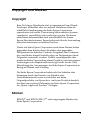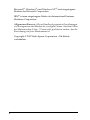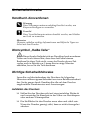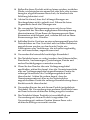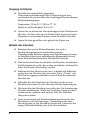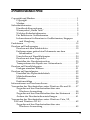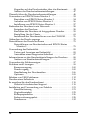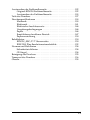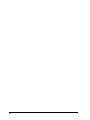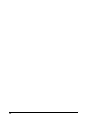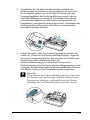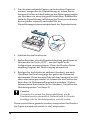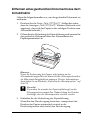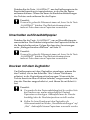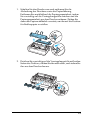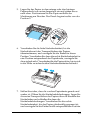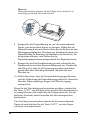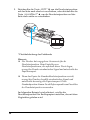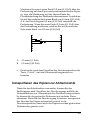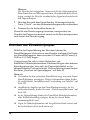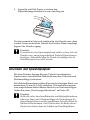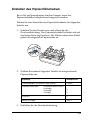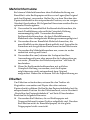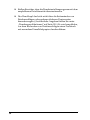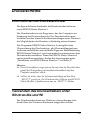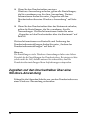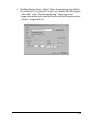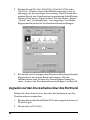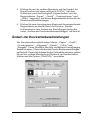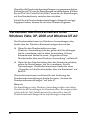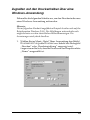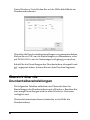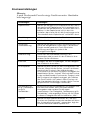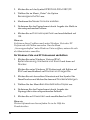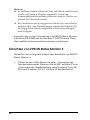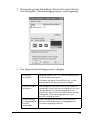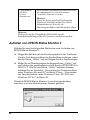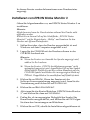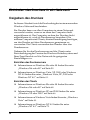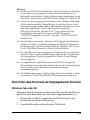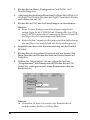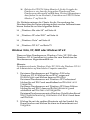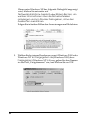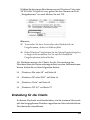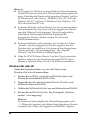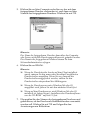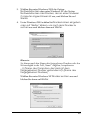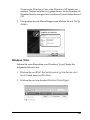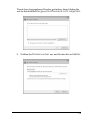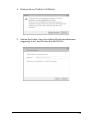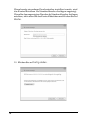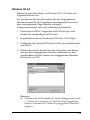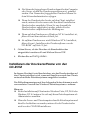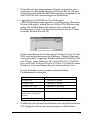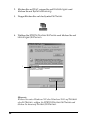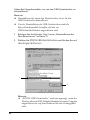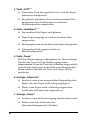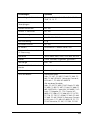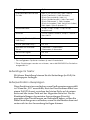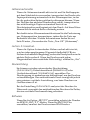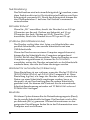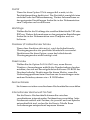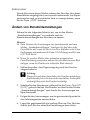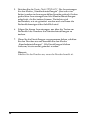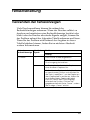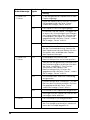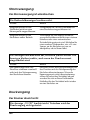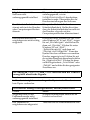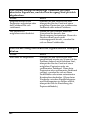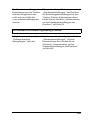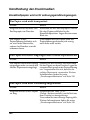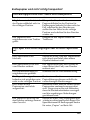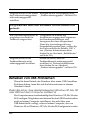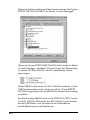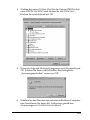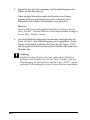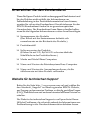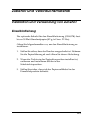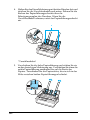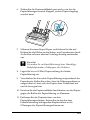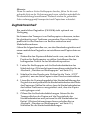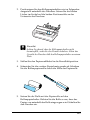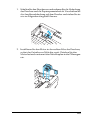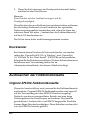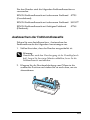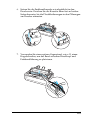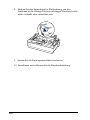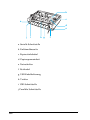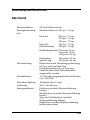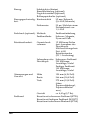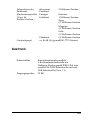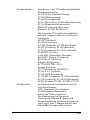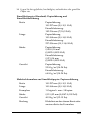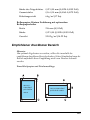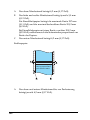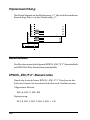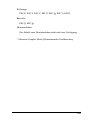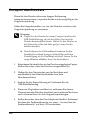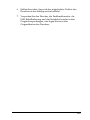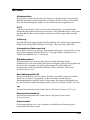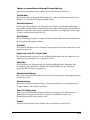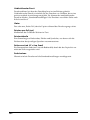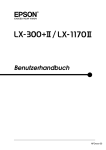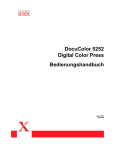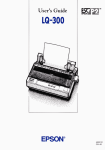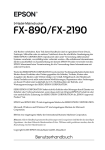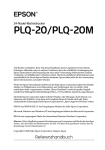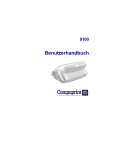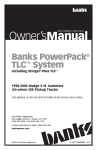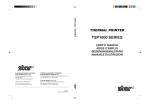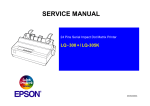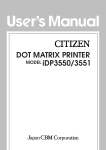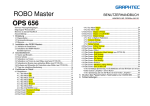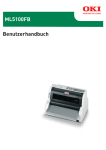Download cVorsicht
Transcript
Copyright und Marken Copyright Kein Teil dieses Handbuchs darf in irgendeiner Form (Druck, Fotokopie, Mikrofilm oder ein anderes Verfahren) ohne die schriftliche Genehmigung der Seiko Epson Corporation reproduziert oder unter Verwendung elektronischer Systeme verarbeitet, vervielfältigt oder verbreitet werden. Die hierin enthaltenen Informationen sind ausschließlich für diesen Epson-Drucker bestimmt. Epson haftet nicht für die Anwendung dieser Informationen auf andere Drucker. Weder die Seiko Epson Corporation noch deren Partner haften gegenüber dem Käufer dieses Produkts oder gegenüber Drittparteien für Schäden, Verluste, Ausgaben oder Unkosten, die vom Käufer dieses Produkts oder von Drittparteien durch Folgendes verursacht wurden: Unfälle, unsachgemäße oder missbräuchliche Verwendung dieses Produkts, nicht autorisierte Änderungen oder Reparaturen sowie (gilt nicht für die USA) Missachtung der Anweisungen der Seiko Epson Corporation in Bezug auf Betrieb und Wartung. Die Seiko Epson Corporation haftet nicht für Schäden oder Störungen durch den Einsatz von Zubehör oder Verbrauchsmaterial, wenn es sich dabei um keine Originalprodukte von Epson bzw. um keine Produkte handelt, die über eine explizite Zulassung der Seiko Epson Corporation als „Epson Approved Product“ verfügen. Marken EPSON® und EPSON ESC/P® sind eingetragene Marken der Seiko Epson Corporation. 1 Microsoft®, Windows® und Windows NT® sind eingetragene Marken der Microsoft Corporation. IBM® ist eine eingetragene Marke der International Business Machines Corporation. Allgemeiner Hinweis: Alle im Handbuch genannten Bezeichnungen von Erzeugnissen sind Marken der jeweiligen Firmen. Aus dem Fehlen der Markenzeichen ® bzw. ™ kann nicht geschlossen werden, dass die Bezeichnung ein freier Markenname ist. Copyright © 2007 Seiko Epson Corporation. Alle Rechte vorbehalten. 2 Sicherheitshinweise Handbuch-Konventionen w c Warnung Diese Warnungen müssen unbedingt beachtet werden, um Körperverletzungen zu vermeiden. Vorsicht Diese Vorsichtshinweise müssen beachtet werden, um Schäden am Gerät zu vermeiden. Hinweise Hinweise enthalten wichtige Informationen und hilfreiche Tipps zur Arbeit mit dem Drucker. Warnsymbol „Heiße Teile“ K Dieses Symbol befindet sich am Druckkopf und an anderen Teilen und weist darauf hin, dass diese heiß sein können. Berühren Sie diese Teile nicht, wenn der Drucker kurze Zeit vorher noch in Betrieb war. Lassen Sie sie einige Minuten abkühlen, bevor Sie die Teile berühren. Wichtige Sicherheitshinweise Lesen Sie vor Inbetriebnahme des Druckers die folgenden Hinweise zu Ihrer eigenen Sicherheit sowie zur Betriebssicherheit des Geräts genau durch. Beachten Sie alle auf dem Drucker angebrachten Warnhinweise und Anweisungen. Aufstellen des Druckers ❏ Stellen Sie den Drucker nicht auf einer instabilen Fläche ab und vermeiden Sie Standorte in der Nähe von Heizkörpern oder anderen Wärmequellen. ❏ Die Stellfläche für den Drucker muss eben und stabil sein. Wenn der Drucker geneigt steht, kann er nicht störungsfrei arbeiten. 3 ❏ Stellen Sie dieses Produkt nicht auf einer weichen, instabilen Fläche, wie beispielsweise einem Bett oder Sofa, oder in einen beengten, abgeschlossenen Bereich ab, da hierdurch die Belüftung behindert wird. ❏ Achten Sie darauf, dass die Lüftungsöffnungen am Druckergehäuse nicht verdeckt sind. Führen Sie keine Gegenstände durch die Öffnungen ein. ❏ Die verwendete Netzspannung muss mit der auf dem Typenschild des Druckers angegebenen Betriebsspannung übereinstimmen. Wenn Ihnen die Spannungswerte Ihres Stromnetzes nicht bekannt sind, wenden Sie sich an Ihren Stromversorger bzw. Händler. ❏ Schließen Sie das Gerät nur an eine ordnungsgemäß geerdete Netzsteckdose an. Das Gerät darf nicht an einen Stromkreis angeschlossen werden, an dem bereits Geräte wie Fotokopierer oder Ventilatoren, die sich selbst regelmäßig ein- und ausschalten, angeschlossen sind. ❏ Verwenden Sie keinesfalls beschädigte Stromkabel. ❏ Das Netzkabel muss so verlegt werden, dass Scheuerstellen, Einschnitte, Ausfransungen, Quetschungen, Knicke und andere Beschädigungen vermieden werden. ❏ Wenn Sie den Drucker über ein Verlängerungskabel anschließen, achten Sie darauf, dass die Gesamtstromstärke aller am Verlängerungskabel angeschlossenen Geräte die zulässige Stromstärke des Verlängerungskabels nicht überschreitet. Achten Sie zudem darauf, dass der Nennstromgesamtwert aller an der Netzsteckdose angeschlossenen Geräte die zulässige Strombelastung dieser Steckdose nicht überschreitet. ❏ Verwenden Sie nur das mit diesem Produkt mitgelieferte Netzkabel. Bei Verwendung eines anderen Netzkabels kann ein Brand oder ein elektrischer Schlag ausgelöst werden. ❏ Das Netzkabel dieses Produkts ist ausschließlich zur Verwendung mit diesem Produkt vorgesehen. Bei Verwendung mit anderen Geräten können Feuer oder elektrische Schläge verursacht werden. 4 Wartung des Druckers ❏ Trennen Sie den Drucker vor der Reinigung von der Stromversorgung und reinigen Sie ihn mit einem feuchten Tuch. Verwenden Sie keine Flüssigreiniger oder Reinigungssprays. ❏ Achten Sie darauf, dass keine Flüssigkeit in den Drucker gelangt. ❏ Mit Ausnahme der ausdrücklich in diesem Handbuch angegebenen Handgriffe sollten Sie niemals versuchen, das Gerät selbst zu reparieren. Sämtliche Wartungsarbeiten sollten nur von autorisiertem Fachpersonal vorgenommen werden. ❏ In folgenden Fällen müssen Sie den Drucker vom Netz trennen und sich an einen autorisierten Kundendiensttechniker wenden: i. Bei beschädigtem Netzkabel oder Stecker. ii. Wenn Flüssigkeit in den Drucker gelangt ist. iii. Wenn das Gerät heruntergefallen ist oder das Gehäuse beschädigt wurde. iv. Wenn das Gerät auffällige Abweichungen vom Normalbetrieb zeigt. ❏ Verwenden Sie für das Innere und das Gehäuse des Druckers keine Reinigungssprays, die brennbare Gase enthalten. Andernfalls kann ein Brand ausgelöst werden. ❏ Nehmen Sie nur Einstellungen vor, die in der Dokumentation beschrieben sind. ❏ Bei Einsatz des Druckers in Deutschland ist Folgendes zu beachten: Beim Anschluss des Druckers an die Stromversorgung muss sichergestellt werden, dass die Gebäudeinstallation mit einer 16-A-Sicherung abgesichert ist. 5 Umgang mit Papier ❏ Da Etiketten empfindlich gegenüber Temperaturschwankungen und Luftfeuchtigkeit sind, verwenden Sie sie nur unter den nachfolgend beschriebenen Betriebsbedingungen: Temperatur: 15 bis 25 °C (59 bis 77 °F) Relative Luftfeuchtigkeit: 30 bis 60 % ❏ Lassen Sie zwischen den Druckaufträgen keine Etiketten im Drucker, da diese sich um die Druckwalze legen und einen Papierstau verursachen können, wenn Sie erneut drucken. ❏ Legen Sie kein gewelltes oder geknicktes Papier ein. Betrieb des Druckers ❏ Betätigen Sie nur die Bedienelemente, die in der Benutzerdokumentation beschrieben werden. Unsachgemäße Bedienvorgänge und Einstellungen können zu Schäden führen und umfangreiche Reparaturen durch einen Kundendiensttechniker erforderlich machen. ❏ Warten Sie nach dem Ausschalten des Druckers mindestens fünf Sekunden, bevor Sie ihn wieder einschalten. Andernfalls kann der Drucker beschädigt werden. ❏ Schalten Sie den Drucker nicht aus, während der Selbsttest gedruckt wird. Drücken Sie immer die Taste „Pause“, um den Druckvorgang anzuhalten, und schalten Sie dann den Drucker aus. ❏ Schließen Sie das Netzkabel des Druckers nicht an eine Steckdose mit einer für den Drucker falschen Spannung an. ❏ Wechseln Sie den Druckkopf nie selbst aus. Sie könnten den Drucker beschädigen. Wenn der Druckkopf ausgewechselt werden muss, müssen auch andere Teile des Druckers überprüft werden. ❏ Zum Auswechseln der Farbbandkassette müssen Sie den Druckkopf von Hand bewegen. Unmittelbar nach dem Druckvorgang ist der Druckkopf noch heiß. Lassen Sie ihn einige Minuten abkühlen, bevor Sie ihn berühren. 6 Für Benutzer in Großbritannien Verwendung von Zubehör Epson (UK) Limited kann nicht für Schäden oder sonstige Probleme haftbar gemacht werden, die auf die Verwendung von Zubehör oder Verbrauchsmaterial zurückzuführen sind, das weder von Epson hergestellt noch von Epson (UK) Limited für den Gebrauch mit Epson-Geräten zugelassen wurde. Sicherheitsinformationen w Warnung: Dieses Gerät muss geerdet werden. Achten Sie darauf, dass die auf dem Typenschild angegebene Netzspannung mit der örtlichen Netzspannung übereinstimmt. Wichtig: Die Adern des Netzkabels für dieses Gerät sind wie folgt farblich gekennzeichnet: Grün und gelb – Erde Blau – Nullleiter Braun – Stromführender Leiter Wenn Sie einen Stecker anbringen müssen: Da die Farben der einzelnen Adern des Gerätenetzkabels nicht notwendigerweise mit den Farbmarkierungen der Klemmen im Stecker übereinstimmen, gehen Sie wie folgt vor: Die grün/gelbe Ader muss im Stecker an die mit dem Buchstaben E oder dem Erdungssymbol (G) gekennzeichnete Klemme angeschlossen werden. Die blaue Ader muss im Stecker an die mit dem Buchstaben N gekennzeichnete Klemme angeschlossen werden. 7 Die braune Ader muss im Stecker an die mit dem Buchstaben L gekennzeichnete Klemme angeschlossen werden. Wenn der Stecker beschädigt wird, ersetzen Sie das gesamte Netzkabel oder wenden Sie sich an einen qualifizierten Elektriker. Tauschen Sie Sicherungen nur gegen Sicherungen der korrekten Größe und Amperezahl aus. Informationen für Benutzer in Großbritannien, Singapur und Hongkong Tauschen Sie Sicherungen nur gegen Sicherungen der korrekten Größe und Amperezahl aus. Sicherheitsanforderungen Netzstecker: Verwenden Sie einen von der Safety Authority zugelassenen Dreistiftstecker. Netzkabel: Verwenden Sie ein Netzkabel mit doppelter Isolierung, das gemäß den entsprechenden IEC- oder BS-Standards zertifiziert* wurde. Gerätestecker: Verwenden Sie einen Gerätestecker, der gemäß den entsprechenden IEC- oder BS-Standards zertifiziert* wurde. * Zertifiziert durch ein Mitglied des IECEE CB-Programms. 8 Inhaltsverzeichnis Copyright und Marken . . . . . . . . . . . . . . . . . . . . . . . . . . . . . . . . . . . . . .1 Copyright . . . . . . . . . . . . . . . . . . . . . . . . . . . . . . . . . . . . . . . . . . . . .1 Marken . . . . . . . . . . . . . . . . . . . . . . . . . . . . . . . . . . . . . . . . . . . . . . .1 Sicherheitshinweise . . . . . . . . . . . . . . . . . . . . . . . . . . . . . . . . . . . . . . . . .3 Handbuch-Konventionen . . . . . . . . . . . . . . . . . . . . . . . . . . . . . . .3 Warnsymbol „Heiße Teile“ . . . . . . . . . . . . . . . . . . . . . . . . . . . . . .3 Wichtige Sicherheitshinweise . . . . . . . . . . . . . . . . . . . . . . . . . . . .3 Für Benutzer in Großbritannien . . . . . . . . . . . . . . . . . . . . . . . . . .7 Informationen für Benutzer in Großbritannien, Singapur und Hongkong . . . . . . . . . . . . . . . . . . . . . . . . . . . . . . . . . . . . . .8 Funktionen . . . . . . . . . . . . . . . . . . . . . . . . . . . . . . . . . . . . . . . . . . . . . . .13 Drucken auf Endlospapier . . . . . . . . . . . . . . . . . . . . . . . . . . . . . . . . . .15 Drucken mit dem Schubtraktor . . . . . . . . . . . . . . . . . . . . . . . . .15 Entfernen eines gedruckten Dokuments aus dem Schubtraktor . . . . . . . . . . . . . . . . . . . . . . . . . . . . . . . . . . . . . . .19 Umschalten auf Einzelblattpapier . . . . . . . . . . . . . . . . . . . . . . .20 Drucken mit dem Zugtraktor . . . . . . . . . . . . . . . . . . . . . . . . . . .20 Einstellen der Druckstartposition . . . . . . . . . . . . . . . . . . . . . . .25 Transportieren des Papiers zur Abtrennkante . . . . . . . . . . . . .27 Drucken auf Einzelblattpapier. . . . . . . . . . . . . . . . . . . . . . . . . . . . . . .30 Einlegen einzelner Blättern . . . . . . . . . . . . . . . . . . . . . . . . . . . . .31 Drucken auf Spezialpapier . . . . . . . . . . . . . . . . . . . . . . . . . . . . . . . . . .32 Einstellen des Papierstärkehebels . . . . . . . . . . . . . . . . . . . . . . .33 Mehrfachformulare . . . . . . . . . . . . . . . . . . . . . . . . . . . . . . . . . . .34 Etiketten . . . . . . . . . . . . . . . . . . . . . . . . . . . . . . . . . . . . . . . . . . . . .34 Briefumschläge . . . . . . . . . . . . . . . . . . . . . . . . . . . . . . . . . . . . . . .35 Informationen zur Druckersoftware. . . . . . . . . . . . . . . . . . . . . . . . . .37 Verwenden des Druckertreibers unter Windows Me und 98 . . . . .37 Zugreifen auf den Druckertreiber über eine Windows-Anwendung . . . . . . . . . . . . . . . . . . . . . . . . . . . . . .38 Zugreifen auf den Druckertreiber über das Startmenü . . . . .40 Ändern der Druckertreibereinstellungen . . . . . . . . . . . . . . . . .41 Verwenden des Druckertreibers unter Windows Vista, XP, 2000 und Windows NT 4.0. . . . . . . . . . . . . . . . . . . . . . . . . . . . . . . .42 Zugreifen auf den Druckertreiber über eine Windows-Anwendung . . . . . . . . . . . . . . . . . . . . . . . . . . . . . .43 9 Zugreifen auf den Druckertreiber über das Startmenü. . . . . 45 Ändern der Druckertreibereinstellungen . . . . . . . . . . . . . . . . 47 Übersicht über die Druckertreibereinstellungen . . . . . . . . . . . . . . . 48 Verwenden von EPSON Status Monitor 3 . . . . . . . . . . . . . . . . . . . . 53 Einrichten von EPSON Status Monitor 3 . . . . . . . . . . . . . . . . . 54 Aufrufen von EPSON Status Monitor 3 . . . . . . . . . . . . . . . . . . 56 Installieren von EPSON Status Monitor 3 . . . . . . . . . . . . . . . . 57 Einbinden des Druckers in ein Netzwerk. . . . . . . . . . . . . . . . . . . . . 58 Freigeben des Druckers . . . . . . . . . . . . . . . . . . . . . . . . . . . . . . . 58 Einrichten des Druckers als freigegebener Drucker. . . . . . . . 59 Einstellung für die Clients . . . . . . . . . . . . . . . . . . . . . . . . . . . . . 63 Installieren der Druckersoftware von der CD-ROM . . . . . . . 76 Abbrechen des Druckvorgangs . . . . . . . . . . . . . . . . . . . . . . . . . . . . . 78 Deinstallieren der Druckersoftware . . . . . . . . . . . . . . . . . . . . . . . . . 79 Deinstallieren von Druckertreiber und EPSON Status Monitor 3 . . . . . . . . . . . . . . . . . . . . . . . . . . . . . . . . . . . . . . . . . 79 Verwendung des Bedienfelds. . . . . . . . . . . . . . . . . . . . . . . . . . . . . . . 85 Tasten und Anzeigen am Bedienfeld . . . . . . . . . . . . . . . . . . . . 85 Auswählen einer integrierten Schriftart . . . . . . . . . . . . . . . . . 87 Informationen zu den Standardeinstellungen des Druckers. . . . . 88 Ändern von Standardeinstellungen . . . . . . . . . . . . . . . . . . . . . 95 Verwenden der Fehleranzeigen . . . . . . . . . . . . . . . . . . . . . . . . . . . . . 97 Probleme und Lösungen . . . . . . . . . . . . . . . . . . . . . . . . . . . . . . . . . . . 99 Stromversorgung. . . . . . . . . . . . . . . . . . . . . . . . . . . . . . . . . . . . 100 Druckvorgang . . . . . . . . . . . . . . . . . . . . . . . . . . . . . . . . . . . . . . 100 Handhabung der Druckmedien . . . . . . . . . . . . . . . . . . . . . . . 106 Optionen . . . . . . . . . . . . . . . . . . . . . . . . . . . . . . . . . . . . . . . . . . . 109 Beheben von USB-Problemen. . . . . . . . . . . . . . . . . . . . . . . . . . . . . . 112 Drucken eines Selbsttests . . . . . . . . . . . . . . . . . . . . . . . . . . . . . . . . . 116 So erreichen Sie den Kundendienst . . . . . . . . . . . . . . . . . . . . . . . . . 119 Website für technischen Support . . . . . . . . . . . . . . . . . . . . . . 119 Installation und Verwendung von Zubehör . . . . . . . . . . . . . . . . . 121 Einzelblatteinzug. . . . . . . . . . . . . . . . . . . . . . . . . . . . . . . . . . . . 121 Zugtraktoreinheit . . . . . . . . . . . . . . . . . . . . . . . . . . . . . . . . . . . 125 Rollenpapierhalter. . . . . . . . . . . . . . . . . . . . . . . . . . . . . . . . . . . 126 Farberweiterungspaket. . . . . . . . . . . . . . . . . . . . . . . . . . . . . . . 128 Druckserver . . . . . . . . . . . . . . . . . . . . . . . . . . . . . . . . . . . . . . . . 132 10 Austauschen der Farbbandkassette . . . . . . . . . . . . . . . . . . . . . . . . .132 Original-EPSON-Farbbandkassette . . . . . . . . . . . . . . . . . . . . .132 Austauschen der Farbbandkassette . . . . . . . . . . . . . . . . . . . . .133 Teile des Druckers . . . . . . . . . . . . . . . . . . . . . . . . . . . . . . . . . . . . . . . .137 Druckerspezifikationen . . . . . . . . . . . . . . . . . . . . . . . . . . . . . . . . . . .139 Mechanik . . . . . . . . . . . . . . . . . . . . . . . . . . . . . . . . . . . . . . . . . . .139 Elektronik . . . . . . . . . . . . . . . . . . . . . . . . . . . . . . . . . . . . . . . . . .141 Elektrische Anschlusswerte . . . . . . . . . . . . . . . . . . . . . . . . . . .144 Umgebungsbedingungen . . . . . . . . . . . . . . . . . . . . . . . . . . . . .144 Papier . . . . . . . . . . . . . . . . . . . . . . . . . . . . . . . . . . . . . . . . . . . . . .144 Empfohlener druckbarer Bereich . . . . . . . . . . . . . . . . . . . . . . .147 Papierausrichtung . . . . . . . . . . . . . . . . . . . . . . . . . . . . . . . . . . .150 Befehlslisten . . . . . . . . . . . . . . . . . . . . . . . . . . . . . . . . . . . . . . . . . . . . .150 EPSON „ESC/P 2“-Steuercodes. . . . . . . . . . . . . . . . . . . . . . . .150 IBM 2390 Plus-Emulationssteuerbefehle. . . . . . . . . . . . . . . . .152 Normen und Richtlinien. . . . . . . . . . . . . . . . . . . . . . . . . . . . . . . . . . .154 Sicherheitsrichtlinien . . . . . . . . . . . . . . . . . . . . . . . . . . . . . . . . .154 CE-Siegel . . . . . . . . . . . . . . . . . . . . . . . . . . . . . . . . . . . . . . . . . . .154 Reinigung des Druckers . . . . . . . . . . . . . . . . . . . . . . . . . . . . . . . . . . .155 Transport des Druckers . . . . . . . . . . . . . . . . . . . . . . . . . . . . . . . . . . .156 Glossar. . . . . . . . . . . . . . . . . . . . . . . . . . . . . . . . . . . . . . . . . . . . . . . . . .159 11 12 Allgemeine Informationen zum Drucker Funktionen Die 24-Nadel-Matrixdrucker „EPSON® LQ-300+II“ zeichnen sich durch ein kompaktes Design aus und ermöglichen Ausdrucke hoher Qualität. Folgende Funktionen gehören zum Leistungsumfang: ❏ Verschiedene Papierführungen für unterschiedliche Druckanforderungen. ❏ Kompatibilität mit einer Vielzahl von Papiersorten, wie z. B. Endlospapier, Mehrfachformulare (mit einem Original und bis zu drei Durchschlägen), Etiketten, Einzelblattpapier und Briefumschläge. ❏ Schnelles Drucken mit bis zu 300 cps (Zeichen pro Sekunde) bei 10 cpi (Zeichen pro Zoll). Der Lieferumfang des Druckers umfasst den Druckertreiber und andere Software, u. a. EPSON Status Monitor 3 für Microsoft® Windows® Vista, XP, Me, 98, 2000 oder NT 4.0. Mit EPSON Status Monitor 3 können Sie den Status des Druckers schnell und unkompliziert überprüfen. 13 14 Handhabung der Druckmedien Drucken auf Endlospapier Der Drucker kann Endlospapier mit einer Breite von 101,6 mm (4,0 Zoll) bis 254 mm (10,0 Zoll) aufnehmen. Je nach Positionierung des Traktors kann dieser als Zugtraktor oder Schubtraktor verwendet werden. Die folgenden Richtlinien unterstützen Sie beim optimalen Positionieren des Traktors: ❏ Möchten Sie beim Drucken zwischen Einzelblattpapier und Endlospapier wechseln, ohne den Papiervorrat entfernen zu müssen? Möchten Sie das Endlospapier blattweise abtrennen? Verwenden Sie den Traktor in der Schubtraktorposition. (Bei Lieferung des Druckers befindet sich der Traktor in dieser Position.) Beachten Sie den folgenden Abschnitt. ❏ Möchten Sie auf Etiketten, Mehrfachformularen oder anderen Dokumenten drucken, die eine präzise Druckposition erfordern? Verwenden Sie den Traktor als Zugtraktor. Anweisungen hierzu finden Sie unter „Drucken mit dem Zugtraktor“ auf Seite 20. Drucken mit dem Schubtraktor Wenn Sie den Schubtraktor verwenden, ist es ratsam, im Modus „Standardeinstellungen“ die Funktion „Abtrennautomatik“ auf „Ein“ zu setzen. Weitere Informationen dazu finden Sie im Abschnitt „Informationen zu den Standardeinstellungen des Druckers“ auf Seite 88. Gehen Sie folgendermaßen vor, um Endlospapier mit dem Schubtraktor zu laden: 15 1. Stellen Sie sicher, dass der Drucker ausgeschaltet ist. Entfernen Sie die Druckerabdeckung und die Papierführung und stellen Sie den Papierwahlhebel auf die Position für Endlospapier. 2. Lösen Sie die Stachelradeinheiten, indem Sie die Stachelradverriegelungen nach vorne ziehen. 16 3. Verschieben Sie die linke Stachelradeinheit mithilfe der Markierungen am Drucker in die gewünschte Position. Der Druck beginnt rechts von der Position 0. Drücken Sie den Verriegelungshebel der Stachelradführung zurück, um die Stachelradführung zu verriegeln. Verschieben Sie dann die rechte Stachelradeinheit in eine Position entsprechend der Papierbreite, verriegeln Sie diese jedoch nicht. Verschieben Sie die Papierstütze, bis sie sich in der Mitte zwischen beiden Stachelradeinheiten befindet. 4. Stellen Sie sicher, dass die vordere Papierkante gerade und sauber ist. Öffnen Sie die Stachelradabdeckungen. Legen Sie die ersten Transportlöcher des Papiers über die Stacheln der Stachelräder und schließen Sie dann die Stachelradabdeckungen. Verschieben Sie die rechte Stachelradeinheit, bis das Papier gleichmäßig gespannt ist, und verriegeln Sie die Einheit dann in der entsprechenden Position. Das Papier ist jetzt in der Bereitschaftsposition geladen. c Vorsicht: Verwenden Sie den Papierzufuhrknopf auf der rechten Seite des Druckers nur, um im ausgeschalteten Zustand einen Papierstau zu beseitigen. Andernfalls kann der Drucker beschädigt oder die Druckstartposition verstellt werden. 17 5. Um das einzuziehende Papier vom bedruckten Papier zu trennen, bringen Sie die Papierführung an, indem Sie sie horizontal halten und die Kerben an den Befestigungszapfen des Druckers wie unten dargestellt ausrichten. Schieben Sie dann die Papierführung in Richtung der Druckervorderseite, bis sie spürbar einrastet, und stellen Sie die Papierführungsschienen entsprechend der Papierbreite ein. 6. Schalten Sie den Drucker ein. 7. Stellen Sie sicher, dass die Druckerabdeckung geschlossen ist. Drücken Sie die Taste „LF/FF“, um das Papier in die Ladeposition zu transportieren. Wenn der Drucker Daten empfängt, beginnt der Druckvorgang automatisch. 8. Befolgen Sie die Schritte im nächsten Abschnitt, um nach Abschluss des Druckvorgangs das gedruckte Dokument abzutrennen. Wenn die erste Zeile auf dem Ausdruck zu weit oben oder unten positioniert ist, können Sie die Position der Seite über die Mikroeinstellungsfunktion ändern. Weitere Informationen dazu finden Sie im Abschnitt „Einstellen der Druckstartposition“ auf Seite 25. c Vorsicht: Verwenden Sie niemals den Papierzufuhrknopf, um die Druckstartposition einzustellen. Dadurch kann der Drucker beschädigt oder die Druckstartposition verstellt werden. Wenn weitere Daten gesendet werden, transportiert der Drucker das Papier automatisch zurück in die Ladeposition. 18 Entfernen eines gedruckten Dokuments aus dem Schubtraktor Gehen Sie folgendermaßen vor, um das gedruckte Dokument zu entfernen: 1. Drücken Sie die Taste „Tear Off (Font)“. Stellen Sie sicher, dass die Anzeigen „Tear Off (Font)“ blinken. (Dadurch wird angezeigt, dass sich das Papier in der richtigen Position zum Abtrennen befindet.) 2. Öffnen Sie die Abdeckung der Papierführung und trennen Sie das gedruckte Dokument über der Abtrennkante der Papierspanneinheit ab. Hinweis: Wenn die Perforierung des Papiers nicht präzise an der Abtrennkante ausgerichtet ist, können Sie die Abtrennposition über die Mikroeinstellungsfunktion anpassen. Weitere Informationen dazu finden Sie im Abschnitt „Einstellen der Abtrennposition“ auf Seite 28. c Vorsicht: Verwenden Sie niemals den Papierzufuhrknopf, um die Abtrennposition einzustellen. Dadurch kann der Drucker beschädigt oder die Abtrennposition verstellt werden. 3. Schließen Sie die Abdeckung der Papierführung. Wenn Sie den Druckvorgang fortsetzen, transportiert der Drucker das Papier automatisch zurück in die Druckstartposition und startet den Druckvorgang. 19 Drücken Sie die Taste „Load/Eject“, um das Endlospapier in die Bereitschaftsposition zu transportieren, in der Sie das Papier entfernen können. Öffnen Sie dann die Stachelradabdeckungen des Traktors und entfernen Sie das Papier. c Vorsicht: Trennen Sie gedruckte Dokumente immer ab, bevor Sie die Taste „Load/Eject“ drücken. Das Rückwärtstransportieren mehrerer Seiten kann einen Papierstau verursachen. Umschalten auf Einzelblattpapier Drücken Sie die Taste „Load/Eject“, um auf Einzelblattpapier umzuschalten. Der Drucker transportiert das Papier rückwärts in die Bereitschaftsposition. Folgen Sie dann den Anweisungen unter „Einlegen einzelner Blättern“ auf Seite 31. c Vorsicht: Trennen Sie gedruckte Dokumente immer ab, bevor Sie die Taste „Load/Eject“ drücken. Das Rückwärtstransportieren mehrerer Seiten kann einen Papierstau verursachen. Drucken mit dem Zugtraktor Um Endlospapier mit dem Zugtraktor einzulegen, müssen Sie den Traktor, wie in den Schritten 1 bis 3 dieses Verfahrens erläutert, in die Zugtraktorposition bewegen. Wenn sich der Traktor bereits in dieser Position befindet, vergewissern Sie sich, dass der Drucker ausgeschaltet ist, und fahren Sie mit Schritt 6 fort. c Vorsicht: ❏ Verwenden Sie den Papierzufuhrknopf auf der rechten Seite des Druckers nur, um im ausgeschalteten Zustand Papierstaus zu beseitigen. Andernfalls kann der Drucker beschädigt oder die Druckstartposition verstellt werden. ❏ Stellen Sie beim Drucken mit dem Zugtraktor die Abtrennautomatik im Modus „Standardeinstellungen“ auf „Aus“. Andernfalls können Papierstaus verursacht werden. 20 1. Schalten Sie den Drucker aus und entfernen Sie die Abdeckung des Druckers sowie die Papierführung. Entfernen Sie anschließend die Papierspanneinheit, indem Sie vorsichtig auf die Verriegelungsstifte drücken und die Papierspanneinheit aus dem Drucker nehmen. Ziehen Sie dann den Papierwahlhebel vorwärts, um ihn auf die Position für Endlospapier zu stellen. 2. Drücken Sie vorsichtig auf die Verriegelungsstifte auf beiden Seiten des Traktors, drehen Sie ihn nach oben, und ziehen Sie ihn aus dem Drucker heraus. 21 3. Halten Sie den Traktor über den Montageeinschub an der Oberseite des Druckers und kippen Sie ihn wie unten dargestellt in die richtige Position. Drücken Sie den Traktor mit den Kerben auf die Befestigungszapfen, bis er spürbar einrastet. 4. Lösen Sie die Stachelradeinheiten, indem Sie die Stachelradverriegelungen nach vorne ziehen. 22 5. Legen Sie das Papier in den unteren oder den hinteren Papierschacht wie unten dargestellt ein und ziehen Sie es nach oben. Positionieren Sie das Papier mithilfe der Markierung am Drucker. Der Druck beginnt rechts von der Position 0. 6. Verschieben Sie die linke Stachelradeinheit, bis die Stachelräder mit den Transportlöchern des Papiers übereinstimmen, und verriegeln Sie die Einheit in dieser Position. Verschieben Sie dann die rechte Stachelradeinheit in eine Position entsprechend der Papierbreite, verriegeln Sie diese jedoch nicht. Verschieben Sie die Papierstütze, bis sie sich in der Mitte zwischen beiden Stachelradeinheiten befindet. 7. Stellen Sie sicher, dass die vordere Papierkante gerade und sauber ist. Öffnen Sie die Stachelradabdeckungen. Legen Sie die ersten Transportlöcher des Papiers über die Stacheln der Stachelräder und schließen Sie dann die Stachelradabdeckungen. Verschieben Sie die rechte Stachelradeinheit, bis das Papier gleichmäßig gespannt ist, und verriegeln Sie die Einheit in der entsprechenden Position. 23 Hinweis: Wenn erforderlich, spannen Sie das Papier nach, indem Sie es vorsichtig von hinten oder unten ziehen. 8. Bringen Sie die Papierführung an, um das einzuziehende Papier vom bedruckten Papier zu trennen. Halten Sie die Papierführung horizontal und richten Sie die Kerben an den Befestigungszapfen des Druckers aus. Schieben Sie dann die Papierführung in Richtung der Rückseite des Druckers, bis sie spürbar einrastet, und stellen Sie die Papierführungsschienen entsprechend der Papierbreite ein. 9. Bringen Sie die Druckerabdeckung an und richten Sie die Papierposition mit dem Papierzufuhrknopf aus. Drehen Sie den Knopf, bis sich die Perforierung zwischen den Seiten genau über dem Druckkopf befindet. Schalten Sie den Drucker ein. 10. Stellen Sie sicher, dass die Druckerabdeckung geschlossen und die Abdeckung der Papierführung geöffnet ist. Wenn der Drucker Daten empfängt, beginnt der Druckvorgang automatisch. Wenn Sie die Druckstartposition ändern möchten, drücken Sie die Taste „LF/FF“, um die Seite in die nächste Druckstartposition zu transportieren, und stellen Sie die Ladeposition ein, wie im nächsten Abschnitt unter Einstellen der Druckstartposition beschrieben. Um das Papier auszuwerfen, trennen Sie das einzuziehende Papier ab und drücken Sie die Taste „LF/FF“, um das Papier vorwärts zu transportieren. 24 Einstellen der Druckstartposition Die Druckstartposition ist die Position auf dem Blatt, an der der Drucker den Druckvorgang beginnt. Wenn der Druck zu weit oben oder unten positioniert ist, können Sie die Druckstartposition über die Mikroeinstellungsfunktion ändern. Führen Sie folgende Anweisungen aus: c Vorsicht: Verwenden Sie niemals den Papierzufuhrknopf, um die Druckstartposition einzustellen. Dadurch kann der Drucker beschädigt oder die Druckstartposition verstellt werden. Hinweis: ❏ Die eingestellte Druckstartposition wird auch beim Ausschalten des Druckers beibehalten. ❏ Die in der Anwendungssoftware festgelegten Einstellungen für den oberen Rand setzen möglicherweise die gewählte Mikroeinstellung außer Kraft. Stellen Sie die Druckstartposition ggf. in der Software ein. 1. Stellen Sie sicher, dass der Drucker eingeschaltet ist. 2. Legen Sie nach Bedarf Papier ein, wie in diesem Kapitel beschrieben. 3. Entfernen Sie die Druckerabdeckung. 4. Halten Sie die Taste „Pause“ ungefähr drei Sekunden lang gedrückt. Die Anzeige „Pause“ beginnt zu blinken und der Drucker wird in den Mikroeinstellungsmodus versetzt. 25 5. Drücken Sie die Taste „LF/FF“ D, um die Druckstartposition auf der Seite nach oben zu verschieben, oder drücken Sie die Taste „Load/Eject“ U, um die Druckstartposition auf der Seite nach unten zu verschieben. * * Plastikabdeckung des Farbbands Hinweis: ❏ Der Drucker hat vorgegebene Grenzwerte für die Druckstartposition. Beim Einstellen von Druckstartpositionen, die außerhalb dieser Werte liegen, erzeugt der Drucker ein akustisches Signal und unterbricht den Papiertransport. ❏ Wenn das Papier die Standarddruckstartposition erreicht, erzeugt der Drucker ebenfalls ein akustisches Signal und unterbricht kurzzeitig den Papiertransport. Diese Standardposition können Sie als Referenzpunkt zum Einstellen der Druckstartposition verwenden. Im folgenden Beispiel wird erläutert, wie Sie die Druckstartposition für Endlospapier einstellen, das mit dem Zugtraktor geladen wird. 26 Markieren Sie zuerst einen Punkt 2,5 mm (0,1 Zoll) über der Perforierung auf dem Papier und positionieren Sie das Papier so, dass die Markierung mit der oberen Kante der Plastikabdeckung des Farbbands übereinstimmt. So erhalten Sie auf der nächsten Seite einen Rand von 8,5 mm (0,33 Zoll), d. h. der Druck beginnt 8,5 mm (0,33 Zoll) unterhalb der Perforierung. Wenn Sie einen Punkt 2,5 mm (0,1 Zoll) über der Perforierung markieren, erhalten Sie auf der nächsten Seite einen Rand von 8,5 mm (0,33 Zoll). A 2,5 mm (0,1 Zoll) B 8,5 mm (0,33 Zoll) 6. Drücken Sie nach dem Einstellen der Druckstartposition die Taste „Pause“, um den Mikroeinstellungsmodus zu beenden. Transportieren des Papiers zur Abtrennkante Wenn Sie den Schubtraktor verwenden, können Sie das Endlospapier nach Abschluss des Druckvorgangs mithilfe der Abtrennfunktion zur Abtrennkante des Druckers transportieren. So können Sie das gedruckte Dokument auf einfache Weise abtrennen. Wenn Sie den Druckvorgang fortsetzen, transportiert der Drucker das Papier automatisch zurück in die Druckstartposition, damit auch das Papier zwischen gedruckten Dokumenten genutzt wird. 27 Sie können die Abtrennfunktion auf zwei Arten verwenden: Manuell, indem Sie die Druckertaste „Tear Off (Font)“ verwenden, oder automatisch, indem Sie die Abtrennautomatik aktivieren. c Vorsicht: Verwenden Sie niemals die Abtrennfunktion (im Folgenden erläutert), um Endlospapier mit Etiketten rückwärts zu transportieren, da sich die Etiketten von den Trägerblättern lösen und Papierstaus verursachen können. Verwenden der Taste „Tear Off“ (Abtrennen) Überprüfen Sie nach Beendigung des Druckvorgangs, dass die Anzeigen „Tear Off (Font)“ nicht blinken. Drücken Sie dann die Taste „Tear Off (Font)“. Der Drucker transportiert das Papier vorwärts zur Abtrennkante. Hinweis: Wenn die Anzeigen „Tear Off (Font)“ blinken, befindet sich das Papier bereits in der Abtrennposition. Wenn Sie die Taste „Tear Off (Font)“ erneut drücken, transportiert der Drucker das Papier in die nächste Druckstartposition. Automatisches Transportieren von Papier in die Abtrennposition Um gedruckte Dokumente automatisch in die Abtrennposition zu transportieren, muss die Abtrennautomatik aktiviert und die entsprechende Seitenlänge für Endlospapier im Modus „Standardeinstellungen“ ausgewählt sein. Anweisungen hierzu finden Sie unter „Ändern von Standardeinstellungen“ auf Seite 95. Wenn die Abtrennautomatik aktiviert ist und der Drucker eine volle Datenseite oder einen Dokumenttransportbefehl ohne weitere Daten empfängt, wird das Papier automatisch in die Abtrennposition transportiert. Einstellen der Abtrennposition Wenn die Perforierung des Papiers nicht an der Abtrennkante ausgerichtet ist, können Sie die Perforierung über die Mikroeinstellung in die Abtrennposition transportieren. Gehen Sie folgendermaßen vor, um die Abtrennposition einzustellen: 28 c Achtung: Verwenden Sie niemals den Papierzufuhrknopf, um die Abtrennposition einzustellen. Dadurch kann der Drucker beschädigt oder die Abtrennposition verstellt werden. Hinweis: Die eingestellte Abtrennposition wird auch beim Ausschalten des Druckers beibehalten. 1. Stellen Sie sicher, dass die Anzeigen „Tear Off (Font)“ blinken. (Das Papier befindet sich in der aktuellen Abtrennposition.) Möglicherweise müssen Sie das Papier durch Drücken der Taste „Tear Off (Font)“ in die Abtrennposition transportieren. 2. Öffnen Sie die Abdeckung der Papierführung. 3. Halten Sie die Taste „Pause“ ungefähr drei Sekunden lang gedrückt. Die Anzeige „Pause“ beginnt zu blinken und der Drucker wird in den Mikroeinstellungsmodus versetzt. 4. Drücken Sie die Taste „LF/FF“ D, um das Papier rückwärts zu transportieren, bzw. die Taste „Load/Eject“ U, um das Papier vorwärts zu transportieren, bis die Perforierung des Papiers an der Abtrennkante ausgerichtet ist. * * Abtrennkante 29 Hinweis: Der Drucker hat vorgegebene Grenzwerte für die Abtrennposition. Beim Einstellen von Abtrennpositionen, die außerhalb dieser Werte liegen, erzeugt der Drucker ein akustisches Signal und unterbricht den Papiertransport. 5. Drücken Sie nach dem Einstellen der Abtrennposition die Taste „Pause“, um den Mikroeinstellungsmodus zu beenden. 6. Trennen Sie die bedruckten Seiten ab. Wenn Sie den Druckvorgang fortsetzen, transportiert der Drucker das Papier automatisch zurück in die Druckstartposition und startet den Druckvorgang. Drucken auf Einzelblattpapier Mithilfe der Papierführung des Druckers können Sie Einzelblattpapier blattweise in den Drucker einlegen. Die Breite des Einzelblattpapiers kann zwischen 100 mm und 257 mm (3,9 Zoll bis 10,1 Zoll) liegen. Vergewissern Sie sich vor dem Bedrucken von Einzelblatt-Mehrfachformularen, Briefumschlägen oder anderen Spezialpapiersorten, dass sich der Papierstärkehebel in der entsprechenden Position befindet. Weitere Informationen finden Sie unter „Drucken auf Spezialpapier“ auf Seite 32. Hinweis: ❏ Verwenden Sie den optionalen Einzelblatteinzug, um einen Stapel Einzelblattpapier einzulegen. Weitere Informationen dazu finden Sie im Abschnitt „Installation und Verwendung von Zubehör“ auf Seite 121. ❏ Ausführliche Angaben zu den Einzelblattpapiersorten, die Sie verwenden können, finden Sie unter „Druckerspezifikationen“ auf Seite 139. ❏ In der Papierführung können Sie Einzelblatt-Mehrfachformulare ohne Kohlebeschichtung einlegen, die an der oberen Kante zusammengeklebt sind. ❏ Legen Sie Mehrfachformulare mit der geklebten Kante zuerst und der bedruckbaren Seite nach unten ein. 30 Einlegen einzelner Blättern Gehen Sie folgendermaßen vor, um einzelne Blättern einzulegen: 1. Stellen Sie sicher, dass der Drucker ausgeschaltet ist. Vergewissern Sie sich außerdem, dass sich der Papierwahlhebel in der Einzelblattposition und die Papierführung in aufrechter Position befinden. 2. Verschieben Sie die linke Papierführungsschiene, bis sie in der markierten Position einrastet. Verschieben Sie dann die rechte Papierführungsschiene entsprechend der Papierbreite. 31 3. Legen Sie ein Blatt Papier zwischen den Papierführungsschienen bis zum Anschlag ein. Für den normalen Gebrauch schalten Sie den Drucker ein, ohne weitere Tasten zu drücken. Sobald der Drucker Daten empfängt, beginnt der Druckvorgang. c Vorsicht: Verwenden Sie den Papierzufuhrknopf auf der rechten Seite des Druckers nur, um im ausgeschalteten Zustand Papierstaus zu beseitigen. Andernfalls kann der Drucker beschädigt oder die Druckstartposition verstellt werden. Drucken auf Spezialpapier Mit dem Drucker können Sie eine Vielzahl verschiedener Papiersorten, einschließlich Mehrfachformulare, Etiketten und Briefumschläge, bedrucken. Bei Mehrfachformularen sollten Sie einen beidseitigen Rand von mindestens 13 mm (0,5 Zoll) einhalten. Weitere Informationen zum empfohlenen bedruckbaren Bereich von Briefumschlägen finden Sie unter „Druckerspezifikationen“ auf Seite 139. c 32 Vorsicht: Stellen Sie sicher, dass beim Bedrucken von Mehrfachformularen, schwerem Papier oder Briefumschlägen die Einstellungen der Anwendungssoftware mit den empfohlenen Druckbereichen der Medien übereinstimmen. Das Drucken über die Kanten dieser Papiersorten hinaus kann zu Schäden am Druckkopf führen. Einstellen des Papierstärkehebels Bevor Sie auf Spezialpapier drucken können, muss der Papierstärkehebel entsprechend eingestellt werden. Führen Sie zum Einstellen des Papierstärkehebels die folgenden Schritte aus: 1. Schalten Sie den Drucker aus und öffnen Sie die Druckerabdeckung. Der Papierstärkehebel befindet sich auf der linken Seite des Druckers. Die Zahlen neben dem Hebel geben die eingestellte Papierstärke an. 2. Wählen Sie anhand folgender Tabelle die entsprechende Papierstärke aus. Papiertyp Hebelposition Standardpapier (Einzelblatt oder endlos) 0 oder 1 Mehrfachformulare (Einzelblatt oder endlos) zweilagig dreilagig vierlagig 1 2 3 Etiketten 2 Briefumschläge 3 bis 5 3. Schließen Sie die Druckerabdeckung. 33 Mehrfachformulare Sie können Mehrfachformulare ohne Kohlebeschichtung aus Einzelblatt- oder Endlospapier mit bis zu vier Lagen (das Original und drei Kopien) verwenden. Stellen Sie vor dem Drucken den Papierstärkehebel in die entsprechende Position, wie im vorigen Abschnitt beschrieben. Mit folgenden Hinweisen erzielen Sie ein optimales Druckergebnis: ❏ Verwenden Sie ausschließlich Endlosmehrfachformulare, die durch Punktklebung oder seitliche Crimplock-Heftung zusammengefügt sind. Verwenden Sie niemals Endlosmehrfachformulare, die durch Metallklammern, Klebeband oder durchgehende Klebung zusammengefügt sind. ❏ Verwenden Sie nur Einzelblatt-Mehrfachformulare, die ausschließlich an der oberen Kante geklebt sind. Legen Sie die Formulare mit der geklebten Kante zuerst in den Drucker ein. ❏ Verwenden Sie Mehrfachformulare nur, wenn sie weder zerknittert noch gewellt sind. ❏ Verwenden Sie zum Justieren der Ladeposition Ihre Anwendungssoftware oder passen Sie die Ladeposition an, wie unter „Einstellen der Druckstartposition“ auf Seite 25 beschrieben. ❏ Wenn Sie Endlosmehrfachformulare mit seitlicher Crimplock-Heftung verwenden, sind die Kopien möglicherweise nicht entsprechend dem Original ausgerichtet. Heben Sie in diesem Fall die Papierführung an. Etiketten Um Etiketten zu bedrucken, müssen Sie den Traktor als Zugtraktor verwenden und Papier über den unteren Papierschacht zuführen. Stellen Sie den Papierstärkehebel auf die entsprechende Position für den Etikettendruck, wie in Abschnitt „Einstellen des Papierstärkehebels“ auf Seite 33 beschrieben. Beachten Sie folgende Hinweise: ❏ Verwenden Sie Etiketten, die auf Endlospapier mit Transportlöchern für einen Traktor aufgeklebt sind. Drucken Sie Etiketten nicht als Einzelblattpapier, da das glatte Trägerpapier leicht verrutscht. 34 ❏ Legen Sie Etiketten auf die gleiche Weise wie normales Endlospapier ein. Anweisungen zum Einlegen finden Sie unter „Drucken mit dem Zugtraktor“ auf Seite 20. ❏ Da Etiketten empfindlich gegen Temperaturschwankungen und Luftfeuchtigkeit sind, sollten sie nur unter normalen Betriebsbedingungen verwendet werden. ❏ Lassen Sie zwischen den Druckaufträgen keine Etiketten im Drucker, da diese sich um die Druckwalze legen und einen Papierstau verursachen können, wenn Sie erneut drucken. ❏ Trennen Sie zum Entfernen geladener Etiketten den Vorrat an der Unterseite des Druckers ab und drücken Sie die Taste „LF/FF“, um die restlichen Etiketten aus dem Drucker zu transportieren. c Vorsicht: Transportieren Sie Etiketten niemals rückwärts durch den Drucker, da sie sich leicht vom Trägerblatt lösen und einen Papierstau verursachen können. Wenden Sie sich an Ihren Fachhändler, wenn ein Etikett im Drucker haften bleibt. Briefumschläge In der Papierführung können einzelne Briefumschläge eingelegt werden. Beachten Sie folgende Hinweise: ❏ Stellen Sie vor dem Bedrucken von Briefumschlägen den Papierstärkehebel auf die entsprechende Position. Weitere Informationen dazu finden Sie im Abschnitt „Einstellen des Papierstärkehebels“ auf Seite 33. ❏ Führen Sie die Anweisungen unter „Einlegen einzelner Blättern“ auf Seite 31 aus, um einen Briefumschlag einzulegen. Legen Sie den Briefumschlag mit der breiten Kante zuerst und der bedruckbaren Seite nach unten ein. Legen Sie den Briefumschlag zwischen den Papierführungen ein und drücken Sie ihn auf die Unterlage, bis er eingezogen wird. ❏ Verwenden Sie Briefumschläge nur bei normaler Temperatur und Luftfeuchtigkeit. 35 ❏ Stellen Sie sicher, dass die Druckeinstellungen genau mit dem empfohlenen Druckbereich übereinstimmen. ❏ Der Druckkopf darf sich nicht über die Seitenränder von Briefumschlägen oder anderen dickeren Papiersorten hinausbewegen. (Ausführliche Angaben finden Sie unter „Druckerspezifikationen“ auf Seite 139.) Es wird empfohlen, vor dem Bedrucken von Briefumschlägen einen Testdruck mit normalem Einzelblattpapier durchzuführen. 36 Druckersoftware Informationen zur Druckersoftware Die Epson-Software beinhaltet die Druckertreiber-Software sowie EPSON Status Monitor 3. Der Druckertreiber ist ein Programm, das der Computer zur Steuerung des Druckers benötigt. Der Druckertreiber muss installiert werden, damit Softwareanwendungen unter Windows die Möglichkeiten des Druckers vollständig nutzen können. Das Programm EPSON Status Monitor 3 ermöglicht eine Überwachung des Druckerstatus, gibt Warnmeldungen beim Auftreten eines Fehlers aus und bietet Tipps zur Fehlerbehebung. EPSON Status Monitor 3 wird automatisch zusammen mit dem Druckertreiber installiert. Wenn Sie EPSON Status Monitor 3 später installieren möchten, finden Sie Anweisungen unter „Installieren von EPSON Status Monitor 3“ auf Seite 57. Hinweis: ❏ Bevor Sie fortfahren, vergewissern Sie sich, dass der Druckertreiber gemäß der Beschreibung im Installationshandbuch auf dem Computer installiert wurde. ❏ Stellen Sie sicher, dass die Softwareeinstellung auf den Wert „ESC/P 2“ gesetzt ist. Die Druckertreiber-Software und EPSON Status Monitor 3 funktionieren nur im „ESC/P 2“-Modus. Verwenden des Druckertreibers unter Windows Me und 98 Der Druckertreiber kann aus Windows-Anwendungen oder direkt über das Windows-Startmenü aufgerufen werden. 37 ❏ Wenn Sie den Druckertreiber aus einer Windows-Anwendung aufrufen, gelten alle Einstellungen, die Sie vornehmen, nur für diese Anwendung. Weitere Informationen finden Sie unter „Zugreifen auf den Druckertreiber über eine Windows-Anwendung“ auf Seite 38. ❏ Wenn Sie den Druckertreiber über das Startmenü aufrufen, gelten die Einstellungen, die Sie vornehmen, für alle Anwendungen. Weitere Informationen finden Sie unter „Zugreifen auf den Druckertreiber über das Startmenü“ auf Seite 40. Weitere Informationen zur Kontrolle und Änderung der Druckertreibereinstellungen finden Sie unter „Ändern der Druckertreibereinstellungen“ auf Seite 41. Hinweis: Die Einstellungen vieler Windows-Anwendungen haben eine höhere Priorität als die Einstellungen des Druckertreibers. Bei einigen ist dies jedoch nicht der Fall, deshalb müssen Sie sicherstellen, dass die Druckertreibereinstellungen Ihren Anforderungen entsprechen. Zugreifen auf den Druckertreiber über eine Windows-Anwendung Führen Sie die folgenden Schritte aus, um den Druckertreiber aus einer Windows-Anwendung aufzurufen: 38 1. Wählen Sie im Menü „Datei“ Ihrer Anwendung den Befehl Druckeinrichtung oder Drucken aus. Sobald das Dialogfeld „Drucken“ oder „Druckeinrichtung“ angezeigt wird, vergewissern Sie sich, dass Ihr Drucker in der Dropdownliste „Name“ ausgewählt ist. 39 2. Klicken Sie auf Drucker, Einrichten, Eigenschaften oder Optionen. (Welche dieser Schaltflächen angezeigt wird, ist abhängig von der jeweiligen Anwendung. Unter Umständen müssen Sie auf eine Kombination der genannten Schaltflächen klicken.) Das Fenster „Eigenschaften“ mit den Menüs „Papier“, „Grafik“ und „Geräteoptionen“ wird angezeigt. Auf diesen Registerkarten finden Sie die Druckertreibereinstellungen. 3. Klicken Sie zum Anzeigen eines Menüs auf die entsprechende Registerkarte am oberen Rand des Fensters. Weitere Informationen zum Ändern der Einstellungen finden Sie unter „Ändern der Druckertreibereinstellungen“ auf Seite 41. Zugreifen auf den Druckertreiber über das Startmenü Führen Sie diese Schritte aus, um über das Startmenü auf den Druckertreiber zuzugreifen: 1. Klicken Sie auf die Schaltfläche Start und zeigen Sie dann auf Einstellungen. 2. Klicken Sie auf Drucker. 40 3. Klicken Sie mit der rechten Maustaste auf das Symbol für Ihren Drucker und dann auf Eigenschaften. Auf dem Bildschirm wird das Dialogfeld „Eigenschaften“ mit den Registerkarten „Papier“, „Grafik“, „Geräteoptionen“ und „Utility“ angezeigt. Auf diesen Registerkarten finden Sie die Druckertreibereinstellungen. 4. Klicken Sie zum Anzeigen eines Menüs auf die entsprechende Registerkarte am oberen Rand des Fensters. Weitere Informationen zum Ändern der Einstellungen finden Sie unter „Ändern der Druckertreibereinstellungen“ auf Seite 41. Ändern der Druckertreibereinstellungen Der Druckertreiber enthält sieben Menüs: „Papier“, „Grafik“, „Geräteoptionen“, „Allgemein“, „Details“, „Utility“ und „Freigabe“. Einen Überblick über die verfügbaren Einstellungen finden Sie unter „Übersicht über die Druckertreibereinstellungen“ auf Seite 48. Zusätzlich können Sie die Onlinehilfe aufrufen, indem Sie mit der rechten Maustaste auf Elemente im Druckertreiber klicken und die Option „Direkthilfe“ auswählen. 41 Wenn Sie alle Druckertreibereinstellungen vorgenommen haben, klicken Sie auf OK, um die Einstellungen zu übernehmen. Klicken Sie auf Standard wiederherstellen, wenn Sie die Einstellungen auf ihre Standardwerte zurücksetzen möchten. Sobald Sie die Druckertreibereinstellungen überprüft und ggf. angepasst haben, können Sie mit dem Drucken beginnen. Verwenden des Druckertreibers unter Windows Vista, XP, 2000 und Windows NT 4.0 Der Druckertreiber kann aus Windows-Anwendungen oder direkt über das Windows-Startmenü aufgerufen werden. ❏ Wenn Sie den Druckertreiber aus einer Windows-Anwendung aufrufen, gelten alle Einstellungen, die Sie vornehmen, nur für diese Anwendung. Weitere Informationen finden Sie unter „Zugreifen auf den Druckertreiber über eine Windows-Anwendung“ auf Seite 43. ❏ Wenn Sie den Druckertreiber über das Startmenü aufrufen, gelten die Einstellungen, die Sie vornehmen, für alle Anwendungen. Weitere Informationen finden Sie unter „Zugreifen auf den Druckertreiber über das Startmenü“ auf Seite 45. Weitere Informationen zur Kontrolle und Änderung der Druckertreibereinstellungen finden Sie unter „Ändern der Druckertreibereinstellungen“ auf Seite 47. Hinweis: Die Einstellungen vieler Windows-Anwendungen haben eine höhere Priorität als die Einstellungen des Druckertreibers. Bei einigen ist dies jedoch nicht der Fall, deshalb müssen Sie sicherstellen, dass die Druckertreibereinstellungen Ihren Anforderungen entsprechen. 42 Zugreifen auf den Druckertreiber über eine Windows-Anwendung Führen Sie die folgenden Schritte aus, um den Druckertreiber aus einer Windows-Anwendung aufzurufen: Hinweis: Die im folgenden Abschnitt angeführten Beispiele beziehen sich auf das Betriebssystem Windows 2000. Die Abbildungen unterscheiden sich möglicherweise von den tatsächlichen Bildschirmanzeigen. Die Anweisungen sind jedoch dieselben. 1. Wählen Sie im Menü „Datei“ Ihrer Anwendung den Befehl Druckeinrichtung oder Drucken aus. Sobald das Dialogfeld „Drucken“ oder „Druckeinrichtung“ angezeigt wird, vergewissern Sie sich, dass Ihr Drucker in der Dropdownliste „Name“ ausgewählt ist. 43 2. Klicken Sie auf Drucker, Einrichten, Eigenschaften oder Optionen. (Welche dieser Schaltflächen angezeigt wird, ist abhängig von der jeweiligen Anwendung. Unter Umständen müssen Sie auf eine Kombination der genannten Schaltflächen klicken.) Das Fenster „Dokumenteigenschaften“ wird mit den Menüs „Layout“ und „Papier/Qualität“ (Windows XP und 2000) oder „Layout“, „Papier/Qualität“, „Benutzerdefiniertes Papier“ und „Dateierweiterung“ (Windows Vista) angezeigt. Auf diesen Registerkarten finden Sie die Druckertreibereinstellungen. 44 3. Klicken Sie zum Anzeigen eines Menüs auf die entsprechende Registerkarte am oberen Rand des Fensters. Nähere Informationen zum Ändern der Einstellungen finden Sie im Abschnitt „Ändern der Druckertreibereinstellungen“ auf Seite 47. Zugreifen auf den Druckertreiber über das Startmenü Führen Sie diese Schritte aus, um über das Startmenü auf den Druckertreiber zuzugreifen: Hinweis: Die folgenden Bildschirmanzeigen dieses Verfahrens beziehen sich auf das Betriebssystem Windows 2000. Die Abbildungen unterscheiden sich möglicherweise von den tatsächlichen Bildschirmanzeigen. Die Anweisungen sind jedoch dieselben. 1. Windows Vista: Klicken Sie auf Start, Systemsteuerung, Hardware und Sound und dann auf Drucker. Windows 2000, XP, NT4.0: Klicken Sie auf Start, zeigen Sie auf Einstellungen und wählen Sie dann Drucker. 45 2. Klicken Sie mit der rechten Maustaste auf das Symbol für Ihren Drucker und klicken Sie dann auf Druckeinstellungen (Windows Vista, XP oder 2000) bzw. Standardeinstellungen für Dokument (Windows NT 4.0). Das Fenster „Dokumenteigenschaften“ wird mit den Menüs „Layout“ und „Papier/Qualität“ (Windows XP, 2000 und NT4.0) bzw. „Layout“, „Papier/Qualität“, „Benutzerdefiniertes Papier“ und „Dateierweiterung“ (Windows Vista) angezeigt. Auf diesen Registerkarten finden Sie die Druckertreibereinstellungen. 46 Klicken Sie mit der rechten Maustaste auf das Druckersymbol und klicken Sie dann auf Eigenschaften, um das Fenster „Eigenschaften“ mit den Menüs anzuzeigen, in denen Sie die Einstellungen des Druckertreibers vornehmen können. 3. Klicken Sie zum Anzeigen eines Menüs auf die entsprechende Registerkarte am oberen Rand des Fensters. Weitere Informationen zum Ändern der Einstellungen finden Sie unter „Übersicht über die Druckertreibereinstellungen“ auf Seite 48. Ändern der Druckertreibereinstellungen Der Druckertreiber enthält zwei Menüs, in denen Sie die Treibereinstellungen ändern können: „Layout“ und „Papier/Qualität“. Sie können die Einstellungen auch im Menü „Utility“ in der Druckersoftware ändern. Einen Überblick über die verfügbaren Einstellungen finden Sie unter „Übersicht über die Druckertreibereinstellungen“ auf Seite 48. Unter Windows XP/2000 können Sie zusätzlich die Onlinehilfe aufrufen, indem Sie mit der rechten Maustaste auf Elemente im Druckertreiber klicken und die Option „Direkthilfe“ auswählen. 47 Unter Windows Vista klicken Sie auf die Hilfe-Schaltfläche im Druckertreiberfenster. Wenn Sie alle Druckertreibereinstellungen vorgenommen haben, klicken Sie auf OK, um die Einstellungen zu übernehmen, oder auf Abbrechen, um die Änderungen rückgängig zu machen. Sobald Sie die Einstellungen des Druckertreibers überprüft und ggf. angepasst haben, können Sie mit dem Drucken beginnen. Übersicht über die Druckertreibereinstellungen Die folgenden Tabellen enthalten eine Übersicht über die Einstellungen des Druckertreibers unter Windows. Beachten Sie, dass einige Einstellungen nicht in allen Windows-Versionen verfügbar sind. Weitere Informationen hierzu finden Sie in der Hilfe des Druckertreibers. 48 Druckereinstellungen Hinweis: Je nach Druckermodell werden einige Funktionen unter Umständen nicht angezeigt. Einstellungen Erklärungen Papierformat Wählen Sie das gewünschte Papierformat aus. Wenn das gewünschte Papierformat nicht angezeigt wird, verwenden Sie die Bildlaufleiste, um durch die Liste zu blättern. Ist das Papierformat nicht in der Liste enthalten, dann lesen Sie sich die Anweisungen unter „Benutzerdefiniertes Papierformat“ auf Seite 51 durch. Ausrichtung Wählen Sie Hochformat oder Querformat aus. Papierzufuhr Wählen Sie die gewünschte Papierzufuhr aus. Auflösung/ Grafikauflösung Wählen Sie die gewünschte Druckauflösung aus. Je höher die ausgewählte Auflösung ist, desto mehr Details werden gedruckt. Durch eine hohe Auflösung verringert sich jedoch die Druckgeschwindigkeit. Farbmischung Sie können die Standardeinstellung „Fein“ verwenden oder je nach Art des Ausdrucks eine andere Option aktivieren. Intensität Bewegen Sie den Schieberegler, um die Helligkeit des Ausdrucks einzustellen. Druckqualität Wählen Sie eine Option für die Druckqualität in der Liste aus. Wenn Sie die Option „Schnell“ aktivieren, wechselt der Drucker in den bidirektionalen Druckmodus mit höherer Druckgeschwindigkeit. Bei deaktivierter Option „Schnell“ wechselt der Drucker in den unidirektionalen Druckmodus. Dadurch wird die Druckgeschwindigkeit verringert, die Präzision des Drucks erhöht sich jedoch. Beim Drucken mit den Standardeinstellungen werden die im Drucker gespeicherten Einstellungen verwendet. Rasterbildeinstellung.../Farbanpassung für Rasterbilder... Klicken Sie auf diese Schaltfläche, um Helligkeit und Kontrast einzustellen, den RGB-Gammawert einzugeben oder andere Einstellungen vorzunehmen. Das Dialogfeld „Farbanpassung für Rasterbilder“ wird angezeigt. Klicken Sie für Details in diesem Dialogfeld auf die Schaltfläche „Hilfe“. Halbton Wählen Sie das Halbtonverfahren aus, das zum Drucken von Grafiken verwendet werden soll. Wenn Sie „Automatische Auswahl“ verwenden, legt der Drucker die beste Halbtonqualität fest. 49 Einstellungen Erklärungen Druckerschrifteneinstellungen Wählen Sie die Zeichentabellengruppe aus, die Sie verwenden möchten. Zur Auswahl stehen drei Zeichentabellengruppen: „Standard“, „Erweitert“ und „Keine“ (Bit-Image-Druck). Wenn „Standard“ oder „Erweitert“ ausgewählt wird, verwendet der Drucker die Geräteschriften. „Erweitert“ beinhaltet mehr Schriften als „Standard“. Wenn „Keine“ ausgewählt wird, verwendet der Drucker an Stelle der Geräteschriften Bitmap-Bilder. Angaben über die Schriften, die in den einzelnen Tabellen enthalten sind, finden Sie unter „Elektronik“ auf Seite 141. 50 Text als Grafik drucken* Deaktivieren Sie diese Option, wenn der Drucker die Geräteschriften verwenden soll, und aktivieren Sie sie, wenn der Drucker die Geräteschriften nicht verwenden soll. Metafile Spooling* Wählen Sie aus, ob EMF-Spooling verwendet werden soll. Papierreihenfolge* Wählen Sie aus, ob der Druck von vorn nach hinten oder von hinten nach vorn erfolgen soll. Seiten pro Blatt* Geben Sie ein, wie viele Seiten auf einem Blatt gedruckt werden sollen. Exemplare zählen* Wenn Sie im Feld „Anzahl Exemplare“ einen höheren Wert als 1 auswählen, wird dieses Kontrollkästchen angezeigt, und Sie können auswählen, ob die Seiten der Exemplare sortiert werden sollen. Erweiterte Druckfunktionen* Wählen Sie „Aktivieren“ oder „Deaktivieren“ für „Metafile Spooling“ aus. Druckoptimierung* Deaktivieren Sie diese Option, wenn der Drucker die Geräteschriften nicht verwenden soll, und aktivieren Sie sie, wenn der Drucker die Geräteschriften verwenden soll. Farbe Wählen Sie aus, ob Farbdruck verwendet werden soll. Für Farbdruck muss das optionale Farberweiterungspaket installiert sein. Druckbereich Bei der Auswahl von „Standard“ beträgt der obere Rand 4,2 mm. Bei der Auswahl von „Maximum“ beträgt er 0 mm. Oberer Rand-Priorität** Wählen Sie aus, welche Einstellung für die Druckstartposition benutzt werden soll: Die Einstellung des Druckertreibers oder diejenige des Druckers. Weitere Informationen hierzu finden Sie in der Hilfe des Druckertreibers. Einstellungen Erklärungen Paketmodus** Normalerweise muss diese Einstellung nicht geändert werden. Wenn Sie die Einstellungen des Paketmodus im Drucker ändern, müssen Sie diese Einstellung entsprechend anpassen. Wenn die Einstellungen im Drucker und Druckertreiber unterschiedlich sind, können Sie unter Umständen nicht richtig drucken. Weitere Informationen hierzu finden Sie in der Hilfe des Druckertreibers. Benutzerdefiniertes Papier** Wenn ein gewünschtes Papier nicht in der Dropdownliste „Papierformat“ enthalten ist, können Sie das Format zur Liste hinzufügen. Weitere Informationen hierzu finden Sie in der Hilfe des Druckertreibers. Versatz** Mit dieser Einstellung können Sie das Bild auf der Seite versetzen. Sie können also die Position des gedruckten Bildes anpassen. Wenn durch den Versatz ein Teil des Bildes außerhalb des druckbaren Bereichs des Druckers verschoben wird, wird dieser Bereich nicht gedruckt. * Weitere Informationen finden Sie in der Hilfe zu Windows. ** Für Windows Vista und XP Professional x64 Edition Benutzerdefiniertes Papierformat Wenn ein gewünschtes Papier nicht in der Dropdownliste „Papierformat“ enthalten ist, können Sie das Format zur Liste hinzufügen. Windows Me und 98: Klicken Sie auf Benutzerdefiniert oder Benutzerdefinierte Größe und geben Sie das Papierformat im angezeigten Dialogfeld ein. Windows XP, 2000 und Windows NT 4.0 (außer Professional x64 Edition): 1. Klicken Sie unter Windows 2000 oder Windows NT 4.0 auf Start, zeigen Sie auf Einstellungen und klicken Sie auf Drucker. Klicken Sie unter Windows XP Professional auf Start und dann auf Drucker und Faxgeräte. Klicken Sie unter Windows XP Home Edition auf Start, Systemsteuerung und anschließend auf Drucker und Faxgeräte. 51 2. Klicken Sie auf das Symbol EPSON LQ-300+II ESC/P2. 3. Wählen Sie im Menü „Datei“ die Option Servereigenschaften aus. 4. Markieren Sie Neues Formular erstellen. 5. Definieren Sie das Papierformat durch Angabe der Maße in den entsprechenden Feldern. 6. Klicken Sie auf Formular speichern und anschließend auf OK. Hinweis: Sie können dieses Verfahren auch unter Windows Vista oder XP Professional x64 Edition anwenden. Um das Menü „Servereigenschaften“ unter Windows Vista zu öffnen, müssen Sie sich als Administrator anmelden. Für Windows Vista und XP Professional x64 Edition: 1. Klicken Sie unter Windows Vista auf Start, Systemsteuerung, Hardware und Sound und dann auf Drucker. Klicken Sie unter Windows XP Professional x64 Edition auf Start und anschließend auf Drucker und Faxgeräte. 2. Klicken Sie mit der rechten Maustaste auf das Symbol für Ihren Drucker und klicken Sie dann auf Druckeinstellungen. 3. Wählen Sie das Menü Benutzerdefiniertes Papier aus. 4. Definieren Sie das Papierformat durch Angabe der Papiergröße in den entsprechenden Feldern. 5. Klicken Sie auf Anwenden und anschließend auf OK. Hinweis: Weitere Informationen hierzu finden Sie in der Hilfe des Druckertreibers. 52 Überwachungseinstellungen Einstellungen Erklärungen EPSON Status Monitor 3 Sie können EPSON Status Monitor 3 durch Klicken auf diese Schaltfläche aufrufen. Wenn der Drucker überwacht werden soll, muss das Kontrollkästchen „Druckstatus überwachen“ aktiviert sein. Überwachungsoptionen Klicken Sie auf diese Schaltfläche, um das Dialogfeld „Überwachungsoptionen“ zu öffnen. In diesem Dialogfeld können Sie Einstellungen für EPSON Status Monitor 3 vornehmen. Weitere Informationen finden Sie unter „Einrichten von EPSON Status Monitor 3“ auf Seite 54. Verwenden von EPSON Status Monitor 3 EPSON Status Monitor 3 ist verfügbar für Windows Vista, XP, Me, 98, 2000 und Windows NT 4.0. Dieses Programm ermöglicht Ihnen die Überwachung des Druckerstatus, warnt Sie beim Auftreten von Druckerfehlern und bietet Hinweise zur Fehlerbehebung. EPSON Status Monitor 3 ist unter folgenden Bedingungen verfügbar: ❏ Der Drucker ist über die parallele Schnittstelle [LPT1] oder den USB-Anschluss direkt an den Hostcomputer angeschlossen. ❏ Das System ist für eine bidirektionale Kommunikation konfiguriert. Der EPSON Status Monitor 3 wird installiert, wenn der Drucker direkt angeschlossen ist und Sie den Druckertreiber wie im Installationshandbuch beschrieben installieren. Richten Sie EPSON Status Monitor 3 für die Freigabe des Druckers so ein, dass der freigegebene Drucker auf dem Druckerserver überwacht werden kann. Siehe „Einrichten von EPSON Status Monitor 3“ auf Seite 54 und „Freigeben des Druckers“ auf Seite 58. 53 Hinweis: ❏ Ist auf Ihrem Computer Windows Vista x64 Edition installiert und es haben sich mehrere Benutzer angemeldet, könnte eine Kommunikationsfehlermeldung erscheinen wenn die Drucker zur gleichen Zeit überwacht werden. ❏ Bei Anschluss an einen freigegebenen Drucker über einen Router sind die Fehler- und Warnmeldungen während des Druckens für die freigegebenen Drucker aufgrund der Router-Einstellungen nicht verfügbar. Lesen Sie sich vor der Verwendung von EPSON Status Monitor 3 die Datei README auf der Benutzer-CD-ROM durch. Diese Datei enthält die neuesten Informationen zur Software. Einrichten von EPSON Status Monitor 3 Halten Sie sich an folgende Schritte zum Einrichten von EPSON Status Monitor 3: 1. Öffnen Sie das Utility-Menü wie unter „Verwenden des Druckertreibers unter Windows Me und 98“ auf Seite 37 oder „Verwenden des Druckertreibers unter Windows Vista, XP, 2000 und Windows NT 4.0“ auf Seite 42 beschrieben ist. 54 2. Klicken Sie auf die Schaltfläche Überwachungsoptionen. Das Dialogfeld „Überwachungsoptionen“ wird angezeigt. 3. Die folgenden Einstellungen sind verfügbar: Mitteilung auswählen Zeigt den Status „Ein/Aus“ des Kontrollkästchens für die Fehlermeldung an. Aktivieren Sie dieses Kontrollkästchen, um die ausgewählte Fehlermeldung anzuzeigen. Shortcut-Symbol auswählen Das ausgewählte Symbol wird in der Taskleiste angezeigt. Im rechten Fenster wird eine Vorschau der gewählten Einstellung angezeigt. Durch Klicken auf das Shortcut-Symbol können Sie das Dialogfeld „Überwachungsoptionen“ auf einfache Weise aufrufen. Fehlermeldung für freigegebene Drucker empfangen Wenn Sie dieses Kontrollkästchen aktivieren, können Fehlermeldungen zu freigegebenen Druckern angezeigt werden. 55 Freigegebene WindowsDrucker überwachen Wenn Sie dieses Kontrollkästchen aktivieren, kann ein freigegebener Drucker auf anderen Computern überwacht werden. Hinweis: Wenn der Server mit dem Betriebssystem Windows Vista läuft, melden Sie sich als Administrator an, bevor Sie die Druckereigenschaften zum Überprüfen öffnen. Hinweis: Klicken Sie auf die Schaltfläche Standard, um die Standardeinstellungen für alle Optionen wiederherzustellen. Aufrufen von EPSON Status Monitor 3 Wählen Sie eine der folgenden Methoden zum Aufrufen von EPSON Status Monitor 3: ❏ Doppelklicken Sie auf das Druckersymbol in der Taskleiste. Um der Taskleiste ein Shortcut-Symbol hinzuzufügen, rufen Sie das Menü „Utility“ auf und folgen Sie den Anweisungen. ❏ Rufen Sie im Druckertreiber die Registerkarte „Utility“ auf und klicken Sie anschließend auf das Symbol EPSON Status Monitor 3. Wie Sie das Menü „Utility“ aufrufen können, erfahren Sie im Abschnitt „Verwenden des Druckertreibers unter Windows Me und 98“ auf Seite 37 bzw. „Verwenden des Druckertreibers unter Windows Vista, XP, 2000 und Windows NT 4.0“ auf Seite 42. Wenn Sie EPSON Status Monitor 3 wie oben beschrieben aufrufen, wird das Druckerstatus-Fenster geöffnet. 56 In diesem Fenster werden Informationen zum Druckerstatus angezeigt. Installieren von EPSON Status Monitor 3 Gehen Sie folgendermaßen vor, um EPSON Status Monitor 3 zu installieren. Hinweis: Möglicherweise kann der Druckerstatus während des Drucks nicht abgerufen werden. Klicken Sie in diesem Fall auf die Schaltfläche „EPSON Status Monitor3“ auf der Registerkarte „Utility“ und benutzen Sie den Drucker mit offenem Statusfenster. 1. Stellen Sie sicher, dass der Drucker ausgeschaltet ist und Windows auf dem Computer ausgeführt wird. 2. Legen Sie die CD-ROM mit der Druckersoftware in das CD-ROM-Laufwerk ein. Hinweis: ❏ Wenn das Fenster zur Auswahl der Sprache angezeigt wird, wählen Sie Ihr Land aus. ❏ Wenn das Fenster „EPSON-Installationsprogramm“ nicht automatisch angezeigt wird, doppelklicken Sie auf das Symbol Arbeitsplatz, klicken Sie mit der rechten Maustaste auf das CD-ROM-Symbol und klicken Sie im angezeigten Menü auf Öffnen. Doppelklicken Sie anschließend auf Epsetup.exe. 3. Klicken Sie auf Weiter. Wenn das Fenster mit der Software-Lizenzvereinbarung angezeigt wird, lesen Sie die Vereinbarung und klicken Sie auf Annehmen. 4. Klicken Sie auf Benutzerdefiniert. 5. Aktivieren Sie das Kontrollkästchen „EPSON Status Monitor 3“ und klicken Sie dann auf Installieren. 6. Prüfen Sie, ob im angezeigten Dialogfeld das Symbol für Ihren Drucker ausgewählt ist, und klicken Sie auf OK. Folgen Sie dann den Anweisungen am Bildschirm. 7. Klicken Sie auf OK, sobald die Installation abgeschlossen ist. 57 Einbinden des Druckers in ein Netzwerk Freigeben des Druckers In diesem Abschnitt wird die Druckerfreigabe in einem normalen Windows-Netzwerk beschrieben. Ein Drucker kann von allen Computern in einem Netzwerk verwendet werden, wenn er an einen der Computer direkt angeschlossen ist. Der Computer, an dem der Drucker direkt angeschlossen ist, wird als Druckerserver bezeichnet. Die anderen Computer sind Clients, die eine Berechtigung benötigen, um den Drucker mit dem Druckerserver gemeinsam zu verwenden. Die Clients verwenden den Drucker über den Druckerserver. Nehmen Sie für den Druckerserver und die Clients unter Berücksichtigung der Version des Windows-Betriebssystems und Ihrer Zugriffsrechte auf das Netzwerk die geeigneten Einstellungen vor. Einrichten des Druckerservers ❏ Informationen zu Windows Me oder 98 finden Sie unter „Windows Me oder 98“ auf Seite 59. ❏ Informationen zu Windows Vista, XP, 2000 oder Windows NT 4.0 finden Sie unter „Windows Vista, XP, 2000 oder Windows NT 4.0“ auf Seite 61. Einrichten der Clients ❏ Informationen zu Windows Me oder 98 finden Sie unter „Windows Me oder 98“ auf Seite 64. ❏ Informationen zu Windows XP und 2000 finden Sie unter „Windows XP oder 2000“ auf Seite 66. ❏ Informationen zu Windows Vista finden Sie unter „Windows Vista“ auf Seite 69. ❏ Informationen zu Windows NT 4.0 finden Sie unter „Windows NT 4.0“ auf Seite 75. 58 Hinweis: ❏ Richten Sie EPSON Status Monitor 3 für die Freigabe des Druckers so ein, dass der freigegebene Drucker auf dem Druckerserver überwacht werden kann. Weitere Informationen dazu finden Sie im Abschnitt „Einrichten von EPSON Status Monitor 3“ auf Seite 54. ❏ Wenn Sie einen freigegebenen Drucker unter Windows Me oder 98 verwenden möchten, doppelklicken Sie auf dem Server in der Systemsteuerung auf das Symbol Netzwerk und stellen Sie sicher, dass die Komponente „Datei- und Druckerfreigabe für Microsoft-Netzwerke“ installiert ist. Vergewissern Sie sich anschließend, dass auf dem Server und den Clients das „IPX/SPX-kompatible Protokoll“ oder das „TCP/IP-Protokoll“ installiert ist. ❏ Bei Anschluss eines unter Windows XP freigegebenen Druckers werden die Fehler- und Warnmeldungen während des Druckens nicht angezeigt. Durch die Installation des Windows XP Service Pack 1 oder höher können Sie dieses Problem beheben. ❏ Bei Anschluss an einen freigegebenen Drucker über einen Router sind die Fehler- und Warnmeldungen während des Druckens für die freigegebenen Drucker aufgrund der Router-Einstellungen nicht verfügbar. ❏ Es empfiehlt sich, auf Druckerserver und Clients das gleiche Netzwerksystem einzurichten und bereits vor der Druckerfreigabe alle Computer unter derselben Netzwerkverwaltung zusammenzufassen. ❏ Die Bildschirmanzeigen auf den folgenden Seiten können je nach verwendeter Version des Windows-Betriebssystems variieren. Einrichten des Druckers als freigegebener Drucker Windows Me oder 98 Wenn auf dem Druckerserver Windows Me oder 98 installiert ist, gehen Sie zum Einrichten des Druckers folgendermaßen vor. 1. Klicken Sie auf Start, zeigen Sie auf Einstellungen und klicken Sie auf Systemsteuerung. 2. Doppelklicken Sie auf das Symbol Netzwerk. 59 3. Klicken Sie im Menü „Konfiguration“ auf Datei- und Druckerfreigabe. 4. Aktivieren Sie das Kontrollkästchen Anderen Benutzern soll der Zugriff auf meine Drucker ermöglicht werden können und klicken Sie auf OK. 5. Klicken Sie auf OK, um die Einstellungen zu übernehmen. Hinweis: ❏ Wenn Sie zum Einlegen eines Datenträgers aufgefordert werden, legen Sie die CD-ROM mit Windows Me bzw. 98 in das CD-ROM-Laufwerk des Computers ein. Klicken Sie auf OK und folgen Sie den Anweisungen am Bildschirm. ❏ Starten Sie den Computer bei der entsprechenden Aufforderung neu und fahren Sie anschließend mit den Einstellungen fort. 6. Doppelklicken Sie in der Systemsteuerung auf das Symbol Drucker. 7. Klicken Sie mit der rechten Maustaste auf das Symbol für Ihren Drucker und klicken Sie dann im Kontextmenü auf Freigabe. 8. Wählen Sie Freigegeben als aus, geben Sie im Feld „Freigabename“ den Namen ein und klicken Sie auf OK. Geben Sie, wenn gewünscht, einen Kommentar oder ein Kennwort ein. Hinweis: ❏ Verwenden Sie keine Leerzeichen oder Bindestriche im Freigabenamen, da dies zu Fehlern führt. 60 ❏ Richten Sie EPSON Status Monitor 3 für die Freigabe des Druckers so ein, dass der freigegebene Drucker auf dem Druckerserver überwacht werden kann. Weitere Informationen dazu finden Sie im Abschnitt „Einrichten von EPSON Status Monitor 3“ auf Seite 54. Als Nächstes müssen die Clients für die Verwendung des Druckers über das Netzwerk eingerichtet werden. Informationen hierzu finden Sie auf den folgenden Seiten: ❏ „Windows Me oder 98“ auf Seite 64 ❏ „Windows XP oder 2000“ auf Seite 66 ❏ „Windows Vista“ auf Seite 69 ❏ „Windows NT 4.0“ auf Seite 75 Windows Vista, XP, 2000 oder Windows NT 4.0 Wenn auf dem Druckerserver Windows Vista, XP, 2000 oder Windows NT 4.0 installiert ist, gehen Sie zum Einrichten des Druckerservers folgendermaßen vor. Hinweis: Sie müssen sich unter Windows Vista, XP, 2000 oder Windows NT 4.0 als Administrator auf dem lokalen Computer anmelden. 1. Bei einem Druckerserver mit Windows 2000 oder Windows NT 4.0 klicken Sie auf Start, zeigen auf Einstellungen und klicken dann auf Drucker. Bei einem Druckerserver mit Windows XP Professional klicken Sie auf Start und anschließend auf Drucker und Faxgeräte. Bei einem Druckerserver mit Windows XP Home Edition klicken Sie auf Start, dann auf Systemsteuerung und schließlich auf Drucker und Faxgeräte. Bei einem Druckerserver unter Windows Vista klicken Sie auf Start, Systemsteuerung, Hardware and Sound und dann auf Drucker. 2. Klicken Sie mit der rechten Maustaste auf das Symbol für Ihren Drucker und klicken Sie dann im Kontextmenü auf Freigabe. 61 Wenn unter Windows XP das folgende Dialogfeld angezeigt wird, klicken Sie entweder auf Netzwerkinstallations-Assistent oder Klicken Sie hier, um weitere Informationen über die Sicherheitsrisiken anzuzeigen und um Drucker freizugeben, ohne den Assistenten auszuführen. Folgen Sie in beiden Fällen den Anweisungen am Bildschirm. 3. Wählen Sie bei einem Druckerserver mit Windows 2000 oder Windows NT 4.0 Freigegeben als (Windows 2000) bzw. Freigegeben (Windows NT 4.0) aus, geben Sie den Namen in das Feld „Freigabename“ ein, und klicken Sie auf OK. 62 Wählen Sie bei einem Druckerserver mit Windows Vista oder XP Drucker freigeben aus, geben Sie den Namen im Feld „Freigabename“ ein und klicken Sie auf OK. Hinweis: ❏ Verwenden Sie keine Leerzeichen oder Bindestriche im Freigabenamen, da dies zu Fehlern führt. ❏ Unter Windows Vista können Sie die Option Drucker freigeben so lange nicht auswählen, bis Sie auf die Schaltfläche Freigabeoptionen ändern klicken. Als Nächstes müssen die Clients für die Verwendung des Druckers über das Netzwerk eingerichtet werden. Informationen hierzu finden Sie auf den folgenden Seiten: ❏ „Windows Me oder 98“ auf Seite 64 ❏ „Windows XP oder 2000“ auf Seite 66 ❏ „Windows Vista“ auf Seite 69 ❏ „Windows NT 4.0“ auf Seite 75 Einstellung für die Clients In diesem Abschnitt wird beschrieben, wie Sie in einem Netzwerk auf den freigegebenen Drucker zugreifen und den erforderlichen Druckertreiber installieren. 63 Hinweis: ❏ Zur Freigabe des Druckers in einem Windows-Netzwerk müssen Sie den Druckerserver einrichten. Weitere Informationen finden Sie unter „Einrichten des Druckers als freigegebener Drucker“ auf Seite 59 (Windows Me oder 98) bzw. „Windows Vista, XP, 2000 oder Windows NT 4.0“ auf Seite 61 (Windows Vista, Windows XP, 2000 oder Windows NT 4.0). ❏ In diesem Abschnitt wird beschrieben, wie Sie in einem normalen Netzwerksystem über den Server auf den freigegebenen Drucker zugreifen (Microsoft-Arbeitsgruppe). Wenn Sie aufgrund des verwendeten Netzwerksystems keinen Zugriff auf den freigegebenen Drucker erhalten, wenden Sie sich an den Netzwerkadministrator. ❏ In diesem Abschnitt wird beschrieben, wie Sie über den Ordner „Drucker“ auf den freigegebenen Drucker zugreifen, um den Druckertreiber zu installieren. Sie können auf den freigegebenen Drucker auch über „Netzwerkumgebung“ oder „Eigenes Netzwerk“ auf dem Windows-Desktop zugreifen. ❏ Wenn Sie EPSON Status Monitor 3 auf den Clients verwenden möchten, müssen Sie den Druckertreiber und EPSON Status Monitor 3 auf jedem Client von der CD-ROM aus installieren. Windows Me oder 98 Gehen Sie folgendermaßen vor, um die Clients unter Windows Me oder 98 einzurichten. 1. Klicken Sie auf Start, zeigen Sie auf Einstellungen und klicken Sie anschließend auf Drucker. 2. Doppelklicken Sie auf das Symbol Neuer Drucker, und klicken Sie dann auf Weiter. 3. Wählen Sie Netzwerkdrucker aus und klicken Sie auf Weiter. 4. Klicken Sie auf Durchsuchen. Das Dialogfeld „Drucker suchen“ wird angezeigt. Hinweis: Sie können als Netzwerkpfad oder Warteschlangennamen auch „\\(Name des Computers, der lokal mit dem freigegebenen Drucker verbunden ist)\(Name des freigegebenen Druckers)“ eingeben. 64 5. Klicken Sie auf den Computer oder Server, der mit dem freigegebenen Drucker verbunden ist, und dann auf den Namen des freigegebenen Druckers. Klicken Sie auf OK. Hinweis: Der Name des freigegebenen Druckers kann über den Computer oder Server, an den der Drucker angeschlossen ist, geändert werden. Den Namen des freigegebenen Druckers können Sie beim Netzwerkadministrator erfragen. 6. Klicken Sie auf Weiter. Hinweis: ❏ Wenn der Druckertreiber bereits auf dem Client installiert wurde, müssen Sie den neuen oder den aktuell installierten Druckertreiber auswählen. Wenn Sie zur Auswahl des Druckertreibers aufgefordert werden, wählen Sie den Druckertreiber entsprechend der Meldung aus. ❏ Wenn der Druckerserver unter Windows Me oder 98 ausgeführt wird, fahren Sie mit dem nächsten Schritt fort. ❏ Wenn auf dem Druckerserver nicht Windows Me oder 98 installiert ist, fahren Sie mit „Installieren der Druckersoftware von der CD-ROM“ auf Seite 76 fort. 7. Überprüfen Sie den Namen des freigegebenen Druckers und geben Sie an, ob der Drucker als Standarddrucker verwendet werden soll. Klicken Sie auf OK und folgen Sie den Anweisungen am Bildschirm. 65 Hinweis: Sie können den Namen des freigegebenen Druckers ändern, sodass dieser nur auf dem Clientcomputer angezeigt wird. Windows XP oder 2000 Gehen Sie folgendermaßen vor, um die Clients unter Windows XP oder 2000 einzurichten. Zur Installation des Druckertreibers für den freigegebenen Drucker müssen Sie als Hauptbenutzer angemeldet sein oder über weitergehende Zugriffsrechte verfügen. Administratorrechte sind nicht unbedingt erforderlich. 1. Klicken Sie bei Windows 2000-Clients auf Start, zeigen Sie auf Einstellungen und klicken Sie dann auf Drucker. Klicken Sie bei Clients mit Windows XP auf Start und anschließend auf Drucker und Faxgeräte. Klicken Sie bei Clients mit Windows XP Home Edition auf Start, dann auf Systemsteuerung und schließlich auf Drucker und Faxgeräte. 2. Doppelklicken Sie unter Windows 2000 auf das Symbol Drucker hinzufügen und klicken Sie anschließend auf Weiter. Klicken Sie unter Windows XP im Menü „Druckeraufgaben“ auf Drucker hinzufügen. 66 3. Wählen Sie unter Windows 2000 die Option Netzwerkdrucker oder unter Windows XP die Option Netzwerkdrucker oder Drucker, der an einen anderen Computer angeschlossen ist aus, und klicken Sie auf Weiter. 4. Unter Windows 2000 wählen Sie Druckernamen eingeben oder auf "Weiter" klicken, um nach dem Drucker zu suchen aus und klicken dann auf Weiter. Hinweis: Sie können auch den Namen des freigegebenen Druckers oder den Netzwerkpfad in das Feld „Name“ eingeben, beispielsweise „\\(Name des Computers, der lokal mit dem freigegebenen Drucker verbunden ist)\(Name des freigegebenen Druckers)“. Wählen Sie unter Windows XP Drucker suchen aus und klicken Sie dann auf Weiter. 67 5. Klicken Sie auf das Symbol für den Computer oder Server, der mit dem freigegebenen Drucker verbunden ist, und anschließend auf den Namen des freigegebenen Druckers. Klicken Sie dann auf Weiter. Hinweis: ❏ Der Name des freigegebenen Druckers kann über den Computer oder Server, an den der Drucker angeschlossen ist, geändert werden. Den Namen des freigegebenen Druckers können Sie beim Netzwerkadministrator erfragen. ❏ Wenn der Druckertreiber bereits auf dem Client installiert wurde, müssen Sie den neuen oder den aktuell installierten Druckertreiber auswählen. Wenn Sie zur Auswahl des Druckertreibers aufgefordert werden, wählen Sie den Druckertreiber entsprechend der Meldung aus. ❏ Fahren Sie mit dem nächsten Schritt fort, wenn der Druckerserver und Client dasselbe Betriebssystem und dieselbe Architektur (x64/x86) haben. ❏ Wenn auf dem Druckerserver nicht Windows XP oder 2000 installiert ist, fahren Sie mit „Installieren der Druckersoftware von der CD-ROM“ auf Seite 76 fort. 6. Geben Sie unter Windows 2000 an, ob der Drucker als Standarddrucker eingerichtet werden soll, und klicken Sie auf OK. 68 Wenn unter Windows Vista oder Windows XP bereits ein anderer Treiber installiert ist, geben Sie an, ob der Drucker als Standarddrucker eingerichtet werden soll, und klicken Sie auf OK. 7. Überprüfen Sie die Einstellungen und klicken Sie auf Fertig stellen. . Windows Vista Führen Sie zum Einrichten von Windows Vista-Clients die folgenden Schritte aus. 1. Klicken Sie auf Start, Systemsteuerung, Hardware und Sound und dann auf Drucker. 2. Klicken Sie auf das Symbol Drucker hinzufügen. 69 3. Klicken Sie auf Einen Netzwerk-, Drahtlos- oder Bluetoothdrucker hinzufügen. 4. Es wird automatisch nach einem freigegebenen Drucker gesucht. Wenn ein freigegebener Drucker gefunden wurde, klicken Sie auf das zum Drucker gehörige Symbol und dann auf Weiter. 70 Wurde kein freigegebener Drucker gefunden, dann klicken Sie auf die Schaltfläche Der gesuchte Drucker ist nicht aufgeführt. 5. Wählen Sie Drucker suchen aus und klicken Sie auf Weiter. 71 6. Es wird ein PC-Symbol auf Ihrem Netzwerk angezeigt. 7. Klicken Sie auf das PC-Symbol. Der freigegebene Drucker wird angezeigt. 72 8. Klicken Sie auf Treiber installieren. 9. Stellen Sie sicher, dass der richtige Druckertreibername angezeigt wird, und klicken Sie auf Weiter. 73 Wenn bereits ein anderer Druckertreiber installiert wurde, wird das Kontrollkästchen Als Standarddrucker festlegen angezeigt. Wenn Sie den angezeigten Drucker als Standarddrucker festlegen möchten, aktivieren Sie das Kontrollkästchen und klicken Sie auf Weiter. 10. Klicken Sie auf Fertig stellen. 74 Windows NT 4.0 Führen Sie zum Einrichten von Windows NT 4.0-Clients die folgenden Schritte aus. Zur Installation des Druckertreibers für den freigegebenen Drucker müssen Sie als Hauptbenutzer angemeldet sein oder über weitergehende Zugriffsrechte verfügen. Administratorrechte sind nicht unbedingt erforderlich. 1. Klicken Sie auf Start, zeigen Sie auf Einstellungen und klicken Sie anschließend auf Drucker. 2. Doppelklicken Sie auf das Symbol Drucker hinzufügen. 3. Wählen Sie die Option Netzwerkdrucker aus und klicken Sie auf Weiter. 4. Klicken Sie auf das Symbol für den Computer oder Server, der mit dem freigegebenen Drucker verbunden ist, und anschließend auf den Namen des freigegebenen Druckers. Klicken Sie auf OK. Hinweis: ❏ Sie können als Netzwerkpfad oder Warteschlangennamen auch „\\(Name des Computers, der lokal mit dem freigegebenen Drucker verbunden ist)\(Name des freigegebenen Druckers)“ eingeben. 75 ❏ Der Name des freigegebenen Druckers kann über den Computer oder Server, an den der Drucker angeschlossen ist, geändert werden. Den Namen des freigegebenen Druckers können Sie beim Netzwerkadministrator erfragen. ❏ Wenn der Druckertreiber bereits auf dem Client installiert wurde, müssen Sie den neuen oder den aktuell installierten Druckertreiber auswählen. Wenn Sie zur Auswahl des Druckertreibers aufgefordert werden, wählen Sie den Druckertreiber entsprechend der Meldung aus. ❏ Wenn auf dem Druckerserver Windows NT 4.0 installiert ist, fahren Sie mit dem nächsten Schritt fort. ❏ Ist auf dem Druckerserver nicht Windows NT 4.0 installiert, fahren Sie mit „Installieren der Druckersoftware von der CD-ROM“ auf Seite 76 fort. 5. Geben Sie an, ob der Drucker als Standarddrucker eingerichtet werden soll und klicken Sie auf OK. 6. Klicken Sie auf Fertig stellen. Installieren der Druckersoftware von der CD-ROM In diesem Abschnitt wird beschrieben, wie der Druckertreiber auf den Clients installiert wird, wenn auf dem Server und den Clients unterschiedliche Betriebssysteme ausgeführt werden. Die Bildschirmanzeigen auf den folgenden Seiten können je nach verwendeter Version des Windows-Betriebssystems variieren. Hinweis: ❏ Bei der Installation auf Clients unter Windows Vista, XP, 2000 oder Windows NT 4.0 müssen Sie sich auf diesen Betriebssystemen als Administrator anmelden. ❏ Wenn die Server- und Clientcomputer dasselbe Betriebssystem und dieselbe Architektur verwenden, müssen Sie die Druckertreiber nicht von der CD-ROM installieren. 76 1. Wenn Sie auf den freigegebenen Drucker zugreifen, wird eventuell eine Meldung angezeigt. Klicken Sie auf OK und folgen Sie zur Installation des Druckertreibers ausgehend von der CD-ROM den Anweisungen am Bildschirm. 2. Legen Sie die CD-ROM ein. Das Dialogfeld „EPSON-Installationsprogramm“ wird angezeigt. Beenden Sie das Dialogfeld, indem Sie auf Abbrechen klicken, und geben Sie anschließend den Namen des Laufwerks und Ordners ein, in dem sich der Druckertreiber für die Clients befindet. Klicken Sie auf OK. Bei der Installation der Treiber unter Windows Vista, XP oder 2000 wird möglicherweise die Meldung „Digitale Signatur nicht gefunden“ angezeigt. Klicken Sie unter Windows 2000 auf Ja bzw. unter Windows XP auf Installation fortsetzen bzw. auf Diese Treibersoftware trotzdem installieren unter Windows Vista und fahren Sie mit der Installation fort. Je nach Betriebssystem werden unterschiedliche Ordnernamen verwendet. Clientbetriebssystem Ordnername Windows 98 \<Sprache>\WIN98 Windows Me \<Sprache>\WINME Windows XP, 2000 \<Sprache>\WIN2000 Windows Vista x86 Edition \<Sprache>\WINVISTA Windows XP Professional x64 Edition, Vista x64 Edition \<Sprache>\WINVISTA_XP64 Windows NT 4.0 \<Sprache>\WINNT40 3. Wählen Sie den Namen des Druckers aus und klicken Sie auf OK. Folgen Sie dann den Anweisungen am Bildschirm. 77 Hinweis: ❏ Wenn Sie EPSON Status Monitor 3 ebenfalls installieren möchten, finden Sie weitere Anweisungen unter „Installieren von EPSON Status Monitor 3“ auf Seite 57. ❏ Wenn Sie EPSON Status Monitor 3 für den freigegebenen Drucker verwenden möchten, installieren Sie den Druckertreiber wie unter „Einstellung für die Clients” beschrieben erneut, nachdem Sie den Druckertreiber und EPSON Status Monitor 3 von der CD-ROM aus installiert haben. Stellen Sie vor dem Drucken sicher, dass Sie den unter „Einstellung für die Clients” installierten Druckertreiber wählen. ❏ Wenn EPSON Status Monitor 3 mit aktivierter Windows Firewall-Funktion installiert wurde (empfohlen), kann der freigegebene Drucker möglicherweise nicht überwacht werden. Gehen Sie in diesem Fall wie folgt vor, um die Überwachung zu ermöglichen. Abbrechen des Druckvorgangs Wenn der Ausdruck nicht Ihren Erwartungen entspricht oder nur aus inkorrekten Zeichen oder Bildern besteht, müssen Sie den Druck möglicherweise abbrechen. Wenn das Druckersymbol in der Taskleiste angezeigt wird, gehen Sie folgendermaßen vor, um den Druckvorgang abzubrechen. 1. Doppelklicken Sie in der Taskleiste auf das Druckersymbol und klicken Sie dann im Menü „Drucker“ auf Druckaufträge löschen. 78 2. Zum Abbrechen aller Druckaufträge wählen Sie im Menü „Drucker“ die Option Druckaufträge löschen (Windows Me oder 98) bzw. Alle Druckaufträge abbrechen (Windows Vista, XP, 2000 oder Windows NT 4.0). Zum Abbrechen eines bestimmten Dokumentdrucks wählen Sie den zugehörigen Druckauftrag aus und wählen Sie dann im Menü „Dokument“ die Option Druck abbrechen (Windows Me oder 98) bzw. Abbrechen (Windows Vista, XP, 2000 oder Windows NT 4.0) aus. Der Druckauftrag wird abgebrochen. Deinstallieren der Druckersoftware Falls Sie den Druckertreiber erneut installieren oder aktualisieren möchten, deinstallieren Sie zuvor den bereits installierten Druckertreiber. Hinweis: Wenn Sie EPSON Status Monitor 3 von einer Windows XP/2000-Umgebung mit mehreren Benutzern deinstallieren, entfernen Sie das Shortcut-Symbol vor der Deinstallation von allen Clients. Sie können das Symbol entfernen, indem Sie das Shortcut-Symbol-Kontrollkästchen im Dialogfenster „Überwachungsoptionen“ deaktivieren. Deinstallieren von Druckertreiber und EPSON Status Monitor 3 1. Beenden Sie alle Anwendungen. 79 2. Klicken Sie auf Start, zeigen Sie auf Einstellungen und klicken Sie auf Systemsteuerung. 3. Doppelklicken Sie auf das Symbol Software. 4. Wählen Sie EPSON-Drucker-Software und klicken Sie auf Hinzufügen/Entfernen. 1 2 Hinweis: Klicken Sie unter Windows XP oder Windows 2000 auf Ändern oder Entfernen, wählen Sie EPSON-Drucker-Software und klicken Sie dann auf Ändern/Entfernen. 80 5. Klicken Sie auf die Registerkarte Druckermodell, wählen Sie das Symbol des Druckers aus, den Sie deinstallieren möchten, und klicken Sie dann auf OK. 6. Klicken Sie zum Deinstallieren von „Überwachte Drucker“ im angezeigten Dialogfeld auf Ja. Hinweis: Sie können lediglich das Utility „Überwachte Drucker“ von EPSON Status Monitor 3 deinstallieren. Wenn das Utility deinstalliert wurde, können Sie die Einstellung für „Überwachte Drucker“ in EPSON Status Monitor 3 nicht ändern. 7. Klicken Sie zum Deinstallieren von EPSON Status Monitor 3 im angezeigten Dialogfeld auf Ja. 8. Folgen Sie den Anweisungen am Bildschirm. Deinstallieren des USB-Gerätetreibers Wenn der Drucker über ein USB-Schnittstellenkabel mit dem Computer verbunden ist, wird der USB-Gerätetreiber ebenfalls installiert. Beim Deinstallieren des Druckertreibers müssen Sie auch den USB-Gerätetreiber deinstallieren. 81 Gehen Sie folgendermaßen vor, um den USB-Gerätetreiber zu deinstallieren. Hinweis: ❏ Deinstallieren Sie zuerst den Druckertreiber, bevor Sie den USB-Gerätetreiber deinstallieren. ❏ Von der Deinstallation des USB-Gerätetreibers sind alle Epson-Druckermodelle betroffen, die über ein USB-Schnittstellenkabel angeschlossen sind. 1. Befolgen Sie die Schritte 1 bis 3 unter „Deinstallieren der Druckersoftware“ auf Seite 79. 2. Wählen Sie EPSON USB-Gerätetreiber und klicken Sie auf Hinzufügen/Entfernen. 1 2 Hinweis: ❏ „EPSON USB-Gerätetreiber“ wird nur angezeigt, wenn der Drucker über ein USB-Schnittstellenkabel an einen Computer angeschlossen ist, auf dem Windows Me oder 98 ausgeführt wird. 82 ❏ Wenn der USB-Gerätetreiber nicht ordnungsgemäß installiert wurde, wird „EPSON USB-Gerätetreiber“ unter Umständen nicht angezeigt. Gehen Sie folgendermaßen vor, um die Datei „Epusbun.exe“ auf der CD-ROM auszuführen. 1. Legen Sie die CD-ROM in das CD-ROM-Laufwerk des Computers ein. 2. Greifen Sie auf das CD-ROM-Laufwerk zu. 3. Doppelklicken Sie auf den Ordner \<Sprache>\WIN98 oder \<Sprache>\WINME. 4. Doppelklicken Sie auf das Symbol Epusbun.exe. 3. Folgen Sie den Anweisungen am Bildschirm. Für eine erneute Installation des Druckertreibers siehe das Installationshandbuch. 83 84 Bedienfeld Verwendung des Bedienfelds Über die Tasten am Bedienfeld können Sie einfache Druckerfunktionen wie Zeilenvorschub, Seitenvorschub, Laden und Auswerfen von Papier und die Auswahl von Schriftarten steuern. Durch die Anzeigen am Bedienfeld wird der Druckerstatus angezeigt. Tasten und Anzeigen am Bedienfeld 1 6 7 2 3 4 5 1. Anzeigen „Tear Off (Font)“* Blinken, wenn sich Endlospapier in der Abtrennposition befindet, andernfalls zeigen die Anzeigen die ausgewählte Schriftart an. 2. Taste „Tear Off (Font)“* ❏ Transportiert das Endlospapier vorwärts zur Abtrennposition. ❏ Transportiert das Endlospapier von der Abtrennposition zurück zur Druckstartposition. 85 3. Taste „LF/FF“** ❏ Wenn diese Taste kurz gedrückt wird, wird das Papier zeilenweise transportiert. ❏ Bei gedrückt gehaltener Taste wird ein einzelnes Blatt ausgeworfen oder Endlospapier zur nächsten Druckstartposition transportiert. 4. Taste „Load/Eject“** ❏ Ein einzelnes Blatt Papier wird geladen. ❏ Wenn Papier eingelegt ist, wird ein einzelnes Blatt ausgeworfen. ❏ Endlospapier wird aus der Bereitschaftsposition geladen. ❏ Transportiert Endlospapier zurück zur Bereitschaftsposition. 5. Taste „Pause“ Hält den Druckvorgang vorübergehend an. Durch erneutes Drücken der Taste wird der Druckvorgang wieder aufgenommen. Wenn die Taste drei Sekunden lang gedrückt wird, schaltet der Drucker in den Mikroeinstellungsmodus**. Durch erneutes Drücken der Taste wird dieser wieder deaktiviert. 6. Anzeige „Paper Out“ ❏ Leuchtet, wenn in der ausgewählten Papierzufuhr kein Papier oder das Papier nicht richtig eingelegt ist. ❏ Blinkt, wenn Papier nicht vollständig ausgeworfen wurde oder ein Papierstau aufgetreten ist. 7. Anzeige „Pause“ ❏ Leuchtet, wenn der Druckvorgang unterbrochen wurde. ❏ Blinkt, wenn sich der Drucker im Mikroeinstellungsmodus** befindet. 86 ❏ Blinkt, wenn der Druckkopf überhitzt ist. * Schriftwahl: Im Mikroeinstellungsmodus können Sie die zum Drucken verwendete Schriftart auswählen, indem Sie die Taste „Tear Off (Font)“ drücken. Die Anzeigen „Tear Off (Font)“ leuchten, erlöschen oder blinken, um die gewählte Schriftart anzuzeigen. ** Mikroeinstellungsmodus: Wenn die Taste „Pause“ drei Sekunden lang gedrückt wird, schaltet der Drucker in den Mikroeinstellungsmodus. In diesem Modus können Sie durch Drücken der Tasten „LF/FF“ D und „Load/Eject“ U die Druckstartposition bzw. die Abtrennposition einstellen. Weitere Informationen dazu finden Sie im Abschnitt „Einstellen der Druckstartposition“ auf Seite 25. Auswählen einer integrierten Schriftart Gehen Sie folgendermaßen vor, um über die Tasten am Bedienfeld des Druckers eine integrierte Schriftart auszuwählen. 1. Achten Sie darauf, dass der Drucker nicht druckt. Warten Sie andernfalls, bis der Druckvorgang abgeschlossen ist. 2. Halten Sie die Taste „Pause“ drei Sekunden lang gedrückt, um in den Mikroeinstellungsmodus zu wechseln. Die Anzeige „Pause“ blinkt. Die drei Anzeigen „Tear Off (Font)“ zeigen die aktuell ausgewählte Schriftart an. 3. Drücken Sie die Taste „Tear Off (Font)“ mehrmals, um alle verfügbaren Optionen zu durchlaufen. Halten Sie an, wenn das Muster für die gewünschte Schriftart am Bedienfeld angezeigt wird. Die Auswahl bleibt so lange wirksam, bis Sie die Einstellung erneut ändern. Hinweis: ❏ Einstellungen, die Sie in Anwendungsprogrammen vornehmen, haben im Allgemeinen Priorität gegenüber den Einstellungen, die Sie am Bedienfeld des Druckers vornehmen. Um das beste Ergebnis zu erzielen, wählen Sie Schriftart und Zeichenabstand in der Anwendung aus. ❏ Über die Taste „Tear Off (Font)“ können OCR-B, Orator, Orator-S, Script C, Roman T und Sans Serif H nicht direkt ausgewählt werden. Um eine dieser Schriftarten auszuwählen, müssen Sie sie zunächst im Modus Standardeinstellungen als „andere“ Schriftart registrieren und dann über die Taste „Tear Off (Font)“ die Option Andere auswählen. ❏ Barcode-Schriften können nicht über das Bedienfeld ausgewählt werden. 87 Informationen zu den Standardeinstellungen des Druckers Mit den Standardeinstellungen werden viele der Druckerfunktionen gesteuert. Während Sie diese Funktionen oft über die Software oder den Druckertreiber einstellen können, müssen Sie dennoch gelegentlich eine Standardeinstellung über das Bedienfeld des Druckers ändern, indem Sie den Modus „Standardeinstellungen“ verwenden. In der folgenden Tabelle sind die Standardeinstellungen und die im Modus „Standardeinstellungen“ verfügbaren Optionen aufgeführt. Die Einstellungen werden im Anschluss an die Tabelle im Einzelnen erläutert. Weitere Anweisungen zum Ändern der Standardeinstellungen finden Sie unter „Ändern von Standardeinstellungen“ auf Seite 95. 88 Einstellungen Optionen Seitenlänge für Traktor* Länge in Zoll: 3, 3,5, 4, 5,5, 6, 7, 8, 8,5, 11, 70/6, 12, 14, 17 Seitenperforation überspringen Ein, Aus Abtrennautomatik Ein, Aus Autom. Z.-Vorschub Ein, Aus Druckrichtung Bidirektional, Unidirektional, Automatisch Betriebssystem ESC/P2, IBM 2390 Plus Null-Darstellung 0, Schneller Entwurf Ein, Aus I/F-Modus Automatisch, Parallel, Seriell, USB Wartezeit für automatische I/F-Erkennung 10 Sekunden, 30 Sekunden Baudrate 19200, 9600, 4800, 2400, 1200, 600, 300 BPS Parität Ohne, Gerade, Ungerade, Ignorieren Wortlänge 8 Bit, 7 Bit Paralleler I/F bidirektionaler Modus Ein, Aus Paketmodus Automatisch, Aus Zeichentabelle* Standardmodell: Italic, PC 437, PC 850, PC 860, PC 863, PC 865, PC 861, BRASCII, Abicomp, Roman 8, ISO Latin 1, PC 858, ISO 8859-15 Alle anderen Modelle: Italic, PC 437, PC 850, PC 437 Greek, PC 853, PC 855, PC 852, PC 857, PC 864, PC 866, PC 869, MAZOWIA, Code MJK, ISO 8859-7, ISO Latin 1T, Bulgaria, PC 774, Estonia, ISO 8859-2, PC 866 LAT, PC 866 UKR, PC APTEC, PC 708, PC 720, PC AR864, PC 860, PC 863, PC 865, PC 861, BRASCII, Abicomp, Roman 8, ISO Latin 1, PC 858, ISO 8859-15, PC 771, PC437 Slovenia, PC MC, PC1250, PC1251 89 Einstellungen Optionen Internationaler Zeichensatz für Italic Italic U.S.A. (Kursiv USA), Italic France (Kursiv Frankreich), Italic Germany (Kursiv Deutschland), Italic U.K. (Kursiv Großbritannien), Italic Denmark1 (Kursiv Dänemark 1), Italic Sweden (Kursiv Schweden), Italic Italy (Kursiv Italien), Italic Spain1 (Kursiv Spanien 1) Zeichenabstand 10 cpi, 12 cpi, 15 cpi, 17 cpi, 20 cpi, proportional Schriftart OCR-B, Orator, Orator-S, Script C, Roman T, Sans Serif H Autom. W.-Rücklauf (IBM 2390 Plus)** Ein, Aus A.G.M. (IBM 2390 Plus)** Ein, Aus Wartezeit für manuelle Zufuhr 1 Sekunde, 1,5 Sekunden, 2 Sekunden, 3 Sekunden Akustisches Signal Ein, Aus Rollenpapier Ein, Aus * Die verfügbaren Optionen variieren je nach Erwerbsland. ** Diese Einstellungen werden nur wirksam, wenn die IBM 2390 Plus-Emulation ausgewählt ist. Seitenlänge für Traktor Mit dieser Einstellung können Sie die Seitenlänge (in Zoll) für Endlospapier festlegen. Seitenperforation überspringen Diese Funktion ist nur verfügbar, wenn Endlospapier ausgewählt ist. Wenn Sie „Ein“ auswählen, lässt der Drucker einen Rand von einem Zoll (25,4 mm) zwischen der letzten Zeile auf der einen Seite und der ersten Zeile auf der folgenden Seite frei. Da die Randeinstellungen der meisten Anwendungen Priorität gegenüber den Einstellungen am Bedienfeld haben, sollten Sie diese Einstellung nur verwenden, wenn Sie die Ränder oben und unten nicht in der Anwendung festlegen können. 90 Abtrennautomatik Wenn die Abtrennautomatik aktiviert ist und Sie Endlospapier mit dem Schubtraktor verwenden, transportiert der Drucker die Papierperforierung automatisch in die Abtrennposition, in der Sie die gedruckten Seiten problemlos abtrennen können. Wenn der Drucker den nächsten Druckauftrag erhält, transportiert er das nicht benötigte Papier automatisch zurück zur Druckstartposition und beginnt mit dem Druck. Auf diese Weise können Sie die nächste Seite vollständig nutzen. Bei deaktivierter Abtrennautomatik müssen Sie die Perforierung zur Abtrennposition transportieren, indem Sie die Taste am Bedienfeld drücken. Weitere Informationen finden Sie auf Seite 28 unter „Verwenden der Taste „Tear Off“ (Abtrennen)“. Autom. Z.-Vorschub Wenn die Option Automatischer Zeilenvorschub aktiviert ist, wird an jeden empfangenen Wagenrücklaufbefehl (CR) ein Zeilenvorschubbefehl angehängt, sodass die Druckposition in die nächste Zeile wechselt. Wenn der Drucker nach jedem Wagenrücklauf eine zusätzliche Zeile einfügt, wählen Sie „Aus“. Druckrichtung Sie können zwischen automatischer Druckrichtung (Automatisch), Bidirektionaldruck (Bidirektional) oder Unidirektionaldruck (Unidirektional) auswählen. Der Druckvorgang ist normalerweise bidirektional, um das Drucken zu beschleunigen. Der unidirektionale Druck ermöglicht jedoch eine präzisere vertikale Ausrichtung, was beim Drucken von Grafiken sinnvoll ist. Bei der Einstellung Automatisch analysiert der Drucker die Daten und verwendet den unidirektionalen Druck nur für Zeilen, die eine vertikale Druckausrichtung erfordern. Software Wenn Sie die Option „ESC/P2“ auswählen, arbeitet der Drucker im EPSON „ESC/P 2“-Modus. Wenn Sie IBM 2390 Plus auswählen, emuliert der Drucker einen IBM-Drucker. 91 Null-Darstellung Das Nullzeichen wird mit einem Schrägstrich ( ) versehen, wenn diese Funktion aktiviert ist. Bei deaktivierter Funktion wird kein Schrägstrich verwendet (0). Durch den Schrägstrich können Sie den Großbuchstaben O und eine Null leichter voneinander unterscheiden. Schneller Entwurf Wenn Sie „Ein“ auswählen, druckt der Drucker bis zu 300 cps (Characters per Second, Zeichen pro Sekunde) mit 10 cpi (Characters per Inch, Zeichen pro Zoll). Wenn Sie „Aus“ auswählen, druckt der Drucker bis zu 225 cps mit 10 cpi. I/F-Modus (Schnittstellenmodus) Der Drucker verfügt über drei Arten von Schnittstellen: eine parallele Schnittstelle, eine serielle Schnittstelle und eine USB-Schnittstelle. Wenn der Drucker nur an einem Computer angeschlossen ist, können Sie der Schnittstelle des Computers entsprechend Parallel, Seriell oder USB auswählen. Wenn der Drucker an zwei Computern angeschlossen ist, können Sie Automatisch auswählen, sodass der Drucker automatisch zu der Schnittstelle wechseln kann, über die die Daten übertragen werden. Wartezeit für automatische I/F-Erkennung Diese Einstellung ist nur wirksam, wenn der Modus I/F-Modus (Schnittstellenmodus) auf Automatisch eingestellt ist. Diese Einstellung legt fest, wie lange der Drucker wartet, wenn keine Daten von einer Schnittstelle empfangen werden, bevor er überprüft, ob ein Druckauftrag über die andere Schnittstelle gesendet wird. Sie können die Wartezeit für die automatische Schnittstellenerkennung entweder auf 10 Sekunden oder auf 30 Sekunden festlegen. Baudrate Mit dieser Option können Sie die Datenübertragungsrate (Baud) für die serielle Schnittstelle festlegen. Die Baudrate wird in Bits pro Sekunde (Bit/s) gemessen. Weitere Informationen zu den geeigneten Einstellungen finden Sie in der Dokumentation zum Computer und zur Software. 92 Parität Wenn für diese Option Ohne ausgewählt wurde, ist die Paritätsüberprüfung deaktiviert. Das Paritätsbit ermöglicht eine einfache Form der Fehlererkennung. Weitere Informationen zu den geeigneten Einstellungen finden Sie in der Dokumentation zum Computer und zur Software. Wortlänge Wählen Sie für die Wortlänge der seriellen Schnittstelle 7 Bit oder 8 Bit aus. Weitere Informationen zu den geeigneten Einstellungen finden Sie in der Dokumentation zum Computer und zur Software. Paralleler I/F bidirektionaler Modus Wenn diese Funktion aktiviert ist, wird der bidirektionale Übertragungsmodus der parallelen Schnittstelle verwendet. Deaktivieren Sie diese Option, wenn der bidirektionale Übertragungsmodus nicht benötigt wird. Paketmodus Wählen Sie die Option Automatisch aus, wenn Sie aus Windows-Anwendungen mithilfe des Druckertreibers drucken möchten, der sich auf der mitgelieferten Software-CD-ROM des Druckers befindet. Deaktivieren Sie diesen Modus, wenn Sie Verbindungsprobleme beim Drucken aus Anwendungen unter anderen Betriebssystemen wie z. B. DOS haben. Zeichentabelle Sie können zwischen verschiedenen Zeichentabellen auswählen. Internationaler Zeichensatz für Italic Für die Kursiv-Zeichentabelle können Sie zwischen verschiedenen internationalen Zeichensätzen auswählen. Jeder Zeichensatz enthält acht Zeichen, die je nach Land und Sprache unterschiedlich sind, sodass Sie die Kursiv-Tabelle Ihren Anforderungen entsprechend anpassen können. 93 Zeichenabstand Sie können zwischen sechs Einstellungen für den Zeichenabstand wählen. Schriftart Im Modus „Standardeinstellungen“ können Sie sechs verschiedene Schriftarten auswählen. Die hier ausgewählte Schriftart wird am Bedienfeld unter Andere angezeigt. Die am Bedienfeld angezeigten Schriftarten können nicht im Modus „Standardeinstellungen“ ausgewählt werden. Autom. W-Rücklauf (Wagenrücklauf) Diese Einstellung ist nur im Emulationsmodus IBM 2390 Plus verfügbar. Wenn der automatische Wagenrücklauf aktiviert ist, wird an jeden Zeilenvorschubbefehl (LF) bzw. „ESC J“-Befehl ein Wagenrücklaufbefehl angehängt. Die Druckposition wird dadurch an den Anfang der nächsten Zeile verschoben. A.G.M. (Alternate Graphic Mode, Alternierender Grafikmodus) Diese Einstellung ist nur im IBM 2390 Plus-Emulationsmodus verfügbar. Wenn A.G.M. aktiviert ist, kann der Drucker erweiterte Befehle für Grafiken verwenden, wie sie z. B. im Modus ESC/P 2 zur Verfügung stehen. Wartezeit für manuelle Zufuhr Hier geben Sie die Wartezeit zwischen dem Einlegen des Papiers in die Papierführung und dem Einzug an. Wenn das Papier eingezogen wird, bevor Sie seine Position richtig angepasst haben, können Sie die Wartezeit erhöhen. Akustisches Signal Der Drucker erzeugt ein akustisches Signal, wenn ein Fehler auftritt. (Weitere Informationen zu Druckerfehlern finden Sie unter „Verwenden der Fehleranzeigen“ auf Seite 97.) Wenn Sie nicht möchten, dass der Drucker bei einem Fehler piept, deaktivieren Sie diese Einstellung. 94 Rollenpapier Durch Aktivieren dieses Modus erkennt der Drucker, dass keine Einzelblätter eingelegt sind, und versucht daher nicht, das Papier auszuwerfen und es zur nächsten Seite zu transportieren, wenn Sie die Taste „LF/FF“ drücken. Ändern von Standardeinstellungen Führen Sie die folgenden Schritte aus, um in den Modus „Standardeinstellungen“ zu wechseln und die Standardeinstellungen des Druckers zu ändern. Hinweis: ❏ Zum Drucken der Anweisungen zur Sprachauswahl und zum Modus „Standardeinstellungen“ benötigen Sie fünf oder sechs Einzelblätter im Format A4 oder Letter bzw. fünf oder sechs Seiten Endlospapier mit mindestens 279 mm (11 Zoll) Länge und 210 mm (8,27 Zoll) Breite. ❏ Wenn Sie einzelne Blätter ohne optionalen automatischen Einzelblatteinzug verwenden, müssen Sie jedes Mal ein neues Blatt einlegen, wenn der Drucker ein bedrucktes Blatt auswirft. 1. Stellen Sie sicher, dass Papier eingelegt und der Drucker ausgeschaltet ist. c Achtung: Warten Sie nach dem Ausschalten des Druckers mindestens fünf Sekunden, bevor Sie ihn wieder einschalten. Andernfalls wird möglicherweise der Drucker beschädigt. 2. Schalten Sie den Drucker ein, während Sie die Taste „Tear Off (Font)“ gedrückt halten. Der Drucker wechselt in den Modus „Standardeinstellungen“ und druckt die Anweisungen zur Sprachauswahl. 3. Folgen Sie den Anweisungen, um die gewünschte Sprache für die Anleitungsseiten auszuwählen. 4. Legen Sie gegebenenfalls das nächste Blatt ein. Der Drucker druckt die Liste der aktuellen Einstellungen (eine Seite). 95 5. Drücken Sie die Taste „Tear Off (Font)“. Die Anweisungen für den Modus „Standardeinstellungen“ (drei oder vier Seiten) werden in der ausgewählten Sprache gedruckt. In den gedruckten Anweisungen sind die Standardeinstellungen aufgelistet, die Sie ändern können. Weiterhin wird beschrieben, wie sie geändert werden und wie Ihnen die Bedienfeldanzeigen dabei behilflich sind. 6. Folgen Sie diesen Anweisungen, um über die Tasten am Bedienfeld des Druckers die Standardeinstellungen zu ändern. 7. Wenn Sie die Einstellungen vorgenommen haben, schalten Sie den Drucker aus und beenden Sie den Modus „Standardeinstellungen“. Alle Einstellungen bleiben wirksam, bis sie erneut geändert werden. Hinweis: Schalten Sie den Drucker aus, wenn das Drucken beendet ist. 96 Fehlerbehebung Verwenden der Fehleranzeigen Viele Druckerprobleme können Sie anhand der Bedienfeldanzeigen erkennen. Wenn der Drucker aufhört zu drucken und mindestens eine Bedienfeldanzeige leuchtet oder blinkt oder der Drucker akustische Signale ausgibt, können Sie das Problem anhand der folgenden Tabelle erkennen und lösen. Wenn Sie das Problem nicht anhand der Angaben in dieser Tabelle beheben können, finden Sie im nächsten Abschnitt weitere Informationen. Status der Bedienfeldanzeige n Pause Akustische Signale – Problem Lösung Der Drucker wurde angehalten. Drücken Sie die Taste „Pause“, um den Druckvorgang fortzusetzen. ••• Im Papierpfad befindet sich Papier aus einer anderen Papierzufuhr. Stellen Sie den Papierwahlhebel in die entsprechende Position und drücken Sie die Taste „Load/Eject“, um das Papier aus dem Papierpfad zu entfernen. Stellen Sie anschließend den Papierwahlhebel zurück in die für den Druckvorgang erforderliche Position. Drücken Sie gegebenenfalls die Taste „Pause“, sodass die Anzeige „Pause“ erlischt. 97 Status der Bedienfeldanzeige n Paper Out n Pause Akustische Signale ••• Problem Lösung In der ausgewählten Papierzufuhr ist kein Papier eingelegt. Legen Sie Papier in den Drucker ein. Drücken Sie gegebenenfalls die Taste „Pause“, sodass die Anzeige „Pause“ erlischt. ••• Das Papier ist nicht richtig eingelegt. Entnehmen Sie das Papier, und legen Sie es erneut ein. Anweisungen zum Einlegen von Papier finden Sie unter „Drucken auf Endlospapier“ auf Seite 15. Drücken Sie gegebenenfalls die Taste „Pause“, sodass die Anzeige „Pause“ erlischt. ••• Im Drucker ist ein Papierstau aufgetreten. Schalten Sie den Drucker aus, entfernen Sie die Druckerabdeckung, trennen Sie den Papiervorrat ab und drehen Sie zum Auswerfen des verbleibenden Papiers den Papierzufuhrknopf. f Paper Out n Pause ••• Endlospapier wird nicht in die Bereitschaftsposition zurücktransportiert. Trennen Sie das gedruckte Dokument an der Perforierung ab und drücken Sie dann die Taste „Load/Eject“. Der Drucker transportiert das Papier in die Bereitschaftsposition. Drücken Sie gegebenenfalls die Taste „Pause“, sodass die Anzeige „Pause“ erlischt. ••• Ein einzelnes Blatt wird nicht vollständig ausgeworfen. Drücken Sie die Taste „Load/Eject“, um das Blatt aus dem Drucker auszuwerfen. Drücken Sie gegebenenfalls die Taste „Pause“, sodass die Anzeige „Pause“ erlischt. ••• Im Drucker ist ein Papierstau aufgetreten. Beseitigen Sie den Papierstau wie auf der vorherigen Seite erläutert. f Pause – Der Druckkopf ist zu heiß geworden. Warten Sie einige Minuten. Der Drucker nimmt den Druckvorgang automatisch wieder auf, wenn der Druckkopf abgekühlt ist. 98 Status der Bedienfeldanzeige f Sämtliche Bedienfeldanzeigen Akustische Signale ••••• Problem Lösung Ein unbekannter Druckerfehler ist aufgetreten. Schalten Sie den Drucker aus, lassen Sie ihn einige Minuten ausgeschaltet und schalten Sie ihn dann wieder ein. Sollte der Fehler erneut auftreten, wenden Sie sich an Ihren Fachhändler. n = Anzeige leuchtet, f = Anzeige blinkt ••• = kurze Tonfolge (drei Töne) ••••• = lange Tonfolge (fünf Töne) Hinweis: Der Drucker erzeugt einen Warnton, wenn Sie eine Taste des Bedienfelds betätigen, für die die entsprechende Funktion nicht verfügbar ist. Probleme und Lösungen Für die meisten Probleme während des Betriebs des Druckers gibt es einfache Lösungen. Sie können die Funktionsfähigkeit des Druckers mithilfe des Selbsttests überprüfen. Weitere Informationen dazu finden Sie im Abschnitt „Drucken eines Selbsttests“ auf Seite 116. Wenn der Selbsttest erfolgreich abgeschlossen werden kann, wird das Problem wahrscheinlich durch den Computer, die Anwendungssoftware oder das Schnittstellenkabel verursacht. Wenn der Selbsttest nicht ordnungsgemäß durchgeführt werden kann, wenden Sie sich an Ihren Fachhändler oder einen autorisierten Kundendiensttechniker. Hinweis: Wenn Sie ein erfahrener Benutzer oder Programmierer sind, können Sie einen hexadezimalen Speicherausdruck anfertigen, um Kommunikationsprobleme zwischen Drucker und Computer zu lokalisieren. Schalten Sie den Drucker aus, um einen hexadezimalen Speicherausdruck durchzuführen. Halten Sie dann die beiden Tasten „Load/Eject“ und „LF/FF“ beim Einschalten des Druckers gedrückt. Senden Sie Daten vom Computer an den Drucker. Der Drucker druckt alle empfangenen Zeichen im hexadezimalen Format. 99 Stromversorgung Die Stromversorgung ist unterbrochen. Die Bedienfeldanzeigen leuchten nicht. Ursache Aktion Möglicherweise ist das Netzkabel nicht an eine Stromquelle angeschlossen. Überprüfen Sie, ob das Netzkabel an eine Steckdose angeschlossen ist. Möglicherweise ist die Steckdose außer Betrieb. Verwenden Sie eine andere Steckdose, wenn die Steckdose mithilfe eines externen Schalters oder einer automatischen Zeitschaltuhr gesteuert wird. Schließen Sie einen anderen Verbraucher, wie z. B. eine Lampe, an die Steckdose an, um zu überprüfen, ob sie Strom führt. Die Anzeigen leuchten kurz auf, erlischen jedoch wieder. Die Anzeigen bleiben inaktiv, auch wenn der Drucker erneut eingeschaltet wird. Ursache Aktion Die Spannungswerte des Druckers stimmen eventuell nicht mit der Netzspannung der Steckdose überein. Stellen Sie sicher, dass die Spannungswerte des Druckers mit der Netzspannung der Steckdose übereinstimmen. Wenn die Spannungswerte nicht übereinstimmen, ziehen Sie sofort das Netzkabel ab und wenden Sie sich an Ihren Fachhändler. Schließen Sie das Netzkabel nicht wieder an eine Steckdose an. Druckvorgang Der Drucker druckt nicht. Die Anzeige „PAUSE“ leuchtet nicht. Trotzdem wird der Druckvorgang nicht gestartet. 100 Ursache Aktion Möglicherweise ist die Software nicht ordnungsgemäß installiert. Überprüfen Sie, ob die Software ordnungsgemäß, wie im Installationshandbuch beschrieben, installiert wurde. Überprüfen Sie die Druckereinstellungen der Software. Das Schnittstellenkabel stimmt nicht mit der Druckeroder Computerspezifikation überein. Überprüfen Sie beide Enden des Schnittstellenkabels. Stellen Sie sicher, dass das Schnittstellenkabel sowohl mit der Drucker- als auch mit der Computerspezifikation übereinstimmt. Der Druckeranschluss ist möglicherweise nicht richtig eingestellt. Klicken Sie unter Windows 98, Me, 2000 oder Windows NT 4.0 auf „Start“, zeigen Sie auf „Einstellungen“ und klicken Sie dann auf „Drucker“. Klicken Sie unter Windows XP auf „Start“, „Systemsteuerung“ und dann auf „Drucker und Faxgeräte“. Wenn das Symbol für den von Ihnen verwendeten Drucker angezeigt wird, klicken Sie mit der rechten Maustaste darauf und wählen Sie „Eigenschaften“. Klicken Sie dann auf die Registerkarte „Anschlüsse“ oder „Details“ und wählen Sie den geeigneten Anschluss aus. Die Anzeigen Paper Out und Pause leuchten und der Drucker erzeugt drei akustische Signale. Ursache Aktion Im Drucker ist möglicherweise Legen Sie Papier in den Drucker ein. kein Papier vorhanden. Der Drucker erzeugt Druckgeräusche, druckt jedoch nicht. Ursache Aktion Möglicherweise ist die Farbbandkassette nicht ordnungsgemäß installiert. Weitere Informationen finden Sie im Installationshandbuch. Das Farbband ist möglicherweise abgenutzt. Tauschen Sie die Farbbandkassette aus. 101 Der Drucker erzeugt merkwürdige Geräusche, gibt fünf akustische Signale aus, und der Druckvorgang wird plötzlich abgebrochen. Ursache Aktion Möglicherweise ist ein Papierstau aufgetreten oder das Farbband hat sich verklemmt. Schalten Sie den Drucker aus und überprüfen Sie das Gerät auf einen möglichen Papierstau, ein verklemmtes Farbband oder andere Probleme. Der Drucker ist möglicherweise überhitzt. Lassen Sie den Drucker abkühlen. Versuchen Sie danach, den Druckvorgang fortzusetzen. Wenn der Drucker immer noch nicht ordnungsgemäß druckt, wenden Sie sich an Ihren Fachhändler. Der Drucker erzeugt fünf akustische Signale und alle Anzeigen blinken. Ursache Aktion Ein Fehler ist aufgetreten. Schalten Sie den Drucker aus und anschließend wieder ein. Wenn sich das Problem dadurch nicht beheben lässt, überprüfen Sie das Gerät auf einen möglichen Papierstau oder ein verklemmtes Farbband. Wenn kein Papierstau oder verklemmtes Farbband vorliegt, wenden Sie sich an Ihren Fachhändler oder einen autorisierten Kundendiensttechniker. (Wenn beim Wechseln zwischen Einzelblattpapier und Endlospapier ein Fehler auftritt, überprüfen Sie die Einstellung des Papierwahlhebels.) 102 Der Ausdruck ist schwach oder ungleichmäßig Die Zeichen werden im unteren Bereich nicht vollständig gedruckt. Ursache Aktion Möglicherweise ist die Farbbandkassette nicht ordnungsgemäß installiert. Weitere Informationen dazu finden Sie im Abschnitt „Austauschen der Farbbandkassette“ auf Seite 132. Der Ausdruck ist schwach. Ursache Aktion Das Farbband ist möglicherweise abgenutzt. Tauschen Sie die Farbbandkassette aus, wie unter „Austauschen der Farbbandkassette“ auf Seite 132 beschrieben. In gedruckten Zeichen oder Grafiken fehlen Punkte Im Ausdruck fehlt eine Zeile. Ursache Aktion Der Druckkopf ist beschädigt. Brechen Sie den Druckvorgang ab und lassen Sie von Ihrem Fachhändler einen neuen Druckkopf installieren. An verschiedenen Positionen des Ausdrucks fehlen Punkte. Ursache Aktion Das Farbband hat zu viel Spiel Installieren Sie die Farbbandkassette, oder es hat sich gelockert. wie unter „Austauschen der Farbbandkassette“ auf Seite 132 beschrieben, neu. 103 Es werden nicht die gewünschten Zeichen gedruckt Die Schrifttypen oder Zeichen, die Sie mit der Software an den Drucker gesendet haben, wurden nicht gedruckt. Ursache Aktion Möglicherweise ist die Überprüfen Sie, ob die Software für den Software nicht Drucker ordnungsgemäß konfiguriert ordnungsgemäß konfiguriert. ist. Die über das Bedienfeld ausgewählte Schriftart wird nicht gedruckt. Ursache Aktion Möglicherweise werden die Bedienfeldeinstellungen durch die Software außer Kraft gesetzt. Überprüfen Sie die Einstellungen der Anwendungssoftware in Bezug auf die Schriftart. Der Druck ist nicht korrekt positioniert Der Druck beginnt zu weit oben oder unten auf der Seite oder der untere Teil einer Seite wird auf der nächsten Seite gedruckt. Ursache Aktion Die Einstellungen der Überprüfen Sie die Randeinstellungen Anwendungssoftware sind oder die Einstellungen der möglicherweise nicht korrekt. Druckstartposition in der Anwendungssoftware. Die Seitenlänge stimmt nicht mit der Länge des Papiers überein. Ursache Aktion Möglicherweise ist die Einstellung der Seitenlänge in der Anwendungssoftware nicht korrekt. Überprüfen Sie die Einstellungen der Seitenlänge in der Anwendungssoftware und passen Sie sie gegebenenfalls an. 104 Die Druckereinstellungen der Seitenlängen für den Traktor stimmen möglicherweise nicht mit der Größe des verwendeten Endlospapiers überein. Überprüfen Sie im Modus „Standardeinstellungen“ des Druckers die Seitenlängeneinstellungen für den Traktor. Weitere Informationen dazu finden Sie im Abschnitt „Informationen zu den Standardeinstellungen des Druckers“ auf Seite 88. Im Ausdruck erscheinen regelmäßige Lücken Ursache Aktion Möglicherweise ist die Option Deaktivieren Sie diese Option im Modus „Seitenperforation „Standardeinstellungen“. Weitere überspringen“ aktiviert. Informationen dazu finden Sie im Abschnitt „Informationen zu den Standardeinstellungen des Druckers“ auf Seite 88. 105 Handhabung der Druckmedien Einzelblattpapier wird nicht ordnungsgemäß eingezogen Das Papier wird nicht transportiert. Ursache Aktion Möglicherweise befindet sich Endlospapier im Drucker. Entfernen Sie das Endlospapier. Stellen Sie den Papierwahlhebel in die Einzelblattposition. Legen Sie ein neues Blatt ein. Das Papier in der Papierführung befindet sich zu weit links oder rechts, sodass der Drucker es nicht erkennen kann. Verschieben Sie das Papier (und die Papierführungsschienen) ein wenig nach links oder rechts. Das Papier wird schief eingezogen oder es treten Papierstaus auf. Ursache Aktion Das Papier wurde nicht richtig Schalten Sie den Drucker aus und ziehen eingezogen oder es wurde die Sie das Papier aus dem Drucker. Legen Sie falsche Papiersorte eingelegt. ein neues Blatt gerade in die Papierführung ein. Vergewissern Sie sich, dass Sie die richtige Papiersorte verwenden. Weitere Informationen finden Sie unter „Druckerspezifikationen“ auf Seite 139. Das Papier wird nicht vollständig ausgeworfen. Ursache Aktion Möglicherweise ist das Papier Drücken Sie die Taste „LF/FF“ zu lang. (Zeilen-/Seitenvorschub), um die Seite aus dem Drucker zu transportieren. Verwenden Sie eine zulässige Papiergröße. Weitere Informationen finden Sie unter „Druckerspezifikationen“ auf Seite 139. 106 Endlospapier wird nicht richtig transportiert Das Endlospapier wird vom Traktor nicht transportiert. Ursache Aktion Möglicherweise befindet sich der Papierwahlhebel nicht in der richtigen Position. Überprüfen Sie, ob sich der Papierwahlhebel in der Position für Endlospapier befindet. Ist dies nicht der Fall, schalten Sie den Drucker aus, stellen Sie den Hebel in die richtige Position und schalten Sie den Drucker wieder ein. Das Papier hat sich möglicherweise vom Traktor gelöst. Bringen Sie das Papier wieder am Traktor an. Das Papier wird schief eingezogen oder es treten Papierstaus auf. Ursache Aktion Der Papiervorrat wird blockiert. Stellen Sie sicher, dass der Papiervorrat nicht durch ein Kabel oder andere Objekte blockiert wird. Der Papiervorrat ist zu weit vom Drucker entfernt. Der Papiervorrat darf nicht weiter als einen Meter (drei Fuß) vom Drucker entfernt sein. Die Druckerabdeckung ist möglicherweise geöffnet. Schließen Sie die Druckerabdeckung. Die Papierführungsschienen Positionieren Sie die befinden sich möglicherweise Papierführungsschienen mithilfe der nicht in der richtigen Position. rautenförmigen Markierungen. Die Löcher an den Papierseiten sind falsch ausgerichtet. Stellen Sie sicher, dass die Löcher an den Papierseiten aneinander ausgerichtet sind. Vergewissern Sie sich außerdem, dass die Stachelradeinheiten verriegelt und die zugehörigen Abdeckungen geschlossen sind. Das Papier hat nicht das für Stellen Sie sicher, dass Papiergröße und den Drucker zulässige Format -stärke im zulässigen Bereich liegen. Die oder Gewicht. Spezifikationen für Endlospapier finden Sie unter „Papier“ auf Seite 144. 107 Wenn Sie Mehrfachformulare Heben Sie für eine korrekte mit seitlicher Druckposition die Papierführung an. Crimplock-Heftung verwenden, sind die Kopien möglicherweise nicht dem Original entsprechend ausgerichtet. Das Papier wird nicht ordnungsgemäß ausgeworfen. Ursache Aktion Möglicherweise ist die Seite zu Trennen Sie den Papiervorrat ab und lang. werfen Sie die Seite aus dem Drucker aus. Verwenden Sie ausschließlich Papier mit zulässiger Länge, wie unter „Druckerspezifikationen“ auf Seite 139 angegeben. Beim Wechseln zwischen Einzelblattpapier und Endlospapier werden drei akustische Signale ausgegeben und die Anzeige „PAUSE“ leuchtet. Ursache Aktion Möglicherweise befand sich noch Papier im Drucker, als der Papierwahlhebel umgestellt wurde. Stellen Sie den Papierwahlhebel auf die ursprüngliche Position und lassen Sie das Papier aus dem Drucker auswerfen. Stellen Sie anschließend den Papierwahlhebel in die gewünschte Position. 108 Optionen Bei Verwendung des Einzelblatteinzugs wird das Papier nicht richtig eingezogen Das Papier wird nicht eingezogen. Ursache Aktion Möglicherweise ist der Einzelblatteinzug nicht ordnungsgemäß am Drucker angebracht. Installieren Sie den Einzelblatteinzug, wie unter „Einzelblatteinzug“ auf Seite 121 beschrieben, neu. Möglicherweise befindet sich der Papierwahlhebel nicht in der richtigen Position. Überprüfen Sie, ob sich der Papierwahlhebel in der Position für Einzelblattpapier befindet. Möglicherweise wurden zu viele Seiten in den Einzugsschacht eingelegt. Entfernen Sie einige Seiten. Informationen über Papiersorten und -mengen, die in den Einzelblatteinzug eingelegt werden können, finden Sie unter „Papier“ auf Seite 144. Möglicherweise ist in der Nähe Überprüfen Sie den Drucker auf einen des Druckkopfs ein Papierstau eventuellen Papierstau. aufgetreten. Die Papierführungsschienen Positionieren Sie die befinden sich möglicherweise Papierführungsschienen mithilfe der nicht in der richtigen Position. rautenförmigen Markierungen. Möglicherweise befindet sich nur noch ein Blatt im Einzugschacht. Legen Sie weiteres Papier ein. Es werden mehrere Blätter gleichzeitig eingezogen. Ursache Aktion Möglicherweise wurden zu viele Seiten in den Einzugsschacht eingelegt. Entfernen Sie einige Seiten. Informationen über Papiersorten und -mengen, die in den Einzelblatteinzug eingelegt werden können, finden Sie unter „Papier“ auf Seite 144. 109 Sie haben möglicherweise den Entnehmen Sie das Papier und fächern Papierstapel vor dem Einlegen Sie es auf. nicht aufgefächert. Das Papier wird schief eingezogen. Ursache Aktion Möglicherweise ist das Papier Verwenden Sie nur neue, glatte Blätter. alt oder zerknittert. Im Stapler befindet sich Entfernen Sie einige Seiten. möglicherweise zu viel Papier. Der Abstand zwischen rechter Stellen Sie die Papierführungen auf die und linker Papierführung ist Breite des Papiers ein. zu groß. Möglicherweise verwenden Sie nicht die richtige Papiersorte für den Einzelblatteinzug. Das Papier kann z. B. zu schwer oder zu leicht sein. Stellen Sie sicher, dass das Papier den Vorgaben für Drucker und Einzelblatteinzug entspricht. Spezifikationen der zulässigen Papiere finden Sie unter „Papier“ auf Seite 144. Ein einseitiger Druck wird auf zwei Seiten ausgegeben. Ursache Aktion Die Einstellungen der Überprüfen Sie die Einstellungen für Anwendungssoftware sind Seitenlänge und Zeilen pro Seite in der möglicherweise nicht korrekt. Anwendungssoftware. 110 Das Wechseln zwischen Einzelblatteinzug und Schubtraktor funktioniert nicht ordnungsgemäß Die gewünschte Papiersorte wird nicht eingezogen. Ursache Aktion Möglicherweise befindet sich der Papierwahlhebel nicht in der richtigen Position. Ziehen Sie den Papierwahlhebel vorwärts, um Endlospapier einzuziehen, oder drücken Sie ihn zurück, um Einzelblattpapier einzuziehen. Bei gleichzeitiger Verwendung von Zug- und Schubtraktor wird Endlospapier nicht ordnungsgemäß eingezogen Das Papier wird schief eingezogen oder es treten Papierstaus auf. Ursache Aktion Die Stachelräder des Zug- und Vergewissern Sie sich beim Verwenden Schubtraktors sind nicht beider Traktoren, dass die Stachelräder korrekt ausgerichtet. gleichmäßig ausgerichtet sind. Das Papier hat möglicherweise zu viel Spiel. Positionieren Sie die Stachelräder so, dass das Papier entlang der Breite gleichmäßig gespannt ist. Drehen Sie den Papierzufuhrknopf, um das Papier in der Länge zu spannen. Das Papier ist möglicherweise in den Papierführungsschienen eingeklemmt. Stellen Sie sicher, dass die Papierführung über dem Papier angebracht ist und die Papierführungsschienen korrekt positioniert sind. Der Drucker funktioniert nicht ordnungsgemäß, wenn das Farberweiterungspaket installiert ist Die Bedienfeldanzeigen leuchten nicht. 111 Ursache Aktion Möglicherweise ist der Motor Befolgen Sie die Anweisungen unter des Farberweiterungspakets „Farberweiterungspaket“ auf Seite 128. nicht ordnungsgemäß installiert. Die gewünschte Farbe oder bestimmte Zeichen werden nicht gedruckt. Ursache Aktion Ihre Anwendungssoftware ist Überprüfen Sie mithilfe des möglicherweise nicht für Installationsvorgangs des Programms Farbdruck eingerichtet. die Druckereinstellungen, und korrigieren Sie diese entsprechend. Wenn die Anwendungssoftware Steuerbefehle senden kann, wählen Sie die Farbe mithilfe des Befehls „ESC r“ aus. (Weitere Informationen dazu finden Sie im Abschnitt „Befehlslisten“ auf Seite 150.) Möglicherweise ist die Farbbandkassette nicht ordnungsgemäß installiert. Stellen Sie sicher, dass die Farbbandkassette ordnungsgemäß installiert ist. Weitere Informationen dazu finden Sie im Abschnitt „Farberweiterungspaket“ auf Seite 128. Beheben von USB-Problemen Wenn Sie beim Betrieb des Druckers über einen USB-Anschluss Probleme haben, lesen Sie sich die Informationen in diesem Abschnitt durch. Stellen Sie sicher, dass das Betriebssystem Windows XP, Me, 98 oder 2000 auf dem Computer installiert ist Der Computer muss standardmäßig über Windows XP, Me, 98 oder 2000 verfügen. Möglicherweise können Sie den USB-Druckertreiber nicht auf einem Computer installieren, der nicht über eine USB-Schnittstelle verfügt, oder auf einem Computer, der von Windows 95 auf Windows XP, Me, 98 oder 2000 aufgerüstet wurde. 112 Für weitere Informationen zu Ihrem Computer wenden Sie sich an Ihren Händler. Stellen Sie sicher, dass die Option „EPSON USB-Gerätetreiber“ im Menü „Geräte-Manager“ angezeigt wird (nur unter Windows Me und 98). Wenn Sie die „Plug&Play“-Installation des Treibers abgebrochen haben, bevor der Vorgang beendet werden konnte, ist möglicherweise der USB-Druckertreiber oder der allgemeine Druckertreiber nicht korrekt installiert. Gehen Sie folgendermaßen vor, um die Installation zu überprüfen und die Treiber neu zu installieren. 1. Schalten Sie den Drucker ein und schließen Sie das USB-Kabel am Drucker und am Computer an. 2. Klicken Sie mit der rechten Maustaste auf das Symbol Arbeitsplatz auf Ihrem Desktop. Klicken Sie dann auf Eigenschaften. 3. Klicken Sie auf die Registerkarte Geräte-Manager. 113 Wenn die Treiber richtig installiert sind, erscheint die Option EPSON USB-Gerätetreiber im Menü „Geräte-Manager“. Wenn die Option EPSON USB-Gerätetreiber nicht im Menü „Geräte-Manager“ erscheint, klicken Sie auf das Pluszeichen (+) neben Andere Geräte, um die installierten Geräte anzuzeigen. Wenn USB-Drucker unter Andere Geräte erscheint, ist der USB-Druckertreiber nicht richtig installiert. Wenn EPSON LQ-300+II angezeigt wird, ist der Druckertreiber nicht richtig installiert. Erscheint weder USB-Drucker noch EPSON LQ-300+II unter Andere Geräte, klicken Sie auf Aktualisieren oder ziehen Sie das USB-Kabel vom Drucker ab und schließen es anschließend erneut am Drucker an. 114 4. Wählen Sie unter Andere Geräte die Option USB-Drucker oder EPSON LQ-300+II und klicken Sie auf Entfernen. Klicken Sie anschließend auf OK. 5. Wenn das folgende Dialogfeld angezeigt wird, klicken Sie auf OK. Klicken Sie dann zum Schließen des Dialogfelds „Systemeigenschaften“ erneut auf OK. 6. Schalten Sie den Drucker aus und starten Sie Ihren Computer neu. Installieren Sie dann alle Treiber neu gemäß den Anweisungen im Installationshandbuch. 115 Der Drucker funktioniert mit dem USB-Kabel nicht richtig Wenn Ihr Drucker mit dem USB-Kabel nicht ordnungsgemäß funktioniert, versuchen Sie es mit den folgenden Lösungen: ❏ Stellen Sie sicher, dass es sich bei dem von Ihnen verwendeten Kabel um ein abgeschirmtes USB-Standardkabel handelt. ❏ Wenn Sie einen USB-Hub verwenden, schließen Sie den Drucker auf der obersten Ebene an oder verbinden Sie ihn direkt mit dem USB-Anschluss des Computers. ❏ Installieren Sie unter Windows Me und 98 den USB-Druckertreiber und die Druckersoftware neu. Deinstallieren Sie hierzu zunächst die EPSON-Druckersoftware über das Symbol „Software“ in der Systemsteuerung. Deinstallieren Sie dann den EPSON USB-Gerätetreiber. Installieren Sie anschließend die Software neu, wie im Installationshandbuch beschrieben. Wird EPSON USB-Gerätetreiber nicht in der Liste „Programme hinzufügen/entfernen“ aufgeführt, greifen Sie auf die CD-ROM zu und doppelklicken Sie auf epusbun.exe im Ordner \<Sprache>\WINME bzw. \<Sprache>\WIN98. Folgen Sie dann den Anweisungen am Bildschirm. Drucken eines Selbsttests Die Ausführung des Druckerselbsttests hilft Ihnen dabei festzustellen, ob das Problem vom Drucker oder vom Computer ausgeht: ❏ Wenn die Ergebnisse des Selbsttests zufrieden stellend sind, funktioniert der Drucker einwandfrei und das Problem wird wahrscheinlich durch die Einstellungen des Druckertreibers, die Anwendungseinstellungen, den Computer oder das Schnittstellenkabel verursacht. (Achten Sie darauf, dass Sie nur ein abgeschirmtes Schnittstellenkabel verwenden.) 116 ❏ Wenn die Selbsttestseite nicht ordnungsgemäß ausgedruckt wird, liegt das Problem beim Drucker. Weitere mögliche Ursachen und Lösungen für das Problem finden Sie unter „Probleme und Lösungen“ auf Seite 99. Sie können den Selbsttest sowohl auf Einzelblattpapier als auch auf Endlospapier drucken. Anweisungen zum Einlegen von Papier finden Sie unter „Drucken auf Endlospapier“ auf Seite 15 oder unter „Drucken auf Einzelblattpapier“ auf Seite 30. c Achtung: Für den Selbsttest müssen Sie Papier mit einer Mindestbreite von 210 mm (8,27 Zoll) verwenden, da der Druckkopf andernfalls direkt auf den Walzen druckt. Gehen Sie folgendermaßen vor, um einen Selbsttest durchzuführen: 1. Wenn Sie Endlospapier verwenden, vergewissern Sie sich, dass Papier eingelegt ist und dass sich der Papierwahlhebel in der richtigen Position befindet. Schalten Sie dann den Drucker aus. c Achtung: Warten Sie jedes Mal nach dem Ausschalten des Druckers mindestens fünf Sekunden, bevor Sie den Drucker wieder einschalten. Andernfalls kann der Drucker beschädigt werden. 2. Schalten Sie den Drucker ein, während Sie die Taste „LF/FF“ oder „Load/Eject“ gedrückt halten, um den Selbsttest durchzuführen. Der Selbsttest wird in Entwurfsqualität gedruckt, wenn Sie die Taste „LF/FF“ gedrückt halten, und in LQ-Qualität (Korrespondenzschrift), wenn Sie die Taste „Load/Eject“ gedrückt halten. 117 3. Legen Sie bei der Verwendung von Einzelblattpapier das Papier in den Drucker ein. Nach einigen Sekunden zieht der Drucker das Papier automatisch ein und beginnt mit dem Ausdruck des Selbsttests. Eine Reihe von Zeichen wird gedruckt. Hinweis: Um den Selbsttest vorübergehend anzuhalten, betätigen Sie die Taste „Pause“. Um den Selbsttest wieder aufzunehmen, betätigen Sie die Taste „Pause“ erneut. 4. Um den Selbsttest endgültig zu beenden, betätigen Sie die Taste „Pause“. Der Druckvorgang wird angehalten. Wenn Papier im Drucker verbleibt, drücken Sie die Taste „LF/FF“, um die gedruckte Seite auszuwerfen. Schalten Sie dann den Drucker aus. c 118 Achtung: Schalten Sie den Drucker nicht aus, während der Selbsttest gedruckt wird. Drücken Sie stets die Taste „Pause“, um den Druckvorgang zu unterbrechen, und die Taste „LF/FF“, um die gedruckte Seite auszugeben, bevor Sie den Drucker ausschalten. So erreichen Sie den Kundendienst Wenn Ihr Epson-Produkt nicht ordnungsgemäß funktioniert und Sie das Problem nicht mithilfe der Informationen zur Fehlerbehebung in der Produktdokumentation lösen können, wenden Sie sich an den Kundendienst. Kontaktadressen für den EPSON-Kundendienst finden Sie im gesamteuropäischen Garantieschein. Der Kundendienst kann Ihnen schneller helfen, wenn Sie die folgenden Informationen vor dem Anruf bereitlegen: ❏ Seriennummer des Produkts (Das Etikett mit der Seriennummer befindet sich normalerweise an der Rückseite des Produkts.) ❏ Produktmodell ❏ Softwareversion des Produkts (Klicken Sie auf Info, Systeminfo oder eine ähnliche Schaltfläche in der Produktsoftware.) ❏ Marke und Modell Ihres Computers ❏ Name und Version des Betriebssystems Ihres Computers ❏ Name und Version der Anwendungssoftware, die Sie üblicherweise mit dem Produkt verwenden Website für technischen Support Rufen Sie die Seite http://www.epson.com auf und wählen Sie den Abschnitt „Support“ auf Ihrer regionalen EPSON-Website, um Zugang zu den neuesten Treibern, zu häufig gestellten Fragen (FAQ), Handbüchern und anderen herunterladbaren Dateien zu erhalten. Die Website des technischen Supports von Epson bietet Ihnen Hilfe bei Problemen, die sich nicht anhand der Informationen zur Problemlösung in der Druckerdokumentation beheben lassen. 119 120 Zubehör und Verbrauchsmaterial Installation und Verwendung von Zubehör Einzelblatteinzug Der optionale Schacht für den Einzelblatteinzug (C80637✽) fasst bis zu 50 Blatt Standardpapier (82 g/m² bzw. 22 Lbs). Gehen Sie folgendermaßen vor, um den Einzelblatteinzug zu installieren: 1. Stellen Sie sicher, dass der Drucker ausgeschaltet ist. Nehmen Sie die Papierführung ab und öffnen Sie deren Abdeckung. 2. Wenn der Traktor in der Zugtraktorposition installiert ist, entfernen und installieren Sie ihn in der Schubtraktorposition. 3. Stellen Sie sicher, dass sich der Papierwahlhebel in der Einzelblattposition befindet. 121 4. Halten Sie den Einzelblatteinzug mit beiden Händen fest und drücken Sie die Verschlusshebel nach unten. Führen Sie die Kerben des Papierführungsschachts über die Befestigungszapfen des Druckers. Wenn Sie die Verschlusshebel loslassen, rastet der Papierführungsschacht ein. * * Verschlusshebel 5. Verschieben Sie die linke Papierführung und richten Sie sie an der dreieckigen Markierung aus. Verschieben Sie dann die rechte Papierführung annähernd bis auf die Breite des Papiers. Verschieben Sie die Papierstütze, bis sie sich in der Mitte zwischen beiden Papierführungen befindet. 122 6. Ziehen Sie die Papierwahlhebel ganz nach vorn, bis die Papierführungen zurück klappen, sodass Papier eingelegt werden kann. 7. Nehmen Sie einen Stapel Papier und fächern Sie ihn auf. Richten Sie die Blätter an den Seiten- und Unterkanten durch Aufstoßen auf einer ebenen Unterlage bündig aneinander aus. c Vorsicht: Verwenden Sie im Einzelblatteinzug keine Umschläge, Mehrfachformulare, Kohlepapier oder Etiketten. 8. Legen Sie bis zu 50 Blatt Papier entlang der linken Papierführung ein. 9. Verschieben Sie die rechte Papierführung entsprechend der Papierbreite. Stellen Sie sicher, dass die Führungsschiene so ausgerichtet ist, dass sich das Papier ohne Widerstand auf und ab bewegen lässt. 10. Drücken Sie die Papierwahlhebel nach hinten, um das Papier gegen die Rollen der Papierführung zu klemmen. 11. Entfernen Sie die Papierstützen von den Papierführungsschienen. Setzen Sie die beiden dem Einzelblatteinzug beiliegenden Staplerstützen in die Öffnungen der Papierführungsschienen ein. 123 12. Bringen Sie die Papierführung am Einzelblatteinzug an, wie im Folgenden dargestellt. b a a. Ansicht von oben b. Entriegelungsstift 13. Schieben Sie die linke Papierführungsschiene in die Mitte bis zur Markierung. Verschieben Sie dann die rechte Papierführung entsprechend der verwendeten Papiergröße. Hinweis: ❏ Drücken Sie auf beide Entriegelungsstifte, um die Papierführung aus dem Einzelblatteinzug herauszunehmen. ❏ Stellen Sie sicher, dass die Papierführungsabdeckung während des Druckens geöffnet ist. Sie können problemlos zwischen Endlospapier- und Einzelblatteinzugsbetrieb wechseln. Weitere Informationen finden Sie unter „Umschalten auf Einzelblattpapier“ auf Seite 20. 124 Hinweis: Wenn Sie mehrere Seiten Endlospapier drucken, falten Sie die erste gedruckte Seite an der Perforierung nach vorn, sobald sie unterhalb der Druckerabdeckung herauskommt. Dadurch werden die gedruckten Seiten ordnungsgemäß transportiert und Papierstaus verhindert. Zugtraktoreinheit Ein zusätzlicher Zugtraktor (C80030✽) steht optional zur Verfügung. Sie können den Transport von Endlospapier verbessern, indem Sie gleichzeitig zwei Traktoren verwenden. Dies ist besonders praktisch für das Drucken von Endlosvordrucken und Mehrfachformularen. Gehen Sie folgendermaßen vor, um den Standardzugtraktor und einen zusätzlichen Zugtraktor zu installieren und Papier darin zu laden: 1. Ziehen Sie den Papierwahlhebel nach vorn, um ihn auf die Position für Endlospapier zu stellen. Installieren Sie den beiliegenden Traktor in der Schubtraktorposition. 2. Laden Sie Endlospapier auf die Stachelradeinheiten des Schubtraktors. (Weitere Informationen hierzu erhalten Sie im Abschnitt „Drucken auf Endlospapier“ auf Seite 15.) 3. Schalten Sie den Drucker ein. Halten Sie die Taste „LF/FF“ gedrückt, um eine Seite Papier in den Drucker einzuziehen. 4. Lösen Sie die Verriegelungshebel der Stachelradführung des Zugtraktors und passen Sie die Stachelradeinheiten der Breite des Papiers an. Stellen Sie sicher, dass die Stachelradeinheiten der beiden Traktoren so ausgerichtet sind, dass das Papier nicht gebogen wird. 5. Öffnen Sie die Stachelradabdeckungen. Setzen Sie die Transportlöcher des Papiers auf die Zugstacheln der Stachelradeinheiten und justieren Sie die Stachelräder bei Bedarf. (Weitere Informationen hierzu erhalten Sie im Abschnitt „Drucken auf Endlospapier“ auf Seite 15.) Schließen Sie die Stachelradabdeckungen. 125 6. Wenn das Papier zwischen dem Schub- und Zugtraktor nicht gleichmäßig gespannt ist, drücken Sie auf den Papierzufuhrknopf auf der rechten Seite des Zugtraktors und drehen Sie ihn, um das Papier zu spannen. 7. Stellen Sie sicher, dass das Papier nicht knittert oder schief eingezogen wird, und verriegeln Sie die Stachelradeinheiten. 8. Bringen Sie die Druckerabdeckung und die Papierführung wieder an. Rollenpapierhalter Der optionale Rollenpapierhalter (#8310) ermöglicht die Verwendung von 216 mm (8,5 Zoll) breitem Rollenpapier, das auch für Telexgeräte verwendet wird. Dieses Zubehör steht nicht in allen Ländern zur Verfügung. Gehen Sie bei der Installation und Verwendung des Rollenpapierhalters folgendermaßen vor: 1. Schalten Sie den Drucker aus und entfernen Sie die Papierführung. 126 2. Positionieren Sie den Rollenpapierhalter wie im Folgenden dargestellt unterhalb des Druckers. Setzen Sie die beiden Löcher im Sockel auf die beiden Positionsstifte an der Unterseite des Druckers. c Vorsicht: Achten Sie darauf, dass der Rollenpapierhalter nicht herunterfällt, wenn Sie den Drucker anheben. Allein das Gewicht des Druckers hält den Rollenpapierhalter an seinem Platz. 3. Stellen Sie den Papierwahlhebel in die Einzelblattposition. 4. Schneiden Sie die vordere Papierkante gerade ab. Schieben Sie die Rollenpapierwelle durch die Mitte der Papierrolle. 5. Setzen Sie die Welle mit der Papierrolle auf den Rollenpapierhalter. Richten Sie die Rolle so aus, dass das Papier von unterhalb der Rolle eingezogen wird. Schalten Sie den Drucker ein. 127 6. Legen Sie die Vorderkante des Papiers über die Einzelblattpapierführung und führen Sie es bis zum Anschlag in den Drucker ein. 7. Installieren Sie die Papierführung. Schieben Sie die linke Papierführungsschiene in die Mitte bis zur Markierung. Verschieben Sie dann die rechte Papierführung bis zur gegenüberliegenden Markierung. Farberweiterungspaket Das optionale Farberweiterungspaket (C83211✽) enthält eine Farbbandkassette und einen Motor. Gehen Sie folgendermaßen vor, um das Paket zu installieren: 128 1. Schalten Sie den Drucker aus und nehmen Sie die Abdeckung des Druckers und die Papierspanneinheit ab. Verschieben Sie die Anschlussabdeckung auf dem Drucker und ziehen Sie sie wie im Folgenden dargestellt heraus. 2. Installieren Sie den Motor in der rechten Ecke des Druckers, wobei das Getriebe zur Mitte hin weist. Drücken Sie den Motor fest nach unten mit den Metallzapfen in die Öffnungen ein. 129 3. Schließen Sie den Motorstecker am Anschluss des Druckers an. 4. Schieben Sie den Druckkopf in die Mitte des Druckers und schieben Sie dann den Plastikteil des Farbbands in die Mitte der Kassette. 5. Spannen Sie das Farbband, indem Sie den Spannknopf in Pfeilrichtung drehen. 130 6. Setzen Sie die Farbbandkassette wie abgebildet in den Drucker ein. Drücken Sie die Kassette dann fest an beiden Seiten nach unten, bis die Plastikhalterungen in den Öffnungen am Drucker einrasten. 7. Schalten Sie den Drucker ein, während Sie die Tasten „Load/Eject“ und „Pause“ gleichzeitig gedrückt halten. Der Drucker druckt die Anweisungen zum Einstellen der Druckposition. 8. Führen Sie diese Anweisungen aus, um die Druckposition einzustellen. Hinweis: Wenn Sie angewiesen werden, den Hebel zur Justierung des Farbbands zu bewegen, beachten Sie dabei die untere Abbildung. 131 9. Wenn Sie die Justierung der Druckposition beendet haben, schalten Sie den Drucker aus. Hinweis: Beim Drucken mit dem Farbband verringert sich die Druckgeschwindigkeit. Wenn Sie das schwarze Farbband verwenden möchten, entfernen Sie das farbige Farbband wie im Handbuch des optionalen Farberweiterungspakets beschrieben und setzen Sie dann das schwarze Band wie unter „Austauschen der Farbbandkassette“ auf Seite 133 beschrieben ein. Der Motor muss dafür nicht herausgenommen werden. Druckserver Sie können diesen Drucker als Netzwerkdrucker verwenden, indem Sie „EpsonNet 802.11b/g Wireless“ und „EpsonNet 10/100 Base Tx Ext. Print Server“ (C82437✽) an der parallelen Schnittstelle des Druckers installieren. Weitere Informationen zur Installation und Verwendung finden Sie im Administratorhandbuch, das diesem Zubehör beiliegt. Austauschen der Farbbandkassette Original-EPSON-Farbbandkassette Wenn der Ausdruck blass wird, müssen Sie die Farbbandkassette austauschen. Original-EPSON-Farbbandkassetten sind speziell auf die Verwendung mit dem EPSON-Drucker ausgelegt. Dadurch werden ein einwandfreier Betrieb und eine lange Nutzungsdauer des Druckkopfes und anderer Druckerteile gewährleistet. Andere nicht von EPSON hergestellte Produkte können Ihren Drucker beschädigen. Diese Schäden werden nicht von der EPSON-Garantie gedeckt. 132 Für den Drucker sind die folgenden Farbbandkassetten zu verwenden: EPSON-Farbbandkassette mit schwarzem Farbband #7753 (Gewebeband): EPSON-Farbbandkassette mit schwarzem Farbband: S015077 EPSON-Farbbandkassette mit farbigem Farbband (Filmband): #7768 Austauschen der Farbbandkassette Führen Sie zum Installieren bzw. Austauschen der Farbbandkassette die folgenden Anweisungen aus: 1. Stellen Sie sicher, dass der Drucker ausgeschaltet ist. w Warnung: Unmittelbar nach dem Druckvorgang ist der Druckkopf noch heiß. Lassen Sie ihn einige Minuten abkühlen, bevor Sie die Farbbandkassette austauschen. 2. Klappen Sie die Druckerabdeckung zum Öffnen in die senkrechte Position und ziehen Sie sie nach oben, um sie abzunehmen. 133 3. Stellen Sie sicher, dass sich der Druckkopf in der Mitte des Druckers befindet. (Wenn nicht, schalten Sie den Drucker ein und wieder aus.) Entnehmen Sie dann die Farbbandkassette aus dem Drucker. 4. Nehmen Sie die neue Farbbandkassette aus der Verpackung. 5. Zur leichteren Installation spannen Sie das Farbband, indem Sie den Spannknopf in Pfeilrichtung drehen. 134 6. Setzen Sie die Farbbandkassette wie abgebildet in den Drucker ein. Drücken Sie die Kassette dann fest an beiden Seiten herunter, bis die Plastikhalterungen in den Öffnungen am Drucker einrasten. 7. Verwenden Sie einen spitzen Gegenstand, wie z. B. einen Kugelschreiber, um das Band zwischen Druckkopf und Farbbandführung zu platzieren. 135 8. Drehen Sie den Spannknopf in Pfeilrichtung, um das Farbband in die richtige Position zu bringen. Das Band sollte nicht verdreht oder zerknittert sein. 9. Setzen Sie die Papierspanneinheit wieder ein. 10. Installieren und schliesen Sie die Druckerabdeckung. 136 Produktinformationen Teile des Druckers b a c h d g e f a. Papierführungsschienen b. Papierstützen c. Papierführung d. Papierwahlhebel e. Papierzufuhrknopf f. Bedienfeld g. Druckerabdeckung h. Abdeckung der Papierführung 137 b c a d e j i h g a. Serielle Schnittstelle b. Farbbandkassette c. Papierstärkehebel d. Papierspanneinheit e. Netzschalter f. Netzkabel g. USB-Kabelhalterung h. Traktor i. USB-Schnittstelle j. Parallele Schnittstelle 138 f Druckerspezifikationen Mechanik Druckverfahren: 24-Nadel-Matrixdruck Druckgeschwindigkeit: Schneller Entwurf 300 cps / 10 cpi Entwurf 225 cps / 10 cpi 270 cps / 12 cpi 337 cps / 15 cpi Entwurf (Schmaldruck) 192 cps / 17 cpi 225 cps / 20 cpi Buchstabenqualität 75 cps bei 10 cpi 90 cps bei 12 cpi 112 cps bei 15 cpi Buchstabenqualität eng 128 cps bei 17 cpi 150 cps bei 20 cpi Druckrichtung: Bidirektional mit Druckwegoptimierung für Text und Grafiken. Der Unidirektionaldruck von Text bzw. Grafiken kann über Softwarebefehle ausgewählt werden. Zeilenabstand: 1/6 Zoll oder programmierbar in Schritten von 1/360 Zoll. Druckbare Spalten: 80 Spalten (bei 10 cpi) Auflösung: 360 × 360 dpi max. Einzugsmethode: Friktionsvorschub (Papierzuführung hinten) Schubtraktorvorschub (Papierzuführung hinten) Zug- und Schubtraktorvorschub (Papierzuführung hinten) Zugtraktorvorschub (Papierzuführung hinten oder unten) 139 Einzug: Schubtraktor (hinten) Einzelblatteinzug (optional) Zugtraktoreinheit (optional) Rollenpapierhalter (optional) Einzugsgeschwindig- Kontinuierlich keit: Zeilenweise Farbdruck (optional): Methode Betriebssicherheit: Abmessungen und Gewicht: Farbband: 140 92 mm/Sekunde (3,6 Zoll/Sekunde) 53 ms/Zeile bei einem Zeilenabstand von 1/6 Zoll Farbbandanhebung Farbbandfarbe Schwarz, Magenta, Zyan und Gelb Gesamtdruckvolumen 12 Millionen Zeilen (mit Ausnahme des Druckkopfs) Mittlere störungsfreie Zeit: 6.000 Betriebsstunden (25 % Auslastung) Lebensdauer des Druckkopfs Schwarzes Farbband: 200 Millionen Anschläge/Nadel Farbiges Farbband: 100 Millionen Anschläge/Nadel Höhe 159 mm (6,26 Zoll) Breite 366 mm (14,4 Zoll) Tiefe 275 mm (10,8 Zoll) (ohne Papierzufuhrknopf, Papierwahlhebel usw.) Gewicht ca. 4,4 kg (9,7 lbs) Kassette mit schwarzem Farbband (#7753) Kassette mit farbigem Farbband (S015077) Kassette mit schwarzem Filmband (#7768) Lebensdauer des Farbbands: Schwarzes Farbband (Buchstabenqualität, Farbiges 10 cpi, 48 Farbband Punkte/Zeichen ) 2 Millionen Zeichen Schwarz: 1 Millionen Zeichen Zyan: 0,7 Millionen Zeichen Magenta: 0,7 Millionen Zeichen Gelb: 0,5 Millionen Zeichen Filmband Geräuschpegel: 0,2 Millionen Zeichen ca. 49 dB (A) (gemäß ISO 7779-Muster) Elektronik Schnittstellen: Eine bidirektionale parallele 8-Bit-Standardschnittstelle mit Halbbyte-Modus gemäß IEEE-1284, eine serielle EIA-232D-Schnittstelle und eine USB-Schnittstelle (Vers. 1.1) Eingangsspeicher: 32 KB 141 Integrierte Schriftarten: Bitmap-Schriften EPSON Draft 10, 12, 15 cpi EPSON Roman 10, 12, 15 cpi, proportional EPSON Sans Serif 10, 12, 15 cpi, proportional EPSON Courier 10, 12, 15 cpi EPSON Prestige 10, 12 cpi EPSON Script 10 cpi EPSON OCR-B 10 cpi EPSON Orator 10 cpi EPSON Orator-S 10 cpi EPSON Script C proportional Skalierbare Schriftarten EPSON Roman 10,5; 8-32 pt (alle 2 pt) EPSON Sans Serif 10,5; 8-32 pt (alle 2 pt) EPSON Roman T 10,5; 8-32 pt (alle 2 pt) EPSON Sans Serif H 10,5; 8-32 pt (alle 2 pt) Barcode-Schriften EAN-13, EAN-8, Interleaved 2 of 5, UPC-A, UPC-E, Code 39, Code 128, POSTNET 142 Zeichentabellen: Zeichensätze: Eine Kursiv- und 12 Grafikzeichentabellen: Kursivtabelle (Italic) PC 437 (USA, Standard Europa) PC 850 (Mehrsprachig) PC 860 (Portugiesisch) PC 861 (Isländisch), PC 865 (Skandinavisch) PC 863 (Kanadisch-Französisch) BRASCII, Abicomp, ISO Latin 1 Roman 8, PC 858, ISO 8859-15 Die folgenden 27 Grafikzeichentabellen stehen in einigen Ländern zusätzlich zur Verfügung: PC 437 Griechisch PC 852 (Osteuropa) PC 853 (Türkisch), PC 855 (Kyrillisch) PC 857 (Türkisch), PC 866 (Russisch) PC 864 (Arabisch), PC 869 (Griechisch) MAZOWIA (Polen) Code MJK (Tschechien, Slowakei) ISO 8859-7 (Latein/Griechisch) ISO Latin 1T (Türkisch) Bulgaria (Bulgarisch) PC 774 (LST 1283: 1993), Estonia (Estnisch) PC 771 (Litauisch), ISO 8859-2 PC 866 LAT. (Lettisch) PC 866 UKR (Ukrainisch) PC APTEC (Arabisch), PC 708 (Arabisch) PC 720 (Arabisch), PC AR 864 (Arabisch), PC437 Slovenia, PC MC, PC1250, PC1251 14 internationale Zeichensätze und ein Legal-Zeichensatz: USA, Frankreich, Deutschland, Großbritannien, Dänemark I, Schweden, Italien, Spanien I, Die Zeichensätze für Japanisch, Norwegisch, Dänisch II, Spanisch II, Südamerikanische Sprachen, Koreanisch und Legal Letter 7 können nur mit dem Befehl ESC R ausgewählt werden. 143 Elektrische Anschlusswerte Modell mit 120 V Eingangsspannungsbereich 99-132 V Wechselstrom Nennfrequenzbereich Modell mit 220-240 V 198-264 V Wechselstrom 50-60 Hz Eingangsfrequenzbereich 49,5-60,5 Hz Nennstrom 0,6 A (maximal 1,4 A je nach Zeichentyp) 0,3 A (maximal 0,7 A, je nach Zeichentyp) Leistungsaufnahme ca. 20 W (gemäß ISO/IEC 10561-Musterbrief) Hinweis: Überprüfen Sie das Typenschild auf der Rückseite des Druckers auf die angegebene Spannung. Umgebungsbedingungen Temperatur (nicht kondensierend) Relative Luftfeuchtigkeit (nicht kondensierend) Betrieb 5-35 °C (41-95 °F) 10-80 % Lagerung -30-60 °C (-22-140 °F) 0-85 % relative Luftfeuchtigkeit Papier Hinweis: ❏ Verwenden Sie Recyclingpapier, Briefumschläge, Etiketten und Mehrfachformulare nur bei normalen Temperaturen und normaler Luftfeuchtigkeit unter folgenden Bedingungen: Temperatur: 15-25 °C (59-77 °F) Relative Luftfeuchtigkeit: 30-60 % 144 ❏ Legen Sie kein gefaltetes, beschädigtes, zerknittertes oder gewelltes Papier ein. Einzelblattpapier (Standard): Papierführung und Einzelblattzuführung Breite Papierführung: 100-257 mm (3,9-10,1 Zoll) Einzelblatteinzug: 182-216 mm (7,2-8,5 Zoll) Länge Papierführung: 100-364 mm (3,9-14,3 Zoll) Einzelblatteinzug: 257-356 mm (10,1-14,0 Zoll) Stärke Papierführung: 0,065-0,14 mm (0,0025-0,0055 Zoll) Einzelblatteinzug: 0,07-0,14 mm (0,0028-0,0055 Zoll) Gewicht Papierführung: 52-90 g/m² (14-24 lbs) Einzelblatteinzug: 64-90 g/m² (18-24 lbs) Mehrfachformulare aus Einzelblattpapier: Papierzuführung Breite 100-257 mm (3,9-10,1 Zoll) Länge 100-364 mm (3,9-14,3 Zoll) Exemplare 1 Original + max. 3 Kopien Stärke 0,12-0,32 mm (0,0047-0,013 Zoll) Gewicht 40-58 g/m² (12-15 lbs) Bindung Klebelinie an der oberen Kante oder an einer Seite des Formulars 145 Briefumschläge: Papierzuführung Format Nr. 6: 165 × 92 mm (6,5 × 3,6 Zoll) Nr. 10: 241 × 105 mm (9,5 × 4,1 Zoll) Stärke 0,16-0,52 mm (0,0063-0,0205 Zoll) Gewicht 45-90 g/m² (12-24 lbs) Endlospapier (Standard und Mehrfach): Zuführung hinten und unten Breite 101,6-254 mm (4,0-10,0 Zoll) Länge (eine Seite) 101,6-558,8 mm (4,0-22,0 Zoll) Exemplare 1 Original + max. 3 Kopien Stärke 0,065-0,32 mm (0,0025-0,013 Zoll) Ausgabebereich max. 0,9 mm (0,035 Zoll) Gewicht (nicht Mehrfach) 52-82 g/m² (14-22 Lbs) Gewicht (ein Blatt eines Mehrfachpapiers) 40-58 g/m² (12-15 lbs) Bindung Punktklebung oder Crimplock-Heftung an beiden Seiten Etiketten: Zuführung unten 146 Etikettenformat mindestens 23,8 × 63,5 mm (15/16 × 2,5 Zoll) Eckradius mindestens 2,5 mm (0,1 Zoll) Breite des Trägerblattes 101,6-254 mm (4,0-10,0 Zoll) Länge des Trägerblattes 101,6-558,8 mm (4,0-22,0 Zoll) Stärke des Trägerblattes 0,07-0,09 mm (0,0028-0,0035 Zoll) Gesamtstärke 0,16-0,19 mm (0,0063-0,0075 Zoll) Etikettengewicht 64 g/m² (17 lbs) Rollenpapier: Hintere Zuführung mit optionalem Rollenpapierhalter Breite 216 mm (8,5 Zoll) Stärke 0,07-0,09 (0,0028-0,0035 Zoll) Gewicht 52-82 g/m² (14-22 lbs) Empfohlener druckbarer Bereich Hinweis: Um optimale Ergebnisse zu erzielen, sollten Sie innerhalb des empfohlenen druckbaren Bereichs drucken. Unter Umständen kann der Bereich außerhalb dieser Empfehlung nicht vom Drucker bedruckt werden. Einzelblattpapier und Briefumschläge: recommended printable area recommended printable area 147 A Der obere Mindestrand beträgt 4,2 mm (0,17 Zoll). B Der linke und rechte Mindestrand beträgt jeweils 3,0 mm (0,12 Zoll). Für Einzelblattpapier beträgt die maximale Breite 257 mm (10,1 Zoll) und die maximal bedruckbare Breite 203,2 mm (8,0 Zoll). Bei Einzelblattpapier mit einer Breite von über 209,2 mm (8,23 Zoll) verbreitern sich die Seitenränder proportional zur Breite des Papiers. C Der untere Mindestrand beträgt 4,2 mm (0,17 Zoll). Endlospapier: recommended printable area A 148 Der obere und untere Mindestrand bis zur Perforierung beträgt jeweils 4,2 mm (0,17 Zoll). B Der linke und rechte Mindestrand beträgt jeweils 13 mm (0,51 Zoll). Die maximale Papierbreite beträgt 254 mm (10,0 Zoll), die maximal bedruckbare Breite beträgt 203,2 mm (8,0 Zoll). Bei Endlospapier mit einer Breite von über 229,2 mm (9,0 Zoll) verbreitern sich die Ränder proportional zur Breite des Papiers. Rollenpapier: recommended printable area A Der obere Mindestrand beträgt 4,2 mm (0,17 Zoll). B Der Mindestrand auf der linken Seite beträgt 3,0 mm (0,12 Zoll). Der Mindestrand auf der rechten Seite beträgt 3,0 mm (0,12 Zoll). Die maximale bedruckbare Breite beträgt 203,2 mm (8,0 Zoll). 149 Papierausrichtung Der Druck beginnt an der Markierung „0“. Der nicht bedruckbare Bereich liegt links von der Markierung „0“. Befehlslisten Der Drucker unterstützt folgende EPSON „ESC/P 2“-Steuerbefehle und IBM 2390 Plus-Emulationssteuerbefehle. EPSON „ESC/P 2“-Steuercodes Durch die Auswahl eines EPSON „ESC/P 2“-Druckers in der Software können Sie erweiterte Schriften und Grafiken nutzen. Allgemeiner Betrieb: ESC @, ESC U, ESC EM Papiereinzug: FF, LF, ESC 0, ESC 2, ESC 3, ESC +, CR 150 Seitenformat: ESC (C, ESC C, ESC C 0, ESC Q, ESC l, ESC (c, ESC N, ESC O Druckposition: ESC $, ESC \, ESC (V, ESC (v, ESC D, HT, ESC B, VT, ESC J Schriftauswahl: ESC k, ESC x, ESC y, ESC X, ESC P, ESC M, ESC g, ESC p, ESC 4, ESC 5, ESC E, ESC F, ESC ! Schriftoptimierung: ESC W, DC4, SO, DC2, SI, ESC w, ESC G, ESC H, ESC T, ESC S, ESC -, ESC (-, ESC q Zeichenabstand: ESC Leerzeichen, ESC c, ESC (U Zeichenverarbeitung: ESC t, ESC (t, ESC R, ESC %, ESC &, ESC :, ESC 6, ESC 7, ESC (^ Bit-Image: ESC * Barcode: ESC (B Farbdruck: ESC r 151 IBM 2390 Plus-Emulationssteuerbefehle Der Drucker emuliert den IBM Proprinter mithilfe der im Folgenden aufgeführten Befehle. Ausführlichere Informationen finden Sie in den Referenzhandbüchern für IBM 2390 Plus. Allgemeiner Betrieb: NUL, DC3, ESC j, BEL, CAN, DC1, ESC Q, ESC [K, ESC U, ESC [F Papiereinzug: FF, LF, ESC 5, ESC A, ESC A (AGM*), ESC 0, ESC 1, ESC 2, ESC 3, ESC 3 (AGM*), CR, ESC ] Seitenformat: ESC C, ESC C0, ESC X, ESC N, ESC O, ESC 4 Druckposition: ESC d, ESC R, ESC D, HT, ESC B, VT, ESC J, ESC J (AGM*) Schriftauswahl: DC2, ESC P, ESC :, ESC E, ESC F, ESC I, ESC [d, ESC [I Schriftoptimierung: DC4, SO, ESC SO, ESC W, ESC [@, SI, ESC SI, ESC G, ESC H, ESC T, ESC S, ESC -, ESC _, ESC [Zeichenabstand: BS, SP, ESC [\ Zeichenverarbeitung: ESC 6, ESC 7, ESC [T, ESC ^, ESC \ 152 Bit-Image: ESC K, ESC L, ESC Y, ESC Z, ESC [g, ESC* (AGM*) Barcode: ESC [f, ESC [p Herunterladen: Der Befehl zum Herunterladen steht nicht zur Verfügung. * Alternate Graphic Mode (Alternierender Grafikmodus) 153 Normen und Richtlinien Sicherheitsrichtlinien 230 V-Version: Sicherheitsnormen EN60950 EMC EN55022 Klasse B EN61000-3-2 EN61000-3-3 EN55024 AS/NZS CISPR22 Klasse B CE-Siegel 230 V-Version: 154 Niederspannungsrichtlinie 73/23/EWG EN60950 EMC-Richtlinie 89/336/EWG EN55022 Klasse B EN61000-3-2 EN61000-3-3 EN55024 Reinigung des Druckers Um einen optimalen Druckerbetrieb zu gewährleisten, sollten Sie das Gerät jährlich mehrmals wie folgt gründlich reinigen. Gehen Sie folgendermaßen vor, um den Drucker zu reinigen: 1. Entnehmen Sie sämtliches in den Drucker eingelegtes Papier. Stellen Sie sicher, dass der Drucker ausgeschaltet ist. 2. Entfernen Sie die Papierführung. Wenn ein Zugtraktor oder ein optionaler Einzelblatteinzug installiert ist, nehmen Sie diesen ab. 3. Entfernen Sie mit einer weichen Bürste sorgfältig Staub und Schmutz vom äußeren Gehäuse und vom Papiereinzug. 4. Wenn das äußere Gehäuse oder der Papiereinzug noch verschmutzt oder staubig ist, reinigen Sie diese mit einem weichen, sauberen Tuch, das mit einem in Wasser gelösten milden Reinigungsmittel angefeuchtet ist. Nehmen Sie die Druckerabdeckung nicht ab. Senken Sie sie ab, bis sie auf dem Drucker aufliegt, damit kein Wasser in das Druckerinnere gelangt. c Vorsicht: ❏ Reinigen Sie den Drucker niemals mit Alkohol oder Verdünner. Diese Chemikalien können die Druckerbauteile und das Gehäuse beschädigen. ❏ Achten Sie darauf, dass kein Wasser oder andere Flüssigkeiten auf den Druckmechanismus und die elektronischen Bauelemente gelangen. ❏ Verwenden Sie keine harten oder scheuernden Bürsten. ❏ Sprühen Sie kein Schmiermittel in das Druckerinnere. Ungeeignete Schmierstoffe können den Druckermechanismus beschädigen. Wenden Sie sich an einen EPSON-Vertragshändler, wenn Sie der Ansicht sind, dass eine Schmierung erforderlich ist. 155 Transport des Druckers Wenn Sie den Drucker über eine längere Entfernung transportieren müssen, verpacken Sie ihn wieder sorgfältig in der Originalverpackung. Gehen Sie folgendermaßen vor, um den Drucker wieder in der Originalverpackung zu verstauen: w Warnung: ❏ Tragen Sie den Drucker bei einem Transport nicht an der USB-Kabelhalterung, da sich der Halter lösen und der Drucker herunterfallen könnte. Halten Sie den Drucker an der Unterseite rechts und links gut fest, wenn Sie ihn anheben möchten. ❏ Zum Entfernen der Farbbandkassette müssen Sie den Druckkopf von Hand bewegen. Unmittelbar nach dem Druckvorgang ist der Druckkopf noch heiß. Lassen Sie ihn einige Minuten abkühlen, bevor Sie ihn berühren. 1. Entnehmen Sie sämtliches in den Drucker eingelegtes Papier. Stellen Sie sicher, dass der Drucker ausgeschaltet ist. 2. Ziehen Sie den Netzstecker aus der Steckdose und anschließend das Schnittstellenkabel aus dem Druckeranschluss. 3. Senken Sie die Papierführung ab. Entfernen Sie die USB-Kabelhalterung. 4. Wenn ein Zugtraktor installiert ist, entfernen Sie diesen. Wenn optionales Zubehör installiert sind, entfernen Sie dieses und verstauen Sie es in den Originalverpackungen. 5. Stellen Sie sicher, dass der Druckkopf nicht heiß ist. Entfernen Sie dann die Farbbandkassette wie unter „Austauschen der Farbbandkassette“ auf Seite 132 beschrieben. 156 6. Stellen Sie sicher, dass sich der mitgelieferte Traktor des Druckers in der Schubposition befindet. 7. Verpacken Sie den Drucker, die Farbbandkassette, die USB-Kabelhalterung und das Netzkabel wieder in den Originalverpackungen, und legen Sie sie in den Originalkarton des Druckers. 157 158 Glossar Abtrennposition Die Position, zu der der Drucker das Papier im Abtrennmodus transportiert. Mithilfe der Mikroeinstellungsfunktion können Sie die Position so einstellen, dass die Perforierung des Papiers an der Abtrennkante ausgerichtet ist. ASCII „American Standard Code for Information Interchange“ (Amerikanischer Standardcode für den Informationsaustausch). Ein standardisiertes Codesystem, mit dem Buchstaben und Symbolen numerische Codes zugeordnet werden können. Auflösung Ein Maß für die Detailgenauigkeit der Darstellung. Die Auflösung ausgedruckter Bilder wird anhand der Punkte pro Zoll (dpi = Dots per Inch) gemessen. Automatischer Zeilenvorschub Wenn diese Funktion im Modus „Standardeinstellungen“ ausgewählt ist, folgt nach jedem Wagenrücklaufbefehl (CR = Carriage Return) automatisch ein Zeilenvorschubbefehl (LF = Line Feed). Bidirektionaldruck Druckverfahren, bei dem der Druckkopf in beide Richtung druckt (bidirektional). Dies erhöht die Druckgeschwindigkeit, kann jedoch zugleich die Präzision der vertikalen Ausrichtung verringern. Der bidirektionale Druckmodus ist der Standarddruckmodus dieses Druckers. Siehe auch Unidirektionaler Druck. Buchstabenqualität (LQ) Dieser Druckmodus wird von Ihrem Drucker verwendet, wenn eine andere Schrift als „Entwurf“ ausgewählt ist. Beim Drucken mit der Option Buchstabenqualität erzielen Sie bei langsamerer Druckgeschwindigkeit eine bessere Lesbarkeit und Darstellung. Siehe auch Entwurf und Schneller Entwurf. cpi Weitere Informationen dazu finden Sie im Abschnitt Zeichen pro Zoll (cpi). Datenspeicherausdruck Weitere Informationen dazu finden Sie im Abschnitt Hexadezimaler Speicherausdruck. Druckertreiber Softwareprogramm, das vom Computer aus Befehle zur Steuerung eines bestimmten Druckers sendet. 159 Druckstartposition Die Position auf dem Papier, die der Drucker als erste druckbare Zeile identifiziert. Dies ist die Standardposition für den oberen Rand. Eingangsspeicher Der Teil des Druckerspeichers, in dem Daten gespeichert werden, bevor sie gedruckt werden. Empfohlener druckbarer Bereich Der Bereich einer Seite, die vom Drucker bedruckt werden kann. Dieser Bereich ist aufgrund der Ränder kleiner als die Seite selbst. Endlospapier Papier mit Transportlöchern an beiden Seiten und Perforierung zwischen den Seiten, das in einem Stapel aus gefaltetem Papier erhältlich ist. Diese Faltung wird auch als Leporellobruchfalzung oder Zickzackfaltung bezeichnet. Entwurf Dieser Druckmodus wird von Ihrem Drucker verwendet, wenn Sie „Entwurf“ als Schrift einstellen. Entwurfsschriften verwenden weniger Punkte pro Zeichen, um einen schnelleren Ausdruck zu ermöglichen. Siehe auch Schneller Entwurf. ESC/P Abkürzung für „EPSON Standard Code for Printers“. Es handelt sich um einen Befehlssatz zur Steuerung des Druckers durch den Computer. Der Befehlssatz ist Standard für alle EPSON-Drucker und wird von den meisten PC-Anwendungsprogrammen unterstützt. ESC/P 2 Die erweiterte Version der ESC/P-Druckerbefehlssprache. Durch Befehle in dieser Sprache erzielen Sie laserähnliche Ergebnisse, wie skalierbare Schriften und verbesserte Grafiken. Farbmischung Art und Weise, wie Punkte auf einer Seite angeordnet werden, um einen Schatten oder Farbton zu simulieren. Hexadezimaler Speicherausdruck Eine Fehlerbehebungsmethode zur Feststellung von Kommunikationsproblemen zwischen Drucker und Computer. Wenn sich der Drucker im Modus „Hexadezimaler Speicherausdruck“ befindet, druckt er jeden Befehl, den er vom Computer empfängt, in Hexadezimaldarstellung und ASCII-Zeichen. Dies wird auch als Datenspeicherausdruck bezeichnet. Ladeposition Die Position, an die das Papier automatisch transportiert wird. 160 Papier in Leporellobruchfalzung/Zickzackfaltung Weitere Informationen dazu finden Sie im Abschnitt Endlospapier. Punktmatrix Druckmethode, bei der jeder Buchstabe bzw. jedes Symbol durch ein Muster (Matrix) aus einzelnen Punkten gebildet wird. Schneller Entwurf Modus für Entwurfdruck, den Sie über den Modus „Standardeinstellungen“ auswählen können. Beim schnellen Entwurf wird ein Minimum an Punkten pro Zeichen verwendet, um extrem schnelles Drucken zu ermöglichen. Siehe auch Entwurf und Buchstabenqualität (LQ). Schnittstelle Die Verbindung zwischen Computer und Drucker, über die die Druckdaten an den Drucker übertragen werden. Schriftart Eine Schrift, die durch einen Namen wie beispielsweise Roman oder Sans Serif gekennzeichnet ist. Seitenvorschub (FF = Form Feed) Ein Steuerzeichen und eine Taste am Bedienfeld, durch die das Papier bis zur nächsten Druckstartposition vorgerückt wird. Selbsttest Eine Methode zur Überprüfung der Funktionsfähigkeit des Druckers. Bei Ausführung des Selbsttests werden die im ROM-Speicher des Druckers gespeicherten Zeichen ausgedruckt. Standardeinstellung Wert, der automatisch in Kraft tritt, wenn das Gerät aktiviert, zurückgesetzt oder initialisiert wird. Steuerzeichen Besonderer Befehl zur Steuerung der Druckerfunktionen, wie beispielsweise Wagenrücklauf oder Zeilenvorschub. Tear-Off (Abtrennen) Eine Taste am Bedienfeld, durch die die Perforierung von Endlospapier in Abtrennposition gebracht und das Papier anschließend zurück zur Druckstartposition transportiert wird. Treiber Weitere Informationen dazu finden Sie im Abschnitt Druckertreiber. 161 Unidirektionaler Druck Druckverfahren, bei dem der Druckkopf nur in eine Richtung druckt. Unidirektionaler Druck ist nützlich für das Drucken von Grafiken, da er eine präzise vertikale Ausrichtung ermöglicht. Sie können den unidirektionalen Druck im Modus „Standardeinstellungen“ des Druckers auswählen. Siehe auch Bidirektionaldruck. Walze Der schwarze, flache Teil, der das Papier während des Druckvorgangs stützt. Zeichen pro Zoll (cpi) Maßeinheit der Größe der Zeichen im Text. Zeichentabelle Eine Sammlung aus Buchstaben, Zahlen und Symbolen, aus denen sich die Zeichensätze der jeweiligen Sprachen zusammensetzen. Zeilenvorschub (LF = Line Feed) Ein Steuerzeichen und eine Taste am Bedienfeld, durch die das Papier bis zur nächsten Zeile vorgerückt wird. Zurücksetzen Hiermit wird ein Drucker auf die Standardeinstellungen zurückgesetzt. 162