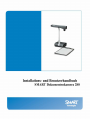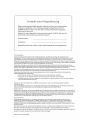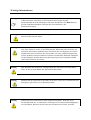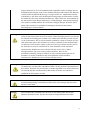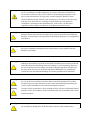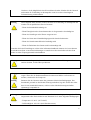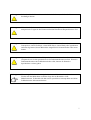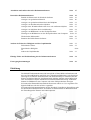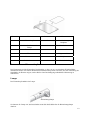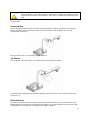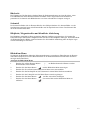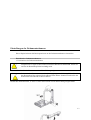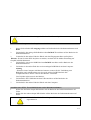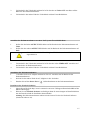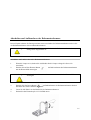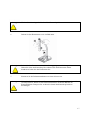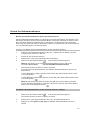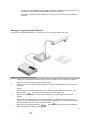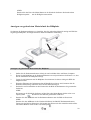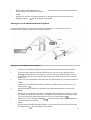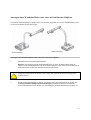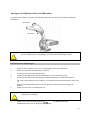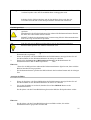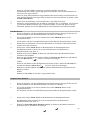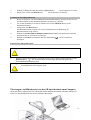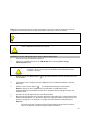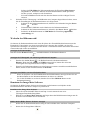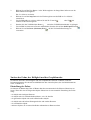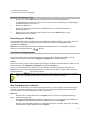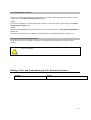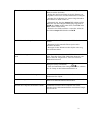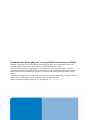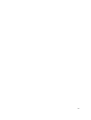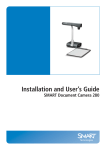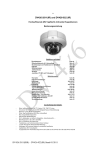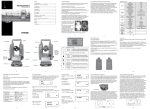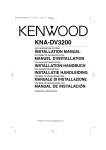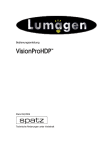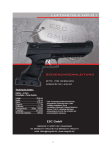Download Untitled - MINHOFF.de
Transcript
1 2 Wichtige Informationen Wichtig Lesen Sie alle Sicherheitsanweisungen und das Benutzerhandbuch bevor Sie das Gerät in Betrieb nehmen. Bewahren Sie die Sicherheitsanweisungen und das Benutzerhandbuch auf für zukünftigen Gebrauch. Beachten Sie alle Hinweise zum Produkt im Benutzerhandbuch. Befolgen Sie alle Installations- und Benutzeranweisungen. Achtung Schieben Sie keine Objekte in die Öffnungen des Gerätes hinein, dies könnte zu einem Brand oder Kurzschluss führen. Achtung Bitte versuchen Sie nicht selbstständig das Gerät zu reparieren, indem Sie es öffnen oder Teile entfernen, da dies zu einem Kurzschluss führen kann oder auf andere Art und Weise den Benutzer gefährden kann. Überlassen Sie eine Reparatur des Gerätes qualifiziertem Service Personal. Die Anwesenheit von einer gefährlichen Spannung, welche das Risiko eines Kurzschlusses bedeutet wird durch das blinkende Lämpchen mit der Pfeilspitze und dem Dreieckssymbol angezeigt. Dieses Lämpchen befindet sich auf der Unterseite des Gerätes. Achtung Bitte überladen Sie Steckdosen, Verlängerungskabel oder andere Stromanschlüsse nicht, da dies zu einem Brand oder Kurzschluss führen kann. Achtung Benutzen Sie das Gerät nicht in der Nähe von Wasser. Lassen Sie es niemals mit einer Flüssigkeit, egal welcher Art, in Kontakt kommen. Achtung Platzieren Sie das Gerät nicht auf einer unebenen Oberfläche. Wenn das Gerät herunterfällt kann dies zu ernsthaften Verletzungen an Personen und Beschädigungen am Gerät führen. Benutzen Sie das Gerät nur zusammen mit Tischen, Gestellen, 3 Wagen und Stativen, die vom Produkthersteller empfohlen werden. Befolgen Sie die Installationsanweisungen wenn Sie das Produkt befestigen und benutzen Sie dabei nur vom Hersteller empfohlene Werkzeuge. Verlegen Sie das AC Adapterkabel und das Videokabel so, dass diese nicht unabsichtlich herausgezogen werden können. Achten Sie darauf dass das Gerät nicht herunterfällt oder –kippt. Geben Sie Acht während Sie das Gerät auf/in einem Wagen fortbewegen. Vollbremsungen, starke Beschleunigung oder unebenes Gelände können das Gerät zum Umkippen bringen. Wenn das Gerät fallen sollte kann dies zu ernsthaften Verletzungen an Personen und starken Beschädigungen am Gerät führen. Achtung Das Gerät ist entweder mit einem polaren AC Kabelstecker (ein Stecker mit einem weiteren und einem kleineren Pin) oder einem 3-Kabel Erdungstypstecker (ein Stecker mit einem dritten Erdungspin) versehen. Der 2-Kabel polar Stecker passt nur auf eine Art in die Steckdose. Dies ist eine Sicherheitsvorkehrung. Wenn Sie nicht in der Lage sind den Stecker ganz in die Steckdose zu stecken, versuchen Sie den Sicherheitspin zu entfernen. Wenn Sie dann immer noch nicht in der Lage sind den Stecker ganz in die Steckdose zu stecken, kontaktieren Sie einen Elektriker um die Steckdose auszutauschen. Modifizieren Sie auf keinen Fall den Stecker. Der 3-Kabel Erdungstypstecker passt nur in eine geerdete Steckdose. Dies ist eine Sicherheitsvorkehrung. Wenn Sie nicht in der Lage sind den Stecker ganz in die Steckdose zu stecken, kontaktieren Sie einen Elektriker um die Steckdose auszutauschen. Modifizieren Sie auf keinen Fall den Stecker. Achtung Wenn Sie Ersatzteile für das Produkt benötigen, muss der Techniker Ersatzteile verwenden die vom Hersteller empfohlen werden oder die gleichen Eigenschaften wie diese haben. Wenn der Servicetechniker ein nicht kompatibles Teil einsetzt, kann dies zu einem Brand oder zum Kurzschluss führen oder auf andere Art und Weise gefährlich für den Benutzer werden. Achtung Wenn ein Servicetechniker dieses Gerät repariert, fordern Sie ihn dazu auf eine Sicherheitsüberprüfung vorzunehmen und lassen Sie sich bestätigen dass das Gerät benutzt werden kann. Achtung Das Ausrufezeichen innerhalb eines Dreiecks ist ein Warnsymbol und soll den Benutzer darauf hinweisen, dass hier besonders wichtige Informationen stehen. 4 Achtung Wenn Sie ein nicht isoliertes Anschlusskabel an das Gerät anschließen, umgehen Sie die FCC Zertifikation und Bestimmungen des Gerätes und können Interferenzen verursachen, welche das Limit, dass in den FCC Bestimmungen angegeben ist für dieses Gerät, überschreiten. Es liegt in der Verantwortung des Benutzers einen isolierten Kabelanschluss mit dem Gerät zusammen zu verwenden. Wenn das Gerät mehr als einen Anschluss hat, verbinden Sie keine Kabel mit nicht benutzten Anschlüssen. Änderungen oder Modifikationen, welche nicht vom Hersteller empfohlen werden, können den Benutzer seine Benutzererlaubnis kosten. Achtung Bevor Sie das Produkt reinigen, trennen Sie bitte die Verbindung zur Steckdose. Reinigen Sie das Gerät mit einem feuchten Tuch. Benutzen Sie bitte keine flüssigen Reiniger, Aerosolreiniger oder irgendeine leicht flüchtige Substanz wie Lösungsmittel oder Benzol. Achtung Bitte benutzen Sie keinen Zubehör, welcher nicht vom Hersteller empfohlen wird, da dies unter Umständen zu Reaktionen des Gerätes führt, welche gefährlich für den Benutzer sein können. Achtung Blockieren oder Bedecken Sie nicht die Öffnungen oder Schlitze am Gerät. Die Öffnungen und Schlitze sorgen für ausreichende Ventilation durch Luft im Gerät und stellen die fehlerfreie Benutzung sicher und schützen so vor Überhitzung. Platzieren Sie das Gerät nicht auf einer Fläche, welche die Öffnungen blockiert. Platzieren Sie das Gerät nicht auf einem in die Wand eingebauten Möbelstück wie einem Regal wenn dort keine ausreichende Belüftung des Gerätes gewährleistet werden kann. Achtung Schließen Sie das Gerät nur an eine vom Hersteller empfohlene Stromquelle an. Wenn Sie sich nicht sicher sind über den Strom Ihrer Stromquelle kontaktieren Sie Ihren lokalen Energieversorger. Benutzen Sie die entsprechende Bedienungsanleitung für Geräte, welche mit Batterien oder anderen Stromquellen arbeiten. Achtung Verlegen Sie die Stromkabel so, dass niemand auf diese tritt oder Gegenstände darauf platziert. Achten Sie besonders auf die Anschlussstellen des Stromkabels an das Gerät und die Steckdose. Achtung Wenn möglich schalten Sie das Gerät bei Gewittern aus und trennen die Verbindung zur Stromquelle. Berühren Sie nicht den Stecker oder das Gerät während eines 5 Gewitters, da die Möglichkeit eines Kurzschlusses besteht. Schalten Sie das Gerät ab und trennen die Verbindung zur Stromquelle wenn Sie es über einen längeren Zeitraum hinweg nicht benutzen. Achtung Wenn folgende Fälle eintreten, trennen Sie bitte die Verbindung zur Stromquelle und wenden sich an qualifiziertes Service Personal: - Wenn das Stromkabel beschädigt ist - Wenn Flüssigkeit an das Gerät kommt oder ein Gegenstand es beschädigt hat - Wenn das Gerät Regen oder Wasser ausgesetzt war - Wenn das Gerät unter Normalbedingungen nicht korrekt funktioniert - Wenn das Gerät herunterfällt oder beschädigt wird - Wenn die Funktionen des Gerätes stark beeinträchtigt sind Verändern Sie keine Einstellungen, welche nicht im Benutzerhandbuch erläutert sind, sonst können Sie Schaden am Gerät verursachen und benötigen eventuell einen Servicetechniker um das Gerät wieder in seinen Ursprungszustand zurückzuführen. Achtung Benutzen oder Lagern Sie dieses Gerät nicht in der Nähe von Heizungen, Öfen oder anderen Geräten, welche Hitze produzieren. Achtung Gucken Sie nicht direkt in die Lampe oder leuchten anderen Personen damit in die Augen. Wenn Sie die Dokumentenkamera benutzen um Bilder von Personen zu machen, schalten Sie die Lampe aus. Achtung Benutzen Sie das Gerät nur unter den genannten elektrischen Bedingungen. Das Stromkabel, passend zu den lokalen Stromeigenschaften, liegt bei. Stellen Sie sicher dass Sie ein Stromkabel benutzen, welches zu den lokalen Stromeigenschaften (Spannung), kompatibel ist. Achtung Bewahren Sie dieses Produkt nicht an einem feuchten, staubigen, salztragendem Wind ausgesetzten oder vibrierenden Ort auf. Benutzen Sie es unter folgenden Bedingungen: - Temperatur: 0°C-40°C (32°F-104°F) - Luftfeuchtigkeit: 30%-85% (kein Kondenswasser) 6 Achtung Schwenken Sie die Kameralinse nicht direkt in die Sonne, weil dies die Kamera beschädigen könnte. Achtung Halten Sie die Dokumentenkamera nicht am Kamerakopf fest wenn Sie diese transportieren. Tragen Sie die Kamera mit beiden Händen am Hauptteil/unteren Teil. Achtung Halten Sie den magnetischen Streifen nicht in die Nähe einer Brauntube, einem Lautsprecher, einem CD-Player, einem DVD Player, einem Handy oder irgendeinem anderem Gegenstand, dessen Betrieb das magnetische Feld unterbrechen oder stören könnte. Achtung Speichern Sie den Inhalt einer SD Speicherkarte auf einem anderen Gerät z.B. einem Computer bevor Sie die Speicherkarte in die Dokumentenkamera stecken. Wenn die Dokumentenkamera eine Fehlfunktion haben sollte, können die Daten der Speicherkarte verloren gehen. Wichtig Wenn einige Bildteile nicht richtig funktionieren, da Pixel leuchten oder schwarze Flecken auf dem Bildschirm erscheinen liegt dies am Betrieb der CCD Bildteilsensoren. Es handelt sich dann um ein spezifisches Sensorproblem und keine Fehlfunktion der Dokumentenkamera. 7 Inhaltsverzeichnis Wichtige Informationen Seite 3 Einleitung Seite Seite 10 11 Lampe Seite 11 Zoomrädchen Seite 11 AF Button Seite 12 Bedienelement Seite 12 Rückwand Seite 12 Seitenwand Seite 12 Bildplatte, Magnetstreifen und blendfreie Abdeckung Seite 12 Bildschirm Menu Seite 13 Kameraständer und Kamerakopf Einstellungen der Dokumentenkamera 14 Seite 8 Abschalten und Aufbewahren der Dokumentenkamera Seite 17 Betrieb der Dokumentenkamera Seite 19 Betrieb der Kamera mit der Notebook Software Seite 19 Anzeigen von gedrucktem Material Seite 20 Anzeigen von gedrucktem Material mit der Bildplatte Seite 21 Anzeigen von dreidimensionalen Objekten Seite 22 Anzeigen einer Wandoberfläche oder eines weit entfernten Objektes Seite 23 Anzeigen von Objekten durch ein Mikroskop Seite 24 Anzeigen von Bilddateien von der SD Speicherkarte Seite 25 Übertragen von Bilddateien von der SD Speicherkarte zum Computer Seite 29 Wechseln der Bildauswahl Seite 30 Benutzen der Bilder Partner Software Seite 31 Seite 32 Seite 32 Ändern des Fokus, der Helligkeit und des Graphikmodus Einstellen des Fokus Einstellen der Helligkeit 32 Ändern des Graphikmodus Seite Seite 33 Häufige Fehler und Problemlösung bei der Dokumentenkamera Seite 34 Entsorgungsbestimmungen Seite 36 Einleitung Die SMART Dokumentenkamera 280 ermöglicht es Ihnen Bilder aufzunehmen und diese auf einem Bildschirm mit Hilfe eines verbundenen Bildschirms oder Projektors anzuzeigen. Sie können den Kameraarm und den Kamerakopf so einstellen dass die Kamera gedrucktes Material, dreidimensionale Objekte, Objekte unterm Mikroskop oder weit entfernte Objekte aufnimmt und auf dem Bildschirm anzeigt. Außerdem können Sie Bilddateien vom Computer oder einer SD Speicherkarte anzeigen. Sie können das Kamerabild automatisch fokussieren und bis zu 5,2x vergrößern. Ein digitales Bild lässt sich bis auf 8.0x vergrößern. Sie können die Dokumentenkamera mit der Notebook Lernsoftware kontrollieren oder mit dem Kamera Bedienelement. Sie können im Kameramodus im Bildschirmmenu die Einstellungen der Kamera individuell anpassen. 9 Nummer Name Nummer Name 1 Kamerakopf 7 Positionierung Bildplatte 2 Schalter für die normale Lampe 8 Rückseite 3 Zoomrädchen 9 Seitenteil 4 AF Button 10 Magnetstreifen 5 Kameraarm 11 Bildplatte 6 Bedienelement 12 Blendfreie Abdeckung Kameraarm und Kamerakopf Der Kameraarm und der Kamerakopf sind drehbar, so dass sie aus verschiedenen Winkeln Bilder aufnehmen können. Sie können Kameraarm und Kamerakopf auch so drehen, dass Sie in Richtung des Standfußes der Kamera zeigen, um das Risiko einer Beschädigung außerhalb der Benutzung zu minimieren. Lampe Der Kamerakopf enthält eine Lampe. Beleuchtungslampe Sie können die Lampe ein- und ausschalten wenn Sie den Schalter für die Beleuchtungslampe drücken. 10 Achtung Schauen Sie nicht direkt in die Lampe oder leuchten damit in jemand anderes Augen. Wenn Sie Bilder von Personen machen, schalten Sie die Lampe aus. Berühren Sie die Lampe nicht wenn diese angeschaltet ist. Die Lampe ist während der Benutzung sehr heiß. Hinweis: Dieses Gerät ist mit einer hellen LED Lampe ausgestattet, welche mit der Zeit an Helligkeit verlieren kann. Zoomrädchen Das Zoomrädchen erlaubt Ihnen die Größe des Kamerabildes zu ändern. Sie können auch digitale Bilder vergrößern oder verkleinern wenn Sie die Kamera dazu benutzen Bilder von einer SD Speicherkarte anzuzeigen. Das maximale Zoom ist 5,2x und für digitale Bilder 8x. AF Button Der AF Button ermöglicht Ihnen eine automatische Fokussierung des Bildes. Sie können auch manuell mit der Notebook Software fokussieren. Für weitere Informationen dazu siehe Seite 32. Bedienelement Die Buttons am Bedienelement erlauben Ihnen die Dokumentenkamera aus- und anzuschalten, das Bildschirmmenu anzuzeigen und zu kontrollieren, Bilder auf der SD Speicherkarte zu speichern, den Außenmodus zu wechseln und die Helligkeit des Bildes zu ändern. 11 Rückseite Die Eingänge auf der Rückseite erlauben Ihnen die Dokumentenkamera an einen Projektor, einen Fernsehbildschirm anzuschließen und dann die Bilder auf der angeschlossenen Hardware zu präsentieren. Sie können auch Bilderdateien von einem verbundenen Computer anzeigen. Seitenteil Im Seitenteil befindet sich ein Kartenschlitz für eine SD Speicherkarte. Sie können Bilder von der Speicherkarte anzeigen lassen oder Kamerabilder auf der Speicherkarte sichern. Das Seitenteil hat auch einen Sicherheitsschlitz. Bildplatte, Magnetstreifen und blendfreie Abdeckung Die Bildplatte ermöglicht es Ihnen gedrucktes Material einfacher zu präsentieren. Sie können Ihr bedrucktes Papier mit Hilfe des Magnetstreifens korrekt auf der Bildplatte anbringen. Wenn Blendlicht die Wahrnehmung des Bildes erschwert können Sie die blendfreie Abdeckung über das Papier legen um eine Blendung zu vermeiden. Bildschirm Menu Sie können das Bildschirm Menu der Dokumentenkamera verwenden um Einstellungen der Kamera individuell anzupassen. Über das Bedienelement an der Dokumentenkamera können Sie das Menu anzeigen und kontrollieren Anzeigen des Bildschirm Menu 1. Drücken Sie auf den Kamera Button Kameramodus einzuschalten. am Bedienelement der Kamera um den 2. Drücken Sie den Menu Button um das Bildschirm Menu anzuzeigen. 3. Drücken Sie die rauf und runter Pfeile um im Menu etwas auszuwählen. 4. Drücken Sie den Rechtspfeil um ein Untermenu in einem Menu Punkt auszuwählen. 5. Drücken Sie den Linkspfeil um eine Menu Ebene zurück zu gelangen. 6. Drücken Sie den Menu Button um Ihre Auswahl zu bestätigen. 7. Drücken Sie den Menu Button schließen. ein zweites Mal um das Bildschirm Menu zu 12 Einstellungen der Dokumentenkamera Dieses Kapitel erläutert die Basisoperationen um die Dokumentenkamera einzustellen. Einstellen der Dokumentenkamera 1. Positionieren der Dokumentenkamera. Achtung Halten Sie die Kamera nicht am Kamerakopf oder Kameraarm fest wenn Sie diese transportieren. Tragen Sie die Kamera mit beiden Händen am Kamerafuß. Passen sie auf das der Kamerakopf nicht beschädigt wird. 2. Drehen Sie den Kameraarm wie auf dem Bild angezeigt. Achtung Drehen sie den Kameraarm niemals in die entgegengesetzte Richtung. Halten Sie nicht den Kamerakopf fest während Sie den Kameraarm drehen. Stattdessen halten Sie den Kameraarm fest während Sie diesen drehen. Drehen Sie den Kameraarm, so dass er sich in der Position wie im unteren Bild gezeigt befindet. 13 Achtung Wirken Sie nicht mit zu großer Kraft auf den Kamerakopf ein. Anschluss eines Computers oder Projektors an die Dokumentenkamera 1. Setzen Sie den linken DIP Ausgangsschalter auf der Rückseite der Dokumentenkamera nach RGB. 2. Verbinden Sie das analoge RGB Kabel mit dem RGB OUT Anschluss auf der Rückseite der Dokumentenkamera. 3. Verbinden Sie das andere Ende des Kabels mit dem Eingangsanschluss am Projektor. Hinweis: Wenn Sie einen DLP Projektor verwenden, wechseln Sie die Modus Einstellung auf Graphik im Bildschirmmenu. 4. Verbinden Sie ein zweites RGB Kabel zum RGB IN Anschluss auf der Rückseite der Dokumentenkamera. 5. Verbinden sie das andere Ende des zweiten analogen RGB Kabels mit dem Computer. Achtung - Wenn Sie einen Computer mit Monitor benutzen, trennen Sie die Verbindung zum Bildschirm, und verbinden dann erst das zweite analoge RGB Kabel mit dem Computeranschluss den Sie sonst für den Monitor verwenden. -Der Projektor agiert nun wie der Monitor. 6. Verbinden Sie das USB Kabel mit dem USB Anschluss auf der Rückseite der Dokumentenkamera. 7. Verbinden Sie das andere Ende des Kabels mit dem Computer. Anschluss eines NTSC Fernsehbildschirmes an die Dokumentenkamera 1. Stellen Sie den linken Output DIP Schalter auf der Rückseite der Dokumentenkamera auf Video. 2. Stellen Sie den rechten Output DIP Schalter auf der Rückseite der Dokumentenkamera auf NTSC. Achtung Wechseln Sie nicht die Einstellung des DIP Schalters während die Kamera angeschaltet ist. 14 3. Verbinden Sie das Videokabel mit dem RCA Pin Stecker am Video OUT Anschluss auf der Rückseite der Dokumentenkamera. 4. Verbinden Sie das andere Ende des Videokabels mit dem Fernsehbildschirm. Anschluss der Dokumentenkamera an einen PAL System Fernsehbildschirm 1. Stellen Sie den linken OUTPUT DIP Schalter auf der Rückseite der Dokumentenkamera auf Video. 2. Stellen Sie den rechten OUTPUT DIP Schalter auf der Rückseite der Dokumentenkamera auf PAL. Achtung Wechseln Sie nicht die Einstellung des DIP Schalters während die Kamera angeschaltet ist. 3. Verbinden Sie das Videokabel mit dem RCA Pin Stecker in den VIDEO OUT Anschluss auf der Rückseite der Dokumentenkamera. 4. Verbinden Sie das andere Ende des Videokabels mit dem Fernsehbildschirm. Anschalten der Dokumentenkamera 1. Verbinden Sie den AC Adapter mit dem DC IN 12V Anschluss auf der Rückseite der Dokumentenkamera. 2. Stecken Sie das andere Ende des AC Adapters in die Steckdose. 3. Drücken Sie auf den Power Button am Bedienelement an der Dokumentenkamera. Installieren der Notebook Software 1. Gehen Sie auf die Seite http://www2.smarttech.com/st/en-US/Support/Downloads/SBS/auf der SMART Homepage. 2. Klicken Sie auf Notebook Software und befolgen dann die Anweisungen auf dem Bildschirm um den Download und die Installation abzuschließen. Achtung: Die Dokumentenkamera arbeitet mit der letzten Version der Notebook Software (Notebook Software 10). 15 Abschalten und Aufbewahren der Dokumentenkamera Dieses Kapitel erläutert die Basisoperationen zum Ausschalten der Dokumentenkamera und wie Sie die Dokumentenkamera sicher aufbewahren können. Achtung Ziehen Sie keine Kabel aus der Rückseite der Dokumentenkamera heraus, solange diese angeschaltet ist. Abschalten und Aufbewahren der Dokumentenkamera 1. Wenn die Lampe an ist, drehen Sie am Schalter für die Lampe solange bis diese sich ausschaltet. 2. Drücken Sie auf den Kamera Button um das Kamerabild anzuzeigen. Achtung am Bedienelement der Dokumentenkamera Schalten Sie die Dokumentenkamera erst ab wenn Sie das Kamerabild wiedergibt. 3. Drücken Sie den Power Button am Bedienelement der Dokumentenkamera für drei Sekunden bis sich die Kamera abschaltet. 4. Lösen Sie alle Kabel von der Rückseite der Dokumentenkamera. 5. Drehen Sie den Kamerakopf so wie im Bild unten. 16 Achtung Wirken Sie nicht mit großer Kraft auf den Kamerakopf ein. 6. Drehen Sie den Kameraarm so wie im Bild unten. Achtung Drehen Sie den Kameraarm niemals in die entgegengesetzte Richtung. Halten Sie nicht den Kamerakopf fest während Sie den Kameraarm drehen. Stattdessen, halten Sie den Kameraarm fest. 7. Platzieren Sie die Dokumentenkamera an einem sicheren Ort. Achtung Halten Sie die Kamera weder am Kameraarm noch am Kamerakopf fest während Sie sie transportieren. Halten Sie die Dokumentenkamera mit beiden Händen am Kamerafuß beim Transport fest. Achten Sie darauf den Kamerakopf nicht zu beschädigen. 17 Betrieb der Dokumentenkamera Betrieb der Dokumentenkamera mit der Notebook Software Mit der Dokumentenkamera haben Sie eine Kopie der Notebook Software 10 bekommen. Sie können die Notebook Software dazu benutzen Bilder anzuzeigen und Bilder zu machen sowie diese auf Ihrem Interaktiven Whiteboard zu präsentieren. Sie können auch die zahlreichen Werkzeuge der Notebook Software benutzen um Bilder zu manipulieren und zu kommentieren zur Vervollständigung Ihrer Unterrichtsstunde. Anzeigen von Bildern der Dokumentenkamera mit der Notebook Software 1. Stellen Sie die Dokumentenkamera richtig ein, verbinden Sie die Kamera mit dem Computer und schalten sie dann ein. 2. Starten Sie die Notebook Software. 3. Platzieren Sie einen Gegenstand unter der Kameralinse. 4. Drücken Sie den Kamera Button in der Notebook Werkzeugleiste. Hinweis: Sie können auch ein Dokumentenkamerabild anzeigen, indem Sie auswählen Insert>Pictu re From SMART Document Camera. Das SMART Dokumentenkamera Fenster erscheint. 5. Sie können die Dokumentenkamera vom SMART Dokumentenkamera Fenster aus kontrollieren. - Um die Bildgröße zu ändern, drücken Sie den Plus oder Minus Button direkt rechts vom Lupensymbol - Um den Bildfokus einzustellen, drücken Sie den Plus oder Minus Button direkt rechts vom Fokussymbol Hinweis: Sie können den Fokus auch über den AF (Auto Fokus) Button einstellen. - Um die Helligkeit des Bildes zu verändern, drücken Sie den Plus oder Minus Button direkt rechts vom Helligkeitssymbol Ein Bild der Dokumentenkamera in die Notebook Software einfügen 1. Drücken Sie den Kamera Button in der Notebook Werkzeugleiste. Das SMART Dokumentenkamera Fenster erscheint. 2. Platzieren Sie einen Gegenstand unter der Linse der Dokumentenkamera. 3. Drücken Sie auf Capture to this page im SMART Dokumentenkamera Fenster. ODER 18 Drücken Sie auf Capture to a new page im SMART Dokumentenkamera Fenster um das Bild auf einer neuen Notebook Software Seite abzubilden. Das Bild im SMART Dokumentenkamera Fenster wird ein Objekt in der Notebook Software. Anzeigen von gedrucktem Material Sie können die Dokumentenkamera so einstellen, dass sie gedrucktes Material anzeigt. Anzeigen von gedrucktem Material 1. Stellen Sie die Dokumentenkamera richtig ein und verbinden Sie sie mit Ihrem Computer. 2. Platzieren Sie ein Dokument unter der Kameralinse. 3. Drehen Sie am Zoomrädchen an der Kamera bis das Bild des Dokumentes die gewünschte Größe hat. ODER Sie können in der Notebook Software auf den Plus oder Minus Button direkt rechts vom Lupensymbol drücken bis das Bild die gewünschte Größe hat. 4. Drücken Sie den AF Button auf der Dokumentenkamera um das Bild zu fokussieren. ODER Drücken Sie den AF Button in der Notebook Software im SMART Dokumentenkamera Fenster um das Bild zu fokussieren. Sie können den Fokus auch fein einstellen mit den Plus oder Minus Buttons direkt rechts vom Fokussymbol 5. Drücken Sie die Helligkeitsbuttons um die Helligkeit des Bildes einzustellen. am Bedienelement der Dokumentenkamera 19 ODER Drücken Sie den Plus oder Minus Button in der Notebook Software direkt neben dem Helligkeitssymbol um die Helligkeit einzustellen. Anzeigen von gedrucktem Material mit der Bildplatte Sie können die Dokumentenkamera so einstellen, dass Sie gedrucktes Material anzeigt mit Hilfe der zugehörigen Bildplatte, des Magnetstreifens und der blendfreien Abdeckung. Anzeigen von gedrucktem Material mit der Bildplatte 1. Stellen Sie die Dokumentenkamera richtig ein und verbinden diese mit Ihrem Computer. 2. Fügen Sie die Bildplatte an die Dokumentenkamera an und positionieren die Kamera so, dass Sie die Oberfläche der Bildplatte anzeigt. 3. Legen Sie ein Dokument auf die Bildplatte. Positionieren Sie dieses richtig mit Hilfe des Magnetstreifens. 4. Wenn das Erkennen des Dokumentes durch Blendlicht erschwert wird, benutzen Sie die blendfreie Abdeckung, indem Sie diese auf das Dokument legen. 5. Drehen Sie am Zoomrädchen an der Kamera bis das Bild des Dokumentes die gewünschte Größe hat. ODER Sie können in der Notebook Software auf den Plus oder Minus Button direkt rechts vom Lupensymbol drücken bis das Bild die gewünschte Größe hat. 6. Drücken Sie den AF Button auf der Dokumentenkamera um das Bild zu fokussieren. ODER Drücken Sie den AF Button in der Notebook Software im SMART Dokumentenkamera Fenster um das Bild zu fokussieren. Sie können den Fokus auch fein einstellen mit den Plus oder Minus Buttons direkt rechts vom Fokussymbol 20 5. Drücken Sie die Helligkeitsbuttons um die Helligkeit des Bildes einzustellen. am Bedienelement der Dokumentenkamera ODER Drücken Sie den Plus oder Minus Button in der Notebook Software direkt neben dem Helligkeitssymbol um die Helligkeit einzustellen. Anzeigen von dreidimensionalen Objekten Sie können den Winkel des Kameraarms und des Kamerakopfes so einstellen, dass Sie ein dreidimensionales Objekt von der Seite aufnehmen können. Einstellen Einstellen Einstellen Anzeigen von dreidimensionalen Objekten 1. Stellen Sie die Dokumentenkamera richtig ein und verbinden Sie mit Ihrem Computer. 2. Stellen Sie den Kamerakopf und den Kameraarm so ein wie auf der Abbildung oben. Achtung: Positionieren Sie das Objekt so, dass der Abstand zum Kamerakopf mehr als 50mm beträgt. Wenn Sie das Objekt näher positionieren kann die Kamera es nicht mehr fokussieren. 3. Drehen Sie am Zoomrädchen der Kamera bis das Objektabbild die gewünschte Größe hat. ODER Drücken Sie in der Notebook Software den Plus oder Minus Button direkt rechts vom Lupensymbol 4. Drücken Sie den AF Button um das Bild mit der Dokumentenkamera zu fokussieren. ODER Drücken Sie in der Notebook Software im SMART Dokumentenkamera Fenster auf den AF Button um das Bild zu fokussieren. Sie können Feineinstellungen vornehmen, indem Sie auf den Plus oder Minus Button direkt rechts vom Fokussymbol klicken 5. Drücken Sie auf die Helligkeit Buttons um die Helligkeit einzustellen. am Bedienelement der Dokumentenkamera ODER Klicken Sie auf den Plus oder Minus Button in der Notebook Software direkt neben dem Helligkeit Button um die Helligkeit einzustellen. 21 Anzeigen einer Wandoberfläche oder eines weit entfernten Objektes Sie können den Kamerakopf so drehen, dass er horizontal eingestellt ist um eine Wandoberfläche oder ein weiter entferntes Objekt anzuzeigen. Fronteinstellung Rückeinstellung Anzeigen einer Wandoberfläche oder eines weit entfernten Objektes 1. Positionieren Sie die Dokumentenkamera. Hinweis: Positionieren Sie die Dokumentenkamera so, dass die Kameralinse mehr als 50mm von der Wandoberfläche oder dem Objekt entfernt ist. Bei einer kürzeren Distanz ist die Kamera nicht in der Lage das Bild richtig zu fokussieren. Achtung Wenn Sie die Kamera benutzen um Bilder von Personen zu machen, schalten Sie die Lampe aus. Sehen Sie nicht direkt in die Lampe oder leuchten damit in die Augen einer anderen Person. 2. Drehen Sie den Kamerakopf nach vorne oder hinten. 3. Wenn Sie den Kamerakopf so drehen, dass dieser nach vorne ausgerichtet ist, ändern Sie die Image Rotation (Bildpositionseinstellungen) im Bildschirmmenu nach On. Für weitere Informationen zum Ändern von Einstellungen im Bildschirmmenu siehe Seite 14. 22 Anzeigen von Objekten durch ein Mikroskop Sie können auch Objekte, die durch ein Mikroskop betrachtet werden mit der Dokumentenkamera präsentieren. Ausrichten Ausrichten Achtung Achten Sie darauf, dass die Dokumentenkamera nicht gegen das Mikroskop stößt, da dies das Mikroskop, den Objektträger oder die Kamera beschädigen könnte. Präsentieren eines Objektträgers 1. Platzieren Sie ein Objekt, wie z.B. ein Fertigpräparat, unter dem Mikroskop. 2. Stellen Sie den Fokus am Mikroskop richtig ein. 3. Positionieren Sie die Dokumentenkamera. 4. Drehen Sie den Kameraarm und den Kamerakopf wie im Bild oben gezeigt. 5. Ändern Sie die Mikroskop Einstellungen im Bildschirmmenu der Dokumentenkamera. Für weitere Informationen zum Verändern von Einstellungen im Bildschirmmenu siehe Seite 14. Hinweis: Die Dokumentenkamera wechselt automatisch die Modus Einstellung nach Graphik. 6. Achtung 7. Stellen Sie den Fokus vom Mikroskop ein. Passen Sie auf dass die Dokumentenkamera nicht gegen das Mikroskop stößt oder den Objektträger beschädigt. Drücken Sie auf die Helligkeit Buttons Dokumentenkamera um die Helligkeit einzustellen. am Bedienelement der 23 Hinweis: Wenn Sie die Dokumentenkamera nicht mehr zusammen mit dem Mikroskop benutzen ändern Sie die Mikroskop Einstellungen im Bildschirmmenu wieder auf Off. Für weitere Informationen zum Verändern von Einstellungen im Bildschirmmenu siehe Seite 14. Anzeigen von Bilderdateien von der SD Speicherkarte Sie können Bilddateien, die auf einer SD Speicherkarte gesichert sind, mit der Dokumentenkamera anzeigen. Achtung Vermeiden Sie statische Elektrizität beim Benutzen der SD Speicherkarte. SD Speicherkarten sind sehr anfällig für statische Elektrizität und diese kann zu Fehlfunktionen bei der Speicherkarte führen oder die gespeicherten Dateien beschädigen. Führen Sie keine SDHC Speicherkarte ein. Diese Speicherkartenart ist nicht kompatibel zur Dokumentenkamera. SMART Technologies garantiert nicht für Schäden durch Datenverlust oder irgendeine Art von passivem Schaden. Tip Wir empfehlen mit der Dokumentenkamera die Panasonic 256MB oder 512MB SD Speicherkarte. Einlesen der SD Speicherkarte 1. Positionieren Sie die Dokumentenkamera. 2. Drücken Sie den Kamera Button am Bedienelement der Dokumentenkamera um das Kamerabild mit dem angeschlossenen Projektor oder Fernsehbildschirm wiederzugeben. 3. Schieben Sie die SD Speicherkarte in den dafür vorgesehenen SD Schlitz am Seitenteil. 24 Achtung Schieben Sie erst eine SD Speicherkarte in den Kartenschlitz nachdem das Kamerabild von dem Projektor oder dem Fernsehbildschirm wiedergegeben wird. Schieben Sie die SD Speicherkarte mit der beschrifteten Seite nach oben ein. Versuchen Sie nicht mit Gewalt die Speicherkarte falsch herum einzulesen. Ein Bild speichern Achtung Wenn die SD Speicherkarte schreibgeschützt ist, können Sie keine Bilder darauf speichern. Entnehmen Sie die SD Speicherkarte nicht, während die Dokumentenkamera Dateien der Karte liest oder Dateien darauf schreibt. SMART Technologies übernimmt keine Verantwortung falls die Dokumentenkamera nicht in der Lage ist ein Bild zu speichern. Tip Falls Sie noch nie ein Bild gespeichert haben seit Sie die Dokumentenkamera benutzen dann speichern Sie zunächst ein Bild als Test. 1. Drücken Sie den Kamera Button Kameramodus zu gelangen. am Bedienelement der Dokumentenkamera, um in den 2. Wenn der Projektor oder Fernsehbildschirm das Bildschirmmenu anzeigt, klicken Sie auf den Menu Button an der Dokumentenkamera um dieses zu schließen. 3. Drücken Sie den Image Save (Bild speichern) Button Dokumentenkamera um ein Bild zu speichern. am Bedienelement der Hinweise: Wenn Sie ein Bild speichern während die Dokumentenkamera digital zoomt, dann wird das Bild im Standard Zoom gespeichert. - Die Dokumentenkamera speichert das Bild nicht mit dem korrekten Datum und der richtigen Zeit. Anzeigen des Bildes 1. Wenn der Projektor oder Fernsehbildschirm das Bildschirmmenu anzeigt, klicken Sie auf den Menu Button an der Dokumentenkamera um dieses zu schließen. 2. Um in den SD Modus zu wechseln, drücken Sie auf den SD Mode Button an der Dokumentenkamera. Der Projektor oder der Fernsehbildschirm gibt nun das Bild der SD Speicherkarte wieder. Hinweise: - Der Projektor oder der Fernsehbildschirm geben nur Bilder wieder, die mit der Dokumentenkamera gespeichert worden sind. 25 - Wenn Sie versuchen Bilder anzuzeigen die nicht kompatibel sind mit der Dokumentenkamera dann zeigt der angeschlossene Projektor oder Fernsehbildschirm ein schwarzes oder graues Bild an. - Wenn Sie keine SD Speicherkarte eingeschoben haben und trotzdem versuchen Bilder von einer SD Speicherkarte anzuzeigen dann erscheint ein schwarzes Bild mit der Schrift „ NO CARD“ (keine Karte). 3. Drücken Sie die Pfeiltasten um das nächste oder vorige Bild anzuzeigen. 4. Drehen Sie am Zoomrädchen um das Bild zu verkleinern oder zu vergrößern. Um zwischen verschiedenen Bildausschnitten eines vergrößerten Bildes zu wechseln, drücken Sie die Pfeiltasten. Drücken Sie auf den AF Button um den Standard Zoom wiederherzustellen. Ein Bild löschen 1. Wenn der Projektor oder Fernsehbildschirm das Bildschirmmenu anzeigt, klicken Sie auf den Menu Button an der Dokumentenkamera um dieses zu schließen. 2. Um in den SD Modus zu wechseln, drücken Sie auf den SD Mode Button an der Dokumentenkamera. Der Projektor oder der Fernsehbildschirm gibt nun das Bild der SD Speicherkarte wieder. 3. Drücken Sie die Pfeiltasten um zwischen den Bildern zu wechseln bis das Bild erscheint, welches Sie löschen möchten. 4. Drücken Sie auf den Menu Button am Bedienelement der Dokumentenkamera. Das Bildschirmmenu erscheint. Für weitere Informationen zum Bedienen des Bildschirmmenus siehe Seite 13. 5. Wählen Sie die Option Delete im Menu aus und drücken dann den Rechtspfeil um das Untermenu auszuwählen. 6. Wenn Sie nur das Bild löschen wollen, wählen Sie Current (nur dieses) aus und drücken dann den Menu Button um diese Auswahl zu bestätigen. ODER Wenn Sie alle Bilder auf der SD Speicherkarte löschen wollen, wählen Sie All (Alle) aus und drücken dann den Menu Button um diese Auswahl zu bestätigen. 7. Wählen Sie nun Yes (Ja) aus und drücken dann den Menu Button um das Bild oder die Bilder zu löschen. ODER Wählen Sie No (Nein) aus um den Vorgang abzubrechen. Abspielen einer Diashow 1. Wenn der Projektor oder Fernsehbildschirm das Bildschirmmenu anzeigt, klicken Sie auf den Menu Button an der Dokumentenkamera um dieses zu schließen. 2. Um in den SD Modus zu wechseln, drücken Sie auf den SD Mode Button an der Dokumentenkamera. Der Projektor oder der Fernsehbildschirm gibt nun das Bild der SD Speicherkarte wieder. 3. Drücken Sie auf den Menu Button am Bedienelement der Dokumentenkamera. Das Bildschirmmenu erscheint. Für weitere Informationen zum Bedienen des Bildschirmmenus siehe Seite 13. 4. Wählen Sie Start Slide Show (Diashow starten) im Menu aus und drücken dann den Rechtspfeil um ins Untermenu zu gelangen. 26 5. Wählen Sie Start? und drücken dann den Menu Button 6. Drücken Sie wieder den Menu Button um die Diashow zu starten. um die Diashow zu beenden. Formatieren der SD Speicherkarte 1. Wenn der Projektor oder Fernsehbildschirm das Bildschirmmenu anzeigt, klicken Sie auf den Menu Button an der Dokumentenkamera um dieses zu schließen. 2. Um in den SD Modus zu wechseln, drücken Sie auf den SD Mode Button an der Dokumentenkamera. 3. Drücken Sie den Menu Button. Das Bildschirmmenu erscheint. Für weitere Informationen zur Bedienung des Bildschirmmenus siehe Seite13. 4. Wählen Sie Format Media (Medium formatieren) im Menu aus und drücken dann den Rechtspfeil um ins Untermenu zu gelangen. 5. Wählen Sie Format? und drücken dann den Menu Button bestätigen. um die Auswahl zu Entfernen der SD Speicherkarte Achtung 1. Wenn Sie die SD Speicherkarte nicht mehr weiter benutzen möchten dann drücken Sie den Kamera Button um das Kamerabild mit dem angeschlossenen Projektor oder Fernsehbildschirm wiederzugeben. Achtung 2. Entfernen Sie die Speicherkarte bevor Sie die Dokumentenkamera ausschalten. Entfernen Sie die Speicherkarte nicht bevor das Kamerabild vom Projektor oder Fernsehbildschirm wiedergeben wird. Drücken Sie leicht auf die SD Speicherkarte um diese aus dem Kartenschlitz zu entfernen. Übertragen von Bilderdateien von der SD Speicherkarte zum Computer Wenn Sie einen Computer über ein USB-Kabel mit der Dokumentenkamera verbinden, können Sie Daten von der SD Speicherkarte auf den Computer übertragen. 27 Hinweis: Sie können nur Daten von der Speicherkarte auf einen Computer übertragen wenn Ihr Computer mit dem Betriebssystem Microsoft Windows 2000, XP oder Vista arbeitet. Tip Für einen optimalen Datentransfer sollten Sie ein USB 2.0 Kabel verwenden. Achtung Sie sollten während die Dokumentenkamera angeschaltet ist keine Verbindung mit einem USB-Kabel herstellen oder trennen. Bilddateien von der SD Speicherkarte zum Computer übertragen 1. Positionieren Sie die Dokumentenkamera. 2. Wählen Sie im Bildschirmmenu im USB Modus die Einstellung Mass Storage (Massenspeicher) aus. Achtung Sie müssen im USB Modus die Einstellung Mass Storage (Massenspeicher) vornehmen, bevor Sie mit einem USB-Kabel Dokumentenkamera und Computer verbinden. 3. Drücken Sie auf den Power Button auszuschalten. der Dokumentenkamera für drei Sekunden um diese 4. Verbinden Sie den Computer über das USB-Kabel mit der Dokumentenkamera (auf der Rückseite). 5. Drücken sie den Power Button um die Dokumentenkamera anzuschalten. Hinweis: Wenn Sie den Computer das erste Mal über ein USB-Kabel an die Dokumentenkamera anschließen erkennt dieser automatisch die benötigten Treiber und installiert diese. 6. Schieben Sie die SD Speicherkarte in den Kartenschlitz. 7. Benutzen Sie den Explorer im Computer und suchen den Ordner My Computer/Removable Disk/DCIM/100SMART. Sie können die Bilder der SD Speicherkarte anzeigen lassen und speichern solange Sie eine Software verwenden die JPEG Dateien wiedergeben kann. Hinweise: - Sie können mit dem Computer auf der SD Speicherkarte keine Dateien löschen, sperren, endsperren oder die SD Speicherkarte formatieren. 28 8. - Solange im USB Modus der Dokumentenkamera die Einstellung Mass Storage ausgewählt ist, können Sie Dateien mit dem Bildschirmmenu nicht speichern, löschen, sperren, endsperren oder formatieren. - Sie können Bilddateien nicht mit dem korrekte Datum und der richtigen Uhrzeit erfassen Nachdem Sie die Übertragung von Bilddateien zum Computer abgeschlossen haben, setzen Sie die Einstellungen der Dokumentenkamera wie folgt zurück: a. Schalten Sie die Dokumentenkamera ab, indem Sie drei Sekunden lang den Power Button drücken. b. Ziehen Sie das USB-Kabel aus der Rückseite der Dokumentenkamera. c. Schalten Sie die Dokumentenkamera an, indem Sie den Power Button d. Stellen Sie im Bildschirmmenu im USB Modus die Einstellung Application (Anwendung) ein. drücken. Wechseln der Bilderauswahl Sie können die Dokumentenkamera mit einem Projektor oder Fernsehbildschirm benutzen um das Kamerabild, Videosignale von einem angeschlossenen Computer oder ein Bild von einer SD Speicherkarte anzuzeigen. Sie können zwischen diesen verschiedenen Bildern umschalten ohne Kabel rauszuziehen und wieder anzuschließen. Anzeigen des Kameramodus Drücken Sie den Kamera Button am Bedienelement der Dokumentenkamera. Anzeigen des Videosignals von einem angeschlossenen Computer 1. Drücken Sie den PC Button am Bedienelement der Dokumentenkamera. Hinweis: Wenn der DIP Schalter auf VIDEO eingestellt ist, können Sie nicht zum Videosignal eines angeschlossenen Computers wechseln. 2. Wenn Sie die Dokumentenkamera an einen Laptop mit externer Anschlussauswahlfunktion haben, stellen Sie den Anschlussmodus auf External. Anzeigen eines Bildes von einer SD Speicherkarte 1. Wenn der Projektor oder Fernsehbildschirm das Bildschirmmenu anzeigt, klicken Sie auf den Menu Button an der Dokumentenkamera um dieses zu schließen. 2. Um in den SD Modus zu wechseln, drücken Sie auf den SD Mode Button an der Dokumentenkamera. Benutzen der Image Mate Software Sie können die Bilder Partner Software auch benutzen um Dokumente und Objekte mit der Dokumentenkamera und Ihrem Computer zu präsentieren. Installieren der Image Mate Software 1. Gehen Sie auf der SMART Webseite auf http://www2.smarttech.com/st/enUS/Support/Downloads/ImageMate/ 2. Klicken Sie auf Image Mate Software und folgen dann den Bildschirmanweisungen um die Software zu downloaden und zu installieren. Bilder mit der Bilder Partner Software anzeigen 1. Stellen Sie die Dokumentenkamera richtig ein und verbinden diese mit Ihrem Computer. 2. Starten Sie die Image Mate Software. 29 3. Klicken Sie auf den Play Button in der Werkzeugleiste der Image Mate Software um das Kamerabild wiederzugeben. Der Live Monitor erscheint. 4. Klicken Sie auf den Stop Button in der Werkzeugleiste um das Bild im Live Monitor einzufrieren. 5. Um die Bildgröße zu variieren, klicken Sie auf die Zoom in Buttons in der Werkzeugleiste. 6. Drücken Sie den Vollbildschirm Button 7. Um ein Bild in einem neuen Fenster aufzunehmen, drücken Sie auf den Still Capture Button 8. Klicken Sie auf den Draw (Zeichnen) Button verwenden. oder Zoom out um in den Vollbildschirm Modus zu gelangen. um die Zeichen/Stiftwerkzeuge zu Ändern des Fokus, der Helligkeit und des Graphikmodus Sie können den Fokus, die Helligkeit und den Graphikmodus manuell verändern wenn Ihre Dokumentenkamera mit einem Fernsehbildschirm oder einem Projektor, der das Bildschirmmenu nutzt, verbunden ist. Einstellung des Fokus Sie können am Kamerakopf den AF Button drücken um automatisch die Kamera fokussieren zu lassen. Wenn Sie eine der folgenden Objekte fokussieren ist eine manuelle Einstellung des Fokus nötig: - ein Objekt mit niedrigem Kontrast - ein Objekt mit sich wiederholendem Muster, wie z.B. Streifen - ein glitzerndes Objekt oder stark reflektierendes Objekt - ein Objekt mit sehr hellem Hintergrund oder sehr starken Kontrast - ein sehr dunkles Objekt - mehrere Objekte, die in unterschiedlichen Abständen zur Kamera stehen 30 - sich bewegende Objekte - ein anderer Teil eines 3D Objektes Manuelle Einstellung des Fokus 1. Drücken Sie auf den Menu Button am Bedienelement der Dokumentenkamera. Das Bildschirmmenu öffnet sich. Für weitere Informationen zur Änderung von Einstellungen im Bildschirmmenu siehe Seite 14. 2. Wählen Sie Focus aus. 3. Stellen Sie den Fokus mit dem Hoch- und Runter Pfeil ein, am Bedienelement der Dokumentenkamera. 4. Wenn Sie den Fokus eingestellt haben, drücken Sie auf den Menu Button um das Bildschirmmenu zu schließen. Einstellung der Helligkeit Im Standardmodus ändert sich automatisch die Helligkeit des Bildes abhängig vom Objekt. Wenn Sie nicht möchten, dass sich die Helligkeit automatisch ändert können Sie im Helligkeitsmodus umschalten auf Manual. Hinweis: Im Standardmodus und auch im Manuellen Modus können Sie die Helligkeit einstellen, indem Sie die Helligkeit Buttons drücken. Umschalten des Helligkeitsmodus Wenn Sie möchten, dass die Dokumentenkamera automatisch die Helligkeit des Bildes einstellt, wählen Sie im Bildschirmmenu unter Brightness (Helligkeit) den Modus Auto aus. ODER Wenn Sie möchten, dass Sie selbst manuell die Helligkeit des Bildes einstellen können, wählen Sie im Bildschirmmenu unter Brightness (Helligkeit) den Modus Manual aus. Für weitere Informationen zur Änderung von Einstellungen im Bildschirmmenu siehe Seite 14. Hinweis: Sie können auch den Helligkeitsmodus von Manual nach Auto wechseln, indem Sie beide Helligkeitsbuttons gleichzeitig drücken. Tip Wenn ein Objekt sehr hellem Licht ausgesetzt ist, dann können Sie die Helligkeit vermindern, indem Sie Vorhänge schließen oder die Position der Lichtquelle verändern. Den Graphikmodus verändern Sie können die Einstellungen der Dokumentenkamera ändern, was die Qualität mancher Dokumente verbessert. Zum Beispiel können Sie bei einem schwarzen Objekt den Hintergrund weiß einstellen oder die Qualität von Farbzeichnungen und Fotos verbessern. Hinweise: Wechseln Sie im Bildschirmmenu zu Graphics um die erweiterten Graphikeinstellungen Ihnen individuell anzupassen. - Wenn Sie die Microskope Einstellungen auf Set setzen, wechselt die Dokumentenkamera in den Modus Einstellungen automatisch im Bildschirmmenu auf Graphics. - Wenn Sie die Dokumentenkamera mit einem DLP Projektor verbinden, ändern Sie die Modus Einstellungen im Bildschirmmenu nach Graphics. 31 Den Graphikmodus wechseln Wenn Sie das Bild eines schwarzen Gegenstandes vor einem weißen Hintergrund verbessern wollen, wählen Sie in den Modus Einstellungen Text 3 aus. ODER Wenn Sie die Qualität von Farbzeichnungen oder Fotos verbessern wollen, wählen Sie in den Modus Einstellungen Graphics aus. ODER Wenn Sie Graphikmodus auf Standard zurücksetzen wollen, wählen Sie in den Modus Einstellungen Text 1 aus. Für weitere Informationen zur Änderung von Einstellungen im Bildschirmmenu siehe Seite 14. Reinigen der Dokumentenkameralinse Wenn die Linse dreckig ist dann wischen Sie vorsichtig mit einem trockenen, weichen Lappen darüber. Achtung Benutzen Sie keine leicht flüchtigen Substanzen wie Verdünner oder Benzol um die Linse zu reinigen. Häufige Fehler und Problemlösung bei der Dokumentenkamera Problem Lösung 32 Es erscheint kein Bild auf dem Bildschirm. - Verbinden Sie alle Kabel und den AC Adapter der Kamera mit der Steckdose - Stellen Sie den Zoom richtig ein, da die Kamera evtl. vergrößert einen leeren Teil des Dokumentes wiedergibt - Schalten Sie die Kamera aus, warten einige Sekunden und schalten sie dann wieder ein - Überprüfen Sie, dass der Output DIP Schalter auf der Rückseite auf den richtigen Bildausgang eingestellt ist (RGB oder Video auf der linken Seite, und NTSC oder PAL auf der rechten Seite) - Wenn Sie den USB Anschluss verwenden, stellen Sie den linken Output DIP Schalter auf RGB Das Bild ist nicht richtig fokussiert. -Drücken Sie den AF Button um das Bild scharf zu stellen. - Benutzen Sie die manuelle Fokus Option in der Notebook Software - Bewegen Sie das Dokument oder Objekt weiter weg von der Kameralinse Das Bild ist nicht gerade oder schwarz und weiß. - Überprüfen Sie, dass der rechte DIP Schalter auf NTSC steht, wenn Sie einen NTSC Bildschirm benutzen, oder dass er auf PAL eingestellt ist, wenn Sie einen PAL Bildschirm benutzen Das Bild ist zu dunkel. - Drücken Sie die Helligkeit Buttons Helligkeit richtig einzustellen. um die - Falls das Dokument nicht richtig beleuchtet ist, schalten Sie die Lampe an der Dokumentenkamera an. Das Bild ist von Linien durchzogen. - Verändern Sie den Abstand von der Kameralinse zum Dokument oder Objekt. Das Bild bewegt sich nicht. Wählen Sie Menu>Pause>Off um die Pausenfunktion der Kamera im Bildschirmmenu abzuschalten. Die Dokumentenkamera wird nach einem Neustart des Computers nicht mehr erkannt. - Wenn die Dokumentenkamera mit einem USB Hub verbunden ist und Sie ihren Computer neu starten, schalten Sie die Dokumentenkamera aus und nach einiger Zeit wieder an. 33 34 Richtlinien zur Entsorgung von extrem gefährlichen Substanzen (RoHS) SMART Technologies unterstützt globale Anstrengungen dafür, dass elektronische Geräte auf umweltfreundliche und sichere Art produziert, verkauft und entsorgt werden. Dieses Produkt unterliegt den Richtlinien der Europäischen Union zur Entsorgung von extrem gefährlichen Substanzen (RoHS) Richtlinie 2002/95/EC sowie den Richtlinien der Volksrepublik China zur Umweltverschmutzung verursacht von elektronischen Informationsprodukten (China RoHS). Außerdem unterliegt dieses Produkt auch anderen nicht so strengen Richtlinien in anderen Teilen der Welt, welche die Richtlinien der Europäischen Union als Basis benutzen. Weitere Informationen dazu finden Sie auf der Webseite www.smarttech.com. 35 36