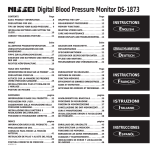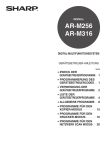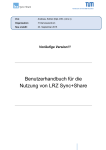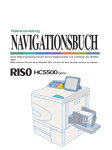Download Operation Manual, Quick Start Guide, DE
Transcript
DIGITALES FARB-MULTIFUNKTIONSSYSTEM Modell: MX-6500N/MX-7500N KURZANLEITUNG VOR DEM ERSTEN GEBRAUCH...................2 INFORMATIONEN ZUR ENTSORGUNG........3 VORSICHTSMAßNAHMEN.............................4 BEZEICHNUNGEN DER TEILE UND EINSCHALTEN................................................6 DOWNLOAD DES HANDBUCHS...................7 TEILEBEZEICHNUNGEN...............................10 STROM AN- UND ABSCHALTEN..................11 STARTBILDSCHIRM......................................12 WARTUNG......................................................13 DRUCKER.......................................................14 KOPIEREN......................................................15 SCANNEN.......................................................17 DOKUMENTENABLAGE................................19 KOPIERAUSGABE.........................................21 MANUELLE FERTIGSTELLUNG...................23 TECHNISCHE DATEN....................................25 VERBRAUCHSMATERIALIEN.......................31 ADMINISTRATOR...........................................32 PAPIERFORMATE UND -ARTEN, DIE FÜR JEDES FACH EINGESTELLT WERDEN KÖNNEN.........................................................33 FEHLERSUCHE..............................................35 Bewahren Sie diese Anleitung so auf, dass sie bei Bedarf jederzeit verfügbar ist. VOR DEM ERSTEN GEBRAUCH Vorsicht! Zum vollkommenen Abschalten des Stroms den Hauptstecker ziehen. Die Steckdose muss in der Nähe des Geräts installiert und leicht zugänglich sein. Zur Aufrechterhaltung der Konformität mit den EMC-Richtlinien muss das Gerät mit abgeschirmten Schnittstellenkabeln verwendet werden. Um die Trennung vom Stromnetz zu erleichtern, sollte die Ausstattung in der Nähe einer zugänglichen Steckdose installiert werden. Jede Anleitung bezieht auch die mit diesen Produkten verwendeten optionalen Einheiten ein. EMV (dieses Gerät und Peripheriegeräte) Warnung: Es handelt sich hierbei um ein Produkt der Klasse A. Im Wohnbereich kann es eventuell Funkstörungen verursachen. In diesem Fall muss der Benutzer unter Umständen angemessene Maßnahmen ergreifen. Diese Maschine hat Software mit von der Independant JPEG Group entwickelten Modulen. Dieses Produkt greift auf Adobe® Flash® Technologie der Adobe Systems Incorporated zu. Copyright© 1995-2007 Adobe Macromedia Software LLC. Alle Rechte vorbehalten. Dieses Produkt enthält die Adobe® PostScript®3™-Technologie von Adobe Systems Incorporated. Dieses Produkt verwendet "InstantBoot" von IT Access Co., Ltd., Japan Zum Gerät gehört eine Dokumentensicherungs- oder eine Druckhaltefunktion, die das Dokumentenabbild auf einer internen Festplatte speichert. Bei Bedarf können gespeicherte Dokumente somit aufgerufen, ausgedruckt oder übertragen werden. Wenn es zu einem Festplattenschaden kommt, können die gespeicherten Dokumentendaten nicht mehr abgerufen werden. Um dem Verlust wichtiger Dokumente im eher unwahrscheinlichen Fall eines Festplattenschadens vorzubeugen, heben Sie die Originale wichtiger Dokumente auf oder speichern Sie die Daten an anderer Stelle. Die Sharp Corporation übernimmt keinerlei Verantwortung für Schäden, die sich aus dem Verlust gespeicherter Dokumentendaten ergeben. Gesetzliche Gewährleistungspflichten bleiben davon unberührt. SOFTWARE-LIZENZ Diese SOFTWARE-LIZENZ erscheint, wenn sie die Software von der CD-ROM installieren. Wenn Sie die Software auf der CD-ROM oder in der Maschine oder einen Teil davon nutzen, stimmen Sie zu, dass Sie an die Bedingungen der SOFTWARE-LIZENZ gebunden sind. • Bei den Erklärungen in diesem Handbuch wird vorausgesetzt, dass Sie Erfahrung mit der Arbeit mit Windows oder Macintosh Computern haben. • Wegen Informationen zu Ihrem Betriebssystem sehen Sie bitte in Ihrem Handbuch des Betriebssystems nach oder nutzen Sie die Online-Hilfe. • Die Erklärungen zu Displays und Verfahren in diesem Handbuch gelten in erster Linie für Windows 7® in Windows® Umgebungen. Diese Displays können je nach Betriebssystem variieren. • Dieses Handbuch wurde sehr sorgfältig vorbereitet. Bitte wenden Sie sich bei etwaigen Kommentaren oder Bedenken bezüglich dieses Handbuchs an Ihren Händler oder Ihre nächstgelegene autorisierte Servicevertretung. • Dieses Produkt wurde strikten Qualitätskontroll- und Inspektionsverfahren unterzogen. Bitte wenden Sie sich in dem unwahrscheinlichen Fall eines Defekts oder anderen Problems an Ihren Händler oder an Ihren nächsten autorisierten Servicevertreter. • Mit Ausnahme der gesetzlich verordneten Verantwortung ist SHARP nicht nicht für Fehler verantwortlich, die während der Verwendung des Produkts oder seiner Optionen auftreten, oder Fehler aufgrund des inkorrekten Betriebs des Produkts und seiner Optionen, oder andere Fehler, oder jegliche andere Schäden, die aufgrund der Verwendung des Produkts auftreten. Mit dem ENERGY STAR® ausgezeichnete Produkte zeichnen sich durch ein besonders energiesparendes Design aus und schützen die Umwelt. Produkte, die die ENERGY STAR®-Richtlinie erfüllen, tragen das oben abgebildete Logo. Produkte ohne das Logo erfüllen die ENERGY STAR®-Richtlinie möglicherweise nicht. Garantie Es wurde alles unternommen, um dieses Dokument so akkurat und hilfreich wie möglich zu gestalten. Jedoch übernimmt die SHARP Corporation keinerlei Garantien bezüglich des Inhalts. Alle in diesem Handbuch enthaltenen Informationen können ohne vorherige Ankündigung geändert werden. SHARP ist nicht haftbar für Verluste oder Beschädigungen, die direkt oder indirekt durch oder in Verbindung mit der Nutzung dieser Betriebsanleitung herrühren. © Copyright SHARP Corporation 2013. Alle Rechte vorbehalten. Das Reproduzieren, Adaptieren oder Übersetzen des Inhalts des Handbuchs ohne vorherige schriftliche Genehmigung ist mit Ausnahme des urheberrechtlich erlaubten Umfangs verboten. Blaue Engel Zu Sharp Multifunktionsgeräten/Kopierern/Druckern, die das deutsche Umweltzeichen des Blauen Engels erhalten haben, finden Sie ausführliche Informationen auf unserer Homepage http://www.sharp.de. 2 INFORMATIONEN ZUR ENTSORGUNG Entsorgungsinformationen für Benutzer (aus Privathaushalten) In der Europäischen Union Achtung: Werfen Sie dieses Gerät zur Entsorgung bitte nicht in den normalen Hausmüll ! Gemäß einer neuen EU-Richtlinie, die die ordnungsgemäße Rücknahme, Behandlung und Verwertung von gebrauchten Elektro- und Elektronikgeräten vorschreibt, müssen elektrische und elektronische Altgeräte getrennt entsorgt werden. Nach der Einführung der Richtlinie in den EU-Mitgliedstaaten können Privathaushalte ihre gebrauchten Elektro- und Elektronikgeräte nun kostenlos an ausgewiesenen Rücknahmestellen abgeben*. In einigen Ländern* können Sie Altgeräte u.U. auch kostenlos bei Ihrem Fachhändler abgeben, wenn Sie ein vergleichbares neues Gerät kaufen. *) Weitere Einzelheiten erhalten Sie von Ihrer Gemeindeverwaltung. Wenn Ihre gebrauchten Elektro- und Elektronikgeräte Batterien oder Akkus enthalten, sollten diese vorher entnommen und gemäß örtlich geltenden Regelungen getrennt entsorgt werden. Durch die ordnungsgemäße Entsorgung tragen Sie dazu bei, dass Altgeräte angemessen gesammelt, behandelt und verwertet werden. Dies verhindert mögliche schädliche Auswirkungen auf Umwelt und Gesundheit durch eine unsachgemäße Entsorgung. In anderen Ländern außerhalb der EU Bitte erkundigen Sie sich bei Ihrer Gemeindeverwaltung nach dem ordnungsgemäßen Verfahren zur Entsorgung dieses Geräts. Für die Schweiz: Gebrauchte Elektro- und Elektronikgeräte können kostenlos beim Händler abgegeben werden, auch wenn Sie kein neues Produkt kaufen. Weitere Rücknahmesysteme finden Sie auf der Homepage von www.swico.ch oder www.sens.ch. Achtung: Ihr Produkt trägt dieses Symbol. Es besagt, dass Elektround Elektronikgeräte nicht mit dem Haushaltsmüll entsorgt, sondern einem getrennten Rücknahmesystem zugeführt werden sollten. Entsorgungsinformationen für gewerbliche Nutzer In der Europäischen Union Wenn Sie dieses Produkt für gewerbliche Zwecke genutzt haben und nun entsorgen möchten: Bitte wenden Sie sich an Ihren SHARP Fachhändler, der Sie über die Rücknahme des Produkts informieren kann. Möglicherweise müssen Sie die Kosten für die Rücknahme und Verwertung tragen. Kleine Produkte (und kleine Mengen) können möglicherweise bei Ihrer örtlichen Rücknahmestelle abgegeben werden. Für Spanien: Bitte wenden Sie sich an das vorhandene Rücknahmesystem oder Ihre Gemeindeverwaltung, wenn Sie Fragen zur Rücknahme Ihrer Altgeräte haben. In anderen Ländern außerhalb der EU Bitte erkundigen Sie sich bei Ihrer Gemeindeverwaltung nach dem ordnungsgemäßen Verfahren zur Entsorgung dieses Geräts. 3 VORSICHTSMAßNAHMEN Symbole in diesem Handbuch Für den sicheren Gebrauch dieses Geräts werden in diesem Handbuch verschiedene Sicherheitssymbole verwendet. Die Klassifizierung der Sicherheitssymbole wird nachstehend erklärt. Es muss sichergestellt sein, dass Sie die Symbole verstehen, wenn Sie das Handbuch lesen. Bedeutung der Symbole VORSICHT! HEIß QUETSCHGEFAHR ABSTAND HALTEN UNZULÄSSIGE MAßNAHME WARNUNG Weist auf ein Todesfallrisiko oder eine mögliche schwere Verletzung hin. NICHT AUSEINANDERBAUEN VORSICHT Es besteht das Risiko, dass Personen verletzt oder Eigentum beschädigt wird. ZWINGENDE MAßNAHME Vorsichtsmaßnahmen bei der Bedienung WARNUNG Sollten Sie Rauch, einen seltsamen Geruch oder andere Auffälligkeiten bemerken, benutzen Sie die Maschine nicht. Wenn sie unter solchen Umständen benutzt wird, besteht Brandgefahr oder das Risiko eines Stromschlags. Schalten Sie den Hauptschalter aus und ziehen Sie den Netzstecker aus der Steckdose. Wenden Sie sich an Ihren Händler oder den nächsten zugelassenen Service-Vertreter. Benutzen Sie kein brennbares Spray zum Reinigen des Geräts. Wenn Gas vom Spray mit heißen elektrischen Komponenten oder mit der Fixiereinheit innerhalb des Geräts in Kontakt kommt, könnte es zu Feuer oder einem elektrischen Schlag kommen. Nehmen Sie an diesem Gerät keine Veränderungen vor. Veränderungen können zu Verletzungen des Personals oder Beschädigungen des Geräts führen. Schauen Sie nicht direkt in die Lichtquelle. Ihre Augen könnten verletzt werden. Versperren Sie nicht die Lüftungsschlitze des Geräts. Stellen Sie das Gerät nicht so auf, dass die Lüftungsschlitze versperrt werden. Durch Versperren der Lüftungsschlitze staut sich die Wärme in dem Gerät und es besteht Brandgefahr. Fixiereinheit und Papierausgabe sind heiß. Berühren Sie die Fixiereinheit und die Papierausgabe nicht, wenn Sie einen Papierstau beseitigen. Verbrennen Sie sich nicht. Maschinengehäuse nicht abnehmen. Teile unter Hochspannung in der Maschine können einen Stromschlag auslösen. Stellen Sie keinen Behälter mit Wasser oder einer anderen Flüssigkeit oder einen Gegenstand aus Metall, der hineinfallen kann, auf die Maschine. Falls die Flüssigkeit verspritzt oder der Gegenstand in das Gerät fällt, könnte ein Brand oder Stromschlag ausgelöst werden. Wenn ein Gewitter beginnt, schalten Sie den Hauptstrom ab und ziehen den Netzstecker aus der Dose, damit Stromschläge oder Feuer durch Blitze verhindert werden. Beim Einlegen von Papier, Beseitigen eines Papierstaus, bei einer Wartung, beim Schließen der Front- und Seitenabdeckungen und beim Einschieben und Herausnehmen von Fächern achten Sie darauf, dass Ihre Finger nicht gequetscht werden. Zum Gerät gehört eine Dokumentensicherungsfunktion, die das Dokumentenabbild auf einer internen Festplatte speichert. Bei Bedarf können gespeicherte Dokumente somit aufgerufen, ausgedruckt oder übertragen werden. Wenn es zu einem Festplattenschaden kommt, können die gespeicherte Dokumentendaten nicht mehr abgerufen werden. Um dem Verlust wichtiger Dokumente im eher unwahrscheinlichen Fall eines Festplattenschadens vorzubeugen, heben Sie die Originale wichtiger Dokumente auf oder speichern Sie die Daten an anderer Stelle. Die Sharp Corporation übernimmt keinerlei Verantwortung für Schäden oder Verlust, die sich aus dem Verlust gespeicherter Dokumentendaten ergeben. Gesetzliche Gewährleistungspflichten bleiben davon unberührt. . Informationen zum Laser Wellenlänge 788 nm + 12 nm / -13 nm Pulsdauer MX-6500N (330 mm/s): (3,773 µs ± 0,015 µs) / 7 mm MX-7500N (360 mm/s): (3,458 µs ± 0,014 µs) / 7 mm Papiermodus schwer (220 mm/s): (5,659 µs ± 0,023 µs) / 7 mm Ausgabeleistung Max. 1,4 mW (LD1 + LD2 + LD3 + LD4) Vorsicht Kontrollen oder Einstellungen oder andere als die hier beschriebenen Verfahren können zu einer gefährlichen Strahlenaussetzung führen. Diese digitale Ausrüstung ist ein KLASSE 1 LASERPRODUKT (IEC 6825-1 Ausg. 2-2007) 4 Anmerkungen zum Strom WARNUNG Mit nassen Händen den Stecker nicht einstecken oder ziehen. Wenn das Gerät lange Zeit nicht benutzt wird, muss aus Sicherheitsgründen der Netzstecker gezogen werden. Dadurch kann ein Stromschlag ausgelöst werden. Beim Herausziehen des Steckers aus der Steckdose nicht am Kabel ziehen Stellen Sie sicher, dass das Stromversorgungskabel nur an eine Steckdose angeschlossen wird, die dem spezifischen Spannungsbedarf und Strombedarf entspricht. Stellen Sie sicher, dass die Steckdose geerdet ist. Verwenden Sie keine Verlängerungskabel oder Adapter, um andere Geräte an die von diesem Gerät genutzte Steckdose anzuschließen. Durch Nutzen einer nicht angemessenen Stromquelle kann ein Brand oder Stromschlag ausgelöst werden. * Die Strombedarfsdaten sind auf dem unten links an der linken Seite des Geräts angebrachten Namensschild angegeben. Durch Ziehen am Kabel könnten Schäden wie blanke Kabel und Kabelbruch entstehen, die zu einem Brand oder Stromschlag führen können. Anmerkungen zum Aufbau WARNUNG Gerät nicht auf einer unstabilen oder geneigten Fläche aufstellen. Gerät auf einer Fläche aufstellen, die das Gewicht halten kann. Verletzungsrisiko durch fallendes oder kippendes Gerät. Stellen Sie sicher, dass das Stromversorgungskabel nur an eine Steckdose angeschlossen wird, die dem spezifischen Spannungsbedarf und Strombedarf entspricht. Stellen Sie sicher, dass die Steckdose geerdet ist. Verwenden Sie keine Verlängerungskabel oder Adapter, um andere Geräte an die von diesem Gerät genutzte Steckdose anzuschließen. Durch Nutzen einer nicht angemessenen Stromquelle kann ein Brand oder Stromschlag ausgelöst werden. * Die Strombedarfsdaten sind auf dem unten links an der linken Seite des Geräts angebrachten Namensschild angegeben. In der Nähe einer Wand Zwischen dem Gerät und der nächsten Wand oder anderen Oberfläche müssen die rechts abgebildeten Mindestabstände eingehalten werden. Für einfache Wartung sollten auch die rechts abgebildeten Mindestabstände zum Gerät eingehalten werden. Orte mit direkter Sonneneinstrahlung Plastikteile können sich verformen, was zu verschmutzter Ausgabe führen kann. Orte mit Ammoniak Aufbau des Geräts in der Nähe eines Diazo-Kopierers kann zu verschmutzter Ausgabe führen. Orte mit Vibration. Vibration kann Schäden verursachen. 30 cm 30 cm Gerät nicht an einem schlecht belüfteten Ort aufstellen. Eine kleine Menge Ozon entsteht beim Druckvorgang. Die erzeugte Menge Ozon ist nicht schädlich, jedoch kann es sein, dass ein unangenehmer Geruch wahrgenommen wird, wenn große Mengen kopiert werden. Deshalb sollte das Gerät in einem Raum mit Ventilator stehen oder mit Fenstern, die für ausreichendes Zirkulieren der Luft sorgen. (Der Geruch kann unter Umständen Kopfschmerzen verursachen). VORSICHT Das Gerät hat eine interne Festplatte. Setzen Sie das Gerät keinen Stößen oder Erschütterungen aus. Bewegen Sie das Gerät insbesondere nicht, wenn es eingeschaltet ist. 30 cm Extrem heiße, kalte, feuchte oder trockene Orte (in der Nähe von Heizkörpern, Befeuchtern, Klimaanlagen etc.) Das Papier wird feucht und in dem Gerät kann sich Kondensation bilden, dadurch Papierstau und verschmutzte Ausgabe. • Das Gerät muss für einen problemlosen Zugang in der Nähe einer Steckdose aufgebaut sein. • Schließen Sie das Gerät nur an eine Steckdose an, die nicht für andere elektrische Geräte verwendet wird. Wenn ein Beleuchtungskörper an die gleiche Steckdose angeschlossen wird, kann das Licht flackern. Über das Verbrauchsmaterial WARNUNG Werfen Sie keine Tonerkartuschen ins Feuer. Bewahren Sie Tonerpatronen außerhalb der Reichweite von Kindern auf. Der Toner könnte platzen und Verbrennungen verursachen. 5 BEDIENUNGSANLEITUNGEN UND IHRE VERWENDUNG Kurzanleitung (diese Anleitung) Softwareeinrichtungshandbuch (CD-PDF) Enthält wichtige Sicherheitshinweise, die Bezeichnungen der Teile und Komponenten, Informationen über das Einschaltverfahren, Bedienungsübersichten, Informationen für Geräteverwalter und Informationen über weitere Aspekte dieses Geräts. Lesen Sie diesen Abschnitt vor der Inbetriebnahme des Geräts. Diese Anleitung erläutert die Installation der verschiedenen Treiber, die zur Nutzung des Geräts als Drucker, Netz-Scanner oder Faxgerät erforderlich sind. Verwenden Sie diese Anleitung, wenn Sie dieses Gerät von einem Computer aus bedienen. Das Softwareeinrichtungshandbuch befindet sich auf der „Software CD-ROM“. Bedienungsanleitung (PC) Diese Anleitung kann vom Gerät zu einem Computer heruntergeladen und angezeigt werden. Hierin finden Sie weitere Informationen über den Druckermodus und den Einstellungsmodus sowie über die Einzelheiten jedes Modus. Geräteeinstellungsanleitung für den Administrator Bedienungsanleitung (integriert) Enthält Informationen über die Feineinstellung des Geräts, wie zum Beispiel die Feineinstellung der Farben und der aktuellen Fixiereinheit oder auch die Feineinstellung der Peripheriegeräte. Beziehen Sie sich auf dieses Handbuch, wenn Sie detaillierte Geräteeinstellungen konfigurieren müssen. Diese Anleitung kann durch Berühren des Symbols Bedienungsanleitung auf dem Touch-Panel des Geräts angezeigt werden. Beim Arbeiten mit dem Gerät finden Sie hierin eine Übersicht eines jeweiligen Modus und Hinweise zum Umgang mit Problemen bei der Bedienung des Geräts. DIGITALES FARB-MULTIFUNKTIONSSYSTEM Softwareeinrichtungshandbuch VOR DEM INSTALLIEREN DER SOFTWARE EINRICHTUNG IN EINER WINDOWS-UMGEBUNG EINRICHTUNG IN EINER MACINTOSH-UMGEBUNG FEHLERSUCHE Benutzerhandbuch Das "Benutzerhandbuch" enthält detaillierte Erläuterungen über die am Gerät verfügbaren Funktionen. Das Benutzerhandbuch kann vom Gerät auf einen Computer heruntergeladen und über einen Webbrowser angezeigt werden. Zum Download des Benutzerhandbuchs siehe “DOWNLOAD DES HANDBUCHS” auf Seite 6. Für die Anzeige der Erläuterungen einer Funktion klicken Sie auf das entsprechende Register und danach auf die Funktion in dem auf der linken Seite erscheinenden Menü. 1 Hinweise Sie können auch im Inhaltsverzeichnis oder Index nach einer Funktion suchen oder die Suchfunktion verwenden. Dies ist hilfreich, wenn Sie wissen, welchen Vorgang Sie benötigen, aber nicht wissen, wo Sie ihn finden können. 2 1Klicken Sie auf das Register des gewünschten Modus. 2Klicken Sie im Menü auf der linken Seite auf das Element, - FÜR ALLE MODI GÜLTIGE VORGÄNGE - KOPIEREN - DRUCKER - DOKUMENTSENDEN - DOKUMENTEN-ABLAGE - MANUELLE FERTIGSTELLUNG - EINSTELLMODUS - ANHANG das Sie anzeigen lassen wollen. 6 DOWNLOAD DES HANDBUCHS Sie können das [Benutzerhandbuch] oder die [Geräteeinstellungsanleitung für den Administrator] herunterladen, während das Gerät mit dem Netzwerk verbunden ist. Beachten Sie hierbei die folgenden Schritte. Das Benutzerhandbuch (HTML-Format) enthält detaillierte Erläuterungen der zur Verwendung des Geräts erforderlichen Verfahren sowie mögliche Schritte zur Behebung von Problemen. Sie müssen das Benutzerhandbuch vor Verwendung des Geräts lesen und verstehen. Hinweise zur Verwendung des Benutzerhandbuchs finden Sie unter der Rubrik "VERWENDUNG DES BENUTZERHANDBUCHS" des Benutzerhandbuchs. Die Geräteeinstellungsanleitung für den Administrator enthält Informationen über die Feineinstellung des Geräts, wie zum Beispiel die Feineinstellung der Farben und der aktuellen Fixiereinheit oder auch die Feineinstellung der Peripheriegeräte. Beziehen Sie sich auf dieses Handbuch, wenn Sie detaillierte Geräteeinstellungen konfigurieren müssen. Prüfen Sie die IP-Adresse des Geräts. 1Drücken Sie die Taste [Startseite]. Die Startseite erscheint. 2Drücken Sie die Taste [Einstellungen]. Die Einstellmodusmaske wird angezeigt. 3Bestätigen Sie die IP-Adresse des Geräts (1)Drücken Sie die Taste [Systemeinstellungen] im linken Menü. (2)Drücken Sie Taste [Listendruck: (Benutzer)] im linken Menü. (3)Drücken Sie die Taste [Druck] in [Liste aller anwendungsspezifischen Einstellungen]. Laden Sie das Benutzerhandbuch und die Geräteeinstellungsanleitung für den Administrator herunter. 1Geben Sie die IP-Adresse der Maschine in die Adress-Zeile Ihres Web Browsers ein und Sie haben Zugang zur Maschine. http://IP-Adresse der Maschine/ Abhängig von den Einstellungen der Maschine kann es sein, dass eine Benutzerüberprüfung erfolgt. Bitte wenden Sie sich an den Administrator der Maschine, damit Sie die für die Überprüfung erforderlichen Kontendaten erhalten. 2Laden Sie das [Benutzer- handbuch] oder die [Geräteeinstellungsanleitung für den Administrator] herunter. Klicken Sie in der angezeigten Seite auf [Download der Betriebsanleitung]. Danach wählen Sie die gewünschte Sprache aus der Liste “Sprache für den Download” sowie [Benutzerhandbuch] oder [Geräteeinstellungsanleitung für den Administrator] aus und klicken auf die Schaltfläche [Download]. 3Expandieren Sie das herun- tergeladene "Benutzerhandbuch". Bei der Auswahl des Benutzerhandbuchs: Nach dem Expandieren der Datei wird der Ordner [Benutzerhandbuch] erstellt. Bei der Auswahl der Geräteeinstellungsanleitung für den Administrator: Gehen Sie zu Schritt 5. 4Anzeige des heruntergeladenen [Handbuchs]. Für die Anzeige des Benutzerhandbuchs öffnen Sie den Ordner [Benutzerhandbuch] und doppelklicken Sie auf "index.htm". Für die Anzeige der Geräteeinstellungsanleitung für den Administrator doppelklicken Sie auf die heruntergeladenen PDF-Dateien. 7 Verwendung der Bedienungsanleitung Die Bedienungsanleitung enthält die grundlegenden Schritte für die Verwendung des Geräts. Dieser Abschnitt beschreibt, wie Sie den Vorgang für das Einlegen von Papier in der Bedienungsanleitung prüfen. 1Drücken Sie die Taste [Bedienungsanleitung] auf der Startseite. Die Bedienungsanleitung wird angezeigt. 3Drücken Sie auf die Taste [PAPIER EINLEGEN] im linken Menü. Das Inhaltsverzeichnis von PAPIER EINLEGEN wird im rechten Menü angezeigt. 4Drücken Sie auf das gewünschte Fach. Die Erläuterung zum Einlegen des Papiers in das von Ihnen ausgewählte Fach wird angezeigt. 2Drücken Sie auf die Taste [FÜR ALLE MODI GÜLTIGE VORGÄNGE]. Das Inhaltsverzeichnis von FÜR ALLE MODI GÜLTIGE VORGÄNGE wird angezeigt. Detaillierte Erläuterungen und nicht in der Bedienungsanleitung enthaltene Informationen finden Sie im Benutzerhandbuch und in der Geräteeinstellungsanleitung für den Administrator. BEDIENUNGSHANDBÜCHER UND IHRE VERWENDUNG 8 Einstellmodus Der "Einstellmodus" kann für die Verwaltung für Funktionen, die eine einfachere Verwendung des Geräts, inklusive der Angabe von Standardeinstellungen für jede einzelne Funktion, die Konfiguration von Einstellungen für die Netzwerkverbindung und die Anzeige von Bedienungsprotokollen, ermöglichen, eingesetzt werden. Der Einstellmodus kann auch von einem Webbrowser aus auf einem an das gleiche Netzwerk wie das Gerät angeschlossenen Computer eingesetzt werden. Papiereigenschaften, die eine Feineinstellung des Geräts unter Berücksichtigung der Papierqualität ermöglichen, können auch in "Papierfach einstellen" in den Systemeinstellungen des Einstellmodus ausgewählt werden. Für die Anzeige der Elemente, die im Einstellmodus ausgewählt werden können, und der aktuellen Einstellungen der Elemente können Sie Listen der Geräteeinstellungen und der Webeinstellungen durch die Auswahl von "Liste der Administratoreinstellungen" oder "Liste der Webeinstellungen" in "Listendruck (Administrator)" in den Systemeinstellungen (Administrator) des Einstellmodus auswählen. Der Vorgang für den Druck einer Liste der Administratoreinstellungen oder der Liste der Webeinstellungen wird nachfolgend erläutert. 1Drücken Sie die Taste [Einstellungen] auf der Startseite. Der Einstellmodus wird angezeigt. 2Drücken Sie auf die Taste [Systemeinstellungen] im linken Menü. 3Drücken Sie auf die Taste [Listendruck (Administrator)] im linken Menü. 4Geben Sie das Passwort auf dem Administrator-Anmeldebildschirm ein. Zum Anmelden als Administrator wenden Sie sich an den Administrator des Geräts. Nach erfolgter Anmeldung wird der Bildschirm Listendruck (Administrator) angezeigt. 5Drücken Sie die Taste [Druck] in der Liste der Administratoreinstellungen oder der Liste der Webeinstellungen. In der Liste der Administratoreinstellungen können Sie eine Liste aller Einstellungselemente und die Einstellungen jeder Funktion (Kopie, Scan usw.) aus dem PulldownMenü drucken. Zum Drucken einer Liste aller Einstellungselemente und Einstellungen wählen Sie [Liste aller Administratoreinstellungen] aus. In der Liste der Webeinstellungen können Sie eine Liste aller Einstellungselemente und Einstellungen im Web-Menü ausdrucken. BEDIENUNGSHANDBÜCHER UND IHRE VERWENDUNG 9 TEILEBEZEICHNUNGEN Ausgabefach (mittleres Fach)* Taste/Anzeige [Energiesparen] Taste [EIN/AUS] Hauptstromanzeige Frontabdeckung (unten) Tastatur* Frontabdeckung (oben) Automatischer Originaleinzug Bedienfeld Rechtes Fach* Semimagazin* Hauptschalter Sattelheft-Finisher * Blättern-Korrektureinheit * Fach 1 Fach 3 Sensorbildschirm USB-Schnittstelle (Typ A) Taste/Anzeige [Starttaste] Fach 5 (MX-LC12)* Fach 2 Fach 4 10 STROM AN- UND ABSCHALTEN Dieses Gerät verfügt über einen Hauptnetzschalter, der sich bei geöffneter Frontabdeckung links unten befindet, und einen Einschalter ( ) auf dem Bedienfeld. Gerät einschalten Taste [EIN/AUS] • Stellen Sie den Hauptschalter in die Position „ “. • Sobald die Hauptstromanzeige grün leuchtet, betätigen Sie den Einschalter ( ). Gerät ausschalten Hauptstromanzeige (1)Betätigen Sie den Einschalter ( ) zum Abschalten des Geräts. (2)Stellen Sie den Hauptschalter in die Position “ ”. Gerät neu starten Wenn Sie durch eine Meldung im Bedienfeld aufgefordert werden, das Gerät neu zu starten, drücken Sie die Taste ( ), um das Gerät auszuschalten, und drücken Sie dann erneut die Taste, um das Gerät wieder einzuschalten. Hauptschalter Vorsicht: • Stellen Sie beim Abschalten sicher, dass die Anzeigen am Bedienfeld ebenfalls ausgehen. • Wenn sich das Gerät plötzlich abschaltet, wie zum Beispiel bei einem Stromausfall, schalten Sie das Gerät zuerst wieder an und dann stellen Sie es ab. Dabei ist das korrekte Verfahren zu beachten. Wenn Sie den Hauptschalter ausschalten oder das Netzkabel aus der Steckdose ziehen, während diese Anzeigen leuchten oder blinken, kann dies zu Schäden an der Festplatte und zu Datenverlust führen. • Wenn Sie eine Gerätestörung vermuten, ein schweres Gewitter aufzieht oder das Gerät transportiert werden soll, schalten beide Schalter aus, den Einschalter ( ) als auch den Hauptnetzschalter, und ziehen Sie den Netzstecker. • In manchen Zuständen des Geräts führt das Drücken des Einschalters ( ) zum Durchführen eines Neustarts nicht dazu, dass die Einstellungen wirksam werden. Verwenden Sie in diesem Fall den Hauptschalter, um das Gerät aus- und wieder einzuschalten. 11 STARTBILDSCHIRM Dieser Bildschirm wird zuerst angezeigt. Wenn Sie ein Symbol berühren, wird der entsprechende Bildschirm angezeigt. Durch Drücken der Taste [Startseite] ( ) auf dem Bedienfeld wird dieser Startbildschirm auch angezeigt. * Abhängig vom Modell oder der benutzerdefinierten Anpassung kann der Bildschirm vom tatsächlichen Bildschirm abweichen. Kopieren Das gescannte Original wird gedruckt. HDD Dateiabruf Das gescannte Original wird auf der Festplatte des Geräts oder einem externen Speichergerät gespeichert. Durch Berühren dieses Symbols können gespeicherte Daten bearbeitet oder auf andere Weise verwendet werden. Aktionsfeld Berühren Sie eine Option zum Bearbeiten der Startseite oder für eine andere Bedienung. Auftragsverwaltung Drücken Sie auf dieses Symbol, um den Zustand des laufenden Auftrages zu prüfen. CLOUD-PORTAL Wenn das Gerät an das Internet angeschlossen ist, kann das Symbol "CLOUD-PORTAL" angetippt werden, um auf eine Website für die Anmeldung zum CLOUD-PORTAL zuzugreifen. Über die Website CLOUD-PORTAL können Sie die von SHARP bereitgestellten Cloud-Dienste nutzen. In bestimmten Ländern und Regionen fallen die Inhalte der Startseite anders aus und es kann nicht auf das CLOUDPORTAL zugegriffen werden. Scrollbereich Bis zu 12 Symbole werden angezeigt. Sie können verborgene Symbole anzeigen, indem Sie den Bildschirm horizontal scrollen. Fester Bereich Bis zu 10 Symbole werden ständig angezeigt. Bedienungsanleitung Lesen Sie in diesem Dokument nach, wenn Sie Probleme bei der Bedienung des Geräts haben. Einstellungen Im Einstellungsmodus können verschiedene Einstellungen konfiguriert werden, um sie den Zielen und Erfordernissen Ihrer Anwendung anzupassen. Geräteeinstellung Die Verfahren für die Feineinstellung des Geräts, wie zum Beispiel die Feineinstellung der Farben und der aktuellen Fixiereinheit oder auch die Feineinstellung der Peripheriegeräte, werden nachfolgend erläutert. Erweiterte Einstellungen werden in der Geräteeinstellungsanleitung für den Administrator erläutert. Seitenumschalttasten Zeigen Sie mit diesen Tasten eine verborgene Seite im Scrollbereich an. BEDIENUNG DES TOUCH-PANELS Neben der herkömmlichen Bedienung durch “einmaliges Antippen” können Sie das Touch-Panel auch durch langes Berühren, Wischen und Verschieben bedienen. Berühren Berühren Sie das Touch-Panel und nehmen Sie den Finger sofort wieder weg. Verwenden Sie diese Methode, um eine Taste, eine Registerkarte oder ein Kontrollkästchen auszuwählen. Langes Berühren Berühren Sie die Taste mit dem Finger, und halten Sie sie für eine Weile gedrückt. Doppelberühren Berühren Sie den Sensorbildschirm kurz zweimal hintereinander. Verwenden Sie diese Methode, um den Vorschaumodus zu wechseln oder ein Vorschaubild zu vergrößern. Wischen Verschieben Sie den Finger auf dem Bildschirm, um zu einem Vorschaubild zu scrollen. Ziehen Ziehen Sie (bewegen Sie den Finger auf dem Bildschirm in eine beliebige Richtung), um im Original, das in der Vorschau angezeigt wird, Seiten zu ersetzen oder zu löschen. Quetschen Berühren Sie den Bildschirm mit zwei Fingern und bewegen Sie die Finger aufeinander zu. Diese Vorgehensweise wird zum Verkleinern des Browsers und der Vorschauanzeige verwendet. Verschieben Verschieben Sie die Bildlaufleiste (indem Sie mit dem Finger den Bildschirm berühren), um Listen mit vielen Elementen nach oben oder unten durchzugehen. Ausdehnen Berühren Sie den Bildschirm mit zwei Fingern und bewegen Sie die Finger voneinander weg. Diese Vorgehensweise wird zum Verbreitern des Browsers und der Vorschauanzeige verwendet. 12 WARTUNG Ersetzen einer Tonerkartusche Wenn der Toner zu Ende geht, werden die entsprechende Farbe und die Meldung “Neuen Toner bereitstellen” angezeigt. Legen Sie eine neue Tonerpatrone für die angezeigte Farbe ein. Wenn der Toner einer Kartusche verbraucht ist, werden die entsprechende Farbe und die Meldung “Tonerkartusche wechseln” angezeigt. Ersetzen Sie die Tonerpatrone der angezeigten Farbe. Beispiel: Austausch der gelben Tonerpatrone Verbrauchte Tonerkartusche Neue Tonerkartusche 1 Öffnen 2 3 4 Mit beiden Händen vorsichtig herausziehen 5 oder 6 Mal schütteln. Schieben Sie die Kartusche vorsichtig in das Gerät ein, bis sie einrastet 5 Achtung • Werfen Sie die Toner-Kartuschen nicht ins Feuer. Der Toner könnte durch die Luft fliegen und Verbrennungen verursachen. • Lagern Sie die Toner-Kartuschen nicht in der Reichweite von Kindern. • Lagern Sie Tonerpatronen immer liegend. Wenn Tonerpatronen aufrecht gelagert werden, kann der Toner hart und damit unbrauchbar werden. • Bitte verwenden Sie von SHARP empfohlene Tonerkassetten. Bei Verwendung von nicht von SHARP empfohlenen Tonerkassetten kann das Gerät möglicherweise nicht seine volle Qualität und Leistung erreichen und es besteht ein Risiko der Beschädigung des Geräts. Schließen • Die Tonerkartuschen bitte nicht wegwerfen. Bewahren Sie die gebrauchten Tonerkassetten in einem Plastiksack auf. Der Kundendiensttechniker wird die gebrauchten Tonerkassetten bei den nächsten Wartungsarbeiten mitnehmen. • Sie können die ungefähre Restmenge der Toner feststellen, indem Sie während dem Drucken oder bei Leerlauf des Geräts die Taste [Startseite] drücken. Solange Sie die Taste gedrückt halten, wird der Prozentsatz des restlichen Toners angezeigt. • Wenn der Prozentsatz unter “25-0%” fällt, halten Sie eine neue Tonerpatrone zum Austausch bereit. • Abhängig von den Verwendungsbedingungen kann die Farbe verblassen oder das Bild verschwommen werden. Beseitigung von Papierstaus Wenn ein Papierstau auftritt, dann wird die Meldung “Zufuhrfehler.” in dem Bedienfeld angezeigt und der Druck und Scanvorgang werden angehalten. Berühren Sie in diesem Fall das Feld [Bes. von Papierstaus prüfen] im Touch-Panel. Nach Berühren des Feldes werden Anweisungen zum Beseitigen des Papierstaus angezeigt. Befolgen Sie die Anweisungen. Wenn der Papierstau beseitigt ist, dann verschwindet die Meldung automatisch. Achtung • Die Fixiereinheit und der Ausgabebereich sind heiß. • Achten Sie darauf, die Fixiereinheit beim Beseitigen eines Papierstaus nicht zu berühren. • Es besteht Verbrennungsgefahr. Behälter für Abfall-Toner wechseln Wenn der Behälter für Abfall-Toner voll wird, erscheint die Meldung “Tonerabfallbehälter auswechseln.” in dem Bedienfeld angezeigt und der Druck und Scanvorgang werden angehalten. Berühren Sie in diesem Fall das Feld [Info] im Touch-Panel. Wenn die Taste berührt wird, erscheinen die Anleitungen für das Auswechseln des Behälters für Abfall-Toner. Befolgen Sie die Anweisungen. Wenn der Behälter für Abfall-Toner ausgewechselt ist, dann verschwindet die Meldung automatisch. Achtung • Werfen Sie den Behälter für Abfall-Toner nicht ins Feuer. Der Toner könnte zerplatzen und einen Brand verursachen. • Bewahren Sie den Behälter für Abfall-Toner außerhalb der Reichweite von kleinen Kindern auf. • Bewahren Sie die entfernte Tonerkassette in einem Plastiksack auf (werfen Sie sie nicht weg). Ihr Kundendiensttechniker wird den entfernten Behälter für Abfall-Toner mitnehmen. 13 DRUCKER Grundlegendes Druckverfahren �In einer Windows-Umgebung In diesem Abschnitt wird das Drucken eines Dokuments über „WordPad“, eine Standardzubehöranwendung von Windows, erläutert. 1Wählen Sie im Menü [Datei] die 2Wählen Sie den Option [Drucken] aus Druckertreiber für das Gerät aus, und klicken Sie auf die Schaltfläche [Einstellungen] 3Klicken Sie auf die Registerkarte 4Klicken Sie auf die [Papier], und wählen Sie das Papierformat aus Schaltfläche [OK], um den Druckvorgang zu starten     *Achten Sie darauf, dass das verwendete Papierformat den entsprechenden Einstellungen in der Anwendung entspricht. �Für Mac OS X-Umgebungen Im folgenden Beispiel wird erläutert, wie ein Dokument mit der standardmäßigen Zubehöranwendung „TextEdit“ unter Mac OS X gedruckt werden kann. 1Wählen Sie die Option [Papierformat] aus dem Menü [Datei] und anschließend den Drucker aus  2Konfigurieren Sie das Papier und klicken Sie auf die Schaltfläche [OK]  3Wählen Sie im Menü [Datei] die Option [Drucken] aus. Vergewissern Sie sich, dass der korrekte Drucker gewählt ist. 4Druckein- 5 Klicken Sie auf die stellungen Schaltfläche [Drucken], um den Druckvorgang zu starten  • Es können Blätter verschiedener Papierarten für Deckblätter usw. eingefügt werden. • In Windows-Umgebungen können Blätter an der angegebenen Seite oder als Trennblätter eingefügt werden. 14 KOPIEREN Grundlegende Bedienung 1Legen Sie das 2Kopiereinstellungen Original ein 3Vorschau 4Geben Sie die Anzahl der Kopien an 5Start (schwarzweiß oder Farbe)  1 Kopiereinstellungen 2 Zeigt den Dialog [Funktionsübersicht] an 3 Scannt das Original und zeigt es im Vorschaubereich an (wenn eine Vorschau erforderlich ist) 4 Bricht alle Einstellungen ab Korrigiert die Anzahl der Kopien Kopiereinstellungen Farbmodus Erkennt automatisch, ob in Farbe oder schwarzweiß kopiert wird Kopiert in Farbe Kopiert schwarzweiß Kopiert zweifarbig Kopiert in einer Farbe Papierwahl Fach 1/Fach 2/Fach 3/Fach 4 Bypass-Fach (optional)* Geben Sie Papierformat und -art an. Großraummagazin (optional) 2-seit. Kopie Zoomfaktor 1-seitige Kopie Zeigt das grundlegende Verhältnismenü an. Gibt zwei 1-seitige Originalblätter auf einem 2-seitigen Blatt aus Zeigt das XY-Zoomverhältnismenü an. Gibt ein 2-seitiges Originalblatt auf einem 2-seitigen Blatt aus Stellt das Verhältnis anhand der Originaleinstellungen und Papiereinstellungen automatisch ein. Gibt ein 2-seitiges Originalblatt auf zwei 1-seitigen Blättern aus Ausgabe Stellt das Verhältnis anhand der Originaleinstellungen und Papiereinstellungen ein. Gibt in das mittlere Fach des Geräts aus Gibt in das Versatzfach des Finishers aus Vergrößert oder verkleinert das Bild in Schritten von 1% Sortiert satzweise und gibt aus Schaltet zum Bildschirm „Sonst. Verhältnis“ Sortiert seitenweise und gibt aus Schaltet zum Bildschirm „nach Papier“ Gibt in das Ausgabefach rechts am Gerät aus Schaltet zum Bildschirm „nach Format“ * Bitte beachten Sie, dass das Bypass-Fach in einigen Ländern und Regionen Standard ist. 15 Original Belichtung Automatische Auswahl Geeignet für Karten mit kleinem, feinen Text Automatische Auswahl Geeignet für Textdokumente Geeignet für schwach gefärbte Originale wie zum Beispiel mit Bleistiftnotizen Zeigt die Liste der Zollformate an Qualität von Text und gedruckten Fotos hat Vorrang Zum Anpassen der Schattierung den dunkleren oder helleren Bereich berühren Zeigt den Direkteingabebildschirm an Geeignet für Textdokumente mit eingefügten Fotos Diese Option für kopierte oder gedruckte Originale auswählen Qualität von Fotos hat Vorrang Diese Option zum Verbessern der Farben einer Farbkopie auswählen Geeignet für Fotos Zeigt die Liste der AB-Formate an Zeigt die Liste der benutzerdefinierten Formate an AB A5 A5R B5 B5R A4 A4R B4 A3 216 × 340 216 × 343 51/2 × 81/2 81/2 × 11 Zoll 51/2 × 81/2 R 81/2 × 13 11 × 17 81/2 × 11R 81/2 × 14 81/2 × 132/5 Sonstiges Kopieren eines mehrseitigen Originals auf ein einziges Blatt Fügt Ränder hinzu Angeben der Randlöschung (Mittenlöschung) und der Löschbreite des Originals für Kopien Anordnung im Broschürenformat Fügt Deck- oder Trennblätter ein Gibt Transparentfolien so aus, dass sie nicht aneinander haften Überspringen von Leerseiten des Originals Kopiert beide Seiten einer Karte auf eine Seite Angeben der Bilddruckposition Kopiert Beschriftungen auf Registerseiten Kopiert einzelne gegenüberliegende Seiten Kopiert eine Broschüre Teilt ein Broschürenoriginal seitenweise in einer Kopie auf Druckt das Datum, die Anzahl der Seiten und Stempel Fügt ein registriertes Bild zu einem Original hinzu Hinzufügen von Daten zur Verhinderung nicht autorisierter Kopien Wiederholt ein Bild auf einer Seite in einer Kopie Erstellen einer Kopie im Posterformat Verkehrt das Original in ein Spiegelbild Kopiert Originale ohne abgeschnittene Kanten Kopieren in der Mitte des Papiers Invertiert Weiß und Schwarz Kopiert eine große Anzahl von Originalen Verwenden von zwei Geräten zum parallelen Kopieren Prüfen der Anzahl der gescannten Originalblätter Kopiert Originale verschiedener Formate gleichzeitig In diesem Modus wird die Steuerung des Originaleinzugs für Originale aus dünnem Papier umgeschaltet Anpassen der Schärfe eines Bildes Angeben der Auflösung des Originals Anpassen von Rot/Grün/Blau in Kopien Unterdrückt helle Hintergrundbereiche in Kopien Anpassen der Farben eines Kopiebilds Anpassen der Helligkeit eines Farbkopiebilds Anpassen der Intensität (Sättigung) eines Farbkopiebilds Verwendet Dokumentenablage Speichert gescannte Daten vorübergehend auf der Festplatte des Geräts Zeigt nach der Auswahl ein Vorschaubild an KOPIEREN 16 SCANNEN Grundlegende Bedienung (Scannen zu E-Mail) 1Legen Sie das 2Scaneinstellungen Original ein 3Vorschau 4Geben Sie das Ziel an 5Start 1 Scaneinstellungen 2 Zeigt den Dialog [Funktionsübersicht] an 3 Scannt das Original und zeigt es im Vorschaubereich an (wenn eine Vorschau erforderlich ist) 4 Bricht alle Einstellungen ab Scaneinstellungen Adressbuch Berühren Sie die Taste, um den Adressbuchbildschirm zur Auswahl eines Ziels anzuzeigen. Berühren Sie diese Taste zum Umschalten zwischen An und Cc. Berühren zur Adresseingabe Wechseln Sie in ein Adressverzeichnis. Auflösung Belichtung Automatische Auswahl Zum Anpassen der Schattierung den dunkleren oder helleren Bereich berühren Geeignet für Textdokumente Sucht ein Ziel Dateiname Wählen Sie einen Dateinamen oder geben Sie ihn direkt ein. 100 × 100 dpi 150 × 150 dpi 200 × 200 dpi 300 × 300 dpi 400 × 400 dpi 600 × 600 dpi Qualität von Text und gedruckten Fotos hat Vorrang Geeignet für Textdokumente mit eingefügten Fotos Qualität von Fotos hat Vorrang Betreff Wählen Sie einen Betreff oder geben Sie ihn direkt ein. Geeignet für Fotos Geeignet für Karten mit kleinem, feinen Text 17 Dateiformat Mithilfe dieser Funktion werden Dateiformat und Komprimierungsmodus (-stärke) der Sendedaten eingestellt. Dateiformat Komprimierungsmodus Farbe/Grautöne Übertragbare Formate: TIFF, XPS, JPEG, PDF, PDF/A S/W Übertragbare Formate: TIFF, XPS, PDF, PDF/A Erstellt eine verschlüsselte PDF-Datei Farbe/Grautöne Seitenanzahl-Einstellung S/W Farbe/Graustufen/Schwarzweiß Komprimierungsmodi: Komprimierungsmodi: Ohne, MH (G3), MMR Niedr., Mittel, Hoch, Schw.Buchst. herv. (G4) Erstellt eine verschlüsselte PDF-Datei Geben Sie die Seitenanzahl pro Datei an Sendet Daten nach Reduzierung der Größe Zeigt die Seitenanzahl pro Datei an Sendet Daten nach Reduzierung der Größe, jedoch ohne Verringerung der Bildqualität Erhöht oder verringert die Seitenanzahl pro Datei Sonstiges SCANNEN Berühren Sie die Taste, um den Auftragserstellungsmodus zu aktivieren oder zu deaktivieren. Bei Aktivierung wird eine große Anzahl von Originalen in Sätzen gescannt. Scannt ein dünnes Original Scannt Originale verschiedener Formate gleichzeitig Berühren Sie die Taste, um die Originalzählung zu aktivieren oder zu deaktivieren. Bei Aktivierung wird die Anzahl der gescannten Originalblätter geprüft. Angeben der Randlöschung (Mittenlöschung) und der Löschbreite des zu sendenden Originals Scannt ein Original als zwei Einzelseiten Sendet ein Broschürenoriginal durch seitenweises Aufteilen Sendet beide Seiten einer Karte als eine Seite Führt die Übertragung zur angegebenen Zeit automatisch durch Stempelt gescannte Originale Beim Scannen von Originalen werden helle Hintergrundbereiche unterdrückt Löscht nach dem Scannen Leerseiten innerhalb eines Originals Entfernt Blindfarben vor der Übertragung aus dem gescannten Original Anpassen der Schärfe eines Bilds, um ein schärferes oder weicheres Bild zu erhalten Hinzufügen von Kontrast zum Original vor der Übertragung Speichert gesendete Daten auf der Festplatte des Geräts Speichert gesendete Daten vorübergehend auf der Festplatte des Geräts 18 DOKUMENTENABLAGE Diese Funktion dient zum Speichern auf dem Gerät gescannter Originale, empfangener Faxdaten oder Druckdaten von einem PC auf der Festplatte des Geräts oder auf einem externen Gerät. Die gespeicherten Daten können gedruckt oder gesendet werden. Eine Bearbeitung gespeicherter Dateien, z. B. zum Kombinieren, ist ebenfalls möglich. Grundlegende Bedienung 1STARTSEITE 2Wählen Sie den Ordner aus 3Legen Sie das Original ein 4Start Ordnerauswahlbildschirm Hauptordner Speichern Sie mit dieser Taste das Original, das Sie für Benutzer freigeben möchten. Offene Ablage Spezifischer Ordner Dateien werden vorübergehend gespeichert. Der Ordner für den registrierten Benutzer. Festpl.-Status Die Belegung der Gerätefestplatte wird grafisch dargestellt, getrennt nach Hauptorder, Spezifische Ordner und Offene Ablage. • Dateien, die mit [Offene Ablage] gespeichert werden, erhalten das Attribut „Gemeinsame Nutzung“, das die Nutzung durch alle Benutzer für Ausgabe und Senden ermöglicht. Speichern Sie daher hiermit keine sensiblen Dokumente oder solche, die nicht für andere Personen über die [Offene Ablage] zugänglich sein sollen. 19 Dateilistenansicht Dateiminiaturbildansicht Sie können die Methode zum Anzeigen von Dateien auswählen. Listenansicht oder Miniaturbildansicht kann ausgewählt werden. �Ansicht nach Ordner �Ansicht nach Auftrag Auftragseinstellungsmenü Wählen Sie eine zu ladende Datei aus, und wählen Sie dann den gewünschten Vorgang. Die folgenden Vorgänge werden auf dem Aktionsfeld angezeigt. [Jetzt drucken] wird nicht auf dem Aktionsfeld angezeigt, sondern als Taste im Funktionsbereich. Druckt eine Datei vom Bildschirm für erneuten Druck Diese Option wechselt zu [Drucken], wenn mehrere Dateien ausgewählt werden. Wählen Sie diese Option, wenn die Daten nach dem Drucken gelöscht werden sollen. Verschiebt eine Datei Mit dieser Option kann auch der Dateiname geändert werden. Diese Option wählen, wenn nur schwarzweiß ausgedruckt werden soll Diese Option wird nicht angezeigt, wenn mehrere Dateien ausgewählt werden. Fasst die beiden ausgewählten Dateien in einer einzigen Datei zusammen Diese Option wird nicht angezeigt, wenn nur eine Datei bzw. drei oder mehr Dateien ausgewählt werden. Druckt die ausgewählte Datei sofort Überprüfen des Inhalts der Originaldatei nach Bild Diese Option wird nicht angezeigt, wenn mehrere Dateien ausgewählt werden. Löscht Daten Zeigt Detailinformationen zu geänderten Eigenschaften und zur Datei an Diese Option wird nicht angezeigt, wenn mehrere Dateien ausgewählt werden. DOKUMENTENABLAGE 20 KOPIERAUSGABE Konfigurieren Sie die Ausgabeeinstellungen für Kopien mit Sortieren, Gruppe, Versatz, Heftung, Lochung oder Faltung. Grundlegende Bedienung 1Wählen Sie [Ausgabe] 2Kopierausgabeeinstellungen 3Prüfen Sie das Vorschaubild 4Start (schwarzweiß oder Farbe)  1 Geben Sie das Ausgabefach an 2 Wählen Sie die Ausgabe und den Papierausgabetyp 3 Geben Sie die Details der Ausgabemethode an Ausgabefacheinstellungen Ausgabefacheinstellungen Geben Sie das Ziel für die Ausgabe von Kopien an. Das aktuell ausgewählte Ausgabefach wird durch einen Pfeil angezeigt. (Wenn ein Finisher (Heftung für 100 Blatt) oder ein SattelheftFinisher (Heftung für 100 Blatt) installiert ist) Die Taste [Mittleres Fach] kann ausgewählt werden. Gibt in das Versatzfach aus Gibt in das rechte Fach aus Wenn die Funktion für Versatz, Heften und Sortieren, Sattelheften, Falten oder Lochen angegeben wird, ist das rechte Fach nicht verfügbar. Sortieren/Gruppe-Funktion Mithilfe dieser Funktion wird die Sortiermethode beim Kopieren eines gescannten Originals festgelegt. Sortieren und Heften (Wenn ein Finisher oder Sattelheft-Finisher installiert ist) Mithilfe dieser Funktion werden Ausgabekopien geheftet und in das Fach ausgegeben. Sortiert das gescannte Original satzweise und gibt dieses aus 1 Heftung hinten Sortiert das gescannte Original nach Seiten und gibt diese aus. 1 Heftung vorne Versatzfunktion (Wenn ein Finisher oder Sattelheft-Finisher installiert ist) Wählen Sie diese Funktion, wenn Sie Kopien mit einem satzweisen Versatz ausgeben möchten. Auswahl der Heftfunktion deaktiviert das Versatz-Kontrollkästchen automatisch. 2 Klammern Kopien können in der Mitte gefaltet, geheftet und ausgegeben werden. Diese Funktion ist nur verfügbar, wenn ein Sattelheft-Finisher installiert ist. 21 Trimmer einstel. Sattelheftung (Wenn ein Sattelheft-Finisher installiert ist) Kopien können in der Mitte gefaltet, geheftet und ausgegeben werden. (Wenn am Sattelheft-Finisher ein Trimming-Modul installiert ist) Bei Sattelfaltung wird der Seitenabfall abgeschnitten, so dass sich ein sauberes Ausgabebild ergibt. Hebt Sattelheftung auf Scannen 2-seitiger Originale Berühren Sie die Taste, um die Deckblatteinstellung zu aktivieren oder zu deaktivieren oder um die Papierfacheinstellungen zu konfigurieren. Deaktiviert die Trimmereinstellung Scannt 1-seitige Originale Aktiviert die Trimmereinstellung Wählt linke Bindung aus Geben Sie den Trimmbetrag in einem Bereich von 2,0 bis 20,0 mm an Wählt rechte Bindung aus Faltfunktion (Wenn am Sattelheft-Finisher ein Trimming-Modul installiert ist) Nach Aktivierung von „Sattelheftung“ können Sie die Trimmereinstellungen vornehmen. Bildschirm zur Detaileinstellung für jeden Falttyp Wählt Sattelfaltung aus Faltet Papier, so dass es mit der Druckseite nach oben ausgegeben wird Wählen Sie das Format des Papiers aus, das mit Z-Falten gefaltet werden soll (Sie können ein Format aus A3, B4, A4R, 11" × 17", 8-1/2" × 14" und 8-1/2" × 11"R auswählen) Wählt Z-Falten aus Wählen Sie diese Option, um mehrere Blätter gleichzeitig zu falten Faltet Papier für linke Bindung während der Ausgabe Wählt Brieffalten aus Zeigt ein Faltbild an Faltet Papier für rechte Bindung während der Ausgabe (Wenn ein Sattelheft-Finisher oder eine Falteinheit installiert ist) Kopien können gefaltet und ausgegeben werden. Faltet Papier, so dass es mit der Druckseite nach unten ausgegeben wird Wählt Akkordion aus Wählt Doppelt Falten aus Wählt Einzeln Falten aus Lochfunktion (Wenn ein Lochermodul installiert ist) Mithilfe dieser Funktion werden Kopien gelocht und ausgegeben. Sie ist verfügbar für die Papierformate B5R bis A3. Locht während der Ausgabe KOPIERAUSGABE 22 MANUELLE FERTIGSTELLUNG Mit dieser Funktion können Sie die Einstellungen für die Fertigstellung von kopierten oder gedruckten Seiten wählen. Sie können manuelle Fertigstellung auswählen, wenn der Inserter installiert ist. Wenn Finisher (Heftung für 100 Blatt), Sattelheft-Finisher (Heftung für 100 Blatt), Lochermodul oder Falteinheit installiert sind, können abschließende Arbeiten wie Heftung, Lochung oder Faltung ausgeführt werden. Grundlegende Bedienung 1Legen Sie das Original ein 2Schalten Sie um auf manuelle Fertigstellung �Ändern der Modi über die Startseite 3Einstellungen für die Fertigstellungsmethode 4Start 1 Wählen Sie die gewünschte Fertigstellungsmethode 2 Ändern Sie bei Bedarf das Papierfach oder Ausgabefach Passen Sie die Führung des Inserterfachs an das Papierformat an und legen Sie Papier ein. (Spezialmedien wie Transparentfolien und Registerseiten können nicht verwendet werden.) Einlegen von Papier in das Fach/Ausgabeinstellungen Überprüfen und Ändern des Ausgabefachs Sie können Format und Art des eingelegten Papiers prüfen. Bei Bedarf können Papierart und -format für die oberen und unteren Fächer getrennt angegeben werden. Wenn Sie die Papierformate und -arten ändern möchten, wählen Sie [Systemeinstellungen] > [Einstellungen für Papierfach] > [Inserter]. Überprüfen von Papierart und -format Wählt das obere Fach als Papierfach aus Überprüfen und Ändern des Ausgabefachs Das Ausgabefach wird abhängig von der gewählten Ausgabefunktion automatisch ausgewählt. Wenn jedoch Z-Falten, Einzeln Falten oder Lochung ausgewählt ist, können Sie das mittlere oder Versatzfach als Ausgabefach auswählen. Wenn Sie das Ausgabefach geändert haben, kann die Ausgabefunktion abhängig von den ursprünglichen Ausgabeeinstellungen deaktiviert werden. Wählt das mittlere Fach als Ausgabefach Wählt das Versatzfach als Ausgabefach Ausrichtung des eingelegten Originals Für Heftung oder Lochung an der gewünschten Position legen Sie das Papier wie folgt ein: • Legen Sie bei der Stapelfunktion das Papier mit der beschrifteten Seite nach oben ein und richten Sie den Text am Display des Sensorbildschirms aus. (Legen Sie bei der Sattelheftfunktion das Papier mit der mittleren, beschrifteten Fläche nach oben ein.) • Legen Sie bei Verwendung der Loch- oder Faltfunktion das Papier mit der beschrifteten Seite nach oben ein und richten Sie den Text horizontal und nach oben auf die Scanrichtung (rechts) aus. Wählt das untere Fach als Papierfach aus 23 Heftung Sattelheftung Faltfunktion (Wenn ein Finisher installiert ist) Mit dieser Funktion werden die eingelegten Papierblätter zusammengeheftet. (Wenn ein Sattelheft-Finisher (Heftung für 100 Blatt) installiert ist) Mithilfe dieser Funktion wird jeder Satz von Kopien an zwei Positionen in der Mitte des Papiers geheftet, auf die Hälfte gefaltet und ausgegeben. (Wenn am Sattelheft-Finisher ein Trimming-Modul installiert ist) Bei Sattelheftung wird der Seitenabfall abgeschnitten, so dass sich ein sauberes Ausgabebild ergibt. (Wenn eine Falteinheit installiert ist) Diese Funktion führt Z-Falten, Brieffalten oder andere Faltungsarten aus. (Wenn ein Sattelheft-Finisher (Heftung für 100 Blatt) installiert ist) Papier kann in Sattelfaltung gefaltet werden. * Die wählbaren Papierformate sind abhängig von der Art der Papierfaltung. * Spezialmedien wie Transparentfolien und Registerseiten können nicht verwendet werden. 1 Heftung hinten 1 Heftung vorne Mithilfe dieser Funktion wird jeder Satz von Kopien an zwei Positionen in der Mitte des Papiers geheftet, auf die Hälfte gefaltet und ausgegeben 2 Klammern Schneidet einen Seitenabfall bei Sattelfaltung während der Ausgabe ab Geben Sie den Trimmbetrag in einem Bereich von 2,0 bis 20,0 mm an Einstellen der Kopienanzahl (Seitenanzahl) Mithilfe dieser Funktion werden zuvor sortierte Blätter geladen und mehrere Sätze gleichzeitig ausgegeben. Kopienanzahl-Einstellung Geben Sie die Anzahl der Ausgabekopien ein (von 1 bis 999) Seitenanzahl-Einstellung Wählen Sie diese Option, um alle Seiten als einen Satz festzulegen * Wenn diese Einstellung aktiviert ist, stellen Sie [Anzahl der Kopien] auf „1“. Wählen Sie diese Option, um die Anzahl der Seiten für jeden Satz einzugeben Überprüfen und Ändern des Ausgabefachs Das Ausgabefach wird abhängig von der gewählten Ausgabefunktion automatisch ausgewählt. Wenn jedoch Z-Falten, Einzeln Falten oder Lochung ausgewählt ist, können Sie das mittlere oder Versatzfach als Ausgabefach auswählen. Wenn Sie das Ausgabefach geändert haben, kann die Ausgabefunktion abhängig von den ursprünglichen Ausgabeeinstellungen deaktiviert werden. Wählt das mittlere Fach als Ausgabefach Wählt das Versatzfach als Ausgabefach Zulässige Papierformate: A3W, A3, B4, A4R, SRA3 12" × 18", 11" × 17", 8-1/2" × 14", 8-1/2" × 11"R, 8K Die Falteinstellungen können unter [Detail] konfiguriert werden. Zulässige Papierformate: A3, B4, A4R, 11" × 17", 8-1/2" × 14", 8-1/2" × 11"R Diese Option kann nur dann mit der Heft- oder Lochfunktion verwendet werden, wenn Papier im Format A3, B4 oder 11” × 17” verwendet wird. Zulässige Papierformate: A4R, 8-1/2" × 11"R Zulässige Papierformate: A4R, 8-1/2" × 11"R Zulässige Papierformate: A4R, 8-1/2" × 11"R Zulässige Papierformate: A4R, 8-1/2" × 11"R Lochfunktion (Wenn ein Lochermodul installiert ist) Diese Funktion führt eine Lochung des Papiers durch. Sie ist verfügbar für die Papierformate B5R bis A3. Papier im Format A3W (12" × 18") und Spezialmedien wie z. B. Transparentfolien und Registerseiten können nicht verwendet werden. Geben Sie einen numerischen Wert ein, wenn [Manuell] gewählt ist. (von 1 bis 200 Seiten) Locht während der Ausgabe Wenn ein Papierformat von A3, B4 oder 11" × 17" verwendet wird, kann diese Funktion bei Sattelheftung oder der Funktion für Z-Falten verwendet werden. MANUELLE FERTIGSTELLUNG 24 TECHNISCHE DATEN Grundlegende Spezifikationen / Spezifikationen Kopierer Name MX-6500N/MX-7500N Zoomfaktoren Gleiche Größe: 1:1 ± 0,5 %Vergrößerung: 115 %, 122 %, 141 %, 200 %, 400 % Verkleinerung: 25 %, 50 %, 70 %, 81 %, 86 % Zoombereich: 25 bis 400 % (25 - 200 % mit DSPF) in Schritten von 1 %, insgesamt 376 Schritte. Kann Zoomfaktor berechnen, wenn mm angegeben werden. Art Konsole Farbe Vollfarbe Kopiersystem Laser, elektrostatisch Verwendbares Papier Siehe „PAPIERFORMATE UND -ARTEN, DIE FÜR JEDES FACH EINGESTELLT WERDEN KÖNNEN“ (Seite 32) Scanauflösung Scannen (schwarzweiß): 600 × 400 dpi, 600 × 600 dpi Scannen (Vollfarbe): 600 × 600 dpi Drucken: 600 × 600 dpi, 1200 × 1200 dpi, äquivalent zu 9.600 dpi × 600 dpi Papierzufuhr / Kapazität 1.200 plus 800 plus 500 plus 500 Blätter in 4 Fächern plus 100-Blatt Fach für Mehrfacheinzug Mit Papiergewicht von 80 g/m2 (21 lbs.) Stufung Scannen: äquivalent zu 256 Stufen / Drucken: äquivalent zu 256 Stufen Original-Papierformate Max. A3 (11" × 17") für Blätter und gebundene Dokumente Max. Papierzufuhr / max. Kapazität 1.200 plus 800 plus 500 plus 500 Blatt in 4 Fächern plus Multi-Bypass-Fach für 500 Blatt plus 5.000 Blatt in Großraummagazinen Mit Papiergewicht von 80 g/m2 (21 lbs.) A3 quer (12" × 18") bis A5R, 5-1/2" × 8-1/2"R, Transparentfolie, schweres Papier, Briefumschläge Fach 1: A4, B5, 8-1/2" × 11" Fach 2: A4, 8-1/2" × 11" Fach 3: A3 quer (12“ × 18“), A3, B4, A4, A4R, B5, B5R, 8K, 16K, 16KR, 11“ × 17“, 8-1/2“ × 14“, 8-1/2“ × 13-1/2“, 8-1/2“ × 13-2/5“, 8-1/2“ × 13“, 8-1/2“ × 11“, 8-1/2“ × 11“R, 7-1/4 × 10-1/2“R, 9“ x 12“, Fach 4: A3 quer (12" × 18"), A3, B4, A4, A4R, B5, B5R, A5R, 11" × 17", 8-1/2" × 14", 8-1/2" × 131/2", 8-1/2" × 13-2/5", 8-1/2" × 13", 8-1/2" × 11", 8-1/2" × 11"R, 7-1/4" × 10-1/2"R, 5-1/2" × 8-1/2"R Multi-Bypass-Fach: A3 quer (13" × 19") bis SRA3, SRA4, A5R, 8K, 16K, 16KR, 5-1/2" × 8-1/2"R Transparentfolie, schweres Papier, Briefumschläge Randverlust (Vorderrand): 4 mm (11/64") ± 1 mm (± 3/64") Randverlust (Hinterrand): 2 mm (6/64") - 5 mm (- 13/64") Vorderrand / Hinterrand: insgesamt 8 mm (21/64") oder weniger Naher Rand / entfernter Rand: insgesamt 4 mm (11/64") ± 2 mm (± 6/64") oder weniger Maximaler Druckbereich: 319 mm x 480 mm Gewährleisteter Bereich der Bildqualität: 303 mm Dauerkopieren Max. 9.999 Kopien Speicher Standard: 5 GB Festplatte: 1 TB SD-Karte: 4 GB 1 GB = Eine Milliarde Byte bei Bezugnahme auf Festplattenkapazität. Die tatsächliche Formatierungskapazität ist niedriger. Kopierformate Umgebung Betriebsumgebung 10 °C (54 °F) bis 35 °C (91 °F) (20 % bis 85 % Luftfeuchtigkeit) (Die Luftfeuchtigkeit beträgt 60 % oder weniger bei einer Temperatur von 35 °C (91 °F) und die Temperatur beträgt 30 °C (86 °F) oder weniger bei einer Luftfeuchtigkeit von 85 %.) 590 - 1.013 hPa Standardumgebung 20 °C (68 °F) bis 25 °C (77 °F) (65 ± 5 % Luftfeuchtigkeit) Erforderliche Stromversorgung AC 220-240V/8A, 50/60Hz (2 × 220-240V Stromversorgung) Leistungsaufnahme Max. 1,92 kW + 1,92 kW Abmessungen 982 mm (B) × 768 mm (T) × 1.530 mm (H) (38-43/64“ (W) × 30-1/4“ (D) × 60-1/4“ (H)) Gewicht ca. 229 kg (505 lbs.) Gesamtabmessungen Multi-Bypass-Fach herausgezogen 1.245 mm (B) x 768 mm (T) (49-1/32“ (B) x 30-1/4“ (T)) Warmlaufzeit 55 Sekunden oder weniger Abweichungen in Abhängigkeit von den Umgebungsbedingungen möglich. Zeit bis zur ersten Kopie MX-6500N MX-7500N Vollfarbe: 5,6 Sekunden 5,1 Sekunden Schwarzweiß: 4,0 Sekunden 3,7 Sekunden Abweichungen in Abhängigkeit vom Betriebszustand des Geräts möglich. Geschwindigkeiten bei Dauerkopieren* (ohne Versatzausgabe) MX-6500N MX-7500N A4, B5, 8-1/2" × 11": 65 Kopien/Min. 75 Kopien/Min. A4R, B5R, A5R, 8-1/2" × 11"R, 7-1/4" × 10-1/2"R, A5R, 42 Kopien/Min. 47 Kopien/Min. 5-1/2“ × 8-1/2“R: 43 Kopien/Min. 47 Kopien/Min. B4, 8-1/2" × 14": 36 Kopien/Min. 41 Kopien/Min. A3, 11" × 17": 32 Kopien/Min. 36 Kopien/Min. * Dauergeschwindigkeit für dasselbe Original. Die Ausgabe kann zum Stabilisieren der Bildqualität vorübergehend unterbrochen werden. 25 Automatischer Originaleinzug (Standardausstattung) Name Duplex Single Pass Feeder (DSPF) Originaleinzug-Ausführungen Duplex Single Pass Feeder (DSPF) Original-Papierformate A3 (11" × 17") bis A5 (5-1/2" × 8-1/2") 2 Original-Papierarten 2 Papierstärkedünnes Papier 35 g/m (9 lbs.) bis 49 g/m (13 lbs.) Normalpapier 50 g/m2 (13 lbs.) bis 128 g/m2 (34 lbs.) Zweiseitig 50 g/m2 (13 lbs.) bis 128 g/m2 (34 lbs.) Papieraufnahmekapazität 150 Blatt (21 lbs. (80 g/m2)) (oder maximale Stapelhöhe von 49/64" (19,5 mm)) Scangeschwindigkeit (Kopieren) Schwarzweiß: 75 Blatt einseitig/Minute (A4 (8-1/2" × 11") horizontal) (600 × 400 dpi) Farbe: 51 Blatt einseitig/Minute (A4 (8-1/2" × 11") horizontal) (600 × 600 dpi) Großraummagazine MX-LC13 MX-MF11 Name Großraummagazine Name Multi-Bypass-Fach Papierformate Siehe „PAPIERFORMATE UND -ARTEN, DIE FÜR JEDES FACH EINGESTELLT WERDEN KÖNNEN“ (Seite 32) Papierformate Siehe „PAPIERFORMATE UND -ARTEN, DIE FÜR JEDES FACH EINGESTELLT WERDEN KÖNNEN“ (Seite 32) Verwendbares Papier Siehe „PAPIERFORMATE UND -ARTEN, DIE FÜR JEDES FACH EINGESTELLT WERDEN KÖNNEN“ (Seite 32) Verwendbares Papier Siehe „PAPIERFORMATE UND -ARTEN, DIE FÜR JEDES FACH EINGESTELLT WERDEN KÖNNEN“ (Seite 32) Papierkapazität 5.000 Blatt (2.500 × 2) Papierkapazität 500 Blatt Erforderliche Stromversorgung AC 230V, 10A Erforderliche Stromversorgung von Großraummagazinen Abmessungen 895 mm (B) × 763 mm (T) × 986 mm (H) (35-1/4" (B) × 30-1/32" (T) × 38-13/16" (H)) Gewicht ca. 131 kg (288 lbs.) Abmessungen Wenn das Ausgabepapierfach eingeschoben ist 705 mm (B) × 556 mm (T) × 203 mm (H) (27-3/4" (B) × 21-7/8" (T) × 8" (H)) Wenn das Ausgabepapierfach herausgezogen ist 878 mm (B) × 556 mm (T) × 203 mm (H) (34-9/16" (B) × 21-7/8" (T) × 8" (H)) Gewicht ca. 18 kg (39 lbs.) Großraummagazin MX-LC12 MX-LCX3 N Name Großraummagazin Name Großraummagazin Papierformate Siehe „PAPIERFORMATE UND -ARTEN, DIE FÜR JEDES FACH EINGESTELLT WERDEN KÖNNEN“ (Seite 32) Papierformate Siehe „PAPIERFORMATE UND -ARTEN, DIE FÜR JEDES FACH EINGESTELLT WERDEN KÖNNEN“ (Seite 32) Verwendbares Papier Siehe „PAPIERFORMATE UND -ARTEN, DIE FÜR JEDES FACH EINGESTELLT WERDEN KÖNNEN“ (Seite 32) Verwendbares Papier Siehe „PAPIERFORMATE UND -ARTEN, DIE FÜR JEDES FACH EINGESTELLT WERDEN KÖNNEN“ (Seite 32) Papierkapazität 3.500 Blatt Papierkapazität 3.000 Blatt Abmessungen 376 mm (B) × 575 mm (T) × 523 mm (H) (14-51/64" (B) × 22-41/64" (T) × 20-19/32" (H)) Abmessungen 670 mm (B) x 570 mm (T) x 525 mm (H) (26-3/8" (B) x 22-7/16" (T) x 20-43/64" (H)) Gewicht ca. 28,5 kg (63 lbs.) Gewicht ca. 50 kg (110 lbs.) TECHNISCHE DATEN 26 Finisher Sattelheft-Finisher MX-FN21 MX-FN22 Name Finisher (Heftung für 100 Blatt) Name Sattelheft-Finisher (Heftung für 100 Blatt) Papierformate abhängig vom Einzug Papierformate abhängig vom Einzug Verwendbares Papier 55 bis 300 g/m2 Index (16 lbs. bis 170 lbs.) Verwendbares Papier 55 bis 300 g/m2 Index (16 lbs. bis 170 lbs.) Anzahl Fächer 3 Fachkapazität (80 g/m2 (21 lbs.)) Oberes Fach ohne HeftungA3W (13" × 19") / A3 (11" × 17") / B4 (8-1/2" × 14"), SRA3 / SRA4: 750 Blatt A4 (8-1/2" × 11") / A4R, B5 (8-1/2“ × 11“R) / B5R (7-1/4“ × 10-1/2“R) / 5-1/2" × 8-1/2"R (A5R): 1.500 Blatt A3 (11" × 17") / B4 (8-1/2" × 14"): 50 Einheiten oder 750 Blatt Heftfunktion A4 (8-1/2" × 11") / B5 (8-1/2" × 11"R): 100 Einheiten oder 1.500 Blatt Mittleres Fach ohne HeftungA3W (13" × 19") / A3 (11" × 17") /B4 (8-1/2" × 14"), SRA3 / SRA 4: 125 Blatt A4 (8-1/2" × 11") / A4R B5 (8-1/2“ × 11“R) / B5 (R7-1/4“ × 10-1/2“R) / A5R (5-1/2" × 8-1/2"R): 250 Blatt Unteres Fach ohne HeftungA3W (13" × 19") / A3 (11" × 17") / B4 (8-1/2" × 14"), SRA3 / SRA4: 750 Blatt A4 (8-1/2" × 11") / A4R, B5 (8-1/2“ × 11“R) / B5R (7-1/4" × 10-1/2"R) / A5R (5-1/2" × 8-1/2"R): 1.500 Blatt A4/B5/8-1/2" × 11" ohne Versatz: 2.500 Blätter HeftfunktionA3 (11" × 17") / B4 (8-1/2" × 14"): 50 Einheiten oder 750 Blatt A4 (8-1/2" × 11") / A4R, B5 (8-1/2“ × 11“R): 100 Einheiten oder 1.500 Blatt • Versatzausgabe ist nicht verfügbar für A3W (12" × 18") / B5R (7-1/4" × 10-1/2"R) / A5R (5-1/2" × 8-1/2"R). Max. Anzahl gehefteter Blätter (90 g/m2 (24 lbs.)) Max. 100 Blatt (A4 (8-1/2" × 11"), B5) Max. 50 Blatt (A3 (11" × 17"), B4 (8-1/2" × 14"), A4R (8-1/2" × 11"R)) Heftungsposition 1 unten, 1 oben, 2 Mitte Erforderliche Stromversorgung AC 230V, 10A Abmessungen Wenn das Ausgabepapierfach eingeschoben ist 654 mm (B) × 765 mm (T) × 1040 mm (H) (25-3/4" (B) × 30-1/8" (T) × 40-15/16" (H)) Wenn das Ausgabepapierfach herausgezogen ist 782 mm (B) × 765 mm (T) × 1040 mm (H) (30-51/64" (B) × 30-1/8" (T) × 40-15/16" (H)) Gewicht Anzahl Fächer 4 Fachkapazität (80 g/m2 (21 lbs.)) Oberes Fach ohne HeftungA3W (13" × 19") / A3 (11" × 17") /B4 (8-1/2" × 14"), SRA3: 750 Blatt A4 (8-1/2" × 11") / A4R (8-1/2" × 11"R) / B5R (7-1/4" × 10-1/2"R) / A5R (5-1/2" × 8-1/2"R): 1.500 Blatt HeftfunktionA3 (11" × 17") / B4 (8-1/2" × 14"): 50 Einheiten oder 750 Blatt A4 (8-1/2" × 11") / A4R, B5 (8-1/2" × 11"R): 100 Einheiten oder 1.500 Blatt Mittleres Fach ohne HeftungA3W (13" × 19") / A3 (11" × 17") /B4 (8-1/2" × 14"), SRA3: 125 Blatt A4 (8-1/2" × 11") / A4R (8-1/2" × 11"R) / B5 / B5R (7-1/4" × 10-1/2"R) / A5R (5-1/2" × 8-1/2"R): 250 Blatt 8-1/2" × 11"R Unteres Fach ohne SortierungA3W (13" × 19") / A3 (11" × 17") / B4 (8-1/2" × 14"), SRA3: 750 Blatt A4R (8-1/2" × 11"R) / B5R (7-1/4" × 10-1/2"R) / A5R (5-1/2" × 8-1/2"R): 1.500 Blatt A4/B5/8-1/2" × 11": 2.500 Blatt HeftfunktionA3 (11" × 17") / B4 (8-1/2" × 14"): 50 Einheiten oder 750 Blatt A4 (8-1/2" × 11") / A4R (8-1/2" × 11"R) / B5: 100 Einheiten oder 1.500 Blatt Sattelheftungsfach ohne Heftung60 bis 105 g/m2 (16 lbs. bis 28 lbs.): 5 Blatt Heftfunktion60 bis 81,4 g/m2 (16 lbs. bis 21 lbs.): 5 Einheiten (16 bis 20 Blatt), 10 Einheiten (11 bis 15 Blatt), 15 Einheiten (1 bis 5 Blatt) 81,4 g/m2 bis zu 105 g/m2 (21 lbs. bis zu 28 lbs.): 15 Einheiten (6 bis 10 Blatt), 25 Einheiten (1 bis 5 Blatt) Heftfunktion im60 bis 81,4 g/m2 (16 lbs. bis 21 lbs.): Deckblattmodus5 Einheiten (16 bis 20 Blatt), 10 Einheiten (11 bis 15 Blatt) 81,4 g/m2 bis zu 105 g/m2 (21 lbs. bis zu 28 lbs.): 10 Einheiten (1 bis 10 Blatt) • Versatzausgabe ist nicht verfügbar für A3W (12" × 18") / B5R (7-1/4" × 10-1/2"R) / A5R (5-1/2" × 8-1/2"R). Max. Anzahl gehefteter Blätter (90 g/m2 (24 lbs.)) Max. 100 Blatt (A4 (8-1/2" × 11"), B5) Max. 50 Blatt (A3 (11" × 17"), B4 (8-1/2" × 14"), A4R (8-1/2" × 11"R)) Heftungsposition 1 unten, 1 oben, 2 Mitte Heftverfahren (für Sattelheftung) Mittelfaltung mit Heftung an 2 mittleren Positionen Faltposition für Sattelheftung Mittelfaltung Verwendbare Formate für Sattelheftung A3 (11" × 17") / B4 (8-1/2 × 14") / A4R (8-1/2" × 11"R) / A3W (12" × 18") 8K, 8-1/2" x 13-1/2", 8-1/2" x 13-2/5", 8-1/2" x 13" Verwendbares Papiergewicht für Sattelheftung 60 g/m2 (16 lbs.) bis 300 g/m2 Index (170 lbs.) Papier mit einem Gewicht von 106 g/m2 (28 lbs.) bis 300 g/m2 Index (170 lbs.) kann nur im Deckblattmodus und für Einzelblattfaltung verwendet werden. Max. Anzahl sattelgehefteter Blätter Max. 30 Blatt (80 g/m2 (21 lbs.)): 29 Blatt (80 g/m2 (21 lbs.)) + 1 Blatt (256 g/m2 (68 lbs.)) Max. 20 Blatt (90 g/m2 (24 lbs.)): 19 Blatt (90 g/m2 (24 lbs.)) + 1 Blatt (256 g/m2 (68 lbs.)) Erforderliche Stromversorgung AC 230V, 10A Abmessungen Wenn das Ausgabepapierfach eingeschoben ist 767 mm (B) × 765 mm (T) × 1040 mm (H) (30-13/64" (B) × 30-1/8" (T) × 40-15/16" (H)) Wenn das Ausgabepapierfach herausgezogen ist 896 mm (B) × 765 mm (T) × 1040 mm (H) (35-9/32" (B) × 30-1/8" (T) × 40-15/16" (H)) Gewicht ca. 108 kg (238,1 lbs.) ca. 61 kg (134,5 lbs.) 27 Blättern-Korrektureinheit Name Blättern-Korrektureinheit (MX-RB15) Papierformat Abhängig vom Einzug Verwendbares Papier Abhängig vom Einzug Abmessungen 214 mm (B) × 760 mm (T) × 986 mm (H) (8-7/16" (B) x 29-59/64" (T) x 38-13/16" (H)) Gewicht 16,4 kg (36,2 lbs) Gewicht 14,5 kg (32,0 lbs) Stromversorgung AC 100V-240V 50/60Hz Abmessungen 915 mm (B) × 758 mm (T) × 986 mm (H) (36-1/64" (B) x 29-27/32" (T) x 38-13/16" (H)) Gewicht Hochleistungsstapler: 100 kg (220 lbs) Wagen: 15 kg (33 lbs) Relais-Einheit Name Relais-Einheit (MX-RB13) Abmessungen 214 mm (B) × 760 mm (T) × 986 mm (H) (8-7/16" (B) x 29-59/64" (T) x 38-13/16" (H)) Hochleistungsstapler Name Hochleistungsstapler (MX-ST10) Papierformate A3W (13" x 19") bis 5-1/2" × A5R (8-1/2"R), SRA3, SRA4 2 Verwendbares Papier 55 bis 300 g/m Index (16 lbs bond bis 170 lbs) Anzahl Fächer 2 Kapazität des Fachs (80 g/m2 (21 lbs.)) Oberes Fach A3W (13" x 19") bis A5R (5-1/2" × 8-1/2"R) / SRA3 / SRA4: 250 Blätter Unteres Fach * A3W (13" x 19", 12" × 18") / A3 (11" × 17") / B4 (8-1/2" × 14") / A4 (8-1/2" × 11") / A4R (8-1/2" ×11"R) / SRA3 / SRA4: 5.000 Blätter B5 (7-1/4" × 10-1/2") / B5R (7-1/4" × 10-1/2"R) / A5R (5-1/2" × 8-1/2"R): 2.500 Blätter TECHNISCHE DATEN *Legen Sie keine unterschiedlichen Papiergrößen gleichzeitig ein. 28 Lochermodul (MX-PN13A, MX-PN13B, MX-PN13C, MX-PN13D) Name Lochermodul MX-PN13A, MX-PN13B, MX-PN13C, MX-PN13D Papierformat für Lochermodul A3 (11" × 17") bis B5R (7-1/4" × 10-1/2"R) Löcher MX-PN13A: 2 Löcher MX-PN13B: 3 Löcher MX-PN13C: 4 Löcher MX-PN13D: 4 Löcher (breit) Erforderliche Stromversorgung vom Finisher/Sattelheft-Finisher Abmessungen 95 mm (B) × 715 mm (T) × 392 mm (H) (3-47/64" (B) × 28-5/32" (T) × 9-13/32" (H)) Gewicht ca. 3,7 kg (8,2 lbs.) Spezifikationen Netzdrucker Art Integriert Interne Schriftarten (Optionen) 80 Schriftarten für PCL, 136 Schriftarten für Adobe® PostScript®3 Geschwindigkeit bei Dauerdruck gleich wie Geschwindigkeit bei Dauerkopie Speicher Gerätesystemspeicher und Festplatte Auflösung Datenverarbeitung: 600 × 600 dpi, 1.200 × 1.200 dpi Drucken: 600 × 600 dpi, äquivalent zu 9.600 dpi × 600 dpi, 1.200 × 1.200 dpi Schnittstelle 10BASE-T/100BASE-TX/1000BASE-T, USB 1.1, USB 2.0 (Hochgeschwindigkeitsmodus) Seitenbeschreibungssprache Standard: PCL6-Emulation, Adobe® PostScript®3 Kompatible Protokolle TCP/IP, IPv4/IPv6, IPX/SPX, NetBIOS, IPP, EtherTalk Kompatible Betriebssysteme Windows XP, Windows Server 2003, Windows Vista, Windows Server 2008, Windows 7, Windows Server 2008R2 * Windows 8, Windows Server 2012* Macintosh (Mac OS x 10.4 to 10.8) *:In manchen Fällen kann keine Verbindung hergestellt werden. Wenden Sie sich für weitere Informationen an Ihren örtlichen Händler. Spezifikationen Netzscanner Art Farbscanner Scanauflösung (Haupt- × Nebenrichtung) 100 × 100 dpi, 150 × 150 dpi, 200 × 200 dpi, 300 × 300 dpi, 400 × 400 dpi, 600 × 600 dpi (Push Scan) 50 bis 9.600 dpi *1 (Pull Scan) Scangeschwindigkeit (8-1/2" × 11" (A4)) Schwarzweiß: 75 Blatt/Minute (einseitig) Farbe: 75 Blatt/Minute (einseitig) Im Standardmodus mit Sharp-Standardpapier (A4 (8-1/2" × 11") mit 6% Abdeckung) und bei ausgeschaltetem automatischem Farbdetektor. Die Geschwindigkeit schwankt in Abhängigkeit vom Datenvolumen des Originals. Schnittstelle 10BASE-T/100BASE-TX/1000BASE-T, USB 2.0 (bei USB-Speicher-Scannen) Kompatible Protokolle TCP/IP (IPv4) Kompatible Betriebssysteme *2 Pull Scan (TWAIN)Windows XP, Windows Server 2003, Windows Vista, Windows Server 2008, Windows 7, Windows Server 2008R2 *2, Windows 8, Windows Server 2012 Ausgabeformat (Schwarzweiß) TIFF, PDF, PDF/A, verschlüsseltes PDF, XPS *3 Komprimierungsverfahren: Dekomprimierung, G3 (MH), G4 (MMR) (Graustufen/Farbe) TIFF, JPEG, PDF, PDF/A, verschlüsseltes PDF, hochkomprimiertes PDF, XPS *3 Komprimierungsverfahren: JPEG (hohe, mittlere und niedrige Komprimierung, Betonung schwarzer Zeichen) Treiber TWAIN-kompatibel *1:Zum Erhöhen der Auflösung müssen Sie die Scangröße reduzieren. *2:In manchen Fällen kann keine Verbindung hergestellt werden. Wenden Sie sich für weitere Informationen an Ihren örtlichen Händler. *3:XPS (XML-Papierspezifikation) Trimming-Modul Name Trimming-Modul (MX-TM10) Erforderliche Stromversorgung vom Sattelheft-Finisher Verwendbare Formate für TrimmingModul A3W (13" × 19"), A3, B4, A4R, 8K, 11" × 17", 8-1/2" × 14", 8-1/2" × 13-1/2", 8-1/2" × 13-2/5", 8-1/2" × 13", 8-1/2" × 11"R, SRA3 Abmessungen 251 mm (B) × 625 mm (T) × 403 mm (H) (9-7/8" (B) × 24-15/32" (T) × 15-7/8" (H)) Gewicht ca. 32 kg (70,6 lbs.) Max. Anzahl von Trimmblättern 2 bis 20 Blatt (60 g/m2 bis 81,4 g/m2 (16 lbs. bis 21 lbs.)) 2 bis 10 Blatt (81,4 g/m2 bis zu 105 g/m2 (21 lbs. bis zu 28 lbs.)) 2 bis 3 Blatt (105 g/m2 bis zu 2 g/m2 Index (28 lbs. bis zu 56 lbs.)) • Wenn Normalpapier abgeschnitten wird. Einschließlich vorderes Deckblatt von 300 g/m2 Index (170 lbs.) oder weniger. 29 Falteinheit Name Falteinheit (MX-FD10) Falttypen Z-Falten, Brieffalten, Akkordion, Doppelt Falten, Einzeln Falten. Verwendbare Formate für Falteinheit Z-Falten: A3, B4, A4R, 11" × 17", 8-1/2" × 14", 8-1/2" × 11"R Brieffalten, Akkordion, Doppelt Falten, Einzeln Falten: A4R, 8-1/2" × 11"R Verwendbares Papier 55 g/m2 bis 105 g/m2 (16 lbs. bis 28 lbs.) Fachkapazität (80 g/m (21 lbs.)) 2 Brieffalten/Akkordion/Doppelt Falten 60 mm (2-23/64") (Äquivalent zu 40 Blatt. (Äquivalent zu 25 Blatt bei Doppelt Falten)) • Kopien, die mit Z-Falten oder Einzeln Falten erstellt wurden, werden in das Fach des Finishers (großer Hefter) oder des Sattelheft-Finishers (großer Hefter) ausgegeben. Erforderliche Stromversorgung AC 100-240V Abmessungen 336 mm (B) × 770 mm (T) × 1050 mm (H) (13-15/32" (B) × 30-5/16" (T) × 41-11/32" (H)) Gewicht ca. 66 kg (145,5 lbs.) Inserter Name Inserter (MX-CF11) Verwendbare Formate für Inserter A3W (13" × 19", 12" x 18"), A3, B4, A4, A4R, B5, B5R, A5R, SRA3, SRA4, 8K, 16K, 16KR, 11" × 17", 8-1/2" × 14", 8-1/2" × 13-1/2", 8-1/2" × 13-2/5", 8-1/2" × 13", 8-1/2" × 11", 8-1/2" × 11"R, 7-1/4" × 10-1/2"R, 5-1/2" × 8-1/2"R, A4W(9" x 12" ) Anzahl Fächer Verwendbares Papier 60 g/m2 bis 220 g/m2 Deckblatt (16 lbs. bis 80 lbs.) 2 Fachkapazität (80 g/m (21 lbs.)) Oberes Fach: 200 Blatt Unteres Fach: 200 Blatt Erforderliche Stromversorgung von diesem Gerät Abmessungen 540 mm (B) × 760 mm (T) × 1276 mm (H) (21-1/4" (B) × 29-7/8 (T) × 50-1/4" (H)) Gewicht ca. 45 kg (99,2 lbs.) 2 Geräuschemission Geräuschemissionswerte Die nachfolgenden Geräuschemissionswerte sind gemäß ISO7779 gemessen worden. Schallpegel LWAd Schalldruckpegel LpAm MX-6500N Beim Betrieb (Dauerdrucken) Standby (geringer Schallpegel-Modus) MX-7500N 7,77 B 7,80 B - MX-6500N/MX-7500N Beim Betrieb (Dauerdrucken) Positionen für unbeteiligte Dritte 60 dB Standby (geringer Schallpegel-Modus) Positionen für unbeteiligte Dritte - • Beim Betrieb: Mit den Optionen MX-FN21, MX-RB12, MX-RB15 und MX-MF10. • Standby: “ -” = weniger als Hintergrundgeräusch. TECHNISCHE DATEN 30 VERBRAUCHSMATERIALIEN Standard-Verbrauchsmaterialien für dieses Produkte, die durch den Benutzer ersetzt werden können, sind Papier, Tonerpatronen und Heftklammernpatronen für den Finisher. Heftklammernpatronen und Transparentfolien. GENUINE SUPPLIES Verwenden Sie zur Erzielung optimaler Kopierergebnisse nur originale Sharp-Verbrauchsmaterialien, die zur Maximierung der Nutzungsdauer und Leistung von Sharp-Produkten entwickelt, hergestellt und geprüft werden. Achten Sie auf das Zeichen „Genuine Supplies“ auf der TonerVerpackung. Lagerung von Verbrauchsmaterialien Richtige Lagerung Lagerung von Tonerpatronen 1. Lagern Sie die Verbrauchsmaterialien an einem Platz, der: • sauber und trocken ist, • eine gleichbleibende Temperatur aufweist, • keiner direkten Sonnenbestrahlung ausgesetzt ist. 2. 3. Wenn Papier stehend oder ohne Verpackung gelagert wird, kann wellig oder feucht werden, wodurch Papierstaus entstehen. Lagern Sie Kartons mit neuen Tonerpatronen horizontal mit der Oberseite nach oben. Lagern Sie Tonerpatronen niemals stehend. Bei stehender Lagerung lässt sich der Toner auch durch kräftiges Schütteln unter Umständen nicht gut verteilen, so dass er in der Patrone bleibt Heftklammernpatrone Für den Finisher und den Sattelheftung-Finisher sind folgende Heftklammernpatronen erforderlich: MX-SCX1 (für Sattelheftung von Finishern mit Sattelheftung (großer Hefter)) Ca. 5.000 pro Kassette x 3 Kassetten MX-SCX2 (für den Finisher (breiter Hefter) und den Finisher mit Sattelheftung (breiter Hefter)) Ca. 5.000 pro Kassette 3 Kassetten Lieferbarkeit von Ersatzteilen und Verbrauchsmaterialien Die Lieferbarkeit von Ersatzteilen zur Reparatur des Geräts wird für mindestens 7 Jahre nach Produktionseinstellung garantiert. Ersatzteile sind diejenigen Teile des Geräts, die während der normalen Nutzungsdauer des Geräts ausfallen können, während diejenigen Teile, die die Nutzungsdauer des Geräts normalerweise überdauern, nicht als Ersatzteile angesehen werden. Auch Verbrauchsmaterialien sind für 7 Jahre nach der Produktionseinstellung erhältlich. 31 ADMINISTRATOR Weiterleitung aller übertragenen und empfangenen Daten an den Administrator (Dokumentenverwaltungsfunktion) Diese Funktion dient zum Weiterleiten aller Daten, die vom Gerät übertragen und empfangen werden, an ein vorgegebenes Ziel (Scannen zu E-Mail, Scannen zu FTP, Scannen zum Netzwerkordner oder Scannen zum Desktop). Mit dieser Funktion kann der Geräteadministrator alle übertragenen und empfangenen Daten archivieren. Zum Konfigurieren der Einstellungen für Dokumentenverwaltung klicken Sie auf [Applikations-Einstellungen] und dann [Dokumentenverwaltungsfunktion] im "Einstellungsmodus". (Administratorberechtigungen sind erforderlich.) Die Einstellungen für Weiterleitungsdaten, Belichtung und Auflösung der gesendeten und empfangenen Daten bleiben wirksam. Passwort für Einstellungsmodus Zum Konfigurieren der Geräteeinstellungen mit Administratorrechten ist das Administratorpasswort erforderlich. Die Einstellungen können entweder über das Bedienfeld oder mit einem Computer-Webbrowser konfiguriert werden. Nach der Einstellung des Geräts finden Sie unter „Einstellungsmodus“ in der Bedienungsanleitung Informationen zum Einstellen eines neuen Passworts. Für das Bedienfeld und die Webseite ist das gleiche Passwort erforderlich. Wenn der Administrator ein Passwort über das Bedienfeld ändert, gilt das Passwort zum Anmelden auf der Webseite. Passwort zum Anmelden von einem Computer Standardmäßig ist „Administrator“ das einzige Konto, das sich über einen Webbrowser anmelden darf. Nach Einstellung der Benutzer-Authentifizierung ist auch die Anmeldung als „Systemadministrator“ über einen Webbrowser möglich. Sie können ein Gerätekonto als Benutzer für die Anmeldung angeben. Die werksseitigen Voreinstellungen für die jeweiligen Konten werden nachfolgend aufgeführt. Durch Anmelden als „Administrator“ oder „Systemadministrator“ können alle Einstellungen, die über Webbrowser zugänglich sind, verwaltet werden. Konto Passwort Benutzer user users Administrator admin admin Systemadministrator sysadmin sysadmin Vergessen Sie nicht das neue Administratorpasswort. 32 PAPIERFORMATE UND -ARTEN, DIE FÜR JEDES FACH EINGESTELLT WERDEN KÖNNEN Fach 2 Fach 1 Semimagazin Fach 7 Fach 8 Fach 3 Fach 5 Fach 4 Fach 6 Fach 1 Fach 2 Fach 3 Fach 4 Min. Papiergewicht 60g/m2 (16lbs.bond) 60g/m2 (16lbs.bond) 60g/m2 (16lbs.bond) 60g/m2 (16lbs.bond) Max. Papiergewicht 105g/m2 (28lbs.bond) 105g/m2 (28lbs.bond) 220g/m2 (58lbs) Nein Papierart Dünnes Papier Semimagazin (MX-MF11) Fach 5 (MX-LCX3 N) 55g/m2 (16lbs.bond) 60g/m2 (16lbs.bond) 60g/m2 (16lbs.bond) 60g/m2 (16lbs.bond) 300g/m2 (79lbs) 300g/m2 (79lbs) 220g/m2 (58lbs) 220g/m2 (58lbs) 220g/m2 (58lbs) Nein Fach 5 Fach 6 Fach 7 Fach 8 55g/m2 (16lbs.bond) 55g/m2 (16lbs.bond) 55g/m2 (16lbs.bond) 55g/m2 (16lbs.bond) 220g/m2 (58lbs) 300g/m2 (79lbs) 300g/m2 (79lbs) 300g/m2 (79lbs) Fach 5 (MX-LC12) Nein Nein Nein Ja Ja Ja Ja Ja Ja Nein Normalpapier (60-105g/m2 (16lbs.bond bis 28lbs.bond)) Ja Ja Ja Ja Ja Ja Ja Ja Ja Ja Ja Ja Recycling Ja Ja Ja Ja Ja Ja Ja Ja Ja Ja Ja Ja Ja Farbe Ja Ja Ja Ja Ja Ja Ja Ja Ja Ja Ja Briefkopf Ja Ja Ja Ja Ja Ja Ja Ja Ja Ja Ja Ja Vorgedruckt Ja Ja Ja Ja Ja Ja Ja Ja Ja Ja Ja Ja Vorgelocht Ja Ja Ja Ja Ja Ja Ja Ja Ja Ja Ja Ja Schweres Papier 1 (106-176g/m2 (28lbs bis 46lbs)) Nein Nein Ja Ja Ja Ja Ja Ja Ja Ja Ja Ja Schweres Papier 2 (177-220g/m2 (47lbs bis 58lbs)) Nein Nein Ja Ja Ja Ja Ja Ja Ja Ja Ja Ja Schweres Papier 3 (221-256g/m2 (59lbs bis 68lbs)) Nein Nein Nein Nein Ja Ja Ja Ja Ja Nein Nein Nein Schweres Papier 4 (257-300g/m2 (69lbs bis 79lbs)) Nein Nein Nein Nein Ja Ja Ja Ja Ja Nein Nein Nein Geprägtes Papier Nein Nein Nein Ja Ja Ja Ja Ja Ja Nein Nein Nein Registerpapier Nein Nein Nein Ja Ja Ja Ja Ja Ja Ja Nein Nein Transparentfolie Nein Nein Nein Ja Ja Ja Ja Ja Ja Ja Nein Nein Etiketten Nein Nein Nein Ja Ja Ja Ja Ja Ja Nein Nein Nein Glanzpapier Nein Nein Nein Nein Ja Ja Ja Ja Ja Nein Nein Nein Benutzertyp 1-11 Papierformat MX-LC13 Semimagazin (MX-MF10) Ja Ja Ja Ja Ja Ja Ja Ja Ja Ja Ja Ja 330 mm x 483 mm 13” x 19” Nein Nein Nein Nein Ja Ja Ja Ja Ja Ja Ja Nein 305 mm x 457 mm A3W (12” x 18”) Nein Nein Ja Ja Ja Ja Ja Ja Ja Ja Ja Nein 279 mm x 432 mm 11” x 17” Nein Nein Ja Ja Ja Ja Ja Ja Ja Ja Ja Nein 216 mm x 356 mm 8-1/2" x 14" Nein Nein Ja Ja Ja Ja Ja Ja Ja Ja Ja Nein 216 mm x 343 mm 8-1/2" x 13-1/2" Nein Nein Ja Ja Ja Ja Ja Ja Ja Ja Nein Nein 216 mm x 340 mm 8-1/2" x 13-2/5" Nein Nein Ja Ja Ja Ja Ja Ja Ja Ja Nein Nein 216 mm x 330 mm 8-1/2" x 13" Nein Nein Ja Ja Ja Ja Ja Ja Ja Ja Ja Nein 279 mm x 216 mm 8-1/2" x 11" Ja Ja Ja Ja Ja Ja Ja Ja Ja Ja Ja Ja 33 Papierformat Fach 1 Fach 2 Fach 3 Fach 4 MX-LC13 Semimagazin (MX-MF10) Fach 5 Fach 6 Fach 7 Fach 8 Semimagazin (MX-MF11) Fach 5 (MX-LCX3 N) Fach 5 (MX-LC12) 216 mm x 279 mm 8-1/2" x 11"R Nein Nein Ja Ja Ja Ja Ja Ja Ja Ja Ja Nein 140 mm x 216 mm 5-1/2" x 8-1/2"R Nein Nein Nein Ja Ja Nein Nein Nein Nein Ja Nein Nein 184 mm x 266 mm 7-1/4" x 10-1/2"R Nein Nein Ja Ja Ja Ja Ja Ja Ja Ja Nein Nein 305 mm x 229 mm A4W (9" x 12") Nein Nein Ja Ja Ja Ja Ja Ja Ja Ja Nein Nein A3 297 mm x 420 mm Nein Nein Ja Ja Ja Ja Ja Ja Ja Ja Ja Nein B4 257 mm x 364 mm Nein Nein Ja Ja Ja Ja Ja Ja Ja Ja Ja Nein A4 297 mm x 210 mm Ja Ja Ja Ja Ja Ja Ja Ja Ja Ja Ja Ja A4-R 210 mm x 297 mm Nein Nein Ja Ja Ja Ja Ja Ja Ja Ja Ja Nein B5 257 mm x 182 mm Ja Nein Ja Ja Ja Ja Ja Ja Ja Ja Ja Ja B5-R 182 mm x 257 mm Nein Nein Ja Ja Ja Ja Ja Ja Ja Ja Nein Nein A5-R 148 mm x 210 mm Nein Nein Nein Ja Ja Nein Nein Nein Nein Ja Nein Nein SRA3 320 mm x 450 mm Nein Nein Nein Nein Ja Ja Ja Ja Ja Ja Nein Nein SRA4 320 mm x 225 mm Nein Nein Nein Nein Ja Ja Ja Ja Ja Ja Nein Nein 8K 270 mm x 390 mm Nein Nein Ja Ja Ja Ja Ja Ja Ja Ja Nein Nein 16K 270 mm x 195 mm Nein Nein Ja Ja Ja Ja Ja Ja Ja Ja Nein Nein 16K-R 195 mm x 270 mm Nein Nein Ja Ja Ja Ja Ja Ja Ja Ja Nein Nein Monarch 98 mm x 191 mm Nein Nein Nein Nein Ja Nein Nein Nein Nein Nein Nein Nein COM10 105 mm x 241 mm Nein Nein Nein Nein Ja Nein Nein Nein Nein Nein Nein Nein DL 110 mm x 220 mm Nein Nein Nein Nein Ja Nein Nein Nein Nein Nein Nein Nein C5 229 mm x 162 mm Nein Nein Nein Nein Ja Nein Nein Nein Nein Nein Nein Nein Nein Nein Nein Ja Ja Ja Ja Ja Ja Ja Nein Nein Min. X Nein Nein Nein 148 mm /5.875 inch (Zoll) 140 mm /5.5 inch (Zoll) 182 mm /7.2 inch (Zoll) 182 mm /7.2 inch (Zoll) 182 mm /7.2 inch (Zoll) 182 mm /7.2 inch (Zoll) 140 mm /5.5 inch (Zoll) Nein Nein Max. X Nein Nein Nein 457 mm /18 inch (Zoll) 488 mm /19.2 inch (Zoll) 488 mm /19.2 inch (Zoll) 488 mm /19.2 inch (Zoll) 488 mm /19.2 inch (Zoll) 488 mm /19.2 inch (Zoll) 488 mm /19.2 inch (Zoll) Nein Nein Min. Y Nein Nein Nein 100 mm /4 inch (Zoll) 90 mm /3.625 inch (Zoll) 182 mm /7.2 inch (Zoll) 182 mm /7.2 inch (Zoll) 182 mm /7.2 inch (Zoll) 182 mm /7.2 inch (Zoll) 100 mm /4 inch (Zoll) Nein Nein Max. Y Nein Nein Nein 305 mm /12 inch (Zoll) 330 mm /13 inch (Zoll) 330 mm /13 inch (Zoll) 330 mm /13 inch (Zoll) 330 mm /13 inch (Zoll) 330 mm /13 inch (Zoll) 330 mm /13 inch (Zoll) Nein Nein Nein Nein Nein Nein Ja Nein Nein Nein Nein Nein Nein Nein Nein Nein Nein Nein Ja Nein Nein Nein Nein Ja Nein Nein Extraspezif. Größe Spezif. Bereich ExtraGröße Unbekannt Langformat Breite: 90 mm - 305 mm (5.5 inch/Zoll -12 inch/ Zoll) Länge: 458 mm - 1.200 mm (18 inch/Zoll - 47.244 inch/Zoll) PAPIERFORMATE UND -ARTEN, DIE FÜR JEDES FACH EINGESTELLT WERDEN KÖNNEN 34 FEHLERSUCHE Abbruch eines Vorganges und erneute Auswahl der Einstellungen Zum Ändern einer Einstellung oder zum Abbrechen des Drucksauftrags gehen Sie wie folgt vor: Wiederherstellung der Standardeinstellungen Drücken Sie auf die Taste [Löschen]. Einen Auftrag abbrechen Abbruch des Druckvorganges oder der Übertragung Drücken Sie die Taste [Druckauftrag abbrechen] oder [Senden abbrechen] oder löschen Sie den auszuführenden Auftrag auf dem Bildschirm [Auftragsverwaltung]. Löschen Sie den im Bildschirm [Auftragsverwaltung] auf die Ausführung wartenden Auftrag. Erneute Eingabe eines numerischen Wertes Drücken Sie auf die Taste [Löschen]. Bei technischen Problemen Wenn bei der Verwendung des Geräts Probleme auftreten sollten, prüfen Sie wie folgt: An dieser Stelle werden nur häufig auftretende Probleme behandelt. Bei anderen Problemen beziehen Sie sich auf die Rubrik Fehlersuche im Benutzerhandbuch. Bestimmte Funktionen oder keine der Funktionen können verwendet werden Wurden Funktionen Manche Funktionen können in dem Einstellmodus deaktiviert vom Administrator worden sein. Wenden Sie sich an den Administrator. deaktiviert? Wenn die Benutzerauthentifizierung aktiviert ist, kann es sein, dass bestimmte Funktionen in Ihren Benutzereinstellungen eingeschränkt sind. Wenden Sie sich an den Administrator. Die automatische Auswahl des Farbmodus funktioniert nicht richtig Scannen Sie eine der Wenn Schwarz & Weiß nicht ausgewählt werden kann: folgenden Originalarten? • Enthält das Original Farben oder Farbtöne? Wenn Farbe nicht ausgewählt werden kann: • Ist die Farbe des Originals sehr hell? • Ist die Farbe des Originals sehr dunkel oder fast schwarz? • Enthält nur ein sehr kleiner Teil des Originals Farben? In diesem Fall müssen Sie den Farbmodus manuell festlegen. Keine Farben vorhanden Haben Sie Der Administrator muss [Registrierungsabgleich] ausführen. [Registrierungsabgleich] => “Einstellmodus (Administrator)” → [Systemeinstellungen] → ausgeführt? [Geräte-Steuerung] → Schaltfläche [Registrierungsabgleich “Ausführen”]. Wenn die Farbtöne aus sind, führen Sie [Automatische FarbKalibration] nach erfolgtem Registrierungsabgleich aus. (Wenn die Farben nach dem Abgleich immer noch aus sind, kann das Wiederholen des Abgleichs das Ergebnis möglicherweise verbessern.) Betriebsart Kopieren: => “Einstellmodus (Administrator)” → [Systemeinstellungen] → [Kopier-Einstellungen] → [Farbeinstell.] → [Automatische Farbkalibrierung]. Betriebsart Drucken: => “Einstellmodus (Administrator)” → [Systemeinstellungen] → [Drucker-Einstellungen] → [Automatische Farbkalibrierung]. Im gescannten Dokument erscheinen Streifen Reinigen Sie die Scanbereiche des Vorlagenglases oder des Sind die Scanbereiche automatischen Originaleinzugs. des Vorlagenglases oder des automatischen Originaleinzugs verschmutzt? 35 Gerät kann nicht an den Computer gesendet oder übertragen werden Vergewissern Sie sich, dass das Kabel fest an den LANIst Ihr PC Anschlüssen oder der USB-Schnittstelle an Ihrem PC und dem richtig Gerät angeschlossen ist. an das Gerät Wenn Sie an ein Netzwerk angeschlossen sind, prüfen Sie bitte, angeschlossen? dass das LAN-Kabel fest an den Hub angeschlossen ist. Ist die richtige IP-Adresse Prüfen Sie die Einstellungen der IP-Adresse. ausgewählt? Hat das Gerät keine dauerhafte IP-Adresse (das Gerät erhält eine IP-Adresse von einem DHCP-Server), ist das Drucken nicht möglich, wenn sich die IP-Adresse ändert. Zum Prüfen der IP-Adresse dieses Geräts wählen Sie "Einstellmodus" → [Systemeinstellungen] → "Liste aller anwenderspezifischen Einstellungen" aus und drucken die Einstellung aus. Wenn sich die IP-Adresse geändert hat, ändern Sie die Anschlusseinstellungen im Druckertreiber. => “Einstellmodus” → [Systemeinstellungen] → [Listendruck (Benutzer)] → [Liste aller anwenderspezifischen Einstellungen]. Siehe auch Software-Installationsanleitung. Wenn sich die IP-Adresse häufig ändert, wird empfohlen, dem Gerät eine dauerhafte IP-Adresse zuzuweisen. => “Einstellmodus (Administrator)” → [Netzwerkeinstellungen] Es erfolgt keine Übertragung Vergewissern Sie sich, dass die richtigen Informationen für Haben Sie die richtige die Zieladresse gespeichert sind und die richtige Zieladresse Zieladresse gewählt? ausgewählt ist. Sind die richtigen Wenn die Zustellung per E-Mail (Scannen an E-Mail) fehlschlägt, Informationen (E-Mailkann eine Fehlermeldung, z. B. "Nicht zugestellte Nachricht", Adresse oder FTPan die zuvor festgelegte E-Mail-Adresse des Administrators Serveradresse) für die Zieladresse gespeichert? gesendet werden. Dies kann dabei helfen, die Problemursache festzustellen. FEHLERSUCHE Die Faltposition ist falsch Prüfen Sie die Ausrichtung beim Einlegen der Vorlage oder Wurde das Original mit der Bildseite nach oben die Ausrichtung des zu faltenden Papiers und führen Sie die erforderlichen Schritte aus. oder nach unten korrekt eingelegt? Verwenden Sie eine Papierart mit einer speziellen Vorder- und Rückseite? Papierstau Ist ein abgerissenes Papierstück im Gerät geblieben? Die Papierfaltfunktion kann für vorgedrucktes Papier, Briefköpfe oder andere Papierarten mit speziellen Vorder- oder Rückseiten nicht verwendet werden. Zum Papierfalten sollte beispielsweise Normalpapier ohne spezielle Vorder- oder Rückseite verwendet werden. Das gesamte Papier muss entfernt werden. 36 MX-6500N/MX-7500N KURZANLEITUNG SHARP CORPORATION GEDRUCKT IN FRANKREICH TINSG5199GHZZ

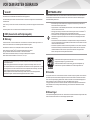
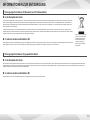
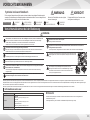
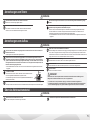
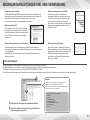
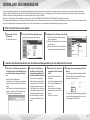
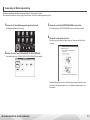
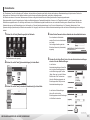
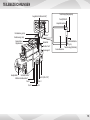
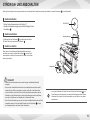

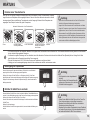

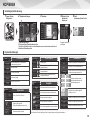
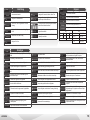
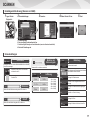
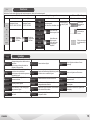
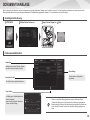
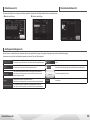


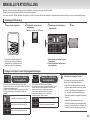

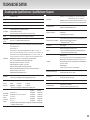

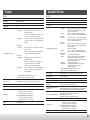



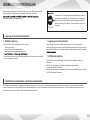
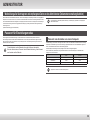

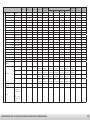
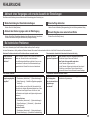
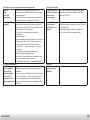




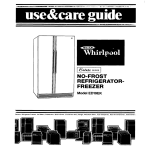
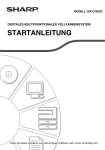
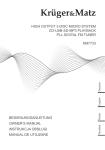

![1. Berühren Sie [OK]](http://vs1.manualzilla.com/store/data/006793195_1-9f04efadc97f87a65b93aaa5c6a80419-150x150.png)