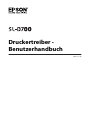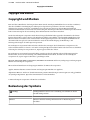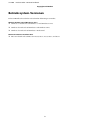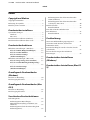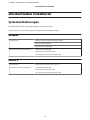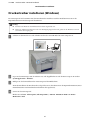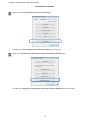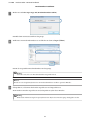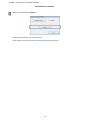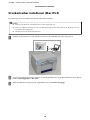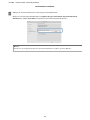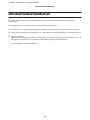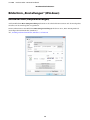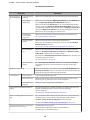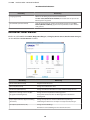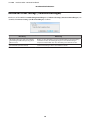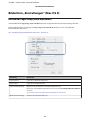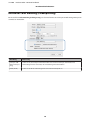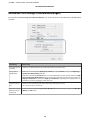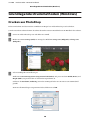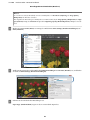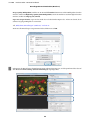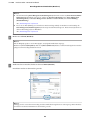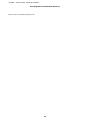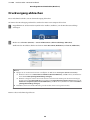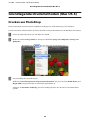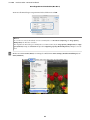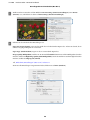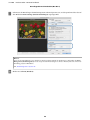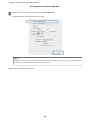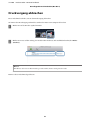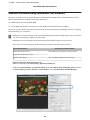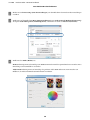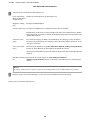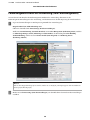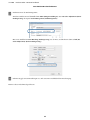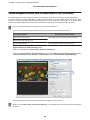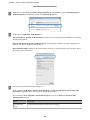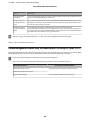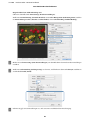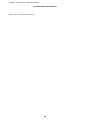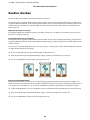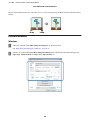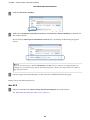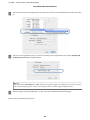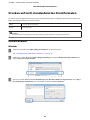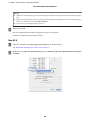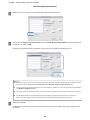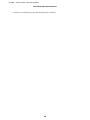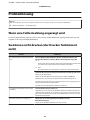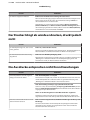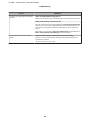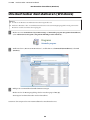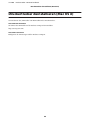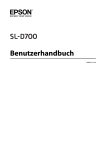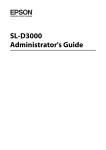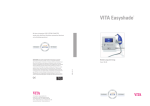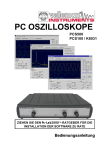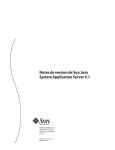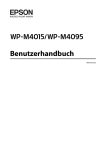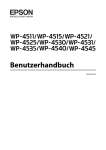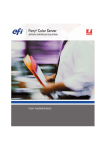Download Druckertreiber - Benutzerhandbuch
Transcript
Druckertreiber Benutzerhandbuch CMP0019-00 DE SL-D700 Druckertreiber - Benutzerhandbuch Copyright und Marken Copyright und Marken Copyright und Marken Kein Teil dieses Handbuchs darf in irgendeiner Form (Druck, Fotokopie, Mikrofilm oder ein anderes Verfahren) ohne die schriftliche Genehmigung der Seiko Epson Corporation reproduziert oder unter Verwendung elektronischer Systeme verarbeitet, vervielfältigt oder verbreitet werden. Die in diesem Benutzerhandbuch enthaltenen Informationen sind nur für die Verwendung mit diesem Epson-Drucker bestimmt. Epson übernimmt keine Verantwortung für die Verwendung dieser Informationen mit anderen Druckern. Weder die Seiko Epson Corporation noch ihre Tochtergesellschaften haften gegenüber dem Käufer oder dritten Parteien für Schäden, Verlust, Kosten oder Folgekosten infolge von Unfällen, unsachgemäßer Handhabung oder Missbrauch dieses Produkts sowie unautorisierten Änderungen, Reparaturen oder sonstigen Modifikationen an diesem Produkt. Das gilt auch (mit Ausnahme der USA) für die Nichtbefolgung der Bedienungs- und Wartungsanweisungen der Seiko Epson Corporation. Die Seiko Epson Corporation haftet nicht für Schäden oder Störungen durch den Einsatz von Optionen oder Verbrauchsmaterialien, bei denen es sich nicht um Original-Epson-Produkte handelt oder die keine ausdrückliche Zulassung der Seiko Epson Corporation als „Epson Approved Product" haben. Die Seiko Epson Corporation kann nicht haftbar gemacht werden für Schäden aufgrund elektromagnetischer Interferenzen, die aus der Verwendung von Schnittstellenkabeln herrühren, die nicht von der Seiko Epson Corporation als „Epson Approved Products" genehmigt wurden. ® EPSON , EPSON EXCEED YOUR VISION, EXCEED YOUR VISION und deren jeweilige Logos sind eingetragene Marken der Seiko Epson Corporation. ® ® Microsoft und Windows sind eingetragene Marken der Microsoft Corporation. ® ® ® ® Apple , Macintosh , Mac OS und OS X sind eingetragene Marken von Apple Inc. Allgemeiner Hinweis: Andere in der Dokumentation genannte Bezeichnungen von Erzeugnissen sind ggf. Marken der jeweiligen Eigentümer. Epson hat keinerlei Rechte an diesen Marken. © 2014 Seiko Epson Corporation. Alle Rechte vorbehalten. Bedeutung der Symbole c Wichtig: Hinweis: Wichtige Hinweise müssen zur Vermeidung von Schäden an diesem Produkt befolgt werden. Hinweise enthalten wichtige Informationen zur Bedienung dieses Produktes. 2 SL-D700 Druckertreiber - Benutzerhandbuch Copyright und Marken Betriebssystem-Versionen In diesem Handbuch werden die nachstehenden Abkürzungen verwendet. Windows bezieht sich auf Windows 8 und 7. ❏ Windows 8.1 bezieht sich auf Windows 8.1 und Windows 8.1 Pro. ❏ Windows 8 bezieht sich auf Windows 8 und Windows 8 Pro. ❏ Windows 7 bezieht sich auf Windows 7 Professional. Macintosh bezieht sich auf Mac OS X. ❏ Mac OS X bezieht sich auf Mac OS X 10.5.8, 10.6.x, 10.7.x, 10.8.x, und 10.9.x. 3 SL-D700 Druckertreiber - Benutzerhandbuch Inhalt Inhalt Farbmanagement durch den Druckertreiber (ICM) (Windows). . . . . . . . . . . . . . . . . . . . . Farbmanagement durch den Druckertreiber (ColorSync) (Mac OS X). . . . . . . . . . . . . . . . Randlos drucken. . . . . . . . . . . . . . . . . . . . . . . . Einstellverfahren. . . . . . . . . . . . . . . . . . . . . . Drucken auf nicht standardisierten Druckformaten. . . . . . . . . . . . . . . . . . . . . . . . . Einstellverfahren. . . . . . . . . . . . . . . . . . . . . . Copyright und Marken Copyright und Marken. . . . . . . . . . . . . . . . . . . . . . 2 Bedeutung der Symbole. . . . . . . . . . . . . . . . . . . . . . 2 Betriebssystem-Versionen. . . . . . . . . . . . . . . . . . . . 3 Druckertreiber installieren Systemanforderungen. . . . . . . . . . . . . . . . . . . . . . . 5 Windows. . . . . . . . . . . . . . . . . . . . . . . . . . . . . . 5 Mac OS X. . . . . . . . . . . . . . . . . . . . . . . . . . . . . . 5 Druckertreiber installieren (Windows). . . . . . . . . . . 6 Druckertreiber installieren (Mac OS X). . . . . . . . . 10 . . 47 . . 47 . 13 . 13 . 15 Wenn eine Fehlermeldung angezeigt wird. . . . . . Sie können nicht drucken (der Drucker funktioniert nicht). . . . . . . . . . . . . . . . . . . . . . . Der Drucker klingt als würde er drucken, druckt jedoch nicht. . . . . . . . . . . . . . . . . . . . . . . . . . . . Die Ausdrucke entsprechen nicht Ihren Erwartungen. . . . . . . . . . . . . . . . . . . . . . . . . . . . . 16 . 17 . 17 Druckertreiber deinstallieren (Windows) . 18 . 51 . 51 . 52 . 52 Druckertreiber deinstallieren (Mac OS X) . 19 Grundlegende Druckmethoden (Windows) Drucken aus PhotoShop. . . . . . . . . . . . . . . . . . . . 20 Druckvorgang abbrechen. . . . . . . . . . . . . . . . . . . 25 Grundlegende Druckmethoden (Mac OS X) Drucken aus PhotoShop. . . . . . . . . . . . . . . . . . . . 26 Druckvorgang abbrechen. . . . . . . . . . . . . . . . . . . 31 Verschiedene Druckerfunktionen Farbmanagement. . . . . . . . . . . . . . . . . . . . . . . . Farbmanagement-Einstellungen. . . . . . . . . . . Manuelle Farbeinstellung vornehmen (nur Windows). . . . . . . . . . . . . . . . . . . . . . . . . . . . Farbmanagement durch die Anwendung (kein Farbmanagement). . . . . . . . . . . . . . . . . . . . . . . . 40 . . 43 . . 44 Problemlösung Druckertreiberfunktionen Bildschirm „Einstellungen" (Windows). . . . . . . . Bildschirm Main (Haupteinstellungen). . . . . . Bildschirm Status Monitor. . . . . . . . . . . . . . . Bildschirm Driver Settings (Treibereinstellungen). . . . . . . . . . . . . . . . . . Bildschirm „Einstellungen" (Mac OS X). . . . . . . . Bildschirm Page Setup (Seite einrichten). . . . Bildschirm Color Matching (Farbanpassung) ................................... Bildschirm Print Settings (Druckereinstellungen). . . . . . . . . . . . . . . . . . . 38 . 32 . 32 . 33 . 36 4 SL-D700 Druckertreiber - Benutzerhandbuch Druckertreiber installieren Druckertreiber installieren Systemanforderungen Der Druckertreiber wird von folgenden Betriebssystemen unterstützt. Vergewissern Sie sich, dass Ihr Computer die folgenden Anforderungen erfüllt. Windows Betriebssystem Windows 7 Professional/Ultimate (SP1) 32/64 Bit Windows 8 Pro 32 Bit/64 Bit Windows 8.1 Pro 32 Bit/64 Bit Empfohlene Hardware-Konfiguration CPU: Anwendungsabhängig Arbeitsspeicher: Mindestens 1 GB Freier Festplattenspeicher: Mindestens 32 GB Mac OS X Betriebssystem Mac OS X 10.5.8/10.6.x/10.7.x/10.8.x/10.9.x Empfohlene Hardware-Konfiguration CPU: Anwendungsabhängig Arbeitsspeicher: Mindestens 1 GB Freier Festplattenspeicher: Mindestens 32 GB 5 SL-D700 Druckertreiber - Benutzerhandbuch Druckertreiber installieren Druckertreiber installieren (Windows) Das Wartungstool wird zusammen mit dem Druckertreiber installiert. Nach der Installation müssen Sie die Papierinformationen im Wartungstool aktualisieren. c ❏Wichtig: Sie müssen als Benutzer mit Administratorrechten angemeldet sein. ❏ Wenn ein Administratorkennwort oder eine Bestätigung angefordert wird, geben Sie das Kennwort ein und setzen dann den Vorgang fort. A Schalten Sie den Drucker aus und schließen Sie ihn über ein USB-Kabel an einen Computer an. B Legen Sie den Datenträger mit der Software ein, und doppelklicken Sie auf die Datei Setup.exe im Ordner SystemApplication - Windows. C Befolgen Sie bei der Installation die Anweisungen auf dem Bildschirm. D Starten Sie das Wartungstool. Wenn die Installation des Druckertreibers abgeschlossen ist, aktualisieren Sie die Papierinformationen (Datei mit Informationen zum Druckmedium beim Drucker registrieren). Klicken Sie auf Start - All Programs (Alle Programme) - EPSON - EPSON SL-D700 - SL Printer Maintenance Tool. 6 SL-D700 Druckertreiber - Benutzerhandbuch Druckertreiber installieren E Klicken Sie auf Printer Management (Druckerverwaltung). Der Bildschirm Printer Management (Druckerverwaltung) wird angezeigt. F Klicken Sie auf Update Paper Information (Papierinformationen aktualisieren). Der Bildschirm Update Paper Information (Papierinformationen aktualisieren) wird angezeigt. 7 SL-D700 Druckertreiber - Benutzerhandbuch Druckertreiber installieren G Klicken Sie auf Select Paper Type File (Druckmediumdatei wählen). Der Bildschirm zur Dateiauswahl wird angezeigt. H Wählen Sie eine Druckmediumdatei aus und klicken Sie dann auf Open (Öffnen). Die ID der ausgewählten Druckmediumdatei wird angezeigt. Wichtig: c Stellen Sie sicher, dass eine Druckmediumdatei ausgewählt wurde. Hinweis: Wenden Sie sich bezüglich Informationen zu Druckmediumdateien an Ihren regionalen Händler. I Überprüfen Sie, ob der Drucker korrekt angeschlossen und eingeschaltet ist. Wenn mehrere Drucker angeschlossen sind, überprüfen Sie jeden dieser Drucker. Wichtig: c Während der Aktualisierung der Papierinformationen dürfen keine Druckvorgänge durchgeführt werden. 8 SL-D700 Druckertreiber - Benutzerhandbuch Druckertreiber installieren J Klicken Sie auf Execute (Ausführen). Die Papierinformationen wurden aktualisiert. Nach erfolgter Aktualisierung wird eine Bestätigungsmeldung angezeigt. 9 SL-D700 Druckertreiber - Benutzerhandbuch Druckertreiber installieren Druckertreiber installieren (Mac OS X) Das Wartungstool wird zusammen mit dem Druckertreiber installiert. c ❏Wichtig: Sie müssen als Benutzer mit Administratorrechten angemeldet sein. ❏ Wenn ein Administratorkennwort oder eine Bestätigung angefordert wird, geben Sie das Kennwort ein und setzen dann den Vorgang fort. ❏ Aktualisieren Sie die Papierinformationen. A Schalten Sie den Drucker aus und schließen Sie ihn über ein USB-Kabel an einen Computer an. B Legen Sie den Datenträger mit der Software ein und doppelklicken Sie auf die Datei SL Printer Setup.dmg im Ordner SystemApplication - Mac OS X. C Wenn der Bildschirm angezeigt wird, doppelklicken Sie auf SL Printer Setup.app. 10 SL-D700 Druckertreiber - Benutzerhandbuch Druckertreiber installieren D Befolgen Sie bei der Installation die Anweisungen auf dem Bildschirm. Klicken Sie auf dem folgenden Bildschirm auf Update the paper information (Papierinformationen aktualisieren) - Select (Auswählen) und wählen Sie dann die Druckmediumdatei aus. Hinweis: Wenden Sie sich bezüglich Informationen zu Druckmediumdateien an Ihren regionalen Händler. 11 SL-D700 Druckertreiber - Benutzerhandbuch Druckertreiberfunktionen Druckertreiberfunktionen Der Druckertreiber übersetzt die Druckbefehle anderer Anwendungen in für den Drucker verständliche Anweisungen. Die Hauptfunktionen des Druckertreibers werden nachstehend beschrieben. ❏ Konvertiert die von Anwendungen empfangenen Daten in druckbare Daten und sendet sie an den Drucker. ❏ Geben Sie Druckparameter wie Medientyp und -größe auf dem Einstellungsbildschirm des Druckertreibers an. ❏ Nur unter Windows: Öffnen Sie das Wartungstool und führen Sie Anpassungs- und Wartungsvorgänge über Ihren Computer aus (z. B. Überprüfen des Druckerstatus, Vornehmen von Einstellung, Reinigen des Druckkopfes). U„Wartungstool - Benutzerhandbuch" 12 SL-D700 Druckertreiber - Benutzerhandbuch Druckertreiberfunktionen Bildschirm „Einstellungen" (Windows) Bildschirm Main (Haupteinstellungen) Auf dem Bildschirm Main (Haupteinstellungen) können Sie die erforderlichen Parameter und die Druckqualität einstellen, um das Druckergebnis zu optimieren. Weitere Informationen zum Bildschirm Main (Haupteinstellungen) finden Sie unter „Basic Printing Methods (Grundlegende Druckmethoden) (Windows)". U „Grundlegende Druckmethoden (Windows)“ auf Seite 20 13 SL-D700 Druckertreiber - Benutzerhandbuch Druckertreiberfunktionen Einstellung Print Settings (Druckereinstellungen) Erläuterung Paper Type (Druckmedium) Wählen Sie als Druckmedium das tatsächlich im Drucker verwendete Papier. Image Quality (Bildqualität) Wählen Sie eine Druckqualität: High Speed (Schnell) (360 dpi), Standard (720 dpi) oder High Image Quality (Hohe Bildqualität) (1440 dpi). Wählen Sie im Normalfall Standard. Wenn Sie in hoher Bildqualität drucken möchten, wählen Sie High Image Quality (Hohe Bildqualität). Wenn Sie mit hoher Geschwindigkeit drucken möchten, wählen Sie High Speed (Schnell). Bei Auswahl von High Speed (Schnell) ist die Druckgeschwindigkeit höher, die Qualität kann jedoch geringfügig verschlechtert sein. Color Management (Farbmanagement) Wählen Sie die beim Drucken verwendete Farbmanagementmethode aus. Paper Size (Papierformat) Wählen Sie das beim Drucken verwendete Papierformat aus. U „Farbmanagement“ auf Seite 32 Nicht in der Liste aufgeführte Papierformate lassen sich unter User Defined (Benutzerdefiniert) einstellen. U „Drucken auf nicht standardisierten Druckformaten“ auf Seite 47 Borderless (Randlos) Wählen Sie diese Einstellung, um randlos (ohne Begrenzungen) zu drucken. Wählen Sie Auto Expand (Automatisch erweitern) oder Retain Size (Größe beibehalten) als Methode für den randlosen Druck. Bei Auswahl von Auto Expand (Automatisch erweitern) muss der Umfang der Erweiterung angegeben werden. U „Randlos drucken“ auf Seite 43 Expansion (Erweiterung) Wenn Auto Expand (Automatisch erweitern) unter Borderless (Randlos) ausgewählt wird, lässt sich der Erweiterungswert mit dem Schieberegler einstellen. Orientation (Ausrichtung) Klicken Sie zur Auswahl der Druckausrichtung auf Portrait (Hochformat) oder Landscape (Landschft). Achten Sie darauf, dass die Ausrichtung mit der in der Anwendung festgelegten Ausrichtung übereinstimmt. Copies (Kopien) Copies (Kopien) Legen Sie die Anzahl der Kopien fest. Collate (Sortieren) Wählen Sie beim Drucken mehrerer Kopien mehrseitiger Dokumente diese Einstellung, um die gedruckten Seiten sortiert auszugeben. Reverse Order (Seitenfolge) Druckt die Seiten in umgekehrter Reihenfolge aus. Display Printer Status (Druckerstatus anzeigen). Zeigt den Druckerstatus an. Erlaubt die Prüfung der verbleibenden Tinte, der Kapazität der Wartungspatrone und der am Drucker gewählten Papiereinstellungen. U „Bildschirm „Einstellungen" (Windows)“ auf Seite 13 Advanced Settings (Erweiterte Einstellungen) Diese sind im Normalfall nicht zu verwenden. Nur wenn in einer Anwendung darauf hingewiesen wird, sollten diese Einstellungen geändert werden. Die Driver Settings (Treibereinstellungen) werden angezeigt. U „Bildschirm Driver Settings (Treibereinstellungen)“ auf Seite 16 Start SL Printer Maintenance Tool (SL Printer Maintenance Tool starten) Das Wartungstool wird gestartet. Weitere Details zum Wartungstool finden Sie im Handbuch. U„Wartungstool - Benutzerhandbuch" 14 SL-D700 Druckertreiber - Benutzerhandbuch Druckertreiberfunktionen Einstellung Language (Sprache) Erläuterung Wählen Sie die Anzeigesprache für den Druckertreiber. Bei Auto Select (Automatische Auswahl) wird automatisch die Sprache des Betriebssystems eingestellt. Reset Defaults (Standard zurück) Setzt die alle Einstellungen auf ihre Standardwerte zurück. Die unter User Defined (Benutzerdefiniert) gespeicherten Papierformate werden dadurch nicht gelöscht. Bildschirm Status Monitor Klicken Sie auf dem Bildschirm Main (Haupteinstellungen) auf Display Printer Status (Druckerstatus anzeigen), um den Bildschirm Status Monitor zu öffnen. Einstellung Erläuterung Printer Status (Druckerstatus) Zeigt den Druckerstatus an. Ink Levels (Tintenstand) Anzeige der verbleibenden Tinte. Information (Informationen) Anzeige detaillierter Informationen zu den einzelnen Tintenpatronen. Maintenance Cartridge Service Life (Wartungspatrone-Nutzungsdauer) Anzeige der freien Kapazität der Wartungspatrone. Paper Setup from Printer (Papiereinstellung am Drucker) Anzeige der Papierbreite und der verbleibenden Papiermenge. Print Queue (Druckerwarteschl.) Anzeige der Druckaufträge. Die Kapazität wird bei Ersetzen der Wartungspatrone automatisch zurückgesetzt. Im Wartungstool können Sie den Paper Level (Papierstand) festlegen. Hier können Sie Druckaufträge löschen oder unterbrechen. 15 SL-D700 Druckertreiber - Benutzerhandbuch Druckertreiberfunktionen Bildschirm Driver Settings (Treibereinstellungen) Klicken Sie auf dem Bildschirm Main (Haupteinstellungen) auf Advanced Settings (Erweiterte Einstellungen), um den Bildschirm Driver Settings (Treibereinstellungen) zu öffnen. Einstellung Erläuterung Allow ICM settings for application software (Anwendungen ICM-Farbanpassung durchführen lassen) Wählen Sie diese Einstellung, wenn die ICM-Einstellungen der Anwendung verwendet werden, das Druckergebnis jedoch nicht den Erwartungen entspricht. Im Normalfall muss diese Einstellung nicht aktiviert werden. Reset Defaults (Standard zurück) Setzt die Einstellungen auf ihre Standardwerte zurück. 16 SL-D700 Druckertreiber - Benutzerhandbuch Druckertreiberfunktionen Bildschirm „Einstellungen" (Mac OS X) Bildschirm Page Setup (Seite einrichten) Auf dem Bildschirm Page Setup (Seite einrichten) können Sie Papierformat und Seitenausrichtung einstellen. Weitere Informationen zur Anzeige von Page Setup (Seite einrichten) finden Sie unter „Grundlegende Druckmethoden (Mac OS X)". U „Grundlegende Druckmethoden (Mac OS X)“ auf Seite 26 Einstellung Erläuterung Copies (Kopien) Legen Sie die Anzahl der Kopien fest. Pages (Seiten) Legen Sie den Druckbereich fest. Paper Size (Papierformat) Wählen Sie das beim Drucken verwendete Papierformat aus. Nicht in der Liste aufgeführte Papierformate lassen sich unter User Defined (Benutzerdefiniert) einstellen. U „Drucken auf nicht standardisierten Druckformaten“ auf Seite 47 Orientation (Ausrichtung) Stellen Sie die Seitenausrichtung ein. 17 SL-D700 Druckertreiber - Benutzerhandbuch Druckertreiberfunktionen Bildschirm Color Matching (Farbanpassung) Bei Auswahl von Color Matching (Farbanpassung) aus der Liste können Sie ColorSync im Farbmanagementsystem von Mac OS X einstellen. Einstellung Erläuterung ColorSync / Off (Keine Farbanpassung) Stellen Sie ein, ob ColorSync verwendet werden soll. Sei können ColorSync beim Drucken aus Anwendungen heraus verwenden, die ein Farbmanagement unterstützen. Profile (Profil) Stellen Sie das für das Farbmanagement verwendete Druckerprofil ein. 18 SL-D700 Druckertreiber - Benutzerhandbuch Druckertreiberfunktionen Bildschirm Print Settings (Druckereinstellungen) Bei Auswahl von Print Settings (Druckereinstellungen) aus der Liste können Sie Druckmedium und Bildqualität einstellen. Einstellung Erläuterung Paper Type (Druckmedium) Wählen Sie als Druckmedium das tatsächlich im Drucker verwendete Papier. Image Quality (Bildqualität) Wählen Sie eine Druckqualität: High Speed (Schnell) (360 dpi), Standard (720 dpi) oder High Image Quality (Hohe Bildqualität) (1440 dpi). Wählen Sie im Normalfall Standard. Wenn Sie in hoher Bildqualität drucken möchten, wählen Sie High Image Quality (Hohe Bildqualität). Wenn Sie mit hoher Geschwindigkeit drucken möchten, wählen Sie High Speed (Schnell). Bei Auswahl von High Speed (Schnell) ist die Druckgeschwindigkeit höher, die Qualität kann jedoch geringfügig verschlechtert sein. Borderless (Randlos) Wählen Sie diese Einstellung, um randlos (ohne Begrenzungen) zu drucken. Expansion Settings (Erweiterungseinstellungen) Beim Drucken mit der Einstellung Borderless (Randlos) können Sie den Erweiterungswert auf Max, Mid (Mittel) oder Min setzen. U „Randlos drucken“ auf Seite 43 19 SL-D700 Druckertreiber - Benutzerhandbuch Grundlegende Druckmethoden (Windows) Grundlegende Druckmethoden (Windows) Drucken aus PhotoShop In diesem Abschnitt wird das Drucken von Bildern am Beispiel von Adobe Photoshop CS6 beschrieben. Je nach verwendeter Software können die Schritte abweichen. Weitere Details finden Sie im Handbuch der Software. A Starten Sie Adobe Photoshop CS6 und öffnen Sie ein Bild. B Klicken Sie im Menü Image (Bild) zur Anzeige des Bildschirms Image Size (Bildgröße) auf Image Size (Bildgröße). C Geben Sie Bildgröße und Auflösung an. Wählen Sie Constrain Proportions (Proportionen beibehalten) und passen Sie dann Width (Breite) und Height (Höhe) entsprechend dem zu druckenden Papierformat an. Stellen Sie die Resolution (Auflösung) ein. In diesem Beispiel haben wir einen Wert von 360 Pixel/Zoll gewählt. Wenn Sie alle Einstellungen vorgenommen haben, klicken Sie auf OK. 20 SL-D700 Druckertreiber - Benutzerhandbuch Grundlegende Druckmethoden (Windows) Hinweis: Sie erreichen ein scharfes Druckbild, wenn Sie ein Mehrfaches von Resolution (Auflösung) als Image Quality (Bildqualität) des Druckers einstellen. Wir empfehlen die Einstellung eines Mehrfachen von 180 Pixel/Zoll, da für Image Quality (Bildqualität) bei High Speed (Schnell) 360 dpi, bei Standard 720 dpi und bei High Image Quality (Hohe Bildqualität) 1440 dpi verwendet wird. D Klicken Sie im Menü File (Datei) zur Anzeige des Bildschirms Print Settings (Druckereinstellungen) auf Print (Drucken). E Wählen Sie diesen Drucker auf dem Bildschirm Haupteinstellungen unter Printer (Drucker) aus, und klicken Sie dann auf Print Settings (Druckereinstellungen). F Nehmen Sie die erforderlichen Einstellungen vor. Paper Type (Druckmedium): Legen Sie das zu verwendende Papier fest. 21 SL-D700 Druckertreiber - Benutzerhandbuch Grundlegende Druckmethoden (Windows) Image Quality (Bildqualität): Wählen Sie im Normalfall Standard. Wenn Sie in hoher Bildqualität drucken möchten, wählen Sie High Image Quality (Hohe Bildqualität). Wenn Sie mit hoher Geschwindigkeit drucken möchten, wählen Sie High Speed (Schnell). Paper Size (Papierformat): Legen Sie die Größe des zu bedruckenden Papiers fest. Achten Sie darauf, die in Schritt 3 festgelegte Bildgröße zu verwenden. U „Bildschirm „Einstellungen" (Windows)“ auf Seite 13 Wenn Sie alle Einstellungen vorgenommen haben, klicken Sie auf OK. G Nehmen Sie die Einstellungen für Farbmanagement und Druckposition vor, und überprüfen Sie dabei das auf dem Bildschirm Print Settings (Druckereinstellungen) angezeigte Bild. 22 SL-D700 Druckertreiber - Benutzerhandbuch Grundlegende Druckmethoden (Windows) Hinweis: ❏ Wenn die Einstellung Color Management (Farbmanagement) des Druckertreibers auf Color Controls (Modus Farbanpassung) (Standard) eingestellt ist, wählen Sie Document (Dokument) unter Color Management (Farbmanagement) und Printer Manages Colors (Drucker verwaltet Farben) unter Color Handling (Farbhandhabung). U „Farbmanagement“ auf Seite 32 ❏ Passen Sie bei Durchführung einer detaillierten Farbverwaltung mithilfe der Funktionen in PhotoShop das Color Management (Farbmanagement) an die entsprechenden Einstellungen an. Weitere Details finden Sie in dem mit PhotoShop gelieferten Handbuch. U „Farbmanagement“ auf Seite 32 H Klicken Sie auf Print (Drucken). Hinweis: Falls die Bildgröße größer ist als die Druckgröße, wird folgender Bildschirm angezeigt. Klicken Sie auf Proceed (Fortfahren). Falls Sie auf Cancel (Abbrechen) klicken, wird der Druck abgebrochen und Sie gelangen zum Anwendungsbildschirm zurück. I Wählen Sie diesen Drucker, klicken Sie dann auf Print (Drucken). Druckdaten werden an den Drucker gesendet. Hinweis: Abhängig von der verwendeten Anwendung wird dieser Bildschirm möglicherweise nicht angezeigt. Nach Abschluss von Schritt 8 werden die Druckdaten an den Drucker gesendet. 23 SL-D700 Druckertreiber - Benutzerhandbuch Grundlegende Druckmethoden (Windows) Damit ist dieser Abschnitt abgeschlossen. 24 SL-D700 Druckertreiber - Benutzerhandbuch Grundlegende Druckmethoden (Windows) Druckvorgang abbrechen Dieser Abschnitt beschreibt, wie Sie den Druckvorgang abbrechen. Sie können den Druckvorgang während des Sendens der Daten vom Computer abbrechen. A Doppelklicken Sie auf das Drucker-Symbol in der Taskbar (Taskleiste), um die Druckerwarteschlange anzuzeigen. B Klicken Sie auf Printer (Drucker) - Cancel All Documents (Alle Druckaufträge abbrechen). Wählen Sie die Druckdaten, klicken Sie dann im Menü Document (Dokument) auf Cancel (Abbrechen). Hinweis: ❏ Befolgen Sie die nachstehenden Schritte zum Öffnen des Bildschirms Print Queue (Druckerwarteschl.). ❏ ❏ Windows 7: Klicken Sie auf Start - Devices and Printers (Geräte und Drucker) - „EPSON SL-D700", und klicken Sie dann auf See what's printing (Druckaufträge anzeigen). ❏ Windows 8: Zeigen Sie auf den oberen oder unteren rechten Rand des Desktop, um die Charms anzuzeigen, klicken Sie dann auf Search (Suchen) und anschließend auf Control Panel (Systemsteuerung). Klicken Sie auf View devices and printers (Start - Geräte und Drucker) - „EPSON SL-D700", und klicken Sie dann auf See what's printing (Druckaufträge anzeigen). Druckdaten, die bereits an Ihren Drucker gesendet wurden, können nicht gelöscht werden. Damit ist dieser Abschnitt abgeschlossen. 25 SL-D700 Druckertreiber - Benutzerhandbuch Grundlegende Druckmethoden (Mac OS X) Grundlegende Druckmethoden (Mac OS X) Drucken aus PhotoShop In diesem Abschnitt wird das Drucken von Bildern am Beispiel von Adobe Photoshop CS6 beschrieben. Je nach verwendeter Software können die Schritte abweichen. Weitere Details finden Sie im Handbuch der Software. A Starten Sie Adobe Photoshop CS6 und öffnen Sie ein Bild. B Klicken Sie im Menü Image (Bild) zur Anzeige des Bildschirms Image Size (Bildgröße) auf Image Size (Bildgröße). C Geben Sie Bildgröße und Auflösung an. Wählen Sie Constrain Proportions (Proportionen beibehalten) und passen Sie dann Width (Breite) und Height (Höhe) entsprechend dem zu druckenden Papierformat an. Stellen Sie die Resolution (Auflösung) ein. In diesem Beispiel haben wir einen Wert von 360 Pixel/Zoll gewählt. 26 SL-D700 Druckertreiber - Benutzerhandbuch Grundlegende Druckmethoden (Mac OS X) Wenn Sie alle Einstellungen vorgenommen haben, klicken Sie auf OK. Hinweis: Sie erreichen ein scharfes Druckbild, wenn Sie ein Mehrfaches von Resolution (Auflösung) als Image Quality (Bildqualität) des Druckers einstellen. Wir empfehlen die Einstellung eines Mehrfachen von 180 Pixel/Zoll, da für Image Quality (Bildqualität) bei High Speed (Schnell) 360 dpi, bei Standard 720 dpi und bei High Image Quality (Hohe Bildqualität) 1440 dpi verwendet wird. D Klicken Sie im Menü File (Datei) zur Anzeige des Bildschirms Print Settings (Druckereinstellungen) auf Print (Drucken). 27 SL-D700 Druckertreiber - Benutzerhandbuch Grundlegende Druckmethoden (Mac OS X) E Wählen Sie diesen Drucker auf dem Bildschirm Print Settings (Druckereinstellungen) unter Printer (Drucker) aus, und klicken Sie dann auf Print Settings (Druckereinstellungen). F Nehmen Sie die erforderlichen Einstellungen vor. Paper Size (Papierformat): Legen Sie die Größe des zu bedruckenden Papiers fest. Achten Sie darauf, die in Schritt 3 festgelegte Bildgröße zu verwenden. Paper Type (Druckmedium): Legen Sie das zu verwendende Papier fest. Image Quality (Bildqualität): Wählen Sie im Normalfall Standard. Wenn Sie in hoher Bildqualität drucken möchten, wählen Sie High Image Quality (Hohe Bildqualität). Wenn Sie mit hoher Geschwindigkeit drucken möchten, wählen Sie High Speed (Schnell). U „Bildschirm „Einstellungen" (Mac OS X)“ auf Seite 17 Wenn Sie alle Einstellungen vorgenommen haben, klicken Sie auf Print (Drucken). 28 SL-D700 Druckertreiber - Benutzerhandbuch Grundlegende Druckmethoden (Mac OS X) G Nehmen Sie die Einstellungen für Farbmanagement und Druckposition vor, und überprüfen Sie dabei das auf dem Bildschirm Print Settings (Druckereinstellungen) angezeigte Bild. Hinweis: Passen Sie bei Durchführung einer detaillierten Farbverwaltung mithilfe der Funktionen in PhotoShop das Color Management (Farbmanagement) an die entsprechenden Einstellungen an. Weitere Details finden Sie in dem mit PhotoShop gelieferten Handbuch. U „Farbmanagement“ auf Seite 32 H Klicken Sie auf Print (Drucken). 29 SL-D700 Druckertreiber - Benutzerhandbuch Grundlegende Druckmethoden (Mac OS X) I Wählen Sie diesen Drucker, klicken Sie dann auf Print (Drucken). Die Druckdaten werden an den Drucker gesendet. Hinweis: Abhängig von der verwendeten Anwendung wird dieser Bildschirm möglicherweise nicht angezeigt. Nach Abschluss von Schritt 8 werden die Druckdaten an den Drucker gesendet. Damit ist dieser Abschnitt abgeschlossen. 30 SL-D700 Druckertreiber - Benutzerhandbuch Grundlegende Druckmethoden (Mac OS X) Druckvorgang abbrechen Dieser Abschnitt beschreibt, wie Sie den Druckvorgang abbrechen. Sie können den Druckvorgang während des Sendens der Daten vom Computer abbrechen. A Klicken Sie auf das Drucker-Symbol im Dock. B Klicken Sie zuerst auf den Auftrag, den Sie abbrechen möchten, und anschließend auf X (oder Delete (Löschen)). Hinweis: Druckdaten, die bereits an Ihren Drucker gesendet wurden, können nicht gelöscht werden. Damit ist dieser Abschnitt abgeschlossen. 31 SL-D700 Druckertreiber - Benutzerhandbuch Verschiedene Druckerfunktionen Verschiedene Druckerfunktionen Farbmanagement Farbmanagement-Einstellungen Sie können das Farbmanagement mithilfe des Druckertreibers über folgende drei Methoden anpassen. Wählen Sie die Methode, die am besten zu Ihrer Anwendung, Ihrer Betriebssystemumgebung, dem Zweck des Drucks etc. passt. Manuelle Farbeinstellung vornehmen (nur Windows) Stellen Sie den beim Drucken zu verwendenden Farbraum und Farbton manuell ein. Dies ist hilfreich, wenn die verwendete Anwendung keine eigenen Farbmanagementfunktionen enthält. U „Manuelle Farbeinstellung vornehmen (nur Windows)“ auf Seite 33 Farbmanagement durch die Anwendung (kein Farbmanagement) Diese Methode eignet sich zum Drucken aus Anwendungen, die Farbmanagement unterstützen. Alle Farbmanagementprozesse werden vom Farbmanagement-System der Anwendung übernommen. Dies ist hilfreich, wenn Sie übereinstimmende Farbmanagement-Ergebnisse in einer gemeinsamen Anwendung auf verschiedenen Betriebssystemumgebungen erhalten möchten. U „Farbmanagement durch die Anwendung (kein Farbmanagement)“ auf Seite 36 Farbmanagement durch den Druckertreiber Das Farbmanagement wird vom Farbmanagement-System des Betriebssystems übernommen. Windows verwendet ICM und Mac OS X verwendet ColorSync. Dies ist nützlich, um vergleichbare Druckergebnisse über verschiedene Anwendungen unter demselben Betriebssystem zu erzielen. Sie benötigen jedoch auch in diesem Fall Anwendungen, die Farbmanagement unterstützen. U „Farbmanagement durch den Druckertreiber (ICM) (Windows)“ auf Seite 38 U „Farbmanagement durch den Druckertreiber (ColorSync) (Mac OS X)“ auf Seite 40 32 SL-D700 Druckertreiber - Benutzerhandbuch Verschiedene Druckerfunktionen Manuelle Farbeinstellung vornehmen (nur Windows) Sie können als Farbraum für das Farbmanagement sRGB oder Adobe RGB wählen. Außerdem können Sie den Farbton beim Betrachten der Bildvorschau manuell anpassen. ❏ sRGB: Wählen Sie im Normalfall sRGB. ❏ Adobe RGB: Zum Drucken von Daten, die Adobe RGB-Farbrauminformationen enthalten. Mit Color Controls (Modus Farbanpassung) können Sie eine Feinabstimmung von Helligkeit, Kontrast, Sättigung, Farbabstimmung usw. vornehmen. A Beim Einsatz von Anwendungen, die über eine Farbmanagement-Funktion verfügen, geben Sie an, wie Farben von diesen Anwendungen angepasst werden sollen. Beim Einsatz von Anwendungen ohne Farbmanagement-Funktion beginnen Sie bei Schritt 2. Legen Sie je nach Anwendungstyp die Einstellungen gemäß der nachstehenden Tabelle fest. Anwendungssoftware Farbmanagement-Einstellungen Adobe Photoshop CS5/CS6 Printer Manages Colors (Drucker verwaltet Farben) Adobe Photoshop Lightroom 3/4 Andere Anwendungen No Color Adjustment (Keine Farbanpassung) Beispiel anhand von Adobe Photoshop CS6 Öffnen Sie den Bildschirm Print Settings (Druckereinstellungen). Wählen Sie Normal Printing (Normales Drucken) unter Color Management (Farbmanagement). Wählen Sie Printer Manages Colors (Drucker verwaltet Farben) unter Color Handling (Farbhandhabung). 33 SL-D700 Druckertreiber - Benutzerhandbuch Verschiedene Druckerfunktionen B Klicken Sie auf Print Settings (Druckereinstellungen), um den Bildschirm der Druckertreibereinstellungen zu öffnen. C Wählen Sie auf dem Bildschirm Main (Haupteinstellungen) unter Color Controls (Modus Farbanpassung) die Option Color Management (Farbmanagement), und klicken Sie dann auf Advanced (Erweitert). D Wählen Sie den Mode (Modus) aus. sRGB: Farbmanagement auf Grundlage von sRGB. Beim Drucken wird der optimale Farbton verwendet. Diese Einstellung ist im Normalfall zu verwenden. Adobe RGB: Farbmangement auf Grundlage des größeren Adobe RGB-Farbraums. Zum Drucken von Bilddaten, die Adobe RGB-Farbrauminformationen enthalten. 34 SL-D700 Druckertreiber - Benutzerhandbuch Verschiedene Druckerfunktionen E Nehmen Sie die erforderlichen Einstellungen vor. Color Adjustment Wählen Sie die Methode für die Farbanpassung. Method (Farbanpassungsmethode) Brightness (Helligkeit): Korrigiert die Bildhelligkeit. Contrast (Kontrast): Korrigiert den Bildkontrast (Verhältnis zwischen hell und dunkel). Bei Erhöhung des Kontrasts werden helle Bereiche heller und dunkle Bereiche dunkler. Bei Verringerung des Kontrasts nimmt der Helligkeitsunterschied zwischen hellen und dunklen Bereichen ab. Saturation (Sättigung) Passt die Farbsättigung des Bildes an. Bei Erhöhung der Sättigung werden die Farben intensiver. Bei Verringerung der Sättigung werden die Farben immer matter bis sie nur noch grau erscheinen. Color Circle (Farb- Bei Auswahl des Farbkreises als Color Adjustment Method (Farbanpassungsmethode) kreis): können Sie durch Klicken auf den Farbkreis die Farbdichte ändern. Sie können auch den Farbton anpassen, indem Sie horizontale und vertikale Koordinaten eingeben. Slide Bar (Schiebereg-Bei Auswahl des Schiebereglers als Color Adjustment Method ler) (Farbanpassungsmethode) können Sie die Farben durch Bewegen des Schiebereglers ändern. Hinweis: Sie können den Korrekturwert anpassen, während Sie das Beispielbild im oberen Bildschirmbereich betrachten. F Nehmen Sie ggf. weitere Einstellungen vor, und starten Sie anschließend den Druckvorgang. Damit ist dieser Abschnitt abgeschlossen. 35 SL-D700 Druckertreiber - Benutzerhandbuch Verschiedene Druckerfunktionen Farbmanagement durch die Anwendung (kein Farbmanagement) Verwenden Sie beim Drucken die Farbmanagement-Funktion der Anwendung. Aktivieren Sie die Farbmanagement-Einstellungen in der Anwendung, und deaktivieren Sie die Farbanpassung des Druckertreibers. A Legen Sie die Einstellungen zur Farbanpassung mit Hilfe der Anwendung fest. Beispiel anhand von Adobe Photoshop CS6 Öffnen Sie den Bildschirm Print Settings (Druckereinstellungen). Wählen Sie Normal Printing (Normales Drucken) unter Color Management (Farbmanagement). Wählen Sie Photoshop Manages Colors (Photoshop verwaltet Farben) als Einstellung für Color Handling (Farbhandhabung), wählen Sie dann Printer Profile (Druckerprofil) und Rendering Intent (Rendering-Absicht). Hinweis: Falls Sie kein Originaldruckerprofil verwenden, wählen Sie ein Profil für jeden Papiertyp aus dem Auswahlmenü Printer profile (Druckerprofil). B Klicken Sie auf Print Settings (Druckereinstellungen), um den Bildschirm der Druckertreibereinstellungen zu öffnen. 36 SL-D700 Druckertreiber - Benutzerhandbuch Verschiedene Druckerfunktionen C Deaktivieren Sie das Farbmanagement. Windows: Wählen Sie auf dem Bildschirm Main (Haupteinstellungen) unter No Color Adjustment (Keine Farbanpassung) die Option Color Management (Farbmanagement). Mac OS X: Wählen Sie Color Matching (Farbanpassung) aus der Liste, und klicken Sie dann auf Off (No Color Adjustment) (Keine Farbanpassung). D Nehmen Sie ggf. weitere Einstellungen vor, und starten Sie anschließend den Druckvorgang. Damit ist dieser Abschnitt abgeschlossen. 37 SL-D700 Druckertreiber - Benutzerhandbuch Verschiedene Druckerfunktionen Farbmanagement durch den Druckertreiber (ICM) (Windows) Das Farbmanagement wird vom Druckertreiber übernommen. Wenn die Anwendung kein Farbmanagement unterstützt, wählen Sie „Driver ICM (Basic) (Treiber-ICM, Standard)" oder „Driver ICM (Advanced) (Treiber-ICM, Erweitert)" aus. Wenn die Anwendung Farbmanagement unterstützt, wählen Sie „Host ICM" aus. Wenn Sie „Host ICM" für das Farbmanagement nutzen, müssen Sie Bilddaten mit integriertem Eingabeprofil verwenden. A Legen Sie die Einstellungen zur Farbanpassung in der Anwendung fest. Legen Sie je nach Anwendungstyp die Einstellungen gemäß der nachstehenden Tabelle fest. Anwendungssoftware Farbmanagement-Einstellungen Adobe Photoshop CS5/CS6 Printer Manages Colors (Drucker verwaltet Farben) Adobe Photoshop Lightroom 3/4 Andere Anwendungen No Color Adjustment (Keine Farbanpassung) Beispiel anhand von Adobe Photoshop CS6 Öffnen Sie den Bildschirm Print Settings (Druckereinstellungen). Wählen Sie Normal Printing (Normales Drucken) unter Color Management (Farbmanagement). Wählen Sie Printer Manages Colors (Drucker verwaltet Farben) unter Color Handling (Farbhandhabung). Bei Anwendungen ohne Farbmanagement-Funktion beginnen Sie bei Schritt 2. B Klicken Sie auf Print Settings (Druckereinstellungen), um den Bildschirm der Druckertreibereinstellungen zu öffnen. 38 SL-D700 Druckertreiber - Benutzerhandbuch Verschiedene Druckerfunktionen C Wählen Sie auf dem Bildschirm Main (Haupteinstellungen) unter ICM die Option Color Management (Farbmanagement), und klicken Sie dann auf Advanced (Erweitert). D Wählen Sie den ICM Mode (ICM-Modus) aus. Driver ICM (Basic) (Treiber-ICM (Standard)): Sie können das zur Verarbeitung aller Bilddaten verwendete Eingabeprofil angeben. Driver ICM (Advanced) (Treiber-ICM (Erweitert)): Sie können für jedes Bild ein eigenes Eingabeprofil angeben (z. B. Fotos, Grafiken und Textdaten). Host ICM (Host-ICM): Wählen Sie diese Einstellung, wenn Sie aus Anwendungen heraus drucken, die ein Farbmanagement unterstützen. E Nehmen Sie die erforderlichen Einstellungen vor. Wenn Sie Driver ICM (Basic) (Treiber-ICM (Standard)) oder Driver ICM (Advanced) (Treiber-ICM (Erweitert)) ausgewählt haben, müssen Sie ein Eingabeprofil angeben. Bei Auswahl von Show all profiles. (Alle Profile anzeigen.) müssen Sie Intent und Printer Profile (Druckerprofil) angeben. Intent Erläuterung Saturation (Sättigung) Die Umwandlung erfolgt ohne Änderung der Sättigung. 39 SL-D700 Druckertreiber - Benutzerhandbuch Verschiedene Druckerfunktionen F Intent Erläuterung Perceptual (Wahrnehmung) Durch die Umwandlung wird ein natürlicher wirkendes Bild erstellt. Bei dieser Funktion wird ein größerer Farbumfang für Bilddaten verwendet. Relative Colorimetric (Relativ farbmetrisch) Bei der Umwandlung werden Farbraum- und Weißpunkt (Farbtemperatur)-Koordinaten in den Originaldaten den entsprechenden Druckkoordinaten angepasst. Diese Funktion wird bei vielen Formen der Farbanpassung verwendet. Absolute Colorimetric (Absolut farbmetrisch) Bei der Umwandlung werden den Originaldaten und den Druckdaten absolute Farbraumkoordinaten zugewiesen. In den Originaldaten und in den Druckdaten erfolgt daher keine Farbtonanpassung für den Weißpunkt (bzw. die Farbtemperatur). Diese Funktion kommt in Spezialfällen wie dem Farbdruck von Logos zum Einsatz. Nehmen Sie ggf. weitere Einstellungen vor, und starten Sie anschließend den Druckvorgang. Damit ist dieser Abschnitt abgeschlossen. Farbmanagement durch den Druckertreiber (ColorSync) (Mac OS X) Das Farbmanagement wird vom Druckertreiber übernommen. Die Anwendung muss ColorSync unterstützen. Beim Farbmanagement mit ColorSync müssen Sie Bilddaten mit integriertem Eingabeprofil verwenden. A Legen Sie die Einstellungen zur Farbanpassung in der Anwendung fest. Legen Sie je nach Anwendungstyp die Einstellungen gemäß der nachstehenden Tabelle fest. Anwendungssoftware Farbmanagement-Einstellungen Adobe Photoshop CS5/CS6 Printer Manages Colors (Drucker verwaltet Farben) Adobe Photoshop Lightroom 3/4 Andere Anwendungen No Color Adjustment (Keine Farbanpassung) 40 SL-D700 Druckertreiber - Benutzerhandbuch Verschiedene Druckerfunktionen Beispiel anhand von Adobe Photoshop CS6 Öffnen Sie den Bildschirm Print Settings (Druckereinstellungen). Wählen Sie Normal Printing (Normales Drucken) unter Color Management (Farbmanagement). Wählen Sie Printer Manages Colors (Drucker verwaltet Farben) unter Color Handling (Farbhandhabung). B Klicken Sie auf Print Settings (Druckereinstellungen), um den Bildschirm der Druckertreibereinstellungen zu öffnen. C Wählen Sie Color Matching (Farbanpassung) aus der Liste, und klicken Sie dann auf ColorSync. Wählen Sie anschließend Profile (Profil). D Nehmen Sie ggf. weitere Einstellungen vor, und starten Sie anschließend den Druckvorgang. 41 SL-D700 Druckertreiber - Benutzerhandbuch Verschiedene Druckerfunktionen Damit ist dieser Abschnitt abgeschlossen. 42 SL-D700 Druckertreiber - Benutzerhandbuch Verschiedene Druckerfunktionen Randlos drucken Sie können Ihre Daten randlos (ohne Begrenzungen) ausdrucken. Der Druckertreiber vergrößert die Druckdaten auf eine Größe, die etwas über dem Papierformat liegt, und druckt das vergrößerte Bild. Die Bereiche, die über die Papierkanten hinausragen, werden nicht gedruckt; dadurch ergibt sich ein randloser Druck. Sie können den Anteil des Bilds einstellen, der beim randlosen Drucken über die Papierränder hinausragen soll. Methoden für randloses Drucken Die folgenden Methoden ermöglichen Ihnen ein randloses Drucken: Auto Expand (Automatisch erweitern) oder Retain Size (Größe beibehalten). Auto Expand (Automatisch erweitern) Der Druckertreiber vergrößert die Druckdaten auf eine Größe, die etwas über dem Papierformat liegt, und druckt das vergrößerte Bild. Die Bereiche, die über die Papierkanten hinausragen, werden nicht gedruckt; dadurch ergibt sich ein randloser Druck. Verwenden Sie Anwendungsfunktionen wie z. B. „Page Layout" (Seitenlayout), um die Größe der Bilddaten gemäß der folgenden Beschreibung festzulegen. ❏ Passen Sie Papierformat und Seiteneinstellungen der Druckdaten an. ❏ Falls die Anwendung über Randeinstellungen verfügt, stellen Sie einen Rand von „0 mm" ein. ❏ Passen Sie die Bilddaten auf die Größe des Papierformats an. Retain Size (Größe beibehalten) Erstellen Sie Druckdaten mit über das in der Anwendung festgelegte Papierformat hinausgehenden Maßen, um randlos zu drucken. Der Druckertreiber vergrößert die Bilddaten nicht. Verwenden Sie Anwendungsfunktionen wie z. B. „Page Layout" (Seitenlayout), um die Größe der Bilddaten gemäß der folgenden Beschreibung festzulegen. ❏ Stellen Sie die Bildgröße so ein, dass das Bild am rechten und linken Rand das Papierformat um 1,69 mm überragt. ❏ Falls die Anwendung über Randeinstellungen verfügt, stellen Sie einen Rand von „0 mm" ein. ❏ Passen Sie die Bilddaten auf die Größe des Papierformats an. 43 SL-D700 Druckertreiber - Benutzerhandbuch Verschiedene Druckerfunktionen Mit dieser Einstellung können Sie vermeiden, dass es zu einer Vergrößerung des Bildes durch den Druckertreiber kommt. Einstellverfahren Windows A B Öffnen Sie den Bildschirm Main (Haupteinstellungen) des Druckertreibers. U „Bildschirm „Einstellungen" (Windows)“ auf Seite 13 Nehmen Sie auf dem Bildschirm Main (Haupteinstellungen) die erforderlichen Druckeinstellungen wie Paper Type (Druckmedium) und Paper Size (Papierformat) vor. 44 SL-D700 Druckertreiber - Benutzerhandbuch Verschiedene Druckerfunktionen C Wählen Sie Borderless (Randlos). D Wählen Sie Auto Expand (Automatisch erweitern) oder Retain Size (Größe beibehalten) als Methode für den randlosen Druck. Bei Auswahl von Auto Expand (Automatisch erweitern) muss der Umfang der Erweiterung angegeben werden. Hinweis: Wenn Sie den Schieberegler in Richtung Mid (Mittel) oder Min bewegen, nimmt der Vergrößerungsfaktor ab. Abhängig vom verwendeten Papier und der Druckumgebung kann es dann an den Papierrändern zu sichtbaren Begrenzungen kommen. E Nehmen Sie ggf. weitere Einstellungen vor, und starten Sie anschließend den Druckvorgang. Damit ist dieser Abschnitt abgeschlossen. Mac OS X A Öffnen Sie den Bildschirm Printer Settings (Druckereinstellungen) des Druckertreibers. U „Bildschirm „Einstellungen" (Mac OS X)“ auf Seite 17 45 SL-D700 Druckertreiber - Benutzerhandbuch Verschiedene Druckerfunktionen B Geben Sie unter Paper Size (Papierformat) die Größe des Ausdrucks und die Methode für randloses Drucken an. C Geben Sie den Vergrößerungswert an, wenn Sie unter Paper Size (Papierformat) die Option Auto Expand (Automatisch erweitern) ausgewählt haben. Hinweis: Durch Auswahl von Mid (Mittel) oder Min, nimmt der Vergrößerungsfaktor ab. Abhängig vom verwendeten Papier und der Druckumgebung kann es dann an den Papierrändern zu sichtbaren Begrenzungen kommen. D Nehmen Sie ggf. weitere Einstellungen vor, und starten Sie anschließend den Druckvorgang. Damit ist dieser Abschnitt abgeschlossen. 46 SL-D700 Druckertreiber - Benutzerhandbuch Verschiedene Druckerfunktionen Drucken auf nicht standardisierten Druckformaten Sie können auch auf Papierformate drucken, die nicht im Druckertreiber aufgeführt sind. Der Drucker kann mit Papier der folgenden Formate verwendet werden. Breite 102, 127, 152, 203, 210 mm Länge 89 bis 1000 mm Wichtig: c Bei bestimmten Anwendungen können Beschränkungen hinsichtlich der Ausgabegröße bestehen. Einstellverfahren Windows A Öffnen Sie den Bildschirm Main (Haupteinstellungen) des Druckertreibers. U „Grundlegende Druckmethoden (Windows)“ auf Seite 20 B Wählen Sie auf dem Bildschirm Main (Haupteinstellungen) unter User Defined (Benutzerdefiniert) die Option Paper Size (Papierformat). C Geben Sie auf dem Bildschirm User Defined Paper Size (Benutzerdefiniertes Papierformat) einen Paper Size Name (Papierformatname) ein, und klicken Sie dann auf Save (Speichern). 47 SL-D700 Druckertreiber - Benutzerhandbuch Verschiedene Druckerfunktionen Hinweis: ❏ Wählen Sie zum Ändern des registrierten Papierformats den Namen des Papierformats aus der links angezeigten Liste. D ❏ Wählen Sie zum Löschen des registrierten Papierformats den Namen des Papierformats aus der links angezeigten Liste aus, und klicken Sie dann auf Delete (Löschen). ❏ Sie können bis zu 30 Papierformate registrieren. Klicken Sie auf OK. Das in das Papierformat-Listenfeld eingegebene Format wird registriert. Sie können anschließend wie gewohnt drucken. Mac OS X A Öffnen Sie den Bildschirm Page Setup (Seite einrichten) des Druckertreibers. B Wählen Sie unter Paper Size (Papierformat) die Option Manage Custom Sizes (Benutzerdefinierte Formate verwalten). U „Bildschirm „Einstellungen" (Mac OS X)“ auf Seite 17 48 SL-D700 Druckertreiber - Benutzerhandbuch Verschiedene Druckerfunktionen C Klicken Sie auf +, und geben Sie anschließend den Papierformatnamen ein. D Geben Sie unter Paper Size (Papierformat) Werte für Width (Breite), Height (Höhe) und für die Ränder an, und klicken Sie dann auf OK. Stellen Sie Seitengrößenbereich und Ränder entsprechend der gewählten Druckmethode ein. Hinweis: ❏ Wenn Sie ein gespeichertes benutzerdefiniertes Format bearbeiten möchten, wählen Sie dessen Namen aus der Liste links neben dem Bildschirm Custom Paper Sizes (Benutzerdefinierte Papierformate) aus. E ❏ Um ein gespeichertes benutzerdefiniertes Format zu kopieren, wählen Sie es aus der Liste links aus und klicken auf Duplicate (Duplizieren) aus. ❏ Um ein gespeichertes benutzerdefiniertes Format zu löschen, wählen Sie es aus der Liste links aus und klicken -. ❏ Es gibt Unterschiede bei der Einstellung für benutzerdefinierte Papierformate zwischen verschiedenen Betriebssystemen. Informationen hierzu finden Sie in der Dokumentation Ihres Betriebssystems. Klicken Sie auf OK. Sie können ein von Ihnen gespeichertes Papierformat aus dem Pop-up-Menü „Paper Size (Papierformat)" auswählen. 49 SL-D700 Druckertreiber - Benutzerhandbuch Verschiedene Druckerfunktionen Sie können es anschließend wie gewohnt beim Drucken verwenden. 50 SL-D700 Druckertreiber - Benutzerhandbuch Problemlösung Problemlösung Hinweis: Hilfe bei Problemen, die sich nicht auf den Druckertreiber beziehen, finden Sie im „Benutzerhandbuch". U „Benutzerhandbuch" - „Fehlerbehebung" Wenn eine Fehlermeldung angezeigt wird Wenn eine Fehlermeldung angezeigt wird, beachten Sie die auf dem Bildschirm angezeigte Problemlösung und ergreifen Sie die entsprechenden Maßnahmen. Sie können nicht drucken (der Drucker funktioniert nicht) Ursache Der Druckertreiber ist nicht korrekt installiert. Maßnahme Wird das Druckersymbol im Ordner Devices and Printers (Geräte und Drucker) bzw. Printers and Faxes (Drucker und Faxgeräte) angezeigt? ❏ Ja Der Druckertreiber ist installiert. Fahren Sie fort mit dem folgenden Abschnitt „Der Drucker ist nicht korrekt mit dem Computer verbunden". ❏ Nein Der Druckertreiber ist nicht installiert. Installieren Sie den Druckertreiber. Stimmt die Druckerporteinstellung mit dem Druckeranschlussport überein? Prüfen Sie den Druckerport. Klicken Sie auf dem Bildschirm der Druckereigenschaften auf Port und überprüfen Sie, ob ein Druckeranschluss für den Drucker konfiguriert ist. Falls kein Anschluss für den entsprechenden Druckernamen angezeigt wird, ist der Druckertreiber nicht richtig installiert. Löschen Sie den Druckertreiber, installieren Sie ihn neu. Der Drucker kommuniziert nicht mit dem Computer. Ist das Kabel korrekt angeschlossen? Ein Fehler am Drucker ist aufgetreten. Überprüfen Sie die Anzeigeleuchten am Drucker und die Bildschirmmeldungen. Vergewissern Sie sich, dass das Druckerkabel korrekt mit dem Drucker und mit dem Computer verbunden ist. Vergewissern Sie sich auch, dass das Kabel nicht gebrochen oder geknickt ist. Falls Sie ein Ersatzkabel haben, versuchen Sie, das Ersatzkabel anzuschließen. Suchen Sie im „Benutzerhandbuch" nach einer Lösung. 51 SL-D700 Druckertreiber - Benutzerhandbuch Problemlösung Ursache Der Drucker stoppt beim Drucken. Maßnahme Befindet sich die Druckerwarteschlange im Status Pause? Wenn Sie den Druckvorgang stoppen oder der Drucker den Druck aufgrund eines Fehlers stoppt, wechselt der Status der Druckerwarteschlange zu Pause. In diesem Status können Sie nicht drucken. Doppelklicken Sie auf das Druckersymbol im Ordner Devices and Printers (Geräte und Drucker) oder Printers and Faxes (Drucker und Faxgeräte). Wenn der Druckvorgang unterbrochen wurde, öffnen Sie das Menü Printer (Drucker), und deaktivieren Sie das Kontrollkästchen Pause. Der Drucker klingt als würde er drucken, druckt jedoch nicht Ursache Maßnahme Der Druckkopf bewegt sich, doch es wird nichts gedruckt. Prüfen Sie, ob der Drucker arbeitet. Das Düsentestmuster wird nicht richtig ausgedruckt. Führen Sie eine Druckkopfreinigung durch. Drucken Sie gemäß der Anleitung unter „Wartungstool - Benutzerhandbuch" ein Düsentestmuster, um Funktion und Status des Druckers zu überprüfen. Möglicherweise sind die Düsen verstopft. Führen Sie gemäß der Anleitung unter „Wartungstool - Benutzerhandbuch" eine Druckkopfreinigung durch und versuchen Sie erneut, ein Düsentestmuster zu drucken. Die Ausdrucke entsprechen nicht Ihren Erwartungen Ursache Die Druckqualität ist schlecht, ungleichmäßig, zu hell oder zu dunkel. Maßnahme Sind die Druckkopfdüsen verstopft? Falls die Düsen verstopft sind, schießen die betreffenden Düsen keine Tinte aus und die Druckqualität ist vermindert. Führen Sie gemäß der Anleitung unter „Wartungstool - Benutzerhandbuch" einen Düsentest durch. Sind die Einstellungen für Paper Type (Druckmedium) korrekt? Stellen Sie sicher, dass die Einstellung für Paper Type (Druckmedium) auf dem Bildschirm Main (Haupteinstellungen) des Druckertreibers mit dem im Drucker eingelegten Papier übereinstimmt. Haben Sie das Druckergebnis mit dem Bild am Monitor verglichen? Da Monitore und Drucker Farben unterschiedlich produzieren, stimmen die ausgedruckten Farben nicht immer perfekt mit den BildschirmFarben überein. Die Farbe ist nicht exakt mit der an einem anderen Drucker identisch. Farben variieren aufgrund unterschiedlicher Druckereigenschaften je nach Druckertyp. Da Tinten, Druckertreiber und Druckerprofile für jeweilige Druckermodelle entwickelt werden, stimmen die ausgedruckten Farben unterschiedlicher Druckermodell nicht exakt überein. 52 SL-D700 Druckertreiber - Benutzerhandbuch Problemlösung Ursache Der Druck ist nicht richtig auf dem Papier platziert. Maßnahme Haben Sie den Druckbereich angegeben? Prüfen Sie den Druckbereich in den Einstellungen von Anwendung und Drucker. Stimmt die Einstellung des Papierformats? Wenn die im Druckertreiber eingestellte Option für Paper Size (Papierformat) nicht mit dem in den Drucker eingelegten Papier übereinstimmt, kann dies zu einer falschen Druckposition und zum Drucken über den Seitenrand hinaus führen. Überprüfen Sie die Einstellung Paper Size (Papierformat) auf dem Bildschirm Printer Settings (Druckereinstellungen) des Druckertreibers. Bei randlosem Druck erscheinen Überstände. Stimmen die Einstellungen der Druckdaten in der Anwendung? Stellen Sie sicher, dass die Papiereinstellungen in der Anwendung sowie im Druckertreiber stimmen. U „Randlos drucken“ auf Seite 43 53 SL-D700 Druckertreiber - Benutzerhandbuch Druckertreiber deinstallieren (Windows) Druckertreiber deinstallieren (Windows) Hinweis: ❏ Sie müssen als Benutzer mit Administratorrechten angemeldet sein. ❏ Falls unter Windows 7 bzw. 8 ein Administratorkennwort oder eine Bestätigung angefordert wird, geben Sie das Kennwort ein und setzen dann den Vorgang fort. A Klicken Sie unter Control Panel (Systemsteuerung) auf Uninstall a program (Programm deinstallieren) (oder Add or Remove Programs (Programme hinzufügen oder entfernen)). B Wählen Sie dann „EPSON SL-D700 Software", und klicken Sie auf Uninstall (Deinstallieren) (oder Del (Löschen)). C Befolgen Sie zum Fortfahren die Bildschirmanweisungen. Klicken Sie bei der Bestätigungsabfrage für den Löschvorgang auf Yes (Ja). Wartungstool und Druckertreiber werden deinstalliert. Starten Sie den Computer bei einer Neuinstallation des Druckertreibers neu. 54 SL-D700 Druckertreiber - Benutzerhandbuch Druckertreiber deinstallieren (Mac OS X) Druckertreiber deinstallieren (Mac OS X) Verwenden Sie den „Uninstaller" zum Deinstallieren des Druckertreibers. Uninstaller herunterladen Sie können den Uninstaller auf der Website von Epson herunterladen. http://www.epson.com/ Uninstaller verwenden Befolgen Sie die Anweisungen auf der Website von Epson. 55