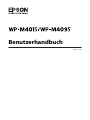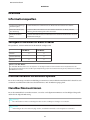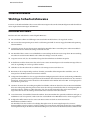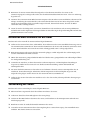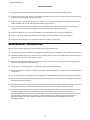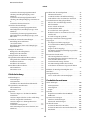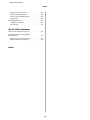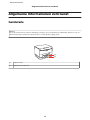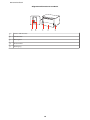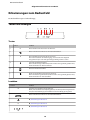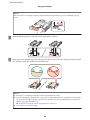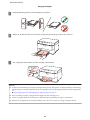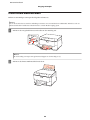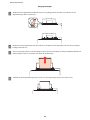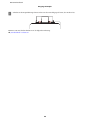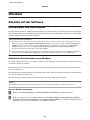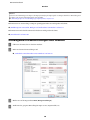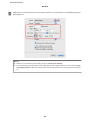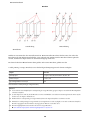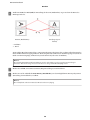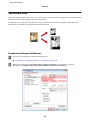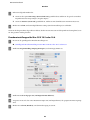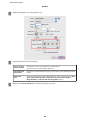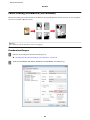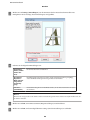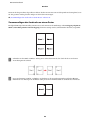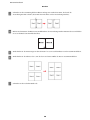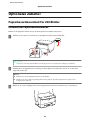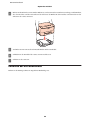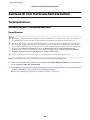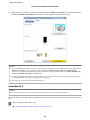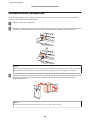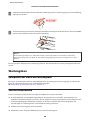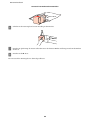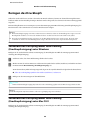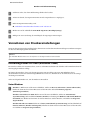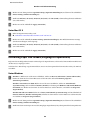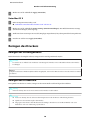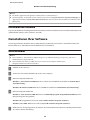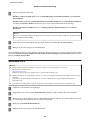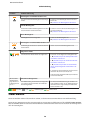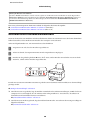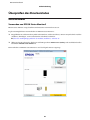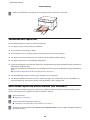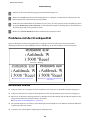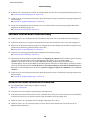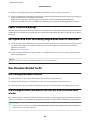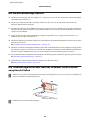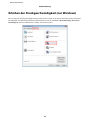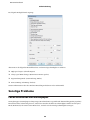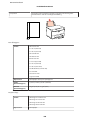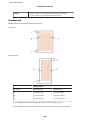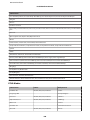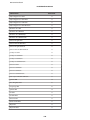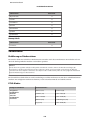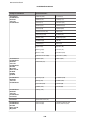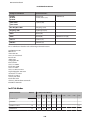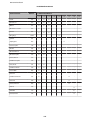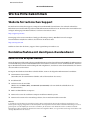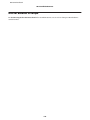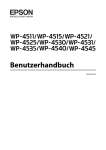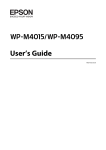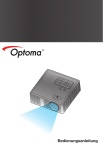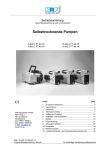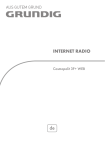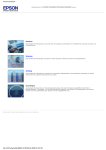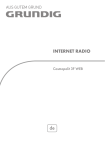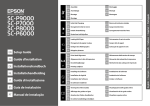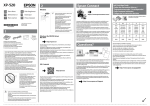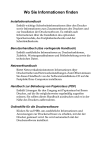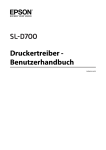Download Benutzerhandbuch
Transcript
Benutzerhandbuch NPD4750-00 DE Benutzerhandbuch Copyright und Marken Copyright und Marken Copyright und Marken Kein Teil dieses Handbuchs darf in irgendeiner Form (Druck, Fotokopie, Mikrofilm oder ein anderes Verfahren) ohne die schriftliche Genehmigung der Seiko Epson Corporation reproduziert oder unter Verwendung elektronischer Systeme verarbeitet, vervielfältigt oder verbreitet werden. Es wird keine Patenthaftung in Bezug auf die in diesem Dokument enthaltenen Informationen übernommen. Ferner wird keine Haftung übernommen für Schäden, die infolge der Verwendung der in diesem Handbuch enthaltenen Informationen auftreten. Die hierin enthaltenen Informationen sind ausschließlich zur Verwendung mit diesem Epson-Produkt vorgesehen. Epson übernimmt keine Verantwortung für die Anwendung dieser Informationen auf andere Produkte. Weder die Seiko Epson Corporation noch ihre Tochtergesellschaften haften gegenüber dem Käufer oder dritten Parteien für Schäden, Verlust, Kosten oder Folgekosten infolge von Unfällen, unsachgemäßer Handhabung oder Missbrauch dieses Produkts sowie unautorisierten Änderungen, Reparaturen oder sonstigen Modifikationen an diesem Produkt. Das gilt auch (mit Ausnahme der USA) für die Nichtbefolgung der Bedienungs- und Wartungsanweisungen der Seiko Epson Corporation. Seiko Epson Corporation und ihre Tochtergesellschaften haften nicht für Schäden oder Störungen durch den Einsatz von Optionen oder Zubehörteilen, die keine Originalprodukte von Epson sind oder keine ausdrückliche Zulassung der Seiko Epson Corporation als „EPSON Approved Product“ haben. Die Seiko Epson Corporation kann nicht haftbar gemacht werden für Schäden aufgrund elektromagnetischer Interferenzen, die aus der Verwendung von Schnittstellenkabeln herrühren, die nicht von der Seiko Epson Corporation als „Epson Approved Products“ genehmigt wurden. ® EPSON ist eine eingetragene Marke und EPSON EXCEED YOUR VISION oder EXCEED YOUR VISION ist eine Marke der Seiko Epson Corporation. ™ PRINT Image Matching und das Logo von PRINT Image Matching sind Marken der Seiko Epson Corporation. Copyright © 2001 Seiko Epson Corporation. Alle Rechte vorbehalten. ® Intel ist eine eingetragene Marke der Intel Corporation. ® PowerPC ist eine eingetragene Marke der International Business Machines Corporation. Das Integrated Print System (IPS) für die Druckersprachen-Emulation wird von der Zoran Corporation zur Verfügung gestellt. ® ® ® Microsoft , Windows und Windows Vista sind eingetragene Marken der Microsoft Corporation. ® ® ® ® ® ® ® Apple , Macintosh , Mac®, Mac OS , AppleTalk , Bonjour , ColorSync und TrueType sind eingetragene Marken der Apple, Inc. Apple Chancery, Chicago, Geneva, Hoefler Text, Monaco und New York sind Marken oder eingetragene Marken der Apple, Inc. Monotype ist eine Marke der Monotype Imaging, Inc., die beim USPTO (United States Patent and Trademark Office) registriert ist und in bestimmten Gerichtsbarkeiten registriert sein kann. Albertus, Arial, Gill Sans, Times New Roman und Joanna sind Marken der Monotype Corporation, die beim USPTO (United States Patent and Trademark Office) registriert sind und in bestimmten Gerichtsbarkeiten registriert sein können. 2 Benutzerhandbuch Copyright und Marken ITC Avant Garde, ITC Bookman, ITC Lubalin, ITC Mona Lisa Recut, ITC Symbol, ITC Zapf-Chancery und ITC ZapfDingbats sind Marken der International Typeface Corporation, die beim USPTO (United States Patent and Trademark Office) registriert sind und in bestimmten Gerichtsbarkeiten registriert sein können. Clarendon, Helvetica, New Century Schoolbook, Optima, Palatino, Stempel Garamond, Times und Univers sind eingetragene Marken der Heidelberger Druckmaschinen AG, die in bestimmten Gerichtsbarkeiten registriert sein können, und exklusiv von der Linotype Library GmbH, einem hundertprozentigen Tochterunternehmen der Heidelberger Druckmaschinen AG, lizenziert werden. Wingdings ist eine in den USA und anderen Ländern eingetragene Marke der Microsoft Corporation. Antique Olive ist eine eingetragene Marke von Marcel Olive, die möglicherweise in bestimmten Gerichtsbarkeiten registriert ist. Adobe SansMM, Adobe SerifMM, Carta und Tekton sind eingetragene Marken von Adobe Systems Incorporated. Marigold und Oxford sind Marken von AlphaOmega Typography. Coronet ist eine eingetragene Marke von Ludlow Type Foundry. Eurostile ist eine Marke von Nebiolo. Bitstream ist eine eingetragene Marke von Bitstream Inc., die beim USPTO (United States Patent and Trademark Office) registriert ist und in bestimmten Gerichtsbarkeiten registriert sein kann. Swiss ist eine Marke der Bitstream Inc., die beim USPTO (United States Patent and Trademark Office) registriert ist und in bestimmten Gerichtsbarkeiten registriert sein kann. Dieses Produkt enthält die kryptografische RSA BSAFE®-Software von RSA Security Inc. RSA, BSAFE sind entweder eingetragene Marken oder Marken der RSA Security Inc. in den USA und/oder anderen Ländern. RSA Security Inc. Alle Rechte vorbehalten. PCL ist die eingetragene Marke der Hewlett-Packard Company. Adobe, das Adobe-Logo, PostScript3, Adobe Reader, Acrobat und Photoshop sind Marken von Adobe Systems Incorporated, die in bestimmten Gerichtsbarkeiten eingetragen sein können. Copyright © 1987, 1993, 1994 Der Verwaltungsrat der Universität Kalifornien. Alle Rechte vorbehalten. Weiterverbreitung und Verwendung in nichtkompilierter oder kompilierter Form, mit oder ohne Veränderung, sind unter den folgenden Bedingungen zulässig: 1. Weiterverbreitete nichtkompilierte Exemplare müssen das obige Copyright, diese Liste der Bedingungen und den folgenden Haftungsausschluss im Quelltext enthalten. 2. Weiterverbreitete kompilierte Exemplare müssen das obige Copyright, diese Liste der Bedingungen und den folgenden Haftungsausschluss in der Dokumentation und/oder anderen Materialien, die mit dem Exemplar verbreitet werden, enthalten. 4. Weder der Name der Universität noch die Namen der Beitragsleistenden dürfen zum Kennzeichnen oder Bewerben von Produkten, die von dieser Software abgeleitet wurden, ohne spezielle vorherige schriftliche Genehmigung verwendet werden. 3 Benutzerhandbuch Copyright und Marken DIESE SOFTWARE WIRD VOM VERWALTUNGSRAT UND DEN BEITRAGSLEISTENDEN OHNE JEGLICHE SPEZIELLE ODER IMPLIZIERTE GARANTIEN ZUR VERFÜGUNG GESTELLT, DIE UNTER ANDEREM EINSCHLIESSEN: DIE IMPLIZIERTE GARANTIE DER MARKTGÄNGIGKEIT UND VERWENDBARKEIT DER SOFTWARE FÜR EINEN BESTIMMTEN ZWECK. AUF KEINEN FALL SIND DIE VERWALTUNGSRÄTE ODER DIE BEITRAGSLEISTENDEN FÜR IRGENDWELCHE DIREKTEN, INDIREKTEN, ZUFÄLLIGEN, SPEZIELLEN, BEISPIELHAFTEN ODER FOLGESCHÄDEN (UNTER ANDEREM VERSCHAFFEN VON ERSATZGÜTERN ODER -DIENSTLEISTUNGEN; VERLUST VON NUTZUNGSFÄHIGKEIT; DATEN; PROFIT ODER GESCHÄFTSUNTERBRECHUNG), WIE AUCH IMMER VERURSACHT UND UNTER WELCHER VERPFLICHTUNG AUCH IMMER, OB IN VERTRAG, STRIKTER VERPFLICHTUNG ODER UNERLAUBTER HANDLUNG (INKLUSIVE FAHRLÄSSIGKEIT) VERANTWORTLICH, AUF WELCHEM WEG SIE AUCH IMMER DURCH DIE BENUTZUNG DIESER SOFTWARE ENTSTANDEN SIND, SOGAR, WENN SIE AUF DIE MÖGLICHKEIT EINES SOLCHEN SCHADENS HINGEWIESEN WORDEN SIND. Dieser Code stellt eine Beispielimplementierung des RC4-Algorithmus dar Copyright © 29. April 1997 Kalle Kaukonen. Alle Rechte vorbehalten. Weiterverbreitung und Verwendung in nichtkompilierter oder kompilierter Form, mit oder ohne Veränderung, sind unter Beibehaltung dieses Urheberrechtsvermerks und Haftungsausschlusses zulässig: DIESE SOFTWARE WIRD VON KALLE KAUKONEN UND DEN BEITRAGSLEISTENDEN OHNE JEGLICHE SPEZIELLE ODER IMPLIZIERTE GARANTIEN ZUR VERFÜGUNG GESTELLT, DIE UNTER ANDEREM EINSCHLIESSEN: DIE IMPLIZIERTE GARANTIE DER MARKTGÄNGIGKEIT UND VERWENDBARKEIT DER SOFTWARE FÜR EINEN BESTIMMTEN ZWECK. AUF KEINEN FALL SIND KALLE KAUKONEN ODER DIE BEITRAGSLEISTENDEN FÜR IRGENDWELCHE DIREKTEN, INDIREKTEN, ZUFÄLLIGEN, SPEZIELLEN, BEISPIELHAFTEN ODER FOLGESCHÄDEN (UNTER ANDEREM VERSCHAFFEN VON ERSATZGÜTERN ODER -DIENSTLEISTUNGEN; VERLUST VON NUTZUNGSFÄHIGKEIT; DATEN; PROFIT ODER GESCHÄFTSUNTERBRECHUNG), WIE AUCH IMMER VERURSACHT UND UNTER WELCHER VERPFLICHTUNG AUCH IMMER, OB IN VERTRAG, STRIKTER VERPFLICHTUNG ODER UNERLAUBTER HANDLUNG (INKLUSIVE FAHRLÄSSIGKEIT) VERANTWORTLICH, AUF WELCHEM WEG SIE AUCH IMMER DURCH DIE BENUTZUNG DIESER SOFTWARE ENTSTANDEN SIND, SOGAR, WENN SIE AUF DIE MÖGLICHKEIT EINES SOLCHEN SCHADENS HINGEWIESEN WORDEN SIND. Allgemeiner Hinweis: Alle in der Dokumentation genannten Bezeichnungen von Erzeugnissen sind Marken der jeweiligen Firmen. Aus dem Fehlen der Markenzeichen (R) bzw. TM kann nicht geschlossen werden, dass die Bezeichnung ein freier Markenname ist. © 2012 Seiko Epson Corporation. Alle Rechte vorbehalten. 4 Benutzerhandbuch Richtlinien Richtlinien Informationsquellen Installationshandbuch (ge‐ druckte Ausgabe) Liefert Informationen zum Einrichten des Geräts und zur Installation der Software. Benutzerhandbuch (PDF, diese Anleitung) Liefert detaillierte Informationen zu den Funktionsmerkmalen des Geräts, Zubehör, Wartung, Fehlerbehebung und technischen Daten. Netzwerk-Handbuch (HTML) Liefert Netzwerkadministratoren Informationen zu sowohl den Druckertreiber- als auch Netzwerkeinstellungen. Verfügbare Funktionen für dieses Produkt Überprüfen Sie, welche Funktionen für Ihr Produkt verfügbar sind. WP-M4015 WP-M4095 Drucken ✓ ✓ Drucken (PS3/PCL) - ✓ Ethernet ✓ ✓ Hinweis zum WP-M4095: Für PS3/PCL-Modelle müssen Sie die Software von der Epson-Website herunterladen. Weitere Informationen zur Bezugsquelle des Druckertreibers und den Systemanforderungen (z. B. unterstützte Betriebssysteme) erhalten Sie von Ihrem Kundendienst vor Ort. In diesem Handbuch verwendeten Symbole Die in dieser Anleitung verwendeten Abbildungen stammen von einem ähnlichen Produktmodell. Obwohl sie sich von Ihrem tatsächlichen Produkt unterscheiden könnten, sind die Bedienvorgänge gleich. Handbuchkonventionen Die in diesem Handbuch verwendeten Warn-, Vorsichts- und allgemeinen Hinweise sind nachfolgend dargestellt und haben die folgende Bedeutung. !Warnung Diese Warnhinweise müssen unbedingt beachtet werden, um Körperverletzungen zu vermeiden. !Vorsicht Anmerkungen dieser Art müssen befolgt werden, um Schäden am Drucker oder Computer zu vermeiden. 5 Benutzerhandbuch Richtlinien Hinweise Anmerkungen dieser Art enthalten wichtige Informationen und hilfreiche Tipps für die Arbeit mit dem Gerät. 6 Benutzerhandbuch Sicherheitshinweise Sicherheitshinweise Wichtige Sicherheitshinweise Lesen Sie vor der Inbetriebnahme dieses Geräts alle Anweisungen in diesem Abschnitt. Befolgen Sie außerdem alle am Gerät angebrachten Warnungen und Hinweise. Aufstellen des Geräts Beachten Sie beim Aufstellen des Geräts folgende Hinweise: ❏ Die Ventilationsschlitze und Öffnungen am Gerät dürfen nicht blockiert oder zugedeckt werden. ❏ Die verwendete Netzspannung muss mit der auf dem Typenschild des Geräts angegebenen Betriebsspannung übereinstimmen. ❏ Verwenden Sie nur das mit diesem Gerät mitgelieferte Netzkabel. Bei Verwendung eines anderen Netzkabels können Brände oder elektrische Schläge verursacht werden. ❏ Das Netzkabel dieses Geräts ist ausschließlich zur Verwendung mit diesem Gerät vorgesehen. Bei Verwendung mit anderen Geräten können Brände oder elektrische Schläge verursacht werden. ❏ Vergewissern Sie sich, dass das Netzkabel den geltenden Sicherheitsvorschriften entspricht. ❏ Es darf keine Steckdose benutzt werden, an der bereits Geräte wie Fotokopierer oder Ventilatoren angeschlossen sind, die regelmäßig ein- und ausgeschaltet werden. ❏ Schließen Sie den Drucker nicht an schaltbare oder timergesteuerte Steckdosen an. ❏ Benutzen Sie die Computeranlage nicht in der Nähe potenzieller elektromagnetischer Störfelder, wie z. B. Lautsprecher oder Basisstationen schnurloser Telefone. ❏ Verlegen Sie die Netzkabel so, dass sie gegen Abrieb, Beschädigungen, Durchscheuern, Verformung und Knicken geschützt sind. Stellen Sie keine Gegenstände auf das Netzkabel und ordnen Sie das Netzkabel so an, dass niemand darauf tritt. Achten Sie besonders darauf, dass alle Netzkabel an den Enden und an den Ein- und Ausgängen des Transformers gerade sind. ❏ Wenn Sie das Gerät über ein Verlängerungskabel anschließen, achten Sie darauf, dass die Gesamtstromaufnahme aller am Verlängerungskabel angeschlossenen Geräte die zulässige Strombelastbarkeit des Verlängerungskabels nicht überschreitet. Stellen Sie außerdem sicher, dass die Gesamtstromstärke aller an der Netzsteckdose angeschlossenen Geräte die zulässige Stromstärke dieser Steckdose nicht überschreitet. ❏ Versuchen Sie nie, das Netzkabel, die Druckereinheit, die Scannereinheit oder optionales Zubehör zu zerlegen, zu modifizieren oder zu reparieren, außer wenn dies ausdrücklich in den Handbüchern des Geräts angegeben ist. ❏ In folgenden Fällen müssen Sie das Gerät vom Netz trennen und sich an einen autorisierten Kundendiensttechniker wenden: Das Netzkabel oder der Stecker ist beschädigt; Flüssigkeit ist in das Gerät eingedrungen; das Gerät ist heruntergefallen oder das Gehäuse wurde beschädigt; das Gerät arbeitet nicht mehr normal bzw. zeigt auffällige Leistungsabweichungen. Nehmen Sie keine Einstellungen vor, die nicht in der Dokumentation beschrieben sind. 7 Benutzerhandbuch Sicherheitshinweise ❏ Bei Einsatz des Geräts in Deutschland ist Folgendes zu beachten: Bei Anschluss des Geräts an die Stromversorgung muss sichergestellt werden, dass die Gebäudeinstallation mit einer 10-A- oder 16-A-Sicherung abgesichert ist. ❏ Wenn Sie dieses Gerät mit einem Kabel an einen Computer oder ein anderes Gerät anschließen, achten Sie auf die richtige Ausrichtung der Steckverbinder. Jeder Steckverbinder kann nur auf eine Weise eingesteckt werden. Wenn ein Steckverbinder falsch ausgerichtet eingesteckt wird, können beide Geräte, die über das Kabel verbunden sind, beschädigt werden. ❏ Wenn der Stecker beschädigt wird, ersetzen Sie den Kabelsatz oder wenden Sie sich an einen qualifizierten Techniker. Im Stecker eingebaute Sicherungen dürfen nur mit Sicherungen der gleichen Baugröße und mit dem gleichen Nennwert ersetzt werden. Auswählen eines Standorts für das Gerät Beachten Sie bei der Auswahl des Gerätestandorts folgende Hinweise: ❏ Stellen Sie das Gerät auf eine ebene, stabile Fläche, die an allen Seiten über seine Grundfläche hinausragt. Lassen Sie einen Freiraum von mindestens 10 cm zwischen der Rückseite des Geräts und der Wand, wenn Sie das Gerät an einer Wand aufstellen. Das Gerät arbeitet nicht ordnungsgemäß, wenn es schräg aufgestellt ist. ❏ Beim Transportieren oder Lagern darf das Gerät nicht gekippt, vertikal aufgestellt oder auf den Kopf gestellt werden. Andernfalls kann Tinte austreten. ❏ Hinter dem Gerät muss genügend Platz für Kabel und darüber muss genügend Platz zum vollständigen Öffnen der Vorlagenabdeckung sein. ❏ Vermeiden Sie Standorte, an denen der Drucker starken Temperatur- und Feuchtigkeitsschwankungen ausgesetzt ist. Halten Sie das Gerät auch vor direkter Sonneneinstrahlung, starkem Lichteinfall und Wärmequellen fern. ❏ Das Gerät darf nicht im Freien, in der Nähe von viel Schmutz oder Staub, Wasser, Wärmequellen oder an Standorten, die Erschütterungen, Vibrationen, hohen Temperaturen oder Feuchtigkeit ausgesetzt sind, aufgestellt oder gelagert werden. Fassen Sie das Gerät nicht mit nassen Händen an. ❏ Stellen Sie das Gerät in der Nähe einer Steckdose auf, so dass der Stecker jederzeit problemlos herausgezogen werden kann. Verwendung des Geräts Beachten Sie bei der Verwendung des Geräts folgende Hinweise: ❏ Führen Sie keine Gegenstände durch die Schlitze im Gehäuse des Geräts. ❏ Achten Sie darauf, dass keine Flüssigkeit in das Gerät gelangt. ❏ Stecken Sie Ihre Hand nicht in das Innere des Geräts, und berühren Sie die Tintenpatronen während eines Druckvorgangs nicht. ❏ Berühren Sie nicht das weiße, flache Kabel im Inneren des Geräts. ❏ Verwenden Sie im Geräteinnern oder in der Umgebung dieses Gerätes keine Sprays, die entzündliche Gase enthalten. Dies könnte ein Feuer verursachen. 8 Benutzerhandbuch Sicherheitshinweise ❏ Bewegen Sie den Druckkopf nicht von Hand, denn das Gerät kann dadurch beschädigt werden. ❏ Schalten Sie das Gerät stets mit der Taste P On aus. Trennen Sie das Gerät erst dann von der Stromversorgung, wenn der LCD-Bildschirm ganz abgeschaltet ist. ❏ Vergewissern Sie sich vor dem Transport des Geräts, dass sich der Druckkopf in der Abdeckposition (rechts außen) befindet und dass die Tintenpatronen richtig eingesetzt sind. ❏ Lassen Sie die Tintenpatronen installiert. Durch das Entfernen der Tintenpatronen kann der Druckkopf austrocknen, sodass der Drucker möglicherweise nicht mehr einwandfrei funktioniert. ❏ Achten Sie darauf, dass Sie sich beim Schließen der Scannereinheit nicht die Finger einklemmen. ❏ Wenn Sie das Gerät längere Zeit nicht benutzen, ziehen Sie das Netzkabel aus der Netzsteckdose. ❏ Drücken Sie beim Einlegen von Originalen nicht zu fest auf das Vorlagenglas. Handhaben der Tintenpatronen Bitte beachten Sie beim Umgang mit dem Tintenpatronen folgende Hinweise: ❏ Tintenpatronen müssen für Kinder unzugänglich aufbewahrt werden. Der Inhalt ist nicht zum Verzehr geeignet. ❏ Wenn Tinte auf Ihre Haut gerät, reinigen Sie die betroffene Stelle mit Wasser und Seife. Sollte Tinte in Ihre Augen gelangen, spülen Sie diese sofort mit Wasser aus. ❏ Bevor Sie neue Tintenpatronen in den Drucker einsetzen, schütteln Sie sie waagerecht in 5-cm-Bewegungen ungefähr 15 Mal für jeweils fünf Sekunden. ❏ Verbrauchen Sie Tintenpatronen vor Ablauf des aufgedruckten Verfallsdatums. ❏ Um beste Ergebnisse zu erzielen, sollten Sie Tintenpatronen innerhalb von sechs Monaten nach dem Einsetzen verbrauchen. ❏ Versuchen Sie nicht, die Tintenpatronen zu zerlegen oder nachzufüllen. Dies kann den Druckkopf beschädigen. ❏ Berühren Sie nicht den grünen IC-Chip an der Seite der Tintenpatrone. Dies kann den normalen Betrieb und den Druckvorgang beeinträchtigen. ❏ Der Mikrochip an dieser Tintenpatrone enthält verschiedene Informationen zur Patrone, wie beispielsweise den Tintenpatronenstatus. Dadurch kann die Patrone jederzeit entfernt und wieder eingesetzt werden. ❏ Wenn Sie eine Tintenpatrone zur späteren Verwendung entnehmen, sollten Sie den Tintenzufuhrbereich vor Staub und Schmutz schützen und die Patrone in derselben Umgebung wie dem Gerät lagern. In der Tintenzufuhröffnung befindet sich ein Ventil. Daher ist es nicht notwendig die Patrone abzudecken oder eine Verschlusskappe anzubringen. Sie sollten aber darauf achten, dass die Tinte nicht mit Gegenständen in Berührung kommt und diese verfärbt. Berühren Sie keinesfalls die Tintenzufuhröffnung oder den Umgebungsbereich. 9 Benutzerhandbuch Inhalt Inhalt Grundlegende Druckereinstellungen unter Mac OS X 10.5 oder 10.6. . . . . . . . . . . . . . . . . Abbrechen eines Druckauftrags. . . . . . . . . . . . . . Verwenden der Druckertaste. . . . . . . . . . . . . . Unter Windows. . . . . . . . . . . . . . . . . . . . . . . Mac OS X. . . . . . . . . . . . . . . . . . . . . . . . . . . . Drucken mit speziellen Layout-Optionen. . . . . . . 2-Sided Printing (2-seitiges Drucken). . . . . . . . Passend auf Seite. . . . . . . . . . . . . . . . . . . . . . . Die Druckoption Pages per Sheet (Seiten pro Blatt). . . . . . . . . . . . . . . . . . . . . . . . . . . . . . . Poster Printing (Posterdruck) (nur Windows) ................................... Watermark (Wasserzeichen) drucken (nur Windows). . . . . . . . . . . . . . . . . . . . . . . . . . . . Freigeben des Druckers. . . . . . . . . . . . . . . . . . . . Verwenden des PostScript- und PCL6Druckertreibers. . . . . . . . . . . . . . . . . . . . . . . . . . Copyright und Marken Copyright und Marken. . . . . . . . . . . . . . . . . . . . . . 2 Richtlinien Informationsquellen. . . . . . . . . . . . . . . . . . . . . . . Verfügbare Funktionen für dieses Produkt. . . . . In diesem Handbuch verwendeten Symbole. . . . Handbuchkonventionen. . . . . . . . . . . . . . . . . . . . .5 .5 .5 .5 Sicherheitshinweise Wichtige Sicherheitshinweise. . . . . . . . . . . . . . . . Aufstellen des Geräts. . . . . . . . . . . . . . . . . . . . . Auswählen eines Standorts für das Gerät. . . . . . Verwendung des Geräts. . . . . . . . . . . . . . . . . . Handhaben der Tintenpatronen. . . . . . . . . . . . .7 .7 .8 .8 .9 . 51 . 52 . 52 Austausch von Verbrauchsmaterialien Tintenpatronen. . . . . . . . . . . . . . . . . . . . . . . . . . Überprüfung des Tintenpatronenstatus. . . . . . Vorsichtshinweise zum Austausch von Tintenpatronen. . . . . . . . . . . . . . . . . . . . . . . . Austauschen einer Tintenpatrone. . . . . . . . . . Wartungsbox. . . . . . . . . . . . . . . . . . . . . . . . . . . Überprüfen des Status der Wartungsbox. . . . . Vorsichtsmaßnahmen. . . . . . . . . . . . . . . . . . . Austausch der Wartungsbox. . . . . . . . . . . . . . Umgang mit Papier . 17 . 17 . 18 . 19 . 19 . 22 . 24 . 55 . 55 . 57 . 59 . 60 . 60 . 60 . 61 Drucker- und Softwarewartung Überprüfen der Druckkopfdüsen. . . . . . . . . . . . . Verwenden des Dienstprogramms Nozzle Check (Düsentest) unter Windows. . . . . . . . . Verwenden des Dienstprogramms Nozzle Check (Düsentest) unter Mac OS X. . . . . . . . . Verwenden der Druckertasten. . . . . . . . . . . . . Reinigen des Druckkopfs. . . . . . . . . . . . . . . . . . . Drucken . . . . . . 47 Papierkassetteneinheit für 250 Blätter. . . . . . . . . . 53 Einsetzen der Papierkassetteneinheit. . . . . . . . . 53 Entfernen der Kassetteneinheit. . . . . . . . . . . . . 54 Geräteteile. . . . . . . . . . . . . . . . . . . . . . . . . . . . . . 13 Erläuterungen zum Bedienfeld. . . . . . . . . . . . . . . . 16 Tasten und Anzeigen. . . . . . . . . . . . . . . . . . . . . 16 Arbeiten mit der Software. . . . . . . . . . . . . . . . . Druckertreiber und Statusmonitor. . . . . . . . . Standarddruck. . . . . . . . . . . . . . . . . . . . . . . . . Auswahl des geeigneten Papiertyps . . . . . . . . Einlegen von Papier oder Umschlägen. . . . . . Grundlegende Druckereinstellungen unter Windows. . . . . . . . . . . . . . . . . . . . . . . . . . . . 44 Optionales Zubehör Allgemeine Informationen zum Gerät Einführung zum Verwenden, Einlegen und Aufbewahren von Medien. . . . . . . . . . . . . . . . . . Auswahl des Papierfachs und Fassungskapazitäten. . . . . . . . . . . . . . . . . . . . Einlegen von Papier. . . . . . . . . . . . . . . . . . . . Einlegen von Papier. . . . . . . . . . . . . . . . . . . . . . In die Papierkassette. . . . . . . . . . . . . . . . . . . . In das hintere Mehrzweckfach. . . . . . . . . . . . . Einlegen von Briefumschlägen. . . . . . . . . . . . . . . . 31 . 33 . 33 . 34 . 34 . 35 . 35 . 42 . 27 . 27 . 29 . 29 . 29 . . 30 10 . 63 . 63 . 63 . 64 . 65 Benutzerhandbuch Inhalt Verwenden des Dienstprogramms Head Cleaning (Druckkopfreinigung) unter Windows. . . . . . . . . . . . . . . . . . . . . . . . . . . . Verwenden des Dienstprogramms Head Cleaning (Druckkopfreinigung) unter Mac OS X. . . . . . . . . . . . . . . . . . . . . . . . . . . . . . . . . . Verwenden der Druckertasten. . . . . . . . . . . . . Ausrichten des Druckkopfs. . . . . . . . . . . . . . . . . Verwendung des Dienstprogramms Print Head Alignment (Druckkopf-Justage) unter Windows. . . . . . . . . . . . . . . . . . . . . . . . . . . . Verwendung des Dienstprogramms Print Head Alignment (Druckkopf-Justage) unter Mac OS X. . . . . . . . . . . . . . . . . . . . . . . . . . . . Vornehmen von Druckereinstellungen. . . . . . . . . Einstellung Power Off Timer (Ausschalt-Timer). . . . . . . . . . . . . . . . . . . . . . Einstellung Paper Size Loaded (Eingelegtes Papierformat). . . . . . . . . . . . . . . . . . . . . . . . . Reinigen des Druckers. . . . . . . . . . . . . . . . . . . . . Reinigen des Druckergehäuses. . . . . . . . . . . . . Reinigen der Druckerrolle. . . . . . . . . . . . . . . . Transportieren des Druckers. . . . . . . . . . . . . . . . Überprüfen und Installieren Ihrer Software. . . . . Überprüfen der auf Ihrem Computer installierten Software. . . . . . . . . . . . . . . . . . . . Installieren der Software. . . . . . . . . . . . . . . . . Deinstallieren Ihrer Software. . . . . . . . . . . . . . . . Unter Windows. . . . . . . . . . . . . . . . . . . . . . . Unter Mac OS X. . . . . . . . . . . . . . . . . . . . . . . Probleme mit der Druckqualität. . . . . . . . . . . . . . Horizontale Streifen. . . . . . . . . . . . . . . . . . . . Vertikale Streifen oder Fehlausrichtung. . . . . . Undeutlicher oder verschmierter Ausdruck. . . Verschiedene Druckausgabeprobleme . . . . . . . . . Falsche oder unvollständige Zeichen. . . . . . . . Falsche Ränder. . . . . . . . . . . . . . . . . . . . . . . . Etwas schiefer Ausdruck. . . . . . . . . . . . . . . . . Seitenverkehrtes Bild. . . . . . . . . . . . . . . . . . . . Es werden leere Seiten gedruckt. . . . . . . . . . . . Bedruckte Seite ist verschmiert oder weist Streifen auf. . . . . . . . . . . . . . . . . . . . . . . . . . . Es wird zu langsam gedruckt. . . . . . . . . . . . . . Das Papier wird nicht ordnungsgemäß eingezogen. . . . . . . . . . . . . . . . . . . . . . . . . . . . . Das Papier wird nicht eingezogen. . . . . . . . . . Es werden mehrere Blätter gleichzeitig eingezogen. . . . . . . . . . . . . . . . . . . . . . . . . . . Papier ist falsch eingelegt. . . . . . . . . . . . . . . . . Das Papier wird nicht vollständig ausgeworfen oder ist zerknittert. . . . . . . . . . . . . . . . . . . . . . Der Drucker druckt nicht. . . . . . . . . . . . . . . . . . Alle Anzeigenleuchten sind aus. . . . . . . . . . . . Die Anzeigeleuchten leuchteten nur kurz auf und erloschen dann wieder. . . . . . . . . . . . . . . Nur die Betriebsanzeige leuchtet. . . . . . . . . . . Die Tintenanzeige blinkt oder leuchtet, nachdem Sie die Patrone ausgetauscht haben ................................... Erhöhen der Druckgeschwindigkeit (nur Windows). . . . . . . . . . . . . . . . . . . . . . . . . . . . . . Sonstige Probleme. . . . . . . . . . . . . . . . . . . . . . . . Leises Ausdrucken von Normalpapier. . . . . . . . 65 . 65 . 66 . 67 . 67 . 67 . 68 . 68 . 69 . 70 . 70 . 70 . 71 . 72 . 72 . 73 . 73 . 73 . 74 Fehlerbehebung Problemdiagnose. . . . . . . . . . . . . . . . . . . . . . . . Statusanzeigen. . . . . . . . . . . . . . . . . . . . . . . . Status Monitor. . . . . . . . . . . . . . . . . . . . . . . . Ausführen einer Druckerbetriebskontrolle . . . Überprüfen des Druckerstatus. . . . . . . . . . . . . . . Unter Windows. . . . . . . . . . . . . . . . . . . . . . . Unter Mac OS X. . . . . . . . . . . . . . . . . . . . . . . Papierstau. . . . . . . . . . . . . . . . . . . . . . . . . . . . . . Gestautes Papier aus der hinteren Einheit entnehmen. . . . . . . . . . . . . . . . . . . . . . . . . . . Gestautes Papier über die vordere Abdeckung und das Ausgabefach entnehmen. . . . . . . . . . . Gestautes Papier aus den Papierkassetten entnehmen. . . . . . . . . . . . . . . . . . . . . . . . . . . Vermeiden von Papierstau. . . . . . . . . . . . . . . . Nach einem Papierstau erneut drucken (nur Windows). . . . . . . . . . . . . . . . . . . . . . . . . . . . . 76 . 76 . 79 . 80 . 81 . 81 . 83 . 85 . 89 . 89 . 90 . 90 . 91 . 91 . 91 . 92 . 92 . 92 . 92 . 93 . 94 . 94 . 94 . 95 . 95 . 95 . 95 . 95 . 96 . 96 . 97 . 98 . 98 Produktinformationen Tinte und Papier. . . . . . . . . . . . . . . . . . . . . . . . . 100 Tintenpatronen. . . . . . . . . . . . . . . . . . . . . . . . 100 Wartungsbox. . . . . . . . . . . . . . . . . . . . . . . . . 100 Papier. . . . . . . . . . . . . . . . . . . . . . . . . . . . . . . 101 Zubehör. . . . . . . . . . . . . . . . . . . . . . . . . . . . . . . 101 Papierkassetteneinheit für 250 Blätter / PXBACU1. . . . . . . . . . . . . . . . . . . . . . . . . . . 101 Systemvoraussetzungen. . . . . . . . . . . . . . . . . . . . 101 Windows-Anforderungen. . . . . . . . . . . . . . . . 101 Macintosh-Anforderungen. . . . . . . . . . . . . . . 102 Technische Daten. . . . . . . . . . . . . . . . . . . . . . . . 102 Technische Daten des Druckers. . . . . . . . . . . . 102 Technische Daten der Netzwerkschnittstelle. . . 105 Mechanik. . . . . . . . . . . . . . . . . . . . . . . . . . . . 105 . 85 . 86 . 87 . 88 . 88 11 Benutzerhandbuch Inhalt Elektrische Anschlusswerte. . . . . . . . . . . . . . . 105 Umgebungsbedingungen. . . . . . . . . . . . . . . . . 106 Normen und Zertifizierungen. . . . . . . . . . . . . 106 Schnittstelle. . . . . . . . . . . . . . . . . . . . . . . . . . 106 Schriftinformationen. . . . . . . . . . . . . . . . . . . . . . 107 Verfügbare Schriften. . . . . . . . . . . . . . . . . . . . 107 Zeichensätze. . . . . . . . . . . . . . . . . . . . . . . . . . 113 Wo Sie Hilfe bekommen Website für technischen Support. . . . . . . . . . . . . 118 Kontaktaufnahme mit dem EpsonKundendienst. . . . . . . . . . . . . . . . . . . . . . . . . . . 118 Bevor Sie sich an Epson wenden. . . . . . . . . . . . 118 Hilfe für Benutzer in Europa. . . . . . . . . . . . . . 119 Index 12 Benutzerhandbuch Allgemeine Informationen zum Gerät Allgemeine Informationen zum Gerät Geräteteile Hinweis: Die in diesem Abschnitt verwendeten Abbildungen stammen von einem ähnlichen Produktmodell. Obwohl sie sich von Ihrem tatsächlichen Produkt unterscheiden könnten, sind die Bedienvorgänge gleich. a. Papierkassette 1 b. Papierkassette 2 (optional) 13 Benutzerhandbuch Allgemeine Informationen zum Gerät a. Papierführungsschienen b. Stopper c. Ausgabefacherweiterung d. Ausgabefach e. Papierführungsschienen f. Hinteres Mehrzweckfach g. Papiereinzugsschutz a. Tintenpatronenschacht b. Vordere Abdeckung c. Druckkopf 14 Benutzerhandbuch Allgemeine Informationen zum Gerät a. Externer USB-Anschluss b. LAN-Anschluss c. Wartungsbox d. Hintere Einheit e. Netzeingang 15 Benutzerhandbuch Allgemeine Informationen zum Gerät Erläuterungen zum Bedienfeld Das Bedienfeld-Design ist länderabhängig. Tasten und Anzeigen Tasten Tasten Funktion a P b Dient zum Ein- bzw. Ausschalten des Druckers. Weitere Informationen finden Sie im Netzwerkhandbuch. c b Dient zum Einlegen bzw. Ausgeben von Papier. Dient zum Fortsetzen des Druckvorgangs, nach einem Fehler aufgrund mangelnden Papiers oder dem gleichzeitigen Einzug mehrerer Seiten. d Startet die Druckkopfreinigung. Wenn das Gerät eingeschalten wird, während diese Taste gedrückt gehalten wird, druckt der Drucker ein Düsentestmuster. e Druckt ein Druckerstatusblatt. f Bricht den Druckauftrag während des Drucks ab. Wenn das Gerät eingeschaltet wird, während diese Taste gedrückt gehalten wird, druckt der Drucker ein PS3-Statusblatt. Leuchten Leuchten Funktion P Leuchtet, wenn das Gerät eingeschaltet ist. Blinkt, wenn das Gerät Daten empfängt, druckt, eine Tintenpatrone ausgewechselt wird, das Tintenzuleitungssystem befüllt oder der Druckkopf gereinigt wird. Weitere Informationen finden Sie im Netzwerkhandbuch. & „Statusanzeigen“ auf Seite 76 b & „Statusanzeigen“ auf Seite 76 & „Statusanzeigen“ auf Seite 76 16 Benutzerhandbuch Umgang mit Papier Umgang mit Papier Einführung zum Verwenden, Einlegen und Aufbewahren von Medien Mit den meisten Normalpapiersorten lassen sich gute Druckergebnisse erzielen. Beschichtetes Papier ergibt jedoch noch bessere Ausdrucke, weil es weniger Tinte absorbiert. Epson liefert Spezialdruckmedien, die optimal auf die in Epson-Tintenstrahldruckern verwendete Tinte abgestimmt sind, und empfiehlt diese Druckmedien, um Druckergebnisse in höchster Qualität zu gewährleisten. Für weitere Informationen zu Epson-Spezialmedien siehe „Tinte und Papier“ auf Seite 100. Bevor Sie spezielle Epson-Druckmedien verwenden, lesen Sie sich das jeweils beiliegende Hinweisblatt durch und berücksichtigen Sie außerdem folgende Punkte: Hinweis: ❏ Legen Sie das Druckmedium mit der zu bedruckenden Seite nach unten in die Papierkassette ein. Die zu bedruckende Seite ist in der Regel heller und glänzender. Beachten Sie die Hinweise in der Anleitung, die dem Papier beigepackt ist. Bei einigen Papiersorten geben abgeschnittene Ecken die richtige Ausrichtung zum Einlegen an. ❏ Glätten Sie gewelltes Papier oder wölben Sie es leicht in die Gegenrichtung, bevor Sie es einlegen. Wenn Sie gewelltes Papier bedrucken, kann die Tinte auf dem Ausdruck verschmieren. Auswahl des Papierfachs und Fassungskapazitäten Entnehmen Sie Informationen bezüglich der zu verwendenden Papierkassette und deren Fassungskapazität der nachfolgenden Tabelle. Achten Sie dabei auf den Typ und die Größe Ihres verwendeten Mediums. 17 Benutzerhandbuch Umgang mit Papier Medientyp Format Fassungskapa‐ zität (Blätter) für Papierkas‐ sette 1 Fassungskapa‐ zität (Blätter) für Papierkas‐ sette 2 Fassungskapa‐ zität (Blätter) für hinteres Mehrzweck‐ fach Normalpapier *1 Letter 250 250 80 *5 Legal 250 250 1 *6 A5 250 - 80 *5 A6 - - 80 *5 Benutzerdefinierte Größe - - 1 *6 Letter - - 10 *7 - - 10 DIN C4 Umschlag *4 - - 1 A4 200 200 50 *8 A4 B5 Dickeres Papier *2 A4 Envelope (Umschlag) US #10 Umschlag *3 DIN Lang Umschlag *3 DIN C6 Umschlag *3 Epson Bright White Ink Jet Paper *1 Papier mit einem Gewicht von 64 g/m² (17 lb) bis 90 g/m² (24 lb). *2 Papier mit einem Gewicht von 91 g/m² (24 lb) bis 256 g/m² (68 lb). *3 Papier mit einem Gewicht von 75 g/m² (20 lb) bis 90 g/m² (24 lb). *4 Papier mit einem Gewicht von 80 g/m² (21 lb) bis 100 g/m² (26 lb). *5 Die Fassungskapazität bei manuellem 2-seitigen Drucken beträgt 30 Blatt. *6 Die Fassungskapazität bei manuellem 2-seitigen Drucken beträgt 1 Blatt. *7 Die Fassungskapazität bei manuellem 2-seitigen Drucken beträgt 5 Blatt. *8 Die Fassungskapazität bei manuellem 2-seitigen Drucken beträgt 20 Blatt. Hinweis: Die Verfügbarkeit von Druckmedien ist abhängig vom Standort. Einlegen von Papier Legen Sie nicht verwendetes Papier nach dem Drucken wieder in die Originalverpackung. Epson empfiehlt bei der Handhabung von Spezialmedien, die Ausdrucke in verschließbaren Plastikhüllen aufzubewahren. Setzen Sie unverbrauchtes Papier und Tinte weder hohen Temperaturen, Feuchtigkeit noch direkter Sonneneinstrahlung aus. 18 Benutzerhandbuch Umgang mit Papier Einlegen von Papier In die Papierkassette Führen Sie zum Einlegen von Papier die folgenden Schritte aus: Hinweis: Die in diesem Abschnitt verwendeten Abbildungen stammen von einem ähnlichen Produktmodell. Obwohl sie sich von Ihrem tatsächlichen Produkt unterscheiden könnten, sind die Bedienvorgänge gleich. A Ziehen Sie die Papierkassette heraus. Hinweis: Wenn das Ausgabefach ausgefahren ist, schließen Sie es bevor Sie die Papierkassette herausziehen. B Die Papierführungsschienen an die Kanten der Papierkassette schieben. 19 Benutzerhandbuch Umgang mit Papier Hinweis: Ziehen Sie bei der Verwendung von Papier im Legal-Format die Papierkassette wie in der Abbildung angezeigt heraus. C Die Papierführungsschiene auf das verwendete Papierformat schieben. D Papier gegen die Papierführungsschiene mit der bedruckbaren Seite nach unten einlegen und darauf achten, dass das Papier nicht über das Kassettenende hinausragt. Hinweis: ❏ Das Papier vor dem Einlegen aufstoßen und die Papierkanten ausrichten. ❏ Legen Sie Normalpapier nicht über die sich innen an der Papierführungsschiene befindlichen Linie unterhalb der Pfeilmarkierung d ein. Bei Epson-Spezialmedien darauf achten, dass die Blattanzahl unter dem für das Medium festgelegten Maximum liegt. & „Auswahl des Papierfachs und Fassungskapazitäten“ auf Seite 17 ❏ Verwenden Sie kein gelochtes Papier. 20 Benutzerhandbuch Umgang mit Papier E Die Papierführungsschienen an die Papierkanten schieben. F Halten Sie die Kassette flach und setzen Sie sie langsam und vorsichtig wieder in das Gerät ein. G Das Ausgabefach herausziehen und den Anschlag aufrechtstellen. Hinweis: ❏ Stellen Sie nach dem Einlegen des Papiers das Papierformat für jede Papierquelle ein. Entsprechend dieser Einstellung wird das Papier von der passenden Papierquelle aus zugeführt. Stellen Sie das Papierformat über das Dienstprogramm ein. & „Einstellung Paper Size Loaded (Eingelegtes Papierformat)“ auf Seite 69 ❏ Bei Verwendung von Papier im Legal-Format, klappen Sie den Anschlag ein (*). ❏ Lassen Sie genügend Platz vor dem Gerät frei, damit das Papier ungehindert ausgegeben werden kann. ❏ Nehmen Sie die Papierkassette nicht herausnehmen oder setzen Sie sie nicht ein, solange der Drucker druckt. 21 Benutzerhandbuch Umgang mit Papier In das hintere Mehrzweckfach Führen Sie zum Einlegen von Papier die folgenden Schritte aus: Hinweis: Die in diesem Abschnitt verwendeten Abbildungen stammen von einem ähnlichen Produktmodell. Obwohl sie sich von Ihrem tatsächlichen Produkt unterscheiden könnten, sind die Bedienvorgänge gleich. A Ziehen Sie das Ausgabefach heraus und stellen Sie den Anschlag auf. Hinweis: Bei Verwendung von Papier im Legal-Format, klappen Sie den Anschlag ein (*). B Ziehen Sie das hintere Mehrzweckfach nach oben. 22 Benutzerhandbuch Umgang mit Papier C Während Sie die Papierfachschutzblende nach vorne geklappt halten, drücken und schieben Sie die Papierführungsschiene auseinander. D Fächern Sie einen Stapel Papier auf und richten Sie die Kanten durch Aufstoßen auf eine ebene Unterlage bündig zueinander aus. E Legen Sie das Papier mit der zu bedruckenden Seite nach oben in die Mitte des hinteren Mehrzweckfachs ein. Die bedruckbare Seite ist oft weißer oder heller als die Rückseite. F Schieben Sie die Papierführungsschiene an die Seite des Papierstapels heran, aber nicht zu fest. 23 Benutzerhandbuch Umgang mit Papier Hinweis: ❏ Stellen Sie nach dem Einlegen des Papiers das Papierformat für jede Papierquelle ein. Entsprechend dieser Einstellung wird das Papier von der passenden Papierquelle aus zugeführt. Stellen Sie das Papierformat über das Dienstprogramm ein. & „Einstellung Paper Size Loaded (Eingelegtes Papierformat)“ auf Seite 69 ❏ Legen Sie Normalpapier nicht über die sich innen an der Papierführungsschiene befindlichen Linie unterhalb der Pfeilmarkierung d ein. Bei Epson-Spezialmedien darauf achten, dass die Blattanzahl unter dem für das Medium festgelegten Maximum liegt. & „Auswahl des Papierfachs und Fassungskapazitäten“ auf Seite 17 ❏ Bis zu 1 Blatt Papier im Legal-Format kann gleichzeitig eingelegt werden. Einlegen von Briefumschlägen Führen Sie zum Einlegen von Briefumschlägen die folgenden Schritte aus: Hinweis: Die in diesem Abschnitt verwendeten Abbildungen stammen von einem ähnlichen Produktmodell. Obwohl sie sich von Ihrem tatsächlichen Produkt unterscheiden könnten, sind die Bedienvorgänge gleich. A Ziehen Sie das Ausgabefach heraus und stellen Sie den Anschlag auf. B Ziehen Sie das hintere Mehrzweckfach nach oben. 24 Benutzerhandbuch Umgang mit Papier C Während Sie die Papierfachschutzblende nach vorne geklappt halten, drücken und schieben Sie die Papierführungsschiene auseinander. D Legen Sie Briefumschläge mit der kurzen Seite zuerst und der Umschlagklappe nach unten in die Mitte des Mehrzweckfachs ein. Hinweis: ❏ Stärke und Falzeigenschaften von Briefumschlägen sind sehr unterschiedlich. Wenn der Umschlagstapel höher als 10 mm ist, drücken Sie vor dem Einlegen jeden Umschlag flach. Falls die Druckqualität schlechter wird, wenn Sie einen Stapel Briefumschläge eingelegt haben, legen Sie die Briefumschläge einzeln ein. & „Auswahl des Papierfachs und Fassungskapazitäten“ auf Seite 17 ❏ Verwenden Sie keine gewellten oder gefalteten Briefumschläge. ❏ Glätten Sie den Umschlag und die Umschlagklappen vor dem Einlegen. ❏ Glätten Sie die Vorderkante des Briefumschlags vor dem Einlegen. ❏ Verwenden Sie keine Briefumschläge, die zu dünn sind. Sie können im Drucker zerknittern. ❏ Vor dem Einlegen der Umschläge die Kanten ausrichten. 25 Benutzerhandbuch Umgang mit Papier E Schieben Sie die Papierführungsschiene an die Seite des Umschlagstapels heran, aber nicht zu fest. Hinweise zum Ausdrucken finden Sie in der folgenden Anleitung. & „Standarddruck“ auf Seite 29 26 Benutzerhandbuch Drucken Drucken Arbeiten mit der Software Druckertreiber und Statusmonitor Über die im Druckertreiber verfügbaren Einstellungen lässt sich der Betrieb des Druckers optimal an die jeweiligen Anforderungen anpassen. Statusmonitor und Drucker-Dienstprogramme helfen Ihnen, den Drucker zu überprüfen, um einen optimalen Betriebszustand zu erhalten. Hinweis für Benutzer von Windows: ❏ Ihr Druckertreiber sucht und installiert automatisch die letzte Version des Druckertreibers auf der Epson-Website. Klicken Sie im Fenster Driver Update (Treiberaktualisierung) des Druckertreibers auf die Schaltfläche Maintenance (Utility) und folgen Sie den Anweisungen am Bildschirm. Wenn die Schaltfläche nicht im Fenster Maintenance (Utility) angezeigt wird, zeigen Sie auf All Programs (Alle Programme) oder Programs (Programme) im Windows-Startmenü und überprüfen Sie den Ordner Epson. ❏ Wenn Sie die Sprache des Treibers ändern möchten, wählen Sie die gewünschte Sprache unter Language (Sprache) im Druckertreiberfenster Maintenance (Utility). Je nach Standort kann diese Funktion nicht verfügbar sein. Aufrufen des Druckertreibers unter Windows Sie können den Druckertreiber aus den meisten Windows-Anwendungen, über das Windows-Startmenü oder über die Taskbar (Taskleiste) aufrufen. Um Einstellungen vorzunehmen, die nur für die verwendete Anwendung gelten, rufen Sie den Druckertreiber aus dieser Anwendung auf. Um Druckparameter für alle Windows-Anwendungen einzustellen, rufen Sie den Druckertreiber aus dem Startmenü oder von der Taskbar (Taskleiste) auf. Informationen zum Aufrufen des Druckertreibers finden Sie in den folgenden Abschnitten. Hinweis: Die Bildschirmdarstellungen der Druckertreiberfenster in diesem Benutzerhandbuch stammen aus Windows 7. Aus einer Windows-Anwendung A Klicken Sie auf Print (Drucken) oder Print Setup (Drucker einrichten) im Menü File (Datei). B Klicken Sie im Fenster, das daraufhin geöffnet wird, auf Printer (Drucker), Setup (Einrichten), Options (Optionen), Preferences (Einstellungen) oder Properties (Eigenschaften). (je nach Anwendung müssen Sie möglicherweise auf eine oder mehrere dieser Schaltflächen klicken). 27 Benutzerhandbuch Drucken Über das Startmenü ❏ Windows 7: Klicken Sie auf die Start-Schaltfläche und wählen Sie Devices and Printers (Geräte und Drucker). Klicken Sie mit der rechten Maustaste auf den Drucker und wählen Sie Printing preferences (Druckeinstellungen). ❏ Windows Vista und Server 2008: Klicken Sie auf die Start-Schaltfläche, wählen Sie Control Panel (Systemsteuerung) und anschließend Printer (Drucker) in der Kategorie Hardware and Sound (Hardware und Sound) aus. Wählen Sie dann den Drucker und klicken Sie auf Select printing preferences (Druckeigenschaften auswählen ) oder Printing Preferences (Druckeinstellungen). ❏ Windows XP und Server 2003: Klicken Sie auf Start, Control Panel (Systemsteuerung) und anschließend auf Printers and Faxes (Drucker und Faxgeräte). Klicken Sie dann mit der rechten Maustaste auf den Drucker und wählen Sie Printing preferences (Druckeinstellungen). Über das Verknüpfungssymbol in der Taskbar (Taskleiste) Klicken Sie mit der rechten Maustaste auf das Druckersymbol in der Taskbar (Taskleiste) und wählen Sie dann im Kontextmenü Printer Settings (Druckereinstellungen) aus. Um ein Verknüpfungssymbol zur Windows-Taskbar (Taskleiste) hinzuzufügen, rufen Sie zunächst über das Menü Start den Druckertreiber auf (siehe Beschreibung oben). Klicken Sie dann auf die Registerkarte Maintenance (Utility) und anschließend auf die Schaltfläche Monitoring Preferences (Überwachungsoptionen). Aktivieren Sie im Dialogfeld Monitoring Preferences (Überwachungsoptionen) das Kontrollkästchen Shortcut Icon (Shortcut-Symbol). Abrufen von Informationen über die Online-Hilfe Im Druckertreiber-Dialogfeld können Sie folgendermaßen vorgehen. ❏ Klicken Sie mit der rechten Maustaste auf die Funktion und anschließend auf Help (Hilfe). ❏ Klicken Sie oben rechts im Fenster auf die Schaltfläche XP). und anschließend auf das Element (nur Windows Aufrufen des Druckertreibers für Mac OS X Die nachstehende Tabelle beschreibt, wie die Druckertreiber-Dialogfelder aufgerufen werden. Dialogfeld Aufrufen Page Setup (Pa‐ pierformat) Klicken Sie auf Page Setup (Papierformat) im Menü „File“ (Datei) der Anwendung. Print (Drucken) Hinweis für Benutzer von Mac OS X 10.5 oder höher: Je nach Anwendung erscheint das Menü Page Setup (Papierformat) möglicherweise nicht im Menü „File“ (Datei). Klicken Sie im Menü „File“ (Datei) der Anwendung auf Print (Drucken). 28 Benutzerhandbuch Drucken Epson Printer Utili‐ ty 4 Klicken Sie unter Mac OS X 10.6 auf System Preferences (Systemeinstellungen) im Apple-Menü und klicken Sie dann auf Print & Fax (Drucken & Faxen). Wählen Sie Ihren Drucker aus dem Listenfeld Printers (Drucker), klicken Sie auf Options & Supplies (Optionen & Zubehör), Utility (Dienstprogramm) und dann auf Open Printer Utility (Druckerdienstprogramm öffnen). Klicken Sie unter Mac OS X 10,5 auf System Preferences (Systemeinstellungen) im Apple-Menü und klicken Sie dann auf Print & Fax (Drucken & Faxen). Wählen Sie Ihren Drucker aus dem Listenfeld Printers (Drucker), klicken Sie auf Open Print Queue (Druckerwarteschlange öffnen) und klicken Sie dann auf die Schaltfläche Utility (Dienstprogramm). Abrufen von Informationen über die Online-Hilfe Klicken Sie auf die Schaltfläche Help (Hilfe) im Dialogfenster Print (Drucken). Standarddruck Auswahl des geeigneten Papiertyps Der Drucker stellt sich automatisch auf die in den Druckeinstellungen ausgewählte Papiersorte ein. Aus diesem Grund ist die Einstellung der richtigen Papiersorte besonders wichtig. So erkennt der Drucker, welches Papier gerade verwendet wird, und stellt die Tintendeckung entsprechend ein. In der Tabelle unten sind die Einstellungen für das Papier aufgelistet. Für dieses Papier Wählen Sie diese Papiersorteneinstel‐ lung Normalpapier* plain papers (Normalpapier) Epson Bright White Ink Jet Paper Dickes Papier* Thick-Paper (Dickeres Papier) Briefumschläge Envelope (Umschlag) * Diese Papiersorten sind mit „Exif Print“ und „PRINT Image Matching“ kompatibel. Weitere Informationen dazu finden Sie in der mit der Exif-Print- oder PRINT-Image-Matching-kompatiblen Digitalkamera gelieferten Dokumentation. Hinweis: Die Verfügbarkeit der speziellen Druckmedien ist landesabhängig. Aktuelle Informationen zu den in Ihrer Region verfügbaren Medien erhalten Sie vom Epson-Kundendienst. & „Website für technischen Support“ auf Seite 118 Einlegen von Papier oder Umschlägen Informationen zum Einlegen von Papier finden Sie im folgenden Abschnitt. & „Einlegen von Papier“ auf Seite 19 & „Einlegen von Briefumschlägen“ auf Seite 24 29 Benutzerhandbuch Drucken Hinweis: Stellen Sie nach dem Einlegen des Papiers das Papierformat für jede Papierquelle ein. Entsprechend dieser Einstellung wird das Papier von der passenden Papierquelle aus zugeführt. & „Einstellung Paper Size Loaded (Eingelegtes Papierformat)“ auf Seite 69 Informationen zur Verwendung von Epson-Spezialpapier finden Sie im folgenden Abschnitt. & „Einführung zum Verwenden, Einlegen und Aufbewahren von Medien“ auf Seite 17 Informationen zum bedruckbaren Bereich finden Sie im folgenden Abschnitt. & „Druckbereich“ auf Seite 104 Grundlegende Druckereinstellungen unter Windows A Öffnen Sie die Datei, die Sie drucken möchten. B Rufen Sie die Druckereinstellungen auf. C Klicken Sie auf die Registerkarte Main (Haupteinstellungen). D Wählen Sie die geeignete Einstellung für Paper Source (Papierzufuhr) aus. & „Aufrufen des Druckertreibers unter Windows“ auf Seite 27 30 Benutzerhandbuch Drucken E Wählen Sie die geeignete Einstellung für Document Size (Dokumentgröße) aus. Sie können auch ein eigenes Papierformat definieren. Weitere Informationen finden Sie in der Online-Hilfe. F Wählen Sie Portrait (Hochformat) (senkrecht) oder Landscape (Landschft) (waagerecht) für die Ausrichtung des Ausdrucks. Hinweis: Wählen Sie beim Drucken auf Umschläge die Option Landscape (Landschft). G Wählen Sie die geeignete Einstellung für Paper Type (Druckmedium) aus. & „Auswahl des geeigneten Papiertyps “ auf Seite 29 Hinweis: Die Druckqualität wird automatisch entsprechend dem gewählten Paper Type (Druckmedium) angepasst. H Klicken Sie auf OK, um das Dialogfeld Printer Settings (Druckereinstellungen) zu schließen. Hinweis: Hinweise zum Ändern der erweiterten Einstellungen finden Sie im entsprechenden Abschnitt. I Drucken Sie die Datei. Grundlegende Druckereinstellungen unter Mac OS X 10.5 oder 10.6 A Öffnen Sie die Datei, die Sie drucken möchten. B Öffnen Sie das Dialogfeld Print (Drucken). C Klicken Sie auf die Schaltfläche d, um das Dialogfeld zu erweitern. & „Aufrufen des Druckertreibers für Mac OS X“ auf Seite 28 31 Benutzerhandbuch Drucken D Wählen Sie den verwendeten Drucker unter Printer (Drucker) aus und nehmen Sie anschließend geeignete Einstellungen vor. Hinweis: ❏ Wählen Sie beim Drucken auf Umschläge die Option Landscape (Landschft). ❏ Je nach Anwendung sind einige Optionen dieses Dialogfelds nicht verfügbar. Klicken Sie in diesem Fall auf Page Setup (Papierformat) im Menü „File“ (Datei) Ihrer Anwendung und nehmen Sie dort geeignete Einstellungen vor. 32 Benutzerhandbuch Drucken E Wählen Sie Print Settings (Druckereinstellungen) aus dem Popup-Menü aus. F Konfigurieren Sie die Einstellungen, die Sie zum Drucken verwenden möchten. Weitere Informationen zu den Print Settings (Druckereinstellungen) finden Sie in der Online-Hilfe. & „Auswahl des geeigneten Papiertyps “ auf Seite 29 Hinweis: Hinweise zum Ändern der erweiterten Einstellungen finden Sie im entsprechenden Abschnitt. G Klicken Sie auf Print (Drucken), um den Druckvorgang zu starten. Abbrechen eines Druckauftrags Wenn ein Druckauftrag abgebrochen werden soll, beachten Sie die Anweisungen im entsprechenden Absatz unten. Verwenden der Druckertaste Drücken Sie auf die +-Taste, um den aktuellen Druckauftrag abzubrechen. 33 Benutzerhandbuch Drucken Unter Windows Hinweis: Ein Druckauftrag, der bereits vollständig an den Drucker gesendet worden ist, kann nicht abgebrochen werden. Brechen Sie in diesem Fall den Druckauftrag über den Drucker ab. Verwenden von EPSON Status Monitor 3 A Rufen Sie EPSON Status Monitor 3 auf. B Klicken Sie auf die Schaltfläche Print Queue (Druckerwarteschl.). Das Dialogfeld Windows Spooler (Windows-Spooler) wird geöffnet. C Klicken Sie mit der rechten Maustaste auf den Druckauftrag, den Sie abbrechen möchten, und wählen Sie Cancel (Abbrechen). & „Verwenden von EPSON Status Monitor 3“ auf Seite 81 Mac OS X Befolgen Sie die nachfolgend aufgeführten Schritte, um einen Druckauftrag abzubrechen. A Klicken Sie im Dock auf das Druckersymbol. B Wählen Sie in der Liste „Document Name (Dokumentname)“ das Dokument aus, das gedruckt wird. C Klicken Sie auf die Schaltfläche Delete (Löschen), um den Druckauftrag abzubrechen. 34 Benutzerhandbuch Drucken Drucken mit speziellen Layout-Optionen 2-Sided Printing (2-seitiges Drucken) Es sind zwei Arten von doppelseitigem Druck verfügbar: Standard-Doppelseitendruck und Broschürendruck („Gefalztes Buch“). Hinweis: Wenn beim automatischen 2-sided printing (2-seitiges Drucken) die Tinte ausgeht, hält der Drucker an und die Tinte muss ersetzt werden. Nach dem Auswechseln der Tinte setzt der Drucker das Drucken fort, aber es kann sein, dass der Ausdruck nicht vollständig ist. Drucken Sie in diesem Fall die Seite mit den fehlenden Teilen erneut. Hinweis für Windows: Manuelles 2-sided printing (2-seitiges Drucken) ist nur verfügbar, wenn EPSON Status Monitor 3 aktiviert ist. Um den Statusmonitor zu aktivieren, öffnen Sie den Druckertreiber und klicken Sie auf die Registerkarte Maintenance (Utility) und anschließend auf die Schaltfläche Extended Settings (Erweiterte Einstellungen). Aktivieren Sie im Fenster Extended Settings (Erweiterte Einstellungen) das Kontrollkästchen Enable EPSON Status Monitor 3 (EPSON Status Monitor 3 aktivieren). Hinweis unter Mac OS X: Mac OS X unterstützt nur automatisches 2-seitiges Standarddrucken. Das standardmäßige 2-sided printing (2-seitiges Drucken) ermöglicht es, beide Seiten eines Blatt Papiers zu bedrucken. Wählen Sie automatisches oder manuelles Drucken. Beim manuellen Druck werden zuerst die geraden Seiten gedruckt. Diese Seiten können nach dem Bedrucken wieder eingelegt werden, um die Seiten mit den ungeraden Seitenzahlen auf die Rückseiten zu drucken. Mit der Option 2-sided printing (2-seitiges Drucken) für gefalztes Buch können Sie einmal gefaltete Broschüren erstellen. 35 Benutzerhandbuch Drucken Seitenheftung Mittenheftung ✽: Heftkante Wählen Sie automatisches oder manuelles Drucken. Beim manuellen Druck werden die Seiten, die sich in der Broschüre nach dem Falten innen befinden, zuerst gedruckt. Die Außenseiten der Broschüre können gedruckt werden, nachdem das Papier wieder in den Drucker eingelegt worden ist. Die derart bedruckten Blätter können dann gefaltet und zu einer Broschüre geheftet werden. 2-sided printing (2-seitiges Drucken) ist nur für die folgenden Papiertypen und -formate verfügbar. Papier Format Normalpapier Legal*, Letter, A4, US Executive*, B5, A5*, A6* Dickeres Papier Letter*, A4* Epson Bright White Ink Jet Paper A4 * Nur manuelles 2-sided printing (2-seitiges Drucken). Hinweis: ❏ Verwenden Sie ausschließlich für 2-sided printing (2-seitiges Drucken) geeignetes Papier. Sonst kann die Druckqualität schlechter ausfallen. ❏ Je nach Papiersorte und der für das Drucken von Text und Bildern verwendeten Tintenmenge kann die Tinte auf die andere Seite des Papiers durchsickern. ❏ Während des 2-sided printing (2-seitiges Drucken) kann die Papieroberfläche verschmiert werden. ❏ Manuelles 2-sided printing (2-seitiges Drucken) ist möglicherweise nicht verfügbar, wenn über ein Netzwerk auf den Drucker zugegriffen oder der Drucker als freigegebener Drucker verwendet wird. ❏ Die Fassungskapazität unterscheidet sich beim 2-seitigen Drucken. & „Auswahl des Papierfachs und Fassungskapazitäten“ auf Seite 17 36 Benutzerhandbuch Drucken Druckereinstellungen für Windows A Nehmen Sie grundlegende Druckereinstellungen vor. B Aktivieren Sie das Kontrollkästchen 2-Sided Printing (2-seitiges Drucken). & „Grundlegende Druckereinstellungen unter Windows“ auf Seite 30 Hinweis: Stellen Sie beim automatischen Drucken sicher, dass das Kontrollkästchen Auto aktiviert wurde. 37 Benutzerhandbuch Drucken C Klicken Sie auf Settings (Einstellungen), um das Dialogfeld 2-Sided Printing Settings (Duplexdruck-Einstellungen) zu öffnen. D Wenn Sie eine gefaltete Broschüre mittels der Option 2-sided printing (2-seitiges Drucken) drucken möchten, aktivieren Sie das Kontrollkästchen Booklet (Broschüre) und wählen Sie die Option Center Binding (Mittenheftung) oder Side Binding (Seitenheftung). Hinweis: Die Funktion Center Binding (Mittenheftung) ist beim manuellen Drucken nicht verfügbar. E Legen Sie den Seitenrand fest, an dem das Dokument geheftet werden soll. Hinweis: Einige Einstellungen sind nicht verfügbar, wenn Booklet (Broschüre) ausgewählt wurde. 38 Benutzerhandbuch Drucken F Wählen Sie mm oder inch (Zoll) als Einstellung für die Unit (Maßeinheit). Legen Sie dann die Breite des Bindungsrands fest. Portrait (Hochformat) Landscape (Quer‐ format) * : Faltkante ** : Rand Wenn gefalzte Broschüren mittels der 2-seitigen Druckoption gedruckt werden, erscheint auf beiden Seiten des Falzes ein Rand mit der festgelegten Breite. Wenn beispielsweise ein Rand von 10 mm festgelegt wird, wird ein Rand von 20 mm eingefügt (ein Rand von jeweils 10 mm auf jeder Seite der Faltlinie). Hinweis: Der tatsächliche Bindungsrand kann abhängig von der Anwendung von den vorgegebenen Einstellungen abweichen. Drucken Sie einige Testseiten aus, bevor Sie den gesamten Druckauftrag starten. G Klicken Sie auf OK, um zum Fenster Main (Haupteinstellungen) zurückzukehren. H Klicken Sie auf die Schaltfläche Print Density (Druckdichte), um das Dialogfeld Print Density Adjustment (Einstellung der Druckdichte) zu öffnen. Hinweis: Diese Schaltfläche steht beim manuellen Druck nicht zur Verfügung. 39 Benutzerhandbuch Drucken I Wählen Sie eine Einstellung aus Select Document Type (Vorlagenart wählen). Damit werden die Optionen Print Density (Druckdichte) und Increase Ink Drying Time (Erhöhte Tintentrocknungszeit) automatisch angepasst. Hinweis: Für den Druck von Daten mit hoher Dichte, wie z. B. Grafiken, wird empfohlen, die Einstellungen manuell zu konfigurieren. J Klicken Sie auf OK, um zum Fenster Main (Haupteinstellungen) zurückzukehren. K Stellen Sie sicher, dass alle Einstellungen richtig sind und klicken Sie dann auf OK, um das Druckereinstellungsfenster zu schließen. Wenn Sie die oben angeführten Schritte abgeschlossen haben, drucken Sie eine Testseite, und überprüfen Sie das Ergebnis, bevor Sie den gesamten Auftrag drucken. Hinweis: Beim manuellen Drucken werden Anleitungen zum Bedrucken der Rückseite angezeigt, während die Oberseiten bedruckt werden. Folgen Sie zum erneuten Einlegen des Papiers den Anweisungen am Bildschirm. Druckereinstellungen für Mac OS X 10.5 oder 10.6 A Passen Sie die grundlegenden Druckereinstellungen an. & „Grundlegende Druckereinstellungen unter Mac OS X 10.5 oder 10.6“ auf Seite 31 40 Benutzerhandbuch Drucken B Wählen Sie Two-sided Printing Settings (Einstellungen für zweiseitiges Drucken) aus dem Popup-Menü aus. C Wählen Sie Long-Edge binding (Bindung an langer Kante) oder Short-Edge binding (Bindung an kurzer Kante) im Popup-Menü für Two-sided Printing (Zweiseitiges Drucken). D Wählen Sie eine Einstellung aus Document Type (Vorlagenart). Damit werden die Print Density (Druckdichte) und Increased Ink Drying Time (Erhöhte Tintentrocknungszeit) automatisch angepasst. Hinweis: Für den Druck von Daten mit hoher Dichte, wie z. B. Grafiken, wird empfohlen, die Einstellungen manuell zu konfigurieren. E Klicken Sie auf Print (Drucken), um den Druckvorgang zu starten. 41 Benutzerhandbuch Drucken Passend auf Seite Sie können die Druckoption „Fit to Page“ (Passend auf Seite) verwenden, wenn Sie beispielsweise ein Dokument im Format A4 auf ein anderes Papierformat drucken möchten. Die Funktion „Fit to Page (Passend auf Seite)“ ändert automatisch die aktuelle Seitengröße auf das eingestellte Papierformat. Sie können die Seitengröße auch manuell ändern. Druckereinstellungen für Windows A Passen Sie die grundlegenden Druckereinstellungen an. B Klicken Sie auf die Registerkarte More Options (Weitere Optionen) und aktivieren Sie dann das Kontrollkästchen Reduce/Enlarge Document (Dokument verkleinern/vergrößern). & „Grundlegende Druckereinstellungen unter Windows“ auf Seite 30 42 Benutzerhandbuch Drucken C Fahren Sie folgendermaßen fort: ❏ Wenn Sie die Option Fit to Page (Passend auf Seite) gewählt haben, wählen Sie das gerade verwendete Papierformat unter Output Paper (Ausgabe-Papier). ❏ Wenn Sie Zoom to (Zoom auf) gewählt haben, wählen Sie mit den Pfeiltasten einen Prozentsatz aus. D Klicken Sie auf OK, um das Dialogfeld Printer Settings (Druckereinstellungen) zu schließen. Wenn Sie die obigen Schritte abgeschlossen haben, drucken Sie eine Testseite und überprüfen Sie das Ergebnis, bevor Sie den gesamten Auftrag drucken. Druckereinstellungen für Mac OS X 10.5 oder 10.6 A Passen Sie die grundlegenden Druckereinstellungen an. B Wählen Sie Paper Handling (Umgang mit Papier) aus dem Popup-Menü aus. C Wählen Sie Scale to fit paper size (Auf Papierformat skalieren). D Vergewissern Sie sich, dass unter Destination Paper Size (Ziel-Papierformat) das geeignete Format angezeigt wird. E Klicken Sie auf Print (Drucken), um den Druckvorgang zu starten. & „Grundlegende Druckereinstellungen unter Mac OS X 10.5 oder 10.6“ auf Seite 31 43 Benutzerhandbuch Drucken Die Druckoption Pages per Sheet (Seiten pro Blatt) Mit der Druckoption Pages per Sheet (Seiten pro Blatt) können Sie zwei oder vier Seiten auf ein einzelnes Blatt Papier drucken. Druckereinstellungen für Windows A Passen Sie die grundlegenden Druckereinstellungen an. B Wählen Sie 2-Up oder 4-Up für die Option Multi-Page. & „Grundlegende Druckereinstellungen unter Windows“ auf Seite 30 44 Benutzerhandbuch Drucken C Klicken Sie auf die Schaltfläche Page Order (Seitenfolge), um das Fenster Page Order Settings (Seitenfolgeeinstellungen) zu öffnen. D Folgende Einstellungen sind verfügbar: Page Order (Sei‐ tenfolge) Hier können Sie die Reihenfolge festlegen, in der die Seiten auf das Einzelblatt gedruckt werden. Abhängig von der im Fenster Main (Haupteinstellungen) festgelegten Orientation (Ausrichtung) sind einige der Einstellungen möglicherweise nicht verfügbar. Print Page Bor‐ ders (Seitenrän‐ der drucken) Druckt Rahmen um die auf jedem Blatt gedruckten Seiten. E Klicken Sie auf OK, um zum Fenster Main (Haupteinstellungen) zurückzukehren. F Klicken Sie auf OK, um das Dialogfeld Printer Settings (Druckereinstellungen) zu schließen. Wenn Sie die obigen Schritte abgeschlossen haben, drucken Sie eine Testseite und überprüfen Sie das Ergebnis, bevor Sie den gesamten Auftrag drucken. Druckereinstellungen für Mac OS X 10.5 oder 10.6 A Passen Sie die grundlegenden Druckereinstellungen an. & „Grundlegende Druckereinstellungen unter Mac OS X 10.5 oder 10.6“ auf Seite 31 45 Benutzerhandbuch Drucken B Wählen Sie Layout aus dem Popup-Menü aus. C Folgende Einstellungen sind verfügbar: D Pages per Sheet (Seiten pro Blatt) Druckt mehrere Seiten des Dokuments auf ein Blatt Papier. Layout Direction (Seitenfolge) Hier können Sie die Reihenfolge festlegen, in der die Seiten auf das Einzelblatt gedruckt werden. Border (Rah‐ men) Druckt einen Rand um die auf jedem Blatt gedruckten Seiten. Sie können zwischen None (Kein), Single Hairline (Haarlinie), Single Thin Line (Linie), Double Hairline (Doppelhaarlinie) und Double Thin Line (Doppellinie) wählen. Sie können zwischen 1, 2, 4, 6, 9 und 16 wählen. Klicken Sie auf Print (Drucken), um den Druckvorgang zu starten. 46 Benutzerhandbuch Drucken Poster Printing (Posterdruck) (nur Windows) Mit Poster Printing (Posterdruck) können Sie Bilder in Postergröße drucken, indem eine Seite so weit vergrößert wird, dass sie mehrere Blätter bedeckt. Hinweis: Diese Funktion steht für Mac OS X nicht zur Verfügung. Druckereinstellungen A Nehmen Sie grundlegende Druckereinstellungen vor. B Wählen Sie 2x1 Poster, 2x2 Poster, 3x3 Poster oder 4x4 Poster unter Multi-Page. & „Grundlegende Druckereinstellungen unter Windows“ auf Seite 30 47 Benutzerhandbuch Drucken C Klicken Sie auf Settings (Einstellungen), um die Parameter für den Posterdruck einzustellen. Das Dialogfenster Poster Settings (Postereinstellungen) wird geöffnet. D Nehmen Sie die folgenden Einstellungen vor: Print Cutting Guides (Schnitt‐ marken dru‐ cken) Für den Ausdruck von Schnittmarken. Overlapping Alignment Marks (Ausrich‐ tungsmarken zur Überlap‐ pung) Die Bildabschnitte überlappen einander und die Ausrichtungsmarken geringfügig, sodass die Bildabschnitte genauer ausgerichtet werden können. Trim Lines (Schnittlinien) Druckt Umrandungslinien auf die Bildabschnitte, um das Zurechtschneiden der Seiten zu erleichtern. Hinweis: Wenn Sie nur wenige Teilbereiche drucken wollen und nicht das gesamte Poster, klicken Sie auf die Teilbereiche, die Sie drucken möchten. E Klicken Sie auf OK, um zum Fenster Main (Haupteinstellungen) zurückzukehren. F Klicken Sie auf OK, um das Dialogfeld Printer Settings (Druckereinstellungen) zu schließen. 48 Benutzerhandbuch Drucken Wenn Sie die obigen Schritte abgeschlossen haben, drucken Sie eine Testseite und überprüfen Sie das Ergebnis, bevor Sie den gesamten Auftrag drucken. Folgen Sie dann den Anweisungen. & „Zusammenfügen der Ausdrucke zu einem Poster“ auf Seite 49 Zusammenfügen der Ausdrucke zu einem Poster Im folgenden Beispiel zum Erstellen eines Posters wurde 2x2 Poster für Multi-Page und Overlapping Alignment Marks (Ausrichtungsmarken zur Überlappung) für Print Cutting Guides (Schnittmarken drucken) ausgewählt. A Schneiden Sie den Rand von Blatt 1 entlang einer senkrechten Linie ab, die durch die obere und untere Ausrichtungsmarke verläuft: B Legen Sie die Kante von Blatt 1 auf Blatt 2 und richten Sie die Ausrichtungsmarken auf beiden Blättern miteinander aus. Befestigen Sie die Blätter dann provisorisch mit Klebeband an der Rückseite aneinander: 49 Benutzerhandbuch Drucken C Schneiden Sie die zusammengeklebten Blätter entlang einer senkrechten Linie, die durch die Ausrichtungsmarken verläuft (dieses Mal eine Linie links von den Ausrichtungsmarken): D Richten Sie die Kanten der Blätter unter Zuhilfenahme der Ausrichtungsmarken miteinander aus und kleben Sie sie an der Rückseite mit Klebeband fest: E Wiederholen Sie die Anweisungen in den Schritten 1 bis 4, um auch die Blätter 3 und 4 zusammenzukleben. F Wiederholen Sie die Schritte 1 bis 4, um die obere und untere Hälfte des Posters zusammenzukleben: G Schneiden Sie die restlichen Ränder ab. 50 Benutzerhandbuch Drucken Watermark (Wasserzeichen) drucken (nur Windows) Mit der Funktion Watermark (Wasserzeichen) können Sie ein textbasiertes oder ein bildbasiertes Wasserzeichen auf das Druckmedium drucken. Hinweis: Diese Funktion steht für Mac OS X nicht zur Verfügung. Drucken des Wasserzeichens A Nehmen Sie grundlegende Druckereinstellungen vor. B Klicken Sie auf die Registerkarte More Options (Weitere Optionen), wählen Sie das gewünschte Wasserzeichen aus der Liste Watermark (Wasserzeichen) aus und klicken Sie dann auf Settings (Einstellungen). & „Grundlegende Druckereinstellungen unter Windows“ auf Seite 30 51 Benutzerhandbuch Drucken Weitere Informationen zum Erstellen eines eigenen Wasserzeichens finden Sie in der Online-Hilfe. C Legen Sie die Einstellungen für das Wasserzeichen fest. D Klicken Sie auf OK, um zum Fenster More Options (Weitere Optionen) zurückzukehren. E Klicken Sie auf OK, um das Dialogfeld Printer Settings (Druckereinstellungen) zu schließen. Wenn Sie die obigen Schritte abgeschlossen haben, drucken Sie eine Testseite und überprüfen Sie das Ergebnis, bevor Sie den gesamten Auftrag drucken. Freigeben des Druckers Der Drucker kann so eingerichtet werden, dass ihn andere Benutzer im Netzwerk verwenden können. Zunächst müssen Sie den Drucker auf dem Computer, an den er direkt angeschlossen ist, als freigegebenen Drucker einstellen. Danach fügen Sie den Drucker auf jedem Computer im Netzwerk hinzu, der ihn verwenden soll. Informationen hierzu finden Sie in der Dokumentation Ihres Betriebssystems Windows oder Macintosh. Verwenden des PostScript- und PCL6-Druckertreibers Für PS3/PCL-Modelle müssen Sie die Software von der Epson-Website herunterladen. Weitere Informationen zur Bezugsquelle der Druckertreiber und zu den Systemanforderungen (z. B. unterstützte Betriebssysteme) erhalten Sie von Ihrem Kundendienst vor Ort. 52 Benutzerhandbuch Optionales Zubehör Optionales Zubehör Papierkassetteneinheit für 250 Blätter Einsetzen der Papierkassetteneinheit Führen Sie die folgenden Schritte durch, um die Papierkassetteneinheit einzusetzen. A Schalten Sie das Gerät aus, trennen Sie das Netzkabel und alle Schnittstellenkabel. !Vorsicht: Stellen Sie sicher, dass das Netzkabel vom Gerät getrennt ist, um elektrische Schläge zu verhindern. B Entnehmen Sie die Papierkassette vorsichtig aus ihrem Karton und stellen Sie sie dort ab, wo das Gerät aufgestellt werden soll. Hinweis: ❏ Entfernen Sie das Verpackungsmaterial von der Einheit. ❏ C Bewahren Sie das gesamte Verpackungsmaterial auf, falls die optionale Papierkassette später erneut transportiert werden soll. Halten Sie das Gerät sorgfältig an der unten angegebenen Position fest und heben Sie es vorsichtig an. 53 Benutzerhandbuch Optionales Zubehör D Richten Sie die Ecken des Geräts mit der Einheit aus, und setzen Sie das Gerät dann vorsichtig so auf die Einheit, dass der Anschluss und die zwei Stifte auf der Oberseite der Einheit in den Anschluss und die Löcher an der Unterseite des Geräts einrasten. E Verbinden Sie nun erneut alle Schnittstellenkabel und das Netzkabel. F Schließen Sie das Netzkabel des Geräts an eine Steckdose an. G Schalten Sie das Gerät ein. Entfernen der Kassetteneinheit Führen Sie die Montageschritte in umgekehrter Reihenfolge aus. 54 Benutzerhandbuch Austausch von Verbrauchsmaterialien Austausch von Verbrauchsmaterialien Tintenpatronen Überprüfung des Tintenpatronenstatus Unter Windows Hinweis: ❏ Epson kann die Qualität und Zuverlässigkeit der Tinte von Drittanbietern nicht garantieren. Wenn Tintenpatronen von Drittanbietern eingesetzt werden, wird der Status der Tintenpatronen möglicherweise nicht angezeigt. ❏ Wenn eine Tintenpatrone einen geringen Füllstand aufweist, erscheint automatisch der Bildschirm Low Ink Reminder (Erinnerung für niedrigen Tintenstand). In diesem Fenster können Sie den Status der Tintenpatronen überprüfen. Wenn Sie diesen Bildschirm nicht anzeigen möchten, öffnen Sie zunächst den Druckertreiber, klicken anschließend auf die Registerkarte Maintenance (Utility) und dann auf Monitoring Preferences (Überwachungsoptionen). Deaktivieren Sie im Fenster Monitoring Preferences (Überwachungsoptionen) das Kontrollkästchen See Low Ink Reminder alerts (Siehe Erinnerungsmeldungen für niedrigen Tintenstand). ❏ Wenn eine Tintenpatrone nur noch wenig Tinte enthält, halten Sie eine neue Tintenpatrone bereit. Führen Sie zur Prüfung des Status der Tintenpatronen eine der folgenden Bedienfolgen aus: ❏ Öffnen Sie den Druckertreiber, klicken Sie auf die Registerkarte Main (Haupteinstellungen) und anschließend auf die Schaltfläche Ink Levels (Tintenstand). ❏ Doppelklicken Sie auf das Druckersymbol in der Windows-taskbar (Taskleiste). Wie Sie ein Symbol in der taskbar (Taskleiste) hinzufügen, ist im nachstehenden Abschnitt beschrieben. & „Über das Verknüpfungssymbol in der Taskbar (Taskleiste)“ auf Seite 28 55 Benutzerhandbuch Austausch von Verbrauchsmaterialien ❏ Öffnen Sie den Druckertreiber, klicken Sie auf die Registerkarte Maintenance (Utility) und anschließend auf die Schaltfläche EPSON Status Monitor 3. Der Status der Tintenpatrone wird grafisch angezeigt. Hinweis: ❏ Wenn der EPSON Status Monitor 3 nicht erscheint, öffnen Sie den Druckertreiber und klicken Sie auf die Registerkarte Maintenance (Utility) und anschließend auf die Schaltfläche Extended Settings (Erweiterte Einstellungen). Aktivieren Sie im Fenster Extended Settings (Erweiterte Einstellungen) das Kontrollkästchen Enable EPSON Status Monitor 3 (EPSON Status Monitor 3 aktivieren). ❏ Je nach den aktuellen Einstellungen wird möglicherweise der vereinfachte Statusmonitor angezeigt. Klicken Sie auf die Schaltfläche Details, um das oben stehende Fenster anzuzeigen. ❏ Die angezeigten Tintenstände sind Annäherungswerte. Unter Mac OS X Hinweis: Wenn eine Tintenpatrone nur noch wenig Tinte enthält, halten Sie eine neue Tintenpatrone bereit. Sie können den Status der Tintenpatronen im EPSON Status Monitor prüfen. Führen Sie die nachstehenden Schritte aus. A Rufen Sie Epson Printer Utility 4 auf. & „Aufrufen des Druckertreibers für Mac OS X“ auf Seite 28 56 Benutzerhandbuch Austausch von Verbrauchsmaterialien B Klicken Sie auf die Schaltfläche EPSON Status Monitor. Der EPSON Status Monitor erscheint. Hinweis: ❏ In der grafischen Anzeige wird der Status der Tintenpatronen zum Zeitpunkt des Öffnens von EPSON Status Monitor angezeigt. Um den Status der Tintenpatronen zu aktualisieren, klicken Sie auf Update (Aktualisieren). ❏ Epson kann die Qualität und Zuverlässigkeit der Tinte von Drittanbietern nicht garantieren. Wenn Tintenpatronen von Drittanbietern eingesetzt werden, wird der Status der Tintenpatronen möglicherweise nicht angezeigt. ❏ Die angezeigten Tintenstände sind Annäherungswerte. Verwenden der Druckertasten & „Statusanzeigen“ auf Seite 76 Vorsichtshinweise zum Austausch von Tintenpatronen Lesen Sie sich vor dem Auswechseln von Tintenpatronen die Hinweise in diesem Abschnitt durch. ❏ Wir empfehlen Tintenpatronen bei normaler Zimmertemperatur zu lagern und sie bis zum Ablauf des auf der Tintenverpackung aufgedrucktem Verfallsdatum zu verbrauchen. ❏ Verbrauchen Sie die Tintenpatrone innerhalb von sechs Monaten nach Einsetzen, um optimale Ergebnisse zu erzielen. 57 Benutzerhandbuch Austausch von Verbrauchsmaterialien ❏ Wenn Sie Tintenpatronen von einem kalten an einem warmen Ort bringen, müssen sie für mehr als vier Stunden bei Zimmertemperatur belassen werden, bevor sie verwendet werden können. ❏ Obwohl die Tintenpatronen möglicherweise recyceltes Material enthalten, beeinflusst dies weder die Druckerfunktion noch deren Leistungsfähigkeit. ❏ Lassen Sie die Patronen nicht auf harte Objekte fallen und schützen Sie sie vor Stößen, da sie sonst auslaufen können. ❏ Die in diesem Drucker verwendeten Tintenpatronen sind mit einem IC-Chip ausgestattet, der den Tintenfüllstand der Patrone überwacht. Tintenpatronen können auch nach dem Entnehmen und erneuten Einsetzen weiter verwendet werden. ❏ Wenn eine Tintenpatrone vorübergehend herausgenommen wird, achten Sie darauf, den Tintenzufuhrbereich vor Schmutz und Staub zu schützen. Lagern Sie die Tintenpatrone in derselben Umgebung wie den Drucker. ❏ Schalten Sie den Drucker auf keinen Fall während der Erstbefüllung mit Tinte aus. Es könnte eine ungenügende Tintenmenge eingefüllt werden und der Drucker könnte eventuell nicht drucken. ❏ Das Ventil in der Tintenzufuhröffnung nimmt überschüssige, austretende Tinte auf. Ein vorsichtiger Umgang mit den Tintenpatronen ist jedoch ratsam. Berühren Sie keinesfalls die Tintenzufuhröffnung der Tintenpatrone oder den umliegenden Bereich. ❏ Für eine maximale Nutzung der Tinte die Tintenpatrone erst herausnehmen, wenn Sie sie ersetzen möchten. Tintenpatronen mit niedrigem Tintenstand können nach dem erneuten Einsetzen möglicherweise nicht verwendet werden. ❏ Die Verwendung von Produkten, die nicht von Epson hergestellt wurden, kann Schäden verursachen, die von der Epson-Garantie nicht abgedeckt sind, und kann unter gewissen Umständen ein fehlerhaftes Druckerverhalten hervorrufen. ❏ Bewahren Sie Tintenpatronen außerhalb der Reichweite von Kindern auf. Lassen Sie niemals zu, dass Kinder Tintenpatronen in die Hand bekommen oder gar daraus trinken. ❏ Seien Sie beim Umgang mit benutzten Tintenpatronen vorsichtig, da um die Tintenzuleitungsöffnung noch immer ein wenig Tinte vorhanden sein kann. Wenn Tinte auf Ihre Hände gerät, reinigen Sie diese gründlich mit Wasser und Seife. Sollte Tinte in die Augen gelangen, spülen Sie diese sofort mit reichlich Wasser aus. Wenn Sie sich nach dem gründlichen Ausspülen immer noch schlecht fühlen oder Sehprobleme haben, suchen Sie sofort einen Arzt auf. ❏ Es wird empfohlen, ausschließlich Original-EPSON-Tintenpatronen zu verwenden. Epson kann die Qualität und Zuverlässigkeit der Tinte von Drittanbietern nicht garantieren. Die Verwendung von Tinten anderer Hersteller kann Schäden verursachen, die von der Epson-Garantie nicht abgedeckt sind, und kann unter gewissen Umständen ein fehlerhaftes Druckerverhalten hervorrufen. Informationen über den Tintenstand von Fremdprodukten werden möglicherweise nicht angezeigt und die Verwendung von Fremdprodukten wird als mögliche Information für den Kundendienst protokolliert. ❏ Nehmen Sie die alte Tintenpatrone erst heraus, wenn Sie eine Ersatztintenpatrone bereitgelegt haben. Die in den Düsen noch verbleibende Resttinte kann anderenfalls austrocknen. ❏ Schalten Sie den Drucker auf keinen Fall während des Austausches der Tintenpatrone aus. Dies könnte den Mikrochip auf der Tintenpatrone beschädigen und fehlerhaftes Verhalten des Druckers bewirken. ❏ Um eine erstklassige Druckqualität zu gewährleisten und den Druckkopf zu schonen, ist noch eine Sicherheitsreserve an Tinte in der Patrone enthalten, wenn der Drucker anzeigt, dass die Patrone ausgetauscht werden muss. Beim Anzeigen der verbleibenden Lebensdauer wird diese Reserve nicht berücksichtigt. 58 Benutzerhandbuch Austausch von Verbrauchsmaterialien Austauschen einer Tintenpatrone Wenn der Tintenpatronenstand niedrig ist oder Patronen verbraucht sind, erscheint eine Nachricht auf Ihrem Computer oder die Tintenstatusanzeige blinkt. A Öffnen Sie die vordere Abdeckung. B Drücken Sie auf die Tintenpatrone und ziehen Sie sie aus dem Drucker. Entsorgen Sie die verbrauchte Patrone angemessen. Versuchen Sie nicht, die verbrauchten Tintenpatronen zu zerlegen oder nachzufüllen. Hinweis: Um die Tintenzufuhröffnung entnommener Tintenpatronen befindet sich möglicherweise Tinte. Achten Sie deshalb beim Entnehmen der Tintenpatrone darauf, dass Tinte keine Gegenstände in der Umgebung verschmutzt. C Nehmen Sie die Ersatz-Tintenpatrone aus ihrer Verpackung. Berühren Sie nicht den grünen Mikrochip an der Seite der Tintenpatrone. Hierdurch können sowohl der normale Betrieb als auch der Druckbetrieb beeinträchtigt werden. Hinweis: Schütteln Sie keine verbrauchten Tintenpatronen, da sonst Tinte austreten kann. 59 Benutzerhandbuch Austausch von Verbrauchsmaterialien D Schütteln Sie die Tintenpatrone für 5 Sekunden 15 Mal waagerecht in 5-cm-Bewegungen, wie in der Abbildung angezeigt, hin und her. E Setzen Sie die Tintenpatrone in den Tintenpatronenhalter. Drücken Sie auf die Patrone, bis sie mit einem Klick einrastet und schließen Sie dann die vordere Abdeckung. Hinweis: Die Stromanzeige blinkt weiter, während der Drucker Tinte lädt. Schalten Sie den Drucker während des Tintenladevorgangs nicht aus. Wird der Tintenladevorgang abgebrochen, können Sie möglicherweise nicht drucken. Der Austausch der Tintenpatrone ist damit abgeschlossen. Der Drucker kehrt in seinen vorherigen Betriebsstatus zurück. Wartungsbox Überprüfen des Status der Wartungsbox Der Status der Wartungsbox wird im selben Bildschirm wie der Tintenpatronenstatus angezeigt. Sie können den Status über die Druckersoftware oder das Bedienfeld überprüfen. & „Überprüfung des Tintenpatronenstatus“ auf Seite 55 Vorsichtsmaßnahmen Lesen Sie vor dem Auswechseln der Wartungsbox alle Hinweise in diesem Abschnitt. ❏ Es wird empfohlen, ausschließlich Original-Epson-Wartungsboxen zu verwenden. Wartungsboxen von Drittanbietern können Schäden verursachen, die von der Epson-Garantie ausgenommen sind, und können unter bestimmten Bedingungen fehlerhaftes Verhalten des Druckers bewirken. Epson kann die Qualität und Zuverlässigkeit von Wartungsboxen von Drittanbietern nicht garantieren. ❏ Nehmen Sie die Wartungsbox nicht auseinander. ❏ Berühren Sie nicht den grünen Mikrochip an der Seite der Wartungsbox. 60 Benutzerhandbuch Austausch von Verbrauchsmaterialien ❏ Bewahren Sie die Wartungsbox außerhalb der Reichweite von Kindern auf und trinken Sie nicht die Tinte. ❏ Kippen Sie die verbrauchte Wartungsbox nicht, bevor Sie diese in den mitgelieferten Plastikbeutel gesteckt haben. ❏ Verwenden Sie eine Wartungsbox, die herausgenommen und lange Zeit nicht benutzt wurde, nicht erneut. ❏ Bewahren Sie die Wartungsbox vor direktem Sonnenlicht. Austausch der Wartungsbox Führen Sie folgende Schritte durch, um die Wartungsbox auszutauschen. A Vergewissern Sie sich, dass keine Tinte aus dem Gerät läuft. B Nehmen Sie die Ersatz-Wartungsbox aus der Verpackung. Hinweis: Berühren Sie nicht den grünen Mikrochip an der Seite der Wartungsbox. Dadurch kann der normale Betrieb und Druckvorgang gestört werden. C Drücken Sie gleichzeitig die Tasten auf beiden Seiten der hinteren Einheit und ziehen Sie dann die Einheit heraus. D Halten Sie die Wartungsbox am Griff fest und ziehen Sie sie vorsichtig und gerade heraus. Hinweis: Wenn Tinte auf Ihre Hände gerät, reinigen Sie diese gründlich mit Wasser und Seife. Sollte Tinte in die Augen gelangen, spülen Sie diese sofort mit reichlich Wasser aus. E Verstauen Sie die verbrauchte Wartungsbox im Plastikbeutel der Ersatzbox und entsorgen Sie sie entsprechend der örtlichen Abfallbestimmungen. Hinweis: Kippen Sie die verbrauchte Wartungsbox nicht, bevor diese im Plastikbeutel sicher verschlossen wurde. 61 Benutzerhandbuch Austausch von Verbrauchsmaterialien F Schieben Sie die Wartungsbox bis zum Anschlag in den Drucker. G Drücken Sie gleichzeitig die Tasten auf beiden Seiten der hinteren Einheit und bringen Sie dann die Einheit wieder an. H Drücken Sie die B-Taste. Der Austausch der Wartungsbox ist damit abgeschlossen. 62 Benutzerhandbuch Drucker- und Softwarewartung Drucker- und Softwarewartung Überprüfen der Druckkopfdüsen Sollten die Ausdrucke blasser werden oder Lücken im Druckbild aufweisen, können Sie die Ursache des Problems möglicherweise durch einen Düsentest feststellen. Die Druckkopfdüsen können Sie vom Computer aus mit dem Dienstprogramm Nozzle Check (Düsentest) oder vom Drucker aus mit den Druckertasten überprüfen. Verwenden des Dienstprogramms Nozzle Check (Düsentest) unter Windows Führen Sie zur Verwendung des Dienstprogramms Nozzle Check (Düsentest) die nachstehenden Schritte aus. A Stellen Sie sicher, dass keine Fehleranzeige blinkt oder leuchtet. B Vergewissern Sie sich, dass A4-Papier in das hintere Mehrzweckfach oder die Papierkassette eingelegt ist. C Klicken Sie mit der rechten Maustaste auf das Druckersymbol in der taskbar (Taskleiste) und wählen Sie dann im Kontextmenü Nozzle Check (Düsentest) aus. Wenn das Druckersymbol nicht angezeigt wird, fügen Sie das Symbol anhand des folgenden Abschnitts hinzu. & „Über das Verknüpfungssymbol in der Taskbar (Taskleiste)“ auf Seite 28 D Folgen Sie den Anweisungen am Bildschirm. Verwenden des Dienstprogramms Nozzle Check (Düsentest) unter Mac OS X Führen Sie zur Verwendung des Dienstprogramms Nozzle Check (Düsentest) die nachstehenden Schritte aus. A Stellen Sie sicher, dass keine Fehleranzeige blinkt oder leuchtet. B Vergewissern Sie sich, dass A4-Papier in das hintere Mehrzweckfach oder die Papierkassette eingelegt ist. C Rufen Sie Epson Printer Utility 4 auf. D Klicken Sie auf die Schaltfläche Nozzle Check (Düsentest). & „Aufrufen des Druckertreibers für Mac OS X“ auf Seite 28 63 Benutzerhandbuch Drucker- und Softwarewartung E Befolgen Sie die Anweisungen auf dem Bildschirm. Verwenden der Druckertasten Befolgen Sie die unten stehenden Schritte, um die Druckkopfdüsen mit den Druckertasten zu überprüfen. A Stellen Sie sicher, dass keine Fehleranzeige blinkt oder leuchtet. B Schalten Sie den Drucker aus. C Achten Sie darauf, dass Papier im Format A4 in der Papierkassette eingelegt ist. D Drücken Sie bei gedrückt gehaltener B-Taste die P-Taste, um den Drucker einzuschalten. E Lassen Sie beide Tasten los, sobald sich der Drucker eingeschaltet hat. Der Drucker druckt die Düsentestseite. Nachfolgend finden Sie zwei Beispiele für Düsentestmuster. Vergleichen Sie die Qualität der gedruckten Testseite mit dem Beispiel unten. Wenn es keine Druckqualitätsprobleme wie Lücken oder fehlende Segmente in den Testzeilen gibt, ist der Druckkopf in Ordnung. Wenn ein Segment der gedruckten Zeilen fehlt (wie unten gezeigt), könnte eine Tintendüse verstopft oder der Druckkopf falsch ausgerichtet sein. & „Reinigen des Druckkopfs“ auf Seite 65 & „Ausrichten des Druckkopfs“ auf Seite 67 64 Benutzerhandbuch Drucker- und Softwarewartung Reinigen des Druckkopfs Sollten die Ausdrucke blasser werden oder Lücken im Druck aufweisen, können Sie das Problem möglicherweise beheben, indem Sie den Druckkopf reinigen. Dadurch wird sichergestellt, dass die Düsen die Tinte ordnungsgemäß ausgeben. Den Druckkopf können Sie vom Computer aus mit dem Dienstprogramm Head Cleaning (Druckkopfreinigung) des Druckertreibers oder vom Drucker aus mit den Druckertasten reinigen. Hinweis: ❏ Da die Druckkopfreinigung etwas Tinte in den Patronen verbraucht, sollten Sie den Druckkopf nur reinigen, wenn die Druckqualität nachlässt, z. B. wenn die Ausdrucke blasser werden bzw. Farben nicht stimmen oder fehlen. ❏ Wenn der Tintenfüllstand niedrig ist, können Sie den Druckkopf möglicherweise nicht reinigen. Wenn die Tinte verbraucht ist, können Sie den Druckkopf nicht reinigen. Ersetzen Sie zuerst die entsprechende Tintenpatrone. Verwenden des Dienstprogramms Head Cleaning (Druckkopfreinigung) unter Windows Befolgen Sie die nachstehenden Schritte zur Reinigung des Druckkopfes mit Hilfe des Dienstprogramms Head Cleaning (Druckkopfreinigung). A Stellen Sie sicher, dass keine Fehleranzeige blinkt oder leuchtet. B Klicken Sie mit der rechten Maustaste auf das Druckersymbol in der taskbar (Taskleiste) und wählen Sie dann im Kontextmenü Head Cleaning (Druckkopfreinigung) aus. Wenn das Druckersymbol nicht angezeigt wird, fügen Sie das Symbol anhand des folgenden Abschnitts hinzu. & „Über das Verknüpfungssymbol in der Taskbar (Taskleiste)“ auf Seite 28 C Befolgen Sie die Anweisungen auf dem Bildschirm. !Vorsicht: Während der Druckkopfreinigung darf weder die vordere Abdeckung geöffnet noch der Drucker ausgeschaltet werden. Hinweis: Um die Druckqualität aufrechtzuerhalten, sollten Sie regelmäßig einige Seiten drucken. Verwenden des Dienstprogramms Head Cleaning (Druckkopfreinigung) unter Mac OS X Befolgen Sie die nachstehenden Schritte zur Reinigung des Druckkopfes mit Hilfe des Dienstprogramms Head Cleaning (Druckkopfreinigung). 65 Benutzerhandbuch Drucker- und Softwarewartung A Stellen Sie sicher, dass keine Fehleranzeige blinkt oder leuchtet. B Rufen Sie Epson Printer Utility 4 auf. C Klicken Sie auf die Schaltfläche Head Cleaning (Druckkopfreinigung). D Befolgen Sie die Anweisungen auf dem Bildschirm. & „Aufrufen des Druckertreibers für Mac OS X“ auf Seite 28 !Vorsicht: Während der Druckkopfreinigung darf weder die vordere Abdeckung geöffnet noch der Drucker ausgeschaltet werden. Hinweis: Zur Beibehaltung der Druckqualität sollten Sie regelmäßig einige Seiten drucken. Verwenden der Druckertasten Befolgen Sie die unten stehenden Schritte, um den Druckkopf über die Druckertasten zu reinigen. A Stellen Sie sicher, dass keine Fehleranzeige blinkt oder leuchtet. B Drücken Sie die B-Taste. Der Drucker beginnt mit der Reinigung des Druckkopfes, und die P-Anzeigeleuchte beginnt zu blinken. !Vorsicht: Schalten Sie den Drucker niemals aus, während die P-Anzeigeleuchte blinkt. Der Drucker könnte sonst beschädigt werden. C Wenn die P-Anzeigeleuchte zu blinken aufhört, drucken Sie ein Düsentestmuster, um zu überprüfen, ob der Druckkopf gereinigt wurde. & „Überprüfen der Druckkopfdüsen“ auf Seite 63 66 Benutzerhandbuch Drucker- und Softwarewartung Hinweis: ❏ Um die Druckqualität aufrechtzuerhalten, sollten Sie regelmäßig einige Seiten drucken. ❏ Wenn die Druckqualität nicht besser geworden ist, nachdem Sie dieses Verfahren etwa viermal wiederholt haben, schalten Sie den Drucker aus und warten Sie mindestens sechs Stunden. Führen Sie dann den Düsentest erneut durch und wiederholen Sie die Druckkopfreinigung bei Bedarf. Verbessert sich die Druckqualität immer noch nicht, wenden Sie sich an den Epson-Kundendienst. Ausrichten des Druckkopfs Wenn Sie feststellen, dass die vertikalen Zeilen nicht richtig miteinander ausgerichtet sind, oder es zu horizontaler Streifenbildung kommt, können Sie dieses Problem mit Hilfe des Dienstprogramms Print Head Alignment (Druckkopf-Justage) des Druckertreibers beheben. Näheres finden Sie jeweils im entsprechenden Abschnitt weiter unten. Hinweis: Drücken Sie nicht die +-Taste, um den Druckvorgang abzubrechen, während ein Testmuster mit dem Dienstprogramm Print Head Alignment (Druckkopf-Justage) gedruckt wird. Verwendung des Dienstprogramms Print Head Alignment (Druckkopf-Justage) unter Windows Befolgen Sie die nachstehenden Schritte zur Ausrichtung des Druckkopfes mit Hilfe des Dienstprogramms Print Head Alignment (Druckkopf-Justage). A Stellen Sie sicher, dass keine Fehleranzeige blinkt oder leuchtet. B Achten Sie darauf, dass Papier im Format A4 in der Papierkassette 1 eingelegt ist. C Klicken Sie mit der rechten Maustaste auf das Druckersymbol in der taskbar (Taskleiste) und wählen Sie dann im Kontextmenü Print Head Alignment (Druckkopf-Justage) aus. Wenn das Druckersymbol nicht angezeigt wird, fügen Sie das Symbol anhand des folgenden Abschnitts hinzu. & „Über das Verknüpfungssymbol in der Taskbar (Taskleiste)“ auf Seite 28 D Befolgen Sie zur Ausrichtung des Druckkopfes die angezeigten Anweisungen. Verwendung des Dienstprogramms Print Head Alignment (Druckkopf-Justage) unter Mac OS X Befolgen Sie die nachstehenden Schritte zur Ausrichtung des Druckkopfes mit Hilfe des Dienstprogramms Print Head Alignment (Druckkopf-Justage). 67 Benutzerhandbuch Drucker- und Softwarewartung A Stellen Sie sicher, dass keine Fehleranzeige blinkt oder leuchtet. B Achten Sie darauf, dass Papier im Format A4 in der Papierkassette 1 eingelegt ist. C Rufen Sie Epson Printer Utility 4 auf. D Klicken Sie auf die Schaltfläche Print Head Alignment (Druckkopf-Justage). E Befolgen Sie zur Ausrichtung des Druckkopfes die angezeigten Anweisungen. & „Aufrufen des Druckertreibers für Mac OS X“ auf Seite 28 Vornehmen von Druckereinstellungen Wenn Sie den Druckertreiber installiert haben, können Sie verschiedene Druckereinstellungen von Ihrem Computer aus über das Einstellprogramm vornehmen. Hinweis: Für PS3/PCL-Modelle müssen Sie die Software von der Epson-Website herunterladen. Einstellung Power Off Timer (Ausschalt-Timer) Der Drucker schaltet sich automatisch aus, wenn er sich im Bereitschaftsmodus befindet und kein Bedienschritt für eine festgelegte Zeitdauer erfolgt. Sie können die Zeitdauer, bevor sich das Energiesparsystem einschaltet, anpassen. Eine Erhöhung dieser Abschaltzeitdauer wirkt sich auf die Energieeffizienz des Geräts aus. Denken Sie an die Umwelt, bevor Sie etwaige Änderungen vornehmen. Gehen Sie folgendermaßen vor, um die Zeitdauer einzustellen: Unter Windows A Windows 7: Klicken Sie auf die Start-Schaltfläche, wählen Sie Devices and Printers (Geräte und Drucker), klicken Sie dann mit der rechten Maustaste auf den Drucker und wählen Printer properties (Druckereigenschaften). Windows Vista und Server 2008: Klicken Sie auf die Start-Schaltfläche, wählen Sie Control Panel (Systemsteuerung) und anschließend Printer (Drucker) in der Kategorie Hardware and Sound (Hardware und Sound) aus. Klicken Sie dann mit der rechten Maustaste auf den Drucker, und wählen Sie Properties (Eigenschaften). Windows XP und Server 2003: Klicken Sie auf Start, Control Panel (Systemsteuerung) und anschließend auf Printers and Faxes (Drucker und Faxgeräte). Klicken Sie dann mit der rechten Maustaste auf den Drucker, und wählen Sie Properties (Eigenschaften). 68 Benutzerhandbuch Drucker- und Softwarewartung B Klicken Sie auf die Registerkarte Optional Settings (Optionale Einstellungen) und dann auf die Schaltfläche Printer Settings (Druckereinstellungen). C Wählen Sie Off (Aus), 2h (2 Std.), 4h (4 Std.), 8h (8 Std.) oder 12h (12 Std.) als Einstellung für Power Off Timer (Ausschalt-Timer). D Klicken Sie auf die Schaltfläche Apply (Anwenden). Unter Mac OS X A Rufen Sie Epson Printer Utility 4 auf. & „Aufrufen des Druckertreibers für Mac OS X“ auf Seite 28 B Klicken Sie auf die Schaltfläche Printer Settings (Druckereinstellungen). Der Bildschirm Printer Settings (Druckereinstellungen) wird angezeigt. C Wählen Sie Off (Aus), 2h (2 Std.), 4h (4 Std.), 8h (8 Std.) oder 12h (12 Std.) als Einstellung für Power Off Timer (Ausschalt-Timer). D Klicken Sie auf die Schaltfläche Apply (Anwenden). Einstellung Paper Size Loaded (Eingelegtes Papierformat) Folgen Sie den nachfolgenden Schritten zum Festlegen des Papierformats, welches in das hintere Mehrzweckfach und die Kassette(n) eingelegt wurden. Sobald Sie diese Einstellung vorgenommen haben, müssen Sie die Papierzufuhr beim Drucken nicht jedes Mal neu auswählen. Unter Windows A Windows 7: Klicken Sie auf die Start-Schaltfläche, wählen Sie Devices and Printers (Geräte und Drucker), klicken Sie dann mit der rechten Maustaste auf den Drucker und wählen Printer properties (Druckereigenschaften). Windows Vista und Server 2008: Klicken Sie auf die Start-Schaltfläche, wählen Sie Control Panel (Systemsteuerung) und anschließend Printer (Drucker) in der Kategorie Hardware and Sound (Hardware und Sound) aus. Klicken Sie dann mit der rechten Maustaste auf den Drucker, und wählen Sie Properties (Eigenschaften). Windows XP und Server 2003: Klicken Sie auf Start, Control Panel (Systemsteuerung) und anschließend auf Printers and Faxes (Drucker und Faxgeräte). Klicken Sie dann mit der rechten Maustaste auf den Drucker und wählen Sie Properties (Eigenschaften). B Klicken Sie auf die Registerkarte Optional Settings (Optionale Einstellungen) und dann auf die Schaltfläche Printer Settings (Druckereinstellungen). C Wählen Sie dann unter Paper Size Loaded (Eingelegtes Papierformat) für jede Papierzufuhr das Papierformat. 69 Benutzerhandbuch Drucker- und Softwarewartung D Klicken Sie auf die Schaltfläche Apply (Anwenden). Unter Mac OS X A Rufen Sie Epson Printer Utility 4 auf. & „Aufrufen des Druckertreibers für Mac OS X“ auf Seite 28 B Klicken Sie auf die Schaltfläche Printer Settings (Druckereinstellungen). Der Bildschirm Printer Settings (Druckereinstellungen) wird angezeigt. C Wählen Sie dann unter Paper Size Loaded (Eingelegtes Papierformat) für jede Papierzufuhr das Papierformat. D Drücken Sie auf die Taste Apply (Anwenden). Reinigen des Druckers Reinigen des Druckergehäuses Damit Ihr Drucker bestmöglich arbeitet, reinigen Sie ihn wie folgt mehrmals im Jahr. !Vorsicht: Verwenden Sie nie Alkohol oder Verdünner zum Reinigen des Druckers. Diese Chemikalien können den Drucker beschädigen. Hinweis: Schließen Sie das hintere Mehrzweckfach und das Ausgabefach, wenn Sie den Drucker nicht verwenden, um ihn vor Staub zu schützen. Reinigen der Druckerrolle Um optimale Ausdrucke zu erzielen, reinigen Sie die interne Rolle nach dem folgenden Verfahren. !Achtung: Achten Sie darauf, dass Sie die Teile im Inneren des Druckers nicht berühren. !Vorsicht: ❏ Achten Sie darauf, dass die elektronischen Komponenten nicht mit Wasser in Berührung kommen. ❏ Sprühen Sie keine Schmierstoffe in den Drucker. ❏ Ungeeignete Fette können den Mechanismus beschädigen. Wenden Sie sich an Ihren Händler oder einen Fachmann, wenn eine Schmierung erforderlich ist. 70 Benutzerhandbuch Drucker- und Softwarewartung A Stellen Sie sicher, dass keine Fehleranzeige blinkt oder leuchtet. B Legen Sie mehrere Blatt Papier der Größe A4 ein. C Drücken Sie die Taste b, um Papier einzulegen oder auswerfen zu lassen. D Wiederholen Sie Schritt 3 so lange, bis das Papier nicht mehr mit Tinte verschmiert ist. Transportieren des Druckers Wenn Sie den Drucker transportieren möchten, müssen Sie ihn auf den Transport vorbereiten. Verwenden Sie den Originalkarton oder einen Karton ähnlicher Größe. !Vorsicht: ❏ Beim Transportieren oder Lagern darf der Drucker nicht gekippt, vertikal aufgestellt oder auf den Kopf gestellt werden. Andernfalls kann Tinte aus den Patronen austreten. ❏ Lassen Sie die Tintenpatronen installiert. Durch das Entfernen der Tintenpatronen kann der Druckkopf austrocknen, sodass der Drucker möglicherweise nicht mehr einwandfrei funktioniert. A Sicherstellen, dass der Drucker ausgeschaltet ist. B Ziehen Sie erst das Netzkabel von der Steckdose und dann das USB-Kabel vom Computer ab. Trennen Sie alle anderen Kabel vom Drucker. C Entnehmen Sie das gesamte Papier aus dem hinteren Mehrzweckfach. D Klappen Sie die Papierfachschutzblende zurück und schließen Sie dann die Papierstütze und das Ausgabefach. E Nehmen Sie das Papier vollständig aus der Papierkassette heraus und setzen Sie die Kassette wieder in den Drucker ein. 71 Benutzerhandbuch Drucker- und Softwarewartung F Packen Sie den Drucker in das Verpackungsmaterial ein, in dem er ausgeliefert wurde, bevor Sie ihn in den Karton stellen. Hinweis: ❏ Halten Sie den Drucker während des Transports eben. ❏ Entfernen Sie das Verpackungsmaterial vom Drucker, bevor Sie ihn wieder verwenden. Überprüfen und Installieren Ihrer Software Überprüfen der auf Ihrem Computer installierten Software Um die Funktionen zu nutzen, die in diesem Benutzerhandbuch beschrieben werden, müssen Sie die folgende Software installieren. ❏ Epson Driver and Utilities (Epson-Treiber und -Dienstprogramme) ❏ Epson Event Manager Folgen Sie den nachfolgenden Schritten zur Überprüfung, ob die Software auf Ihrem Computer installiert ist. Unter Windows A Windows 7, Vistaund Server 2008: Klicken Sie auf die Start-Schaltfläche und wählen Sie Control Panel (Systemsteuerung). Windows XP und Server 2003: Klicken Sie auf Start und wählen Sie Control Panel (Systemsteuerung). B Windows 7, Vista und Server 2008: Klicken Sie auf Uninstall a program (Programm deinstallieren) in der Kategorie Programs (Programme). Windows XP: Doppelklicken Sie auf das Symbol Add or Remove Programs (Software). Windows Server 2003: Klicken Sie auf das Symbol Add or Remove Programs (Software). C Überprüfen Sie die Liste der aktuell installierten Programme. Unter Mac OS X A Doppelklicken Sie auf Macintosh HD. B Doppelklicken Sie auf den Ordner Epson Software im Order Applications (Programme) und überprüfen Sie den Inhalt. 72 Benutzerhandbuch Drucker- und Softwarewartung Hinweis: ❏ Der Ordner Applications (Programme) enthält Software von Drittanbietern. ❏ Um zu überprüfen, ob der Druckertreiber installiert ist, klicken Sie auf System Preferences (Systemeinstellungen) im Apple-Menü und dann auf Print & Fax (Drucken & Faxen). Suchen Sie dann im Listenfeld Printers (Drucker) nach Ihrem Gerät. Installieren der Software Legen Sie die mit Ihrem Gerät mitgelieferte Druckersoftwaredisk ein und wählen Sie die zu installierende Software auf dem Bildschirm Software Select (Software-Auswahl). Deinstallieren Ihrer Software Zur Lösung bestimmter Probleme oder bei Aktualisierung des Betriebssystems kann es erforderlich werden, die Druckersoftware zu deinstallieren und anschließend neu zu installieren. Unter Windows Hinweis: ❏ Unter Windows 7, Vista und Server 2008 benötigen Sie ein Administratorkonto und -passwort, falls Sie als Standardbenutzer angemeldet sind. ❏ Unter Windows XP und Server 2003 müssen Sie sich mit einem Computer Administrator (Computeradministrator)-Konto anmelden. A Schalten Sie das Gerät aus. B Trennen Sie das Schnittstellenkabel des Geräts vom Computer. C Fahren Sie folgendermaßen fort. Windows 7, Vista und Server 2008: Klicken Sie auf die Start-Schaltfläche und wählen Sie Control Panel (Systemsteuerung). Windows XP und Server 2003: Klicken Sie auf Start und wählen Sie Control Panel (Systemsteuerung). D Fahren Sie folgendermaßen fort. Windows 7, Vista und Server 2008: Klicken Sie auf Uninstall a program (Programm deinstallieren) in der Kategorie Programs (Programme). Windows XP: Doppelklicken Sie auf das Symbol Add or Remove Programs (Software). Windows Server 2003: Klicken Sie auf das Symbol Add or Remove Programs (Software). E Wählen Sie aus der angezeigten Liste die Software, die Sie deinstallieren möchten, wie zum Beispiel den Treiber des Gerätes und die Anwendung. 73 Benutzerhandbuch Drucker- und Softwarewartung F Fahren Sie folgendermaßen fort. Windows 7 und Server 2008: Klicken Sie auf Uninstall/Change (Deinstallieren/ändern) oder Uninstall (Deinstallieren). Windows Vista: Klicken Sie auf Uninstall/Change (Deinstallieren/ändern) oder Uninstall (Deinstallieren) und dann auf Continue (Weiter) im Fenster User Account Control (Benutzerkontensteuerung). Windows XP und Server 2003: Klicken Sie auf Change/Remove (Ändern/Entfernen) oder Remove (Entfernen). Hinweis: Wenn Sie sich zum Deinstallieren des Gerätetreibers in Schritt 5 entschieden haben, wählen Sie das Symbol für Ihr Gerät und klicken dann auf OK. G Wenn das Fenster zur Bestätigung angezeigt wird, klicken Sie auf Yes (Ja) oder Next (Weiter). H Befolgen Sie die Anweisungen auf dem Bildschirm. In einigen Fällen werden Sie in einer Meldung aufgefordert, Ihren Computer neu zu starten. Stellen Sie in diesem Fall sicher, dass I want to restart my computer now (Ja, ich möchte meinen Computer jetzt neu starten) aktiviert ist und klicken auf Finish (Fertig stellen). Unter Mac OS X Hinweis: ❏ Um die Druckersoftware deinstallieren zu können, laden Sie das „Uninstall Center“ herunter. Besuchen Sie die Website unter: http://www.epson.com Wählen Sie dann den Bereich „Support“ Ihrer regionalen Epson-Website aus. ❏ Zum Deinstallieren von Anwendungen müssen Sie sich als ein Computer Administrator (Computer-Administrator) anmelden. Sie können keine Anwendungen deinstallieren, wenn Sie als Benutzer mit eingeschränktem Benutzerkonto angemeldet sind. ❏ Je nach der Anwendung können separate Programme zum Installieren und Deinstallieren vorhanden sein. A Schließen Sie alle laufenden Anwendungen. B Doppelklicken Sie auf das Symbol Uninstall Center im Epson-Ordner auf Ihrer Mac OS X-Festplatte. C Aktivieren Sie in der angezeigten Liste das Kontrollkästchen für die Software, die Sie deinstallieren möchten, wie zum Beispiel den Treiber des Gerätes und die Anwendung. D Klicken Sie auf Uninstall (Deinstallieren). E Befolgen Sie die Anweisungen auf dem Bildschirm. 74 Benutzerhandbuch Drucker- und Softwarewartung Wenn Sie die zu deinstallierende Software nicht im Fenster Uninstall Center finden können, doppelklicken Sie auf den Ordner Applications (Anwendungen) auf Ihrer Mac OS X-Festplatte, wählen Sie die Anwendung aus, die Sie deinstallieren möchten, und ziehen Sie sie zum Trash (Papierkorb)-Symbol. Hinweis: Wenn Sie den Druckertreiber deinstallieren und der Name Ihres Geräts verbleibt im Fenster Print & Fax (Drucken & Faxen), wählen Sie den Gerätenamen und klicken Sie auf die Schaltfläche - Entfernen. 75 Benutzerhandbuch Fehlerbehebung Fehlerbehebung Problemdiagnose Probleme mit dem Drucker versuchen Sie am besten in zwei Schritten zu beheben: Zuerst stellen Sie den Fehler fest, dann befolgen Sie die Lösungsvorschläge, bis der Fehler behoben ist. Die Informationen, die Sie zur Diagnose und Behebung der gängigsten Probleme benötigen, finden Sie in der Online-Problemlösung, auf dem Bedienfeld des Druckers, im Statusmonitor oder indem Sie eine Drucker-Betriebskontrolle durchführen. Näheres finden Sie jeweils im entsprechenden Abschnitt weiter unten. Wenn Sie ein spezielles Problem mit der Druckqualität haben, ein Druckproblem, welches nicht mit der Druckqualität zusammenhängt, ein Problem mit dem Papiereinzug oder wenn Ihr Drucker nicht druckt, lesen Sie bitte den entsprechenden Abschnitt. Um ein Problem zu beheben, müssen Sie den aktuellen Druckvorgang gegebenenfalls abbrechen. & „Abbrechen eines Druckauftrags“ auf Seite 33 Statusanzeigen Viele gängige Druckerprobleme lassen sich mit Hilfe der Anzeigen Ihres Druckers beheben. Wenn der Drucker nicht mehr funktioniert und die Anzeigen leuchten oder blinken, diagnostizieren Sie anhand der folgenden Tabelle das Problem und befolgen dann die empfohlenen Schritte. 76 Benutzerhandbuch Fehlerbehebung Leuchten Problem und Lösung Kein Papier Es ist kein Papier eingelegt. Legen Sie Papier in das hintere Mehrzweckfach oder die Papierkassette ein und drücken Sie dann auf die b-Taste. Der Drucker setzt den Druck fort, und die Anzeige geht aus. Keine Papierkassette Es ist keine Papierkassette eingesetzt. Setzen Sie die Papierkassette in den Drucker ein und drücken Sie auf die b-Taste. Zufuhr des falschen Papierformats Das beim automatischen 2-sided printing (2-sei‐ tiges Drucken) in den Drucker zugeführte Papier‐ format ist kleiner also die ausgewählte Papier‐ größe. Drücken Sie nach dem Einlegen von Papier, wel‐ ches mit der auf dem Computer gewählten Druckgröße übereinstimmt, die b-Taste, um die Fehleranzeige zurückzusetzen und mit dem Dru‐ cken fortzufahren. Drucken Sie fehlende Seiten erneut. Die gewählte Papiergröße stimmt nicht mit der Papierformateinstellung überein Das eingelegte Papierformat stimmt mit keiner in den unter Paper Size Loaded (Eingelegtes Papier‐ format) gewählten Einstellungen überein. Drücken Sie nach dem Einlegen von Papier, wel‐ ches mit der auf dem Computer gewählten Druckgröße übereinstimmt, die b-Taste, um die Fehleranzeige zurückzusetzen und ändern Sie dann die Einstellung Paper Size Loaded (Einge‐ legtes Papierformat), um mit dem Drucken fort‐ zufahren. & „Einstellung Paper Size Loaded (Eingelegtes Papierformat)“ auf Seite 69 Drucken Sie fehlende Seiten erneut. Gleichzeitige Zufuhr zweier Blätter Zwei Blätter werden zur selben Zeit eingezogen. Drücken Sie die b-Taste, um Papier einzulegen und auswerfen zu lassen. Wenn das Papier im Drucker bleibt, finden Sie unter „Papierstau“ auf Seite 85 weitere Informationen. Nicht unterstütztes Papierformat (nur für PS3/PCL-Modelle) Nicht unterstütztes Papierformat beim 2-sided printing (2-seitiges Drucken). Drücken Sie die +-Taste, um den Druckvorgang abzubrechen, oder drücken Sie die b-Taste, um eine Seite auf das eingelegte Papier zu drucken. Wenn Sie 2-seitig drucken möchten, brechen Sie den Druckvorgang ab, legen Sie ein Papierformat ein, das den 2-seitigen Druck unterstützt, und drucken Sie die Daten erneut. 77 Benutzerhandbuch Fehlerbehebung Leuchten Problem und Lösung Papierstau Es staut sich Papier im Drucker. Versuchen Sie die folgenden Lösungshinweise. 1. & „Gestautes Papier aus den Papierkassetten entnehmen“ auf Seite 87 2. & „Gestautes Papier aus der hinteren Einheit entnehmen“ auf Seite 85 3. & „Gestautes Papier über die vordere Abde‐ ckung und das Ausgabefach entnehmen“ auf Seite 86 4. Drücken Sie auf die b-Taste, um die Fehleran‐ zeige zurückzusetzen. Die vordere Abdeckung ist offen Die vordere Abdeckung ist offen. Schließen Sie die vordere Abdeckung. Nicht genügend Druckerspeicher (nur für PS3/PCL-Modelle) Nicht genügend Speicher im Drucker, um den Druckvorgang fortzusetzen. Nicht genügend Speicherplatz im Drucker vor‐ handen, um den aktuellen Druckauftrag abzu‐ schließen. Drücken Sie auf die b-Taste, um den aktuellen Auftrag abzubrechen. Tinte verbraucht Eine Tintenpatrone ist verbraucht oder nicht ein‐ gesetzt. Tauschen Sie die Tintenpatrone dann mit einer neuen aus. Wenn die Anzeige immer noch auf‐ leuchtet, nachdem Sie die Patrone ausgewech‐ selt haben, wurde sie eventuell nicht richtig ein‐ gesetzt. Setzen Sie die Tintenpatrone erneut ein, bis sie einrastet. & „Austauschen einer Tintenpatrone“ auf Sei‐ te 59 Falsche Patrone Die derzeit eingesetzte Tintenpatrone kann nicht mit dem Drucker verwendet werden. Tauschen Sie die inkompatible Patrone mit einer geeigneten Tintenpatrone aus. & „Austauschen einer Tintenpatrone“ auf Sei‐ te 59 Tintenpatrone falsch eingesetzt Eine Tintenpatrone wurde nicht richtig einge‐ setzt. Setzen Sie die Tintenpatrone wieder ein. & „Die Tintenanzeige blinkt oder leuchtet, nach‐ dem Sie die Patrone ausgetauscht haben“ auf Seite 96 Niedriger Tintenstand Eine Tintenpatrone ist nahezu verbraucht. 78 Erwerben Sie eine Ersatztintenpatrone. Benutzerhandbuch Fehlerbehebung Leuchten Problem und Lösung Wartungsbox erreicht Betriebsdauerende Die Lebensdauer der Wartungsbox ist fast abge‐ laufen. Tauschen Sie die Wartungsbox dann mit einer Neuen aus. & „Austausch der Wartungsbox“ auf Seite 61 Falsche Wartungsbox Die derzeit installierte Wartungsbox kann nicht in diesem Drucker verwendet werden. Tauschen Sie dann die falsche Wartungsbox mit einer Passenden aus. & „Austausch der Wartungsbox“ auf Seite 61 Keine Wartungsbox Wartungsbox ist nicht eingesetzt Setzen Sie die Wartungsbox ein. & „Austausch der Wartungsbox“ auf Seite 61 Wartungsbox erreicht bald Betriebsdauerende Die Wartungsbox nähert sich dem Ende ihrer Ge‐ brauchsdauer. Halten Sie eine Ersatzwartungsbox bereit. Allgemeiner Fehler Ein unbekannter Druckerfehler ist aufgetreten. Versuchen Sie die folgenden Lösungshinweise. 1. & „Gestautes Papier aus den Papierkassetten entnehmen“ auf Seite 87 2. & „Gestautes Papier aus der hinteren Einheit entnehmen“ auf Seite 85 3. & „Gestautes Papier über die vordere Abde‐ ckung und das Ausgabefach entnehmen“ auf Seite 86 4. Schalten Sie den Drucker mit der P-Taste aus und dann mit der P-Taste wieder ein. Sollte der Fehler weiterhin auftreten, wenden Sie sich an Ihren Händler. Mit Ausnahme der Betriebsan‐ zeige bleiben al‐ le Anzeigeleuch‐ ten an. Wiederherstellungsmodus Die Aktualisierung der Firmware ist fehlgeschla‐ gen und der Drucker befindet sich im Wieder‐ herstellungsmodus. = leuchtet, = aus, = blinkt langsam, Sie müssen die Aktualisierung der Firmware er‐ neut ausführen. Halten Sie ein USB-Kabel bereit und rufen Sie Ihre regionale Epson-Website für weitere Hinweise auf. blinkt schnell Status Monitor Wenn ein Problem während des Druckens auftritt, erscheint im Statusmonitorfenster eine Fehlermeldung. Wenn Sie eine Tintenpatrone oder eine Wartungsbox ersetzen müssen, klicken Sie auf die Schaltfläche How To (Wie Sie) auf dem Bildschirm und der Statusmonitor führt Sie Schritt für Schritt durch das Auswechseln der Tintenpatrone oder der Wartungsbox. 79 Benutzerhandbuch Fehlerbehebung Hinweis für Benutzer von Windows: Wenn der EPSON Status Monitor 3 nicht erscheint, öffnen Sie den Druckertreiber und klicken Sie auf die Registerkarte Maintenance (Utility) und anschließend auf die Schaltfläche Extended Settings (Erweiterte Einstellungen). Aktivieren Sie im Fenster Extended Settings (Erweiterte Einstellungen) das Kontrollkästchen Enable EPSON Status Monitor 3 (EPSON Status Monitor 3 aktivieren). Den Status jeder Tintenpatrone können Sie anhand der folgenden Abschnitte überprüfen: & „Verwenden von EPSON Status Monitor 3“ auf Seite 81 (Windows) & „Verwenden von EPSON Status Monitor“ auf Seite 83 (Mac OS X) Ausführen einer Druckerbetriebskontrolle Wenn Sie die Ursache eines Problems nicht feststellen können, führen Sie einen Druckertest durch. Dies kann Ihnen helfen festzustellen, ob das Problem vom Drucker oder Computer verursacht wird. Gehen Sie folgendermaßen vor, um einen Druckertest durchzuführen. A Vergewissern Sie sich, dass der Drucker ausgeschaltet ist. B Achten Sie darauf, dass Papier im Format A4 in der Papierkassette eingelegt ist. C Drücken Sie bei gedrückt gehaltener B-Taste die P-Taste, um den Drucker einzuschalten. Lassen Sie beide Tasten los, sobald sich der Drucker eingeschaltet hat. Es wird eine Testseite mit einem Düsentestmuster gedruckt. Wenn das Muster Lücken enthält, muss der Druckkopf gereinigt werden. & „Reinigen des Druckkopfs“ auf Seite 65 ❏ Wird die Testseite ausgedruckt, liegt das Problem vermutlich an den Softwareeinstellungen, am Kabel oder am Computer. Es ist auch möglich, dass die Software nicht richtig installiert ist. Versuchen Sie, die Software zu deinstallieren und anschließend erneut zu installieren. & „Deinstallieren Ihrer Software“ auf Seite 73 ❏ Wird die Testseite nicht ausgedruckt, liegt das Problem beim Drucker. Versuchen Sie die Lösungsvorschläge im folgenden Abschnitt. & „Der Drucker druckt nicht“ auf Seite 95 80 Benutzerhandbuch Fehlerbehebung Überprüfen des Druckerstatus Unter Windows Verwenden von EPSON Status Monitor 3 EPSON Status Monitor 3 zeigt detaillierte Informationen zum Druckerstatus an. Es gibt zwei Möglichkeiten zum Aufrufen von EPSON Status Monitor 3: ❏ Doppelklicken Sie auf das Druckersymbol in der Windows-taskbar (Taskleiste). Wie Sie ein Symbol in der taskbar (Taskleiste) hinzufügen, ist im nachstehenden Abschnitt beschrieben. & „Über das Verknüpfungssymbol in der Taskbar (Taskleiste)“ auf Seite 28 ❏ Öffnen Sie den Druckertreiber, klicken Sie auf die Registerkarte Maintenance (Utility) und anschließend auf die Schaltfläche EPSON Status Monitor 3. Beim Aufrufen von EPSON Status Monitor 3 wird das folgende Fenster angezeigt: 81 Benutzerhandbuch Fehlerbehebung Hinweis: ❏ Wenn der EPSON Status Monitor 3 nicht erscheint, öffnen Sie den Druckertreiber und klicken Sie auf die Registerkarte Maintenance (Utility) und anschließend auf die Schaltfläche Extended Settings (Erweiterte Einstellungen). Aktivieren Sie im Fenster Extended Settings (Erweiterte Einstellungen) das Kontrollkästchen Enable EPSON Status Monitor 3 (EPSON Status Monitor 3 aktivieren). ❏ Je nach den aktuellen Einstellungen wird möglicherweise der vereinfachte Statusmonitor angezeigt. Klicken Sie auf die Schaltfläche Details, um das oben stehende Fenster anzuzeigen. Der EPSON Status Monitor 3 zeigt folgende Informationen an: ❏ Aktueller Status: Wenn eine Tintenpatrone fast leer bzw. verbraucht ist oder die Wartungsbox beinahe voll bzw. voll ist, erscheint die Schaltfläche How to (Wie Sie) im Fenster von EPSON Status Monitor 3. Durch Klicken auf How to (Wie Sie) werden Anleitungen bezüglich des Austauschs der Tintenpatrone bzw. der Wartungsbox eingeblendet. ❏ Ink Levels (Tintenstand): Im EPSON Status Monitor 3 wird der Status der Tintenpatronen grafisch angezeigt. ❏ Information (Informationen): Sie können Informationen über die installierten Tintenpatronen abrufen, indem Sie auf Information (Informationen) klicken. ❏ Maintenance Box Service Life (Wartungsbox-Nutzungsdauer): Der EPSON Status Monitor 3 bietet eine grafische Anzeige des Wartungsboxstatus. ❏ Technical Support (Technischer Support): Sie können das Online-Benutzerhandbuch von EPSON Status Monitor 3 aus aufrufen. Sollten Sie auf ein Problem stoßen, dann klicken Sie auf Technical Support (Technischer Support) im Fenster EPSON Status Monitor 3. ❏ Print Queue (Druckerwarteschl.): Sie können den Windows Spooler (Windows-Spooler) anzeigen, indem Sie auf Print Queue (Druckerwarteschl.) klicken. Tritt während des Druckens ein Problem auf, wird der EPSON Status Monitor 3 eingeblendet und eine Fehlermeldung angezeigt. Für ausführlichere Informationen klicken Sie auf Technical Support (Technischer Support), um das Online-Benutzerhandbuch aufzurufen. 82 Benutzerhandbuch Fehlerbehebung Wenn eine Tintenpatrone fast leer bzw. verbraucht ist oder die Wartungsbox beinahe voll bzw. voll ist, erscheint die Schaltfläche How to (Wie Sie). Klicken Sie auf How to (Wie Sie). Daraufhin gibt Ihnen der EPSON Status Monitor 3 Schritt-für-Schritt-Anweisungen zum Austauschen der Tintenpatrone bzw. der Wartungsbox. Unter Mac OS X Verwenden von EPSON Status Monitor Wenn EPSON Status Monitor einen Druckerfehler feststellt, werden Sie durch eine Fehlermeldung informiert. Führen Sie zum Aufrufen von EPSON Status Monitor die folgenden Schritte aus. A Rufen Sie Epson Printer Utility 4 auf. & „Aufrufen des Druckertreibers für Mac OS X“ auf Seite 28 83 Benutzerhandbuch Fehlerbehebung B Klicken Sie auf die Schaltfläche EPSON Status Monitor. Der EPSON Status Monitor erscheint. Wenn eine Tintenpatrone fast leer bzw. verbraucht ist oder die Wartungsbox beinahe voll bzw. voll ist, erscheint die Schaltfläche How to (Wie Sie). Klicken Sie auf How to (Wie Sie). Daraufhin gibt Ihnen der EPSON Status Monitor Schritt-für-Schritt-Anweisungen zum Austauschen der Tintenpatrone bzw. der Wartungsbox. 84 Benutzerhandbuch Fehlerbehebung Sie können dieses Utility auch verwenden, um den Tintenpatronenstatus vor dem Drucken zu überprüfen. EPSON Status Monitor zeigt den Tintenpatronenstatus zum Zeitpunkt des Öffnens an. Um den Status der Tintenpatronen zu aktualisieren, klicken Sie auf Update (Aktualisieren). Papierstau !Achtung: Die Tasten im Bedienfeld nicht berühren, wenn Ihre Hand im Drucker ist. Überprüfen Sie zuerst die Anzeigeleuchten am Drucker zur Diagnose des Problems. & „Statusanzeigen“ auf Seite 76 Gestautes Papier aus der hinteren Einheit entnehmen A Drücken Sie gleichzeitig die Tasten auf beiden Seiten der hinteren Einheit und ziehen Sie dann die Einheit heraus. B Entfernen Sie das gestaute Papier vorsichtig. 85 Benutzerhandbuch Fehlerbehebung C Entfernen Sie das gestaute Papier vorsichtig. D Drücken Sie gleichzeitig die Tasten auf beiden Seiten der hinteren Einheit und bringen Sie dann die Einheit wieder an. Gestautes Papier über die vordere Abdeckung und das Ausgabefach entnehmen A Öffnen Sie die vordere Abdeckung. B Entfernen Sie sämtliches Papier im Innern, einschließlich zerrissener Stücke. 86 Benutzerhandbuch Fehlerbehebung C Schließen Sie die vordere Abdeckung. Wenn in der Nähe des Ausgabefaches noch gestautes Papier vorhanden ist, entfernen Sie das Papier vorsichtig. Gestautes Papier aus den Papierkassetten entnehmen Hinweis: Die Abbildungen in diesem Abschnitt erläutern das Entnehmen von gestautem Papier aus der Papierkassette 1. Wenn Sie gestautes Papier aus der Papierkassette 2 entnehmen, folgen Sie den nachfolgenden Anweisungen. A Ziehen Sie die Papierkassette heraus. B Legen Sie erneut Papier in die Papierkassette ein. & „In die Papierkassette“ auf Seite 19 C Entfernen Sie vorsichtig das im Innern des Druckers gestaute Papier. 87 Benutzerhandbuch Fehlerbehebung D Die Kassette flachhalten und langsam und vorsichtig wieder in den Drucker einsetzen. Vermeiden von Papierstau Wenn häufiger Papierstaus auftreten, prüfen Sie Folgendes: ❏ Das Papier ist glatt, nicht gewellt oder zerknittert. ❏ Sie verwenden ein hochwertiges Papier. ❏ In der Papierkassette ist das Papier mit der bedruckbaren Seite nach unten eingelegt. ❏ Das Papier ist mit der bedruckbaren Seite nach oben in das Mehrzweckfach eingelegt. ❏ Der Papierstapel wurde vor dem Einlegen aufgefächert. ❏ Legen Sie Normalpapier nicht über die sich innen an der Papierführungsschiene befindlichen Linie unterhalb der Pfeilmarkierung H oder c ein. Bei Epson-Spezialmedien darauf achten, dass die Blattanzahl unter dem für das Medium festgelegten Maximum liegt. & „Auswahl des Papierfachs und Fassungskapazitäten“ auf Seite 17 ❏ Die Papierführungsschienen sind fest gegen die Papierseiten ausgerichtet. ❏ Der Drucker befindet sich auf einer ebenen, stabilen Unterlage, die an allen Seiten über die Grundfläche des Druckers hinausragt. Der Drucker arbeitet nicht einwandfrei, wenn er gekippt wird. Nach einem Papierstau erneut drucken (nur Windows) Wenn Sie einen Druckauftrag wegen eines Papierstaus abgebrochen haben, können Sie den Druckauftrag erneut drucken, ohne dabei bereits gedruckte Seiten noch einmal zu drucken. A Paperstau beheben. & „Papierstau“ auf Seite 85 B Greifen Sie auf die Druckereinstellungen zu. & „Aufrufen des Druckertreibers unter Windows“ auf Seite 27 C Aktivieren Sie das Kontrollkästchen Print Preview (Druckvorschau) im Fenster Main (Haupteinstellungen) des Druckertreibers. 88 Benutzerhandbuch Fehlerbehebung D Nehmen sie die für den Druckvorgang gewünschten Einstellungen vor. E Klicken Sie auf OK, um das Druckereinstellungsfenster zu schließen, und drucken Sie dann die Datei. Das Fenster Print Preview (Druckvorschau) wird geöffnet. F Wählen Sie im Seitenlistenfeld auf der linken Seite eine Seite, die schon gedruckt wurde und wählen Sie dann die Option Remove Page (Seite entfernen) aus dem Menü Print Options (Druckoptionen). Wiederholen Sie diesen Schritt für alle bereits gedruckten Seiten. G Klicken Sie auf Print (Drucken) im Fenster Print Preview (Druckvorschau). Probleme mit der Druckqualität Wenn Sie Probleme mit der Druckqualität haben, vergleichen Sie den Testdruck mit den nachstehenden Abbildungen. Klicken Sie auf den Bildtitel unter der Abbildung, die am ehesten Ihrem Ausdruck entspricht. Testmuster in Ordnung & „Horizontale Streifen“ auf Seite 89 & „Vertikale Streifen oder Fehlausrichtung“ auf Seite 90 Horizontale Streifen ❏ Stellen Sie sicher, dass das Papier mit der bedruckbaren Seite nach oben in das Mehrzweckfach eingelegt ist. ❏ Achten Sie darauf, dass das Papier in der Papierkassette mit der bedruckbaren Seite nach unten eingelegt ist. ❏ Führen Sie das Düsentest-Dienstprogramm aus. Reinigen Sie den Druckkopf, falls Sie fehlende Segmente oder unterbrochene Linien im gedruckten Muster feststellen. & „Überprüfen der Druckkopfdüsen“ auf Seite 63 ❏ Um optimale Ergebnisse zu erzielen, sollten Tintenpatronen innerhalb von sechs Monaten nach dem Öffnen der Verpackung verbraucht werden. ❏ Verwenden Sie, wenn möglich, Original-Epson-Tintenpatronen. 89 Benutzerhandbuch Fehlerbehebung ❏ Prüfen Sie die H-Anzeigeleuchte. Wenn die Anzeige blinkt, tauschen Sie die entsprechende Tintenpatrone aus. & „Austauschen einer Tintenpatrone“ auf Seite 59 ❏ Stellen Sie sicher, dass die im Druckertreiber eingestellte Papiersorte mit der im Drucker eingelegten Papiersorte übereinstimmt. & „Auswahl des geeigneten Papiertyps “ auf Seite 29 ❏ Wenn eine Streifenbildung mit Abständen von 2,5 cm auftritt, führen Sie das Dienstprogramm Print Head Alignment (Druckkopf-Justage) aus. & „Ausrichten des Druckkopfs“ auf Seite 67 Vertikale Streifen oder Fehlausrichtung ❏ Stellen Sie sicher, dass das Papier mit der bedruckbaren Seite nach oben in das Mehrzweckfach eingelegt ist. ❏ Achten Sie darauf, dass das Papier in der Papierkassette mit der bedruckbaren Seite nach unten eingelegt ist. ❏ Führen Sie das Düsentest-Dienstprogramm aus. Reinigen Sie den Druckkopf, falls Sie fehlende Segmente oder unterbrochene Linien im gedruckten Muster feststellen. & „Überprüfen der Druckkopfdüsen“ auf Seite 63 ❏ Starten Sie das Dienstprogramm Print Head Alignment (Druckkopf-Justage). & „Ausrichten des Druckkopfs“ auf Seite 67 ❏ Deaktivieren Sie unter Windows das Kontrollkästchen High Speed (Schnell) im Fenster More Options (Weitere Optionen) des Druckertreibers. Weitere Informationen dazu finden Sie in der Online-Hilfe. Wählen Sie unter Mac OS X 10.5 oder höher Off (Aus) für High Speed Printing (Druck mit hoher Geschwindigkeit). Um die Option High Speed Printing (Druck mit hoher Geschwindigkeit) anzuzeigen, klicken Sie durch die folgenden Menüs: System Preferences (Systemeinstellungen), Print & Fax (Drucken & Faxen), Ihr Drucker (im Listenfeld Printers (Drucker)), Options & Supplies (Optionen & Zubehör) und dann Driver (Treiber). ❏ Stellen Sie sicher, dass die im Druckertreiber eingestellte Papiersorte mit der im Drucker eingelegten Papiersorte übereinstimmt. & „Auswahl des geeigneten Papiertyps “ auf Seite 29 Undeutlicher oder verschmierter Ausdruck ❏ Wie empfehlen die Verwendung von Papier von Epson. & „Papier“ auf Seite 101 ❏ Verwenden Sie, wenn möglich, Original-Epson-Tintenpatronen. ❏ Achten Sie darauf, den Drucker auf eine ebene, stabile Fläche zu stellen, die an allen Seiten über die Grundfläche des Druckers hinausragt. Der Drucker arbeitet nicht einwandfrei, wenn er gekippt wird. ❏ Stellen Sie sicher, dass das Papier nicht beschädigt, schmutzig oder zu alt ist. ❏ Stellen Sie sicher, dass das verwendete Papier trocken und mit der bedruckbaren Seite nach oben in das Mehrzweckfach eingelegt ist. 90 Benutzerhandbuch Fehlerbehebung ❏ Achten Sie darauf, dass das Papier trocken und in der Papierkassette mit der bedruckbaren Seite nach unten eingelegt ist. ❏ Wenn das Papier zur bedruckbaren Seite hin gewölbt ist, glätten Sie es oder biegen Sie es leicht nach der anderen Seite. ❏ Stellen Sie sicher, dass die im Druckertreiber eingestellte Papiersorte mit der im Drucker eingelegten Papiersorte übereinstimmt. & „Auswahl des geeigneten Papiertyps “ auf Seite 29 ❏ Nehmen Sie jedes Blatt Papier sofort nach dem Drucken aus dem Ausgabefach. ❏ Berühren Sie keinesfalls die bedruckte Glanzpapierseite und achten Sie darauf, dass nichts damit in Berührung kommt. Beachten Sie zur Handhabung der Ausdrucke die mit dem Papier gelieferten Hinweise. ❏ Führen Sie das Düsentest-Dienstprogramm aus. Reinigen Sie den Druckkopf, falls Sie fehlende Segmente oder unterbrochene Linien im gedruckten Muster feststellen. & „Überprüfen der Druckkopfdüsen“ auf Seite 63 ❏ Wenn das Papier nach dem Drucken mit Tinte verschmiert ist, reinigen Sie das Druckerinnere. & „Reinigen der Druckerrolle“ auf Seite 70 ❏ Wenn eine Tintenpatrone gerade erst ersetzt wurde, prüfen Sie das Ablaufdatum auf der Verpackung. Wenn Sie den Drucker über einen längeren Zeitraum nicht verwendet haben, sollten die Tintenpatronen ersetzt werden. Verschiedene Druckausgabeprobleme Falsche oder unvollständige Zeichen ❏ Löschen Sie etwaige angehaltene Druckaufträge. & „Abbrechen eines Druckauftrags“ auf Seite 33 ❏ Schalten Sie den Drucker und den Computer aus. Vergewissern Sie sich, dass das Drucker-Schnittstellenkabel einwandfrei angeschlossen ist. ❏ Deinstallieren Sie den Druckertreiber und installieren Sie ihn dann erneut. & „Deinstallieren Ihrer Software“ auf Seite 73 Falsche Ränder ❏ Überprüfen Sie die Randeinstellungen in der Awendungssoftware. Stellen Sie sicher, dass sich die Randeinstellungen innerhalb des Druckbereichs befinden. & „Druckbereich“ auf Seite 104 ❏ Stellen Sie sicher, dass die Druckertreiber-Einstellungen für das Papierformat dem im Drucker eingelegten Papier entsprechen. Prüfen Sie unter Windows diese Angaben im Fenster Main (Haupteinstellungen). Prüfen Sie unter Mac OS X das Dialogfeld Page Setup (Papierformat) oder Print (Drucken). Nähere Informationen finden Sie in der Online-Hilfe des Druckertreibers. 91 Benutzerhandbuch Fehlerbehebung ❏ Deinstallieren Sie den Druckertreiber und installieren Sie ihn dann erneut. & „Deinstallieren Ihrer Software“ auf Seite 73 Etwas schiefer Ausdruck Vergewissern Sie sich, dass das Papier richtig in das hintere Mehrzweckfach oder die Papierkassette eingelegt ist. & „Einlegen von Papier“ auf Seite 19 Seitenverkehrtes Bild ❏ Deaktivieren Sie unter Windows das Kontrollkästchen Mirror Image (Bild spiegeln) im Fenster More Options (Weitere Optionen) des Druckertreibers oder schalten Sie die Einstellung Mirror Image (Bild spiegeln) in der Anwendung aus. Deaktivieren Sie unter Mac OS X das Kontrollkästchen Mirror Image (Bild spiegeln) in den Print Settings (Druckereinstellungen) des Dialogfeldes Print (Drucken) im Druckertreiber oder schalten Sie die Einstellung Mirror Image (Bild spiegeln) in der Anwendung aus. Weitere Informationen dazu finden Sie in der Online-Hilfe des Druckertreibers oder der Anwendung. ❏ Deinstallieren Sie den Druckertreiber und installieren Sie ihn dann erneut. & „Deinstallieren Ihrer Software“ auf Seite 73 Es werden leere Seiten gedruckt ❏ Stellen Sie sicher, dass die Druckertreiber-Einstellungen für das Papierformat dem im Drucker eingelegten Papier entsprechen. Prüfen Sie unter Windows diese Angaben im Fenster Main (Haupteinstellungen). Prüfen Sie unter Mac OS X das Dialogfeld Page Setup (Papierformat) oder Print (Drucken). Weitere Informationen finden Sie in der Online-Hilfe des Druckertreibers. ❏ Prüfen Sie unter Windows die Einstellung Skip Blank Page (Leers. Übersp.) durch Klicken auf die Schaltfläche Extended Settings (Erweiterte Einstellungen) im Fenster Maintenance (Utility) des Druckertreibers. Wählen Sie unter Mac OS X 10.5 oder höher die Option On (Ein) unter Skip Blank Page (Leers. Übersp.). Um die Option Skip Blank Page (Leers. Übersp.) anzuzeigen, klicken Sie durch die folgenden Menüs: System Preferences (Systemeinstellungen), Print & Fax (Drucken & Faxen), Ihr Drucker (im Listenfeld Printers (Drucker)), Options & Supplies (Optionen & Zubehör) und dann Driver (Treiber). ❏ Deinstallieren Sie den Druckertreiber und installieren Sie ihn dann erneut. & „Deinstallieren Ihrer Software“ auf Seite 73 Nachdem Sie eine oder mehrere dieser Lösungsansätze ausprobiert haben, führen Sie zur Überprüfung des Resultats einen Druckertest durch. & „Ausführen einer Druckerbetriebskontrolle “ auf Seite 80 Bedruckte Seite ist verschmiert oder weist Streifen auf ❏ Wenn das Papier zur bedruckbaren Seite hin gewölbt ist, glätten Sie es oder biegen Sie es leicht nach der anderen Seite. 92 Benutzerhandbuch Fehlerbehebung ❏ Deaktivieren Sie unter Windows das Kontrollkästchen High Speed (Schnell) im Fenster More Options (Weitere Optionen) des Druckertreibers. Weitere Informationen dazu finden Sie in der Online-Hilfe. Wählen Sie unter Mac OS X 10.5 oder höher Off (Aus) für High Speed Printing (Druck mit hoher Geschwindigkeit). Um die Option High Speed Printing (Druck mit hoher Geschwindigkeit) anzuzeigen, klicken Sie durch die folgenden Menüs: System Preferences (Systemeinstellungen), Print & Fax (Drucken & Faxen), Ihr Drucker (im Listenfeld Printers (Drucker)), Options & Supplies (Optionen & Zubehör) und dann Driver (Treiber). ❏ Legen Sie wiederholt Papier ein und lassen Sie es wieder auswerfen. & „Reinigen der Druckerrolle“ auf Seite 70 ❏ Deinstallieren Sie den Druckertreiber und installieren Sie ihn dann erneut. & „Deinstallieren Ihrer Software“ auf Seite 73 Es wird zu langsam gedruckt ❏ Stellen Sie sicher, dass die im Druckertreiber eingestellte Papiersorte mit der im Drucker eingelegten Papiersorte übereinstimmt. & „Auswahl des geeigneten Papiertyps “ auf Seite 29 ❏ Wählen Sie unter Windows eine geringere Quality (Qualität) im Fenster Main (Haupteinstellungen) des Druckertreibers. Wählen Sie unter Mac OS X eine niedrigere Print Quality (Qualität) im Dialogfeld Print Settings (Druckereinstellungen), das über das Dialogfeld Print (Drucken) des Druckertreibers aufgerufen werden kann. & „Aufrufen des Druckertreibers unter Windows“ auf Seite 27 & „Aufrufen des Druckertreibers für Mac OS X“ auf Seite 28 ❏ Wählen Sie unter Mac OS X 10.5 oder höher On (Ein) im Dialogfeld High Speed Printing (Druck mit hoher Geschwindigkeit). Um das Dialogfeld High Speed Printing (Druck mit hoher Geschwindigkeit) anzuzeigen, klicken Sie durch die folgenden Menüs: System Preferences (Systemeinstellungen), Print & Fax (Drucken & Faxen), Ihr Drucker (im Listenfeld Printers (Drucker)), Options & Supplies (Optionen & Zubehör) und dann Driver (Treiber). ❏ Schließen Sie Anwendungen, die Sie nicht benötigen. ❏ Wenn Sie kontinuierlich über einen längeren Zeitraum drucken, wird der Druckvorgang ggf. sehr langsam. Dies hat den Zweck, die Druckgeschwindigkeit zu verringern und die Druckermechanik vor Überhitzung und Schäden zu schützen. Sollte dies vorkommen, können Sie den Druckbetrieb fortsetzen. Wir empfehlen jedoch, den Drucker zu stoppen und für mindestens 30 Minuten bei eingeschalteter Spannungsversorgung zu belassen. (Bei ausgeschalteter Spannungsversorgung erfolgt keine Wiederherstellung des Druckers.) Wenn Sie anschließend wieder drucken, arbeitet der Drucker mit normaler Geschwindigkeit. ❏ Deinstallieren Sie den Druckertreiber und installieren Sie ihn dann erneut. & „Deinstallieren Ihrer Software“ auf Seite 73 Wenn Sie alle obigen Methoden ausprobiert haben und das Problem nicht lösen können, siehe Folgendes: & „Erhöhen der Druckgeschwindigkeit (nur Windows)“ auf Seite 97 93 Benutzerhandbuch Fehlerbehebung Das Papier wird nicht ordnungsgemäß eingezogen Das Papier wird nicht eingezogen Nehmen Sie den Papierstapel heraus und stellen Sie Folgendes sicher: ❏ Die Papierkassette wurde vollständig in den Drucker geschoben. ❏ Das Papier ist nicht gewellt oder zerknittert. ❏ Das Papier ist nicht zu alt. Beachten Sie die Hinweise in der Anleitung, die dem Papier beigepackt ist. ❏ Überprüfen Sie die Einstellung Paper Size Loaded (Eingelegtes Papierformat) und legen Sie dann Papier im richtigen Format entsprechend der für jede Papierzufuhr eingestellten Größe ein. & „Einstellung Paper Size Loaded (Eingelegtes Papierformat)“ auf Seite 69 ❏ Sie haben die richtige Papierzufuhr in der Anwendung oder den Druckertreibereinstellungen gewählt. & „Auswahl des Papierfachs und Fassungskapazitäten“ auf Seite 17 ❏ Legen Sie Normalpapier nicht über die sich innen an der Papierführungsschiene befindlichen Linie unterhalb der Pfeilmarkierung H oder c ein. Bei Epson-Spezialmedien darauf achten, dass die Blattanzahl unter dem für das Medium festgelegten Maximum liegt. & „Auswahl des Papierfachs und Fassungskapazitäten“ auf Seite 17 ❏ Das Papier staut sich nicht im Drucker. Falls doch, entfernen Sie das gestaute Papier. & „Papierstau“ auf Seite 85 ❏ Die Tintenpatrone ist nicht verbraucht. Wenn eine Patrone verbraucht ist, ersetzen Sie sie. & „Austauschen einer Tintenpatrone“ auf Seite 59 ❏ Sie haben alle Sonderanweisungen in dem Hinweisblatt, das dem Druckmedium beigelegt ist, befolgt. ❏ Das Papier hat keine Heftlöcher. Es werden mehrere Blätter gleichzeitig eingezogen ❏ Legen Sie Normalpapier nicht über die sich innen an der Papierführungsschiene befindlichen Linie unterhalb der Pfeilmarkierung H oder c ein. Bei Epson-Spezialmedien darauf achten, dass die Blattanzahl unter dem für das Medium festgelegten Maximum liegt. & „Auswahl des Papierfachs und Fassungskapazitäten“ auf Seite 17 ❏ Darauf achten, dass die Papierführungsschienen fest gegen die Papierseiten ausgerichtet sind. ❏ Achten Sie darauf, dass das Papier weder gewölbt noch geknickt oder gefaltet ist. Glätten Sie gewelltes Papier oder wölben Sie es leicht in die Gegenrichtung, bevor Sie es einlegen. ❏ Nehmen Sie den Papierstapel heraus, und stellen Sie sicher, dass das Papier nicht zu dünn ist. & „Papier“ auf Seite 102 94 Benutzerhandbuch Fehlerbehebung ❏ Fächern Sie den Papierstapel auf, um die Blätter voneinander zu lösen, und legen Sie ihn ein. ❏ Wenn zu viele Kopien einer Datei gedruckt werden, prüfen Sie folgendermaßen die Einstellung Copies (Kopien) in Ihrem Druckertreiber und in Ihrer Anwendung. Prüfen Sie unter Windows die Einstellung Copies (Kopien) im Fenster Main (Haupteinstellungen). Prüfen Sie unter Mac OS X 10.5 oder höher die Einstellung Copies (Kopien) im Dialogfeld Print (Drucken). Papier ist falsch eingelegt Wenn das Papier zu weit in den Drucker geschoben wurde, kann es nicht einwandfrei eingezogen werden. Schalten Sie den Drucker aus und nehmen Sie das Papier heraus. Schalten Sie den Drucker dann wieder ein und legen Sie das Papier richtig ein. Das Papier wird nicht vollständig ausgeworfen oder ist zerknittert ❏ Wenn das Papier nicht vollständig ausgegeben wird, drücken Sie die b-Taste, um das Papier auszuwerfen. Wenn ein Papierstau im Innern des Druckers auftritt, lesen Sie sich den folgenden Abschnitt durch, um diesen Papierstau zu beheben. & „Papierstau“ auf Seite 85 ❏ Wenn das Papier zerknittert ausgegeben wird, ist es möglicherweise zu feucht oder zu dünn. Legen Sie einen neuen Stapel Papier ein. Hinweis: Lagern Sie den Papiervorrat in der Originalverpackung in trockener Umgebung. Der Drucker druckt nicht Alle Anzeigenleuchten sind aus ❏ Drücken Sie die P-Taste, um sicherzustellen, dass der Drucker eingeschaltet ist. ❏ Schalten Sie den Drucker aus und stellen Sie sicher, dass das Netzkabel fest angeschlossen ist. ❏ Stellen Sie sicher, dass die Steckdose funktioniert und nicht von einem Schalter oder Timer gesteuert wird. Die Anzeigeleuchten leuchteten nur kurz auf und erloschen dann wieder Das Stromnetz liefert eventuell nicht die für den Drucker richtige Versorgungsspannung. Schalten Sie den Drucker sofort aus und ziehen Sie das Netzkabel ab. Überprüfen Sie dann das Typenschild auf der Rückseite des Druckers. !Vorsicht: Stimmen die Werte nicht überein, SCHLIESSEN SIE DEN DRUCKER NICHT WIEDER AN DIE NETZSTECKDOSE AN. Wenden Sie sich an Ihren Händler. 95 Benutzerhandbuch Fehlerbehebung Nur die Betriebsanzeige leuchtet ❏ Schalten Sie den Drucker und den Computer aus. Vergewissern Sie sich, dass das Drucker-Schnittstellenkabel einwandfrei angeschlossen ist. ❏ Wenn Sie eine USB-Schnittstelle verwenden, stellen Sie sicher, dass das Anschlusskabel dem USB- oder Hi-Speed-USB-Standard entspricht. ❏ Wenn der Drucker über einen USB-Hub am Computer angeschlossen ist, schließen Sie ihn an den ersten Hub an. Wird der Drucker immer noch nicht vom Computer erkannt, versuchen Sie, ihn ohne USB-Hub direkt an den Computer anzuschließen. ❏ Wenn der Drucker über einen USB-Hub am Computer angeschlossen ist, vergewissern Sie sich, dass der USB-Hub vom Computer erkannt wird. ❏ Schalten Sie den Drucker und den Computer aus und ziehen Sie das Schnittstellenkabel des Druckers ab. Drucken Sie dann eine Testseite. & „Ausführen einer Druckerbetriebskontrolle “ auf Seite 80 ❏ Wenn Sie versuchen, eine komplexe Grafik auszudrucken, reicht möglicherweise der verfügbare Arbeitsspeicher des Computers nicht aus. Versuchen Sie, die Auflösung des Bildes zu verringern oder das Bild in einem kleineren Format zu drucken. Möglicherweise müssen Sie den Computer mit mehr Arbeitsspeicher ausrüsten. ❏ Unter Windows können angehaltene Druckaufträge im Windows Spooler (Windows-Spooler) gelöscht werden. & „Abbrechen eines Druckauftrags“ auf Seite 33 ❏ Deinstallieren Sie den Druckertreiber und installieren Sie ihn dann erneut. & „Deinstallieren Ihrer Software“ auf Seite 73 Die Tintenanzeige blinkt oder leuchtet, nachdem Sie die Patrone ausgetauscht haben A Öffnen Sie die vordere Abdeckung. Entfernen Sie die Tintenpatrone, setzen Sie sie wieder ein und fahren Sie mit der Installation der Tintenpatrone fort. B Schließen Sie die vordere Abdeckung fest. 96 Benutzerhandbuch Fehlerbehebung Erhöhen der Druckgeschwindigkeit (nur Windows) Eine zu langsame Druckgeschwindigkeit kann erhöht werden, indem Sie im Fenster Extended Settings (Erweiterte Einstellungen) bestimmte Einstellungen wählen. Klicken Sie auf die Schaltfläche Extended Settings (Erweiterte Einstellungen) im Fenster Maintenance (Utility) des Druckertreibers. 97 Benutzerhandbuch Fehlerbehebung Das folgende Dialogfeld wird angezeigt. Aktivieren Sie die folgenden Kontrollkästchen, um die Druckgeschwindigkeit zu erhöhen. ❏ High Speed Copies (Schnelle Kopien) ❏ Always spool RAW datatype (RAW-Daten immer spoolen) ❏ Page Rendering Mode (Seitenrendering-Modus) ❏ Print as Bitmap (Als Bitmap drucken) Weitere Informationen über die einzelnen Einstellungen finden Sie in der Online-Hilfe. Sonstige Probleme Leises Ausdrucken von Normalpapier Wenn plain paper (Normalpapier) als Paper Type (Druckmedium) ausgewählt und die Einstellung Quality (Qualität) im Druckertreiber auf Normal gesetzt ist, arbeitet der Drucker mit hoher Geschwindigkeit. Wählen Sie den Quiet Mode (Ruhemodus) für einen leiseren Betrieb aus, wodurch sich die Druckgeschwindigkeit verringert. 98 Benutzerhandbuch Fehlerbehebung Aktivieren Sie unter Windows den Quiet Mode (Ruhemodus) mit dem entsprechenden Kontrollkästchen im Druckertreiberfenster Main (Haupteinstellungen). Wählen Sie unter Mac OS X 10.5 oder höher On (Ein) für den Quiet Mode (Ruhemodus). Um die Option Quiet Mode (Ruhemodus) anzuzeigen, klicken Sie durch die folgenden Menüs: System Preferences (Systemeinstellungen), Print & Fax (Drucken & Faxen), Ihr Drucker (im Listenfeld Printers (Drucker)), Options & Supplies (Optionen & Zubehör) und dann Driver (Treiber). 99 Benutzerhandbuch Produktinformationen Produktinformationen Tinte und Papier Tintenpatronen Entnehmen Sie Informationen zur Teilenummer der kompatiblen Tintenpatrone dem mit Ihrem Drucker gelieferten Installationshandbuch. Die Tintenpatrone kann je nach Region eine andere Teilenummer haben. Farbe Black (Schwarz) Lebensdauer der Tin‐ tenpatrone Um optimale Ergebnisse zu erzielen, sollten Tintenpatronen innerhalb von sechs Monaten nach dem Öffnen der Verpackung verbraucht werden. Temperatur Lagerung: -20 bis 40 ˚C (-4 bis 104 ˚F) 1 Monat bei 40 ˚C (104 ˚F) Eingefroren:* -13 ˚C (8,6 ˚F) * Bei einer Temperatur von 25 ˚C (77 ˚F) dauert es etwa 3 Stunden, bis die Tinte aufgetaut und wieder verwendbar ist. !Vorsicht: ❏ Es wird empfohlen, ausschließlich Original-EPSON-Tintenpatronen zu verwenden. Die Verwendung von Produkten, die nicht von Epson hergestellt wurden, kann Schäden verursachen, die von der Epson-Garantie nicht abgedeckt sind, und kann unter gewissen Umständen ein fehlerhaftes Druckerverhalten hervorrufen. ❏ Es wird empfohlen, die Tintenpatrone vor dem auf der Verpackung angegebenen Datum zu verwenden. Hinweis: ❏ Die mit dem Drucker gelieferte Tintenpatrone wird bei der ersten Inbetriebnahme teilweise aufgebraucht. Um qualitativ hochwertige Ausdrucke zu produzieren, wird der Druckkopf im Drucker vollständig mit Tinte geladen. Dieser Vorgang verbraucht eine entsprechende Menge an Tinte. Aus diesem Grund druckt diese Patrone im Vergleich zu den folgenden Tintenpatronen ggf. weniger Seiten. ❏ Die Lebensdauer einer Patrone hängt von den gedruckten Bildern, dem verwendeten Papiertyp, der Druckhäufigkeit und Umgebungsbedingungen wie der Temperatur ab. ❏ Um eine erstklassige Druckqualität zu gewährleisten und den Druckkopf zu schonen, ist noch eine Sicherheitsreserve an Tinte in der Patrone enthalten, wenn der Drucker anzeigt, dass die Patrone ausgetauscht werden muss. Beim Anzeigen der verbleibenden Lebensdauer wird diese Reserve nicht berücksichtigt. ❏ Die Tintenpatronen enthalten möglicherweise wiederverwertete Materialien, die jedoch die Funktion oder Leistung des Druckers nicht beeinträchtigen. Wartungsbox Sie können folgende Wartungsbox mit diesem Drucker verwenden: 100 Benutzerhandbuch Produktinformationen Artikelnummer Wartungsbox T6710 Papier Epson bietet Spezialpapier und andere Druckmedien für Ihren gesamten Druckbedarf. Hinweis: ❏ Die Verfügbarkeit von Druckmedien ist abhängig vom Standort. ❏ Sie finden die Teilenummern für folgende spezielle Epson-Druckmedien auf der Support-Website von Epson. & „Website für technischen Support“ auf Seite 118 Papier Format Epson Bright White Ink Jet Paper A4 Zubehör Papierkassetteneinheit für 250 Blätter / PXBACU1 Sie können die folgende Papierkassetteneinheit für 250 Blätter / PXBACU1 verwenden. Artikelnummer Papierkassetteneinheit für 250 Blätter / PXBACU1 C12C817011 Systemvoraussetzungen Windows-Anforderungen System PC-Schnittstelle Windows 7, Vista, XP Professional x64 Edition, XP SP1 oder höher, Server 2008 R2, Server 2008 und Server 2003 Hochgeschwindigkeits-USB (emp‐ fohlen) USB (Mindestanforderung) Hinweis: ❏ Windows Server OS unterstützt nur den Druckertreiber nicht aber die mitgelieferten Anwendungen. ❏ Wenden Sie sich an den Softwarehersteller, um herauszufinden, ob die Software unter Windows XP Professional x64 Edition unterstützt wird. 101 Benutzerhandbuch Produktinformationen Macintosh-Anforderungen System PC-Schnittstelle PowerPC-basierte oder Intel-basierte Macintosh-Computer mit Mac OS® X 10.5.x, 10.6.x, 10.7.x Hochgeschwindigkeits-USB (emp‐ fohlen) USB (Mindestanforderung) Hinweis: Das UNIX-Dateisystem (UFS) für Mac OS X wird nicht unterstützt. Technische Daten Technische Daten des Druckers Transportweg Papierkassette 1 und 2, vordere Papierzuführung Hinteres Mehrzweckfach, obere Papierzuführung Fassungsvermögen 27,5 mm für Papierkassette 1 und 2 *1 9,0 mm für das hintere Mehrzweckfach *1*2*3*4 *1 Papier mit einem Gewicht von 64 bis 90g/m² (17 bis 24 lb). *2 Umschlag #10, DL und C6 mit einem Gewicht von 75 bis 90 g/m² (20 bis 24 lb). *3 Umschlag C4 mit einem Gewicht von 80 bis 100 g/m² (21 bis 26 lb). *4 Für Legal- und benutzerdefinierte Formate immer nur ein Blatt einlegen. Papier Hinweis: ❏ Epson kann keine Empfehlungen im Hinblick auf einen bestimmten Hersteller oder eine bestimmte Papiersorte geben, da sich die Qualität einer Marke oder Sorte ändern kann. Machen Sie daher immer zuerst ein paar Probeausdrucke, bevor Sie ein Druckmedium in größeren Mengen anschaffen oder große Druckaufträge starten. ❏ Eine schlechte Papierqualität beeinträchtigt die Druckqualität und kann Papierstaus oder andere Probleme verursachen. Wenn Probleme auftreten, verwenden Sie Papier besserer Qualität. ❏ Verwenden Sie Papier unter normalen Umgebungsbedingungen: Temperatur 15 bis 25 ˚C (59 bis 77 ˚F) Relative Luftfeuchtigkeit: 40 bis 60% Wenn alle nachfolgenden Bedingungen erfüllt werden, kann vorgelochtes Papier mit Bindungslöchern für dieses Gerät verwendet werden: Papierzufuhr Hinteres Mehrzweckfach Papierformat A4, A5, A6, B5, Letter, Legal 102 Benutzerhandbuch Produktinformationen Lochposition Innerhalb 19 mm (0,74 Zoll) von der linken Seite mit nach oben zeigender Druckoberfläche. Siehe die nachfolgende Abbildung. Einzelblattpapier: Format A4 210×297 mm 10 ×15 cm (4×6 Zoll) 13 ×18 cm (5×7 Zoll) A6 105×148 mm A5 148×210 mm B5 182×257 mm 9 ×13 cm (3,5×5 Zoll) 13 ×20 cm (5×8 Zoll) 20 ×25 cm (8×10 Zoll) 16:9 Breitformat (102×181 mm) 100 ×148 mm Letter 8½×11 Zoll Legal 8½×14 Zoll Papiersorten Normalpapier oder Epson-Spezialpapiere Stärke (für Normalpapier) 0,08 bis 0,11 mm (0,003 bis 0,004 Zoll) Gewicht (für Normalpapier) 64 g/m² (17 lb) bis 90 g/m² (24 lb) Briefumschläge: Format Umschlag #10 4 1/8×9½ Zoll Umschlag DL 110×220 mm Umschlag C6 114×162 mm Umschlag C4.229×324 mm Papiersorten Normalpapier 103 Benutzerhandbuch Produktinformationen Gewicht 75 g/m² (20 lb) bis 90 g/m² (24 lb) für US #10 Umschlag, DL und C6 80 g/m² (21 lb) bis 100 g/m² (26 lb) für DIN C4 Umschlag Druckbereich Markierte Bereiche kennzeichnen den Druckbereich. Einzelblatt: Briefumschläge: Minimaler Rand Medientyp Einzelblattpapier Briefumschläge A 3,0 mm (0,12 Zoll) 3,0 mm (0,12 Zoll) B 3,0 mm (0,12 Zoll) 5,0 mm (0,20 Zoll) *1 C 3,0 mm (0,12 Zoll) 3,0 mm (0,12 Zoll) *2 *1 Der empfohlene Rand für Umschläge des Formats DIN C4 beträgt 9,5 mm. *2 Der empfohlene Rand für Umschläge des US Formats #10, DL und C6 beträgt 20,0 mm. 104 Benutzerhandbuch Produktinformationen Hinweis: Je nach der Art des Papiers kann die Druckqualität zum oberen und unteren Seitenrand des Ausdrucks hin schlechter ausfallen oder diese Bereiche können verschmiert sein. Technische Daten der Netzwerkschnittstelle Ethernet Standard: Ethernet 100BASE-TX/10BASE-T Mechanik Abmessungen Lagerung Breite: 460 mm (18,1 Zoll) Tiefe: 420 mm (16,5 Zoll) Höhe: 284 mm (11,2 Zoll) Drucken* Breite: 460 mm (18,1 Zoll) Tiefe: 654 mm (25,7 Zoll) Höhe: 383 mm (15,1 Zoll) Gewicht Ca. 10,9 kg (24,0 lb) ohne Tintenpatronen und Netzkabel. * Mit ausgezogener Verlängerung des Ausgabefachs. Elektrische Anschlusswerte WP-M4015 Modell 100-240 V Eingangsspannung 90 bis 264 V Frequenzbereich 50 bis 60 Hz Eingangsfrequenz 49,5 bis 60,5 Hz Nennstrom 0,5 bis 0,25 A Leistungsaufnahme Drucken Ca. 22 W (ISO/IEC24712) Bereitschaftsmo‐ dus Ca. 5,0 W Ruhemodus Ca. 2,2 W Netz aus Ca. 0,3 W WP-M4095 Modell 100-240 V 105 Benutzerhandbuch Produktinformationen Eingangsspannung 90 bis 264 V Frequenzbereich 50 bis 60 Hz Eingangsfrequenz 49,5 bis 60,5 Hz Nennstrom 0,5 bis 0,25 A Leistungsaufnahme Drucken Ca. 25 W (ISO/IEC24712) Bereitschaftsmo‐ dus Ca. 7,5 W Ruhemodus Ca. 2,2 W Netz aus Ca. 0,3 W Hinweis: Überprüfen Sie die Spannungsdaten im Typenschild auf der Geräterückseite. Umgebungsbedingungen Temperatur Betrieb: 10 bis 35 ˚C (50 bis 95 ˚F) Lagerung: -20 bis 40 ˚C (-4 bis 104 ˚F) 1 Monat bei 40 ˚C (104 ˚F) Luftfeuchtigkeit Betrieb:* 20 bis 80% Lagerung:* 5 bis 85% * Ohne Kondensierung Normen und Zertifizierungen Europäisches Modell: Niederspannungsrichtlinie 2006/95/EG EN60950-1 EMV-Richtlinie 2004/108/ECC EN55022 Class B EN61000-3-2 EN61000-3-3 EN55024 Schnittstelle Hi-Speed USB (Geräteklasse für Computer) 106 Benutzerhandbuch Produktinformationen Schriftinformationen Die Schriftinformationen beziehen sich nur auf PostScript und PCL. Verfügbare Schriften Die mit dem Drucker bereitgestellten Schriften sind im Folgenden aufgelistet. PS3-Modus Schriftenname Albertus, Albertus Italic, Albertus Light AntiqueOlive Roman, AntiqueOlive Italic, AntiqueOlive Bold, AntiqueOlive Compact Apple Chancery ITC AvantGarde Gothic Book, ITC AvantGarde Gothic Book Oblique, ITC AvantGarde Gothic Demi, ITC AvantGarde Gothic Demi Oblique Bodoni, Bodoni Italic, Bodoni Bold, Bodoni Bold Italic, Bodoni Poster, Bodoni Poster Compressed ITC Bookman Light, ITC Bookman Light Italic, ITC Bookman Demi, ITC Bookman Demi Italic Carta Chicago Clarendon, Clarendon Light, Clarendon Bold CooperBlack, CooperBlack Italic Copperplate Gothic 32BC , Copperplate Gothic 33BC Coronet Courier, Courier Oblique, Courier Bold, Courier Bold Oblique GillSans, GillSans Italic, GillSans Bold, GillSans Bold Italic, GillSansCondensed, GillSans Condensed Bold, GillSans Light, GillSans Light Italic, GillSans Extra Bold Eurostile, Eurostile Bold, Eurostile Extended Two, Eurostile Bold Extended Two Geneva Goudy Oldstyle, Goudy Oldstyle Italic, Goudy Bold, Goudy BoldItalic, Goudy ExtraBold Helvetica, Helvetica Oblique, Helvetica Bold, Helvetica Bold Oblique, Helvetica Condensed, Helvetica Condensed Oblique, Helvetica Condensed Bold, Helvetica Condensed Bold Oblique, Helvetica Narrow, Helvetica Narrow Oblique, Helvetica Narrow Bold, Helvetica Narrow Bold Oblique Hoefler Text, Hoefler Text Italic, Hoefler Text Black, Hoefler Text Black Italic, Hoefler Text Ornaments Joanna, Joanna Italic, Joanna Bold, Joanna Bold Italic LetterGothic, LetterGothic Slanted, LetterGothic Bold, LetterGothic Bold Slanted 107 Benutzerhandbuch Produktinformationen Schriftenname ITC Lubalin Graph Book, ITC Lubalin Graph Book Oblique, ITC Lubalin Graph Demi, ITC Lubalin Graph Demi Oblique Marigold Monaco ITC Mona Lisa Recut New Century Schoolbook Roman, New Century Schoolbook Italic, New Century Schoolbook Bold, New Century Schoolbook Bold Italic New York Optima, Optima Italic, Optima Bold, Optima Bold Italic Oxford Palatino Roman, Palatino Italic, Palatino Bold, Palatino Bold Italic Stempel Garamond Roman, Stempel Garamond Italic, Stempel Garamond Bold, Stempel Garamond Bold Italic Symbol Tekton Times Roman, Times Italic, Times Bold, Times Bold Italic Univers, Univers Oblique, Univers Bold, Univers Bold Oblique, Univers Light, Univers Light Oblique UniversCondensed, UniversCondensed Oblique, UniversCondensed Bold, UniversCondensed Bold Oblique UniversExtended , UniversExtended Oblique, UniversExtended Bold, UniversExtended Bold Oblique Wingdings ITC ZapfChancery Medium Italic ITC ZapfDingbats Arial, Arial Italic, Arial Bold, Arial Bold Italic Times New Roman, Times New Roman Italic, Times New Roman Bold, Times New Roman Bold Italic PCL5-Modus Schriftenname Familie HP-Äquivalent FixedPitch 810 Medium, Bold, Italic, Bold Italic Courier Ding Dings SWA - ITC Zapf Dingbats Dutch 801 Medium, Bold, Italic, Bold Italic CG Times Zapf Humanist 601 Medium, Bold, Italic, Bold Italic CG Omega Ribbon 131 - Coronet Clarendon 701 - Clarendon Condensed Swiss 742 Medium, Bold, Italic, Bold Italic Univers 108 Benutzerhandbuch Produktinformationen Schriftenname Familie HP-Äquivalent Swiss 742 Condensed Medium, Bold, Italic, Bold Italic Univers Condensed Incised 901 Medium, Bold, Italic Antique Olive Aldine 430 Medium, Bold, Italic, Bold Italic Garamond Calligraphic 401 - Marigold Flareserif 821 Medium, Extra Bold Albertus Ryadh BT Medium, Bold Ryadh Miryam BT Medium, Bold, Italic Miryam David BT Medium, Bold David Narkis Tam BT Medium, Bold Narkis Swiss 721 SWM Medium, Bold, Italic, Bold Italic Arial Dutch 801 SWM Medium, Bold, Italic, Bold Italic Times New Swiss 721 SWA Medium, Bold, Oblique, Bold Oblique Helvetica Swiss 721 Narrow SWA Medium, Bold, Oblique, Bold Oblique Helvetica Narrow Zapf Calligraphic 801 SWA Medium, Bold, Italic, Bold Italic Palatino Geometric 711 SWA Medium, Bold, Oblique, Bold Italic ITC Avant Garde Gothic Revival 711 SWA Light, Demi Bold, Light Italic, Demi Bold Italic ITC Bookman Century 702 SWA Medium, Bold, Italic, Bold Italic New Century Schoolbook Dutch 801 SWA Medium, Bold, Italic, Bold Italic Times Chancery 801 Medium SWA Italic - ITC Zapf Chancery Medium Italic Symbol SWM - Symbol Symbol SWA - SymbolPS More WingBats SWM - Wingdings FixedPitch 850 Regular, Bold, Italic Letter Gothic Naskh BT Medium, Bold Naskh Koufi BT Medium, Bold Koufi FixedPitch 810 Dark Medium, Bold, Italic, Bold Italic CourierPS Line Printer - Line Printer OCR A - - OCR B - - Code39 9.37cpi, 4.68cpi - EAN/UPC Medium, Bold - 109 Benutzerhandbuch Produktinformationen Hinweis: Je nach Druckdichte, Qualität und Farbe des Druckmediums können die Schriften OCR A, OCR B, Code39 und EAN/UPC möglicherweise nicht lesbar sein. Drucken Sie eine Probeseite aus, und vergewissern Sie sich, dass die Schrift lesbar ist, bevor Sie größere Druckaufträge starten. PCL6-Modus Zeichensätze finden Sie unter „Im PCL6-Modus“ auf Seite 115. Skalierbare Schrift Schriftenname Zeichensatz FixedPitch 810 *1 FixedPitch 810 Bold *1 FixedPitch 810 Italic *1 FixedPitch 810 Bold Italic *1 FixedPitch 850 Regular *1 FixedPitch 850 Bold *1 FixedPitch 850 Italic *1 FixedPitch 810 Dark *3 FixedPitch 810 Dark Bold *3 FixedPitch 810 Dark Italic *3 FixedPitch 810 Dark Bold Italic *3 Dutch 801 *2 Dutch 801 Bold *2 Dutch 801 Italic *2 Dutch 801 Bold Italic *2 Zapf Humanist 601 *3 Zapf Humanist 601 Bold *3 Zapf Humanist 601 Italic *3 Zapf Humanist 601 Bold Italic *3 Ribbon 131 *3 Clarendon 701 *3 Swiss 742 *2 Swiss 742 Bold *2 Swiss 742 Italic *2 110 Benutzerhandbuch Produktinformationen Schriftenname Zeichensatz Swiss 742 Bold Italic *2 Swiss 742 Condensed *3 Swiss 742 Condensed Bold *3 Swiss 742 Condensed Italic *3 Swiss 742 Condensed Bold Italic *3 Incised 901 *3 Incised 901 Bold *3 Incised 901 Italic *3 Aldine 430 *3 Aldine 430 Bold *3 Aldine 430 Italic *3 Aldine 430 Bold Italic *3 Calligraphic 401 *3 Flareserif 821 Medium *3 Flareserif 821ExtraBold *3 Swiss 721 SWM *3 Swiss 721 SWM Bold *3 Swiss 721 SWM Italic *3 Swiss 721 SWM Bold Italic *3 Dutch 801 SWM *3 Dutch 801 SWM Bold *3 Dutch 801 SWM Italic *3 Dutch 801 SWM Bold Italic *3 Swiss 721 SWA *3 Swiss 721 SWA Bold *3 Swiss 721 SWA Oblique *3 Swiss 721 SWA Bold Oblique *3 Swiss 721 Narrow SWA *3 Swiss 721 Narrow SWA Bold *3 Swiss 721 Narrow SWA Oblique *3 Swiss 721 Narrow SWA Bold Oblique *3 111 Benutzerhandbuch Produktinformationen Schriftenname Zeichensatz Zapf Calligraphic 801 SWA *3 Zapf Calligraphic 801 SWA Bold *3 Zapf Calligraphic 801 SWA Italic *3 Zapf Calligraphic 801 SWA Bold Italic *3 Geometric 711 SWA *3 Geometric 711 SWA Bold *3 Geometric 711 SWA Oblique *3 Geometric 711 SWA Bold Italic *3 Revival 711 Light SWA *3 Revival 711 Demi SWA Bold *3 Revival 711 Light SWA Italic *3 Revival 711 Demi SWA Bold Italic *3 Century 702 SWA *3 Century 702 SWA Bold *3 Century 702 SWA Italic *3 Century 702 SWA Bold Italic *3 Dutch 801 SWA *3 Dutch 801 SWA Bold *3 Dutch 801 SWA Italic *3 Dutch 801 SWA Bold Italic *3 Chancery 801 Medium SWA Italic *3 Symbol SWM *4 More WingBats SWM *5 Ding Dings SWA *6 Symbol SWA *4 David BT *7 David BT Bold *7 Narkis Tam BT *7 Narkis Tam BT Bold *7 Miryam BT *7 Miryam BT Bold *7 112 Benutzerhandbuch Produktinformationen Schriftenname Zeichensatz Miryam BT Italic *7 Koufi BT *8 Koufi BT Bold *8 Naskh BT *8 Naskh BT Bold *8 Ryadh BT *8 Ryadh BT Bold *8 Bitmap-Schrift Schriftenname Zeichensatz Line Printer *9 Zeichensätze Einführung zu Zeichensätzen Der Drucker kann eine Vielzahl von Zeichensätzen verwenden. Viele dieser Zeichensätze unterscheiden sich nur durch die länderspezifischen Zeichen verschiedener Sprachen. Hinweis: Da die meisten Programme Schriften und Symbole automatisch verwalten, müssen die Druckereinstellungen für Zeichensätze in der Regel nicht angepasst werden. Wenn Sie jedoch eigene Programme zur Steuerung des Druckers entwickeln oder ältere Software verwenden, die Schriften nicht verwalten kann, finden Sie in den folgenden Abschnitten hilfreiche Erläuterungen zu Zeichensätzen. Bei der Wahl der Schrift sollten Sie auch berücksichtigen, welchen Zeichensatz Sie mit dieser Schrift kombinieren möchten. Die verfügbaren Zeichensätze können je nach verwendetem Modus und Schrift variieren. PCL5-Modus Verfügbare Schriftarten Zeichensatzname: 19 Typefaces FixedPitch 810 Dutch 801 Swiss 742 FixedPitch 850 Line Printer IBM-US (10U) Roman-8 (8U) ECM94-1 (0N) 8859-2 ISO (2N) 8859-9 ISO (5N) 8859-10ISO (6N) IBM-DN (11U) PcMultilingual (12U) Legal (1U) 8859-15ISO (9N) 113 Benutzerhandbuch Produktinformationen Verfügbare Schriftarten Zeichensatzname: 19 Typefaces FixedPitch 810 Dutch 801 Swiss 742 FixedPitch 850 PcBlt775 (26U) Pc1004 (9J) WiBALT (19L) DeskTop (7J) PsText (10J) Windows (9U) McText (12J) MsPublishi (6J) PiFont (15U) VeMath (6M) VeInternational (13J) VeUS (14J) PcE.Europe (17U) PcTk437 (9T) WiAnsi (19U) WiE.Europe (9E) WiTurkish (5T) UK (1E) Swedis2 (0S) Italian (0I) Spanish (2S) German (1G) Norweg1 (0D) French2 (1F) Roman-9 (4U) PcEur858 (13U) ISO 8859/4 Latin 4 (4N) Unicode 3.0 (18N) 19 Schriftarten FixedPitch 810 Dutch 801 Swiss 742 FixedPitch 850 David BT Miryam BT Narkis Tam BT Naskh BT Koufi BT Ryadh BT PsMath (5M) Math-8 (8M) FixedPitch 810 Dutch 801 Swiss 742 FixedPitch 850 Pc866Cyr (3R) Pc866Ukr (14R) WinCyr (9R) Pc8Grk (12G) Pc851Grk (10G) WinGrk (9G) ISOGrk (12N) Greek8 (8G) ANSI ASCII (0U) FixedPitch 810 Dutch 801 Swiss 742 FixedPitch 850 Line Printer ISOCyr (10N) Line Printer Roman Extension (0E) FixedPitch 810 FixedPitch 850 David BT Narkis Tam BT Miryam BT Hebrew7 (0H) Hebrew8 (8H) 114 ISO 8859/8 Hebrew (7H) PC-862, Hebrew (15H) Benutzerhandbuch Produktinformationen Verfügbare Schriftarten Zeichensatzname: Koufi BT Naskh BT Ryadh BT Arabic8 (8V) PC-864, Arabic (10V) Symbol SWA Symbol SWM Symbol (19M) More WingBats SWM Wingdings (579L) Ding Dings SWA ZapfDingbats (14L) OCR A OCR A (0O) OCR B OCR B (1O) Code3-9 Code3-9 (0Y) EAN/UPC EAN/UPC (8Y) HPWARA (9V) OCR B Extension (3Q) Die 19 Schriftarten beziehen sich auf die folgenden Zeichensätze: Zapf Humanist 601 Ribbon 131 Clarendon 701 Swiss 742 Condensed Incised 901 Aldine 430 Calligraphic 401 Flareserif 821 Swiss 721 SWM Dutch 801 SWM Swiss 721 SWA Swiss 721 Narrow SWA Zapf Calligraphic 801 SWA Geometric 711 SWA Revival 711 SWA Century 702 SWA Dutch 801 SWA Chancery 801 Medium SWA Italic FixedPitch 810 Dark Im PCL6-Modus Zeichensatzname Attribut Schriften-Klassifikation *1 *2 *3 *4 *5 *6 *7 *8 *9 ISO Norwegian 4 N N N - - - - - - ISO Italian 9 N N N - - - - - - ISO 8859-1 Latin 1 14 N N N - - - - - N ISO Swedish 19 N N N - - - - - - 115 Benutzerhandbuch Produktinformationen Zeichensatzname Attribut Schriften-Klassifikation *1 *2 *3 *4 *5 *6 *7 *8 *9 ASCII 21 N N N - - - N N - ISO United Kingdom 37 N N N - - - - - - ISO French 38 N N N - - - - - - ISO German 39 N N N - - - - - - Legal 53 N N N - - - - - N ISO 8859-2 Latin 2 78 N N N - - - - - N ISO Spanish 83 N N N - - - - - - Roman-9 149 N N N - - - - - - PS Math 173 N N N - - - N N - ISO 8859-9 Latin 5 174 N N N - - - - - N Windows 3.1 Latin 5 180 N N N - - - - - - Microsoft Publishing 202 N N N - - - - - - ISO 8859/10 Latin 6 206 N N N - - - - - N DeskTop 234 N N N - - - - - - Math-8 269 N N N - - - N N - Roman-8 277 N N N - - - - - N Windows 3.1 Latin 2 293 N N N - - - - - - Pc1004 298 N N N - - - - - - ISO 8859-15 Latin 9 302 N N N - - - - - - PC-Turkish 308 N N N - - - - - - Windows 3.0 309 N N N - - - - - - PS Text 330 N N N - - - - - - PC-8 341 N N N - - - - - N PC-8 D/N 373 N N N - - - - - N MC Text 394 N N N - - - - - - PC-850 405 N N N - - - - - N PcEur858 437 N N N - - - - - - Pi Font 501 N N N - - - - - - 116 Benutzerhandbuch Produktinformationen Zeichensatzname Attribut Schriften-Klassifikation *1 *2 *3 *4 *5 *6 *7 *8 *9 PC852 565 N N N - - - - - - Unicode 3.0 590 N N N - - - - - - WBALT 620 N N N - - - - - - Windows 3.1 Latin 1 629 N N N - - - - - - PC-755 853 N N N - - - - - - 18540 - - - - N - - - - Symbol 621 - - - N - - - - - ZapfDigbats 460 - - - - - N - - - PC-866, Cyrillic 114 N N - - - - - - - Greek8 263 N N - - - - - - - Windows Greek 295 N N - - - - - - - Windows Cyrillic 306 N N - - - - - - - PC-851, Greek 327 N N - - - - - - - ISO 8859/5 Cyrillic 334 N N - - - - - - - PC-8, Greek 391 N N - - - - - - - ISO 8859/7 Greek 398 N N - - - - - - - PC-866 UKR 466 N N - - - - - - - 8 N - - - - - - - - ISO 8859/8 Hebrew 232 N - - - - - N - - Hebrew8 264 N - - - - - N - - PC-862, Hebrew 488 N - - - - - N - - Arabic8 278 - - - - - - - N - HPWARA 310 - - - - - - - N - PC-864, Arabic 342 - - - - - - - N - Wingdings Hebrew7 117 Benutzerhandbuch Wo Sie Hilfe bekommen Wo Sie Hilfe bekommen Website für technischen Support Die Website für technischen Support von Epson bietet Ihnen Hilfe bei Problemen, die sich nicht anhand der Informationen zur Problemlösung in der Produktdokumentation beheben lassen. Wenn Sie über einen Webbrowser verfügen und Zugang zum Internet haben, besuchen sie die Website unter: http://support.epson.net/ Um Zugang zu den neuesten Treibern, häufig gestellten Fragen (FAQ), Handbüchern und sonstigen herunterladbaren Objekten zu erhalten, besuchen Sie die Website unter: http://www.epson.com Wählen Sie dann den Abschnitt „Support“ Ihrer regionalen Epson-Website aus. Kontaktaufnahme mit dem Epson-Kundendienst Bevor Sie sich an Epson wenden Wenn das Epson-Produkt nicht ordnungsgemäß funktioniert und Sie das Problem nicht mit Hilfe der Informationen zur Fehlerbehebung in der Produktdokumentation lösen können, wenden Sie sich an den Kundendienst. Wenn der Epson-Kundendienst für Ihr Land nachfolgend nicht aufgeführt ist, wenden Sie sich an den Fachhändler, bei dem Sie dieses Produkt erworben haben. Der Epson-Kundendienst kann Ihnen schneller helfen, wenn Sie die folgenden Informationen bereithalten: ❏ Seriennummer des Produkts (Das Etikett mit der Seriennummer befindet sich auf der Rückseite des Geräts.) ❏ Produktmodell ❏ Softwareversion des Produkts (Klicken Sie auf About (Info), Version Info (Versionsinfo) oder eine ähnliche Schaltfläche in der Produktsoftware.) ❏ Marke und Modell Ihres Computers ❏ Name und Version des auf Ihrem Computer installierten Betriebssystems ❏ Namen und Versionen der Anwendungssoftware, die Sie mit dem Produkt verwenden Hinweis: Je nach Gerät sind die Daten der Anruflisten für den Faxversand und/oder Netzwerkeinstellungen möglicherweise im Gerätespeicher abgelegt. Aufgrund von Geräteausfällen oder Reparaturen könnten Daten und/oder Einstellungen verloren gehen. Epson ist nicht haftbar für den Verlust von Daten, für das Sichern oder Wiederherstellen von Daten und/oder Einstellungen selbst innerhalb des Garantiezeitraums. Wir empfehlen Ihnen, eine eigene Datensicherung vorzunehmen oder wichtige Informationen zu notieren. 118 Benutzerhandbuch Wo Sie Hilfe bekommen Hilfe für Benutzer in Europa Im Gesamteuropäischen Garantieschein finden Sie Informationen, wie Sie sich an den Epson-Kundendienst wenden können. 119 Benutzerhandbuch Index Index Überprüfen..................................................................................63 Druckkopfreinigung Druckertasten..............................................................................66 Mac OS X.....................................................................................65 Windows......................................................................................65 Druckoption Seiten pro Blatt........................................................44 Druckqualität Verbessern...................................................................................89 Düsentest..........................................................................................63 Druckertasten..............................................................................64 Mac OS X.....................................................................................63 Windows......................................................................................63 2 2-seitiges Drucken..........................................................................35 A Abbrechen eines Druckauftrags...................................................33 Windows......................................................................................34 Ändern der Seitengröße.................................................................42 Auswechseln von Tintenpatronen...............................................59 B E Bedienfeld........................................................................................16 Betriebskontrolle.............................................................................80 Briefumschläge Druckbereich.............................................................................104 Einlegen........................................................................................24 Einlegen Briefumschläge............................................................................24 Papier............................................................................................19 Epson Papier............................................................................................17 C F Copyright...........................................................................................2 Falsche Zeichen...............................................................................91 Fehlausrichtung..............................................................................90 Fehler Drucken.......................................................................................76 D Dokumente Drucken.......................................................................................29 Druckbereich-Festlegung............................................................104 Drucken 2-seitig..........................................................................................35 Abbrechen....................................................................................33 Mehrere Seiten pro Blatt............................................................44 Passend auf Seite.........................................................................42 Poster............................................................................................47 Text...............................................................................................29 Wasserzeichen.............................................................................51 Drucken abbrechen Mac OS X.....................................................................................34 Drucken von Wasserzeichen.........................................................51 Drucker Betriebskontrolle.........................................................................80 Reinigen.......................................................................................70 Status überprüfen.......................................................................81 Transportieren............................................................................71 Druckereinstellungen Abschalt-Timer...........................................................................68 Aufrufen für Mac OS X..............................................................28 Aufrufen unter Windows..........................................................27 Eingelegtes Papierformat...........................................................69 Druckerversand...............................................................................71 Druckgeschwindigkeit Erhöhen.................................................................................93, 97 Druckkopf Justieren.......................................................................................67 Reinigen.......................................................................................65 G Gerät Teile..............................................................................................13 Geschwindigkeit Erhöhen.................................................................................93, 97 Gespiegeltes Bild.............................................................................92 H Hilfe Epson..........................................................................................118 Hinteres Mehrzweckfach Einlegen........................................................................................22 Horizontale Streifen.......................................................................89 J Justieren des Druckkopfes.............................................................67 K Kontakt mit Epson........................................................................118 120 Benutzerhandbuch Index L R Laden Papier..............................................................................17, 19 , 22 Leere Seiten......................................................................................92 Leuchten Bedienfeld....................................................................................16 Statusanzeigen.............................................................................76 LJ4-Modus.....................................................................................108 Ränder Probleme......................................................................................91 Reinigen Druckkopf....................................................................................65 S Scan-Software Deinstallieren..............................................................................73 Schnittstellenkabel........................................................................106 Schrift.............................................................................................107 Schriften LJ4-Modus.................................................................................108 PCL6-Modus.............................................................................110 PS3-Modus................................................................................107 Service.............................................................................................118 Sicherheitsinformationen................................................................7 Software deinstallieren...................................................................73 Spezifikationen Mechanik...................................................................................105 Normen und Zertifizierungen................................................106 Papier..........................................................................................102 Tintenpatronen.........................................................................100 Status Monitor Mac OS X.....................................................................................83 Windows......................................................................................81 Streifen.......................................................................................89, 90 Systemvoraussetzungen...............................................................101 M Mac OS X Aufrufen der Druckereinstellungen.........................................28 überprüfen des Druckerstatus..................................................83 Marken...............................................................................................2 Medium Auswählen...................................................................................29 Mehrere Seiten pro Blatt................................................................44 P Papier Auswählen des Typs...................................................................29 Druckbereich.............................................................................104 Einlegen........................................................................................19 Einzugprobleme..........................................................................94 Epson-Spezialpapier...................................................................17 Fassungskapazität..........................................................17, 19 , 22 Spezifikationen..........................................................................102 Stau...............................................................................................85 Zerknittern...................................................................................95 Papierkassette Einlegen........................................................................................19 Einsetzen......................................................................................53 Entfernen.....................................................................................54 Passend auf Seite drucken.............................................................42 PCL...........................................................................................52, 107 PCL6-Modus.........................................................................110, 115 Posterdruck......................................................................................47 Zusammenstellen der Seiten.....................................................49 PostScript.................................................................................52, 107 Probleme Diagnose......................................................................................76 Drucken.......................................................................................76 Drucker druckt nicht..................................................................95 Druckgeschwindigkeit...............................................................93 Falsche Zeichen...........................................................................91 Kontakt mit Epson...................................................................118 Leere Seiten..................................................................................92 Lösen..........................................................................................118 Papiereinzug................................................................................94 Papierstau....................................................................................85 Ränder..........................................................................................91 Spiegelbild....................................................................................92 Streifen...................................................................................89, 90 Undeutliche Ausdrucke.............................................................90 Verschmierte Ausdrucke.....................................................90, 92 PS3-Modus....................................................................................107 T Tasten Bedienfeld....................................................................................16 Technische Daten Drucker......................................................................................102 Technischer Support....................................................................118 Text Drucken von Dokumenten.......................................................29 Tinte Prüfen des Tintenpatronenstatus unter Mac OS X................56 Prüfen des Tintenpatronenstatus unter Windows.................55 Tintenpatronen Auswechseln verbrauchter........................................................59 Teilenummern..........................................................................100 Transportieren des Druckers........................................................71 Treiber Aufrufen für Mac OS X..............................................................28 Aufrufen unter Windows..........................................................27 U Undeutliche Ausdrucke.................................................................90 USB Anschluss...................................................................................106 121 Benutzerhandbuch Index V Vergrößern von Seiten...................................................................42 Verringern der Seitengröße...........................................................42 Verschmierte Ausdrucke.........................................................90, 92 Verwalten von Druckaufträgen Windows......................................................................................81 W Wartungsbox...................................................................................60 Windows Aufrufen von Druckereinstellungen........................................27 Status Monitor............................................................................81 Überprüfen des Druckerstatus..................................................81 Verwalten von Druckaufträgen................................................81 Z Zeichensätze Einführung................................................................................113 PCL6-Modus.............................................................................115 122