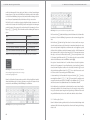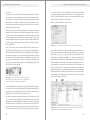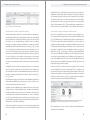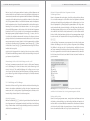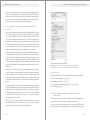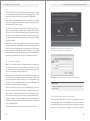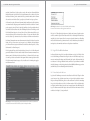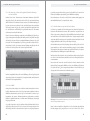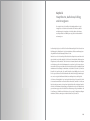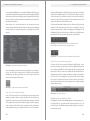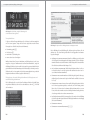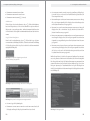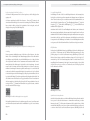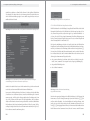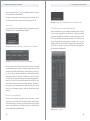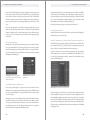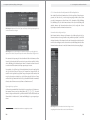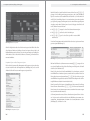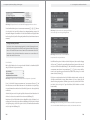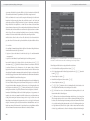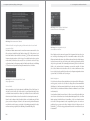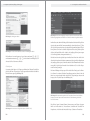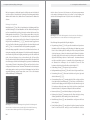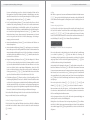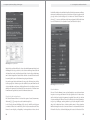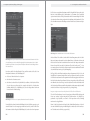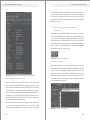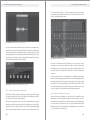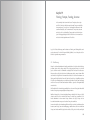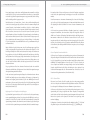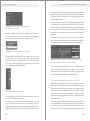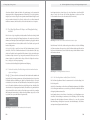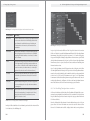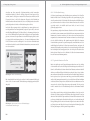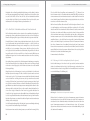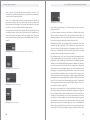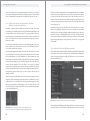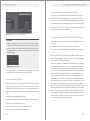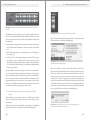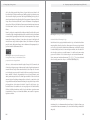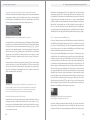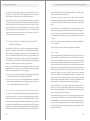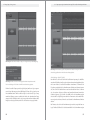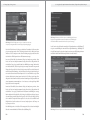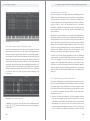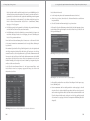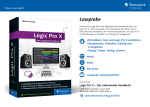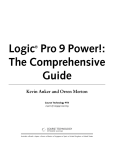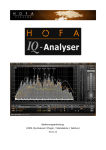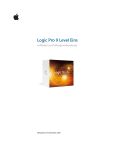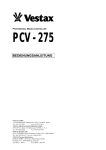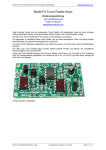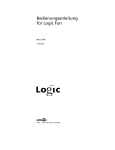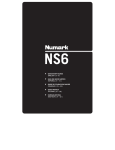Download Logic Pro X – Das umfassende Handbuch
Transcript
Kapitel 2 Schnellkurs: Mac und Logic Pro X einrichten In diesem Schnellkurs erlernen Sie die Grundlagen zum Umgang mit dem Mac-System – inklusive einiger Tipps zu Tastaturkommandos, mit denen die Arbeit auf dem Mac schneller von der Hand geht. Ich werde außerdem erläutern, wie und wo Sie Logic installieren und wie Sie es mit und ohne optionale externe Geräte wie ein Keyboard oder ein Audiointerface in Betrieb nehmen. Dabei werde ich auf mögliche Stolpersteine und Mindestvoraussetzungen eingehen. Des Weiteren werde ich Möglichkeiten optionaler Downloads von Sounds und LogicInhalten vorstellen. Wenn Sie Logic Pro X nutzen wollen, ist ein Mac Pflicht, denn es handelt sich um ein Apple-Programm. Im nächsten Abschnitt möchte ich daher zunächst ein paar wichtige Tipps zum Workflow auf dem Mac geben. Diese sollen Mac-Einsteigern und Umsteigern von Windows den Einstieg erleichtern. 2.1 Mac-Basics und -Shortcuts, Unterschiede zwischen Mac und PC Sie kennen sich mit dem Mac schon aus und haben Logic schon installiert? Dann können Sie diesen Abschnitt auch überspringen, aber vor allem bei den ShortcutTipps ist vielleicht auch für Sie das ein oder andere dabei, was Sie noch nicht wussten. Neben dem Mac-Tastaturlayout werde ich das Programm Finder erklären, das Ihnen die grundlegende Mac-Benutzeroberfläche liefert, sowie Sie kurz über den App Store und Systemaktualisierungen informieren. 2.1.1 Unterschiede zwischen der Mac- und der PC-Tastatur Es ist wichtig, sich mit der Tastatur des Mac auszukennen, denn Sie können sich die Arbeit mit dem Mac und mit Logic mit Hilfe von voreingestellten oder selbst zugewiesenen Tastaturkurzbefehlen (englisch: shortcuts) deutlich vereinfachen. Es gibt vor allem in der linken unteren Ecke einige Unterschiede zu einer Windows-PC-Tastatur. Aber auch für Mac-User ist es wichtig, hier noch einmal zusammenzufassen, 41 2 Schnellkurs: Mac und Logic Pro X einrichten 2.1 Mac-Basics und -Shortcuts, Unterschiede zwischen Mac und PC welche Bezeichnungen für Tasten gängig sind, damit es nicht zu Verwechslungen kommt. Kennen Sie den Unterschied zwischen der Wahltaste und der Umschalttaste? Tabelle 2.1 und Abbildung 2.1 zeigen, welche Symbole und Bezeichnungen Sie kennen sollten, um Tastaturkurzbefehle auf dem Mac und in Logic zu verstehen. Die Tabelle fasst die verschiedenen gängigen Begriffe und Symbole zusammen. Oft werden in der Literatur oder in Workshops deutsche und englische Bezeichnungen gemischt benutzt. Ich bevorzuge in diesem Buch meist die Benutzung der Tastenkappen (ª), (Ò), (Ð) und (š), die sich ohnehin aus der Beschriftung der Tastatur ergeben. Mac: Windows-PC: (ª) = Shift = Umschalttaste (ª) = Shift = Umschalttaste (Ò) = Ctrl = Control (Strg) = Strg = Steuerungstaste (Ð) = Alt = Alternate = Wahltaste = Optionstaste (Alt) = Alt = Alternate (š) = Cmd = Command = Befehlstaste = Apfeltaste (é) = Win = Windowstaste Tabelle 2.1 Verschiedene Bezeichnungen für die Funktionstasten bei PCs und Macs Abbildung 2.1 Funktionstasten der Mac-Tastatur mit den dazugehörigen Symbolen, wie sie von Logic benutzt und angezeigt werden Wenn Sie sich Ihre Mac-Tastatur ansehen, werden Sie die oben abgebildeten Symbole darauf wiederfinden, wobei sich Laptop-Tastaturen von größeren Tastaturen leicht unterscheiden, wie Abbildung 2.2 und Abbildung 2.3 verdeutlichen. Abbildung 2.3 Das Layout einer kleineren Laptop-Mac-Tastatur Die Taste mit dem (¢)-Symbol wird übrigens (wie in Windows auch) als Return-Taste bezeichnet, die Taste in Abbildung 2.2 ganz unten rechts nennt man dagegen EnterTaste. Die Befehlstaste (š) beim Mac liegt links neben der Leertaste und ist am entsprechenden Symbol zu erkennen. Bei älteren Macs ist manchmal außerdem oder stattdessen ein Apfel-Symbol abgebildet, weshalb man auch von der Apfeltaste spricht. Als Kürzel für die Befehlstaste wird Cmd (command, englisch = Befehl) benutzt. Auf Mac-Tastaturen fehlt die Strg-Taste (Steuerung), die bei PC-Tastaturen meist unten links liegt – also dort, wo bei Macs stattdessen die (Ò)-Taste (control) platziert ist. Bei PC-Tastaturen liegt üblicherweise die (Ð)-Taste links neben der Leertaste und links daneben die Windowstaste mit einem Windows-Symbol ((é)). Ein typischer Unterschied zwischen PC- und Mac-Shortcuts besteht beispielsweise darin, dass bei Programmen, die sowohl auf dem Mac als auch auf dem PC funktionieren (wie zum Beispiel Reason, Ableton Live oder Word), beim Mac die (š)-Taste oft die gleiche Funktion erfüllt wie beim PC die (Strg)-Taste – obwohl letztere eine andere Position auf der PC-Tastatur hat (ganz links unten außen). So lautet zum Beispiel der Tastaturbefehl »kopieren« beim Mac (š) + (C) (auch genannt Apfel C) und beim PC (Strg) + (C). Die (Ð)-Taste wird auf PCs und Macs meist synonym verwendet; man nennt sie auch Option- oder Wahltaste. Die (ª)-Taste ist auf beiden Systemen als Großbuchstabentaste oder Umschalttaste bekannt. Bei der Arbeit mit Logic und dem Mac ist die Arbeit mit Shortcuts oft sinnvoll und beschleunigt das Arbeiten. Viele Shortcuts können Sie selbst vergeben, einige sind fest in Logic oder das Mac-System integriert. Im Folgenden zeige ich Ihnen wir aber noch ein paar Workflowtricks, mit denen Sie schneller mit dem Mac arbeiten können. 2.1.2 Einführung Mac/Finder Abbildung 2.2 Das Layout einer großen Mac-Tastatur 42 Wenn Sie Windows-Rechner gewöhnt sind oder sich mit einem Mac überhaupt nicht auskennen, hilft die Kenntnis einiger Mac-Basics. Dann ist der Umstieg oder Einstieg relativ leicht. 43 2 Schnellkurs: Mac und Logic Pro X einrichten Grundlegendes Ich gehe davon aus, dass Sie das Mac-System grundsätzlich installiert haben und Ihren Benutzernamen sowie Ihr Benutzerkennwort kennen, das Sie zum Beispiel bei der Installation von bestimmten Programmen und Inhalten benötigen. Zu diesem Zweck müssen Sie sich nämlich oft nochmals als sogenannter Administrator anmelden, wodurch das Mac-Betriebssystem Mac OS X verhindern möchte, dass ungewollt schädliche Software installiert wird. All diese Dinge lässt Sie das Installationsprogramm bei einer kompletten Systemneuinstallation des Mac normalerweise automatisch konfigurieren. Dabei erstellen Sie ein Benutzerkonto mit einem Benutzernamen und Kennwort und haben Administratorrechte. Dass der Mac Sie bei Installationen nach einem Kennwort fragt, soll die Installation schädlicher Programme verhindern. Sie können mehrere Benutzer anlegen, die beispielsweise nur eingeschränkte Rechte haben (z. B. Schüler einer Schule, Kollegen oder Kinder). Wenn Sie Ihren Mac in Betrieb genommen haben, öffnet sich zunächst das Programm Finder. Dass der Finder aktiv ist, sehen Sie oben links auf dem Bildschirm, wo Finder rechts neben dem Apfelsymbol steht, wie in Abbildung 2.5. Hier steht immer der Name des Programmes, das sich gerade im Vordergrund befindet und zu dem auch die weiteren sichtbaren Menüeinträge rechts daneben gehören. Sobald Sie mit einem anderen Programm arbeiten, steht dort ein anderer Name. Mit dem Shortcut (š) + (ÿ) schalten Sie zwischen Programmen um (siehe Abbildung 2.4). Der Finder hat dabei das Icon mit dem »Smiley«. Abbildung 2.4 Die Leiste mit Symbolen der aktiven Programme. Durch wiederholtes Drücken der Tabulator-Taste bei gehaltener »Cmd«-Taste wechseln Sie zwischen den Programmen. 2.1 Mac-Basics und -Shortcuts, Unterschiede zwischen Mac und PC Sie orientiert sich an dem in iOS 7 eingeführten iOS-Stil. Ich gehe in dieser Einführung auch kurz auf wichtige Änderungen in OS X 10.10 Yosemite gegenüber Vorversionen ein. Für die Arbeit mit diesem Buch ist es aber unwesentlich, mit welchem System Sie arbeiten (solange Ihr Logic darauf läuft). Wählen Sie nun im Menü Ablage • Neues Fenster. Abbildung 2.5 Sie befinden sich im Finder. Öffnen Sie von hier aus ein neues Fenster. Im neu geöffneten Fenster können Sie durch die Dateien und Ordner auf Ihrem Computer navigieren und hierfür verschiedene Ansichten wählen, die sich mit den Tastaturkommandos (š) + (1), (š) + (2), (š) + (3) und (š) + (4) aufrufen lassen. In Abbildung 2.6 habe ich die Spaltenansicht 1 ((š) + (3)) ausgewählt. Der Button für die Spaltenansicht unterhalb des Menüeintrages Darstellung ist markiert. Der Button links daneben 2 mit den drei horizontalen Streifen würde beispielsweise die Listenansicht auswählen, in der Sie Dateien besser nach Name, Größe oder Datum sortieren können, indem Sie oben im Fenster die entsprechende Spalte anklicken (siehe Abbildung 2.7). Die Buttons rechts und links daneben bieten weitere Ansichtsalternativen. Natürlich können Sie beliebig viele Fenster öffnen, Ordner erstellen und Dateien mit der Maus anfassen und bewegen. Wenn Sie dabei die Taste (Ð) halten, werden Elemente nicht bewegt, sondern kopiert. Tastaturkurzbefehle, die ich hier für das Mac-Programm Finder erwähne, funktionieren nur, wenn der Finder als Programm aktuell im Vordergrund ausgewählt ist. Das Apfelmenü, das Sie unterhalb des Apfels sehen, wenn Sie diesen anklicken, bleibt dagegen gleich, auch wenn Sie zwischen Programmen wechseln. Der Finder ist vergleichbar mit dem Windows Explorer. Im Finder können Sie neue Fenster und Ordner erzeugen (Abbildung 2.5), Dateien kopieren und einfügen, Darstellungsoptionen wählen, Hilfefunktionen aufrufen etc. Diese Dinge waren bislang auf verschiedenen Mac OS X-Systemen gleich. Die Screenshots in diesem Buch stammen sowohl vom Betriebssystem Mac OS X 10.10 (Yosemite) als auch von 10.9 (Mavericks) und 10.8 (Mountain Lion). In OS X 10.10 hat sich vor allem die Grafik verändert: 44 Abbildung 2.6 Im Fenster sehen Sie, wie Sie in der unterhalb des Eintrags »Darstellung« ausgewählten Spaltenansicht durch die Dateien navigieren. 45 2 Schnellkurs: Mac und Logic Pro X einrichten 2.1 Mac-Basics und -Shortcuts, Unterschiede zwischen Mac und PC Abbildung 2.7 Ein anderer Ordner in der Listenansicht, die eine Sortierung u. a. nach Name oder – wie im Bild – nach Datum erlaubt Doppelklick öffnen Sie es. Abbildung 2.6 zeigt links oben auch einen Ordner Programme unter dem Eintrag Favoriten, mit Hilfe dessen Sie eventuell schneller zu den Programmen gelangen. Dorthin (unter die Favoriten) können Sie übrigens auch alle Ordner ziehen, die Sie schnell erreichen möchten, wie ich das im Bild beispielsweise mit dem Ordner galileo getan habe. Wenn Sie bei einem geöffneten Ordner (z. B. Programme) die Taste (L) drücken, wird übrigens automatisch die erste Datei, die mit einem »L« beginnt, markiert, so dass Sie Dateien schneller erreichen. Wo finde ich meine Festplatten, meine Dateien und Logic? Fenster schließen, vergrößern und temporär im Dock verstecken In diesem Abschnitt geht es darum, wo Sie verschiedene Inhalte oder Systemkomponenten auf dem Mac finden, die nach der Installation teilweise nicht standardmäßig angezeigt werden. Wenn Sie kein Symbol für Ihre Festplatte sehen (was bei neuen Mac-Systemen oft eine Standardeinstellung ist), hilft der nach der Installation normalerweise vorhandene Eintrag mit dem Namen des Computers weiter (Abbildung 2.6 3, ausgewählt: Heiners MacBook Pro), der auch via (ª) + (š) + (C) aufrufbar ist. Ist die Spaltenansicht gewählt, tauchen rechts davon die Inhalte auf – in diesem Fall eben alle Festplatten, die zum Computer gehören. Alternativ können Sie unter Finder • Einstellungen im Menü Seitenleiste einstellen, was sichtbar ist (z. B. dass Sie Festplatten – wie von früheren Versionen gewohnt – wieder auf dem sogenannten Schreibtisch, englisch: desktop, angezeigt bekommen). Sie können alternativ auch ein Festplattensymbol zu Ihren Favoriten in der Seitenleiste herüberziehen. Wenn Sie bei einem geöffneten Fenster oben links, wo Sie nebeneinander einen roten, einen gelben und einen grünen Punkt sehen, auf den gelben Punkt klicken (oder (š) + (M) für Minimieren/Fenster im Dock ablegen betätigen), verschwindet das Fenster. Sie finden es danach im Dock wieder und können es von dort aus auf die ursprüngliche Größe bringen, indem Sie es anklicken. Auch Dokumentenfenster anderer Programme haben diese farbigen Punkte und lassen sich so temporär aus dem Weg räumen. Sie schließen ein Fenster oder Dokument, indem Sie auf den roten Punkt klicken (oder (š) + (W) betätigen). Sie befördern es zur bildschirmfüllenden Größe, wenn Sie auf den grünen Punkt klicken. In OS X 10.10 führt dies im Gegensatz zu vorherigen Systemen allerdings zu einer Vollbildansicht, die die Menüleiste ausblendet, was manchmal lästig ist. Um das Fenster wie zuvor bildschirmfüllend zu vergrößern, halten Sie dort nun beim Klick auf den grünen Punkt die (Ð)-Taste fest oder klicken einfach doppelt auf den Fensterkopf. In Abbildung 2.6 sehen Sie Details zur Anordnung der Dateien: So ist zum Beispiel das, was Sie auf Ihrem Schreibtisch sehen, Bestandteil des Ordners Schreibtisch, der sich im Bild rechts unten im Ordner mb4internsys2sleek (Systemfestplatte) • Benutzer • heinerkruse befindet und den Sie auch mit Hilfe des Shortcuts (ª) + (š) + (D) erreichen. In Mac OS 10.9 und 10.10 ähneln die Finder-Fenster gegenüber den Vorversionen noch mehr einem Browser. Sie können nicht nur (wie bereits in vorherigen Systemen) mit den Pfeiltasten oben links unterhalb der bunten Punkte zur letzten oder nächsten Ansicht navigieren, sondern nun auch Tabs innerhalb eines Fensters durch Klick auf das +-Symbol rechts (oder via (š) + (T)) erstellen, um zwischen mehreren Ansichten in einem Fenster umzuschalten (siehe Abbildung 2.8). Zu jedem Benutzerordner gehören Ordner wie Bilder, Dokumente, Downloads, Filme und Musik (Abbildung 2.6). In letzterem legt Logic Pro X seine Dateien in einem Unterordner namens Audio Music Apps ab. Außerdem sehen Sie in Abbildung 2.6 zwei Library-Ordner, einen auf der Systemfestplatte und einen – selektiert und blau markiert – im Benutzerordner. Der Library-Ordner im Benutzerordner ist seit Mac OS 10.7 normalerweise nicht sichtbar, Sie erreichen ihn aber unter anderem über das Menü Gehe zu ..., wenn Sie es mit gehaltener (Ð)-Taste aufrufen. Das spielt auch eine Rolle, wenn Sie auf Inhalte von alten Logic 9-Installationen zugreifen möchten; mehr Details zu diesem Thema finden Sie in Abschnitt 5.4.2, »Logic-Inhalte auf dem Mac«. Auf der obersten Ebene der Festplatte sehen Sie einen Ordner Programme, in dem Sie auch das Programm Logic Pro X finden, wenn Sie es installiert haben. Mit einem 46 Abbildung 2.8 Tabs im Finder: Im Bild sehen Sie drei Tabs in einem Fenster. Für die Darstellung von Fenstern oder Dateien finden Sie im Menü Darstellung des Finders weitere Einstellungen. 47 2 Schnellkurs: Mac und Logic Pro X einrichten 2.1 Mac-Basics und -Shortcuts, Unterschiede zwischen Mac und PC Festplatten auswerfen und formatieren Externe Festplatten müssen Sie auf dem Mac auswerfen, bevor Sie sie abziehen. Sie werfen eine Festplatte aus, indem Sie mit der rechten Maustaste (oder (Ò) + Klick) das Kontextmenü aufrufen und den entsprechenden Eintrag auswerfen auswählen (oder (š) + (E) betätigen). Eine Festplatte können Sie im sogenannten Festplatten-Dienstprogramm (im Ordner Programme • Dienstprogramme, den Sie auch mit (ª) + (š) + (U) aufrufen) Mackompatibel formatieren. NTFS-formatierte Windows-Festplatten lassen sich normalerweise auf Macs lesen, aber nicht beschreiben. Abbildung 2.10 Die Einträge des Apfelmenüs Dock und Apfelmenü Systemeinstellungen Eine Möglichkeit, Programme und minimierte Dokumente schnell aufzurufen, bietet das sogenannte Dock. Abbildung 2.9 zeigt das Dock. An den kleinen schwarzen Punkten unter/neben den Programm-Icons (OS X 10.10) oder den weißen Strichen neben den Symbolen (OS X 10.9) sehen Sie, welche Programme aktiv sind. Im Bild sind das mehrere Programme, wie zum Beispiel der Finder (repräsentiert durch das quadratische Gesichtssymbol) und das optional zu erwerbende Microsoft Word (dargestellt durch das blaue W). Mit einem Klick auf die unterschiedlichen Symbole schalten Sie zwischen den Programmen um. Wenn Sie beispielsweise auf das blaue W klicken würden, stünde anschließend Word und nicht mehr Finder rechts neben dem Apfel – und die Menüs rechts daneben würden dann ebenfalls zu Word gehören. Im Apfelmenü sehen Sie außerdem die Systemeinstellungen (wie auch im Ordner Programme). Wenn Sie die Systemeinstellungen öffnen, finden Sie dort den Eintrag Dock sowie viele weitere Einstellmöglichkeiten für den Mac (siehe Abbildung 2.11). Sie können hier so ziemlich alles einstellen, inklusive der Konfiguration Ihrer Tastatur, der Sprache, der Maus, des Trackpads und der Bildschirme. Sound und MIDI werden allerdings größtenteils durch ein anderes Programm, das Audio-MIDI-Setup, konfiguriert, das ich Ihnen in Abschnitt 2.4, »Peripherie: Audio, MIDI und eine Einführung in das Audio-MIDI-Setup«, sowie in verschiedenen Abschnitten über die Konfiguration von Audio und MIDI in Kapitel 5 erläutern werde. Im Bild ruht die Maus über dem schwarz-silbernen Logic Pro X-Programmsymbol (wodurch der Name des Programms angezeigt wird), und ein einfacher Klick darauf ruft das Programm Logic auf. Abbildung 2.9 Hier sehen Sie das Dock auf der linken Seite. Aktive Programme sind mit einem Balken markiert, das Zahnradsymbol führt zu den Systemeinstellungen. Für das Dock können Sie einstellen, ob es permanent sichtbar ist oder nur dann, wenn Sie die Maus auf eine dem Dock zugewiesene Seite bewegen. In meinem Fall ist das unten, das Dock kann aber auch links oder rechts liegen. Sie finden Einstellungen für das Dock unter Max OS X 10.9 im Apfelmenü (siehe Abbildung 2.10). Dort erreichen Sie auch wichtige grundlegende Befehle wie Neustart oder Ausschalten. Klicken Sie hierzu auf den Apfel ganz links oben. Abbildung 2.11 Die Systemeinstellungen 48 49 2 Schnellkurs: Mac und Logic Pro X einrichten Mission Control ist ein Programm, mit dem Sie mehrere geöffnete Dokumente auf mehrere Schreibtische verteilen können, was nicht jeder braucht, möglicherweise in einem neuen System wieder anders genannt wird und den Rahmen einer Einführung sprengt, aber bei der Arbeit mit einem Laptop nützlich sein kann. Sie sollten aber wissen, dass Programme wie Mission Control durch bestimmte, meist vorkonfigurierte Befehle aufgerufen werden, z. B. durch Tastaturkurzbefehle oder durch Bewegen des Mauszeigers in eine bestimmte Ecke. Außerdem kann es sein, dass vorgegebene Shortcuts für Hilfsprogramme oder das System Sie bei der Arbeit mit Programmen behindern. Für Pro-Tools-User störend ist z. B. der normalerweise zum Aufrufen des Dateisuchprogramms Spotlight konfigurierte Shortcut (š) + Leertaste, der in Pro Tools für die Record-Funktion benutzt wird. Sie müssen solche Shortcuts in den zugehörigen Bereichen der Systemeinstellungen deaktivieren (z. B. in den Systemeinstellungen unter Spotlight), damit Sie in den Programmen wieder verfügbar sind. Das geht allerdings nicht bei bestimmten System-Shortcuts ((š) + (W) zum Schließen eines Fensters oder (š) + (M) zum Minimieren bzw. Ablegen des Fensters im Dock sind fest vergeben). Apple hat in der Vergangenheit circa einmal pro Jahr ein neues System veröffentlicht, mit kleinen Abweichungen waren die hier beschriebenen Dinge in den jeweiligen Systemen aber jeweils ähnlich. 2.1 Mac-Basics und -Shortcuts, Unterschiede zwischen Mac und PC Was tun bei Hängern und Abstürzen? Programme mit einem Task Manager beenden! Wenn ein Programm nicht mehr reagiert oder nicht beendet werden kann, können Sie es zu Letzterem zwingen. In solchen Fällen sehen Sie möglicherweise dauerhaft ein kreisrundes Symbol in Regenbogenfarben anstelle des Mauszeigers (von Usern liebevoll Spinning Wheel of Death getauft). Programmabstürze oder -hänger kommen beim aktuellen Mac-System nicht häufig vor. Ein Hänger kann allerdings auch dem Hauptprogramm Finder passieren. Oft sind angeschlossene Festplatten, optische Laufwerke oder USB-Sticks schuld; entfernt man sie, ist das Problem eventuell behoben. Welche Gründe auch immer Sie haben, ein Programm gewaltsam schneller beenden zu wollen, der Tastaturbefehl für den entsprechenden Dialog lautet (š) + (Ð) + (Esc). In diesem Dialog Programme sofort beenden (eine Art Mac-Pendant zum Windows Task Manager) sehen Sie alle geöffneten Programme (siehe Abbildung 2.12). Wählen Sie dasjenige aus, das Sie beenden möchten, und klicken Sie unten auf Sofort beenden. Eventuell ungesicherte Daten können dabei verlorengehen. Das Programm Finder ist nicht im Ordner Programme zu finden, kann aber bei Problemen ebenfalls beendet und durch Klick auf sein Symbol im Dock neu gestartet werden. Warum bewegt sich alles in die falsche Richtung, wenn ich scrolle? Im Fenster Systemeinstellungen finden Sie auch ein Feld namens Trackpad, wo Sie die Richtung, in die Sie mit der Maus scrollen, ändern können. Apple definierte in Version 10.7 die »natürliche Richtung« des Scrollings neu, was so manchen User auf die Palme brachte. Zum Glück kann man solche Dinge manuell anpassen. Weitere Tipps finden Sie übrigens auch in Kapitel 20, »Fehler, Workarounds, Problemlösungen«. 2.1.3 Workflowtipps und Task Manager Nun möchte ich Ihnen noch Tipps für ein schnelleres Arbeiten mit dem Mac geben, inklusive der erwähnten Suchfunktion Spotlight, der Option Programme sofort beenden, mit der Sie ein abgestürztes Programm zwangsweise schließen, und vielem mehr. Einige Shortcuts haben Sie bereits kennengelernt. Abbildung 2.12 Dieser Dialog zeigt Ihnen alle aktiven Programme. Durch Auswahl und Klick auf »Sofort Beenden« lässt sich ein Programm zwangsweise schließen. Dateien schneller sichern Arbeit mit Programmen Mit dem Tastaturbefehl (š) + (ÿ) schalten Sie ganz einfach und schnell zwischen aktiven Programmen um. Um Programme komfortabel zu schließen, ohne dabei lange Wege z. B. mit der Maus oder dem Trackpad zurücklegen zu müssen, verwenden Sie die übliche Tastenkombination (š) + (Q). 50 Wenn Sie beim Vorgang Sichern unter ... zum Speichern eines Dokuments im anschließend erscheinenden Dialog eine sichtbare Datei anklicken, wird zunächst deren Name für die zu sichernde Datei übernommen! Kleine Korrekturen des Namens sind oft schneller als die Eingabe des ganzen Namens, z. B. wenn Sie für einen SongBounce als .wav-Datei den Name eines Logic-Projekts verwenden wollen. 51 2 Schnellkurs: Mac und Logic Pro X einrichten 2.1 Mac-Basics und -Shortcuts, Unterschiede zwischen Mac und PC Dateien selektieren und im Papierkorb löschen Mehrere Dateien gleichzeitig können Sie mit gehaltener (š)- oder (ª)-Taste selektieren. Letztere wählt zusätzlich alle zwischen zwei selektierten Dateien liegenden Dateien mit aus. Mit dem Tastaturkommando (š) + (ç) können Sie eine oder mehrere Datei(en) in den Papierkorb verschieben. Damit sind diese meistens noch nicht automatisch gelöscht (außer in Sonderfällen, wenn Sie auf Festplatten mit bestimmten Zugriffsrechten arbeiten). Wenn Sie auf das Papierkorb-Symbol unten bzw. rechts im Dock klicken, sehen Sie übrigens seine Inhalte und können diese auch wieder daraus herausziehen. Im Finder-Menü (siehe Abbildung 2.13) sehen Sie außerdem einen Eintrag Papierkorb entleeren. Er wird ausgegraut, wenn der Papierkorb leer ist. Mit diesem Befehl löschen Sie die Inhalte des Papierkorbs und geben Platz auf der Festplatte frei. Rechts neben dem Menü-Eintrag für den Befehl sehen Sie den dazugehörigen Shortcut (ª) + (š) + (ç), dargestellt mit den weiter oben erläuterten Symbolen. Das Symbol mit dem Pfeil nach links, in dem sich ein »x« befindet, symbolisiert die (ç)-Taste. Abbildung 2.14 Spotlight-Suche in OS X 10.10 Ist die von Ihnen gesuchte Datei dabei, wählen Sie sie einfach aus und klicken sie an, um sie zu öffnen. Abbildung 2.13 Das »Finder«-Menü Dateien finden mit Spotlight Wenn Sie eine Datei suchen, klicken Sie oben rechts auf das Lupensymbol. Damit rufen Sie die Funktion Spotlight auf. Spotlight ist eine Apple-Funktion, die Festplatten indexiert, so dass Inhalte schneller gefunden werden können. Geben Sie den Namen (oder einen Teil davon) der gesuchten Datei ein. Anschließend sehen Sie eine Liste der passenden gefundenen Dateien, kategorisiert nach ihrer Art (Programme, Dokumente, Ordner). Der Suchdialog sieht in OS X 10.10 anders aus als vorher – er enthält u. a. eine Vorschau für gefundene Dateien und eine Vervollständigungsfunktion für die Suchanfrage (Abbildung 2.14). 52 Abbildung 2.15 Die Ergebnisse einer Spotlight-Suche in OS X 10.9 Alternativ finden Sie im Finder-Menü Ablage einen Eintrag für eine Dateisuche (Tastaturkurzbefehl (š) + (F)), die ebenfalls die Spotlight-Technologie nutzt. Hierüber erscheint ein Fenster mit zusätzlichen Optionen zur Verfeinerung der Suche (z. B. können Sie ausschließlich alle Musikdateien anzeigen lassen). Dieses Fenster erreichen Sie auch über den Eintrag Alle im Finder Zeigen, der ganz oben über den Ergebnissen einer Spotlight-Suche angezeigt wird. 53 2 Schnellkurs: Mac und Logic Pro X einrichten 2.1 Mac-Basics und -Shortcuts, Unterschiede zwischen Mac und PC Wenn Sie die gewünschte Datei in den Sucheinträgen gefunden haben und sehen wollen, wo sie liegt, selektieren Sie sie und nutzen dann den Tastaturbefehl (š) + (R). Auf diese Weise öffnet sich ein Finder-Fenster, das die Datei an ihrem Ort anzeigt. Man nennt den Shortcut bzw. die Funktion im Englischen auch »Reveal in Finder«; so können Sie sich das »R« in dem Befehl vielleicht leichter merken. Dateivorschau, Detailinformationen und Standardprogramme zum Öffnen von Dateien Für die meisten Dokumente auf dem Mac erhalten Sie durch Drücken der Leertaste eine Vorschau. So stöbern Sie beispielsweise schnell durch Bilder, hören Musikdateien vor und lesen Dokumente, ohne erst die dazugehörigen Programme öffnen zu müssen. Ein Ordner mit Bassdrums zum Beispiel ist so spielend leicht durchgehört: Bei laufender Vorhörfunktion gehen Sie mit den Pfeilen der Tastatur nach oben und unten, um Sounds durchzuhören. Bei Textdateien werden die Inhalte teilweise sogar ohne sonstiges Zutun in der Spaltenansicht angezeigt, ansonsten gibt die Spaltenansicht rechts Informationen über Größe, Erstellungsdatum etc. einer Datei. Wenn Sie auf eine Datei doppelklicken, öffnet sie sich mit dem hierfür voreingestellten Standardprogramm – das ein anderes sein kann als das, das sie gerade nutzen wollen. Mit einem Rechtsklick können Sie unter dem Eintrag Öffnen mit... in der Regel auch ein anderes Programm zum Öffnen des Dokuments auswählen. Wenn Sie die Datei selektieren und (š) + (I) drücken, erhalten Sie detailliertere Informationen über die Datei und das Standardprogramm zum Öffnen derselben (siehe Abbildung 2.16). Hier können Sie einerseits bei Tags hinzufügen zusätzliche Informationen eingeben (z. B. Stichwörter zu einem Audiofile wie: »Türknallen Holztür mit Metallgriff«, wodurch Spotlight bei einer entsprechenden Suche nach »Metallgriff« die Datei finden und auflisten würde, selbst wenn die Audiodatei nur Door 2 hieße). Das kann bei der Geräuschvertonung von Filmen oder bei der Arbeit als Sounddesigner sehr nützlich sein! Andererseits können Sie hier einstellen, mit welchem Programm das File regulär geöffnet wird (in Abbildung 2.16 ist es das Programm Text Edit für .rtf Dateien). Wollen Sie das für alle Files derselben Art einstellen, klicken Sie auf Alle ändern. Ein Anwendungsbeispiel wäre beispielsweise, dass Sie möchten, dass alle MP3-Dateien nicht automatisch mit iTunes, sondern mit Logic oder einem anderen Programm (z. B. TwistedWave) geöffnet werden. Mit (Ð) + (š) + (I) erhalten Sie für mehrere zuvor angewählte Dateien oder Ordner Gesamtinformationen in einem Fenster. Auf diese Weise lässt sich der Speicherbedarf bzw. die Größe mehrerer Objekte gleichzeitig überprüfen. 54 Abbildung 2.16 Dieses Fenster mit Dateiinformationen öffnen Sie mit dem Tastaturkommando »Cmd« + »I«, nachdem Sie eine Datei selektiert haben. Navigation im Finder Folgende nützliche Shortcuts sollten Sie sich für die Navigation im Finder merken: 왘 Ansicht Computer aufrufen: (ª) + (š) + (C) 왘 Ansicht Desktop aufrufen: (ª) + (š) + (D) 왘 verschiedene Fensteransichten aufrufen: (š) + (1), (2), (3) oder (4) 왘 Fenster schließen: (š) + (W) 2.1.4 App Store, Systeminformationen, Systemaktualisierungen und weitere Updates Um zum App Store zu gelangen, klicken Sie auf das blaue runde Symbol mit dem weißen A im Dock oder wählen den App Store aus dem Apfelmenü aus. Sie müssen einen Account mit Kennwort bzw. eine sogenannte Apple-ID anlegen und sich einloggen, was Sie möglicherweise von der Inbetriebnahme oder von der 55 2 Schnellkurs: Mac und Logic Pro X einrichten Registrierung Ihres Mac oder von der Nutzung des iTunes Stores bereits kennen (für den App Store und iTunes können Sie den gleichen Account benutzen). Das Apfel-Menü zeigt übrigens auch den Eintrag Über diesen Mac, der Ihnen Informationen über das aktuell installierte System, Ihren Prozessor oder die Größe des installierten Arbeitsspeichers liefert. Auf neuen Macs ist stets das neueste System installiert, und oft ist es leider gar nicht mehr möglich, sie mit älteren Systemen zu betreiben. Hingegen ist es meist kein Problem, ein neueres Betriebssystem auf älteren Macs zu installieren (mehr hierzu in Abschnitt 2.2.1, »Systemvoraussetzungen für die Installation«). Der Mac versucht, Ihnen das Updaten so einfach wie möglich zu gestalten. Wenn Sie nach Klick auf den Eintrag Über diesen Mac (in OS X 10.10) oder im Apfelmenü (in OS X 10.9 und vorher) auf den Eintrag Softwareaktualisierung ... gehen, sehen Sie automatisch verfügbare Updates zu Ihrem System und zu über den App-Store gekauften Programmen wie Logic, sofern Sie im App Store eingeloggt sind, und können von dort aus durch Klick auf das entsprechende Feld Ihr System oder Programme aktualisieren. Oft ist es allerdings ratsam, diese (falls man eingeloggt ist) automatisch auftauchenden Update-Angebote erst einmal zu ignorieren und sich genauer zu informieren, ob das jeweilige Update für die eigenen Bedürfnisse und Setups sinnvoll ist. Das Betriebssystem Mac OS 10.10 (Yosemite) ist kostenfrei über den App Store zu beziehen. Ältere Systeme ließen sich in der Vergangenheit teilweise über Apples regulären Store beziehen (via store.apple.com/DE). Damit ist der Mac-Grundkurs beendet, und wir wenden uns der Installation von Logic zu. 2.2 Logic Pro X installieren, Computer- und Systemvoraussetzungen In diesem Abschnitt werde ich die Installation von Logic erläutern. Ich erkläre auch Systemvoraussetzungen und diskutiere dann geeignete Macs. Ganz am Ende dieses Kapitels gehe ich kurz auf die Prozedur eines System- oder Logic-Updates mit Backup-Optionen ein. Bei einer Erstinstallation betrifft Sie das allerdings eher (noch) nicht. 2.2.1 Systemvoraussetzungen für die Installation Für die Installation von Logic Pro X 10.0.7 ist nicht nur ein Mac, sondern zudem mindestens das installierte System Mac OS 10.8.4 nötig (Mountain Lion). Neuere Systeme 56 2.2 Logic Pro X installieren, Computer- und Systemvoraussetzungen als das in den Mindestvoraussetzungen genannte sind natürlich grundsätzlich auch für Logic geeignet, neue Logic-Versionen erfordern möglicherweise ein neueres System als Mindestvoraussetzung. Informationen über neue Updates erhalten Sie auch unter support.apple.com (tippen Sie dort ins Suchfeld »Logic« und die gesuchte Versionsnummer ein). Erfüllt Ihr System nicht die Mindestvoraussetzungen, ist der Kauf oder die Installation über den App Store nicht möglich. Zu hohe oder sich ändernde Systemanforderungen sowie die Bindung an den Mac sind vielleicht der größte Nachteil von Logic Pro X gegenüber anderen Programmen. Ich sage »vielleicht«, weil die optimierte Anpassung an den Mac andererseits auch dazu führt, dass Logic extrem leistungsstark ist und gut funktioniert. Systemupdates oder ein Zwang dazu sind dennoch oft problematisch, weil professionelle User ein funktionierendes System aus Sicherheitsgründen nicht updaten möchten oder sollten. Es besteht immer die Gefahr, dass aktuell genutzte Plug-Ins anderer Hersteller Probleme bekommen und sich Projekte nach einem Update nicht mehr richtig öffnen lassen. 2.2.2 Welche Macs sind gut genug für Logic? Diese Frage lässt sich natürlich nicht allgemeingültig beantworten, sondern wir müssen die Bedürfnisse des jeweiligen Logic-Users betrachten. Zudem spielen die Aspekte Kompatibilität und Leistungsfähigkeit eine Rolle. Mac-Hardware: Systemkompatibilität Auf vielen Macs lassen sich neuere Betriebssysteme nachrüsten, aber es gibt Beschränkungen. Sowohl Logic als auch Mac OS X 10.10 (Yosemite) wie zuvor schon 10.9 (Mavericks) benötigen einen 64-bit-fähigen Prozessor, den beispielsweise ältere weiße MacBooks mit Core-Duo-Prozessor nicht besitzen, die etwas neueren Modelle mit Core 2 Duo dagegen schon. Logic Pro X ist ein 64-Bit-Programm, das mit bestimmten älteren 32-Bit-Plug-Ins zumindest ohne externe Hilfs-Tools nicht zusammenarbeitet. Weitere Beschränkungen entstehen durch verwendete Grafikkarten bei älteren MacBooks und iMacs. Bei einigen Modellen werden auch nur manche Funktionen neuer Betriebssysteme wie OS X 10.10 nicht unterstützt, was die Arbeit mit Logic eventuell nicht stört. Hier müssen Sie gegebenenfalls in den Mindestvoraussetzungen für das zu installierende System oder im Netz nach mehr Details für Ihr Modell suchen. Mac-Hardware: Leistungsfähigkeit Darüber hinaus stellt sich die Frage, ob Ihr Mac leistungsfähig genug für Ihre Ansprüche ist. Das hängt natürlich von der Größe und Komplexität Ihrer Projekte ab. Ihr 57 2 Schnellkurs: Mac und Logic Pro X einrichten 2.2 Logic Pro X installieren, Computer- und Systemvoraussetzungen Rechner sollte für Logic 10.0.7 über einen Intel-Prozessor und mindestens 4 GB RAM, besser 8 GB verfügen, wodurch einige (zum Teil ohnehin ungeeignete) ältere Modelle automatisch ausscheiden, nicht zuletzt weil sie maximal 2 GB RAM erlauben. Neuere Rechner erlauben 16 GB RAM und mehr, und ich kann Ihnen aus Erfahrung sagen, dass die Arbeit damit Spaß macht und Sie auch mit vielen gleichzeitig geöffneten Programmen flüssig arbeiten können. Viele einfache, ältere Rechner mit Core2Duo-Prozessor (der im Gegensatz zum Vorgänger Core Duo 64-bit-fähig ist) erlauben ebenfalls ein durchaus flüssiges Arbeiten mit Logic Pro X, das im Schnitt nach Erfahrungsberichten im Netz in den ersten Versionen bis 10.0.7 nur wenig mehr Rechenleistung als sein Vorgänger Logic 9 benötigt. Bei aktuellen Rechnern sind die Mac minis zumindest für den stationären Gebrauch die günstigste Variante. Im Web finden sich zudem oft sehr aussagekräftige Vergleiche, in denen mit Hilfe sogenannter Benchmarks die Geschwindigkeiten von Rechnern miteinander verglichen werden. Ich fand meine Erfahrungen mit eigenen Rechnern oft in Tabellen im Netz bestätigt. Anhand von Benchmark-Tabellen listet beispielsweise die Seite http:// browser.primatelabs.com/mac-benchmarks Macs nach ihrer Geschwindigkeit auf – getrennt nach 32- und 64-Bit-Prozessoren (Logic Pro X läuft nur im 64-Bit-Modus). Abbildung 2.17 Diesen Dialog sehen Sie, wenn Sie Logic nach dem Download aus dem App Store das erste Mal öffnen. 2.2.3 Logic kaufen und installieren Wenn Sie Logic noch nicht installiert oder gekauft haben, kaufen Sie es in Apples App Store. Haben Sie Logic bereits erworben und auf einem anderen Rechner installiert, ist es kein Problem, es auf so vielen Rechnern zu installieren, wie es der App Store für Ihren User-Account zulässt (in der Regel fünf Rechner). Anschließend beginnt ein Download von über 800 MB für die Erstinstallation des eigentlichen Logic Pro X-Programms. Wenn Sie nach dem Download Logic Pro X öffnen, beginnt automatisch ein weiterer Download von ca. 2 GB Basisinhalten Logic muss diese 2 GB erst herunterladen und dann entpacken, weshalb übrigens mehr freier Platz als 2 GB auf der Festplatte benötigt werden. Wenn alles normal läuft, erscheint ein Fenster (siehe Abbildung 2.17), das Ihnen anbietet, sich bereits während des Downloads des Basiscontents weiter zu informieren. Wenn Sie auf eines der beiden Felder klicken, werden Sie auf bestimmte Bereiche der Hilfeseiten im Internet weitergeleitet. Diese können Sie aber auch direkt unter http:// help.apple.com/logicpro oder aus dem Programm heraus erreichen. Nach dem Download werden Sie ein weiteres Mal nach Ihrem Admin-Benutzernamen und -Kennwort gefragt (siehe Abbildung 2.18). Nach der Installation dieser Basisinhalte lassen sich weitere Inhalte installieren. 58 Abbildung 2.18 Sie müssen Ihr Kennwort eingeben, um Inhalte zu installieren. Zum Vertiefen In Kapitel 5, »Setup im Detail«, finden Sie ausführliche Details über die Speicherorte von Logic-Inhalten. 2.2.4 Zusätzliche Inhalte installieren und herunterladen Sie können zusätzliche Inhalte laden und installieren – über das Menü Logic Pro X • zusätzlichen Inhalt laden ... (siehe Abbildung 2.20). Sie sollten am besten sofort alle Inhalte installieren, müssen dies aber nicht tun, um Logic betreiben zu können. Insgesamt ca. 30 GB an Sounds, Presets und Apple Loops können Sie installieren – 59 2 Schnellkurs: Mac und Logic Pro X einrichten 2.3 Logic Pro X in Betrieb nehmen und mit jedem kleinen Update werden es mehr. Das erweitert die musikalischen Möglichkeiten mit Logic deutlich. Viele Beispieldokumente dieses Buches, die Sie im Bonusbereich finden, greifen auf zusätzliche Logic-Inhalte zurück, und wir können diese aus diversen Gründen (Platz, Copyright etc.) nicht mit den Songs speichern. Sie können aber auch selektiv nur bestimmte Inhalte installieren (und beispielsweise erst einmal nur die Schlagzeugsounds auswählen). Es wird für verschiedene »Soundpacks« angezeigt, wie viel Platz die jeweilige Installation benötigen würde und welche Inhalte bereits installiert sind (siehe Abbildung 2.19). Wenn Sie im Dialog auf die Pfeile links klicken, klappt eine Liste auf, in der Sie Ihre Selektion innerhalb der optionalen Installationspakete verfeinern können. Wenn Sie Songs mit fehlenden Inhalten laden, bietet Logic automatisch an, diese Inhalte aus dem Internet nachzuladen. Der Eintrag Frühere Inhalte und Kompatibilität erlaubt das Laden der meisten Inhalte aus Logic-Vorversionen, um Songs aus Logic 9 inklusive der Standardsamples öffnen zu können (ergänzende Hinweise hierzu bietet Ihnen Kapitel 20, »Fehler, Workarounds, Problemlösungen«). Falls Sie genügend Platz auf der Festplatte haben, können Sie es sich allerdings auch ganz einfach machen: Klicken Sie unten auf das Feld Alle Nichtinstallierten auswählen, um alle fehlenden Inhalte zu installieren. Sie können dabei bereits ungestört mit Logic arbeiten, während im Hintergrund Inhalte heruntergeladen werden. Falls die Automatik einmal versagen sollte, installieren Sie ein Inhaltspaket gegebenenfalls manuell nach. Abbildung 2.20 Wenn Sie noch nicht alle Inhalte installiert haben, können Sie das über diesen Dialog jederzeit nachholen. Für Logic 10.0.7 kündigte Apple Optionen an, Inhalte auf externen Festplatten zu installieren, nahm die später aber wieder zurück. Falls Sie diesbezüglich Bedarf haben, empfehle ich, sich im Internet über den neuesten Stand zu informieren. Allerdings wird es für die Arbeit mit Logic immer sinnvoll sein, die Inhalte komplett auf der Systemfestplatte oder zumindest auf internen Festplatten zu installieren. 2.3 Logic Pro X in Betrieb nehmen In diesem Abschnitt zeige ich die erste Inbetriebnahme von Logic Pro X. Dabei erläutere ich die Prüfung von Drittanbieter-Plug-Ins ebenso wie die Aktivierung der sogenannten erweiterten Werkzeuge und die Auswahl der Sprache. Zudem erwähne ich noch kurz, wo Sie die Apple Manuals finden, und liefere ein paar Hinweise zu MIDI. Auch die Nutzung von Peripheriegeräten (Audio und MIDI) wird kurz angesprochen (ausführlicher jedoch im darauffolgenden Abschnitt 2.4.). 2.3.1 Erster Start, Audio-Unit-Scan Logics Audio-Unit-Manager untersucht installierte Audio-Unit-(AU-)Plug-Ins beim ersten Start von Logic oder beim ersten Start von Logic nach der Installation externer Plug-Ins auf Kompatibilität hin, gibt sie nach bestandenem Test für die Verwendung in Logic frei oder deaktiviert sie, falls sie Probleme machen. Falls Sie viele Drittanbieter-Plug-Ins installiert haben, kann der Scan ein wenig dauern (siehe Abbildung 2.21). Logic Pro X kann nur mit 64-Bit-Plug-Ins arbeiten. Detailliertere Informationen hierzu finden Sie in Kapitel 5, »Setup im Detail«. Abbildung 2.19 Diese Dialogbox zeigt, welche Inhalte bereits installiert sind, welche Sie noch laden können und wie viel Platz das jeweils in Anspruch nähme. 60 61 2 Schnellkurs: Mac und Logic Pro X einrichten 2.3 Logic Pro X in Betrieb nehmen Abbildung 2.21 Langwieriger AU-Scan 2.3.2 Der Dialog zur Erstellung eines neuen Logic-Projektes und von Projektvorlagen Der Standarddialog beim Starten des Programmes zur Erstellung eines Projektes fragt Sie, ob Sie eine Vorlage, ein leeres oder ein vorhandenes Projekt öffnen möchten (siehe Abbildung 2.23). Abbildung 2.23 Der Dialog, der vor der Erstellung eines Projektes in Logic erscheint und jederzeit über »Ablage/Neu aus Vorlage« erreichbar ist. Wenn Logic zuvor von einem anderen Nutzer benutzt wurde, kann es sein, dass dieses Fenster nicht erscheint, weil man im Menü Logic Pro X • Einstellungen • Allgemein einstellen kann, was Logic beim Startvorgang macht. So kann Logic optional z. B. auch das zuletzt benutzte Projekt öffnen oder beim Start einfach gar nichts tun. Ist Letzteres eingestellt, so kann es sein, dass Sie Logic geöffnet haben und Logic bzw. das Projekt nicht sehen! Wenn Sie im Ablage-Menü den Eintrag Neu auswählen, wird immer ein leeres Projekt erzeugt; der Dialog sieht aber nicht immer gleich aus, worauf ich in Kapitel 3, »Schnellkurs: Musikproduktion in Logic«, eingehe. Wenn Sie stattdessen Neu aus Vorlage wählen, sehen Sie den Dialog aus Abbildung 2.23. Sie finden hier verschiedene Songvorlagen mit bereits vorkonfigurierten Instrumenten, Audiotracks und Routings – z. B. für Hip Hop-, Electronic- und Songwriter-Projekte oder für MultiTrack-Aufnahmen. Die Vorlagen enthalten keine Songs oder MIDI-Daten. Stellen Sie dann (wie in Abschnitt 2.1.3, »Workflowtipps und Task Manager«, gelernt) durch Klick auf das Logic-Symbol im Dock oder durch den Shortcut (š) + (ÿ) und anschließendes Auswählen des Logic-Symboles sicher, dass Logic das gerade angewählte Programm ist. Ist das gelungen, sehen Sie oben rechts neben dem Apfel-Symbol den Eintrag Logic Pro X (Abbildung 2.22). Abbildung 2.22 Logic als Programm ist angewählt. 62 Ich schlage vor, erst einmal auf Leere Vorlage zu klicken, um mit einem leeren Projekt zu beginnen und davon ausgehend dem Schnellkurs in Kapitel 3 zu folgen. Sie können sich aber natürlich auch eine andere Vorlage ansehen. Wählen Sie im anschließenden Dialog den Eintrag Software-Instrument & MIDI aus. Im nächsten Schritt möchte ich mit Ihnen gemeinsam sicherstellen, dass Sie gespielte Noten an Logic senden und hören können. Da die leere Vorlage in Logic Pro X 10.0.7. aber nicht ganz leer ist, bieten wir alternativ eine andere Projektdatei namens 02Leer im Ordner LogicProjekte an (in den »Materialien zum Buch« unter www.rheinwerk-verlag.de/3576), bei der ein einzelnes Instrument erzeugt wurde. 63 2 Schnellkurs: Mac und Logic Pro X einrichten 2.3 Logic Pro X in Betrieb nehmen 2.3.3 Hilfe, mein Logic sieht aus wie GarageBand/Erweiterte Werkzeuge ein- und ausblenden ge, und diese wenigen Daten allein sorgen noch nicht dafür, dass Sie etwas hören. Hierfür ist der Klangerzeuger zuständig, der die MIDI-Daten empfängt. Im Menü Logic Pro X • Einstellungen • Erweiterte Werkzeuge (siehe Abbildung 2.24) sollten Sie, falls das nicht bereits der Fall ist, die erweiterten Werkzeuge durch Klick auf das Feld daneben aktivieren, um den vollen Funktionsumfang von Logic zu sehen. Ansonsten arbeiten Sie mit einer für Anfänger stark vereinfachten Version und es kann sein, dass viele spezielle Logic-Funktionen ausgeblendet sind, z. B. der Edit Button am EXS24-Plug-In. Gegebenenfalls müssen Sie alle darunter sichtbaren Optionen ebenfalls aktivieren. Diese Informationen sollen an dieser Stelle für ein Grundverständnis genügen: Im Detail wird MIDI in Kapitel 5, »Setup im Detail«, erklärt. Wenn alle erweiterten Werkzeuge ausgeblendet sind (Abbildung 2.24), ähnelt Logic Apples Gratisprogramm GarageBand, um Anfängern und GarageBand-Umsteigern den Einstieg in Logic zu erleichtern. GarageBand-Dokumente können in Logic geöffnet werden – aber nicht umgekehrt. Es spielt in Logic aber für das Öffnen eines Projektes keine Rolle, ob alle oder einzelne erweiterte Werkzeuge eingeblendet sind oder nicht oder ob sie beim Speichern des Projektes eingeblendet waren. 2.3.5 Inbetriebnahme von Logic mit und ohne Peripherie Sie können Logic zumindest für den Anfang auch ohne zusätzliche Peripherie wie Keyboards und Audiointerface benutzen. Die Tastatur Ihres Computers kann ein Hilfstool sein, um Noten einzuspielen, falls kein MIDI-Keyboard zur Hand ist. Auch den Sound können Sie über die Audioanschlüsse Ihres Computers ausgeben und bei einigen Mac-Modellen auch einspeisen. Manche Macs haben kombinierte Ein- und Ausgangs-Audiobuchsen, für die Sie spezielle Adapter benötigen. Sind ein Audiointerface und ein Keyboard angeschlossen, wählt Logic diese in der Regel automatisch aus – oder Sie werden in einem Dialog gefragt, ob Sie ein bestimmtes Gerät nutzen möchten (weitere Informationen hierzu in Abschnitt 2.4, »Peripherie: Audio, MIDI und eine Einführung in das Audio-MIDI-Setup«) Zunächst möchte ich sicherstellen, dass Sie Sound hören und Noten einspielen können. Gehen Sie ins Menü Fenster, und wählen Sie dort den Eintrag Musik-Tastatur einblenden. Abbildung 2.24 Hier aktivieren Sie den vollen Funktionsumfang von Logic. Nun erscheint ein Fenster mit einer Art Keyboard, in dem Sie erkennen, welcher Buchstabe Ihrer Tastatur welche MIDI-Note auslöst (siehe Abbildung 2.25). Drücken Sie testweise die Taste (A) Ihrer Computertastatur. Wenn Sie einen Sound hören, ist alles gut, und Sie können zum nächsten Abschnitt springen. Mehr zu GarageBand für Mac und iOS sowie Abbildungen, die den Vergleich optisch demonstrieren, finden Sie in Abschnitt 2.6, »GarageBand auf Mac und iPad«, und in Abschnitt 16.5 über GarageBand für iOS. 2.3.4 Was ist MIDI? Anfang der 80er Jahre einigten sich verschiedene Synthesizerhersteller auf ein einheitliches Datenformat, um ihre Geräte besser miteinander verbinden zu können: MIDI. Dieses Datenformat ist auch in Logic Pro X noch aktuell. Es wird von LogicInstrumenten wie externen Hardware-Synthesizern gleichermaßen verstanden. MIDI ist ein digitales Datenformat – bis dahin waren Verbindungen auf analogem Weg hergestellt worden. Abbildung 2.25 Die neue Musik-Tastatur in Logic Pro X, mit deren Hilfe Sie Noten mit Ihrem Computerkeyboard spielen Sie spielen beispielsweise eine Note auf Ihrem Keyboard. Dadurch wird ein NoteOn-Befehl gesendet; wenn Sie die Taste loslassen, wird ein entsprechender NoteOff-Befehl gesendet. Diese Informationen benötigen eine sehr geringe Datenmen- Wenn Sie keinen Sound hören, überprüfen Sie, ob Ihr Verstärker aufgedreht bzw. Ihr Audioausgang richtig angeschlossen ist und ob im Menü Logic Pro X • 64 65 2 Schnellkurs: Mac und Logic Pro X einrichten Einstellungen • Audio • Geräte, ob unter Output-Gerät und Input-Gerät die Soundkarte Ihrer Wahl eingestellt ist, ändern gegebenenfalls die Einstellung und wählen das von Ihnen gewünschte Audiointerface aus (siehe Abbildung 2.26). Im Bild ist der interne Mac-Ausgang als Ausgang und das interne Mikrofon als Eingang vorgegeben. Im Menü Logic Pro X • Einstellungen • Audio finden Sie weitere Einstellungen zur I/O-Puffergrösse. In Abschnitt 5.7.2, »Audio-Einstellungen und ihre Optimierung (inklusive Bit-Rate und Latenz)«, finden Sie ausführlichere Erläuterungen zu diesem Thema. 2.3 Logic Pro X in Betrieb nehmen 2.3.6 Logic in Deutsch oder Englisch benutzen? Dieses Buch ist zwar ein deutsches Handbuch, aber manche Übersetzungen von Logic-Befehlen vom Englischen ins Deutsche sind – zumindest zum Zeitpunkt der Drucklegung – nicht besonders gut gelungen und teils nicht konsequent durchgeführt. So ist es beispielsweise nicht sehr sinnvoll, einen Delay-Effekt mit Verzögerung zu übersetzen. Oft sind die englischen Bezeichnungen auch einfach griffiger und verbreiteter. In der zu dem Zeitpunkt, an dem Sie dieses Buch lesen, aktuellen Version kann daher durchaus eine Übersetzung auch mal anders als in diesem Buch erwähnt ausfallen. Aus diesen Gründen deshalb erwähne ich im Buch oft zusätzlich englische Bezeichnungen. Außerdem ist es auf dem Mac bei vielen Programmen (inklusive Logic) leicht möglich, das Programm in einer anderen Sprache zu starten, indem Sie das Programm zunächst schließen, dann in den Systemeinstellungen Sprache & Text die gewünschte Sprache nach oben schieben und anschließend das Programm neu starten. Je nach verwendetem System kann die Systemeinstellung »Sprache« auch etwas anders aussehen. In OS X 10.10 und 10.9 kann es z. B. zuerst nötig sein, die gewünschte Sprache über den +-Button unten hinzuzufügen. Auch wenn der Mac danach Dialoge mit Vorschlägen zum Neustarten zeigt, ist ein Neustart für ein Öffnen von Programmen in der neuen Sprache oft nicht nötig, dies gilt auch für Logic Pro X. Abbildung 2.26 Im abgebildeten Audioeinstellungsdialog sind die interne Soundkarte als Ausgang und das interne Mikrofon als Eingang eingestellt. Je nachdem, welches Gerät Sie in diesem Einstellungsdialog ausgewählt haben, weist Logic die am ausgewählten Interface verfügbaren Ein- und Ausgänge automatisch seinen intern nummerierten Inputs und Outputs zu. Wenn Sie also beispielsweise die internen Ein- und Ausgänge des Mac ausgewählt haben, sind diese automatisch dem Stereoausgang und dem Input 1-2 von Logics Spuren zugeordnet. Wenn Sie ein Audiointerface mit mehreren Ein- und Ausgängen benutzen, werden diese numerisch aufsteigend zugeordnet. 2.3.7 Logic-Manuals und Hilfe Unter dem Menüpunkt Hilfe können Sie auf verschiedene Optionen zurückgreifen: 왘 Nutzen Sie die dynamische Hilfe. 왘 Schauen Sie in die Logic-Hilfe. 왘 Rufen Sie online die Logic Pro X-Handbücher auf (hierfür benötigen Sie eine Inter- netverbindung). Sie sehen, dass Sie die Logic-Sound-Eingabe und -Ausgabe in der Software selbst konfigurieren können. Das bedeutet, dass Sie diese Einstellungen unabhängig von denjenigen für den Computer und seine Programme wie iTunes und Safari treffen können (es sei denn, Sie wählen jeweils den Eintrag Systemeinstellung für das In- und Output-Gerät aus). Wenn Sie ein separates Audiointerface benutzen, kann es also sein, dass die Sounds verschiedener Programme aus unterschiedlichen Ausgängen ausgegeben werden. Weitere Details und Hinweise zur Fehlerbehebung finden Sie in Abschnitt 2.4, »Peripherie: Audio, MIDI und eine Einführung in das Audio-MIDI-Setup«, und in Kapitel 20, »Fehler, Workarounds, Problemlösungen«. 66 Abbildung 2.27 Das »Hilfe«-Menü in Logic 67 2 Schnellkurs: Mac und Logic Pro X einrichten Dynamische Hilfe/Logic-Hilfe Sie können über das Hilfe-Menü oder über den Button mit dem Fragezeichen auch eine sogenannte Dynamische Hilfe einblenden (Abbildung 2.28). Wie das Infofenster mitteilt, rufen Sie weitere Informationen bzw. die Logic-Hilfe mit (š) + (ß) auf, was zügig und auch ohne Internetverbindung, aber nicht für alle Funktionen von Logic funktioniert. Mehr zur dynamischen Hilfe lesen Sie in Abschnitt 6.1.6, »Informationsbereich und dynamische Hilfe im Hauptfenster«. 2.4 Peripherie: Audio, MIDI und eine Einführung in das Audio-MIDI-Setup Die Handbücher bieten den Vorteil, letztlich alle Details abzuarbeiten, allerdings manchmal nur in knapper Form und ohne Erläuterung eines größeren Zusammenhangs. Im deutschen Handbuch zu Logic 10.0.7 werden auch Bilder der englischen Version oder Begriffe aus Logic 9 verwendet – anscheinend hat man sich hier und da erst später entschlossen, manche Dinge umzubenennen. 2.4 Peripherie: Audio, MIDI und eine Einführung in das Audio-MIDI-Setup Hier noch einige Informationen zu Audio- und MIDI Peripheriegeräten und deren Konfiguration zur Nutzung mit Logic im Audio-MIDI-Setup. 2.4.1 Welche Peripheriegeräte brauchen Sie wirklich? Die Nutzung des internen Mac-Audiointerface für zwischendurch oder zum Erlernen von Logic und Arbeiten mit diesem Buch finde ich persönlich für den Anfang vollkommen okay, die Mac-Wandler sind oft akzeptabler als die vieler PC-Geräte. Für einen ersten Funktionstest können Sie als Input auch das interne Mikrofon eines Laptops als Eingabequelle nutzen. Abbildung 2.28 Hier wird die dynamische Hilfe eingeblendet. Handbücher Es gibt mehrere Logic-Handbücher und Hilfsdokumente von Apple: 왘 das Logic-Benutzerhandbuch 왘 das Logic-Instrumente-Handbuch 왘 das Logic-Effekte-Handbuch 왘 das Handbuch »Logic Control Surfaces Support« (bislang nur in Englisch; mehr zu diesem Thema lesen Sie in Abschnitt 16.3, »Bedienoberflächen und ControllerZuweisungen«). 왘 das Dokument »Aktuelle Informationen«, das neue Funktionen von kleineren Updates auflistet All diese Dokumente finden Sie im Hilfe-Menü von Logic Pro X. Um nicht von einer Internetverbindung abhängig zu sein, können Sie sich diese Handbücher auch herunterladen. Wählen Sie hierzu im Hilfe-Menü den Eintrag Logic Pro-Support, und folgen Sie im anschließenden Dialog den Optionen zum Herunterladen von Handbüchern. 68 Falls Sie natürlich viel Gesang, Gitarre oder akustische Instrumente aufnehmen, benötigen Sie ein spezielles Audiointerface mit entsprechenden Anschlüssen und Mikrofonvorverstärkern etwas dringender als z. B. ein reiner Keyboarder. Sie verbessern mit einem guten Audiointerface mit guten Wandlern (z. B. von RME, UAD oder Apogee), guten Monitorboxen und eventuellen Optimierungen der Raumakustik natürlich auch die Qualität Ihrer Aufnahmen, Ihre Abhörsituation und die korrekte Wiedergabe Ihrer Musikproduktionen. Das Fehlen eines Keyboards/einer Pianotastatur oder einer sonstigen HardwareMIDI-Noten-Eingabemöglichkeit erschwert die Arbeit mit Logic deutlich, wenn Sie mit Software-Synths arbeiten möchten. Ich empfehle daher, entsprechende Hardware anzuschaffen. Ob Sie sich dabei für ein kleines KORG nanoKEY, ein 25, 49, 61 oder 88 Tasten großes Keyboard mit oder ohne eigene Klangerzeugung oder Controllerfunktionen oder gar einen Pad-Controller wie Maschine oder Push entscheiden, ist natürlich eine Frage Ihrer persönlichen Arbeitsweise oder Ihres verfügbaren Platzangebots vor Ort. 69 2 Schnellkurs: Mac und Logic Pro X einrichten 2.4.2 Audio-MIDI-Setup Das Audio-MIDI-Setup (in früheren Mac-OS-Versionen auch Audio-MIDI-Dienstprogramm genannt) verwaltet Ihre Audio- und MIDI-Geräte. Da es sich um ein zum System gehörendes Programm handelt, sieht es je nach verwendeter Mac OS X-Version etwas anders aus bzw. verwendet etwas andere Begriffe bei ansonsten ähnlicher Funktionalität. Sie finden das Audio-MIDI-Setup normalerweise im Ordner Dienstprogramme, das sich im Ordner Programme befindet. Oft ist es auch als Symbol im Dock vorkonfiguriert. In Abbildung 2.29 sehen Sie links, wie das Symbol für das Programm aussieht. Es empfiehlt sich, das Programm in das Dock zu ziehen, um es immer schnell erreichen zu können. Alternativ können Sie mit dem Shortcut (š) + (ª) + (U) automatisch ein Finder-Fenster mit dem geöffneten Ordner Dienstprogramme (englisch: utilities, daher das (U)) erzeugen. Im Audio-MIDI-Setup geht es darum, welche Geräte Ihnen in Logic zur Verfügung stehen. Ferner stellen Sie im Audio-MIDI-Setup ein, wo der Sound des Mac-Systems und der Mac-Programme ohne eigene Audioeinstellung ausgegeben wird (was Sie in Logic unter Einstellungen • Audio • Geräte durch Wahl der Option Systemeinstellung für Input und Output auch übernehmen können). Fortgeschrittene Möglichkeiten dieses Programmes erläutere ich in Abschnitt 5.5, »Audiointerface-Konfiguration im Audio-MIDI-Setup«. Wenn bei Ihnen schon alles funktioniert, können Sie die folgenden Zeilen auch überspringen. 2.4 Peripherie: Audio, MIDI und eine Einführung in das Audio-MIDI-Setup die erkannten Audiointerfaces auf. Wenn Sie Ihr Audiointerface hier nicht sehen, wird es auch nicht erkannt, und auch Logic kann es nicht finden. Um das zu prüfen, gehen Sie über den Menüeintrag Fenster in die Ansicht des Audio-MIDISetups (Abbildung 2.30), die die Audiogeräte anzeigt (unter OS X 10.10 heißt sie Audiogeräte, unter OS X 10.9 Audiofenster). Abbildung 2.30 Das Fenster »Audiogeräte« des Audio-MIDI-Setups 2.4.4 Einstellen, wo der Sound der anderen Programme Ihres Mac ein- und ausgegeben wird Sie sehen anhand der Symbole neben dem Namen des Audiointerface, 왘 welcher Input und Abbildung 2.29 Im Audio-MIDI-Setup-Programm konfigurieren Sie In- und Outputs für Audio und MIDI. Angeschlossene Audio- und MIDI-Geräte erkennt der Mac meistens selbständig. Bei manchen müssen Sie erst Treiber installieren, bevor sie erkannt werden oder um zusätzliche Funktionen nutzen zu können. Manchmal helfen bei Problemen einfache Dinge wie Ab- und Anstecken des Gerätes oder ein Neustart von Logic oder des Computers. In anderen Fällen (z. B. bei älteren USB-2.0-Audiointerfaces, die an neue Macs mit USB-3-Anschlüssen gesteckt werden) habe ich in der Praxis oft erlebt, dass es hilft, einen USB-2-Hub zwischenzuschalten. Andererseits lässt sich ein USB-Audiointerface bei USB-2-Anschlüssen am Computer manchmal nicht über einen Hub betreiben, sondern muss direkt mit dem Mac verbunden werden. 2.4.3 Audiointerface auswählen und prüfen, ob Ihr Audiointerface erkannt wird 왘 welcher Ausgang für die Mac-Warntöne und 왘 welcher Ausgang für die Tonausgabe der sonstigen Mac-Programme ausgewählt ist. Wenn Sie mit der rechten Maustaste auf einen der Einträge klicken oder bei selektiertem Audiointerface auf das Einstellungsrädchen unten klicken, erscheint ein Flip-Menü, wo Sie die oben genannten Einstellungen ändern können (siehe Abbildung 2.31). Bei verschiedenen Mac OS X-Versionen sieht das jeweils ein bisschen anders aus oder funktioniert etwas anders. Abbildung 2.31 Einstellungen für ein Audiogerät Im Audio-MIDI-Setup können Sie nun einstellen, wo der Sound der anderen Programme Ihres Macs ein- und ausgegeben wird. Das Audio-MIDI-Setup listet 70 71 2 Schnellkurs: Mac und Logic Pro X einrichten 2.4.5 MIDI-Geräte auswählen Die verfügbaren MIDI-Geräte sind in der Grundeinstellung alle aktiv. In der Regel wählen Sie im Logic-Hauptfenster eine MIDI-Spur aus, und diese empfängt automatisch die MIDI-Signale aller angeschlossenen bzw. aktiven MIDI-Geräte (sofern Sie nicht selbst etwas in der MIDI-Umgebung in Ihrem Logic-Vorlagensong verstellt haben). Das Audio-MIDI-Setup listet die erkannten MIDI-Geräte (wie zuvor die Audio-Geräte) auf. Nicht erkannte Geräte erscheinen ausgegraut. Um das zu prüfen, rufen Sie über den Menüeintrag Fenster das in OS X 10.10 optisch veränderte MIDI-Studio auf (siehe Abbildung 2.32 und Abbildung 2.33). 2.6 GarageBand auf Mac und iPad In Abbildung 2.32 wurden der Unitor 8 und die Audiobox 1818 VSL als MIDI-Objekt erkannt, in Abbildung 2.33 die Mbox 2. Die blassen Objekte daneben werden aktuell nicht erkannt, das Audio-MIDI-Setup kann sich aber daran erinnern, welche Geräte Sie bereits benutzt zu haben, diese erscheinen ausgegraut. Wenn Ihr Keyboard erkannt wird (z. B. wenn Sie es via USB anschließen) oder Ihr MIDI-Keyboard korrekt an ein erkanntes MIDI-Interface angeschlossen ist, sollte es nun an Logic senden können. Wenn Ihr MIDI-Gerät nicht erkannt wird, können Sie (neben den genannten Optionen des An- und Absteckens oder Installierens von Treibern) auch auf das Feld Neu Suchen klicken; Audio-MIDI-Setup durchsucht dann nochmals alles nach angeschlossenen Geräten. 2.5 iPad-Steuerung für Logic via Logic Remote Logic Pro X erlaubt die Bedienung und Fernsteuerung des Programmes vom iPad aus mit Hilfe der kostenlosen Logic-Remote-App. Wenn Sie ein iPad besitzen und Logic Remote benutzen möchten, finden Sie ausführliche Erläuterungen zu Logic Remote in Abschnitt 16.4, »Logic Remote und Touch-Instrumente«. 2.6 GarageBand auf Mac und iPad Besonders für Logic-User mit iPad ist das kostenlose GarageBand für iOS interessant (das ich in Abschnitt 16.5, »GarageBand für iOS auf iPad und iPhone«, erläutere), weil Sie damit auf dem iPad auf eine neuartige Weise musizieren, Projektideen starten und später in Logic importieren können. Abbildung 2.32 MIDI-Studio des Audio-MIDI-Setups in OS X 10.10 Das kostenlose GarageBand für Mac ist normalerweise auf Macs vorinstalliert. Damit können auch Anfänger einfach zum Spaß auf dem Computer musizieren und sich Logic »annähern«. Denn GarageBand ist zumindest seit der Einführung von Logic Pro X eine Art abgespeckte Version von Logic – und möglicherweise werden weitere LogicFunktionen in GarageBand in neuen Updates »freigeschaltet« werden. So geschehen in der im Oktober 2014 erschienenen Version 10.0.3 von GarageBand, die im Gegensatz zu Vorversionen plötzlich sogar den Zugriff auf die meisten Logic-Effekte über das Smart-Control-Panel erlaubt (siehe Abbildung 2.34). Hierdurch wird dieses Buch immer mehr auch für GarageBand User relevant. GarageBand Projekte lassen sich in Logic öffnen – aber nicht umgekehrt. Abbildung 2.34 und Abbildung 2.35 zeigen die Ähnlichkeit von GarageBand 10.0.3 und einem vereinfachten Logic Pro X. Abbildung 2.33 Das MIDI-Fenster des Audio-MIDI-Setups aus OS X 10.9 72 73 2 Schnellkurs: Mac und Logic Pro X einrichten 2.7 Logic- oder System-Updates installieren und mit Backups arbeiten, Time Machine 2.7 Logic- oder System-Updates installieren und mit Backups arbeiten, Time Machine Apple hat in den letzten Jahren (im Gegensatz zu einigen Jahren zuvor) eine relativ gute Update-Politik mit Fehlerbeseitigungen betrieben. Updating von Software birgt aber immer auch das Risiko, dass einige Dinge nicht mehr funktionieren wie zuvor. Dies gilt für Logic-User umso mehr, je mehr Plug-Ins von Drittherstellern im Einsatz sind. Je wichtiger die Projekte sind, an denen Sie gerade arbeiten, oder umso mehr Sie dafür auf ein bestimmtes Computersystem angewiesen sind, desto vorsichtiger sollten Sie bei Updates sein – und desto wichtiger ist es, sich vorher eine Strategie für den Fall der Fälle zu überlegen. 2.7.1 Logic Backups behalten Logic 9 wird nicht deinstalliert, wenn Sie Logic Pro X installieren. Abbildung 2.34 GarageBand 10.0.3, mittig links unten im Bild können Plug-Ins geladen werden. Auch bezüglich verschiedener Logic Pro X-Versionen ist es relativ leicht, alte Versionen des Programms auf dem Rechner zu behalten. Auch wenn Apple das nicht empfiehlt, können Sie im Ordner Programme oder anderswo eine Kopie von Logic erzeugen und ablegen, indem Sie das Programm mit gehaltener (Ð)-Taste anfassen und zum gewünschten Ort ziehen. Anschließend sollten Sie die neue Datei umbenennen und beispielsweise die Versionsnummer im Dateinamen hinzufügen. Danach können Sie auch ein Update, das Ihnen der Mac über sein Programm Softwareaktualisierung für Logic anbietet, vornehmen, ohne die Vorversion verloren zu haben. 2.7.2 Kompatibilität zwischen verschiedenen Logic-Versionen Probleme, dass beispielsweise ein etwas älteres Logic Pro X die Dateien eines neueren Logic Pro X nicht mehr öffnen konnte, hatte ich bislang nicht, solche Risiken bestehen aber natürlich. Logic 9 kann keine Logic Pro X-Projekte öffnen. 2.7.3 System-Backup behalten Steht ein System-Update an, empfehle ich, vorher die gesamte Festplatte zu klonen bzw. ein Backup zu erstellen. Hierfür gibt es mehrere Möglichkeiten. Carbon Copy Cloner Abbildung 2.35 Logic Pro X als vereinfachte Version ohne erweiterte Werkzeuge 74 Ich empfehle aus meiner Erfahrung heraus hierfür das Programm Carbon Copy Cloner (CCC). Am besten ist es, wenn Ihnen auf Ihrem System eine zweite Festplatte 75 2 Schnellkurs: Mac und Logic Pro X einrichten 2.7 Logic- oder System-Updates installieren und mit Backups arbeiten, Time Machine oder Partition zur Verfügung steht, auf der Sie Ihr System klonen können, so dass Sie nach einem Update oder bei einem System-Crash entweder direkt vom anderen System booten oder das andere System wieder auf Ihre Platte zurückspielen. Von mit CCC geklonten Festplatten kann direkt gestartet werden. Lediglich einige wenige Softwareautorisationen von Drittherstellersoftware geht bei einem Klonen mit CCC verloren, die meisten bleiben erhalten. greifen können. Ein weiterer Vorteil von Time Machine ist, dass sie verschiedene Backup-Zeitpunkte registriert, so dass Sie zu Systemen von einem bestimmten Zeitpunkt zurückspringen und diese oder auch einfach nur bestimmte Dateien wiederherstellen können. Festplatten-Dienstprogramm Nun sollten Sie startklar sein, und im nächsten Kapitel beginnen wir mit einem Logic-Schnellkurs. Eine weitere Alternative, funktioniert ähnlich – und zwar mit dem FestplattenDienstprogramm (Abbildung 2.36) und der Option Wiederherstellen. Hier können Sie zwei Volumes (Partitionen oder Festplatten) per Drag & Drop als Quelle und Ziel definieren. Das Festplatten-Dienstprogramm kopiert nach meinen bisherigen Erfahrungen langsamer und blockweise. 2.7.4 Ausblick Abbildung 2.36 Festplatten-Dienstprogramm Time-Machine-Backups Eine dritte Alternative sind Backups mit Apples integriertem Time-Machine-BackupSystem. Der Nachteil hierbei ist, dass von der Backup-Festplatte nicht direkt gestartet werden kann. Sie können allerdings ein System von einem Time-Machine-Backup wiederherstellen. Wenn Sie in den Systemeinstellungen eine Time-Machine-Backup-Festplatte wählen, werden in der Regel automatisch Backups erstellt, wenn Sie diese Festplatte anschließen. Das hat den Vorteil, dass Sie nichts machen müssen, um das Backup zu erstellen und so bei einem eventuellen Crash auf relativ aktuelle Backups zurück- 76 77 Kapitel 6 Hauptfenster, Aufnahme, Editing und Arrangieren Dieses Kapitel weist Sie detailliert in die Musikproduktion in Logic’s Hauptfenster ein. Dabei werde ich zunächst die Funktionen, Menüs und Werkzeuge des Hauptfensters im Detail erläutern. Wir nehmen anschließend Audio- und MIDI-Spuren auf, editieren Audio und MIDI und arrangieren. In diesem Kapitel geht es in die Tiefe: Der Schnellkurs aus Kapitel 3 liefert bereits eine Einführung in die Workflows in Logic beim Aufnehmen, Editieren und Arrangieren – die gründlichen Detailerläuterungen finden Sie hier. Zunächst lesen Sie in diesem Kapitel Details über das Hauptfenster und seine wichtigsten Funktionen (in Abschnitt 6.1). Sie finden im Unterabschnitt »Werkzeuge im Hauptfenster« (in Abschnitt 6.1.7 über den Bereich Spuren) zudem Beschreibungen von Werkzeugen, die auch in Werkzeugmenüs von anderen Logic-Fenstern vorkommen und dort nicht separat erläutert werden. Anschließend gehe ich ausführlich auf Aufnahme und Bearbeitung der Aufnahme ein (Abschnitte 6.2 und 6.3). Zunächst behandle ich jeweils Aspekte, die sowohl für Audio als auch MIDI gelten, bevor ich beides separat erläutere. Anschließend rundet Abschnitt 6.4 mit Tipps zum Arrangieren sowie sonstigen Workflows und Funktionen im Hauptfenster das Kapitel ab. Sie können viele Aufgaben in Logic auf verschiedenen Wegen lösen und viele Funktionen tauchen mehrfach in unterschiedlichen Menüs auf, weshalb Sie in diesem Kapitel mehr Querverweise als in anderen Kapiteln finden. Die wichtigsten Funktionen habe ich im Rahmen der Auflistung von Funktionsbereichen oder Menüeinträgen nur kurz angesprochen. Die detaillierten Erläuterungen folgen im Rahmen der Vorstellung von Workflows und Funktionen bezogen auf die Aufgabenstellungen Aufnehmen, Editieren, Arrangieren in den Abschnitten 6.2, 6.3 und 6.4. 259 6 Hauptfenster, Aufnahme, Editing und Arrangieren 6.1 Das Hauptfenster: Aufbau und Bereiche Das Hauptfenster ist ein komplexes All-in-one-Fenster zur Arbeit mit Logic, in dem der komplette Songverlauf vertikal (in einzelnen Spuren) und horizontal (über die Zeit) dargestellt wird. 6.1.1 Übersicht über Bereiche des Hauptfensters Betrachten Sie Abbildung 6.1, oder öffnen Sie das Projekt 06Schnellkurs31. Die Breite oder Höhe einzelner eingeblendeter Bereiche des Hauptfensters lässt sich an deren Grenzen teilweise verändern. Das ist immer dann der Fall, wenn Sie mit dem Cursor auf eine Grenzlinie gehen und ein kleines Symbol zum horizontalen oder waagerechten Verschieben des Bereiches angezeigt wird. 6.1 Das Hauptfenster: Aufbau und Bereiche 왘 Notizen, Listen, Apple Loop Browser und Übersichten 6 왘 Bereich Editoren, Mixer und intelligente Steuerungen/Smart Controls 7 Unter der Steuerungsleiste habe ich in Abbildung 6.1 die sogenannte Symbolleiste eingeblendet (und zwar durch Klick auf den Button mit einem nach unten zeigenden Pfeil, rechts neben dem i-Symbol 8), mit deren Hilfe Sie bestimmte Funktionen schnell erreichen. 6.1.2 Menü Ansicht und Bereiche im Hauptfenster ablösen Über das Hauptmenü Ansicht (Abbildung 6.2) lassen sich die meisten Bereiche des Hauptfensters ein- und ausblenden. Neben den Einträgen in Abbildung 6.2 sehen Sie den passenden Shortcut. Auch eine Farbpalette ((Ð) + (C)) gehört dazu, mit dem Sie selektierte Spuren oder Regionen einfärben. Abbildung 6.1 Logics Hauptfenster aus dem Dokument »06Schnellkurs31« Abbildung 6.2 Menü »Ansicht« Grundsätzlich unterteilt sich das Hauptfenster in folgende Bereiche: Sie können nicht nur die links erscheinende Bibliothek und den Informationsbereich ausblenden, sondern auch die Steuerungsleiste. Ohne Steuerungsleiste bleibt mehr Platz für den Bereich Spuren zum Arrangieren. Auch einen Vollbildmodus können Sie rechts oben im Fenster oder unten im Hauptmenü Ansicht aktivieren und deaktivieren. Im Vollbildmodus verschwindet die Haupt-Menüleiste. Bewegen Sie den Cursor ganz nach oben, erscheint sie temporär wieder, was auch nötig ist, um den Vollbildmodus wieder zu deaktivieren, falls Sie hierfür keinen Shortcut vergeben haben. 왘 Steuerungsleiste mit Transportfunktionen 1 왘 Symbolleiste 2 왘 Bibliothek 3 왘 Informationsbereich und dynamische Hilfe 4 왘 Bereich Spuren (der eigentliche Sequenzer- und Arrangierbereich) inklusive glo- baler Spuren, Menüs, Automation, Flex, Einrasten- und Verschieben-Menüs 5 260 261 6 Hauptfenster, Aufnahme, Editing und Arrangieren 6.1 Das Hauptfenster: Aufbau und Bereiche Nachfolgend beschreibe ich die einzelnen Bereiche des Hauptfensters. 6.1.3 Steuerungsleiste, Display, Symbolleiste und Transportfunktionen Abbildung 6.3 So sieht der obere Bildschirmrand aus, wenn Sie den Vollbildmodus aktivieren und die Steuerungsleiste ausblenden. In der Steuerungsleiste (zu der auch das Display gehört) finden Sie die wichtigsten Transport- sowie konfigurierbare Buttons für sonstige Funktionen und zum Einblenden von Bereichen des Hauptfensters. Bereiche ablösen Steuerungsleiste und Display konfigurieren Sie können manche Bereiche wie den Editorenbereich, den Bereich Übersichten oder das Informationsfenster Region mit Klick auf entsprechende BeschriftungsTabs (z. B. Pianorolle im Editorenbereich) und anschließendes Ziehen bei gehaltener Maustaste auch »loslösen«, so dass der jeweilige Bereich anschließend als separates, frei verschiebbares Fenster vorliegt. In Abbildung 6.4 sehen Sie, wie das funktioniert: Dort wird gerade die Pianorolle des Editorenbereichs mit gehaltener Maustaste abgelöst und ist doppelt zu sehen – das können Sie wie gesagt auch mit anderen Bereichen des Hauptfensters machen. Steuerungsleiste und Symbolleiste können Sie auch aus dem Menü Ansicht heraus ein- und ausblenden. Abbildung 6.5 Die Steuerungsleiste Die Steuerungsleiste lässt sich über einen Rechtsklick und das Kontextmenü oder über einen Eintrag im Menü Ansicht • Steuerungsleiste und Anzeige anpassen umkonfigurieren (Abbildung 6.6). Es gibt auch ein separates Transport-Float-Fenster, das wie eine zweite Steuerungsleiste konfiguriert werden kann. Einige Transportfunktionen sind auch im Navigieren-Menü zu finden. Anpassungen werden projektspezifisch und nicht allgemein für Logic gespeichert. Abbildung 6.6 Rechtsklicken Sie zum Anpassen der Steuerungsleiste. Abbildung 6.4 Hier wird der Editor vom Hauptfenster »losgelöst«. Um die Einstellung für das Display (auch LCD oder Anzeige genannt) zu ändern, klicken Sie auf seinen linken Bereich (vergleiche Abbildung 6.7). Darüber hinaus stehen wie gesagt ein frei floatendes Transportfenster und ein EventSchwebefenster zur Verfügung. Fokus im Hauptfenster Wenn Sie die (ÿ)-Taste drücken, wechselt der Fokus zwischen verschiedenen Bereichen des Hauptfensters (z. B. Bibliothek, Bereich Spuren, dem rechten Bereich – Listen, Notizen, Loop Browser und Übersichten – sowie dem unteren Bereich). Welcher Bereich gerade fokussiert ist, erkennen Sie an einem dünnen blauen Rahmen um den jeweiligen Bereich. Das bedeutet auch, dass sich Tastaturkurzbefehle wie etwa das Drücken der Leertaste nun auf den fokussierten Bereich beziehen – und nicht auf einen anderen Bereich des Hauptfensters. 262 Abbildung 6.7 Umschaltung der Ansicht auf den Modus »Eigene« Ist die Ansicht Eigene für das Display konfiguriert, können Sie sich z. B. auch Punkte für automatisches Punch-In anzeigen lassen und diese editieren. Sie bietet Ihnen 263 6 Hauptfenster, Aufnahme, Editing und Arrangieren 6.1 Das Hauptfenster: Aufbau und Bereiche ferner einen kleinen MIDI-Monitor, der eingehende MIDI-Daten detailliert anzeigt. Unterhalb der Tempo/BPM-Anzeige können Sie dann auch die Songlänge (im Bild 129 Takte) einstellen (und jederzeit nachträglich verändern). Nach Ablauf von 129 Takten hält Logic in diesem Beispiel automatisch an. Außerdem wird Logic in diesem Fall nie über Takt 129 hinaus bouncen. mengefasst). Die Taktart gibt z. B. die Zahl der Viertelnoten pro Takt an, doch können Sie auch andere Taktmaße einstellen, z. B. 6∕8-Takt. Bei einem 4∕4-Takt passen in jeden Takt vier Viertelnoten, in jede Viertelnote weitere vier Sechzehntelnoten (hier: Rasterwert oder englisch division genannt) und in jede Sechzehntelnote weitere 240 Bruchteile, die Ticks heißen und 3.840stel-Noten sind. Zudem können Sie in den Einstellungen für die Steuerungsleiste und Anzeige auswählen, für welche Funktionen Buttons in Steuerungsleiste und Display angezeigt werden; nicht genutzte Anzeigeoptionen sind ausgegraut (siehe Abbildung 6.8). Sie können auch sehr krumme Taktarten einstellen – für die zweite Stelle (unter dem Bruchstrich) stehen Ihnen ganze, halbe, Viertel-, Achtel-, Sechzehntel-, 32stel- und 64tel-Noten zur Aufteilung des Taktes zur Verfügung (siehe Abbildung 6.10 und Abbildung 6.11). Für die erste Zahl der Noten pro Takt können Sie jede Ziffer zwischen 1 und 99 eingeben. 9∕8-Takte sind zum Beispiel gar nicht so ungewöhnlich. Abbildung 6.10 Das Display im einfachen »Beats & Projekt«-Modus, wo Sie immerhin BPM, Tonart und Taktart sehen und eingeben können. Abbildung 6.11 Sie können theoretisch auch sehr krumme Taktarten einstellen. Transport-Float – oder eine zweite Steuerungsleiste Abbildung 6.8 Optionen für Steuerungsleiste und Display Falls nach Konfiguration der Ansicht Eigene nicht genug Platz in der Steuerungsleiste ist, erreichen Sie über den Button mit den »-Symbolen weitere Funktionen (Abbildung 6.9) oder öffnen gegebenenfalls ein separates Transport-Float-Fenster, das als zweite Steuerungsleiste dienen kann. Sie können sich über einen entsprechenden Eintrag im Menü, Fenster • Transport-Float öffnen ein separates Transport-Float-Fenster (Abbildung 6.12) anzeigen lassen, das Ihnen grundsätzlich die gleiche Funktionalität wie Steuerungsleiste und Display anbietet. Dieses ist dann frei verschiebbar und durch Rechtsklick auf den Hintergrund genau wie die Steuerungsleiste inklusive des Displays frei konfigurierbar. Falls Sie also in der Steuerungsleiste nicht genug Platz für ein breites Display haben, können Sie zusätzlich ein Transport-Float-Fenster nutzen. Theoretisch können Sie sich auch ein Transport-Float-Fenster konfigurieren, das lediglich ein Display und keine Buttons anzeigt. Abbildung 6.9 »-Symbol zum Erreichen weiterer Funktionen Tempo, Takt- und Tonart im Display einstellen Tempo, Takt- und Tonart können Sie schnell im Display einstellen (und später im jeweiligen Listeneditor editieren, vergleiche Abschnitt 6.1.8 über Listeneditoren). Doppelklicken Sie auf das entsprechende Feld für das Tempo im Display, und geben Sie den gewünschten Wert ein. Das in BPM (Beats/Schläge per Minute) angezeigte Tempo entspricht der Zahl der Viertelnoten pro Minute (bei anderen Taktmassen werden manchmal auch 3∕8 oder eine punktierte Viertelnote als ein »Schlag« zusam- 264 Abbildung 6.12 Transport-Float-Fenster MIDI-Aktivitätsanzeige und MIDI-Reset im Display In Abbildung 6.13 zeigt das Symbol links 1 eingehende Controllerbewegungen (Control-Change-Befehle, die Logic manchmal mit »Steuerung« übersetzt, z. B. in der Event-Liste) an, die mit MIDI-Kanal 1 eingehen. Dabei wird gerade Controller Nr. 1 mit dem Wert 17 gesendet. 265 6 Hauptfenster, Aufnahme, Editing und Arrangieren 6.1 Das Hauptfenster: Aufbau und Bereiche Blinkende Punkte oben rechts stehen für eingehende MIDI-Signale, blinkende Punkte unten rechts für ausgehende MIDI-Signale (z. B. an ein externes Instrument, siehe Abbildung 6.16). Abbildung 6.13 MIDI-Aktivitätsanzeige mit eingehendem MIDI-Controller, wenn das Display im Modus »Eigene« steht In Abbildung 6.14 symbolisiert die Note den eingehenden Note-On-Befehl, die Zahl 1 daneben den MIDI-Kanal, das B2 die Tonhöhe (wird im ersten Datenbyte übertragen), die 83 die Velocity (wird im zweiten Datenbyte übertragen, vergleiche Abschnitt 5.6 über MIDI). Auf ähnliche Weise sehen Sie auch die anderen Befehle, nur dass statt der Note ein anderes Symbol zu sehen ist. So könnten Sie zum Beispiel auch überprüfen, ob Ihr Keyboard Aftertouch-Informationen sendet oder nicht oder die Nummer des Controllers erfahren, den Sie gerade senden, wenn Sie z. B. an einem angeschlossenen Hardwarecontroller drehen. Zudem werden die Namen von gespielten Akkorden angezeigt. Abbildung 6.16 MIDI-In- und -Out-Indikatoren (Punkte rechts oben und unten im Display) Wenn die Einstellung für das Display auf Eigene steht, können Sie unterhalb der Taktanzeige einen Rasterwert einstellen und dort beispielsweise 8tel- statt 16telNoten einstellen, was für manche Anzeigen oder auch Befehle, die man per Shortcut auslösen kann (z. B. Vorspulen um den jeweils eingestellten Rasterwert), eine Rolle spielt. Abbildung 6.17 Den Rasterwert stellen Sie unterhalb des Taktmaßes ein. Abbildung 6.14 MIDI-Aktivitätsanzeige mit eingehender Note In Abbildung 6.15 wird angezeigt, dass die eingehende Note auch ausgeht (z. B. an ein externes Instrument). Abbildung 6.15 MIDI-Aktivitätsanzeige mit ein- und ausgehender Note Die MIDI-Aktivitätsanzeige kann Sie auch auf die richtige Fährte bringen, wenn Sie Noten spielen, keinen Sound hören und fälschlich denken, dass dies an Ihren Audioeinstellungen liegt, während in Wirklichkeit Ihr Keyboard nicht erkannt wird, mit dem Sie Noten spielen. In diesem Fall sehen Sie nämlich in der MIDI-Aktivitätsanzeige, dass nichts ankommt! Die detaillierte Anzeige zeigt Ihnen auch, welcher MIDI-Kanal eingeht und gesendet wird, was ebenfalls entscheidend dafür sein kann, ob Sie etwas hören oder nicht. Wichtig: Durch Doppelklick auf die MIDI-Aktivitätsanzeige erzeugen Sie einen MIDIReset-(Zurücksetzen-)Befehl, der eventuell hängende Noten zum Schweigen bringen kann! Was genau beim MIDI-Reset-Befehl gesendet wird, hängt von den allgemeinen Einstellungen unter Logic • Einstellungen • MIDI • Zurücksetzen ab (wie z. B. Note-Off-Befehle, Zurücksetzen von Controllern auf 0 und Pitch Bending auf Mittelstellung). Einzelne Spuren können Sie im Informationsfenster Spur vom MIDI-ResetBefehl ausnehmen. Große Beats- und große Zeitanzeige Über das Display der Steuerungsleiste und des Transportfensters können Sie sich auch ein Display als große Beats- oder große Zeitanzeige anzeigen lassen (siehe Abbildung 6.18, Abbildung 6.19). In diesen Fenstern können Sie die angezeigte Taktposition mit der Maustaste anfassen und damit die Abspielposition bzw. den Playhead (kurz SPP für Song Position Pointer) bewegen. Falls Sie das Display nicht entsprechend konfiguriert haben, erkennen Sie MIDI-Aktivität an den kleinen Punkten im Bereich Taktart. Abbildung 6.18 Hier rufen Sie die große Beats- und Zeitanzeige auf. 266 267 6 Hauptfenster, Aufnahme, Editing und Arrangieren 6.1 Das Hauptfenster: Aufbau und Bereiche Abbildung 6.19 Große Beats- und große Zeitanzeige sind als frei floatende Fenster geöffnet. Transportfunktionen Es gibt verschiedene Transportfunktionen, die als Buttons in der Steuerungsleiste und in einem separaten Transport-Float-Fenster eingeblendet werden können. Hierzu gehören z. B. Befehle wie (Shortcut in Klammern): 왘 Zum Anfang gehen ((¢)) Abbildung 6.21 Optionen für die Wiedergabetaste im »Navigieren«-Menü 왘 zum linken Locator-Punkt gehen Die in Abbildung 6.20 und Abbildung 6.21 sichtbaren Optionen können alle vier aktiviert sein – die oberen Einträge haben dabei Priorität gegenüber den darunterliegenden Einträgen! 왘 zum rechten Locator-Punkt gehen 왘 Ab Marquee-Auswahl wiedergeben: Wenn dieses Häkchen gesetzt ist, beginnt 왘 Zur Position ((#)) Darüber hinaus haben Tasten wie Aufnahme- und Wiedergabetaste in der Steuerungsleiste ein eigenes Funktionsmenü. Auch im Navigieren-Menü (vergleiche Abbildung 6.21) finden Sie Optionen für die Start- und Stopptaste und nützliche Navigationsfunktionen. Im Zusammenhang mit der Erläuterung des Bereichs Spuren, des Taktlineals und der Locatorpunkte sind im Navigieren-Menü weitere praktische Navigationsfunktionen zu finden (vergleiche Abschnitt 6.1.7). Wiedergabetaste, alternative Wiedergabefunktionen der Wiedergabetaste und zusätzliche Wiedergabefunktionen Für die Wiedergabe gibt es verschiedene Einstellungen. Drücken Sie hierfür länger mit gehaltener Maustaste oder mit der rechten Maustaste oder mit (Ò) + Klick auf den Play-Button. die Wiedergabe beim Anfangspunkt der Marquee-Auswahl, falls eine MarqueeAuswahl vorhanden ist (siehe Abschnitt 6.3.1 über Editing und die Unterabschnitte über Selektionstechniken und das Marquee-Tool). 왘 Ab Cycle-Bereich wiedergeben: Die Wiedergabe beginnt am linken Cycle-Loca- tor-Punkt. Beachten Sie auch die Optionen zum automatischen Setzen von Locator-Punkten im Navigieren-Menü. 왘 Wiedergabe ab ausgewählter Region: Die Wiedergabe beginnt bei der ausge- wählten Region (das erinnert an die Option »Link Timeline and Edit Selection« aus Pro Tools). 왘 Wiedergabe ab letzter Locator-Position: Die Wiedergabe beginnt nicht dort, wo Sie Ihren Song zuletzt angehalten, sondern dort, wo Sie ihn zuletzt gestartet haben. Sinn: Sie können einen bestimmten Abschnitt immer wieder von vorn hören, ohne beachten zu müssen, wie weit der Abspielmarker danach gelaufen ist, oder deswegen wieder ein- und auszoomen zu müssen. 왘 Im Konfigurationsmenü für die Steuerungsleiste (siehe weiter oben in Abbildung 6.8) stehen außerdem folgende Buttons für Wiedergabefunktionen zur Verfügung (Shortcuts in Klammern): 왘 Wiedergabe ab Anfang Abbildung 6.20 Die Optionen für die Wiedergabetaste 268 왘 Wiedergabe ab linkem Fensterrand ((ª) + (Ï)) 269 6 Hauptfenster, Aufnahme, Editing und Arrangieren 왘 Wiedergabe ab linkem Locator-Punkt 왘 Wiedergabe ab rechtem Locator-Punkt 왘 Wiedergabe ab der Auswahl ((ª) + Leertaste) Aufnahmetaste Klicken Sie lange oder via rechter Maustaste oder per (Ò) + Klick auf den Aufnahmebutton im Transportfenster, so öffnet sich ein Submenü. Diese Optionen finden Sie übrigens auch – etwas anders angeordnet – im Menü Aufnahme. Mehr hierzu lesen Sie im Abschnitt 6.2.1 über allgemeine Aufnahmefunktionalität und das Menü Aufnahme. Stopp-/Gehe-zu-Anfang-Button Wenn Sie mit der rechten Maustaste oder per (Ò) + Klick auf den Stopp- oder Gehezu-Anfang-Button (Abbildung 6.22) klicken, erscheint das Submenü aus Abbildung 6.23. Dieselben Optionen für die Stop-Taste sind auch über das Navigieren-Menü zugänglich (Abbildung 6.24). Abbildung 6.22 Im Bild ist die Stopptaste ganz rechts und die Gehe-zu-Anfang-Taste ganz links. 6.1 Das Hauptfenster: Aufbau und Bereiche 왘 Stopp und zur letzten Locator-Position: Stoppt und bewegt die Abspielposi- tion zu der Position, von der aus Sie den Play-Modus zuletzt gestartet haben (die Übersetzung irritiert etwas). 왘 Zwischen Marquee- und Projekt-Start wechseln, wenn gestoppt: Bewegt, falls es eine Marquee-Auswahl gibt, die Abspielposition zwischen Marquee-Start und Projektstart hin und her, wenn gestoppt wird. 왘 Zwischen Cycle- und Projekt-Start wechseln, wenn gestoppt: Bewegt die Abspielposition, falls es einen aktiven Cycle gibt, zwischen Cycle-Start und Projektstart hin und her, wenn gestoppt wird. 왘 Beim stoppen zwischen ausgewähltem Regions- und Projektstart wech- seln: Bewegt die Abspielposition, falls eine Region ausgewählt ist, zwischen dem Startpunkt einer ausgewählten Region und dem Projektstart hin und her, wenn gestoppt wird. 왘 Zwischen letzter Locator-Position und Projekt-Start wechseln, wenn gestoppt: Bewegt die Abspielposition, falls eine Region ausgewählt ist, zwischen der Position, von der aus Sie den Play-Modus zuletzt gestartet haben, und dem Projektstart hin und her, wenn gestoppt wird. Darüber hinaus können Sie vielen der hier genannten Funktionen Shortcuts zuweisen, und es gibt weitere Funktionen im Shortcut-Menü, die ich hier nicht aufgezählt habe. Dazu gehört zum Beispiel die Funktion Wiedergabe ab vorherigem Takt starten. Entnehmen Sie weitere Details bitte dem Handbuch. Tipp: Geben Sie im Dialog zur Anpassung der Tastaturkurzbefehlen den Begriff »Wiedergabe« im Suchfeld ein, um Funktionen im Zusammenhang mit der Wiedergabe kennenzulernen (Abbildung 6.25). Abbildung 6.23 Optionen für die Stopp- und die Gehe-zu-Anfang-Taste Abbildung 6.24 Optionen für die Stopptaste im »Navigieren«-Menü 왘 Stoppen: Stoppt die Projektwiedergabe. 왘 Wiedergabe stoppen und zum linken Locator-Punkt gehen: Beendet die Wiedergabe und bewegt die Abspielposition zum linken Locator-Punkt. 270 Abbildung 6.25 Wiedergabebefehle 271 6 Hauptfenster, Aufnahme, Editing und Arrangieren 6.1 Das Hauptfenster: Aufbau und Bereiche Position eingeben, Befehl »Zur Position ...« Vor- und Rückspulbefehle Sie können im Display manuell eine Position eingeben, zu der die Abspielposition springen soll. In Abbildung 6.22 sehen Sie die Vor- und Rückspul-Buttons in der Steuerungsleiste, hierbei gibt es aber kein eigenes Kontextmenü zur Konfigurationen von Funktionen dieser Tasten. Stattdessen gibt es verschiedene zuweisbare Tastaturkurzbefehle, von denen die Befehle Vorspulen (Shortcut (.)) und Zurückspulen (Shortcut (,)), schnelles Vorspulen ((ª) + (.)) und schnelles Zurückspulen ((ª) + (,)) in den Standard-Tastaturkurzbefehlen vergeben sind. Sie können außerdem den Befehl Zur Position ... (Shortcut (#) benutzen (oder einen Button für den Dialog Zu Position in der Steuerungsleiste einrichten). Daraufhin erscheint ein Dialog, in dem Sie die gewünschte Position eingeben, zu der die Abspielposition springen soll (Abbildung 6.26). Außerdem sind die Befehle Vor- und Zurückspulen mit Transient, um ein Frame, mit Rasterwert und per Scrubbing als Shortcut zuweisbar. Ich empfehle, auch einen Tastaturkurzbefehl für die Funktion Zurückspulen/Vorspulen mit Rasterwert zu vergeben, hiermit arbeite ich öfters, weil sich der Rasterwert schnell im Display verändern lässt. Konsequent wäre die Einführung einer Funktion Vor- und Zurückspulen um Schrittweite gewesen, die leider fehlt und nur für das Verschieben von Regionen existiert. Abbildung 6.26 Dialog zum Eingeben einer Zielposition für die Abspielposition Scrubbing Beim sogenannten Scrubbing bewegen Sie die Maus so über Regionen, dass deren Inhalte in der Geschwindigkeit Ihrer Mausbewegung hörbar werden. Das funktioniert übrigens sowohl für Audio- als auch für MIDI-Regionen (es sei denn, Sie haben die entsprechende Funktion in den Projekteinstellungen unter MIDI • Allgemein deaktiviert). Das Werkzeug in Logic hierfür ist das Solowerkzeug – aber auch wenn Sie mit der Schere schneiden wollen, funktioniert es. Halten Sie mit ausgewähltem Solowerkzeug die Maustaste gedrückt, und bewegen Sie es nach links und rechts, um den Inhalt der ausgewählten Region(en) vorzuhören. In Logic Pro X funktioniert das übrigens auch durch Bewegung des Abspielpositions-Markers, falls sich Logic wie in Abbildung 6.27 gerade im angehaltenen Wiedergabemodus befindet. Um diese Funktion zu erreichen, müssen Sie gegebenenfalls noch den Pause-Button in der Steuerungsleiste einblenden. Der Shortcut für die Transportfunktion Pause ist voreingestellt das (,) (Komma) im Ziffernblock einer großen Tastatur, er funktioniert also zunächst nicht bei Laptops. CPU/HD-Meter Rechts neben der MIDI-Aktivitätsanzeige in Abbildung 6.14 sehen Sie Aktivitätsanzeigen für Ihre CPU-Belastung und die HD-(Hard Drive-)Beanspruchung. Via Doppelklick gelangen Sie zu einer detaillierteren Anzeige (Abbildung 6.28). Wie viele Balken Sie sehen, hängt von der in Ihrem Rechner verbauten CPU ab. Seit Logic 10.0.7 unterstützt Logic bis zu 24 Verarbeitungsthreads auf 12-Core-Maschinen. Die Leistungsfähigkeit im Zusammenspiel mit Apple-Computern betrachte ich persönlich als großes Plus von Logic, von der 8-Core Performance eines 15-Zoll-Laptops bin ich bereits durchaus beeindruckt. Abbildung 6.28 CPU-Meter Abbildung 6.27 Im Bild ist »Wiedergabe-Pause« eingestellt. Die Scrubbing-Funktion können Sie außerdem angeschlossenen Controllern zuweisen. Mehr Informationen hierzu finden Sie im Handbuch »Logic Pro Control Surfaces Support«. 272 Symbolleiste des Hauptfensters Auch die über den dritten Button von links in Abbildung 6.29 eingeblendete Symbolleiste passen Sie über das Menü Ansicht • Symbolleiste anpassen, per rechter Maustaste oder mit (Ò) + Klick an einer bestimmten Stelle der Symbolleiste, z. B. links unterhalb der Nudge-Werte, an. Wenn es beim ersten Mal nicht klappt, probieren Sie es an einer anderen Stelle aus. Die einstellbaren Optionen (Abbildung 6.30) für die 273 6 Hauptfenster, Aufnahme, Editing und Arrangieren Symbolleiste enthalten vor allem Befehle, die man bei den täglichen Edit-Arbeiten öfter braucht. Viele davon haben Sie schon kennengelernt. In der Symbolleiste werden die Befehle unterhalb angezeigter Icons nochmals ausgeschrieben; um sie auszuführen, klicken Sie darauf. 6.1 Das Hauptfenster: Aufbau und Bereiche Abbildung 6.31 Nudge-Funktion in der Symbolleiste 6.1.4 Mit der Bibliothek im Hauptfenster arbeiten Abbildung 6.29 Unten im Bild sehen Sie die Symbolleiste unterhalb der Steuerungsleiste. Die Bibliotheksansicht ist in Abbildung 6.1 ausgeblendet. Durch Klick auf das Schubladensymbol links blenden Sie die Bibliothek ein. Hier laden und speichern Sie Patches, Channel-Strips und Presets (aber keine Apple Loops und keine Audiofiles – es sei denn, diese sind Teil eines Sampler-Instruments). Detaillierte Erläuterungen zu Patches, Channel-Strips und Plug-In-Settings sowie Presets von Fremd-Plug-Ins und deren Sicherung finden Sie in Abschnitt 5.4.3. Die folgenden Ausführungen beziehen sich auf die Arbeit mit der Bibliothek im Hauptfenster. Zur Wiederholung: Die Ansicht der Bibliotheksinhalte wechselt automatisch, je nachdem, was Sie im Kanalzug selektieren. Wenn Sie mit gehaltener (ª)Taste auf einen Slot klicken, wird dieser weiß umrandet, und es erscheint links daneben ein blaues Dreieck, das den Slot markiert. Damit können Sie erreichen, dass sich die Anzeige der Bibliothek auf Folgendes bezieht: 왘 den gesamten Kanalzug (je nachdem, welche Art Spur selektiert ist, werden Audio-, Aux-, Instrument- oder Output-Patches angezeigt; Abbildung 6.32), 왘 das gewählte Effekt-Plug-In oder 왘 das selektierte Instrument. Abbildung 6.30 Die einstellbaren Optionen für die Symbolleiste. AQA ist übrigens eine Abkürzung für die Funktion »Automation Quick Access«. Symbole in der Symbolleiste lassen sich nicht mehr wie in Logic 9 frei anordnen und verschieben, sondern nur mit Häkchen aktivieren und deaktivieren. Interessant ist die Nudge-Funktion: Hier können Sie nicht nur den Wert für Nudge (Verschieben eines selektierten Objektes) einstellen (in Abbildung 6.31 ist Rasterwert angezeigt, ein Klick auf den Eintrag erlaubt andere Einstellungen wie Takt oder 1 ms), sondern mit Hilfe zweier Pfeile die Nudge-Aktion selbst (selektiertes Objekt nach links und rechts um den eingestellten Wert verschieben) durchführen. Die Funktionen sind alle auch anderweitig erreichbar (z. B. über Shortcuts), die Einstellung des Nudge-Werts heißt aber auch Schrittweite und wird (in Logic 10.0.7) bei den Shortcuts unter diesem Namen gelistet. 274 Abbildung 6.32 Mit selektiertem Gesamtkanalzug zeigt die Bibliothek Patches. Zwischen den angezeigten Einträgen in der Bibliothek können Sie (bei Fokus auf der Bibliothek, so dass ein Eintrag blau unterlegt ist) mit den Pfeiltasten (ì)(ë) hin und her schalten. Hierdurch – oder durch Anklicken des jeweiligen Eintrags – wird jeweils ein neues Patch, Plug-In-Setting oder EXS Instrument geladen (was Sie via Undo ((š) + (Z)) rückgängig machen können). Sie können alternativ hierfür auch den Befehl Nächstes bzw. Vorheriges Patch/Plug-In Setting oder EXS Instru- 275 6 Hauptfenster, Aufnahme, Editing und Arrangieren 6.1 Das Hauptfenster: Aufbau und Bereiche ment laden nutzen (Shortcuts (Ä) und (Ö); das funktioniert auch, wenn Sie gerade den Fokus auf dem Bereich Spuren haben). Die Option Patch-mischen bietet zusätzliche Detailoptionen beim Laden von Patches, die bislang nicht besprochen wurden und die ich nachfolgend vorstelle. Abbildung 6.35 Unten links in der Bibliothek aktualisieren Sie die Bibliotheksansicht. Patches mischen Ganz unten links in der Bibliothek finden Sie den Eintrag Patch-Mischen ein (Abbildung 6.33), der eine Ansicht (Abbildung 6.34) aufruft. Abbildung 6.33 Der Eintrag »Patch-Mischen ein« im Menü unten links in der Bibliothek 6.1.5 Apple Loops und der Loop Browser im Hauptfenster Neben der Bibliothek, die eher eine Instrumentensammlung darstellt, sind Apple Loops die wichtigste Soundquelle in Logic. Hier finden Sie vor allem gut sortierte und getaggte Audio- und MIDI-Loops – und können solche auch selbst speichern. In Logic Pro X ist nun auch mehr genrespezifisches Soundmaterial (z. B. Dubstep, Electro House) hinzugekommen. Aber auch Orchestrales ist zu finden – z. B. im Loop Pack »Symphony Orchestra«. Über den Befehl Loop-Browser ein-/ausblenden (Shortcut: (O)) können Sie den Apple Loop Browser im rechten Bereich des Hauptfensters ein- und ausblenden (Abbildung 6.36). Abbildung 6.34 Optionen zum Thema »Patch mischen« in der Bibliothek Alle blau unterlegten Bereiche dieser zusätzlichen Ansicht werden bei der Auswahl des Bibliothekseintrags geladen. Wenn Sie den Button Sends deaktivieren, werden beim Klick auf einen Bibliothekseintrag keine Send-Einstellungen des Patches geladen, bzw. die bislang vorhandenen Einstellungen im Kanalzug bleiben erhalten. Grundsätzlich gilt: Wenn Sie andere Bereiche deaktivieren, werden diese nicht geladen (aber der Rest des Patches überschreibt das, was bislang im Kanalzug geladen ist). Wenn also in der Spur z. B. bereits Audioeffekte geladen waren, bleiben diese erhalten, wenn Sie Audioeffekte unter Patch mischen deaktivieren. Die Effekte des zuvor geladenen Patches würden dann mit den anderen Einstellungen des neu geladenen Patches (z. B. Instrument) »vermischt«, daher heißt die Funktion auch PatchMischen. Bibliothek sortieren und aktualisieren Sie können in den in Abschnitt 5.4 gezeigten Speicherorten für Patches, ChannelStrips und Presets selbst im Finder Umsortierungen vornehmen (und dabei Ordner und Unterordner anlegen), die danach auch in der Bibliothek angezeigt werden können. Gegebenenfalls müssen Sie hierfür aber zunächst noch einmal die Ansicht der Bibliothek aktualisieren (Abbildung 6.35). 276 Abbildung 6.36 Der Loop Browser 277 6 Hauptfenster, Aufnahme, Editing und Arrangieren Im Bild ist als Suchkriterium bzw. Tag der Button E-Piano gedrückt, so dass nur E-Pianos angezeigt werden. Durch Klick auf den Zurücksetzen-Button 1 können Sie neue Suchkriterien definieren. Zudem können Sie den Namen eines gesuchten Loops oder Namensbestandteile auch über das Suchfeld mit dem Lupensymbol 2 eingeben. 6.1 Das Hauptfenster: Aufbau und Bereiche »Loop« abgespeichert wurden) wird hier eine Länge in Sekunden angezeigt (in Abbildung 6.37 sind hiervon nur die Nullen zu sehen). Eines der wichtigsten Merkmale von Apple Loops ist, dass sie tempounabhängig in Logic genutzt werden können. Wenn Sie einen Apple Loop in den Bereich Spuren ziehen, »folgt« er normalerweise automatisch dem Tempo Ihres Songs – das entsprechende Häkchen im Informationsfenster Region für die Anpassung wird automatisch gesetzt. Zusätzlich gibt es im Informationsfenster Region bei vielen Apple Loops die Option, eine Transponierung einzustellen (hierzu später mehr). Wenn Sie einen Apple Loop anklicken, wird er Ihnen in der unten eingestellten Lautstärke temposynchron vorgespielt; nochmaliges Klicken stoppt die Vorhörwiedergabe. Das Vorhören erfolgt übrigens über den im Mixer vorkonfigurierten PrelisteningChannel-Strip. Tagging und Apple-Loop-Packs Apple Loops werden ähnlich wie MP3-Files mit Informationen »getaggt« (z. B. Schlagzeug/Beats, Tempo, Tonart). Im Loop Browser werden diese Tags zur Suche nach bestimmten Soundkategorien benutzt. Zudem ist es möglich, alle, nur Ihre eigenen oder nur Apple Loops aus bestimmten Packs anzeigen zu lassen. Weil in Logic Pro X zahlreiche neue Packs mitgeliefert werden, die sich jeweils einem der Genres Hip Hop, Electro House, Dubstep, Modern R & B, Tech House, Deep House und Chillwave widmen, ist es nun deutlich schneller möglich als in Logic 9, schnell auf Audiomaterial für bestimmte Genres zuzugreifen. Hierzu wählen Sie einfach oben im Loop Browser aus, ob Abbildung 6.37 Die Spaltenansicht im Loop Browser 왘 alle Loops, 왘 nur die aus einem bestimmten installierten Soundpack oder 왘 nur Ihre eigenen, selbsterzeugten Apple Loops angezeigt werden (Abbildung 6.38). Die Ergebnisse einer Suche erscheinen im unteren Teil des Browsers. Abbildung 6.36 und Abbildung 6.37 zeigen alternative Ansichten: Tastenansicht und Spaltenansicht. In Abbildung 6.37 zeigt der Button oben links (leuchtet blau) an, dass die Spaltenansicht dargestellt wird – wodurch nun die Tags Foley und FX aufgelistet werden, die zuvor nicht zu sehen waren (wobei im Bild auch noch die Apple Loops aus dem Soundtrack Pro-Loop-Pack aus meiner Logic 9-Studio-Installation zu sehen sind). Abbildung 6.38 Oben wählen Sie, ob Sie alle Loops, nur die aus einem bestimmten installierten Soundpack oder nur Ihre eigenen, selbsterzeugten Apple Loops im Loop Browser angezeigt bekommen. In Abbildung 6.37 sehen Sie zudem in der Spalte Beats, dass für manche Apple Loops Informationen über das Tempo und glatte Taktlängen vorliegen (Beats = Viertelnoten, 8 Beats = 2 Takte im 4∕4-Takt), für andere dagegen (z. B. Sound FX, die nicht als Wenn Sie (durch Klick auf den Button mit den vier kleinen Quadraten unterhalb der Lupe, siehe Abbildung 6.37) zurück in die Tastenansicht des Loop Browsers wechseln, 278 279 6 Hauptfenster, Aufnahme, Editing und Arrangieren 6.1 können Sie sich über die Tag-Buttons getaggte Untergruppen der neuen, genrespezifisch sortierten Sounds (z. B. Beats, Bass oder Synthesizer eines Loop-Packs) anzeigen lassen. Klicken Sie hierzu einfach auf die entsprechenden Felder, die danach blau leuchten. Sie können auch mehrere Felder selektieren. Die entsprechenden Ergebnisse/Loops werden dann unten angezeigt (in Abbildung 6.36 sind das nur E-Piano Loops). Bei den meisten neuen Apple Loops handelt es sich um reine Audiofiles, also blaue Apple Loops. Diese klingen zwar meistens »fett«, doch kann der User ihre Entstehung kaum nachvollziehen und sie sind auch etwas weniger leicht zu editieren als grüne Apple Loops, wobei Sie in Kapitel 17 Beispiele für den kreativen Umgang mit Apple Loops finden. Das Hauptfenster: Aufbau und Bereiche Beim Import grüner Apple-Loops auf Instrumentenspuren werden die Send-Effekte, die beim Vorhören im Loop-Browser oder bei einem Import des grünen Apple Loops auf einer Audiospur zu hören sind, leider nicht berücksichtigt. Gegebenenfalls müssen Sie entsprechende Effekte nachträglich einfügen. Um genau denselben Effekt hinzubekommen, ist allerdings ein wenig Erfahrung nötig. Details zur Speicherung von Apple Loops finden Sie in Abschnitt 10.5. Loops als Favoriten markieren Durch Klick auf einen Button unter der Herzchen-Spalte (sichtbar in Abbildung 6.37) markieren Sie Apple Loops als Favoriten. Vorhören, Tempoanpassung, Tonartanpassung und Transponieren von Apple Loops Variationen von Apple Loops Manche Apple Loops sind Variationen anderer Apple Loops, was am Namen erkennbar ist, gemeinsam bilden diese Variationen gewissermassen eine Art Loop-Familie. Dies ist eine Neuerung in Logic Pro X gegenüber der Vorversion. Gegebenenfalls können Sie die Variationen dann auch direkt im Bereich Spuren in der Region aufrufen (Abbildung 6.39, Abbildung 6.40). Abbildung 6.39 Neben dem Regionennamen sehen Sie Pfeile, mit denen Sie die Variationen aufrufen. Ein Klick links neben den Namen aktiviert die Vorhörfunktion. Anschließend können Sie mit den Pfeiltasten (ì) und (ë) durch die Loopsammlung navigieren, der jeweils selektierte Loop wird automatisch zum Vorhören abgespielt. Apple Loops können in der Songtonart, ihrer Originaltonart oder einer gewählten Tonart vorgehört werden – auch wenn es sich um Audiofiles handelt. Daher ist es insbesondere bei der Verwendung von Apple Loops sinnvoll, eine Tonart für das Projekt einzustellen (Abbildung 6.41). Abbildung 6.40 Die verfügbaren Variationen Loops-Dateiformate, blaue und grüne Loops Die von Apple gelieferten Apple Loops liegen in neueren Logic-Versionen meist als .caf-Dateien vor, die angeblich verlustfrei die Dateigröße um etwa die Hälfte reduzieren, aber oft nicht auf Windows-PCs abgespielt werden können. Es gibt auch Apple Loops im .aif Format. Blaue Apple Loops lassen sich auf Audiospuren ziehen. Nach dem Import ist im Informationsfenster Region die Option Tempo & Tonhöhe folgen aktiviert, wodurch die Loops temposynchron abspielen. Grüne Apple Loops lassen sich auf Instrumentund Audiospuren ziehen. Auf einer Instrumentenspur werden der gespeicherte Channel-Strip und die dazugehörigen MIDI-Daten geladen. 280 Abbildung 6.41 Vorhöroptionen im Loop Browser Die meisten Apple Loops (nicht alle) lassen sich jedoch auch im Informationsfenster Region nachträglich transponieren, selbst wenn es sich um Schlagzeug-Loops handelt. Im Dokument 06Appleloops sind zwei Apple Loops geladen; das Vocalsample (das keine glatte Taktlänge besitzt und nicht geloopt ist) lässt sich im Informationsfenster Region nicht transponieren und an das Tempo anpassen (Abbildung 6.43), die Bassline (geloopt und mit Zahl der Beats im Browser erkennbar, siehe Abbildung 6.42) dagegen schon. 281 6 Hauptfenster, Aufnahme, Editing und Arrangieren 6.1 Das Hauptfenster: Aufbau und Bereiche 6.1.6 Informationsbereich und dynamische Hilfe im Hauptfenster Abbildung 6.42 Optionen für Tonhöhe, Tempo und Transposition für geloopte Apple Loops im Informationsfenster »Region« Das i-Symbol blendet den Informationsbereich (in der englischen Version Inspector genannt) ein. Hier sehen Sie, je nach sonstigen angezeigten Inhalten, diverse dazu passende Kontextparameter. Oben können Sie die dynamische Hilfe (Abbildung 6.46, Abbildung 6.47) oder das Informationsfenster Film (oben in Abbildung 6.44) aufrufen, darunter das Informationsfenster Region (in der englischen Version Region Inspector) und das Informationsfenster Spur. Informationsfenster Region und Spur Das Informationsfenster Region zeigt Parameter der selektierten Region (en), das Informationsfenster Spur zeigt Parameter des gewählten Spurobjekts. Je nach Bildschirmgröße müssen Sie bestimmte Bereiche im Informationsbereich mit den kleinen Dreiecken einklappen, um alles sehen zu können (in Abbildung 6.44 habe ich das Informationsfenster Region ein- und das Informationsfenster Spur ausgeklappt). Abbildung 6.43 Für das Sprachsample, das ebenfalls als Apple Loop vorliegt, gibt es die Optionen für Tonhöhe, Tempo und Transposition im Informationsfenster »Region« nicht. Eine automatische Anpassung der Tonart funktioniert leider nicht immer, und den Versuch, dies durch wechselnde Tonarten im Song zu erreichen, empfehle ich nicht; den in Abbildung 6.42 sichtbaren Button Tempo & Tonhöhe folgen können Sie trotzdem sinnvoll für automatische Tempoanpassungen einsetzen. Um zu prüfen, ob es bei Ihrer Logic-Version funktioniert, können Sie zum Vergleich das Logic-Projekt 06Tonhoehe laden, wo ich Tonartwechsel eingestellt habe, die zudem in einer eingeblendeten globalen Transpositionsspur sichtbar werden, und wo in der obersten Spur ein Apple Loop spielt, bei dem eingestellt ist, dass er Tempo und Tonhöhe folgt. Außerdem notiert das Logic Handbuch die Funktion zumindest teilweise auch als Tempo folgen statt Tempo & Tonhöhe folgen.1 Eigene Apple Loops speichern Sie können eigene musikalische Ideen als Apple Loops exportieren (z. B. via Ablage • Exportieren • Region zur Loop-Bibliothek oder (Ò) + (ª) + (O)) – oder auch indem Sie Regionen direkt auf die Loop-Bibliothek ziehen. Weitere Details zu diesem Thema finden Sie in Abschnitt 10.5, »Audio und MIDI: Apple Loops erzeugen/exportieren«. 1 Vergleiche das Logic Pro X-Handbuch zu Version 10.0.6, Kapitel 10, Seite 340 282 Abbildung 6.44 Der Informationsbereich mit einigen ein- und ausgeklappten Bereichen inklusive eines kleinen Filmfensters 283 6 Hauptfenster, Aufnahme, Editing und Arrangieren 6.1 Das Hauptfenster: Aufbau und Bereiche Werden Editoren wie Notations-Editor oder Schritt-Editor verwendet und fokussiert, zeigt das Informationsfenster Spur gegebenenfalls auch den Informationsbereich dieser Editoren an. Die wichtigsten Parameter der Informationsfenster Region und Spur bespreche ich weiter unten in Abschnitt 6.3, in denen es um das Editing von Audio und MIDI geht. Darunter wird der Mixer-Kanalzug der selektierten Spur angezeigt, bei Audiospuren und Software-Instrument-Spuren inklusive Plug-Ins sowie einem zweiten Kanalzug. Bei einem gegebenenfalls angezeigten zweiten Kanalzug handelt es sich um einen Kanal, an den das Signal des Spurenkanalzugs (via Sends oder via Outputs) geroutet wird. Falls mehrere solcher Kanäle existieren (beispielsweise weil das Signal sowohl über einen Send als auch über einen Output aus dem Kanalzug herausgeroutet wird, siehe Abbildung 6.45), hängt es (wie bereits gezeigt) davon ab, welchen Output-Slot Sie mit der Maus anklicken. Dabei reicht es, einfach auf den entsprechenden Slot zu klicken, um die Ansicht zu wechseln; es ist hierbei nicht (wie beim Wechsel zwischen verschiedenen Bibliotheksansichten) nötig, die (ª)-Taste zu halten. Abbildung 6.46 Hier blenden Sie die dynamische Hilfe ein. Falls der Informationsbereich aktiv ist, finden Sie die dynamische Hilfe dort im obersten Feld. Die dynamische Hilfe können Sie aber unabhängig vom Informationsbereich ein- und ausblenden, und sie kann auch ohne Hauptfenster als kleines Schwebefenster (Floating Window) präsent bleiben. Letzteres passiert, falls die dynamische Hilfe eingeblendet wird, der Informationsbereich aber ausgeblendet ist oder falls nach einem solchen Zustand das Informationsfenster wieder eingeblendet wird. Alternativ können Sie den Bereich Dynamische Hilfe ebenso wie das Informationsfenster Region mit der Maus anklicken, so dass ein Handsymbol erscheint, und den Bereich dann separat herausziehen, um ein neues Floating Window zu erzeugen. Das Floating Window der dynamischen Hilfe (Abbildung 6.47) können Sie dann überallhin verschieben. Abbildung 6.45 Unten im Kanalzug sehen Sie die Output-Slots. Im Bild ist ein Bus-Send aktiv, was Sie an einer blauen Einfärbung erkennen. Das Signal wird hier also sowohl an Bus 3 als auch an den Stereo-Output gesendet. Abbildung 6.47 Frei floatendes dynamisches Hilfefenster Die Spurenansicht im Informationsfenster ist wie erwähnt ein Ausschnitt des Mixers; die Funktionalität ist identisch mit der des Mixers. Dynamische Hilfe Die eingeblendete dynamische Hilfe (einblendbar mit dem Button mit dem Fragezeichen in der Steuerungsleiste) informiert Sie nicht nur kurz darüber, welche Funktion der Bereich hat, den Sie gerade mit der Maus überfahren. Zusätzlich wird im Infofenster der dynamischen Hilfe angeboten, detailliertere Informationen über den gerade selektierten Bereich im Logic-Hilfebereich mit Hilfe des Befehls Detailhilfe einblenden (Shortcut (š) + (ß)) anzuzeigen. Das funktioniert zumindest bei mir in der Praxis deutlich besser und schneller, als wenn ich versuche, die Hilfefunktion aufzurufen und dort ein Thema über die Eingabe eines Suchbegriffes ausfindig zu machen. Voraussetzung ist, dass im Hilfe-Menü ein Häkchen bei der dynamischen Hilfe gesetzt ist. 284 6.1.7 Bereich »Spuren« im Hauptfenster und die Menüs »Spur« und »Navigieren« Der Bereich Spuren (Abbildung 6.48) zeigt den Sequenzerbereich und ist der eigentliche Arrangierbereich. Hier arrangieren Sie Ihren Song inklusive aller Spuren, MIDIund Audioregionen und arbeiten mit dem Taktlineal und globalen Spuren, in denen Sie z. B. Marker und Tempowechsel unterbringen können. In diesem Bereich erzeugen, sortieren und verschieben Sie Spuren, bereiten Aufnahmen und Edits vor und führen sie durch. Außerdem finden Sie hier Automations- und Time-StretchingFunktionen sowie verschiedene Einrast- und Verschiebemodi, die wichtig für das Arrangieren sind. Der Bereich Spuren verfügt über eigene Menüs und Scrollbalken und kann bei Ausblendung anderer Teile des Hauptfensters (über Buttons und das Menü Ansicht) auch bildschirmfüllend angezeigt werden. 285 6 Hauptfenster, Aufnahme, Editing und Arrangieren 6.1 Das Hauptfenster: Aufbau und Bereiche Durch Klick auf das +-Symbol im Bereich Spuren oder den Shortcut (Ð) + (š) + (N) gelangen Sie in den Dialog zum Erzeugen neuer Spuren, den ich im Schnellkurs in Kapitel 3 an mehreren Stellen ausführlich beschrieben habe (z. B. in Abschnitt 3.4.2 und 3.5.16). In diesem Dialog können Sie stets auch mehrere Spuren einer Spurkategorie gleichzeitig erzeugen (im Eintrag unten, wo eine Anzahl zu erzeugender Spuren eingegeben werden kann). Einzelne Spuren lassen sich dagegen schneller über die neuen, direkten Shortcuts realisieren: 왘 Mit (Ð) + (š) + (S) erzeugen Sie schnell eine Software-Instrument-Spur. 왘 Mit (Ð) + (š) + (A) erstellen Sie schnell eine Audiospur. 왘 Mit (Ð) + (š) + (X) legen Sie schnell eine Spur für ein externes MIDI- Instrument an. Abbildung 6.48 Bereich »Spuren« Allein die Möglichkeiten dieses Bereichs könnten ein ganzes Buch füllen. Wir sollten die wichtigsten Funktionen allerdings nicht aus den Augen verlieren: Audio oder MIDI aufzunehmen und zu editieren oder einen Song zu arrangieren. Hierfür gibt es die Abschnitte 6.2 bis 6.4. Zuvor helfe ich Ihnen noch ein wenig, sich im Bereich Spuren zurechtzufinden. Hauptmenü »Spur« und das Erzeugen von Spuren Für den Bereich Spuren und das Management und Erzeugen von Spuren besonders relevant ist natürlich auch das Hauptmenü Spur (Abbildung 6.49), wo Sie auch die direkten Befehle und Shortcuts zum Erzeugen von Spuren finden. Unter dem Eintrag Andere im Spur-Menü finden Sie weitere Optionen zum Erzeugen neuer Spuren (Abbildung 6.50). Abbildung 6.50 Spezielle Spuroptionen im »Spur«-Menü Mit dem Befehl Neue Spur (Einstellung duplizieren) ((š) + (D) erzeugen Sie eine neue Spur als Duplikat mit den gleichen Einstellungen und Plug-Ins wie die aktuell selektierte (siehe Abschnitt 6.4.2). Wenn Sie Plug-Ins anderer Hersteller multitimbral, d. h. mit mehreren verschiedenen MIDI-Kanälen auf mehreren Spuren, verwenden möchten, wählen Sie hier den Eintrag Neue Spur mit nächstem Kanal ((Ò) + (¢)), falls Sie auf der ersten Spur einen MIDI-Kanal eingestellt haben (und dort nicht die Einstellung Alle für den Eintrag MIDI-Kanal steht (mehr hierzu in Abschnitt 6.4.1). Wenn Sie genau die gleiche Spur noch einmal haben möchten, nutzen Sie den Eintrag Neue Spur mit gleichem Kanal ((ª) + (Ò) + (¢)). Sie können auch automatisch Neue Spuren für sich überlappende oder ausgewählte Regionen erzeugen lassen (mehr hierzu in Abschnitt 6.4.2). Sie können Spuren umbenennen, löschen oder unbenutzte Spuren löschen. Oder lassen Sie Spuren nach verschiedenen Kriterien wie MIDI-Kanal, Audiokanal, Ausgangskanal, Instrumentname, Spurname oder benutzt/unbenutzt sortieren (Abbildung 6.51), oder färben Sie sie ein. Abbildung 6.49 Hauptmenü »Spur« 286 287 6 Hauptfenster, Aufnahme, Editing und Arrangieren 6.1 Das Hauptfenster: Aufbau und Bereiche Abbildung 6.51 Spuren können Sie nach den im Bild angezeigten Kriterien sortieren. Unter dem Menüeintrag Spur • Ausgabespur einblenden ((ª) + (š) + (M)) können Sie auch schnell eine Spur für den Master-Stereo-Ausgangskanalzug erzeugen. Bei Surround-Konfigurationen wird hier ein Track Stack mit mehreren integrierten Auxkanälen eingeblendet (und der Eintrag im Spur-Menü heisst dann Master-Spur einblenden). Abbildung 6.53 Hide-Modus nach erstmaligem Drücken des Shortcuts (H) ohne vorherige Konfigurationen Sonstiges aus dem Spur-Menü Track Stacks sind eine komplexere Angelegenheit; Sie finden Erläuterungen hierzu in Abschnitt 6.4, »Arrangiertechniken, Workflows und ergänzende Funktionen im Hauptfenster«. Die Funktion Regionen in neue Sampler-Spur konvertieren erkläre ich in Abschnitt 9.9.1. Über die Funktion Drum-Spur ersetzen oder doppeln können Sie Details in Abschnitt 17.2.3 nachlesen. Hide-Funktion Mit der Hide-Funktion oder den entsprechenden Befehlen des Spur-Menüs (Abbildung 6.52) blenden Sie Spuren ein und aus. Abbildung 6.52 Optionen zum Ein- und Ausblenden von Spuren im »Spur«-Menü Lösen Sie den Befehl Spuren ausblenden ein-/ausschalten (Shortcut (H) auf Ihrer Tastatur aus, um den Hide-Modus zum ein- oder ausblenden von Spuren angezeigt zu bekommen bzw. zwischen den beiden Modi (Spuren ein- oder ausgeblendet) zu wechseln. Abbildung 6.54 Nun können Sie den Hide-Modus beispielsweise für eine Spur aktivieren. Nach Klick auf den großen »H«-Button oberhalb der Spuren (oder erneute Betätigung des Shortcuts (H)) werden die zum ausblenden markierten Spuren wieder versteckt, sind aber weiterhin hörbar (Abbildung 6.55). Mit dem Befehl ausgewählte Spur ausblenden und nächste Spur auswählen ((Ò) + (H)) geht es etwas schneller, wenn Sie eine Spur verbergen wollen. Auch diese bleibt hörbar, solange Sie sie nicht stumm schalten (Shortcut (M)). Falls Spuren versteckt wurden bzw. der Hide-Modus aktiviert wurde, erscheint der »H«-Button anschließend in Orange. Daran erkennen Sie, dass es Spuren gibt, die aktuell nicht angezeigt werden. Sind keine Spuren versteckt, erscheint der »H«-Button farblos (oder ist in Logic 10.0.7 gar nicht sichtbar, falls die Funktion noch nicht benutzt wurde). Oberhalb der Spuren wird ein grün eingefärbter Button mit dem Buchstaben »H« sichtbar, der dort vorher eventuell nicht zu sehen war (Abbildung 6.53). Nun können Sie den Hide-Modus mit einem Mausklick auf den »H«-Button der jeweiligen Spur für einzelne Spuren aktivieren (Abbildung 6.54). Wird der »H«-Button oben grün angezeigt, sehen Sie alle Spuren – auch die, die zum Ausblenden markiert sind (z. B. Spur 2 in Abbildung 6.54). 288 Abbildung 6.55 Nach Klick auf den großen »H«-Button oberhalb der Spuren werden die sich im Hide-Modus befindlichen Spuren versteckt, sind aber weiterhin hörbar. 289 6 Hauptfenster, Aufnahme, Editing und Arrangieren 6.1 Das Hauptfenster: Aufbau und Bereiche Die Funktion ist nicht zuletzt im Zusammenhang mit Mixgruppen interessant (vergleiche Abschnitt 14.3). Hierbei können Sie ganze Gruppen von Instrumentenspuren bequem ein- und ausblenden oder sich allein anzeigen lassen, indem Sie andere Gruppen ausblenden. Mit dem Befehl Alle Spuren einblenden ((ª) + (Ò) + (H)) lassen Sie schnell wieder alle Spuren anzeigen. Spursymbole Ein Rechtsklick auf das Symbol (Icon) einer Spur führt Sie in ein Menü, wo Sie unter zahlreichen in Kategorien eingeteilten Symbolen bei Bedarf ein solches für Ihre Spur wählen können (Abbildung 6.56). Abbildung 6.57 Im Submenü »Spur neu zuordnen« sehen Sie rechts die Layer der MIDI-Umgebung, aus denen Sie ein Objekt auswählen können. Spur-Header, Spurfarbe und weitere Funktionen (Lock, Freeze etc.) Durch Anfassen des Spur-Headers (den Sie in Abbildung 6.58 sehen) mit der Maus können Sie Spuren nach oben oder unten verschieben und anders anordnen. Ein Klick auf den Spur-Header selektiert zudem die Spurinhalte innerhalb des CycleBereichs oder bei deaktiviertem Cycle für die ganze Spur (Autopunch darf nicht an sein). Abbildung 6.58 Spur-Header einer Audiospur Abbildung 6.56 Symbole für Keyboardinstrumente Spur neu zuweisen und Spur-Kontextmenü Sie können stets eine neue Spur gleich welcher Art erzeugen und für diese im Kontextmenü des Spur-Headers (erscheint durch Rechtsklick auf einen Spur-Header) im Eintrag Spur neu zuordnen ein anderes Objekt aus den Layern der MIDI-Umgebung (vergleiche Abschnitt 13.2) zuweisen. Über die Auflistung der Layer der MIDIUmgebung (siehe Abbildung 6.57: die Einträge Klick & Port, MIDI-Instr. und Mixer erscheinen hinter dem Eintrag Spur neu zuordnen), kann ein Objekt (z. B. ein Software-Instrument oder ein externes MIDI-Instrument) ausgewählt werden, an welches dann die Spurinhalte oder die im Sequenzer ankommenden MIDI-Daten geschickt werden. So können Sie theoretisch auch eine Software-Instrument-Spur im Bereich Spuren nachträglich in eine Audiospur umwandeln. 290 Es gibt außerdem Darstellungsoptionen für den Spur-Header. Wenn Sie mit der rechten Maustaste in eine Spur klicken, sehen Sie unten die beiden Einträge SpurHeader-Komponenten und Spur-Header konfigurieren. In beiden können Sie wählen, was angezeigt wird. Im ersten Fall sehen Sie eine Liste mit Komponenten, im zweiten Fall eine Grafik mit wählbaren Buttons. Mit Hilfe des Menüpunkts darüber (Spurfarbe zuweisen ...) können Sie das Fenster Farben einblenden, um die selektierte Spur einzufärben. Falls Sie mehrere Spuren des gleichen Channel-Strips benutzen, haben die Spuren eine einheitliche Farbe (siehe Abbildung 6.59 und Abbildung 6.60). Abbildung 6.59 Das Fenster »Farben« (auch einblendbar über das Ansicht-Menü oder »Alt« + »C«) 291 6 Hauptfenster, Aufnahme, Editing und Arrangieren 6.1 Das Hauptfenster: Aufbau und Bereiche In Abbildung 6.62 erkennen Sie unter anderem den Namen testspur wie auch die Bezeichnung Audio 1 für den Kanalzug (repräsentiert hier den Channel-Strip-Typ und seine Nummer). Der Name Testspur wurde durch Doppelklick links unten im Kanalzug erzeugt, kann aber auch durch Doppelklick in der Spur wieder geändert werden. Abbildung 6.62 Im Bild sind verschiedene Spur-Header-Komponenten aktiviert. Die Groove-Spur erläutere ich in Abschnitt 9.2. Mit der Verriegelungsfunktion (Geschützt-Symbol) schützen Sie Spuren vor unbeabsichtigten Bearbeitungen. Den Lautstärkeregler des Kanalzugs können Sie im Bereich Spuren einblenden, ebenso wie den Panoramaregler. Anstelle des Panoramareglers können Sie auch Send-Regler im Spur-Header einblenden. Freeze-Funktion im Spur-Header Abbildung 6.60 Die möglichen Komponenten des Spur-Headers werden ebenfalls im Fenster »Spur-Header-Konfiguration« angezeigt. Eine zusätzliche Namensspalte erlaubt die Anzeige einer weiteren Bezeichnung für den Kanalzug, die von einem selbstvergebenen Namen für den Kanalzug abweichen kann. Hierbei stehen verschiedene Optionen zur Verfügung (Abbildung 6.61). Mit Hilfe der Freeze-Funktion können Sie Spuren einfrieren. Dies ist z. B. für Spuren interessant, bei denen viele Plug-Ins geladen sind und die viel Prozessorleistung in Anspruch nehmen. Klicken Sie einmal auf den Freeze-Button (Abbildung 6.63). Nun wird beim nächsten Mal, wenn Logics Sequenzer gestartet wird, diese Spur von Takt 1 maximal bis zum eingestellten Songende eingefroren (gegebenenfalls sind die Freeze-Files kürzer bzw. nur so lang wie Inhalte auf den Spuren). Dabei wird im Hintergrund ein 32-Bit-Audiofile erzeugt und automatisch platziert/abgespielt, das allerdings nicht in der Spur dargestellt wird – dort sehen Sie die Spurinhalte wie zuvor (z. B. MIDI-Regionen, Audioregionen). Abbildung 6.63 »Freeze«-Button, zu erkennen an der Schneeflocke Abbildung 6.61 Zusätzliche Optionen für das, was in der Spalte »Name« angezeigt wird Das kann hilfreich sein, wenn Sie eine Spur individuell beschriften, aber z. B. gleichzeitig noch sehen möchten, welches Patch in der Spur geladen ist oder um welchen Kanalzug im Mixer bzw. welches Objekt aus der MIDI-Umgebung es sich handelt. Mit dem Setting Automatisch zeigt die weitere Bezeichnung im Beispiel den Channel-Strip-Typ, der vom Spurnamen abweicht, und seine Nummer an. 292 Sie finden entsprechende Audiofiles in Ihrem Projektordner im Unterordner Freeze Files. Der Freeze-Button der Spur bleibt nun grün eingefärbt. Wenn Sie versuchen, ein solches Audiofile auf eine Audiospur zu ziehen, erzeugt Logic im gleichen Ordner automatisch ein 24-Bit-File. Nochmaliges Klicken des Freeze-Buttons im Spur-Header deaktiviert die FreezeFunktion. Sie können nach wie vor die Lautstärke des Kanalzugs regeln, jedoch keine Edits mehr in den eingefügten Plug-Ins vornehmen. Im Informationsfenster Spur können Sie zusätzlich einstellen, ob im Freeze-Modus (im Informationsfenster Spur) Nur 293 6 Hauptfenster, Aufnahme, Editing und Arrangieren 6.1 Das Hauptfenster: Aufbau und Bereiche Quelle nur die Inhalte der Spur ohne Effekte (z. B. bei rechenintensiven Flex-Modi) oder im Modus Pre-Fader die Spur inklusive aller Effekte eingefroren wird. Die Freeze-Funktion ist einerseits auf die temporäre Entlastung bei der Arbeit mit komplexen Projekten ausgelegt, kann aber auch helfen, wenn Sie ein Projekt auf einem anderen Rechner abspielen möchten, bei dem ein bestimmtes verwendetes Plug-In fehlt. Doch ich empfehle in so einem Fall, einen Bounce der betreffenden Spur zu benutzen, denn wenn Sie Freeze zwischendurch abschalten und dann wieder einschalten, müssen die Audiofiles neu erstellt werden. Spätestens dann verschwinden die Freeze-Files aus vorherigen Rendering-Prozessen ohne weitere Nachfrage, und neue Files können nicht korrekt erstellt werden, wenn Plug-Ins fehlen. Auf diese Weise sollten Sie sich von Freeze-Files befreien, die Sie nicht mehr benötigen, denn Freeze-Files können den Speicherbedarf Ihres Projekts erheblich erhöhen. Solo und Mute Solo und Mute (Stummschaltung) sind im täglichen Gebrauch wichtige Funktionen. Grundsätzlich unterscheidet Logic zwischen: 1. Regionen-, Noten- und Ordner-Solo und -Mute (in Logic Solo- und Stummschaltung genannt) 2. Spuren-Solo und -Mute (in Logic-Channel-Strip-Solo und -Mute genannt) Im ersten Fall schalten Sie die Region, die Note oder den Ordner solo (via (Ò) + (S)) oder stumm (via (Ò) + (M)). Mit diesen Shortcuts können Sie auch Noten oder Events in anderen Editoren wie der Pianorolle solo oder stumm schalten. Selektierte Regionen können auch im Informationsfenster Region durch ein Häkchen neben dem dortigen Eintrag Mute stummgeschaltet werden, die Region erscheint anschließend blass/ausgegraut sowie mit einem Punkt links neben dem Namen. Das funktioniert sowohl für MIDI- als auch für Audioregionen. Zusätzlich gibt es das Solo- und das Mute-Werkzeug Hiermit ist auch Scrubbing möglich. Im Solo-Modus für Regionen ist/sind immer die Region(en) solo zu hören, die Sie gerade selektiert haben. Ausnahme: Sie können eine Solo-Verriegelung für selektierte Regionen einschalten (via (Ð) + (S)). Das hat den Zweck, dass die soloverriegelten Regionen weiterhin solo spielen, auch wenn Sie andere Region(en) selektieren. Im zweiten Fall (Abbildung 6.64) hören Sie die Mischpult-Spur solo (sogenanntes solo in place) oder schalten sie stumm. Die im Bild sichtbaren Solo- und Mute-Buttons rechts gehören zum Spur-Header und entsprechen in Logic Pro X den Solo- und Mute-Buttons im Kanalzug. Im Gegensatz zu Logic 9 ist es in Logic Pro X nicht mehr möglich, für mehrere Spuren desselben Instruments individuell Mute- und SoloFunktionen einzustellen. Verwenden Sie stattdessen den neu eingeführten und über die Spur-Header-Konfiguration erreichbaren Spur-Ein/Aus-Button. 294 Abbildung 6.64 »Solo«- und »Mute«-Buttons, die sich auf den Kanalzug beziehen, befinden sich im Bild sowohl unten links im Kanalzug als auch im Spur-Header. Die wichtigsten Befehle (mit voreingestelltem Shortcut) lauten: 왘 Solo-Modus für Noten/Regionen/Ordner ein/aus: (Ò) + (S) 왘 Solo-Verriegelungsmodus für Noten/Regionen/Ordner ein: (Ð) + (S) (Ausschal- ten mit (Ò) + (S)) 왘 Channel-Strip-Solo ein/aus: (S) 왘 Mute für Noten/Regionen/Ordner ein/aus: (Ò) + (M) 왘 Channel-Strip-Mute ein/aus : (M) 왘 (Ò) + (Ð) + (š) + (S) deaktiviert die Solo-Schaltung überall, jedoch bezieht es sich nur auf Spuren und den Mixer, nicht auf Regionen oder Noten. 왘 (Ð) + Klick auf einen Solo- oder Mute-Button im Kanalzug schaltet Solo oder Mute im Mixer für alle Kanalzüge aus. 왘 (Ò) + Klick auf einen Solo-Button im Kanalzug schaltet diesen solo safe, was Sie an einer durchgestrichenen Linie im Solo-Button erkennen (Abbildung 6.65). Das bedeutet, dass dieser Kanalzug nicht stumm geschaltet wird, wenn andere Kanäle solo geschaltet werden (und gewissermaßen vor der Solo-Schaltung anderer Spuren »geschützt« wird). Wenn Sie ein Signal via Bus an einen Aux-Kanal senden, schaltet Logic praktischerweise diesen im Routing nachfolgenden Kanalzug bei 295 6 Hauptfenster, Aufnahme, Editing und Arrangieren 6.1 Das Hauptfenster: Aufbau und Bereiche Aktivierung des Solo-Buttons Ihrer Spur automatisch temporär solo safe. Andernfalls könnten Sie die Spur nicht hören, denn sie würde ja sonst durch einen temporär stummgeschalteten Aux-Kanal geroutet. Abbildung 6.65 Dieser Kanalzug ist solo safe geschaltet. 왘 (Ð) + (ª) + (S) wählt solo hörbare Regionen aus (auch Regionen auf solo und solo safe geschalteten Kanälen werden hierbei ausgewählt). 왘 Im Hauptfenster wählen Sie stummgeschaltete Regionen mit (ª) + (M) aus. 왘 Im Mixer wählen Sie stummgeschaltete Channel-Strips mit (ª) + (M) aus. Egal, ob Regionen- oder Spuren-Solo oder -Mute: Logic Pro X versucht, Ihnen grafische Hilfen zu geben, indem es aktuell nicht hörbare Regionen im Bereich Spuren ausgegraut anzeigt. Solo hörbare Regionen, Noten oder Ordner werden hingegen gelb umrandet und in voller Farbenpracht angezeigt. Wie in Vorversionen werden stummgeschaltete Regionen im Gegensatz zu ihren nicht stummgeschalteten Pendants mit einem Punkt links oben neben dem Regionennamen versehen (Abbildung 6.66). Abbildung 6.67 Automation im Spur-Header eingeblendet Mit dem Dreieck links neben der Automationsmoduseinstellung (in Abbildung 6.67 unten links steht diese auf Read) können Sie in den Spuren auch mehr als einen automatisierten Parameter anzeigen lassen. Im Flip-Menü rechts daneben wählen Sie den angezeigten Parameter aus (im Bild Volume). Im Trimmen-Bereich daneben können Sie die Automation spurweise skalieren. Abbildung 6.68 Flex-Modus im Spur-Header eingeblendet Abbildung 6.66 Im Bild rechts eine stummgeschaltete Region Der Flex-Modus (in Abbildung 6.68 steht er auf Rhythmisch) bestimmt den Algorithmus, mit dem Timing- oder Tonhöhenkorrekturen durchgeführt werden. Automation und Flex einblenden »Folgen«-Funktion Mit Automationen können Sie Reglerbewegungen so gut wie aller Parameter in einem Mix aufzeichnen, einzeichnen und editieren. Das erkläre ich ausführlich in Abschnitt 16.1, »Automation«. Die Funktion Abspielposition folgen (die es auch in anderen Fenstern gibt) stellt sicher, dass im Bereich Spuren auch die aktuelle Wiedergabeposition zu sehen ist. Mit dem Flex-Mode nehmen Sie detaillierte Timing- und Tonhöhenkorrekturen vor. Details dazu erfahren Sie in Kapitel 9 in verschiedenen Abschnitten. Im Bereich Spuren können Sie sich mit Hilfe von zwei Buttons rechts neben dem Ansicht-Menü entweder Automation (Shortcut (A), Abbildung 6.67) oder Flex-Einstellungen (Shortcut (š) + (F), Abbildung 6.68) anzeigen lassen. Wichtig: Die erwähnten Buttons betreffen lediglich die Anzeige. Sie finden zusätzliche Automations- und Flex-Buttons in der Spur selbst, mit denen Sie Automation und Flex-Modus spurweise aktivieren/deaktivieren können! Der Button leuchtet (wie auch der für die Anzeige) gelb (Automation) bzw. lila (Flex), wenn Automation bzw. Flex für die Spur aktiv ist. (Im Flex-Modus können Sie Flex übrigens regionsweise aktivieren und deaktivieren.) 296 Abbildung 6.69 »Abspielposition folgen« ist eingeschaltet. Taktlineal, Locator-Punkte, Cycle- und Skip-Modus In Abbildung 6.70 sehen Sie unten rechts das Taktlineal mit einem eingestellten Cycle-Bereich. Der hier selektierte Bereich wird geloopt abgespielt. Ein Klick in den 297 6 Hauptfenster, Aufnahme, Editing und Arrangieren unteren Bereich im Taktlineal bewegt den Abspielpositionsmarker an die entsprechende Stelle, ein Klick in den oberen Bereich (de)aktiviert den Cycle. 6.1 Das Hauptfenster: Aufbau und Bereiche nen Sie z. B. einstellen, dass Locator-Punkte immer automatisch anhand einer Selektion gesetzt werden (Eintrag muss selektiert werden, damit ein Häkchen dahinter erscheint); für diesen Befehl können Sie auch einen Shortcut vergeben (LocatorPunkte automatisch setzen ein/aus). Abbildung 6.70 Der linke Locator-Punkt im Bild steht auf Takt 4, der rechte auf Takt 6. Alternativ schalten Sie den Cycle-Modus mit dem Shortcut (C) oder Klick auf den gelben Button mit den zwei rotierenden Pfeilen (Abbildung 6.72) ein und aus. Ist der Cycle-Modus eingeschaltet, springt die Wiedergabe von Logic automatisch auf den eingestellten Cycle-Bereich – vorausgesetzt, dies ist in den Wiedergabemodi aktiviert (was in den initialisierten Einstellungen der Fall ist). Der Bereich, den Logic dann immer wieder abspielt, wird durch die beiden Locator-Punkte begrenzt (Abbildung 6.71). Abbildung 6.73 Kontextmenü des »Cycle«-Buttons. Locator-Punkte können automatisch gesetzt werden. Falls eingestellt ist, dass Locator-Punkte automatisch gesetzt werden, ändert der Cycle-Button sein Aussehen (Abbildung 6.74). Abbildung 6.74 Die Option, Locator-Punkte automatisch zu setzen, ist hier aktiv. Abbildung 6.71 Hier steht der linke Locator-Punkt auf Takt 41, der rechte auf Takt 43. Der Cycle-Modus ist aktiviert. Abgesehen davon, dass Sie einen Cycle-Bereich und damit die beiden sogenannten Locator-Punkte (linker und rechter Locator-Punkt) mit gehaltener Maustaste im Taktlineal einstellen können, indem Sie die Maus über den Taktbereich bewegen, ist dies natürlich auch durch Eingabe der Taktzahl nach einem Doppelklick im Display möglich, wenn Sie es entsprechend konfiguriert haben. Es gibt ferner einen Button namens Locator-Punkte setzen, der sich in der Symbolleiste befindet (Abbildung 6.75). Hiermit werden die Locator-Punkte genau entsprechend der Länge einer zuvor selektierten Region gesetzt. Der Shortcut für den Befehl (der in voller Länge Locator-Punkte den Regionen/Events/Marquee anpassen heißt) lautet (š) + (U). Der Shortcut (U) setzt die Locator-Punkte gerundet (der Befehl heißt Gerundete Locator-Punkte über Regionen/Events festlegen). Abbildung 6.75 Der Button zum Setzen von Locator-Punkten in der Symbolleiste Abbildung 6.72 »Cycle«-Button bei aktiviertem Cycle-Modus (Shortcut »C« für Cycle an/aus) Der sich bewegende Zeiger in Logic, der die Abspielposition anzeigt, heißt Abspielpositionsmarker (in der englischen Version Song Position Pointer oder kurz SPP). Das Taktlineal heißt im Englischen übrigens ruler. Sehr hilfreich sind auch diverse Funktionen zum automatischen Setzen von LocatorPunkten. Über das im folgenden Abschnitt besprochene Navigieren-Menü oder im Kontextmenü des Cycle-Buttons (erreichbar via Rechtsklick, Abbildung 6.73) kön- Ein weiteres Kontextmenü ist via Rechtsklick/(Ò) + Klick auf das Taktlineal zu erreichen (Abbildung 6.76). Das Menü enthält ebenfalls wichtige Befehle im Zusammenhang mit dem Taktlineal und Locator-Punkten. 298 299 6 Hauptfenster, Aufnahme, Editing und Arrangieren 6.1 Das Hauptfenster: Aufbau und Bereiche Abbildung 6.78 Das Längentool im Taktlineal zum Verschieben des Startzeitpunktes Abbildung 6.76 Kontextmenü im Taktlineal Taktlineal: Bereich im Song überspringen; linken und rechten Locator-Punkt vertauschen (Skip) Die Funktion Linken und rechten Locator-Punkt vertauschen rufen Sie ebenfalls nach einem Rechtsklick auf das Taktlineal auf, mit (š) + Klick auf einen CycleBereich im Taktlineal oder mit Hilfe des Shortcuts (=) (der nur auf der numerischen Tastatur aufgerufen werden, aber für Laptop-User natürlich auch anders vergeben werden kann). Sie führt dazu, dass anstelle eines Cycle-Bereichs ein Bereich eingestellt werden kann, der übersprungen wird. Im Taktlineal wird das wie in Abbildung 6.77 durch einen zackig markierten und gelb umrandeten Bereich sichtbar. Abbildung 6.77 So sieht es aus, wenn Takt 6, 7 und 8 übersprungen werden. Start vor Takt 1? Der Startpunkt eines Logic-Projekts kann wie in Abbildung 6.78 vor Takt 1 liegen. Leider habe ich in der Praxis viele Schüler erlebt, die genau das unbeabsichtigt eingestellt haben. Daran ist natürlich vor allem Logic schuld, weil bei einer Selektion eines frühen Bereichs im Taktlineal schnell versehentlich der Startzeitpunkt verrutscht. Wenn Sie mit der Maus auf das kleine Dreieck links von der Markierung des Takts 1 gehen, erscheint ein Längentool. Wenn Sie den Cursor nun bei gehaltener Maustaste nach links oder rechts bewegen, verschieben Sie den Anfangszeitpunkt des Projekts, was Ihnen auch angezeigt wird (siehe Abbildung 6.78 und Abbildung 6.79). 300 Abbildung 6.79 Hier beginnt das Projekt schon deutlich vor Takt eins. Diese Funktion existiert unter anderem, weil das Programm beim Start vieler Spuren- und Plug-In-Berechnungen auf Takt 1 manchmal unsauber arbeitet(e). Dies führte manchmal zu Knacksern oder zeitlich unsauberem Einsatz der Bearbeitungen, insbesondere wenn der Song eine Zeitlang vorher nicht abgespielt wurde, wodurch der Speicher geleert wurde. Um Verwirrung beim Bouncing oder bei der Arbeit mit ReWire- oder synchronisierten Programmen zu vermeiden, empfehle ich Ihnen jedoch, diese Funktion nicht zu benutzen. Falls Sie ein Intro aufnehmen möchten, bevor es richtig losgeht, empfehle ich stattdessen, den Hauptstartzeitpunkt auf einen späteren Takt, z. B. auf Takt 9 oder 17, zu verlegen. Menü »Navigieren« Viele der bereits erläuterten Transportfunktionen (wie Optionen für die Wiedergabeund Stopptaste) erreichen Sie auch über das übergeordnete Navigieren-Menü (Abbildung 6.80). Im Navigieren-Menü finden Sie außerdem weitere Einträge für die Arbeit mit Locator-Punkten und Markern. Hinweise zu Markern lesen Sie zudem in Abschnitt 6.4.6. Unter dem Menü-Punkt Gehe zu können Sie (über einen nachfolgenden Dialog) zu einer Position oder direkt zu Locator-Punkten, Auswahlanfang und -ende oder einem Marker springen. Zusätzlich können Sie auswählen, ob die Locator-Punkte automatisch nach der Marquee-Auswahl, nach ausgewählten Regionen oder nach ausgewählten Noten gesetzt werden. Diese Funktion finden Sie übrigens auch via Rechtsklick, (Ò) + Klick oder lange gehaltenem Klick auf den Cycle-Button in dessen Kontextmenü. 301 6 Hauptfenster, Aufnahme, Editing und Arrangieren Abbildung 6.80 »Navigieren«-Menü Abbildung 6.81 »Locator-Punkte automatisch setzen« im »Navigieren«-Menü Die Funktionen Locator-Punkte um Cycle-Länge vorrücken ((ª) + (š) + (.)) und rückwärts bewegen ((ª) + (š) + (,)) sind nicht nur beim Arrangieren, sondern auch bei Live-Performances hilfreich. Globale Spuren Sogenannte globale Spuren (z. B. Tempospur, Marker-Spur, Filmspur) betreffen das ganze Projekt bzw. alle Spuren eines Projekts gemeinsam und werden oberhalb des Bereichs Spuren angezeigt (Abbildung 6.82). 6.1 Das Hauptfenster: Aufbau und Bereiche Abbildung 6.83 Die im Bild angezeigten »Globalen Spuren« können auch über den im Bild blau angezeigten Button unterhalb des »Funktionen«-Menüs eingeblendet werden. Im Menü Spur, mit dem in Abbildung 6.83 blau leuchtenden Button für die globalen Spuren (rechts unterhalb des Funktionen-Menüs) oder mit dem Shortcut (G) blenden Sie globale Spuren ein und aus oder rufen den Dialog zum Konfigurieren der globalen Spuren auf, in dem Sie ebenfalls lediglich einstellen, welche globalen Spuren sichtbar sind. Durch Klick auf die +-Symbole der jeweiligen globalen Spur erzeugen Sie dort Einträge (Marker, Arrangement Marker etc.). Die Arbeit mit einzelnen globalen Spuren im Detail sowie ihren Sinn erkläre ich in diesem Buch in anderen Abschnitten zusammen mit dem eigentlichen Hauptthema der jeweiligen globalen Spur (z. B. im in Abschnitt 18.1 über Filmmusik und Soundvertonung für die globale Spur Film und in den Abschnitten 9.5 bis 9.8 über Tempowechsel und -anpassungen). Eine kurze Erklärung zur Tempospur soll hier nicht fehlen: Einträge aus der TempoListe können Sie zu einem fließenden Tempoübergang machen, indem Sie mit der Maus einen entsprechenden Punkt zwischen den Tempoeinträgen anfassen und bewegen (siehe Projekt 06Tempo oder Abbildung 6.84). Abbildung 6.84 Den Automationspunkt für die Tempokurve können Sie mit der Maus bewegen, um einen Tempoverlauf einzuzeichnen oder die Krümmung der Verlaufskurve zu bestimmen. Abbildung 6.82 Hier blenden Sie die globalen Spuren ein (Befehl: »G«). 302 Die globalen Spuren Taktart/Tonart, Transposition und Tempo begegnen Ihnen auch in Abschnitt 6.1.8, »Listeneditoren, Notizblock und Übersichten im Hauptfenster«, in den Unterabschnitten über Tempo-, Taktart- und Tonartlisten. 303 6 Hauptfenster, Aufnahme, Editing und Arrangieren Mit den Arrangement- und Marker-Spuren beschäftigen wir uns in Abschnitt 6.4 und dessen diversen Unterabschnitten (»Arrangieren und Arrangement-Marker«, »Marker und die Marker-Liste«). Marker können Sie außerdem in der Marker-Liste editieren. 6.1 Das Hauptfenster: Aufbau und Bereiche Auch in anderen Fenstern wie der Pianorolle oder dem Audiodateieditor stehen mehrere Werkzeugmenüs bzw. ein Secondary Tool zur Verfügung, dort enthalten die Werkzeugmenüs zum Teil jedoch etwas andere Werkzeuge. Werkzeuge im Hauptfenster Durch Drücken der (T)-Taste öffnet sich am Mauszeiger ein Werkzeugmenü. Dieses enthält 14 Werkzeuge, die Sie durch Mausklick oder einen direkt daneben aufgelisteten Shortcut auswählen können. Dieser Shortcut ist nur dann sichtbar, wenn Sie das Werkzeugmenü auch mit Hilfe der (T)-Taste sichtbar gemacht haben, nicht jedoch, wenn Sie es sich auf andere Weise – z. B. durch Klick auf das entsprechende Werkzeug-Flip-Menü – anzeigen lassen. Auf diese Weise können Sie beispielsweise durch Eingeben der Tastenkombination (T) + (2) ((T) muss dabei zuerst eingegeben werden) schnell auf das Stiftwerkzeug zugreifen. Drücken Sie zweimal hintereinander auf die (T)-Taste, so ist automatisch wieder das Zeigerwerkzeug ausgewählt. Welches Werkzeug ausgewählt ist, erkennen Sie am Häkchen daneben bzw. an der Anzeige im unausgeklappten Werkzeugmenü. Es stehen Ihnen zwei Werkzeugmenüs nebeneinander angeordnet zur Verfügung – manchmal sogar drei. Alle enthalten die gleiche Palette an Werkzeugen; dass es mehrere Menüs gibt, soll Ihnen helfen, schneller zwischen häufig benutzten Werkzeugen umzuschalten. Das aktuell selektierte Werkzeug aus dem zweiten Werkzeugmenü (sogenanntes Sekundärwerkzeug oder Secondary Tool) rufen Sie mit gehaltener (š)-Taste auf. Wenn Sie in den Voreinstellungen unter Einstellungen • Allgemein • Bearbeiten der rechten Maustaste ein Werkzeug zuweisen, taucht sogar ein drittes Werkzeugmenü auf, und das dort ausgewählte Werkzeug erscheint immer dann, wenn Sie die rechte Maustaste drücken (Abbildung 6.85, Abbildung 6.86). Abbildung 6.86 Hier sind drei Werkzeugmenüs vorhanden, weil unter »Einstellungen/ Allgemein/Bearbeiten« der rechten Maustaste ein Werkzeug zugewiesen wurde. Diese Werkzeuge haben grundsätzlich folgende Aufgaben: 왘 Zeigerwerkzeug (Shortcut (T)): für alle generellen Auswahlen und Operationen. Manchmal wird dieses Werkzeug auch Pfeilwerkzeug oder Mauszeiger genannt. Wenn Sie dieses Werkzeug über den Anfang oder Ende von Regionen, Markern oder Events bewegen, so ändert sich sein Aussehen, und Sie können beispielsweise die jeweilige Region, das Event oder auch Loops verlängern oder verkürzen. In den allgemeinen Einstellungen (Ablage • Einstellungen • Allgemein• Bearbeiten) gibt es zusätzliche Optionen: So verwandelt sich das Zeigerwerkzeug optional automatisch in ein Marquee- oder ein Crossfade-Tool, wenn Sie einen bestimmten Bereich einer Region überfahren (siehe Abschnitt 5.7.1). 왘 Stiftwerkzeug (Shortcut (2)): Erzeugt neue Regionen und Events. 왘 Radiergummiwerkzeug (Shortcut (3)): Hiermit löschen Sie Regionen und Events. 왘 Textwerkzeug (Shortcut (4)): Dient zum Beschriften von Regionen (geht auch durch Selektion und (ª) + (N)). 왘 Scherenwerkzeug (Shortcut (5)): zum Ausschneiden/Teilen von Regionen. Wenn Sie mit aktiviertem Scherenwerkzeug die (Ð)-Taste halten, steht der Befehl wiederholt teilen zur Verfügung, mit dem Sie Regionen oder Noten in mehrere gleiche Teile auftrennen. Neben der Schere sehen Sie dabei ein kleines +-Symbol (mehr hierzu in Abschnitt 6.3.1, »Allgemeines Editing und Selektionstechniken«). 왘 Klebetube (Shortcut (6)): zum Verbinden (Mergen) von Regionen/Events 왘 Werkzeug Solo (Shortcut (7)): zum temporären Solo-Hören einer Region, solange die Maus gedrückt bleibt, und Scrubbing (siehe nächster Abschnitt) 왘 Mute-Werkzeug (Shortcut (8)): zum Stummschalten von Regionen und Events (nicht: der Spur!) Abbildung 6.85 Hier ist das erste Werkzeugmenü eingeblendet. Die Werkzeugmenüs unterscheiden sich nicht voneinander, erlauben lediglich die individuelle Zuweisung eines jeweils anderen Werkzeugs. Im Bild ist das Zeigerwerkzeug zugewiesen. 304 왘 Zoom-Werkzeug (Shortcut (9)): zum optischen Vergrößern. Spannen Sie mit dem Zoom-Tool einen Bereich auf – und Logic zoomt ein und nutzt die Größe des 305 6 Hauptfenster, Aufnahme, Editing und Arrangieren Fensters zur Darstellung genau dieses Bereichs. Nochmaliges Klicken auf den Hintergrund mit dem Zoom-Werkzeug bewirkt ein Zurückspringen zur vorher aktuellen Zoomstufe. Das Zoom- bzw. Lupenwerkzeug können Sie übrigens auch durch gleichzeitiges Drücken der Tasten (Ò) + (Ð) aufrufen. 왘 Fade-/Crossfade-Werkzeug (Shortcut (0)): zum schnellen Erstellen von nichtde- struktiven Fades (am Regionsanfang oder –ende) oder Crossfades (zwischen zwei Regionen) bei Audiodateien (nicht für MIDI); vergleiche die Unterabschnitte in Abschnitt 6.3.3 über das Editieren von Audioaufnahmen. Das Fade-Werkzeug können Sie auch durch gleichzeitiges Drücken der Tasten (Ò) + (ª) aufrufen. Ist im Informationsfenster Region Beschleunigen/ Verlangsamen statt Fade-In und -Out eingestellt, wird das Fade-Tool für Beschleunigungs- oder Verlangsamungsoperationen verwendet. 6.1 Das Hauptfenster: Aufbau und Bereiche Scrollen Mit Hilfe der sogenannten Scrollen bei Wiedergabe-Funktion im Menü Ansicht ( (Ò) + (‹) bewegt sich nicht der Wiedergabepositionsmarker, sondern bleibt im Bild stehen, während im Hintergrund das Arrangement visuell »vorbeifliegt« bzw. sich bewegt. Zoomen und Spurgöße ändern Logic bietet viele verschiedene Optionen und Shortcuts für das Zooming, die meistens auch in den anderen Fenstern bzw. Editoren zur Verfügung stehen, beispielsweise (š) + (ì), (ë), (í) oder (î) für das vertikale und horizontale Zooming. Rechts oben im Bereich Spuren können Sie mit Slidern vertikal und horizontal zoomen (Abbildung 6.87). Auch (Ð)-Taste + Mausrad/Touchpad funktioniert. 왘 Automationswahlwerkzeug (Shortcut (Q)): zum Selektieren und Editieren von Automationspunkten 왘 Automationskurven-Werkzeug (Shortcut (W)): zum Erzeugen von Automations- kurven bzw. exponentieller und logarithmischer Verläufe in der Automation. Das Automationskurven-Werkzeug können Sie bei der Bearbeitung von Automation auch durch gleichzeitiges Drücken der Tasten (Ò) + (ª) aufrufen, auch andere Kurven können Sie so bearbeiten. 왘 Marquee-Werkzeug (Fadenkreuz; Shortcut (E)): Mit dem Marquee-Tool können Sie Teile einer oder mehrerer Regionen im Bereich Spuren auswählen – zum Beispiel, um diese durch Anklicken zu schneiden. Mit einem Klick an einer Position (statt einer Selektion) wird es zum Marquee-Einfügemarker, der mit den Pfeiltasten zu nächsten/vorherigen Transienten springen und als Markierung für Schnittoperationen (via (Ò) + (š) + (T)) dienen kann. Hilfreich ist auch das Marquee-Lineal. Mehr hierzu finden Sie in den Abschnitten 6.3.1 bis 6.3.4. 왘 Flex-Werkzeug (Shortcut (R)): Hiermit erreichen Sie schnell grundlegende Flex- Bearbeitungsmöglichkeiten, ohne dass Sie dafür die Flex-Ansicht aktivieren müssen. Wenn Sie eine Region zum ersten Mal mit dem Flex-Werkzeug anklicken, wird das Audiomaterial mit Hilfe eines Verfahrens zur Transientenerkennung untersucht und der geeignetste Flex-Algorithmus ausgewählt. Mit dem Flex-Werkzeug können Sie Stellen in der Wellenform der Region anklicken und bewegen. Weitere Details über Werkzeuge finden Sie in den verschiedenen Workflowbeschreibungen von Abschnitt 6.3, in dem es um Editing geht. Scrollen, Zooming und Spurgröße ändern Falls Sie nicht alle Events auf dem Bildschirm sehen können, hilft die Scrollfunktion weiter. Mit dem Scrollrad der Maus scrollen Sie vertikal oder auch horizontal (mit (ª) + Scrollen). 306 Abbildung 6.87 Zoom-Slider oben rechts im Hauptfenster Eine weitere Alternative ist das Aufziehen eines Bereichs mit dem Zoom-Werkzeug (es erscheint bei gehaltener (Ò)- + (Ð)-Taste) zum Zwecke des Zoomings, die Umschaltung auf den Zoombereich erfolgt automatisch, nachdem Sie den Bereich aufgezogen haben. Ein Klick auf den Hintergrund mit gehaltener (Ò)- + (Ð)-Taste stellt die Ansicht zur vorherigen Zoomstufe zurück. Auch praktisch ist die Nutzung des Shortcuts (Z) und der damit voreingestellt verbundenen Funktionen. Der Shortcut (Z) ist dem Befehl Umschalten zwischen Zoom an Auswahl anpassen und Zoom an alle Inhalte anpassen zugeordnet. Das bedeutet, dass das erste Auslösen von (Z) dafür sorgt, dass die Zoomstufen für den ausgewählten Bereich optimiert werden, und Sie mit einem weiteren Drücken von (Z) wieder (wie beim Zoom-Werkzeug) zurück zur zuvor eingestellten Zoomstufe springen. Eine weitere Option ist das Sichern ((ª) + (Ò) + (Ð) + (š) + (1), (2) oder (3)) und Abrufen ((Ò) + (Ð) + (š) + (1), (2) oder (3)) von drei verschiedenen Zoomstufen. Das waren immer noch nicht alle Optionen – in der Tastaturkommandoliste finden Sie noch weitere. Außerdem können Sie ein iPad mit Logic Remote einsetzen und es für Zoom- und Navigationsfunktionen nutzen. An den Spurgrenzen können Sie die Größe für einzelne Spuren unabhängig von anderen Spuren einstellen, siehe Abbildung 6.88. Wichtig: Wenn Sie auf die untere Ecke einer Spur mit gehaltener (ª)-Taste klicken, wird die Größe für alle Spuren gemeinsam zurückgesetzt. Wenn Sie beim Aufziehen der vertikalen Spurgröße die (Ð)-Taste gedrückt halten, so ändert sich die Größe für alle Spuren. 307 6 Hauptfenster, Aufnahme, Editing und Arrangieren 6.1 Das Hauptfenster: Aufbau und Bereiche »Einrasten«- und »Verschieben«-Menüs Die verschiedenen Einstellungen der Menüs Einrasten und Verschieben , sind entscheidend dafür, wie sich Regionen und Objekte beim Verschieben verhalten und ob sie beispielsweise an glatten Taktpositionen einrasten oder nicht. Dies können Sie im Detail zu Beginn von Abschnitt 6.3.1 über allgemeines Editing nachlesen. Menüs »Bearbeiten«, »Funktionen« und »Ansicht« sowie das Regionenkontextmenü im Bereich »Spuren« Abbildung 6.88 Zooming einzelner Spuren Die Wellenformen von Audiospuren können ebenfalls (vertikal) gezoomt werden. Hierfür gibt es oben rechts im Bereich Spuren einen entsprechenden Button (Abbildung 6.89). Wenn Sie auf diesen klicken, wird er bläulich eingefärbt, und der Wellenformzoom wird aktiv (und kann auch deaktiviert werden, ohne dass die exakte Zoomstufe verlorengeht). Wenn Sie mit gehaltener Maustaste länger daraufklicken, können Sie genau einstellen, wie stark Sie einzoomen möchten (siehe Abbildung 6.90, die Darstellungsergebnisse waren allerdings in Logic 10.0.7 insbesondere bei Audiodateien mit wenig Pegel nicht auf dem erwarteten Niveau.). Die genannten Menüs im Bereich: Spuren werden hier kurz abgebildet, die Einträge und Funktionen erläutere ich bis auf einige Optionen des Menüs Ansicht im Rahmen der Erläuterung von Arbeitsschritten. Im Bereich Spuren sind die Kontextmenüs für Regionen besonders umfangreich. Sie entsprechen von den Funktionen her in großen Teilen dem Bearbeiten-Menü, enthalten aber auch Funktionen aus anderen Menüs, beispielsweise dem FunktionenMenü (teilweise unter etwas anderem Namen). Abbildung 6.89 Einstellen der Zoomstufe Abbildung 6.90 Wellenformzoom Wellenform-Zooming steht übrigens auch im Audiospureditor zur Verfügung. Ein Reset auf die Originalgröße erfolgt mit (Ð) + Klick auf den Button. Dieser Reset funktioniert so übrigens bei vielen Logic-Parametern, z. B. in Plug-Ins oder Mix-Fadern. 308 Abbildung 6.91 Das »Bearbeiten«-Menü im Hauptfenster (Hinweis für User von älteren Logic-Versionen: Mit Logic 10.0.7 wurden u. a. die Einträge für Ausrichtung am Raster bzw. an Hilfslinien aus dem »Bearbeiten«-Menü ins Menü »Einrasten« verlegt). 309 6 Hauptfenster, Aufnahme, Editing und Arrangieren Sie sehen in Abbildung 6.91 das Bearbeiten-Menü des Hauptfensters. Viele Funktionen finden sich auch im Kontextmenü von Regionen im Bereich: Spuren wieder. Menü »Funktionen« im Bereich »Spuren« Die im Funktionen-Menü des Hauptfensters sichtbaren Einträge in Abbildung 6.92 beziehen sich zwar auf eine selektierte MIDI-Region, die ausgegraut sichtbaren Einträge wären dagegen verfügbar, wenn eine Audioregion selektiert wäre. Auch hier finden sich einige Funktionen im Regionenkontextmenü im Bereich: Spuren wieder (z. B. Regionen nach Spurnamen benennen) Die Funktionen im Untermenü MIDI-Transformer entsprechen denen im MIDITransformer-Fenster. 6.1 Das Hauptfenster: Aufbau und Bereiche 왘 Link-Modus: Das Hauptfenster besitzt wie andere Editorfenster im Ansicht-Menü die Möglichkeit, es zu verlinken – mit dem gleichen Level oder dem Inhalt eines anderen Fensters. Auf diese Art und Weise könnten Sie beispielsweise zwei Hauptfenster öffnen, von denen eines stets die Inhalte des anderen anzeigt (was relevant ist, wenn Sie z. B. Ordner selektieren). 왘 MIDI-Draw: MIDI-Draw ermöglicht die Ansicht von MIDI-Controller-Daten und deren Editierung im Hauptfenster. Das können gewöhnliche MIDI-Controller-Daten, aber auch in MIDI-Controller-Daten umgewandelte Automationsdaten sein. Eine ähnliche Funktionalität finden Sie z. B. in der Pianorolle. Wählen Sie im Menü Ansicht • MIDI-Draw • Automatisch definieren, um vorhandene Daten zu sehen oder zum nächsten Parameter umzuschalten. Achtung: Die Einträge im MIDI-Draw-Menü sind ausgegraut, wenn die Automationsansicht aktiv ist. Mehr Details zum Thema MIDI-Draw finden Sie in Abschnitt 7.3 über MIDI Draw und Abschnitt 16.1.16, wo es um die Umwandlung von Automation in MIDI-DrawDaten und umgekehrt geht. 왘 Zweites Lineal, Marquee-Lineal und Rasterdarstellung: Ein zweites Lineal (Abbildung 6.94) ermöglicht eine gleichzeitige Darstellung eines Takt- und eines Zeitlineals. Abbildung 6.92 »Funktionen«-Menü im Hauptfenster Menü »Ansicht« im Bereich »Spuren«, Scrolling Das Ansicht-Menü im Bereich Spuren stellt einige zusätzliche Darstellungsoptionen zur Verfügung (Abbildung 6.93). Abbildung 6.94 Zweites Lineal Ein Marquee-Lineal ermöglicht komplexe Selektionen ähnlich wie das MarqueeTool. Mehr hierzu erfahren Sie in Abschnitt 6.3.1, im Unterabschnitt »Selektionstechniken Teil 2: Selektion, Schnitt und Löschen mit Hilfe des Marquee-Werkzeugs/Marquee-Lineals«. Ein im Hintergrund abgebildetes Raster können Sie mit dem Shortcut (Ò) + (G) ausblenden. Kontextmenü für Regionen im Bereich »Spuren« Abbildung 6.93 Das »Ansicht«-Menü im Bereich »Spuren« 310 Im via Rechtsklick auf Regionen erreichbaren Kontextmenü sind verschiedene Funktionen wiederum anders kategorisiert erreichbar. Oben im Kontextmenü werden zuletzt benutzte Funktionen aufgelistet (Abbildung 6.95). 311 6 Hauptfenster, Aufnahme, Editing und Arrangieren 6.1 Das Hauptfenster: Aufbau und Bereiche früheren Ereignisse oben stehen und die späteren unten. Für die Ereignisse wird jeweils eine Takt- oder eine Zeitposition aufgelistet. Diese können Sie durch einen Doppelklick bequem editieren. Wenn Sie zum Beispiel ein Ereignis glatt auf Takt 9 positionieren möchten, so reicht es, »9 1 1 1« oder einfach nur »9« einzugeben. Mit dem +-Button erzeugen Sie jeweils neue Ereignisse. Listeneditoren gibt es für Events, Marker, Tempo, sowie zusammengefaßt für Taktart und Tonart. Die meisten Listeneditoren werden hier nur kurz angesprochen und im Detail in thematisch passenden Abschnitten oder Kapiteln erläutert, der Listeneditor Taktart/Tonart dagegen nur hier in diesem Abschnitt. Listeneditoren: Event-Liste im Hauptfenster und das Event-Schwebefenster Abbildung 6.95 Kontextmenü im Bereich »Spuren« 6.1.8 Listeneditoren, Notizblock und Übersichten im Hauptfenster Die vier Anzeigebereiche Listeneditoren, Notizblock, Loop Browser (wurde bereits in Abschnitt 6.1.5 besprochen) und Übersichten lassen sich in dieser Reihenfolge rechts im Hauptfenster mit den vier Buttons einblenden. Einige davon stehen auch als separat einblendbare Fenster zur Verfügung, einige können Sie als frei floatende Fenster wie gezeigt vom Hauptfenster loslösen. Abbildung 6.96 Buttons zum Einblenden der Listen 왘 Im Bereich Listen 1 (Shortcut (D)) gibt es die Event-Liste, eine Marker-Liste, Der komplexeste Editor ist die Event-Liste. Die Event-Liste kann nicht nur dem Editieren von MIDI-Daten, sondern auch dem Editieren von Automationsdaten oder dem Arrangieren von Regionen dienen. Einen ausführlicheren Abschnitt über die Event-Liste sowie über das Event-Schwebefenster finden Sie in Abschnitt 7.6. Listeneditoren: Marker-Liste im Hauptfenster Die Marker-Liste bietet beim Editieren von Markern gegenüber der globalen Spur zusätzlichen Komfort. Eine genaue Erläuterung finden Sie in Abschnitt 6.4.6, »Marker und die Markerliste«. Listeneditoren: Taktart/Tonart-Liste Tonart und Takt können Sie grundsätzlich zunächst im Display einstellen. Im Listenbereich des Hauptfensters können Sie zusätzlich eine Taktart/Tonart Liste einblenden, wo Sie ebenfalls Taktart/Tonart und Taktart-/Tonartwechsel einstellen können. Durch Klick auf die +-Taste erzeugen Sie Takt- und Tonart-Events. Im FlipMenü daneben (Abbildung 6.97) wählen Sie aus, ob Sie ein Taktart- (hier Zeit genannt) oder ein Tonart-Event einfügen wollen. eine Tempo-Liste und eine Taktart/Tonart-Liste. 왘 Rechts daneben können Sie sich im Bereich Notiz 2 projekt- oder spurbezogene Notizen machen (Shortcut (Ð) + (š) + (P)). 왘 Im Loop Browser 3 (Shortcut: (O)) browsen Sie nach Apple Loops. 왘 Im Übersichtenbereich 4 (Shortcut (F)) gibt es die drei Übersichten Projekt, Medien und Alle Dateien. Listeneditoren: Allgemeines Alle Listeneditoren sind ähnlich zu bedienen. Ihnen gemeinsam ist die Eigenschaft, dass die hier aufgelisteten Ereignisse untereinander angeordnet werden, wobei die 312 Abbildung 6.97 Taktart- oder Tonart-Event einfügen Öffnen Sie das Logic-Dokument 06Taktart, oder betrachten Sie Abbildung 6.98 und Abbildung 6.99. An Takt 5, 9 und 13 habe ich Taktwechsel eingefügt. Der automatische »Drummer« wechselt dabei ebenfalls den Takt. Die Taktwechsel werden im Taktlineal angezeigt. Im Taktlineal sehen Sie außerdem, dass die Zahl der Striche/Unterteilungen zwischen den Taktnummern entsprechend der Taktart geändert wurde, wodurch sich auch die Länge der Takte im Taktlineal ändert. Das ist nur logisch, denn 313 6 Hauptfenster, Aufnahme, Editing und Arrangieren vier Takte im ¾-Takt bedeuten 12 Schläge, 4 Takte im 4∕4-Takt bedeuten 16 Schläge usw. 6.1 Das Hauptfenster: Aufbau und Bereiche alte, mühsam ausgearbeitete Edits verwerfen zu müssen. Um mit einer neuen Alternative arbeiten zu können, erzeugen Sie ein neues Set. Dieses können Sie anschließend umbenennen (vergleiche Abbildung 6.101). Abbildung 6.101 Taktart/Tonart-Set Abbildung 6.98 In der Listenansicht können Sie unter dem Reiter »Taktart/Tonart« Taktwechsel einstellen. Mit der Nutzung von Touch-Instruments in Logic Remote oder GarageBand für iOS gewinnt die Einstellung von Tonarten und Tonartwechseln im Song deutlich an Bedeutung hinzu. Takt- und Tonartänderungen können auch in den globalen Spuren angezeigt und dort vorgenommen werden. Die Taktart/Tonart-Liste lässt sich auch als eigenständiges Fenster über das Menü Fenster öffnen. Listeneditoren: Tempo-Liste im Hauptfenster Abbildung 6.99 Das Taktlineal zeigt die Taktänderungen an. Eine Liste mit Tonartwechseln sähe dagegen so aus wie in Abbildung 6.100. Auf die gleiche Weise können Sie Tempoänderungen einstellen. Statt der Taktart/ Tonart-Liste wählen Sie dafür die Tempo-Liste aus (hierfür gibt es auch den Shortcut (Ð) + (ª) + (T)). Auch hier konnten Sie zuvor das Tempo im Display eingeben, und Änderungen des Songtempos werden auch in den globalen Spuren angezeigt. Öffnen Sie das Logic-Projekt 06Tempowechsel; dort finden Sie ein Beispiel. Auch für Tempoänderungen lassen sich (wie in Marker- und den zuvor erläuterten Taktart/Tonart-Sets) Tempo-Sets erzeugen, so dass Sie schnell zwischen verschiedenen Tempoänderungsvarianten umschalten können (siehe Abschnitte 9.5 bis 9.8). Notizblock Abbildung 6.100 Tonartwechsel Sie können verschiedene Taktart/Tonart-Sets speichern, aufrufen und zwischen ihnen umschalten. Auf diese Weise können Sie neue Varianten ausprobieren, ohne 314 In Logic Pro X können Sie in der Notizblockansicht projektbezogene und spurbezogene Notizen speichern. Dies kann einerseits Promozwecken bei der Weitergabe eines kompletten Logic-Projekts dienen – wie im Fall von Logics Demoprojekt (Abbildung 6.102). Andererseits können Sie hier projekt- oder spurweise Notizen für Kollegen, die am Projekt weiterarbeiten sollen, oder zur Erinnerung für sich selbst unterbringen (wenn Sie zu einem späteren Zeitpunkt am Projekt weiterarbeiten wollen). 315 6 Hauptfenster, Aufnahme, Editing und Arrangieren 6.1 Das Hauptfenster: Aufbau und Bereiche Rechtsklick auf Region oder Audiodatei bzw. über die Menüs Audiodatei und Bearbeiten auch verwalten und exportieren. Unten können Sie Dateien (gegebenenfalls geloopt) vorhören; hierfür betätigen Sie bei fokussierter Übersicht Projekt den Shortcut (Ò) + Leertaste oder klicken auf das Lautsprechersymbol. Alle Details hierzu lesen Sie in Abschnitt 8.1, »›Projektaudio‹-Fenster (und Übersicht ›Projekt‹)«. Abbildung 6.102 Projektnotizen Zum Erstellen von Notizen klicken Sie oben rechts auf den Bearbeiten-Knopf, was in Abbildung 6.102 bereits geschehen ist, so dass dort nun der Eintrag Fertig steht und der Button blau leuchtet. Auf diesen Button klicken Sie nach erfolgter Bearbeitung, um die Notiz fertigzustellen. Zusätzlich habe ich links oben auf das kleine Buchstabensymbol geklickt, um ein Schriftenmenü angezeigt zu bekommen. Bei spurbezogenen Notizen wird immer die zur gerade selektierten Spur gehörige Notiz angezeigt. Diese Funktion eignet sich natürlich bestens, um Kommentare zu erfolgten Aufnahmen auf Spuren oder Mixproblemen in der jeweiligen Spur unterzubringen. Die Spurnotizen sind dann (falls dort unter Ansicht • Channel-StripKomponenten eingeblendet ist) auch in der Mixeransicht zu sehen. Übersicht »Projekt« im Hauptfenster Die Übersicht Projekt können Sie sich auch als separates Fenster (Projektaudio, Öffnen mit (š) + (8)) anzeigen lassen, das fast funktionsgleich ist. In der Übersicht Projekt (Abbildung 6.103) sehen Sie Audiofiles und Regionen (= markierte Teilbereiche von Audiofiles), die im Projekt verwendet werden. Diese können Sie zum Beispiel per Drag & Drop ins Arrangierfenster ziehen oder mit 316 Abbildung 6.103 Übersicht »Projekt« Übersicht »Medien« Die neue Übersicht Medien ist nur aus dem Hauptfenster zu erreichen und zum Importieren von Songs und Filmen in Ihr Projekt gedacht, wobei Sie insbesondere auf den Inhalt aus den Apple-Programmen GarageBand, iTunes und Logic auf dem Computer zurückgreifen können. Wenn Sie das Dreieck neben dem Programmeintrag von Logic aufklappen, werden gefundene Logic-Projekte aufgelistet. In Abbildung 6.104 ist Musik aus iTunes selektiert, wodurch unten in iTunes gefundene Musikstücke aufgelistet werden. Ganz unten können Sie wiederum Dateien durch Klick auf die Play-Taste oder durch Betätigung der Leertaste bei fokussierter Über- 317 6 Hauptfenster, Aufnahme, Editing und Arrangieren sicht Medien die gerade selektierte Datei vorhören oder in der gerade angezeigten Liste aller iTunes-Musikstücke im Suchfeld einen Titel suchen. 6.1 Das Hauptfenster: Aufbau und Bereiche den. Logic eignet sich sehr gut zur Filmmusik- und Geräuschvertonung; Details zum Thema Filmvertonung lesen Sie in Abschnitt 18.1. Sowohl die Projektübersicht Medien als auch die Funktion Bereitstellen stehen auch ohne eingeschaltete erweiterte Werkzeuge zur Verfügung und erinnern in der Bedienung an die Programme GarageBand, iMovie und iPhoto (in GarageBand 10.03 ist dies die einzige der drei Übersichten, die zur Verfügung steht.) Übersicht »Alle Dateien« und der Import von Spuren aus anderen Projekten Die Übersicht Alle Dateien ist nur über das Hauptfenster zu erreichen und ist ein echter Geheimtipp bei der Arbeit mit Logic - und für mich bei der täglichen Arbeit sehr wichtig. Abbildung 6.105 Die Übersicht »Alle Dateien« Sie können mit der Übersicht Alle Dateien (Abbildung 6.105): 1. überall auf dem Rechner Audiomaterial suchen und vorhören (.aif, .wav, .mp3, .m4a u. a.) 2. ReCycle-Dateien vorhören und in Apple Loops konvertieren 3. Ordner erzeugen und Dateien schnell im Finder finden Abbildung 6.104 Übersicht »Medien« Über Ablage • Bereitstellen können Sie Projekt-Bounces für die Medienübersicht, iTunes, SoundCloud oder als Klingelton bereitstellen. Wenn Sie auf den Tab Filme klicken, können Sie auch bequem Filme aus iMovie oder iDVD in Logic durchstöbern und per Drag & Drop importieren. Logic besitzt keine Filmschnittfunktionen, und es kann immer nur maximal ein Film importiert wer- 318 4. Spuren und Inhalte aus anderen Logic-Dokumenten importieren Ein großer Vorteil der Übersicht Alle Dateien ist, dass Sie keineswegs alle Dateien sehen! Sie sehen nur die für Logic relevanten Dateien und können auf diese Weise z. B. schneller Ihren Schreibtisch oder einen Ordner durchsuchen. Zusätzlich können Sie beispielsweise auch andere Audioformate wie ReCycle-Dateien vorhören, was über den normalen Finder nicht geht. Dabei werden diese sogar temposynchron abgespielt (aber leider nicht taktsynchron). 319 6 Hauptfenster, Aufnahme, Editing und Arrangieren 6.1 Das Hauptfenster: Aufbau und Bereiche bol) für einen zu suchenden Dateinamen und die Eingabefelder für passende Suchkriterien (siehe Abbildung 6.108) durchsuchen Sie bestimmte Orte. Zusätzliche Optionen zum Wechsel auf die Spaltenansicht und die browsermäßigen Pfeile links oben (um schnell zur zuletzt gezeigten Ansicht zurückzuschalten) machen die Übersicht Alle Dateien zu einer Mischung aus einem Finder-Fenster, Browser und Spotlight. Abbildung 6.108 Suchfunktionen in der Übersicht »Alle Dateien« Abbildung 6.106 ReCycle-Dateien können Sie wie viele andere Audioformate in der Übersicht »Alle Dateien« vorhören. Das Bild zeigt zusätzlich ein Kontextmenü, das sich durch Rechtsklick auf die Datei oder auch (wie im Bild) durch Klick auf das Einstellungsrädchen links unten öffnet. Besonders schnell ist der Zugriff mittels Taster auf drei zentrale Stellen, die Sie an ihrem Symbol erkennen, siehe Abbildung 6.107: 왘 die oberste Hierarchieebene des Computers 왘 den Ordner des Benutzeraccounts 왘 den Ordner, in dem sich das Projekt befindet. Je nachdem, ob das Projekt als Paket oder als Ordner gespeichert wird, ist entweder der Inhalt des Projektordners (inklusive Medien, wie z. B. Abbildung 6.105) oder der übergeordnete Ordner zu sehen, in dem die Paketdatei liegt. Abbildung 6.107 Die drei Orte Computer, Benutzerordner und Projektordner Unterhalb der drei Symbole wird in Abbildung 6.106 eine Pfadleiste angezeigt – mit einem Klick auf einen dort angezeigten Ordner wechseln Sie jeweils dorthin. Über das darunter sichtbare Eingabefeld (Abbildung 6.106, rechts neben dem Lupensym- 320 Sind vorhörbare Files selektiert, ändert sich die Darstellung unten, und ein VorhörButton mit Lautsprechersymbol erscheint. Dann können Sie Dateien vorhören und für das Vorhören auch eine Lautstärke einstellen. Anstelle des Lautsprechersymbols können Sie zum Vorhören auch, bei fokussierter Übersicht, den Shortcut (Ò) + Leertaste nutzen. Wenn Sie eine Datei selektieren und rechts unten auf Hinzufügen klicken, wird die Datei zum Logic-Projekt hinzugefügt. Ein Tipp, falls Sie schnell Dateien zwischen anderen Programmen (z. B. Pro Tools oder TwistedWave als externem Sample-Editor) und Logic austauschen wollen: Speichern Sie die Dateien aus dem anderen Programm in einem selbstangelegten Ordner innerhalb des Projektordners. Dann können Sie diesen »Swap«-Ordner über die Übersicht Alle Dateien sehr schnell in Logic erreichen (indem Sie einfach auf den Button für den Projektordner klicken, woraufhin der gewünschte Ordner unten aufgelistet wird) und von dort die Datei in Logic importieren (z. B. per Drag & Drop). Import von Spuren aus anderen Projekten in der Übersicht »Alle Dateien« Über den Übersichtsbrowser lassen sich sogar Spuren inklusive Effekt-Settings und Noten aus anderen Projekten importieren! Hierfür müssen Sie lediglich das gewünschte Logic-Projektfile, aus dem Sie Teile importieren wollen, ausfindig machen und es doppelklicken. Wenn Sie das beispielsweise mit dem Projekt 06Schnellkurs32 machen, sollten Sie eine Ansicht ähnlich derjenigen in Abbildung 6.109 erhalten (die ich hier zur besseren Übersicht etwas in die Breite gezogen habe). 321 6 Hauptfenster, Aufnahme, Editing und Arrangieren 6.1 Das Hauptfenster: Aufbau und Bereiche etwas an Drittanbieter-Plug-Ins verändert haben, nicht mehr genau wissen, wie der Ursprungszustand war und die Undo-Funktion Ihre Veränderung nicht aufgezeichnet hat. Importieren Sie dann die Inhalte einer älteren Version in eine neue Spur, und vergleichen Sie sie mit der fraglichen Originalspur, um zurück zu den ursprünglichen Einstellungen zu finden. 6.1.9 »Editoren« und intelligente Steuerungen/Smart Controls im Hauptfenster Oben links im Hauptfenster (Abbildung 6.1) können Sie entweder den Bereich Intelligente Steuerungen/Smart Controls (Shortcut: (B)), ein Mixerfenster (Shortcut: (X)) oder den Bereich der Editoren (Shortcut: (E)) anzeigen lassen. Bis auf den Audiospureditor und den Drummer-Editor lassen sich die anderen Editoren über das Fenster-Menü auch als eigenständige Fenster öffnen. Die meisten Editoren wie auch die Smart Controls (Abschnitt 16.2) und der Audiospureditor (Abschnitt 6.3.4) werden in separaten Abschnitten erläutert. Abbildung 6.110 Die Buttons zum Einblenden von Smart Controls, Mixer und Editoren Abbildung 6.109 Importieren von Inhalten aus Logic-Projekten nach Doppelklick auf eine Projektdatei in der Übersicht »Alle Dateien« Der Bereich Editoren öffnet sich auch bei Doppelklick auf Regionen oder nach einem Klick auf das Symbol mit der Schere. Wenn Sie auf eine MIDI-Region doppelklicken, öffnet sich unten ein MIDI-Editor (wahlweise Pianorolle, Notation oder Schritteditor); wenn Sie auf eine Audioregion doppelklicken, öffnet sich unten ein Audio-Editor (wahlweise Audiodatei- oder Audiospureditor, deren Tabs mit Spur und Datei beschriftet sind). Handelt es sich um eine »Drummer«-Spur, wird unten ein Drummer-Editor angezeigt. Setzen Sie das Häkchen in der entsprechenden Spalte , um die entsprechenden Inhalte mit zu importieren (Abbildung 6.109) – zum Beispiel auch die im Song verwendeten Audio- oder MIDI-Regionen (wenn Sie ein Häkchen in der Spalte Inhalte setzen), Automationen, Tempo- und Marker-Spuren oder Projektnotizen (sofern vorhanden). Sie können die zu importierenden Spuren und Inhalte Ihrem aktuellen Projekt hinzufügen – oder die aktuell selektierte(n) Spure(n) durch die zu importierende Auswahl ersetzen. Dementsprechend finden Sie unten links in der Übersicht Alle Dateien die Buttons Ersetzen und Hinzufügen. Oder Sie importieren nur einzelne Spuren oder bestimmte Teile einer Spur, beispielsweise nur eine Channel-Strip-/Mixer-Einstellung oder nur eine Automation (ohne die Inhalte der Spur). Das kann hilfreich sein, wenn Sie beispielsweise versehentlich 322 Abbildung 6.111 Pianorolle im Editorenbereich 323 6 Hauptfenster, Aufnahme, Editing und Arrangieren 6.1 Das Hauptfenster: Aufbau und Bereiche set oder mit dem Shortcut (š) + (‹) (wechseln zum vorherigen Fenster) zwischen Fensteransichten umzuschalten, weil Sie in der Vollansicht des Mixers besser alle Plug-Ins eines Kanalzugs sehen können. Abbildung 6.112 Audiospureditor im Editorenbereich Den Bereich Intelligente Steuerungen (in der englischen Fassung Smart Controls) können Sie auch mit einem Doppelklick auf ein Spursymbol im Spur-Header öffnen. Hier werden Ihnen vorkonfigurierte Regler angezeigt, mit denen Sie schnell wichtige Klangparameter des Kanalzugs steuern können. Durch Klick auf den EQButton können Sie sich hier (wie auch in GarageBand) im Hauptfenster alternativ einen im Kanalzug befindlichen EQ anzeigen lassen. Abbildung 6.114 Mixer im Hauptfenster Sie können in der Mixeransicht des Hauptfensters an der rechten Seite oder mit dem Mausrad nach oben und unten und mit gehaltener (ª)-Taste und Mausrad nach links und rechts scrollen oder durch Verschieben der Grenzlinie zwischen verschiedenen Bereichen des Hauptfensters dem Mixer mehr Platz im Hauptfenster einräumen. Abbildung 6.113 Intellligente Steuerungen (Smart Controls) Sie wissen, dass im Infobereich des Hauptfensters der Kanalzug der ausgewählten Spur und ein Zielkanalzug angezeigt werden. Falls es mehrere Zielkanalzüge gibt (z. B. Output, Bus-Send) erscheint rechts jeweils der Kanalzug, der dem jeweiligen Output entspricht, den Sie mit der Maus anklicken. Die Ansicht Einzeln im Mixer ist eine bessere Alternative hierzu, weil sie alle Zielkanalzüge einer selektierten Spur anzeigt, so dass Sie schnell einen Überblick über das gesamte Routing bekommen. 6.1.10 Arbeiten mit dem Mixer im Hauptfenster Der Mixer wird in Kapitel 14 erläutert. Hier einige ergänzende Tipps für die Nutzung des Mixers im Hauptfenster. Wenn Sie den Mixer unten im Hauptfenster einblenden, sieht das in etwa aus wie in Abbildung 6.114. Der Mixer im Hauptfenster besitzt zwar die gleiche Funktionalität wie das große Mixer-Fenster, weil aber meist weniger Platz zur Verfügung steht, ist die in Abbildung 6.114 rechts oben eingestellte Ansicht einer schmaleren Kanalzugdarstellung sinnvoll. Ich empfehle, für den Mixer ein separates Fester zu öffnen und via Screen- 324 Spur im Hauptfenster für Mixerkanal erzeugen Oft möchte man für einen Zielkanal einer eigene Spur (z. B. einen Aux-Kanal für die Drumsumme oder einen Send-Effekt) erzeugen, um dort beispielsweise eine Automation aufzeichnen zu können. Dies geht (sowohl im Infobereich des Hauptfensters als auch im Mixer des Hauptfensters oder im separaten Mixer-Fenster) durch Rechtsklick auf den entsprechenden Kanalzug (Abbildung 6.115) oder alternativ via (Ò) + (T) (bei im Mixer selektierter Spur). 325 Kapitel 9 Timing, Tempo, Tuning, Groove In diesem Kapitel arbeiten wir mit Groove-Templates, Groove-Spur und Flex-Technologie. Wir finden außerdem das Tempo von Audiofiles heraus und passen es an Logic an – und umgekehrt. Das machen wir sowohl mit Audiofiles, die ein schwankendes Tempo haben, als auch mit solchen, die ein gleichmäßiges Tempo aufweisen. Wir korrigieren ferner Timingungenauigkeiten und Tonhöhen von Solo-Instrumenten wie Vocals in Audioaufnahmen mit »Flex Pitch«. Logic Pro X bietet Werkzeuge zur Korrektur von Timing- und Tuningdetails sowie weitere innovative Tools wie Slicing und die Möglichkeit, Groove-Templates als Vorbilder bei Quantisierungen zu nutzen. 9.1 Einführung Wenn Sie eine Band-Aufnahme im Studio gemacht haben, bei der der Bassist Timingprobleme hatte oder der Sänger einige Töne nicht gut getroffen hat, ist es oft kein großes Problem mehr, die Aufnahme nachträglich auf ein deutlich verbessertes Niveau zu hieven (da ich nicht in einer Medienagentur arbeite, muss ich zum Glück auch nicht den Begriff »kein Hexenwerk« benutzen). Bei solchen Korrekturen von Timing und Tonhöhe helfen Ihnen die Flex-Modi, wobei Logic begrifflich zwischen Flex Time (zur Timingkorrektur, verschiedene Algorithmen stehen zur Verfügung) und Flex Pitch (zur Tonhöhenkorrektur inklusive optionaler Timingkorrektur) unterscheidet. Die Flex-Modi stelle ich zunächst grundsätzlich vor, bevor wir Flex später im Buch für konkrete Tempo-Anpassungsaufgabenstellungen nutzen. Darüber hinaus gibt es diverse Aufgabenstellungen bezüglich des Tempos: Möglicherweise möchten Sie ein wechselndes Tempo in einem Song verwenden, bestehende Aufnahmen in einem neuen Tempo remixen oder Logics Tempo an eine bestehende Aufnahme anpassen oder deren Tempo herausfinden. In manchen Studios oder Anwendungsfällen wird Logic auch wie eine Bandmaschine benutzt, zum Beispiel, um eine Musikergruppe aufzunehmen, die in wechselndem Tempo (und nicht zum Klick) spielt. Auch auf diese Fälle gehe ich in diesem Kapitel 535 9 Timing, Tempo, Tuning, Groove ein. Manche der vorgestellten Workflows sind auch geeignet, falls Sie Sound an eine bestimmte Länge einer Szene in einem Film anpassen möchten (Filmvertonung als Thema finden Sie jedoch nicht hier, sondern in Abschnitt 18.1). 9.2 Groove-Optimierungen mit Groove-Tracks und Groove-Templates Auch das Format Apple Loops kann tempo- und tonhöhenunabhängig genutzt werden und erlaubt Anpassungen. Detaillierte Erläuterungen zu Apple Loops finden Sie in Abschnitt 6.1.5, Erläuterungen über das Speichern und Erzeugen von Apple Loops in Abschnitt 10.1.5. Verbesserung der Abstimmung der Grooves von mehreren Spuren aufeinander. Beachten Sie ergänzend die Erläuterungen in Abschnitt 6.3 über allgemeines Editing im Hauptfenster, im Unterabschnitt »Informationsfenster ›Region‹: ›Quantisierung‹ für MIDI und Audio«. Dort werden in Logic verfügbare Quantisierungsraster und die Anwendung der Parameter Q-Stärke und Q-Bereich erklärt. Mit Hilfe der letztgenannten Funktionen können Sie Feinheiten von Grooves trotz Quantisierung selektiv beibehalten. 9.1.1 Richtiges Zählen als Basis von Tempoanpassungen 9.2.1 Groove-Templates, Drumlayer miteinander kombinieren Bei allen Arten von Tempo- und Timingoperationen in Logic ist es wichtig, zumindest die Taktzählzeit eines 4∕4-Taktes in Viertelnoten (1, 2, 3, 4, 1, 2, 3 ...) oder gegebenenfalls andere Taktmaße richtig mitzählen zu können. Sie brauchen diese Mitzählfähigkeit zum Beispiel, um Aufnahmen korrekt auf eine gewünschte Taktlänge zu schneiden oder um die Taktlänge oder Position einzelner Schläge einer Region herauszufinden. Im Informationsfenster Region erscheint unten im Quantisierungsmenü der Eintrag Groove-Template erzeugen, wenn eine MIDI-Region oder eine Audioregion, die sich im Flex-Modus befindet, angewählt ist. Durch Auswahl des entsprechenden Eintrags können Sie ein Quantisierungsraster auf Basis des selektierten MIDI-Files erzeugen. Haben Sie vorher beispielsweise einen James-Brown-Beat haargenau gesliced, können Sie nun das Feeling dieses Beats als Quantisierungsmuster für andere Drumloops oder Songbestandteile verwenden. Sollten Sie hier zu unsicher sein, werden Ihnen manche nachfolgend aufgezeigten Operationen möglicherweise schwerfallen oder unmöglich sein, ohne dass der Fehler hierfür bei Logic zu suchen ist. Versuchen Sie in einem solchen Fall, für den Anfang bewusst zu lernen, das Tempo von Stücken mitzuzählen. Logic kann Ihnen dabei helfen, denn die Taktzählzeiten werden ja im Display angezeigt; nehmen Sie als Beispiel ein Stück, das im Logic-Taktraster arrangiert ist, wie z. B. unser Schnellkursdokument oder das über das Hilfe-Menü ladbare Logic-Pro-Demoprojekt. Auch in Abschnitt 12.10 gehe ich kurz auf Rhythmen ein. Zudem finden Sie im Internet viele Rhythmuskurse. Natürlich ist es bei bestimmtem musikalischem Material wie Breakbeats etwas schwieriger mitzuzählen als bei straighten Techno-Bassdrums oder PopRhythmen. Falle Ihr eingespielter Groove sehr weit entfernt davon ist, auf richtigen Zählzeiten zu liegen, können Sie ihn auch zunächst auf ein »glattes« Raster quantisieren (z. B. 1∕8 oder 1∕16), diese Quantisierung dauerhaft einrechnen lassen (z. B. im Bereich Spuren im Menü Funktionen • MIDI-Regionparameter • Quantisierung dauerhaft anwenden, (Ò) + (Q)) und danach das Groove Template auf die »vorquantisierte« Region anwenden. Grundsätzlich ist bei der Arbeit mit Logic vorgesehen, dass Sie im Taktraster von Logic arbeiten. Erst dann entfalten viele Logic-Tools ihre Fähigkeiten – z. B. Quantisierungen, Groove-Funktionen oder das Einbinden von temposynchronen Modulationseffekten oder Delays. 9.2 Groove-Optimierungen mit Groove-Tracks und Groove-Templates Abbildung 9.1 Im Quantisierungsmenü können Sie ein Groove-Template erzeugen (siehe Eintrag ganz unten). Im Bild habe ich bereits eines erstellt; es wird unten aufgelistet (siehe Projekt »09nugroovetemp«). Mit Groove-Templates können Sie MIDI- und Audiomaterial an Vorbilder wie z. B. an von berühmten Schlagzeugern gespielte Drumloops anpassen. Die in diesem Abschnitt behandelten Groove-Tracks sind eine neue Funktion in Logic Pro X zur Diese Arbeitstechnik ist für mich bei der Arbeit mit vielen Layern von Drumloops sehr wichtig. Wenn Sie mehrere Drumloops oder Schlagzeugebenen übereinander layern, entsteht oft irgendwann ein »holpriger« Sound. Manchmal hilft allerdings 536 537 9 Timing, Tempo, Tuning, Groove keine Quantisierung, sondern Snares und Bassdrums müssen manuell verschoben werden (falls z. B. in Loop 1 eine Snare nur auf Zählzeit »2« und in Loop 2 nur auf Zählzeit »2 und« liegt). Denn das Quantisierungsraster sorgt ja nur dafür, dass die Schläge auf die nächstliegende Linie gezogen werden. Zusätzlich müssen Sie darauf achten, ob zwei oder mehr übereinanderliegende Sounds sich eventuell gegenseitig auslöschen oder wie Sie zusammen klingen, und eventuell einzelne Sounds minimal verschieben. Oft sind es scheinbar winzige Unterschiede, die den Groove aber insgesamt deutlich flüssiger machen können, falls Sie versuchen, einen neuen Groove aus vielen Layern zu erstellen. Spielen Sie mehrere Drumloops, können Sie wahlweise die Quantisierung des einen Drumloops auf den anderen anwenden (um z. B. beiden ein James-Brown-Feeling zu verpassen). Aber es funktioniert nicht immer gleich gut (ein Beispiel finden Sie in Abschnitt 17.2.2, im Unterabschnitt »Layern und Abmischen von Loops und Drums am Beispiel von Drum & Bass«). Damit die Methode greift, müssen zum einen die im Klangerzeuger ausgelösten Schläge verzögerungsfrei abgespielt werden. Das bedeutet zum Beispiel: Es sollte keine lange Attackphase in einem Sound stecken, und ein Sample sollte nicht unsauber geschnitten sein (so dass die MIDI-Note zunächst Stille und dann erst den Schlag auslöst). Zum anderen sollten genug Schläge erkannt werden. Jeder Schlag muss als einzelner Schlag vorliegen; sind zu viele Pausen zwischen den Schlägen, kann es sein, dass der Unterschied zweier MIDI- oder Audioregionen mit dieser Technik nicht erfasst werden kann. Bei gut geschnittenen Slices bzw. erkannten Transienten besteht eine zusätzliche Alternative natürlich darin, alle Regionen mit einer einheitlichen Quantisierung aus dem Quantisierungsmenü zu bearbeiten. In den erweiterten Quantisierungseinstellungen des Informationsfensters Region bei MIDI- und Audioregionen stehen außerdem die Parameter Q-Stärke und QBereich zur Verfügung (siehe Abschnitt 6.3.1), für eine MIDI-Region können Sie zudem unter Q-Velocity und Q-Länge einstellen, ob sich die Quantisierung (auf der Basis des Groove-Templates) zusätzlich auf die Länge und Velocity von Schlägen auswirkt (siehe Abschnitt 6.3.2). Kopplung von Groove-Templates an die Quellregion Logic erlaubt im Gegensatz zu Reason, Pro Tools oder Live nicht, das Quantisierungsraster songunabhängig zu speichern. Es ist gekoppelt an die MIDI-Region, von der es stammt. Sie sollten diese also nicht löschen. Ansonsten funktioniert eventuell die Quantisierung nicht mehr, selbst dann nicht, wenn der Name der gelöschten Region noch in der Liste der Quantisierungsraster auftaucht (ich habe das mehrfach auspro- 538 9.2 Groove-Optimierungen mit Groove-Tracks und Groove-Templates biert und nach dem Löschen von Regionen, aus denen ich Templates erzeugt hatte, sowohl erlebt, dass Quantisierungen verlorengingen. als auch, dass sie beibehalten wurden). Unter Einstellungen • Allgemein • Bearbeiten gibt es ferner eine Einstellungsoption, die regelt, ob das Quantisierungsraster sich automatisch mitändert, wenn Sie die Originalregion editieren (Häkchen bei »Living Groove«-Verbindung) oder nicht. Sie können ferner sogenannte DNA-Groove-Templates importieren (= Quantisierungsraster-Fremdformat, das mit manchen Sample-CDs mitgeliefert wird, z. B. »DNA Groove Templates: Sly Dunbar«). Das funktioniert über den Dialog Ablage • Importieren • Andere. Im sich öffnenden Fenster wählen Sie das File, das Sie importieren möchten. Es werden Regionen auf einer Spur angelegt, die Sie anschließend wie oben beschrieben in Groove-Templates umwandeln können. Das können Sie letztlich mit jedem beliebigen MIDI-File machen: Importieren, Groove-Template erstellen – fertig! Groove-Templates für und von Audiofiles Sie können Groove-Templates auch aus Audioregionen generieren. Hierzu muss sich die Spur allerdings im Flex-Modus befinden. Diese Funktion dient als Ersatz für die in Logic Pro X gegenüber Logic 9 aus dem ehemaligen Sample-Editor verbannte Audiozu-MIDI-Groove-Template-Funktion. In Versionen vor 10.0.7 löste der Versuch, ein Groove-Template aus Audiofiles zu erzeugen, häufiger einen Crash aus. Damit das Template tatsächlich korrekt die Schläge der Audioregion erfasst, müssen Sie im Transienten-Erkennungsmodus des Audiodateieditors sicherstellen, dass alle Transienten richtig erkannt wurden. (siehe Abschnitt 8.2.6). 9.2.2 Groove-Tracks Die neuen Groove-Tracks sollen die Prozedur einer Groove-Anpassung gegenüber den Groove-Templates vereinfachen und die Möglichkeiten erweitern. Sie lassen sich besonders gut in Verbindung mit den neuen »Drummer«-Spuren einsetzen. Sie können pro Projekt einen Groove-Track festlegen. Dieser kann in puncto GrooveQuantisierung das Vorlage (vergleichbar mit einem Template) für ausgewählte andere Tracks sein. Dabei stehen alternative Quantisierungsmethoden sowohl in der Master-Groove-Spur als auch in Spuren, die der Master-Groove-Spur folgen, nicht mehr zur Verfügung. Konfigurieren Sie zunächst den Spur-Header. Das funktioniert über (Ò) + Klick auf die gewünschte Spur oder alternativ mit dem Shortcut (š) + (T) (Abbildung 9.2). 539 9 Timing, Tempo, Tuning, Groove 9.2 Groove-Optimierungen mit Groove-Tracks und Groove-Templates eine andere Spur im Track Stack schieben, denn hierdurch wird sie automatisch in eine MIDI-Region umgewandelt. Bei »Drummer«-Spuren mit einfachen Drumkits, die, anders als die Producer-Kits, nicht in Form eines Track Stacks vorliegen, taucht das Problem dagegen nicht auf. Abbildung 9.2 Hier stellen Sie in der »Spur-Header-Konfiguration« die Sichtbarkeit der Groove-Spur ein. Nach dieser Konfiguration klicken Sie auf die Spurnummer, und es erscheint ein Sternchen, mit dem Sie die Spur als Master-Groove-Spur festlegen (Abbildung 9.3, ohne vorherige Spur-Header-Konfiguration ging es bei mir nicht). Beachten Sie außerdem, dass eine Spur, in der Sie Regionen mit Hilfe des Informationsfensters Region in Echtzeit quantisieren, nicht als Master-Groove-Spur dienen kann. Dieses Problem lässt sich beheben, indem Sie über das Funktionen-Menü im Bereich Spuren die Quantisierung in entsprechende Regionen fest einrechnen und anschließend deren Quantisierungseinstellungen im Informationsfenster Region deaktivieren. Außerdem ist in Spuren, die der Master-Groove-Spur folgen, stets der Name der Master-Groove-Spur im Bereich Quantisierung des Informationsfensters Region eingestellt und mit einem Sternchen daneben erkennbar (siehe Abbildung 9.5) Abbildung 9.3 Hier lege ich die sichtbare Spur als Groove-Spur fest. Die Darstellung im Bereich Spuren ändert sich anschließend ein wenig, und eine neue Spalte erscheint. An ihr erkennen Sie, welche der ausgewählten Spuren Ihre Master-Groove-Spur ist, welche Spuren dieser Master-Groove-Spur folgen und welche sie ignorieren. Audiospuren mit Apple Loops oder mit eingestelltem Flex-Modus können dabei einbezogen werden (Abbildung 9.4). Abbildung 9.5 Im Bild taucht der Name der Master-Groove-Spur als Quantisierung für die gerade selektierte Region mit dem Namen »Dub Smash« auf. Das Beispiel 09Groovespur macht deutlich, wie eine Groove-Spur funktioniert und auch, wo eventuell Probleme bleiben. Die beiden Spuren, die hier aufeinander abgestimmt werden sollen, haben rhythmisch nicht allzu viel gemeinsam, was Sie merken, falls Sie beide völlig unabhängig voneinander laufen lassen. 9.2.3 Ergänzende Hinweise zu Groove-Spur und Groove-Templates Ein Logic-Dokument, mit dem Sie das selbst nachvollziehen können, finden Sie im Bonusbereich unter dem Namen 09Groovespur. Die Grundidee der Quantisierung ist, dass (auf einer Slave-Spur) Noten zum nächstliegenden Raster hin korrigiert werden, wobei es sich im Fall der Master-Groove-Spur meistens nicht um ein gleichmäßiges Raster, sondern um eine Vorgabe anhand der in der Master-Groove-Spur gespielten Noten handelt. Falls es zusätzlich zu Noten, die auf diese Weise nach hinten oder vorn korrigiert wurden, eine oder mehrere Note(n) gibt, die zwischen zwei Quantisierungslinien liegt/liegen, so bleibt/bleiben diese in der Regel unverändert. Allerdings gibt es ein paar kleinere Fallen in der Prozedur versteckt: So ist es nicht möglich, eine Track-Stack-Spur als Master-Groove-Spur zuzuweisen. Gehört die Track-Stack-Spur zu einem Producer-Kit und ist die Region keine MIDI-, sondern eine »Drummer«-Region, so können Sie die »Drummer«-Region nicht ohne weiteres auf In der Praxis und im vorliegenden Beispiel bedeutet das: Zwei mit Hilfe der neuen Groove-Spur-Funktionalität aufeinander abgestimmte Grooves spielen ihre wichtigsten Schläge in der Regel total synchron und gleichzeitig. Ob allerdings weitere Schläge, die nur in einer der beiden Spuren vorkommen, zum Rest passen, bleibt Abbildung 9.4 Die Zuweisung von Groove-Spuren 540 541 9 Timing, Tempo, Tuning, Groove offen bzw. subjektiv. Zudem wird durch die Quantisierung ja nicht automatisch erkannt, um welches Schlagzeuginstrument es sich handelt. So ist es ja beispielsweise möglich, dass ein Snare-Schlag der einen Spur mit einem Kickdrum-Schlag der anderen Spur synchronisiert wird. Sie sollten also nicht zu viel von solchen Automatikfunktionen erwarten; ähnlich verhält es sich bei der Arbeit mit Groove-Templates. 9.3 Flex-Time-Algorithmen für Tempo- und Timingbearbeitung im Detail Im Informationsfenster Spur können Sie einen Flex-Modus einstellen (Abbildung 9.7) wobei Sie nicht nur die Flex-Time-Algorithmen, sondern auch Flex Pitch auswählen können (siehe Abschnitt 9.4 über Flex Pitch). 9.3 Flex-Time-Algorithmen für Tempo- und Timingbearbeitung im Detail Die in Version Logic 9 eingeführte, nichtdestruktive Flex-Time-Stretching-Technik erlaubt zahlreiche nachträgliche Timing-Korrekturen, die semiprofessionelle Aufnahmen (vom Timing her) durch nachträgliche Korrekturen in gut gespielte Aufnahmen verwandeln können. Doch natürlich wird die Flex-Technik auch gerne für kreative Edits genutztSeit Logic Pro X gibt es auch Flex Pitch für Tonhöhenkorrekturen (siehe Abschnitt 9.4, »›Flex Pitch‹: Tonhöhenkorrekturen bei Vocals und mehr«). Mit eingeschalteten Flex-Modi werden grundsätzlich bestimmte Stellen einer Audioregion bestimmten Taktpositionen in Logic zugeordnet, manuelle Edits lassen sich vornehmen. Ändern Sie anschließend das Tempo, bleiben die Taktpositionen bestehen; es erfolgt also eine Tempoanpassung. Abbildung 9.7 Auswahl des Flex-Modus im Informationsfenster »Spur« Zusätzlich muss Flex für die selektierten Regionen aktiviert sein (siehe Abbildung 9.8)! Ansonsten kann es Ihnen passieren, dass Flex überraschenderweise für einzelne Regionen nicht funktioniert. Setzen Sie dafür das entsprechende Häkchen im Informationsfenster Region. Es stehen verschiedene klangliche Algorithmen zur Verfügung. 9.3.1 Flex-Ansicht aufrufen, Flex-Einstellungen in den Informationsfenstern »Spur« und »Region« Über (š) + (F) können Sie im Bereich Spuren die Flex-Modus-Ansicht aufrufen und im Spur-Header, dem Audiospureditor oder dem Informationsfenster Spur einen Flex-Modus aktivieren (Abbildung 9.6, durch das Einblenden allein ist Flex noch nicht aktiviert). In Letzterem oder durch Klick auf das Flex-Symbol in der Spur können Sie Flex wieder deaktivieren (danach wechselt die Region bzw. das Audiofile in den unbearbeiteten Ursprungszustand zurück). Flex aktivieren Sie grundsätzlich in der Spur durch Klick auf den violetten »Flex«-Button ganz rechts. Bei erstmaliger Aktivierung wird automatisch ein Modus bzw. Algorithmus eingestellt, von dem Logic denkt, dass er passt. Im Bild ist »Polyphon« aktiv. Abbildung 9.8 Für die Region aktivierter Flex-Mode 9.3.2 Flex-Time-Algorithmen im Detail (ohne »Flex Pitch«) Die Flex-Time-Algorithmen finden Sie zusammen mit einer Beschreibung in Tabelle 9.1 dargestellt. Auch bei der Verwendung von Flex Pitch sind Timingkorrekturen möglich. Wählen Sie den Eintrag Automatisch aus, versucht Logic, anhand des Audiomaterials den richtigen Algorithmus einzustellen. Im Informationsfenster Spur können Sie außerdem je nach Algorithmus unterschiedliche Feineinstellungen vornehmen, wie in Abbildung 9.9 die Einstellung Komplex für den Algorithmus Polyphon. Probieren Sie es aus; die optionalen Detaileinstellungen ermöglichen interessante Soundveränderungen, die teilweise auch experimentell genutzt werden können. Abbildung 9.6 Rechts sehen Sie den Flex-Button (Schleifen-Symbol). 542 543 9 Timing, Tempo, Tuning, Groove 9.3 Flex-Time-Algorithmen für Tempo- und Timingbearbeitung im Detail Abbildung 9.9 Flex-Algorithmus »Polyphon« im Informationsfenster »Spur« Flex-Algorithmus Beschreibung Monophon Speziell für Stimmen und Solosounds geeignet. Manchmal auch ein interessanter elektronischer Verfremdungseffekt bei Nutzung auf Drums. Die zusätzliche Perkussiv-Einstellung im Informationsfenster Spur versucht, die Transienten besser beizubehalten. Rhythmisch Ähnlich wie Zerschneiden. Die Transienten werden gut beibehalten, bei langsamerem Tempo wird eine Art Loop-Nachhall hinzugefügt. Zusätzliche Parameter: Loop-Länge, Loop-Decay und Loop-Versatz. Teilen Entspricht dem Slicing bei ReCycle. Das Audiofile bleibt unverändert, bei langsamerem Tempo klingt es unter Umständen zu kurz, es sei denn, Sie füllen die Lücken. Zusätzliche Parameter: Lücken füllen an/aus, Slice-Delay-Länge, Slice-Länge (Kürzung kann helfen, Knackser am Slice-Ende zu entfernen). Polyphon Geeignet für komplexeres Material, wie z. B. gesamte Songs. Die zusätzliche Option Komplex soll wiederum Transienten bewahren. Speed (FX) Langsameres Material klingt tiefer, schnelleres hochgepitcht – wie bei einem Plattenspieler oder Tape Deck mit veränderter Geschwindigkeit. Tempophone (FX) Emuliert eine Art Old-School-Time-Stretching mit Artefakten ähnlich der Granularsynthese (Sound aus kleinen Teilchen). Nachregelbar sind Grain-Grösse und Grain-Crossfade. Ergebnis ist ein tonaler Sound. Tabelle 9.1 Flex-Time Algorithmen und Detaileinstellungen Im Beispiel 09Flexbeat1 finden Sie einen Drumloop auf verschiedene Arten mit FlexTools bearbeitet (siehe Abbildung 9.10). 544 Abbildung 9.10 Das Beispiel »09Flexbeat1« In Spur 1 spielt in der zweiten Hälfte von Takt 2 der gleiche Beat wie in der zweiten Hälfte von Takt 1 mit einer subtilen Rhythmusmodifikation (Flex-Time-Algorithmus Rhythmisch). Der gleiche Beat spielt in den Spuren 2, 3, 4, 5 und 6 mit doppelter Länge, um die klangliche Wirkung der Algorithmen zu demonstrieren, Spur 2 behält den Algorithmus Rhythmisch bei. In Spur 3 spielt der Beat mit dem Algorithmus Tempophone, ebenso in Spur 4, dort aber mit etwas veränderten Einstellungen im Informationsfenster Spur. Spur 5 ist der Algorithmus Speed (FX) zugewiesen, und es klingt wie ein in halber Geschwindigkeit laufender Plattenspieler. In Spur 6 stretcht der Algorithmus Monophon den Beat recht gleichmäßig, aber das wirkt hier nicht besonders gut und funktioniert eher bei Vocals und Solo-Instrumenten. In Spur 6 ist der Algorithmus Polyphon mit der Detaileinstellung Komplex eingestellt. Auch wenn dies ein aufwendiger Algorithmus ist, sind Drums doch besser mit dem Algorithmus Rhythmisch zu bearbeiten, weil dort die Transienten weniger gestreckt werden. 9.3.3 Flex-Time-Editing/Timingkorrekturen vornehmen Sie können bei aktiviertem Flex-Modus selbst Flex-Marker für Timing-Edits setzen – unter anderem per Mausklick – und mit ihnen Teile eines Audiofiles verschieben. Im Beispiel 09Zaehlerrecflex finden Sie meine in Kapitel 6 eingesprochenen Zahlen mit Flex Time modifiziert. Wenn Sie die Maus dabei über erkannte Transient-Marker bewegen, ist es leicht, an genau dieser Stelle einen Flex-Marker zu setzen. Aber auch an anderen Stellen können Sie Flex-Marker im Audiofile einfügen. Durch Anfassen mit gehaltener 545 9 Timing, Tempo, Tuning, Groove 9.3 Flex-Time-Algorithmen für Tempo- und Timingbearbeitung im Detail (Ð)-Taste verschieben Sie einen Flex-Marker nachträglich auf dem Audiofile, ohne das Audiofile zu bewegen. Das Löschen von Flex-Markern funktioniert ebenfalls per Mausklick oder durch Klick auf das mit x markierte Symbol über dem Marker (siehe Abbildung 9.11). Abbildung 9.13 Sie können drei Flex-Marker auf einmal setzen, wenn Sie den Cursor in den unteren Bereich der Region bewegen. Abbildung 9.11 Flex-Marker Der Flex-Marker in Abbildung 9.11 auf Takt 1.3 wurde nach rechts bewegt. Dadurch wird das Audiomaterial bis zu diesem Marker gedehnt und nach dem Marker gestaucht (je nach Farbe der Region farbig leuchtende Anzeige). Gedehntes Audiomaterial wird in Logic weiß bzw. heller angezeigt, gestauchtes farbig entsprechend der Farbe der Region; falls das Audiomaterial keinerlei Dehnung/Stauchung erfahren hat, erscheint es grau (siehe Abbildung 9.12). Der Sinn dieser Funktion: Durch die äußeren Marker, die sich manuell auch weiter außen setzen lassen, bleibt vor und hinter der Time-Stretch-Operation alles unverändert. Innerhalb der Marker können Sie nun editieren. Flex-Marker lassen sich mit Reißzwecken vergleichen, mit denen das Audiomaterial an einer bestimmten Taktposition »festgeklebt« wird. Typischerweise klebt man vor und hinter dem zu editierenden Bereich das Audiomaterial mit Flex-Markern fest, um sicherzustellen, dass Sie nur das Audiomaterial im selektierten Bereich bearbeiten und davor oder dahinter alles unverändert bleibt. Beispiel: Eine Schlagzeugaufnahme ist gut gelungen, aber ein kleiner Teil zwischendurch (z. B. ein Fill) soll ausgebessert werden. Sie können auch mit dem Marquee-Werkzeug arbeiten, um Flex-Marker zu erstellen. Wenn Sie mit dem Marquee-Werkzeug bei aktiviertem Flex einen Bereich selektieren und in den unteren Bereich der Region klicken, werden automatisch drei Flex-Marker erzeugt: zwei an den äußeren Grenzen der Selektion und einer in der Mitte. Wenn Sie in den oberen Bereich der Wellenformdarstellung klicken, entstehen vier FlexMarker: zwei an den äußeren Grenzen der Selektion und jeweils einer an den nächsten links und rechts davon erkannten Transienten (siehe Abbildung 9.14). Abbildung 9.14 Flex-Marker durch Marquee-Selektion und Klick Abbildung 9.12 Flex-Korrektur: links unbearbeitet, daneben weiß (gedehnt), farbig dunkler (gestaucht) und dahinter wieder unbearbeitet. Extreme Flex-Bearbeitungen zeigt Logic gegebenenfalls rot an bzw. fragt in einem Warndialog nach, ob Sie sie wollen, und warnt vor Systemüberlastungen. Bewegen Sie den Cursor in die untere Regionenhälfte, erscheinen drei Striche. Diese deuten auf Logics Angebot hin, drei Flex-Marker auf einmal zu setzen, und zwar anhand der erkannten Transienten (siehe hierzu den folgenden Abschnitt). 546 Ist ein Flex-Time-Mode aktiviert und fassen Sie die Region am Anfang oder Ende sowie oben an, können Sie die gesamte Region (nichtdestruktiv) dehnen oder stauchen. Längen von 400 % sind dabei durchaus möglich – ich habe auf diese Weise schon einige sehr interessante Schlagzeugsounds erhalten. Leider haben sich beim Flex-Editing ein paar Ungereimtheiten eingeschlichen, von denen zu hoffen ist, dass sie in Folgeversionen ausgebügelt werden. Weil z. B. die Grenzen einer Region in Logic 10.0.7 stets wie zusätzliche Flex-Marker fungieren, müssen Sie eventuell Regionen zunächst mit der Schere oder via Region an der Abspielposition teilen/trennen ((š) + (T)) am zuletzt erstellten Flex-Marker 547 9 Timing, Tempo, Tuning, Groove schneiden, um dieses ungewollte »Folgetimestretching« wieder loszuwerden. Anschließend würden Sie dann die bisherige Region mit dem Längentool (das erscheint, wenn Sie die Region am unteren Ende anfassen) neu aufziehen (und die Folgeregion löschen) – oder für die abgetrennte Folgeregion den Flex-Modus im Informationsfenster Region deaktivieren, so dass ein (vorhergehender oder nachfolgender) Regionenbereich nicht von Flex-Bearbeitungen betroffen ist. Im Projekt 09Flexextremestretch ist ein Apple-Drum-Loop extrem gedehnt, was je nach ausgewähltem Flex-Time-Algorithmus (vergleiche Spur 1 und 2) sehr unterschiedlich klingt (Abbildung 9.15). Bei Bedarf sollten Sie die stummgeschalteten Spuren solo hören. Die klanglichen Ergebnisse habe ich übrigens in den Spuren darunter gebounct, in einer weiteren Spur darunter in einen EXS24-Sampler geladen, bearbeitet, eingespielte Noten wiederum gebounct etc. – dies nur als Gedankenanstoß, denn Flex-Tools können auch ein Sounddesign-Tool sein. Sie können Flex-Marker auch nach links und rechts über andere Flex-Marker hinausziehen, um extremer zu dehnen oder zu stauchen. 9.3 Flex-Time-Algorithmen für Tempo- und Timingbearbeitung im Detail 9.3.4 Flex-Time-Quantisierung Sie können Quantisierungen auch für Audioregionen vornehmen, die sich im FlexModus befinden. Wenn Sie allerdings beispielsweise die Quantisierung auf 1∕1-Note einstellen, werden nicht alle Teile des Audiofiles übereinander auf die Zählzeit 1 gezogen, sondern nur der an der nächsten Position erkannte Transient, weil eine Audiospur nicht mehr als ein Audiofile (und dessen Kanäle, z. B. zwei bei Stereo) gleichzeitig ausgeben kann. Die Quantisierung erfolgt anhand erkannter Transienten. Sie können im Bearbeiten-Menü des Audiospureditors mit dem Befehl Audio analysieren für FlexBearbeitung Transienten analysieren. Sie können ferner im Transienten-Erkennungsmodus des Audiodateieditors Transienten erkennen lassen bzw. das Ergebnis auch detailliert bearbeiten. Die Quantisierung rückt lediglich die erkannten Transient-Marker genau auf das Quantisierungsraster, manchmal müssen Sie bei unbefriedigenden Ergebnissen die Transienten manuell justieren, auch wenn die automatische Erkennung recht gut arbeitet. Unser Beat aus dem Beispiel 09Flexbeat1 hat diesbezüglich Verbesserungspotential, wie Sie im Beispiel 09Flexbeat2 sehen. Mehr zu diesem Thema lesen Sie in Abschnitt 8.2.6 über den Audiodateieditor bzw. den Transienten-Erkennungsmodus. 9.3.5 Ergänzende Hinweise zu Flex Time Damit eine Audioregion nach Tempoänderungen taktsynchron zu Logic erklingt, sollten natürlich schon vorher alle Taktpositionen korrekt zugewiesen worden sein. Abbildung 9.15 Extreme Flex-Bearbeitung Mit einem Rechtsklick auf eine Region erreichen Sie im Kontextmenü Befehle, mit denen Sie alle oder nur manuelle Flex-Bearbeitungen rückgängig machen (Abbildung 9.16). Abbildung 9.16 Optionen zum Löschen von Flex-Bearbeitungen im Kontextmenü einer Audioregion 548 Wenn Sie den Flex-Modus bei einem nicht mit dem Taktraster synchronen Audiofile aktivieren, anschließend Flex wieder deaktivieren, dann das Tempo in Logic ändern, um synchron mit dem Audiofile zu sein und dann den Flex-Modus wieder aktivieren, kann es passieren, dass Logic das zuvor zum Tempo passende Audiofile (zumindest aus Ihrer Sicht) unerwartet timestretcht. Logic verschiebt dann die Transient-Marker an die alten (falschen) Taktpositionen, die dem Stand des ersten Aktivierens von Flex entsprechen (als »falsche« Taktpositionen zugeordnet wurden). Gleiches passiert, wenn Sie manuelle oder alle Flex-Bearbeitungen über das Kontextmenü zurücksetzen. Ich rate Ihnen, zuerst das Tempo einer Region herauszufinden, so dass Logic es wie in Abschnitt 9.7.1 erläutert anzeigt und die Taktlänge Ihrer Region korrekt ist, und erst dann einen Flex-Mode für die Spur zu aktivieren, wodurch die Transienten mit Taktpositionen verknüpft werden. Hierdurch hat die Region vor einer Bearbeitung die richtige Taktlänge, und die einzelnen Transienten liegen bereits exakt an den richtigen Taktpositionen. Auf dieser Basis lassen sich nach meiner Erfahrung Folge-Edits wie Tempoänderungen oder Slicing zuverlässiger ausführen. 549 9 Timing, Tempo, Tuning, Groove Bislang habe ich vor allem die grundsätzliche Bedienung von Flex erklärt, bei konkreten Tempoanpassungsaufgaben im Verlauf des Kapitels werde ich detailliert erläutern, wie Sie mit Hilfe von Flex Time die Ziele aus den Abschnittsüberschriften erreichen. Dabei spielt Flex bei den dort erwähnten Fällen 2 und 4 eine Rolle, wenn Audiomaterial in ein straightes Taktraster gebracht werden soll. 9.4 »Flex Pitch«: Tonhöhenkorrekturen bei Vocals und mehr Die Tonhöhen-Korrektur Flex Pitch orientiert sich an am Markt erfolgreichen Programmen wie Celemony Melodyne und Antares Auto-Tune, in denen detailliertes, manuelles Editing möglich ist (quasi »offline«), während der Sequenzer nicht läuft. Prinzipiell können Sie damit Gesangs-Audioaufnahmen (auch solche, die nicht in Logic erstellt wurden) mit Intonationsfehlern korrigieren – oder die Tonhöhe anderer Audioaufnahmen wie Trompetensolos manipulieren, so dass Sie theoretisch mit Hilfe von Logic renommierte Trompeter neue Melodien spielen lassen können. Es gibt aber auch Sound-Libraries auf dem Markt, die genau für solche Zwecke hergestellt wurden. Sie können mit Hilfe von Flex Pitch auch MIDI-Noten aus Audiomaterial generieren. Flex Pitch umfasst außerdem einen Time-StretchingAlgorithmus. Eine wichtige Komponente hierbei ist die näherungsweise Bewahrung von ursprünglichen Formanten und Obertönen, damit eine Stimme nach einer Transponierung nicht nach zu schnell abgespielter, heller Helium-Gas-Stimme oder nach dunklem Flaschengeist klingt. Klanglich und von der Bedienung her ist mein erster Eindruck bei der Arbeit mit Melodyne (das mein bevorzugtes Tool für solche Edits ist) meist etwas besser als mit Flex Pitch in Logic 10.0.7, doch kommt es immer auf den Einzelfall und das Material an, das Sie bearbeiten – und ich gehe davon aus, das Logic weiterhin verbessert wird. In einigen Fällen hat Flex Pitch in meinen Versuchen ganz ausgezeichnete Ergebnisse geliefert, in anderen Fällen hat vor allem die Erkennung des Materials nicht so gut funktioniert, wodurch Bearbeitungen extrem schwierig wurden. Wenn Vocalbearbeitungen für Sie wichtig sind, lohnt es sich eventuell, anhand der aktuellen Versionen einen Vergleich anzustellen. Flex Pitch hat gegenüber Melodyne den Vorteil, fest in Logic integriert zu sein, während Melodyne ein Fremdanbieter-Plug-In ist, das Sie erst gekauft kaufen müssen. Das Audiomaterial aus Logic beim Einsatz des Melodyne-Plug-Ins muss erst einmal in das Melone-Plug-In transferiert werden (was allerdings relativ einfach geht). Und: die Timingbearbeitung finde ich bislang (im Gegensatz zur Tuningbearbeitung) in Logic einfacher zu bewerkstelligen als in Melodyne. Doch schauen wir uns zunächst einmal genauer an, was mit Flex Pitch möglich ist. 550 9.4 »Flex Pitch«: Tonhöhenkorrekturen bei Vocals und mehr Über den Befehl Flex Pitch/Time ein-/ausblenden ((š) + (F)) können Sie im Bereich Spuren wieder die Flex-Modus-Ansicht aufrufen und im Spur-Header, im Audiospureditor oder im Informationsfenster Spur den Modus Flex Pitch aktivieren. Zusätzlich muss Flex für die selektierten Region(en) aktiviert sein, wie Sie das nun schon von Flex Time kennen sollten. Mit Flex Pitch detailliert editieren bzw. die Tonhöhe korrigieren können Sie einerseits im Hauptfenster, wo kleine waagerechte Balken erscheinen, die die Tonhöhe darstellen und die Sie nach und unten schieben können. Es täuscht, wenn nicht viel Platz da zu sein scheint, um die Balken zu verschieben, denn Sie können auch über die Grenzen hinaus immer weiter schieben. Mehr Optionen gibt es allerdings unten im Audiospureditor, wo Sie Flex als Ansicht aktivieren und auch den Algorithmus auswählen können, so dass (falls Flex Pitch eingestellt ist) um den Balken herum jeweils sechs Punkte (Hotspots) erscheinen, mit denen Sie Parameter wie Vibrato, Fine Pitch, Formant Shift, Pitch Drift (links und rechts) und Gain justieren können. Im Audiospureditor erscheinen Noten wie Balken, damit Sie hier Audiomaterial ähnlich wie in einer Pianorolle editieren können. Ein erstes Beispiel hierfür haben Sie bereits im Schnellkurs kennengelernt. Kommen wir zu den Einzelheiten. 9.4.1 Editierung der Tonhöhe im Hauptfenster (Bereich »Spuren«) Nach der Aktivierung von Flex Pitch in der Spur erscheint (nach automatischer Analyse des Audiomaterials durch Logic) eine Balkenanzeige, zudem sehen Sie im Informationsfenster Spur den eingestellten Flex Pitch-Modus mit seinen Parametern (siehe Abbildung 9.17, Abbildung 9.18) Abbildung 9.17 »Flex Pitch« ist in der Spur »Audio 2« aktiviert. Während ein in der deutschen Logic-Version Formantspur genannter Parameter im Informationsfenster Spur über die Zeiträume der Suche nach Formanten entscheidet und bei einer fehlerhaften Analyse helfen kann, können Sie mit dem Parameter Formantverschiebung im Informationsfenster Spur die Formanten allgemein verschieben (siehe hierzu das ansonsten noch korrekturbedürftige Projekt 09Vocalkorrx02-Formantkorr). 551 9 Timing, Tempo, Tuning, Groove 9.4 »Flex Pitch«: Tonhöhenkorrekturen bei Vocals und mehr 9.4.2 Analyse der Tonhöhe, Flex-Pitch-Editing im Audiospureditor Nach dem Aktivieren von Flex Pitch können Sie die Region doppelklicken und im Audiospureditor editieren. In Logic 10.0.7 öffnet sich im Bereich Editoren nach einem Doppelklick auf Audioregionen zunächst der Audiodateieditor. Abbildung 9.18 Einzelne Balken sind selektiert, und das Kontextmenü wird aufgerufen. Die mittlere horizontale Linie der Darstellung repräsentiert eine glatte Tonhöhe entsprechend der Stimmung. Sie können erkannte Notenbalken auch im Bereich Spuren mit dem Scherenwerkzeug zerteilen. Die sichtbaren Balken können Sie via Auf Idealtonhöhe einstellen im Kontextmenü der Region (siehe Abbildung 9.18) auf glatte Tonhöhen bringen. Sie können einzelne Noten auch im Audiospureditor über das Kontextmenü auf Original- oder Idealtonhöhe einstellen. Letzteres entspricht einem waagerechten Balken. Das per Logic-Erkennung in einer Note existente Vibrato ändert sich hierdurch nicht, wodurch trotz Korrektur auf Idealtonhöhe eine »ungerade« Tonhöhenschwankung vorkommen kann. Sie können die Balken im Hauptfenster ganz nach oben und unten schieben, was einer Verschiebung um +/– 50 Cents gleichkommt. Wenn Sie versuchen, den Balken über diese Grenzen hinauszuschieben, ist das zumindest theoretisch auch möglich – Sie editieren dann im Bereich der nächsthöheren oder nächstniedrigeren Note (das klappte in Logic 10.0.7 manchmal nur begrenzt). Möglicherweise gibt es Stellen, an denen gar kein Balken zu sehen ist. Das sind Bereiche, die Logic als »nicht stimmhaft« einstuft, z. B. S- oder T-Laute. Das ist auch oft sinnvoll, denn es klingt natürlicher, wenn diese Laute bei Tonhöhenkorrekturen nicht verschoben werden. Falls Sie daran manuell etwas ändern möchten, wird es schwierig; am ehesten gelingt das im Audiospureditor. Falls die automatische Erkennung gut funktioniert hat, können Sie im Audiospureditor erkannte Noten aus Vocals oder Solo-Instrumenten ähnlich wie in der Pianorolle editieren. Tatsächlich lassen sich die Noten verschieben oder durch Anfassen am linken und rechten Ende verlängern und verkürzen (wodurch gegebenenfalls vorherige oder folgende Noten verkürzt oder verlängert werden und FlexTime-Edits vorgenommen werden). Sie können den die Tonhöhe symbolisierenden Balken wie eine MIDI-Note einfach nach oben und unten schieben und dabei das Ergebnis vorhören. Der Balken rastet dabei stets auf den Tönen der links angezeigten MIDI-Tastatur ein. Zudem ist es – ähnlich wie in der Pianorolle – in einem über das Menü Ansicht des Audiospureditors einblendbaren lokalen Informationsmenü möglich, erkannte Noten zu quantisieren – sowohl bezüglich des Timings als auch bezüglich der verwendeten Notenskala. Die Einstellungen beziehen sich dabei auf selektierte Noten. Mit dem Pitch-Korrektur-Regler links im Infobereich des Audiospureditors korrigieren Sie graduell die Tonhöhe in Richtung der Idealtonhöhe (auf glatte Noten, vergleiche Editierung mit Flex Pitch im Bereich Spuren), nicht aber das Vibrato. Mit dem darunterliegenden Pegel-Slider verändern Sie die Lautstärke einzelner oder mehrerer Noten (Abbildung 9.20). Das Kontextmenü ändert sich, wenn Sie (z. B. im Audiospureditor oder mit fortlaufend beim Vornehmen weiterer Selektionen gehaltener (ª)-Taste im Bereich Spuren) alle Noten bzw. Balken selektiert haben (Abbildung 9.19). Weitere Edits sind im Audiospureditor deutlich detaillierter möglich. Abbildung 9.19 Alle Balken sind selektiert, und das Kontextmenü wird aufgerufen. Abbildung 9.20 »Flex Pitch« im Audiospureditor 552 553 9 Timing, Tempo, Tuning, Groove 9.4 »Flex Pitch«: Tonhöhenkorrekturen bei Vocals und mehr Wenn Sie erkannte Noten im Audiodateieditor selektieren, können Sie sie in einem Rutsch verschieben und mit den Reglern des Informationsbereichs im Audiospureditor schnell gemeinsam editieren. Wenn Sie eine Selektion beim Flex-Editing im Audiospureditor außerhalb der Region beginnen und sich dabei in der unteren Hälfte der Anzeige bewegen, wird übrigens automatisch das Marquee-Tool angezeigt. Zum Selektieren von Notenbalken sollten Sie den Cursor allerdings innerhalb der Region ansetzen. Sie können die Noten aber auch einzeln editieren. Um eine angezeigte Note in Form eines Balkens herum erscheinen jeweils sechs Punkte (Hotspots), anhand deren Sie (theoretisch) Parameter wie Vibrato, Fine Pitch, Formant Shift, Pitch Drift (links und rechts) und Gain justieren können (siehe Abbildungen 9.21, 9.22, 9.23, 9.24 und 9.25). Abbildung 9.21 »Pitch Drift«-Hotspot (sowohl links als auch rechts oben) Abbildung 9.22 »Fine Pitch«-Hotspot Abbildung 9.23 »Formant Shift«-Hotspot Abbildung 9.24 »Vibrato«-Hotspot 554 Abbildung 9.25 »Gain«-Hotspot Pitch Drift bezeichnet übrigens den Tonhöhenverlauf von und zur nächsten gesungenen Tonhöhe. In der Praxis funktionierte bei mir das Verschieben von Tonhöhen und auch das Editing von Vibrato in manchen Fällen recht gut, während in anderen Fällen der Erkennungsalgorithmus das ein oder andere Problem zu haben schien (mehr hierzu lesen Sie auch im folgenden Abschnitt 9.4.3 und in Abschnitt 20.2.11). Das Ausbügeln des Vibrato ist ein gängiger Effekt, der sich für meine Ohren nicht unbedingt schön anhört. Allerdings ist das Geschmackssache, und ich habe erlebt, dass sowohl Teenager als auch eingefleischte Reggae-Junkies im Alter von über 50 plötzlich von einem derartigen Sound begeistert waren (»Kriegst Du so einen Effekt auch hin?«). Bekannt wurde das ganze auch als »Cher-Effekt«. Was ich damit meine, hören Sie, wenn Sie den Sound im Projekt 09laaa1 mit dem in Projekt 09laaa2 vergleichen. In Letzterem habe ich eine einfache, gesungene Note glattgebügelt, der Vibratoeffekt ist verschwunden. Im Projekt 09laaa5 ist gegenüber 09laaa4 ein leichter Pitch Drift-Effekt hinzugekommen (09laaa3 ist eine unbearbeitete Variante aus einem anderen Beispiel). In Flex Pitch funktionieren diese Ausbügelungen am besten mit dem Vibrato-Hotspot. Ein schönes Beispielvideo für die Verwendung von Gesangsbearbeitungs-Plug-Ins finden Sie im Internet, wenn Sie nach den Stichwörtern »Obama Auto-Tune« oder »Obama T-Pain« suchen. In vielen Fällen wird nicht nur das Vibrato »ausgebügelt«, sondern auch jeglicher Drift bis hin zum Angleichen mehrerer ursprünglich unterschiedlicher Tonhöhen auf nur einen Wert. Dies passiert auch durch Skalenänderung bzw. manuelles Einschränken/ Ändern der gesungenen Skala, was in Logic auch mit Hilfe des Plug-Ins »Pitch Correction« möglich ist (siehe Abschnitt 15.12.1). Das Bearbeiten von Formanten lässt Vocals bei gleichbleibender Tonhöhe tiefer oder höher klingen. Entsprechende im Audiospureditor vorgenommene FormantenEdits verschwinden übrigens nicht beim Zurücksetzen der Flex Pitch-Edits des Audiofiles auf die Originaltonhöhe, was Sie im Projekt 09Attention1 hören (anders aber, wenn Sie Flex Pitch deaktivieren). Im Projekt 09Attention2 sind dagegen die Notentonhöhen verschoben. Im Projekt 09Attention3 habe ich die Spur zweimal dupliziert und jeweils andere Tonhöhen eingestellt, so dass ein G-Dur-Akkord in diversen Lagen gesungen wird. Sie können Flex Pitch also auch nutzen, um Stimmen zu doppeln oder eine zweite Stimme zu erzeugen. In 09Attention4 habe ich das 555 9 Timing, Tempo, Tuning, Groove Ganze noch weitgehend von Formantveränderungen befreit. Diese vier Projektbeispiele eignen sich aufgrund ihrer Einfachheit auch gut, um eigene Versuche mit Flex Pitch an einem kurzen, überschaubaren Vocal anzustellen. Probieren Sie es aus! 9.4.3 Probleme bei der Analyse von Audiomaterial in »Flex Pitch«, detailliertes und experimentelles Editing Manchmal erscheinen nach dem Aktivieren von Flex Pitch keine oder falsche Notenbalken (z. B. kein Balken, wenn Töne nicht als stimmhaft erkannt wurden, oder ein langer Balken, obwohl eigentlich mehrere Töne gesungen werden). Die intelligente Erkennung von nichtstimmhaften Tönen in Flex Pitch kann vorteilhaft sein, denn solche Töne müssen nicht transponiert werden bzw. klingen eher schlechter, falls man es doch tut. Sie sollten Ihr Vocalmaterial möglichst nicht vor der Erkennung mit Effekten bearbeiten, und wenn doch, dann eher mit solchen, die eine Erkennung vereinfachen (z. B. nicht mit einem Distortion-Plug-In). Falls Sie mit den Ergebnissen der Analyse nicht zufrieden sind, können Sie z. B. nach einer Bearbeitung eines Files mit einem EQ mit der Funktion Audio analysieren für Flex-Bearbeitung im Menü Bearbeiten des Audiospureditors einen neuen Analyseversuch wagen. Sie können außerdem Noten im Audiodateieditor mit dem Scherenwerkzeug oder durch Einzeichnung neuer Noten mit dem Stift trennen, falls zwei gesungene Töne oder Silben als eine einzige Note erkannt wurden und Sie stattdessen zwei Noten bzw. Silben daraus machen und editieren möchten. Im umgekehrten Fall können mit dem Werkzeug Anheften (auch Klebetubenwerkzeug genannt) mehrere Noten zu einer einzigen verbinden (wie in 09laaa5 geschehen). 9.4 »Flex Pitch«: Tonhöhenkorrekturen bei Vocals und mehr Falls sich nach einer Trennung mit dem Scherenwerkzeug die im Audiospureditor sichtbare Länge der Note geändert hat oder ein Teil davon verschwunden ist, können Sie neue Noten mit dem Stift einzeichnen. Falls Sie dabei allerdings eine Note einzeichnen, die nicht der tatsächlichen Tonhöhe entspricht, kann das Editing im Chaos enden. Das Gleiche gilt, wenn Logic Noten der Taste C-2 (C minus 2) zuordnet, was mir leider auch passiert ist. Spaß kann es dagegen machen, mit Absicht eher falsche Ergebnisse zu erzeugen. Wenn Sie z. B. Schlagzeug analysieren, werden oft nur wenige tonale Bestandteile erkannt, und diese sind eigentlich kaum brauchbar und werden dann oft den Snares zugeordnet. Im Beispiel 09Drumeditfpitch habe ich ein paar zusätzliche Noten im Audiospureditor für einen Drumloop eingezeichnet, andere gelöscht. Das ist zwar hier kein überragend gelungenes Beispiel geworden, doch ich hoffe, es zeigt, worauf ich hinauswill. 9.4.4 Audio mit »Flex Pitch« in MIDI-Noten umwandeln Die alte Audio-zu-Noten-Funktionalität des ehemaligen Sample-Editors wurde durch eine Funktion ersetzt, die Sie im aktivierten Flex Pitch-Edit-Mode im BearbeitenMenü des Audiospureditors wiederfinden: MIDI-Spur aus Flex Pitch-Daten erzeugen (Abbildung 9.27). Wenn Sie versuchen, mit dem Stift an einer Stelle neue Noten zu erzeugen, an der bislang keine Tonhöhe erkannt/zugeordnet wurde, müssen Sie die Maustaste so lange gedrückt halten, bis ein vertikaler blauer Strich angezeigt wird. Bewegen Sie dann, um den Bezug herzustellen, Ihr Stiftwerkzeug so weit nach links oder rechts, dass diese Linie über der Note angezeigt wird, für die Sie eine Notenerkennung erzeugen wollen (siehe Abbildung 9.26). Abbildung 9.27 Befehl »MIDI-Spur aus Flex Pitch-Daten erzeugen« Abbildung 9.26 Der vertikale blaue Strich, der beim Einzeichnen von Noten erscheint, wenn Sie die Maustaste lang genug gedrückt halten 556 Hierdurch wird eine MIDI-Spur mit einer Region auf der Basis der analysierten Noten erzeugt. Die Resultate sind nicht immer völlig zufriedenstellend, dienen jedoch als 557 9 Timing, Tempo, Tuning, Groove 9.4 »Flex Pitch«: Tonhöhenkorrekturen bei Vocals und mehr guter Start für weitere Edits. Ableton Live 9 kann so etwas jedoch deutlich besser, und bei der Analyse kann eingestellt werden, ob es sich um Drums, Harmonien (Flächen) oder Melodien (Einzelnoten) handelt. Im Dokument 09laaa4plusMIDI finden Sie die Funktion an einem praktischen Beispiel angewendet. 9.4.5 Timingkorrekturen mit »Flex Pitch«, Umschalten zwischen Tuning- und Timingkorrektur Sind bei Gesangsaufnahmen Korrekturen nötig, dann gilt dies meistens sowohl bezüglich des Timings als auch bezüglich der Tonhöhe. Flex Pitch kann beidem gerecht werden. Im Beispiel 09Vocalkorrx01 habe ich das Timing zweier stark korrekturbedürftiger Vocalaufnahmen im Flex-Time-Modus Monophon mit Flex-Markern im Bereich Spuren editiert und das Metronom dazu klicken lassen, um ein akzeptables Ergebnis zu erreichen. Nach Umschaltung auf Flex Pitch bleiben die Timingkorrekturen erhalten (siehe Dokument 09Vocalkorrx02). Welcher Algorithmus dabei verwendet wird – darüber habe ich zunächst keine Angaben gefunden. Es liegt nahe, dass es sich um den Monophon-Algorithmus handelt, der gängigerweise zum Editieren von Solo-Instrumenten benutzt wird. Gegebenenfalls klingt es jedoch bei einer solchen Umschaltung etwas anders, weil beispielsweise die Parameter zum Algorithmus im Informationsfenster Spur etwas anders eingestellt sein können. Wenn ich nicht aus dem Flex-Time-Modus Monophon, sondern beispielsweise aus dem Flex-TimeModus Rhythmisch auf Flex Pitch umgeschaltet habe (und Flex Pitch zuvor nicht benutzt habe), erschien zudem der Warnhinweis aus Abbildung 9.28. Abbildung 9.29 Warnung beim Wechsel aus dem »Flex Pitch«- in einen Flex-Time-Modus Ein weiteres Editieren des Timings im Flex Pitch-Modus funktioniert übrigens über das Editieren von Noten und Notenlängen im Audiospureditor und nicht wie bei den anderen Modi im Bereich Spuren. Dieser zeigt im Flex Pitch-Modus nur Informationen über die Tonhöhe an. Wichtiger Tipp: Regionen bouncen oder in neue Audiofiles konvertieren Natürlich können Sie auch mal den Überblick verlieren, wenn Sie die Tonhöhen editieren oder sowohl Timing als auch Tuning mit zwei verschiedenen Flex-Modi editieren. Weil beide Flex-Modi nichtdestruktives Editing bieten, empfehle ich, zur Sicherheit eine zu Ihrer zumindest vorläufigen Zufriedenheit editierte Region in ein neues Audiofile umzuwandeln. Sie können hierzu die Funktion Bouncen und verbinden • Region bouncen ((Ò) + (B)) nutzen, um alle Flex-Edits dauerhaft in ein neues File zu rechnen. Bei der Arbeit mit Apple Loops kann es das Problem geben, dass ein Apple Loop durch automatische Anpassung an eine gewählte Tonart andere Töne spielt, als beim Editing im Audiospureditor angezeigt werden. Auch hier hilft die Funktion Region bouncen – es reicht eventuell auch schon die Konvertierung eines Apple Loops in ein neues Audiofile (via Konvertieren • In neue Audiodatei(en) umwandeln; (Ð) + (š) + (F)). Hierbei müssen Sie AIFF oder WAV als Zielformat auswählen. 9.4.6 Fazit Abbildung 9.28 Warnung beim Wechsel aus einem Flex-Time-Modus (hier: »Rhythmisch«) in den »Flex Pitch«-Modus Umgekehrt erscheint nach erfolgtem Editing im Flex Pitch-Modus eine Nachfrage, ob Flex Pitch-Änderungen »angehalten werden sollen« (Abbildung 9.29). Das bedeutet, dass beim Wechsel in einen Flex-Time-Mode die Flex Pitch-Änderungen nicht mehr zu hören, aber auch nicht verloren, sondern nur angehalten sind, denn sie lassen sich beim nächsten Wechsel in den Flex Pitch-Modus wieder aufrufen. 558 Es gehört zu den besten Neuerungen von Logic Pro X, dass man ohne externe PlugIns mit Hilfe der verschiedenen Flex-Modi fast jede Gesangsaufnahme, und sei sie noch so schnell und ungenau aufgenommen, in eine ziemlich professionell klingende Aufnahme wandeln kann, weil sich Intonations- und Timingfehler ausbügeln lassen. Allerdings haben Sie dabei natürlich deutlich weniger Arbeit, wenn der Vocalist richtig gut singen kann. Wenn Sie ganz sicher sein wollen, dass Sie auf jeden Fall zum Ziel kommen, empfehle ich Ihnen zusätzlich den Kauf des Programms Melodyne, das Sie auch bei schwierigeren Korrekturen mit größter Wahrscheinlichkeit 559 9 Timing, Tempo, Tuning, Groove nicht im Stich lassen wird. Aber auch Melodyne klingt am besten, wenn Sie es nicht brauchen, weil der Sänger oder die Sängerin so gut ist. Eine weitere Alternative ist das WaveTime-Plug-In. 9.5 Tempowechsel im Song Jetzt sollten Sie bereits grundsätzlich wissen, wie Sie Tempoänderungen in Logic durchführen und die globale Tempospur und die Tempo-Liste dabei bedienen. Zusätzlich stellt Logic eine Funktion namens Tempo-Sets zur Verfügung, die Sie sowohl über die Tempo-Liste als auch über die globale Tempospur erreichen (Abbildungen 9.32 und 9.33). 9.5 Tempowechsel im Song Wenn Sie in einem Song ein wechselndes Tempo verwenden möchten, können Sie in Logics Tempo-Liste (wie bei der Arbeit mit anderen Listeneditoren) durch Klick auf das +-Symbol oberhalb der Spalte Position in Abbildung 9.30 an der Abspielposition Tempoevents erzeugen. Diese lassen sich wie andere Events editieren, und Sie können manuell eine Taktposition (siehe Abbildung 9.31) und ein ab dort geltendes Tempo eingeben. Alternativ erzeugen Sie in der globalen Spur Tempo durch Doppelklick oder mit dem Stiftwerkzeug ein Tempoevent. Abbildung 9.32 Tempo-Set in der globalen Spur im Hauptfenster Wenn Sie in der Tempo-Liste ein neues Tempoevent erzeugen, sieht der erzeugte Tempoverlauf im Dokument zunächst nicht kurven-, sondern treppenförmig aus (siehe Abbildung 9.30). Wenn Sie danach den Punkt anfassen, der auf einer Linie oberhalb des Punktes mit dem Eintrag 140 liegt, und ihn bewegen, können Sie wiederum eine Kurve (vergleichbar mit jener in Abbildung 9.31) formen. Abbildung 9.33 Tempo-Set in der »Tempo«-Liste Abbildung 9.30 Tempokurve nach dem Erzeugen eines neuen Events Im Dokument 09Tempo sind zum einen Einträge in der Tempo-Liste vorhanden, zum anderen ist ein Tempoverlauf bzw. eine Kurve in der globalen Tempospur zu sehen. Abbildung 9.31 Tempokurve mit editierbarem Automationspunkt in den globalen Spuren und angezeigter »Tempo«-Liste rechts 560 Auf diese Art und Weise können Sie verschiedene Tempoverläufe für das gleiche Stück verwalten und zwischen ihnen wechseln. Sie können Sets erzeugen, löschen oder umbenennen. Der Set-Name wird dann auch angezeigt (Abbildung 9.34). In den globalen Spuren finden Sie Optionen, um Tempokurven aufzulösen oder zu quantisieren. Die Einstellungen werden dabei tempo-set-spezifisch verwendet (das sehen Sie ebenfalls in Abbildung 9.34). Ein Beispiel: Im Dokument 09Tempo2 habe ich ein weiteres Tempo-Set erzeugt und die Tempo-Sets beschriftet, was angezeigt wird. Im zweiten Tempo-Set habe ich einen Tempoverlauf von Takt 1 bis 17 realisiert und hierfür eine Quantisierung von 1∕1-Note in der globalen Tempospur eingestellt. Wenn Sie dort das angezeigte Tempo im Display beobachten und das Projekt bei Takt 1 starten, sehen Sie, dass die Tempoänderungen nur bei glatten Takten erfolgen. Wenn Sie Projekt 09Tempo3 aufrufen, sehen Sie, dass das bei dem anderen Tempo-Set nicht der Fall ist bzw. dort die Tempoänderung zwischen Takt 5 und 13 fließend (in 1∕8-Schritten) verläuft (Abbildung 9.34). Außerdem können Sie Temposteuerpunkte oder Bereiche in Tempoverläufen wie Events selektieren, kopieren, verschieben oder löschen. Ob Sie dabei in der globalen Tempospur oder der Tempo-Liste arbeiten, ist Geschmackssache. 561 9 Timing, Tempo, Tuning, Groove 9.7 Tempoanpassungen bei gleichmäßigem Tempo (Fall 1 und 2) Ich unterscheide dementsprechend nachfolgend zwischen vier Fällen: 왘 Fall 1: das Logic-Tempo an Audiomaterial mit gleichmäßigem Tempo anpassen 왘 Fall 2: Audiomaterial mit gleichmäßigem Tempo an das Logic-Tempo anpassen 왘 Fall 3: das Logic-Tempo an Audiomaterial mit ungleichmäßigem Tempo anpassen 왘 Fall 4: Audiomaterial mit ungleichmäßigem Tempo an das Logic-Tempo anpassen In ergänzenden Abschnitten (z. B. 9.7.3) gehe ich auch auf Optionen und Besonderheiten bei der Tempoanpassung von MIDI-Files ein. Abbildung 9.34 Auflösung eines benannten Tempo-Sets 9.7 Tempoanpassungen bei gleichmäßigem Tempo (Fall 1 und 2) Detailhinweis Nachdem Sie in der globalen Tempospur mehrere Punkte selektiert haben, erreichen Sie mit gehaltener (Ò)-Taste + Klick ein Kontextmenü, um z. B. eine Tempoeinstellung nach links zu erweitern oder einen Mittelwert zu erzeugen. Dorthin zu kommen, fand ich in der Bedienung in der Praxis genau wie die Bedienschritte selbst etwas sperrig (siehe Abbildung 9.35). In diesem Abschnitt fange ich mit den einfacheren Prozeduren (Fall 1 und 2) an und erkläre, wie Sie 왘 entweder das Logic-Tempo an ein beliebiges Audiofile anpassen oder 왘 das Tempo eines beliebigen Audiofiles an ein vorhandenes Logic-Projekt an- passen. Dabei gehe ich zunächst von einem lediglich einen Takt langen Audiofile aus; eventuelle Timingungenauigkeiten innerhalb des Taktes, die durch Quantisierungen gelöst werden können, bleiben dabei unbeachtet. Abbildung 9.35 Tempokontextmenü Da Sie sich globale Spuren auch in der Pianorolle oder den Audio-Editoren anzeigen lassen können, können Sie auch dort an Tempo-Edits arbeiten. 9.6 Tempoanpassung: Übersicht Nachdem Sie bereits Flex-Tools, Tempospur und Tempo-Liste kennen, wenden wir uns konkreten Aufgabenstellungen zu, die in der Praxis regelmäßig vorkommen. Nacheinander werde ich verschiedene Arten von Tempoanpassungen von Logic an Audiomaterial und umgekehrt vorführen. Sie sollten hierbei unterscheiden zwischen: 왘 Audiomaterial mit gleichmäßigen MIDI-Tempo Öffnen Sie das Dokument 09Tempoanpass01. Das Audiofile in diesem Dokument passt bislang nicht zu dessen Tempo, ist aber auch (in seinem eigenen Tempo) noch nicht auf eine glatte Taktlänge zurechtgeschnitten! Damit simuliere ich eine Situation, in der Sie eine Audioaufnahme mit unbekanntem Tempo weiterverarbeiten wollen. Sowohl für Fall 1 als auch für Fall 2 gilt: Der erste Schritt, nämlich das Schneiden auf eine gewünschte Taktlänge, ist wichtig und Voraussetzung für alle weiteren Schritte. Dabei spielt es keine Rolle, ob Sie einen, zwei oder anderthalb Takte schneiden, wichtig ist, dass Sie genau wissen, wie viele Takte es sind! Zudem ist diese Art einer konkreten Schnittaufgabenstellung eine gute Übung, um zu überprüfen, wie gut Sie die Tools beherrschen, die Logic Ihnen für den Schnitt bereitstellt (z. B. die Arbeit im Audiodateieditor, der im Abschnitt 8.2 ausführlich besprochen wurde). In unserem Beispiel soll genau ein Takt geschnitten werden. Um das zu vereinfachen, ist unser Audiofile am Anfang bereits sauber geschnitten und beginnt mit der Taktzählzeit 1. Sie müssen lediglich das Ende neu schneiden und hierfür am besten die nächste Taktzählzeit 1 aus dem Audiofile heraushören. 왘 Audiomaterial mit ungleichmäßigem Tempo (Band, die ohne Klick gespielt hat) Ferner gibt es stets die Möglichkeiten, einerseits 왘 das Audiomaterial an das Tempo von Logic oder andererseits 왘 das Tempo von Logic an das Audiomaterial anzupassen. 562 563 9 Timing, Tempo, Tuning, Groove 9.7 Tempoanpassungen bei gleichmäßigem Tempo (Fall 1 und 2) Abbildung 9.36 Die Abspielposition im Bild liegt ungefähr auf der nächsten Zählzeit 1 im Audiofile. In Abbildung 9.36 zeigt die Abspielposition, wo Sie ungefähr schneiden müssten. Es hilft, sich diese vorher anhand der Wellenform visuell zu verdeutlichen. Eine solche Schneideoperation können Sie auf verschiedene Weise durchführen, unter anderem folgendermaßen: Abbildung 9.37 Im Bild habe ich einen Takt im Taktlineal selektiert. Wählen Sie nun im Bearbeiten-Menü die Option Tempo • Tempo anpassen über Regionslänge und Locator-Punkte (Abbildung 9.38). 왘 durch die Selektion der gewünschten Länge im Audiodateieditor und anschlie- ßende Wahl der Funktion Bearbeiten • Auswahl zu Region (siehe Abschnitt 8.2.1) 왘 durch Schnitt im Hauptfenster an der Abspielposition wie in Abbildung 9.36 (Shortcut (š) + (T)) 왘 mit Hilfe des Scheren- oder Marquee-Werkzeugs, eventuell mit Hilfe der Option, das Marquee-Tool zum vorherigen/nächsten Transienten zu bewegen (siehe Abschnitt 6.3.1 über allgemeines Editing, im Unterabschnitt »Selektionstechniken Teil 3: Selektion und Schnitt mit Marquee-Tool und Marquee-Einfügemarkierung anhand von Transienten«). Egal, welche Methode Sie anwenden, wichtig ist, dass Sie diesen Schnitt inklusive eines richtig gezählten Taktes irgendwie präzise hinbekommen. Ob es geklappt hat, können Sie überprüfen, indem Sie den geschnittenen Bereich loopen und prüfen, ob sich der Loop »rund« anhört. Diesen Zwischenstand habe ich im Dokument 09Tempoanpass02 zwischengespeichert. Nun trenne ich das Vorgehen auf. In Fall 1 wollen wir das Tempo des Audiofiles herausfinden und Logics Tempo daran anpassen. In Fall 2 werden wir das Audiofile auf das vorgegebene Tempo bringen. Abbildung 9.38 Der Dialog zur Tempoanpassung bezogen auf einen selektierten Bereich im Taktlineal und eine selektierte Region Dabei passiert Folgendes: Sie teilen Logic durch die gleichzeitige Selektion einer Region und eines Bereichs im Taktlineal mit, welche Länge die selektierte Region hat, indem Sie die Funktion Tempo anpassen über Regionslänge und LocatorPunkte nutzen. Logic muss nun nur noch wie ein normaler Taschenrechner eine Gleichung lösen. Es muss bei vorgegebener Zeit (= die Region) und vorgegebener Taktzahl (= der markierte Bereich im Taktlineal) das Tempo ausrechnen. Dieses wird anschließend automatisch eingestellt, wobei Sie in einem aufspringenden Dialog die Option haben, eine Tempoänderung im selektierten Bereich (durch Klick auf Erzeugen) oder global für das ganze Projekt zu erstellen (Abbildung 9.39). 9.7.1 Fall 1: Originaltempo herausfinden und Projekttempo an Audiofile anpassen Öffnen Sie Dokument 09Tempoanpass02. Hier ist das Audiofile bereits auf einen glatten Takt in seinem eigenen Tempo geschnitten – das nicht mit Logics Tempo übereinstimmt. Selektieren Sie genau einen Takt im Taktlineal, so dass der linke Locator-Punkt glatt auf Takt 1 und der rechte Locator-Punkt glatt auf Takt 2 steht (Abbildung 9.37). 564 Abbildung 9.39 Hier geben Sie ein, ob Sie das Tempo für das gesamte Projekt oder nur für einen Zeitabschnitt ändern wollen. 565 9 Timing, Tempo, Tuning, Groove 9.7 Tempoanpassungen bei gleichmäßigem Tempo (Fall 1 und 2) Ob Sie alles richtig gemacht haben, können Sie ganz einfach testen, indem Sie die betroffene Region selektieren und ihre neue Taktlänge prüfen. Logischerweise muss diese in unserem Beispiel genau einen Takt betragen! Abbildung 9.41 zeigt dies; Sie sehen dort außerdem die eingeblendete globale Tempospur mit dem neuen globalen Tempo. Diesen Zwischenstand finden Sie auch im Dokument 09Tempoanpass03 abgespeichert. Übrigens: Die Funktion Tempo anpassen über Regionslänge und Locator-Punkte erreichen Sie auch über das Funktionen-Menü des SampleEditors. Wenn Sie eine Region exemplarisch für ein längeres Audiofile auf diese Weise analysiert und das Tempo herausgefunden haben, kann es natürlich sein, dass durch kaum zu vermeidende Ungenauigkeiten beim Schnitt ein etwas ungenaues Tempo herauskommt. Aber Achtung, das können Sie nur dann sehen, wenn Sie im Display die Ansicht Eigene entsprechend konfiguriert haben (siehe Dokument 09Tempoanpass03b). Andere Displayeinstellungen (wie im Dokument 09Tempoanpass03) zeigen Ihnen nicht die Nachkommastellen an. Abbildung 9.40 Das im Projekt »09Tempoanpass03« herausgefundene Tempo, das im Dokument »09Tempoanpass03b« anders dargestellt wird. Abbildung 9.41 Die Region im Bild ist genau einen Takt lang. Automatische Beat-Erkennung in Logic Zusätzlich zu der hier gezeigten Methode wurde in Logic eine Funktion Beat-Erkennung eingeführt, die mich aber nicht so überzeugt wie die zuvor gezeigte Methode nach »alter« Logic-Schule. Die Funktion Beat-Erkennung vereinfacht die gezeigte Prozedur allerdings insofern, als Sie nur eine Region anwählen, ohne diese zuvor korrekt schneiden zu müssen; eventuell kommen Sie schneller und etwas weniger genau ans Ziel. Wählen Sie bei selektierter Region aus dem Menü Bearbeiten • Tempo anpassen über Beat-Erkennung ((Ð) + (š) + (T)). Logic macht danach selbst Vorschläge, um welches Tempo es sich handelt (Abbildung 9.42). Oft ist es so, dass das analysierte Material ein glattes Tempo (z. B. 135) verwendet, der Schnitt aber nicht genau genug sein kann, um auf ein glattes Ergebnis zu kommen; in unserem Fall wäre Tempo 136 am wahrscheinlichsten, aber Tempo 135 sollte auch noch in Betracht gezogen werden. Es handelt sich bei unserem Beispiel nur um ein kurzes Audiofile, eventuelle Ungenauigkeiten lassen sich möglicherweise auch durch Quantisierungen beheben. Bei einem längeren Audiofile sollten Sie vielleicht etwas mit glatten Einstellungen herumprobieren, indem Sie es zunächst in voller Länge aufzuziehen und (durch manuelle Änderung des eingestellten Tempos im Display) ausprobieren, ob im weiteren Verlauf z. B. Tempo 135 oder 136 passt. Gegebenenfalls könnten Sie natürlich auch eine lange Region mit 32 Takten abzählen, 32 Takte im Taktlineal markieren und die oben beschriebenen Operationen zum Herausfinden des Tempos noch einmal durchführen, um eventuell ein genaueres Ergebnis zu erhalten. Abbildung 9.42 Der Dialog der Funktion »Beat-Erkennung« Außerdem gibt es im Bearbeiten-Menü unter Tempo die Funktion Tempo von ausgewählten Regionen erkennen..., die einen ähnlichen Dialog aufruft (Abbildung 9.43). 566 567 9 Timing, Tempo, Tuning, Groove 9.7 Tempoanpassungen bei gleichmäßigem Tempo (Fall 1 und 2) Die Verfahrensweise ist bei beiden Fällen weitgehend gleich, bei nichtdestruktivem Time-Stretching ist lediglich Flex aktiviert! Tempoanpassung durch destruktives Time-Stretching Abbildung 9.43 Der Dialog, der nach der Auswahl der Funktion »Bearbeiten«/»Tempo«/ »Tempo von ausgewählten Regionen erkennen« erscheint Es kann auch passieren, dass keiner der Vorschläge so genau ist wie das durch die zuvor gezeigte Methode errechnete Ergebnis (speziell bei Breakbeats). Ich empfehle daher immer noch die zuvor gezeigte manuelle Tempoanalyse und -anpassung; auch wenn die hier herausgefundenen 135,1034 BPM durchaus »brauchbar« sind. Öffnen Sie das Dokument 09Tempoanpass02. Die Region im Dokument ist (in ihrem eigenen Tempo) bereits auf einen glatten Takt geschnitten. Gehen Sie bei selektierter Region im Dokument 09Tempoanpass02 in das Bearbeiten-Menü. Dort finden Sie unter dem Eintrag Time-Stretch die Funktion Regionslänge auf LocatorPunkte dehnen/stauchen. Hiermit wird die selektierte Region auf einen zuvor im Taktlineal selektierten Bereich gedehnt. Wenn Sie also sauber einen Takt geschnitten haben, müssen Sie anschließend die Region lediglich auf die Länge eines Taktes dehnen/stauchen, um sie an Logics Tempo anzupassen. Beim Dehnen/Stauchen wird (falls kein Flex-Modus aktiv ist) ein neues Audiofile angelegt, das das alte im Spurenbereich automatisch ersetzt. Sie haben die Wahl zwischen verschiedenen Time-Stretching-Algorithmen (siehe Abbildung 9.45). Das Ergebnis können Sie im Dokument 09Tempoanpass04 aufrufen. Dort sehen Sie außerdem, dass in der Übersicht Projekt ein neues Audiofile angelegt wurde. Alternativ können Sie auch das Plug-In »BPM Counter« (Abbildung 9.44) als einfaches Tempomessgerät zu Hilfe nehmen. Sie finden es als Effekt-Plug-In unter dem Eintrag Metering. Abbildung 9.45 Die Funktion für das Time-Stretching einer Region Die auswählbaren Algorithmen sind meistens nicht ganz so gut wie jene, die im später hinzugekommenen Flex-Modus geboten werden. Klangeinbußen wegen schlechterer Time-Stretching-Algorithmen werden vor allem dann deutlich hörbar, wenn Audiofiles stark in die Länge gezogen werden. Abbildung 9.44 »BPM Counter« 9.7.2 Fall 2: Audiofile an Projekttempo anpassen Auf der Basis des Dokuments 09Tempoanpass02 möchte ich nun die umgekehrte Form der Tempoanpassung nachvollziehen: Die Region soll sich an unser Projekttempo anpassen. Das können wir durch Time-Stretching und Erzeugen eines neuen Audiofiles oder durch nichtdestruktives Flex-Editing mit dem vorhandenen Audiofile realisieren. Wir unterscheiden also zwischen: 왘 destruktivem und 왘 nichtdestruktivem Time-Stretching. 568 Alternativ können Sie die Region auch mit gehaltener (Ð)-Taste an ihrer rechten unteren Ecke anfassen, so dass ein Time-Stretching-Tool bzw. eine Art Längentool mit speziellen Wellenformsymbolen erscheint (Abbildung 9.47). Mit ihm bringen Sie Ihre Region auf die gewünschte Länge, wobei Sie gegebenenfalls Einstellungen des Einrasten-Menüs beachten müssen. Der im Menü Bearbeiten • Time-Stretch ausgewählte Algorithmus ist dabei aktiv. Dabei wird ebenfalls ein neues Audiofile erzeugt (falls Flex nicht aktiv ist). Eine weitere Alternative finden Sie im Funktionen-Menü des Audiodateieditors; sie heißt Time and Pitch Machine (siehe Abschnitt 8.2.9). Der Vorteil der Time and Pitch Machine besteht in einem Dialogfenster, das präzise Eingaben zu Takt-, Zeit- oder Samplelänge für Quell- und Zieldatei des Time-Stretchings erlaubt. 569 9 Timing, Tempo, Tuning, Groove Tempoanpassung durch nichtdestruktives Time-Stretching und Flex-Modes Der Flex-Modus erlaubt nichtdestruktives Editing. Gehen Sie zurück zum Dokument Tempoanpass02. Aktivieren Sie den Flex-Modus, und stellen Sie den Flex-Algorithmus Rhythmisch ein (Abbildung 9.46). Achten Sie zusätzlich darauf, dass Flex im Informationsfenster Region für die betreffende Region aktiviert ist. Abbildung 9.46 Im Bild ist der Flex-Mode »Rhythmisch« eingestellt. Anschließend können Sie wiederum die gewünschte Taktlänge im Taktlineal wählen, zugleich die Region selektieren und wie im Beispiel zuvor die Time-Stretch-Funktion Regionslänge auf Locator-Punkte dehnen/stauchen ((Ð) + (š) + (L), Abbildung 9.45) aus dem Menü Bearbeiten • Time-Stretch aufrufen. Die Region wird dann auf die passende Länge gedehnt/gestaucht. Dabei wird kein neues Audiofile angelegt und das alte Audiofile nicht verändert. Wenn Sie einen doppelt so langen Taktbereich im Taktlineal auswählen, halbiert Logic das Tempo der Region entsprechend. Alternativ können Sie auch hier die Region mit gehaltener (Ð)-Taste an ihrer rechten unteren Ecke anfassen, so dass das Time-Stretching-Tool erscheint, mit dem Sie Ihre Region nun noch leichter auf die gewünschte Länge bringen können (siehe Abbildung 9.47). Im Dokument Tempoanpass05 habe ich das Audiofile mit dem FlexModus Rhythmisch auf 1 Takt gedehnt. Abbildung 9.47 Das Stretch-Längentool, das beim Anfassen der unteren Ecke einer Region bei gehaltener »Alt«-Taste erscheint und für destruktives und nichtdestruktives Time-Stretching benutzt werden kann – je nachdem, ob der Flex-Mode aktiviert ist oder nicht. Die Ziellänge der Region wird Ihnen dabei angezeigt. Ergänzende Betrachtungen zum Time-Stretching Natürlich können Sie die gezeigten Arbeitsschritte nicht nur für einfache Tempoanpassungen verwenden, sondern hiermit auch kreative Prozesse gestalten. So ist es insbesondere im nichtdestruktiven Modus ja ein Kinderspiel, Audiofiles im doppelten, vierfachen, halben oder geviertelten Tempo laufen zu lassen, egal, ob Sie FlexTools verwenden oder nicht. 570 9.7 Tempoanpassungen bei gleichmäßigem Tempo (Fall 1 und 2) Im Dokument 09Tempoanpass06 habe ich das Audiofile auf vier Takte Flex-Mode Rhythmisch gedehnt. Das ist immerhin gleichbedeutend mit 400%igem TimeStretching. Weil der Algorithmus jedoch auf Rhythmisch steht, wird der Sound der Schläge/Transienten weitgehend bewahrt und vor allem der Nachhall/Aushall gedehnt, wodurch interessante Drumsounds entstehen. Im Dokument 09Tempoanpass06b habe ich das Audiofile auf vier Takte Flex-Mode Polyphon gedehnt. Sie hören, dass das Time-Stretching jetzt zwar künstlich klingt, aber gleichmäßiger erfolgte. Im Dokument 09Tempoanpass04b habe ich das Audiofile auf vier Takte mit destruktivem Time-Stretching, universellem Algorithmus und Längentool gedehnt. 9.7.3 Tempoanpassung von MIDI-Regionen Sie können Tempoanpassungen auch für MIDI-Regionen anwenden. Nachdem Sie eine MIDI-Region korrekt geschnitten haben, können Sie sie mit den bereits gezeigten Tools wie z. B. der gehaltenen (Ð)-Taste bei einer Längenänderung timestretchen und ans Tempo anpassen. Oder nutzen Sie für MIDI-Regionen die Funktion Tempo anpassen über Regionslänge und Locator-Punkte. Ein Beispiel: Im Projekt 09MIDItempo1 habe ich in Spur 1 eine E-Piano-Region eingespielt. Dabei habe ich ein ungefähres Tempo eingestellt, mir einen Klick während des Vorzählers vorspielen lassen und die Aufnahme erst bei Takt 2 begonnen, damit nicht eventuell Noten verschluckt werden. In Spur 2 (hier zunächst stummgeschaltet, zum Anhören bitte Stummschaltung entfernen) habe ich die gleiche Region, die ich zuvor aus Spur 1 dorthin kopiert hatte, nach vier Takten geschnitten. Danach wiederholt sich die eingespielte musikalische Einheit. Das machte es für mich leichter, diese genau am Beginn der nächsten Einheit zu schneiden und vier volle und richtig abgezählte Takte zu erhalten. Gegebenenfalls müssen Sie beim Schneiden überlappende Noten kürzen, teilen oder beibehalten. Offensichtlich habe ich die vier Takte in einem schnelleren als dem eingespielten Tempo gespielt. Daher habe ich anschließend die Region mit gehaltener (Ð)-Taste auf eine Länge von vier Takten gedehnt. Dabei bekommt das Längentool das gleiche Aussehen wie beim Time-Stretching von Audiofiles, siehe Abbildung 9.48. Das Ergebnis liegt in Spur 2. Abbildung 9.48 Dehnung/Stauchung von MIDI-Regionen mit dem Längentool und gehaltener »Alt«-Taste Ich musste allerdings im Einrasten-Menü einstellen, dass Regionen auf absolute Werte einrasten sollen (das wirkt sich hier auch auf Edits mit dem Längentool aus). Problematisch bleibt eine Temposchwankung innerhalb der E-Piano-Region, die ich 571 9 Timing, Tempo, Tuning, Groove jedoch durch eine Quantisierung beseitigen konnte (die quantisierte Version der Region habe ich in Spur 3 kopiert). Auch die Anpassungen für die weiter rechts auf Spur 2 liegenden Reste der Region habe ich noch nicht vorgenommen. Alternativ können Sie auch die gezeigte Beat-Mapping-Funktion benutzen und jeden Schlag einer Taktposition zuweisen, was auch bei Einspielungen mit wechselndem Tempo funktioniert, wie Sie im nächsten Abschnitt sehen werden. Liegen die Noten erst einmal auf der richtigen Taktposition, können Sie danach das Tempo wieder beliebig variieren und so zumindest theoretisch aus einer Einspielung mit Tempowechseln eine ohne Tempowechsel machen (siehe hierzu auch die Unterabschnitte über Beat-Mapping in Abschnitt 9.8). 9.8 Tempoanpassung bei schwankendem Tempo (Fall 3 und 4) und Mehrspuraufnahmen Eine Aufnahme ohne Klick ist für viele Bands ein Qualitätsmerkmal und für viele Musiker eine musikalische Ausdrucksform, die bei computergestützter Musikproduktion oft etwas in den Hintergrund gerät. Dabei ist z. B. ein sich steigerndes Songtempo ein sehr wirksames Mittel, um die Spannung eines Songs hochzuhalten oder eine Steigerung emotional spürbar zu machen. In anderen Fällen sind Musikbands nicht in der Lage, ein Stück korrekt zu einem Klick einzuspielen (weil das Stück zu schwierig ist oder die Musiker das Timing nicht so gut beherrschen). Wenn Sie Logic wie eine Bandmaschine als reines Aufnahmegerät benutzen und das MIDI-Taktraster ignorieren, müssen Sie sich natürlich nicht um Tempoanpassungen kümmern. Tempoanpassungen in Logic sind nötig, wenn Sie 왘 entweder Logic oder seine Sequenzerinhalte als Begleitung zum Song mitspielen lassen möchten und wollen, dass Logic richtig »mitzählt« (Fall 3), 왘 oder wenn Sie einen Song oder eine Mehrspuraufnahme mit schwankendem Tempo in ein gleichmäßiges Taktraster von Logic bringen möchten, um beispielsweise einen DJ-freundlichen Remix zu erstellen (Fall 4). 9.8.1 Logics Tempo an einen Song mit wechselndem Tempo anpassen (Fall 3) Logic kann sein Tempo an Musik mit wechselndem Tempo anpassen. Richtig eingesetzt, können Sie Logic als eine Art zusätzliches Band-Mitglied verwenden. Am einfachsten funktioniert das, indem Sie Logic das Tempo der Band manuell vorspielen. Für einige nachfolgende Ausführungen und Abbildungen habe ich einen alten RockSong namens »A Horse With No Name« von der Gruppe »America« für die Tempoanpassung verwendet, den ich aus Copyright-Gründen nicht in den Bonusbereich legen konnte (den Song können Sie auch im Internet kaufen und es selbst ausprobieren, er 572 9.8 Tempoanpassung bei schwankendem Tempo (Fall 3 und 4) und Mehrspuraufnahmen eignet sich für Übungszecke gut. Sein Anfangstempo beträgt ca. 120 BPM, und die Temposchwankungen sind nicht zu extrem). Nun möchte ich Logic den Song begleiten lassen. Weil bei dieser Methode das schwankende Tempo beibehalten und das Original-Audiofile nicht verändert werden soll, aktivieren Sie hierbei Flex natürlich nicht, denn das Audiofile soll unverändert bleiben. Grundsätzlich haben Sie zwei Möglichkeiten, Logic das Tempo und damit auch die Taktpositionen eines vorgegebenen Songs mit wechselndem Tempo vorzugeben: 왘 Geben Sie durch »Tappen« das Tempo manuell vor, und nutzen Sie anschließend die Funktion Beats von Region, um Logic das wechselnde Tempo des Songs mitzuteilen. 왘 Ziehen Sie Taktpositionen auf Transient-Marker, die in Audio- oder MIDI-Regio- nen vorkommen. Optimale Ergebnisse erzielen Sie durch die Kombination beider Techniken. »Beats von Region« Zur Vorbereitung der Nutzung der Funktion Beats von Region legen Sie wieder die »Eins« des Audiofiles auf einen fixen Punkt in Logic (z. B. auf Takt 1 oder 9). Lassen Sie sich einen kurzen Vorzähler vorspielen, und spielen Sie anschließend die OriginalAudiospur ohne störenden Klick ab. Dabei tappen Sie analog zur Musik z. B. in Viertelnoten auf Ihrem Keyboard und nehmen das auf eine Software-Instrument-Spur auf, die Sie zuvor erstellt haben (zum Beispiel mit einem Kick-Schlagzeug-Sound oder Ultrabeat). Optimalerweise stellen Sie zuvor den Metronom-Klick so ein, dass Sie ihn während des Einzählers hören, aber nicht mehr danach (wenn die Aufnahme beginnt), denn der Klick hat ja mit dem Rhythmus und Tempo des Audiofiles, an das Logic angepasst werden soll, bislang ja nichts zu tun. Die entsprechende Einstellung Klick während der Aufnahme inklusive Unterpunkt Nur während des Einzählens finden Sie in den Projekteinstellungen unter Metronom. Anschließend blenden Sie in den globalen Spuren die Beat-Mapping-Spur ein. Wenn Sie auf den Eintrag Beat-Mapping klicken, wird ein Eintrag Beats von Region sichtbar (Abbildung 9.49), auf den Sie klicken, wenn die Region mit der Aufnahme der getappten Viertelnoten selektiert ist. Im anschließenden Dialog fragt Logic, wie die von Ihnen getappten/gespielten Noten interpretiert werden sollen. Wenn Sie anschließend hier Viertelnoten als Option auswählen (Abbildung 9.50), fügt Logic automatisch Tempokurven und Änderungen so ein, dass die von Ihnen gespielten Viertelnoten automatisch auf Viertelnotenpositionen in Logics Taktraster liegen und das Logic-Metronom somit synchron mit den getappten Schlägen spielt. 573 9 Timing, Tempo, Tuning, Groove 9.8 Tempoanpassung bei schwankendem Tempo (Fall 3 und 4) und Mehrspuraufnahmen Abbildung 9.49 Die Funktion »Beats von Region« in der globalen Spur »Beat-Mapping« Abbildung 9.51 Im Bild hat Logic das Tempo mit Hilfe der »Beats von Region«-Funktion anhand der gespielten Noten in Viertelnotenschritten geändert. »Beat-Mapping«: Beispiel 1 (Audio) Abbildung 9.50 Wie sollen die von Ihnen gespielten Noten interpretiert werden? Die Voreinstellung von 1 Takt habe ich im Bild in eine Viertelnote geändert. Blenden Sie auch die Tempospur ein (eine globale Spur), um die von Logic vorgenommenen Tempoänderungen zu sehen (Abbildung 9.51). Nun sollte Logic synchron zu Ihrer Aufnahme laufen. Mit dieser Methode geht es relativ schnell, Logics Tempo zumindest halbwegs genau an musikalische Inhalte mit schwankendem Tempo anzupassen. Die Genauigkeit, mit der Logic nun synchron zu Ihrer Aufnahme läuft, hängt davon ab, wie genau bzw. synchron Sie die Viertelnoten eingespielt haben. Nun können Sie die zweite Technik der detaillierteren Anpassung des Audiofiles anwenden. Da Taktlineal und Song schon einigermaßen zueinandergefunden haben, wird es nun leichter, die restlichen Korrekturen vorzunehmen. Sie können die im Folgenden gezeigte Methode des Beat-Mappings allerdings auch alternativ anwenden, ohne vorher die Funktion Beats von Region benutzt zu haben. Sie können eine oder mehrere Regionen selektieren und zum Beat-Mapping heranziehen. Selektierte Regionen (egal ob Audio oder MIDI) sind in der Beat-Mapping-Spur schattiert. Da Sie sich globale Spuren auch in der Pianorolle oder den Audio-Editoren anzeigen lassen können, können Sie auch dort mit der Beat-Mapping-Funktion arbeiten. Das Taktraster, das oben in der Beat-Mapping-Spur erscheint, entspricht dem von Logics Taktlineal. Wählen Sie bei selektiertem Audiofile in der Beat-Mapping-Spur 574 575 9 Timing, Tempo, Tuning, Groove 9.8 Tempoanpassung bei schwankendem Tempo (Fall 3 und 4) und Mehrspuraufnahmen die Option Transienten analysieren aus (Beat-Mapping bei MIDI-Regionen behandle ich im nachfolgenden Unterabschnitt »Beat-Mapping: Beispiel 2, Audio und MIDI, MIDI schützen«). Ihr Audiofile wird nun analysiert (für MIDI-Regionen müssen/können keine Transienten analysiert werden, denn diese liegen quasi als Note-On-Befehl vor). Es ist auch möglich, dass bereits Transienten erkannt wurden und Sie gefragt werden, ob diese überschrieben werden können. Mit den –/+-Buttons neben dem Eintrag Beat-Mapping erhöhen oder verringern Sie die Empfindlichkeit und die Zahl erkannter Transienten. Anschließend können Sie eine Taktposition im Taktlineal mit einem erkannten Transienten im Audiofile verbinden, um genau diese Stelle des Audiofiles mit der gewünschten Logic-Taktposition zu verbinden. Das funktioniert, weil Logic anschließend eine Tempoänderung in der Tempospur einfügt (siehe Abbildung 9.52 und Abbildung 9.53). Sie sollten das Audiofile am Anfang beginnend bis zum Ende durcharbeiten – denn Tempoänderungen verschieben das Taktraster für alles Folgende! Außerdem sollten Sie sicherstellen, dass Sie ein Tempoevent am Anfang Ihrer Aufnahme platzieren, falls diese nicht exakt bei Takt 1 beginnt. Zur besseren Kontrolle können Sie sich beim Beat-Mapping stets den Klick mit vorspielen lassen. Beat-Mapping-Marker können Sie durch Doppelklick oder mit dem RadiergummiWerkzeug wieder löschen. Große Temposprünge weisen auf eine möglicherweise fehlerhafte Zuordnung hin. Abbildung 9.53 Nach Zuweisung der Transienten hat Logic das Tempo so geändert, dass das Gitarren-Strumming exakt auf der gewünschten Zählzeit liegt. Alternativ können Sie für eine größere Genauigkeit der Anpassung auch die zuvor gespielten Viertelnoten aus der MIDI-Region nachträglich justieren, um Logics Tempoänderungen zu optimieren, und anschließend wieder Beats von Region nutzen. Ganz leicht ist das alles nicht, ein paar Stunden müssen Sie bei solchen Anpassungen für ganze Projekte eventuell einkalkulieren. »Beat-Mapping«: Beispiel 2, Audio und MIDI, MIDI schützen Hier noch ein anderes Beispiel: Im Projekt 09Beatmapp1 spielt ein Klavier nicht zum Takt, die gespielten Akkorde werden gefühlvoll langsamer gespielt (ritardando). Die so eingespielte MIDI-Region habe ich zudem als Audiofile gebounct. Im Projekt 09Beatmapp2 habe ich die Taktpositionen im Beat-Map-Grid-Transienten im Audiofile zugewiesen. Hierdurch wurden Tempoänderungen erzeugt (siehe Abbildung 9.54). Abbildung 9.52 Mit gehaltener Maustaste ziehe ich die Taktposition 1.3 zu dem beim dritten Gitarren-Strumming erkannten Transienten. Wenn Sie ein schwankendes Tempo beibehalten und Logics Taktraster anpassen, können Sie grundsätzlich zwar taktsynchrone Inhalte oder Apple Loops nutzen, die sich an die Tempoänderungen anpassen können. Allerdings wird es komisch klingen, wenn Sie bestimmte, sehr straighte Apple Loops wie z. B. einen House-Beat-Drumloop bei wechselndem Tempo dazumischen. Eher lässt sich ein zusätzliches Instrumenten-Solo oder ab und zu eine Bassdrum auf der Taktzählzeit 1 einbinden. 576 Abbildung 9.54 Mit »Beat-Mapping« habe ich Logics Raster an die selektierte Audioregion und die synchron laufende MIDI-Region angepasst. 577 9 Timing, Tempo, Tuning, Groove 9.8 Tempoanpassung bei schwankendem Tempo (Fall 3 und 4) und Mehrspuraufnahmen 09Beatmapp3b). Dies funktioniert zumindest in der Theorie auch mit Audiofiles, wenn der Flex-Modus zum richtigen Zeitpunkt aktiviert wurde, jedoch verhielt sich Logic 10.0.7 dabei nicht immer wie erwartet (siehe Abschnitt 20.2.11). Abbildung 9.55 MIDI schützen Wenn MIDI schützen auswählen und damit das Häkchen setzen, bleiben die MIDINoten bei folgenden Beat-Mapping-Edits auf ihren Taktpositionen. Ob das sinnvoll ist oder nicht, hängt davon ab, ob die MIDI-Region zu dem Zeitpunkt, an dem Sie MIDI schützen aktivieren, bereits auf den richtigen Positionen des Logic-Taktrasters liegt oder nicht. Falls Sie z. B. zuerst einen Beat in das Taktraster gebracht haben und anschließend Logics Tempo aus irgendeinem Grund via Beat-Mapping anpassen möchten, sollten Sie MIDI schützen, damit die MIDI-Events an ihren Taktpositionen bleiben und nicht wie ein Audiofile starr herumliegen und an die Zeitposition gekoppelt sind (was beim Beat-Mapping ausnahmsweise der Fall ist, wenn MIDI schützen deaktiviert ist). Falls Sie die MIDI-Region dagegen ohne Bezug zum Klick frei eingespielt haben (wie im Beispiel), sollte MIDI schützen beim Beat-Mapping zunächst besser deaktiviert bleiben. Im bearbeiteten Folgebeispiel 09Beatmapp2 war MIDI schützen bei der Bearbeitung ausgeschaltet, die MIDI-Noten sind an ihren Zeitpositionen geblieben. Das erfolgte Beat-Mapping passt nun für beide Spuren. Durch Tempoänderungen wurde das Logic-Taktraster sowohl an die Audio- als auch die MIDI-Spur angepasst. Für das Beat-Mapping hätte ich auch die MIDI-Region heranziehen können (siehe Projekt 09Beatmapp3). 9.8.2 Song mit schwankendem Tempo an straightes Taktraster von Logic anpassen/Remixing (Fall 4) Oft möchte man Aufnahmen mit schwankendem Tempo in ein Taktraster ohne Temposchwankungen bringen – z. B. um straighte DJ-Club-Remixe zu erstellen oder schlecht eingespielte Aufnahmen zu formatieren. In diesem Abschnitt erläutere ich die entsprechenden Arbeitsweisen. Grundsätzlich geht es hierbei hauptsächlich um Workflows mit Flex Time und um Einspielungen, die als Audiomaterial vorliegen. Beat-Mapping ist, wie im letzten Abschnitt gezeigt, eine mögliche Alternative, insbesondere wenn die Einspielungen in schwankendem Tempo als MIDI-Daten vorliegen. Song mit schwankendem Tempo mit Flex-Markern anpassen Hierfür legen Sie das Audiofile des anzupassenden Songs an einer passenden Taktposition am Anfang des Logic-Projektes an. Anschließend aktivieren Sie den FlexModus für die betreffende Spur. Danach wird das Audiofile analysiert. Für ein komplexes Audiofile empfiehlt es sich, den Flex-Modus Polyphon einzustellen (siehe Abbildung 9.57). In Abbildung 9.57 habe ich wieder »A Horse With No Name« von der Gruppe »America« für die Tempoanpassung benutzt. Das Tempo des Songs liegt nahe an den eingestellten 120 BPM und ist schwankend. Sobald das Schlagzeug einsetzt, schnellt das Tempo gegenüber dem Intro leicht in die Höhe. Abbildung 9.56 »Beat-Mapping« anhand der MIDI-Spur Sie können nun auch das Tempo in der Tempospur nachträglich ändern (z. B. die treppenförmigen Tempoverläufe mit Kurven glätten). Die an neu zugeordneten Taktpositionen liegenden MIDI-Events machen die Tempoänderungen jetzt mit, ohne ihre Taktposition zu verlieren. Auf diese Weise können Sie theoretisch auch wieder ein glattes Taktraster ohne Temposchwankungen einführen (siehe Projekt 578 Abbildung 9.57 Im Bild habe ich jeweils die Position 1 des Songs auf die Zählzeit 1 im Taktlineal gesetzt. Nun gehen Sie Schritt für Schritt durch den Song und setzen einzelne (!) Flex-Marker auf erkannte Transienten (erkennbar an den dünnen Linien), die auf erkennbaren 579 9 Timing, Tempo, Tuning, Groove Taktpositionen liegen – und bewegen diese mit gehaltener Maustaste an die gewünschte Taktposition. 9.8 Tempoanpassung bei schwankendem Tempo (Fall 3 und 4) und Mehrspuraufnahmen 왘 Schneiden Sie die Region exakt am zuletzt erstellten Flex-Marker. Ziehen Sie anschließend die Region mit dem Längentool wieder auf volle Länge, so dass die zuvor automatisch erfolgte Stauchung/Dehnung am Ende der Region wieder verschwunden ist. Achten Sie dabei darauf, das Längentool zu nutzen, das bei aktivem Flex-Modus erscheint, wenn Sie die Region am unteren Ende und nicht am oberen Ende anfassen (ansonsten erscheint ein Time-Stretching-Tool). 왘 Sie können zunächst die Takte eines Audiofiles manuell durchzählen. Stellen Sie Abbildung 9.58 Durch Anfassen der Transienten-Linie erstellen Sie einen Flex-Marker. danach bei aktiviertem Flex-Modus vorab eine passende Länge für die gesamte Region ein (via Längentool mit gehaltener (Ð)-Taste). Anschließend setzen Sie die manuellen Flex-Marker beginnend von Takt 1 taktweise genau bis zum Ende des Stückes. 왘 Testen Sie die im vorherigen Abschnitt und in Abschnitt 20.2.11 zum Thema Versuchen Sie wiederum, die »Eins«-Zählzeiten im Audiofile zu finden und die neuen Flex-Marker anschließend auf »Eins«-Zählzeiten in Logics Taktlineal zu ziehen. Auf diese Weise passen Sie relativ schnell einen kompletten Song grob an und können sich später um die Details kümmern. Mit dieser Vorgehensweise ist es meistens bei der nächstens »Eins« in der Wellenform relativ leicht zu erkennen, wohin sie im Taktlineal gezogen werden muss (ob nach links oder rechts). Auf diese Art arbeiten Sie sich von vorn bis hinten durch das Audiofile. Die Regionsfarbe des Audiofiles wird bei Flex-Edits in Logic X dunkler, wenn es gestaucht wird; einen Dehnung sieht hell/weiß aus; eine neutrale/graue Darstellung der Wellenform des Audiofiles signalisiert, dass der Bereich nicht bearbeitet wurde. Falls z. B. ein House-Remix gewünscht ist, könnten Sie anschließend Beats einspielen und quantisieren oder einen Drumloop unter ein an das Logic-Taktraster angepasstes File legen und prüfen, wie gut Drums und das via Flex-Tools gestretchte Audiofile bereits zueinander passen. Aber Achtung: In Logic Pro X 10.0.7 wurde bei meinen Tests beim Erstellen dieses Buchs (im Gegensatz z. B. zu Pro Tools) durch das sukzessive Setzen und Verschieben von Flex-Markern beim Verschieben des jeweils letzten neu gesetzten Markers nicht auch der Rest des Audiofiles (z. B. nach hinten) verschoben. Stattdessen wurde mit jedem neuen Flex-Marker stets der Rest des Audiofiles gestaucht, als ob ganz hinten bereits ein Flex-Marker gesetzt wäre. Eine Dehnung im vorderen Bereich eines Audiofiles rief also immer auch eine Stauchung im hinteren Bereich hervor – und umgekehrt. Manchmal ist das ja auch so gewollt, in meinem Beispiel wollte ich das aber nicht. Ich hätte erwartet, dass alle Flex-Marker zu sehen sind – und falls kein Flex-Marker zu sehen ist, auch nirgendwo etwas an einer Taktposition festgetackert ist. In Logic Pro X scheinen aber manchmal – und nicht nur am Regionenende – bestimmte Position des Audiofiles beim Flex-Editing nicht mitzurutschen und verhalten sich, als ob zusätzliche Flex-Marker aktiv wären. Folgende Workarounds kann ich empfehlen: 580 Audio-Edits/Flex Time ergänzend erläuterte alternative Beat-Mapping-Methode (die im Test bei MIDI-Files zuverlässiger als bei Audiomaterial funktionierte). Passen Sie Logic an Ihr Audiomaterial an; aktivieren Sie erst dann einen Flex-Modus und erstellen Sie anschließend ein neues Tempo-Set mit dem neuen, gewünschten (gleichmäßigen) Tempo. Die Schläge sollten nun an ihren Taktpositionen liegenbleiben. 왘 Verwenden Sie Pro Tools, Ableton Live oder ein anderes Programm zur Lösung dieser Problemstellung, und arbeiten Sie danach mit Logic weiter. Achtung Wenn Sie ein Audiofile erst nach dem manuellen Setzen von Flex-Markern mit dem Längentool und der gehaltenen (Ð)-Taste timestretchen/verlängern, verrutschen leider sämtliche zuvor gesetzten Flex-Marker! Falls Sie Fehler gemacht haben und neu anfangen möchten, nutzen Sie die Optionen Alle Flex-Bearbeitungen zurücksetzen oder Manuelle Flex-Bearbeitungen zurücksetzen, um vorhandene Flex-Marker zu löschen (siehe Abbildung 9.59). Ein Zurücksetzen aller Flex-Bearbeitungen kann unvorhersehbare Ergebnisse liefern, das Zurücksetzen erfolgt normalerweise genau auf die (evtl. fehlerhaften) Bezüge zum Taktraster, die beim erstmaligen Aktivieren von Flex gültig waren. Abbildung 9.59 Via Rechtsklick entfernen Sie Flex-Bearbeitungen. Feinarbeit in der Quantisierung Falls Sie mit den Schritten zur groben Timinganpassung erfolgreich waren, können Sie anschließend Ungenauigkeiten innerhalb der Takte korrigieren, beispielsweise 581 9 Timing, Tempo, Tuning, Groove durch manuell gesetzte Flex-Marker oder sogar durch Quantisierung, denn im FlexModus lassen sich Audiofiles ja quantisieren. Die Genauigkeit der Quantisierung hängt auch von den erkannten Transient-Markern ab. Wie Sie erkannte TransientMarker gegebenenfalls nachjustieren, lesen Sie in Abschnitt 8.2.6 über TransientenErkennung im Datei-Editor. 9.8 Tempoanpassung bei schwankendem Tempo (Fall 3 und 4) und Mehrspuraufnahmen des Songs an das Taktraster anpassen, ansonsten stellt dieses ja keine relevante Orientierung dar. 9.8.3 Sonderfall: Mehrspuraufnahmen an das Taktraster von Logic anpassen (Fall 4) und unsauber eingespielte Stellen korrigieren Wenn Sie mehrere Spuren einer Mehrspuraufnahmen (z. B. Drummer-Spuren) gleichzeitig mit Flex-Tools bearbeiten, sollten Sie die Spuren, die Sie gemeinsam bearbeiten möchten, zuvor einer Gruppe zuweisen (siehe Abschnitt 14.3 über Mixgruppen) und in den Gruppeneinstellungen Bearbeiten • Phasenstarres Audio aktivieren (siehe Abbildung 9.60). Hierdurch werden bei Flex-Bearbeitungen sämtliche Edits in allen Spuren der Gruppe gleichzeitig vorgenommen. Wenn Sie z. B. ein Schlagzeug mit mehreren Mikrofonen aufgenommen haben, sollen sich bei manchen Edits ja die Aufnahmen aller aufgenommenen Spuren mitbewegen, in anderen Fällen deaktivieren Sie die Gruppe temporär. Abbildung 9.61 Im Bild erkennen Sie links und rechts Flex-Marker an den helleren Linien in allen Schlagzeugspuren, so dass der Bereich dazwischen gut editiert werden kann. 왘 Möglichkeit 2: Sie möchten die gesamte Mehrspuraufnahme in ein neues Tempo bringen (das möglicherweise gar nichts mit dem Originaltempo zu tun hat, z. B. wenn Sie einen Remix anfertigen). Abbildung 9.60 Für Gruppe 1 habe ich »Bearbeiten • Phasenstarres Audio« ausgewählt. Mehrspuraufnahmen können wie die Beispiele zuvor in einem schwankenden oder einem gleichmäßigen Tempo vorliegen, wenn sie z. B. zu einem Klick eingespielt wurden. Oft soll eine Ungenauigkeit der Einspielung ausgebügelt werden, beispielsweise ein holprig eingespielter Drum-Fill. Es gibt verschiedene Anwendungsszenarien: 왘 Möglichkeit 1: Sie möchten nur eine unsauber eingespielte Stelle korrigieren, danach soll es weitergehen wie bisher. In diesem Fall setzen Sie in allen Spuren Flex-Marker kurz vor den Anfang und kurz hinter dem Ende des Bereiches, den Sie bearbeiten wollen. Auf diese Weise kann außerhalb der zu korrigierenden Stelle nichts verrutschen. Dann bearbeiten Sie die unsauber eingespielte Stelle – entweder nach Gefühl oder mit Hilfe von Logics Taktraster. Für die zweite Möglichkeit müssen Sie natürlich auch den Rest 582 Zum Experimentieren finden Sie in den Materialien zum Buch verschiedene Beispiele, anhand derer ich mögliche Vorgehensweisen erläutere. Mehrspurtestprojekte zur Tempoanpassung Im Dokument 09Mehrspur01 kann der Drummer weder richtig gut Schlagzeug spielen, noch hat er einen Klick gehört. Die Aufnahme besteht aus 5 Spuren – je eine mit Aufnahmen von Mikrofonen für Bassdrum, Snare und Hi-Hat und zwei Spuren mit Aufnahmen von xy-Mikrofonen für eine räumliche Aufnahme des gesamten Sets. Für unsere Zwecke ist das gut, denn wir wollen testweise aus dem Nichts etwas Brauchbares machen. Dieses Dokument soll als Basis für weitere Versuche dienen. Damit Sie wissen, was erreicht werden soll, habe ich ein paar Folgedokumente gespeichert, in denen ich diverse Klippen nacheinander umschifft habe. In der Praxis verhielt sich Logic 10.0.7 bei mir nicht immer wie erwartet oder erhofft – Sie können anhand der Beispielprojekte selbst nachvollziehen, was in ihrer Logic Version funk- 583 9 Timing, Tempo, Tuning, Groove tioniert und was nicht. Es war mir bei Flex-Editing-Versuchen teilweise nicht möglich, einen einfachen Flex-Marker zu setzen, der den ganzen Bereich links und rechts davon dehnte/stauchte. Vielmehr wurden oft links und rechts (ungewollt) zusätzliche Flex-Marker aktiv. In Abbildung 9.62 ist zu sehen, dass ich die vierte Kick genau auf Takt 2 gezogen habe. Die Kicks links und rechts davon wurden jedoch leider nicht gleichmäßig gestaucht. Gestaucht wurden auf der linken Seite zwei Schläge und auf der rechten sogar nur einer! 9.8 Tempoanpassung bei schwankendem Tempo (Fall 3 und 4) und Mehrspuraufnahmen verschobener Phasenlage entstehen). Aber solche Fälle klingen oft sehr unterschiedlich. Im Zweifel sollten vor allem Ihre Ohren und nicht so sehr ein theoretisch korrektes Vorgehen entscheiden, welche Lösung klanglich und rhythmisch am besten wirkt und ob Overhead-Aufnahmen im Mix bleiben sollen oder nicht. Eine alternative Methode: Im Dokument 09Mehrspur01a habe ich die KickdrumRegion als alternative Methode in der Beat-Mapping-Spur analysiert und jeder Kickdrum einen Takt zugewiesen, so dass nun zunächst Logic sein Tempo an das Audiomaterial anpasst. Anschließend habe ich Flex für alle Spuren aktiviert und ein neues Temposet mit einem schnelleren Tempo erzeugt (Projekt 09Mehrspur1a2). In einem Alterantivprojekt ist ein langsameres Tempo nahe dem Originaltempo eingestellt (Projekt 09Mehrspur1b, siehe Abbildung 9.63). Abbildung 9.62 Mehr Flex-Marker Abgesehen von solchen Schwierigkeiten ist es sinnvoll, die Aufnahme vom Songanfang bis Songende durchzugehen und die Flex-Marker nacheinander Takt für Takt auf die 1 zu setzen. Das sollte in der Theorie helfen, Takt für Takt relativ leicht erkennen zu können, was bzw. in welche Richtung korrigiert werden muss. Im Dokument 09Mehrspur02 sind alle Spuren bereits einer Gruppe zugewiesen, und der Flex-Mode ist aktiv. In den Dokumenten 09Mehrspur03 und 09Mehrspur04 ist das Schlagzeug an das Logic-Taktraster angepasst, wobei ich im Dokument 09Mehrspur04 zusätzlich eine Swing-Quantisierung für die Hi-Hat programmiert habe. Die Overheads sind in beiden Fällen ausgeblendet, können aber optional zugemischt werden, was sich teilweise furchtbar anhört, in 09Mehrspur05 dagegen dank zusätzlicher Quantisierung etwas besser. Falls im Mix zusätzlich – wie in unserem Beispiel – eine Mikrofonaufnahme vorkommt, die sämtliche Schlagzeugsounds umfasst (Overhead-Aufnahme mit xy-Mikrofonie), nehmen Sie diese eventuell besser aus dem Mix heraus, denn ansonsten kann es sein, dass eine korrigierte Hi-Hat einmal auf der richtigen und einmal auf der falschen Position zu hören ist (oder Probleme aufgrund 584 Abbildung 9.63 Mit »Beat-Mapping« editierte Mehrspuraufnahme Quantisierung bei editierter Mehrspuraufnahme Bei der Quantisierung von Gruppen mit phasenstarrem Audio ist durch den »Q«Button in der Spur (Abbildung 9.64) einzustellen, welche Spuren als Referenzen dienen, so dass die Transient-Marker auch in andere Spuren eingefügt werden. Per Voreinstellung werden die erkannten Transienten aller Spuren herangezogen, mit der Einstellung in Abbildung 9.64 aber nur die von Bassdrum und Snare. 585 9 Timing, Tempo, Tuning, Groove 9.8 Tempoanpassung bei schwankendem Tempo (Fall 3 und 4) und Mehrspuraufnahmen den Sie gefragt, welches Tempo das Projekt haben soll. Sie können aber auch auf den Button Tap-Tempo drücken, um selbst das Tempo einzutappen (Abbildung 9.65). Abbildung 9.65 Der Button »Tap-Tempo« Abgesehen davon gibt es eine Tap-Tempo-Funktion bzw. den sogenannten TempoInterpreter in Logic: Sie »tappen« über eine bestimmte Taste, die Sie festlegen müssen (Sie finden den Shortcut Tap-Tempo in den Tastaturkommandos, entgegen den Angaben des Logic-Handbuchs war zum Zeitpunkt der Drucklegung dieses Buchs werksseitig noch kein Shortcut vergeben), das Tempo ein – und erklären Logic über die Tempo-Interpreter-Funktion, wie Ihre »Taps« interpretiert werden sollen. Abbildung 9.64 Der »Q«-Button ist für die Bassdrum- und Snare-Spur aktiv. Wenn Sie einmal so weit sind, dass zumindest die Viertelnoten der Bassdrum unseres Beispiels im Taktraster sind, können Sie weitere Ungenauigkeiten innerhalb der Takte auch durch Quantisierungen einzelner Spuren beseitigen. In unserem Beispiel habe ich die Hi-Hat-Spur aus der Gruppe herausgenommen bzw. die Gruppe deaktiviert (via (ª) + (G)). Anschließend habe ich nur die Hi-Hat quantisiert, denn der Transient-Marker der Hi-Hat war nicht immer zeitgleich mit dem der Snare- oder Bassdrum. Dies birgt grundsätzlich die Gefahr, dass hörbar wird, dass die Hi-Hat gegenüber anderen Spuren, in denen sie ebenfalls zu hören ist, verrutscht ist (z. B. Overheadaufnahme). Ich schlage für die Zuweisung zur Tap-Tempo-Funktion den bislang unbenutzten Tastaturkurzbefehl (ª) + (Ò) + (Ð) + (T) vor. Sie können auch einen MIDI-Befehl zuweisen (siehe Abschnitt 5.10 über die Zuweisung von Tastaturkurzbefehlen). Nun rufen Sie den Tempo-Interpreter auf, den Sie unter Bearbeiten • Tempo • Tempo-Interpreter im Bearbeiten-Menü des Bereichs Spuren im Hauptfenster finden. Hier legen Sie fest, wie die von Ihnen über die der Tap-Tempo-Funktion zugewiesene Taste eingegebenen Impulse von Logic interpretiert werden (Abbildung 9.66). 9.8.4 Tempoanpassungen mit »Tap-Tempo«, dem »Tempo-Interpreter« oder dem »Tempo«-Regler Eine weitere Tempoanpassungsoption ist die Nutzung der Funktion Tap-Tempo und des Tempo-Interpreters, mit deren Hilfe Sie Logics Tempo sogar live an ein laufendes Stück anpassen können. »Tap-Tempo« Sie können Logic live zu Musik mit schwankendem Tempo synchronisieren, indem Sie das Tempo in Logic mit manuellen Taps regulieren. Die einfachste Möglichkeit, Logic einmal ein Tempo mittels Taps mitzuteilen, besteht bereits ganz am Anfang beim Erzeugen eines Projekts, wenn Sie im Menü Ablage ein neues Projekt aus Vorlage erstellen. Im anschließenden Dialog wer- 586 Abbildung 9.66 Die Einstellungen des »Tempo-Interpreter«-Fensters Stellen Sie außerdem in den Projekteinstellungen unter Synchronisation • Allgemein den Sync-Modus auf Manuell, und setzen Sie ein Häkchen bei der Option Externen Sync und Tap-Tempo automatisch aktivieren (Abbildung 9.67). 587 9 Timing, Tempo, Tuning, Groove 9.8 Tempoanpassung bei schwankendem Tempo (Fall 3 und 4) und Mehrspuraufnahmen Abbildung 9.67 Der »Sync-Modus« in den Projekteinstellungen wurde auf »Manuell« gestellt. Die Tempo-Interpreter-Einstellungen im Bild geben eine Tap-Schrittweite von einer Viertelnote und einen Einzähler von vier Schlägen vor. Viertelnoten eignen sich sehr gut für diese Funktion. Sie müssen nun lediglich anfangen, mit dem für den Befehl Tap-Tempo vergebenen Shortcut das gewünschte Tempo im Viertelnotentakt »einzutappen«. Nach vier Taps hat Logic bereits das Tempo errechnet und beginnt loszulaufen. Die Feinjustierungsoptionen im Fenster Tempo-Interpreter erlauben unter anderem einzustellen, wie genau Logic auf Temposchwankungen Ihres Klopfens reagiert. Soll Logic live mitlaufen, kann es sinnvoll sein, zu verhindern, dass Logic Ungenauigkeiten beim Tempo-Klopfen zu exakt wahrnimmt. Stattdessen ist oft gewünscht, dass Logic ein weitgehend konstantes Tempo beibehält – was allerdings nicht ganz einfach zu realisieren ist. Hierzu sollten Sie die Option Glätten aktivieren und im Feld Max. Tempoänderung einen möglichst kleinen Wert eintragen. Umgekehrt sollten Sie die Option Glätten deaktivieren, wenn Logic Ihren Taps exakt folgen soll (siehe Abbildung 9.66). Abbildung 9.68 Hier erzeugen Sie einen »Tempo«-Regler. »Tempo«-Regler Außerdem können Sie das Tempo mit dem Tempo-Regler fernsteuern. Der TempoRegler ist ein Reglerobjekt, das Sie in der MIDI-Umgebung im Menü Neu • Regler • Sonderfälle • Tempo-Regler erzeugen können (Abbildung 9.68). Mit ihm können Sie das Tempo manuell erhöhen und verringern. Wenn Sie den Tempo-Regler zwischen den Objekten Physischer Eingang und Sequenzereingang im Layer Klick & Port wie in Abbildung 9.69 verkabeln, können Sie Bewegungen des Tempo-Reglers aufzeichnen (siehe Projekt 09Temporegler1). Die Aufzeichnung können Sie anschließend in den globalen Spuren editieren. Die reine Live-Fernsteuerung funktioniert aber bereits durch den Regler selbst – auch ohne Verkabelung, denn die Tempoänderungen erfolgen mit Hilfe des sogenannten Meta-Events 100. Dieses steuert das Sequenzertempo. Abbildung 9.69 Hier ist der »Tempo«-Regler im Layer »Klick & Port« zwischen dem physischen Eingangsobjekt und dem Sequenzereingang verkabelt, so dass seine Bewegung aufgezeichnet werden kann. 588 589 9 Timing, Tempo, Tuning, Groove Im Projekt 09Temporegler2 habe ich den Tempo-Regler als Spurobjekt zugewiesen (via Rechtsklick auf den Spur-Header und den Eintrag Spur neu zuordnen, der im Spur-Kontextmenü erscheint, siehe Abschnitt 6.1.7 und den Unterabschnitt »Spur neu zuweisen«). Das funktioniert nur, weil ich ihn zuvor in der MIDI-Umgebung zuweisbar gemacht habe, indem ich das entsprechende Häkchen in der Infobox zum Tempo-Regler gesetzt habe (Abbildung 9.70). Anschließend habe ich eine Region erzeugt und in der Region der Spur mehrere Meta-Events Nr. 100 erzeugt, die die Stellung des Tempo-Reglers verändern. Auch das kommt einer Tempoautomation gleich. 9.9 Region(en) in Sampler-Instrument konvertieren, Slicing und ReCycle-Datei-Import erkannter Transienten in eine Sampler-Spur umwandeln – oder Sie können eine oder mehrere Regionen in ein Sampler-Instrument umwandeln. Selektieren Sie also z. B. einen Drumloop oder einige Regionen, und rufen Sie im Kontextmenü den Befehl In neue Sampler-Spur umwandeln über das Submenü Konvertieren auf (Abbildung 9.71). Abbildung 9.71 Der Eintrag »In neue Sampler-Spur umwandeln« im Menü »Konvertieren« Der folgende Dialog sieht aus wie in Abbildung 9.72. Abbildung 9.70 Der »Tempo«-Regler ist einer Spur zuweisbar. Mehr zum Thema MIDI-Umgebung, Layer etc. finden Sie in Abschnitt 13.2, »MIDIUmgebung/Environment«. Ergänzende Informationen zu Meta-Events finden Sie in Abschnitt 18.4. 9.9 Region(en) in Sampler-Instrument konvertieren, Slicing und ReCycle-Datei-Import Beim Slicing wird ein Audiofile auf der Basis erkannter Transienten in Einzelteile zerschnitten (englisch sliced). Die Einzelteile werden später genau auf ihrer Taktposition abgespielt – entweder in einem Sampler, als Audioregionen oder als Audiofile in einer Spur mit Flex Time. Durch die Beibehaltung der Taktpositionen der Einzelschläge kann das Tempo variiert werden. Werden einzelne Slices in einen Sampler geladen und von dort abgespielt, entstehen interessante Sounddesignmöglichkeiten. In diesem Abschnitt behandle ich das Slicing mit Hilfe von Logics Funktion Exportieren in neue Sampler-Spur sowie mit Hilfe des Slicing-Pionierprogrammes ReCycle. 9.9.1 Exportieren in neue Sampler-Spur (Slicing und Regionenimport) Abbildung 9.72 Der Dialog nach dem Auslösen der Funktion »In neue Sampler-Spur umwandeln« Natürlich muss es sich nicht notwendigerweise um einen Drumloop handeln – auch Gitarrensoli, Arpeggios oder Synth-Lines eignen sich für das Slicing. Sie werden im Dialog aus Abbildung 9.72 zunächst gefragt, ob Sie in einem neu zu erschaffenden EXS24-Sampler-Instrument Samplezonen aus mehreren selektierten Regionen oder aus Transient-Markern erzeugen wollen. 왘 Die erste Variante erlaubt es Ihnen schnell, mehrere im Bereich Spuren selektierte Regionen als abfeuerbare Samples auf Ihre Sampler-Tastatur zu legen (ein einfaches Beispiel finden Sie im Projekt 09Regionenaufsampler oder in Abbildung 9.73, die allerdings ein anderes Projekt zeigt). 왘 In der zweiten Variante analysiert Logic das Audiofile und versucht, einzelne Schläge in der Audiodatei mit Hilfe von Transient-Markern zu erkennen und als Zonen auf jeweils eine eigene Taste eines neuen Sampler-Instruments zu legen (siehe Abbildungen 9.75, 9.76 und 9.77). Mit der Funktion In neue Sampler-Spur umwandeln (Abbildung 9.71; Rechtsklick auf Audiofile oder (Ò) + (E)) lässt sich ein Audiofile (z. B. ein Drumloop) anhand 590 591 9 Timing, Tempo, Tuning, Groove Abbildung 9.73 Die fünf Regionen aus Spur 1 – 4 wurden in eine neue Sampler-Spur umgewandelt und zum richtigen Zeitpunkt getriggert. In beiden Fällen können Sie festlegen, auf welchen Tastaturbereich die neuen Samplezonen angelegt werden sollen. Gleichzeitig informiert Sie der Dialog im Voraus darüber, wie viele Samplezonen mit dieser Einstellung angelegt werden. Anschließend wird eine EXS24-Spur mit einem EXS-Instrument erzeugt. 9.9 Region(en) in Sampler-Instrument konvertieren, Slicing und ReCycle-Datei-Import Abbildung 9.74 Unten im Bild die Option, eine MIDI-Region für ein aus Regionen erzeugtes MIDI-Instrument zu extrahieren (die MIDI-Region wird mit dem Befehl automatisch im Bereich »Spuren« erzeugt) In der Praxis sehen die Resultate zum Beispiel folgendermaßen aus: Abbildung 9.75 zeigt eine neue MIDI-Region unterhalb eines Original-Drumloops, Abbildung 9.76 zeigt die Zuweisung der einzelnen Samplezonen im neuen EXS24-Sampler-Instrument. Mehr Details zum EXS24-Sampler finden Sie in Abschnitt 11.5. Im ersten Fall wird für jeden erkannten Schlag eine Samplezone generiert, deren Breite eine Taste im Sampler-Instrument beträgt. Der nächste Schlag wird auf die nächsthöhere Taste gelegt, zusätzlich wird eine MIDI-Region erzeugt. Darin enthalten sind Notenbefehle, die der Länge der Regionen entsprechen und die an genau der Taktposition liegen, die der Position der Region entspricht. Theoretisch könnten Sie natürlich auch einen Drumloop, der als Audioregion vorliegt, in lauter kleine Regionen zerschneiden und anschließend importieren. So etwas Ähnliches zeige ich im nächsten Abschnitt mit einem importierten ReCycle-File. Diese Option kann allerdings auch einfach dem Zweck dienen, mehrere herumliegende Regionen/Effekte zu einem Instrument zusammenzufassen – ohne Interesse an der zugehörigen MIDIRegion (die dennoch erzeugt wird). Im zweiten Fall wird für jeden erkannten Schlag eine Samplezone generiert, deren Breite eine Taste im Sampler-Instrument beträgt. Der nächste Schlag wird auf die nächsthöhere Taste gelegt. Zusätzlich wird wiederum eine MIDI-Region erzeugt. Darin enthalten sind Notenbefehle, die der Länge der Schläge bzw. Schnipsel entsprechen und die an genau der Taktposition liegen, die der Position des Schlages/Schnipsels im Audiofile entspricht. Daraus ergibt sich schon, dass Sie das Audiofile nach Möglichkeit vor dem Konvertieren in eine neue Sampler-Spur an das Tempo von Logic anpassen sollten. Eine MIDI-Region, wie sie in beiden Fällen erzeugt wird, lässt sich auch nachträglich über das Optionen-Menü des EXS24 erstellen (Abbildung 9.74). 592 Abbildung 9.75 Bereich »Spuren« und Pianorolle nach dem Slicing 593 9 Timing, Tempo, Tuning, Groove 9.9 Region(en) in Sampler-Instrument konvertieren, Slicing und ReCycle-Datei-Import Ergänzende Hinweise und Praxisbeispiele Nach dem Slicing können Sie die Drumsounds aber auch unabhängig von einem MIDI-File einzeln auf der Tastatur spielen und eventuell einen neuen Beat selbst über die Tastatur einspielen. Vollziehen Sie das an einem Beispiel nach: Öffnen Sie das Projekt 09Tempoanpass07sliced. Hier liegt der Drumloop bereits in an das Taktraster angepasster Form vor; slicen Sie ihn. Das Resultat können Sie in 09Tempoanpass07bsliced bewundern und werden keinen großen Unterschied feststellen. Anschließend können Sie in Logic jedes Tempo einstellen, und das MIDI-File spielt dieses synchron mit. Abbildung 9.76 »EXS24«-Instrument Exkurs: Verbesserung der Transienten-Erkennung für das Slicing Diese Transienten-Erkennung bzw. die Position der Transient-Marker lässt sich im Audiodateieditor justieren, wenn Sie den Transient-Bearbeitungsmodus einschalten. Dies erläutere ich genauer in Abschnitt 8.2.6, »Transient-Bearbeitungsmodus«. Bedenken Sie bei der Transientenerkennung unter dem Aspekt des Slicings zur automatischen Tempoanpassung: Falls ein Schlag aus zwei Schlägen besteht (also ein Transient-Marker zu wenig gesetzt wurde), werden diese beiden Schläge immer im Originaltempo abgespielt, wodurch die Tempounabhängigkeit grundsätzlich verlorengeht. Wenn Sie zu viele Transient-Marker setzen, klingt das Ergebnis dagegen bei anderen Tempi unnötig zerhackt. Ob solche Probleme bestehen, hören Sie natürlich vor allem dann, wenn Sie das Tempo probeweise deutlich verlangsamen oder beschleunigen. Allerdings bietet ein geslicter Drumloop noch einige kreative Möglichkeiten mehr, die sich daraus ergeben, dass für jeden einzelnen Schlag Zugriff auf das Timing und die Klangparameter besteht. So lassen sich z. B. alle Slices gleichzeitig mit dem PitchWheel hochpitchen. Oder stellen Sie für alle Slices gleichzeitig eine kurze, perkussive Hüllkurve ein, um den Drumloop abgehackt klingen zu lassen. Das hören Sie beispielsweise in Projekt 09Tempoanpass07csliced – hier habe ich den Drumloop hochgepitcht und eine Hüllkurve mit kurzem Decay und Sustain-Wert 0 gestellt. Alternativ lassen sich auch die Notenlängen in der Pianorolle kürzen. Schließlich lassen sich auch Quantisierungsfunktionen auf die neue MIDI-Region sinnvoll anwenden – und zwar in beide Richtungen: Extrahieren Sie das Feeling des Grooves, oder verändern Sie den Groove mit einem Quantisierungsraster (z. B. Swing-Beat; siehe 09Tempoanpass07dsliced). Ein weiteres Beispiel finden Sie unter 09Slicing1, wo ich auch Noten umarrangiert habe und wo zusätzliche, duplizierte Sampler-Instrumente mit anderen Einstellungen und Automationen vorkommen. Auch in Abschnitt 17.2.2 über Drums und Breakbeats finden Sie weiterführende Projektbeispiele. 9.9.2 ReCycle-Dateien in Logic und dem »EXS24« nutzen Die Idee tempounabhängiger Loops durch Slicing stammt nicht zuletzt aus dem ca. 1994 von der schwedischen Firma Propellerhead erfundenen und heute noch aktuellen Programm ReCycle. Vorteile der Nutzung der von diesem Programm erstellten ReCycle-Dateien (die auch Rex-Files genannt werden) gegenüber der zuvor vorgestellten und zunächst vermeintlich einfacheren Funktion In neue Sampler-Spur umwandeln in Logic sind: Abbildung 9.77 Transient-Bearbeitungsmodus In Abbildung 9.77 ist genau ein Schlag zwischen zwei Transient-Markern markiert, mit (Ð) + (š) + (í)/(î) können Sie den vorherigen bzw. nächsten Schlag anhören und überprüfen. 594 왘 Sie können die einmal geslicten Drumloops in vielen Programmen verwenden. Weil es das erste Programm seiner Art war, haben sich ReCycle-Files zu einer Art Standardformat entwickelt: Die ReCycle-Dateien aller ReCycle-Versionen (mit den Dateiendungen .rx2, .rcy und .rex [Version 1 war noch mono]) können von den meisten Programmen und Samplern gelesen werden, z. B. von Logic, Cubase, Reason, Pro Tools, Ableton Live, Maschine, Kontakt, Battery – und auch vom EXS24. 595 9 Timing, Tempo, Tuning, Groove Die ReCycle-Datei enthält sowohl das Sample-Preset als auch die MIDI-Region. Beides kann beim Import extrahiert werden. Selbst wenn Sie gar nichts mit dem Programm ReCycle zu tun haben wollen (ergänzende Ausführungen zum Programm ReCycle selbst finden Sie in Abschnitt 19.7), ist die Wahrscheinlichkeit groß, dass Ihnen in Ihrem Produzentenleben ReCycle-Files in Sound-Libraries (Drums, Arpeggios, Soli etc.) begegnen. 왘 Der Editiervorgang ist im Programm ReCycle inklusive der genauen Bestimmung und des Vorhörens einzelner Slices etwas komfortabler. 왘 Der EXS24-Sampler stellt mit der Funktion Loop teilen beim ReCycle-Import ein 9.9 Region(en) in Sampler-Instrument konvertieren, Slicing und ReCycle-Datei-Import ReCycle-Dateien können Sie: 왘 in den Sampler importieren (im Instrument-Editor unter ReCycle) 왘 direkt in Logic ziehen (dann haben Sie die Auswahl zwischen verschiedenen Importmethoden) 왘 über die Übersicht Alle Dateien in Apple Loops konvertieren Sie können die folgenden Erläuterungen anhand der ReCycle-Datei tgmstateoftestrex nachvollziehen. Beim regulären Import einer ReCycle-Datei in Logic öffnet sich der Dialog aus Abbildung 9.79. zusätzliches mächtiges Kreativtool zur Verfügung, das nur in Verbindung mit ReCycle-Files genutzt werden kann. Ich möchte Ihnen daher zur Nutzung dieses Formats raten – selbst wenn die Funktion In neue Sampler-Spur umwandeln bereits ein vergleichbares Werkzeug in Logic darstellt. Eine markante Eigenschaft der Slicing-Technik allgemein ist, dass der Originalsound der Schläge weitgehend erhalten bleibt. Das Prinzip, die Transienten eines Schlags unverändert zu lassen, lebt in Algorithmen wie Logics Flex-Modi Rhythmisch und Teilen weiter. Optional können Sie im Flex-Modus Rhythmisch nur den Nachhall etwas dehnen; auch ReCycle bietet einen solchen Stretchparameter an, der eine Art Nachhall hinzufügt, der benötigt wird, wenn Sie Drumloops langsamer abspielen und leere Stellen vermeiden wollen. Abbildung 9.79 Dialog beim ReCycle-Datei-Import In der Übersicht Alle Dateien können Sie – im Gegensatz zum Finder – auch ReCycle-Dateien in an das Songtempo angepasstem Tempo (aber leider nicht taktsynchron) vorhören. Abbildung 9.80 Korrekturmethoden beim ReCycle-Datei-Import In diesem Dialog werden Ihnen verschiedene Einstellungen für den Import angeboten (Abbildung 9.80): 왘 Nicht korrigieren: Auf einer Audiospur wird ein Ordner angelegt, in dem die einzelnen Slices als einzelne Audiofiles angeordnet sind. Das sehen Sie, wenn Sie auf den Ordner doppelklicken. Die ReCycle-Datei landet zudem als Audiofile in der Übersicht Projekt. Dabei werden eine Region in voller Länge und Regionen für die einzelnen Slices angelegt (siehe Datei 09reximport1 und Abbildung 9.81, Abbildung 9.82). Abbildung 9.78 Vorhören von ReCycle-Dateien in der Übersicht »Alle Dateien« 596 597 9 Timing, Tempo, Tuning, Groove 9.9 Region(en) in Sampler-Instrument konvertieren, Slicing und ReCycle-Datei-Import 왘 Zu einzelner Datei rendern: Die ReCycle-Datei wird in eine einzelne Audio- datei gerendert. 왘 Zu Apple Loop rendern: Die ReCycle-Datei wird in einen Apple Loop gerendert. Logic benutzt die in ReCycle definierten Transienten ebenfalls als Transient-Marker. Allerdings habe ich mit Logic Pro X auch Fälle erlebt, in denen die Transienten aus ReCycle bei einem Import als einzelne Datei oder als Apple Loop nicht im Audiodateieditor und dessen Transienten-Ansicht korrekt wiederzufinden waren. Der Import von Slices in den Sampler oder in Form von erzeugten Regionen in einer Spur nach der voreingestellten Crossfade-Methode funktionierte dagegen stets korrekt. Abbildung 9.81 So sieht ein Ordner aus, in dem die Slices liegen. Abbildung 9.82 Der Inhalt des Ordners mit Rex-Slices nach einem Doppelklick – und rechts die Regionen in der Übersicht »Projekt« 왘 Crossfade (Voreinstellung): Wie Nicht korrigieren, allerdings bekommen die Regionen Crossfades. 왘 Spuren hinzufügen: Ähnlich wie Nicht korrigieren und Crossfade, aller- dings werden unterschiedliche Spuren bei sich überlappenden Regionen erstellt. Die Regionen können sich überlappen, weil sie in ReCycle mit dem Stretch-Parameter künstlich verlängert werden können, was beim Abspielen in langsameren Tempo Vorteile hat. Weil der Ordner in Logic dann aus mehreren Spuren besteht, ist die Spur eine Ordnerspur – und nicht mehr nur eine Audiospur (siehe Dokument 09reximport2). 598 Übrigens: Wenn Sie einzelne Regionen einer nach der Methode Spuren hinzufügen importierten ReCycle-Datei selektieren und die Funktion In neue SamplerSpur umwandeln nutzen (im Submenü Konvertieren des Kontextmenüs von Regionen), landen die Slices nicht nur als Zonen auf den Tasten des EXS24, sondern es wird zusätzlich ein MIDI-File erstellt, das die Slices an der entsprechenden Regionenposition triggert! Sie können das am Beispiel 09reximport3 oder anhand von Abbildung 9.83 nachvollziehen. Abbildung 9.83 So sieht das Dokument »09reximport3« aus, nachdem ich die Rex-Slices mit der Methode »Spuren hinzufügen« importiert und die selektierten Regionen anschließend in eine neue Sampler-Spur umgewandelt habe. ReCycle-Dateien in den »EXS24«-Sampler importieren Sie können die ReCycle-Datei aber auch direkt in den Sampler importieren. Das geht über das Menü Instrument • ReCycle konvertieren im EXS24-Instrument-Editor, der erscheint, wenn Sie auf der EXS24-Plug-In Oberfläche auf edit klicken. Die dort vorhandenen vier Optionen (siehe Abbildung 9.84) lassen sich inhaltlich gruppieren: Es gibt zwei Varianten, in denen neue Instrumente erzeugt, und zwei Varianten, in denen neue Inhalte zu einem bestehenden Instrument hinzugefügt werden. Das bedeutet: Bestehende Samplezonen bleiben erhalten, neue Samplezonen kommen hinzu. Eine eventuell zu erzeugende MIDI-Region wird um weitere Noten erweitert. 599 9 Timing, Tempo, Tuning, Groove Abbildung 9.84 Der Dialog zum Import eienr ReCycle-Datei in den Sampler 9.9 Region(en) in Sampler-Instrument konvertieren, Slicing und ReCycle-Datei-Import Abbildung 9.86 Export einer MIDI-Region nach dem Import eines ReCycle-Files aus dem »options«-Menü der »EXS24«-Oberfläche Nach dem Import sieht es in der Regel so aus wie in Abbildung 9.85. Dabei kann Logic außerdem die Lautstärke der Slices analysieren und anhand des Ergebnisses Noten mit unterschiedlichen Velocity-Werten generieren. Das ist praktisch, wenn Sie aus einem Drumloop gewonnene MIDI-Daten mit anderen Sounds spielen möchten – um sich z. B. das Feeling eines James-Brown-Drumloops mit anderen Drumsounds näherungsweise anzuhören. Es erscheint dabei der Dialog aus Abbildung 9.87. Abbildung 9.87 Soll Logic im MIDI-File Noten mit unterschiedlichen Velocities generieren? Der Velocity-Faktor wird hier prozentual angegeben. Wenn Sie es bei der Voreinstellung 0 belassen, bekommen alle erzeugten Noten die gleiche Velocity (127). Wenn Sie den Velocity-Faktor auf 100 erhöhen, werden für laute Schläge Noten mit hohen, für leise Schläge Noten mit niedrigen Velocities erzeugt (Abbildung 9.88). Abbildung 9.85 Zonen für Slices, die chromatisch auf der Tastatur angeordnet sind Weiterer Erklärung bedarf die Wahl zwischen den Optionen MIDI-Region extrahieren und Loop teilen. Auch wenn nur MIDI-Region extrahieren auf der Spur eine MIDI-Datei erzeugt, können Sie in beiden Fällen später aus dem options-Menü des EXS heraus ein MIDI-File exportieren (Abbildung 9.86). Abbildung 9.88 Die MIDI-Region im Bild wurde mit »Velocity-Faktor: 100« erstellt. 600 601 9 Timing, Tempo, Tuning, Groove Doch zurück zu den Importmethoden aus Abbildung 9.84: MIDI-Region extrahieren macht das, was ich schon gezeigt habe – die Slices laden auf Zonen, die jeweils einer einzigen Taste zugeordnet sind. Gleichzeitig wird auf der Spur eine MIDI-Datei erzeugt. 9.10 Ausblick Loop einsetzen, finden Sie ihn in Logic typischerweise nicht direkt auf der Spur, sondern lediglich in der Übersicht Projekt. Mit Loop teilen landen die Slices ebenfalls auf Zonen, die jeweils einer einzigen Taste zugeordnet sind. Die Besonderheit dabei ist: Alle Slices spielen den Drumloop bis zum Ende – und zwar in dem Tempo, das aktuell ist bzw. beim Import eingestellt war! Eine MIDI-Region wird dabei nicht erzeugt, kann aber nachträglich aus dem EXS exportiert werden. Wird das Tempo geändert, kann sich das Tempo der Samples naturgemäß nicht automatisch mitändern, denn der EXS verfügt nicht über TimeStretching-Fähigkeiten. Es ist also wichtig, diese Funktion dann anzuwenden, wenn das Tempo, mit dem Sie weiterarbeiten wollen, bereits eingestellt ist. Dafür wird hiermit eine sehr musikalische, breakbeatorientierte Spielweise eines Drumloops möglich, die der alten Schule entspricht, wo z. B. zwei oder drei Schnipsel eines Drumloops in den Sampler geladen wurden, die an unterschiedlichen Stellen begannen und dann abwechselnd und rhythmisch sinnvoll über das Keyboard getriggert wurden. Das können Sie im Beispielprojekt 09rexbreakbeat (oder vielleicht auch mit Abbildung 9.89) nachvollziehen. In Abschnitt 17.2.2 über »Breakbeats« finden Sie ein Projektbeispiel, wo ich diese Technik mit dem gleichen Drumloop noch ein wenig mehr ausgereizt habe. Abbildung 9.90 Mit Hilfe der unten im »Funktionen«-Menü sichtbaren Befehle transferieren Sie selektierte Audiofiles via Copy & Paste zwischen Logic und Propellerhead ReCycle. 2. Mehrere in der Übersicht Alle Dateien selektierte ReCycle-Loops lassen sich per Rechtsklick mit einer Art Batch-Processing in Apple Loops umwandeln (Abbildung 9.91 rechts). Abbildung 9.91 In der Übersicht »Alle Dateien« können Sie mehrere selektierte Rex-Files schnell in Apple Loops konvertieren. Abbildung 9.89 Breakbeatig gespielte Slices – die Noten triggern nicht nur einen Schlag, sondern den Drumloop selbst ab einer bestimmten Stelle. 9.9.3 Sonstiges: Logic, Apple Loops und ReCycle im Zusammenspiel Die Bedeutung des ReCycle-Dateiformats wird an weiteren Logic-Funktionen ersichtlich: 1. In Logic selektierte Audioregionen lassen sich als ReCycle-Loop kopieren und via Copy & Paste in ReCycle öffnen und umgekehrt. Sie finden entsprechende Befehle im Menü Funktionen des Bereichs Spuren. Wenn Sie einen in ReCycle kopierten 602 Mehr zur Arbeit mit dem tempounabhängigen Format Apple Loops, das auch Tonhöhenanpassungen erlaubt, finden Sie in Abschnitt 6.1.5, mehr Details über das Speichern/Erzeugen von Apple Loops lesen Sie in Abschnitt 10.5. 9.10 Ausblick Mit den Effekt-Plug-Ins der Kategorie Pitch (»Pitch Shifter«, »Pitch Correction«, »Vocal Transformer«) sowie der Instrumenten- und Effektvariante des »EVOC 20 Vocoders« bietet Ihnen Logic verschiedene Möglichkeiten der Tonhöhenmanipulation, die ich in Kapitel 15 über Effekte (in den Unterabschnitten 15.10.2 und 15.12), und in Abschnitt 11.15 über den EVOC20-Vocoder erläutere. 603