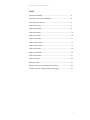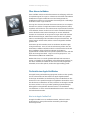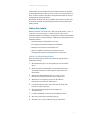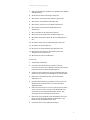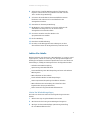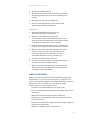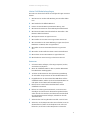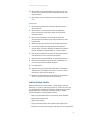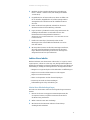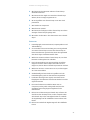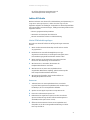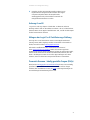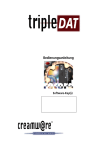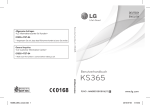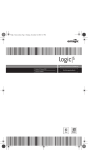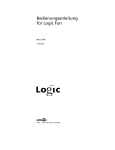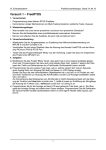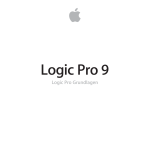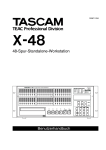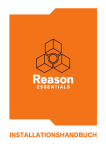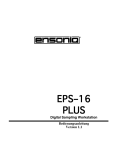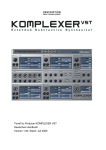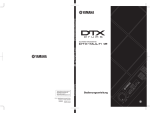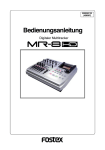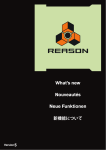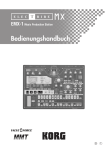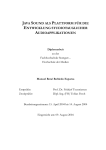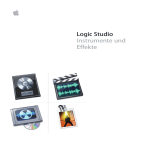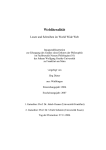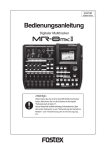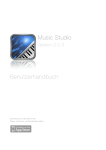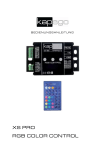Download Logic Pro 9 Level Eins - Training
Transcript
Leitfaden zur Prüfungsvorbereitung Logic Pro 9 Level Eins Leitfaden zur Prüfungsvorbereitung Aktualisiert im Dezember 2010 1 Leitfaden zur Prüfungsvorbereitung Apple Inc. Logic Pro 9 Level One: Leitfaden zur Prüfungsvorbereitung Logic Pro Version 9 March 24, 2010 Hergestellt von Apple Training & Certification. Dieses Handbuch ist ein Gemeinschaftswerk, welches von vielen einzelnen Mitarbeitern von Apple entwickelt und hergestellt wurde, die wir hier würdigen. Wir bei Apple haben versucht, die im Handbuch erhaltenen Informationen so präzise und verlässlich wie möglich zu gestalten. Gleichwohl lehnen wir jegliche ausdrückliche oder konkludente Gewährleistung, die sich in irgendeiner Angelegenheit auf dieses Handbuch bezieht, ab, einschließlich, aber nicht beschränkt auf die Marktgebrauchstauglichkeit oder die Eignung für irgendeinen ausdrücklichen Zweck. Apple wird regelmäßig die im Handbuch beschriebene Software und das Handbuch selbst überarbeiten, und behält sich vor, solche Änderungen ohne die Verpflichtung der Bekanntgabe an die Abnehmer durchzuführen. In keinem Fall soll Apple verantwortlich und haftbar sein für irgendeine Art der indirekten, außerordentlichen, zufälligen oder Folge- Schäden, die aus der Abnahme oder der Verwendung des Handbuchs oder der darin enthaltenen Informationen resultieren. Diese Materialien werden Ihnen lizensiert zur Verfügung gestellt, nicht verkauft. Ihnen ist untersagt, diese Materialen zu verkaufen oder anderweitig an andere Personen zu übertragen. Kein Bestandteil dieser Veröffentlichung darf nachgemacht, in einem Datenabfragestystem abgespeichert oder in jeglicher Form, insbesondere aber nicht beschränkt auf elektronisch, mechanisch, kopiert oder aufgezeichnet, übertragen werden, ohne die vorherige schriftliche Genehmigung durch Apple. Copyright © 2010 Apple Inc. Alle Rechte vorbehalten. Apple, das Apple Logo, AirMac, AirPort, AirPort Extreme, Apple Cinema Display, AppleScript, AppleScript Studio, Apple Studio Display, AppleTalk, AppleWorks, Aqua, A/UX, Bonjour, Carbon, Cocoa, Color, ColorSync, the ColorSync logo, DVD Studio Pro, Exposé, FairPlay, FileVault, Final Cut Pro, Final Cut Server, Final Cut Studio, FireWire, das FireWire Symbol, FontSync, HyperCard, iBook, iCal, iDVD, iLife, iMac, iMovie, Inkwell, iPhoto, iPod, iPod Hi-Fi, iPod Socks, iSight, iTunes, iTunes Music Store, Jam Pack, Keychain, Keynote, LiveType, Logic, Mac, das Mac Logo, MacBook, Macintosh, Macintosh Products Guide, Mac OS, MagSafe, Pages, Panther, Pixlet, Quartz, QuickTime, das QuickTime Logo, und Soundtrack Pro sind Markenzeichen von Apple Inc., die in den USA und anderen Ländern eingetragen sind. Next, Enterprise Objects, NetInfo, das Next Cube Logo, NextStep, Objective-C, OpenStep, und PDO sind Markenzeicheichen von NeXT Software, Inc., die in den USA und anderen Ländern eingetragen sind. Mac OS X beinhaltet Software die von der Universität von Kalifornien, Berkeley, FreeBSD, Inc., The NetBSD Foundation, Inc., und deren Mitarbeitern entwickelt wurde. Adobe, the Adobe logo, Acrobat, the Acrobat logo, Distiller, PostScript, und das PostScript Logo sind Markenzeichen von Adobe Systems, die in den USA und anderen Ländern eingetragen sind. Java and all Java-based trademarks and logos sind Markenzeichen von Sun Microsystems, Inc. die in den USA und anderen Ländern eingetragen sind. Windows ist ein eingetragenes Markenzeichen von Microsoft Corporation. Andere hier genannte Produkte und Firmennamen sind möglicher Weise Markenzeichen der jeweiligen Firmen. Die Nennung von Drittanbieterprodukten dient ausschließlich Informationszwecken und stellt keinesfalls ein Sponsoring oder eine Empfehlung dar. Apple übernimmt keinerlei Haftung hinsichtlich der Eigenschaften oder der Anwendbarkeit dieser Produkte. 2 Leitfaden zur Prüfungsvorbereitung Inhalt Über diesen Leitfaden.....................................................................................................4 Die Vorteile einer Apple Zertifikation.......................................................................4 Vorbereitung auf den Test ............................................................................................6 Lektion Eins Inhalte..........................................................................................................7 Lektion Zwei Inhalte ........................................................................................................8 Lektion Drei Inhalte .........................................................................................................10 Lektion Vier Inhalte ..........................................................................................................12 Lektion Fünf Inhalte.........................................................................................................13 Lektion Sechs Inhalte ......................................................................................................15 Lektion Sieben Inhalte ....................................................................................................16 Lektion Acht Inhalte ........................................................................................................18 Lektion Neun Inhalte.......................................................................................................19 Lektion Zehn Inhalte .......................................................................................................21 Lektion Elf Inhalte .............................................................................................................22 Anhang A und B ................................................................................................................23 Ablegen der Logic Pro 9 Zertifizierungs-Prüfung................................................23 Prometric Examen - häufig gestellte Fragen (FAQs) ..........................................23 3 Leitfaden zur Prüfungsvorbereitung Über diesen Leitfaden Dieser Leitfaden stellt Ihnen alle Informationen zur Verfügung, welche Sie zur Vorbereitung auf das Logic Pro 9 Examen und der damit verbundenen Zertifikation als Apple Certified Pro Level One benötigen. Mit der Zertifikation zeichnen Sie sich gegenüber Ihren Kollegen als sachkundige Fachkraft in Sachen Logic Studio aus. Das Logic Pro 9 Examen (Prometric Examen Nr. 9L0-837) ist ein computerbasierter Test, welcher von Apple Autorisierten Trainingszentren (AATCs) angeboten wird. Sollten Sie sich im Besitz eines ensprechenden Promotion Codes befinden, können Sie den Test auch online individuell absolvieren. Für das Absolvieren des Examens benötigen Sie in etwa anderthalb Stunden. Der Test besteht aus insgesamt 63 Fragen. Diese sind einerseits Mehrfachauswahl-Fragen, andererseits werden Sie aber auch gebeten Sätze zu vervollständigen oder interaktiven Fragen zu beantworten. Die Fragen basieren auf den Zielen, welche in dem vorliegenden Leitfaden genannt sind. Das Examen gilt als bestanden, wenn Sie mindestens 80 % der Fragen richtig beantworten. Lesen Sie sich zur Vorbereitung auf den Test den Inhalt dieses Leitfadens aufmerksam durch und entscheiden Sie anhand dieses Leitfadens selbst, auf welchen Gebieten Sie Ihr Wissen gegebenenfalls vertiefen sollten. Die primäre Quelle für den Test stellt das Apple Pro Training Series Buch “Logic Pro 9 und Logic Express 9” von David Nahmani (ISBN 0-321-63680-5) dar. Während des Tests ist es weder gestattet Hilfsmittel oder Literatur zu nutzen, noch dürfen Sie die Applikation selbst öffnen. Bitte beachten Sie, dass dieser Leitfaden die Inhalte des Tests zwar nach Wissensgebieten abhandelt, im Test selbst jedoch, werden die Fragen zufällig gestellt. Die Vorteile einer Apple Zertifikation Das Apple Trainings & Zertifizierungsprogramm wurde ins Leben gerufen, um Sie zu den Besten auf dem Gebiet von Apple’s digitaler Medien Technologie auszubilden. Die Zertifizierung setzt einen Maßstab um Ihre Kenntnisse in einer spezifischen Apple Pro Applikation darzustellen. Durch das Absolvieren und Bestehen des Tests, erwerben Sie den Apple Certified Pro Status, welcher Sie als Logic Studio Spezialist gegenüber Kollegen, Arbeitgebern und angehenden Klienten ausweist. Die Zertifikation verschafft Ihnen so einen wertvollen Wettbewerbsvorteil in einem ständigwechselnden Arbeitsmarkt. Was ist ein Apple Certified Pro? Ein Apple Certified Pro ist ein zertifizierter Nutzer, welchem höchste Fachkenntnisse in einer professionellen Anwendung durch Apple bescheinigt werden. 4 Leitfaden zur Prüfungsvorbereitung Wie wird man Apple Certified Pro? Um den Status eines Apple Certified Pro zu erwerben, muss man eine online Prüfung in einem von Apple Autorisiertem Trainingszentrum (AATC) ablegen. Die Level One Zertifikation attestiert Ihnen die grundlegenden Kenntnisse im Umgang mit einer Apple Anwendung. Level One Examen werden üblicherweise am Ende eines spezifischen Seminars abgelegt. Wenn Sie der Meinung sind, bereits über ausreichende Kenntnisse in der Anwendung einer Applikation zu verfügen, können Sie sich gegen ein Gebühr bei einem Apple Authorized Training Center registieren, um die Level One Prüfung ohne entsprechende Seminarbesuche abzulegen. Die Apple Certified Pro - Level Two Zertifikationen bescheinigen Ihnen das tiefere Verständnis einer Applikation. Level Two setzt immer das erfolgreiche Bestehen einer Level One Prüfung voraus. Seminarbesuche werden hierfür empfohlen, sind aber nicht obligatorisch. Die Logic Pro 9 Level One Zertifikation ebnet Ihnen ebenso den Weg zur Logic Master Pro Zertifikation. Master Zertifikation würdigen Ihre Kenntnisse in einer kompletten Produkte Suite. Da mittlerweile der Arbeitsablauf selbst eine signifikante Komponente innerhalb von Logic Studio darstellt, ist eine Zertifikation für alle Logic Studio Anwendungen für das Erwerben des Status eines Logic Master Pro notwendig. Was sind die Vorteile eine Apple Certified Pro Status? Als Apple Certified Pro werden Sie als höchst kompetenter Nutzer einer bestimmten Applikation wahrgenommen. Dies ermöglicht Ihnen, sich von Mitbewerbern abzuheben und unterstützt sie so maßgeblich auf Ihrem weiteren professionellen Karriereweg. Sie erhalten ein Zertifikat von Apple welches Sie als Apple Certified Pro ausweist und Sie ausserdem berechtigt das Apple Certified Pro Logo auf Ihren Visitenkarten oder Ihrer Webseite zu nutzen. Sie nutzen so die Stärke der Marke Apple zu Ihrem Vorteil. Haben Sie den Test erfolgreich bestanden, erhalten SIe eine e-mail mit einem PDF Zertifikat, gemeinsam mit einer Anleitung wo und wie man eine gedruckte oder eingerahmte Version des Zertifikats bestellen kann. Die e-mail beinhaltet LinkedIn, Facebook und Twitter icons um es Ihnen zu erleichtern, Ihre erworbene Zertifikation entsprechend in den sozialen Netzwerken zu publizieren. Ausserdem erhalten Sie Instruktionen, um sich in das Apple Certification Records System, einzuloggen. Hier können Sie folgendes tun: • Aktualisieren Ihres Profils und optionales Anzeigen Ihrer Apple Zertifikation(en) im Apple Certified Professionals Registry • Anzeigen Ihres Zertifizierungsfortschritts • Download Ihrer Zertifikations Logo(s) zur Nutzung auf Visitenkarten, Lebensläufen, Internetseiten und vieles mehr • Geben Sie Klienten die Möglichkeit Ihre Zertifikationen zu überprüfen • Zugriff auf eine Vielzahl von Ressourcen 5 Leitfaden zur Prüfungsvorbereitung Vorbereitung auf den Test Die drei Schlüsselpunkte in der Vorbereitung auf das Examen sind Erfahrung im Umgang mit der Anwendung, das Studium des ensprechenden Trainings Materials — inklusive des Apple Pro Training Series Lehrbuchs — und das Studium dieses Leitfadens zur Prüfungsvorbereitung. Die folgenden Quellen werden Ihnen helfen sich auf den Test vorzubereiten und Ihr Wissen zu vertiefen: Schauen Sie sich zur Vorbereitung auf den Test die Logic Tutorials an Viele Onlinequellen ermöglichen Ihnen Ihre Fragen zu stellen, wertvolle Tipps zu bekommen und Tricks zu erlernen. Für den Zugriff auf Diskussionsforen und viele andere Onlinematerialien besuchen Sie: http://www.apple.com/de/logicstudio/resources/. Für Informationen über das Apple Pro Trainings Programm gehen Sie auf training.apple.com/. Für Kommentare und Hinweise an Apple über Logic Pro besuchen Sie: http://www.apple.com/feedback/logicpro.html. Neueste Produktmeldungen lesen Sie hier: www.apple.com/de/ support/manuals/. Zahlreiche Hersteller stellen Anleitungen, Hilfe zur Fehlersuche oder Lern-DVDs für Einsteiger aber auch erfahrene Logic Benutzer zur Verfügung. Mit einer schneller Internetsuche finden Sie sicher eine Vielzahl an nützlichen Angeboten. Sie können Ihre Fragen auch im Logic Pro Discussion Forum, stellen. Dieses Forum wird direkt von Apple verwaltet. Studieren Sie die entsprechenden Abschnitte der Logic Pro Anleitung. Die Dokumentation für das gesamte Logic Studio finden Sie hier: documentation.apple.com. Es ist kostenlos, durchsuchbar und verlinkbar. Ausserdem können Sie die Logic Pro Anleitung durch wählen von Hilfe > Logic Pro Hilfe bei laufender Logic Pro Anwendung aufrufen. Information über neue Funktionen rufen Sie wie folgt auf: Hilfe > Neue Funktionen. Studium des Apple Pro Training Series Lehrbuchs Das Apple Pro Training Series Buch “Logic Pro 9 und Logic Express 9” von David Nahmani (978-3-8273-2914-1) ist Teil der offiziellen Trainingsserie und dafür geschrieben worden, Ihnen das Bestehen der Prüfung zu erleichtern. Der erste Schritt zur Vorbereitung auf das Examen sollte also idealerweise das Studium des Buches sein. Sollten Sie jedoch autodidaktisch arbeiten oder haben andere Kurse besucht welche nicht das Apple Pro Training Series Lehrbuch nutzen, dann können Sie sich optimal auf die Zertifizierung vorbereiten in dem Sie sicherstellen, dass Sie allen Aufgaben in den folgenden Abschnitten gewachsen sind. Vergewissern Sie sich, dass Sie auf alle weiter unten gestellten Fragen eine Antwort haben. Die entsprechenden Anworten zum 6 Leitfaden zur Prüfungsvorbereitung Selbststudium und zur Verifizierung Ihrer Kenntnisse finden Sie ebenfalls im folgenden Abschnitt. Sollten Sie nicht „Logic Pro 9 und Logic Express 9“ lesen, sei Ihnen zusätzlich die Lektüre entsprechender Kapitel in der Logic Pro Bedienungsanleitung empfohlen. Bitte denken Sie daran, dass dieser Leitfaden die einzelnen Lernziele zwar in Lektionen unterteilt, die Prüfungsfragen jedoch, werden vollkommen zufällig gestellt. Lektion Eins Inhalte Mit dem Erarbeiten von Lektion Eins, “Mit Logic Musik machen - jetzt!” in “Logic Pro 9 und Logic Express 9,” sollten Sie in der Lage sein, die folgenden Aufgaben zu bewältigen. Stichpunkte aus diesem Kapitel finden sich in einer Reihe von Examensfragen, zufällig zusammengestellt aus den folgenden Punkten: • • • • • Auswahl, Vorhören und Einbinden von Loops Ein Arrangement erstellen und Regionen bearbeiten Navigieren und Zoomen im Arrangierbereich Nutzen von Effekt und Software Instrumenten Plug-ins Grundlegendes Mischen und Exportieren einer mp3 Datei Lektion Eins Wiederholungsfragen Nach der Erarbeitung der Lektion Eins sollten Sie folgende Fragen beantworten können: 1. Wieviele Bereiche gibt es im Arrangierfenster und wie heißen diese? 2. Wenn der gleiche Tastaturbefehl in verschiedenen Bereichen verwendet werden kann, welcher Bereich reagiert dann auf die Eingabe? 3. Welche zwei Möglichkeiten haben Sie in Logic, um eine Einstellung wie beispielsweise das Tempo anzupassen? 4. Welche Arten von Regionen eignen sich für SoftwareInstrumente und welche für Audiospuren? 5. In welchen Einheiten wird in einem Info-Text die Länge oder Postion im Projekt angezeigt? 6. Wie verschieben oder kopieren Sie eine Region im Arrangierbereich? 7. In welcher Reihefolge erscheinen die Kanalzüge im Mixer? 8. Was ist ein Channel Strip (Kanalzug) Setting? 9. Wie gehen Sie vor, um Ihre Abmischung zu exportieren? 7 Leitfaden zur Prüfungsvorbereitung Antworten 1. Es gibt sechs Bereiche im Arrangierfenster: den Arrangierbereich, den Editor-Bereich, den Medien- oder Listen-Bereich, den Inspektor, die Symbolleiste und das Transportfeld. 2. Der Bereich mit dem Fokus, der durch einen weißen Rahmen gekennzeichnet wird. 3. Ziehen Sie den Wert nach oben oder unten, um ihn zu erhöhen oder zu verringern. Sie können den Wert auch doppelklicken, um ein Datenfeld zu öffnen, in das Sie direkt einen neuen Wert eingeben können. 4. MIDI-Regionen werden auf Software-Instrument-Spuren abgelegt, Audioregionen auf Audiospuren 5. Takte, Schläge, Unterteilungen und Ticks 6. Ziehen Sie eine Region, um sie zu verschieben und ziehen Sie bei gedrückter Alt-Taste, um sie zu kopieren. 7. Channel-Strips werden von links nach rechts in der Reihenfolge angezeigt, in der die zugehörigen Spuren im Arrangierbereich von oben nach unten aufgelistet sind. 8. Die Zusammenstellung aller Plug-Ins eines Channel-Strips mit ihren individuellen Einstellungen. 9. Passen Sie die Projektlänge an, heben Sie die Auswahl aller Regionen auf, deaktivieren Sie den Cycle-Modus, wählen Sie ABLAGE > BOUNCEN an, legen Sie einen Namen und ein Ziel fest und klicken Sie auf BOUNCEN Lektion Zwei Inhalte Mit dem Erarbeiten der Lektion Zwei, “Audio aufnehmen” in “Logic Pro 9 und Logic Express 9,” sollten Sie in der Lage sein, die folgenden Aufgaben zu bewältigen. Stichpunkte aus diesem Kapitel finden sich in einer Reihe von Examensfragen, zufällig zusammengestellt aus den folgenden Punkten: • • • • • • Auswahl der Einstellung für digitale Audioaufnahme Aufnehmen einzelner und mehrerer Spuren Aufnahme zusätzlicher Takes Aufnahme im Cycle Mode Aufnahme mit Punch on the fly, automatisches Ein-und Aussteigen Anpassung von Einzähler, Metronom und anderen Einstellungen Lektion Zwei Wiederholungsfragen Am Ende von Lektion Zwei sollten Sie auf folgende Fragen anworten können: 8 Leitfaden zur Prüfungsvorbereitung 1. Welche Einstellungen beeinflussen die Qualität einer digitalen Audioaufnahme? 2. Wo können Sie diese Einstellungen anpassen? 3. Wie nehmen Sie auf einer oder mehreren Spuren auf? 4. Wie nehmen Sie zusätzliche Audiotakes auf? 5. Was passiert, wenn Sie im Cycle-Modus aufnehmen? 6. Wie machen Sie während der Wiedergabe PunchAufnahmen? 7. Wie verwenden Sie die Autopunch-Funktion? 8. Wie passen Sie die Größe des I/O-Pufferspeichers an? 9. Wie wählen Sie die beste Größe für den I/O-Pufferspeicher aus? 10. Wo stellen Sie den Typ der aufzunehmenden Datei ein? 11. Wo passen Sie den Vorzähler an? 12. Wo passen Sie die Einstellungen des Metronoms an? 13. Wie kommen Sie schnell an die Einstellungen für die Aufnahme und das Metronom? 14. Wie können Sie Spuren ausblenden? Antworten 1. Sample Rate und Bit Tiefe. 2. Sie können die Sample-Rate des Projekts in ABLAGE > PROJEKTEINSTELLUNGEN > AUDIO festlegen. Die Bit-Tiefe legen Sie im Bereich GERÄTE der Audio-Einstellungen fest. 3. Schalten Sie die gewünschten Spuren aufnahmebereit und klicken Sie auf die AUFNAHME-Schaltfläche des Transportfelds. 4. Nehmen Sie eine Aufnahme über einer bestehenden Audioregion vor. 5. Bei jedem Durchlauf des Cycle-Modus wird ein neuer Take aufgenommen, wobei alle Takes in einem Take-Ordner abgelegt werden. 6. Stellen Sie sicher, das PUNCH ON THE FLY aktiviert ist (OPTIONEN > AUDIO >PUNCH ON THE FLY), starten Sie die Wiedergabe und verwenden Sie den Tastaturkurzbefehl für das Ein- bzw. Aussteigen der Punch-Aufnahme (Umschalt+*). 7. Klicken Sie im Transportfeld auf die Schaltfläche AUTOPUNCH. Passen Sie den Autopunch-Bereich im Taktlineal an und klicken Sie auf die Schaltfläche AUFNAHME. 8. Im Bereich GERÄTE in den Audioeinstellungen. 9 Leitfaden zur Prüfungsvorbereitung 9. Wählen Sie eine kleinere I/O-Puffergröße, wenn Sie aufnehmen (weniger Latenz) und einen größeren Puffer, wenn Sie mischen (für eine höhere CPU-Leistung).. 10. Im Bereich GERÄTE in den Audioeinstellungen. 11. Klicken Sie in der Symbolleiste auf die Schaltfläche PROJEKTEINSTELLUNGEN und wählen Sie AUFNAHME. 12. Klicken Sie in der Symbolleiste auf die Schaltfläche PROJEKTEINSTELLUNGEN und wählen Sie METRONOM. 13. Halten Sie die Schaltfläche AUFNAHME oder METRONOM im Transportfeld gedrückt oder klicken Sie sie bei gedrückter Ctrl-Taste an. 14. Klicken Sie oben links im Arrangierbereich auf die Schaltfläche "SPUREN AUSBLENDEN" EIN-/AUSSCHALTEN. Klicken Sie danach die jeweiligen Schaltflächen in den Spur-Headern und anschließend erneut die Schaltfläche "SPUREN AUSBLENDEN" EIN-/ AUSSCHALTEN an. Lektion Drei Inhalte Mit dem Erarbeiten von Lektion Drei, “Audiobearbeitung” in “Logic Pro 9 und Logic Express 9,” sollten Sie in der Lage sein, die folgenden Aufgaben zu bewältigen. Stichpunkte aus diesem Kapitel finden sich in einer Reihe von Examensfragen, zufällig zusammengestellt aus den folgenden Punkten: • • • • Erstellen eines Composite -Takes aus mehreren Takes • • • Importieren von Audio Files • • Destruktive Samplebearbeitung im Sample Editor Zuweisen der Linksklick und Befehl-Klick Maus-Werkzeuge Bearbeiten von Regionen im Arrangierbereich Setzen von Ein- und Ausblendungen (Fades) und von Überblendungen (Crossfades) Quantizieren von Audio Regionen Verschieben einzelner Töne innerhalb einer Audio Region unter Verwendung des Flex Tools Positionieren von Audio Regionen im Arrangierbereich Lektion Drei Wiederholungsfragen Am Ende von Lektion Drei sollten Sie auf folgende Fragen anworten können: 1. Wie öffnen Sie einen Take-Ordner? 2. Wie können Sie einen Take-Ordner vorhören? 3. Wie stellen Sie Takes zu einem Comp zusammen? 10 Leitfaden zur Prüfungsvorbereitung 4. Wie können Sie das Ergebnis des Comps in Form von Regionen sehen? 5. Wie können Sie dem Linksklick ein Werkzeug zuweisen? 6. Wie können Sie ein Werkzeug zum Klicken bei gedrückter Befehl-Taste zuweisen? 7. Wie fügen Sie einer Region einen Fade-In oder Fade-Out hinzu? 8. Wie erstellen Sie einen Crossfade zwischen zwei Regionen ? 9. Wie können Sie eine Audiodatei in Ihr Projekt importieren? 10. Wie können Sie einen Teil einer Audioregion selektieren? 11. Welche Dateien werden durch BEARBEITEN > NICHT VERWENDETE AUSWÄHLEN im Audio-Bin selektiert? 12. Was benötigen Sie, bevor Sie eine Audioregion quantisieren können? 13. Welches Werkzeug ermöglicht es Ihnen, eine einzelne Note innerhalb einer Audioregion zu verschieben, ohne dabei die Region zu verändern? 14. Welche Art von Audiobearbeitung können Sie im SampleEditor durchführen? 15. Was ist ein Anker? Antworten 1. Doppelklicken Sie auf den Take-Ordner, um ihn zu öffnen. 2. Klicken Sie die Takes an, die Sie vorhören möchten. Der hervorgehobene Take ist derjenige, der wiedergegeben wird. Alle anderen sind stummgeschaltet. 3. Öffnen Sie den Take-Ordner und ziehen Sie den Mauszeiger über die gewünschten Takes, um diese hervorzuheben. Im Take-Ordner wird ein Comp aus allen hervorgehobenen Abschnitten zusammengestellt. 4. Wählen Sie REDUZIEREN im Menü des Take-Ordners an. 5. Wählen Sie im Werkzeugmenü für den Linksklick das gewünschte Werkzeug aus, oder betätigen Sie Esc und wählen Sie das gewünschte Werkzeug aus. 6. Wählen Sie im Werkzeugmenü für das Klicken bei gedrückter Befehl-Taste das gewünschte Werkzeug aus, oder betätigen Sie Esc und klicken Sie bei gedrückter Befehl-Taste das gewünschte Werkzeug an. 7. Ziehen Sie das Crossfade-Werkzeug über die Grenzen einer Region (oder ziehen Sie bei gedrückter Umschalt- und CtrlTaste mit dem Zeiger-Werkzeug). 11 Leitfaden zur Prüfungsvorbereitung 8. Ziehen Sie das Crossfade-Werkzeug über die Übergänge der Regionen (oder ziehen Sie bei gedrückter Umschalt- und CtrlTaste mit dem Zeiger-Werkzeug). 9. Sie können die Audiodatei im Dateiauswahlfeld des Browser lokalisieren und vorhören und sie anschließend in den Arrangierbereich ziehen. 10. Verwenden Sie das Marquee-Werkzeug. 11. Mit BEARBEITEN > NICHT VERWENDETE AUSWÄHLEN wählen Sie alle Audiodateien und Regionen aus, die derzeit nicht im Arrangierbereich verwendet werden. 12. Sie müssen zunächst einen Flex-Modus in der Spurparameterbox auswählen. 13. Das Flex-Werkzeug. 14. Destruktive Audiobearbeitung. 15. Der Anker ist der Bezugspunkt einer Audioregion, mit dem diese auf dem Raster des Arrangierbereichs positioniert wird. Lektion Vier Inhalte Mit dem Erarbeiten von Lektion Vier, “MIDI-Aufnahme” in “Logic Pro 9 und Logic Express 9,” sollten Sie in der Lage sein, die folgenden Aufgaben zu bewältigen. Stichpunkte aus diesem Kapitel finden sich in einer Reihe von Examensfragen, zufällig zusammengestellt aus den folgenden Punkten: • • • Aufnahme einer MIDI-Einspielung • • • • MIDI-Aufnahmen in Take Ordnern • Filtern bestimmter eingehender MIDI Informationen Quantisierung einer MIDI-Aufnahme Zusammenführung einer MIDI-Einspielung mit bereits vorhandenen MIDI-Regionen Punch Aufnahme Modus bei MIDI Einspielungen Letzte Improvisation/Einspielung als Aufnahme behalten MIDI-Aufnahme unter Verwendung des Schritt-für-Schritt Eingabemodus (Step-Input-Aufnahme) Lektion Vier Wiederholungsfragen Am Ende von Lektion Vier sollten Sie auf folgende Fragen anworten können: 1. Wohin leitet Logic eingehende MIDI-Events weiter? 2. Wie können Sie das Timing einer MIDI-Region korrigieren? 3. Wie legen Sie die standardmäßige Quantisierungseinstellung für neue MIDI-Aufnahmen fest? 12 Leitfaden zur Prüfungsvorbereitung 4. Wie nehmen Sie MIDI-Takes auf? 5. Was müssen Sie tun, bevor Sie durch Punching in eine MIDISpur einsteigen können, um einen Teil einer MIDI-Region zu ersetzen? 6. Wie schalten Sie den Step-Input-Modus ein? 7. Nennen Sie zwei Möglichkeiten, um bei der Step-InputAufnahme die Schrittlänge festzulegen! Antworten 1. Alle eingehenden MIDI-Events werden an die aufnahmebereiten Spuren weitergeleitet. 2. Wählen Sie in der Regions-Parameterbox des Informationsbereichs einen Rasterauflösungswert aus dem Menü QUANTISIERUNG. Die MIDI-Noten in dieser Region werden an der nächsten Position dieses Rasters einrasten. 3. Heben Sie die Auswahl aller Regionen auf, um die MIDI-THRUParameter in der Regions-Parameterbox einstellen zu können. 4. Öffnen Sie die Aufnahme-Projekteinstellungen und wählen Sie ÜBERLAPPENDE AUFNAHMEN > TAKE-ORDNER ERSTELLEN an. Zeichnen Sie dann die neuen MIDI-Daten über einer vorhandenen Aufnahme oder im Cycle-Modus auf. 5. Sie müssen den Replace-Modus aktivieren. 6. Klicken Sie im Pianorollen-Editor, im Notations-Editor oder in der Event-Liste auf die Schaltfläche MIDI IN. 7. Ändern Sie die Rasterwerteinstellung im Transportfeld oder öffnen Sie das Step-Input-Keyboard und verwenden Sie die Schaltflächen für die Notenlängen. Lektion Fünf Inhalte Mit dem Erarbeiten von Lektion Fünf “MIDI-Sequenzen programmieren und bearbeiten” in “Logic Pro 9 und Logic Express 9,” sollten Sie in der Lage sein, die folgenden Aufgaben zu bewältigen. Stichpunkte aus diesem Kapitel finden sich in einer Reihe von Examensfragen, zufällig zusammengestellt aus den folgenden Punkten: • • Importieren von Standard MIDI Files in ein Logic Projekt • • Quantisieren und Stummschaltung einzelner Midi-Noten • Einzeichnen und Bearbeiten von MIDI Controller Verläufen mithilfe von Hyper Draw und Hyper Editor • Aufräumen von MIDI Regionen in der Event Liste Einfügen und Bearbeiten von Midi-Noten in Pianorollen Editor und im Noten-Editor Bearbeitung von Anschlagsstärke und Tonhöhe unter Verwendung eines MIDI Keyboards 13 Leitfaden zur Prüfungsvorbereitung Lektion Fünf Wiederholungsfragen Am Ende von Lektion Fünf sollten Sie auf folgende Fragen anworten können: 1. Was können Sie mit dem Stift-Werkzeug im Pianorollen-Editor tun? 2. Was bewirkt die Schaltfläche MIDI OUT? 3. Können Sie einzelne Noten quantisieren? Wenn ja, wie? 4. Wie können Sie Noten mit einem MIDI-Keyboard bearbeiten? 5. Wie können Sie MIDI-Controller-Verläufe im Pianorollen- oder Notations-Editor bearbeiten? 6. Wie fügen Sie Knoten in Hyper Draw ein? 7. Wie erstellen Sie aus einer Linie in Hyper Draw eine Kurve? 8. Wie verwenden Sie das Linien-Werkzeug in Hyper Draw (beim Bearbeiten von Noten) oder im Hyper-Editor? 9. Wie wählen Sie einen Automationsbereich in Hyper Draw aus? 10. Wie ändern Sie die Größe des Rasters einer Event-Definition? 11. Wie zeichnen Sie eine Automation im Hyper-Editor ein? 12. Wie blenden Sie einen Event-Typ in der Event-Liste aus? Antworten 1. Sie können Noten einfügen, in der Länge anpassen, löschen, verschieben und kopieren 2. Wenn die Schaltfläche MIDI OUT aktiv ist, werden MIDI-Noten beim Bearbeiten wiedergegeben. 3. Ja, klicken Sie die Noten mit dem Quantisierungs-Werkzeug an und wählen Sie QUANTISIEREN aus dem Einblendmenü aus. 4. Doppelklicken Sie am oberen Rand des MIDI-Editors auf die Schaltfläche MIDI IN, wählen Sie die zu bearbeitende Note aus und spielen Sie eine Note auf Ihrem MIDI-Keyboard. 5. Klicken Sie am unteren linken Rand des Editors auf die Schaltfläche HYPER DRAW. 6. Klicken Sie in den Hyper Draw-Bereich, um einen Knoten einzufügen. Sie können auch die Maustaste gedrückt halten, sodass der Info-Text erscheint, und den Knoten anschließend zur gewünschten Position bewegen, während Sie den InfoText beobachten. 7. Ziehen Sie die Linie bei gedrückter Umschalt- und Ctrl-Taste. 8. Ziehen Sie, um die Startposition der Linie zu finden, lassen Sie die Maustaste los, finden Sie die Endposition der Linie und klicken Sie, um die Linie an der Mausposition zu beenden. 14 Leitfaden zur Prüfungsvorbereitung 9. Ziehen Sie bei gedrückter Umschalt-Taste den gewünschten Bereich auf. 10. Passen Sie die Parameter des Rasters in der Parameterbox für Event-Definitionen im Informationsbereich an. 11. Mit dem Stift- oder dem Linien-Werkzeug. 12. Wenn die Schaltfläche FILTER aktiv ist, klicken Sie auf eine Event-Typ-Schaltfläche, um die entsprechenden Events herauszufiltern. Lektion Sechs Inhalte Mit dem Erarbeiten von Lektion Sechs “Drums Programmieren” in “Logic Pro 9 und Logic Express 9,” sollten Sie in der Lage sein, die folgenden Aufgaben zu bewältigen. Stichpunkte aus diesem Kapitel finden sich in einer Reihe von Examensfragen, zufällig zusammengestellt aus den folgenden Punkten: • • • • Programmierung eines Schlagzeug Patterns im Ultrabeat Hinzufügen eines rhythmischen Akzents in Ultrabeat Erstellung eines Drumrolls Konvertieren von Audio Drumloops in Sampler-Instrumente Lektion Sechs Wiederholungsfragen Am Ende von Lektion Sechs sollten Sie auf folgende Fragen antworten können: 1. Nennen Sie die drei Hauptabschnitte der UltrabeatOberfläche! 2. Welche Sounds werden in Ultrabeat von welchen MIDI-Noten ausgelöst? 3. Wie fügen Sie eine Note bei jedem Viertelschlag (Downbeat) ein? 4. Wie können Sie einem Pattern Akzente hinzufügen? 5. Wie können Sie Akzente für verschiedene Drum-Sounds an verschiedenen Positionen setzen? 6. Wie können Sie in Ultrabeat die Anschlagsdynamik der Noten eines Sounds zufällig verteilen? 7. Wie können Sie ein Ultrabeat-Pattern als MIDI-Region in den Arrangierbereich importieren? 8. Wie können Sie im Pianorollen-Editor eine einzelne Note aus einer Auswahl mehrerer Noten ausschließen? 9. Welcher Editor eignet sich am besten zum Erstellen eines Snare-Rolls? 15 Leitfaden zur Prüfungsvorbereitung 10. Wie erstellen Sie ein benutzerdefiniertes Hyper-Set, das nur aus den Event-Definitionen für die vorhandenen Noten einer Region besteht? 11. Wie wandeln Sie eine Audioregion in ein Sampler-Instrument um? Antworten 1. Der Zuordnungsbereich, der Synthesizer-Bereich und der Step-Sequenzer. 2. Mit den Noten C1 bis B2 spielen Sie die 24 verfügbaren Drum-Sounds. Mit C3 und höher spielen Sie chromatisch einen Bass-Sound. 3. Klicken Sie bei gedrückter Ctrl-Taste auf das Raster der Gesamtansicht und wählen Sie ADD EVERY DOWNBEAT aus dem Kontextmenü. 4. Wählen Sie die gewünschten Steps in der Akzent-Reihe aus. 5. Dies ist nicht möglich. Die Akzentpositionen sind für alle Sounds gleich. Sie können allerdings die Akzente für einzelne Sounds mithilfe des Akzentschalters ein- und ausschalten. 6. Klicken Sie bei gedrückter Ctrl-Taste auf den Step-Sequenzer und wählen Sie ALTER VEL aus dem Kontextmenü. 7. Ziehen Sie die PATTERN-Schaltfläche in den Arrangierbereich. 8. Klicken Sie bei gedrückter Umschalt-Taste auf die Note, die Sie aus der Auswahl ausschließen möchten. 9. Der Hyper-Editor. 10. Stellen Sie sicher, dass die Auswahl aller Noten in der Region aufgehoben ist, und wählen Sie HYPER-SET FÜR AKTUELLE EVENTS ERZEUGEN aus dem HYPER-SET-Menü aus. 11. Markieren Sie die Audioregion und wählen Sie anschließend AUDIO > REGIONEN IN NEUE SAMPLER-SPUR UMWANDELN. Lektion Sieben Inhalte Mit dem Erarbeiten von Lektion Sieben “Tempo ändern und Time Stretching” in “Logic Pro 9 und Logic Express 9,” sollten Sie in der Lage sein, die folgenden Aufgaben zu bewältigen. Stichpunkte aus diesem Kapitel finden sich in einer Reihe von Examensfragen, zufällig zusammengestellt aus den folgenden Punkten: • • • • • Anpassung des Projekt Tempos an das Tempo eines Audiofiles Nutzung des Loop-Browsers Apple Loops erstellen Tempo einer Audio Region dem Projekt Tempo folgen lassen Einfügen von Tempo Veränderungen und Zeichnen von Tempokurven 16 Leitfaden zur Prüfungsvorbereitung • Time-Stretching von Audio Regionen zur Anpassung an das ProjektTempo • • Nutzen des Varispeed Effekts • Handhabung des Flex Tools, Dehnen und Stauchen einzelner Noten einer Wellenform Bandsimulations- und Turntable-Geschwindigkeitseffekt (Audioereignisse verlangsamen und beschleunigen) Lektion Sieben Wiederholungsfragen Am Ende von Lektion Sieben sollten Sie auf folgende Fragen antworten können: 1. Wie ändern Sie die Tonart eines Projekts? 2. Wie passen Sie das Tempo des Projekts an das einer Audiodatei an? 3. Wie bringen Sie eine Audioregion dazu, dass sie dem Projekttempo folgt? 4. Wie sorgen Sie für Tempowechsel? 5. Regionen welchen Typs folgen immer dem Tempoverlauf des Projekts? 6. Wie erstellen Sie eine Apple Loop-Datei aus einer Region? 7. Was sind Apple Loops? Erklären Sie den Unterschied zwischen blauen und grünen Apple Loops! 8. Wie wenden Sie Geschwindigkeits-Fades auf eine Audioregion an? Antworten 1. Öffnen Sie die globalen Spuren und doppelklicken Sie auf die Tonart auf der Spur Taktart/Tonart. Wählen Sie eine neue Tonart aus dem Fenster TONART. 2. Marken Sie die Region und wählen Sie OPTIONEN > TEMPO > Tempo anpassen über Beat-Erkennung. 3. Wählen Sie einen Flex-Modus aus der Spurparameterbox des Informationsbereichs aus. 4. Doppelklicken Sie in der globalen Tempo-Spur über oder unter die Tempolinie. 5. MIDI-Regionen, Apple Loops und Audioregionen mit ausgewähltem Flex-Modus. 6. Ziehen Sie die Region über den Loop-Browser. 7. Apple Loops sind AIFF- oder CAF-Audiodateien, die automatisch an das Tempo und die Tonart des Projekts angepasst werden. Im Gegensatz zu den blauen enthalten die grünen Apple Loops auch die MIDI-Regionen und ChannelStrip-Settings der Software-Instrumente, die zu ihrer 17 Leitfaden zur Prüfungsvorbereitung Erstellung verwendet wurden, und können daher auch auf Software-Instrument-Spuren verwendet werden. 8. Erstellen Sie einen Fade-In oder einen Fade-Out. Setzen Sie dann den Fade-In-Parameter in den Regionsparametern auf BESCHLEUNIGEN bzw. den Fade-Out-Parameter auf VERLANGSAMEN. Lektion Acht Inhalte Mit dem Erarbeiten von Lektion Acht “Arrangieren und die Mischung vorbereiten” in “Logic Pro 9 und Logic Express 9,” sollten Sie in der Lage sein, die folgenden Aufgaben zu bewältigen. Stichpunkte aus diesem Kapitel finden sich in einer Reihe von Examensfragen, zufällig zusammengestellt aus den folgenden Punkten: • • • • • Regionen mit Hilfe des Shuffle Modus neu ordnen Regionen in Ordner packen Schneiden von Sektionen und einfügen dieser in ein Projekt Zerschneiden von Regionen in mehrere gleiche Stücke Bearbeiten verrauschter Aufnahmen mit Logic und Soundtrack Pro Lektion Acht Wiederholungsfragen Am Ende von Lektion Acht sollten Sie auf folgende Fragen antworten können: 1. Wie verwenden Sie den Solo-Modus? 2. Wie können Sie die Positionen von Regionen tauschen? 3. Wie packen Sie Regionen in Ordner? 4. Wie öffnen und schließen Sie Ordner? 5. Wie zerteilen Sie eine Region in neue Regionen gleicher Länge? 6. Wie fügen Sie einen neuen Abschnitt in ein Projekt ein? 7. Wie überspringen Sie einen Abschnitt bei der Wiedergabe eines Projekts? 8. Wie können Sie Hintergrundgeräusche aus einer Spur entfernen? Antworten 1. Klicken Sie im Transportfeld auf die Schaltfläche SOLO (oder betätigen Sie S) und wählen Sie dann die Regionen aus, die Sie auf Solo-Wiedergabe schalten möchten. 2. Wählen Sie im DRAG-Menü oben rechts im Arrangierbereich einen der Drag-Modi aus und ziehen Sie anschließend eine Region über eine andere. 18 Leitfaden zur Prüfungsvorbereitung 3. Markieren Sie die zu packenden Regionen und wählen Sie REGION > ORDNER > ORDNER PACKEN (oder betätigen Sie Befehl +Umschalt+F). 4. Doppelklicken Sie auf einen Ordner, um diesen zu öffnen. Um ihn zu schließen, doppelklicken Sie auf den Hintergrund des Arrangierbereichs oder klicken auf die Schaltfläche ORDNER VERLASSEN. 5. Halten Sie die Alt-Taste gedrückt, während Sie den ersten Abschnitt mit dem Scheren-Werkzeug schneiden. 6. Legen Sie einen Cycle-Bereich mit der Länge und Position des einzufügenden Abschnitts an und wählen Sie aus dem lokalen Menü des Arrangierbereichs BEARBEITEN > ZEITABSCHNITTE AUSSCHNEIDEN/EINFÜGEN > STILLE ZWISCHEN LOCATORPUNKTEN EINFÜGEN. 7. Erstellen Sie einen Skip-Cylce-Bereich, indem Sie den Mauszeiger in der oberen Hälfte des Taktlineals von rechts nach links ziehen. 8. Mit Strip-Silence können Sie alle Teile einer Region entfernen, die unter einem festgelegten Schwellenwert für den Pegel liegen. Mit dem Denoiser-Plug-In können Sie den Pegel von Störgeräuschen auf einer Spur reduzieren. Lektion Neun Inhalte Mit dem Erarbeiten von Lektion Neun “Abmischen” in “Logic Pro 9 und Logic Express 9,” sollten Sie in der Lage sein, die folgenden Aufgaben zu bewältigen. Stichpunkte aus diesem Kapitel finden sich in einer Reihe von Examensfragen, zufällig zusammengestellt aus den folgenden Punkten: • • • • • • Navigieren im Logic Mischpult und das Einbinden von Effekt Plug-Ins Anpassen von Leveln und das Nutzen von Sub-Gruppen Anpassen von Stereo Panorama Filtern von Frequenzen mit dem Channel EQ Plug-In Einsatz von Aux Sends und Aux Kanalzügen Tiefenstaffelung mit Delay und Hall Plug-Ins Lektion Neun Wiederholungsfragen Am Ende von Lektion Neun sollten Sie auf folgende Fragen antworten können: 1. Nennen Sie die vier vorrangigen Instrumentenparameter, die Sie anpassen können, um jedem Instrument seinen Platz in der Abmischung zuzuweisen. 2. Wofür nutzen Sie einen Aux-Send-Weg? 3. Wie können Sie die Parameter mehrerer Channel-Strips vorübergehend verbinden? 19 Leitfaden zur Prüfungsvorbereitung 4. Wie können Sie die Parameter mehrerer Channel-Strips dauerhaft verbinden? 5. Wie können Sie den Pegel eines einzelnen Channel-Strips ändern, der einer Gruppe zugewiesen ist? 6. Wo im Signalfluss eines Channel-Strips ist ein Aux-Send positioniert? 7. Was bewirkt ein Compressor? 8. Wozu dient ein Limiter? 9. Wie können Sie festlegen, welcher Channel-Strip im rechten Arrangier-Channel-Strip angezeigt wird? 10. Wie ändern Sie den Mono- bzw. Stereostatus eines ChannelStrips? Antworten 1. Lautstärkepegel, Panorama-Position, Frequenzspektrum und Tiefenstaffelung. 2. Sie verwenden einen Aux-Send-Weg, um einen Signalanteil von einem Channel-Strip zu einem Aux-Channel-Strip zu leiten. Normalerweise geschieht dies, damit der Signalanteil dort durch Plug-Ins bearbeitet werden kann. 3. Wählen Sie im Mixer mehrere Channel-Strips aus, um deren Parameter vorübergehend zu verbinden. 4. Durch die Verwendung von Gruppen. Klicken Sie auf den Gruppen-Slot eines Channel-Strips und wählen Sie eine Gruppe aus, die Sie diesem Channel-Strip zuweisen möchten. 5. Wählen Sie OPTIONEN > GRUPPENKUPPLUNG an, um die Gruppen aus- bzw. einzuschalten. 6. Standardmäßig sind Aux-Sends im Signalfluss nach der Lautstärkeregelung und vor dem Panorama angeordnet. 7. Er reduziert den Pegel eines Signals, wenn dieses einen festgelegten Schwellenwert überschreitet. Dadurch wird das Signal konsistenter. 8. Ein Limiter funktioniert in ähnlicher Weise wie ein Compressor, wobei jedoch sichergestellt wird, dass der Signalpegel einen festgelegten Ausgabewert nicht überschreitet. 9. Klicken Sie im linken Arrangier-Channel-Strip auf einen der Send-Slots oder den Output-Slot, um den entsprechenden Ziel-Channel-Strip rechts anzuzeigen.Klicken Sie unterhalb der Pegelanzeige auf die Schaltfläche FORMAT.Lektion Zehn Inhalte 10. Klicken Sie unterhalb der Pegelanzeige auf die Schaltfläche FORMAT. 20 Leitfaden zur Prüfungsvorbereitung Lektion Zehn Inhalte Mit dem Erarbeiten von Lektion Zehn “Den Mischvorgang automatisieren und Bedienoberflächen verwenden” in “Logic Pro 9 und Logic Express 9,” sollten Sie in der Lage sein, die folgenden Aufgaben zu bewältigen. Stichpunkte aus diesem Kapitel finden sich in einer Reihe von Examensfragen, zufällig zusammengestellt aus den folgenden Punkten: • • • • Bearbeiten von Offline-Automationen Aufnahme von Live Automationen Aufnahme von Live Automationen mit einem Controller Exportieren der finalen Abmischung Lektion Zehn Wiederholungsfragen Am Ende von Lektion Zehn sollten Sie auf folgende Fragen antworten können: 1. Wie können Sie die Automationsspur ausschließlich für die aktuelle Spur einblenden? 2. Beschreiben Sie die notwendigen Schritte, um eine LiveAutomation aufzunehmen! 3. Stellen Sie die Ähnlichkeiten und Unterschiede von Touchund Latch-Modus gegenüber. 4. Wie viele Parameter können Sie mithilfe von Automation Quick Access steuern und wie viele physische Regler können Sie verwenden? Antworten 1. Kicken Sie in der Symbolleiste auf die Schaltfläche AUTOZOOM, um automatisch vertikal in die selektierte Spur hineinzuzoomen. Klicken Sie dann auf AUTOMATION, um die Automationsspur der selektierten Spur anzuzeigen. 2. Wählen Sie den Automationsmodus (Touch, Latch oder Write), starten Sie die Wiedergabe und verändern Sie die gewünschten Parameter. 3. In beiden Modi beginnt die Aufzeichnung der Automation, wenn Sie einen Schiebe- oder Drehregler zum ersten Mal berühren (oder die Maustaste über einem Steuerelement auf der Benutzeroberfläche drücken). Wenn Sie den Regler (oder die Maustaste) loslassen, kehrt die Automation im TouchModus zum ursprünglichen Parameterwert oder zu einer vorhandenen Automation auf der Spur zurück, während im Latch-Modus der aktuelle Parameterwert weiterhin aufgezeichnet wird. 4. Sie können nur einen Regler verwenden und immer nur einen Parameter auf einmal steuern. Allerdings können Sie den gewünschten Parameter einfach auswählen, indem Sie 21 Leitfaden zur Prüfungsvorbereitung ihn auf der selektierten Automationsspur als Automationsparameter anzeigen lassen. Lektion Elf Inhalte Mit dem Erarbeiten von Lektion Elf “Fehlerbehebung und Optimierung” in “Logic Pro 9 und Logic Express 9,” sollten Sie in der Lage sein, die folgenden Aufgaben zu bewältigen. Stichpunkte aus diesem Kapitel finden sich in einer Reihe von Examensfragen, zufällig zusammengestellt aus den folgenden Punkten: • • • Erlernen geeigneter Backup Praktiken Verständins von Prinzipien der Fehlersuche Kenntnis wesentlicher Schritte zur Fehlerbehebung Lektion Elf Wiederholungsfragen Am Ende von Lektion Elf sollten Sie auf folgende Fragen antworten können: 1. Wann werden automatische Backups erstellt und wo werden sie gespeichert? 2. Beschreiben Sie eine einfache Möglichkeit, wie Logic angewiesen werden kann, ein Audiosignal auszugeben, wenn beim Audioausgang Probleme behoben werden sollen. 3. Wann erreichen Sie die Grenze der CPU-Leistung und wie können Sie diese Belastung schnell reduzieren? 4. Wie können Sie es vermeiden, die Grenzen der Festplattenbandbreite zu erreichen? 5. Was können Sie tun, wenn eine Projektdatei keine eingehenden MIDI-Events empfängt, jedoch andere Projekte kein entsprechendes Verhalten aufweisen? 6. Wie können Sie feststellen, ob Ihr Audio-Interface ein Wiedergabeproblem hervorruft? Antworten 1. Jedes Mal, wenn Sie eine Projektdatei sichern, verschiebt Logic die zuletzt gesicherte Projektdatei in den Ordner Project File Backups, der sich im Projektordner befindet. 2. Spielen Sie eine Apple Loop-Datei im Loop-Browser ab. 3. Frieren Sie rechenintensive Spuren ein. 4. Reaktivieren Sie eingefrorene Spuren, mischen Sie mehrere Spuren als Teilmischung ab oder laden Sie Audioregionen in den RAM (mit der Option TEMPO FOLGEN). 5. Öffnen Sie das ENVIRONMENT-Fenster einer Projektdatei und überprüfen Sie, ob die voreingestellte Verkabelung im Click & Port-Layer korrekt ist. 22 Leitfaden zur Prüfungsvorbereitung 6. Umgehen Sie das externe Audio-Interface, indem Sie ein Projekt über das integrierte Audio-Interface Ihres Apple Computers abspielen. Wenn das Projekt korrekt wiedergegeben wird, ist das Problem im Bereich des nachgerüsteten Interfaces zu suchen. Anhang A und B “Logic Pro 9 und Logic Express 9” beinhaltet 11 Lektionen und zwei Anhänge. Jedoch sind nur die Inhalte von Lektion 1 bis 11 Teil des Enduser Examens. Wenn Sie ein Apple Certified Trainer sind, sind für Sie alle Kapitel für das Trainer Examen relevant. Ablegen der Logic Pro 9 Zertifizierungs-Prüfung Das Logic Pro 9 Level One Examen muss in einem Apple Authorized Training Center (AATC) abgelegt werden. Um ein AATC in Ihrer Nähe zu finden, besuchen Sie bitte training.apple.com/aatc. Viele AATCs veröffentlichen ihre "Certification Exam Sessions" unter training.apple.com/schedule. Finden Sie hier keine geplante Zertifizierungs-Session, dann kontaktieren Sie bitte ihr gewünschtes AATC, welches einen Termin für Sie ansetzen wird. Beachten Sie bitte, dass alle AATCs das Ablegen von Mac OS X und Pro App Prüfungen auch dann anbieten, wenn sie selbst keine entsprechenden Kurse veranstalten. Prometric Examen - häufig gestellte Fragen (FAQs) Besuchen Sie training.apple.com/certification/faq für eine LIste mit häufig gestellten Fragen. Sollten Sie dennoch keine Antwort auf Ihre Fragen erhalten, dann kontaktieren Sie uns per email. In der Regel benötigen wir zwei Arbeitstage zur Bearbeitung Ihrer e-mail. 23