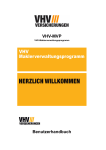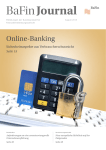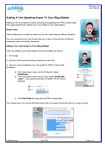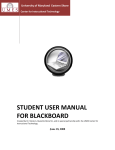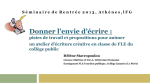Download VOKIS Handbuch V102_01 04 2012
Transcript
VOKIS VHV-Tarifierungsprogramm Benutzerhandbuch VOKIS-1. - /1 Benutzerhandbuch VOKIS In Ihrem eigenen Interesse: Lesen Sie dieses Benutzerhandbuch und bewahren Sie es auf. Beachten und befolgen Sie die Sicherheitshinweise. Hersteller: VHV Allgemeine Versicherung AG VHV-Platz 1 D-30177 Hannover Kontakt/Hotline Tel.: +49 511.907-85 95 Fax: +49 511.907-85 99 E-Mail: [email protected] Web: www.vhv-vokis.de 2 Allgemeines Benutzerhandbuch VOKIS Inhalt 1 2 3 4 5 6 Allgemeines ..................................................................................................................................... 5 1.1 Das VHV-Tarifierungsprogramm VOKIS ............................................................................... 5 1.2 Bestimmungsgemäße Verwendung ...................................................................................... 5 1.3 Lieferumfang ........................................................................................................................... 5 1.4 Haftung .................................................................................................................................... 5 Wegweiser ....................................................................................................................................... 6 2.1 Sicherheit ................................................................................................................................ 6 2.2 Verwendete Signalwörter und Symbole................................................................................ 6 2.3 Kapitelaufbau und Handlungsschritte .................................................................................. 6 VOKIS installieren ........................................................................................................................... 7 3.1 Systemvoraussetzungen........................................................................................................ 7 3.2 Installation ............................................................................................................................... 7 3.3 Online-Update ......................................................................................................................... 7 3.4 Deinstallation .......................................................................................................................... 8 3.5 Neue Tarife .............................................................................................................................. 9 Überblick: das Tarifierungsprogramm VOKIS ............................................................................ 10 Bedienung...................................................................................................................................... 13 5.1 Grundfunktionen ................................................................................................................... 13 5.1.1 Basis-Infos ........................................................................................................................ 13 5.1.2 Vorgang speichern ............................................................................................................ 14 5.1.3 Suchfunktionen ................................................................................................................. 15 5.1.4 Optionen der Ergebnisliste ................................................................................................ 18 5.1.5 Änderungen rückgängig machen ...................................................................................... 18 5.1.6 Wiedervorlage ................................................................................................................... 18 5.1.7 Drucken ............................................................................................................................. 21 5.1.8 Schließen .......................................................................................................................... 22 5.1.9 Tarifierung, Angebot und Antrag ....................................................................................... 22 5.1.10 Antrag für elektronischen Datenversand ablegen ............................................................. 25 5.1.11 Wichtige Hinweise zu Parametern .................................................................................... 25 5.2 Einstellungen ........................................................................................................................ 26 5.2.1 Vermittlerstammdaten einrichten ....................................................................................... 26 5.2.2 Drucker- und Faxkonfiguration .......................................................................................... 30 5.2.3 Spartenkonfiguration ......................................................................................................... 32 5.2.4 PDF-Einstellungen ............................................................................................................ 33 5.2.5 Internet-Einstellungen ....................................................................................................... 34 5.2.6 Archivierung ...................................................................................................................... 36 5.2.6.1 Automatische Archivierung konfigurieren .................................................................... 36 5.2.6.2 Archivierte Dokumente suchen .................................................................................... 37 5.3 Extras ..................................................................................................................................... 38 5.3.1 News ................................................................................................................................. 38 5.3.2 Vertriebsinfos .................................................................................................................... 38 5.3.3 KFZ-Tarife konvertieren .................................................................................................... 39 5.3.4 Online-Kommunikation ...................................................................................................... 39 5.3.5 Online-Update ................................................................................................................... 39 5.3.6 Optionen............................................................................................................................ 40 5.3.6.1 Optionen ...................................................................................................................... 40 5.3.6.2 Sicherung .................................................................................................................... 40 5.3.7 PDF-Ausgabeverzeichnis öffnen ....................................................................................... 41 5.4 Daten austauschen ............................................................................................................... 42 5.4.1 Voraussetzungen und Features ........................................................................................ 42 5.4.2 Einstellungen und Funktionen ........................................................................................... 43 5.4.3 Daten versenden (MaPo) .................................................................................................. 48 5.4.4 Daten importieren .............................................................................................................. 50 5.5 MAX.NET................................................................................................................................ 53 5.5.1 Menü: MAX.NET-Anmeldung ............................................................................................ 54 5.5.2 Menü: MAX.NET-Vertragsauskunft ................................................................................... 54 5.5.3 Menü: MAX.NET-Schadenmeldung .................................................................................. 55 5.6 Formulare .............................................................................................................................. 56 Tastaturbelegung .......................................................................................................................... 58 Allgemeines 3 Benutzerhandbuch VOKIS 7 8 9 4 E-Mail-Adressen der Fachbereiche .............................................................................................. 59 Fachwortverzeichnis ..................................................................................................................... 60 Index ............................................................................................................................................... 62 Allgemeines Benutzerhandbuch VOKIS 1 Allgemeines In diesem Benutzerhandbuch finden Sie alle wichtigen Informationen zur Installation und Bedienung Ihres VHV-Tarifierungsprogramms VOKIS. Außerdem erhalten Sie Informationen und wichtige Hinweise zu besoderen Features und Schnittstellen sowie Fachbegriffen und Hilfe bei Problemen. 1.1 Das VHV-Tarifierungsprogramm VOKIS Die PC-Tarifierung ist ein Neugeschäfts- und Angebots-/Informationssystem. Da es sich also nicht um ein Bestandssystem handelt, finden Sie in unserer Software zu jeder tarifierbaren Versicherungssparte maximal 2 Tarife. Bei einem Tarifwechsel bieten wir Ihnen jedoch mit Hilfe eines Migrations-Programms die Möglichkeit, Ihre vorhandenen Datensätze in die jeweils aktuelle Tarifversion zu überführen. Dieses Benutzerhandbuch soll Ihnen die tägliche Arbeit mit unserer Tarifsoftware erleichtern. Zu diesem Zweck wird in Kapitel 5.1.9 und 5.1.10 eines Ihrer Hauptanwendungsgebiete, nämlich die Erstellung eines Angebotes, sowie die allgemeine Vorgehensweise und die Anzeigen des Programms, ausführlicher dargestellt. In Kapitel 4 erhalten Sie einen Überblick über die Menüpunkte und Quick-Buttons der Tarifierungssoftware, in Kapitel 5 werden die Funktionen bzw. Bedienung der Software erläutert. Im Anhang finden Sie dann abschließend ein Verzeichnis der verwendbaren Tastaturkürzel sowie ein Abkürzungs- und Fachwortverzeichnis. 1.2 Bestimmungsgemäße Verwendung Das Produkt gilt nur als bestimmungsgemäß verwendet, wenn folgende Punkte berücksichtigt werden: • Das VHV-Tarifierungsprogramm VOKIS darf ausschließlich für die in diesem Benutzerhandbuch erläuterten Funktionen verwendet werden. Als nicht bestimmungsgemäße Verwendung gilt: • • Die Verwendung für Nichtversicherungsprodukte Die Verwendung durch nicht berechtigte Personen 1.3 Lieferumfang Prüfen Sie die Vollständigkeit und Unversehrtheit des Lieferumfangs. Kontaktieren Sie umgehend Ihren Lieferanten, sollten Teile fehlen oder defekt sein. • • VOKIS-Software per Download (www.vhv-vokis.de) 1 Benutzerhandbuch 1.4 Haftung Die Haftung für Schäden, die sich aus der Installation oder Nutzung dieser Software ergeben, ist ausgeschlossen. Die Haftung für Folgeschäden ist ausgeschlossen. Die Datenträger sind auf Viren getestet. Allgemeines 5 Benutzerhandbuch VOKIS 2 Wegweiser Kurzinfo zu diesem Kapitel: In diesem Kapitel erhalten Sie grundsätzliche Hinweise zu Sicherheitsaspekten sowie der Struktur dieses Benutzerhandbuchs. 2.1 Sicherheit Folgende grundlegende Hinweise zur Bedienung müssen hinsichtlich Sicherheit und korrekter Funktion beim Einsatz der VOKIS-Software in jedem Fall berücksichtigt werden: • Lesen Sie die folgenden Sicherheitshinweise und Angaben zur Bedienung des VHVTarifierungsprogramms VOKIS sorgfältig durch. • Machen Sie sich mit allen VOKIS-Funktionen vertraut. • Bewahren Sie dieses Benutzerhandbuch sorgfältig in der Nähe Ihres Rechners auf. • Geben Sie das Benutzerhandbuch, wenn nötig, an andere VOKIS-Benutzer weiter. 2.2 Verwendete Signalwörter und Symbole Kurzinfo zu diesem Kapitel: Die nachfolgende Tabelle erläutert die in diesem Benutzerhandbuch verwendeten Signalwörter und Symbole und definiert die jeweilige Bedeutung. Symbol Signalwort Bedeutung Tabelle 1 Achtung Warnung vor möglicher unkorrekter Funktion oder z.B. Datenverlust bei Nichtbeachten. Wichtig Hier wird ein für die Funktion wichtiger Hinweis gegeben. Info, Tipp Allgemeine Informationen oder besondere Tipps. Symbole und Signalwörter 2.3 Kapitelaufbau und Handlungsschritte Hier finden Sie Erläuterungen zu den wegweisenden Elementen des Benutzerhandbuchs. Kurzinfo zu einem Kapitel: Zu Beginn der meisten Kapitel erhalten Sie eine kurze Information über den jeweiligen Inhalt. Erläuterung der Funktionen Die Funktionen bzw. Optionen der Menüs sind in Tabellen beschrieben, so dass Sie einen unmittelbaren Überblick erhalten und Details schnell finden können. Handlungsschritte Sie finden in diesem Benutzerhandbuch zwei Varianten von Handlungsschritten: Einfache Handlungsschritte, die keine detaillierte Erläuterung benötigen, sind in den Tabellen mit dem Doppelpfeil-Symbol markiert und damit auf einen Blick zu erkennen. Komplexere Handlungsschritte sind an dem Doppelpfeil-Symbol mit Überschrift in einem separaten Abschnitt zu erkennen und die einzelnen Handlungsschritte sind nummeriert oder mit einem Blickpunkt versehen. Dieser Pfeil zeigt eine Folge einer Handlung an. 6 Wegweiser Benutzerhandbuch VOKIS 3 VOKIS installieren Kurzinfo zu diesem Kapitel: In diesem Kapitel erhalten Sie Informationen zu allen Aspekten, die mit der Installation, der Registrierung und dem Update des Programms zu tun haben. 3.1 Systemvoraussetzungen Windows XP, Windows Vista, Windows 7 XQG:LQGRZV(32 und 64 Bit). 3.2 Installation Laden Sie die Installations-Datei(en) von der Webseite www.vhv-vokis.de herunter und folgen Sie der Installationsroutine. Info Berechtigung Die Installation kann nur von Benutzern mit Administrationsrechten durchgeführt werden. Beachten Sie dies auch bei einer Neuinstallation. 3.3 Online-Update Nach erfolgreicher Installation der aktuellsten VOKIS Voll-Version prüfen Sie am besten sofort, ob für die jeweilige Version Updates verfügbar sind. Hinweise dazu finden Sie im Menü Extras > Online-Update. Online-Update: Download Bild 1 Anzeige von verfügbaren Online-Updates Updates herunterladen: 1. 2. 3. 4. Öffnen Sie das Menü Extras > Online-Update. Prüfen Sie, ob im unteren Fenster verfügbare Updates angezeigt werden. Wenn ja, aktivieren Sie die Option Daten herunterladen (Häkchen setzen), siehe Bild 1. Klicken Sie auf OK und warten Sie, bis alle Updates heruntergeladen wurden. Der Fortschritt des Downloads sowie die jeweilige Updatedatei wird angezeigt. 5. Warten Sie, bis alle Updates heruntergeladen sind. VOKIS installieren 7 Benutzerhandbuch VOKIS Sie können nach dem Download entscheiden, ob Sie die Installation direkt im Anschluss oder zu einem späteren Zeitpunkt in diesem Menü vornehmen möchten. Der Download bleibt bis dahin gespeichert und muss nicht erneut durchgeführt werden. Wenn Sie die Installation sofort durchführen möchten, bestätigen Sie die betreffende Abfrage nach dem Download mit OK. Zur Installation wird das Menü Online-Update wieder geöffnet. Die heruntergeladenen Daten werden im unteren Fensterbereich angezeigt. Online-Update: Installation Bild 2 Heruntergeladene Update-Daten im Menü Online-Update VOKIS schließen Schließen Sie die VOKIS-Software, bevor Sie die Installation eines Updates starten. Achtung Updates installieren: 1. Öffnen Sie das Menü Extras > Online-Update. 2. Prüfen Sie, ob im unteren Fenster heruntergeladene Updates angezeigt werden. 3. Klicken Sie auf OK und warten Sie, bis alle Updates installiert wurden. Der Fortschritt der Installation sowie die jeweilige Updatedatei wird angezeigt. 4. Warten Sie, bis alle Updates installiert sind. Alternativ unter www.vhv-vokis.de auf Updates überprüfen und manuell herunterladen, dort bitte Hinweise zur Update-Reihenfolge beachten. Info Online-Updates Unter Extras / Online-Update erhalten Sie jederzeit Hinweise, wenn weitere Updates zum Download zur Verfügung stehen (siehe Bild 1). Alternativ finden Sie Updates unter www.vhv-vokis.de (prüfen und manuell herunterladen sowie Hinweise zur Update-Reihenfolge beachten). 3.4 Deinstallation Windows XP: Start/Einstellungen/ Systemsteuerung/Software Windows XP (alternativ): Start/Systemsteuerung/Software Windows Vista: Start/Systemsteuerung/Programme und Funktionen Windows 7: Start/Systemsteuerung/Programme und Funktionen :LQGRZV6WDUW6\VWHPVWHXHUXQJ3URJUDPPHXQG)XQNWLRQHQ 8 VOKIS installieren Benutzerhandbuch VOKIS 3.5 Neue Tarife Unter Extras / Online-Update erhalten Sie jederzeit Hinweise, wenn Tarif-Updates zum Download zur Verfügung stehen. Sie erhalten alternativ automatisch Informationen über neu verfügbare Tarife in Form eines Infofensters, wenn Ihr Tarif abgelaufen ist. Diese können Sie dann wie unter Punkt 3.3 beschrieben aktualisieren. VOKIS installieren 9 Benutzerhandbuch VOKIS 4 Überblick: das Tarifierungsprogramm VOKIS Kurzinfo zu diesem Kapitel: In diesem Kapitel finden Sie einen Überblick über die Menüs, Funktionen und Bereiche des Hauptfensters des VHV-Tarifierungsprogramms VOKIS. Das VOKIS-Hauptfenster Bild 3 VOKIS-Hauptfenster Das VOKIS-Hauptfenster: Menüs, Bereiche und Funktionen Position Bereich 1 Funktionen Menüs Nachfolgend Details zu den Untermenüs: Angebot Neue Angebote sowie neue Kunden anlegen und Angebote öffnen (mit Suchfunktionen), schließen, speichern, drucken. Listen und Wiedervorlage öffnen. TIPP 10 Einige dieser und weitere hier aufgeführte Funktionen aktivieren Sie mit einem Klick über die Quick-Buttons (siehe Position 2). KFZ-Tarife Wählen Sie aus dem Dropdown-Menü den gewünschten KFZ-Tarif. Privatsparten Wählen Sie aus dem Dropdown-Menü die gewünschte Sparte, z.B. Lebensversicherung, Wohngebäudeversicherung etc. Überblick: das Tarifierungsprogramm VOKIS Benutzerhandbuch VOKIS Position Bereich 2 Funktionen Gewerbesparten Wählen Sie aus dem Dropdown-Menü die gewünschte Sparte, z.B. eine IT-PROTECT-Versicherung oder eine Geschäftsversicherung. Kaution Wählen Sie aus dem Dropdown-Menü die gewünschte Kautionsversicherung. Vermittlergesetz In diesem Menü können Sie mit Hilfe von Beratungsprotokollen, Kundenbasisdaten und Risikoanalysen die Beratung Ihrer Kunden durchführen. MeinVOKIS In diesem Menü finden Sie die Verwaltung der Vermittlerstammdaten u.a. mit Vermittler- und Sparteneinstellungen, Druck- und Archivierungsfunktionen sowie Einstellungen zur Kommunikation mit der VHV. Extras Hier finden Sie News, Vertriebsinfos sowie Konvertierungs- und Onlinefunktionen. MAX.NET Direktsprünge u.a. auf Einzelvertragsebene ins MAX.NET. Datentransfer Verwaltung des elektronischen Datenversands sowie Importfunktion für Kunden- bzw- Antragsdaten. Formulare Öffnet das Formularcenter mit folgenden Funktionen: Drucken, Speichern und Versand (per E-Mail) von BlankoFormularen, wie z.B. Anträgen, Schadensmeldungen uvm. ? Hier finden Sie umfangreiche Hilfefunktionen wie z.B. produktspezifische Hilfen, Kontaktdaten und Informationen zur Software und den angebotenen Produkten sowie einen Link zu diesem Benutzerhandbuch. Quick-Buttons Wichtige und häufig gebrauchte Funktionen. Neues Angebot / neuer Kunde Legt ein neues Angebot an. Angebot öffnen Ein bestehendes Angebot bzw. einen Datensatz zur Ansicht oder Bearbeitung öffnen. INFO In diesem Bearbeitungsfenster finden Sie auch die umfangreichen Suchfunktionen. Angebot speichern Ein Angebot bzw. Änderungen sichern. Drucken Stellt verschiedene Druckoptionen zur Verfügung, u.a. auch die Ausgabe als E-Mail oder Fax. MeinVOKIS Siehe Erläuterung unter Position 1. Vorgangsliste anzeigen Öffnet die Vorgangsliste, eine Übersicht aller Vorgänge der Kundendaten, die Sie gerade bearbeiten bzw. geöffnet haben. Archivliste anzeigen In der Archivliste finden Sie alle archivierten Druckstücke bzw. Daten des Kunden, dessen Daten Sie gerade bearbeiten bzw. geöffnet haben. Änderungen rückgän- Setzt ein Angebot in den zuletzt gespeicherten Zustand zurück. gig machen Elektronischer Datenversand (MaPo) Durch Klick auf diesen Quick-Button wird ein Antrag für den elektronischen Datenversand abgelegt. Überblick: das Tarifierungsprogramm VOKIS 11 Benutzerhandbuch VOKIS Position Bereich Funktionen Versenden elektronischer Anträge Menü für den direkten Datentransfer z.B. von Anträgen an die VHV sowie Update-Funktion. Verwaltung elektronischer Datenversand Übersicht der gesendeten und empfangenen Daten. Für den Datenversand wichtige Einstellungen, z.B. die E-MailAdresse. Starten Risikoanalyse Mit diesem Quick-Button wechseln Sie zwischen einer Risikoanalyse und einem Tarif und umgekehrt. / Starten Tarif KFZ-Datenübernahme Wechselt in den nächsten verfügbaren aktuelleren KFZ-Tarif einschließlich Datenübernahme. KFZ-GewerbeTarifswitch Wechselt in einen anderen KFZ-Gewerbe-Tarif gemäß Auswahl einschließlich Datenübernahme. KFZ-Tarif Über diesen Quick-Button wird der jeweils aktuellste KFZTarif geladen. Lebensversicherung (optional) Hausratversicherung Private Haftpflichtversicherungen Unfallversicherung Wohngebäudeversicherung Öffnet die jeweilige Versicherungssparte. Rechtsschutzversicherung Privat Bauleistungsversicherung PRO BAU HYPOPROTECT 3 Tabs Die Tabs („Reiter“) sind z.B. unterteilt in Tarifauskunft, Angebot, Antrag und ggf. weitere. Sie variieren je nach Vertrag. 4 Ordnerbaum Hier finden Sie die jeweiligen Details zu einem Vertrag oder einem Kunden. Nach Klick auf einen Ordner werden die entsprechenden Details im Detailfenster angezeigt. 5 Detailfenster Hier werden die Details zu den Vertragsdaten eingegeben bzw. angezeigt. 6 Kopfzeile Anzeige, welche Daten gerade bearbeitet werden. 7 Statusanzeige Hier sehen Sie in roter Schrift, was noch zu tun ist in dem jeweiligen Tab. Wenn Sie keine roten Hinweise mehr sehen, sind alle Eingaben korrekt und vollständig. Darüber hinaus wird in den MaPo-Sparten mit grüner Schrift bestätigt, dass der Antrag für den elektronischen Datenversand bereit ist. Tabelle 2 12 Kurzbeschreibung der Funktionen im VOKIS-Hauptfenster Überblick: das Tarifierungsprogramm VOKIS Benutzerhandbuch VOKIS 5 Bedienung Kurzinfo zu diesem Kapitel: In diesem Kapitel erfahren Sie, • wie Sie die Grundfunktionen bedienen (siehe Kap.5.1), • welche Suchfunktionen und Anzeigen zur Verfügung stehen (siehe Kap. 5.1.3 und 5.1.4), • Optionen zur Behandlung von Änderungen (Rückgängig machen; siehe Kap. 5.1.5), • wie Sie Kunden und Verträge anlegen (siehe Kap. 5.1.9), • wie Sie Ihre Vermittlerstammdaten einrichten (siehe Kap. 5.2.1), • wie Sie Vertragsdaten importieren (siehe Kap. 5.4.4), 5.1 Grundfunktionen 5.1.1 Basis-Infos Wichtige Informationen zu Verträgen oder Kunden finden Sie in der Kopfzeile (siehe Bild 3, Pos. 6) des Programms, z.B. welche Kunden- oder Tarifdaten Sie gerade bearbeiten. Wenn Sie etwas tun müssen oder wenn noch Dateneingaben fehlen, wird das in der Statusanzeige (siehe Bild 3, Pos. 7) angezeigt. Dabei bedeutet die rote Schrift, dass noch etwas fehlt, grüne Schrift, dass ein Antrag MaPo-fähig ist, d.h. bereit zum elektronischen Datenversand. Ein Antrag ist fertig, wenn keine roten Kreuze sowie rote Meldungen mehr vorhanden sind. Bild 4 Statusanzeige: Angaben zu fehlenden Parametern Bild 5 Statusanzeige: Daten OK Ein rotes X bedeutet, dass ein Bereich bzw. Tab noch nicht fertig bearbeitet ist, das heißt, dass dort noch Einträge oder Einstellungen vorzunehmen sind. Wenn die Dateneingabe komplett ist, verschwindet das rote X. Bild 6 Statusanzeige: Ordner bzw. Tab unvollständig bearbeitet Bedienung 13 Benutzerhandbuch VOKIS 5.1.2 Vorgang speichern Kurzinfo zu diesem Kapitel: Sie erhalten hier Informationen zum Speichern von Kunden- oder Vertragsdaten sowie damit verbundenen Optionen. Bevor Sie einen Teilbereich oder einen bearbeiteten Vorgang schließen, speichern Sie diesen. Wichtig Kundenzuordnung vor dem Speichern Wenn Sie ein Angebot speichern möchten, müssen Sie zunächst das erstellte Angebot einem Kunden zuweisen. Diese Zuweisung Sie im Tab Angebot oder im Tab Antrag vor. Über den Button Neu legen Sie dazu einen Kunden an oder weisen das Angebot bzw. den Antrag über den Button Suchen einem bereits angelegten Kunden zu (siehe Bild 8). Einstellungen im Bearbeitungsfenster: Vorgang speichern Bild 7 Optionen beim Speichern eines Vorgangs Fenster: Vorgang speichern Hier finden Sie Optionen sowie Zusatzfunktionen beim Speichern. Speicherart Beim Speichern als neuen Vorgang wird eine weitere Datensatzversion angelegt, mit Vorgang überschreiben werden die Änderungen in der jüngsten Datensatzversion gespeichert. Daten Tragen Sie hier Informationen zum Datensatz oder zum Anwender ein und hinterlegen Sie eine Info sowie eine Notiz zum jeweiligen Datensatz. Info Wiedervorlage Wichtig Tabelle 3 14 Als Erstellungsdatum wird automatisch das Datum der Bearbeitung eingesetzt, dieses kann jedoch manuell geändert werden. Ein Eintrag unter Notiz wird von der Suchfunktion (siehe Kap. 5.1.3) gefunden. Erläuterung zu dieser Funktion siehe Kap. 5.1.6). In der Grundeinstellung ist der Status Erledigt eingestellt, bei dieser Einstellung steht die Option Wiedervorlage nicht zur Verfügung. Optionen beim Speichern eines Vorgangs Bedienung Benutzerhandbuch VOKIS 5.1.3 Suchfunktionen Kurzinfo zu diesem Kapitel: Um Vertrags-oder Kundendaten zu suchen, finden Sie eine Suchfunktion mit verschiedenen Bereichen, die wir in diesem Kapitel vorstellen. Je nachdem, wie viele Buchstaben Sie in ein Suchfeld eingeben, erhalten Sie mehr oder weniger Ergebnisse. Je mehr Sie eingeben, desto mehr wird das Ergebnis eingegrenzt. Wenn Sie z.B. nur einen Anfangsbuchstaben eingeben, erhalten Sie alle Kundendaten mit diesem Anfangsbuchstaben. Info Suchfunktionen Sie finden die Suchfunktionen unter dem Menüpunkt Angebot > öffnen oder über den Quick-Button Angebot öffnen (siehe Bild 3, Pos. 2) Beispiel für die Vorgehensweise der Suchfunktion: Kunden suchen 1. Öffnen Sie das Menü Angebot > öffnen. Das Fenster Auswahl Kunde / Vorgang / Archiv wird geöffnet. 2. Geben Sie einen Suchbegriff ein. Beachten Sie dazu die Erläuterungen der nachfolgenden Tabelle. 3. Klicken Sie auf den Button Suchen. Die Suche wird ausgeführt und die gefundenen Ergebnisse werden angezeigt. Einstellungen im Tab: Suchen Kunde Bild 8 Tab: Kundensuche Tab Suchen Kunde Eintrag/Einstellung/Aktion Name Tragen Sie den Namen des Kunden ein. Weitere optionale Bedingung Sie können hier weitere Suchoptionen wählen. Entsprechende Suchbegriffe tragen Sie in das Suchfeld rechts neben dem Dropdown-Menü ein. Info Kunden mit bzw. ohne Vorgänge Info Bedienung Wenn Sie ohne Eintrag auf den Button Suchen klicken, werden alle verfügbaren Kundendatensätze angezeigt. Wählen Sie, ob Sie Kunden mit bzw. ohne Vorgänge suchen möchten. Wenn Sie beide Optionen oder keine Option wählen, werden jeweils alle Kunden gesucht. 15 Benutzerhandbuch VOKIS Wählen Sie die Suchoptionen und klicken Sie dann auf den Suchen Button Suchen, um die Suche auszuführen. In diesem Menü stellen Sie allgemeine Optionen für die Suche ein, z.B. ob dabei die Schreibweise oder bestimmte Wortbereiche berücksichtigt werden sollen. Optionen TIPP Die jeweils verfügbaren der folgenden Optionen erhalten Sie als Kontextmenü, wenn Sie mit der rechten Maustaste auf einen der im Ergebnisfenster angezeigten Datensätze klicken. Vorgänge Hier finden Sie alle Vorgänge bzw. Verträge eines Kunden. Vorgang neu Klicken Sie auf diesen Button, um das Fenster Spartenauswahl zu öffnen. Sie können dann für den jeweiligen Kunden einen (weiteren) Vertragsdatensatz anlegen. Info Das Suchfenster wird geschlossen. Archiv Link zum Archiv. Neu Öffnet das Menü Kunde, in dem Sie Daten für einen neuen Kunden anlegen können. Bearbeiten Öffnet das Menü Kunde / Vorgang / Archiv. Auch zum Bearbeiten des aktuellen Kunden (Änderungen werden nach Neuaufruf des Kunden übernommen). Löschen Löscht markierte Datensätze. Abbrechen Bearbeitung abbrechen, Fenster schließen. Tabelle 4 Optionen zur Kundensuche Einstellungen im Tab: Suchen Vorgang Bild 9 Tab: Vorgangssuche Tab Suchen Vorgang Eintrag/Einstellung/Aktion Suchkriterium Wählen Sie eine der im Dropdown-Menü verfügbaren Optionen. Tragen Sie Angaben dazu, z.B. eine Vorgangsnummer, in das Textfeld daneben ein. 16 Bedienung Benutzerhandbuch VOKIS Vorgangsart anzeigen Setzen Sie ein Häkchen, wenn Sie möchten, dass die Vorgangsart in der Ergebnisliste angezeigt wird. Status elektronischer Datenversand anzeigen Setzen Sie ein Häkchen, wenn Sie möchten, dass der Status des elektronischen Datenversands in der Ergebnisliste angezeigt wird. Suchen Wählen Sie die Suchoptionen und klicken Sie dann auf den Button Suchen, um die Suche auszuführen. Optionen In diesem Menü stellen Sie allgemeine Optionen für die Suche ein, z.B. ob dabei die Schreibweise oder bestimmte Wortbereiche berücksichtigt werden sollen. Bearbeiten Öffnet den Datensatz des jeweiligen Vorgangs zum Bearbeiten. Löschen Löscht einen markierten Vorgang. Notiz Öffnet das Notizfenster, wenn beim Speichern des jeweiligen Vorgangs eine Notiz hinterlegt wurde. TIPP Wenn Sie nachträglich eine Notiz hinterlegen möchten, öffnen Sie den jeweiligen Vorgang und speichern diesen erneut mit Notiz ab, wählen Sie dabei die Option Vorgang überschreiben. Öffnet das Menü Kunde zum Bearbeiten des zum jeweiligen Vorgang gehörigen Kunden. Person MAX.Net Abbrechen Tabelle 5 Bearbeitung abbrechen, Fenster schließen. Optionen zur Vorgangssuche Einstellungen im Tab: Suchen Archiv Bild 10 Tab: Archivsuche Tab Suchen Archiv Eintrag/Einstellung/Aktion Suchkriterium Wählen Sie eine der im Dropdown-Menü verfügbaren Optionen. Tragen Sie Angaben dazu, z.B. das Erstellungsdatum des gesuchten Dokumentes, in das Textfeld daneben ein. Suchen Wählen Sie die Suchoptionen und klicken Sie dann auf den Button Suchen, um die Suche auszuführen. Optionen Bedienung In diesem Menü stellen Sie allgemeine Optionen für die Suche ein, z.B. ob dabei die Schreibweise oder bestimmte Wortbereiche berücksichtigt werden sollen. 17 Benutzerhandbuch VOKIS Datensatz bzw. Vorgang anzeigen. Anzeigen Info Die Bearbeitung von Archivdatensätzen ist nicht möglich. Löschen Löscht einen markierten Datensatz. Detail Zeigt den Inhalt der Spalte Detail in einem separaten Fenster an. Klicken Sie auf diesen Button, wenn der Spalteninhalt nicht vollständig sichtbar ist. Person Öffnet das Menü Kunde zum Bearbeiten des zum jeweiligen Vorgang gehörigen Kunden. Abbrechen Anzeige abbrechen, Fenster schließen. Tabelle 6 Optionen zur Archivsuche 5.1.4 Optionen der Ergebnisliste Für die Ergebnisliste einer Suche haben Sie die nachfolgend erläuterten Optionen: Alphabetische bzw. numerische Sortierung der Spalten Bei Klick auf eine Spaltenüberschrift (z.B. Ort) werden alle Einträge der jeweiligen Spalte alphabetisch bzw. numerisch sortiert. Anzeige der verfügbaren Optionen im Kontextmenü Die jeweils verfügbaren der folgenden Optionen erhalten Sie als Kontextmenü, wenn Sie mit der rechten Maustaste auf einen der im Ergebnisfenster angezeigten Datensätze klicken. Datensatz bearbeiten Sie gelangen direkt zu einem Datensatz durch Doppelklick auf die betreffende Zeile in der Ergebnisliste. Alternativ durch Klick auf den Button Bearbeiten. 5.1.5 Änderungen rückgängig machen Bei einem neuen Angebot bedeutet dies, dass alle nicht gespeicherten Eingaben wieder gelöscht werden. Bei einem bestehenden Angebot dagegen werden nur die aktuellen Eingaben bzw. Änderungen seit dem letzten Speichervorgang zurückgesetzt und das Angebot somit wieder in den zuletzt gespeicherten Zustand versetzt. Info Änderungen rückgängig machen Sie finden die Funktion unter dem Menüpunkt Angebot > Änderungen rückgängig machen oder über den Quick-Button Änderungen rückgängig machen (siehe Bild 3, Pos. 2). Tipp Alternative zum Zurücksetzen Alternativ zu dieser Funktion können Sie ein neues Angebot abbrechen und erneut anlegen bzw. einen bereits gespeicherten Datensatz schließen, um den zuletzt gespeicherten Stand erneut aufzurufen. 5.1.6 Wiedervorlage Kurzinfo zu diesem Kapitel: Beim Speichern finden Sie eine Wiedervorlage-Funktion mit verschiedenen Optionen, die wir in diesem Kapitel vorstellen. 18 Bedienung Benutzerhandbuch VOKIS Sie können beim Speichern eines Vorgangs einstellen, ob der betreffende Vorgang zu einem bestimmten Zeitpunkt automatisch in Form einer Wiedervorlage erneut angezeigt wird. Info Grundeinstellungen zur Wiedervorlage Sie können im Menü MeinVokis > Wiedervorlage einstellen, ob diese Funktion verwendet werden soll (Details weiter hinten in diesem Kapitel). Wiedervorlage einstellen Bild 11 Wiedervorlage einstellen Fenster: Vorgang speichern Hier finden Sie die Zusatzfunktionen zur Wiedervorlage. Status Wählen Sie den zutreffenden Status aus dem Dropdown-Menü. Wichtig In der Grundeinstellung ist der Status Erledigt eingestellt, bei dieser Einstellung steht die Option Wiedervorlage nicht zur Verfügung. Wählen Sie einen der Zeiträume im Wochenrhythmus oder Datum klicken Sie auf den Button , um im Monatskalender (siehe Bild 11) ein bestimmtes Datum festzulegen. Tragen Sie die gewünschte Uhrzeit ein, zu der die Wiedervorla- Uhrzeit ge erfolgen soll. Tabelle 7 Funktionen zur Wiedervorlage beim Speichern Zu dem von Ihnen festgelegten Termin wird sich dann automatisch, bei geöffnetem VOKIS, ein Wiedervorlage-Dialog öffnen (siehe Bild 11). Bedienung 19 Benutzerhandbuch VOKIS Grundeinstellungen im Tab: Wiedervorlage Im Menü MeinVokis > Wiedervorlage aktivieren bzw. deaktivieren Sie die Funktionalität der Wiedervorlage und legen fest, welche grundlegenden Optionen Sie nutzen möchten (siehe Tabelle). Bild 12 Wiedervorlage: Grundeinstellungen Tab: Wiedervorlage Hier finden Sie die Grundeinstellungen zur Wiedervorlage. Wiedervorlage verwenden Wählen Sie den zutreffenden Status aus dem DropdownMenü. Automatische Prüfung bei Wählen Sie diese Option, wenn zum festgelegten Termin automatisch bei Programmstart das Fenster Wiedervorlagen geöffProgrammstart net werden soll. Achtung Die automatische Wiedervorlage erfolgt nur bei geöffnetem VOKIS. Sie öffnen das Fenster manuell im Menü Angebot > Wiedervorlage. Outlook; Kalender verwenden Wählen Sie diese Option, wenn Sie den Kalender in Outlook verwenden möchten. Outlook; Aufgaben verwenden Wählen Sie diese Option, wenn Sie die Aufgabenfunktion in Outlook verwenden möchten. Info Die Termine bzw. Aufgaben werden aus VOKIS an Outlook übergeben (nur in diese Richtung). Tabelle 8 20 Wiedervorlage: Grundeinstellungen Bedienung Benutzerhandbuch VOKIS 5.1.7 Drucken Kurzinfo zu diesem Kapitel: Die Druckfunktion bietet Ihnen umfangreiche Möglichkeiten der Ausgabe Ihrer Dokumente als Ausdruck, PDF-Dokument oder als E-Mail-Anhang. VOKIS enthält bereits viele Dokumente, die Sie ausdrucken oder versenden können, z.B. Massendruckstücke. Einstellungen im Fenster: Druckauswahl Bild 13 Druckauswahl Fenster: Druckauswahl Hier finden Sie die Einstellungen zu den Druckfunktionen. Ausgabe auf Wählen Sie die Art der Druckausgabe. Bildschirm Die ausgewählten Druckstücke werden Ihnen in einer Seitenvorschau auf dem Bildschirm angezeigt. Info Aus den von Ihnen ausgewählten Detaildruckstücken wird eine PDF-Datei generiert, diese wird automatisch in eine E-Mail als Anhang gestellt (siehe Bild 32). Sie müssen jetzt nur noch die EMail Adresse des Kunden eintragen. E-Mail an Kunde Achtung Info Funktion nur möglich bei Betriebssystem-unterstützenden EMail-Clients, z.B. Microsoft Outlook bzw. Outlook Express o. ä. Die Betreff-Zeile ist standardmäßig mit der Sparte des ausgewählten Druckstücks vorbelegt. Wie E-Mail an Kunde, die E-Mail-Adresse des entsprechenden Fachbereiches ist bereits für Sie vorbelegt (siehe Kap. 5.3.7). E-Mail an VHV Wichtig Bedienung Auch von dort können Sie die Dokumente auf Ihrem Drucker ausdrucken. Diese Funktionalität ist nicht für alle Detaildruckstücke erlaubt. 21 Benutzerhandbuch VOKIS Wichtig Sparten KFZ, PHV, UV, HRV, VWV, Rechtsschutzversicherung Privat und Rechtsschutzversicherung Gewerbe: Nutzer des elektronischen Datenversands bitte weiterhin die Antragsdaten via Datei-Upload-Verfahren verschicken. Drucker Die ausgewählten Detaildruckstücke werden auf dem Drucker, den Sie im Dropdown-Menü auswählen, ausgedruckt. Fax Die von Ihnen ausgewählten Druckstücke werden, sofern Sie ein Faxgerät bzw. eine Faxsoftware installiert haben, per Fax übertragen. Datei / PDF Aus den von Ihnen ausgewählten Detaildruckstücken wird eine PDF-Datei generiert, und automatisch in ein PDF-OUTVerzeichnis gespeichert (siehe Bild 32). Dort stehen Ihnen die Dateien zur Weiterverarbeitung als Anhang in einer Mail oder zu Dokumentationszwecken zur Verfügung. Info Tabelle 9 Diese Option gilt für User, die nicht Outlook, Outlook Express o.ä. nutzen, also z.B. AOL-User, T-Online-User, etc. Optionen zur Druckauswahl 5.1.8 Schließen Schließt das soeben bearbeitete Angebot, um bspw. das Angebot bzw. den Kunden in Netzwerkinstallation den anderen Netzteilnehmern zur weiteren Bearbeitung zur Verfügung zu stellen. 5.1.9 Tarifierung, Angebot und Antrag Kurzinfo zu diesem Kapitel: Wir erläutern in diesem Kapitel die grundlegende Vorgehensweise zur Tarifierung anhand beispielhafter Tarifierungen. Um eine Tarifierung zu starten, gibt es zwei Einstiegswege. Tarifierung über Menü starten Sie wählen über die Menüpunkte KFZ-Tarife, Privat-, Gewerbesparten oder Kaution die entsprechende Versicherungssparte aus. Bild 14 Tarifierung über Menü starten 22 Bedienung Benutzerhandbuch VOKIS Tarifierung über Quick-Button starten Sie wählen die Sparte direkt über eines der Quick-Buttons (siehe Bild 3, Pos. 2) aus. Bild 15 Tarifierung über Quick-Button starten Anschließend führen Sie die Tarifierung für den jeweiligen Kunden durch. Hinweise zur Tarifierung Das Programm führt Sie dabei durch die verschiedenen Tabs, die zur Berechnung eines Tarifs ausgefüllt werden müssen. Unterstützt werden Sie dabei durch die Statusanzeige, die Sie auf Seiten mit zwingend erforderlichen Eingaben (Tarif-, Angebots- und Antragsrelevanz) hinweist. Visuelle Hilfen Die Visualisierung erfolgt anhand eines roten Kreuzes sowie textlichen Hinweisen (siehe Kap. 5.1.1). Das folgende Bild zeigt das Tab Antrag zur Tierhalterversicherung, in der die Angaben zur Vorversicherung erfasst werden. Zwei Punkte sind nicht mit Ja oder Nein markiert. Das Programm weist mit einem textlichen Hinweis in roter Schrift darauf hin. Die Ordner, die mit einem roten Kreuz versehen sind, müssen noch fertig bearbeitet werden. Wenn fehlende Eingaben ergänzt wurden, werden keine roten Hinweise mehr angezeigt. Wenn alle Eingaben eines Ordners vollständig sind, verschwindet das rote Kreuz rechts neben dem betreffenden Ordnersymbol. Wenn alle Eingaben eines Tabs vollständig sind, verschwindet das rote Kreuz links neben der Bezeichnung des betreffenden Tabs. Bild 16 Markierung fehlender Angaben Bedienung 23 Benutzerhandbuch VOKIS Angebot speichern Wenn Sie dieses Angebot nun Speichern möchten, weil der Kunde z.B. noch unentschlossen ist, ist vorher die Eingabe der Kundendaten bzw. die Zuordnung des Antrags zu einem Kunden erforderlich. Dazu können Sie im Tab Angebot im Ordner Antragsteller entweder über den Button Suchen nach einem bestehenden Kunden suchen, oder über den Button Neu einen neuen Kunden anlegen (siehe Bild 8). Wenn die Angaben zum Kunden vollständig sind, können Sie das Angebot speichern. Beachten Sie dazu die Erläuterungen zum Speichern, siehe Kap. 5.1.2). Sie haben dann folgende weiteren Möglichkeiten: Weiteres Angebot für den gleichen Kunden erstellen Wählen Sie über die Menüs KFZ-Tarife, Privat-, Gewerbesparten oder Kaution oder über einen der Quick-Buttons eine neue bzw. die gerade verwendete Sparte aus. Info Kundendaten Die Kundenzuordnung zum neuen Antrag wird in diesem Fall automatisch vom vorherigen Angebot bzw. Antrag in den Ordner Antragsteller des neuen Angebotes übernommen. Das neue Angebot erhält eine neue Vorgangsnummer. Neues Angebot für einen neuen Kunden erstellen Wählen Sie das Menü Angebot und klicken Sie auf das Untermenü Neues Angebot/Neuer Kunde. Info Kundendaten Die Kundenzuordnung zum neuen Antrag wird in diesem Fall nicht vom vorherigen Angebot bzw. Antrag übernommen. Sie gelangen dann in das Fenster Spartenauswahl: Fenster: Spartenauswahl Bild 17 Fenster Spartenauswahl Angebot drucken Zu den vielfältigen Optionen zum Drucken von Dokumenten siehe Kap. 5.1.7). 24 Bedienung Benutzerhandbuch VOKIS 5.1.10 Antrag für elektronischen Datenversand ablegen Kurzinfo zu diesem Kapitel: In diesem Kapitel erhalten Sie Informationen darüber, wie Sie Anträge für den elektronischen Datenversand (MaPo) ablegen. Wenn ein Antrag für den elektronischen Datenversand vorbereitet ist, erscheint eine entsprechende Meldung in grüner Schrift in der Fußzeile. Klicken Sie dann auf den Quick-Button Elektronischer Datenversand (MaPo). Der Antrag wird für den Datentransfer abgelegt. Info Datentransfer Für den Datentransfer vorbereitete Anträge werden gesammelt und stehen im Menü Datentransfer > Verwaltung elektronischer Datenversand… zur Verfügung. 5.1.11 Wichtige Hinweise zu Parametern Angabe der eVB-Nr. und Zulassungsdatum Vertragsbeginn, Erstzulassung und Zulassung auf den Halter finden Sie in VOKIS ab sofort auf einer Seite (Fahrzeugdaten). Wenn Ihnen das Zulassungsdatum bekannt ist, tragen Sie bitte dieses konkrete Datum unter Vertragsbeginn ein. Eine Abweichung der tatsächlichen Zulassung können wir im Hause der VHV im Nachgang durch die von Ihnen im Antrag mitgelieferte eVB-Nr. korrigieren. Bitte erfassen Sie die vergebene eVB-Nr. auf der Seite "weitere FZ-Daten". Sofern Sie bereits eine eVB-Nr. abgespeichert haben und Sie im Nachgang einen Antrag aufnehmen, wird die bereits vergebene eVB-Nr. automatisch eingestellt. Wir stellen somit eine schnellere Bearbeitung des Antrags sicher, was Sie bei der täglichen Büroarbeit entlastet und Ihren Kunden zufriedener macht, da dieser die Police schneller erhält! Bedienung 25 Benutzerhandbuch VOKIS 5.2 Einstellungen Kurzinfo zu diesem Kapitel: In diesem Bereich erfahren Sie Details zu wichtigen Einstellungen der Tarifierungssoftare VOKIS, zum Beispiel wie Sie Ihre Vermittlerstammdaten einrichten, Ihre Drucker- und Faxgeräte konfigurieren oder welche Einstellungen Sie für PDF-Dokumente vornehmen müssen. Auch die Interneteinstellungen sowie die Archivierung Ihrer Dokumente erläutern wir in diesem Kapitel. Achtung Änderungen Damit Änderungen von Grundeinstellungen wirksam werden, muss das Programm ggf. beendet und neu gestartet werden. Sie erhalten dazu jeweils einen Hinweis, wenn dies erforderlich ist. 5.2.1 Vermittlerstammdaten einrichten Kurzinfo zu diesem Kapitel: In diesem Tab richten Sie Ihre Vermittlerstammdaten ein. Sie erhalten nachfolgend zu den untergeordneten Tabs Allgemein, Kommunikation und EU-Vermittlerrichtlinie detaillierte Informationen zu den Einstellungen. Sie können hier mehrere Vermittler anlegen. Wichtig Vermittlerangaben Die Vermittlerangaben sind die Grundlage für eine korrekte Anlage der Vertragsdaten. Richten Sie Ihre Vermittlerangaben daher vollständig ein, bevor Sie erste Vertragsdaten anlegen oder importieren. Vermittlerstammdaten einrichten 1. Öffnen Sie das Menü MeinVOKIS. 2. Klicken Sie im Tab Vermittlerangaben auf den Button Neu. Wenn Sie bereits einen Datensatz angelegt haben, klicken Sie auf den Button Bearbeiten. 3. Nehmen Sie die Einträge bzw. Einstellungen vor, wie in diesem Kapitel beschrieben. 4. Klicken Sie auf den Button OK, um die Einstellungen zu sichern. Der Datensatz wird angelegt und im Fenster Vermittler angezeigt. Das Tab Vermittlerangaben: Auflistung der Vermittler Bild 18 Vermittlerauflistung 26 Bedienung Benutzerhandbuch VOKIS Tab: Vermittlerangaben Hier finden Sie die Einstellungen zu den Vermittlern in der Übersicht der eingerichteten Vermittler. Aktiver Vermittler Wählen Sie den Vermittler aus, der bei dem maschinellen Antragsdatenversand übermittelt bzw. beim Druck von Dokumenten verwendet werden soll. Bearbeiten Markieren Sie einen der aufgelisteten Vermittler und klicken Sie dann auf Bearbeiten, um die betreffenden Daten zu ändern. Neu Klicken Sie auf Neu, um einen neuen bzw. weiteren Vermittler anzulegen. Löschen Markieren Sie einen der aufgelisteten Vermittler und klicken Sie dann auf Löschen, um die betreffenden Daten zu löschen. OK Schließt das Fenster mit den im jeweiligen Tab durchgeführten Änderungen. Abbrechen Schließt das Fenster ohne Speicherung der durchgeführten Änderungen. Tabelle 10 Optionen im Tab: Vermittlerangaben Einstellungen im Tab: Allgemein Bild 19 Vermittlerangaben, Tab Allgemein Bedienung 27 Benutzerhandbuch VOKIS Tab Allgemein Eintrag/Einstellung/Aktion Anrede/Titel Wählen Sie aus dem Dropdown-Menü der Option Anrede unter Herr, Frau, Firma. Tragen Sie die Kontaktdaten des Vermittlers ein und - wenn zutreffend - einen Titel sowie einen (Namens)-Zusatz. Titel Name Zusatz Vorname Straße, HausNr. Land / PLZ Ort Info Im Dropdown-Menü der Option Land werden die ISOLändercodes angezeigt. VM-Aktenzeichen Vermittler-Aktenzeichen eintragen. VermittlerNr. Tragen Sie die Vermittler-Nummer des Vermittlers ein. Beachten Sie dazu die nachfolgende Info. Info Die Vermittlernummer teilt sich in eine Stamm-Nr. und gegebenenfalls eine Unter-Nr. auf und muss das Format xxxxxx-yyy haben. Sollte nur eine Stammnummer vorhanden sein, dann ist diese ohne Sonderzeichen einzugeben, die Unter-Nr. ist mit 000 einzutragen. Tabelle 11 Allgemeine Angaben zum Vermittler Einstellungen im Tab: Kommunikation Bild 20 Vermittlerangaben, Tab Kommunikation 28 Bedienung Benutzerhandbuch VOKIS Tab Kommunikation Eintrag/Einstellung/Aktion Telefon, Mobil, Fax, E-Mail, Tragen Sie die Kontaktdaten des Maklerbüros ein sowie die URL der Webseite des Maklerbüros. Homepage Hinweis zu den Telefonkosten bei kostenpflichtigen Telefonnummern Tragen Sie einen Hinweis zu den Telefonkosten ein, damit ein Anrufer vor einem Anruf über die Kosten informiert ist. Tabelle 12 Kommunikationsdaten des Vermittlers Einstellungen im Tab: EU-Vermittlerrichtlinie In diesem Tab hinterlegen Sie Angaben zum Vermittler gemäß EU-Vermittlerrichtlinie. Bild 21 Vermittlerangaben, Tab EU-Vermittlerrichtlinie Tab EUVermittlerrichtlinie Eintrag/Einstellung/Aktion Tätigkeit als Wählen Sie die zutreffende Tätigkeit aus dem DropdownMenü. Registriernummer Anschrift Vermittlerregister Tragen Sie Ihre IHK-Registriernummer ein. Geben Sie die Anschrift der Gesellschaft ein. Tabelle 13 Angaben gemäß EU-Vermittlerrichtlinie Bedienung 29 Benutzerhandbuch VOKIS 5.2.2 Drucker- und Faxkonfiguration Kurzinfo zu diesem Kapitel: In diesem Tab erfolgt die Konfiguration der Basiseinstellungen für Ihre(n) Drucker und Ihr Faxgerät bzw. Faxsoftware. Sie legen hier u.a. die Zuordnung der Formulare zu einem Drucker und einem Schacht sowie die Positionierung des Formulars auf der Druckseite fest. Info Drucker- und Faxfunktionen Die Druckfunktionen enthalten auch die Bildschirmausgabe sowie die Ausgabe der Dokumente über PDF-Tools als PDF-Datei. Es werden die Geräte angeboten, die Sie auf Ihrem Rechner eingerichtet haben. Drucker und Fax einrichten 1. 2. 3. 4. Öffnen Sie das Menü MeinVOKIS. Klicken Sie auf das Tab Drucker / Faxeinstellungen. Nehmen Sie die Einträge bzw. Einstellungen vor, wie in diesem Kapitel beschrieben. Klicken Sie auf den Button OK, um die Einstellungen zu sichern. Einstellungen im Tab: Drucker / Faxeinstellungen Bild 22 Die Drucker- und Faxeinstellungen 30 Bedienung Benutzerhandbuch VOKIS Tab Drucker / Faxeinstellungen Eintrag/Einstellung/Aktion Formulardruck Druckeroptionen für jede hier verfügbare Formularart. Formular Anzeige der druckbaren Formulararten. Drucker Wählen Sie jeweils einen Drucker für die Formulare. Info In der Grundeinstellung ist jeweils der Standarddrucker eingestellt, das ist der Drucker, der auf Ihrem Rechner als Standard eingestellt ist. Wählen Sie jeweils einen Papierschacht für jeden der ausge- Papierschacht wählten Drucker. Verschiebung von links bzw. von oben Info Ermitteln Sie jeweils per Testausdruck, ob eine Verschiebung nötig ist und geben Sie die entsprechenden Werte ein. Es sind auch negative Werte zulässig. Klicken Sie auf den Button Testausdruck und wählen Sie dann Testausdruck den Drucker für einen Testausdruck aus. Prüfen Sie die Positionierung des Dokuments auf der Druckseite und korrigieren Sie den Stand ggf. mittels der Verschiebewerte. Faxtreiber Wenn Ihr Rechner über eine Faxsoftware verfügt, können Sie diese hier einstellen, um über die VOKIS-Druckfunktion Faxe zu versenden. Aktueller Faxtreiber Wenn Sie mehrere Faxtreiber installiert haben, wählen Sie den Faxtreiber, den Sie zum Versenden verwenden möchten. Druck-Optionen Automatische Druckfunktionen Verzichtserklärung Markieren Sie diese Option, wenn Sie möchten, dass nach dem elektronischen Datenversand bei Verzichtserklärung automatisch der Druckdialog angezeigt wird, um direkt die Verzichtserklärung drucken zu können. Info Die Funktion ist in den Sparten KFZ-, Hausrat-, Unfall-, Privathaftpflicht- oder Wohngebäudeversicherung verfügbar. Absenderzeile Wenn Sie das Häkchen bei Absenderzeile für das Sichtfenster im Briefumschlag drucken setzen, wird Ihre Adresse, sofern unter Vermittlerangaben angelegt, bei den Dokumenten Anschreiben und Angebot im Bereich des Sichtfensters über der Adresse des Empfängers gedruckt. Ausdruck Layout- und Ausgabeoptionen Logo drucken Markieren Sie die Dokumente, die mit Logo gedruckt werden sollen, mit einem Häkchen. Info Im Druckstück Beratungsprotokoll der gleichnamigen Sparte wird bei dieser Aktivierung das Zertifizierungs-Logo mit ausgedruckt. Wählen Sie, ob die Dokumente standardmäßig auf einem Dru- Standardausgabe cker oder am Bildschirm ausgegeben werden sollen. Tipp Bei Einstellung Bildschirm haben Sie jederzeit die Option, das Dokument aus der Vorschauansicht über einen Drucker auszudrucken. Tabelle 14 Optionen der Drucker- und Faxkonfiguration Bedienung 31 Benutzerhandbuch VOKIS 5.2.3 Spartenkonfiguration Kurzinfo zu diesem Kapitel: In diesem Kapitel erfahren Sie, wie Sie die Anzeige der Sparten einstellen und welche Möglichkeiten Sie dabei haben. Achtung Programm beenden Damit Änderungen dieser Einstellungen wirksam werden, muss das Programm beendet und neu gestartet werden. Einstellungen im Tab: Sparteneinstellungen Bild 23 Sparteneinstellungen Tab Sparteneinstellungen Eintrag/Einstellung/Aktion Startsparte Sie können hier festlegen, mit welcher Sparte das VOKISTarifprogramm starten soll. Info Symbolleiste Wenn Sie die Option keine Startsparte wählen, startet das Programm mit einer Willkommen-Ansicht. Wählen Sie die Sparten (Häkchen setzen), die in der Symbolleiste als Quick-Buttons angezeigt werden sollen (siehe Bild 3, Pos. 2). Tabelle 15 Optionen der Sparteneinstellungen 32 Bedienung Benutzerhandbuch VOKIS 5.2.4 PDF-Einstellungen Kurzinfo zu diesem Kapitel: In diesem Tab nehmen Sie verschiedene Grundeinstellung für die Speicherung und die Schriften von PDF-Dokumenten vor. Einstellungen im Tab: PDF-Dokumente Bild 24 PDF-Einstellungen Tab PDF-Dokumente Eintrag/Einstellung/Aktion PDF-Ausgabeverzeichnis Sie können hier einstellen, in welchem Ordner Dateien, die beim Drucken in VOKIS als PDF-Datei erzeugt werden, (über den Radiobutton „Datei / PDF“), abgelegt werden sollen. Info Die Festlegung bezieht sich auf die Option Ausgabe auf und die entsprechende Auswahl Datei / PDF in der Druckauswahl. In der Grundeinstellung ist ein Standardordner eingestellt (siehe Bild 24). Tipp Sie können einen eigenen Ordner für Ihre PDF-Dokumente erstellen und hier einstellen. Aktivieren Sie diese Option, wenn Sie bei der Anzeige Ihrer PDFDokumente auf anderen Rechnern Fehlermeldungen hinsichtlich fehlender Schriftarten erhalten. Bei aktivierter Funktion werden die Schriftarten in die Dokumente eingebettet. PDF-Schriftarten Info Im Regelfall ist die Aktivierung dieser Option nicht notwendig. Die erzeugten PDF-Dateien werden bei Nutzung dieser Option größer. Tabelle 16 Optionen für die Ausgabe von PDF-Dokumenten Bedienung 33 Benutzerhandbuch VOKIS 5.2.5 Internet-Einstellungen Kurzinfo zu diesem Kapitel: In diesem Tab haben Sie die Möglichkeit, Einstellungen rund um den elektronischen Datenversand und für die Kommunikation mit der VHV Hannover vorzunehmen. In diesem Bereich können grundlegende Einstellungen für den elektronischen Datenversand erfasst werden, dies sind zum einen eine gültige E-Mail-Adresse sowie die Konfiguration Ihrer Internet-Verbindung. Infos zu weiteren Möglichkeiten finden Sie in der nachfolgenden Tabelle. Einstellungen im Tab: Internet-Kommunikation Bild 25 Internet-Einstellungen im Tab Internet-Kommunikation Tab InternetKommunikation Eintrag/Einstellung/Aktion Einstellungen In diesem Tab nehmen Sie die Internet-Einstellungen vor. E-Mail-Adresse Tragen Sie eine gültige E-Mail-Adresse ein, die Sie für die Kommunikation Ihrer Tätigkeiten mit der VOKIS-Software verwenden möchten. 34 Bedienung Benutzerhandbuch VOKIS Verbindungsaufbau Wählen Sie zwischen manuellem oder automatischem Verbindungsaufbau sowie der Option LAN-Verbindung. Info Eine manuelle oder automatische Verbindung stellen Sie über ein an Ihrem Rechner angeschlossenes Modem her. Eine LAN-Verbindung wählen Sie, wenn Sie sich z.B. innerhalb eines Netzwerks über einen Router ins Internet einwählen. Dialog beim Beenden der Verbindung Diese Option steht für den manuellen bzw. automatischen Verbindungsaufbau zur Verfügung und dient zu Ihrer Kontrolle. Erweiterte Optionen Hier stehen Ihnen umfangreiche Konfigurationsmöglichkeiten zum Verbindungsaufbau zur Verfügung, u.a. können Sie unter Proxyeinstellungen einen lokal auf Ihrem Rechner oder in Ihrem Netzwerk installierten Proxy-Server konfigurieren. Programmstart / Programmende Aktivieren Sie diese Optionen, so werden Sie bei jedem VOKISProgrammstart sowie Programmende an noch zu versendende bzw. zu importierende Anträge oder z.B. Kundendaten erinnert. Beachten Sie dazu auch die Erläuterungen zum Import von Kundendaten im Kapitel 5.4.4. Tipp Die Aktivierung dieser Funktion wird empfohlen. Prüfung auf zu versendende bzw. zu importierende Datensätze Aktivieren Sie die gewünschten Option(en) mittels des Häk- News Hier können Sie wählen, ob beim Senden der Daten simultan nach tagesaktuellen VHV-Neuigkeiten gesucht werden soll. Diese werden dann heruntergeladen und können im Anschluss von Ihnen in der Versandzentrale oder über den Menüpunkt News abgerufen werden. Überprüfung auf News Aktivieren Sie die Option mittels des Häkchens. Online-Update Hier können Sie wählen, ob beim Senden der Antrags-Daten simultan nach neuen VOKIS-Updates gesucht werden soll. Überprüfung auf neue Versionen des VHVTarifprogramms Aktivieren Sie die Option mittels des Häkchens. Wichtig chens. Die Aktivierung dieser Funktion wird dringend empfohlen, um Ihre VOKIS-Tarifierungssoftware stets aktuell zu halten. Tabelle 17 Einstellungen für die Internet-Kommunikation Bedienung 35 Benutzerhandbuch VOKIS 5.2.6 Archivierung Kurzinfo zu diesem Kapitel: Im Menü Archivierung können Sie festlegen, ob und welche Dokumententypen beim Drucken automatisch archiviert werden sollen. Sie finden hier auch Infos zum Suchen von archivierten Dokumenten. 5.2.6.1 Automatische Archivierung konfigurieren Für folgende Dokumententypen können Sie eine automatische Archivierung aktivieren: • • • • • • Angebote Anträge Risikoanalysen Verzichtserklärungen Beratungsprotokolle Kundenbasisdaten Einstellungen im Tab: Archivierung Bild 26 Optionen zur Archivierung einstellen Drucken Sie nun ein Dokument eines aktivierten Dokumententyps (siehe Bild 26), z.B. ein Angebot, so wird dieses Dokument automatisch auch im PDF-Format in Ihr VOKIS-Archiv abgelegt. Wichtig Druckoption: Ausgabe auf Bildschirm Beim Drucken mit der Auswahl Bildschirm wird keine Archivdatei erzeugt. Detaildruckstücke Beim Drucken der Detaildruckstücke Antrag mit Hinweisen und Antrag mit Hinweisen und Verbraucherinformationen wird nur das eigentliche Antrags-Dokument - ohne Anlagen - archiviert. 36 Bedienung Benutzerhandbuch VOKIS 5.2.6.2 Archivierte Dokumente suchen Sie haben zwei Möglichkeiten, nach archivierten Dokumenten zu suchen: 1) Sie suchen über die Archivsuche im Menü Angebot > öffnen oder den Quick-Button Angebot öffnen im Tab Suchen Archiv nach folgenden Kriterien (siehe auch Kapitel 5.1.3): • • • • • Nachname Tarif Detail Druckstück Erstellungsdatum 2) Sie rufen über das Menü Angebot > Archivliste oder den Quick-Button Archivliste anzeigen alle archivierten Dokumente eines Kunden auf. Einstellungen im Tab: Alle Archiv-Druckstücke der Person Bild 27 Personenbezogene Archivliste Eintrag/Einstellung/Aktion Fenster Alle ArchivDruckstücke der Person Zeigt das jeweils markierte Dokument als PDF-Datei an. Anzeigen Wichtig Sie benötigen ein PDF-Programm, um die Dokumente anzuzeigen, z.B. den (kostenlosen) Adobe Reader. Löschen Löscht markierte Dokumente. Detail Anzeige von Details, wie z.B. dem Versicherungsbetrag oder des Kennzeichens bei KFZ-Verträgen. Person Wechselt zum Bearbeitungsmenü der jeweiligen Person. Tabelle 18 Optionen der Archivliste Bedienung 37 Benutzerhandbuch VOKIS 5.3 Extras Kurzinfo zu diesem Kapitel: Im Menü Extras finden Sie Funktionen zur Kommunikation mit der VHV sowie weitere OnlineFunktionen. 5.3.1 News Wenn Sie in der Datenverwaltung die Option VHV-News aktiviert haben (siehe Kap. 5.2.5), gelangen Sie über diesen Menüpunkt in die Kommunikationszentrale. Die VHV-News können Sie per Doppelklick öffnen. Sollte sich eine PDF-Datei im Anhang der News befinden, können Sie diese durch Klicken auf den Button PDF anzeigen mit dem Adobe Reader öffnen (siehe Bild 28). News-Eingang Bild 28 Ordner: News-Eingang 5.3.2 Vertriebsinfos Über diesen Menüpunkt gelangen Sie zu einer Webseite mit aktuellen Vertriebsinformationen Ihrer VHV-Versicherungen. VHV-Vertriebsinfos Bild 29 VHV-Vertriebsinfos 38 Bedienung Benutzerhandbuch VOKIS 5.3.3 KFZ-Tarife konvertieren Diese Funktion überführt Daten aus früheren Tarifierungen in eine aktuellere Version. Hier können Sie die Daten aus früheren Tarifen auf den aktuellen Tarif umstellen, sofern sie dieses nicht bereits bei der Installation getan haben. Achtung Konvertierung ist unumkehrbar Bitte beachten Sie, dass konvertierte Daten nicht mehr zurückkonvertiert werden können. Prüfen Sie daher sorgfältig die Auswahl der zu konvertierenden Daten. Menü: KFZ-Tarife konvertieren Bild 30 Menü: KFZ-Tarife konvertieren Achtung Netzwerkinstallation Bei einer Netzwerkinstallation darf während der Konvertierung kein anderer Anwender mit dem Programm arbeiten, da ansonsten die im Zugriff befindlichen Daten nicht konvertiert werden. 5.3.4 Online-Kommunikation Dieser Menüpunkt beinhaltet die Funktionalität der Online-Kommunikation, damit werden Antrags-Daten, sofern vorhanden, an die VHV versendet. Optional, sofern im Menü Einstellungen > Elektronischer Datenversand (Mapo) aktiviert, findet eine Prüfung auf aktuelle TarifprogrammUpdates sowie VHV-News statt. Diese werden dann, sofern Sie es wünschen, heruntergeladen und installiert. 5.3.5 Online-Update Diese Funktion öffnet die Kommunikationszentrale. Es wird automatisch nach verfügbaren Updates gesucht. Weitere Informationen zum Online-Update siehe Kap. 3.3. Bedienung 39 Benutzerhandbuch VOKIS 5.3.6 Optionen Kurzinfo zu diesem Kapitel: Dieses Menü enthält die Tabs Optionen und Sicherung, in denen Sie netzwerkrelevante Einstellungen und Datensicherungen bzw. Rücksicherungen vornehmen können. 5.3.6.1 Optionen Folgende Bereiche finden Sie in diesem Tab: Java Programmkomponente verlagern Diese Option ist nur für Netzwerkinstallationen von Relevanz und gilt für alle Arbeitsplätze. Durch Aktivierung werden VOKIS-Programmkomponenten auf die lokalen Festplatten der Arbeitsplätze kopiert. Die Programmreaktionszeit kann dadurch beschleunigt werden. Sicherungsdateien Im Rahmen der Tarifkonvertierung werden sog. Sicherungsdateien angelegt, die Sie vor einem möglichen Datenverlust bei der Konvertierung schützen sollen. Nach erfolgreicher Konvertierung können die Sicherungsdateien dann über diesen Menüpunkt gelöscht werden, um den belegten Speicherplatz wieder freizugeben. Kundendatensätze Info Menüpunkt: Kundendatensätze Dieser Menüpunkt erscheint nur bei einer Netzwerkinstallation. Im Falle eines Rechnerabsturzes oder eines Netzwerkproblems können Sie an dieser Stelle die in Bearbeitung befindlichen Datensätze entsperren, da diese ansonsten nicht direkt verfügbar sind. 5.3.6.2 Sicherung Mit den Funktionen in diesem Tab können Sie Ihre Kunden- und Vorgangsdaten bei Bedarf in ein von Ihnen gewähltes Verzeichnis sichern und per Rücksicherung wiederherstellen. Menü: Optionen; Tab: Sicherung Bild 31 Optionen, Tab: Sicherung 40 Bedienung Benutzerhandbuch VOKIS Sicherung durchführen: 1. 2. 3. 4. Öffnen Sie das Tab Sicherung im Menü Optionen. Wählen Sie die Option Sicherung bzw. Rücksicherung der Datenbank. Klicken Sie auf Durchsuchen und wählen Sie den Zielordner. Klicken Sie auf den Button Datenbank jetzt sichern bzw. Datenbank jetzt zurücksichern. 5.3.7 PDF-Ausgabeverzeichnis öffnen In diesem Menü werden die PDF-Dateien abgelegt, die Sie mit der Druckoption Datei gedruckt haben (siehe Kap. 5.1.7). Sie können die Daten von diesem Ordner aus weiter bearbeiten, z.B. versenden oder drucken. PDF-Ausgabeordner Bild 32 PDF-Dateien im PDF-Ausgabeordner Bedienung 41 Benutzerhandbuch VOKIS 5.4 Daten austauschen Kurzinfo zu diesem Kapitel: In diesem Kapitel erhalten Sie Informationen zur Verwaltung des elektronischen Datenversands (MaPo) sowie zu den Funktionalitäten, Einstellungen und zum Versand Ihrer Daten zur VHV. Außerdem umfasst dieser Bereich auch die Funktionen zum Download von Update-Daten sowie zum Import von Kunden- und Vertragsdaten. Statusfenster des Datentransfers Bild 33 Informationen zur Datenübertragung Mit den Funktionen des elektronischen Datenversands können Sie alle tarifierungsrelevanten Daten per Datei-Upload der VHV Hannover zuschicken. Derzeit ist dies für die Sparten KFZ (alle Tarife), HRV, UV, VWV, private und gewerbliche Rechtsschutzversicherung möglich. Info Quick-Button Ob eine Sparte MAPO-fähig ist oder nicht, erkennen Sie auch daran, dass der Quick-Button Maschinelle Policierung (siehe Bild 3, Pos. 2) aktiv ist. 5.4.1 Voraussetzungen und Features Voraussetzungen Um den elektronischen Datenversand nutzen zu können, benötigen Sie • Einen Internetanschluss und • eine gültige E-Mail-Adresse. Für die Einrichtung des elektronischen Datenversands (MAPO Funktionalität) müssen Sie folgende Einstellungen vornehmen: Internet-Kommunikation einrichten: 1. Öffnen Sie das Menü MeinVokis > Internet-Kommunikation. 2. Tragen Sie Ihre E-Mail-Adresse ein. 3. Konfigurieren Sie Ihre Internet-Verbindung. Info 42 Internet-Verbindung konfigurieren Details zur Konfiguration Ihrer Internet-Verbindung siehe Kap. 5.2.5. Bedienung Benutzerhandbuch VOKIS Features • • • • • • • • • Datenversand möglich für alle Benutzer mit Internet-Zugang, in Unabhängigkeit vom gewählten Provider Zugang für alle Arbeitsplätze innerhalb eines Netzwerks über einen Arbeitsplatz mit InternetZugang. Verwaltung der elektronisch versandten Vorgänge. Sie erhalten eine Bestätigung im Statusfenster des Datentransfers, dass die Übermittlung zur VHV erfolgreich war (siehe Bild 33). Sie erhalten eine E-Mail-Bestätigung pro versendeten Vorgang. Die Datenübertragung erfolgt verschlüsselt und ist damit sicher. Bei der Daten-Verwaltung handelt es sich um eine in die Tarifierungssoftware integrierte Lösung, die ohne Fremdsoftware (z.B. Outlook) auskommt. Automatische Online-Updates: Sie werden online über neue Update-Versionen des VHVTarifierungsprogramms informiert. Sofern Sie es wünschen, werden im Anschluss der Download und die Installation automatisiert durchgeführt. Automatische News-Downloads: Sie werden online über tagesaktuelle Neuigkeiten aus dem Hause der VHV informiert. Auch in diesem Fall werden die Neuigkeiten heruntergeladen und können im Anschluss von Ihnen in der Kommunikationszentrale abgerufen werden. 5.4.2 Einstellungen und Funktionen Kurzinfo zu diesem Kapitel: In diesem Kapitel erhalten Sie Informationen zu den Einstellungen und Funktionen des elektronischen Datenversands, die in den verschiedenen Untermenüs der Kommunikationszentrale vorgenommen werden. Die Kommunikationszentrale Bild 34 Hauptfenster der Kommunikationszentrale Die Verwaltung des elektronischen Datenversands erfolgt in der Kommunikationszentrale. Kommunikationszentrale öffnen: • • Über das Menü Datentransfer / Verwaltung elektronischer Datenversand oder Klicken Sie auf den Quick-Button Verwaltung elektronischer Datenversand. Bedienung 43 Benutzerhandbuch VOKIS Ordner: Ausgang Im Unterordner Anträge finden Sie Ihre noch nicht versandten Anträge. Möchten Sie das Versenden noch zurückstellen oder einen Antrag löschen, können Sie dies über das Kontext-Menü (Antrag mit rechter Maustaste anklicken) durchführen. Ordner: Eingang In dem Unterordner News können Sie bereits heruntergeladene VHV-Neuigkeiten lesen. Ordner: Archiv Die versendeten Anträge werden automatisch in den Ordner Anträge verschoben. Info und Details Haben Sie einen Vorgang markiert, werden im unteren Teil der Bildschirmansicht Details des entsprechenden Vorgangs angezeigt. Diese Funktionalität wurde insbesondere für den VermittlerHelpDesk der VHV geschaffen, um Sie im Bedarfsfall kompetent beraten zu können. Bild 35 Kommunikationszentrale; Detailanzeige Menü: Benutzervorgaben In diesem Menü hinterlegen Sie alle grundlegenden Konfigurationen zum elektronischen Datenversand sowie weitere Grundeinstellungen und automatische Services. Tab: Benutzervorgaben; Kommunikation Bild 36 Benutzervorgaben; Kommunikation 44 Bedienung Benutzerhandbuch VOKIS Fenster Kommunikation Eintrag/Einstellung/Aktion E.Mail-Adresse Tragen Sie Ihre E-Mail-Adresse ein. Manueller Verbindungsaufbau Wählen, wenn der Verbindungsaufbau manuell erfolgen soll. Automatischer Verbindungsaufbau Wählen, wenn der Verbindungsaufbau automatisch erfolgt. LAN-Verbindung Wählen Sie diese Option, wenn der Zugang über ein Netzwerk erfolgt. Dialog beim Beenden der Verbindung Wählen, wenn beim Beenden ein Bestätigungsfenster erscheinen soll. Tabelle 19 Kommunikationsdaten hinterlegen Tab: Benutzervorgaben; Proxy-Einstellungen Bild 37 Benutzervorgaben; Proxy-Einstellungen Haben Sie einen lokalen Proxy Server installiert, können Sie hier die notwendigen Angaben vornehmen. Diese Eingaben sind bei einer direkten Verbindung zum Internet per Modem, ISDN-Karte oder DSL nicht notwendig. Fenster ProxyEinstellungen Eintrag/Einstellung/Aktion Proxy verwenden Aktiviert, wenn Häkchen gesetzt. Server Tragen Sie die Serveradresse ein. Port eintragen. Port Anmeldename Passwort Passwort-Bestätigung Tragen Sie den Anmelde- bzw. Benutzernamen ein. Passwort eingeben. Passwort wiederholen. Tabelle 20 Proxy-Einstellungen konfigurieren Bedienung 45 Benutzerhandbuch VOKIS Tab: Benutzervorgaben; News Bild 38 Benutzervorgaben; News Hier können Sie einstellen, ob beim Senden Ihrer Antragsdaten auch nach tagesaktuellen VHVNeuigkeiten gesucht werden soll. Wenn Neuigkeiten vorhanden sind, werden diese heruntergeladen. Im Anschluss können die Informationen von Ihnen in der Kommunikationszentrale abgerufen werden. Fenster ProxyEinstellungen Eintrag/Einstellung/Aktion Überprüfung auf News Aktivieren Sie die Funktion (Häkchen setzen), um die automatische Überprüfung einzustellen. Tabelle 21 Benutzervorgaben; News Tab: Benutzervorgaben; Online-Update Bild 39 Benutzervorgaben; Online-Update Hier können Sie wählen, ob beim Senden Ihrer Daten simultan nach neuen VHV-TarifprogrammUpdates gesucht werden soll. Ferner können Sie festlegen, ob und in welchem Ordner Sie Updates nach erfolgreichem Download sichern möchten. Tipp 46 Automatische Prüfung auf Updates Mit dieser Funktion ist gewährleistet, dass Sie immer frühzeitig neue Tarife oder aktualisierte Programm-Module erhalten. Bedienung Benutzerhandbuch VOKIS Fenster Online-Update Eintrag/Einstellung/Aktion Überprüfung auf Programm-Updates Aktivieren Sie die Funktion (Häkchen setzen), um die automa- Update-Dateien nach erfolgreicher Installation sichern Aktivieren Sie die Funktion (Häkchen setzen), um die automa- Durchsuchen Wählen Sie hier den Ordner aus, in dem sie Update-Dateien gesichert werden sollen. tische Überprüfung einzustellen. tische Sicherung einzustellen. Tabelle 22 Benutzervorgaben; Online-Update Tab: Benutzervorgaben; Programmstart/Programmende Bild 40 Benutzervorgaben; Programmstart/Programmende Wählen Sie diese Funktionalität an, so werden Sie bei jedem Vokis Programm-Start/-Ende an noch zu versendende Datensätze erinnert. Fenster Programmstart / Eintrag/Einstellung/Aktion Programmende Prüfung auf zu versendende Datensätze Aktivieren Sie die Funktion (Häkchen setzen), um die automatische Überprüfung einzustellen. Tabelle 23 Option: Auf zu versendende Datensätze prüfen Bedienung 47 Benutzerhandbuch VOKIS 5.4.3 Daten versenden (MaPo) Kurzinfo zu diesem Kapitel: In diesem Kapitel erhalten Sie Informationen, wie Sie elektronische Daten versenden. Wichtig Vermittlernummer Bevor Sie die Antragsdaten versenden, prüfen Sie, ob Sie Ihre Vermittlernummer im Tab Antrag im Ordner Vertragsdaten eingetragen haben (siehe Bild 41). Zur Vermittlernummer siehe auch 5.2.1, Tabelle 11 Vermittlernummer im Antrag Bild 41 Vermittlernummer im zu versendenden Antrag prüfen Daten an die Datenverwaltung übergeben: • Klicken Sie auf den Quick-Button Elektronischer Datenversand (MaPo). Sollten Daten unvollständig erfasst worden sein, erscheint folgende Fehlermeldung beim Datenversand Bild 42 Fehlermeldung bei unvollständigen Daten 48 Bedienung Benutzerhandbuch VOKIS Die Daten werden im Ausgang der Nachrichten in der Kommunikationszentrale abgelegt. Sie können diese vor dem Versand prüfen und ggf. in den Status Nicht senden setzen oder Löschen. Versendete Daten werden im Ordner Archiv in der Kommunikationszentrale abgelegt. Zu versendender Antrag Bild 43 Antrag im Nachrichtenausgang mit Status Nicht senden Tipp Status: Nicht senden Der Status Nicht senden ermöglicht Ihnen, Anträge vom Versand auszunehmen, wenn Sie einzelne Anträge z.B. zu einem späteren Zeitpunkt senden möchten. Klicken Sie mit der rechten Maustaste auf einen Antrag und wählen Sie den Status Nicht senden. Daten versenden: • Klicken Sie auf den Quick-Button . Die Antrags-Daten werden versendet. Fenster: Statusinformationen Bild 44 Statusinformationen beim Datenversand Bedienung 49 Benutzerhandbuch VOKIS 5.4.4 Daten importieren Kurzinfo zu diesem Kapitel: In diesem Kapitel erhalten Sie Informationen, wie Sie elektronische Daten importieren. Der Datenimport ermöglicht Ihnen die Übernahme von Kundendaten oder Kunden- und KfzVertragsdaten aus Fremdsystemen in die VHV PC-Tarifierung. Um diese Funktionalität nutzen zu können, müssen die zu importierenden Daten • im XML-Datenformat vorliegen, • im Unterordner VPL_APPS\Import des Programmordners (Standardpfad unter Windows XP: C:\Programme\VHV Hannover und ab Windows Vista: C:\VHV\VHV Tarifprogramm) der VOKIS-Installation abgelegt werden. Wichtig XML-Datenexport Die Fremdsoftware muss den XML-Datenexport unterstützen. Menü: Import von Kunden/Vertragsdaten Bild 45 Menü: Import von Kunden/Vertragsdaten Daten importieren: 1. Wählen Sie aus dem Menü Datentransfer den Menüpunkt Import von Kunden/Vertragsdaten... aus. Das Fenster Import von Kunden/ Vertragsdaten wird geöffnet. 2. Markieren Sie die Datensätze, die Sie importieren möchten, beachten Sie dabei die Hinweise der nachfolgenden Tabelle. 3. Übernehmen Sie die Datensätze durch Klick auf den entsprechenden Button. Info Tarifmerkmale Bei den Import-Optionen werden vorhandene Tarifmerkmale, soweit möglich, übernommen. Eintrag/Einstellung/Aktion Fenster Import von Kunden/Vertragsdaten Vertragsdaten Klicken Sie auf diesen Button, um Kundendaten zu Importieren. Klicken Sie auf diesen Button, um Vertragsdaten zu Importieren. Fahrzeugwechsel Bewirkt die Datenübernahme ohne fahrzeugspezifische Daten. Umstellungsantrag Klicken Sie auf diesen Button, um einen markierten Antrag umzustellen. Kundendaten 50 Bedienung Benutzerhandbuch VOKIS Es werden beim Umstellungsantrag auch fahrzeugspezifische Daten importiert. Info Markieren Sie einen Datensatz, den Sie löschen möchten und Löschen klicken Sie auf den Löschen-Button. Abbrechen Vorgang abbrechen bzw. Fenster schließen. Hilfe Aufruf der Hilfe. Tabelle 24 Optionen zum Datenimport Beim Import von Vertragsdaten, Fahrzeugwechsel oder einem Umstellungsantrag wird ein Fenster zur Tarifauswahl geöffnet, in dem Sie den Zieltarif auswählen: Fenster: Tarifauswahl Bild 46 Fenster Tarifauswahl Wichtig KFZ-Tarife Dieses Fenster erscheint nur, sofern in der installierten VOKIS-Version mehrere KFZ-Tarife zur Auswahl stehen. Bei Kundendaten entfällt eine Auswahl. Der erfolgreiche Datenimport wird Ihnen, sofern Sie mehrere Daten markiert haben, in einem Dialog-Fenster bestätigt: Fenster: Info über erfolgreichen Datenimport Bild 47 Info: Erfolgreicher Datenimport Die erfolgreich importierten Datensätze stehen Ihnen jetzt in der VHV PC-Tarifierung zur Verfügung. Vertragsdaten oder Fahrzeugwechsel Bei Wahl der Optionen Vertragsdaten oder Fahrzeugwechsel wird der entsprechende Vorgang direkt in VOKIS geöffnet. Importierte Kundendaten Importierte Kundendaten stehen im Menü Angebot > Öffnen über die Kundensuche zur weiteren Bearbeitung zur Verfügung. Bedienung 51 Benutzerhandbuch VOKIS Importierte Vorgänge Importierte Vorgänge stehen in den Vorgangsübersicht eines importierten Kunden zur Verfügung. Sie öffnen die Vorgänge durch Klick auf den Button Vorgänge des betreffenden Kunden. Importierte Vorgänge werden dort unter der Tabellenspalte Notiz mit dem Hinweis Import und der Angabe des alten Kennzeichens hervorgehoben. Um die Notiz sichtbar zu machen, müssen Sie gegebenenfalls das Fenster vergrößern oder über die Laufleiste nach rechts scrollen (siehe Bild 48, Pfeil). Importierter Vorgang Bild 48 Hinweis eines importierten Vorgangs auf altes KFZ-Kennzeichen 52 Bedienung Benutzerhandbuch VOKIS 5.5 MAX.NET Kurzinfo zu diesem Kapitel: In diesem Kapitel erhalten Sie Infos zum MAX.NET, das mehrfach ausgezeichnete Maklerportal der VHV. Mit MAX.NET können Sie Ihren VHV-Kundenbestand effizient verwalten und zahlreiche Services nutzen. Wichtig Systemvoraussetzungen Um das MAX.NET nutzen zu können, benötigen Sie einen Internetbrowser z.B. MS Internet Explorer 6 oder höher oder z.B. den Mozilla Firefox ab Version 2 oder höher. Info: MAX.NET MAX.NET ist das VHV-Maklerportal, das Ihnen schnellen Zugriff auf Ihre Kunden- und Vertragsdaten bietet. Durch die Integration in den MVPs führender Hersteller ist ein komfortabler und umfassender Datenaustausch gewährleistet. MAX.NET: Startseite Bild 49 MAX.NET-Startseite Bedienung 53 Benutzerhandbuch VOKIS 5.5.1 Menü: MAX.NET-Anmeldung Um die nachfolgend beschriebenen Features nutzen zu können, benötigen Sie einen OnlineZugang zum MAX.NET. Zur Verbindung benötigen Sie weiterhin entsprechende Zugangsdaten. Info Zugangsdaten zum MAX.NET beantragen Sollten Sie noch keinen Zugang haben, können Sie diesen unter www.vhv-max.net über Noch kein MAX.NET? beantragen. Füllen Sie dazu die Datenschutzerklärung aus und senden diese bitte unterschrieben per Post an die VHV zurück. Aller erforderlichen Zugangsdaten werden Ihnen auch auf dem Postweg getrennt in zwei Schreiben zugeschickt. Erfüllen Sie diese Voraussetzungen und haben den Zugang via ReCoMAX eingerichtet, dann genügt ein Klick: Mit dem USB-Schlüssel gelangen Sie direkt von VOKIS ins MAX.NET. So sparen Sie bei jedem Zugriff wertvolle Zeit. Was ist ReCoMAX? ReCoMAX ist eine kleine Software, auch zu finden unter www.vhv-max.net. Bei der Installation von ReCoMAX werden die Benutzer-ID und das bereits vorhandene Passwort verschlüsselt auf der Festplatte des Anwenders abgelegt. Erst danach kann der Anwender die unten beschriebene Funktion nutzen. Anmeldung MAX.NET: • USB-Schlüssel mit der USB-Buchse Ihres PCs verbinden. • Geben Sie die Zugangsdaten ein: Benutzer-ID, Passwort und TAN Die Zugangsdaten werden automatisch durch den Schlüssel übertragen. • Bei Ihrer täglichen Arbeit den USB-Schlüssel einfach in den USB-Anschluss stecken und starten. 5.5.2 Menü: MAX.NET-Vertragsauskunft In diesem Menü rufen Sie einen Vertrag anhand einer Versicherungsnummer oder eines KFZKennzeichens auf, um Informationen zu dem jeweiligen Vertrag zu erhalten. Vertrag anzeigen: 1. Geben Sie entweder eine Versicherungsnummer oder ein KFZ-Kennzeichen des gewünschten Vertrags ein. 2. Klicken Sie auf den Button Weiter. Der Vertrag wird direkt im MAX.NET angezeigt. Fenster: Vertragsauskunft Bild 50 MAX.NET: Vertragsauskunft 54 Bedienung Benutzerhandbuch VOKIS 5.5.3 Menü: MAX.NET-Schadenmeldung In diesem Menü können Sie eine Schadenmeldung zu einem Vertrag anhand einer Versicherungsnummer oder eines KFZ-Kennzeichens aufrufen. Schadenmeldung anzeigen: 1. Geben Sie entweder eine Versicherungsnummer oder ein KFZ-Kennzeichen des gewünschten Vertrags ein. 2. Klicken Sie auf den Button Weiter . Die Schadenmeldung des Vertrags wird direkt im MAX.NET angezeigt. Fenster: Schadenmeldung Bild 51 MAX.NET: Schadenmeldung Bedienung 55 Benutzerhandbuch VOKIS 5.6 Formulare Kurzinfo zu diesem Kapitel: Im Menü Formulare, Formularcenter… finden Sie das jetzt noch benutzerfreundlichere Formularcenter: Sie können dort jetzt noch komfortabler durch alle Formulare navigieren und diese gesammelt speichern bzw. per E-Mail an Ihre Kunden verschicken. Menü: Formulare Bild 52 Formularübersicht im Formularcenter Formular anzeigen: 1. 2. 3. Klicken Sie auf das Plus-Icon eines Spartenordners, um die Unterordner zu öffnen. Öffnen Sie ggf. weitere Unterordner. Öffnen Sie das gewünschte Formular durch Doppelklick auf das Dokument-Symbol. Die Anzeige erfolgt im rechten Fenster. Bild 53 Formular auswählen und anzeigen 56 Bedienung Benutzerhandbuch VOKIS Tipp Mehrere Formulare öffnen Wenn Sie mehrere Dokumente öffnen, werden diese als Tabs im oberen Bereich des rechten Fensters angezeigt. Bild 54 Mehrere Dokumente sind in Tabs verfügbar Formulare speichern: 1. Markieren Sie die Formulare (Häkchen setzen), die Sie in einen Ordner speichern möchten. 2. Klicken Sie auf das Dokumentensymbol links oben (siehe Bild 55). 3. Wählen Sie im Fenster Ordner auswählen den Zielordner aus oder erstellen Sie über den Button Neuen Ordner erstellen einen Zielordner. 4. Klicken Sie auf OK, um die PDF-Dokumente im Zielordner zu speichern. Bild 55 Formularcenter: Formulare speichern Formulare per E-Mail versenden: 1. Markieren Sie die Formulare (Häkchen setzen), die Sie per E-Mail versenden möchten. 2. Klicken Sie auf das Briefsymbol links oben (siehe Bild 56). Ihr E-Mailprogramm wird geöffnet und die Formulare automatisch in den Anhang einer neuen E-Mail kopiert. Bild 56 Formularcenter: Formulare per E-Mail versenden Bedienung 57 Benutzerhandbuch VOKIS 6 Tastaturbelegung Nr Tasten Funktion 1 Tabulator Durchlaufen der Eingabefelder eines Fensters 2 Pfeiltasten auf/ab Wechseln zwischen einzelnen Fenstern 3 Pfeiltasten rechts/links Wechseln zwischen Tabs 4 Alt + A Angebot 5 Alt + D Datentransfer 6 Alt + F Formulare 7 Alt + G Gewerbesparten 8 Alt + K KFZ-Tarife 9 Alt + P Privatsparten 10 Alt + U Kautionssparten 11 Alt + X Extras 12 Alt + F4 Angebot bzw. Programm beenden 13 Strg + 1 Aktueller KFZ-Tarif 14 Strg + A Handel, Handwerk und Gewerbe 15 Strg + B BAUPROTECT - Bauhandwerk 16 Strg + D Angebot drucken 17 Strg + F Berufs-Haftpflichtversicherung für Architekten/Ingenieure 18 Strg + G Erweiterte-Elektronik-Pauschalversicherung 19 Strg + H Hausrat-Versicherung 20 Strg + I Lebensversicherung 21 Strg + K Kundendaten erfassen 22 Strg + L Angebot schließen 23 Strg + N Neue Beratung / Neuer Kunde (Spartenauswahl) 24 Strg + O Angebot öffnen 25 Strg + P Privat- und Sport-Haftpflichtversicherung 26 Strg + R Rechtsschutz-Versicherung Privat 27 Strg + S Angebot speichern 28 Strg + T Betriebs-Haftpflichtversicherung Bauhauptgewerbe und sonst. Betrieb 29 Strg + U Unfall-Versicherung 30 Strg + W Verbundene Wohngebäude-Versicherung mit Home-Service 31 Strg + Z Angebot zurücksetzen Tabelle 25 Tastaturbelegung 58 Tastaturbelegung Benutzerhandbuch VOKIS 7 E-Mail-Adressen der Fachbereiche An folgende E-Mail-Adressen der einzelnen Fachbereiche im Hause der VHV Hannover können Sie die erzeugten PDF-Dokumente senden: Kfz Kfz Tarif-Fuhrparkberechnung Kfz Flotte-Garant 5+ Kfz Flotte-Garant BAUPROTECT Bauhauptgewerbe Kfz Flotte-Garant BAUPROTECT Bauhandwerk Kfz Flotte-Garant IT-PROTECT LV Hausrat PRO BAU Wohngebäude PHV Bauleistung Unfall Rechtsschutz Haus- und Grundbesitzer-Haftpfl. (Gewerbe) Bauherren-Haftpflicht (Gewerbe) HHG BAUPROTECT - Bauhandwerk BAUPROTECT – Bauhauptgewerbe ARCHIPROTECT IT-PROTECT SOLARPROTECT Betriebs-Haftpflichtvers. Bauhauptgewerbe Berufs-Haftpflichtvers. Archi./Ing. Geschäftsversichung Gebäudeversicherung Erweiterte-Elektronik-Pauschalversicherung E-Mail-Adressen der Fachbereiche [email protected] [email protected] [email protected] [email protected] [email protected] [email protected] [email protected] [email protected] [email protected] [email protected] [email protected] [email protected] [email protected] [email protected] [email protected] [email protected] [email protected] [email protected] [email protected] [email protected] [email protected] [email protected] [email protected] [email protected] [email protected] [email protected] [email protected] 59 Benutzerhandbuch VOKIS 8 Fachwortverzeichnis Abkürzung/ Fachwort Bedeutung ATB Allgemeine Tarifbestimmungen BTB Besondere Tarifbestimmungen BV Besondere Vereinbarung CSV Comma (Character) Separated Values eVB Elektronische Versicherungsbestätigung GDV Gesamtverband Deutscher Versicherer HRG Handelsregister HRV Hausratversicherung HSN Hersteller-Schlüssel-Nummer HV Haftpflichtversicherung KH Kraftfahrthaftpflicht LV Lebensversicherung MAPO Maschinelle Policierung Max.Net VHV-Makler-Extranet MVP Maklerverwaltungsprogramm Erläuterung Dateiformat; die Inhalte sind durch Kommata oder andere Zeichen oder Tabulatoren separiert und können in Programme eingelesen werden, die die Einträge tabellarisch anlegen. Bedeutet gleichzeitig Datenstandard der Versicherungsbranche Identifikation des Fahrzeugherstellers KFZ-Versicherungssoftware; unabhängiger Tarifvergleichsrechner NaFi PDF Portable Document Format PHV Privathaftpflicht Proxy Engl.: Stellvertreter Verbindung zwischen Netzwerken (ProxyServer), wobei die Identität jeweils nur auf einer Seite sichtbar ist, so ist eine gewisse Anonymität gewahrt. ReCoMAX Remote Controlled MAX.net "Fernsteuerung" für Direktsprünge in VHVVerträge im Max.Net (Deeplinks). SB Selbstbeteiligung TK Teilkasko TG Tarifgruppe 60 Datenformat, Quasi-Standard zur Dokumentverteilung, PDF-Dateien können u.a. mit dem kostenlos verfügbaren Adobe Reader oder vergleichbaren Programmen angezeigt werden. Fachwortverzeichnis Benutzerhandbuch VOKIS TSN Typ-Schlüssel-Nummer UV Unfallversicherung VK Vollkasko VM Vermittler VN Versicherungsnehmer VOKIS Vertriebsorientiertes Kundeninformationssystem VU Versicherungsunternehmen VVG Versicherungsvertragsgesetz VWV Verbundene Wohngebäudeversicherung WKZ Wagniskennziffer ZB Zulassungsbehörde Fahrzeugnummer; siehe Fahrzeugschein Tabelle 26 Abkürzungen und Fachwörter Fachwortverzeichnis 61 Benutzerhandbuch VOKIS 9 Index A Allgemeines Angebot drucken Angebot für einen neuen Kunden Angebot speichern Archivierung Automatische Archivierung H 5 24 24 24 36 36 13 13 44 5 42 50 48 42 25 8 36 7 21 30 J Java Programmkomponente 40 Kapitelaufbau KFZ-Tarife konvertieren Kommunikationszentrale Kundendatensätze Kundenzuordnung 6 39 43 40 14 L Lieferumfang 5 M E Einstellungen E-Mail-Adressen VHV Ergebnisliste EU-Vermittlerrichtlinie Extras 7 34 K D Daten austauschen Daten importieren Daten versenden Datentransfer Datenversand Deinstallation Detaildruckstücke Download Drucken Drucker 5 6 I Installation Internet-Einstellungen B Basis-Infos Bedienung Benutzervorgaben Bestimmungsgemäße Verwendung Haftung Handlungsschritte 26 59 18 29 38 MaPo MAX.NET-Anmeldung MAX.NET-Schadenmeldung MAX.NET-Vertragsauskunft MAX-NET Menüs 48 54 55 54 53 10 F N Fachwortverzeichnis Faxkonfiguration Funktionen 60 30 10 62 9 38, 46 O G Grundfunktionen Neue Tarife News 13 Online-Kommunikation Online-Update 39 7, 39, 46 Index Benutzerhandbuch VOKIS Optionen 40 Tastaturbelegung P PDF-Ausgabeverzeichnis PDF-Einstellungen Proxy-Einstellungen 41 33 45 R Registriernummer Rückgängig Rücksicherung Index 58 U Überblick VOKIS 10 V 29 18 40 S Schließen Sicherheit Sicherheitshinweise Sicherung Sicherungsdateien Signalwörter Spartenkonfiguration Statusanzeige Suchen Archiv Suchen Kunde Suchen Vorgang Suchfunktionen Symbole Systemvoraussetzungen T 22 6 6 40 40 6 32 13 17 15 16 15 6 7 Vermittlernummer Vermittlerstammdaten Vertriebsinfos Visuelle Hilfen Vorgang speichern Vorgehensweise 48 26 38 23 14 22 W Wegweiser Wiedervorlage 6 18 X XML-Datenexport 50 63