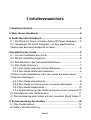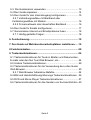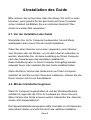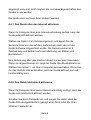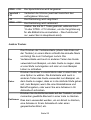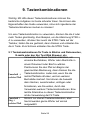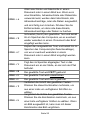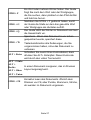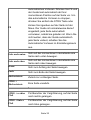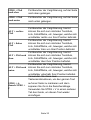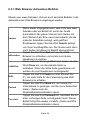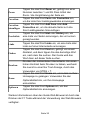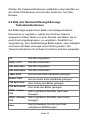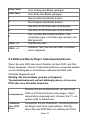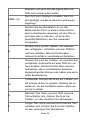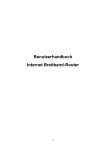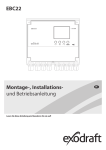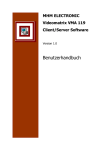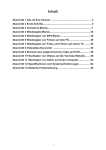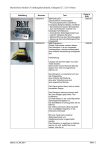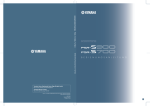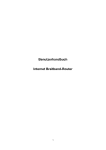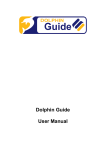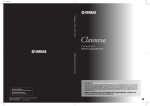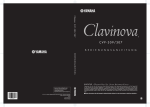Download Handbuch
Transcript
Dolphin Guide Anleitung www.DolphinGuide.de 1.Inhaltsverzeichnis 1.Inhaltsverzeichnis.......................................................................2 2. Über dieses Handbuch..............................................................4 3. Guide Benutzerhandbuch..........................................................5 3.1. Die Discs mit Ihrem normalen Audio CD Player abspielen.....5 3.2. Verwenden Sie einen Computer, um eine elektronische Version des Benutzerhandbuchs zu lesen.....................................5 4.Installation des Guide.................................................................6 4.1. Vor der Installation des Guide.................................................6 4.2. Mit der Installation beginnen....................................................6 4.3. Mehrbenutzer oder Netzwerkinstallationen.............................7 4.4. Den Guide aktivieren...............................................................7 4.4.1 Den Guide über das Internet aktivieren.............................8 4.4.2 Den Guide telefonisch aktivieren.......................................8 4.5 Den Guide deinstallieren oder den Guide auf einen neuen Computer übertragen......................................................................9 4.5.1 Den Guide deinstallieren....................................................9 4.5.2 Den Guide auf einen neuen Computer übertragen...........9 4.5.3 Den Guide deaktivieren...................................................10 4.5.4 Wiederaktivieren des Guide auf einem neuen Computer10 4.6 Startoptionen des Guide ändern.............................................11 4.7 Das Guideprogramm immer auf dem neuesten Stand halten11 5. Erstverwendung des Guides...................................................12 5.1 Den Guide starten...................................................................12 5.2 Hilfe und Unterstützung .........................................................12 Seite 2 5.3. Die Guidemenüs verwenden.................................................13 5.4 Den Guide anpassen..............................................................14 5.5 Den Guide für den Internetzugang konfigurieren...................15 5.5.1 Verbindungsaufbau mit Breitband oder Verbindungsuafbau mit Modem.................................................16 5.5.2 Firmennetzwerk oder dauerhaftes Breitband..................16 5.6 Den Guide für Emails konfigurieren........................................17 5.7 Gemeinsame Internet und Emailprobleme lösen...................18 5.7.1 Häufig gestellte Fragen....................................................18 6. Fernbetreuung..........................................................................19 7. Den Guide auf Mehrbenutzerarbeitsplätzen installieren......19 8.Funktionstasten.........................................................................20 9. Tastenkombinationen..............................................................24 9.1 Tastenkombinationen für Texte in Briefen und Dokumenten, E-mails oder den Nur Text Web Browser, etc..............................24 9.2 Andere Tastenkombinationen.................................................29 9.3 Tastenkombinationen für die Verwendung des vollen Guide Web Browser................................................................................30 9.3.1 Web Browser Adressbox Befehle ...................................34 9.4 Bild und Handschriftsvergrößerungs Tastenkombinationen. .36 9.5 DVD und Movie Player Tastenkombinationen........................37 9.6 Tastenkombinationen für das Senden von Kurznachrichten..40 Seite 3 2. Über dieses Handbuch In diesem Handbuch erfahren Sie wie man den Guide installiert und zum ersten Mal bedient. Dieses Handbuch besteht aus zwei Hauptteilen. Im ersten Teil erfahren Sie, wie man den Guide auf Ihrem Computer installiert. Wenn Sie einen kompletten Guide PC oder ein Laptop System von uns erworben haben, oder wenn Sie einen Computer benutzen, auf dem der Guide schon installiert ist, können sie diesen Teil ignorieren. Im zweiten Teil des Handbuchs werden Sie über die Funktionstasten und Tastenkombinationen informiert, die im Guide vorkommen. 3. Guide Benutzerhandbuch Zum Guide Benutzerhandbuch ist eine Audio CDs beigelegt. Auf dieser CD finden Sie alle Informationen, die auch in diesem Handbuch stehen und zusätzliche Informationen wie man jede Eigenschaft des Guides verwendet. Auf diese CDs kann auf zwei Arten zugegriffen werden. 3.1. Die Discs mit Ihrem normalen Audio CD Player abspielen Auf der CD sind die Kapitel des Benutzerhandbuchs in gesprochenem Audio Format verfügbar. Jeder Titel auf der CD entspricht einem Kapitel. Geben Sie die CD einfach in Ihren CD Player, und drücken Sie auf Play. Verwenden Sie die Sprungknöpfe, um zwischen den Titeln zu wechseln. Im ersten Titel finden Sie einen Index, der Sie über alle anderen Titel auf der CD informiert. 3.2. Verwenden Sie einen Computer, um eine elektronische Version des Benutzerhandbuchs zu lesen Die CD beinhaltet das Benutzerhandbuch im elektronischen PDF-Format. Verwenden Sie Ihren Computer, um die Datei zu öffnen und zu lesen 1. PDF Dokument 2. Eine Sammlung von MP3 Datein Das Guide Benutzerhandbuch ist auf Anfrage auch in einem großgedruckten Format erhältlich. Seite 5 4.Installation des Guide Bitte nehmen Sie zur Kenntnis, dass Sie diesen Teil nicht zu lesen brauchen, wenn jemand für Sie den Guide auf Ihrem Computer schon installiert hat.Blättern Sie zum nächsten Abschnitt “Den Guide zum ersten Mal verwenden” . 4.1. Vor der Installation des Guide Überprüfen Sie, ob Ihr Computer Lautsprecher hat und Musik wiedergeben kann, bevor Sie den Guide installieren. Wenn Sie einen Scanner zum Lesen verwenden, einen Drucker zum Drucken oder ein Modem, um mit dem Internet verbunden zu werden, überprüfen Sie, ob diese Austattung auf Ihrem Computer nach den Anweisungen des Herstellers installiert ist. Diese Austattung kann zu Ihrem Computer hinzugefügt werden, entweder bevor oder nachdem Sie den Guide installiert haben. Wenn die Demo Version des Guide schon auf Ihrem Computer installiert ist und Sie nun die Vollversion installieren, müssen Sie die Demo Version nicht zuvor deinstallieren. 4.2. Mit der Installation beginnen Wenn Ihr Computer eingeschalten ist und der Windows Desktop sichtbar ist, legen Sie die CD in Ihr Laufwerk ein. Wenn Sie eine ältere Version des Guide erneuern wollen, überprüfen Sie, dass der Guide nicht eingeschaltet ist. Das Sprachinstallationsprogramm sollte innerhalb von 30 Sekunden automatisch starten und wird Sie durch die restliche Installation Seite 6 führen. Während dieses Prozesses werden Sie aufgefordert, die Entertaste 3 oder 4 mal zu drücken. Wenn sie eine ältere Version des Guide erneuern, oder eine Demoversion, werden alle Ihre Emails, Briefe, Adressen und anderen Einstellungen beibehalten. Wenn das Installationsprogramm beendet ist, startet der Computer neu und der Guide wird automatisch gestartet. 4.3. Mehrbenutzer oder Netzwerkinstallationen Um den Guide auf einem Mehrbenutzercomputer oder in einem Netzwerk zu installlieren, in denen Benutzer eingeschränkte Erlaubnis haben, schlagen Sie im Kapitel 7 am Ende dieses Handbuchs nach. Wenn Sie Probleme bei der Installation des Guide auf Ihrem Computer haben, wenden Sie sich bitte an Ihren Verkäufer. 4.4. Den Guide aktivieren Die Aktivierung muss nur bei der Vollversion und nicht bei der Demoversion des Guide vorgenommen werden. Wenn Sie die Demoversion verwenden, ignorieren Sie dieses Kapitel. Wenn sie einen Computer erworben haben auf dem der Guide schon installiert ist, wurde er schon aktiviert und daher können Sie dieses Kapitel überspringen. Ihre Kopie des Guide muss aktiviert werden, bevor Sie sie verwenden können. Wenn Sie versuchen den Guide zu starten, wenn er noch nicht aktiviert ist, wird nur der Aktivierungsbildschirm Seite 7 angezeigt und es ist nicht möglich, die normalen Eigenschaften des Guides zu verwenden. Der Guide kann auf zwei Arten aktiviert werden: 4.4.1 Den Guide über das Internet aktivieren Wenn Ihr Computer über eine Internetverbindung verfügt, kann der Guide jederzeit aktiviert werden. Wählen sie Option 1 im Aktivierungsmenü und tippen Sie die Seriennummer ein, die auf dem Lieferschein steht, der mit der Guide Software mitgeschickt wurde. Die Seriennummer ist 8 Zeichen lang und besteht auf einer Mischung von Zahlen und Buchstaben. Eine Aktivierung über das Intertnet dauert nur ein paar Sekunden. Wenn sie abgeschlossen ist, zeigt der Guide das Abschaltmenü an. Wählen Sie Option 1, um Ihren Computer auszuschalten. Wenn Sie ihn das nächste mal einschalten, wird der Guide aktiviert und voll funktionsfähig sein. 4.4.2 Den Guide telefonisch aktivieren Wenn Ihr Computer über keine Internetverbindung verfügt, kann der Guide auch telefonisch aktiviert werden. Schalten Sie Ihren Computer ein und sorgen Sie dafür, dass der Guide Aktivierungsbildschirm gezeigt wird, dann rufen Sie Ihren örtlichen Verkäufer an. Seite 8 Die mit Ihrer Registrierung beauftragte Person wird Sie auffordern Option 2 zu wählen, die Ihnen ihren Guide Produktcode anzeigen wird. Sie werden dann einen Entsperrungscode erhalten, den Sie eintippen müssen. Wenn die Aktivierung abgeschlossen ist, zeigt der Guide das Herunterfahrmenü an. Wählen Sie Option 1 ,um Ihren Computer auszuschalten. Wenn Sie ihn das nächste mal einschalten, wird der Guide aktiviert und voll funktionsfähig sein. 4.5 Den Guide deinstallieren oder den Guide auf einen neuen Computer übertragen 4.5.1 Den Guide deinstallieren Um den Guide zu deinstallieren, verwenden Sie entweder die Hinzufügen und Löschen Software Option im Windows Kontrolleingabefeld oder fordern Sie unsere spezielle automatische Lösch CD an. Nachdem Sie die CD in das Laufwerk gelegt haben, deinstalliert die CD automatisch den Guide. Wichtig: Durch die Deinstallation wird der Guide nicht deaktiviert. 4.5.2 Den Guide auf einen neuen Computer übertragen Um den Guide auf einen anderen Computer zu übertragen, zum Beispiel wenn Sie einen neuen Computer kaufen, müssen Sie ihre Kopie des Guide auf Ihrem Computer zuerst deinstallieren, damit er auf dem neuen Computer wieder aktiviert werden kann. Dies trifft nicht auf die Demoversion zu. Seite 9 4.5.3 Den Guide deaktivieren Im Guideeinstellungsmenü wählen Sie Option 9 für mehr Einstellungen, und dann wählen Sie Option 8 für die Deaktivierung. Im Deaktivierungsmenü wählen Sie Option 1 für die Internetdeaktivierung oder Option 2, um den Guide manuell zu deaktivieren. Der Deaktiverungsprozess über das Internet findet voll automatisch statt. Wenn Sie den Guide manuell deaktivieren wollen, wird ein spezieller Deaktivierungscode angezeigt, den Sie sich notieren und uns geben müssen, bevor Sie den Guide wieder aktivieren können. 4.5.4 Wiederaktivieren des Guide auf einem neuen Computer Nachdem Sie den Guide auf Ihrem alten Computer erfolgreich deaktiviert haben, installieren Sie den Guide normal auf Ihrem Computer, dann verwenden Sie dieselbe Seriennummer, die Sie bei der Aktivierung des Guide auf Ihrem alten Computer verwendet haben. Wichtig: Vor der Deaktivierung und/oder dem Löschen des Guides, können Sie alle Ihre alten Dokumente und Einstellungen auf einen USB Laufwerk, eine Diskette oder eine CD kopieren. Dies können Sie mit Hilfe der Datensicherungs und Wiederherstellungseigenschaft des Guides tun. Seite 10 4.6 Startoptionen des Guide ändern Der Guide wird automatisch gestartet, wenn Sie Ihren Computer einschalten. Wenn Sie dies nicht möchten, wählen Sie Option 9 im Hauptmenü, dann Option 8 für Einstellungen, dann Option 4 für Guideeinstellungen. Dann können Sie im Guideeinstellungsmenü die automatische Startoption ändern. Wenn der Guide nicht auf automatisches Starten eingestellt ist, wenn der Computer startet, kann er durch das Drücken von STRG + SHIFT + G auf der Tastatur gestartet werden. Verwenden Sie die STRG und SHIFT Tasten auf der linken Seite Ihrer Tastatur. 4.7 Das Guideprogramm immer auf dem neuesten Stand halten Wenn Sie über eine Internetverbindung verfügen, kann der Guide automatisch kleine Updates aus dem Internet überprüfen und installieren. Verwenden Sie Option 8 im Systemeinstellungsmenü, um zu überprüfen, ob Programmupdates verfügbar sind. Um größere Programmupdates mit neuen Programmfunktionen zu erhalten, müssen Sie unser 3 Jahres Software Update Paket erwerben. Bitte kontaktieren Sie uns für weitere Details. Seite 11 5. Erstverwendung des Guides 5.1 Den Guide starten Die Standardeinstellung für den Guide ist automatisches Starten beim Einschalten des Computers. Wenn Sie den Guide nicht automatisch starten lassen, kann man ihn durch das Drücken von STRG+SHIFT+G auf der Tastatur starten. (Verwenden Sie die STRG und SHIFT Tasten auf der linken Seite Ihrer Tastatur). 5.2 Hilfe und Unterstützung Detaillierte Hilfe erhalten Sie durch das Drücken von F1 auf jedem Guidebildschirm. Drücken Sie F1 und Guide zeigt Ihnen eine Hilfsseite speziell für den Teil des Guide ,der gerade verwendet wird. Mit dem Drücken von STRG + F1 auf irgendeinem Bildschirm wird eine Hilfsseite geöffnet auf der alle verfügbaren Tastenkombinationen und spezielle Funktionskeys aufgelistet werden. Alle Hilfsseiten können entweder am Bildschirm vergrößert angezeigt werden, vergrößert ausgedruckt werden oder von der Guidestimme gesprochen werden. Zusätzliche Hilfe und Unterstützung erhalten Sie auch bei Ihrem örtlichen Guideverkäufer. Seite 12 Trainings werden auch von autorisierten Trainern ganztägigen Seminaren angeboten. Der Guide beinhaltet auch eine sichere Fernkontrolleigenschaft, mit der Ihr Supportingenieur oder Telefontrainer, nach Ihrer Anfragefrage, Ihren Bildschirm aufrufen kann und aus der Ferne via Internetverbindung kontrollieren kann. 5.3. Die Guidemenüs verwenden Der Guide hat viele großartige Eigenschaften. Um auf eine bestimmte Eigenschaft zugreifen zu können, müssen Sie aus einem Menü auswählen. Wenn der Guide startet, werden Sie automatisch zum Hauptmenü weitergeleitet. Jedes Menü hat die Form einer durchnummerierten Liste. Um eine bestimmte Option zu wählen, drücken Sie die entsprechende Nummer auf Ihrem Nummernblock oder verwenden Sie die Auf und Abpfeile, um sich in der Menüliste auf und ab zu bewegen. Danach drücken Sie Enter, um diese Option zu wählen. Alle Guidemenüs werden automatisch ganz vorgelesen. Um dies zu stoppen, können Sie im Guideeinstellungsmenü die dementsprechende Option wählen. Man kann sich das Guidemenüsystem wie einen Baum vorstellen. Das Hauptmenü ist der Baumstamm. Wenn eine Menüoption gewählt wurde, bewegen Sie sich auf dem Ast des Baums. Wenn Sie diesen Task beendet haben, drücken Sie die Verlassentaste, um auf dem Ast zurück zum Hauptmenü zu gelangen. Um ein Menü oder einen Guidebildschirm zu vergrößern, drücken Sie F12. Um die Vergrößerung wieder rückgängig zu machen, drücken Sie STRG+F12. Seite 13 Um die Sprechstimme pausieren zu lassen, drücken Sie irgendeine Steuerungs-Kontrolltaste. Diese finden Sie unten links und rechts von der Haupttastatur. Um die Stimme wieder zum Sprechen zu bringen, drücken Sie entweder F8 oder verwenden Sie die Pfeiltasten 5.4 Den Guide anpassen Die Guidebildschirme können an Ihre eigenen Bedürfnisse angepasst werden. Um zu ändern, wie der Guidebildschirm aussieht oder arbeitet, wählen Sie den Guideeinstellungsbildschirm. Um dies zu tun, wählen Sie den Punkt “Mehr Optionen” im Hauptmenü, dann wählen Sie Systemeinstellungen.Im Systemeinstellungsmenü können Sie folgendes ändern: • • • • • • • • Textfarbe Textschriftart (normalerweise auf Arial eingestellt) Hintergrundfarben Größe der Untertitel und Erscheinung auf dem Bildschirm Geschwindigkeit und Lautstärke der Sprechstimme Internetverbindungseinstellungen Email Einstellungen Guide Einstellungen, kontrollieren wie der Guide spricht und sich verhält • Menü Text und Nummerierung (mit der Menüanpassungseigenschaft) Seite 14 Die Geschwindigkeit der Sprechstimme und die Vergrößerung können auch schnell mit Hilfe von zwei unserer Tastaturfunktionstasten geändert werden. F12 Vergrößerung. STRG + F12 Verkleinerung. (Jeder Bildschirm speichert seine eigenen Vergrößerungseinstellungen) F11 STRG + F11 schnellere Sprechstimme. langsamere Sprechstimme. 5.5 Den Guide für den Internetzugang konfigurieren Bitte kontaktieren Sie uns, wenn Sie Hilfe mit Ihren Interneteinstellungen benötigen. Wenn Sie den Guide für Ihren eigenen Computer erworben haben, müssen Sie dem Guide mitteilen, welche Internetverbindung Sie gerne verwenden würden, um mit dem Internet verbunden zu werden. Wenn Sie Komplettsystem bei uns gekauft haben, sind die Internetverbindungseinstellungen bereits konfiguriert und fertig zur Verwendung. Um Ihren Computer für einen Internetzugang einzurichten, wählen Sie das Hauptmenü und wählen Sie Mehr Optionen. Dann wählen Sie Systemeinstellungen. Im Systemeinstellungsmenü, wählen Sie die Internetverbindungseinstellungsoption. Es gibt drei Internetoptionen: Seite 15 5.5.1 Verbindungsaufbau mit Breitband oder Verbindungsuafbau mit Modem Wenn Sie über ein normales Modem, oder eine Breitbandmodemverbindung verfügen, wählen Sie den Verbindungsaufbau mit Breitband oder den Verbindungsaufbau mit Modem Option. Wichtig: Die meisten Internetserviceanbieter wollen, dass Sie zuerst Ihre Verbindungsaufbausoftware installieren, bevor Sie es verwenden können. Wenn Sie verschiedene Arten der Internetverbindung auf Ihrem Computer eingerichtet haben, z.B. eine Breitbandverbindung und eine Modemverbindung, wird der Guide alle Internetverbindungen, die er auf Ihrem Computer aufgefunden hat, auflisten. Wählen Sie die Internetverbindung von der Sie wollen, dass der Guide sie verwendet. 5.5.2 Firmennetzwerk oder dauerhaftes Breitband Wenn Sie eine dauerhafte kabellose oder routerbasierende Breitbandverbindung haben, oder in einem Büro mit Firmennetzwerk sitzen, verwenden Sie diese Option. Dies ist die Standardbetriebseinstellung für den Guide. 5.5.3 Manuelle Einstellungen Wenn Ihr Computer noch keine gültige Verbindung hat, wählen Sie einfach die Option für den manuellen Zugang zur Einwähltelefonnummer, dem Benutzernamen und das Passwort, das Ihnen Ihr Internetserviceanbieter erteilt hat. Seite 16 5.6 Den Guide für Emails konfigurieren Bitte kontaktieren Sie uns, wenn Sie Hilfe bei Ihren Emaileinstellungen benötigen. Wenn Sie den Guide für Ihren eigenen Computer erworben haben und Sie wollen Emails (elektronische Post) senden und empfangen,müssen Sie Ihre Emaileinstellungen im Guide eingeben. Wenn Sie zuvor Outlook Express für Ihre Emails verwendet haben, kann der Guide automatisch diese Einstellungen für Sie kopieren. Wenn Sie bei uns ein komplettes Computersystem erworben haben, sind die Emaileinstellungen schon konfiguriert und fertig zur Verwendung. Im Hauptmenü wählen Sie Mehr Optionen, dann wählen Sie Systemeinstellungen. Im Systemeinstellungsmenü, wählen Sie die Emaileinstellungsoption. Der Guide wird Sie nach Details fragen, welche Ihnen der Internetserviceanbieter gegeben hat. Einkommender POP3 mail server: Dies wird in etwa wie folgt lauten z.B. pop3.InternetAnbieter.com Hinausgehender SMTP mail server: Dies wird in etwa wie folgt lauten z.B. smtp.InternetAnbieter.com Email Benutzername: Dies wird in etwa wie folgt lauten z.B. JoeBloggs1 Email Passwort: Dies wird etwas sein wie z.B. MyPassword1 Seite 17 SMTP Email Benutzername: Dies wird generell nicht benötigt. SMTP Email Passwort: Dies wird generell nicht benötigt. Ihre Email Adresse: Geben Sie Ihre Emailadresse ein, wie es Ihnen von Ihrem Internetserviceanbieter angeboten wird. Zum Beispiel, [email protected]. Ihr kompletter Name: Geben Sie Ihren kompletten Namen ein 5.7 Gemeinsame Internet und Emailprobleme lösen 5.7.1 Häufig gestellte Fragen Frage: Ich kann weder im Internet surfen noch Emails senden und erhalten. Was stimmt nicht Antwort: Ihre Guide Interneteinstellungen sind nicht richtig eingestellt Versuchen Sie eine andere Breitbandwählleitung oder Modemwählleitungsverbindung von der Liste zu wählen Versuchen Sie die gemeinsame oder permanente Breitbandverbindung zu wählen, anstatt einer Verbindungsaufbau Verbindung. Frage: Ich kann den Guide Web Browser verwenden, aber ich kann weder Emails senden noch empfangen. Meine Emaileinstellungen sind sicherlich korrekt. Antwort: Der häufigste Grund für dieses Auftreten ist, wenn sie eine Firewall oder ein Sicherheitsprogramm auf Ihrem Computer installiert haben, zum Beispiel Norton, McAfee, ZoneAlarm, etc. Wenn dies der Fall ist, müssen Sie diese Programme zuerst Seite 18 konfigurieren, und sie darauf einstellen, dass sie dem Guide einen vollen Internetzugang erlauben. Wenn Sie Hilfe mit Ihren Internet oder Emaileinstellungen benötigen, kontaktieren Sie uns bitte. 6. Fernbetreuung Die Fernbetreuungseigenschaft im Guide erlaubt Ihrem Supportmitarbeiter und Telefontrainer Ihren Bildschirm zu sehen und Ihren Computer aus der Ferne zu steuern. Dies ermöglicht zu sehen, was Sie schreiben und Ihren Computer zu konfigurieren, sofern Sie uns die Freigabe dazu geben. Ohne Ihre Einwilligung ist dies nicht möglich. Im Guide Extras Menü, wählen Sie Option 9 für Fernbetreuung. Um die Fernbetreuungseigenschaft zu verwenden, müssen Sie uns zuerst kontaktieren, dann starten Sie den Fernbetreuungsprozess durch das Eingeben eines speziellen Sicherheitscodes. Nur wenn Sie mit dem Fernbetreuungsprozess beginnen, durch das Eintippen des Sicherheitscodes, können wir auf Ihren Computer zugreifen. 7. Den Guide auf Mehrbenutzerarbeitsplätzen installieren Wenn der Guide auf einem Computer verwendet wird auf dem der Benutzer nur eingeschränkte Erlaubnis hat, muss der Guide auf Seite 19 eine spezielle Art und Weise installiert werden. Dies gilt normalerweise nur für Computer in öffentlichen Orten, wie Universitäten, Büchereien oder Computer bei der Arbeit. 1. Melden Sie sich auf dem Computer mit örtlichen Administratorrechten an und installieren Sie den Guide normal. Wenn der Computer neu startet, melden Sie sich erneut als örtlicher Administrator an und registrieren Sie den Guide. 2. Nachdem die Registrierung abgeschlossen ist, schließen Sie den Guide und kehren Sie zum Windowsbildschirm zurück. 3. Starten Sie den Guide erneut und verwenden Sie die Shift + F11 Tasten, um jede der installieren Stimmen zumindest einmal zu verwenden 4. Sie können sich nun als Administrator abmelden und wieder als der eingeschränkte Benutzer anmelden. Auf einem Mehrbenutzercomputer speichert der Guide die individuellen Einstellungen für jeden Benutzer auf diesem Computer. 8.Funktionstasten Die Funktionstasten, welche die oberste Reihe der Tasten auf Ihrer Tastatur bilden, haben die Aufgabe bestimmte Arbeiten im Guide zu erfüllen. Wichtig: Diese müssen nicht im Grundarbeitsvorgang des Guide gespeichert oder verwendet werden! Seite 20 F1 STRG + F1 F2 F3 F4 F5 F6 F7 STRG + F7 Das ist die Hilfstaste. Drücken Sie sie auf irgendeinem Bildschirm, um eine Hilfsseite für diesen Bildschirm zu öffnen. Jede Hilfsseite wird Ihnen Informationen über Optionen für diesen Bildschirm geben. Zeigt Ihnen eine detailierte Liste von allen Tastenkombinationen, die im Guide verwendet werden können. Wenn Sie einen Brief oder eine Email verfassen, verwenden Sie dies um dem Guide mitzuteilen, wo der Beginn und das Ende eines Textes sind. Sie können diesen Text dann löschen, oder seine Farbe oder Größe verändern, etc. Vorlesen des Textes, Satz für Satz, vor und zurück in einem Dokument Brief, Email, etc Vorlesen des Textes, Wort für Wort, vor und zurück in einem Dokument, Brief, Email, etc Vorlesen des Textes, Wort für Wort, vor und nach unten in einem Dokument, Brief, Email, etc Vorlesen des Textes, Satz für Satz, vorwärts und nach unten in einem Dokument, Brief, Email, etc Öffnet das Rechschreibkontrollmenüs, wenn Sie einen Brief, ein Dokument oder eine Email etc. verfassen. Öffnet das Wörterbuch / Lexikon, wenn Sie einen Brief, ein Dokument oder eine Email, etc. verfassen F8 Der Guide beginnt wieder zu sprechen F9 Der Guide hört auf zu sprechen Der heutige Tag, das Datum und die Zeit werden verlesen Die Sprechstimme wird schneller F10 F11 Seite 21 STRG + F11 Umschalt + F11 F12 STRG + F12 Die Sprechstimme wird langsamer Verändert die Stimme (wechselt zwischen den verfürgbaren Stimmen) Die Darstellung wird vergrößert Die Darstellung wird verkleinert (Halten Sie die ALT Taste gedrückt, während Sie F 12 oder STRG + F12 drücken, um die Vergrößerung für alle Bildschirme einzustellen – Dies funktioniert nur, wenn Sie im Hauptmenü sind). Andere Tasten: Das Drücken der Verlassentaste (obere linke Ecke auf der Tastatur) in einem Menü schließt das aktuelle Menü und bringt Sie zum Vorherigen zurück. Die Esc Verlassentaste wird auch in anderen Teilen des Guide verwendet zum Beispiel, um dem Guide zu sagen, dass er eine Stufe zurückgehen soll oder um zum Beispiel Listen zu schließen. Drücken Sie Enter in einem Menü oder in einer Liste, um eine Option zu wählen. Die Entertaste wird auch in anderen Teilen des Guide verwendet zum Beispiel, um Enter dem Guide zu sagen, dass er in die nächste Stufe gehen soll, zum Beispiel, wenn Sie eine Emailadresse und Betreff eingeben, oder wenn Sie eine Adresse in Ihr Adressbuch schreiben. Drücken Sie die Entfernentaste auf der Tastatur, um das momentan gewählte Element in einer Liste zu löschen. Entfernen Dies kann verwendet werden, um ein Email zu löschen, eine Adresse in Ihrem Adressbuch oder einen gespeicherten Brief, etc. Seite 22 Wichtig: Sie müssen sich nicht alle diese Tasten und ihre Funktionen merken, um den Guide erfolgreich zu verwenden. Der wichtigste Funktionskey ist die F1 Taste. Diese zeigt die Hilfsseite für jeden Bildschirm an, wo weitere Details über die Verwendung der Funktionstasten verfügbar sind. Seite 23 9. Tastenkombinationen Wichtig: Mit Hilfe dieser Tastenkombinationen können Sie bestimmte Aufgaben im Guide schneller lösen. Sie können alle Eigenschaften des Guide verwenden, ohne sich irgendeine der Tastenkombinationen merken zu müssen! Um eine Tastenkombination zu verwenden, drücken Sie die 2 oder mehr Tasten gleichzeitig. Zum Beispiel, um die Abkürzung STRG + A zu verwenden, drücken Sie zuerst die STRG Taste auf der Tastatur, halten Sie sie gedrückt, dann drücken und entlasten Sie die A Taste. Zum Schluss entlasten Sie die STRG Taste. 9.1 Tastenkombinationen für Texte in Briefen und Dokumenten, E-mails oder den Nur Text Web Browser, etc. Verwenden Sie diese Tastenkombination, um einzelne Buchstaben, Wörter oder Abschnitte in einem Dokument oder Brief zu wählen. Positionieren Sie den Pfeil am Beginn der gewünschten Markierung, dann drücken Sie die Tastenkombination. Jedes mal, wenn Sie die Umschalt + rechter Pfeil rechte Pfeiltaste drücken, wird ein weiterer Buchstabe markiert. Sie können die Auswahl dann löschen, ausschneiden, einfügen oder formatieren, wie Sie wollen, durch das Verwenden weiterer Tastenkombinationen. Eine leichte Alternative zu dieser Tastenkombination ist die Verwendung der F2 Taste. Ähnlich zur oberen Tastenkombination, aber Umschalt + Strg + hiermit werden ganze Wörter auf einmal rechter Pfeil ausgewählt. Seite 24 STRG + A STRG + X STRG + C STRG + V Wählt alle Wörter und Abschnitte in einem Dokument oder in einem Brief aus. Wenn es in einer Emailliste, Adressbuchliste oder Dateinliste verwendet wird, werden damit alle Emails, alle Adressbucheinträge, oder alle Datein ausgewählt, und sind fertig zum Löschen. Drücken Sie die Entfernentaste, um dann alle diese Emails, Adressbucheinträge oder Datein zu löschen. Schneidet (löscht) den gewählten Text und behält ihn im Speicher des Computers, wo er eventuell wieder woanders in einem Dokument oder Brief eingefügt werden kann. Kopiert den ausgewählten Text, und behält ihn im Speicher des Computers(die Zwischenablage), von wo er eventuell woanders in einem Dokument oder in einem Brief eingefügt werden kann. Fügt den im Speicher abgelegten Text in das Dokument ein an der Stelle, an der sich der Pfeil befindet. STRG + B Der gewählte Text wird FETT gedruckt STRG + U Der gewählte Text wird unterstrichen STRG + I Der gewählte Text wird kusriv gedruckt Verändert die Schrift des gewählten Textes. Drücken Sie diese Kombination mehrmals, um aus einer Liste von verfügbaren Schriften zu wählen. Vergrößert die Größe des gewählten Textes. Drücken Sie die Kombination mehrmals, um aus einer Liste verfügbarer Größen zu wählen. Wenn ein Bild ausgewählt ist, kann man mit dieser Kombination das Bild vergrößern. STRG + T STRG + S Seite 25 Verkleinert die Größe des gewählten Textes. Drücken Sie diese Kombination mehrmals, um STRG + Umschalt + S aus einer Liste verfügbarer Größen zu wählen. Wenn ein Bild ausgewählt ist, kann man mit dieser Kombination das Bild verkleinern. STRG + M STRG + O STRG + N STRG + E STRG + L STRG + R STRG + . Ein Bild einfügen. (Siehe auch STRG +S für die Vergrößerung des Bildes) Verändert die Farbe des gewählten Textes. Drücken Sie diese Kombination mehrmals, um aus einer Liste verfügbarer Farben zu wählen. Verändert den gewählten Text und entfernt alle Formatierungen z.B. fett, unterstrichen, Größe und Farbe, etc. Richtet den gewählten Text oder den momentanen Absatz zentral auf der Seite aus. (zentriert) Richtet den gewählten Text oder den momentanen Absatz an der linken Seite aus. (linksbündig) Richtet den gewählten Text oder den momentanen Absatz an der rechten Seite aus. (rechtsbündig) Wiederholt den geschriebenen Text, von wo ab Sie diese Kombination zum letzten Mal gedrückt haben. STRG + Umschalt + F5 Liest jeden Buchstaben eines Wortes lautlich vor, vorwärts gelesen. Jeder Buchstabe wird buchstabiert Alpha, Beta, Charlie, Delta, etc. STRG + Umschalt + F4 Liest jeden Buchstaben eines Wortes lautlich vor, rückwärts gelesen. Jeder Buchstabe wird buchstabiert Alpha, Beta, Charlie, Delta, etc. Seite 26 Ein Wort oder mehrere Wörter finden. Der Guide fragt Sie nach dem Wort oder der Wortgruppe, STRG+ F die Sie suchen, dann platziert er den Pfeil dorthin und hebt sie hervor. Nachdem Sie STRG + F gedrückt haben, sucht STRG + G der Guide die Stelle an dem das gesuchte Wort oder Wortgruppe als nächstes auftritt. Der Guide zählt die Wörter im Dokument und liest STRG + Q die Gesamtzahl vor. Speichern. Wenn das Dokument zuvor schon gespeichert wurde, speichert diese STRG + W Tastenkombination alle Änderungen, die Sie vorgenommen haben, ohne das Dokument zu verlassen. Schreiben Sie zuerst Ihren Kurzcodetext, dann ALT + Enter drücken Sie ALT+ Enterpfeil. Dieser Kurzcode wird durch den vollen Text ersetzt. ALT + Links ALT + Rechts ALT + Oben In einem Dokument navigieren, das im Drucken Layout angezeigt wird. ALT + Unten STRG + F8 Korrektur lesen des Dokuments. Ähnlich dem Drücken von F8, aber Punkte, Klammern, Striche, etc werden im Dokument vorgelesen. Seite 27 Wenn ein Dokument im Druckseitenlayoutmodus angezeigt wird, bringt Sie diese STRG + Seite Tastenkombinationen zum Anfang einer nach oben bestimmten Seite. Wenn Sie sich momentan irgendwo auf Seite 1 befinden, drücken Sie STRG + Seite STRG + Seite nach unten, um zum Anfang von nach unten Seite 2 zu gelangen. Der Pfeil wird unmittelbar vor dem ersten Zeichen auf Seite 2 stehen. STRG + Umschalt + F1 Ansagen der Textformatierung, unter anderem Fett gedruckt, Schriftgröße, etc. auf der momentanen Position des Pfeils. Home Gehen Sie zum Anfang der momentanen Textzeile. Wenn Sie sich in der Drucklayoutansicht befinden, wird die momentane Seitennummer auch angezeigt. Seite 28 9.2 Andere Tastenkombinationen STRG+P Leertaste Nachdem Sie F1 gedrückt haben, um eine Hilfsseite anzuzeigen, können Sie STRG + P drücken ,um diese Seite auszudrucken. Die Größe des gedruckten Textes wird ca. so groß wie der Text auf dem Bildschirm sein. Um den gedruckten Text zu vergrößern, verwenden Sie die F12 Vergrößerungstaste, um die Textgröße dementsprechend anzupassen. Die Leertaste hat eine wichtige Funktion, wenn Sie mit einer Liste von Elementen arbeiten, wie z.B. Emails oder Adressen. Verwenden Sie die Auf und Ab Pfeiltasten, um ein Element in der Liste auszuwählen, dann drücken Sie die Leertaste, um dieses Element auszuwählen. Wiederholen Sie diesen Prozess, um mehrere Elemente auszuwählen. Verwenden Sie diese Eigenschaft, um mehr als eine Email auf einmal zu wählen oder zu löschen, um mehrere Briefe oder Dokumente zu wählen und zu löschen oder um mehrere Adressen zu wählen, wenn Sie eine Email an mehrere Personen schicken wollen. Seite 29 9.3 Tastenkombinationen für die Verwendung des vollen Guide Web Browser Wenn Sie den Guide Web Browser zum ersten Mal verwenden, sind die einzigen Tasten, die Sie benötigen, die linke und die rechte Pfeiltaste, um sich rückwärts und vorwärts im Text zu bewegen, die Entertaste, um Links zu folgen und die Verlassentaste, um zurück zur Adressbox zu gelangen! F12 Die Seite wird vergrößert STRG + F12 Die Seite wird verkleinert Rechter Pfeil Linker Pfeil Enter Verlassen L N Hiermit gelangen sie zum nächsten Textstück, link, Schaltfläche, etc. Hiermit gelangen sie zum vorherigen Textstück, link, Schaltfläche, etc. Wenn Sie sich gerade auf einen Link bewegt haben, können Sie durch das Drücken der Entertaste dem Link folgen. Hiermit werden Sie zurück zur Adressbox am Anfang des Bildschirms zurückgebracht, wo Sie eine andere Internetadresse oder einen anderen Befehl eingeben können. Schreiben Sie das Wort “Quit”, um aus dem Browser auszusteigen und zurück zum Hauptmenü zu gelangen. Hiermit springen Sie zum nächsten Link auf der Seite. Drücken Sie STRG + L, um zum vorherigen Link zu gelangen. Hiermit springen Sie zum nächsten Textstück auf der Seite (dies ist kein Link).Drücken Sie STRG + N, um zum vorherigen Textstück zu gelangen. Seite 30 H STRG + T STRG + I STRG + P Umschalt + TAB TAB Hiermit springen Sie zur nächsten Überschrift auf der Seite. Drücken Sie STRG + H, um zur vorherigen Überschrift zu gelangen. Wandelt alle Seiten in eine Nur Text Version um. Die Seiten zeigen den ganzen Text in Ihren regulären Guide Farben an. Drücken Sie STRG+T wiederum, um zurück zur Vollansicht zu gelangen. Umschalten zwischen “Bilder anzeigen” und “Bilder verstecken” auf der Seite. Die momentane Seite wird in den auf dem Bildschirm angezeigten Farben gedruckt. Der Pfeil muss sich auf der Internetseite und nicht in der Adressbox befinden, damit dies funktioniert. Um in einem hohen Kontrast zu drucken, wechseln Sie zuerst zu einer Nur Text Anzeige, mit Hilfe von STRG + T. Hat denselben Effekt wie die linke Pfeiltaste. Hiermit können Sie sich zum nächsten Textstück, Link, Schaltfläche, etc. bewegen. Hat denselben Effekt wie die rechte Pfeiltaste. Hiermit können Sie sich zum vorherigen Textstück, Link, Schaltfläche, etc. bewegen. Seite 31 F8 Seite nach unten Seite nach oben Automatisches Vorlesen. Drücken Sie F8 und der Guide liest automatisch ab Ihrer momentanen Position auf der Seite vor. Um das automatische Vorlesen zu stoppen, drücken Sie einfach die STRG Taste oder klicken Sie irgendwo auf der Seite mit der Maus. Der Guide ist normalerweise darauf eingestellt, jede Seite automatisch vorzulesen, sobald sie geladen ist. Wenn Sie nicht wollen, dass der Guide automatisch jede Seite vorliest, schalten Sie das Automatische Vorlesen im Einstellungsmenü aus. Sich auf der momentanen Internetseite eine Seite nach unten bewegen. Sich auf der momentanen Internetseite eine Seite nach oben bewegen. Home Sich zum Anfang der Seite bewegen. Ende Sich zum Ende der Seite bewegen. Rücksetztaste Zurück zur vorherigen Seite. STRG + Rücksetztaste Eine Seite vorwärts. STRG + rechter Pfeil Für Benutzer der Vergrößerung, auf der Seite nach rechts gelangen. STRG + linker Pfeil Für Benutzer der Vergrößerung, auf der Seite nach links gelangen. Seite 32 STRG + Pfeil nach oben Für Benutzer der Vergrößerung, auf der Seite nach oben gelangen. STRG + Pfeil nach unten Für Benutzer der Vergrößerung, auf der Seite nach unten gelangen. Für Benutzer der Vergrößerung, hiermit ALT + rechter können Sie sich zum nächsten Textstück, Pfeil Link, Schaltfläche, etc, bewegen, welche sich unmittelbar rechts von Ihrer Position befindet. Für Benutzer der Vergrößerung, hiermit ALT + linker können Sie sich zum nächsten Textstück, Pfeil Link, Schalffläche, etc, bewegen, welche sich unmittelbar links von Ihrer Position befindet. Für Benutzer der Vergrößerung, hiermit ALT + Pfeil nach können Sie sich zum nächsten Textstück, oben Link, Schalffläche, etc, bewegen, welche sich unmittelbar über Ihrer Position befindet. Für Benutzer der Vergrößerung, hiermit ALT + Pfeil nach können Sie sich zum nächsten Textstück, unten Link, Schalffläche, etc, bewegen, welche sich unmittelbar unterhalb Ihrer Position befindet. Verwenden Sie diese zwei Tastenkombinationen, um den ganzen Text auf einer Seite zu markieren und dann STRG + A, danach STRG + kopieren Sie ihn in die Zwischenablage. C Verwenden Sie STRG + V in einem anderen Teil des Guide, um diesen Text wieder einzufügen. Seite 33 9.3.1 Web Browser Adressbox Befehle Ebenso wie www Adressen, können auch spezielle Befehle in die Adressbox des Web Browsers eingetragen werden. Suchen Abbrechen Schließen Hilfe Zurück Vorwärts Wenn etwas eingegeben wird, was nicht eine www Adresse oder ein Befehl ist, sucht der Guide automatisch das ganze Internet nach Seiten mit dem Stichwort ab. Eine neue Internetseite, die die Liste der Restultate anzeigt, wird geöffnet. Ersatzweise, tippen Sie das Wort Search gefolgt von Ihren Suchbegriffen ein. Der Guide sucht dann nach Seiten mit denen Ihr Begriff übereinstimmt. Tippen Sie das Wort Quit ein, um den Web Browser zu schließen und zurück zum Guide Hauptmenü zu kehren. Wenn mehrere Seiten geöffnet sind, tippen sie das Wort Close ein, um die aktuelle Seite zu schließen. Wenn die letzte Seite geschlossen ist, werden sie zum Hauptmenü zurückgeleitet. Tippen Sie das Wort Help ein oder drücken Sie F1, um mehr Hilfe für die Verwendung des Web Browsers zu erhalten. Tippen Sie das Wort Back ein, um zurück zur Internetseite zu gelangen, die Sie zuvor betrachtet haben. (Siehe auch die Rückstelltastenkombination oben). Tippen Sie das Wort Forward ein, nachdem Sie zu einer vorherigen Seite zurückgekehrt sind. Dieser Befehl bringt Sie wieder vorwärts. (Siehe auchDie Rückstelltastenkombination oben). Seite 34 Zoom Favoriten Favoriten hinzufügen Geschichte Links Finden Drucken Home Optionen Tippen Sie das Wort Zoom ein, gefolgt von einer Nummer zwischen 1 und 99. Dies richtet den Zoom / die Vergrößerung der Seite ein. Tippen Sie das Wort Favs oder Favourites ein, um die Liste Ihrer Lieblingswebsites anzuzeigen. Tippen Sie das Wort Add Favs oder Add Favourites ein, um die aktuelle Seite zur Liste Ihrer Lieblingsseiten hinzuzufügen. Tippen Sie das Wort Hist oder History ein, um eine Liste von Seiten anzuzeigen, die vor kurzem gezeigt wurden. Tippen Sie das Wort Links ein, um eine Liste aller Links auf einer Internetseite anzuzeigen. Tippen Sie das Wort Find ein, gefolgt von einem Abstand, und dann tippen Sie das derzeitige Wort ein, nach dem Sie suchen. Der Guide wird das Wort dann auf dieser Seite suchen. Drucken der momentanen Internetseite. Um einen hohen Kontrast beim Drucken zu haben, wechseln Sie zuerst zu einer Nur Text Anzeige, durch das Verwenden von STRG + T. Tippen Sie das Wort Home ein, um zurück zu Ihrer Homepage zu gelangen. Verwenden Sie den Optionsbildschirm, um Ihre Homepage einzustellen. Tippen Sie das Wort Options ein, um den Optionsbildschirm anzuzeigen. Weitere Informationen über den Guide Web Browser ist durch das Drücken der F1 Taste während der Verwendung des Web Browsers verfügbar. Seite 35 Wichtig: Die Tastenkombinationen und Befehle oben betreffen nur den Guide Web Browser und nicht den Guide Nur Text Web Browser. 9.4 Bild und Handschriftsvergrößerungs Tastenkombinationen Die Bildanzeige erlaubt Ihnen Bilder und handgeschriebene Dokumente zu vergrößern, welche Sie mit Ihrem Scanner eingescannt haben, Bilder von einer Kamera oder Bilder, die an einer Email angehängt waren, zu vergrößern. Zusätzlich zur Vergrößerung, kann die Bildanzeige Bilder drehen, seine Helligkeit und seinen Kontrast und sogar seine Färbung ändern. Die Tastenkombinationen für all diese Funktionen sind hier aufgelistet: F12 Das Bild vergrößern STRG + F12 Das Bild verkleinern Seite nach oben Das Bild vergrößern Seite nach unten Das Bild verkleinern Linker Pfeil Auf die linke Seite des Bildes gelangen Rechter Pfeil Auf die rechte Seite des Bildes gelangen Pfeil nach oben Zum Anfang des Bildes gelangen Pfeil nach unten Zum Ende des Bildes gelangen STRG + Linker Pfeil Sich in größeren Schritten nach links bewegen Sich in größeren Schritten nach rechts bewegen Hiermit bewegen Sie sich durch die verfügbaren Bildfärbungen STRG + Rechter Pfeil Enter Seite 36 Home Taste Zum Anfang des Bildes gelangen Ende Taste Zum Ende des Bildes gelangen C Den Kontrast des Bildes ändern B Die Helligkeit des Bildes ändern L Das Bild um 90 Grad nach links drehen R Das Bild um 90 Grad nach rechts drehen Das normale Bild wiederherstellen. Alle Vergrößerungen und Färbungen werden vom Bild gelöscht. Das Bild drucken Lesbarer Text, falls auf dem Bild vorhanden, wird vorgelesen N STRG + P STRG + S 9.5 DVD und Movie Player Tastenkombinationen Wenn Sie eine DVD oder eine Filmdatei mit dem DVD und Film Player abspielen, können Tastenkobminationen verwendet werden um die Wiedergabe zu kontrollieren während die DVD oder Filmdatei abgespielt wird. Wichtig: Die Kontrollliste (und die verfügbaren Tastenkombinationen) variiert abhängig davon, ob sie eine DVD oder eine Filmdatei abspielen. Drücken Sie die Verlassentaste, um das Guide Verlassentaste DVD und Filmkontrollmenü anzuzeigen. Wenn dieses Menü angezeigt wird, drücken Sie F1, um weitere Hilfe zu bekommen. Pfeiltasten (Nur DVD Discs) Verwenden Sie die Pfeiltasten, um Menüoptionen am Beginn des Films auszuwählen. Wichtig: Wenn Sie das DVD Menü am Anfang des Films Seite 37 nicht sehen wollen, spielen Sie die DVD mit Option 1 anstatt des Guide DVD und Filmplayer ab. STRG + Pfeil nach oben Lauter schalten. STRG + Pfeil nach unten Leiser schalten. STRG + Linker Pfeil Eine Minute zurückspulen. STRG + Rechter Pfeil Eine Minute vorwärtsspulen. Leertaste Den Film abspielen oder pausieren. Wenn der Film abgespielt wird, drücken Sie die Leertaste, um die Wiedergabe zu pausieren. Wenn der Film pausiert, drücken Sie die Leertaste, um die Wiedergabe erneut zu starten. STRG + D Nächstes Kapitel. Die meisten DVDs sind in Kapitel unterteilt. Jedes Kapitel ist generell 5 oder 10 Minuten lang. Durch das Drücken von STRG + D wird das nächste Kapitel abgespielt. Eine Alternative zu dieser Tastenkombination ist die eine Seite nach unten Taste. STRG + U Vorheriges Kapitel. Die meisten DVDs sind in Kapitel unterteilt. Jedes Kapitel ist generell 5 oder 10 Minuten lang. Durch das Drücken von STRG + U wird das vorherige Kapitel abgespielt. Eine Alternative zu dieser Tastenkombination ist die eine Seite nach oben Taste. STRG + M Anzeige des eigenen Menüs der DVD. Drücken Sie diese Tastenkombination, wenn Sie den Film Seite 38 abspielen und wenn Sie das eigene Menü der DVD noch einmal sehen wollen. STRG + Q Den DVD und Filmplayer verlassen. Der Film wird gestoppt und das Guidemenü wird wieder angezeigt. A Drücken Sie den Buchstaben A, um das Bildformat des Films zu ändern. Diese Option wird normalerweise verwendet, um den Film zu verengen oder zu strecken, um es an den speziellen Bildschirm, den Sie verwenden, anzupassen. K Drücken Sie K auf der Tastatur, um zwischen den verfügbaren Untertiteln auf einer DVD hin und herzuschalten. Manche DVDs haben mehrere Untertitel in verschiedenen Sprachen. L Drücken Sie L auf der Tastatur, um zwischen den verfügbaren Audiotracks auf einer DVD hin und herzuschalten. Manche DVDs haben mehrere Audiotracks, die in verschiedenen Sprachen abgespielt werden können oder haben eine extra Audio Beschreibung. M Tondämpfer. Drücken Sie M auf der Tastatur, um die Sounds stumm zu schalten. Drücken Sie es wiederum, um die Lautstärke wieder zurück auf normal zu stellen. N Nächster Titel. Wenn auf einer DVD mehrere Titel enthalten sind, drücken Sie N auf der Tastatur, um den nächsten Film abzuspielen P Voriger Titel. Wenn auf einer DVD mehrere Titel enthalten sind, drücken Sie P auf der Tastatur, um den vorherigen Film abzuspielen. Seite 39 9.6 Tastenkombinationen für das Senden von Kurznachrichten Wenn Sie eine Nachricht schreiben, verwenden Sie STRG + Auf und STRG + Unten (Pfeiltasten), um den vorherigen Gesprächsverlauf anzuzeigen. STRG + ALT + M: Verwenden Sie diese Kombination, um vom Guide schnell zum Instant Messenger zu gelangen. Wenn Sie diese Tastenkombination verwenden, wenn Sie ein Dokument bearbeiten, fragt Sie der Guide, ob Sie Ihre Arbeit speichern wollen, bevor Sie zum Instant Messenger wechseln. Seite 40 Telefon: 0180-5006822 14ct / Min aus dem deutschen Festnetz / Mobilfunkpreise können abweichen www.DolphinGuide.de Guide Version 5 © Software Express Ltd 2009 Page 41