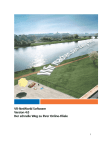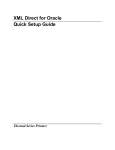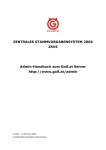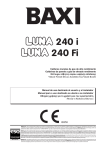Download Benutzerhandbuch KAVIS-Internet - Bank
Transcript
Bank-Verlag GmbH Benutzerhandbuch KAVIS-Internet Version: 1.8 Stand: 20.06.2012 © Bank-Verlag GmbH Wendelinstraße 1 50933 Köln www.bank-verlag.de https://kavis.bank-verlag.de Inhaltsverzeichnis 1 Allgemeines zu KAVIS-Internet 4 2 Zur Navigation in KAVIS-Internet 4 3 Die Einrichtung von Mandanten durch die Bank-Verlag GmbH 4 4 Login 5 5 5.1 Die erste Anmeldung Passwortkonventionen 6 6 6 Die Menüs in KAVIS-Internet 7 7 7.1 7.2 7.3 Kartenbestellung Standardbestellung Massenbestellung Auftragsverfolgung 7 7 12 14 8 8.1 8.2 8.3 Kartensperre Kartensperre Sperre einer unbekannten Karte Sammelsperre 16 16 21 22 9 9.1 9.2 9.3 9.4 9.5 Änderungsdienst Fehlbedienungszähler hochsetzen Limitänderung Limitgruppenänderung Karte löschen Karte reaktivieren 24 24 26 29 31 33 10 10.1 10.2 10.3 10.4 10.5 10.6 10.7 Kartenauskunft Händlerentgelte Sperrauskunft Sperrhistorie Stammdaten Bewegungsdaten Telefonsperren GA-Stammdatei 35 35 36 37 39 40 42 43 11 Download 45 12 12.1 12.2 12.3 12.4 12.5 12.6 Fraud Übersicht Navigation Suchmaske fraudverdächtiger Transaktionen Bearbeiten fraudverdächtiger Transaktionen Fraud Sperre Vorgang mit fraud-verdächtigen Transaktionen in Bearbeitung nehmen Fraud-Sperre Whitelist zur Einstellung und Verwaltung von Ausnahmen Verwaltung von individuellen Fax-Vorlagen 46 46 46 47 48 52 12.7 12.8 12.9 Benutzerhandbuch KAVIS 1.8 20.06.2012 52 52 53 54 Seite 2 von 86 13 13.1 13.2 13.3 13.4 13.5 Vorgänge Eigene Vorgänge Noch freizugebende Vorgänge Abgewiesene Vorgänge Abgeschlossene Vorgänge Eingestellte Bestellungen 55 55 56 58 60 61 14 Admin 61 15 15.1 15.2 15.3 15.4 15.5 15.6 Anhang Sperrschlüssel Sperren Fehlercodes Antwortcodes der Autorisierungszentrale Ländercodes in der Transaktionsanzeige Merchant Category Codes for IRS Form 1099-MISC Reporting Währungskennzeichen nach ISO 4217 (Stand 18.08.2010) 63 63 63 65 66 72 82 16 Ihr KAVIS TEAM 86 Benutzerhandbuch KAVIS 1.8 20.06.2012 Seite 3 von 86 1 Allgemeines zu KAVIS-Internet KAVIS-Internet ist das Kartenverwaltungs- und Informationssystem der Bank-Verlag GmbH. Diese Anwendung ermöglicht es Ihnen, Informationen rund die Karte abzurufen, Kartensperren und Kartenbestellungen zu erfassen, Limite zu ändern usw.. Dieses Handbuch können Sie sich auch in der KAVIS Anwendung unter „Handbuch“ downloaden. 2 Zur Navigation in KAVIS-Internet Zu Beginn möchten wir Sie ausdrücklich darauf hinweisen, dass aus Sicherheits- und Stabilitätsgründen für die Arbeit in KAVIS-Internet die Browserfunktionen geschlossen werden. KAVIS wird dann in einem Pop-Up-Fenster gestartet. Die Navigation erfolgt dadurch ausschließlich über die Bedienfelder der KAVIS Anwendung. Die Anwendung KAVIS-Internet ist optimiert für den Einsatz der Browser Internet-Explorer (ab Version 6.xx) und Mozilla Firefox (ab Version 2.xx). Bitte verwenden Sie aus Sicherheitsgründen möglichst aktuelle Browserversionen. Die Einstellungen Ihres InternetBrowsers müssen Java-Script erlauben und Pop-Ups für diese URL zulassen. Falls Sie KAVIS-Internet nicht aufrufen können und keine Möglichkeit haben, die vorgenannten Einstellungen selbst zu ändern, sprechen Sie bitte den in Ihrem Hause zuständigen DV-Mitarbeiter an. In der Anwendung selbst finden Sie unter Hilfestellungen und fachliche Erläuterungen. Möchten Sie eine Seite ausdrucken, so bedienen Sie die Taste auf Ihrer Tastatur STRG und gleichzeitig p. ► Wichtiger Hinweis: Um eine Eingabe – hierbei spielt es keine Rolle ob im Änderungsdienst, KartenSperre oder in der Kartenbestellung – abzuschließen, müssen Sie bitte alle Eingaben so lange bestätigen, bis Sie wieder auf die Eingabemaske zurück gelangen. Haben Sie das nicht getan, ist die Eingabe nicht erfolgt! 3 Die Einrichtung von Mandanten durch die Bank-Verlag GmbH Bevor Sie im System arbeiten können, muss die Bank-Verlag GmbH Ihr Haus als Mandanten im Zentralen User-Management (ZUM) einrichten und die gewünschten Anwendungen (in diesem Falle KAVIS) zuweisen. Die Bank-Verlag GmbH berücksichtigt bei der Anlage, ob Ihr Haus ein 4-Augen-Prinzip für Kartensperren und/oder den Änderungsdienst gewählt hat. ► Hinweis: Sie als Anwender können daran erkennen, ob Ihr Haus ein 4-Augen Prinzip oder aber die Einzelerfassung gewählt hat, ob bei einer Erfassung die Eingabe auf Wiedervorlage (dann besteht das 4-Augen-Prinzip) oder als abgeschlossen gekennzeichnet wurde. Der Mandanten-Administrator Ihres Hauses richtet die Benutzer ggf. ein und weist Ihnen die erforderlichen Profile zu. Ist Ihr Passwort gesperrt oder benötigen Sie weitere Rechte in KAVIS, sprechen Sie bitte einen Administrator in Ihrem Hause an. Benutzerhandbuch KAVIS 1.8 20.06.2012 Seite 4 von 86 4 Login Die Anwendung KAVIS wird wie folgt aufgerufen: https://kavis.bank-verlag.de/ Die gesamte Verbindung ist 128-bit-SSL gesichert. (Abb. 4.1.) Bitte geben Sie hier Ihren Benutzernamen, der Ihnen entweder von der Bank-Verlag GmbH oder von Ihrem Mandantenadministrator im Hause mitgeteilt wurde, und Ihr Passwort ein. Der Benutzername setzt sich aus dem Loginnamen@Mandantnamen zusammen. ( Abb. 4.2) Hinweis: Geben Sie Ihren Benutzernamen und/oder Ihr Passwort falsch ein, erscheint ein Fehlerhinweis. Sie haben dann noch zwei Möglichkeiten, Ihr Passwort korrekt einzugeben. Nach der dritten Falscheingabe ist Ihr Zugang gesperrt und Ihr Mandanten-Administrator muss die Sperrung aufheben. Benutzerhandbuch KAVIS 1.8 20.06.2012 Seite 5 von 86 5 Die erste Anmeldung Bei der ersten Anmeldung im System werden Sie aufgefordert, das Passwort zu ändern. (Abb. 5.1.) 5.1 Passwortkonventionen Mindestens 8 Zeichen lang Keine Leerzeichen wie blank oder Tab Mischung aus Buchstaben und Ziffern oder Sonderzeichen, nur Buchstaben oder nur Ziffern sind nicht zulässig Groß- und Kleinschreibung wird berücksichtigt, vom User-Management aber nicht verlangt Wenn Sie ihr Passwort geändert haben, klicken Sie auf „Ändern―. Das Passwort ist jeweils 90 Tage gültig. Danach werden Sie vom System zur Änderung aufgefordert: (Abb. 5.1.1) Sollten die Passwortkonventionen nicht eingehalten werden, erhalten Sie die Aufforderung ein anderes Passwort zu vergeben. (Abb. 5.1.2) Benutzerhandbuch KAVIS 1.8 20.06.2012 Seite 6 von 86 6 Die Menüs in KAVIS-Internet (Abb. 6.1.) Menüs bestehen für Kartenbestellung, Kartensperre, Änderungsdienst, Kartenauskunft, Fraud-Bearbeitung, Download, Vorgänge und Admin. Sie sehen nur die Menüs, für die Sie vom Mandanten-Administrator Ihres Hauses berechtigt wurden. Wurden Sie als User nicht für alle Menüs berechtigt, sehen Sie auch nicht den entsprechenden Reiter. In der SystemNachricht erhalten Sie Informationen von der Bank-Verlag GmbH. 7 Kartenbestellung Mit dieser Funktion können Sie Kartenbestellungen durchführen Bearbeitungsstatus von Kartenbestellungen anzeigen lassen. 7.1 und sich den Standardbestellung Die Standardbestellung kann für die Bestellung (Kundenkarten, Händlerkarten) verwendet werden. von kontogebundenen Karten Eine Standardbestellung besteht logisch aus einem Bestellkopf und Bestellpositionen. Im Rahmen der Erfassung werden einem Bestellkopf beliebige Bestellpositionen zugeordnet. 7.1.1 Bestellkopf Standardbestellung (Abb. 7.1.1.1) Die im Bestellkopf gemachten Eingaben gelten für alle diesem Bestellkopf zugeordneten Positionen. Der Bestellkopf umfasst die für die Kartenbestellung geltenden nicht kundenspezifischen Angaben (Produktkennung, Versandart, Bestellart). Die in Kavis-Internet erfassten Bestellpositionen werden an vereinbarten Wochentagen von der Bank-Verlag GmbH verarbeitet. Hinweis: Annahmeschluss für die Verarbeitung an den vereinbarten Wochentagen durch die Bank-Verlag GmbH ist um 12.45 Uhr. Alle Bestellungen, die danach eingestellt werden, Benutzerhandbuch KAVIS 1.8 20.06.2012 Seite 7 von 86 können erst am nächsten vereinbarten Wochentag von der Bank-Verlag GmbH verarbeitet werden. Soll von diesem Schema für diese Bestellung abgewichen, und die Bestellpositionen unmittelbar verarbeitet werden, ist der Schalter Sofortbestellung zu aktivieren. Unter der Liste Produktkennung werden alle für die Erfassung verfügbaren Produkte aufgeführt. In der Standardbestellung sind lediglich kontobezogene Produkte sowie Produkte für Händlerkarten verfügbar. Unter der Liste Versandart werden alle verfügbaren Versandarten aufgeführt. Unter der Liste Bestellart werden alle für das gewählte Produkt verfügbaren Bestellarten (Karte und/oder Zahlungsverkehrs PIN bzw. Transport-PIN) aufgeführt. 7.1.2 Bestellposition Kartendaten Nach Erfassung des Bestellkopfes können die kartenspezifischen Daten erfasst werden (Abb. 7.1.2.1). (Abb. 7.1.2.1) Als kartenspezifische Daten müssen mindestens die Bankleitzahl, Kontonummer, Kartenfolgenummer, Kartennummer und „Name Karteninhaber(1)― eingegeben werden. Das Verfalldatum kann und muss nur dann eingegeben werden, wenn ein Produkt für mehrere Verfalljahre verwendet werden kann. Verfalljahrunabhängigkeit von Produkten kann mit der Bank-Verlag GmbH vereinbart werden. Limitschlüssel ist die Angabe für die Art des Kartenlimits in der Autorisierungszentrale. Wird kein Limitschlüssel angegeben, wird das Standardlimit hinterlegt. Sind Limitgruppen (A-Z) vereinbart, ist es erforderlich, diese mit anzugeben. Das Jugendschutzmerkmal ist nur relevant für kontogebundene Chipkarten mit Börsenfunktion. Das eingegebene Datum (Merkmal) wird für die Auskunft über die Altersberechtigung des Karteninhabers verwendet. Ist das Feld nicht gefüllt, wird davon ausgegangen, dass das Alter des Kunden kleiner als 18 Jahre ist. Eine Einbringung des Benutzerhandbuch KAVIS 1.8 20.06.2012 Seite 8 von 86 tatsächlichen Geburtsdatums des Kunden in den Chip ist nur bei vorliegender Einwilligung des Kunden gestattet. Alternativ kann bei volljährigen Kunden das Dummy-Datum 01.01.1900 angegeben werden. 7.1.3 Bestellposition mit Versandinformationen zum Direktversand (Abb. 7.1.3.1) Angaben zum Direktversand umfassen Angaben zum Versand der Karte bzw. des PINBriefs. Jede eingegebene Adresszeile erscheint auf dem Kartencarrier bzw. PIN-Brief. Es müssen mindestens zwei Adresszeilen gefüllt werden. Bei Inlandsversand enthalten Adresszeilen Name des Empfängers, Zustellangaben, Postleitzahl und Bestimmungsort in postalischer Schreibweise (ohne vorangestelltes Länderkennzeichen oder ISO-Kennung). Bei Auslandsversand sollten die Adresszeilen wie beim Inlandsversand gestaltet sein, zusätzlich sollte Bestimmungsort in Großbuchstaben möglichst in der Sprache des jeweiligen Bestimmungslandes in lateinischen Buchstaben enthalten. Die Länderbezeichnung sollte in Großbuchstaben in deutscher, französischer oder englischer Sprache ohne Länderkennzeichen oder ISO-Kennung als letzte Zeile der Anschrift enthalten sein. Der Carrierschlüssel Karte ist der Schlüssel für den vom Kartenhersteller zu verwendende und vereinbarte Kartencarrierbrief. Benutzerhandbuch KAVIS 1.8 20.06.2012 Seite 9 von 86 Der Beilagenschlüssel Karte ist der Schlüssel für die vom Kartenhersteller dem Kartencarrierbrief beizufügenden Beilagen.Auch dieser ist im Vorfeld mit der Bank-Verlag GmbH abzustimmen. 7.1.4 Bestellposition mit Versandinformationen zum Filialversand (Abb. 7.1.4.1) Versandinformationen zum Filialversand umfassen Angaben zum Versand der Karte bzw. des PIN-Briefs. Durch Klick auf <Suche Versandanschriften> werden die verfügbaren Versandanschriftenschlüssel gesucht und durch Klick auf das Listenfeld angezeigt. Wird kein Versandanschriftenschlüssel gesucht und ausgewählt, wird der bei der Bank-Verlag GmbH hinterlegte Standard verwendet. 7.1.5 Navigationselemente Standardbestellung 7.1.5.1 Hinzufügen einer Bestellposition Durch Klick auf <Hinzufügen> wird die eingegebene Bestellposition einer Bestellliste hinzugefügt. Nur Positionen, die der Bestellliste hinzugefügt worden sind, werden im Rahmen einer Bestellung von der Bank-Verlag GmbH berücksichtigt. Benutzerhandbuch KAVIS 1.8 20.06.2012 Seite 10 von 86 (Abb. 7.1.5.1.1) Die Bestellposition erscheint dann unter „Alle Aufträge―. Jede weitere hinzugefügte Bestellposition wird dieser Liste angefügt (Abb. 7.1.5.1.1). 7.1.5.2 Durchführung einer Bestellung (Abb. 7.1.5.2.1.) Durch Klick auf das Element <Listenelemente bestellen> und anschließender Bestätigung werden alle in der Liste aufgeführten Positionen für eine Bestellung vorgemerkt. (Abb. 7.1.5.2.1. und 7.1.5.2.2.) Benutzerhandbuch KAVIS 1.8 20.06.2012 Seite 11 von 86 (Abb. 7.1.5.2.2.) Im Falle einer Nutzung des 4 Augenprinzips müssen die einzelnen Bestellpositionen noch freigezeichnet werden. Ansonsten werden die eingestellten Positionen im Rahmen des regulären Verarbeitungszyklus von der Bank-Verlag GmbH verarbeitet. 7.1.5.3 Bearbeitung einer Bestellposition Der Bestellliste hinzugefügte Positionen können mit den entsprechenden Schaltern gelöscht oder bearbeitet 7.2 bzw. geändert werden. Massenbestellung Die Massenbestellung dient der Bestellung von kontoungebunden Produkten und Händlerkarten, es kann eine beliebige Anzahl einer Bestellposition vervielfältigt und einem Bestellkopf zugeordnet werden. Auch eine Massenbestellung besteht logisch aus einem Bestellkopf und Bestellpositionen. Im Rahmen der Erfassung wird einem Bestellkopf eine Bestellposition zugeordnet, diese Bestellposition wird gemäß Angabe dupliziert. 7.2.1 Bestellkopf einer Massenbestellung (Abb. 7.2.1.1.) Die im Bestellkopf (Abb. 7.2.1.1.) gemachten Eingaben gelten für die dem Bestellkopf zugeordneten Position. Der Bestellkopf umfasst die für die Kartenbestellung geltenden nicht kundenspezifischen Angaben (Produktkennung, Versandart, Bestellart). Die in Kavis-Internet erfassten Bestellpositionen werden an vereinbarten Wochentagen von der Bank-Verlag GmbH verarbeitet. Benutzerhandbuch KAVIS 1.8 20.06.2012 Seite 12 von 86 Hinweis: Annahmeschluss für die Verarbeitung an den vereinbarten Wochentagen durch die Bank-Verlag GmbH ist um 12.45 Uhr. Alle Bestellungen, die danach eingestellt werden, können erst am nächsten vereinbarten Wochentag von der Bank-Verlag GmbH verarbeitet werden. Soll von diesem Schema für diese Bestellung abgewichen werden, und die Bestellpositionen unmittelbar verarbeitet werden, ist der Schalter Sofortbestellung zu aktivieren. Unter der Liste Produktkennung werden alle für die Erfassung in der Massenbestellung verfügbaren Produkte (Kontoungebundene Produkte, Händlerkarten) aufgeführt. Unter der Liste Versandart werden alle verfügbaren Versandarten aufgeführt. Unter der Liste Bestellart werden alle für das gewählte Produkt verfügbaren Bestellarten (Karte, Karte und Transportpin) aufgeführt. 7.2.2 Bestellposition einer nicht kontobezogenen Massenbestellung (Abb. 7.2.2.1.) Bei nicht-kontobezogenen Massenbestellung müssen mindestens Angaben zur Bankleitzahl der Bestellposition gemacht werden und es muss eine Anzahl angegeben werden, wie oft diese Bestellposition dupliziert werden soll. Aus organisatorischen Gründen beträgt die maximale Anzahl einer Duplizierung 1000 Stück. Das Verfalldatum kann und muss nur dann eingegeben werden, wenn ein Produkt für mehrere Verfalljahre verwendet werden kann. Verfalljahrunabhängigkeit von Produkten kann mit der Bank-Verlag GmbH vereinbart werden. Die Angaben zum Karteninhaber sind optional, ob diese eingegeben werden müssen, hängen von dem vereinbarten Kartenlayout ab. Benutzerhandbuch KAVIS 1.8 20.06.2012 Seite 13 von 86 7.2.3 Bestellposition einer Massenbestellung von Händlerkarten (Abb. 7.2.3.1.) Bei Massenbestellung von Händlerkarten müssen mindestens Angaben zur Bankleitzahl, der Kontonummer des Händlers, dem Karteninhaber gemacht werden und es muss eine Anzahl angegeben werden, wie oft diese Bestellposition dupliziert werden soll. Aus organisatorischen Gründen beträgt die maximale Anzahl einer Duplizierung 1000 Stück. Das Verfalldatum kann und muss nur dann eingegeben werden, wenn ein Produkt für mehrere Verfalljahre verwendet werden kann. Verfalljahrunabhängigkeit von Produkten kann mit der Bank-Verlag GmbH vereinbart werden. 7.2.4 Angaben zum Versand von Massenbestellungen Versandinformationen zum Filialversand umfassen Angaben zum Versand der Karte bzw. des TransportPIN-Briefs. Durch Klick auf <Suche Versandanschriften> werden die verfügbaren Versandanschriftenschlüssel gesucht und durch Klick auf das Listenfeld angezeigt. Wird kein Versandanschriftenschlüssel gesucht und ausgewählt, wird der bei der Bank-Verlag GmbH hinterlegte Standard verwendet. 7.2.5 Durchführung einer Massenbestellung Durch Klick Auf <Erfassen> Massenbestellung eingestellt. und anschließender Bestätigung wird die erfasse Im Falle einer Nutzung des 4 Augenprinzips muss auch diese Bestellpositionen noch freigezeichnet werden. Ansonsten werden die eingestellten Positionen im Rahmen des regulären Verarbeitungszyklus von der Bank-Verlag GmbH verarbeitet. 7.3 Auftragsverfolgung Mit der Funktion Auftragsverfolgung besteht die Möglichkeit den Verarbeitungsstatus von Kartenbestellungen bei der Bank-Verlag GmbH abzurufen. Dabei ist es unerheblich ob diese über Kavis-Internet bestellt wurden. Geben Sie hier Bankleitzahl und Kontonummer (optional auch Kartenfolgenummer und Verfalldatum) der Kartenbestellung an, deren Status Sie prüfen möchten (Abb.7.4.1.). Benutzerhandbuch KAVIS 1.8 20.06.2012 Seite 14 von 86 (Abb. 7.4.1.) Als Suchergebnis erhalten Sie die neben den Suchparametern Angaben zur Bestellart (Kartenbestellung, Karte+PIN-Bestellung etc.), die von der Bank-Verlag GmbH vergebene Auftragsnummer sowie die Status der Position (Abb. 7.4.2.). (Abb. 7.4.2.) Der Status gibt an, ob die Positionsdaten inhaltlich konsistent sind und den Spezifikationen entsprechen. Positionen mit dem Status fehlerhaft können nicht weiterverarbeitet werden und es kann für diese Position keine Karte produziert werden. Durch Klick auf ein Positionssuchergebnis werden die Auftragsdaten, Positionsstatus sowie Verarbeitungstermine bzw. Fehlerbeschreibung angezeigt. Hat die Position den Status <fehlerfrei> erhalten Sie in der Ansicht folgende Informationen (Abb. 7.4.3): (Abb. 7.4.3.) Das Datum der Auftragsannahme gibt an, wann die Bestellung bzw. Auftragsdatei vom CardManagementSystem der Bank-Verlag GmbH verarbeitet wurde. Benutzerhandbuch KAVIS 1.8 20.06.2012 Seite 15 von 86 Soll-Datum Kartenpersonalisierung ist der Termin an dem voraussichtlich die Kartendaten generiert und an den Kartenhersteller weitergeleitet werden. Ist-Datum Kartenpersonalisierung ist der Termin an dem die Kartendaten tatsächlich generiert und an den Kartenhersteller weitergeleitet wurden. Herstellerannahme ist der vom Kartenhersteller gemeldete Termin, an dem die Position in das Verarbeitungssystem des Herstellers aufgenommen wurde. Herstellerversand ist der vom Kartenhersteller gemeldete Termin, an dem die fertig produzierte Karte an den Zustelldienst übergeben wurde. Soll-Datum PIN-Versand ist der Termin an dem voraussichtlich der Brief mit der ZahlungsverkehrsPIN bzw. TransportPIN gedruckt wird. Ist-Datum PIN-Versand ist der Termin an dem der Brief mit der ZahlungsverkehrsPIN bzw. TransportPIN an den Zustelldienst übergeben wurde. Hat die Position die Status <fehlerhaft> wird an dieser Stelle die von der Bank-Verlag GmbH vergebene Fehlernummer sowie eine Fehlerbeschreibung ausgegeben (Abb. 7.5d). (Abb. 7.4.4.) 8 Kartensperre Mit dieser Funktion können Sie Karten für Ihr Haus sperren bzw. gesperrte Karten freigeben. ► neu: Dies gilt auch für Kontosperren, die wieder aufzuheben sind. Unterschieden wird zwischen einer Karten- und einer Sammelsperre. Hinweis: Die Sperre einer Bank-Verlag GmbH noch nicht bekannten Karte ist möglich (s. 8.2). Dies ist vor allen Dingen für die Banken von Interesse, die Karten bestellen und diese aus Sicherheitsgründen direkt sperren möchten. Diese gerade bestellten Karten sind noch nicht in unserer Kartendatei vermerkt, können jedoch trotzdem bereits gesperrt werden. 8.1 Kartensperre (Abb. 8.1.1.) Benutzerhandbuch KAVIS 1.8 20.06.2012 Seite 16 von 86 Bitte wählen Sie KartenSperre (Abb. 8.1.2.) Nur die Eingabe der Bankleitzahl sowie der Kontonummer ist noch von Nöten. Anschließend klicken Sie bitte auf „Suchen“. Hinweis: In dem linken Feld sehen Sie immer, in welchem Bearbeitungsstatus Sie sich gerade befinden; in diesem Fall den Suchkriterien. Nachdem Sie auf Weiter geklickt haben kommen Sie auf eine weitere Suchmaske, in der alle zu der eben angegebenen Bankleitzahl und Kontonummer gespeicherten Karten mit Folgenummer, Verfalldatum sowie Sperrzustand aufgeführt werden. ( S. Abb. 8.1.3) Sie wählen die gewünschte(n) Karte(n) aus, in dem Sie in die Zeile der betreffenden Karte(n) gehen und die jeweilige Sperre erfassen. Unterschieden wird zwischen einer Missbrauchs,und Anwendungssperre. Hinweis: Bei einer Missbrauchsperre werden alle Funktionen der Karte gesperrt und die Karte wird am GA eingezogen. Mit einer Anwendungssperre können Sie gezielt einzelne Funktionen der Karte sperren. Die Karte wird am GA bei einer Anwendungssperre nicht eingezogen. (Abb. 8.1.3.) 8.1.1 Missbrauchssperre Um eine Missbrauchssperre zu erfassen, wählen Sie die zu sperrende Karte aus (Abb. 8.1.1.1.) Benutzerhandbuch KAVIS 1.8 20.06.2012 Seite 17 von 86 und klicken auf Erfassen (Abb. 8.1.1.2.) Besteht ein 4-Augen Prinzip für Kartensperren, erscheint der Hinweis auf die Wiedervorlage (s. Abb. 8.1.1.2.). Die Kartensperre kann dann in Vorgänge durch einen zur Freigabe berechtigten Mitarbeiter bearbeitet werden (s. Kapitel 10). Wurde für die Sperrerfassung für Ihr Haus eine Einzelerfassung vereinbart, erhalten Sie die Meldung, dass die Sperren eingestellt werden (s. Abb. 8.1.1.3.). Eine Freigabe durch einen weiteren Benutzer ist dann nicht mehr erforderlich. (Abb. 8.1.1.3.) In der Bestätigungsmaske (Abb. 8.1.12.), können Sie entweder den Vorgang mit betätigen des Buttons Zurück rückgängig machen und kommen wieder auf die Eingabemaske oder aber Sie stellen den Vorgang ein und klicken im Anschluss daran auf Abschließen (Abb. 8.1.1.4.) Haben Sie den Vorgang abgeschlossen, werden Sie automatisch wieder auf die Eingabemaske zurückgeführt (s. Abb. 8.1.1.5.) (Abb. 8.1.1.5.) Benutzerhandbuch KAVIS 1.8 20.06.2012 Seite 18 von 86 8.1.2 Anwendungssperre Um eine Anwendungssperre zu erfassen, wählen Sie diese aus. Wie Sie sehen, wird hier zwischen der POS-Sperre GA-Sperre GA & POS-Sperre unterschieden. (Abb. 8.1.2.1.) Bitte wählen Sie nun die gewünschte Anwendungssperre aus und klicken auf Erfassen. (Abb. 8.1.2.2.) Besteht ein 4-Augen Prinzip, erscheint der Hinweis auf die Wiedervorlage (s. Kapitel Vorgänge). Bei Einzelerfassung erscheint die Meldung, dass die gewünschte Sperre eingestellt wurde. In der Bestätigungsmaske (s. Abb. 8.1.2.2.), können Sie entweder den Vorgang mit betätigen des Buttons Zurück rückgängig machen und kommen wieder auf die Eingabemaske oder aber Sie stellen den Vorgang ein. (Abb. 8.1.2.3.) Benutzerhandbuch KAVIS 1.8 20.06.2012 Seite 19 von 86 und klicken im Anschluss daran auf Abschließen. (Abb. 8.1.2.4.) Haben Sie den Vorgang abgeschlossen, werden Sie automatisch wieder auf die Eingabemaske zurückgeführt. 8.1.3 Aufhebung einer Kontosperre (A-Sperre) Wie eingangs erwähnt, besteht in diesem Menüpunkt auch die Möglichkeit, eine über das Nottelefon aufgegebene Kontosperre aufzuheben. Hierzu geben Sie wie bei der Erfassung oder Freigabe einer Sperre die Bankleitzahl und die Kontonummer in der Suchmaske ein (s. Abb. 8.1.1.5.) und gelangen auf folgende Maske: ( Abb. 8.1.3.1.) Um die Kontosperre aufzuheben, markieren Sie das Kontrollkästchen mit einem Klick in das selbige. (Abb. 8.1.3.2.) Benutzerhandbuch KAVIS 1.8 20.06.2012 Seite 20 von 86 Im Anschluss daran verfahren Sie bitte wie bei der Erfassung oder Freigabe einer Sperre. Die Kontosperre ist dann aufgehoben. 8.2 Sperre einer unbekannten Karte Wie in Punkt 8.1 erwähnt, ist es in KAVIS-Internet möglich, Karten zu sperren, die noch nicht in unserer Positiv-Datei gespeichert sind. Hierzu verfahren Sie bitte wie folgt: Bitte klicken Sie auf den Reiter KartenSperre und wählen das Untermenu Kartensperre aus. (Abb. 8.2.1.) Haben Sie Ihre Daten dort eingegeben und auf Weiter geklickt, gelangen Sie in eine Maske, in der Sie darauf hingewiesen werden, dass der Bank-Verlag GmbH zwar keine Karte zu diesem Konto bekannt ist, Sie jedoch, indem Sie Folgenummer und Verfalldatum (JJJMM) eingeben, die Karte wunschgemäß sperren können. (Abb. 8.2.2.) Klicken Sie auf Erfassen und schließen danach den Vorgang (wie in 8.1. beschrieben) ab, ist die Sperre erfasst. (Abb. 8.2.3.) Benutzerhandbuch KAVIS 1.8 20.06.2012 Seite 21 von 86 Besteht ein 4-Augen Prinzip, erscheint der Hinweis auf die Wiedervorlage (s. Kapitel Vorgänge). Bei Einzelerfassung erscheint die Meldung, dass die gewünschte Sperre eingestellt wurde. 8.3 Sammelsperre Die Sammelsperre ermöglicht es Ihnen, Sperren für unterschiedliche Karten gleichzeitig zu erfassen, bzw. freizugeben. Bei Nutzung der Sammelsperre ist es erforderlich, außer der Kontonummer, ebenso die Kartenfolgenummer, das Verfalldatum sowie den Sperrschlüssel zu erfassen. Hinweis: Auch über diese Maske ist es möglich, eine noch nicht in unserer Positiv-Datei gespeicherten Karte zu erfassen. Sie erreichen die Sammelsperre durch anklicken der SammelSperre im Reiter Kartensperre. Voraussetzung hierfür ist, dass Ihnen Ihr Mandantenadministrator das Recht SammelSperre zugewiesen hat. Bei korrekter Eingabe erreichen Sie die Eingabemaske (s. Abb. 8.3.1.). Hinweis: Da in dieser Maske alles (BLZ, Kontonummer, Folgenummer, Verfalljahr und Sperrkennzeichen) manuell eingegeben werden muss, empfiehlt sich diese Maske nur für besonders geschulte Anwender. (Abb. 8.3.1.) Hier müssen Sie, wie oben beschrieben, die Bankleitzahl der zu sperrenden Karte, die entsprechende Kontonummer, die Folgenummer, das Verfalljahr der Karte sowie den entsprechenden Sperrschlüssel eingeben. Eine Übersicht der einzelnen Sperrschlüssel finden Sie in Anhang 1. (Abb. 8.3.2.) Benutzerhandbuch KAVIS 1.8 20.06.2012 Seite 22 von 86 Ist Ihre Eingabe abgeschlossen, klicken Sie bitte auf Erfassen. Bei einer Falscheingabe erhalten Sie den entsprechenden Hinweis. Sie sollten dann Ihre Eingaben überprüfen, ggf. verändern und im Anschluss daran nochmals auf Erfassen klicken. (Abb. 8.3.3.) Sie können Ihre Eingaben hier nochmals überprüfen und ggf. mit Zurück ändern. Wenn Sie die Sperren Einstellen, erhalten Sie nochmals eine Übersichtsmaske der im System erfassten SammelSperren (s. Abb. 8.3.4.) und können mit Abschließen die Sperren einstellen. (Abb. 8.3.4.) Wurde ein 4-Augen Prinzip genutzt, sind die Sperren erst nach Freigabe eines 2. Benutzers eingestellt (s. Kapitel Vorgänge). Nach Abschluss gelangen Sie wieder auf die Eingabemaske. Benutzerhandbuch KAVIS 1.8 20.06.2012 Seite 23 von 86 9 Änderungsdienst Im Änderungsdienst können Sie den Fehlbedienungszähler (Fbz) einer Karte hochsetzen (nach 3-maliger falscher Pin-Eingabe), das Limit oder die Limitgruppe ändern, eine Karte löschen oder aber reaktivieren. Um in den Änderungsdienst zu gelangen, wählen Sie bitte den Reiter Änderungsdienst. (Abb. 9.1.) Hinweis: Sie können nur auf den Änderungsdienst zugreifen, wenn Ihr Administrator Sie dafür auch eingerichtet hat. 9.1 Fehlbedienungszähler hochsetzen (Abb. 9.1.1.) Bitte geben Sie die Bankleitzahl und die Kontonummer ein, für die Sie den Fehlbedienungszähler hochsetzen möchten. (Abb. 9.1.2.) Benutzerhandbuch KAVIS 1.8 20.06.2012 Seite 24 von 86 Sie gelangen auf eine Übersichtsmaske, auf der Sie alle Karten sehen, die den Fehlbedienungszähler = 0 haben und zu dem angegebenen Konto gehören. (Abb. 9.1.3.) Sie können nun das Kontrollkästchen der Karten markieren, deren Fehlbedienungszähler Sie hoch setzen möchten. (Abb. 9.1.4.) Klicken Sie dann auf Erfassen (Abb. 9.1.5.) Sie können im Anschluss daran entweder mit Zurück auf die vorherige Maske gehen oder aber den Vorgang Einstellen. Haben Sie den Vorgang eingestellt, sehen Sie eine Quittungsmaske, in der das Einstelldatum sowie die Einstellzeit sehen. Benutzerhandbuch KAVIS 1.8 20.06.2012 Seite 25 von 86 (Abb. 9.1.6.) Wenn Sie auf Weiter klicken, gelangen Sie wieder in die Ausgangsmaske. Hinweis: Wurde für Ihr Haus das 4-Augen Prinzip eingerichtet, muss die Änderung erst von einem weiteren Anwender unter „Vorgänge / Noch freizugebene Vorgänge― freigeschaltet werden. Siehe hierzu die Beschreibung „Noch freizugebende Vorgänge―. Ist der Fehlbedienungszähler nicht runter gezählt, sprich 0, so erhalten Sie folgende Ansicht: (Abb. 9.1.9.) 9.2 Limitänderung In dieser Anwendung können Sie individuelle Limite von einzelnen Konten ändern. Die einzelnen Limite und Ihre Bedeutung sind im nachfolgenden Text erläutert. Um in die Limitänderung zu gelangen, wählen Sie bitte den Reiter Änderungsdienst und im Anschluss daran das Untermenü Limitänderung. Hinweis: Sie können nur auf die Limitänderung zugreifen, wenn Ihr Administrator Sie für den Änderungsdienst zugelassen hat. Geben Sie bitte in der Eingabemaske die Bankleitzahl sowie die Kontonummer ein, für welches Sie das Limit ändern möchten. Benutzerhandbuch KAVIS 1.8 20.06.2012 Seite 26 von 86 (Abb. 9.2.1.) Klicken Sie auf Suchen, erhalten Sie eine Übersicht der Karten, die unter der angegebenen Kontonummer gespeichert sind. (Abb. 9.2.2.) Anhand der Folgenummer können Sie auswählen, für welche Karte Sie das Limit ändern möchten und diese dann mit auswählen. Haben Sie eine Karte ausgewählt (in diesem Beispiel ist das die Karte mit der Folgenummer 4), gelangen Sie auf eine Übersichtsmaske, in der Sie alle Details zu den einzelnen Limiten sehen und ändern können. (Abb. 9.2.3.) Benutzerhandbuch KAVIS 1.8 20.06.2012 Seite 27 von 86 Hinweis: Zykluslimit GA/POS Maximalbetrag aller elektronischen Verfügungen mit einer Karte, die von der kartenausgebenden Bank garantiert werden. Es wird i. d. R. als Wochenlimit geführt. Das GA-/POS-Limit wird bei allen online-Transaktionen außer POZ-Sperranfragen überprüft. ► Hinweis: Das geänderte Limit greift nicht mehr erst zum nächsten Zyklusbeginn. Ändern Sie heute das Zykluslimit greift dieses sofort. Bitte beachten Sie auch, dass das Zykluslimit immer höher als die anderen eingestellten Limite sind. Tageslimit institutseigene GA Maximalbetrag aller Verfügungen, die am institutseigenen GA innerhalb einer Periode getätigt werden können. Es wird als Tageslimit geführt und kann ggf. durch das GA-/POSLimit eingeschränkt werden. ► Hinweis: Bitte beachten Sie, dass hier immer min. der gleiche Betrag wie bei den anderen Tageslimiten eingetragen ist, unabhängig davon, ob Ihr Haus über eigene Geldautomaten verfügt oder nicht. Ist hier ein geringeres Limit eingetragen, greift nur dieses. Tageslimit institutsfremde GA Maximalbetrag aller Verfügungen, die an institutsfremden nationalen GA getätigt werden können. Es wird als Tageslimit geführt und kann ggf. sowohl durch das GA-Limit (eigen) als auch durch das GA-/POS-Limit eingeschränkt werden. Tageslimit ausländische GA Maximalbetrag aller Verfügungen, die an GA im Ausland getätigt werden können. Es wird als Tageslimit - getrennt von den anderen GA-Limiten - geführt. Es kann ggf. durch das GA/POS-Limit eingeschränkt werden. Mehrfachverfügungen sind generell zulässig. POS Offline Limit Maximalbetrag der offline-Zahlungen zwischen zwei online-Anfragen. Verfügungen innerhalb des offline-Limits können ohne vorherige Autorisierung von Chipkarten-Terminals im garantierten electronic-cash Verfahren abgewickelt werden. Die Eingabe ist hier mit Komma und zwei Nachkommastellen erforderlich. Achtung: Verfügungen aus dem offline-Limit können durch Kartensperren nicht verhindert werden. Hinweis: Die minimale Eingabe beträgt € 0,- und der maximale Betrag beträgt € 99.999. (Abb. 9.2.4.) Benutzerhandbuch KAVIS 1.8 20.06.2012 Seite 28 von 86 Mit Zurück können Sie auf die vorangegangene Maske gehen mit ändern können Sie Ihre Limitänderungen einstellen. (Abb. 9.2.5.) Nach der Änderung erhalten Sie eine Bestätigung der eingestellten Limite (s. Abb. 9.2.5.) und können dann entweder nochmals zurück gehen zur Korrektur der Limite oder aber die Limitänderung erfassen, bzw. zur Wiedervorlage (wegen 4-Augen Prinzip) einstellen. Hinweis: Wurde für Ihr Haus das 4-Augen Prinzip eingerichtet, muss die Änderung erst von einem weiteren Anwender unter „Vorgänge / Noch freizugebene Vorgänge― freigeschaltet werden. Siehe hierzu die Beschreibung „Noch freizugebende Vorgänge―. (Abb. 9.2.6.) Schließen Sie den Vorgang ab, gelangen Sie wieder auf die Eingabemaske. Zu Ihrer eigenen Sicherheit können Sie unter Vorgänge/Eigene offene (s. Kapitel 11) Ihre Änderung einsehen und ggf. löschen, solange der Vorgang noch nicht von einem weiteren Benutzer freigegeben wurde (bei 4-Augen Prinzip). 9.3 Limitgruppenänderung Eine Bank kann mit der Bank-Verlag GmbH die Einrichtung von Gruppenlimiten vereinbaren. Diese Limitgruppen sind mit den Buchstaben „A― bis „Z― gekennzeichnet. Um eine Limitgruppe zu ändern, gehen Sie bitte auf den Reiter Änderungsdienst und wählen das Untermenü Limitgruppe aus. Benutzerhandbuch KAVIS 1.8 20.06.2012 Seite 29 von 86 (Abb. 9.3.1.) Geben Sie hier die Bankleitzahl sowie die Kontonummer ein, für die Sie die Limitgruppe ändern möchten. Sie gelangen auf eine Übersichtsmaske, aus der Sie die gewünschte Karte mit können. auswählen (Abb. 9.3.2.) Sie erhalten nun eine Maske, in der Sie das alte Gruppenlimit sehen sowie die Möglichkeit haben, dieser Karte eine neue Limit-Gruppe zuzuordnen. (Abb. 9.3.3.) Nach der Änderung klicken Sie auf Ändern. Soll die Änderung nicht durchgeführt werden, klicken Sie auf Zurück. Nach der Änderung gelangen Sie auf eine Bestätigungsmaske, in der Sie nochmals kontrollieren können, ob Ihre Eingaben korrekt sind. Falls nein, können Sie mit dem ZurückButton Ihre Eingaben korrigieren, falls Ihre Eingaben korrekt waren, können Sie diese mit Abschließen in unser System einstellen (s. Abb. 9.3.5.). Benutzerhandbuch KAVIS 1.8 20.06.2012 Seite 30 von 86 Hinweis: Wurde für Ihr Haus das 4-Augen Prinzip eingerichtet, muss die Änderung erst von einem weiteren Anwender unter „Vorgänge / Noch freizugebene Vorgänge― freigeschaltet werden. Siehe hierzu die Beschreibung „Noch freizugebende Vorgänge―. (Abb. 9.3.4.) Haben Sie den Vorgang abgeschlossen, gelangen Sie wieder zurück auf die Eingabemaske. 9.4 Karte löschen Möchten Sie eine Karte löschen, so gelangen Sie in das Menü, in dem Sie den Reiter Änderungsdienst und das Untermenü Karte löschen wählen. Hinweis: Wurde eine Karte gelöscht, wird Sie von der Autorisierungszentrale abgelehnt, jedoch nicht eingezogen. (Abb. 9.4.1.) Auch hier müssen Sie wieder nur die Bankleitzahl sowie die Kontonummer der Karte eingeben, die Sie löschen möchten eingeben. Hinweis: Eine gelöschte Karte kann in der Regel bis zum 1. Quartal des Folgejahres reaktiviert werden. Sie gelangen wieder auf eine Übersichtsmaske, in der alle zu dem Konto gehörigen Karten angezeigt werden. Benutzerhandbuch KAVIS 1.8 20.06.2012 Seite 31 von 86 (Abb. 9.4.2.) Durch einen Mausklick in das entsprechende Kontrollkästchen können Sie die richtige Karte markieren, die Sie löschen möchten (s. Abb. 8.4.3.). (Abb. 9.4.3.) Haben Sie die Karte gelöscht, erhalten Sie eine entsprechende Bestätigungsmaske, aus der Sie entweder nochmals zurück gehen können oder aber die Löschung einstellen. (Abb. 9.4.4.) Nach der Einstellung erhalten Sie eine Quittung, in der das Einstelldatum der Löschung sowie die Uhrzeit aufgeführt ist (s. Abb. 9.4.5.); klicken Sie auf Weiter gelangen Sie wieder auf die Eingabemaske. Benutzerhandbuch KAVIS 1.8 20.06.2012 Seite 32 von 86 (Abb. 9.4.5.) Hinweis: Wurde für Ihr Haus das 4-Augen Prinzip eingerichtet, muss die Löschung erst von einem weiteren Anwender unter „Vorgänge / Noch freizugebene Vorgänge― freigeschaltet werden. Siehe hierzu die Beschreibung „Noch freizugebende Vorgänge―. 9.5 Karte reaktivieren Mit dieser Funktion können Sie eine versehentlich gelöschte Karte wieder reaktivieren, solange sie noch im System von der Bank-Verlag GmbH verfügbar ist. Sie gelangen zur Reaktivierung in dem Sie den Reiter Änderungsdienst und im Anschluss daran Karte reaktivieren wählen. Sie gelangen wieder auf eine Eingabemaske, in der Sie nur die Bankleitzahl sowie die Kontonummer der zu reaktivierenden Karte eingeben müssen. (Abb. 9.5.1.) Durch markieren des Kontrollkästchens sowie betätigen des Buttons Reaktivieren und im Anschluss weiter, machen Sie die Löschung der Karte rückgängig (s. Abb. 9.5.2.). Benutzerhandbuch KAVIS 1.8 20.06.2012 Seite 33 von 86 (Abb. 9.5.2.) (Abb. 9.5.3.) Hinweis: Wurde für Ihr Haus das 4-Augen Prinzip eingerichtet, muss die Reaktivierung erst von einem weiteren Anwender unter „Vorgänge / Noch freizugebene Vorgänge― freigeschaltet werden. Siehe hierzu die Beschreibung „Noch freizugebende Vorgänge―. Benutzerhandbuch KAVIS 1.8 20.06.2012 Seite 34 von 86 10 Kartenauskunft Um zu der Kartenauskunft zu gelangen, wählen Sie bitte den Reiter Kartenauskunft. (Abb. 10.1.) 10.1 Händlerentgelte Um zu der Händlerentgeltauswertung zu gelangen, wählen Sie bitte den Reiter Kartenauskunft sowie das Untermenü Händlerentgelte. (Abb. 10.1.1.) Hinweis: Sofern „Händlerentgelte― nicht sichtbar ist, muss das Zugriffsrecht dem Anwender durch den hauseigenen Administrator zugeordnet werden. Voraussetzung hierfür ist die Bereitstellung des Rechts durch die Bank-Verlag GmbH. Sie gelangen auf eine Eingabemaske, in der Sie entweder die führende Bankleitzahl Ihres Hauses oder/und die Händlerkontonummer mit Händler-BLZ eingeben können. Dazu wählen Sie für die Auswertung das Jahr sowie den gewünschten Monat aus. Benutzerhandbuch KAVIS 1.8 20.06.2012 Seite 35 von 86 (Abb. 10.1.2.) Hinweis: Sollten Sie keine Daten erhalten, so prüfen Sie bitte Ihre Eingabe. Eine Auswertung aus dem laufenden Monat ist nicht möglich. Die Daten werden in der Regel bis zum 03. Tag des laufenden Monats für den Vormonat bereitgestellt. so prüfen Sie, ob Ihr Haus Händlerkarten ausgibt und somit Daten zur Verfügung stehen können. 10.2 Sperrauskunft Um zu der Sperrauskunft zu gelangen, wählen Sie bitte den Reiter Kartenauskunft sowie das Untermenü Sperrauskunft. (Abb. 10.2.1.) Sie gelangen auf eine Eingabemaske, in der Sie nur noch die Bankleitzahl sowie die Kontonummer eingeben müssen, die Sie abfragen möchten. Im Anschluss gelangen Sie auf eine Übersichtsmaske, in der Sie die letzten eingegebenen Sperren zu diesem Konto sehen können. Benutzerhandbuch KAVIS 1.8 20.06.2012 Seite 36 von 86 Hinweis: Da es sich hier um eine Sperrauskunft handelt, können Sie sich nur Informationen über die Sperren einholen und keine Änderungen vornehmen. Auch erhalten Sie hier nur Auskunft über aktuelle Sperren; Informationen über Sperren, die bereits aufgehoben sind, erhalten Sie in der Sperrhistorie. (Abb. 10.2.2.) Sie erhalten in dieser Maske Auskünfte über Folgenummer Verfalljahr Sperrtext Sperrkennzeichen Melde-Timestamp 10.3 Sperrhistorie In der Sperrhistorie erhalten Sie Auskunft über zurückliegende (also nicht mehr gültige) Sperren. Haben Sie den Reiter Kartenauskunft und Sperrhistorie ausgewählt, kommen Sie wieder auf eine Eingabemaske, in der Sie die Bankleitzahl sowie die Kontonummer eingeben müssen. (Abb. 10.3.1.) Sie gelangen (bei mehreren Karten zu dem Konto) auf eine Übersichtsmaske, aus der Sie die entsprechende Karte mit der richtigen Folgenummer mit auswählen können. Benutzerhandbuch KAVIS 1.8 20.06.2012 Seite 37 von 86 (Abb. 10.3.2.) Haben Sie eine Karte ausgewählt, gelangen Sie auf eine Seite, die die historischen Sperren zeigt. (Abb. 10.3.3.) Hier erhalten Sie Informationen über das Sperrkennzeichen den Sperrschlüssel das Meldedatum das Aufhebungsdatum (der vorherigen/nicht mehr gültigen Sperre) Benutzerhandbuch KAVIS 1.8 20.06.2012 Seite 38 von 86 10.4 Stammdaten Bitte geben Sie hier wieder die Bankleitzahl sowie die Kontonummer ein. (Abb. 10.4.1.) Sie gelangen auf eine Übersichtsmaske, auf der Sie (bei mehreren Karten zu dem Konto), die entsprechende, die Sie abfragen möchten, anhand der Folgenummer auswählen können. (Abb. 10.4.2.) Wählen Sie eine Karte aus, erhalten Sie Auskunft über - Kontodaten - Limitdaten - Status des Fehlbedienungszählers - sowie allgemeine Informationen über die eingestellten Limite - Datum der Limitänderung - Zyklusbeginn - Zykluslänge - Mehrfachverfügungen an eigenen und fremden GA Benutzerhandbuch KAVIS 1.8 20.06.2012 Seite 39 von 86 (Abb. 10.4.3.) 10.5 Bewegungsdaten Haben Sie die Bewegungsdaten ausgewählt, so gelangen Sie auf die Eingabemaske, in der Sie bitte die Bankleitzahl sowie die Kontonummer eingeben. (Abb. 10.5.1.) Klicken Sie auf Weiter und wählen Sie die betreffende Karte mit aus. (Abb. 10.5.2.) Benutzerhandbuch KAVIS 1.8 20.06.2012 Seite 40 von 86 Haben Sie die Karte anhand der Folgenummer mit Stammdateninformationen: ausgewählt, erhalten Sie hier die - die Kontodaten - die Bewegungsdaten (eingestelltes Limit sowie das bereits verfügte Limit und ► neu: Pos Offline Limit) Hinweis: Im Zyklus verfügt wird nicht das Restlimit angezeigt, sondern das bereits verfügte Limit. Transaktionsdaten (Abb. 10.5.3.) Möchten Sie sich die letzten 20 Transaktionen anzeigen lassen, klicken Sie bitte in das Feld letzte Transaktionen anzeigen. ► Wichtiger Hinweis: In den letzten 20 Transaktionen können Sie „nur― die letzten Transaktionen der vergangenen 30 Tage sehen. Möchten Sie sich ein konkretes Datum anzeigen lassen, geben Sie bitte das Datum ein. Über die Eingabe der Uhrzeit von/bis können Sie gezielt Zeiträume eines Tages eingrenzen. (Abb. 10.5.4.) Benutzerhandbuch KAVIS 1.8 20.06.2012 Seite 41 von 86 Und klicken Sie auf Anzeigen, so gelangen Sie auf eine Maske, in der Sie die folgenden Auskünfte erhalten: - das Verfügungs-Timestamp Zeitpunkt der Autorisierung im Bank-Verlag in GMT, d. h. im Sommer minus 2 Stunden und im Winter minus 1 Stunde zur lokalen deutschen Zeit - das Terminal-Timestamp Zeit des benutzen Terminals – in der Regel lokale Zeit des Terminals. Diese Zeit muss nicht immer korrekt sein, da dies örtliche Einstellungen am Terminal sind und die Terminaldaten nicht immer gepflegt werden. - den Betrag - die Terminal BLZ - die Terminal-Nummer - den Antwort / Code im Klartext und Schlüssel (Antwort/Code) - das Storno / KZ (Kennzeichen) im Klartext und Schlüssel - Routing (BV = Bank-Verlag) (Abb. 10.5.5.) 10.6 Telefonsperren Hier unterscheidet sich die Eingabemaske im Vergleich zu den anderen. Sie wählen in dieser Eingabemaske nur die Bankleitzahl sowie das Datum aus, für die Sie die eingegangenen Telefonsperren sehen möchten Benutzerhandbuch KAVIS 1.8 20.06.2012 Seite 42 von 86 (Abb. 10.6.1.) (Abb. 10.6.2.) Sie erhalten hier Informationen über: - das Sperrdatum - die Bankleitzahl - die Kontonummer - die Folgenummer (bei Telefonsperren immer A) - Verfalljahr - und evtl.eine Information darüber, ob die Telefonsperre bereits aufgehoben wurde oder nicht. 10.7 GA-Stammdatei In der GA-Stammdatei, erhalten Sie Auskünfte über Transaktionen, die an einem bestimmten Geldautomaten getätigt wurden. In der Eingabemaske müssen Sie diesmal die Bankleitzahl sowie die Geldautomatennummer eingeben und „Suchen― anklicken. (Abb. 10.7.1.) Benutzerhandbuch KAVIS 1.8 20.06.2012 Seite 43 von 86 Klicken Sie auf gelangen Sie auf eine Maske, in der Sie Ihre Suchkriterien verfeinern können. Hier sehen Sie aber zunächst Informationen über die Stammdaten des Geldautomaten. (Abb. 10.7.2.) Möchten Sie sich Transaktionen anzeigen lassen, so müssen Sie das Datum und die Zeit, zu dem Sie die Transaktion einsehen möchten, ausfüllen und den Button Suchen betätigen: (Abb. 10.7.3.) In dieser Maske erhalten Sie Auskunft über - das Timestamp Zeitpunkt der Autorisierung im Bank-Verlag in GMT, d. h. im Sommer minus 2 Stunden und im Winter minus 1 Stunde zur lokalen deutschen Zeit - die Bankleitzahl der genutzten Karte - die Kontonummer der genutzten Karte - die Folgenummer der genutzten Karte - das Verfalldatum der genutzten Karte - den Betrag - den Antwortcode im Klartext - ob das Storno Kennzeichen aktiv oder passiv ist - Anwendung Benutzerhandbuch KAVIS 1.8 20.06.2012 Seite 44 von 86 11 Download Im Reiter „Admin― können Sie in der 2nd-Level-Navigation auf „Statistik Download― klicken. Hier können Sie Detailinformationen zu Rechnungen, die Sie aus dem Hause der BankVerlag GmbH erhalten haben downloaden. Voraussetzung hierfür ist, dass Sie dafür berechtigt wurden. Sie sehen dann eine Übersicht der Anlagen, die Ihnen zum Download zur Verfügung stehen. Unterteilt nach Bankleitzahl (bei mehreren), dem Einstelldatum, dem Abrechnungsbereich sowie der Dateiart. (s. Abb. 11.1.) Zum auswählen der entsprechenden Anlage nutzen Sie bitte das Symbol . (Abb. 11.1.) Haben Sie eine Anlage ausgewählt, werden Sie gefragt, ob Sie die Anlage direkt öffnen oder speichern möchten (Abb. 11.2.) Klicken Sie auf Öffnen bekommen Sie einen pdf-file angezeigt, aus dem Sie alle für Sie relevanten Informationen entnehmen können. Benutzerhandbuch KAVIS 1.8 20.06.2012 Seite 45 von 86 12 Fraud 12.1 Übersicht Inhaltlich werden unter Fraud potentiell betrügerische Transaktionen von Debit-Karten zur Bearbeitung eingestellt. Die Bereitstellung von Transaktionen zur Bearbeitung erfolgt als Cases. Ein Case beinhaltet die aktuellen unter Missbrauchsverdacht stehenden Transaktionen zu einer Karte. Die Einstellung von Fall-ID‘s (Cases) erfolgt automatisch ab einem festen Schwellwert (Score) aus der Autorisierungszentrale heraus. Melde- und Sperrkonzept von BV-Fraud-Solutions: 1. Stufe: In der Vorbereitung des Service werden Schwellwerte (Score) vereinbart. Ein bankindividueller Schwellwert steuert das automatische Versenden einer Meldung mit Informationen zur Transaktion per Email. 2. Stufe: Ein zweiter bankindividueller Schwellwert steuert die Online-Ablehnung einer Transaktion. Die dazugehörige Meldung beinhaltet die Meldung der Stufe 1. 3. Stufe: Ein dritter bankindividueller Schwellwert steuert die automatische Sperre einer Karte mit dem Sperrschlüssel 28 und damit die Ablehnung aller Auslands-Transaktionen. Die dazugehörige Meldung beinhaltet die Meldungen der Stufe 2 bzw. der Stufen 1 und 2. Hinweis: Sofern „Fraud― nicht sichtbar ist, muss das Zugriffsrecht dem Anwender durch den hauseigenen Administrator zugeordnet werden. Voraussetzung hierfür ist die Bereitstellung des Rechts durch die Bank-Verlag GmbH. 12.2 Navigation Unter dem Reiter Fraud (Abb.12.0) besteht die Möglichkeit in der Navigation zwischen „Fraud bearbeiten“, „Fraud Sperre aufheben“, „Whitelist ansehen/löschen“, „Whitelist erstellen“ und „Fraud-Konfig“ auszuwählen. (Abb. 12.2.1.) Für jede Debit-Karte, deren Transaktion als verdächtig eingestuft wurde, wird in KAVIS eine Fall-ID (Case) eröffnet. Eine neue Fall-ID wird automatisch per Email an die Bank gemeldet. Unter einer Fall-ID können die verdächtige Transaktionen zu einer Karte eingestellt werden. Ab der 11. verdächtigen Transaktion bzw. 21. usw. erzeugt das System jeweils eine neue Mitteilungsmail und die Transaktionen werden an die bestehende Fall-ID (Case) angehängt. Benutzerhandbuch KAVIS 1.8 20.06.2012 Seite 46 von 86 Mustermail: (Abb. 12.2.2.) 12.3 Suchmaske fraudverdächtiger Transaktionen Um die Fraud-Transaktionen bearbeiten zu können, klicken Sie Fraud bearbeiten (Siehe Abb. 12.0) an. In dieser Maske können Sie Fraud-Vorgänge gezielt nach folgenden Kriterien suchen: Fall-ID (wird Ihnen per Email mitgeteilt) Bankleitzahl / Kontonummer / Folgenummer / Verfalljahr Datumsbereich von...bis... Fraud-Status: Alle / Offen / In Bearbeitung / Nicht abgeschlossen / Abgeschlossen mit Sperre / Abgeschlossen 12.3.1 Bearbeitung fraudverdächtiger Transaktionen nach Suchkriterium Fall-ID (Abb.12.3.1) Mit der per E-Mail erhaltenen Fall-ID kann in der Suchmaske direkt auf den Fraud-Case zugegriffen werden. Die Default-Suche zeigt alle Fraud-Cases an, die entweder offen oder vom aktuell angemeldeten Benutzer in Bearbeitung sind. Geordnet sind diese initial nach der Einstellungsreihenfolge. Eine Umsortierung der angezeigten Cases kann jeder Zeit mit einem Klick auf die Spaltenüberschrift erfolgen. Mit aufgelistet werden jeweils ein Score-Wert, den das BV-Fraud-Solutions-Regelwerk erzeugt, die Bankleitzahl, die Kontonummer, die Kartenfolgenummer zusammen mit dem Verfalldatum, die Anzahl an zugeordneten Transaktionen und der Bearbeitungsstatus. Zum Auswählen der entsprechenden Anlage nutzen Sie bitte das Zeichen Fraud bearbeiten öffnet sich. Benutzerhandbuch KAVIS 1.8 20.06.2012 und die Maske Seite 47 von 86 12.4 Bearbeiten fraudverdächtiger Transaktionen Die Anlage Fraud bearbeiten ist geöffnet und die Transaktionen können geprüft und bearbeitet werden. (Abb.12.4.1) In dieser Ansicht werden alle Transaktionen angezeigt, die für diesen Vorgang als verdächtig eingestuft wurden. Über den Schalter Alle Transaktionen werden bis zu 20 „unverdächtige― Transaktionen angezeigt. Es ist empfehlenswert die obere Liste nach „Datum― absteigend und die untere Liste nach „Timestamp― absteigend sortieren. Zum Auswählen der entsprechenden Detailansicht der Transaktion nutzen Sie bitte das Zeichen und die Maske Fraud Transaktion öffnet sich. (Abb.12.4.2.) Benutzerhandbuch KAVIS 1.8 20.06.2012 Seite 48 von 86 In der Detailansicht werden Informationen angezeigt, die bei der Identifizierung helfen: Im „AZ-Kennzeichen― ist die Transaktionsnummer der Autorisierungszentrale eingetragen. Im „Antwortcode― ist der Returnwert der Autorisierungszentrale auf die Anfrage an das Terminal hinterlegt. Eine Liste der Antwortcodes befindet sich im Kapitel Anhang. Im „Terminal Standort― ist ein sogenannter Ländercode eingetragen. Eine Liste von Ländercodes befindet sich im Kapitel Anhang. „MCC― (Merchant Category Code) gibt Auskunft über den Typ der Akzeptanz. Eine Übersicht befindet sich in Kapitel Anhang. Die Liste der Währungskennzeichen befindet sich im Kapitel Anhang. „Score― beinhaltet einen sogenannten Scorewert zwischen 0 und 100 (%).Je größer der Wert, umso wahrscheinlicher ist es, das eine potentiell betrügerische Transaktion ausgeführt wird. „Caseclass― und „Intercept― sind rein informativ. Durch einen Klick auf den Button „bearbeiten― wird bei jedem einzelnen Vorgang vermerkt, ob die Transaktion eine Fraud-Transaktion ist oder auch nicht. Im „Fraud Status― wird zu Beginn „Offen― angezeigt. Bei der Bearbeitung der Fall-ID kann zwischen dem Fraud Status „Ja― / „Nein― / „ungeklärt― gewählt werden. Der Fraud Status „Ja― läuft in das Regelwerk zur Fraud-Detection zurück und dient als wichtige Rückmeldung zur regelmäßigen Anpassung des Regelwerkes. Im „Zusatztext― kann die Bank sich zusammen mit den Fraud-Informationen und einem Freitext mit max. 120 Zeichen eine individuelle PDF-Datei zum Download erzeugen. Im „Freitext― kann zusätzlich ein beliebiger Text eingetragen werden. (Abb.12.4.3.) Benutzerhandbuch KAVIS 1.8 20.06.2012 Seite 49 von 86 Beispiel für eine Faxmitteilung Seite 1: (Abb.12.4.4.) Benutzerhandbuch KAVIS 1.8 20.06.2012 Seite 50 von 86 Beispiel einer Faxmittelung Seite 2 (Abb.12.4.5.) Benutzerhandbuch KAVIS 1.8 20.06.2012 Seite 51 von 86 12.5 Fraud Sperre Mit Fraud Sperre wird die Sperre einer Karte mit BLZ / Kontonummer / Kartenfolgenummer und Verfalljahr aufgehoben. Hinweis: Manuelle Kartesperren werden über den Menüpunkt Kartensperre eingestellt. 12.6 Vorgang mit fraud-verdächtigen Transaktionen in Bearbeitung nehmen Über den Button „in Bearbeitung nehmen― können Vorgänge bearbeitet werden. Der FraudStatus ändert sich auf „in Bearbeitung―. Dies ist sinnvoll, wenn nicht direkt geklärt werden kann, ob für eine Transaktion tatsächlich ein Fraud-Case vorliegt und eine Mehrfachbearbeitung in KAVIS durch einen weiteren Anwender möglich wäre. Im Freitextfeld kann ein beliebiger Text erfasst werden, um Informationen zum Vorgang zu speichern. (Abb.12.4.) Zu einem späteren Zeitpunkt wird der Vorgang bearbeitet, wie unter Punkt 12.2. und Punkt 12.3 beschrieben. 12.7 Fraud-Sperre Wenn die Kartendaten bekannt sind, kann eine eingestellte Sperre gezielt bestätigt bzw. bearbeitet werden. Siehe auch 12.3. Benutzerhandbuch KAVIS 1.8 20.06.2012 Seite 52 von 86 12.8 Whitelist zur Einstellung und Verwaltung von Ausnahmen Eine sogenannte „Whitelist― dient der Erstellung und Verwaltung von Ausnahmen auf Kartenebene. Ein Eintrag in der Whitelist für eine Karte bedeutet, dass der Scorewert für eine Transaktion und die damit verbundene nachfolgende Aktionen (Stufen 2 und 3) unterdrückt werden. Ein Eintrag in die Whitelist bezieht sich immer auf eine einzelne Karte mit BLZ, Kontonummer und Folgenummer. Die Gültigkeit eines Eintrags in der Whitelist wird durch Angabe eines „gültig von― und „gültig bis― Datums definiert. Ebenfalls gilt der Whitelisteintrag für eine Folgekarte (Gleiche Karte, mit anderem Verfall). Der gesetzte Whitelist-Eintrag gilt ausschließlich für BV-Fraud-Solutions. Der Eintrag hat keinen Einfluss auf die Sperr- und Limitverwaltung. (Abb.12.8.1.) Nach der Quittierung des Vorgangs ist direkt eine weitere Erfassung einer Ausnahme möglich. (Abb.12.8.2.) Nach der Quittierung des Vorgangs kann direkt ein weiterer Löschvorgang erfasst werden. Benutzerhandbuch KAVIS 1.8 20.06.2012 Seite 53 von 86 12.9 Verwaltung von individuellen Fax-Vorlagen In die Funktion Fraud-Konfig - Stammdaten können Faxformulare erzeugt, gepflegt und gelöscht werden. Hinweis: Pro FBLZ (führende Bankleitzahl) ist ein individuelles Fax-Formular möglich. (Abb.12.9.1.) Im Feld „FBLZ― wird die führende Bankleitzahl eingetragen. Verschiedene Rufnummern und Textblöcke ergänzen das Formular (Abb.12.9.2) Benutzerhandbuch KAVIS 1.8 20.06.2012 Seite 54 von 86 13 Vorgänge In diesem Menü erfolgen die Freigaben, wenn ein 4-Augen-Prinzip vereinbart wurde. Bis zur Freigabe können Vorgänge durch den Ersteller aufgerufen und gelöscht werden. Ebenso sind hier die abgeschlossenen Vorgänge und die von der Bank-Verlag GmbH mit Fehlerhinweis abgewiesenen Vorgänge abfragbar. (Abb. 13.0.) 13.1 Eigene Vorgänge Unter Eigene Vorgänge können Sie alle von Ihnen erfassten und noch nicht freigegebenen Sperren und/oder Änderungen sehen und ggf. löschen. (Abb. 13.1.1.) Klicken Sie auf Eigene Offene Vorgänge (Abb. 13.1.2.) Benutzerhandbuch KAVIS 1.8 20.06.2012 Seite 55 von 86 Sie können den Vorgang löschen, in dem Sie auf das Symbol können Sie sich die Details Ihrer Eingabe nochmals betrachten. klicken. Klicken Sie auf (Abb. 13.1.3.) Sie haben jetzt entweder die Möglichkeit, mit Zurück wieder auf die Übersichtsmaske zu kommen. Möchten Sie einen Vorgang löschen, so wählen Sie den Vorgang aus und betätigen den Sie erhalten nach der Löschung die Rückmeldung, dass die Meldung gelöscht wurde und müssen im Anschluss daran, auf Weiter klicken. Sie werden dann automatisch wieder auf die Übersichtsmaske geleitet. 13.2 Noch freizugebende Vorgänge Nutzt Ihr Haus das 4-Augen Prinzip, so müssen die erfassten Vorgänge von einem zweiten Mitarbeiter hier freigegeben werden. Freigeben kann man nur Vorgänge, die man nicht selbst erfasst hat. Ebenso wird das Recht „Freigabe― benötigt. Möchten Sie Vorgänge freigeben, wählen Sie den Reiter Vorgänge an und dann noch freizugebende Vorgänge Sie sehen nun alle noch offenen Vorgänge, die für Ihre Bankleitzahl noch bestätigt (oder gelöscht) werden müssen (Abb. 13.2.1.) Benutzerhandbuch KAVIS 1.8 20.06.2012 Seite 56 von 86 Möchten Sie einen Vorgang löschen, klicken Sie einfach auf das Symbol entsprechenden Zeile. in der Sie bekommen nochmals alle Daten zu dem Vorgang angezeigt (s. Abb. 13.2.2.) und können dann noch immer entscheiden, ob Sie fortfahren möchten, oder aber mit Zurück wieder auf die Auswahlmaske gehen möchten. (Abb. 13.2.2.) Zum Löschen betätigen Sie bitten die entsprechende Taste, Sie werden dann auf eine Bestätigungsmaske weitergeleitet und können dort mit Weiter den Vorgang abschließen. (Abb. 13.2.3.) Benutzerhandbuch KAVIS 1.8 20.06.2012 Seite 57 von 86 Möchten Sie einen Vorgang bestätigen, wählen Sie aus der Maske mit dem den entsprechenden Vorgang aus. Sie gelangen dann auf eine Bestätigungsmaske, aus der Sie entweder nochmals zurück gehen (um Ihre Eingaben zu ändern) oder aber den Vorgang zum Abschluss bringen können. (Abb. 13.2.4.) Klicken Sie auf Ausführen. (Abb. 13.2.5.) Klicken Sie auf Weiter. So verfahren Sie mit allen freizugebenden Vorgängen. Diese sind dann – bei 4-Augen Prinzip- im System eingestellt. 13.3 Abgewiesene Vorgänge In dieser Liste werden Vorgänge gesammelt, die von der Bank-Verlag GmbH nicht verarbeitet werden konnten. Damit haben Sie die Möglichkeit, diese Vorgänge noch mal zu prüfen und ggf. neu zu erfassen. Es können keine Änderungen vorgenommen werden. Diese Liste dient lediglich der Anzeige. Trat eine Fehlermeldung auf, wird diese in diesem Ordner eingestellt (s. Abb. 13.3.1.). Sie haben hier die Möglichkeit, sich den Grund der Ablehnung mit anzusehen oder den Vorgang mit aus der Übersicht zu löschen (s. Abb. 13.3.2.) Benutzerhandbuch KAVIS 1.8 20.06.2012 Seite 58 von 86 Eingestellte Bestellungen (Abb. 13.3.1.) (Abb. 13.3.2.) Klicken Sie auf Löschen Hinweis: Damit wird der Vorgang nur aus dieser Übersicht entnommen. Eine Bearbeitung ist an dieser Stelle nicht möglich. Diese erfolgt über die Reiter Änderungsdienst oder Kartensperre. (Abb. 13.3.3.) Benutzerhandbuch KAVIS 1.8 20.06.2012 Seite 59 von 86 und im Anschluss daran auf Weiter; Sie gelangen dann wieder auf die Übersichtsmaske, der gelöschte Vorgang ist verschwunden. 13.4 Abgeschlossene Vorgänge In dem Ordner Abgeschlossene Vorgänge erhalten Sie einen Überblick über alle korrekt abgeschlossenen Vorgänge ohne Fehlermeldung. Dieser Überblick dient ausschließlich der Information. Es werden maximal die letzten 200 Vorgänge angezeigt. Weiter zurückliegende Vorgänge werden automatisch aus der Liste entfernt. (Abb. 13.4.1.) Mit dem gelangen Sie auf eine Übersicht, in der Sie nochmals alle Details zu dem abgeschlossenen Vorgang einsehen können. (Abb. 13.4.2.) Um die Liste für Sie übersichtlich zu halten, können Sie mit dem Button Löschen einen Eintrag aus der Übersicht entfernen. Eine Veränderung der Daten findet selbstverständlich dabei nicht statt. Benutzerhandbuch KAVIS 1.8 20.06.2012 Seite 60 von 86 (Abb. 13.4.3.) Klicken Sie auf Weiter, gelangen Sie wieder auf die Übersichtsmaske. 13.5 Eingestellte Bestellungen In dieser Tabelle werden Bestellungen angezeigt, die erfasst und freigezeichnet, aber noch nicht abgeschlossen sind. Im Regelfalle besteht für jede Bank ein individueller Kartenproduktionstag pro Woche. Bis zu diesem Zeitpunkt sind die Kartenbestellungen hier ersichtlich. Nach der Produktion werden die Kartenbestellungen in den Ordner „abgeschlossene Bestellungen― gestellt. 14 Admin In dieser Anwendung können Sie Ihr Passwort ändern. (Abb. 14.1.) Sie müssen Ihr altes Passwort eingeben, Ihr neues sowie dieses nochmals wiederholen (Abb. 14.2.) (Abb. 14.3.) Benutzerhandbuch KAVIS 1.8 20.06.2012 Seite 61 von 86 (Abb. 14.4.) Benutzerhandbuch KAVIS 1.8 20.06.2012 Seite 62 von 86 15 Anhang 15.1 Sperrschlüssel In dieser Tabelle erhalten Sie eine Übersicht der möglichen Sperrschlüssel, um eine Karte zu sperren. Sperrschlüssel 10 13 18 20 24 28 32 33 36 Beschreibung Aufhebung einer 20er Sperre und einer Konto-Sperre Aufhebung aller Anwendungssperren Aufhebung der 28er Sperre Missbrauchssperre von Bank bzw. KAVIS Missbrauchssperre über ServoData automatische Missbrauchssperre für Auslandstransaktionen GA-Sperre POS Sperre GA & POS-Sperre 15.2 Sperren Fehlercodes Tritt bei einer Sperre ein Fehler auf, wird ein Fehlercode zurückgemeldet. Fehlercode A1 A2 A3 A4 A5 A6 A7 A8 A9 AA AB B0 B1 B2 B3 B4 B5 B6 C0 C1 C2 C3 C4 Fehlertext Konto nicht numerisch, nicht plausibel Kartenfolge nicht plausibel Datum/Uhrzeit nicht numerisch, nicht plausibel Schlüssel falsch Limitbetrag nicht numerisch, nicht plausibel Kartennummer nicht numerisch, nicht plausibel Gültigkeitsbereich und/oder Kartenidentifikation nicht plausibel Version falsch Formatkennung falsch Übertragungsart falsch Verfalldatum nicht plausibel Satzlängenfeld falsch Kartenart falsch Verfalldatum bei gemeldeter Kartenart unzulässig Betragsfeld bei gemeldetem Schlüssel unplausibel Kartenfolge „A― oder Kontonummer falsch bei Schlüssel 8X Datum/Uhrzeit des gemeldeten Satzes älter oder gleich dem zuletzt verarbeiteten Satz Chipkartennummer unplausibel Sperre für bereits gesperrte Karte Aufhebung für nicht gesperrte Karte Falscher Aufhebungsschlüssel für eine 27-Sperre. Die Aufhebung einer 27Sperre ist nur mit Schlüssel 17 möglich Falscher Aufhebungsschlüssel. Die Meldung mit Schlüssel 17 berechtigt nicht zur Aufhebung der vorliegenden Sperre Falscher Aufhebungsschlüssel. Zu der Meldung mit Schlüssel 19 liegt keine Benutzerhandbuch KAVIS 1.8 20.06.2012 Seite 63 von 86 Fehlercode C5 C6 C7 C8 C9 D0 D1 D2 D3 D4 D5 D6 D7 D8 D9 E0 E1 E2 E3 E4 E5 F1 F2 F3 W0 W1 W2 W3 W4 W5 W6 W7 X1 Fehlertext Bankleitzahlsperre vor. Falscher Aufhebungsschlüssel. Die Meldung mit Schlüssel 13 berechtigt nicht zur Aufhebung der vorliegenden Sperre Falscher Aufhebungsschlüssel für eine 3X-er Sperre. Die Aufhebung einer 3X-er Sperre ist nur mit Schlüssel 13 möglich Karte ist schon logisch gelöscht Konto oder Folge bei BLZ-Sperre eingegeben BLZ-Sperre oder -Aufhebung nur bei Eingabe der BLZ möglich Konto nicht in der Positiv-Datei Kartenfolgenummer nicht in der Positiv-Datei Verfalldatum nicht in der Positiv-Datei Aufgegebene Kartenart nicht identisch mit der in der Positiv-Datei Limitänderung nicht zulässig Bank zur Meldung nicht zulässig (institutsfremde Karte) Gemeldete Limitgruppe die nicht in Bank-Limit-Datei gespeichert wurden Reaktivierung der Karte nicht möglich Währungskennzeichen falsch Währungskennzeichen fehlt GA/POS-Limit fehlerhaft oder unplausibel. Änderung nicht möglich GA-Limit-Eigen fehlerhaft oder unplausibel. Änderung nicht möglich GA-Limit-Fremd fehlerhaft oder unplausibel. Änderung nicht möglich Geldbörsenlimit fehlerhaft oder unplausibel. Änderung nicht möglich GA-Limit-Ausland fehlerhaft oder unplausibel. Änderung nicht möglich Electronic-cash-offline-Limit im Chip fehlerhaft oder unplausibel. Änderung nicht möglich Chipkarte nicht in Positiv-Datei (obwohl Karte mit Chip) Funktion für Konto ungebundene Karte nicht zulässig Fehlbedienungszähler hochsetzen für diese Folgenummer nicht möglich Warnung – Konto nicht in der Positiv-Datei Warnung – Kartenfolgenummer nicht in der Positiv-Datei Warnung – Das gemeldete Verfalldatum stimmt nicht mit dem in der PositivDatei gespeicherten überein Warnung – Aufgegebene Kartenart nicht identisch mit der in der Positiv-Datei – die Kartenart bleibt in der Positivdatei unverändert Warnung – Bei Meldungen mit Kartenfolgenummer „A― und Verfalljahr >< „0000― ist das angegebene Verfalljahr nicht in der Positiv-Datei Warnung – Es besteht eine weitere Sperre Warnung – Chipkarte Börse nicht vorhanden (obwohl Karte mit Chip) Warnung – Chipkarte ec-cash nicht vorhanden (obwohl Karte mit Chip) Test Benutzerhandbuch KAVIS 1.8 20.06.2012 Seite 64 von 86 15.3 Antwortcodes der Autorisierungszentrale Antwortcode Beschreibung 00 04 05 13 15 21 30 33 34 51 54 55 56 57 58 62 64 75 76 77 84 91 92 96 97 98 99 Transaktion OK Karte abweisen bzw. einziehen Karte abweisen Verfügbarer Betrag überschritten, Karte abweisen Ausgeber unzulässig, Karte abweisen Anfrage fehlt, Karte abweisen Formatfehler, Karte abweisen Karte verfallen, Karte einziehen Manipulationsverdacht, Karte einziehen Verfügbarer Betrag überschritten, Karte abweisen Karte verfallen PIN falsch Karte in der Autorisierungszentrale nicht registriert, Karte abweisen Storno. Falsche Karte, Karte abweisen Karte für Funktion nicht zugelassen, Karte abweisen Karte gesperrt, Karte einziehen Storno. Betrag falsch, Karte abweisen zu viele PIN Falscheingaben, Karte abweisen Schlüsselindex falsch, Karte abweisen Inhaltlicher Fehler in BMP 55 PIN nicht aktiv, Karte abweisen Autorisierungssystem nicht erreichbar, Karte abweisen Routingfehler, Karte abweisen Systemfehler, Karte abweisen MAC falsch, Karte abweisen Datum / Uhrzeit unplausibel, Karte abweisen PAC falsch, Karte abweisen Benutzerhandbuch KAVIS 1.8 20.06.2012 Seite 65 von 86 15.4 Ländercodes in der Transaktionsanzeige Anmerkung: Für die Vollständigkeit und Korrektheit der Ländercodes wird keine Garantie durch die Bank-Verlag GmbH übernommen. Code Land AD ANDORRA AE UNITED ARAB EMIRATES AF AFGHANISTAN AG ANTIGUA AND BARBUDA AI ANGUILLA AL ALBANIA AM ARMENIA AN NETHERLANDS ANTILLES AO ANGOLA AQ ANTARCTICA AR ARGENTINA AS AMERICAN SAMOA AT AUSTRIA AU AUSTRALIA AW ARUBA AX ÅLAND ISLANDS AZ AZERBAIJAN BA BOSNIA AND HERZEGOVINA BB BARBADOS BD BANGLADESH BE BELGIUM BF BURKINA FASO BG BULGARIA BH BAHRAIN BI BURUNDI BJ BENIN BL SAINT BARTHÉLEMY BM BERMUDA BN BRUNEI DARUSSALAM BO BOLIVIA, PLURINATIONAL STATE OF BR BRAZIL BS BAHAMAS BT BHUTAN BV BOUVET ISLAND BW BOTSWANA BY BELARUS BZ BELIZE CA CANADA CC COCOS (KEELING) ISLANDS Benutzerhandbuch KAVIS 1.8 20.06.2012 Seite 66 von 86 Code Land CD CONGO, THE DEMOCRATIC REPUBLIC OF THE CF CENTRAL AFRICAN REPUBLIC CG CONGO CH SWITZERLAND CI CÔTE D'IVOIRE CK COOK ISLANDS CL CHILE CM CAMEROON CN CHINA CO COLOMBIA CR COSTA RICA CU CUBA CV CAPE VERDE CX CHRISTMAS ISLAND CY CYPRUS CZ CZECH REPUBLIC DE GERMANY DJ DJIBOUTI DK DENMARK DM DOMINICA DO DOMINICAN REPUBLIC DZ ALGERIA EC ECUADOR EE ESTONIA EG EGYPT EH WESTERN SAHARA ER ERITREA ES SPAIN ET ETHIOPIA FI FINLAND FJ FIJI FK FALKLAND ISLANDS (MALVINAS) FM MICRONESIA, FEDERATED STATES OF FO FAROE ISLANDS FR FRANCE GA GABON GB UNITED KINGDOM GD GRENADA GE GEORGIA GF FRENCH GUIANA GG GUERNSEY GH GHANA GI GIBRALTAR Benutzerhandbuch KAVIS 1.8 20.06.2012 Seite 67 von 86 Code Land GL GREENLAND GM GAMBIA GN GUINEA GP GUADELOUPE GQ EQUATORIAL GUINEA GR GREECE GS SOUTH GEORGIA AND THE SOUTH SANDWICH ISLANDS GT GUATEMALA GU GUAM GW GUINEA-BISSAU GY GUYANA HK HONG KONG HM HEARD ISLAND AND MCDONALD ISLANDS HN HONDURAS HR CROATIA HT HAITI HU HUNGARY ID INDONESIA IE IRELAND IL ISRAEL IM ISLE OF MAN IN INDIA IO BRITISH INDIAN OCEAN TERRITORY IQ IRAQ IR IRAN, ISLAMIC REPUBLIC OF IS ICELAND IT ITALY JE JERSEY JM JAMAICA JO JORDAN JP JAPAN KE KENYA KG KYRGYZSTAN KH CAMBODIA KI KIRIBATI KM COMOROS KN SAINT KITTS AND NEVIS KP KOREA, DEMOCRATIC PEOPLE'S REPUBLIC OF KR KOREA, REPUBLIC OF KW KUWAIT KY CAYMAN ISLANDS KZ KAZAKHSTAN LA LAO PEOPLE'S DEMOCRATIC REPUBLIC Benutzerhandbuch KAVIS 1.8 20.06.2012 Seite 68 von 86 Code Land LB LEBANON LC SAINT LUCIA LI LIECHTENSTEIN LK SRI LANKA LR LIBERIA LS LESOTHO LT LITHUANIA LU LUXEMBOURG LV LATVIA LY LIBYAN ARAB JAMAHIRIYA MA MOROCCO MC MONACO MD MOLDOVA, REPUBLIC OF ME MONTENEGRO MF SAINT MARTIN MG MADAGASCAR MH MARSHALL ISLANDS MK MACEDONIA, THE FORMER YUGOSLAV REPUBLIC OF ML MALI MM MYANMAR MN MONGOLIA MO MACAO MP NORTHERN MARIANA ISLANDS MQ MARTINIQUE MR MAURITANIA MS MONTSERRAT MT MALTA MU MAURITIUS MV MALDIVES MW MALAWI MX MEXICO MY MALAYSIA MZ MOZAMBIQUE NA NAMIBIA NC NEW CALEDONIA NE NIGER NF NORFOLK ISLAND NG NIGERIA NI NICARAGUA NL NETHERLANDS NO NORWAY NP NEPAL NR NAURU Benutzerhandbuch KAVIS 1.8 20.06.2012 Seite 69 von 86 Code Land NU NIUE NZ NEW ZEALAND OM OMAN PA PANAMA PE PERU PF FRENCH POLYNESIA PG PAPUA NEW GUINEA PH PHILIPPINES PK PAKISTAN PL POLAND PM SAINT PIERRE AND MIQUELON PN PITCAIRN PR PUERTO RICO PS PALESTINIAN TERRITORY, OCCUPIED PT PORTUGAL PW PALAU PY PARAGUAY QA QATAR RE RÉUNION RO ROMANIA RS SERBIA RU RUSSIAN FEDERATION RW RWANDA SA SAUDI ARABIA SB SOLOMON ISLANDS SC SEYCHELLES SD SUDAN SE SWEDEN SG SINGAPORE SH SAINT HELENA, ASCENSION AND TRISTAN DA CUNHA SI SLOVENIA SJ SVALBARD AND JAN MAYEN SK SLOVAKIA SL SIERRA LEONE SM SAN MARINO SN SENEGAL SO SOMALIA SR SURINAME ST SAO TOME AND PRINCIPE SV EL SALVADOR SY SYRIAN ARAB REPUBLIC SZ SWAZILAND TC TURKS AND CAICOS ISLANDS Benutzerhandbuch KAVIS 1.8 20.06.2012 Seite 70 von 86 Code Land TD CHAD TF FRENCH SOUTHERN TERRITORIES TG TOGO TH THAILAND TJ TAJIKISTAN TK TOKELAU TL TIMOR-LESTE TM TURKMENISTAN TN TUNISIA TO TONGA TR TURKEY TT TRINIDAD AND TOBAGO TV TUVALU TW TAIWAN, PROVINCE OF CHINA TZ TANZANIA, UNITED REPUBLIC OF UA UKRAINE UG UGANDA UM UNITED STATES MINOR OUTLYING ISLANDS US UNITED STATES UY URUGUAY UZ UZBEKISTAN VA HOLY SEE (VATICAN CITY STATE) VC SAINT VINCENT AND THE GRENADINES VE VENEZUELA, BOLIVARIAN REPUBLIC OF VG VIRGIN ISLANDS, BRITISH VI VIRGIN ISLANDS, U.S. VN VIET NAM VU VANUATU WF WALLIS AND FUTUNA WS SAMOA YE YEMEN YT MAYOTTE ZA SOUTH AFRICA ZM ZAMBIA ZW ZIMBABWE Benutzerhandbuch KAVIS 1.8 20.06.2012 Seite 71 von 86 15.5 Merchant Category Codes for IRS Form 1099-MISC Reporting Quelle: http://usa.visa.com/download/corporate/resources/mcc_booklet.pdf Anmerkung: Für die Vollständigkeit und Korrektheit der MCC wird keine Garantie durch die Bank-Verlag GmbH übernommen. MCC 742 763 780 1520 1711 1731 1740 1750 1761 1771 1799 2741 2791 2842 3000-3299 3351-3441 3501-3790 4011 4111 4112 4119 4121 4131 4214 4215 4225 4411 4457 4468 4511 4582 4722 4723 4784 4789 4812 4814 4816 4821 4829 Merchant Category Veterinary Services Agricultural Cooperative Landscaping Services General Contractors Heating, Plumbing, A/C Electrical Contractors Masonry, Stonework, and Plaster Carpentry Contractors Roofing/Siding, Sheet Metal Concrete Work Contractors Special Trade Contractors Miscellaneous Publishing and Printing Typesetting, Plate Making, and Related Services Specialty Cleaning Airlines Car Renta Hotels/Motels/Inns/Resorts Railroads Commuter Transport, Ferries Passenger Railways Ambulance Services Taxicabs/Limousines Bus Lines Motor Freight Carriers and Trucking - Local and Long Distance, Moving and Storage Companies, and Local Delivery Services Courier Services Public Warehousing and Storage – Farm Products, Refrigerated Goods, Household Goods, and Storage Cruise Lines Boat Rentals and Leases Marinas, Service and Supplies Airlines, Air Carriers Airports, Flying Fields Travel Agencies, Tour Operators TUI Travel - Germany Tolls/Bridge Fees Transportation Services (Not Elsewhere Classified) Telecommunication Equipment and Telephone Sales Telecommunication Services Computer Network Services Telegraph Services Wires, Money Orders Benutzerhandbuch KAVIS 1.8 20.06.2012 Seite 72 von 86 MCC Merchant Category 4899 4900 5013 5021 5039 5044 5045 5046 5047 5051 5065 5072 5074 5085 5094 5099 5111 5122 5131 5137 5139 5169 5172 5192 5193 5198 5199 5200 5211 5231 5251 5261 5271 5300 5309 5310 5311 5331 5399 5411 5422 5441 5451 5462 5499 5511 Cable, Satellite, and Other Pay Television and Radio Utilities Motor Vehicle Supplies and New Parts Office and Commercial Furniture Construction Materials (Not Elsewhere Classified) Photographic, Photocopy, Microfilm Equipment, and Supplies Computers, Peripherals, and Software Commercial Equipment (Not Elsewhere Classified) Medical, Dental, Ophthalmic, and Hospital Equipment and Supplies Metal Service Centers Electrical Parts and Equipment Hardware, Equipment, and Supplies Plumbing, Heating Equipment, and Supplies Industrial Supplies (Not Elsewhere Classified) Precious Stones and Metals, Watches and Jewelry Durable Goods (Not Elsewhere Classified) Stationary, Office Supplies, Printing and Writing Paper Drugs, Drug Proprietaries, and Druggist Sundries Piece Goods, Notions, and Other Dry Goods Uniforms, Commercial Clothing Commercial Footwear Chemicals and Allied Products (Not Elsewhere Classified) Petroleum and Petroleum Products Books, Periodicals, and Newspapers Florists Supplies, Nursery Stock, and Flowers Paints, Varnishes, and Supplies Nondurable Goods (Not Elsewhere Classified) Home Supply Warehouse Stores Lumber, Building Materials Stores Glass, Paint, and Wallpaper Stores Hardware Stores Nurseries, Lawn and Garden Supply Stores Mobile Home Dealers Wholesale Clubs Duty Free Stores Discount Stores Department Stores Variety Stores Miscellaneous General Merchandise Grocery Stores, Supermarkets Freezer and Locker Meat Provisioners Candy, Nut, and Confectionery Stores Dairy Products Stores Bakeries Miscellaneous Food Stores – Convenience Stores and Specialty Markets Car & Truck Dealers (New & Used) Sales, Service, Repairs Parts and Leasing Benutzerhandbuch KAVIS 1.8 20.06.2012 Seite 73 von 86 MCC Merchant Category 5521 5531 5532 5533 5541 5542 5551 5561 5571 5592 5598 5599 5611 5621 5631 5641 5651 5655 5661 5681 5691 5697 5698 5699 5712 5713 5714 5718 5719 5722 5732 5733 5734 5735 5811 5812 5813 5814 5912 5921 5931 5932 5933 5935 5937 5940 5941 Car & Truck Dealers (Used Only) Sales, Service, Repairs Parts and Leasing Auto and Home Supply Stores Automotive Tire Stores Automotive Parts and Accessories Stores Service Stations Automated Fuel Dispenser Boat Dealers Camper, Recreational and Utility Trailer Dealers Motorcycle Shops and Dealers Motor Homes Dealers Snowmobile Dealers Miscellaneous Auto Dealers Men’s and Boy’s Clothing and Accessories Stores Women’s Ready-To-Wear Stores Women’s Accessory and Specialty Shops Children’s and Infant’s Wear Stores Family Clothing Stores Sports and Riding Apparel Stores Shoe Stores Furriers and Fur Shops Men’s, Women’s Clothing Stores Tailors, Alterations Wig and Toupee Stores Miscellaneous Apparel and Accessory Shops Furniture, Home Furnishings, and Equipment Stores, Except Appliances Floor Covering Stores Drapery, Window Covering, and Upholstery Stores Fireplace, Fireplace Screens, and Accessories Stores Miscellaneous Home Furnishing Specialty Stores Household Appliance Stores Electronics Stores Music Stores-Musical Instruments, Pianos, and Sheet Music Computer Software Stores Record Stores Caterers Eating Places, Restaurants Drinking Places Fast Food Restaurants Drug Stores and Pharmacies Package Stores—Beer, Wine, and Liquor Used Merchandise and Secondhand Stores Antique Shops Pawn Shops Wrecking and Salvage Yards Antique Reproductions Bicycle Shops Sporting Goods Stores Benutzerhandbuch KAVIS 1.8 20.06.2012 Seite 74 von 86 MCC Merchant Category 5942 5943 5944 5945 5946 5947 5948 5949 5950 MCC 5960 5962 5963 5964 5965 5966 5967 5968 5969 5970 5971 5972 5973 5975 5976 5977 5978 5983 5992 5993 5994 5995 5996 5997 5998 5999 6010 6011 6012 6051 6211 6300 6399 6513 7011 7012 7032 Book Stores Stationery Stores, Office, and School Supply Stores Jewelry Stores, Watches, Clocks, and Silverware Stores Hobby, Toy, and Game Shops Camera and Photographic Supply Stores Gift, Card, Novelty, and Souvenir Shops Luggage and Leather Goods Stores Sewing, Needlework, Fabric, and Piece Goods Stores Glassware, Crystal Stores Merchant Category Direct Marketing - Insurance Services Direct Marketing - Travel Door-To-Door Sales Direct Marketing - Catalog Merchant Direct Marketing - Combination Catalog and Retail Merchant Direct Marketing - Outbound Tele Direct Marketing - Inbound Tele Direct Marketing - Subscription Direct Marketing - Other Artist’s Supply and Craft Shops Art Dealers and Galleries Stamp and Coin Stores Religious Goods Stores Hearing Aids Sales and Supplies Orthopedic Goods - Prosthetic Devices Cosmetic Stores Typewriter Stores Fuel Dealers (Non Automotive) Florists Cigar Stores and Stands News Dealers and Newsstands Pet Shops, Pet Food, and Supplies Swimming Pools Sales Electric Razor Stores Tent and Awning Shops Miscellaneous Specialty Retail Manual Cash Disburse Automated Cash Disburse Financial Institutions Non-Fl, Money Orders Security Brokers/Dealers Insurance Underwriting, Premiums Insurance - Default Real Estate Agents and Managers - Rentals Hotels, Motels, and Resorts Timeshares Sporting/Recreation Camps Benutzerhandbuch KAVIS 1.8 20.06.2012 Seite 75 von 86 MCC Merchant Category 7033 7210 7211 7216 7217 7221 7230 7251 7261 7273 7276 7277 7278 7296 7297 7298 7299 7311 7321 7333 7338 7339 7342 7349 7361 7372 7375 7379 7392 7393 7394 7395 7399 7511 7512 7513 7519 7523 7531 7534 7535 7538 7542 7549 7622 7623 7629 Trailer Parks, Campgrounds Laundry, Cleaning Services Laundries Dry Cleaners Carpet/Upholstery Cleaning Photographic Studios Barber and Beauty Shops Shoe Repair/Hat Cleaning Funeral Services, Crematories Dating/Escort Services Tax Preparation Services Counseling Services Buying/Shopping Services Clothing Rental Massage Parlors Health and Beauty Spas Miscellaneous General Services Advertising Services Credit Reporting Agencies Commercial Photography, Art and Graphics Quick Copy, Repro, and Blueprint Secretarial Support Services Exterminating Services Cleaning and Maintenance Employment/Temp Agencies Computer Programming Information Retrieval Services Computer Repair Consulting, Public Relations Detective Agencies Equipment Rental Photo Developing Miscellaneous Business Services Truck Stop Car Rental Agencies Truck/Utility Trailer Rentals Recreational Vehicle Rentals Parking Lots, Garages Auto Body Repair Shops Tire Retreading and Repair Auto Paint Shops Auto Service Shops Car Washes Towing Services Electronics Repair Shops A/C, Refrigeration Repair Small Appliance Repair Benutzerhandbuch KAVIS 1.8 20.06.2012 Seite 76 von 86 MCC Merchant Category 7631 7641 7692 7699 7829 7832 7841 7911 7922 7929 7932 7933 7941 7991 7992 7993 7994 7995 7996 7997 7998 7999 8011 8021 8031 8041 8042 8043 8049 8050 8062 8071 8099 8111 8211 8220 8241 8244 8249 8299 8351 8398 8641 8651 8675 8699 8734 Watch/Jewelry Repair Furniture Repair, Refinishing Welding Repair Miscellaneous Repair Shops Picture/Video Production Motion Picture Theaters Video Tape Rental Stores Dance Hall, Studios, Schools Theatrical Ticket Agencies Bands, Orchestras Billiard/Pool Establishments Bowling Alleys Sports Clubs/Fields Tourist Attractions and Exhibits Golf Courses - Public Video Amusement Game Supplies Video Game Arcades Betting/Casino Gamblin Amusement Parks/Carnivals Country Clubs Aquariums Miscellaneous Recreation Services Doctors Dentists, Orthodontists Osteopaths Chiropractors Optometrists, Ophthalmologists Opticians, Eyeglasses Chiropodists, Podiatrists Nursing/Personal Care Hospitals Medical and Dental Labs Medical Services Legal Services, Attorneys Elementary, Secondary Schools Colleges, Universities Correspondence Schools Business/Secretarial Schools Vocational/Trade Schools Educational Services Child Care Services Charitable and Social Service Organizations - Fundraising Civic, Social, Fraternal Associations Political Organizations Automobile Associations Membership Organizations Testing Laboratories Benutzerhandbuch KAVIS 1.8 20.06.2012 Seite 77 von 86 MCC Merchant Category 8911 8931 8999 9211 9222 9223 9311 9399 9402 9405 9950 Architectural/Surveying Services Accounting/Bookkeeping Services Professional Services Court Costs, Including Alimony and Child Support - Courts of Law Fines - Government Administrative Entities Bail and Bond Payments Tax Payments - Government Agencies Government Services (Not Elsewhere Classified) Postal Services - Government Only U.S. Federal Government Agencies or Departments Intra-Company Purchases MCC Merchant Category MCC Merchant Category 0742 0763 0780 1520 1711 5960 5962 5963 5964 5965 Veterinary Services Agricultural Cooperative Landscaping Services General Contractors Heating, Plumbing, A/C 1731 1740 1750 1761 1771 1799 2741 2791 Electrical Contractors Masonry, Stonework, and Plaster Carpentry Contractors Roofing/Siding, Sheet Metal Concrete Work Contractors Special Trade Contractors Miscellaneous Publishing and Printing Typesetting, Plate Making, and Related Services 2842 Specialty Cleaning 3000- Airlines 3299 3351- Car Renta 3441 3501- Hotels/Motels/Inns/Resorts 3790 4011 Railroads 4111 Commuter Transport, Ferries 4112 Passenger Railways 4119 Ambulance Services 4121 Taxicabs/Limousines 4131 Bus Lines 4214 Motor Freight Carriers and Trucking Local and Long Distance, Moving and Storage Companies, and Local Delivery Services 4215 Courier Services Benutzerhandbuch KAVIS 1.8 20.06.2012 5966 5967 5968 5969 5970 5971 5972 5973 Direct Marketing - Insurance Services Direct Marketing - Travel Door-To-Door Sales Direct Marketing - Catalog Merchant Direct Marketing - Combination Catalog and Retail Merchant Direct Marketing - Outbound Tele Direct Marketing - Inbound Tele Direct Marketing - Subscription Direct Marketing - Other Artist’s Supply and Craft Shops Art Dealers and Galleries Stamp and Coin Stores Religious Goods Stores 5975 Hearing Aids Sales and Supplies 5976 Orthopedic Goods - Prosthetic Devices 5977 Cosmetic Stores 5978 Typewriter Stores 5983 5992 5993 5994 5995 5996 5997 Fuel Dealers (Non Automotive) Florists Cigar Stores and Stands News Dealers and Newsstands Pet Shops, Pet Food, and Supplies Swimming Pools Sales Electric Razor Stores 5998 Tent and Awning Shops Seite 78 von 86 MCC Merchant Category MCC Merchant Category 4225 Public Warehousing and Storage – Farm Products, Refrigerated Goods, Household Goods, and Storage 5999 Miscellaneous Specialty Retail 4411 4457 4468 4511 4582 4722 4723 4784 Cruise Lines Boat Rentals and Leases Marinas, Service and Supplies Airlines, Air Carriers Airports, Flying Fields Travel Agencies, Tour Operators TUI Travel - Germany Tolls/Bridge Fees 6010 6011 6012 6051 6211 6300 6399 6513 4789 Transportation Services (Not Elsewhere Classified) Telecommunication Equipment and Telephone Sales Telecommunication Services Computer Network Services Telegraph Services Wires, Money Orders Cable, Satellite, and Other Pay Television and Radio Utilities Motor Vehicle Supplies and New Parts Office and Commercial Furniture Construction Materials (Not Elsewhere Classified) Photographic, Photocopy, Microfilm Equipment, and Supplies Computers, Peripherals, and Software Commercial Equipment (Not Elsewhere Classified) Medical, Dental, Ophthalmic, and Hospital Equipment and Supplies Metal Service Centers Electrical Parts and Equipment Hardware, Equipment, and Supplies Plumbing, Heating Equipment, and Supplies Industrial Supplies (Not Elsewhere Classified) Precious Stones and Metals, Watches and Jewelry Durable Goods (Not Elsewhere Classified) Stationary, Office Supplies, Printing and Writing Paper Drugs, Drug Proprietaries, and Druggist Sundries Piece Goods, Notions, and Other Dry Goods Uniforms, Commercial Clothing Commercial Footwear 4812 4814 4816 4821 4829 4899 4900 5013 5021 5039 5044 5045 5046 5047 5051 5065 5072 5074 5085 5094 5099 5111 5122 5131 5137 5139 Benutzerhandbuch KAVIS 1.8 20.06.2012 Manual Cash Disburse Automated Cash Disburse Financial Institutions Non-Fl, Money Orders Security Brokers/Dealers Insurance Underwriting, Premiums Insurance - Default Real Estate Agents and Managers Rentals 7011 Hotels, Motels, and Resorts 7012 Timeshares 7032 7033 7210 7211 7216 Sporting/Recreation Camps Trailer Parks, Campgrounds Laundry, Cleaning Services Laundries Dry Cleaners 7217 7221 7230 7251 Carpet/Upholstery Cleaning Photographic Studios Barber and Beauty Shops Shoe Repair/Hat Cleaning 7261 Funeral Services, Crematories 7273 Dating/Escort Services 7276 Tax Preparation Services 7277 Counseling Services 7278 7296 7297 7298 Buying/Shopping Services Clothing Rental Massage Parlors Health and Beauty Spas 7299 Miscellaneous General Services 7311 Advertising Services 7321 Credit Reporting Agencies 7333 Commercial Photography, Art Graphics 7338 Quick Copy, Repro, and Blueprint 7339 Secretarial Support Services 7342 Exterminating Services 7349 Cleaning and Maintenance Seite 79 von 86 and MCC Merchant Category MCC Merchant Category 5169 7361 Employment/Temp Agencies 5172 5192 5193 5198 5199 5200 5211 5231 5251 5261 5271 5300 5309 5310 5311 5331 5399 5411 5422 5441 5451 5462 5499 5511 5521 5531 5532 5533 5541 5542 5551 5561 5571 5592 5598 5599 5611 5621 5631 Chemicals and Allied Products (Not Elsewhere Classified) Petroleum and Petroleum Products Books, Periodicals, and Newspapers Florists Supplies, Nursery Stock, and Flowers Paints, Varnishes, and Supplies Nondurable Goods (Not Elsewhere Classified) Home Supply Warehouse Stores Lumber, Building Materials Stores Glass, Paint, and Wallpaper Stores Hardware Stores Nurseries, Lawn and Garden Supply Stores Mobile Home Dealers Wholesale Clubs Duty Free Stores Discount Stores Department Stores Variety Stores Miscellaneous General Merchandise Grocery Stores, Supermarkets Freezer and Locker Meat Provisioners Candy, Nut, and Confectionery Stores Dairy Products Stores Bakeries Miscellaneous Food Stores – Convenience Stores and Specialty Markets Car & Truck Dealers (New & Used) Sales, Service, Repairs Parts and Leasing Car & Truck Dealers (Used Only) Sales, Service, Repairs Parts and Leasing Auto and Home Supply Stores Automotive Tire Stores Automotive Parts and Accessories Stores Service Stations Automated Fuel Dispenser Boat Dealers Camper, Recreational and Utility Trailer Dealers Motorcycle Shops and Dealers Motor Homes Dealers Snowmobile Dealers Miscellaneous Auto Dealers Men’s and Boy’s Clothing and Accessories Stores Women’s Ready-To-Wear Stores Women’s Accessory and Specialty Shops Benutzerhandbuch KAVIS 1.8 20.06.2012 7372 Computer Programming 7375 Information Retrieval Services 7379 Computer Repair 7392 Consulting, Public Relations 7393 Detective Agencies 7394 7395 7399 7511 7512 Equipment Rental Photo Developing Miscellaneous Business Services Truck Stop Car Rental Agencies 7513 7519 7523 7531 7534 7535 7538 7542 7549 7622 7623 7629 7631 Truck/Utility Trailer Rentals Recreational Vehicle Rentals Parking Lots, Garages Auto Body Repair Shops Tire Retreading and Repair Auto Paint Shops Auto Service Shops Car Washes Towing Services Electronics Repair Shops A/C, Refrigeration Repair Small Appliance Repair Watch/Jewelry Repair 7641 Furniture Repair, Refinishing 7692 Welding Repair 7699 Miscellaneous Repair Shops 7829 Picture/Video Production 7832 Motion Picture Theaters 7841 7911 7922 7929 Video Tape Rental Stores Dance Hall, Studios, Schools Theatrical Ticket Agencies Bands, Orchestras 7932 7933 7941 7991 7992 Billiard/Pool Establishments Bowling Alleys Sports Clubs/Fields Tourist Attractions and Exhibits Golf Courses - Public 7993 Video Amusement Game Supplies 7994 Video Game Arcades Seite 80 von 86 MCC Merchant Category MCC Merchant Category 5947 Children’s and Infant’s Wear Stores Family Clothing Stores Sports and Riding Apparel Stores Shoe Stores Furriers and Fur Shops Men’s, Women’s Clothing Stores Tailors, Alterations Wig and Toupee Stores Miscellaneous Apparel and Accessory Shops Furniture, Home Furnishings, and Equipment Stores, Except Appliances Floor Covering Stores Drapery, Window Covering, and Upholstery Stores Fireplace, Fireplace Screens, and Accessories Stores Miscellaneous Home Furnishing Specialty Stores Household Appliance Stores Electronics Stores Music Stores-Musical Instruments, Pianos, and Sheet Music Computer Software Stores Record Stores Caterers Eating Places, Restaurants Drinking Places Fast Food Restaurants Drug Stores and Pharmacies Package Stores—Beer, Wine, and Liquor Used Merchandise and Secondhand Stores Antique Shops Pawn Shops Wrecking and Salvage Yards Antique Reproductions Bicycle Shops Sporting Goods Stores Book Stores Stationery Stores, Office, and School Supply Stores Jewelry Stores, Watches, Clocks, and Silverware Stores Hobby, Toy, and Game Shops Camera and Photographic Supply Stores Gift, Card, Novelty, and Souvenir Shops 5948 Luggage and Leather Goods Stores 5641 5651 5655 5661 5681 5691 5697 5698 5699 5712 5713 5714 5718 5719 5722 5732 5733 5734 5735 5811 5812 5813 5814 5912 5921 5931 5932 5933 5935 5937 5940 5941 5942 5943 5944 5945 5946 Benutzerhandbuch KAVIS 1.8 20.06.2012 7995 7996 7997 7998 7999 8011 8021 8031 8041 Betting/Casino Gamblin Amusement Parks/Carnivals Country Clubs Aquariums Miscellaneous Recreation Services Doctors Dentists, Orthodontists Osteopaths Chiropractors 8042 Optometrists, Ophthalmologists 8043 Opticians, Eyeglasses 8049 Chiropodists, Podiatrists 8050 Nursing/Personal Care 8062 Hospitals 8071 Medical and Dental Labs 8099 Medical Services 8111 Legal Services, Attorneys 8211 8220 8241 8244 8249 8299 8351 8398 Elementary, Secondary Schools Colleges, Universities Correspondence Schools Business/Secretarial Schools Vocational/Trade Schools Educational Services Child Care Services Charitable and Social Service Organizations - Fundraising 8641 Civic, Social, Fraternal Associations 8651 8675 8699 8734 8911 8931 8999 9211 Political Organizations Automobile Associations Membership Organizations Testing Laboratories Architectural/Surveying Services Accounting/Bookkeeping Services Professional Services Court Costs, Including Alimony and Child Support - Courts of Law 9222 Fines - Government Administrative Entities 9223 Bail and Bond Payments 9311 Tax Payments - Government Agencies 9399 Government Services (Not Elsewhere Classified) 9402 Postal Services - Government Only Seite 81 von 86 MCC Merchant Category MCC Merchant Category 5949 9405 U.S. Federal Government Agencies or Departments 9950 Intra-Company Purchases 5950 Sewing, Needlework, Fabric, and Piece Goods Stores Glassware, Crystal Stores 15.6 Währungskennzeichen nach ISO 4217 (Stand 18.08.2010) Anmerkung: Für die Vollständigkeit und Korrektheit der Währungskennzeichen wird keine Garantie durch die Bank-Verlag GmbH übernommen. Num ISOCode 8 ALL 12 DZD 32 ARS 36 AUD 44 BSD 48 BHD 50 BDT 51 AMD 52 BBD 60 BMD 64 BTN 68 BOB 72 BWP 84 BZD 90 SBD 96 BND 104 MMK 108 BIF 116 KHR Währung 124 132 136 144 152 156 CAD CVE KYD LKR CLP CNY 170 174 188 191 192 COP KMF CRC HRK CUC 192 203 208 214 222 230 232 233 238 242 262 CUP CZK DKK DOP SVC ETB ERN EEK FKP FJD DJF Dollar Escudo Dollar Rupie Peso Renminbi Yuan Peso Franc Colón Kuna Peso Convertible Peso Krone Krone Peso Colón Birr Nakfa Krone Pfund Dollar Franc Lek Dinar Peso Dollar Dollar Dinar Taka Dram Dollar Dollar Ngultrum Boliviano Pula Dollar Dollar Dollar Kyat Franc Riel Benutzerhandbuch KAVIS 1.8 äquiv. Untereinheit 100 Qindarka 100 Centimes 100 Centavos 100 Cents 100 Cents 1000 Fils 100 Poisha 100 Luma 100 Cents 100 Cents 100 Chetrum 100 Centavos 100 Thebe 100 Cents 100 Cents 100 Cents 100 Pyas 100 Centimes 10 Karak = 100 Sen 100 Cents 100 Centavos 100 Cents 100 Cents 100 Centavos 10 Jiao = 100 Fen 100 Centavos 100 Centimes 100 Céntimos 100 Lipa 100 Centavos Land 100 Centavos 100 Haleru 100 Øre 100 Centavos 100 Centavos 100 Santim 100 Cents 100 Senti 100 Pence 100 Cents 100 Centimes Kuba Tschechien Dänemark, Grönland Dominikanische Republik El Salvador Äthiopien Eritrea Estland Falklandinseln Fidschi Dschibuti Albanien Algerien Argentinien Australien, Kiribati, Nauru, Tuvalu Bahamas Bahrain Bangladesch Armenien Barbados Bermuda Bhutan Bolivien Botsuana Belize Salomonen Brunei Myanmar Burundi Kombodscha Kanada Kap Verde Kaimaninseln Sri Lanka Chile Volksrepublik China gültig seit 1991 1987 1975 Kolumbien Komoren Costa Rica Kroatien Kuba 20.06.2012 1993 Seite 82 von 86 Num ISOCode 270 GMD 292 GIP 320 GTQ 324 GNF 328 GYD 332 HTG 340 HNL 344 HKD 348 HUF 352 ISK 356 INR 360 IDR 364 IRR Währung 368 376 IQD ILS Dinar Schekel 388 392 JMD JPY Dollar Yen 398 400 404 408 KZT JOD KES KPW Tenge Dinar Schilling Won 410 KRW Won 414 417 418 422 426 428 430 434 440 446 454 458 462 478 480 484 496 498 504 512 516 524 KWD KGS LAK LBP LSL LVL LRD LYD LTL MOP MWK MYR MVR MRO MUR MXN MNT MDL MAD OMR NAD NPR Dinar Som Kip Pfund Loti Lats Dollar Dinar Litas Pataca Kwacha Ringgit Rufiyaa Ouguiya Rupie Peso Tögrög Leu Dirham Rial Dollar Rupie 532 533 548 554 ANG AWG VUV NZD Gulden Florin Vatu Dollar Dalasi Pfund Quetzal Franc Dollar Gourde Lempira Dollar Forint Krone Rupie Rupiah Rial Benutzerhandbuch KAVIS 1.8 äquiv. Untereinheit 100 Bututs 100 Pence 100 Centavos 100 Centimes 100 Cents 100 Centimes 100 Centavos 100 Cents 100 Fillér 100 Aurar 100 Paise 100 Sen 100 Dinars (nicht mehr in Verwendung) 10000 Fils 100 Agorot 100 Cents -(ehemals 100 Sen) 100 Tyin 100 Piaster 100 Cents 100 Chon (nicht mehr in Verwendung) 100 Chon (nicht mehr in Verwendung) 1000 Fils 100 Tyiyn 100 At 100 Piastres 100 Lisente 100 Santims 100 Cents 1000 Dirhams 100 Centas 100 Avos 100 Tambala 100 Sen 100 Laari 5 Khoums 100 Cents 100 Centavos 100 Möngö 100 Bani 100 Centimes 1000 Baizas 100 Cents 2 Mohur = 100 Paisa 100 Cents 100 Cents 100 Centimes 100 Cents Land Gambia Gibraltar Guatemala Guinea Guyana Haiti Honduras Hongkong Ungarn Island Indien Indonesien Iran gültig seit 1981 Irak Israel, Palästinensische 1985 Autonomiegebiete Jamaika Japan Kasachstan Jordanien Kenia Nordkorea Südkorea Kuwait Kirgisistan Laos Libanon Lesotho Lettland Liberia Libyen Litauen Macao Malawi Malaysia Malediven Mauretanien Mauritius Mexiko Mongolei Moldawien Marokko, Westsahara Oman Namibia Nepal 1981 1992 Niederländische Antillen Aruba Vanuatu Neuseeland, Niue, Pitcairninseln 20.06.2012 Seite 83 von 86 Num ISOCode 558 NIO 566 NGN 578 NOK 586 PKR 590 PAB Währung 598 600 604 608 634 643 646 654 äquiv. Untereinheit Córdoba Oro 100 Centavos Naira 100 Kobo Krone 100 Øre Rupie 100 Paisa Balboa 100 Centesimos PGK Kina 100 Toea PYG Guaraní 100 Centimos PEN Nuevo Sol 100 Céntimos PHP Peso 100 Centavos QAR Riyal 100 Dirhams RUB Rubel 100 Kopeken RWF Franc 100 Centimes SHP Pfund 100 Pence 678 682 STD SAR Dobra Riyal 690 694 702 704 SCR SLL SGD VND Rupie Leone Dollar Đồng 706 SOS Schilling 710 748 752 756 ZAR SZL SEK CHF 760 764 776 780 784 788 800 807 818 826 834 840 SYP THB TOP TTD AED TND UGX MKD EGP GBP TZS USD Rand Lilangeni Krone Schweizer Franken Pfund Baht Paʻanga Dollar Dirham Dinar Schilling Denar Pfund Pfund Schilling Dollar 858 UYU Peso 860 882 886 894 901 934 935 936 UZS WST YER ZMK TWD TMT ZWR GHS So'm Tala Rial Kwacha Dollar Manat Dollar Ghana Cedi Benutzerhandbuch KAVIS 1.8 Land Nicaragua Nigeria Norwegen Pakistan Panama gültig seit 1990 Papua-Neuguinea Paraguay Peru 1991 Philippinen Katar Russland 1998 Ruanda St. Helena, Ascension und Tristan da Cunha 100 Centimes São Tomé und Príncipe 20 Qirshes = Saudi-Arabien 100 Hellalas 100 Cents Seychellen 100 Cents Sierra Leone 100 Cents Singapur 10 Hào = 100 Vietnam Xu 100 Somalia Centesimi 100 Cents Südafrika 100 Cents Swasiland 100 Öre Schweden 100 Rappen Schweiz, Lichtenstein 100 Piastres 100 Satang 100 Seniti 100 Cents 100 Fils 1000 Millimes 100 Cents 100 Deni 100 Piasters 100 Pence 100 Cents 100 Cents 100 Centesimos 100 Tiyin 100 Sene 100 Fils 100 Ngwee 100 Cents 100 Tenge 100 Cents 100 Pesewas Syrien Thailand Tonga Trinidad und Tobago Vereinigte Arabische Emirate Tunesien Uganda Mazedonien 1993 Ägypten Vereinigtes Königsreich Tansania Vereinigte Staaten, Ecuador, El Salvador, Föderierte Staaten von Mikronesien, Marshallinseln, Osttimor, Palau sowie die britischen Überseegebiete Britische Jungferninseln und Turks- und Caicosinseln Uruguay 1993 Usbekistan Samoa Jemen Sambia Republik China (Taiwan) Turkmenistan Simbabwe Ghana 20.06.2012 39814 39661 39264 Seite 84 von 86 Num ISO- Währung Code 937 VEF Bolívar Fuerte 938 SDG Sudanesisch es Pfund 940 UYI Uruguay Peso en Unidades Indexadas 941 RSD Dinar 943 MZN Metical 944 AZN Manat 946 RON Leu 947 CHE WIR Euro 948 CHW WIR Franc 949 TRY Lira 950 951 952 953 968 969 970 971 972 973 974 975 976 977 978 XAF äquiv. Land Untereinheit 100 Céntimos Venezuela gültig seit 39448 100 Piaster 39264 Sudan Uruguay 100 Para 100 Centavos 100 Qäpik 100 Bani 100 Kuruş Serbien Mosambik Aserbaidschan Rumänien Schweiz Schweiz Türkei, Nordzypern 2006 38899 2006 2005 2004 2009 (2005 -2008 als "Neue " Lira) CFA-Franc (XAF) 100 Centimes Zentralafrikanische Wirtschaftsund Währungsunion (Äquatorialquinea, Gabun, Kamerun, Republik Kongo, Tschad, Zentralafrikanische Republik) XCD Dollar 100 Cents Ostkaribische Währungsunion (Antigua und Barbuda, Dominica, Grenada, St. Kitts und Nevis, St. Lucia, St. Vincent und die Grenadinen sowie die britischen Überseegebiete Anquilla und Montserrat XOF CFA-Franc 100 Centimes Westafrikanische Wirtschafts- und (XOF) Währungsunion (Benin, Burkina, Faso, Elfenbeinküste, GuineaBissau, Mali, Niger, Senegal, Togo) XPF Franc Französisch-Polynesien, Neukaledonien, Wallis und Futuna SRD Dollar 100 Cents Suriname 2004 MGA Ariary 5 Iraimbilanja Madagaskar 2005 COU Unidad de Kolumbien Valor Real AFN Afghani 100 Puls Afghanistan 2002 TJS Somoni 100 Diram Tadschikistan 36836 AOA Kwanza 100 Lwei Angola 1999 BYR Rubel 100 Kupeken Weißrussland 2000 BGN Lew 100 Stotinki Bulgarien 1999 CDF Franc 100 Centimes Demokratische Republik Kongo 1997 BAM Konvertible 100 Fening Bosnien und Herzegowina 1999 Mark EUR Euro 100 Cent Europäische Währungsunion 01.01. (Belgien, Deutschland, Finnland, 2002 Frankreich, Griechenland, Irland, (Buch Italien, Luxemburg, Slowenien ab 01.01.2007, Malta, Spanien, währu Zypern ab 01.01.2008 sowie ng: Benutzerhandbuch KAVIS 1.8 20.06.2012 Seite 85 von 86 Num ISO- Währung Code 979 MXV 980 981 984 985 986 990 UAH GEL BOV PLN BRL CLF 16 äquiv. Untereinheit Mexican Unidat de Inversion (UDI) Hrywnja 100 Kopeken Lari 100 Tetri Mvdol Złoty 100 Groszy Real 100 Centavos Unidades de fomento Land gültig seit Andorra, Kosovo, Monaco, 01.01. Montenegro, San Marino, 1999) Vatikanstadt und Niederlande, Österreich, Portugal, Slowakei ab 01.01.2009 Mexiko Ukraine Georgien Bolivien Polen Brasilien Chile 1994 1994 Ihr KAVIS TEAM Bei Fragen zum Thema User-Management KAVIS und zur Anwendung KAVIS steht Ihnen das Service-Desk von der Bank-Verlag GmbH gerne zur Verfügung: Service-Desk Bank-Verlag GmbH Wendelinstraße 1 50933 Köln Tel. +49(0)221/5490-222 Fax.+49(0)221/5490-107 Fax.+49(0)221/5490-101 (Sperren) E-Mail:[email protected] Benutzerhandbuch KAVIS 1.8 20.06.2012 Seite 86 von 86