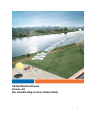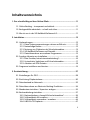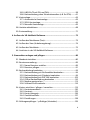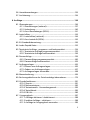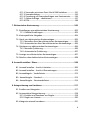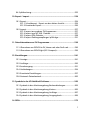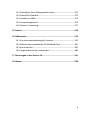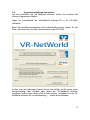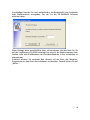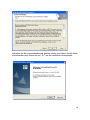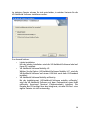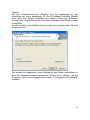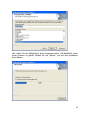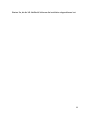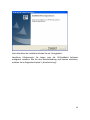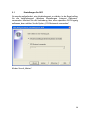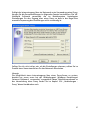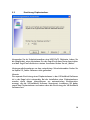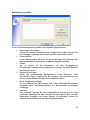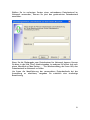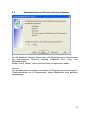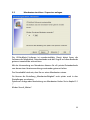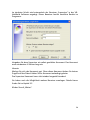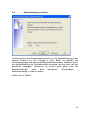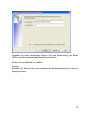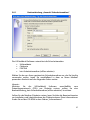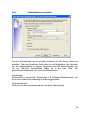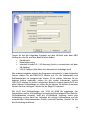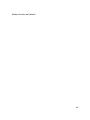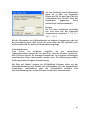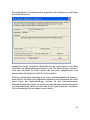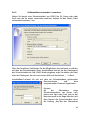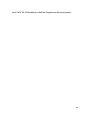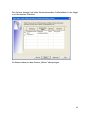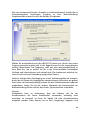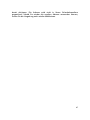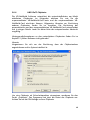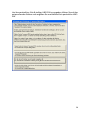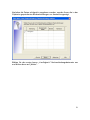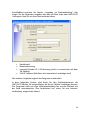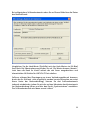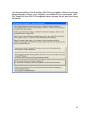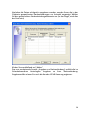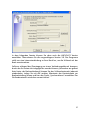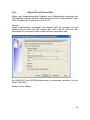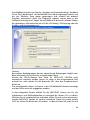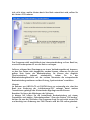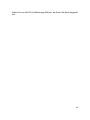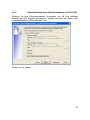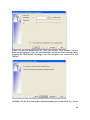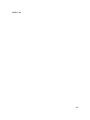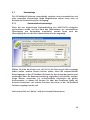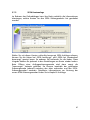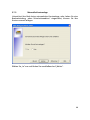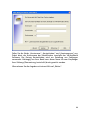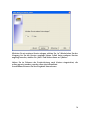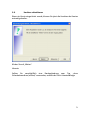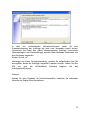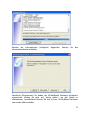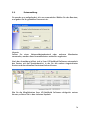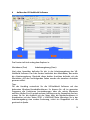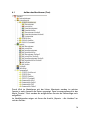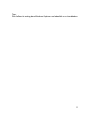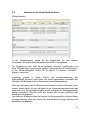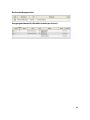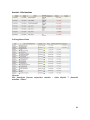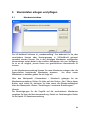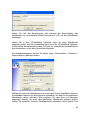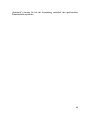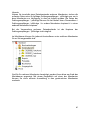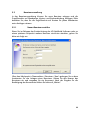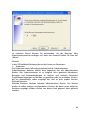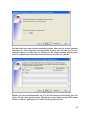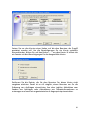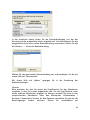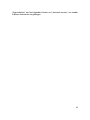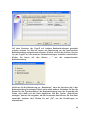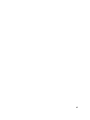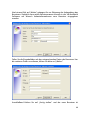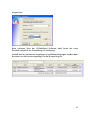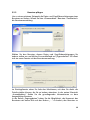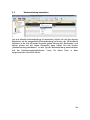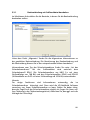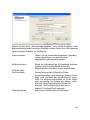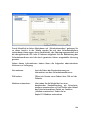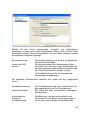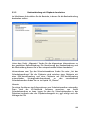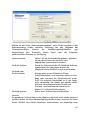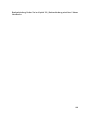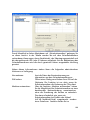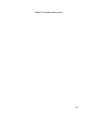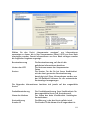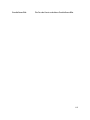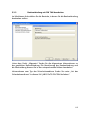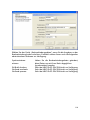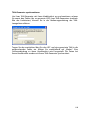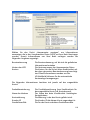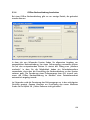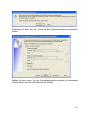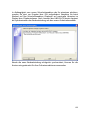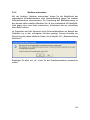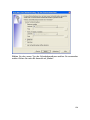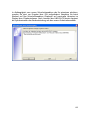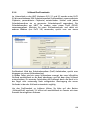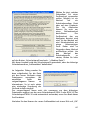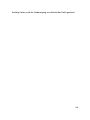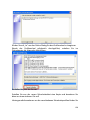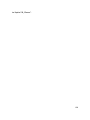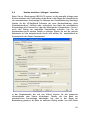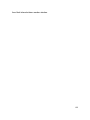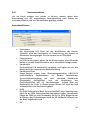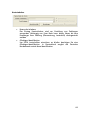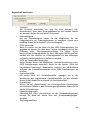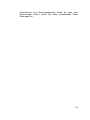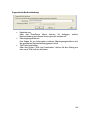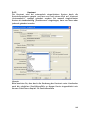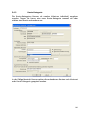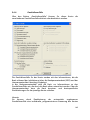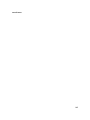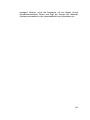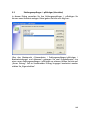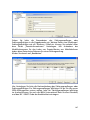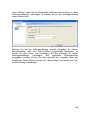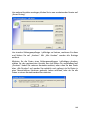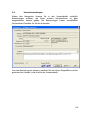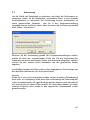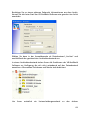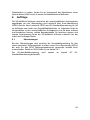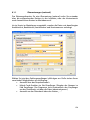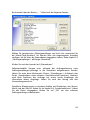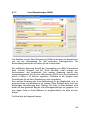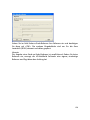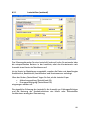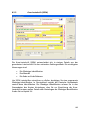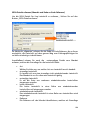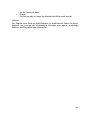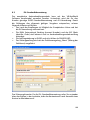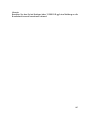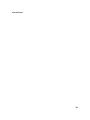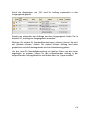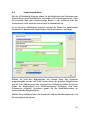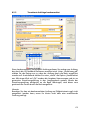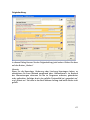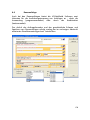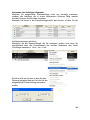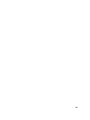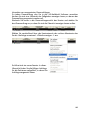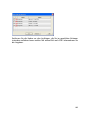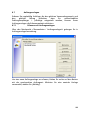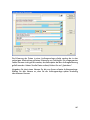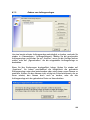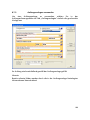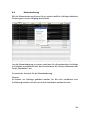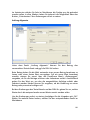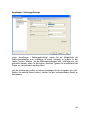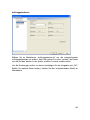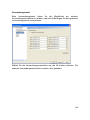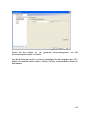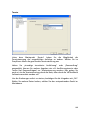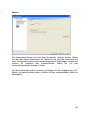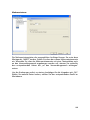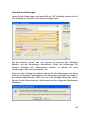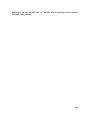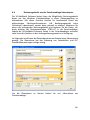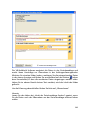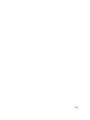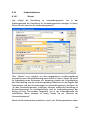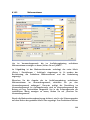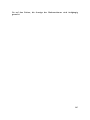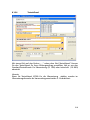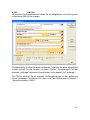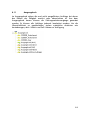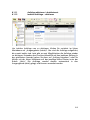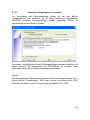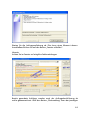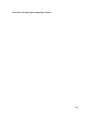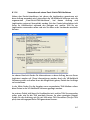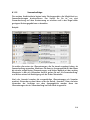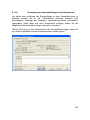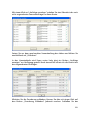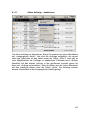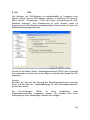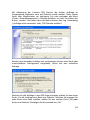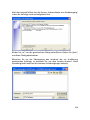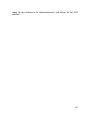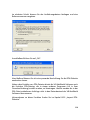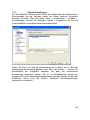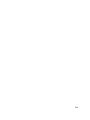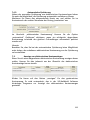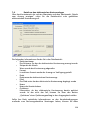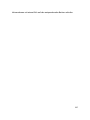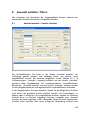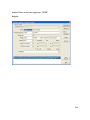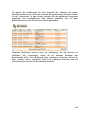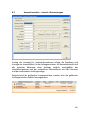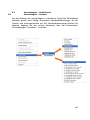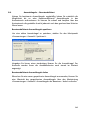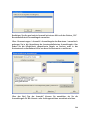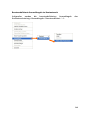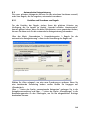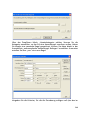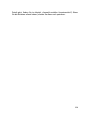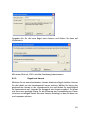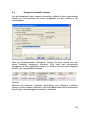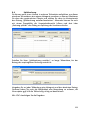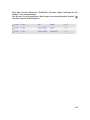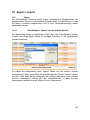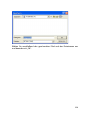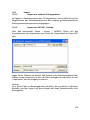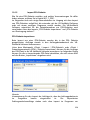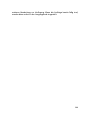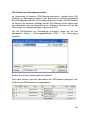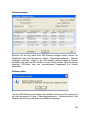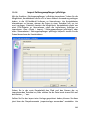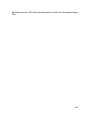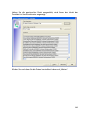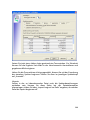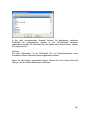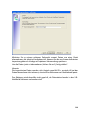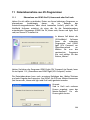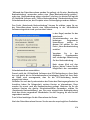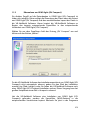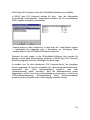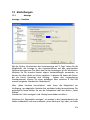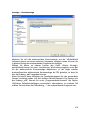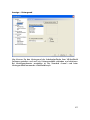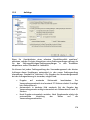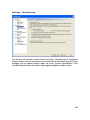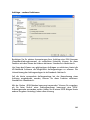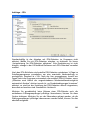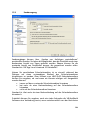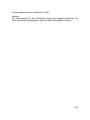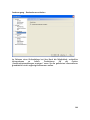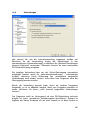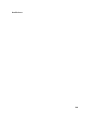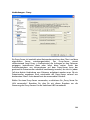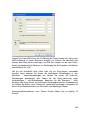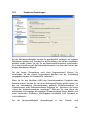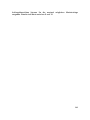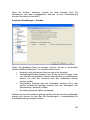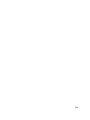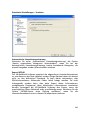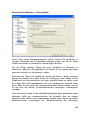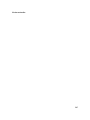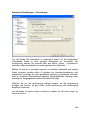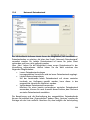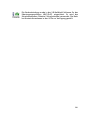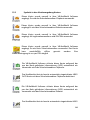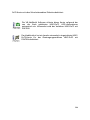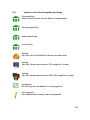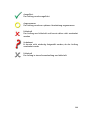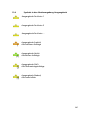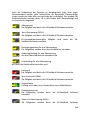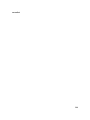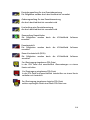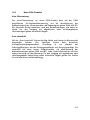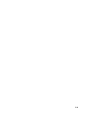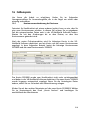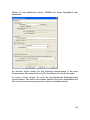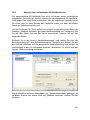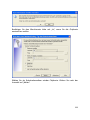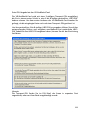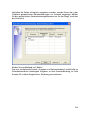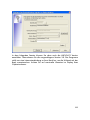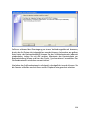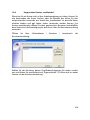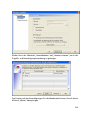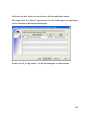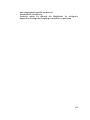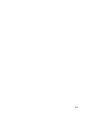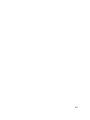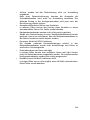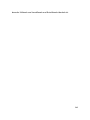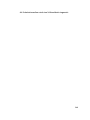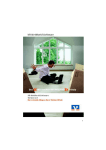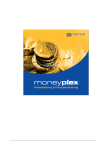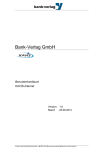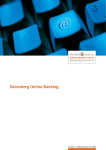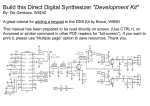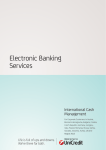Download Handbuch zur VR-NetWorld-Software
Transcript
VR-NetWorld Software Version 4.0 Der schnelle Weg zu Ihrer Online-Filiale 1 VR-NetWorld Software Version 4.0 Benutzerhandbuch Mit der VR-NetWorld Software haben Sie ein leistungsfähiges Programm Ihrer Volksbank Raiffeisenbank für die elektronische Abwicklung Ihrer Zahlungen. Die Software unterstützt die Legitimationsverfahren Chipkarte, Schlüsseldatei sowie PIN/TAN und gibt Ihnen damit Flexibilität. Sie können VR-NetWorld Software also für Ihr Electronic Banking mit jedem Kreditinstitut einsetzen, das eines dieser Verfahren anbietet. Bankgeschäfte sind Vertrauenssache Bewahren Sie Ihr Sicherheitsmedium (Schlüsseldatei oder Chipkarte) bzw. Ihre Legimitationsdaten (PIN und TAN) immer an einem sicheren Ort auf. Das Sicherheitsmedium wird über eine PIN (Persönliche Identifikations-Nummer) geschützt. Halten Sie diese PIN unbedingt geheim – denn Sicherheitsmedium und PIN erlauben den uneingeschränkten Zugriff auf Ihr Konto! 2 Inhaltsverzeichnis 1. Der schnelle Weg zu Ihrer Online-Filiale............................................................11 1.1. Online Banking – transparent und einfach...........................................................11 1.2. Bankgeschäfte abwickeln – schnell und sicher..................................................11 1.3. Was ist neu in der VR-NetWorld Software 4.0...................................................11 2. Installation..................................................................................................................12 2.1. Vorbereitungen......................................................................................................................12 2.1.1. Diese Systemvoraussetzungen müssen erfüllt sein...........................12 2.1.2. Notwendige Rechte..............................................................................................12 2.1.3. Nutzung von Chipkarten als Sicherheitsmedium...............................13 2.1.4. VR-NetWorld Software und Firewalls ......................................................14 2.1.5. Datenübernahme aus anderen Programmen......................................15 2.2. Sonstige Hinweise zur Installation..............................................................................16 2.2.1. Kein Provider, keine Internetverbindung?..............................................16 2.2.2. Unterstützte Verfahren und Sicherheitsmedien.................................17 2.2.3. Arbeiten mit DTA-Dateien................................................................................18 2.3. Programm installieren und starten............................................................................19 3. Ersteinrichtung..........................................................................................................27 3.1. Einstellungen für DFÜ........................................................................................................28 3.2. Einrichtung Chipkartenleser...........................................................................................30 3.3. Datenbestand im Netzwerk...........................................................................................32 3.4. Datenübernahme aus Electronic Banking Produkten....................................34 3.5. Mandanten einrichten / Supervisor anlegen.......................................................35 3.6. Bankverbindung einrichten............................................................................................37 3.6.1. Bankverbindung „Auswahl Sicherheitsmedium“................................39 3.6.2. Schlüsseldatei neu erstellen.............................................................................40 3.6.3. Schlüsseldatei verwenden / erweitern......................................................44 3.6.4. HBCI/FinTS Chipkarte..........................................................................................47 3 3.6.5. HBCI/FinTS mit PIN und TAN..........................................................................58 3.6.6. Bankverbindung ohne Sicherheitsmedium (z.B. für DTA).............61 3.7. Kontoanlage.............................................................................................................................63 3.7.1. Automatische Kontoanlage ...........................................................................63 3.7.2. SEPA Kontoanlage.................................................................................................64 3.7.3. Manuelle Kontoanlage........................................................................................65 3.8. Umsätze aktualisieren........................................................................................................68 3.9. Erstanmeldung.......................................................................................................................71 4. Aufbau der VR-NetWorld Software...................................................................72 4.1. Aufbau des Menübaum (Tree).....................................................................................73 4.2. Aufbau der View (Arbeitsumgebung)....................................................................74 4.3. Aufbau der Menüleiste.....................................................................................................75 4.4. Ansichten in der VR-NetWorld Software..............................................................77 5. Stammdaten anlegen und pflegen....................................................................80 5.1. Mandant einrichten.............................................................................................................80 5.2. Benutzerverwaltung...........................................................................................................83 5.2.1. Neuen Benutzer erstellen..................................................................................83 5.2.2. Benutzer pflegen....................................................................................................91 5.3. Bankverbindung bearbeiten .........................................................................................93 5.3.1. Bankverbindung mit Schlüsseldatei bearbeiten ................................94 5.3.2. Bankverbindung mit Chipkarte bearbeiten .........................................99 5.3.3. Bankverbindung mit PIN TAN bearbeiten ..........................................103 5.3.4. Offline Bankverbindung bearbeiten ......................................................110 5.3.5. Medium austauschen........................................................................................113 5.3.6. Schlüssel/Profil wechseln.................................................................................116 5.4. Konten einrichten / pflegen / verwalten............................................................119 5.4.1. Kontostammdaten.............................................................................................120 5.4.2. Kontoart....................................................................................................................125 5.4.3. Konto-Kategorie..................................................................................................126 5.4.4. Geschäftsvorfälle..................................................................................................127 5.4.5. Einstellungen..........................................................................................................128 5.5. Zahlungsempfänger / -pflichtiger (Kontakte).................................................129 4 5.6. Umsatzbemerkungen......................................................................................................133 5.7. Archivierung..........................................................................................................................134 6. Aufträge....................................................................................................................136 6.1. Überweisungen ..................................................................................................................136 6.1.1. Überweisungen (national).............................................................................137 6.1.2. Umbuchung............................................................................................................140 6.1.3. €uro-Überweisungen (SEPA).......................................................................141 6.2. Lastschriften..........................................................................................................................143 6.2.1. Lastschriften (national).....................................................................................144 6.2.2. €uro-Lastschrift (SEPA)....................................................................................145 6.3. EU-Standardüberweisung............................................................................................149 6.4. Laden Prepaid-Karte........................................................................................................152 6.5. Terminierte Aufträge - programm- und bankverwaltet...........................154 6.5.1. Terminierte Aufträge programmverwaltet.........................................155 6.5.2. Terminierte Aufträge bankverwaltet......................................................156 6.6. Daueraufträge ....................................................................................................................159 6.6.1. Daueraufträge programmverwaltet........................................................160 6.6.2. Daueraufträge bankverwaltet.....................................................................163 6.7. Auftragsvorlagen...............................................................................................................165 6.7.1. Erfassen von Auftragsvorlagen...................................................................165 6.7.2. Ändern von Auftragsvorlagen....................................................................167 6.7.3. Auftragsvorlagen verwenden......................................................................168 6.8. Massenänderung ..............................................................................................................169 6.9. Rechnungsdetails aus der Zwischenablage übernehmen........................179 6.10. Sonderfunktionen...........................................................................................................181 6.10.1. Skonto......................................................................................................................181 6.10.2. Mehrwertsteuer................................................................................................182 6.10.3. Textautomatik - Verwendungszweck..................................................183 6.10.4. Textschlüssel.........................................................................................................185 6.10.5. FIBU-Nr....................................................................................................................186 6.11. Ausgangskorb...................................................................................................................187 6.11.1. Aufträge aktivieren / deaktivierent.......................................................188 6.11.2. Inaktive Aufträge – aktivieren..................................................................188 6.11.3. Aufträge im Ausgangskorb versenden...............................................189 5 6.11.4. Versenden mit einem Zwei-Schritt-TAN-Verfahren.....................191 6.11.5. Sammelaufträge................................................................................................193 6.11.6. Zuordnung von Sammelaufträgen zum Kontoumsatz............194 6.11.7. Aktive Aufträge – deaktivieren...............................................................197 6.11.8. DTA.............................................................................................................................198 7. Elektronischer Kontoauszug...............................................................................202 7.1. Einstellungen zum elektronischen Kontoauszug...........................................202 7.1.1. Globale Einstellungen.......................................................................................203 7.2. Kontospezifische Vorgaben.........................................................................................204 7.3. Abruf von elektronischen Kontoauszügen........................................................205 7.3.1. Manueller Abruf der elektronischen Kontoauszügen..................205 7.3.2. Automatischer Abruf der elektronischen Kontoauszüge..........206 7.4. Quittieren von elektronischen Kontoauszügen..............................................206 7.4.1. Manuelle Quittierung.......................................................................................206 7.4.2. Automatische Quittierung.............................................................................207 7.5. Anzeige von elektronischen Kontoauszügen..................................................207 7.6. Details zu den elektronischen Kontoauszügen...............................................208 8. Auswahl erstellen / filtern...................................................................................209 8.1. Auswahl erstellen – Ansicht: Umsätze..................................................................209 8.2. Auswahl erstellen – Ansicht: Überweisungen.................................................212 8.3. Auswahlregeln – Vordefinierte.................................................................................213 8.3.. Auswahlregeln - Standard...........................................................................................213 8.4.. Auswahlregeln – Benutzerdefiniert......................................................................214 9. Kategorisierung von Umsätzen.........................................................................217 9.1. Erstellen von Kategorien...............................................................................................217 9.2. Automatische Kategorisierung.................................................................................218 9.2.1. Erstellen und Zuordnen von Regeln........................................................218 9.2.2. Regeln aus Umsatz..............................................................................................220 9.3. Kategorien manuell zuordnen...................................................................................221 6 9.4. Splittbuchung.......................................................................................................................222 10. Export / Import.....................................................................................................224 10.1. Export.....................................................................................................................................224 10.1.1. Schnellexport - Export aus der aktiven Ansicht............................224 10.1.2. Erweiterter Export...........................................................................................226 10.2. Import.....................................................................................................................................227 10.1.3. Import aus anderen ZV-Programmen ................................................227 10.1.4. Import von MT 940 - Dateien...................................................................227 10.1.5. Import DTA-Diskette.......................................................................................228 10.1.6. Import Zahlungsempfänger/-pflichtige.............................................231 11. Datenübernahme aus ZV-Programmen........................................................236 11.1. Übernahme aus GENO lite ZV, Home cash oder Profi cash.................236 11.2. Übernahme aus GENO light (IZV Compact)..................................................239 12. Einstellungen.........................................................................................................241 12.1. Anzeige.................................................................................................................................241 12.2. Aufträge................................................................................................................................245 12.3. Sendevorgang...................................................................................................................251 12.4. Verbindungen....................................................................................................................254 12.5. Erweiterte Einstellungen............................................................................................257 12.6. Netzwerk Datenbestand............................................................................................262 13. Symbole in der VR-NetWorld Software ......................................................263 13.1. Symbole in der Arbeitsumgebung Bankverbindungen..........................263 13.2. Symbole in der Arbeitsumgebung Konten....................................................265 13.3. Symbole in der Arbeitsumgebung Aufträge................................................267 13.4. Symbole in der Arbeitsumgebung Ausgangskorb....................................269 14. SEPA.........................................................................................................................272 7 14.1. Einheitlicher Euro-Zahlungsverkehrsraum ......................................................272 14.2. Neue SEPA-Produkte....................................................................................................273 14.3. Vorteile von SEPA...........................................................................................................274 14.4. Anwendungsbereich.....................................................................................................276 14.5. Historie / Umsetzung....................................................................................................277 15. Proxies.....................................................................................................................278 16. Fallbeispiele............................................................................................................279 16.1. Kontonummernänderung bei Fusionen...........................................................279 16.2. Wechsel einer auslaufenden VR-NetWorld-Card.........................................281 16.3. Konto löschen...................................................................................................................287 16.4. Ungenutztes Konten „ausblenden“.....................................................................288 17. Neuerungen in der Version 4.0.......................................................................291 18. Glossar.....................................................................................................................298 8 1 Der schnelle Weg zu Ihrer Online-Filiale Bankgeschäfte erledigen, das geht am bequemsten von Zuhause aus. Mit Ihrem PC sind Sie unabhängig von Öffnungszeiten und sparen den Weg zur Filiale. Das ist praktisch und verschafft Ihnen mehr Unabhängigkeit, Flexibilität und Freiraum. Entscheidend dabei ist, dass Sie auch am PC alle Zahlungsvorgänge und Kontobewegungen jederzeit im Blick haben. Dafür sorgt die VR-NetWorld Software, die das schnelle und sichere Abwickeln über das Internet ermöglicht. 1.1 Online Banking – transparent und einfach Mit der VR-NetWorld Software haben Sie den direkten Draht zu Ihrem Konto. Von zu Hause aus können Sie Überweisungen und Lastschriften sofort oder zu einem bestimmten Termin ausführen lassen. Sie richten einen neuen Dauerauftrag ein oder ändern den Bestehenden. Transferieren Sie Zahlungen ins europäische Ausland? Auch diese für Sie günstigen EUStandardüberweisungen und die neuen €uro Überweisungen (SEPA) gehen einfach und bequem. Für den nötigen Überblick sorgen immer aktuelle Übersichten zu allen verfügbaren Konten und Abfragefunktionen, mit deren Hilfe Sie Kontoumsätze und Salden verfolgen können. Auch wenn mehrere Personen von Ihrem PC aus ihren Online-Zahlungsverkehr abwickeln möchten, bietet Ihnen die VR-NetWorld Software die nötigen Voraussetzungen. 1.2 Bankgeschäfte abwickeln – schnell und sicher Mit der VR-NetWorld Software können Sie Ihre Bankgeschäfte schnell, unkompliziert und vor allem sicher abwickeln. Denn die Unterstützung der verschiedenen Legitimationsverfahren Chipkarte, Schlüsseldatei sowie PIN (Persönliche Identifikations-Nummer) und TAN (Transaktionsnummer) gibt Ihnen die Flexibilität, die Sie sich beim Online-Zahlungsverkehr wünschen. Sie brauchen nur noch die beiliegende CD-ROM in das CD-ROM Laufwerk Ihres PC legen, und schon kann’s losgehen. 1.3 Was ist neu in der VR-NetWorld Software 4.0 Gegenüber den Vorgängerversionen wurden in der VR-NetWorld Software 4.0 zahlreiche Funktionen verbessert und Neue geschaffen. Eine Übersicht der Neuerungen finden Sie im Kapitel 17 Neuerungen in der Version . . 9 2 2.1 Installation Vorbereitungen In den folgenden Abschnitten, finden Sie wichtige Hinweise, die Sie eventuell vor der Installation beachten sollten. Lesen Sie die folgenden Hinweise daher vor der Installation der VR-NetWorld Software sorgfältig durch. 2.1.1 Diese Systemvoraussetzungen müssen erfüllt sein Für das Programm genügt ein aktueller marktüblich ausgestatteter WindowsPC. Prüfen Sie aber vorsichtshalber, ob Ihr PC diese Anforderungen erfüllt: • • • • • 2.1.2 Windows 2000, Windows XP (32-bit), Windows Vista (32-bit) 1 CD-ROM Laufwerk Eingerichtete Internetverbindung z.B. VR-Web (die Zugangssoftware für VR-Web ist auf der CD-ROM vorhanden) Laufwerk für Wechselmedien (z.B. USB-Stick) oder bei Chipkartennutzung: entsprechende freie Schnittstelle Bei Nutzung der Mobility Version: o USB-Stick mit U3-Unterstützung oder o Kobil mIDentity o USB 2.0 für das Gastsystem empfehlenswert Notwendige Rechte Zur Installation der VR-NetWorld Software benötigen Sie Administratorrechte. Sollten Sie der einzige Windowsnutzer sein, werden Sie diese Rechte in der Regel besitzen. Im anderen Fall stellen sie bitte sicher, dass diese Rechte zur Installation vorhanden sind. Nach erfolgreicher Installation können Sie die VRNetWorld Software anschließend mit eingeschränkten Benutzerrechten verwenden. 1Die Freigabe bezieht sich ausschließlich auf VR-NetWorld Software und nicht auf die Softwaretreiber der Chipkartengeräte. 10 2.1.3 Nutzung von Chipkarten als Sicherheitsmedium Möchten Sie als Sicherheitsmedium eine Chipkarte einsetzen, so installieren Sie zuerst den Chipkartenleser und danach die VR-NetWorld Software. Halten Sie Ihre PIN für den Zugriff auf Ihre Chipkarte bereit. Ist Ihre VRNetWorld-Card oder Ihre VR-NetWorld-Card basic noch mit einer TransportPIN gesichert sein, sollten Sie sich vor der Einrichtung bereits eine neue 6 bis 8stellige persönliche HBCI-PIN überlegen. 11 2.1.4 VR-NetWorld Software und Firewalls Beachten Sie, dass die VR-NetWorld Software ausschließlich Chipkartenleser mit sicherer PIN–Eingabe der Sicherheitsklassen 2 und 3 unterstützt. Für die Kommunikation mit der Bank und für die automatische Programmaktualisierung benötigt die VR-NetWorld Software einen Internetzugang. Sollten Sie den Internetzugang mit einer Firewall schützen, sollten die folgenden Freigaben in der Firewall gesetzt werden: Applikations-Firewall Verwaltet die verwendete Firewall die Freigaben auf Programmebene muss für die folgenden Programme der Zugriff gestattet werden: • VRUpdate.exe • VRNetWorld.exe Firewalls auf Portebene Gestattet es ihre Firewall auf Portebene die Freigaben für das Internet zu erteilen, müssen für die automatische Programmaktualisierung und je nach verwendetem Übertragungsverfahren die folgenden Ports frei gegeben sein: • • • Port 80 Port 443 Port 3000 für die Programmaktualisierung für HBCI/FinTS Bankverbindungen mit PIN/TAN für HBCI/FinTS Bankverbindungen mit einer Schlüsseldatei oder Chipkarte Der Verbindungsaufbau erfolgt immer ausgehend von der VR-NetWorld Software. Es wird keine eingehende Verbindung erwartet! Hinweis: Einige Firewalls blockieren nach einer Programmaktualisierung den Internetzugang für aktualisierte Programme. Kontrollieren Sie daher ggf. nach einem Programmupdate die Freigaben in der Firewall. 12 2.1.5 Datenübernahme aus anderen Programmen Die VR-NetWorld Software unterstützt die Datenübernahme aus den genossenschaftlichen Programmen GENO lite ZV, Home cash light, Home cash, Profi cash und GENO light (IZV Compact). Bei der Datenübernahme aus GENO light werden Informationen zu Konten, Umsätzen, Aufträgen, Zahlungsempfängern und Zahlungspflichtigen übernommen. Bei den Produkten GENO lite ZV, Home cash und Profi cash wird zusätzlich die Übernahme von Mandanten/Firmen und Benutzern (nur GENO lite) unterstützt. Möchten Sie Daten aus den oben genannten Produkten übernehmen, sollten Sie vor der Ersteinrichtung der VR-NetWorld Software im Kapitel 9 „Datenübernahme aus ZV-Programmen“ die Anleitung zur Datenübernahme durchlesen. 13 2.2. Sonstige Hinweise zur Installation Im Folgenden finden Sie zusätzliche nützliche Hinweise, die Ihnen bei der Installation der VR-NetWorld Software hilfreich sein können. 2.2.1 Kein Provider, keine Internetverbindung? Wenn Sie schon einen eingerichteten Internetanschluss haben, können Sie diesen Absatz überspringen und lesen gleich im folgenden Abschnitt weiter. Wenn Sie noch nicht bei einem Internet-Provider angemeldet sind, empfehlen wir Ihnen unseren schnellen und kostengünstigen Online-Dienst „VR-Web“. Die Zugangssoftware finden Sie auf der Installations-CD-ROM der VR-NetWorld Software. Ansonsten hilft Ihnen bei der Einrichtung eines Internetzugangs der entsprechende Assistent ihres Betriebssystems. 14 2.2.2 Unterstützte Verfahren und Sicherheitsmedien Die VR-NetWorld Software unterstützt für die sichere Kommunikation mit Ihrer Bank HBCI/FinTS in den Versionen 2.01, 2.1, 2.2 und 3.0. Die folgenden Verfahren und Sicherheitsmedien können Sie verwenden: • • • Schlüsseldatei (Diskette) Chipkarte o unpersonalisierte RSA-Chipkarte (z.B. die VR-NetWorld Card basic) o personalisierte RSA-Chipkarte (z.B. die VR-NetWorld Card) o DES-Chipkarte Pin/TAN o Einschrittverfahren (z.B. TAN-Bogen, Sm@rt TAN, usw.) o Zweischrittverfahren (z.B. mobile TAN, Sm@rt TAN plus, indizierte TAN, usw.) Hinweis: Ausführliche Informationen zu den unterstützten Verfahren und Legitimationsmedien finden Sie im Kapitel 12 „Fehler: Referenz nicht gefunden“ 15 2.2.3 Arbeiten mit DTA-Dateien Möchten Sie die VR-NetWorld Software ausschließlich zur Auftragseinreichung mit Hilfe von DTA Dateien nutzen, müssen Sie dennoch eine Bankverbindung einrichten. Wählen Sie bei der Anlage einer Bankverbindung die Option „kein Sicherheitsmedium (offline arbeiten)“ Details zur Einrichtung der Bankverbindung finden Sie im Kapitel 3.6 „Bankverbindung einrichten“ 16 2.3. Programm installieren und starten Vor der Installation der VR-NetWorld Software sollten Sie zunächst alle offenen Programme schließen. Legen Sie anschließend die VR-NetWorld Software-CD in Ihr CD-ROMLaufwerk. Wenn das Installationsprogramm nicht selbstständig startet, öffnen Sie die Datei „Autostart.exe“ aus dem Hauptverzeichnis der CD-ROM. In dem sich nun öffnenden Fenster können Sie wählen, ob Sie zuerst einen Internetzugang über VR-Web oder direkt die VR-NetWorld Software installieren wollen. Nach einem Klick auf den Button „Installieren Sie die VRNetWorld Software für Ihr Homebanking …“ startet die Installation. 17 Anschließend werden Sie noch aufgefordert, die Bankleitzahl Ihrer Volksbank oder Raiffeisenbank anzugeben, von der Sie die VR-NetWorld Software erhalten haben. Diese Abfrage dient ausschließlich dazu, Informationen, die Ihre Bank für Sie auf der Installations-CD-ROM hinterlegt hat wie z.B. die Telefonnummer einer Hotline, oder eine E-Mailadresse zur Kontaktaufnahme, in Ihre Installation zu übernehmen. Zunächst erhalten Sie nochmals den Hinweis mit der Bitte, alle WindowsProgramme vor dem Start der Installation zu beenden. Danach klicken Sie auf „Weiter “. 18 Nachdem Sie die Lizenzvereinbarung gelesen haben und sofern Sie mit dieser einverstanden sind, klicken Sie auf „Ja “, um die Installation fortzusetzen. 19 Im nächsten Fenster müssen Sie sich entscheiden, in welcher Variante Sie die VR-NetWorld Software installieren wollen. Zur Auswahl stehen: • Lokale Installation Mit der lokalen Installation wird die VR-NetWorld Software lokal auf Ihrem PC installiert. • VR-NetWorld Software Mobility U3 Wählen Sie die Option „VR-NetWorld Software Mobility U3“, wird die VR-NetWorld Software auf einem USB-Stick nach dem U3-Standard installiert. • VR-NetWorld Software Mobility mIDentity Bei der Installationsart „VR-NetWorld Software mobility mIDentity“ wird die VR-NetWorld Software auf dem Flashspeicher eines Kobil mIDentity Smartcard Terminal (Chipkartenleser) installiert. Die Eingabe der PIN erfolgt über das integrierte, virtuelle PIN-Pad - eine eigene Tastatur ist nicht notwendig. 20 Hinweis: Mit den Installationsvarianten „Mobility“ sind Sie unabhängig von der Installation auf einem bestimmten PC. Die VR-NetWorld Software Mobility kann ohne eine weitere Installation auf anderen Computern verwendet werden. Nach dem Entfernen des USB-Sticks verbleiben keine Daten auf dem Gastsystem. Für die Installation der Mobility Versionen muss der entsprechende USB-Stick eingesteckt sein. Hier werden Sie aufgefordert, einen Zielpfad für den Ordner auszuwählen, in dem das Programm installiert werden soll. Klicken Sie auf „Weiter“ und das Programm wird in den vorgegebenen Ordner „C:\Programme\VR-NetWorld“ installiert. 21 Hier haben Sie die Möglichkeit, dem Programmordner „VR-NetWorld“ einen neuen Namen zu geben. Klicken Sie auf „Weiter“, um mit der Installation fortzufahren. 22 Warten Sie, bis die VR-NetWorld Software die Installation abgeschlossen hat. 23 Nach Abschluss der Installation klicken Sie auf „Fertigstellen“. Herzlichen Glückwunsch! Sie haben jetzt die VR-NetWorld Software erfolgreich installiert. Wie Sie Ihre Bankverbindung und Konten einrichten, erfahren Sie im folgenden Kapitel 3 „Ersteinrichtung“. 24 3 Ersteinrichtung Beim ersten Aufruf öffnet sich der Ersteinrichtungsassistent. Der Assistent führt Sie auf Wunsch Schritt für Schritt durch alle notwendigen Eingaben – von der Auswahl des Internetzugangs über die Einrichtung verschiedener Benutzer bis zur Kontoanlage. Die nachfolgende Anleitung (hinterlegt mit entsprechenden Screenshots) führt Sie Schritt für Schritt durch den Einrichtungsassistenten. Nach dem Doppelklick auf das Programmicon „VR-NetWorld“ gelangen Sie auf die Willkommensseite. Klicken Sie auf „Weiter“, um mit dem Programmstart fortzufahren. 25 3.1 Einstellungen für DFÜ Sie werden aufgefordert, eine Verbindungsart zu wählen. In der Regel sollten Sie die Verbindungsart „Windows Einstellungen (Internet Optionen)" verwenden. Möchten Sie die Verbindung über einen speziellen DFÜ-Zugang aufbauen, dann wählen Sie die Option „DFÜ-Netzwerk verwenden“. Klicken Sie auf „Weiter“. 26 Erfolgt der Internetzugang über ein Netzwerk unter Verwendung eines Proxy, können Sie die Proxyeinstellungen im folgenden Fenster kontrollieren. Die VRNetWorld Software verwendet die im Betriebssystem hinterlegten Einstellungen für den Zugang über einen Proxy, so dass in der Regel eine manuelle Anpassung der Einstellungen nicht notwendig ist. Sollten Sie sich nicht sicher sein, ob die Einstellungen stimmen, sollten Sie im Zweifel einen Verantwortlichen für das Netzwerk hinzuholen. Hinweis: Die Möglichkeit einen Internetzugang über einen Proxy-Server zu nutzen, besteht nur, wenn zuvor bei der Verbindungsart „Windows Einstellungen (Internet Optionen) verwenden“ ausgewählt haben. Detailinformationen zu der Verwendung eines Proxy finden Sie im Kapitel 10.4 „Verbindungen Proxy“ dieses Handbuches nach. 27 3.2 Einrichtung Chipkartenleser Verwenden Sie als Sicherheitsmedium eine HBCI/FinTS Chipkarte, haben Sie die Möglichkeit, einen Kartenleser für den Zugriff auf diese Karte einzurichten und den Zugriff auf die Karte zu testen. Ansonsten klicken Sie auf „Weiter“. Hintergrundinformationen zu den unterstützen Sicherheitsmedien finden Sie im Kapitel 12 „Fehler: Referenz nicht gefunden“ Hinweis: Die separate Einrichtung eines Chipkartenlesers in der VR-NetWorld Software ist in der Regel nicht notwendig. Bei der Installation eines Chipkartenlesers werden durch diesen Informationen zur automatischen Konfiguration erzeugt, die die VR-NetWorld Software übernimmt. Installieren Sie daher zuerst den Chipkartenleser und setzen dann die Einrichtung der VR-NetWorld Software fort. 28 Kartenleser verwalten In der Kartenleserverwaltung haben Sie folgende Möglichkeiten: • Kartenleser verwenden Sollten Sie mehrere Chipkartenleser eingerichtet haben, können Sie hier festlegen, welchen Kartenleser Sie aktiv verwenden wollen. • Eigenschaften Unter Eigenschaften können Sie die hinterlegten Einstellungen für den ausgewählten Kartenleser einsehen und ggf. anpassen. • Testen Um zu testen, ob der Kartenleser mit den Vorgegebenen Einstellungen angesprochen werden kann, können Sie einen Basistest durchführen lassen. • Manuell hinzufügen Sollte die automatische Konfiguration wider Erwarten nicht funktioniert haben, können Sie die Angaben zum Kartenleser und der zu verwendenden Dateien auch manuell erfassen. • Nach Vorgabe hinzufügen Für eine Auswahl an Kartenlesern sind in der VR-NetWorld Software Vorgaben einer Standardinstallation für das manuelle hinzufügen hinterlegt • Löschen Mit „Löschen“ können Sie den ausgewählten Eintrag aus der Liste entfernen. Beachten Sie, dass nur der Eintrag entfernt wird. Um den Kartenleser komplett aus Ihrem System zu entfernen, nutzen Sie bitte die Deinstallationsroutine des Chipkartenlesers. 29 3.3 Datenbestand im Netzwerk Die VR-NetWorld Software ist netzwerkfähig. Das heißt, Sie haben die Möglichkeit, einen Datenbestand zentral in einem Netzwerk zu speichern und diesen gemeinsam mit anderen Clients zu verwenden. Möchten Sie einen im Netzwerk bereitstehenden Datenbestand verwenden, so wählen Sie „Ja“ und klicken anschließend auf „Weiter“. In der Regel werden Sie ausschließlich einen lokalen Datenbestand verwenden. Wählen Sie dazu „Nein“ und klicken anschließend auf „Weiter“. Hinweis: Sie haben auch später noch die Möglichkeit einen Netzwerkdatenbestand in Ihre Installation einzubinden oder einen neuen Datenbestand anzulegen. Detaillierte Informationen zu Netzwerkdatenbeständen finden Sie im Kapitel. 30 Wollten Sie im vorherigen Fenster einen vorhandenen Datenbestand im Netzwerk verwenden´, können Sie jetzt den gewünschten Datenbestand auswählen. Wenn Sie die Pfadangabe zum Datenbestand im Netzwerk kennen, können Sie diese in das Feld „Pfad“ direkt eingeben. Im anderen Fall öffnet sich nach einem Mausklick auf den Button „…“ ein Windowsdialog, der Ihnen hilft, den Datenbestand im Netzwerk zu finden. Um Ihnen die Identifizierung der verwendeten Datenbestände bei der Anmeldung zu erleichtern, vergeben Sie zusätzlich eine eindeutige Bezeichnung. 31 3.4 Datenübernahme aus Electronic Banking Produkten Die VR-NetWorld Software bietet Ihnen die Möglichkeit eines Datenimports aus verschiedenen Electronic Banking Produkten Ihrer Volks- und Raiffeisenbanken. Klicken Sie auf „Weiter“, wenn Sie keine Daten zu importieren haben. Hinweis: Auf die Übernahme von Daten aus anderen ZV-Programmen wird im Kapitel 9 „Datenübernahme aus ZV-Programmen“ dieses Handbuches noch detailliert eingegangen. 32 3.5 Mandanten einrichten / Supervisor anlegen Die VR-NetWorld Software ist mandantenfähig. Damit bietet Ihnen die Software die Möglichkeit, Datenbestände und den Zugriff auf diese Bestände getrennt voneinander einzurichten. Mit der Verwendung von Mandanten können Sie z.B. private Datenbestände von denen einer Vereinsverwaltung voneinander getrennt halten. Der Standardfall wird sein, dass Sie nur einen Mandanten nutzen. Sie können die Einstellung „Mandantenfähigkeit“ auch später noch in den Einstellungen vornehmen. Details zur Anlage oder Bearbeitung von Mandanten finden Sie im Kapitel 5.1 „“ Klicken Sie auf „Weiter“. 33 Im nächsten Schritt wird automatisch der Benutzer „Supervisor“ in der VRNetWorld Software angelegt. Dieser Benutzer besitzt sämtliche Rechte im Programm. Vergeben Sie dem Supervisor ein selbst gewähltes Kennwort. Das Kennwort muss mindestens 4 Zeichen lang sein. Hinweis: Merken Sie sich das Kennwort gut. Ohne dieses Kennwort haben Sie keinen Zugriff auf Ihre Daten! Halten Sie Ihr Kennwort unbedingt geheim. Das Supervisor Kennwort kann nicht wieder hergestellt werden! Sie haben auch die Möglichkeit weitere Benutzer anzulegen. Details hierzu finden Sie im Kapitel 5.2 Klicken Sie auf „Weiter“. 34 3.6 Bankverbindung einrichten Sie können jetzt eine Bankverbindung einrichten. Die Bankverbindung ist das zentrale Element für den Zugang zu Ihrer Bank! Sie definiert die Übertragungswege und das verwendete Sicherheitsmedium. Zusätzlich sind in der Bankverbindung die Geschäftsvorfälle hinterlegt, die Ihre Bank mit der gewählten Zugangsart unterstützt. Sie können auch später noch die Bankverbindungen unter dem Menüpunkt <Stammdaten / Bankverbindungen / ändern> ändern. Klicken Sie auf „Weiter“. 35 Vergeben Sie einen eindeutigen Namen und eine Bezeichnung, mit deren Hilfe Sie die Bankverbindungen identifizieren können. Klicken Sie anschließend auf „Weiter“. Hinweis: Beachten Sie, dass Sie ohne eine eingerichtete Bankverbindung keine Konten anlegen können! 36 3.6.1 Bankverbindung „Auswahl Sicherheitsmedium“ Die VR-NetWorld Software unterstützt die Sicherheitsmedien: • Schlüsseldatei • Chipkarte • PIN/TAN • kein Sicherheitsmedium (offline arbeiten) Wählen Sie das von Ihnen gewünschte Sicherheitsmedium aus, das Sie künftig verwenden wollen. Lesen Sie anschließend in dem zu Ihrem Medium passenden Abschnitt auf den folgenden Seiten weiter. Hinweis : Möchten Sie die VR-NetWorld Software ausschließlich Datenträgeraustausch (DTA) per Diskette nutzen, sollten Sie Bankverbindung „kein Sicherheitsmedium (offline arbeiten)“ einrichten. zum eine Sollten Sie das Medium Chipkarte nutzen, lesen Sie bitte die Benutzerhinweise zur Installation und Inbetriebnahme des Chipkartenlesers. Diese Informationen finden Sie auf der CD-ROM in dem Ordner „Informationen“. 37 3.6.2 Schlüsseldatei neu erstellen Um eine Schlüsseldatei neu zu erstellen, markieren Sie den Punkt „Datei neu erstellen“. Über das DropDown Feld haben Sie die Möglichkeit, das Laufwerk für die Sicherheitsdatei zu wählen. Zugelassen sind alle Wechselmedien wie z.B. ein USB-Stick. Anschließend tragen Sie in das Feld „Pfad“ den gewünschten Dateinamen für Ihre Sicherheitsdatei ein. Empfehlung: Verwenden Sie „sprechende“ Dateinamen, z. B. „Volksbank Raiffeisenbank“, die Ihnen auch später eine eindeutige Zuordnung gestatten. Sicherheitshinweis: Entfernen Sie das Sicherheitsmedium nach jeder Übertragung! 38 Tragen Sie hier die folgenden Angaben aus dem INI-Brief oder dem HBCI Vertrag ein, den Sie von Ihrer Bank erhalten haben: • Bankleitzahl • Benutzerkennung • eventuell Kunden-ID / VR-Kennung (nicht zu verwechseln mit dem VR-NetKey) • URL/IP Adresse (falls diese nicht automatisch vorbelegt wird) Alle anderen Angaben ergänzt das Programm automatisch. In dem folgenden Fenster wählen Sie die HBCI/FinTS Version aus. Für die Volksbanken und Raiffeisenbanken ist zwingend die Version 3.0 zu wählen. Möchten Sie ein anderes Institut einbinden, sollten Sie sich vorher informieren, welche HBCI/FinTS Version Ihr Institut unterstützt. Bietet Ihr Institut bereits FinTS mit einer höheren Schlüssellänge an, sollten Sie die Version 3.0 wählen. Ansonsten können Sie eine niedrigere Version (in der Regel 2.2) nehmen. Mit FinTS sind Schlüssellängen von 1024 bis 4096 Bit zugelassen. Um festzustellen, welche Schlüssellänge und welches Sicherheitsprofil Ihre Bank für Schlüsselldateien erwartet, stellt die VR-NetWorld Software zuerst eine Verbindung zu Ihrer Bank her. Nachdem die richtige Schlüssellänge und die unterstützten Sicherheitsmedien (Profile) ermittelt wurden, können Sie mit der Einrichtung fortfahren. 39 Klicken Sie dazu auf „Weiter“. 40 Vor der Erstellung Ihrer Schlüsseldatei legen Sie in dem nun folgenden Fenster die PIN für den Zugriff auf die Schlüsseldatei fest. Die PIN dient der Legitimation gegenüber Ihrem persönlichen Sicherheitsmedium. Hinweis: Die PIN muss mindestens achtstellig sein und muss eins der folgenden Sonderzeichen enthalten: \". > < ( ) + - & ? * ; , % : \. Bei der Übernahme von Schlüsseldateien aus anderen Programmen, oder bei der Verwendung einer HBCI Version 2.x wird neben der PIN zusätzlich noch ein Benutzername für das Sicherheitsmedium abgefragt. Sicherheitshinweis: Zum Schutz vor möglichen Angriffen auf Ihre persönlichen Legitimationsdaten weisen wir Sie darauf hin, dass bei Anhaken „Speichern“ der PIN keine Gewähr für etwaiges Auslesen der im Programm hinterlegten verschlüsselten Daten übernommen werden kann. Die Speicherung sensibler Daten geschieht auf eigene Verantwortung. Mit Klick auf „Weiter“ beginnt die VR-NetWorld Software sofort mit der Schlüsselberechnung und schreibt die Schlüsseldatei auf den ausgewählten Datenträger. Anschließend stellt die VR-NetWorld Software eine Internetverbindung her, um die Schlüssel mit der Bank auszutauschen. 41 Bei erfolgreichem Schlüsselaustausch zeigt Ihnen die Software nun die Daten des Bankschlüssels an. Vergleichen Sie die Hash-Werte (Prüfziffer) mit den Hash-Werten im INI-Brief Ihrer Bank. Bei Übereinstimmung klicken Sie auf „Die Werte stimmen überein“. Jetzt kann die Bank Ihr Konto mittels des von Ihnen ausgedruckten und übermittelten INI-Briefes für HBCI/FinTS frei schalten. Sollte es während der Übertragung zu einem Verbindungsabbruch kommen, durch den Ihr Schlüssel nicht eingereicht werden konnte (erkennbar am roten Kreuz hinter der Bankverbindung), können Sie den Schlüsselaustausch jederzeit wiederholen, indem Sie mit der rechten Maustaste das Kontextmenü zur Bankverbindung öffnen und hier den Punkt „Synchronisieren“ auswählen. Der Schlüsselaustausch wird dann erneut initiiert. 42 3.6.3 Schlüsseldatei verwenden / erweitern Haben Sie bereits eine Sicherheitsdatei aus GENO lite ZV, Home cash oder Profi cash, die Sie weiter verwenden möchten, wählen Sie den Punkt „Datei verwenden/erweitern“ aus. Über das DropDown Feld haben Sie die Möglichkeit, das Laufwerk zu wählen, auf dem die Sicherheitsdatei liegt. Anschließend können Sie den Dateinamen der Sicherheitsdatei im Feld „Pfad“ direkt eingeben, oder Sie wählen die Datei über den Dialog aus, der sich nach einem Klick auf den Button „…“ öffnet. Anschließend müssen Sie sich mit dem zur Sicherheitsdatei gehörenden Benutzernamen und dem entsprechenden Passwort legitimieren. Hinweis: Bei der Übernahme eines Sicherheitsmediums aus Home cash, Home cash light oder Profi cash ist der Benutzername in der Regel identisch mit dem Namen der Sicherheitsdatei ohne die Endung „Key“.Bei der Übernahme 43 einer FinTS 3.0 Schlüsseldatei entfällt die Eingabe des Benutzernamens. 44 Die nächste Anzeige hat beim Sicherheitsmedium Schlüsseldatei in der Regel nur informativen Charakter. Sie können diese mit dem Button „Weiter“ überspringen. 45 Das nun erscheinende Fenster „Angaben zur Bankverbindung“ enthält alle im Sicherheitsmedium hinterlegten Angaben zu Ihrer Bankverbindung. Gegebenenfalls müssen Sie noch die Kunden ID ergänzen. Wählen Sie anschließend noch die HBCI/FinTS Version aus, die für den ersten Zugang verwendet werden soll. In der Regel können Sie die vorgeschlagene Version übernehmen. Das Programm stellt nun eine Internetverbindung zu Ihrer Bank her, um zu prüfen, ob die in der Sicherheitsdatei hinterlegten Schlüssel und Informationen noch aktuell sind. (Das funktioniert natürlich nur, wenn Sie eine Internet-Verbindung eingerichtet haben.) Sollte es während der Übertragung zu einem Verbindungsabbruch kommen, durch den Ihr Daten nicht abgeglichen werden können, (erkennbar am gelben Kreis hinter der Bankverbindung), können Sie den Schlüsselaustausch jederzeit wiederholen, indem Sie mit der rechten Maustaste das Kontextmenü zur Bankverbindung öffnen und hier den Punkt „Synchronisieren“ auswählen. Hinweis: Gelegentlich kann es vorkommen, dass die Adresse, die Sie zur Kommunikation mit Ihrem Kreditinstitut verwenden, zeitweilig nicht erreichbar ist. Eventuell ist Ihnen für diesen Fall eine Ausweichadresse mitgeteilt worden. Diese können Sie im Feld „Umgehung“ eingeben und 46 damit aktivieren. Die Adresse wird nicht in Ihrem Sicherheitsmedium gespeichert! Sobald Sie wieder die reguläre Adresse verwenden können, sollten Sie die Umgehung auch wieder deaktivieren. 47 3.6.4 HBCI/FinTS Chipkarte Die VR-NetWorld Software unterstützt die unterschiedlichsten am Markt etablierten Chipkarten. Im Folgenden erfahren Sie, wie Sie die unpersonalisierte VR-NetWorld-Card basic und die vorpersonalisierte VRNetWorld-Card einrichten können. Allgemeine Hinweise zur Einrichtung anderer Chipkarten finden Sie im Anschluss. Die Einrichtung der personalisierten und der unpersonalisierten VR-NetWorld-Card unterscheidet sich in einigen Details. Lesen Sie daher bitte den entsprechenden Abschnitt sorgfältig. Hintergrundinformationen zu den unterstützten Chipkarten finden Sie im Kapitel 12 „Fehler: Referenz nicht gefunden“ Hinweis: Vergewissern Sie sich vor der Einrichtung, dass der Chipkartenleser angeschlossen und im System installiert ist. Um eine Chipkarte als Sicherheitsmedium einzusetzen, markieren Sie den Punkt „Chipkarte“. Das Programm liest jetzt die Daten der Chipkarte aus. Achten Sie auf die PIN Abfrage zu Ihrer Chipkarte. 48 VR-NetWorld-Card basic Die VR-NetWorld-Card basic ist eine so genannte unpersonalisierte Chipkarte. D.h. Sie müssen ihre persönlichen Zugangsdaten mit Hilfe der VR-NetWorld Software noch auf der Karte speichern und Ihre Schlüssel von Ihrer Bank Freischalten lassen. Erste PIN Vergabe bei der VR-NetWorld Card basic Die VR-NetWorld-Card basic wird mit einer 5-stelligen Transport-PIN ausgeliefert, die Sie in einem ersten Schritt in eine 6 bis 8-stellige persönliche „HBCI-PIN“ ändern müssen. Vor dem ersten Auslesen der VR-NetWorld-Card basic werden Sie gefragt, ob die eingelegte Karte noch mit einer TransportPIN gesichert ist. Hinweis Halten Sie ihre PIN für den Zugriff auf ihre Chipkarte bereit. Ist Ihre VRNetWorld-Card basic noch mit einer Transport-PIN gesichert, sollten Sie sich vor der Einrichtung bereits eine neue 6 bis 8-stellige persönliche HBCI-PIN überlegen. Die Transport-PIN der VR-NetWorld-Card basic ist identisch mit den letzten fünf Ziffern der Kartennummer. 49 Um ihre persönliche, 6 bis 8-stellige, HBCI-PIN zu vergeben, klicken Sie auf den entsprechenden Button und vergeben Sie anschließend ihre persönliche HBCIPIN. 50 Nachdem die Daten erfolgreich ausgelesen wurden, werden Ihnen die in der Chipkarte gespeicherten Bankverbindungen zur Auswahl angezeigt. Wählen Sie den ersten leeren „<verfügbar>“ Bankverbindungsdatensatz aus und klicken dann auf „Weiter“. 51 Anschließend erscheint ein Fenster „Angaben zur Bankverbindung“. Hier tragen Sie die folgenden Angaben aus dem INI-Brief oder dem HBCI/FinTS -Vertrag ein, den Sie von Ihrer Bank erhalten haben: • • • • Bankleitzahl Benutzerkennung eventuell Kunden-ID / VR-Kennung (nicht zu verwechseln mit dem VR-NetKey) URL/IP Adresse (falls diese nicht automatisch vorbelegt wird) Alle anderen Angaben ergänzt das Programm automatisch. In dem folgenden Fenster wird Ihnen für den Schlüsselaustausch, die HBCI/FinTS Version 3.0 vorgeschlagen, die Sie mit „Weiter“ bestätigen können. Das Programm stellt nun eine Internetverbindung her, um die Schlüssel mit der Bank auszutauschen. (Das funktioniert nur, wenn Sie eine InternetVerbindung eingerichtet haben.) 52 Bei erfolgreichem Schlüsselaustausch sehen Sie auf Ihrem Bildschirm die Daten des Bankschlüssels. Vergleichen Sie die Hash-Werte (Prüfziffer) mit den Hash-Werten im INI-Brief Ihrer Bank. Bei Übereinstimmung klicken Sie auf „Die Werte stimmen überein“. Jetzt kann die Bank Ihr Konto mittels des von Ihnen ausgedruckten und übermittelten INI-Briefes für HBCI/FinTS frei schalten. Sollte es während der Übertragung zu einem Verbindungsabbruch kommen, durch den Ihr Schlüssel nicht eingereicht werden konnte (erkennbar am roten Kreuz hinter der Bankverbindung), können Sie den Schlüsselaustausch jederzeit wiederholen, indem Sie mit der rechten Maustaste das Kontextmenü zur Bankverbindung öffnen und hier den Punkt „Synchronisieren“ auswählen. Der Schlüsselaustausch wird dann erneut initiiert. 53 VR-NetWorld-Card Die VR-Networld-Card ist eine sogenannte personalisierte Karte. D.h. Ihre persönlichen Zugangsdaten, die Schlüssel und ein Zertifikat, welches die Echtheit der Schlüssel bestätigt sind bereits auf der Karte gespeichert. Nach der erfolgreichen Erstinitialisierung ist die VR-NetWorld Card ohne einen INIBriefaustausch sofort einsetzbar. Erste PIN Vergabe bei der VR-NetWorld Card Die VR-NetWorld-Card wird mit einer 5-stelligen Transport-PIN ausgeliefert, die Sie in einem ersten Schritt in eine 6 bis 8-stellige persönliche „HBCI-PIN“ ändern müssen. Vor dem ersten Auslesen der VR-NetWorld-Card werden Sie gefragt, ob die eingelegte Karte noch mit einer Transport-PIN gesichert ist. Hinweis Halten Sie ihre PIN für den Zugriff auf Ihre Chipkarte bereit. Ist Ihre VRNetWorld-Card noch mit einer Transport-PIN gesichert, sollten Sie sich vor der Einrichtung bereits eine neue 6 bis 8-stellige persönliche HBCI-PIN überlegen. Die Transport-PIN finden Sie im PIN Brief, der Ihnen in separater Post zugeschickt, oder von Ihrer Bank ausgehändigt wurde. 54 Um Ihre persönliche, 6 bis 8-stellige, HBCI-PIN zu vergeben, klicken Sie auf den entsprechenden Button und vergeben anschließend Ihre persönliche HBCIPIN. Sobald Sie Ihre HBCI-PIN vergeben haben, können Sie mit der Einrichtung fortfahren. 55 Nachdem die Daten erfolgreich ausgelesen wurden, werden Ihnen die in der Chipkarte gespeicherten Bankverbindungen zur Auswahl angezeigt. Wählen Sie den gewünschten Bankverbindungsdatensatz aus (in der Regel, wird dies der Erste sein). Klicken Sie anschließend auf „Weiter“ Das nun erscheinende Fenster „Angaben zur Bankverbindung“ enthält alle im Sicherheitsmedium hinterlegten Angaben zu Ihrer Bankverbindung. Gegebenenfalls müssen Sie noch die Kunden-ID/VR-Kennung ergänzen. 56 In dem folgenden Fenster können Sie dann noch die HBCI/FinTS Version auswählen. Übernehmen Sie die vorgeschlagene Version 3.0. Das Programm stellt nun eine Internetverbindung zu Ihrer Bank her, um die Schlüssel mit der Bank auszutauschen. Sollte es während der Übertragung zu einem Verbindungsabbruch kommen, durch den Ihr Daten nicht abgeglichen werden können, (erkennbar am gelben Kreis hinter der Bankverbindung), können Sie den Schlüsselaustausch jederzeit wiederholen, indem Sie mit der rechten Maustaste das Kontextmenü zur Bankverbindung öffnen und hier den Punkt „Synchronisieren“ auswählen. Der Schlüsselaustausch wird dann erneut initiiert. 57 Hinweise zu der Einrichtung anderer Chipkarten: Das Grundprinzip der Einrichtung einer Chipkarte ist immer das Gleiche! Die VR-NetWorld Software liest die ggf. in der Chipkarte hinterlegten Informationen aus und zeigt Ihnen diese an. Sie müssen anschließend nur noch die fehlenden Informationen anhand der Unterlagen Ihrer Bank ergänzen. Sollte ein INI-Brief Austausch notwendig sein, wird der Druck des INI-Brief von der VR-NetWorld Software automatisch angeboten. Beachten Sie unbedingt die Hinweise Ihrer Bank zur Verwendung der Chipkarte! Insbesondere zum Handling der PIN. Hinweise zu den Sicherheitsmedien: • Die Sperrung von Schlüsseldatei oder Chipkarte ist ohne das Vorliegen des Original- Sicherheitsmediums möglich. • In der Regel können Sicherheitsmedien von fusionierten Kreditinstituten trotz Änderung der BLZ oder Kontonummer weiter verwendet werden. • Detaillierte Informationen zum Handling bei defekten Sicherheitsmedien oder einer auslaufenden VR-NetWorld Card finden Sie im Kapitel 16.2 Wechsel einer auslaufenden VR-NetWorld-Card 58 3.6.5 HBCI/FinTS mit PIN und TAN Neben den Sicherheitsmedien Chipkarte und Schlüsseldatei unterstützt die VR-NetWorld Software auch die Absicherung mit PIN und TAN sowohl in der HBCI Erweiterung 2.2, wie auch mit FinTS 3.0 Hinweis: Einige Kreditinstitute verwenden den Begriff FinTS als Synonym für die Absicherung mit PIN und TAN, meinen aber HBCI 2.20 mit PIN und TAN. Erkundigen Sie sich daher vorher, welche Version unterstützt wird. Um HBCI/FinTS mit PIN/TAN-Absicherung zu verwenden, markieren Sie den Punkt „PIN/TAN“. Klicken Sie auf „Weiter“. 59 Anschließend erscheint ein Fenster „Angaben zur Bankverbindung“. Nachdem Sie im Feld „Bankleitzahl“ die Bankleitzahl Ihrer Bank eingetragen haben und mit der Tabulator Taste weiter gesprungen sind, werden alle anderen Angaben automatisch durch das Programm ergänzt, soweit diese in der Software hinterlegt sind. Tragen Sie anschließend in den noch offenen Feldern die geforderten Informationen wie z.B. den VR-NetKey, VR-Kennung oder die Kunden- und Kontonummer ein. Hinweis: Bei anderen Bankengruppen können abweichende Belegungen möglich sein. Bitte informieren Sie sich bei der entsprechenden Bank. Konnte die URL/IP-Adresse Ihrer Bank für HBCI/FinTS PIN/TAN nicht automatisch ermittelt werden tragen Sie diese in das entsprechende Feld manuell ein, oder wählen Sie die passende URL über das Dropdownmenü direkt aus. Das vorangestellte https:// ist bereits in der VR-NetWorld Software hinterlegt und darf nicht mehr mit angegeben werden. In dem folgenden Fenster wählen Sie die HBCI/FinTS Version aus. Für die Volksbanken und Raiffeisenbanken ist zwingend die Version 3.0 zu wählen. Möchten Sie ein anderes Institut einbinden, sollten Sie sich vorher informieren, welche HBCI/FinTS Version Ihr Institut unterstützt. Bietet Ihr Institut bereits FinTS an, sollten Sie die Version 3.0 wählen. Ist das nicht der Fall, oder Sie sind 60 sich nicht sicher, welche Version durch Ihre Bank unterstützt wird, sollten Sie die Version 2.20 nehmen. Das Programm stellt anschließend eine Internetverbindung zu Ihrer Bank her, um eine Kundensystem-ID von der Bank zu erfragen. Sollte es während der Übertragung zu einem Verbindungsabbruch kommen, so dass Ihre Daten nicht abgeglichen werden können, erkennen Sie dies am gelben Kreis hinter der Bankverbindung. Sie können den Abgleich (Synchronisation) jederzeit wiederholen, indem Sie in der Bankverbindungsübersicht mit der rechten Maustaste die entsprechende Bankverbindung markieren und den Eintrag „Synchronisieren“ auswählen. Hinweis: Im Rahmen von HBCI/FinTS mit PIN/TAN kann es notwendig sein, dass Ihre Bank eine Änderung der „Initialisierungs-PIN“ verlangt, bevor weitere Transaktionen getätigt oder Kontostände abgefragt werden können. Beachten Sie hierzu die Meldungen der Software. In diesem Fall öffnen Sie die betreffende Bankverbindung mit einem Doppelklick und wählen „Sicherheitsmedium“. Über den Button „PIN ändern“ können Sie nun die PIN ändern. Das Programm fragt Sie nach einer neuen PIN und benötigt zur Änderung eine TAN. Danach wird die PIN online geändert. 61 Geben Sie nun die PIN (Initialisierungs-PIN) ein, die Ihnen die Bank mitgeteilt hat. 62 3.6.6 Bankverbindung ohne Sicherheitsmedium (z.B. für DTA) Möchten Sie kein Sicherheitsmedium verwenden, um z.B. Ihre Aufträge manuell per DTA Diskette einzureichen, wählen Sie bitte den Punkt „kein Sicherheitsmedium (offline arbeiten)“ aus. Klicken Sie auf „Weiter“. 63 Geben Sie nun die Bankleitzahl ein. Über den Button „BLZ“ können Sie Ihre Bank aus der gültigen Liste der Bankleitzahlen auswählen. Nach Auswahl bzw. Eingabe der Bankleitzahl bestätigen Sie Ihre Angaben mit einem Klick auf „Weiter“. I Schließen Sie die Einrichtung der Bankverbindung mit einem Klick auf „Fertig 64 stellen“ ab. 65 3.7. Kontoanlage Die VR-NetWorld Software unterscheidet zwischen einer automatischen und einer manuellen Kontoanlage. Beide Möglichkeiten stehen Ihnen auch im Rahmen der Ersteinrichtung zur Verfügung. 3.7.1 Automatische Kontoanlage Wenn die neu eingerichtete Bankverbindung (nur HBCI/FinTS) erfolgreich synchronisiert wurde und Ihre Bank den Mechanismus zur automatischen Übertragung von Kontodaten unterstützt, werden Ihnen nach der Übertragung die von der Bank übermittelten Konten angezeigt. Wählen Sie bitte die Konten aus, die Sie für die Nutzung als Aktiv angelegt haben wollen. Inaktive Konten können später, wenn die entsprechenden Berechtigungen in der VR-NetWorld Software für den Anwender gesetzt sind, nachträglich über die Benutzerverwaltung zugeordnet und aktiviert werden. Einige Banken verwenden für unterschiedliche Kontoarten die gleiche Kontonummer. In diesem Fall können Sie über das DropDown Menü bei Kontoart bestimmen, mit welcher Kontoart das Konto in der VR-NetWorld Software angelegt werden soll. Nach einem Klick auf „Weiter“ wird ihre Auswahl übernommen. 66 3.7.2 SEPA Kontoanlage Im Rahmen des Onlinedialoges kann ihre Bank zusätzlich die Informationen übertragen, welche Konten für den SEPA Zahlungsverkehr frei geschaltet wurden. Wollen Sie mit diesen Konten zukünftig bevorzugt SEPA Aufträge erfassen, können Sie die Haken bei „SEPA bevorzugt“ und „SEPA bei Umsatzabruf bevorzugt“ gesetzt lassen. Im anderen Fall entfernen Sie die Haken. Diese Vorgabe können Sie jederzeit in den Einstellungen am Konto wieder ändern. Beim Öffnen einer Auftragserfassungsmaske wird dann zuerst die "bevorzugte" Variante geöffnet. Sie können innerhalb der geöffneten Erfassungsmaske jederzeit zwischen den alten nationalen und den SEPAErfassungsmasken wechseln. Detaillierte Informationen zur Nutzung der neuen SEPA-Erfassungsmasken finden Sie im Kapitel 6. Aufträge 67 3.7.3 Manuelle Kontoanlage Unterstützt Ihre Bank keine automatische Kontoanlage, oder haben Sie eine Bankverbindung „ohne Sicherheitsmedium“ eingerichtet, können Sie Ihre Konten manuell anlegen. Wählen Sie „Ja“ aus und klicken Sie anschließend auf „Weiter“. 68 Füllen Sie die Felder „Kontoname“, „Kontoinhaber“ und „Kontonummer“ aus. Dabei dient der Kontoname der Identifikation innerhalb der VR-NetWorld Software. Der Eintrag Kontoinhaber wird zur Erstellung von Zahlungen verwendet. Abhängig von Ihrer Bank kann dieser Name bis zum Empfänger Ihrer Zahlung (Überweisung, Lastschrift) durch gereicht werden. Übernehmen Sie die Angaben mit einem Klick auf „Weiter“. 69 Möchten Sie ein weiteres Konto anlegen, wählen Sie „Ja“. Wiederholen Sie den Vorgang, bis Sie alle Konten angelegt haben. Sollen keine weiteren Konten angelegt werden, wählen Sie „Nein“ und klicken dann auf „Weiter“. Haben Sie im Rahmen der Ersteinrichtung auch Konten eingerichtet, die online genutzt werden, werden diese jetzt aktualisiert. Anschließend können Sie Ihre Eingaben übernehmen. 70 3.8. Umsätze aktualisieren Wenn ein Konto eingerichtet wurde, können Sie jetzt die Umsätze des Kontos erstmalig abrufen. Klicken Sie auf „Weiter“. Hinweis: Sollten Sie ausschließlich eine Bankverbindung vom Typ „ohne Sicherheitsmedium (offline)“ verwenden, entfällt der Punkt Umsatzabfrage. 71 In dem nun erscheinenden Informationsfenster sehen Sie eine Zusammenfassung der Aufträge die jetzt zum Versenden bereit stehen. Unterstützt Ihre Bank den Abruf bankverwalteter Aufträge (terminierte Überweisungen und Daueraufträge) werden diese Bestände zusammen mit den Umsätzen abgerufen. Klicken Sie auf „Ja“. Abhängig von Ihrem Sicherheitsmedium, werden Sie aufgefordert Ihre PIN einzugeben, damit die Aufträge ausgeführt werden können. Geben Sie Ihre PIN ein, und die VR-NetWorld Software beginnt mit der Auftragsdurchführung. Hinweis: Nutzen Sie eine Chipkarte als Sicherheitsmedium, beachten Sie eventuelle Hinweise im Display Ihres Kartenlesers. 72 Wurden die Informationen Informationsfenster schließen. erfolgreich abgerufen, können Sie das Herzlichen Glückwunsch! Sie haben die VR-NetWorld Software erfolgreich eingerichtet. Klicken Sie jetzt auf „Fertig stellen“, um alle Daten zu übernehmen. Anschließend können Sie sich in Ihrer VR-NetWorld Software zum ersten Mal anmelden. 73 3.9. Erstanmeldung Sie werden nun aufgefordert, sich neu anzumelden. Wählen Sie den Benutzer, und geben Sie Ihr gewähltes Kennwort ein. Hinweis: Sollten Sie einen Netzwerkdatenbestand oder mehrere Mandanten verwenden, werden diese Auswahlkriterien zusätzlich angeboten. Nach der Anmeldung öffnet sich in Ihrer VR-NetWorld Software automatisch das Fenster mit der Kontoübersicht, in der Sie alle soeben eingerichteten Konten und den aktuellen Kontostand sehen können. Wie Sie die Möglichkeiten Ihrer VR-NetWorld Software erfolgreich nutzen können, erfahren Sie in den nächsten Kapiteln. 74 4 Aufbau der VR-NetWorld Software Tree View Das Fenster teilt sich analog dem Explorer in: Menübaum (Tree) Arbeitsumgebung (View) Nach dem Anmelden befinden Sie sich in der Arbeitsumgebung der VRNetWorld Software. Das linke Fenster beinhaltet den Menübaum, das rechte die Arbeitsumgebung. Oberhalb dieser beiden Ansichten befindet sich die Menüleiste. Auf den nachfolgenden Seiten werden die einzelnen Ansichten genauer erklärt. Tipp: Für das Handling unterstützt Sie die VR-NetWorld Software mit den bekannten Windows-Standardfunktionen. So können Sie z.B. im gesamten Programm alle Funktionen kontextbezogen über die rechte Maustaste aufrufen. Wollen Sie z.B. gezielt mehrere Aufträge aus der Gesamtliste löschen, nutzen Sie für die Auswahl mit der Maus auch die Markierfunktionen in Kombination mit den Tasten STRG + UMSCHALT-Taste. Wünschen Sie in der Arbeitsumgebung eine andere Sortierung, reicht ein Doppelklick auf die gewünschte Spalte. 75 4.1 Aufbau des Menübaum (Tree) Durch Klick im Menübaum mit der linken Maustaste werden im rechten Fenster je nach Auswahl die Daten angezeigt. Dazu korrespondierend ist das Menü „Fenster“. Dort werden die aufgerufenen Fenster der Reihenfolge nach aufgeführt. Im Nachfolgenden zeigen wir Ihnen die Ansicht „Reports – alle Umsätze“ im rechten Fenster. 76 Tipp: Der Aufbau ist analog dem Windows-Explorer und ebenfalls so zu handhaben. 77 4.2 Aufbau der View (Arbeitsumgebung) Beispiel: Ansicht „Reports – alle Umsätze“ Wählen Sie im Menübaum rechts im Unterpunkt „Reports“ die Ansicht „alle Umsätze“. Im rechten Fenster werden die Umsatzdaten aller Konten mit den folgenden Informationen aufgelistet: Konto, Buchungsdatum, Datum der Valutierung, Zahlungspflichtiger/ Zahlungsempfänger, Verwendungszweck, Kategorie und Betrag mit der jeweiligen Währung. Um weitere Daten der aufgeführten Umsätze zu sehen, klicken Sie auf die entsprechende Zeile mit der linken Maustaste doppelt oder mit der rechten Maustaste und wählen Sie „Detailansicht“. In dieser Detailansicht lassen sich zu einer Sammelbuchung im Programm erfasste Einzelzahlungsverkehrsaufträge zuordnen. Durch Doppelklick auf eine Spaltenüberschrift kann die Ansicht nach dem Spalteninhalt sortiert werden. Beispielsweise wird durch Doppelklick auf die Spalte Betrag vom größten Sollbetrag zum größten Habenbetrag oder umgekehrt sortiert. 78 4.3 Aufbau der Menüleiste Dies ist die Menüleiste in der VR-NetWorld Software. Die einzelnen Funktionen können Sie in der Hilfedatei unter dem „?“ oder „F1“ nachlesen. Die wichtigsten Funktionen erklären wir Ihnen ausführlich in den nachfolgenden Kapiteln. Für den jeweiligen Schnellzugriff auf bestimmte Funktionen stehen in der VRNetWorld Software unterhalb der Menüleiste diese Buttons zur Verfügung. Wenn Sie mit dem Mauszeiger auf einen dieser Buttons gehen, wird die jeweilige Funktion angezeigt. • Überweisung • • Lastschrift Dauerauftrag • • • • • • Ausgangskorb Senden Synchronisieren Aktualisieren Alle Konten Neu anmelden • Drucken Überweisung, €uro-Überweisung (SEPA), EU-Standardüberweisung oder einen Auftrag "Prepaid-Karte laden" anlegen Lastschrift oder €uro-Lastschrift (SEPA) anlegen Erstellen eines neuen Dauerauftrags (Überweisung oder Lastschrift) Ausgangskorb anzeigen Ausgangskorb absenden Synchronisiert alle gewählten Bankverbindungen Aktualisieren der ausgewählten Konten Aktualisieren aller Konten Den aktuellen Benutzer abmelden und Wechsel zur Anmeldemaske Druckt die aktive Ansicht oder wechselt in die Druckvorschau Hinweis: Sollte Ihre Bank bereits SEPA Auftragsarten unterstützen, kann sich die Vorbelegung der Buttons „Überweisung“ und „Lastschrift“ in Abhängigkeit von Ihren Vorgaben ändern. Sollten Sie bei der Einrichtung die Option „SEPA bevorzugt“ gewählt haben, werden zuerst die Erfassungsmasken für die €uro Aufträge (SEPA) geöffnet. Ansonsten erscheinen weiterhin die Erfassungsmasken für die nationalen Auftragsarten. Die Vorbelegung können Sie jederzeit in den Einstellungen am Konto ändern. 79 Der Button „Internet“ unterscheidet sich von den anderen Buttons in der Form, dass das Aussehen des Buttons je nach Bank variieren kann. Nach einem Klick auf den Button „Internet“ werden Sie mit der Internetseite www.vr-networld.de (dem zentralen Portal der Volksbanken Raiffeisenbanken) oder mit der Internetseite Ihrer Volksbank Raiffeisenbank verbunden. Falls dies von Ihrer Bank angeboten wird, finden Sie hier weitere Informationen zu Ihrer Bank und eine E-Mail Kontaktadresse. Hinweis: Die Buttons sind dynamisch dem Programm angepasst. Das heißt, es sind nur die Buttons aktiv, die Sie für die jeweilige Aktion, die Sie gerade in der VRNetWorld Software vornehmen, benötigen bzw. die von Ihrer Bank frei geschaltet sind. Das gleiche gilt für die Funktionen in der Menüleiste. 80 4.4 Ansichten in der VR-NetWorld Software Obligoübersicht In der Obligoübersicht haben Sie die Möglichkeit, für eine bessere Transparenz, die in der Software geführten Konten zu gruppieren. Die Gruppierung kann nach Konto-Kategorie, Kontoart, Kreditinstitut und ohne Gruppierung vorgenommen werden. Informationen zur Bearbeitung z. B. der Konto-Kategorien finden Sie im Kapitel 5.4 Konten einrichten / pflegen / verwalten Angezeigt werden in dieser Ansicht die Kontobezeichnung, der Bankname/die Kontoart, das Datum des zuletzt gemeldeten Endsaldos, der Endsaldo, die Währung und das Datum der letzten Aktualisierung. Über das Aktivieren oder Deaktivieren eines Kontos in dieser Übersicht (in der letzten Spalte) legen Sie fest, ob dieses in der Absummierung berücksichtigt wird oder nicht. Pro gewählte Gruppe wird eine Summe für alle ausgewählten Konten berechnet. Darunter wird die Summe aller Konten (aktiviert und deaktiviert) ausgegeben. Am Ende der Anzeige erfolgt die Summe für alle ausgewählten Konten dieser Anzeige. Darunter wird die Summe aller Konten dieser Anzeige (aktiviert und deaktiviert) ausgegeben. 81 Bankverbindungsansicht Ausgangskorbansicht (alle/aktiv/inaktiv/pro Konto) 82 Ansicht - Alle Umsätze Auftragsübersichten Hinweis: Alle Ansichten können exportiert werden – siehe Kapitel 7 „Auswahl erstellen / filtern“. 83 5 5.1 Stammdaten anlegen und pflegen Mandant einrichten Die VR-NetWorld Software ist „mandantenfähig“. Das bedeutet für Sie, dass verschiedene Konten oder Kontengruppen in VR-NetWorld getrennt verwaltet werden können. Die in den jeweiligen Mandanten vorliegenden Informationen stehen dabei in den anderen Mandanten nicht zur Verfügung. So ist es z.B. möglich, private Daten von geschäftlichen Informationen zu trennen. In der Mandantenverwaltung können Sie neue Mandanten anlegen oder die Eigenschaften bestehender Mandanten anpassen. Um einen neuen Mandanten zu erstellen, gehen Sie wie folgt vor: Über den Menüpunkt <Stammdaten / Mandant> gelangen Sie zur Mandantenverwaltung. Klicken Sie bitte auf den Button „Neu“. Wenn dieser Button noch inaktiv ist, aktivieren Sie bitte zuerst die Mandantenfähigkeit über den Menüpunkt <Extras / Einstellungen / erweiterte Einstellungen>. Hinweis: Die Berechtigungen für die Zugriffe auf die verschiedenen Mandanten vergeben Sie über die Benutzerverwaltung. Details zur Rechtevergabe finden Sie im Kapitel 5.2 Benutzerverwaltung 84 Geben Sie hier die Bezeichnung und optional die Beschreibung des Mandanten ein. Anschließend klicken Sie bitte auf „OK“ um den Mandanten anzulegen. Haben Sie in Ihrer VR-NetWorld Software mehr als einen Mandanten angelegt, ändert sich die Anmeldung beim Start der VR-NetWorld Software. In der neuen Anmeldemaske haben Sie jetzt ein zusätzliches Auswahlfeld für den Mandanten, unter dem Sie arbeiten möchten Den Mandantennamen können Sie später unter <Stammdaten / Mandant / Eigenschaften> jederzeit ändern. Wählen Sie zuerst den Mandanten aus, unter dem Sie sich anmelden möchten. Anschließend können Sie den Benutzer auswählen, mit dem Sie im gewählten Mandanten nutzen möchten. Bitte beachten Sie, dass Ihnen nur Benutzer angezeigt werden, die unter dem gewählten Mandanten arbeiten dürfen! Sollten Sie zusätzlich mehrere Datenbestände verwalten (siehe Kapitel 10.6 85 „Netzwerk“), können Sie bei der Anmeldung zusätzlich den gewünschten Datenbestand auswählen. 86 Hinweis: Nutzen Sie innerhalb eines Datenbestandes mehrere Mandanten, stehen die erfassten Daten wie z.B. Aufträge, Zahlungsempfänger / -pflichtige usw. nur in dem Mandanten zur Verfügung, in dem sie erfasst wurden. Die Daten der Zahlungsempfänger / -pflichtige können Sie bei Bedarf über <Stammdaten / Zahlungsempfänger /-pflichtige / In andere Mandanten kopieren> in einen anderen Mandanten kopieren. Bei der Verwendung mehrerer Datenbestände ist das Kopieren der Zahlungsempfänger / -pflichtige nicht möglich. Im Menübaum können Sie jederzeit kontrollieren unter welchem Mandanten Sie zu Zeit angemeldet sind. Sind Sie für mehrere Mandanten berechtigt, werden Ihnen diese am Ende des Menübaums angezeigt. Mit einem Doppelklick auf einen der Mandanten können Sie ohne erneute Anmeldung in den gewünschten Mandanten wechseln. 87 5.2 Benutzerverwaltung In der Benutzerverwaltung können Sie neue Benutzer anlegen und die Zugriffsrechte auf Mandanten, Konten und Bankverbindung festlegen. Bitte beachten Sie, dass Sie die Zugriffsrechte auf Konten für jeden Mandanten extra festlegen müssen. 5.2.1 Neuen Benutzer erstellen Wenn Sie im Rahmen der Ersteinrichtung der VR-NetWorld Software oder zu einem späteren Zeitpunkt weitere Benutzer einrichten möchten, gehen Sie bitte wie folgt vor: Über den Menüpunkt <Stammdaten / Benutzer / Neu> gelangen Sie zu dem Assistenten für das Anlegen eines Benutzers. Geben Sie den Namen des Benutzers ein und vergeben Sie ein Kennwort. Nach der Eingabe für die Bestätigung des Kennwortes klicken Sie bitte auf „Weiter“. 88 Im nächsten Schritt können Sie entscheiden, ob der Benutzer über Administrationsrechte verfügen soll. Nach der Auswahl klicken Sie bitte auf „Weiter“. Hinweis: In der VR-NetWorld Software gibt es drei Arten von Benutzern: • Supervisor Der Supervisor besitzt alle administrativen Rechte. Administratoren Administratoren besitzen ähnlich dem Supervisor fast alle administrativen Rechte. Den Administratoren ist es lediglich nicht gestattet Mandanten, Benutzer und Bankverbindungen zu löschen und anderen Benutzern Zugriffsberechtigungen auf Konten zu gewähren oder zu entziehen. Konten, die ein Administrator selber angelegt hat, darf er auch wieder löschen. Einfache Benutzer Einfache Benutzer besitzen keinerlei administrativen Rechte: Nur Konten dürfen sie selber anlegen und bearbeiten. Konten, die durch einen einfachen Benutzer angelegt wurden, dürfen von diesen auch gesperrt oder gelöscht werden. 89 Falls der Benutzer zwar bereits angelegt werden, aber erst zu einem späteren Zeitpunkt für das Programm frei geschaltet werden soll, können Sie ihn hier zunächst sperren in dem Sie „Ja“ wählen. In der Regel werden die Benutzer sofort frei geschaltet. Nach der Auswahl klicken Sie bitte auf „Weiter“. Wählen Sie jetzt die Mandanten aus, für die der Benutzer berechtigt sein soll, indem Sie vor dem gewünschten Mandanten einen Haken setzen. Mit einem Klick auf „Weiter“ gelangen Sie in die Zuordnung der Konten. 90 Setzen Sie vor den Konten einen Haken, auf die dem Benutzer der Zugriff gestattet werden soll. Um die Berechtigungen für ein Konto zusätzlich einzuschränken, klicken Sie auf den Button „…“ vor dem Konto. Es öffnet sich ein Fenster mit den Berechtigungen für das ausgewählte Konto. Entfernen Sie die Rechte, die Sie dem Benutzer für dieses Konto nicht vergeben möchten. Damit ist es z.B. möglich, einem Benutzer nur für die Erfassung von Aufträgen einzurichten, ihm aber jegliche Aktivitäten zum Senden von Aufträgen oder Aktualisieren von Umsatzinformationen zu untersagen und somit ein organisatorisches 4-Augenprinzip einzurichten. 91 In der vorletzten Spalte finden Sie die Bankverbindungen, mit der der Benutzer auf das ausgewählte Konto zugreifen soll. Um dem Benutzer für das ausgewählte Konto eine andere Bankverbindung zuzuordnen, klicken Sie auf den Button „…“ hinter der Bankverbindung. Wählen Sie die gewünschte Bankverbindung aus und bestätigen Sie die mit einem Klick auf „Übernehmen“. Mit einem Klick auf „Weiter“ gelangen Sie in die Zuordnung der Bankverbindungen. Hinweis: Bitte beachten Sie, dass Sie immer die Zugriffsrechte für den Mandanten vergeben, in dem Sie zurzeit angemeldet sind. Um die Zugriffsrechte unter einem anderen Mandanten vergeben zu können, wechseln Sie bitte in den entsprechenden Mandanten. Über den Menüpunkt <Stammdaten / Benutzer / bearbeiten> können Sie den Benutzer auswählen, für den Sie die Berechtigungen ändern möchten. Klicken Sie anschließend auf 92 „Eigenschaften“ und im folgenden Fenster auf „Assistent starten“, um wieder in diesen Assistenten zu gelangen. 93 Soll dem Benutzer der Zugriff auf weitere Bankverbindungen gestattet werden, können Sie dies mit setzen der Markierung vor der gewünschten Bankverbindung entsprechend erlauben. Ähnlich wie bei den Konten, können Sie den Zugriff auf die einzelnen Bankverbindungen zusätzlich einschränken. Klicken Sie hierzu auf den Button „…“ vor der entsprechenden Bankverbindung. Entfernen Sie die Markierung vor „Bearbeiten“, kann der Benutzer die in der Bankverbindung hinterlegten Daten nicht selber ändern. Entziehen Sie ihm die Rechte für die „Synchronisation“ der Bankverbindung, kann der Anwender die Daten nicht mehr mit der Bank abgleichen. Mit der Option „Nachrichten anzeigen“ können Sie vorgeben, ob der Anwender Nachrichten, die Ihre Bank versendet, ansehen darf. Klicken Sie auf „OK“, um die Einstellungen zu übernehmen. 94 95 Nach einem Klick auf „Weiter“ gelangen Sie zur Erfassung der Adressdaten des Benutzers. Zusätzlich zum reinen Benutzernamen können in der VR-NetWorld Software auf Wunsch Adressinformationen zum Benutzer eingegeben werden. Füllen Sie die Eingabefelder mit den entsprechenden Daten des Benutzers. Um die weiteren Daten zu erfassen, klicken Sie bitte auf „Weiter“. Anschließend klicken Sie auf „Fertig stellen“ und der neue Benutzer ist 96 eingerichtet. Beim nächsten Start der VR-NetWorld Software steht Ihnen der neue Benutzer zusätzlich zur Anmeldung zur Verfügung. Gemäß den im Assistenten vergebenen Zugriffsberechtigungen werden dem Benutzer nur die Konten angezeigt, für die er berechtigt ist. 97 5.2.2 Benutzer pflegen Um zu einem späteren Zeitpunkt die Daten und Zugriffsberechtigungen eines Benutzers zu ändern, öffnen Sie über <Stammdaten / Benutzer / bearbeiten> die Benutzerverwaltung. Wählen Sie den Benutzer, dessen Daten und Zugriffsberechtigungen Sie ändern wollen aus und klicken Sie anschließend auf „Eigenschaften“. Es öffnet sich ein neues Fenster mit der Benutzerverwaltung. Im Einstiegsfenster sehen Sie links den Menübaum, mit dem Sie direkt die Details wählen können, die Sie zu ändern wünschen. In der ersten Übersicht „Anmeldedaten“ finden Sie die grundlegenden Informationen zu dem ausgewählten Benutzer. In der Rubrik „Zugangsdaten“ haben Sie die Möglichkeit, das Kennwort des Benutzers mit einem Klick auf den Button „…“ zu ändern, den Benutzer zu 98 sperren oder ihm nachträglich die Administratorrechte zu vergeben bzw. zu entziehen. Unter „Berechtigungen“ legen Sie fest ob der Benutzer die Berechtigung für Onlineupdates hat. Mit einem Klick auf „Berechtigungen bearbeiten“ gelangen Sie in den vorher beschriebenen Assistenten zur Zugriffs- und Berechtigungsverwaltung. Wählen Sie im Menübaum den Punkt „Stammdaten“, können Sie die Adressdaten des Benutzers ändern. Unter „Zusatzinformationen“ finden Sie die zusätzlichen Adressinformationen. 99 5.3 Bankverbindung bearbeiten Um eine aktuelle Bankverbindung zu bearbeiten, klicken Sie mit der rechten Maustaste auf die ausgewählte Bankverbindung im Fenster der VR-NetWorld Software. In der sich öffnenden Auswahl gehen Sie bitte auf „Bearbeiten“ und klicken einmal mit der linken Maustaste, dann öffnet sich das Fenster „Bankverbindung bearbeiten“. Je nach Typ der Bankverbindung unterscheiden sich die Bearbeitungsmöglichkeiten. Lesen Sie daher bitte in dem entsprechenden Abschnitt weiter. 100 5.3.1 Bankverbindung mit Schlüsseldatei bearbeiten Im Menübaum links wählen Sie die Bereiche, in denen Sie die Bankverbindung bearbeiten wollen. Unter dem Punkt „Allgemein“ finden Sie die allgemeinen Informationen zu der gewählten Bankverbindung. Die Bezeichnung der Bankverbindung und die Beschreibung können Sie in den entsprechenden Feldern bearbeiten. Informationen zum Typ des Sicherheitsmediums finden Sie unter „Art des Sicherheitsmediums“. Bei der Schlüsseldatei wird zwischen dem Sicherheitsprofil RDH1 (Ein Sicherheitsmedium aus HBCI 2.x mit einer Schlüssellänge von 768 Bit) und den Sicherheitsprofilen RDH2 und RDH10 (Schlüsseldatei aus FinTS mit einer Schlüssellänge ab 1024 Bit) unterschieden. Hinweis: Für einige Funktionen sind Informationen notwendig, die im Sicherheitsmedium hinterlegt sind. Dazu wird die VR-NetWorld Software versuchen, von Ihrem Sicherheitsmedium zu lesen. Stellen Sie daher sicher, dass der Zugriff auf das Sicherheitsmedium möglich ist (Legen Sie hierzu z.B. ihre Chipkarte in das Chipkartenlesegerät ein). Beachten Sie, dass ggf. auch die Abfrage der PIN erfolgt. 101 Wählen Sie den Punkt „Bankverbindungsdaten“, wenn Sie die Angaben zu der Bankverbindung ändern möchten. Zusätzlich stehen Ihnen noch die folgenden administrativen Aktionen zur Verfügung: Synchronisieren: Haben Sie die Bankverbindungsdaten geändert, müssen diese Daten neu mit Ihrer Bank abgeglichen (synchronisiert) werden. INI-Brief drucken: Wurde Ihr Schlüssel mit der VR-NetWorld Software erstellt, haben Sie über diesen Button die Möglichkeit ihren INI-Brief erneut auszudrucken. Schlüssel oder Profil wechseln: Schlüssel sperren: Erzeugt einen neuen Schlüssel auf Ihrem Sicherheitsmedium und überträgt diesen zu Ihrer Bank oder wechselt das Sicherheitsprofil unter FinTS. Ein erneutes Freischalten ist in der Regel nicht notwendig. Sie können mit diesem neuen Schlüssel sofort weiterarbeiten. Details zum Schlüssel- und Profilwechsel finden Sie im Kapitel 5.3 Schlüssel/Profil wechseln sperrt Ihren Schlüssel beim Kreditinstitut. 102 Hinweis: Ein gesperrter Schlüssel kann in der Regel von der Bank nicht wieder entsperrt werden. Wollen Sie diese Bankverbindung wieder nutzen, benötigen Sie eine neue Benutzerkennung inklusive INI-Brief Ihrer Bank! Detaillierte Informationen zur Neuanlage einer Bankverbindung finden Sie im Kapitel 3.6 „Bankverbindung einrichten“ dieses Handbuchs. 103 Durch Mausklick im linken Menübaum auf „Sicherheitsmedium“ gelangen Sie zu dieser Ansicht. In der Tabelle werden die auf dem Sicherheitsmedium vorhandenen Kennungen, deren Bankleitzahl, das Übertragungsprotokoll und die dazugehörende URL oder IP-Adresse aufgelistet. Bei der Bearbeitung des Sicherheitsmediums wird die durch gesetzten Haken ausgewählte Kennung genutzt. Neben diesen Informationen stehen Ihnen die folgenden administrativen Aktionen zur Verfügung: Neu auslesen: Liest die Daten der Benutzerkennung zur Information aus dem Sicherheitsmedium aus. PIN ändern: Öffnet ein Fenster zum Ändern Ihrer PIN auf der Diskette. Medium austauschen: Hier haben Sie die Möglichkeit zu einer bestehenden Bankverbindung, ein Sicherheitsmedium auszutauschen z.B. bei Defekt oder Ablauf des Sicherheitsmediums. Details zur Funktion „Medium austauschen“ finden Sie im Kapitel 5.3 Medium austauschen 104 Wählen Sie den Punkt „Userparamter anzeigen“, um Informationen anzuzeigen zu lassen, die in den Userparameter Daten (UPD) von Ihrer Bank übertragen wurden. Soweit Informationen von Ihrer Bank vorliegen werden die folgenden Angaben angezeigt: Benutzerkennung Version der UPD Konten Die Benutzerkennung, auf die sich die gelieferten Informationen beziehen Die Versionsnummer der Userparameter Daten Die Konten, für die Sie bei ihrem Kreditinstitut mit der oben genannten Benutzerkennung berechtigt sind. Diese Informationen werden von der VR-NetWorld Software für die automatische Kontoanlage herangezogen. Die folgenden Informationen beziehen sich jeweils auf das ausgewählte Konto. Produktbezeichnung Name des Inhabers Kontowährung Kunden-ID Geschäftsvorfälle Die Produktbezeichnung Ihres Kreditinstituts für das ausgewählte Konto (z.B. Kontokorrent). Der Name des beim Kreditinstitut hinterlegten Kontoinhabers. Die Währung, in der das Konto geführt wird. Die Kunden-ID, die diesem Konto zugeordnet ist. Die für das Konto erlaubten Geschäftsvorfälle. 105 5.3.2 Bankverbindung mit Chipkarte bearbeiten Im Menübaum links wählen Sie die Bereiche, in denen Sie die Bankverbindung bearbeiten wollen. Unter dem Punkt „Allgemein“ finden Sie die allgemeinen Informationen zu der gewählten Bankverbindung. Die Bezeichnung der Bankverbindung und die Beschreibung können Sie in den entsprechenden Feldern bearbeiten. Informationen zum Typ des Sicherheitsmediums finden Sie unter „Art des Sicherheitsmediums“. Bei der Chipkarte wird zwischen einer Chipkarte mit einer RSA-Verschlüsselung und einer Chipkarte mit DES-Verschlüsselung unterschieden. Hintergrundinformationen zu den verschiedenen Sicherheitsmedien finden Sie u.a. im Kapitel 18 „Glossar“. Hinweis: Für einige Funktionen sind Informationen vom Sicherheitsmedium notwendig. Dazu wird die VR-NetWorld Software versuchen, von Ihrem Sicherheitsmedium zu lesen. Legen Sie dazu Ihr Sicherheitsmedium in das Disketten-Laufwerk oder das Chipkartenlesegerät ein, ggf. erfolgt auch die Abfrage der PIN. 106 Wählen Sie den Punkt „Bankverbindungsdaten“, wenn Sie die Angaben zu der Bankverbindung ändern möchten. Abhängig von den Vorgaben des Sicherheitsmediums können die Bearbeitungsmöglichkeiten ggf. eingeschränkt sein. Zusätzlich stehen Ihnen noch die folgenden administrativen Aktionen zur Verfügung: Synchronisieren: INI-Brief drucken: Schlüssel oder Profil wechseln: Schlüssel sperren: Haben Sie die Bankverbindungsdaten geändert, müssen diese Daten neu mit ihrer Bank abgeglichen (synchronisiert) werden. Wurde Ihr Schlüssel mit der VR-NetWorld Software erstellt haben Sie über diesen Button die Möglichkeit ihren INI-Brief erneut auszudrucken. Erzeugt einen neuen Schlüssel auf Ihrem Sicherheitsmedium und überträgt diesen zu Ihrer Bank oder wechselt das Sicherheitsprofil unter FinTS. Ein erneutes Freischalten ist in der Regel nicht notwendig. Sie können mit diesem neuen Schlüssel sofort weiterarbeiten. Details zum Schlüssel- und Profilwechsel finden Sie im Kapitel 5.3. Schlüssel/Profil wechseln Sperrt Ihren Schlüssel beim Kreditinstitut. Hinweis: Ein gesperrter Schlüssel kann in der Regel von der Bank nicht wieder entsperrt werden. Wollen Sie diese Bankverbindung wieder nutzen, brauchen Sie einen neuen INI-Brief Ihrer Bank! Detaillierte Informationen zur Neuanlage einer 107 Bankverbindung finden Sie im Kapitel 3.6 „Bankverbindung einrichten“ dieses Handbuchs. 108 Durch Mausklick im linken Menübaum auf „Sicherheitsmedium“ gelangen Sie zu dieser Ansicht. In der Tabelle werden die auf dem Sicherheitsmedium vorhandenen Kennungen, deren Bankleitzahl, das Übertragungsprotokoll und die dazugehörende URL oder IP-Adresse aufgelistet. Bei der Bearbeitung des Sicherheitsmediums wird die durch gesetzten Haken ausgewählte Kennung genutzt. Neben diesen Informationen stehen Ihnen die folgenden administrativen Aktionen zur Verfügung: Neu auslesen: PIN ändern: Medium austauschen: Liest die Daten der Benutzerkennung zur Information aus dem Sicherheitsmedium aus. Öffnet einen Dialog zum Ändern Ihrer PIN auf der Chipkarte. Die Funktion ist nur aktiv, wenn ihr Sicherheitsmedium die Änderung der PIN zulässt. Über die Funktion „Medium austauschen“ haben Sie die Möglichkeit das Sicherheitsmedium zu einer bestehenden Bankverbindung, auszutauschen, ohne die Zuordnung der Konten zu verändern. Dies kann erforderlich sein, wenn ein Sicherheitsmedium bei Defekt oder Ablauf (z.B. VR- NetWorld-Card) ausgetauscht werden muss. Details zur Funktion finden Sie im 109 Kapitel 5.3. Medium austauschen. 110 Wählen Sie den Punkt „Userparamter anzeigen“, um Informationen anzuzeigen zu lassen, die in den Userparameter Daten (UPD) von Ihrer Bank übertragen wurden. Soweit Informationen von Ihrer Bank vorliegen werden die folgenden Angaben angezeigt: Benutzerkennung Version der UPD Konten Die Benutzerkennung, auf die sich die gelieferten Informationen beziehen Die Versionsnummer der Userparameter Daten Die Konten, für die Sie bei ihrem Kreditinstitut mit der oben genannten Benutzerkennung berechtigt sind. Diese Informationen werden von der VR-NetWorld Software für die automatische Kontoanlage herangezogen. Die folgenden Informationen beziehen sich jeweils auf das ausgewählte Konto! Produktbezeichnung Name des Inhabers Kontowährung Kunden-ID Die Produktbezeichnung ihres Kreditinstituts für das ausgewählte Konto (z.B. Kontokorrent). Der Name des beim Kreditinstitut hinterlegten Kontoinhabers. Die Währung, in der das Konto geführt wird. Die Kunden-ID die diesem Konto zugeordnet ist. 111 Geschäftsvorfälle Die für das Konto erlaubten Geschäftsvorfälle. 112 5.3.3 Bankverbindung mit PIN TAN bearbeiten Im Menübaum links wählen Sie die Bereiche, in denen Sie die Bankverbindung bearbeiten wollen. Unter dem Punkt „Allgemein“ finden Sie die allgemeinen Informationen zu der gewählten Bankverbindung. Die Bezeichnung der Bankverbindung und die Beschreibung können Sie in den entsprechenden Feldern bearbeiten. Informationen zum Typ des Sicherheitsmediums finden Sie unter „Art des Sicherheitsmediums“. In diesem Fall „HBCI/FinTS-PIN/TAN-Verfahren“. 113 Wählen Sie den Punkt „Bankverbindungsdaten“, wenn Sie die Angaben zu der Bankverbindung ändern möchten. Zusätzlich stehen Ihnen noch die folgenden administrativen Aktionen zur Verfügung. Synchronisieren: müssen INI-Brief drucken: Schlüssel wechseln: Schlüssel sperren: Haben Sie die Bankverbindungsdaten geändert, diese Daten neu mit ihrer Bank abgeglichen (synchronisiert) werden. Steht bei HBCI/FinTS-PIN/TAN nicht zur Verfügung Steht bei HBCI/FinTS-PIN/TAN nicht zur Verfügung Steht bei HBCI/FinTS-PIN/TAN nicht zur Verfügung 114 Durch Mausklick im linken Menübaum auf „Sicherheitsmedium PIN/TAN“ gelangen Sie zu dieser Ansicht. Bietet Ihr Kreditinstitut unterschiedliche Verfahren zur PIN/TAN Absicherung an, können Sie das von Ihnen bevorzugte Verfahren auswählen. Wählen Sie zuerst ob Sie das bisherige „Ein-Schritt-TANVerfahren“, oder ein neues „Zwei-Schritt-TAN-Verfahren“ zur Absicherung verwenden wollen. Sollte Ihr Kreditinstitut verschiedene Zweischrittverfahren anbieten, müssen Sie jetzt noch das von Ihnen gewünschte Verfahren auswählen. Informationen zu den verschiedenen Verfahren finden Sie im Kapitel 18 „Glossar“. Neben der Auswahl des Verfahrens stehen Ihnen die folgenden administrativen Aktionen zur Verfügung. PIN ändern: Öffnet ein Fenster zum Ändern Ihrer PIN. PIN-Sperre aufheben: Öffnet einen Dialog, um eine gesperrte PIN zu entsperren. Medium austauschen: Hier haben Sie die Möglichkeit zu einer bestehenden Bankverbindung, ein Sicherheitsmedium auszutauschen z.B. bei Defekt oder Ablauf des Sicherheitsmediums. Details zum Austausch eines Sicherheitsmediums finden Sie im Kapitel 5.3. Medium austauschen 115 Wählen Sie im Menübaum den Punkt „TAN-Listen und TAN Generatoren“ um ihre TAN-Medien zu verwalten. Vor der ersten Verwendung eines TAN Generators, kann es sein, dass dieser synchronisiert werden muss. Wie das funktioniert erfahren Sie auf der nächsten Seite. In der Tabelle werden alle TAN-Medien aufgeführt, die Sie mit der gewählten Bankverbindung nutzen können. Unterstützt Ihr Kreditinstitut die Funktion „Bestand aktualisieren“, werden die Ihnen zugeordneten TAN-Medien automatisch eingetragen. Ist dies nicht der Fall, können Sie einen Eintrag selbst vornehmen. Art: Nummer: Folgenummer: Status: Legen Sie fest, ob es sich um eine TAN-Liste oder einem TAN-Generator (z.B. ihre VR-Bank Card für Sm@rt TAN plus) handelt. Je nach Art des TAN-Mediums können Sie die Nummer der TAN-Liste oder des TANGenerators angeben. Unter Folgenummer können Sie die Nummer des Folge-TAN-Generators eintragen. Der Status gibt an, ob die Karte bzw. Folgekarte bereits aktiv ist, oder nur verfügbar ist. Je nachdem, welches TAN-Medium Sie verwenden und welche Möglichkeiten Ihr Kreditinstitut ihnen anbietet, stehen Ihnen zusätzlich die folgenden administrativen Aktionen zur Verfügung. 116 Bestand aktualisieren: TAN-Liste freischalten: Fragt den Bestand der ihnen zugeordneten Medien bei der Bank ab und aktualisiert ggf. die Übersicht. Vor der ersten Verwendung einer TAN-Liste kann es notwendig sein, die TAN-Liste frei zuschalten. Beachten Sie, dass eventuell die Nummer der TAN-Liste angegeben sein muss! TAN-Generator synchronisieren Erzeugen Sie mit dem TAN-Generator mehrere TANs, ohne diese zu nutzen, kann es vorkommen, dass Ihr Kreditinstitut die errechneten TANs nicht mehr akzeptiert. In diesem Fall müssen die Zähler des Kreditinstitutes mit denen des TAN-Generators verglichen, synchronisiert werden. Wie das im Detail funktioniert, wird im folgenden Abschnitt erläutert. TAN-Medium verwenden: Können Sie verschiedene TAN-Medien verwenden, kann es notwendig sein, dass Sie ihren TANGenerator oder ihre TAN-Liste vor der ersten Verwendung bzw. nach einem Wechsel des TAN-Mediums bei ihrem Kreditinstitut an-/ummelden müssen. Nach einem Klick auf dem Button öffnet sich ein Onlinedialog und das derzeit aktive TAN-Medium wird bei Ihrem Kreditinstitut für die Verwendung angemeldet. 117 TAN-Generator synchronisieren Um ihren TAN-Generator mit ihrem Kreditinstitut zu synchronisieren, müssen Sie zuerst den Zähler (der so genannte ATC) ihres TAN-Generators ermitteln. Wie das funktioniert, können Sie in der Bedienungsanleitung des TANLesegerätes erfahren. Tragen Sie den ermittelten Wert für den ATC und eine generierte TAN in die entsprechenden Felder ein. Klicken Sie anschließend auf „Weiter“. Eine Onlineverbindung zu ihrem Kreditinstitut wird hergestellt. Die Daten bei Ihrem Kreditinstitut werden mit ihrem TAN-Generator synchronisiert. 118 Wählen Sie den Punkt „Userparamter anzeigen“, um Informationen anzuzeigen, die in den Userparameter Daten (UPD) von Ihrer Bank übertragen wurden. Soweit Informationen von Ihrer Bank vorliegen werden die folgenden Angaben angezeigt: Benutzerkennung Version der UPD Konten Die Benutzerkennung, auf die sich die gelieferten Informationen beziehen Die Versionsnummer der Userparameter Daten Die Konten, für die Sie bei ihrem Kreditinstitut mit der oben genannten Benutzerkennung berechtigt sind. Diese Informationen werden von der VR-NetWorld Software für die automatische Kontoanlage herangezogen. Die folgenden Informationen beziehen sich jeweils auf das ausgewählte Konto! Produktbezeichnung Name des Inhabers Kontowährung Kunden-ID Geschäftsvorfälle Die Produktbezeichnung ihres Kreditinstituts für das ausgewählte Konto (z.B. Kontokorrent). Der Name des beim Kreditinstitut hinterlegten Kontoinhabers. Die Währung, in der das Konto geführt wird. Die Kunden-ID die diesem Konto zugeordnet ist. Die für das Konto erlaubten Geschäftsvorfälle. 119 5.3.4 Offline Bankverbindung bearbeiten Bei einer Offline Bankverbindung gibt es nur wenige Details, die geändert werden können. In dem sich nun öffnenden Fenster finden Sie allgemeine Angaben zur ausgewählten Bankverbindung. Um einen Onlinezugang zuzuweisen klicken Sie auf den entsprechenden Button. Es startet der Dialog zum „Medium wechseln“, in dem Sie die Möglichkeit haben ein Sicherheitsmedium zuzuordnen, ohne dass die Zuordnung der Bankverbindung zu den Konten verloren geht. Die Zuordnung eines Onlinezugangs kann z.B. sinnvoll sein, wenn die Offline Bankverbindung im Rahmen einer Datenübernahme automatisch angelegt wurde. Im Folgenden wird die Zuweisung des Onlinezugangs nur in den wichtigsten Schritten gezeigt. Genaue Hinweise zur Einrichtung des neuen Mediums finden Sie im Kapitel 3.6. „Fehler: Referenz nicht gefunden“. 120 Bestätigen Sie bitte mit „Ja“, wenn Sie das Sicherheitsmedium austauschen wollen. Wählen Sie den neuen Typ des Sicherheitsmediums welches Sie verwenden wollen. Klicken Sie nach der Auswahl auf „Weiter“. 121 In Abhängigkeit vom neuen Sicherheitsmedium das Sie einsetzen möchten, werden Sie jetzt zur Eingabe Ihrer PIN aufgefordert. Beachten Sie beim Wechsel auf das Sicherheitsmedium Chipkarte auf eventuelle Hinweise im Display Ihres Chipkartenlesers. Nach Auswahl der HBCI/FinTS-Version beginnt die Synchronisation der Bankverbindung mit dem neuen Sicherheitsmedium. Wurde die neue Bankverbindung erfolgreich synchronisiert, können Sie die Konten wie gewünscht für Ihre Onlinetransaktionen verwenden. 122 5.3.5 Medium austauschen Mit der Funktion „Medium austauschen“ haben Sie die Möglichkeit das zugeordnete Sicherheitsmedium einer Bankverbindung gegen ein anderes Sicherheitsmedium auszutauschen. Die Zuordnung der Bankverbindung zu den Konten bleibt erhalten. Möchten Sie z.B. eine auslaufende VR-NetWorldCard gegen eine neue Karte austauschen, funktioniert das am sinnvollsten über diese Funktion Im Folgenden wird der Austausch eines Sicherheitsmediums am Beispiel der Chipkarte nur in den wichtigsten Schritten gezeigt. Genaue Hinweise zur Einrichtung des neuen Mediums finden Sie im Kapitel 3.6.1 „Bankverbindung Einrichten“. Bestätigen Sie bitte mit „Ja“, wenn Sie das Sicherheitsmedium austauschen wollen. 123 Wählen Sie den neuen Typ des Sicherheitsmediums welches Sie verwenden wollen. Klicken Sie nach der Auswahl auf „Weiter“. 124 In Abhängigkeit vom neuen Sicherheitsmedium das Sie einsetzen möchten, werden Sie jetzt zur Eingabe Ihrer PIN aufgefordert. Beachten Sie beim Wechsel auf das Sicherheitsmedium Chipkarte auf eventuelle Hinweise im Display Ihres Chipkartenlesers. Nach Auswahl der HBCI/FinTS-Version beginnt die Synchronisation der Bankverbindung mit dem neuen Sicherheitsmedium. 125 5.3.6 Schlüssel/Profil wechseln Im Unterschied zu den HBCI Versionen 2.01, 2.1 und 2.2 werden unter FinTS 3.0 die verschiedenen RSA-Sicherheitsmedien (Schlüsseldatei, unpersonalisierte Chipkarte, personalisierte Chipkarte) unterschieden. Hierbei wird jedem Sicherheitsmedium ein so genanntes Sicherheitsprofil zugeordnet. Die Sicherheitsmedien aus HBCI 2.x werden unter einem Profil (RDH1) zusammengefasst. Möchten Sie einen Schlüsselwechseln und dabei ein anderes Medium (aus FinTS 3.0) verwenden, spricht man von einem Profilwechsel. Wird das Sicherheitsmedium (Profil) beibehalten, spricht man hingegen von einem Schlüsselwechsel. In beiden Fällen wird ein neues Schlüsselpaar erzeugt, der neue öffentliche Schlüssel anschließend an die Bank übertragen und mit dem alten Schlüssel unterschrieben. Ein erneutes Freischalten des Schlüssels durch die Bank ist in der Regel nicht notwendig. Nach erfolgreicher Übertragung des neuen Schlüssels ist der alte Schlüssel automatisch ungültig Um den Profilwechsel zu Initiieren klicken Sie bitte auf den Button „Schlüssel/Profil wechseln“. Es öffnet sich anschließend ein Fenster mit einer Auswahl der möglichen Aktionen. 126 Wählen Sie jetzt, welches Zielmedium Sie einen Profilwechsel verwenden wollen. Möglich ist ein Wechsel auf ein Sicherheitsmedium Datei oder auf eine Chipkarte. Die Als Alternative können Sie auch nur einen Schlüsselwechsel durchführen. Der Profilwechsel, der am häufigsten benutzt wird wird, ist der Wechsel auf eine Sicherheitsdatei mit einem höherwertigen Profil. Daher wird im Folgenden dieser Wechsel ausführlicher erklärt. Um den Wechsel des Sicherheitsprofils zu starten, klicken Sie bitte auf den Button „Sicherheitsprofil wechseln - > Medium Datei“! Mit dieser Auswahl wird das Sicherheitsprofil gewechselt, aber das bisherige Sicherheitsmedium „Schlüsseldatei“ beibehalten. Im folgenden Dialog werden Sie dazu aufgefordert für die Datei mit den neuen Schlüsseln einen Dateinamen anzugeben. Wir empfehlen Ihnen den vorgeschlagenen Namen zu übernehmen. So ist auch später eine eindeutige Zuordnung der Schlüssel einfach möglich! Der vorgeschlagene Name setzt sich zusammen aus dem bisherigen Dateinamen ergänzt um das neue Sicherheitsprofil RDH-2 oder RDH-10. Das Sicherheitsprofil RDH-10 wird automatisch verwendet, wenn Ihre Bank dieses Profil anbietet. Nachdem Sie den Namen der neuen Schlüsseldatei mit einem Klick auf „OK“ 127 bestätigt haben, wird der Sendevorgang zum Wechsel des Profils gestartet. 128 Klicken Sie auf „Ja“ um den Online Dialog für den Profilwechsel zu beginnen. Wurde der Profilwechsel erfolgreich durchgeführt, erhalten Sie im Dialogfenster die folgenden Meldungen: Schließen Sie jetzt das Fenster. Erstellen Sie von der neuen Sicherheitsdatei eine Kopie und bewahren Sie diese an einem sicheren Ort auf! Hintergrundinformationen zu den verschiedenen Sicherheitsprofilen finden Sie 129 im Kapitel 18 „Glossar“. 130 5.4 Konten einrichten / pflegen / verwalten Wenn Sie zur Übertragung HBCI/FinTS nutzen, ist die manuelle Anlage eines Kontos meistens nicht notwendig, da die Bank in der Regel alle Informationen zur automatischen Kontoanlage im Rahmen der Erstinitialisierung überträgt. Nutzen Sie die VR-NetWorld Software mit einer Bankverbindung „ohne Sicherheitsmedium“ (offline) oder unterstützt ihre Bank die automatische Kontoanlage nicht, können Sie über den Menüpunkt <Stammdaten / Konto / neu> den Dialog zur manuellen Kontoanlage aufrufen. Um für ein bestehendes Konto weitere Details zu pflegen, klicken Sie mit der rechten Maustaste auf das entsprechende Konto und wählen Sie anschließend im Kontextmenü den Punkt <bearbeiten>. In der Eingabemaske, die sich nun öffnet, können Sie alle Informationen zum Konto hinterlegen. Details, die ihre automatischen Kontoanlage übertragen hat, sind in der Bearbeitung gesperrt, da diese im nächsten Dialog wieder von relevanten Bank zur Regel zur den Daten 131 ihrer Bank überschrieben werden würden. 132 5.4.1 Kontostammdaten Um ein Konto anlegen und nutzen zu können, müssen neben dem Kontonamen und der zugeordneten Bankverbindung noch Details zur Kontoidentifikation und zum Kontoinhaber gepflegt werden. Kontoidentifikation • • • • • • Kontoname Der Kontoname hilft Ihnen bei der Identifikation des Kontos. Zusätzlich wird der Kontoname zur Einsortierung des Kontos im Menübaum herangezogen. Der Kontoname ist ein Pflichtfeld. Kontonummer Im Feld Kontonummer geben Sie die Kontonummer ohne führende Nullen an, soweit diese Information nicht automatisch belegt wurde, Bankleitzahl Die Bankleitzahl ist automatisch vorbelegt und ergibt sich aus der Bankleitzahl der zugeordneten Bankverbindung. Bankleitzahl Filiale Einige Banken nutzen beim Übertragungsverfahren HBCI/FinTS unterschiedliche Bankleitzahlen. So werden Beispielsweise Synchronisationsvorgänge mit einer zentralen Bankleitzahl (Hauptstelle) durchgeführt und die Abwicklung von Geschäftsvorfällen wie z.B. Überweisungen erfolgt über die Bankleitzahl der Filiale. In diesem einem solchen Fall wird das Feld automatischmit der Bankleitzahl gefüllt. IBAN Die IBAN (International Bank Account Number) muss hinterlegt sein, wenn Sie am SEPA Zahlungsverkehr teilnehmen wollen. Die manuelle Pflege der IBAN ist nicht notwendig, da Sie für SEPA fähige Konten im Rahmen des Onlinedialoges durch die VR-NetWorld Software von der Bank angefordert wird BIC 133 Wie die IBAN wird auch der BIC (Bank Identifier Code) nur für den SEPA Zahlungsverkehr benötigt und ebenfalls automatisch ermittelt. 134 Kontoinhaber • • Name des Inhabers Der Eintrag Kontoinhaber wird zur Erstellung von Zahlungen verwendet. Abhängig von Ihrer Bank kann dieser Name bis zum Empfänger Ihrer Zahlung (Überweisung, Lastschrift) durchgereicht werden Gläubiger Identifikation Um SEPA Lastschriften einreichen zu dürfen benötigen Sie eine Gläubiger-Identifikation. In Deutschland vergibt die Deutsche Bundesbank zentral diese Identifikation. 135 Eigenschaft des Kontos • • • • • • • • Kontoart Die Kontoart beschreibt um was für eine Kontoart (z.B. Kontokorrent-, Spar- oder Termingeldkonto) es sich handelt. Details zur Kontoart finden Sie im Kapitel 5.4 Kontoart. Kontokategorie Mit der Kontokategorie haben Sie die Möglichkeit, für die Obligoübersicht ein Ordnungskriterium zu vergeben. Details zum Handling finden Sie im Kapitel 5.4 Konto-Kategorie. SEPA bevorzugt Wenn ihr Konto von der Bank für den SEPA Zahlungsverkehr frei gegeben ist, können Sie über diese Option vorbelegen, ob bei der Erfassung eines Zahlungsverkehrsauftrags für dieses Konto bevorzugt die Erfassungsmaske für €uro-Zahlungen (SEPA) geöffnet werden soll. Der Wechsel zur Erfassungsmaske für den bisherigen nationalen Zahlungsverkehr ist weiterhin möglich. SEPA bei Umsatzabruf bevorzugt Einige Banken bieten die Möglichkeit, Umsatzinformationen ohne SEPA Erweiterungen abzurufen. Wenn Sie die Option „SEPA bei Umsatzabruf bevorzugt“ deaktivieren, versucht die VR-NetWorld Software die Umsatzinformationen ohne SEPA Erweiterungen zu erhalten. Geschäftsvorfälle Mit einem Klick auf “Geschäftsvorfälle“ gelangen Sie in die Verwaltung der zugelassenen Geschäftsvorfälle für das aktuelle Konto. Details finden Sie im Kapitel 5.4 Geschäftsvorfälle. Einstellungen Klicken Sie auf „Einstellungen“ um Kontospezifische Einstellungen vorzunehmen. Details zu den Einstellungsmöglichkeiten finden Sie im Kapitel 5 Einstellungen. Kundenbedingungen Überträgt Ihre Bank Informationen zu den Kundenbedingungen, können Sie diese mit einem Klick auf „Kundenbedingungen“ einsehen. Rechnungsabschluss 136 Informationen zum Rechnungsabschluss finden Sie unter dem gleichnamigen Button, sofern Ihre Bank entsprechende Daten übertragen hat 137 elektronischer Kontoauszug • • • • Auszugsformat Für den elektronischen Kontoauszug sind verschiedene Formate definiert. Legen Sie hier bitte fest, in welchem Format Ihre Bank den elektronischen Kontoauszug zur Verfügung stellt. Sollte Ihre Bank verschiedene Formate unterstützten, wählen Sie bitte das Format, dass Sie bevorzugen. Möglich sind die folgenden Formate: Dateiendung (z.B. pdf) Unter Windows werden Dateitypen über die Dateiendung erkannt. Um die abgerufenen Kontoauszüge in anderen Programmen anzeigen oder bearbeiten zu können, müssen Sie die Endung festlegen mit der die Auszugsdateien gespeichert werden sollen. Beim Format „druckaufbereitet“ wird in der Regel eine Auszugsdatei im PDF Format übertragen. In diesem Fall wählen Sie z.B. die Endung „pdf“ automatisch abrufen Wenn Sie den elektronischen Kontoauszug regelmäßig abrufen möchten, kann Sie die VR-NetWorld Software dabei unterstützen. Wählen Sie über das DropDown Menü den Turnus, in dem automatisch ein Abrufauftrag in den Ausgangskorb gestellt werden soll. automatisch Quittieren Aktivieren Sie die Option „automatisch Quittieren, wenn Sie einen abgerufenen Auszug automatisch quittieren wollen. 138 Zugeordnete Bankverbindung • • • Bezeichnung Über das DropDown Menü können Sie festlegen, welche Bankverbindung mit diesem Konto genutzt werden soll Übertragungsverfahren Hier finden Sie zur Information, welches Übertragungsverfahren mit der gewählten Bankverbindung genutzt wird. TAN-Liste freischalten Über den Button „TAN Liste freischalten“ starten Sie den Dialog um eine neue TAN-Liste zu aktivieren. 139 5.4.2 Kontoart Die Kontoart wird bei automatisch eingerichteten Konten durch die Kontoinformationen gesetzt und kann erst nach einem Klick auf „Kontoart <automatisch>" manuell geändert werden. Bei manuell eingerichteten Konten ist standardmäßig „Kontokorrent“ eingetragen, kann von Ihnen aber jederzeit geändert werden. Hinweis: Bitte beachten Sie, dass durch die Änderung der Kontoart unter Umständen auch die möglichen Geschäftsvorfälle zu diesem Konto eingeschränkt sein können. Siehe hierzu Kapitel. 5.4 Geschäftsvorfälle 140 5.4.3 Konto-Kategorie Die Konto-Kategorien können als zweites Kriterium individuell vergeben werden. Tragen Sie hierzu eine neue Konto-Kategorie manuell ein oder wählen eine bereits vorhandene aus. In der Obligoübersicht können später die vorhandenen Konten nach Kontoart oder Konto-Kategorie gruppiert werden. 141 5.4.4 Geschäftsvorfälle Über den Button „Geschäftsvorfälle“ können für dieses Konto die verschiedenen Geschäftsvorfälle aktiviert oder deaktiviert werden. Die Geschäftsvorfälle für das Konto werden mit den Informationen, die die Bank während der Initialisierung über die Bankparameterdatei (BPD) und der Userparameterdatei überträgt, vorbelegt. In der Bankparameterdatei stellt die Bank u.a. Informationen zu den Geschäftsvorfällen ein, die durch die Bank selber unterstützt werden. Über die Userparameterdatei kann die Bank benutzer- und kontospezifische Einschränkungen für das jeweilige Konto mitteilen. Hinweis: Sie können durch Deaktivierung der automatisch zugelassenen Geschäftsvorfälle eine individuelle, programminterne Steuerung des Kontos 142 vornehmen. 143 5.4.5 Einstellungen Unter Einstellungen haben Sie die Möglichkeit, für das ausgewählte Konto einige Vorgaben für die Anzeige der Umsatzdaten abweichend von den globalen Einstellungen vorzunehmen. So kann z.B. bei einem Sparkonto mit wenigen Umsätzen sinnvoll sein, die Einschränkung der Umsatzanzeige auf einen größeren Zeitraum zu stellen. • • • • Kontospezifische Einstellungen für die Anzeige der Umsatzdaten verwenden Aktivieren Sie die Option, um die Kontospezifischen Einstellungen zu aktivieren Einschränken der Umsatzanzeige Mit der Option „Einschränken der Umsatzanzeige auf ?? Tage“ haben Sie die Möglichkeit, die Anzeige in den Umsatzansichten auf den gewünschten Zeitraum einzugrenzen. Neben den vorgegebenen Standardwerten, können Sie einen beliebigen Wert zwischen 0 und 999 manuell eingeben. Tagessalden anzeigen Aktivieren Sie „Tagessalden anzeigen“, so werden in der Umsatzübersicht die Salden aufbereitet, und zwar entweder „einen Saldo pro Tag“ oder „ein Saldo bei jeder Buchung“. Beachten Sie, dass es sich um keine echten Buchungssalden Ihres Kreditinstituts handelt, sondern um Salden, die in der VR-NetWorld Software, ausgehend vom letzten gelieferten Endsaldo zurückgerechnet wurden. Diese Berechnung ist nur möglich, wenn die Umsatzanzeige nach Buchungsdatum sortiert ist. Fehlende Buchungen ermitteln und anzeigen .Rufen Sie ihre Umsätze selten ab, kann es vorkommen, dass zwischen dem letzten Umsatz in der VR-NetWorld Software und dem Bereitstellungszeitraum der Umsatzinformationen bei ihrer Bank eine Lücke besteht. Haben Sie „Fehlende Buchungen ermitteln und 144 anzeigen“ aktiviert, prüft das Programm, ob aus diesem Grund Umsatzinformationen fehlen und fügt die Summe der fehlende Umsätze automatisch in der Umsatzübersicht zur Information ein. 145 5.5 Zahlungsempfänger / -pflichtiger (Kontakte) In diesem Dialog verwalten Sie ihre Zahlungsempfänger /- pflichtigen Sie können neue Kontakte anlegen. Dabei gehen Sie bitte wie folgt vor: Über den Menüpunkt <Stammdaten / Zahlungsempfänger/-pflichtiger / Bankverbindungen und Adressen> gelangen Sie zum Eingabefenster. Um einen neuen Zahlungsempfänger /-pflichtigen zu erfassen, klicken Sie bitte auf „Neuer Eintrag“. Soll ein bestehender Eintrag hingegen bearbeitet werden wählen Sie „Eigenschaften“. 146 Geben Sie bitte die Stammdaten des Zahlungsempfänger oder Zahlungspflichtigen in die Eingabemaske ein. Weitere Daten zum Empfänger/ Zahlungspflichtigen wie z.B. Telefonnr., E-Mail etc. können Sie optional unter dem Punkt „Zusatzinformationen“ hinterlegen. Mit Ausnahme der Mobilfunknummer für das Laden von Prepaid-Karten von Mobiltelefonen haben diese Daten keine Relevanz für einen Zahlungsauftrag. Klicken Sie danach auf „Bankdaten“. Hier hinterlegen Sie bitte die Bankverbindung des Zahlungsempfängers oder Zahlungspflichtigen Für Zahlungsempfänger/-pflichtige für die Sie die neuen SEPA-Auftragsarten nutzen wollen, oder für Zahlungsempfänger/-pflichtige im Ausland können Sie auch die IBAN (International Bank Account Number) und den BIC / SWIFT-Code des Kreditinstituts eintragen. 147 Unter „Weitere“ haben Sie die Möglichkeit zusätzliche Informationen zu dem Zahlungsempfänger /-pflichtigen zu erfassen, die für die Auftragserfassung später relevant sind. Möchten Sie bei der Auftragserfassung spezielle Vorgaben für Skonto, Mehrwertsteuer oder eine FIBU-Nummer vorgeblendet bekommen, so können Sie diese Daten hier hinterlegen. Soll bei Aufträgen für diesen Zahlungsempfänger /-pflichtigen eine bestimmte Auftragsvorlage vorgegeben werden, können Sie diese ebenfalls hier Angeben. Nach der Eingabe der Daten, klicken Sie bitte auf „Übernehmen“ und danach auf „OK“ um den Eintrag zu bestätigen. 148 Um weitere Kontakte anzulegen, klicken Sie im neu erscheinenden Fenster auf „Neuer Eintrag“ Um einzelne Zahlungsempfänger /-pflichtige zu löschen, markieren Sie diese und klicken Sie auf „Löschen“. Mit „Alle Löschen“ werden alle Einträge entfernt. Möchten Sie die Daten eines Zahlungsempfängers /-pflichtigen drucken, wählen Sie den gewünschten Kontakt aus und klicken Sie anschließend auf „Drucken“. Haben Sie mehrere Kontakte markiert, oder rufen Sie den Druck über „Alle Drucken“ auf, werden Sie zusätzlich noch gefragt, ob Sie Daten in einer übersichtlichen Kurzform gedruckt haben möchten, oder ob Sie alle Daten zu einem Kontakt ausdrucken möchten. 149 5.6 Umsatzbemerkungen Neben den Kategorien, können Sie in den Umsatzdetails zusätzlich Bemerkungen erfassen, die Ihnen weitere Informationen zu dem ausgewählten Umsatz geben. Die Bemerkungen haben ausschließlich informativen Charakter für Sie als Anwender. Um eine Bemerkung zu erfassen, wechseln Sie mit einem Doppelklick auf den gewünschten Umsatz in die Ansicht der Umsatzdetails. 150 5.7 Archivierung Um die Größe der Datenbank zu reduzieren und damit die Performance zu verbessern, haben Sie die Möglichkeit, vorhandene Daten in eine spezielle Archivdatenbank zu archivieren. Die Archivierung können automatisiert zu einem gewünschten Zeitpunkt , den Sie in den Programmeinstellung vorgeben können, ausführen lassen, oder Sie starten die Archivierung manuell über <Datei / Archivieren>. Möchten Sie die Archivierung gemäß den Programmeinstellungen starten, wählen Sie bitte den entsprechenden Punkt aus. Soll die Archivierung für Datensätze ab einem bestimmten Datum rückwirkend durchgeführt werden, müssen Sie den zweiten Punkt auswählen und das gewünschte Datum angeben. Anschließend werden alle Daten, die vor dem angegebenen Datum liegen aus der aktuellen Datenbank in ein Archiv verschoben. Hinweis: Daten die in ein Archiv verschoben wurden, stehen im aktiven Datenbestand nicht mehr zur Verfügung! Sollte durch eine Archivierung die Datenintegrität in der Archivdatenbank nicht gewährleistet werden können, wird automatisch ein neues Archiv mit diesen Daten erstellt. Die Archivdaten können zu einem späteren Zeitpunkt nicht wieder in den eigentlichen Datenbestand zurück gespielt werden. 151 Benötigen Sie zu einem späteren Zeitpunkt Informationen aus dem Archiv, können Sie sich beim Start der VR-NetWorld Software wie gewohnt im Archiv anmelden. Wählen Sie dazu in der Anmeldemaske als Datenbestand „Archive“ und anschließend den gewünschten Archivdatenbestand aus. In einem Archivdatenbestand stehen Ihnen alle Funktionen der VR-NetWorld Software zur Verfügung, die sich nicht verändernd auf den Datenbestand auswirken. Alle anderen Funktionen und Menüs sind deaktiviert. Um ihnen zusätzlich ein Unterscheidungsmerkmal zu den aktiven 152 Datenbanken zu geben, finden Sie im Hintergrund des Menübaums einen Hinweis darauf, dass Sie sich in einem Archivdatenbestand befinden. 6 Aufträge Die VR-NetWorld Software unterstützt die unterschiedlichsten Auftragsarten angefangen von der Überweisung und Lastschrift über €uro-Überweisung (SEPA) und der €uro-Lastschrift (SEPA) und EU-Standardüberweisung bis hin zu Aufträgen zum Laden von PrepaidMobiltelefonen. Im Folgenden finde Sie Informationen zu den unterschiedlichen Auftragsarten, wie Sie diese erfassen und bearbeiten können, welche Besonderheiten Sie beachten müssen und welche Unterstützung Ihnen die VR-NetWorld Software zusätzlich bei der Arbeit mit Aufträgen bietet. 6.1 Überweisungen Bei den Überweisungen wird zwischen der Standardüberweisung für den reinen nationalen Zahlungsverkehr und der neuen €uro-Überweisung (SEPA), die auch für den SEPA Zahlungsverkehrsraum verwendet werden kann, unterschieden. Details zu SEPA finden Sie im Kapitel 14.1 Die EU-Standardüberweisung wird separat im Kapitel 6.3 EUStandardüberweisung behandelt. 153 6.1.1 Überweisungen (national) Das Erfassungsformular für eine Überweisung (national) rufen Sie entweder über die entsprechenden Buttons in der Iconleiste, oder das Kontextmenü nach Auswahl eines Kontos im Menübaum auf. Ist ein Konto im Menübaum ausgewählt, werden die Daten wie beauftragtes Kreditinstitut, Bankleitzahl, Kontoinhaber und Kontonummer vorbelegt. Wählen Sie jetzt den Zahlungsempfänger/-pflichtigen aus. Dafür stehen Ihnen verschieden Möglichkeiten zur Verfügung: • Auswahl über das Dropdownmenü • Match-Code-Funktion im Feld Empfänger (Eingabe des Namens im Feld Empfänger. Das Programm sucht automatisch den Empfänger aus der Datenbank, mit dem die Daten übereinstimmen.) • Auswahl aus der Datenbank über den Button „…“ 154 Bei Auswahl über den Button „…“ öffnet sich das folgende Fenster. Wählen Sie gewünschten Zahlungsempfänger aus (auch hier unterstützt Sie die Match-Code-Funktion). Sie können über alle eingetragenen Kontakte verfügen, die Sie über die Stammdaten eingegeben haben. Siehe Kapitel 5.5 „Zahlungsempfänger / -pflichtiger (Kontakte)“. Klicken Sie nach der Auswahl auf „Übernehmen“. Selbstverständlich können auch während der Auftragserfassung neue Zahlungsempfänger/-pflichtige in die Datenbank aufgenommen werden. Haben Sie unter dem Menüpunkt <Extras / Einstellungen / Aufträge> den Punkt „Kontaktdaten eines erfassten Geschäftsvorfalls speichern“ markiert, wird beim Speichern des Auftrags mit einem neuen Empfänger die Übernahme immer abgefragt. Geben Sie noch den Betrag und den Verwendungszweck ein. Detaillierte Erläuterungen zu einzelnen Feldern und Funktionen, wie Skonto, MwSt und der FiBu-Nr. finden Sie im Kapitel 6.9 „Sonderfunktionen“. Haben Sie alle Daten eingegeben, klicken Sie auf „OK“ um den erfassten Zahlungsauftrag zu übernehmen. 155 Durch das Abspeichern mit „OK“ wird Ihr Auftrag automatisch in den Ausgangskorb gestellt. Details zum Versenden der Aufträge aus dem Ausgangskorb finden Sie im Kapitel 6.10 „Aufträge im Ausgangskorb versenden“ Möchten Sie weitere Zahlungsaufträge erfassen, können Sie auch auf „Nächste erfassen“ klicken. Der soeben erfasste Auftrag wird dann gespeichert und die Erfassungsmaske wird zur Neuerfassung geleert. Um einen neuen Zahlungsauftrag mit gleichen Daten wie den zuvor angelegten zu erfassen, öffnen Sie den entsprechenden Auftrag in der entsprechenden Auftragsübersicht und klicken dann auf „Kopie erstellen“. Unterstützt Ihre Bank bereits die €uro-Überweisung (SEPA) und Ihr Konto wurde von Ihrer Bank als SEPA fähig gemeldet, können Sie über den Button jederzeit zwischen der Erfassungsmaske für die €uro-Überweisung (SEPA) und der Überweisung (national) wechseln. Die für den Kontakt hinterlegten Kontoverbindungen werden jeweils in die aktuelle Erfassungsmaske eingefügt, sofern die notwendigen Informationen • Bankleitzahl und Kontonummer für die Überweisung (national) • IBAN und BIC für die €uro-Überweisung (SEPA) vorliegen. 156 6.1.2 Umbuchung Die Umbuchung stellt eine Sonderform der Überweisung da. Sie dient in erster Linie dazu, innerhalb eines Kontostammes Geld von einem Konto (z.B. einem Sparkonto) auf ein anderes Konto (z.B. ein Kontokorrentkonto) umzubuchen. Hierbei erfolgt die Umbuchung ohne dass das Onlinelimit um den gebuchten Betrag reduziert wird. Dies ist z.B. sinnvoll, wenn Geld vom Sparkonto umgebucht werden soll,um eine größere Rechnung zu begleichen. Die Umbuchung erfassen Sie zunächst analog der Einzelüberweisung. Sobald ein Zahlungsempfänger angegeben wird, dessen Konto bei der gleichen Bank geführt wird, wird die Möglichkeit den Haken für die Umbuchung zu setzen aktiviert. Setzen Sie diesen Haken, wird der erfasste Auftrag später als Umbuchung übertragen. Sollte der Name des Zahlungsempfängers nicht mit dem am Konto hinterlegten Auftraggeber übereinstimmen erhalten Sie eine entsprechen Hinweis. 157 6.1.3 €uro-Überweisungen (SEPA) Das Arbeiten mit der €uro-Überweisung (SEPA) funktioniert im Wesentlichen wie mit der Überweisung für den nationalen Zahlungsverkehr. Die Beschreibung beschränkt sich daher auf die Unterschiede. Die auffälligste Neuerung betrifft die Verwendung von IBAN (International Bank Account Number) und BIC (Bank Identifier Code) anstelle von Kontonummer und Bankleitzahl. Eine weitere Änderung betrifft den Verwendungszweck. Für die €uro-Überweisung (SEPA) sind, wie international üblich, 4 Zeilen a 35 Zeichen zugelassen Zusätzlich ist die Angabe eines Textschlüssels für die €uro-Überweisung nicht vorgesehen. Eine weitere Neuerung der €uro-Überweisung ist die Möglichkeit, eine so genannte Ende zu Ende Referenz zu erfassen. Diese Referenz dient Ihnen zur eindeutigen Identifizierung Ihrer Zahlung. Die Ende zu Ende Referenz wird dabei auf den gesamten Weg bis zum Zahlungsempfänger mit gegeben. Um eine eigene Ende zu Ende Referenz zu vergeben,klicken Sie bitte auf den Button Es öffnet sich das folgende Fenster: 158 Geben Sie im Feld Ende-zu-Ende-Referenz ihre Referenz ein und bestätigen Sie diese mit <OK>. Die anderen Eingabefelder sind nur für die €uro Lastschrift (SEPA) relevant und daher gesperrt. Hinweis: Die Angabe einer Ende-zu-Ende-Referenz ist verpflichtend. Geben Sie keine Referenz ein, erzeugt die VR-NetWorld Software eine eigene, eindeutige Referenz und fügt diese dem Auftrag bei. 159 6.2 Lastschriften Analog zu den Überweisungen wird auch bei den Lastschriften zwischen den Lastschriften für den reinen nationalen Zahlungsverkehr und der neuen €uroLastschrift (SEPA), die auch für den SEPA Zahlungsverkehrsraum verwendet werden kann, unterschieden. Beachten Sie, dass die europäischen Richtlinien für die €uro-Lastschrift derzeit (Stand Anfang 2008) von den teilnehmenden Ländern noch nicht in nationales Recht umgesetzt wurden. Daher kann noch keine Aussage getroffen werden, ab wann ihre Bank ihnen die €uroLastschrift anbieten wird. Details zu SEPA finden Sie im Kapitel 14.1 . 160 6.2.1 Lastschriften (national) Das Erfassungsformular für eine Lastschrift (national) rufen Sie entweder über die entsprechenden Buttons in der Iconleiste, oder das Kontextmenü nach Auswahl eines Kontos im Menübaum auf. Ist ein Konto im Menübaum ausgewählt, werden die Daten wie beauftragtes Kreditinstitut, Bankleitzahl, Kontoinhaber und Kontonummer vorbelegt. Über den Button „Textschlüssel“ legen Sie fest, ob die Lastschrift per • Abbuchungsauftrag (Textschlüssel 04) • Einzugermächtigung (Textschlüssel 05) eingezogen werden soll. Die eigentliche Erfassung der Lastschrift, die Auswahl von Zahlungspflichtigen und die Nutzung der Sonderfunktionen wie MwSt. oder Textvariablen funktionieren analog der Überweisung. 161 6.2.2 €uro-Lastschrift (SEPA) Die €uro-Lastschrift (SEPA) unterscheidet sich in einigen Details von der gewohnten Latschschrift für den nationalen Zahlungsverkehr. Die wichtigsten Neuerungen sind: • • • Die Gläubiger Identifikation Das Mandat Die Ende-zu-Ende Referenz Um SEPA Lastschriften einreichen zu dürfen, benötigen Sie eine sogenannte Gläubiger-Identifikation. In Deutschland vergibt die Deutsche Bundesbank zentral diese Identifikation. Die Gläubiger Identifikation müssen Sie in den Stammdaten des Kontos hinterlegen, dass Sie zur Einreichung der €uroLastschrift nutzen wollen. Details zum Hinterlegen der Gläubiger Identifikation finden Sie im Kapitel 5.4 162 Während die Gläubiger Identifikation automatisch aus den Stammdaten übernommen wird, müssen Sie für jede €uro-Lastschrift noch die Ende-zuEnde-Referenz erfassen und Angaben zum Mandats des Zahlungspflichtigen angeben. Unter dem Mandat versteht man vereinfacht gesagt die schriftliche Erlaubnis den gewünschten Betrag vom Konto des Zahlungspflichtigen einzuziehen. Neben diesen Details betrifft die auffälligste Neuerung die Verwendung von IBAN (International Bank Account Number) und BIC (Bank Identifier Code) anstelle von Kontonummer und Bankleitzahl. Eine weitere Änderung betrifft den Verwendungszweck. Für die €uro-Lastschrift (SEPA) sind, wie international üblich, 4 Zeilen a 35 Zeichen zugelassen. 163 SEPA Details erfassen (Mandat und Ende zu Ende Referenz) Um die SEPA Details für ihre Lastschrift zu erfassen, , klicken Sie auf den Button „SEPA Details erfassen“. Im Abschnitt „allgemein“ erfassen Sie die Ende-zu-Ende-Referenz, die es Ihnen ermöglicht, die Lastschrift auf dem ganzen Weg vom Zahlungspflichtigen bis zu Ihnen eindeutig zu identifizieren. Anschließend müssen Sie noch die notwendigen Details zum Mandat erfassen, welches die Grundlage für die Lastschrift bildet. • • • • • • Art Wählen Sie bitte aus, um welche Art von Lastschrift es sich handelt. einmalige Lastschrift Es handelt sich um eine einmalige nicht wiederkehrende Lastschrift. Das Mandat ist nur für diese eine Lastschrift gültig erstmalige Lastschrift Es soll die Erste von mehreren wiederkehrenden Lastschriften eingezogen werden. letzte Lastschrift Die letzte Lastschrift in einer Reihe von wiederkehrenden Lastschriften soll eingezogen werden. wiederkehrende Lastschrift Eine wiederkehrende Lastschrift in einer Reihe von Lastschriften wird eingezogen Referenz Die Referenz soll das Mandat identifizieren, welches als Grundlage 164 • für die Lastschrift dient. Datum Das Datum gibt an, wann das Mandat schriftlich erteilt wurde. Hinweis: Die Angabe einer Ende-zu-Ende-Referenz ist verpflichtend. Geben Sie keine Referenz ein, erzeugt die VR-NetWorld Software eine eigene, eindeutige Referenz und fügt diese dem Auftrag bei. 165 6.3 EU-Standardüberweisung Der europäische Auslandszahlungsverkehr kann mit der VR-NetWorld Software komfortabel verwaltet werden. Unterstützt wird die für den Kunden günstige EURO-Standardüberweisung nach EU-Verordnung. Damit die Zahlungen den allgemein gültigen Vorgaben entsprechen, müssen folgende Kriterien erfüllt sein: • Das Land des Empfängers ist Mitglied der Europäischen Union und hat die EU-Verordnung unterzeichnet. • Die IBAN (International Banking Account Number) und der BIC (Bank Identifier Code) sind bekannt und im Auslandszahlungsverkehrsauftrag hinterlegt. • Die Auftragswährung ist EURO und nicht höher als 50.000 EURO. • Der Zahlungsauftrag wird mit der Gebührenregelung „Share" (Teilung der Gebühren) ausgeführt. Das Erfassungsformular für die EU-‚Standardüberweisung rufen Sie entweder über den Button in der Iconleiste, oder das Kontextmenü nach Auswahl eines Kontos im Menübaum auf. 166 Hinweis: Beachten Sie, dass Sie bei Beträgen über 12.500 EUR ggf. eine Meldung an die Bundesbank manuell vornehmen müssen! 167 Ist ein Konto im Menübaum markiert, werden die Daten wie beauftragtes Kreditinstitut, Kontoinhaber und IBAN-Kontonummer des Auftraggebers vorbelegt. Detaillierte Erläuterungen zu einzelnen Feldern und Funktionen, wie Skonto, MWSt., Terminierung etc.) finden Sie im Kapitel 6.9„Sonderfunktionen“. Anschließend müssen Sie die IBAN (International Bank Account Number) des Zahlungsempfänger, sowie den BIC (SWIFT) – Code des Empfängerinstituts eingeben. Sollten Sie diese Daten bereits über „Kontakte verwalten / Stammdaten anlegen – Kaptitel 5.5 „Zahlungsempfänger / -pflichtiger (Kontakte)“ eingegeben haben, werden diese auch automatisch in die EUStandardüberweisung übernommen. Hinweis: Handelt es sich nach der Eingabe um eine korrekte IBAN, dann wird diese grün dargestellt. Eine nicht gültige IBAN kann ebenfalls verwendet werden; bestätigen Sie hierzu den Hinweis mit „OK“. Abschließend geben Sie noch den Überweisungsbetrag und den Verwendungszweck ein. Haben Sie alle Daten eingegeben, klicken Sie auf „OK“ um den erfassten Zahlungsauftrag zu 168 übernehmen. 169 Durch das Abspeichern mit „OK“ wird Ihr Auftrag automatisch in den Ausgangskorb gestellt. Details zum Versenden der Aufträge aus dem Ausgangskorb finden Sie im Kapitel 6.10 „Aufträge im Ausgangskorb versenden“ Möchten Sie weitere EU Standardüberweisungen erfassen, können Sie auch auf „Nächste erfassen“ klicken. Der soeben erfasste Auftrag wird dann gespeichert und die Erfassungsmaske wird zur Neuerfassung geleert. Um eine neue EU Standardüberweisung mit gleichen Daten wie den zuvor angelegten zu erfassen, öffnen Sie den entsprechenden Auftrag in der entsprechenden Auftragsübersicht und klicken dann auf „Kopie erstellen“. 170 6.4 Laden Prepaid-Karte Mit der VR-NetWorld Software haben Sie die Möglichkeit das Guthaben einer Prepaid-Karte eines Mobiltelefons aufzuladen. Das Erfassungsformular rufen Sie entweder über den entsprechenden Button in der Iconleiste, oder das Kontextmenü nach Auswahl eines Kontos im Menübaum auf. Ist ein Konto im Menübaum markiert, werden die Daten wie beauftragtes Kreditinstitut, Bankleitzahl, Kontoinhaber und Kontonummer vorbelegt. Wählen Sie jetzt den Begünstigten aus, dessen Karte das Guthaben gutgeschrieben werden soll. Dafür stehen Ihnen die gleichen Möglichkeiten wie bei einer Überweisung oder Lastschrift zur Verfügung. Haben Sie bei den Daten des Begünstigten eine Mobilfunknummer hinterlegt, wird diese Rufnummer vorgeben. Ansonsten geben Sie die Mobilfunknummer im entsprechenden Eingabefeld ein. Wählen Sie anschließend über das DropDown Feld den Mobilfunkprovider und die Kartenbezeichnung aus. 171 Geben Sie dann den gewünschten Betrag ein. Je nach Vorgabe des Mobilfunkbetreibers können Sie einen Betrag auswählen oder frei eingeben. Zum Schluss können Sie noch den Ausführungszeitpunkt für den Auftrag auswählen. Analog der Überweisaufträge bzw. der Lastschriften können Sie den Auftrag auch als programmverwalteten Dauerauftrag speichern. Durch das Abspeichern mit „OK“ wird Ihr Auftrag automatisch in den Ausgangskorb gestellt. Hinweis: Welche Provider zur Auswahl stehen ist abhängig von der jeweiligen Bank. 172 6.5 Terminierte Aufträge - programm- und bankverwaltet Grundsätzlich bietet die VR-NetWorld Software zwei Varianten für die Terminsteuerung von Aufträgen an: • durch die Anwendung (programmverwaltet) Die VR-NetWorld Software überwacht die Termine. Aufträge werden am Tag der Fälligkeit in den Ausgangskorb gestellt und müssen manuell versendet werden. • durch das Kreditinstitut (bankverwaltet). Die VR-NetWorld Software erstellt einen Auftrag mit den Informationen zum Ausführungsdatum und er wird vor der Fälligkeit an die Bank geschickt. Die Bank führt den Auftrag am Tag der Fälligkeit automatisch aus. Wenn Ihre Bank bankverwaltete terminierte Aufträge für die gewählte Auftragsart nicht unterstützt, steht die Auswahl „durch Kreditinstitut“ nicht zur Verfügung. In den folgenden Kapiteln 6.5.1 „Terminierte Aufträge programmverwaltet“ und 6.5.2. „Terminierte Aufträge bankverwaltet“ finden Sie exemplarisch am Beispiel der Überweisung Details zur Erfassung und zum Handling der jeweiligen Terminierungsvariante. Die anderen Auftragsarten werden analog zu diesen Beispielen gehandhabt. 173 6.5.1 Terminierte Aufträge programmverwaltet Um einen Auftrag in der VR-NetWorld Software zu speichern, der erst zu einem späteren Zeitpunkt ausgeführt werden soll, erfassen Sie den Auftrag so, also ob dieser sofort versendet werden soll. Wählen Sie anschließend unter „Ausführung ab“ das Datum aus, zu dem der Auftrag fällig sein soll. Unter „durch“ wählen Sie „Anwendung“ aus. Mit einem Klick auf „OK“ werden die Angaben übernommen. Ab dem Fälligkeitsdatum wird der Auftrag automatisch in den Ausgangskorb gestellt und kann von Ihnen versendet werden. 174 6.5.2 Terminierte Aufträge bankverwaltet Einen bankverwalteten terminierten Auftrag erfassen Sie analog zum Auftrag, der durch die VR-NetWorld Software verwaltet wird. Unter „Ausführung ab“ wählen Sie das Datum aus, zu dem der Auftrag durch die Bank ausgeführt werden soll. Anschließend wählen Sie unter „durch“ die Option „Kreditinstitut aus. Mit einem Klick auf „OK“ werden die Angaben übernommen und ein so genannter Einreichungsauftrag in den Ausgangskorb gestellt. Wurde der Einreichungsauftrag erfolgreich an die Bank übertragen, wird dieser zum gewünschten Termin durch die Bank ausgeführt. Hinweis: Beachten Sie, dass ein bankverwalteter Auftrag am Fälligkeitstermin ggf. nicht ausgeführt werden kann, wenn Ihr Konto nicht über eine ausreichende Deckung verfügt. 175 Bankverwaltete terminierte Aufträge Löschen oder Ändern Bei bankverwalteten Aufträgen wird zwischen der Neuanlage (Einreichungsauftrag), dem Änderungsauftrag und dem Löschauftrag unterschieden. Erkennbar ist dies in den Übersichten auch an den verschieden Symbolen (siehe auch Kapitel 13 „Symbole in der VR-NetWorld Software“) Nach dem erfolgreichen Versand des Einreichungsauftrages aktualisieren Sie das Konto. Mit der Kontoaktualisierung werden auch die Bestände für bankverwaltete Daueraufträge und terminierte Aufträge abgerufen. Dabei erhalten Sie nicht nur die über die VR-NetWorld Software versendeten Aufträge, sondern auch Ihre sonstigen bei der Bank gepflegten und verwalteten Daueraufträge und terminierte Überweisungen. Im Fenster sind die für das ausgewählte Konto erfassten bankverwalteten Dauerüberweisungen und terminierten Überweisungen aufgelistet. Die Historie zu einem bankverwalteten Auftrag ist jeweils direkt dem Originalauftrag zugeordnet und über Klick auf das „ +“ aufklappbar. Eine Änderung oder Löschung eines durch das Kreditinstitut verwalteten Auftrags kann nur durch die Bearbeitung des Originalauftrages erfolgen. 176 Originalauftrag. In diesem Dialog können Sie den Originalauftrag jetzt ändern. Klicken Sie dazu auf den Button „Ändern“ Hinweis: Wenn Sie die Neuanlage, Änderung oder Löschung übertragen haben, so aktualisieren Sie Ihren Bestand umgehend über <Aktualisieren>. Im Bestand der Überweisungen erkennen Sie die im Programm erfassten, geänderten oder gelöschten Aufträge durch das gefüllte Datumsfeld bei „gesendet am" und „erfasst am". Bei dem in der Bank aktiven Auftrag sind beide Felder nicht gefüllt. 177 6.6 Daueraufträge Auch bei den Daueraufträgen bietet die VR-NetWorld Software zwei Varianten für die Ausführungssteuerung von Aufträgen an - durch die Anwendung (programmverwaltet) oder durch das Kreditinstitut (bankverwaltet). Der Aufruf des Auftragsformulars und das grundsätzliche Erfassen und Speichern von Daueraufträgen erfolgt analog der im vorherigen Abschnitt erläuterten Einzelüberweisungen bzw. -lastschriften. 178 6.6.1 Daueraufträge programmverwaltet Neben dem Ausführungszeitpunkt ist beim Dauerauftrag auch noch der Turnus festzulegen. Diesen definieren Sie über die Eingabe in dem DropDown Menü „Ausführung“. Geben Sie hier einen anderen Wert als einmalig an, wechselt die Ansicht automatisch in die Erfassung für Daueraufträge. Standardmäßig ist für den Gültigkeitszeitraum des Dauerauftrags „unbegrenzt ausführen“ angehakt. Soll ein Ende-Datum für die regelmäßige Ausführung angegeben werden, entfernen Sie den oben genannten Haken und wählen unter „Auftrag ausführen bis“ ein Datum aus. Aussetzen von programmverwalteten Daueraufträgen Bei programmverwaltete Daueraufträge haben sie die Möglichkeit, ausgewählte Aufträge bei Fälligkeit, oder für einen Zeitraum aussetzen zu lassen. Dies kann z.B. sinnvoll sein, wenn während der Ferien keine Beiträge überwiesen oder eingezogen werden sollen. Aussetzen von fälligen Aufträgen Wählen Sie im Ausgangskorb den fälligen Dauerauftrag aus, den Sie aussetzen wollen. Rufen Sie anschließend über das Kontextmenü der rechten Maustaste den Punkt <Aufträge aussetzen> auf. Wählen Sie dann <Markierte Aufträge> um die Aufträge auszusetzen, die Sie ausgewählt haben. 179 Aussetzen von Aufträgen allgemein Möchten Sie ausgewählte Daueraufträge nicht nur einmalig aussetzen, sondern alle Aufträge, die in einem bestimmten Zeitraum fällig werden würden, können Sie auch dies vorgeben. Wechseln Sie hierzu in die Dauerauftragsansicht des Kontos, zu dem Sie die Aufträge aussetzen möchten. Markieren Sie die Daueraufträge, die Sie aussetzen wollen und rufen Sie anschließend über das Kontextmenü der rechten Maustaste den Punkt <Aufträge aussetzen> <von .. bis ..> auf. Es öffnet sich ein Fenster, in dem Sie den Zeitraum angeben können, für den Sie die ausgewählten Daueraufträge aussetzen wollen. 180 181 Verwalten von ausgesetzten Daueraufträgen Zu jedem Dauerauftrag, den Sie in der VR-NetWorld Software verwalten können Sie sich eine Übersicht der Fälligkeiten anzeigen lassen, zu denen der Dauerauftrag ausgesetzt werden soll. Wechseln Sie hierzu in die Dauerauftragsansicht des Kontos und wählen Sie den Dauerauftrag aus, zu dem Sie sich die Übersicht anzeigen lassen wollen. Wählen Sie anschießend über das Kontextmenü der rechten Maustaste den Punkt <Aufträge aussetzen> <Details anzeigen ..> aus. Es öffnet sich ein neues Fenster. In dieser Übersicht finden Sie alle fälligen Aufträge für die Zeiträume aufgeführt, in denen Sie Aufträge ausgesetzt haben 182 Entfernen Sie die Haken vor den Aufträgen, die Sie im gewählten Zeitraum trotzdem ausführen lassen wollen. Mit einem Klick auf <OK> übernehmen Sie die Angaben. 183 6.6.2 Daueraufträge bankverwaltet Bei bankverwalteten Aufträgen (Einzel- oder Dauerauftrag) wird zwischen der Neuanlage (Einreichungsauftrag), Änderungsauftrag und Löschauftrag unterschieden. Erkennbar ist dies in den Übersichten auch an den verschieden Symbolen (siehe auch Kapitel 13 „Symbole in der VR-NetWorld Software“) Nach dem erfolgreichen Versand des Einreichungsauftrages aktualisieren Sie das Konto. Mit der Kontoaktualisierung werden auch die Bestände für bankverwaltete Daueraufträge und terminierte Aufträge abgerufen. Dabei erhalten Sie nicht nur die über die VR-NetWorld Software versendeten Aufträge, sondern auch Ihre sonstigen bei der Bank gepflegten und verwalteten Daueraufträge und terminierte Überweisungen. Im Fenster sind die für das ausgewählte Konto erfassten bankverwalteten Dauerüberweisungen und terminierten Überweisungen aufgelistet. Die Historie zu einem bankverwalteten Auftrag ist jeweils direkt dem Originalauftrag zugeordnet und über Klick auf das „ +“ aufklappbar. Eine Änderung oder Löschung eines durch das Kreditinstitut verwalteten Auftrags kann nur durch die Bearbeitung des Originalauftrages erfolgen. 184 Originalauftrag In diesem Dialog können Sie den Originalauftrag jetzt ändern. Klicken Sie dazu auf den Button „Ändern“ Hinweis: Wenn Sie die Neuanlage, Änderung oder Löschung übertragen haben, so aktualisieren Sie Ihren Bestand umgehend über <Aktualisieren>. Im Bestand der Überweisungen erkennen Sie die im Programm erfassten, geänderten oder gelöschten Aufträge durch das gefüllte Datumsfeld bei „gesendet am" und „erfasst am". Bei dem in der Bank aktiven Auftrag sind beide Felder nicht gefüllt. 185 6.7 Auftragsvorlagen Erfassen Sie regelmäßig Aufträge, die den gleichen Verwendungszweck und den gleichen Betrag enthalten, aber für unterschiedliche Zahlungsempfänger /- pflichtige ausgestellt werden, können Ihnen Auftragsvorlagen die Erfassungsarbeit erleichtern. 6.7.1 Erfassen von Auftragsvorlagen Über den Menüpunkt <Stammdaten / Auftragsvorlagen> gelangen Sie in Auftragsvorlagenverwaltung. Um eine neue Auftragsvorlage zu erfassen, klicken Sie rechts auf den Button mit der gewünschten Auftragsart. Möchten Sie eine neutrale Vorlage verwenden, wählen Sie „Beliebig“. 186 Die Erfassung der Daten in einer Auftragsvorlage erfolgt analog der in den vorherigen Abschnitten erklärten Erfassung von Aufträgen. Die ausgegrauten Felder können nicht gefüllt werden, da diese später bei der Auftragserfassung gefüllt werden. Haben Sie alle Daten erfasst, klicken Sie auf „Speichern“. Vergeben Sie jetzt einen Namen für die von Ihnen erfasste Auftragsvorlage. Wählen Sie den Namen so, dass Sie die Auftragsvorlage später eindeutig identifizieren können. 187 6.7.2 Ändern von Auftragsvorlagen Um eine bereits erfasste Auftragsvorlage nachträglich zu ändern, wechseln Sie wieder in <Stammdaten / Auftragsvorlagen>. Wählen Sie die gewünschte Auftragsvorlage und klicken Sie auf „Löschen“, wenn Sie die Vorlage löschen wollen, oder auf „Eigenschaften“ um die ausgewählte Auftragsvorlage zu bearbeiten. Wenn Sie Ihre Änderungen durchgeführt haben, klicken Sie wieder auf „Speichern“. Sie haben anschließend die Möglichkeit die geänderte Auftragsvorlage unter dem bestehendem oder unter einem neuen Namen zu speichern. Ändern Sie den Namen nicht, erfolgt ein Sicherheitshinweis, der es Ihnen erlaubt, den Namen doch noch zu ändern, oder die alte Auftragsvorlage mit den geänderten Daten zu überschreiben. 188 6.7.3 Auftragsvorlagen verwenden Um eine Auftragsvorlage zu verwenden, wählen Sie in der Auftragserfassungsmaske im Feld „Auftragsvorlagen“ einfach die gewünschte Vorlage aus. Ihr Auftrag wird anschließend gemäß der Auftragsvorlage gefüllt. Hinweis: Bereits erfasste Felder werden durch die in der Auftragsvorlage hinterlegten Informationen überschrieben! 189 6.8 Massenänderung Mit der Massenänderung können Sie an unterschiedliche Aufträge identische Änderungen in einem Vorgang durchführen. Um die Massenänderung zu starten, markieren Sie die gewünschten Aufträge und wählen anschließend über das Kontextmenü der rechten Maustaste den Punkt „Bearbeiten“ aus. Es startet der Assistent für die Massenänderung. Hinweis: Es können nur Aufträge geändert werden, für die noch mindestens eine Ausführung ansteht und die auch einzeln bearbeitet werden könnten. 190 Im Assistenten wählen Sie links im Menübaum die Punkte aus, die geändert werden sollen. In allen Masken haben Sie jederzeit die Möglichkeit über den Button „Zurücksetzen“ Ihre Änderungen zurück zu setzen. Auftrag allgemein Unter dem Punkt „Auftrag allgemein“ können Sie den Betrag, den verwendeten Textschlüssel und ggf. die FIBU-Nr ändern. Beim Betrag haben Sie die Wahl entweder einen neuen Betrag berechnen zu lassen, oder einen festen Wert vorzugeben. Soll ein neuer Wert berechnet werden, müssen Sie zuerst über das DropDown Menü „Änderungsart“ vorgeben, ob Sie die Beträge erhöhen oder reduzieren wollen. Anschließend geben Sie den Wert vor, um den die ausgewählten Aufträge erhöht oder reduziert werden Hierbei können Sie vorgeben, ob die Änderung um einen Betrag oder prozentual erfolgen soll. Bei den Änderungen des Textschlüssels und der FIBU-Nr. geben Sie vor, welche Werte durch die entsprechenden neuen Werte ersetzt werden sollen. Um die Änderungen sofort zu starten, bestätigen Sie die Vorgaben mit „OK“. Wollen Sie weitere Daten ändern, wählen Sie den entsprechenden Punkt im Menübaum. 191 Empfänger / Zahlungspflichtige Unter „Empfänger / Zahlungspflichtige“ haben Sie die Möglichkeit die Zahlungsempfänger und –pflichtige in einem Vorgang zu ändern. In der Spalte „suchen“ wählen Sie die Zahlungsempfänger und –pflichtige aus, die geändert werden sollen. In der Spalte „ersetzen“ geben Sie anschließend die Daten vor, die geändert werden sollen. Um die Änderungen sofort zu starten, bestätigen Sie die Vorgaben mit „OK“. Wollen Sie weitere Daten ändern, wählen Sie den entsprechenden Punkt im Menübaum. 192 Auftraggeberkonto Wählen Sie im Menübaum „Auftraggeberkonto“ um die entsprechenden Auftraggeberdaten zu ändern. Auch hier geben Sie unter „suchen“ die Daten vor, die mit den Werten in der Spalte „ersetzen“ ersetzt werden sollen. Um die Änderungen sofort zu starten, bestätigen Sie die Vorgaben mit „OK“. Wollen Sie weitere Daten ändern, wählen Sie den entsprechenden Punkt im Menübaum. 193 Verwendungszweck Beim Verwendungszweck haben Sie die Möglichkeit nur einzelne Verwendungszweckzeilen zu ändern, oder die Änderungen für den gesamten Verwendungszweck vorzunehmen. Wählen Sie die Verwendungszweckzeilen aus, die Sie ändern möchten. Die anderen Verwendungszweckzeilen, werden nicht geändert. 194 Setzen Sie den Haken vor „Im gesamten Verwendungszeck“ um alle Verwendungszeckzeilen zu ändern. Um die Änderungen sofort zu starten, bestätigen Sie die Vorgaben mit „OK“. Wollen Sie weitere Daten ändern, wählen Sie den entsprechenden Punkt im Menübaum. 195 Termin Unter dem Menüpunkt „Termin“ haben Sie die Möglichkeit die Terminsteuerung der ausgewählten Aufträge zu ändern. Wählen Sie im DropDown Menü die gewünschte Terminsteuerung aus. Haben Sie „einmalige terminierte Ausführung“ oder „Dauerauftrag“ ausgewählt, können Sie weitere Angaben wie z.B. Ausführungstermin oder Turnus (bei Daueraufträgen) zur Terminsteuerung machen. Hier geben Sie auch an, ob die Terminsteuerung durch die Bank, oder durch die VR-NetWorld Software verwaltet werden soll. Um die Änderungen sofort zu starten, bestätigen Sie die Vorgaben mit „OK“. Wollen Sie weitere Daten ändern, wählen Sie den entsprechenden Punkt im Menübaum. 196 Skonto Die Skontosätze können Sie unter dem Menüpunkt „Skonto“ ändern. Geben Sie dazu den neuen Skontowert ein. Wünschen Sie, dass der Skontosatz mit einer Textvariablen auch an den Verwendungszweck angehangen werden soll, müssen Sie zusätzlich den entsprechenden Haken bei „an den Verwendungszweck anhängen“ setzen. Um die Änderungen sofort zu starten, bestätigen Sie die Vorgaben mit „OK“. Wollen Sie weitere Daten ändern, wählen Sie den entsprechenden Punkt im Menübaum. 197 Mehrwertsteuer Die Mehrwertsteuersätze der ausgewählten Aufträge können Sie unter dem Menüpunkt „MWST“ ändern. Geben Sie dazu den neuen Mehrwertsteuersatz ein. Wünschen Sie, dass der Mehrwertsteuersatz mit einer Textvariablen auch an den Verwendungszweck angehangen werden soll, müssen Sie zusätzlich den entsprechenden Haken bei „an den Verwendungszweck anhängen“ setzen. Um die Änderungen sofort zu starten, bestätigen Sie die Vorgaben mit „OK“. Wollen Sie weitere Daten ändern, wählen Sie den entsprechenden Punkt im Menübaum. 198 Kontrolle der Änderungen Haben Sie die Änderungen mit einem Klick auf „OK“ bestätigt, können Sie sich alle Aufträge zur Kontrolle noch einmal anzeigen lassen. Mit den Buttons „zurück“ und „vor“ können Sie zwischen den Aufträgen blättern und die Änderungen kontrollieren. Sollen die Änderungen für einzelne Aufträge nicht übernommen werden, so wählen Sie unter „Änderungen“ den Punkt „Verwerfen“ aus. Haben Sie alle Aufträge kontrolliert, können Sie die Änderungen mit einem Klick auf „Fertigstellen“ übernehmen. Mit „Abbrechen“ gelangen Sie wieder in den Änderungsassistenten. Sollten Sie nicht alle Aufträge kontrolliert haben, können Sie die Übernahme der Änderungen bei dem folgenden Warnhinweis abbrechen. 199 Bestätigen Sie den Hinweis mit „Ja“, werden alle Änderungen ohne weitere Abfrage übernommen. 200 6.9 Rechnungsdetails aus der Zwischenablage übernehmen. Die VR-NetWorld Software bietet Ihnen die Möglichkeit, Rechnungsdetails direkt aus der Windows Zwischenablage in einen Zahlungsauftrag zu übernehmen. Mit dieser Funktion können Sie komfortabel Daten aus elektronischen Zahlungsinformationen (z.B. Bestätigungsemails beim Onlinekauf) übernehmen, anstatt diese manuell zu erfassen. Markieren Sie hierzu die vorliegenden Rechnungsdetails und kopieren Sie die Daten, z.B. durch drücken der Tastenkombination „STRG+C“, in die Zwischenablage. Sobald die VR-NetWorld Software Daten in der Zwischenablage vorfindet, steht Ihnen die Funktion in der Auftragserfassungsmaske zur Verfügung. Im Folgenden wird Ihnen die Datenübernahme am Beispiel einer Überweisung gezeigt. Die Übernahme bei der Erfassung von Lastschriften und EUStandardüberweisungen erfolgt analog. Um die Übernahme Zwischenablage“. zu Starten klicken Sie auf „Übernahme aus 201 Die VR-NetWorld Software analysiert die Daten in der Zwischenablage und macht ihnen Vorschläge zur Übernahme in der Auftragserfassungsmaske. Möchten Sie einzelne Felder ändern, markieren Sie die entsprechenden Daten in der oberen Anzeige und klicken Sie anschließend auf den Button neben dem Formularfeld, in dem die markierten Daten eingetragen werden sollen. Haben Sie im oberen Bereich keinen Text markiert, wird der Inhalt des Feldes gelöscht. Um die Erfassung abzuschließen klicken Sie bitte auf „Übernehmen“. Hinweis: Lassen Sie den Haken bei „Inhalt der Zwischenablage löschen“ gesetzt, wenn Sie die Daten nach der Übernahme aus der Zwischenablage entfernt haben wollen. 202 203 6.10 6.10.1 Sonderfunktionen Skonto Hier erfolgt die Darstellung im Verwendungszweck. Um in der Erfassungsmaske die Darstellung im Verwendungszweck anzeigen zu lassen, klicken Sie auf „Vorschau für Verwendungszweck“. Über „Skonto“ ist es möglich, von dem eingegebenen Ausführungsbetrag automatisch eine Skontoberechnung durchführen zu lassen. Geben Sie hierzu im Folgedialog einen Skontosatz ein. Angezeigt werden der Originalbetrag, der Skontobetrag und der Ausführungsbetrag. Wünschen Sie die Angabe des Skontosatzes und des Skontobetrages im Verwendungszweck, aktivieren Sie „An den Verwendungszweck“ anhängen. Darunter erfolgt die Darstellung im Verwendungszweck. Im Auftragsformular wird im Verwendungszweck der Betrag mit sog. Textvariablen dargestellt. Um in der Erfassungsmaske die tatsächlichen Werte anzeigen zu lassen, klicken Sie auf „Vorschau für Verwendungszweck“. Wurde die Skontoberechnung aktiviert, wird in der Erfassungsmaske auf dem 204 Button der gewählte Skontowert angezeigt. Zum Deaktivieren klicken Sie auf den Button; die Skontoberechnung wird rückgängig gemacht. 205 6.10.2 Mehrwertsteuer Um im Verwendungszweck die im Ausführungsbetrag Mehrwertsteuer anzeigen zu lassen, klicken Sie auf „MWST.“. enthaltene Im Folgedialog ist der Mehrwertsteuersatz vorbelegt, der unter Menü <Extra / Einstellungen / Aufträge> eingetragen ist. Es werden der Bruttobetrag, die enthaltene Mehrwertsteuer und der Nettobetrag angezeigt. Wünschen Sie die Angabe der im Ausführungsbetrag enthaltenen Mehrwertsteuer im Verwendungszweck, aktivieren Sie „an den Verwendungszweck anhängen“. Darunter erfolgt die Darstellung im Verwendungszweck. Im Auftragsformular wird im Verwendungszweck der Betrag mit sog. Textvariablen dargestellt. Um in der Erfassungsmaske die tatsächlichen Werte anzeigen zu lassen, klicken Sie auf „Vorschau für Verwendungszweck“. Wurde die Mehrwertsteuerberechnung aktiviert, wird in der Erfassungsmaske auf dem Button der gewählte MwSt-Satz angezeigt. Zum Deaktivieren klicken 206 Sie auf den Button; die Anzeige der Mehrwertsteuer wird rückgängig gemacht. 207 6.10.3 Beispiel: Textautomatik - Verwendungszweck Sie wollen Ihre Mietzahlung monatlich über das Programm ausführen lassen. Im Verwendungszweck soll jeweils der aktuelle Monat gesetzt werden. Eingabe: Miete für @MONAT@@JJJJ@ Ergebnis:Miete für März 2009 (wenn das PC-Datum im März 2009 war) Folgende Variable stehen bei der Textautomatik zur Verfügung: Variable Bedeutung (Beispiel) @DATUM@ @JJJJ@ @+JJJJ@ oder @JJJJ+@ @-JJJJ@ oder @JJJJ-@ @JJ@ @+JJ@ oder @JJ+@ @-JJ@ oder @JJ-@ @HJ@ @MM@ @+MM@ oder @MM+@ @-MM@ oder @MM-@ @MONAT@ @+MONAT@ oder @MONAT+@ @-MONAT@ oder @MONAT-@ Aktuelles Tagesdatum im Format TT.MM.JJ (z.B.05.03.09) Aktuelles Jahr im Format JJJJ (z.B.2009) Folgejahr im Format JJJJ (z.B.2010) Vorjahr im Format JJJJ (z.B.2008) Aktuelles Jahr im Format JJ (z.B.09) Folgejahr im Format JJ (z.B.10) Vorjahr im Format JJ (z.B.08) Halbjährlich (z.B.2.Halbjahr) Aktueller Monat im Format MM (z.B.0903) Folgemonat im Format MM (z.B.04) Vormonat im Format MM (z.B.02) Aktueller Monat ausgeschrieben (z.B. März) Folgemonat ausgeschrieben (z.B. April) Vormonat ausgeschrieben (z.B. Februar) 208 Variable Bedeutung (Beispiel) @MMJJ@ @+MMJJ@ oder @MMJJ+@ (z.B.04.09) @-MMJJ@ oder @MMJJ-@ @2MM@ @2MONAT@ (z.B. Juni und Juli) @WW@ @2WW@ @ZEIT@ @Q@ @+Q@ oder @Q+@ @-Q@ oder @Q-@ @QJ@ @+QJ@ oder @QJ+@ @-QJ@ oder @QJ-@ @T@ @S@ Aktueller Monat und Jahr in der Form MM.JJ (z.B.03.09) Folgemonat und Jahr in der Form MM.JJ Vormonat und Jahr in der Form MM.JJ (z.B.02.09) 2 – monatlich (z.B.08 und 09) 2 – monatlich ausgeschrieben wöchentlich (z.B. KW 18) 2 – wöchentlich (z.B. KW 18 und KW 19) Aktuelle Uhrzeit (z.B.16:45) Aktuelles Quartal (z.B.3.Quartal) Folgequartal (z.B.4.Quartal) Vorheriges Quartal (z.B.2.Quartal) Aktuelles Quartal im Jahr (z.B. III/2009) Folgequartal im Jahr (z.B. IV/2009) Vorheriges Quartal im Jahr (z.B. II/2009) Angabe des berechneten Mehrwertsteuerbetrages (z.B.19,00 bei einem Betrag von 119 ,00 EUR und einem hinterlegtem Mehrwertsteuersatz von 19 %) Angabe des berechneten Skontobetrags (z.B.2,00 bei einem Betrag von 100 ,00 EUR und einem hinterlegtem Skontosatz von 2 %) 209 6.10.4 Textschlüssel Mit einem Klick auf den Button „…“ neben dem Feld „Textschlüssel“ können Sie den Textschlüssel für Ihren Zahlungsauftrag auswählen, falls er von den Standard-Textschlüsseln für Überweisung (51 000) oder Lastschrift (05 000) abweicht. Hinweis: Wenn Sie Textschlüssel 67000 für die Überweisung wählen, werden im Überweisungsformular die Verwendungszweckzeilen 2-14 deaktiviert. 210 6.10.5 FIBU-Nr Als weiteres Ordnungskriterium haben Sie die Möglichkeit zum Auftrag eine so genannte FIBU-Nr zu erfassen. Standardmäßig ist diese Funktion deaktiviert. Möchten Sie diese Möglichkeit nutzen, können Sie die Funktion im Menü <Extras / Einstellungen> bei der Auswahl „Aufträge“ aktivieren. Details finden Sie im Kapitel 10.2 „Aufträge“. Die FIBU-Nr können Sie als weiteres Ordnungskriterium in den gefilterten Views verwenden. Vergleichen Sie hierzu auch die Erklärungen im Kapitel 7 „Auswahl erstellen / filtern“. 211 6.11 Ausgangskorb Im Ausgangskorb stehen alle noch nicht ausgeführten Aufträge, bei denen das Datum der Fälligkeit erreicht oder überschritten ist. Aus dem Ausgangskorb heraus können die Zahlungsverkehrsvorgänge gesendet werden. Es können alle Aufträge jederzeit bearbeitet werden. Um die Übersichtlichkeit zu gewährleisten stehen zusätzliche Ansichten wie kontobezogen, aktiv / inaktiv und Soll / Haben zur Verfügung. 212 6.11.1 6.11.2 Aufträge aktivieren / deaktivierent Inaktive Aufträge – aktivieren Um inaktive Aufträge neu zu aktivieren, klicken Sie zunächst im linken Menübaum auf „Ausgangskorb (inaktiv)“. Hier sind alle Aufträge aufgeführt, die zurzeit inaktiv sind. Jetzt gibt es zwei Möglichkeiten die Aufträge wieder zu aktivieren. Entweder durch rechten Mausklick auf den inaktiven Auftrag. In der geöffneten Auswahl gehen Sie dann auf „Auftrag freigeben“, oder Sie klicken mit der linken Maustaste auf das jeweilige kleine Fenster unter der Rubrik „Aktiv“. Die Aufträge werden danach automatisch in den Ausgangskorb (aktiv) gelegt, und können versendet werden. 213 6.11.3 Aufträge im Ausgangskorb versenden Zur Versendung der Zahlungsaufträge klicken Sie auf den Button „Ausgangskorb“ oder markieren Sie im linken Menübaum Ausgangkorb (aktiv).Die erstellten Zahlungsaufträge werden angezeigt. Klicken Sie anschließend auf den Button „Senden“. Sie werden nun gefragt ob Sie die Zahlungsaufträge versenden möchten. Sie haben optional die Möglichkeit eine DTA-Diskette zu erstellen. Beim Versenden müssen Sie Ihr Sicherheitsmedium bereithalten. Hinweis: Um die Möglichkeit DTA-Disketten erstellen nutzen zu können müssen Sie im Menü <Extras / Einstellungen / DTA> den Punkte „Unterstützung für DTADisketten aktivieren“. Lesen Sie hierzu auch das Kapitel 6.11.7 „DTA“ 214 Warten Sie die Auftragsausführung ab. Dies kann einen Moment dauern. Anschließend klicken Sie auf den Button „Fenster schließen“. Hinweis: Achten Sie im Fenster auf mögliche Fehlermeldungen. Bereits gesendete Aufträge, werden nach der Auftragsdurchführung als solche gekennzeichnet. Über den Button „Rückmeldung“ kann der jeweiligen 215 Status des Auftrages genau abgefragt werden. 216 6.11.4 Versenden mit einem Zwei-Schritt-TAN-Verfahren Neben den Einschrittverfahren, bei denen die Legitimation gemeinsam mit dem Auftrag versendet wird, unterstützt die VR-NetWorld Software auch die sogenannten „Zwei-Schritt-TAN-Verfahren“, bei denen Auftrag und Legitimation getrennt übermittelt werden. Bei den Zweischrittverfahren teilt Ihnen Ihr Kreditinstitut während des Dialoges mit, welche TAN Sie zur Legitimation verwenden sollen und wie Sie diese unter Umständen ermitteln können. Im oberen Abschnitt finden Sie Informationen zu dem Auftrag, der von Ihnen legitimiert werden soll. Diese Informationen werden durch die VR-NetWorld Software erstellt und sollen Ihnen die Möglichkeit geben, Details der Aufträge zu kontrollieren. In der Mitte finden Sie die Angaben zum verwendeten TAN-Medium sofern diese Daten in der VR-NetWorld Software gepflegt wurden. Im unteren Drittel teilt Ihnen Ihr Kreditinstitut mit, welche TAN Sie verwenden sollen, oder wie Sie die TAN ermitteln können. Im oben gezeigten Beispiel finden Sie die Anleitung wie Sie mit Hilfe eines TAN Generators (Sm@rt TAN plus) eine auftragsspezifische TAN generieren können. 217 Hinweis: Auf die Hinweise zur Ermittlung der TAN hat die VR-NetWorld Software keinerlei Einfluss! Es werden ausschließlich die Informationen des Kreditinstituts angezeigt Sicherheitshinweise: Ein wesentliches Sicherheitsmerkmal bei einigen Zwei-Schritt-TAN-Verfahren ist die ausschließliche Nutzung der angegeben TAN für einen Auftrag. Bei den Zweischrittverfahren Sm@rt TAN plus und mobile TAN haben Sie zusätzlich die Möglichkeit zu kontrollieren, ob der Auftrag, der legitimiert werden soll, dem Auftrag entspricht, den Sie versendet haben. Kontrollieren Sie daher die Hinweise Ihrer Bank sorgfältig! 218 6.11.5 Sammelaufträge Die meisten Kreditinstitute bieten beim Zahlungsverkehr die Möglichkeit an, Sammelbuchungen durchzuführen. Der Vorteil für Sie ist, nur eine Gesamtbuchung auf dem Kontoauszug zu erhalten und in der Regel dafür geringere Buchungsgebühren zu bezahlen. Beispiel: Sie wollen die ersten vier Überweisungen, die Sie einzeln angelegt haben, als Sammelauftrag versenden. Markieren Sie dazu im Ausgangskorb mit der Maus die einzeln aufgeführten Überweisungen, und klicken danach mit der rechten Maustaste. In der sich öffnenden Ansicht, gehen Sie auf „Als Sammelauftrag“ und klicken einmal als Bestätigung mit der linken Maustaste. Nach der Auswahl werden die ausgewählten Überweisungen als Sammler markiert. Erkennbar an den Haken unter der Rubrik „Sammler“. Beim nächsten Versenden der Aufträge aus dem Ausgangskorb werden diese vier Überweisungen als ein Sammelauftrag bei Ihrer Bank eingereicht. 219 6.11.6 Zuordnung von Sammelaufträgen zum Kontoumsatz Um später eine Auflistung der Einzelaufträge zu einer Sammelbuchung zu erhalten, werden die in der VR-NetWorld Software erfassten und übertragenen Aufträge der jeweiligen Umsatzinformationen automatisch zugeordnet. Sollte diese mal nicht automatisch erfolgen, haben Sie die Möglichkeit die Sammelbuchungen manuell zu zuordnen. .Öffnen Sie hierzu in der Umsatzansicht die Umsatzdetailanzeige, indem Sie mit einem Doppelklick auf den entsprechenden Umsatz gehen. 220 Mit einem Klick auf „Aufträge zuordnen“ erhalten Sie eine Übersicht der noch nicht zugeordneten Sammelaufträge für dieses Konto. Setzen Sie vor dem gewünschten Sammelauftrag den Haken und klicken Sie anschließend auf „Zuordnen“. In den Umsatzdetails wird Ihnen unten Links jetzt ein Button „Aufträge anzeigen“ zur Verfügung gestellt. Nach einem Klick öffnet sich die Ansicht mit den zugeordneten Aufträgen. Möchten Sie die Zuordnung aufheben, können Sie dies mit einem Klick auf den Button „Zuordnung aufheben“ jederzeit machen. Schließen Sie das 221 Fenster mit einem Klick auf „OK“. Verfahren bei Teilausführung von Sammlern: Werden in einem Sammelauftrag ein oder mehrere Einzelaufträge nicht ausgeführt (z.B. Empfängerbankleitzahl ungültig), so kann VR-NetWorld Software nicht immer eindeutig feststellen, welche Aufträge abgelehnt wurden. In diesem Fall werden alle Einzelaufträge, deren Verarbeitungsstatus nicht eindeutig bestimmt werden konnte, unmittelbar wieder inaktiv in den Ausgangskorb gestellt. Nachdem der Grund der Ablehnung geklärt ist (sicherheitshalber sollte mit dem Kreditinstitut Rücksprache gehalten werden), kann der Status der Einzelaufträge aktualisiert werden. Rufen Sie hierzu das Kontextmenü (rechte Maustaste) auf und setzen den Status entweder auf Auftrag wurde ausgeführt oder Auftrag war fehlerhaft (in Sammler). Der Status Auftrag war fehlerhaft (in Sammler) führt automatisch zur Anlage einer Kopie des Auftrags und zwar mit dem Status fehlerhaft; gleichzeitig wird dieser Auftrag als inaktiver Auftrag in den Ausgangskorb gestellt. Nach der Aktivierung steht der Auftrag sendebereit im Ausgangskorb: WICHTIG: Dieser Auftrag wird nun als ein neuer Auftrag in VR-NetWorld Software betrachtet. Die Sammlerauflösung beim Umsatz beinhaltet jedoch informatorisch die fehlerhaften Einzelaufträge: 222 6.11.7 Aktive Aufträge – deaktivieren Um aktive Aufträge zu deaktivieren, klicken Sie zunächst im linken Menübaum auf „Ausgangskorb (aktiv)“. Hier sind alle Aufträge aufgeführt, die zurzeit aktiv sind (erkennbar an den Haken unter der Rubrik „Aktiv“). Jetzt gibt es zwei Möglichkeiten die Aufträge zu deaktivieren. Entweder durch rechten Mausklick auf den aktiven Auftrag. In der geöffneten Auswahl gehen Sie dann auf „Auftrag zurückstellen“, oder Sie klicken mit der linken Maustaste auf den jeweiligen Haken unter der Rubrik „Aktiv“. Die Aufträge werden danach automatisch in den Ausgangskorb (inaktiv) gelegt. 223 6.11.8 DTA Das Arbeiten mit DTA-Disketten ist standardmäßig im Programm nicht aktiviert. Wollen Sie mit DTA-Disketten arbeiten, so aktivieren Sie hierzu im Menü <Extras / Einstellungen / DTA> den Punkt „Unterstützung für DTADisketten aktivieren“. Eine Deaktivierung ist nicht möglich, wenn im Programm noch DTA-Disketten verwaltet werden. Ebenso muss ein Konto mit Bankverbindung eingerichtet sein. Danach ist das Menü <Datei / Datenträgeraustausch (DTA)> aktiv. Unterhalb der verschiedenen Konten und in den Reports wird jetzt das Symbol für DTA angezeigt. Hinweis: Beachten Sie, dass vor der Nutzung des Datenträgeraustausches zwischen Ihnen und der Bank die „Sonderbedingung für den Datenträgeraustausch" geschlossen wurde. Für €uro-Zahlungen (SEPA) ist keine Möglichkeit eines Datenträgeraustausches vorgesehen worden. Die Ausgabe Ihrer €uroZahlungen auf einen Datenträger ist daher nicht möglich. 224 Mit Aktivierung der Funktion DTA können alle aktiven Aufträge im Ausgangskorb wahlweise auch auf Diskette erstellt werden. Dafür stehen Ihnen zwei Möglichkeiten zur Verfügung. Sie rufen entweder das Menü <Datei / Datenträgeraustausch / Diskette erstellen> auf oder Sie wählen den Button „Senden“ und haben dann die Wahl zwischen dem sog. Versandweg („Aufträge online versenden“ oder „DTA Diskette erstellen“) Wurden zum Versenden Aufträge von verschiedenen Konten einer Bank, oder unterschiedliche Auftragsarten ausgewählt, öffnet sich eine zusätzliche Abfrage. Möchten Sie alle Aufträge in eine DTA-Datei schreiben, wählen Sie den ersten Punkt „Für alle Aufträge einer Bank eine Diskette“. Möchten Sie hingegen für jedes Konto eine Datei erstellen, wählen Sie den zweiten Punkt „Für jedes Konto eine Diskette“. Bestätigen Sie Ihre Auswahl mit „OK“. 225 Nach der Auswahl öffnet sich das Fenster „Informationen zum Sendevorgang“ in der alle Aufträge noch mal aufgelistet sind. Klicken Sie „Ja“, um den gewünschten Dialog auszuführen. Klicken Sie „Nein“, um diesen Dialog abzubrechen. Wünschen Sie vor der Übertragung den Ausdruck der zur Ausführung anstehenden Aufträge, so aktivieren Sie „vor dem Senden drucken“. Diese Einstellung bleibt auch bei den weiteren Sendevorgängen aktiviert. 226 Legen Sie eine Diskette in Ihr Diskettenlaufwerk, und klicken Sie auf „DTA erstellen“. 227 Im nächsten Schritt können Sie das Ausführungsdatum festlegen und eine Referenznummer vergeben. Anschließend klicken Sie auf „OK“. Abschließend können Sie sich eine passende Beschriftung für die DTA-Diskette ausdrucken lassen. Neben dem Erstellen von DTA-Dateien bietet die VR-NetWorld Software auch die Funktion DTA-Dateien, die in einem anderen Programm (z.B. in Ihrer Finanzbuchhaltung) erstellt wurden, zu übertragen. Hierbei werden die in der DTA-Datei enthaltenen Aufträge nicht in den Datenbestand der VR-NetWorld Software übernommen. Informationen zu dieser Funktion finden Sie im Kapitel 8.2.3 „Import DTADiskette“ 228 7 Elektronischer Kontoauszug Mit dem elektronischen Kontoauszug haben Sie die Möglichkeit, den papierhaften Auszug zu ersetzen. Für Sie entfällt so die Notwendigkeit Ihre Auszüge selber am Kontoauszugsdrucker Ihrer Bank abzuholen, oder sich die Auszüge per Post zustellen zu lassen. Hinweis: Die elektronischen Kontoauszüge werden derzeit in der Regel von den Finanzämtern nicht für Gewerbetreibende und Firmen anerkannt! 7.1. Einstellungen zum elektronischen Kontoauszug Um den elektronischen Kontoauszug nutzen zu können, sollten Sie unter anderem am Konto diverse Einstellungen kontrollieren und gegebenenfalls an den Vorgaben Ihrer Bank und ihren Bedürfnissen anpassen. 229 7.1.1. Globale Einstellungen Die VR-NetWorld Software bietet Ihnen die Möglichkeit die elektronischen Kontoauszüge aus der Software heraus mit einem externen Programm anzeigen zu lassen. Über das Menü „Extra → Einstellungen → Anzeige → Kontoauszüge“ können Sie festlegen, welche s Programme Sie für die unterschiedlichen Auszugsformate verwenden wollen. Geben Sie hierzu im Feld die Dateiendung des Formates an, in dem der elektronische Kontoauszug geliefert wird. Über den Button „...“ können Sie anschließend das Programm angeben, mit dem der elektronische Kontoauszug angezeigt werden soll. Ist im Betriebssystem bereits ein Programm für das entsprechende Dateiformat hinterlegt, können Sie über das DropDown Menü auch die Option <Windows Defaulteinstellungen verwenden> auswählen. 230 7.2. Kontospezifische Vorgaben Wählen Sie hierzu das gewünschte Konto aus und rufen wechseln Sie dann über das Kontextmenü der rechten Maustaste in die „Bearbeiten“ Maske. • • • • Auszugsformat Für den elektronischen Kontoauszug sind verschiedene Formate definiert. Legen Sie hier bitte fest, in welchem Format Ihre Bank den elektronischen Kontoauszug zur Verfügung stellt. Sollte Ihre Bank verschiedene Formate unterstützten, wählen Sie bitte das Format, dass Sie bevorzugen. Möglich sind die folgenden Formate: Dateiendung (z.B. pdf) Unter Windows werden Dateitypen über die Dateiendung erkannt. Um die abgerufenen Kontoauszüge in anderen Programmen anzeigen oder bearbeiten zu können, müssen Sie die Endung festlegen mit der die Auszugsdateien gespeichert werden sollen. Beim Format „druckaufbereitet“ wird in der Regel eine Auszugsdatei im PDF Format übertragen. In diesem Fall wählen Sie z.B. die Endung „pdf“ automatisch abrufen Wenn Sie den elektronischen Kontoauszug regelmäßig abrufen möchten, kann Sie die VR-NetWorld Software dabei unterstützen. Wählen Sie über das DropDown Menü den Turnus, in dem automatisch ein Abrufauftrag in den Ausgangskorb gestellt werden soll. automatisch Quittieren Aktivieren Sie die Option „automatisch Quittieren, wenn Sie einen abgerufenen Auszug automatisch quittieren wollen. 231 7.3. Abruf von elektronischen Kontoauszügen Anders als bei der Umsatzabfrage, wird für den Abruf der elektronischen Kontoauszüge, ein Abrufauftrag erzeugt, der wie ein Zahlungsauftrag aus dem Ausgangskorb manuell versendet werden muss. 7.3.1. Manueller Abruf der elektronischen Kontoauszügen Einen Abrufauftrag erzeugen Sie am einfachsten über das Menü <Transaktionen → Kontoauszüge>. Wählen Sie anschließend • Abholen für alle Konten Wenn Sie für alle Konten, die für den Abruf der elektronischen Konfiguriert sind, einen Abrufauftrag in den Ausgangskorb stellen wollen. • Abholen für das aktuelle Konto Wenn Sie nur für das ausgewählte Konto einen Abrufauftrag erstellen wollen. 232 7.3.2. Automatischer Abruf der elektronischen Kontoauszüge Um Sie beim regelmäßigen Abruf der elektronischen Kontoauszüge zu unterstützen, bietet Ihnen die VR-NetWorld Software die Möglichkeit für jedes Konto regelmäßig einen Abrufauftrag in den Ausgangskorb zu stellen. Markieren Sie hierzu das entsprechende Konto aus und wählen Sie im Kontextmenü der rechten Maustaste den Eintrag „bearbeiten“ aus. Im Abschnitt „elektronischer Kontoauszug“ finden Sie das DropDown Menü „automatisch abrufen“. Möchten Sie den Auszug regelmäßig abrufen, wählen Sie bitte aus der Auswahlliste den gewünschten Turnus. Hinweis: Beachten Sie bei der Auswahl des Turnus die Vorgaben Ihrer Bank. In der Regel sendet Ihnen ihre Bank automatisch einen papierhaften Kontoauszug zu, wenn in einem vorgegebenen Zeitraum kein Kontoauszug abgerufen wurde. 7.4. Quittieren von elektronischen Kontoauszügen Wenn Sie ihre elektronischen Kontoauszüge erfolgreich abgerufen haben, müssen Sie den Erhalt der Kontoauszüge noch quittieren. Werden die abgerufenen Kontoauszüge nicht quittiert, behandelt Ihre Bank diese in der Regel wie nicht abgerufene Auszüge. In diesem Fall kann es sein, dass ihnen Ihre Bank diese Auszüge zusätzlich papierhaft zukommen lässt. 7.4.1. Manuelle Quittierung Um einen abgerufenen elektronischen Kontoauszug zu quittieren, öffnen Sie im linken Menübaum für das gewünschte Konto die Übersicht der Kontoauszüge. In der Spalte Bestätigung sehen Sie, ob für einen elektronischer Kontoauszug eine Bestätigung noch erforderlich ist. Sollte dies der Fall sein, klicken Sie bitte auf den Button „bestätigen“. Es wird anschließend ein Quittierungsauftrag in den Ausgangskorb gestellt, den Sie noch versenden müssen. 233 234 7.4.2. Automatische Quittierung Neben der manuellen Quittierung von elektronischen Kontoauszügen haben Sie auch die Möglichkeit, die Quittierung automatisch ausführen zu lassen. Markieren Sie hierzu das entsprechende Konto aus und wählen Sie im Kontextmenü der rechten Maustaste den Eintrag „bearbeiten“ aus. Im Abschnitt „elektronischer Kontoauszug“ können Sie die Option „automatisch“ Quittieren“ aktivieren, wenn ein erfolgreich abgerufener Kontoauszug innerhalb des gleichen Onlinedialoges automatisch quittiert werden soll. Hinweis: Beachten Sie, dass Sie bei der automatischen Quittierung keine Möglichkeit mehr haben, den erhaltenen elektronischen Kontoauszug vor der Quittierung zu kontrollieren. 7.5. Anzeige von elektronischen Kontoauszügen Wenn Sie sich einen abgerufenen elektronischen Kontoauszug anzeigen lassen wollen, können Sie dies jederzeit aus der Übersicht der elektronischen Kontoauszüge heraus starten. Klicken Sie hierzu auf den Button „anzeigen“ für den gewünschten Kontoauszug. Es wird automatisch, das in der VR-NetWorld Software hinterlegte Programm zur Anzeige des elektronischen Kontoauszuges gestartet. 235 7.6. Details zu den elektronischen Kontoauszügen Über das Kontextmenü der rechten Maustaste und dem Menüpunkt „Details zum Auszug anzeigen“ rufen Sie die Detailansicht zum gewählten elektronischen Kontoauszug auf. Die folgenden Informationen finden Sie in der Detailansicht: • Berichtszeitraum Der Zeitraum, für den der elektronische Kontoauszug erzeugt wurde • Zeitpunkt des Abrufs Wann wurde der Kontoauszug abgerufen • Format In welchem Format wurde der Auszug zur Verfügung gestellt • Datei Dateiname des elektronischen Kontoauszugs • Pfad Der Pfad unter der der elektronische Kontoauszug abgelegt wurde • Name Name des Kontoinhabers • Quittieren Information, ob der elektronische Kontoauszug bereits quittiert wurde. Ist das nicht der Fall, können Sie über den Button „Quittieren“ einen Quittierungsauftrag in den Ausgangskorb stellen. Sollte ihre Bank zusätzliche Informationen zu den Kundenbedingungen und/oder zum Rechnungsabschluss übertragen haben, können Sie diese 236 Informationen mit einem Klick auf den entsprechenden Button aufrufen. 237 8 Auswahl erstellen / filtern Alle Ansichten mit Ausnahme der Ausgangskörbe können anhand von bestimmten Kriterien durchsucht und gefiltert werden. 8.1 Auswahl erstellen – Ansicht: Umsätze Die Auswahlkriterien, die Ihnen in der Maske „Auswahl erstellen“ zur Verfügung gestellt werden, sind abhängig davon, aus welcher zuvor ausgewählten Ansicht, die Auswahl aufgerufen wurde. Wählen Sie z. B. <Auswertungen / Auswahl / Auswahl erstellen> aus der Ansicht „Umsätze“ erscheint diese Eingabemaske mit umsatzspezifischen Auswahlkriterien. Würden Sie „Auswahl erstellen“ aus der Ansicht „Aufträge“ wählen, würden Sie eine Eingabemaske mit auftragsspezifischen Auswahlkriterien vorfinden. In der Eingabemaske „Auswahl erstellen“, haben Sie die Möglichkeit, Kriterien nach denen die gewählte Ansicht gefiltert werden soll, hinzuzufügen, zu ändern oder zu entfernen. Die ausgewählten Kriterien werden im untersten Textfeld dann im Klartext angezeigt. Kriterien innerhalb einer Auswahl werden mit einem logischen „UND“ verbunden. Fügen Sie einer bestehenden Auswahl einen weiteren Filter hinzu, erfolgt die Verbindung zwischen den 238 beiden Filtern mit einem logischen „ODER“. Beispiel: 239 Sie geben die Suchkriterien für eine Auswahl der Umsätze von einem Kontokorrentkonto ein. Nach der Auswahl der gewünschten Kriterien klicken Sie auf „Anwenden“. In dem Fenster werden nun die gefilterten Datensätze angezeigt. Das Anzeigefenster wird farblich verändert, und auf dem gefilterten Konto wird im Tree eine Lupe eingeblendet. Folgende Funktionen stehen Ihnen zur Verfügung, um die Kriterien zu verändern. Mit „hinzufügen“ fügen Sie ein weiteres Kriterium den Bestehenden hinzu. Eine Änderung eines markierten Kriteriums führen Sie über „ändern“ durch. „Entfernen“ löscht ein markiertes Kriterium und mit „Neue Auswahl“ löschen Sie die aktuellen Kriterien. 240 8.2 Auswahl erstellen – Ansicht: Überweisungen Analog der Auswahl für Umsatzinformationen erfolgt die Erstellung und Anzeige der Auswahlfilter für die Auftragsansichten. Als Auswahlkriterien sind alle typischen Merkmale eines Auftrags möglich, einschließlich des Verarbeitungsstatus und der zusätzlichen Informationen wie FIBU Nummer und der verwendeten Auftragsvorlage. Entsprechend der gefilterten Umsatzansichten, werden auch die gefilterten Auftragsansichten farblich hervorgehoben. 241 8.3. 8.3 Auswahlregeln – Vordefinierte Auswahlregeln - Standard Um das Arbeiten mit Auswahlregeln zu erleichtern, bringt Die VR-NetWorld Software jeweils zehn häufig verwendete Standardauswertungen für die Umsatz- und Auftragsansichten mit. Die Standardauswertungen können Sie jederzeit bequem mit der rechten Maustaste über das Kontextmenü <Auswahlregeln / Standard /...> aufrufen. 242 8.4. Auswahlregeln – Benutzerdefiniert Nutzen Sie bestimmte Auswahlregeln regelmäßig, haben Sie zusätzlich die Möglichkeit bis zu zehn Benutzerdefinierte Auswahlregeln in das Kontextmenü aufzunehmen. So können Sie schnell und bequem über das Kontextmenü die gewählte Ansicht jederzeit nach den gewünschten Kriterien filtern lassen. Benutzerdefinierte Auswahlregeln speichern Um eine aktive Auswahlregel zu speichern, wählen Sie den Menüpunkt <Auswertungen / Auswahl / Speichern>. Vergeben Sie hierzu einen eindeutigen Namen für die Auswahlregel. Zur Kontrolle werden Ihnen die Auswahlkriterien noch einmal im Klartext angezeigt. Benutzerdefinierte Auswahlregeln laden Wünschen Sie eine zuvor gespeicherte Auswahlregel anzuwenden, können Sie eine Übersicht der gespeicherten Auswahlregeln über den Menüeintrag <Auswertungen / Auswahl / Auswahlregeln des Benutzers / laden> aufrufen. 243 Bestätigen Sie die gewünschte Auswahl mit einem Klick auf den Button „OK“. Benutzerdefinierte Auswahlregeln verwalten Über <Auswertungen / Auswahl / Auswahlregeln des Benutzers / verwalten> gelangen Sie in die Verwaltung der benutzerdefinierten Auswahlregeln. Hier haben Sie die Möglichkeit, gespeicherte Regeln zu löschen, oder in das Kontextmenü aufzunehmen bzw. aus dem Kontextmenü zu entfernen. Über das Feld „Typ der Auswahl“ können Sie auswählen, ob Sie die Auswahlregeln für die Umsatz- oder Auftragsansichten verwalten möchten. 244 Im linken Fenster finden Sie die verfügbaren Auswahlregeln und im rechten Fenster die Auswahlregeln, die im Kontextmenü aufgenommen wurden. Mit den Pfeilen in der Mitte des Fensters nehmen Sie die gewünschten Regeln im Menü auf oder entfernen diese wieder aus dem Menü. Die Reihenfolge der Menüeinträge bestimmen Sie mit den Auf- und Abwärtspfeilen auf der rechten Seite. 245 Benutzerdefinierte Auswahlregeln im Kontextmenü Aufgerufen werden die benutzerdefinierten Auswahlregeln Kontextmenüeintrag <Auswahlregeln / Benutzerdefiniert / ...> den 246 9 Kategorisierung von Umsätzen Mit den Umsatzkategorien können Sie die einzelnen Umsätze verschiedenen Oberbegriffen (Kategorien) zuordnen. Diese Kategorien können Sie später z.B. als Such- und Filterkriterium in einer Auswahl verwendet werden. Zusätzlich ist es möglich, die Umsatzansicht nach Kategorien gruppieren zu lassen. 9.1 Erstellen von Kategorien In die Verwaltung der Umsatzkategorien gelangen Sie über das Menü Stammdaten > Umsatzkategorien > Verwalten. Wählen Sie die Ebene, unterhalb der die neue Kategorie angelegt werden soll. Um z.B. eine Kategorie in der ersten Hierarchieebene erstellen, wählen Sie bitte „Alle Kategorien....“. Klicken Sie dann auf „neu anlegen, um eine neue Kategorie zu erfassen. Vergeben Sie anschließend einen Namen für diese Kategorie. Mit einem Klick auf „Übernehmen“ wird der neue Eintrag übernommen. Um einen Eintrag zu ändern, wählen Sie diesen in der Kategorieverwaltung aus und editieren anschließend im Eingabefeld den Eintrag. Nach der Bestätigung mit einem Klick „übernehmen“ wird die Änderung übernommen. Mit „Löschen“, wird die ausgewählte Kategorie gelöscht. 247 9.2 Automatische Kategorisierung Die zuvor erfassten Kategorien können Sie den einzelnen Umsätzen manuell, oder über Regeln, die Sie vergeben, automatisch zuordnen. 9.2.1 Erstellen und Zuordnen von Regeln Für das Erstellen der Regeln, stehen Ihnen die gleichen Kriterien zur Verfügung, die Sie bereits im Kapitel „Auswahl erstellen Umsatzansicht“ kennen gelernt haben. Wenn Sie diese Filterkriterien zuvor gespeichert haben, können Sie diese auch für die automatische Kategorisierung verwenden. Über das Menü „Stammdaten > Umsatzkategorien > Regeln für die automatische Kategorisierung“ rufen sie die Verwaltung der Regeln auf. Wählen Sie <Neu anlegen>, um eine neue Zuordnung zu erfassen. Wenn Sie eine bestehende Zuordnung ändern wollen klicken Sie hingegen auf <Bearbeiten>. Über „...“ hinter der Spalte „zuzuweisende Kategorien“ gelangen Sie in die Kategorienverwaltung und über „...“ hinter der Spalte „Auswahlregel“ in die Bearbeitungsmaske zu den Filterregeln, wo Sie die ausgewählten Einträge bearbeiten können. 248 Über das DropDown Menü „Umsatzkategorie wählen, können Sie die Kategorie auswählen, zu der Sie eine Auswahlregel zuordnen wollen. Haben Sie bereits eine passende Regel gespeichert, können Sie diese direkt in der Auswahlliste „anzuwendende Auswahlregel festlegen“ auswählen. Ansonsten erstellen Sie über „neu“ eine neue Regel. Vergeben Sie die Kriterien, für die die Zuordnung erfolgen soll (wie das im 249 Detail geht, finden Sie im Kapitel „Auswahl erstellen Umsatzansicht“). Wenn Sie die Kriterien erfasst haben, müssen Sie diese noch speichern. 250 Vergeben Sie für die neue Regel einen Namen und klicken Sie dann auf <Speichern>. Mit einem Klick auf <OK> wird die Zuordnung übernommen. 9.2.2 Regeln aus Umsatz Möchten Sie zu einem bestimmten Umsatz direkt eine Regel erstellen, können Sie dies direkt aus der Umsatzansicht heraus machen. Wählen Sie hierzu den gewünschten Umsatz in der Umsatzansicht aus und klicken Sie anschließend im Kontextmenü auf „Auswahl für Kategorie aus Umsatz erstellen“. Es öffnet sich der zuvor gezeigte Dialog für die Erfassung der Auswahlkriterien. Dieser ist bereits mit einigen Details aus dem Umsatz vorbelegt, so dass Sie diese nur noch anpassen müssen. 251 9.3 Kategorien manuell zuordnen Um die Kategorien einem Umsatz zuzuordnen, wählen Sie den gewünschten Umsatz aus und wechseln mit einem Doppelklick auf den Umsatz in die Umsatzdetails. Über das Dropdownmenü „Kategorie“ können Sie dem Umsatz eine der vorher erfassten Kategorien zuordnen. Trifft keine der vorhandenen Kategorien auf den gewählten Umsatz zu, können Sie eine neue Kategorie direkt in den Umsatzdetails erfassen. Hinweis: Möchten Sie mehreren Umsätzen gleichzeitig eine Kategorie zuordnen, müssen Sie die Umsätze markieren und anschließend über das Kontextmenü den Eintrag „Umsatzkategorie zuordnen“ auswählen. 252 9.4 Splittbuchung Sie können auch einen Umsatz in mehrere Teilumsätze aufsplitten, um diesen einzelnen Teilumsätzen eine eigene Kategorie zuordnen zu können. Markieren Sie dazu den gewünschten Umsatz und wählen Sie dann im Kontextmenü den Eintrag „Splittbuchung erstellen/bearbeiten“. Alternativ können Sie auch mit einem Doppelklick die Umsatzdetailansicht öffnen und dort über „Buchung splitten“ den Dialog zur Splittung der Umsätze aufrufen. Erstellen Sie über „Splittbuchung erstellen“, so lange Teilumsätze, bis der Betrag der ursprünglichen Buchung erreicht ist. Vergeben Sie zu jeder Teilbuchung eine Kategorie und den absoluten Betrag. Optional haben Sie noch die Möglichkeit eine Bemerkung zu erfassen, die ihnen später ggf. hilft die Teilbuchung richtig zu identifizieren. Mit <OK> bestätigen Sie die Eingaben. 253 Nach dem Sie den Dialog mit <Schließen> verlassen haben, befinden Sie sich wieder in der Umsatzansicht. Hier können Sie die gesplitteten Buchungen am entsprechenden Symbol vor dem Umsatz leicht erkennen. 254 10 Export / Import 10.1 Export Die VR-NetWorld Software bietet Ihnen umfangreiche Möglichkeiten die gespeicherten Daten in verschiedene Datenformate zu exportieren, so dass Sie diese in anderen Programmen (z.B. in Ihrer Vereinsverwaltung) weiter bearbeiten können. 10.1.1 Schnellexport - Export aus der aktiven Ansicht Der beste Weg Daten zu exportieren führt über den Schnellexport. Hierbei werden die angezeigten Daten in wenigen Schritten in das gewünschte Format exportiert. Sie haben die Möglichkeit, einen Export Daten aus der aktiven Ansicht vorzunehmen. Nach einem Klick auf dem Menüpunkt <Datei / Export / Aktive Ansicht> oder über das Kontextmenü der rechten Maustaste unter <Aktive Ansicht exportieren> öffnet sich das Auswahlfenster, in dem Sie das Exportformat wählen können. Klicken Sie auf „Exportieren“. 255 Wählen Sie anschließend den gewünschten Pfad und den Dateinamen aus und beenden mit „Ok“. 256 10.1.2 Erweiterter Export Mit dem erweiterten Export haben Sie - im Gegensatz zum Schnellexport - die Möglichkeit, die Daten genauer zu definieren. Unter dem Menüpunkt <Datei / Export / Erweitert> öffnet sich das Auswahlfenster „Export“. Hier können Sie die Daten und die Vorlage bestimmen, auf deren Basis Sie exportieren möchten. Bestimmen Sie vorher ein Format, in das Sie exportieren möchten. Unter dem Punkt „Spalten“ haben Sie zusätzlich die Möglichkeit, gezielt einzelne Spalten zu exportieren. Diese Spalten können Sie dann noch auf Wunsch durch die Buttons an der rechten Seite beliebig in ihrer Reihenfolge ändern. Nach der Auswahl klicken Sie auf „Exportieren“. Der restliche Ablauf ist synchron mit dem Schnellexport. 257 10.2 10.1.3 Import Import aus anderen ZV-Programmen Im Kapitel 9 „Datenübernahme aus ZV-Programmen“ wird ausführlich auf die Möglichkeiten der Datenübernahme aus den anderen genossenschaftlichen Zahlungsverkehrsprogrammen eingegangen. 10.1.4 Import von MT 940 - Dateien Über den Menüpunkt <Datei / Import / MT940> öffnet sich das Auswahlfenster zum Importieren einer Datei mit Umsatzdaten im Format MT 940. Legen Sie die Diskette mit den MT 940 Dateien in Ihr Diskettenlaufwerk oder wählen Sie das Verzeichnis, in dem die Datei verfügbar ist und klicken Sie auf „Importieren“ um den Vorgang zu starten. Hinweis: Ist in dieser Datei ein Buchungsdatum enthalten, das sich bereits im Bestand befindet, wird der Import mit dem Hinweis auf einen Datumskonflikt nicht durchgeführt. 258 10.1.5 Import DTA-Diskette Wie Sie eine DTA-Diskette erstellen, und welche Voraussetzungen Sie dafür haben müssen, erfahren Sie in Kapitel 6.11.7 „DTA“. Im Folgenden sind noch einige Besonderheiten im Umgang mit dem Import von DTA-Disketten aufgeführt, die entweder mit der VR-NetWorld Software oder mit einem sonstigen Programm erstellt wurden. Die VR-NetWorld Software unterstützt für die Datenübernahme aus DTA-Disketten zwei verschieden Arten des Imports „DTA-Diskette importieren“ und „DTA-Diskette zur Übertragung einlesen“. DTA-Diskette importieren Beim Import aus einer DTA-Diskette werden die in der DTA Diskette gespeicherten Aufträge einzeln in den Auftragsdatenbestand der VRNetWorld Software übernommen. Unter dem Menüpunkt <Datei / Import / DTA-Diskette> oder <Datei / Datenträgeraustausch (DTA) / Diskette importieren> können Sie die Aufträge der DTA-Datei in die VR-NetWorld Software importieren. Im folgenden Dialog können Sie die zu importierende DTA-Datei auswählen, die nach einem Klick auf den Button „Importieren“ eingelesen wird. Hinweis: Voraussetzung für den Import der Aufträge ist, dass das Auftraggeberkonto im Programm bereits eingerichtet ist. Die importierten Zahlungsverkehrsaufträge stehen nach dem Import im Programm zur 259 weiteren Bearbeitung zur Verfügung. Wenn die Aufträge bereits fällig sind, werden diese sofort in den Ausgangskorb eingestellt. 260 DTA-Diskette zur Übertragung einlesen Im Unterschied zur Funktion „DTA-Diskette importieren“, werden beim „DTA Diskette zur Übertragung einlesen“ nicht die einzelnen Aufträge Bestandteil des Auftragsbestandes Ihrer VR-NetWorld Software, sondern die DTA Diskette im Ganzen. Die einzelnen Aufträge aus der DTA-Diskette stehen daher nach der Übernahme nicht zur Bearbeitung zur Verfügung. Dies kann z.B. bei der Übernahme von Gehaltszahlungen so gewünscht sein. Um die DTA-Disketten zur Übertragung einzulesen, gehen Sie auf den Menüpunkt <Datei / Datenträgeraustausch (DTA) / Zur Übertragung einlesen>. Klicken Sie nach der Dateiauswahl auf „Einlesen“. Nach dem Hinweis, dass die Übernahme der DTA-Diskette erfolgreich war, finden Sie die DTA Diskette im Ausgangskorb. 261 Diskette anzeigen Möchten Sie sich den Inhalt einer DTA-Diskette anzeigen lassen, können Sie Möglichkeit über den Menüpunkt <Datei / Datenträgeraustausch / Diskette anzeigen> aufrufen. Sollten in der DTA-Diskette mehrere logische Dateien enthalten sein (mehrere DTA-Dateien in einer Datei), können Sie die einzelnen logischen DTA-Sätze über das entsprechende Eingabefeld zur Ansicht auswählen. Diskette prüfen Um eine DTA-Diskette auf formale und inhaltliche Fehler zu prüfen, klicken Sie auf den Menüpunkt <Datei / Datenträgeraustausch / Diskette prüfen>. Das Ergebnis der Prüfung wird ihnen anschließend angezeigt. 262 10.1.6 Import Zahlungsempfänger/-pflichtige Mit der Funktion „Zahlungsempfänger/ -pflichtige importieren“ haben Sie die Möglichkeit, Kontaktdaten die Sie z.B. in einer anderen Anwendung vorliegen haben, in die VR-NetWorld Software zu übernehmen. Um Kontaktdaten übernehmen zu können, müssen die Daten in einer Textdatei (z.B. csv, txt usw.) vorliegen. Zusätzlich besteht die Möglichkeit, Kontaktdaten direkt aus einer DTA-Diskette zu übernehmen, ohne die enthaltenen Aufträge zu importieren. Über <Datei / Import / Zahlungsempfänger/-pflichtige> oder über <Stammdaten / Zahlungsempfänger/-pflichtige /Import> starten Sie die Datenübernahme der Kontaktdaten. Geben Sie in das erste Eingabefeld den Pfad und den Namen der zu importierenden Textdatei an, oder wählen Sie die Datei nach einem Klick auf den Button „…“ aus. Sollten Sie für den Import eine Vorlage gespeichert haben, können Sie diese jetzt über das Dropdownmenü „Importvorlage verwenden“ auswählen. Um 263 die Daten aus einer DTA-Datei zu übernehmen, wählen Sie, die Importvorlage DTA. 264 Haben Sie die gewünschte Datei ausgewählt, wird Ihnen der Inhalt der Textdatei im Vorschaufenster angezeigt. Klicken Sie nach dem Sie die Daten kontrolliert haben auf „Weiter“. 265 Setzen Sie jetzt einen Haken, beim gewünschten Trennzeichen. Zur Sicherheit können Sie das Ergebnis Ihrer Wahl in der Vorschauansicht kontrollieren und gegebenenfalls korrigieren. Haben Sie die Trennzeichen richtig ausgewählt, können Sie mit der Zuordnung der einzelnen Spalten beginnen. Klicken Sie dazu im jeweiligen Spaltenkopf auf „Auswahl“. Hinweis: Sollten in der zu übernehmenden Datei noch die Spaltenbezeichnungen enthalten sein, können Sie diese Zeilen bei der Datenübernahme überspringen, indem Sie über „Import beginnt bei Zeile“ angeben, ab welcher Zeile der Import beginnen soll. 266 In der jetzt erscheinenden Auswahl können Sie bestimmen, welchem Datenfeld die ausgewählten Spalten in der VR-NetWorld Software zugeordnet werden soll. Möchten Sie eine Spalte nicht übernehmen, wählen Sie „<ignorieren>“. Hinweis: Das Feld „Nachname“ ist ein Pflichtfeld. D.h. zur Datenübernahme muss mindestens dieses Feld einer Spalte zugeordnet werden. Wenn Sie alle Spalten zugeordnet haben, können Sie nach einem Klick auf „Weiter“ mit der Datenübernahme fortfahren. 267 Möchten Sie zu einem späteren Zeitpunkt erneut Daten aus einer Datei übernehmen, die identisch aufgebaut ist, können Sie die von Ihnen definierten Importvorgaben als Vorlage zur späteren Verwendung speichern. Um die Daten jetzt zu übernehmen, klicken Sie auf „Fertig stellen“. Hinweis: Die importierten Daten werden nicht logisch geprüft! D.h., es wird z.B. bei der Datenübernahme nicht erkannt, ob eine Kontonummer zur Bankleitzahl passt. Des Weiteren wird ebenfalls nicht geprüft, ob Datensätze bereits in der VRNetWorld Software vorhanden sind. 268 11 Datenübernahme aus ZV-Programmen 11.1 Übernahme aus GENO lite ZV, Home cash oder Profi cash Haben Sie sich dafür entschieden, Daten aus Ihrem bisherigen Programm zu übernehmen (unabhängig davon, ob im Rahmen des Ersteinrichtungsassistenten oder durch manuellen Aufruf), prüft die VRNetWorld Software zunächst, ob eines der für die Datenübernahme unterstützten Programme (GENO lite ZV, Home cash, Home cash light, Profi cash) auf Ihrem PC installiert ist. In diesem Fall bietet die VR-NetWorld Software Ihnen die erkannten Programme und GENO light (IZV Compact) zur Datenübernahme an. Wählen Sie nun das gewünschte Programm aus und wählen Sie den Button „Weiter“. Hatten Sie bisher das Programm GENO light (IZV Compact) im Einsatz, lesen Sie im Kapitel 11.2 „Übernahme aus GENO light (IZV Compact)“ weiter. Die Datenübernahme kann nach erneutem Betätigen des „Weiter“-Buttons und nach Eingabe des Supervisor- (bei GENO lite ZV) bzw. Master-Passwortes (bei Home cash, Home cash light und Profi cash) gestartet werden. Hinweis: Sind in Profi cash mehrere Firmen angelegt, muss das Master-Passwort für alle Firmen gleich lauten. 269 Während der Datenübernahme werden Sie gefragt, ob Sie eine „Bestehende Bankverbindung“ verwenden wollen, eine „Neue Bankverbindung erstellen“, oder eine „Bankverbindung später zuordnen“ möchten. Im letzten Fall legt die VR-NetWorld Software eine „Offline-Bankverbindung“ (Bankverbindung ohne Sicherheitsmedium) an, der Sie später einen Onlinezugang zuordnen können. Den Punkt „Bestehende Bankverbindung“ können Sie wählen, wenn Sie vor der Datenübernahme bereits eine Bankverbindung in der VR-NetWorld Software eingerichtet und synchronisiert haben. In der Regel, werden Sie das bestehende Sicherheitsmedium aus den bisherigen Programmen übernehmen wollen. In diesem Fall wählen Sie den Punkt „Neue Bankverbindung erstellen“ Vergeben Sie in der folgenden Eingabemaske eine eindeutige Bezeichnung für Ihre Bankverbindung. Nach einem Klick auf den Button „Weiter“ haben Sie die Möglichkeit das verwendete Sicherheitsmedium auszuwählen. Danach stellt die VR-NetWorld Software eine DFÜ-Verbindung zu Ihrer Bank her und gleicht die im Sicherheitsmedium hinterlegten Daten mit Ihrer Bank ab. Dabei wird vorausgesetzt, dass Sie die DFÜ-Verbindung bereits eingerichtet haben. Schließen Sie nach der Synchronisation der Daten das Übertragungsfenster. Im Anschluss haben Sie Gelegenheit, weitere Konten zu übernehmen. Dazu werden Sie erneut nach der Bankverbindung gefragt. Möchten Sie für die weiteren Konten das gleiche Sicherheitsmedium verwenden, wählen Sie „Bestehende Bankverbindung“ aus. Die zuvor eingerichtete Bankverbindung wird dem Konto zugeordnet. Wiederholen Sie den Vorgang, bis alle Konten zugeordnet wurden. Zum Schluss bestätigen Sie die Übernahme der Daten. Nach der Datenübernahme können Sie den aus den ursprünglichen Produkten 270 bekannten Mandanten auswählen und sich unter den gewünschten Benutzer anmelden. Empfehlung: Melden Sie sich nach der Datenübernahme zuerst als Supervisor an, um die Zuordnung der einzelnen Konten zu den Bankverbindungen und die Berechtigungen zu kontrollieren und eventuell zu ändern. Anschließend können sich die übernommenen Benutzer anmelden und ggf. die Fälligkeiten der übernommenen Aufträge kontrollieren. Sollte der Standardmandant aus der VR-NetWorld Software nicht mehr benötigt werden, kann dieser nach einer Datensicherung gelöscht werden. Beachten Sie, dass je nach Ursprungsprodukt die Aufträge, sowie Zahlungsempfänger und -pflichtige mandantenspezifisch verfügbar sind. 271 11.2 Übernahme aus GENO light (IZV Compact) Ein direkter Zugriff auf die Datenbanken in GENO light (IZV Compact) ist leider nicht möglich. Daher erfolgt die Übernahme der Daten über den Export aus GENO light (IZV Compact) und dem anschließenden Import der Daten in die VR-NetWorld Software. Hierzu kopiert die VR-NetWorld Software zu Beginn des Imports entsprechende Exportfilter in das entsprechende Verzeichnis von GENO light (IZV Compact). Wählen Sie aus dem DropDown Feld den Eintrag „IZV Compact“ aus und klicken auf den Button „Weiter“. Da die VR-NetWorld Software das Installationsverzeichnis von GENO light (IZV Compact) nicht automatisch erkennt, geben Sie den Pfad der Installation manuell ein (Pfad:..\zvlight), oder Sie lassen die VR-NetWorld Software nach einer GENO light (IZV Compact)-Installation suchen. Dieser Vorgang kann bei großen Festplatten etwas Zeit in Anspruch nehmen! Hat die VR-NetWorld Software eine Installation von GENO light (IZV Compact) gefunden, werden die Exportfilter (WVD-Dateien) in die entsprechenden Verzeichnisse kopiert. Wechseln Sie jetzt in das Programm 272 GENO light (IZV Compact), ohne die VR-NetWorld Software zu schließen. In GENO light (IZV Compact) müssen Sie jetzt über den Menüpunkt <Verwaltung / Exportdateien / Exportdatei erstellen> die vier verschiedenen WVD`s separat auswählen und erstellen. Danach stehen in dem Verzeichnis, in dem auch die *.wvd-Dateien stehen (…/zvlight/dat) die folgenden max. 4 Textdateien zur Verfügung. Diese werden später in die VR-NetWorld Software importiert. Wechseln Sie jetzt wieder in die VR-NetWorld Software. Hier werden Sie gefragt, ob die eben beschriebenen Aktionen in GENO light (IZV Compact) bereits durchgeführt wurden. Bestätigen Sie diese Frage. Es werden nun für den Mandanten „IZV Compact-Mand.“ die jeweiligen Konten angezeigt. Sie können entweder eine „Bestehende Bankverbindung“ verwenden, eine „Neue Bankverbindung erstellen“, oder eine „Bankverbindung später zuordnen“. Wird die Bankverbindung später zugeordnet, und ist noch keine Bankverbindung eingerichtet, so wird eine „Offline-Bankverbindung“ (Bankverbindung ohne Sicherheitsmedium) eingerichtet, der Sie später einen Onlinezugang zuweisen können. 273 12 Einstellungen 12.1 Anzeige Anzeige – Umsätze Mit der Option „Einschränken der Umsatzanzeige auf ?? Tage“ haben Sie die Möglichkeit, die Anzeige in den Umsatzansichten auf den gewünschten Zeitraum einzugrenzen. Der Wert, den Sie hier hinterlegen, gilt für alle Konten. Möchten Sie für einzelne Konten eigene Voreinstellungen verwenden, so können Sie diese direkt am Konto angeben. In diesem Fall haben die Daten, die am Konto hinterlegt sind Vorrang. . Neben den vorgegebenen Standardwerten, können Sie einen beliebigen Wert zwischen 0 und 999 manuell eingeben. Standard ist <deaktiviert>. Über „Neue Umsätze hervorheben“ steht Ihnen die Möglichkeit zur Verfügung, neu abgeholte Umsätze fett und/oder farbig hervorzuheben. Die gewünschte Farbe wählen Sie aus der Farbpalette über den Button „Farbe wählen“. Standard ist <fett anzeigen> und <farbig hervorheben mit blau>. Aktivieren Sie „Tagessalden anzeigen“, so werden in der Umsatzübersicht die Salden aufbereitet, und zwar entweder „einen Saldo pro Tag“ oder „ein Saldo 274 bei jeder Buchung“. Beachten Sie, dass es sich um keine echten Buchungssalden Ihres Kreditinstituts handelt, sondern um Salden, die in der VR-NetWorld Software, ausgehend vom letzten gelieferten Endsaldo zurückgerechnet wurden. Diese Berechnung ist nur möglich, wenn die Umsatzanzeige nach Buchungsdatum sortiert ist. Standard ist <nicht aktiviert>.Rufen Sie ihre Umsätze selten ab, kann es vorkommen, dass zwischen dem letzten Umsatz in Ihrer VR-NetWorld Software und dem Bereitstellungszeitraum der Umsatzinformationen bei ihrer Bank eine Lücke besteht. Haben Sie „Fehlende Buchungen ermitteln und anzeigen“ aktiviert, prüft das Programm, ob aus diesem Grund Umsatzinformationen fehlen und fügt die Summe der fehlende Umsätze automatisch in der Umsatzübersicht zur Information ein. Standard ist <deaktiviert> Enthalten die Umsatzinformationen zusätzliche Verwendungszweckzeilen, können Sie festlegen, wie viele Zeilen in der Umsatzübersicht angezeigt werden sollen. Standard ist <2>. Benötigen Sie neben dem Verwendungszweck zusätzliche Informationen in der Umsatzübersicht, können Sie sich zusätzlich die Auftragsart und den mitgelieferten Buchungstext anzeigen lassen. Als Standard sind beide Informationen <deaktiviert>. Benötigen Sie die oben genannten zusätzlichen Informationen nur vereinzelt, empfiehlt es sich, diese in den Einstellungen deaktiviert zu lassen und die Informationen in der Umsatzübersicht bei den Umsatzdetails anzeigen zu lassen. Möchten Sie in der Umsatzanzeige einzelne Umsätze in verschiedene einzelne Umsätze aufsplitten und anzeigen lassen, muss die Option Splittbuchungen anzeigen auf <aktiviert> stehen. 275 Anzeige – Kontoauszüge Möchten Sie sich die elektronischen Kontoauszüge, aus der VR-NetWorld Software heraus mit einem externen Programm anzeigen lassen, können Sie in diesem Dialog das entsprechende Programm hinterlegen. Wählen Sie hierzu im oberen Fenster den Punkt <Neuer Eintrag>, anschließend können Sie unter „Erweiterung“ die Endung angeben, unter der Sie die elektronischen Kontoauszüge abspeichern. In der Regel werden druckaufbereitete elektronische Kontoauszüge als PDF geliefert, so dass Sie hier die Endung „.pdf“ vergeben können. Wenn Sie bereits unter Windows ein Standardprogramm für das verwendete Format hinterlegt haben (z.B. den Adobe Akrobat Reader® für Dateien mit der Endung „.pdf“ können Sie unter „Programmdatei/Auswahl“ die Option <Windows Defaulteinstellungen verwenden> übernehmen. Im anderen Fall wählen Sie bitte über den Dateidialog „...“ das entsprechende Programm aus. 276 Anzeige – Hintergrund Hier können Sie den Hintergrund der Arbeitsoberfläche Ihrer VR-NetWorld Software gestalten und auch ein Hintergrundbild einbinden und aktivieren. Bei Hintergrundmuster auswählen ist der Standard <none> und beim Hintergrundbild verwenden <NetWorld.bmp> 277 12.2 Aufträge Wenn Sie „Kontaktdaten eines erfassten Geschäftsvorfalls speichern“ aktivieren, werden Sie beim Abspeichern eines Zahlungsauftrages gefragt, ob Sie den Zahlungspflichtigen/Zahlungsempfänger in den Kontakten abspeichern wollen. Standard ist <aktiviert> Sie können bei jedem Zahlungsauftrag den Verwendungszweck des letzten Auftrages dieses Empfängers automatisch in den neuen Zahlungsauftrag übernehmen. Standard ist <aktiviert>. Die Eingabe des Verwendungszwecks bei der Auftragserfassung ist steuerbar; möglich sind: • • • Eingabe auf maximale Zeichenzahl beschränken: Pro Verwendungszweckzeile sind maximal 27 Zeichen erlaubt. Es erfolgt kein Zeilenumbruch. Automatisch in nächstes Feld wechseln: Bei der Eingabe des Verwendungszwecks erfolgt automatisch ein Zeilenumbruch nach 27 Zeichen. Nach Eingabe automatisch verteilen: Nach Eingabeende erfolgt die automatische Verteilung des Textes auf die Verwendungszweckzeilen. 278 Wünschen Sie bei der Zahlungsverkehrserfassung eine automatische Berechnung des hier angegebenen Mehrwertsteuerbetrages MWSt. (in "%"), so ist im Verwendungszweck die Variable @T@ zu setzen. Weitere Informationen zum variablen Verwendungszweck finden Sie im Kapitel 6.10 „Sonderfunktionen“. Diese Anzeige dient nur der Information und hat keinen Einfluss auf den Ausführungsbetrag. Um ggf. die Lesbarkeit der Kontonummer zu erhöhen, können Sie vorgeben, ob Sie die Kontonummer während de Erfassung zusammenhängend oder in 3 Gruppen geblockt abgezeigt haben möchten. Standard ist <jeweils 3 Stellen gruppieren>. Beispiel: Zusammenhängend: In 3 Gruppen geblockt: 1234567890 123 456 789 0 In HBCI/FinTS ist es vorgesehen, dass vor jeder Änderung oder Löschung eines bankverwalteten Auftrags vorher die entsprechenden Bestände abgerufen werden. Dies soll verhindern, dass versucht wird, einen Auftrag zu ändern oder zu löschen, der bereits über einen anderen Weg gelöscht oder geändert wurde. In der Regel sind diese Aktualisierungen, wenn die bankverwalteten Aufträge über die VR-NetWorld Software gepflegt werden, aber nicht notwendig. Aktivieren Sie die Aktualisierung, wenn ihre Bank wider Erwarten eine Bestandsabfrage vorschreibt. Standard ist <deaktiviert>. 279 Aufträge – Aktualisierung Hier können Sie steuern, welche Daten bei einer „Aktualisierung“ aktualisiert werden sollen und ob und wann eine automatische Aktualisierung der Daten erfolgen soll. Im oberen Bereich legen Sie unter „Konten aktualisieren“ fest, welche Bestände beim Aktualisierungsvorgang abgeholt werden sollen. 280 Ausgewählt werden können: • Kontoumsätze/Salden Ist die Option aktiviert, werden zu allen Konten, bei denen Aufträge eingereicht werden, im gleichen Dialog auch Kontoumsätze oder Salden abgerufen. Standard ist <aktiviert> o Werden bei Ihrer Bank die eingereichten Zahlungsaufträge einige Sekunden verzögert verarbeitet, sind die Umsatzinformationen eventuell noch nicht aktualisiert. Mit der Option „erst nach der Auftragsabführung abfragen“ haben Sie die Möglichkeit, die Umsatzinformationen zeitversetzt in einem eigenen Dialog abzufragen. Standard ist <mit Aufträge abfragen>. • Daueraufträge, die beim Kreditinstitut geführt werden. Standard ist <nicht aktiviert> • Terminierte Überweisungen, die beim Kreditinstitut geführt werden. Standard ist <nicht aktiviert> • Statusprotokolle der versendeten Aufträge bedeutet, dass die VRNetWorld Software immer versucht zusätzliche Informationen zum Verarbeitungsstatus der Aufträge bei Ihrer Bank abzuholen. Standard ist <nicht aktiviert> • Bestand der TAN-Medien und Generatoren. Unterstützt Ihre Bank die Bestandsabfrage, werden bei jeder Aktualisierung auch die ihnen zugeordneten TAN Listen und/oder Generatoren automatisch abgerufen. Eine manuelle Bestandsabfrage ist jederzeit im Bearbeitungsmodus einer HBCI/FinTS PIN/TAN Bankverbindung möglich. Hier finden Sie auch eine Übersicht der zugeordneten TAN-Medien. Details erfahren Sie im Kapitel „3.6 Bankverbindung einrichten“ HBCI/FinTS mit PIN und TAN. Hinweis: Notwendige Aktualisierungen werden unabhängig von den getätigten Einstellungen immer durchgeführt. Automatische Aktualisierung: Gewählte Auftragsbestände und Umsätze bei jeder Transaktion aktualisieren bedeutet, dass bei jeder Transaktion zu einer Bank die oben selektierten Bestände übertragen werden. Standard ist <aktiviert>. 281 Aufträge – weitere Funktionen Benötigen Sie für spätere Auswertungen Ihrer Aufträge eine FIBU Nummer (Finanzbuchhaltungsnummer) als zusätzliches Kriterium, können Sie diese Funktion mit dem Setzen des Hakens aktivieren. Standard ist <deaktiviert>. Um Ihnen das Erfassen von gleichartigen Aufträgen zu erleichtern, bietet die VR-NetWorld Software die Möglichkeit Auftragsvorlagen zu erfassen. Die Unterstützung der Auftragsvorlagen ist als Standard <aktiviert>. Soll die letzte verwendete Auftragsvorlage bei der Neuerfassung eines Auftrags vorgeblendet werden, können Sie diese Funktion aktivieren. Standard ist <deaktiviert>. Mit der Option „SEPA-Masken bevorzugt verwenden“ können Sie vorgeben, ob Sie beim Aufruf eines Zahlungsauftrags, bevorzugt eine SEPAErfassungsmaske verwenden wollen. Haben Sie an einem SEPA fähigen Konto andere Vorgaben hinterlegt, haben diese Vorrang. 282 Aufträge – DTA Standardmäßig ist das Arbeiten mit DTA-Disketten im Programm nicht aktiviert. Wollen Sie mit DTA-Disketten arbeiten, so aktivieren Sie hierzu „Unterstützung für DTA-Disketten aktivieren“. Eine Deaktivierung ist nicht möglich, solange in der VR-NetWorld Software noch DTA-Disketten verwaltet werden. Nach den DTA-Richtlinien sind erstellte DTA-Disketten mindestens 14 Tage im Erstellungsprogramm vorzuhalten, um eine eventuelle Nacherstellung zu ermöglichen. Standard ist <14>. Nach der hier vorgegebenen Anzahl von Tagen löscht das Programm automatisch die erstellten DTAUS-Dateien, wenn „Disketten nach Ablauf der vorgeschriebenen Mindestaufbewahrungsfrist automatisch löschen“ aktiviert wurde. Ist „auf Sonderbedingungen hinweisen“ aktiviert, so wird bei der Erstellung der DTA-Disketten darauf hingewiesen, dass diese zu beachten sind. Standard ist <aktiviert> Möchten Sie grundsätzlich beim Einlesen einer DTA-Diskette auch die enthaltenen Zahlungsempfänger\-pflichtige übernehmen, können Sie diese Option aktivieren. Möchten Sie vor der Übernahme gefragt werden, ob die Zahlungsempfänger\-pflichtige übernommen werden sollen, können Sie dies ebenfalls vorgeben. 283 12.3 Sendevorgang Sendevorgänge können über „Senden von Aufträgen protokollieren“ protokolliert werden. Sie haben die Möglichkeit, dass die Protokolle nach einer bestimmten Anzahl von Tagen gelöscht werden. Ebenso können Sie die maximale Anzahl von Protokollen steuern, die gespeichert werden sollen. Standard ist <30 Tage >und <maximal 10 Protokolle>. Nutzen Sie verschiedene Sicherheitsmedien, ist es sinnvoll, während des Dialoges auf einen notwendigen Wechsel des Sicherheitsmediums hingewiesen zu werden. Über Hinweis zum HBCI/FinTS-Sicherheitsmedium können Sie vorgeben, ob und wann ein Hinweis erfolgen soll. Ausgewählt werden können: • immer auf das zu nutzende Sicherheitsmedium hinweisen • bei mehr als einer Bankverbindung auf das Sicherheitsmedium hinweisen • nicht auf das Sicherheitsmedium hinweisen Standard ist <bei mehr als einer Bankverbindung auf das Sicherheitsmedium hinweisen> Zusätzlich können Sie angeben, nach wie vielen Sekunden die VR-NetWorld Software eine Verbindung trennt, wenn zwischenzeitlich von der Bank keine 284 Antwort gekommen ist. Standard ist <180>. Hinweis: Die Informationen in den Protokollen helfen den Supportmitarbeitern bei einer eventuellen Fehleranalyse. Lassen Sie diese Option daher aktiviert. 285 Sendevorgang - Bankenkommunikation Im Rahmen eines Onlinedialogs hat Ihre Bank die Möglichkeit, zusätzliche Informationen zu liefern. Deaktivieren Sie die Option „Kreditinstitutsmeldungen anzeigen“ wenn Sie die gelieferten Informationen grundsätzlich nicht angezeigt bekommen wollen. 286 12.4 Verbindungen Hier steuern Sie, wie die Internetverbindung aufgebaut werden soll. Wünschen Sie die Verwendung analog der Einstellungen in den Internetoptionen (Systemsteuerung), so aktivieren Sie „Windows Einstellungen (Internet Optionen) verwenden“. Alternativ können Sie einen bestimmten DFÜ-Netzwerkeintrag vorgeben. Die jeweilige Verbindung kann vor der Online-Übertragung automatisch hergestellt werden, wenn Sie „Verbindungseinstellungen – automatische Anwahl“ aktivieren. Durch Aktivierung von „automatisch hergestellte Verbindungen auch wieder trennen“ kann diese vom Programm nach der Übertragung beendet werden. Wurde die Verbindung manuell (oder durch ein anderes Programm) hergestellt, so ist es ebenfalls möglich, diese vom Programm beenden zu lassen. Aktivieren Sie hierzu „auch manuell hergestellte Verbindungen trennen“. Das Programm prüft im Hintergrund, ob eine DFÜ-Verbindung technisch möglich ist, wenn „erweiterten Verbindungstest durchführen“ aktiviert ist. Ergeben sich daraus Probleme z.B. mit einer Firewall, so ist diese Option zu 287 deaktivieren. 288 Verbindungen - Proxy Ein Proxy Server ist innerhalb eines Netzwerkes zwischen dem Client und dem eigentlichen Server zwischengeschaltet. Der Proxy-Server nimmt stellvertretend (engl. Proxy = Stellvertreter) die Anfragen an den Zielserver entgegen, beantwortet diese oder leitet diese weiter. Durch das Zwischenspeichern von Informationen auf dem Proxy-Server kann der gewünschte Datentransfer erheblich beschleunigt werden, da nicht in jedem Fall eine direkte Verbindung zum Zielserver aufgebaut werden muss. Ob ein Datentransfer zugelassen wird, entscheidet der Proxy-Server anhand von bestimmten Filtern. Socks bezeichnet das verwendete Protokoll. Wollen Sie einen Proxy-Server verwenden, so aktivieren Sie „Proxy Server für LAN verwenden“. Beachten Sie, dass Sie mit diesen Eingaben nur die Steuerung des Proxy-Servers für das Verfahren HBCI vornehmen. 289 Tragen Sie unter HBCI-Proxy die IP-Adresse des Proxy-Servers ein; wenn eine DNS-Auflösung in Ihrem Netzwerk möglich ist, können Sie ebenfalls den Namen des Proxy-Servers eintragen. Im Feld Port tragen Sie die vom ProxyServer verwendete Port-Nummer ein. Bestätigen Sie die Eingaben und klicken anschließend auf „OK“. Soll für die Protokolle http, https oder ftp ein Proxy-Server verwendet werden, dann nehmen Sie hierzu die benötigten Einstellungen in den Windows – Systemeinstellungen vor. Klicken Sie hierzu auf [InternetEinstellungen bearbeiten]. Hier finden Sie die Proxy-Steuerung unter Verbindungen / LAN-Einstellungen. Beachten Sie die Windows – Hilfe. Benötigt der Proxy-Server ein Kennwort (Systemadministrator kontaktieren), so können Sie dieses unter [Kennwort (optional)] hinterlegen. Vergeben Sie hierzu einen Benutzernamen, ein Kennwort und bestätigen dieses. Hintergrundinformationen zum Thema Proxies finden Sie im Kapitel 15 Proxies. 290 12.5 Erweiterte Einstellungen Bei der Mandantenfähigkeit können Sie grundsätzlich festlegen, ob mehrere Mandanten erlaubt sind. Standard ist die Einstellung, die bei der Installation gewählt wurde. Haben Sie sich für die Mehrmandantenversion entschieden, so ist eine Umstellung auf die Einmandantenversion nur über das Löschen der übrigen Mandanten möglich. Für das Logon (Anmeldung nach dem Programmstart) können Sie entscheiden, ob der zuletzt angemeldete Benutzer bei der Anmeldung vorgegeben werden soll. Standard ist <aktiviert>. Wenn Sie für das Verfahren HBCI das Sicherheitsmedium Chipkarte oder Diskette nutzen, können Sie vor einer Auftragsausführung prüfen lassen, ob das zur verwendeten Bankverbindung passende Sicherheitsmedium im Chipkartenleser oder Diskettenlaufwerk eingelegt ist. Aktivieren Sie hierzu „Lesen des Sicherheitsmediums erzwingen“. Beachten Sie, dass durch die zusätzlichen Prüfvorgänge die jeweiligen Gesamtvorgänge länger dauern und unter Umständen zusätzliche PIN-Eingaben erforderlich sind. Standard ist <nicht aktiviert>. Für die benutzerdefinierte Auswahlregeln in den Umsatz- und 291 Auftragsübersichten können Sie die maximal möglichen Menüeinträge vorgeben. Erlaubt sind Werte zwischen 0 und 10. 292 Wenn Sie „Backup“ aktivieren, werden Sie beim Neustart Ihres PCs automatisch nach dem vorgegebenen Zeitraum an eine Datensicherung erinnert. Standard ist <aktiviert>. Erweiterte Einstellungen – Drucken Sofern die gewählten Daten es erlauben, können Sie die zu druckenden Inhalte zusätzlich aufbereiten. Zur Auswahl stehen Ihnen: • Ausdruck nicht aufbereiten (drucken wie in der Anzeige) • Kontoübergreifenden Ausdruck nach Konto sortieren. Liegen in der zum Drucken ausgewählten Ansicht Informationen zu verschiedenen Konten vor, kann der Ausdruck nach den enthaltenen Konten sortiert werden. • Verschiedene Aufträge nach der Auftragsart sortieren. Die in der Ansicht enthaltenen Aufträge werden nach der Auftragsart (z.B. Überweisung, Lastschrift) sortiert. • Die zuletzt genutzte Option verwenden. Möchten Sie vor dem Ausdruck gefragt werden, wie der Ausdruck aufbereitet werden soll, können Sie dies über die Einstellungen in „Auswahldialog für Druckaufbereitung anzeigen“ steuern. 293 294 Erweiterte Einstellungen – Umsätze Automatische Umsatzkategorisierung Aktivieren Sie unter „Automatische Umsatzkategorisierung“ die Option „Bereits zugeordnete Kategorien überschreiben“, wenn Sie bei der automatischen Umsatzkategorisierung, bereits bestehende Kategorien, die manuell vergeben wurden ,überschreiben möchten. Export MT940 Die VR-NetWorld Software speichert die abgerufenen Umsatzinformationen so, wie diese von der Bank geliefert wurden. Einige Banken halten sich hierbei nicht an den definierten Standards. Es kann daher vorkommen, dass Pflichtinformationen fehlen,oder Felder falsch belegt wurden. Da nicht sichergestellt werden kann, dass beim Export dieser Informationen, nachgelagerte Programme, diese fehlerhaften Informationen verarbeiten können, verweigert die VR-NetWorld Software den Export, wenn die ursprünglichen Daten fehlerhaft oder unvollständig waren. Aktivieren Sie die Option „MT940-Export ohne Prüfung ausführen“, wenn Sie die Umsatzinformationen auch in diesem Fall exportieren möchten. 295 Erweiterte Einstellungen – Online Update Unter „Nach neuen Programmversionen suchen“ können Sie auswählen, in welchen Abständen die VR-NetWorld Software prüfen soll, ob ein neues Update vorhanden ist. Standard ist <einmal täglich prüfen> Um die Pflege einzelner Clients bei einer Installation im Netzwerk zu erleichtern, haben Sie die Möglichkeit, die Dateien für ein Update auf einem zentralen Laufwerk zur Verfügung zu stellen. Ruft einer der Clients ein Update ab, werden die Daten in dieses Laufwerk kopiert und stehen dann allen Clients zur Verfügung. Damit haben Sie die Möglichkeit alle Netzwerkclients auf einen aktuellen Stand zu halten, ohne dass jeder Client die Updatedateien neu vom Updateserver herunter laden muss. Wenn Sie den Inhalt des Updateverzeichnisses löschen wollen, können Sie das über den Button „Downloadverzeichnis bereinigen“ unkompliziert erledigen. Unter Recovery können Sie die Wiederherstellungsfunktion deaktivieren oder aktivieren. Sollte der unwahrscheinliche Fall eintreten, dass ein Update aufgrund eines Fehlers nicht eingearbeitet werden kann, startet bei aktiver Recoveryfunktion, automatisch die Wiederherstellung des vorherigen 296 Versionsstandes. 297 Erweiterte Einstellungen – Archivierung Um die Größe der Datenbank zu reduzieren, haben Sie die Möglichkeit, vorhandene Daten in eine spezielle Datenbank zu archivieren. Die Archivierung können Sie manuell über das Menü <Datei / Archivieren> anstoßen, oder automatisiert zu einem gewünschten Zeitpunkt. Wählen Sie hierzu, in welchem Intervall, zu welchem Zeitpunkt und welche Daten archiviert werden sollen. Es werden nur Umsatzinformationen und ausgeführte Aufträge die dem gewählten Kriterium entsprechen archiviert und im aktuellen Datenbestand gelöscht. Wiederkehrende Aufträge oder Aufträge im Ausgangskorb werden nicht berücksichtigt. Möchten Sie vor der Archivierung gefragt werden, ob die Archivierung erfolgen soll, können Sie den Punkt „Auto-Archivierung nach Bestätigung beginnen“ aktivieren. Um die Daten im Archiv nutzen zu können, melden Sie sich beim Logon an Ihrem Archiv an. 298 12.6 Netzwerk Datenbestand Die VR-NetWorld Software bietet Ihnen die Möglichkeit, mit verschiedenen Datenbeständen zu arbeiten, die über den Punkt „Netzwerk Datenbestand“ verwaltet werden. Ein Lokaler Datenbestand ist immer für jeden Client vorhanden und kann nicht gelöscht werden. Über „Neu“ haben Sie die Möglichkeit einen neuen Datenbestand in der Verwaltung aufzunehmen. Hierbei haben Sie die Wahl zwischen den folgenden Möglichkeiten: • Leeren Datenbestand anlegen Im ausgewählten Verzeichnis wird ein leerer Datenbestand angelegt. • Lokalen Bestand exportieren Soll der bestehende lokale Datenbestand auf einem zentralen Laufwerk zur Verfügung gestellt werden, kann dieser in das ausgewählte Verzeichnis exportiert werden. • Vorhandenen Datenbestand verwenden Möchten Sie einen bereits vorhandenen zentralen Datenbestand verwenden, können Sie nach Auswahl dieses Punktes, den Pfad zum zentralen Datenbestand auswählen. Die Bezeichnung und die Beschreibung der ausgewählten Datenbestände können Sie jederzeit über „Eigenschaften“ ändern. Über „Löschen“ werden die Einträge aus der Liste entfernt. Beachten Sie, dass lediglich die Verknüpfung 299 zu den Datenbeständen gelöscht wird. Der eigentliche Datenbestand bleibt erhalten. 13 Symbole in der VR-NetWorld Software Die in der VR-NetWorld Software verwendeten Farben und Symbole sollen Ihnen helfen, wichtige Informationen mit einem Blick zu erfassen. Die Symbole geben Ihnen z.B. Informationen über den Status eines Auftrags, ohne dass Sie extra die Rückmeldungen der Bank öffnen und bewerten müssen. In der Kontenübersicht enthalten die Symbole zusätzlich Informationen über das gewählte Übertragungsverfahren. Auch die Farbgebung der Symbole geben Ihnen wichtige Informationen. So bedeuten grünen Symbole z.B. dass Ihre Bank der VR-NetWorld Software Informationen geliefert hat. Bankverwaltete Aufträge werden daher immer mit einem grünen Symbol dargestellt, während manuell erfasste Aufträge ein braunes Symbol haben. Die Symbole für Ihre Konten folgen der gleichen Logik. Um Ihnen den Umgang mit den verwendeten Symbolen zu erleichtern, erläutern wir Ihnen an dieser Stelle die in den verschiedenen Ansichten verwendeten Symbole. 13.1 Symbole in der Arbeitsumgebung Bankverbindungen Die Bankverbindung wurde in der VR-NetWorld Software für das Übertragungsverfahren HBCI/FinTS eingerichtet. Es wird das Sicherheitsmedium Chipkarte verwendet. Die Bank hat keine Informationen zur automatischen Kontoanlage zu Verfügung gestellt. Die Bankverbindung wurde in der VR-NetWorld Software für das Übertragungsverfahren HBCI/FinTS eingerichtet. Es wird das Sicherheitsmedium Diskette/Sicherheitsdatei verwendet. Die Bank hat keine Kontoinformationen zur Verfügung gestellt. Die Bankverbindung wurde in der VR-NetWorld Software für das Übertragungsverfahren HBCI/FinTS eingerichtet. Als Legitimationsmedium wird PIN/TAN verwendet. Die Bank hat keine Kontoinformationen zur Verfügung gestellt. Die Bankverbindung wurde in der VR-NetWorld Software für das Übertragungsverfahren HBCI/FinTS eingerichtet. Es wird das Sicherheitsmedium Chipkarte verwendet. Die Bank hat Kontoinformationen in den UPDs zur Verfügung gestellt. 300 Die Bankverbindung wurde in der VR-NetWorld Software für das Übertragungsverfahren HBCI/FinTS eingerichtet. Es wird das Sicherheitsmedium Diskette/ Sicherheitsdatei verwendet. Die Bank hat Kontoinformationen in den UPDs zur Verfügung gestellt. 301 Die Bankverbindung wurde in der VR-NetWorld Software ohne Sicherheitsmedium eingerichtet, oder bei der Datenübernahme aus anderen ZV-Programmen automatisch angelegt. Aktive Bankverbindung Schlüssel wurden erfolgreich ausgetauscht, die Freischaltung durch das Kreditinstitut ist noch nicht erfolgt. Oder: Bei Zuordnung eines bestehenden Sicherheitsmediums wurde die Synchronisation noch nicht durchgeführt. Die Schlüssel wurden noch nie ausgetauscht. Oder: Es ist ein Fehler beim Austausch der Schlüssel aufgetreten. Oder: Die Bankleitzahl ist unbekannt. 302 13.2 Symbole in der Arbeitsumgebung Konten Dieses Konto wurde manuell in Ihrer VR-NetWorld Software angelegt. Es wird das Sicherheitsmedium Chipkarte verwendet. Dieses Konto wurde manuell in Ihrer VR-NetWorld Software angelegt Es wird das Sicherheitsmedium Diskette verwendet. Dieses Konto wurde manuell in Ihrer VR-NetWorld Software angelegt Als Legitimationsmedium wird PIN/TAN verwendet. Dieses Konto wurde manuell in Ihrer VR-NetWorld Software angelegt Es wird kein Sicherheitsmedium verwendet. Das Konto kann ausschließlich offline genutzt werden. Eine Datenübertragung ist nur per DTA möglich Die VR-NetWorld Software richtete dieses Konto aufgrund der von der Bank gelieferten Informationen (UPD) automatisch ein. Verwendet wird das Sicherheitsmedium Chipkarte. Das Kreditinstitut hat ein bereits automatisch eingerichtetes HBCI/ FinTS-Konto mit dem Sicherheitsmedium Chipkarte deaktiviert. Die VR-NetWorld Software richtete dieses Konto aufgrund der von der Bank gelieferten Informationen (UPD) automatisch ein. Verwendet wird das Sicherheitsmedium Diskette. Das Kreditinstitut hat ein bereits automatisch eingerichtetes HBCI/ 303 FinTS-Konto mit dem Sicherheitsmedium Diskette deaktiviert. Die VR-NetWorld Software richtete dieses Konto aufgrund der von der Bank gelieferten HBCI/FinTS UPD-Informationen automatisch ein. Verwendet wird das Verfahren HBCI/FinTS mit PIN/TAN. Das Kreditinstitut hat ein bereits automatisch eingerichtetes HBCI/ FinTS-Konto für das Übertragungsverfahren HBCI/FinTS mit PIN/TAN deaktiviert. 304 13.3 Symbole in der Arbeitsumgebung Aufträge Originalauftrag (dieser Bestand wurde von der Bank zurückgemeldet) Einreichungsauftrag Änderungsauftrag Löschauftrag Auftrag (der durch die VR-NetWorld Software verwaltet wird) Auftrag (der über Datenträgeraustausch DTA ausgeführt wurde) Auftrag (der über Datenträgeraustausch Multi-DTA ausgeführt wurde) Sendebereit Der Auftrag steht sendebereit im Ausgangskorb Zurückgestellt Der sendebereite Auftrag wurde zurückgestellt 305 Ausgeführt Der Auftrag wurde ausgeführt Angenommen Der Auftrag wurde zur späteren Verarbeitung angenommen Fehlerhaft Der Auftrag war fehlerhaft und konnte daher nicht verarbeitet werden Unbekannt Es konnte nicht eindeutig festgestellt werden, ob der Auftrag verarbeitet wurde Fehlerhaft Ein Auftrag in einem Sammelauftrag war fehlerhaft 306 13.4 Symbole in der Arbeitsumgebung Ausgangskorb Ausgangskorb für Konto 1 Ausgangskorb für Konto 2 Ausgangskorb für Konto … Ausgangskorb (inaktiv) Alle inaktiven Aufträge Ausgangskorb (aktiv) Alle aktiven Aufträge Ausgangskorb (Soll) Alle Überweisungsaufträge Ausgangskorb (Haben) Alle Lastschriften 307 Auch die Farbgebung der Symbole im Ausgangskorb folgt einer Logik. Überweisungen werden gelb, Lastschriften rot dargestellt. Daueraufträge tragen immer die Farbe blau und die Farbe der Auftragsart. Die Symbole für Dauerlastschriften werden daher z.B. in den Farben blau (Dauerauftrag) und rot (Lastschrift) dargestellt. Überweisung Die Fälligkeit wird durch die VR-NetWorld Software verwaltet €uro-Überweisung (SEPA) Die Fälligkeit wird durch die VR-NetWorld Software verwaltet EU-StandardüberweisungDie Fälligkeit NetWorld Software verwaltet wird durch die VR- Einreichungsauftrag für eine Überweisung Die Fälligkeiten werden durch das Kreditinstitut verwaltet Änderungsauftrag für eine Überweisung die durch das Kreditinstitut verwaltet wird Löschauftrag für eine Überweisung die durch das Kreditinstitut verwaltet wird Lastschrift Die Fälligkeit wird durch die VR-NetWorld Software verwaltet €uro-Lastschrift (SEPA) Die Fälligkeit wird durch die VR-NetWorld Software verwaltet Prepaid laden Auftrag zum Laden einer Prepaid-Karte eines Mobiltelefons Dauerüberweisung Die Fälligkeiten werden verwaltet durch Dauer €uroüberweisung (SEPA) Die Fälligkeiten werden durch die VR-NetWorld Software die VR-NetWorld Software 308 verwaltet 309 Einreichungsauftrag für eine Dauerüberweisung. Die Fälligkeiten werden durch das Kreditinstitut verwaltet Änderungsauftrag für eine Dauerüberweisung, die durch das Kreditinstitut verwaltet wird Löschauftrag eine Dauerüberweisung, die durch das Kreditinstitut verwaltet wird Dauerauftrag Prepaid laden Die Fälligkeiten werden durch verwaltet- die VR-NetWorld Software Dauerlastschrift Die Fälligkeiten verwaltet die werden durch Dauer €urolastschrift (SEPA) Die Fälligkeiten werden durch verwaltet VR-NetWorld Software die VR-NetWorld Software Zur Übertragung eingelesene DTA-Datei In der DTA Datei sind ausschließlich Überweisungen zu einem Konto enthalten Zur Übertragung eingelesene DTA-Datei In der DTA Datei sind ausschließlich Lastschriften zu einem Konto enthalten mit Lastschrift Zur Übertragung eingelesene logische DTA-Datei welche ursprünglich Inhalt einer Multi-DTA-Datei war. 310 14 SEPA 14.1 Einheitlicher Euro-Zahlungsverkehrsraum SEPA (Single Euro Payments Area) Zur vollständigen Schaffung des europäischen Binnenmarktes werden ab Anfang 2008 sukzessive europaweit einheitliche Standards für Überweisungen, Lastschriften sowie Kartenzahlungen umgesetzt. Der Zahlungsverkehr in Europa wird damit einfacher und schneller. Europa wird zum Binnenmarkt Als Kunden der Volksbanken Raiffeisenbanken profitieren Sie von Anfang an von SEPA. Die Schaffung des einheitlichen Euro-Zahlungsverkehrsraumes ist Teil der Umsetzung des Binnenmarktes. Ein entscheidender Schritt dahin war die Euro-Bargeldeinführung 2002. In Deutschland gibt es außerdem seit 2003 die EU-Standardüberweisung. Auch die VR-BankCard (mit dem MaestroLogo) wird bereits in vielen anderen EU-Ländern breitflächig akzeptiert. Einheitliche Verfahren für Europa Der von der europäischen Kreditwirtschaft 2002 gegründete europäische Zahlungsverkehrsrat - EPC (European Payments Council) – hat deshalb einheitliche Standards und Regelungen für europäische Überweisungen, Lastschriften sowie Kartenzahlungen entwickelt und verabschiedet. Technische Infrastruktur soll 2008 stehen Die Volksbanken Raiffeisenbanken arbeiten mit Hochdruck daran, die technische Infrastruktur für die neuen SEPA-Verfahren umzusetzen. Wir werden Ihnen pünktlich die neuen europäischen Zahlungsverkehrsinstrumente ab Anfang 2008 zur Verfügung stellen und sind bereit für SEPA. Dies erfolgt jeweils abhängig von den rechtlichen Voraussetzungen. Die Volksbanken Raiffeisenbanken haben durch ihre effizient aufgebaute Infrastruktur eine Vorreiterposition. 311 14.2 Neue SEPA-Produkte €uro-Überweisung Die „€uro-Überweisung“ als neues SEPA-Produkt baut auf der 2003 eingeführten „EU-Standardüberweisung“ auf. Als Identifizierung der Bankverbindung des Überweisenden und Begünstigten gelten IBAN und BIC. Die Gutschrift erfolgt spätestens nach drei Bankarbeitstagen, wie heute im Inland. Für den Umgang mit abgelehnten oder zurückgegebenen Überweisungen gelten einheitliche Regeln. €uro-Lastschrift Mit der „€uro-Lastschrift“ können künftig Gelder von Konten im Binnenmarkt eingezogen werden. Das Verfahren ähnelt dem deutschen Einzugsermächtigungsverfahren. Grundlage ist ein Mandat des Zahlungspflichtigen, das den Zahlungsempfänger zum Einzug berechtigt. Die Lastschrift hat einen festen Fälligkeitstermin. Als Identifizierung der Bankverbindungen gelten IBAN und BIC. Jeder Lastschrifteinreicher hat eine eigene Kennung zur Identifizierung. Für den Umgang mit abgelehnten oder zurückgegebenen Lastschriften sollen einheitliche Regeln gelten. Der Einsatz ist vom rechtlichen Umfeld abhängig. 312 14.3 Vorteile von SEPA Für Firmenkunden Der einheitliche Euro-Zahlungsverkehrsraum bietet insbesondere international tätigen Unternehmen viele Chancen und Vorteile. • Steuern Sie Ihren Euro-Zahlungsverkehr im Binnenmarkt komplett über Ihr Konto bei Ihrer Volksbank Raiffeisenbank. • Profitieren Sie von einfacheren, effizienteren und schnellen Überweisungen. • Bestimmen Sie durch die neue Lastschrift den Zeitpunkt des Geldeingangs aus Ihrer Rechnungslegung selbst. • Genießen Sie mehr Sicherheit dank einheitlicher Regelungen. • Optimieren Sie Ihre Liquiditätssteuerung im europäischen Ausland. • Ergreifen Sie die Chance und nutzen Sie Einsparpotenziale. • Setzen Sie bei der Umstellung auf die neuen Zahlungsanwendungen auf die kompetente Unterstützung Ihrer Volksbank Raiffeisenbank. 313 Für Privatkunden Sie können die neuen SEPA-Produkte für inländische und grenzüberschreitende Zahlungen im Binnenmarkt einsetzen. Mit dem EuroZahlungsverkehrsraum (SEPA) wird die Mobilität der Kunden im Binnenmarkt vereinfacht und erhöht: • • • • • Nur noch ein Konto für Zahlungen im Binnenmarkt notwendig Zahlungen werden einfacher und schneller Mehr Akzeptanzstellen Einheitliche Standards Einheitliche Kontoadressierung mit IBAN und BIC Für weitere Information sprechen Sie Ihre Volksbank Raiffeisenbank an. Die Mitarbeiter Ihrer Bank werden Sie gerne genauer informieren und zu den aktuellen Entwicklungen beraten. 314 14.4 Anwendungsbereich Der „SEPA-Raum“ Die neuen SEPA-Produkte sollen in 31 Ländern (27 Länder innerhalb der Europäischen Union (EU), den drei weiteren Mitgliedstaaten des Europäischen Wirtschaftsraumes (EWR) und der Schweiz gelten. Die 31 Länder im Überblick: Länder innerhalb der Europäischen Union: Belgien, Bulgarien, Dänemark, Deutschland, Estland, Finnland, Frankreich, Griechenland, Irland, Italien, Lettland, Litauen, Luxemburg, Malta, Niederlande, Österreich, Polen, Portugal, Rumänien, Schweden, Slowakei, Slowenien, Spanien, Tschechien, Ungarn, Vereinigtes Königreich von Großbritannien und Nordirland, Zypern Die EWR-Staaten: Island, Liechtenstein und Norwegen und die Schweiz Fokus auf Euro-Zone Der Fokus von SEPA liegt zunächst auf den Ländern, die den Euro eingeführt haben. Die Euro-Zone besteht aus Belgien, Deutschland, Finnland, Frankreich, Irland, Italien, Griechenland, Luxemburg, Niederlande, Österreich, Portugal, Slowenien und Spanien. Weiterhin werden in Monaco, San Marino und dem Vatikan spezielle Euro-Münzen herausgegeben, wobei diese Kleinstaaten nicht zur EU gehören und somit nicht zum SEPA-Raum. 315 14.5 Historie / Umsetzung Gemeinsamer Binnenmarkt Die Schaffung des Einheitlichen Euro-Zahlungsverkehrsraumes (SEPA – Single Euro Payments Area) ist Teil der Umsetzung des Binnenmarktes seit 1992. Im Folgenden wurde während einer Tagung des Europäischen Rates am 23./24. März 2000 in Lissabon beschlossen, die EU mit der „Lissabon-Agenda“ bis 2010 „zum wettbewerbsfähigsten und dynamischsten wissensbasierten Wirtschaftsraum der Welt zu machen“. Rechtlicher Rahmen für €uro-Lastschriften fehlt noch Der Verwendung der €uro-Lastschrift stehen derzeit noch laufende rechtliche Umsetzungsmaßnahmen der EU entgegen. Das neue Verfahren wird zwar bei Ihrer Volksbank Raiffeisenbank ab 2008 technisch zur Verfügung stehen. Die notwendigen rechtlichen Rahmenbedingungen werden jedoch derzeit auf europäischer und nationaler Ebene noch geschaffen. Der vollumfängliche Einsatz wird erst Ende 2009 nach der Umsetzung einer neuen EU-Richtlinie in das jeweilige nationale Recht möglich sein. Nationale Verfahren existieren zunächst weiter Die neuen Zahlungsinstrumente für den europäischen Binnenmarkt werden zunächst zusätzlich zu den nationalen Verfahren angeboten. Bei inländischen Zahlungen können Sie deshalb ab 2008 zwischen nationalen und europäischen Verfahren wählen. 316 15 Proxies Was ist ein Proxy? Ein Proxy oder Proxyserver (vom engl. proxy = Stellvertreter) ist ein Programm, das zwischen Server und Client vermittelt. Im einfachsten Fall leitet der Proxy die Daten einfach weiter, üblicherweise bietet ein Proxy aber auch weitergehende Funktionen, z.B. als Zwischenspeicher (Cache). In diesem Fall speichert der Proxy häufig gestellte Anfragen und kann diese dann beantworten, ohne zuerst den Server zu fragen. Dadurch können Anfragen schneller beantwortet werden, und es wird gleichzeitig die Netzlast verringert. Bei einem Proxy muss jeder Port einzeln frei gegeben werden. Unterscheidung Proxy - Router Ein Router verbindet ganz allgemein verschiedene Segmente eines Netzwerks miteinander (z.B. ein lokales Netzwerk mit dem Internet) Ein Router bietet den Vorzug, dass nicht jeder Port einzeln frei gegeben werden muss. Er leitet alle Anfragen ans Internet weiter, die nicht lokal verarbeitet werden können. Unter Sicherheitsaspekten kann dies ein Nachteil sein. Was ist ein Port? Über Ports werden spezielle Dienste zugeordnet, die bei jeder Anfrage mitgegeben werden. Eine Port-Nummer dient der Identifizierung einer ServerVerbindung; erfragen Sie die Port-Nummer bei Ihrem Systemadministrator. Einige wichtige Ports sind: Nummer Dienst 7 Echo (Ping) 20 FTP (Datenkanal) 21 FTP (Steuerkanal) 80 WWW (HTTP) 110 POP3 443 SSL (PIN/TAN-Interface) 3000 HBCI 317 318 16 Fallbeispiele Um Ihnen die Arbeit zu erleichtern, finden Sie im Folgenden Lösungsvorschläge für Anwendungsfälle, die in der Regel nur selten oder einmalig vorkommen. 16.1 Kontonummernänderung bei Fusionen Fusioniert Ihr Kreditinstitut mit einem anderen Institut, kann es sein, dass Sie eine neue Kontonummer erhalten. In diesem Fall müssen Sie zu gegebener Zeit die entsprechenden Daten auch in der VR-NetWorld Software ändern. Warten Sie mit den Änderungen bis zu dem Datum, an dem Ihre Kontonummer geändert wird. Nach der ersten Onlinetransaktion wird Ihr bisheriges Konto in der VRNetWorld Software deaktiviert und ein Konto mit der neuen Kontonummer angelegt. In dem folgenden Beispiel lautet die bisherige Kontonummer 3320800 und die neue Kontonummer 3320803. Das Konto 3320800 wurde vom Kreditinstitut nicht mehr zurückgemeldet und daher in der VR-NetWorld Software deaktiviert. Das neue Konto 3320803 wurde hingegen automatisch angelegt. Bevor Sie die hinterlegten Daten ändern, sollten Sie zur Sicherheit eine Datensicherung anlegen. Klicken Sie mit der rechten Maustaste auf das neue Konto 33208003. Wählen Sie im Kontextmenü den Punk „Konto löschen“ und bestätigen Sie anschließend den Warnhinweis. 319 Öffnen Sie das deaktivierte Konto 3320800 mit einem Doppelklick zum Bearbeiten. Im nächsten Schritt ändern Sie Ihre bisherige Kontonummer in die neue Kontonummer. Mit einem Klick auf „OK“ übernehmen Sie die Änderungen. Im letzten Schritt müssen Sie noch die dazugehörende Bankverbindung synchronisieren. Das Konto wird wieder aktiviert und kann anschließend mit der neuen Kontonummer wie gewohnt weiter verwendet werden. 320 16.2 Wechsel einer auslaufenden VR-NetWorld-Card Die personalisierte VR-NetWorld-Card wird mit einem festen Laufzeitende ausgeliefert, Am Ende der Laufzeit müssen Sie die bestehende VR-NetWorldCard gegen eine neue Karte austauschen. Mit der begrenzten Laufzeit stellen Sie sicher, dass Sie beim Einsatz der Chipkarte immer auf dem aktuellsten Stand der Sicherheitstechnik sind. Um den Austausch für Sie so einfach wie möglich zu gestalten, steht Ihnen die Funktion „Medium wechseln“ bei jeder Bankverbindung zur Verfügung. Wie Sie mit Hilfe dieser Funktion Ihre Karte austauschen, erfahren Sie auf den folgenden Seiten. Wechseln Sie in die Ansicht „Bankverbindungen“ und wählen Sie dort die Bankverbindung mit dem Sicherheitsmedium Chipkarte aus. Klicken Sie mit der rechten Maustaste auf die ausgewählte Bankverbindung und wählen Sie anschließend in der sich öffnenden Auswahl „Bearbeiten“. Es öffnet sich das Fenster „Bankverbindung bearbeiten“. Durch Mausklick im linken Menübaum auf „Sicherheitsmedium“ gelangen Sie zu dieser Ansicht. Mit einem Klick auf „Medium wechseln“ starten Sie den Assistent. 321 Bestätigen Sie den Warnhinweis bitte mit „Ja“, wenn Sie die Chipkarte austauschen wollen. Wählen Sie als Sicherheitsmedium wieder Chipkarte. Klicken Sie nach der Auswahl auf „Weiter“. 322 Erste PIN Vergabe bei der VR-NetWorld Card Die VR-NetWorld-Card wird mit einer 5-stelligen Transport-PIN ausgeliefert, die Sie in einem ersten Schritt in eine 6 bis 8-stellige persönliche „HBCI-PIN“ ändern müssen. Vor dem ersten Auslesen der VR-NetWorld-Card werden Sie gefragt, ob die eingelegte Karte noch mit einer Transport-PIN gesichert ist. Um ihre persönliche, 6 bis 8-stellige, HBCI-PIN zu vergeben, klicken Sie auf den entsprechenden Button und vergeben anschließend ihre persönliche HBCIPIN. Sobald Sie Ihre HBCI-PIN vergeben haben, können Sie mit der Einrichtung fortfahren. Hinweis: Die Transport-PIN finden Sie im PIN Brief, der Ihnen in separater Post zugeschickt, oder von Ihrer Bank ausgehändigt wurde. 323 Nachdem die Daten erfolgreich ausgelesen wurden, werden Ihnen die in der Chipkarte gespeicherten Bankverbindungen zur Auswahl angezeigt. Wählen Sie den gewünschten Bankverbindungsdatensatz aus (in der Regel, wird dies der Erste sein). Klicken Sie anschließend auf „Weiter“ Das nun erscheinende Fenster „Angaben zur Bankverbindung“ enthält alle im Sicherheitsmedium hinterlegten Angaben zu Ihrer Bankverbindung. Im Feld Kunden-ID ist keine Eingabe bzw. Änderung vorzunehmen. 324 In dem folgenden Fenster können Sie dann noch die HBCI/FinTS Version auswählen. Übernehmen Sie die vorgeschlagene Version 3.0. Das Programm stellt nun eine Internetverbindung zu Ihrer Bank her, um die Schlüssel mit der Bank auszutauschen. Achten Sie auf eventuelle Hinweise im Display Ihres Chipkartenlesers. 325 Sollte es während der Übertragung zu einem Verbindungsabbruch kommen, durch den Ihr Daten nicht abgeglichen werden können, (erkennbar am gelben Kreis hinter der Bankverbindung), können Sie den Schlüsselaustausch jederzeit wiederholen, indem Sie mit der rechten Maustaste das Kontextmenü zur Bankverbindung öffnen und hier den Punkt „Synchronisieren“ auswählen. Der Schlüsselaustausch wird dann erneut initiiert. Nachdem der Schlüsselaustausch erfolgreich durchgeführt wurde können Sie die Fenster schließen und mit Ihrer neuen Chipkarte wie gewohnt arbeiten. 326 16.3 Konto löschen Wenn Sie in Konto löschen wollen, wählen Sie das gewünschte Konto aus und klicken Sie anschließend mit der rechten Maustaste auf das markierte Konto. Im sich öffnenden Kontextmenü klicken Sie auf Konto löschen. Nachdem Sie den Warnhinweis bestätigt haben wird das Konto mit allen Daten gelöscht. Hinweis: Ist das gelöschte Konto weiterhin in den Informationen (UPDs) Ihrer Bank enthalten, wird das Konto nach dem nächsten Onlinedialog erneut automatisch angelegt! Ist dies der Fall sollten Sie stattdessen dem Anwender die Zugriffsrechte für das Konto über die Benutzerverwaltung entziehen („Ausblenden“) 327 16.4 Ungenutztes Konten „ausblenden“ Wünschen Sie ein Konto nicht in Ihrer Arbeitsumgebung zu haben, können Sie wie beschrieben das Konto löschen, oder Sie blenden das Konto für den entsprechenden Anwender aus. Vorteil des „Ausblendens“ ist, dass alle Daten erhalten bleiben und ggf. später weiter verwendet werden können. Um Konten auszublenden müssen Sie dem gewünschten Benutzer (einschließlich dem Supervisor) die Berechtigung für das Konto über die Benutzerverwaltung entziehen. Öffnen Sie über Benutzerverwaltung. <Stammdaten / Benutzer / bearbeiten> die Wählen Sie den Benutzer, dessen Zugriffsberechtigungen Sie ändern wollen aus und klicken Sie anschließend auf „Eigenschaften“. Es öffnet sich ein neues Fenster mit der Benutzerverwaltung. 328 Klicken Sie in der Übersicht „Anmeldedaten“ auf „Assistent starten“, um in die Zugriffs- und Berechtigungsverwaltung zu gelangen. Das Fenster mit den Berechtigungen für die Mandanten können Sie mit einem Klick auf „Weiter“ überspringen. 329 Entfernen Sie den Haken vor den Konten, die Sie ausblenden wollen. Mit einem Klick auf „Weiter“ übernehmen Sie die Änderungen und gelangen zu der Zuordnung der Bankverbindungen. Klicken Sie auf „Fertig stellen“, um die Einstellungen zu übernehmen. 330 17 Neuerungen in der Version 4.0 Im Folgenden erhalten Sie einen Überblick über die Neuerungen in der Version 4.0. Einige der genannten Funktionsblöcke enthalten eine Vielzahl kleinerer Funktionserweiterungen, die wir nicht explizit aufgeführt haben. Wichtiger Hinweis: Da Microsoft die Betriebssysteme Windows 98 und Windows ME bereits Mitte 2006 aus der Wartung genommen hat wurde mit der Version 4.0 der Support für Installationen unter diesen beiden Betriebssystemen eingestellt. 1. 2. Erweiterung der SEPA Funktionen Mit der Version 4.0 werden die SEPA Funktionen der VR-NetWorld Software weiter ausgebaut. • Bankverwaltete terminierte Euro Einzelüberweisungen (SEPA) Die VR-NetWorld Software unterstützt in der neusten Version auch bankverwaltete terminierte Einzelüberweisungen für SEPA Zahlungen. Wie bei den terminierten Einzelüberweisungen im DTA Format, wird auch bei den SEPA Aufträgen die Historie der bankverwalteten Aufträge in einer Baumstruktur dargestellt. Unterstützt werden die Geschäftsvorfälle: • HKCSE Terminierte SEPA-Überweisung einreichen • HKCSA Terminierte SEPA-Überweisung ändern • HKCSB Bestand terminierter SEPA-Überweisungen anfordern • HKCSL Terminierte SEPA-Überweisung löschen • „Ende zu Ende Referenz“ kann manuell erfasst werden Die „Ende zu Ende Referenz“ ist das einzige eindeutige Merkmal einer Zahlung, das auf dem gesamten Clearingweg erhalten bleibt. Damit ermöglicht die „Ende zu Ende Referenz“ eine eindeutige Identifizierung einer Zahlung auf der gesamten Strecke. Die „Ende zu Ende Referenz“ wurde bisher automatisch durch die VR-NetWorld Software vergeben. Um Ihnen die Möglichkeit zu geben, eigene Referenznummern zu verwenden, kann die „Ende zu Ende Referenz“ mit der Version 4.0 optional auch manuell erfasst werden. Wird von dieser Möglichkeit kein Gebrauch gemacht, vergibt die VR-NetWorld Software weiterhin automatisch eine eindeutige Referenz. Neuer Geschäftsvorfall „Umbuchung“ Mit dem neuen Geschäftsvorfall Umbuchung haben Sie die Möglichkeit Beträge zwischen den Konten eines Kontostammes umzubuchen, ohne 331 3. 4. das dies Auswirkungen auf den Verfügungsrahmen hat. So sind z.B. Umbuchungen auch von einem Sparkonto auf das KK-Konto möglich. Aussetzen von Daueraufträgen Die VR-NetWorld Software 4.0 erlaubt es jetzt auch softwareverwaltete Daueraufträge ein-fach auszusetzen. Dabei können Sie wählen, ob Sie nur den aktuell fälligen Auftrag aussetzen möchten, oder ob die Daueraufträge für einen bestimmten Zeitraum ausgesetzt werden sollen. Elektronischer Kontoauszug Eine der umfangreichsten Neuerungen der VR-NetWorld Software 4.0 ist die Integration des elektronischen Kontoauszugs. Die Nutzungsmöglichkeit ist abhängig von der Unterstützung dieses Geschäftsvorfalls durch die Rechenzentrale Ihrer Bank. Einige Details zum elektronischen Kontoauszug in der VR-NetWorld Software: • Verwaltung der abgerufenen Auszüge Die von der VR-NetWorld Software abgerufenen elektronischen Kontoauszüge werden für jedes Konto in einer eigenen Übersicht aufgeführt. Aus dieser Ansicht können Sie so-fort erkennen, • wann der Auszug abgerufen wurde • für welchen Zeitraum der Kontoauszug gilt • ob der Auszug bereits quittiert wurde. Zudem ist es möglich, die Quittierung der ausgewählten elektronischen Kontoauszüge aus dieser Übersicht zu initiieren. Auch können die elektronischen Kontoauszüge aus der VR-NetWorld Software heraus direkt aufgerufen und in einem externen Programm angezeigt werden, sofern ein geeignetes Programm im System oder in der VR-NetWorld Software hinterlegt ist. • Informationen zum Rechnungsabschluss und zu den Kundenbedingungen Die HBCI Spezifikation sieht es vor, dass zusätzlich zum elektronischen Kontoauszug weitere Informationen übertragen werden können. Soweit dies von der Bank unterstützt und genutzt wird, werden Informationen zum Rechnungsabschluss, zu den Kundenbedingungen und Werbetexte mit abgerufen. Diese Informationen können in der Übersicht der Kontoauszüge und am Konto selber eingesehen werden. • Zeitgesteuerter Abruf des elektronischen Kontoauszugs Um Sie beim regelmäßigen Abruf der elektronischen Kontoauszüge zu unterstützen, kann an jedem Konto ein individueller Rhythmus vorgegeben werden, zu dem ein entsprechender Abruf Auftrag in 332 • den Ausgangskorb gestellt werden soll. Automatische Quittierung Zusätzlich haben Sie optional die Möglichkeit, für erfolgreich abgerufene Auszüge den Empfang automatisch zu quittieren 333 Unterstützung aller spezifizierten Auszugsformate Die VR-NetWorld Software unterstützt für den elektronischen Kontoauszug die in HBCI/FinTS spezifizierten Formate MT940, ISO 8583, Druckaufbereitet (z.B. PDF Format). Erweiterung der Auswertungsfilter für Umsätze Die in den Umsatzansichten zur Auswahl stehenden Filterkriterien wurden umfassend aus-gebaut. So ist es jetzt u. a. möglich, die Umsätze nach allen relevanten Details aus SEPA Zahlungen zu filtern Erweiterung Kategorisierung Die bereits vorhandene Möglichkeit Umsätze manuell einer Kategorie zuzuordnen, wurde komplett überarbeitet. Der erweiterte Funktionsumfang bei der Kategorisierung im Detail: • Unterteilung der Kategorien in Haupt- und Unterkategorien Die VR-NetWorld Software unterstützt jetzt auch die hierarchische Vergabe von Kategorien in Haupt- und Unterkategorien. Hierbei ist es auch möglich Unterkategorien von Unterkategorien in mehreren Ebenen zu bilden. • Automatische Kategorisierung Während die Zuordnung der Kategorien bisher ausschließlich manuell möglich war, können die Kategorien ab der Version 4.0 nach vorgegebenen Kriterien automatisch zugeordnet werden. Für die Kriterien stehen die bekannten, umfangreichen Möglichkeiten der Auswertungsfilter zur Verfügung. • Automatische Regelerstellung aus Umsatz Zur Vereinfachung der Erstellung individueller Regeln, bietet die VRNetWorld Software auch die Möglichkeit automatisch eine Regel für ausgewählte Umsätze zu erstellen. • Schnelle Auswertung nach Kategorien Die aus der Kontoübersicht bekannte Funktion „Gruppierung“ steht auch für die Umsatz-ansichten zur Verfügung. Mit dieser Funktion lässt sich die aktuelle Umsatzansicht ohne weitere Arbeit direkt nach Haupt- und Unterkategorien gruppieren. • Übernahme der Kategorien aus Home cash/Profi cash Bei der Datenübernahme aus Home cash light, Home cash und Profi cash werden jetzt auch die Kategorien berücksichtigt. • 5. 6. 7. Splittbuchung Mit Hilfe der Splittbuchung können Sie eine Buchung in der Umsatzansicht in einzelne Buchungen aufteilen (Splitten). Jeder dieser Teilbuchungen kann eine eigene Kategorie zugeordnet werden. Zudem kann die Umsatzansicht nach diesen Teilbuchungen gefiltert werden. 334 335 8. Automatische Sammlerauflösung Die bisher manuelle Zuordnung von Umsätzen zu Sammelaufträgen innerhalb der VR-NetWorld Software wird durch eine automatische Zuordnung ergänzt. 9. Aktualisierung der Bankinformationen Die gegebenenfalls in der VR-NetWorld Software hinterlegten Informationen Ihrer Bank wer-den ab der Version 4.0 auch per Onlineupdate aktualisiert. 10. Unterstützung der neuen Generation der VR-NetWorld Card (SECCOS 6) Die VR-NetWorld Software unterstützt ab der Version 4.0 die neue Generation der VR-NetWorld Cards (VR-NetWorld Card, VR-NetWorld Card basic ) auf Basis SECCOS 6. Die neuen SECCOS 6 Karten bringen einige neue Details mit, die die Einrichtung und das Arbeiten mit den Karten für Sie vereinfachen und natürlich auch von der VR-NetWorld Software unterstützt werden: • Zustandserkennung der Änderung der Transport PIN Mit den neuen SECCOS 6 Karten haben Kundenprodukte die Möglichkeit festzustellen, ob die Transport PIN schon geändert wurde oder nicht. Dies ermöglicht es der VR-NetWorld Software jetzt, Sie optimal durch die Einrichtung Ihrer Chipkarte zu führen • PUK Funktion Bei den bisherigen Chipkarten wurde die Karte nach dreimaliger Falscheingabe der PIN gesperrt und konnte nicht wieder entsperrt werden. Bei der neuen VR-NetWorld Card ist es mit der VR-NetWorld Software möglich, den Fehlbedienungszähler mit Hilfe einer Personal Unblocking Key (PUK) wieder zurückzusetzen. Die PUK wird automatisch mit dem PIN Brief ausgeliefert. 11. Unterstützung neuer Sicherheitsprofile Neben den neuen Sicherheitsprofilen RDH 7 für die VR-NetWorld Card SECCOS 6 und RDH 9 für die VR-NetWorld Card basic SECCOS 6 unterstützt die VR-NetWorld Software auch die Sicherheitsprofile RDH 6 und RDH 8 der SECCOS 6 Chipkarten anderer Kreditinstitute. Neben den neuen chipkartenbasierten Sicherheitsprofilen wird auch das aktualisierte RDH 10 Profil für Schlüsseldateien unterstützt. 12. Erweiterung der Profilwechsel Die bisherigen Profilwechsel wurden um die Wechselmöglichkeiten auf die neuen Profile erweitert. 336 337 13. Änderung von Vorbelegungen und Optionen Um einige Abläufe in der VR-NetWorld Software zu optimieren und um auf fehlerhafte Informationen anderer Kreditinstitute flexibler reagieren zu können, werden mit der Version 4.0 Vorbelegungen geändert und einige Optionen auf Kontoebene verlagert. • Änderung der Vorbelegung für die Aktualisierung von bankverwalteten Aufträge Seit dem die VR-NetWorld Software bankverwaltete Aufträge unterstützt, werden bei je-dem Umsatzabruf auch die Bestände der bankverwalteten Daueraufträge und der bankverwalteten terminierten Überweisungen abgerufen. Diese regelmäßige Aktualisierung ist, wenn die bankverwalteten Aufträge ausschließlich mit der VR-NetWorld Software verwaltet werden, nicht zwingend notwendig. Da der Verzicht auf diese permanente Ak-tualisierung den gesamten Dialog für Sie deutlich beschleunigen kann (pro Konto entfallen drei – inklusive der terminierten SEPA Überweisungen Aktualisierungsvorgänge), werden Sie nach dem Update gefragt, ob Sie die Voreinstellungen entsprechend geändert haben möchten. • Verlagerung diverser Optionen auf Kontoebene Mit der VR-NetWorld Software 4.0 können diverse Einstellungen, die bisher nur global vorgenommen werden konnten, jetzt auf Kontoebene vorgegeben werden. So kann z.B. der Zeitraum für die Umsatzanzeige für jedes Konto separat vorgegeben werden, oder die Anzeige der Tages- und Zwischensalden und die Ermittlung von fehlenden Buchun-gen. • Erweiterung der Schnittstelle VR-NetWorld Software <-> Profi cash Der Datenaustausch zwischen der VR-NetWorld Software und Profi cash wurde erwei-tert. So können jetzt u. a. auch SEPA Zahlungen und Kategorien mit übernommen wer-den. 14. Neuer Bankleitzahlenbestand Der aktuelle Bankleitzahlenbestand der Bundesbank wurde eingebunden (Stand März 2009) 15. Diverse Erweiterungen Neben den großen Änderungen wurde eine Vielzahl kleinerer Detailverbesserungen umgesetzt, von denen hier nur einige beispielhaft aufgeführt werden: • Die Fehlermeldungen beim Rücksichern wurden verbessert. Kam es beim Zurück spielen einer Datensicherung zu Fehlern, waren diese nicht immer aussagekräftig. Die Meldungen wurden entsprechend überarbeitet. • Neues Zertifikat für HBCI/PIN TAN bei der Sparkasse Bremen Das neue Zertifikat der Sparkasse Bremen für HBCI PIN/TAN wurde 338 integriert. • • Schwierigkeiten bei der Umsatzabfrage über den Jahreswechsel Die VR-NetWorld Software teilt bei einer Umsatzabfrage über den Jahreswechsel die Ab-frage in zwei Teile. Mit der einen Abfrage werden die Umsätze vor dem Jahreswechsel, mit der Zweiten die Umsätze nach dem Jahreswechsel ermittelt. Diese Vorgehensweise wurde gewählt, da einige Kreditinstitute ansonsten keine Jahresabschlusssalden liefern und es so zu Schwierigkeiten bei der Einarbeitung der Umsätze kommen konnte. Sporadisch kam es durch die Aufteilung bei einigen Fremdinstituten zu Fehlermeldungen durch das betroffene Institut, wodurch die abgerufenen Umsatzinformationen nicht eingearbeitet wurden. Diese Meldungen werden ab der Version 4.0 anders gehandhabt, so dass die Einarbeitung auch in diesen Fällen funktioniert. Diverse Anpassungen aus Sicherheitsbetrachtungen Um weiterhin bestmöglich auf mögliche, zukünftige Angriffszenarien vorbereitet zu sein, wurden auch in der Version 4.0 wieder diverse kleinere Anpassungen aus den laufenden Sicherheitsbetrachtungen vorgenommen. Fehlerbereinigungen Neben den funktionalen Erweiterungen wurden natürlich auch wieder Fehler korrigiert u.a. diese: • Der verwendete Installshield beendet sich nicht automatisch Nach einem der letzten Updates für die Windowsbetriebssysteme durch Microsoft, konnte es vorkommen, dass sich der verwendete Installshield nach einer erfolgreichen Installation nicht mehr ordentlich beendete. Auf die Funktionsfähigkeit der VR-NetWorld Software selber hatte dies keine Auswirkungen, aber die VRNetWorld Software ließ sich an-schließend weder automatisch deinstallieren noch anschließend wieder installieren. Die vorgenommenen Änderungen durch Microsoft konnten umgangen werden. • Fehler bei der Übertragung von EU Standardüberweisungen Wurden mehrere EU Standardüberweisungen mit den Legitimationsverfahren Sm@rt TAN plus oder mobiler TAN als Sammler eingereicht, wurden diese Aufgrund eines falschen Challengebetrags abgelehnt. Die Berechnung der Challenge wurde korrigiert 339 • • • • • • Archive wurden bei der Rücksicherung nicht zur Anmeldung angeboten Nach einer Datenrücksicherung, konnten die Anwender die Archivdatenbanken nicht mehr zur Anmeldung auswählen. Der fehlende Eintrag in der Konfigurationsdatei wird jetzt nach der Rücksicherung wieder ergänzt. Ausnahmefehler beim Löschen von Kontakten In seltenen Fällen konnte das Löschen eines Kontakts zu einem Ausnahmefehler führen. Der Fehler wurde behoben. Bankparameterdateien wurden nicht richtig zurück gesichert Wurde eine Datensicherung in einen Netzwerkdatenbestand zurück gesichert, konnte es vorkommen, dass die Bankparameterdateien in das falsche Verzeichnis zurück kopiert wurden. Parameter Fehler bei SEPA Funktionen Die Angabe „nationale Kontoverbindungen erlaubt“ in den Bankparameterdateien wurde nicht berücksichtigt und führte so vereinzelt zu Schwierigkeiten Datenübernahme aus Home cash light In einigen Fällen konnte eine installierte Home cash light Version nicht zur Datenübernahme ausgewählt werden. Die entsprechenden Konfigurationsdateien werden jetzt richtig ausgewertet. Nachdruck eines INI-Brief funktioniert nicht In einigen Fällen war es nicht möglich, einen INI Brief nachzudrucken. Dieser Fehler wurde behoben. 340 18 Glossar Bankverbindung In der Bankverbindung werden das Übertragungsverfahren, das verwendete Sicherheitsmedium und die von der Bank unterstützten Geschäftsvorfälle hinterlegt. Ohne eine Bankverbindung kann kein Konto eingerichtet werden. Benutzerkennung Die Benutzerkennung dient der Bank zur Identifizierung eines Anwenders bei HBCI/FinTS. Bit Als Bit wird bei Computern die kleinste Speichergröße bezeichnet. BPD In der Bankparameterdatei teilt die Bank einer Zahlungsverkehrssoftware Informationen z.B. zu den unterstützten HBCI/FinTS Versionen oder den unterstützten Geschäftsvorfällen mit. BTX Der Bildschirmtext wurde von der Deutschen Bundespost 1983 als Vorläufer eines Online-Dienstes gestartet. Über BTX war es z.B. möglich in einem geschlossenen Netzwerk Zahlungsverkehrsaufträge an die Bank zu übermitteln. Chipkarte Die beim Onlinebanking verwendeten Chipkarten sind Plastikkarten, auf denen spezielle Microcomputer aufgebracht wurden, die die geheimen Schlüssel des Anwenders verwalten und vor unerlaubten Zugriff schützen. Chipkartenleser Mit einem Chipkartenleser werden die Chipkarten mit dem PC des Anwenders verbunden. Höherwertige Chipkartenleser verfügen hierbei über eine eigene Tastatur zur sicheren PIN-Eingabe. DDV Das doppelte DES Verfahren, ist eine Verschlüsselungsmethode bei der die Daten mehrfach mit einer DES Verschlüsselung verschlüsselt werden. DES Data Encryption Standard. Ein symmetrisches Verschlüsselungsverfahren, bei 341 dem der Schlüssel zum Verschlüsseln und Entschlüsseln identisch ist. 342 DFÜ-Netzwerk Das DFÜ-Netzwerk dient unter Windows Internetverbindung über einen Provider. zur Herstellung einer DTA-Format Das Datenträgeraustauschformat beschreibt ein Format um Zahlungsverkehrsdaten zwischen Kunde und Bank genormt auszutauschen. EU-Standardüberweisung Als EU Standardüberweisung bezeichnet man Überweisungen in das europäische Ausland, die unter der Preisverordnung der EU Kommission fallen. FinTS FinTS steht für Financial Transaction Services und ist die Weiterentwicklung des 1996 erstmals vom ZKA (Zentraler Kreditausschuss) veröffentlichten Onlinebanking Standards: „Homebanking Computer Interface (HBCI)“ Hash-Wert Prüfsumme z.B. für den öffentlichen Schlüssel der Bank oder eines Anwenders bei HBCI/FinTS. Mit dem Hash-Wert lässt sich eindeutig feststellen, ob ein elektronisch übermittelter Schlüssel echt ist. HBCI „Homebanking Computer Onlinebanking Standard. Interface“ ein vom ZKA veröffentlichter INI-Brief Der INI-Brief enthält die wichtigsten Merkmale des öffentlichen Schlüssels eines Anwenders oder der Bank. Unter Anderem findet sich auf dem INI-Brief der Hash-Wert des öffentlichen Schlüssels zur Überprüfung eines elektronisch übermittelten Schlüssels. InterCEPT/S InterCEPT/S ist ein Verfahren, um den BTX Dialog unabhängig vom Provider sicher über das Internet zu führen iTAN (indizierte TAN) TAN-Verfahren, bei der das Kreditinstitut vorgibt, welche TAN der Anwender für einen Auftrag verwenden soll. Dazu besitzt jede TAN einen Zähler (Index). 343 Mandant Um Daten innerhalb der VR-NetWorld Software voneinander getrennt zu verwalten gibt es die Möglichkeit Mandanten zu nutzen. Daten die in einem Mandanten erfasst werden, stehen in einem anderen Mandanten nicht zur Verfügung. So ist es z.B. möglich private Konten in einem Mandanten unabhängig von Geschäftskonten in einem anderen Mandanten zu verwalten. Multi-DTA Als Multi-DTA Datei bezeichnet man eine Datei, die mehrere einzelne DTA Dateien zu einer Bank enthält. Mobile TAN (mTAN) Bei der mobilen TAN werden die Auftragsdaten zusammen mit der dazugehörenden TAN per SMS an ein Mobiltelefon gesendet. Hier kann der Anwender die Auftragsdaten kontrollieren und anschließend die erhaltene TAN zur Freigabe des Auftrags verwenden. PIN Persönliche Identifikationsnummer. Dient zur Legitimation gegenüber der Bank oder einem Sicherheitsmedium. Private key Privater Schlüssel zum Verschlüsseln beim RSA Verfahren Provider Anbieter von Internetzugang. Telekommunikationsdienstleistungen wie z.B. einem Proxy Ein Proxy (vom engl. proxy = Stellvertreter) ist ein Programm, das zwischen Server und Client vermittelt. Public key Öffentlicher Schlüssel zum Entschlüsseln beim RSA Verfahren RDH Profil Im Unterschied zu HBCI 2.x werden unter FinTS die unterschiedlichen RSA Sicherheitsmedien unterschieden. Dazu wird jedem Sicherheitsmedium ein RDH-Profil zugeordnet. RSA Asymmetrisches Verschlüsselungsverfahren, bei der der Schlüssel zum 344 Verschlüsseln ein anderer als zum Entschlüsseln ist. Benannt nach den Erfindern Ronald L. Rivest, Adi Shamir und Leonard Adleman. Schlüssellänge Als Schlüssellänge bezeichnet man die Länge der Schlüssel zum Ver- und Entschlüsseln. Die Schlüssellänge wird üblicher Weise in Bits angegeben. SECCOS Secure Chip Card Operating System. Das ZKA-Chipkarten-Betriebssystem für den Einsatz in der deutschen Kreditwirtschaft. z.B. für Geldkarteanwendungen Sicherheitsklasse Bei Chipkartenleser unterscheidet man nach Sicherheitsklassen. Ab der Sicherheitsklasse 2 wird die Chipkarten-PIN unabhängig vom PC des Anwenders sicher eingegeben. Sicherheitsprofil Mit FinTS 3.0 werden die verschiedenen RSA-Sicherheitsmedien nach Sicherheitsprofilen unterscheiden. • RDH1 Alle Sicherheitsmedien aus HBCI 2.x, die für die RSA Verschlüsselung genutzt werden. • RDH2 Als Sicherheitsmedium wird eine Schlüsseldatei eingesetzt. • RDH3 Als Sicherheitsmedium wird eine personalisierte Chipkarte eingesetzt. • RDH4 Analog dem RDH 3 Profil. • RDH5 Unpersonalisierte Chipkarte. • RDH6 Als Sicherheitsmedium wird eine personalisierte Chipkarte eingesetzt. • RDH7 Analog dem RDH 6 Profil. • RDH8 Unpersonalisierte Chipkarte • RDH9 Unpersonalisierte Chipkarte • RDH10 345 Als Sicherheitsmedium wird eine Schlüsseldatei eingesetzt. 346 Sm@rt TAN TAN-Generator der Volksbanken und Raiffeisenbanken. Mit Hilfe eines kleinen Lesegerätes wird eine„TAN“ auf Knopfdruck generiert. Sm@rt TAN plus Erweiterung des Sm@rt TAN Verfahrens, bei der nach Vorgabe des Kreditinstitutes zusätzliche Auftragsspezifische Daten bei der Errechnung der TAN einfließen. Statusprotokoll Im Statusprotokoll stellt die Bank Informationen zu vorherigen Onlinetransaktionen über HBCI/FinTS wie z.B. den Verarbeitungsstatus eingereichter Aufträge zur Verfügung. TAN Transaktionsnummer. Während die PIN zur Authentifizierung des Anwenders dient, wird mit einer TAN ein Auftrag legitimiert. Transport-PIN Die Transport-PIN ist eine PIN, mit der die neuen Chipkarten mit dem SECCOS Betriebsystem abgesichert sind. Vor der ersten Nutzung durch den Anwender muss die Transport-PIN in eine persönliche HBCI-PIN geändert werden UPD Mit Hilfe der Userparameterdaten werden einem Zahlungsverkehrsprogramm wie der VR-NetWorld Software benutzerbezogene Daten wie z.B. berechtigte Konten oder erlaubte Geschäftsvorfälle zur Konfiguration übermittelt. VR-NetKey Der „VR-NetKey" ist eine neue eindeutige Onlinebanking-Kennung. VR-NetWorld Card Personalisierte RSA-Chipkarte der Volksbanken und Raiffeisenbanken für das Onlinebanking. VR-NetWorld Card basic Unpersonalisierte RSA-Chipkarte der Volksbanken und Raiffeisenbanken für das Onlinebanking. VR-Web Internetprovider der Volksbanken und Raiffeisenbanken 347 ZKA Zentraler Kreditausschuss. Die Interessenvertretung der kredit-wirtschaftlichen Spitzenverbände in Deutschland. Zweischrittverfahren Beim Zweischrittverfahren werden Aufträge und die Legitimation getrennt in zwei Schritten eingereicht. In der Regel gibt das Kreditinstitut um die Sicherheit zu erhöhen zusätzlich vor, welche TAN für den eingereichten Auftrag verwendet werden soll. 348 Copyright © 2009 DZ BANK AG / WGZ BANK AG Alle Rechte vorbehalten. Kein Teil dieser Dokumentation darf in irgendeiner Form ohne ausdrückliche Genehmigung durch die DZ BANK AG / WGZ BANK AG übersetzt oder unter Verwendung elektronischer Hilfsmittel bearbeitet werden. Alle Angaben in diesem Handbuch wurden mit größter Sorgfalt erarbeitet und getestet. Trotzdem sind Fehler nicht ganz auszuschließen. DZ BANK AG / WGZ BANK AG können weder eine juristische Verantwortung, noch irgendeine Haftung für Folgen, die auf fehlerhafte Angaben zurückgehen, übernehmen. 349