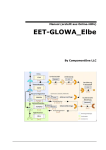Download ArcWFD Benutzerhandbuch II Kapitel 6 - DHI-WASY
Transcript
DHI-WASY Software ® WISYS 3.5 ArcGIS-basiertes Informationssystem für das Flussgebietsmanagement und die Aufgaben der Europäischen Wasserrahmenrichtlinie Benutzerhandbuch Teil 2 B DHI-WASY GmbH Copyright Die in diesem Handbuch enthaltenen Angaben sind ohne Gewähr und können ohne weitere Benachrichtigung geändert werden. Kein Teil dieses Handbuches darf ohne schriftliche Genehmigung der DHI-WASY GmbH weder auf elektronische noch auf mechanische Weise – einschließlich Fotokopien oder sonstiger Aufzeichnungen – vervielfältigt werden. Copyright 2009 by DHI-WASY GmbH. Alle Rechte vorbehalten. Das DHI-WASY-Logo und WISYS sind eingetragene Warenzeichen der DHI-WASY GmbH. Alle weiteren Produkt- und Firmennamen dienen ihrer Identifikation. Sie können eingetragene Warenzeichen der Eigentümer sein. 090619 DHI-WASY GmbH Waltersdorfer Straße 105 12526 Berlin Telefon: Telefax: E-Mail: Internet: ii | Benutzerhandbuch (030) 67 99 98-0 (030) 67 99 98-99 [email protected] http://www.dhi-wasy.de Inhaltsverzeichnis Benutzerhandbuch Teil 2 B Kapitel 6.10 - 6.20 und 7 6 Werkzeuge.......................................................................................................... 6-175 6.10 Ereignismanager .......................................................................................................... 6-175 6.10.1 Ereignisse anzeigen................................................................................................. 6-178 6.10.2 Editieroptionen ....................................................................................................... 6-180 6.10.3 Ereignisgruppen hinzufügen und Ereignisse selektieren ........................................... 6-182 6.10.4 Offset ..................................................................................................................... 6-182 6.10.5 Punktereignisse bearbeiten ..................................................................................... 6-183 6.10.6 Linienereignisse bearbeiten ..................................................................................... 6-185 6.10.7 Ereignisse löschen ................................................................................................... 6-190 6.10.8 Ereignisgruppen bearbeiten .................................................................................... 6-191 6.10.9 Externe Ereignisgruppen anmelden......................................................................... 6-198 6.10.10 Externe Ereignisgruppe abmelden........................................................................... 6-200 6.10.11 Eigenschaften einer Ereignisgruppe......................................................................... 6-200 6.11 Setzen von Bilanzierungsereignissen ............................................................................ 6-202 6.12 Ereignis-Projektion ....................................................................................................... 6-205 6.12.1 WISYS Projektion .................................................................................................... 6-205 6.12.2 WISYS Projektion und GeoDAta eXchange .............................................................. 6-210 6.13 Fließrichtung ............................................................................................................... 6-212 6.13.1 Utility Network Analyst ........................................................................................... 6-213 6.13.2 Fließrichtung interaktiv setzen ................................................................................ 6-214 6.13.3 Informationen einblenden ...................................................................................... 6-215 6.13.4 Fließrichtung als Attribut speichern ......................................................................... 6-218 6.13.5 Fließrichtung aus Attribut neu setzen ....................................................................... 6-219 WISYS 3.4 | iii Inhaltsverzeichnis 6.13.6 Importieren und Exportieren von Daten unter Beibehaltung der Fließrichtungseigenschaften ................................................................................... 6-220 6.14 Zeitreihen.................................................................................................................... 6-225 6.14.1 Zeitreihenabfrage definieren ................................................................................... 6-227 6.14.2 Verknüpfung Zeitreihenabfrage mit Messpunkten................................................... 6-238 6.14.3 Darstellung Zeitreihen ............................................................................................ 6-240 6.15 Gewässergüte .............................................................................................................. 6-244 6.15.1 Grundlagen Gewässergüteklassen ........................................................................... 6-245 6.15.2 Gütebarrieren definieren......................................................................................... 6-252 6.15.3 Güte-Ereignisse erzeugen und klassifizieren............................................................. 6-253 6.16 Objektinformation ....................................................................................................... 6-260 6.16.1 Laden des Werkzeugs Objektinformationstool......................................................... 6-260 6.16.2 Starten und allgemeine Einstellungen des Werkzeuges............................................ 6-261 6.16.3 Ansehen und Nutzen von Metadaten ..................................................................... 6-262 6.16.4 Hinzufügen und und Zuordnen von Hyperlinks....................................................... 6-263 6.16.5 Hinzufügen und und Zuordnen von Projekten ........................................................ 6-265 6.16.6 Hinzufügen und und Zuordnen von Archiven ......................................................... 6-266 6.16.7 Hinzufügen und Zuordnen von Adressen ................................................................ 6-268 6.16.8 Löschen von Metadaten und ihren Zuordnungen ................................................... 6-270 6.17 Layoutmanager ........................................................................................................... 6-271 6.17.1 Übersicht und Grundlagen ..................................................................................... 6-271 6.17.2 Layout erstellen und drucken .................................................................................. 6-272 6.17.3 Plotvorlagen im DIN-A4-Hochformat: Deckblatt und Karte (Karte 1 und 2) ............. 6-281 6.17.4 Karten im DIN-A3-Querformat: Deckblatt und Karte (Karten 3 und 4)..................... 6-284 6.17.5 Karten in den DIN-Querformaten A1, A2, A0 oder in einem benutzerdefinierten Format: Basiskarte mit großem oder kleinem Planstempel (Karte 5) ........................ 6-286 6.17.6 Karte 6: Karte in DIN-A4-Höhe und variabler Breite mit Markierungen für die Faltung in DIN A4................................................................................................... 6-291 6.18 Digitalisierungshilfen ................................................................................................... 6-296 6.18.1 Kreisbogen .............................................................................................................. 6-296 6.18.2 Linienattributierung .................................................................................................. 6-299 6.19 Zoomen über Koordinateneingabe .............................................................................. 6-301 6.20 Angepasste Klassen ...................................................................................................... 6-303 6.20.1 Bilanzierungsfunktionalität...................................................................................... 6-303 6.20.2 Regenwasserversickerung ....................................................................................... 6-311 iv | Benutzerhandbuch Inhaltsverzeichnis 7 Spezifische Werkzeuge des WISYS-Erweiterungsmodells ........................................ 7-1 7.1 Flächenaggregation und Bilanzierungsordnung ............................................................... 7-1 7.1.1 Herstellung der Relation zwischen Schächten und Haltungsflächen ............................. 7-1 7.1.2 Definition der Bilanzschächte ...................................................................................... 7-3 7.1.3 Flächenaggregation .................................................................................................... 7-6 WISYS 3.5 | v 6.10 Ereignismanager 6 Werkzeuge 6.10 Ereignismanager Die Werkzeuge sind über die Werkzeugleiste Ereignismanager zu erreichen. 1. Zeigen Sie im Menü WISYS auf Werkzeugleisten und klicken Sie anschließend auf Ereignismanager. Die Werkzeugleiste Ereignismanager wird angezeigt. 2. Starten Sie unter ArcMap eine Editiersitzung. Klicken Sie in der Werkzeugleiste Editor auf das Menü Editor und anschließend auf Bearbeitung starten. 3. Falls nicht bereits vorhanden, fügen Sie der Karte über die Themenübersicht oder den Themenmanager die Layer Gewässerabschnitte (Themengruppe Gewässernetz) und / oder Haltungen (Themengruppe Bauwerke) hinzu. Über den Ereignismanager können Sie punktuelle oder lineare Features entlang eines Gewässerlaufs erstellen, modifizieren und verwalten. Diese Bemaßungs-Features werden auch als (GIS-) Ereignisse bezeichnet. Ereignisse werden in Tabellen gespeichert. Die raumbezogene Darstellung erfolgt dynamisch aufgrund der Bemaßungsangaben und der Relation zu einem Gewässerlauf (Route). Die Ereignisse selbst besitzen keine Geometrie und sind somit in ihrer Lage mit der Lage des Gewässerlaufes bzw. der Gewässerabschnitte fest verbunden. Eine Veränderung der Geometrie der Gewässerabschnitte führt zwangsläufig auch zu einer Änderung der Lage der Ereignisse. Die Geometrieklassen der Gewässerabschnitte und Haltungen werden in Bezug auf Ereignisse auch als Routenreferenz bezeichnet. Punktereignisse können beispielsweise Gewässerprobenentnahmestellen entlang eines Gewässerlaufs sein. Linienereignisse definieren kontinuierliche oder diskontinuierliche Teile eines Themas auf einem Gewässerlauf. Diese können z. B. Informationen zur Verrohrung von Gewässerabschnitten oder zu Pacht und Zustand von Gewässerrandstreifen enthalten. Ereignisthemen (nachfolgend auch als Ereignisgruppen bezeichnet), können als Layer in die Karte geladen werden. Die einzelnen Objekte der Ereignisthemen werden als Ereignisse oder auch als Ereignissegmente bezeichnet. Es werden in WISYS drei Typen von Ereignisthemen unterstützt. WISYS 3.5 | 6-175 6 Werkzeuge Interne Ereignisgruppen Interne Ereignisgruppen sind durch das Objektmodell festgelegte Punkt- und Linienereignisse (Punkt- oder Liniensymbol in der Auswahlbox). Die internen Ereignisgruppen erhalten in der Ereignisgruppenanzeige in der Werkzeugleiste das Symbol I. klassifizierter Form über die Objektklassen Messereignis und Messdarstellung linear entlang dem Gewässerlauf dargestellt werden. Wählen Sie unter Gruppe die gewünschte Ereignisgruppe aus. Linienereignis (Linie) und Punktereignis (Punkt): Die Objektklassen Punktereignis und Linienereignis erlauben es, einem Flusspunkt bzw. einem Flussabschnitt eine Datei zuzuordnen, die anschließend mit dem entsprechenden Werkzeug in ArcMap auf Mausklick angezeigt wird (Hyperlink). Verrohrung (Linie): Genauere Informationen über die Rohreigenschaften verrohrter Gewässerabschnitte. Wasserkörperereignis (Linie): Die nach bestimmten Kriterien der Wasserrahmenrichtlinie (Struktur, Güte, ...) zu bildenden einheitlichen Gewässerteile. Siehe auch Kapitel Wasserkörpereditor. Gewässergüte (Gueteereignis): Gewässergüte einer Gewässerstrecke nach LAWA. Fischgewaesserereignis: (Attribute in der Klasse Fischgewaesser). FloraFaunaHabitatEreignis: Entsprechende lineare Schutzgebiete an den Gewässern. Flächige Schutzgebiete entsprechend der FFH-Richtlinie werden in der Feature Class FloraFaunaHabitat verwaltet. Hierzu zählen: EEreignis (Punkt): Die Objektklasse EEreignis enthält untergeordnete Einleitungs- und Entnahmestellen (Einleitungsund Entnahmeereignisse). Gewaessertypereignis (Linie): Die Gewässertypen zur Charakterisierung der Oberflächengewässer nach den biozönotischen Fließgewässertypen. Die Attribute zu den Gewässertypen werden in der Klasse Gewaessertyp gespeichert. Messereignis (Linie): Die Ergebnisse der Messungen einer Messgröße können in 6-176 | Benutzerhandbuch 6.10 Ereignismanager Strukturgueteereignis: Gewässerstrukturgüte einer Gewässerstrecke nach LAWA. Messdarstellung Hoehenplanlinie /nur kundenspezifisch) Hoehenplanpunkt (nur kundenspezifisch) Wichtiger Hinweis Standarddarstellungen Werden benötigte Themen von anderen WISYS – Werkzeugen (zum Beispiel Ereignismanager) über den Themenmanager als Layer in das Inhaltsverzeichnis geladen, so ist sicher zu stellen, dass in den Administrationstabellen für die Konfiguration des Themenmanagements dieses Thema mit einer Standarddarstellung erstellt ist. Ist keine Standarddarstellung definiert, wird kein Layer in das Inhaltsverzeichnis geladen. Eine Meldung wird generiert, die Sie darauf hinweist, dass keine Standarddarstellung für das benötigte Thema definiert wurde. Definieren Sie eine Standarddarstellung für das gewünschte Thema. Weitere interne Ereignisse hinzufügen Falls weitere interne Ereignisgruppen in der Datenbank als Ereignistabelle vorliegen, zum Beispiel durch Einspielen von zusätzlichen Objektmodellen, können dem Ereignismanager sowie dem Themenmanager die entsprechenden Informationen und Einstellungen durch den Administrator hinzugefügt und konfiguriert werden. Dazu bedarf es der Anpassung einer Domäne der WISYS Geodatabase und dem Hinzufügen entsprechender Einträge zu Standarddarstellung, Layereigenschaften und Symbolisierung in den Administrationstabellen des Themenmanagements durch den Administrator. Informieren Sie sich bei Bedarf zu diesem Thema in den entsprechenden Kapiteln im Administrationshandbuch. Externe Ereignisgruppen Es können Ereignisgruppen entlang von Gewässerläufen auch aus externen Tabellen als Layer der Karte hinzugefügt werden. Externe Tabellen müssen entsprechende Attributfelder enthalten (Routen-Identifikator, Maßzahl bei Punkt-, Anfangswert und Endwert bei Linienereignissen), um sie als externe Ereignisgruppe anmelden zu können. Die externen Ereignisgruppen können bedingt editiert werden. Die externen Ereignisse erhalten in der Ereignisgruppenanzeige das Symbol E. WISYS 3.5 | 6-177 6 Werkzeuge Gewässernetzereignisse Bei Gewässernetzereignissen handelt es sich um benutzerdefinierte Ereignisthemen, welche frei konfiguriert werden können. Dabei kann es sich sowohl um Punktereignisse als auch Linienereignisse handeln. Die notwendigen Werte (RouteID, Anfangswert, Endwert, ...) dieser Ereignisgruppen werden intern in der Tabelle Gewaessernetzereignis gespeichert. Hierbei stellt die Tabelle Gewaessernetzereignis eine Art Container für verschiedene Ereignisgruppen dar. Die benutzerdefinierten Themen können über die Gruppierung Benutzerdefinierte Ereignisse im Themenmanager verwaltet werden. In der Klappbox zur Auswahl des Ereignisses erhalten diese kein Symbol. 6.10.1 Ereignisse anzeigen Ereignisse als Layer hinzufügen 1. Wählen Sie unter Gruppe die gewünschte Ereignisgruppe aus. 2. Klicken Sie auf . Die Ereignisgruppe wird als Layer der Karte hinzugefügt. Hinweis Voraussetzung für das Hinzufügen von Ereignisthemen durch den Ereignismanager ist das Vorhandensein entsprechender Einträge im Themenmanager. Fehlen sie, werden die Ereignisthemen nicht geladen und symbolisiert. Ein Ereignisthema kann im Themenmanagement durchaus mehrfach vertreten sein, es wird beim Laden durch den Ereignismanager jedoch immer eine als Standard definierte Ereignisgruppe als Layer in das Inhaltsverzeichnis geladen. Wenden Sie sich an den Administrator, um die Ereignisthemen im Themenmanager aufzunehmen. 6-178 | Benutzerhandbuch 6.10 Ereignismanager Standarddarstellungen Werden benötigte Themen von anderen WISYS – Werkzeugen (zum Beispiel Ereignismanager) über den Themenmanager als Layer in das Inhaltsverzeichnis geladen, so ist sicher zu stellen, dass in den Administrationstabellen für die Konfiguration des Themenmanagements dieses Thema mit einer Standarddarstellung erstellt ist. Ist keine Standarddarstellung definiert, wird kein Layer in das Inhaltsverzeichnis geladen. Eine Meldung wird generiert, die Sie darauf hinweist, dass keine Standarddarstellung für das benötigte Thema definiert wurde. Definieren Sie eine Standarddarstellung für das gewünschte Thema. Auswahlliste einschränken Sie können die Auswahlliste der Ereignisgruppen einschränken, indem Sie die Quelle (Interne Ereignisse, Externe Ereignisse, Gewässernetzereignisse) und / oder den Typ (Punkt, Linie) festlegen. Standardmäßig werden alle Ereignisgruppen angezeigt. 1. Klicken Sie im Menü Ereignismanager auf Optionen… 2. Klicken Sie im Dialogfeld Optionen auf die Registerkarte Ereignisgruppen. 3. Wählen Sie die gewünschten Optionen: Durch Anklicken, Aktivieren oder Deaktivieren eines Kontrollkästchens blenden Sie bestimmte Gruppen aus bzw. ein. 4. Klicken Sie auf Übernehmen. 5. Schließen Sie den Dialog. WISYS 3.5 | 6-179 6 Werkzeuge 6.10.2 Editieroptionen Fangtoleranz und Dezimalstellen Für die Bearbeitung von Ereignissen können Sie die Fangtoleranz festlegen sowie die Anzahl an Dezimalstellen für die Anzeige der Stationierungswerte definieren. Die Fangtoleranz wird in der Karte als grüne Schraffur angezeigt. Die Schraffur zeigt gleichzeitig die Selektion des Gewässerlaufes an. 1. Klicken Sie im Menü Ereignismanager auf Optionen… 2. Klicken Sie im Dialogfeld Optionen auf die Registerkarte Werkzeug zur Editierung von Ereignissen. 3. Nehmen Sie die gewünschten Einstellungen vor und klicken Sie anschließend auf Übernehmen. 4. Schließen Sie den Dialog. Einstellen der Fangumgebung Um beim Bearbeiten von Ereignissen auf die Geometrien anderer Themen oder Ereignisgruppen fangen zu können, gehen Sie folgendermaßen vor: 1. Klicken Sie im Menü Ereignismanager auf Fangen… 2. Aktivieren Sie die Kontrollkästchen der Layer, auf deren Geometrien Sie fangen möchten. Sobald die Fangeigenschaften aktiviert oder deaktiviert sind, werden diese verwendet. 3. Um einem Layer beim Fangen Priorität gegenüber anderen Layern einzuräumen, verschieben Sie diesen Layer in der Fangumgebung an eine höhere Position. 6-180 | Benutzerhandbuch 6.10 Ereignismanager Einstellen der Zoomfunktion Bei aktivierter Option wird bei der Selektion eines einzelnen Ereignisses (mit dem EreignisSelektionswerkzeug ) oder des Gewässerlaufes (mit dem Routen-Selektionswerkzeug ) auf die Ausdehnung des gesamten Gewässerlaufes gezoomt. Ist diese Option nicht aktiviert, wird der Kartenausschnitt nicht verändert. WISYS 3.5 | 6-181 6 Werkzeuge 6.10.3 Ereignisgruppen hinzufügen und Ereignisse selektieren 6.10.4 Offset 2. Wählen Sie unter Gruppe die Ereignisgruppe aus, deren Ereignisse Sie selektieren möchten. Alle internen Ereignisse sind mit einem Offsetfeld versehen. Diese Informationen sind in den Admin-Tabellen des Themenmanagers hinterlegt, da der Ereignismanager den Themenmanager über den Plus-Button veranlasst die Ereignisse zu laden und zu symbolisieren. 3. Falls nicht bereits vorhanden, klicken Sie auf , um die Ereignisgruppe der Karte als Layer hinzuzufügen. Die Ereignisthemen werden durch den Themenmanager als Layer in das Inhaltsverzeichnis geladen. Für externe Ereignisgruppen und für interne Gewässernetzereignisse kann bei der Definition dieser Ereignisse das Offsetfeld frei konfiguriert werden. Es werden bei der Auswahl nur numerische Felder angeboten. 1. Laden Sie als erstes die Gewässerabschnitte (und / oder Haltungen) als Layer in das Inhaltsverzeichnis. 4. Schalten Sie den geladenen Ereignislayer sichtbar 5. Klicken Sie auf das Werkzeug Selektion eines Gewässerlaufes und ziehen Sie eine Box um einen Teil des Gewässerlaufs, den Sie auswählen möchten. Um den Gewässerlauf wird ein Puffer mit der unter den Optionen eingestellten Fangtoleranz gezeichnet. 6. Starten Sie unter ArcMap eine Editiersitzung. Klicken Sie in der Werkzeugleiste Editor auf das Menü Editor und anschließend auf Bearbeitung starten. 7. Klicken Sie im Ereignismanager auf das Werkzeug zur Auswahl einzelner Ereignisse und ziehen Sie eine Box innerhalb der Ausdehnung des Ereignisses, das Sie auswählen möchten. 6-182 | Benutzerhandbuch 6.10 Ereignismanager 6.10.5 Punktereignisse bearbeiten Punktereignis erstellen So erstellen Sie ein Punktereignis entlang eines Gewässerlaufs: 1. Starten Sie unter ArcMap eine Editiersitzung. Klicken Sie in der Werkzeugleiste Editor auf das Menü Editor und anschließend auf Bearbeitung starten. 2. Wählen Sie unter Gruppe ein Punktereignis (Punktsymbol) aus. 3. Klicken Sie auf , um die Ereignisgruppe der Karte als Layer hinzuzufügen. 7. Zeigen Sie in der Karte innerhalb der durch die Schraffur angezeigten Fangtoleranz an eine Stelle auf dem Gewässerlauf, an der das neue Ereignis gesetzt werden soll. In der Karte als waagerechte blaue Linie mit Stationierungsangabe oder im Werkzeug zum Editieren von Ereignissen wird der genaue Stationierungswert angezeigt 8. Klicken Sie in der Karte innerhalb der durch die Schraffur angezeigten Fangtoleranz an eine Stelle auf dem Gewässerlauf, an der das neue Ereignis gesetzt werden soll. 9. Nehmen Sie gegebenenfalls unter dem als Darstellungsattribut definiertem Feld (hier: Bemerkung) und Hyperlink Eingaben vor. 4. Klicken Sie auf das Werkzeug Selektion eines Gewässerlaufes und ziehen Sie eine Box um einen Teil des Gewässerlaufs, den Sie auswählen möchten. Um den Gewässerlauf wird ein Puffer mit der eingestellten Fangtoleranz gezeichnet. 5. Wählen Sie Neu Auswahlliste aus. aus der 6. Klicken Sie auf das Werkzeug Ereignisse setzen . Das Werkzeug zum Editieren von Ereignissen wird geöffnet. 10. Alternative: Um ein Ereignis mit exakten Stationierungswerten zu setzen, klicken Sie auf die rote Schaltfläche vor Position. Die Schaltfläche ändert ihre Farbe in Grün. Geben Sie einen Stationierungswert ein. WISYS 3.5 | 6-183 6 Werkzeuge 11. Nehmen Sie gegebenenfalls unter Wert und Hyperlink Eingaben vor. 12. Das Ereignis wird mit den exakten Stationierungswerten in der Karte angezeigt. 13. Klicken Sie nach der Eingabe der gewünschten Werte auf OK. Hinweis Die Fangtoleranz wird in der Karte als grüne Schraffur angezeigt. Die Schraffur zeigt gleichzeitig die Selektion des Gewässerlaufes an. 14. Die Anzeige der Fangtoleranz als grüne Schraffur heben Sie auf, wenn die Bearbeitung an diesem Gewässerlauf abgeschlossen ist. Mit dem Button Selektion eines Gewässerlaufes heben Sie die Selektion dieses Gewässerlaufs wieder auf, indem Sie, wie auch mit dem Selektionswerkzeug von ArcMap gewohnt, außerhalb der Schraffur neben den Gewässerabschnitt klicken oder einen weiteren zu bearbeitenden Gewässerlauf markieren. Modifizieren und verschieben von Punktereignissen: 1. Starten Sie unter ArcMap eine Editiersitzung. Klicken Sie in der Werkzeugleiste Editor auf das Menü Editor und anschließend auf Bearbeitung starten. 2. Wählen Sie unter Gruppe ein Punktereignis aus. 3. Wählen Sie die Aufgabe Ändern aus der Auswahlliste aus. 4. Klicken Sie auf das Werkzeug Auswahl eines Ereignisses und ziehen Sie eine Box um das Punktereignis, das Sie verschieben möchten. Der selektierte Punkt wird mit dem Auswahlsymbol hervorgehoben. Es darf nur ein Ereignis selektiert werden. 5. Klicken Sie auf das Werkzeug Ereignisse setzen . 6-184 | Benutzerhandbuch 6.10 Ereignismanager 6. Klicken Sie anschließend auf die neue Position innerhalb des selektierten Gewässerlaufs. 7. Alternative: Um ein Ereignis mit exakten Stationierungswerten zu setzen, klicken Sie auf die rote Schaltfläche vor Position. Die Schaltfläche ändert ihre Farbe in Grün. Geben Sie einen neuen Stationierungswert ein. 8. Klicken Sie auf OK. 6.10.6 Linienereignis bearbeiten Linienereignis erstellen Wichtiger Hinweis Es wird dringend empfohlen, bei der Erstellung der Ereignissegmente einheitlich bezüglich der Richtung der Ereignissegmente zu verfahren. Erstellen Sie bitte alle Ereignissegmente immer in Stationierungsrichtung (Ansteigende Stationierungswerte, M-Werte in den Gewässerabschnitten. Ist das Ereignisobjekt durch einen definierten Offset verschoben (rechts und links neben den Gewässerabschnitten liegend), selektieren Sie das Objekt direkt in der Karte. Die eigentliche Änderung des Objektes wird durch das Werkzeug direkt auf dem Gewässerabschnitt vollzogen. Ein Ereignisobjekt kann bearbeitet werden, auch wenn es außerhalb der die Fangtoleranz anzeigende Schraffur liegt. Snapping an ein Ereignissegment mit Offset ist nur möglich, wenn das Offset kleiner als die eingestellte Fangtoleranz ist. Erhöhen Sie ggf. die Werte der Fangtoleranz. So erstellen Sie ein Linienereignis entlang einem Gewässerlauf. 1. Starten Sie unter ArcMap eine Editiersitzung. Klicken Sie in der Werkzeugleiste Editor auf das Menü Editor und anschließend auf Bearbeitung starten. 2. Wählen Sie unter Gruppe ein Linienereignis aus. 3. Klicken Sie auf , um die Ereignisgruppe der Karte als Layer hinzuzufügen. 4. Klicken Sie auf das Werkzeug Gewässerlauf auswählen und ziehen Sie eine Box um einen Teil des Gewässerlaufs, den Sie auswählen möchten. Um den Gewässerlauf wird ein Puffer mit der eingestellten Fangtoleranz gezeichnet. WISYS 3.5 | 6-185 6 Werkzeuge 5. Wählen Sie Neu Auswahlliste aus. aus der 6. Klicken Sie auf das Werkzeug Ereignisse setzen . Das Werkzeug zum Editieren von Ereignissen wird geöffnet. das Menü Editor und anschließend auf Bearbeitung starten. 2. Wählen Sie unter Gruppe: ein Linienereignis aus. 3. Klicken Sie auf , um die Ereignisgruppe der Karte als Layer hinzuzufügen. 4. Wählen Sie Ändern der Auswahlliste aus. 7. Klicken Sie in der Karte an die Stelle auf dem Gewässerlauf, an der das Linienereignis beginnt und anschließend an die Stelle, an der es endet. Die Werte werden sowohl in der Karte als auch im Werkzeug zum Editieren von Ereignissen angezeigt. 8. Alternative: Um ein Ereignis mit exakten Stationierungswerten zu setzen, klicken Sie auf die rote Schaltfläche vor Position. Die Schaltfläche ändert ihre Farbe in Grün. Geben Sie die neuen Stationierungswerte ein. aus 5. Klicken Sie auf das Werkzeug Auswahl und ziehen Sie eine Box um das Linienereignis, das Sie ändern möchten. Die selektierte Linie wird mit dem Auswahlsymbol hervorgehoben. Es darf nur ein Ereignis selektiert werden. 6. Klicken Sie auf das Werkzeug Ereignisse setzen . 7. Klicken Sie direkt auf dem Gewässerabschnitt und innerhalb der Fangtoleranz auf das projizierte Ende des Ereignissegments, das Sie verschieben möchten. 9. Nehmen Sie gegebenenfalls unter Wert (hier steht das Darstellungsattribut) und Hyperlink Eingaben vor. 8. Bewegen Sie den Cursor und klicken Sie anschließend direkt auf dem Gewässerabschnitt auf die neue Position. 10. Nach Eingabe aller Werte klicken Sie auf OK. 9. Alternative: Um ein Ereignis mit exakten Stationierungswerten zu setzen, klicken Sie auf die rote Schaltfläche vor Position. Die Schaltfläche ändert ihre Farbe in Grün. Geben Sie die neuen Stationierungswerte ein. Linienereignis verschieben Sie können den Anfang und / oder das Ende von Linienereignissen verschieben. 1. Starten Sie unter ArcMap eine Editiersitzung. Klicken Sie in der Werkzeugleiste Editor auf 6-186 | Benutzerhandbuch 10. Ändern Sie gegebenenfalls die Angaben unter Offset, Wert und Hyperlink. 6.10 Ereignismanager 11. Klicken Sie auf OK. 12. Die Anzeige der Fangtoleranz als grüne Schraffur heben Sie auf, wenn die Bearbeitung an diesem Gewässerlauf abgeschlossen ist. Mit dem Button Selektion eines Gewässerlaufes heben Sie die Selektion dieses Gewässerlaufs wieder auf, indem Sie, wie auch mit dem Selektionswerkzeug von ArcMap gewohnt, außerhalb der Schraffur neben den Gewässerabschnitt klicken oder einen weiteren zu bearbeitenden Gewässerlauf markieren. Hinweis 2. Wählen Sie unter Gruppe ein Linienereignis aus. 3. Klicken Sie auf , um die Ereignisgruppe der Karte als Layer hinzuzufügen. 4. Wählen Sie die Aufgabe Gemeinsam ändern aus der Auswahlliste aus. 5. Klicken Sie auf das Werkzeug Auswahl und ziehen Sie eine Box um die beiden Enden der Ereignissegmente, die Sie gemeinsam verschieben oder aneinanderfügen möchten. Die selektierten Linien werden mit dem Auswahlsymbol hervorgehoben. Es dürfen nur zwei Ereignissegmente der gleichen Ereignisgruppe selektiert werden. Es kann in einer laufenden Sitzung immer nur ein Endpunkt des Ereignisses verschoben werden. Zwei Linienereignisse aneinanderfügen oder verschieben Sie können den gemeinsamen Grenzpunkt zweier Ereignisse verschieben beziehungsweise die Enden zweier nahe gelegener Linienereignisse nahtlos aneinanderfügen. Der Abstand der Endpunkte der Ereignissegmente zueinander muss dabei kleiner als die eingestellte Fangtoleranz sein. 1. Starten Sie unter ArcMap eine Editiersitzung. Klicken Sie in der Werkzeugleiste Editor auf das Menü Editor und anschließend auf Bearbeitung starten. WISYS 3.5 | 6-187 6 Werkzeuge Hinweis Sind die Ereignisobjekte durch einen definierten Offset verschoben (also rechts und / oder links entsprechend des vergebenen Offsets neben den Gewässerabschnitten liegend), selektieren Sie die Objekte direkt in der Karte. Die eigentliche Änderung der Objekte wird durch das Werkzeug direkt auf den Gewässerabschnitten (Haltungen) vollzogen. Ereignisobjekte können bearbeitet werden, auch wenn sie außerhalb der die Fangtoleranz anzeigenden Schraffur liegen. Beachten Sie, dass das Snapping nur auf Ereignissegmente angewendet werden kann, die sich innerhalb der durch die Schraffur angezeigten eingestellten Fangtoleranz befinden. 6. Stellen Sie für das exakte Angleichen unter den Optionen die Fangumgebung der gegenwärtig bearbeiteten Ereignisgruppe mit der Eigenschaft Ende ein. 7. Klicken Sie auf das Werkzeug Ereignisse setzen . Gemeinsam verschieben: Voraussetzung Der Abstand der beiden Enden der selektierten Ereignissegmente ist kleiner als die eingestellte Fangtoleranz. Ändern Sie gegebenenfalls die Einstellungen zur Fangtoleranz. Ist der Abstand der Enden der beiden Ereignissegmente kleiner als die eingestellte Fangtoleranz, so wird nach Abschluss der Operation der neue gleiche Wert für beide Ereignissegmente geschrieben. Die Fangtoleranz wird in der Karte als grüne Schraffur angezeigt. Die Schraffur zeigt gleichzeitig die Selektion des Gewässerlaufes an. 1. Klicken Sie direkt auf dem Gewässerabschnitt neben und innerhalb der Fangtoleranz, bei Verwendung eines Offsets auf das scheinbar projizierte Ende eines Ereignissegments oder auf den gemeinsamen Grenzpunkt, den Sie verschieben möchten. 2. Bewegen Sie den Cursor. 3. Klicken Sie auf die neue Position. Im Dialog zur Editierung von Ereignissen gibt, unter der Aufgabe Gemeinsam verschieben, der erste Stationierungswert den ursprünglichen Wert an und der zweite Stationierungswert den neu gesetzten Stationierungswert. 4. Klicken Sie auf OK und schließen den Dialog.. 6-188 | Benutzerhandbuch 6.10 Ereignismanager Aneinanderfügen: Voraussetzung Der Abstand der beiden Enden der selektierten Ereignissegmente ist kleiner als die eingestellte Fangtoleranz. Ändern Sie gegebenenfalls die Einstellungen zur Fangtoleranz. Ist der Abstand der Enden der beiden Ereignissegmente kleiner als die eingestellte Fangtoleranz, so wird nach Abschluss der Operation der neue gleiche Wert für beide Ereignissegmente geschrieben. Die Fangtoleranz wird in der Karte als grüne Schraffur angezeigt. Die Schraffur zeigt gleichzeitig die Selektion des Gewässerlaufes an. 1. Klicken Sie direkt auf dem Gewässerabschnitt innerhalb der eingestellten Fangtoleranz neben oder zwischen die (bei Verwendung eines Offsets scheinbar projizierten) Enden der Ereignissegmente, die Sie angleichen möchten. 6. Alternative: Um ein Ereignis mit exakten Stationierungswerten zu setzen, klicken Sie auf die rote Schaltfläche vor Position. Diese ändert ihre Farbe in grün zur manuellen Bearbeitung. Im ersten Feld steht die ursprüngliche Position. Geben Sie im zweiten Feld den Stationierungswert für die neue Position der Enden der beiden Ereignisse ein. 7. Klicken Sie nach Eingabe der Werte auf OK. 8. Die Anzeige der Fangtoleranz als grüne Schraffur heben Sie auf, wenn die Bearbeitung an diesem Gewässerlauf abgeschlossen ist. Mit dem Button Selektion eines Gewässerlaufes heben Sie die Selektion dieses Gewässerlaufs wieder auf, indem Sie, wie auch mit dem Selektionswerkzeug von ArcMap gewohnt, außerhalb der Schraffur neben den Gewässerabschnitt klicken oder einen weiteren zu bearbeitenden Gewässerlauf markieren. 2. Bewegen Sie den Cursor und klicken Sie anschließend auf die neue Position. 3. Klicken Sie im Dialog auf OK 4. Schließen Sie den Dialog. 5. Speichern Sie ggf. Ihre Änderungen. WISYS 3.5 | 6-189 6 Werkzeuge 6.10.7 Ereignisse löschen Ein Ereignis ist nach Erstellung ein Teil eines Feature Layer und kann so mit dem EreignisSelektionswerkzeug des Ereignismanagers selektiert und anschließend gelöscht werden. Hinweis Die in der Klappliste ausgewählte Ereignisgruppe wird als einziger Layer auf selektierbar geschaltet. 1. Starten Sie unter ArcMap eine Editiersitzung. Klicken Sie in der Werkzeugleiste Editor auf das Menü Editor und anschließend auf Bearbeitung starten. 2. Wählen Sie unter Gruppe: eine Ereignisgruppe aus. 3. Klicken Sie auf , um die Ereignisgruppe der Karte als Layer hinzuzufügen. 4. Schalten Sie den Ereignislayer sichtbar. 5. Selektieren Sie mit dem EreignisSelektionswerkzeug ein oder mehrere Ereignisse der aktiven Ereignisgruppe. 6. Drücken Sie die Entfernen-Taste. 7. Die Ereignisse werden entfernt. 6-190 | Benutzerhandbuch Nach Aktivieren eines anderen Werkzeuges werden alle vor Benutzung des EreignisSelektionswerkzeug selektierbaren Layer wieder auf selektierbar geschaltet. 6.10 Ereignismanager 6.10.8 Ereignisgruppen bearbeiten 3. Klicken Sie auf OK. Das Dialogfeld Ereignisgruppe konfigurieren wird geöffnet. 1. Starten Sie unter ArcMap eine Editiersitzung. Klicken Sie in der Werkzeugleiste Editor auf das Menü Editor und anschließend auf Bearbeitung starten. 2. Klicken Sie auf Bearbeiten von Ereignisgruppen . Das Dialogfeld Ereignisgruppen-Editor wird geöffnet Neue Ereignisgruppe erstellen 1. Klicken Sie auf die Registerkarte Neu/Löschen 4. Wählen Sie unter Ereignis-Typ die Option Punkt oder Linie. 5. Wählen Sie unter Feldnamen das DarstellungsAttribut. Es stehen Ihnen die Typen Ganzzahl, Fliesskommazahl, Textfeld und Datum zur Verfügung. 2. Geben Sie unter Neue Ereignisgruppe den Namen der zu erstellenden Ereignisgruppe an. WISYS 3.5 | 6-191 6 Werkzeuge 6. Wählen Sie unter Feldnamen die Featureklasse, die die Routenreferenz darstellt. 7. Wählen Sie unter Hyperlink-Typ die Option Dokument oder URL. 8. Klicken Sie unter Darstellung auf Wählen, wenn Sie einen anderen als den voreingestellten Farbverlauf für die Darstellung Ihrer Klassen wählen möchten. Klicken Sie anschließend auf OK. 10. Speichern Sie Ihre Änderungen ggf. ab. Hinweise (1) Ereignisse können nur auf Gewässerläufen dargestellt werden, die auf einer Featureklasse basieren (Gewässerabschnitt oder Haltungen) 9. Klicken Sie auf OK. Die neue Ereignisgruppe wird als Layer der Karte hinzufügt. Die erstellte Ereignisgruppe wird im Themenmanagement der Gruppierung Benutzerereignisse hinzugefügt. 6-192 | Benutzerhandbuch (2) Auf diese Weise neu hinzugefügte Ereignisgruppen sind immer vom Typ Gewässernetzereignis. 6.10 Ereignismanager Ereignisgruppe vom Typ Gewässernetzereignis löschen 1. Starten Sie unter ArcMap eine Editiersitzung. Klicken Sie in der Werkzeugleiste Editor auf das Menü Editor und anschließend auf Bearbeitung starten. 2. Wählen Sie in der Werkzeugleiste Ereignismanager unter Gruppe die zu löschende Ereignisgruppe aus. Hinweis Es können nur Ereignisgruppen des Typs Gewässernetzereignis gelöscht werden. 3. Wenn nicht bereits geöffnet, klicken Sie auf , um das Dialogfeld Ereignisgruppen-Editor zu öffnen. Ereignisgruppe kopieren 4. Klicken Sie auf die Registerkarte Neu/Löschen. 5. Klicken Sie unter Aktuelle Ereignisgruppe auf Löschen. Es werden die Ereignisse (RouteID, Anfangs- und Endwert der Stationierung, das Darstellungsattribut, der Offset und das Hyperlinkfeld) von einer Ereignisgruppe in eine andere Ereignisgruppe übertragen. 1. Starten Sie unter ArcMap eine Editiersitzung. Klicken Sie in der Werkzeugleiste Editor auf das Menü Editor und anschließend auf Bearbeitung starten. 2. Wählen Sie in der Werkzeugleiste Ereignismanager unter Gruppe die zu kopierende Ereignisgruppe aus. WISYS 3.5 | 6-193 6 Werkzeuge 3. Wenn nicht bereits geöffnet, klicken Sie auf , um das Dialogfeld Ereignisgruppen-Editor zu öffnen. 4. Klicken Sie auf die Registerkarte Kopieren. Die Ereignisse der aktiven Ereignisgruppe werden in die Ziel-Ereignisgruppe kopiert. Wenn nicht bereits vorhanden, wird die Ziel-Ereignisgruppe der Karte hinzugefügt. Die Legende wird aktualisiert. Hinweise (1) Die Attribute der Felder Hyperlink und Offset und das Darstellungs-Attribut werden nur übernommen, wenn folgende Voraussetzungen erfüllt sind: (a) Die Feldtypen der Darstellungs-Attribute passen zueinander. Beispielsweise können die Einträge eines Textfeldes nicht in ein Ganzzahlfeld übernommen werden. (b) Das Hyperlink-Feld bzw. das Offset-Feld sind sowohl in der zu kopierenden Ereignisgruppe als auch in der Ziel-Ereignisgruppe definiert. 5. Wählen Sie unter Ziel-Ereignisgruppe die Ereignisgruppe aus, die die zu kopierenden Ereignisse aufnimmt. 6. Aktivieren Sie das Kontrollkästchen Werte übernehmen, wenn Sie auch die Werte der Felder Hyperlink und Offset und das Darstellungs-Attribut kopieren möchten. 7. Klicken Sie auf OK. 6-194 | Benutzerhandbuch (2) Über Ereignisgruppe konfigurieren… des Menüs Ereignismanager können Sie sich die Definition der Attribute einer Ereignisgruppe ansehen. 6.10 Ereignismanager 3. Selektieren Sie mit den Auswahlwerkzeugen von ArcMap von jedem Gewässerlauf, auf dem automatisch Ereignisse gebildet werden sollen, mindestens einen Gewässerabschnitt. 4. Stellen Sie ggf. den Layer Gewässerabschnitte wieder als auswählbar ein: Im ArcMap Menü Auswahl klicken Sie auf Auswählbare Layer einstellen... und aktivieren das Kontrollkästchen vor dem Layer Gewässerabschnitte. Ereignisgruppe automatisch segmentieren Es werden für die ausgewählte Ereignisgruppe automatisch definierte Ereignissegmente bestimmter Länge oder je ganzem Gewässerlauf erstellt. 1. Starten Sie unter ArcMap eine Editiersitzung. Klicken Sie in der Werkzeugleiste Editor auf das Menü Editor und anschließend auf Bearbeitung starten. 2. Wählen Sie in der Werkzeugleiste Ereignismanager unter Gruppe die zu segmentierende Ereignisgruppe aus. WISYS 3.5 | 6-195 6 Werkzeuge 5. Wenn nicht bereits geöffnet, klicken Sie auf , um das Dialogfeld Ereignisgruppen-Editor zu öffnen. 6. Klicken Sie auf die Registerkarte AutoSeg. Hinweis Wenn die Gewässerabschnitte sich nicht selektieren lassen, klicken Sie in ArcMap auf das Menü Auswahl, anschließend auf Auswählbare Layer einstellen… und überprüfen Sie im Dialogfeld Auswählbare Layer einstellen... die Einstellungen für die Gewässerabschnitte. Linienereignisse mit Polygonthema verschneiden Die ausgewählte Ereignisgruppe wird auf der Basis eines zu wählenden Attributs mit einem Flächenthema verschnitten. 1. Das Polygonthema ist als Layer im Inhaltsverzeichnis von ArcMap geladen. 7. Wählen Sie die Option Nach Abstand von und geben Sie einen Wert ein, oder wählen Sie die Option Ein Ereignis pro Gewässerlauf. 8. Klicken Sie auf OK. Für die selektierten Gewässerläufe werden automatisch von der Mündung beginnend Ereignisse gebildet. Linienereignisse erhalten die entsprechende Länge, das letzte Stück ist kürzer. Bei Punktereignisgruppen wird entsprechend dem eingestellten Wert ein Punktereignis gesetzt. 6-196 | Benutzerhandbuch 2. Starten Sie unter ArcMap eine Editiersitzung. Klicken Sie in der Werkzeugleiste Editor auf das Menü Editor und anschließend auf Bearbeitung starten. 3. Wählen Sie in der Werkzeugleiste Ereignismanager unter Gruppe die zu verschneidende Ereignisgruppe aus. 4. Wenn nicht bereits geöffnet, klicken Sie auf die Schaltfläche , um das Dialogfeld Ereignisgruppen-Editor zu öffnen. 5. Klicken Sie auf die Registerkarte Verschneiden. 6.10 Ereignismanager 6. Unter Zu belegendes Attribut erscheint das Feld der Ereignisgruppe, in das die Werte des Polygonthemas geschrieben werden. Dieses Feld ist bei internen Ereignisgruppen das Darstellungsfeld, bei Gewässernetzereignissen das konfigurierte Feld und bei externen Ereignissen ist es frei wählbar. Sie bitte, dass gleiche Datentypen der Attributfelder miteinander kombiniert werden. 9. Aktivieren Sie das Kontrollkästchen Ereignisse auftrennen, wenn die Ereignisse im Bereich der zu verschneidenden Polygonflächen aufgetrennt werden sollen. Es entstehen neue Ereignisse. 10. Deaktivieren Sie das Kontrollkästchen, wenn die Ereignisse den Wert der Polygonfläche, an welcher Sie den größten Anteil haben, erhalten sollen. In diesem Fall werden keine neuen Ereignisse gebildet. 11. Klicken Sie auf OK. Die Verschneidung wird durchgeführt. In der Karte wird die Legende der Ereignisgruppe gegebenenfalls aktualisiert. Hinweis 7. Wählen Sie unter Polygonthema das Polygonthema aus, mit dem die Ereignisgruppe verschnitten werden soll. Die Werte des Polygonthemas können nur übernommen werden, wenn die Attributtypen der im Dialog ausgewählten Attributfelder der Ereignisgruppe und des Polygonthemas zusammen passen. Zum Beispiel können die Texteinträge eines Textfeldes nicht in ein Ganzzahlfeld kopiert werden. 8. Wählen Sie unter Zu übernehmendes Attribut das Attribut des Polygonthemas aus, dessen Werte übernommen werden sollen. Beachten WISYS 3.5 | 6-197 6 Werkzeuge 6.10.9 Externe Ereignisgruppen anmelden Externe Tabellen können als Ereignisgruppen angemeldet werden, wenn sie ein Feld entsprechend der RouteID (Herstellung der Verbindung zur Routenreferenz Gewässerabschnitte) sowie ein bzw. zwei Bemaßungsfelder enthalten. 1. Klicken Sie im Menü Ereignismanager auf Externe Gruppen. Das Dialogfeld Externe Gruppen….wird geöffnet. 3. Markieren Sie die Tabelle und klicken Sie auf Hinzufügen. 4. Klicken Sie in dem Dialogfeld Externe Gruppen auf Einstellen... 2. Klicken Sie auf und navigieren Sie im Dialogfeld Externe Gruppen anmelden zu der Tabelle. 6-198 | Benutzerhandbuch 6.10 Ereignismanager 9. Schließen Sie den Dialog zum An- und Abmelden externer Ereignisgruppen durch Klick auf das X rechts oben. 10. Klicken Sie in der Werkzeugleiste auf , um die Ereignisgruppe der Karte als Layer hinzuzufügen. 5. Wählen Sie in dem Dialogfeld Ereignisgruppe konfigurieren den Ereignis-Typ und HyperlinkTyp aus und nehmen Sie die Attributzuweisung vor. 6. Klicken Sie unter Darstellung auf Wählen, wenn Sie einen anderen als den voreingestellten Farbverlauf für die Darstellung Ihrer Klassen wählen möchten. Stellen Sie die Strichbzw. Punktgröße ein. 7. Klicken Sie anschließend auf OK. 8. Klicken Sie in dem Dialogfeld Ereignisgruppe konfigurieren... auf OK. In der Werkzeugleiste Ereignismanager erscheint unter Gruppe die externe Tabelle als aktive Ereignisgruppe. WISYS 3.5 | 6-199 6 Werkzeuge 6.10.10 Externe Ereignisgruppen abmelden 1. Wählen Sie in der Werkzeugleiste Ereignismanager unter Gruppe die abzumeldende externe Ereignisgruppe aus. 2. Klicken Sie in dem Menü Ereignismanager auf Externe Gruppen... 6.10.11 Eigenschaften einer Ereignisgruppe Sie können sich die Eigenschaften einer Ereignisgruppe ansehen und gegebenenfalls die Darstellung ändern. 1. Wählen Sie in der Werkzeugleiste Ereignismanager unter Gruppe eine Ereignisgruppe aus. 2. Klicken Sie in dem Menü Ereignismanager auf Ereignisgruppe konfigurieren... 3. Klicken Sie unter Abmeldung der selektierten externen Gruppe auf Abmelden. Die externe Ereignisgruppe wird aus der Auswahlliste Gruppe entfernt. 4. Schließen Sie den Dialog zum An- und Abmelden externer Ereignisgruppen durch Klick auf das X rechts oben. 6-200 | Benutzerhandbuch 6.10 Ereignismanager 3. Im Dialogfeld Ereignisgruppe konfigurieren werden die Eigenschaften der Ereignisgruppe angezeigt. 4. Klicken Sie unter Darstellung auf Wählen, wenn Sie einen anderen als den voreingestellten Farbverlauf für die Darstellung Ihrer Klassen wählen möchten. Klicken Sie anschließend auf OK. Hinweis Die Darstellung der Internen Ereignisse kann nicht geändert werden, da diese über den Datenbankadministrator festgelegt wird. Ebenso kann die Darstellung der bereits konfigurierten Gewässernetzereignisse nicht geändert werden. Darüber hinaus können im Ereignismanager Gewässernetzereignisse existieren, denen durch ein anderes Werkzeug bereits eine Darstellung zugewiesen worden ist, die nicht auf einem Farbverlauf basiert. Ein Beispiel hierfür sind die klassifizierten Güte-Ereignisse, die durch den Gütemanager erstellt werden. WISYS 3.5 | 6-201 6 Werkzeuge 6.11 Setzen von Bilanzierungsereignissen Das Setzen von Bilanzierungsereignissen erfolgt über den Ereignismanager mit dem Dialogfeld Einleitungsereignisse. Die an diesen Ereignissen auftretenden Wasserentnahmen oder -einleitungen werden an den zugeordneten Gewässerknoten bilanziert. Dazu Bedarf es der Eingabe der Einleitungs- oder Entnahmemengen (siehe Kapitel Bilanzierungsfunktionalität weiter unten). 1. Starten Sie unter ArcMap eine Editiersitzung. Klicken Sie in der Werkzeugleiste Editor auf das Menü Editor und anschließend auf Bearbeitung starten. fasst sind, durch Klick auf die Schaltfläche ein. Standarddarstellungen Werden benötigte Themen von anderen WISYS – Werkzeugen (zum Beispiel Ereignismanager) über den Themenmanager als Layer in das Inhaltsverzeichnis geladen, so ist sicher zu stellen, dass in den Administrationstabellen für die Konfiguration des Themenmanagements dieses Thema mit einer Standarddarstellung erstellt ist. Ist keine Standarddarstellung definiert, wird kein Layer in das Inhaltsverzeichnis geladen. Eine Meldung wird generiert, die Sie darauf hinweist, dass keine Standarddarstellung für das benötigte Thema definiert wurde. Definieren Sie eine Standarddarstellung für das gewünschte Thema. 2. Zeigen Sie im Menü WISYS auf Werkzeugleisten und klicken Sie anschließend auf Ereignismanager. 3. Wählen Sie unter Gruppe EEreignis (Einleitungs- und Entnahmeereignisse) aus. 4. Laden Sie über den Ereignismanager das Ereignisthema EEreignis, in dem die Einleitungs- und Entnahmeereignisse zusammenge- 6-202 | Benutzerhandbuch 5. Laden Sie über den Themenmanager oder die Themenübersicht die Gewässerabschnitte und / oder die Haltungen ein. 6.11 Setzen von Bilanzierungsereignissen 6. Klicken Sie in der Werkzeugleiste WISYS Ereignismanager auf die Schaltfläche . Das Dialogfeld Einleitungsereignisse wird geöffnet. 9. Klicken Sie auf das Werkzeug Gewässerlauf auswählen und ziehen Sie eine Box um einen Teil des Gewässerlaufs, den Sie auswählen möchten. Es wird ein Puffer um den gewählten Gewässerlauf mit der unter den Optionen eingestellten Fangtoleranz gezeichnet. Nur auf diesem Gewässerlauf können Sie neue Ereignisse erstellen. 10. Wählen Sie die Aufgabe Neu aus der Auswahlliste aus. 11. Klicken Sie auf das Werkzeug Ereignisse setzen . Das Werkzeug zum Editieren von Ereignissen wird geöffnet. Hinweis Um das gewünschte Ergebnis zu erhalten, muss der Dialog "Einleitungsereignisse" während des Setzens von Einleitungs- oder Entnahmeereignissen und deren Zuordnung zu Gewässerknoten geöffnet sein, da sonst jedes gesetzte EEreignis den Standardwert „Einleitung“ erhält. 12. Interaktives Setzen des Ereignisses: Klicken Sie in der Karte an eine Stelle auf dem Gewässerlauf, an der das neue Ereignis gesetzt werden soll. 7. Wählen Sie unter Typ, ob ein Einleitungsoder ein Entnahmeereignis erstellt werden soll. 8. Wählen Sie unter Zuordnung, ob das Ereignis dem unterhalb oder dem oberhalb liegenden Gewässerknoten bezüglich der automatischen Wasserbilanzierung zugeordnet werden soll. WISYS 3.5 | 6-203 6 Werkzeuge 13. Alternative zur interaktiven Eingabe: Um ein Ereignis mit bekanntem exakten Stationierungswert zu setzen, klicken Sie auf die rote Schaltfläche vor Position. Die Farbe wechselt, die manuelle Bearbeitung der Stationierungsangaben anzeigend, nach Grün. 14. Geben Sie den Stationierungswert ein. Der Wert wird in der Karte in blau angezeigt. 6-204 | Benutzerhandbuch 15. Klicken Sie im Dialog zur Editierung von Ereignissen auf OK. 16. Schließen Sie den Dialog durch Klick auf die Schaltfläche X oben rechts im Dialog. 17. Die Anzeige der Auswahl bzw. Fangtoleranz als grüne Schraffur heben Sie auf, wenn die Bearbeitung an diesem Gewässerlauf abgeschlossen ist. Mit der Schaltfläche Selektion eines Gewässerlaufes heben Sie die Auswahl des Gewässerlaufs wieder auf, indem Sie, wie auch mit dem Selektionswerkzeug von ArcMap gewohnt, neben den Gewässerabschnitt außerhalb der Schraffur klicken oder einen weiteren zu bearbeitenden Gewässerlauf markieren. 6.12 Ereignis-Projektion 6.12 Ereignis-Projektion 6.12.1 WISYS Projektion Das Werkzeug zur Ereignis-Projektion wandelt Linien-Geometrien, die sich auf das Gewässernetz beziehen, in Ereignisse basierend auf den Gewässerabschnitten um. Die Erzeugung von GIS Ereignissegmenten in Tabellen kann auf verschiedene Weise erfolgen. Sie können einen attributiven, geometrischen Abgleich oder die Kombination von sowohl attributiven als auch geometrischen Abgleich vornehmen. Eine exakte räumliche Übereinstimmung der Linien-Geometrien mit den Geometrien der Gewässerabschnitte ist nicht erforderlich, da die LinienGeometrien auf die Gewässerabschnitte projiziert werden. Somit können auch Daten eingelesen werden, die auf einem geometrisch vom WISYSGewässernetz leicht abweichenden Gewässernetz basieren. Hierbei kann es sich beispielsweise um ein veraltetes Gewässernetz oder ein Gewässernetz eines anderen Maßstabbereichs handeln. und als Ereignisse basierend auf den vorhandenen Gewässerabschnitten (Routenreferenz) zu speichern. Die einzuladenden Daten können sich auf ein anderes als das WISYS-Gewässernetz beziehen, da das Werkzeug die Geometrien projiziert. Ein Beispiel für diese Praxis ist das Projizieren von Gewässergüte, Gewässerstrukturgüte oder der Gewässertypen, die in der Regel in externen eigenständigen Shapes gehalten werden. In der WISYS Geodatabase bilden diese Themen keine eigenständigen und somit zu den Gewässerabschnitten redundante Geometrien, sondern sie werden als so genannte GIS-Ereignisse basierend auf der Stationierung (Kilometrierung) des nur einmal und damit redundanzfrei vorgehaltenen Gewässernetzes gespeichert. Geometrie der Quelldaten (rot) und des Gewässernetzes (blau) GIS-Ereignisse (farbig), Gewässernetz (blau) Fachlicher Hintergrund WRRL Um die Ziele der EU-Wasserrahmenrichtlinie in der vorgegebenen Zeit zu erreichen, ist eine einheitliche Datenhaltung unerlässlich. Das Werkzeug zur Ereignis-Projektion bietet die Möglichkeit, auf das Gewässernetz bezogene LinienGeometrien in die WISYS-Datenbank einzulesen Um jede zu projizierende Geometrie wird ein Puffer mit einem definierten Suchradius gebildet. In diesem Suchbereich werden die Gewässerabschnitte ermittelt. Anschließend werden aus den Anfangs- und Endpunkten der Eingangsgeometrie WISYS 3.5 | 6-205 6 Werkzeuge sowie der Gewässerabschnitte Geraden gebildet sowie der jeweilige Winkel zur positiven X-Achse ermittelt und/oder ein attributiver Vergleich durch geführt. Die Eingangsgeomtrie wird auf den Gewässerabschnitt projiziert. Aus den M-Werten, die der Gewässerabschnitt beim projizierten Anfangs- und Endpunkt aufweist, und der RouteID des Gewässerabschnitts wird ein GIS-Ereignis gebildet. Die Generierung von Ereignissen mit Nulllängen wird ermöglicht. Die Ereignisse werden so gebildet, dass sie Routenende nicht überschreiten Endpunkt Gerade Winkel Anfangspunkt Das Werkzeug ist über die Werkzeugleiste Ereignismanager zu erreichen. 1. Zeigen Sie im Menü WISYS auf Werkzeugleisten und klicken Sie anschließend auf Ereignismanager. 2. Falls nicht bereits vorhanden, fügen Sie der Karte über die Themenübersicht oder den Themenmanager den Ereignis-Layer (Zieltabelle), in den die Ereignisse geschrieben werden sollen, sowie den Layer Gewässerabschnitte hinzu. Schalten Sie die Layer (insbesondere den Layer Gewässerabschnitte) sichtbar. 3. Laden Sie die Shape-Datei oder die Featureklasse ein, welche die zu projizierenden Geometrien (Eingangs- oder Quellgeometrien) enthält. Hinweis positive X-Achse Die Shape-Datei bzw. die Featureklasse mit den zu projizierenden Geometrien muss dieselbe Koordinatenreferenz aufweisen wie der Layer Gewässerabschnitte. Einer Shape-Datei kann in ArcCatalog die Koordinatenreferenz einer Featureklasse zugewiesen werden. 6-206 | Benutzerhandbuch 6.12 Ereignis-Projektion Kontrollieren Sie mit dem Gewässereditor die Vollständigkeit und die Korrektheit der Gewässerläufe sowie deren Stationierung. Registerkarte „Projiziere Ereignisse“ 4. Starten Sie unter ArcMap eine Editiersitzung. Klicken Sie in der Werkzeugleiste Editor auf das Menü Editor und anschließend auf Bearbeitung starten. 5. Selektieren Sie die Geometrien, die projiziert werden sollen. 6. Selektieren Sie in der Klappliste des Ereignismanagers die Ereignisklasse (hierzu siehe auch Kapitel Ereignismanager), in welche die projizierten Ereignisse geschrieben werden sollen. Falls Sie eine PunktEreignisklasse wählen, wird in diese pro Eingangsgeometrie nur einer der beiden projizierten Werte (der niedrigere) gespeichert. 7. Klicken Sie auf der Werkzeugleiste Ereignismanager auf die Schaltfläche , um das Werkzeug Ereignis-Projektion zu öffnen. 8. Das Werkzeug Ereignis-Projektion ist als andockbares Fenster in ArcMap realisiert und enthält zwei Registerkarten. Es ist automatisch die Registerkarte Ereignis-Projektion selektiert. WISYS 3.5 | 6-207 6 Werkzeuge 9. Wählen Sie das Routenthema auf welches das Ereignis projiziert werden soll. Standardmäßig handelt es sich dabei um das Thema Gewässerabschnitte (Klasse: Gewaesserabschnitt). 10. Wählen Sie das zu projizierende Attribut der Quelle. 11. Wählen Sie das Ziel-Attribut der Ereignistabelle (das Feld, in welches die Werte des zu projizierenden Attributs geschrieben werden sollen) aus. Achten Sie bitte darauf, dass die Felddefinitionen des Quell- und des Zielattributs gleich sind, da sonst keine Werte geschrieben werden können. Der geometrische Abgleich erfolgt über die Angabe der Lage (Winkel) der Geometrien. Sie können über eine Checkbox entscheiden ob Nulllängen, d.h. Ereignisse ohne räumliche Ausdehnung, erzeugt werden können. Sie können die erzeugten Nulllängen protokollieren in einer *.log-Datei. 12. Tragen Sie einen Suchradius sowie einen Winkel ein. 13. Standardmäßig werden sowohl ein attributiver als auch ein geometrischer Abgleich durchgeführt (beide Checkboxen sind angeklickt). Das bedeutet, dass alle Geometrien mit übereinstimmenden Attributen und Geometrien innerhalb des gewählten Winkels projiziert werden. Sie können auch nur einen Abgleich ausführen. Beim attributiven Abgleich werden ein Quellattribut und ein Zielattribut bestimmt, deren Werte abgeglichen werden. Nur bei übereinstimmenden Werten in den Attributen wird die Geometrie projiziert. Ein geeignetes Attribut kann z.B. die Gewässerkennzahl sein. 6-208 | Benutzerhandbuch Hinweis Die Nulllängenerzeugung wird ermöglicht, weil nach dem Projizieren Datensätze mit Nulllängen entstehen können. Darüber hinaus können diese auch auf eine falsche Route projiziert worden sein. Zur Korrektur wird eine temporäre Relation in ArcMap zwischen der Zielklasse und der Quellklasse auf der Basis des während der Projektion übertragenen identifizierenden Attributs hergestellt. Über diese Relation können die Datensätze der Zielklasse den Datensätzen der Quellklasse und damit der Lage eindeutig zugeordnet werden. 6.12 Ereignis-Projektion 14. Betätigen Sie die Schaltfläche OK in der Registerkarte Projiziere Ereignisse , um die Ereignis-Projektion zu starten. Die QuellGeometrien werden projiziert und als Datensätze in die Ereignistabelle geschrieben. Somit sind diese als Ereignis visualisierbar und stehen der weiteren Verwendung und Analyse in der Geodatabase zur Verfügung. 15. Speichern Sie das Ergebnis. 16. Kontrollieren Sie das Ergebnis. Einfache Nachbearbeitungen können sie im Anschluss mit Hilfe der Registerkarte Korrigiere Fehler der Ereignisprojektion durchführen. Registerkarte „Korrigiere Fehler“ In der Registerkarte „Korrigiere Fehler“ der Ereignisprojektion wird die Korrektur von einfachen Fehlern, wie Überlappungen löschen, Lücken schließen und Verlängern bis Routenbeginn/-ende, ermöglicht. WISYS 3.5 | 6-209 6 Werkzeuge Hinweis Fehler können erst korrigiert werden, wenn die Projizierung vorgenommen wurde. 17. Wechseln Sie nun zur Registerkarte „Korrektur einfacher Fehler“. 18. Hier stehen Ihnen vier Möglichkeiten zur Verfügung Fehler zu korrigieren. Wählen Sie die gewünschten Korrekturen. 19. Im Kartenfenster von ArcMap selektieren Sie die zu korrigierenden Ereignisse und bestätigen durch OK aus. 20. Speichern Sie das Ergebnis. 21. Weitere Nacharbeiten können Sie mit dem Werkzeug Ereignismanager durchführen. 6-210 | Benutzerhandbuch 6.12.2 WISYS Projektion und GeoDAta eXchange In den überwiegenden Fällen ist es erforderlich mehr als nur ein Attribut der Quelldaten in die Zieltabelle zu übernehmen. Aus diesem Grund ist es in der Übertragung eines Attributes bei der WISYS Projektion unerlässlich an dieser Stelle ein den Datensatz identifizierendes Attribut zu wählen. WISYS-Projektion Dieses Attribut wird im ersten Schritt während der WISYS Projektion in ein Feld der Zieltabelle geschrieben. GeoDAta eXchange Im zweiten Schritt werden durch Verwendung eines GeoDAta eXchange Projekts unter Berücksichtigung des identifizierenden Attributs alle weiteren gewünschten Daten in die Zieltabelle geschrieben. Achten Sie darauf, dieses GeoDAta eXchange Projekt als Update Projekt einzurichten. Diese Einstellungen richten Sie in der Anwendung GeoDAta eXchange im Kontextmenü der Zieltabelle (Rechter Mausklick auf den Namen der Tabelle) ein. Nur so gewährleisten Sie, dass keine neuen Datensätze erzeugt werden und die bestehenden Datensätze an Hand der Erkennung des Identifizierenden Attributs die korrespondierenden Daten eines Datensatzes übertragen werden. 6.12 Ereignis-Projektion Informieren Sie sich über die Möglichkeiten des Datenimports der Software GeoDAta eXchange im mitgelieferten Benutzerhandbuch von GeoDAta eXchange. WISYS 3.5 | 6-211 6 Werkzeuge 6.13 Fließrichtung Die Werkzeuge sind über die Werkzeugleiste Fließrichtung zu erreichen. 1. Zeigen Sie im Menü WISYS auf Werkzeugleisten und klicken Sie anschließend auf Fließrichtung. Die Werkzeugleiste Fließrichtung wird angezeigt. 2. Starten Sie bei Verwendung dieser Werkzeuge unter ArcMap eine Editiersitzung. Klicken Sie in der Werkzeugleiste Editor auf das Menü Editor und anschließend auf Bearbeitung starten. Sie können die Fließrichtung interaktiv setzen, indem Sie einen Gewässerabschnitt in der Karte auswählen und anschließend eine Fließrichtung zuweisen. Die Fließrichtung kann auch automatisch aus den Z-Werten (Kanten) des Themas Gewaesserabschnitt (Haltung) oder den Z-Werten (Knoten) der Netzwerkknotenklassen (Gewaesserknoten, Bauwerksknoten, ...) gesetzt werden. Zusätzlich kann die Fließrichtung in einem Fließrichtungs-Attribut in der Geodatabase gespeichert und aus diesem neu gesetzt werden. 6-212 | Benutzerhandbuch Es wird empfohlen, sich zur Unterstützung die Fließrichtung des Netzwerkes über die Werkzeugleiste Utility Network Analyst anzeigen zu lassen. 6.13 Fließrichtung 6.13.1 Utility Network Analyst Öffnen des Utility Network Analyst Klicken Sie im Menü Ansicht auf Werkzeugleisten und klicken Sie anschließend links neben Utility Network Analyst, um die Werkzeugleiste zu aktivieren. anschließend auf Eigenschaften... um festzulegen, wie die Fließrichtung angezeigt wird. 2. Klicken Sie in der Werkzeugleiste Utility Network Analyst auf das Menü Fließrichtung, zeigen Sie anschließend auf Pfeile anzeigen für und wählen Sie die Layer aus, für die Sie die Fließrichtung anzeigen möchten. Bei der Darstellung der Fließrichtung werden drei Kategorien unterschieden: Bestimmbare Fließrichtung: Die Fließrichtung für einen Flussabschnitt kann eindeutig ermittelt werden. Unbestimmbare Fließrichtung: Die Fließrichtung für einen Flussabschnitt kann nicht eindeutig ermittelt werden. Tritt im Allgemeinen bei Abschnitten auf, die Teil einer Schleife oder eines geschlossenen Kreises sind. Nicht initialisierte Fließrichtung: Die Fließrichtung für einen Flussabschnitt wurde noch nicht bestimmt. Hinweis In der ArcGIS Desktop Hilfe erhalten Sie weiterführende Hilfe zum Utility Network Analyst. Anzeigen der Fließrichtung 1. Klicken Sie in der Werkzeugleiste Utility Network Analyst auf das Menü Fließrichtung und WISYS 3.5 | 6-213 6 Werkzeuge 6.13.2 Fließrichtung interaktiv setzen Interaktives Setzen der Fließrichtung 1. Klicken Sie in der Werkzeugleiste Fließrichtung auf das Werkzeug zur Bestimmung der Fließrichtung . Das Dialogfeld Fließrichtung setzen wird geöffnet. 2. Klicken Sie an beliebiger Stelle in die Karte, um die Maus zu aktivieren. 3. Wenn Sie bei aktivierter Maus auf einen Gewässerabschnitt zeigen, wird dieser mit einer roten Markierung hinterlegt. 4. Klicken Sie auf den gewählten (markierten) Gewässerabschnitt, für den Sie die Fließrichtung festlegen bzw. ändern möchten. Der Maus-Status ändert sich in inaktiv. 5. Klicken Sie im Dialogfeld unter Übernahme auf Interaktiv. 6. Unter Fließrichtung werden Ihnen die Fließrichtungsoptionen angezeigt. Die Fließrichtung kann Nicht bestimmt, In Digitalisierrichtung, Gegen Digitalisierrichtung und Unbestimmbar sein. Wählen Sie eine Option aus. Hinweis Ist eine Fließrichtungsoption für einen gewählten (markierten) Gewässerabschnitt bereits festgelegt, wird dieses unter den Fließrichtungsoptionen angezeigt. Für mehrere selektierte Gewässerabschnitte wird die aktuelle Fließrichtungsoption 6-214 | Benutzerhandbuch nicht angezeigt, da sie bei mehreren Gewässerabschnitten unterschiedlich sein kann. 7. Klicken Sie auf Übernehmen. Die Änderungen werden temporär gespeichert. 8. Um weitere Fließrichtungen zu setzen oder zu modifizieren, klicken Sie wieder in die Karte, um die Maus zu aktivieren. 9. Um die Änderungen endgültig zu speichern, klicken Sie in der Werkzeugleiste Editor auf Änderungen speichern bzw. auf Bearbeitung beenden. 6.13 Fließrichtung Ermittlung der Fließrichtung aus Z-Werten Sie können die Fließrichtung aus Z-Werten der Gewässerknoten oder der Gewässerabschnitte ermitteln. Gehen Sie vor wie oben unter Interaktives Setzen der Fließrichtung beschrieben. Wählen Sie unter Übernahme die Option Z-Werte Kante, wenn die Fließrichtung aus den Z-Werten der Netzwerkkanten (PolylineZM) des Themas Gewaesserabschnitt (Haltung) ermittelt werden soll. Wählen Sie unter Übernahme die Option Z-Werte Knoten, wenn die Fließrichtung aus den Z-Werten der Netzwerkknoten (Point Z) der Netzwerkknotenklassen (Gewaesserknoten, Bauwerksknoten, ...) ermittelt werden soll. 6.13.3 Informationen einblenden Sie können Informationen zu den ausgewählten Gewässerabschnitten einblenden. Es werden das Thema, die ObjectID (OID), die ElementID bzw. NetzwerkID (EID) und die Z-Werte angezeigt. 1. Klicken Sie auf die Schaltfläche Maximieren, um die Informationen einzublenden bzw. auf die Schaltfläche Minimieren, um sie wieder auszublenden. 2. Schließen Sie den Dialog durch Klick auf die Schaltfläche X in der rechten oberen Ecke des Fensters. WISYS 3.5 | 6-215 6 Werkzeuge Mehrere Abschnitte gleichzeitig bearbeiten Alternativ können Sie den Gewässerabschnitt in der Karte selektieren und im Dialog das Kontrollkästchen vor Für Auswahl aktivieren. Die Fließrichtung wird bei Klick auf die Schaltfläche Übernehmen für alle in der Karte selektierten Gewässerabschnitte, wie unter den Fließrichtungsoptionen eingestellt, übernommen. 1. Selektieren Sie die gewünschten Gewässerabschnitte über die Standard-Werkzeuge von ArcMap in der Karte aus. 2. Aktivieren Sie im Dialogfeld unter Übernahme das Kontrollkästchen Für Auswahl. 3. Nehmen Sie unter Fließrichtung und Übernahme die gewünschten Einstellungen vor. 4. Klicken Sie auf Übernehmen. Die Änderungen werden temporär gespeichert. 5. Um die Änderungen endgültig zu speichern, klicken Sie in der Werkzeugleiste Editor auf Änderungen speichern bzw. auf Bearbeitung beenden. 6-216 | Benutzerhandbuch 6.13 Fließrichtung 1. Klicken Sie im Feld Kontrolle auf Suchen, um in der Karte auf einen Abschnitt zu zoomen, bei dem die Fließrichtung nicht bestimmt oder nicht initialisiert ist. 2. Im Feld Ausschnitt können Sie die Vergrößerung einstellen. Bei Zoom 1 wird genau auf die Ausdehnung des Abschnitts gezoomt, bei Zoom der Stufe 4 auf die 4-fache Ausdehnung. 3. Bei einem weiteren Klick auf Suchen wird zum nächsten Abschnitt mit nicht bestimmter oder nicht initialisierter Fließrichtung gezoomt. 4. Der Abschnitt wird selektiert. Die Fließrichtung kann sofort interaktiv gesetzt werden. Abflusslose Knoten markieren Mit dieser Funktion werden Sie in die Lage versetzt, abflusslose Knoten aufzuspüren. Die Verbindung im Netzwerk ist korrekt aber oftmals ist an diesen Stellen die Fließrichtung nicht korrekt gesetzt. Gewässerabschnitte mit nicht initialisierter oder unbestimmter Fließrichtung suchen Diese Funktion eignet sich, um schnell die nicht determinierten Fließrichtungseigenschaften nacheinander in gerichtete Fließrichtungen umzuwandeln. Aktivieren Sie die Funktion Abflusslose Knoten markieren. Die abflusslosen Knoten werden mit einem roten Kreis (Grafikelement) in der Karte gekennzeichnet. WISYS 3.5 | 6-217 6 Werkzeuge 6.13.4 Fließrichtung als Attribut speichern Die Fließrichtungen des Gewässernetzes sind in der Geodatabase für den Benutzer nicht sichtbar in binärer Form gespeichert. Sie sollten daher zur Erhöhung der Transparenz und zur Fehlerminimierung in einem Attribut des Themas Gewaesserabschnitt abgelegt werden. Es wird empfohlen, dieses nach jeder Änderung an den Abschnitten des Gewässernetzes durchzuführen. Das Speichern der Fließrichtung ist notwendig, da die interaktiv gesetzten Fließrichtungen durch bestimmte Arbeitsschritte leicht überschrieben werden können. Dies erfolgt beispielsweise, wenn die Fließrichtung über die Schaltfläche Fließrichtung festlegen des Utility Network Analyst bestimmt wird. Diese Funktion von ArcMap kann jedoch beispielsweise die Fließrichtung in Loops (Schleifen) nicht ermitteln. Auch bei der Anlage oder Import neuer Gewässerabschnitte, beim Abgleich und Zurückschreiben der Version werden die Fließrichtungseigenschaften überschrieben. 1. Starten Sie bei Verwendung dieser Werkzeuge unter ArcMap eine Editiersitzung. Klicken Sie in der Werkzeugleiste Editor auf das Menü Editor und anschließend auf Bearbeitung starten. 2. Speichern Sie alle offenen Editierungen. 6-218 | Benutzerhandbuch 6.13 Fließrichtung 3. Selektieren Sie die gewünschten Gewässerabschnitte über die Standard-Werkzeuge von ArcMap in der Karte. 4. Klicken Sie auf das Werkzeug zum Speichern der Fließrichtung im Fließrichtungsattribut . Das Attribut in der Klasse Gewaesserabschnitt heißt Fliessrichtung 5. Bestätigen Sie die folgende Meldung mit Ja und wählen Sie anschließend ein Fließrichtungsattribut aus. Es wird empfohlen, hierfür das dafür vorgesehene Attribut Fliessrichtung zu nutzen. 6.13.5 Fließrichtung aus Attribut neu setzen Die Fließrichtung des Netzwerkes kann aus einem Attribut der Feature Class Gewaesserabschnitt (Haltung) neu gesetzt werden. 1. Starten Sie bei Verwendung dieser Werkzeuge unter ArcMap eine Editiersitzung. Klicken Sie in der Werkzeugleiste Editor auf das Menü Editor und anschließend auf Bearbeitung starten. 2. Selektieren Sie die entsprechenden Gewässerabschnitte über die Standard-Werkzeuge von ArcMap in der Karte aus. 3. Klicken Sie auf das Werkzeug Setzen der Fließrichtung anhand des Fließrichtungsattributs . 4. Bestätigen Sie die folgende Meldung mit Ja und wählen Sie das Fließrichtungsattribut aus. 6. Klicken Sie auf OK 7. Um die Änderungen endgültig zu speichern, klicken Sie in der Werkzeugleiste Editor auf Änderungen speichern bzw. auf Bearbeitung beenden. 5. Klicken Sie auf OK WISYS 3.5 | 6-219 6 Werkzeuge 6. Um die Änderungen endgültig zu speichern, klicken Sie in der Werkzeugleiste Editor auf Änderungen speichern bzw. auf Bearbeitung beenden. 6.13.6 Importieren und Exportieren von Daten unter Beibehaltung der Fließrichtungseigenschaften Standardmäßig besitzen Linienelemente des Gewässernetzwerkes, die in die Geodatabase importiert wurden, noch nicht die Eigenschaft der Fließrichtung. Diese anschließend hergestellte Eigenschaft wird binär, also nicht als Attribut, in der abstrakten Klasse Geometrisches Netzwerk (in der WISYS Geodatabase: Gewässernetz) gespeichert. In der Geodatabase tragen die Gewässerabschnitte und Haltungen als Bestandteile des Geometrischen Netzwerkes die Fließrichtungseigenschaft. Bei unterschiedlichen Transaktionen und Bearbeitungsschritten kann die Fließrichtungseigenschaft dennoch wieder verloren gehen. Darüber hinaus wird in der Versionierung der SDE Geodatabase nur die Fließrichtung der Parent-Version übernommen, sofern in der Parent-Version Änderungen in irgendeiner Art am Gewässernetz vorgenommen wurden. In der WISYS-Geodatabase wird daher das Attribut Fliessrichtung in den Gewässerabschnitten und in den Haltungen benutzt, um die Fließrichtung als Attribut in der Geodatabase zu speichern und bei Bedarf wieder auszulesen und herzustellen. Import von Daten Verfahren: GeoDAta eXchange, Load Data, Load Objects, Copy und Paste, Check In 6-220 | Benutzerhandbuch 6.13 Fließrichtung Features: Einfache Geometrien, Komplexe Geometrien aus anderen Geodatabases mit oder ohne Geometrischem Netzwerk, aus anderen WISYS-Geodatabases Einfache Geometrien (z. B. Shapes) besitzen nur die Eigenschaft Digitalisierrichtung, jedoch nicht die Eigenschaft Fließrichtung. Werden einfache Geometrien (z. B. Shapes) in die Geodatabase importiert, ist standardmäßig keine Fließrichtung gesetzt. Die Fließrichtung muss manuell gesetzt werden. Es bestehen jedoch unter bestimmten Voraussetzungen mehrere Möglichkeiten, das Setzen der Fließrichtung zu automatisieren. Dies ist abhängig von der Qualität der Quelldaten, insbesondere der Digitalisierrichtung in Bezug auf die Fließrichtung: 1. Die Digitalisierrichtung entspricht der Fließrichtung oder die Digitalisierrichtung ist der Fließrichtung entgegengesetzt. In diesem Fall kann bereits beim GeoData Exchange - Import das Attribut Fließrichtung auf einen konstanten Wert gesetzt werden: 1 in Digitalisierrichtung 2 gegen die Digitalisierrichtung Aber auch nach erfolgtem Import in die Geodatabase kann mit der Funktion Werte berechnen in der Tabellenansicht das Attribut Fließrichtung bei entsprechend gleicher Digitalisierrichtung berechnet werden. Eine dritte Möglichkeit besteht, alle linearen Bestandteile des Netzwerkes in ArcMap zu selektieren und im Fließrichtungswerkzeug die Fließrichtung für die Selektion zu übernehmen. Anschließend wird für alle selektierten Abschnitte mit dem Werkzeug zum Abspeichern der Fließrichtung das Attribut Fliessrichtung mit dem entsprechenden Wert berechnet. 2. Die Digitalisierrichtungen sind sowohl in als auch in entgegengesetzter Fließrichtung gesetzt Hier bleibt nur der Weg, die Fließrichtung in einem ersten Schritt über den Utility Network Analyst und gesetzten Senken (Attribut Ancillary Role in den Netzwerkknotenklassen) zu berechnen. Erinnert sei daran, dass der Utility Network Analyst allerdings nicht in der Lage ist, die Fließrichtung von Schleifen zu berechnen, so dass anschließend partiell manuell nachbearbeitet werden muss. Hierbei kann das Fließrichtungswerkzeug mit der Funktion Suchen unerlässliche Hilfe leisten. Für Geometrien aus Standard Geodatabases mit und ohne Geometrischem Netzwerk gilt das Gleiche wie für die einfachen Geometrien. WISYS 3.5 | 6-221 6 Werkzeuge Etwas anders verhält es sich bei externen (Quell-) WISYS-Geodatabases: Hier kann bereits in den Quelldaten die Fließrichtungseigenschaft in das Fließrichtungsattribut gespeichert werden und nach Import der Daten durch das Fließrichtungswerkzeug in die Ziel - WISYS-Geodatabase wiederhergestellt werden. Natürlich kann dies bei Shape-Daten mit einheitlicher Digitalisierrichtung ebenfalls im Vorfeld zu einer einfachen Herstellung der Fließrichtung genutzt werden. Aktualisierung von Daten Hier gilt das Gleiche wie oben beschrieben. Die Fließrichtungseigenschaft wird günstigstenfalls sowohl in den aktualisierenden Quelldaten als auch in den zu aktualisierenden Zieldaten der Geodatabase als Attribut gespeichert. Nach einem Aktualisierungsvorgang werden anschließend nur noch die Fließrichtungseigenschaften aus dem Attribut Fliessrichtung mittels des Fliessrichtungswerkzeugs wiederhergestellt. Analog gilt dies auch für neu editierte Abschnitte. Export aus der Geodatabase Bei einem Export der Daten oder eines Teils der Daten in andere Formate sollte sichergestellt sein, dass vor dem Export für alle zu exportierenden linearen Elemente des Gewässernetzwerkes die Fließrichtung im Attribut Fließrichtung der Gewässerabschnitte und Haltungen gespeichert ist. So ist gewährleistet, dass die Informationen über die Fließrichtungseigenschaft, die als binärer Bestandteil der Eigenschaften des Geometrischen Netzwerks der Geodatabase in den exportierten 6-222 | Benutzerhandbuch Daten enthalten sind. Die eigentliche Fließrichtungseigenschaft wird nicht mit exportiert. Bei erneutem Einspielen der exportierten Daten, aus anderen Geodatabases oder anderen Formaten, in die WISYS-SDE-Geodatabase oder in eine andere WISYS-Personal-Geodatabase kann mittels des gespeicherten Fließrichtungsattributs die Fließrichtung wiederhergestellt werden. Werden Daten extern weiterverarbeitet, zum Beispiel indem neue Abschnitte hinzugefügt werden, so sollte das Attribut Fließrichtung weiter gepflegt werden. Es reicht aus, nur folgende Einträge vorzunehmen: 1 in Digitalisierrichtung 2 gegen die Digitalisierrichtung Wird die gesamte SDE Geodatabase in eine Personal Geodatabase überführt, so bleiben die Fließrichtungseigenschaften erhalten. Arbeiten mit Versionen in SDE Geodatabases Das Zurückschreiben von Daten aus einer Arbeitsversion (Child) in eine Zielversion (Parent) beinhaltet den Abgleich (Reconcile) mit der Zielversion und anschließend das eigentliche Zurückschreiben (Post) in die Zielversion . Dieses Abgleichen und Zurückschreiben entspricht im übertra- 6.13 Fließrichtung genen Sinn einem Datenimport, in diesem Fall in eine andere Version. Der Abgleich (Reconcile) mit der Parent-Version (der hier zuletzt gespeicherte Zustand wird benutzt) bewirkt ein Überschreiben der aktuell neu gesetzten Fließrichtungseigenschaften, darüber hinaus wird die Fließrichtung bei in der Arbeitsversion neu erzeugten Features (mit gespeicherter Fließrichtungseigenschaft) auf nicht determiniert zurückgesetzt (dieses Feature gibt es ja noch nicht in der Zielversion). Dieses geschieht jedoch nur, wenn in der Zielversion selbst Änderungen in irgendeiner Form am Gewässernetz vorgenommen (und gespeichert) wurden. Sind in der Zielversion keine Änderungen vorgenommen worden, wird die Child-Version nicht überschrieben. Sofern die Fließrichtungseigenschaft bereits in das Attribut Fliessrichtung gespeichert war, kann es wiederhergestellt werden. Insbesondere nach dem Zurückschreiben der Arbeitsversion in die Zielversion sollte auch dort durch Auslesen des Attributs Fliessrichtung die korrekte Fließrichtungseigenschaft wiederhergestellt werden. Es besteht also die Notwendigkeit, in der Arbeitssowie in der Zielversion die Fließrichtung neu zu kalkulieren. Das Fließrichtungswerkzeug unterstützt den Bearbeiter in der Berechnung der Fließrichtung. Wichtig ist, dass Sie Ihre Änderungen vor dem Abgleich speichern. 1. Sie nehmen Änderungen in der Arbeitsversion am Gewässernetz vor, indem zum Beispiel eine neue Geometrie erzeugt wird. 2. Sie setzen die Fließrichtung mit dem Fließrichtungswerkzeug. 3. Speichern Sie Ihre Änderungen. 4. Sie schreiben die Fließrichtungseigenschaften mit dem Fließrichtungswerkzeug zum Abspeichern der Fließrichtung in das Attribut Fliessrichtung der Gewässerabschnitte und Haltungen. 5. Speichern Sie Ihre Änderungen. 6. Anschließend wollen Sie die neu erzeugten Daten in die Zielversion schreiben. Sie führen einen Abgleich durch. Durch diesen Abgleich werden die Fließrichtungseigenschaften überschrieben. 7. Sie können in Ihrer Arbeitsversion die Fließrichtungseigenschaften wiederherstellen, indem Sie mit dem Fließrichtungswerkzeug zum Auslesen der Fließrichtungseigenschaft aus dem Attribut Fließrichtung der Gewässerabschnitte und Haltungen wieder auslesen. 8. Führen Sie das Zurückschreiben in die Zielversion durch. 9. Öffnen Sie die Zielversion in einer weiteren WISYS - Instanz 10. Laden Sie die aktualisierten Themen in die Karte 11. Starten Sie den Editor WISYS 3.5 | 6-223 6 Werkzeuge 12. Stellen Sie, wenn noch nicht durch das Zurückschreiben geschehen, die Fließrichtungseigenschaft mit dem Fließrichtungswerkzeug zum Auslesen der Fließrichtungseigenschaft aus dem Attribut Fliessrichtung der Gewässerabschnitte und den Haltungen wieder her. Die Fließrichtung ist in der Zielversion bereits korrekt, wenn Sie sie in der Arbeitsversion bereits durch Auslesen der Fließrichtung aus dem Attribut wiederhergestellt und abgespeichert haben. 13. Speichern Sie Ihre Änderungen. 6-224 | Benutzerhandbuch 6.14 Zeitreihen 6.14 Zeitreihen Hinweis Die Werkzeuge sind über die Werkzeugleiste Zeitreihen zu erreichen. Der Zugriff auf ein Zeitreihensystem erfordert eine spezifische Mittelkomponente. Diese muss als Microsoft COM-Komponente programmiert worden sein. Hinweise zur Programmierung sind im Administrationshandbuch enthalten (siehe dort Kapitel Schnittstellen). Gehen Sie im Menü WISYS auf Werkzeugleisten und klicken Sie anschließend auf Zeitreihen. Das Modul Zeitreihen gliedert sich in eine Abfrage- und eine Analysekomponente. Die Zeitreihenabfrage dient zum Erstellen von Abfragen an eine externe Zeitreihen-Datenbank. Die Zeitreihenanalyse ermöglicht die Verknüpfung der Zeitreihenabfrage mit einem Layer im GIS und deren lagebezogene Darstellung in der Karte. Für einige Zeitreihensysteme wie z. B das Zeitreihensystem des Umweltbundesamtes für die Speicherung chemisch-physikalischer Werte von Oberflächengewässer (QUADAWA, SEEDABA) und das Zeitreihensystem WISKI der Firma Kisters AG wurde diese Komponente bereits programmiert und mitgeliefert. Beispiele für eine typische Zeitreihenabfrage als Diagramm oder Tabelle im GIS dargestellt: Fachlicher Hintergrund WRRL Bei der Umsetzung der EU-Wasserrahmenrichtlinie spielt die Ermittlung der Gewässergüte eine wichtige Rolle. Entscheidende Grundlagendaten hierzu sind Zeitreihendaten von Gütemessstellen. Dieses Modul ermöglicht die einheitliche Verwaltung und Visualisierung von Zeitreiheninformationen aus externen Datenquellen im GIS. WISYS 3.5 | 6-225 6 Werkzeuge Liniendiagramm: Tabelle: Balkendiagramm: Punktdiagramm: 6-226 | Benutzerhandbuch 6.14 Zeitreihen 6.14.1 Zeitreihenabfrage definieren Zeitreihenquelle definieren 1. Klicken Sie auf die Schaltfläche , um das Dialogfeld Zeitreihenabfragen definieren zu öffnen. 2. Klicken Sie auf Neu... Das Dialogfeld Zeitreihenabfrage bearbeiten wird angezeigt. WISYS 3.5 | 6-227 6 Werkzeuge 3. Wählen Sie im Dialogfeld Zeitreihenabfrage bearbeiten unter Quelle eine bestehende Quellendefinition aus oder klicken Sie auf die soll. Je nach vorhandenen Schnittstellen können in dieser Klappliste weitere Quellentypen erscheinen. Schaltfläche , um eine neue Quelle zu definieren bzw. eine vorhandene zu ändern. 4. Klicken Sie im Dialogfeld Zeitreihenquelle definieren auf die Schaltfläche Neu. 5. Geben Sie im Feld Name einen Namen für die Quellendefinition ein. 6. Wählen Sie im Feld Typ DemoTimeSeriesSource aus, wenn Sie auf die externe Demo-Zeitreihendatenbank (AccessDatenbank) zugreifen möchten, oder wählen Sie als Typ WISYS Geodatabase aus, wenn eine WISYS Geodatabase als Quelle fungieren 6-228 | Benutzerhandbuch 7. Klicken Sie auf Setzen..., um eine Verbindung zu der jeweiligen Zeitreihenquelle aufzubauen. Nehmen Sie die gewünschten Eintragungen vor. 6.14 Zeitreihen 8. Um eine Verbindung zu dieser DemoDatenbank aufzubauen, wählen Sie als Typ Demo-TimeSeriesSource, aus. Wählen Sie unter Verbindung die Option Access aus und geben Sie im Feld Pfad den vollständigen Verzeichnispfad und Dateinamen, z.B. C:\Programme\WASY\WISYS\demo\WISYS_ ZR_Demo.mdb ein oder wählen Sie die Zeitreihen-Datenbank über die Schaltfläche „…“ mit dem Dialog Öffnen aus. 9. Aktivieren Sie im Dialog Verbindung den Radiobutton Access: Hinweis Über die Installation werden in das Installationsverzeichnis ein Demo-Zeitreihensystem (WISYS_ZR_Demo.mdb) kopiert. 10. Wählen Sie im Dialog Öffnen die Zeitreihendatenbank aus: WISYS 3.5 | 6-229 6 Werkzeuge Im Dialog Verbindung erscheint unter Pfad die ausgewählte Zeitreihendatenbank. 12. Um die Verbindungseinstellungen zu übernehmen, klicken Sie auf OK. 11. Wurde die Verbindung erfolgreich aufgebaut, erscheint im Feld Verbindung der Eintrag <Gesetzt>. 6-230 | Benutzerhandbuch 13. Um eine Verbindung zu einem SQL-Server herzustellen, aktivieren Sie den Radiobutton SQL-Server und geben die geforderten Verbindungsinformationen ein. Lesen Sie hierzu die folgenden Seiten zum Labordatensystem. 6.14 Zeitreihen Verwendung des Labordatensystems (LDS) im WISYS-Zeitreihen-Manager 2. Definieren einer neuen Zeitreihenabfrage. Um die Schnittstelle EG/LV Labordatensystem zu verwenden, ist es erforderlich eine neue Zeitreihenquelle vom Typ „EG/LV-Labordatensystem“ im Zeitreihenmanager zu definieren. Zwischen Client und Server muss eine konfigurierte Oracle Verbindung (Net8 oder Oracle Net) existieren. Die Einrichtung und Konfiguration der Verbindung wird im Administrationshandbuch beschrieben. Hier folgt eine Kurzdarstellung zur Erstellung einer neuen Zeitreihenabfrage: 1. Klick auf Neu… . WISYS 3.5 | 6-231 6 Werkzeuge 3. Klicken Sie unter Eigenschaften - Quelle auf „…“ . 4. Eine neue Quellendefinition wird durch Klick auf Neu ermöglicht. 5. Vergeben Sie einen Namen (hier Labordatensystem). 6. Wählen Sie als Typ EG/LV-Labordatensystem. 7. Klicken Sie auf Setzen... 8. In den Dialog Verbindung wird im Eingabefeld Dienst die Bezeichnung der Net8/Oracle Net-Verbindung (Net Service Name) zur Labordatenbank eingegeben. 9. Geben Sie den Benutzernamen und das Kennwort ein. 10. Mittels der Options-Schaltflächen unter Treiber: Microsoft oder Oracle, können Sie den OLE-DB-Treiber auswählen, der bei der Verbindung mit der LDS-Datenbank verwendet werden soll. 11. Klicken Sie auf OK. Die Verbindung mit der Zeitreihendatenbank ist eingerichtet. Die Abfragen auf die Datenbank können erstellt werden. 6-232 | Benutzerhandbuch 6.14 Zeitreihen Änderung der Zeitreihenquelle Neue Zeitreihenabfrage erstellen Die Zeitreihenquelle oder die Definition der Zeitreihenquelle hat sich aus folgenden Gründen geändert: Allgemeine Definitionen 1. Eine andere Datenbank wird verwendet. 1. Klicken Sie auf die Schaltfläche , um das Dialogfeld Zeitreihenabfragen definieren zu öffnen. 2. Neue Zugangsinformationen zur bestehenden Datenbank 3. Der Pfad zu einer Datenbank hat sich geändert Beim Anpassen der Quelle im Dialog des Werkzeugs Zeitreihe werden anschließend alle Abfrageinformationen gelöscht. Die Zeitreihenabfrage muss neu erstellt werden. Anpassen der Zeitreihenquelle Wenn die Absicht besteht, die bisherigen Zeitreihenabfragen zu erhalten und mit der neuen Zeitreihenquelle zu verbinden, wird vom Administrator in der Tabelle ZR_Quelle der WISYSGeodatabase die Zeitreihenquelleninformation oder der Pfad zur Zeitreihendatenbank geändert. 2. Klicken Sie auf Neu... Das Dialogfeld Zeitreihenabfrage bearbeiten wird angezeigt. Bitte wenden Sie sich diesbezüglich an den Administrator. WISYS 3.5 | 6-233 6 Werkzeuge 4. Ändern Sie gegebenenfalls im Feld Datum das Probenahmedatum. 5. Ändern Sie gegebenenfalls im Feld Bearbeiter den Namen des Bearbeiters, der die Abfrage erstellt hat. 6. Geben Sie in den Feldern Messperiode den Zeitraum an, für den die Messwerte abgefragt werden sollen. 7. Sollen die Ergebnisse der Abfrage in der WISYS-Geodatabase oder einer anderen Geodatabase gespeichert werden, aktivieren Sie das Kontrollkästchen Messwerte abspeichern. Hinweis Das Speichern der Messwerte ist sinnvoll, wenn die Ergebnisse der Abfrage reproduzierbar sein sollen. 8. Wählen Sie in der Auswahlliste unter Quelle eine der zuvor definierten Zeitreihendatenbanken aus. 3. Geben Sie im Feld Name einen Namen für die Zeitreihenabfrage ein. 6-234 | Benutzerhandbuch 6.14 Zeitreihen Messstellen auswählen 1. Klicken Sie im Dialogfeld Zeitreihenabfrage bearbeiten... unter Messstelle auf die Schaltfläche . Das Dialogfeld Messstellen bearbeiten wird geöffnet. 2. In der linken Liste werden die verfügbaren Messstellen angezeigt, rechts die ausgewählten. Über die einfachen Pfeiltasten können Sie einzelne Messstellen hinzufügen bzw. entfernen, über die doppelten Pfeiltasten nen. alle hinzufügen bzw. alle entfer- 3. Klicken Sie auf OK. Die Messstellennummer und der Messstellenname werden angezeigt. Parameter-Typen auswählen 1. Klicken Sie im Dialogfeld Zeitreihenabfrage bearbeiten... unter Parameter-Typen auf die Schaltfläche . Das Dialogfeld ParameterTypen bearbeiten wird geöffnet. 2. In der linken Liste werden die verfügbaren Parameter-Typen angezeigt, rechts die ausgewählten. Über die einfachen Pfeiltasten können Sie einzelne Parameter-Typen hinzufügen bzw. entfernen, über die doppelten Pfeiltasten alle entfernen. alle hinzufügen bzw. 3. Klicken Sie auf OK. Parametertypkurzzeichen und Parametertypname werden in der Liste angezeigt. WISYS 3.5 | 6-235 6 Werkzeuge Parameter auswählen 1. Klicken Sie im Dialogfeld Zeitreihenabfrage bearbeiten... unter Parameter auf die Schaltfläche . Das Dialogfeld Parameter bearbeiten wird geöffnet. Hinweis Zwischen Parameter-Typ und Parameter wird unterschieden, da die Werte eines ParameterTyps (z. B. Nitrat-N) aus unterschiedlichen Analysemethoden (z. B. Nitrat-N gelöst und Nitrat-N gesamt) stammen können. Reihen auswählen 1. Klicken Sie im Dialogfeld Zeitreihenabfrage bearbeiten... unter Reihen auf die Schaltfläche . Das Dialogfeld Reihen bearbeiten wird geöffnet. 2. In der linken Liste werden die verfügbaren Parameter angezeigt, rechts die ausgewählten. Über die einfachen Pfeiltasten können Sie einzelne Parameter hinzufügen bzw. entfernen, über die doppelten Pfeiltasten nen. alle hinzufügen bzw. alle entfer- 3. Klicken Sie auf OK. Parameterkurzzeichen und Parametername werden in der Liste angezeigt. 6-236 | Benutzerhandbuch 2. In der linken Liste werden die verfügbaren Reihen angezeigt, rechts die ausgewählten. Über die einfachen Pfeiltasten können Sie einzelne Reihen hinzufügen bzw. ent- 6.14 Zeitreihen fernen. Über die doppelten Pfeiltasten alle hinzufügen bzw. alle entfernen. 3. Klicken Sie auf OK. 4. Klicken Sie auf OK im Dialogfeld Zeitreihenabfrage bearbeiten, um die Definition der Abfrage in der WISYS-Geodatabase zu speichern und die Zeitreihenabfrage mit Ihrem Namen in der Liste Zeitreihendiagramme zeichnen erscheint. Zeitreihenquelle definieren 1. Um neue Zeitreihenabfragen zu definieren, klicken Sie auf Neu... 2. Um die in der Liste ausgewählte Zeitreihenabfrage zu bearbeiten, klicken Sie auf Bearbeiten... 3. Um die in der Liste ausgewählte Zeitreihenabfrage zu löschen, klicken Sie auf Löschen. WISYS 3.5 | 6-237 6 Werkzeuge Zeitreihenquelle importieren Verknüpfung Zeitreihenabfrage mit Messpunkten Zusätzlich zur Erstellung neuer Abfragen und dem Import einzelner Daten, bietet WISYS eine bequeme Möglichkeit neue Zeitreihendaten aus einer externen Quelle zu importieren. Für die Darstellung der Zeitreihenabfrage in der Karte müssen die Zeitreihendaten über ein Feld mit dem Layer, der die Messpunkte enthält, in Verbindung gebracht werden. 1. Klicken Sie dazu im Dialogfeld Zeitreihenabfrage definieren auf die Schaltfläche Importieren. Der Dialog Zeitreihenquelle importieren wird geöffnet. 1. Falls nicht bereits vorhanden, fügen Sie den Layer mit den Messpunkten der Karte hinzu. Verwenden Sie dazu die Themenübersicht oder den Themenmanager. Schalten Sie den Layer sichtbar. 2. Klicken Sie auf die Schaltfläche , um das Dialogfeld Zeitreihenabfragen analysieren zu öffnen. 2. Klicken Sie auf die Schaltfläche neue Quelle zu definieren. , um Ihre Option Ergänzen: Die zu importierenden Messwerte werden zu den bestehenden Mess-werten hinzugefügt. Option Ersetzen: Alle bereits vorhandenen Messwerte werden gelöscht und durch die neuen Messwerte ersetzt. 3. Wählen Sie im Feld Layer den Layer aus, der die Messpunkte enthält. 4. Wählen Sie in Klappliste Feld das Attribut aus, das die Nummern der Messpunkte, wie sie 6-238 | Benutzerhandbuch 6.14 Zeitreihen auch in den externen Zeitreihensystemen vorhanden sind, enthält. 5. Klicken Sie auf OK. erleichtert die direkte Darstellung der Messstellen in der Karte durch Erzeugung eines temporären Layers. Die in der ausgewählten, aktiven Zeitreihenabfrage verwendeten Messstellen werden in der Karte selektiert angezeigt. Hinweise zur Programmierung sind im Administrationshandbuch enthalten (siehe dort Kapitel Schnittstellen). Hinweis Sind im verwendeten Zeitreihensystem Messstellenkoordinaten vorhanden, kann durch Anpassung der spezifischen Mittelkomponente (MSCOM-Komponente), die auf die Zeitreihen zugreift, die Funktion „Layer erzeugen aus Messstellen-Koordinaten“ genutzt werden. Die Funktion WISYS 3.5 | 6-239 6 Werkzeuge Darstellung Zeitreihen 3. Wählen Sie unter Position aus, ob die Zeitreihen in einem eigenen Fenster oder in der Karte dargestellt werden sollen. Diagrammtyp auswählen 1. Klicken Sie auf die Schaltfläche Dialogfeld Darstellung zu öffnen. , um das 4. Wählen Sie unter Typ den Diagrammtyp aus. Sie können zwischen Tabelle, Linie, Balken und Punkt wählen. 5. Unter Farben definieren Sie welche Reihe dargestellt werden soll und in welcher Farbe. 6. Unter Aktualisieren können Sie auswählen, in welchem Intervall (Angabeb in sec) die Abfragen automatisch aktualisiert werden sollen. Zeitreihendiagramme zeichnen 1. Wählen Sie aus der Liste eine mit dem Abfragemanager erstellte Abfrage aus. In der Karte werden die in der Abfrage definierten Messstellen farblich markiert. 2. Wählen Sie unter Beschriftung aus, ob die Zeitreihen mit Titel und Legende dargestellt und die X und Y Achsen beschriftet werden sollen. 6-240 | Benutzerhandbuch 2. Aktivieren Sie das Werkzeug und klicken Sie in der Karte auf eine aktivierte Messstelle. Die Zeitreihe wird in Abhängigkeit vom eingestellten Diagrammtyp dargestellt. 3. Über das Werkzeug können alle dargestellten Diagramme gelöscht werden. 6.14 Zeitreihen 1. Darstellung als Zeichenelement in der Karte Wenn Sie eine Messstelle wählen, die der aktuellen Abfrage nicht angehört, erscheint die folgende Meldung: Wählen Sie eine Messstelle, für die bereits Diagramme angezeigt werden. Es erfolgt nur die Darstellung für die bisher eventuell noch nicht erzeugten Diagramme. Sie werden über die bereits vorhandenen Diagramme informiert: 2. Darstellung im eigenen Fenster: WISYS 3.5 | 6-241 6 Werkzeuge Diagrammdarstellung ändern Aktivieren Sie das Werkzeug und klicken Sie in ein Diagramm. Das Dialogfeld Darstellung wird geöffnet. Sie können nun die Darstellung der in dem Diagramm enthaltenen Zeitreihen individuell anpas- 6-242 | Benutzerhandbuch 6.14 Zeitreihen sen sowie von der Darstellung in der Karte in ein eigenen Fenster wechseln und umgekehrt. Änderungen der Farbeinstellung wirken sich auf das aktuelle und alle anschließend gezeichneten Diagramme aus, die die gleiche ParameterReihen-Kombination enthalten. Hinweis (1) Das Werkzeug auf der ArcMapWerkzeugleiste Werkzeuge oder Zeichnen ermöglicht es Ihnen, die Größe der in ArcMap eingebetteten Diagramme zu ändern oder diese zu verschieben. (2) Verändern Sie die Größe des Diagrammfensters (Typ: Im eigenen Fenster) mit der Zeitreihe, um die Größe des Diagramms mit dem Typ in der Karte nach dem Umschalten des Diagrammtyps festzulegen. WISYS 3.5 | 6-243 6 Werkzeuge 6.15 Gewässergüte Die Werkzeuge sind über die Werkzeugleiste Gewässergüte erreichbar. Um die volle Funktionalität dieses Werkzeuges zu erhalten, wird eine aktive Zeitreihenabfrage vorausgesetzt (siehe vorhergehendes Kapitel). 1. Zeigen Sie im Menü WISYS auf Werkzeuge, und klicken Sie anschließend auf Gewässergüte. 2. Klicken Sie in der Werkzeugleiste Editor auf das Menü Editor und anschließend auf Bearbeitung starten, um die Schaltflächen zu aktivieren und eine Editiersitzung zu starten. Fachlicher Hintergrund WRRL Dieses Werkzeug dient unter anderem der automatischen Ermittlung des ökologischen Status für alle Gewässer. Die Liste der Qualitätsmerkmale beinhaltet vorrangig biologische Kenngrößen und unterstützend hydromorphologische sowie chemisch-physikalische Kenngrößen. Es bietet die Möglichkeit der Verfolgung von zeitlichen Entwicklungen der Gütesituationen an den Gewässern. 6-244 | Benutzerhandbuch Die biologischen Kenngrößen werden abhängig vom Gewässertyp unterschiedlich klassifiziert. Chemische Kenngrößen werden im Allgemeinen gewässertypunabhängig bewertet. Die Erstellung von Gütekarten gemäß WRRL kann für die Berichterstellung zur Gütesituation (chemisch, biologisch, chemisch-physikalisch, morphologisch) an den Gewässern sowie für Veröffentlichungen genutzt werden. Das Werkzeug Gewässergüte gliedert sich in drei Komponenten. Die Komponente Grundlagen ermöglicht die Eingabe von Güteparametern, Gewässertypen und Güteklassen sowie den Abgleich zwischen den internen Parametern und den externen Parametern der Zeitreihenabfragen. Für den Parameterabgleich wird eine aktive Abfrage mit dem Zeitreihen-Werkzeug vorausgesetzt. Die Komponente Gütebarriere dient zur Definition von Gewässernetzknoten als Gütebarrieren. Dadurch werden die Übertragung der Messdaten und damit die Reichweite der farblichen Darstellung der Messstellenwerte entlang den Gewässerläufen beeinflusst. Mit Hilfe der Klassifikationskomponente erfolgt ein gewässertyp- und parameterspezifischer Abgleich zwischen aggregierten Werten der aktiven Zeitreihenabfrage und den Güteklassen. Die Ergebnisse können in der Karte punktuell oder linear entlang von Gewässerabschnitten dargestellt werden. Zusätzlich wird die Verschneidung der Klassifikationsergebnisse mehrerer Parameter zu einer Gesamtbewertung ermöglicht. 6.15 Gewässergüte 6.15.1 Grundlagen Gewässergüteklassen Vorbedingungen WISYS Werkzeug Zeitreihe: Es existiert eine aktive Zeitreihenabfrage mit nur einem Parametertypen, einem Parameter, einer Reihe (zum Beispiel Jahres-Mittelwert). Werkzeug Gewässergüte: Definition des Parameters (sinnvoll entsprechend der zu Grunde liegenden Zeitreihe, der Gewässertypen, der Gewässertyp spezifischen Güteklassen und der Parameterabgleich. Folgende Themen sollten Sie mit dem Themenmanager oder der Themenübersicht als Layer in das Inhaltsverzeichnis laden: die Gewässerabschnitte, die entsprechenden Netzwerkknotenklassen, an denen Barrieren gesetzt sind oder gesetzt werden sollen, und die Messpunkte. Der Abfragezeitraum ist bereits in der Zeitreihenabfrage definiert. Es ist notwendig, sowohl Gewässertypen als auch zugehörige Ereignissegmente zu definieren. Die ObjektID der Gewässertypen ist in das Feld TypID der Tabelle der Gewässertyp- WISYS 3.5 | 6-245 6 Werkzeuge ereignisse zu übernehmen. Die Ereignissegmente können zum Beispiel mit dem Ereignismanager erstellt werden. Im Kapitel Ereignismanager wird Ihnen gezeigt, wie Sie Ereignissegmente erzeugen können. Es können auch mehrere Ereignissegmente je Gewässerlauf erstellt werden. Fehlen Angaben zu Gewässertypen und Gewässertypereignissen, können Sie mit dem Ereignismanager mit der Funktion Ein Ereignis je Gewässerlauf erstellen Gewässertypereignisse Gewässerlauf deckend erstellen. Anschließend ist noch ein Datensatz in der Klasse Gewaessertyp zu erstellen. Die ObjektID dieses Datensatzes der Klasse Gewaessertyp tragen Sie bitte in das Feld TypID der Klasse Gewaessertypereignis für alle Datensätze ein, um die Relation zwischen den Objekten zu erstellen. Sie können hierfür den WISYS-Editor benutzen. Hier können Sie auch neue Datensätze, beispielsweise für den Datensatz in der Tabelle Gewaessertyp erzeugen. In dem Bereich, in dem eine klassifizierende Darstellung der Messwerte durchgeführt wird, muss ein Gewässertypereignis mit gültiger Relation auf einen Eintrag der Tabelle Gewässertyp vorhanden sein: Die ObjektID des Datensatzes der Tabelle Gewaessertyp steht im Feld TypID der Tabelle Gewaessertypereignis. Liegt kein Gewaessertypereignis in einem Bereich vor, so wird hier nur die Belegung mit den aggregierten Messwerten dargestellt, aber nicht die Klassifizierungsdarstel- 6-246 | Benutzerhandbuch lung. Eine Fehlermeldung wird generiert, wenn in einem Bereich ein Gewaessertypereignis vorliegt, das aber keine gültige TypID besitzt. Es können also theoretisch in der Datenbank viele Gewässertypen, beispielsweise die in Deutschland gültigen ca. 25 Gewässertypen, in der Tabelle Gewaessertyp vorhanden sein. In einem Einzugsgebiet reicht es aber aus, wenn dort alle Gewässertypereignisse mindestens mit einem Gewaessertyp verbunden sind. Die TypID ist also in diesem Fall bei allen Gewässertypereignissen die gleiche. Es ist allerdings notwendig, für alle Einträge der Tabelle Gewaessertyp, die fünf Güteklassifizierungen mit ihren Klassengrenzen in den Gewässergüte Grundlagen zu definieren. Das Vorliegen von Gewässertypereignissen mit gültiger TypID und das Erstellen aller fünf Güteklassen samt ihrer Klassengrenzen für alle Gewässertypen (für alle Datensätze der Tabelle Gewaessertyp) sind entscheidend für die korrekte Funktion des Gütemanagers. Wichtiger Hinweis Die stationierten Gewässerläufe sollten zur Darstellung durchgehender Ereignisgruppen und ihrer Segmente immer nur auf einer Routenreferenz, also entweder auf der Featureklasse Gewässerabschnitte oder auf der Featureklasse Haltung beruhen. 6.15 Gewässergüte Grundlagen definieren Klicken Sie auf die Schaltfläche , um das Dialogfeld Gewässergüte-Grundlagen zu öffnen. Güteparameter 1. Klicken Sie auf die Registerkarte Güteparameter. In der Liste werden die definierten Parameter angezeigt. Der Güteparameter sollte externen Parametern in der Zeitreihendatenbank entsprechen. Hinweis Die Einheiten der Güteparameter sind in der Domäne Guetemasseinheit hinterlegt. 4. Wenn Sie einen Güteparameter löschen möchten, wählen Sie ihn aus, drücken Sie die rechte Maustaste und klicken Sie im Kontextmenü auf Entfernen. 5. Optional können im folgenden Dialog zugehörige Güteklassen ebenfalls gelöscht werden. Klicken Sie in diesem Fall auf Ja. 6. Sollen die zugehörigen Güteklassen erhalten bleiben, klicken Sie auf Nein. Gewässertypen 2. Wenn Sie einen neuen Güteparameter hinzufügen möchten, geben Sie im Feld Neu einen Namen ein. Klicken Sie auf den DropdownPfeil und wählen Sie eine Einheit aus. 3. Klicken Sie auf Übernehmen. Wenn die in Deutschland gültige Liste der biozönotischen Fließgewässertypen in die Tabelle GEWAESSERTYP importiert wurde, werden keine weiteren Einträge benötigt. Die bereits definierten Gewässertypen und deren WISYS 3.5 | 6-247 6 Werkzeuge Nummern erscheinen anschließend in der Liste der vorhandenen Gewässertypen. Die Liste kann bei Bedarf zur Verfügung gestellt werden. auf Entfernen. Aber Vorsicht: Optional können damit verbundene Güteklassen und Gewässertypereignisse ebenfalls gelöscht werden. Wünschen Sie dennoch Einträge vorzunehmen, verfahren Sie wie folgt: 4. Optional können im folgenden Dialog zugehörige Güteklassen und Gewässertypereignisse ebenfalls gelöscht werden. Klicken Sie in diesem Fall auf Ja. 1. Klicken Sie auf die Registerkarte Gewässertypen. In der Liste werden die bereits definierten Gewässertypen angezeigt. 5. Sollen die zugehörigen Güteklassen und Gewässertypereignisse erhalten bleiben, klicken Sie auf Nein. Wichtiger Hinweis zu den Gewässertypen und den Gewässertypereignissen Für das Funktionieren gewässertypabhängiger Darstellungen des Gütemanagers ist das Vorhandensein von Gewässertypereignissen zwingend erforderlich. 2. Wenn Sie einen neuen Gewässertyp hinzufügen möchten, geben Sie im Feld Neu einen Namen und eine Nummer ein und klicken Sie anschließend auf Übernehmen. 3. Wenn Sie einen Gewässertyp löschen möchten, wählen Sie ihn aus, drücken Sie die rechte Maustaste und klicken Sie im Kontextmenü 6-248 | Benutzerhandbuch Stehen bisher keine Gewässertypen und Gewässertypereignisse zur Verfügung, besteht die Möglichkeit, nur einen fiktiven Gewässertyp mit fiktiven Gewässertypereignissen zu führen. Die Gewässertypen werden in der Tabelle Gewaessertyp geführt. Die Darstellung der Gewässertypen entlang den einzelnen Gewässerläufen erfolgt über die Gewässertypereignisse. Diese 6.15 Gewässergüte können zum Beispiel mit dem Ereignismanager erstellt werden (Funktion: Ereignisgruppe automatisch segmentieren mit der Option ein Ereignis je selektiertem Gewässerlauf erstellen). Um die Relation zu dem zugehörigen Gewässertyp aufzubauen, ist die ObjectID aus der Tabelle Gewaessertyp in das Feld TypID der Tabelle Gewaessertypereignis einzutragen. Diese Vorgehensweise ist für die Darstellung gewässertypabhängiger Parameter unbedingt notwendig. Güteklassen 1. Klicken Sie auf die Registerkarte Güteklassen. Es werden die definierten Güteklassen angezeigt. Die Güteklassen sind einem Güteparameter und im Allgemeinen bei biologischen Kenngrößen einem Gewässertyp zugeordnet. 2. Wenn Sie eine neue Güteklasse definieren möchten, doppelklicken Sie in der Liste Parameter-Name auf einen Namen und doppelklicken Sie in der Liste Gewässertyp-Name auf einen Namen. 3. Geben Sie im Eingabefeld Nr. neben dem Feld Klassen-Name eine Nummer ein: Verlangt werden zwingend die Nummern 1-5 entsprechend aufsteigend der fünfstufigen Bewertungsskala. WISYS 3.5 | 6-249 6 Werkzeuge sind, kann auf der folgenden Registerkarte der Parameterabgleich vorgenommen werden. 4. Wenn die Güteklasse bereits existiert, wird dieser Eintrag markiert und die Klassengrenzen (Min-/ Max-Werte) werden angezeigt. Wenn die Klasse noch nicht existiert, wird automatisch ein Klassenname vorgeschlagen, der jedoch überschrieben werden kann. 8. Für gewässertypunabhängige Parameter (die zu vergebende Nummer ist 1) aktivieren Sie das Häkchen für Nur Grenzwert und geben den entsprechenden Grenzwert ein. Legen Sie mit der Aktivierung bzw. Deaktivierung des Kontrollkästchens hinter Max: fest, ob der Grenzwert zum unteren oder oberen Wertebereich zählt. 5. Anschließend können Sie die Min-/ MaxWerte für den Wertebereich der Güteklasse eingeben. 6. Definieren Sie durch Setzen eines Hakens hinter Min und / oder Max, ob der jeweilige Wert zum Wertebereich der Güteklasse gehört (Haken gesetzt) oder dem entsprechend unter- oder oberhalb liegenden Wertebereich zugeordnet werden soll (Haken nicht gesetzt). 7. Für Gewässertypabhängige Parameter müssen Sie fünf Güteklassen definieren (Nummer 1 – 5). Wollen Sie zum Beispiel nur drei Güteklassen definieren, setzen Sie die anderen beiden „überflüssigen“ Güteklassen so, dass sich jeweils eine Differenz zwischen Max und Min eines Wertebereiches des Wertes „0“ ergibt. Nur wenn alle fünf Güteklassen eingetragen 9. Wollen Sie die Grenzen bereits definierter Güteklassen verändern, wählen Sie aus der Liste unter Klassen-Name die Güteklasse, verändern die Werte für Min und/ oder Max und aktivieren das Kontrollkästchen vor Güteklasse überschreiben. 10. Klicken Sie anschließend auf Übernehmen. 6-250 | Benutzerhandbuch 6.15 Gewässergüte Parameterabgleich Hinweis Beim Parameterabgleich wird der Parameter der aktiven Zeitreihenabfrage (externer Parameter) einem Parameter der Datenbank (interner Parameter) zugeordnet. Bereits zugeordnete externe Parameter weisen einen Eintrag in dem Feld Kurzz. (Kurzzeichen) auf. Voraussetzung für den Parameterabgleich sind eine gültige aktive Zeitreihenabfrage des Zeitreihenmanagers sowie gültige Definitionen der Güteparameter, der Gewässertypen, Gewässertyp. 1. Klicken Sie auf die Registerkarte Parameterabgleich. 4. Sind alle Grundeinstellungen konfiguriert, Schließen Sie den Dialog. 2. Markieren Sie den Eintrag in der Liste Externe Parameter sowie den zugehörigen Eintrag in der Liste Interne Parameter. 5. Speichern Sie Ihre Änderungen. 3. Klicken Sie auf Übernehmen. Das Kurzzeichen des externen Parameters wird vom internen Parameter übernommen. WISYS 3.5 | 6-251 6 Werkzeuge 6.15.2 Gütebarrieren definieren Falls erforderlich, können Sie einzelne Knoten des Gewässernetzes als Gütebarriere definieren. Hierbei kann es sich zum Beispiel um ein Bauwerk handeln, das die Durchgängigkeit eines Gewässers behindert, oder es handelt sich um die Mündung eines größeren Nebengewässers, so dass der Einflussbereich (Farbdarstellung) eines Messwertes einer flussabwärts gelegenen Messstelle nicht über die Mündung hinaus flussaufwärts reichen soll. Erstellen 1. Folgende Themen sind bereits mit dem Themenmanager oder der Themenübersicht als Layer in das Inhaltsverzeichnis geladen: die Gewässerabschnitte, die entsprechenden Netzwerkknotenklassen, an denen Barrieren gesetzt sind oder gesetzt werden sollen, und die Messpunkte. 2. Aktivieren Sie das Werkzeug zur Kennzeichnung von Netzwerkknoten als Gütebarrieren in der Werkzeugleiste Gewässergüte. 3. Klicken Sie auf einen Netzwerkknoten. Der Knoten wird in der Karte durch ein schwarzes Kreuz markiert und in der WISYS Geodatabase als Gütebarriere gekennzeichnet. 4. Speichern Sie ggf. Ihre Änderungen in die Geodatabase. 6-252 | Benutzerhandbuch Entfernen 1. Um eine Gütebarriere wieder zu entfernen, klicken Sie einfach auf einen Netzwerkknoten, der als Gütebarriere gekennzeichnet ist. Die Markierung wird aufgehoben. Ebenso wird der Eintrag in der WISYS Geodatabase auf Keine Barriere zurückgestellt. 2. Speichern Sie ggf. Ihre Änderungen in die Geodatabase. 6.15 Gewässergüte Hinweis Das Werkzeug markiert durch Grafikelemente nur die aktuell bearbeiteten Knoten. Sollen alle als Gütebarriere gekennzeichneten Knoten markiert werden, öffnen Sie das Dialogfeld Gewässergüte – Ereignisse des Gewässergüte Werkzeuges. Klicken Sie in der Sektion Gütebarrieren-Darstellung auf Anzeigen, um alle Gütebarrieren in der Karte sichtbar zu machen und auf Verbergen, um sämtliche Gütebarriere - Markierungen aus der Karte zu entfernen. 6.15.3 Güte-Ereignisse erzeugen und klassifizieren 1. Aktivieren Sie im Zeitreihenmanager eine Zeitreihenabfrage. 2. Klicken Sie auf die Schaltfläche zum Öffnen des Dialogfelds Gewässergüte – Ereignisse. Wichtiger Hinweis Die zur Darstellung durchgehender Ereignisgruppen und ihrer Segmente verwendeten stationierten Gewässerläufe sollten immer nur auf einer Routenreferenz, also entweder auf der Featureklasse Gewaesserabschnitt oder auf der Featureklasse Haltung, beruhen. Ist ein Gewässerlauf nicht korrekt, sei es dass er auf zwei Routenreferenzthemen basiert, eine Fließrichtung nicht gesetzt oder der Gewässerlauf diskontinuierlich ist, wird darauf in Form von Meldung hingewiesen. WISYS 3.5 | 6-253 6 Werkzeuge 1. Zwei Routenreferenzen wurden verwendet: Güte-Ereignisse erzeugen - Belegung 1. Klicken Sie auf die Registerkarte Belegung. In der Liste Vorhandene Ereignisgruppen werden die Namen der Ereignisgruppen angezeigt, die bereits unter Ihrem Nutzernamen (LoginName) mit dem Gewässergütemanager erzeugt worden sind. 2. Fließrichtung nicht gesetzt oder diskontinuierlicher oder verzweigter Gewässerlauf: Die Belegung wird nur für die korrekten Gewässerläufe durchgeführt. Die anschließende Klassifizierung und ggf. Verschneidung der Güteklassifizierungen erfolgt ebenfalls nur auf der Basis der Belegung und damit auf den korrekten Gewässerläufen. Die Messpunkt–Klassifizierung erfolgt ebenfalls nur auf der Basis korrekt gebildeter Gewässerläufe. Korrigieren Sie bitte die Gewässerläufe, um eine korrekt Darstellung der Daten zu erreichen. 6-254 | Benutzerhandbuch 2. Im Textfeld Neue Ereignisgruppe wird ein Name für die neue Ereignisgruppe vorgeschlagen. Falls gewünscht, ändern Sie diesen Namen. 3. Klicken Sie auf OK. An jedem Messpunkt der Zeitreihenabfrage wird ein Mittelwert aus den zugehörigen Messwerten gebildet. Diese Mittelwerte werden durch die Generierung von Ereignissen auf den Gewässerlauf übertragen. 6.15 Gewässergüte Hierbei werden folgende Regeln angewandt: Ein lineares Ereignis erhält den ermittelten Mittelwert des Messpunkts. Es beginnt an dem Messpunkt und endet flussaufwärts am nächsten Messpunkt, für den Werte desselben Zeitreihenparameters vorliegen. Ist vor diesem nächsten Messpunkt ein Gewässernetzknoten als Gütebarriere gekennzeichnet, endet das Ereignis bereits an der Gütebarriere. Gibt es flussaufwärts keinen Messpunkt mehr, endet das Ereignis am Ende des Gewässerlaufs. Existiert flussabwärts kein Messpunkt oder keine Gütebarriere mehr, wird das Ereignis über seinen Messpunkt hinaus bis zum Anfang des Gewässerlaufs verlängert. Die Verlängerung des Ereignisses bis zum Anfang bzw. Ende des Gewässerlaufs erfolgt nur, wenn vorher kein Gewässernetzknoten als Gütebarriere fungiert. In diesem Fall bildet die Gütebarriere das Ende des Ereignisses. Güte-Ereignisse klassifizieren 1. Klicken Sie auf die Registerkarte Klassifizierung. In den Listenfeldern werden die Namen der Ereignisgruppen angezeigt, die bereits unter Ihrem Nutzernamen (Login-Name) mit dem Gewässergütemanager erzeugt worden sind. In dem linken Listenfeld werden nur die unklassifizierten Ereignisgruppen dargestellt. Das Gewässergütethema wird im Themenmanager in der Gruppierung Benutzerereignisse erstellt und in das Inhaltsverzeichnis geladen. In der Kartenansicht wird ein Layer der neuen Ereignisgruppe hinzugefügt. WISYS 3.5 | 6-255 6 Werkzeuge 2. Doppelklicken Sie in der linken Liste auf den Namen der Ereignisgruppe, die Sie klassifizieren möchten, um ihn in das Textfeld Vorhandene Ereignisgruppe zu übernehmen. 3. Im Textfeld Neue Ereignisgruppe wird ein Name für die neue Ereignisgruppe vorgeschlagen. Modifizieren Sie gegebenenfalls diesen Namen. 4. Klicken Sie auf OK. Die Werte der Eingangsereignisgruppe (in der Registerkarte Belegung ermittelte Mittelwerte) werden nach den für den Güteparameter definierten Güteklassengrenzen klassifiziert. Ist der Güteparameter gewässertypabhängig, erfolgt vor der Klassifizierung eine Verschneidung der Eingangsereignisse mit den Gewässertypereignissen. Das Gewässergütethema wird im Themenmanager in der Gruppierung Benutzerereignisse erstellt und in das Inhaltsverzeichnis geladen. In der Kartenansicht wird ein Layer der neuen Ereignisgruppe hinzugefügt. 6-256 | Benutzerhandbuch Güte-Ereignisgruppen zu einer Gesamtbewertung verschneiden 1. Klicken Sie auf die Registerkarte Verschneidung. In den Listenfeldern werden die Namen der Ereignisgruppen angezeigt, die bereits unter Ihrem Nutzernamen (Login-Name) mit dem Gewässergütemanager erzeugt worden sind. In dem linken Listenfeld werden nur die klassifizierten Ereignisgruppen dargestellt. 2. Wählen Sie in dem linken Listenfeld die Ereignisgruppen, die Sie zu einer Gesamtbewertung aggregieren möchten. Nutzen Sie die SHIFT-Taste. Achten Sie hierbei darauf, dass Sie nicht gewässertypabhängige mit gewässertypunabhängigen Klassifizierungen verschneiden. 3. Vergeben Sie in dem Textfeld Neue Ereignisgruppe einen Namen für die neue Ereignisgruppe. 6.15 Gewässergüte Klassifizierung der Messpunkte 1. Klicken Sie auf die Registerkarte Messpunkte. Im Listenfeld werden die Namen der Ereignisgruppen angezeigt, die bereits unter Ihrem Nutzernamen (Login-Name) mit dem Gewässergütemanager erzeugt worden sind. 2. In dem Textfeld Neue Ereignisgruppe wird ein Name für die neue Ereignisgruppe vorgeschlagen. Modifizieren Sie diesen Namen gegebenenfalls. 4. Klicken Sie auf OK. Die Ereignisse der Eingangsereignisgruppen werden miteinander verschnitten. Hierbei erhalten die neu gebildeten Ereignisse immer den schlechtesten Klassenwert. 5. Das Gewässergütethema wird im Themenmanager in der Gruppierung Benutzerereignisse erstellt und in das Inhaltsverzeichnis geladen. In der Kartenansicht wird ein Layer der neuen Ereignisgruppe hinzugefügt. 3. Klicken Sie auf OK. An jedem Messpunkt, für den die Zeitreihenabfrage Messwerte enthält, wird durch Projektion auf den Gewässerlauf ein Punktereignis erzeugt. Der Wert des Ereignisses ergibt sich durch Mittlung der WISYS 3.5 | 6-257 6 Werkzeuge Messwerte und Klassifikation des Mittelwerts nach dem zugehörigen Grenzwert. 4. Das Gewässergütethema wird im Themenmanager in der Gruppierung Benutzerereignisse erstellt und in das Inhaltsverzeichnis geladen. In der Kartenansicht wird ein Layer der neuen Ereignisgruppe hinzugefügt. Anzeige der Güteereignisse im Themenmanager: Das Löschen erfolgt durch Entfernen im Kontextmenü des jeweiligen Eintrags. Beachten Sie, dass die Daten ebenfalls gelöscht werden. Hinweis Bereits generierte Ereignisgruppen können Sie der Kartenansicht hinzufügen, indem Sie in einem der Listenfelder der vorhandenen Ereignisgruppen den entsprechenden Namen markieren. Über einen rechten Mausklick öffnet sich ein Kontextmenü zur Anzeige der Ereignisgruppe (Darstellen). Zum Löschen von Ereignisgruppen verwenden Sie bitte den Ereignismanager oder den Themenmanager. Die Gruppierung Benutzerereignisse befindet sich im Themenmanager ganz unten im Dialog. In diesen beiden Werkzeugen ist den Namen der mit dem Gewässergütemanager erzeugten Ereignisklassen standardmäßig das Präfix „GWG_“ vorangestellt. 6-258 | Benutzerhandbuch Anzeige der Güteereignisse im Ereignismanager: Die Gewässergüteereignisse werden der Liste der Ereignisgruppen hinzugefügt. 6.15 Gewässergüte Das Löschen im Ereignismanager erfolgt im Werkzeug Ereignisgruppeneditor. Beachten Sie, dass die Daten ebenfalls gelöscht werden. WISYS 3.5 | 6-259 6 Werkzeuge 6.16 Objektinformation Jedem physischen Objekt in der Geodatabase können verschiedene Metainformationen zugeordnet werden. Als Metainformationen zu Objekten gelten beliebige Dokumente, Verweise auf beliebige externe Dokumente (per URL), Adressinformationen, Vertragsinformationen und Verweise auf ein Dokument Management System. Die Werkzeuge der Objektinformation dienen der Erfassung, Abfrage und Pflege der Informationen auf der Basis einer Selektion oder Interaktion mit Objekten in Tabellen oder in der Karte. Hinweis Die Funktionen der Objektinformation basieren auf Layern, die Geodatabases entstammen, die spezifische Tabellen zur Speicherung der Objektinformationen oder Verweise enthalten. Die Objektinformation funktioniert nicht auf Layern, die auf Shapedateien oder Klassen einer Geodatabase (die die spezifischen Tabellen nicht enthalten) basieren. Beim Öffnen des Werkzeuges werden zurzeit alle eingeladenen Layer des derzeitigen Projektes geladen. Dabei findet keine Unterscheidung zwischen Layern der verbunden Geodatabase, einer externen Geodatabase oder einer Shapedatei statt. 6-260 | Benutzerhandbuch Beim Versuch Objektinformationen für Objekte einer Geodatabase ohne die spezifischen Tabellen zu speichern, wird der Hinweis gegeben, dass in diesem Falle die Erfassung der Daten nicht möglich ist. 6.16 Objektinformation 6.16.1 Laden des Werkzeugs Objektinformationstool Das Werkzeug wird über das Dialogfeld Anpassen in die Benutzeroberfläche geladen. 4. Klicken Sie auf die Schaltfläche , um das Objektinformationswerkzeug zu öffnen. Hinweis 1. Wählen Sie dazu im Menü Werkzeuge den Befehl Anpassen oder klicken Sie mit der rechten Maustaste auf eine geöffnete Werkzeugleiste, und wählen Sie Anpassen aus dem Kontextmenü. Um das Werkzeug Objektinformation zu deaktivieren, müssen Sie ein anderes Werkzeug aktivieren. 2. Wenn das Dialogfeld Anpassen geöffnet ist, wählen sie die Registerkarte Befehle und gehen Sie im linken Teil des Dialoges zur Kategorie WASY Edit Tools. 3. Ziehen Sie das Werkzeug Objektinformation über Drag & Drop in die Leiste „Werkzeuge“ WISYS 3.5 | 6-261 6 Werkzeuge 6.16.2 Starten und allgemeine Einstellungen des Werkzeuges 1. Starten Sie das Werkzeug Objektinformation über die Schaltfläche . 2. Nutzen Sie die Auswahlliste oben links, um die Auswahl der Layer einzuschränken. Klicken Sie dazu auf den Layer, dessen Metadaten Sie ermitteln möchten. Das Halten der SHIFT-Taste ermöglicht eine Mehrfachselektion. Die Namen der angeklickten Objekte werden angezeigt. 6-262 | Benutzerhandbuch Hinweis Die Auswahlliste des Werkzeuges aktualisiert sich zurzeit nicht automatisch, wenn Layer hinzugefügt oder entfernt werden, bzw. der Datenrahmen gewechselt wird. Es werden diejenigen Layer in der Auswahlliste angezeigt, die zum Zeitpunkt des Aktivierens des Objektinformationswerkzeugs im aktiven Datenrahmen in ArcMap geladen sind. Dieser Satz an Layern bleibt in der Auswahlliste solange erhalten, wie das Objektinformationswerkzeug aktiviert ist. Werden während der Bearbeitung Layer hinzugefügt, entfernt oder ein anderer Datenrahmen gewählt, so ist zur Aktualisierung der Auswahlliste zunächst das Objektinformationswerkzeugs durch Aktivieren eines anderen Werkzeugs (z. B. Vergrößern, Verkleinern) zu deaktivieren. Nach erneuter Aktivierung des Objektinformationswerkzeugs ist die Auswahlliste aktualisiert. 6.16 Objektinformation 6.16.3 Ansehen und Nutzen von Metadaten Im Folgenden soll exemplarisch am Beispiel von Hyperlinks die Arbeit mit den Metadaten aufgezeigt werden. 1. Wählen Sie das gewünschte Objekt (welches vorher durch Anklicken selektiert wurde) aus der Liste, hier exemplarisch das Objekt „Huder Mühlenbach“ aus dem Layer Gewässerabschnitte Die dem Objekt zugeordneten Informationen werden angezeigt und über die Schaltfläche Öffnen kann das Dokument geöffnet werden. Durch Rechtsklick auf das ausgewählte Element und der Auswahl DBF-Export, können die Informationen auch als *.dbf-Datei exportiert werden. 2. Wählen Sie über den Reiter die Art des Metadatendokuments, hier exemplarisch HYPERLINKS. WISYS 3.5 | 6-263 6 Werkzeuge 6.16.4 Hinzufügen und Zuordnen von Hyperlinks Um einen neuen Metadateneintrag einem gewähltem Objekt zuzuordnen, wählen Sie zuerst die Registerkarte Hyperlinks und dann die Schaltfläche Hinzufügen. Der Dialog Hyperlink mit Objekt verbinden erscheint. 1. Wenn schon Zuordnungen von Metadaten in der Datenbank vorhanden sind und Sie diese einem Objekt zuordnen wollen, wählen Sie den zuzuordnenden Metadatensatz und betätigen Sie die Schaltfläche Ok. 2. Über den Button Neu… können weitere Metadaten, in diesem Fall in Form eines Hyperlinks, hinzugefügt werden. 3. Der Dialog Hyperlink hinzufügen erscheint, in dem Sie einen Verweis auf ein Dokument oder einen Link im Internet herstellen können. 6-264 | Benutzerhandbuch 4. Wählen Sie im Panel Hyperlink die Art des Hyperlink-Dokuments aus oder klicken Sie auf NEU. 5. Legen Sie die Metadaten-Art und das Kürzel fest. Bestätigen Sie die neue Metadaten-Art mit Ok. Geben Sie die Allgemeinen Informa- 6.16 Objektinformation tionen und den Pfad in dem Dialogfeld Hyperlink hinzufügen an. Klicken Sie dann Ok. 6. Der Metadatensatz wird jetzt in der Liste aufgeführt und kann durch Anklicken gewählt werden. 7. Durch den Button Ok wählen wird der Metadatensatz zugeordnet. 6.16.5 jekten Hinzufügen und Zuordnen von Pro- Über das Werkzeug Objektinformation können Vertragsinformationen zu jedem Objekt in der Datenbank abgelegt werden, zum Beispiel die Zuordnung von Vermessungsaufträgen. 1. Um einen neuen Metadateneintrag einem gewähltem Objekt zuzuordnen, wählen Sie zuerst die Registerkarte Projekte und dann die Schaltfläche Hinzufügen. 2. Der Dialog Projekt mit Objekt verbinden erscheint. 3. Wenn schon Zuordnungen von Metadaten in der Datenbank vorhanden sind und Sie diese einem Objekt zuordnen wollen, wählen Sie den zuzuordnenden Metadatensatz und betätigen Sie die Schaltfläche Ok. 4. Über den Button Neu… können weitere Metadaten, in diesem Fall in Form eines Projektes, hinzugefügt werden. 5. Der Dialog Erstellen Sie einen Verweis auf ein Dokument erscheint, in dem Sie Informationen oder einen Verweis auf ein Projekt herstellen können. WISYS 3.5 | 6-265 6 Werkzeuge 7. Legen Sie die Metadaten-Art und das Kürzel fest. Bestätigen Sie die neue Metadaten-Art mit Ok. Geben Sie die Allgemeinen Informationen ein undklicken Sie dann Ok. 8. Der Metadatensatz wird jetzt in der Liste aufgeführt und kann durch Anklicken gewählt werden. 9. Durch den Button Ok wählen wird der Metadatensatz zugeordnet. 6. Wählen Sie im Panel Projekt die Art des Projektes aus oder klicken Sie auf NEU. 6-266 | Benutzerhandbuch 6.16 Objektinformation 6.16.6 Hinzufügen und Zuordnen von Archiven Für die Archivierung von Dokumenten in der SDE steht im Werkzeug Objektinformation eine Archivfunktion zur Verfügung, die Dokumente verschiedenster Art (Videodateien, Bilder, Grafikdateien, Schriftdokumente, etc.) aufnimmt. Die Dokumente werden in der SDE als „Binary Large Object“ (BLOB) abgespeichert. Zusätzlich werden für jedes Dokument eine Beschreibung, der Dokumentenstand (Datum) und der Bearbeiter erfasst. 5. Über den Dialog Dokument in das Archiv stellen können Sie im oberen Teil Allgemeine Informationen zum Dokument eingeben. 1. Um einen neuen Metadateneintrag einem gewähltem Objekt zuzuordnen, wählen Sie zuerst die Registerkarte Archive und dann die Schaltfläche Hinzufügen. 2. Der Dialog Archiveintrag am Objekt hinterlegen erscheint. 3. Wenn schon Zuordnungen von Metadaten in der Datenbank vorhanden sind und Sie diese einem Objekt zuordnen wollen, wählen Sie den zuzuordnenden Metadatensatz und betätigen Sie die Schaltfläche Ok. 4. Über den Button Neu… können weitere Metadaten, in diesem Fall in Form eines Archives, hinzugefügt werden. 6. Wählen Sie im Panel Dokument die Art des Archiv-Dokuments aus oder klicken Sie auf NEU. WISYS 3.5 | 6-267 6 Werkzeuge Hinweis Zum Auslesen einer im Archiv gespeicherten Datei ist das lokale Abspeichern dieser Datei erforderlich. Der Anwender gibt über einen Dialog das Verzeichnis an, in dem die Datei abgespeichert werden soll. Er muss die entsprechenden Rechte zum Zugriff auf das Verzeichnis, sowie die Software zur Darstellung der Dokumente am Arbeitsplatzrechner besitzen. 7. Legen Sie die Metadaten-Art und das Kürzel fest. Bestätigen Sie die neue Metadaten-Art mit Ok. 8. Geben Sie die Allgemeinen Informationen und den Dateinamen in dem Dialogfeld Dokument in das Archiv stellen an. Klicken Sie dann Ok. Der Metadatensatz wird jetzt in der Liste aufgeführt und kann durch Anklicken gewählt werden. 9. Durch Klicken der Schaltfläche Ok wird der Metadatensatz zugeordnet. 6-268 | Benutzerhandbuch 6.16 Objektinformation 6.16.7 ressen Hinzufügen und Zuordnen von Ad- 4. Der Dialog Adresse hinzufügen erscheint, in dem Sie Informationen oder einen Verweis auf ein Projekt herstellen können. Für jedes Objekt in der Datenbank können Adressinformationen abgelegt werden, z.B. Standardadresseinträge. 1. Um einen neuen Metadateneintrag einem gewähltem Objekt zuzuordnen, wählen Sie zuerst die Registerkarte Adressen und dann die Schaltfläche Hinzufügen. Der Dialog Adresse am Objekt hinterlegen erscheint. 2. Wenn schon Zuordnungen von Metadaten in der Datenbank vorhanden sind und Sie diese einem Objekt zuordnen wollen, wählen Sie den zuzuordnenden Metadatensatz und betätigen Sie die Schaltfläche Ok. 3. Über den Button Neu… können weitere Metadaten, in diesem Fall in Form eines Archives, hinzugefügt werden. 5. Wählen Sie im Panel Adresse am Objekt hinterlegen die Art des Adress-Dokuments aus oder klicken Sie auf NEU. WISYS 3.5 | 6-269 6 Werkzeuge 6. Legen Sie die Metadaten-Art und das Kürzel fest. Bestätigen Sie die neue Metadaten-Art mit Ok. Geben Sie die Allgemeinen Informationen und den Pfad in dem Dialogfeld Adresse am Objekt hinterlegen stellen an. Klicken Sie dann Ok. 7. Der Metadatensatz wird jetzt in der Liste aufgeführt und kann durch Anklicken gewählt werden. 6.16.8 Löschen von Metadaten und ihren Zuordnungen Die Zuordnung (Zuweisung) von Metadaten wird über die Schaltfläche gelöscht. Der Button wird aktiv, wenn der Metadatensatz eines Objektes gewählt wurde. 8. Durch die Schaltfläche Ok wählen wird der Metadatensatz zugeordnet. 1. Wird die Option „Nein“ gewählt, wird die Zuordnung des Metadatensatzes (z. B. Hyperlink) entfernt. 2. Wird die Option „Ja“ gewählt, wird nicht nur die Zuordnung entfernt, sondern zusätzlich der Eintrag aus der Datenbank gelöscht. Der Metadatensatz wird dann nicht mehr als mögliche Verknüpfung in der Liste angezeigt. 6-270 | Benutzerhandbuch 6.17 Layoutmanager Format mit einer Breite von über 39 cm und einer Höhe von über 34 cm sowie 6.17 Layoutmanager 6.17.1 Übersicht und Grundlagen Der Layoutmanager ist über die Werkzeugleiste WISYS Layoutmanager zu erreichen. Karte 6: Karte in A4-Höhe und variabler Breite mit Markierungen für die Faltung in DIN-A4. Zeigen Sie im Menü WISYS auf Werkzeugleisten und klicken Sie anschließend auf Layoutmanager. Die Werkzeugleiste WISYS Layoutmanager wird angezeigt. Zur automatischen, einheitlichen Generierung von Kartenlayouts steht Ihnen das Werkzeug WISYS Layoutmanager mit sechs verschiedenen Plotvorlagen zur Verfügung. Im Einzelnen handelt es sich bei den Plotvorlagen um folgende Karten: Karte 1: Deckblatt im DIN-A4-Hochformat, Karte 2: Karte im DIN-A4-Hochformat, Karte 3: Deckblatt im DIN-A3-Querformat, Karte 4: Karte im DIN-A3-Querformat, Karte 5: Basiskarte in den DIN-Querformaten A2, A1, A0 oder in einem benutzerdefinierten Sie können benutzerdefinierte Veränderungen an der Karte in einem Dialog vornehmen. Es besteht die Möglichkeit, die benutzerdefinierten Einstellungen in einer Log-Datei zu speichern und wieder abzurufen. WISYS 3.5 | 6-271 6 Werkzeuge Voraussetzungen 6.17.2 Das Werkzeug zur Layout-Erstellung basiert darauf, dass der Anwender vor der Nutzung Plotvorlage DIN-A4 Format mindestens einen Layer, welcher die jeweilige Karte enthalten soll, in ArcMap eingeladen hat (weitere Layer können später optional zugeladen werden) sowie den gewünschten Maßstab, den Kartenausschnitt, insofern auf dem Rechner überhaupt Drucker installiert sind, einen für die gewählte Plotvorlage bezüglich Seitengröße und -ausrichtung geeigneten Drucker eingestellt hat und optional ein darzustellendes Logo (im Windows-Bitmap-Format) im Style-Verzeichnis abgelegt hat (dieses ist ggf. durch den Administrator vorzunehmen). Layout erstellen und drucken 1. Starten Sie den WISYS Layoutmanager, indem Sie im Menü WISYS auf Werkzeugleisten zeigen und anschließend auf Layoutmanager klicken. Die Werkzeugleiste WISYS Layoutmanager wird angezeigt. 2. Wählen Sie über das Listenfeld die gewünschte Plotvorlage aus. Standardmäßig ist Deckblatt A4 hoch gewählt. Hinweis Werden weitere Layer später in das Inhaltsverzeichnis hinzugeladen oder werden Modifikationen an den vorhandenen Layern vorgenommen, so ist zu empfehlen, das gewünschte Layout neu zu erstellen. 6-272 | Benutzerhandbuch 3. Mit der Schaltfläche öffnen Sie das zugehörige Formular. Die Ansicht wechselt in ArcMap von der Daten-Ansicht in die LayoutAnsicht. 6.17 Layoutmanager 4. Unterstützt der voreingestellte Drucker die Seitengröße und -ausrichtung der Layoutvorlage, so sind sie automatisch angepasst worden. Ist das nicht der Fall, so können Sie die Wahl des Druckers bzw. die Druckereinstellungen unter der Schaltfläche ändern. 5. Modifizieren Sie ggf. die Seiten- und Druckeinstellungen. 6. Übernehmen Sie die Seiten- und Druckeinrichtung mit Klick auf die Schaltfläche OK 7. Nehmen Sie im Layoutmanager Ihre Einstellungen betreffend der Kartenart, des Offset, des Logos und Ihrer Texte vor. 8. Sie können nach Klick auf Logdatei schreiben Ihre Einstellungen in einer Logdatei (Format Textdatei; txt) speichern. WISYS 3.5 | 6-273 6 Werkzeuge Das Ausdrucken der Karte wird Ihnen auf zwei Wegen ermöglicht: 13. Über den Layoutmanager: Bei geöffnetem Dialog, nach Aktualisieren der Karte durch Klick auf Anwenden, klicken Sie anschließend auf Drucken. Diese Variante sollten Sie nicht anwenden, wenn Sie nach der Ersterstellung des Layouts manuell Veränderungen vorgenommen haben, da diese beim erneuten Öffnen des Formulars bzw. Einlesen der Logdatei überschrieben werden. 9. Geben Sie einen Namen für die Logdatei an und klicken Sie auf Speichern. Die Einstellungen werden noch nicht sofort, sondern erst abschließend nach Klick auf Anwenden oder auf OK gespeichert (s. u.). 10. Nachdem Sie alle Einstellungen vorgenommen haben, klicken Sie auf Anwenden oder auf OK. Bei Klick auf Anwenden wird die Karte aktualisiert, der Dialog bleibt für weitere Änderungen geöffnet. Die Karte wird in ArcMap in der Layout-Ansicht dargestellt und gegebenenfalls wird die Logdatei geschrieben. 11. Bei Klick auf OK wird der Dialog geschlossen, die Karte wird aktualisiert und ggf. die Logdatei geschrieben. 12. Bei Klick auf Beenden wird der Dialog geschlossen, ohne die Karte zu aktualisieren und ohne die Logdatei zu erstellen. 6-274 | Benutzerhandbuch 14. Ohne Layoutmanager: Klicken Sie in ArcMap im Menü Datei auf Drucken... Sofern die Druckeinstellungen korrekt sind, klicken Sie auf OK. Hinweis zum Ändern des Layouts Um Änderungen am Text oder an Grafikelementen in der Layout-Ansicht in ArcMap vorzunehmen, müssen Sie bei einigen Layouts die Gruppierung der Grafikelemente aufheben (Kontextmenü des Grafikelements in der Layout-Ansicht, Auswahl der Grafik oder des Textelements mit dem Werkzeug Element auswählen der Zeichnen– oder Werkzeuge-Werkzeugleiste). Diese Änderungen werden nicht in der Log-Datei des Layoutmanagers gespeichert. Es wird daher empfohlen, Ihre Änderungen, wenn sie dauerhafter Art sein sollen, in einem 6.17 Layoutmanager MXD-Dokument oder einem MXT-Template zu speichern. eines Verzeichnisses ist innerhalb des Dialogs Speichern unter... möglich Drucken Speichern Sie Ihr erstelltes Layout als Template in diesem Verzeichnis ab. Anschließend kontrollieren Sie unter Menü Datei Druckvorschau die vorgenommenen Einstellungen. Den Druck starten Sie anschließend, indem Sie auf Drucken klicken oder bereits direkt im Menü Datei auf Drucken klicken, um den Druckdialog zu öffnen. Hinweis zur Layoutverwaltung Um benutzerdefinierte individuell geänderte Layouts zu speichern und zukünftig zu verwenden, empfiehlt sich die Speicherung von LayoutTemplates in einer Layoutverwaltung. Erstellen Sie ein Layout in ArcMap. Starten Sie ArcMap und laden Sie Daten in die Karte. Zur Speicherung als Template in Form einer MXTDatei rufen Sie im Menü Datei den Dialog „Speichern unter...“ auf und stellen den Dateityp auf „mxt“- Templates ein. Wechseln Sie in die Layout-Ansicht. Die Werkzeugleiste Layout wird automatisch in die Benutzeroberfläche integriert. Navigieren Sie im Dialog Speichern unter... innerhalb des Installationsverzeichnisses von ArcGIS in das Verzeichnis „...\bin\template“. Erstellen Sie hier wahlweise einen neuen Ordner (zum Beispiel Eigene Vorlagen). Das Neuerstellen Klicken Sie auf das Werkzeug zum Öffnen des Layout-Dialogs Vorlage auswählen ganz rechts auf der Werkzeugleiste. WISYS 3.5 | 6-275 6 Werkzeuge Meldungen Auf den verschiedenen Formularen können verschiedene Meldungen in roter Schrift erscheinen. Im Layout-Dialog Vorlage auswählen wählen Sie Ihre Registerkarte Eigene Vorlagen mit den erstellten Layout-Vorlagen (Templates). Wählen Sie ein Layout und klicken Sie auf OK. Die Daten werden nach dem erstellten Layout aufbereitet. 6-276 | Benutzerhandbuch Sind auf dem Rechner, von dem aus der Layout-Manager angewendet wird, Drucker installiert, wird beim Laden des Formulars automatisch versucht, Seitengröße und Seitenausrichtung des zuletzt gewählten Druckers an die Seitengröße der Karte anzupassen. Zeigt die anschließende interne Prüfung, dass das nicht möglich war, erscheint im unteren Bereich des Formulars eine entsprechende Warnung und die Schaltflächen OK, Anwen- 6.17 Layoutmanager den und Drucken werden deaktiviert. Die Druckereinstellungen können Sie über die Schaltfläche Einstell. vornehmen. Ist die Maßstabszahl nicht auf einen runden Wert eingestellt, erscheint im oberen Bereich des Formulars neben der Angabe des Maßstabs der entsprechende Hinweis. Hinweis zur Einstellung des Maßstabs - ArcMap ändert unter Umständen den Darstellungsmaßstab, wenn zwischen Daten- und Layoutansicht gewechselt oder die Seiten- bzw. Druckereinstellungen geändert werden. Der Layoutmanager setzt solche Änderungen zurück, d.h., er stellt bei Betätigung von Anwenden oder OK den Maßstab wieder her, der beim Öffnen des Layoutformulars in der jeweiligen Ansicht eingestellt war bzw. der aus der Logdatei ausgelesen wurde. Eine ungewollte Änderung kann allerdings passieren, wenn Sie bei geöffnetem Formular die Druckereinstellungen ändern und das Formular anschließend durch Beenden verlassen – es erfolgt in diesem Fall eventuell keine Rücksetzung auf den Anfangsmaßstab. - Beim Öffnen des Formulars zur Erstellung des Kartenlayouts unterscheidet der Layoutmanager in der Maßstabs- und Ausschnittbehandlung zwischen aus einer Logdatei eingelesenen Werten und der Wiederherstellung von Werten, die zuvor in der gleichen Sitzung definiert wurden: beim erneuten Öffnen des Formulars ohne Einlesen einer Logdatei werden der anschließend eingestellte Maßstab und der Ausschnitt beibehalten, während nach dem Einlesen einer Logdatei der dort gespeicherte Maßstab und der Ausschnitt wiederhergestellt werden. Wenn Sie also beispielsweise Texteinstellungen, die in einer Logdatei gespeichert sind, übernehmen, aber den Maßstab ändern wollen, so müssen Sie zuerst die Logdatei einlesen, anschließend zur Übernahme und gegebenenfalls Änderung der Texte das Formular öffnen, durch Anwenden oder OK bestätigen, und anschließend nach dem Verlassen des Formulars den Maßstab ändern. Druckereinstellungen Über die Schaltfläche Einstell. wird der ArcMapDialog zur Einstellung des Seitenformats geöffnet. Hinweis Ist auf dem Rechner kein Drucker installiert, wird die Seitengröße für das jeweilige Kartenlayout automatisch durch das Werkzeug zur LayoutErstellung gesetzt und die Schaltflächen Einstell. und Drucken sind deaktiviert. Die auf der nächsten Seite folgende Abbildung zeigt als Beispiel die geeignete Seiteneinrichtung für die Basiskarte im DIN-A0-Querformat (Karte 5 des Werkzeugs zur Layout-Erstellung). WISYS 3.5 | 6-277 6 Werkzeuge Unter Printer Setup ist ein Drucker zu wählen, der die Seitengröße der Plotvorlage drucken kann. Die Seitengröße ist unter Printer Page Size (Drucker Seitengröße) und die Seitenausrichtung unter Page Orientation (Seitenausrichtung) einzustellen. Das Kontrollkästchen Same as Printer ist per Voreinstellung durch das Werkzeug zur LayoutErstellung bereits aktiviert, da die besten Druckergebnisse erzielt werden, wenn die Kartengröße mit der Seitengröße des Druckers identisch ist. Trotzdem kann es je nach gewähltem Drucker teilweise erforderlich sein, das Kartenlayout lateral oder horizontal zu verschieben, um im druckbaren Bereich zu bleiben. Hierfür stehen die Kontrollkästchen unter Offset zur Verfügung. Sind sie aktiviert, wird das Kartenlayout um den in den nebenstehenden Textfeldern eingetragenen Betrag verschoben. Standardmäßig werden in ihnen der Xmin- bzw. der Ymin-Wert des druckbaren Bereichs angezeigt. Diese Werte sind bei Bedarf änderbar. Hinweis Die getesteten DIN-A4-Drucker drucken das Kartenlayout zum Teil lateral nach oben hin verschoben aus. Um dies zu vermeiden, kann das Kartenlayout lateral nach unten verschoben werden. 6-278 | Benutzerhandbuch Hierfür ist das Kontrollkästchen Xmin unter Offset anzukreuzen und vor den im nebenstehenden Textfeld angegebenen Xmin-Wert des druckbaren Bereichs ein Minus-Zeichen zu setzen. Generell ausgeschaltet bleiben sollte das Kontrollkästchen Scale map elements proportionally to changes in page size (Kartenelemente proportional zu den Änderungen der Blattgröße ändern). 6.17 Layoutmanager Größe der Kartenseite = Seitengröße des Druckers (wird automatisch angekreuzt, wenn Drucker installiert sind) Drucker Seitengröße Seitenausrichtung vom Anwender zu setzen, wenn Drucker installiert sind WISYS 3.5 | 6-279 6 Werkzeuge Sobald im ArcMap-Dialog Page Setup zur Einrichtung des Seitenformats ein geeignetes Seitenformat für das gewählte Kartenlayout eingerichtet ist, werden die Schaltflächen OK, Anwenden und Drucken des Werkzeugs zur Layout-Erstellung aktiviert. Die Schaltflächen Anwenden und OK erstellen das Kartenlayout auf dem Bildschirm. Mit der Schaltfläche Drucken kann der ArcMapDialog zum Drucken des Kartenlayouts geöffnet werden. Die Schaltfläche Beenden schließt das Formular, ohne die Formulareingaben, die noch nicht durch Anwenden bestätigt wurden, zu übernehmen. Drucken Mit der Schaltfläche Drucken kann der ArcMapDialog zum Drucken des Kartenlayouts geöffnet werden. Unter Printer Engine kann zwischen den Optionen Windows Printer und ArcPress Printer gewählt werden. Enthält die Plotvorlage große Rasterdaten und besitzen Sie eine ArcPress-Lizenz, ist die Option ArcPress Printer vorzuziehen. Durch sie findet die Druckumsetzung auf dem Rechner statt und ist so unabhängig vom Speicherplatz des Druckers. Entwurf und Plotversion Sämtliche Karten können entweder als Entwurf oder als endgültige Plotversion erstellt werden. Ist das Kontrollkästchen Entwurf aktiviert, wird der Pfad der zu Grunde liegenden ArcMapKartendatei (mxd-Datei) an den unteren Seitenrand gedruckt. Logo Das Logo, das auf der Plotvorlage erscheinen soll, kann aus einer Liste ausgewählt werden. Ist kein Logo gewünscht, wählen Sie bitte Kein Logo. 6-280 | Benutzerhandbuch 6.17 Layoutmanager Hinweis Logo Das darzustellende Logo (Windows BitmapFormat) muss im Style-Verzeichnis der Datenbank abgelegt werden (durch den Administrator vorzunehmen). Texteingabe Zur Eingabe der projektspezifischen Textbausteine stehen Texteingabefelder zur Verfügung. Die voreingestellten Texte wie „Art der Untersuchung, Zeile 1“ verdeutlichen, welcher Textbaustein einzutragen ist. Werden diese Einträge nicht benötigt, ist der Eintrag zu löschen. 6.17.3 Plotvorlagen im DIN-A4-Hochformat: Deckblatt und Karte (Karte 1 und 2) Bei der Generierung der Plotvorlagen im DIN-A4Hochformat (Deckblatt und Karte) werden alle festen Bestandteile (feste Textbausteine, Rahmen und Linie) automatisch erzeugt. Für die Angabe der projektspezifischen Textbausteine stehen auf dem Formular Texteingabefenster zur Verfügung. Die voreingestellten Texte wie „Art der Untersuchung, Zeile 1“ verdeutlichen, welcher Textbaustein einzutragen ist: Die im linken oberen Seitenbereich des Kartenlayouts positionierte zweizeilige Textbeschreibung zur Art der Untersuchung kann in den oberen beiden Textfeldern eingetragen werden. Das untere Textfeld dient zur Angabe der im rechten oberen Bereich des Kartenlayouts dargestellten Projektnummer. WISYS 3.5 | 6-281 6 Werkzeuge Das Inhaltsverzeichnis des Deckblatts kann nicht automatisiert eingefügt werden. Hierfür steht dem Anwender jedoch die komfortable Funktionalität von ArcMap zum Einfügen eines OLEObjekts zur Verfügung. Über die Option Objekt des ArcMap-Menüs Einfügen kann beispielsweise ein Word-Dokument mit einem Inhaltsverzeichnis in das Kartenlayout integriert werden. Das in der folgenden Abbildung dargestellte Formular zur Generierung der Karte DIN-A4 Hochformat beinhaltet zwei zusätzliche Textfelder. 6-282 | Benutzerhandbuch 6.17 Layoutmanager Im Textfeld mit dem voreingestellten Text Bezeichnung kann die über dem Kartenrahmen des Kartenlayouts dargestellte Bezeichnung der Karte oder des Luftbildes eingetragen werden. Das unterste Textfeld dient zur Angabe der Seitennummer. WISYS 3.5 | 6-283 6 Werkzeuge 6.17.4 Karten im DIN-A3-Querformat: Deckblatt und Karte (Karten 3 und 4) Für die Karten im DIN-A3-Querformat (Deckblatt und Karte) werden analog zu den Karten im DINA4-Format alle festen Bestandteile (feste Textbausteine, Rahmen und Linie) automatisch erzeugt. Für die Angabe der projektspezifischen Textbausteine stehen auf einem Formular Texteingabefenster zur Verfügung. Die voreingestellten Texte wie Art der Untersuchung, Zeile 1 verdeutlichen, welcher Textbaustein einzutragen ist (siehe oben). Die DIN-A3-Basiskarte unterscheidet sich durch zwei zusätzliche Textfelder von der Deckblattversion. 6-284 | Benutzerhandbuch 6.17 Layoutmanager Das Inhaltsverzeichnis des Deckblatts kann nicht automatisiert eingefügt werden. Hierfür steht dem Anwender jedoch die komfortable Funktionalität von ArcMap zum Einfügen eines OLEObjekts zur Verfügung. Über die Option Objekt des ArcMap-Menüs Einfügen kann beispielsweise ein Word-Dokument mit einem Inhaltsverzeichnis in das Kartenlayout integriert werden. WISYS 3.5 | 6-285 6 Werkzeuge 6.17.5 Karten in den DIN-Querformaten A1, A2, A0 oder in einem benutzerdefinierten Format: Basiskarte mit großem oder kleinem Planstempel (Karte 5) Alle festen Bestandteile der Karte 5 (Rahmen, Linien, Koordinatennetz, Legende und Maßstabsleiste) werden automatisch erzeugt. Die Legende wird aktualisiert, wenn weitere Layer hinzugefügt oder die Legendeneinträge modifiziert werden. Beim benutzerdefinierten Format ist zu beachten, dass die Breite mehr als 39 cm und die Höhe mehr als 34 cm betragen muss. Da Karte 5 zwei unterschiedliche Planstempel beinhalten kann, stehen für ihre Generierung zwei verschiedene Formulare zur Verfügung. Großer Planstempel Die Abbildung zeigt das Formular zur Integration des großen Planstempels. Die im Kartenlayout über dem Planstempel positionierten projektspezifischen Textbausteine zur Kartengrundlage können zum einen aus einem Listenfeld ausgewählt (Zeile 1) und zum anderen in Texteingabefenster eingetragen werden (Zeile 2 und 3). 6-286 | Benutzerhandbuch 6.17 Layoutmanager Im großen Planstempel existieren zu viele projektspezifische Textbausteine, um die Eingabe durch Texteingabefelder zu gestalten. Von daher werden diese Texte zwar automatisch in der richtigen Größe und an der richtigen Stelle im Planstempel positioniert, als Textinhalt wird jedoch konstant der Eintrag „Text“ generiert. Durch Aktivierung des Grafikselektionswerkzeuges der Werkzeugleiste Werkzeuge oder Zeichnen von ArcMap und Doppelklick auf das Textelement (oder durch einfachen Klick mit der rechten Maustaste und Wahl der Option Eigenschaften in dem sich öffnenden Kontextmenü) öffnet sich eine Texteingabemaske, in welcher der Anwender den richtigen Text eintragen kann. Hinweis Teilweise ist das gewünschte Textelement nicht zu selektieren, da andere Grafikelemente über ihm liegen. In diesem Fall sind diese Grafikelemente in den Hintergrund zu schieben. Hierfür steht die Option Reihenfolge der Werkzeugleiste Zeichnen von ArcMap oder im Kontextmenü des Grafikelements (rechte Maustaste auf das selektierte Element) zur Verfügung. Liegen Grafikelemente in Gruppierungen vor, müssen diese zunächst durch den Befehl Gruppierung aufheben in ihre Bestandteile aufgelöst werden, um sie weiter zu bearbeiten. Sie können die WISYS 3.5 | 6-287 6 Werkzeuge Elemente nach der Bearbeitung wieder zu einer Gruppierung zusammenfassen. Kleiner Planstempel Das Formular zur Generierung der Karte 5 mit kleinem Planstempel entspricht dem Formular zur Erstellung der Karte mit großem Planstempel mit dem Unterschied, dass im unteren Bereich weitere Texteingabefelder zur Verfügung stehen. 6-288 | Benutzerhandbuch 6.17 Layoutmanager Editierung aus der Gruppe zu lösen. Hierfür dient die Option Gruppierung auflösen der Werkzeugleiste Zeichnen von ArcMap. Da die Basiskarte das jeweilige DIN-Format vollkommen ausfüllt, der druckbare Bereich einer DIN-Druckerseite jedoch kleiner ist, müssen die Kartenelemente in den druckbaren Bereich verschoben werden. Von daher sind die Kontrollkästchen Xmin und Ymin unter Offset standardmäßig eingeschaltet. In diese können die projektspezifischen Textbausteine des kleinen Planstempels eingetragen werden. Die voreingestellten Texte der Texteingabefenster dienen dem Anwender zur Orientierung. Soll einer der Textbausteine nicht im Planstempel erscheinen, kann der voreingestellte Text aus dem Texteingabefeld gelöscht werden. In den linken oberen drei Texteingabefeldern können die im oberen Kasten des Planstempels positionierten Kartentitel und Untertitel angegeben werden. Die rechten oberen drei Texteingabefelder dienen zur Eingabe der im linken mittleren Kasten des Planstempels positionierten Kommentarzeilen. Die Ausfertigungs- und die Blattnummer sind in den unteren Texteingabefeldern zu spezifizieren. Die nebenstehenden Texteingabefelder enthalten den Xmin- bzw. den Ymin-Wert des druckbaren Bereichs, welche als Verschiebungsparameter eingesetzt werden, sofern der Anwender sie nicht verändert. Durch die Verschiebung liegt die Karte linksseitig im druckbaren Bereich, überschreitet ihn jedoch im rechtsseitigen Bereich. Von daher ist vor dem Drucken die Seitengröße des Druckers zu modifizieren. Diese kann über den Druck-Dialog von ArcMap eingestellt werden. Hierfür ist in dem Druck-Dialogfenster von ArcMap, welches über die Schaltfläche Drucken des Layoutmanagers geöffnet werden kann, die Schaltfläche Eigenschaften unter Druck Engine (mit der Einstellung Windows Printer) zu drücken. Sollen die Texte einer bereits erstellten Karte geändert werden, ist das jeweilige Textelement zu selektieren. Da dieses mit anderen Elementen zu einer Gruppe zusammengefasst ist, ist es zur WISYS 3.5 | 6-289 6 Werkzeuge Im folgenden Fenster zur Einstellung der Druckereigenschaften ist auf der Registerkarte Papiergröße die Schaltfläche Weitere Größen... unter Größe der Anwendungsseite zu drücken. Im sich öffnenden Fenster zur Einstellung der Druckerseitengröße ist ein Format zu wählen, welches das DIN-Format der Karte deutlich überschreitet, damit nicht Teile der Karte abgeschnitten werden. 6-290 | Benutzerhandbuch 6.17 Layoutmanager 6.17.6 Karte 6: Karte in DIN-A4-Höhe und variabler Breite mit Markierungen für die Faltung in DIN A4 Großer Planstempel Karte 6 soll in der Höhe dem DIN-A4-Hochformat entsprechen, variabel in der Breite, jedoch faltbar auf die Breite des DIN-A4-Hochformats sein. Das erste Basissegment soll einen Heftrand enthalten, während das Planstempelsegment den Planstempel und die Zeichenerklärung beinhalten soll. Eine gute Kontrollmöglichkeit bietet die hellgraue Linie, welche in ArcMap den druckbaren Bereich darstellt, sofern nicht das Kontrollkästchen Druckerrand im Layout anzeigen im Dialogfenster Seiten und Druckereinrichtung deaktiviert ist. Der Anwender kann aus einer Liste die Anzahl der Faltsegmente und den gewünschten Planstempel auswählen. Dementsprechend werden automatisch die Faltmarkierungen, der Heftrand und die Zeichenerklärung erzeugt. Für die projektspezifischen Textbausteine der Kartengrundlage und des Planstempels stehen dieselben Möglichkeiten wie bei Karte 5 zur Verfügung. WISYS 3.5 | 6-291 6 Werkzeuge Die über dem Planstempel positionierten projektspezifischen Textbausteine zur Kartengrundlage können zum einen aus einem Listenfeld ausgewählt (Zeile 1) und zum anderen in Texteingabefenster eingetragen werden (Zeile 2 und 3). Im großen Planstempel existieren zu viele projektspezifische Textbausteine, um die Eingabe durch Texteingabefelder zu gestalten. Von daher werden diese Texte zwar automatisch in der richtigen Größe und an der richtigen Stelle im Planstempel positioniert, als Textinhalt wird jedoch konstant der Eintrag „Text“ generiert. Durch Aktivierung des Grafikselektionswerkzeuges der Werkzeugleiste Werkzeuge oder Zeichnen von ArcMap Soll das Layout eine Maßstabsleiste enthalten, ist das Kontrollkästchen vor Maßstab zu aktivieren. und Doppelklick auf das Textelement (oder durch einfachen Klick mit der rechten Maustaste und Wahl der Option Eigenschaften in dem sich öffnenden Kontextmenü) öffnet sich eine Texteingabemaske, in welcher der Anwender den richtigen Text eintragen kann. 6-292 | Benutzerhandbuch 6.17 Layoutmanager Bearbeitung wider zu einer Gruppierung zusammenfassen. Hinweis Teilweise ist das gewünschte Textelement nicht zu selektieren, da andere Grafikelemente über ihm liegen. In diesem Fall sind diese Grafikelemente in den Hintergrund zu schieben. Hierfür steht die Option Reihenfolge der Werkzeugleiste Zeichnen von ArcMap oder im Kontextmenü des Grafikelements (rechte Maustaste auf das selektierte Element) zur Verfügung. Liegen Grafikelemente in Gruppierungen vor, müssen diese zunächst durch den Befehl Gruppierung aufheben in ihre Bestandteile aufgelöst werden, um sie weiter zu bearbeiten. Sie können die Elemente nach der WISYS 3.5 | 6-293 6 Werkzeuge Kleiner Planstempel Das Formular zur Generierung der Karte 6 mit kleinem Planstempel entspricht dem Formular zur Erstellung der Karte mit großem Planstempel mit dem Unterschied, dass im unteren Bereich weitere Texteingabefelder zur Verfügung stehen. In diese können die projektspezifischen Textbausteine des kleinen Planstempels eingetragen werden. Die voreingestellten Texte der Texteingabefenster dienen dem Anwender zur Orientierung. Soll einer der Textbausteine nicht im Planstempel erscheinen, kann der voreingestellte Text einfach aus dem Texteingabefeld gelöscht werden. 6-294 | Benutzerhandbuch In den linken oberen drei Texteingabefeldern können die im oberen Kasten des Planstempels positionierten Kartentitel und Untertitel angegeben werden. Die rechten oberen drei Texteingabefelder dienen zur Eingabe der im linken mittleren Kasten des Planstempels positionierten Kommentarzeilen. Die Ausfertigungs- und die Blattnummer sind in den unteren Texteingabefeldern zu spezifizieren. 6.17 Layoutmanager Vor dem Drucken ist eine geeignete Seitengröße des Druckers einzustellen. Dies ist – wie bereits für die Basiskarte im DIN-A0-Hochformat beschrieben – über den Druckdialog von ArcMap möglich, welcher über die Schaltfläche Drucken des Werkzeugs zur Layout-Erstellung geöffnet werden kann. Eine gute Kontrollmöglichkeit bietet die hellgraue Linie, welche in ArcMap den druckbaren Bereich darstellt (sofern nicht das Kontrollkästchen Show printer margins on layout (Seitenränder im Layout darstellen) im Dialogfenster Page Setup (Druck- und Seiteneinrichtung) deaktiviert ist). WISYS 3.5 | 6-295 6 Werkzeuge 6.18.1 6.18 Digitalisierungshilfen Die Werkzeugleiste Digitalisierungshilfen enthält die beiden Werkzeuge Kreisbogen und Linienattributierung. Diese Werkzeuge unterstützen die Übernahme des vermessenen Gewässernetzes aus dem ALK-GIAP in die WISYS Geodatabase. Zeigen Sie im Menü WISYS auf Werkzeugleisten und klicken Sie anschließend auf Digitalisierhilfen. Die Werkzeugleiste WISYS Digitalisierhilfen wird angezeigt. 6-296 | Benutzerhandbuch Kreisbogen Die Geometrien des Gewässernetzes weisen echte Kreisbögen auf, die beim Export in das ShapeDatei-Format verloren gehen. Neben den ShapeDateien können aus den ALK-GIAP Daten auch die Kurvenstützpunkte exportiert werden, welche die Lage der Kreisbögen exakt beschreiben (Anfangs-, End- und Bogenhauptpunkt). Das Kreisbogen-Werkzeug ermöglicht es, aus diesen exportierbaren Daten die Kreisbogen-Geometrien wieder herzustellen. Die Abbildung unten zeigt die aus dem ALK-GIAP exportierte Shape-Datei „Bogenachse“ mit den Geometrien „Bogen“ und „Gerade“ und den Punkten, welche die einzelnen Kreisbögen beschreiben. Die Punkte des Punkttyps 1 und 3 sind Anfangs- bzw. Endpunkt, der Punkt des Punkttyps 2 ist der Bogenhauptpunkt. In Kreisbögen umzuwandeln sind nur diejenigen Abschnitte der Bogenachse, welche diese drei Punkttypen aufweisen. Ist dies nicht der Fall, handelt es sich um Abschnitte, die auch im ALKGIAP eine lineare Geometrie aufweisen. Diese Abschnitte sind nicht zu bearbeiten. 6.18 Digitalisierungshilfen Abbildung 6.17-1: Export-Dateien von ALK-GIAP Hinweis zum Kreisbogen-Werkzeug Das Werkzeug zur Kreisbogen-Erstellung kann nur zur Bearbeitung von Feature Classes aus WISYS Geodatabases genutzt werden. Die ShapeDateien müssen also vor der Bearbeitung in eine WISYS Geodatabase bzw. in ihre WISYSZielklassen importiert werden. Das Kreisbogen-Werkzeug ist über die Schaltfläche Lineare Segmente zu Bögen transformieren der Werkzeugleiste WISYS Digitalisierungshilfen zu öffnen. Die Schaltfläche aktiviert sich, sobald der Editor von ArcMap gestartet wird. Das Werkzeug implementiert eigene Funktionen zur Selektion und zur Änderung des Kartenausschnitts. Die Selektionsfunktionen sind über die linke Maustaste steuerbar: Einfacher Klick mit der linken Maustaste: Ein Objekt wird zur Bearbeitung ausgewählt. Linke Maustaste mit gedrückter Umschalt/Shift-Taste: Das selektierte Feature wird zur bestehenden Selektion hinzugefügt. Linke Maustaste mit gedrückter Steuerung/Ctrl-Taste: Das selektierte Feature wird aus der bestehenden Selektion entfernt. WISYS 3.5 | 6-297 6 Werkzeuge Die Zoom-Funktionen werden durch die rechte Maustaste gesteuert: Halten der rechten Maustaste und schieben der Maus: Der Kartenausschnitt wird verschoben. Rechte Maustaste mit gedrückter Umschalt/Shift-Taste: Der Kartenausschnitt wird ausgehend von dem mit der Maus angeklickten Punkt oder aufgespannten Rahmen vergrößert (hineinzoomen). Rechte Maustaste mit gedrückter Steuerung/Ctrl-Taste: Der Kartenausschnitt wird ausgehend von dem mit der Maus angeklickten Punkt oder aufgespannten Rahmen verkleinert (herauszoomen). Bogenkonstruktion Um den Kreisbogen wieder herzustellen, ist ein Punkt des Punkttyps 2 gemeinsam mit dem zugehörigen Abschnitt der Bachachse zu selektieren. Durch Mausklick auf den zu verändernden Bachabschnitt wird die vorhandene lineare Geometrie gepunktet und die neue bogenförmige Geometrie gestrichelt dargestellt (Abbildung 6.17-2). 6-298 | Benutzerhandbuch Abbildung 6.17-2: Umwandlung der alten in die neue Geometrie über das Kreisbogen-Werkzeug Mit der Schaltfläche Übernehmen wird der neu erstellte Kreisbogen in die Geodatabase übernommen. Der Abschnitt mit der alten linearen Geometrie wird entfernt und durch einen neuen Abschnitt mit der kreisbogenförmigen Geometrie ersetzt (Abbildung 6.17-3). Mit der Schaltfläche Reset kann die Transformation wieder rückgängig gemacht werden. 6.18 Digitalisierungshilfen Die endgültige Speicherung ist über den Editor von ArcMap auszuführen. 6.18.2 Linienattributierung Die Koordinaten in einem Geodatabase Format umfassen neben den X- und Y-Koordinaten der Lage noch eine Koordinatenangabe der Höhe (Z) und der Bemaßung (M). Die Koordinatenangaben zur Höhe und Bemaßung können mit dem Werkzeug Geometrien Attributieren gefüllt werden. Das Füllen erfolgt anhand einer ausgewählten Punktklasse. Abbildung 6.17-3: Ergebnis der Umwandlung in einen Kreisbogen Abbildung 6.17-4: Koordinatenzuweisung über das Menü Geometrien Attributieren WISYS 3.5 | 6-299 6 Werkzeuge Beispiel (siehe Abbildungen): Hinweis Die Werte des Attributes Spot der Feature-Klasse H-Punkt in der obigen Abbildung werden den ausgewählten oder – ohne Selektion – allen Features der Feature Class H-Linie als Z-Koordinate zugewiesen. Per Definition der Koordinatenbereiche (Z Domain, ähnlich auch die M Domain) sind nur Höhenwerte zwischen dem Minimum (Beispiel – 1000 m) und dem Maximum (Beispiel 213748.3645 m) mit einer Genauigkeit von 10000 (Beispiel) erlaubt. Wird der Maximalwert überschritten, wird eine entsprechende Meldung generiert und es kommt zum Abbruch. Bei einer Unterschreitung des Minimalwerts wird stattdessen der Wert –999 = Minimum + 1 eingetragen. Wahlweise ist eine Zuweisung der Stützpunktkoordinaten Z und M auch durch – falls vorhanden – die Z- und M-Koordinaten der Punktklasse möglich. Die Zuweisung erfolgt außerhalb einer Editiersitzung und ist somit nicht rückgängig zu machen. Sind über 1000 Elemente ausgewählt, so erfolgt eine Warnung, da die Berechnung in diesem Fall, insbesondere wenn auch die Referenzklasse viele Punkte enthält, sehr viel Zeit in Anspruch nehmen kann. Es erfolgt keine Interpolation. Die Stützpunkte erhalten den Wert des nächsten Referenzpunktes, der sich innerhalb des eingestellten Toleranzabstandes befindet. Hat dieser keinen gültigen Wert oder gibt es dort keinen Referenzpunkt, so wird der um 1 erhöhte minimal mögliche Höhenwert (Z-Wert) oder Bemaßungswert (M-Wert) eingetragen: Liegt der in der Geodatabase definierte Minimalwert bei -1000, so wird in den Stützpunkten -999 eingetragen. Abbildung 6.17-5: Fehlende Objekte an Stützpunkten Punkt 5 in der Abbildung 6.17-5 (weiß markiert) hat kein entsprechendes Objekt in der Nähe und erhält den Wert -999. 6-300 | Benutzerhandbuch 6.19 Zoomen über Koordinateneingabe Hinweis Multipart bereinigen Das Werkzeug Multipart bereinigen war bis zur ESRI ArcGIS Version 8.2 Bestandteil der Digitalisierungshilfen. Das aus dem ALK-GIAP exportierte Shapefile mit den linearen Elementen enthält teilweise so genannte Multipart-Features. Diese können nicht in das geometrische Netzwerk der Geodatabase übernommen werden. Deshalb wurde ein zusätzliches Werkzeug zur Bereinigung dieser Multipart-Features entwickelt. Seit der Version 8.3 können Multipartfeatures jetzt auch mit den Standardwerkzeugen von ArcMap in einzelne Objekte aufgeteilt werden (siehe Abbildung 6.17-6). Die Standardwerkzeuge können anders als das DHI-WASY Werkzeug Multipart Feature bereinigen auch flächenhafte Objekte mit mehreren Parts in einzelne Objekte zurückführen. 6.19 Zoomen über Koordinateneingabe Das Werkzeug zum Vergrößern bzw. Verkleinern des Kartenausschnitts über Koordinatenangaben ist über die Werkzeugleiste Zoomen zu erreichen. 1. Zeigen Sie im Menü WISYS auf Werkzeugleisten und klicken Sie anschließend auf Zoomen. Die Werkzeugleiste WISYS Zoomen wird eingeblendet. 2. Klicken Sie auf die Schaltfläche . Das Dialogfeld Zoomen wird geöffnet. Abbildung 6.17-6: Standardwerkzeug Explode in ArcGIS WISYS 3.5 | 6-301 6 Werkzeuge 3. Geben Sie die Koordinaten des gewünschten Kartenausschnitts ein und klicken Sie auf Übernehmen. 4. In der Karte wird auf die entsprechende Ausdehnung gezoomt. 5. Schließen Sie den Dialog. 6-302 | Benutzerhandbuch 6.20 Angepasste Klassen 6.20 Angepasste Klassen 6.20.1 Bilanzierungsfunktionalität In der WISYS Geodatabase sind einige der Klassen als angepasste Klassen (Custom Feature Classes, Custom Object Classes) modelliert. Die Objekte dieser Klassen besitzen gegenüber herkömmlichen Objekten und Features zusätzliches Verhalten (Behaviour). Diese angepassten Klassen sind auf der Component Object Model (COM) Technologie aufgebaut. Ihr Verhalten wird durch Dynamic Link Libraries (DLL’s) implementiert, welche über das Setup automatisch installiert werden. Das implementierte Verhalten betrifft insbesondere Funktionalitäten zur Bilanzierung sowie zur Regenwasserversickerung. Diese Funktionalität wurde implementiert, um automatisiert Bilanzierungspunkten (Feature Class Gewaesserknoten) Einleitungs- und Entnahmemengen zuzuweisen, die an so genannten Einleitungs-/Entnahme-Punkten (Feature Class EPunkt) bzw. -Ereignissen (Objektklasse EEreignis) eingegeben werden. Diese sind vollständig eigenständige Themen und haben im Gegensatz zu den Gewässerknoten keine logische Verbindung zum gesamten bilanzierbaren Fließgewässernetz. Allerdings sind die ihnen zugewiesenen Mengen i. d. R. selbstverständlich relevant für die Wassermengenbilanzierung. Deshalb wird durch das implementierte Verhalten (Methoden) sichergestellt, dass diese Mengen an den zugehörigen Gewässerknoten bei jeder Veränderung aktuell aufsummiert werden. Voraussetzung hierfür sind hergestellte Beziehungen zwischen den Themen EPunkt bzw. EEreignis und Gewaesserknoten. Die hergestellten Beziehungen ermöglichen es, dass die implementierten Methoden die Aufsummierung automatisch und im Hintergrund vornehmen. Diese werden immer dann angestoßen und ausgeführt, wenn sich relevante Veränderungen ergeben. Diese Veränderungen können zum einen Veränderungen in den Werten der Themen EPunkt bzw. EEreignis sein oder zum anderen Veränderungen in den Relationsbeziehungen wie z. B. das Erstellen eines neuen Einleitungspunktes mit Eingabe eines Einleitungswertes und der anschließenden Zuweisung zu einem Gewässerknoten. Mit Zuweisung WISYS 3.5 | 6-303 6 Werkzeuge wird die Methode zur Neuberechnung der Einleitungsgesamtmenge an dem Gewässerknoten automatisch aktiviert. Einleitungs- und Entnahmepunkte (Klasse Epunkt) Gehen Sie folgendermaßen vor, um die Bilanzierungsfunktionalität zu nutzen: 1. Laden Sie über den Themenmanager oder die Themenübersicht die Themen Einleitungspunkte, Entnahmepunkte (Gruppierung Punktuelle Belastungen)und Gewässerknoten (Gruppierung Gewässernetz) ein. 5. Navigieren Sie im WISYS Editor zum neu erstellten Einleitungs- oder Entnahmepunkt und markieren Sie ihn. 2. Starten Sie unter ArcMap eine Editiersitzung. Wählen Sie als Ziel Einleitungspunkte oder Entnahmepunkte. 3. Aktivieren Sie die Schaltfläche und digitalisieren Sie einen neuen Einleitungspunkt oder einen neuen Entnahmepunkt. Der neu erstellte Punkt bleibt automatisch selektiert. 4. Öffnen Sie den WISYS Editor und aktivieren Sie im Datenrahmen (Standard: WISYS organisierte Themen) im Kontextmenü die Reverse Selektion. 6-304 | Benutzerhandbuch 6. Klicken Sie im Eingabebereich des WISYS Editors die zugehörige Einleitungs- bzw. Entnahmemenge in das Attribut Qist an. Geben Sie für eine Einleitung einen positiven und für eine Entnahme einen negativen Wert ein. 7. Wählen Sie aus der Auswahlliste des Attributs Maßeinheit die zugehörige Maßeinheit aus. 6.20 Angepasste Klassen Hinweis Achten Sie bitte darauf, dass zur Anschaulichkeit im Attribut Masseinheit vergleichbare Einheiten eingestellt sind. Standardmäßig ist die Masseinheit bei Gewässerknoten auf m3/s und bei Einleitungs- und Entnahmepunkten auf m3/a gesetzt. Für die Bilanzierungsfunktionalität ist die Umstellung im Feld Masseinheit nicht notwendig, da immer automatisch umgerechnet wird. 10. Deaktivieren Sie den Filter Objekte mit Beziehung, da noch keine Beziehung zwischen den selektierten Objekten hergestellt ist. Aktivieren Sie den Filter Kartenselektion, um den in der Karte selektierten Gewässerknoten in der Tabelle anzuzeigen. 11. Klicken Sie auf die Schaltfläche Aktualisieren . Der in der Karte selektierte Gewässerknoten wird in der Tabelle der in Beziehung stehenden Objekte angezeigt. 8. Selektieren Sie mit dem Selektionswerkzeug der ArcMap Editor Werkzeugleiste den Gewässerknoten, an dem die Bilanzierung erfolgen soll. Halten Sie hierbei die Umschalttaste gedrückt, um die bereits bestehende Selektion des Einleitungs- bzw. Entnahmepunkts nicht aufzuheben. 9. Klicken Sie im WISYS Editor im Bereich In Beziehung stehende Objekte auf die Registerkarte Gewaesserknoten. WISYS 3.5 | 6-305 6 Werkzeuge 12. Die Beziehung zwischen der Einleitung oder der Entnahme und dem Gewässerknoten stellen Sie her, indem Sie das Kontrollkästchen vor dem Datensatz des in der Tabelle angezeigten Gewässerknoten aktivieren oder auf die Schaltfläche zur Erstellung eine Relation klicken. 13. Die Relation zwischen Einleitungs- bzw. Entnahmepunkt und dem Gewässerknoten wird aufgebaut. Gleichzeitig erfolgt durch den Gewässerknoten die Bilanzierung. Diese wird im Gewässerknoten im Attribut SummeQist gespeichert. 6-306 | Benutzerhandbuch 14. Wiederholen Sie die notwendigen Schritte mit den übrigen Einleitungs- und Entnahmepunkten, deren Einleitungs- bzw. Entnahmemengen an dem Gewässerknoten bilanziert werden sollen. Hinweis Bei den Einleitungs- und Entnahmepunkten handelt es sich um Subtypen der Feature Class EPunkt, welche in den Administrationstabellen des Themenmanagers als zwei eigenständige Layer definiert sind. Achten Sie beim Digitalisieren über den Editor darauf, dass Sie den gewünschten Subtyp korrekt einstellen. 6.20 Angepasste Klassen Einleitungs- und Entnahmeereignisse (Objektklasse EEreignis) Die Gewässerknoten summieren auch die Einträge, die in dem Attribut Qist der Ereignisklasse EEreignis vorgenommen werden, sofern zwischen den Features bzw. Objekten beider Klassen eine Relation aufgebaut worden ist. Die Erstellung von Einleitungs- und Entnahmeereignissen sowie der Relationsaufbau zu einem Gewässerknoten werden ebenfalls in Kapitel 6.11 Setzen von Bilanzierungsereignissen erläutert. Das Setzen von Bilanzierungsereignissen erfolgt über den Ereignismanager mit dem Dialogfeld Einleitungsereignisse. Die an diesen Ereignissen auftretenden Wasserentnahmen oder -einleitungen werden an den zugeordneten Gewässerknoten bilanziert. Dazu Bedarf es wie für Einleitungs- und Entnahmepunkte weiter oben beschrieben der Eingabe der Einleitungs- oder Entnahmemengen in das Feld Qist. 3. Wählen Sie unter Gruppe EEreignis (Einleitungs- und Entnahmeereignisse) aus. 4. Laden Sie über den Ereignismanager das Ereignisthema EEreignis, in dem die Einleitungs- und Entnahmeereignisse zusammengefasst sind, durch Klick auf die Schaltfläche ein. 5. Laden Sie über den Themenmanager oder die Themenübersicht die Gewässerabschnitte und / oder die Haltungen sowie die Gewässerknoten ein. 6. Klicken Sie in der Werkzeugleiste WISYS Ereignismanager auf die Schaltfläche . Das Dialogfeld Einleitungsereignisse wird geöffnet. 1. Starten Sie unter ArcMap eine Editiersitzung. Klicken Sie in der Werkzeugleiste Editor auf das Menü Editor und anschließend auf Bearbeitung starten. 2. Zeigen Sie im Menü WISYS auf Werkzeugleisten und klicken Sie anschließend auf Ereignismanager. WISYS 3.5 | 6-307 6 Werkzeuge 7. Wählen Sie unter Typ, ob ein Einleitungsoder ein Entnahmeereignis erstellt werden soll. 8. Wählen Sie unter Zuordnung, ob das Ereignis dem unterhalb oder dem oberhalb liegenden Gewässerknoten bezüglich der automatischen Wasserbilanzierung zugeordnet werden soll. 9. Klicken Sie auf das Werkzeug Gewässerlauf auswählen und ziehen Sie eine Box um einen Teil des Gewässerlaufs, den Sie auswählen möchten. Es wird ein Puffer um den gewählten Gewässerlauf mit der unter den Optionen eingestellten Fangtoleranz gezeichnet. Nur auf diesem Gewässerlauf können Sie neue Ereignisse erstellen. 10. Wählen Sie die Aufgabe Neu aus der Auswahlliste aus. 11. Klicken Sie auf das Werkzeug Ereignisse setzen . Das Werkzeug zum Editieren von Ereignissen wird geöffnet. 13. Alternative zur interaktiven Eingabe: Um ein Ereignis mit bekanntem exaktem Stationierungswert zu setzen, klicken Sie auf die rote Schaltfläche vor Position. Die Farbe wechselt, die manuelle Bearbeitung der Stationierungsangaben anzeigend, nach Grün. 14. Geben Sie den Stationierungswert ein. Der Wert wird in der Karte in blau angezeigt. 12. Interaktives Setzen des Ereignisses: Klicken Sie in der Karte an eine Stelle auf dem Gewässerlauf, an der das neue Ereignis gesetzt werden soll. 6-308 | Benutzerhandbuch 6.20 Angepasste Klassen 20. Navigieren Sie im WISYS Editor zum neu erstellten Einleitungs- oder Entnahmeereignis und markieren Sie es. 15. Klicken Sie im Dialog zur Editierung von Ereignissen auf OK. 16. Schließen Sie den Dialog durch Klick auf die Schaltfläche X oben rechts im Dialog. 17. Die Anzeige der Auswahl bzw. Fangtoleranz als grüne Schraffur heben Sie auf, wenn die Bearbeitung an diesem Gewässerlauf abgeschlossen ist. Mit der Schaltfläche Selektion eines Gewässerlaufes heben Sie die Auswahl des Gewässerlaufs wieder auf, indem Sie, wie auch mit dem Selektionswerkzeug von ArcMap gewohnt, neben den Gewässerabschnitt außerhalb der Schraffur klicken oder einen weiteren zu bearbeitenden Gewässerlauf markieren. 18. Speichern Sie Ihre Änderungen. 19. Öffnen Sie den WISYS Editor und Aktivieren Sie im Datenrahmen (Standard: WISYS organisierte Themen) im Kontextmenü die Reverse Selektion. 21. Klicken Sie im Eingabebereich des WISYS Editors die zugehörige Einleitungs- bzw. Entnahmemenge in das Attribut Qist ein. Geben Sie für eine Einleitung einen positiven und für eine Entnahme einen negativen Wert ein. WISYS 3.5 | 6-309 6 Werkzeuge Wählen Sie aus der Auswahlliste des Attributs Maßeinheit die zugehörige Maßeinheit aus. ten) werden an demselben Gewässerknoten aufsummiert. 22. Gleichzeitig erfolgt in den Gewässerknoten die Bilanzierung. Diese Summe der Einleitungen und Entnahmen wird im Gewässerknoten im Attribut SummeQist gespeichert. 1. Laden Sie über den Themenmanager oder die Themenübersicht das Thema Gewässerknoten (Gruppierung Gewässernetz) ein. 2. Starten Sie unter ArcMap eine Editiersitzung. 3. Selektieren Sie in der Karte einen Gewässerknoten. 4. Öffnen Sie den WISYS Editor und Aktivieren Sie im Datenrahmen (Standard: WISYS organisierte Themen) im Kontextmenü die Reverse Selektion. Hinweis Achten Sie bitte darauf, dass zur Anschaulichkeit im Attribut Masseinheit vergleichbare Einheiten eingestellt sind. Standardmäßig ist die Masseinheit bei Gewässerknoten auf m3/s und bei Einleitungs- und Entnahmepunkten auf m3/a gesetzt. Für die Bilanzierungsfunktionalität ist die Umstellung im Feld Masseinheit nicht notwendig, da immer automatisch umgerechnet wird. Einleitungen oder Entnahmen an einem Gewässerknoten Einleitungen oder Entnahmen an Gewässerknoten (Subtypen: Einleitungsknoten und Entnahmekno- 6-310 | Benutzerhandbuch 5. Navigieren Sie im WISYS Editor zum selektierten Gewässerknoten und markieren Sie ihn. 6.20 Angepasste Klassen 6.20.2 Regenwasserversickerung Die Feature Classes befestigteFlaeche und Versickerungsbauwerk implementieren die Funktionalität zur Regenwasserversickerung. 6. Klicken Sie im Eingabebereich des WISYS Editors die zugehörige Einleitungs- bzw. Entnahmemenge in das Attribut Qist an. Geben Sie für eine Einleitung einen positiven und für eine Entnahme einen negativen Wert ein. 7. Wählen Sie aus der Auswahlliste des Attributs Maßeinheit die entsprechende Maßeinheit aus. 8. Der unter Qist eingegebene Wert wird durch die Bilanzierungsfunktionalität im Feld SummeQist aufsummiert. Sobald eine Relation zwischen einem Versickerungsbauwerk und einer befestigten Fläche aufbaut wird, erhält das Attribut Regenableitung der befestigten Fläche automatisch den Wert lokale Versickerung. Wird diese Relation gelöst oder das Versickerungsbauwerk gelöscht, erfolgt in der befestigten Fläche eine automatische Rücksetzung des Attributes Regenableitung auf den Wert Kanalnetz. Regenwasserversickerung 1. Laden Sie über den Themenmanager oder die Themenübersicht die Layer Befestigte Flächen und Versickerungsbauwerke ein. 2. Starten Sie unter ArcMap eine Editiersitzung. Wählen als Ziel Versickerungsbauwerke. 3. Aktivieren Sie die Schaltfläche und digitalisieren Sie ein Versickerungsbauwerk in eine Befestigte Fläche. 4. Selektieren Sie mit dem Selektionswerkzeug der ArcMap Editor Werkzeugleiste die Befestigte Fläche, auf der die lokale Regenwasserversickerung erfolgen soll. Halten Sie hierbei die Umschalttaste gedrückt, um die bereits bestehende Selektion des Versickerungsbauwerks nicht aufzuheben. WISYS 3.5 | 6-311 6 Werkzeuge 7. Im Eingabebereich können Sie die Attribute des Versickerungsbauwerks editieren. 5. Öffnen Sie den WISYS Editor und aktivieren Sie im Datenrahmen (Standard: WISYS organisierte Themen) im Kontextmenü die Reverse Selektion. 8. Im Bereich der In Beziehung stehenden Objekte aktivieren Sie die Registerkarte befestigteFlaeche. 9. Deaktivieren Sie den Filter Objekte mit Beziehung, da noch keine Beziehung zwischen den selektierten Objekten hergestellt ist. Aktivieren Sie den Filter Kartenselektion, um die in der Karte selektierte Befestigte Fläche in der Tabelle anzuzeigen. 10. Klicken Sie auf die Schaltfläche Aktualisieren . Die in der Karte selektierte Befestigte Fläche wird in der Tabelle der In Beziehung stehenden Objekte angezeigt. 6. Navigieren Sie im WISYS Editor zum selektierten Versickerungsbauwerk und markieren Sie es. 6-312 | Benutzerhandbuch 6.20 Angepasste Klassen 11. Um sich die Attribute der Befestigten Fläche anzuschauen, ziehen Sie die Liste nach links. Die VersickerungsID steht noch auf <NULL> und die Regenableitung auf Kanalnetz. Es besteht noch keine Beziehung zwischen den beiden selektierten Objekten. 13. Die Relation zwischen Versickerungsbauwerk und Befestigter Fläche wird aufgebaut. Gleichzeitig wird das Attribut Regenableitung der Befestigten Fläche auf den Wert lokale Versickerung gesetzt. Die VersickerungsID erhält die ObjektID des Versickerungsbauwerks. 12. Die Beziehung zwischen dem Versickerungsbauwerk und der Befestigten Fläche stellen Sie her, indem Sie das Kontrollkästchen vor dem Datensatz der in der Tabelle angezeigten Befestigten Fläche aktivieren oder auf die Schaltfläche zur Erstellung einer Relation cken. kli- WISYS 3.5 | 6-313 6 Werkzeuge 6-314 | Benutzerhandbuch 7.1 Flächenaggregation und Bilanzierungsordnung 7 Spezifische Werkzeuge des WISYSErweiterungsmodells 7 Spezif ischeWerkzeuge des WISYS-Erweiterungsmodells Hinweis 7.1.1 Herstellung der Relation zwischen Schächten und Haltungsflächen Die nachfolgend beschriebenen Werkzeuge wurden aufgrund spezifischer Anforderungen erstellt. Sie sind zwar generell in ihrer Nutzung übertragbar, setzen aber das WISYS Erweiterungsmodell voraus. Das Setzen der Relation zwischen Schächten und Haltungen starten Sie auf der Werkzeugleiste mit der Schaltfläche . 7.1 Flächenaggregation und Bilanzierungsordnung Voraussetzungen Die Werkzeuge sind über die Werkzeugleiste Flächenaggregation erreichbar. Klicken Sie im Menü WISYS auf Werkzeuge, und klicken Sie anschließend auf Flächenaggregation. Die feinste Unterteilung der Einzugsgebiete wird im Thema EZGTeilflaeche gespeichert. Dabei handelt es sich zum einen um die Haltungsflächen des Subtyps kanalisiert für den Wert 1 des Attributs EZGTeilflaechenart, zum anderen um die verbleibenden, nicht kanalisierten Restflächen. Haltungsflächen werden jeweils an einem Schacht bilanziert, wobei die Attribute der Feature Class Schacht hatHaltungsflaeche auf 1 (= True) und Haltungsflaechenzahl auf die Anzahl der Haltungsflächen eingestellt werden. Beispielsweise ist den beiden Grundstücksflächen auf gegenüberliegenden Straßenseiten der Bilanzschacht in der Mitte der Straße zugeordnet. Der Schacht liegt nicht notwendigerweise in der Fläche selbst. WISYS 3.5 | 7-1 7 Spezifische Werkzeuge des WISYS-Erweiterungsmodells Das Modul dient gemeinsam mit dem Modul zum Setzen von Bilanzschächten der Datenvorbereitung für die Anwendung des Moduls zur Flächenaggregation. Herstellung der Relationen 1. Laden Sie mit dem Themenmanager die Themen Schächte und EZG-Teilflächen (enthält die Haltungsflächen) als Layer in die Karte. 2. Starten Sie eine Editiersitzung. Die Schaltfläche ist aktiviert. Selektieren Sie gegebenenfalls die Haltungsflächen, für die eine Relation zu den entsprechenden Schächten aufgebaut werden soll. Vom Modul einbezogen werden die selektierten Haltungsflächen. 3. Mit der Schaltfläche dul. starten Sie das Mo- 4. Sind keine Haltungsflächen selektiert, werden auf Anfrage alle Haltungsflächen bearbeitet oder der Vorgang wird abgebrochen. 7-2 | Benutzerhandbuch Erläuterungen Das Modul baut die Relation zwischen Schächten und Haltungsflächen auf, indem es die ObjectID des in der Haltungsfläche liegenden Schachts in das Attribut SchachtID der Feature Class EZGTeilflaeche schreibt. Liegen mehrere Schächte in einer Haltungsfläche, wird die Beziehung zu dem zuerst gefundenen Schacht aufgebaut. Flächen, die bereits einen Eintrag in dem Attribut SchachtID aufweisen (ungleich „0“ oder „<NULL>) oder deren Attribut EZGTeilflaechenart auf den Wert nicht kanalisiert gesetzt worden ist, werden nicht geändert. Schächte, deren Attribut hatHaltungsflaeche den Wert 0 aufweist, werden nicht berücksichtigt. Im abschließenden Schritt werden alle Haltungsflächen selektiert, denen kein Schacht zugeordnet wurde, es sei denn, deren Attribut EZGTeilflaechenart hat den Wert nicht kanalisiert. 7.1 Flächenaggregation und Bilanzierungsordnung 7.1.2 Definition der Bilanzschächte Das Werkzeug besteht in der Werkzeugleiste aus einer Schaltfläche und einer Liste. Sie können mit diesem Werkzeug Schächte, Bauwerksknoten, Gewässerknoten oder Sonderbauwerken der anderen Knotenklassen eine Bilanzierungsordnung zuweisen. Hierbei wird per Mausklick das Attribut Bilanzierungsordnung entsprechend dem in der Liste ausgewählten Wert für ein oben genanntes Thema gesetzt. Die Liste weist folgende Einträge für die Bilanzierungsordnung auf: natuerlichesEZG NAModellEZG SFModellEZG NA- + SFModellEZG NAModellTeilflaeche SFModellEZG + NAModellTeilflaeche SFModellTeilflaeche NA- + SFModellTeilflaeche keineAggregation Setzen der Bilanzschächte 1. Laden Sie mit dem Themenmanager die Themen Gewässerknoten, Bauwerksknoten, Schächte, die Sonderbauwerks-Knotenklassen Hochwasserrückhaltebecken, Regenbecken, Verzweigungsbauwerk, Versickerungsbauwerk, Pumpwerk sowie Kläranlage und die EZG-Teilflächen (enthält die Haltungsflächen) als Layer in die Karte. 2. Starten Sie eine Editiersitzung. Die Schaltflächen sind aktiviert. 3. Um die Liste zu aktivieren, klicken Sie auf die Schaltfläche. 4. Wählen Sie aus der Liste eine Bilanzierungsordnung. 5. Mit der Maus können Sie interaktiv den verschiedenen Knotenklassen eine Bilanzierungsordnung zuweisen und somit Bilanzpunkte setzen. 6. Speichern Sie Ihre Änderungen. WISYS 3.5 | 7-3 7 Spezifische Werkzeuge des WISYS-Erweiterungsmodells zung für die oberhalb liegenden Bilanzflächen dar. Dieses Modul dient gemeinsam mit dem Modul zum Aufbau der Relation zwischen Schächten und Haltungsflächen der Datenvorbereitung für die Anwendung der Module zur Flächenaggregation sowie zum Export der WEG-Datei für MOMENT. Um den späteren Export einer fehlerfreien WEGDatei zu ermöglichen, ist beim Setzen der Bilanzierungsknoten folgendes zu beachten: In einen Bilanzierungsknoten der Bilanzierungsordnung SFModellEZG darf nur ein Sammler fließen. Erläuterungen Der Anwender kann mit diesem Werkzeug Bilanzpunkte (Ausflusspunkte) für 1. natürliche Einzugsgebiete, 2. NASIM-Modell-Einzugsgebiete (Gesamtgebiet einer NASIM-Berechnung), 3. NASIM-Modellteilflächen (Teilfläche einer NASIM-Berechnung), 4. SFModell-Einzugsgebiete (Gesamtgebiet einer Schmutzfrachtberechnung) und 5. SFModellTeilflächen (Teilfläche einer Schmutzfrachtberechnung) bzw. bestimmte Kombinationen dieser Bilanzierungsordnungen definieren. Ein Bilanzpunkt stellt den Ausflusspunkt einer Bilanzfläche und gleichzeitig eine untere Begren- 7-4 | Benutzerhandbuch Ein Bilanzierungsknoten der Bilanzierungsordnung SFModellTeilflaeche darf maximal drei Zuflüsse haben. 7.1 Flächenaggregation und Bilanzierungsordnung Beispiele Als Zuflüsse im Sinne von MOMENT gelten aggregierte Flächen und Sammler. Die in der folgenden Abbildung gesetzten Bilanzierungsknoten würden zu einem Fehler beim Erzeugen der WEGDatei führen, da in Sammler S1 drei Sammler (S2, S3 und S4) und eine Fläche (F1) fließen. Abbildung: Für MOMENT-Export fehlerhaft gesetzte Bilanzierungsknoten Weiterhin ist zu beachten, dass bei der Flächenaggregation sich überlappende Flächen entstehen können, wenn sich die Fließrichtung aufwärts vom Bilanzierungsknoten ändert (s. Punkt 3 in der folgenden Abbildung) und ein weiterer Bilanzierungspunkt so gesetzt ist, dass der Fließweg zu beiden Bilanzierungspunkten eine gemeinsame Strecke aufweist. Wie aus der Abbildung zu entnehmen ist, wurde aus diesem Grund an Punkt 3 ein zusätzlicher Bilanzierungspunkt gesetzt, da sich sonst die beiden Flächen der Bilanzierungspunkte 1 und 2 im schraffierten Bereich überlappen würden. Abbildung: Setzen von zusätzlichen Bilanzierungspunkten zur Vermeidung von überlappenden Flächen bei der Flächenaggregation WISYS 3.5 | 7-5 7 Spezifische Werkzeuge des WISYS-Erweiterungsmodells 7.1.3 Flächenaggregation Das Werkzeug zur Flächenaggregation besteht in der Werkzeugleiste Flächenaggregation aus einer Schaltfläche und einer Liste. . 1. Laden Sie die Layer Gewässerabschnitte, Haltungen, Gewässerknoten, Bauwerksknoten, Schächte, die Sonderbauwerks-Knotenklassen Hochwasserrückhaltebecken, Regenbecken, Verzweigungsbauwerk, Versickerungsbauwerk, Pumpwerk und Kläranlage sowie die Einzugsgebiet-Teilflächen und die Teileinzugsgebiete in das Inhaltsverzeichnis. 2. Starten Sie den Editor. 3. In der Liste wählen Sie, ob die Flächenaggregation für das NAModell oder das SFModell erfolgen soll. 4. Klicken Sie auf die Schaltfläche der Flächenaggregation. zum Start 5. Speichern Sie Ihre Änderungen. Erläuterungen Je nach Wahl werden die Gesamt-Einzugsgebiete und die Teilflächen für das jeweilige Modell erzeugt. 7-6 | Benutzerhandbuch Dies erfolgt für alle zugehörigen Bilanzpunkte, die zuvor mit dem Werkzeug zum Setzen der Bilanzpunkte definiert worden sind. Die aggregierten Flächen werden im Thema Teileinzugsgebiet gespeichert. Die Bezeichnung der aggregierten Fläche wird in dem Attribut Nummer abgelegt. Diese setzt sich zusammen aus dem Buchstaben F und der nächsten freien Zahl (F1, F2, F3, etc). Sobald eine Fläche für einen Bilanzpunkt gebildet worden ist, wird dies in seinem Attribut Bilanzierungsstatus durch den Wert SFModell aktuell bzw. NAModell aktuell gespeichert. Bilanzpunkte mit diesem Wert werden bei der erneuten Anwendung des Moduls nicht mehr berücksichtigt. Topologie Voraussetzung für die Flächenaggregation ist eine korrekte Topologie der EZGTeilflaechen. Bei der Aggregation der EZGTeilflächen (Haltungsflächen) zu SFModellTeilflächen tritt unter Umständen ein Fehler auf, welcher mit der aktuellen ArcGIS- / ArcObjects-Version nicht gelöst werden kann. 7.1 Flächenaggregation und Bilanzierungsordnung Im Modul zur Flächenaggregation kann sich dieser Fehler auf zwei verschiedene Weisen äußern. Entweder erscheint eine Fehlermeldung und die Fläche wird nicht gebildet oder die Fläche weist Lücken auf. In beiden Fällen empfiehlt es sich, die Operation über die Undo-Schaltfläche von ArcMap rückgängig zu machen und erneut auszuführen. hung zu dem Thema Teileinzugsgebiet steht. Diese Beziehung wird automatisch aufgebaut. Die Attribute Versiegelungsgrad sowie Befestigungsgrad werden durch Verschneidung der aggregierten Fläche mit den befestigten Flächen ermittelt. In die Berechnung des Befestigungsgrades (BG) gehen alle befestigten Flächen, die sich innerhalb einer aggregierten Fläche befinden, ein. Hierbei wird folgende Formel angewendet: Befestigungsgrad = (verschnittene befestigte Fläche Abbildung: Fehlermeldung bei der Aggregation von SFModellTeilflächen Hinweis In der folgenden Version von ArcGIS wird das Objektmodell der Geodatabase um echte Topologie erweitert werden (zurzeit weisen die Feature Classes ähnlich wie Shape-Dateien keine echte Topologie auf), durch die dann einzuführenden Topologieregeln kann künftig der Fehler vermieden werden. / aggregierte Fläche) * 100 Zur Ermittlung des Versiegelungsgrades werden die befestigten Flächen, deren Attribut „Regenableitung“ auf den Wert „lokale Versickerung“ gesetzt ist, nicht berücksichtigt. Die übrigen Flächen werden mit folgenden Faktoren gewichtet: Attribute Im Anschluss an die Flächenaggregation erfolgt die Berechnung der Attribute des Schmutzfrachtmodells. Die Attribute werden in der Tabelle Modellattribut gespeichert, welche in Bezie- WISYS 3.5 | 7-7 7 Spezifische Werkzeuge des WISYS-Erweiterungsmodells Tabelle: Wichtung der befestigten Flächen Art der befestigten Fläche Dachfläche Wichtungsfaktor 0,9 Straßenfläche 0,85 privat schmutzig 0,85 privat sauber 0,5 Die Berechnung des Versiegelungsgrades (VG) erfolgt nach folgender Formel: VG = (((verschnittene Dachfläche * 0,9) + (verschnittene Straßenfläche * 0,85) + (verschnittene Fläche „privat schmutzig“ * 0,85) + (verschnittene Fläche „privat sauber“ * 0,5)) / aggregierte Fläche) * 100 Für die Ermittlung der Parameter AEK, Lf und DH wurden GIS gestützte Operationen eingesetzt. Die Größe der angeschlossenen Fläche AEK [ha] ergibt sich durch die Flächengröße der aggregierten Fläche. Hier ist lediglich eine Division durch 10 000 erforderlich, da die Flächen im GIS in m² verwaltet werden. 7-8 | Benutzerhandbuch Statt der Berechnung der längsten Fließzeit im Gebiet erfolgt die Berechnung des längsten Fließweges (Lf) aus der Netzwerktopologie. Die längste Fließzeit (tf) kann vom Anwender durch die Division mit der Fließgeschwindigkeit ermittelt werden. Die Höhendifferenz des längsten Fließweges (DH) wird aus der Differenz der Z-Werte der zugehörigen Schächte kalkuliert. 7.1 Flächenaggregation und Bilanzierungsordnung Tabelle: GIS Operationen zur Attribut-Berechnung Parameter: AEK [ha] Beschreibung: Angeschlossene Fläche, kanalisiert Shape-Fläche [m²] : 10 000 Formel: Parameter: Beschreibung: Formel: tf [min] Längste Fließzeit im Gebiet Längster Fließweg / Fließgeschwindigkeit (vom Anwender zu kalkulieren) Parameter: Beschreibung: Formel: Lf Längster Fließweg Ermittlung aus der Netzwerktopologie Parameter: Beschreibung: DH Höhendifferenz des längsten Fließweges Differenz der Z-Werte des Anfangs- und End-Schachts des längsten Fließweges Formel: WISYS 3.5 | 7-9