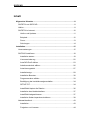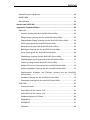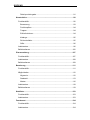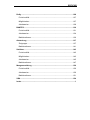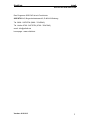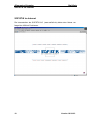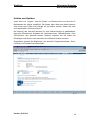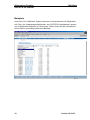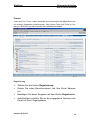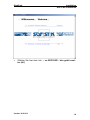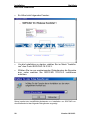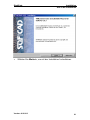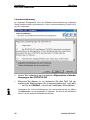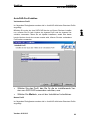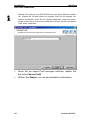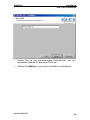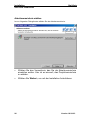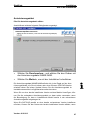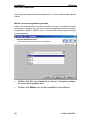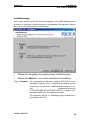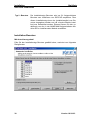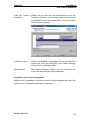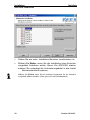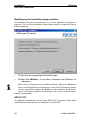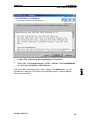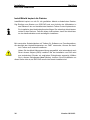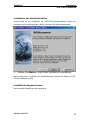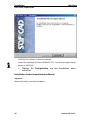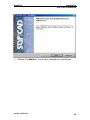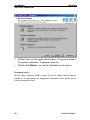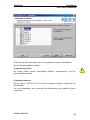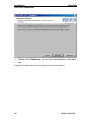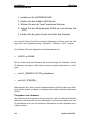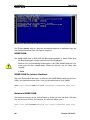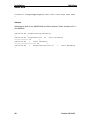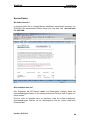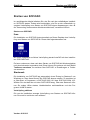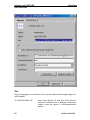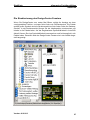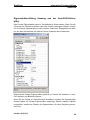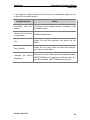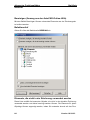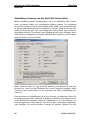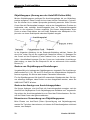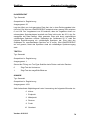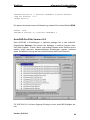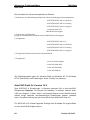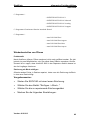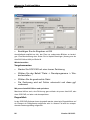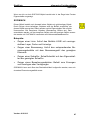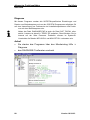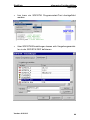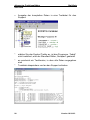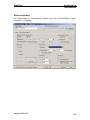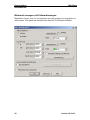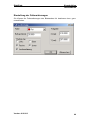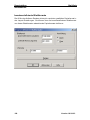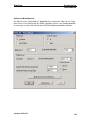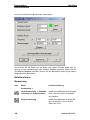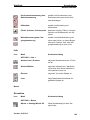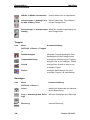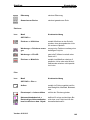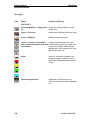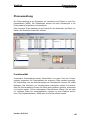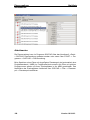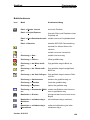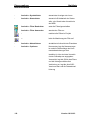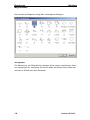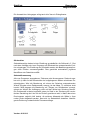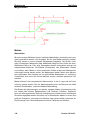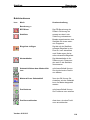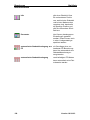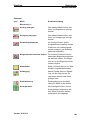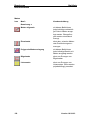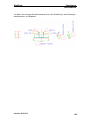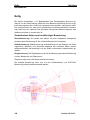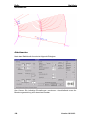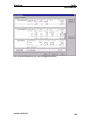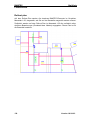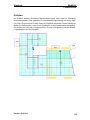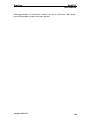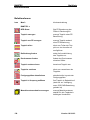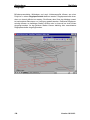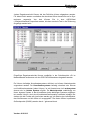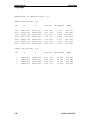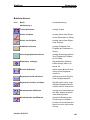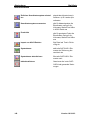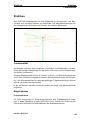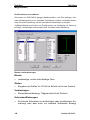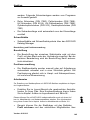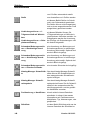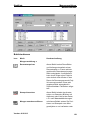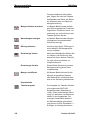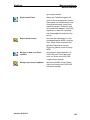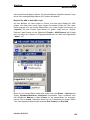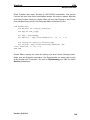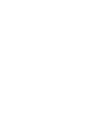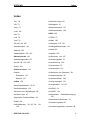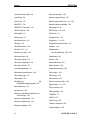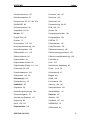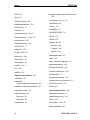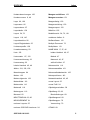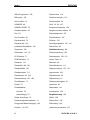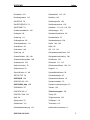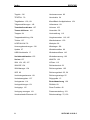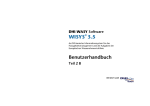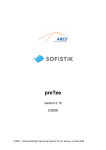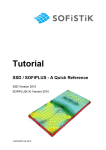Download SOFiCAD - Index of
Transcript
SOFiCAD Copyright SOFiSTiK AG, D-90419 Nürnberg, 1990-2003 Dieses Handbuch ist urheberrechtlich geschützt. Kein Teil darf ohne schriftliche Genehmigung der SOFiSTiK AG in irgendeiner Weise vervielfältigt übersetzt oder umgeschrieben werden. SOFiSTiK behält sich das Recht vor, diese Veröffentlichung jederzeit zu überarbeiten oder inhaltlich zu ändern. SOFiSTiK versichert, dass Handbuch und Programme nach bestem Wissen und Gewissen erstellt wurden, übernimmt jedoch keine Gewähr dafür, dass Handbuch oder Programm fehlerfrei sind. Fehler oder Unzulänglichkeiten werden nach Bekanntwerden in der Regel beseitigt. Der Benutzer bleibt für seine Anwendung selber verantwortlich. Er hat sich durch Stichproben von der Richtigkeit der Berechnungen zu überzeugen. Warenzeichen: Windows, Windows 2000 Windows XP Home und Windows XP Professional sind eingetragene Warenzeichen von Microsoft. AutoCAD ist eingetragenes Warenzeichen der Autodesk, Inc. SOFiSTiK und SOFiCAD sind eingetragene Warenzeichen der SOFiSTiK AG. SOFiCAD Inhalt Allgemeine Hinweise ....................................................................................8 SOFiSTiK und SOFiCAD............................................................................8 Hotline........................................................................................................8 SOFiSTiK im Internet................................................................................10 Hotline und Updates.............................................................................11 Beispiele ..............................................................................................12 Forum ..................................................................................................13 Schulungen..........................................................................................14 Installation...................................................................................................15 Voraussetzungen .....................................................................................15 SOFiCAD installieren................................................................................18 Installation starten................................................................................18 Lizenzvereinbarung..............................................................................22 AutoCAD-Profil wählen ........................................................................23 Arbeitsverzeichnis wählen....................................................................26 Autorisierungsdatei ..............................................................................27 Installationstyp .....................................................................................29 Installation Benutzer.............................................................................30 Programmordner wählen......................................................................33 Bestätigung der Installationseigenschaften ..........................................34 SETUP.TXT .........................................................................................34 InstallShield kopiert die Dateien ...........................................................36 Installation des Hardlocktreibers ..........................................................37 InstallShield abgeschlossen .................................................................37 Installation ändern/reparieren/entfernen ...............................................38 Netzwerkhardlock.....................................................................................43 Installation............................................................................................43 Freigeben von Lizenzen .......................................................................44 SOFiCAD Überprüfung des Hardlocks......................................................................45 NAME.NAM..............................................................................................46 ServicePacks ...........................................................................................49 Starten von SOFiCAD.................................................................................51 allgemeine Funktionalitäten.......................................................................54 AutoCAD..................................................................................................54 Layouts (Auszug aus der AutoCAD-Online-Hilfe) .................................54 DesignCenter (Auszug aus der AutoCAD-Online-Hilfe)........................55 Eigenschaften-Dialog (Auszug aus der AutoCAD-Online-Hilfe)............59 Griffe (Auszug aus der AutoCAD-Online-Hilfe).....................................60 Mausrad (Auszug aus der AutoCAD-Online-Hilfe)................................62 Bereinigen (Auszug aus der AutoCAD-Online-Hilfe).............................64 Layer (Auszug aus der AutoCAD-Online-Hilfe).....................................66 Objektfänge (Auszug aus der AutoCAD-Online-Hilfe) ..........................68 Objektfangspur (Auszug aus der AutoCAD-Online-Hilfe)......................70 Plotten (Auszug aus der AutoCAD-Online-Hilfe) ..................................71 Multiple Document (Auszug aus der AutoCAD-Online-Hilfe) ................73 Sicherungsdateien (Auszug aus der AutoCAD-Online-Hilfe) ................73 Ausschneiden, Kopieren und Einfügen (Auszug aus der AutoCADOnline-Hilfe).........................................................................................75 Variablen (Auszug aus der AutoCAD-Online-Hilfe) ..............................76 Suchpfade (Auszug aus der AutoCAD-Online-Hilfe).............................81 SOFiCAD .................................................................................................82 Versionsnummer..................................................................................82 AutoCAD-Profil für Version 16.3...........................................................83 AutoCAD-Profil für Version 16.2...........................................................84 Wiederherstellen von Plänen ...............................................................85 Doppelklick ..........................................................................................86 SOFiMACH..........................................................................................87 Diagnose .............................................................................................88 SOFiCAD Relativpunkteingabe.............................................................................91 Konstruktion ...............................................................................................92 Funktionalität............................................................................................92 Bemassung..........................................................................................93 Positionspläne .....................................................................................94 Treppen ...............................................................................................94 Editierfunktionen ..................................................................................94 Kataloge ..............................................................................................95 Zeichenbefehle ....................................................................................95 Stifte ....................................................................................................96 Arbeitsweise.............................................................................................96 Befehlsreferenz ......................................................................................102 Planverwaltung .........................................................................................107 Funktionalität..........................................................................................107 Arbeitsweise...........................................................................................108 Befehlsreferenz ......................................................................................109 Bewehrung ................................................................................................111 Funktionalität..........................................................................................111 Möglichkeiten .........................................................................................112 Allgemein...........................................................................................112 Stabstahl............................................................................................113 Matten................................................................................................116 Arbeitsweise...........................................................................................118 Befehlsreferenz ......................................................................................119 Stahlliste....................................................................................................123 Funktionalität..........................................................................................123 Arbeitsweise...........................................................................................123 Fundament ................................................................................................124 Funktionalität..........................................................................................124 Arbeitsweise...........................................................................................124 SOFiCAD RoSy.......................................................................................................... 126 Funktionalität.......................................................................................... 127 Möglichkeiten ......................................................................................... 127 Arbeitsweise........................................................................................... 128 BAMTEC.................................................................................................... 130 Funktionalität.......................................................................................... 131 Arbeitsweise........................................................................................... 134 Befehlsreferenz...................................................................................... 136 Absteckung............................................................................................... 137 Zielgruppe .............................................................................................. 137 Befehlsreferenz...................................................................................... 141 Stahlbau .................................................................................................... 143 Funktionalität.......................................................................................... 143 Möglichkeiten ......................................................................................... 143 Arbeitsweise........................................................................................... 145 Befehlsreferenz...................................................................................... 147 Mengenermittlung .................................................................................... 150 Funktionalität.......................................................................................... 150 Arbeitsweise........................................................................................... 150 Befehlsreferenz...................................................................................... 151 VBA ........................................................................................................... 154 Index..............................................................................................................1 Stahlliste Inhalt SOFiSTiK und SOFiCAD Das Programm SOFiCAD ist ein Produkt der SOFiSTiK AG, Burgschmietstrasse 40, D-90419 Nürnberg Tel. 0800 - SOFiSTiK (0800 - 76347845) Tel. Hotline 0700 - SOFiSTiK (0700 - 76347845) email: [email protected] homepage: www.sofistik.de Version 16.2/16.3 7 Allgemeine Hinweise SOFiSTiK und SOFiCAD Stahlliste Allgemeine Hinweise Dieses Handbuch bietet einen allgemeinen Überblick über SOFiCAD. Es beinhaltet allgemeine Hinweise, eine Installationsanleitung und eine KurzÜbersicht über die verschiedenen Module und Funktionalitäten. Dieses Handbuch beschreibt die Funktionalität der Version SOFiCAD 16.2/16.3, ist aber auch mit späteren Versionen sinnvoll verwendbar. SOFiSTiK und SOFiCAD Die SOFiSTiK AG entwickelt und vertreibt Software für den Bereich des Ingenieurbaus mit besonderem Schwerpunkt für den konstruktiven Ingenieurbau. Die Software ist unter einem einheitlichen Konzept entwickelt worden, die es dem normalen Anwender erlaubt, schnell zu einer Lösung gelangen zu können, ohne dass dem Spezialisten unnötige Schranken auferlegt werden. Mit den verschiedenen Modulen von SOFiCAD haben Sie eine komfortable Ergänzung zu AutoCAD zum Erstellen von Schal- und Bewehrungsplänen, Stahllisten, Stahlbauzeichnungen, Absteckplänen, zum Ermitteln von Mengen und zur Berechnung von ebenen Platten. Ein besonderes Kennzeichen der Software ist eben dieser modulare Aufbau und die mögliche Flexibilität in der Arbeitsweise. Alle Möglichkeiten, die Ihnen AutoCAD bietet, haben Sie auch, wenn Sie mit SOFiCAD arbeiten. Dieses Handbuch soll ausser den grundlegenden Hinweisen zur Installation und Inbetriebnahme eine Darstellung der Grundlagen geben, die für den allgemeinen Gebrauch von SOFiCAD und AutoCAD von Bedeutung sein können. Hotline Bei Fragen und Problemen erreichen Sie die SOFiCAD-Hotline über verschiedene Wege. Bitte teilen Sie uns bei jeder Anfrage Ihre Kundennummer und Ihre SOFiCAD-Versionsnummer mit. Eine Beschreibung, wie Sie die genaue Versionsnummer Ihrer SOFiCAD Installation herausfinden, finden Sie im Kapitel Versionsnummer auf Seite 82. Telefonisch Unter der Telefonnummer 0700-SOFiSTiK (0700-76347845) ist zu folgenden Zeiten die telefonische Annahme zu erreichen: Montag bis Donnerstag von 9.00 - 12.00 und von 14.00 - 17.00 Uhr Freitag von 9.00 - 12.00 und von 14.00 - 16.00 Uhr 8 Version 16.2/16.3 Stahlliste Allgemeine Hinweise Hotline Dort wird Ihr Problem aufgenommen und anschließend zu den entsprechenden Bearbeitern weitergeleitet. Bitte halten Sie Ihre Kundennummer und Ihre SOFiCAD-Versionsnummer bereit. E-Mail Senden Sie eine E-Mail mit einer Beschreibung Ihres Problemes an [email protected]. Bitte vergessen Sie dabei nicht Ihren Namen, Ihre Kundennummer, Ihre SOFiCAD-Version und eine Telefonnummer für Rückfragen anzugeben. Zudem erleichtern Sie uns die Arbeit und ermöglichen eine schnellere Bearbeitung, wenn Sie bei zeichnungsabhängigen Problemen die entsprechende Datei mit an die Mail hängen. Fax Schicken Sie ein Fax mit ausführlicher Fehlerbeschreibung, evtl. auch mit einer Skizze, an folgende Fax-Nummer: 089-31 58 78-77. Bitte vergessen Sie auch dabei nicht Ihren Namen, Ihre Kundennummer, Ihre SOFiCAD-Version und eine Telefonnummer für Rückfragen anzugeben. Version 16.2/16.3 9 Allgemeine Hinweise SOFiSTiK im Internet Stahlliste SOFiSTiK im Internet Die Internetseiten der SOFiSTiK AG (www.sofistik.de) bieten dem Nutzer umfangreiche Hilfe bei Problemen. 10 Version 16.2/16.3 Stahlliste Allgemeine Hinweise SOFiSTiK im Internet Hotline und Updates Unter dem Link Support sind die Telefon- und Faxnummern und auch die EMailadresse der Hotline aufgeführt. Der Nutzer kann direkt aus dieser Internetseite heraus per E-Mail eine Anfrage an die Hotline senden. Sehen Sie dazu auch das Kapitel Hotline auf Seite 8. Bei Nutzung des Internet-Formulars für eine Hotline-Anfrage ist gewährleistet, dass alle erforderlichen Angaben wie Versionsnummer, Betriebssystem, AutoCAD-Version, usw. gemacht werden. Dadurch ersparen Sie uns Arbeit und Rückfragen und können somit schneller eine hilfreiche Antwort erwarten. Desweiteren besteht die Möglichkeit, die aktuellen Programmversionen, ServicePacks und Freeware herunterzuladen. Version 16.2/16.3 11 Allgemeine Hinweise SOFiSTiK im Internet Stahlliste Beispiele Unter dem Link Bibliothek haben Anwender und Interessenten die Möglichkeit, sich über die Anwendungsmöglichkeiten der SOFiSTiK-Produktpalette anhand von ausführlichen Beispielen zu informieren. Zudem finden Sie hier Handbücher, Online-Hilfen und sonstige informative Beiträge. 12 Version 16.2/16.3 Stahlliste Allgemeine Hinweise SOFiSTiK im Internet Forum Unter dem Link Forum haben Anwender und Interessenten die Möglichkeit, sich mit anderen Anwendern auszutauschen. Hier können Tipps und Tricks im Umgang mit SOFiCAD von Benutzerseite her veröffentlicht werden. Registrierung • Wählen Sie die Option Registrierung • Geben Sie einen Benutzernamen und Ihre Email Adresse ein • Bestätigen Sie diese Eingaben mit dem Button Registrieren • Anschließend erhalten Sie an die angegebene Adresse eine Email mit Ihren Zugangsdaten Version 16.2/16.3 13 Allgemeine Hinweise SOFiSTiK im Internet Stahlliste • Nun können Sie sich mit dem Benutzernamen und dem zugesendeten Passwort im Forum anmelden und somit auch Beiträge schreiben • Über den Link Profil können Sie jederzeit Ihr Profil ändern (z.B. das Passwort) Schulungen Unter dem Link Schulung finden Sie Termine, Inhalte und Preise für SOFiCADSchulungen. Diese werden von uns sowohl in unseren Schulungsräumen in Nürnberg und Oberschleißheim als auch bei Ihnen vor Ort abgehalten. Bei weiteren Nachfragen wenden Sie sich bitte an [email protected] 14 Version 16.2/16.3 Stahlliste Installation Voraussetzungen Installation Im folgenden Kapitel werden Voraussetzungen zur Installation und die Vorgehensweise bei der Installation beschrieben. Zudem wird alles Wissenswerte im Zusammenhang damit erläutert. Bitte lesen Sie dieses Kapitel sorgfältig. Voraussetzungen Zur Installation von SOFiCAD müssen die im AutoCAD-Installationshandbuch beschriebenen Systemvoraussetzungen erfüllt sein. Zusätzlich benötigt die vollständige Installation von SOFiCAD ca. 100MB freien Platz auf der Festplatte. Baumstruktur der Programmverzeichnisse SOFiCAD kann in jedes beliebige Verzeichnis installiert werden. Jedes Projekt kann ein eigenes Verzeichnis für die Zeichnungsdateien erhalten. Installation und Konfiguration von AutoCAD Die ordnungsgemäße Installation und Konfiguration von AutoCAD ist Voraussetzung für die Installation von SOFiCAD. Zur optimalen Installation von AutoCAD verweisen wir auf das AutoCAD-Installationshandbuch. Prüfen Sie, bevor Sie mit der Installation von SOFiCAD beginnen, ob AutoCAD korrekt funktioniert. Auch Zeigegeräte (Tablett, Maus), Drucker, Plotter, Bildschirm, usw. sollten bereits konfiguriert sein. Die Funktion von Drucker und Plotter können Sie mit den AutoCAD Demo-Zeichnungen überprüfen. Benutzername Bis auf die Einstellungen von Zeigegerät und Druckertreiber verwaltet AutoCAD alle nicht in der Zeichnung gespeicherten Voreinstellungen benutzerspezifisch. Setup ändert ggf. diese benutzerspezifischen Daten, damit Sie sofort nach der Installation mit SOFiCAD arbeiten können. Voraussetzung hierfür ist, dass zur Konfiguration von AutoCAD, zur Installation von SOFiCAD und zum Arbeiten mit SOFiCAD der gleiche Benutzer am System angemeldet ist. Hardlock-Treiber Wenn Sie SOFiCAD zum erstenmal auf diesem Computer installieren oder ein Update installieren, benötigen Sie unter Windows NT Administratorrechte, da der HardlockTreiber installiert wird. (siehe Installation des Hardlocktreibers Seite 37 ). Version 16.2/16.3 15 Installation Voraussetzungen Stahlliste Wenn Sie zu einer bestehenden Version neue Module hinzufügen oder eine bereits installierte Version erneut installieren, sind keine Administratorrechte erforderlich. Ohne Administratorrechte kann Setup nicht prüfen, ob ein neuer Hardlocktreiber installiert werden muss. Systemadministrator unter 16.2 Wenn Sie als Systemadministrator SOFiCAD für andere Benutzer installieren, und die Systemumgebung für alle Benutzer identisch sein soll, können Sie folgendermaßen vorgehen: Installation auf einem Arbeitsplatz für mehrere Anwender Nach der Installation von SOFiCAD exportieren Sie unter Optionen -> Profil das für SOFiCAD gewählte AutoCAD-Profil. Stellen Sie den Benutzern den von SETUP erstellten Programmorder zur Verfügung. Vor dem Start von SOFiCAD muss jeder Benutzer das exportierte Profil importieren. Systemadministrator unter 16.3 Die Installation von SOFiCAD 2004 Version 16.3 erfolgt, analog der von AutoCAD 2004, in zwei Stufen: 1. Der erste Teil der Installation muß mit Administratorrechten erfolgen. Hier werden Dateien in das Programmverzeichnis des Rechners installiert, Einträge in den Registry Teil "LocalMachine" gemacht und Verknüpfungen für SOFiCAD angelegt. Während der SOFiCAD-Installation wird die Installation des Hardlocktreiber gestartet. Ist er bereits vorhanden kann diese Installation mit "Abbrechen" und "Setup beenden" übergangen werden. 2. Der zweite Teil erfolgt automatisch beim ersten Start von AutoCAD oder SOFiCAD durch den Benutzer. Jetzt werden die benutzerspezifischen Dateien ins Benutzerverzeichnis kopiert und Einträge in den Registry Teil "CurrentUser" gemacht. Das AutoCAD Profil wird um die entsprechenden Pfade erweitert. Installiert wird SOFiCAD für das zuletzt benutzte AutodeskProdukt (AutoCAD oder ADT). 16 Version 16.2/16.3 Stahlliste Installation Voraussetzungen Kopierschutz Der Kopierschutz von SOFiCAD besteht aus dem Kopierschutzstecker (Hardlock) und der Autorisierungsdatei NAME.NAM, die die Berechtigungen für alle erworbenen Module enthält. Der SOFiCAD-Kopierschutzstecker ist am Rechner direkt an die parallele Schnittstelle zu stecken, also vor das Druckeranschlußkabel. Wird dies nicht beachtet, kann es bei der Hardlockabfrage zu Fehlfunktionen kommen. Manche Drucker müssen eingeschaltet sein, damit der Kopierschutz ordnungsgemäß funktioniert. Als Hardlock bieten wir zudem noch PCMCIA-Karten für Laptops und Hardlocks für die USB-Schnittstelle an. ObjectEnabler für SOFiCAD 2004 Version 16.3 und SOFiCAD 2002 Version 16.2 Wenn SOFiCAD Zeichnungen (DWGs) auf Arbeitsplätzen ohne SOFiCAD oder in Programmen wie AutoCAD LT oder Volo View korrekt dargestellt und geplottet werden sollen, benötigt man Objekt Enabler. Dies sind Dateien mit der Endung .DBX, die im Verzeichnis c:\programme\gemeinsame Dateien\AutoDesk Shared installiert sein müssen. Die Namen der SOFiCAD Object Enabler bestehen aus dem Modulnamen, der Versionsnummer und der Endung .dbx. Beispiele: sofibase162.dbx, soficadb163.dbx, u.s.w. Für AutoCAD 2004 benötigen Sie die ObjectEnabler für SOFiCAD 2004 Version 16.3. Für AutoCAD 2002 benötigen Sie die ObjectEnabler für SOFiCAD 2002 Version 16.2. Server-/ Arbeitsstation-Installation Die Beschreibung zur Installationen für Server und Arbeitsstation finden Sie der server_liesmich.txt. Diese Installationen erfolgen nicht über den Installationsassistenten Installshield(R) Wizard, sondern über eigene Routinen. Version 16.2/16.3 17 Installation SOFiCAD installieren Stahlliste SOFiCAD installieren SOFiCAD wird mit Hilfe des InstallationsAssistenten von InstallShield(R) Wizard installiert. Sie können die Installation in fast jedem Dialogfenster mit Abbrechen beenden. Die Installation können Sie dann zu einem späteren Zeitpunkt erneut starten. Prüfen Sie unbedingt die im Abschnitt Voraussetzungen beschriebenen Bedingungen, bevor Sie mit der Installation von SOFiCAD beginnen und lesen Sie die Erläuterungen in der LIESMICH.TXT zur Installation. Die nun folgenden Ausführungen sind anhand der Installationsvorganges für die SOFiCAD Version 16.3 erstellt worden. Die Installation für die SOFiCAD Version 16.2 verläuft weitestgehend analog. Installation starten Führen Sie die folgenden Schritte aus, um SOFiCAD auf Ihrem Computer zu installieren. • Bevor Sie mit der Installation von SOFiCAD beginnen, schließen Sie alle Anwendungen. • Legen Sie die CD der neuen SOFiCAD-Version in das CD-Laufwerk ein. • Es öffnet sich automatisch folgendes Fenster: 18 Version 16.2/16.3 Stahlliste • Installation SOFiCAD installieren Wählen Sie hier den Link ... zu SOFiCAD - hier geht´s weiter (dt.) Version 16.2/16.3 19 Installation SOFiCAD installieren Stahlliste • Es öffnet sich folgendes Fenster: • Um die Installation zu starten, wählen Sie im Menü "Installieren" den Punkt SOFiCAD 16.2/16.3. • Wählen Sie im nun erscheinenden Dialogfenster die Sprache aus, unter welcher Sie SOFiCAD 16.2/16.3 installieren möchten. Setup bereitet den InstallShield-Assistenten zur Installation von SOFiCAD vor. Anschließend wird das folgende Dialogfenster angezeigt. 20 Version 16.2/16.3 Stahlliste • Installation SOFiCAD installieren Wählen Sie Weiter>, um mit der Installation fortzufahren. Version 16.2/16.3 21 Installation SOFiCAD installieren Stahlliste Lizenzvereinbarung Im folgenden Dialogfenster wird die Software-Lizenzvereinbarung angezeigt. Diese enthält wichtige Informationen zu Ihrer Lizenzvereinbarung. Dieser müssen Sie zustimmen. • Lesen Sie unbedingt die kompletten Allgemeinen Lieferbedingungen der SOFiSTiK AG. • Stimmen Sie diesen zu, so aktivieren Sie das Feld "ich akzeptiere die Bedingungen der Lizenzvereinbarung" und wählen Sie mit Weiter>, um mit der Installation fortzufahren. Akzeptieren Sie nicht die Bedingungen der Lizenzvereinbarung, so wählen Sie Abbrechen, um die Installation zu beenden. Sie können die Installation dann zu einem späteren Zeitpunkt durchführen. 22 Version 16.2/16.3 Stahlliste Installation SOFiCAD installieren AutoCAD-Profil wählen Vorhandenes Profil Im folgenden Dialogfenster werden alle in AutoCAD definierten Benutzer-Profile angezeigt. Möchten Sie mehr als eine SOFiCAD-Version auf Ihrem Rechner installieren, müssen Sie für jede Version ein eigenes Profil und ein eigenes Verzeichnis verwenden. Wenn Sie ein Update installieren, wobei eine bestehende Version durch eine neuere ersetzt wird, können Sie das vorhandene Profil weiter verwenden. • Wählen Sie das Profil, das Sie für die zu installierende Version von SOFiCAD verwenden möchten, aus. • Wählen Sie Weiter>, um mit der Installation fortzufahren. Neues Profil Im folgenden Dialogfenster werden alle in AutoCAD definierten Benutzer-Profile angezeigt. Version 16.2/16.3 23 Installation SOFiCAD installieren Stahlliste Möchten Sie mehr als eine SOFiCAD-Version auf Ihrem Rechner installieren, müssen Sie für jede Version ein eigenes Profil und ein eigenes Verzeichnis verwenden. Wenn Sie ein Update installieren, wobei eine bestehende Version durch eine neuere ersetzt wird, können Sie das vorhandene Profil weiter verwenden. • Wenn Sie ein neues Profil erzeugen möchten, wählen Sie die Option Neues Profil. • Wählen Sie Weiter>, um mit der Installation fortzufahren. 24 Version 16.2/16.3 Stahlliste Installation SOFiCAD installieren • Geben Sie im nun erscheinenden Dialogfenster den gewünschten Namen für das neue Profil ein. • Wählen Sie Weiter>, um mit der Installation fortzufahren. Version 16.2/16.3 25 Installation SOFiCAD installieren Stahlliste Arbeitsverzeichnis wählen Im nun folgenden Dialogfenster wählen Sie das Arbeitsverzeichnis: • Wählen Sie das Verzeichnis, das Sie als Arbeitsverzeichnis einstellen wollen. Hier ist es sinnvoll, das Projektverzeichnis zu wählen. • Wählen Sie Weiter>, um mit der Installation fortzufahren. 26 Version 16.2/16.3 Stahlliste Installation SOFiCAD installieren Autorisierungsdatei Pfad für Autorisierungsdatei wählen Anschließend wird das folgende Dialogfenster angezeigt: • Wählen Sie Durchsuchen... und wählen Sie den Ordner mit der Autorisierungsdatei NAME.NAM. • Wählen Sie Weiter>, um mit der Installation fortzufahren. Die Autorisierungsdatei NAME.NAM befindet sich in der Regel auf der Autorisierungsdiskette, die Sie mit dieser oder einer früheren SOFiCAD-Version erhalten haben. Bei einem Update können Sie die Autorisierungsdatei im Installationsverzeichnis möglicherweise weiter benutzen. Wenn Sie zu einer bereits installierten Version weitere Module hinzufügen, können Sie die vorhandene Autorisierungsdatei nur dann weiter verwenden, wenn die Berechtigung für das zu installierende Modul bereits in der vorhandenen Autorisierungsdatei eingetragen ist. Wenn Sie SOFiCAD parallel zu einer bereits vorhandenen Version installieren möchten, können Sie den Ordner der bereits installierten Version wählen, wenn Version 16.2/16.3 27 Installation SOFiCAD installieren Stahlliste diese Autorisierungsdatei die Berechtigungen für alle zu installierenden Module enthält. Mehrere Autorisierungsdateien gefunden Haben Sie unterschiedliche Lizenzen erworben und somit verschiedene Kopierschutzstecker, befinden sich auf Ihrer Autorisierungsdiskette mehrere Autorisierungsdateien (NAME.1, NAME.2 usw.). In diesem Fall wird das folgende Dialogfenster angezeigt: • Wählen Sie die zum Hardlock an diesem Computer passende Autorisierungsdatei aus. • Wählen Sie Weiter um mit der Installation fortzufahren. 28 Version 16.2/16.3 Stahlliste Installation SOFiCAD installieren Installationstyp Wird in dem Verzeichnis für die Autorisierungsdatei, eine NAME.NAM gefunden erscheint im folgenden Installationsschritt nachfolgenden Dialogfenster. Wählen Sie nun hier den gewünschten Installationstyp. • Wählen Sie sorgfältig den gewünschten Installationstyp. • Wählen Sie Weiter>, um mit der Installation fortzufahren. Typ 1 - Standard Der Installationstyp Standard installiert SOFiCAD mit den gängigsten Optionen. Die zu installierenden Module werden automatisch aus der Datei NAME.NAM entnommen und in das Installationsverzeichnis C:\PROGRAMME\SOFiSTiK\SOFiCAD\16.3 installiert. Der Installationspfad kann nicht geändert werden! Die Installation springt zur Bestätigung der Installationseigenschaften Seite 34 . Version 16.2/16.3 29 Installation SOFiCAD installieren Typ 2 - Benutzer Stahlliste Der Installationstyp Benutzer wird nur für fortgeschrittene Benutzer zum Installieren von SOFiCAD empfohlen. Über diesen Installationstyp kann der Installationspfad vom Benutzer eingegeben werden und z.B. einzelne Module installiert bzw. deinstalliert werden. Ebenso können Sie hier unabhängig von den in der NAME.NAM freigeschalteten Modulen die zu installierenden Module auswählen. Installation Benutzer Mit Autorisierungsdatei Falls Sie den Installationstyp Benutzer gewählt haben, erscheint nun folgendes Dialogfenster: 30 Version 16.2/16.3 Stahlliste Installation SOFiCAD installieren Liste der Feature- Wählen Sie nun aus der Liste die Module aus, die Sie Installation installieren möchten. In der rechten Spalte wird Ihnen das ausgewählte Feature kurz beschrieben und der benötigte Speicherplatz angezeigt. Installieren nach: Wählen Sie Ändern... und wählen Sie den gewünschten Ordner aus, wenn Sie SOFiCAD nicht in dem voreingestellen Ordner installieren wollen. Speicherplatz Über diesen Schalter erhalten Sie eine Übersicht des freien und des benötigten Speicherplatzes. Installation ohne Autorisierungsdatei Befindet sich im gewählten Verzeichnis keine Autorisierungsdatei wird das Dialogfenster zur "Angepassten Installation" angezeigt: Version 16.2/16.3 31 Installation SOFiCAD installieren Stahlliste • Gehen Sie wie unter Installation Benutzer beschrieben vor. • Wählen Sie Weiter, wenn Sie die Installation ohne Autorisierungsdatei fortsetzen wollen. Bevor Sie SOFiCAD starten, müssen Sie unbedingt die Autorisierungsdatei in das Installationsverzeichnis kopieren. Wählen Sie Zurück, wenn Sie ein anderes Verzeichnis für die Autorisierungsdatei wählen möchten. (Dies gilt nur für die Erstinstallation!) 32 Version 16.2/16.3 Stahlliste Installation SOFiCAD installieren Programmordner wählen Anschließend wird folgendes Dialogfenster angezeigt: • Wenn Sie die neuen Programmsymbole nicht in den voreingestellten Ordner installieren möchten, geben Sie einen neuen Ordnernamen ein oder wählen Sie einen vorhandenen Ordner aus der Liste aus. • Wählen Sie Weiter um mit der Installation fortzufahren. Version 16.2/16.3 33 Installation SOFiCAD installieren Stahlliste Bestätigung der Installationseigenschaften Die Installation hat genug Informationen, um mit dem Kopieren der Dateien zu beginnen. Die von Ihnen gewählten Einstellungen werden im folgenden Dialogfenster angezeigt: • Prüfen Sie die angezeigten Einstellungen. • Wählen Sie Weiter>, um mit dem Kopieren der Dateien zu beginnen. Wenn Sie Ihre Einstellungen noch Ändern möchten, wählen Sie Zurück bis Sie zu dem Dialogfenster zurückkommen, in dem Sie die Einstellung ändern können. Anschließend wählen Sie Weiter um die Installation wieder fortzusetzen. Die bereits gewählten Einstellungen sind in den einzelnen Dialogfenstern voreingestellt. SETUP.TXT Im folgenden Dialogfenster wird die Datei SETUP.TXT angezeigt. Diese Datei enthält wichtige Informationen zur Installation von SOFiCAD. 34 Version 16.2/16.3 Stahlliste Installation SOFiCAD installieren • Lesen Sie unbedingt die angezeigten Hinweise. • Sind alle Voraussetzungen erfüllt, wählen Sie Installieren, um mit der Installation fortzufahren. Sind nicht alle Voraussetzungen erfüllt, wählen Sie Abbrechen, um die Installation zu beenden. Sie können die Installation dann zu einem späteren Zeitpunkt durchführen. Version 16.2/16.3 35 Installation SOFiCAD installieren Stahlliste InstallShield kopiert die Dateien InstallShield kopiert nun die für die gewählten Module erforderlichen Dateien, fügt Einträge zum Starten von SOFiCAD und zum Aufrufen der Hilfedateien in das Startmenü ein und installiert den Hardlock-Treiber für den Kopierschutz. Zur Installation des Hardlocktreibers benötigen Sie unbedingt Administratorrechte für den Rechner. Falls Sie diese nicht besitzen, kann der Administrator den Hardlocktreiber auch nachträglich installieren. Bei eventuellen Schwierigkeiten mit Treibern für Software von Fremdherstellern, die ebenfalls den Kopierschutzstecker von FAST verwenden, können Sie Hardlock-Treiber auch manuell installieren. Haben Sie das Modul Mengenermittlung ausgewählt, wird automatisch auch Direct Access Objects (DAO) installiert. Bei der Installation von DAO wird aus technischen Gründen ein englisches Dialogfenster angezeigt. Wählen Sie in diesem Dialogfenster Next (Weiter), brechen Sie die Installation an dieser Stelle nicht ab, da SOFiCAD sonst nicht korrekt installiert wird. 36 Version 16.2/16.3 Stahlliste Installation SOFiCAD installieren Installation des Hardlocktreibers Anschließend an die Installation der SOFiSTiK-Programmdateien startet die Installation des Hardlocktreibers. Hierfür brauchen Sie Administratorrechte! • Wählen Sie Weiter>, um mit der Installation fortzufahren. Nach erfolgreicher Installation des Hardlocktreibers, kehren Sie wieder zur SOFiCAD-Installation zurück. InstallShield abgeschlossen Das folgende Dialogfenster wird angezeigt: Version 16.2/16.3 37 Installation SOFiCAD installieren Stahlliste SOFiCAD ist auf Ihrem Computer installiert. Lesen Sie unbedingt die Datei LIESMICH.TXT, sie enthält wichtige Informationen zu SOFiCAD. • Wählen Sie Fertigstellen, um die Installation abzuschließen. Installation ändern/reparieren/entfernen Allgemein Starten Sie hierfür erneut die Installation. 38 Version 16.2/16.3 Stahlliste • Installation SOFiCAD installieren Wählen Sie Weiter>, um mit der Installation fortzufahren. Version 16.2/16.3 39 Installation SOFiCAD installieren Stahlliste • Wählen Sie nun die gewünschte Option: Programm ändern, Programm reparieren, Programm enternen. • Wählen Sie Weiter>, um mit der Installation fortzufahren. Programm ändern Mit der Option Programm ändern, können Sie auf Ihr System weitere Features installieren. Im Dialogfenster zur angepaßten Installation können Sie die Art der Feature-Installation ändern. 40 Version 16.2/16.3 Stahlliste Installation SOFiCAD installieren Entfernen Sie bitte die Programme nicht modulweise, sondern deinstallieren Sie das Programmpaket komplett! Programm reparieren Mit dieser Option werden beschädigte Dateien, Verknüpfungen und Registry-Einträge korrigiert. Programm entfernen Mit der Option "SOFiCAD 16.3 von Ihrem Computer entfernen" starten Sie die Deinstallation. Vor der Deinstallation wird nochmals eine Bestätigung der gewählten Option angefordert. Version 16.2/16.3 41 Installation SOFiCAD installieren • Stahlliste Wählen Sie Entfernen, um mit der Deinstallation fortzufahren. Folgendes Fenster erscheint nach abgeschlossener Deinstallation: 42 Version 16.2/16.3 Stahlliste • Installation Netzwerkhardlock Wählen Sie nun Fertigstellen, um den InstallShield zu verlassen. Netzwerkhardlock Zusätzlich zur Möglichkeit der Installation im Netzwerk gibt es noch die Möglichkeit, mit einem Netzwerkhardlock zu arbeiten. Dies bedeutet, dass auf einem Server ein Hardlock montiert und installiert ist und die einzelnen Arbeitsplätze von dort Lizenzen abfragen. Dazu benötigen Sie auch eine spezielle NAME.NAM. Fragen hierzu beantwortet gerne unsere Auftragsabwicklung, per E-Mail zu erreichen unter [email protected]. Installation Die Hardlockversion im Netz funktioniert mit Netzen mit IPX-Protokoll (Novell), Netbios oder TCP/IP. Wir empfehlen allerdings ausschließlich TCP/IP zu verwenden. Zur Installation ist der HL-SERVER in einen Server oder wenig benutzten aber ständig eingeschaltetem PC im Netz (Print- oder Mail-Server) einzubauen bzw. aufzustecken. Auf der CD finden Sie ein Verzeichnis \hardlock\hlserver. Die aktuelle Installation ist den README und PDF-Dateien in diesem Verzeichnis zu entnehmen. Starten Sie auf dem Rechner mit dem Hardlockserver den HL-Server Service (und nur auf diesem Rechner!): Version 16.2/16.3 43 Installation Netzwerkhardlock Stahlliste 1. Installieren Sie AKSMON32.EXE 2. Starten Sie den Aladdin AKS Monitor 3. Wählen Sie den als "local" markierten Rechner 4. Geben Sie die Moduladresse 30658 an und drücken Sie ADD 5. Klicken Sie die grüne Ampel zum Start des Dienstes Um einen HL-Server über IPX aus anderen Segmenten zu finden, muss der SAP Agent aktiv sein (Systemsteuerung -> Netzwerk -> Software -> SAP -> Agent). Die Windows 95 Server-Applikation wird direkt gestartet mit: • HLS32 -m:30658 Bei den Clients sind sinnvollerweise die Suchreihenfolge der Protokolle und der IP-Adressen vorzugeben. Dafür stehen mehrere Umgebungsvariablen zur Verfügung: • set HL_SEARCH=IP,IPX,portadresse • set HLS_IPADDR=_ Bitte beachten Sie, dass manche Softwarehersteller solche Einträge ohne Rückfrage einfach setzen und damit zum Beispiel einen lokalen Hardlock deaktivieren können. Freigeben von Lizenzen Beim Absturz eines Programms können eventuell Logins im Netzwerk-Hardlock verbleiben. Diese können mit dem AKS-Monitor von jeder Workstation aus oder im batchbetrieb auch von der betroffenen Workstation mit dem folgenden Aufruf entfernt werden: 44 Version 16.2/16.3 Stahlliste Installation Überprüfung des Hardlocks hlogout 30658 Es ist eventuell sinnvoll, diesen Aufruf in ein startup-skript (AUTOEXEC.BAT) aufzunehmen. Überprüfung des Hardlocks Lokaler Hardlock Im Unterverzeichnis Hardlock Ihrer SOFiCAD-Installation befindet sich die Datei HLINFO.EXE. Starten Sie diese mit Doppelklick. Es öffnet sich folgendes Dialogfenster: Hieraus können Sie die Hardlocknummern aller gefundenen Hardlocks entnehmen. Die Hardlocknummer muss mit der NAME.NAM übereinstimmen. Lesen Sie hierzu die Hinweise im Kapitel NAME.NAM . Zudem können Sie hier Ihre Kundennummer erfahren. Diese benötigen Sie z.B. wenn Sie eine Hotline-Anfrage stellen. Netzwerkhardlock Zum Überprüfen des Netzwerkhardlocks müssen Sie zuerst ein DOS-Fenster öffnen. Wechseln Sie nun ins Unterverzeichnis Hardlock Ihrer SOFiCAD Installation. Starten Sie nun das Programm HLINFO mit der Option /N durch die Eingabe HLINFO.EXE /N (die Option /N veranlasst das Suchen nach Netzwerkhardlocks). Es erscheint folgendes Dialogfenster: Version 16.2/16.3 45 Installation NAME.NAM Stahlliste Der Zusatz remote zeigt an, dass der gefundene Hardlock im Netzwerk liegt, auf dem Beispiel-Hardlock sind vier Logins vergeben. NAME.NAM Die NAME.NAM dient in SOFiCAD als Berechtigungsdatei. In dieser Datei sind die Berechtigungen und die Hardlocknummer eingetragen. Nehmen Sie nie selbständig Änderungen in der Datei NAME.NAM vor! Dadurch geht die darin gespeicherte Codierung verloren und die Datei wird ungültig. 1. Zeile NAME.NAM für lokalen Hardlock Die erste Zeile enthält das Jahr, in welchem die NAME.NAM erstellt wurde (hier: 2002), die Hardlocknummer (hier: 20m), die Kundennummer (hier: 9998). 2002 0611 000000020m000009998 000000000 000000000 0000 0196 < Netzwerk NAME.NAM Die Hardlocknummer ist hier verschlüsselt zu finden: für den Hardlock 100 steht hier die Nummer 9932m (für Hardlock 101 wäre es 9933m usw.). 2002 0611 000009932m000009998 099:01164 000000000 0000 0196 < 46 Version 16.2/16.3 Stahlliste Installation NAME.NAM zeitlich limitierte NAME.NAM Die erste Zeile in der zeitlich limitierten NAME.NAM unterscheidet sich nicht von der allgemeinen. Module NAME.NAM für lokalen Hardlock Die nachfolgenden Zeilen enthalten Berechtigungen für die Module, die Sie ausführen dürfen. Zudem können Sie hier auch die Jahreszahl der Freischaltung entnehmen. 2002NN001 SOF+ M2D M3D SOFQ SLAB SOFX SLAX XXXX WIND WINS < 2002NN001 SOFI SOFB STLI STL1 ROSY BAMT SOFP SOFS SOFV SOFF < 2002NN001 SOFA SOFW SOFM SOFU SOU1 SOUE SOUP XXXX XXXX XXXX < Netzwerk NAME.NAM Die Anzahl der Freischaltungen für die einzelnen Module ist aus der Zahl hinter NN zu entnehmen. Diese Anzahl muss nicht einheitlich sein. 2002NN024 SOF+ M2D M3D SOFQ SLAB SOFX SLAX XXXX WIND WINS < 2002NN024 SOFI SOFB STLI STL1 ROSY BAMT SOFP SOFS SOFV SOFF < 2002NN024 SOFA SOFW SOFM SOFU SOU1 SOUE SOUP BFES XXXX XXXX < zeitlich limitierte NAME.NAM Eine zeitlich limitierte NAME.NAM erkennt man an den Zeichen zwischen den verschiedenen Modulen. Sie geben verschlüsselt die Dauer der Freischaltung an. 2002NN001 SOF+QM2D QM3D QSOFQQSLABQXXXX XXXX XXXX WINDQWINSQ< 2002NN001 SOFIQSOFBQSTLIQSTL1QROSYQBAMTQSOFPQSOFSQSOFVQSOFMQ< Version 16.2/16.3 47 Installation NAME.NAM Stahlliste 2002NN001 SOFAQSOFWQSOFFQXXXX XXXX XXXX XXXX XXXX XXXX XXXX < Adresse Nachfolgend steht in der NAME.NAM Ihre Büro-Adresse. Diese erscheint z.B. in der Stahlliste. SOFiSTiK AG Niederlassung Nürnberg < < SOFiSTiK AG Burgschmietstr. 40 90419 Nürnberg <<<<<<<<<<<<< 48 < SOFiSTiK AG * 90419 Nürnberg <<<<<<<<<<<<<<<<<<<<< 40 < SOFiSTiK AG * Burgschmietstraße 40 * 90419 Nürnberg < 48 Version 16.2/16.3 Stahlliste Installation ServicePacks ServicePacks Wo findet man sie? Im Internet finden Sie in unregelmäßigen Abständen aktualisierte Versionen von SOFiCAD. Die aktualisierten Dateien finden Sie unter dem Link ServicePacks für SOFiCAD . Wie installiert man sie? Das Entpacken der ZIP-Dateien muss "mit Pfadangabe" erfolgen, damit die sprachabhängigen Dateien in die Unterverzeichnisse Deutsch bzw. English entpackt werden. Wird es nicht so installiert kann es passieren, dass die zuletzt ínstallierten, sprachabhängigen Dateien, da sie namensgleich sind die vorher installierten überschreiben. Version 16.2/16.3 49 Installation ServicePacks Stahlliste Das automatische Entpacken mit Pfadangabe passiert automatisch, wenn Sie die vom Internet geladenen EXE-Dateien mit Doppelklick starten. Wählen Sie nun noch das Verzeichnis Ihrer SOFiCAD-Installation. Wie erfährt man von Neuerungen? Wenn es neue ServicePacks gibt, wird im Forum, Thema "CAD SOFiCAD" im Bereich "Neuigkeiten von SOFiSTiK, SOFiCAD und Statik", ein neuer Eintrag geschrieben. Wenn Sie im Forum angemeldet sind, können Sie diesen Beitrag abonnieren und werden dann automatisch per E-Mail von Neuerungen benachrichtigt. Das Forum finden Sie unter dem Link www.sofistik.de/Forum . Eine Anleitung zum Anmelden im Forum finden Sie im Kapitel Registrierung auf Seite 13. Wenn Sie angemeldet sind, gehen Sie im Forum im Bereich Neuigkeiten von SOFiSTiK, SOFiCAD und Statik in den Beitrag CAD SOFiCAD. Dort finden Sie direkt unter der Kapitelüberschrift den Hinweis "Dieses Thema abonnieren". Wenn Sie das tun, bekommen Sie automatisch eine Email, wenn hier ein neuer Beitrag geschrieben wird. Dies passiert immer, wenn es neue ServicePacks gibt. 50 Version 16.2/16.3 Stahlliste Starten von SOFiCAD ServicePacks Starten von SOFiCAD Im nachfolgenden Kapitel erfahren Sie, wie Sie nach der vollständigen Installation SOFiCAD starten. Zudem wird beschrieben, wie Sie an der automatisch erzeugten Verknüpfung zum Starten von SOFiCAD eigene Anpassungen, wie z.B. die Verwendung eines anderen Arbeitsverzeichnises, vornehmen können Starten von SOFiCAD Ikon Die Installation von SOFiCAD legt automatisch auf Ihrem Desktop eine Verknüpfung zum Starten von SOFiCAD an. Diese sieht folgendermaßen aus: Mit einem Doppelklick auf diese Verknüpfung startet AutoCAD mit dem installierten SOFiCAD-Profil. Es kann vorkommen, dass nach dem Starten von SOFiCAD die Werkzeugleisten noch durcheinander angeordnet sind. Diese können Sie sortieren mit dem Befehl Toolboxen anordnen, zu erreichen über SOFiCAD -> Einstellungen -> Toolboxen anordnen. Startmenü Die Installation von SOFiCAD legt automatisch einen Eintrag im Startmenü von Windows an. Über diese können Sie SOFiCAD ebenso starten. Zu erreichen ist er über Start -> Programme -> SOFiCAD 2002 16.2 bzw. SOFiCAD 2004 16.3. Wählen Sie dort das Ikon mit dem SOFiCAD-Eintrag. Über das Startmenü können Sie zudem Hilfen starten, Hardlocktreiber nachinstallieren und das Programm HLINFO starten. Verknüpfung editieren Die von der Installation erzeugte Verknüpfung zum Starten von SOFiCAD können Sie auch im nachinein noch editieren. Version 16.2/16.3 51 Starten von SOFiCAD ServicePacks Stahlliste Ziel Hier ist angegeben, mit welchem Profil und mit welcher Zeichnungsvorlage AutoCAD startet. /P "SOFiCAD 2004 163" 52 hinter dem Zeichen /P wird das Profil definiert. Falls der Profilname wie im Beispiel Leerzeichen enthält, muss der Name in Anführungszeichen stehen. Version 16.2/16.3 Stahlliste /t "sofstart.dwt" Starten von SOFiCAD ServicePacks hinter dem Zeichen /t wird festgelegt, mit welcher Zeichnungsvorlage AutoCAD startet. Falls Sie eine eigene Vorlage erstellt haben, können Sie auch diese eintragen. Falls Sie ohne Vorlage starten wollen, entfernen Sie den Eintrag. Ausführen in Hier ist das Arbeitsverzeichnis angegeben. Es ist wichtig für die Suchpfade von AutoCAD (näheres hierzu finden Sie im Kapitel Suchpfade (Auszug aus der AutoCAD-Online-Hilfe) auf Seite 81). Version 16.2/16.3 53 allgemeine Funktionalitäten AutoCAD Stahlliste allgemeine Funktionalitäten In den nachfolgenden Kapiteln werden allgemeine Funktionalitäten beschrieben, die Ihnen beim Arbeiten mit AutoCAD und SOFiCAD zur Verfügung stehen. Die SOFiCAD-Funktionalitäten sind modulübergeifend, d.h. sie stehen Ihnen in allen SOFiCAD-Modulen zur Verfügung. AutoCAD AutoCAD ist eine leistungsstarke 2D- und 3D-Konstruktionsplattform für die Automatisierung von Konstruktionsvorgängen und Bereitstellung von digitalen Werkzeugen, die Ihnen ermöglichen, sich mehr auf den Konstruktionsprozess als auf die Software zu konzentrieren. Architekten, Ingenieure und Konstruktionszeichner setzen AutoCAD für die Erstellung, Anzeige, Verwaltung, Plotten sowie die gemeinsame Verwendung und Wiederverwendung von exakten, datenintensiven Zeichnungen ein. Layouts (Auszug aus der AutoCAD-Online-Hilfe) Das AutoCAD-Fenster bietet zwei parallele Arbeitsumgebungen, die von den Registerkarten Modell und Layout repräsentiert werden. Auf der Registerkarte Modell zeichnen Sie ein Modell für Ihr Vorhaben. Auf den Layout-Registerkarten können mehrere Ansichten des Modells angeordnet werden. Jedes Layout stellt ein Zeichnungsblatt dar, auf dem eine oder mehrere Ansichten des Modells in unterschiedlichen Massstäben angezeigt werden können. • Die Registerkarte Modell stellt einen begrenzungslosen Zeichenbereich dar. Im Modellbereich zeichnen Sie im Massstab 1:1 und entscheiden, ob eine Einheit einen Zoll darstellt (an einem Mechanismusdetail) oder einen Meter (an einem Bauwerk). • Layout-Registerkarten greifen auf virtuelle Zeichenblätter zu. Wenn Sie ein Layout einrichten, geben Sie das von AutoCAD zu verwendende Papierformat ein. Das Layout stellt das Zeichenblatt dar. Diese Layout-Umgebung wird Papierbereich genannt. In einem Layout können Sie Ansichtsfenster erstellen und positionieren sowie Bemassungen, ein Schriftfeld oder eine andere Geometrie hinzufügen. Ansichtsfenster enthalten die Modellbereichsobjekte einer Zeichnung, d.h. die Objekte, die Sie auf der Registerkarte Modell erstellt haben. Jedes Ansichtsfenster kann die Modellbereichsobjekte mit einem bestimmten Skalierfaktor darstellen. 54 Version 16.2/16.3 Stahlliste allgemeine Funktionalitäten AutoCAD Sie können mehrere Layouts in einer Zeichnung erstellen, wobei jedes Layout verschiedene Plot-Einstellungen sowie Papierformate enthalten kann. Standardmäßig wird eine neue Zeichnung mit zwei Layout-Registerkarten geöffnet, Layout1 und Layout2. Wenn Sie eine Zeichnungsvorlage verwenden, ist die standardmäßige Layoutkonfiguration in Ihrer Zeichnung möglicherweise unterschiedlich. Sie können ein völlig neues Layout erstellen. Arbeiten Sie mit dem Assistenten Layout erstellen oder importieren Sie ein Layout von einer Zeichnungsvorlage. Wenn Sie ein völlig neues Layout erstellen, werden Sie bei der ersten Auswahl des Layouts zur Angabe von Informationen zur Seiteneinrichtung aufgefordert. Wenn Sie mit der rechten Maustaste auf eine Layout-Registerkarte klicken, wird ein Kontextmenü geöffnet, das Optionen für folgende Funktionen enthält: • Ein neues Layout erstellen • Ein Layout aus einer bereits vorhandenen Zeichnung importieren • Ein Layout löschen • Ein Layout umbenennen • Die Reihenfolge der Layout-Registerkarte ändern • Ein neues Layout auf der Grundlage eines vorhandenen Layouts erstellen • Alle Layouts auswählen • Eine Seiteneinrichtung für das aktuelle Layout erstellen • Ein Layout plotten DesignCenter (Auszug aus der AutoCAD-Online-Hilfe) Wiederverwendung und gemeinsame Nutzung des Inhalts sind für die effiziente Verwaltung eines Zeichnungsprojekts unerläßlich. Zur Wiederverwendung von Zeichnungsinhalten können Sie Blockreferenzen erstellen und externe Referenzen (XRefs) zuordnen. Mit AutoCAD DesignCenter können Sie Blockreferenzen und XRefs verwalten. Darüber hinaus können Sie den Zeichenprozeß bei mehreren geöffneten Zeichnungen beschleunigen, indem Sie bestimmte Inhalte kopieren und in eine andere Zeichnung einfügen, beispielsweise Layer-Definitionen, Layouts und Textstile. Mit AutoCAD DesignCenter können Sie folgende Funktionen ausführen Version 16.2/16.3 55 allgemeine Funktionalitäten AutoCAD Stahlliste • Suchen nach Zeichnungsinhalt, wie etwa Zeichnungen oder Symbolbibliotheken, auf einer Webseite. • Definitionstabellen für benannte Objekte, wie Blöcke und Layer, in einer beliebigen Zeichnungsdatei anzeigen und die Definitionen in die aktuelle Zeichnung einfügen, mit dieser verknüpfen oder dorthin kopieren. • Erstellen von Kurzbefehlen für Zeichnungen, Ordner und Internet-Standorte, auf die Sie häufig zugreifen. • Suchen nach Zeichnungsinhalt auf Ihrem Computer und auf Netzlaufwerken. • Steuern der Anzeige von Paletteninhalten. Zur Auswahl stehen große und kleine Symbole, Listendarstellung und Detaildarstellung. 56 Version 16.2/16.3 Stahlliste allgemeine Funktionalitäten AutoCAD Die Strukturierung des DesignCenter-Fensters Wenn Sie DesignCenter zum ersten Mal öffnen, erfolgt die Anzeige an einer voreingestellten Position, und zwar fixiert links vom Zeichenbereich. Die Palette enthält große Symbole und die Strukturansicht auf der linken Seite die DesktopStruktur. In der Strukturansicht können Sie die Inhaltsquellen durchsuchen und Inhalte in die Palette laden. Auf der Registerkarte Symbolbibliothek in AutoCAD Aktuell können Sie eine Symbolbibliothek heraussuchen und frei beweglich in die Palette laden. Daraufhin wird das DesignCenter-Fenster wie in der Abbild dargestellt angezeigt. Version 16.2/16.3 57 allgemeine Funktionalitäten AutoCAD Stahlliste Die Anzeigebereiche in DesignCenter enthalten die Strukturansicht und die Palette. Die Strukturansicht befindet sich im linken Bereich des DesignCenterFensters, die Palette befindet sich rechts. Unterhalb der Palette kann eine Voransicht oder eine Beschreibung einer ausgewählten Zeichnung, eines Blocks, eines Schraffurmusters oder einer XRef angezeigt werden. Oberhalb des Fensters bietet ein Werkzeugkasten den Zugriff auf verschiedene Optionen und Operationen. 58 Version 16.2/16.3 Stahlliste allgemeine Funktionalitäten AutoCAD Eigenschaften-Dialog (Auszug aus der AutoCAD-OnlineHilfe) Das Fenster Eigenschaften kann im Zeichenbereich fixiert werden. Wenn Sie die Fixierung des Fensters aufheben oder das Fenster verbergen möchten, klicken Sie im Fenster Eigenschaften mit der rechten Taste Ihres Zeigegeräts und wählen aus dem Kontextmenü die Option Fixieren zulassen oder Ausblenden. Während das Fenster Eigenschaften geöffnet ist, können Sie weiterhin in AutoCAD arbeiten und Befehle eingeben. Wenn Sie ein Objekt im Zeichenbereich auswählen, werden die Eigenschaften dieses Objekts im Fenster Eigenschaften angezeigt. Werden mehrere Objekte ausgewählt, enthält das Fenster die Eigenschaften, die allen Objekten gemeinsam sind. Version 16.2/16.3 59 allgemeine Funktionalitäten AutoCAD Stahlliste Die Objekteigenschaften werden alphabetisch oder nach Kategorie geordnet, abhängig von der ausgewählten Registerkarte. Um die Eigenschaften mit dem Eigenschaften -Fenster zu ändern, wählen Sie das Objekt aus, dessen Eigenschaften geändert werden sollen, und verwenden Sie eine der folgenden Methoden: • Geben Sie einen neuen Wert ein. • Wählen Sie einen Wert aus der Liste • Ändern Sie den Wert der Eigenschaft in einem Dialogfeld. • Verwenden Sie die Schaltfläche Punkt wählen, um einen Koordinatenwert zu ändern. Die Schaltfläche Objekte wählen im Fenster Eigenschaften ermöglicht den Zugriff auf alle Auswahlmethoden, wie z. B. Zaun, Kreuzen-Polygon usw., über die Befehlszeile. Klicken Sie auf Objekte wählen, wählen Sie die gewünschten Objekte mit einer beliebigen Auswahlmethode aus, und drücken Sie die EINGABETASTE. Die gemeinsamen Eigenschaften der ausgewählten Objekte werden im Fenster Eigenschaften angezeigt. Sie können die Eigenschaften der gewählten Objekte dann im Fenster Eigenschaften ändern oder Änderungen an den ausgewählten Objekten durch Eingabe eines Bearbeitungsbefehls vornehmen. Griffe (Auszug aus der AutoCAD-Online-Hilfe) Griffe sind kleine Felder, die sich an strategisch günstigen Punkten von mit dem Zeigegerät ausgewählten Objekten befinden. Durch Ziehen dieser Griffe können Sie Objekte strecken, verschieben, drehen, skalieren oder spiegeln. Mit Griffen können Sie Objekte schneller bearbeiten, da Sie Befehle und Objekte auswählen. Wenn die Griffe eingeschaltet sind, wählen Sie die gewünschten Objekte vor der Eingabe des Befehls aus und bearbeiten die Objekte dann mit dem Zeigegerät. 60 Version 16.2/16.3 Stahlliste allgemeine Funktionalitäten AutoCAD Wenn Sie Griffe zum Bearbeiten von Objekten verwenden möchten, wählen Sie einen Griff aus, der als Basispunkt dienen soll. Wählen Sie einen der Griffmodi. Sie können zwischen diesen Modi hin- und herschalten, indem Sie die EINGABETASTE oder die LEERTASTE drücken. Zum Anzeigen aller Modi und Optionen können Sie auch Tastaturkurzbefehle und die rechte Taste des Zeigegeräts verwenden. Der Grafikcursor fängt jeden Griff, auf dem er bewegt wird. Bei aktivierten Griffen werden Objekte, die aus einer Griffauswahl gelöscht werden, nicht mehr markiert angezeigt. Die Griffe dieser Objekte bleiben aber weiterhin aktiv. Aktive Griffe können bei der Griffbearbeitung als temporäre Fangpositionen verwendet werden. Um die Form des Objekts zwischen den ausgewählten Griffen beizubehalten, können Sie mehrere Griffe als Basisgriffe verwenden. Halten Sie beim Auswählen der Griffe die UMSCHALTTASTE gedrückt. Strecken mit Griffen Sie können ein Objekt strecken, indem Sie ausgewählte Griffe an neue Positionen verschieben. Bei Griffen auf Text, Blockreferenzen, Mittelpunkten von Linien, Mittelpunkten von Kreisen sowie Punktobjekten wird das Objekt nicht wirklich gestreckt, sondern verschoben. Dieses Verfahren eignet sich daher hervorragend zum Verschieben von Blockreferenzen und zum Anpassen von Bemassungen. Verschieben mit Griffen Sie können Objekte mit dem ausgewählten Griff verschieben. Ausgewählte Objekte werden markiert und um den durch den nächsten Punkt angegebenen Abstand in die festgelegte Richtung verschoben. Version 16.2/16.3 61 allgemeine Funktionalitäten AutoCAD Stahlliste Drehen mit Griffen Sie können ausgewählte Objekte um einen Basispunkt drehen, indem Sie sie ziehen und eine Punktposition angeben. Sie können aber auch einen Winkelwert eingeben. Dieses Verfahren eignet sich besonders zum Drehen von Blockreferenzen. Skalieren mit Griffen Sie können Objekte relativ zu einem Basispunkt skalieren. Zum Vergrößern ziehen Sie das Objekt vom Basisgriff aus nach außen und geben eine Punktposition an. Zum Verkleinern ziehen Sie das Objekt entsprechend nach innen. Sie können auch einen Wert zum relativen Skalieren eingeben. Spiegeln mit Griffen Sie können ausgewählte Objekte an einer temporären Spiegellinie spiegeln. Durch Einschalten des Orthomodus können Sie sich das Festlegen der vertikalen oder horizontalen Spiegellinie erleichtern. Mausrad (Auszug aus der AutoCAD-Online-Hilfe) Die IntelliMouse ist eine Zwei-Tasten-Maus mit einem kleinen Rad zwischen den Tasten. Die Funktionen der linken und rechten Maustaste unterscheiden sich nicht von denen einer herkömmlichen Maus. Das Rad kann in kleinen Schritten gedreht werden. Damit können sie Zoom- und Pan-Funktionen für Ihre Zeichnung ausführen, ohne einen AutoCAD-Befehl verwenden zu müssen. Vorgabemäßig ist der Zoomfaktor auf 10 % eingestellt; mit jedem Schritt beim Drehen des Rads ändern Sie also den Zoom um 10 %. Die Systemvariable ZOOMFACTOR steuert die schrittweise Änderung beim Drehen des Rads (vorwärts und rückwärts). Je höher der Wert der Systemvariable ist, desto größer ist die Änderung. 62 Version 16.2/16.3 Stahlliste allgemeine Funktionalitäten AutoCAD In der folgenden Tabelle werden die Funktionen der IntelliMouse aufgeführt, die in AutoCAD unterstützt werden Vorgehensweise Aktion Vergrößern oder Verkleinern Vergrößern: Rad vorwärts drehen; Verkleinern: Rad rückwärts drehen Zoomen auf die Zeichnungsgrenzen Mit Rad doppelklicken Pan Halten Sie das Rad gedrückt, und ziehen Sie die Maus. Pan (Joystick) Halten Sie die Taste STRG und das Rad gedrückt, und ziehen Sie die Maus. Anzeigen des Objektfang Menüs Version 16.2/16.3 Klicken Sie mit dem Rad, während die Systemvariable MBUTTONPAN auf 0 gesetzt ist. Näheres dazu finden Sie im Kapitel MBUTTONPAN auf Seite 80 63 allgemeine Funktionalitäten AutoCAD Stahlliste Bereinigen (Auszug aus der AutoCAD-Online-Hilfe) Mit dem Befehl Bereinigen können unbenutzte Elemente aus der Zeichnungsdatei entfernt werden. Befehlsaufruf Geben Sie über die Befehlszeile BEREINIG ein. Elemente, die nicht in der Zeichnung verwendet werden Diese Liste enthält die benannten Objekte, die nicht in der aktuellen Zeichnung verwendet werden und daher bereinigt werden können. Die Elemente für jeden Objekttyp können angezeigt werden, indem Sie entweder einmal auf das Plus- 64 Version 16.2/16.3 Stahlliste allgemeine Funktionalitäten AutoCAD zeichen klicken oder auf den Objekttyp doppelklicken. Durch Wahl der Schaltfläche Bereinigen nach Auswahl eines Elements wird dieses Element bereinigt. Die Elemente werden nur bereinigt, wenn Sie folgendes wählen: • Alle Elemente oder Blöcke in der Baumansicht • Die Schaltfläche Alle bereinigen Jedes zu bereinigende Element bestätigen Zeigt das Dialogfeld zum Bestätigen des Bereinigungsvorgangs an, sobald ein Element bereinigt wird. Verschachtelte Elemente bereinigen Entfernt alle nicht verwendeten benannten Objekte aus der Zeichnung, selbst wenn Sie in anderen nicht verwendeten benannten Objekten enthalten sind bzw. von diesen referenziert werden. Das Dialogfeld zum Bestätigen des Bereinigungsvorgangs wird angezeigt, und Sie können die Bereinigung abbrechen oder bestätigen. Elemente anzeigen, die nicht bereinigt werden können Zeigt in Form einer Baumansicht eine Übersicht der benannten Objekte in der aktuellen Zeichnung an, die nicht bereinigt werden können. Elemente, die momentan in der Zeichnung verwendet werden Diese Liste enthält benannte Objekte, die nicht aus der Zeichnung entfernt werden können. Diese Objekte werden meist in der aktuellen Zeichnung verwendet oder sind Standardelemente, die nicht entfernt werden können. Wenn Sie einzelne benannte Objekte auswählen, wird unter der Baumansicht erläutert, warum das Element nicht bereinigt werden kann. Version 16.2/16.3 65 allgemeine Funktionalitäten AutoCAD Stahlliste Layer (Auszug aus der AutoCAD-Online-Hilfe) Sie können für jede konzeptionelle Gruppe (beispielsweise für Wände oder Bemassungen) einen Layer erstellen und benennen sowie diesen Layern gemeinsame Eigenschaften zuordnen. Durch Gruppierung der Objekte in Layern können Sie die Anzeige der Objekte steuern und Änderungen schnell und einfach durchführen. Die Anzahl der Layer, die Sie in einer Zeichnung erstellen können, sowie die Anzahl der Objekte, die Sie pro Layer zeichnen können, sind praktisch unbegrenzt. Layer werden in der Regel konzeptionellen Gruppen (wie z. B. Wänden oder Bemassungen) zugewiesen. Layer können alphanumerische Namen mit bis zu 255 Zeichen haben. In vielen Fällen sind die Layernamen durch das Unternehmen, die Branche oder den Kunden vorgegeben. Der Layereigenschaften-Manager sortiert Layer alphabetisch nach dem Namen. Wählen Sie die Layernamen sorgfältig aus, wenn Sie ein eigenes Layerschema organisieren. Verwenden Sie für Namen von Layern mit zusammengehörenden Zeichnungskomponenten einheitliche Präfixe, damit Sie diese Layer mit Hilfe von Platzhalterzeichen oder Filtern schneller finden können. 66 Version 16.2/16.3 Stahlliste allgemeine Funktionalitäten AutoCAD Anmerkung: Wenn Sie ein bestimmtes Layerschema konsistent einsetzen, können Sie eine Zeichnungsvorlage anfertigen, der bereits Layer, Linientypen und Farben zugewiesen sind. Kopieren von Layern aus anderen Zeichnungen Mit AutoCAD DesignCenter können Sie Layer aus einer Zeichnung in eine andere Zeichnung ziehen. Beispiel: Sie verwenden eine Zeichnung mit sämtlichen Standardlayern, die für ein Projekt benötigt werden. Um Zeit einzusparen und die Konsistenz der Zeichnungen zu wahren, können Sie eine neue Zeichnung erstellen und die vordefinierten Layer mit DesignCenter in die neue Zeichnung ziehen. Sie können Layer auch ziehen oder Layer kopieren, wenn Sie darauf doppelklicken oder aus dem Kontextmenü die Option Einfügen wählen. Anmerkung: Bevor Sie Layer aus DesignCenter ziehen können, müssen doppelt vorhandene Layer -Namen aufgelöst werden. Auswählen eines Layers zum Zeichnen Beim Zeichnen in AutoCAD werden neu erstellte Objekte in den aktuellen Layer plaziert. Der aktuelle Layer kann entweder der Vorgabelayer (0) sein oder ein Layer, den Sie erstellen und benennen. Sie wechseln zwischen den Layern, indem Sie jeweils einen anderen Layer als aktuellen Layer definieren. Alle im folgenden erstellten Objekte werden dann diesem neuen aktuellen Layer zugeordnet und verwenden die Farb- und Linientypeigenschaften dieses Layers. XRef-Abhängige oder gefrorene Layer können nicht zum aktuellen Layer gemacht werden. Entfernen von Layern Sie können nicht verwendete Layer mit dem Befehl BEREINIG aus der Zeichnung entfernen oder im Layereigenschaften-Manager löschen. Layer 0 ist der Vorgabelayer für alle Zeichnungen und kann nicht gelöscht werden. Version 16.2/16.3 67 allgemeine Funktionalitäten AutoCAD Stahlliste Objektfänge (Auszug aus der AutoCAD-Online-Hilfe) Mittels Objektfang werden Punkteingaben, wie z. B. Mittelpunkt oder Schnittpunkt, an genaue Stellen von vorhandenen Objekten gesetzt. Per Objektfang können Sie zügig einen Punkt eines Objekts genau treffen, ohne die Koordinaten zu kennen oder Konstruktionslinien zeichnen zu müssen. Beispiel: Mit dem Objektfang können Sie eine Linie zum Mittelpunkt eines Kreises oder Polyliniensegmentes zeichnen. Sie können einen Objektfang immer dann festlegen, wenn AutoCAD Sie zur Angabe eines Punkts auffordert. Eine Auflistung zu den Objektfangmodi finden Sie unter OFANG. Wenn AutoSnap aktiv ist, zeigt AutoCAD jedesmal eine Markierung und eine Quickinfo an, wenn Sie das Zielfenster über einen Fangpunkt bewegen. Diese Funktion ist eine visuelle Hilfe, mit der angezeigt wird, welche Objektfänge aktiviert sind. Zum Aktivieren von Objektfängen gibt es eine Vielzahl von Methoden. Wenn Sie im Werkzeugkasten einen einzelnen Objektfang auswählen oder dessen Namen in der Befehlszeile eingeben, bleibt der Objektfang nur für den nächsten von Ihnen angegebenen Punkt aktiviert. Sie können auch fortlaufende Objektfangmodi festlegen, die aktiviert bleiben, solange Sie arbeiten. Wählen Sie Kein 68 Version 16.2/16.3 Stahlliste allgemeine Funktionalitäten AutoCAD Fang, um den einfachen sowie den fortlaufenden Objektfangmodus zu deaktivieren. Fangen eines einzelnen Punkts Bei Angabe eines Objektfangmodus verwandelt sich der Cursor in ein Objektfang -Zielfenster. Bei der Auswahl eines Objekts fängt AutoCAD den Fangpunkt, der dem Mittelpunkt des Zielfensters oder der Öffnung am nächsten liegt. Die Objektfang -Schaltflächen befinden sich im Flyout Objektfang im StandardWerkzeugkasten. Verwenden des fortlaufenden Objektfangs Wenn Sie einen Objektfang wiederholt verwenden wollen, können Sie ihn als fortlaufenden Objektfang definieren, so dass er so lange aktiviert bleibt, bis Sie ihn deaktivieren. Beispiel: Sie können den Mittelpunkt als fortlaufenden Objektfang einrichten, wenn Sie die Mittelpunkte einiger Kreise mit einer Linie verbinden wollen. Analog zu einzelnen Objektfängen wird durch die Öffnung oder das Zielfenster ein aktivierter Objektfang sowie der Auswahlbereich angezeigt. Die Größe des Zielfelds kann auch geändert werden. Wenn Sie mehrere fortlaufende Objektfangmodi aktivieren, verwendet AutoCAD den Objektfangmodus, der für das ausgewählte Objekt am geeignetsten ist. Wenn zwei potentielle Fangpunkte im Auswahlbereich liegen, fängt AutoCAD den dem Mittelpunkt des Zielfensters am nächsten liegenden Fangpunkt. Anmerkung: Sind mehrere fortlaufende Objektfangmodi aktiviert, müssen Sie überprüfen, welcher beim Angeben eines Punkts gültig ist. Ist mehr als ein Objektfang für eine gegebene Position geeignet, drücken Sie die TABULATORTASTE, bevor Sie einen Punkt angeben, um die verschiedenen Möglichkeiten anzuzeigen. Beschränkungen zum Objektfang Die meisten der nachstehend beschriebenen Objektfangmodi wirken sich nur auf Objekte aus, die am Bildschirm sichtbar sind. Dazu zählen auch Objekte auf gesperrten Layern, Umgrenzungen von Layout-Ansichtsfenstern und Polyliniensegmente. Nicht angezeigte Objekte, auf ausgeschalteten bzw. gefrorenen Layern liegende Objekte sowie leere Abschnitte in gestrichelten Linien können nicht gefangen werden. Objektfangmodi funktionieren nur, wenn Sie von AutoCAD zur Angabe eines Punkts aufgefordert werden. Wenn Sie versuchen, einen Objektfang in der Befehlszeile zu verwenden, zeigt AutoCAD eine Fehlermeldung an. Version 16.2/16.3 69 allgemeine Funktionalitäten AutoCAD Stahlliste Objektfangspur (Auszug aus der AutoCAD-Online-Hilfe) Mit den Objektfangspuren verfolgen Sie Ausrichtungspfade, die von Objektfangpunkten ausgehen. Diese Punkte sind an einem kleinen Pluszeichen (+) erkennbar. Sie können bis zu sieben Spurpunkte gleichzeitig sammeln. Wenn Sie den Cursor über die Zeichenpfade bewegen, wird an den festgehaltenen Punkten ein horizontaler oder vertikaler Ausrichtungspfad bzw. ein Polarausrichtungspfad relativ zu den einzelnen Punkten angezeigt. Sie können beispielsweise einen Punkt an einem Pfad wählen, der von einem Endpunkt oder Mittelpunkt im Objekt oder von einem Schnittpunkt zwischen Objekten ausgeht. In der folgenden Abbildung ist der Endpunkt-Objektfang aktiviert. Starten Sie eine Linie, indem Sie auf den zugehörigen Startpunkt klicken (1). Bewegen Sie den Cursor auf den Endpunkt (2) einer anderen Linie, um diesen Punkt festzuhalten. Anschließend bewegen Sie den Cursor am horizontalen Ausrichtungspfad entlang, so dass Sie den Endpunkt für die zu zeichnende Linie ermitteln können (3). Ändern von Objektfangspur-Einstellungen Vorgabemäßig sind orthogonale Objektfangspuren eingestellt. Die Ausrichtungspfade werden bei 0, 90, 180 und 270 Grad von den festgehaltenen Objektpunkten aus angezeigt. Sie können statt dessen Polarwinkel verwenden. Für die Objektfangspuren hält AutoCAD automatisch Objektpunkte fest. Sie können allerdings festlegen, dass Punkte nur dann festgehalten werden, wenn Sie UMSCHALTTASTE drücken. Ändern der Anzeige von Ausrichtungspfaden Sie können festlegen, wie AutoTrack die Ausrichtungspfade anzeigen und wie AutoCAD die Objektpunkte für die Objektfangspuren festhalten soll. Vorgabemäßig reichen die Ausrichtungspfade bis zum Rand des Zeichenfensters. Sie können die Pfade kürzen oder ganz ausblenden. Hinweise zur Verwendung von Objektfangspuren Beim Einsatz von AutoTrack (Polare Spurverfolgung und Objektfangspuren) werden Sie Techniken kennenlernen, mit denen die Entwurfsaufgaben erleichtert werden, zum Beispiel: 70 Version 16.2/16.3 Stahlliste allgemeine Funktionalitäten AutoCAD • Verwenden Sie die Objektfangmodi Lot, Endpunkt und Mittelpunkt gemeinsam mit den Objektfangspuren, um Punkte zu ermitteln, die lotrecht zu den End- und Mittelpunkten von Objekten liegen. • Verwenden Sie die Objektfangmodi Tangente und Endpunkt gemeinsam mit den Objektfangspuren, um Punkte zu ermitteln, die tangential zu den Endpunkten von Bogen liegen. • Setzen Sie die Objektfangspuren gemeinsam mit temporären Fangpunkten ein. Geben Sie an einer PunktEingabeaufforderung tt ein, und geben Sie einen temporären Fangpunkt an. Ein kleines + wird am Punkt angezeigt. Wenn Sie den Cursor bewegen, werden die AutoTrackAusrichtungspfade relativ zum temporären Punkt angezeigt. Um den Punkt wieder zu entfernen, zeigen Sie mit dem Cursor erneut auf das +. • Sobald Sie einen Punkt für den Objektfang festgehalten haben, können Sie mit der direkten Abstandseingabe Punkte in einer bestimmten Entfernung zu den Ausrichtungspfaden des festgehaltenen Objektfangpunkts festlegen. Wählen Sie hierzu einen Objektfangmodus, und bewegen Sie den Cursor, so dass ein Ausrichtungspfad angezeigt wird. Geben Sie anschließend den gewünschten Abstand an der Eingabeaufforderung ein. • Mit den Optionen Automatisch und Mit Umschalttaste auswählen auf der Registerkarte Entwurf im Dialogfeld Optionen können Sie das Festhalten der Punkte steuern. Das Festhalten der Punkte ist vorgabemäßig auf Automatisch eingestellt. Wenn Sie in kleinen Bereichen arbeiten, drücken Sie die UMSCHALTTASTE , so dass vorübergehend keine Punkte festgehalten werden. Plotten (Auszug aus der AutoCAD-Online-Hilfe) Plot-Manager Der Plot-Manager ist ein Fenster, in dem Plotterkonfigurationsdateien (PC3Dateien) für jeden installierten systemfremden Drucker aufgelistet werden. Plotterkonfigurationsdateien können auch auf Windows-Systemdruckern erstellt werden, wenn Sie möchten, dass AutoCAD andere Vorgabeeigenschaften als die von Windows verwendet. Die Einstellungen für Plotter-Konfiguration umfas- Version 16.2/16.3 71 allgemeine Funktionalitäten AutoCAD Stahlliste sen Informationen zu Anschluß, Qualität für Raster- und Vektorgrafiken, Papierformate sowie benutzerspezifische Eigenschaften, die vom jeweiligen Plottertyp abhängen. Der Plot-Manager enthält einen Assistenten zum Hinzufügen eines Plotters, der das wichtigste Hilfsmittel zum Erstellen von Plotterkonfigurationen darstellt. Der Assistent zum Hinzufügen eines Plotters fragt Sie nach den Informationen über den Plotter, den Sie einrichten möchten. Layouts Ein Layout stellt eine geplottete Seite dar. Sie können beliebig viele Layouts erstellen. Jedes Layout wird auf einer gesonderten Registerkarte gespeichert und kann mit einem eigenen Seitenformat sowie einem eigenen Plotter verknüpft werden. Elemente, die nur auf der geplotteten Seite erscheinen (beispielsweise Schriftfelder und Masstext), werden in einem Layout im Papierbereich gezeichnet. Die Objekte in der Zeichnung werden im Modellbereich auf der Registerkarte Modell erstellt. Um diese Objekte im Layout anzuzeigen, erstellen Sie LayoutAnsichtsfenster. Seiteneinrichtungen Wenn Sie ein Layout erstellen, legen Sie einen Plotter sowie Einstellungen wie beispielsweise das Seitenformat und die Ausrichtung des Papiers beim Plotten fest. Diese Einstellungen können Sie für Layouts und für die Registerkarte Modell im Dialogfeld Seite einrichten vornehmen. Sie können die Seiteneinrichtungen benennen und für die spätere Verwendung mit anderen Layouts speichern. Wenn Sie im Dialogfeld Seite einrichten beim Erstellen eines Layouts nicht alle Einstellungen festlegen, können Sie diese Einstellungen jeweils direkt vor dem Plotvorgang vornehmen. Sie können beim Plotten auch eine bereits vorhandene Seiteneinrichtung überschreiben. Sie können die neue Seiteneinrichtung temporär für den aktuellen Plot verwenden oder auch speichern. Plotstile Ein Plotstil steuert den Plotvorgang für ein Objekt oder einen Layer, indem die Ploteigenschaften wie beispielsweise die Linienstärke, die Farbe und der Füllstil bestimmt werden. Plotstile können in Plotstiltabellen gruppiert werden. Im Fenster Plotstiltabellen-Manager werden alle Plotstiltabellen angezeigt, die in AutoCAD zur Verfügung stehen. Es gibt folgende zwei Plotstiltabellentypen: farbabhängige und benannte. In einer Zeichnung kann jeweils nur eine Tabellenart verwendet werden. Die Konvertierung eines Typs in den jeweils anderen ist möglich. Darüber hinaus können Sie 72 Version 16.2/16.3 Stahlliste allgemeine Funktionalitäten AutoCAD den Typ einer in einer Zeichnung verwendeten Plotstiltabelle nach dessen Festlegung ändern. Bei farbabhängigen Plotstiltabellen bestimmt die Farbe des Objekts, wie es geplottet wird. Diese Plotstiltabellendateien haben die Dateinamenerweiterung .ctb. Farbabhängige Plotstile können Objekten nicht direkt zugewiesen werden. Vielmehr ändern Sie die Farbe eines Objekts, um dessen Plotausgabe zu steuern. So werden beispielsweise alle Objekte, denen in einer Zeichnung die Farbe Rot zugewiesen wurde, auf bestimmte Art und Weise geplottet. Benannte Plotstiltabellen verwenden Plotstile, die Objekten und Layern direkt zugewiesen werden. Diese Plotstiltabellendateien haben die Dateinamenerweiterung .stb. Bei Verwendung dieser Plotstiltabellen kann jedes Objekt einer Zeichnung auf andere Art und Weise und unabhängig von seiner Farbe gedruckt werden. Multiple Document (Auszug aus der AutoCAD-Online-Hilfe) Sie können mehrere Zeichnungen gleichzeitig in einer AutoCAD-Sitzung öffnen. Um in diesem Fall eine Zeichnung zu aktivieren, klicken Sie auf eine beliebige Stelle in der gewünschten Zeichnung. Mit STRG + F6 oder STRG + TABULATORTASTE können Sie zwischen den geöffneten Dateien wechseln. Bei bestimmten langwierigen Operationen (beispielsweise beim Regenerieren der Zeichnung) ist dies allerdings nicht möglich. Verwenden Sie das Menü Fenster, um die Anzeige der in einer AutoCADSitzung geöffneten Zeichnungen zu steuern. Die geöffneten Zeichnungen können überlappend oder auch über- und untereinander angezeigt werden. Wenn mehrere Zeichnungen minimiert wurden, können Sie mit dem Befehl Symbole anordnen die Anzeige der Symbole im AutoCAD-Fenster ordnen. Außerdem können Sie die gewünschte Zeichnung aus der Liste der geöffneten Zeichnungen im unteren Teil des Menüs wählen. Sicherungsdateien (Auszug aus der AutoCAD-Online-Hilfe) Sie speichern die Zeichnungsdateien zur späteren Verwendung wie in anderen Windows-Anwendungen auch. AutoCAD enthält außerdem Funktionen zum automatischen Speichern, zum Erstellen von Sicherungskopien sowie andere Optionen zum Speichern. Während der Arbeit an einer Zeichnung sollten Sie regelmäßig speichern. Dadurch verhindern Sie Datenverluste bei Stromausfall oder anderen unvorhergesehenen Ereignissen. Falls Sie von einer Zeichnung eine neue Version erstellen möchten, ohne das Original zu verwerfen, speichern Sie die Datei unter einem anderen Namen. Die Dateinamenerweiterung für AutoCAD-Zeichnungsdateien lautet .dwg. Version 16.2/16.3 73 allgemeine Funktionalitäten AutoCAD Stahlliste Automatisches Speichern von Zeichnungen Wenn Sie die Option zum automatischen Speichern einschalten, speichert AutoCAD Ihre Zeichnung in festgelegten Abständen. Vorgabemäßig erhalten automatisch gespeicherte Dateien vorübergehend den Dateinamen Dateiname_a_b_nnnn.sv$. Der Dateiname ist der Name der aktuellen Zeichnung, a ist die Anzahl der offenen Instanzen derselben Zeichnungsdatei in derselben AutoCAD-Sitzung, b ist die Anzahl der offenen Instanzen derselben Zeichnung in unterschiedlichen Sitzungen von AutoCAD und nnnn ist eine von AutoCAD generierte Zufallszahl. Dateien, die automatisch gespeichert werden, werden gelöscht, wenn AutoCAD eine Zeichnung auf dem normalen Wege schließt. Gespeicherte Dateien bleiben im Fall eines Systemabsturzes oder Stromausfalls erhalten. Sie können die Position aller Dateien für automatisches Speichern mit der Systemvariablen SAVEFILEPATH festlegen. SAVEFILE (schreibgeschützt) speichert den Namen der Datei für automatisches Speichern. • Minuten zwischen Speichervorgängen: Bestimmt, wie oft Zeichnungen bei Verwendung der automatischen Speicherung gesichert werden. Dieser Wert wird in der Systemvariablen SAVETIME gespeichert. Sicherungskopie Wenn Sie eine benannte Zeichnung zum ersten Mal speichern, erstellt AutoCAD eine Sicherungskopie der Zeichnung mit der Erweiterung .bak. Jedes Mal, wenn Sie den Befehl SICHERN oder SICHALS für den aktuellen Zeichnungsnamen ausführen, aktualisiert AutoCAD die Sicherungsdatei. Wenn Ihr Programm unerwartet abstürzt, versucht AutoCAD, die Sicherungsdatei umzubenennen, um zu verhindern, dass die vorhandene Sicherungsdatei durch die beschädigte Datei überschrieben wird. AutoCAD benennt die Sicherungsdatei mit der Erweiterung .bk1 um, wenn diese Datei nicht existiert. Wenn diese Sicherungsdatei existiert, erzeugt AutoCAD neue Dateitypen in der Reihenfolge .bk2 bis .bk9, .bka bis .bkz, .baa bis .bzz, bis ein eindeutiger Dateiname gefunden wird. Wenn Ihr System abstürzt und die Sicherungsdatei die vorherige Version der Zeichnungsdatei enthält, kopieren Sie die Sicherungsdatei an einen sicheren Ort, falls Sie diese Version wiederherstellen müssen. Zum Verwenden der Sicherungskopie der Zeichnung, weisen Sie der Datei die Erweiterung .dwg zu. 74 Version 16.2/16.3 Stahlliste allgemeine Funktionalitäten AutoCAD Sicherungskopie bei jedem Speichern erstellen Bestimmt, ob beim Speichern der Zeichnung eine Sicherungskopie angelegt wird. Die Sicherungskopie wird in dem Verzeichnis erstellt, in dem sich die Zeichnung befindet. Diese Option wird auch durch die Systemvariable Systemvariable ISAVEBAK Ausschneiden, Kopieren und Einfügen (Auszug aus der AutoCAD-Online-Hilfe) Wenn Sie in einer anderen Anwendung mit Objekten aus einer AutoCADZeichendatei arbeiten möchten, schneiden Sie diese Objekte aus oder kopieren Sie in die Zwischenablage, von wo aus Sie sie anschließend in Ihre Datei einfügen. Ausschneiden von Objekten Ausschneiden löscht ausgewählte Objekte aus einer Zeichnung und speichert sie in der Zwischenablage. Die Objekte sind jetzt zum Einfügen in andere Windows-Dokumente verfügbar. Kopieren von Objekten Sie können die Zwischenablage verwenden, um einen Teil einer Zeichnung oder eine vollständige Zeichnung in ein Dokument einzufügen, das mit einer anderen Anwendung erstellt wurde. Die AutoCAD-Objekte werden im Vektorformat kopiert, so dass die hohe Auflösung in anderen Anwendungen beibehalten wird. Diese Objekte werden im WMF-Format (Windows Metafile) in der Zwischenablage gespeichert. Die in der Zwischenablage gespeicherten Daten können dann in ein anderes Dokument eingebettet werden. Das Aktualisieren der Ursprungszeichnung bewirkt keine Aktualisierung der in einer anderen Anwendung eingebetteten Kopie. Einfügen von Objekten Verschiedene Anwendungen verwenden unterschiedliche interne Formate, um Daten der Zwischenablage zu speichern. Wenn Sie Objekte in die Zwischenablage kopieren, speichert AutoCAD die Daten in allen verfügbaren Formaten. Wenn Sie den Inhalt der Zwischenablage in eine AutoCAD-Zeichnung einfügen, verwendet AutoCAD das Format, bei dem die meisten Informationen erhalten bleiben. Sie können diese Einstellung jedoch außer Kraft setzen und eingefügte Daten im AutoCAD-Format einfügen. Da es sich bei dem AutoCAD-Format um das am einfachsten zu bearbeitende handelt, verwendet das System es bevorzugt zum Kopieren von Objekten von und nach AutoCAD. Alle relevanten Objektinformationen, einschließlich der Blockbezüge und 3D-Aspekte, bleiben erhalten. Version 16.2/16.3 75 allgemeine Funktionalitäten AutoCAD Stahlliste Das Windows-Metadateiformat (Bildformat) enthält Bildschirmvektorinformationen, so dass Dateien ohne Auflösungsverlust skaliert und gedruckt werden können. Verwenden Sie dieses Format, um Objekte in Windows-Anwendungen einzufügen, die .wmf-Dateien unterstützen. Metadateien, die in AutoCAD eingefügt werden, haben zwar eine höhere Auflösung als Bitmap-Dateien (.BMP-Dateien), können jedoch nicht so einfach verarbeitet werden wie AutoCAD-Objekte. Wenn Sie ein Objekt in die Zwischenablage kopieren, ändert sich seine Farbe nicht. Es ist beispielsweise nicht möglich, weiße Objekte in Zeichnungen mit weißem Hintergrund einzufügen. Mit den Systemvariablen WMFBKGND und WMFFOREGND können Sie steuern, ob der Hintergrund oder der Vordergrund von Metadatei-Objekten transparent ist, die in andere Anwendungen eingefügt werden. Bitmap-Bilder sind Rasterbilder die aus einem Muster von Pixeln bestehen und im allgemeinen von Malprogrammen verwendet werden. Sie können ein eingebettetes oder verknüpftes Objekt aus der Zwischenablage in eine AutoCAD-Zeichnung einfügen. Verwenden Sie dazu den Befehl INHALTEINFÜG. Wenn Sie eingefügte Daten in das AutoCAD-Format konvertieren, wird das Objekt als Blockreferenz eingefügt. Zum Bearbeiten der eingefügten Informationen lösen Sie die Blockreferenz in einzelne Objekte auf. Wenn Sie eine in der Zwischenablage gespeicherte Windows-Metadatei in das AutoCADFormat konvertieren, müssen Sie möglicherweise leichte Verluste bei der Massstabsgenauigkeit hinnehmen. Um die korrekte Skalierung beizubehalten, speichern Sie die Objekte in der Ursprungszeichnung als Block (WBLOCK) und fügen Sie dann in AutoCAD ein. Verwenden Sie dazu den Befehl EINFÜG. Variablen (Auszug aus der AutoCAD-Online-Hilfe) Systemvariablen sind Einstellungen, die die Funktionsweise bestimmter Befehle steuern. Mit ihnen können Sie Modi wie Fang, Raster oder Ortho aktivieren bzw. deaktivieren. Systemvariablen können die vorgegebene Skalierung für Schraffurmuster bestimmen. Sie können Informationen über die aktuelle Zeichnung und die AutoCAD -Konfiguration speichern. Gelegentlich ändern Sie eine Einstellung mit Hilfe einer Systemvariablen. In anderen Fällen lassen Sie durch eine Systemvariable den aktuellen Status anzeigen. So schaltet beispielsweise die Systemvariable GRIDMODE die Anzeige des Rasters ein und aus, wenn Sie den Wert ändern. In diesem Fall ist die Systemvariable GRIDMODE funktionell gleichwertig mit dem Befehl RASTER. DATE ist eine schreibgeschützte Systemvariable, in der das aktuelle Datum gespeichert ist. Sie können diesen Wert anzeigen, aber nicht ändern. Sie können die Einstellungen einer Variablen transparent ändern, also während Sie einen anderen Befehl verwenden. Die neuen Werte treten jedoch unter Umständen erst dann in Kraft, wenn der unterbrochene Befehl beendet wird. 76 Version 16.2/16.3 Stahlliste allgemeine Funktionalitäten AutoCAD Nachfolgend werden einige wichtige Variablen beschrieben und erläutert. FILEDIA Typ: Ganzzahl Gespeichert in: Registrierung Ausgangswert: 1 Unterdrückt die Anzeige der Datei-Dialogfelder. 0 Dialogfelder werden nicht angezeigt. Sie können dennoch ein DateiDialogfeld anfordern, indem Sie bei der Eingabeaufforderung für den Befehl eine Tilde (~) eingeben. Dasselbe gilt für AutoLISP- und ADSFunktionen. 1 Dialogfelder werden angezeigt. Wenn jedoch ein Skript oder AutoLISP/ObjectARX™-Programm aktiv ist, gibt AutoCAD eine normale Eingabeaufforderung aus. CMDDIA Um die Darstellung der Dialogfenster zu gewährleisten, muss die Variable CMDDIA analog der Variable FILEDIA eingestellt sein. ATTDIA Typ: Ganzzahl Gespeichert in: Registrierung Ausgangswert: 0 Steuert, ob der Befehl EINFÜGE für die Eingabe von Attributwerten ein Dialogfeld verwendet. 0 Gibt Eingabeaufforderungen in der Befehlszeile aus 1 Verwendet ein Dialogfeld HIGHLIGHT Typ: Ganzzahl Wird nicht gespeichert Ausgangswert: 1 Steuert die Hervorhebung von Objekten; mit Griffen ausgewählte Objekte werden hiervon nicht beeinflußt. Version 16.2/16.3 77 allgemeine Funktionalitäten AutoCAD Stahlliste 0 Schaltet die Hervorhebung ausgewählter Objekte aus 1 Schaltet die Hervorhebung ausgewählter Objekte ein UCSFOLLOW Typ: Ganzzahl Gespeichert in: Zeichnung (im aktuellen Ansichtsfenster) Ausgangswert: 0 Erzeugt bei jedem Wechsel von einem BKS zu einem anderen eine Draufsicht. Stellen Sie UCSFOLLOW separat für jedes Ansichtsfenster ein. Wenn UCSFOLLOW für ein bestimmtes Ansichtsfenster gesetzt ist, erzeugt AutoCAD für dieses Ansichtsfenster bei jedem Wechsel zu einem anderen Koordinatensystem eine Draufsicht. Nach dem Erstellen des neuen BKS können Sie den Befehl DANSICHT, DRSICHT, AUSSCHNT oder APUNKT verwenden, um die Ansicht der Zeichnung zu verändern. Beim nächsten Wechsel in ein anderes Koordinatensystem erscheint wieder eine Draufsicht. 0 BKS hat keinen Einfluß auf die Ansicht 1 Jede BKS-Änderung bewirkt die Anzeige einer Draufsicht des neuen BKS im aktuellen Ansichtsfenster Die Einstellung von UCSFOLLOW wird für den Papier- und den Modellbereich getrennt verwendet und kann in einem von beiden Bereichen geändert werden, wobei die Einstellung im Papierbereich jedoch ignoriert wird (sie wird stets so behandelt, als wäre sie auf 0 gesetzt). Obwohl Sie im Papierbereich ein vom WKS abweichendes BKS definieren können, bleibt die Ansicht immer eine Draufsicht auf das Weltkoordinatensystem. OSNAPCOORD Typ: Ganzzahl Gespeichert in: Registrierung Ausgangswert: 2 Steuert, ob in der Befehlszeile eingegebene Koordinaten fortlaufende Objektfänge außer Kraft setzen. 0 Fortlaufende Objektfangeinstellungen setzen Tastaturkoordinateneinträge außer Kraft 1 Tastatureinträge setzen Objektfangeinstellungen außer Kraft 2 Tastatureinträge setzen Objektfangeinstellungen, bis auf diejenigen in Skripten, außer Kraft 78 Version 16.2/16.3 Stahlliste allgemeine Funktionalitäten AutoCAD ISAVEPERCENT Typ: Ganzzahl Gespeichert in: Registrierung Ausgangswert: 50 Legt den Wert von nicht genutztem Platz fest, der in einer Zeichnungsdatei toleriert wird. Der Wert von ISAVEPERCENT entspricht einer ganzen Zahl zwischen 0 und 100. Der Vorgabewert von 50 bedeutet, dass der ungefähre Anteil verschwendeten Speicherplatzes innerhalb der Datei nicht mehr als 50 % der Gesamtgröße der Datei beträgt. Nicht genutzter Platz wird durch regelmäßiges vollständiges Speichern entfernt. Übersteigt der Schätzwert 50 %, stellt der nächste Speichervorgang ein vollständiges Speichern dar. Dies setzt den Schätzwert für verschwendeten Speicher auf 0 zurück. Wird ISAVEPERCENT auf null gesetzt, findet das Speichern stets als vollständiger Speichervorgang statt. TEXTFILL Typ: Ganzzahl Gespeichert in: Registrierung Ausgangswert: 1 Steuert die Füllung von TrueType-Schriften beim Plotten und beim Rendern. 0 Zeigt Text als Umrisse an 1 Zeigt Text als ausgefüllte Bilder an OSMODE Typ: Ganzzahl Gespeichert in: Registrierung Ausgangswert: 4133 Stellt fortlaufende Objektfangmodi unter Verwendung der folgenden Bitcodes ein: 0 Keiner 1 Endpunkt 2 Mittelpunkt 4 Zentrum 8 Punkt 16 Quadrant Version 16.2/16.3 79 allgemeine Funktionalitäten AutoCAD Stahlliste 32 Schnittpunkt 64 Basispunkt 128 Lot 256 Tangente 512 Nächster Punkt 1024 Quick 2048 Angenommener Schnittpunkt 4096 Hilfslinie 8192 Parallel Um mehrere Objektfangmodi festzulegen, geben Sie die Summe der Einzelwerte ein. Mit der Eingabe 3 aktivieren Sie beispielsweise die Objektfangmodi Endpunkt (1) und Mittelpunkt (2). Wenn Sie 16383 eingeben, werden alle Objektfangmodi verwendet. Wenn Sie die Objektfangmodi mit der Schaltfläche Ofang in der Statuszeile deaktivieren, wird der Bitcode 16384 (0x4000) zusätzlich zum normalen Wert von OSMODE zurückgegeben. Mit diesem zusätzlichen Wert können Entwickler Anwendungen für AutoCAD schreiben und diesen Modus von den Objektfangmodi unterscheiden, die aus dem Dialogfeld Entwurfseinstellungen heraus deaktiviert wurden. Mit diesem Bit können die Objektfangmodi aktiviert und deaktiviert werden. Wenn Sie einen Wert für OSMODE eingeben, während dieses Bit nicht gesetzt ist, aktivieren Sie die fortlaufenden Objektfangmodi. MBUTTONPAN Typ: Ganzzahl Gespeichert in: Registrierung Ausgangswert: 1 Steuert das Verhalten der dritten Taste oder des Rades am Zeigegerät. 0 Unterstützt die in der Menü-Datei (.mnu) definierte Aktion 1 Unterstützt Panning, wenn Sie die Taste oder das Rad ziehen MEASUREMENT Typ: Ganzzahl Gespeichert in: Zeichnung Ausgangswert: 0 80 Version 16.2/16.3 Stahlliste allgemeine Funktionalitäten AutoCAD Bestimmt die Zeichnungseinheiten für die aktuelle Zeichnung (Britisch oder Metrisch). Insbesondere steuert MEASUREMENT, welche Schraffurmuster- und Linientypendateien eine Zeichnung beim Öffnen verwendet. 0 Britisch; verwendet das von den Registrierungseinträgen ANSIHatch und ANSILinetype festgelegte Schraffurmuster und die Linientypdatei 1 Metrisch; verwendet das von den Registrierungseinträgen ISOHatch und ISOLinetype festgelegte Schraffurmuster und die Linientypdatei Die Zeichnungseinheiten für neue Zeichnungen werden von MEASUREINIT gesteuert (MEASUREINIT verwendet dieselben Werte wie MEASUREMENT). Die Einstellung MEASUREMENT einer Zeichnung überschreibt den Wert, der durch die Einstellung MEASUREINIT vorgegeben wurde. Suchpfade (Auszug aus der AutoCAD-Online-Hilfe) Den Suchpfad, den AutoCAD nach Support-Dateien, wie z. B. Textschriftarten, Zeichnungen, Linientypen und Schraffurmustern, durchsucht, legen Sie auf der Registerkarte Dateien im Dialogfeld Optionen fest. Im Suchpfad für die ArbeitsSupport-Datei werden die gültigen Suchpfade aus dem Suchpfad der SupportDatei aufgeführt, die in der aktuellen Verzeichnisstruktur des Systems vorliegen (einschließlich Netzwerkzuordnungen). Auf diese Weise erhöhen Sie die Leistung von AutoCAD beim Laden dieser Dateien. AutoCAD sucht die Support-Dateien gemäß der folgenden Reihenfolge: • Arbeitsverzeichnis. (Dieses ist in der Regel durch die Einstellung "Arbeitsverzeichnis" in Ihrem Verknüpfungssymbol festgelegt.) • Verzeichnis, das die aktuelle Zeichnungsdatei enthält. • Verzeichnisse im Suchpfad unter OPTIONEN. Weitere Informationen zum Support-Pfad finden Sie unter "Festlegen von Suchpfaden, Dateinamen und Dateipfaden" im AutoCAD-Benutzerhandbuch. • Verzeichnis, das die AutoCAD-Programmdateien enthält. Zwei oder mehrere Verzeichnisse können identisch sein, abhängig von der aktuellen Umgebung. Version 16.2/16.3 81 allgemeine Funktionalitäten SOFiCAD Stahlliste SOFiCAD SOFiCAD ist ein modular aufgebautes CAD-System, das auf AutoCAD aufbaut. Das heisst, als Basis zu SOFiCAD benötigen Sie immer AutoCAD. Dies bietet den Vorteil, dass Ihnen beim Arbeiten mit SOFiCAD auch alle AutoCADFunktionalitäten zur Verfügung stehen. SOFiCAD soll als Aufsatz und Ergänzung zu AutoCAD verstanden und benutzt werden. Innerhalb von SOFiCAD finden Sie auch bestimmte Grundfunktionen. Diese sind in allen Modulen einheitlich. Im nachfolgenden Kapitel finden Sie eine Beschreibung der wichtigsten Funktionalitäten. Versionsnummer Speziell bei Anfragen an die Hotline ist es wichtig, dass Sie die genaue Versionsnummer von SOFiCAD parat haben. Sie erhalten die Versionsnummer, wenn Sie in SOFiCAD in der Textzeile VER eingeben. Befehl: ver ACADPREFIX=C:\Dokumente und Einstellungen\gg\Lokale Einstellungen\Anwendungsdaten\SOFiSTiK\SOFiCAD\16.3\deutsch;C:\Dokume nte und Einstellungen\gg\Lokale Einstellungen\Anwendungsdaten\SOFiSTiK\SOFiCAD\16.3\catalog;C:\Dokume nte und Einstellungen\gg\Lokale Einstellungen\Anwendungsdaten\SOFiSTiK\SOFiCAD\16.3\support;C:\Dokume nte und Einstellungen\gg\Anwendungsdaten\Autodesk\AutoCAD 2004\R16.0\deu\support;C:\Programme\SOFiSTiK\SOFiCAD\16.3\d eutsch;C:\Programme\SOFiSTiK\SOFiCAD\16.3\;C:\Programme\SOFiSTiK\SOFiCAD\16.3\sup port;C:\Programme\SOFiSTiK\SOFiCAD\16.3\catalog;C:\Programm e\Gemeinsame Dateien\Autodesk Shared\;C:\Programme\AutoCAD 2004\support;C:\Programme\AutoCAD 2004\fonts;C:\Programme\AutoCAD 2004\help;C:\Programme\AutoCAD 2004\drv; C:\Programme\SOFiSTiK\SOFiCAD\16.3\NAME.NAM MENUNAME=C:\Dokumente und Einstellungen\gg\Anwendungsdaten\Autodesk\AutoCAD 2004\R16.0\deu\support\acad 82 Version 16.2/16.3 Stahlliste allgemeine Funktionalitäten SOFiCAD SOFiCAD-Version 16.3 (Release Candidate 2)Letzte Bearbeitung mit Version: 16.2 (Alpha Build 1) Die genaue Versionsnummer der Bewehrung erhalten Sie mit dem Befehl VERB. Befehl: verb SOFiCAD-B Version 16.3 Release Candidate 1 AutoCAD-Profil für Version 16.3 Über SOFICAD -> Einstellungen -> Optionen gelangen Sie in das AutoCADDialogfenster Optionen. Sie können hier festlegen, in welchen Ordnern AutoCAD nach Support-, Treiber-, Menü- und anderen Dateien sucht. Darüber hinaus werden einige optionale, benutzerdefinierte Einstellungen gesetzt. (weiteres siehe Suchpfade (Auszug aus der AutoCAD-Online-Hilfe) siehe Seite 81 ) Für SOFiCAD 16.3 müssen folgende Einträge vor den AutoCAD-Einträgen stehen: Version 16.2/16.3 83 allgemeine Funktionalitäten SOFiCAD Stahlliste Die Suchpfade für die benutzerspezifischen Dateien. C:\Dokumente und Einstellungen\[Benutzer]\Lokale Einstellungen\Anwendungsdaten\... ...SOFiSTiK\SOFiCAD\16.3\deutsch ...SOFiSTiK\SOFiCAD\16.3\catalog ...SOFiSTiK\SOFiCAD\16.3\support ...Autodesk\AutoCAD 2004\R16.0\deu\support C:\Dokumente und Einstellungen\gg\Anwendungsdaten\Autodesk\AutoCAD2004\R16.0\deu\support; C:\Programme\... ...SOFiSTiK\SOFiCAD\16.3\ ...SOFiSTiK\SOFiCAD\16.3\deutsch ...SOFiSTiK\SOFiCAD\16.3\catalog ...SOFiSTiK\SOFiCAD\16.3\support C:\Programme\Gemeinsame Dateien\Autodesk Shared\ C:\Programme\... ...AutoCAD 2004\support ...AutoCAD 2004\fonts ...AutoCAD 2004\help ...AutoCAD 2004\drv (Die Pfadangangaben gelten für Windows 2002 und Windows XP. Für Windows NT ist "Dokumente und Einstellungen" durch "Profiles" zu ersetzen.) AutoCAD-Profil für Version 16.2 Über SOFICAD -> Einstellungen -> Optionen gelangen Sie in das AutoCADDialogfenster Optionen. Sie können hier festlegen, in welchen Ordnern AutoCAD nach Support-, Treiber-, Menü- und anderen Dateien sucht. Darüber hinaus werden einige optionale, benutzerdefinierte Einstellungen gesetzt. (weiteres siehe Suchpfade (Auszug aus der AutoCAD-Online-Hilfe) siehe Seite 81 ) Für SOFiCAD 16.2 müssen folgende Einträge beim Suchpfad für Support-Datei vor den AutoCAD-Einträgen stehen: 84 Version 16.2/16.3 Stahlliste allgemeine Funktionalitäten SOFiCAD C:\Programme\... ...SOFiSTiK\SOFiCAD\16.2\ ...SOFiSTiK\SOFiCAD\16.2\deutsch ...SOFiSTiK\SOFiCAD\16.2\catalog ...SOFiSTiK\SOFiCAD\16.2\support C:\Programme\Gemeinsame Dateien\Autodesk Shared\ C:\Programme\... ...AutoCAD 2002 Deu\ ...AutoCAD 2002 Deu\support ...AutoCAD 2002 Deu\fonts ...AutoCAD 2002 Deu\express Wiederherstellen von Plänen Problematik Nach Abstürzen können Pläne manchmal nicht mehr geöffnet werden. Es gibt jedoch ein paar Möglichkeiten, wie Sie selbst diese Dateien reparieren können. Generell ist zu sagen, dass AutoCAD 2002 in der Reparatur deutlich besser ist als die Vorgänger-Versionen. Zeichnung als Block einfügen Oftmals werden Fehler in Dateien repariert, indem man die Zeichnung als Block in eine neue Datei einfügt. Vorgehensweise: • Starten Sie SOFiCAD mit einer leeren Zeichnung • Wählen Sie den Befehl "Einfügen -> Block..." • Wählen Sie die zu reparierende Zeichnungsdatei • Machen Sie die folgenden Einstellungen: Version 16.2/16.3 85 allgemeine Funktionalitäten SOFiCAD • Stahlliste Bestätigen Sie die Eingaben mit OK Anschließend empfiehlt es sich, den Plan von unbenutzten Blöcken zu bereinigen. Eine Beschreibung dazu finden Sie im Kapitel Bereinigen (Auszug aus der AutoCAD-Online-Hilfe) auf Seite 64 . Wiederherstellen Vorgehensweise: • Starten Sie SOFiCAD mit einer leeren Zeichnung • Wählen Sie den Befehl "Datei -> Dienstprogramme -> Wiederherstellen..." • Wählen Sie die gewünschte Datei • Die Zeichnung wird auf Fehler untersucht und diese ggf. verbessert Mit purem AutoCAD öffnen und speichern Manchmal hilft es auch, eine Zeichnung ganz einfach mit purem AutoCAD, also ohne SOFiCAD, zu laden und abzuspeichern. Doppelklick In den SOFiCAD-Optionen kann eingestellt werden, dass beim Doppelklicken auf ein Element ein Dialogfenster aufgerufen wird. In diesem Fall wird ein entsprechender Änderungsdialog aufgerufen. 86 Version 16.2/16.3 Stahlliste allgemeine Funktionalitäten SOFiCAD Wenn es sich um kein SOFiCAD-Objekt handelt wird in der Regel das Fenster Eigenschaften angezeigt. SOFiMACH Dieser Befehl erstellt nach Auswahl eines Objekts ein gleichartiges Objekt. Durch Zeigen eines beliebigen Objektes wird der Befehl ausgeführt, der dieses Objekt erzeugt hat. Dabei werden soviele Eigenschaften wie möglich übernommen. Bei komplexen Objekten (Bemassung, Blöcke etc.) kann entschieden werden, ob das komplexe Objekt oder das gezeigte Objekt verwendet werden soll. SOFiMACH verarbeitet auch Nebenmassstabsbereiche Beispiele: • Zeigen einer Linie: Aufruf des Befehls LINIE mit voreingestelltem Layer, Farbe und Linientyp. • Zeigen einer Bemassung: Aufruf des entsprechenden Bemassungsbefehls mit dem Bemassungsstil des gezeigten Elements. • Zeigen einer Schraffur: Schraffurbefehl mit den Eigenschaften der gezeigten Schraffur. • Zeigen eines Bewehrungsobjektes: Befehl zum Erzeugen von Auszügen oder Verlegungen SOFiMACH kann auch über das Rechtsklick-Menü aufgerufen werden, wenn ein einzelnes Element ausgewählt wurde. Version 16.2/16.3 87 allgemeine Funktionalitäten SOFiCAD Stahlliste Diagnose Mit diesem Programm werden alle SOFiSTiK-spezifischen Einstellungen und Dateien vom Betriebssystem und von den SOFiSTiK-Programmen aufgelistet. Es soll eine Unterstützung zur Fehlersuche bei Installationsproblemen und Problemen mit dem Betriebssystem sein. Neben der Datei DIAGNOSE.EXE ist auch die Datei SOF_T99.DLL erforderlich. Letztere ist aktuell in TEDDY.ZIP enthalten. Diese erhalten Sie im Internet auf der Seite Freeware. Zusätzlich müssen im System32Verzeichnis die Dateien MFC42.DLL und MSVCRT.DLL vorhanden sein. Aufruf • Sie starten das Programm über den Menüeintrag Hilfe -> Diagnose • das DIAGNOSE-Textfenster erscheint 88 Version 16.2/16.3 Stahlliste allgemeine Funktionalitäten SOFiCAD • hier kann ein SOFiSTiK Programmstart-Test durchgeführt werden • über SOFiSTiK\Einstellungen lassen sich Umgebungsvariablen in der SOFiSTiK.DEF definieren Version 16.2/16.3 89 allgemeine Funktionalitäten SOFiCAD Stahlliste • Ausgabe der kompletten Daten in eine Textdatei für den Support: * wählen Sie das Symbol Teddy an, ist das Programm „Teddy“ nicht installiert, wird der Standard Editor „Notepad“ gestartet * es erscheint ein Textfenster, in dem alle Daten angegeben sind * Textdatei abspeichern und an den Support schicken 90 Version 16.2/16.3 Stahlliste allgemeine Funktionalitäten SOFiCAD Relativpunkteingabe Im Unterschied zu AutoCAD kann jede von einem SOFiCAD-Befehl geforderte Punkteingabe (z. B. Anfangs-, Endpunkt) über einen beliebigen Bezugspunkt erfolgen, indem bei der Punktabfrage RETURN gedrückt wird. Für die Bezugspunktabfrage ist der hierfür sehr häufig benötigte Objektfang Endpunkt (END) voreingestellt. Nach Eingabe des Bezugspunktes erwartet das Programm eine Koordinateneingabe relativ zum Bezugspunkt. Diese erfolgt entweder über die Tastatur, das Zahlenfeld am Tablett oder Bildschirm. Der Klammeraffe "@" ist als Zeichen für relative Koordinaten der Eingabe voranzusetzen. Mit der AutoCADFunktion "Direkte Abstandseingabe", die seit Version 13C4 zur Verfügung gestellt wird, kann die Bezugspunkteingabe auch durch Richtung-Zeigen und Tastatureingabe der Entfernung erfolgen. Ein nochmaliges RETURN bedeutet dann i.d.R. Befehlsende. Die Bezugspunkteingabe kann in den SOFiCAD-Optionen deaktiviert werden. Version 16.2/16.3 91 Konstruktion Funktionalität Stahlliste Konstruktion Das SOFiCAD-Modul Konstruktion erleichtert die Erstellung von Bauplänen aller Art. Es ist konzipiert für das Erzeugen von Schal- und Werkplänen sowie von Konstruktionsplänen von Brücken oder die Erstellung von Positionsplänen. Funktionalität Das SOFiCAD-Konstruktionsmodul bietet alle Möglichkeiten, unter AutoCAD einen bauspezifischen Plan zu erstellen. Das Arbeiten in AutoCAD mit Layoutbereichen und Ansichtsfenstern wird durch SOFiCAD Konstruktion wesentlich vereinfacht. Die Einstellung der Ansichtsfenster erfolgt durch Eingabe des gewünschten Massstabes und Zeigen des Ansichtsmittelpunktes im Modellbereich. Die Schriftgrößen, Bemassungen und Schraffuren passen sich automatisch an den Massstab in den Ansichtsfenstern an. Der Blattrand inkl. Faltmarkierung kann individuell eingestellt werden. Bei der Wahl eines neuen Blattformates ändert sich der Blattrand automatisch und Planstempel werden an die richtige Stelle positioniert. Wer ausschließlich im Modellbereich arbeiten möchte kann in SOFiCAD Konstruktion Nebenmassstabsbereiche definieren. In diesen Bereichen wird von SOFiCAD der entsprechenden Massstab berücksichtigt. In SOFiCAD Konstruktion ist eine leistungsstarke ACCESS Projektdatenbank integriert. Die Daten der Plan- und Baustempel werden in Ihr gespeichert und sind jederzeit abrufbar. Änderungen werden in der Datenbank sowie im Planstempel und in der Zeichnung über Indizes verwaltet. Im Projekt verwendete Positionen wie Einbauteile werden ohne Redundanz gespeichert und sind von allen am Projekt beteiligten einsehbar. Projektübergreifende Kataloge für Einbauteile werden mit ausgeliefert und können leicht modifiziert werden. Zur Eingabe der Befehle stehen Werkzeugkästen Bildschirmmenüs und eine Tablettaufleger zur Verfügung. SOFiCAD Konstruktion zeichnet sich durch seine offene Datenstruktur aus. So können alle im Programm verwendeten Layer von außen über eine Schnittstellendatei verwaltet werden. 92 Version 16.2/16.3 Stahlliste Konstruktion Funktionalität In Ihr wird festgelegt welche Layer SOFiCAD verwenden soll und welche Eigenschaften diese haben. In den Optionen kann eingestellt werden welche Linienstärken und Farben SOFiCAD Konstruktion verwenden soll. Bemassung SOFiCAD Konstruktion bietet umfangreiche Unterstützung um baugerechte Bemassungen insbesondere m/cm und hochgestellte mm zu erzeugen. Es werden folgende Bemassungstypen unterstützt: Linearbemassung, Winkelbemassung, Neigungsbemassung, Bogenbemassung, Radius- und Durchmesserbemassung, Höhenkoten und Koordinatenbemassung. Linear Linearbemassung kann unter anderem über eine Grundlinie erzeugt werden, wobei alle Schnittpunkte dieser Grundlinie zur Konstruktion in die Masskette aufgenommen werden. Die Masskette kann exakt positioniert und ein zusätzliches Gesamtmass erzeugt werden. Das Aussehen der Bemassungen wird durch den Bemassungsstil gesteuert. Dieser kann jederzeit modifiziert werden. Zusätzlich kann noch eingestellt werden, ob in m/cm mm cm oder m bemasst werden soll. Alle Bemassungen sowie Höhenkoten sind assoziativ und können nachträglich modifiziert werden. Linearbemassung kann nachträglich geteilt oder zusammengefasst werden. Höhenkoten Wie die normale AutoCAD-Bemassung ist die Höhenkoten-Bemassung nicht mit Objekten verknüpft, sondern bezieht sich auf Definitionspunkte, die zu den Höhenkoten gehören. Beim Ändern von bemassten Objekten müssen Sie die relevanten Definitionspunkte in der Auswahlsatz aufnehmen, damit die Höhenkoten aktualisiert werden. Um z. B. eine bemasste Schalkante zu verschieben, wählen Sie die Schalkante und die Definitionspunkte der Bemassung mit Hilfe der Objektwahlmethode Kreuzen. Ein einfaches Auswählen der Schalkante durch Anklicken reicht nicht aus, um die mit Ihr verknüpfte Bemassung zu aktualisieren. An den Definitionspunkten befinden sich auch Griffe. Aus diesem Grund stellt eine Bearbeitung mit Hilfe von Griffen die einfachste Art dar, Höhenkoten zu ändern. Die Darstellung der Höhenkoten wird durch einen AutoCAD-Bemassungsstil festgelegt, berücksichtigt jedoch die im Architectural Desktop unter Optionen -> AEC-Bemassung -> Allgemein gemachten Einstellungen für den Masstext. Bemassungsstile Alle Eigenschaften einer assoziativen Bemassung werden im Bemassungsstil gespeichert. Der Bemassungsstil ist dann eine Eigenschaft der jeweiligen Bemassung. Bemassungsstile können jederzeit geändert werden, die aktuelle Zeichnung passt sich direkt nach der Änderung automatisch an. Version 16.2/16.3 93 Konstruktion Funktionalität Stahlliste Positionspläne Zur Erzeugung von Positionsplänen stehen entsprechende Befehle zur Verfügung. Die Positionierung von Einzel-, Flächen- und Linienelementen erfolgt intuitiv. Jede Änderung in der Dialogbox wirkt sich sofort am Bildschirm aus. Treppen Treppen jeglicher Art werden dreidimensional sehr komfortabel erstellt. Es steht ein Katalog mit den Standardtreppen inkl. Wendeltreppen zur Verfügung. Diese können durch Parametereingabe individuell erzeugt werden. Darüber hinaus können freie Treppen sehr leicht konstruiert werden. Die Erstellung von Treppenschnitten bzw. Treppenabwicklungen wird von entsprechenden Befehlen unterstützt. Zusätzliche Funktionen sind das Nachführen von Treppen bei einer Änderung der Treppengeometrie, das Ändern der konstruktiven Parameter sowie die Erstellung von Schnitten und Abwicklungen der Treppe. Mit Hilfe des SOFiCAD-Treppenmoduls ist es möglich, Holzwangen- und Massivtreppen auf der Grundlage beliebiger Grundrißsituationen zu konstruieren. Die entstandenen Zeichnungsdaten können sowohl in 2D als auch in 3D verwendet werden. Editierfunktionen Zum Ändern von Geometrien gibt es neben den herkömmlichen Befehlen, die AutoCAD bietet, zusätzliche Werkzeuge. Über den Befehl Heilen können gebrochene Linien wieder zu einem Element verschmolzen werden. Mit „Kopieren + Größe an Ansichtsfenster anpassen“ können Bemassungen, Texte und Schraffuren von einem Ansichtsfenster in das andere kopiert werden inklusive automatischer Anpassung der Größe. Des weiteren gibt es noch Befehle wie „mehrfach kopieren“ „kopieren und drehen“ „kopieren verschieben und drehen“, in denen mehrere Aktionen zu einem Befehl zusammengefasst sind. Dies erspart zusätzlichen Eingabeaufwand. Über den Split-Befehl können Elemente in Teilabschnitte geteilt und anschließend verschoben werden. Der Befehl „3D->2D“ bringt alle Z-Koordinaten der Zeichnung auf 0 und Entfernt alle Objekthöhen. 94 Version 16.2/16.3 Stahlliste Konstruktion Funktionalität Kataloge Symbolkataloge SOFiCAD Konstruktion beinhaltet eine sehr große Palette an Symbolkatalogen. Diese reicht von allgemeinen Plansymbolen, Spundwänden über Möblierungskataloge für den Wohnbereich, den Sanitärräumen und Küchen bis hin zur Darstellungen von Bäumen, Figuren und Autos im Grundriss und in der Ansicht. Die Symbole können in übersichtlichen Katalogen ausgewählt und per Drag & Drop im Plan platziert werden. Die Erstellung eigener Kataloge ist ohne weiteres über den Katalogassistenten möglich. In den Blöcken können zusätzliche Einfügepunkte definiert werden, die das exakte Einfügen erleichtern. Bauteilkataloge Bauteile wie Wände, Fenster und Türen werden ebenfalls über Kataloge ausgewählt und per Drag & Drop in die Zeichnung eingebracht. Wände können mit mehrschaligem Aufbau, mit oder ohne Schraffur definiert werden. Bei gleichen Eigenschaften der Wände wird automatisch eine Verschneidung vorgenommen. Fenster können in allen Dimensionen und mit beliebigen Anschlagstypen in Katalogen abgelegt werden. SOFiCAD Konstruktion wird mit einer Vielzahl von vordefinierten Bauteilen ausgeliefert. Zusätzlich können über den Katalogassistenten jederzeit eigene Bauteile definiert werden. Aussparungen und Durchbrüche werden inkl. Beschriftung erstellt. Nachträglich können über die entsprechenden Befehle Wände zusätzlich verschnitten werden, Aussparungen gelöscht bzw. verschoben werden. Zeichenbefehle Rechteck Mit dem SOFiCAD Rechteck steht dem Anwender ein Objekt zur Verfügung, das sich dadurch auszeichnet, auch beim Strecken und Editieren mit Griffen die Form eines Rechtecks zu wahren. Zusätzlich zu den üblichen Objektfängen wie Endpunkt oder Mittelpunkt kann der Objektfang Zentrum angewendet werden. Schraffuren Es steht ein Katalog mit den gebräuchlichen Schraffuren zur Verfügung. Die Schraffuren sind assoziativ und können nachträglich leicht geändert werden. Die Anpassung der Skalierfaktoren an den Massstab erfolgt automatisch. Inseln können nachträglich in Schraffuren eingebracht werden. Version 16.2/16.3 95 Konstruktion Arbeitsweise Stahlliste Schleppkurve Für die Planung von Anfahrwegen und Parkplätzen steht ein Befehl zur Generierung von Fahrkurven zur Verfügung. Der gewünschten Wegverlauf wird durch eine Polylinie markiert. Das Programm errechnet die Fahrkurve über diese Polylinie und eines gewählten Fahrzeuges und stellt Sie als geschlossene Polylinie dar. Es stehen eine Vielzahl von Fahrzeugen zur Verfügung: vom einfachen PKW über einen Gelenkbus bis hin zum Sattelschlepper. Sonstiges Zum Erstellen von Achsraster / Schnittlinien Dehn- und Arbeitsfugen stehen entsprechende Befehle zur Verfügung. Des weiteren können entlang vorhandener Geometrie Dämmung oder Böschung gezeichnet werden. Stifte Der Werkzeugkasten "SOFiCAD Stifte" dient zur einfachen Auswahl der entsprechenden Texthöhe, des zugehörigen Bemassungsstils und der Farbe. Dies Entspricht der Wahl eines Tuschestiftes und der dazugehörigen Schriftschablone am Zeichenbrett. Die aktuell eingestellte Texthöhe wird in der Statuszeile in mm angezeigt. Falls ein Bemassungsstil nicht vorhanden ist, wird er erzeugt. Arbeitsweise Aufbau im Layoutbereich Mit dem Planaufbau im Layout können Sie mehrere Zeichnungen innerhalb einer DWG verwalten. Detailmassstäbe werden hier über die Ansichtsfenster erzeugt. 96 Version 16.2/16.3 Stahlliste Konstruktion Arbeitsweise Seite einrichten Die Zeichnungen im Layoutbereich werden über den AutoCAD-Befehl "Seite einrichten.." eingestellt. Version 16.2/16.3 97 Konstruktion Arbeitsweise Stahlliste Blattrand erzeugen mit Faltmarkierungen Blattränder können auch im Layoutbereich auf sehr einfache Art und Weise erstellt werden. Dies geschieht ebenfalls über den SOFiCAD-Befehl AUFBAU. 98 Version 16.2/16.3 Stahlliste Konstruktion Arbeitsweise Einstellung der Faltmarkierungen Sie können die Faltmarkierungen des Blattrandes frei bestimmen bzw. ganz unterdrücken. Version 16.2/16.3 99 Konstruktion Arbeitsweise Stahlliste benutzerdefinierte Blattformate Die Größe des äußeren Randes richtet sich nach dem gewählten Papierformat in den Layout-Einstellungen. Sie können über die benutzerdefinierten Blattformate von diesen Blattformaten abweichende Papierformate definieren. 100 Version 16.2/16.3 Stahlliste Konstruktion Arbeitsweise Aufbau im Modellbereich Sie können einen Planaufbau im Modellbereich vornehmen. Das hat zur Folge, dass Sie nur eine Zeichnung pro DWG verwalten können. Um Detailmassstäbe zu erzeugen, müssen Sie hier mit den SOFiCAD-Nebenmassstäben arbeiten. Version 16.2/16.3 101 Konstruktion Befehlsreferenz Stahlliste Auch benutzerdefinierte Blattformate sind möglich. Hier können Sie die Farbe und die Breite des inneren Randes sowie den Ursprung und die Abmessungen des äußeren Randes einstellen. Wenn Sie die Schaltfläche Zeigen< anklicken, können Sie die Blattgröße durch Zeigen zweier Diagonalpunkte bestimmen. Befehlsreferenz Bemassung Icon Menü Kurzbeschreibung Bemassung -> 102 Kettenbemassung -> Kettenbemassung von Schnittpunkten erstellt eine Maßkette nach Eingabe einer Linie durch die zu bemaßenden Objekte Bogenbemassung erstellt eine Maßkette an einem Bogen, einem Kreis, einer Polylinie oder einer Linie Version 16.2/16.3 Stahlliste Konstruktion Befehlsreferenz Durchmesserbemassung bzw. Radiusbemassung erstellt eine Durchmesser- bzw. Radiusbemaßung an einem Kreis oder Kreisbogen Höhenkote erstellt eine Bemaßung mit Höhenkoten Fläche, Volumen, Schwerpunkt bestimmt Umfang, Fläche ,Volumen, Gewicht und Schwerpunkt von Objekten Winkelbemassung bzw. Neigungsbemassung erstellt eine Winkelbemaßung zwischen zwei Linien, an einem Bogen oder an 3 Punkten, bzw. eine Neigungsbemaßung an einer Linie Menü Kurzbeschreibung Info Icon SOFiCAD -> Info -> Abstand von 2 Punkten zeigt den Abstand zwischen 2 Punkten an Abstand/Winkel zeigt den Abstand von 2 parallelen Linien bzw. den Winkel zwischen 2 nicht parallele Linien an Element zeigt den Typ eines Objekts an Liste zeigt Datenbankinformationen für gewählte Objekte an Bauen Grundriss Icon Menü Kurzbeschreibung SOFiCAD -> Bauen Wände -> Katalog Wände 2D Version 16.2/16.3 öffnet Wandkatalog mit dem DesignCenter 103 Konstruktion Befehlsreferenz Wände -> Wände verschneiden Stahlliste verschneidet Linien zu Wandecken Aussparungen -> Katalog Fens- öffnet Fenster bzw. Türen Katalog ter bzw. Katalog Türen mit dem DesignCenter Aussparungen -> Aussparungen öffnet den Aussparungs-Katalog mit Katalog dem DesignCenter Treppen Icon Menü Kurzbeschreibung SOFiCAD -> Bauen -> Treppen -> Standardtreppen öffnet den Treppen Katalog für Standardtreppen mit dem DesignCenter Treppenabwicklung erzeugt eine Abwicklung der Treppenwangen einer zuvor erzeugten Treppe Schnitt erzeugt einen Schnitt zu einer zuvor erzeugten Treppe Ändern ermöglich das Editieren der zuvor erzeugten Treppe, z.B. das Material Sonstiges Icon Menü Kurzbeschreibung SOFiCAD -> Bauen -> Achse erstellt eine Achse oder ein Achsraster mit Beschriftung Fuge -> Arbeitsfuge bzw. Dehn- zeichnet Arbeitsfuge bzw. Dehnfuge fuge Böschung 104 zeichnet Böschung Version 16.2/16.3 Stahlliste Konstruktion Befehlsreferenz Dämmung zeichnet Dämmung Gewachsener Boden zeichnet gewachsene Erde Zeichnen Icon Menü Kurzbeschreibung SOFiCAD -> Zeichnen -> Hilfslinien erstellt Hilfslinien an den Schnittpunkten einer einzugebenden Linie mit anderen Objekten Werkzeuge -> Fahrkurve erzeugen erzeugt eine Fahrkurve entlang einer beliebigen Polylinie Werkzeuge -> 3D->2D setzt alle Z-Höhen innerhalb einer Datei auf 0 Zeichnen -> Mittellinie erstellt eine Mittelline zwischen 2 parallelen Linien oder eine Winkelhalbierende zwischen nicht parallelen Linien Menü Kurzbeschreibung Plan Icon SOFiCAD -> Plan -> Aufbau erstellt ein Zeichnungsblatt und ändert Blattgröße, Maßstab, Blattrand, usw. Planstempel -> Index erhöhen erhöht den Zeichnungsindex Nebenmaßstabsbereich -> Rechteckigen Nebenmaßstabsbereich definieren bzw. Objekt definiert für einen rechteckigen Bereich bzw. aus Polylinie einen Nebenmaßstabsbereich Version 16.2/16.3 105 Konstruktion Befehlsreferenz Stahlliste Sonstiges Icon Menü Kurzbeschreibung SOFiCAD -> Zeichnungshilfen -> Fang paral- richtet den Fang parallel zu einem lel Objekt aus Layer -> Löschen entfernt alle Objekte auf einem Layer Layer -> Blättern blättert einzeln alle Layer Layer -> mehrere ausschalten schaltet mehrere Layer aus, bzw. bzw. einen ausschalten bzw. alle schaltet einen Layer aus, wobei der einschalten Layer durch Zeigen eines Objekts gewählt wird, bzw. schaltet alle nicht gefrorenen Layer ein 106 Stifte dient zur einfachen Auswahl einer entsprechenden Texthöhe, des zugehörigen Bemassungsstils und der Farbe Ansicht regenerieren regeneriert die Zeichnung und zeichnet das aktuelle Ansichtsfenster neu Version 16.2/16.3 Stahlliste Planverwaltung Funktionalität Planverwaltung Die Planverwaltung ist ein Programm zur Verwaltung von Plänen in einer Projektdatenbank (MDB). Die Planattribute werden aus dem Planstempel in die Planverwaltung eingelesen und aktualisiert. Das Programm Planverwaltung ist ein Produkt für alle Anwender, die Pläne verwalten und Planlisten ausdrucken müssen. Funktionalität Vorhandene Planbestände werden übersichtlich und rasch über den Projektexplorer aufgelistet. Die Plankopfdaten der einzelnen Pläne werden angezeigt. Die Reihenfolge und die Namensvergabe der Überschriften können Sie selbst festlegen. Das Wechseln von Verzeichnissen funktioniert schnell und einfach. Über die Planverwaltung können die Pläne direkt geöffnet, gelöscht, umbenannt und kopiert werden. Durch verschiedene Filterfunktionen können Sie alle oder nur markierte Pläne mit unterschiedlichen Vorlagen zu einer Planliste ausdrucken. Die Projektdatenbank (*.MDB) kann mit Excess editiert werden. Version 16.2/16.3 107 Planverwaltung Arbeitsweise Stahlliste Arbeitsweise Die Planverwaltung kann im Programm SOFiCAD über das Abrollmenü ->Datei > SOFiCAD Planverwaltung gestartet werden oder extern über START -> Programme -> SOFiCAD -> Planverwaltung. Beim Speichern eines Plans mit eingefügtem Planstempel wird automatisch eine Projektdatenbank (*.MDB) im Projektverzeichnis erstellt. Alle Pläne mit gleicher Projektnummer werden mit Ihren Plankopfdaten in die MDB geschrieben. Das Nachführen der Plankopfdaten funktioniert über SOFiCAD -> Plan -> Planstempel -> Planstempel nachführen. 108 Version 16.2/16.3 Stahlliste Planverwaltung Befehlsreferenz Befehlsreferenz Icon Menü Kurzbeschreibung Datei -> Drucke Journal druckt die Planliste - Datei -> Projekt Explorer listet alle Pläne und Plandaten eines Projektes auf - Datei -> Neue Datenbank erstel- erstellt eine neue Projektdatenbank len... Datei -> Beenden beendet SOFiCAD Planverwaltung - wechselt ins nächst höhere Verzeichnis - erstellt ein neues Verzeichnis Zeichnung -> Neu... erstellt eine neue dwg Zeichnung -> Öffnen... öffnet gewählte dwg Zeichnung -> als Block einfügen... fügt gewählte dwg als Block ein Zeichnung -> als *Block einfügen... fügt gewählte dwg als aufgelösten Block ein Zeichnung -> als Xref einfügen... fügt gewählte dwg als externe Referenz ein Zeichnung -> Umbenennen benennt die gewählte dwg um Zeichnung -> Löschen löscht die gewählte dwg Zeichnung -> Kopieren kopiert die gewählte dwg Zeichnung -> Kommentar Editie- erlaubt das Editieren des Kommenren tars zur gewählten dwg Bearbeiten -> Suchen durchsucht das Journal nach einem Begriff Bearbeiten -> sichtbare dwg`s Markieren alle sichtbaren dwg`s markieren Bearbeiten -> sichtbare dwg`s Demarkieren entfernt die Markierung bei allen sichtbaren dwg`s Version 16.2/16.3 109 Planverwaltung Befehlsreferenz Stahlliste - Ansicht -> Symbolleiste steuert das Anzeigen der Icons - Ansicht -> Statusleiste steuert die Sichtbarkeit der Statuszeile, wie Uhrzeit oder Verzeichnis der MDB Ansicht -> Filter Bearbeiten setzt die Filtereigenschaften Ansicht -> Filter Anwenden wendet den Filter an - markiert alle Pläne im Projekt -- hebt die Markierung der Plän auf - Ansicht -> Aktualisieren akutalisiert die Ansicht der Plandaten - Ansicht -> Optionen Kommentar: legt die Namensvergabe und die Reichenfolge der Kommentarbezeichnungen fest Installiert in: hier wird das Verzeichnis der Soficadp.exe angegeben Voransicht: legt die Größe des Plans und die Hintergrundfarbe fest Verbindung zu: legt die AutoCADVersionart fest und die Datenaktuallisierung 110 Version 16.2/16.3 Stahlliste Bewehrung Funktionalität Bewehrung Mit der SOFiCAD Bewehrung können sämtliche Rundstahl- und Mattenbewehrungen komfortabel gezeichnet werden. Mit der SOFiCAD Bewehrung erstellte Bewehrung kann jederzeit modifiziert werden (assoziative Bewehrung). Teil- und Gesamtlängen sowie Stückzahlen werden automatisch ermittelt. Stahlund Biegelisten sowie Schneideskizzen werden automatisch erzeugt und können wahlweise ausgegeben oder in den Plan eingefügt werden. Das Programm SOFiCAD Bewehrung ist für alle Anwender gedacht, die im konstruktiven Ingenieurbau tätig sind. Es ist möglich, die verschiedensten Bauteile von ebenen Platten über Wände, Stützen, Fundamente oder auch Brückenwiderlager, Tunneldecken oder andere komplexe Bauteile zu bewehren. Funktionalität Alle Befehle sind über Werkzeugkasten, Abrollmenü und Befehlszeile aufrufbar. Als Schalung für die Konstruktion der Bewehrung kann eine vorhandene AutoCAD-Zeichnung oder eine DXF-Datei verwendet werden. Als Schalkanten können beliebige Linien verwendet werden: es gibt keine Einschränkungen bezüglich Layer, Farbe oder Linienstil. Auch Wände aus dem Architectural Desktop können als Schalkante gewählt werden. Intelligenter Cursor Bei der Auswahl von Schalkanten steht in der Eingabe der sogenannte intelligente Cursor zur Verfügung. Er dient dazu, bei der Verwendung von Schalkanten automatisch eine Betondeckung in der gewünschten Richtung zu berücksichtigen. Wenn die angeklickte Schalkante innerhalb der Umrandung der Pickbox liegt, wird für diese Kante eine Betondeckung berücksichtigt, und zwar auf die Seite, auf der sich das Fadenkreuz befindet. Welche Betondeckung verwendet wird, erscheint als Information am Cursor, wenn man kurz damit über der Linie stehen bleibt. Editierbefehle Editierbefehle finden sich, wie von Windows her gewohnt, objektbezogen im Rechtsklickmenü. Damit ist gewährleistet, dass alle Möglichkeiten zum Editieren direkt am Objekt aufgerufen werden können. Mehrere Objekte können auf einmal über den Eigenschaften-Dialog von AutoCAD geändert werden. Eine Anleitung dazu finden Sie im Kapitel Eigenschaften-Dialog (Auszug aus der AutoCAD-Online-Hilfe) auf Seite 59. Version 16.2/16.3 111 Bewehrung Möglichkeiten Stahlliste Bauabschnitte Durch Eintragen einer Bezeichnung für einen Bauabschnitt in den Parametern wird automatisch ein neuer erzeugt und aktuell gesetzt. Falls in der Zeichnung bisher noch keine Bauabschnitte existiert haben, wird der aktuelle Bauabschnitt den vorhandenen Bewehrungsobjekten zugeordnet. Neue Objekte bekommen generell den aktuell gesetzten Bauabschnitt zugewiesen. Nur Verlegungen, VE-Eisen und Matten bekommen einen Bauabschnitt zugewiesen. Stabstahlauszüge werden dabei nicht berücksichtigt. Somit ist es möglich, dass eine Position in mehreren Bauabschnitten verlegt werden kann. Über InfoEdit oder den Eigenschaften-Dialog kann nachträglich der Bauabschnitt noch geändert werden. Möglichkeiten SOFiCAD-Bewehrung bietet alle Möglichkeiten zum Erzeugen von beliebigen Bewehrungsplänen. Allgemein Positionsnummern Positionsnummern werden vom Programm automatisch vergeben. Nur bei der Option „Position“ kann explizit eine Positionsnummer eingegeben werden. Als Voreinstellung wird die nächste freie Position angeboten. Gelöschte Positionen werden vom Programm bei Bedarf wieder vergeben. Mit dem Befehl Stabstahl ändern Neu Positionieren und Stabstahl ändern Einzelpositionieren lassen sich Positionen nachträglich leicht ändern. Es ist grundsätzlich möglich, beliebige Positionen zu vergeben, auch alphanumerisch. Parameter In den Parametern werden allgemeine Einstellungen vorgenommen. Diese werden im Plan gespeichert und können zudem auch in einer Vorlagenzeichnung abgelegt werden. In den Paramatern wird für Stabstahl und Matten z.B. die Laufvariable und auch Präfix oder Suffix für die Positionen definiert. Zudem legen Sie hier Ähnlichkeitsgrenzen und Rundungsmasse fest. In der Lasche für allgemeine Einstellungen definieren Sie Voreinstellungen für Materialien, Betondeckung und das Auszugsraster. Zudem werden hier Bauabschnitte erzeugt und verwaltet. 112 Version 16.2/16.3 Stahlliste Bewehrung Möglichkeiten Stil Zum Einstellen der Darstellung der Bewehrung stehen Stile zur Verfügung. Über diese können sowohl Farben, Textstile und Linientypen eingestellt als auch Texte zu definiert werden. Stile werden in der jeweiligen Zeichnung gespeichert und können jederzeit geändert werden, die Zeichnung wird dann sofort automatisch angepasst. Es ist auch möglich, beliebig viele Stile in jeder Zeichnung abzulegen und diese auch zu im- und exportieren . Zum Verwenden eines Bürostandards bietet es sich an, eine Vorlagenzeichnung mit den bürointern verwendeten Einstellung zu erstellen. Zudem können projektbezogene Vorlagen verwendet werden. Multiplikator Mit Hilfe des Multiplikators können Sie festlegen, wie oft eine dargestellte Bewehrung gezählt wird. Somit steuern Sie, welche Verlegung für die Stahlliste gezählt wird, wenn eine Position im Schnitt und in der Ansicht dargestellt wird. Um die korrekte Stückzahl zu gewährleisten, muss eine dieser Verlegungen den Multiplikator 0 erhalten. Falls Verlegungen mehrfach gezählt werden sollen, z.B. für obere und untere Lage, kann der Multiplikator auch größer 1 sein. Stabstahl Biegeformen Es stehen grundsätzlich alle Möglichkeiten an Biegeformen zur Verfügung. SOFiCAD-Bewehrung bietet Eingabehilfen für Standardbiegeformen, alle weiteren sind über die Verwendung von sogenannten X-Eisen möglich. Diese können je nach Gegebenheit aus beliebigen Polylinien oder auch komfortabel entlang vorhandener Schalkanten erzeugt werden. Version 16.2/16.3 113 Bewehrung Möglichkeiten Stahlliste Die Auswahl der Biegeform erfolgt über nachfolgende Dialogbox: Verlegearten Zur Bestimmung der Stückzahl der verlegten Eisen stehen verschiedene Arten von Verlegungen zur Verfügung. So können Stäbe oder Bügel linear verteilt werden oder im Schnitt auch nach Stückzahl. 114 Version 16.2/16.3 Stahlliste Bewehrung Möglichkeiten Die Auswahl des Verlegetyps erfolgt auch hier über ein Dialogfenster: Stückzahlen Stabstahlauszüge haben bei der Erstellung grundsätzlich die Stückzahl „0“. Erst nach dem Verlegen wird vom Programm die Stückzahl der entsprechenden Position eingetragen. Zur Ermittlung der Stückzahl werden alle Bewehrungsverteilungen einer Position zusammengezählt. Dies geschieht automatisch, jegliches Nachführen der Datenliste entfällt. Stabstahlbemassung Alle vom Programm angegebenen Teilmasse sind Aussenmasse. Dadurch ergeben sich je nach Art der Konstruktion bei aufgebogenen Stäben scheinbare Unstimmigkeiten: Wird die Bewehrung mit einem der Schalung entsprechenden Winkel (Eingabe eines Zahlenwertes) erzeugt, ist das Mass „X“ scheinbar nicht korrekt. Wird dagegen die Bewehrung mit „Zeigen von Schalkanten“ erzeugt, stimmt der Winkel der Aufbiegung nicht mit dem Winkel der Schalung überein. Die Problematik ist darin begründet, dass ein Stab in der Zeichnung bei vereinfachter Darstellung als Linie mit der Dicke 0 gezeichnet wird, in Natur aber einen Durchmesser ungleich Null besitzt. Ab welchem Massstab die Stäbe in Ihrer realen Dicke dargestellt werden, lässt sich im Stabstahlstil einstellen. Nachfolgende Zeichnung verdeutlicht die Zusammenhänge. Version 16.2/16.3 115 Bewehrung Möglichkeiten Stahlliste Matten Mattenfelder Mit sehr wenigen Befehlen können beliebige Mattenfelder (rechteckig oder polygonal) gezeichnet werden. Alle Angaben, die für eine Mattenverlegung notwendig sind, werden in einem einzigen Dialogfenster festgelegt. Die Art der Verlegung (Einzelmatte, Mattenreihe oder Mattenfeld) hängt von der Größe der abzudeckenden Fläche ab. Paß- bzw. Restmatten werden automatisch erzeugt und entsprechend positioniert. Die Befehle „Einzelmatte“ und „Mattenreihe“ werden nur benötigt, wenn Matten in einer bestimmten Größe verlegt oder Mattenpositionierungen erzeugt werden sollen. Als Mattentypen stehen neben allen bekannten Lagermatten auch beliebig frei zu definierende Mattenarten zur Verfügung. Listenmatten sind, wenn Sie einmal definiert wurden, ebenfalls problemlos verwendbar. Matten können in der Hauptansicht, Nebenansicht, in der 2. Lage und als Positionierung verlegt werden. Bei der Mattendarstellung hat der Benutzer die Wahl zwischen Einzelmatten- und einer Mattenfelddarstellung. Das Ändern der Abmessungen von bereits verlegten Matten ist problemlos möglich. Neben den üblichen Editierbefehlen (z.B. Strecken, Schieben, Skalieren), kann mit Hilfe sogenannter Griffe die Verlegung sehr einfach einem modifizierten Grundriss angepasst werden. Bei allen neu zu erstellenden Matten in einem Plan prüft das Programm, ob bereits eine ähnliche oder gleiche Matte vorhanden ist. Die Rundungs- bzw. Ähnlichkeitswerte sind über Parameter frei wählbar. 116 Version 16.2/16.3 Stahlliste Bewehrung Möglichkeiten Änderungen an bereits verlegter Mattenbewehrung (Mattentyp, Übergreifungslängen usw.) werden mit dem Befehl „InfoEdit“ vorgenommen. Dabei können alle Änderungen sehr komfortabel in einem Dialogfenster vorgenommen werden. Bügelmatten Die Biegeform von Bügelmatten wird durch die Stabstahlbefehle erzeugt. Zum Verlegen benutzt der Anwender die Mattenverlegebefehle. Paßmatten erzeugt das Programm dabei automatisch. Wie alle Bewehrungen werden auch Bügelmatten bei Änderung der entsprechenden Bauteile aktualisiert. Listenmatten Mit der SOFiCAD Bewehrung haben Sie die Möglichkeit Listenmatten zu erstellen und zu verlegen. Hierzu benötigt die SOFiCAD Bewehrung eine Plandatenbank. Diese kann mit dem Befehl “Plandefinition erzeugen” oder "Planstempel einfügen" angelegt werden. In der Plandatenbank werden somit alle Pläne abgespeichert, die dieselbe Projektnummer erhalten. Für nähere Informationen zur Plandatenbank sehen Sie bitte das Kapitel Planverwaltung auf Seite 107 Zum Verlegen von Listenmatten verwenden Sie die bereits erläuterten Möglichkeiten zur Mattenverlegung. SOFiCAD Bewehrung unterscheidet im weiteren Version 16.2/16.3 117 Bewehrung Arbeitsweise Stahlliste Verlauf für den Anwender nicht mehr zwischen Listenmatte und Standardmatte. Wenn Listenmatten einmal verlegt wurden, sind Sie nicht mehr änderbar. Arbeitsweise Zur Erstellung von Bewehrungsplänen mit der SOFiCAD Bewehrung empfehlen wir folgende Vorgehensweise: Erstellen Sie im Layout-Bereich die gewünschten Ansichtsfenster für Ihren Plan. Legen Sie dort auch die gewünschten Massstäbe für den zu plottenden Plan fest. Nun können Sie innerhalb dieser Ansichtsfenster gemäß nachfolgender Beschreibungen die Bewehrung einlegen. Für die Darstellung der Bewehrung wird der im jeweiligen Ansichtsfenster eingestellte Massstab übernommen. So können identische Planausschnitte in verschiedenen Massstäben, z.B. in der Übersicht und im Detail dargestellt werden. Zudem können Sie im LayoutBereich alle Einstellungen in den Stilen korrigieren und Ihrem Plan anpassen. Die eingestellten Texthöhen beziehen sich dabei immer auf das geplottete Mass. Ebenso können Sie mit SOFiCAD-Bewehrung selbstverständlich auch mit einem Aufbau im Modellbereich und Nebenmassstäben arbeiten. Diese Möglichkeit steht Ihnen jedoch nur in Verbindung mit dem Konstruktionsmodul zur Verfügung. Eine Kurzbeschreibung hierzu finden Sie im Kapitel Aufbau im Modellbereich auf Seite 101. Um einwandfrei mit Stahlliste und Listenmatten zu arbeiten, benötigt die SOFiCAD Bewehrung eine Plandatenbank. Diese kann beim Arbeiten ohne Konstruktionsmodul mit dem Befehl “Plandefinition erzeugen” angelegt werden. In der Plandatenbank werden somit alle Pläne abgespeichert, die dieselbe Projektnummer erhalten und im gleichen Verzeichnis stehen. Falls Sie mit Konstruktionsmodul arbeiten, fügen Sie bitte einen Planstempel in die Zeichnung ein. Eine Anleitung hierzu finden Sie im Handbuch zum Konstruktionsmodul. 118 Version 16.2/16.3 Stahlliste Bewehrung Befehlsreferenz Befehlsreferenz Icon Menü Kurzbeschreibung Bewehrung -> BFE-Show fügt FE-Berechnung der Platte in Zeichnung ein Stahlliste erzeugt aus den in der Zeichnung vorhandenen Bewehrungselementen eine Stahlliste mit einem externen Programm Biegeliste einfügen fügt die mit der Stahlliste erzeugte Biegeliste in den Plan ein, bzw. aktualisiert nach Änderungen die bereits vorhandene Biegeliste Abstandhalter fügt Abstandhalter in die Zeichnung ein. Diese werden auch in die Stahlliste übernommen Stabstahl blättern bzw. Matten blättern mit diesem Befehl können Sie durch einzelne Positionen blättern Mattenstil bzw. Stabstahlstil über den Stil können Sie einstellen, wie der Stabstahl bzw. die Matten dargestellt werden. Positionieren mit diesem Befehl können Sie Positionen neu verteilen Position ausblenden dient dazu, einzelne Positionen auszublenden Version 16.2/16.3 119 Bewehrung Befehlsreferenz Stahlliste Info gibt einen Überblick über die vorhandenen Positionen: welche beim Stabstahl und bei den Matten schon vergeben sind, beschreibt die jeweilige Position und gibt die vorhandene Stückzahl aus. Parameter hier können planbezogene Einstellungen getroffen werden. Diese können auch in einer Vorlagendatei gespeichert werden. automatische Stabstahlverlegung aus mit Grundlage einer vorFE handenen FE-Berechnung kann hier automatisch eine Stabstahlbewehrung erzeugt werden. automatische Stabstahlverlegung 120 nach beliebigen FE-Werten kann automatisch eine Platte bewehrt werden. Version 16.2/16.3 Stahlliste Bewehrung Befehlsreferenz Stabstahl Icon Menü Kurzbeschreibung Bewehrung -> Auszug erzeugen über diesen Befehl können alle Arten von Biegeformen erzeugt werden Verlegung erzeugen über diesen Befehl können alle Arten von Verlegungen erzeugt werden Verbindungselemente an Auszüge können Verbindungselemente angefügt werden. Positionen mit Verbindungselementen werden in der Stahlliste gesondert aufgeführt. Biegerollendurchmesser ändern für einzelne Positionen können besondere Biegerollendurchmesser definiert werden. Pro Biegeform ist nur ein Biegerollendurchmesser möglich. Stabbündel Stäbe im Schnitt können zu Stabbündeln umgewandelt werden. Aufbiegung dieses Symbol dient zur Darstellung, ob der Stab aus der Zeichenebene heraus oder hinein gebogen wird. Endmarkierung Endmarkierung zur Verdeutlichung für Stäbe in der Ansicht. Auszugsraster alle Auszüge können in einem Auszugsraster angeordnet werden. Neue Positionen werden automatisch dort abgelegt. Version 16.2/16.3 121 Bewehrung Befehlsreferenz Stahlliste Matten Icon Menü Kurzbeschreibung Bewehrung -> 122 Matten allgemein mit diesem Befehl kann jedes beliebige rechtwinklige Feld mit Matten ausgelegt werden. Übergreifungen werden automatisch erzeugt. Einzelmatte dient dazu, einzelne Matten oder Positionierungen zu erzeugen. Polygonale Mattenverlegung mit diesem Befehl kann jeder beliebige Bereich mit Matten ausgelegt werden. Bügelmatte dient zum Erzeugen von Bügelmatten Listenmatte dient zum Erzeugen von Listenmatten. Diese werden projektabhängig verwaltet. Version 16.2/16.3 Stahlliste Stahlliste Funktionalität Stahlliste Mit dem Programm WINSTLI können Stahllisten für Rundstahl und Matten mit Abstandhaltern und Einbauteilen aufgestellt werden. Die Stahlmengen und Einbauteile werden in der SOFiCAD-Projektdatei gespeichert. Mit WINSTLI kann eine Zusammenstellung dieser Mengen erfolgen. Funktionalität In einer Stahlliste können unterschiedliche Stahl- und Mattensorten verwendet werden. Es werden dafür getrennte Stahllisten angefertigt. Die Materialsorten können global oder bei jeder Position angegeben werden. Bei der Ausgabe der Stahllisten kann zwischen drei Formen gewählt werden. • Die einzelnen Positionen werden nacheinander aufgelistet. Für jeden Durchmesser wird eine Spalte angefertigt. Die Anzahl der druckbaren Spalten richtet sich nach dem gewählten Papierformat. Reicht die Papierbreite nicht aus, so wird für die Ausgabe die Form 3 gewählt. • Es werden sämtliche Positionen eines Durchmessers bzw. eines Mattentyps zu einer Tabelle zusammengestellt. • Es werden sämtliche Positionen nach Nummern geordnet hintereinander zusammengestellt. Anschließend wird eine Tabelle für die Summe der einzelnen Durchmesser bzw. Matten ausgegeben. Für die Stahlpositionen und gebogenen Matten können Biegelisten erstellt werden. Für die Matten können Schneideskizzen angefertigt werden. Die Stabdurchmesser mit den Gewichten pro laufenden Meter, die Mattentypen mit dem Gewicht pro m2 und Abstandhalter mit dem Gewicht werden in der vom Anwender editierbaren Datei SOFSTLI.TAB gespeichert. Arbeitsweise Die Stahlliste WINSTLI kann direkt vom SOFiCAD-Modul Bewehrung aufgerufen werden. Es können auch Stahllisten für Bewehrungspläne erstellt werden, die nicht mit SOFiCAD gezeichnet wurden. Hierzu kann WINSTLI als eigenständiges Programm aufgerufen werden. Version 16.2/16.3 123 Fundament Funktionalität Stahlliste Fundament SOFiCAD Fundamente ist ein Erweiterungsmodul zu SOFiCAD Bewehrung und ermöglicht das Zeichnen und automatische Bewehren von Einzel- und Köcherfundamenten. Die Abmessungen und Bemessungsergebnisse können direkt aus dem SOFiSTiK Statikprogramm FUND übernommen werden. Die erstellte Bewehrung kann nun mit den Editierbefehlen von SOFiCADBewehrung beliebig weiterbearbeitet werden. Funktionalität • Zeichnen und Bewehren aller Arten von Einzelfundamenten mit und ohne Köcher • Köcher- bzw. Stützenanschlüsse können asymmetrisch sein • vollautomatisches Erstellen der Schalung • vollautomatisches Bewehren • automatische Datenübernahme Programm FUND • Übergabedatei kann auch mit jedem Texteditor erzeugt werden aus dem SOFiSTiK- Das alles ergibt bei vorhandener Übergabedatei eine komplette Zeichnung in wenigen Minuten. Arbeitsweise Alle Informationen über Abmessung und Bewehrung des Fundaments werden aus einer Übergabedatei übernommen, die mit dem SOFiSTiK-Statikprogramm FUND oder manuell erstellt werden kann. Ohne Übergabedatei erfragt das Programm die notwendigen Werte im Dialog. Die Bewehrungsführung erfolgt nach „Leonhardt, Vorlesung über Massivbau, dritter Teil: Grundlagen zum Bewehren im Stahlbetonbau (Einzelfundamente für Stützen) 3.Aufl. 1977“. Falls Durchstanzbewehrung erforderlich wird, macht das Programm dafür einen Bewehrungsvorschlag und bietet alternativ dazu eine Erhöhung der Biegebewehrung an. Auch für die konstruktive Bewehrung werden Varianten angegeben. Alle Bewehrungsvorschläge können natürlich durch eigene Angaben ersetzt werden. 124 Version 16.2/16.3 Stahlliste Fundament Arbeitsweise Auf diese Art erzeugte Einzelfundamente sind nach Erstellung in allen Belangen weiterbearbeit- und änderbar. Version 16.2/16.3 125 RoSy Arbeitsweise Stahlliste RoSy Bei ebenen Kreisplatten, z. B. Bodenplatten oder Deckenplatten steht man jedesmal vor der Entscheidung: wählt man eine Bewehrungsführung die sich möglichst richtungstreu dem Verlauf der Hauptmomente anpasst, was statisch natürlich wünschenswert ist, aber einen erheblichen Konstruktionsaufwand erfordert; oder wählt man ein statisch nicht günstiges orthogonales Bewehrungsnetz, was wiederum einfach zu konstruieren ist. Verschiedene Arten von kreisförmiger Bewehrung Zentralbewehrung: Es handelt sich hierbei um eine weitgehend orthogonale Anordnung der Bewehrung für den mittleren Bereich der Kreisplatte Radialbewehrung: Radialbewehrung ist fächerförmig um das Zentrum der Platte angeordnet. Minimale und maximale Abstände der einzelnen Stäbe werden selbstverständlich berücksichtigt und die Stäbe automatisch entsprechend gestaffelt. Ringbewehrung: Die Ringbewehrung ist die kreisfömig angeordnete Bewehrung um den Mittelpunkt der Platte herum. Dies kann alles auch miteinander kombiniert werden. Die erstellte Bewehrung kann nun mit den Editierbefehlen von SOFiCADBewehrung beliebig weiterbearbeitet werden. 126 Version 16.2/16.3 Stahlliste RoSy Funktionalität Funktionalität RoSy ist ein aus der Praxis für die Praxis entwickeltes Modul, das sich seit seinen Anfängen im Jahre 1994 im Münchner Ingenieurbüro Werner mit seinen jeweiligen Entwicklungsstadien im Einsatz befindet. Es bietet alle Möglichkeiten, um mit geringem Aufwand die optimale Bewehrung für Kreis-, Kreisringplatten, Kegel, Trichter, usw. zu erstellen. Vielfältige Bearbeitungsmöglichkeiten erlauben eine schnelle Anpassung der Bewehrung an statische, konstruktive und wirtschaftliche Erfordernisse. Bisher beargeitete Projekte: Spannbeton-Faulbehälter Kläranlage Eisenhüttenstadt Spannbeton-Biogasreaktoren MAV Gent, Belgien Ganzkornsilo Landwirtsch. Betrieb in Neustadt a.d. Donau Nachklärbecken Kläranlage Kückhoven ... ... Möglichkeiten Wer sich bereits mit der weitgehend richtungstreuen rotations-symmetrischen Bewehrungskonstruktion von Kreisplatten und in diesem Zusammenhang auch Kreisringplatten, Kegeln, Trichtern, usw. befaßt und diese auch ausgeführt hat, weiß um die Problematik dieser Bewehrungsführung. Dem/r Konstrukteur/in bleibt ohne RoSy nichts anderes übrig, als eine Näherung anzustreben, die manuell bis zu einer befriedigenden Lösung sehr zeitaufwendig ist. Version 16.2/16.3 127 RoSy Arbeitsweise Stahlliste Arbeitsweise Nach dem Befehlsaufruf erscheint folgende Dialogbox: Hier können Sie beliebige Einstellungen vornehmen. Anschließend muss die Bewehrungsverteilung noch berechnet werden. 128 Version 16.2/16.3 Stahlliste RoSy Arbeitsweise Nun muss die Bewehrung nur noch fertiggestellt werden. Version 16.2/16.3 129 BAMTEC Arbeitsweise Stahlliste BAMTEC BAMTEC ist ein Warenzeichen und steht für Bewehrungs-Abbund-MaschinenTechnologie. Statt der herkömmlichen Baustahlmatten zur Bewehrung von Stahlbetondecken oder Bodenplatten werden BAMTEC-Elemente verwendet. Diese enthalten ausschließlich einachsig verlegte Rundstähle, die mit querlaufenden Tragbändern zu einer Montageeinheit verbunden sind. BAMTEC baut auf der im Stahlbetonbau vielfach angewandten Flächenrundstahlbewehrung auf, nutzt jedoch alle Möglichkeiten der Datenverarbeitungstechnologie im Ingenieurbüro wie auch im Bereich der Fertigungsautomaten in den Bewehrung produzierenden Betrieben aus. Die Finite Elemente Methode FEM und das Konstruieren mittels CAD verbinden sich bei BAMTEC in ergänzender Weise. Bei der Anwendung von BAMTEC versteht sich der Statiker auch als Arbeitsvorbereiter für die ausführenden Firmen. Wie funktioniert BAMTEC? Bei herkömmlichen Verfahren zur Bewehrung von Stahlbetondecken werden einfache Bewehrungselemente wie Rundstähle oder Baustahlmatten einzeln im Plan festgelegt, einzeln im Biegebetrieb vorbereitet, positioniert, angeliefert und an der Baustelle durch Verlegekolonnen stückweise eingebaut. Das BAMTEC-Elementsystem verändert dieses Verfahren ganz wesentlich. Auf die Baustelle werden nicht mehr die positionierten Einzelstäbe bzw. Einzelmatten angeliefert. Es werden vollständige Bewehrungslagen in aufgerollter Form verwendet - sozusagen “massgeschneiderte Bewehrungselemente”. Für jede der beiden Bewehrungsrichtungen wird ein separates BAMTECElement konstruiert, hergestellt, angeliefert und eingebaut. Diese BAMTEC-Elemente werden, in den meisten Fällen, rechtwinklig zueinander ausgerollt. Die Rollen bestehen aus parallelen Rundstäben, welche über querlaufende Montagebänder zu einer Einheit verbunden sind. Das heißt, dass in der unteren und oberen Bewehrungslage jeweils zwei Rollen, also insgesamt vier, notwendig sind. Die Bewehrungslagen bestehen nicht aus Standardelementen, sondern sind individuell gefertigt für den jeweiligen Grundriß und die jeweilige Beanspruchung. In die BAMTEC-Elemente können sowohl die oberen Eisen von Unterzugsbewehrungen, die unteren Bewehrungslagen von Wandscheiben sowie Auswechseleisen bei Aussparungen integriert werden. 130 Version 16.2/16.3 Stahlliste BAMTEC Funktionalität Auch bei Halbfertigteildecken (z.B. Filigrandecken) oder Holoripdecken kann BAMTEC eingesetzt werden, hier allerdings nur für die obere Lage. Der Einbau der Bewehrung erfordert inzwischen ca. 20 % der Zeit, die eine herkömmliche Verlegung benötigt. Vollautomat Die Daten der fertigen Flächenbewehrung werden als Datei an den BAMTECProduzenten weitergereicht. Dort wird die BAMTEC-Anlage durch diese Daten gesteuert. Die BAMTECElemente werden vollautomatisch hergestellt. Hierbei werden Stäbe bis Ø 14 (16) mm vom coil verarbeitet Was muss man bei BAMTEC beachten? Beim Konstruieren zu beachten, dass die BAMTEC-Elemente ohne Hindernisse ausgerollt werden können. Stützenanschlüsse können mit Muffenstössen ausgebildet werden. Die Elemente können aber auch oft zwischen den Stützen ausgerollt werden. Aufhängebewehrungen werden in Winkelform nachträglich eingebaut. Unterzugsbügel müssen offen sein und mit Steckbügeln nachträglich ergänzt werden usw. Funktionalität Der Bewehrungsplan entsteht optional in Anlehnung an die vorhandene FEMBerechnung oder an anzugebende Bewehrungswerte vollautomatisch. Für jeweils zwei Verlegerichtungen in der unteren und oberen Bewehrungslage wird ein BAMTEC-Element dimensioniert, der exakt der erforderlichen Bewehrung entspricht. Die Lage der einzelnen Stäbe wird getrennt ermittelt. Sämtliche Übergreifungsstöße innerhalb eines BAMTEC-Elements entfallen. Die einzelnen Stäbe werden mit querverlaufenden Tragbändern aus Flachstahl zu BAMTEC-Elementen verschweißt, die in Form von Rollen zur Baustelle transportiert werden. Die Bewehrung lässt sich hierbei exakt nach der FEM-Berechnung unter Beachtung von DIN 1045 beliebig staffeln. Jeder Stab kann eine andere Länge erhalten. SOFiCAD-BAMTEC erzeugt automatisch alle erforderlichen Planarten innerhalb einer Zeichnungsdatei und nutzt dabei die AutoCAD-Funktionalität der Layouts aus. Version 16.2/16.3 131 BAMTEC Funktionalität Stahlliste Rollout plan Auf dem Rollout-Plan werden die einzelnen BAMTEC-Elemente im Grundriss, Massstab 1:50, dargestellt, wie Sie auf der Baustelle ausgerollt werden müssen. Zusätzlich werden auf dem Rollout-Plan im Massstab 1:50 die zusätzlich erforderlichen Bewehrungen (Rundstahl bzw. Matten) angegeben. Dieser Plan ist für die Baustelle bestimmt. 132 Version 16.2/16.3 Stahlliste BAMTEC Funktionalität Prüfplan Im Prüfplan werden sämtliche Flächenbewehrungen einer Lage im Grundriss zusammengestellt. Dies geschieht für jede Bewehrungsrichtung auf einem eigenen Plan. Es sind somit für eine Decke 4 Prüfpläne vorhanden. Diese Pläne sind weder für die Baustelle, noch für die Produktion in der Eisenbiegerei erforderlich. Sie dienen der Kontrolle im Ingenieurbüro, für den Prüfingenieur und der Bewehrungsabnahme auf der Baustelle. Version 16.2/16.3 133 BAMTEC Arbeitsweise Stahlliste Fertigungsplan Der Fertigungsplan beinhaltet die Darstellung eines Flächenbewehrungselementes. Er enthält alle Angaben zur Herstellung eines BAMTEC-Elements wie z. B. Lage und Durchmesser der Stäbe. Dieser Plan dient nur zur Herstellung des BAMTEC-Elements in der Eisenbiegerei. Er ist auf der Baustelle nicht notwendig. Beim vollautomatischen Ablauf der Produktion dient der Fertigungsplan zur Kontrolle der Herstellung. Aus den Bewehrungsplänen heraus wird eine Datei erzeugt, die den Vollautomat in der Eisenbiegerei steuern kann. Arbeitsweise Zunächst werden die Teppiche für die zu bewehrende Decke erstellt und anschließend in sinnvolle Teilgeometrien (einzelne Flächen) eingeteilt. Es ist zu beachten, dass die Flächenbewehrungen so konstruiert werden, dass Sie auf der Baustelle problemlos ausgerollt werden können. So muss darauf geachtet werden, dass die Flächenbewehrungselemente in Ausrollrichtung nicht breiter werden, sondern möglichst gleich breit bleiben bzw. schmäler werden. Um ein sauberes und gleichmäßiges Ausrollen der BAMTEC-Elemente (z.B. einspringende Ecken bei aufgehender Schalung) auf der Baustelle zu gewährleisten, ist es angebracht, bereits bei der Elementeinteilung die BAMTEC- 134 Version 16.2/16.3 Stahlliste BAMTEC Arbeitsweise Elementgeometrie in konstruktiver Hinsicht sinnvoll zu definieren. Weit abstehende Elementteile müssen vermieden werden. Version 16.2/16.3 135 BAMTEC Befehlsreferenz Stahlliste Befehlsreferenz Icon Menü Kurzbeschreibung BAMTEC -> 136 BFE-Show fügt FE-Berechnung der Platte in Zeichnung ein Teppich erzeugen erzeugt Teppich ohne FEBerechnung Teppich aus FE erzeugen erzeugt Teppich anhand einer FE-Berechnung Teppich teilen dient zum Teilen der Teppich um ein Ausrollen zu ermöglichen Rollrichtung ändern dreht die Ausrollrichtung des Teppichs um Durchmesser ändern ändert den Durchmesser einzelner Stäbe Teppich neuberechnen berechnet Teppich neu Teppiche sortieren dient zum umsortieren der Teppiche Fertigungspläne aktualisieren aktualisiert die Layouts der Fertigungspläne Teppich in Ursprung auflösen löst Teppich in Stabstahl auf (steht nur zur Verfügung, wenn SOFiCAD-Bewehrung geladen ist) Maschinensteuerdateien erzeugen erzeugt Maschinensteuerdateien für alle Teppiche in beliebiges Verzeichnis Version 16.2/16.3 Stahlliste Absteckung Zielgruppe Absteckung SOFiCAD-V ist das Absteckungsmodul in der Produktfamilie SOFiCAD. Mit diesem Modul können die Belange des Verkehrswegebaus, ob Strasse oder Bahn abgedeckt werden. Achsen, Gradienten und Querneigungsbänder können auf einfache Weise über Eingabe der Parameter im Dialog erzeugt werden oder importiert werden. Achsen setzen sich aus den Elementen Gerade, Bogen und Klothoide zusammen. Die Möglichkeit eigene Regelquerschnitte zu definieren und damit sehr schnell zu einem Deckenhöhenbuch zu gelangen, sowie die Funktionalität zum Thema Koordinatensysteme/Absteckpunkte runden das Ganze ab. Zielgruppe Jedes Büro das Baumassnahmen, die Bezug zu Achsen, seien es Strassenoder Eisenbahnachsen, betreut. Vor allem in den Fällen, in denen die Strassenplanung nicht Hauptbeschäftigung ist und sich die Anschaffung eines großen Trassierungsprogramms nicht lohnt ist SOFiCAD-V die Lösung. Für den Brückenbau ist dieses Modul allerdings geradezu prädestiniert. Hier liegt die Trassenplanung schon vor und es werden Ausschnitte sowohl der Achse, als auch der Gradiente und des Querneigungsbandes übergeben. Die Übergabe dieser Daten erfolgt dann in Form einer Datei oder als Parameterliste. Mit den Schnittstellen Datenart DA001 für Geländepunkte, Kartenart KA021 für Gradienten und KA040 für Achsen können solche Elemente unmittelbar in SOFiCAD-V importiert werden. Zusätzlich steht eine eigene, variable Schnittstelle zur Verfügung, mit der es möglich ist, andere Formate zu importieren und SOFiCAD-V Elemente zu generieren. Version 16.2/16.3 137 Absteckung Zielgruppe Stahlliste Brückenquerschnitte, Widerlager und auch Lichtraumprofile können aus einer Polylinie zu einem Regelquerschnitt definiert werden. Regelquerschnitte brauchen nur einmal definiert zu werden. Sie können dann über den Katalog verwaltet und anderen Benutzern zur Verfügung gestellt werden. Definierte Regelquerschnitte können an beliebiger Station einzeln oder im Intervall an einer Achse eingefügt werden. An der gleichen Station können beliebig viele verschiedene Regelquerschnitte eingefügt werden. 138 Version 16.2/16.3 Stahlliste Absteckung Zielgruppe Jedem Regelquerschnitt können bei der Definition Koten mitgegeben werden. Für diese Koten werden unmittelbar die absoluten Höhen berechnet und im Systembaum angezeigt. Von dort können Sie in eine ASCII-Datei (=Deckenhöhenbuch) exportiert werden, die dann auch als Text in die Zeichnung eingefügt werden kann. Eingefügte Regelquerschnitte können zusätzlich in der Schnittansicht z.B. im Nebenmasstab zusammen mit den SOFiCAD Höhenkoten dargestellt werden. Es können beliebige Koordinatensysteme definiert und diesen Absteckpunkte zugeordnet werden. Da Koordinatensysteme beliebig orientiert sein können und Additionskonstanten haben können, ist ein Konstruieren im Landessystem ebenso wie im lokalen System möglich. Da Absteckpunkte unabhängig von Ihrem eigenen System in den Koordinaten jedes beliebigen Systems ausgewertet werden können, wird eine Koordinatentransformation nebenbei erledigt. Beziehen sich die Punkte auf eine Achse werden ggf. die Station des Lotfußpunkts, das Abrückmass und die Höhe mit ausgegeben. Die festen Höhen importierter Geländepunkte (DA001) werden durch * gekennzeichnet. Version 16.2/16.3 139 Absteckung Zielgruppe Stahlliste Koordinaten im lokalen System Punkte des Systems Nr 1494 1619 1620 1621 1622 1651 1652 Y 42503.831 42502.251 42502.140 42497.307 42493.785 42499.963 42498.305 Nr 1 2 3 4 140 Z 42499.872 42511.866 42532.997 42546.133 X_Y X 42118.930 42120.085 42119.515 42121.732 42123.040 42120.935 42121.504 Punkte des Systems X_Y Station Abrückmaß Höhe 1+20.701 1+19.121 1+19.010 1+14.177 1+10.655 1+16.833 1+15.175 7.027 5.872 6.442 4.225 2.917 5.022 4.453 123.179* 123.188* 123.129* 123.126* 123.146* 123.189* 123.202* Station Abrückmaß Höhe 1+16.742 1+28.736 1+49.867 1+63.003 -14.584 -12.301 -0.887 -1.458 100.411 101.041 102.460 103.091 T_Z T 42140.542 42138.259 42126.844 42127.415 Version 16.2/16.3 Stahlliste Absteckung Befehlsreferenz Befehlsreferenz Icon Menü Kurzbeschreibung Absteckung -> Trasse definieren erzeugt Trasse Achse zeichnen erzeugt Achse über Eingabe der Parameter im Dialog Achse aus Polylinie erzeugt Achse über Zeigen einer Polylinie Gradiente zeichnen erzeugt Gradiente über Eingabe der Parameter im Dialog Querneigungsband zeichnen erzeugt Querneigungsband über Eingabe der Parameter im Dialog Station(en) einfügen fügt zusätzliche Stationsblöcke einzeln oder im Intervall ein Bereich definieren ordnet einem Bereich einer Achse einen Regelquerschnitt zu Regelquerschnitt definieren definiert aus einer Polylinie einen Regelquerschnitt Regelquerschnitt(e) einfügen fügt den einer Achse zugeordneten Regelquerschnitt einzeln oder im Intervall ein Absteckpunkte definieren erzeugt ein Koordinatensystem bzw. diesem zugeordnete Absteckpunkte Absteckpunkte modifizieren erlaubt die Änderung der Zuordnung von Absteckpunkten zu Koordinatensystemen und eine Umnummerierung Version 16.2/16.3 141 Absteckung Befehlsreferenz 142 Stahlliste Örtliches Koordinatensystem einstellen erlaubt das Konstruieren in örtlichen- (z.B. Landes-)Koordinaten Koordinatensystem auswerten gibt für Absteckpunkte die Koordinaten und ggf. Abrückmass, Station und Höhe in ASCII Datei aus Punkt Info gibt für gezeigten Punkt die Koordinaten und ggf. Abrückmass, Station und Höhe aus Import von ASCII Dateien fügt Datei als Text in Zeichnung ein Systembaum stellt alle SOFiCAD-V Elemente der Zeichnung hierarchisch dar Systembaum aktualisieren führt alle SOFiCAD-V Elemente nach bdd aktualisieren übernimmt die in der SOFiCADV.bdd gemachte Änderungen Version 16.2/16.3 Stahlliste Stahlbau Funktionalität Stahlbau Das SOFiCAD-Stahlbaumodul ist eine Ergänzung für Konstrukteure und Bauzeichner zum schnellen Erstellen von Übersichts- und Werkstattzeichnungen mit den dazugehörigen Stücklisten bei kleineren bis mittleren Stahlbauten. Funktionalität Alle Befehle sind über Werkzeugkasten, Abrollmenü und Befehlszeile aufrufbar. Durch gleichartige Dialogfenster ist das Modul nach einer kurzen Einarbeitungszeit einfach zu bedienen. Gängige Stahlbauprofile können im Schnitt, in der An- und Draufsicht gezeichnet und in einer Stückliste ausgegeben werden. Standardverbindungen wie Stirnplatten- und Winkelanschlüsse mit den dazugehörigen Trägerausklinkungen können schnell und einfach erzeugt werden. In der auf Wunsch erstellten Stückliste werden die Haupt- und Nebenpositionen aufgeführt Möglichkeiten Projektdatenbank Für jedes Projekt wird im Zeichnungsverzeichnis eine Projektdatenbank angelegt. In diese Datenbank schreibt SOFiCAD-S beim Sichern der Zeichnung die Summe der Gewichte und Anstrichflächen aller Stahlbaupositionen. Version 16.2/16.3 143 Stahlbau Möglichkeiten Stahlliste Profile zeichnen und editieren Sie können mit SOFiCAD-S gängige Stahlbauprofile in den Plan einfügen, über mehrere Basispunkte ist ein optimales Positionieren möglich. Außerdem stehen Ihnen die reale Darstellung und die symbolische Darstellung zur Auswahl. Vielfältige Befehle zum Ändern von Profilen stehen zur Verfügung z.B. Gehrung, schräger, rechtwinkliger und stumpfer Stoß, Fachwerk und Ausklinkung. Bleche und Verbindungen Bleche: • rechteckige, runde und beliebige Form Steifen • Eingabe von Steifen für I-Profil im Schnitt und in der Ansicht Verbindungen: • Stirnplattenverbindung, Trägeranschluß mit Winkeln Schrauben/Bohrungen: • 144 Es können Schrauben in rechteckiger oder kreisförmiger Anordnung oder aber auch nur einzelne Schrauben erzeugt Version 16.2/16.3 Stahlliste Stahlbau Arbeitsweise werden. Folgende Schraubentypen werden vom Programm zur Auswahl gestellt: • Rohe Schrauben (DIN 7990), Paßschrauben (DIN 7968), HV-Schrauben (DIN 6914), HV-Paßschrauben (DIN 7999), Zylinderkopfschrauben (DIN 912), Senkkopfschrauben (DIN 7991) • Die Schraubenlänge wird automatisch aus der Klemmlänge ermittelt Schweißnähte • Schweißnähte und Schweißnahtsymbole über den SOFiCAD Katalog-Manager Beschriftung und Positionsverwaltung Beschriftung • Die Beschriftung der einzelnen Stahlobjekte wird mit dem Profil, mit dem Blech oder der Verbindung eingefügt. Bei der weiteren Berarbeitung wird die Beschriftung dann automatisch aktualisiert. Positionsverwaltung • Die Stahlbauobjekte werden manuell oder auf Anforderung automatisch verwaltet und in einer Stückliste geführt. Die Positionierung gliedert sich in Haupt- und Nebenpositionen, mit und ohne Nummerierung Arbeitsweise Zur Erstellung von Stahlbauplänen mit SOFiCAD Stahlbau empfehlen wir folgende Vorgehensweise: • Erstellen Sie im Layout-Bereich die gewünschten Ansichtsfenster für Ihren Plan. Eine Kurzbeschreibung hierzu finden Sie im Kapitel Aufbau im Layoutbereich auf Seite 96 . Ebenso können Sie mit SOFiCAD-S selbstverständlich auch mit einem Aufbau im Modellbereich und Nebenmassstäben arbeiten. Eine Kurzbeschreibung hierzu finden Sie im Kapitel Aufbau im Modellbereich auf Seite 101. • Danach können Sie die Stahlträger mit den Befehlen Profil zeichnen und den zahlreichen Möglichkeiten über Version 16.2/16.3 145 Stahlbau Arbeitsweise Stahlliste Profil ändern eingeben. Über die Basispunkte und mit Hilfe der Systemlinie lassen sich die Profile sehr leicht positionieren. Danach geben Sie die Bleche, Steifen und Verbindungselemente ein. Zum Schluß können Sie über Stückliste, die Stückliste berechnen lassen und auf Wunsch in die Zeichnung einfügen. 146 Version 16.2/16.3 Stahlliste Stahlbau Befehlsreferenz Befehlsreferenz Icon Menü Kurzbeschreibung Stahlbau -> Profil zeichnen das Dialogfenster enthält verschiedene Registerkarten, auf denen Einstellungen zu Typ, Ansicht und Beschriftung gesetzt werden Profil editieren Profile können nachträglich editiert und Profiltyp und Länge geändert werden. Die Beschriftung der Position wird automatisch nachgeführt. Profil ändern -> Dehnen/Stutzen mit diesem Befehl können Sie ein Profil in der Drauf- oder Seitenansicht verlängern oder kürzen. Soll das Profil nicht exakt an der Linie enden, können Sie dies durch Eingabe eines Abstandes festlegen. Profil ändern -> Stoß -> Stumpfer Stoß mit dem Befehl ' Stumpfer Stoß' können Sie die Enden zweier Profile aneinander fügen, wenn deren Enden gerade oder in einem flachen Winkel zueeinander stehen. Profil ändern -> Stoß -> Gehrung mit dem Befehl 'Gehrung' können zwei Profile in Drauf- oder Seitenansicht auf Gehrung miteinander verbunden werden. Profil ändern -> Fachwerk -> Fachwerk 1 in 2 mit diesem Befehl können Sie ein Profil an zwei vorhandene anschließen, die dabei unverändert bleiben. Profil ändern -> Typ und Radi- mit dem Befehl 'Typ und Radius der us der Ausklinkung Ausklinkung' können Sie Ausklinkungen mit abgerundeter Hohlkehle oder abgebohrte Ausklinkungen am Ende von Profilen erzeugen Profil ändern -> Automatische mit dem Befehl 'Automatische AusklinAusklinkung kung' werden Ausklinkungen am Ende Version 16.2/16.3 147 Stahlbau Befehlsreferenz Stahlliste von I-Profilen automatisch erstellt. Steife zum Aussteifen von I-Profilen werden mit diesem Befehl Steifen im Schnitt und in der Seitenansicht gezeichnet. Die Steifen können nicht ausgerichtet und an einem angeschlossenem Profil ausgerichtet, gezeichnet werden. Verbindung zeichnen -> ITrägeranschluß mit Winkeln mit diesen Befehlen können Sie I-Trägerverbindungen mit Winkeln in verschiedenen Ansichten erstellen. Im bzw. Dialogfenster werden die Anordnung, Verbindung zeichnen -> Stirn- der Profiltyp, die Schraubentypen und plattenverbindung die Ansicht eingestellt. Schrauben/Bohrungen zeichnen -> Rechteckige Anordnung eine Anordnung von Bohrungen und Schraubengarnituren in rechteckiger Anordnung wird erstellt. Optional wird auch ein Blech eingefügt. Schrauben/Bohrungen zeichnen -> Kreisförmige Anordnung eine Anordnung von Bohrungen und Schraubengarnituren in kreisförmiger Anordnung wird erstellt. Optional wird auch ein Blech eingefügt. Schrauben/Bohrungen zeichnen -> Einzelne Schraube eine einzelne Schraube wird eingefügt Katalog-Manager Schweißnäh- über den Katalog-Manager Schweißte nähte können Sie Schweißnähte mit dem entsprechenden Schweißnahtsymbol einfügen. 148 Katalog-Manager Schweißnahtsymbole über den Katalog-Manager Schweißnahtsymbole können Sie die Schweißnähte mit den entsprechenden Beschriftungssymbolen und der gewählten Nahtstärke versehen. Positionierung -> Nachführen hiermit wird die interne Datenliste aktualisiert. In dieser Liste werden Informationen wir Positionsnummer, Multiplikator, Typ, Abmessungen, usw. gespeichert. Stückliste mit dem Befehl Stückliste wird aus der internen Datenliste die Stückliste be- Version 16.2/16.3 Stahlliste Stahlbau Befehlsreferenz rechnet. Alle Positionen des aktuellen Planes werden verarbeitet. Optional können Sie eine Zusammenstellung der Positionen ausgeben, in der das Gesamtgewicht und die Summe der Anstrichsflächen ausgegeben werden. Version 16.2/16.3 149 Mengenermittlung Funktionalität Stahlliste Mengenermittlung SOFiCAD Mengenermittlung ist sehr einfach zu bedienen, und dennoch äußerst flexibel einsetzbar. Aufwändige Flächen- und Kubaturberechnungen werden sicher und präzise vom Programm durchgeführt. Das Programm erlaubt die schnelle, nachvollziehbare Ermittlung von Mengen aus beliebigen AutoCAD-Zeichnungen. AutoCAD-Grundobjekte wie Linien, Bögen oder Polylinien können mit Attributen verbunden werden, deren Wert automatisch den Dimensionen dieser Objekte angepaßt wird. Grundformen wie Rechteck, Trapez, Kreisausschnitt werden erkannt und nachvollziehbar aufgelistet. Die Ausgabe erfolgt über Tabellen oder direkt in verschiedene OfficeProgramme. Das Programm eignet sich für die Kostenberechnung, Kubaturberechnungen, Raumbeschriftung und Flächennutzungsnachweis. Funktionalität Ermöglicht wird die nachvollziehbare Mengenermittlung aus beliebigen AutoCAD Zeichnungen mit individuellen Anpassungsmöglichkeiten an verschiedenste Aufgabenstellungen. Automatische Konturerkennung zur Flächenberechnung. Ausgabe in Tabellen über frei formatierbare Schablonendateien oder direkt nach Access oder Excel. Durch die Unterstützung der Zwischenablage können die Datensätze in jedes beliebige Windows Programm exportiert werden. Das Programm beinhaltet einen Beispielkatalog mit Raumstempeln und Positionsblöcke Es werden Befehle zum Verknüpfen der Stempel mit Zeichnungsobjekten zur Verfügung gestellt. Für die Ermittlung von Wandkubaturen stehen spezielle Befehle zur Verfügung. Arbeitsweise Die AutoCAD Objekte werden über entsprechende Befehle mit Stempeln, die entsprechende Attribute beinhalten, verknüpft. Über den Mengendialog können nachträglich noch Objekte hinzugefügt werden. Jeder Datensatz kann mit einem beliebigen Faktor versehen werden. Des weiteren stehen verschiedenste Berechnungsmethoden zur Verfügung. Beim Mengenexport werden die aktuellen Geometriedaten in der Zeichnung ermittelt und die Berechnung durchgeführt. Die Ergebnisse können über Schablonendateien gefiltert und formatiert werden. 150 Version 16.2/16.3 Stahlliste Mengenermittlung Befehlsreferenz Befehlsreferenz Icon Menü Kurzbeschreibung Mengenermittlung -> Raumstempel neu dieser Befehl ordnet Raumfläche und Umfang automatisch einem Raumstempel zu. Zuerst wird der gewünschte Raumstempel ausgewählt und platziert. Anschließend kann durch Zeigen einer Polylinie oder einfach durch Klicken in den Raum die Raumumgrenzende Polylinie erzeugt werden. Diese wird gegebenenfalls automatisch in nachvollziehbare Teilflächen aufgeteilt. Stempel tauschen dieser Befehl erlaubt das Austauschen von Stempeln (Blöcken mit Attributen) ohne Verlust der Daten, z. B. nach Massstabsänderungen. Mengen zuordnen editieren mit diesem Befehl ordnen Sie Positionen und Stempeln neue Mengenobjekte zu und verändern oder Version 16.2/16.3 151 Mengenermittlung Befehlsreferenz Stahlliste löschen bestehende Verknüpfungen. Zeigen Sie nach der Eingabe des Befehls einen Block mit Attributen (Stempel) oder ein Objekt mit Mengenzuordnung. Mengen-Position zuordnen mit diesem Befehl werden beliebigen Zeichnungsobjekten Positionen zugeordnet. Positionsnummer, -bezeichnung und -einheit können aus Tabellen gelesen werden. Wandmengen erzeugen mit diesem Befehl werden Mengeninformationen aus bestehenden Wandlinien erzeugt. Öffnung abziehen hiermit ist es möglich, Öffnungen in einer Wand für die Mengenermittlung zu erfassen. Einzelmenge ändern Nach dem Befehlsaufruf wählen Sie ein Objekt in der Zeichnung, das bereits mit einem Attribut verknüpft ist, oder mit einem Attribut verknüpft werden soll. Einzelmenge löschen Dieser Befehl löscht eine einzelne Mengenzuordnung eines Zeichnungsobjektes. Mengen nachführen Mit diesem Befehl können Sie die Mengen ausgewählter Stempel oder optional alle verknüpften Attribute in der Zeichnung aktualisieren. Exportbefehle Tabellenausgabe 152 Die Ausgabe von Tabellen erfordert eine sogenannte SOFiCADSchablonendatei (Dateiendung: .SOS). Diese beschreibt die Anordnung von Attributen und Rechenansätzen in der Ausgabeliste. Die erzeugten Datensätze werden in die Zwischenablage geschrieben, und können so über „Bearbeiten -> Einfügen“ in beliebige Anwendun- Version 16.2/16.3 Stahlliste Mengenermittlung Befehlsreferenz gen kopiert werden. Export nach Excel Neben der Tabellenausgabe die auch für Excel geeignet ist, können Datensätze mit zusätzlichen Formatierungsanweisungen nach Excel exportiert werden. Zusätzlich wird die verwendete Mappe in AutoCAD registriert, so dass ein nachträglicher Datenabgleich jederzeit möglich ist. Export nach Access Hier wird ein Datenexport in eine Accessdatenbank (MDB) durchgeführt. Diese Datei verwendet den gleichen Dateinamen wie die Zeichnung jedoch mit der Endung MDB. Mengen in bzw. von Excel updaten Hier kann ein Datenabgleich von SOFiCAD nach Excel oder aber auch von Excel nach SOFiCAD vorgenommen werden. Mengen aus Access updaten Mit diesem Befehl können Datensätze von Access nach SOFiCAD aktualisiert werden. Version 16.2/16.3 153 VBA Befehlsreferenz Stahlliste VBA Funktionalität VBA (Visual Basic for Applications) ist eine von Microsoft entwickelte Programmiersprache um Applikationen wie AutoCAD oder MSWord zu erweitern. Grundlage der Sprache ist ein BASIC-Dialekt, der um applikationsspezifische Elemente ergänzt wird. Jeder Softwareproduzent kann VBA bei Microsoft lizenzieren und in seiner Applikation verwenden. Im Gegensatz zu AutoLISP, das schon sehr lange in AutoCAD integriert ist, kam VBA erst in Version 14.01 zu AutoCAD. Benutzbar ist es erst seit der Version AutoCAD 2000. Es gibt zwei wesentliche Unterschiede zu AutoLISP, zum einen sind in VBA einfach Oberflächenelemente wie Dialoge zu erstellen, die dem Windows Style Guide folgen und sich so nahtlos ins System einfügen, zum anderen ist es sehr viel einfacher, verschiedene Applikation zu einer Funktion zu verbinden. Ein Beispiel dafür wäre eine Excel-Tabelle, die spezifiziert, welche Layer in einer Zeichnung wie geändert werden müssen, um die Zeichnung vom Bürostandard in den CAD-Standard des Auftraggebers zu verändern. Ein VBAProgramm kann dann leicht verschiedene Zeichnungen anpassen, während es nur einer neuen Tabelle bedürfte, um einen weiteren Standard zu unterstützen. Der Bearbeiter der Tabelle muss nur mit Excel umgehen können, er braucht das VBA-Programm nicht zu verstehen. Anwendung in AutoCAD Neue VBA-Programme, oft auch als Makros bezeichnet, werden in der VBA-DIE (Integrated Developer Environment) erstellt. Zum Aufruf verwendet man das Menü Extras – Makros – Visual Basic oder den Befehl _vbaide. Daraufhin öffnet sich ein neues Fenster mit der Entwicklungsumgebung. Möglicherweise wurde bereits ein VBA-Projekt geladen, SOFiCAD-B verwendet beispielsweise einige VB-Funktionen, dann muss man mit dem VBA-Manager (auch unter Makros zu finden) ein neues Projekt erstellen. Um ein bestehendes Projekt zu laden, verwendet man Projekt laden im Makros–Menü oder den Befehl _vbaload. In der folgenden Dialogbox, die abfragt, ob man die in der Datei enthaltenen Makros aktivieren möchte sollte man das Häckchen nicht abschalten. Es ist leider sehr einfach, VBA-Makros direkt in Zeichnungen einzubetten und dadurch einen Virus zu programmieren. Deshalb sollte man sich genau überlegen, ob es die Bequemlichkeit rechtfertigt, dieses Risiko einzugehen. Um schließlich ein Makro auszuführen, verwendet man den Menüpunkt Makros oder den Befehl _vbarun. In der daraufhin erscheinenden Liste können Sie dann 154 Version 16.2/16.3 Stahlliste VBA Befehlsreferenz das auszuführende Makro wählen. Da dort alle Makros aufgeführt werden, empfehlen sich aussagekräftige Namen für Projekte und Makros. Beispiel für VBA in AutoCAD: Layer Um das Beispiel von Oben weiter zu führen, wird das erste Beispiel für VBA zeigen, wie man einen neuen Layer anlegt und dessen Farbe auf „Rot“ setzt. Dazu erzeugen Sie, wie bereits beschrieben, ein neues Projekt und nennen es LayerRot. Um dem Projekt einen Namen zu geben, wählt man im „ProjektExplorer“ (das Fenster mit der Überschrift Projekt – ACADProject) das Projekt aus und trägt den Namen im Eigenschaftenfenster als Wert der Eigenschaft (Name) ein. Bevor nun ein neues Makro erstellt wird, sollte man unter Extras – Optionen die Option Variablendeklaration erforderlich einschalten. Dann verwendet man den Menüpunkt Makros im Menü Extras um ein neues Makro zu erzeugen, nennen Sie es Create. Daraufhin öffnet sich ein Textfenster mit einigen Zeilen Text, das eigentliche Makro steht zwischen Sub Create() und End Sub. Version 16.2/16.3 155 VBA Befehlsreferenz Stahlliste Das Beispielprogramm, um einen neuen Layer LayerRot zu erzeugen und seine Farbe auf Rot zu setzen, sieht so aus: Sub Create() Dim Layer As AcadLayer Set Layer = ThisDrawing.Layers.Add("LayerRot") Layer.Color = acRed End Sub Die Zeile mit Dim definiert eine neue Variable Layer, die eine Referenz auf den Layer aufnehmen soll. Anschließend wird der Layer erzeugt. Sollte der Layer schon existieren, so wird der Variablen der bestehende Layer zugewiesen. Anschließend wird das Property Color von Layer auf acRed gesetzt. acRed ist eine vordefinierte Variable, die der AutoCAD-Farbe Rot entspricht. Beispiel für VBA in AutoCAD: Linie Natürlich kann man in VBA nicht nur die Layertabelle modifizieren, man kann auch neue Objekte erzeugen oder Eingaben vom Benutzer erfragen. Dazu hier ein Makro, das eine Linie erzeugt und vom Benutzer einen Punkt erfragt, um eine zweite Linie zu erzeugen, die die erste mit dem gezeigten Punkt verbindet. Auch wenn man das Makro problemlos in das Projekt LayerRot einfügen könnte, ist es besser, ein neues Projekt zu definieren, mit Name ZeichneLinie. So kann man es später auch wieder leichter finden. Wie man ein neues Projekt definiert, erfahren Sie im Kapitel Anwendung in AutoCAD auf Seite 154. Definieren Sie auch diesmal definieren Sie ein neues Makro und nennen es Zeichne. Die notwendigen Anweisungen, um eine Linie vom Punkt (0, 0, 0) zu (1, 1, 0) zu zeichnen, sieht dann so aus: Sub Zeichne() Dim StartPt(0 To 2) As Double Dim EndPt(0 To 2) As Double StartPt(0) StartPt(1) StartPt(2) EndPt(0) = EndPt(1) = EndPt(2) = = 0 = 0 = 0 1 1 0 ThisDrawing.ModelSpace.AddLine StartPt, EndPt 156 Version 16.2/16.3 Stahlliste VBA Befehlsreferenz End Sub Wie zu sehen ist, werden Punkte immer als Feld von Double mit den Grenzen 0 bis 2 angelegt. Die Grenzen werden von AutoCAD überprüft, man darf also nicht 1 bis 3 (was in VB üblicher wäre) verwenden. Nachdem den Punkten ihre Koordinaten zugewiesen wurden, kann man die Linie erzeugen. In diesem Beispiel wird die Linie im Modellbereich erzeugt (ModelSpace). Erweitern Sie nun das Makro um die folgenden Zeilen (direkt vor End Sub einfügen): Dim UserPt As Variant Dim EndPtUCS As Variant EndPtUCS = ThisDrawing.Utility.TranslateCoordinates (EndPt, acWorld, acUCS, 0) UserPt = ThisDrawing.Utility.GetPoint(EndPtUCS, "Bitte Punkt zeigen") ThisDrawing.ModelSpace.AddLine EndPt, UserPt In diesem Programmstück wird mit der Funktion GetPoint eine Eingabe vom Benutzer angefordert. Der erste Parameter (EndPtUCS) kann verwendet werden, um eine Gummibandlinie zu zeichnen, der zweite Parameter ist der Text der Eingabeaufforderung auf der Kommandozeile. Im Gegensatz zur Dokumentation von AutoDesk, muss der Punkt in Benutzerkoordinaten übergeben werden. Deshalb wird der Endpunkt der ersten Linie (EndPt) von Welt in Benutzerkoordinaten übersetzt. Dazu dient die Funktion TranslateCoordinates. Hier kommt auch zum ersten mal der Datentyp Variant zum Einsatz. Eine Variable vom Typ Variant kann beliebige Datentypen aufnehmen und wird als Rückgabewert für Punkte häufig verwendet. Wenn man selbst Punkte definiert, ist es meist einfacher, die weiter Oben verwandten Felder zu benutzen. Auch GetPoint liefert den Punkt in Form eines Variant. Um den Punkt auch noch zu verwenden, wird eine weitere Linie erzeugt, die den Endpunkt der ersten Linie mit dem eingegebenen Punkt verbindet. VBA und SOFiCAD Bewehrung Nicht nur AutoCAD Objekte können von VBA aus weitgehend programmiert werden, auch einige der SOFiCAD-Module unterstützen dies. Besonders weitgehend ist die Unterstützung bei der Bewehrung. Die mit der Version 15.3 neu eingeführte Bewehrungseingabe verwendet fast ausschließlich dieselben Funktionen zur Erzeugung neuer Elemente, die Sie auch von VBA aus verwenden können. Version 16.2/16.3 157 VBA Befehlsreferenz Stahlliste Um einige der Möglichkeiten zu demonstrieren, wird hier kurz gezeigt, wie man einen A1-Auszug und eine Verlegung davon erzeugt. Erzeugen Sie zunächst wieder ein neues Makro, diesmal mit dem Namen Bewehrung. Dann müssen Sie dem Projekt bekannt machen, dass Sie die Funktionen von SOFiCAD-B verwenden wollen. Dazu verwendet man den Menüpunkt Extras – Verweise und sucht in der Liste nach SOFBOLE und schaltet das Häckchen ein. Sollte die SOFBOLE nicht in der Liste auftauchen, so verwenden Sie bitte Durchsuchen... in der Dialogbox um Sie auszuwählen. Sie sollte im Verzeichnis stehen, in das Sie SOFiCAD-B installiert haben. Die auszuwählende Datei heißt SOFBOle.tlb. Außerdem brauchen Sie eine globale Variable mit dem Name SOFiCADB_App, die so definiert wird: Public SOFiCADB_App As Object Definieren Sie zusätzlich noch die Funktion GetSOFBApp: Function GetSOFBApp() As Object If SOFiCADB_App Is Nothing Then 'Applikationsobjekt holen On Error Resume Next Set GetSOFBApp = GetObject(, "SOFiCADB.Application") If (Err.Number <> 0) Then Err.Clear Set SOFiCADB_App = CreateObject ("SOFiCADB.Application") Set GetSOFBApp = SOFiCADB_App If Err.Number <> 0 Then MsgBox "Bitte starten sie die Bewehrung und rufen sie das Makro erneut auf." End End If Err.Clear End If On Error GoTo 0 Else Set GetSOFBApp = SOFiCADB_App End If End Function 158 Version 16.2/16.3 Stahlliste VBA Befehlsreferenz Diese Funktion dient dazu, Kontakt zu SOFiCAD-B herzustellen. Ihre genaue Funktion soll hier nicht näher beschrieben werden. Es reicht zu wissen, dass der Aufruf der Funktion immer ein Objekt liefert, mit dem man Zugang zu den Funktionen der Bewehrung erhält. Das komplette Makro sieht dann so aus: Sub Bewehrung() Dim Extract As ISOF_RC_A1Extract Dim App As SOF_B_App Set App = GetSOFBApp Set Extract = App.createA1Extract(, 10, "", 1.2) Dim Laying As ISOF_RC_LinearLaying2 Set Laying = App.createLinearLayingForPos (Extract.Position, 2, 25, 1.2) End Sub Dieses Makro erzeugt nur einen A1-Auszug und eine lineare Verlegung dazu. Beide sind am Nullpunkt angeordnet. Um Eigenschaften zu setzen gibt es eine große Anzahl von Funktionen, die man im Objektkatalog von VBA (im Menü Ansicht) finden kann. Version 16.2/16.3 159 SOFiCAD Index Index .bk1 74 Anzahl der Layer 66 .ctb 73 Arbeitsplatz 16 .dwg 73 Arbeitsverzeichnis 26 .mdb 107 Arbeitsvorbereiter 130 .stb 73 ASCII 142 .sv$ 74 ATTDIA 77 .wmf 76 Aufbau 105 3D->2D 94, 105 Aufbiegung 115, 121 Abmessungen 116 Aufhängebewehrungen 131 Abstand 103 Aufsatz 82 Abstandhalter 119, 123 Ausgabe 150 Absteckpunkte 141 Ausklinkung 144, 147 Absteckungsmodul 137 Ausrichtungspfad 70 Access 92, 150, 153 Ausrollrichtung 134 Achse 104 Ausschneiden 75 Achse zeichnen 141 Aussenmasse 115 Achsen Austauschen von Stempeln 151 Eisenbahn 137 Auswahlmethoden 60 Strasse 137 Auswechseleisen 130 acRed 156 Auszug erzeugen 121 Administratorrechte 15, 36 Auszugsraster 112, 121 Ähnlichkeitswerte 116 AutoCAD 54 Aktivieren von Objektfängen 68 AutoLISP 154 aktueller Layer 67 automatische 120 allgemeine Funktionalitäten 54 automatisches Speichern 74 Ändern 94 Ansichtsfenster 145 Stabstahlverlegung 54, 92, 96, 118, SOFiCAD 16.2/16.3 Autorisierungsdatei 27 Autorisierungsdateien, mehrere 28 1 Index SOFiCAD Autorisieruungsdatei 46 Bewehrungsplan 123 AutoSnap 68 Bewehrungsrichtung 130 AutoTrack 70 Bewehrungsverteilung 115, 128 BAMTEC 130 Bewehrungsvorschläge 124 BAMTEC-Produzent 131 Bezugspunkt 91 BASIC-Dialekt 154 BFE-Show 119, 136 Basisgriffe 61 Bibliothek 12 Basispunkt 61 Biegeformen 113 Bauabschnitte 112 Biegeliste 111, 119 Bauplan 92 Biegerollendurchmesser 121 Baustahlmatten 130 blättern 119 Bauteile 95, 111 Blattformate Beispiel für VBA 155 benutzerdefiniert 100, 102 Bemassungen 93 Blattränder 98 Bemassungsstil 93 Bleche 144 Benutzer-Installation 30 Blockreferenzen 55 Benutzer-Profile 23 Bodenplatten 130 benutzerspezifisch 15 Bogenbemassung 102 Berechnungsmethoden 150 Bohrungen 144 Berechtigungen 47 Böschung 104 Bereinigen 64 Brückenbau 137 Bestätigung der Installationseigenschaften 34 Brückenquerschnitte 138 Betondeckung 111 Bewehrung 123 Bewehrungs-Abbund-MaschinenTechnologie 130 Bewehrungseingabe 157 Bewehrungsführung 124 Bewehrungslage 130 Bügelmatte 117, 122 Büro-Adresse 48 Bürostandard 113 CMDDIA 77 DA001 137 Dämmung 105 Dateien reparieren 85 Datenabgleich 153 2 SOFiCAD 16.2/16.3 SOFiCAD Index Deckenhöhenbuch 137 Fachwerk 144, 147 Definitionstabellen 56 Fahrkurve 105 DesignCenter 55, 67, 103, 104 Fahrkurven 96 DIAGNOSE 88 Faltmarkierung 92, 99 Dienstprogramme 86 FEM 130, 131 Doppelklick 63, 86 Fenster 95 Double 157 Fertigungsautomaten 130 Drag & Drop 95 Fertigungsplan 134 Drucker 17 FILEDIA 77 Durchmesser 115, 123 Filigrandecken 131 Durchstanzbewehrung 124 Finite Elemente 130 ebene Kreisplatten 126 Flächenberechnung 150 Editierbefehle 111, 116 Flächennutzungsnachweis 150 Editierfunktionen 94 Flächenrundstahlbewehrung 130 Eigenschaften 59 Flexibilität 8 Eigenschaften ändern 60 Form 123 Eigenschaften-Dialog 111, 112 fortlaufender Objektfang 69 Einbauteile 92, 123 Forum 13, 14, 50 Einzelfundamente 124 Freischaltung 47 Einzelmatte 116, 122 Fugen 104 Einzelmenge 152 FUND 124 Endmarkierung 121 Fundamente 124 EndPtUCS 157 Gehrung 144, 147 Entpacken 49 Geometriedaten 150 Entwicklungsumgebung 154 Gesamtlängen 111 Entwurfsaufgaben 70 GetPoint 157 erforderliche Planarten 131 Gewicht 123 Ergänzung 82 Gradiente 137, 141 Excel 150, 153 GRIDMODE 76 Exportbefehle 152 Griffauswahl 61 SOFiCAD 16.2/16.3 3 Index Griffe 60 Grips 60 Grundfunktionen 82 Halbfertigteildecken 131 Handbücher 12 Hardlock 17 Hardlocknummer 45, 46 Hardlocktreiber 16, 36, 46 Hauptansicht 116 Hauptpositionen 143 HIGHLIGHT 77 Hilfslinien 105 HLINFO.EXE 45 Höhenkote 103 Höhenkoten 93 Holztreppen 94 Hotline 7, 8, 11 Info 120 InfoEdit 112 Ingenieurbüro Werner 127 Installation 15 Installation ändern/reparieren/entfernen 38 SOFiCAD Integrated Developer Environment 154 intelligenter Cursor 111 IntelliMouse 62 Internet 10 ISAVEBAK 75 ISAVEPERCENT 79 KA021 137 KA040 137 Katalog 92, 95 Fenster 104 Treppen 104 Wände 103 Katalogassistent 95 Kegel 127 keine Autorisierungsdatei 31 Kettenbemassung 102 Köcheranschlüsse 124 Köcherfundamenten 124 Konfiguration 15 Konstruktionsmodul 118 konstruktiver Ingenieurbau 111 Konturerkennung 150 Installation des Hardlocktreiber 37 Konzept 8 Installation starten 18 Koordinatensystem 142 Installationstyp 29 Kopierschutzstecker 17 Benutzer 30 Kostenberechnung 150 Standard 29 Koten 139 InstallShield 18 Kreisplatten 126, 127 Kreisringplatten 127 4 SOFiCAD 16.2/16.3 SOFiCAD Index Kubaturberechnungen 150 Mengen nachführen 152 Kundennummer 9, 46 Mengen zuordnen 151 Layer 66, 106 Mengendialog 150 Layername 66 Mengenermittlung 150 Layerschema 67 Mengenexport 150 Layertabelle 156 Mittelline 105 Layout 54, 72 Modellbereich 54, 72, 101 Layout 118, 145 modularer Aufbau 8 Layoutbereiche 92 Muffenstössen 131 Layout-Registerkarte 55 Multiple Document 73 Lichtraumprofile 138 Multiplikator 113 Linearbemassung 93 NAME.NAM 17, 27, 46 Liste 103 lokaler Hardlock 46, 47 Listenmatte 117, 122 Module 47 Lizenzvereinbarung 22 Netzwerk 46, 47 Lizenzvertrag 22 zeitlich limitiert 47 lokaler Hardlock 45, 46 Nebenansicht 116 Makro 154, 156, 158 Nebenmassstäbe 101 Massivtreppen 94 Nebenmaßstabsbereich 105 Matten 123 Nebenpositionen 143 Matten allgemein 122 Netzwerkhardlock 43, 45 Mattenfelder 116 neues Layout 55 Mattenreihe 116 neues Profil 24 Mattenstil 119 Objekteigenschaften 59 Mattentypen 116 Objektfang 63, 68 Mausrad 62 Beschränkungen 69 MBUTTONPAN 63, 80 Objektfangmodi 68 MEASUREMENT 81 Objektfangspur 70 mehrere Layouts 55 Verwendung 70 mehrere SOFiCAD-Versionen 24 SOFiCAD 16.2/16.3 OFANG 68 5 Index SOFiCAD Office-Programme 150 Positionieren 119 Öffnungen 152 Positionsnummern 112 Online-Hilfen 12 Positionspläne 94 OSMODE 80 Profil 23, 24, 147 OSNAPCOORD 78 Programmiersprache 154 Paletteninhalten 56 Programmordner wählen 33 Pan 63 Projektdatenbank 107 Pan-Funktion 62 Projektexplorer 107 Papierbereich 72 Prüfplan 133 Papierformat 123 Querneigungsband 137, 141 parallelen Rundstäben 130 Rad drehen 63 Parameter 120 Radialbewehrung 126 Paßmatten 116, 117 Raumbeschriftung 150 PC3-Dateien 71 Raumstempel 150, 151 PCMCIA-Karte 17 rechte Taste 61 Planarten 131 Rechteck 95 Planaufbau 96, 101 Rechtsklickmenü 111 Planbestände 107 Regelquerschnitt 137, 141 Plandatenbank 117 regenerieren 106 Planstempel 92, 108 Registerkarten 54 Planverwaltung 107, 108 Registrierung 13 Plot-Manager 71 Relativpunkteingabe 91 Plotstil 72 reparieren 85 Plotstiltabellen Restmatten 116 benannt 72 richtungstreu 126 farbabhängig 72 Ringbewehrung 126 Plotter hinzufügen 72 Rollen 130 Plotterkonfigurationsdateien 71 Rollout-Plan 132 Polygonale Mattenverlegung 122 Rollrichtung 136 Position 112, 123 rotations-symmetrisch 127 6 SOFiCAD 16.2/16.3 SOFiCAD Index Rundstahl 123 Stabstahlstil 115, 119 Rundungswerte 116 Stahlbau 143 SAVEFILE 74 Stahlbauprofile 143 SAVEFILEPATH 74 Stahlbetondecken 130 SAVETIME 74 Stahlliste 111, 118, 119, 123 Schablonendateien 150 Stahlmengen 123 Schalplan 92 Standard-Installation 29 Schalung 111 Standardlayer 67 Schleppkurve 96 Standardtreppen 104 Schneideskizzen 111 Steife 144, 148 Schraffuren 95 Stifte 96 Schrauben 144 Stil 113, 119 Schulung 14 Stirnplattenanschlüsse 143 Schweißnähte 145, 148 Stirnplattenverbindung 148 Schweißnahtsymbole 148 Stücklisten 143 Schwerpunkt 103 Stückzahl 111, 115 Seite einrichten 72 Stützenanschlüsse 124, 131 Seitenformat 72 Support 11 ServicePacks 11, 49 Symbolbibliotheken 56 SETUP.TXT 34 Symbolkataloge 95 SOFBOLE 158 Systemadministrator 16 SOFiCAD 82, 123 Systemvariablen 76 SOFiCADB_App 158 Systemvoraussetzungen 15 SOFiMACH 87 Tabelle 123 SOFiSTiK AG 8 Tabellenausgabe 152 SOFSTLI.TAB 123 Teddy 90 Split 94 Teilgeometrien 134 Spurpunkte 70 Teillängen 111 Stabbündel 121 Teilmasse 115 Stabstahlbemassung 115 telefonische Annahme 8 SOFiCAD 16.2/16.3 7 Index SOFiCAD Teppich 136 Versionsnummer 82 TEXTFILL 79 Verzeichnis 24 Tragbändern 130, 131 Visual Basic for Applications 154 Trägerausklinkungen 143 Vollautomat 131 TranslateCoordinates 157 Volumen 103 Trasse definieren 141 Voransicht 58 Treppen 94 Voreinstellung 112 Treppenabwicklung 104 Vorgehensweise 118, 145 Trichter 127 Wandkubaturen 150 UCSFOLLOW 78 Werkplan 92 Unterzugsbewehrungen 130 Widerlager 138 Update 27 Wiederherstellen 86 USB-Schnittstelle 17 Winkelanschlüsse 143 Variablendeklaration 155 Winkelbemassung 103 Variant 157 WINSTLI 123 VBA 154, 155, 157 X-Eisen 113 VBA-DIE 154 Zeichenbereich 59 VBA-Manager 154 Zeichnungsindex 105 VER 82 Zeichnungsinhalt 55, 56 Verbindungselemente 121 Zeichnungsvorlage 55 Verkehrswegebau 137 Zeigegeräte 15 Verlegearten 114 Zentralbewehrung 126 Verlegerichtungen 131 Zielfelds 69 Verlegetyp 115 Zoom-Funktion 62 Verlegung erzeugen 121 Zusammenstellung 123 Verschachtelte Elemente 65 Zwischenablage 75, 150 8 SOFiCAD 16.2/16.3