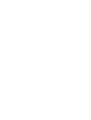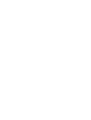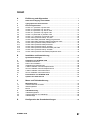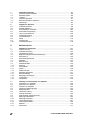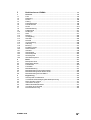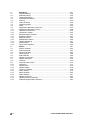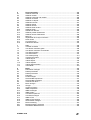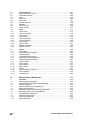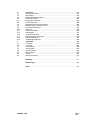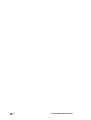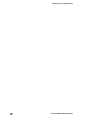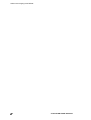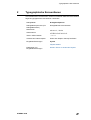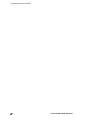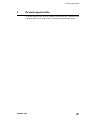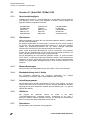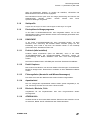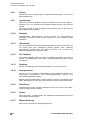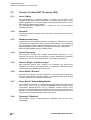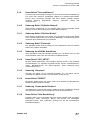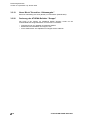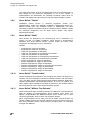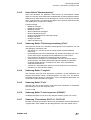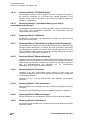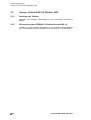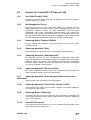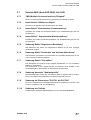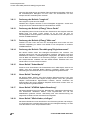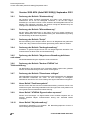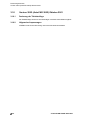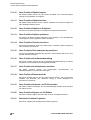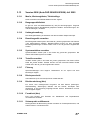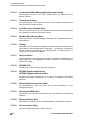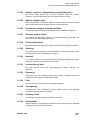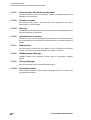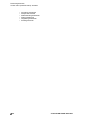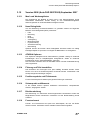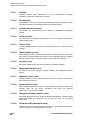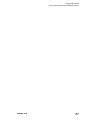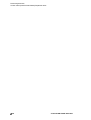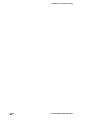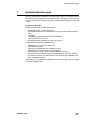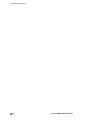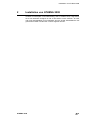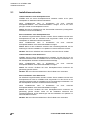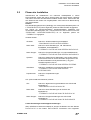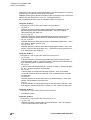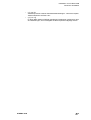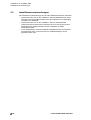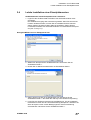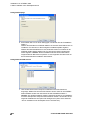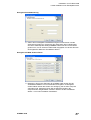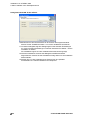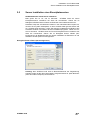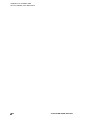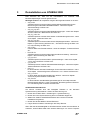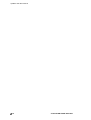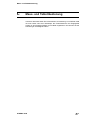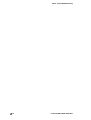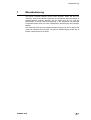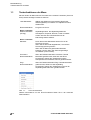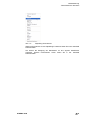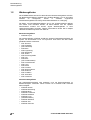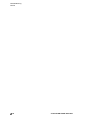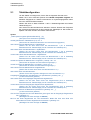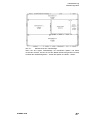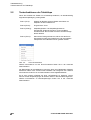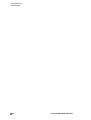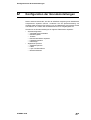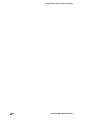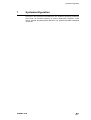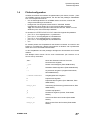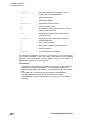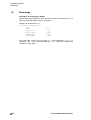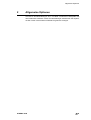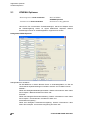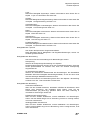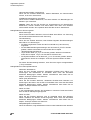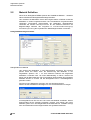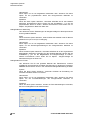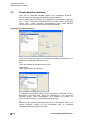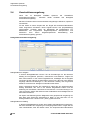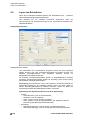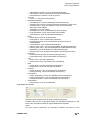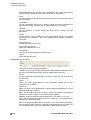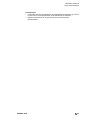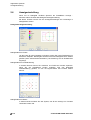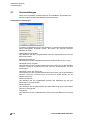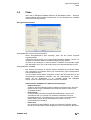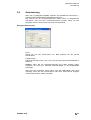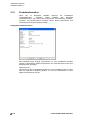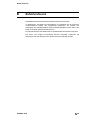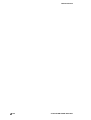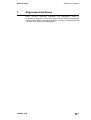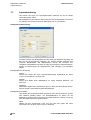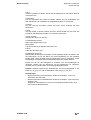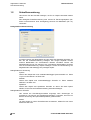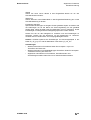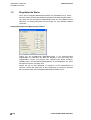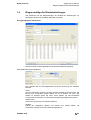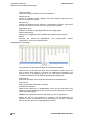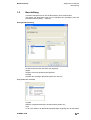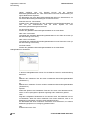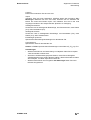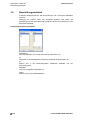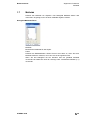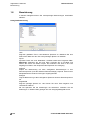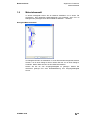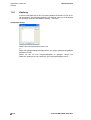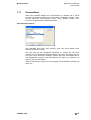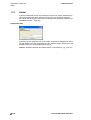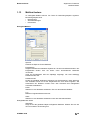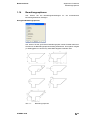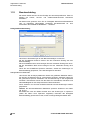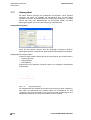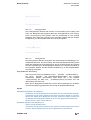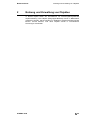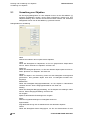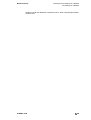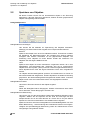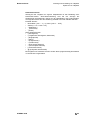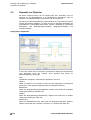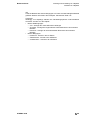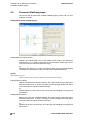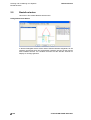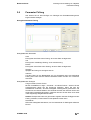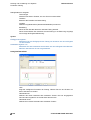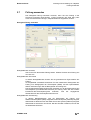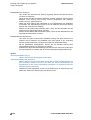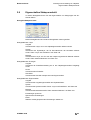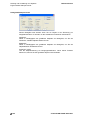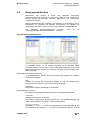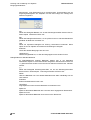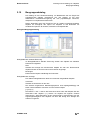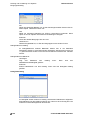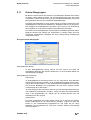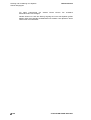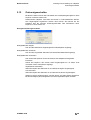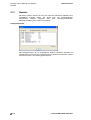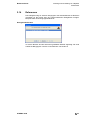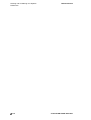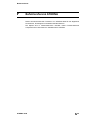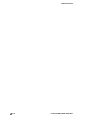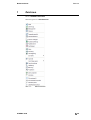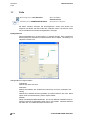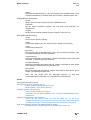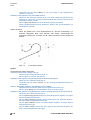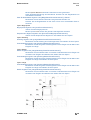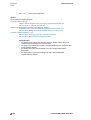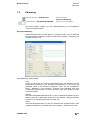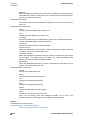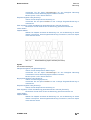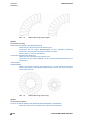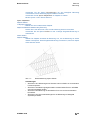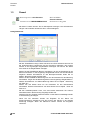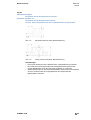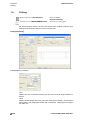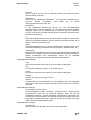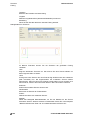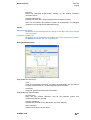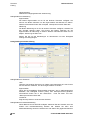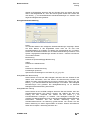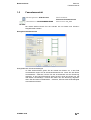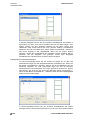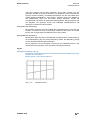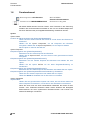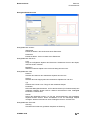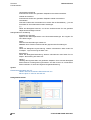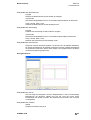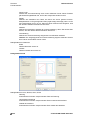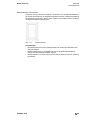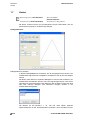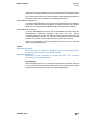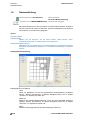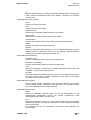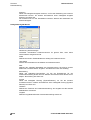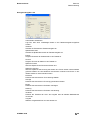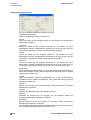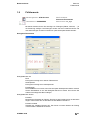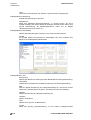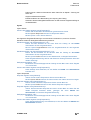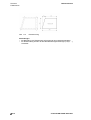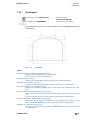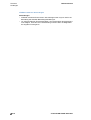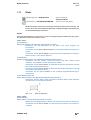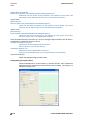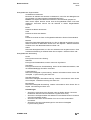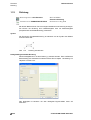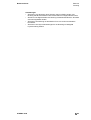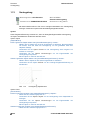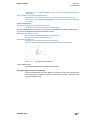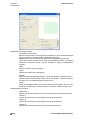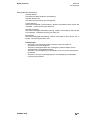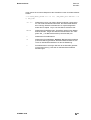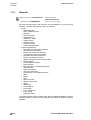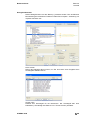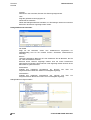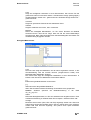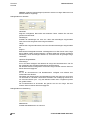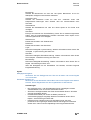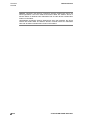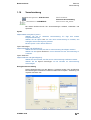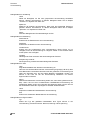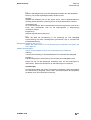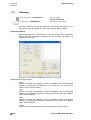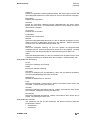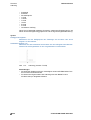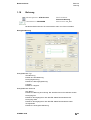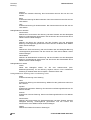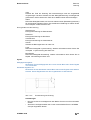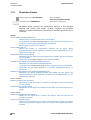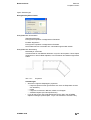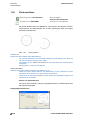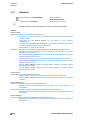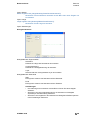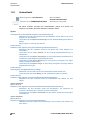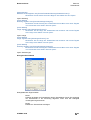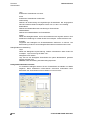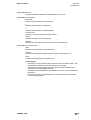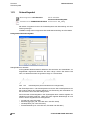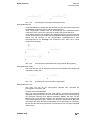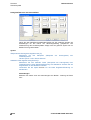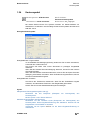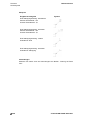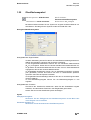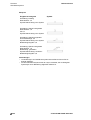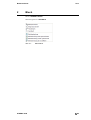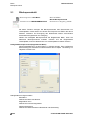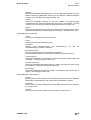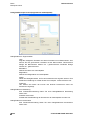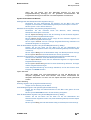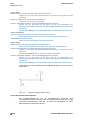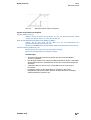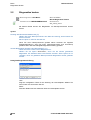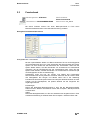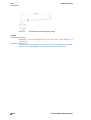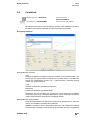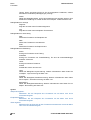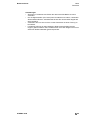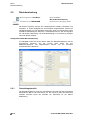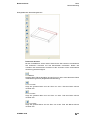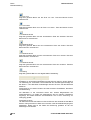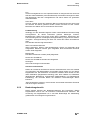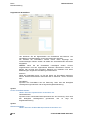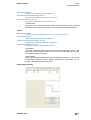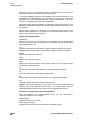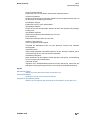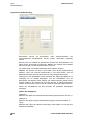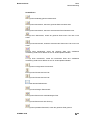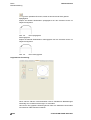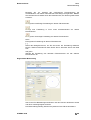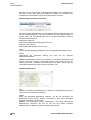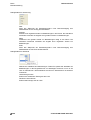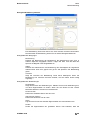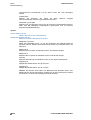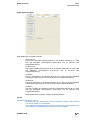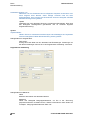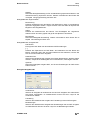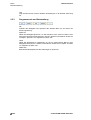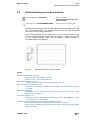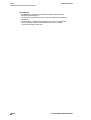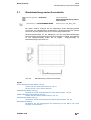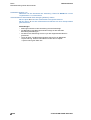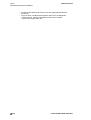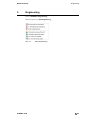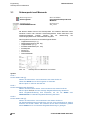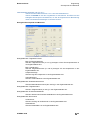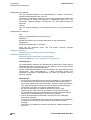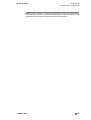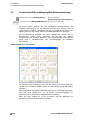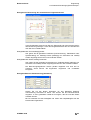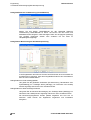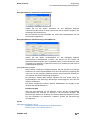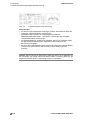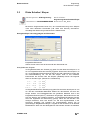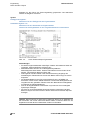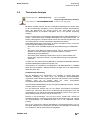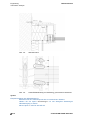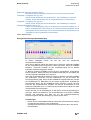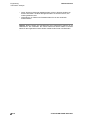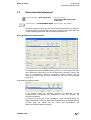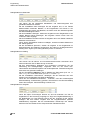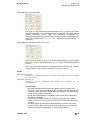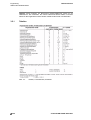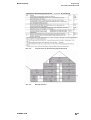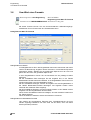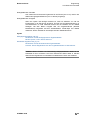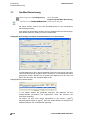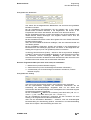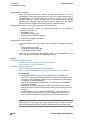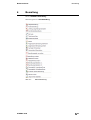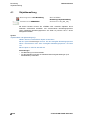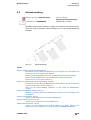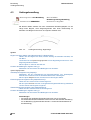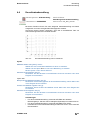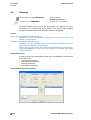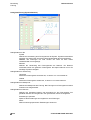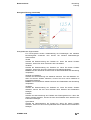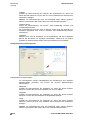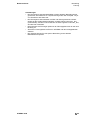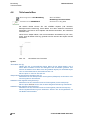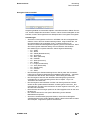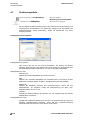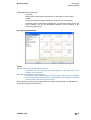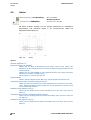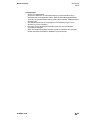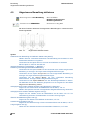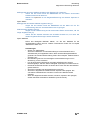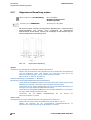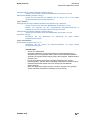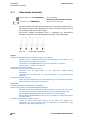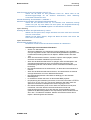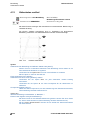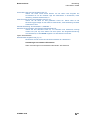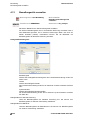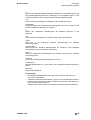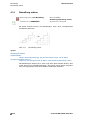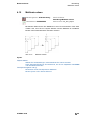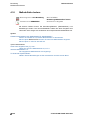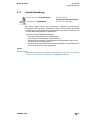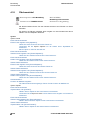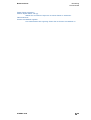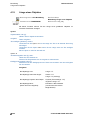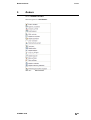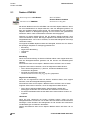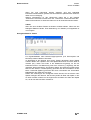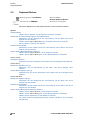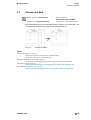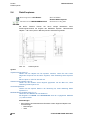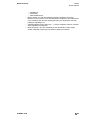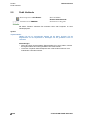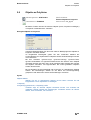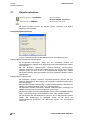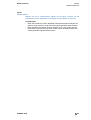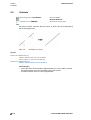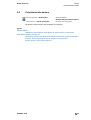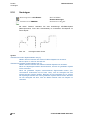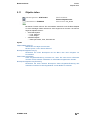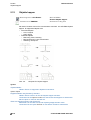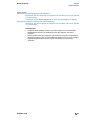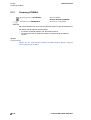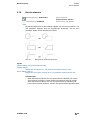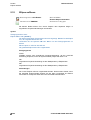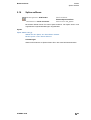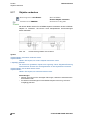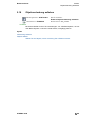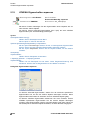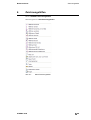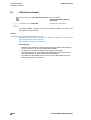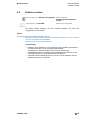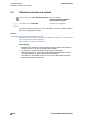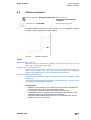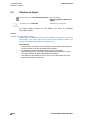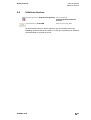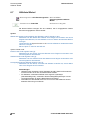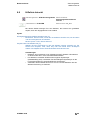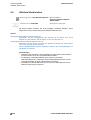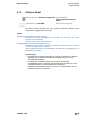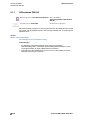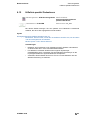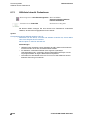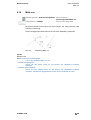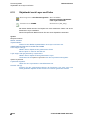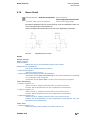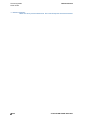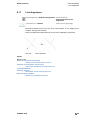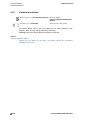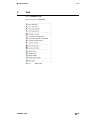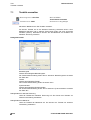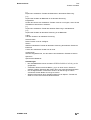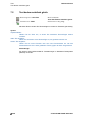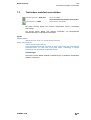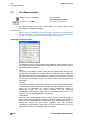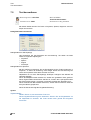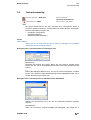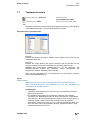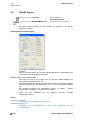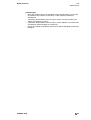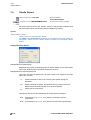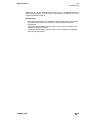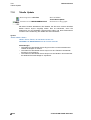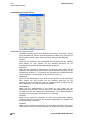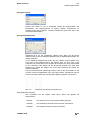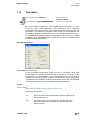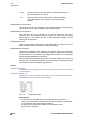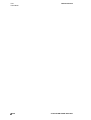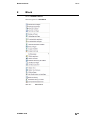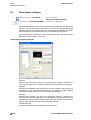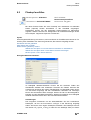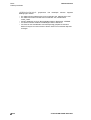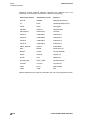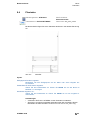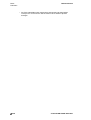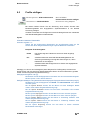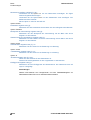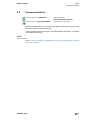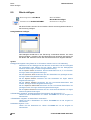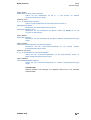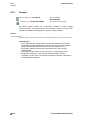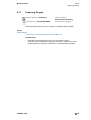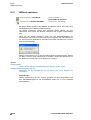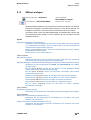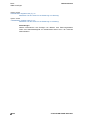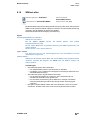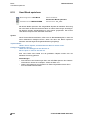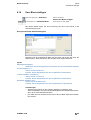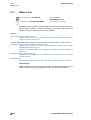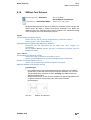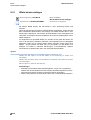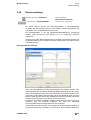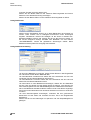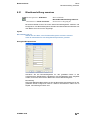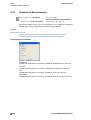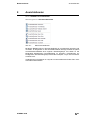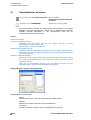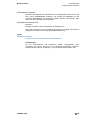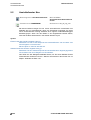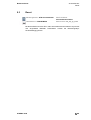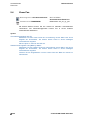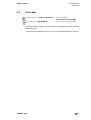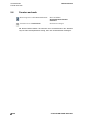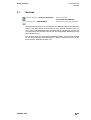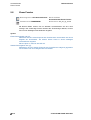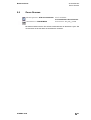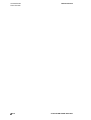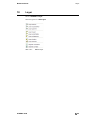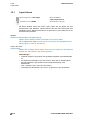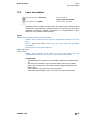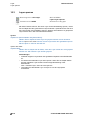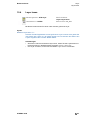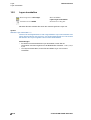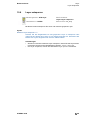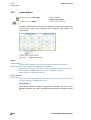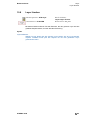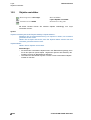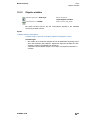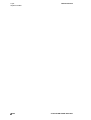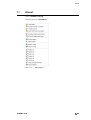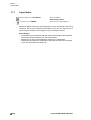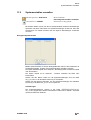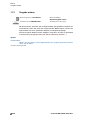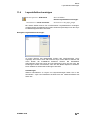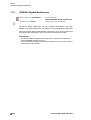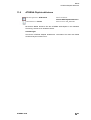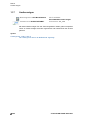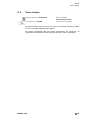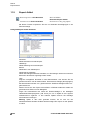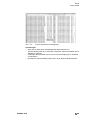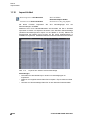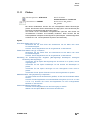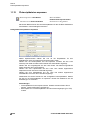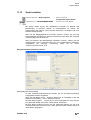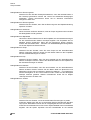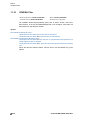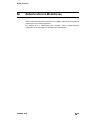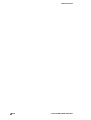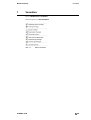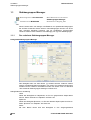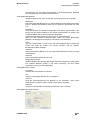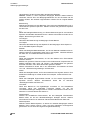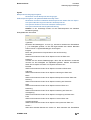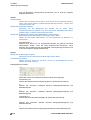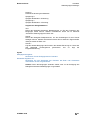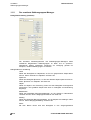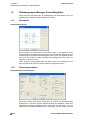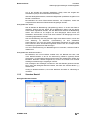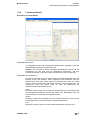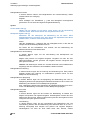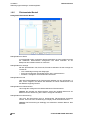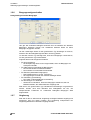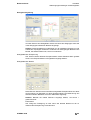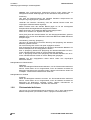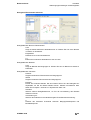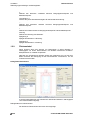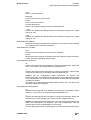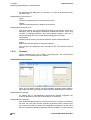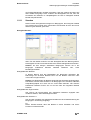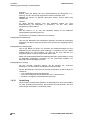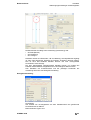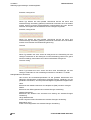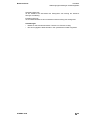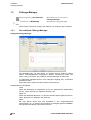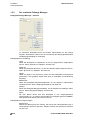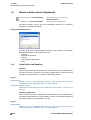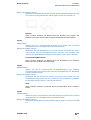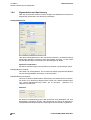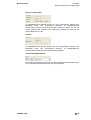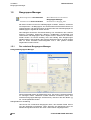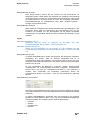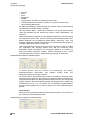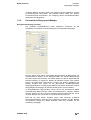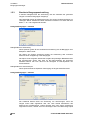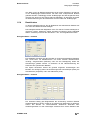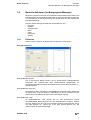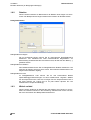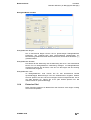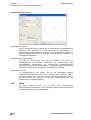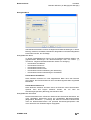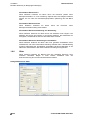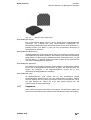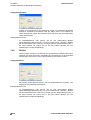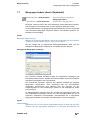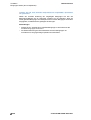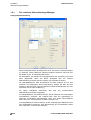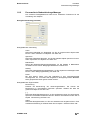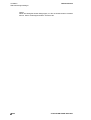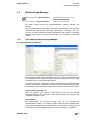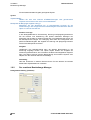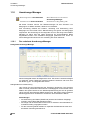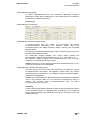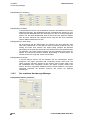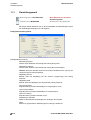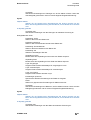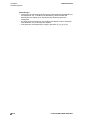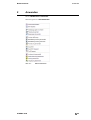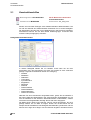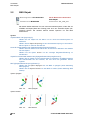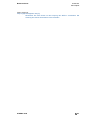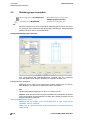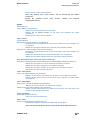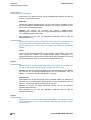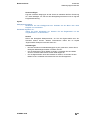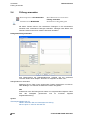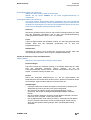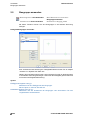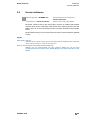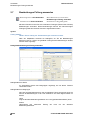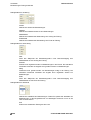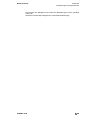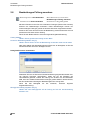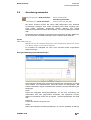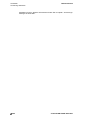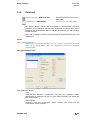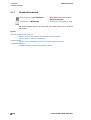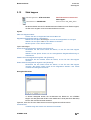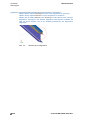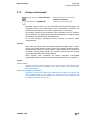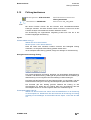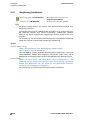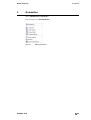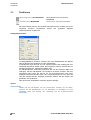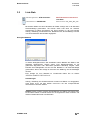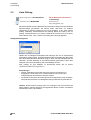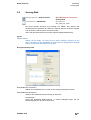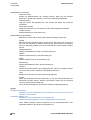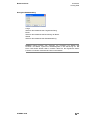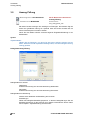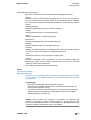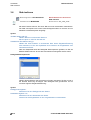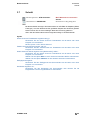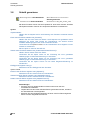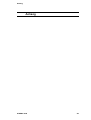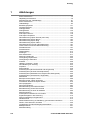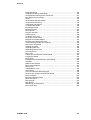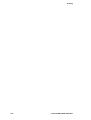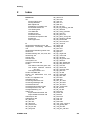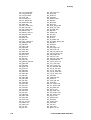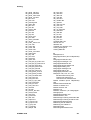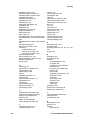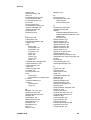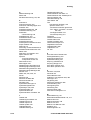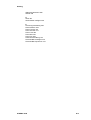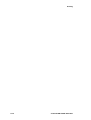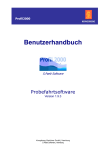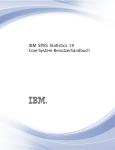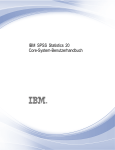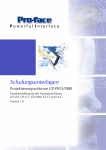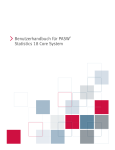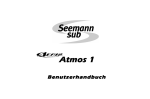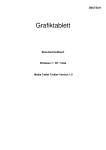Download ATHENA 2003 Deu - CAD
Transcript
ATHENA2008 Die AutoCAD-Applikation für die Konstruktion im Metallbau und in der Fassadentechnik CAD-PLAN GmbH Frankfurter Straße 59-61 63067 Offenbach, Germany Tel: +49-69-800818-0 Fax: +49-69-800818-18 [email protected] www.cad-plan.com ATHENA Dokumentation Ausgabe 23 September 2007 © CAD-PLAN GmbH 1990-2007 Alle Rechte vorbehalten Kein Teil dieses Werkes darf in irgendeiner Form (Fotokopie, Mikrofilm oder ein anderes Verfahren) reproduziert oder unter Verwendung elektronischer Systeme verarbeitet, vervielfältigt oder verbreitet werden. CAD-PLAN GmbH gibt keinerlei Garantie auf die Tauglichkeit oder Funktionsfähigkeit der gelieferten Materialien und stellt diese Materialen lediglich in der augenblicklichen Form zur Verfügung. CAD-PLAN GmbH kann keinesfalls und gegenüber Niemanden für besondere, kolaterale, zufällige oder indirekte Schäden, die sich aus dem Kauf oder der Benutzung dieser Materialien ergeben, haftbar gemacht werden. Im Falle einer Haftung seitens CAD-PLAN GmbH ist CAD-PLAN GmbH ausschließlich und höchstenfalls für die Rückerstattung des Kaufpreises der hier beschriebenen Materialien haftbar. Die CAD-PLAN GmbH behält sich das Recht vor, ihre Produkte nach eigenem Ermessen zu revidieren oder zu verändern. Diese Publikation beschreibt den Zustand dieses Produktes zum Zeitpunkt der Veröffentlichung und muss nicht mit zukünftigen Versionen des Produktes übereinstimmen. Bestimmungen zur Verwendung und die Genehmigung zur Veröffentlichung dieser Materialien in einer anderen Sprache als Deutsch müssen bei CAD-PLAN GmbH angefordert werden. Sämtliche Rechte an der Übersetzung der vorliegenden Publikation liegen bei CAD-PLAN GmbH, D-Offenbach. Alle Markennamen, Produktnamen oder Warenzeichen sind Eigentum der jeweiligen Inhaber. Inhalt A Einführung und Allgemeines ..................................................................... 1 1 Hilfen beim Umgang mit ATHENA .................................................................. 3 2 Typographische Konventionen ....................................................................... 5 3 3.1 3.2 3.3 3.4 3.5 3.6 3.7 3.8 3.9 3.10 3.11 3.12 3.13 3.14 3.15 Revisionsgeschichte ........................................................................................ 7 Version 4.1 (AutoCAD 12) Mai 1993 .................................................................. 8 Version 4.2 (AutoCAD 12) Juli 1994 ................................................................ 11 Version 5.0 (AutoCAD 13) Januar 1996 ........................................................... 14 Version 5.1 (AutoCAD 13) August 1997 ........................................................... 17 Version 14 (AutoCAD 14) Oktober 1997 .......................................................... 24 Version 14.1 (AutoCAD 14) Februar 1999 ....................................................... 25 Version 2000 (AutoCAD 2000) Juli 1999 ......................................................... 27 Version 2000 ARX (AutoCAD 2000(i)) August 2000 ........................................ 28 Version 2000 ADV (AutoCAD 2000(i)) September 2001 .................................. 32 Version 2002 (AutoCAD 2002) Oktober 2001 .................................................. 34 Version 2003 (AutoCAD 2002) Mai 2003 ......................................................... 35 Version 2004 (AutoCAD 2004) Juli 2003 ......................................................... 38 Version 2006 (AutoCAD 2004/2005/2006) Juli 2005 ....................................... 39 Version 2007 (AutoCAD 2007) Juli 2006 ......................................................... 43 Version 2008 (AutoCAD 2007/2008) September 2007 .................................... 45 B Installation und Autorisierung ................................................................. 49 1 Systemanforderungen ................................................................................... 51 2 2.1 2.2 2.3 2.4 2.5 2.6 2.7 Installation von ATHENA 2008 ...................................................................... 53 Installationsvarianten ....................................................................................... 54 Planen der Installation ...................................................................................... 55 Installationsvoraussetzungen ........................................................................... 58 Lokale Installation einer Einzelplatzversion ...................................................... 59 Server Installation einer Einzelplatzversion ...................................................... 63 Lokale Installation einer Netzversion ................................................................ 64 Server Installation einer Netzversion ................................................................ 65 3 Deinstallation von ATHENA 2008 ................................................................. 67 4 Updates aus dem Internet ............................................................................. 69 C Maus- und Tablettbedienung ................................................................... 71 1 1.1 1.2 1.3 Mausbedienung .............................................................................................. 73 Tastenfunktionen der Maus .............................................................................. 74 Werkzeugkästen .............................................................................................. 76 Menüs .............................................................................................................. 77 2 2.1 2.2 2.3 Tablettbedienung ........................................................................................... 79 Tablettkonfiguration .......................................................................................... 80 Tastenfunktionen der Tablettlupe ..................................................................... 82 Tablettauflage .................................................................................................. 83 D Konfiguration der Grundeinstellungen .................................................. 85 ATHENA 2008 i 1 1.1 1.2 1.3 1.4 1.5 1.6 Systemkonfiguration ...................................................................................... 87 AutoCAD Systemvariablen ............................................................................... 88 Bemaßungsstile ................................................................................................ 89 Textstile ............................................................................................................ 90 Plotterkonfiguration ........................................................................................... 91 Benutzeroberfläche anpassen .......................................................................... 93 Diaanzeige ........................................................................................................ 94 2 2.1 2.2 2.3 2.4 2.5 2.6 2.7 2.8 2.9 2.10 Allgemeine Optionen ...................................................................................... 95 ATHENA Optionen ........................................................................................... 96 Material Definition ........................................................................................... 100 Zuschnittsarten verwalten ............................................................................... 104 Konstruktionsumgebung ................................................................................. 106 Layer und Schraffuren .................................................................................... 108 Anzeigeeinstellung ......................................................................................... 112 Voreinstellungen ............................................................................................. 114 Pfade .............................................................................................................. 115 Autorisierung .................................................................................................. 117 Produktinformation ......................................................................................... 118 E Befehlsreferenz .......................................................................................... 119 1 1.1 1.2 1.3 1.4 1.5 1.6 1.7 1.8 1.9 1.10 1.11 1.12 1.13 1.14 1.15 1.16 1.17 1.18 Allgemeine Funktionen ................................................................................ 121 Layerzuordnung .............................................................................................. 122 Schraffurzuordnung ........................................................................................ 124 Physikalische Werte ....................................................................................... 126 Biegezuschläge für Blechabwicklungen ......................................................... 127 Beschriftung .................................................................................................... 129 Beschriftungsmaßstab .................................................................................... 132 Maßstab .......................................................................................................... 133 Bezeichnung ................................................................................................... 134 Materialauswahl .............................................................................................. 135 Kantung .......................................................................................................... 136 Zuschnittsart ................................................................................................... 137 Artikel .............................................................................................................. 138 Maßtext ändern .............................................................................................. 139 Bemaßungsoptionen ...................................................................................... 141 Benutzerkatalog .............................................................................................. 142 Baugruppe hinzufügen ................................................................................... 143 Achssymbol .................................................................................................... 144 Doppelklick ..................................................................................................... 146 2 2.1 2.2 2.3 2.4 2.5 2.6 2.7 2.8 2.9 2.10 2.11 2.12 2.13 2.14 Nutzung und Verwaltung von Objekten ..................................................... 147 Verwaltung von Objekten ............................................................................... 148 Speichern von Objekten ................................................................................. 150 Auswahl von Objekten .................................................................................... 152 Parameter Stabbaugruppe ............................................................................. 154 Bauteilvarianten .............................................................................................. 156 Parameter Füllung .......................................................................................... 157 Füllung anwenden .......................................................................................... 159 Eigenschaften Stabquerschnitt ....................................................................... 161 Baugruppenbibliothek ..................................................................................... 163 Baugruppenkatalog ........................................................................................ 165 Ordner Baugruppen ........................................................................................ 167 Ordnereigenschaften ...................................................................................... 169 Bauteile ........................................................................................................... 170 Referenzen ..................................................................................................... 171 ii © CAD-PLAN GmbH 1990-2007 F Befehlsreferenz ATHENA ........................................................................ 173 1 1.1 1.2 1.3 1.4 1.5 1.6 1.7 1.8 1.9 1.10 1.11 1.12 1.13 1.14 1.15 1.16 1.17 1.18 1.19 1.20 1.21 1.22 1.23 1.24 1.25 Zeichnen ....................................................................................................... 175 Folie ............................................................................................................... 176 Dämmung ....................................................................................................... 181 Paneel ............................................................................................................ 186 Füllung ........................................................................................................... 188 Fassadenansicht ............................................................................................ 195 Fensterelement .............................................................................................. 198 Kontur ............................................................................................................. 204 Rasteraufteilung ............................................................................................. 206 Füllelemente ................................................................................................... 211 Korbbogen ...................................................................................................... 215 Klotz ............................................................................................................... 217 Dichtung ......................................................................................................... 220 Versiegelung .................................................................................................. 222 Schraffur ......................................................................................................... 226 Normteil .......................................................................................................... 228 Verschraubung ............................................................................................... 235 Halbzeug ........................................................................................................ 238 Bohrung .......................................................................................................... 241 Projektion Kontur ............................................................................................ 244 Zentrumslinien ................................................................................................ 246 Achslinie ......................................................................................................... 248 Schweißnaht .................................................................................................. 250 Schweißsymbol .............................................................................................. 254 Kantensymbol ................................................................................................ 257 Oberflächensymbol ........................................................................................ 259 2 2.1 2.2 2.3 2.4 2.5 2.6 2.7 2.8 Blech ............................................................................................................. 261 Blechquerschnitt ............................................................................................. 262 Biegeradius ändern ........................................................................................ 268 Fensterbank ................................................................................................... 269 Formblech ...................................................................................................... 271 Blechbearbeitung ........................................................................................... 274 Blechabwicklung eines Querschnittes ............................................................ 295 Blechabwicklung zweier Querschnitte ............................................................ 297 Blechabwicklung ab Grundfläche ................................................................... 299 3 3.1 3.2 3.3 3.4 3.5 3.6 3.7 Engineering .................................................................................................. 301 Schwerpunkt und Momente ............................................................................ 302 Ix erforderlich/Durchbiegung/Knickbeanspruchung ........................................ 306 Dicke Scheibe / Körper ................................................................................... 311 Thermische Analyse ....................................................................................... 313 Wärmedurchlaßwiderstand ............................................................................ 317 Ucw-Wert einer Fassade ................................................................................ 322 Rw-Wert Berechnung ..................................................................................... 324 ATHENA 2008 iii 4 4.1 4.2 4.3 4.4 4.5 4.6 4.7 4.8 4.9 4.10 4.11 4.12 4.13 4.14 4.15 4.16 4.17 4.18 4.19 Bemaßung ..................................................................................................... 327 Objektbemaßung ............................................................................................ 328 Kettenbemaßung ............................................................................................ 329 Umfangsbemaßung ........................................................................................ 330 Koordinatenbemaßung ................................................................................... 331 Führung .......................................................................................................... 332 Teile beschriften ............................................................................................. 338 Positionssymbole ............................................................................................ 340 Abriss .............................................................................................................. 342 Abgerissene Bemaßung definieren ................................................................ 344 Abgerissene Bemaßung setzen ..................................................................... 346 Höhenkoten horizontal .................................................................................... 348 Höhenkoten vertikal ........................................................................................ 350 Bemaßungsstile verwalten ............................................................................. 352 Bemaßung ordnen .......................................................................................... 354 Maßtexte ordnen ............................................................................................ 355 Maßzahlhöhe ändern ...................................................................................... 356 Update Bemaßung ......................................................................................... 357 Flächenwinkel ................................................................................................. 358 Länge eines Objektes ..................................................................................... 360 5 5.1 5.2 5.3 5.4 5.5 5.6 5.7 5.8 5.9 5.10 5.11 5.12 5.13 5.14 5.15 5.16 5.17 5.18 5.19 Ändern ........................................................................................................... 361 Ändern ATHENA ............................................................................................ 362 Kopieren/Drehen ............................................................................................ 364 Strecken auf Maß ........................................................................................... 365 Detail kopieren ................................................................................................ 366 Pedit Verbinde ................................................................................................ 368 Objekte zu Polylinien ...................................................................................... 369 Objekte optimieren ......................................................................................... 370 Verbinde ......................................................................................................... 372 Polylinienbreite ändern ................................................................................... 373 Vereinigen ...................................................................................................... 374 Objekte teilen .................................................................................................. 375 Objekte kappen .............................................................................................. 376 Ursprung ATHENA ......................................................................................... 378 Kontur stanzen ............................................................................................... 379 Ellipse auflösen .............................................................................................. 380 Spline auflösen ............................................................................................... 381 Objekte verdecken .......................................................................................... 382 Objektverdeckung aufheben ........................................................................... 383 ATHENA Eigenschaften anpassen ................................................................. 384 iv © CAD-PLAN GmbH 1990-2007 6 6.1 6.2 6.3 6.4 6.5 6.6 6.7 6.8 6.9 6.10 6.11 6.12 6.13 6.14 6.15 6.16 6.17 6.18 Zeichnungshilfen .......................................................................................... 385 Hilfslinie horizontal ......................................................................................... 386 Hilfslinie vertikal .............................................................................................. 387 Hilfslinie horizontal und vertikal ...................................................................... 388 Hilfslinie versetzen ......................................................................................... 389 Hilfslinie an Objekt .......................................................................................... 390 Hilfslinien löschen ........................................................................................... 391 Hilfslinie Winkel .............................................................................................. 392 Hilfslinie lotrecht ............................................................................................. 393 Hilfslinie Strahl endlos .................................................................................... 394 Hilfslinie Strahl ................................................................................................ 395 Hilfsrahmen DIN A0 ........................................................................................ 396 Hilfslinie parallel Fadenkreuz ......................................................................... 397 Hilfslinie lotrecht Fadenkreuz ......................................................................... 398 Mitte von ......................................................................................................... 399 Objektwahl nach Layer und Farbe ................................................................. 400 Neuer Punkt ................................................................................................... 401 Linie begrenzen .............................................................................................. 403 Fadenkreuz drehen ........................................................................................ 404 7 7.1 7.2 7.3 7.4 7.5 7.6 7.7 7.8 7.9 7.10 7.11 7.12 Text ................................................................................................................ 405 Textstile verwalten .......................................................................................... 406 Text ändern mehrfach gleich .......................................................................... 408 Text ändern mehrfach verschieden ................................................................ 409 Text Eigenschaften ........................................................................................ 410 Text konvertieren ........................................................................................... 412 Text mehrsprachig .......................................................................................... 413 Textsprache setzen ........................................................................................ 415 Tabelle Import ................................................................................................ 416 Tabelle Export ................................................................................................ 418 Tabelle Update ............................................................................................... 420 Tabelle Eigenschaften .................................................................................... 421 Teile zählen .................................................................................................... 425 8 8.1 8.2 8.3 8.4 8.5 8.6 8.7 8.8 8.9 8.10 8.11 8.12 8.13 8.14 8.15 8.16 8.17 8.18 8.19 8.20 8.21 8.22 Block ............................................................................................................. 429 Planrahmen einfügen ..................................................................................... 430 Plankopf ausfüllen .......................................................................................... 433 Plankopf auslesen .......................................................................................... 435 Planindex ....................................................................................................... 437 Profile einfügen .............................................................................................. 439 ZwischenBlock speichern ............................................................................... 441 ZwischenBlock einfügen ................................................................................. 442 Unbenannter Block ......................................................................................... 443 Block einfügen ................................................................................................ 444 Gruppe ........................................................................................................... 446 Ursprung Gruppe ........................................................................................... 447 WBlock speichern ........................................................................................... 448 WBlock einfügen ............................................................................................ 449 WBlock alles ................................................................................................... 451 User Block speichern ..................................................................................... 452 User Block einfügen ....................................................................................... 453 WBlock Text ................................................................................................... 454 WBlock Text Rahmen ..................................................................................... 455 XRefs binden einfügen ................................................................................... 456 Blockverwaltung ............................................................................................. 457 Blockbeschriftung zuweisen ........................................................................... 459 Sichtbarkeit Blockelemente ............................................................................ 460 ATHENA 2008 v 9 9.1 9.2 9.3 9.4 9.5 9.6 9.7 9.8 9.9 Ansichtsfenster ............................................................................................ 461 Ansichtsfenster anordnen ............................................................................... 462 Ansichtsfenster Neu ....................................................................................... 464 Reset .............................................................................................................. 465 Zoom Pan ....................................................................................................... 466 Zoom Max ....................................................................................................... 467 Fenster wechseln ........................................................................................... 468 Maßstab .......................................................................................................... 469 Zoom Fenster ................................................................................................. 470 Zoom Grenzen ................................................................................................ 471 10 10.1 10.2 10.3 10.4 10.5 10.6 10.7 10.8 10.9 10.10 Layer .............................................................................................................. 473 Layer frieren ................................................................................................... 474 Layer ausschalten .......................................................................................... 475 Layer sperren ................................................................................................. 476 Layer tauen ..................................................................................................... 477 Layer einschalten ........................................................................................... 478 Layer entsperren ............................................................................................ 479 Layer ändern .................................................................................................. 480 Layer löschen ................................................................................................. 481 Objekte unsichtbar .......................................................................................... 482 Objekte sichtbar .............................................................................................. 483 11 11.1 11.2 11.3 11.4 11.5 11.6 11.7 11.8 11.9 11.10 11.11 11.12 11.13 11.14 Dienst ............................................................................................................. 485 Layer laden ..................................................................................................... 486 Systemvariablen verwalten ............................................................................. 487 Vorgabe setzen .............................................................................................. 488 Layerdefinition bereinigen .............................................................................. 489 ATHENA Objekte deaktivieren ....................................................................... 490 ATHENA Objekte aktivieren ........................................................................... 491 Limiten zeigen ................................................................................................ 492 Zoom Limiten .................................................................................................. 493 Export Artikel .................................................................................................. 494 Import Artikel .................................................................................................. 496 Plotten ............................................................................................................ 497 Plotscriptdateien anpassen ............................................................................ 498 Script erstellen ................................................................................................ 499 ATHENA Filer ................................................................................................. 502 G Befehlsreferenz Modellieren ................................................................... 503 1 1.1 1.2 1.3 1.4 1.5 1.6 1.7 1.8 1.9 1.10 1.11 Verwalten ....................................................................................................... 505 Stabbaugruppen-Manager .............................................................................. 506 Stabbaugruppen-Manager Unterdialogfelder ................................................. 514 Füllungs-Manager ........................................................................................... 534 Bauteil erstellen (durch Objektwahl) ............................................................... 538 Baugruppen-Manager ..................................................................................... 542 Bauteile definieren (im Baugruppen-Manager) ............................................... 549 Baugruppe ändern (durch Objektwahl) ........................................................... 557 Stabverbindungs-Manager ............................................................................. 559 Bearbeitungs-Manager ................................................................................... 563 Anordnungs-Manager ..................................................................................... 566 Darstellungsmodi ............................................................................................ 570 vi © CAD-PLAN GmbH 1990-2007 2 2.1 2.2 2.3 2.4 2.5 2.6 2.7 2.8 2.9 2.10 2.11 2.12 2.13 2.14 2.15 2.16 Anwenden ..................................................................................................... 573 Konstruktionshilfen ......................................................................................... 574 BKS Objekt ..................................................................................................... 576 Stabbaugruppe anwenden ............................................................................. 578 Füllung anwenden .......................................................................................... 582 Baugruppe anwenden .................................................................................... 584 Knoten definieren ........................................................................................... 585 Bearbeitungen Füllung anwenden ................................................................. 586 Bearbeitungen Füllung zuordnen ................................................................... 590 Anordnung anwenden .................................................................................... 591 Zuschnitt ......................................................................................................... 593 Zuschnitt kopieren .......................................................................................... 596 Stab kappen ................................................................................................... 597 Analyse Achsmodell ....................................................................................... 599 Stabverbindung bestimmen ............................................................................ 600 Füllung bestimmen ......................................................................................... 601 Verglasung bestimmen ................................................................................... 602 3 3.1 3.2 3.3 3.4 3.5 3.6 3.7 3.8 Auswerten ..................................................................................................... 603 Positionen ...................................................................................................... 604 Liste Stab ....................................................................................................... 605 Liste Füllung ................................................................................................... 606 Auszug Stab ................................................................................................... 607 Auszug Füllung .............................................................................................. 610 Stab isolieren ................................................................................................. 612 Schnitt ............................................................................................................ 613 Schnitt generieren .......................................................................................... 614 Anhang .........................................................................................................A-1 Abbildungen ..................................................................................................A-2 Index ...............................................................................................................A-5 ATHENA 2008 vii viii © CAD-PLAN GmbH 1990-2007 Einführung und Allgemeines A Einführung und Allgemeines ATHENA ist eine AutoCAD-Applikation, die speziell für den Bereich Metallbau/ Fassadentechnik konzipiert wurde. Diese Applikation ist 1990 im Planungsalltag eines Ingenieurbüros für Fassadentechnik entstanden. ATHENA bindet die konstruktive und zeichnerische Seite der CAD-Anwendung wesentlich stärker ein, als dies etwa Programme der Profilsystemhersteller tun. Die Planung mit allen Profilsystemen wird durch das Programm unterstützt, ist aber nicht von diesen abhängig. Der Name des Programmes wurde aus der griechischen Mythologie gewählt. Die Göttin ATHENA ist die Schutzheilige der Handwerke und der Künste. Sie soll auch Ihnen beim gelingen Ihres Werkes mit Ihrer göttlichen Eingebung immer zur Seite stehen. ATHENA 2008 1 Einführung und Allgemeines 2 © CAD-PLAN GmbH 1990-2007 Hilfen beim Umgang mit ATHENA 1 Hilfen beim Umgang mit ATHENA Handbuch und Schulung Dieses Handbuch dient als Nachschlagewerk und soll Ihnen helfen Fragen zu beantworten, die bei der Anwendung von ATHENA 2008 auftreten. Weitere Unterstützung erhalten Sie direkt von der CAD-PLAN GmbH oder einem autorisierten ATHENA Händler. Bei Diesen besteht ferner die Möglichkeit, bei Schulungen und Workshops die Bedienung von ATHENA zu erlernen oder nach einem Upgrade etwas über neue Features zu erfahren. Hilfe ATHENA verfügt über eine Hilfe, bei der es sich weitestgehend um die elektronische Version des ATHENA Benutzerhandbuchs handelt. Auf kontextspezifische Hilfethemen können Sie zugreifen, indem Sie in den Dialogfeldern die Schaltfläche ? oder Hilfe betätigen oder bei Eingabeaufforderungen ein ? eingeben. ATHENA 2008 3 Hilfen beim Umgang mit ATHENA 4 © CAD-PLAN GmbH 1990-2007 Typographische Konventionen 2 Typographische Konventionen Um Textelemente hervorzuheben, werden im ATHENA 2008 Benutzerhandbuch folgende typographische Konventionen verwendet: Dialogfeldtitel Dialogfeld Optionen Dialogfeldkomponenten (z.B. Dialogfeldbereiche) Dialogfeldbereich Konstruktion Dateinamen athena.cui, *.dexim Ordnernamen ATHENA\DATALOCAL Texte in ASCII Dateien **Blech Verweise auf andere Kapitel Siehe auch Kapitel “Plankopf ausfüllen“ Eingabeaufforderungen Syntax Objekte wählen: Erklärungen von Eingabeaufforderungen ATHENA 2008 Wählen Sie die zu ändernden Objekte 5 Typographische Konventionen 6 © CAD-PLAN GmbH 1990-2007 Revisionsgeschichte 3 Revisionsgeschichte In diesem Kapitel finden Sie eine Auflistung der Neuerungen, Verbesserungen und Änderungen, die in jeder Version von ATHENA vorgenommen wurden. ATHENA 2008 7 Revisionsgeschichte Version 4.1 (AutoCAD 12) Mai 1993 3.1 Version 4.1 (AutoCAD 12) Mai 1993 3.1.1 Sprachunabhängigkeit ATHENA ist ab Version 4.1 sprachunabhängig. Um ATHENA von einer Sprache (z.B. Deutsch) in eine andere (z.B. Englisch) zu ändern, müssen lediglich die folgenden Dateien ausgetauscht werden: ATHENA.MNU ATHENA.RSC ACAD.LSP ABW-AL.TXT SYSTEM.VAR 3.1.2 LISTEDWG.BAT FILER.RSC LISTEVER.BAT ACAD.PGP GLASTEXT.TXT ATHENA.HLP CAD.BAT ABW-ST.TXT DIN*.DEF NRM*.DEF Höhenkoten Nachkommastellen sind über das Feld "Nachkommastellen Zahlen" (LUPREC) auf dem Tablett einstellbar. Die Definitionshöhenkote ist unterstrichen, um diese auch als solche kenntlich zu machen. Wird die Definitionshöhenkote gelöscht, so wird beim nächsten Update des Höhenkotenprogramms die als zweite erzeugte Höhenkote unterstrichen und somit als neue Definitionshöhenkote definiert. Koten, sowie abgerissene Bemaßungen, können verschoben oder gestreckt werden. Mit der Updatefunktion werden dann die neuen Werte berechnet. Auf keinen Fall aber dürfen sie kopiert oder gespiegelt werden. Soll die Darstellung der Kote (Dreieck) geändert werden, so muss die Datei KOTE.DWG in AutoCAD entsprechend geändert werden. Diese definiert das Aussehen der Koten. ACHTUNG: Nach dem Ändern mit dem AutoCAD Befehl "BASIS" die untere Spitze (Einfügepunkt) des neuen Dreiecks definieren und speichern. 3.1.3 Wärmedämmungen Die Beschriftung der Wärmedämmungen war defekt. Fehler wurde behoben. 3.1.4 Blechabwicklung nach 2 Seiten Die horizontale Bemaßung der erzeugten Abwicklung war (untereinander) vorhanden. Diese Unstimmigkeit wurde bereinigt. 3.1.5 doppelt Schraffurprogramme Die Schraffurroutinen wurden überarbeitet. Es ist nun auch möglich, mit einem Punkt in der Fläche diese zu definieren. Danach wird der Maßstab der Schraffur abgefragt und ist über Seitenmenü wählbar. Die Voreinstellung ist <1:1> (gilt für DIN A0 oder kleiner). 3.1.6 Hilfslinien Die Längen der Hilfslinien können ab sofort in der Datei "C:\ATHENA\ACAD.LSP" eingestellt werden. Vorgabewert ist 0.2. Wert 1 entspricht VSMIN/ VSMAX. Weiterhin wurden sie dahingehend überarbeitet, dass auch 3D Punkte direkt angewählt werden können. 3.1.7 Planrahmen Der Schriftstil in den Planköpfen wurde geändert. 8 © CAD-PLAN GmbH 1990-2007 Revisionsgeschichte Version 4.1 (AutoCAD 12) Mai 1993 Wird ein Planrahmen geladen, so werden die LIMITEN, LTFAKTOR und BEMFAKTOR auf die neue Größe angepasst. Die Planrahmen können jetzt auch als Image (Umrandung der Rahmen auf Hilfslinienlayer) geladen werden. Hierbei werden aber keine Systemeinstellungen umgesetzt. 3.1.8 Stahlprofile Liegen nun auf Layer "0" weiß. Vorher lagen sie auf Layer "2-0" gelb. 3.1.9 Plankopfbeschriftungsprogramm In der Datei "C:\ATHENA\ACAD.LSP" kann eingestellt werden, ob nur das aktuelle Datum oder auch die aktuelle Uhrzeit in den Plankopf geschrieben bzw. aktualisiert werden soll. 3.1.10 DWG-ENDE In der Datei "C:\ATHENA\ACAD.LSP" kann eingestellt werden, ob beim Absichern einer Zeichnung das aktuelle Datum und/oder (hängt von der Einstellung unter Punkt 9 ab) auch die aktuelle Uhrzeit in den Plankopf geschrieben bzw. aktualisiert werden soll. 3.1.11 Problech (falls installiert) Problech startet automatisch (Start mit PRO.BAT), wenn in der Datei "C:\ATHENA\PRO.BAT" die Umgebungsvariable "PRO-ATH" gesetzt ist (Voreinstellung). Der Befehl "KONFIG" muss dann nicht mehr angewählt werden. Die Problech Befehle sind in ATHENA jetzt auch über Seitenmenü anwählbar. 3.1.12 Detail- Kopieren Dies ist eine neue Routine, mit der man Details in Zeichnungen von bestimmten Bereichen anlegen kann. Diese können zusätzlich in ihrem Maßstab modifiziert werden. 3.1.13 Führungslinien (Normteile und Wärmedämmungen) Der Ortho wird nach dem Definieren des ersten Punktes ausgeschaltet. 3.1.14 Apunktwinkel Die vier orthogonalen Apunktwinkel wurden wieder gerade eingestellt (0, 90, 180, 270 Grad). Sie sind nun nicht mehr 7 Grad versetzt. 3.1.15 Blechsch, Blechein, Folie Vorgabewert für die Polylinienbreite wird nach Programmende wieder zurückgesetzt. 3.1.16 ATHENA Hilfe ATHENA wurde um eine Online Hilfe erweitert. Ähnlich wie bei AutoCAD. Um sie zu aktivieren, Befehl: HILFE ATHENA auf dem Tablett anwählen. ATHENA 2008 9 Revisionsgeschichte Version 4.1 (AutoCAD 12) Mai 1993 3.1.17 Gradzeichen Auf dem Tablett ist nun im Bereich ZEICHEN auch das Gradzeichen (º) verfügbar. 3.1.18 BEMSTIL Auf dem Tablett ist nun im Bereich BEMASSEN auch der Befehl: BEMSTIL verfügbar, mit welchen verschiedene Bemaßungsstile angelegt und aktiviert werden können. 3.1.19 PROFILE LADEN Nach dem Einfügen eines Systemprofiles vom Tablett kann gewählt werden, ob die Artikelnummer (Dateinummer ohne Extension) eingefügt werden soll. Diese Nummer ist nicht Bestandteil des Blockes. 3.1.20 DWG-VIEWER ATHENA ist nun Optional auch mit DWG Viewer der Fa. ELSA (ELSAview) erhältlich. Ist dieser installiert, kann mit der Funktionstaste F3 der Zeichnungsverwaltung (Filer) Zeichnungen (DWG's) angeschaut werden, ohne dass ein DIA der gewünschten Zeichnung existiert. Zusätzlich kann der DWG Viewer vom Tablett aus aufgerufen werden und ist mit all seinen Befehlsoptionen verfügbar. ACHTUNG: Wenn der DWG Viewer (falls miterworben) installiert wird - siehe auch hierzu das ATHENA Handbuch, muss er "freigeschaltet" werden um funktionieren zu können. Dies geschieht dadurch, dass die bei Aufruf von dem DWG Viewer angezeigte Code Nummer telef. der Fa. ELSA (Telefonnummer wird ebenfalls angezeigt) mitgeteilt wird. Wenn dies getan, erhält man die sogenannte Magic Nummer, die man dann eingeben muss. Der Viewer ist dann ordnungsgemäß installiert. 10 © CAD-PLAN GmbH 1990-2007 Revisionsgeschichte Version 4.2 (AutoCAD 12) Juli 1994 3.2 Version 4.2 (AutoCAD 12) Juli 1994 3.2.1 Blechprogramme Blechquerschnitte können nun auch "Rund" erzeugt werden. Weiterhin können vorhandene Polylinien als Grundlage einer Blechkontur definiert werden. Die Steuerung funktioniert über Dialogbox. Die Abwicklungsprogramme wurden ebenfalls geändert (Bemaßung und Darstellung Rundungen). 3.2.2 Statikroutinen Die Programme Biegemoment und IX erf. funktionieren nun über Dialogboxen. Dies hat den Vorteil, dass bei Veränderung von Eingabewerten sofort das neue Ergebnis vorliegt. 3.2.3 Ursprung Es gibt einen neuen Ursprung Befehl, mit welchem man auch gespiegelte Blöcke auflösen kann. Weiterhin werden Attribute gelöscht, falls der aufzulösende Block welche enthält. 3.2.4 Folie Die Routine Folie wurde komplett überarbeitet und funktioniert nun über Dialogbox. Neben vielen anderen Optionen ist es nun auch möglich, eine Folie über Punkte mit OFANG zu definieren. Auch kann man aus einer Polylinie eine Folie erzeugen, indem sie das Programm mittig oder einseitig versetzt. 3.2.5 Normteile Die Normteilebibliotheken wurden erweitert: 3.2.6 Scheiben: U-Scheibe DIN 9021 Metr. Schrauben: Linsenschraube IN 7985 Holzschrauben: Holzschr. mit Linsensenkkopf Holzschr. mit Halbrundkopf Holzschr. mit Senkkopf Holzschr. mit Sechskant DIN 95 DIN 96 DIN 97 DIN 571 Fischerdübel Alle vorhanden bis auf: Innengewindeanker Einschlaganker Schwerlastdübel Injektionsanker Fenstertechnik Es ist nun möglich, Ansichtsfenster zu generieren und ihnen einen festen Maßstab zuzuweisen. Auch die Bemaßungen werden ansichtsfensterweise verwaltet, d.h. die Bemaßungen sind nur in dem Fenster zu sehen, in dem sie auch erzeugt wurden. 3.2.7 Dichtungen Neue Programme zur Dichtungserzeugung (Flach- und Silikondichtung). Die Programme werden über Dialogbox gesteuert. ATHENA 2008 11 Revisionsgeschichte Version 4.2 (AutoCAD 12) Juli 1994 3.2.8 Gruppe Neue Routine zum "Gruppen bilden". (Objekte zusammenfassen, ohne das ein Block gebildet wird). 3.2.9 Layertechnik Neue und vereinfachte Befehle für das Layerhandling: Tauen, Frieren, Sperren, Entsperren, Ein, Aus. Es können auch einzelne Objekte auf dem Layer gefroren werden. Die Layer sind alle in einer Textdatei (ASCII) definiert und so sehr leicht an eigene Bedürfnisse anpassbar. 3.2.10 Plankopf Unterschiedliche Rahmengrößen (A0-A4) können mit unterschiedlichen Planköpfen kombiniert werden. Dieses Programm ist frei erweiterbar (neue Planköpfe). 3.2.11 Höhenkoten Es ist nun einstellbar, ob die horizontalen Höhenkoten von links nach rechts oder von rechts nach links aufsteigend generiert werden sollen. Weiterhin berücksichtigt UPDATE auch die Größe der Koten und es können die Nachkommastellen fest eingestellt werden. 3.2.12 3D- Fähigkeit Alle ATHENA Befehle wurden auf volle 3D Fähigkeit umgestellt. So war es in Version 4.1 beispielsweise nicht möglich, die Wärmedämmung korrekt im BKS zu erzeugen. 3.2.13 Drehkipp Routine zum Erzeugen von Dreh/Kipp Symbolen in Fenster oder Türen. 3.2.14 Scriptgenerator Dies ist ein Tool, um gleiche Arbeitsabläufe an einer bestimmten Auswahl von Zeichnungen durchzuführen. Die Zeichnungsselektionen können auch Verzeichnisübergreifend erfolgen. Beispiel für den Scriptgenerator: Plotten mehrerer Zeichnung automatisch über Nacht. Das Drehen (0× oder 90×) wird automatisch erkannt und berücksichtigt. 3.2.15 Schraffuren Schraffurmuster wurden erweitert. Weiterhin können mit "Punkt in der Fläche" mehrere Flächen definiert werden. 3.2.16 Xname Neues Programm, um Blocknamen oder Attributwerte eines Blockes auf einem Führungspfeil auszuschreiben. 3.2.17 Wärmedämmung Lässt sich nun leichter über Dialogbox definieren. 12 © CAD-PLAN GmbH 1990-2007 Revisionsgeschichte Version 4.2 (AutoCAD 12) Juli 1994 3.2.18 Abriss Aus einer vorhandenen Situation lässt sich nachträglich eine Abriss- Definition der Abgerissenen Bemaßung erstellen, die wie gewohnt weiterbearbeitet werden kann. 3.2.19 Halbzeuge Die Halbzeuge (L,U,O,Z Profile) lassen sich nun einfacher über Dialogbox generieren. So kann man beispielsweise einstellen, welche Kantradien die Profile haben sollen, ob sie als pure Kontur, schraffiert oder ausgefüllt dargestellt werden sollen. 3.2.20 Bemaßungsstil Verwaltung Es ist nun auf einfachste Art und Weise möglich, verschiedenste Bemaßungsstile zeichnugsübergreifend zu erstellen und zu verwalten. 3.2.21 Hilfslinie versetzen Neuer Hilfslinien Befehl: Es kann eine Hilfslinie mit einem definierten Abstand von einer beliebigen Kante erzeugt werden. 3.2.22 Plotprogramme Mit den ATHENA Plotprogrammen können nun sechs verschiedene Plotter definiert werden. 3.2.23 Anwenderfreundlichkeit ATHENA wurde noch anwenderfreundlicher gestaltet. Alle wichtigen Grundeinstellung, wie z.B. Layer, Materialen -E-Modul- für Statikprogramme, Schraffurmuster für Halbzeuge bzw. Bleche, Bemaßungsstile können in ASCII Dateien eingestellt werden. ATHENA 2008 13 Revisionsgeschichte Version 5.0 (AutoCAD 13) Januar 1996 3.3 Version 5.0 (AutoCAD 13) Januar 1996 3.3.1 Neues Tablett Die Tablettauflage ist vergrößert worden, sie enthält nun 56 Felder mehr. Weiterhin ist die Lage mancher Befehlsfelder -gruppen verlegt worden, um eine bessere Ergonomie zu erreichen (häufig benutzte Befehle liegen innen, nicht so häufig benutzte Befehle liegen außen). Der Zeichenbereich (Tablettbereich 3) enthält nun eine große Windrose (Gradeinstellungen). 3.3.2 Normteile Die Normteile wurden erweitert um die Hilti Dübel und die Aluminium Profile der Firma Funk. 3.3.3 Glasdimensionierung Es gibt einen neuen Programmteil mit dem es möglich ist, Glasberechnung unter einer definierten Flächenlast (Wind, Schnee) durchzuführen. Die Berechnung der notwendigen Scheibe gegen Windbelastung wird durch Überprüfung der Biegezugfestigkeit oder Durchbiegung (Vergleich mit jzul bzw. fmax) erstellt. Berechnungsgrundlage: Bach'sche Plattenformel. 3.3.4 Paneel Erzeugung Das Programm erzeugt nach Angabe verschiedener Parameter in einer Dialogbox ein Paneel, dass anschließend mit einem Einfügepunkt positioniert werden kann. Es sind verschiedenste Arten von Paneelen generierbar. 3.3.5 Pfosten- Riegel- Ansicht erzeugen Das Programm erzeugt nach Angaben der Achsmaße und Winkel über Dialogbox eine Pfosten- und Riegelansicht incl. Mittellinien. Ebenfalls können verschiedene Ansichtsbreiten definiert werden. 3.3.6 Neuer Befehl "Brechen" Mit dieser neuen Routine wird das „Aufbrechen“ von Linien oder Polylinien viel einfacher, da der Befehl nicht immer wieder neu gestartet werden muss. Er läuft in einer Schleife bis er mit ENTER beendet wird. 3.3.7 Neuer Befehl "Ändern Maßzahlhöhe" Dieser Befehl wird mit dem ??- Feld bei den Bemaßungszahlhöhen aktiviert. Mit ihm ist man in der Lage, die aktuelle Maßzahlhöhe durch anklicken eines vorhandenen Bemaßungstextes neu zu definieren. Danach können, wenn gewünscht, andere Bemaßungen angewählt werden um ihren Bemaßungstext in der Höhe zu ändern. Natürlich kann auch noch der Bemaßungstext durch eine freie numerische Eingabe definiert werden (wie vorher). 3.3.8 Änderung "Hilfslinien" Alle Hilfslinien wurden mit automatischen Objektfang (wie auf der Lupe) ausgestattet. 14 © CAD-PLAN GmbH 1990-2007 Revisionsgeschichte Version 5.0 (AutoCAD 13) Januar 1996 3.3.9 Neuer Befehl "Text modifizieren" Es wurde eine neue Dialogbox erzeugt, mit der eine übersichtliche Modifizierung von einem oder mehreren Textobjekten möglich ist. Folgende Eigenschaften können durch numerische Eingabe oder durch Zeigen geändert werden: Texthöhe, Drehung, Breitenfaktor, Neigung, Ausrichten, Textstil und Unterstreichung. 3.3.10 Änderung Befehl "Hilfslinie Abstand" Diese Routine funktionierte nur im aktuellen BKS. Diese Problematik wurde behoben, so dass die Funktion jetzt in jedem BKS funktioniert. 3.3.11 Änderung Befehl "Hilfslinie Winkel" Diese Routine funktionierte nicht korrekt in 3D. Wurde der gewünschte Winkel durch 2 Punkte definiert die nicht im gleichen BKS lagen, so wurde das Ergebnis fehlerhaft. Diese Problematik ist nun behoben. 3.3.12 Änderung Befehl "Plotscript" Das Dialogfeld dieser Routine enthält nun ein zusätzliches Feld zum direkten Starten der erstellten Scriptdatei. 3.3.13 Änderung der ATHENA Schraffuren Diese Schraffuren sind jetzt ebenfalls assoziativ, d.h. sie ändern sich mit, falls die Grenzkanten oder Inseln der Schraffuren modifiziert werden. 3.3.14 Neuer Befehl "ATH_SETUP" Mit Hilfe diesen Befehls kann eine Dialogbox aktiviert werden, in der sämtliche Voreinstellungen von ATHENA eingestellt werden können (Schraffurfaktoren, autom. Blockbereinigung bei Zeichnungsstart, Dicke Blechquerschnitt, Hilfslinienfaktor usw.). 3.3.15 Änderung "Glaspaket" Schraffur der Gläser ist nun ebenfalls assoziativ, d.h. die Gläser können nachträglich modifiziert werden und die Schraffur ändert sich mit. 3.3.16 Neuer Befehl "DDEDIT" Mit diesem Befehl können nun außer Texten auch Attribute und Bemaßungen dialogboxorientiert geändert werden. 3.3.17 Änderung "Schwerpunkt Routinen" Die Statikroutine „Schwerpunkt einzeln“ entfällt, da mit der modifizierten Routine „Schwerpunkt mehrfach“ auch Einzelprofile berechnet werden können. 3.3.18 Neuer Befehl "Teile Beschriftung" Sämtliche Teile wie z.B. Normteile aber auch selbst erzeugte Teile wie Klötze, Dämmungen, Folien, Dichtungen, Bleche usw. können nun nachträglich beschriftet werden. Dies funktioniert genauso wie bei der automatischen Normteilbeschriftung. ATHENA 2008 15 Revisionsgeschichte Version 5.0 (AutoCAD 13) Januar 1996 3.3.19 Neuer Block "Grundriss - Höhenangabe" Block zur Darstellung der Höhe (Niveau) in Grundrissen (Draufsichten). 3.3.20 Änderung des ATHENA Befehles "Gruppe" Der schon in der Version 4.2 enthaltene Befehl "Gruppe" wurde um die Funktionalität des Gruppenbefehles von AutoCAD 13 erweitert: • • • 16 Gruppen können nun beliebig verschachtelt werden Blöcke können Bestandteil von Gruppen sein Durch Griffe lassen sich Objekte einer Gruppe einzeln editieren © CAD-PLAN GmbH 1990-2007 Revisionsgeschichte Version 5.1 (AutoCAD 13) August 1997 3.4 Version 5.1 (AutoCAD 13) August 1997 3.4.1 Neuer Befehl "Projektion" Von Blöcken oder Polylinien kann nun eine Seitenansicht in beliebiger Richtung mit gewünschter Länge oder auch Abgerissen dargestellt werden. Sichtbare Kanten werden als Volllinien, unsichtbare Kanten als Strichlinien dargestellt. Dies ist besonders bei Profilquerschnitten (z.B. Stahlträger oder Aluprofile) interessant. 3.4.2 Neuer Befehl "Unbenannter Block" Aus beliebigen Elementen mit Ausnahmen von Blöcken kann ein unbenannter Block erstellt werden. Diese Routine war in ATHENA 4.21 als Befehl "Gruppe" (Zusammenfassen von Elementen) vorhanden und wurde in ATHENA 5.0 dahingehend geändert, dass die Elemente nicht mehr als unbenannter Block zusammengefasst wurden, sondern als Gruppe (neuer AutoCAD 13 Befehl). In der Praxis hat sich jedoch rausgestellt, das es mit Gruppe in R13 mit der Verschachtelung und deren Ursprung (Auflösen) leichte Probleme gab. So wird in ATHENA 5.1 der Befehl "Unbenannter Block" wieder zusätzlich zur Verfügung gestellt. 3.4.3 Neuer Befehl "Vorgabe" Mit Hilfe dieser Routine kann ein ATHENA- oder AutoCAD Objekt angewählt werden, dessen Eigenschaften dann als Voreinstellung gespeichert werden (bei AutoCAD Objekten sind dies die Systemvariablen). Wird nun der entsprechende Befehl gestartet, so befinden sich die aktuellen Eigenschaften als Voreinstellung. Dieser Befehl funktioniert bei allen AutoCAD Befehlen, bei dehnen Objekte erzeugt werden und bei allen ATHENA Befehlen, die über Dialogboxsteuerung funktionieren. 3.4.4 Neuer Befehl "Ändern ATHENA" ATHENA- und AutoCAD Objekte können editiert werden. Wird das entsprechende Objekt angewählt, so startet die jeweilige Erzeugungsroutine mit der Voreinstellung des angewählten Objektes. Hier können nun die einzelnen Werte geändert werden und das Objekt wird anschließend neu generiert. Beispiel: Ändern einer Metrischen Schraube von der Nenngröße M8 in M10 oder der Länge 25mm in 35mm. Auch eine andere Schraube kann gewählt werden. Folgende AutoCAD Objekte können editiert werden: • • • • Attribute Bemaßungstexte Schraffuren Texte Folgende ATHENA Objekte können editiert werden: • • • • • • • • • • ATHENA 2008 Abgerissene Bemaßung Höhenkoten Blechquerschnitt Normteile Fassadenansicht Paneel Führung Schweißsymbol Folie Tabellen 17 Revisionsgeschichte Version 5.1 (AutoCAD 13) August 1997 • • Halbzeuge Wärmedämmung Weiterhin dient diese Routine dem Editieren und Ergänzen von Bemaßungstexten. Diesen kann ein Präfix (vorgestellt) und Suffix (nachgestellt) zugewiesen werden, die aus einem Wertevorrat (ASCII Datei) entstammen. Dieser kann z.B. enthalten: Außenmaß, Innenmaß, Am Bau gemessen usw. Der Wertevorrat kann frei ergänzt werden. <Präfix> <Maßzahl> <Suffix> Beispiel: Man möchte einem Bemaßungstext den Text "Außenmaß" voransetzen. Dies ist möglich mit dem Befehl "Präfix" und der Wahl des gewünschten Textes (Außenmaß). 3.4.5 Neuer Befehl "Normteile" Normteile, die als "Nicht DIN Teile" generiert werden (z.B. mit einer frei definierten Überlänge), werden in der Beschriftung mit einem "*" nach der Größenbezeichnung gekennzeichnet "M8x200*". Normteile, die nur eingeschränkt nutzbar sind, werden analog zu den DIN Tabellen mit einer Klammer versehen "(M5x30)". Stahlprofile werden mit Bohrachsen dargestellt. 18 © CAD-PLAN GmbH 1990-2007 Revisionsgeschichte Version 5.1 (AutoCAD 13) August 1997 Folgende Normteile wurden neu integriert: DIN 127 A DIN 127 B DIN 436 DIN 440 R DIN 440 V DIN 6902 A DIN 6902 B DIN 6903 A DIN 6903 B DIN 6904 DIN 917 DIN 7971 F DIN 7972 F DIN 7973 F DIN 7981 F DIN 7982 F DIN 7983 F DIN 79xx Z DIN 7976 DIN 6901 C DIN 660 A DIN 660 B DIN 661 A DIN 661 B DIN 124 A DIN 124 B DIN 302 A DIN 302 B DIN 1025 Tx DIN 1027 DIN 1025 H1 DIN 1025 H2 DIN 1025 H3 DIN 1025 H4 DIN 1025 H5 DIN 2458 MSH DIN 59410 MSH DIN 59410 MSHR DIN 59410 MSHW DIN xxxx Fischerdübel 3.4.6 Federring A Federring B Scheibe vierkant Scheibe Scheibe Scheibe für Kombi-Schraube Scheibe für Kombi-Schraube Scheibe für Kombi-Blechschraube Scheibe für Kombi-Blechschraube Federscheibe für Kombi-Schraube Sechskant-Hutmutter niedrig Zylinder-Blechschraube mit Schlitz Form F Senk-Blechschraube mit Schlitz Form F Linsensenk-Blechschraube mit Schlitz Form F Linsen-Blechschraube mit Kreuzschlitz Form F Senk-Blechschraube mit Kreuzschlitz Form F Linsensenk-Blechschraube mit Kreuzschlitz Form F Zylinder-Blechschraube mit Innensechskant (Schüco) Sechskant-Blechschraube (Schüco) Kombi-Blechschraube (Schüco) Halbrundniet Schließkopf halbrund Halbrundniet Schließkopf senk Senkniet Schließkopf halbrund Senkniet Schließkopf senk Halbrundniet Schließkopf halbrund Halbrundniet Schließkopf senk Senkniet Schließkopf halbrund Senkniet Schließkopf senk UPE-Träger Rundkantiger Z-Stahl I-Träger halbiert IPB-Träger halbiert IPBl-Träger halbiert IPBv-Träger halbiert IPE-Träger halbiert Rundes geschweißtes Stahlrohr (Mannesmann) Stahlbau Hohlprofil quadratisch (Mannesmann) Stahlbau Hohlprofil rechteckig (Mannesmann) Stahlbau Hohlprofil quad. warmgepresst (Mannesmann) Titgemeyer Blindnietmutter wurden ergänzt Neuer Befehl "Schweißsymbole" Schweißsymbole als Beschriftung auf Führungspfeil können nun normgerecht in die Zeichnung einfügt werden. Das Programm verfügt über eine sehr übersichtliche und umfangreiche Dialogbox, in welcher Schweißnahtarten (z.B. Bördelnaht, Y-Naht, Punkt-Naht usw., insg. 33 Arten), Ansichtsseite, Gegenseite, Baustellennaht, Ringsumnaht, Bezug, Querschnittsmaß, Längenmaß und Schweißprozesse definiert werden können. 3.4.7 Neuer Befehl "Teile zählen" Mit dieser Routine ist es möglich, eine Zeichnung nach Attributen oder Texten abzusuchen, wobei das Suchmuster (auch mehrere) vorgegeben werden kann. ATHENA 2008 19 Revisionsgeschichte Version 5.1 (AutoCAD 13) August 1997 Von jedem Suchmuster wird die Einzelstückzahl und die Gesamtstückzahl in einer Tabelle auf der Zeichnung ausgegeben. So ist es z.B. möglich, in Positionsplänen die Stückzahlen der einzelnen Positionen relativ leicht zu ermitteln. Die Tabelle kann dann als Excel oder Ascii Datei ausgeben werden. 3.4.8 Neuer Befehl "Tabelle" Textdateien (ASCII) können in AutoCAD eingelesen werden (incl. Updatefunktion), wobei über Dialogbox Kopfzeilen, Spaltenlänge/-breite usw. definiert werden kann. Die Textzeilen werden in Tabellenform mit Linien (Umrandung, Spalten und Zeilen) generiert. Weiterhin können Tabellen (Texte) aus AutoCAD ausgelesen und als Datei (Excel, Dbase oder ASCII) abgespeichert werden. 3.4.9 Neuer Befehl "Statik" Neue Routine zur Berechnung von Durchbiegung und Ix erforderlich von Profilen. Es sind 14 Lastfälle vordefiniert. Diese können in übersichtlicher Dialogbox über DIAS definiert werden. Routine ersetzt die beiden alten Programme "Durchbiegung" und "Ix erforderlich". Lastfälle: • • • • • • • • • • • • • • 3.4.10 Eingespannter Träger mit Einzellast Eingespannter Träger mit Streckenlast Träger auf zwei Stützen mit Einzellast Träger auf zwei Stützen mit symmetrischer Einzellast Träger auf zwei Stützen mit Streckenlast Träger auf zwei Stützen mit symmetrischer Dreieckslast Träger auf zwei Stützen mit symmetrischer Trapezlast Einfach eingespannter Träger mit Einzellast Einfach eingespannter Träger mit Streckenlast Zweifach eingespannter Träger mit Einzellast Zweifach eingespannter Träger mit symmetrischer Einzellast Zweifach eingespannter Träger mit Streckenlast Zweifach eingespannter Träger mit Dreieckslast Zweifach eingespannter Träger mit Trapezlast Neuer Befehl "Textstile laden" Routine funktioniert über Dialogbox und ermöglicht das Laden oder Setzen von Textstilen. Die in der Dialogbox ersichtlichen Textstile werden in der ASCII-Datei "TXT_STIL.DEF" mit den entsprechenden Eigenschaften (Stilname, Dateiname, Texthöhe, Breitenfaktor und Drehwinkel) definiert. So ist es nun möglich, sich relativ einfach eigene Textstile für ATHENA zu definieren. Alle Textstile werden bei Erzeugung einer neuen Zeichnung automatisch geladen. 3.4.11 Neuer Befehl "WBlock Text Rahmen" Diese Routine dient dem schnellen Erzeugen von WBlöcken mit automatischer Wahl der Objekte und Namensgebung durch anwählen eines Textes. Die Objekte, die Bestandteil des WBlockes werden sollen, müssen sich in einer Umgrenzung befinden, die aus Linien oder Polylinien besteht. Diese Vorgehensweise wird in erster Linie für die XREF Technik benutzt, wo sämtliche XREF-Originale zur besseren Übersicht in einer Zeichnung liegen und auch dort bearbeitet werden. Diese Routine ermöglicht dann ein schnelles Erzeugen der WBlöcke. 20 © CAD-PLAN GmbH 1990-2007 Revisionsgeschichte Version 5.1 (AutoCAD 13) August 1997 3.4.12 Neuer Befehl "Blockverwaltung" Dient dem Verwalten von WBlöcken. Diese können in verschiedenen Pfaden liegen und mit Hilfe einer Datenbank zu Bibliotheken zusammengefasst werden. Weiterhin kann jeder Block mit einer Bemerkung, nach der auch gesucht werden kann, ergänzt werden. Die Auswahl der Blöcke kann grafisch (Voransicht) oder über Dateinamen vorgenommen werden. Funktionsumfang: • • • • • • • • • 3.4.13 Bibliothek erzeugen Bibliothek umbenennen Bibliothek löschen Block in Bibliothek hinzufügen Block in Bibliothek löschen Suchen (nach Dateinamen oder Bemerkung) Einfügen als Block Einfügen als XREF Öffnen als Zeichnung Änderung Befehl "Zeichnungsverwaltung (Filer)" Der DOS Filer wurde nicht verändert. Nachfolgende Punkte beziehen sich auf den Dialogbox orientierten Filer: • • • • • 3.4.14 Filer springt nun mit dem Cursor bei Aufruf auf die zuletzt bearbeitete Zeichnung. Ein Selektionsmuster ist nun definierbar, z.B. werden bei Eingabe von "100*" nur die Zeichnungen angezeigt, deren Dateiname mit "100" beginnt. Das Fenster für die grafische Voransicht wurde vergrößert. Automatische Voransicht in nun abschaltbar und Feld "Voransicht zeigen" wurde integriert, mit dessen Hilfe Zeichnungen bei Bedarf als Voransicht angezeigt werden können. Funktioniert nur dann, wenn automatische Voransicht deaktiviert ist. Verzeichnis- und Dateinamen können nun auch Umlaute und Leerzeichen enthalten (nur unter Windows 95/NT). Änderung Befehl "Langloch" Das Langloch wird nach dem Generieren zusammen mit den Mittellinien als Gruppe (unbenannter Block) zusammengefasst und kann nun auf Wunsch beschriftet werden (analog zu Normteilen). Auch nachträgliches Beschriften mit der Routine "Teile beschriften" ist möglich. 3.4.15 Änderung Befehl "Folie" Wird die Folie nun mit der Routine "Teile beschriften" beschriftet, so enthält die Beschriftung nun auch die Länge der Folie. Folie 2.0/1738 3.4.16 Änderung Befehl "Linien begrenzen (OFANG)" Als Begrenzungslinie ist nun auch eine Polylinie zulässig (vorher nur Linien). 3.4.17 Änderung "Plotroutinen (PLOT-01 - PLOT-06)" Bei Start und Ende der Routinen wird immer grundsätzlich auf dem Grafikschirm umgeschaltet. Somit entfällt nun das lästige drücken nach dem Plotten auf F1. ATHENA 2008 21 Revisionsgeschichte Version 5.1 (AutoCAD 13) August 1997 3.4.18 Änderung Befehl "ATHENA Einfüge" Wird mit dieser Routine ein Block geladen, der schon unter gleichen Namen in der Zeichnung vorhanden ist, so erscheint eine Abfrage (Dialogbox) in der angeben werden kann, ob der Block in der Zeichnung upgedatet werden soll (analog zu _DDINSERT). 3.4.19 Änderung Befehle "Layerbehandlung (Layer frieren, ausschalten und sperren)" Als Objektwahl (Layerwahl) ist nun auch "Alle außer" möglich. Damit werden alle Layer außer dem angewählten ausgewählt und anschließend gefroren/ ausgeschaltet oder gesperrt. 3.4.20 Änderung Befehl "Hilfslinien" Die Hilfslinien "Strahl-Ende" und "Strahl-Endlos" schalten nun nach Benutzung wieder auf den alten Layer. 3.4.21 Änderung Befehl "Höhenkoten und Abgerissene Bemaßung" Wird während der Erzeugung von Höhenkoten oder abgerissener Bemaßung die jeweilige Routine abgebrochen, so bleiben die schon generierten Höhenkoten oder Bemaßungen erhalten und werden nicht komplett gelöscht wie bei der letzten ATHENA Version. Weiterhin werden bei der Abg. Bemaßung der Option "Update" auch die Höhenkoten neu berechnet. 3.4.22 Änderung Befehl "Wärmedämmung" Zusätzlich wurde die Möglichkeit geschaffen, Wärmedämmmatten (Schichten) in beliebiger Dicke und Ausrichtung in eine freie Kontur zu platzieren. Konturwahl erfolgt analog zur Schraffur mit Wahl eines Punktes in der Fläche. Weiterhin kann die Darstellungsbreite der Dämmung mit vier verschiedenen Breitenfaktoren (0,5/0,6/0,8/1.0) definiert werden. 3.4.23 Änderung Befehl "Plotscript" Zusätzlich zu der alten Funktionalität (Plotten) können nun auch Script- und Lispdateien ausgeführt werden. Eine Lisproutine zum Ausdrucken von Planlisten ist als Beispiel vorhanden. Weiterhin wird nun auch das Stapeldrucken über Windows mit Autospool unterstützt. 3.4.24 Änderung Befehl "Teile beschriften" Normteile werden nun nachträglich genauso mit Kurztext beschriftet wie bei der Erzeugung. Bei der Folie wird zusätzlich die Länge mit angegeben (siehe auch Punkt 2.3). 3.4.25 Änderung Befehl "WBlock ablegen" Routine funktioniert nun über Dialogbox analog zum AutoCAD Befehl WBlock. 3.4.26 Änderung Befehl "Schraffuren" Die zuletzt benutzte Schraffur kann mit ENTER mit den alten Parametern wieder aufgerufen werden. 22 © CAD-PLAN GmbH 1990-2007 Revisionsgeschichte Version 5.1 (AutoCAD 13) August 1997 3.4.27 Änderung Befehl "Fassadenansicht" Die Anzahl der Pfosten und Riegel in der Dialogboxeingabe ist nun nicht mehr begrenzt (vorher jeweils 10 Stück). 3.4.28 Änderung Befehl "Systemprofile einfügen (z.B. Schüco)" Wird nun beim Profil einfügen die Abfrage "Bezeichnung einfügen Ja/<Nein>:" mit "Ja" beantwortet, so ist bleibt "Ja" beim nächsten Einfügen als Vorgabe vorhanden. Jeweils die zuletzt gewählte Antwort ist beim nächsten Mal die Vorgabe. 3.4.29 Änderung Befehl "Dreh-/Kipp Symbol" Automatische Fangoption der Diagonal Eckpunkte wurde nun auf "Schnittpunkt" und "Endpunkt" gesetzt. "Schnittpunkt" liegt in der Priorität vorne. 3.4.30 Änderung Befehl "Führungsbeschriftung" Führungsbeschriftung kann nun mehrzeilig sein. Weiterhin wird als Bemaßungsblock die AutoCAD Systemvariable "DIMBLK" ausgelesen und verwendet. So benutzt die Führung z.B. bei eingestelltem Bemaßungsstile "Punkt" den Bemaßungsblock Punkt. 3.4.31 Änderung Befehl "Plankopf" Die grafische Plankopfanzeige in der Dialogbox benötigt nun nicht mehr DIA Dateien (*:SLD). Die DWG-Dateien werden direkt angezeigt. Weiterhin können bis zu 12 Planköpfe verwaltet werden. 3.4.32 Änderung Befehl "Paneel" Nach der Paneelgenerierung wird aus diesem ein unbenannter Block (Gruppe) generiert, der die weitere Handhabung (nur ein Teil) vereinfacht. 3.4.33 Änderung Befehl "Silikondichtung" Die Darstellung (Verhältnis Länge zur Breite des Querschnittes) der Silikondichtung wurde gemäß Richtlinien Fassadenbau geändert. 3.4.34 Änderung Befehl "Schwerpunkt einzelner und zusammengesetzter Profile" Die Textausgabe der statischen Werte (generell zwei Nachkommastellen) erfolgt auf der Zeichnung in Tabellenform (mit Zeilen- und Spaltenlinien). Diese Tabelle kann mit der Funktion "Tabelle" als Datei in verschiedenen Formaten abgespeichert werden (siehe auch Punkt 1.8). ATHENA 2008 23 Revisionsgeschichte Version 14 (AutoCAD 14) Oktober 1997 3.5 Version 14 (AutoCAD 14) Oktober 1997 3.5.1 Änderung des Tabletts Ergänzung der ATHENA- Tablettauflage um die notwendigen AutoCAD 14 Befehle. 3.5.2 Konvertierung der ATHENA 5.1 Befehle für AutoCAD 14 ATHENA 5.1 wurde komplett überarbeitet, um die optimale Funktionsfähigkeit der so entstandenen Version ATHENA 14 unter AutoCAD 14 zu gewährleisten. 24 © CAD-PLAN GmbH 1990-2007 Revisionsgeschichte Version 14.1 (AutoCAD 14) Februar 1999 3.6 Version 14.1 (AutoCAD 14) Februar 1999 3.6.1 Jahr 2000 Fähigkeit (Y2K) ATHENA ist nun Jahr 2000 - fähig, d.h. alle Routinen, die mit Datum arbeiten, benutzen dieses nun 4-stellig. 3.6.2 Werkzeugkästen (Icons) Diese Version kann nun auch neben dem Tablett nur mit Maus und den Werkzeugkästen (Icons) bedient werden. Dazu ist allerdings AutoCAD 14.01 erforderlich. Weiterhin wurden für diese Arbeitsweise alle Programme überarbeitet. Dies betraf verschiedene Systemvariablen (z.B. Filedia oder Objektfänge), die jeweils programmtechnisch hin und hergeschaltet wurden. Dies darf natürlich beim Arbeiten mit Maus nicht passieren, da hier überwiegend mit Voreinstellungen gearbeitet wird, die nicht verändert werden dürfen. 3.6.3 Änderung Befehl "Ändern ATHENA" Bei dem editieren der Textzeilen von Führungslinien können nun auch Zeilen eingefügt werden. 3.6.4 Änderung Normteile "Niete" Die Klemmlänge der Nieten kann nun in der Dialogbox definiert werden. 3.6.5 Änderung Normteile "Stahlwalzprofile" Die Stahlträger können nun auch mit Bohrachsen dargestellt werden. Dazu wurde ein Schaltfeld in das Dialogfeld integriert. Vorgabe: Keine Bohrachsen. Weiterhin können die Radien der Stahlrohre innerhalb eines festgelegten Bereiches definiert werden, da diese von Hersteller zu Hersteller verschieden sein können. Vorgabe: Größter Radius. 3.6.6 Änderung Normteile "Blechschrauben" Die Schüco Fassadenschraube wurde in den verfügbaren Längen ergänzt. Die Raico Fassadenschraube wurde neu aufgenommen. 3.6.7 Änderung Normteile "Befestigungen (Halfenschienen und schrauben)" Halfenschienen und -schrauben wurden überarbeitet. 3.6.8 Änderung Normteile "Funk Profile / Spaeter Profile" Funk Profile wurden entfernt, da nicht mehr verfügbar. Sie wurden stattdessen durch Spaeter Profile ersetzt. 3.6.9 Änderung Befehl "Halbzeuge" Die Halbzeuge können nun bei Erzeugung oder nachträglich automatisch mit der Führung beschriftet werden (ähnlich wie Normteile). Weiterhin Ergänzung um T- und Flachprofile. 3.6.10 AutoCAD Bonustools Die AutoCAD Bonustools können nun auch in ATHENA benutzt werden. Dazu müssen diese jedoch installiert sein. ATHENA 2008 25 Revisionsgeschichte Version 14.1 (AutoCAD 14) Februar 1999 3.6.11 Änderung Befehl "Plankopf ausfüllen" Dateiname wird nun grundsätzlich in Großbuchstaben in den Plankopf eingefügt. 3.6.12 Änderung Layerumschaltung bei Nutzung von Bemaßungsbefehlen Wenn ein Bemaßungsbefehl benutzt wird, schaltet das Programm automatisch auf den Bemaßungslayer um. Neu ist nun, dass nach Beendigung des Bemaßungsbefehles wieder auf den Ursprungslayer zurückgeschaltet wird. 3.6.13 Änderung Befehl "Projektion" Nun können auch "runde" Querschnitte (auch Kreise) und Teile, die tangentiale Übergänge haben (z.B. Blechquerschnitte mit bestimmten Kantwinkeln), projiziert werden. 3.6.14 Änderung Befehl "Textstile laden" Nun können auch die Windows True-Type-Fonts verwendet werden. 3.6.15 Neuer Befehl "Hilfslinie Lotrecht" Zeichnen einer Hilfslinie lotrecht zu einer vorhandenen Linie/Polylinie, welche auch in Blökken verschachtelt sein können. 3.6.16 Änderung "Planrahmen" In den Planrahmen kann, wenn gewünscht (über ATHENA Setup einstellbar), der aktuelle Pfad incl. Zeichnungsnamen rechts unten unter den Plankopf geschrieben bzw. aktualisiert werden. Dies geschieht einerseits über den Befehl "PLANKOPF AUSFÜLLEN" oder beim Abspeichern mit dem Befehl "DWGENDE". 3.6.17 Änderung Befehl "Profile laden" Profile (z.B. Schüco) können nun neben der Funktionsweise wie früher auch durch direkte Eingabe der Nummer geladen werden. 3.6.18 Änderung Befehl "Glasdimensionierung" Routinenname und Darstellung wurde geändert, da nach neuen Richtlinien im Metallbau diese Berechnung nicht mehr für Glasscheiben gültig ist. Routine heißt jetzt "Dicke Scheibe/Körper" und dient der allgemeinen Dickenberechnung von Körpern nach der Bach'schen Plattenformel. 26 © CAD-PLAN GmbH 1990-2007 Revisionsgeschichte Version 2000 (AutoCAD 2000) Juli 1999 3.7 Version 2000 (AutoCAD 2000) Juli 1999 3.7.1 "MDI (Multiple Document Interface) Fähigkeit" Es ist nun möglich mehrere Zeichnung gleichzeitig in ATHENA zu öffnen. 3.7.2 Neuer Befehl "Hilfslinie an Objekt" Zeichnen einer Hilfslinie ohne Abstand durch ein Objekt. 3.7.3 Neuer Befehl "Kommastellen Linearbemaßung" Einstellen der Anzahl der Nachkommastellen von Linearbemaßungen über ein Kontextmenü. 3.7.4 Neuer Befehl " Kommastellen Winkelbemaßung " Einstellen der Anzahl der Nachkommastellen von Winkelbemaßungen über ein Kontextmenü. 3.7.5 Änderung Befehl "Abgerissene Bemaßung" Das Definieren und Setzen von abgerissenen Maßen ist nun ohne vorherige Textanwahl möglich. 3.7.6 Änderung Befehl "Horizontale und Vertikale Höhenkoten" Das Definieren und Setzen von horizontalen und vertikalen Höhenkoten ist nun ohne vorherige Textanwahl möglich. 3.7.7 Änderung Befehl "Teile zählen" Das Dialogfeld der Routine wurde komplett überarbeitet um ein schnelleres Zählen zu ermöglichen. Des weiteren ist es nun möglich Blöcke und Attribute durch Anwahl in das Suchmusterfeld zu übernehmen um Suchmuster zu bestimmen. 3.7.8 Änderung Normteile "Stahlwalzprofile" Die Stahlwalzprofile wurden um vier britische Normen ergänzt (E6010 Chanel, E6011,Joist, E6012 Universal Beam und E6013 Universal Column). 3.7.9 Änderung der Plotroutinen "PLOT-01 bis PLOT-06" Es ist nun möglich mit den ATHENA Plotroutinen im 3D-Bereich zu drucken und Linien zu verdecken (z.B. von 3D Objekten). 3.7.10 Änderung des Tabletts Ergänzung der ATHENA-Tablettauflage um neue AutoCAD 2000 Befehle. ATHENA 2008 27 Revisionsgeschichte Version 2000 ARX (AutoCAD 2000(i)) August 2000 3.8 Version 2000 ARX (AutoCAD 2000(i)) August 2000 ARX Technologie ATHENA 2000 ARX ist über die Object ARX Schnittstelle vollständig in AutoCAD integriert. ATHENA Objekte lassen sich mit dieser neuen Technologie durch die Verwendung von AutoCAD Befehlen modifizieren. Dies bedeutet, dass man ATHENA Objekte mit Griffen oder mit dem Befehl Strecken verändern kann. 3.8.1 Änderung des Befehls "Blechquerschnitt" Der Blechquerschnitt ist jetzt ein ARX Objekt. Die Griffe des Blechquerschnittes sind so angeordnet, wie beim Erzeugen durch die jeweilige Option angegeben wurde. Somit lässt sich der Blechquerschnitt optimal anpassen, wenn die angrenzende Konstruktion geändert wurde. Das Dialogfeld wurde an die neuen Erfordernisse des Blechquerschnittes angepasst und die Schraffuroptionen (Material) wurden erweitert. 3.8.2 Änderung des Befehls "Folie" Die Folie ist jetzt ein ARX Objekt. Die Griffe der Folie sind so angeordnet, wie beim Erzeugen durch die jeweilige Option angegeben wurde. Somit lässt sich die Folie optimal anpassen, wenn die angrenzende Konstruktion geändert wurde. Das Dialogfeld wurde an die neuen Erfordernisse der Folie angepasst und um Schraffuroptionen (Material) erweitert. 3.8.3 Änderung des Befehls "Wärmedämmung" Die Wärmedämmung ist nun ein ARX Objekt. Jede Wärmedämmung lässt sich durch Strekken in eine unregelmäßige Fläche verwandeln. Das Dialogfeld wurde überarbeitet und an die neuen Erfordernisse der Wärmedämmung angepasst. 3.8.4 Änderung des Befehls "Silikondichtung" Die Silikondichtung ist nun ein ARX Objekt. Es gibt nun die zusätzliche Möglichkeit V-förmige Silikondichtungen durch Wählen von zwei Linien zu erzeugen. Das Dialogfeld (Eigenschaften) wurde an die neuen Erfordernisse der Silikondichtung angepasst und um Schraffuroptionen (Material) erweitert. 3.8.5 Änderung des Befehls "Flachdichtung" und "Beilage" Flachdichtung und Beilage sind nun ein ARX Objekte, welche sich mit Griffen oder durch Strecken verändern lassen. Das Dialogfeld (Eigenschaften) wurde an die neuen Erfordernisse der Objekte angepasst und um Schraffuroptionen (Material) erweitert. 3.8.6 Änderung des Befehls "Halbzeuge" Halbzeuge sind jetzt ARX Objekte. Um das Einfügen von Halbzeugen zu beschleunigen, wurde die Teilebeschriftung im Befehl entfernt. Die nachträgliche Beschriftung der Halbzeuge ist nach wie vor möglich. Es wurden drei neue Halbzeuge integriert, dies sind: • • 28 Doppel T-Profil Rundstange © CAD-PLAN GmbH 1990-2007 Revisionsgeschichte Version 2000 ARX (AutoCAD 2000(i)) August • Rundrohr Das Dialogfeld wurde an die neuen Erfordernisse der Halbzeuge angepasst und um Schraffuroptionen (Material) erweitert. Die Auswahl der Halbzeuge erfolgt nun über Bilder. Weiterhin können Achsen wahlweise an oder abgeschaltet werden und die Art der Teilebeschriftung kann verändert werden. 3.8.7 Änderung des Befehls "Normteile" Normteile sind jetzt ARX Objekte. Wird ein Teil (z.B. eine Schraube) in einer Normlänge eingefügt, kann diese auch nur in den Normlängen (Abstufungen) gestreckt werden, die abhängig von Norm und Nennmaß der Schraube vorhanden sind. Werden Längen außerhalb der Norm benötigt, kann der Schalter Normlänge deaktiviert werden um das Einfügen beliebiger Längen zu ermöglichen. Um das Einfügen von Normteilen zu beschleunigen, wurde die Teilebeschriftung im Befehl entfernt. Die nachträgliche Beschriftung der Normteile ist nach wie vor möglich. Das Dialogfeld wurde an die neuen Erfordernisse der Normteile angepasst. Die Auswahl der Normteile erfolgt nun über Bilder oder Auswahlfelder. Achsen können wahlweise an oder abgeschaltet werden und die Art der Teilebeschriftung kann verändert werden. Die Normen wurden aktualisiert - es sind außer DIN noch ISO und EN (wenn vorhanden) verfügbar. Folgende Teile sind neu bzw. im neusten Stand verfügbar: • • • • • • 3.8.8 Stabstahl (neu) genormte Al-Profile (neu) Nägel (neu) Funk Profile (neu) Hilti Dübel (neuster Stand) Fischer Dübel (neuster Stand) Änderung des Befehls "Führung" und "Teile beschriften" Führungen und Beschriftungen von Teilen sind nun ARX Objekte. Werden Führungen durch Strecken oder mit Griffen verändert, passt sich der Führungspfeil automatisch an die neue Richtung an. Werden Teile gestreckt, wird der auf dem zugehörigen Führungspfeil nach dem loslassen automatisch der neue Wert aktualisiert. Das Dialogfeld der Führung wurde an die neuen Erfordernisse angepasst. 3.8.9 Änderung des Befehls "Paneel" Das Paneel ist kein eigenes Objekt mehr. Es setzt sich aus den ARX Objekten Blechquerschnitt, Wärmedämmung und Klotz zusammen. Somit kann der Blechquerschnitt als ganzes gestreckt werden, oder die einzelnen Bestandteile (z.B. innere Blechdicke) können verändert werden. Das Dialogfeld der Paneelroutine wurde überarbeitet. Die Voransicht wurde vergrößert und das Paneel kann optional mit kompletter Bemassung eingefügt werden. Um einzelne Paneelbestandteile zu ändern, wird über eine Schaltfläche das entsprechende Dialogfeld (z.B. Wärmedämmung) geöffnet, in dem die Einstellungen vorgenommen werden können. 3.8.10 Änderung des Befehls "Schweißsymbol" Das Schweißsymbol ist jetzt ein ARX Objekt. Werden Schweißsymbole durch Strecken oder mit Griffen verändert, passt sich der Führungspfeil automatisch an die neue Richtung an. ATHENA 2008 29 Revisionsgeschichte Version 2000 ARX (AutoCAD 2000(i)) August 2000 Wird eine Schweißnaht mit dem Befehl Teile beschriften ausgewählt, öffnet sich die Schweißsymbol Dialogbox und man kann die Schweißnaht mit dem entsprechenden Schweißsymbol versehen. 3.8.11 Änderung des Befehls "Langloch" Das Langloch ist jetzt ein ARX Objekt. Abmaße des Langlochs werden in einem Dialogfeld eingegeben. Achsen des Langlochs können wahlweise aktiviert oder deaktiviert werden. 3.8.12 Änderung des Befehls (OFang) "Neuer Punkt" Der Objektfang Neuer Punkt wurde auf dem Tablett durch den Original AutoCAD Befehl Fang von Punkt (_from) ersetzt. Er ist nur noch als Icon im Werkzeugkasten Zeichnungshilfen vorhanden. Der Befehl ist nun transparent zu anderen ATHENA Befehlen. 3.8.13 Änderung des Befehls (OFang) "Mitte von" Anstelle von zwei Linien hat man nun die Möglichkeit zwei Punkte mit dem normalen Objektfang zu wählen. Der Befehl ist nun transparent zu anderen ATHENA Befehlen. 3.8.14 Änderung des Befehls "Durchbiegung/Trägheitsmoment" Bei diesem Befehl wurde das Dialogfeld überarbeitet und erweitert. Die einzelnen Werte kann man mit Kommentaren versehen. Geometrie- und Last/ Materialwerte werden in Unterdialogfeldern eingegeben. Die Berechnung lässt sich als Block mit Attributen in die Zeichnung einfügen - optional mit dem Bild des entsprechenden Lastfalles. Mit dem Befehl Ändern ATHENA kann man Werte ändern und neu berechnen lassen. 3.8.15 Neuer Befehl "Schweißnaht" Zeichnen einer Schweißnaht. Die Schweißnaht ist ein ARX Objekt, welches mit Griffen oder dem AutoCAD Befehl Strecken verändert werden kann. Die Darstellung der Schweißnaht kann in einem Dialogfeld eingestellt werden. 3.8.16 Neuer Befehl "Vereinige" Mit diesem Befehl können zwei ARX Objekte (Blechquerschnitt, Folie oder Schweißnaht) zu einem ARX Objekt vereinigt werden. Wenn die gewählten Objekte unterschiedliche Eigenschaften besitzen, können wahlweise die Eigenschaften des zuerst gewählten Objektes übernommen werden oder ein neues Objekt kann gewählt werden. 3.8.17 Neuer Befehl "ATHENA Update Bemaßung" Mit diesem Befehl können Führungen, Bemaßungen, Abgerissene Bemaßungen und Höhenkoten aktualisiert werden, wenn Eigenschaften wie z.B. die Maßzahlhöhe geändert wurden. Gleichzeitig wird eine Neuberechnung der Abgerissenen Maße und der Höhenkoten durchgeführt. 3.8.18 Neuer Befehl "XRefs binden, einfügen" Mit diesem Befehl kann man alle XRefs in einer Zeichnung binden und einfügen. Im Gegensatz zum AutoCAD befehl wird hier kein Dialogfeld benötigt, so dass man den Befehl in einen Script einbinden kann. 30 © CAD-PLAN GmbH 1990-2007 Revisionsgeschichte Version 2000 ARX (AutoCAD 2000(i)) August 3.8.19 Neue Schraffuren "Holz" und "Kies" In ATHENA sind neue Schraffurmuster für Holz und Kies verfügbar. 3.8.20 ATHENA Online Hilfe Die ATHENA Online Hilfe ist jetzt in jedem Befehl verfügbar. Durch Eingabe eines ? während der Befehlsausführung, wird die Online Hilfe mit dem entsprechenden Kapitel aktiviert. 3.8.21 Änderung des Tabletts Die Tablettauflage wurde in den Bereichen USER, SCHRAFFUR/TEXTUR, BLOCK/ATTRIBUT, NORMTEILE, ZEICHNEN und ÄNDERN geändert. 3.8.22 Neue Icons Für alle neuen Befehle sind in den verschiedenen Werkzeugkästen neue Icons vorhanden. ATHENA 2008 31 Revisionsgeschichte Version 2000 ADV (AutoCAD 2000(i)) September 2001 3.9 Version 2000 ADV (AutoCAD 2000(i)) September 2001 3.9.1 Änderung des Befehls "Glasbemaßung" Die Routine wurde komplett überarbeitet und daher auch umbenannt in Füllelemente. Es ist nun ein Dialogfeld vorhanden, in der Sie alle nötigen Einstellungen vornehmen können. Nach verlassen des Dialogfeldes können Sie beliebig viele Füllungen bemaßen. Auf Wunsch erfolgt die Bezeichnung der Füllungen mit fortlaufender Nummerierung. 3.9.2 Änderung des Befehls "Wärmedämmung" Bei der Option Wärmedämmung in der Fläche ist es nun möglich Objekte zu wählen. Desweiteren kann man die Beschriftung der Wärmedämmung analog zur Beschriftung der Normteile anpassen. 3.9.3 Änderung des Befehls "Script" Bei der Erstellung eines Scriptes haben Sie nun die Möglichkeit bei gedrückter "Shift" oder "Strg" Taste mehrere Dateien gleichzeitig mit der Maus zu wählen. 3.9.4 Änderung des Befehls "Umfangsbemaßung" Zusätzlich zu ganzen Bögen können Sie nun Bogensegmente bemaßen. Die Funktionsweise ist ähnlich der der Winkelbemaßung. 3.9.5 Änderung des Befehls "Abgerissene Bemaßung definieren und setzen" Die Befehlswiederholung der Optionen wurde vereinfacht. 3.9.6 Änderung des Befehls "Ändern ATHENA" bei Teilebeschriftung Die Beschriftung der Normteile kann mit diesem Befehl ergänzt oder geändert werden ohne das die Bezüge zu den Teilen verlorengehen. 3.9.7 Änderung des Befehls "Planrahmen einfügen" Das Dialogfeld zum Einfügen von Planrahmen wurde überarbeitet. Den Maßstab des Rahmens bestimmen Sie schon vor dem Einfügen im Dialogfeld. Desweiteren können Sie nun auch beliebig viele eigene Planrahmen integrieren. 3.9.8 Neuer Befehl "Positionssymbole" Routine mit der Sie Teile mit einem Positionsbeschriftung versehen können. Die Positionierung der Teile erfolgt wahlweise mit Führungen oder mit Symbolen und wenn gewünscht mit fortlaufender Nummerierung. 3.9.9 Neuer Befehl "ATHENA Eigenschaften anpassen" Routine zum Übertragen von Eigenschaften eines ATHENA Objektes auf ein anderes ATHENA Objekt. Funktionsweise analog zum AutoCAD Befehl matchprop. 3.9.10 Neuer Befehl "Objektbemaßung" Automatische Bemaßung von Objekten. Die Bemaßungsoptionen können in einem Dialogfeld eingestellt werden. 32 © CAD-PLAN GmbH 1990-2007 Revisionsgeschichte Version 2000 ADV (AutoCAD 2000(i)) Septem- 3.9.11 Neuer Befehl "ZwischenBlock speichern / einfügen" Diese Befehl stellt eine Erweiterung der Zwischenablage dar. Sie können sehr schnelle Weise einen "ZwischenBlock" im temporären Ordner Ihres Computers speichern und wieder einfügen. Im Gegensatz zur Zwischenablage, können im ZwischenBlock auch XRefs enthalten sein. Desweiteren geht der ZwischenBlock nicht verloren, wenn der Computer abgeschaltet wird. 3.9.12 Neuer Befehl Wärmedurchlaßwiderstand Mit diesem Befehl können Sie den Wärmedurchlaßwiderstand von Bauteilen berechnen. Die Bauteile können aus beliebigen Schichten aufgebaut sein. Alle Bauteile sind in einem Katalog gespeichert, welcher beliebig erweiterbar ist. Die wärmetechnischen Kennwerte können Sie komfortabel in einem Dialogfeld eingeben bzw. auswählen. 3.9.13 Neue Befehle ATHENA 3D In ATHENA wurde ein 3D Funktionsbereich aufgenommen. Der Funktionsbereich 3D umfasst 16 neue Befehle. Sie können nun in ATHENA beliebige Profile einbinden und extrudieren. Die Profilschnitte und Stöße werden automatisch generiert. In die 3D Konstruktion können Füllungen eingesetzt werden. Alle Teile können einem Auftrag bze. Teilauftrag zugeordnet werden. Auszüge und Stücklisten werden automatisch erzeugt. Behlsauflistung: • • • • • • • • • • • • • • • • 3.9.14 Baugruppe (Bauteil) Füllung Zuschnitt Stab Orientierung Füllung ändern Darstellungsmodi Liste Stab Liste Füllung Positionen Auszug Stab Auszug Füllung Schnitt Baugruppe Bibliothek Füllung Bibliothek BKS Objekt Konstruktionshilfen Änderung der Tablettauflage Die Tablettauflage wurde in den Bereichen 3D, BLOCK/ATTRIBUT, BEMASSEN, EINSTELLEN und PROGRAMM überarbeitet. 3.9.15 Neue Icons Für alle neuen Befehle sind in den verschiedenen Werkzeugkästen neue Icons vorhanden. Für die 3D Funktionalität wurde ein neuer Werkzeugkasten angelegt. Desweiteren wurden die Arbeitswerkzeugkästen angepasst. ATHENA 2008 33 Revisionsgeschichte Version 2002 (AutoCAD 2002) Oktober 2001 3.10 Version 2002 (AutoCAD 2002) Oktober 2001 3.10.1 Änderung der Tablettauflage Die Tablettauflage wurde um die notwendigen AutoCAD 2002 Befehle ergänzt. 3.10.2 Allgemeine Anpassungen ATHENA wurde für die Benutzung unter AutoCAD 2002 überarbeitet. 34 © CAD-PLAN GmbH 1990-2007 Revisionsgeschichte Version 2003 (AutoCAD 2002) Mai 2003 3.11 Version 2003 (AutoCAD 2002) Mai 2003 3.11.1 Erweiterte ATHENA Optionen Sie haben die Möglichkeit während der Programmlaufzeit die Sprache zu wechseln. Desweiteren bietet Ihnen ATHENA die Möglichkeit die Eigenschaften sowie Zuordnungen von Layern und Materialien in übersichtlichen Dialogfeldern zu verwalten. 3.11.2 Erweiterte Beschriftungsfunktionen Sie können für die meisten Objekte häufig benötigte Beschriftungszusätze speichern und verwalten und diese auf der Führung als Präfix oder Suffix ausgeben. Beispiel für eine weiche Wärmedämmung: Mineralwolle, Steinwolle, Glaswolle, Herstellername, usw. 3.11.3 Artikelzuordnung Sie können für die meisten Objekte Artikelnummern speichern. Das können entweder Teilenummern (z.B. bei Normteilen) oder Vorgangs- bzw. Bearbeitungsnummern (z.B. bei Schweißnaht) sein. 3.11.4 Layerzuordnung Sie können für die meisten Objekte den Layer vor dem Erstellen ändern. Somit sparen Sie ein nachträgliches Ändern des Layers. 3.11.5 Schraffurzuordnung Sie können die Schraffureigenschaften für die meisten Objekte vor dem Erstellen ändern. Desweiteren können Sie genormte Profile mit Schraffur erstellen. 3.11.6 Maßeinheiten Sie können jetzt in ATHENA mit metrischen (mm) oder britischen (Zoll) Einstellungen arbeiten. 3.11.7 Neue Funktion Bohrung Mit dieser Routine können Sie Bohrungen, Gewindebohrungen und Langlöcher erstellen. Diese können wahlweise mit einer normgerechten Senkung versehen werden. 3.11.8 Neue Funktion thermische Analyse (flixoAT) Sie haben mit dieser integrierten Lightversion der Software flixo die Möglichkeit eine thermische Berechnung Ihres Details vorzunehmen. Die Flächen der gewählten Kontur werden direkt in ATHENA analysiert, bekannte Materialien werden erkannt, unbekannte können definiert werden. Nach der Berechnung übergibt flixoAT die Temperaturverläufe an die aktuelle Zeichnung. 3.11.9 Neue Funktion Fensterbank Mit dieser Funktion können Sie mittels eines übersichtlichen Dialogfeldes einen Fensterbankquerschnitt erstellen. ATHENA 2008 35 Revisionsgeschichte Version 2003 (AutoCAD 2002) Mai 2003 3.11.10 Neue Funktion Objekte kappen Mit diesem Befehl können Sie die meisten ATHENA und AutoCAD Objekte entlang einer gewählten Linie kappen. 3.11.11 Neue Funktion Objekte brechen Mit diesem Befehl können Sie die meisten ATHENA und AutoCAD Objekte an jeder beliebigen Stelle brechen. 3.11.12 Neue Funktion Objekte zu Polylinien Sie können mit dieser Funktion Linienobjekte in Polylinien konvertieren. 3.11.13 Neue Funktion Objekte optimieren Sie können mit dieser Funktion doppelten Linien entfernen, sich überlappende Liniensegmente oder fortgesetzte Linien reparieren. 3.11.14 Neue Funktion Texte konvertieren Sie können vorhandene Texte in der Zeichnung in Polylinien, Splines, Regionen oder 3D-Körper konvertieren. 3.11.15 Neue Funktion Text mehrsprachig speichern Sie können Textinhalte mehrsprachig speichern und bei Bedarf den Text in einer anderen Sprache anzeigen. 3.11.16 Neue Funktion Koordinatenbemaßung Mit dieser Funktion können Sie eine steigende Absolutbemaßung mit Pfeilen ausgehend vom anzugebenden Bezugspunkt erstellen. 3.11.17 Neue Funktion Ansichtsfenster anordnen Mit dieser Funktion können Sie ausgerichtete Maßstabsangabe im Layoutbereich erzeugen. 3.11.18 Ansichtsfenster mit Neue Funktion Elementansicht Mit dieser Funktion können Sie die Ansicht eines Fenster- oder Türelements erstellen. Die Definition der Parameter erfolgt in einem Dialogfeld mit dynamischer Voransicht. 3.11.19 Neue Funktion Kopieren von 3D Zuschnitten Mit dieser Funktion übertragen Sie die Zuschnittseigenschaften eines Knotens auf andere Knoten. 3.11.20 Neue Funktion Kappen von 3D Stäben Mit dieser Funktion kappen Sie einen Stab an einer anzugebenen Ebene. 3.11.21 Erweiterte Funktion Projektion Sie können Objekte jetzt entlang eines Pfades projizieren. 36 © CAD-PLAN GmbH 1990-2007 Revisionsgeschichte Version 2003 (AutoCAD 2002) Mai 2003 3.11.22 Erweiterte Funktion Glaspaket Sie können Gläser komfortabel in einem Dialogfeld verwalten und bei Bedarf einfügen. 3.11.23 Erweiterte Funktion Fassadenansicht Sie können Layer der Profile ändern und haben eine dynamische Voransicht im Dialogfeld. 3.11.24 Erweiterte Funktionen Abgerissene Bemaßung Die Abrissbemaßung ist assoziativ. Die Optionen wurden vereinfacht. 3.11.25 Erweiterte Funktionen Höhenkoten Die Höhenkoten sind assoziativ. 3.11.26 Erweiterte Funktion Normteile Die Normteilbibliothek wurde um etwa 50 Normen bzw. Herstellerteile erweitert. Desweiteren wurde eine dynamische Teilevorschau integriert. 3.11.27 Erweiterte Funktion Dämmung Sie können die Dämmung um „Inseln“ herum aussparen. 3.11.28 Erweiterte Funktion Füllelemente Die Abwicklung von Kastenpaneelen wurde integriert. 3.11.29 Erweiterung der Planrahmen und Schriftfelder Die in ATHENA 2008 integrierten Planrahmen und Schriftfelder enthalten mehrsprachige Texte. Mit dem Befehl Textsprache setzen können Sie eine andere Textsprache einstellen. 3.11.30 Erweiterte Funktion 3D Darstellungsmodi Für Stäbe und Füllungen können Sie optional Griffe und OFang aktivieren. Desweiteren können Sie zwischen Bearbeitungsmodus und Darstellungsmodus wechseln. ATHENA 2008 37 Revisionsgeschichte Version 2004 (AutoCAD 2004) Juli 2003 3.12 Version 2004 (AutoCAD 2004) Juli 2003 3.12.1 Allgemeine Anpassungen ATHENA wurde für die Benutzung unter AutoCAD 2004 überarbeitet. 3.12.2 Neue Befehle Export und Import Artikel Normteile Mit diesen Befehlen können Sie Normteilgruppen nach Excel exportieren um eigene Artikelnummern einzutragen. Anschließend importieren Sie die Normteilgruppen samt Artikelnummern wieder in ATHENA. 3.12.3 Änderung der Tablettauflage Die Tablettauflage wurde um neue AutoCAD 2004 Befehle ergänzt. 38 © CAD-PLAN GmbH 1990-2007 Revisionsgeschichte Version 2006 (AutoCAD 2004/2005/2006) Juli 3.13 Version 2006 (AutoCAD 2004/2005/2006) Juli 2005 3.13.1 Menüs, Werkzeugkästen, Tablettauflage Neue AutoCAD und ATHENA Befehle wurden ergänzt. 3.13.2 Baugruppenbibliothek Es gibt nur noch eine Bibliotheksformat (*.olb) für alle Baugruppen. Folgende Baugruppen können als Bibliothek gespeichert werden: Verschraubungen, 2Dund 3D-Füllungen, 3D-Stäbe. 3.13.3 Umfangsbemaßung Die Umfangsbemaßung ist assoziativ mit dem bemaßten Objekt verknüpft. 3.13.4 Bemaßungsstile verwalten Bemaßungsstile werden jetzt in der Datei ath_dim.dex gespeichert. Die früheren *.dim ASCII-Dateien entfallen. Bemaßungsstile können mit dem AutoCAD Bemaßungsstilmanager erstellt werden und in die ath_dim.dex eingebunden werden. 3.13.5 Systemvariablen verwalten Systemvariablen werden jetzt in der Datei ath_sysvar.dex gespeichert. Die frühere ASCII Datei system.var entfällt. 3.13.6 Textstile verwalten Textstile werden jetzt in der Datei ath_txt.dex gespeichert. Die frühere ASCII Datei ath_stil.def entfällt. Textstile können mit dem AutoCAD Befehl Textstil erstellt und in die ath_txt.dex eingebunden werden. 3.13.7 Führung Sprachumstellungen sind möglich. Desweiteren ist ein Import aus dem Messenger möglich. 3.13.8 Blechquerschnitt Verbundbleche (z.B. Alucobond) können erstellt werden. 3.13.9 Blechbearbeitung (Neu) Ein neues, sehr umfangreiches Programm mit dem Bleche (Kantungen, Stoßausbildung, Stanzungen) definiert und als Schnitt, 3D-Objekt oder Abwicklung in die Zeichnung eingefügt werden können. Desweiteren ist eine DXF-Ausgabe möglich. 3.13.10 Formblech (Neu) Eine neue Routine zum Erstellen von Wellblechen und Trapezblechen verschiedener Hersteller. 3.13.11 Schwerpunkt und Momente Die Ergebnisse der Berechnung wurden erweitert um Schwerpunktachsen, und weitere Flächen- und Konturwerte. ATHENA 2008 39 Revisionsgeschichte Version 2006 (AutoCAD 2004/2005/2006) Juli 2005 3.13.12 Ix erforderlich/Durchbiegung/Knickbeanspruchung Das Programm wurde um vier neue Lastfälle (Euler) zur Berechnung von Stützen erweitert. 3.13.13 Thermische Analyse Die Konturprüfung und Übergabe an flixoAT wurde erheblich verbessert und eine neue flixoAT Version integriert. 3.13.14 Ucw-Wert einer Fassade (Neu) Eine neue Routine mit der Sie durchschnittliche Wärmedurchgangskoeffiziente von Fassaden und Fenstern berechnen können. 3.13.15 Rw-Wert Berechnung (Neu) Eine neue Routine zur überschlägigen Ermittlung des Schalldämmmaßes von Konstruktionen. 3.13.16 Füllung Das vollkommen überarbeitete Dialogfeld ermöglicht Paneele und Füllungen mit verschiedene Formen (Kastenpaneel, Stufenglas, ...) zu definieren. Desweiteren können spezifische Einstellungen zum Randverbund, zur Beschichtung von Schichten usw. vorgenommen werden. 3.13.17 Script erstellen Dieses Dialogfeld wurde komplett überarbeitet. Verschiedene Bearbeitungen in Zeichnungen (z.B. Plankopfattribute auslesen), optional mit anschließendem Plotten sind möglich. 3.13.18 ATHENA Filer Der Filer wird ab dieser Version nicht mehr unterstützt. 3.13.19 ATHENA Objekte deaktivieren, ATHENA Objekte aktivieren (Neu) Mit diesen zwei neuen Befehlen können Sie alle in der Zeichnung enthaltenen ATHENA-ARX-Objekte deaktivieren (in U-Blöcke umwandeln) und wieder aktivieren. 3.13.20 Plotscriptdateien anpassen (Neu) Die Plotscriptdateien (plot*.scr) können Sie ab jetzt komfortabel in einem Dialogfeld anpassen. 3.13.21 Strecken auf Maß (Neu) Neue Routine zum Strecken. Der Abstand wird durch Ändern einer Bemaßung bestimmt. 3.13.22 Ellipse auflösen (Neu) Diese Routine verwandelt “echte“ AutoCAD Ellipsen in angenäherte Polylinien. 3.13.23 Kontur stanzen (Neu) Mit diesem Befehl können Sie Konturen stanzen. 40 © CAD-PLAN GmbH 1990-2007 Revisionsgeschichte Version 2006 (AutoCAD 2004/2005/2006) Juli 3.13.24 Objekte verdecken, Objektverdeckung aufheben (Neu) Mit diesem Befehl können Sie mit einem ATHENA Objekt ein anderes verdecken. Das ist insbesondere für Schraubverbindungen wichtig. 3.13.25 WBlock einfügen (Neu) Befehl zum Einfügen von Blöcken. Mit den erweiterten Optionen können Sie den Block bereits während des Einfügevorgangs sinnvoll ausrichten. 3.13.26 Planrahmen einfügen, Plankopf ausfüllen Sie können Planrahmen jetzt mit dem Befehl Ändern ATHENA austauschen. 3.13.27 Plankopf auslesen (Neu) Die Attribute des Plankopfes werden in die Zwischenablage geschrieben und können in eine Planliste eingefügt werden. 3.13.28 Flächenwinkel (Neu) Mit diesem Befehl können Sie den Winkel von zwei Flächen im Raum bemaßen. 3.13.29 Halbzeug Der Befehl wurde um drei neue Varianten erweitert. Desweiteren können Sie die Kanteneigenschaften von Halbzeugen verändern. 3.13.30 Normteil In der neuen Version können Sie Normteile nach Regionen (Bereichen) filtern. Außerdem wurden viele neue Normteile integriert. 3.13.31 Verschraubung (Neu) Mit dieser Routine könne Sie Verschraubungen erstellen, editieren und speichern. 3.13.32 Dämmung Sie können nun auch schraffierte Dämmungen erstellen. Außerdem wurde eine dynamische Vorschau in das Dialogfeld integriert. 3.13.33 Folie Eine dynamische Vorschau wurde im Dialogfeld integriert. 3.13.34 Versiegelung Versiegelungen ohne Hinterfüllung können erstellt werden. Das Dialogfeld enthält jetzt eine dynamische Vorschau. 3.13.35 Dichtung, Klotz Das Dialogfeld enthält jetzt eine dynamische Vorschau. 3.13.36 Schweißnaht Weitere Optionen zur Erstellung der Schweißnaht sind verfügbar. Das Dialogfeld enthält jetzt eine dynamische Vorschau. ATHENA 2008 41 Revisionsgeschichte Version 2006 (AutoCAD 2004/2005/2006) Juli 2005 3.13.37 Kantensymbol, Oberflächensymbol (Neu) Mit diesen Routinen können Sie Symbole erstellen um Werkstückkanten und Oberflächen zu beschriften. 3.13.38 Textstile verwalten Die Textstile werden jetzt in der Datei ath_txt.dex gespeichert. Die frühere ASCII-Datei ath_stil.def entfällt. 3.13.39 Bohrung Die Darstellung der Gewindebohrungen wurde verbessert (Dreiviertelkreis). Sie können Senkungen frei definieren. 3.13.40 Ansichtsfenster anordnen Das Layout kann in einem Dialogfeld gewählt werden. Der Abstand zwischen den Ansichtsfenstern ist einstellbar und optional können Trennlinien gezeichnet werden. 3.13.41 Stab isolieren Ein neuer Befehl, mit dem Sie einen Stab aus einer Konstruktion herauslösen können, ohne die Zuschnittseigenschaften des Stabes zu verlieren. 3.13.42 Stabbaugruppen-Manager ATHENA Objekte (z.B. Normteile) können direkt in Baugruppen integriert werden. 3.13.43 Füllungs-Manager Auch im 3D Bereich sind nun Kastenpaneele möglich. 3.13.44 Konstruktionshilfen Neue Konstruktionsarten wurden ergänzt. Neigungen können in Prozent oder Grad angegeben werden. 42 © CAD-PLAN GmbH 1990-2007 Revisionsgeschichte Version 2007 (AutoCAD 2007) Juli 2006 3.14 Version 2007 (AutoCAD 2007) Juli 2006 Die hier aufgelisteten Neuerungen und Änderungen sind auch in der Version ATHENA 2006 ab ServicePack c2 verfügbar. 3.14.1 Layerdefinition bereinigen (neu) Befehl zum Bereinigen unreferenzierter System- oder Materiallayerdefinitionen. 3.14.2 Zuschnittsarten verwalten (neu) Befehl zum Erstellen und Verwalten von Zuschnittsarten, die den 3D Baugruppen zugeordnet werden können. 3.14.3 Anzeigeeinstellung (neu) Mit diesem Befehl steuern Sie die Farben der Objekte in den dynamischen Voransichten der Dialogfelder. 3.14.4 Achssymbol (neu) Fügt ein Achsysmbol ein, welches die Positionierung von Verglasungen vereinfacht. 3.14.5 Baugruppenbibliothek Sie können nun mehrere Baugruppen öffnen und die Baugruppen auch wieder schließen. 3.14.6 Baugruppenkatalog (neu) Im Dialogfeld Baugruppenkatalog haben Sie Zugriff auf die Baugruppen die im Dialogfeld Konstruktionsumgebung zusammengstellt wurden. 3.14.7 3D+ (neu) Die neue Befehlsgruppe ATHENA 3D+ beinhaltet umfangreiche Werkzeuge zum Erstellen komplexer, dynamischer 3D-Baugruppen (z.B. Eckprofile mit variablem Winkel). Sie können den Baugruppen nun Bearbeitungen (beispielsweise Klinkungen oder Bohrungen) zuordnen. Verbinder (inklusive Bohrungen und Schrauben für die Profile) können definiert und den Stäben automatisch an den Knotenpunkten zugewiesen werden. Einzelheiten finden Sie im jeweiligen Abschnitt der Dokumentation. • • • • • • • • • • • • • • • • ATHENA 2008 Konstruktionsumgebung Stabbaugruppen-Manager Stabbaugruppe anwenden Bauteil erstellen (durch Objektwahl) Baugruppen-Manager Bauteile definieren (im Baugruppen-Manager) Baugruppe anwenden Baugruppe ändern (durch Objektwahl) Füllungs-Manager Füllung anwenden Stabverbindungs-Manager Knoten definieren Bearbeitungs-Manager Bearbeitungen Füllung anwenden Bearbeitungen Füllung zuordnen Anordnungs-Manager 43 Revisionsgeschichte Version 2007 (AutoCAD 2007) Juli 2006 • • • • • • 44 Anordnung anwenden Analyse Achsmodell Stabverbindung bestimmen Füllung bestimmen Verglasung bestimmen Schnitt generieren © CAD-PLAN GmbH 1990-2007 Revisionsgeschichte Version 2008 (AutoCAD 2007/2008) Septem- 3.15 Version 2008 (AutoCAD 2007/2008) September 2007 3.15.1 Menü und Werkzeugkästen Die Gruppierung der Befehle im Menü und in den Werkzeugkästen wurde überarbeitet. Desweiteren wurden analog zu den Arbeitswerkzeugkästen Steuerungsleisten im AutoCAD Befehls-Navigator erstellt. 3.15.2 Neue Dialogfelder Um die Bedienung benutzerfreundlicher zu gestalten wurden bei folgenden Befehlen neue Dialogfelder (MFC) verwendet: • • • • • • • • • Folie Dämmung Klotz Dichtung Versiegelung Blechquerschnitt Layerzuordnung Schraffurzuordnung Beschriftung Optional können die meisten dieser Dialogfelder erweitert werden um häufig benötigte Objekte zu speichern und Zugriff auf Bibliotheken zu ermöglichen. 3.15.3 ATHENA Optionen Das Optionen Dialogfeld wurde übersichtlicher gestaltet. Häufig zu ändernde Einstellungen sind im Hauptdialogfeld untergebracht. Selten zu ändernde Einstellungen sind in Unterdialogfeldern verborgen. Neu sind unter anderem Infos zur ATHENA Version und die Produktaktivierung des Programmes. 3.15.4 Führung und Teile beschriften Das Aussehen der Führungen kann jetzt vielfältig formatiert werden. Diese können z.B. auch als Positionssymbole verwendet werden. Desweiteren sind zweisprachige Beschriftungen möglich. 3.15.5 Positionssymbole und Füllelemente Für die Positionssymbole werden jetzt generell Führungen verwendet. 3.15.6 Schwerpunkt und Momente In der Tabelle können optional zusätzliche Informationen, beispielsweise Gewicht, ausgegeben werden. 3.15.7 Blechbearbeitung Die Abwicklung von Alucobond wurde freigeschaltet. Desweiteren wurden die Möglichkeiten Kanten einzukürzen verbessert und die Stoßausbildung wurde erweitert. 3.15.8 Fensterelement Fenster- und Türelemente sind jetzt auch ARX-Objekte, die sich mit Griffen strecken lassen. Außerdem wurden variable Eckzuschnitte eingeführt. ATHENA 2008 45 Revisionsgeschichte Version 2008 (AutoCAD 2007/2008) September 2007 3.15.9 Normteil Normteile werden jetzt übersichtlicher in einer Baumstruktur angezeigt. Außerdem wurde eine Suchfunktion integriert. 3.15.10 Schweißnaht Schweißnähte können nun mit der Schweißnahtbeschriftung verknüpft werden. Desweiteren können nun Punktnähte besser dargestellt werden. 3.15.11 Ansichtsfenster anordnen Die Position der Ansichtsfenster kann optional im Modellbereich angezeigt werden. 3.15.12 Script erstellen Der Script kann unmittelbar gestartet werden und es können DXF Dateien eingebunden werden. 3.15.13 Kontur (neu) In einem Dialogfeld können Sie eine Kontur definieren und in die Zeichnung einfügen. 3.15.14 Rasteraufteilung (neu) Eine beliebige Fläche mit einer Rasteraufteilung versehen werden. Die größe der Platten und weitere Parameter werden in einem Dialogfeld definiert. Optional können Sie die Konturen und eine Tabelle in die Zeichnung eingefügen. 3.15.15 Achslinie (neu) Mit diesem Befehl können Sie eine Achslinie mit Überstand erstellen. 3.15.16 Biegeradius ändern (neu) Sie können mit dieser Funktion einzelne Radien eines Blechquerschnittes ändern. 3.15.17 Maßtexte ordnen (neu) Mit diesem Befehl ordnen Sie Maßtexte in einer Flucht. Das ist sehr hilfreich beim arbeiten mit Layouts. 3.15.18 Spline auflösen (neu) Dieser befehl wandelt einen Spline in eine Polylinie um. Diese Funktion wird benötigt, wenn Sie die Kontur extrudieren oder wenn Sie statische Berechnungen durchführen möchten. 3.15.19 Blockbeschriftung zuweisen (neu) Mit diesem Befehl können Sie einem Block Beschriftungstexte zuweisen. Diese sind konfigurierbar und erscheinen auf der Führung, wenn Sie den Block beschriften. 3.15.20 Sichtbarkeit Blockelemente (neu) Hiermit können Sie die Sichtbarkeit von in Blöcken enthaltenen Bemaßungen, Texten, Schraffuren und Beschriftungen steuern. 46 © CAD-PLAN GmbH 1990-2007 Revisionsgeschichte Version 2008 (AutoCAD 2007/2008) Septem- ATHENA 2008 47 Revisionsgeschichte Version 2008 (AutoCAD 2007/2008) September 2007 48 © CAD-PLAN GmbH 1990-2007 Installation und Autorisierung B Installation und Autorisierung Dieses Kapitel enthält Anleitungen zur Installation und Autorisierung von ATHENA 2008. Sie können ATHENA 2008 als Einzellizenz oder als Netzwerklizenz installieren. Wenn Sie ATHENA als Einzellizenz installieren möchten benötigen Sie für jeden Arbeitsplatz einen Hardwarelock. Wenn Sie ATHENA 2008 als Netzwerklizenz (Floating license) installieren möchten benötigen Sie einen Hardwarelock für den Server und müssen zusätzlich einen Lizenzmanager installieren. Hardwarelocks sind sowohl für USB- als auch für parallele Schnittstellen verfügbar. ATHENA 2008 49 Installation und Autorisierung 50 © CAD-PLAN GmbH 1990-2007 Systemanforderungen 1 Systemanforderungen Die hier aufgeführten empfohlenen Anforderungen gelten für ATHENA 2008 in Kobination mit AutoCAD 2008. Grundsätzlich gelten die gleichen Anforderungen wie für AutoCAD. Diese können auch der AutoCAD Dokumentation entnommen werden. Systemanforderungen Systemanforderungen für 2D Konstruktionen: • • • • • • Intel® Pentium® 4, 2,2 GHz empfohlen Microsoft® Windows Vista, Windows® XP Pro (SP2) oder Windows® 2000 (SP4) 1 GB RAM 750 MB freier Festplattenspeicher für die Installation 1024x768 VGA mit True Color Microsoft® Internet Explorer® 6.0 (SP1 oder höher) Systemanforderung für die 3D-Modellierung • • • • • • Intel®-Prozessor mit 3,0 GHz oder höher 2 GB RAM oder höher 2 GB freier Festplattenspeicher zusätzlich zu den Mindestspeicheranforderungen für die Installation Videoanzeige mit 1280 x 1024 / 32-Bit-Farbtiefe (True Color) Workstation mit OpenGL®- oder Direct3D®-Grafikkarte mit mind. 128 MB Für Windows Vista ist eine Workstation mit Direct3D-fähiger Grafikkarte mit mind. 128 MB erforderlich. Informationen zu zertifizierten Grafikkarten für AutoCAD finden Sie im Internet unter www.autodesk.com. ATHENA 2008 51 Systemanforderungen 52 © CAD-PLAN GmbH 1990-2007 Installation von ATHENA 2008 2 Installation von ATHENA 2008 ATHENA ist einzelplatz- und netzwerkfähig. Wie es installiert wird, hängt davon ab ob ein Netzwerk verfügbar ist und ob Sie dieses nutzen möchten. Ab zwei oder mehr Arbeitsplätzen ist ein Netzwerk sinnvoll, da alle Arbeitsstationen auf gemeinsame Daten und Drucker / Plotter zugreifen können. ATHENA 2008 53 Installation von ATHENA 2008 Installationsvarianten 2.1 Installationsvarianten Lokale Installation einer Einzelplatzversion ATHENA wird auf einem Einzelplatzrechner installiert. Hierfür ist für jeden Arbeitsplatz ein Hardwareschlüssel erforderlich. Diese Installationsart kann in Kombination mit einer AutoCAD Einzelplatzinstallation oder Netzwerkinstallation erfolgen und ist bei einer geringen Anzahl von Arbeitsplätzen sinnvoll. Vorteil: Sie können ATHENA auch bei Serverausfall verwenden (vorausgesetzt AutoCAD ist auch lokal installiert). Server Installation einer Einzelplatzversion Die ATHENA Programmdateien werden auf dem Server installiert und auf dem Einzelplatzrechner wird ein ATHENA Profil eingerichtet. Hierfür ist für jeden Arbeitsplatz ein Hardwareschlüssel erforderlich. Diese Installationsart kann in Kombination mit Einzelplatzinstallation oder Netzwerkinstallation erfolgen. einer AutoCAD Vorteil: Diese Art der Installation erleichtert den Verwaltungsaufwand, da Sie Änderungen oder die Installation von Updates nur einmal ausführen müssen. Nachteil: Sie können ATHENA nicht verwenden, wenn der Server ausfällt. Lokale Installation einer Netzversion ATHENA wird auf einem Einzelplatzrechner installiert. Für den Server ist ein Hardwareschlüssel sowie die Installation eines Lizenzmanagers erforderlich. Auf den Arbeitsplätzen wird kein Hardwareschlüssel benötigt. Diese Installationsart kann in Kombination mit Einzelplatzinstallation oder Netzwerkinstallation erfolgen. einer AutoCAD Vorteil: Sie können ATHENA auf mehr Einzelplatzrechnern einrichten als gleichzeitig genutzt werden. Nachteil: Bei einem Serverausfall können Sie ATHENA nicht verwenden. Server Installation einer Netzversion Die ATHENA Programmdateien werden auf dem Server installiert und auf dem Einzelplatzrechner wird ein ATHENA Profil eingerichtet. Für den Server ist ein Hardwareschlüssel sowie die Installation eines Lizenzmanagers erforderlich. Auf den Arbeitsplätzen wird kein Hardwareschlüssel benötigt. Diese Installationsart kann in Kombination mit Einzelplatzinstallation oder Netzwerkinstallation erfolgen. einer AutoCAD Vorteil: Sie können ATHENA auf mehr Einzelplatzrechnern einrichten als gleichzeitig genutzt werden. Diese Art der Installation erleichtert den Verwaltungsaufwand, da Sie Änderungen oder die Installation von Updates nur einmal ausführen müssen. Nachteil: Bei einem Serverausfall können Sie ATHENA nicht verwenden. 54 © CAD-PLAN GmbH 1990-2007 Installation von ATHENA 2008 Planen der Installation 2.2 Planen der Installation Insbesondere bei Installationen von mehreren Arbeitsplätzen in einem Firmennetzwerk sollten Sie planen welche Daten auf einem lokalen Laufwerk und welche auf einem Serverlaufwerk installiert werden sollen. Unten finden Sie eine Übersicht der Ordner mit Vorgabepfaden sowie eine kurze Beschreibung des Ordnerinhaltes. Hinweis: Der Standardprogrammordner (abhängig vom verwendeten Betriebssystem z.B. C:\PROGRAM FILES) ist im folgenden jeweils mit PROGRAMS\ angegeben! Der Ordner für benutzerspezifische Anwendungsdaten (abhängig vom verwendeten Betriebssystem z.B. C\DOKUMENTE UND EINSTELLUNGEN \USERNAME \ANWENDUNGSDATEN) ist im folgenden jeweils mit ...USERDATA\ angegeben. ATHENA Ordner: ATHENA: Ordner für ATHENA 2008 Programmdateien ...PROGRAMS\CAD-PLAN\2008\ATHENA Daten lokal: Ordner für lokale Einstellungen, z.B. Planrahmen, Schriftfelder, Plotscriptdateien ...USERDATA\CAD-PLAN\2008\ATHENA\DATALOCAL Daten Gruppe: Ordner für Gruppeneinstellungen, z.B. Normteildefinitionen. ...USERDATA\CAD-PLAN\2008\ATHENA\DATAGROUP Systeme: Ordner für Dateien der Profilhersteller. Hier werden weitere Unterverzeichnisse für diverse Hersteller eingerichtet in die Sie die Profildateien und Systemschnitte (*.dwg) der Hersteller kopieren können. ...USERDATA\CAD-PLAN\2008\ATHENA\SYSTEMS UserDaten: Ordner für UserBlöcke und temporäre Zeichnungen ...USERDATA\CAD-PLAN\2008\ATHENA\ SYSTEMS\USER Projektordner: Ordner für Projektzeichnungen C:\DWG CPL (CAD-PLAN Kernfunktionen) Ordner: CPL: Ordner für allgemeine Programmdateien der CAD-PLAN Applikationen. ...PROGRAMS\CAD-PLAN\2008\CPL Daten lokal: Ordner für lokale Einstellungen der CAD-PLAN Applikationen. ...USERDATA\CAD-PLAN\2008\CPL\DATALOCAL Daten Gruppe: Ordner für Gruppeneinstellungen der CAD-PLAN Applikationen. ...USERDATA\CAD-PLAN\2008\CPL\DATAGROUP Lokale Einstellungen und Gruppeneinstellungen Wenn ATHENA im Netzwerk installiert ist, können Sie Dateien aus den Ordnern DATALOCAL in den Ordner DATAGROUP verschieben und umgekehrt. ATHENA 2008 55 Installation von ATHENA 2008 Planen der Installation Somit können Sie steuern welche Einstellungen benutzerspezifisch und welche Einstellungen bei allen Benutzern gleich sein sollen. Hinweis: Sollten gleiche Dateien in beiden Ordnern vorhanden sein, werden die Dateien aus dem Ordner DATALOCAL vorrangig behandelt. Die Vorgabeeinstellungen nach der Installation sehen wie folgt aus: Inhalt des Ordners: ...USERDATA\CAD-PLAN\2008\ATHENA\DATAGROUP • ath_htr.dex ATHENA speichert in dieser Datei benutzerdefinierte Materialien für die Berechnung des Wärmedurchlaßwiderstandes - siehe auch Kapitel “Benutzerkatalog auf Seite 142“. • ath_nm_prop.dex ATHENA speichert in dieser Datei Materialzuweisungen bei Normteilen siehe auch Kapitel Normteil, Abschnitt “Materialarten auf Seite 231“. • ath_obj_order.dex ATHENA speichert in dieser Datei Artikel- und Bearbeitungsnummern - siehe auch Kapitel “Artikel auf Seite 138“. • ath_obj_prop.dex ATHENA speichert in dieser Datei diverse Objekteigenschaften - siehe auch Kapitel “Layerzuordnung auf Seite 122“, “Schraffurzuordnung auf Seite 124“ und “Beschriftung auf Seite 129“. Inhalt des Ordners: ...USERDATA\CAD-PLAN\2008\ATHENA\DATALOCAL • ath_dim.dex In diesen Dateien sind Bemaßungseinstellungen für die entsprechenden Bemaßungsstile definiert - siehe auch Kapitel “Bemaßungsstile auf Seite 89“ und “Bemaßungsstile verwalten auf Seite 352“. • ath_txt.dex In dieser Datei sind Textstile definiert - siehe auch Kapitel “Textstile auf Seite 90“ und “Textstile verwalten auf Seite 406“. • ath_var.dex In dieser Datei sind Systemeinstellungen definiert - siehe auch Kapitel “AutoCAD Systemvariablen auf Seite 88“ und “Systemvariablen verwalten auf Seite 487“. • blocklib.dat ATHENA speichert in dieser Datei Daten der Blockverwaltung - siehe auch Kapitel “Blockverwaltung auf Seite 457“. • plot*.scr In diesen Dateien sind die Einstellungen für die Plotroutinen definiert - siehe auch Kapitel “Plotterkonfiguration auf Seite 91“ und “Plotten auf Seite 497“. Inhalt des Ordners: ...USERDATA\CAD-PLAN\2008\CPL\DATAGROUP • Enthält keine Daten Inhalt des Ordners: ...USERDATA\CAD-PLAN\2008\CPL\DATALOCAL • cpl_layer.dex ATHENA speichert in dieser Datei Layereinstellungen - siehe auch Kapitel “Layer und Schraffuren auf Seite 108“. 56 © CAD-PLAN GmbH 1990-2007 Installation von ATHENA 2008 Planen der Installation • cpl_mat.dex ATHENA speichert in dieser Datei Materialeinstellungen - siehe auch Kapitel “Material Definition auf Seite 100“. • cpl_base.cfg In dieser Datei werden ATHENA spezifische Einstellungen gespeichert. Dies sind Einstellungen, die im Dialogfeld ATHENA Optionen festgelegt werden. ATHENA 2008 57 Installation von ATHENA 2008 Installationsvoraussetzungen 2.3 Installationsvoraussetzungen Die Installationsvoraussetzungen sind für alle Installationsvarianten verbindlich. • • • 58 Vergewissern Sie sich vor der Installation, dass das Betriebssystem sowie AutoCAD ordnungsgemäß installiert sind. Wir empfehlen eine vollständige Installation von AutoCAD. Vergewissern Sie sich vor der Installation, dass am Arbeitsplatz die entsprechenden Benutzerrechte vorhanden sind. Da evtl.Ttreiber für den Hardwareschutz installiert werden müssen empfehlen wir lokale Administratorrechte. Um zu gewährleisten, dass die ATHENA Installationsroutine ein AutoCAD Profil einrichten kann, muss AutoCAD vor Installationsbeginn einmal gestartet worden sein. © CAD-PLAN GmbH 1990-2007 Installation von ATHENA 2008 Lokale Installation einer Einzelplatzversion 2.4 Lokale Installation einer Einzelplatzversion ATHENA 2008 auf einem Einzelplatzrechner installieren 1. Legen Sie die ATHENA 2008 CD-ROM in das CD-ROM-Laufwerk Ihres Computers. Der Installationsvorgang wird automatisch gestartet. Wenn Sie die AutorunFunktion deaktiviert haben, müssen Sie die Installationsroutine manuell starten. Klicken Sie dazu im Menü Start auf Ausführen. Geben Sie den Laufwerksbuchstaben des CD-ROM-Laufwerks und anschließend setup.exe ein (z.B. d:\setup.exe). Dialogfeld Wählen Sie eine Setupsprache aus db_ath_setup_language 2. Wählen Sie die Sprache der Installationsroutine und klicken Sie die Schaltfläche Weiter >. 3. Klicken Sie im Wilkommensbildschirm die Schaltfläche Weiter > db_ath_setup_cd-key 4. Geben Sie den CD-Key in die Eingabezeile ein und klicken Sie die Schaltfläche Weiter >. Sie finden den CD-Key in der Software-Verpackung. 5. Lesen Sie den Software-Lizenzvertrag sorgfältig durch. Um die Installation fortzusetzen müssen Sie die Lizenzvereinbarung akzeptieren. Aktivieren Sie dazu die Option Ich bin mit den Bedingungen der Lizenzvereinbarung einverstanden und klicken Sie die Schaltfläche Weiter >. ATHENA 2008 59 Installation von ATHENA 2008 Lokale Installation einer Einzelplatzversion Dialogfeld Setuptyp db_ath_setup_typ 6. Entscheiden Sie sich für einen Setuptypen und klicken Sie die Schaltfläche Weiter >. Wählen Sie Standard um ATHENA 2008 für die neueste AutoCAD Version zu installieren. Sie können nur die wichtigsten Installationspfade angeben. Wählen Sie Benutzerdefiniert um eine AutoCAD Version zu wählen für die ATHENA 2008 installiert werden soll. Sie können bei dieser Variante alle Pfade angeben. Hinweis: Diese Installationsvariante wird insbesondere fortgeschrittenen Benutzern empfohlen. In den folgenden Schritten wird nur die benutzerdefinierte Installation beschrieben. Dialogfeld AutoCAD Version db_ath_setup_acadver 7. Hier werden die auf dem Computer installierten AutoCAD Versionen angezeigt. Wählen Sie die AutoCAD Version aus der Liste für die ATHENA 2008 installiert werden soll und klicken Sie die Schaltfläche Weiter >. Hinweis: Um ATHENA 2008 für mehrere AutoCAD Versionen zu installieren, muss die Setuproutine entsprechend wiederholt werden. Verwenden Sie für folgende Installationen die Option Nur konfigurieren (siehe auch Abschnitt “Server Installation einer Einzelplatzversion auf Seite 63“). 60 © CAD-PLAN GmbH 1990-2007 Installation von ATHENA 2008 Lokale Installation einer Einzelplatzversion Dialogfeld Produktaktivierung db_ath_setup_freigabe 8. Geben Sie im Dialogfeld Produktaktivierung den Firmennamen und die Autorisierungscodes ein. Entnehmen Sie diese Daten dem Codeformular, das Ihrem Softwarepaket beiliegt. Hinweis: Geben Sie den Firmennamen genau so ein, wie er auf dem Codeformular angegeben ist. Klicken Sie nach der Eingabe der Daten die Schaltfläche Weiter >. Dialogfeld ATHENA Ordner wählen db_ath_setup_ath-ordner 9. Bestimmen Sie hier die Zielordner für ATHENA 2008. Klicken Sie die Schaltflächen Blättern um neue Zielordner anzugeben. Im Dialogfeld Ordner wählen stehen alle Ordner zur Verfügung, die mit dem Computer verbunden sind. Alternativ können Sie die Zielordner direkt in die entsprechenden Eingabefelder schreiben. Klicken Sie die Schaltfläche Weiter > um mit der Installation fortzufahren. ATHENA 2008 61 Installation von ATHENA 2008 Lokale Installation einer Einzelplatzversion Dialogfeld CAD-PLAN Ordner wählen db_ath_setup_cpl-ordner 10.Bestimmen Sie hier die Zielordner für die CAD-PLAN Programmmodule. Klicken Sie die Schaltfläche Weiter > um mit der Installation fortzufahren. 11. Im letzten Dialogfeld zeigt das Setupprogramm die aktuellen Einstellungen an. Prüfen Sie diese Einstellungen nochmals und klicken Sie Weiter > um die Installation zu starten. Die Installation beginnt und der Installationsfortschritt wird angezeigt. 12.Nach der Installation erscheint das Dialogfeld InstalShield Wizard abgeschlossen. Klicken Sie die Schaltfläche Fertig stellen um die Installation abzuschließen. 13.Stecken Sie nun den Hardwareschutz (Dongle) auf eine parallele Schnittstelle bzw. USB Schnittstelle Ihres Computers. 62 © CAD-PLAN GmbH 1990-2007 Installation von ATHENA 2008 Server Installation einer Einzelplatzversion 2.5 Server Installation einer Einzelplatzversion ATHENA 2008 auf einem Server installieren Bitte gehen Sie so vor, wie im Abschnitt “ATHENA 2008 auf einem Einzelplatzrechner installieren auf Seite 59“ beschrieben. Geben Sie im Dialogfeld ATHENA Ordner wählen als Zielordner einen Netzwerkordner an. Nachdem Setup die erforderlichen Dateien in den Netzwerkordner kopiert hat, müssen Sie an jedem Arbeitsplatz, an dem ATHENA 2008 genutzt werden soll ein, ATHENA Profil erzeugen. Legen Sie dazu die Installations-CD-ROM in das CD-ROM Laufwerk und starten Sie das Installationsprogramm. Gehen Sie vor wie im Abschnitt “ATHENA 2008 auf einem Einzelplatzrechner installieren auf Seite 59“ beschrieben. Geben Sie im Dialogfeld Ordner wählen (Nur konfigurieren) die Netzwerkordner der ersten Installation als Zielordner an und aktivieren Sie die Option Nur konfigurieren. Dialogfeld Ordner wählen (Nur konfigurieren) db_ath_setup_configure Achtung: Das ATHENA Profil wird im Benutzerabschnitt der Registrierung angelegt. Daher ist die oben beschriebene Vorgehensweise für jeden Benutzer (auch am selben Computer) durchzuführen. ATHENA 2008 63 Installation von ATHENA 2008 Lokale Installation einer Netzversion 2.6 Lokale Installation einer Netzversion ATHENA 2008 installieren Legen Sie die ATHENA 2008 CD-ROM in das CD-ROM-Laufwerk eines Einzelplatzrechners ein und folgen Sie den weiteren Schritten der Installation wie im Abschnitt “ATHENA 2008 auf einem Einzelplatzrechner installieren auf Seite 59“ beschrieben. Umgebungsvariable NSP_HOST setzen Setzen Sie diese Umgebungsvariable an jedem ATHENA Arbeitsplatz um das Finden des Netzwerkdongles und somit den Start von ATHENA zu beschleunigen. 1. Öffnen Sie das Dialogfeld Umgebungsvariablen. Weitere Informationen zu Umgebungsvariablen finden Sie im Hilfesystems der von Ihnen verwendeten Windows Version. 2. Erzeugen Sie eine neue Systemvariable mit dem Namen NSP_HOST und weisen Sie dieser Systemvariablen einen der folgenden Werte - abhängig vom Netzwerk - zu: – Host Name des SentinelSuperPro Servers – IP Adresse des SentinelSuperPro Servers – IPX Adresse des SentinelSuperPro Servers 3. Speichern Sie die Systemvariable. 64 © CAD-PLAN GmbH 1990-2007 Installation von ATHENA 2008 Server Installation einer Netzversion 2.7 Server Installation einer Netzversion ATHENA 2008 Floating License installieren Legen Sie die ATHENA 2008 CD-ROM in das CD-ROM-Laufwerk eines Einzelplatzrechners ein und folgen Sie den weiteren Schritten der Installation wie im Abschnitt “ATHENA 2008 auf einem Server installieren auf Seite 63“ beschrieben. Umgebungsvariable NSP_HOST setzen Die genaue Vorgehensweise finden Sie im Abschnitt NSP_HOST setzen auf Seite 64“. ATHENA 2008 “Umgebungsvariable 65 Installation von ATHENA 2008 Server Installation einer Netzversion 66 © CAD-PLAN GmbH 1990-2007 Deinstallation von ATHENA 2008 3 Deinstallation von ATHENA 2008 Bitte beachten Sie, dass bei der Deinstallation von ATHENA 2008 Benutzeranpassungen verloren gehen können. Wichtiger Hinweis: Wir empfehlen dringend die folgenden Dateien zu sichern: • ath_htr.dex ATHENA speichert in dieser Datei benutzerdefinierte Materialien für die Berechnung des Wärmedurchlaßwiderstandes - siehe auch Kapitel “Benutzerkatalog auf Seite 142“. • ath_nm_prop.dex ATHENA speichert in dieser Datei Materialzuweisungen - siehe auch Kapitel Normteil, Abschnitt “Materialarten auf Seite 231“. • ath_obj_order.dex ATHENA speichert in dieser Datei Artikel- und Bearbeitungsnummern - siehe auch Kapitel “Artikel auf Seite 138“. • ath_obj_prop.dex ATHENA speichert in dieser Datei diverse Objekteigenschaften - siehe auch Kapitel “Layerzuordnung auf Seite 122“, “Schraffurzuordnung auf Seite 124“ und “Beschriftung auf Seite 129“. • ath_stil.dex In dieser Datei sind Textstile definiert - siehe auch Kapitel “Textstile auf Seite 90“. • blocklib.dat ATHENA speichert in dieser Datei Daten der Blockverwaltung - siehe auch Kapitel “Blockverwaltung auf Seite 457“. • cpl_layer.dex ATHENA speichert in dieser Datei Layereinstellungen - siehe auch Kapitel “Layer und Schraffuren auf Seite 108“. • cpl_mat.dex ATHENA speichert in dieser Datei Materialeinstellungen - siehe auch Kapitel “Material Definition auf Seite 100“. • plot*.scr In diesen Dateien sind die Einstellungen für die Plotroutinen definiert - siehe auch Kapitel “Plotterkonfiguration auf Seite 91“ und “Plotten auf Seite 497“. • ath_sysvar.dex In dieser Datei sind Systemeinstellungen definiert - siehe auch Kapitel “AutoCAD Systemvariablen auf Seite 88“. • ath_dim.dex In diesen Dateien sind Bemaßungseinstellungen für die entsprechenden Bemaßungsstile definiert - siehe auch Kapitel “Bemaßungsstile auf Seite 89“ und “Bemaßungsstile verwalten auf Seite 352“. ATHENA 2008 deinstallieren Sie können ATHENA über das Dialogfeld Software in der Windows Systemsteuerung deinstallieren. Gehen Sie dazu wie folgt vor: 1. Klicken Sie im Menü Start > Einstellungen > Systemsteuerung. 2. Klicken Sie in der Systemsteuerung das Icon Software doppelt an. 3. Wählen Sie CAD-PLAN\ATHENA 2008 aus der Liste der momentan installierten Programme. 4. Klicken Sie die Schaltfläche Ändern/Entfernen. 5. Folgen Sie den weiteren Anweisungen der Setup Routine. Wenn Sie das Hinweisdialogfeld ob ATHENA entfernt werden soll den Button Ja anklicken, wird ATHENA 2008 ohne weitere Warnungen von Ihrem Computer ATHENA 2008 67 Deinstallation von ATHENA 2008 entfernt. Wenn Sie Nein anklicken, wird der Deinstallationsvorgang abgebrochen ohne ATHENA 2008 zu entfernen. CAD-PLAN Kernfunktionen deinstallieren Für die ATHENA Kernfunktionen gibt es einen eigenen Eintrag in der Windows Systemsteuerung. Die Deinstallation der Kernfunktionen ist identisch mit der Deinstallation von ATHENA. Hinweis: Bitte vergewissern Sie sich vor der Deinstallation, dass Sie keine weiteren Anwendungen verwenden, welche diese Funktionen benötigen. 68 © CAD-PLAN GmbH 1990-2007 Updates aus dem Internet 4 Updates aus dem Internet Updates für aktuelle ATHENA Versionen sowie Treiber und Tools sind im Internet unter folgender Adresse verfügbar: http://www.cad-plan.com. Die Updates enthalten Fehlerbehebungen, aktualisierte Normteildaten und kleine Verbesserungen jedoch keine neuen Funktionen. Sie können die Updates unentgeltlich als ZIP-Datei herunterladen. Aus Sicherheitsgründen benötigen Sie zum dekomprimieren der ZIP-Datei ein Kennwort, welches Sie per Telefon oder E-Mail bei Ihrem ATHENA Support erfragen können. ATHENA 2008 69 Updates aus dem Internet 70 © CAD-PLAN GmbH 1990-2007 Maus- und Tablettbedienung C Maus- und Tablettbedienung In diesem Abschnitt finden Sie Informationen zu Bedienung von ATHENA 2008 mit einer Maus oder einer Tablettlupe. Die Tastenfunktionen der Zeigegeräte werden in der Anpassungsdatei von ATHENA zugewiesen. Dort können Sie die Zuweisungen nachträglich ändern. ATHENA 2008 71 Maus- und Tablettbedienung 72 © CAD-PLAN GmbH 1990-2007 Mausbedienung 1 Mausbedienung Sie können ATHENA Befehle mit der Maus aufrufen, indem Sie das Icon anklicken, welches dem Befehl zugeordnet ist. Alle Befehle sind übersichtlich in Werkzeugkästen gruppiert. Bewegen Sie die Maus über ein Icon wird der Befehlsname an einem Fähnchen angezeigt. In der Statuszeile des AutoCAD Programmfensters sehen Sie eine ausführlichere Beschreibung des jeweiligen Befehls. Die Tasten der Maus sind mit gängigen Befehlen belegt (z.B. Zoom), welche die Arbeit mit ATHENA beschleunigen. Die genaue Tastenbelegung finden Sie im Kapitel Tastenfunktionen der Maus. ATHENA 2008 73 Mausbedienung Tastenfunktionen der Maus 1.1 Tastenfunktionen der Maus Mit den Tasten der Maus können Sie neben den normalen Funktionen (Pick und Enter) weitere wichtige Funktionen aufrufen. Linke Maustaste: Wählen der Befehle auf dem Monitor (Menü oder Werkzeugkästen) und wählen von Objekten auf dem Grafikschirm. Rechte Maustaste: Eingabe bzw. Enter. Wenn vorhanden: Mittlere Maustaste (OFang): Wenn vorhanden: Mausrad: Objektfangfunktion. Die Objektfangfunktionen Schnittpunkt, Endpunkt, Zentrum, Punkt und Basis werden benutzt. Die Priorität wird durch die Reihenfolge dieser definiert. Durch drehen des Mausrades können Sie in der Zeichnung zoomen. Wenn Sie mit dem Rad doppelklicken, wird auf die Zeichnungsgrenzen gezoomt. Wenn Sie die Maus mit gedrücktem Mausrad bewegen, können Sie in der Zeichnungsanzeige verschieben (Pan-Funktion). Umschalt + Rechte Maustaste: Wenn die Tastenkombination Umschalt + Rechte Maustaste gedrückt wird, öffnet sich das Zoom Kontextmenü neben dem Fadenkreuz und die transparenten Zoom Befehle können gewählt werden. Strg + Rechte Maustaste: Wenn die Tastenkombination Strg + Rechte Maustaste gedrückt wird, öffnet sich das Objektfang Kontextmenü neben dem Fadenkreuz und eine der Objektfang Methoden kann gewählt werden. db_contextmenu_zoom Abb. 1.1: Zoom Kontextmenü Weitere Informationen zu den Zoom-Funktionen finden Sie in der AutoCAD Dokumentation. 74 © CAD-PLAN GmbH 1990-2007 Mausbedienung Tastenfunktionen der Maus contextmenu_osnap Abb. 1.2: Objektfang Kontextmenü Weitere Informationen zu den Objektfang-Funktionen finden Sie in der AutoCAD Dokumentation. Sie können die Belegung der Maustasten an Ihre eigenen Bedürfnisse anpassen. Weitere Informationen hierzu finden Sie in der AutoCAD Dokumentation. ATHENA 2008 75 Mausbedienung Werkzeugkästen 1.2 Werkzeugkästen Alle ATHENA Befehle können Sie direkt über die Basiswerkzeugkästen aufrufen. Die Basiswerkzeugkästen enthalten alle ATHENA Befehle. Um ein sinnvolles Arbeiten zu ermöglichen, stehen in ATHENA sogenannte Arbeitswerkzeugkästen mit häufig verwendeten Befehlen zur Verfügung. Die Basis- und Arbeitswerkzeugkästen sind in der Anpassungsdatei definiert und sollten nicht verändert werden, da diese Dateien evtl. bei Updates überschrieben werden! Sie können eigene Werkzeugkästen in einer Useranpassungsdatei einrichten. Weitere Informationen finden Sie im Kapitel “Benutzeroberfläche anpassen auf Seite 93“. Basiswerkzeugkästen • ATHENA Flyout Der Werkzeugkasten ATHENA enthält die weiteren Basiswerkzeugkästen als Flyouts mit wechselnden Icons. Als Flyouticon wird immer das des zuletzt gewählten Befehls verwendet. • • • • • • • • • • • • • • • • • • • • ATH Zeichnen (ATH Schraffur) (ATH Normteile) ATH Blech ATH Engineering ATH Bemaßung ATH Ändern ATH Zeichnungshilfen ATH Text ATH Block (ATH Profilhersteller) ATH Ansichtsfenster ATH Layer ATH Dienst ATH Schraffur ATH Nummernblock ATH Windrose ATH Verwalten ATH Anwenden ATH Auswerten Arbeitswerkzeugkästen Die Arbeitswerkzeugkästen sind zusätzlich noch als Steuerungsleisten im Befehls-Navigator vorhanden. Diese Funktion ist in ATHENA unter AutoCAD 2008 verfügbar. • • • • • • • • • • 76 ATHENA Ändern ATHENA Bemaßung ATHENA Block ATHENA Funktionen ATHENA Hilfslinien ATHENA Layer (ATHENA Plotten) ATHENA Standard ATHENA Text ATHENA Zeichnen © CAD-PLAN GmbH 1990-2007 Mausbedienung Menüs 1.3 Menüs In der Menüleiste gibt es zusätzlich zu den AutoCAD Pulldown-Menüs vier ATHENA Pulldown-Menüs: ATHENA Hier finden Sie den Befehl ATHENA Optionen zum definieren der Grundeinstellungen. Desweiteren finden Sie in Untermenüs alle ATHENA Befehle. Die Untermenüs sind ähnlich strukturiert wie die Basiswerkzeugkästen. Außerdem gibt es das Untermenü Hilfen mit der ATHENA Hilfe, dem Fernwartungsprogramm, einem Link zur CAD-PLAN Website sowie der Tablettkonfiguration. Einstellungen In diesem Pulldown-Menü finden Sie Befehle um Objekteinstellungen in der aktuellen Zeichnung vorzunehmen. Sie können hier beispielsweise die Maßzahlhöhe (Maßskalierung) ändern oder den Linienfaktor der Zeichnung. Modellieren Dieses Pulldown-Menü enthält die Befehle die überwiegend zum Konstruieren in der dritten Dimension verwendet werden (ehemals 3D und 3D+). Hier finden Sie die Untermenüs Verwalten, Anwenden und Auswerten analog zu den entsprechenden Basiswerkzeugkästen. 3D-Ansicht Hier haben Sie die Möglichkeit den Blickwinkel auf die aktuelle Ansicht zu ändern, was insbesondere für dreidimensionales arbeiten hilfreich ist. ATHENA 2008 77 Mausbedienung Menüs 78 © CAD-PLAN GmbH 1990-2007 Tablettbedienung 2 Tablettbedienung ATHENA enthält eine Tablettorganisation mit der dazu notwendigen Tablettauflage. Die anwenderfreundliche Tablettanordnung ist in verschiedene Funktionsbereiche aufgeteilt, die ein schnelles und gezieltes Arbeiten mit den Befehlen des CAD-Programms erlaubt. Alle notwendigen Befehle sind graphisch auf dem Tablett untergebracht und dadurch schnell verfügbar. Die Tasten der 4-Knopflupe sind ergonomisch mit Befehlen belegt. Die genaue Belegung der Tasten finden Sie im Kapitel Tastenfunktionen der Tablettlupe. Das Tablett enthält auch eine anwenderfreundliche Layerorganisation; sämtliche Layer sind nach Strichstärken und Linientypen aufgeschlüsselt. ATHENA 2008 79 Tablettbedienung Tablettkonfiguration 2.1 Tablettkonfiguration Um das Tablett zu konfigurieren, führen Sie die folgenden Schritte durch. Stellen Sie in den AutoCAD Optionen den Wintab Compatible Digitizer als aktuelles Zeigegerät ein. Weitere Informationen zu Systemzeigegeräten finden Sie in der AutoCAD Dokumentation. Wählen Sie dann im Menü ATHENA > Hilfe > Tablettkonfiguration den Befehl Tablett Konfig neu. Nun müssen Sie die Menübereiche definieren. Klicken Sie dazu die Eckpunkte der einzelnen Menübereiche mit der Picktaste der Tablettlupe an. Die Anzahl der Spalten und Zeilen werden automatisch übernommen. Syntax _tablet Option eingeben [Ein/Aus/KAL/KFG]: _cfg (Die Option wird automatisch gewählt.) Anzahl gewünschter Tablettmenüs (0-4) <0>: 4 (Die Anzahl der Tablettmenübereiche wird automatisch angegeben.) linke obere Ecke des Menübereichs 1 digitalisieren: (Klicken Sie die linke obere Ecke des Menübereichs 1 (P1 in Abbildung Menübereiche der Tablettauflage) mit der Picktaste der Tablettlupe an.) linke untere Ecke des Menübereichs 1 digitalisieren: (Klicken Sie die linke untere Ecke des Menübereichs 1 (P2 in Abbildung Menübereiche der Tablettauflage) mit der Picktaste der Tablettlupe an.) rechte untere Ecke des Menübereichs 1 digitalisieren: (Klicken Sie die rechte untere Ecke des Menübereichs 1 (P3 in Abbildung Menübereiche der Tablettauflage) mit der Picktaste der Tablettlupe an.) Anzahl der Spalten für Menübereich 1 eingeben: (1-8574) <44>: 44 (Die Anzahl der Spalten wird automatisch eingetragen.) Anzahl der Zeilen für Menübereich 1 eingeben: (1-974) <5>: 5 (Die Anzahl der Zeilen wird automatisch eingetragen.) linke obere Ecke des Menübereichs 2 digitalisieren: (Klicken Sie die linke obere Ecke des Menübereichs 2 an.) linke untere Ecke des Menübereichs . . . (Gehen Sie bei den folgenden Abfragen wie oben beschrieben vor.) Festgelegten Zeigebereich auf Bildschirm neu spezifizieren? [Ja/Nein] <N>: _y (Ja wird automatisch gewählt.) linke untere Ecke des festgelegten Zeigebereichs digitalisieren: (Klicken Sie die linke untere Ecke des Zeigebereichs (P13 in Abbildung Menübereiche der Tablettauflage) mit der Picktaste der Tablettlupe an.) rechte obere Ecke des festgelegten Zeigebereichs digitalisieren: (Klicken Sie die rechte obere Ecke des Zeigebereichs (P14 in Abbildung Menübereiche der Tablettauflage) mit der Picktaste der Tablettlupe an.) Freien Zeigebereich auf Bildschirm spezifizieren? [Ja/Nein] <N>: _y (Ja wird automatisch gewählt.) Soll der freie Zeigebereich auf dem Bildschirm gleich groß wie der festgelegte Zeigebereich sein? [Ja/Nein] <J>: (Bestätigen Sie diese Abfrage mit ENTER.) Mit F12 den freien Zeigebereich ein- und ausschalten. Wollen Sie auch eine Taste zum Umschalten des freien Zeigebereichs bestimmen? [Ja/Nein] <N>: (Bestätigen Sie diese Abfrage mit ENTER.) 80 © CAD-PLAN GmbH 1990-2007 Tablettbedienung Tablettkonfiguration tablet_area Abb. 2.1: Menübereiche der Tablettauflage Wenn Sie eine eigene Tablettauflage mit veränderten Spalten und Zeilen verwenden möchten, können Sie mit dem Befehl Tablett Konfig ändern im Menü ATHENA die Tablettkonfiguration - Anzahl der Spalten und Zeilen - ändern. ATHENA 2008 81 Tablettbedienung Tastenfunktionen der Tablettlupe 2.2 Tastenfunktionen der Tablettlupe Wenn Sie ATHENA mit Tablett und 4-Tastenlupe bedienen, ist standardmäßig folgende Knopfbelegung voreingestellt: Taste 1 (Pick): Wählen der Befehle auf dem Tablett und wählen von Objekten auf dem Grafikschirm. Taste 2 (Enter): Eingabe bzw. Enter. Taste 3 (OFang): Objektfangfunktion. Die Objektfangfunktionen Schnittpunkt, Endpunkt, Zentrum, Punkt und Basis werden benutzt. Die Priorität wird durch die Reihenfolge dieser definiert. Taste 4 (Zoom): Wenn diese Taste gedrückt wird, öffnet sich das Zoom Kontextmenü neben dem Fadenkreuz und verschiedene transparente Zoom Befehle können gewählt werden: contextmenu_zoom Abb. 2.2: Zoom Kontextmenü Weitere Informationen zu den Zoom-Funktionen finden Sie in der AutoCAD Dokumentation. Die Reihenfolge der Knopfbelegung wird auch durch den Tablettreiber (Wintab) beeinflußt. Dieser muss vorher korrekt installiert und konfiguriert sein. Weitere Informationen finden Sie in der Dokumentation Ihres Digitalisiertabletts. Es ist auch möglich ATHENA mit einer 16-Tastenlupe zu bedienen. Hierzu können Sie die Knopfbelegungen für weitere Tasten in der Menüdatei ergänzen. Weitere Informationen zu Menüanpassungen finden Sie in der AutoCAD Dokumentation. 82 © CAD-PLAN GmbH 1990-2007 Tablettbedienung Tablettauflage 2.3 Tablettauflage tablet_overlay Abb. 2.3: ATHENA 2008 Tablettauflage 83 Tablettbedienung Tablettauflage 84 © CAD-PLAN GmbH 1990-2007 Konfiguration der Grundeinstellungen D Konfiguration der Grundeinstellungen Dieser Abschnitt beschreibt, wie Sie die ATHENA Umgebung Ihren Bedürfnisse entsprechend anpassen können. Verändern Sie die Spracheinstellung von ATHENA 2008. Erzeugen Sie eigene Layer und Materialien oder passen Sie die Vorhandenen an. Passen Sie die Plotfunktion an Ihre Ausgabegeräte an. Sie können die Grundeinstellungen für folgende Teilbereiche anpassen: • • ATHENA 2008 Systemkonfiguration – AutoCAD Systemvariablen – Bemaßungsstile – Textstile – Benutzeroberfläche anpassen – Plotterkonfiguration – Diaanzeige Allgemeine Optionen – ATHENA Optionen – Pfade – Layer und Schraffuren – Material Definition 85 Konfiguration der Grundeinstellungen 86 © CAD-PLAN GmbH 1990-2007 Systemkonfiguration 1 Systemkonfiguration Sie können die Systemgrundeinstellungen der ATHENA Umgebung einrichten. Sie können die Zeichenumgebung an eigene Bedürfnisse anpassen, sowie eigene Textstile, Bemaßungsstile definieren und spezielle ATHENA Plotbefehle verwenden. ATHENA 2008 87 Systemkonfiguration AutoCAD Systemvariablen 1.1 AutoCAD Systemvariablen Wenn Sie im Dialogfeld ATHENA Optionen die Option Grundeinstellungen aktivieren, lädt ATHENA in neuen Zeichnungen die AutoCAD Systemeinstellungen aus der Datei ATHENA\DATALOCAL\ath_var.dex. In der ath_var.dex sind die wichtigsten Systemeinstellungen mit den für ATHENA optimalen Werten festgelegt. Die ASCII-Datei system.var aus früheren ATHENA Versionen wird nicht mehr verwendet. Aus Kompatibilitätsgründen wird diese aber beim Programmstart in eine ath_var.dex konvertiert, falls die Datei ath_sysvar.dex nicht gefunden wurde. Anmerkungen • • • 88 Wenn ATHENA im Netzwerk installiert ist, können Sie die Datei ath_var.dex in den DATAGROUP Ordner verschieben, um zu gewährleisten, dass alle ATHENA Benutzer im Netzwerk die gleichen Systemeinstellungen verwenden. Es gibt mehrere Möglichkeiten um die AutoCAD Systemeinstellungen anzupassen. Weitere Hinweise finden Sie in der AutoCAD Dokumentation (Stichwort Systemvariablen). Verwenden Sie den Befehl Systemvariablen verwalten um die Systemeinstellungen der Zeichnung zu speichern bzw. zu laden. © CAD-PLAN GmbH 1990-2007 Systemkonfiguration Bemaßungsstile 1.2 Bemaßungsstile Wenn Sie im Dialogfeld ATHENA Optionen die Option Grundeinstellung aktivieren, lädt ATHENA in neuen Zeichnungen Bemaßungsstile aus der Datei ATHENA\DATALOCAL\ath_dim.dex. Das ist die Bibliotheksdatei, welche die Bemaßungsstile enthält. Die ASCII-Dateien mit der Dateierweiterung *.dim aus früheren ATHENA Versionen werden nicht mehr verwendet. Aus Kompatibilitätsgründen werden diese aber beim Programmstart in eine ath_dim.dex konvertiert, falls die Datei ath_dim.dex nicht gefunden wird. Anmerkungen • • • ATHENA 2008 Wenn ATHENA im Netzwerk installiert ist, können Sie die Bibliotheksdatei ath_dim.dex in den DATAGROUP Ordner verschieben, um zu gewährleisten, dass alle ATHENA Benutzer im Netzwerk die gleichen Bemaßungsstile verwenden. Verwenden Sie den AutoCAD Befehl _dimstyle um Bemaßungsstile zu erstellen und zu ändern. Weitere Hinweise finden Sie in der AutoCAD Dokumentation. Verwenden Sie den Befehl Bemaßungsstile verwalten um Bemaßungsstile der Zeichnung bzw. der Bibliothek zu verwalten. 89 Systemkonfiguration Textstile 1.3 Textstile Wenn Sie im Dialogfeld ATHENA Optionen die Option Grundeinstellung aktivieren, lädt ATHENA in neuen Zeichnungen Textstile aus der Datei ATHENA\DATALOCAL\ath_txt.dex. Das ist die Bibliothekdatei, welche die Textstile enthält. Die ASCII-Datei ath_stil.def aus früheren ATHENA Versionen wird nicht mehr verwendet. Aus Kompatibilitätsgründen wird diese aber beim Programmstart in eine ath_txt.dex konvertiert, falls die Datei ath_txt.dex nicht gefunden wurde. Anmerkungen • • • 90 Wenn ATHENA im Netzwerk installiert ist, können Sie die Bibliotheksdatei ath_txt.dex in den DATAGROUP Ordner verschieben, um zu gewährleisten, dass alle ATHENA Benutzer im Netzwerk die gleichen Textstile verwenden. Verwenden Sie den AutoCAD Befehl _style um Textstile zu erstellen und zu ändern. Weitere Hinweise finden Sie in der AutoCAD Dokumentation. Verwenden Sie den Befehl Textstile verwalten um Textstile der Zeichnung bzw. der Bibliothek zu verwalten. © CAD-PLAN GmbH 1990-2007 Systemkonfiguration Plotterkonfiguration 1.4 Plotterkonfiguration ATHENA unterstützt verschiedene Ausgabemedien (z.B. Plotter, Drucker...) über die ATHENA eigenen Plotprogramme, die Sie über die jeweiligen Tablettfelder bzw. Icons ansprechen können. • Um die Plotmöglichkeiten von ATHENA nutzen zu können, müssen Sie einige Voreinstellungen durchführen. Konfigurieren Sie die gewünschten Plotter in AutoCAD. Weitere Informationen hierzu finden Sie in Ihrer AutoCAD Dokumentation. Tipp: Aus Performancegründen sollten Sie Drucker bzw. Plotter nur unter Windows (nicht unter AutoCAD) installieren. • Im Verzeichnis \ATHENA\DATALOCAL finden Sie folgende Scriptdateien: plot-01l.scr: für Ausgabegerät 01, Layoutbereich plot-01m.scr: für Ausgabegerät 01, Modellbereich plot-02l.scr: für Ausgabegerät 02, Layoutbereich plot-02m.scr: für Ausgabegerät 02, Modellbereich • usw. • • • • Es existiert jeweils eine Scriptdatei für das Plotten im Modell- und eine für das Plotten im Layoutbereich. Weitere Informationen zu Modell- und Layoutbereich finden Sie in Ihrer AutoCAD Dokumentation. In den Scriptdateien sind die jeweiligen Abfolgen der Kommandos zum Plotten definiert. Das Beispiel unten können Sie für einen Laserdrucker (HP LaserJet 4V an Server CAD1) verwenden. ;Plot... Nach dem Semikolon können Sie einen Druckernamen angeben. _-plot Plotten ohne Dialogbox (Zeile nicht ändern) _Y Detaillierte Plotkonfiguration (Zeile nicht ändern) " " Layoutnamen eingeben (Vorgabe übernehmen, Zeile nicht ändern) \\SERVER\LASERJET4V Ausgabegerätname eingeben A3 Papierformat angeben M Papiereinheiten angeben (Zoll / Millimeter, Zeile nicht ändern) !ATH_PL_ROT Ausrichtung der Zeichnung (wird berechnet, Zeile nicht ändern) _N Auf dem Kopf plotten? _W Plotbereich angeben (Fenster, Zeile nicht ändern) !ATH_PL_P1 Untere linke Ecke des Fensters (Zeile nicht ändern) !ATH_PL_P2 Obere rechte Ecke des Fensters (Zeile nicht ändern) ATHENA 2008 91 Systemkonfiguration Plotterkonfiguration !ATH_PL_SCL Plotmaßstab angeben (A=anpassen, 1=M1:1, 2=M1:2 usw., Zeile nicht ändern) 0.0,0.0 Plotversatz angeben _Y Mit Plotstilen plotten? monochrome.ctb Plotstiltabellenname angeben _Y Mit Linienstärken plotten? _N Linienstärken mit Plotmaßstab skalieren? (Zeile fehlt bei PLOT0xM.SCR) _N Papierbereich zuletzt plotten? (Zeile fehlt bei PLOT0xM.SCR) !ATH_PL_HID Einstellung für Schattierungs-Plot eingeben...? (Zeile nicht ändern) _N Plot in Datei ausgeben? _Y Änderungen in Register Modell speichern? _Y Plotten fortsetzen? (graphscr) In den Grafikmodus umschalten Die jeweiligen Scriptdateien plot-0xm.scr und plot-0xl.scr sind fast identisch. Der Unterschied besteht in den zwei Zeilen: Linienstärken mit Plotmaßstab skalieren? und Papierbereich zuletzt plotten? welche beim Plotten im Modellbereich (Dateien plot-0xm.scr) fehlen. Anmerkungen • • 92 Verwenden Sie den Befehl Plotscriptdateien anpassen um die wichtigsten Einstellungen in diesen Scriptdateien in einem Dialogfeld zu definieren. Weitere Hinweise finden Sie im Kapitel “Plotscriptdateien anpassen auf Seite 498“. Als Vorgabe sind in ATHENA sechs verschiedene Plotscriptdateien vorhanden. Sollten diese nicht ausreichen, können Sie weitere Plotscriptdateien nach dem Schema plot??l.scr bzw. plot??m.scr erstellen (kopieren). © CAD-PLAN GmbH 1990-2007 Systemkonfiguration Benutzeroberfläche anpassen 1.5 Benutzeroberfläche anpassen Anpassungen der Benutzeroberfläche können in einer Anpassungsdatei (CUIDatei, *.cui) vorgenommen werden. CUI-Dateien basieren auf dem XML-Format und können mit dem AutoCAD-Befehl CUI in einem übersichtlichen Dialogfeld angepasst werden. CUI-Dateien enthalten im Wesentlichen folgende Komponenten: • • • • • • • Werkzeugkästen Menüs Leisten des Befehlsnavigators Kontextmenüs Tastaturkurzbefehle Doppelklickaktionen Maustatsten Heutzutage eher untergeordnete Komponenten werden im Bereich Legacy aufgeführt: • • • • Tablettmenüs Tablettschaltflächen Bildschirmmenüs Bildkachelmenüs Beim Programmstart lädt ATHENA zusätzlich Haupt-CUI-Datei (acad.cui), die ATHENA CUI-Datei (athena.cui) und eine Benutzer-CUI-Datei (ath_user.cui) als partielle Anpassungsdateien. Ausführliche Informationen zu Benutzeranpassungen und CUI-Dateien finden Sie in Ihrer AutoCAD Dokumentation. Hinweis: Wir empfehlen Ihnen für eigene Anpassungen eine Benutzer oder Unternehmens CUI-Datei zu verwenden (z.B. ath_user.cui). Da durch Updates oder Service Packs die acad.cui bzw. athena.cui überschrieben werden könnten und Sie evtl. wertvolle Einstellungen verlieren würden. ATHENA 2008 93 Systemkonfiguration Diaanzeige 1.6 Diaanzeige Vergrößern der Diaanzeigen (Bilder) Sind die Diaanzeigen (Bilder) zu klein, können Sie diese in der Datei base.dcl, zu finden im AutoCAD Support Ordner, vergrößern. Auszug aus der Datei base.dcl: icon_image : image_button { color width aspect_ratio allow_accept fixed_height fixed_width } = = = = = = 0; 12; 0.66; true; true; true; Zum Vergrößern müssen Sie den Wert width (Grundeinstellung: width=12) verändern. Bei einer Bildschirmauflösung von 1280x1024 Bildpunkten empfehlen wir den Wert 18. 94 © CAD-PLAN GmbH 1990-2007 Allgemeine Optionen 2 Allgemeine Optionen Sie können Grundeinstellungen der in ATHENA vorhandenen Dialogfelder auf Ihre Bedürfnisse einstellen. Diese Grundeinstellungen beeinflussen die Objekte, die Sie mit den verschiedenen ATHENA Programmen erzeugen. ATHENA 2008 95 Allgemeine Optionen ATHENA Optionen 2.1 ATHENA Optionen Werkzeugkasten: Nicht vorhanden Menü ATHENA: ATHENA Optionen Tablettbereich: Nicht vorhanden Befehlszeile: ath_optionen Hier können Sie verschiedene Grundeinstellungen, welche auf Objekte sowie die Arbeitsumgebung wirken, an eigene Bedürfnisse anpassen. Weitere Einstellungen können in Unterdialogfeldern vorgenommen werden. Dialogfeld ATHENA Optionen db_ath_optionen Dialogfeldbereich Verwalten Die Schaltflächen in diesem Bereich führen zu Unterdialogfeldern, wo Sie die verschiedene Objekteinstellungen und Daten ansehen und verwalten können. Material ... Öffnet das Dialogfeld Materialeigenschaften. Weitere Informationen dazu finden Sie im Kapitel “Material Definition auf Seite 100“. Zuschnitt ... Öffnet das Dialogfeld Zuschnittsverwaltung. Weitere Informationen dazu finden Sie im Kapitel “Zuschnittsarten verwalten auf Seite 104“. Konstruktionsumgebung ... Öffnet das Dialogfeld Konstruktionsumgebung. Weitere Informationen dazu finden Sie im Kapitel “Konstruktionsumgebung auf Seite 106“. 96 © CAD-PLAN GmbH 1990-2007 Allgemeine Optionen ATHENA Optionen Layer ... Öffnet das Dialogfeld Systemlayer. Weitere Informationen dazu finden Sie im Kapitel “Layer und Schraffuren auf Seite 108“. Anzeige ... Öffnet das Dialogfeld Anzeigeeinstellung. Weitere Informationen dazu finden Sie im Kapitel “Anzeigeeinstellung auf Seite 112“. Voreinstellungen ... Öffnet das Dialogfeld Voreinstellungen. Weitere Informationen dazu finden Sie im Kapitel “Voreinstellungen auf Seite 114“. Pfade ... Öffnet das Dialogfeld Verzeichnisse. Weitere Informationen dazu finden Sie im Kapitel “Pfade auf Seite 115“. Autorisierung ... Öffnet das Dialogfeld Autorisierung. Weitere Informationen dazu finden Sie im Kapitel “Autorisierung auf Seite 117“. Produktinformation ... Öffnet das Dialogfeld Produktinformation. Weitere Informationen dazu finden Sie im Kapitel “Produktinformation auf Seite 118“. Dialogfeldbereich Sprache Hier ändern die Sprache der Programmoberfläche. Diese Einstellung gilt für Dialogfelder und Eingabeaufforderungen, welche von ATHENA gesteuert werden Dialogfeldbereich Beschriftung Hier können Sie die Voreinstellungen für Beschriftungen steuern. Zweisprachig Aktiviert die zweisprachige Beschriftung von Objekten. Die Beschriftungssprachen können Sie in den Auswahlmenüs ändern, wobei die zweite Sprachauswahl nur wirksam wird, wenn der Schalter Zweisprachig eingeschaltet ist. Im Ansichtsfenster skalieren Aktiviert die automatische Skalierbarkeit der Beschriftungen. Die Schaltfläche Maßstäbe öffnet das Dialogfeld Beschriftungsmaßstab, wo Sie aus einer Liste den Beschriftungen Maßstäbe zuweisen können. Weitere Informationen zur Beschriftung finden Sie in den Kapiteln “Beschriftung auf Seite 129“ und “Teile beschriften auf Seite 338“. Dialogfeldbereich Bemaßung Höhenkoten aktualisieren Wenn Sie den Schalter aktivieren, aktualisiert ATHENA die Höhenkoten beim Öffnen einer Zeichnung. Wir empfehlen diese Option, wenn Sie die Höhenkotendatei (ath_hkote.dwg) geändert haben und diese Änderung in vorhandenen Zeichnungen wirken soll. Definitionsmaße unterstreichen Wenn Sie den Schalter deaktivieren, werden Maßzahlen von Bemaßungen, welche mit dem Befehl Abgerissene Bemaßung definieren erzeugt wurden, nicht mehr unterstrichen. Abhängige Maße unterstreichen Wenn Sie den Schalter deaktivieren, werden Maßzahlen von Bemaßungen, welche mit dem Befehl Abgerissene Bemaßung setzen erzeugt wurden, nicht mehr unterstrichen. ATHENA 2008 97 Allgemeine Optionen ATHENA Optionen Überschriebene Maße unterstreichen Wenn Sie den Schalter deaktivieren, werden Maßzahlen, die überschrieben wurden, nicht mehr unterstrichen. ATHENA Bemaßungslayer verwenden Wenn Sie den Schalter deaktivieren, wird beim erstellen von Bemaßungen der aktuelle Layer verwendet. Hinweis: Wenn Sie die drei Schalter zur Unterstreichung von Bemaßungen deaktivieren, können unwahre und wahre Maße nicht mehr ohne weiteres unterschieden werden. Wir empfehlen diese Schalter nicht zu deaktivieren! Dialogfeldbereich Zeichnungsstart Blöcke bereinigen Wenn Sie den Schalter aktivieren, löscht ATHENA beim Öffnen von Zeichnung alle unreferenzierten Blöcke aus der Zeichnung. Grundeinstellung Wenn Sie den Schalter aktivieren, lädt ATHENA folgende Grundeinstellungen beim Öffnen von Zeichnungen: • • • • Die Zeichnungslimiten werden auf das Format DIN A0 (1189 x 841mm) eingestellt. Die ATHENA Bemaßungseinstellungen aus der Datei ath_dim.dex werden geladen. Weitere Informationen hierzu finden Sie im Kapitel “Bemaßungsstile auf Seite 89“. Layer aus der Datei cpl_layer.dex werden geladen. Weitere Informationen finden Sie im Kapitel “Layer und Schraffuren auf Seite 108“. Die Systemvariablen aus der Datei ath_sysvar.dex werden geladen. Weitere Informationen finden Sie im Kapitel “AutoCAD Systemvariablen auf Seite 88“. Sie sollten Grundeinstellung aktivieren, wenn Sie keine eigene Vorlagendateien (*.dwt) verwenden. Dialogfeldbereich Plankopf/Planrahmen Dateiname aktualisieren Wenn Sie den Schalter aktivieren, aktualisiert ATHENA beim Öffnen von Zeichnungen den Dateinamen im Schriftfeld. Dazu muss das Schriftfeld bestimmte Bedingungen erfüllen. Weitere Informationen dazu finden Sie im Kapitel “Plankopf ausfüllen auf Seite 433“. Datum (Zeit) aktualisieren Wenn Sie den Schalter aktivieren, aktualisiert ATHENA beim Beenden von Zeichnungen das Datum und die Zeit im Schriftfeld. Dazu muss das Schriftfeld bestimmte Bedingungen erfüllen. Weitere Informationen dazu finden Sie im Kapitel “Plankopf ausfüllen auf Seite 433“. Datum und Zeit In den Auswahlmenüs können Sie auswählen in welchem Format das Datum bzw. die Zeit im Plankopf angezeigt wird. Datum und Zeit Wenn Sie den Schalter aktivieren, wird im Schriftfeld neben dem aktuellen Datum zusätzlich die aktuelle Uhrzeit angezeigt. Dazu muss das Schriftfeld bestimmte Bedingungen erfüllen. Weitere Informationen dazu finden Sie im Kapitel “Plankopf ausfüllen auf Seite 433“. Dateipfadangabe im Planrahmen Wenn Sie aktivieren, zeigt ATHENA den Pfad und den Dateinamen der aktuellen 98 © CAD-PLAN GmbH 1990-2007 Allgemeine Optionen ATHENA Optionen Zeichnung rechts unten im Planrahmen. Diese Angabe wird aktualisiert, wenn Sie den Plankopf ausfüllen oder wenn Sie die Zeichnung speichern. Dialogfeldbereich Allgemein Erweiterte Objektverwaltung Aktiviert oder Deaktiviert die Objektverwaltung. Wenn aktiviert erscheint in vielen Dialogfeldern eine Schaltfläche um das Dialogfeld zu erweitern. Informationendazu finden Sie im Kapitel “Verwaltung von Objekten auf Seite 148“. Layerinfo im Statusbereich Wenn Sie den Schalter aktivieren, zeigt ATHENA den Namen des aktuellen Layers sowie die Anzahl der verdeckten Objekte (Befehle Objekte unsichtbar und Objekte sichtbar) im Statusbereich an. Kurze Dateinamen Wenn Sie den Schalter aktivieren, lässt ATHENA maximal acht Zeichen für Dateien zu, die Sie mit den Befehlen WBlock Text und WBlock Text Rahmen erzeugen. ATHENA 2008 99 Allgemeine Optionen Material Definition 2.2 Material Definition Wenn Sie im Dialogfeld ATHENA Optionen die Schaltfläche Material ... anklicken startet ATHENA das Dialogfeld Materialeigenschaften. Hier verwalten Sie Materialien sowie deren Eigenschaften. ATHENA verwendet Materialien in vielen Programmmodulen. Die verschiedenen Programmmodule verwenden verschiedene Eigenschaften der Materialien. Beispielsweise verwendet die Routine Blechquerschnitt für das Material Aluminium die Biegezuschläge während das Programm Ix erforderlich/Durchbiegung/ Knickbeanspruchung die Physikalischen Materialeigenschaften verwendet. Dialogfeld Materialeigenschaften db_ath_mat_sys Dialogfeldbereich Material Hier werden alle Materialien in einer Baumstruktur angezeigt. Es erscheint jeweils zuerst der Name, dann die Bezeichnung des Materials in der eingestellten Sprache. Ein + vor dem Material bedeutet das abgeleitete Materialien vorhanden sind. Um einen Materialzweig zu öffnen, müssen Sie diesen mit der Maus anklicken. Die verschiedenen Eigenschaften des gewählten Materials können im rechten Teil des Dialogfeldes und in Unterdialogfeldern geändert werden. Sie können neue Materialien erzeugen und nicht benötigte löschen. Klicken Sie die Schaltfläche Hinzufügen um eine neues Material zu erzeugen. db_ath_mat_sys_mat_hinzufuegen Im Dialogfeld können Sie aus der Liste rechts das Material auswählen, dessen Eigenschaften Sie als Vorgabe verwenden möchten. Den Namen des neuen Materials geben Sie in das Eingabefeld Neue Materialart ein. ATHENA erzeugt eine neue Materialart mit den Eigenschaften des gewählten Materials. 100 © CAD-PLAN GmbH 1990-2007 Allgemeine Optionen Material Definition Wenn Sie die Schaltfläche Entfernen anklicken, löschen Sie das gewählte Material aus der Liste. Anmerkungen • • Die Materialien AL, STEEL und SPACE werden vom System benötigt. Sie können diese Materialien nicht löschen, jedoch bei Bedarf deren Eigenschaften ändern. Das Material SPACE besitzt einen Sonderstatus. Es wird beispielsweise für Hohlräume (SZR) in Gläsern verwendet. Dialogfeldbereich Bezeichnung Sie können Materialbezeichnungen in verschiedenen Sprachen speichern. Um fremdsprachige Materialbezeichnungen zu vergeben, wählen Sie die Sprache aus der Liste Bezeichnung. Geben Sie dann den Namen in der jeweiligen Sprache in das Eingabefeld ein. [...] Öffnet das Dialogfeld Bezeichnung, wo Sie die Bezeichnungen für verschiedene Sprachen komfortabler bearbeiten können. Weitere Informationen finden Sie im Kapitel “Bezeichnung auf Seite 134“. Dialogfeldbereich Layer Hier definieren Sie die Layereinstellungen für das gewählte Material. System Wenn Sie die Option aktivieren, verwendet ATHENA den Systemlayer für das gewählte Material (siehe auch Dialogfeld Systemlayer). Übernehmen Diese Option ist nur bei abgeleiteten Materialien aktiv. Aktivieren Sie diese Option um die Layereinstellungen des übergeordneten Materials zu verwenden. Spezifisch Bei dieser Option verwendet ATHENA den materialabhängigen Layer. Klicken Sie die Schaltfläche [...] an um den Materiallayer zu ändern. Weitere Informationen hierzu finden Sie im Kapitel “Layerzuordnung auf Seite 122“. Dialogfeldbereich Schraffur Hier definieren Sie die Schraffureinstellungen für das gewählte Material. System Wenn Sie diese Option aktivieren, verwendet ATHENA die Systemschraffur für das gewählte Material (siehe auch Dialogfeld Systemlayer). Übernehmen Die Option ist nur bei abgeleiteten Materialien aktiv. Aktivieren Sie diese Option um die Schraffureinstellungen des übergeordneten Materials zu verwenden. Spezifisch Bei dieser Option, verwendet ATHENA die materialabhängige Schraffur. Klicken Sie die Schaltfläche [...] an um die Materialschraffur zu ändern. Weitere Informationen hierzu finden Sie im Kapitel “Schraffurzuordnung auf Seite 124“. Dialogfeldbereich Physikalische Werte Hier legen Sie die physikalischen Werte für das gewählte Material fest. Keine Wenn Sie diese Option aktivieren, stellt ATHENA keine physikalischen Werte für das Material zur Verfügung. Sie können es somit nicht für statische und bauphysikalische Berechnungen verwenden. ATHENA 2008 101 Allgemeine Optionen Material Definition Übernehmen Diese Option ist nur bei abgeleiteten Materialien aktiv. Aktivieren Sie diese Option um die physikalischen Werte des übergeordneten Materials zu verwenden. Spezifisch Wenn Sie diese Option aktivieren, verwendet ATHENA die für das Material definierten physikalischen Werte. Klicken Sie die Schaltfläche [...] an um die physikalischen Werte zu ändern. Weitere Informationen hierzu finden Sie im Kapitel “Physikalische Werte auf Seite 126“. Dialogfeldbereich Abkantung Hier definieren Sie die Einstellungen der Biegezuschläge für Blechquerschnitte für das gewählte Material. Keine Wenn Sie diese Option aktivieren, stellt ATHENA das Material nicht für Bleche (Befehl Blechquerschnitt) zur Verfügung. Übernehmen Diese Option ist nur bei abgeleiteten Materialien aktiv. Aktivieren Sie diese Option um die Abkantungseinstellungen des übergeordneten Materials zu verwenden. Spezifisch Wenn Sie diese Option aktivieren, verwendet ATHENA die in den zugeordneten Biegetabellen definierten Zuschläge für das gewählte Material. Klicken Sie die Schaltfläche [...] an um die Biegetabellen und Biegezuschläge zu ändern. Weitere Informationen hierzu finden Sie im Kapitel “Biegezuschläge für Blechabwicklungen auf Seite 127“. Dialogfeldbereich Format Hier definieren Sie für das gewählte Material das Zahlenformat, welches ATHENA für die Auswertung der Stäbe und Füllungen im 3D Bereich verwendet. Hinweis: Dieser Bereich ist nur in der erweiterten Dialogfelddarstellung sichtbar! System Wenn Sie diese Option aktivieren, verwendet ATHENA die Einstellung der AutoCAD Variablen dimdec und dimrnd. Übernehmen Diese Option ist nur bei abgeleiteten Materialien aktiv. Aktivieren Sie diese Option um die Formateinstellungen des übergeordneten Materials zu verwenden. Spezifisch Wenn Sie diese Option aktivieren, werden die Formateinstellungen verwendet, die Sie im Dialogfeld Format definiert haben. db_ath_optionen_mat_precision 102 © CAD-PLAN GmbH 1990-2007 Allgemeine Optionen Material Definition Genauigkeit Definiert die Genauigkeit für lineare Zahlen und Winkel. Sie können die gewünschte Genauigkeit im Listenfeld wählen. Rundung Bestimmt die Rundungsregeln für lineare Zahlen und Winkel. Wenn Sie hier den Wert 0.25 eingeben, werden alle Abstände auf die nächste Viertelstufe gerundet. Wenn Sie den Wert 1.0 eingeben, werden alle Abstände auf die nächste Ganzzahl gerundet. Null unterdrücken Ein Aktivieren der entsprechenden Schalter bewirkt, das vorangestellte bzw. hintenangestellte Nullen bei Linearzahlen bzw. Winkeln unterdrückt werden. Dialogfeldbereich Segmentierung Der Dialogfeldbereich wird zur Zeit nicht in ATHENA 2008 verwendet. Daher erfolgt hier keine weitere Beschreibung. Hinweis: Dieser Bereich ist nur in der erweiterten Dialogfelddarstellung sichtbar! Speichern Wenn Sie den Button anklicken, werden die aktuellen Einstellungen gespeichert und als Vorgabe in neuen Zeichnungen geladen. Hinweis: ATHENA speichert diese Einstellungen in den Dateien cpl_mat.dex und cpl_layer.dex. Rücksetzen Wenn Sie den Button anklicken, werden die zuvor gespeicherten Einstellungen wiederhergestellt. [>] Wenn Sie diesen Button anklicken wird das Dialogfeld Materialeigenschaften erweitert. Mit dem Button [<] wird das Dialogfeld Materialeigenschaften reduziert. Klicken Sie OK um das Dialogfeld zu schließen. Wenn Sie den Button Speichern nicht angeklickt haben speichert ATHENA die Einstellungen für die Dauer der Zeichnungssitzung und kehrt zum Ausgangsdialogfeld (Dialogfeld ATHENA Optionen) zurück. ATHENA 2008 103 Allgemeine Optionen Zuschnittsarten verwalten 2.3 Zuschnittsarten verwalten Wenn Sie im Dialogfeld ATHENA Optionen die Schaltfläche Zuschnitt ... anklicken startet ATHENA das Dialogfeld Zuschnittsverwaltung. Diese Funktion dient dem Anlegen und Verwalten von Zuschnittsarten. Bauteile die in einem Knotenpunkt zusammentreffen und miteinander verschnitten werden sollen, müssen identische Zuschnittsarten haben. Diese Bauteile werden beim Zuschnitt entsprechend der Stoßart bearbeitet. Dialogfeld Zuschnittsverwaltung db_ath_cut_admin In der Liste werden alle definierten Zuschnittsarten angezeigt. Diese können zur Bearbeitung mit der Maus selektiert werden. Entf Löscht die gewählte Zuschnittsart aus der Liste. Übernehmen Öffnet das Dialogfeld Zuschnittsart. db_ath_cutting_type Im Dialogfeld Zuschnittsart werden die Zuschnittsnamen angezeigt, die den Baugruppen zugeordnet sind, welche aus Bibliotheken in die Zeichnung importiert wurden. Diese Zuschnittsarten sind temporär und werden zur besseren Unterscheidung in eckigen Klammern angezeigt. [<] Übernimmt die gewählte Zuschnittsart. Durch das Übernehmen werden die eckigen Klammern entfernt und die Zuschnittsart kann im Dialogfeld Zuschnittsverwaltung gespeichert werden. 104 © CAD-PLAN GmbH 1990-2007 Allgemeine Optionen Zuschnittsarten verwalten Name Um eine neue Zuschnittart anzulegen, tragen Sie hier den Namen ein. Dieser wird in die Liste übernommen, sobald Sie das Feld verlassen, oder Enter drücken. Bezeichnung Hier können Sie die Bezeichnung der aktuellen Zuschnittart sprachabhängig eingeben oder ändern. Wählen Sie dazu die gewünschte Sprache aus der Liste und geben Sie die Bezeichnung ein. [...] Dieser Button öffnet das Dialogfeld Bezeichnung, wo Sie die verschiedensprachigen Texte komfortabler verwalten können. Weitere Informationen finden Sie im Abschnitt “Bezeichnung auf Seite 134“. Speichern Mit Speichern wird die aktuelle Liste in der Datei cpl_mat.dex gespeichert. Es erfolgt eine Meldung, die Sie bestätigen müssen. Rücksetzen Mit Rücksetzen wiederhergestellt. werden die zuletzt gespeicherten Einstellungen Mit OK wird das Dialogfeld geschlossen. Wenn Sie OK klicken ohne vorher zu speichern, bleiben Änderungen nur für die aktuelle Zeichnungssitzung erhalten. Mit Abbrechen wird das Dialogfeld geschlossen und die nicht gespeicherten Änderungen werde verworfen. Hinweis: Die Zuschnittart ist eine wichtige Information der Baugruppe, die es ermöglicht auch bei mehrteiligen Baugruppen (Profilen) den korrekten Zuschnitt der einzelnen Komponenten der Baugruppe zu ermöglichen. Dies bedeutet, dass bei der Konstruktion Bauteile mit gleicher Zuschnittart entsprechend dem eingestellten Zuschnitt aufeinander geschnitten werden. Siehe auch Kapitel “Zuschnitt auf Seite 593“. ATHENA 2008 105 Allgemeine Optionen Konstruktionsumgebung 2.4 Konstruktionsumgebung Wenn Sie im Dialogfeld ATHENA Optionen die Schaltfläche Konstruktionsumgebung ... anklicken startet ATHENA das Dialogfeld Konstruktionsumgebung. Mit dieser Funktion lassen sich Konstruktionsumgebungen definieren, speichern und aufrufen. Für die Arbeit an einem Projekt wird der Zugriff auf bestimmte Bibliotheken sowie Programme erforderlich. Diese Zugriffe können sich projektabhängig unterscheiden. ATHENA bietet die Möglichkeit die Bereitstellung von Bibliotheken und Programmen aufgabenspezifisch abzuspeichern und aufzurufen. Eine solche aufgabenspezifische Bereitstellung wird Konstruktionsumgebung genannt. Dialogfeld Konstruktionsumgebung db_ath_task Dialogfeldbereich Aufgabe In diesem Dialogfeldbereich können Sie die Einstellungen für die Bereiche Katalog und Programme speichern, umbenennen und entfernen. Tragen Sie dazu einen Namen in das untere Eingabefeld ein, bestätigen Sie mit Eingabe und fügen Sie den Namen mit dem Button Hinzu hinzu. Wird ein neuer Eintrag angelegt während Einstellungen in den Bereichen Katalog und Programme bestehen erscheint eine Abfrage zur Übernahme der Daten. Einen Listeneintrag können Sie umbenennen indem Sie den entsprechenden Eintrag auswählen, den Text in der zweiten Eingabezeile ändern und die Änderung mit dem Button Umbenennen übernehmen. Um einen Eintrag in der Liste zu löschen, wählen Sie diesen aus der Pulldownliste und bestätigen Sie mit dem Button Entfernen. Die Option als Standard gibt die Möglichkeit eine gespeicherte Umgebung bei dem Start einer Zeichnung automatisch zu laden. In der Liste kann nur ein Eintrag Standard sein. Dieser ist mit * (Stern) gekennzeichnet. Dialogfeldbereich Katalog In diesem Dialogfeldbereich werden dem Katalog die Bibliotheken zugewiesen, die beim Herstellen der Umgebung zur Verfügung stehen sollen. Fügen Sie der Liste nacheinander, über den Button Hinzu, die entsprechenden Bibliotheken 106 © CAD-PLAN GmbH 1990-2007 Allgemeine Optionen Konstruktionsumgebung hinzu. Die Reihenfolge spielt keine Rolle. Nutzbare ATHENA-Bibliotheken haben die Endung *.olb. Mehr zum Thema Bibliotheken erfahren Sie in den Kapiteln “Baugruppenbibliothek auf Seite 163“ und “Baugruppenkatalog auf Seite 165“. Die Option permanent gibt die Möglichkeit die Bereitstellung einzelner Bibliotheken nach dem Wechsel der Umgebung bestehen zu lassen. Diese Option muss separat für jede Bibliothek vorgenommen werden. Dialogfeldbereich Programme In diesem Dialogfeldbereich können Sie notwenige Programme bestimmen die bei der Herstellung der Umgebung bereitgestellt werden sollen. Programme können Lisproutinen, Scripte und eigenständige Windowsprogramme sein. Anmerkungen • • ATHENA 2008 Richten Sie sich Ihre Umgebung zuerst in den Bereichen Katalog und Programme ein und speichern dann diese unter einem gewünschten Namen ab. Ist eine Umgebung hergestellt kann auf die Objekte der enthaltenen Bibliotheken über den Katalog zugegriffen werden. 107 Allgemeine Optionen Layer und Schraffuren 2.5 Layer und Schraffuren Wenn Sie im Dialogfeld ATHENA Optionen die Schaltfläche Layer ... anklicken startet ATHENA das Dialogfeld Systemlayer. Hier verwalten Sie von ATHENA verwendete Systemlayer sowie die Layerzuordnung und Schraffurzuordnung zu den verschiedenen Objekten bzw. Objektbestandteilen. Dialogfeld Systemlayer db_ath_layer_sys Dialogfeldbereich Objekt Aus Listenfeldern der verschiedenen Gruppen können Sie einen Objekttyp wählen, dessen Layer- bzw. Schraffureigenschaften Sie ändern möchten. Die aktuellen Layereigenschaften des gewählten Objektes werden im Dialogfeldbereich Details angezeigt. Die aktuellen Schraffureigenschaften werden im Dialogfeldbereich Schraffur angezeigt. Schraffureigenschaften werden nur angezeigt, wenn Sie die Füllung des jeweiligen Objektes gewählt haben. Anmerkung: Die zugeordneten Layer und Schraffuren verwendet ATHENA als Systemeigenschaften für die jeweiligen Objekte. Wenn Sie einem Objekt in seinem Erzeugungsdialogfeld ein Material zuweisen, werden an Stelle der Systemeigenschaften die Materialeigenschaften verwendet! Systemlayer bzw. Systemschraffuren und deren Verwendung • • 108 System – Ansichtsfenster: Layer für Ansichtsfenster – Hilfslinien: Layer für Hilfslinien – Daten: Layer wird vom System verwendet – Texte, Tabellen: Layer für Ergebnistabellen (z.B. Ergebnisse aus der Berechnung des Wärmedurchlaßwiderstand) Bemaßung – Bemaßung allgemein: Layer für Linear- und Winkelbemaßung – Abrissmaße abhängig: Layer für abhängige (berechnete) Abrissmaße © CAD-PLAN GmbH 1990-2007 Allgemeine Optionen Layer und Schraffuren • • • • • • • • • – Abrissmaße Definition: Layer für definierte Abrissmaße – Höhenkoten: Layer für horizontale und vertikale Höhenkoten – Zentrumslinien, Achslinien: Layer für Achsen Zeichnen – 0-0 bis 7-1: Allgemeine Zeichenlayer Normteile/Halbzeuge – Schnittkonturen: Layer für Halbzeuge und Normteil-Profile – Sonstige Teile: Layer für Sonstige Normteile (Schrauben, Dübel, usw.) – Verdeckte Linien: Layer für verdeckte Linien der Normteile (z.B. Bohrungen der Scheiben) – Achslinien: Layer der Achsen – Gewindelinien: Layer der Gewindelinien bei Schrauben – Füllung/Schraffur: Layer und Schraffur der Normteile – Volumenkörper: Layer für Normteilvolumenkörper Blech – Kontur Blech: Layer für die Blechkontur – Füllung Blech: Layer und Schraffur des Blechs – Füllung Kernschicht: Layer und Schraffur der Kernschicht bei Verbundplatten – Volumenkörper: Layer für Blechvolumenkörper – Kantung nach unten: Layer für Kantungslinien bei Blechabwicklungen – Kantung nach oben: Layer für Kantungslinien bei Blechabwicklungen – Walzkante: Layer für Walzkanten bei Blechabwicklungen – Beschichtung: Layer für Beschichtungslinien bei Blechquerschnitten Dämmung – Kontur Dämmung: Layer der Dämmungsumgrenzung – Füllung Dämmung: Layer und Schraffur der Dämmung Folie – Kontur Folie: Layer der Folienkontur – Füllung Folie: Layer und Schraffur der Folienfüllung Klotz – Kontur Klotz: Layer der Außenkontur des Klotzes – Füllung Klotz: Layer und Schraffur des Klotzes Dichtung – Kontur Dichtung: Layer der Außenkontur der Dichtung – Füllung Dichtung: Layer und Schraffur der Dichtung Versiegelung – Kontur Versiegelung: Layer der Außenkontur der Versiegelung – Füllung Versiegelung: Layer und Schraffur der Versiegelung – Füllung Dichtschnur: Layer und Schraffur der Dichtschnur Schweißnaht – Schweißnaht: Layer der Schweißnaht Dialogfeldbereich Details db_ath_layer_sys_details Über dem Bereich Details wird der aktive Objekttyp angezeigt. ATHENA zeigt hier die Layereigenschaften des gewählten Objekttyps an. Sie können die Layereigenschaften an eigene Bedürfnisse anpassen. Name Um einen neuen Layernamen zu verwenden schreiben Sie diesen in das ATHENA 2008 109 Allgemeine Optionen Layer und Schraffuren Eingabefeld Name. Sie können einem Objekttypen auch einen vorhandenen Layer zuweisen. Wählen Sie dazu einen Layer aus der Auswahlliste. Farbe Um die Layerfarbe zu ändern, klicken Sie die Farbfläche an und wählen Sie eine neue Farbe aus. Linienstärke Um die Linienstärke des Layers zu ändern, wählen Sie eine Linienstärke aus dem Abrollmenü. Wir empfehlen die Vorgabelinienstärke zu verwenden. Linientyp Um den Linientyp zu ändern, wählen Sie einen neuen Linientyp aus dem Abrollmenü. Plotstil Um den Plotstil zu ändern wählen Sie einen neuen Plotstil aus der Liste. Dieses Abrollmenü ist deaktiviert, wenn Sie farbabhängige Plotstile (VonFarbe) verwenden. Aus für Anzeige Schaltet den Layer aus oder ein. Für Bearbeitung sperren Sperrt oder entsperrt den Layer. Nicht plotten Legt fest ob der Layer geplottet wird oder nicht. Frieren Friert oder taut den Layer. Dialogfeldbereich Schraffur db_ath_layer_sys_schraffur Oben wird der aktive Objekttyp angezeigt. ATHENA zeigt hier die Schraffureigenschaften des gewählten Objekttyps an. Sie können die Schraffureigenschaften an eigene Bedürfnisse anpassen. Muster Um das Muster der Systemschraffur zu ändern, wählen Sie ein neues Muster aus der Liste. Winkel Geben Sie einen neuen Winkel in das Eingabefeld Winkel ein um den Schraffurwinkel zu ändern. Skalierung Geben Sie einen neuen Skalierfaktor in das Eingabefeld Skalierung ein um die Schraffurskalierung zu ändern. Wenn Sie den Button Speichern anklicken, werden die aktuellen Einstellungen gespeichert und als Vorgabe in neuen Zeichnungen geladen. Hinweis: ATHENA speichert diese Einstellungen in der Datei cpl_layer.dex. Wenn Sie den Button Rücksetzen anklicken, werden die zuvor gespeicherten Einstellungen wiederhergestellt. Klicken Sie OK um das Dialogfeld zu schließen. Wenn Sie den Button Speichern nicht angeklickt haben speichert ATHENA die Einstellungen für die Dauer der Zeichnungssitzung und kehrt zum Dialogfeld ATHENA Optionen zurück. 110 © CAD-PLAN GmbH 1990-2007 Allgemeine Optionen Layer und Schraffuren Anmerkungen • • ATHENA 2008 Verwenden Sie nach dem Beenden des Dialogfeldes den Befehl Layer laden um die neuen Layereigenschaften in der Zeichnung zu aktivieren. Weitere Informationen zu Layern finden Sie in Ihrer AutoCAD Dokumentation. 111 Allgemeine Optionen Anzeigeeinstellung 2.6 Anzeigeeinstellung Wenn Sie im Dialogfeld ATHENA Optionen die Schaltfläche Anzeige ... anklicken startet ATHENA das Dialogfeld Anzeigeeinstellung. Mit dieser Funktion können Sie die Anzeigeeinstellungen der Voranzeige in Dialogfeldern steuern. Dialogfeld Anzeigeeinstellung db_ath_menu_color Dialogfeldbereich Farben Um die Farbe für einen Objekttyp zu ändern, klicken Sie in das Farbfeld des zu ändernden Objektes. Nachfolgend wird das AutoCAD-Dialogfeld Farbe wählen geöffnet (siehe AutoCAD-Dokumentation). Die Änderung wird im Grafikfenster angezeigt. Dialogfeldbereich Punktdarstellung In diesem Bereich können Sie Aussehen und Größe der Punkte anpassen. Wenn Sie die Schaltfläche Ändern anklicken wird das Dialogfeld Punktdarstellung geöffnet, wo Sie die Eigenschaften des Punktes ändern können. db_ath_menu_color_pdmode Dialogfeldbereich Modus In diesem Bereich wählen Sie das Symbol, das für die Anzeige von Punkten verwendet werden soll. 112 © CAD-PLAN GmbH 1990-2007 Allgemeine Optionen Anzeigeeinstellung Dialogfeldbereich Größe Hier legen Sie die Anzeigegröße von Punkt fest. Der eingegebene Wert entspricht der Pixelgröße des Punktes. Die vorgenommenen Änderungen werden sitzungsübergreifend mit OK gespeichert. Die Grundeinstellung kann mittels Reset wiederhergestellt werden. ATHENA 2008 113 Allgemeine Optionen Voreinstellungen 2.7 Voreinstellungen Wenn Sie im Dialogfeld ATHENA Optionen die Schaltfläche Voreinstellungen ... anklicken startet ATHENA das Dialogfeld Voreinstellungen. Dialogfeld Voreinstellungen db_ath_optionen_einstellung Im oberen Auswahlmenü können Sie festlegen, in welchen Einheiten die Werte dieses Dialogfeldes angezeigt werden. Sie haben die Auswahl zwischen Millimeter und Zoll. Abstand Beschichtungslinie Hier definieren Sie den Vorgabeabstand zwischen Blechquerschnitt und der Beschichtungslinie. Blechquerschnitt Dicke Hier definieren Sie die Vorgabe Blechdicke für den Befehl Blechquerschnitt. Überstand Achsen Vorgabe Hier definieren Sie den Vorgabeachsüberstand der Achsen, die mit den Befehlen Normteil, Halbzeug, Zentrumslinien und Achslinie erstellt werden, für neue Zeichnungen. Überstand Achsen akt. Zeichnung Hier definieren Sie den Vorgabeachsüberstand der Achsen, die mit den Befehlen Normteil, Halbzeug, Zentrumslinien und Achslinie erstellt werden, für die aktuelle Zeichnung. Distanz Abrisslinien Hier definieren Sie den Vorgabespalt zwischen den Abrisslinien die mit dem Befehl Abriss erzeugt werden. Dämmungsdicke Hier definieren Sie die Vorgabedicke der Wärmedämmung die mit dem Befehl Dämmung erzeugt wird. Foliendicke Hier definieren Sie die Vorgabedicke der Folie die mit dem Befehl Folie erzeugt wird. 114 © CAD-PLAN GmbH 1990-2007 Allgemeine Optionen Pfade 2.8 Pfade Wenn Sie im Dialogfeld ATHENA Optionen die Schaltfläche Pfade ... anklicken startet ATHENA das Dialogfeld Verzeichnisse, wo Sie nachträglich die ATHENA Verzeichnisse ändern können. Dialogfeld Verzeichnisse db_ath_optionen_folder Dialogfeldbereich CAD-PLAN Anwendungen Dieser Dialogfeldbereich wird angezeigt, wenn Sie den Button Erweitert angeklickt haben. CAD-PLAN Anwendungen sind programmübergreifende Module, welche von ATHENA und anderen CAD-PLAN Anwendungen benötigt werden. Sie können hier festlegen in welchen Ordnern ATHENA nach zentralen Daten (z.B. Materialien und Layer) und lokalen Daten (z.B. Basiseinstellungen) sucht. Dialogfeldbereich ATHENA Hier können Sie festlegen in welchen Ordnern ATHENA nach zentralen Daten (z.B. Normteilen) und lokalen Daten (z.B. Planrahmen) sowie Profilsystemen und UserBlöcken sucht. Um die Position eines Ordner anzugeben, können Sie den Pfad direkt in das entsprechende Eingabefeld schreiben. Um die Ordnerposition zu suchen, klicken Sie die Schaltfläche [...] an. ATHENA startet das Dialogfeld Ordner suchen und Sie können eine neue Position auswählen. Ordnerstruktur ATHENA und CAD-PLAN Anwendungen: • • • ATHENA 2008 Hauptverzeichnis: Ordner in dem die ATHENA Programm Dateien gespeichert sind. Sie legen diesen Ordner bei der Installation fest und können dessen Position nicht nachträglich ändern. Daten zentral: In diesem Ordner speichert ATHENA alle Datendateien, welche nicht veränderbar oder nur innerhalb von ATHENA veränderbar sind (z.B. Normteildefinitionen, Layerdefinitionen). Firmen mit mehreren Benutzern sollten diesen Ordner auf ein Serverlaufwerk umleiten um einen Firmenstandard herzustellen. Daten lokal: Hier speichert ATHENA Dateien, welche vom Benutzer verändert werden können (z.B. Planrahmen, Bemaßungsstile). Firmen mit mehreren Benutzern 115 Allgemeine Optionen Pfade • • sollten diesen Ordner auf ein lokales Laufwerk umleiten, um dem Benutzer zu ermöglichen eigene bzw. projektspezifische Einstellungen vorzunehmen. Profilsysteme: In diesem Ordner sucht ATHENA nach Dateien der Profilhersteller. Informationen hierzu finden Sie im Kapitel “Profile einfügen auf Seite 439“. Verzeichnis Userdaten: In diesem Ordner speichert ATHENA die UserBlöcke. Informationen zu UserBlöcken finden Sie in den Kapiteln “User Block speichern auf Seite 452“ und “User Block einfügen auf Seite 453“. Hinweis: Die Dateien der Speicherorte "Daten zentral" und "Daten lokal" können beliebig ausgetauscht werden. Somit ist gewährleistet, das jede Firma mit zwei oder mehr ATHENA Arbeitsplätzen die gewünschten Einstellungen zentral oder lokal verwaltet. Dateien des Speicherortes Daten lokal werden vorrangig behandelt, falls sie doppelt vorhanden sind. 116 © CAD-PLAN GmbH 1990-2007 Allgemeine Optionen Autorisierung 2.9 Autorisierung Wenn Sie im Dialogfeld ATHENA Optionen die Schaltfläche Autorisierung ... anklicken startet ATHENA das Dialogfeld Autorisierung. Hier können Sie die Autorisierungscodes ändern. Dies ist beispielsweise erforderlich, wenn Sie einen Autorisierungscode erhalten haben um eine temporäre Lizenz in eine permanente Lizenz umzuwandeln. Dialogfeld Autorisierung db_ath_code Firma Geben Sie hier den Firmennamen ein. Bitte beachten Sie die genaue Schreibweise. Freigabecodes Geben Sie hier die Codes 1 und 3 ein. Auch hier ist die genaue Schreibweise zu beachten. Hinweis: Wenn Sie die Autorisierungscodes per E-Mail erhalten haben, empfehlen wir diese per Windows Zwischenablage in die Eingabefelder einzufügen. Wenn Sie eine temporäre Lizenz haben wird das Ablaufdatum unten links angezeigt. Wenn Sie den Firmennamen oder einen Code falsche eingeben erscheint der Hinweis "Falsche Eingabe". ATHENA 2008 117 Allgemeine Optionen Produktinformation 2.10 Produktinformation Wenn Sie im Dialogfeld ATHENA Optionen die Schaltfläche Produktinformation ... anklicken startet ATHENA das Dialogfeld Produktinformation. Hier können Sie Informationen zur installierten ATHENA-, AutoCAD- und Windowsversion anzeigen lassen. Diese Informationen sind insbesondere für Supportanfragen hilfreich. Dialogfeld Produktinformation Das Dialogfeld zeigt wichtige Informationen zu Ihrer installierten ATHENA Version an. Desweiteren werden Informationen zur AutoCAD Version sowie zum Betriebssystem angezeigt. Speichern unter ... Hiermit können Sie die Produktinformationen in einer Textdatei speichern. Dazu wird das Speichern Dialogfeld geöffnet, wo Sie den Dateinamen und den Speicherort bestimmen können. 118 © CAD-PLAN GmbH 1990-2007 Befehlsreferenz E Befehlsreferenz Die Befehlsreferenz dieser Dokumentation besteht aus drei Teilen. Im allgemeinen Teil finden Sie Informationen zu Funktionen die an mehreren, unterschiedlichen Stellen des Programmes auftauchen. Es handelt sich größtenteils um Unterdialogfelder, die aus anderen Befehlen heraus, also in der Regel nicht direkt, geöffnet werden können. Es folgt die Referenz der Befehle die für zweidimensionale Arbeiten nötig sind. Der letzte und zugleich komplexeste Bereich beinhaltet Funktionen die überwiegend für das Arbeiten in der dritten Dimension benötigt werden. ATHENA 2008 119 Befehlsreferenz 120 © CAD-PLAN GmbH 1990-2007 Befehlsreferenz 1 Allgemeine Funktionen Allgemeine Funktionen Dieser Abschnitt beschreibt Funktionen und Dialogfelder, welche in verschiedenen Befehlen zur Verfügung stehen oder aus anderen Dialogfeldern heraus gestartet werden. Die Befehle sind also an mehreren Stellen aufzufinden und haben eine gewisse Allgemeingültigkeit. ATHENA 2008 121 Allgemeine Funktionen Layerzuordnung 1.1 Befehlsreferenz Layerzuordnung Hier können Sie Layer und Layereigenschaften festlegen, die für ein Objekt verwendet werden sollen. Das Dialogfeld Layerzuordnung wird sowohl für Zeichnungsobjekte (z.B. Kontur und Füllung einer Folie) als auch für Materialien (z.B. AL) verwendet. Dialogfeld Layerzuordnung db_ath_obj_layer Im oberen Bereich des Dialogfeldes wird der Name des Objektes angezeigt, für den Sie die Layerzuordnung festlegen. Die meisten Objekte bestehen aus mehreren Bestandteilen. Mit Registerkarten können Sie zwischen den verfügbaren Bestandteilen wechseln und die Layerzuordnung separat festlegen. Anzahl und Beschriftung der Registerkarten sind abhängig vom jeweiligen Objekt. Dialogfeldbereich Zuordnung System Ordnet dem Objekt den einen materialunabhängigen Systemlayer zu. Siehe “Layer und Schraffuren” auf Seite 108. Material Ordnet dem Objekt einen Materiallayer zu. Siehe “Material Definition” auf Seite 100. Spezifisch Ordnet dem Objekt einen spezifischen Layer zu. Wenn Sie diese Option wählen, können Sie die Layereinstellung individuell festlegen. Dialogfeldbereich Details Hier werden die Layereigenschaften angezeigt, wenn Sie die Optionen System oder Material gewählt haben, der Dialogfeldbereich ist jedoch für die Bearbeitung gesperrt. Sie können die Layereigenschaften nur ändern, wenn Sie oben die Option Spezifisch gewählt haben. Name Wählen Sie den gewünschten Layer aus der Liste oder geben Sie einen Layernamen ein um einen neuen Layer zu erzeugen. 122 © CAD-PLAN GmbH 1990-2007 Befehlsreferenz Allgemeine Funktionen Layerzuordnung Farbe Um die Layerfarbe zu ändern, klicken Sie die Farbfläche an und wählen Sie eine neue Farbe aus. Linienstärke Um die Linienstärke des Layers zu ändern, wählen Sie eine Linienstärke aus dem Abrollmenü. Wir empfehlen die Vorgabelinienstärke zu verwenden. Linientyp Um den Linientyp zu ändern, wählen Sie einen neuen Linientyp aus dem Abrollmenü. Plotstil Um den Plotstil zu ändern wählen Sie einen neuen Plotstil aus der Liste. Wir empfehlen farbabhängige Plotstile zu verwenden (VonFarbe). Aus für Anzeige Schaltet den Layer aus oder ein. Für Bearbeitung sperren Sperrt oder entsperrt den Layer. Nicht plotten Legt fest ob der Layer geplottet wird oder nicht. Frieren Friert oder taut den Layer. Einstellungen speichern Speichert die Änderungen als Vorgabe für das gewählte Objekt. Ansonsten sind die Änderungen nur für die Dauer der Zeichnungssitzung für das gewählte Objekt gültig. Dieser Schalter steht für Materialien nicht zur Verfügung, da die Einstellungen im übergeordneten Dialogfeld gespeichert werden können. Klicken Sie OK um das Dialogfeld zu schließen und die Einstellungen zu speichern. Klicken Sie auf Abbrechen um die Änderungen zu verwerfen. ATHENA kehrt in beiden Fällen zum Ausgangsdialogfeld zurück. Hinweis: ATHENA speichert die Einstellungen für Zeichnungsobjekte in der Datei ath_obj_prop.dex und für Materialien in der Datei cpl_mat_dex. Anmerkungen • • • ATHENA 2008 Weitere Information zu Systemlayern finden Sie im Kapitel “Layer und Schraffuren auf Seite 108“. Weitere Information zu Materiallayern finden Sie im Kapitel “Layerzuordnung auf Seite 122“. Allgemeine Informationen zu Layern und Layereigenschaften finden Sie in Ihrer AutoCAD Dokumentation. 123 Allgemeine Funktionen Schraffurzuordnung 1.2 Befehlsreferenz Schraffurzuordnung Hier können Sie die Schraffur festlegen, die für ein Objekt verwendet werden sollen. Das Dialogfeld Schraffurzuordnung wird sowohl für Zeichnungsobjekte (z.B. Kontur und Dichtschnur einer Versiegelung) als auch für Materialien (z.B. AL) verwendet. Dialogfeld Schraffurzuordnung db_ath_obj_hatch Im oberen Bereich des Dialogfeldes wird der Name des Objektes angezeigt, für den Sie die Schraffurzuordnung festlegen. Bei einigen Objekten können mehrere Bestandteile mit verschiedenen Mustern schraffiert werden. Mit Registerkarten können Sie zwischen den verfügbaren Bestandteilen wechseln und die Schraffurzuordnung separat festlegen. Anzahl und Beschriftung der Registerkarten sind abhängig vom jeweiligen Objekt. Dialogfeldbereich Zuordnung System Ordnet dem Objekt den eine materialunabhängige Systemschraffur zu. Siehe “Layer und Schraffuren” auf Seite 108. Material Ordnet dem Objekt eine materialabhängige Schraffur zu. Siehe “Material Definition” auf Seite 100. Spezifisch Ordnet dem Objekt eine spezifische Schraffur zu. Wenn Sie diese Option wählen, können Sie die Schraffureinstellung individuell festlegen. Dialogfeldbereich Schraffur Hier werden die Schraffureigenschaften angezeigt ohne Änderungen zu ermöglichen. Sie können die Schraffureigenschaften nur ändern, wenn Sie im Bereich Zuordnung das Optionsfeld Spezifisch gewählt haben. Muster Um dem Objekt ein neues Schraffurmuster zuzuweisen, wählen Sie ein neues Muster aus der Liste. 124 © CAD-PLAN GmbH 1990-2007 Befehlsreferenz Allgemeine Funktionen Schraffurzuordnung Winkel Geben Sie einen neuen Winkel in das Eingabefeld Winkel ein um den Schraffurwinkel zu ändern. Skalierung Geben Sie einen neuen Skalierfaktor in das Eingabefeld Skalierung ein um die Schraffurskalierung zu ändern. Einstellung speichern Speichert die Änderungen als Vorgabe für das gewählte Objekt. Ansonsten sind die Änderungen nur für die Dauer der Zeichnungssitzung für das gewählte Objekt gültig. Dieser Schalter steht für Materialien nicht zur Verfügung, da die Einstellungen im übergeordneten Dialogfeld gespeichert werden können. Klicken Sie OK um das Dialogfeld zu schließen und die Einstellungen zu speichern. Klicken Sie auf Abbrechen um die Änderungen zu verwerfen. ATHENA kehrt in beiden Fällen zum Ausgangsdialogfeld zurück. Hinweis: ATHENA speichert die Einstellungen für Zeichnungsobjekte in der Datei ath_obj_prop.dex und für Materialien in der Datei cpl_mat_dex. Anmerkungen • • • ATHENA 2008 Weitere Information zu Schraffuren finden Sie im Kapitel “Layer und Schraffuren auf Seite 108“. Weitere Information zu materialabhängigen Schraffuren finden Sie im Kapitel “Schraffurzuordnung auf Seite 124“. Allgemeine Informationen zu Schraffuren, Schraffurmustern und Schraffureigenschaften finden Sie in Ihrer AutoCAD Dokumentation. 125 Allgemeine Funktionen Physikalische Werte 1.3 Befehlsreferenz Physikalische Werte Wenn Sie im Dialogfeld Materialeigenschaften die Schaltfläche Phys. Werte ... anklicken startet ATHENA das Dialogfeld Physikalische Materialeigenschaften. Hier geben Sie die physikalischen Materialkennwerte ein, die ATHENA bei den statischen und bauphysikalischen Berechnungen für das gewählte Material verwendet. Dialogfeld Physikalische Materialeigenschaften db_ath_mat_sys_phys Tragen Sie die physikalischen Materialkennwerte in die entsprechenden Eingabefelder ein. Beachten Sie dabei die Einheiten, die rechts neben den Eingabefeldern stehen. Sie müssen nicht zwingend alle Werte eintragen. ATHENA listet in den Berechnungsdialogfeldern nur die Materialien auf, deren benötigte Kennwerte vorhanden sind. Klicken Sie OK um das Dialogfeld zu schließen und die Materialwerte zu speichern. Klicken Sie Abbrechen um die Einstellungen zu verwerfen. ATHENA kehrt in beiden Fällen zum Dialogfeld Materialeigenschaften zurück. 126 © CAD-PLAN GmbH 1990-2007 Befehlsreferenz 1.4 Allgemeine Funktionen Biegezuschläge für Blechabwicklungen Biegezuschläge für Blechabwicklungen Hier bestimmen Sie die Biegezuschläge, die ATHENA für Abwicklungen von Blechquerschnitten des gewählten Materials verwendet. Dialogfeld Biegezuschläge Blech db_ath_mat_sys_bend Über dem Bereich Kantungstabellen wird das aktive Material angezeigt. Dialogfeldbereich Kantungstabellen db_ath_mat_sys_bend_kantung Hier verwalten Sie die Zuschlagstabellen und deren Zuordnung zum aktuellen Material. Name Die Liste enthält die Tabellen, die dem aktuellen Material zugeordnet sind. Sie können eine vorhandene Tabelle wählen um sie zu ändern. Um eine neue Tabelle zu erstellen geben Sie einen neuen Namen ein. Mit Rechtsklick erscheint ein Kontextmenü, wo Sie weitere Bearbeitungsmöglichkeiten haben. Tabelle lösen Entfernt die Zuordnung zum aktuellen Material Tabellen Enthält alle verfügbaren Tabellen. Sie können eine Tabelle wählen. Mit Rechtsklick erhalten Sie weitere Bearbeitungsoptionen. ATHENA 2008 127 Allgemeine Funktionen Biegezuschläge für Blechabwicklungen Befehlsreferenz Tabelle zuordnen Ordnet die markierte Tabelle dem aktiven Material zu. Tabelle löschen Löscht die markierte Tabelle. Tabellen, die einem Material zugeordnet sind, können nicht gelöscht werden. Bezeichnung Definiert die Bezeichnung der Tabelle in verschiedenen Sprachen. Sie können eine Sprache wählen und den Text in die Eingabezeile eingeben. Biegeradius innen Definiert für welchen inneren Biegeradius die Zuschläge gelten. Distanz Quetschbug Definiert den Vorgabewert für den Abstand des Quetschbugs zum Blech. Einheit Bestimmt die Einheit der Biegetabelle. umgerechnet, wenn Sie die Einheit ändern. Die Zuschlagswerte werden Dialogfeldbereich Zuschläge db_ath_mat_sys_bend_zuschlaege Hier definieren Sie die Biegezuschläge für die aktuelle Kanttabelle. Markieren Sie mit der Maus die Zeile, die Sie bearbeiten möchten. Wenn Sie eine markierte Zelle anklicken, wird diese zur Bearbeitung freigegeben. Sie können nun den Zuschlagswert direkt in der Zelle ändern. Bei Rechtsklick erscheint ein Kontextmenü mit weiteren Bearbeitungsmöglichkeiten. Zeile anfügen Kopiert die markierte Zeile und gibt die Zelle Dicke zur Bearbeitung frei. Zeile löschen Entfernt die markierte Zeile aus der Tabelle. Einstellungen speichern Speichert die Änderungen an Biegetabellen. Wenn Sie die Änderungen nicht speichern und das Dialogfeld mit OK verlassen sind die Änderungen nur für die Zeichnungssitzung gültig. Hinweis: Die Änderungen werden in der Datei cpl_mat.dex gespeichert. Klicken Sie OK um das Dialogfeld zu schließen und die Änderungen zu speichern. Klicken Sie Abbrechen um die Änderungen zu verwerfen. ATHENA kehrt in beiden Fällen zum Ausgangsdialogfeld zurück. 128 © CAD-PLAN GmbH 1990-2007 Befehlsreferenz 1.5 Allgemeine Funktionen Beschriftung Beschriftung In diesem Dialogfeld können Sie die Beschriftung eines Teiles ändern. Sie starten das Dialogfeld indem Sie im Dialogfeld des jeweiligen Teiles die Schaltfläche Beschriftung ... anklicken. Dialogfeld Beschriftung db_ath_obj_txt Im oberen Bereich wird das aktive Teil angezeigt. Objekt Zeigt die Vorschau des Beschriftungstextes. Einzeilig Schaltet den einzeiligen Beschriftungstext ein oder aus. Dialogfeldbereich Standard db_ath_obj_txt_standard Vorgabe Stellt die Vorgabeeinstellungen der Beschriftung wieder her. Liste In der Liste werden die Beschriftungsbestandteile angezeigt, die für das aktive ATHENA 2008 129 Allgemeine Funktionen Beschriftung Befehlsreferenz Objekt verfügbar sind. Per Schalter können Sie die einzelne Beschriftungsbestandteile ein- oder ausschalten und somit die Beschriftung an eigene Bedürfnisse anpassen. Ein Rechtsklick auf einen Beschriftungsbestandteil öffnet ein Kontextmenü, wo Sie weitere Beschriftungseinstellungen vornehmen können. Zeilenwechsel ein- /ausschalten Schaltet einen Zeilenwechsel ab dem gewählten Beschriftungsbestandteil ein oder aus. Ein Zeilenwechsel wird mit einem Symbol vor dem Beschriftungsbestandteil gekennzeichnet. An den Anfang setzen Sortiert den gewählten Beschriftungsbestandteil an die erste Stelle. Nach oben verschieben Verschiebt den gewählten Beschriftungsbestandteil um eine Zeile nach oben (in der Beschriftung nach vorne). Nach unten verschieben Verschiebt den gewählten Beschriftungsbestandteil um eine Zeile nach unten (in der Beschriftung nach hinten). Ans Ende setzen Sortiert den gewählten Beschriftungsbestandteil an die letzte Stelle. Dialogfeldbereich Zusatztext db_ath_obj_txt_zusatz In diesem Dialogfeldbereich können Sie zusätzliche Texte für die Beschriftung definieren. [1] Definiert den markierten Text als ersten zusätzlichen Beschriftungsbestandteil (Zusatztext 1). [2] Definiert den markierten Text als zweiten zusätzlichen Beschriftungsbestandteil (Zusatztext 2). Sprache Ändert die Sprache der Zusatztexte. Falls ein Text noch nicht übersetzt wurde, wird er in der ursprünglichen Sprache angezeigt und in Klammern gesetzt. Liste Zeigt alle verfügbaren Zusatztexte an. Sie können einen Text markieren um ihn zu bearbeiten. Wenn Sie einen markierten Text erneut anklicken, wird er zur Bearbeitung freigegeben und kann direkt geändert werden. Ein Rechtsklick auf einen markierten Text öffnet ein Kontextmenü, wo weitere Bearbeitungsoptionen zur Verfügung gestellt werden. Neu Erstellt einen neuen Text. 130 © CAD-PLAN GmbH 1990-2007 Befehlsreferenz Allgemeine Funktionen Beschriftung Löschen Entfernt den markierten Text aus der Liste. Import Importiert Texte aus einer Datenbank. ATHENA startet das Programm CPLMessenger. Markieren Sie hier eine Zeile, wechseln Sie zu ATHENA und klicken Sie erneut den Button Import. Der markierte Text wird in die Liste eingefügt und steht in den entsprechenden Sprachen zur Verfügung. Aufsteigend sortieren Sortiert die Liste in aufsteigender Reihenfolge, erst Sonderzeichen, dann Zahlen (0-9), dann Buchstaben (a-Z). Absteigend sortieren Sortiert die Liste in absteigender Reihenfolge, erst Buchstaben (Z-a), dann Zahlen (9-0), dann Sonderzeichen. Einstellungen speichern Speichert die Beschriftungseinstellungen für das aktuelle Teil. Liste speichern Speichert die Texte für das aktuelle Teil. Hinweis: ATHENA speichert diese Einstellungen in der Datei ath_obj_prop.dex. Anmerkungen • • • ATHENA 2008 Weitere Informationen zur Beschriftung von Objekten finden Sie im Kapitel “Teile beschriften auf Seite 338“. Sie können die Beschriftungssprache ändern, indem Sie im Dialogfeld ATHENA Optionen eine andere Sprache wählen. Weiter Informationen finden Sie im Kapitel “ATHENA Optionen auf Seite 96“. Weitere Informationen zum Programm CPL-Messenger finden Sie in der Hilfe des Programmes. 131 Allgemeine Funktionen Beschriftungsmaßstab 1.6 Befehlsreferenz Beschriftungsmaßstab In diesem Dialogfeld können Sie Beschriftungen (z.B. Führungen) Maßstäbe zuweisen. Abhängig von welcher Stelle das Dialogfeld gestartet wird gelten die Einstellungen für das aktive Beschriftungsobjekt oder als Voreinstellung für neue Beschriftungsobjekte. Dialogfeld Beschriftungsmaßstab db_ath_leader_scale Beschriftung Listet die Maßstäbe auf, die der Beschriftung zugeordnet sind. [<] Ordnet den in der Maßstabsliste selektierten Maßstab der Beschriftung zu. [>] Entfernt den in der Beschriftungsliste. Beschriftungsliste selektierten Maßstab aus der Maßstäbe Listet alle verfügbaren Maßstäbe auf. Faktor Definiert einen neuen Maßstabsfaktor. 132 © CAD-PLAN GmbH 1990-2007 Befehlsreferenz 1.7 Allgemeine Funktionen Maßstab Maßstab Definiert den Maßstab von Objekten. Das Dialogfeld Maßstab wählen wird immer dann angezeigt, wenn Sie einen Maßstab angeben müssen. Dialogfeld Maßstab wählen db_ath_scale_select Maßstab Bestimmt den Maßstab für das Objekt. Faktor Definiert den Maßstabsfaktor. Geben Sie hier einen Wert an, wenn Sie einen Maßstab definieren möchten, der in der Liste nicht angeboten wird. Wenn Sie das Dialogfeld mit OK beenden wird der gewählte Maßstab verwendet. Mit Abbrechen wird der vorherige oder vordefinierte Maßstab (1:1) verwendet. ATHENA 2008 133 Allgemeine Funktionen Bezeichnung 1.8 Befehlsreferenz Bezeichnung In diesem Dialogfeld können Sie mehrsprachige Bezeichnungen komfortabel editieren. Dialogfeld Bezeichnung db_ath_designation Liste Zeigt den gewählten Text in verschiedenen Sprachen an. Markieren Sie eine Zeile mit der Maus um den Text in der jeweiligen Sprache zu editieren. Import Importiert Texte aus einer Datenbank. ATHENA startet das Programm CPLMessenger. Markieren Sie hier eine Zeile, wechseln Sie zu ATHENA und klicken Sie erneut den Button Import. Der markierte Text wird in die Liste eingefügt und steht in den entsprechenden Sprachen zur Verfügung. Kopieren Kopiert die Bezeichnung mit allen verfügbaren Übersetzungen in den Zwischenspeicher (nicht die Windows Zwischenablage). Kopierte Texte können beispielsweise bei anderen Führungen eingefügt werden Einfügen Fügt die Bezeichnung in allen verfügbaren Sprachen aus dem Zwischenspeicher ein. Eingabefeld Zeigt die jeweilige Sprache an. Hier können Sie neue Texte eingeben und vorhandene editieren. Mit OK speichern Sie die Änderungen mit Abbrechen verwerfen Sie die Änderungen. In beiden Fällen gelangen Sie zum Ausgangsdialogfeld zurück. 134 © CAD-PLAN GmbH 1990-2007 Befehlsreferenz 1.9 Allgemeine Funktionen Materialauswahl Materialauswahl In diesem Dialogfeld können Sie ein Material auswählen um es einem Teil zuzuweisen. Das Dialogfeld Materialauswahl wird gestartet, wenn Sie im Dialogfeld des jeweiligen Teiles die Schaltfläche Material ... anklicken. Dialogfeld Materialauswahl db_ath_mat_select Im Dialogfeld werden die Materialien in einer Baumstruktur dargestellt. Klicken Sie das + an um einen Zweig zu öffnen. Klicken Sie das - an um einen Zweig zu schließen. Mit der Maus können Sie ein Material auswählen. Klicken Sie OK um zum Ausgangsdialogfeld zu gelangen. Klicken Sie Abbrechen gelangen Sie ohne Materialänderung zum Ausgangsdialogfeld zurück. ATHENA 2008 135 Allgemeine Funktionen Kantung 1.10 Befehlsreferenz Kantung In diesem Dialogfeld können Sie eine Kantungstabelle auswählen um sie einem Teil zuzuweisen. Das Dialogfeld Kantung wird gestartet, wenn Sie im Dialogfeld des jeweiligen Teiles die Schaltfläche Kantung ... anklicken. Dialogfeld Kantung db_ath_bend_select Wählen Sie eine Biegetabelle aus der Liste. [...] Öffnet das Dialogfeld Biegezuschläge Blech, wo Sie die gewählte Biegetabelle bearbeiten können. Klicken Sie OK um zum Ausgangsdialogfeld zu gelangen. Klicken Sie Abbrechen gelangen Sie ohne Änderung zum Ausgangsdialogfeld zurück. 136 © CAD-PLAN GmbH 1990-2007 Befehlsreferenz 1.11 Allgemeine Funktionen Zuschnittsart Zuschnittsart Weist dem aktuellen Bauteil einen Zuschnittsart zu. Bauteile die in einem Knotenpunkt zusammentreffen und miteinenader verschnitten werden sollen, müssen identische Zuschnittsarten haben. Diese Bauteile werden beim Zuschnitt entsprechend der Stoßart bearbeitet. Dialogfeld Zuschnittsart db_ath_cut Das Dialogfeld wird immer dann geöffnet, wenn Sie einem Bauteil einen Zuschnitt zuweisen möchten. Die Liste zeigt alle die verfügbaren Zuschnitte an. Wählen Sie hier einen Zuschnitt aus um diesen dem aktuellen Bauteil zuzuweisen und klicken Sie OK. Um einen neuen Zuschnitt anzulegen, müssen Sie einen Zuschnittsnamen in das Eingabefeld schreiben und anschließend den Button [<] anklicken um diesen in die Liste einzufügen. Weitere Informationen finden Sie in den Kapiteln “Zuschnittsarten verwalten auf Seite 104“. ATHENA 2008 137 Allgemeine Funktionen Artikel 1.12 Befehlsreferenz Artikel In diesem Dialogfeld können dem aktuellen Objekt eine Artikel-, Bearbeitungsoder Vorgangsnummer oder -bezeichnung (z.B. für PPS-Systeme) zuweisen. Sie starten das Dialogfeld indem Sie im Dialogfeld des jeweiligen Objektes die Schaltfläche Artikel ... anklicken. Dialogfeld Artikel db_ath_artikel Schreiben Sie die Artikelnummer in das dafür vorgesehene Eingabefeld. Wenn Sie OK Klicken wird die Einstellung für das aktuelle Objekt gespeichert und ATHENA kehrt zum Ausgangsdialogfeld zurück. Hinweis: ATHENA speichert die Artikelnummern in der Datei ath_obj_order.dex. 138 © CAD-PLAN GmbH 1990-2007 Befehlsreferenz 1.13 Allgemeine Funktionen Maßtext ändern Maßtext ändern Im Dialogfeld Maßtext können Sie Texte für Bemaßungsobjekte ergänzen. Bemaßungsobjekte sind: • • • Bemaßungen Abrissbemaßungen Höhenkoten Dialogfeld Maßtext db_ath_edit_dim Sprache Definiert die Sprache für die Maßtexte. Eingabezeile Zeigt den Maßtext des aktuellen Objektes an. Sie können Maßtexte direkt in der Eingabezeile ändern oder die weiter unten beschriebenen Methoden verwenden. Unter der Eingabezeile wird der Objekttyp angezeigt, z.B. Kote abhängig, Definitionsmaß, usw. Definitionsmaß Ändert die gewählte abhängige Höhenkote zur Definitionskote. Nach aktivieren des Schalters können Sie in der Eingabezeile die neue Höhe eingeben. Alle Höhenkoten der Definition werden nach dem Schließen des Dialogfeldes automatisch aktualisiert. Präfix Stellt den in der Werteliste selektierten Text vor den aktuellen Maßtext. [<>] Stellt den Originalmaßtext wieder her. Suffix Stellt den in der Werteliste selektierten hinter den aktuellen Maßtext. Dialogfeldbereich Werte Werteliste Zeigt die für das gewählte Objekt verfügbaren Maßtexte. Wählen Sie hier den Text zur weiteren Verwendung aus. ATHENA 2008 139 Allgemeine Funktionen Maßtext ändern Befehlsreferenz Neu Ergänzt den Text aus der Eingabezeile in die Liste. Ändern Ändert den selektierten Text mit dem Text der Eingabezeile Löschen Entfernt den selektierten Text aus der Liste. Liste speichern Speichert die Texte der Werteliste. Maßtexte werden für Bemaßungen und Höhenkoten getrennt verwaltet. Wenn Sie die Liste nicht speichern, stehen die Texte nur für die Dauer der Zeichnungssitzung zur Verfügung. Eingabezeile Definiert neue Texte oder zeigt den in der Werteliste selektierten Text. [...] Öffnet das Dialogfeld Bezeichnung, wo Sie die Bezeichnungen für verschiedene Sprachen komfortabler bearbeiten können. Weitere Informationen finden Sie im Kapitel “Bezeichnung auf Seite 134“. Dialogfeldbereich Attribute [>] Fügt den selektierten Text aus der Werteliste in die entsprechende Attributszeile ein. Bei Höhenkoten stehen drei Attributszeilen zur Verfügung um die Koten mit Kommentaren zu versehen. Alternativ können Sie einen Text auch direkt in eine der drei Attributszeilen schreiben. 140 © CAD-PLAN GmbH 1990-2007 Befehlsreferenz 1.14 Allgemeine Funktionen Bemaßungsoptionen Bemaßungsoptionen Hier können Sie die Bemaßungseinstellungen Bemaßungsfunktionen festlegen. für die automatischen Dialogfeld Bemaßungsoptionen db_ath_dim_obj Hier können Sie die gewünschte Bemaßungsoption mittels Schalter aktivieren. Sie können die Bemaßungsoptionen beliebig kombinieren. Es ist jedoch möglich (in Abhängigkeit von der Kontur), dass Maße doppelt vorhanden sind. {bmc 202_.wmf} Abb. 1.1: ATHENA 2008 Bemaßungsoptionen 141 Allgemeine Funktionen Benutzerkatalog 1.15 Befehlsreferenz Benutzerkatalog Mit diesem Befehl können Sie die Einträge des benutzerspezifischen Teiles im Katalog der wärme-, feuchte- und schallschutztechnischen Kennwerte bearbeiten. Der Befehl wird gestartet, wenn Sie im Dialogfeld Wärmedurchlaßwiderstand oder im Dialogfeld Überschlägig ermitteltes Schaldämmmaß für eine Konstruktion die Schaltfläche Bearbeiten ... anklicken. Dialogfeld Benutzerkatalog db_ath_htr_cat Hier können Sie Änderungen an den Benutzereinträgen vornehmen. Mit der Schaltfläche Entfernen löschen Sie den markierten Eintrag aus dem Benutzerkatalog. Mit der Schaltfläche Nach oben bewegen Sie den markierten Eintrag nach oben. Mit der Schaltfläche Nach unten bewegen Sie den markierten Eintrag nach unten. Wenn Sie die Schaltfläche Speichern anklicken, werden die Änderungen im Benutzerkatalog gespeichert, ohne das Dialogfeld zu beenden. Dialogfeldbereich Bearbeiten Hier können Sie die bauphysikalischen Werte des gewählten Materials ändern. Sie können die Bezeichnung für verschiedene Sprachen anpassen indem Sie die gewünschte Sprache auswählen und die Bezeichnung in das Eingabefeld schreiben. Desweiteren können Sie die Werte für Schichtdicke, Rohdichte und Wärmeleitfähigkeit in den entsprechenden Feldern definieren. Durch anklicken von OK wird der Befehl beendet und alle Änderungen werden gespeichert. Hinweis: Die benutzerdefinierten Materialien speichert ATHENA in der Datei ath_htr.dex. Bei Abbrechen wird der Befehl beendet ohne die Änderungen zu speichern (außer Sie haben zuvor Speichern angeklickt). Nachdem das Dialogfeld Benutzerkatalog geschlossen wurde, ist das vorherige Dialogfeld wieder aktiv. 142 © CAD-PLAN GmbH 1990-2007 Befehlsreferenz 1.16 Allgemeine Funktionen Baugruppe hinzufügen Baugruppe hinzufügen Mit diesem Befehl erstellen Sie neue Baugruppen. Das Dialogfeld Baugruppe erscheint, wenn Sie im Dialogfeld des jeweiligen Objektes den Button Hinzu ... anklicken. Dialogfeld Baugruppe db_ath_baugruppe_hinzu Mit der Option Benannt erzeugen Sie eine Baugruppe mit einem bestimmten Namen. Den Namen der Baugruppe müssen Sie im Eingabefeld Name definieren. Nur solche Baugruppen können auch in einer Baugruppenbibliothek gespeichert werden. Wählen Sie die Option Lokal, wenn Sie eine Baugruppe ohne Namen erzeugen möchten. Lokale Baugruppen werden ausschließlich in der aktuellen Zeichnung gespeichert. Wenn Sie den Schalter Kopie aktivieren, wird die aktive Baugruppe (der Name wird angezeigt) kopiert. ATHENA 2008 143 Allgemeine Funktionen Achssymbol 1.17 Befehlsreferenz Achssymbol Mit dieser Routine erzeugen Sie qualifizierte Achssymbole. Diese Symbole erleichtern die Arbeit mit ATHENA 3D dahingehend, das mit Hilfe dieser Symbole die Position und Zulässigkeit von Verglasungen definiert ist. ATHENA erkennt z.B. wenn eine Stabbaugruppe ein Achssymbol enthält, wie diese Baugruppe verglast wird und wo die Verglasung positioniert wird. Dialogfeld Achssymbol db_ath_axis Wenn Sie den Befehl aufrufen wird das Dialogfeld Achssymbol geöffnet. Nachfolgend sind die verschiedenen Bereiche dieses Dialogfeldes beschrieben. Dialogfeldbereich Eigenschaften Im Bereich Eigenschaften wählen Sie die Art des Symbols. Zur Auswahl stehen: • • • Verglasungsachse Füllungsposition Füllungsebene Entsprechend des gewählten Symbols werden die zulässigen Eingabefelder freigeschaltet. ath_axis_Bild3 Abb. 1.2: Verglasungsachse Die Verglasungsachse definiert die Position und Ausrichtung einer Verglasung. Das heißt, der Basispunkt des Symbols bildet den Einfügepunkt für eine Verglasung. Durch die Ausrichtung des Symbols wird die Orientierung für eine Verglasung festgelegt. Die Länge des Symbols ist frei einstellbar. 144 © CAD-PLAN GmbH 1990-2007 Befehlsreferenz Allgemeine Funktionen Achssymbol ath_axis_Bild4 Abb. 1.3: Füllungsposition Die Füllungsposition definiert die Position und Ausrichtung einer Füllung. Das heißt, der Basispunkt des Symbols bildet den Einfügepunkt für eine Füllung. Durch die Ausrichtung des Symbols wird die Orientierung für eine Füllung festgelegt. Die Länge des Symbols ist frei einstellbar. Wählen Sie den Schalter Einspannung, um die Einspannstärke der Füllung anzugeben. ath_axis_Bild5 Abb. 1.4: Füllungsebene Die Füllungsebene definiert die Position und Ausrichtung einer Baugruppe, z.B. aufgesetzte Sprossen, auf einer Füllung. Das heißt, der Basispunkt des Symbols bildet den Einfügepunkt für die Baugruppe. Durch die Ausrichtung des Symbols wird die Orientierung für die Baugruppe festgelegt. Die Länge des Symbols ist frei einstellbar. Wählen Sie den Schalter Einspannung, um die Einspannstärke der Füllung anzugeben. Dialogfeldbereich Darstellung Hier können Sie mit den Schaltflächen Layer ..., Schraffur ... und Beschriftung ... die Layer-, Schraffur- und Beschriftungseigenschaften des Symbols beeinflussen. Weitere Informationen dazu finden Sie in den Kapiteln “Layerzuordnung auf Seite 122“, “Schraffurzuordnung auf Seite 124“ und “Beschriftung auf Seite 129“. Wenn Sie im Dialogfeld OK anklicken, werden die Einstellungen für die Dauer der Zeichnungssitzung gespeichert und es folgt die Eingabeaufforderung: Syntax Einfügepunkt angeben oder [Objekt/?]: Bestimmen Sie den Einfügepunkt mit der Maus oder durch Koordinateneingabe Verwenden Sie die Option Objekt um das Symbol an einem Objekt zu erzeugen. Besitzt das Objekt einen Basispunkt, wird das Symbol an diesem erzeugt und die Abfrage des Drehwinkels entfällt, da dieser vom Objekt übernommen wird. Mit der Option ? rufen Sie die Hilfe auf. Drehwinkel angeben oder [Objekt/?] <0> Geben Sie den Drehwinkel an. Verwenden Sie die Option Objekt um das Symbol an einem Objekt auszurichten. Drücken Sie die Eingabetaste um den Vorgabewinkel zu übernehmen. ATHENA 2008 145 Allgemeine Funktionen Doppelklick 1.18 Befehlsreferenz Doppelklick Sie können die meisten AutoCAD und ATHENA Objekte per Doppelklick bearbeiten. Wenn Sie ein Objekt doppelt anklicken startet das zugehörige Dialogfeld mit den Voreinstellungen des gewählten Objektes. Sie können dann die gewünschten Parameter ändern. Weitere Hinweise zum Ändern von ATHENA Objekten per Doppelklick finden Sie im Kapitel “Ändern ATHENA auf Seite 362“. Weitere Hinweise zum Ändern von AutoCAD Objekten per Doppelklick finden Sie in Ihrer AutoCAD Dokumentation. 146 © CAD-PLAN GmbH 1990-2007 Befehlsreferenz 2 Nutzung und Verwaltung von Objekten Nutzung und Verwaltung von Objekten In diesem Kapitel finden Sie Informationen zur zeichnungsübergreifenden Objektverwaltung. Viele Objekte (Baugruppen/Bauteile) können in Bibliotheken gespeichert werden, welche wiederum in Katalogen zusammengefasst werden können. Einmal definiert, sind diese Objekte schnell in verschiedenen Zeichnungen verwendbar. ATHENA 2008 147 Nutzung und Verwaltung von Objekten Verwaltung von Objekten 2.1 Befehlsreferenz Verwaltung von Objekten Die Erzeugungsdialogfelder für viele Objekte können mit der Schaltfläche [<] erweitert (aufgeklappt) werden. Hinter dieser Erweiterung verbirgt sich eine Objektverwaltung, die in diesem Abschnitt beschrieben werden soll. Erweiterte Dialogfelder können mit der Schaltfläche [>] reduziert werden. Dialogfeldbereich Verwaltung db_ath_obj_managing Name Definiert den Namen des zu speichernden Objektes. Holen Öffnet das Dialogfeld zur Objektwahl, wo Sie ein gespeichertes Objekt laden können. Siehe “Auswahl von Objekten” auf Seite 152. Speichern Öffnet das Dialogfeld Speichern, wo Sie das aktuelle Objekt speichern können. Siehe “Speichern von Objekten” auf Seite 150. Objekt< Wählt ein Objekt in der Zeichnung. Dazu wird das Dialogfeld vorübergehend geschlossen. Das gewählte Objekt wird dann im Dialogfeld markiert bzw. angezeigt. Bibliotheken Öffnet das Dialogfeld Baugruppenbibliothek, wo Sie Objekte in Bibliotheken verwalten können. Siehe “Baugruppenbibliothek” auf Seite 163. Katalog Öffnet das Dialogfeld Baugruppenkatalog, wo Sie Objekte aus Katalogen laden können. Siehe “Baugruppenkatalog” auf Seite 165. Als Vorgabe Speichert die aktuellen Einstellungen als Vorgabe. Reset Stellt die Vorgabeeinstellungen im Dialogfeld wieder her. Eigenschaften Zeigt die Bezeichnung und die Artikelnummer des aktuellen Objektes. Ordner Öffnet das Dialogfeld Ordner Baugruppen, wo Sie die Ordnerstruktur für das 148 © CAD-PLAN GmbH 1990-2007 Befehlsreferenz Nutzung und Verwaltung von Objekten Verwaltung von Objekten Objekt innerhalb der Bibliothek verwalten können. Siehe “Ordnereigenschaften” auf Seite 169. ATHENA 2008 149 Nutzung und Verwaltung von Objekten Speichern von Objekten 2.2 Befehlsreferenz Speichern von Objekten Mit dieser Funktion können Sie ein beschriebenes Objekt in der Zeichnung abspeichern. Wird die Zeichnung gespeichert, bleiben die darin gespeicherten Objekte sitzungsübergreifend erhalten. Dialogfeld Speichern db_ath_save_object Dialogfeldbereich Hinzufügen Hier können Sie die Methode zur Speicherung des Objektes auswählen. Abhängig von dieser Wahl ist die Vergabe eines entsprechenden Namens. Benannt Speichert das Objekt unter einem frei wählbaren Namen. Zu beachten ist dabei die Einhaltung der Namenskonvention. Die Vergabe eines eigenen Namens ermöglicht eine bessere Assoziation zu den gespeicherten Objekten. Die Zuordnung eines Objektes zu einem Namen erlaubt den Austausch von Objekten über das eigene Medium hinaus. Lokal Speichert das Objekt mit einem automatisch vergebenen Namen der in den Dialogfeldern nicht dargestellt wird. Erkennbar sind die so gespeicherten Objekte durch das Symbol * (Stern) und eine eventuell vergebene Bezeichnung. Diese Objekte können über das eigene Dokument hinaus nicht ausgetauscht werden. Um Objekte dokumentübergreifend speichern und austauschen zu können ist die benannte Methode obligatorisch. Wurden Objekte für die lokale Verwendung gespeichert, die dokumentübergreifend ausgetauscht werden sollen, muss das Objekt vorher unter einem benannten Namen neu abgespeichert werden. Dialogfeldbereich Name Hier können Sie einen Namen für das Objekt vergeben. Ordner Öffnet das Dialogfeld Ordner Baugruppen. Weitere Informationen dazu finden Sie im Abschnitt “Ordner Baugruppen auf Seite 167“. Dialogfeldbereich Bezeichnung Hier können Sie für das beschriebene Objekt sprachabhänge Bezeichnungen vergeben. Wählen Sie eine Sprache aus der Liste aus und fügen Sie den entsprechenden Text in der Zeile darunter ein. Fahren Sie so für jede weitere Sprache fort. Sie können desweiteren eine Artikelnummer vergeben. Speichern Bei dem Aufruf des Dialogfeldes aus Auswahldialogfeldern mit dem Button Bezeichnung... ist die Änderung des vorhandenen Namens nicht möglich. Lediglich die sprachabhängige Bezeichnung sowie die Artikelnummer können nachgetragen oder geändert werden. 150 © CAD-PLAN GmbH 1990-2007 Befehlsreferenz Nutzung und Verwaltung von Objekten Speichern von Objekten Namenskonvention Wichtig bei der Vergabe von eigenen Objektnamen ist die Einhaltung einer Namenskonvention. Groß-/Kleinschreibung wird bei der Anzeige der Objektnamen berücksichtigt, jedoch bei der Identifikation nicht unterschieden. Im Folgenden finden Sie eine Auflistung erlaubter und nicht erlaubter Zeichen. Erlaubte Zeichen: • Buchstaben [ a b c ... x y z ] sowie [ A B C ... XYZ ] • Zahlen [ 0 1 2 3 4 5 6 7 8 9 ] • - (Bindestrich) • _ (Unterstrich) • . (Punkt) Nicht erlaubte Zeichen: • / (Schrägstrich) • \ (umgekehrter Schrägstrich, Backslash) • : (Doppelpunkt) • * (Stern) • ? (Fragezeichen) • ’’ (Hochkomma) • < (linke spitze Klammer) • > (rechte spitze Klammer) • | (senkrechter Strich) • @ (at-Symbol, Klammeraffe) Bei Eingabe nicht erlaubter Zeichen werden diese programmseitig automatisch in Leerzeichen umgewandelt. ATHENA 2008 151 Nutzung und Verwaltung von Objekten Auswahl von Objekten 2.3 Befehlsreferenz Auswahl von Objekten Mit dieser Funktion können Sie ein Objekt laden bzw. auswählen. Dies ist notwenig um die Objektdefinition in ein Dialogfeld zu übernehmen oder um Objekte in einer Bauteildefinition zuzuweisen oder auszutauschen. Der Aufruf für dieses Dialogfeld kann unterschiedlich sein und bestimmt in jedem Fall den betrachteten Objekttyp. Je Aufruf wird nur ein Objekttyp aufgelistet, die grundsätzliche Funktionalität bleibt dabei erhalten. Beispiele für aufrufende Dialogfelder sind Stabbaugruppen-Manager, Baugruppen-Manager und Füllungs-Manager. Dialogfeld zur Objektwahl db_ath_obj_select In der Liste werden alle im Dokument vorhandenen Objekte des betrachteten Typs aufgelistet. Durch die Auswahl eines Objektes wird dieses im Darstellungsbereich angezeigt. Filter Schaltet die Anzeige der referenzierten Objekte ein oder aus. Objekt < Wählt ein Objekt in der Zeichnung. Dazu wird das Dialogfeld vorübergehend geschlossen. Das gewählte Objekt wird dann im Dialogfeld markiert. Bibliotheken Öffnet das Dialogfeld Baugruppenbibliothek. Weitere Infos finden Sie im Kapitel “Baugruppenbibliothek auf Seite 163“. Katalog Öffnet das Dialogfeld Baugruppenkatalog. Weitere Infos finden Sie im Kapitel “Baugruppenkatalog auf Seite 165“. Bezeichnung Ändert die Objektbezeichnung. Dazu wird das Dialogfeld Speichern geöffnet. Weitere Infos finden Sie im Kapitel “Speichern von Objekten auf Seite 150“. 152 © CAD-PLAN GmbH 1990-2007 Befehlsreferenz Nutzung und Verwaltung von Objekten Auswahl von Objekten Info Listet die Bauteile der aktiven Baugruppe auf. Dazu wird das Dialogfeld Bauteile geöffnet. Weitere Infos finden Sie im Kapitel “Bauteile auf Seite 170“. Voransicht Abhängig vom Objekttyp erlauben die Darstellungsoptionen unterschiedliche Ansichten auf oder von dem Objekt: • • ATHENA 2008 Bei die Stabbaugruppe: – Voll - Anzeige des vollen definierten Umfanges – Zuschnitt - Anzeige der zugeordneten Zuschnittskonturen der einzelnen Bauteile – Rechteck - Anzeige der umschliessenden Rechtecke der einzelnen Bauteile Bei der Baugruppe: – Draufsicht - Ansicht in der XY-Ebene – Seitenansicht - Ansicht in der XZ-Ebene – Vorderansicht - Ansicht in der YZ-Ebene 153 Nutzung und Verwaltung von Objekten Parameter Stabbaugruppe 2.4 Befehlsreferenz Parameter Stabbaugruppe Hier können Sie die Parameter variabler Stabbaugruppen prüfen oder vor dem Einfügen einstellen. Dialogfeld Parameter Stabbaugruppe db_ath_bar_parm Dialogfeldbereich Flächenwinkel Definiert den Flächenwinkel. Die ersten beiden Felder zeigen den definierten Winkelbereich an. Im dritten Feld legen Sie den benötigten Winkel fest. Dieser muss innerhalb des definierten Bereichs liegen. [<] Übernimmt den Winkel von einem vorhandenen Stab. Dazu wird das Dialogfeld vorübergehend geschlossen und es erscheint die Eingabeaufforderung: Syntax Stab wählen oder [?]: Wählen Sie den Stab, dessen Winkel Sie übernehmen möchten. Dialogfeldbereich Breite Definiert die Breite des variablen Bauteils. Die ersten beiden Felder zeigen den definierten Bereich an. Im dritten Feld legen Sie die benötigte Breite fest. Diese muss innerhalb des definierten Bereichs liegen. [<] Greift die Breite aus der Zeichnung ab. Dazu wird das Dialogfeld vorübergehend geschlossen. Dialogfeldbereich Dicke Definiert die Dicke des variablen Bauteils. Die ersten beiden Felder zeigen den definierten Bereich an. Im dritten Feld legen Sie die benötigte Dicke fest. Diese muss innerhalb des definierten Bereichs liegen. [<] Greift die Dicke aus der Zeichnung ab. Dazu wird das Dialogfeld vorübergehend geschlossen. 154 © CAD-PLAN GmbH 1990-2007 Befehlsreferenz Nutzung und Verwaltung von Objekten Parameter Stabbaugruppe Dialogfeldbereich Konstruktion Diese Auswahl ist aktiv, wenn eine Funktion mit festen Konstruktionsregeln gewählt ist. Dies ist bislang bei der Funktion Versteifung der Fall. Ein hinterlegter Konstruktionstyp kann hier ausgewählt werden. Dialogfeldbereich Einspannung Links Aktiviert oder deaktiviert die linke Einspannung. Wenn die Einspannung aktiviert ist, werden in der Pulldownliste alle definierten Einspanndicken zur Verfügung gestellt. Rechts Aktiviert oder deaktiviert die rechte Einspannung. Wenn die Einspannung aktiviert ist, werden in der Pulldownliste alle definierten Einspanndicken zur Verfügung gestellt. Hinweis: Wenn Sie eine Auswahl treffen wird die Einspanndicke geändert und je nach Definition ein Objekt verschoben oder getauscht. Beispiel bei Pfosten/ Riegelbaugruppen wird der Gummi in abhängigkeit der Einspanndicke getauscht. Dialogfeldbereich Bauteile Zeigt an ob für die aktuelle Baugruppe Varianten vorhanden sind. Varianten Öffnet das Dialogfeld Variante Bauteil, wo Sie variable Bauteile austauschen können. Weitere Informationen finden Sie im Kapitel “Bauteilvarianten auf Seite 156“. Rücksetzen Stellt die Grundeinstellungen der Baugruppendefinition wieder her. ATHENA 2008 155 Nutzung und Verwaltung von Objekten Bauteilvarianten 2.5 Befehlsreferenz Bauteilvarianten Hier können Sie variable Bauteile austauschen. Dialogfeld Variante Bauteil db_ath_bar_parm_exchg In diesem Dialogfeld werden auf der linken Seite die Bauteile aufgelistet, für die Varianten zugeordnet sind. Die zugeordneten Varianten können auf der rechten Seite selektiert werden. Zur visuellen Kontrolle wird die aktuelle Auswahl im Display zur Anzeige gebracht. 156 © CAD-PLAN GmbH 1990-2007 Befehlsreferenz 2.6 Nutzung und Verwaltung von Objekten Parameter Füllung Parameter Füllung Hier können Sie vor dem Einfügen von Füllungen als Schnittdarstellung deren Eigenschaften festlegen. Dialogfeld Parameter Füllung db_ath_panel_cs Dialogfeldbereich Darstellen Links Erzeugt die linke Seite einer Füllung, die rechte Seite ist abgerissen. Voll Erzeugt eine vollständige Füllung, ohne Unterbrechung. Rechts Erzeugt die rechte Seite einer Füllung, die linke Seite ist abgerissen. Spiegeln Spiegelt die Füllung um die eigene Achse. Auflösen Löst die Füllung in Ihre Bestandteile auf. Per Doppelklick kann eine aufgelöste Füllung kann nicht mehr als Ganzes bearbeitet werden sondern nur noch deren Schichten. Dialogfeldbereich Einfügen Länge, Einstand, Dicke Gummi Mit den Schaltflächen Länge <, Einstand < und Dicke Gummi < können Sie die entsprechenden Werte aus der Zeichnung abgreifen. Wenn Sie eine der Schaltflächen anklicken, wird das Dialogfeld vorübergehend geschlossen und Sie können zwei Punkte wählen. Der Abstand zwischen den Punkten wird in das zugehörige Eingabefeld übertragen. Alternativ können Sie den Wert auch direkt in das zugehörige Eingabefeld schreiben. Hinweis: Entsprechend der hier gemachten Angaben wird der Einfügepunkt der Füllung verändert, so dass diese korrekt platziert werden kann. Überstände Öffnet das Dialogfeld Überstände, wo Sie Überstände für Stufenglas definieren können. ATHENA 2008 157 Nutzung und Verwaltung von Objekten Parameter Füllung Befehlsreferenz Dialogfeldbereich Ausgabe Text einfügen Aktivieren Sie diesen Schalter, um eine Schicht zu beschriften. Texthöhe Bestimmt die Texthöhe der Beschriftung. Vorgabe Stellt die Vorgabetexthöhe (aktuelle Maßzahlhöhe) wieder her. Bemaßung Wenn Sie den Schalter aktivieren wird die Füllung bemaßt. Wenn Sie den Button OK anklicken wird die Füllung in die Zeichnung eingefügt und es folgt die Eingabeaufforderung: Syntax Einfügepunkt angeben: Bestimmen Sie den Einfügepunkt der Füllung mit der Maus oder durch Eingabe von Koordinaten. Drehwinkel angeben <0>: Bestimmen Sie den Drehwinkel mit der Maus oder durch Eingabe eines Winkels. Mit Enter übernehmen Sie den Vorgabewinkel. Dialogfeld Überstände db_ath_panel_ueberstand Liste Zeigt die verfügbaren Schichten der Füllung. Wählen Sie hier eine Schicht um deren Überstand zu ändern. Überstand links Definiert den linken Überstand der markierten Schicht. Der hier eingegebene Wert wird als Vorgabe für die rechte Seite übernommen. Überstand rechts Definiert den rechten Überstand der markierten Schicht. 158 © CAD-PLAN GmbH 1990-2007 Befehlsreferenz 2.7 Nutzung und Verwaltung von Objekten Füllung anwenden Füllung anwenden Das Dialogfeld Füllung anwenden erscheint, wenn Sie eine Füllung in die Zeichnung einsetzen (siehe Befehl “Füllung anwenden auf Seite 582“) oder wenn Sie vorhandene Füllungen, beispielsweise mit Doppelklick, ändern. Dialogfeld Füllung anwenden db_ath_st3d_panel_edit Dialogfeldbereich Auswahl Hier können Sie die aktuelle Füllung ändern. Wählen Sie dazu eine Füllung aus der Liste aus. Dialogfeldbereich Geometrie In diesem Dialogfeldbereich ändern Sie die geometrischen Eigenschaften der Füllung. Ins Eingabefeld Versatztiefe bestimmen Sie den Abstand der Bezugsseite der Füllung zum Einfügepunkt der Grenzobjekte (Stäbe). Mit den Optionsfeldern Wetter und Raum legen Sie die Bezugsseite der Füllung fest. Das Eingabefeld Einstand bestimmt den Einstand von der äußersten Kante des Grenzobjektes (umschließendes Rechteck) zur Füllung. Wenn Sie den Schalter Einstand für alle Grenzobjekte gleich anklicken, wird der eingegebene Glaseinstand für alle Grenzobjekte übernommen. Dialogfeldbereich Orientierung In diesem Dialogfeldbereich wird die Bezugsseite der Füllung zum Weltkoordinatensystem (WKS) dargestellt. Das linke Symbol (Vollkreis) zeigt die Wetterseite als Draufsicht auf das WKS. Das rechte Symbol (Halbkreis) zeigt die Wetterseite als Ansicht der X/Y Ebene. Mit dem Schalter Umkehren, können Sie die Wetterseite wechseln. ATHENA 2008 159 Nutzung und Verwaltung von Objekten Füllung anwenden Befehlsreferenz Dialogfeldbereich Schichten Hier werden alle Schichten der Füllung angezeigt. Klicken Sie eine Schicht an um diese zu markieren. Wenn Sie den Schalter Auswerten aktivieren, wird die markierte Schicht mit den Befehlen Liste Füllung und Auszug Füllung ausgewertet. Die markierte Schicht wird mit * gekennzeichnet. Geben Sie einen Wert für den Überstand an, um beispielsweise ein Stufenglas zu erstellen. Der Überstand gilt zuerst nur für die markierte Schicht der aktiven Seite (in der Voransicht rot markiert). Klicken Sie den Button Alle Schichten gleich, wenn Sie den Überstand für alle Schichten der Füllung übernehmen möchten. Klicken Sie den Button Alle Grenzkanten gleich, wenn Sie den Überstand für alle Grenzkanten übernehmen möchten. Dialogfeldbereich Grenzkanten Hier sehen Sie eine Voransicht der aktuellen Füllung. Die aktive Kante ist rot markiert. Durch Anklicken der Pfeiltasten oder einer Kante in der Voransicht können Sie diese aktivieren und deren Einstand bzw. Überstand ändern. Mit der Schaltfläche Grenzobjekte < können Sie der aktuellen Füllung neue Grenzobjekte zuweisen. Es erscheint ein Abfrage. Schließen Sie diese Sicherheitsabfrage mit Nein nehmen Sie keine Änderungen an Grenzobjekten vor. Wählen Sie Ja erscheint folgende Eingabeaufforderung. Syntax Grenzobjekt wählen oder [?]: Wählen Sie das erste Grenzobjekt mit der Maus. Grenzobjekt wählen oder [Zurück/?]: Wählen Sie das nächste Grenzobjekt mit der Maus. Diese Eingabeaufforderung wird wiederholt. Drücken Sie nach der Wahl des letzten Grenzobjektes die Eingabetaste um die neuen Grenzobjekte zuzuweisen. Es erscheint wieder das Dialogfeld Füllung anwenden. Verlassen Sie das Dialogfeld mit OK um die Änderungen zu übernehmen. Bei Abbrechen werden die Änderungen nicht übernommen. 160 © CAD-PLAN GmbH 1990-2007 Befehlsreferenz 2.8 Nutzung und Verwaltung von Objekten Eigenschaften Stabquerschnitt Eigenschaften Stabquerschnitt In diesem Dialogfeld können Sie die Eigenschaften von Baugruppen als 2DSchnitt ändern. Dialogfeld Stabquerschnitt db_ath_bar_section Dieses Dialogfeld wird aus anderen Dialogfeldern heraus geöffnet. Dialogfeldbereich Layer Vorgabe Verwendet den Layer, der in den Objekteigenschaften definiert wurde. System Verwendet den Systemlayer, der für Schnittkonturen der Normteile definiert wurde. Siehe “Layer und Schraffuren” auf Seite 108. Material Verwendet den Layer, der für das dem Objekt zugewiesene Material definiert wurde. Siehe “Material Definition” auf Seite 100. Dialogfeldbereich Erzeugen Vorgabe Verwendet die Schraffureinstellung die in den Objekteigenschaften festgelegt wurde. Kontur Verwendet keine Schraffur. Schraffiert Verwendet die Schraffur entsprechend der Eigenschaften. Dialogfeldbereich Eigenschaften Vorgabe Verwendet die Vorgabeeigenschaften der Objektdefinition. System Verwendet die Systemschraffur. Siehe “Layer und Schraffuren” auf Seite 108. Material Verwendet die Materialschraffur. Siehe “Material Definition” auf Seite 100. Einstellungen speichern Speichert die Einstellungen. Reset Stellt die zuletzt gespeicherten Einstellungen wieder her. ATHENA 2008 161 Nutzung und Verwaltung von Objekten Eigenschaften Stabquerschnitt Befehlsreferenz Dialogfeld Stabquerschnitt db_ath_bar_section_modify Dieses Dialogfeld wird aktiviert wenn Sie ein Objekt in der Zeichnung per Doppelklick ändern. Es werden nur die zusätzlichen Funktionen beschrieben. Parameter Öffnet in Abhängigkeit des gewählten Objektes ein Dialogfeld, wo Sie die Parameter variabler Objekte ändern können. Bearbeiten Öffnet in Abhängigkeit des gewählten Objektes ein Dialogfeld, wo Sie die Objektdefinition bearbeiten können. Zuordnung Lösen Löst die Objektzuordnung zur Baugruppendefinition. Wenn dieser Schalter aktiviert ist, können Sie das gewählte Objekt nicht bearbeiten. 162 © CAD-PLAN GmbH 1990-2007 Befehlsreferenz 2.9 Nutzung und Verwaltung von Objekten Baugruppenbibliothek Baugruppenbibliothek Bibliotheken sind Dateien in denen alle definierten Objekttypen dokumentunabhängig archiviert und aufgerufen werden können. Gespeicherte Objekte können wechselseitig zwischen Bibliotheken und Dokumenten ausgetauscht werden. Dieses Dialogfeld dient der Verwaltung von Objekten in der Zeichnung und in Bibliotheken. Er ermöglicht das Kopieren und Entfernen von Objekten mit zusätzlichen optionalen Funktionen für Ansicht, Parameter und Objektinhalte. Das Dialogfeld Baugruppenbibliothek erscheint, Ursprungsdialogfeld den Button Bibliothek ... anklicken. wenn Sie im Dialogfeld Baugruppenbibliothek db_ath_library Im Dialogfeld werden nur die Objekte angezeigt, die im aktuellen Befehl verwendet werden können. Wenn Sie das Dialogfeld beispielsweise aus dem Befehl Füllung starten, werden nur Füllungen und keine Verschraubungen oder Stäbe angezeigt. Dialogfeldbereich Aktuelle Zeichnung Im Dialogfeldbereich Aktuelle Zeichnung werden alle Objekte des aktuellen Dokuments aufgelistet. Filter Schaltet die Anzeige der referenzierten Objekte ein oder aus. Referenzierte Objekte werden mit einem Punkt vor dem Namen angezeigt. Bereinigen Entfernt diese Objekte vollständig aus Dokument. Dialogfeldbereich Anzeige Der mittlere Dialogfeldbereich dient der Voransicht ausgewählter Objekte. Voransicht Schaltet die Voransicht an oder aus. Die weiteren angebotenen Darstellungsoptionen sind objekttypabhängig und bieten unterschiedliche Ansichten von oder auf das Objekt. [<], [<<], [>] und [>>] Die Buttons <, > und <<, >> dienen der Übernahme eines oder aller Objekte. Bei der Übernahme aller Objekte (<<, >>) werden nur Objekte des eigenen Ordners ATHENA 2008 163 Nutzung und Verwaltung von Objekten Baugruppenbibliothek Befehlsreferenz übernommen. Jede Übernahme ist ein Kopiervorgang. Unterscheiden sich die Zugehörigkeitsangaben des Objektes mit dem Ziel erfolgt eine Abfrage des weiteres Vorgehens. db_ath_library_copy_verify Info Öffnet das Dialogfeld Bauteile, wo sie die Ordnereigenschaften ändern können. Siehe Kapitel “Bauteile auf Seite 170“. Ref Öffnet das Dialogfeld Referenzen, wo sie prüfen können in welchem Bauteil das gewählte als Referenz vorhanden ist. Test Öffnet ein separates Dialogfeld zur Prüfung vorhandener Parameter. Diese Option ist nur für Objekte mit erweiterten Einstellungen verfügbar. Entfernen Löscht die aktuelle Baugruppe aus der Liste. Umbenennen Gibt das Eingabefeld frei, wo Sie den Baugruppennamen ändern können. Dialogfeldbereich Aktuelle Bibliothek Im Dialogfeldbereich aktuelle Bibliothek werden alle in der Bibliothek enthaltenen Objekte in einer Baumstruktur aufgelistet. Ordnernamen werden mit +/- gekennzeichnet werden und können durch anklicken erweitert bzw. reduziert werden. [...] Öffnet das Dialogfeld Ordnereigenschaften, wo sie die Ordnereigenschaften ändern können. Siehe Kapitel “Ordnereigenschaften auf Seite 169“. Öffnen Lädt eine Bibliothek neu. Die aktuelle Bibliothek wird dabei vollständig aus der Liste entfernt. Schließen Entfernt die Bibliothek aus der Liste. Hinzufügen Fügt Objekte aus einer anderen Bibliothek zur aktuellen hinzu. Speichern Speichert die aktuelle Bibliothek der Liste unter dem angegebenen Dateinamen. Speichern unter Speichert die aktuelle Bibliothek unter einem neuen Namen ab. 164 © CAD-PLAN GmbH 1990-2007 Befehlsreferenz 2.10 Nutzung und Verwaltung von Objekten Baugruppenkatalog Baugruppenkatalog Der Katalog ist eine Zusammenstellung von Bibliotheken die den Zugriff auf projektrelevante Objekte vereinfachen soll. Der Katalog ist Teil einer definierbaren Konstruktionsumgebung die man projektbezogen einrichten, abspeichern und jederzeit aufrufen kann. Dieses Dialogfeld dient dem Zugriff auf die im Katalog zusammengestellten Objekte. Es ermöglicht den Import von Objekten in das Dokument mit zusätzlichen Optionen für Ansicht, Parameter und Objektinhalte. Dialogfeld Baugruppenkatalog db_ath_catalog Dialogfeldbereich Aktuelle Zeichnung Im Dialogfeldbereich Aktuelle Zeichnung werden alle Objekte des aktuellen Dokuments aufgelistet. Filter Schaltet die Anzeige der referenzierten Objekte ein oder aus. Referenzierte Objekte werden mit einem Punkt vor dem Namen angezeigt. Bereinigen Entfernt diese Objekte vollständig aus Dokument. Dialogfeldbereich Anzeige Der mittlere Dialogfeldbereich dient der Voransicht ausgewählter Objekte. Voransicht Schaltet die Voransicht an oder aus. Die weiteren angebotenen Darstellungsoptionen sind objekttypabhängig und bieten unterschiedliche Ansichten von oder auf das Objekt. [<] und [<<] Die Buttons < und << dienen der Übernahme eines oder aller Objekte. Bei der Übernahme aller Objekte (<<) werden nur Objekte des eigenen Ordners übernommen. Jede Übernahme ist ein Kopiervorgang. Unterscheiden sich die Zugehörigkeitsangaben des Objektes mit dem Ziel erfolgt eine Abfrage des weiteres Vorgehens. ATHENA 2008 165 Nutzung und Verwaltung von Objekten Baugruppenkatalog Befehlsreferenz db_ath_library_copy_verify Info Öffnet das Dialogfeld Bauteile, wo sie die Ordnereigenschaften ändern können. Siehe Kapitel “Bauteile auf Seite 170“. Test Öffnet ein separates Dialogfeld zur Prüfung vorhandener Parameter. Diese Option ist nur für Objekte mit erweiterten Einstellungen verfügbar. Entfernen Löscht die aktuelle Baugruppe aus der Liste. Umbenennen Gibt das Eingabefeld frei, wo Sie den Baugruppennamen ändern können. Dialogfeldbereich Katalog Im Dialogfeldbereich aktuelle Bibliothek werden alle in der Bibliothek enthaltenen Objekte in einer Baumstruktur aufgelistet. Ordnernamen werden mit +/- gekennzeichnet werden und können durch anklicken erweitert bzw. reduziert werden. Dialogfeldbereich Bibliothek Hinzufügen Fügt eine Bibliothek zum Katalog Standardauswahldialogfeld geöffnet. hinzu. Dazu wird das Entfernen Entfernt Bibliotheken aus dem Katalog. Dazu wird das Dialogfeld Katalog geöffnet. Dialogfeld Katalog db_ath_catalog_erase Im Dialogfeld werden aktuell im Katalog vorhandenen Bibliotheken aufgelistet. Eine Bibliothek aus dem Katalog entfernen sie, indem sie einen Eintrag der Liste markieren und das Dialogfeld mit OK beenden. 166 © CAD-PLAN GmbH 1990-2007 Befehlsreferenz 2.11 Nutzung und Verwaltung von Objekten Ordner Baugruppen Ordner Baugruppen Mit dieser Funktion können Sie Ordner in einer Bibliothek verwalten oder Ordner als Bezug einem Objekt zuweisen. Die Funktionsweise wird durch den Aufruf entschieden. Ordner anlegen können sie nur im Bibliotheksdialogfeld, Ordner als Bezug zuweisen können sie in sämtlichen Objekt-Managern. Der Bezug eines Objektes zu einem Ordner macht es möglich, Referenzen einer Objektdefinition innerhalb einer Bibliothek in beliebigen Ordnern zu gruppieren. Die Gültigkeit der Objektdefinition geht dabei nicht verloren. Die Archivierung eines Objektes in einem Ordner ungleich seines Bezuges ist möglich. Ein Ordner kann zweckgebunden unterschiedlich einstellbare Merkmale haben. Mögliche Zwecke sind Auftrag und Profilsystem. In beiden Fällen wird eine zweistufige Ordnerstruktur aufgebaut die durch entsprechende Eintragungen ausgezeichnet wird. Dialogfeld Ordner Baugruppen db_ath_lib_folder. Dialogfeldbereich Bezug In dem Dialogfeldbereich Bezug können Sie den Zweck und somit die einstellbaren Merkmale des Ordners bestimmen. Je nach Auswahl ändert sich das Dialogfeld geringfügig. Dialogfeldbereich Zuordnung Erste Ebene Im Dialogfeldbereich Zuordnung können für die erste Ebene eines Bezuges Ordnernamen eingetragen werden, die in der Bibliothek angelegt werden sollen. Tragen Sie dazu den Namen in das rechtsstehende Eingabefeld ein und fügen Sie ihn durch Bestätigen der Eingabetaste der Liste hinzu. Entfernt werden Listeneinträge durch den Button >. Je Listeneintrag für die erste Ebene können Sie mehrsprachige Bezeichnungen und zusätzliche Informationen vergeben. Tragen Sie dazu die entsprechenden Texte in die Eingabefelder ein, wählen Sie die nächste Sprache aus und wiederholen sie den Vorgang. Zweite Ebene Für jeden Listeneintrag der ersten Ebene können Sie in die Liste der zweiten Ebene Ordnernamen für die zweite Ebene eintragen. Tragen Sie dazu den Namen in das rechtsstehende Eingabefeld ein und fügen Sie ihn durch Bestätigen der Eingabetaste der Liste hinzu. Entfernt werden Listeneinträge durch den Button >. ATHENA 2008 167 Nutzung und Verwaltung von Objekten Ordner Baugruppen Für jeden Listeneintrag der beschreibenden Text eintragen. Befehlsreferenz zweiten Ebene können Sie zusätzlich Werden Ordner im Laufe der Sitzung angelegt und nicht mit Objekten gefüllt. bleiben diese beim Neustart der Bibliothek nicht erhalten. Das Speichern leerer Ordner wird nicht unterstützt. 168 © CAD-PLAN GmbH 1990-2007 Befehlsreferenz 2.12 Nutzung und Verwaltung von Objekten Ordnereigenschaften Ordnereigenschaften Mit dieser Funktion können Sie entscheiden wie mit Objektzugehörigkeit en beim Kopieren verfahren werden soll. Referenzierten Objekten muss beim Archivieren in unterschiedlichen Ordnern eine Zugehörigkeit zugewiesen werden. Dies können Sie manuell bei der Definition über die Funktion Ordnereigenschaften oder automatisch durch kopieren in einen Ordner tun. Dialogfeld Ordnereigenschaften db_ath_folder_props Dialogfeldbereich Objekt Hier wird die bestehende Zugehörigkeit des Quellobjektes angezeigt. Dialogfeldbereich Zuordnen Hier wird der eingestellte Zielordner der betrachteten Bibliothek angezeigt. Dialogfeldbereich Anwenden Hier werden die Optionen für die Übernahme des Objektes bereitgestellt. Einordnen Ordnet das Objekt in den Ordner seiner Zugehörigkeit ein. Ist dieser nicht vorhanden wird er automatisch angelegt. Objektordner beibehalten Weist das Objekt dem Zielordner zu und behält die eigene Zugehörigkeit. Von Zielordner Weist das Objekt dem Zielordner zu und übernimmt dessen Zugehörigkeit. Werden mehrere Objekte kopiert, wird die Option auf jedes Objekt angewandt. Mit der Bestätigung des Dialogfeldes wird die ausgewählte Option wirksam. ATHENA 2008 169 Nutzung und Verwaltung von Objekten Bauteile 2.13 Befehlsreferenz Bauteile Mit dieser Funktion können Sie sich den Inhalt des markierten Objektes einer Auswahlliste anzeigen lassen. Der Aufruf kann aus unterschiedlichen Dialogfeldern erfolgen. Beispiele dafür sind: Baugruppenbibliothek, Baugruppenkatalog und Auswahl von Objekten. Dialogfeld Bauteile db_ath_components Das Dialogfeld listet die im ausgewählten Bauteil enthaltenen Bauteile mit Artikelnummer, Bezeichnung und Material auf. Enthaltene Referenzen werden durch das Symbol > am Anfang gekennzeichnet. 170 © CAD-PLAN GmbH 1990-2007 Befehlsreferenz 2.14 Nutzung und Verwaltung von Objekten Referenzen Referenzen Das Dialogfeld zeigt in welchen Baugruppen das aktuelle Bauteil als Referenz vorhanden ist. Der Aufruf kann aus unterschiedlichen Dialogfeldern erfolgen. Beispiele dafür sind: Baugruppenbibliothek. Dialogfeld Referenzen db_ath_assembly_ref Im oberen Bereich wird der Name des gewählten Bauteils angezeigt. Die Liste enthält die Baugruppen in denen es als Referenz vorhanden ist. ATHENA 2008 171 Nutzung und Verwaltung von Objekten Referenzen 172 Befehlsreferenz © CAD-PLAN GmbH 1990-2007 Befehlsreferenz F Befehlsreferenz ATHENA Dieser Abschnitt erklärt die Funktionen von ATHENA 2008 für das allgemeine Konstruieren, überwiegend im zweidimensionalen Bereich. Die Kapitel sind in Funktionsbereiche unterteilt. Diese Funktionsbereiche entsprechen den Untermenüs im Pulldown-Menü ATHENA. ATHENA 2008 173 Befehlsreferenz 174 © CAD-PLAN GmbH 1990-2007 Befehlsreferenz 1 Zeichnen Zeichnen Menü: ATHENA > Zeichnen Werkzeugkasten: ATH Zeichnen menu_draw Abb. 1.1: ATHENA 2008 Menü Zeichnen 175 Zeichnen Folie 1.1 Befehlsreferenz Folie Werkzeugkasten: ATH Zeichnen Menü ATHENA: Zeichnen>Folie Tablettbereich: SCHRAFFUR/TEXTUR Befehlszeile: ath_foli Mit dieser Funktion erzeugen Sie Dichtungsfolien, welche sich ähnlich wie Polylinien mit Griffen oder durch Strecken verändern lassen. Sie können Folien mit verschiedenen Konstruktionsmöglichkeiten erzeugen. Dialogfeld Folie Dieses Dialogfeld kann mit dem Button [<] erweitert werden. Eine ausführliche Beschreibung der erweiterten Funktionen finden Sie im Kapitel “Verwaltung von Objekten auf Seite 148“. ath_foli_db Dialogfeldbereich Eigenschaften Foliendicke Definiert die Dicke der Folie. Kehlradius Definiert den Radius, den ATHENA für Innenecken von Folien verwenden soll. Teilung Definiert den Abstand zwischen gefülltem und leerem Bereich der Folie. Diese Option wirkt im Zusammenhang mit der Option Gefüllt. Material Öffnet das Dialogfeld Materialauswahl, wo Sie ein Material auswählen können. Weitere Hinweise zu Materialien finden Sie in den Kapiteln “Material Definition auf Seite 100“ und “Materialauswahl auf Seite 135“. 176 © CAD-PLAN GmbH 1990-2007 Befehlsreferenz Zeichnen Folie Artikel Öffnet das Dialogfeld Artikel, wo Sie eine Artikelnummer angeben können. Eine ausführliche Erklärung zu Artikeln finden Sie im Kapitel “Artikel auf Seite 138“. Dialogfeldbereich Konstruktion Normal Mit der Option Normal erzeugen Sie eine realitätsnahe Folie. Einpassen Mit der Option Einpassen erzeugen Sie eine Folie durch anklicken von Fangpunkten. Polylinie Mit der Option Polylinie wandeln Sie eine Polylinie in eine Folie um. Dialogfeldbereich Darstellung Kontur Erzeugt eine Folie ohne Füllung. Gefüllt Erzeugt eine gefüllte Folie (hier wird die Option Teilung berücksichtigt). Liniert Erzeugt eine linierte Folie Schraffiert Erzeugt eine Folie mit Schraffurfüllung. Wenn Sie ein Material auswählen, wird die materialabhängige Schraffur verwendet. Layerzuordnung Öffnet das Dialogfeld Layerzuordnung. Weitere Informationen dazu finden Sie im Kapitel “Layerzuordnung auf Seite 122“. Schraffurzuordnung Öffnet das Dialogfeld Schraffurzuordnung. Weitere Informationen dazu finden Sie im Kapitel “Schraffurzuordnung auf Seite 124“. Beschriftung Öffnet das Dialogfeld Beschriftung. Weitere Informationen dazu finden Sie im Kapitel “Beschriftung auf Seite 129“. Wenn Sie OK klicken wird das Dialogfeld beendet. Es folgt Eingabeaufforderung abhängig von der gewählten Konstruktionsart. eine Syntax Konstruktionsart Option Normal Anfangspunkt der Folie angeben oder [?]: Geben Sie den Anfangspunkt der Folie an. Mit der Option ? rufen Sie die Hilfe auf. Richtung angeben oder [Zurück/?]: Geben Sie die Richtung der Folie an. Verwenden Sie die Option Zurück um die vorherige Eingabeaufforderung zu wiederholen. Nächsten Punkt angeben oder [Zurück/?]: Geben Sie den zweiten Punkt der Folie an. Wenn Sie von der zuvor angegebenen Richtung abweichen wird die Folie mit einem tangentialen Bogen zur Richtung erzeugt. In die angegebene Richtung verläuft die Folie gerade. Seite für Wandstärke angeben oder [Mittig/Zurück/?] <Mittig>: Bestimmen Sie auf welcher Seite die Folie gezeichnet werden soll. ATHENA 2008 177 Zeichnen Folie Befehlsreferenz Verwenden Sie die Option Mittig um die Folie mittig zu den angegebenen Punkten zu zeichnen. Nächsten Punkt angeben oder [Zurück/Neuzeich/?]: Geben Sie den nächsten Folienpunkt an. Der letzte Folienpunkt gibt immer die Richtung vor. Wenn Sie von dieser Richtung abweichen wird die Folie mit einem tangentialen Bogen erzeugt. Mit der Option Neuzeich wird die Folienkontur erneut gezeichnet. Diese Eingabeaufforderung wird wiederholt. Drücken Sie die Eingabetaste um den Befehl zu beenden. Option Neuzeich Wenn der Befehl noch nicht abgeschlossen ist, wird die Folienkontur nur temporär dargestellt. Nach dem Zoomen oder Panen verschwindet die temporäre Folienkontur und kann mit der Option Neuzeich erneut gezeichnet werden. ath_foli_normal Abb. 1.2: Folie Option Normal Syntax Konstruktionsart Option Einpassen Anfangspunkt der Folie angeben oder [?]: Geben Sie den Anfangspunkt der Folie an. Mit der Option ? rufen Sie die Hilfe auf. Nächsten Punkt angeben oder [Bogenpunkt/Zurück/Richtung/Länge/?]: Geben Sie den zweiten Folienpunkt an. Verwenden Sie die Option Zurück um die vorherige Eingabeaufforderung zu wiederholen. Seite für Wandstärke angeben oder [Mittig/Zurück/?] <Mittig>: Bestimmen Sie auf welcher Seite die Folie gezeichnet werden soll. Mit der Option Mittig wird die Wandstärke mittig zur Folie erzeugt. Nächsten Punkt angeben oder [Bogenpunkt/ Zurück/ Richtung/ WInkel/ Länge/ Neuzeich/ ?]: Geben Sie den zweiten Folienpunkt an. Mit der Option Bogenpunkt können Sie einen Bogenpunkt angeben. Es folgen weitere Eingabeaufforderungen. Mit der Option Richtung können Sie die Richtung für den Schenkel angeben. Es folgen weitere Eingabeaufforderungen. Mit der Option WInkel können Sie einen Winkel angeben. Es folgen weitere Eingabeaufforderungen. Mit der Option Länge können Sie die Länge für den Schenkel angeben. Es folgen weitere Eingabeaufforderungen. 178 © CAD-PLAN GmbH 1990-2007 Befehlsreferenz Zeichnen Folie Mit der Option Neuzeich wird die Folienkontur erneut gezeichnet. Diese Eingabeaufforderung wird wiederholt. Drücken Sie die Eingabetaste um den Befehl zu beenden. Seite für Wandstärke angeben oder [Mittig/Gleich/Zurück/Neuzeich/?] <Gleich>: Bestimmen Sie auf welcher Seite die Folie gezeichnet werden soll. Drücken Sie die Eingabetaste um die Folie auf der zuvor bestimmten Seite zu zeichnen. Option Bogenpunkt Bogenpunkt angeben oder [Linie/Zurück/Neuzeich/?]: Geben Sie einen Bogenpunkt an. Mit der Option Linie können Sie gerade Foliensegmente zeichnen. Endpunkt des Bogens angeben oder [Zurück/Linie/Bogenpunkt/Neuzeich/?]: Geben Sie den Endpunkt des Bogens an oder wählen Sie eine Option. Option Richtung Richtung angeben oder [Länge/WInkel/Punkt/Zurück/Neuzeich/?]: Bestimmen Sie die Richtung des Foliensegmentes oder wählen Sie eine Option. Schenkellänge angeben oder [Richtung/WInkel/Punkt/Zurück/?]: Bestimmen Sie die Länge des Foliensegmentes durch Zeigen mit der Maus oder Eingabe der Länge. Option WInkel Winkel angeben oder [Länge/Richtung/Punkt/Zurück/Neuzeich/?]: Bestimmen Sie den Winkel relativ zum letzten Folienabschnitt durch Zeigen mit der Maus oder Eingabe des Winkels oder wählen Sie eine Option. Schenkellänge angeben oder [Richtung/WInkel/Punkt/Zurück/?]: Bestimmen Sie die Länge des Foliensegmentes durch Zeigen mit der Maus oder Eingabe der Länge oder wählen Sie eine Option. Option Länge Schenkellänge angeben oder [Richtung/WInkel/Punkt/Zurück/?]: Bestimmen Sie die Länge des Foliensegmentes durch Zeigen mit der Maus oder Eingabe der Länge oder wählen Sie eine Option. Winkel angeben oder [Länge/Richtung/Punkt/Zurück/Neuzeich/?]: Bestimmen Sie den Winkel relativ zum letzten Folienabschnitt durch Zeigen mit der Maus oder Eingabe des Winkels oder wählen Sie eine Option. ATHENA 2008 179 Zeichnen Folie Befehlsreferenz ath_foli_einpassen Abb. 1.3: Folie Option Einpassen Syntax Konstruktionsart Option Polylinie Polylinie wählen oder [?]: Wählen Sie die Polylinie die in eine Folie umgewandelt werden soll. Mit der Option ? rufen Sie die Hilfe auf. Seite für die Wandstärke angeben oder [Mittig/?] <Mittig>: Bestimmen Sie auf welcher Seite die Folie gezeichnet werden soll. Mit der Option Mittig wird die Wandstärke mittig zur Folie erzeugt. Polylinie löschen [Ja/Nein/?] <Ja>: Mit der Option Ja löschen Sie die vorhandene Polylinie. Mit der Option Nein bleibt die Polylinie erhalten. Anmerkungen • • • • 180 Sie können eine Folie durch Strecken oder mit Griffen ändern. Die Folie verhält sich beim Strecken wie eine Polylinie Sie können die Folieneigenschaften mit dem Befehl Ändern ATHENA oder mit Doppelklick ändern. Sie können die Folie mit dem Befehl Teile beschriften automatisch beschriften. Sie können die Layervoreinstellungen für die Folie im Dialogfeld Layerzuordnung ändern. © CAD-PLAN GmbH 1990-2007 Befehlsreferenz 1.2 Zeichnen Dämmung Dämmung Werkzeugkasten: ATH Zeichnen Menü ATHENA: Zeichnen>Dämmung Tablettbereich: SCHRAFFUR/TEXTUR Befehlszeile: ath_dmto Mit diesem Befehl erstellen Sie eine Wärmedämmung mit verschiedenen Formen und Eigenschaften. Dialogfeld Dämmung Dieses Dialogfeld kann mit dem Button [<] erweitert werden. Eine ausführliche Beschreibung der erweiterten Funktionen finden Sie im Kapitel “Verwaltung von Objekten auf Seite 148“. db_ath_dmto Dialogfeldbereich Eigenschaften Dicke Geben Sie die Dicke der einzelnen Dämmlagen sowie die Startdicke und die Enddicke der Dämmung in die jeweiligen Eingabefelder ein. Sie können die jeweiligen Werte in der Zeichnung abgreifen, indem Sie die Schaltflächen Dicke <, Startdicke < oder Enddicke < anklicken. Das Dialogfeld wird dann vorübergehend geschlossen und Sie können die Länge durch Anklicken zweier Punkte bestimmen. Material Öffnet das Dialogfeld Materialauswahl, wo Sie ein Material auswählen können. Weitere Hinweise zu Materialien finden Sie in den Kapiteln “Material Definition auf Seite 100“ und “Materialauswahl auf Seite 135“. Artikel Öffnet das Dialogfeld Artikel, wo Sie eine Artikelnummer angeben können. Eine ausführliche Erklärung zu Artikeln finden Sie im Kapitel “Artikel auf Seite 138“. ATHENA 2008 181 Zeichnen Dämmung Befehlsreferenz Basislinie Mit der Schaltfläche Basislinie können Sie die Ausrichtung einer flächenförmigen Wämedämmung ändern. Der Schalter ist nur aktiv wenn Sie das Dialogfeld zum Ändern einer Dämmung aufrufen. Dialogfeldbereich Breite Hier ändern Sie die Darstellungsbreite der Dämmung von sehr schmal (0,5) bis breit (1,0). Dialogfeldbereich Darstellung Weich Erzeugt eine weiche Dämmung (runde Form). Hart Erzeugt eine harte Dämmung (eckige Form). Schraffiert Erzeugt eine Dämmung mit Schraffurfüllung. Wenn Sie ein Material auswählen, wird die materialabhängige Schraffur verwendet. Trennlinien Aktiviert Trennlinien zwischen den Dämmlagen. Layerzuordnung Öffnet das Dialogfeld Layerzuordnung. Weitere Informationen dazu finden Sie im Kapitel “Layerzuordnung auf Seite 122“. Schraffurzuordnung Öffnet das Dialogfeld Schraffurzuordnung. Weitere Informationen dazu finden Sie im Kapitel “Schraffurzuordnung auf Seite 124“. Diese Schaltfläche wird aktiviert, wenn Sie die Option Schraffiert wählen. Beschriftung Öffnet das Dialogfeld Beschriftung. Weitere Informationen dazu finden Sie im Kapitel “Beschriftung auf Seite 129“. Dialogfeldbereich Konstruktion Gerade Erzeugt eine gerade Dämmung. Bogen Erzeugt eine bogenförmige Dämmung. Keil Erzeugt eine keilförmige Dämmung. Ring Erzeugt eine ringförmige Dämmung. Fläche Füllt eine Freiformfläche mit Dämmlagen. Inseln Schaltet die Inselerkennung ein oder aus. Wenn Sie OK klicken wird das Dialogfeld beendet und es folgt eine Eingabeaufforderung abhängig von der gewählten Konstruktionsart. Syntax Konstruktionsart Gerade und Keil Startpunkt angeben oder [Einstellungen/?]: Geben Sie den Startpunkt der Dämmung an. 182 © CAD-PLAN GmbH 1990-2007 Befehlsreferenz Zeichnen Dämmung Verwenden Sie die Option Einstellungen um das Dialogfeld Dämmung auszuführen und die Dämmungseigenschaften zu ändern. Mit der Option ? rufen Sie die Hilfe auf. Endpunkt angeben oder [Zurück/?]: Geben Sie den Endpunkt der Dämmung an. Verwenden Sie die Option Zurück um die vorherige Eingabeaufforderung zu wiederholen. Seite angeben, auf der die Dämmung gezeichnet werden soll oder [Zurück/?]: Bestimmen Sie die Seite auf der die Dämmung gezeichnet werden soll. Inseln wählen Objekte wählen: Wählen Sie Objekte innerhalb der Dämmung aus, um die Dämmung an diesen Stellen auszusparen. Diese Eingabeaufforderung erscheint nur, wenn die Option Inseln aktiviert wurde. ath_dmto_gerade Abb. 1.4: Wärmedämmung Option Gerade (mit Inseln) Syntax Konstruktionsart Bogen Startpunkt angeben oder [Einstellungen/?]: Geben Sie den Startpunkt der Dämmung an. Verwenden Sie die Option Einstellungen um das Dialogfeld Dämmung auszuführen und die Dämmungseigenschaften zu ändern. Mit der Option ? rufen Sie die Hilfe auf. Bogenpunkt angeben oder [Zurück/?]: Geben Sie einen Bogenpunkt an. Verwenden Sie die Option Zurück um die vorherige Eingabeaufforderung zu wiederholen. Endpunkt angeben oder [Zurück/?]: Geben Sie den Endpunkt der Dämmung an. Seite angeben, auf der die Dämmung gezeichnet werden soll oder [Zurück/?]: Bestimmen Sie die Seite auf der die Dämmung gezeichnet werden soll. Inseln wählen Objekte wählen: Wählen Sie Objekte innerhalb der Dämmung aus, um die Dämmung an diesen Stellen auszusparen. Diese Eingabeaufforderung erscheint nur, wenn die Option Inseln aktiviert wurde. ATHENA 2008 183 Zeichnen Dämmung Befehlsreferenz ath_dmto_bogen Abb. 1.5: Wärmedämmung Option Bogen Syntax Konstruktionsart Ring Zentrumspunkt angeben oder [Einstellungen/?]: Geben Sie den Zentrumspunkt der Dämmung an. Verwenden Sie die Option Einstellungen um das Dialogfeld Dämmung auszuführen und die Dämmungseigenschaften zu ändern. Mit der Option ? rufen Sie die Hilfe auf. Innenradius angeben oder [Zurück/?]: Geben Sie den Innenradius der Dämmung an. Verwenden Sie die Option Zurück um die vorherige Eingabeaufforderung zu wiederholen. Inseln wählen Objekte wählen: Wählen Sie Objekte innerhalb der Dämmung aus, um die Dämmung an diesen Stellen auszusparen. Diese Eingabeaufforderung erscheint nur, wenn die Option Inseln aktiviert wurde. ath_dmto_rund Abb. 1.6: Wärmedämmung Option Ring Syntax Konstruktionsart Fläche Punkt in der Fläche wählen oder [Einstellungen/Objektwahl/?] <Objektwahl>: Geben Sie einen Punkt innerhalb der zu dämmenden Fläche an. 184 © CAD-PLAN GmbH 1990-2007 Befehlsreferenz Zeichnen Dämmung Verwenden Sie die Option Einstellungen um das Dialogfeld Dämmung auszuführen und die Dämmungseigenschaften zu ändern. Verwenden Sie die Option Objektwahl um Objekte zu wählen. Mit der Option ? rufen Sie die Hilfe auf. Option Objektwahl Objekte wählen: x Objekt(e) gefunden Wählen Sie die zu dämmenden Objekte. Objekt als Basislinie wählen oder [Zurück/?]: Klicken Sie in die nähe einer Linie um die Dämmung daran auszurichten. Verwenden Sie die Option Zurück um die vorherige Eingabeaufforderung zu wiederholen. Inseln wählen Objekte wählen: Wählen Sie Objekte innerhalb der Dämmung aus, um die Dämmung an diesen Stellen auszusparen. Diese Eingabeaufforderung erscheint nur, wenn die Option Inseln aktiviert wurde. ath_dmto_flaeche Abb. 1.7: Wärmedämmung Option Fläche Anmerkungen • • • • ATHENA 2008 Sie können eine Dämmung durch Strecken oder mit Griffen an verschiedene Formen anpassen. Sie können die Dämmungseigenschaften mit dem Befehl Ändern ATHENA oder mit Doppelklick ändern. Sie können die Dämmung mit dem Befehl Teile beschriften automatisch beschriften. Sie können die Layervoreinstellungen für die Dämmung im Dialogfeld Systemlayer ändern. 185 Zeichnen Paneel 1.3 Befehlsreferenz Paneel Werkzeugkasten: ATH Zeichnen Menü ATHENA: Zeichnen>Paneel Tablettbereich: PROGRAMM/BLECHE Befehlszeile: ath_pane Mit dieser Funktion können Sie ein Blechpaneel erzeugen. Die erforderlichen Längen und Parameter bestimmen Sie in einem Dialogfeld. Dialogfeld Paneel db_ath_pane Mit den Schaltflächen Länge, Dicke Aufnahme und Tiefe Aufnahme können Sie die entsprechenden Längenwerte aus der Zeichnung abgreifen. Die Längen werden in die zugehörigen Eingabefelder übertragen. Sie können die Werte auch direkt in die Eingabefelder eintragen. Klicken Sie die Schaltflächen Blech A oder Blech C an um die Parameter für die Bleche einzustellen. In das zugehörige Eingabefeld können Sie die Blechdicke eingeben. Weitere Informationen zu den Blechquerschnitten finden Sie im Kapitel “Blechquerschnitt auf Seite 262“. Klicken Sie die Schaltfläche Dämmung B an um die Parameter für die Dämmung einzustellen. Tragen Sie die Dämmungsdicke in das zugehörige Eingabefeld ein. Weitere Informationen zur Wärmedämmung finden Sie im Kapitel “Dämmung auf Seite 181“. Klicken Sie den Button Klotz um die Parameter für den Randverbund einzustellen. Weitere Informationen zum Klotz finden Sie im Kapitel “Klotz auf Seite 217“. Mit den Auswahlsymbolen Links, Voll oder Rechts bestimmen Sie welcher Paneelabschnitt in die Zeichnung eingefügt werden soll. Aktivieren Sie den Schalter Paneel bemaßen um das Paneel vollständig bemaßt in die Zeichnung einzufügen. Wenn Sie OK anklicken werden die Eingaben für die Dauer der Zeichnungssitzung gespeichert und Sie können das Paneel in die aktuelle Zeichnung einfügen. Wenn Sie Abbrechen klicken werden die Eingaben verworfen. 186 © CAD-PLAN GmbH 1990-2007 Befehlsreferenz Zeichnen Paneel Syntax Einfügepunkt angeben: Bestimmen Sie den Einfügepunkt des Paneels. Drehwinkel angeben <0>: Bestimmen Sie den Drehwinkel des Paneels. Drücken Sie die Eingabetaste um den Vorgabedrehwinkel zu übernehmen. ath_pane_li Abb. 1.8: Paneelabschnitt mit harter Wärmedämmung ath_pane_voll Abb. 1.9: Volles Paneel mit weicher Wärmedämmung Anmerkungen • • ATHENA 2008 Das Paneel besteht aus den Objekten Blech, Wärmedämmung und Klotz. Durch die ARX Technologie haben Sie die Möglichkeit das Paneel oder dessen Bestandteile durch Strecken oder mit Griffen zu verändern. Weitere Änderungen an den Paneelbestandteilen können Sie mit dem Befehl Ändern ATHENA oder durch Doppelklicken des entsprechenden Bestandteils vornehmen. 187 Zeichnen Füllung 1.4 Befehlsreferenz Füllung Werkzeugkasten: ATH Zeichnen Menü ATHENA: Zeichnen>Füllung Tablettbereich: PROGRAMM/BLECHE Befehlszeile: ath_glpk Mit dieser Routine können Sie den Querschnitt einer Füllung erstellen. Eine Füllung kann sowohl ein Glas als auch ein Paneel sein. Dialogfeld Füllung db_ath_glpk Dialogfeldbereich Auswahl db_ath_glpk_auswahl Liste Wählen Sie eine vorhandene Füllung aus der Liste um deren Eigenschaften zu ändern. Hinzu Klicken Sie den Button Hinzu um eine neue Füllung zu erzeugen. Informationen zum erstellen von Baugruppen finden Sie im Abschnitt “Baugruppe hinzufügen auf Seite 143“. 188 © CAD-PLAN GmbH 1990-2007 Befehlsreferenz Zeichnen Füllung Entfernen Um eine Füllung aus der Liste zu entfernen markieren Sie diese und klicken dann den Button Entfernen. Bibliotheken Klicken Sie die Schaltfläche Bibliotheken ... um Füllungen in Bibliotheken zu speichern. Weitere Informationen dazu finden Sie im Kapitel “Baugruppenbibliothek auf Seite 163“. Bezeichnung In das Eingabefeld Bezeichnung können Sie eine sprachabhängige Bezeichnungen der Füllung definieren. Die aktuelle Sprache wird automatisch angezeigt. Wenn Sie die Bezeichnung in mehreren Sprachen definieren möchten, müssen Sie die entsprechende Sprache auswählen und können dann die Bezeichnung ändern. [...] Öffnet das Dialogfeld Bezeichnung, wo Sie die Bezeichnungen für verschiedene Sprachen komfortabler bearbeiten können. Weitere Informationen finden Sie im Kapitel “Bezeichnung auf Seite 134“. Artikel Öffnet das Dialogfeld Artikel, wo Sie eine Artikelnummer angeben können. Eine ausführliche Erklärung zu Artikeln finden Sie im Kapitel “Artikel auf Seite 138“. Kastenpaneel Mit dem Schalter Kastenpaneel, können Sie ein gekröpftes Paneel erstellen. Der Schalter ist nur verfügbar, wenn Sie ein Blechmaterial für die Füllung auswählen. Weitere Einstellungen zum Kastenpaneel können Sie im Dialogfeld Kastenpaneel vornehmen. Klicken Sie dazu Button Kastenpaneel. Dialogfeldbereich Darstellen Links Erzeugt die linke Seite einer Füllung, die rechte Seite ist abgerissen. Voll Erzeugt eine vollständige Füllung, ohne Unterbrechung. Rechts Erzeugt die rechte Seite einer Füllung, die linke Seite ist abgerissen. Spiegeln Spiegelt die Füllung um die eigene Achse. Auflösen Löst die Füllung in Ihre Bestandteile auf. Per Doppelklick kann eine aufgelöste Füllung kann nicht mehr als Ganzes bearbeitet werden sondern nur noch deren Schichten. Dialogfeldbereich Einfügen Länge, Einstand, Dicke Gummi Mit den Schaltflächen Länge <, Einstand < und Dicke Gummi < können Sie die entsprechenden Werte aus der Zeichnung abgreifen. Wenn Sie eine der Schaltflächen anklicken, wird das Dialogfeld vorübergehend geschlossen und Sie können zwei Punkte wählen. Der Abstand zwischen den Punkten wird in das zugehörige Eingabefeld übertragen. Alternativ können Sie den Wert auch direkt in das zugehörige Eingabefeld schreiben. Dialogfeldbereich Ausgabe Text einfügen Aktivieren Sie diesen Schalter, um eine Schicht zu beschriften. ATHENA 2008 189 Zeichnen Füllung Befehlsreferenz Texthöhe Bestimmt die Texthöhe der Beschriftung. Vorgabe Stellt die Vorgabetexthöhe (aktuelle Maßzahlhöhe) wieder her. Bemaßung Wenn Sie den Schalter aktivieren wird die Füllung bemaßt. Dialogfeldbereich Schichten db_ath_glpk_schichten Im Bereich Schichten können Sie die Schichten der gewählten Füllung verwalten. Liste Zeigt die definierten Schichten an. Hier können Sie eine Schicht wählen um deren Eigenschaften zu ändern. Hinzu Erzeugt eine neue Schicht. Die neue Schicht fügt ATHENA unter der markierten (falls vorhanden) ein. Die Eigenschaften der markierten Schicht werden übernommen. Wenn Sie eine neue Füllung erzeugt haben und es existiert noch keine Schicht, müssen Sie zuerst deren Dicke in das Feld Schicht schreiben. Entfernen Entfernt die markierte Schicht aus der Liste. Gesamtdicke Berechnet die Summe der Schichtdicken. Schicht Definiert die Dicke der markierten Schicht. Material Öffnet das Dialogfeld Materialauswahl, wo Sie ein Material für die Schicht auswählen können. Weitere Hinweise zu Materialien finden Sie in den Kapiteln “Material Definition auf Seite 100“ und “Materialauswahl auf Seite 135“. 190 © CAD-PLAN GmbH 1990-2007 Befehlsreferenz Zeichnen Füllung Erweitert Öffnet das Dialogfeld Eigenschaften Füllung, wo Sie weitere Parameter einstellen können. Überstand links/rechts Definiert den linken bzw. rechten Überstand der markierten Schicht. Wenn Sie den Button OK anklicken werden die Einstellungen im Dialogfeld gespeichert und es folgt die Eingabeaufforderung: Syntax Einfügepunkt angeben: Bestimmen Sie den Einfügepunkt der Füllung mit der Maus oder durch Eingabe von Koordinaten. Drehwinkel angeben <0>: Bestimmen Sie den Drehwinkel mit der Maus oder durch Eingabe eines Winkels. Mit ENTER übernehmen Sie den Vorgabewinkel. Dialogfeld Kastenpaneel db_ath_glpk_kastenpaneel Dialogfeldbereich Schichten Liste Listet die vorhandenen Schichten von Wetter nach Raumseite auf. Hier können Sie eine Schicht markieren, um deren Eigenschaften zu ändern. Voransicht Zeigt eine dynamische Voransicht des Paneels. Dialogfeldbereich Abmessungen Abmessungen Wenn Sie den Schalter aktivieren, wird für die markierte Schicht eine Ausbuchtung (Kasten) erzeugt. Tiefe der Aufnahme Definiert den Abstand von der Blechkante zur ersten Kantung. Dicke zusätzlich Definiert die Dicke der Ausbuchtung. ATHENA 2008 191 Zeichnen Füllung Befehlsreferenz Neigungswinkel Definiert den Neigungswinkel der Ausbuchtung. Dialogfeldbereich Darstellung Eigenschaften Der Button Eigenschaften ist nur für die äußeren Schichten verfügbar. Sie können den Button anklicken um die Eigenschaften des Bleches zu ändern. Weitere Informationen finden Sie im Kapitel “Blechquerschnitt auf Seite 262“. Dämmung Der Button Dämmung ist nur für die inneren Schichten verfügbar, nachdem Sie den Schalter aktiviert haben. Sie können den Button anklicken um die Eigenschaften der Dämmung zu ändern. Weitere Informationen finden Sie im Kapitel “Dämmung auf Seite 181“. Klicken Sie OK um die Einstellungen zu übernehmen und zum Dialogfeld Füllung zurückzugelangen. Dialogfeld Eigenschaften Füllung db_ath_glpk_eigenschaften-fuellung Dialogfeldbereich Schichten Liste Listet die vorhandenen Schichten von Wetter nach Raumseite auf. Hier können Sie eine Schicht markieren, um deren Eigenschaften zu ändern. Eigenschaften Wenn Sie die Schaltfläche Eigenschaften anklicken, wird in Abhängigkeit des Materials, das Dialogfeld Schicht (Folie) oder Blechquerschnitt gestartet. Informationen finden Sie in den Abschnitten “Folie auf Seite 176“ bzw. “Blechquerschnitt auf Seite 262“. Voransicht Zeigt eine dynamische Voransicht des Paneels. Dialogfeldbereich Kantenbearbeitung Dieser Bereich ist nicht bei SZR verfügbar. Aktivieren Sie den Schalter, wenn die Schicht eine Kantenbearbeitung erhalten soll. Wählen Sie dann eine Kantenbearbeitung aus dem Listenfeld aus und ändern Sie gegebenenfalls den 192 © CAD-PLAN GmbH 1990-2007 Befehlsreferenz Zeichnen Füllung Winkel im Eingabefeld. Aktivieren Sie den Schalter Fase und geben Sie einen Wert in das Eingabefeld ein, wenn die Schicht gefast werden soll. Klicken Sie den Button [...] um benutzerdefinierte Kantenbearbeitungen zu erstellen. Das folgende Dialogfeld wird gestartet: Dialogfeld Kantenbearbeitung db_ath_glpk_kantenbearbeitung Name Im Listenfeld werden alle verfügbaren Kantenbearbeitungen angezeigt. Geben Sie einen Namen in das Eingabefeld rechts oben ein um eine neue Kantenbearbeitung zu erstellen und klicken Sie anschließend den [<] Button. Klicken Sie den Entfernen Button um die markierte Bearbeitung zu löschen. Vom System vorgegebene Bearbeitungen werden mit einem * markiert und können nicht entfernt werden. Bezeichnung Definiert die sprachabhängige Bezeichnung. Artikel Definiert eine Artikelnummer. Kurz Definiert eine Kurzbezeichnung. Einstellungen speichern Speichert die Einstellungen in der Datei ath_obj_prop.dex. Dialogfeldbereich Beschichtung Dieser Bereich ist nicht bei SZR verfügbar. Aktivieren Sie den Schalter für die Wetter- bzw. Raumseite, wenn die Schicht eine Beschichtung erhalten soll. Wählen Sie dann eine Beschichtung aus dem Listenfeld aus. Klicken Sie den Button [...] um benutzerdefinierte Beschichtungen zu erstellen. Das Dialogfeld Beschichtungen wird gestartet. Die Dialogfeldsteuerung ist im Abschnitt Dialogfeld Kantenbearbeitung beschrieben. Dialogfeldbereich Füllung Dieser Bereich ist nur bei SZR verfügbar. Aktivieren Sie den Schalter, wenn der Scheibenzwischenraum eine Füllung erhalten soll. Wählen Sie dann eine Füllung aus dem Listenfeld aus. Klicken Sie den Button [...] um benutzerdefinierte Füllungen zu erstellen. Das Dialogfeld Füllungen wird gestartet. Die Dialogfeldsteuerung ist im Abschnitt Dialogfeld Kantenbearbeitung beschrieben. Aktivieren Sie den Schalter Dämmung, wenn der Scheibenzwischenraum mit Dämmung gefüllt werden soll. Klicken Sie den Button Dämmung um deren Eigenschaften zu ändern. Weitere Informationen finden Sie im Kapitel “Dämmung auf Seite 181“. ATHENA 2008 193 Zeichnen Füllung Befehlsreferenz Dialogfeldbereich Randverbund Aktivieren Sie den Schalter, um einen Randverbund für die Schicht zu definieren. Wählen Sie Isolierglas um einen vordefinierten Randverbund für Isolierglas zu verwenden. Klicken Sie [...] um einen Isolierglasrandverbund zu wählen. Wählen Sie Klotz um einen rechteckigen Randverbund zu verwenden. Klicken Sie [...] um die Eigenschaften des Klotzes anzupassen. Weitere Informationen finden Sie im Kapitel “Klotz auf Seite 217“. Wählen Sie Profil um ein frei definiertes Profil als Randverbund zu verwenden. Die Profildefinition erfolgt im Dialogfeld Stabbaugruppen-Manager. Weitere Informationen finden Sie im Kapitel “Stabbaugruppen-Manager auf Seite 506“. Dialogfeldbereich Verbundschicht Aktivieren Sie den Schalter, wenn Sie eine Verbundschicht einfügen möchten und wählen Sie eine Verbundschicht aus der Liste. Klicken Sie den Button [...] um benutzerdefinierte Verbundschichten zu erstellen. Das Dialogfeld Verbundschichten wird gestartet. Die Dialogfeldsteuerung ist im Abschnitt Dialogfeld Kantenbearbeitung beschrieben. Dialogfeldbereich Liste Wenn Sie den Schalter Auswertung aktivieren, wird die markierte Schicht in Stücklisten ausgewertet. Dies wird in der Anzeige mit einem Stern (*) markiert. Die Auswertung erfolgt mit den Befehlen Liste Füllung und Auszug Füllung. Hinweis: Der Schalter wirkt nur, wenn Sie die Füllung in einer 3D-Konstruktion verwenden. Anmerkungen • • 194 Sie können die einzelnen Schichten nachträglich mit dem Befehl Teile beschriften beschriften. Die mit dieser Funktion erzeugten Füllungen sind auch im 3D Bereich verfügbar, siehe “Auszug Füllung auf Seite 610“. © CAD-PLAN GmbH 1990-2007 Befehlsreferenz 1.5 Zeichnen Fassadenansicht Fassadenansicht Werkzeugkasten: ATH Zeichnen Menü ATHENA: Zeichnen>Fassadenansicht Tablettbereich: PROGRAMM/BLECHE Befehlszeile: ath_fasa Mit diesem Befehl können Sie auf schnelle Art und Weise eine Pfosten-/ Riegelfassade erstellen. Dialogfeld Fassadenansicht db_ath_fasa Dialogfeldbereich Pfosteneinstellungen Im Feld Anzahl Pfosten geben Sie die Anzahl der Pfosten ein. In das Feld Ansichtsbreite tragen Sie die Pfostenansichtsbreite ein. Wenn Sie den Button Ansichtsbreite < anklicken, können Sie die Ansichtsbreite aus der Zeichnung abgreifen. In das Feld Pfostenlänge geben Sie die Länge der Pfosten ein. Mit dem Button Pfostenlänge < können Sie diese aus der Zeichnung abgreifen. Wenn Sie den Button Achsabstände ... anklicken, öffnet sich das Unterdialogfeld Achsmaße der Pfosten. ATHENA 2008 195 Zeichnen Fassadenansicht Befehlsreferenz db_ath_fasa_pfosten In diesem Dialogfeld können Sie die einzelnen Achsabstände der Pfosten in Reihenfolge von links nach rechts eingeben oder mit der Maus zeigen. Zum Ändern müssen Sie den jeweiligen Abstand mit der Maus klicken (mit UMSCHALT oder STRG können Sie auch mehrere wählen). Anschließend bestimmen Sie das neue Maß durch Zeigen (Button Achsabstand < anklicken) oder durch Eingabe in das Abstandsfeld. Wenn Sie den Button Ändern anklicken, werden die Achsabstände der markierten Pfosten geändert. Mit OK speichern Sie die Eingaben und gelangen zurück zum Dialogfeld Fassadenansicht. Mit Abbrechen verwerfen Sie die Eingaben. Dialogfeldbereich Riegeleinstellungen Im Feld Anzahl Riegel geben Sie die Anzahl der Riegel ein. In das Feld Ansichtsbreite tragen Sie die Riegelansichtsbreite (Profilbreite) ein. Wenn Sie den Button Ansichtsbreite < anklicken, können Sie die Ansichtsbreite aus der Zeichnung abgreifen. Im Feld Fuge Riegel legen Sie fest ob zwischen Riegelstirnseite und Pfostenseite eine Fuge gezeichnet werden soll. Diesen Wert können Sie auch aus der Zeichnung abgreifen (Button Fuge Riegel <). Wenn Sie den Button Achsabstände ... anklicken, öffnet sich das Unterdialogfeld Winkel und Achsmaße Riegel. db_ath_fasa_riegel In dieses Dialogfeld können Sie die einzelnen Achsabstände und Winkel (bezogen auf die 0 Grad Achse) der Riegel von unten nach oben direkt eingeben 196 © CAD-PLAN GmbH 1990-2007 Befehlsreferenz Zeichnen Fassadenansicht oder durch Zeigen mit der Maus festlegen. Zum Ändern müssen Sie den jeweiligen Abstand mit der Maus anklicken (mit UMSCHALT oder STRG können Sie auch mehrere wählen). Anschließend bestimmen Sie das neue Maß durch Zeigen (Button Achsabstand < oder Winkel < anklicken) oder durch Eingabe in das Abstandsfeld. Wenn Sie den Button Ändern anklicken, werden die Achsabstände und Winkel der markierten Riegel geändert. Mit OK speichern Sie die Eingaben und gelangen zurück zum Dialogfeld Fassadenansicht. Mit Abbrechen verwerfen Sie die Eingaben. Dialogfeldbereich Darstellung Mit Schaltern legen Sie fest ob ATHENA die Fassadenansicht mit Achsen und Profilen, nur mit Achsen oder nur mit Profilen erstellt. Für die Achsen und Profile können Sie im zugehörigen Auswahlmenü den Layer wählen. Dialogfeldbereich Bemaßung Mit Schaltern legen Sie fest ob ATHENA die Fassadenansicht ohne Bemaßung, mit Achsbemaßung oder mit lichter Bemaßung erstellt. Die Bemaßung erfolgt mit den aktuellen Bemaßungseinstellungen. Mit OK speichern Sie die Eingaben und können die Fassadenansicht in die aktuelle Zeichnung einfügen. Dies geschieht mit folgender Abfrage: Syntax Einfügepunkt angeben oder [?]: Bestimmen Sie den Einfügepunkt der Fassadenansicht mit der Maus oder durch Eingabe der Koordinaten. Mit der Option ? rufen Sie die Hilfe auf. ath_fasa Abb. 1.10: ATHENA 2008 Fassadenansicht 197 Zeichnen Fensterelement 1.6 Befehlsreferenz Fensterelement Werkzeugkasten: ATH Zeichnen Menü ATHENA: Zeichnen>Fensterelement Tablettbereich: PROGRAMM/BLECHE Befehlszeile: ath_elem Mit diesem Befehl können Sie eine Fenster- oder Türansicht in der Zeichnung erstellen. Bei der Elementansicht handelt es sich um ein ATHENA-Objekt, das Sie durch Strecken oder per Doppelklickbearbeitung modifizieren können. Syntax Option Fläche Punkt in der Fläche angeben oder [Eckpunkte/Objektwahl/?]: Geben Sie einen Punkt innerhalb der Fläche an um die Kontur des Elements zu bestimmen. Wählen Sie die Option Eckpunkte, um die Eckpunkte des Elements anzugeben. Wählen Sie die Option Objektwahl, um ein Objekt zu wählen. Mit der Option ? rufen Sie die Hilfe auf. Option Eckpunkte Eckpunkt angeben oder [Fläche/Objektwahl/?]: Bestimmen Sie den ersten Eckpunkt des Elements. Wählen Sie die Option Fläche, um einen Punkt in einer geschlossenen Fläche anzugeben. Eckpunkt angeben oder [Fläche/Objektwahl/Zurück/?]: Bestimmen Sie den zweiten Eckpunkt des Elements oder wählen Sie eine Option. Wählen Sie die Option Zurück um die letzte Eingabeaufforderung zu wiederholen. Eckpunkt angeben oder [Fläche/Objektwahl/Zurück/?]: Bestimmen Sie den dritten Eckpunkt des Elements oder wählen Sie eine Option. Eckpunkt angeben oder [Fläche/Objektwahl/Zurück/Schließen/?] <Schließen>: Geben Sie den vierten Eckpunkt an oder wählen Sie eine Option. Geben Sie ENTER für Schließen ein um die Kontur zu schließen. Option Objektwahl Objekt wählen: Wählen Sie eine geschlossene Polylinie oder Linien, die eine Kontur bilden und deren Endpunkte sich berühren, um die Kontur des Elementes zu bestimmen. Wenn Sie durch eine der oben beschriebenen Methoden die Kontur für das Fenster- oder Türelement bestimmt haben startet ATHENA das Dialogfeld Elementansicht mit einer dynamischen Elementvorschau. Hier können Sie weitere Einstellungen vornehmen. 198 © CAD-PLAN GmbH 1990-2007 Befehlsreferenz Zeichnen Fensterelement Dialogfeld Elementansicht db_ath_elem Dialogfeldbereich Ansicht Wetterseite Erstellt die Wetter- oder Außenseite eines Elementes. Raumseite Erstellt die Raum- oder Innenseite eines Elementes. Dialogfeldbereich Zeichnen Liste Zeigt die verfügbaren Objekte des Elementes. Selektieren Sie hier das Objekt, dass Sie ändern möchten. Markieren Stellt das markierte Objekt in der Vorschau farbig dar oder nicht. Dialogfeldbereich Feld Rahmen Schaltet den Rahmen des selektierten Objektes ein oder aus. Symbol Schaltet das Dreh-/Kippsymbol des selektierten Objektes ein oder aus. Typ Definiert den Fenster- bzw. Türtyp für das selektierte Objekt. Parameter Öffnet das Dialogfeld Parameter, wo Sie die Parameter (z.B. Rahmenbreite) des gewählten Objektes ändern können. Weitere Informationen siehe "Dialogfeld Parameter" auf Seite 200. Achsen Öffnet das Dialogfeld Achsen, wo Sie die Achseinstellungen des gewählten Objektes ändern können. Diese Schaltfläche ist nur für mehrteilige Objekte verfügbar. Weitere Informationen siehe "Dialogfeld Achsen" auf Seite 201. Dialogfeldbereich Zuschnitt Gehrung Schneidet die Profile des gewählten Objektes auf Gehrung. ATHENA 2008 199 Zeichnen Fensterelement Befehlsreferenz Horizontal durchlaufend Schneidet alle Profile des gewählten Objektes horizontal durchlaufend. Vertikal durchlaufend Schneidet alle Profile des gewählten Objektes vertikal durchlaufend. Verschieden Führt die Profilschnitte verschieden aus. Klicken Sie die Schaltfläche [...] um die Zuschnitte für die Profilschnitte einzeln festzulegen. [...] Öffnet das Dialogfeld Zuschnitt, wo Sie die Profilzuschnitte für das gewählte Objekt einzeln festlegen können. Dialogfeldbereich Verwaltung Einstellungen speichern Speichert die Elementparameter und Zuschnittseinstellungen als Vorgabe für neue Zeichnungen. Reset Stellt die Grundeinstellungen wieder her. Hinweis: Diese Funktion überschreibt die gespeicherten Einstellungen! Layer Öffnet das Dialogfeld Layerzuordnung. Weitere Informationen dazu finden Sie im Kapitel “Layerzuordnung auf Seite 122“. Beschriftung Öffnet das Dialogfeld Beschriftung. Weitere Informationen dazu finden Sie im Kapitel “Beschriftung auf Seite 129“. Objekt < Überträgt die Eigenschaften des gewählten Objektes. Dazu wird das Dialogfeld Elementansicht vorübergehend geschlossen und Sie können ein vorhandenes Element wählen. Es erscheint folgende Eingabeaufforderung: Syntax Elementansicht wählen oder [?]: Wählen Sie eine vorhandene Elementansicht aus. Mit der Option ? rufen Sie die Hilfe auf. Dialogfeld Parameter db_ath_elem_parameter 200 © CAD-PLAN GmbH 1990-2007 Befehlsreferenz Zeichnen Fensterelement Dialogfeldbereich Rahmenbreite Vorgabe Definiert die Rahmenbreite für alle Profile als Vorgabe. Verschieden Gibt weitere Eingabefelder frei um verschiedene Rahmenbreiten zu definieren. Unten, Rechts, Oben, Links Definiert die Rahmenbreite für das jeweilige Profil. Dialogfeldbereich Überschlag Vorgabe Definiert den Überschlag für alle Profile als Vorgabe. Verschieden Gibt weitere Eingabefelder frei um verschiedene Überschläge zu definieren. Unten, Rechts, Oben, Links Definiert den Überschlag für das jeweilige Profil. Dialogfeldbereich Übernehmen Zeigt eine Liste mit ähnlichen Objekten. Sie können hier die Objekte selektieren, für die Sie die Parameter als Vorgabe verwenden möchten. Mehrfachauswahl ist mit gedrückter STRG bzw. SHIFT Taste möglich. Die Vorgabe wird für die Dauer der Zeichnungssitzung gespeichert. Dialogfeld Achsen db_ath_elem_achsen Dialogfeldbereich Achse Die Liste zeigt die verfügbaren Achsen. Beispielsweise 1 und 2 bei zweiteiligen Blendrahmen mit Oberlicht. Wählen Sie aus der Liste die Achse, deren Einstellungen Sie ändern möchten. Die selektierte Achse wird in der Vorschau rot dargestellt. Dialogfeldbereich Position Winkel Zeigt den Winkel der Achse an. ATHENA 2008 201 Zeichnen Fensterelement Befehlsreferenz Durch Punkt Aktiviert die Achsverschiebung durch einen definierten Punkt. Dieser Schalter gibt weitere Eingabefelder frei, wo Sie die Achspunkte ändern können. Relativ Definiert das Verhältnis der Felder, die durch die Achse getrennt werden. Beispielsweise 0.5 für gleichgroße Felder (ergibt mittige Achslage) oder 0.75 für ein Feldverhältnis von 3/4 zu 1/4. Wenn Sie einen relativen Wert eingeben, wird der absolute Abstand automatisch berechnet. Abstand Definiert den absoluten Abstand der Achsverschiebung. Wenn Sie diesen Wert ändern, wird der relative Wert automatisch berechnet. Verschiebung Definiert die Achsverschiebung ausgehend vom definierten Abstand. Hinweis: Der Ausgangspunkt der Achsverschiebung liegt bei vertikalen Achsen links und bei horizontalen Achsen unten. Dialogfeldbereich Parameter Breite Gibt die Breite der Achse an. Versatz Gibt den Versatz der Achsen an. Dialogfeld Zuschnitt db_ath_elem_zuschnitt Dialogfeldbereich Links, Rechts, Oben, Unten Gehrung Schneidet das Profil der entsprechenden Seite auf Gehrung. Horizontal durchlaufend Schneidet das Profil der entsprechenden Seite horizontal durchlaufend. Vertikal durchlaufend Schneidet das Profil der entsprechenden Seite vertikal durchlaufend. 202 © CAD-PLAN GmbH 1990-2007 Befehlsreferenz Zeichnen Fensterelement Dialogfeldbereich Übernehmen Zeigt eine Liste mit ähnlichen Objekten. Sie können hier die Objekte selektieren, für die Sie die Parameter als Vorgabe verwenden möchten. Mehrfachauswahl ist mit gedrückter STRG bzw. SHIFT Taste möglich. Die Vorgabe wird für die Dauer der Zeichnungssitzung gespeichert. ath_elem Abb. 1.11: Fensterelement Anmerkungen • • • ATHENA 2008 Die Elementansicht ist ein ATHENA-Objekt. Sie können die Abmaße durch Strecken ändern. Mit dem Befehl Ändern ATHENA oder mit per Doppelklickbearbeitung können Sie Elementeigenschaften ändern. Mit dem Befehl Teile beschriften können Sie ein Element mit einer Führung beschriften. 203 Zeichnen Kontur 1.7 Befehlsreferenz Kontur Werkzeugkasten: ATH Zeichnen Menü ATHENA: Zeichnen>Kontur Tablettbereich: Nicht vorhanden Befehlszeile: ath_outline Mit dieser Funktion können Sie grundlegende Formen beschreiben und als geschlossene Polylinie in die Zeichnung einfügen. Dialogfeld Kontur db_ath_outline Dialogfeldbereich Auswahl In diesem Dialogfeldbereich bestimmen Sie die Ausgangsform der Kontur. Die Pulldownliste zeigt Ihnen alle verfügbaren Grundformen aus der Sie eine wählen können. Der Button Filter öffnet ein separates Dialogfeld in dem Sie die Auswahl in der Pulldownliste einschränken können. Die Liste zeigt Gruppierungen unter denen Grundformen zusammengefasst sind. Markieren Sie mit Hilfe von Strg oder Shift eine oder mehrere Gruppen. Alle markierten Gruppen werden in der Pulldownliste bereitgestellt. db_ath_outline_filter Die Buttons für die Bereiche 1, 10, 100 und 1000 stellen separate Speicherbereiche für die beschreibenden Parameter einer Grundform bereit. 204 © CAD-PLAN GmbH 1990-2007 Befehlsreferenz Zeichnen Kontur Jeder Bereich wird standardmäßig mit seiner entsprechend angegebenen Größe initialisiert. Die Größe der Werte ist in den Bereichen aber nicht vorgeschrieben. Die vier Bereiche können somit unterschiedliche Parametergruppenangaben je Grundform halten. Dies vereinfacht die vielzählige Anwendung. Dialogfeldbereich Basispunkt In diesem Dialogfeldbereich können Sie den Einfügepunkt der Kontur anpassen. Tragen Sie entsprechend Ihrer benötigten Verschiebung positive oder negative Werte ein. Die Verschiebung des Basispunktes wird je Grundform gehalten. Dialogfeldbereich Parameter In diesem Dialogfeldbereich können Sie die ausgewählte Grundform über ihre beschreibenden Parameter anpassen. Jede Form hat ihren eigenen Parameterumfang. Bei einigen Grundformen sind die Parameterbezeichnungen im Dialogfeldbereich Buttons, die optional unterschiedliche Beschreibungen zulassen. Diese Buttons sind zur Kennzeichnung visuell hervorgehoben. Wenn Sie OK anklicken, wird das Dialogfeld geschlossen und es erscheint folgende Eingabeaufforderung: Syntax Einfügepunkt angeben: Die Kontur hängt am Fadenkreuz. Bestimmen Sie nun den Einfügepunkt der Kontur mit der Maus oder durch Koordinateneingabe. Drehwinkel angeben <0>: Bestimmen Sie den Drehwinkel der Kontur. Mit Enter oder Rechtsklick übernehmen Sie den Vorgabewinkel. Anmerkungen Dieses Dialogfeld wird auch von anderen Programmteilen aufgerufen. Daher ist es nicht immer zwingend die beschriebene Kontur in die Zeichnung einzufügen. Gegebenenfalls gelangen Sie zurück zum Ursprungsdialogfeld! ATHENA 2008 205 Zeichnen Rasteraufteilung 1.8 Befehlsreferenz Rasteraufteilung Werkzeugkasten: ATH Zeichnen Menü ATHENA: Zeichnen>Rasteraufteilung Tablettbereich: PROGRAMM/BLECHE Befehlszeile: ath_grid Mit diesem Befehl können Sie eine Fläche mit einem Raster aufteilen. Zusätzlich können Sie eine Liste sowie die Konturen, optional mit Bemaßung und weiteren Informationen, in der Zeichnung ausgeben. Syntax Konturen wählen Objekte wählen: Wählen Sie die Konturen, die mit einem Raster geteilt werden sollen. Innenkonturen werden als Inseln erkannt und ausgespart. Startpunkt angeben oder [?]: Bestimmen Sie den Startpunkt für die Rasteraufteilung. Anschließend wird das Dialogfeld Rasteraufteilung geöffnet, wo Sie weitere Einstellungen vornehmen können. Dialogfeld Rasteraufteilung db_ath_grid Dialogfeldbereich Verwaltung Holen Öffnet ein Dialogfeld, wo Sie eine gespeicherte Rasteraufteilung auswählen können. Weitere Informationen zu diesem Dialogfeld finden Sie im Kapitel “Auswahl von Objekten auf Seite 152“. Speichern Speichert die aktuelle Rasteraufteilung. Dazu wird das Dialogfeld Speichern geöffnet. Weitere Informationen zu diesem Dialogfeld finden Sie im Kapitel “Speichern von Objekten auf Seite 150“. Reset Stellt die zuletzt gespeicherten Grundeinstellungen wieder her. 206 © CAD-PLAN GmbH 1990-2007 Befehlsreferenz Zeichnen Rasteraufteilung [<] Erweitert das Dialogfeld um zusätzliche Verwaltungsfunktionen zur Verfügung zu stellen. Weitere Informationen finden Sie im Kapitel “Verwaltung von Objekten auf Seite 148“. Dialogfeldbereich Eigenschaften Breite Definiert die breite einer Platte. Höhe Definiert die Höhe einer Platte. Spalt horizontal Definiert den horizontalen Abstand zwischen den Platten. Spalt vertikal Definiert den vertikalen Abstand zwischen den Platten. Außenabstand Definiert den Abstand zwischen den Platten und der gewählten Kontur. Winkel Definiert den Winkel der Plattenausrichtung. Material Öffnet das Dialogfeld Materialauswahl, wo Sie ein Material auswählen können. Weitere Hinweise zu Materialien finden Sie in den Kapiteln “Material Definition auf Seite 100“ und “Materialauswahl auf Seite 135“. Dialogfeldbereich Darstellung Schraffiert - Voll Füllt alle vollständigen Platten mit einem Schraffurmuster. Schraffiert - Geschnitten Füllt alle geschnittenen Platten mit einem Schraffurmuster. Layer Öffnet das Dialogfeld Layerzuordnung. Weitere Informationen dazu finden Sie im Kapitel “Layerzuordnung auf Seite 122“. Schraffur Öffnet das Dialogfeld Schraffurzuordnung, wo Sie die Schraffureinstellungen für die Platten ändern können. Weitere Informationen dazu finden Sie im Kapitel “Schraffurzuordnung auf Seite 124“. Dialogfeldbereich Ergebnis Zeigt an wieviele Platten vollständige und geschnittene Platten für die gewählte Kontur benötigt werden. Desweiteren wird die Fläche der gewählten Kontur sowie die Gesamtfläche aller Platten angezeigt. Dialogfeldbereich Ausgabe Raster Öffnet das Dialogfeld Ausgabe Raster, wo Sie die Einstellungen für die Rasterausgabe beeinflussen können. Für weitere Informationen siehe "Dialogfeld Ausgabe Raster" auf Seite 208. Liste Öffnet das Dialogfeld Ausgabe Liste, wo Sie die Darstellung der Listenausgabe beeinflussen können. Für weitere Informationen siehe "Dialogfeld Ausgabe Liste" auf Seite 209. Der Schalter links von der Schaltfläche Liste aktiviert oder deaktiviert die Listenausgabe. ATHENA 2008 207 Zeichnen Rasteraufteilung Befehlsreferenz Konturen Öffnet das Dialogfeld Ausgabe Konturen, wo Sie die Darstellung der Konturen beeinflussen können. Für weitere Informationen siehe "Dialogfeld Ausgabe Konturen" auf Seite 210. Der Schalter links von der Schaltfläche Konturen aktiviert oder deaktiviert die Konturenausgabe. Dialogfeld Ausgabe Raster db_ath_grid_raster Orientierung berücksichtigen Verwendet verschiedene Positionsnummern für gleiche Teile, wenn diese unterschiedlich ausgerichtet sind. Präfix Definiert den festen Textbestandteil am Anfang der Positionsnummer. Hochzählen Aktiviert das automatische Hochzählen der Positionsnummer. Start Definiert den variablen Bestandteil der Positionsnummer. Sie können sowohl Zahlen als auch Buchstaben eingeben. Sonderzeichen sind nicht zulässig. Beschriftung Öffnet das Dialogfeld Beschriftung, wo Sie die Einstellungen für die Positionsbeschriftung ändern können. Weitere Informationen dazu finden Sie im Kapitel “Beschriftung auf Seite 129“. Format Öffnet das Dialogfeld Führung (Symbol/Rahmen), wo Sie die Position formatieren können. Weitere Informationen siehe "Dialogfeld Führung (Symbol/ Rahmen)" auf Seite 334. Texthöhe Definiert die Texthöhe der Positionsbeschriftung. Als Vorgabe wird die aktuelle Maßzahlhöhe verwendet. Vorgabe Stellt die Vorgabetexthöhe der Positionsbeschriftung wieder her. 208 © CAD-PLAN GmbH 1990-2007 Befehlsreferenz Zeichnen Rasteraufteilung Dialogfeld Ausgabe Liste db_ath_grid_liste Volle Platten einbeziehen Legt fest, dass auch vollständige Platten in der Tabellenausgabe aufgeführt werden. Titelzeile Schaltet die Titelzeile der Tabellenausgabe ein. Spaltenüberschrift Schaltet die Spaltenüberschrift der Tabellenausgabe ein. Einheit Zeigt die Einheiten der Plattenmaße in der Tabelle an. Summe Zeigt die Summe der Platten in der Tabelle an. Spalte für Fläche Gibt eine Spalte für die Fläche der Platten aus. Spalte für Kennung Gibt eine Spalte für die Kennung der Platten aus. Somit werden unterschiedlich geformte Platten mit verschiedenen Kennzeichen markiert und können in der Tabelle einfacher unterschieden werden. Rechteck Definiert das Kennzeichen für rechteckige Platten. Schräge Definiert das Kennzeichen für schräg geschnittene Platten. Bogen Definiert das Kennzeichen für Platten mit Bögen. Klinkung Definiert das Kennzeichen für Platten mit Klinkung. Texthöhe Definiert die Texthöhe der Liste. Als Vorgabe wird die aktuelle Maßzahlhöhe verwendet. Vorgabe Stellt die Vorgabetexthöhe der Liste wieder her. ATHENA 2008 209 Zeichnen Rasteraufteilung Befehlsreferenz Dialogfeld Ausgabe Konturen db_ath_grid_konturen Volle Platten einbeziehen Gibt auch vollständige Platten als Kontur aus. Einzeln Ordnet die Platten bei der Ausgabe einzeln an. Sie müssen für jede Platte den Einfügepunkt angeben. Horizontal Ordnet die Platten bei der Ausgabe horizontal an. Sie müssen nur einen Einfügepunkt angeben. Basispunkt der Einfügung ist die linke untere Ecke der ersten Platte, alle Weiteren werden rechts horizontal angeordnet. Vertikal Ordnet die Platten bei der Ausgabe vertikal an. Sie müssen nur einen Einfügepunkt angeben. Basispunkt der Einfügung ist die linke untere Ecke der ersten Platte, alle Weiteren werden vertikal darunter angeordnet. Rechteck Ordnet die Platten bei der Ausgabe rechteckig an. Sie müssen nur einen Einfügepunkt angeben. Basispunkt der Einfügung ist die linke untere Ecke der ersten Platte, alle Weiteren werden rechts und unten rechteckig angeordnet. Beschriftung Öffnet das Dialogfeld Beschriftung, wo Sie die Einstellungen für die Beschriftung der Konturen ändern können. Weitere Informationen dazu finden Sie im Kapitel “Beschriftung auf Seite 129“. Format Öffnet das Dialogfeld Führung (Symbol/Rahmen), wo Sie die Beschriftung formatieren können. Weitere Informationen siehe "Dialogfeld Führung (Symbol/ Rahmen)" auf Seite 334. Texthöhe Definiert die Texthöhe der Konturbeschriftung. Als Vorgabe wird die aktuelle Maßzahlhöhe verwendet. Vorgabe Stellt die Vorgabetexthöhe der Beschriftung wieder her. Schraffur Schraffiert die Konturen bei der Ausgabe. Für die Schraffur werden die Schraffureinstellungen des Objektes verwendet. Bemaßung Bemaßt die Konturen bei der Ausgabe. Für die Maße werden die aktuellen Bemaßungseinstellungen verwendet. Die Schaltfläche öffnet das Dialogfeld Bemaßungsoptionen. Informationen dazu siehe "Dialogfeld Bemaßungsoptionen" auf Seite 141. 210 © CAD-PLAN GmbH 1990-2007 Befehlsreferenz 1.9 Zeichnen Füllelemente Füllelemente Werkzeugkasten: ATH Zeichnen Menü ATHENA: Zeichnen>Füllelemente Tablettbereich: BEMASSEN Befehlszeile: ath_bgla Mit dieser Routine können Sie Auszüge von Füllungen (Gläser, Paneele, ...) in die Zeichnung einfügen. Die Füllungen werden mit einer Positionsnummer und den Abmessungen versehen und können optional komplett bemaßt werden. Dialogfeld Füllelemente db_ath_bgla Dialogfeldbereich Art Eben Erzeugt den Auszug eines ebenen Füllelements. Kastenpaneel Erzeugt den Auszug eines Kastenpaneels. Einstellungen Die Schaltfläche ist nur aktiv, wenn Sie die Option Kastenpaneel wählen. Klicken Sie die Schaltfläche an um das Dialogfeld Paneel zu starten. Hier können Sie weitere Paneeleigenschaften festlegen. Dialogfeldbereich Kontur Einstand Bestimmt den Einstand der Füllung. Sie können den Einstand auch mit der Maus zeigen. Dazu klicken Sie mit der Maus die Schaltfläche Einstand <. Einstand variabel Schaltet den variablen Einstand ein. Sie können nun allen Kanten der Füllung unterschiedliche Einstände zuweisen. ATHENA 2008 211 Zeichnen Füllelemente Befehlsreferenz Layer Hier können Sie bestimmen auf welchem Layer die Kontur eingefügt wird. Dialogfeldbereich Bemaßung Schaltet die Bemaßung ein oder aus. Einstellungen Öffnet das Dialogfeld Bemaßungsoptionen. In diesem können Sie durch Schalter festlegen, auf welche Weise die Füllungen bemaßt werden sollen. Eine genaue Beschreibung der Bemaßungsoptionen finden Sie im Kapitel “Bemaßungsoptionen auf Seite 141“. Dialogfeldbereich Beschriftung Aktiviert die Beschriftung der Füllung in Form eines Positionssymbols. Symbol Ein Symbol wählen Sie entweder im Auswahlfeld oder durch anklicken des Bildes im Unterdialogfeld Symbolauswahl. db_ath_bgla_symbol Dialogfeldbereich Text Bezeichnung Definiert den Namen der Füllung als festen Bestandteil der Füllungsbeschriftung. Hochzählen Aktiviert das Hochzählen der variablen Erweiterung der Füllungsbeschriftung. Start Gibt die variable Erweiterung der Füllungsbeschriftung an. Sie können sowohl Zahlen als auch Buchstaben eingeben. Sonderzeichen sind nicht zulässig. Abmaße Gibt die Abmaße auf der Füllungsbeschriftung aus. Texthöhe Gibt die Texthöhe an. Layer Definiert den Layer für die Beschriftung. Format Öffnet das Führung (Symbol/Rahmen), wo Sie weitere Texteigenschaften 212 © CAD-PLAN GmbH 1990-2007 Befehlsreferenz Zeichnen Füllelemente ändern können. Weitere Informationen dazu finden Sie im Kapitel “Führung auf Seite 332“ Original zusätzlich beschriften Erstellt zusätzlich eine Beschriftung am Ursprung der Füllung. Schließen Sie das Dialogfeld Füllelemente mit OK erscheint folgende Abfrage in der Befehlszeile: Syntax Option Fläche Punkt in der Fläche angeben oder [Eckpunkte/?]: Klicken Sie mit der Maus innerhalb einer geschlossenen Fläche Mit der Option Eckpunkte können Sie Eckpunkte wählen. Mit der Option ? rufen Sie die Hilfe auf. Die folgenden Eingabeaufforderungen zum Einstand erscheinen nur, wenn der Schalter Einstand variabel im Dialogfeld Füllelemente gesetzt ist. Einstand angeben oder [folgendeGleich/?] <14>: Geben Sie den Einstand für die erste Seite der Füllung an. Mit ENTER übernehmen Sie den Vorgabeeinstand. Mit der Option folgendeGleich wird der Vorgabeeinstand für alle folgenden Seiten übernommen. Einstand angeben oder [Zurück/folgendeGleich/?] <14>: Geben Sie den Einstand für die nächste Seite der Füllung an. Mit ENTER übernehmen Sie den Vorgabeeinstand. Mit der Option Zurück können Sie den Einstand der vorherigen Seite ändern. Diese Eingabeaufforderung wird für alle Seiten der Füllung wiederholt. Nach der letzten Seite folgt: Einfügepunkt angeben <Ok>: Bestimmen Sie den Einfügepunkt der Füllung mit der Maus oder durch Eingabe von Koordinaten. Punkt in der Fläche angeben oder [Eckpunkte/?]: Diese Abfrage wird wiederholt, bis der Befehl mit ENTER oder RECHTSKLICK beendet wird. Option Eckpunkte Eckpunkt angeben oder [Fläche/?]: Geben Sie den ersten Eckpunkt der Kontur mit der Maus an. Mit der Option Fläche können Sie einen Punkt in der Fläche der Kontur zeigen. Eckpunkt angeben oder [Fläche/Zurück/?]: Geben Sie den nächsten Eckpunkt der Kontur mit der Maus an. Mit der Option Zurück können Sie den letzten Eckpunkt korrigieren. Eckpunkt angeben oder [Fläche/Zurück/?]: Geben Sie den nächsten Eckpunkt der Kontur mit der Maus an. Wenn Sie den letzten Eckpunkt bestimmt haben, gelangen Sie durch ENTER oder RECHTSKLICK zur nächsten Eingabeaufforderung. Einfügepunkt angeben <Ok>: Bestimmen Sie den Einfügepunkt der Füllung mit der Maus oder durch Eingabe von Koordinaten. Punkt in der Fläche angeben oder [Eckpunkte/?]: Diese Eingabeaufforderung wird wiederholt, bis Sie den Befehl mit ENTER oder RECHTSKLICK beenden. ATHENA 2008 213 Zeichnen Füllelemente Befehlsreferenz ath_bgla Abb. 1.12: Glasbemaßung Anmerkungen • • 214 Die Bemaßung der Füllelemente erfolgt generell ohne Nachkommastellen. Für die Bemaßung werden die aktuellen Bemaßungseinstellungen (Layer, ...) verwendet. © CAD-PLAN GmbH 1990-2007 Befehlsreferenz 1.10 Zeichnen Korbbogen Korbbogen Werkzeugkasten: ATH Zeichnen Menü ATHENA: Zeichnen>Korbbogen Tablettbereich: BEMASSEN Befehlszeile: ath_kbog Mit dieser Routine können Sie einen Korbbogen mit vollständiger Bemaßung konstruieren. ath_kbog Abb. 1.13: Korbbogen Syntax Anfangspunkt des Korbbogens angeben oder [?]: Geben Sie den Startpunkt des Korbbogens an. Mit der Option ? rufen Sie die Hilfe auf. Breite B angeben oder [?]: Zeigen Sie die Breite B mit der Maus oder geben Sie eine Breite ein. Gesamthöhe H angeben oder [?]: Zeigen Sie die Gesamthöhe H mit der Maus oder geben Sie eine Höhe ein. Höhe bis Bogen links HL angeben oder [?]: Zeigen Sie die Höhe bis Bogen links mit der Maus oder geben Sie die Höhe eine. Höhe bis Bogen rechts HR angeben oder [?] <HL>: Zeigen Sie die Höhe bis Bogen rechts mit der Maus oder geben Sie eine Höhe ein. mit der Option HL können Sie die Höhe des linken Bogens übernehmen. Länge der Messlehre ML angeben oder [?] <300>: Bestimmen Sie die Länge der Messlehre durch Eingabe oder Zeigen mit der Maus. Geben Sie ENTER ein um den Vorgabewert (300) zu übernehmen. Stichhöhe ST angeben oder [?] <10>: Bestimmen Sie die Stichhöhe. Geben Sie ENTER ein um den Vorgabewert (10) zu übernehmen. ATHENA 2008 215 Zeichnen Korbbogen Befehlsreferenz ATHENA erstellt nun den Korbbogen. Anmerkungen • • 216 ATHENA verwendet für die Kontur des Korbbogens den Layer 0 und für die Bemaßung die aktuellen Bemaßungseinstellungen. Ist, aufgrund falscher Geometrieangaben, eine Konstruktion des Korbbogens nicht möglich, erscheint eine Fehlermeldung und Sie haben die Möglichkeit die Angaben zu korrigieren. © CAD-PLAN GmbH 1990-2007 Befehlsreferenz 1.11 Zeichnen Klotz Klotz Werkzeugkasten: ATH Zeichnen Menü ATHENA: Zeichnen>Klotz Tablettbereich: SCHRAFFUR/TEXTUR Befehlszeile: ath_klotz Mit diesem Befehl können Sie mit wenigen Mausklicks einen Klotz erzeugen. Sie können den Klotz ohne Materialangabe oder mit Materialangabe (beispielsweise als Kunststoffbeilage) verwenden. Syntax Diese Eingabeaufforderung erscheint nur, wenn im Dialogfeld Eigenschaften Klotz die Option Am Bildschirm bestimmen aktiviert wurde. Option Punkt [Punkt-Modus] Basispunkt angeben oder [Einstellungen/Objekt/?] <Objekt>: Bestimmen Sie den Basispunkt mit der Maus oder durch Eingabe von Koordinaten. Verwenden Sie die Option Einstellungen um die Eigenschaften des Klotzes zu ändern. Verwenden Sie die Option Objekt um den Klotz durch Objektwahl zu erzeugen. Mit der Option ? rufen Sie die Hilfe auf. [Punkt-Modus] Zweiten Punkt angeben oder [Breite/Dicke/Einstellungen/Zurück/?]: Bestimmen Sie den zweiten Punkt des Klotzes. Mit dem zweiten Punkt definieren Sie die Breite und die Richtung des Klotzes. Verwenden Sie die Option Breite um die Breite des Klotzes anzugeben. Es folgt eine weitere Eingabeaufforderung. Verwenden Sie die Option Dicke um die Dicke des Klotzes anzugeben. Es folgt eine weitere Eingabeaufforderung. Verwenden Sie die Option Zurück um die vorherige Eingabeaufforderung zu wiederholen. [Punkt-Modus] Breite=XX Dritten Punkt angeben oder [Breite/Dicke/Einstellungen/Zurück/?]: Bestimmen Sie den dritten Punkt des Klotzes. Mit dem dritten Punkt definieren Sie die Dicke und die Seite des Klotzes. ath_klotz Abb. 1.14: Klotz Punktmodus Option Objekt [Objekt-Modus] Kante wählen oder [Einstellungen/Punkt/?] <Punkt>: Wählen Sie eine Objektkante um Breite und Richtung des Klotzes zu definieren. Verwenden Sie die Option Punkt um einen Klotz durch Angabe von Punkten zu erzeugen. ATHENA 2008 217 Zeichnen Klotz Befehlsreferenz [Objekt-Modus] Breite=XX Dritten Punkt angeben oder [Breite/Dicke/Einstellungen/Zurück/?]: Bestimmen Sie den dritten Punkt des Klotzes oder wählen Sie eine Option. Mit dem dritten Punkt definieren Sie die Dicke und die Seite des Klotzes. Option Breite [Breite-Modus] Breite angeben oder [Punkt/Dicke/Zurück/Einstellungen/?]: Geben Sie die Breite des Klotzes an oder wählen Sie eine Option. Sie können die Breite mit der Maus zeigen oder in die Befehlszeile eingeben. Option Dicke [Dicke-Modus] Dicke angeben oder [Punkt/Breite/Zurück/Einstellungen/?]: Geben Sie die Dicke des Klotzes an oder wählen Sie eine Option. Sie können die Dicke zeigen oder in die Befehlszeile eingeben. Diese Eingabeauforderung erscheint nur, wenn im Dialogfeld Eigenschaften Klotz die Option Am Bildschirm bestimmen deaktiviert wurde. Einfügepunkt angeben oder [?]: Bestimmen Sie den Einfügepunkt des Klotzes. Mit der Option ? rufen Sie die Hilfe auf. Drehwinkel angeben <0>: Bestimmen Sie den Drehwinkel des Klotzes. Drücken Sie die Eingabetaste um den Vorgabewinkel zu übernehmen. Option Einstellungen Öffnet das Dialogfeld Eigenschaften Klotz. Dialogfeld Eigenschaften Klotz Dieses Dialogfeld kann mit dem Button [<] erweitert werden. Eine ausführliche Beschreibung der erweiterten Funktionen finden Sie im Kapitel “Verwaltung von Objekten auf Seite 148“. db_ath_klotz 218 © CAD-PLAN GmbH 1990-2007 Befehlsreferenz Zeichnen Klotz Dialogfeldbereich Eigenschaften Am Bildschirm bestimmen Bestimmt die Abmaße des Klotzes am Bildschirm, wenn Sie das Dialogfeld mit OK schließen. Es folgen weitere Eingabeaufforderungen. Hinweis: Die Option Am Bildschirm bestimmen wird dauerhaft gespeichert. Wenn diese Option aktiviert wurde sind die Eingabefelder Breite und Höhe deaktiviert. Ansonsten können Sie die Abmaße in diesen Eingabefeldern angeben. Breite Definiert die Breite des Klotzes. Höhe Definiert die Höhe des Klotzes. Fase Erstellt einen Klotz mit Fase. Im Eingabefeld definieren Sie den Fasenabstand. Material Öffnet das Dialogfeld Materialauswahl, wo Sie ein Material auswählen können. Weitere Hinweise zu Materialien finden Sie in den Kapiteln “Material Definition auf Seite 100“ und “Materialauswahl auf Seite 135“. Artikel Öffnet das Dialogfeld Artikel, wo Sie eine Artikelnummer angeben können. Eine ausführliche Erklärung zu Artikeln finden Sie im Kapitel “Artikel auf Seite 138“. Dialogfeldbereich Darstellung Kontur Erzeugt einen Klotz ohne Füllung. Standard Erzeugt einen Standardklotz, welcher mit einem X gefüllt ist. Schraffiert Erzeugt einen Klotz mit Schraffurfüllung. Wenn Sie ein Material auswählen, wird die materialabhängige Schraffur verwendet. Layerzuordnung Öffnet das Dialogfeld Layerzuordnung. Weitere Informationen dazu finden Sie im Kapitel “Layerzuordnung auf Seite 122“. Schraffurzuordnung Öffnet das Dialogfeld Schraffurzuordnung. Weitere Informationen dazu finden Sie im Kapitel “Schraffurzuordnung auf Seite 124“. Beschriftung Öffnet das Dialogfeld Beschriftung. Weitere Informationen dazu finden Sie im Kapitel “Beschriftung auf Seite 129“. Anmerkungen • • • • ATHENA 2008 Sie können einen Klotz durch Strecken oder mit Griffen ändern. Der Klotz behält beim Strecken seine Rechteckform (optional mit Fase). Sie können die Eigenschaften des Klotzes mit dem Befehl Ändern ATHENA oder mit Doppelklick ändern. Sie können den Klotz mit dem Befehl Teile beschriften automatisch beschriften. Sie können die Layervoreinstellungen für den Klotz im Dialogfeld Layerzuordnung ändern. 219 Zeichnen Dichtung 1.12 Befehlsreferenz Dichtung Werkzeugkasten: ATH Zeichnen Menü ATHENA: Zeichnen>Dichtung Tablettbereich: SCHRAFFUR/TEXTUR Befehlszeile: ath_dicht Mit diesem Befehl können Sie mit wenigen Mausklicks eine Dichtung erzeugen. Sie können die Dichtung ohne Materialangabe oder mit Materialangabe (beispielsweise als EPDM-Dichtung) verwenden. Syntax Die Syntax der Eingabeaufforderung ist identisch mit der Syntax des Befehls Klotz auf Seite 220. ath_flach Abb. 1.15: Dichtung Punktmodus Dialogfeld Eigenschaften Dichtung Dieses Dialogfeld kann mit dem Button [<] erweitert werden. Eine ausführliche Beschreibung der erweiterten Funktionen finden Sie im Kapitel “Verwaltung von Objekten auf Seite 148“. db_ath_dicht Das Dialogfeld ist identisch mit dem Dialogfeld Eigenschaften Klotz auf Seite 220. 220 © CAD-PLAN GmbH 1990-2007 Befehlsreferenz Zeichnen Dichtung Anmerkungen • • • • ATHENA 2008 Sie können eine Dichtung durch Strecken oder mit Griffen ändern. Die Dichtung behält beim Strecken ihre Rechteckform mit abgerundeten Ecken. Sie können die Eigenschaften der Dichtung mit dem Befehl Ändern ATHENA oder mit Doppelklick ändern. Sie können die Dichtung mit dem Befehl Teile beschriften automatisch beschriften. Sie können die Layervoreinstellungen für die Dichtung im Dialogfeld Layerzuordnung ändern. 221 Zeichnen Versiegelung 1.13 Befehlsreferenz Versiegelung Werkzeugkasten: ATH Zeichnen Menü ATHENA: Zeichnen>Versiegelung Tablettbereich: SCHRAFFUR/TEXTUR Befehlszeile: ath_silikon Mit diesem Befehl können Sie mit nur wenigen Mausklicks eine Versiegelung erzeugen. Diese kann optional mit Hinterfüllung dargestellt werden. Syntax Diese Eingabeaufforderung erscheint nur, wenn im Dialogfeld Eigenschaften Versiegelung die Option Am Bildschirm bestimmen aktiviert wurde. Option Objekt [Objekt-Modus] Erste Fugenkante Objekt wählen oder [Punkt/Einstellungen/?] <Punkt>: Wählen Sie ein Objekt um die erste Fugenkante zu definieren. Berücksichtigen Sie hierbei, dass die Seite der Versiegelung von der gewählten Seite des Objektes abhängt. Verwenden Sie die Option Punkt um die Versiegelung durch Angabe von Punkten zu erzeugen. Verwenden Sie die Option Einstellungen um die Eigenschaften der Versiegelung anzupassen. Mit der Option ? rufen Sie die Hilfe auf. Zweite Fugenkante Objekt wählen oder [Punkt/Einstellungen/Zurück/?] <Punkt>: Wählen Sie ein Objekt um die zweite Fugenkante zu definieren. Verwenden Sie die Option Zurück um die vorherige Eingabeaufforderung zu wiederholen. ath_silikon_objektmodus Abb. 1.16: Versiegelung Objektmodus Option Punkt [Punkt-Modus] Ersten Fugenpunkt angeben oder [Objekt/Einstellungen/?] <Objekt>: Geben Sie den ersten Fugenpunkt an. Verwenden Sie die Option Objekt um die Versiegelung durch Objektwahl zu erzeugen. Verwenden Sie die Option Einstellungen um die Eigenschaften der Versiegelung anzupassen. Mit der Option ? rufen Sie die Hilfe auf. Zweiten Fugenpunkt angeben oder [Objekt/Einstellungen/Zurück/?]: Geben Sie den zweiten Fugenpunkt an. 222 © CAD-PLAN GmbH 1990-2007 Befehlsreferenz Zeichnen Versiegelung Verwenden Sie die Option Zurück um die vorherige Eingabeaufforderung zu wiederholen. Seite angeben oder [Zurück/Scheitelpunkt/?]: Bestimmen Sie auf welcher Seite die Versiegelung gezeichnet werden soll. Verwenden Sie die Option Scheitelpunkt um eine trapezförmige Versiegelung zu erstellen. Option Scheitelpunkt Scheitelpunkt angeben oder [Zurück/?] <Zurück>: Bestimmen Sie den Scheitelpunkt der Versiegelung. Diese Eingabeaufforderung erscheint nur, wenn im Dialogfeld Eigenschaften Versiegelung die Option Am Bildschirm bestimmen deaktiviert wurde. Einfügepunkt angeben oder [?]: Bestimmen Sie den Einfügepunkt der Versiegelung. Mit der Option ? rufen Sie die Hilfe auf. Drehwinkel angeben <0>: Bestimmen Sie den Drehwinkel der Versiegelung. Drücken Sie die Eingabetaste um den Vorgabewinkel zu übernehmen. ath_silikon_punktmodus Abb. 1.17: Versiegelung Punktmodus Option Einstellungen Öffnet das Dialogfeld Eigenschaften Versiegelung. Dialogfeld Eigenschaften Versiegelung Dieses Dialogfeld kann mit dem Button [<] erweitert werden. Eine ausführliche Beschreibung der erweiterten Funktionen finden Sie im Kapitel “Verwaltung von Objekten auf Seite 148“. ATHENA 2008 223 Zeichnen Versiegelung Befehlsreferenz db_ath_silikon Dialogfeldbereich Eigenschaften Am Bildschirm bestimmen Bestimmt die Abmaße der Versiegelung am Bildschirm, wenn Sie das Dialogfeld mit OK schließen. Es folgen weitere Eingabeaufforderungen. Hinweis: Die Option Am Bildschirm bestimmen wird dauerhaft gespeichert. Wenn diese Option aktiviert wurde sind die Eingabefelder Breite und Winkel deaktiviert. Ansonsten können Sie die Abmaße in diesen Eingabefeldern angeben. Breite Definiert die Breite der Versiegelung. Winkel Definiert den Winkel der Versiegelung. Material Öffnet das Dialogfeld Materialauswahl, wo Sie ein Material auswählen können. Weitere Hinweise zu Materialien finden Sie in den Kapiteln “Material Definition auf Seite 100“ und “Materialauswahl auf Seite 135“. Artikel Öffnet das Dialogfeld Artikel, wo Sie eine Artikelnummer angeben können. Eine ausführliche Erklärung zu Artikeln finden Sie im Kapitel “Artikel auf Seite 138“. Dialogfeldbereich Variante Dichtschnur Bestimmt ob die Versiegelung mit oder ohne Dichtschnur hinterfüllt werden soll. Variante 1 Aktiviert die Variante dünne Versiegelung und dicke Dichtschnur. Variante 2 Aktiviert die Variante dicke Versiegelung und dünne Dichtschnur. Variante 3 Aktiviert die Variante dicke Versiegelung und dicke Dichtschnur. 224 © CAD-PLAN GmbH 1990-2007 Befehlsreferenz Zeichnen Versiegelung Dialogfeldbereich Darstellung Schraffur Silikon Schraffiert den Silikonanteil der Versiegelung. Schraffur Dichtschnur Schraffiert die Dichtschnur der Versiegelung. Layerzuordnung Öffnet das Dialogfeld Layerzuordnung. Weitere Informationen dazu finden Sie im Kapitel “Layerzuordnung auf Seite 122“. Schraffurzuordnung Öffnet das Dialogfeld Schraffurzuordnung. Weitere Informationen dazu finden Sie im Kapitel “Schraffurzuordnung auf Seite 124“. Beschriftung Öffnet das Dialogfeld Beschriftung. Weitere Informationen dazu finden Sie im Kapitel “Beschriftung auf Seite 129“. Anmerkungen • • • • ATHENA 2008 Sie können eine Versiegelung durch Strecken oder mit Griffen an verschiedene Formen anpassen. Sie können die Eigenschaften der Versiegelung mit dem Befehl Ändern ATHENA oder mit Doppelklick ändern. Sie können die Versiegelung mit dem Befehl Teile beschriften automatisch beschriften. Sie können die Layervoreinstellungen für die Versiegelung im Dialogfeld Layerzuordnung ändern. 225 Zeichnen Schraffur 1.14 Befehlsreferenz Schraffur Werkzeugkasten: ATH Schraffur Menü ATHENA: Zeichnen>Schraffur>Name Tablettbereich: SCHRAFFUR/TEXTUR Befehlszeile: ath_schr Mit diesem Befehl können Sie eine umgrenzte Fläche oder zu wählende Objekte mit einem assoziativen Schraffurmuster füllen. Sie können ein Schraffurmuster per Icon oder auf Ihrer Tablettauflage wählen. Die Schraffurskalierung wird durch Angabe des Maßstabes bestimmt. Weitere Informationen zu Schraffuren finden Sie in Ihrer AutoCAD Dokumentation. ath_schr Abb. 1.18: Schraffur Syntax Maßstab der Schraffur eingeben <1:1>: Geben Sie den Schraffurmaßstab (z.B. 10 für 1:10 um die Schraffurabstand um das zehnfache zu vergrößern) in die Befehlszeile ein. Drücken Sie die Eingabetaste um den Vorgabemaßstab zu übernehmen. Der zuletzt verwendete Maßstab wird für die Dauer der Zeichnungssitzung gespeichert. Punkt in der Fläche wählen oder [Objektwahl/?] <Objektwahl>: Geben Sie einen Punkt innerhalb der zu schraffierenden Fläche an. Verwenden Sie die Option Objektwahl um Objekte zu wählen. Mit der Option ? rufen Sie die Hilfe auf. Punkt in der Fläche wählen oder [?]: Geben Sie einen weiteren Punkt innerhalb der zu schraffierenden Fläche an. Diese Eingabeaufforderung wird wiederholt. Drücken Sie die Eingabetaste um den Befehl zu beenden. Option Objektwahl Objekte wählen: Wählen Sie die Objekte, die schraffiert werden sollen, mit der Maus. Diese Eingabeaufforderung wird wiederholt. Drücken Sie die Eingabetaste um den Befehl zu beenden. Anmerkungen Die Schraffuren der Tablettauflage bzw. der Icons sind in der CUI-Datei definiert. Sie können diese bei Bedarf an eigene Erfordernisse anpassen. Weitere Informationen zu Schraffuren und Menüanpassungen finden Sie in Ihrer AutoCAD Dokumentation. 226 © CAD-PLAN GmbH 1990-2007 Befehlsreferenz Zeichnen Schraffur Unten sehen Sie an einem Beispiel wie die Schraffuren in der CUI-Datei definiert werden: ^C^C^P(ATH_HATCH_LAYSET nil "3" "0") (ATH_HATCH_SET "ANSI31" 0 25 0) ATH_SCHR "3" "0" Definiert den Layer. Hier tragen Sie den logischen Layernamen ein. Die erste Zahl definiert die Farbe, die zweite Zahl definiert den Linientyp. Weitere Informationen zur Layerkonfiguration finden Sie im Kapitel “Layer und Schraffuren auf Seite 108“. ANSI31 Definiert das Schraffurmuster. Schraffuren können nach Muster definiert werden. Tragen Sie dazu den Musternamen ein. Oder geben Sie _U als Benutzerschraffur (Linienschraffur) ein. 0 Definiert den Schraffurwinkel 25 Definiert den Schraffurfaktor. Achtung: Bei Benutzerschraffuren (Linienschraffuren) gibt dieser Wert den Abstand zwischen den Linien an. Bei Musterschraffuren ist dies die Skalierung. 0 Schraffurkreuzen. Hier legen Sie fest ob die Schraffur gekreuzt (0) wird oder nicht (1). Dies hat nur bei Benutzerschraffuren Auswirkungen. ATHENA 2008 227 Zeichnen Normteil 1.15 Befehlsreferenz Normteil Werkzeugkasten: ATH Zeichnen Menü ATHENA: Zeichnen>Normteil Tablettbereich: NORMTEILE Befehlszeile: ath_din Mit diesem Befehl können Sie Normteile und Herstellerteile in der Zeichnung erstellen. Folgende Teilegruppen stehen zur Auswahl: • • Profile – Stahlwalzprofile – Rohre ,Stahlhohlprofile – Stabstahl – Aluminiumprofile – Halfenschienen – SPAETER Profile – metallic-Profile – NIE.MET Profile – Pestalozzi-Profile – Schüco Standardprofile Verbindungselemente – Schrauben mit metrischem Gewinde – Gewindeschneidschraube – Muttern mit metrischem Gewinde – Unterleg-und Sicherungsscheiben – Schrauben mit zölligem Gewinde – Muttern mit zölligem Gewinde – Zöllige Unterleg-und Sicherungsscheiben – Blechschrauben – Schüco Blechschrauben – Bohrschrauben – Blechschrauben mit zölligem Gewinde – Holzschrauben – SPAX -Schrauben – SFS intec-Schrauben – Holzschrauben mit zölligem Gewinde – Stifte – Bolzen – Niete – SFS intec-Niete – Splinte, Sicherungen – Nägel – Senkungen – Fischer-Dübel – HILTI-Anker – EJOT -Schrauben – EJOT -Dübel – Halfenschrauben Im Werkzeugkasten ATH Normteile sowie auf dem Digitalisiertablett im Bereich Normteile sind die meisten der oben aufgeführten Gruppe zur direkten Auswahl enthalten. 228 © CAD-PLAN GmbH 1990-2007 Befehlsreferenz Zeichnen Normteil Dialogfeld Normteile Dieses Dialogfeld kann mit dem Button [<] erweitert werden. Eine ausführliche Beschreibung der erweiterten Funktionen finden Sie im Kapitel “Verwaltung von Objekten auf Seite 148“. db_ath_din Norm suchen Öffnet das Dialogfeld Norm suchen, wo Sie eine Norm durch Eingabe eines Suchbegriffs auflisten können. db_ath_din_find Suchen nach Definiert den Suchbegriff für die Normsuche. Der Suchbegriff darf auch Platzhalter (* für beliebig viele Zeichen und ? für ein Zeichen) enthalten. ATHENA 2008 229 Zeichnen Normteil Befehlsreferenz Anzeige Steuert ob in der Liste DIN, EN oder ISO Teile angezeigt werden. Liste Zeigt die gefundenen Normgruppen an. Normbereiche einstellen Öffnet das Dialogfeld Bereiche einstellen, wo Sie festlegen können aus welchen Bereichen die Normen angezeigt werden sollen. Dialogfeld Bereiche einstellen db_ath_din_normbereiche Nur Artikel Zeigt nur die Normteile, denen eine Artikelnummer zugewiesen ist. Standardmäßig sind für die meisten Schüco Schrauben Artikelnummern hinterlegt. Bereich Listet alle verfügbaren Bereiche auf. Hier selektieren Sie die Bereiche, die Sie ein- oder ausschließen möchten. Bereiche deren Normen angezeigt werden sind mit einem Pluszeichen gekennzeichnet. Bereiche deren Normen nicht angezeigt werden sind mit einem Minuszeichen gekennzeichnet. Einschließen Schließt den markierten Normbereich ein. Normen und eingeschlossenen Bereichen werden im Dialogfeld angezeigt. Teile von Ausschließen Schließt den markierten Normbereich aus. Normen und Teile ausgeschlossenen Bereichen werden nicht im Dialogfeld angezeigt. von Dialogfeldbereich Eigenschaften db_ath_din_eigenschaften 230 © CAD-PLAN GmbH 1990-2007 Befehlsreferenz Zeichnen Normteil Liste Zeigt die verfügbaren Normteile in einer Baumstruktur. Hier können Sie die gewünschte Norm mit der Maus wählen. Geschlossene Zweige (Normgruppen) der Baumstruktur werden mit + gekennzeichnet. Geöffnete Zweige werden mit gekennzeichnet. Vorschau Zeigt eine dynamische Voransicht des selektierten Teiles. Variante Zeigt die Varianten einer Norm, wenn vorhanden. Material Öffnet das Dialogfeld Materialarten, wo Sie einem Normteil ein Material zuweisen können. Dies hat zur Folge, dass das Teil auf einem Materiallayer eingefügt wird. Beim Teile beschriften kann die Materialangabe automatisch auf der Beschriftung angegeben werden. Dialogfeld Materialarten ath_din_materialarten_db Liste Die linke Liste zeigt die Materialien, die der Norm zugewiesen wurden. In der Grundeinstellung sind die meisten Normen (ausgenommen Profile) ohne Materialangabe (Materialart: System). Die rechte Liste zeigt die verfügbaren Materialien in einer Baumstruktur. In beiden Listen können Sie Materialien mit der Maus wählen. [>] Entfernt das gewählte Material von der Norm. [<] Weist der Norm das gewählte Material zu. Wenn Sie OK klicken wird die Einstellung für die aktive Norm gespeichert. Hinweis: ATHENA speichert die Materialzuweisung in der Datei ath_nm_prop.dex. Artikel Öffnet das Dialogfeld Artikel, wo Sie eine Artikelnummer angeben können. Eine ausführliche Erklärung zu Artikeln finden Sie im Kapitel “Artikel auf Seite 138“. Anzeige Bestimmt welche Norm (DIN, ISO oder EN) angezeigt werden soll. Wird eine andere Norm als die DIN gewählt und ein Teil ist in dieser Norm nicht verfügbar, werden DIN Teile dennoch angezeigt, sind jedoch durch spitze Klammern gekennzeichnet . ATHENA 2008 231 Zeichnen Normteil Befehlsreferenz Hinweis: Veraltete (zurückgezogene) Normen werden in eckigen Klammern und Kleinbuchstaben angezeigt. Dialogfeldbereich Abmaße db_ath_din_abmasse Nennmaß Zeigt die verfügbaren Nennmaße des aktuellen Teiles. Wählen Sie hier das gewünschte Nennmaß Normlängen Schaltet die Normlängen ein oder aus. Wenn die Normlängen eingeschaltet sind, können Sie die gewünschte Länge auswählen. Länge Definiert die Länge des Normteils, wenn der Schalter Normlängen ausgeschaltet ist. Zeigen < Beendet das Dialogfeld Normteile vorrübergehend und Sie können eine Länge durch Wählen zweier Punkte festlegen. ATHENA wählt die nächste verfügbare Normlänge, wenn Normlängen aktiviert ist, ansonsten wird die gezeigte Länge verwendet. Optionale Eingabefelder: Klemmlänge Ist nur für Niete verfügbar und definiert die Länge des Klemmbereichs. Die für den gewählten Niet verfügbare Klemmlänge wird angezeigt. Die Funktionsweise ist die gleiche wie bei der Länge. Bei den meisten Teilen ist dieser Bereich ausgegraut. Radius Ist nur für Rechteckrohre und Quadrahtrohre verfügbar und definiert den Außenradius des Rohres. Die Radien der Rechteckrohre und Quadratrohre sind nicht genormt, sie können von Hersteller zu Hersteller verschieden ausfallen. Die Festlegung bezieht sich nur auf einen Bereich (von ...bis), der definiert werden kann. Vorgabe ist jeweils der größte Radius. Die Funktionsweise ist ansonsten die gleiche wie bei der Länge. Bei den meisten Teilen ist dieser Bereich ausgegraut. Dialogfeldbereich Darstellung ath_din_darstellung_db Mittelachsen Schaltet die Mittelachsen ein oder aus. 232 © CAD-PLAN GmbH 1990-2007 Befehlsreferenz Zeichnen Normteil Bohrachsen Schaltet die Bohrachsen ein oder aus. Die Option Bohrachsen ist nur für Stahlprofile verfügbar und ansonsten deaktiviert. Verdeckte Linien Schaltet die verdeckten Linien ein oder aus. Verdeckte Linien sind beispielsweise Bohrungen einer Scheibe oder der Innensechskant einer Schraube. Gewindelinien Schaltet die Gewindelinien ein oder aus. Diese Option ist für Profile nicht verfügbar. Schraffiert Erzeugt eine Normteil mit Schraffurfüllung. Wenn Sie ein Material zugewiesen haben, wird die materialabhängige Schraffur verwendet. Diese Option ist für Verbindungselemente nicht verfügbar. Seitenansicht Erstellt das Normteil in der Seitenansicht. Draufsicht Erstellt das Normteil in der Draufsicht. Layer... Öffnet das Dialogfeld Layerzuordnung. Weitere Informationen dazu finden Sie im Kapitel “Layerzuordnung auf Seite 122“. Schraffur... Öffnet das Dialogfeld Schraffurzuordnung. Weitere Informationen dazu finden Sie im Kapitel “Schraffurzuordnung auf Seite 124“. Beschriftung... Öffnet das Dialogfeld Beschriftung. Weitere Informationen dazu finden Sie im Kapitel “Beschriftung auf Seite 129“. Wird das Dialogfeld mit der Schaltfläche OK beendet, erscheint folgende Eingabeaufforderung: Syntax Einfügepunkt angeben: Bestimmen Sie den Einfügepunkt des Teils mit der Maus oder durch Eingabe von Koordinaten. Drehwinkel angeben <0>: Bestimmen Sie den Drehwinkel mit der Maus oder durch Eingabe eines Winkels. Drücken Sie die Eingabetaste um den Vorgabewinkel zu übernehmen. Anmerkungen • • • • ATHENA 2008 Die erzeugten Norm-, oder Herstellerteile können nachträglich mit dem ATHENA Befehl Teile beschriften beschriftet werden. Sie können die Eigenschaften des Teils mit dem Befehl Ändern ATHENA oder per Doppelklick ändern. Konfektionierte Dübel (z.B. Anker mit Mutter) werden als Verschraubungsgruppe eingefügt. Weitere Informationen finden Sie im Kapitel “Verschraubung auf Seite 235“. Halfenschienen enthalten einen nicht sichtbaren Punkt, der beim positionieren der zugehörigen Halfenschraube als Fangpunkt verwendet werden kann. Dazu muss der Objektfang Punkt eingeschaltet werden. 233 Zeichnen Normteil Befehlsreferenz Hinweis: Normteile und Normen unterliegen stetigen Änderungen durch die Normungsinstitute. Die Firma CAD-PLAN GmbH haftet aus diesem Grund in keinster Weise für fehlende oder fehlerhafte Teile und die daraus entstehenden Fehler und Schäden! Herstellerteile unterliegen stetigen Änderungen durch die Hersteller. Die Firma CAD-PLAN GmbH haftet aus diesem Grund in keinster Weise für fehlerhafte Teile und die daraus entstehenden Fehler und Schäden! 234 © CAD-PLAN GmbH 1990-2007 Befehlsreferenz 1.16 Zeichnen Verschraubung Verschraubung Werkzeugkasten: ATH Zeichnen Menü ATHENA: Zeichnen>Verschraubung Tablettbereich: NORMTEILE Befehlszeile: ath_scord Mit diesem Befehl können Sie Verschraubungen erstellen, bearbeiten und speichern. Syntax Objekt wählen oder [Neu/?] <Neu>: Wählen Sie die zu ändernde Verschraubung. Es folgt eine weitere Eingabeaufforderung. Wählen Sie die Option Neu um eine neue Verschraubung zu erstellen, das Dialogfeld Verschraubung wird gestartet. Mit der Option ? rufen Sie die Hilfe auf. Option Hinzufügen Objekt hinzufügen oder [Entfernen/?]: Wählen Sie das Normteil, das Sie zur Verschraubung hinzufügen möchten. Wählen Sie die Option Entfernen um ein Normteil aus der Verschraubung zu entfernen. Option Entfernen Objekt entfernen oder [Hinzufügen/?]: Wählen Sie das Normteil, das Sie aus der Verschraubung entfernen möchten. Wählen Sie die Option Hinzufügen um ein Normteil zur Verschraubung hinzuzufügen. Dialogfeld Verschraubung Dieses Dialogfeld kann mit dem Button [<] erweitert werden. Eine ausführliche Beschreibung der erweiterten Funktionen finden Sie im Kapitel “Verwaltung von Objekten auf Seite 148“. ATHENA 2008 235 Zeichnen Verschraubung Befehlsreferenz db_ath_scord Dialogfeldbereich Verwaltung Holen Öffnet ein Dialogfeld, wo Sie eine gespeicherte Verschraubung auswählen können. Weitere Informationen zu diesem Dialogfeld finden Sie im Kapitel “Auswahl von Objekten auf Seite 152“. Speichern Speichert die aktuelle Verschraubung. Dazu wird das Dialogfeld Speichern geöffnet. Weitere Informationen zu diesem Dialogfeld finden Sie im Kapitel “Speichern von Objekten auf Seite 150“. Reset Setzt das Dialogfeld auf Grundeinstellungen zurück. Dialogfeldbereich Darstellung Seitenansicht Erstellt eine die Seitenansicht einer Verschraubung. Draufsicht Erstellt eine die Draufsicht einer Verschraubung. Vorderansicht Erstellt eine die Vorderansicht einer Verschraubung. Diese Option ist nur verfügbar, wenn die Verschraubung ein Langloch enthält. In den meisten Fällen ist die Option nicht verfügbar. Verdeckt Obenliegende Teile verdecken das darunterliegende Gewinde. Einspannung verdeckt Die Einspannung verdeckt das darunterliegende Gewinde. Dialogfeldbereich Teile Liste Zeigt die Bestandteile der aktuellen Verschraubung an. Über der Liste wird das Nennmaß der Verschraubung angezeigt (z.B. M12). Das erste Bauteil der Liste definiert das Nennmaß der gesamten Verschraubung und sollte eine Schraube sein, auf die weitere Bauteile “aufgefädelt“ werden. Sie können in der Liste ein Teil der Verschraubung selektieren um dessen Eigenschaften zu ändern. Norm < Stellt die konfektionierte Verschraubung wieder her, wenn diese geändert wurde. Bsp.: Wenn Sie bei einer konfektionierten Dübel/Mutter-Verschraubung die mitgelieferte Mutter gegen eine Hutmutter ausgetauscht haben, können Sie mit der Schaltfläche Norm den ursprünglichen Zustand wiederherstellen. Hinzu Kopiert den selektierten Bestandteil der Verschraubung. Entf Entfernt den selektierten Bestandteil der Verschraubung. Dialogfeldbereich Eigenschaften Typ Ändert den Typ des gewählten Bestandteils. Drei Typen können in der Verschraubung verwendet werden: Normteil, Bohrung und Einspannung. 236 © CAD-PLAN GmbH 1990-2007 Befehlsreferenz Zeichnen Verschraubung [...] Startet in Abhängigkeit des Typs das Dialogfeld Normteile oder das Dialogfeld Bohrung, wo Sie die Objekteigenschaften ändern können. Spiegeln Spiegelt das selektierte Teil um die eigene Achse. Dies ist beispielsweise für einseitig gefaste Scheiben notwendig, wenn es die Einbausituation erfordert. Als Einspannung Ist nur bei Bohrungen aktiv und behandelt solche als Einspannung. Das hat zur Folge, das nachfolgende Teile um die Bohrungstiefe (= Einspannung) verschoben werden. Einspannung Definiert das Maß der Einspannung. [<] Greift das Maß der Einspannung in der Zeichnung ab. Das Dialogfeld Verschraubung wird dazu vorübergehend geschlossen und es erscheint die Eingabeaufforderung: Einspannung angeben oder [?] <10>: Geben Sie einen Punkt an um die Einspannung zu definieren oder geben Sie eine Länge ein. Zweiten Punkt angeben: Geben Sie den zweiten Punkt an um die Einspannung zu definieren. Auflösen Löst die Verschraubung in Ihre Bestandteile auf und beendet das Dialogfeld. Einfügen > Fügt die Baugruppe in die Zeichnung ein und kehrt zum Dialogfeld zurück. Klicken Sie OK um die Baugruppe einzufügen bzw. um die Änderungen zu übernehmen. Klicken Sie Abbrechen um die Änderungen zu verwerfen. Anmerkungen Konfektionierte Dübel (z.B. Anker mit Scheibe und Mutter) werden automatisch als Verschraubung eingefügt. Somit haben Sie beispielsweise die Möglichkeit die Mutter durch eine Hutmutter zu ersetzen. ATHENA 2008 237 Zeichnen Halbzeug 1.17 Befehlsreferenz Halbzeug Werkzeugkasten: ATH Zeichnen Menü ATHENA: Zeichnen>Halbzeug Tablettbereich: NORMTEILE Befehlszeile: ath_hlbz Mit dieser Routine fügen Sie ein Halbzeug in die aktuelle Zeichnung ein. Sie können aus zwölf verschiedenen Formen mit beliebigen Maßen wählen. Dialogfeld Halbzeug Dieses Dialogfeld kann mit dem Button [<] erweitert werden. Eine ausführliche Beschreibung der erweiterten Funktionen finden Sie im Kapitel “Verwaltung von Objekten auf Seite 148“. ath_hlbz_db Dialogfeldbereich Eigenschaften Breite Definiert die Breite des Halbzeugs. Mit der Schaltfläche wird das Dialogfeld Halbzeug vorrübergehend geschlossen und Sie können die Länge durch Wählen zweier Punkte festlegen. Höhe Definiert die Höhe des Halbzeugs. Mit der Schaltfläche wird das Dialogfeld Halbzeug vorrübergehend geschlossen und Sie können die Höhe durch Wählen zweier Punkte festlegen. Dicke Definiert die Dicke des Halbzeugs. Mit der Schaltfläche wird das Dialogfeld Halbzeug vorrübergehend geschlossen und Sie können die Dicke durch Wählen zweier Punkte festlegen. Scharf Erzeugt ein scharfkantiges Halbzeug (als Strangpressprofil ohne Radien). 238 © CAD-PLAN GmbH 1990-2007 Befehlsreferenz Zeichnen Halbzeug Gekantet Erstellt ein gekantetes Halbzeug (Blechkantteil). Bei dieser Option können Sie einen Biegeradius definieren. Diese Option ist nicht für alle Varianten verfügbar. Biegeradius Definiert den Biegeradius. Gerundet Erstellt ein gerundetes Halbzeug (ähnlich Stahlwalzprofil). Bei dieser Option können Sie einen Innen- und Außenradius definieren. Diese Option ist nicht für alle Varianten verfügbar. Innenradius Definiert den Innenradius. Außenradius Definiert den Aussenradius. Material Öffnet das Dialogfeld Materialauswahl, wo Sie ein Material auswählen können. Weitere Hinweise zu Materialien finden Sie in den Kapiteln “Material Definition auf Seite 100“ und “Materialauswahl auf Seite 135“. Kantung Öffnet das Dialogfeld Kantung, wo Sie eine Tabelle mit Biegezuschläge auswählen können. Weitere Hinweise dazu finden Sie in den Kapiteln “Kantung auf Seite 136“ und “Biegezuschläge für Blechabwicklungen auf Seite 127“. Artikel Öffnet das Dialogfeld Artikel, wo Sie eine Artikelnummer angeben können. Eine ausführliche Erklärung zu Artikeln finden Sie im Kapitel “Artikel auf Seite 138“. Dialogfeldbereich Darstellung Kontur Erzeugt ein Halbzeug ohne Füllung. Gefüllt Erzeugt ein gefülltes Halbzeug. Schraffiert Erzeugt ein Halbzeug mit Schraffurfüllung. Wenn Sie ein Material auswählen, wird die materialabhängige Schraffur verwendet. Mittelachsen Schaltet die Mittelachsen an oder aus. Layer Öffnet das Dialogfeld Layerzuordnung. Weitere Informationen dazu finden Sie im Kapitel “Layerzuordnung auf Seite 122“. Schraffur Öffnet das Dialogfeld Schraffurzuordnung. Weitere Informationen dazu finden Sie im Kapitel “Schraffurzuordnung auf Seite 124“. Beschriftung Öffnet das Dialogfeld Beschriftung. Weitere Informationen dazu finden Sie im Kapitel “Beschriftung auf Seite 129“. Dialogfeldbereich Variante Hier bestimmen Sie die Art des Halbzeugs. Sie können zwischen folgenden Profilvarianten wählen: • • ATHENA 2008 Vierkantprofil Vierkantrohr 239 Zeichnen Halbzeug Befehlsreferenz • • • • • • • • • • Rundprofil Rundrohr Sechskantprofil L-Profil U-Profil T-Profil I-Profil Z-Profil F-Profil Vierkantrohr mit Steg Wenn Sie im Dialogfeld Halbzeug OK klicken, werden die Einstellungen für die Dauer der Zeichnungssitzung gespeichert und es folgt die Eingabeaufforderung: Syntax Einfügepunkt angeben: Bestimmen Sie den Einfügepunkt des Halbzeugs mit der Maus oder durch Eingabe von Koordinaten. Drehwinkel angeben <0>: Bestimmen Sie den Drehwinkel mit der Maus oder durch Eingabe eines Winkels. Drücken Sie die Eingabetaste um den Vorgabewinkel zu übernehmen. ath_hlbz_t Abb. 1.19: Halbzeug (Variante T-Profil) Anmerkungen • • 240 Die erzeugten Halbzeuge können nachträglich mit dem ATHENA Befehl Teile beschriften beschriftet werden. Sie können die Eigenschaften des Halbzeugs mit dem Befehl Ändern ATHENA oder per Doppelklick ändern. © CAD-PLAN GmbH 1990-2007 Befehlsreferenz 1.18 Zeichnen Bohrung Bohrung Werkzeugkasten: ATH Zeichnen Menü ATHENA: Zeichnen>Bohrung Tablettbereich: ZEICHNEN Befehlszeile: ath_drill Mit diesem Befehl können Sie verschiedene Arten von Löchern erstellen. Dialogfeld Bohrung db_ath_drill Dialogfeldbereich Typ Grundbohrung Erstellt eine Grundbohrung. Durchgangsbohrung Erstellt eine Durchgangsbohrung. Langloch Erstellt ein Langloch. Dialogfeldbereich Gewinde Kein Bezug Erstellt eine Bohrung ohne Bezug. Die Abmaße können frei definiert werden. Durchgang fein Erstellt ein Durchgangsloch nach DIN EN 20898 Toleranzklasse fein. Durchgang mittel Erstellt ein Durchgangsloch nach DIN EN 20898 Toleranzklasse mittel. Innengewinde Erstellt eine Innengewindebohrung. ATHENA 2008 241 Zeichnen Bohrung Befehlsreferenz Metrisch Erstellt eine metrische Bohrung. Den Durchmesser können Sie aus der Liste wählen. Blech Erstellt eine Bohrung für Blechschrauben. Den Durchmesser können Sie aus der Liste wählen. Holz Erstellt eine Bohrung für Holzschrauben. Den Durchmesser können Sie aus der Liste wählen. Dialogfeldbereich Abmaße Durchmesser Definiert den Durchmesser der Bohrung. Mit dem Schalter wird das Dialogfeld Bohrung vorrübergehend geschlossen und Sie können den Durchmesser durch Wählen zweier Punkte festlegen. Breite Definiert die Breite des Langlochs. Mit dem Schalter wird das Dialogfeld Bohrung vorrübergehend geschlossen und Sie können die Breite durch Wählen zweier Punkte festlegen. Tiefe Definiert die Tiefe der Bohrung. Mit dem Schalter wird das Dialogfeld Bohrung vorrübergehend geschlossen und Sie können die Tiefe durch Wählen zweier Punkte festlegen. Gewindetiefe Definiert die Gewindetiefe der Bohrung. Mit dem Schalter wird das Dialogfeld Bohrung vorrübergehend geschlossen und Sie können die Gewindetiefe durch Wählen zweier Punkte festlegen. Dialogfeldbereich Artikel Artikel Öffnet das Dialogfeld Artikel, wo Sie eine Artikelnummer (bzw. Bearbeitungsnummer) für die Bohrung angeben können. Eine ausführliche Erklärung zu Artikeln finden Sie im Kapitel “Artikel auf Seite 138“. Dialogfeldbereich Senkung oben und Senkung unten Keine Erstellt eine Bohrung ohne Senkung. Norm Erstellt eine Bohrung mit Normsenkung. Wählen Sie die gewünschte Norm aus der Liste aus. Zylinder Erstellt eine zylindrische Senkung. Durchmesser und Senkungstiefe können frei definiert werden. Konisch Erstellt eine konische Senkung. Winkel und Senkungstiefe können frei definiert werden Durchmesser Definiert den Durchmesser für Zylindersenkungen. Mit dem Schalter wird das Dialogfeld Bohrung vorrübergehend geschlossen und Sie können den Durchmesser durch Wählen zweier Punkte festlegen. Winkel Definiert den Winkel für konische Senkungen. 242 © CAD-PLAN GmbH 1990-2007 Befehlsreferenz Zeichnen Bohrung Tiefe Definiert die Tiefe der Senkung. Bei Normsenkungen wird die Vorgabetiefe vorgeschlagen. Mit dem Schalter wird das Dialogfeld Bohrung vorrübergehend geschlossen und Sie können die Tiefe durch Wählen zweier Punkte festlegen Artikel Öffnet das Dialogfeld Artikel, wo Sie eine Artikelnummer (Bearbeitungsnummer) für die Senkung angeben können. Eine ausführliche Erklärung zu Artikeln finden Sie im Kapitel “Artikel auf Seite 138“. Dialogfeldbereich Darstellung Seitenansicht Erzeugt eine Bohrung als Seitenansicht. Draufsicht Erzeugt eine Bohrung als Draufsicht. Vorderansicht Erzeugt eine Bohrung als Vorderansicht. Achsen Schaltet die Bohrungsachsen ein oder aus. Layer Öffnet das Dialogfeld Layerzuordnung. Weitere Informationen dazu finden Sie im Kapitel “Layerzuordnung auf Seite 122“. Beschriftung Öffnet das Dialogfeld Beschriftung. Weitere Informationen dazu finden Sie im Kapitel “Beschriftung auf Seite 129“. Syntax Einfügepunkt angeben: Bestimmen Sie den Einfügepunkt des Loches mit der Maus oder durch Eingabe von Koordinaten. Drehwinkel angeben <0>: Bestimmen Sie den Drehwinkel mit der Maus oder durch Eingabe eines Winkels. Drücken Sie die Eingabetaste um den Vorgabewinkel zu übernehmen. ath_drill Abb. 1.20: Grundbohrung mit Senkung Anmerkungen • • ATHENA 2008 Die Löcher können nachträglich mit dem Befehl Teile beschriften beschriftet werden. Sie können die Eigenschaften der Löcher mit dem Befehl Ändern ATHENA oder per Doppelklick ändern. 243 Zeichnen Projektion Kontur 1.19 Befehlsreferenz Projektion Kontur Werkzeugkasten: ATH Zeichnen Menü ATHENA: Zeichnen>Projektion Kontur Tablettbereich: NORMTEILE Befehlszeile: ath_proj Mit diesem Befehl projizieren Sie geschlossene Konturen in eine beliebige Richtung oder entlang eines Pfades. ATHENA untersucht die gewählten Konturen und erkennt automatisch Außenkonturen (sichtbar) und Innenkonturen (verdeckt). Syntax Kontur wählen oder [Einstellungen/?]: Wählen Sie die zu projizierende Kontur mit der Maus. Verwenden Sie die Option Einstellungen um das Dialogfeld Projektion Kontur zu öffnen und die Projektionseinstellungen anzupassen. Mit der Option ? rufen Sie die Hilfe auf. Kontur wählen oder [?]: Wählen Sie weitere zu projizierende Konturen mit der Maus. Diese Eingabeaufforderung wird wiederholt. Drücken Sie die Eingabetaste um die Objektwahl zu beenden. Startpunkt angeben oder [Objekt/?]: Bestimmen Sie den Startpunkt der Projektion mit der Maus oder durch Eingabe von Koordinaten. Verwenden Sie die Option Objekt um ein Objekt zu wählen. Nächsten Punkt angeben oder [Richtung/Objekt/Zurück/?]: Bestimmen Sie einen weiteren Projektionspunkt. Verwenden Sie die Option Richtung um die Projektionsrichtung zu bestimmen. Verwenden Sie die Option Zurück um die letzte Eingabeaufforderung zu wiederholen. Nächsten Punkt angeben oder [Richtung/Objekt/Zurück/?]: Bestimmen Sie weitere Projektionspunkte oder wählen Sie eine Option. Die Eingabeaufforderung wird wiederholt. Drücken Sie die Eingabetaste um die Objektwahl zu beenden. Option Richtung Richtung angeben oder [Zurück/?]: Bestimmen Sie die Richtung der Projektion mit der Maus oder durch Eingabe von Koordinaten. Länge angeben oder [Zurück/?]: Bestimmen Sie die Länge der Projektion mit der Maus oder durch Eingabe einer Länge. Option Objekt Objekt für Pfad wählen oder [Punkte/?]: Wählen Sie ein Objekt (Linie, Polylinie oder Bogen), dass den Pfad für die Projektion bestimmt. Achspunkt angeben oder [?]: Geben Sie den Achspunkt an. Auf den Achspunkt wird die Länge des Pfades projiziert. Die gewählten Objekte werden nun entlang des angegebenen Pfades projiziert. 244 © CAD-PLAN GmbH 1990-2007 Befehlsreferenz Zeichnen Projektion Kontur Option Einstellungen Dialogfeld Projektion Kontur ath_proj_db Dialogfeldbereich Konstruktion Startseite abgerissen Erzeugt eine Projektion mit abgerissener Startseite. Endseite abgerissen Erzeugt eine Projektion mit abgerissener Endseite. Die Schalter können auch beide aus- oder beide eingeschaltet werden. Dialogfeldbereich Darstellung Materiallayer verwenden Verwendet die für das Material definierten Layer für die Projektion. Diese Option funktioniert nur bei ATHENA Objekten, wenn Sie diesen ein Material zugewiesen haben. ath_proj Abb. 1.21: Projektion Anmerkungen • • ATHENA 2008 Sie können folgende Objekttypen projizieren: – Polylinien (diese müssen geschlossen sein oder die Endpunkte müssen sich berühren.) – Kreise – Polylinien und Kreise in Blöcken, XRefs und Gruppen – ATHENA Objekte (z.B. Blechquerschnitt) Layer für die Kontur und verdeckte Kanten können Sie in den ATHENA Optionen festlegen (siehe Kapitel “Layer und Schraffuren auf Seite 108“.) 245 Zeichnen Zentrumslinien 1.20 Befehlsreferenz Zentrumslinien Werkzeugkasten: ATH Zeichnen Menü ATHENA: Zeichnen>Zentrumslinien Tablettbereich: ZEICHNEN Befehlszeile: ath_dimcen Mit diesem Befehl können Sie Mittellinien eines Kreises oder Bogens erstellen. Zentrumslinien sind ARX-Objekte, die mit dem zugehörigen Kreis oder Bogen assoziativ verknüpft sind. ath_zent Abb. 1.22: Zentrumslinien Überstand: 4 Bogen oder Kreis wählen oder [Überstand/?]: Der aktuelle Überstand wird angezeigt. Wählen Sie den Bogen oder Kreis für den Zentrumslinien erstellt werden sollen. Verwenden Sie die Option Überstand um den Überstand der Zentrumslinien anzugeben. Mit der Option ? rufen Sie die Hilfe auf. Option Überstand Überstand der Zentrumslinie angeben oder [Radius/?] <4>: Geben Sie einen neuen Wert für den Überstand ein oder definieren Sie den Überstand durch Klicken von zwei Punkten mit der Maus. Verwenden Sie die Option Radius um den Radius des gewählten Objektes als Überstand zu verwenden. Ändern von Zentrumslinien Sie können Zentrumslinien schnell per Doppelklick ändern. ATHENA öffnet dann das folgende Dialogfeld: Dialogfeld Zentrumslinien 246 © CAD-PLAN GmbH 1990-2007 Befehlsreferenz Zeichnen Zentrumslinien db_ath_dimcen Überstand Definiert die Länge des Überstands der Zentrumslinie. Radius verwenden Verwendet den Radius des gewählten Kreises als Überstand. Layer Öffnet das Dialogfeld Layerzuordnung. Weitere Informationen dazu finden Sie im Kapitel “Layerzuordnung auf Seite 122“. Anmerkungen • • • • ATHENA 2008 Wenn Sie den Kreis verschieben oder dessen Radius bzw. Durchmesser ändern, passen sich die Zentrumslinien automatisch an. Um Änderungen an Zentrumslinien durchzuführen können Sie diese doppelt anklicken. Sie können die Layervoreinstellungen für die Zentrumslinien im Dialogfeld Systemlayer unter Bemaßung definieren. Sie können die Vorgabe für den Überstand im Dialogfeld ATHENA Optionen unter Einstellungen definieren. 247 Zeichnen Achslinie 1.21 Befehlsreferenz Achslinie Werkzeugkasten: ATH Zeichnen Menü ATHENA: Zeichnen>Achslinie Tablettbereich: Zeichnen Befehlszeile: ath_cline Mit diesem Befehl können Sie Achslinien mit einem Überstand erstellen. Syntax Option Punkte Startpunkt angeben oder [Objekt/Einstellungen/?]: Bestimmen Sie den Startpunkt der Achslinie mit der Maus oder durch Eingabe von Koordinaten. Verwenden Sie die Option Objekt um ein Objekt in eine Achslinie umzuwandeln. Verwenden Sie die Option Einstellungen um das Dialogfeld Achslinie zu öffnen und die Einstellungen der Achslinie anzupassen. Mit der Option ? rufen Sie die Hilfe auf. Nächsten Punkt angeben oder [Bogenpunkt/Zurück/Richtung/WInkel/Länge/Neuzeich/?]: Bestimmen Sie den nächsten Punkt der Achslinie mit der Maus oder durch Eingabe von Koordinaten. Mit der Option Bogenpunkt können Sie einen Bogenpunkt angeben. Es folgen weitere Eingabeaufforderungen. Wählen Sie die Option Zurück um die letzte Eingabe rückgängig zu machen. Mit der Option Richtung können Sie eine Richtung angeben. Es folgen weitere Eingabeaufforderungen. Mit der Option WInkel können Sie einen Winkel angeben. Es folgen weitere Eingabeaufforderungen. Mit der Option Länge können Sie eine Länge angeben. Es folgen weitere Eingabeaufforderungen. Option Objekt Objekt wählen oder [Punkte/Einstellungen/?]: Wählen Sie das Objekt, das Sie in eine Achslinie umwandeln möchten. Mit der Option Punkte können Sie eine Achslinie durch Angabe von Punkten erstellen. Option Bogenpunkt Bogenpunkt angeben oder [Linie/Zurück/Neuzeich/?]: Bestimmen Sie einen Bogenpunkt mit der Maus oder durch Eingabe von Koordinaten. Endpunkt des Bogens angeben oder [Zurück/Linie/Bogenpunkt/Neuzeich/?]: Bestimmen Sie den Endpunkt des Bogens mit der Maus oder durch Eingabe von Koordinaten. Option Richtung Richtung angeben oder [Länge/WInkel/Punkt/Zurück/Neuzeich/?]: Bestimmen Sie die Richtung der Achslinie mit der Maus oder durch Eingabe von Koordinaten. 248 © CAD-PLAN GmbH 1990-2007 Befehlsreferenz Zeichnen Achslinie Option WInkel Winkel angeben oder [Länge/Richtung/Punkt/Zurück/Neuzeich/?]: Bestimmen Sie den Winkel der Achslinie mit der Maus oder durch Eingabe von Koordinaten. Option Länge Länge angeben oder [Richtung/WInkel/Punkt/Zurück/?]: Bestimmen Sie die Länge der Achslinie. Option Einstellungen Dialogfeld Achslinie db_ath_cline Dialogfeldbereich Eigenschaften Überstand Definiert die Länge des Überstands der Achslinie. Linientypskalierung Definiert die Linientypskalierung der Achslinie. Layer Überschreibt den voreingestellten Layer der Achslinie. Dialogfeldbereich Überstand Start Erzeugt eine Achslinie mit Überstand auf der Startseite. Ende Erzeugt eine Achslinie mit Überstand auf der Endseite. Anmerkungen • • • ATHENA 2008 Um Änderungen an Achslinien durchzuführen können Sie diese doppelt anklicken. Sie können die Layervoreinstellungen für die Achslinien im Dialogfeld Systemlayer unter Bemaßung definieren. Sie können die Vorgabe für den Überstand im Dialogfeld ATHENA Optionen unter Einstellungen definieren. 249 Zeichnen Schweißnaht 1.22 Befehlsreferenz Schweißnaht Werkzeugkasten: ATH Zeichnen Menü ATHENA: Zeichnen>Schweißnaht Tablettbereich: SCHRAFFUR/TEXTUR Befehlszeile: ath_weld Mit dieser Funktion erzeugen Sie Schweißnähte, welche sich ähnlich wie Polylinien mit Griffen oder durch Strecken verändern lassen. Syntax Anfangspunkt der Schweißnaht angeben oder [Einstellungen/?]: Bestimmen Sie den Anfangspunkt der Schweißnaht mit der Maus oder durch Eingabe von Koordinaten. Verwenden Sie die Option Einstellungen um die Schweißnahteigenschaften zu ändern. Mit der Option ? rufen Sie die Hilfe auf. [Linien-Modus] Nächsten Punkt angeben oder [Zurück/Kreisbogen/Richtung/Länge/?]: Bestimmen Sie den nächsten Punkt mit der Maus oder durch Eingabe von Koordinaten. Verwenden Sie die Option Zurück um die vorherige Eingabeaufforderung zu wiederholen. Verwenden Sie die Option Kreisbogen um eine bogenförmige Schweißnaht zu erstellen.Es folgen weitere Eingabeaufforderungen. Verwenden Sie die Option Richtung um eine Richtung anzugeben. Es folgen weitere Eingabeaufforderungen. Verwenden Sie die Option Länge um eine Länge anzugeben. Es folgen weitere Eingabeaufforderungen. [Linien-Modus] Seite angeben oder [Mittig/Zurück/?] <Mittig>: Bestimmen Sie die Seite auf der die Schweißnaht erstellt werden soll. Verwenden Sie die Option Mittig um die Schweißnaht mittig zu erstellen. [Linien-Modus] Nächsten Punkt angeben oder [Zurück/Kreisbogen/Richtung/Länge/?]: Bestimmen Sie den nächsten Punkt der Schweißnaht oder wählen Sie eine Option. Option Kreisbogen [Bogen-Modus] Nächsten Punkt angeben oder [Zurück/Schließen/Richtung/zweiterPkt/Linie/?]: Bestimmen Sie den nächsten Punkt des Kreisbogens, der tangential zur positiven X-Richtung des vorherigen Punktes erstellt wird. Verwenden Sie die Option zweiterPkt um den zweiten Punkt des Kreisbogens zu bestimmen. Option zweiterPkt [Bogen-Modus] Bogenpunkt angeben oder [Zurück/Linie/Richtung/?]: Bestimmen Sie den zweiten Punkt des Bogens mit der Maus oder wählen Sie eine Option. 250 © CAD-PLAN GmbH 1990-2007 Befehlsreferenz Zeichnen Schweißnaht [Bogen-Modus] Nächsten Punkt angeben oder [Zurück/Schließen/Richtung/zweiterPkt/Linie/?]: Bestimmen Sie den dritten Punkt des Bogens oder wählen Sie eine Option. Option Richtung [Linien-Modus] Richtung angeben oder [Zurück/Kreisbogen/Länge/?]: Bestimmen Sie die Richtung der Schweißnaht mit der Maus oder durch Eingabe von Koordinaten oder wählen Sie eine Option. [Linien-Modus] Länge angeben oder [Kreisbogen/Zurück/?]: Bestimmen Sie die Länge der Schweißnaht mit der Maus oder durch Eingabe einer Länge oder wählen Sie eine Option. Option Länge [Linien-Modus] Länge angeben oder [Kreisbogen/Zurück/?]: 30 Bestimmen Sie die Länge der Schweißnaht mit der Maus oder durch Eingabe einer Länge oder wählen Sie eine Option. [Linien-Modus] Richtung angeben oder [Zurück/Kreisbogen/Länge/?]: Bestimmen Sie die Richtung der Schweißnaht mit der Maus oder durch Eingabe von Koordinaten oder wählen Sie eine Option. Option Einstellungen Dialogfeld Schweißnaht db_ath_weld Dialogfeldbereich Eigenschaften Breite Definiert die Breite der Schweißnaht. Mit der Schaltfläche können Sie die Breite der Schweißnaht in der Zeichnung abgreifen. Dazu wird das Dialogfeld vorübergehend geschlossen. Bogen Erstellt eine Schweißnaht mit Bögen. ATHENA 2008 251 Zeichnen Schweißnaht Befehlsreferenz Linie Erstellt eine Schweißnaht mit Linien. Kreuz Erstellt eine Schweißnaht mit Kreuzen. Ausbuchtung Definiert die Ausbuchtung der bogenförmigen Schweißnaht. Der eingegebene Wert wird mit dem Radius multipliziert. Werte von 0,01 bis 1 sind zulässig. Breitenfaktor Definiert den Breitenfaktor der kreuzförmigen Schweißnaht. Abstandsfaktor Definiert den Abstandsfaktor der Schweißnaht. Artikel Öffnet das Dialogfeld Artikel, wo Sie eine Artikelnummer angeben können. Eine ausführliche Erklärung zu Artikeln finden Sie im Kapitel “Artikel auf Seite 138“. Erweitert Vergrößert das Dialogfeld um Schweißnahtarten definieren zu können. Die Beschreibung finden Sie unter Dialogfeld Schweißnaht erweitert weiter unten. Dialogfeldbereich Darstellung Layer Öffnet das Dialogfeld Layerzuordnung. Weitere Informationen dazu finden Sie im Kapitel “Layerzuordnung auf Seite 122“. Dialogfeld immer starten Legt fest ob das Dialogfeld Schweißnaht bei jedem Befehlsaufruf gestartet werden soll oder nicht. Hinweis: Diese Einstellung wird dauerhaft gespeichert. Dialogfeld Schweißnaht erweitert Im erweiterten Dialogfeld können Sie der Schweißnaht die Nahtart und Maße mitgeben. Diese zusätzlichen Informationen erscheinen automatisch beim Beschriften der Schweißnaht mit dem Befehl Teile beschriften. 252 © CAD-PLAN GmbH 1990-2007 Befehlsreferenz Zeichnen Schweißnaht Dialogfeldbereich Art Definiert die Nahtart. Wählen Sie eine Nahtart aus der Liste. Dialogfeldbereich Abmaße Nennmaß Definiert das Nennmaß der Schweißnaht. a Definiert das Nennmaß als Nahtdicke. z Definiert das Nennmaß als Schenkellänge. Unterbrochen Erstellt eine nicht durchgehende Schweißnaht. Länge Definiert die Länge der Schweißraupe. Abstand Definiert den Abstand zwischen den einzelnen Schweißraupen. Dialogfeldbereich Ausrichtung Start Richtet die Schweißnaht am Startpunkt aus. Zentriert Richtet die Schweißnaht zentriert zwischen Start- und Endpunkt aus. Ende Richtet die Schweißnaht am Endpunkt aus. Anmerkungen • • • • ATHENA 2008 Sie können eine Schweißnaht durch Strecken oder mit Griffen ändern. Die Schweißnaht verhält sich beim strecken wie eine Polylinie. Sie können die Eigenschaften der Schweißnaht mit dem Befehl Ändern ATHENA oder mit Doppelklick ändern. Sie können die Schweißnaht mit dem Befehl Teile beschriften automatisch beschriften. Sie können die Layervoreinstellungen für die Schweißnaht im Dialogfeld Layerzuordnung ändern. 253 Zeichnen Schweißsymbol 1.23 Befehlsreferenz Schweißsymbol Werkzeugkasten: ATH Zeichnen Menü ATHENA: Zeichnen>Schweißsymbol Tablettbereich: SCHRAFFUR/TEXTUR Befehlszeile: ath_swsy Mit diesem Programm können Sie Schweißsymbole als Beschriftung auf einer Führung erzeugen. ATHENA erzeugt eine normgerechte Schweißnahtbeschriftung nach EN 22553. Dialogfeld Schweißnaht-Symbol db_ath_swsy Dialogfeldbereich Abmaße Im Eingabefeld Querschnittsmaß definieren Sie die Dicke der Schweißnaht. Im Eingabefeld Längenmaß definieren Sie deren Länge. Lassen Sie dieses Feld offen, um Werkstücke über die gesamte Länge zu verschweißen. ath_swsy_masz Abb. 1.23: Schweißsymbol (Querschnittsmaß und Längenmaß) Mit Schweißprozess 1 und Schweißprozess 2 können Sie Schweißprozesse an der hinteren Gabel des Symbols definieren. Die Zuordnung der Kennzahlen zu den Prozessen sind nach ISO 4063 genormt. Sie können die Prozessangaben in der Symbolgabel durch weitere Angaben für Nahtarten und Maße ergänzen. Halten Sie dazu folgende Reihenfolge ein und trennen Sie die Angaben durch Schrägstriche: • • • • 254 Prozeß (z.B. nach ISO 4063) Bewertungsgruppe (z.B. nach ISO 5817 und ISO 10042) Arbeitsposition (z.B. nach ISO 6947) Zusatzwerkstoffe (z.B. nach ISO 544, ISO 2560 und ISO 3581) © CAD-PLAN GmbH 1990-2007 Befehlsreferenz Zeichnen Schweißsymbol ath_swsy_prozess Abb. 1.24: Schweißsymbol (ein/zwei Schweißprozesse) Dialogfeldbereich Art Unter Baustellennaht versteht sich die Durchführung des Schweißprozesses auf der Baustelle. Dies wird mit einer Fahne gekennzeichnet. Unter Ringsumnaht versteht sich die Durchführung des Schweißprozesses umlaufend um ein Teil herum. Dies wird mit einem Kreis gekennzeichnet. Unter Bezug versteht sich der Bezug des Schweißprozesses mit einer Nummer der auf der Zeichnung in der Nähe des Schriftfeldes mittels Legende erklärt wird. Geben Sie die Nummer in die Eingabefelder Schweißprozess 1 oder Schweißprozess 2 ein. Achtung: Das funktioniert nicht, wenn Sie in beide Felder etwas eintragen. ath_swsy_nahtart Abb. 1.25: Schweißsymbol (Baustellennaht, Ringsumnaht, Bezugsnaht) Dialogfeldbereich Seite Hier legen Sie fest, ob die Schweißnaht auf der Ansichtsseite oder Gegenseite angebracht werden soll. ath_swsy_seite Abb. 1.26: Schweißsymbol (Ansichtsseite, Gegenseite) Dialogfeldbereich Text Hier legen Sie fest ob der Führungstext oberhalb oder unterhalb der Führungslinie erscheinen soll. Auswahl einer Schweißnahtart Wenn Sie eine Schweißnaht aus der Liste wählen, wird diese als Voransicht abgebildet. Alternativ können Sie auch die Grafik anklicken und im Dialogfeld mit der grafischen Übersicht eine Nahtart auswählen. Blättern Sie dazu mit den Buttons Vorher und Nächster zwischen den Ansichten bis Sie die gewünschte Schweißnaht gefunden haben. Klicken Sie dann das entsprechende Bild oder den Namen am linken Rand des Dialogfeldes an um die Nahtart zu markieren. Mit OK wird die Übersicht geschlossen und die Naht in das vorherige Dialogfeld übernommen. ATHENA 2008 255 Zeichnen Schweißsymbol Befehlsreferenz Dialogfeld Übersicht der Schweißnähte ath_swsy_symbol_db Wenn Sie das Dialogfeld Schweißnaht-Symbol mit OK verlassen werden die Einstellungen für die Dauer der Zeichnungssitzung gespeichert. Die Positionierung des Schweißsymbols erfolgt nach der gleichen Syntax wie im Befehl Führung beschrieben. Syntax Startpunkt der Führungslinie angeben oder [?]: Bestimmen Sie den Startpunkt (Pfeilspitze der Führungslinie) des Schweißsymbols. Mit der Option ? rufen Sie die Hilfe auf. Nächsten Punkt angeben oder [Zurück/?]: Bestimmen Sie den nächsten Punkt (Knickpunkt der Führungslinie) des Schweißsymbols. Diese Eingabeaufforderung wird wiederholt. Drücken Sie die Eingabetaste um den Befehl zu beenden. Verwenden Sie die Option Zurück um die letzte Eingabeaufforderung zu wiederholen. Anmerkungen Beachten Sie hierzu auch die Anmerkungen zum Befehl “Führung auf Seite 332“. 256 © CAD-PLAN GmbH 1990-2007 Befehlsreferenz 1.24 Zeichnen Kantensymbol Kantensymbol Werkzeugkasten: ATH Zeichnen Menü ATHENA: Zeichnen>Kantensymbol Tablettbereich: Nicht vorhanden Befehlszeile: ath_edgesym Mit diesem Befehl können Sie Symbole erstellen um Kantenzustände von Werkstücken zu definieren. Als Grundlage für die Kantensymbole dient die Norm DIN ISO 13715. Dialogfeld Kantensymbol db_ath_edgesym Dialogfeldbereich Eigenschaften Im Auswahlfeld Grat-/Abtragungsrichtung bestimmen Sie ob diese unbestimmt, horizontal oder vertikal sein soll. Sie können das obere oder untere Grenzmaß im jeweiligen Eingabefeld definieren. Wenn Sie den Schalter Grat oder Abtragung aktivieren, können Sie kein unteres Grenzmaß angeben. Wenn Sie den Schalter Unbestimmt aktivieren, können Sie die Option Grat oder Abtragung oder Beides verwenden. Wenn Unbestimmt eingeschaltet ist, können Sie keine Grenzabmaße angeben. Dialogfeldbereich Texthöhe Sie können die Texthöhe frei bestimmen. Wenn Sie die Schaltfläche Vorgabe anklicken, wird die aktuelle Texthöhe in das Eingabefeld geschrieben. Klicken Sie OK um das Werkstückkantensymbol einzufügen. Syntax Startpunkt der Führungslinie angeben oder [?]: Bestimmen Sie den Startpunkt (Pfeilspitze der Führungslinie) des Kantensymbols. Mit der Option ? rufen Sie die Hilfe auf. Nächsten Punkt angeben oder [Zurück/?]: Bestimmen Sie den nächsten Punkt (Knickpunkt der Führungslinie) des Kantensymbols. Diese Eingabeaufforderung wird wiederholt. Drücken Sie die Eingabetaste um den Befehl zu beenden. Verwenden Sie die Option Zurück um die letzte Eingabeaufforderung zu wiederholen. ATHENA 2008 257 Zeichnen Kantensymbol Befehlsreferenz Beispiele Eingabe im Dialogfeld Symbol Grat-/Abtragungsrichtung: unbestimmt Oberes Grenzabmaß: +0,3 Unteres Grenzabmaß: -0,1 ath_edgesym_1.gif Grat-/Abtragungsrichtung: horizontal Oberes Grenzabmaß: +0,3 Unteres Grenzabmaß: -0,1 ath_edgesym_2.gif Grat-/Abtragungsrichtung: vertikal Unbestimmt: Grat ath_edgesym_3.gif Grat-/Abtragungsrichtung: horizontal Unbestimmt: Abtragung ath_edgesym_4.gif Anmerkungen Beachten Sie hierzu auch die Anmerkungen zum Befehl “Führung auf Seite 332“. 258 © CAD-PLAN GmbH 1990-2007 Befehlsreferenz 1.25 Zeichnen Oberflächensymbol Oberflächensymbol Werkzeugkasten: ATH Zeichnen Menü ATHENA: Zeichnen>Oberflächensymbol Tablettbereich: Nicht vorhanden Befehlszeile: ath_surfsym Mit diesem Befehl erstellen Sie ein Symbol zur Angabe der Beschaffenheit von Oberflächen. Grundlage für die Symbole ist die Norm DIN ISO 1302. Dialogfeld Oberflächensymbol db_ath_surfsym Dialogfeldbereich Eigenschaften Im Menü Herstellung können Sie die Art der Oberflächenherstellung bestimmen. Wählen Sie beliebige, spanende oder spanlose Herstellung. In das Eingabefeld Rauheitswert können Sie den maximalen Mittenrauhwert (Ra) in µm angeben. Geben Sie im Feld bis ebenfalls einen Mittenrauhwert ein, so gilt dieser als maximaler Mittenrauhwert und der zuvor im Feld Rauheitswert angegebene Wert ist der minimale Mittenrauhwert. Im Eingabefeld Bearbeitung können Sie ein Bearbeitungsverfahren angeben (z.B. geschliffen). Diesen Text können Sie auch in verschiedenen Sprachen speichern indem Sie die Sprache umstellen. Im Eingabefeld Grenzwellenlänge definieren Sie den zur Auswertung benutzten Teil der Prüflänge. Im Feld Bearbeitungszugabe können Sie die Bearbeitungszugabe in mm angeben. Dialogfeldbereich Texthöhe Sie können die Texthöhe frei bestimmen. Wenn Sie die Schaltfläche Vorgabe anklicken, wird die aktuelle Texthöhe in das Eingabefeld geschrieben. Klicken Sie OK um das Oberflächensymbol einzufügen. Syntax Einfügepunkt angeben: Bestimmen Sie den Einfügepunkt des Oberflächensymbols mit der Maus oder durch Eingabe von Koordinaten. Drehwinkel angeben <0>: Bestimmen Sie den Drehwinkel des Oberflächensymbols. ATHENA 2008 259 Zeichnen Oberflächensymbol Befehlsreferenz Beispiele Eingabe im Dialogfeld Symbol Herstellung: beliebig Rauheitswert: 3,2 Symbol Rillenrichtung: kein Symbol ath_surfsym_01 Herstellung: Spanend hergestellt Rauheitswert: 1,6 bis:3,2 Symbol Rillenrichtung: kein Symbol ath_surfsym_02 Herstellung: Spanlos hergestellt Grenzwellenlänge: 2,5 Symbol Rillenrichtung: kein Symbol Bearbeitungszugabe: 0,8 ath_surfsym_03 Herstellung: Spanend hergestellt Rauheitswert: 1,6 Bearbeitung: geschliffen Symbol Rillenrichtung: senkrecht Bearbeitungszugabe: 0,8 ath_surfsym_04 Anmerkungen • • 260 Um Änderungen am Oberflächensymbol durchzuführen können Sie es doppelt anklicken. Für das Oberflächensymbol wird der Layer verwendet, der im Dialogfeld Systemlayer unter Bemaßung allgemein definiert ist. © CAD-PLAN GmbH 1990-2007 Befehlsreferenz 2 Blech Blech Menü: ATHENA > Blech Werkzeugkasten: ATH Blech menu_sheet Abb. 2.1: ATHENA 2008 Menü Blech 261 Blech Blechquerschnitt 2.1 Befehlsreferenz Blechquerschnitt Werkzeugkasten: ATH Blech Menü ATHENA: Blech>Blechquerschnitt Tablettbereich: PROGRAMM/BLECHE Befehlszeile: ath_blec_schnitt Mit dieser Funktion erzeugen Sie Blechquerschnitte oder Querschnitte von Verbundplatten. Diese lassen sich ähnlich wie Polylinien mit Griffen oder durch Strecken verändern. Zur Erzeugung des Querschnitts stehen verschiedene Konstruktionsmöglichkeiten zur Verfügung. Wählen Sie Dialogfeld Blechquerschnitt die Registerkarte Blech, wenn Sie klassische Blechquerschnitte erstellen möchten und die Registerkarte Verbundplatte, wenn Sie Querschnitte von Verbundplatten erstellen möchten. Dialogfeld Blechquerschnitt (Registerkarte Blech) Dieses Dialogfeld kann mit dem Button [<] erweitert werden. Eine ausführliche Beschreibung der erweiterten Funktionen finden Sie im Kapitel “Verwaltung von Objekten auf Seite 148“. db_ath_blec_schnitt Dialogfeldbereich Eigenschaften Blechdicke Definiert die Dicke des Bleches. Biegeradius innen Definiert den inneren Biegeradius. Distanz Quetschbug Definiert die Distanz zwischen Blechkante und Quetschbug. 262 © CAD-PLAN GmbH 1990-2007 Befehlsreferenz Blech Blechquerschnitt Material Öffnet das Dialogfeld Materialauswahl, wo Sie ein Material auswählen können. Weitere Hinweise zu Materialien finden Sie in den Kapiteln “Material Definition auf Seite 100“ und “Materialauswahl auf Seite 135“. Kantung Öffnet das Dialogfeld Kantung, wo Sie eine Tabelle mit Biegezuschläge auswählen können. Weitere Hinweise dazu finden Sie in den Kapiteln “Kantung auf Seite 136“ und “Biegezuschläge für Blechabwicklungen auf Seite 127“. Artikel Öffnet das Dialogfeld Artikel, wo Sie eine Artikelnummer angeben können. Eine ausführliche Erklärung zu Artikeln finden Sie im Kapitel “Artikel auf Seite 138“. Dialogfeldbereich Darstellung Kontur Erzeugt einen Blechquerschnitt ohne Füllung. Liniert Erzeugt einen linierten Blechquerschnitt. Schraffiert Erzeugt einen Blechquerschnitt mit materialabhängige Schraffur verwendet. Schraffurfüllung. Es wird die Beschichtungslinie Erzeugt einen Blechquerschnitt mit Beschichtungslinie. Mit der Schaltfläche können Sie die Seite der Beschichtungslinie ändern. Layerzuordnung Öffnet das Dialogfeld Layerzuordnung. Weitere Informationen dazu finden Sie im Kapitel “Layerzuordnung auf Seite 122“. Schraffurzuordnung Öffnet das Dialogfeld Schraffurzuordnung. Weitere Informationen dazu finden Sie im Kapitel “Schraffurzuordnung auf Seite 124“. Beschriftung Öffnet das Dialogfeld Beschriftung. Weitere Informationen dazu finden Sie im Kapitel “Beschriftung auf Seite 129“. Dialogfeldbereich Konstruktion Normal Mit der Option Normal erzeugen Sie einen Blechquerschnitt indem Sie Maßstab, Wandstärke, Schenkellängen und -winkel durch Koordinaten vorgeben. Einpassen Mit der Option Einpassen erzeugen Sie einen Blechquerschnitt durch anklicken von Fangpunkten. Polylinie Mit der Option Polylinie wandeln Sie eine Polylinie in eine Folie um. ATHENA 2008 263 Blech Blechquerschnitt Befehlsreferenz Dialogfeld Blechquerschnitt (Registerkarte Verbundplatte) db_ath_blec_schnitt_alucobond Dialogfeldbereich Eigenschaften Liste Zeigt die verfügbaren Hersteller und deren Produkte in einer Baumstruktur. Hier können Sie den gewünschten Hersteller mit der Maus wählen. Geschlossene Zweige der Baumstruktur werden mit + gekennzeichnet. Geöffnete Zweige werden mit - gekennzeichnet. Blechdicke Definiert die Dicke der Verbundplatte. Biegeradius Definiert den Biegeradius der Verbundplatte. Artikel Öffnet das Dialogfeld Artikel, wo Sie eine Artikelnummer angeben können. Eine ausführliche Erklärung zu Artikeln finden Sie im Kapitel “Artikel auf Seite 138“. Schichten Hier werden die Dicken der inneren und äußeren Deckschicht sowie der Kernschicht angezeigt. Dialogfeldbereich Darstellung Eine Funktionsbeschreibung finden Sie unter Dialogfeldbereich Darstellung weiter oben. Schraffur Kernschicht Schaltet die Schraffurfüllung der Kernschicht der Verbundplatte ein oder aus. Dialogfeldbereich Konstruktion Eine Funktionsbeschreibung finden Sie unter Dialogfeldbereich Konstruktion weiter oben. 264 © CAD-PLAN GmbH 1990-2007 Befehlsreferenz Blech Blechquerschnitt Wenn Sie OK klicken wird das Dialogfeld beendet. Es folgt eine Eingabeaufforderung abhängig von der gewählten Konstruktionsart. Die Eingabeaufforderungen bei Blechen und Verbundplatten sind identisch. Syntax Konstruktionsart Normal Anfangspunkt des Blechquerschnitts angeben oder [?]: Bestimmen Sie den Anfangspunkt des Bleches mit der Maus oder durch Eingabe der Koordinaten; siehe Abbildung Blechquerschnitt Option normal P1. Mit der Option ? rufen Sie die Hilfe auf. Nächsten Punkt angeben oder [Richtung/Länge/Zurück/?]: Bestimmen Sie den nächsten Punkt des Bleches; siehe Abbildung Blechquerschnitt Option normal P2. Mit der Option Richtung können Sie die Richtung für den Schenkel angeben. Es folgen weitere Eingabeaufforderungen. Mit der Option Länge können Sie die Länge für den Schenkel angeben. Es folgen weitere Eingabeaufforderungen. Mit der Option Zurück wird die vorherige Eingabeaufforderung wiederholt um fehlerhafte Eingaben zu korrigieren. Seite für Wandstärke angeben oder [Zurück/Mittig/Neuzeich/?] <Mittig>: Klicken Sie auf die Seite mit der Maus auf der die Wandstärke des Blechschenkels aufgebaut werden soll (siehe Abbildung Blechquerschnitt Option normal P3). Mit der Option Mittig wird die Wandstärke mittig zum Blechquerschnitt erzeugt. Mit der Option Neuzeich wird die Blechkontur erneut gezeichnet. Nächsten Punkt angeben oder [WInkel/Richtung/Länge/Quetschbug/Zurück/Neuzeich/?]: Geben Sie den nächsten Punkt des Blechquerschnittes an. Mit der Option WInkel können Sie eine Kantwinkel angeben. Es folgen weitere Eingabeaufforderungen. Mit der Option Quetschbug können Sie einen Quetschbug definieren. Es folgen weitere Eingabeaufforderungen. Diese Eingabeaufforderung wird solange wiederholt, bis Sie die Routine durch Eingabe von ENTER beenden. Option Neuzeich Wenn der Befehl noch nicht abgeschlossen ist, wird die Blechkontur nur temporär dargestellt. Nach dem Zoomen oder Panen verschwindet die temporäre Blechkontur und kann mit der Option Neuzeich erneut gezeichnet werden. Option Richtung Richtung angeben oder [Länge/Zurück/Neuzeich/?]: Zeigen Sie die Richtung mit der Maus. Schenkellänge angeben oder [Richtung/Zurück/Neuzeich/?]: Zeigen Sie die Länge des Blechschenkels mit der Maus oder geben Sie eine Länge ein. Mit der Option RICHTUNG können Sie die Richtung korrigieren. Seite für Wandstärke angeben oder [Zurück/Mittig/Neuzeich/?] <Mittig>: Klicken Sie mit der Maus auf die Seite auf der die Wandstärke des Blechschenkels aufgebaut werden soll (siehe Abbildung Blechquerschnitt Option normal P3). Mit der Option Mittig wird die Wandstärke mittig zum Blechquerschnitt erzeugt. ATHENA 2008 265 Blech Blechquerschnitt Befehlsreferenz Option Länge Schenkellänge angeben oder [Richtung/Zurück/Neuzeich/?]: Zeigen Sie die Länge des Blechschenkels mit der Maus oder geben Sie eine Länge ein. Richtung angeben oder [Länge/Zurück/Neuzeich/?]: Zeigen Sie die Richtung mit der Maus. Seite für Wandstärke angeben oder [Zurück/Mittig/Neuzeich/?] <Mittig>: Klicken Sie auf die Seite mit der Maus auf der die Wandstärke des Blechschenkels aufgebaut werden soll (siehe Abbildung Blechquerschnitt Option normal P3). Mit der Option Mittig wird die Wandstärke mittig zum Blechquerschnitt erzeugt. Option Quetschbug Seite für Quetschbug angeben oder [Zurück/Neuzeich/?] <Zurück>: Bestimmen Sie die Seite auf welcher der Quetschbug erstellt werden soll. Schenkellänge angeben oder [?]: Geben Sie die Schenkellänge des Quetschbugs an. Option WInkel Winkel angeben oder [Richtung/Länge/Zurück/Neuzeich/?]: Zeigen Sie einen Winkel mit der Maus oder geben Sie einen Winkel ein. Schenkellänge angeben oder [WInkel/Richtung/Zurück/Neuzeich/?]: Zeigen Sie die Länge des Blechschenkels mit der Maus oder geben Sie eine Länge ein. Mit der Option WInkel können Sie den Kantwinkel korrigieren. Seite für Wandstärke angeben oder [Zurück/Mittig/Neuzeich/?] <Mittig>: Klicken Sie auf die Seite mit der Maus auf der die Wandstärke des Blechschenkels aufgebaut werden soll (siehe Abbildung Blechquerschnitt Option normal P3). Mit der Option Mittig wird die Wandstärke mittig zum Blechquerschnitt erzeugt. Einige Abfragen werden wiederholt bis Sie ENTER eingeben um das Programm zu beenden. ath_blec_schnitt_normal Abb. 2.2: Blechquerschnitt Option normal Syntax Konstruktionsart Einpassen Die Eingabeaufforderungen bei der Konstruktionsart Einpassen sind weitestgehend identisch mit denen der Konstruktionsart Normal. Der einzige Unterschied besteht darin, dass Sie die Seite der Wandstärke für jeden Blechschenkel neu bestimmen können. 266 © CAD-PLAN GmbH 1990-2007 Befehlsreferenz Blech Blechquerschnitt ath_blec_schnitt_einpassen Abb. 2.3: Blechquerschnitt, Option einpassen Syntax Konstruktionsart Polylinie Polylinie wählen oder [?]: Wählen Sie die Polylinie mit der Maus, aus der ein Blechquerschnitt erstellt werden soll. Mit der Option ? rufen Sie die Hilfe auf. Seite für die Wandstärke angeben oder [Mittig/?] <Mittig>: Klicken Sie auf die Seite mit der Maus auf der die Wandstärke des Blechschenkels aufgebaut werden soll. Mit der Option Mittig wird die Wandstärke mittig zum Blechquerschnitt erzeugt. Polylinie löschen [Ja/Nein/?] <Ja>: Mit der Option Ja löschen Sie die vorhandene Polylinie. Mit der Option Nein bleibt die Polylinie erhalten. Anmerkungen • • • • ATHENA 2008 Sie können Blechquerschnitte mit Griffen oder dem AutoCAD Befehl strecken verändern. Um die Eigenschaften (z.B. Dicke) eine Blechschnittes zu ändern, verwenden Sie den Befehl Ändern ATHENA oder klicken Sie mit der Maus doppelt auf das Blech. Verwenden Sie Teile beschriften um das Blech mit einer Führung zu beschriften. Für Bleche stehen nur die Materialien zur Verfügung, denen eine Biegetabelle zugewiesen wurde. Weitere Hinweise finden Sie im Kapitel “Material Definition auf Seite 100“ 267 Blech Biegeradius ändern 2.2 Befehlsreferenz Biegeradius ändern Werkzeugkasten: ATH Blech Menü ATHENA: Blech>Biegeradius ändern Tablettbereich: PROGRAMM/BLECHE Befehlszeile: ath_sheet_rmod Mit diesem Befehl können Sie Biegeradien von Blechquerschnitten einzeln ändern. Syntax Kantung des Blechschnitt wählen oder [?]: Wählen Sie einen Blechquerschnitt in der Nähe der Kantung, deren Radius Sie ändern möchten. Mit der Option ? rufen Sie die Hilfe auf. Wenn Sie einen Blechquerschnitt gewählt haben erscheint die folgende Eingabeaufforderung, wenn Sie einen Verbundquerschnitt (z.B. Alucobond) gewählt haben wird das Dialogfeld Biegeradius/Fräsung geöffnet. Inneren Biegeradius angeben oder [Rücksetzen/?] <1>: Geben Sie einen neuen inneren Biegeradius an. Wählen Sie die Option Rücksetzen, wenn Sie die einzeln geänderten Biegeradien auf definierte Werte zurücksetzen möchten. Diese Option ist nur verfügbar, wenn am gewählten Blechquerschnitt Biegeradien einzeln geändert wurden. Dialogfeld Biegeradius/Fräsung db_ath_sheet_rmod Liste Zeigt die verfügbaren Fräser für die Kantung der Verbundplatte. Wählen Sie einen Fräser aus und klicken Sie OK. Reset Setzt den Radius auf den definierten Wert der Verbundplatte zurück. 268 © CAD-PLAN GmbH 1990-2007 Befehlsreferenz 2.3 Blech Fensterbank Fensterbank Werkzeugkasten: ATH Blech Menü ATHENA: Blech>Fensterbank Tablettbereich: PROGRAMM/BLECHE Befehlszeile: ath_fbank Mit dieser Funktion können Sie einen Blechquerschnitt in Form eines Blechfensterbankschnittes in der aktuellen Zeichnung erstellen. Dialogfeld Fensterbank Querschnitt ath_fbank_db Dialogfeldbereich Konstruktion Mit den Optionsfeldern Wetter und Raum bestimmen Sie ob der Einfügepunkt der Fensterbank auf der Innen- oder Außenseite des Querschnittes liegt. Diese Option hat auch Einfluß auf die Nennbreite der Fensterbank. Wenn Sie die Option Wetter wählen, wird die Nennbreite von Aussenkante zu Aussenkante gemessen (da der Einfügepunkt auf der Aussenkante liegt). Wenn Sie die Option Raum wählen, wird die Nennbreite von Aussenkante zu Innenkante (da der Einfügepunkt auf der Innenkante liegt). Desweiteren legen Sie hier die Längen und Winkel des Fensterbank Querschnittes fest. Eine dynamische Vorschau sehen Sie auf der rechten Seite des Dialogfeldes. Die Längen und Winkel sehen Sie in der Abbildung Fensterbank Querschnitt Option Wetter. Bei stumpfen Winkeln beziehen sich die Längen auf die Schnittpunkte, bei spitzen Winkeln auf die Tangenten der zugehörigen Kanten. Einstellungen Öffnet das Dialogfeld Blechquerschnitt in dem Sie die Blecheigenschaften ändern können. Weitere Informationen finden Sie im Kapitel “Blechquerschnitt auf Seite 262“. Artikel Öffnet das Dialogfeld Artikel, wo Sie eine Artikelnummer angeben können. Eine ausführliche Erklärung zu Artikeln finden Sie im Kapitel “Artikel auf Seite 138“. ATHENA 2008 269 Blech Fensterbank Befehlsreferenz ath_fbank Abb. 2.4: Fensterbank Querschnitt Option Wetter Syntax Einfügepunkt angeben: Bestimmen Sie den Einfügepunkt mit der Maus oder durch Eingabe von Koordinaten. Drehwinkel angeben <0>: Bestimmen Sie den Drehwinkel mit der Maus oder durch Eingabe eines Winkels. Drücken Sie die Eingabetaste um den Vorgabewinkel zu übernehmen. 270 © CAD-PLAN GmbH 1990-2007 Befehlsreferenz 2.4 Blech Formblech Formblech Werkzeugkasten: ATH Blech Menü ATHENA: Blech>Formblech Tablettbereich: PROGRAMM Befehlszeile: ath_trapez Mit diesem Befehl können Sie Formbleche (Trapez- oder Wellbleche) erstellen. Es stehen verschiedene Hersteller und deren Produkte zur Auswahl. Dialogfeld Formblech db_ath_trapez Dialogfeldbereich Auswahl Liste Zeigt die verfügbaren Hersteller und deren Produkte in einer Baumstruktur. Hier können Sie den gewünschten Hersteller mit der Maus wählen. Geschlossene Zweige der Baumstruktur werden mit + gekennzeichnet. Geöffnete Zweige werden mit - gekennzeichnet. Höhe Definiert die Höhe des gewählten Formblechs. Blechdicke Definiert die Dicke des gewählten Blechs. Bestimmen Sie den Hersteller des Formblechs. Die Produkte des gewählten Herstellers sowie deren verfügbare Blechdicken werden angezeigt und können in dem entsprechenden Auswahlmenü festgelegt werden. Dialogfeldbereich Eigenschaften Zeigt die Eigenschaften des definierten Produktes an. Wichtig sind vor allem die Teilung und die daraus resultierende Profilbreite. Hinweis: Formbleche sind in bestimmten Teilungen und Profilbreiten lieferbar. Die Breite des eingefügten Formbleches ist immer teilbar durch die angegebene ATHENA 2008 271 Blech Formblech Befehlsreferenz Teilung. Wenn die Breite größer ist als die angegebene Profilbreite, werden automatisch Profilstöße (Überlappungen) erzeugt. Artikel Öffnet das Dialogfeld Artikel, wo Sie eine Artikelnummer angeben können. Eine ausführliche Erklärung zu Artikeln finden Sie im Kapitel “Artikel auf Seite 138“. Dialogfeldbereich Anzeige Segment Zeigt die Vorschau eines Formblechsegments. Voll Zeigt die Vorschau eines kompletten Formbleches. Dialogfeldbereich Ausrichtung Start Richtet das Formblech am Startpunkt aus. Mitte Richte das Formblech in der Mitte aus. Ende Richtet das Formblech am Endpunkt aus. Dialogfeldbereich Darstellung Kontur Erzeugt ein Formblech ohne Füllung. Schraffiert Erzeugt ein Formblech mit Schraffurfüllung. Es wird die materialabhängige Schraffur verwendet. Liniert Erzeugt ein liniertes Formblech. Achsen Schaltet die Achsen ein oder aus. Layer Öffnet das Dialogfeld Layerzuordnung. Weitere Informationen dazu finden Sie im Kapitel “Layerzuordnung auf Seite 122“. Schraffur Öffnet das Dialogfeld Schraffurzuordnung. Weitere Informationen dazu finden Sie im Kapitel “Schraffurzuordnung auf Seite 124“. Beschriftung Öffnet das Dialogfeld Beschriftung. Weitere Informationen dazu finden Sie im Kapitel “Beschriftung auf Seite 129“. Syntax Startpunkt angeben: Bestimmen Sie den Startpunkt des Formblechs mit der Maus oder durch Koordinateneingabe. Endpunkt angeben: Bestimmen Sie den Endpunkt des Formblechs mit der Maus oder durch Koordinateneingabe. Seite angeben: Bestimmen Sie die Seite auf der das Formblech erstellt werden soll mit der Maus oder durch Koordinateneingabe. 272 © CAD-PLAN GmbH 1990-2007 Befehlsreferenz Blech Formblech Anmerkungen • • • • ATHENA 2008 Sie können Formbleche mit Griffen oder dem AutoCAD Befehl strecken verändern. Um die Eigenschaften (z.B. Dicke) eine Formbleches zu ändern, verwenden Sie den Befehl Ändern ATHENA oder klicken Sie mit der Maus doppelt auf das Formblech. Verwenden Sie Teile beschriften um das Formblech mit einer Führung zu beschriften. Formbleche können an jeder beliebigen Stelle mit dem Befehl Objekte kappen gekürzt werden. Das Formblech kann nach dem Kappen nicht mehr weiter mit Griffen bearbeitet (gestreckt) werden. 273 Blech Blechbearbeitung 2.5 Befehlsreferenz Blechbearbeitung Werkzeugkasten: ATH Blech Menü ATHENA: Blech>Blechbearbeitung Tablettbereich: PROGRAMM Befehlszeile: ath_easy_sheet Mit diesem Programm können Sie Fassadenbleche erstellen, bearbeiten und ausgeben. In einem Dialogfeld mit verschiedenen Registerkarten können Sie alle Eigenschaften, wie z.B. Abmaße, Kantungen, Stoß- und Eckvarianten sowie zusätzliche Bearbeitungen definieren. Anschließend können Sie das Ergebnis als 3-D Modell, Abwicklung oder Schnittdarstellung in die Zeichnung einfügen oder DXF Daten erstellen. Dialogfeld ATHENA Blechbearbeitung Im Dialogfeld finden Sie auf der linken Seite den Darstellungsbereich mit der dynamischen Vorschau. Auf der rechten Seite sehen Sie den Bearbeitungsbereich. Mit Registerkarten können Sie die einzelnen Funktionsbereiche aktivieren. db_ath_easy_sheet 2.5.1 Darstellungsbereich Der Darstellungsbereich zeigt eine schematische Vorschau auf das gegenwärtig beschriebene Blech oder Teile davon an. Die Vorschau dient der einfachen visuellen Kontrolle sowie der Auswahl von Elementen für die weitere Bearbeitung. 274 © CAD-PLAN GmbH 1990-2007 Befehlsreferenz Blech Blechbearbeitung Dialogfeldbereich Darstellungsbereich db_ath_easy_sheet_darstellungsbereich Ändern der Ansicht Mit den Schaltflächen auf der linken Seite können Sie zwischen verschiedenen fest definierten Ansichten auf das Blechmodell umschalten. Neben den normalen und isometrischen Ansichten ist die Vorschau auf die schematische Abwicklung jederzeit möglich. Grundfläche Zeigt die aktive Fläche des Blech aus der Sicht von oben sowie die aktive Fläche im Bearbeitungsmodus (Registerkarte Bearbeitung). Sicht von oben Zeigt das gesamte Blech aus der Sicht von oben. Teile des Blech können verdeckt sein. Sicht von links Zeigt das gesamte Blech aus der Sicht von links. Teile des Blech können verdeckt sein. Sicht von rechts Zeigt das gesamte Blech aus der Sicht von rechts. Teile des Blechs können verdeckt sein. ATHENA 2008 275 Blech Blechbearbeitung Befehlsreferenz Sicht von vorn Zeigt das gesamte Blech aus der Sicht von vorn. Teile des Blechs können verdeckt sein. Sicht von hinten Zeigt das gesamte Blech aus der Sicht von hinten. Teile des Blechs können verdeckt sein. Isometrieansicht SW Zeigt das gesamte Blech aus der isometrischen Sicht aus südwest. Teile des Blech können verdeckt sein. Isometrieansicht SO Zeigt das gesamte Blech aus der isometrischen Sicht aus südost. Teile des Blechs können verdeckt sein. Isometrieansicht NO Zeigt das gesamte Blech aus der isometrischen Sicht aus nordost. Teile des Blechs können verdeckt sein. Isometrieansicht NW Zeigt das gesamte Blech aus der isometrischen Sicht aus nordwest. Teile des Blechs können verdeckt sein. Abwicklung Zeigt das gesamte Blech in der abgewickelten Darstellung. Dynamische Blickwinkeländerung Zusätzlich zu der aktuell eingestellten Ansicht läßt sich diese in einem Bereich von beidseitig 45° schwenken. Die Schrittweite des Schiebereglers beträgt auf der Skala 1°. Den aktivierten Schieberegler können Sie auch mit dem Mausrad bedienen. Ausgenommen von dieser Funktion sind die Ansichten Grundfläche, Draufsicht und Abwicklung. Per Mausklick in die Voransicht bieten sich weitere Möglichkeiten der Ansichtsänderung. An Stelle des Mauszeigers wird ein kleines Fadenkreuz angezeigt. Es werden ähnliche Zoomfunktionen wie in einer Zeichnung zur Verfügung gestellt. Dynamischer Zoom Um Elemente besser betrachten zu können läßt sich der Abstand auf das Blech ändern. Dies geschieht mit Hilfe einer Vorwärts- oder Rückwärtsbewegung des Mausrades. Dabei wird an der Stelle die Entfernung geändert an der der Mauszeiger sich befindet. 276 © CAD-PLAN GmbH 1990-2007 Befehlsreferenz Blech Blechbearbeitung Pan Um den Anzeigebereich in eine optimale Position zu bringen läßt sich dieser mit Hilfe der dritten Maustaste (meist das Mausrad) verschieben. Bewegen Sie dazu den Mauszeiger über den Anzeigebereich und ziehen diesen mit gedrückter dritter Maustaste. Zoom Alles Um eine schnelle Ansicht des gesamten Blech zu erlangen kann die Ansicht auf die Grenzen des Blech gebracht werden. Klicken Sie dazu mit der rechten Maustaste und wählen Sie im Kontextmenü Zoom Alles. Farbdarstellung Abhängig von dem aktuellen Register werden unterschiedliche Elemente farbig hervorgehoben. Zu diesen Elementen gehören Kantungen, Flächen, Bearbeitungen, Stöße und Knoten sowie aktive Auswahlen. Änderungen der Farbzuordnung können im Dialogfeld Anzeigeeinstellung vorgenommen werden. Im Kapitel “Anzeigeeinstellung auf Seite 112“ finden Sie weitere Informationen dazu. Der Standard wird wie folgt beschrieben. Aktive und Inaktive Elemente Aktive Kantungen, Flächen oder Bearbeitungen werden rot dargestellt. Nicht ausgewählte Elemente werden grün dargestellt. Nicht betrachtete Elemente werden weiß dargestellt. Blechmodell Das Blechmodell wird schwarz (weiß) dargestellt. Kanten der Grundfläche Kanten der Grundfläche werden blau dargestellt. Kantungen Grün sind Kantungen eines Modells. Auswahl von Elementen Neben der Voransicht des Bleches dient der Ansichtsbereich auch der Auswahl von Elementen. Die Möglichkeiten der Auswahl hängen dabei von der aktiven Registerkarte ab. Sie bestimmen ein Element entweder durch Klicken mit der linken Maustaste (Registerkarte Kantung) oder durch Blättern mit Pfeiltasten (Registerkarte Bearbeitung, Registerkarte Stoßausbildung ,und Registerkarte Freistellung). Zur Kontrolle dienen die farblichen Hervorhebungen aktiver Elemente. Jede Registerkarte erlaubt in ihrem Modus die Auswahl bestimmter Elemente oder auch eigene Ansichten. 2.5.2 Bearbeitungsbereich Dieses Kapitel erläutert den Bearbeitungsbereich des Programms. Mittels Registerkarten können Sie die einzelnen Funktionsbereiche aktivieren. Die Anordnung der Registerkarten ist in sinnvoller Reihenfolge der Abarbeitung gewählt aber nicht zwingend vorgeschrieben. ATHENA 2008 277 Blech Blechbearbeitung Befehlsreferenz Registerkarte Grundfläche db_ath_easy_sheet_grundflaeche Hier definieren Sie die Eigenschaften der Grundfläche des Bleches. Die Grundfläche ist die Blechfläche von der alle Kantungen ausgehen. Die Abmaße der Grundfläche werden rechts unten angezeigt. Bei nichtrechteckigen Flächen werden die Maße des umschließenden Rechtecks angegeben. Hinweis: Wenn Sie die Grundfläche nachträglich ändern, können möglicherweise nicht alle zugeordneten Elemente übernommen werden. In diesem Fall versucht das Programm Elemente wie Kantlisten und deren Bearbeitungen mit gleicher Orientierung zu übernehmen. Konturen Öffnet das Dialogfeld Kontur, wo Sie die Kontur der Grundfläche definieren können. Weitere Informationen dazu finden Sie im Abschnitt “Kontur auf Seite 204“. Grundfläche Importiert eine Grundfläche aus der Zeichnung. Dazu wird das Dialogfeld vorübergehend geschlossen und es folgt die Eingabeaufforderung: Syntax Kontur Grundfläche wählen: Wählen Sie einen Polylinienkontur mit der Maus aus. Horizontalschnitt Importiert einen horizontalen Blechquerschnitt aus der Zeichnung. Dazu wird das Dialogfeld vorübergehend geschlossen und es folgt die Eingabeaufforderung Syntax Blechschnitt wählen : Wählen Sie einen ATHENA-Blechquerschnitt mit der Maus aus. 278 © CAD-PLAN GmbH 1990-2007 Befehlsreferenz Blech Blechbearbeitung Aufsichtseite wählen : Wählen Sie die Aufsichtseite des Bleches. Segment für Grundfläche wählen oder [?]: Wählen Sie ein Blechsegment als Grundfläche. Linke Seite angeben oder [?]: Bestimmen Sie die linke Seite des Bleches. Vertikalschnitt Importiert einen vertikalen Blechquerschnitt aus der Zeichnung. Dazu wird das Dialogfeld vorübergehend geschlossen und es folgt die Eingabeaufforderung Syntax Blechschnitt wählen : Wählen Sie einen ATHENA-Blechquerschnitt mit der Maus aus. Aufsichtseite wählen : Wählen Sie die Aufsichtseite des Bleches. Segment für Grundfläche wählen oder [?]: Wählen Sie ein Blechsegment als Grundfläche. Untere Seite angeben oder [?]: Bestimmen Sie die Unterseite des Bleches. Rücksetzen Setzt das Dialogfeld Blechquerschnitt auf Grundeinstellungen zurück. Alle Kantungen werden entfernt und eine Rechteckkontur mit den Abmaßen 400x300 wird als Grundfläche eingestellt. Eigenschaften Öffnet das Dialogfeld Blechquerschnitt (Registerkarte Blech), wo Sie dessen Einstellungen festlegen können. Weitere Informationen dazu finden Sie im Kapitel “Blechquerschnitt auf Seite 262“. Registerkarte Kantung db_ath_easy_sheet_kantung ATHENA 2008 279 Blech Blechbearbeitung Befehlsreferenz Hier können Sie an einer gewählten Kante der Grundfläche eine oder mehrere Kantungen hinzufügen sowie deren Parameter ändern. In der Kantungstabelle erzeugen und bearbeiten Sie je eine Kantreihe für eine ausgewählte Grundflächenkante. Die Auswahl einer Kante der Grundfläche geschieht über den Darstellungsbereich mittels Mausauswahl, wie unter “Auswahl von Elementen auf Seite 277“ beschrieben. Die aktuell aktive Kante wird farbig hervorgehoben. Kantungen können nur an geradlinigen Blechfläche angebracht werden. Bogenförmige Außenkanten sind nicht wählbar. Das Erstellen, Editieren und Entfernen von Kantungen erfolgt direkt in der Tabelle mittels Kontextmenü. Die Funktionen des Kontextmenüs werden weiter unten in diesem Abschnitt beschrieben. Spalten der Kantungstabelle Ausrichtung Definiert die Ausrichtung der Kantung. Ein Pfeilsymbol gibt an ob das Blech nach oben oder nach unten gekantet wird. Ein Doppelklick auf das Symbol kehrt die Kantungsrichtung um. Typ Zeigt ein Symbol für den Kantungstyp. Folgende Kantungstypen sind möglich: Standardkantung (ohne Symbol), Quetschbug, Rollbug und Rollbug mit Falz. Winkel Definiert den Winkel der Kantung. Länge Definiert die Länge der Kantung. Höhe Definiert die Höhe der Kantung. Diese Spalte wird nur bei den Typen Rollbug und Rollbug mit Falz benötigt. D1 Verkürzt die erste seitliche Blechkante um den eingegebenen Abstand. W1 Ändert den Winkel der ersten seitlichen Blechkante. D2 Verkürzt die zweite seitliche Blechkante um den eingegebenen Abstand. W2 Ändert den Winkel der zweiten seitlichen Blechkante. Hinweis: Sie können die Maße in den Zellen durch direkte Zellbearbeitung editieren. Wenn Sie zweimal hintereinander in die Zelle klicken, wird der Bearbeitungsmodus aktiviert und Sie können den jeweiligen Wert ändern. Funktionen im Kontextmenü der Kantungstabelle Durch Rechtsklicken der Kantungstabelle öffnen Sie das Kontextmenü. Folgende Funktionen sind verfügbar. Kante anfügen Ergänzt die Liste um eine Kante. Kante oberhalb anfügen Ergänzt die Liste um eine Kante oberhalb der markierten Kante. 280 © CAD-PLAN GmbH 1990-2007 Befehlsreferenz Blech Blechbearbeitung Kante unterhalb anfügen Ergänzt die Liste um eine Kante unterhalb der markierten Kante. Ausrichtung editieren Ändert die Ausrichtung der Kantung. Wählen Sie den entsprechenden Pfeil um die Richtung der Umkantung zu ändern. Abschlußfalz anfügen Ergänzt die Liste um einen Abschlußfalz. Abschlußfalz editieren Ändert die Art des Abschlussfalz. Wählen Sie dazu das Symbol des jeweiligen Falztyps aus. Abschlußfalz entfernen Entfernt den markierten Abschlußfalz aus der Liste. Kante entfernen Entfernt die markierte Kante aus der Liste. Gesamte Liste entfernen Löscht die gesamte Kantungsliste. Unterhalb der Kanttabelle sehen Sie eine grafische Vorschau der aktuellen Kantungsliste. Gegenüber gleich Setzt parallel liegenden Grundflächenkanten mit der aktuellen Kantliste gleich. Vorraussetzung ist eine vorherrschende Kantbarkeit. Schaltfläche Alle gleich Setzt alle Kanten der Grundfläche mit der aktuellen Liste gleich. Vorraussetzung ist eine vorherrschende Kantbarkeit. Import 2D-Schnitt Importiert einen ATHENA-Blechquerschnitt aus der Zeichnung. Dazu wird das Dialogfeld vorübergehend geschlossen und es folgt die Eingabeaufforderung: Syntax Blechschnitt wählen: Wählen Sie einen Blechquerschnitt mit der Maus aus. Aufsichtseite wählen: Bestimmen Sie die Aufsichtsseite des Blechs. Segment für Grundfläche wählen: Wählen Sie ein Segment des Querschnitt als Grundfläche mit der Maus aus. ATHENA 2008 281 Blech Blechbearbeitung Befehlsreferenz Registerkarte Stoßausbildung db_ath_easy_sheet_stossausbildung Blechkanten können auf verschiedene Arten aufeinanderstoßen. Die unterschiedlichen Stoßsituationen können jeweils verschieden ausgeführt werden. Benutzen Sie zur Auswahl des gewünschten Knotens die Auswahlbuttons. Der aktive Knoten wird farbig hervorgehoben. Blättern Sie vorwärts oder rückwärts durch die Knoten, bis Sie den gewünschten erreichen. Die Tabelle zeigt verschiedene Stoßmaße des markierten Knotens. Hinweis: Sie können die Maße in den Zellen durch direkte Zellbearbeitung editieren. Wenn Sie zweimal hintereinander in die Zelle klicken, wird der Bearbeitungsmodus aktiviert und Sie können den jeweiligen Wert ändern. Abhängig von der Stoßsituation stehen unterhalb der Tabelle Schaltflächen zur Verfügung um die Stoßart festzulegen. Auf den Schaltflächen sind die Blechkanten mit farbigen Zahlen markiert. Die Farben stimmen jeweils mit den farbigen Pfeilen in der dynamischen Vorschau überein. Im Gegenuhrzeigersinn wird die "ankommende" Seite rot und die "gehende" Seite blau gekennzeichnet. Neben den Schaltflächen wird eine Vorschau der gewählten Stoßsituation angezeigt. Spalten der Stoßtabelle Spaltmaß 1 Bestimmt den Spalt der ankommenden Blechkante (gekennzeichnet mit roter 1). Spaltmaß 2 Bestimmt den Spalt der gehenden Blechkante (gekennzeichnet mit blauer 2) Länge Bestimmt die Länge der seitlichen Umkantung. Diese Spalte ist nicht bei allen Stoßarten erforderlich. 282 © CAD-PLAN GmbH 1990-2007 Befehlsreferenz Blech Blechbearbeitung Schaltflächen Erzeugt einen beidseitig gleichen Kantenstoß. Erzeugt einen Kantenstoß, wobei die gehende Seite überdeckt wird. Erzeugt einen Kantenstoß, wobei die ankommende Seite überdeckt wird. Erzeugt einen Kantenstoß, wobei die gehende Seite einen Falz nach innen erhält. Erzeugt einen Kantenstoß, wobei die ankommende Seite einen Falz nach innen erhält. Erzeugt einen Kantenstoß, wobei die gehende Seite eine zusätzliche Umkantung erhält. Diese Stoßart ist nur für Verbundplatten wählbar. Erzeugt einen Kantenstoß, wobei die kommende Seite eine zusätzliche Umkantung erhält. Diese Stoßart ist nur für Verbundplatten wählbar. Erzeugt einen orthogonalen Flächenstoß. Erzeugt einen Flächenstoß mit Falz. Erzeugt einen Flächenstoß mit Falz. Öffnet die aktuelle Stoßsituation. Erzeugt einen bündigen Ebenenstoß. Erzeugt einen Ebenenstoß mit beidseitigem Falz. Erzeugt einen Ebenenstoß auf Gehrung. Erzeugt einen parallelen Ebenstoß, wobei die gehende Seite gewinnt. ATHENA 2008 283 Blech Blechbearbeitung Befehlsreferenz Erzeugt einen parallelen Ebenstoß, wobei die ankommende Seite gewinnt. Spiegelgleich Kopiert die aktuelle Stoßsituation spiegelgleich auf den nächsten Knoten im Gegenuhrzeigersinn. ath_easy_sheet_stoss_spiegelgleich Abb. 2.5: Stoß spiegelgleich Richtungsgleich Kopiert die aktuelle Stoßsituation richtungsgleich auf den nächsten Knoten im Gegenuhrzeigersinn. ath_easy_sheet_stoss_richtungsgleich Abb. 2.6: Stoß richtungsgleich Registerkarte Freistellung db_ath_easy_sheet_freistellung Wenn mehrere Flächen zusammenlaufen können freistellende Bearbeitungen notwendig sein um Blechverformungen zu vermeiden. Hier können Sie gegebene Werkzeugformen über ihre Parameter beschreiben und einzelnen Flächenknoten zuweisen. 284 © CAD-PLAN GmbH 1990-2007 Befehlsreferenz Blech Blechbearbeitung Benutzen Sie zur Auswahl des gewünschten Flächenknotens die Auswahlbuttons. Der aktive Flächenknoten wird farbig hervorgehoben. Blättern Sie vorwärts oder rückwärts durch die Flächenknoten, bis Sie den gewünschten erreichen. Erzeugt eine kreisförmige Freistellung am aktiven Flächenknoten. Erzeugt eine Freistellung in Form eines Kreisabschnittes am aktiven Flächenknoten. Erzeugt eine rechteckige Freistellung am aktiven Flächenknoten. Keine Erzeugt keine Freistellung am aktiven Flächenknoten. [...] Öffnet das Dialogfeld Kontur, wo Sie die Kontur der Freistellung definieren können. Weitere Informationen dazu finden Sie im Abschnitt “Kontur auf Seite 204“. Alle gleich Wendet die Einstellung des aktuellen Flächenknotens auf alle anderen Flächenknoten an. Registerkarte Bearbeitung db_ath_easy_sheet_bearbeitung Hier können Sie Bearbeitungen definieren und den Flächen des Blechs einzeln oder über Verteilungsregeln zuweisen. Der Beschreibungsumfang bezieht sich jeweils auf eine Fläche des Blechs. ATHENA 2008 285 Blech Blechbearbeitung Befehlsreferenz Benutzen Sie zur Auswahl der gewünschten Blechfläche die Auswahlbuttons. Die aktive Fläche wird farbig hervorgehoben. Blättern Sie vorwärts oder rückwärts durch die Flächen, bis Sie die entsprechende erreichen. Bearbeitungen auf Flächen anwenden db_ath_easy_sheet_bearbeitung_liste Die Liste zeigt die Bearbeitungen, die der aktuellen Fläche zugeordnet sind. Sie können die Bearbeitungen in der Liste selektieren um deren Eigenschaften zu ändern. Wenn Sie eine Bearbeitung mit der rechten Maustasten anklicken erscheint ein Kontextmenü. Bearbeitung entfernen Entfernt die selektierte Bearbeitung aus der Liste. Gesamte Liste entfernen Entfernt alle Bearbeitungen aus der Liste. Hinzu Fügt die aktuelle Bearbeitungsdefinition zur Liste (gewählte Blechfläche) hinzu. Ändern Überschreibt den markierten Bearbeitungsdefinition. Eintrag der Liste mit der aktuellen Hinweis: Bearbeitungen werden als "Verweise" in die Fläche geschrieben und können somit auch mehrfach eingetragen werden. Dabei spielt der Typ der Anordnung (einzeln, assoziativ oder mehrfach) keine Rolle. Ändert sich die referenzierte Bearbeitung ändern sich die "Verweise" mit! Bearbeitungsdefinition db_ath_easy_sheet_bearbeitung_definition Liste Zeigt die vorhandenen Bearbeitungen an. Wählen Sie eine Bearbeitung aus der Liste um sie einer Fläche hinzuzufügen. Details Öffnet das Dialogfeld Bearbeitung editieren, wo Sie die Parameter der Bearbeitung ändern können. Weitere Informationen dazu siehe "Dialogfeld Bearbeitung editieren" auf Seite 289. Hinweis: Alle Änderungen haben Auswirkungen auf bereits referenzierte Bearbeitungen. Beachten Sie das es sich bei den bereits verteilten Bearbeitungen um Referenzen bereits bestehender handelt. 286 © CAD-PLAN GmbH 1990-2007 Befehlsreferenz Blech Blechbearbeitung Neu Erstellt eine neue Bearbeitung. Entfernen Entfernt die gewählte Bearbeitung aus der Liste. Klicken Sie anschließend den Button Details um die Eigenschaften der Bearbeitung zu ändern. Dialogfeldbereich Basispunkt Bestimmt den Basispunkt der für die Bearbeitung verwendet wird. Geben Sie die X- und Y-Koordinaten in die entsprechenden Eingabefelder ein. Da eine Bearbeitung auch mehrfach geradlinig angewendet werden kann, wird in der Vorschau eine Linie angezeigt. Die Koordinaten beziehen sich auf den Bezugspunkt, den Sie aus der Liste wählen können. Die Änderungen werden erst wirksam, wenn Sie den Ändern Button anklicken. Winkel Bestimmt den Winkel der Bearbeitung. Die Rotation erfolgt im Gegenuhrzeigersinn. Änderungen werden erst wirksam, wenn Sie den Ändern Button anklicken. Ansicht Die Darstellung gibt eine optische Kontrolle über die aktuelle Bearbeitung. Der Einfügepunkt der Bearbeitung wird farbig gekennzeichnet. Dialogfeldbereich Anordnung Einmal Ordnet Bearbeitungen einmalig im definierten Basispunkt auf der aktuellen Fläche an. Assoziativ Ordnet Bearbeitungen regelmäßig, entsprechend der definierten Verteilung, auf einer geraden Bearbeitungslinie der aktuellen Fläche an. Bei assoziativer Anordnung werden zusätzliche Dialogfeldbereiche angezeigt, wo Sie die Verteilungsregeln festlegen können. Mehrfach Ordnet Bearbeitungen unregelmäßig, entsprechend der definierten Abstände, auf einer geraden Bearbeitungslinie der aktuellen Fläche an. Bei mehrfacher Anordnung wird ein zusätzlicher Dialogfeldbereich angezeigt, wo Sie die Abstände festlegen können. Dialogfeldbereich Verteilung db_ath_easy_sheet_bearbeitung_verteilung Anzahl Definiert die Anzahl der Bearbeitungen. Abstand Definiert den Abstand zwischen den Bearbeitungen. Startabstand Definiert den Abstand der Bearbeitung vom Anfang der Blechfläche. Endabstand Definiert den Abstand der Bearbeitung vom Ende der Blechfläche. ATHENA 2008 287 Blech Blechbearbeitung Befehlsreferenz Dialogfeldbereich Ausrichtung db_ath_easy_sheet_bearbeitung_ausrichtung Start Setzt den Startpunkt der Bearbeitungsreihe unter Berücksichtigung des Startabstands an den Anfang der Blechfläche. Zentriert Zentriert eine ungerade Anzahl von Bearbeitungen in der Fläche. Die enthaltene Automatik verhindert die Angabe einer geraden Anzahl von Bearbeitungen. Mittig Positioniert eine gerade Anzahl von Bearbeitungen mittig in der Fläche. Die enthaltene Automatik verhindert die Angabe einer ungeraden Anzahl von Bearbeitungen. Ende Setzt den Startpunkt der Bearbeitungsreihe unter Berücksichtigung des Startabstands an das Ende der Blechfläche. Dialogfeldbereich Abstände db_ath_easy_sheet_bearbeitung_abstaende Definiert die Abstände der Bearbeitungen. Geben Sie jeweils die Abstände der Bearbeitungen in das Eingabefeld ein und bestätigen Sie diese um sie in die Liste zu übernehmen. Mit Rechtsklick erscheint ein Kontextmenü mit weiteren Funktionen. Listeneintrag löschen Entfernt den selektierten Eintrag aus der Liste. Gesamte Liste entfernen Entfernt alle Einträge aus der Liste. 288 © CAD-PLAN GmbH 1990-2007 Befehlsreferenz Blech Blechbearbeitung Dialogfeld Bearbeitung editieren db_ath_ath_easy_sheet_bearbeitung_editieren Eine Bearbeitung wird immer durch eine oder mehrere Konturen beschrieben. Die Parameter der Bearbeitung können Sie in diesem Dialogfeld definieren. Dialogfeldbereich Baugruppe Bezeichnung Definiert die Bezeichnung der Bearbeitung. Die Bezeichnung kann auch in weiteren Sprachen angegeben werden. Tragen Sie dazu nach der Wahl der Sprache die Begriffe in das Eingabefeld ein. Artikel Definiert die Artikelnummer der Bearbeitung. Die Einmaligkeit der vergebenen Artikelnummer wird nicht geprüft und gilt für alle Sprachen der Bearbeitung gleich. Vorschau Zeigt die Vorschau der Bearbeitung sowie deren Basispunkt. Wenn die Bearbeitung aus mehreren Konturen besteht, wird die aktive Kontur farbig angezeigt. Dialogfeldbereich Bearbeitungen Konturenliste Zeigt alle Konturen der Bearbeitung an. Wählen Sie hier eine Bearbeitung aus, um deren Eigenschaften zu ändern. Wenn Sie eine Kontur mit der rechten Maustaste anklicken erscheint ein Kontextmenü. Kontur löschen Entfernt die selektierte Kontur aus der Liste. Alle Konturen löschen Entfernt alle Konturen aus der Liste. Hinzu Fügt eine Kontur mit den aktuellen Eigenschaften zur Konturenliste hinzu. Ändern Ändert die Eigenschaften der gewählten Kontur. Das bedeutet, dass die ATHENA 2008 289 Blech Blechbearbeitung Befehlsreferenz vorgenommenen Einstellungen auf die aktive Kontur der Liste übertragen werden. Pulldownliste Definiert den Konturtyp. Sie haben die Wahl (Zeichnungsobjekt) und Kontur (parametrisierte Kontur). zwischen Eingabe Details bei Typ Eingabe Definiert eine geschlossene Kontur aus der Zeichnung als Bearbeitungskontur. Dafür wird das Dialogfeld vorübergehend geschlossen und es erscheint folgende Eingabeaufforderung: Syntax Kontur wählen oder [?]: Wählen Sie eine Kontur als Bearbeitung. Basispunkt angeben oder [?]: Bestimmen Sie den Basispunkt der Kontur. Details bei Typ Kontur Öffnet das Dialogfeld Kontur, wo sie die Parameter der Bearbeitungskontur anpassen können. Weitere Informationen dazu finden Sie im Kapitel “Kontur auf Seite 204“. Basispunkt X Bestimmt die X-Position der aktuellen Kontur innerhalb der Gruppe. Basispunkt Y Bestimmt die Y-Position der aktuellen Kontur innerhalb der Gruppe. Drehung Bestimmt die Drehung der aktuellen Kontur um den eigenen Basispunkt. Spiegelung X Spiegelt die aktuelle Kontur um die X-Achse. Spiegelung Y Spiegelt die aktuelle Kontur um die Y-Achse. Hinweis: Die Position wird relativ vom Basispunkt der aktuellen Kontur zum Basispunkt der Gruppe beschrieben. Änderungen an der Positionierung werden erst wirksam, wenn Sie die Schaltfläche Ändern anklicken. 290 © CAD-PLAN GmbH 1990-2007 Befehlsreferenz Blech Blechbearbeitung Registerkarte Ausgabe db_ath_easy_sheet_ausgabe Dialogfeldbereich Ausgabe AutoCAD 2D Schnitt hor Fügt einen horizontalen Blechquerschnitt in die aktuelle Zeichnung ein. Dazu wird das Dialogfeld vorübergehend geschlossen und es erscheint eine Eingabeaufforderung. 2D Schnitt ver Fügt einen vertikalen Blechquerschnitt in die aktuelle Zeichnung ein. Dazu wird das Dialogfeld vorübergehend geschlossen und es erscheint eine Eingabeaufforderung. 3D Modell Fügt ein 3D-Modell in die aktuelle Zeichnung ein. Dazu wird das Dialogfeld vorübergehend geschlossen und es erscheint eine Eingabeaufforderung. Abwicklung Fügt eine Abwicklung in die aktuelle Zeichnung ein. Dazu wird das Dialogfeld vorübergehend geschlossen und es erscheint eine Eingabeaufforderung. Projektion Fügt die Projektion der aktuellen Vorschau in die aktuelle Zeichnung ein. Dazu wird das Dialogfeld vorübergehend geschlossen und es erscheint eine Eingabeaufforderung. Eingabeaufforderung für oben aufgeführte Einfügebefehle: Syntax Einfügepunkt angeben oder [?]: Bestimmen Sie den Einfügepunkt des einzufügenden Objektes mit der Maus oder durch eingabe von Koordinaten. Nach Angabe des Einfügepunktes erscheint entweder die folgende Abfrage oder das Dialogfeld ATHENA Blechbearbeitung wird wieder geöffnet. ATHENA 2008 291 Blech Blechbearbeitung Befehlsreferenz Drehwinkel angeben <0>: Bestimmen Sie den Drehwinkel des einzufügenden Objektes mit der Maus oder durch Eingabe eines Winkels. Diese Abfrage erscheint nicht bei allen Einfügebefehlen. Nach Angabe des Drehwinkels wird das Dialogfeld ATHENA Blechbearbeitung wieder geöffnet. Update Aktualisiert ein in der aktuellen Zeichnung vorhandenes Blechobjekt. Dazu wird das Dialogfeld vorübergehend geschlossen und es erscheint folgende Eingabeaufforderung: Syntax Objekte wählen: Wählen Sie das zu aktualisierende Blechobjekt. Nach Bestätigen der Objektwahl wird das Dialogfeld ATHENA Blechbearbeitung wieder geöffnet. Dialogfeldbereich Ausgabe DXF DXF-Kontur Erzeugt eine DXF-Datei mit den aktuellen DXF-Einstellungen. Änderungen an den DXF-Einstellungen können Sie in der Registerkarte Verwaltung vornehmen. Registerkarte Verwaltung db_ath_easy_sheet_verwaltung Dialogfeldbereich Bibliothek Name Bestimmt den Namen des aktuellen Bleches. Bibliothek Öffnet das Dialogfeld Baugruppenbibliothek, wo Sie in der Zeichnung gespeicherte Bleche verwalten können. Weitere Informationen dazu finden Sie im Kapitel “Baugruppenbibliothek auf Seite 163“. 292 © CAD-PLAN GmbH 1990-2007 Befehlsreferenz Blech Blechbearbeitung Katalog Öffnet das Dialogfeld Katalog wo Sie in Bibliotheken gespeicherte Bleche in die aktuelle Zeichnung importieren können. Weitere Informationen dazu finden Sie im Kapitel “Baugruppenkatalog auf Seite 165“. Dialogfeldbereich Eigenschaften Bezeichnung Definiert die Bezeichnung des Blechs. Die Bezeichnung kann in verschiedenen Sprachen angegeben werden. Tragen Sie dazu nach der Wahl der Sprache die Begriffe in das Eingabefeld ein. Artikel Definiert die Artikelnummer des Blechs. Die Einmaligkeit der vergebenen Artikelnummer wird nicht geprüft und gilt für alle Sprachen des Blechs. Beschriftung Öffnet das Dialogfeld Beschriftung. Weitere Informationen dazu finden Sie im Kapitel “Beschriftung auf Seite 129“. Dialogfeldbereich Ausgabe DXF DXF-Kontur Erzeugt eine DXF-Datei mit den aktuellen DXF-Einstellungen. [...] Definiert den Speicherort der DXF-Datei. Als Dateiname wird der Name des Blechs verwendet. Wenn Sie die Option Dateiname fest aktivieren, können Sie hier auch einen Dateinamen angeben. Dateiname fest Aktiviert oder deaktiviert die Vergabe eines festen Dateinamens. Wird die Option aktiviert, entspricht die Pfadangabe einer fest definierten, hinterlegten Adresse. Optionen Öffnet das Dialogfeld Ausgabe DXF, wo Sie die Einstellungen der DXF-Kontur ändern können. Dialogfeld Ausgabe DXF db_ath_easy_sheet_ausgabe-DXF Außenkontur Aktiviert die Ausgabe der Außenkontur bei der DXF-Ausgabe. Die Außenkontur wird immer ausgegeben. Im Pulldownmenü können Sie einen Layer für die Außenkontur wählen. Freistellung Aktiviert oder deaktiviert die Ausgabe der Freistellung bei der DXF-Ausgabe. Bearbeitungen Aktiviert oder deaktiviert die Ausgabe der Bearbeitungen bei der DXF-Ausgabe. Im Pulldownmenü können Sie einen Layer für die Bearbeitungen wählen. ATHENA 2008 293 Blech Blechbearbeitung Befehlsreferenz Test Fügt die DXF-Kontur mit den aktuellen Einstellungen in die aktuelle Zeichnung ein. 2.5.3 Programmende und Datenhaltung db_ath_easy_sheet_datenhaltung OK Schließt das Dialogfeld und speichert das aktuelle Blech für die Dauer der Zeichnungssitzung. Speichern Öffnet das Dialogfeld Speichern, wo Sie das Blech unter einem zu Namen oder lokal ohne Namensvergabe speichern können. Weitere Informationen finden Sie im Kapitel “Speichern von Objekten auf Seite 150“. Holen Öffnet das Dialogfeld zur Objektwahl, wo Sie ein gespeichertes Blech in das Dialogfeld laden können. Weitere Informationen finden Sie im Kapitel “Auswahl von Objekten auf Seite 152“. Abbrechen Beendet das Dialogfeld ohne die Änderungen zu speichern. 294 © CAD-PLAN GmbH 1990-2007 Befehlsreferenz 2.6 Blech Blechabwicklung eines Querschnittes Blechabwicklung eines Querschnittes Werkzeugkasten: ATH Blech Menü ATHENA: Blech>Blechabwicklung eines Querschnittes Tablettbereich: PROGRAMM/BLECHE Befehlszeile: ath_blec_ab2 Mit dieser Routine erzeugen Sie eine Blechabwicklung incl. Bemaßung mit Hilfe eines Blechquerschnittes. Der Blechquerschnitt muss mit dem Programm Blechquerschnitt erzeugt worden sein. Berechnungsgrundlage für die Kantlängen sind die blechdickenabhängigen Biegezuschläge der dem Blechquerschnitt zugewiesenen Tabelle. Informationen zu den Biegezuschlägen finden Sie im Kapitel “Biegezuschläge für Blechabwicklungen auf Seite 127“. ath_blec_ab2 Abb. 2.7: Blechabwicklung eines Querschnittes Syntax Blechquerschnitt wählen oder [?]: Klicken Sie den Querschnitt an; z.B. P1. Mit der Option ? rufen Sie die Hilfe auf. Aufsichtsseite wählen oder [?]: Bestimmen Sie Aufsichtsseite des Querschnittes; z.B. P2. Breite des Bleches angeben oder [?]: Bestimmen Sie die Breite des Bleches durch Zeigen mit der Maus oder Eingabe der Breite. Einfügepunkt angeben: Bestimmen Sie den Einfügepunkt der Abwicklung mit der Maus oder durch Eingabe der Koordinaten. Drehwinkel angeben <0>: Bestimmen Sie den Drehwinkel der Abwicklung. Geben Sie ENTER ein um den Vorgabewinkel 0° zu übernehmen. Aufsichtsseite als beschichtete Seite anzeigen [Ja/Nein/?] <Nein>: Mit der Option Nein wird die Aufsichtsseite nicht gekennzeichnet. Mit der Option Ja wird die Aufsichtsseite des Bleches mit einer Strichpunktlinie gekennzeichnet. ATHENA 2008 295 Blech Blechabwicklung eines Querschnittes Befehlsreferenz Anmerkungen • • • 296 Die Bemaßung des Blechquerschnittes erfolgt mit den aktuellen Bemaßungseinstellungen. Die Kontur der Abwicklung wird im Layer des abgewickelten Bleches gezeichnet. Layer der Kant- und Beschichtungslinien steuern Sie im Dialogfeld Layerzuordnung. Weitere Informationen finden Sie im Kapitel “Layerzuordnung auf Seite 122“. © CAD-PLAN GmbH 1990-2007 Befehlsreferenz 2.7 Blech Blechabwicklung zweier Querschnitte Blechabwicklung zweier Querschnitte Werkzeugkasten: ATH Blech Menü ATHENA: Blech>Blechabwicklung zweier Querschnitte Tablettbereich: PROGRAMM/BLECHE Befehlszeile: ath_blec_ab3 Mit dieser Routine erzeugen Sie die Abwicklung zweier Blechquerschnitte (Horizontal- und Vertikalschnitt) mit Bemaßung. Die Blechquerschnitte müssen vorher mit dem Programm Blechquerschnitt erzeugt worden sein. Berechnungsgrundlage für die Kantlängen sind die blechdickenabhängigen Biegezuschläge der dem Blechquerschnitt zugewiesenen Tabelle. Informationen zu den Biegezuschlägen finden Sie im Kapitel “Biegezuschläge für Blechabwicklungen auf Seite 127“. ath_blec_ab3 Abb. 2.8: Blechabwicklung zweier Querschnitte Syntax Ersten Blechquerschnitt wählen oder [?]: Klicken Sie den ersten Querschnitt an; z.B. P1. Mit der Option ? rufen Sie die Hilfe auf. Aufsichtsseite wählen oder [?]: Bestimmen Sie die Aufsichtsseite des ersten Querschnittes, z.B. P2. Zweiten Blechquerschnitt wählen oder [?]: Klicken Sie den zweiten Querschnitt an; z.B. P3. Aufsichtsseite wählen oder [?]: Bestimmen Sie die Aufsichtsseite des zweiten Querschnittes, z.B. P4. Einfügepunkt angeben: Bestimmen Sie den Einfügepunkt der Abwicklung mit der Maus oder durch Eingabe der Koordinaten. ATHENA 2008 297 Blech Blechabwicklung zweier Querschnitte Befehlsreferenz Drehwinkel angeben <0>: Bestimmen Sie den Drehwinkel der Abwicklung. Geben Sie ENTER ein um den Vorgabewinkel 0° zu übernehmen. Aufsichtsseite als beschichtete Seite anzeigen [Ja/Nein/?] <Nein>: Mit der Option Nein wird die Aufsichtsseite nicht gekennzeichnet. Mit der Option Ja wird die Aufsichtsseite des Bleches mit einer Strichpunktlinie gekennzeichnet. Anmerkungen • • • • 298 Klinkungen werden bei der Abwicklung nicht berücksichtigt. Die Bemaßung des Blechquerschnittes erfolgt mit den aktuellen Bemaßungseinstellungen. Die Kontur der Abwicklung wird im Layer des abgewickelten Bleches gezeichnet. Layer der Kant- und Beschichtungslinien steuern Sie im Dialogfeld Layerzuordnung. Weitere Informationen finden Sie im Kapitel “Layerzuordnung auf Seite 122“. © CAD-PLAN GmbH 1990-2007 Befehlsreferenz 2.8 Blech Blechabwicklung ab Grundfläche Blechabwicklung ab Grundfläche Werkzeugkasten: ATH Blech Menü ATHENA: Blech>Blechabwicklung ab Grundfläche Tablettbereich: PROGRAMM/BLECHE Befehlszeile: ath_blec_ab1 Mit dieser Routine erzeugen Sie eine Blechabwicklung mit Bemaßung ab einer Grundfläche. Der Blechquerschnitt muss vorher mit dem Programm Blechquerschnitt erzeugt worden sein. Berechnungsgrundlage für die Kantlängen sind die blechdickenabhängigen Biegezuschläge der dem Blechquerschnitt zugewiesenen Tabelle. Informationen zu den Biegezuschlägen finden Sie im Kapitel “Biegezuschläge für Blechabwicklungen auf Seite 127“. ath_blec_ab1 Abb. 2.9: Blechabwicklung ab einer Grundfläche Syntax Kante wählen von der abgewickelt werden soll oder [?]: Klicken Sie die Kante an, von der aus die Abwicklung generiert werden soll; z.B. P1 in Abb. oben. Mit der Option ? rufen Sie die Hilfe auf. Seite angeben, nach der abgewickelt werden soll oder [?]: Bestimmen Sie die Richtung nach der abgewickelt werden soll mit der Maus oder durch Eingabe der Koordinaten. Blechquerschnitt wählen oder [?]: Klicken Sie den abzuwickelnden Querschnitt mit der Maus; z.B. P2. Aufsichtsseite wählen oder [?]: Bestimmen Sie die Aufsichtsseite des ersten Querschnittes, z.B. P3. Aufsichtsseite als beschichtete Seite anzeigen [Ja/Nein] <Nein>: Mit der Option Nein wird die Aufsichtsseite nicht gekennzeichnet. Mit der Option Ja wird die Aufsichtsseite des Bleches mit einer Strichpunktlinie gekennzeichnet. Anmerkungen • ATHENA 2008 Die Bemaßung des Blechquerschnittes erfolgt mit den aktuellen Bemaßungseinstellungen. 299 Blech Blechabwicklung ab Grundfläche • • 300 Befehlsreferenz Die Kontur der Abwicklung wird im Layer des abgewickelten Bleches gezeichnet. Layer der Kant- und Beschichtungslinien steuern Sie im Dialogfeld Layerzuordnung. Weitere Informationen finden Sie im Kapitel “Layerzuordnung auf Seite 122“. © CAD-PLAN GmbH 1990-2007 Befehlsreferenz 3 Engineering Engineering Menü: ATHENA > Engineering Werkzeugkasten: ATH Engineering menu_engineering Abb. 3.1: ATHENA 2008 Menü Engineering 301 Engineering Schwerpunkt und Momente 3.1 Befehlsreferenz Schwerpunkt und Momente Werkzeugkasten: ATH Programm Menü ATHENA: Programm>Schwerpunkt und Momente Tablettbereich: PROGRAMM/BLECHE Befehlszeile: ath_schw Mit diesem Befehl können Sie Schwerpunkte und statische Momente eines einzelnen Profils oder mehrerer zusammengesetzter Profile berechnen. Bei zusammengesetzten Profilen müssen Sie zur Bestimmung der Verbindungsqualität einen Verbundbeiwert angeben. Das Programm berechnet bzw. bemaßt folgende Werte: • • • • • • • • Trägheitsmomente (Ix, Iy) Widerstandsmomente (Wx, Wy) Trägheitsradien (ix, iy) Schwerachsabstände (ex1, ex2) Schwerpunkt Fläche (A) Außenkontur Gewicht/Material ath_schw Abb. 3.2: Schwerpunkt und Momente von Profilen Syntax Profil 1 Kontur wählen oder [?]: Klicken Sie eine Außen- oder Innenkontur des ersten Profils an. Geben Sie ENTER ein um das Programm zu beenden. Mit der Option ? rufen Sie die Hilfe auf. Profil 1 Kontur hinzufügen oder [Zurück/?]: Klicken Sie eine weitere Außen- oder Innenkontur des ersten Profils an. Mit der Option Zurück wird die vorherige Eingabeaufforderung wiederholt. Diese Eingabeaufforderung wird wiederholt, bis Sie mit ENTER oder RECHTSKLICK zur nächsten Eingabeaufforderung wechseln. Profil 2 Kontur wählen oder [?]: Klicken Sie eine Außen- oder Innenkontur des zweiten Profils an. Die Eingabeaufforderungen wiederholen sich wie oben beschrieben für weitere Konturen und Profile. Geben Sie nachdem Sie die letzte Profilkontur gewählt haben ENTER ein um zur nächsten Eingabeaufforderung zu gelangen. 302 © CAD-PLAN GmbH 1990-2007 Befehlsreferenz Engineering Schwerpunkt und Momente Verbundbeiwert eingeben oder [?] <0.7>: Geben Sie einen Wert zwischen 0 und 1 als Verbundbeiwert ein. Geben Sie ENTER ein um den Vorgabewert zu übernehmen. Es öffnet sich das Dialogfeld Schwerpunkt und Momente, wo Sie die Ergebnisse der Berechnung sehen und weitere Einstellungen vornehmen können. Dialogfeld Schwerpunkt und Momente db_ath_schw Dialogfeldbereich Trägheitsmomente Bzgl. Schwerpunktachsen Gibt die Trägheitsmomente (Ix und Iy) bezogen auf die Schwerpunktachsen in der Ergebnistabelle aus. Bzgl. Hauptachsen Gibt die Trägheitsmomente (I1 und I2) bezogen auf die Hauptachsen in der Ergebnistabelle aus. Hauptachsenlage Gibt die Lage der Hauptachse in der Ergebnistabelle aus. Verbundweiwert Gibt den Verbundbeiwert in der Ergebnistabelle aus. Dialogfeldbereich Widerstandsmomente Gibt die Widerstandsmomente (Wx und Wy) in der Ergebnistabelle aus. Dialogfeldbereich Trägheitsradius Gibt den Trägheitsradius (ix und iy) in der Ergebnistabelle aus. Dialogfeldbereich Schwerachsabstände Gibt den Abstand der Schwerachsabstände in der Ergebnistabelle aus. Dialogfeldbereich Querschnitt Außenkontur Gibt den Umfang der Außenkontur in der Ergebnistabelle aus. Gesamtfläche Gibt die Gesamtfläche in der Ergebnistabelle aus. ATHENA 2008 303 Engineering Schwerpunkt und Momente Befehlsreferenz Dialogfeldbereich Material Gibt das gewählte Material in der Ergebnistabelle an. Wählen Sie dazu das entsprechende Material aus der Liste aus. Es werden nur Materialien angeboten, wenn bei den physikalischen Werten die Dichte definiert ist. Weitere Informationen zu Materialien finden Sie in den Abschnitten “Material Definition auf Seite 100“ und “Physikalische Werte auf Seite 126“. Gewicht Gibt das Gewicht (abhängig vom gewählten Material) in der Ergebnisstabelle aus. Dialogfeldbereich Einfügen Text Fügt eine Ergebnistabelle in die Zeichnung ein. Bemaßung Bemaßt den Abstand von der Konturaußenkante zu den Hauptachsen. Hauptachsen Zeichnet die Hauptachsen in die Kontur. Wenn Sie bei aktivierter Option Text OK klicken erscheint folgende Eingabeaufforderung: Einfügepunkt angeben: Bestimmen Sie den Einfügepunkt der Ergebnistabelle. Drehwinkel angeben oder <0>: Bestimmen Sie den Drehwinkel der Ergebnistabelle. Geben Sie ENTER ein um den Vorgabewert zu übernehmen. Verbundbeiwert Der Verbundbeiwert reduziert den Steineranteil der Berechnung. Daher hat der Verbundbeiwert keine Auswirkungen auf das Ergebnis, wenn die berechneten Profile den gleichen Schwerpunkt besitzen. Mit dem Verbundbeiwert bestimmen Sie die Starrheit der verschiedenen Profile untereinander - Bsp. Verbundbeiwert 1 = Starre Verbindung (Profile sind umlaufend verschweißt). Verbundbeiwerte für Profile der Hersteller sind bei diesen zu erfragen. Anmerkungen • • • • • • • 304 Die zu berechnenden Querschnitte müssen im Maßstab 1:1 gezeichnet sein. Die Außen- bzw. Innenkonturen der verschiedenen Querschnitte müssen Kreise oder Polylinien sein (auch in Blöcken). Polylinien, sollten geschlossen sein. Nicht geschlossene Polylinien werden für die Berechnung "imaginär" geschlossen. Dies kann zu ungenauen Resultaten führen Bei der Konturdefinition der einzelnen Querschnitte (Innen- oder Außenkonturen) werden diese in verschiedenen Farben ausgeleuchtet. Die Ergebnisausgabe erfolgt als Wertetabelle. Die Darstellung der Tabelle können Sie mit dem Befehl Tabelle Eigenschaften ändern. Den für die Wertetabelle verwendeten Layer können Sie im Dialogfeld Systemlayer festlegen. Die Texte in der Wertetabelle sind mehrsprachig gespeichert. Mit dem Befehl Textsprache setzen können Sie die Texte in einer anderen Sprache anzeigen. Informationen zu Materialien finden Sie im Abschnitt “Material Definition auf Seite 100“. © CAD-PLAN GmbH 1990-2007 Befehlsreferenz Engineering Schwerpunkt und Momente Hinweis: Diese Funktion zur Berechnung statischer Werte ist ein Hilfsmittel für den Anwender. Die Firma CAD-PLAN GmbH haftet in keinster Weise für die Ergebnisse und die daraus entstehenden Fehler und Schäden! ATHENA 2008 305 Engineering Ix erforderlich/Durchbiegung/Knickbeanspruchung 3.2 Befehlsreferenz Ix erforderlich/Durchbiegung/Knickbeanspruchung Werkzeugkasten: ATH Engineering Menü ATHENA: Engineering>Ix erf. Durchbiegung Tablettbereich: PROGRAMM/BLECHE Befehlszeile: ath_stik Mit diesem Befehl ermitteln Sie das erforderliche Trägheitsmoment, die maximale Durchbiegung und das maximale Moment eines Trägers unter 14 verschiedenen Lastfällen. Desweiteren können Sie Knickbeanspruchung einer Stütze berechnen. Hier stehen weitere 4 Lastfälle (Eulerfälle) zur Auswahl. Für die Berechnung benötigen Sie unter anderem den Ix-Wert des zu berechnenden Profils. Diesen berechnen Sie mit Hilfe des Befehls Schwerpunkt und Momente. Bei Norm- und Herstellerprofilen können Sie die Werte auch in Tabellenbüchern oder Systemkatalogen der Hersteller nachschlagen. Dialogfeld Übersicht der Lastfälle db_ath_stik_lastfaelle Sie erreichen dieses Dialogfeld, indem Sie die grafische Voransicht anklicken. Um hier einen Lastfall zu wählen müssen Sie das entsprechende Bild doppelt anklicken. Das Dialogfeld zur Eingabe der statischen Berechnung verhält sich dynamisch. Wenn Sie einen Lastfall von 1 bis 15 wählen, wird das Dialogfeld zur Berechnung des erforderlichen Trägheitsmoments gestartet. Wenn Sie einen Lastfall von 17 bis 20 wählen, wird das Dialogfeld zur Berechnung der Knickbeanspruchung gestartet 306 © CAD-PLAN GmbH 1990-2007 Befehlsreferenz Engineering Ix erforderlich/Durchbiegung/Knickbeanspru- Dialogfeld zur Berechnung des erforderlichen Trägheitsmoments db_ath_stik In die Eingabezeile oben können Sie eine Überschrift oder einen Kommentar für Ihre Berechnung eintragen. Unter dem Eingabefeld finden Sie ein Listenfeld aus dem Sie einen Lastfall wählen. Dialogfeldbereich Profil zulässig/gewählt Hier geben Sie die gewählten Profilwerte (aus Berechnung, Tabellenbuch oder Systemkatalog) ein. Zulässige Werte (abhängig von Geometrie und Lastfall) werden angezeigt und können nicht verändert werden. Dialogfeldbereich Werte zulässig/vorhanden Hier geben Sie die maximale Durchbiegung ein. Zulässige Werte (abhängig von Geometrie und Lastfall) werden angezeigt und können nicht verändert werden. Die Berechnungsergebnisse werden parallel mitgeführt und sind hier zu erkennen. Somit können Sie Ergebnisse vergleichen und unmittelbar korrigieren. Dialogfeld Statische Vorbemessung (Geometrie) db_ath_stik_geometrie Klicken Sie auf den Button Geometrie um das Dialogfeld Statische Vorbemessung Geometrie zu öffnen. Hier können Sie Ihre Geometriewerte eingeben. Je nach gewähltem Lastfall ist es möglich, das Sie nicht alle Felder ausfüllen können. Mit OK schließen Sie das Dialogfeld und sehen das Hauptdialogfeld mit den berechneten Ergebnissen. ATHENA 2008 307 Engineering Ix erforderlich/Durchbiegung/Knickbeanspruchung Befehlsreferenz Dialogfeld Statische Vorbemessung (Lasten/Material) db_ath_stik_lasten Klicken Sie den Button Lasten/Material um das Vorbemessung Lasten/Material zu öffnen. Sie können Materialkennwerte eingeben. Nicht benötigte Felder sind vom Lastfall). Ergebnisse werden nach verlassen Hauptdialogfeld angezeigt. Dialogfeld Statische hier die Lasten und ausgegraut (abhängig mit OK sofort im Dialogfeld zur Berechnung der Knickbeanspruchung db_ath_stik_knick In die Eingabezeile oben können Sie eine Überschrift oder einen Kommentar für Ihre Berechnung eintragen. Unter dem Eingabefeld finden Sie ein Listenfeld aus dem Sie einen Lastfall wählen. Dialogfeldbereich Profil zulässig/gewählt Hier geben Sie die gewählten Profilwerte (aus Berechnung, Tabellenbuch oder Systemkatalog) ein. Zulässige Werte (abhängig von Geometrie und Lastfall) werden angezeigt und können nicht verändert werden. Dialogfeldbereich Werte zulässig/vorhanden Hier geben Sie die maximale Durchbiegung ein. Zulässige Werte (abhängig von Geometrie und Lastfall) werden angezeigt und können nicht verändert werden. Die Berechnungsergebnisse werden parallel mitgeführt und sind hier zu erkennen. Somit können Sie Ergebnisse vergleichen und unmittelbar korrigieren. 308 © CAD-PLAN GmbH 1990-2007 Befehlsreferenz Engineering Ix erforderlich/Durchbiegung/Knickbeanspru- Dialogfeld Statische Vorbemessung (Geometrie) db_ath_stik_geometrie_knick Klicken Sie auf den Button Geometrie um das Dialogfeld Statische Vorbemessung Geometrie zu öffnen. Hier können Sie die Länge S eingeben. Die Knicklänge SK wird berechnet. Mit OK schließen Sie das Dialogfeld und sehen das Hauptdialogfeld mit den berechneten Ergebnissen. Dialogfeld Statische Vorbemessung (Lasten/Material) db_ath_stik_lasten_knick Klicken Sie den Button Lasten/Material um das Dialogfeld Statische Vorbemessung Lasten/Material zu öffnen. Sie können hier die Lasten und Materialkennwerte eingeben bzw. ein Material wählen um den spezifischen Wert automatisch zu verwenden. Ergebnisse werden nach verlassen mit OK sofort im Hauptdialogfeld angezeigt. Dialogfeldbereich Ausgabe Dieser Bereich ist bei allen Lastfällen identisch. Mit dem Schalter Text einfügen bestimmen Sie ob die Ergebnistabelle nach OK in die Zeichnung eingefügt wird oder nicht. Ist Text einfügen deaktiviert werden die Rechenwerte trotzdem für den Zeitraum der Zeichnungssitzung gespeichert. Mit aktiviertem Schalter Bild einfügen plazieren Sie eine Grafik neben der Ergebnistabelle in der Zeichnung. Bild einfügen wird ausgegraut, wenn Sie Text einfügen deaktivieren. Der Button Vorgabehöhe stellt die aktuelle Maßzahlhöhe als Vorgabe für die Texthöhe der Ergebnistabelle ein. Ergebnisausgabe Wenn Sie das Dialogfeld mit OK verlassen, können Sie die Ergebnistabelle (vorausgesetzt Text einfügen ist aktiviert) in die Zeichnung einfügen. Die Berechnungen werden für die Dauer der Zeichnungssitzung gespeichert. Wenn Sie das Dialogfeld mit Abbrechen verlassen werden die Berechnungen zurückgesetzt. Syntax Einfügepunkt angeben oder [?]: Bestimmen Sie den Einfügepunkt der Ergebnistabelle. Mit der Option ? rufen Sie die Hilfe auf. ATHENA 2008 309 Engineering Ix erforderlich/Durchbiegung/Knickbeanspruchung Befehlsreferenz ath_stik Abb. 3.3: Ergebnisausgabe in der Zeichnung Anmerkungen • • • • Sie können eigene Materialien hinzufügen. Weitere Informationen finden sie im Kapitel “Material Definition auf Seite 100“. Materialkennwerte können Sie im Dialogfeld Physikalische Materialeigenschaften ändern. Informationen dazu finden Sie im Kapitel “Physikalische Werte auf Seite 126“. Die Ergebnistabelle ist ein Block mit Attributen. Mit Ändern ATHENA öffnen Sie das Dialogfeld Erforderliches Trägheitsmoment und können die Berechnung bearbeiten. Die Texte der Ergebnistabelle sind mehrsprachig gespeichert. Mit dem Befehl Textsprache setzen können Sie die Texte in einer anderen Sprache anzeigen. Hinweis: Diese Funktion zur Berechnung statischer Werte ist ein Hilfsmittel für den Anwender. Die Firma CAD-PLAN GmbH haftet in keinster Weise für die Ergebnisse und die daraus entstehenden Fehler und Schäden! 310 © CAD-PLAN GmbH 1990-2007 Befehlsreferenz 3.3 Engineering Dicke Scheibe / Körper Dicke Scheibe / Körper Werkzeugkasten: ATH Engineering Menü ATHENA: Engineering>Dicke Scheibe/Körper Tablettbereich: PROGRAMM/BLECHE Befehlszeile: ath_bach Mit diesem Programmteil können Sie, eine Dickenberechnung eines Körpers unter einer definierten Flächenlast (z.B. Wind oder Schnee) durchführen. Grundlage der Berechnung ist die Bach'sche Plattenformel. Dialogfeld Körper vierseitig gelagert mit Flächenlast db_ath_bach Eingabefeld Kommentar Geben Sie hier einen Text als Überschrift oder Kommentar ein. Dialogfeldbereich Eingabe Im Eingabefeld Breite der Scheibe [m] geben Sie die Breite des Körpers in m ein. Im Eingabefeld Höhe der Scheibe [m] geben Sie die Höhe des Körpers in m ein. Im Eingabefeld Flächenbelastung (Wind) aus DIN 1055 [N/mm²] geben Sie die Flächenbelastung ein, die auf den Körper wirkt. In der vertikalen Einbauweise der Scheibe oder des Körpers (Windlast) können Sie folgende Werte zu Grunde legen: (Staudruck lt. Wendehorst): 0 8 20 100 m m m m 8 m - 20 m – 100 m x m 0,5 0,8 1,1 1,3 kN/m2 kN/m2 kN/m2 kN/m2 Im Eingabefeld Dicke der Scheibe [mm] geben Sie die Dicke des Körpers in mm ein. Mit dem Auswahlfeld Materialart wählen Sie das Material, aus dem der Körper besteht. Der Elastizitätsmodul des gewählten Materials wird in das Eingabefeld E-Modul (N/mm2) automatisch eingetragen. Bei Bedarf können Sie hier den Wert für den E-Modul korrigieren. Im Ausgabefeld Ergebnisse werden sofort die Ergebnisse der Berechnung gezeigt. Wenn Sie den Schalter Text einfügen aktivieren, wird nach klicken von OK eine Ergebnistabelle in die Zeichnung eingefügt. Die Texthöhe der Ergebnistabelle können Sie im gleichnamigen Eingabefeld festlegen. Vorgabe für die Texthöhe ist die aktuelle Maßzahlhöhe. Wenn Sie das Dialogfeld mit OK beenden werden die aktuellen ATHENA 2008 311 Engineering Dicke Scheibe / Körper Befehlsreferenz Eingaben für die Dauer der Zeichnungssitzung gespeichert. Bei Abbrechen werden die Eingaben verworfen. Syntax Einfügepunkt angeben: Bestimmen Sie den Einfügepunkt der Ergebnistabelle. Drehwinkel angeben <0>: Bestimmen Sie den Drehwinkel der Ergebnistabelle. Drücken Sie die Eingabetaste um den Vorgabedrehwinkel zu übernehmen. ath_bach Abb. 3.4: Dicke Scheibe/Körper Ergebnistext Anmerkungen • • • • • • Sie können eigene Materialien hinzufügen. Weitere Informationen finden sie im Kapitel “Material Definition auf Seite 100“. Materialkennwerte können Sie im Dialogfeld Physikalische Materialeigenschaften ändern. Weitere Informationen hierzu finden Sie im Kapitel “Physikalische Werte auf Seite 126“. Das Ergebnis wird als Tabelle in die aktuelle Zeichnung eingefügt. Die Darstellung der Tabelle können Sie mit dem Befehl Tabelle Eigenschaften anpassen. Die Ergebnistabelle können Sie mit dem Befehl Ändern ATHENA neu berechnen. Wenn Sie die Tabelle anklicken erscheint das Dialogfeld mit den Vorgaben aus der gewählten Tabelle. Nach dem Beenden des Dialogfeldes mit OK wird die Tabelle aktualisiert. Den für die Ergebnistabelle verwendeten Layer können Sie im Dialogfeld Systemlayer festlegen. Die Texte in der Ergebnistabelle sind mehrsprachig gespeichert. Mit dem Befehl Textsprache setzen können Sie die Texte in einer anderen Sprache anzeigen. Hinweis: Diese Funktion zur Berechnung statischer Werte ist ein Hilfsmittel für den Anwender. Die Firma CAD-PLAN GmbH haftet in keinster Weise für die Ergebnisse und die daraus entstehenden Fehler und Schäden! 312 © CAD-PLAN GmbH 1990-2007 Befehlsreferenz 3.4 Engineering Thermische Analyse Thermische Analyse Werkzeugkasten: ATH Engineering Menü ATHENA: Engineering>Thermische Analyse Tablettbereich: PROGRAMM/BLECHE Befehlszeile: ath_flixo Mit dieser Funktion können Sie eine vorhandene Konstruktion an flixoAT (oder an flixo professional) übergeben um eine thermische Analyse durchzuführen. Nach der Berechnung mit flixoAT können Sie einen Block mit dem Temperaturverlauf an ATHENA übergeben und in die aktuelle Zeichnung einfügen. Die für die Berechnung erforderlichen Materialkennwerte (Wärmeleitfähigkeit λ) werden - soweit diese durch ATHENA Materialien oder Layer bekannt sind - an flixoAT weitergegeben. Fehlende Werte können Sie manuell eingeben bzw. aus der umfangreichen in flixoAT enthaltenen Datenbank auswählen. Damit Materialkennwerte automatisch an flixoAT übergeben werden, muss eine der drei folgenden Bedingungen erfüllt sein: • • • Sie weisen einem ATHENA-Objekt (z.B. Wärmedämmung) eine Materialart zu. Sie weisen einem Block ein Attribut namens "mat" zu, dessen Attributwert identisch ist mit dem Namen (dem "logischen" Namen, nicht der Bezeichnung) eines Materiales. Sie weisen einem beliebigen Objekt einen Layer zu, dessen Name dem Namen (dem "logischen" Namen, nicht der Bezeichnung) eines Materiales entspricht. In jedem der drei Fälle muss dem Material ein spezifischer Materialkennwert für die Wärmeleitfähigkeit zugewiesen worden sein. Informationen zur Verwaltung von Materialien und Materialwerten in ATHENA finden Sie in den Kapiteln “Material Definition auf Seite 100“ und “Physikalische Werte auf Seite 126“. Vorbereiten der Zeichnung Bei der Übergabe einer Konstruktion von ATHENA an flixoAT wird jeder Teilfläche, abhängig von ihrem Layer, die spezifische Wärmeleitfähigkeit zugewiesen. Daher können bei offenen Konturen und einzelnen Linien Probleme auftreten. Auch ist es wichtig, dass die Linien benachbarter Konstruktionsbestandteile exakt aufeinander liegen. Alle Konstruktionsbestandteile, die aus dem gleichen Material bestehen, müssen auf dem gleichen Layer liegen. Für die thermische Analyse soll nur die wirklich geschnittene Konstruktion sichtbar sein. Das heißt, dass die für die Berechnung überflüssigen Linien wie Ansichtskanten und örtliche Konstruktionsbestandteile (sofern nicht genau an dieser Stelle gerechnet werden soll) zu löschen sind. Flächen in der Konstruktion, die von zwei Layern umfaßt sind, werden als Hohlräume definiert. Hohlräume müssen wirklich geschlossen sein (z.B. müssen die Dichtungslippen der EPDM-Dichtungen bis an die Glaskante geführt werden). Die für die thermische Analyse überflüssigen Zeichnungselemente wie z.B. Normteile, Bemaßung und Schraffuren werden bei der Übergabe der Zeichnung von ATHENA an flixoAT automatisch herausgefiltert. ATHENA 2008 313 Engineering Thermische Analyse Befehlsreferenz ath_flixo_schnitt Abb. 3.5: Wandanschluß ath_flixo_detail Abb. 3.6: Detail EPDM-Dichtung an Glasfüllung, geschlossene Hohlräume Syntax Eckpunkt angeben oder [Einstellungen/?]: Bestimmen Sie den ersten Eckpunkt der zu berechnenden Situation. Wählen Sie die Option Einstellungen um das Dialogfeld Einstellungen Wärmeübergang zu starten. Mit der Option ? rufen Sie die Hilfe auf. 314 © CAD-PLAN GmbH 1990-2007 Befehlsreferenz Engineering Thermische Analyse Diagonalen Eckpunkt angeben oder [?]: Bestimmen Sie den diagonalen Eckpunkt der zu berechnenden Situation. Temperatur °C angeben oder [?] <20>: Geben Sie die Temperatur für den Bereich an, den ATHENA grün einrahmt. Drücken Sie die Eingabetaste um die Vorgabetemperatur zu übernehmen. Temperatur °C angeben oder [?] <20>: Geben Sie die Temperatur für den Bereich an, den ATHENA grün einrahmt. Rastergröße angeben oder [?] <4>: Geben Sie die Rastergröße (mm) der Farbskala des Temperaturverlaufs ein. Je kleiner die Rastergröße, desto feiner ist der Temperaturverlauf abgestuft. Da die Rastergröße auch Auswirkungen auf die Geschwindigkeit hat der Übergabe hat, empfehlen wir den Vorgabewert zu übernehmen. Option Einstellungen Dialogfeld Einstellungen Wärmeübergang db_ath_flixo In diesem Dialogfeld können Sie aus der Liste die gewünschte Temperatureinheit wählen. Wenn Sie im Bereich Palette die Option flixoAT aktivieren verwendet ATHENA für den Temperaturverlauf die gleichen Farben wie flixoAT. Wenn Sie ATHENA aktivieren, verwendet ATHENA für den Temperaturverlauf die im Bereich Farbwerte ATHENA festgelegten Farben. Im Bereich Farbwerte ATHENA können Sie den verschiedenen Temperaturen Farben zuweisen. Klicken Sie dazu ein Farbfeld mit der Maus an und wählen Sie im dann folgenden Dialogfeld eine Farbe aus. Wenn Sie die Schaltfläche Einstellungen speichern anklicken speichert ATHENA die Änderungen. Ansonsten sind die Änderungen nur für die Dauer der Zeichnungssitzung gültig. Wenn Sie die Schaltfläche Vorgabe anklicken, werden die Einstellungen im Dialogfeld auf die zuletzt gespeicherten Einstellungen zurückgesetzt. Wenn Sie die Schaltfläche Füllen anklicken, können Sie eine Farbe für alle Temperaturwerte angeben. Sie können anschließend für eine bestimmte Temperatur (z.B. 10° Isotherme) eine andere Farbe wählen um diese Temperaturkurve hervorzuheben. Klicken Sie OK um die Einstellungen für die Dauer der Zeichnungssitzung zu speichern. Klicken Sie Abbrechen um die Einstellungen zu verwerfen. ATHENA beendet das Dialogfeld und fährt fort mit der Eingabeaufforderung: Eckpunkt angeben oder [Einstellungen/?]: (siehe Syntax oben). Anmerkungen • ATHENA 2008 flixoAT ist eine mit ATHENA installierte Lightversion des thermischen Analyse und Reportingprogrammes „flixo professional“. Umfangreiche Informationen zu dessen Bedienung finden Sie in der flixoAT Dokumentation. 315 Engineering Thermische Analyse • • Befehlsreferenz Wenn Sie flixo professional installiert haben, können Sie dies anstelle von flixoAT verwenden. ATHENA übergibt die Daten an die flixo Version, die zuletzt gestartet wurde. Informationen zu Farben und Farbwahl finden Sie in Ihrer AutoCAD Dokumentation. Hinweis: Diese Funktion zur Durchführung einer thermischen Analyse ist ein Hilfsmittel für den Anwender. Die Firma CAD-PLAN GmbH haftet in keinster Weise für die Ergebnisse und die daraus entstehenden Fehler und Schäden! 316 © CAD-PLAN GmbH 1990-2007 Befehlsreferenz 3.5 Engineering Wärmedurchlaßwiderstand Wärmedurchlaßwiderstand Werkzeugkasten: ATH Engineering Menü ATHENA: Engineering>Wärmedurchlaßwiderstand Tablettbereich: PROGRAMM/BLECHE Befehlszeile: ath_htrans Mit diesem Befehl ermitteln Sie den Wärmedurchlaßwiderstand von Bauteilen. Die Bauteile können aus beliebigen Schichten aufgebaut sein. Alle Bauteile sind in einem Katalog gespeichert, welcher beliebig erweiterbar ist. Dialogfeld Wärmedurchlaßwiderstand db_ath_htrans Im Dialogfeld Wärmedurchlaßwiderstand können Sie in der Eingabezeile oben einen Kommentar oder einen Titel für die Berechnung eingeben. Dieser Titel kann in verschiedenen Sprachen gespeichert werden. Wählen Sie die gewünschte Sprache aus der Liste und geben Sie den Text in der gewählten Sprache ein. Dialogfeldbereich Bauteil Aufbau db_ath_htrans_bauteilaufbau In der Tabelle werden die gewählten Schichten des Bauteiles mit den entsprechenden Kennwerten und Ergebnissen sowie den Summen der Kennwerte angezeigt. Die Werte von links nach rechts: Bauteildicke d [m]; Bemessungswert der Wärmeleitfähigkeit λR [W/mK]; Wärmedurchlaßwiderstand der Bauteilschicht R [m2K/W]. Unter der Tabelle wird die Summe aller Bauteildicken und Wärmedurchlaßwiderstände angezeigt. ATHENA 2008 317 Engineering Wärmedurchlaßwiderstand Befehlsreferenz Dialogfeldbereich Bearbeiten db_ath_htrans_bearbeiten Hier haben Sie die Möglichkeit Bauteildicke und Bemessungswert des gewählten Bauteiles zu ändern. Mit der Schaltfläche Edit übertragen Sie die Angaben des, in der Tabelle Bauteil Aufbau markierten Bauteils, in die Eingabezeile. Sie können in der Eingabezeile den Namen des Bauteils, die Dicke sowie den Bemessungswert der Wärmeleitfähigkeit ändern. Mit der Schaltfläche Einfügen, werden die Angaben aus der Eingabezeile in die Tabelle Bauteil Aufbau übertragen. Die Angaben werden immer über der markierten Zeile eingefügt. Mit der Schaltfläche Ersetzen werden die Angaben des in der Tabelle markierten Bauteiles überschrieben. Wenn Sie die Schaltfläche Entfernen betätigen, wird das markierte Bauteil aus der Tabelle gelöscht. Mit der Schaltfläche Speichern, werden die Angaben in der Eingabezeile im Benutzerbereich des Kataloges gespeichert. Sie haben so die Möglichkeit den Katalog durch eigene (neue oder geänderte) Daten zu erweitern. Dialogfeldbereich Katalog db_ath_htrans_katalog Hier können Sie die wärme- und feuchteschutztechnischen Kennwerte nach DIN 4108 abrufen und zur Berechnung verwenden. Mit den Optionsfeldern Gegliedert und Fortlaufend, beeinflussen Sie die Darstellung der Katalogeinträge. Gegliedert stellt nur die Werte bzw. Überschriften des aktuellen Kapitels oder Unterkapitels dar. Fortlaufend zeigt die Kennwerte des gesamten Kataloges. Mit den Schaltflächen > Blättern Sie im Katalog eine Stufe tiefer (z.B. von 1.1 nach 1.1.1), mit < eine Stufe höher (z.B. von 1.1.2 nach 1.1). Mit der Schaltfläche Übernehmen, übertragen Sie den Kennwert aus dem Katalog in die Eingabezeile des Bereichs Bearbeiten. Wenn Sie die Schaltfläche Bearbeiten ... anklicken, wird das Unterdialogfeld Benutzerkatalog zur Bearbeitung geöffnet. Informationen zum Benutzerkatalog finden Sie im Kapitel “Benutzerkatalog auf Seite 142“. Dialogfeldbereich Ausgabe db_ath_htrans_ausgabe Wenn die Option Text einfügen aktiviert ist, wird bei anklicken von OK ein Ergebnistext in die Zeichnung eingefügt. Es folgt eine Eingabeaufforderung in der Befehlszeile. Im Feld Texthöhe können Sie die Texthöhe für die Tabelle festlegen. Mit dem Button Vorgabe wird die Vorgabetexthöhe (aktuelle Maßzahlhöhe) eingestellt. Mit den Auswahlfeldern Textstil Kopf und Tabelle definieren Sie die Textstile für die entsprechenden Tabellenelemente. 318 © CAD-PLAN GmbH 1990-2007 Befehlsreferenz Engineering Wärmedurchlaßwiderstand Dialogfeldbereich Wärmedurchlaß db_ath_htrans_waermedurchlass Hier legen Sie die Wärmeübergangswiderstände innen und außen fest. Diese Werte sind abhängig von der Lage der Bauteile und können aus entsprechenden Tabellen abgelesen werden. Siehe auch Abbildung Vorgabewerte für Wärmeübergangswiderstände. Desweiteren werden in diesem Dialogfeldbereich Wärmedurchlaßwiderstand R, R1 und Wärmedurchgangskoeffizient U berechnet. Dialogfeldbereich Oberflächentemperatur innen db_ath_htrans_oberflaechentemp Hier können Sie die innere (Luft i) und äußere Lufttemperatur (Luft e) eingeben. Berechnet werden Wärmeleitfähigkeit q und innere Oberflächentemperatur Temp.si. Wenn Sie das Dialogfeld Wärmedurchlaßwiderstand mit OK beenden, wird eine Ergebnistabelle in die Zeichnung eingefügt. Es folgt die Abfrage: Syntax Einfügepunkt angeben: Bestimmen Sie den Einfügepunkt der Tabelle mit der Maus oder durch Eingabe von Koordinaten. Drehwinkel angeben <0>: Bestimmen Sie den Drehwinkel der Tabelle oder bestätigen Sie den Vorgabewinkel. Anmerkungen • • • • ATHENA 2008 Die Ergebnistabelle können Sie mit dem Befehl Ändern ATHENA neu berechnen. Wenn Sie die Tabelle anklicken erscheint das Dialogfeld mit den Vorgaben aus der gewählten Tabelle. Nach dem Beenden des Dialogfeldes mit OK wird die Tabelle aktualisiert. Den für die Ergebnistabelle verwendeten Layer können Sie im Dialogfeld Systemlayer festlegen. Die Texte in der Ergebnistabelle sind mehrsprachig gespeichert. Mit dem Befehl Textsprache setzen können Sie die Texte in einer anderen Sprache anzeigen. Für diese Routine wird der gleiche Materialkatalog verwendet wie für die Routine Rw-Wert Berechnung. Mit dem Befehl Benutzerkatalog können Sie benutzerspezifische Materialien in einem Katalog ablegen. 319 Engineering Wärmedurchlaßwiderstand Befehlsreferenz Hinweis: Diese Funktion zur Berechnung bauphysikalischer Werte ist ein Hilfsmittel für den Anwender. Die Firma CAD-PLAN GmbH haftet in keinster Weise für die Ergebnisse und die daraus entstehenden Fehler und Schäden! 3.5.1 Tabellen ath_htrans_einheiten Abb. 3.7: 320 Größen, Formelzeichen, Einheiten © CAD-PLAN GmbH 1990-2007 Befehlsreferenz Engineering Wärmedurchlaßwiderstand ath_htrans_vorgabewerte Abb. 3.8: Vorgabewerte für Wärmeübergangswiderstände ath_htrans_bauteile Abb. 3.9: ATHENA 2008 Bauteilpositionen 321 Engineering Ucw-Wert einer Fassade 3.6 Befehlsreferenz Ucw-Wert einer Fassade Werkzeugkasten: ATH Engineering Menü ATHENA: Engineering>Ucw-Wert für Fassade Tablettbereich: PROGRAMM/BLECHE Befehlszeile: ath_ucw Mit dieser Routine können Sie den durchschnittlichen Wärmedurchgangskoeffizienten für ein Fenster oder eine Fassade berechnen. Dialogfeld Ucw-Wert für Fassade db_ath_ucw Dialogfeldbereich Bauteil Im Dialogfeld können Sie in der Eingabezeile oben einen Kommentar oder einen Titel für die Berechnung eingeben. Dieser Titel kann in verschiedenen Sprachen gespeichert werden. Wählen Sie die gewünschte Sprache aus der Liste und geben Sie den Text in der gewählten Sprache ein. In den Eingabefeldern können Sie die Parameter für die jeweilige Position definieren. Mit der Schaltfläche Edit übertragen Sie die Angaben des, in der Tabelle Bestandteile Fassade markierten Bauteils, in die Eingabefelder. Sie können nun einzelne Parameter in den Eingabefeldern ändern. Mit der Schaltfläche Einfügen, werden die Angaben aus den Eingabefeldern in die Tabelle Bestandteile Fassade übertragen. Die Angaben werden immer unterhalb der markierten Zeile eingefügt. Mit der Schaltfläche Ersetzen wird die markierte Position in der Tabelle mit den Angaben aus den Eingabefeldern überschrieben. Wenn Sie die Schaltfläche Entfernen betätigen, wird die markierte Position aus der Tabelle gelöscht. Wenn Sie Sortieren anklicken werden die Positionen umsortiert. Dialogfeldbereich Bestandteile Fassade Hier werden die eingegebenen Elemente bzw. Fassadenbereiche mit ihren Werten angezeigt. Markieren Sie eine Zeile mit der Maus, wenn Sie diese ändern (Ersetzen) möchten. 322 © CAD-PLAN GmbH 1990-2007 Befehlsreferenz Engineering Ucw-Wert einer Fassade Dialogfeldbereich Fassade Hier werden die berechneten Ergebnisse für die Fläche (Acw in m²) und für den Wärmedurchgangskoeffizienten (Ucw in W/m²K) angezeigt. Dialogfeldbereich Ausgabe Wenn die Option Text einfügen aktiviert ist, wird bei anklicken von OK ein Ergebnistext in die Zeichnung eingefügt. Es folgt eine Eingabeaufforderung in der Befehlszeile. Im Feld Texthöhe können Sie die Texthöhe für die Tabelle festlegen. Mit dem Button Vorgabe wird die Vorgabetexthöhe (aktuelle Maßzahlhöhe) eingestellt. Mit den Auswahlfeldern Textstil Kopf und Tabelle definieren Sie die Textstile für die entsprechenden Tabellenelemente. Syntax Einfügepunkt angeben oder [?]: Bestimmen Sie den Einfügepunkt der Ergebnistabelle. Mit der Option ? rufen Sie die Hilfe auf. Drehwinkel angeben oder [?] <0> Bestimmen Sie den Drehwinkel der Ergebnistabelle. Drücken Sie die Eingabetaste um den Vorgabedrehwinkel zu übernehmen. Hinweis: Diese Funktion zur Berechnung bauphysikalischer Werte ist ein Hilfsmittel für den Anwender. Die Firma CAD-PLAN GmbH haftet in keinster Weise für die Ergebnisse und die daraus entstehenden Fehler und Schäden! ATHENA 2008 323 Engineering Rw-Wert Berechnung 3.7 Befehlsreferenz Rw-Wert Berechnung Werkzeugkasten: ATH Engineering Menü ATHENA: Engineering>Rw-Wert Berechnung Tablettbereich: PROGRAMM/BLECHE Befehlszeile: ath_rw Mit dieser Routine können Sie das Schaldämmmaß für eine Konstruktion überschlägig ermitteln. Eine klassische Konstruktion besteht aus einer Masseschicht (z.B. Mauerwerk), einer Zwischenschicht (Feder) und einer Vorsatzschale. Dialogfeld Überschlägig ermitteltes Schaldämmmaß für eine Konstruktion db_ath_rw Im Dialogfeld können Sie in der Eingabezeile oben einen Kommentar oder einen Titel für die Berechnung eingeben. Dieser Titel kann in verschiedenen Sprachen gespeichert werden. Wählen Sie die gewünschte Sprache aus der Liste und geben Sie den Text in der gewählten Sprache ein. Dialogfeldbereich Bauteil Aufbau db_ath_rw_bauteilaufbau In der Tabelle werden die gewählten Schichten des Bauteiles mit den entsprechenden Kennwerten und Ergebnissen sowie den Summen der Kennwerte angezeigt. Die Werte von links nach rechts: Bauteildicke d [m]; Dichte ρ [kg/m3]; flächenbezogene Masse m’ [kg/m2]. Unter der Tabelle werden die Summen der Masseschicht bzw. der Vorsatzschale angezeigt. 324 © CAD-PLAN GmbH 1990-2007 Befehlsreferenz Engineering Rw-Wert Berechnung Dialogfeldbereich Bearbeiten db_ath_rw_bearbeiten Hier haben Sie die Möglichkeit die Bauteildicke und die Dichte des gewählten Bauteiles zu ändern. Mit der Schaltfläche Edit übertragen Sie die Angaben des, in der Tabelle Bauteil Aufbau markierten Bauteils, in die Eingabezeile. Sie können in der Eingabezeile den Namen des Bauteils, die Dicke sowie die Dichte ändern. Mit der Schaltfläche Einfügen, werden die Angaben aus der Eingabezeile in die Tabelle Bauteil Aufbau übertragen. Die Angaben werden immer über der markierten Zeile eingefügt. Mit der Schaltfläche Ersetzen werden die Angaben des in der Tabelle markierten Bauteiles überschrieben. Wenn Sie die Schaltfläche Entfernen betätigen, wird das markierte Bauteil aus der Tabelle gelöscht. Mit der Schaltfläche Speichern, werden die Angaben in der Eingabezeile im Benutzerbereich des Kataloges gespeichert. Sie haben so die Möglichkeit den Katalog durch eigene (neue oder geänderte) Daten zu erweitern. Im Bereich Zwischenschicht (Feder)... definieren Sie die dynamische Steifigkeit S’ [MN/m3]. Klicken Sie die Schaltfläche Einfügen um die Zwischenschicht über der markierten Schicht einzufügen. Achtung: Alle Schichten über der Zwischenschicht werden als Masseschichten behandelt und alle Schichten unter der Zwischenschicht werden als Vorsatzschalen behandelt. Hinweis: Folgender Aufbau (von oben nach unten) ist einzuhalten: 1. Masseschicht (mehrere Bauteile möglich) 2. Zwischenschicht (nur bei zweischaliger Konstruktion erforderlich) 3. Vorsatzschale (nur bei zweischaliger Konstruktion erforderlich, mehrere Bauteile möglich) Dialogfeldbereich Katalog db_ath_rw_katalog Hier können Sie die Kennwerte abrufen und zur Berechnung verwenden. Mit den Optionsfeldern Gegliedert und Fortlaufend, beeinflussen Sie die Darstellung der Katalogeinträge. Gegliedert stellt nur die Werte bzw. Überschriften des aktuellen Kapitels oder Unterkapitels dar. Fortlaufend zeigt die Kennwerte des gesamten Kataloges. Mit den Schaltflächen > Blättern Sie im Katalog eine Stufe tiefer (z.B. von 1.1 nach 1.1.1), mit < eine Stufe höher (z.B. von 1.1.2 nach 1.1). Mit der Schaltfläche Übernehmen, übertragen Sie den Kennwert aus dem Katalog in die Eingabezeile des Bereichs Bearbeiten. Wenn Sie die Schaltfläche Bearbeiten ... anklicken, wird das Unterdialogfeld Benutzerkatalog zur Bearbeitung geöffnet. Informationen zum Benutzerkatalog finden Sie im Kapitel “Benutzerkatalog auf Seite 142“. ATHENA 2008 325 Engineering Rw-Wert Berechnung Befehlsreferenz Dialogfeldbereich Ausgabe Wenn die Option Text einfügen aktiviert ist, wird bei anklicken von OK ein Ergebnistext in die Zeichnung eingefügt. Es folgt eine Eingabeaufforderung in der Befehlszeile. Im Feld Texthöhe können Sie die Texthöhe für die Tabelle festlegen. Mit dem Button Vorgabe wird die Vorgabetexthöhe (aktuelle Maßzahlhöhe) eingestellt. Mit den Auswahlfeldern Textstil Kopf und Tabelle definieren Sie die Textstile für die entsprechenden Tabellenelemente. Dialogfeldbereich Masseschicht, Zwischenschicht und Vorsatzschale In diesen Bereichen werden die Zwischenergebnisse für die Schichten angezeigt. Die Werte sind: • • • • Bauteildicke d [m] Schalldämmmaß Rw [dB] flächenbezogene Masse m’ [kg/m2] dynamische Steifigkeit s’ [MN/m3] Dialogfeldbereich Konstruktion In diesem Bereich wird das Ergebnis der Konstruktion angezeigt. Die Werte sind: • • • Resonanzfrequenz f0 [Hz] Schalldämmmaß Delta Rw [dB] Schalldämmmaß Rw ges [dB] Wenn Sie das Dialogfeldmit OK beenden, wird eine Ergebnistabelle in die Zeichnung eingefügt. Es folgt die Eingabeaufforderung: Syntax Einfügepunkt angeben oder [?]: Bestimmen Sie den Einfügepunkt der Ergebnistabelle. Mit der Option ? rufen Sie die Hilfe auf. Drehwinkel angeben oder [?] <0> Bestimmen Sie den Drehwinkel der Ergebnistabelle. Drücken Sie die Eingabetaste um den Vorgabedrehwinkel zu übernehmen. Anmerkungen • • • • Die Ergebnistabelle können Sie mit dem Befehl Ändern ATHENA neu berechnen. Wenn Sie die Tabelle anklicken erscheint das Dialogfeld mit den Vorgaben aus der gewählten Tabelle. Nach dem Beenden des Dialogfeldes mit OK wird die Tabelle aktualisiert. Den für die Ergebnistabelle verwendeten Layer können Sie im Dialogfeld Systemlayer festlegen. Die Texte in der Ergebnistabelle sind mehrsprachig gespeichert. Mit dem Befehl Textsprache setzen können Sie die Texte in einer anderen Sprache anzeigen. Für diese Routine wird der gleiche Materialkatalog verwendet wie für die Routine Wärmedurchlaßwiderstand. Mit dem Befehl Benutzerkatalog können Sie benutzerspezifische Materialien in einem Katalog ablegen. Hinweis: Diese Funktion zur Berechnung bauphysikalischer Werte ist ein Hilfsmittel für den Anwender. Die Firma CAD-PLAN GmbH haftet in keinster Weise für die Ergebnisse und die daraus entstehenden Fehler und Schäden! 326 © CAD-PLAN GmbH 1990-2007 Befehlsreferenz 4 Bemaßung Bemaßung Menü: ATHENA > Bemaßung Werkzeugkasten: ATH Bemaßung menu_dimension Abb. 4.1: ATHENA 2008 Menü Bemaßung 327 Bemaßung Objektbemaßung 4.1 Befehlsreferenz Objektbemaßung Werkzeugkasten: ATH Bemaßung Menü ATHENA: Bemaßung>Objektbemaßung Tablettbereich: BEMASSEN Befehlszeile: ath_dim_obj Mit dieser Routine können Sie ATHENA oder AutoCAD Objekten durch Anklicken automatisch bemaßen. Die verschiedenen Bemaßungsoptionen (siehe Abbildung Bemaßungsoptionen auf Seite 141) können Sie in einem Dialogfeld einstellen. Syntax Objekt wählen oder [Einstellungen/?]: Wählen Sie das zu bemaßende Objekt mit der Maus. Mit der Option Einstellungen können Sie das Dialogfeld Bemaßungsoptionen öffnen. Informationen dazu siehe "Dialogfeld Bemaßungsoptionen" auf Seite 141. Mit der Option ? rufen Sie die Hilfe auf. Anmerkungen • • 328 Die Bemaßung ist nicht assoziativ. Für die Bemaßung werden die aktuellen Bemaßungseinstellungen (z.B. Maßzahlhöhe) verwendet. © CAD-PLAN GmbH 1990-2007 Befehlsreferenz 4.2 Bemaßung Kettenbemaßung Kettenbemaßung Werkzeugkasten: ATH Bemaßung Menü ATHENA: Bemaßung>Kettenbemaßung Tablettbereich: BEMASSEN Befehlszeile: ath_bket Mit dieser Routine können Sie nach Angabe eines Winkels oder zweier Punkte, sowie der Lage der Maßlinie, mehrere Objekte in Form einer Kettenbemaßung bemaßen. ath_bket Abb. 4.2: Kettenbemaßung Syntax Winkel angeben oder [Horizontal/Vertikal/?]: Bestimmen Sie den Winkel der Bemaßung durch Angabe von zwei Punkten mit der Maus oder durch Eingabe des Winkels. Mit der Option Horizontal können Sie die Maßkette horizontal auszurichten. Mit der Option Vertikal können Sie die Maßkette vertikal auszurichten. Mit der Option ? rufen Sie die Hilfe auf. Länge der Hilfslinie angeben oder [Normal/?] <Normal>: Bestimmen Sie die Länge der Maßhilfslinien durch Klicken von zwei Punkten mit der Maus oder geben Sie eine Länge ein. Wenn Sie die Option Normal verwenden, ist die Länge der Maßhilfslinien variabel. Standort der Maßlinie angeben oder [?]: Bestimmen Sie den Standort der Maßlinie mit der Maus oder durch Eingabe der Koordinaten. Ersten Punkt angeben oder [?]: Geben Sie den Anfangspunkt der ersten Maßlinie an. Nächste Punkt angeben oder [?]: Geben Sie den Endpunkt der ersten Maßlinie an. Nächste Punkt angeben oder [?]: Geben Sie den Endpunkt der zweiten Maßlinie an. Diese Abfrage wird wiederholt, bis das Programm durch die Eingabe von ENTER beendet wird. ATHENA 2008 329 Bemaßung Umfangsbemaßung 4.3 Befehlsreferenz Umfangsbemaßung Werkzeugkasten: ATH Bemaßung Menü ATHENA: Bemaßung>Umfangsbemaßung Tablettbereich: BEMASSEN Befehlszeile: ath_bumf Mit diesem Befehl erstellen Sie eine assoziatives Bemaßungsobjekt um die Länge eines Bogens, eines Bogensegmentes oder einen Kreisumfang zu bemaßen. Die Bögen können auch in Polylinien enthalten sein. ATH_BUMF Abb. 4.3: Umfangsbemaßung, Bogenlänge Syntax Bogen oder Kreis wählen oder [Bogenpunkte/?] <Bogenpunkte>: Wählen Sie den Bogen oder Kreis, dessen Umfang Sie bemaßen möchten, mit der Maus. Verwenden Sie die Option Bogenpunkte um die Bogenlänge eines Kreis- oder Bogensegmentes bemaßen. Mit der Option ? rufen Sie die Hilfe auf. Position des Maßbogens angeben oder [?]: Bestimmen Sie die Position des Maßbogens mit der Maus. Option Bogenpunkte Scheitelpunkt angeben oder [Objekt/?]: Bestimmen Sie den Scheitelpunkt der Bogenbemaßung. Der Scheitelpunkt befindet sich im Zentrum des zu bemaßenden Kreises oder Bogens. Mit der Option Objekt können Sie einen Kreis oder Bogen wählen. Ersten Bogenpunkt angeben oder [Objekt/Zurück/?]: Geben Sie den ersten Punkt auf dem Bogen an. Mit der Option Zurück wird die vorhergehende Eingabeaufforderung wiederholt und Sie können die Eingabe korrigieren. Zweiten Bogenpunkt angeben oder [Objekt/Zurück/?]: Geben Sie den zweiten Punkt auf dem Bogen an. Position des Maßbogens angeben oder [?]: Bestimmen Sie die Position des Maßbogens mit der Maus. Anmerkungen • • 330 Die Länge des gewählten Elementes wird immer mit lg=xx bemaßt. Die Anzahl der Nachkommastellen richtet sich nach der aktuellen Einstellung für die Bemaßung (Systemvariable dimdec = Anzahl der Dezimalstellen für die Bemaßung). © CAD-PLAN GmbH 1990-2007 Befehlsreferenz 4.4 Bemaßung Koordinatenbemaßung Koordinatenbemaßung Werkzeugkasten: ATH Bemaßung Menü ATHENA: Bemaßung>Koordinatenbemaßung Tablettbereich: BEMASSEN Befehlszeile: ath_dim_coordc Mit dieser Funktion können Sie eine steigende Absolutbemaßung mit Pfeilen ausgehend von einem anzugebenden Bezugspunkt erstellen. Sie können diese Funktion verwenden, wenn die zu bemaßenden Teile von CNC-Werkzeugmaschinen bearbeitet werden. ath_dim_coord Abb. 4.4: Koordinatenbemaßung eines Lochblechs Syntax Maßkette wählen oder [Neu/?] <Neu>: Wählen Sie eine vorhandene Maßkette um diese zu erweitern. Wählen Sie die Option Neu um eine neue Bemaßung zu erstellen. Mit der Option ? rufen Sie die Hilfe auf. Nächsten Punkt angeben oder [?]: Bestimmen Sie den nächsten zu bemaßenden Punkt mit der Maus oder durch Eingabe der Koordinaten. Option Neu Basispunkt der Maßkette angeben oder [?]: Bestimmen Sie den Bezugspunkt der Koordinatenbemaßung mit der Maus oder durch Eingabe der Koordinaten. Position der Maßlinie angeben oder [?]: Bestimmen Sie die Position der Maßlinie mit der Maus oder durch Eingabe der Koordinaten. Nächsten Punkt angeben oder [?]: Bestimmen Sie den nächsten zu bemaßenden Punkt mit der Maus oder durch Eingabe der Koordinaten. Anmerkungen • • • ATHENA 2008 Für die Koordinatenbemaßung verwendet ATHENA den aktuellen Bemaßungslayer, welchen Sie im Dialogfeld Systemlayer einrichten können. Für die Koordinatenbemaßung verwendet ATHENA immer Pfeile. Informationen zu Koordinatenbemaßungen finden Sie auch in Ihrer AutoCAD Dokumentation. 331 Bemaßung Führung 4.5 Befehlsreferenz Führung Werkzeugkasten: ATH Bemaßung Menü ATHENA: Bemaßung>Führung Tablettbereich: BEMASSEN Befehlszeile: ath_leader Mit diesem Befehl können Sie für die Beschriftung von Objekten ein- oder mehrzeilige und mehrsprachige Texte erstellen. Die Führung kann vielfältig formatiert werden beispielsweise mit einem Rahmen oder Symbol. Syntax Startpunkt der Führungslinie angeben oder [?]: Bestimmen Sie den Startpunkt der Führungslinie mit der Maus oder durch Eingabe von Koordinaten. Nächsten Punkt angeben oder [Zurück/?]: Bestimmen Sie den nächsten Punkt der Führungslinie (Knickpunkt) mit der Maus oder durch Eingabe von Koordinaten. Mit der Option Zurück können Sie die letzte Eingabeaufforderung wiederholen. Geben Sie ENTER ein um einen Text auf die Führung zu schreiben. Dazu öffnet sich ein Dialogfeld. Dialogfeld Führung Im oberen Bereich des Dialogfeldes finden Sie vier Schaltflächen, diese führen zu den Bereichen: • • • • Führung (Führungstext) Führung (Symbol/Rahmen) Führung (Textformat) Führung (Führungslinie) Dialogfeld Führung (Führungstext) db_ath_leader_text 332 © CAD-PLAN GmbH 1990-2007 Befehlsreferenz Bemaßung Führung Dialogfeldbereich Eigenschaften Erste Sprache Legt die erste Sprache des Führungstextes fest. Zweite Sprache Legt die zweite Sprache des Führungstextes fest. Um die zweite Sprache anzuzeigen, muss der Schalter aktiviert werden. Horizontal Richtet den Führungstext horizontal aus, so dass er von vorne lesbar ist. Vertikal Richtet den Führungstext vertikal aus, so dass er von rechts lesbar ist. Darstellung Zeigt die Darstellungsart der Führung an. Sie können die Darstellung im Dialogfeld Führung (Symbol/Rahmen) ändern. Skalierbar Schaltet die Skalierbarkeit von Führungen ein oder aus. [...] Öffnet das Dialogfeld Beschriftungsmaßstab, wo Sie der Führung Maßstäbe zuordnen können. Weitere Informationen finden Sie im Kapitel “Beschriftungsmaßstab auf Seite 132“. Beschriftung Öffnet das Dialogfeld Beschriftung, wo Sie die Beschriftungseinstellung von automatisch beschrifteten Objekten anpassen können. Weitere Informationen finden Sie im Kapitel “Beschriftung auf Seite 129“. Dialogfeldbereich Text Vorschau erste Sprache Zeigt den Führungstext der ersten Sprache an. Hier können Sie Texte zur weiteren Bearbeitung markieren. Vorschau zweite Sprache Zeigt den Führungstext der zweiten Sprache an. Einfg Fügt eine neue Textzeile über der markierten ein. Geben Sie den Text in die Eingabezeile ein. Entf Entfernt die markierte Textzeile. Sprachauswahl Wählt die Sprache für den einzugebenden Text. [...] Öffnet das Dialogfeld Bezeichnung, wo Sie Texte komfortabel mehrsprachig verwalten können. Weitere Informationen finden Sie im Kapitel “Bezeichnung auf Seite 134“. Texteingabe Definiert den Text in der gewählten Sprache. Wenn Sie nach der Texteingabe ENTER eingeben wird der Text in das Vorschaufeld übertragen. Die Eingabezeile wird direkt zur Eingabe weiterer Texte freigegeben. ATHENA 2008 333 Bemaßung Führung Befehlsreferenz Dialogfeld Führung (Symbol/Rahmen) db_ath_leader_symbol Dialogfeldbereich Stil Symbol Definiert die Umrandung des Führungstextes als Symbol. Symbole umschließen entweder den ersten oder die ersten beiden Bestandteile des Führungstextes. Hinweis: Bei Führungen mit Pfeil werden die Texte ab dem dritten Textbestandteil nicht angezeigt! Rahmen Definiert die Umrandung des Führungstextes als Rahmen. Ein Rahmen umschließt immer den gesamten Führungstext. Die Option Rahmen ist nur für einzellige Symbole verfügbar. Dialogfeldbereich Ausrichtung Horizontal Richtet den Führungstext horizontal aus, so dass er von vorne lesbar ist. Vertikal Richtet den Führungstext vertikal aus, so dass er von rechts lesbar ist. Dialogfeldbereich Basispunkt Definiert den Basispunkt der Führung. Bei Führungen mit Führungslinie ist diese Funktion nicht freigeschaltet. Dialogfeldbereich Rahmen Definiert den gewählten Rahmen als Umrandung für den Führungstext. Der gewählte Rahmen wird umgehend in der dynamischen Vorschau dargestellt. Einstellungen speichern Speichert die Einstellungen als Vorgabe für neue Führungen. Reset Stellt sie zuletzt gespeicherten Einstellungen wieder her. 334 © CAD-PLAN GmbH 1990-2007 Befehlsreferenz Bemaßung Führung Dialogfeld Führung (Textformat) db_ath_leader_format Dialogfeldbereich Eigenschaften Für Führungstexte werden standardmäßig die Einstellungen des aktuellen Bemaßungsstils verwendet. Hier können Sie einzelne Stileinstellungen überschreiben. Textstil Schaltet die Überschreibung des Textstils ein. Wenn Sie diesen Schalter aktivieren, können Sie einen Textstil aus der Liste wählen. Texthöhe Schaltet die Überschreibung der Texthöhe ein. Wenn Sie diesen Schalter aktivieren, können Sie eine neue Texthöhe im Eingabefeld festlegen. Hinweis: Die hier definierte Texthöhe wird mit dem Skalierfaktor der Bemaßung multipliziert! Abstand von Basislinie Schaltet die Überschreibung des Abstands zwischen Text und Basislinie ein. Wenn Sie diesen Schalter aktivieren, können Sie einen neuen Abstand im Eingabefeld festlegen. Hinweis: Der hier definierte Abstand wird mit dem Skalierfaktor der Bemaßung multipliziert! Textfarbe Schaltet die Überschreibung der Textfarbe ein. Wenn Sie diesen Schalter aktivieren, können Sie eine neue Textfarbe durch anklicken des Farbbuttons festlegen. Füllfarbe Schaltet die Überschreibung der Füllfarbe des Führungstextes ein. Wenn Sie diesen Schalter aktivieren, können Sie eine neue Füllfarbe durch anklicken des Farbbuttons festlegen. Symbolfarbe Schaltet die Überschreibung der Symbol ein. Wenn Sie diesen Schalter aktivieren, können Sie eine neue Symbolfarbe durch anklicken des Farbbuttons festlegen. ATHENA 2008 335 Bemaßung Führung Befehlsreferenz Füllfarbe Schaltet die Überschreibung der Füllfarbe des Symboltextes ein. Wenn Sie diesen Schalter aktivieren, können Sie eine neue Füllfarbe durch anklicken des Farbbuttons festlegen. Hinweis: Für Farbänderungen wird das Dialogfeld Farbe wählen gestartet. Weitere Informationen dazu finden Sie in der AutoCAD Dokumentation Textausrichtung Ändert die Textausrichtung. Sie können Texte linksbündig, zentriert und rechtsbündig ausrichten. Die Textausrichtung wirkt auf Texte in Rahmen sowie Texte die unterhalb von Symbolen angeordnet sind. Texte in Symbolen sind standardmäßig zentriert ausgerichtet. Platzhalter Definiert einen Text als Platzhalter für die Symbolbreite. Mit dem Platzhalter können Sie die Breite von Symbolen beeinflussen. Dadurch ist es möglich Symbole mit unterschiedlich breiten Texten gleichmäßig breit zu gestalten. Dialogfeld Führung (Führungslinie) db_ath_leader_line Dialogfeldbereich Eigenschaften Für Führungslinien werden standardmäßig die Einstellungen des aktuellen Bemaßungsstils verwendet. Hier können Sie einzelne Stileinstellungen überschreiben. Pfeilspitze Schaltet die Überschreibung der Pfeilspitze ein. Wenn Sie diesen Schalter aktivieren, können Sie eine neue Pfeilspitze aus der Liste wählen. Pfeilgröße Schaltet die Überschreibung der Pfeilgröße ein. Wenn Sie diesen Schalter aktivieren, können Sie eine Pfeilgröße im Eingabefeld festlegen. Farbe Schaltet die Überschreibung der Pfeilfarbe ein. Wenn Sie diesen Schalter aktivieren, können Sie eine neue Pfeilfarbe durch anklicken des Farbbuttons festlegen. Hinweis: Für Farbänderungen wird das Dialogfeld Farbe wählen gestartet. Weitere Informationen dazu finden Sie in der AutoCAD Dokumentation 336 © CAD-PLAN GmbH 1990-2007 Befehlsreferenz Bemaßung Führung Anmerkungen • • • • • ATHENA 2008 Die Führungslinie wird standardmäßig auf dem aktuellen Bemaßungslayer gezeichnet. Informationen zur Layerzuordnung finden Sie im Kapitel “Layer und Schraffuren auf Seite 108“. Die Führungslinie wird entweder mit Pfeil oder Punkt gezeichnet. Einfluß darauf hat die Systemvariable dimldrblk. Ist diese gleich Punkt oder _Dot (International), wird der Punkt verwendet. Ist diese ungleich Punkt oder _Dot, wird der Pfeil verwendet. Beim Strecken der Führungen paßt sich der Führungspfeil immer an die neue Richtung an. Sie können Führungstexte mit Ändern ATHENA oder durch Doppelklicken editieren. Die Texthöhe können Sie mit Update Bemaßung an die aktuelle Maßzahlhöhe anpassen. 337 Bemaßung Teile beschriften 4.6 Befehlsreferenz Teile beschriften Werkzeugkasten: ATH Bemaßung Menü ATHENA: Bemaßung>Teile beschriften Tablettbereich: NORMTEILE Befehlszeile: ath_label Mit diesem Befehl können Sie alle ATHENA Objekte (z.B. Normteil, Blechquerschnitt, Dämmung) sowie Blöcke und deren Attribute automatisch beschriften. Sie können auch Objekte oder Blöcke beschriften, die in Blöcken enthalten sind. Wenn Sie ein Objekt wählen, das nicht automatisch beschriftbar ist (z.B. Linie, Kreis), wird der Befehl Führung gestartet und Sie können das Objekt manuell beschriften. ath_din_6kt-schr Abb. 4.5: Beschriften einer Schraube Syntax Teil wählen oder [?]: Wählen Sie das zu beschriftende Objekt. Wenn Sie ein Objekt wählen, das in einem Block enthalten ist wird das Dialogfeld Teile beschriften gestartet. Hier können Sie wählen ob der Block oder das gewählte Objekt (z.B. ATHENA Objekt oder verschachtelter Block) beschriftet werden soll. Mit der Option ? rufen Sie die Hilfe auf. Startpunkt der Führungslinie angeben oder [?]: Bestimmen Sie den Startpunkt der Führungslinie (Pfeilspitze) mit der Maus oder durch Eingabe der Koordinaten. Nächsten Punkt angeben oder [Zurück/?]: Bestimmen Sie den nächsten Punkt der Führungslinie (erster Knickpunkt). Mit der Option Zurück können Sie die letzte Eingabeaufforderung wiederholen. Nächsten Punkt angeben oder [Zurück/?]: Bestimmen Sie den nächsten Punkt der Führungslinie (nächster Knickpunkt). Diese Eingabeaufforderung wird wiederholt. Drücken Sie die Eingabetaste um den Befehl abzuschließen. 338 © CAD-PLAN GmbH 1990-2007 Befehlsreferenz Bemaßung Teile beschriften Dialogfeld Teile beschriften Zeigt das gewählte verschachtelte Objekt in einer Baumstruktur. Wählen Sie hier aus, welches Objekt Sie beschriften möchten. Wenn Sie das Dialogfeld mit OK beenden, werden Sie aufgefordert den Startpunkt der Führungslinie anzugeben. Anmerkungen • • • • • • • ATHENA 2008 Sie können Führungstexte mit Ändern ATHENA oder durch Doppelklicken editieren. Wenn Sie eine Teilebeschriftung wählen, zeigt ATHENA die, mit dem beschrifteten Teil verknüpften Texte, in spitzen Klammern an. Sie können diese Beschriftungstexte ergänzen, jedoch nicht entfernen. Wenn Sie Texte ergänzen bleibt der Bezug zum beschrifteten Teil bestehen. Die Abkürzungen in spitzen Klammern haben folgende Bedeutung: – <P:>: Präfix – <N:>: Name – <B:>: Artikel (Bestellnummer) – <D:>: Dimension – <S:>: Norm (Standard) – <M:>: Material – <E:>: Dicke (Extension) – <R:>: Radius – <L:>: Länge (zweites Maß) – <T:>: Tiefe (drittes Maß) – <U:>: Einheit (Unit) – <V:>: Variante – <X:>: Suffix Die Einstellung der Teilebeschriftung können Sie für jedes Teil vornehmen, indem Sie im jeweiligen Dialogfeld die Schaltfläche Beschriftung ... anklicken. Informationen dazu finden Sie im Kapitel “Beschriftung auf Seite 129“. Die Führungslinie wird auf dem aktuellen Bemaßungslayer gezeichnet. Informationen zur Layerzuordnung finden Sie im Kapitel “Layer und Schraffuren auf Seite 108“. Die Führungslinie wird entweder mit Pfeil oder Punkt gezeichnet. Einfluß darauf hat die Systemvariable dimldrblk. Ist diese gleich Punkt oder _Dot (international), wird der Punkt verwendet. Ist diese ungleich Punkt oder _Dot, wird der Pfeil verwendet. Beim Strecken der Führungen paßt sich der Führungspfeil immer an die neue Richtung an. Die Texthöhe können Sie mit Update Bemaßung an die aktuelle Maßzahlhöhe anpassen. Sie können die Beschriftungssprache ändern, indem Sie im Dialogfeld ATHENA Optionen eine andere Sprache wählen. Weiter Informationen finden Sie im Kapitel “Allgemeine Optionen auf Seite 95“. 339 Bemaßung Positionssymbole 4.7 Befehlsreferenz Positionssymbole Werkzeugkasten: ATH Bemaßung Menü ATHENA: Bemaßung>Positionssymbole Tablettbereich: BEMASSEN Befehlszeile: ath_pos Mit dem Befehl Positionssymbole können Sie Symbole zur Nummerierung und Positionierung von Bauteilen in die Zeichnung einfügen. Das Hochzählen der Positionsnummern erfolgt automatisch, wobei die Zählschritte von Ihnen festgelegt werden. Dialogfeld Positionssymbole db_ath_pos Dialogfeldbereich Symbol Hier können Sie die Art der Führung auswählen. Sie können ein Symbol entweder direkt aus der Liste wählen oder durch Klicken der Symbolvoransicht das Dialogfeld Symbolauswahl öffnen, um dort ein Symbol auszuwählen. Dialogfeldbereich Text Bezeichnung Definiert den festen Bestandteil der Positionsnummer. Start Definiert den variablen Bestandteil der Positionsnummer. Sie können sowohl Zahlen als auch Buchstaben eingeben. Sonderzeichen sind nicht zulässig. Zählschritt Definiert die Abstände zwischen den Positionsnummern. Wenn Sie hier beispielsweise "10" eingeben erfolgt die Nummerierung bei Start "001" folgendermaßen: 001, 011, 021, ... Texthöhe Schaltet die Überschreibung der Texthöhe ein. Als Vorgabe wird die aktuelle Maßzahlhöhe verwendet. Dialogfeldbereich Layer Schaltet die Layerüberschreibung ein oder aus. Als Vorgabe wird der Layer des aktuellen Bemaßungsstils verwendet. Wenn Sie die Layerüberschreibung einschalten können Sie einen Layer aus der Liste wählen. 340 © CAD-PLAN GmbH 1990-2007 Befehlsreferenz Bemaßung Positionssymbole Dialogfeldbereich Ausrichtung Horizontal Richtet das Positionssymbol horizontal aus. Texte sind von vorne lesbar. Vertikal Richtet die Positionssymbole vertikal aus. Texte sind von rechts lesbar. Nachdem Sie die gewünschten Einstellungen vorgenommen haben können Sie durch anklicken von OK das Dialogfeld verlassen und die Symbole in der Zeichnung positionieren. Dialogfeld Symbolauswahl db_ath_pos_symbol Syntax Startpunkt der Führungslinie angeben oder [?]: Bestimmen Sie den Startpunkt der Führungslinie mit der Maus oder durch Eingabe von Koordinaten. Nächsten Punkt angeben oder [Zurück/?]: Bestimmen Sie den zweiten Punkt der Führungslinie (Knickpunkt) mit der Maus oder durch Eingabe von Koordinaten. Mit Rechtsklick oder Eingabe von ENTER wird ein Symbol ohne Führungslinie erstellt. Diese Abfragen werden solange wiederholt bis der Befehl durch Eingabe von ENTER oder durch RECHTSKLICK beendet wird. ATHENA 2008 341 Bemaßung Abriss 4.8 Befehlsreferenz Abriss Werkzeugkasten: ATH Bemaßung Menü ATHENA: Bemaßung>Abriss Tablettbereich: BEMASSEN Befehlszeile: ath_abri Mit dieser Funktion wandeln Sie mit wenigen Mausklicks ein maßstäblich gezeichnetes und bemaßtes Detail in ein unterbrochenes Detail mit abgerissener Bemaßung um. ath_abri Abb. 4.6: Abriss Syntax Aktuelle Spaltbreite = 5 Basismaß zeigen oder [Spalt/?]: Wählen Sie ein Maß als Basismaß mit der Maus (1000 in Abb. oben). Das Basismaß ist das Definitionsmaß und somit die Berechnungsgrundlage für alle weiteren Maße. Wählen Sie die Option Spalt um den Abstand zwischen den später erzeugten Abrißlinien zu ändern (Vorgabe 5mm). Mit der Option ? rufen Sie die Hilfe auf. Objekte wählen: Wählen Sie alle Objekte mit der Maus aus, die Bestandteil des Details sind. Anfangspunkt der ersten Schnittlinie angeben oder [?]: Geben Sie den Anfangspunkt der ersten Schnittlinie mit der Maus an (P3 in Abb. oben). Beide Schnittlinien werden später bis auf die Spaltluft (in unserem Fall 5 mm) zusammengeschoben. Nächsten Punkt angeben oder [?]: Geben Sie den Endpunkt der ersten Schnittlinie (P4 in der Abb. oben) mit der Maus an. Anfangspunkt der zweiten Schnittlinie angeben oder [?]: Geben Sie den Anfangspunkt der zweiten Schnittlinie (P5 in der Abb. oben) mit der Maus an. Nächsten Punkt angeben oder [?]: Geben Sie den Endpunkt der zweiten Schnittlinie (P6 in der Abb. oben) mit der Maus an. 342 © CAD-PLAN GmbH 1990-2007 Befehlsreferenz Bemaßung Abriss Anmerkungen • • • • ATHENA 2008 Ändern von Abrißmaßen: Sie können Maßtexte von Abrissbemaßungen mit dem Befehl Ändern ATHENA oder per Doppelklick ändern. Dazu wird das Dialogfeld Maßtext gestartet. Die Funktionsbeschreibung finden Sie im Kapitel “Maßtext ändern auf Seite 139“. Die Bemaßung können Sie nachträglich mit dem Befehl Abgerissene Bemaßung setzen erweitern. Den Layer für die abgerissene Bemaßung können Sie im Dialogfeld Systemlayer festlegen. Wenn Sie Abgerissene Maße strecken, schieben, kopieren oder spiegeln, werden die Maße automatisch aktualisiert (neu berechnet). 343 Bemaßung Abgerissene Bemaßung definieren 4.9 Befehlsreferenz Abgerissene Bemaßung definieren Werkzeugkasten: ATH Bemaßung Menü ATHENA: Bemaßung>Abgerissene Bemaßung definieren Tablettbereich: BEMASSEN Befehlszeile: ath_abdf Mit dieser Funktion definieren Sie abgerissene Bemaßungen in unterbrochenen Zeichnungsdetails. ath_abdf Abb. 4.7: Abgerissene Definitionsmaße Syntax Höhenkote oder Bemaßung der Definition wählen oder [Neu/?]: Wählen Sie eine vorhandene Höhenkote oder Bemaßung mit der Maus um eine bestehende Definition zu ergänzen. Verwenden Sie die Option Neu ein um eine neue Definition zu erstellen. Mit der Option ? rufen Sie die Hilfe auf. Aktuelle Einstellung: Kommastellen: 1, Maßstab: 1 Definition [Linear/Ausgerichtet/Weiter/Maßstab/?]: Verwenden Sie die Option Linear um eine horizontal oder vertikal ausgerichtete Bemaßung zu erzeugen. Es folgen weitere Eingabeaufforderungen. Verwenden Sie die Option Ausgerichtet um eine ausgerichtete Bemaßung zu erzeugen. Es folgen weitere Eingabeaufforderungen. Verwenden Sie die Option Weiter um eine vorhandene Bemaßung weiterzuführen. Es folgen weitere Eingabeaufforderungen. Verwenden Sie die Option Maßstab um den Bemaßungsmaßstab zu ändern. Der Maßstab wird für die Definition gespeichert und ist Vorgabe für den Befehl Abgerissene Bemaßung setzen. Anfangspunkt der ersten Hilfslinie angeben oder [Optionen/?] <Optionen>: Zeigen Sie den ersten Punkt der Maßhilfslinie mit der Maus, z.B. P1. Wählen Sie Optionen wird die vorhergehenden Eingabeaufforderung wiederholt. Anfangspunkt der zweiten Hilfslinie angeben oder [?]: Zeigen Sie den zweiten Punkt der Maßhilfslinie mit der Maus z.B. P2. Zur Unterstützung wird eine Gummibandlinie zum ersten Punkt gezogen. Standort der Maßlinie angeben oder [?]: Zeigen Sie den Standort der Maßlinie mit der Maus, z.B. P3. Unterbrechung angeben oder [?]: Zeigen Sie die Unterbrechung auf der horizontalen Ebene mit der Maus; z.B. P4. Länge angeben oder [?]: Geben Sie den Abstand zwischen den bemaßten Punkten ein; z.B. 1500. 344 © CAD-PLAN GmbH 1990-2007 Befehlsreferenz Bemaßung Abgerissene Bemaßung definieren Anfangspunkt der ersten Hilfslinie angeben oder [Optionen/?] <Optionen>: Geben Sie den ersten Punkt der Maßhilfslinie für ein weiteres horizontales Definitionsmaß mit der Maus an. Wählen Sie Optionen um die Eingabeaufforderung mit weiteren Optionen zu aktivieren. Option Weiter Anfangspunkt der zweiten Hilfslinie angeben oder [?]: Zeigen Sie den zweiten Punkt der Maßhilfslinie mit der Maus z.B. P5. Zur Unterstützung wird eine Gummibandlinie zum P2 gezogen. Unterbrechung angeben oder [?]: Zeigen Sie die Unterbrechung auf der horizontalen Ebene mit der Maus; z.B. P6. Länge eingeben oder [?]: Geben Sie den Abstand zwischen den bemaßten Punkten ein, z.B. 2000. Die letzten Eingabeaufforderungen werden wiederholt. Option Maßstab Öffnet das Dialogfeld Maßstab wählen, wo Sie den Maßstab für die Abrissdefinition ändern können. Weitere Informationen finden Sie im Kapitel “Maßstab auf Seite 133“. Anmerkungen • • • • • • • ATHENA 2008 Ändern von Abrißmaßen: Sie können Maßtexte von Abrissbemaßungen mit dem Befehl Ändern ATHENA oder per Doppelklick ändern. Dazu wird das Dialogfeld Maßtext gestartet. Die Funktionsbeschreibung finden Sie im Kapitel “Maßtext ändern auf Seite 139“. Die Bemaßung können Sie nachträglich mit dem Befehl Abgerissene Bemaßung setzen erweitern. Für die Abgerissene Bemaßung verwendet ATHENA einen eigenen Bemaßungslayer, welchen Sie im Dialogfeld Systemlayer einrichten können. Definierte Abrissmaße werden mit einem Strich unter und über der Maßzahl gekennzeichnet. Sie können beliebig viele Abrissdefinitionen erzeugen. Sie können Abgerissene Definitionsmaße kopieren oder spiegeln. Die vorhandene Abrissdefinition wird dann um das neue Definitionsmaß erweitert. Wenn Sie Abgerissene Maße strecken, schieben, kopieren oder spiegeln, werden die Maße automatisch aktualisiert (neu berechnet). 345 Bemaßung Abgerissene Bemaßung setzen 4.10 Befehlsreferenz Abgerissene Bemaßung setzen Werkzeugkasten: ATH Bemaßung Menü ATHENA: Bemaßung>Abgerissene Bemaßung setzen Tablettbereich: BEMASSEN Befehlszeile: ath_abse Mit dieser Funktion erzeugen Sie abgerissene Bemaßungen in unterbrochenen Zeichnungsdetails. Sie müssen zuvor mindestens ein abgerissenes Definitionsmaß erstellt haben, welches als Grundlage für die Berechnung der weiteren abgerissenen Bemaßung dient. ath_abse Abb. 4.8: Abgerissene Bemaßung Syntax Höhenkote oder Bemaßung der Definition wählen oder [Neu/?]: Wählen Sie die Höhenkote oder Bemaßung einer bestehenden Abrissdefinition (auf der Abbildung 1000). Nun werden rote temporäre Linien durch die Unterbrechungen gezogen, um die Unterbrechung zu zeigen. Mit der Option ? rufen Sie die Hilfe auf. Aktuelle Einstellung: Kommastellen: 1, Maßstab: 1 Bemaßung [Linear/Ausgerichtet/Gedreht/Kommastellen/?]: Verwenden Sie die Option Linear um eine horizontal oder vertikal ausgerichtete Bemaßung zu erzeugen. Es folgen weitere Eingabeaufforderungen. Verwenden Sie die Option Ausgerichtet um eine ausgerichtete Bemaßung zu erzeugen. Es folgen weitere Eingabeaufforderungen. Verwenden Sie die Option Gedreht um eine gedrehte Bemaßung zu erzeugen. Es folgen weitere Eingabeaufforderungen. Verwenden Sie die Option Kommastellen um die Anzahl der Nachkommastellen zu ändern. Option Linear Anfangspunkt der ersten Hilfslinie angeben oder [Optionen/?] <Optionen>: Zeigen Sie den ersten Punkt der Maßhilfslinie mit der Maus; z.B. P1. Wählen Sie Optionen um die vorhergehende Eingabeaufforderung zu wiederholen und die Ausrichtung der Bemaßung zu ändern. 346 © CAD-PLAN GmbH 1990-2007 Befehlsreferenz Bemaßung Abgerissene Bemaßung setzen Anfangspunkt der zweiten Hilfslinie angeben oder [?]: Zeigen Sie den zweiten Punkt der Maßhilfslinie mit der Maus; z.B. P2. Standort der Maßlinie angeben oder [?]: Zeigen Sie den Standort der Maßlinie mit der Maus; z.B. P3. Die letzten Eingabeaufforderungen werden wiederholt. Option Gedreht Anfangspunkt der ersten Hilfslinie angeben oder [Optionen/?] <Optionen>: Zeigen Sie den ersten Punkt der Maßhilfslinie mit der Maus; z.B. P1. Wählen Sie Optionen um die vorhergehende Eingabeaufforderung zu wiederholen und die Ausrichtung der Bemaßung zu ändern. Anfangspunkt der zweiten Hilfslinie angeben oder [?]: Zeigen Sie den zweiten Punkt der Maßhilfslinie mit der Maus; z.B. P2. Drehwinkel oder [?]: Bestimmen Sie den Drehwinkel der Bemaßung. Es folgen weitere Eingabeaufforderungen. Option Kommastellen Kommastellen angeben oder [?] <1>: Bestimmen Sie die Anzahl der Nachkommastellen. Es folgen weitere Eingabeaufforderungen. Anmerkungen • • • • ATHENA 2008 Ändern von Abrißmaßen: Sie können Maßtexte von Abrissbemaßungen mit dem Befehl Ändern ATHENA oder per Doppelklick ändern. Dazu wird das Dialogfeld Maßtext gestartet. Die Funktionsbeschreibung finden Sie im Kapitel “Maßtext ändern auf Seite 139“. Für die Abgerissene Bemaßung verwendet ATHENA einen eigenen Bemaßungslayer, welchen Sie im Dialogfeld Systemlayer einrichten können. Gesetzte Abrissmaße werden mit einem Strich unter der Maßzahl gekennzeichnet. Wenn Sie Abgerissene Maße strecken, schieben, kopieren oder spiegeln, werden die Maße automatisch aktualisiert (neu berechnet). 347 Bemaßung Höhenkoten horizontal 4.11 Befehlsreferenz Höhenkoten horizontal Werkzeugkasten: ATH Bemaßung Menü ATHENA: Bemaßung>Höhenkoten horizontal Tablettbereich: BEMASSEN Befehlszeile: ath_hoho Mit dieser Routine erzeugen Sie Höhenkoten mit automatischer Berechnung in horizontaler Richtung. Die Darstellung der Koten mit Berechnung kann nach links (Vorgabe) oder nach rechts erfolgen. Sie können vertikale Höhenkoten auch in Verbindung mit abgerissener Bemaßung verwenden. Die Abrissdefinitionen werden voll berücksichtigt. ath_hoho Abb. 4.9: Horizontale Höhenkoten Syntax Höhenkote oder Bemaßung der Definition wählen oder [Neu/?]: Klicken Sie eine vorhandene Höhenkote oder Bemaßung mit der Maus an um eine bestehende Definition zu ergänzen. Verwenden Sie die Option Neu um eine neue Definition zu erstellen. Mit der Option ? rufen Sie die Hilfe auf. Erste Höhenkote schon definiert. Höhenkoten auf einer Flucht [Ja/Nein/?] <Nein>: Verwenden Sie die Option Nein um jede Höhenkote vertikal beliebig abzusetzen. Verwenden Sie die Option Ja um einen Fluchtpunkt für die Höhenkoten zu definieren. Fluchtpunkt angeben oder [?]: Geben Sie den Fluchtpunkt an, der die vertikale Lage der Höhenkoten bestimmt; siehe Abbildung Horizontale Höhenkoten P1. Option Neu Aktuelle Einstellung: Kommastellen: 0, Maßstab: 1 Ersten Punkt angeben oder [Richtung/Kommastellen/?]: Mit Erster Punkt ist die Definitionshöhenkote gemeint. Klicken Sie einen Punkt an, dessen Höhe bekannt ist (siehe Abbildung Horizontale Höhenkoten P2). Mit der Option Richtung können Sie die Richtung der Koten ändern. Mit der Option Kommastellen können Sie die Anzahl der Nachkommastellen der Koten ändern. Vertikale Lage der Kote angeben oder [?]: Geben Sie einen Punkt durch Klicken mit der Maus oder Eingabe der Koordinaten an um die vertikale Lage der Höhenkoten zu bestimmen; siehe Abbildung Horizontale Höhenkoten P1. 348 © CAD-PLAN GmbH 1990-2007 Befehlsreferenz Bemaßung Höhenkoten horizontal Höhe für ersten Punkt (mm) eingeben oder [?] <0>: Geben Sie die Höhe für den gewählten Punkt ein. Dieser Wert ist die Berechnungsgrundlage für die weiteren Höhenkoten; siehe Abbildung Horizontale Höhenkoten 1000. Aktuelle Einstellung: Kommastellen: 0, Maßstab: 1 Nächsten Punkt angeben oder [Richtung/Kommastellen/?]: Geben Sie den nächsten Punkt an, von welchem eine Höhenkote erzeugt werden soll (z.B. P3) oder wählen Sie eine Option. Die Eingabeaufforderung wird wiederholt, bis Sie ENTER eingeben um den Befehl zu beenden. Option Richtung Richtung der Koten nach [Rechts/Links/?] <Links>: Wählen Sie die Option Links, steigen die Werte der Koten nach links. Die Koten sind von rechts lesbar. Wählen Sie die Option Rechts, steigen die Werte der Koten nach rechts. Die Koten sind von links lesbar. Option Kommastellen Kommastellen angeben oder [?] <1>: Bestimmen Sie die Anzahl der Nachkommastellen der Höhenkoten. Anmerkungen zu horizontalen Höhenkoten • • • • • • • • • ATHENA 2008 Ändern von Höhenkoten: Sie können Maßtexte von Höhenkoten mit dem Befehl Ändern ATHENA oder per Doppelklick ändern. Dazu wird das Dialogfeld Maßtext gestartet. Die Funktionsbeschreibung finden Sie im Kapitel “Maßtext ändern auf Seite 139“. Wenn Sie Höhenkoten strecken, schieben, kopieren oder spiegeln, werden die Koten automatisch aktualisiert (neu berechnet). Wenn Sie die Definitionshöhenkote so spiegeln, dass die Pfeilspitze in die entgegengesetzte Richtung zeigt, wird die Berechnungsrichtung der Höhenkoten geändert und die Koten werden automatisch aktualisiert (neu berechnet). Die Definitionshöhenkote ist unterstrichen, um diese als solche kenntlich zu machen. Wenn Sie die Definitionshöhenkote löschen, wird automatisch die nächste erzeugte Höhenkote zur neuen Definitionshöhenkote. Die Darstellungsgröße der Höhenkote ist abhängig von der aktuellen Maßzahlgröße. Im 3D Bereich werden die Koten in das aktuelle BKS projiziert. Eine Änderung der Darstellung der Koten, können Sie in der Datei \ATHENA DATALOCAL\ath_kote.dwg vornehmen. Beachten Sie dabei, dass die Spitze des Dreiecks im Basispunkt der Zeichnung liegen muss. Die Höhenkotenhilfslinie (Linie von der Kote zum definierten Punkt) wird unterdrückt, wenn der Abstand zwischen definiertem Punkt und Koteneinfügepunkt kleiner ist als der Wert der Systemvariablen dimexo (Abstand von Bemaßungshilfslinie zur Körperkante). Diese Variable können Sie in den *.dim Dateien einstellen. Weitere Informationen finden Sie im Kapitel “Bemaßungsstile auf Seite 89“. 349 Bemaßung Höhenkoten vertikal 4.12 Befehlsreferenz Höhenkoten vertikal Werkzeugkasten: ATH Bemaßung Menü ATHENA: Bemaßung>Höhenkoten vertikal Tablettbereich: BEMASSEN Befehlszeile: ath_hove Mit dieser Routine erzeugen Sie Höhenkoten mit automatischer Berechnung in vertikaler Richtung. Sie können vertikale Höhenkoten auch in Verbindung mit abgerissener Bemaßung verwenden. Die Abrissdefinitionen werden voll berücksichtigt. ath_hove Abb. 4.10: Vertikale Höhenkoten Syntax Höhenkote oder Bemaßung der Definition wählen oder [Neu/?]: Klicken Sie eine vorhandene Höhenkote oder Bemaßung mit der Maus an um eine bestehende Definition zu ergänzen. Verwenden Sie die Option Neu um eine neue Definition zu erstellen. Mit der Option ? rufen Sie die Hilfe auf. Erste Höhenkote schon definiert. Höhenkoten auf einer Flucht [Ja/Nein/?] <Nein>: Verwenden Sie die Option Nein um jede Höhenkote vertikal beliebig abzusetzen. Verwenden Sie die Option Ja um einen Fluchtpunkt für die Höhenkoten zu definieren. Fluchtpunkt angeben oder [?]: Geben Sie den Fluchtpunkt an, der die vertikale Lage der Höhenkoten bestimmt; siehe Abbildung Vertikale Höhenkoten P1. Option Neu Aktuelle Einstellung: Kommastellen: 0, Maßstab: 1 Ersten Punkt angeben oder [Kommastellen/?]: Mit Erster Punkt ist die Definitionshöhenkote gemeint. Klicken Sie einen Punkt an, dessen Höhe bekannt ist (siehe Abbildung Vertikale Höhenkoten P2). Mit der Option Kommastellen können Sie die Anzahl der Nachkommastellen der Koten ändern. 350 © CAD-PLAN GmbH 1990-2007 Befehlsreferenz Bemaßung Höhenkoten vertikal Horizontale Lage der Kote angeben oder [?]: Geben Sie einen Punkt durch Klicken mit der Maus oder Eingabe der Koordinaten an um die vertikale Lage der Höhenkoten zu bestimmen; siehe Abbildung Vertikale Höhenkoten P1. Höhe für ersten Punkt (mm) eingeben oder [?] <0>: Geben Sie die Höhe für den gewählten Punkt ein. Dieser Wert ist die Berechnungsgrundlage für die weiteren Höhenkoten; siehe Abbildung Vertikale Höhenkoten 1000. Aktuelle Einstellung: Kommastellen: 0, Maßstab: 1 Nächsten Punkt angeben oder [Richtung/Kommastellen/?]: Geben Sie den nächsten Punkt an, von welchem eine Höhenkote erzeugt werden soll (z.B. P3) oder wählen Sie eine Option. Die Eingabeaufforderung wird wiederholt, bis Sie ENTER eingeben um den Befehl zu beenden. Option Kommastellen Kommastellen angeben oder [?] <1>: Bestimmen Sie die Anzahl der Nachkommastellen der Höhenkoten. Anmerkungen zu vertikalen Höhenkoten Siehe “Anmerkungen zu horizontalen Höhenkoten” auf Seite 349. ATHENA 2008 351 Bemaßung Bemaßungsstile verwalten 4.13 Befehlsreferenz Bemaßungsstile verwalten Werkzeugkasten: ATH Bemaßung Menü ATHENA: Bemaßung>Bemaßungsstile verwalten Tablettbereich: BEMASSEN Befehlszeile: ath_dimstyle Mit diesem Befehl können Sie Bemaßungsstile verwalten. Sie können Bemaßungsstile, die in der aktuellen Zeichnung vorhanden sind in einer Bibliothek speichern und in anderen Zeichnungen laden und auch als aktuell einstellen (setzen). Desweiteren können Sie die Bibliothek mit Bemaßungsstile der aktuellen Zeichnung erweitern. Dialogfeld Bemaßungsstil db_ath_dimstyle Bemaßungsstil Aktiviert das Dialogfeld Bemaßungsstil. Die Funktionsbeschreibung finden Sie weiter unten. Textstil Aktiviert das Dialogfeld Textstil. Die Funktionsbeschreibung finden Sie im Abschnitt “Textstile verwalten auf Seite 406“. Systemvariable Aktiviert das Dialogfeld Systemvariable. Die Funktionsbeschreibung finden Sie im Abschnitt “Systemvariablen verwalten auf Seite 487“. Dialogfeldbereich Aktuelle Zeichnung Listet die Bemaßungsstile der aktuellen Zeichnung auf. Sie können hier Bemaßungsstile zur weiteren Verwendung selektieren. Dialogfeldbereich Bibliothek Listet die Bemaßungsstile der Bibliothek auf. Sie können hier Bemaßungsstile zur weiteren Verwendung selektieren. 352 © CAD-PLAN GmbH 1990-2007 Befehlsreferenz Bemaßung Bemaßungsstile verwalten [<] Kopiert den selektierten Bemaßungsstil der Bibliothek in die aktuelle Zeichnung. Der gewählte Bemaßungsstil wird, abhängig von der gewählten Option, in der Zeichnung geladen oder er überschreibt den aktuellen Bemaßungsstil. [<<] Kopiert alle Bemaßungsstile der Bibliothek in die aktuelle Zeichnung. Eingabefeld Ändert den Namen des selektierten Bemaßungsstils. Dies ist nur möglich, wenn Sie die Schaltfläche Umbenennen anklicken. [>] Kopiert den selektierten Bemaßungsstil der aktuellen Zeichnung in die Bibliothek. [>>] Kopiert alle Bemaßungsstile der aktuellen Zeichnung in die Bibliothek. Laden Stellt den in die Bemaßungsstil ein. Zeichnung kopierten Bemaßungsstil als aktuellen Überschreiben Überschreibt den aktuellen Bemaßungsstil der Zeichnung. Das Dialogfeld Bemaßungsstil wird anschließend geschlossen. Setzen Stellt den selektierten Bemaßungsstil der aktuellen Zeichnung als aktuellen Bemaßungsstil ein. Entfernen Löscht den selektierten Bemaßungsstil aus der Liste. Umbenennen Gibt das Eingabefeld frei, um den Namen des selektierten Bemaßungsstils zu ändern. Speichern Speichert die Bibliothek. Anmerkungen • • • ATHENA 2008 Die Bemaßungsstilbibliothek wird in der Datei ATHENA\DATALOCAL\ ath_dim.dex gespeichert. Verwenden Sie den AutoCAD Befehl _dimstyle um neue Bemaßungsstile zu erstellen oder vorhandene zu ändern. Weitere Informationen dazu finden Sie in der AutoCAD Dokumentation. Weitere Informationen finden Sie im Kapitel “Bemaßungsstile auf Seite 89“. 353 Bemaßung Bemaßung ordnen 4.14 Befehlsreferenz Bemaßung ordnen Werkzeugkasten: ATH Bemaßung Menü ATHENA: Bemaßung>Bemaßung ordnen Tablettbereich: BEMASSEN Befehlszeile: ath_bord Mit dieser Routine können Sie Bemaßungen durch einen einzugebenden Fluchtpunkt ausrichten. ath_bord Abb. 4.11: Bemaßung ordnen Syntax Bemaßungen wählen: Objekte wählen: Wählen Sie alle Bemaßungen, die geordnet werden sollen, mit der Maus. Fluchtpunkt angeben oder [?]: Zeigen Sie den Fluchtpunkt mit der Maus; siehe Abbildung Bemaßung ordnen. Alle Bemaßungen können Sie in Ihrer Lage durch diese Routine ändern. Sinn macht dies z.B. bei Winkelbemaßungen. Sie können durch dieses Programm auch den Gegenwinkel oder einen anderen Quadranten bemaßen. 354 © CAD-PLAN GmbH 1990-2007 Befehlsreferenz 4.15 Bemaßung Maßtexte ordnen Maßtexte ordnen Werkzeugkasten: ATH Bemaßung Menü ATHENA: Bemaßung>Maßtexte ordnen Tablettbereich: BEMASSEN Befehlszeile: ath_dim_txtpos Mit diesem Befehl können Sie Maßtexte in einer Flucht ausrichten. Dies kann nützlich sein, wenn Sie mit Layouts arbeiten und die Maßtexte im sichtbaren Bereich eines Ansichtsfensters anordnen möchten. ath_dim_txtpos Abb. 4.12: Maßtexte ordnen Syntax Objekte wählen: Wählen Sie die Bemaßungen, deren Maßtexte Sie ordnen möchten. Diese Eingabeaufforderung wird wiederholt, bis Sie die Objektwahl mit ENTER oder Rechtsklick beenden. Fluchtpunkt angeben oder [?]: Bestimmen Sie den Fluchtpunkt der Maßtexte. Mit der Option ? rufen Sie die Hilfe auf. ATHENA 2008 355 Bemaßung Maßzahlhöhe ändern 4.16 Befehlsreferenz Maßzahlhöhe ändern Werkzeugkasten: ATH Bemaßung Menü ATHENA: Bemaßung>Maßzahlhöhe ändern Tablettbereich: BEMASSEN Befehlszeile: ath_bzae Mit diesem Befehl können Sie Bemaßungsfaktoren (Maßzahlhöhen) von Bemaßungen ändern. Die neue Maßzahlhöhe stellen Sie durch Eingabe einer Höhe oder durch Zeigen auf ein Maß mit der entsprechenden Maßzahlhöhe ein. Syntax Definitionsmaß wählen oder [Maßzahlhöhe/?] <Maßzahlhöhe>: Klicken Sie ein Maß an um dessen Maßzahlhöhe zu übernehmen. Mit der Option Maßzahlhöhe können Sie eine neue Maßzahlhöhe eingeben. Mit der Option ? rufen Sie die Hilfe auf. Option Maßzahlhöhe: Neue Höhe eingeben oder [?] <3.5>: Geben Sie die neue Maßzahlhöhe ein; z.B. 5. Aktuelle Maßzahlhöhe = 5 Die eingegebene Maßzahlhöhe wird angezeigt. Zu ändernde Objekte wählen: Wählen Sie alle Bemaßungen die Sie aktualisieren möchten mit der Maus. 356 © CAD-PLAN GmbH 1990-2007 Befehlsreferenz 4.17 Bemaßung Update Bemaßung Update Bemaßung Werkzeugkasten: ATH Bemaßung Menü ATHENA: Bemaßung>Update Bemaßung Tablettbereich: BEMASSEN Befehlszeile: ath_upd Mit diesem Befehl können Sie Bemaßungen, Abgerissene Bemaßungen, Höhenkoten und Führungen aktualisieren. Dieser Update Befehl enthält alle Funktionen des Original AutoCAD Update Befehls sowie weitere Funktionen um ATHENA Bemaßungsobjekte zu aktualisieren. Sie können folgende Objekte aktualisieren: • • • • Führungen: Die Maßzahlhöhe wird aktualisiert. Bemaßungen: Die Maßzahlhöhe wird aktualisiert. Abgerissene Bemaßungen: Die Maßzahlhöhe wird aktualisiert und es wird eine Neuberechnung durchgeführt. Höhenkoten: Die Maßzahlhöhe (Größe der Höhenkoten) wird aktualisiert und es wird eine Neuberechnung durchgeführt. Syntax Objekte wählen: Wählen Sie die Objekte mit der Maus die aktualisiert werden sollen. Die Abfrage erscheint, bis der Befehl durch Eingabe von ENTER beendet wird. ATHENA 2008 357 Bemaßung Flächenwinkel 4.18 Befehlsreferenz Flächenwinkel Werkzeugkasten: ATH Bemaßung Menü ATHENA: Bemaßung>Flächenwinkel Tablettbereich: FRAGE/LAYOUT Befehlszeile: ath_planang Mit diesem Befehl können Sie den Winkel zwischen zwei Flächen im Raum bemaßen. Sie können die Flächen entweder durch Angabe von drei Punkten oder durch Wählen von zwei Objekten definieren. Syntax Option Punkte Erste Fläche bestimmen Ersten Punkt angeben oder [Objekte/?]: Geben Sie einen Punkt auf der ersten Fläche an. Verwenden Sie die Option Objekte um die Fläche durch Objektwahl zu bestimmen. Mit der Option ? rufen Sie die Hilfe auf. Erste Fläche bestimmen Zweiten Punkt angeben oder [Zurück/Objekte/?]: Geben Sie den zweiten Punkt auf der ersten Fläche an. Erste Fläche bestimmen Dritten Punkt angeben oder [Zurück/Objekte/?]: Geben Sie den dritten Punkt auf der ersten Fläche an. Zweite Fläche bestimmen Ersten Punkt angeben oder [Zurück/Objekte/?]: Geben Sie einen Punkt auf der zweiten Fläche an. Zweite Fläche bestimmen Zweiten Punkt angeben oder [Zurück/Objekte/?]: Geben Sie den zweiten Punkt auf der zweiten Fläche an. Zweite Fläche bestimmen Dritten Punkt angeben oder [Zurück/Objekte/?]: Geben Sie den dritten Punkt auf der zweiten Fläche an. Flächenwinkel X° Position der Maßlinie angeben: Der Flächenwinkel wird angezeigt. Geben Sie die Position der Maßlinie an. Option Objekte Erste Fläche bestimmen Objekt wählen oder [Punkte/?]: Wählen Sie ein Objekt um die erste Fläche zu bestimmen. Verwenden Sie die Option Punkte um die Fläche durch Angabe von Punkten zu bestimmen. Erste Fläche bestimmen Zweites Objekt wählen oder [Zurück/Punkte/?]: Wählen Sie ein weiteres Objekt um die erste Fläche zu bestimmen. Zweite Fläche bestimmen Objekt wählen oder [Zurück/Punkte/?]: Wählen Sie ein Objekt um die zweite Fläche zu bestimmen. 358 © CAD-PLAN GmbH 1990-2007 Befehlsreferenz Bemaßung Flächenwinkel Zweite Fläche bestimmen Zweites Objekt wählen oder [?]: Wählen Sie ein weiteres Objekt um die zweite Fläche zu bestimmen. Flächenwinkel X° Position der Maßlinie angeben: Der Flächenwinkel wird angezeigt. Geben Sie die Position der Maßlinie an. ATHENA 2008 359 Bemaßung Länge eines Objektes 4.19 Befehlsreferenz Länge eines Objektes Werkzeugkasten: ATH Bemaßung Menü ATHENA: Bemaßung>Länge eines Objektes Tablettbereich: FRAGE/MODI Befehlszeile: ath_lobj Mit dieser Funktion können Sie die Länge eines gewählten Objektes im AutoCAD-Textfenster anzeigen. Syntax Objekt wählen oder [?]: Wählen Sie ein Objekt mit der Maus. Ausgabe: Siehe Ausgaben. Text einfügen [Ja/Nein/?] <Nein>: Verwenden Sie die Option Ja um die Länge als Text in die aktuelle Zeichnung einzufügen. Verwenden Sie die Option Nein wenn Sie die Länge nicht als Text einfügen möchten. Mit der Option ? rufen Sie die Hilfe auf. Option Ja Texthöhe angeben oder [?] <XX>: Geben Sie die Texthöhe an. Drücken Sie Eingabetaste um die Vorgabe zu übernehmen. Einfügepunkt angeben oder [?]: Bestimmen Sie den Einfügepunkt des Textes mit der Maus oder durch Eingabe der Koordinaten. Ausgaben 360 Bei Objekttyp Linie: Länge: ??? Bei Objekttyp Kreis oder Bogen: Radius: ??? Länge: ??? (Umfang) Bei Objekttyp Polylinie oder Ellipse: Polylinie (Gesamtlänge: ???) Segment: Länge: ??? Bei Objekttyp Block (Block wird nicht aufgelöst): Enthalten in Block XXXXX (und eine der drei oberen Möglichkeiten) © CAD-PLAN GmbH 1990-2007 Befehlsreferenz 5 Ändern Ändern Menü: ATHENA > Ändern Werkzeugkasten: ATH Ändern menu_modify Abb. 5.1: ATHENA 2008 Menü Ändern 361 Ändern Ändern ATHENA 5.1 Befehlsreferenz Ändern ATHENA Werkzeugkasten: ATH Ändern Menü ATHENA: Ändern>Ändern ATHENA Tablettbereich: ÄNDERN Befehlszeile: ath_edit Mit diesem Befehl können Sie ATHENA und AutoCAD Objekte editieren. Wenn Sie nach Befehlsaufruf ein Objekt anklicken, wird das Dialogfeld geöffnet, mit dem das gewählte Objekt erzeugt wurde. Die Voreinstellungen des gewählten Objektes werden im Dialogfeld angezeigt und Sie können die gewünschten Parameter ändern. Nicht veränderbare Parameter sind ausgegraut. Alternativ zu diesem Befehl können Sie ein Objekte doppelt anklicken ohne vorher den Befehl zu starten. Bei einigen Objekten unterscheidet sich jedoch die Doppelklickfunktion von Ändern ATHENA, da AutoCAD Dialogfelder bevorzugt verwendet werden. Für folgende ATHENA-Objekte existiert ein Dialogfeld, welches nur zum Ändern des jeweiligen Objektes zur Verfügung gestartet wird: • • • • Bemaßung Abgerissene Bemaßung Höhenkote Tabelle Bemaßung Wenn Sie eine Bemaßung mit Ändern ATHENA wählen oder doppelt anklicken, wird das Dialogfeld Maßtext gestartet und Sie können den Bemaßungstext editieren. Informationen dazu sind im Kapitel “Maßtext ändern auf Seite 139“ zu finden. Folgende Punkt sind zu beachten, wenn Sie abgerissene Maße ändern: • • Wenn Sie das Originalmaß (<>) löschen, werden die Maßtexte immer unterstrichen dargestellt. Die Liste der Texte wird in der Datei ATHENA\DATALOCAL\ath_obj_prop.dex gespeichert. Abgerissene Bemaßung Wenn Sie ein abgerissenes Maß mit Ändern ATHENA wählen oder doppelt anklicken, wird das Dialogfeld Maßtext gestartet. Informationen dazu sind im Kapitel “Maßtext ändern auf Seite 139“ zu finden. Folgende Punkt sind zu beachten, wenn Sie abgerissene Maße ändern: • • Wenn Sie ein definiertes Maß ändern (überschreiben) werden alle abhängigen Abrißmaße und Höhenkoten der Definition neu berechnet. Sie können Maßzahlen berechneter Maße nicht überschreiben sondern nur ergänzen. Höhenkote Wenn Sie eine Höhenkote mit Ändern ATHENA wählen, öffnet sich das Dialogfeld Maßtext. Sie können nun die Höhe der Kote ändern und Kommentare hinzufügen. Nach Beenden des Dialogfeldes mit OK werden alle Höhenkoten und Bemaßungen der Definition aktualisiert. Weitere Informationen dazu sind im Kapitel “Maßtext ändern auf Seite 139“ zu finden. 362 © CAD-PLAN GmbH 1990-2007 Befehlsreferenz Ändern Ändern ATHENA Wenn Sie eine Höhenkote doppelt anklicken wird das Dialogfeld Erweiterter Attributs-Editor gestartet. Die automatische Updatefunktion steht hier leider nicht zu Verfügung. Weitere Informationen zu den Höhenkoten finden Sie in den Kapiteln “Höhenkoten horizontal auf Seite 348“ und “Höhenkoten vertikal auf Seite 350“. Weitere Informationen zu Attributen finden Sie in der AutoCAD Dokumentation. Tabelle Wenn Sie eine ATHENA Tabelle mit Ändern ATHENA wählen, öffnet sich das Dialogfeld Editieren Tabelle. Eine Bearbeitung von Tabellen per Doppelklick ist nicht möglich. Dialogfeld Editieren Tabelle db_ath_edit_table Für Ergebnistabellen vieler Berechnungsprogramme (z.B. Schwerpunkt und Momente) werden Tabellen verwendet. Im Dialogfeld ist als Beispiel eine solche Tabelle dargestellt. Diese Tabelle enthält 5 Zeilen und 3 Spalten. Der erste Spaltenabschnitt in der ersten Zeile ist markiert (IX=), dieser wird unten in der Editierzeile angezeigt, wo Sie ihn bearbeiten können. Die Markierung wird durch 2 Sterne (*) angezeigt, die den jeweiligen Wert einschließen. Zum Ändern wählen Sie jeweils den gewünschten Wert mit den Sternen. Vertikal (Zeilen) geschieht dies durch Anklicken mit der Maus. Horizontal (Spalten) geschieht dies durch Verschieben der horizontalen Bildlaufleiste oder Anklicken der Pfeile. Neben den Änderungen der verfügbaren Werte können Sie auch Zeilen oder Spalten einfügen oder löschen. Sie löschen jeweils die Zeile oder Spalte, in der ein Wert mit Stern markiert ist. Sie fügen hinter der Stelle eine Zeile oder Spalte ein, an der ein Wert mit Stern markiert ist. ATHENA 2008 363 Ändern Kopieren/Drehen 5.2 Befehlsreferenz Kopieren/Drehen Werkzeugkasten: ATH Ändern Menü ATHENA: Ändern>Kopieren/Drehen Tablettbereich: ÄNDERN Befehlszeile: ath_kodr Mit diesem Befehl können Sie Objekte kopieren und anschließend drehen. Syntax Objekte wählen: Wählen Sie die Objekte, die Sie kopieren und drehen möchten. Basispunkt der Verschiebung angeben oder [Mehrfach/?]: Bestimmen Sie den Basispunkt der Verschiebung mit der Maus oder durch Eingabe der Koordinaten. Wählen Sie die Option Mehrfach ein um Objekte mehrmals zu kopieren. Mit der Option ? rufen Sie die Hilfe auf. Zweiten Punkt angeben: Bestimmen Sie den zweiten Punkt der Verschiebung mit der Maus oder durch Eingabe der Koordinaten. Option wählen [Bezug/Drehen/?] <Drehen>: Wählen Sie die Option Drehen um die Objekte zu drehen. Wählen Sie die Option Bezug ein um den Bezugswinkel zu bestimmen. Option Drehen Drehwinkel angeben: Bestimmen Sie den Drehwinkel mit der Maus oder durch Eingabe eines Winkels. Option Bezug Basiswinkel angeben oder [?]: Bestimmen Sie den Basiswinkel mit der Maus oder durch Eingabe eines Winkels. Neuen Winkel angeben oder [?]: Bestimmen Sie den neuen Drehwinkel mit der Maus oder durch Eingabe eines Winkels. Option Mehrfach Basispunkt angeben oder [?]: Bestimmen Sie den Basispunkt der Verschiebung mit der Maus oder durch Eingabe der Koordinaten. Zweiten Punkt angeben: Bestimmen Sie den zweiten Punkt der Verschiebung mit der Maus oder durch Eingabe der Koordinaten. Option wählen [Bezug/Drehen/Exit/?] <Drehen>: Wählen Sie die Option Drehen um die Objekte zu drehen. Wählen Sie die Option Bezug ein um den Bezugswinkel zu bestimmen. Wählen Sie die Option Exit um den Befehl zu beenden. Die letzten beiden Eingabeaufforderungen werden wiederholt, bis der Befehl beendet wird. 364 © CAD-PLAN GmbH 1990-2007 Befehlsreferenz 5.3 Ändern Strecken auf Maß Strecken auf Maß Werkzeugkasten: ATH Ändern Menü ATHENA: Ändern>Strecken auf Maß Tablettbereich: Nicht vorhanden Befehlszeile: ath_stretch_dim Mit diesem Befehl können Sie bemaßte Objekte strecken oder verschieben. Die Verschiebung bestimmen Sie durch Ändern einer Bemaßung. ath_stretch_dim Abb. 5.2: Strecken auf Maß Syntax Erste Ecke angeben oder [?]: Bestimmen Sie die erste Ecke der Objektauswahl. Mit der Option ? rufen Sie die Hilfe auf. Entgegengesetzte Ecke angeben oder [?]: Bestimmen Sie die diagonal gegenüberliegende Ecke der Objektwahl. Bemaßung wählen oder [?]: Wählen Sie die Bemaßung, die Distanz der Verschiebung definieren soll. Neue Maßzahl angeben oder [?] <X>: Geben Sie eine neue Maßzahl ein um die Verschiebung zu bestimmen. ATHENA 2008 365 Ändern Detail kopieren 5.4 Befehlsreferenz Detail kopieren Werkzeugkasten: ATH Ändern Menü ATHENA: Ändern>Detail kopieren Tablettbereich: PROGRAMM/BLECHE Befehlszeile: ath_deta Mit dieser Funktion können Sie durch wenige Mausklicks einen Zeichnungsausschnitt mit Angabe des Maßstabs kopieren. Überstehende Objekte - z.B. Linien (auch in Blöcken) werden automatisch gestutzt. ath_deta Abb. 5.3: Detail kopieren Syntax Objekte kreuzen oder [?]: Wählen Sie die Objekte die Sie kopieren möchten, indem Sie den ersten diagonalen Eckpunkt mit der Maus angeben; siehe Abbildung Detail kopieren P1. Mit der Option ? rufen Sie die Hilfe auf. Zweiten Punkt angeben oder [?]: Geben Sie den zweiten Punkt diagonal gegenüber mit der Maus an; siehe Abbildung Detail kopieren P2. Ausschnitt plazieren: Setzen Sie das kopierte Detail in der Zeichnung ab; siehe Abbildung Detail kopieren P3. Maßstabsfaktor eingeben oder [?] <1>: Geben Sie den Maßstab für das Detail ein. Bei Eingabe von ENTER oder RECHTSKLICK wird der vorgegebene Maßstab (1:1) übernommen. Anmerkungen • 366 Beim Stutzen der überstehenden Elemente werden folgende Objekte nicht berücksichtigt: – Bemaßungen – Texte © CAD-PLAN GmbH 1990-2007 Befehlsreferenz • • • ATHENA 2008 Ändern Detail kopieren – Solidflächen – 3D-Flächen – Attributsdefinitionen. Blöcke werden vor dem automatischen Stutzen aufgelöst (Ursprung). Dadurch können sich die Layer der Blockelemente ändern. Sie verlieren den Layer VonBlock (auf dem sie eingefügt wurden) und liegen dann auf dem jeweiligen Objektlayer vor. ATHENA Objekte (Folie, Dämmung, ...) werden aufgelöst. Dadurch verlieren diese Objekte ihre Intelligenz! Breite Polylinien, die nicht vollständig in dem definierten Fenster liegen, werden aufgelöst (Ursprung) und verlieren dadurch ihre Breite. 367 Ändern Pedit Verbinde 5.5 Befehlsreferenz Pedit Verbinde Werkzeugkasten: ATH Ändern Menü ATHENA: Ändern>Pedit Verbinde Tablettbereich: ÄNDERN Befehlszeile: ath_pver Mit dieser Funktion verbinden Sie einzelne Linien oder Polylinien zu einer Gesamtpolylinie. Syntax Objekte wählen: Wählen Sie die zu verbindenden Objekte mit der Maus. Drücken Sie die Eingabetaste um die Objektwahl zu bestätigen und die gewählten Linien zu verbinden. Anmerkungen • • 368 Wenn die Linien unterschiedliche Eigenschaften (z.B. Layer) haben, werden die Eigenschaften der zuerst gewählten Linie übernommen. Linien bzw. Polylinien deren Endpunkte sich nicht berühren können nicht miteinander verbunden werden. © CAD-PLAN GmbH 1990-2007 Befehlsreferenz 5.6 Ändern Objekte zu Polylinien Objekte zu Polylinien Werkzeugkasten: ATH Ändern Menü ATHENA: Ändern>Objekte zu Polylinien Tablettbereich: ÄNDERN Befehlszeile: ath_pljoin Mit dieser Funktion können Sie mehrere Objekte (Linien, Polylinien und Bögen) in Polylinien umwandeln bzw. verbinden. Dialogfeld Objekte zu Polylinien db_ath_pljoin In diesem Dialogfeld legen Sie fest unter welchen Bedingungen die Objekte zu Polylinien verbunden werden. Im Eingabefeld Genauigkeit geben Sie den maximalen Abstand der Linienendpunkte an. Objekte deren Endpunkte weiter auseinanderliegen werden nicht verbunden. Mit den Schaltern Ignoriere Layer, Ignoriere Linientyp, Ignoriere Farbe, Ignoriere Linienstärke und Ignoriere Plotstil können Sie steuern wann Objekte verbunden werden und wann nicht. Ist der entsprechende Schalter aktiv, werden die Objekte verbunden. Die Eigenschaften des zuerst gewählten Objektes werden übernommen. Mit OK beenden Sie das Dialogfeld und können die zu verbindenden Objekte wählen. Die Einstellungen werden für die Dauer der Zeichnungssitzung gespeichert. Mit Abbrechen werden die Einstellungen verworfen. Syntax Objekte wählen: Wählen Sie die zu verbindenden Objekte mit der Maus. Drücken Sie die Eingabetaste um die Objektwahl zu bestätigen. 7 Objekt(e) 0 Polylinie(n) geschlossen, 2 Polylinie(n) offen ATHENA zeigt an wieviele Objekte bearbeitet wurden und verbindet die gewählten Objekte gemäß den Einstellungen. Zusätzlich werden die offenen Stellen, wenn vorhanden, mit X markiert. ATHENA 2008 369 Ändern Objekte optimieren 5.7 Befehlsreferenz Objekte optimieren Werkzeugkasten: ATH Ändern Menü ATHENA: Ändern>Objekte optimieren Tablettbereich: ÄNDERN Befehlszeile: ath_ovk Mit dieser Funktion können Sie Objekte (Linien, Polylinien und Bögen) optimieren und bereinigen. Dialogfeld Objekte optimieren db_ath_ovk In diesem Dialogfeld legen Sie die Bedingungen für die Optimierung fest. Dialogfeldbereich Einstellung Objektvergleich Im Eingabefeld Genauigkeit geben Sie den maximalen Abstand der Linienendpunkte an. Objekte deren Endpunkte weiter auseinanderliegen werden nicht optimiert. Mit den Schaltern Ignoriere Layer, Ignoriere Linientyp, Ignoriere Farbe, Ignoriere Linienstärke und Ignoriere Plotstil können Sie steuern wann Objekte optimiert werden und wann nicht. Ist der entsprechende Schalter aktiv, werden die Objekte optimiert. Die Eigenschaften des zuerst gewählten Objektes werden übernommen. Dialogfeldbereich Optimierung Mit aktiviertem Schalter Polylinien - Segmente optimieren löschen Sie aus Polylinien Segmente mit der Länge 0 oder vereinigen Polyliniensegmente die in einer Flucht liegen. Mit aktiviertem Schalter Überlappung - Objekte zusammenfassen vereinigen Sie Objekte, die aufeinanderliegen oder deren Teile überlappen. Mit aktiviertem Schalter Fortsetzung - Objekte zusammenfassen vereinigen Sie Objekte die sich berühren und in der gleichen Flucht liegen. Mit allen drei Optionen können Sie Duplikate löschen. Wenn ATHENA Duplikate findet, erscheint die Frage ob Sie Duplikate löschen oder erhalten möchten. Mit OK beenden Sie das Dialogfeld und können die zu optimierenden Objekte wählen. Die Einstellungen im Dialogfeld werden für die Dauer der Zeichnungssitzung gespeichert. Mit Abbrechen werden die Einstellungen verworfen. 370 © CAD-PLAN GmbH 1990-2007 Befehlsreferenz Ändern Objekte optimieren Syntax Objekte wählen: Wählen Sie die zu optimierenden Objekte mit der Maus. Drücken Sie die Eingabetaste um die Objektwahl zu bestätigen und den Befehl zu beenden. Anmerkungen • • ATHENA 2008 Wenn Sie mit dieser Funktion Duplikate (übereinanderliegende Objekte mit gleicher Länge) löschen, bleibt immer das zuletzt gewählte Objekt erhalten. Wenn Objekte unterschiedliche Eigenschaften (z.B. Layer) haben und Sie haben diese Eigenschaften ignoriert, werden immer die Eigenschaften des zuletzt gewählten Objektes übernommen. 371 Ändern Verbinde 5.8 Befehlsreferenz Verbinde Werkzeugkasten: ATH Ändern Menü ATHENA: Ändern>Verbinde Tablettbereich: ÄNDERN Befehlszeile: ath_verb Mit dieser Funktion verbinden Sie zwei Linien zu einer Linie nach Überprüfung der Richtungsgleichheit. ath_verb Abb. 5.4: Verbinden von Linien Syntax Erste Linie wählen oder [?]: Wählen Sie die erste Linie mit der Maus. Mit der Option ? rufen Sie die Hilfe auf. Zweite Linie wählen oder [?]: Wählen Sie die zweite Linie mit der Maus. Anmerkungen • • 372 Wenn die Linien unterschiedliche Eigenschaften (z.B. Layer) haben, werden die Eigenschaften der zuerst gewählten Linie übernommen. Polylinien werden immer in Linien umgewandelt. © CAD-PLAN GmbH 1990-2007 Befehlsreferenz 5.9 Ändern Polylinienbreite ändern Polylinienbreite ändern Werkzeugkasten: ATH Ändern Menü ATHENA: Ändern>Polylinienbreite ändern Tablettbereich: Nicht vorhanden Befehlszeile: ath_pbre Mit dieser Funktion ändern Sie die Breite von Polylinien. Syntax Objekte wählen: Wählen Sie alle Polylinien, deren Breite Sie ändern wollen, mit der Maus. Neue Breite angeben oder [?] <0>: Bestimmen Sie die neue Breite durch Eingabe oder durch Zeigen mit der Maus. Drücken Sie die Eingabetaste um die Vorgabe zu übernehmen. Mit der Option ? rufen Sie die Hilfe auf. ATHENA 2008 373 Ändern Vereinigen 5.10 Befehlsreferenz Vereinigen Werkzeugkasten: ATH Ändern Menü ATHENA: Ändern>Vereinigen Tablettbereich: ÄNDERN Befehlszeile: ath_join Mit dieser Funktion verbinden Sie zwei linienförmige ATHENA-Objekte (Blechquerschnitt, Folie oder Schweißnaht) im erweiterten Schnittpunkt zu einem Objekt. ath_join Abb. 5.5: Vereinigen zweier Folien Syntax Schenkel des ersten Objekts wählen oder [?]: Wählen Sie den Schenkel des ersten ATHENA-Objektes mit der Maus. Mit der Option ? rufen Sie die Hilfe auf. Schenkel des zweiten Objekts wählen oder [?]: Wählen Sie den Schenkel des zweiten ATHENA-Objektes mit der Maus. Wenn die Objekteigenschaften übereinstimmen, werden die gewählten Objekte sofort verbunden. Wenn die gewählten Objekte unterschiedliche Eigenschaften haben (z.B. verschiedene Foliendicken wie auf Abb. oben), wird ein Dialogfeld mit dem entsprechenden Hinweis geöffnet. Beenden Sie das Dialogfeld mit Ja, werden die Objekteigenschaften des zuerst gewählten Objektes übernommen. Beenden Sie das Dialogfeld mit Nein, wird der Befehl beendet ohne die Objekte zu verbinden. 374 © CAD-PLAN GmbH 1990-2007 Befehlsreferenz 5.11 Ändern Objekte teilen Objekte teilen Werkzeugkasten: ATH Ändern Menü ATHENA: Ändern>Objekte teilen Tablettbereich: ÄNDERN Befehlszeile: ath_break Mit dieser Funktion können Sie verschiedene AutoCAD- und ATHENA-Objekte an einer beliebigen Stelle aufbrechen ohne Segmente zu löschen. Sie können folgende Objekte brechen: • • AutoCAD-Objekte: – Linie, Polylinie – Kreis, Bogen ATHENA-Objekte – Blechquerschnitt, Folie, Schweißnaht Syntax Objekt wählen oder [?]: Wählen Sie ein Objekt zum brechen. Mit der Option ? rufen Sie die Hilfe auf. Bruchpunkt angeben oder [?]: Bestimmen Sie einen Bruchpunkt mit der Maus oder durch Eingabe von Koordinaten. Zwei Punkte erforderlich Diese Eingabeaufforderung erscheint nur, wenn Sie einen Kreis aufbrechen möchten. Kreise müssen mindestens an zwei Stellen aufgebrochen werden. Bruchpunkt angeben oder [Zurück/?]: Bestimmen Sie einen weiteren Bruchpunkt. Diese Eingabeaufforderung wird wiederholt. Drücken Sie die Eingabetaste um den Befehl zu beenden. ATHENA 2008 375 Ändern Objekte kappen 5.12 Befehlsreferenz Objekte kappen Werkzeugkasten: ATH Ändern Menü ATHENA: Ändern>Objekte kappen Tablettbereich: ÄNDERN Befehlszeile: ath_slice Mit dieser Funktion können Sie verschiedene AutoCAD- und ATHENA-Objekte kappen. Zu kappende Objekte sind: • • AutoCAD-Objekte: – Linie, Polylinie – Kreis, Bogen ATHENA-Objekte – Dämmung, Klotz, Dichtung – Blechquerschnitt, Folie, Schweißnaht – Halbzeug, Normprofil ath_slice Abb. 5.6: Beispiele für Objekte kappen Syntax Objekte wählen: Wählen Sie die zu kappenden Objekte mit der Maus. Option Objekt Kapplinie wählen oder [Punkte/?] <Punkte>: Wählen Sie die Linie an der Sie die Objekte kappen möchten. Verwenden Sie die Option Punkte um zwei Punkte als Kapplinie zu bestimmen. Mit der Option ? rufen Sie die Hilfe auf. Seite zum Kappen angeben oder [Zurück/?]: Bestimmen Sie die Seite auf der die Objekte gekappt werden sollen. Verwenden Sie die Option Zurück um den letzten Schritt zu wiederholen. 376 © CAD-PLAN GmbH 1990-2007 Befehlsreferenz Ändern Objekte kappen Option Punkte Startpunkt der Kapplinie angeben oder [Objekt/?]: Bestimmen Sie den Startpunkt der Kapplinie mit der Maus oder durch Eingabe von Koordinaten. Verwenden Sie die Option Objekt ein um eine Linie als Kapplinie zu wählen. Endpunkt der Kapplinie angeben oder [Objekt/Zurück/?]: Bestimmen Sie den Endpunkt der Kapplinie mit der Maus oder durch Eingabe von Koordinaten. Anmerkungen • • • ATHENA 2008 Einige ATHENA-Objekte verlieren nach dem Kappen ihre Funktionalität. Beispielsweise können Sie Halbzeuge nach dem Kappen nicht mehr strecken. Kreise werden nach dem Kappen in geschlossene Polylinien umgewandelt. Blechquerschnitte, Folien und Schweißnähte werden nicht an einer schrägen Kapplinie abgeschnitten sondern immer rechtwinklig zum jeweiligen Schenkel. 377 Ändern Ursprung ATHENA 5.13 Befehlsreferenz Ursprung ATHENA Werkzeugkasten: ATH Ändern Menü ATHENA: Ändern>Ursprung ATHENA Tablettbereich: NORMTEILE Befehlszeile: ath_bexp Mit diesem Befehl lösen Sie zusammengesetzte Objekte in ihre Bestandteile auf. Der Befehl enthält folgende Erweiterungen: • • Sie können ATHENA-Objekte (z.B. Normteile) auflösen. Sie können Blöcke mit Attributen auflösen und gleichzeitig die Attribute löschen. Syntax Objekte wählen: Wählen Sie die aufzulösenden Objekte (ATHENA-Objekte, Blöcke, Gruppen oder Polylinien) mit der Maus. 378 © CAD-PLAN GmbH 1990-2007 Befehlsreferenz 5.14 Ändern Kontur stanzen Kontur stanzen Werkzeugkasten: ATH Ändern Menü ATHENA: Ändern>Kontur stanzen Tablettbereich: ÄNDERN Befehlszeile: ath_punch Mit diesem Befehl können Sie beliebige Objekte mit einer Kontur stanzen. Von den gewählten Objekten wird die Schnittmenge abgezogen, die aus dem jeweiligen Objekt mit der Stanzkontur resultiert. ath_punch Abb. 5.7: Beispiele für gestanzte Konturen Syntax Objekte wählen, die gestanzt werden sollen Objekte wählen: Wählen Sie die Objekte aus, die gestanzt (bearbeitet) werden sollen. Kontur wählen oder [?]: Wählen Sie das Objekt, welches die zuvor gewählten Objekte stanzen soll. Anmerkungen • • ATHENA 2008 Wenn Sie Konturen stanzen, die aus geschlossenen Objekten (z.B. Kreise oder Polylinien) bestehen, werden wieder geschlossene Konturen erstellt. Wenn Sie Konturen stanzen, die aus nicht geschlossenen Objekten (z.B. Linien oder Polylinien) bestehen, werden nicht geschlossene Objekte erstellt. 379 Ändern Ellipse auflösen 5.15 Befehlsreferenz Ellipse auflösen Werkzeugkasten: ATH Ändern Menü ATHENA: Ändern>Ellipse umwandeln Tablettbereich: ÄNDERN Befehlszeile: ath_elps Mit diesem Befehl können Sie "echte" Ellipsen oder elliptische Bögen in angenäherte Polyliniendarstellungen umwandeln. Syntax Zerlegungsmodus: Acad Ellipse wählen oder [3M/5M/?]: Der aktuell eingestellte Zerlegungsmodus wird angezeigt. Wählen Sie die Ellipse aus, die umgewandelt werden soll. Verwenden Sie die Optionen 3M oder 5M ein um den Zerlegungsmodus zu ändern. Mit der Option ? rufen Sie die Hilfe auf. Die gewählte Ellipse wird sofort umgewandelt. Zerlegungsmodi ACAD: ATHENA erzeugt eine angenäherte Polyliniendarstellung, die der AutoCAD Einstellung entspricht, wenn die Systemvariable pellipse den Wert 1 hat. 3M: Angenäherte Polyliniendarstellung mit drei Mittelpunkten je Ellipsenseite. 5M: Angenäherte Polyliniendarstellung mit fünf Mittelpunkten je Ellipsenseite. Anmerkungen Nur "echte" Ellipsen können umgewandelt werden. Diese werden erstellt, wenn die AutoCAD Systemvariable pellipse auf den Wert 0 eingestellt ist. Weitere Informationen zu Ellipsen finden Sie in der AutoCAD Dokumentation. 380 © CAD-PLAN GmbH 1990-2007 Befehlsreferenz 5.16 Ändern Spline auflösen Spline auflösen Werkzeugkasten: ATH Ändern Menü ATHENA: Ändern>Spline auflösen Tablettbereich: Nicht vorhanden Befehlszeile: ath_spline Mit diesem Befehl können Sie einen Spline auflösen. Der Spline wird in eine angenäherte Polyliniendarstellungen umgewandelt. Syntax Spline wählen oder [?]: Wählen Sie den Spline, den Sie auflösen möchten. Mit der Option ? rufen Sie die Hilfe auf. Anmerkungen Weitere Informationen zu Splines finden Sie in der AutoCAD Dokumentation. ATHENA 2008 381 Ändern Objekte verdecken 5.17 Befehlsreferenz Objekte verdecken Werkzeugkasten: ATH Ändern Menü ATHENA: Ändern>Objekte verdecken Tablettbereich: ÄNDERN Befehlszeile: ath_hide Mit diesem Befehl können Sie ATHENA-Objekte veranlassen andere ATHENAObjekte zu verdecken. Sie können somit beispielsweise Verschraubungen besser darstellen. ath_hide Abb. 5.8: Verschraubung sichtbar und verdeckt Syntax Objekte wählen, die andere verdecken sollen Objekte wählen: Wählen Sie Objekte, die andere Objekte überdecken sollen. x Objekt(e) gefunden Die Anzahl der gewählten Objekte wird angezeigt. Diese Eingabeaufforderung wird wiederholt. Drücken Sie die Eingabetaste um die Objektwahl zu beenden. Objekte wählen, die verdeckt werden sollen Objekte wählen: Wählen Sie Objekte, die überdeckt werden sollen. Anmerkungen • • 382 Alle mit Teile beschriften erzeugten Führungen, verdecken automatisch die beschrifteten Teile. Sie können Verdeckungen mit dem Befehl Objektverdeckung aufheben rückgängig machen. © CAD-PLAN GmbH 1990-2007 Befehlsreferenz 5.18 Ändern Objektverdeckung aufheben Objektverdeckung aufheben Werkzeugkasten: ATH Ändern Menü ATHENA: Ändern>Objecktverdeckung aufheben Tablettbereich: ÄNDERN Befehlszeile: ath_unhide Mit diesem Befehl können Sie Verdeckungen von ATHENA-Objekten, die mit dem Befehl Objekte verdecken erstellt wurden, rückgängig machen. Syntax Verdeckung entfernen Objekte wählen: Wählen Sie die Objekte, deren Verdeckung Sie aufheben möchten. ATHENA 2008 383 Ändern ATHENA Eigenschaften anpassen 5.19 Befehlsreferenz ATHENA Eigenschaften anpassen Werkzeugkasten: ATH Ändern Menü ATHENA: Ändern>ATHENA Eig. anpassen Tablettbereich: ÄNDERN Befehlszeile: ath_matchprop Mit dieser Funktion übertragen Sie die Eigenschaften eines Objektes auf ein oder mehrere andere Objekte. Sie können sowohl AutoCAD Eigenschaften (z.B. Layer) als auch ATHENA Eigenschaften (z.B. Schraubenlänge) übertragen. Syntax Quellobjekt wählen oder [?]: Wählen Sie ein Quellobjekt mit der Maus. Mit der Option ? rufen Sie die Hilfe auf. Optionen [Einstellungen/Objektwahl/?] <Objektwahl>: Mit der Option Einstellungen können Sie die zu übertragenden Eigenschaften ändern. Hierzu wird das Dialogfeld Eigenschaften anpassen geöffnet. Mit der Option Objektwahl können Sie die Objekte wählen, die Sie ändern möchten. Zielobjekt(e) Objekte wählen: Wählen Sie die Zielobjekte mit der Maus. x Objekt(e) gefunden - x Objekt(e) geändert Objekte wählen: Wählen Sie die Zielobjekte mit der Maus. Diese Eingabeaufforderung wird wiederholt. Drücken Sie die Eingabetaste um den Befehl zu beenden. Dialogfeld Eigenschaften anpassen db_ath_matchprop Im Bereich AutoCAD Eigenschaften, wählen Sie die AutoCAD spezifischen Eigenschaften aus, die Sie auf andere Objekte übertragen möchten. Diese Eigenschaften sind sowohl für AutoCAD- als auch ATHENA-Objekte gültig. Im Bereich ATHENA Eigenschaften bestimmen Sie durch Schalter, welche ATHENA spezifischen Eigenschaften Sie auf andere Objekte übertragen möchten. Diese Eigenschaften sind für AutoCAD-Objekte nicht gültig. Wenn Sie als Quellobjekt ein AutoCAD-Objekt auswählen, ist dieser Bereich ausgegraut. 384 © CAD-PLAN GmbH 1990-2007 Befehlsreferenz 6 Zeichnungshilfen Zeichnungshilfen Menü: ATHENA > Zeichnungshilfen Werkzeugkasten: ATH Zeichnungshilfen menu_drawing-aids Abb. 6.1: ATHENA 2008 Menü Zeichnungshilfen 385 Zeichnungshilfen Hilfslinie horizontal 6.1 Befehlsreferenz Hilfslinie horizontal Werkzeugkasten: ATH Zeichnungshilfen Menü ATHENA: Zeichnungshilfen>Hilfslinie horizontal Tablettbereich: Z-HILFEN Befehlszeile: ath_hiho Mit diesem Befehl erzeugen Sie eine horizontale Hilfslinie, die durch den angegebenen Punkt verläuft. Syntax Durchgangspunkt der Hilfslinie angeben oder [?]: Bestimmen Sie den Punkt, durch den die Hilfslinie verlaufen soll, mit der Maus oder durch Eingabe der Koordinaten. Mit der Option ? rufen Sie die Hilfe auf. Anmerkungen • • • 386 Hilfslinien sind unendliche Linien (Objekttyp XLINE). Weitere Informationen zu Xlines finden Sie in Ihrer AutoCAD Dokumentation. Für Hilfslinien verwendet ATHENA einen eigenen Systemlayer (standardmäßig AUX). Verwenden Sie das Dialogfeld Systemlayer um die Layereigenschaften an eigene Bedürfnisse anzupassen. Verwenden Sie den Befehl Hilfslinien löschen um alle Hilfslinien aus der aktuellen Zeichnung zu entfernen. © CAD-PLAN GmbH 1990-2007 Befehlsreferenz 6.2 Zeichnungshilfen Hilfslinie vertikal Hilfslinie vertikal Werkzeugkasten: ATH Zeichnungshilfen Menü ATHENA: Zeichnungshilfen>Hilfslinie vertikal Tablettbereich: Z-HILFEN Befehlszeile: ath_hive Mit diesem Befehl erzeugen Sie eine vertikale Hilfslinie, die durch den angegebenen Punkt verläuft. Syntax Durchgangspunkt der Hilfslinie angeben oder [?]: Bestimmen Sie den Punkt, durch den die Hilfslinie verlaufen soll, mit der Maus oder durch Eingabe der Koordinaten. Mit der Option ? rufen Sie die Hilfe auf. Anmerkungen • • • ATHENA 2008 Hilfslinien sind unendliche Linien (Objekttyp XLINE). Weitere Informationen zu Xlines finden Sie in Ihrer AutoCAD Dokumentation. Für Hilfslinien verwendet ATHENA einen eigenen Systemlayer (standardmäßig AUX). Verwenden Sie das Dialogfeld Systemlayer um die Layereigenschaften an eigene Bedürfnisse anzupassen. Verwenden Sie den Befehl Hilfslinien löschen um alle Hilfslinien aus der aktuellen Zeichnung zu entfernen. 387 Zeichnungshilfen Hilfslinie horizontal und vertikal 6.3 Befehlsreferenz Hilfslinie horizontal und vertikal Werkzeugkasten: ATH Zeichnungshilfen Menü ATHENA: Zeichnungshilfen>Hilfslinie horizontal und vertikal Tablettbereich: Z-HILFEN Befehlszeile: ath_hihv Mit diesem Befehl erzeugen Sie eine horizontale und eine vertikale Hilfslinie, durch einen angegebenen Punkt. Syntax Durchgangspunkt der Hilfslinie angeben oder [?]: Bestimmen Sie den Punkt, durch den die Hilfslinie verlaufen soll, mit der Maus oder durch Eingabe der Koordinaten. Mit der Option ? rufen Sie die Hilfe auf. Anmerkungen • • • 388 Hilfslinien sind unendliche Linien (Objekttyp XLINE). Weitere Informationen zu Xlines finden Sie in Ihrer AutoCAD Dokumentation. Für Hilfslinien verwendet ATHENA einen eigenen Systemlayer (standardmäßig AUX). Verwenden Sie das Dialogfeld Systemlayer um die Layereigenschaften an eigene Bedürfnisse anzupassen. Verwenden Sie den Befehl Hilfslinien löschen um alle Hilfslinien aus der aktuellen Zeichnung zu entfernen. © CAD-PLAN GmbH 1990-2007 Befehlsreferenz 6.4 Zeichnungshilfen Hilfslinie versetzen Hilfslinie versetzen Werkzeugkasten: ATH Zeichnungshilfen Menü ATHENA: Zeichnungshilfen>Hilfslinie versetzen Tablettbereich: Z-HILFEN Befehlszeile: ath_hivz Mit diesem Befehl erzeugen Sie eine Hilfslinie, die im festgelegten Abstand parallel zu einem ausgewählten Objekt verläuft. ath_hivz Abb. 6.2: Hilfslinie versetzen Syntax Abstand angeben oder [?]: Bestimmen Sie den Abstand der Hilfslinie vom Objekt durch Zeigen mit der Maus oder durch Eingabe einer Länge. Polylinie oder Linie wählen oder [?]: Wählen Sie das Linienobjekt von dem Sie die Hilfslinie versetzen möchten. Sie können eine Polylinie, Linie, Xline, Ray oder eine Kante eines 3D-Körpers wählen. Die Objekte können auch Bestandteil eines Blockes sein. Seite der Hilfslinie angeben oder [?]: Bestimmen Sie auf welcher Seite des gewählten Objektes die Hilfslinie erstellt werden soll. Die letzten beiden Eingabeaufforderungen werden wiederholt. Drücken Sie die Eingabetaste um den Befehl zu beenden. Anmerkungen • • • ATHENA 2008 Hilfslinien sind unendliche Linien (Objekttyp XLINE). Weitere Informationen zu Xlines finden Sie in Ihrer AutoCAD Dokumentation. Für Hilfslinien verwendet ATHENA einen eigenen Systemlayer (standardmäßig AUX). Verwenden Sie das Dialogfeld Systemlayer um die Layereigenschaften an eigene Bedürfnisse anzupassen. Verwenden Sie den Befehl Hilfslinien löschen um alle Hilfslinien aus der aktuellen Zeichnung zu entfernen. 389 Zeichnungshilfen Hilfslinie an Objekt 6.5 Befehlsreferenz Hilfslinie an Objekt Werkzeugkasten: ATH Zeichnungshilfen Menü ATHENA: Zeichnungshilfen>Hilfslinie an Objekt Tablettbereich: Z-HILFEN Befehlszeile: ath_hiob Mit diesem Befehl erzeugen Sie eine Hilfslinie, die durch ein gewähltes Linienobjekt verläuft. Syntax Polylinie oder Linie wählen oder [?]: Wählen Sie das Linienobjekt durch das die Hilfslinie verlaufen soll. Sie können eine Polylinie, Linie, Xline, Ray oder eine Kante eines 3D-Körpers wählen. Die Objekte können auch Bestandteil eines Blockes sein. Anmerkungen • • • 390 Hilfslinien sind unendliche Linien (Objekttyp XLINE). Weitere Informationen zu Xlines finden Sie in Ihrer AutoCAD Dokumentation. Für Hilfslinien verwendet ATHENA einen eigenen Systemlayer (standardmäßig AUX). Verwenden Sie das Dialogfeld Systemlayer um die Layereigenschaften an eigene Bedürfnisse anzupassen. Verwenden Sie den Befehl Hilfslinien löschen um alle Hilfslinien aus der aktuellen Zeichnung zu entfernen. © CAD-PLAN GmbH 1990-2007 Befehlsreferenz 6.6 Zeichnungshilfen Hilfslinien löschen Hilfslinien löschen Werkzeugkasten: ATH Zeichnungshilfen Menü ATHENA: Zeichnungshilfen>Hilfslinie löschen Tablettbereich: Z-HILFEN Befehlszeile: ath_hidl Mit diesem Befehl löschen Sie alle Hilfslinien aus der aktuellen Zeichnung. Achtung: ATHENA entfernt alle Objekte, die auf dem Systemlayer für Hilfslinien (standardmäßig AUX) gezeichnet sind. ATHENA 2008 391 Zeichnungshilfen Hilfslinie Winkel 6.7 Befehlsreferenz Hilfslinie Winkel Werkzeugkasten: ATH Zeichnungshilfen Menü ATHENA: Zeichnungshilfen>Hilfslinie Winkel Tablettbereich: Z-HILFEN Befehlszeile: ath_hiwi Mit diesem Befehl erzeugen Sie eine Hilfslinie, die im angegebenen Winkel durch den angegebenen Punkt verläuft. Syntax Winkel oder ersten Punkt eingeben oder [Punkte in 3D/?] <Punkte in 3D>: Bestimmen Sie den Winkel der Hilfslinie durch Zeigen mit der Maus oder durch Eingabe eines Winkels, um eine Hilfslinie in der XY Ebene des aktuellen BKS zu erzeugen. Verwenden Sie die Option Punkte in 3D um eine Hilfslinie im dreidimensionalen Raum zu erzeugen. Mit der Option ? rufen Sie die Hilfe auf. Option Punkte in 3D Ersten Punkt in 3D angeben oder [?]: Bestimmen Sie den ersten Punkt des Winkels durch Zeigen mit der Maus oder durch Eingabe der Koordinaten. Zweiten Punkt in 3D angeben oder [?]: Bestimmen Sie den zweiten Punkt des Winkels durch Zeigen mit der Maus oder durch Eingabe der Koordinaten. Durchgangspunkt der Hilfslinie angeben oder [?]: Bestimmen Sie den Punkt, durch den die Hilfslinie verlaufen soll, mit der Maus oder durch Eingabe der Koordinaten. Anmerkungen • • • 392 Hilfslinien sind unendliche Linien (Objekttyp XLINE). Weitere Informationen zu Xlines finden Sie in Ihrer AutoCAD Dokumentation. Für Hilfslinien verwendet ATHENA einen eigenen Systemlayer (standardmäßig AUX). Verwenden Sie das Dialogfeld Systemlayer um die Layereigenschaften an eigene Bedürfnisse anzupassen. Verwenden Sie den Befehl Hilfslinien löschen um alle Hilfslinien aus der aktuellen Zeichnung zu entfernen. © CAD-PLAN GmbH 1990-2007 Befehlsreferenz 6.8 Zeichnungshilfen Hilfslinie lotrecht Hilfslinie lotrecht Werkzeugkasten: ATH Zeichnungshilfen Menü ATHENA: Zeichnungshilfen>Hilfslinie lotrecht Tablettbereich: Z-HILFEN Befehlszeile: ath_hilo Mit diesem Befehl erzeugen Sie eine Hilfslinie, die lotrecht zum gewählten Objekt, durch den angegebenen Punkt verläuft. Syntax Durchgangspunkt der Hilfslinie angeben oder [?]: Bestimmen Sie den Punkt, durch den die Hilfslinie verlaufen soll, mit der Maus oder durch Eingabe der Koordinaten. Mit der Option ? rufen Sie die Hilfe auf. Polylinie oder Linie wählen oder [?]: Wählen Sie das Linienobjekt zu dem die Hilfslinie lotrecht verlaufen soll. Sie können eine Polylinie, Linie, Xline, Ray oder eine Kante eines 3D-Körpers wählen. Die Objekte können auch Bestandteil eines Blockes sein. Anmerkungen • • • ATHENA 2008 Hilfslinien sind unendliche Linien (Objekttyp XLINE). Weitere Informationen zu Xlines finden Sie in Ihrer AutoCAD Dokumentation. Für Hilfslinien verwendet ATHENA einen eigenen Systemlayer (standardmäßig AUX). Verwenden Sie das Dialogfeld Systemlayer um die Layereigenschaften an eigene Bedürfnisse anzupassen. Verwenden Sie den Befehl Hilfslinien löschen um alle Hilfslinien aus der aktuellen Zeichnung zu entfernen. 393 Zeichnungshilfen Hilfslinie Strahl endlos 6.9 Befehlsreferenz Hilfslinie Strahl endlos Werkzeugkasten: ATH Zeichnungshilfen Menü ATHENA: Zeichnungshilfen>Hilfslinie Strahl endlos Tablettbereich: Z-HILFEN Befehlszeile: ath_hixl Mit diesem Befehl erzeugen Sie eine beidseitig unendliche Hilfslinie, deren Winkel durch einen zweiten Punkt zum Startpunkt definiert wird. Syntax Anfangspunkt der Hilfslinie angeben oder [?]: Bestimmen Sie den Anfangspunkt des Strahles mit der Maus oder durch Eingabe von Koordinaten. Mit der Option ? rufen Sie die Hilfe auf. Durchgangspunkt der Hilfslinie angeben oder [?]: Bestimmen Sie den Punkt, durch den die Hilfslinie verlaufen soll, mit der Maus oder durch Eingabe der Koordinaten. Diese Eingabeaufforderung wird wiederholt. Drücken Sie die Eingabetaste um den Befehl zu beenden. Anmerkungen • • • 394 Hilfslinien sind unendliche Linien (Objekttyp XLINE). Weitere Informationen zu Xlines finden Sie in Ihrer AutoCAD Dokumentation. Für Hilfslinien verwendet ATHENA einen eigenen Systemlayer (standardmäßig AUX). Verwenden Sie das Dialogfeld Systemlayer um die Layereigenschaften an eigene Bedürfnisse anzupassen. Verwenden Sie den Befehl Hilfslinien löschen um alle Hilfslinien aus der aktuellen Zeichnung zu entfernen. © CAD-PLAN GmbH 1990-2007 Befehlsreferenz 6.10 Zeichnungshilfen Hilfslinie Strahl Hilfslinie Strahl Werkzeugkasten: ATH Zeichnungshilfen Menü ATHENA: Zeichnungshilfen>Hilfslinie Strahl Tablettbereich: Z-HILFEN Befehlszeile: ath_hiry Mit diesem Befehl erzeugen Sie eine einseitig begrenzte Hilfslinie, deren Startpunkt im angegebenen Punkt liegt. Syntax Anfangspunkt der Hilfslinie angeben oder [?]: Bestimmen Sie den Anfangspunkt des Strahles mit der Maus oder durch Eingabe von Koordinaten. Mit der Option ? rufen Sie die Hilfe auf. Durchgangspunkt der Hilfslinie angeben oder [?]: Bestimmen Sie den Punkt, durch den die Hilfslinie verlaufen soll, mit der Maus oder durch Eingabe der Koordinaten. Diese Eingabeaufforderung wird wiederholt. Drücken Sie die Eingabetaste um den Befehl zu beenden. Anmerkungen • • • ATHENA 2008 Ein Strahl hat einen festen Startpunkt und erstreckt sich bis ins unendliche. (Objekttyp RAY). Weitere Informationen zu XRays finden Sie in Ihrer AutoCAD Dokumentation. Für Hilfslinien verwendet ATHENA einen eigenen Systemlayer (standardmäßig AUX). Verwenden Sie das Dialogfeld Systemlayer um die Layereigenschaften an eigene Bedürfnisse anzupassen. Verwenden Sie den Befehl Hilfslinien löschen um alle Hilfslinien aus der aktuellen Zeichnung zu entfernen. 395 Zeichnungshilfen Hilfsrahmen DIN A0 6.11 Befehlsreferenz Hilfsrahmen DIN A0 Werkzeugkasten: ATH Zeichnungshilfen Menü ATHENA: Zeichnungshilfen>Hilfsrahmen DIN A0 Tablettbereich: Z-HILFEN Befehlszeile: ath_hira Mit diesem Befehl erzeugen Sie ein Polylinienrechteck als Hilfslinienrand im DIN A0 Format. Der Einfügepunkt (linke untere Ecke) befindet sich im Ursprung des aktuellen BKS. Syntax Befehl: HILFSLINIE RAND Der Hilfsrahmen wird unmittelbar erzeugt. Anmerkungen • • 396 Für Hilfslinien verwendet ATHENA einen eigenen Systemlayer (standardmäßig AUX). Verwenden Sie das Dialogfeld Systemlayer um die Layereigenschaften an eigene Bedürfnisse anzupassen. Verwenden Sie den Befehl Hilfslinien löschen um alle Hilfslinien aus der aktuellen Zeichnung zu entfernen. © CAD-PLAN GmbH 1990-2007 Befehlsreferenz 6.12 Zeichnungshilfen Hilfslinie parallel Fadenkreuz Hilfslinie parallel Fadenkreuz Werkzeugkasten: ATH Zeichnungshilfen Menü ATHENA: Zeichnungshilfen>Hilfslinie parallel Fadenkreuz Tablettbereich: Z-HILFEN Befehlszeile: ath_hi0s Mit diesem Befehl erzeugen Sie eine parallel zum Fadenkreuz verlaufende Hilfslinie, die durch den angegebenen Punkt verläuft. Syntax Durchgangspunkt der Hilfslinie angeben oder [?]: Bestimmen Sie den Punkt, durch den die Hilfslinie verlaufen soll, mit der Maus oder durch Eingabe der Koordinaten. Mit der Option ? rufen Sie die Hilfe auf. Anmerkungen • • • ATHENA 2008 Hilfslinien sind unendliche Linien (Objekttyp XLINE). Weitere Informationen zu Xlines finden Sie in Ihrer AutoCAD Dokumentation. Für Hilfslinien verwendet ATHENA einen eigenen Systemlayer (standardmäßig AUX). Verwenden Sie das Dialogfeld Systemlayer um die Layereigenschaften an eigene Bedürfnisse anzupassen. Verwenden Sie den Befehl Hilfslinien löschen um alle Hilfslinien aus der aktuellen Zeichnung zu entfernen. 397 Zeichnungshilfen Hilfslinie lotrecht Fadenkreuz 6.13 Befehlsreferenz Hilfslinie lotrecht Fadenkreuz Werkzeugkasten: ATH Zeichnungshilfen Menü ATHENA: Zeichnungshilfen>Hilfslinie lotrecht Fadenkreuz Tablettbereich: Z-HILFEN Befehlszeile: ath_hi9s Mit diesem Befehl erzeugen Sie eine lotrecht zum Fadenkreuz verlaufende Hilfslinie, die durch den angegebenen Punkt verläuft. Syntax Durchgangspunkt der Hilfslinie angeben oder [?]: Bestimmen Sie den Punkt, durch den die Hilfslinie verlaufen soll, mit der Maus oder durch Eingabe der Koordinaten. Mit der Option ? rufen Sie die Hilfe auf. Anmerkungen • • • 398 Hilfslinien sind unendliche Linien (Objekttyp XLINE). Weitere Informationen zu Xlines finden Sie in Ihrer AutoCAD Dokumentation. Für Hilfslinien verwendet ATHENA einen eigenen Systemlayer (standardmäßig AUX). Verwenden Sie das Dialogfeld Systemlayer um die Layereigenschaften an eigene Bedürfnisse anzupassen. Verwenden Sie den Befehl Hilfslinien löschen um alle Hilfslinien aus der aktuellen Zeichnung zu entfernen. © CAD-PLAN GmbH 1990-2007 Befehlsreferenz 6.14 Zeichnungshilfen Mitte von Mitte von Werkzeugkasten: ATH Zeichnungshilfen Menü ATHENA: Zeichnungshilfen>Mitte von Tablettbereich: OFANG Befehlszeile: (ath_mitv) Mit diesem Befehl können Sie einen Punkt fangen, der mittig zwischen zwei anderen Punkten liegt. Diesen transparenten Befehl können Sie wie einen Objektfang verwenden. ath_mitv Abb. 6.3: Objektfang Mitte von Syntax Beispiel Linie Befehl: linie Ersten Punkt angeben: Führen Sie den Befehl Mitte von aus. >> Ersten Punkt angeben: Geben Sie den ersten Punkt an. Sie können den Objektfang zusätzlich aktivieren. >> Zweiten Punkt angeben: Geben Sie den zweiten Punkt an. Sie können den Objektfang zusätzlich aktivieren. Die Mitte der angegebenen Punkte ist der Startpunkt der Linie. ATHENA 2008 399 Zeichnungshilfen Objektwahl nach Layer und Farbe 6.15 Befehlsreferenz Objektwahl nach Layer und Farbe Werkzeugkasten: ATH Zeichnungshilfen Menü ATHENA: Zeichnungshilfen>Objektwahl nach Layer und Farbe Tablettbereich: OFANG Befehlszeile: (ath_slay) Mit diesem Befehl können Sie Objekte mit einer bestimmten Farbe und einem bestimmten Layer auswählen. Diesen transparenten Befehl können Sie wie einen Objektfilter verwenden. Syntax Beispiel schieben Befehl: schieben Objekte wählen: Führen Sie den Befehl Objektdefinition nach Layer und Farbe aus. OBJEKTDEFINITION NACH LAYER UND FARBE Farbe zeigen oder [?]: Wählen Sie ein Objekt mit der gewünschten Farbe. Mit der Option ? rufen Sie die Hilfe auf. Layer zeigen oder [Layername/?] <Layername>: Wählen Sie ein Objekt mit dem gewünschten Layer. Verwenden Sie die Option Layername um den Layernamen einzugeben. Option Layername Layername eingeben: Geben Sie den Layernamen in die Befehlszeile ein. Kreuzen oder [?]: Kreuzen Sie den gewünschten Bereich der Zeichnung. Die nach Layer und Farbe gewählten Objekte werden markiert und können geschoben werden. 400 © CAD-PLAN GmbH 1990-2007 Befehlsreferenz 6.16 Zeichnungshilfen Neuer Punkt Neuer Punkt Werkzeugkasten: ATH Zeichnungshilfen Menü ATHENA: Zeichnungshilfen>Neuer Punkt Auf dem Tablett nicht vorhanden! Befehlszeile: (ath_neup) Mit diesem Objektfang können Sie den Einfüge- oder der Basispunkt relativ von einem einzugebenden Punkt bestimmen. Diesen transparenten Befehl können Sie wie einen Objektfang verwenden. ath_neup Abb. 6.4: Objektfang Neuer Punkt Syntax Beispiel schieben Befehl: schieben Objekte wählen: Wählen Sie die zu verschiebenden Objekte mit der Maus. Basispunkt der Verschiebung: Führen Sie den Befehl Neuer Punkt aus. >> Alten Punkt angeben: Geben Sie einen Punkt an. >> Neuen Punkt relativ angeben [Polar] <Rechtwinklig>: Verwenden Sie die Option Rechtwinklig um den neuen Basispunkt rechtwinklig vom vorherigen Punkt anzugeben. Verwenden Sie die Option Polar um den neuen Punkt polar anzugeben. Option Rechtwinklig >> Delta-X eingeben <0>: Geben Sie den X- Abstand zwischen altem und neuem Punkt ein. Drücken Sie die Eingabetaste um den Vorgabewert zu übernehmen. >> Delta-Y eingeben <0>: Geben Sie den Y- Abstand zwischen altem und neuem Punkt ein. Drücken Sie die Eingabetaste um den Vorgabewert zu übernehmen. >> Delta-Z eingeben <0>: Geben Sie den Z- Abstand zwischen altem und neuem Punkt ein. Drücken Sie die Eingabetaste um den Vorgabewert zu übernehmen. Der neue Basispunkt ist hiermit bestimmt. Option Polar >> Winkel eingeben <0>: Geben Sie einen polaren Winkel vom alten Punkt aus an. ATHENA 2008 401 Zeichnungshilfen Neuer Punkt Befehlsreferenz >> Abstand eingeben: Geben Sie einen polaren Abstand ein. Der neue Basispunkt ist hiermit bestimmt. 402 © CAD-PLAN GmbH 1990-2007 Befehlsreferenz 6.17 Zeichnungshilfen Linie begrenzen Linie begrenzen Werkzeugkasten: ATH Zeichnungshilfen Menü ATHENA: Zeichnungshilfen>Linie begrenzen Tablettbereich: OFANG Befehlszeile: (ath_lbgr) Mit diesem Befehl können Sie eine Linie oder Polylinie an ein Objekt (Linie, Polylinie, Xline) grenzen lassen. Diesen transparenten Befehl können Sie wie einen Objektfang verwenden. ath_lbgr Abb. 6.5: Linie begrenzen Syntax Beispiel Linie Befehl: linie Ersten Punkt angeben: Geben Sie den Startpunkt der Linie an. Nächsten Punkt angeben oder [Zurück]: Führen Sie den Befehl Linie begrenzen aus. LINIE BEGRENZEN Richtung angeben: Bestimmen Sie die Richtung der Linie. Begrenzungslinie wählen: Wählen Sie die Begrenzungslinie. ATHENA 2008 403 Zeichnungshilfen Fadenkreuz drehen 6.18 Befehlsreferenz Fadenkreuz drehen Werkzeugkasten: ATH Zeichnungshilfen Menü ATHENA: Zeichnungshilfen>Fadenkreuz drehen Tablettbereich: Z-HILFEN Befehlszeile: (ath_snap) Mit diesem Befehl können Sie das Fadenkreuz an einer gewählten Linie, Polylinie, Xline oder Ray (beides Hilfslinien) ausrichten. Achtung: Sie können diesen Befehl transparent verwenden. Syntax Linie oder Polylinie wählen: Wählen Sie das Objekt mit der Maus, auf dessen Winkel das Fadenkreuz eingestellt werden soll. 404 © CAD-PLAN GmbH 1990-2007 Befehlsreferenz 7 Text Text Menü: ATHENA > Text Werkzeugkasten: ATH Text menu_text Abb. 7.1: ATHENA 2008 Menü Text 405 Text Textstile verwalten 7.1 Befehlsreferenz Textstile verwalten Werkzeugkasten: ATH Text Menü ATHENA: Text>Textstile verwalten Tablettbereich: TEXT Befehlszeile: ath_txtstyle Mit diesem Befehl können Sie Textstile verwalten. Sie können Textstile, die in der aktuellen Zeichnung vorhanden sind in einer Bibliothek speichern und in anderen Zeichnungen laden und auch als aktuell einstellen (setzen). Desweiteren können Sie die Bibliothek mit Textstilen der aktuellen Zeichnung erweitern. Dialogfeld Textstil db_ath_txtstyle Bemaßungsstil Aktiviert das Dialogfeld Bemaßungsstil. Die Funktionsbeschreibung finden Sie im Abschnitt “Bemaßungsstile verwalten auf Seite 352“. Textstil Aktiviert das Dialogfeld Textstil. Die Funktionsbeschreibung finden Sie weiter unten. Systemvariable Aktiviert das Dialogfeld Systemvariable. Die Funktionsbeschreibung finden Sie im Abschnitt “Systemvariablen verwalten auf Seite 487“. Dialogfeldbereich Aktuelle Zeichnung Listet die Textstile der aktuellen Zeichnung auf. Sie können hier Textstile zur weiteren Verwendung selektieren. Dialogfeldbereich Bibliothek Listet die Textstile der Bibliothek auf. Sie können hier Textstile zur weiteren Verwendung selektieren. 406 © CAD-PLAN GmbH 1990-2007 Befehlsreferenz Text Textstile verwalten [<] Kopiert den selektierten Textstile der Bibliothek in die aktuelle Zeichnung. [<<] Kopiert alle Textstile der Bibliothek in die aktuelle Zeichnung. Eingabefeld Ändert den Namen des selektierten Textstile. Dies ist nur möglich, wenn Sie die Schaltfläche Umbenennen anklicken. [>] Kopiert den selektierten Textstil der aktuellen Zeichnung in die Bibliothek. [>>] Kopiert alle Textstile der aktuellen Zeichnung in die Bibliothek. Laden Lädt den Textstil in der aktuellen Zeichnung. Überschreiben Diese Funktion ist nicht verfügbar. Setzen Stellt den selektierten Textstil der aktuellen Zeichnung als aktuellen Textstil ein. Entfernen Löscht den selektierten Textstil aus der Liste. Umbenennen Gibt das Eingabefeld frei, um den Namen des selektierten Textstils zu ändern. Speichern Speichert die Bibliothek. Anmerkungen • • • • ATHENA 2008 Die Textstilbibliothek wird in der Datei ATHENA\DATALOCAL\ath_txt.dex gespeichert. Verwenden Sie den AutoCAD Befehl _style um einen neuen Textstil zu erstellen. Weitere Hinweise dazu finden Sie in der AutoCAD Dokumentation. Um die Eigenschaften vorhandener Texte in der Zeichnung zu ändern verwenden Sie den Befehl Text Eigenschaften. Weitere Informationen über Textstile erfahren Sie im Kapitel “Textstile auf Seite 90“ und in Ihrer AutoCAD Dokumentation. 407 Text Text ändern mehrfach gleich 7.2 Befehlsreferenz Text ändern mehrfach gleich Werkzeugkasten: ATH Text Menü ATHENA: Text>Text ändern mehrfach gleich Tablettbereich: TEXT Befehlszeile: ath_atmg Mit dieser Routine ändern Sie Zeichenfolgen in mehreren Textzeilen gleichzeitig. Syntax Objekte wählen: Wählen Sie alle Texte aus, in denen Sie bestimmte Zeichenfolgen ändern möchten. Alten Text eingeben: Geben Sie die Zeichen oder Zeichenfolge ein, die geändert werden soll. Neuen Text eingeben: Geben Sie eine neues Zeichen oder eine neue Zeichenkette ein. Die alte Zeichenkette wird nun in allen gewählten Texten gegen die Neue ausgetauscht. Anmerkungen Sie können diesen Befehl nicht für Textänderungen in Multilinien-Textobjekten (MTEXT) verwenden. 408 © CAD-PLAN GmbH 1990-2007 Befehlsreferenz 7.3 Text Text ändern mehrfach verschieden Text ändern mehrfach verschieden Werkzeugkasten: ATH Text Menü ATHENA: Text>Text ändern mehrfach verschieden Tablettbereich: TEXT Befehlszeile: ath_atmv Mit dieser Routine ändern Sie mehrere ausgewählte Texte in bestimmter Reihenfolge. Sie können diesen Befehl sehr effizient verwenden, um beispielsweise Zahlenänderungen in Tabellen durchzuführen. Syntax Objekte wählen: Wählen Sie alle Texte aus, die Sie ändern möchten. Neuen Text eingeben: Geben Sie den neuen Text ein. Diese Eingabeaufforderung erscheint für jeden Text einmal. Die Textänderung geschieht immer von oben links nach unten rechts, unabhängig in welcher Reihenfolge die Textobjekte ausgewählt wurden. Anmerkungen Sie können diesen Befehl nicht für Textänderungen in Multilinien-Textobjekten (MTEXT) verwenden. ATHENA 2008 409 Text Text Eigenschaften 7.4 Befehlsreferenz Text Eigenschaften Werkzeugkasten: ATH Text Menü ATHENA: Text>Text Eigenschaften Tablettbereich: TEXT Befehlszeile: ath_atmo Mit diesem Befehl können Sie Eigenschaften von Texten mittels eines übersichtlichen Dialogfeldes ändern. Objekte wählen: Wählen Sie die zu ändernden Texte mit der Maus. Drücken Sie die Eingabetaste um die Objektwahl zu beenden. Das Dialogfeld Text Eigenschaften wird nun geöffnet und Sie können die gewünschten Eigenschaften ändern. Dialogfeld Text Eigenschaften db_ath_atmo Im Dialogfeld werden die Eigenschaften des gewählten Textes angezeigt. Wenn Sie mehrere Texte mit unterschiedlichen Eigenschaften gewählt haben, steht in den Eingabefeldern variabel. Höhe Sie können die Texthöhe ändern, indem Sie die Höhenangabe direkt in das entsprechenden Eingabefeld schreiben. Mit der Schaltfläche Höhe < haben Sie die Möglichkeit die Höhe eines bestehenden Textes zu übernehmen. Wenn Sie den Button anklicken wird das Dialogfeld vorübergehend geschlossen. Klicken Sie nun einen bestehenden Text an, um dessen Höhe in das Eingabefeld zu übertragen. Drehung Sie können die Drehung eines Textes ändern, indem Sie den Drehwinkel direkt in das entsprechenden Eingabefeld schreiben. Mit der Schaltfläche Drehung < haben Sie die Möglichkeit die Drehung eines bestehenden Textes zu übernehmen. Wenn Sie den Button anklicken wird das Dialogfeld vorübergehend geschlossen. Klicken Sie nun einen bestehenden Text an, um dessen Drehung in das Eingabefeld zu übertragen. Breitenfaktor Sie können den Textbreitenfaktor ändern, indem Sie den Breitenfaktor direkt in das entsprechenden Eingabefeld schreiben. Mit der Schaltfläche Breitenfaktor < haben Sie die Möglichkeit den Breitenfaktor eines bestehenden Textes zu übernehmen. Wenn Sie den Button anklicken wird das Dialogfeld vorübergehend geschlossen. Klicken Sie nun einen bestehenden Text an, um dessen Breitenfaktor in das Eingabefeld zu übertragen. 410 © CAD-PLAN GmbH 1990-2007 Befehlsreferenz Text Text Eigenschaften Neigung Sie können die Textneigung ändern, indem Sie die Neigung direkt in das entsprechenden Eingabefeld schreiben. Mit der Schaltfläche Neigung < haben Sie die Möglichkeit die Neigung eines bestehenden Textes zu übernehmen. Wenn Sie den Button anklicken wird das Dialogfeld vorübergehend geschlossen. Klicken Sie nun einen bestehenden Text an, um dessen Neigung in das Eingabefeld zu übertragen. Ausrichtung Sie können die Ausrichtung eines Textes ändern, indem Sie eine Textausrichtung in der Pulldown Liste anklicken. Mit der Schaltfläche Ausrichten < haben Sie die Möglichkeit die Ausrichtung eines bestehenden Textes zu übernehmen. Wenn Sie den Button anklicken wird das Dialogfeld vorübergehend geschlossen. Klicken Sie nun einen bestehenden Text an, um dessen Ausrichtung zu übertragen Stil Sie können den Textstil ändern, indem Sie einen Stil in der Pulldown Liste anklicken. Mit der Schaltfläche Stil < haben Sie die Möglichkeit den Stil eines bestehenden Textes zu übernehmen. Wenn Sie den Button anklicken wird das Dialogfeld vorübergehend geschlossen. Klicken Sie nun einen bestehenden Text an, um dessen Stil zu übertragen Unterstreichen Aktivieren Sie den Schalter, um alle gewählten Texte zu unterstreichen. Anmerkungen • • ATHENA 2008 Weitere Informationen zu Texten und Textstilen finden Sie in Ihrer AutoCAD Dokumentation. ATHENA bietet die Möglichkeit Textstile in einer Datei zu definieren und diese in die aktuelle Zeichnung nachzuladen. Weitere Informationen dazu finden Sie in den Kapiteln “Textstile auf Seite 90“ und “Textstile verwalten auf Seite 406“. 411 Text Text konvertieren 7.5 Befehlsreferenz Text konvertieren Werkzeugkasten: ATH Text Menü ATHENA: Text>Text konvertieren Tablettbereich: TEXT Befehlszeile: ath_convtext Mit diesem Befehl können Sie Texte in Polylinien, Splines, Regionen oder 3DKörper konvertieren. Dialogfeld Texte konvertieren db_ath_convtxt Dialogfeldbereich Ziel-Objekttyp Hier bestimmen Sie das Zielobjekt der Konvertierung. Sie haben die Wahl zwischen folgenden Objekttypen: • • • • Polylinien Splines Region 3D-Körper Dialogfeldbereich Optionen Mit der Auflösung bestimmen Sie die Genauigkeit bei der Textkonvertierung in Polylinien. Je höher die Auflösung, desto länger dauert die Konvertierung der Texte. Wir empfehlen einen Wert zwischen 5 und 20. Objekthöhe ist nur beim Ziel-Objekttyp 3D-Körper verfügbar und definiert die Höhe des Objekts. Wenn Quellobjekte löschen aktiviert ist, werden die gewählten Texte gelöscht. Wenn Eigenschaften übernehmen aktiviert ist, werden die Layereigenschaften des Textes übernommen. Ansonsten verwendet ATHENA den aktuellen Layer. Wenn Unbenannten Block bilden aktiviert ist, werden die konvertierten Texte als anonyme Blöcke gespeichert. Wenn Sie OK klicken folgt die Eingabeaufforderung: Syntax Objekte wählen: Wählen Sie die zu konvertierenden Texte aus. Diese Eingabeaufforderung wird wiederholt. Drücken Sie die Eingabetaste um die Objektwahl zu beenden. Die Texte werden dann gemäß den Eingaben konvertiert. 412 © CAD-PLAN GmbH 1990-2007 Befehlsreferenz 7.6 Text Text mehrsprachig Text mehrsprachig Werkzeugkasten: ATH Text Menü ATHENA: Text>Text mehrsprachig Tablettbereich: TEXT Befehlszeile: ath_mtxt Mit diesem Befehl können Sie den Textinhalt eines vorhandenen Textes in mehreren Sprachen speichern, um bei Bedarf eine andere Sprache anzuzeigen. Diese Funktionalität ist möglich mit: • • • Einzeiligem Text (DTEXT) Absatztext (MTEXT) Attributtext (Attributdefinition) Syntax Objekt wählen: Klicken Sie den zu ändernden Text mit der Maus an. Abhängig vom gewählten Textobjekt wird ein Dialogfeld geöffnet. Dialogfeld Text in Landessprache bei einzeiligem Text db_ath_mtxt_dtext Bezeichnung Bestimmt die Sprache des Textes. Wenn Sie eine Sprache gewählt haben können Sie den Text in die Eingabezeile schreiben oder einen vorhandene Text ändern. [...] Öffnet das Dialogfeld Bezeichnung, wo Sie die Texte komfortabler verwalten können. Eine genaue Funktionsbeschreibung dieses Dialogfeldes finden Sie im Kapitel “Bezeichnung auf Seite 134“. Dialogfeld Text in Landessprache bei Absatztext oder Attributtext db_ath_mtxt_mtext Wählen Sie die Sprache aus in der Sie den Textinhalt zusätzlich speichern möchten. Bei Absatztext: Wenn Sie OK klicken schließt ATHENA das Dialogfeld und startet den in ATHENA 2008 413 Text Text mehrsprachig Befehlsreferenz AutoCAD definierten MText-Editor, wo Sie den Text eingeben oder den vorhandenen Text ändern können. Weitere Informationen zum MText-Editor finden Sie in der AutoCAD Dokumentation. Bei Attributtext: Wenn Sie OK klicken schließt ATHENA das Dialogfeld und startet den in AutoCAD definierten Texteditor, wo Sie den Attributtext eingeben oder den vorhandenen Text ändern können. Weitere Informationen zum Attributen finden Sie in der AutoCAD Dokumentation Anmerkungen • • • 414 Die Texte dürfen auch in Blöcken oder Attributen vorhanden sein. Beispielsweise können Texte in Planrahmen und Schriftfeldern in einer anderen Sprache angezeigt werden. Weitere Informationen finden Sie in den Kapiteln “Planrahmen einfügen auf Seite 430“ und “Plankopf ausfüllen auf Seite 433“. Anderssprachige Textinhalte werden unsichtbar am Text gespeichert. Verwenden Sie den Befehl Textsprache setzen um den Text in einer anderen Sprache anzuzeigen. © CAD-PLAN GmbH 1990-2007 Befehlsreferenz 7.7 Text Textsprache setzen Textsprache setzen Werkzeugkasten: ATH Text Menü ATHENA: Text>Textsprache setzen Tablettbereich: TEXT Befehlszeile: ath_mtxt_upd Mit diesem Befehl können Sie mehrsprachig gespeicherte Texte, Führungstexte oder Teilebeschriftungen in einer anderen Sprache anzeigen. Dialogfeld Text in Landessprache b_ath_mtxt_upd Sprache 1 Definiert die Sprache des Textes. Wählen Sie die Sprache aus in der der Text angezeigt werden soll. Sprache 2 Definiert die zweite Sprache des Textes. Aktivieren Sie den Schalter um die Zweisprachigkeit zu aktivieren und wählen Sie die zweite Sprache aus. Hinweis: Die zweisprachige Textdarstellung ist nur bei Führungen und Teilebeschriftungen möglich! Bei einzeiligen Texten, Absatztexten und Attributtexten ist diese Einstellung ohne Wirkung. Wenn Sie das Dialogfeld Text in Landessprache mit OK beenden erscheint folgende Eingabeaufforderung. Syntax Objekte wählen: Wählen Sie die Texte die Sie in einer anderen Sprache anzeigen möchten. Diese Eingabeaufforderung wird wiederholt, bis Sie die Objektwahl mit Rechtsklick oder ENTER beenden. Anmerkungen • • • ATHENA 2008 Verwenden Sie den Befehl Text mehrsprachig um Textinhalte in anderen Sprachen zu speichern. Die gewählten Texte dürfen auch in Blöcken, Attributen oder Tabellen vorhanden sein. Beispielsweise können Texte in Planrahmen, Schriftfeldern oder Tabellen (z.B. aus statischen Berechnungen) in einer anderen Sprache angezeigt werden. Weitere Informationen finden Sie in den Kapiteln “Planrahmen einfügen auf Seite 430“ und “Plankopf ausfüllen auf Seite 433“. Wenn die Texte nicht in der gewählten Sprache gespeichert wurden, zeigt ATHENA den deutschen Text an. 415 Text Tabelle Import 7.8 Befehlsreferenz Tabelle Import Werkzeugkasten: ATH Text Menü ATHENA: Text>Tabelle Import Tablettbereich: PROGRAMM/BLECHE Befehlszeile: ath_tt_import Mit dieser Funktion können Sie ASCII Dateien als Tabellen in die aktuelle Zeichnung einfügen. Dialogfeld Eigenschaften Tabelle db_ath_tt_prop Textdatei Klicken Sie diesen Button um mit dem Standarddialogfeld zur Dateiauswahl die zu importierende ASCII Datei auszuwählen. Dialogfeldbereich Import/Exportformat Hier legen Sie fest ob eine Datei oder die Windows Zwischenablage als Importquelle verwendet werden soll. Desweiteren bestimmen Sie das Importformat der Tabelle. Sie können festlegen ob das Quellformat der Sonderzeichen (ä, Ä, ü, Ü, ö, Ö, ß) DOS oder Windows ist. Die weiteren Elemente des Dialogfeldes werden im Kapitel “Tabelle Eigenschaften auf Seite 421“ ausführlich beschrieben. Wenn Sie das Dialogfeld EIngabeaufforderung: mit OK beenden erscheint folgende Syntax Einfügepunkt angeben: Bestimmen Sie den Einfügepunkt der Tabelle. Drehwinkel angeben <0>: Bestimmen Sie den Drehwinkel der Tabelle oder übernehmen Sie den Vorgabewinkel. 416 © CAD-PLAN GmbH 1990-2007 Befehlsreferenz Text Tabelle Import Anmerkungen • • • • ATHENA 2008 Wenn Sie Änderungen an der Quelldatei vorgenommen haben, können Sie den Befehl Tabelle Update verwenden, um die importierte Tabelle zu aktualisieren. Verwenden Sie den Befehl Tabelle Eigenschaften um das Aussehen der Tabelle nachträglich zu ändern. Verwenden Sie den Befehl Tabelle Export um die Tabelle in eine Datei oder die Windows Zwischenablage zu exportieren. Den für die Tabelle verwendeten Layer können Sie im Dialogfeld Systemlayer festlegen. 417 Text Tabelle Export 7.9 Befehlsreferenz Tabelle Export Werkzeugkasten: ATH Text Menü ATHENA: Text>Tabelle Export Tablettbereich: PROGRAMM/BLECHE Befehlszeile: ath_tt_export Mit dieser Funktion können Sie Tabellen, welche in Zeichnungen enthalten sind als ASCII Datei oder in die Windows Zwischenablage exportieren. Syntax Tabelle wählen <Ende>: Wählen Sie die zu exportierende Tabelle. Mit ENTER oder RECHTSKLICK beenden Sie den Befehl ohne eine Tabelle zu exportieren. Wenn Sie eine Tabelle wählen erscheint das Dialogfeld Tabelle Export. Dialogfeld Tabelle Export db_ath_tt_export Dialogfeldbereich Datei/Ablage Bestimmen Sie mit den Auswahlsymbolen ob Sie die Tabelle in eine ASCII Datei oder in die Windows Zwischenablage exportieren möchten. Dialogfeldbereich Import/Exportformat Hier legen Sie das Ausgabeformat der ASCII Datei fest. Folgende Formate stehen zur Auswahl: csv Austauschformat für Excel. Die Trennung der Spalten erfolgt mit Semikolon. cdf Austauschformat für dBase. Die Spaltentrennung erfolg mit Komma. Alphanumerische felder werden in Hochkomma gesetzt. txt ASCII Text mit Leerzeichen. Desweiteren können Sie die Darstellung der Sonderzeichen festlegen: 418 WIN Sonderzeichen (ö, ü, ä, ß, usw.) werden im Windows Format gespeichert. DOS Sonderzeichen (ö, ü, ä, ß, usw.) werden im DOS Format gespeichert. © CAD-PLAN GmbH 1990-2007 Befehlsreferenz Text Tabelle Export Klicken Sie OK um das Dialogfeld zu beenden, wird ein Standarddialogfeld zur Dateiauswahl geöffnet und Sie können Speicherort und Namen für die zu exportierende Datei angeben. Anmerkungen • • • ATHENA 2008 Wenn Sie Änderungen an der Quelldatei vorgenommen haben, können Sie den Befehl Tabelle Update verwenden, um die importierte Tabelle zu aktualisieren. Verwenden Sie den Befehl Tabelle Eigenschaften um das Aussehen der Tabelle nachträglich zu ändern. Verwenden Sie den Befehl Tabelle Import um eine Tabelle in die aktuelle Zeichnung zu importieren. 419 Text Tabelle Update 7.10 Befehlsreferenz Tabelle Update Werkzeugkasten: ATH Text Menü ATHENA: Text>Tabelle Update Tablettbereich: PROGRAMM/BLECHE Befehlszeile: ath_tt_upd Mit dieser Funktion aktualisieren Sie Tabellen, die Sie zuvor mit dem ATHENA Befehl Tabelle Import eingefügt haben. Das ist erforderlich, wenn Sie Änderungen an der Quelldatei vorgenommen haben und diese übernehmen möchten. Die Formatierung der Tabelle wird nicht beeinflußt. Syntax Tabelle wählen <Ende>: Wählen Sie die Tabelle, die aktualisiert werden soll. Mit ENTER oder RECHTSKLICK wird die Funktion beendet. Anmerkungen • • • 420 Verwenden Sie den Befehl Tabelle Eigenschaften um das Aussehen der Tabelle nachträglich zu ändern. Verwenden Sie den Befehl Tabelle Import um eine Tabelle in die aktuelle Zeichnung zu importieren. Verwenden Sie den Befehl Tabelle Export um die Tabelle in eine Datei oder die Windows Zwischenablage zu exportieren. © CAD-PLAN GmbH 1990-2007 Befehlsreferenz 7.11 Text Tabelle Eigenschaften Tabelle Eigenschaften Werkzeugkasten: ATH Text Menü ATHENA: Text>Tabelle Eigenschaften Tablettbereich: PROGRAMM/BLECHE Befehlszeile: ath_tt_prop Mit dieser Funktion können Sie die optischen und technischen Eigenschaften einer Tabelle ändern. Allgemeines In ATHENA existiert ein Objekttyp Tabelle. Dies sind zusammengefaßte Texte, die in Ihren Eigenschaften verändert und als ASCII-Dateien formatiert ausgegeben werden können. Die meisten ATHENA Routinen, die eine Textausgabe beinhalten (z.B. Teile zählen), generieren diese Ergebnistexte als Tabellen. Tabellentypen Formatierte Tabellen: Text Tabellen: Formatierte Tabellen enthalten Zeilen und Spalten. Die Werte in diesen werden je nach Inhalt (numerisch oder Zeichenkette) formatiert. Numerische Daten werden immer rechtsbündig, Zeichenketten immer linksbündig angeordnet. Die Textausgaben der Statikprogramme z.B. generieren formatierte Tabellen. Text Tabellen enthalten nur Zeilen. Die Werte in diesen werden immer linksbündig angeordnet. Dieser Typ sollten z.B. dann gewählt werden, wenn eine ASCII-Datei als Tabelle in die Zeichnung eingelesen werden soll. Syntax Tabelle wählen <Ende>: Wählen Sie die Tabelle deren Eigenschaften Sie ändern möchten. Es erscheint das Dialogfeld Eigenschaften Tabelle. Mit ENTER oder RECHTSKLICK beenden Sie das Programm. ATHENA 2008 421 Text Tabelle Eigenschaften Befehlsreferenz Dialogfeld Eigenschaften Tabelle db_ath_tt_prop Dialogfeldbereich Text und Format Der Button Textdatei wird in dieser Routine nicht benötigt. Siehe dazu “Tabelle Import auf Seite 416“. Mit den Auswahlsymbolen Formatiert oder Text legen Sie das Tabellenformat fest (siehe Tabellentypen am Anfang dieses Kapitels). Texthöhe Geben Sie die Texthöhe in das Eingabefeld ein oder greifen Sie die Texthöhe durch klicken von zwei Punkten aus der aktuellen Zeichnung ab. Als Vorgabetexthöhe wird die aktuelle Maßzahlhöhe verwendet. Zeilenhöhe Geben Sie die gewünschte Zeilenhöhe in mm direkt ein oder greifen Sie die Zeilenhöhe durch klicken von zwei Punkten aus der aktuellen Zeichnung ab. Als Vorgabe wird Texthöhe x 1.7 verwendet. Wir empfehlen die Vorgabezeilenhöhe nicht zu verändern, da die Tabellen so am besten zu lesen sind. Seitenlänge Geben Sie die Seitenlänge in mm direkt ein oder greifen Sie die Seitenlänge durch klicken von zwei Punkten aus der aktuellen Zeichnung ab. Die Seitenlänge gibt an, ab welcher Länge ein Tabellenumbruch erfolgen soll. Mit dem Vorgabewert 0 wird kein Umbruch durchgeführt. Seitenabstand Geben Sie den Seitenabstand in mm direkt ein oder greifen Sie den Seitenabstand durch klicken von zwei Punkten aus der aktuellen Zeichnung ab. Sie bestimmen hier den Abstand der Tabellenblöcke, wenn Tabellenumbrüche vorhanden sind. Als Vorgabe wird Texthöhe x 5 verwendet. Titelzeilen Geben Sie die Anzahl der Titelzeilen ein. Wenn Sie umgebrochene Tabellen verwenden erscheinen Titelzeilen nur im ersten Tabellenblock. Als Vorgabe wird 0 (keine Titelzeile) verwendet. Kopfzeilen Geben Sie die Anzahl der Kopfzeilen ein. Kopfzeilen erscheinen über jedem Tabellenblock, wenn ein Umbruch vorhanden ist. Vorgabe ist 0 (keine Kopfzeile). 422 © CAD-PLAN GmbH 1990-2007 Befehlsreferenz Text Tabelle Eigenschaften Dialogfeld Textstil db_ath_tt_prop_textstil Klicken Sie Textstil an um im Dialogfeld Textstil die Eigenschaften Stil, Breitenfaktor und Neigungswinkel zu ändern. Weitere Informationen zu Textstilen finden Sie im Kapitel “Textstile verwalten auf Seite 406“ oder in der AutoCAD Dokumentation. Dialogfeld Spaltenformat db_ath_tt_prop_spaltenformat Spaltenformat ist nur bei formatierten Tabellen aktiv. Wenn Sie den Button anklicken können Sie im Dialogfeld Spaltenformat die Spalteneigenschaften der Tabelle anpassen. In der Abbildung Spaltenformat sehen Sie eine Tabelle mit drei Spalten. Der erste Wert ist die Spaltennummer. Die Spalten sind von links nach rechts numeriert. Der zweite Wert ist die Angabe ob die Spalte aus einer Zeichenkette (C wie Character) oder Zahlen (N wie Numerical) besteht. Der dritte Wert bestimmt die Anzahl der Stellen. Der vierte Wert bestimmt die Anzahl der Nachkommastellen. Die oben beschriebenen Einstellungen können Sie mit den Umschaltern C und N sowie mit den Eingabefeldern Dec und Länge ändern. Desweiteren können Sie mit den Buttons Entfernen und Einfügen Spalten ergänzen oder löschen. ath_tt_prop Abb. 7.2: Tabelle aus Schwerpunkt und Momente Dialogfeldbereich Rahmen Hier formatieren Sie die Tabelle sowie deren Zeilen und Spalten mit Rahmenlinien. Rahmen: Ein Rahmen wird um die gesamte Tabelle gezogen. Titelzeile: Die Titelzeile (erste Zeile) wird horizontal unterstrichen. Kopfzeile: Die Kopfzeile wird horizontal unterstrichen. ATHENA 2008 423 Text Tabelle Eigenschaften Befehlsreferenz alle Zeilen: Alle Zeilen werden horizontal unterstrichen. Titelspalte: Zwischen erster und zweiter Spalte wird eine vertikale Trennungslinie gezogen. Alle Spalten: Zwischen allen Spalten werden vertikale Trennungslinien gezogen. Dialogfeldbereich Einfügepunkt Hier legen Sie den Einfügepunkt der Tabelle fest. Dialogfeldbereich Import/Exportformat Hier bestimmen Sie die Vorgabewerte für den Tabellenexport. Weitere Informationen zu diesem Dialogfeldbereich finden Sie im Kapitel “Tabelle Export auf Seite 418“. Klicken Sie OK um die Einstellungen für die gewählte Tabelle zu übernehmen. Klicken Sie Abbrechen um die Änderungen zu verwerfen. Das Dialogfeld wird in beiden Fällen beendet. Anmerkungen • • • • 424 Wenn Sie Änderungen an der Quelldatei vorgenommen haben, können Sie den Befehl Tabelle Update verwenden, um die importierte Tabelle zu aktualisieren. Verwenden Sie den Befehl Tabelle Import um eine Tabelle in die aktuelle Zeichnung zu importieren. Verwenden Sie den Befehl Tabelle Export um die Tabelle in eine Datei oder die Windows Zwischenablage zu exportieren. Den für die Tabelle verwendeten Layer können Sie im Dialogfeld Systemlayer festlegen. © CAD-PLAN GmbH 1990-2007 Befehlsreferenz 7.12 Text Teile zählen Teile zählen Werkzeugkasten: ATH Text Menü ATHENA: Text>Teile zählen Tablettbereich: PROGRAMM/BLECHE Befehlszeile: ath_tzae Mit diesem Befehl können Sie, nach Angabe eines Suchmusters, in einer Zeichnung (oder einem Teilbereich einer Zeichnung) nach Attributen, Blocknamen oder Texten suchen. Die gefundenen Objekte werden gezählt und als Tabelle in die Zeichnung eingefügt. Somit haben Sie die Möglichkeit, die Stückzahlen einzelner Positionen auf einfache und schnelle Weise zu ermitteln. Die Teiletabelle können Sie optional mit dem Befehl Tabelle Export in andere Programme (z.B. Tabellenkalkulation) exportieren um diese als Stückliste oder Bestellliste weiterzuverwenden. Dialogfeld Teile zählen db_ath_tzae Dialogfeldbereich Suchmuster In das Eingabefeld Suchmuster geben Sie die zu suchenden Texte oder Zeichenfolgen ein. Mehrere Suchmuster sind mit Semikolon zu trennen. In den Texten dürfen auch die Platzhalter * für eine Zeichenfolger oder ? für ein Zeichen enthalten sein. Mit dem Button Vorgabe > übertragen Sie Texte, Blocknamen oder Attribute durch anklicken in das Suchmusterfeld. Hierzu wird das Dialogfeld vorübergehend geschlossen und es folgt die Eingabeaufforderung: Syntax Muster wählen: Wählen Sie den einen Text oder Block als Suchmuster. Beispiele für Suchmuster: 01 Sucht nach allen Texten, Blocknamen und/oder Attributen mit dem Wert/Namen 01. 01* Sucht nach allen Texten, Blocknamen und/oder Attributen deren Wert/Namen mit 01 beginnt und aus beliebig vielen Zeichen besteht. ATHENA 2008 425 Text Teile zählen Befehlsreferenz 01;02 Sucht nach allen Texten, Blocknamen und/oder Attributen mit den Werten/Namen 01 oder 02. 01? Sucht nach allen Texten, Blocknamen und/oder Attributen deren Wert/Namen mit 01 beginnt und aus drei Zeichen besteht. Dialogfeldbereich Suchmodus Hier legen Sie fest ob nach Attributen, Texten oder Blocknamen gesucht werden soll. Sie können auch mehrere Objekte gleichzeitig aktivieren. Dialogfeldbereich Suchbereich Hier bestimmen Sie ob die Routine in der ganzen Zeichnung oder einem Teilbereich nach den gewählten Objekten suchen soll. Klicken Sie den Button Bereich wählen < und wählen Sie die zu durchsuchenden Objekte um den Suchbereich einzugrenzen. Dialogfeldbereich Info Klicken Sie den Button Teile zählen um den Zählvorgang zu starten. Unter dem Button wird die Anzahl der gefundenen Objekte angezeigt. Dialogfeldbereich Ausgabe Aktivieren Sie Einfügen um die Tabelle in der aktuellen Zeichnung abzusetzen. Aktivieren Sie Update um eine vorhandenen Tabelle zu aktualisieren. Schreiben Sie die Texthöhe für die Tabelle in das Eingabefeld Texthöhe. Als Vorgabewert wird die aktuelle Maßzahlhöhe verwendet. Mit OK wird das Dialogfeld beendet und Sie können die Tabelle in die Zeichnung einfügen oder eine Tabelle aktualisieren. Die Einstellungen im Dialogfeld werden für die Dauer der Zeichnungssitzung gespeichert. Syntax Einfügepunkt angeben: Bestimmen Sie den Einfügepunkt der Füllung mit der Maus oder durch Eingabe von Koordinaten. Drehwinkel angeben <0>: Bestimmen Sie den Drehwinkel mit der Maus oder durch Eingabe eines Winkels. Mit ENTER übernehmen Sie den Vorgabewinkel. ath_tzae Abb. 7.3: Eingefügte Tabelle Anmerkungen • • 426 Sie können nach ATHENA Teilen (z.B. Normteile, Blechquerschnitt, ...) suchen und diese zählen. Verwenden Sie die Option Attribute und wählen Sie ein vorhandenes Teil mit dem Button Vorgabe <. Sie können das Aussehen der Tabelle mit dem Befehl Tabelle Eigenschaften anpassen. © CAD-PLAN GmbH 1990-2007 Befehlsreferenz • • ATHENA 2008 Text Teile zählen Mit dem Befehl Ändern ATHENA können Sie die Anzahl der Zeilen und Spalten ändern oder Texte in der Tabelle ändern. Den für die Tabelle verwendeten Layer können Sie im Dialogfeld Systemlayer festlegen. 427 Text Teile zählen 428 Befehlsreferenz © CAD-PLAN GmbH 1990-2007 Befehlsreferenz 8 Block Block Menü: ATHENA > Block Werkzeugkasten: ATH Block menu_block Abb. 8.1: ATHENA 2008 Menü Block 429 Block Planrahmen einfügen 8.1 Befehlsreferenz Planrahmen einfügen Werkzeugkasten: ATH Block Menü ATHENA: Block>Planrahmen einfügen Tablettbereich: BLOCK/ATTRIBUT Befehlszeile: ath_plan Mit diesem Befehl können Sie einen Planrahmen mit Schriftfeld in die Zeichnung einfügen. Zur Auswahl stehen Planrahmen in den Formaten DIN A4 bis DIN A0 (jeweils horizontal und vertikal) sowie drei verschiedene Schriftfelder. Sie haben die Möglichkeit auch eigene Planrahmen und Schriftfelder zu integrieren. Zum Ausfüllen des Schriftfeldes in dem Planrahmen können Sie den ATHENA Befehl Plankopf ausfüllen verwenden. Dialogfeld Planrahmen/Plankopf db_ath_plan Rahmen Bestimmt den Planrahmen, den Sie in die Zeichnung einfügen. Unterhalb der Liste werden Speicherort und Dateiname der Planrahmenzeichnung angezeigt. Maßstab Definiert den Maßstab für den Planrahmen und den Plankopf. Hier werden die Maßstäbe aus der AutoCAD Maßstabsliste zur Verfügung gestellt. Weitere Informationen dazu finden Sie in der AutoCAD Dokumentation. Plankopf Bestimmt den Plankopf, den Sie in die Zeichnung einfügen. Unterhalb der Vorschaubilder wird der Dateiname der Plankopfzeichnung angezeigt. Mit den Schaltflächen Weiter und Zurück blättern Sie in die nächste bzw. vorhergehende Ansicht, wenn Sie über mehr als sechs Planköpfe verfügen. Schalter Rahmen Aktiviert oder deaktiviert das Einfügen des Planrahmens. 430 © CAD-PLAN GmbH 1990-2007 Befehlsreferenz Block Planrahmen einfügen Schalter Plankopf Aktiviert oder deaktiviert das Einfügen des Plankopfes. Klicken Sie nun die Schaltfläche OK, wird das Dialogfeld beendet und folgende Eingabeaufforderung erscheint in der Befehlszeile: Syntax Einfügepunkt angeben oder <0,0>: Geben Sie den Einfügepunkt mit der Maus oder durch Eingabe der Koordinaten an. Drücken Sie die Eingabetaste um den Vorgabewert 0,0 (absoluter Nullpunkt des BKS) zu übernehmen. Bitte beachten Sie, dass die Einfügepunkte bei Planrahmen und Planköpfen verschieden sind, wenn sie getrennt eingefügt werden; siehe Abbildung Einfügepunkte für Planrahmen und Plankopf. Eigene Planrahmen oder Schriftfelder integrieren: Wenn Sie eigene Planrahmen oder Schriftfelder integrieren möchten, müssen Sie folgende Namenskonventionen beachten: Für jeden Planrahmen ist eine Zeichnung erforderlich. Diese müssen im Ordner ATHENA\DATALOCAL unter folgenden Namen abgespeichert sein. Dateiname: Anzeige im Menü: ath_frame_A0-H.dwg A0-H vorhanden ath_frame_A0-V.dwg A0-V vorhanden ath_frame_A1-H.dwg A1-H vorhanden ath_frame_A1-V.dwg A1-V vorhanden ath_frame_A2-H.dwg A2-H vorhanden ath_frame_A2-V.dwg A2-V vorhanden ath_frame_A3-H.dwg A3-H vorhanden ath_frame_A3-V.dwg A4-V vorhanden ath_frame_A4-H.dwg A4-H vorhanden ath_frame_A4-V.dwg A4-V vorhanden ath_frame_A0-Ueberformat.dwg A0-Ueberformat Beispiel Beachten Sie beim Erzeugen neuer Planrahmen, den Einfügepunkt des Schriftfeldes mit einem Block (Basispunkt des Blocks!) namens ath_caption_base zu kennzeichnen. Wir empfehlen einen vorhandenen Planrahmen zu kopieren und diesen anzupassen. Für jedes Schriftfeld ist ebenfalls eine Zeichnung erforderlich, welche im Ordner ATHENA\DATALOCAL abgespeichert sein muss. Bei Schriftfeldern sind folgende Konventionen zu beachten: ath_caption_01. dwg ATHENA 2008 vorhanden 431 Block Planrahmen einfügen Befehlsreferenz ath_caption_02. dwg vorhanden ath_caption_03. dwg vorhanden ath_caption_04. dwg Beispiel Sie können weitere Schriftfelder in ATHENA integrieren. Die Endnummern der Dateinamen müssen hochgezählt werden. Anmerkungen • • • • Bei der Ausgabe auf Drucker oder Plotter einer Zeichnung mit Planrahmen müssen Sie folgendes beachten: Wurde der Planrahmen/Plankopf durch Eingabe eines Maßstabes eingefügt, müssen Sie bei der Plotabfrage Maßstab wählen oder [Anpassen] <1>: den Maßstab über das Kontextmenü eingeben, mit dem der Planrahmen in die Zeichnung eingefügt wurde (z.B. 1:1 für Plotter). Natürlich können Sie auch Anpassen eingeben (z.B. für Laserdrucker). Wird ein Planrahmen geladen, werden keine Grundeinstellungen (ltfaktor, bemtxt, bemfktr) verändert. Man geht davon aus, dass der Konstrukteur schon vorher seine Umgebung eingestellt hat. Die Texte in den Planrahmen und Schriftfeldern sind mehrsprachig gespeichert. Mit dem Befehl Textsprache setzen können Sie die Texte in einer anderen Sprache anzeigen. SIe können einen vorhandenen Planrahmen mit dem Befehl Ändern ATHENA austauschen. ath_plan Abb. 8.2: 432 Einfügepunkte für Planrahmen und Plankopf © CAD-PLAN GmbH 1990-2007 Befehlsreferenz 8.2 Block Plankopf ausfüllen Plankopf ausfüllen Werkzeugkasten: ATH Block Menü ATHENA: Block>Plankopf ausfüllen Tablettbereich: BLOCK/ATTRIBUT Befehlszeile: ath_plko Mit dieser Routine füllen Sie einen Plankopf aus. Dateiname und aktuelles Datum (optional) werden automatisch in das Schriftfeld eingetragen. Desweiteren können Sie den kompletten Zeichnungspfad im Planrahmen angeben. Weitere Hinweise zur Konfiguration der Datumseinstellungen finden Sie im Kapitel “Allgemeine Optionen auf Seite 95“. Syntax Diese Eingabeaufforderung erscheint nur, wenn das Datum im Schriftfeld nicht aktuell ist. Sie wird für jedes Schriftfeld in der Zeichnung wiederholt, falls mehrere eingefügt wurden. Das Datum hat sich geändert! Altes Datum: XX.YY.ZZZZ Datum ändern [Ja/Nein/?] <Nein>: Wählen Sie die Option Ja um das Datum automatisch zu aktualisieren. Wählen Sie die Option Nein um das Datum manuell einzutragen. Mit der Option ? rufen Sie die Hilfe auf. Dialogfeld Attribute bearbeiten db_ath_plan_edit Im Dialogfeld Attribute bearbeiten können Sie die einzelnen Felder des Schriftfeldes ausfüllen bzw. bearbeiten. Zwischen den Feldern wechseln Sie entweder mit der Maus oder mit der Tabulatortaste. Im Dialogfeld werden immer nur acht Zeilen angezeigt. Mit den Schaltflächen Nächstes und Vorheriges können Sie die weiteren Zeilen anzeigen. Klicken Sie OK um das Dialogfeld zu beenden und das Schriftfeld auszufüllen. Weitere Informationen zum Dialogfeld Attribute bearbeiten finden Sie in der AutoCAD Dokumentation. Anmerkungen Das Programm funktioniert mit der Attributdefinition der drei vorhandenen Planköpfen, die Sie mit Planrahmen einfügen in die Zeichnung eingefügt haben. Sie können auch eigene Planköpfe verwenden. Die Planköpfe sind mit den Namen ath_caption_xx.dwg (xx steht für eine beliebige Zahl!) im Ordner ATHENA 2008 433 Block Plankopf ausfüllen Befehlsreferenz ATHENA\DATALOCAL gespeichert. Die Planköpfe müssen folgende Bedingungen erfüllen: • • • • • 434 Ein Attribut für den Dateinamen muss vorhanden sein, Attributname: FILE Ein Attribut für Datum und Zeit muss vorhanden sein, Attributname: DATE_TIME Mit den Attributen muss ein Block gebildet werden, Blockname: LEGEND Sie können weitere Attribute mit beliebigen Namen definieren. Die Texte in den Schriftfeldern sind mehrsprachig gespeichert. Mit dem Befehl Textsprache setzen können Sie die Texte in einer anderen Sprache anzeigen. © CAD-PLAN GmbH 1990-2007 Befehlsreferenz 8.3 Block Plankopf auslesen Plankopf auslesen Werkzeugkasten: ATH Block Menü ATHENA: Block>Plankopf auslesen Tablettbereich: Nicht vorhanden Befehlszeile: ath_plst Mit diesem Befehl können Sie die Attribute von einem oder mehreren Planköpfen auslesen. Die Attribute werden in die Windows Zwischenablage kopiert und können anschließend in eine Planliste (z.B. in Excel) eingefügt werden. Dialogfeld Plankopf auslesen db_ath_plst Im Dialogfeldbereich Exportieren sind zwei Listenfelder: Attribute und Spalten. Im Feld Attribute werden die Attribute angezeigt, die nicht exportiert werden. Im Feld Spalten werden die Attribute angezeigt, die als Tabellenspalte exportiert werden. Als Grundeinstellung werden alle Attribute als Tabellenspalten exportiert. Mit den Buttons > und < können Sie die angezeigten Attribute zwischen den Listenfeldern verschieben. Mit den Buttons Nach oben und Nach unten können Sie die Reihenfolge der Spalten ändern. Markieren Sie dazu das gewünschte Attribut im Feld Spalten und klicken Sie solange Nach oben bzw. Nach unten, bis die gewünschte Position erreicht ist. Mit dem Button Einstellungen speichern, können Sie die Änderungen im Dialogfeld als Einstellung speichern. Mit dem Button Vorgabe, wird die Grundeinstellung wiederhergestellt. Klicken Sie OK um den Inhalt des Plankopfes auszulesen, Klicken Sie Abbrechen um das Dialogfeld zu beenden, ohne den Plankopf auszulesen. Die Einstellungen werden trotzdem gespeichert. Bedingungen zum Auslesen des Plankopfes Folgende Voraussetzungen müssen erfüllt sein, damit der Inhalt eines Plankopfes ausgelesen werden kann: Der Blockname des Plankopfes muss mit SCHRIFT oder LEGEND beginnen, Groß-/Kleinschreibung wird nicht berücksichtigt. Beispiele: SCHRIFT, LEGEND, SCHRIFT_01, LEGEND_MODEL, ... ATHENA 2008 435 Block Plankopf auslesen Befehlsreferenz Außerdem müssen folgende Attribute vorhanden sein (Attribute die in der Zeichnung nicht vorhanden sind werden in Klammern angezeigt): Attributname deutsch Attributname internat. Erklärung AUFTR ORDER Auftragsbezeichnung TA PART Teilauftragsbezeichnung AUSZ KIND Auszugsart OBJEKT OBJECT Objekt/Projekt ARCHITEKT ARCHITECT Architekt INHALT1 CONTENT1 Inhalt Zeile 1 INHALT2 CONTENT2 Inhalt Zeile 2 INHALT3 CONTENT3 Inhalt Zeile 3 INHALT4 CONTENT4 Inhalt Zeile 3 ERST_DATUM CREAT Erstelldatum GEZ DRAW Gezeichnet von MASST SCALE Format, Maßstab GEPR CHECK Geprüft von DATEI FILE Dateiname DATUM_ZEIT DATE_TIME Aktuelles Datum LAYOUT LAYOUT Layoutname PATH PATH Speicherpfad TIME TIME Zeit Weitere Attribute können optional vorhanden sein und auch ausgelesen werden. 436 © CAD-PLAN GmbH 1990-2007 Befehlsreferenz 8.4 Block Planindex Planindex Werkzeugkasten: ATH Block Menü ATHENA: Block>Planindex Tablettbereich: BLOCK/ATTRIBUT Dateiname: ath_plan_index Mit diesem Befehl fügen Sie einen Planindex als Block in die aktuelle Zeichnung ein. ath_index Abb. 8.3: Indexfeld Syntax Einfügepunkt für Block angeben: Bestimmen Sie den Einfügepunkt mit der Maus oder durch Eingabe der Koordinaten. Skalierfaktor für XYZ-Achsen angeben: Geben Sie den Größenfaktor an. Geben Sie ENTER ein um den Block im Maßstab 1:1 einzufügen. Drehwinkel angeben <0>: Geben Sie den Drehwinkel an. Geben Sie ENTER ein um die Vorgabe zu übernehmen. Anmerkungen • • ATHENA 2008 Verwenden Sie Ändern ATHENA um den Planindex zu editieren. Sie können ein eigenes Indexfeld verwenden oder das vorhandene ändern. Bearbeiten Sie dazu die Datei ATHENA\DATALOCAL\ath_index.dwg. 437 Block Planindex Befehlsreferenz • 438 Die Texte Indexfeldes sind mehrsprachig gespeichert. Mit dem Befehl Textsprache setzen können Sie die Texte in einer anderen Sprache anzeigen. © CAD-PLAN GmbH 1990-2007 Befehlsreferenz 8.5 Block Profile einfügen Profile einfügen Werkzeugkasten: ATH Profilhersteller Menü ATHENA: Profilhersteller>Profile einfügen Tablettbereich: PROFILE/USER Befehlszeile: ath_ladeprof Mit diesem Befehl können Sie die Zeichnung eines Profils, Schnitts oder Bearbeitungsdetails des angegebenen Systemherstellers in die aktuelle Zeichnung einfügen. ATHENA verwendet zum Einfügen den AutoCAD DesignCenter bzw. wahlweise das Standarddialogfeld zur Dateiauswahl. Syntax SCHUECO PROFILE EINFÜGEN Auswahl vorgeben <*>: Geben Sie die Profilnummer (Dateiname) der einzufügenden Datei ein. Sie können bei dieser Eingabeaufforderungen optional Wildcards verwenden. Beispiele für Profilangaben 322280 Das Profil hängt am Fadenkreuz und kann direkt eingefügt werden. 322* ATHENA startet das AutoCAD Standarddialogfeld bzw. die Zeichnungsverwaltung und zeigt alle Zeichnungen an, deren Dateiname mit 322 beginnt. * ATHENA startet das DesignCenter im Ordner des angegebenen Systemherstellers. Abhängig von der Art der Profilangabe (siehe Beispiele für Profilangaben) erscheint das DesignCenter oder das AutoCAD Standarddialogfeld. Wenn Sie einen Dateinamen gewählt haben erscheint folgende Eingabeaufforderung: Einfügepunkt angeben oder [?]: Bestimmen Sie den Einfügepunkt mit der Maus oder durch Koordinateneingabe. Mit der Option ? rufen Sie die Hilfe auf. Einfügen bestätigen oder [Drehen/Schieben/Xspiegeln/Yspiegeln/XVaria/YVaria/Ursprung/?]: Bestätigen Sie den Einfügepunkt mit ENTER oder RECHTSKLICK oder wählen Sie eine Option. Mit der Option Drehen können Sie den Block um einen beliebigen Winkel drehen. Eine weitere Eingabeaufforderung folgt. Mit der Option Schieben können Sie den Block verschieben. Eine weitere Eingabeaufforderung folgt. Mit der Option Xspiegeln können Sie den Block um seine X-Achse spiegeln. Mit der Option Yspiegeln können Sie den Block um seine Y-Achse spiegeln. Mit der Option XVaria können Sie den Block in X-Richtung skalieren. Eine weitere Eingabeaufforderung folgt. Mit der Option YVaria können Sie den Block in Y-Richtung skalieren. Eine weitere Eingabeaufforderung folgt. Mit der Option Ursprung können Sie den Block in seinen einzelnen Bestandteilen einzufügen. ATHENA 2008 439 Block Profile einfügen Befehlsreferenz Bezeichnung einfügen [Ja/Nein/?] <Ja>: Verwenden Sie die Option Ja um den Dateinamen einzufügen. Es folgen weitere Eingabeaufforderungen. Verwenden Sie die Option Nein um den Dateinamen nicht einzufügen. Der Befehl wird dann beendet. Mit der Option ? rufen Sie die Hilfe auf. Option Drehen Drehwinkel angeben oder [?]: Bestimmen Sie den Drehwinkel mit der Maus oder durch Eingabe eines Winkels. Option Schieben Basispunkt der Verschiebung angeben oder [?]: Bestimmen Sie den Basispunkt der Verschiebung mit der Maus oder durch Eingabe von Koordinaten. Zweiten Punkt der Verschiebung angeben oder [?]: Bestimmen Sie den zweiten Punkt der Verschiebung mit der Maus oder durch Eingabe von Koordinaten. Option XVaria X-Skalierfaktor angeben oder [?] <1>: Bestimmen Sie den Faktor für die Skalierung in X-Richtung. Option YVaria Y-Skalierfaktor angeben oder [?] <1>: Bestimmen Sie den Faktor für die Skalierung in Y-Richtung. Option Ja Texthöhe angeben oder [?] <3.5>: Geben Sie die Texthöhe für den Dateinamen an. Drücken Sie die Eingabetaste um die Vorgabehöhe zu übernehmen. Einfügepunkt angeben oder [?]: Bestimmen Sie den Einfügepunkt des Dateinamens. Der Dateiname wird auf Layer 2-0 eingefügt. Anmerkungen Weitere Informationen zum DesignCenter und zum Standarddialogfeld zur Dateiauswahl finden Sie in Ihrer AutoCAD Dokumentation. 440 © CAD-PLAN GmbH 1990-2007 Befehlsreferenz 8.6 Block ZwischenBlock speichern ZwischenBlock speichern Werkzeugkasten: ATH Block Menü ATHENA: Block>ZwischenBlock speichern Tablettbereich: BLOCK/ATTRIBUT Befehlszeile: ath_zout Mit diesem Befehl können Sie auf sehr schnelle Weise Objekte als ZwischenBlock abspeichern. Die Objekte bleiben Ihnen in der Zeichnung erhalten. Der Befehl stellt eine Erweiterung der Windows Zwischenablage dar, mit dem Vorteil, dass die Objekte nach dem Abschalten des Computers nicht verlorengehen. Desweiteren können mit diesem Befehl auch XRefs als ZwischenBlock gespeichert und eingefügt werden. Syntax Objekte wählen: Wählen Sie die Objekte die als Zwischenblock gespeichert werden sollen mit der Maus. Einfügebasispunkt angeben oder [?]: Bestimmen Sie den Einfügepunkt der Objekte mit der Maus oder durch Eingabe von Koordinaten. Mit der Option ? rufen Sie die Hilfe auf. Zwischenblock erzeugt! Hinweis, dass die gewählten Objekte als ZwischenBlock gespeichert wurden. Anmerkungen • • ATHENA 2008 Verwenden Sie zum Einfügen den Befehl ZwischenBlock einfügen. Der ZwischenBlock wird unter dem Namen ath_zb_loginname.dwg im temporären Ordner gespeichert. ZwischenBlöcke werden immer wieder überschrieben. 441 Block ZwischenBlock einfügen 8.7 Befehlsreferenz ZwischenBlock einfügen Werkzeugkasten: ATH Block Menü ATHENA: Block>ZwischenBlock einfügen Tablettbereich: BLOCK/ATTRIBUT Befehlszeile: ath_zin Mit diesem Befehl können Sie die Objekte in die Zeichnung einfügen, die Sie vorher mit dem Befehl ZwischenBlock speichern abgelegt haben. Die Objekte werden nicht als Block in die Zeichnung eingefügt. Der Befehl stellt eine Erweiterung der Windows Zwischenablage dar, mit dem Vorteil, dass die Objekte nach dem Abschalten des Computers nicht verlorengehen. Desweiteren können mit diesem Befehl auch XRefs als ZwischenBlock gespeichert und eingefügt werden. Syntax Einfügebasispunkt angeben oder [?]: Bestimmen Sie den Einfügepunkt der Objekte mit der Maus oder durch Eingabe von Koordinaten. Mit der Option ? rufen Sie die Hilfe auf. Anmerkungen • • 442 Verwenden Sie den Befehl ZwischenBlock speichern um ZwischenBlöcke zu erzeugen. Der ZwischenBlock wird unter dem Namen ath_zb_loginname.dwg im temporären Ordner gespeichert. ZwischenBlöcke werden immer wieder überschrieben. © CAD-PLAN GmbH 1990-2007 Befehlsreferenz 8.8 Block Unbenannter Block Unbenannter Block Werkzeugkasten: ATH Block Menü ATHENA: Block>Unbenannter Block Tablettbereich: BLOCK/ATTRIBUT Befehlszeile: ath_ublk Mit diesem Befehl können Sie verschiedene Objekte zu einem anonymen Block (Block ohne Namen) zusammenfassen. Um den unbenannten Block wieder in seine Bestandteile aufzulösen, verwenden Sie den Befehl Ursprung. Syntax Objekte wählen: Wählen Sie die Objekte die Bestandteile des unbenannten Blockes werden sollen mit der Maus. ATHENA 2008 443 Block Block einfügen 8.9 Befehlsreferenz Block einfügen Werkzeugkasten: ATH Block Menü ATHENA: Block>Block einfügen Tablettbereich: BLOCK/ATTRIBUT Befehlszeile: ath_bein Mit dieser Routine können Sie auf einfache Weise zeichnungsinterne Blöcke in die Zeichnung einfügen. Dialogfeld Block einfügen db_ath_bein Das Dialogfeld enthält alle in der Zeichnung vorhandenen Blöcke. Um einen Block einzufügen, markieren Sie den Blocknamen mit der Maus und klicken Sie den Button OK. Alternativ können Sie den Blocknamen auch doppelt anklicken. Syntax Einfügepunkt angeben oder [Faktor/ X/ Y/ Z/ Drehen/ VFaktor/ VX/ VY/ VZ/ VDrehen]: Bestimmen Sie den Einfügepunkt des Blockes mit der Maus oder durch Eingabe der Koordinaten oder wählen Sie eine Option. Wenn Sie den Einfügepunkt bestimmt haben folgt eine weitere Eingabeaufforderung. Mit der Option Faktor bestimmen Sie den Skalierfaktor der X-,Y- und Z-Achse. Es folgen weitere Eingabeauforderungen. Mit den Optionen X/Y/Z bestimmen Sie den Skalierfaktor der jeweiligen Achse. Es folgen weitere Eingabeauforderungen. Mit der Option Drehen bestimmen Sie den Drehwinkel. Es folgen weitere Eingabeauforderungen. Mit der Option VFaktor bestimmen Sie den Voransichts-Skalierfaktor aller Achsen. Es folgen weitere Eingabeauforderungen. Mit den Optionen VX/VY/VZ bestimmen Sie den Voransichts-Skalierfaktor der jeweiligen Achse. Es folgen weitere Eingabeauforderungen. Mit der Option VDrehen bestimmen Sie den Voransichts-Drehwinkel. Es folgen weitere Eingabeauforderungen. X-Skalierfaktor eingeben, entgegengesetzte Ecke angeben oder [Ecke/XYZ] <1>: Geben Sie den X-Skalierfaktor an. Geben Sie ENTER ein um die Vorgabe zu übernehmen. Y-Skalierfaktor eingeben <X-skalierfaktor verwenden>: Geben Sie den Y-Skalierfaktor an. Geben Sie ENTER ein um die Vorgabe zu übernehmen. Drehwinkel angeben <0.0>: Geben Sie den Drehwinkel an. Geben Sie ENTER ein um die Vorgabe zu übernehmen. 444 © CAD-PLAN GmbH 1990-2007 Befehlsreferenz Block Block einfügen Option Faktor Skalierfaktor für XYZ-Achsen angeben: Geben Sie den Skalierfaktor für die X-, Y- und Z-Achse an. Weitere Eingabeaufforderungen folgen Optionen X/Y/Z X- (Y-, Z-) Skalierfaktor angeben: Geben Sie den Skalierfaktor für die entsprechende Achse an. Einfügepunkt angeben: Bestimmen Sie den Einfügepunkt des Blocks. Drehwinkel angeben <0.0>: Bestimmen Sie den Drehwinkel des Blocks. Geben Sie ENTER ein um die Vorgabe zu übernehmen. Option Drehen Drehwinkel angeben: Bestimmen Sie den Drehwinkel für den Block. Weitere Eingabeaufforderungen folgen. Option VFaktor Voransichts-Skalierfaktor für XYZ-Achsen angeben: Bestimmen Sie den Voransichts-Skalierfaktor für alle Achsen. Weitere Eingabeaufforderungen folgen. Optionen VX/VY/VZ X- (Y-, Z-) Skalierfaktor für Voransicht angeben: Geben Sie den Voransichts-Skalierfaktor für die entsprechende Achse an. Weitere Eingabeaufforderungen folgen. Option VDrehen Voransichtsdrehwinkel angeben: Geben Sie den Voransichts-Drehwinkel an. Weitere Eingabeaufforderungen folgen. Anmerkungen Weitere Hinweise zum Einfügen von Objekten finden Sie in der AutoCAD Dokumentation. ATHENA 2008 445 Block Gruppe 8.10 Befehlsreferenz Gruppe Werkzeugkasten: ATH Block Menü ATHENA: Block>Gruppe Tablettbereich: BLOCK/ATTRIBUT Befehlszeile: ath_grup Mit diesem Befehl können Sie verschiedene Objekte zu einer Gruppe zusammenfassen. Verschachtelungen sind ebenfalls möglich, so können z.B. Gruppen oder Blöcke Bestandteile von anderen Gruppen werden. Syntax Objekte wählen: Wählen Sie die Objekte mit der Maus, die Bestandteil der Gruppe werden sollen. Anmerkungen • • 446 Wenn Sie Objekt der Gruppe wählen, werden alle Elemente der Gruppe ausgewählt. Einzelne Objekte der Gruppe können Sie mit Griffen editieren. Mit der Tastenkombination STRG+A können Sie Gruppen ein- und ausschalten. Weitere Informationen dazu finden Sie in der AutoCAD Dokumentation. Verwenden Sie den Befehl Ursprung Gruppe um eine Gruppe in Ihre Bestandteile aufzulösen. Wenn Sie den AutoCAD Befehl ursprung verwenden, werden auch in der Gruppe enthaltene Polylinien und Blöcke in Ihre Bestandteile aufgelöst. © CAD-PLAN GmbH 1990-2007 Befehlsreferenz 8.11 Block Ursprung Gruppe Ursprung Gruppe Werkzeugkasten: ATH Block Menü ATHENA: Block>Gruppe Ursprung Tablettbereich: BLOCK/ATTRIBUT Befehlszeile: ath_grur Mit diesem Befehl können Sie eine Gruppe in ihre Bestandteile auflösen. Syntax Objekt wählen: Klicken Sie die aufzulösende Gruppe mit der Maus an. Anmerkungen • • ATHENA 2008 Verwenden Sie den Befehl Gruppe um eine Gruppe zu bilden. Wenn Sie den AutoCAD Befehl ursprung verwenden, werden auch in der Gruppe enthaltene Polylinien und Blöcke in Ihre Bestandteile aufgelöst. 447 Block WBlock speichern 8.12 Befehlsreferenz WBlock speichern Werkzeugkasten: ATH Block Menü ATHENA: Block>WBlock speichern Tablettbereich: BLOCK/ATTRIBUT Befehlszeile: ath_bdwg Mit diesem Befehl speichern Sie WBlöcke im aktuellen Ordner. Sie haben auch die Möglichkeit einen anderen Pfad anzugeben. Der Befehl funktioniert analog zum AutoCAD Befehl WBlock mit dem Unterschied, dass immer das aktuelle Verzeichnis als Vorgabe vorgeschlagen wird. Wenn Sie den Befehl ausführen, öffnet sich das Standarddialogfeld zur Dateiauswahl. Hier wählen Sie den Speicherort und geben Sie den Dateinamen ein. Wenn Sie einen Dateinamen verwenden der bereits vorhanden ist, erscheint eine Sicherheitsabfrage. db_blockname_alert Klicken Sie den Button Ja um die vorhandene Datei zu überschreiben. Klicken Sie Nein um einen neuen Dateinamen einzugeben. Klicken Sie Abbrechen um den Befehl zu beenden ohne einen WBlock zu erzeugen. Syntax Objekte wählen: Wählen Sie die Objekte, die Bestandteile des Blockes werden sollen. Einfügebasispunkt angeben oder [?]: Bestimmen Sie den Einfügepunkt mit der Maus oder durch Eingabe der Koordinaten. Anmerkungen Weitere Informationen zu den Themen Erstellen von Zeichnungsdateien und dem Standarddialogfeld für die Dateiauswahl finden Sie in Ihrer AutoCAD Dokumentation. 448 © CAD-PLAN GmbH 1990-2007 Befehlsreferenz 8.13 Block WBlock einfügen WBlock einfügen Werkzeugkasten: ATH Block Menü ATHENA: Block>WBlock einfügen Tablettbereich: BLOCK/ATTRIBUT Befehlszeile: ath_ins Mit diesem Befehl wählen Sie eine Zeichnung um diese als Block in die aktuelle Zeichnung einzufügen. Der Befehl bietet Optionen um den Block während des Einfügens auszurichten oder einen bereits vorhandenen Block zu ersetzen. Der Befehl öffnet zuerst das Standarddialogfeld zur Dateiauswahl. Klicken Sie die einzufügende Datei doppelt an oder markieren Sie sie und klicken Sie die Schaltfläche Öffnen. Syntax Einfügepunkt angeben oder [Ersetzen/?]: Bestimmen Sie den Einfügepunkt des Blocks mit der Maus oder durch Eingabe von Koordinaten oder wählen Sie eine Option. Wenn Sie einen Einfügepunkt bestimmt haben folgen weitere Optionen. Mit der Option Ersetzen können Sie einen vorhandenen Block ersetzen. Weitere Eingabeaufforderungen folgen. Mit der Option ? rufen Sie die Hilfe auf. Option Ersetzen Block wählen oder [?]: Wählen Sie den Block, den Sie ersetzen möchten. Eine Drehung, Spiegelung oder Skalierung des Ursprungsblockes wird beibehalten. Einfügen bestätigen oder [Drehen/Schieben/Xspiegeln/Yspiegeln/XVaria/YVaria/Ursprung/?]: Bestätigen Sie den Einfügepunkt mit ENTER oder RECHTSKLICK oder wählen Sie eine Option. Mit der Option Drehen können Sie den Block um einen beliebigen Winkel drehen. Eine weitere Eingabeaufforderung folgt. Mit der Option Schieben können Sie den Block verschieben. Eine weitere Eingabeaufforderung folgt. Mit der Option Xspiegeln können Sie den Block um seine X-Achse spiegeln. Mit der Option Yspiegeln können Sie den Block um seine Y-Achse spiegeln. Mit der Option XVaria können Sie den Block in X-Richtung skalieren. Mit der Option YVaria können Sie den Block in Y-Richtung skalieren. Mit der Option Ursprung können Sie den Block in seinen einzelnen Bestandteilen einzufügen. Option Drehen Drehwinkel angeben oder [?]: Bestimmen Sie den Drehwinkel mit der Maus oder durch Eingabe eines Winkels. Option Schieben Basispunkt der Verschiebung angeben oder [?]: Bestimmen Sie den Basispunkt der Verschiebung mit der Maus oder durch Eingabe von Koordinaten. Zweiten Punkt der Verschiebung angeben oder [?]: Bestimmen Sie den zweiten Punkt der Verschiebung mit der Maus oder durch Eingabe von Koordinaten. ATHENA 2008 449 Block WBlock einfügen Befehlsreferenz Option XVaria X-Skalierfaktor angeben oder [?] <1>: Bestimmen Sie den Faktor für die Skalierung in X-Richtung. Option YVaria Y-Skalierfaktor angeben oder [?] <1>: Bestimmen Sie den Faktor für die Skalierung in Y-Richtung. Anmerkungen Weitere Informationen zum Einfügen von Blöcken oder Zeichnungsdateien sowie dem Standarddialogfeld zur Dateiauswahl finden Sie in der AutoCAD Dokumentation. 450 © CAD-PLAN GmbH 1990-2007 Befehlsreferenz 8.14 Block WBlock alles WBlock alles Werkzeugkasten: ATH Block Menü ATHENA: Block>WBlock alles Tablettbereich: BLOCK/ATTRIBUT Befehlszeile: ath_bakt Mit diesem Befehl können Sie die gesamte Zeichnung oder einen Teilbereich als WBlock unter gleichem Namen speichern. Danach wird die aktuelle Zeichnung verlassen und der WBlock als Zeichnung geladen. Dieser Befehl dient der Bereinigung der Zeichnung. Syntax Auswahl [Objekte/Alles/?] <Objekte>: Wählen Sie eine Option. Mit der Option Objekte können Sie Objekte wählen. Eine weitere Eingabeaufforderung folgt. Mit der Option Alles wird die gesamte Zeichnung als WBlock gespeichert und wieder geöffnet. Mit der Option ? rufen Sie die Hilfe auf. Option Objekte Die Zeichnung wird auf die Zeichnungsgrenzen und anschließend mit dem Skalierfaktor 0,9 gezoomt. Objekte wählen: Wählen Sie die Objekte mit der Maus, die Sie als WBlock unter gleichem Namen speichern möchten. Bei Eingabe von ENTER wird der WBlock erzeugt und wieder geöffnet. Anmerkungen • • • ATHENA 2008 Sie sollten die Option Alles verwenden: – um undefinierbare Fehler in der Zeichnung zu beheben. – um Blöcke, Layer, Textstile und Linientypen zu bereinigen (alternativ zum AutoCAD Befehl bereinig). Sie sollten die Option Objekte wählen verwenden: – um die Zeichnungsgröße zu verringern, wenn die Zeichnung aus unbekannten Gründen immer größer wird. – um aus Teilen der Zeichnung einen WBlock zu erzeugen und diesen sofort zur Bearbeitung zu öffnen (der übrige Teil der Zeichnung geht verloren!). Die Option Objekte wählen sollten Sie nicht verwenden, wenn Sie Layouts verwenden, da diese nicht in die neue Zeichnung übernommen werden. 451 Block User Block speichern 8.15 Befehlsreferenz User Block speichern Werkzeugkasten: ATH Block Menü ATHENA: Block>User Block speichern Tablettbereich: PROFILE/USER Befehlszeile: ath_uabl Mit diesem Befehl speichern Sie ausgewählte Objekte der aktuellen Zeichnung als neue Datei mit dem Ziel diese als Block in andere Zeichnungen einzufügen. Die Dateien werden standardmäßig im User Ordner gespeichert. Sie können User Blöcke temporär oder dauerhaft verwenden. Syntax Wenn Sie den Befehl ausführen, öffnet sich ein Standarddialogfeld, in dem Sie einen Dateinamen festlegen können. Wenn Sie dann den Button speichern anklicken wird die folgende Eingabeaufforderung angezeigt. Objekte wählen: Wählen Sie die Objekte, die Bestandteil des Blockes werden sollen. Einfügepunkt angeben oder [?]: Geben Sie den Einfügepunkt des Blockes an. Mit der Option ? rufen Sie die Hilfe auf. Eine neue Datei wird erstellt und die gewählten Objekte werden aus der aktuellen Zeichnung gelöscht. Anmerkungen • • 452 Den Pfad zum User Ordner legen Sie in den ATHENA Optionen fest. Weitere Informationen finden Sie im Kapitel “Pfade auf Seite 115“. Weitere Informationen zum Erstellen von Zeichnungsdateien finden Sie in Ihrer AutoCAD Dokumentation. © CAD-PLAN GmbH 1990-2007 Befehlsreferenz 8.16 Block User Block einfügen User Block einfügen Werkzeugkasten: ATH Block Menü ATHENA: Block>User Block einfügen Tablettbereich: PROFILE/USER Befehlszeile: ath_ulad Mit diesem Befehl fügen Sie eine Zeichnung aus dem User Ordner in die aktuelle Zeichnung ein. Dialogfeld AutoCAD Standarddialogfeld db_ath_ulad Markieren Sie die einzufügende Datei mit der Maus und klicken Sie dann den Button Öffnen. Alternativ können Sie die Datei auch doppelt anklicken. Syntax Einfügepunkt eingeben: Bestimmen Sie den Einfügepunkt mit der Maus oder durch Koordinateneingabe. X-Faktorangeben <1>: Geben Sie den X-Faktor an. Drücken Sie die Eingabetaste um den Vorgabewert zu übernehmen. Y-Faktor angeben <Vorgabe=X>: Geben Sie den Y-Faktor an. Drücken Sie die Eingabetaste um den Vorgabewert zu übernehmen. Drehwinkel angeben <0.0>: Geben Sie den Drehwinkel an. Drücken Sie die Eingabetaste um den Vorgabewinkel zu übernehmen. Anmerkungen • • ATHENA 2008 Weitere Informationen zu den Themen Einfügen von Blöcken oder Zeichnungsdateien und dem Standarddialogfeld für die Dateiauswahl finden Sie in Ihrer AutoCAD Dokumentation. Den Pfad des User Ordners können Sie in den ATHENA Optionen einstellen bzw. ändern. 453 Block WBlock Text 8.17 Befehlsreferenz WBlock Text Werkzeugkasten: ATH Block Menü ATHENA: Block>WBlock Text Tablettbereich: BLOCK/ATTRIBUT Befehlszeile: ath_bxbl Mit diesem Befehl speichern Sie einen WBlock im aktuellen Ordner mit dem Ziel diesen später als XRef in andere Zeichnungen einzufügen. Der Name des WBlocks wird durch anklicken eines Textes vergeben. Syntax Text für Dateinamen wählen oder [?]: Klicken Sie den Text an, den Sie als Dateinamen verwenden möchten. Mit der Option ? rufen Sie die Hilfe auf. Diese Eingabeaufforderung erscheint, wenn eine Datei mit diesem Namen schon existiert. Dateiname existiert bereits, ersetzen? [Ja/Nein/?] <Ja>: Wählen Sie die Option Ja um die existierende Datei zu überschreiben. Weitere Eingabeaufforderungen folgen. Wählen Sie die Option Nein um den Befehl zu beenden ohne einen WBlock zu speichern. Einfügebasispunkt angeben oder [?]: Bestimmen Sie den Basispunkt des WBlocks mit der Maus oder durch Eingabe von Koordinaten. Objekte wählen: Wählen Sie alle Objekte mit der Maus, die Sie als WBlock speichern möchten. Anmerkungen Weitere Informationen zu den Themen Erstellen von Zeichnungsdateien und zu XRefs und deren Verwendung finden Sie in Ihrer AutoCAD Dokumentation. 454 © CAD-PLAN GmbH 1990-2007 Befehlsreferenz 8.18 Block WBlock Text Rahmen WBlock Text Rahmen Werkzeugkasten: ATH Block Menü ATHENA: Block>WBlock Text Rahmen Tablettbereich: BLOCK/ATTRIBUT Befehlszeile: ath_xblk Mit diesem Befehl speichern Sie einen WBlock im aktuellen Ordner mit dem Ziel diesen später als XRef in andere Zeichnungen einzufügen. Der Name des WBlocks wird durch anklicken eines Textes vergeben. Die Objektwahl erfolgt durch anklicken einer umschließenden Polylinie. Syntax Text für Dateiname wählen oder [?]: Klicken Sie den Text an, den Sie als Dateinamen verwenden möchten. Mit der Option ? rufen Sie die Hilfe auf. Einfügebasispunkt angeben oder [Wählen/?] <Wählen>: Bestimmen Sie den Basispunkt mit der Maus oder durch Eingabe von Koordinaten. Mit der Option Wählen können Sie einen vorhandenen AutoCAD Punkt als Basispunkt wählen. Option Wählen Punkt wählen oder [Punkt/?] <Punkt>: Klicken Sie einen vorhandenen AutoCAD Punkt an. Mit der Option Punkt können Sie einen Einfügebasispunkt bestimmen. Polylinie um Objekte wählen oder [?]: Klicken Sie die Polylinie an, welche die Objekte umschließt. WBLOCK XXXXX mit X Objekten erzeugt. Anmerkungen • • Der Einfügepunkt und die umschließende Polylinie werden für den WBlock gespeichert, so dass Sie beim erneuten Erzeugen desselben nur noch den Text als Dateinamen anklicken müssen. Achtung: Der WBlock wird ohne Warnung überschrieben. Weitere Informationen zu den Themen Erstellen von Zeichnungsdateien und zu XRefs und deren Verwendung finden Sie in Ihrer AutoCAD Dokumentation. ath_xblk Abb. 8.4: ATHENA 2008 WBlock Text Rahmen 455 Block XRefs binden einfügen 8.19 Befehlsreferenz XRefs binden einfügen Werkzeugkasten: ATH Block Menü ATHENA: Block>XRefs binden einfügen Tablettbereich: BLOCK/ATTRIBUT Befehlszeile: ath_bind Mit diesem Befehl können Sie alle XRefs in einer Zeichnung binden und einfügen. Wenn Sie Zeichnungen an andere AutoCAD Nutzer weitergeben, sollten Sie alle darin enthaltenen XRefs binden und einfügen. Die XRefs werden dann in den Zeichnungen gespeichert. Sie müssen die XRef Dateien nicht weitergeben und vermeiden so Probleme die dem Empfänger durch falsche Pfadangaben in den XRefs entstehen. Im Gegensatz zum AutoCAD Befehl xref, werden bei ath_bind alle XRefs, die sich in der Zeichnung befinden gebunden und eingefügt ohne ein Dialogfeld aufzurufen. Daher ist es möglich diesen Befehl mit einem Script (siehe auch Kapitel “Script erstellen auf Seite 499“) zu verknüpfen um das Binden und Einfügen von XRefs in mehreren Zeichnungen zu automatisieren. Weitere Informationen zu XRefs finden Sie in der AutoCAD Dokumentation. Syntax Sollen wirklich alle XRefs gebunden und eingefügt werden? [Ja/Nein/?] <Ja>: Wählen Sie die Option Ja um alle XRefs in der Zeichnung zu binden und einzufügen. Wählen Sie die Option Nein um den Befehl zu beenden ohne XRefs zu binden und einzufügen. Mit der Option ? rufen Sie die Hilfe auf. Anmerkungen • • 456 Enthalten verschiedene XRefs Symbole (Blöcke, Layer, usw.) mit gleichen Namen aber unterschiedlichem Inhalt, wird der Inhalt des Symbols im ersten XRef auf alle weiteren Symbole mit gleichem Namen übertragen. Weitere Informationen zu XRefs finden Sie in Ihrer AutoCAD Dokumentation. © CAD-PLAN GmbH 1990-2007 Befehlsreferenz 8.20 Block Blockverwaltung Blockverwaltung Werkzeugkasten: ATH Block Menü ATHENA: Block>Blockverwaltung Tablettbereich: PROFILE/USER Befehlszeile: ath_bver Mit dieser Routine können Sie Zeichnungsdateien in Blockbibliotheken verwalten. Die Zeichnungen können in verschiedenen Ordnern gespeichert sein und werden in einer Datenbankdatei gespeichert. Die Datenbankdatei, in der die Bibliotheks-/Blockdefinitionen gespeichert werden, heißt blocklib.dat und befindet sich im Verzeichnis ATHENA 2008\DATA. Sie können zu jedem Block eine Bemerkung eingeben. Desweiteren bietet Ihnen die Blockverwaltung eine Voransicht sowie eine Suchfunktion nach Blocknamen und Bemerkungen. Dialogfeld Blockverwaltung db_ath_bver Wenn Sie eine Bibliothek aus der gleichnamigen Liste wählen, werden unter Bibliotheksinhalt alle enthaltenen Zeichnungsdateien angezeigt. Auf der rechten Seite des Dialogfeldes sehen Sie deren Voransicht. Es können maximal sechs Voransichten gleichzeitig gezeigt werden. Wenn Ihre Bibliothek mehr als sechs Blöcke enthält, können Sie mit den Schaltflächen Zurück und Weiter jeweils die nächsten oder vorherigen sechs Blöcke als Vorschau sehen. Sie können eine Zeichnungsdatei markieren, indem Sie den Namen in der Liste markieren oder die Vorschau anklicken. Der Pfad der markierten Zeichnungsdatei wird unter dem Button Suchen angezeigt. Klicken Sie den Button Einfügen um die markierte Zeichnungsdatei als Block in die aktuelle Zeichnung einzufügen. Um den Block beim Einfügen aufzulösen, ATHENA 2008 457 Block Blockverwaltung Befehlsreferenz muss der Schalter Ursprung aktiviert sein. Klicken Sie den Button XRef um die markierte Zeichnungsdatei als Externe Referenz in die aktuelle Zeichnung einzufügen. Klicken Sie den Button Öffnen um die markierte Zeichnungsdatei zu öffnen. Dialogfeld Suchen db_ath_bver_find Klicken Sie die Schaltfläche Suchen um in allen Bibliotheken nach Dateien zu suchen. Dazu müssen Sie im Dialogfeld Durchsuchen einen Suchbegriff angeben. Desweiteren müssen Sie festlegen ob die Suche in Dateien bzw. Bemerkungsfeldern erfolgen soll. Klicken Sie OK um die Suche zu starten. Ist die Suche erfolgreich erzeugt ATHENA eine Bibliothek mit dem Namen *SUCHERGEBNIS*, welche die gefundenen Zeichnungen enthält. Diese Bibliothek wird bei jedem Suchvorgang überschrieben. Dialogfeld Blockverwaltung db_ath_bver_bibliothek Um eine neue Bibliothek zu erzeugen, geben Sie den Namen in das Eingabefeld ein und klicken Sie den Button Bibliothek Neu. Um eine Bibliothek umzubenennen wählen Sie eine vorhandene aus der Liste und klicken Sie den Button Bibliothek umbenennen. Um eine Bibliothek zu löschen wählen Sie eine vorhandene aus der Liste und klicken Sie den Button Bibliothek löschen. Um einen Block zu einer Bibliothek hinzuzufügen, wählen Sie eine Bibliothek aus der Liste und klicken Sie den Button Block hinzufügen. Jetzt können Sie eine Zeichnungsdatei mit dem Standarddialogfeld zur Dateiauswahl auswählen. Alle in der Bibliothek enthaltenen Blöcke werden rechts unter Blöcke angezeigt. Sie können einen Blocknamen mit der Maus anklicken um links eine Voransicht zu sehen. Um einen Bemerkungstext anzuhängen, markieren Sie den gewünschten Blocknamen mit der Maus und schreiben Sie den Text in die Eingabezeile Bemerkung. Klicken Sie OK um die Änderungen zu speichern und zum Hauptdialogfeld zu gelangen. 458 © CAD-PLAN GmbH 1990-2007 Befehlsreferenz 8.21 Block Blockbeschriftung zuweisen Blockbeschriftung zuweisen Werkzeugkasten: ATH Block Menü ATHENA: Block>Blockbeschriftung zuweisen Tablettbereich: Nicht vorhanden Befehlszeile: ath_blk_ldr Mit diesem Befehl können Sie einem Block Beschriftungstexte zuweisen und konfigurieren. Die Beschriftungstexte werden beim Beschriften des Blockes mit dem Befehl Teile beschriften angezeigt. Syntax Block wählen oder [?]: Wählen Sie den Block, dem Sie Beschriftungstexte zuweisen möchten. Nach der Blockwahl wird das Dialogfeld Blockparameter gestartet. Dialogfeld Blockparameter db_ath_blk_ldr Schreiben Sie die Beschriftungstexte für den gewählten Block in die entsprechenden Eingabezeilen. Mindestens eine Eingabezeile muss ausgefüllt werden, ansonsten erscheint der Blockname auf als Beschriftungstext. Beschriftung Öffnet das Dialogfeld Beschriftung wo Sie die Beschriftungseinstellungen für den gewählten Block konfigurieren können. Weitere Informationen finden Sie im Kapitel “Beschriftung auf Seite 129“. ATHENA 2008 459 Block Sichtbarkeit Blockelemente 8.22 Befehlsreferenz Sichtbarkeit Blockelemente Werkzeugkasten: ATH Block Menü ATHENA: Block>Sichtbarkeit Blockelemente Tablettbereich: Nicht vorhanden Befehlszeile: ath_blk_vis Mit diesem Befehl können Sie die Sichtbarkeit von in Blöcken enthaltenen Bemaßungen, Texten, Schraffuren und Beschriftungen steuern Syntax Block wählen oder [?]: Wählen Sie den Block, dessen Objektsichtbarkeit Sie ändern möchten Nach der Blockwahl wird das Dialogfeld Blocksichtbarkeit gestartet. Dialogfeld Blocksichtbarkeit db_ath_blk_vis Bemaßung Schaltet die Sichtbarkeit von im Block enthaltenen Bemaßungen ein oder aus. Schraffur Schaltet die Sichtbarkeit von im Block enthaltenen Schraffuren ein oder aus. Text Schaltet die Sichtbarkeit von im Block enthaltenen Texten ein oder aus. Beschriftung Schaltet die Sichtbarkeit von im Block enthaltenen Beschriftungen ein oder aus. 460 © CAD-PLAN GmbH 1990-2007 Befehlsreferenz 9 Ansichtsfenster Ansichtsfenster Menü: ATHENA > Ansichtsfenster Werkzeugkasten: ATH Ansichtsfenster menu_viewport Abb. 9.1: Menü Ansichtsfenster Mit diesen Befehlen können Sie Ansichtsfenster im Layoutbereich erzeugen und verwalten. Im Gegensatz zu den AutoCAD Befehlen erzeugt ATHENA zu jedem Ansichtsfenstermaßstab einen eigenen Bemaßungslayer. Sie haben so die Möglichkeit Bemaßungen fensterabhängig zu erzeugen. Informationen zur Konfiguration der Bemaßungslayer finden Sie im Kapitel “Layer und Schraffuren auf Seite 108“. Umfangreiche Informationen zu Layouts und Ansichtsfenstern finden Sie in Ihrer AutoCAD Dokumentation. ATHENA 2008 461 Ansichtsfenster Ansichtsfenster anordnen 9.1 Befehlsreferenz Ansichtsfenster anordnen Werkzeugkasten: ATH Ansichtsfenster Menü ATHENA: Ansichtsfenster>Ansichtsfenster anordnen Tablettbereich: FRAGE/MODI Befehlszeile: ath_vp_deta Mit diesem Befehl erzeugen Sie ausgerichtete Ansichtsfenster im gewählten Maßstab aus Zeichnungsbereichen, welche Sie im Modellbereich festlegen. ATHENA wechselt automatisch in den Layoutbereich, damit Sie die Ansichtsfenster positionieren können. Syntax Ausschnitt angeben Ersten Punkt angeben oder [?]: Bestimmen Sie den ersten Eckpunkt des Details, welches im ersten Ansichtsfenster gezeigt werden soll. Mit der Option ? rufen Sie die Hilfe auf. Zweiten Punkt angeben oder [?]: Bestimmen Sie den diagonalen Eckpunkt des ersten Details. Die Größe des Rechtecks, dass Sie somit bestimmen definiert die Größe der Ansichtsfenster, die ATHENA erzeugt. Nächsten Ausschnitt angeben Bestimmen Sie das Detail, welches im nächsten Ansichtsfenster gezeigt werden soll. Diese Eingabeaufforderung wird wiederholt, damit Sie weitere Details bestimmen können. Wenn Sie die Eingabetaste drücken, wird die Abfrage beendet und das Dialogfeld Detail - Kopieren Ansichtsfenster wird gestartet. Dialogfeld Detail - Kopieren Ansichtsfenster db_ath_vp_deta_masstab Dialogfeldbereich Einstellungen Layout Definiert das Layout, in dem die Ansichtsfenster erstellt werden. Abstand Bestimmt den Abstand zwischen den Ansichtsfenstern. Trennlinien Schaltet Trennlinien zwischen den Ansichtsfenstern ein oder aus. 462 © CAD-PLAN GmbH 1990-2007 Befehlsreferenz Ansichtsfenster Ansichtsfenster anordnen Dialogfeldbereich Maßstab Bestimmt den Maßstab der Ansichtsfenster. Im Eingabefeld Faktor können Sie einen neuen Maßstabsfaktor festlegen. Hier werden die Maßstäbe aus der AutoCAD Maßstabsliste zur Verfügung gestellt. Weitere Informationen dazu finden Sie in der AutoCAD Dokumentation. Dialogfeldbereich Modellbereich Markieren Markiert die Position der Ansichtsfenster im Modellbereich. Wenn Sie OK klicken wird das Dialogfeld geschlossen. ATHENA wechselt zum angegebenen Layout und es folgt die Eingabeaufforderung: Syntax Einfügepunkt angeben: Bestimmen Sie den Einfügepunkt der Ansichtsfenster. Anmerkungen Für die Ansichtsfenster und Abrisslinien werden voreingestellte Layer verwendet. Sie können diese Layer im Dialogfeld Systemlayer anpassen. Hinweise dazu finden Sie im Kapitel “Layer und Schraffuren auf Seite 108“ ATHENA 2008 463 Ansichtsfenster Ansichtsfenster Neu 9.2 Befehlsreferenz Ansichtsfenster Neu Werkzeugkasten: ATH Ansichtsfenster Menü ATHENA: Ansichtsfenster>Ansichtsfenst er Neu Tablettbereich: FRAGE/MODI Befehlszeile: ath_mf_vp_neu Mit diesem Befehl erzeugen Sie ein neues Ansichtsfenster mit Maßstab. Der Maßstab wird im Ansichtsfenster durch den Zoomfaktor eingestellt. Zu jedem neuen Ansichtsfenster erzeugt ATHENA einen eigenen maßstabsabhängigen Bemaßungslayer. Wenn Sie den Befehl in der Registerkarte Modell starten, wechselt ATHENA automatisch in das zuletzt aktuelle Layout. Syntax Ersten Punkt des Fensters angeben oder [?]: Bestimmen Sie den ersten Eckpunkt des Ansichtsfensters mit der Maus oder durch Eingabe von Koordinaten. Mit der Option ? rufen Sie die Hilfe auf. Zweiten Punkt des Fensters angeben oder [?]: Bestimmen Sie den zweiten Eckpunkt des Ansichtsfensters diagonal gegenüber mit der Maus oder durch Eingabe von Koordinaten. Nun öffnet sich das Dialogfeld Maßstab wählen, wo Sie einen Maßstab für das Ansichtsfenster definieren können. Weitere Informationen dazu finden Sie im Kapitel “Maßstab auf Seite 133“. 464 © CAD-PLAN GmbH 1990-2007 Befehlsreferenz 9.3 Ansichtsfenster Reset Reset Werkzeugkasten: ATH Ansichtsfenster Menü ATHENA: Ansichtsfenster>Reset Tablettbereich: FRAGE/MODI Befehlszeile: ath_mf_vp_reset Mit diesem Befehl zoomen Sie in allen Ansichtsfenstern des aktiven Layouts auf den eingestellten Maßstab. Desweiteren werden die Bemaßungslayer fensterabhängig gefroren. ATHENA 2008 465 Ansichtsfenster Zoom Pan 9.4 Befehlsreferenz Zoom Pan Werkzeugkasten: ATH Ansichtsfenster Menü ATHENA: Ansichtsfenster>Zoom Pan Tablettbereich: FRAGE/MODI Befehlszeile: ath_mf_vp_pan Mit diesem Befehl können Sie die Ansicht im aktuellen Ansichtsfenster verschieben. Die Verschiebungspunkte können Sie in einem anderen Ansichtsfenster bestimmen. Syntax Verschiebung angeben oder [?]: Bestimmen Sie den ersten Punkt der Verschiebung mit der Maus Eingabe der Koordinaten. Sie können diesen Punkt in einem Ansichtsfenster angeben. Mit der Option ? rufen Sie die Hilfe auf. Zweiten Punkt angeben oder [Mitte/?] <Mitte>: Bestimmen Sie den zweiten Punkt der Verschiebung mit der Maus Eingabe der Koordinaten. Sie können diesen Punkt in einem Ansichtsfenster angeben. Drücken Sie die Eingabetaste um den ersten Punkt als Mitte der übernehmen. 466 oder durch beliebigen oder durch beliebigen Ansicht zu © CAD-PLAN GmbH 1990-2007 Befehlsreferenz 9.5 Ansichtsfenster Zoom Max Zoom Max Werkzeugkasten: ATH Ansichtsfenster Menü ATHENA: Ansichtsfenster>Zoom Max Tablettbereich: FRAGE/MODI Befehlszeile: ath_mf_f_max Mit diesem Befehl zoomen Sie das aktuelle Ansichtsfenster auf die maximale Bildschirmgröße. Verwenden Sie den Befehl Zoom Grenzen um alle Ansichtsfenster zu zoomen. ATHENA 2008 467 Ansichtsfenster Fenster wechseln 9.6 Befehlsreferenz Fenster wechseln Werkzeugkasten: ATH Ansichtsfenster Menü ATHENA: Ansichtsfenster>Fenster wechseln Tablettbereich: FRAGE/MODI Befehlszeile: Strg+V Mit diesem Befehl blättern Sie zwischen den Ansichtsfenstern des aktuellen Layouts. Das ist beispielsweise wichtig, wenn sich Ansichtsfenster überlagern. 468 © CAD-PLAN GmbH 1990-2007 Befehlsreferenz 9.7 Ansichtsfenster Maßstab Maßstab Werkzeugkasten: ATH Ansichtsfenster Menü ATHENA: Ansichtsfenster>Maßstab Tablettbereich: FRAGE/MODI Befehlszeile: ath_mf_masstab Mit diesem Befehl können Sie nachträglich den Maßstab eines Ansichtsfensters ändern. Wie beim Befehl Ansichtsfenster Neu erzeugt ATHENA auch hier einen neuen maßstabsabhängigen Bemaßungslayer. Desweiteren werden alle Ansichtsfenster des aktuellen Layouts auf den eingestellten Maßstab gezoomt (siehe Befehl Reset). Zum Ändern öffnet sich das Dialogfeld Maßstab wählen, wo Sie einen Maßstab für das Ansichtsfenster definieren können. Weitere Informationen dazu finden Sie im Kapitel “Maßstab auf Seite 133“. ATHENA 2008 469 Ansichtsfenster Zoom Fenster 9.8 Befehlsreferenz Zoom Fenster Werkzeugkasten: ATH Ansichtsfenster Menü ATHENA: Ansichtsfenster>Zoom Fenster Tablettbereich: FRAGE/MODI Befehlszeile: ath_mf_vp_zoom Mit diesem Befehl zoomen Sie im aktuellen Ansichtsfenster auf eine neue Anzeige. Das rechteckige Fenster welches die Zoomanzeige definiert, können Sie in einem beliebigen Ansichtsfenster angeben. Syntax Erste Ecke angeben oder [?]: Bestimmen Sie den ersten Eckpunkt des Zoomfensters mit der Maus oder durch Eingabe der Koordinaten. Sie können diesen Punkt in einem beliebigen Ansichtsfenster angeben. Mit der Option ? rufen Sie die Hilfe auf. Zweite Ecke angeben oder [?]: Bestimmen Sie den zweiten Eckpunkt des Zoomfensters diagonal gegenüber mit der Maus oder durch Eingabe der Koordinaten. 470 © CAD-PLAN GmbH 1990-2007 Befehlsreferenz 9.9 Ansichtsfenster Zoom Grenzen Zoom Grenzen Werkzeugkasten: ATH Ansichtsfenster Menü ATHENA: Ansichtsfenster>Zoom Grenzen Tablettbereich: FRAGE/MODI Befehlszeile: ath_mf_f_rueck Mit diesem Befehl zoomen Sie auf alle Ansichtsfenster im aktuellen Layout. Sie müssen dazu nicht das aktive Ansichtsfenster verlassen. ATHENA 2008 471 Ansichtsfenster Zoom Grenzen 472 Befehlsreferenz © CAD-PLAN GmbH 1990-2007 Befehlsreferenz 10 Layer Layer Menü: ATHENA > Layer Werkzeugkasten: ATH Layer menu_layer Abb. 10.1: ATHENA 2008 Menü Layer 473 Layer Layer frieren 10.1 Befehlsreferenz Layer frieren Werkzeugkasten: ATH Layer Menü ATHENA: Layer>Layer frieren Tablettbereich: LAYER Befehlszeile: ath_lfri Mit dieser Routine frieren Sie einen Layer, indem Sie ein Objekt auf dem gewünschten Layer anklicken. Optional können Sie auch alle Layer außer dem gewählten frieren. Weitere Informationen zu gefrorenen Layern finden Sie in der AutoCAD Dokumentation. Syntax Objekt zum frieren wählen oder [Alle außer/?]: Wählen Sie ein Objekt auf dem zu frierenden Layer mit der Maus. Mit der Option Alle außer können Sie alle Layer außer dem gewählten frieren. Mit der Option ? rufen Sie die Hilfe auf. Option Alle außer Objekt wählen: Wählen Sie ein Objekt mit der Maus, dass den Layer besitzt der nicht gefroren werden soll. Alle anderen Layer werden gefroren. Anmerkungen • • • 474 ATHENA zeigt den Layernamen des gewählten Objektes in der Befehlszeile an. Sie können den aktuellen Layer nicht frieren. Wenn Sie ein Objekt wählen das den aktuellen Layer besitzt erscheint folgende Meldung in der Befehlszeile: XXX = aktueller Layer. Kann ihn nicht frieren! Verwenden Sie den Befehl Layer tauen um gefrorene Layer aufzutauen. © CAD-PLAN GmbH 1990-2007 Befehlsreferenz 10.2 Layer Layer ausschalten Layer ausschalten Werkzeugkasten: ATH Layer Menü ATHENA: Layer>Layer ausschalten Tablettbereich: LAYER Befehlszeile: ath_laus Mit dieser Routine schalten Sie einen Layer aus, indem Sie ein Objekt auf dem gewünschten Layer anklicken. Optional können Sie auch alle Layer außer dem gewählten ausschalten. Weitere Informationen zu ausgeschalteten Layern finden Sie in der AutoCAD Dokumentation. Syntax Objekt zum Ausschalten wählen oder [Alle außer/?]: Wählen Sie ein Objekt auf dem Layer der ausgeschaltet werden soll mit der Maus. Mit der Option Alle außer können Sie alle Layer außer dem gewählten ausschalten. Mit der Option ? rufen Sie die Hilfe auf. Option Alle außer Objekt wählen: Wählen Sie ein Objekt mit der Maus, dass den Layer besitzt der nicht ausgeschaltet werden soll. Alle anderen Layer werden ausgeschaltet. Anmerkungen • • • ATHENA 2008 ATHENA zeigt den Layernamen des gewählten Objektes in der Befehlszeile an. Sie können den aktuellen Layer nicht ausschalten. Wenn Sie ein Objekt wählen das den aktuellen Layer besitzt erscheint folgende Meldung in der Befehlszeile: XXX = aktueller Layer. Kann ihn nicht ausschalten! Verwenden Sie den Befehl Layer einschalten um Layer einzuschalten. 475 Layer Layer sperren 10.3 Befehlsreferenz Layer sperren Werkzeugkasten: ATH Layer Menü ATHENA: Layer>Layer sperren Tablettbereich: LAYER Befehlszeile: ath_lspe Mit dieser Routine können Sie einen Layer für die Bearbeitung sperren, indem Sie ein Objekt auf dem gewünschten Layer anklicken. Optional können Sie auch alle Layer außer dem gewählten sperren. Weitere Informationen zu gesperrten Layern finden Sie in der AutoCAD Dokumentation. Syntax Objekt zum sperren wählen oder [Alle außer/?]: Wählen Sie ein Objekt auf dem Layer der gesperrt werden soll mit der Maus. Mit der Option Alle außer können Sie alle Layer außer dem gewählten sperren. Mit der Option ? rufen Sie die Hilfe auf. Option Alle außer Objekt wählen: Wählen Sie ein Objekt mit der Maus, dass den Layer besitzt der nicht gesperrt werden soll. Alle anderen Layer werden gesperrt. Anmerkungen • • • 476 ATHENA zeigt den Layernamen des gewählten Objektes in der Befehlszeile an. Sie können den aktuellen Layer nicht sperren. Wenn Sie ein Objekt wählen das den aktuellen Layer besitzt erscheint folgende Meldung in der Befehlszeile: XXX = aktueller Layer. Kann ihn nicht sperren! Verwenden Sie den Befehl Layer entsperren um die Layersperre aufzuheben. © CAD-PLAN GmbH 1990-2007 Befehlsreferenz 10.4 Layer Layer tauen Layer tauen Werkzeugkasten: ATH Layer Menü ATHENA: Layer>Layer tauen Tablettbereich: LAYER Befehlszeile: ath_ltau Mit dieser Routine tauen Sie einen oder mehrere gefrorene Layer. Syntax Welchen Layer tauen <*>: Drücken Sie die Eingabetaste um alle gefrorenen Layer zu tauen oder geben Sie den Namen des Layers an, der getaut werden soll. Sie können den Namen des Layers eingeben oder auf dem Tablett wählen. Anmerkungen • • ATHENA 2008 Sie können mehrere bestimmte Layer tauen, indem Sie die Layernamen mit Komma getrennt in die Befehlszeile schreiben, z.B. 0,1-0,2-0,3-0. Um Layer zu frieren, können Sie den Befehl Layer frieren verwenden. 477 Layer Layer einschalten 10.5 Befehlsreferenz Layer einschalten Werkzeugkasten: ATH Layer Menü ATHENA: Layer>Layer einschalten Tablettbereich: LAYER Befehlszeile: ath_lein Mit dieser Routine schalten Sie einen oder mehrere gefrorene Layer ein. Syntax Welchen Layer einschalten <*>: Drücken Sie die Eingabetaste um alle ausgeschalteten Layer einzuschalten oder geben Sie den Namen des Layers an, der eingeschaltet werden soll. Sie können den Namen des Layers eingeben oder auf dem Tablett wählen. Anmerkungen • • 478 Sie können mehrere bestimmte Layer einschalten, indem Sie die Layernamen mit Komma getrennt in die Befehlszeile schreiben - z.B. 0,1-0,20,3-0. Um Layer auszuschalten, können Sie den Befehl Layer ausschalten verwenden. © CAD-PLAN GmbH 1990-2007 Befehlsreferenz 10.6 Layer Layer entsperren Layer entsperren Werkzeugkasten: ATH Layer Menü ATHENA: Layer>Layer entsperren Tablettbereich: LAYER Befehlszeile: ath_lesp Mit dieser Routine entsperren Sie einen oder mehrere gesperrte Layer. Syntax Welchen Layer entsperren <*>: Drücken Sie die Eingabetaste um alle gesperrten Layer zu entsperren oder geben Sie den Namen des Layers an, der entsperrt werden soll. Sie können den Namen des Layers eingeben oder auf dem Tablett wählen. Anmerkungen • • ATHENA 2008 Sie können mehrere bestimmte Layer entsperren, indem Sie die Layernamen mit Komma getrennt in die Befehlszeile schreiben - z.B. 0,1-0,2-0,3-0. Um Layer zu sperren, können Sie den Befehl Layer sperren verwenden. 479 Layer Layer ändern 10.7 Befehlsreferenz Layer ändern Werkzeugkasten: ATH Layer Menü ATHENA: Layer>Layer ändern Tablettbereich: LAYER Befehlszeile: ath_laen Mit diesem Befehl ändern Sie den Layer beliebiger Objekte. Die Angabe des neuen Layers erfolgt durch anklicken eines Objektes oder Angabe des Layernamens. tablet_ath_laen Abb. 10.2: Tablettbereich Layer Syntax Objekte wählen: Wählen Sie die Objekte, deren Layer Sie ändern möchten mit der Maus. Objekt auf neuem Layer zeigen oder [Angeben/?] <Angeben>: Wählen Sie das Objekt mit der Maus, dessen Layer Sie übernehmen möchten. Mit der Option Angeben können Sie einen Layernamen angeben. Mit der Option ? rufen Sie die Hilfe auf. Option Angeben Neuer Layer: Geben Sie einen Layernamen ein oder klicken Sie einen Layer auf dem Tablett an, siehe Abbildung Tablettbereich Layer. Anmerkungen Dieser Befehl funktioniert nicht bei Abgerissenen Bemaßungen, wenn in den ATHENA Optionen die Option ATHENA Bemaßungslayer verwenden aktiviert ist. 480 © CAD-PLAN GmbH 1990-2007 Befehlsreferenz 10.8 Layer Layer löschen Layer löschen Werkzeugkasten: ATH Layer Menü ATHENA: Layer>Layer löschen Tablettbereich: Z-HILFEN Befehlszeile: ath_ladl Mit diesem Befehl entfernen Sie alle Elemente, die den gleichen Layer wie das gewählte Objekt besitzen, aus der aktuellen Zeichnung. Syntax Layer definieren: Wählen Sie ein Objekt das den gleichen Layer besitzt, wie die zu löschenden Objekte. ATHENA löscht jetzt alle Objekte die auf dem gewählten Layer gezeichnet wurden. ATHENA 2008 481 Layer Objekte unsichtbar 10.9 Befehlsreferenz Objekte unsichtbar Werkzeugkasten: ATH Layer Menü ATHENA: Layer>Objekte unsichtbar Tablettbereich: LAYER Befehlszeile: ath_over Mit dieser Routine können Sie einzelne Objekte unabhängig vom Layer unsichtbar machen. Syntax Objekte unsichtbar [Alle außer/Objekte wählen] <Objekte wählen>: Bestätigen Sie die Eingabeaufforderung um Objekte zu wählen, die unsichtbar geschaltet werden sollen. Wählen Sie die Option Alle außer, wenn Sie Objekte wählen möchten die nicht unsichtbar geschaltet werden sollen. Objekte wählen: Wählen Sie die Objekte mit der Maus. Anmerkungen • • 482 Die Anzahl der unsichtbaren Objekte wird in der Statuszeile angezeigt, wenn Sie in den Optionen (siehe Kapitel “Allgemeine Optionen auf Seite 95“) den Schalter Layerinfo im Statusbereich aktivieren. Verwenden Sie den Befehl Objekte sichtbar um alle unsichtbaren Objekte sichtbar zu machen. © CAD-PLAN GmbH 1990-2007 Befehlsreferenz 10.10 Layer Objekte sichtbar Objekte sichtbar Werkzeugkasten: ATH Layer Menü ATHENA: Layer>Objekte sichtbar Tablettbereich: LAYER Befehlszeile: ath_oruk Mit dieser Routine können Sie alle unsichtbaren Objekte in der aktuellen Zeichnung sichtbar machen. Syntax x Objekte wurden zurückgeholt. ATHENA zeigt an wieviele unsichtbare Objekte zurückgeholt wurden. Anmerkungen • • ATHENA 2008 Die Anzahl der unsichtbaren Objekte wird in der Statuszeile angezeigt, wenn Sie in den Optionen (siehe Kapitel “Allgemeine Optionen auf Seite 95“) den Schalter Layerinfo im Statusbereich aktivieren. Verwenden Sie den Befehl Objekte unsichtbar um Objekte unsichtbar zu schalten. 483 Layer Objekte sichtbar 484 Befehlsreferenz © CAD-PLAN GmbH 1990-2007 Dienst 11 Dienst Menü: ATHENA > Dienst Werkzeugkasten: ATH Dienst menu_service Abb. 11.1: ATHENA 2008 Menü Dienst 485 Dienst Layer laden 11.1 Layer laden Werkzeugkasten: ATH Dienst Menü ATHENA: Dienst>Layer laden Tablettbereich: DIENST Befehlszeile: ath_layreset Mit diesem Befehl können Sie die festgelegten Layer in der aktuellen Zeichnung nachladen. Das ist unter Umständen erforderlich, wenn Sie eine Zeichnung von einem Kunden erhalten und Ihre eigenen Layer verwenden möchten. Anmerkungen • • 486 Vorhandene Layer mit gleichen Namen werden überschrieben. Das bedeutet, das sich deren Eigenschaften (z.B. die Farbe) ändern. Änderungen an den Layereinstellungen können Sie im Dialogfeld Systemlayer durchführen. Umfangreiche Informationen finden Sie im Kapitel “Layer und Schraffuren auf Seite 108“. © CAD-PLAN GmbH 1990-2007 Dienst Systemvariablen verwalten 11.2 Systemvariablen verwalten Werkzeugkasten: ATH Dienst Menü ATHENA: Dienst>Systemvariablen verwalten Tablettbereich: DIENST Befehlszeile: ath_sysvar Mit diesem Befehl können Sie durch Systemvariablen definierte Einstellungen speichern und laden. Das laden von Systemeinstellungen ist sinnvoll, wenn Sie Zeichnungen von Dritten erhalten und Ihre eigenen Einstellungen verwenden möchten. Dialogfeld Systemvariable db_ath_sysvar Mittels Optionsschalter im oberen Dialogfeldbereich können Sie bestimmen ob Sie Bemaßungsstile, Textstile oder Systemvariablen verwalten möchten. Die Option Bemaßungsstil ist im Abschnitt “Bemaßungsstile verwalten auf Seite 352“ beschrieben. Die Option Textstil ist im Abschnitt “Textstile verwalten auf Seite 406“ beschrieben. Klicken Sie den Button Laden um die Systemeinstellungen aus der Datei ath_sysvar.dex in der aktuellen Zeichnung zu nachladen. Klicken Sie den Button Speichern um die Systemeinstellungen der aktuellen Zeichnung in die Datei ath_sysvar.dex zu speichern. Anmerkungen Die Systemeinstellungen werden in der Datei ATHENA\DATALOCAL\ ath_var.dex gespeichert. Weitere Informationen finden Sie im Kapitel “AutoCAD Systemvariablen auf Seite 88“. ATHENA 2008 487 Dienst Vorgabe setzen 11.3 Vorgabe setzen Werkzeugkasten: ATH Dienst Menü ATHENA: Dienst>Vorgabe setzen Tablettbereich: EINSTELLEN Befehlszeile: ath_vorg Mit dieser Routine speichern Sie die Eigenschaften des gewählten Objektes als Voreinstellung. Wenn Sie dann den entsprechenden Befehl starten, werden die Eigenschaften des zuvor gewählten Objektes im Dialogfeld angezeigt. Sie können diesen Befehl bei allen Objekten verwenden, die über ein Dialogfeld in die Zeichnung eingefügt wurden (z.B. Blech, Dämmung, Normteil ...). Syntax Objekt wählen: Wählen Sie das Objekt, dessen Eigenschaften als Vorgabe gespeichert werden sollen, mit der Maus. Vorgabe wurde gesetzt 488 © CAD-PLAN GmbH 1990-2007 Dienst Layerdefinition bereinigen 11.4 Layerdefinition bereinigen Werkzeugkasten: ATH Dienst Menü ATHENA: Dienst>Layerdefinition bereinigen Tablettbereich: Nicht vorhanden Befehlszeile: ath_layer_purge Mit diesem Befehl können Sie unreferenzierte Layerdefinitionen bereinigen. Unreferenzierte Layerdefinitionen werden weder als Systemlayer noch als Layer bei Materialeigenschaften verwendet. Dialogfeld Layerdefinition bereinigen db_ath_layer_purge Im linken Bereich des Dialogfeldes werden alle unreferenzierten Layer angezeigt. Sie können einen oder mehrere Layer mit der Maus markieren und durch klicken der Schaltfläche Entfernen löschen. Die Schaltfläche Alle Entfernen löscht alle (auch die nicht markierten) Layer aus der Liste. Die Änderungen werden erst wirksam, wenn Sie den Button Speichern anklicken. Durch Abbrechen werden die Änderungen verworfen. Anmerkungen Weitere Informationen zu Layern und Layerzuordnungen finden Sie in den Abschnitten “Layer und Schraffuren auf Seite 108“ und “Material Definition auf Seite 100“. ATHENA 2008 489 Dienst ATHENA Objekte deaktivieren 11.5 ATHENA Objekte deaktivieren Werkzeugkasten: ATH Dienst Menü ATHENA: Dienst>ATHENA Objekte deaktivieren Tablettbereich: Dienst Befehlszeile: ath_deactivate Mit diesem Befehl deaktivieren Sie alle ATHENA ARX-Objekte. Alle ARXObjekte in der Zeichnung werden automatisch in anonyme Blöcke umgewandelt. Sie können diesen Befehl beispielsweise verwenden, bevor Sie eine Zeichnung an einen Kunden weitergeben, der eine andere CAD-Software einsetzt. Anmerkungen • • 490 Sie können ATHENA Objekte wieder aktivieren. Verwenden Sie dazu den Befehl ATHENA Objekte aktivieren. Auch deaktivierte Objekte können mit dem Befehl Teile beschriften mit einer Führung beschriftet werden. © CAD-PLAN GmbH 1990-2007 Dienst ATHENA Objekte aktivieren 11.6 ATHENA Objekte aktivieren Werkzeugkasten: ATH Dienst Menü ATHENA: Dienst>ARX Objekte aktivieren Tablettbereich: Dienst Befehlszeile: ath_activate Mit diesem Befehl aktivieren Sie alle ATHENA ARX-Objekte in der aktuellen Zeichnung, welche zuvor deaktiviert waren. Anmerkungen Sie können ATHENA Objekte deaktivieren. Verwenden Sie dazu den Befehl ATHENA Objekte deaktivieren. ATHENA 2008 491 Dienst Limiten zeigen 11.7 Limiten zeigen Werkzeugkasten: ATH Block/Attribut Menü ATHENA: Block/Attribut>Limiten zeigen Tablettbereich: BLOCK/ATTRIBUT Befehlszeile: ath_zlim Mit diesem Befehl zeigen Sie die Zeichnungslimiten mittels gelber temporärer Linien an. Diese Anzeige wird beim regenerieren oder neuzeichnen der Ansicht gelöscht. Syntax Limitengrösse: 1189.0 x 841.0. Die Limitengrösse wird in der Befehlszeile angezeigt. 492 © CAD-PLAN GmbH 1990-2007 Dienst Zoom Limiten 11.8 Zoom Limiten Werkzeugkasten: ATH Dienst Menü: ATHENA Dienst>Zoom Limiten Tablettbereich: ZOOM Befehlszeile: ath_zoli Mit diesem Befehl zoomen Sie auf die Limiten der aktuellen Zeichnung. Dabei wird ein einmaliger Bildaufbau durchgeführt. Mit diesem Zoombefehl wird das zweite Regenerieren der Zeichnung, im Gegensatz zu den Befehlen Zoom Grenzen oder Zoom Alles, ausgelassen. ATHENA 2008 493 Dienst Export Artikel 11.9 Export Artikel Werkzeugkasten: ATH Normteile Menü ATHENA: Normteile>Export Artikel Tablettbereich: Nicht vorhanden Befehlszeile: ath_nm_export Mit dieser Funktion exportieren Sie eine zu wählende Normteilgruppe in die Zwischenablage. Dialogfeld Export Artikel Normteile ath_nm_export_db Normteile Wählt Normteile zum Artikelexport. Halbzeuge Wählt Halbzeuge zum Artikelexport. Bleche Wählt Blech zum Artikelexport. Normbereiche einstellen Öffnet das Dialogfeld Bereiche einstellen, wo Sie festlegen können aus welchen Bereichen die Normen angezeigt werden sollen. Liste Zeigt die verfügbaren Normteile in einer Baumstruktur. Hier können Sie die gewünschte Norm mit der Maus wählen. Geschlossene Zweige (Normgruppen) der Baumstruktur werden mit + gekennzeichnet. Geöffnete Zweige werden mit gekennzeichnet. Klicken Sie OK um den Export durchzuführen. ATHENA meldet die Anzahl der geschriebenen Sätze in einem Dialogfeld. Fügen Sie anschließend den Inhalt der Zwischenablage in ein beliebiges Tabellenkalkulationsprogramm (z.B. Excel) ein um in Spalte B Ihre eigenen Artikelnummern ergänzen. In den anderen Spalten können Sie beliebige Informationen hinzufügen. Wichtig: Spalte A darf nicht geändert werden, da es sich um die Normteilschlüssel handelt! ATHENA berücksichtigt beim Import nur die Spalten A und B! 494 © CAD-PLAN GmbH 1990-2007 Dienst Export Artikel ath_nm_export_excel Abb. 11.2: In Excel importierte Normteilgruppe Anmerkungen • • • ATHENA 2008 Wenn Sie an Stelle eines Tabellenkalkulationsprogramms eine Textverarbeitung oder einen Texteditor verwenden, werden die Spalten durch Tabulatoren getrennt. Verwenden Sie den Befehl Import Artikel um Normteilgruppen in ATHENA zu importieren. Hinweise zur Zwischenablage finden Sie in Ihrer Windows Dokumentation. 495 Dienst Import Artikel 11.10 Import Artikel Werkzeugkasten: ATH Normteile Menü ATHENA: Normteile>Import Artikel Tablettbereich: Nicht vorhanden Befehlszeile: ath_nm_import Mit dieser Funktion importieren Zwischenablage in ATHENA. Sie eine Normteilgruppe aus der Markieren Sie in Ihrer Tabellenkalkulation die Normteile, die Sie in ATHENA importieren möchten und kopieren Sie diese in die Windows Zwischenablage (ATHENA berücksichtigt beim Import nur die Spalten A und B). Starten Sie anschließend den Befehl Import Artikel um die neuen Artikelnummern in ATHENA zu importieren. ATHENA meldet die Anzahl der übernommenen Artikel. db_ath_nm_import_excel Abb. 11.3: Kopieren der Artikel in die Zwischenablage Anmerkungen • • • 496 Verwenden Sie den Befehl Export Artikel um Normteilgruppen zu exportieren. Weiteres zur Vorgehensweise finden Sie im Kapitel “Export Artikel auf Seite 494“. Hinweise zur Zwischenablage finden Sie in Ihrer Windows Dokumentation. © CAD-PLAN GmbH 1990-2007 Dienst Plotten 11.11 Plotten Werkzeugkasten: ATH Dienst Menü ATHENA: Plotten>Plotten 01 - Plotten 06 Tablettbereich: DIENST Befehlszeile: ath_plot01 ath_plot06 Mit diesen Plotbefehlen können Sie auf unkomplizierte Weise Zeichnungen plotten. Die Routine erkennt automatisch die Lage (Quer- oder Hochformat) der Zeichnung und berücksichtigt dies beim Plotten. Sie können sechs verschiedene Ausgabemedien (Drucker oder Plotter mit verschiedenen Formaten und Plotstilen) andienen. Dazu müssen Sie die Plotscriptdateien entsprechend konfigurieren (siehe Kapitel “Plotterkonfiguration auf Seite 91“ und “Plotscriptdateien anpassen auf Seite 498“). Syntax Erste Ecke wählen oder [?] <0,0>: Bestimmen Sie die erste Ecke des Plotbereichs mit der Maus oder durch Koordinateneingabe. Drücken Sie die Eingabetaste um die Vorgabewerte zu übernehmen. Zweite Ecke wählen oder [?] <1189,841>: Bestimmen Sie die zweite Ecke des Plotbereichs mit der Maus oder durch Koordinateneingabe. Drücken Sie die Eingabetaste um die Vorgabewerte zu übernehmen. Einstellung für Schattierungs-Plot eingeben [Wie angezeigt/ Drahtkörper/ Verborgen/ Gerendert] <Wie angezeigt>: Verwenden Sie die Option Wie angezeigt um die Ansicht so zu plotten, wie sie angezeigt wird. Verwenden Sie die Option Drahtkörper um die Ansicht als Drahtkörper zu plotten. Verwenden Sie die Option Verborgen um die verborgenen Linien nicht zu plotten. Verwenden Sie die Option Gerendert um die Ansicht gerendert zu plotten. Maßstab wählen: oder [Anpassen/?] <Anpassen>: An dieser Stelle wird ein Kontextmenü geöffnet, wo Sie den Plotmaßstab wählen können. Drücken Sie die Eingabetaste um einen Maßstab einzugeben (z.B. 2 für 2:1 oder 0.5 für 1:2). Drücken Sie erneut die Eingabetaste um den voreingestellten Maßstab zu übernehmen. Plotten durchführen [Ok/Exit] <Ok>: Drücken Sie die Eingabetaste um den Plotvorgang zu starten. Wählen Sie die Option Exit um das Plotten abzubrechen. ATHENA 2008 497 Dienst Plotscriptdateien anpassen 11.12 Plotscriptdateien anpassen Werkzeugkasten: ATH Dienst Menü ATHENA: Plotten>Plotscript einrichten Tablettbereich: Nicht vorhanden Befehlszeile: ath_plotscr Mit diesem Befehl können Sie die Plotscriptdateien für die ATHENA Plotfunktion komfortabel in einem Dialogfeld einrichten. Dialogfeld Plotscriptdateien anpassen db_ath_plotscr Mittels Optionsschalter wählen Sie aus ob die Scriptdateien für den Modellbereich oder Layoutbereich angezeigt werden sollen. Wählen Sie die Plotscriptdatei, die Sie anpassen möchten aus der Liste Plotscript. Der Pfad der Datei wird unterhalb des Listenfeldes angezeigt. Wählen Sie ein Ausgabegerät aus der Liste Plotter. Der aktuell zugeordnete Plotter wird unter der Liste angezeigt. Wählen Sie eine Papierformat aus der Liste. Das aktuell zugewiesene Papierformat wird unter dem Listenfeld angezeigt. Wählen Sie eine Plotstiltabelle aus der Liste. Die aktuell zugewiesene Plotstiltabelle wird unter dem Listenfeld angezeigt. Wiederholen Sie diese Schritte für alle verfügbaren Plotscriptdateien. Klicken Sie OK um die Plotscriptdateien zu speichern. Klicken Sie Abbrechen um die Einstellungen zu verwerfen. Anmerkungen • • 498 Plotscriptdateien können kopiert werden. Weitere Hinweise finden Sie im Kapitel “Plotterkonfiguration auf Seite 91“. Beim Speichern von Plotscriptdateien wird eine Sicherungskopie (plot*.bak) erstellt. © CAD-PLAN GmbH 1990-2007 Dienst Script erstellen 11.13 Script erstellen Werkzeugkasten: ATH Programm Menü ATHENA: Programm>Script erstellen Tablettbereich: PROGRAMM/BLECHE Befehlszeile: ath_batch Mit diesem Befehl können Sie Scriptdateien erzeugen um Befehle oder Befehlsfolgen in mehreren Dateien zu automatisieren. So können Sie beispielsweise alle Dateien eines Ordners ausdrucken, bereinigen oder eine Planliste erstellen lassen. Wenn Sie die Stapelplotfunktion verwenden möchten, müssen Sie zuvor die Plotscriptdateien konfigurieren. Weitere Informationen dazu finden Sie im Kapitel “Plotterkonfiguration auf Seite 91“. Wenn Sie Befehle oder Befehlsfolgen ausführen möchten, müssen Sie die Arbeitsschritte vorab in einer Datei als Lisp- oder Scriptanweisung definieren. Scriptdateien zur sofortigen Verwendung finden Sie im Ordner \ATHENA\SAMPLE\JOB_SCR. Dialogfeld (Plot)Scriptdateien erstellen db_ath_stpl Dialogfeldbereich Dateiauswahl Im Feld Auszuführende Zeichnungen werden alle für die Stapelverarbeitung ausgewählten Dateien aufgelistet. Wenn Sie den Button Joker ... anklicken öffnet sich ein Dialogfeld in dem Sie Dateien per Platzhalter (* oder ?) definieren können. Mit dem Button Dateien ..., können Sie in einem Dialogfeld eine oder mehrere (mit gedrückter STRG oder SHIFT Taste) Dateien auswählen. Mit dem Button Entfernen können Sie die markierten Dateien aus der Liste Auszuführende Zeichnungen löschen. Wenn Sie keine Datei markiert haben, ist dieser Button ausgegraut. ATHENA 2008 499 Dienst Script erstellen Dialogfeldbereich Zeichnungsstart Aktivieren Sie den Schalter Plankopf aktualisieren, wenn das aktuelle Datum in den Plankopf geschrieben werden soll. Hierzu sind bestimmte Bedingungen erforderlich, weitere Informationen finden Sie im Abschnitt “Planrahmen einfügen auf Seite 430“. Dialogfeldbereich Zeichnungsende Aktivieren Sie den Schalter, wenn Sie die Zeichnung nach der Stapelbearbeitung speichern möchten. Dialogfeldbereich Ausführen Wenn Sie Sofort ausführen aktivieren, wird der Script umgehend nach beenden des Dialogfeldes mit OK gestartet. Dialogfeldbereich Stapeldatei Hier können Sie den Dateinamen für die Scriptdatei, die die Arbeitsanweisungen mit den auszuführenden Dateien verknüpft eingeben. Die Scriptdatei wird im aktuellen Ordner gespeichert. Wenn Sie den Speicherort ändern möchten, müssen Sie den Button Datei ... anklicken. Ein Standarddialogfeld wird geöffnet wo Sie den Speicherort ändern können. Dialogfeldbereich Script Aktivieren Sie den Schalter, wenn Sie einen Script mit den auszuführenden Dateien verknüpfen möchten. Klicken Sie den Button Datei um die Scriptdatei mit den Arbeitsanweisungen zu wählen. Dialogfeldbereich Lisp Aktivieren Sie den Schalter, wenn Sie eine Lispdatei mit den auszuführenden Dateien verknüpfen möchten. Klicken Sie den Button Datei um die Lispdatei mit den Arbeitsanweisungen zu wählen. Dialogfeldbereich Planliste Aktivieren Sie den Schalter, wenn Sie eine Planliste von den auszuführenden Dateien erstellen möchten. Klicken Sie den Button Datei um Speicherort und Dateinamen für die Liste zu bestimmen. Klicken Sie Attribute ... um zu definieren welche Planangaben in der Liste erscheinen sollen. Dafür wird das Dialogfeld Plankopf auslesen gestartet. Weitere Informationen finden Sie im Kapitel “Plankopf auslesen auf Seite 435“. Dialogfeldbereich Plotten db_ath_stpl_plotten Aktivieren Sie den Schalter, um die auszuführenden Zeichnungen zu plotten. Im Bereich Plotter legen Sie den zu druckenden Bereich (Modell oder aktuelles Layout) fest. Desweiteren können Sie ein Ausgabegerät aus der Liste wählen. Im Bereich Plotmaßstab können Sie mit der Option Maßstab einen Plotmaßstab angeben. Mit der Option Anpassen wird der Plotmaßstab an die aktuelle 500 © CAD-PLAN GmbH 1990-2007 Dienst Script erstellen Blattgröße angepaßt. Mit der Option Aus Planrahmen wird der Plotmaßstab aus der Skalierung des Planrahmens ausgelesen. Wir empfehlen die Option Aus Planrahmen für großformatige Plotscripts, wenn der Modellbereich geplottet werden soll. Hinweis: Um diese Option verwenden zu können müssen die Planrahmen bestimmte Voraussetzungen erfüllen! Weitere Informationen finden Sie im Kapitel “Planrahmen einfügen auf Seite 430“. Klicken Sie OK um die Scriptdatei zu erzeugen. Klicken Sie Abbrechen um die Einstellungen zu verwerfen und das Dialogfeld zu schließen. Anmerkungen Verwenden Sie den AutoCAD Befehl _script um einen Script zu starten. Weitere Hinweise zu Scripts finden Sie in der AutoCAD Dokumentation. ATHENA 2008 501 Dienst ATHENA Filer 11.14 ATHENA Filer Werkzeugkästen: Nicht vorhanden Menü: Nicht vorhanden Tablettbereich: Nicht vorhanden Befehlszeile: ath_filer Die ATHENA Zeichnungsverwaltung (Filer) wird in dieser Version nicht mehr dokumentiert. Er ist aus kompatibilitätsgründen noch verfügbar, muss aber mit dem Befehl ath_filer aktiviert werden. Syntax Filer aktivieren [Ein/Aus] <Aus>: Verwenden Sie die Option Ja um den Filer zu aktivieren. Verwenden Sie die Option Nein um den Filer zu deaktivieren. Dia erstellen beim Sichern [Ein/Aus] <Aus>: Verwenden Sie die Option Ein um den Filer zu veranlassen beim speichern von Zeichnungen ein Dia zu erstellen. Verwenden Sie die Option Aus, wenn der Filer beim speichern kein Dia erstellen soll. Wenn Sie den Filer aktiviert haben, können Sie ihn mit dem Befehl ath_ende starten. 502 © CAD-PLAN GmbH 1990-2007 Befehlsreferenz G Befehlsreferenz Modellieren Dieser Abschnitt erklärt die Funktionen von ATHENA 2008 für das Konstruieren überwiegend in der dritten Dimension. Die Kapitel sind in Funktionsbereiche unterteilt. Diese Funktionsbereiche entsprechen den Untermenüs im Pulldown-Menü Modellieren. ATHENA 2008 503 Befehlsreferenz 504 © CAD-PLAN GmbH 1990-2007 Befehlsreferenz 1 Verwalten Verwalten Menü: Modellieren > Verwalten Werkzeugkasten: ATH Verwalten menu_manage Abb. 1.1: ATHENA 2008 Menü Verwalten 505 Verwalten Stabbaugruppen-Manager 1.1 Befehlsreferenz Stabbaugruppen-Manager Werkzeugkasten: ATH Verwalten Menü Modellieren>Verwalten: Stabbaugruppen-Manager Tablettbereich: MODELING Befehlszeile: ath_bar_edit Diese Funktion dient zum Anlegen und Editieren von qualifizierten Baugruppen die als Stab verwendet werden können. Diese Baugruppen können aus einem oder mehreren Bauteilen bestehen und mit zusätzlichen Eigenschaften versehen werden. Diese wiederum sind abhängig vom Typ der Stabbaugruppe. 1.1.1 Der reduzierte Stabbaugruppen-Manager Dialogfeld Stabbaugruppen-Manager db_ath_bar_edit Das Dialogfeld kann mit dem Button [<] erweitert werden. Dadurch werden weitere Verwaltungsbefehle freigegeben, mit denen Sie variablere Baugruppen erstellen können. Weitere Informationen finden Sie weiter unten im Abschnitt “Der erweiterte Stabbaugruppen-Manager auf Seite 512“. Dialogfeldbereich Verwaltung Holen Öffnet das Dialogfeld zur Objektwahl, wo Sie ein gespeichertes Objekt laden können. Siehe “Auswahl von Objekten” auf Seite 152. Speichern Öffnet das Dialogfeld Speichern, wo Sie das aktuelle Objekt speichern können. Siehe “Speichern von Objekten” auf Seite 150. Reset Mit dem Button Reset wird das Dialogfeld in den Ausgangszustand 506 © CAD-PLAN GmbH 1990-2007 Befehlsreferenz Verwalten Stabbaugruppen-Manager zurückgesetzt, d.h. es werden alle Eingaben im Dialogfeld gelöscht. Hinweis: Nicht gespeicherte Daten gehen hierbei verloren. Dialogfeldbereich Bauteile Im oberen Bereich wird, wenn vorhanden, der Baugruppenname angezeigt. Basispunkt Öffnet das Dialogfeld Basispunkt, wo Sie den Basispunkt der Baugruppe ändern können. Weitere Informationen finden Sie im Abschnitt “Basispunkt auf Seite 514“. Bauteilliste Zeigt alle Bauteile der aktuellen Baugruppe sowie deren Eigenschaften. Hier können Sie ein Bauteil selektieren um dessen Eigenschaften zu ändern. Das selektierte Bauteil wird in der Voransicht rot dargestellt. Referenzierte Bauteile werden mit einem Pfeil (>) gekennzeichnet. Wenn Sie eine Versteifung definiert haben, können Sie deren Bestandteile (Bauteile, Versteifung oder Untergurt) in der linken Liste selektieren. Hinzu Fügt ein neues Bauteil zur Liste hinzu. Das neue Bauteil besitzt vorerst keine Kontur. Das heißt Sie müssen eine Kontur zuweisen und die weiteren Bauteileigenschaften festlegen. Nächstes Aktiviert das nächste Bauteil in der Liste. Das aktive Bauteil wird in der Vorschau rot dargestellt. Entfernen Entfernt das aktive Bauteil aus der Liste. Baugruppenvorschau Zeigt alle Bauteile der aktuellen Baugruppe. Das aktive Bauteil ist rot dargestellt. Die inaktiven Bauteile werden in der Farbe angezeigt, die dem Objekt zugewiesen ist (z.B Layer des Materials). Dialogfeldbereich Anzeige Voransicht Schaltet das Vorschaubild ein oder aus. Voll Zeigt die vollständigen Bauteile in der Voransicht. Zuschnitt Zeigt die Zuschnittskonturen der Bauteile in der Voransicht. Wenn keine Zuschnittskontur definiert wurde, wird die Außenkontur angezeigt. Rechteck Zeigt die umschließenden Rechtecke der Bauteile in der Voransicht. Dialogfeldbereich Eigenschaften ATHENA 2008 507 Verwalten Stabbaugruppen-Manager Befehlsreferenz db_ath_bar_edit_eigenschaften Hier definieren Sie die Eigenschaften des aktuellen Bauteiles. Hinweis: Werden in einer komplexen Baugruppe Bauteile mittels Referenz verwendet, können Sie in der Baugruppendefinition nur den Zuschnitt und die Position ändern. Die weiteren Eigenschaften müssen Sie am Original Bauteil ändern. Bezeichnung Definiert die Bezeichnung des Bauteiles. Sie können die Bauteilbezeichnung in verschiedenen Sprachen speichern. Wählen Sie dazu die gewünschte Sprache aus der Liste. [...] Öffnet das Dialogfeld Bezeichnung, wo Sie die Bezeichnungen für verschiedene Sprachen komfortabler bearbeiten können. Weitere Informationen finden Sie im Kapitel “Bezeichnung auf Seite 134“. Von Gruppe Übernimmt die Bezeichnung der Baugruppe für das Bauteil. Von Objekt Übernimmt die Bezeichnung des Objektes für die Baugruppe. Diese Option ist nur für ATHENA-Objekte verfügbar. Material Öffnet das Dialogfeld Materialauswahl, wo Sie ein Material auswählen können. Weitere Hinweise zu Materialien finden Sie in den Kapiteln “Material Definition auf Seite 100“ und “Materialauswahl auf Seite 135“. Zuschnitt Öffnet das Dialogfeld Zuschnittsart, wo Sie dem Bauteil einen Zuschnittsart zuweisen können. Bauteile mit gleichem Zuschnitt werden beim Profilzuschnitt entsprechend der Stoßart bearbeitet. Man muss z.B. Pfosten- und Riegelprofilen den gleichen Zuschnitt zuordnen, wenn diese aneinander gestoßen werden. Weitere Informationen finden Sie in den Abschnitten “Zuschnittsart auf Seite 137“ und “Stabverbindungs-Manager auf Seite 559“. Artikel Öffnet das Dialogfeld Artikel, wo Sie eine Artikelnummer angeben können. Eine ausführliche Erklärung zu Artikeln finden Sie im Kapitel “Artikel auf Seite 138“. Erweitert Öffnet das Dialogfeld Eigenschaften Bauteil, wo Sie weitere Eigenschaften anpassen können. Weitere Informationen finden Sie im Abschnitt “Bauteileigenschaften auf Seite 514“. Lochraster Weist dem Bauteil ein mit regelmäßiges Lochraster zu. Die Schaltfläche Lochraster öffnet das Dialogfeld Lochraster Bauteil, wo Sie die Lochrastereinstellungen festlegen können. Weitere Informationen finden Sie im Abschnitt “Lochraster Bauteil auf Seite 517“. Flächenwinkel Aktiviert die Schaltfläche Flächenwinkel, die das Dialogfeld Flächenwinkel Bauteil öffnet, wo Sie die Winkeleinstellungen festlegen können. Weitere Informationen finden Sie im Abschnitt “Flächenwinkel Bauteil auf Seite 520“. Referenzpunkte Definiert weitere Referenzpunkte, an denen bei variablen Baugruppen andere Bauteile fixiert werden können. Dazu wird das Dialogfeld vorübergehend geschlossen und es erscheint folgende Eingabeaufforderung: 508 © CAD-PLAN GmbH 1990-2007 Befehlsreferenz Verwalten Stabbaugruppen-Manager Syntax Basispunkt der Baugruppe angeben : Bestimmen Sie den Basispunkt der Baugruppe. Referenzpunkt angeben oder [Nächster/Entfernen/eXit] <eXit>: Bestimmen Sie einen zusätzlichen Referenzpunkt oder wählen Sie eine Option. Die Option Nächster zeigt den nächsten Referenzpunkt an. Die Optionen Entfernen löscht den aktuellen Referenzpunkt. Die Option eXit beendet die Eingabeaufforderung. Hinweis: In der Voranzeige werden nur die Referenzpunkte des aktuellen Bauteils angezeigt. Dialogfeldbereich Geometrie db_ath_bar_edit_geometrie Typenliste Bestimmt den Bauteiltypen. Je nach Typ, wird durch anklicken der Schaltfläche [...] ein Dialogfeld geöffnet, wo Sie die Eigenschaften des aktiven Bauteiles ändern können. Folgende Bauteiltypen sind möglich: Eingabe Block oder geschlossene Polylinienkontur aus der Zeichnung. Konturen Weitere Informationen finden Sie im Kapitel “Kontur auf Seite 204“. Referenz Verweist auf eine andere Stabbaugruppe. Wenn Sie eine Referenz verwenden möchten wir das Dialogfeld zur Objektwahl geöffnet. Weitere Informationen finden Sie im Kapitel “Auswahl von Objekten auf Seite 152“. Normteil Weitere Informationen finden Sie im Kapitel “Normteil auf Seite 228“. Halbzeug Weitere Informationen finden Sie im Kapitel “Halbzeug auf Seite 238“. Blech Weitere Informationen finden Sie im Kapitel “Blechquerschnitt auf Seite 262“. Dichtung Weitere Informationen finden Sie im Kapitel “Dichtung auf Seite 220“. Klotz Weitere Informationen finden Sie im Kapitel “Klotz auf Seite 217“. Dämmung Weitere Informationen finden Sie im Kapitel “Dämmung auf Seite 181“. Versiegelung Weitere Informationen finden Sie im Kapitel “Versiegelung auf Seite 222“. Folie Weitere Informationen finden Sie im Kapitel “Folie auf Seite 176“. Verglasungsachse Weitere Informationen finden Sie im Kapitel “Achssymbol auf Seite 144“. Kontur < Weist dem aktuellen Bauteil eine Kontur zu. Nach anklicken der Schaltfläche ATHENA 2008 509 Verwalten Stabbaugruppen-Manager Befehlsreferenz wird das Dialogfeld vorübergehend geschlossen und es erscheint folgende Eingabeaufforderung: Syntax Objekte wählen: Wählen Sie die Objekte mit der Maus, deren Kontur Sie dem Bauteil zuweisen wollen. Dies können Blöcke, ATHENA-Objekte (Blechquerschnitt...), Kreise oder Polylinienkonturen sein. Basispunkt des Bauteils angeben : Bestimmen Sie den Basispunkt des Bauteils mit der Maus. Diese Eingabeaufforderung erscheint nicht, wenn Sie bei der Objektwahl einen Block gewählt haben, da dieser einen Basispunkt besitzt. Basispunkt der Baugruppe angeben oder [Übernehmen] <Übernehmen>: Bestimmen Sie den Basispunkt der Baugruppe mit der Maus. Wählen Sie die Option Übernehmen, um den Basispunkt des Bauteiles zu übernehmen. Zuschnittskontur < Bestimmt eine Kontur an der angrenzende Bauteile mit gleichem Zuschnitt abgeschnitten werden, wenn Sie einen Profilzuschnitt durchführen. Nach anklicken der Schaltfläche wird das Dialogfeld vorübergehend geschlossen und es erscheint folgende Eingabeaufforderung: Syntax Basispunkt der Baugruppe angeben: Bestimmen Sie den Basispunkt der Baugruppe mit der Maus. Zuschnittskontur wählen: Wählen Sie eine Kontur mit der Maus, die Sie als Zuschnittskontur für das Bauteil verwenden möchten. Dialogfeldbereich Position db_ath_bar_edit_position Ändert die Position des aktuellen Bauteils innerhalb der Baugruppe. Verschiebung XY Aktiviert die karthesische Koordinateneingabe für die Bauteilverschiebung. X Definiert den absoluten X-Abstand zwischen Baugruppenbasispunkt und Bauteilbasispunkt. Y Definiert den absoluten Y-Abstand zwischen Baugruppenbasispunkt und Bauteilbasispunkt. Verschiebung -> Aktiviert die polare Koordinateneingabe für die Bauteilverschiebung. -Definiert den absoluten Bauteilbasispunkt. Abstand zwischen Baugruppenbasispunkt und < Definiert den Winkel zwischen Baugruppenbasispunkt und Bauteilbasispunkt 510 © CAD-PLAN GmbH 1990-2007 Befehlsreferenz Verwalten Stabbaugruppen-Manager Drehung Definiert die Drehung des Bauteiles. Spiegelung X Spiegelt das Bauteil in X-Richtung. Spiegelung Y Spiegelt das Bauteil in Y-Richtung. Allgemeiner Dialogfeldbereich Test Öffnet das Dialogfeld Parameter Stabbaugruppe, wo Sie die Funktionen der Baugruppe testen können. Weitere Informationen finden Sie im Abschnitt “Parameter Stabbaugruppe auf Seite 154“. Schnitt Öffnet das Dialogfeld Stabquerschnitt, wo Sie Einstellungen für den Schnitt festlegen können. Weitere Informationen finden Sie im Abschnitt “Eigenschaften Stabquerschnitt auf Seite 161“. Schnitt > Fügt die aktuelle Baugruppe als Schnitt in die aktuelle Zeichnung ein. Dazu wird das Dialogfeld vorübergehend geschlossen und es folgt die Eingabeaufforderung: Syntax Einfügepunkt angeben: Bestimmen Sie den Einfügepunkt des Schnittes. Drehwinkel angeben <0>: Bestimmen Sie den Drehwinkel des Schnittes. Mit Enter oder Rechtsklick übernehmen Sie den Vorgabewinkel. Hinweis: Wenn die Baugruppe Varianten enthält, wird vor der Einfügung das Dialogfeld Parameter Stabbaugruppe vorgeschaltet. ATHENA 2008 511 Verwalten Stabbaugruppen-Manager 1.1.2 Befehlsreferenz Der erweiterte Stabbaugruppen-Manager Dialogfeld Verwaltung (erweitert) db_ath_bar_edit_erweitert Der erweiterte Verwaltungsbereich des Stabbaugruppen-Managers bietet zusätzliche Möglichkeiten Stabbaugruppen zu laden und zu speichern. Desweiteren werden zusätzliche Funktionen zur Verfügung gestellt um komplexe, variable Stabbaugruppen zu erstellen. Dialogfeldbereich Verwaltung Holen Öffnet das Dialogfeld zur Objektwahl, wo Sie ein gespeichertes Objekt laden können. Siehe “Auswahl von Objekten” auf Seite 152. Speichern Öffnet das Dialogfeld Speichern, wo Sie das aktuelle Objekt speichern können. Siehe “Speichern von Objekten” auf Seite 150. Objekt Wählt ein Objekt in der Zeichnung. Dazu wird das Dialogfeld vorübergehend geschlossen. Das gewählte Objekt wird dann im Dialogfeld zur Bearbeitung angezeigt. Bibliotheken Öffnet das Dialogfeld Baugruppenbibliothek, wo Sie Objekte in Bibliotheken verwalten können. Siehe “Baugruppenbibliothek” auf Seite 163. Katalog Öffnet das Dialogfeld Baugruppenkatalog, wo Sie Objekte aus Katalogen laden können. Siehe “Baugruppenkatalog” auf Seite 165. Reset Mit dem Button Reset wird das Dialogfeld in den Ausgangszustand 512 © CAD-PLAN GmbH 1990-2007 Befehlsreferenz Verwalten Stabbaugruppen-Manager zurückgesetzt, d.h. es werden alle Eingaben im Dialogfeld gelöscht. Hinweis: Nicht gespeicherte Daten gehen hierbei verloren. Dialogfeldbereich Eigenschaften Bezeichnung Definiert die Bezeichnung des Bauteiles. Sie können die Bauteilbezeichnung in verschiedenen Sprachen speichern. Wählen Sie dazu die gewünschte Sprache aus der Liste. [...] Öffnet das Dialogfeld Bezeichnung, wo Sie die Bezeichnungen für verschiedene Sprachen komfortabler bearbeiten können. Weitere Informationen finden Sie im Kapitel “Bezeichnung auf Seite 134“. Artikel Öffnet das Dialogfeld Artikel, wo Sie eine Artikelnummer angeben können. Eine ausführliche Erklärung zu Artikeln finden Sie im Kapitel “Artikel auf Seite 138“. Ordner Öffnet das Dialogfeld Ordner Baugruppen, wo Sie die Ordnerstruktur verwalten können. Siehe “Ordnereigenschaften” auf Seite 169. Erweitert Öffnet das Dialogfeld Eigenschaften Baugruppe, wo Sie weitere Baugruppeneigenschaften definieren können. Weitere Informationen finden Sie im Abschnitt “Baugruppeneigenschaften auf Seite 522“. Beschriftung Öffnet das Dialogfeld Beschriftung. Weitere Informationen dazu finden Sie im Kapitel “Beschriftung auf Seite 129“. Verglasung Öffnet das Dialogfeld Verglasung, wo Sie die Verglasungseigenschaften definieren können. Diese Schaltfläche ist nur freigeschaltet, wenn die Baugruppe im Dialogfeld Eigenschaften Baugruppe als Verglasung mit Einspannung definiert wurde. Weitere Informationen zu Verglasungen finden Sie im Kapitel “Verglasung auf Seite 522“. Flächenwinkel Öffnet das Dialogfeld Flächenwinkel, wo Sie die Winkeleigenschaften der Baugruppe definieren können. Diese Schaltfläche ist nur freigeschaltet, wenn für die Baugruppe im Dialogfeld Eigenschaften Baugruppe ein variabler Flächenwinkel definiert wurde. Weitere Informationen zu Verglasungen finden Sie im Kapitel “Flächenwinkel auf Seite 526“. Varianten Öffnet das Dialogfeld Varianten zuordnen, wo Sie Bauteilvarianten definieren können. Diese Button ist nur freigeschaltet, wenn die Bauteile innerhalb der Baugruppe als Referenzen eingefügt wurden. Weitere Informationen zu Varianten finden Sie im Kapitel “Varianten auf Seite 528“. Strecken Öffnet das Dialogfeld Strecken, wo Sie skalierbare Baugruppen definieren können. Der Button ist nur freigeschaltet, wenn Sie im Dialogfeld Eigenschaften Baugruppe Definitionsmaße in X- oder Y-Richtung definiert haben. Weitere Informationen zu Varianten finden Sie im Kapitel “Strecken auf Seite 529“. Versteifung Öffnet das Dialogfeld Versteifung, wo Sie Versteifungen definieren können. Der Button ist nur freigeschaltet, wenn Sie im Dialogfeld Eigenschaften Baugruppe die Option Versteifung aktiviert haben. Weitere Informationen zu Varianten finden Sie im Kapitel “Versteifung auf Seite 530“. ATHENA 2008 513 Verwalten Stabbaugruppen-Manager Unterdialogfelder 1.2 Befehlsreferenz Stabbaugruppen-Manager Unterdialogfelder Dieser Abschnitt beschreibt alle Unterdialogfelder die ausschließlich aus dem Stabbaugruppen-Manager heraus aufgerufen werden. 1.2.1 Basispunkt Dialogfeld Basispunkt db_ath_bar_base_move Durch Eingabe von Koordinaten in die Felder X bzw. Y verschieben Sie den Einfügepunkt der aktuellen Baugruppe relativ zum momentanen Basispunkt. Ein positiver X-Wert verschiebt den Einfügepunkt nach rechts, ein negativer X-Wert nach links. Ein positiver Y-Wert verschiebt den Einfügepunkt nach oben, ein negativer Y-Wert nach unten. Durch wechseln des Eingabemodus auf Polar, kann die Verschiebung auch durch Angabe einer Strecke und eines Winkels, angegeben werden. 1.2.2 Bauteileigenschaften Dialogfeld Eigenschaften Bauteil db_ath_bar_bt_eigenschaften Wenn dem Bauteil keine Kontur zugeordnet ist, enthält das Dialogfeld keine Eintragungen. Ansonsten werden Gesamt-Abmaße des Bauteiles, sowie sein Querschnitt angezeigt. Zusätzlich können hier Werte zur Abwicklung, z.B. zur Kalkulation der Oberflächenbehandlung, eingetragen werden. Diese unterteilt 514 © CAD-PLAN GmbH 1990-2007 Befehlsreferenz Verwalten Stabbaugruppen-Manager Unterdialogfelder sich in die Angabe der gesamten Oberfläche (Total), sowie der Angabe der Sichtflächen (Pol) für eine Oberflächenbehandlung. Wird das Dialogfeld erweitert, besteht die Möglichkeit qualifizierte Angaben zum Bauteil vorzunehmen. Bei Bauteilen die einen Flächenwinkel besitzen, z.B. Eckpfosten, sollten die entsprechenden Werte bei Flächenwinkel eingetragen werden. Dialogfeldbereich Status Soll ein Bauteil als Bearbeitung (Längsfräsung) wirken, so ist hier das Feld zu aktivieren. Hierbei muß der Kontur die als Bearbeitung wirken soll die gleiche Zuschnittsart zugewiesen werden, wie dem Bauteil auf welches die Bearbeitung wirken soll. Hiermit ist es möglich auf eine Baugruppe diese Kontur als Subtraktion anzuwenden. Somit muß diese Variante der Baugruppe nicht als neue Baugruppe definiert werden. Soll eine Bearbeitung nicht auf gesamte Länge eines Stabes wirken, ist hier das Feld „Klinkung“ zu aktivieren. Voraussetzung ist eine zusätzliche Zuschnittkontur, der auch eine eigene Zuschnittart zugewiesen ist. Somit kann beim Zuschnitt diese Zuschnittart eingestellt werden und eine entsprechende Ausklinkung im gestoßenen Stab erzeugen. Um eine Listenauswertung von Bearbeitungen zu verhindern, ist dieses Feld zu deaktivieren Dialogfeldbereich Definitionsmaße X Bei Bauteilen, die in ihren Maßen variabel sind, z.B. Bauteile aus Holz, sind unter Definitionsmaße X die für die Berechnung effektive (optische) Breite einzutragen. Im Normalfall entspricht dieses Maß der tatsächlichen Breite des Bauteiles. Nachdem variabel angehakt ist, können die minimal und maximal zulässigen Ausdehnungen eingetragen werden. Zum Festlegen des zulässigen Punktes an dem das Bauteil gestreckt werden kann, dient das Dialogfeld Strecken Bauteil, das über den erweitert Button [...] aktiviert wird. Analog zu Definitionsmaße X, ist bei der Definition der Maße in Y-Richtung zu verfahren. 1.2.3 Strecken Bauteil Dialogfeld Strecken Bauteil db_ath_bar_bt_stretch ATHENA 2008 515 Verwalten Stabbaugruppen-Manager Unterdialogfelder Befehlsreferenz Hier kann nun situationsabhängig der Punkt festgelegt werden, an dem das Bauteil gestreckt werden darf. Dialogfeldbereich Streckpunkt Die Lage des Streckpunktes kann zum einen aus dem Pulldown Menü gewählt, oder durch Werteeingabe (relativ/polar) festgelegt werden. Dialogfeldbereich Festpunkt Der Festpunkt gibt den Punkt an, von dem aus die Skalierung wirken soll. Die Voreinstellung oben mitte bewirkt zum Beispiel, dass dieses Bauteil am Festpunkt verankert ist und in Y-Richtung nach unten gestreckt wird. Die erforderliche Position des Streckpunktes kann aus dem Pulldown Menü gewählt werden. Sind alle erforderlichen Angaben für ein Bauteil eingetragen, kann dieses durch Speichern gesichert werden, um es wieder verwenden zu können. Soll eine Baugruppe aus mehreren Bauteilen angelegt werden, können die benötigten Bauteile entweder nacheinander einzeln definiert und gesichert, oder in einer Sitzung gemeinsam definiert werden. Zur Positionierung der einzelnen Bauteile zueinander steht im Dialogfeld Baugruppe Stab der Dialogfeldbereich Position zur Verfügung. Flächenwinkel... (Bauteil) Wenn Sie den Haken für diese Funktion setzen, wird der Button aktiviert, und durch anklicken des Buttons wird das Dialogfeld Flächenwinkel Bauteil geöffnet. Informationen dazu finden Sie im Abschnitt “Flächenwinkel Bauteil auf Seite 520“. Hinweis: Wird bei einem Bauteil das Flächenwinkeldefinitionen besitzt, der Haken im Kontrollkästchen für diese Funktion entfernt, werden alle definierten Flächenwinkeldefinitionen in diesem Bauteil gelöscht. 516 © CAD-PLAN GmbH 1990-2007 Befehlsreferenz 1.2.4 Verwalten Stabbaugruppen-Manager Unterdialogfelder Lochraster Bauteil Dialogfeld Lochraster Bauteil db_ath_bar_hole Dialogfeldbereich Grafik Im Anzeigefeld werden alle verwendeten Bearbeitungen angezeigt, wobei die aktive Bearbeitung farbig hervorgehoben wird. Hinweis: Die mit dieser Funktion erzeugten Bearbeitungen werden bei der Auswertung mit Liste Stab nicht als Bearbeitung ausgewertet. Soll eine Auswertung erfolgen, nutzen Sie hierfür den Befehl Anordnungs-Manager. Dialogfeldbereich Bearbeitung In diesem Bereich sehen Sie die dem Bauteil zugeordneten Bearbeitungen. Die Einträge in der Liste enthalten, sofern vergeben, einen Bezeichner und eine Artikelnummer aber immer deren Anzahl. Ein Minuszeichen hinter der Anzahl zeigt an, dass die Bearbeitung als Differenzvolumen auf das Bauteil wirkt. Ein Pluszeichen hinter der Anzahl zeigt an, dass die Bearbeitung als Additionsvolumen auf das Bauteil wirkt. Hinzu Mit dieser Funktion fügen Sie der Liste eine Bearbeitung hinzu, wobei eine Kopie der selektierten Bearbeitung erzeugt wird. Diese neue Bearbeitung kann nun den Erfordernissen entsprechend angepaßt werden. Ändern Mit dieser Funktion überschreiben Sie den markierten Eintrag der Liste mit den Einstellungen der im Vorrat befindlichen aktuellen Bearbeitung. Entf Mit dieser Funktion entfernen Sie die markierte Bearbeitung aus der Liste. ATHENA 2008 517 Verwalten Stabbaugruppen-Manager Unterdialogfelder Befehlsreferenz Dialogfeldbereich Kontur In diesem Bereich stehen zwei Möglichkeiten der Konturzuordnung mittels Pulldown-Menü zur Verfügung: Eingabe Durch betätigen der Schaltfläche [...] wird das Dialogfeld vorübergehend geschlossen und es erscheint folgende Eingabeaufforderung. Syntax Kontur wählen oder [?]: Wählen Sie die Objekte mit der Maus, deren Kontur Sie der Bearbeitung zuweisen wollen. Dies können Kreise oder Polylinienkonturen sein. Basispunkt angeben oder [?]: Bestimmen Sie den Basispunkt der Bearbeitung mit der Maus. Diese Eingabeaufforderung erscheint nicht, wenn Sie bei der Objektwahl einen Block gewählt haben, da dieser einen Basispunkt besitzt. Kontur Über die Schaltfläche [...] gelangen Sie zum Dialogfeld Kontur in dem Sie die entsprechende Bearbeitung editieren können. Ein Haken bei der Schaltfläche Loch bewirkt, das die Bearbeitung als Differenzvolumen auf das Bauteil wirkt. Dialogfeldbereich Verschiebung In diesem Bereich legen Sie die Verschiebung des Basispunktes der Bearbeitung fest. Möglich sind positive und negative Eingaben. Eingaben mit mehr als zwei Nachkommastellen, werden gerundet. Die Angaben können orthogonal oder polar gemacht werden. Hinweis: Alle Änderungen werden zur visuellen Kontrolle in den Grafikfenstern angezeigt, aber erst mit Klicken der Schaltfläche Ändern wirksam. Dialogfeldbereich Drehung In diesem Bereich legen Sie die Drehung der Bearbeitung fest. Eine positive Eingabe bewirkt eine Drehung im mathematisch positiven Sinne um den Basispunkt der Bearbeitung. Dialogfeldbereich Spiegelung In diesem Bereich legen Sie die Spiegelung der Bearbeitung fest. Eine XSpiegelung bewirkt eine Spiegelung des aktuellen Bauteiles um die Y-Achse. Die Bearbeitung wird hierbei um ihren Basispunkt gespiegelt. Eine Y-Spiegelung bewirkt eine Spiegelung der aktuellen Bearbeitung um die XAchse. Die Bearbeitung wird hierbei um ihren Basispunkt gespiegelt. Dialogfeldbereich Pfad Startpunkt In diesem Bereich legen Sie die Position der Bearbeitung im Bauteil fest. Möglich sind positive und negative Eingaben. Werteeingaben mit mehr als einer Stelle hinter dem Komma, werden entsprechend gerundet. Die Angaben können orthogonal oder polar gemacht werden. Verschiebung In diesem Bereich legen Sie die Verschiebung der Bearbeitung fest. Die Verschiebung bewirkt, das der Bearbeitung eine räumliche Dicke in X, bzw. YRichtung hinzugefügt wird. Möglich sind positive und negative Eingaben. Werteeingaben mit mehr als einer Stelle hinter dem Komma, werden 518 © CAD-PLAN GmbH 1990-2007 Befehlsreferenz Verwalten Stabbaugruppen-Manager Unterdialogfelder entsprechend gerundet. Die Angaben können orthogonal oder polar gemacht werden. Dialogfeldbereich Verteilung In diesem Bereich definieren Sie die Verteilung der Baugruppe in der Längstrichtung des späteren Stabes. Zur visuellen Kontrolle wird Verteilung im Grafikfenster schematisch dargestellt. Dialogfeldbereich Raster Abstand Diese Eintragung legt den Abstand der Bearbeitungen untereinander fest. Start/Ende Dieser Wert definiert den Abstand vom Beginn/Ende des Stabes zum Beginn der ersten/letzten Bearbeitung. Start Diese Einstellung bewirkt, dass die Verteilung der Bearbeitung vom eingestellten Bezugspunkt ausgehend, mit dem Startabstand beginnt. Ende Diese Einstellung bewirkt, dass die Verteilung der Bearbeitung vom eingestellten Bezugspunkt ausgehend, mit dem Endabstand beginnt. Mitte Diese Einstellung bewirkt, dass die Verteilung von mindestens zwei Bearbeitungen von der Mitte der Konstruktionslinie ausgehend, mit dem Abstand beginnt. Daraus folgt, dass bei dieser Einstellung immer eine gerade Anzahl von Bearbeitungen erzeugt wird. Zentriert Diese Einstellung zentriert eine ungerade Anzahl von Bearbeitungen entlang der Stabachse. Das bedeutet, dass die erste Bearbeitung in der Mitte der Stabachse positioniert wird. ATHENA 2008 519 Verwalten Stabbaugruppen-Manager Unterdialogfelder 1.2.5 Befehlsreferenz Flächenwinkel Bauteil Dialogfeld Flächenwinkel Bauteil db_ath_bar_bt_planang_edit Dialogfeldbereich Grafik Im Anzeigefeld werden symbolisch Winkel dargestellt, die eine visuelle Kontrolle der definierten Flächenwinkel ermöglichen. Die aktive Definition ist am Basispunkt der Definitionsachse zu erkennen. Dialogfeldbereich Anzeige Mit den Optionsfeldern Voll, Zuschnitt, Rechteck verändern Sie die Anzeige der Voransicht: • • • Voll: Vollständige Anzeige der Baugruppe Zuschnitt: Anzeige der Zuschnittskonturen bzw. Aussenkonturen Rechteck: Anzeige der umschließenden Rechtecke Dialogfeldbereich Info Über dem Dialogfeldbereich für Flächenwinkel befindet sich ein Info-Bereich, in dem, sofern vergeben, der Name des Bauteiles mit seiner Artikelnummer und das Material angezeigt werden. Dialogfeldbereich Flächenwinkel Hier erfolgt die Anzeige des am Bauteil definierten Flächenwinkels. Hinweis: Die Angabe des Flächenwinkels sowie des variablen Bereiches am Bauteil ist für die Ausführung der Funktion zwingend erforderlich. Dialogfeldbereich Drehrichtung Hier kann die Drehrichtung des zu definierenden Flächenwinkels festgelegt werden. Auch hier kann die Änderung im Display visuell kontrolliert werden. Hinweis: Die Drehrichtung ist abhängig vom definierten variablen Bereich. Das bedeutet: 520 © CAD-PLAN GmbH 1990-2007 Befehlsreferenz Verwalten Stabbaugruppen-Manager Unterdialogfelder Für ein Bauteil, welches im Ausgangszustand einen definierten Flächenwinkel von 180° und einen variablen Bereich von min. 90° bis max. 180° besitzt, bewirkt die Angabe von negativ eine Rotation im mathematisch negativen Drehsinn. Dialogfeldbereich Definitionsachse In diesem Bereich legen Sie die Punkte für die vom Flächenwinkel betroffenen Bereiche fest. Dialogfeldbereich Drehpunkt Hier kann der Drehpunkt der Definitionsachse relativ oder polar angegeben werden. Die hier eingegebenen Maße beschreiben den Ausgangspunkt der Definitionsachse relativ zum Basispunkt des Bauteiles. Dieser Punkt muß so gewählt werden, dass er außerhalb der Bauteilkontur liegt und das Lot zur Knickebene durch den Knickpunkt führt. Hinweis: Sinnvollerweise sollten im Vorfeld der Definition die benötigten Maße am Bauteil in der Zeichnung abgegriffen werden. Dialogfeldbereich Bezugspunkt Der Bezugspunkt bildet die Knickachse ausgehend vom Drehpunkt der Definitionsachse relativ zur Knickebene des Bauteiles. Bei vielen Profilsystemen liegt die Knickebene in Höhe der Glasauflage ohne Dichtung. Aus dem Bezugspunkt wird, in Abhängigkeit vom Flächenwinkel der Baugruppe, der Basispunkt der Baugruppe neu bestimmt, so dass die Baugruppe korrekt positioniert wird. Auch hier können die Maße relativ oder polar angegeben werden. Zur visuellen Kontrolle wird im Display ein symbolischer Winkel dargestellt. Dialogfeldbereich Wirkung Hier können Sie durch Auswahl des entsprechenden Optionsfeldes das Verhalten der Funktion auf das Bauteil bestimmen. Option Knicken Diese Option bewirkt, dass der von der Definitionsachse geschnittene Bereich des Bauteiles in Abhängigkeit vom Flächenwinkel abgeknickt wird. Option Biegen Diese Option wirkt ähnlich wie das Knicken, mit dem Unterschied, dass sie nur für ATHENA-Bleche genutzt werden kann. Außerdem wird beim Biegen der mittlere Bereich des Bleches, in Abhängigkeit vom Flächenwinkel, gestreckt. Option Schneiden Diese Option bewirkt, dass Bereiche des Bauteiles die sich durch Veränderung des Flächenwinkels überschneiden würden, an der Definitionsachse geschnitten werden, z.B. bei einer Dämmung. Schalter Knickachse lotrecht Dieser Schalter muß aktiviert werden, wenn die Linie zwischen Drehpunkt und Bezugspunkt die Bauteilkontur nicht schneidet, sondern die Knickachse (die Schnittlinie durch die Bauteilkontur) lotrecht auf dieser steht. Zur visuellen Kontrolle wird die Knickachse am Symbol dargestellt. Die Wirkung der Definition kann mit dem Button Test überprüft werden. Mit OK beenden Sie die Funktion, mit Abbrechen werden alle Eingaben verworfen und mit ? rufen Sie die Online-Hilfe auf. ATHENA 2008 521 Verwalten Stabbaugruppen-Manager Unterdialogfelder 1.2.6 Befehlsreferenz Baugruppeneigenschaften Dialogfeld Eigenschaften Baugruppe db_ath_bar_assembly_properties Hier gibt das reduzierte Dialogfeld Auskunft über die Abmaße der aktuellen Baugruppe. Weiterhin können hier zusätzliche statische Werte für diese Baugruppe angegeben werden. Um die notwendigen Werte für den gewünschten Typ hinterlegen zu können, erweitern Sie das Dialogfeld Eigenschaften mit dem [>] Button. Je nachdem welcher Typ benötigt wird, sind hier Eintragungen vorzunehmen, um den gewünschten Typ freizuschalten. Folgende Werte sind zwingend erforderlich. • • • • • Für eine Verglasung: – Die Einspannung. Diese ist nur freigeschaltet, wenn die Baugruppe ein Achssymbol enthält. Für Flächenwinkel (veränderliche Baugruppen): – Der Flächenwinkel im Definitionszustand. – Der minimale und maximale Flächenwinkel. Für Strecken (skalierbare Baugruppen): – Das Definitionsmaß in X, bzw. Y-Richtung. – Die zugehörigen minimal und maximal zulässigen Werte. Für Versteifung (Verstrebung): – Der Haken im Dialogfeldbereich Versteifung. Für das Anlegen von Varianten: – Hierbei ist es erforderlich, dass eine Baugruppe erstellt wird, die aus Bauteilen besteht, die mittels Referenz eingefügt sind. Sind die für den gewünschten Typ erforderlichen Einstellungen vorgenommen worden, werden nach dem Beenden des Dialogfeldes mit OK, die entsprechenden Funktionen im erweiterten Dialogfeld Baugruppe Stab freigeschaltet. 1.2.7 Verglasung Sind alle für die zu definierende Verglasung benötigten Bauteile eingefügt und positioniert, kann mit dieser Funktion eine Verglasung entsprechend der Verglasungstabelle des Herstellers angelegt werden. 522 © CAD-PLAN GmbH 1990-2007 Befehlsreferenz Verwalten Stabbaugruppen-Manager Unterdialogfelder Dialogfeld Verglasung db_ath_glazing_edit Im linken Bereich des Dialogfeldes werden der Name der Baugruppe sowie alle in der Baugruppe befindlichen Bauteile angezeigt. Hinweis: Diese Bauteilliste ist unabhängig von der gewählten Einspannung und enthält alle ursprünglich definierten sowie alle neu hinzugefügten Bauteile. Das Bauteil, das editiert werden soll, ist hier zu markierten. Dialogfeldbereich Einspannung Hier können bereits definierte Einspannstärken mittels Pulldown-Menü gewählt sowie neue Einspannstärken im Eingabefeld angelegt werden. Dialogfeldbereich Bauteil db_ath_glazing_edit_bauteil Dieser Bereich bezieht sich auf die aktuell eingestellte Einspannstärke und dient der Zuordnung von Bauteilen zu dieser Einspannstärke. Die Bezeichnung des aktuell markierten Bauteiles wird in der Statuszeile angezeigt. Hinweis: Bauteile die mittels Referenz eingefügt wurden, sind durch > gekennzeichnet. Einbeziehen Hier erfolgt die Festlegung ob oder wann das aktuelle Bauteil bei der zu definierenden Einspannung verwendet wird. ATHENA 2008 523 Verwalten Stabbaugruppen-Manager Unterdialogfelder Befehlsreferenz Hinweis: Alle vorgenommenen Änderungen können sofort mittels Test im Dialogfeld Parameter Stabbaugruppe auf ihre Korrektheit überprüft werden. Zuordnung Hier kann die Seitenzuordnung des aktuellen Bauteiles entsprechend der Einspannung festgelegt bzw. geändert werden. Unterhalb des Bereichs Zuordnung wird das aktuelle Bauteil sowie das ursprünglich definierte Bauteil angezeigt. Mittels Ersetzen kann das aktuelle Bauteil gegen ein für die anzulegende Einspannstärke benötigtes Bauteil ausgetauscht werden. Mittels Hinzu kann ein zusätzliches Bauteil hinzugefügt werden. Siehe auch “Auswahl von Objekten auf Seite 152“ Durch [Entf] wird das aktuelle Bauteil aus der Baugruppendefinition gelöscht. Hinweis: Das Löschen eines Bauteiles entfernt das Bauteil aus allen definierten Einspannungen. Verschiebung, Drehung, Spiegelung Hier kann die Verschiebung sowie die Drehung und Spiegelung des aktuellen Bauteiles geändert werden. Die Verschiebung kann relativ oder polar angegeben werden. Eine Eintragung bei Drehung bewirkt eine Drehung des aktuellen Bauteiles um dessen Basispunkt mit dem angegebenen Winkel. Eine X- Spiegelung bewirkt eine Spiegelung des aktuellen Bauteiles um die YAchse. Das Bauteil wird hierbei um seinen Basispunkt gespiegelt. Eine Y- Spiegelung bewirkt eine Spiegelung des aktuellen Bauteiles um die XAchse. Das Bauteil wird hierbei um seinen Basispunkt gespiegelt. Hinweis: Die hier eingegebenen Werte wirken relativ zum ursprünglich definierten Bauteil. Dialogfeldbereich Flächenwinkel Definieren Öffnet das Dialogfeld Flächenwinkel definieren, wo Sie Flächenwinkel definieren können. Diese Button ist nur freigeschaltet, wenn die Bauteile innerhalb der Baugruppe als Referenzen eingefügt wurden. Weitere Informationen finden Sie im Kapitel “Flächenwinkel definieren auf Seite 524“. Dialogfeldbereich Variante Zuordnen Öffnet das Dialogfeld Varianten zuordnen, wo Sie Bauteilvarianten definieren können. Diese Button ist nur freigeschaltet, wenn die Bauteile innerhalb der Baugruppe als Referenzen eingefügt wurden. Weitere Informationen zu Varianten finden Sie im Kapitel “Varianten auf Seite 528“. 1.2.8 Flächenwinkel definieren Hier können SIe Flächenwinkelbereiche definieren und in deren abhängigkeit Bauteile manipulieren (verschieben, drehen, spiegeln und austauschen). 524 © CAD-PLAN GmbH 1990-2007 Befehlsreferenz Verwalten Stabbaugruppen-Manager Unterdialogfelder Dialogfeld Flächenwinkel definieren db_ath_bar_planang_def Dialogfeldbereich Bereich Flächenwinkel Liste Zeigt die bereits definierten Winkelbereiche an. Wählen Sie hier einen Bereich um diesen zu bearbeiten. Eingabefeld Definiert einen neuen Winkelbereich. [>] Entfernt den markierten Winkelbereich aus der Liste. Dialogfeldbereich Bauteile Liste Zeigt die Bauteile der Baugruppe an. Wählen Sie hier ein Bauteil um dieses zu bearbeiten. Dialogfeldbereich Varianten Definiert Zeigt den definierten Flächenwinkel der Baugruppe an. Aktuell Zeigt den aktuellen Flächenwinkel der Baugruppe an. Ersetzen Ersetzt das markierte Bauteil. Mit dem Button öffnen Sie das Dialogfeld zur Objektwahl, wo Sie ein Bauteil wählen können. Weitere Informationen dazu finden Sie im Kapitel “Auswahl von Objekten auf Seite 152“. Schieben Aktiviert weitere Dialogfeldbereiche, wo Sie die Verschiebung des Bauteils definieren können. Verschiebung XY Aktiviert die karthesische Koordinateneingabe für die Bauteilverschiebung. X Definiert den absoluten X-Abstand zwischen Baugruppenbasispunkt und Bauteilbasispunkt. ATHENA 2008 525 Verwalten Stabbaugruppen-Manager Unterdialogfelder Befehlsreferenz Y Definiert den absoluten Y-Abstand zwischen Baugruppenbasispunkt und Bauteilbasispunkt. Verschiebung -> Aktiviert die polare Koordinateneingabe für die Bauteilverschiebung. -Definiert den absoluten Bauteilbasispunkt. Abstand zwischen Baugruppenbasispunkt und < Definiert den Winkel zwischen Baugruppenbasispunkt und Bauteilbasispunkt Drehung Definiert die Drehung des Bauteiles. Spiegelung X Spiegelt das Bauteil in X-Richtung. Spiegelung Y Spiegelt das Bauteil in Y-Richtung. 1.2.9 Flächenwinkel Diese Funktion dient dem Anlegen von Baugruppen in denen Bauteile, in Abhängigkeit von einem Flächenwinkel, ihre Position zueinander verändern. Beispielsweise ein variabler Eckpfosten. Nachdem die erforderlichen Bauteile erfaßt und positioniert sind, ist über den Button Erweitert die Eintragung für den Flächenwinkel vorzunehmen, um die Funktion freizuschalten. Dialogfeld Flächenwinkel db_ath_bar_planang_edit In diesem Dialogfeld wird das Verhalten der definierten Bauteile in Abhängigkeit vom Flächenwinkel festgelegt. Dialogfeldbereich Flächenwinkel Der definierte Flächenwinkel wird oben links angezeigt. 526 © CAD-PLAN GmbH 1990-2007 Befehlsreferenz Verwalten Stabbaugruppen-Manager Unterdialogfelder Links Dreht nur die linke Ebene. Beidseitig Dreht die linke und die rechte Ebene. Rechts Dreht nur die rechte Ebene. Korrektur Basispunkt Aktiviert die winkelabhängige Korrektur des Basispunktes. < 180° Definiert den Abstand des Basispunktes zum Drehpunkt der Ebene für Winkel kleiner als 180°. >180° Definiert den Abstand des Basispunktes zum Drehpunkt der Ebene für Winkel größer als 180°. Dialogfeldbereich Bauteile Zeigt alle in der Baugruppe definierten Bauteile an. Hier können Sie die Bauteile zum Festlegen ihres Verhaltens selektieren. Dialogfeldbereich Verhalten Fest Bewirkt, dass das markierte Teil seine Position beibehält. Drehen Bewirkt, dass das markierte Teil gedreht wird. Wenn Sie diese Option aktivieren, werden weitere Eingabefelder freigeschaltet. Dialogfeldbereich Drehpunkt XY Definiert den Drehpunkt durch Eingabe von kartesische Koordinaten. Geben Sie den X- und Y-Wert in die entsprechenden Eingabefelder ein. -> Definiert den Drehpunkt durch Eingabe von polaren Koordinaten. Geben Sie die Länge und den Winkel in die entsprechenden Eingabefelder ein. Hinweis: Die hier eingegebenen Maße beschreiben die Position des Drehpunktes relativ zum Basispunkt der Baugruppe. Dieser Basispunkt befindet sich im Schnittpunkt, der durch den Flächenwinkel der definierten Bezugspunkte der Bauteile entsteht. Sie sollten die für die Definition benötigten Maße vorab in der in der Zeichnung eingefügten Baugruppe abgreifen. Dialogfeldbereich Bezugspunkt XY Definiert den Bezugspunkt durch Eingabe von kartesischen Koordinaten. Geben Sie den X- und Y-Wert in die entsprechenden Eingabefelder ein. -> Definiert den Bezugspunkt durch Eingabe von polaren Koordinaten. Geben Sie die Entfernung und den Winkel in die entsprechenden Eingabefelder ein. Hinweis: Der Bezugspunkt beschreibt den Punkt vom Drehpunkt der Baugruppe relativ zum Systempunkt des Bauteiles. Bei vielen Profilsystemen liegt der Systempunkt in Höhe der Glasauflage ohne Dichtung. Aus dem Bezugspunkt wird, in Abhängigkeit vom Flächenwinkel der Baugruppe, ATHENA 2008 527 Verwalten Stabbaugruppen-Manager Unterdialogfelder Befehlsreferenz der Basispunkt der Baugruppe neu bestimmt, so dass die Baugruppe korrekt positioniert wird. Dialogfeldbereich Drehrichtung Positiv Dreht das markierte Bauteil in positiver Drehrichtung. Negativ Dreht das markierte Bauteil in negativer Drehrichtung. Dialogfeldbereich Drehung von Sind die Parameter der primären Bauteile festgelegt und getestet, können hier abhängige Teile der Baugruppe komfortabel eingebunden werden. Hierzu wird zunächst im Dialogfeld Bauteile das primäre Bauteil selektiert. Dann ist in diesem Dialogfeld das vom primären Bauteil abhängige Teil markiert. Übernehmen Überträgt die Parameter des primären Bauteiles auf das selektierte Bauteil. Binden Bindet das markierte Bauteil an das primäre Bauteil. Das Verhalten der Baugruppe kann jederzeit mit der Test-Funktion überprüft werden. 1.2.10 Varianten Dieses Dialogfeld dient dem Anlegen von Baugruppen, die austauschbare Bauteile, z.B. Verstärkungsprofile, enthalten. Dialogfeld Varianten zuordnen db_ath_bar_exchg_edit Wenn Sie den Befehl aufrufen wird das Dialogfeld Varianten Bauteil geöffnet. Nachfolgend sind die verschiedenen Bereiche dieses Dialogfeldes beschrieben. Dialogfeldbereich Bauteile Es werden alle im Hauptdialogfeld referenzierten Bauteile aufgelistet. Bei mehreren Bauteilen ist hier das zu bearbeitende zu selektieren. Dialogfeldbereich Varianten Dem selektierten Bauteil können mit Hinzu (siehe auch “Auswahl von Objekten auf Seite 152“) eine oder mehrere Varianten zugeordnet werden. Diese können nun mittels Verschiebung, Drehung und Spiegelung positioniert werden. Kann die dem selektierten Bauteil zugeordnete Variante entfallen, ist unter Bauteile 528 © CAD-PLAN GmbH 1990-2007 Befehlsreferenz Verwalten Stabbaugruppen-Manager Unterdialogfelder der Schalter Bauteil kann entfallen anzuhaken. Über der Variante wird dann das Wort entfällt hinzugefügt. Nach verlassen des Dialogfeldes mit OK, kann die Korrektheit der Definition im Hauptdialogfeld mit Test im Dialogfeld Variante Bauteil überprüft werden. 1.2.11 Strecken Diese Funktion ermöglicht das Anlegen von Baugruppen, die orthogonal variabel sind. Dieses kann sowohl durch Verschieben der Bauteile als auch durch eine Skalierung der Bauteile geschehen. Dialogfeld Strecken db_ath_bar_stretch Wenn Sie den Befehl aufrufen wird das Dialogfeld Strecken Bauteil geöffnet. Nachfolgend sind die verschiedenen Bereiche dieses Dialogfeldes beschrieben. Hinweis: Für das Anlegen skalierbarer Baugruppen müssen die in der Baugruppe enthaltenen Bauteile ebenfalls skalierbar sein, siehe Bauteileigenschaften. Dialogfeldbereich Bauteile In diesem Bereich sind alle Bestandteile der Baugruppe aufgelistet. Die Reihenfolge der einzelnen Bauteile kann mit den Buttons nach oben oder nach unten korrigiert werden. Hinweis: Die Reihenfolge der Bauteile beeinflußt das Verhalten der Baugruppe. Das Bauteil, welches seine Position in der Baugruppe nicht verändert, bildet das Haupt-Bezugsobjekt und muss sich an erster Stelle befinden. Alle darunter befindlichen Bauteile können sich nur auf die über ihm liegenden Bauteile beziehen. Dialogfeldbereich Eigenschaften Hier können die Eigenschaften des selektierten Bauteiles angepaßt oder modifiziert werden, siehe Bauteileigenschaften. Dialogfeldbereich Strecken X Hier wird das Verhalten des selektierten Bauteiles bei einer Breitenänderung der Baugruppe in X-Richtung festgelegt. Fix Dieser Schalter bewirkt, dass das Bauteil in seinen Abmaßen und seiner Position unverändert bleibt. ATHENA 2008 529 Verwalten Stabbaugruppen-Manager Unterdialogfelder Befehlsreferenz Schieben Bewirkt, dass das Bauteil bei einer Breitenänderung der Baugruppe in XRichtung, um den unter Anteil angegebenen Faktor verschoben wird. Hinweis: Es können nur Bauteile geschoben werden, welche selbst nicht variabel sind. Strecken Ist dieser Schalter aktiviert, wird das selektierte Bauteil bei einer Breitenänderung der Baugruppe in X-Richtung, um den unter Anteil angegebenen Faktor skaliert. Anteil Gibt den Anteil in % an, den das selektierte Bauteil an der maßlichen Gesamtänderung der Baugruppe hat. Für Strecken Y ist analog zu Strecken X zu verfahren. Dialogfeldbereich Basispunkt Hier wird der Basispunkt des selektierten Bauteiles innerhalb der Baugruppe festgelegt. Von diesem Punkt aus wird die unter Strecken X/Y festgelegte Aktion wirksam. Dialogfeldbereich Bezugsobjekt Hier ist das Bauteil zu wählen von welchem das selektierte Bauteil bei einer Maßänderung der Baugruppe direkt abhängig ist. Weiterhin wird hier mittels Pulldown-Menü der Punkt gewählt, von dem aus die unter Strecken X/Y festgelegte Aktion auf das untergeordnete Bauteil wirkt. Mittels Test im Dialogfeld Parameter Stabbaugruppe kann geprüft werden, ob die im Dialogfeld festgelegten Parameter für die gewünschte Reaktion der Baugruppe korrekt eingegeben wurden. Dialogfeldbereich Anzeige Mit dem Schalter Voransicht können Sie die Anzeige der Voransicht deaktivieren, um das Arbeiten im Dialogfeld zu beschleunigen. Mit den Optionsfeldern Voll, Zuschnitt, Rechteck verändern Sie die Anzeige der Voransicht: • • • 1.2.12 Voll: Vollständige Anzeige der Baugruppe Zuschnitt: Anzeige der Zuschnittskonturen bzw. Aussenkonturen Rechteck: Anzeige der umschließenden Rechtecke Versteifung Diese Funktion ermöglicht das Erstellen von Baugruppen im Sinne eines Stabes mit einer Versteifung (Verstrebung). Sie bestehen aus drei Bauteilen, die nach festen Regeln zueinander in Verbindung stehen. 530 © CAD-PLAN GmbH 1990-2007 Befehlsreferenz Verwalten Stabbaugruppen-Manager Unterdialogfelder db_ath_bar_edit_strut Die Bauteile die Grundlage einer Versteifung (Verstrebung) sind: • • • der Stab (Bauteil) die Versteifung der Untergurt Nachdem mit Neu und Geometrie, z.B. ein Halbzeug, als Haupt-Bauteil angelegt ist, kann über Baugruppe Erweitert die Funktion Versteifung aktiviert werden. Nun ist auch das Pulldown Bauteile aktiviert und eine voreingestellte Konstruktion wurde erzeugt. Die dem Haupt-Bauteil untergeordneten Bauteile können nun mittels des Pulldown-Menüs Bauteile ausgewählt und in der Dialogbox editiert werden. Zum Einstellen der Konstrukionsart und der jeweiligen Parameter der Versteifung öffnet sich das Dialogfeld Versteifung. Dialogfeld Versteifung db_ath_bar_strut Konstruktion Hier besteht nun die Möglichkeit aus dem Pulldown-Menü die gewünschte Konstruktionsart zu wählen. Bisher definierte Typen sind: ATHENA 2008 531 Verwalten Stabbaugruppen-Manager Unterdialogfelder Befehlsreferenz Zickzack, Untergurt frei db_ath_bar_strut_zickzack01 Dieser Typ besteht aus zwei parallel verlaufende Achsen die durch eine zickzack-förmige Versteifung (Streben) miteinander verbunden sind. Die beiden Achsen können bei dieser Konstruktionsart unterschiedlich lang sein. Dieses wird über die Angabe des Überstandes für den Untergurt eingestellt. Zickzack, Untergurt fest db_ath_bar_strut_zickzack01 Dieser Typ besteht aus zwei parallel verlaufende Achsen die durch eine zickzack-förmige Versteifung (Streben) miteinander verbunden sind. Die beiden Achsen sind bei dieser Konstruktionsart gleich lang. Traverse db_ath_bar_strut_traverse01 Dieser Typ besteht aus einer Achse die mittig durch eine Versteifung mit dem Untergurt verbunden ist. Der Untergurt und die Verstrebung passen sich, gleich welche Achslänge, automatisch über Höhe und Einstand Untergurt an. Traverse 3-teilig db_ath_bar_strut_traverse02 Dieser Typ besteht aus einer Achse die durch zwei Versteifungen mit dem Untergurt verbunden ist. Die Versteifungen werden im Verhältnis 1:3 verteilt. Dialogfeldbereich Geometrie Hier können die Konstruktionsparameter für die gewählte Konstruktion den statischen Erfordernissen entsprechend angepaßt werden. Abhängig von der gewählten Konstruktion, sind die jeweils benötigten Eingabefelder freigeschaltet. Höhe: Bezeichnet den Abstand zwischen der Hauptachse (Stab) und dem Untergurt. Winkel: Bezeichnet den Öffnungswinkel der zickzack-förmigen Versteifung. Abstand Versteifung: Bezeichnet den Abstand vom Achsende zum Anfang der zickzack-förmigen Versteifung. Länge Startschenkel: Ist die Länge des ersten Elementes der zickzack-förmigen Versteifung. Biegeradius innen: Ist der innere Biegeradius der zickzack-förmigen Versteifung. 532 © CAD-PLAN GmbH 1990-2007 Befehlsreferenz Verwalten Stabbaugruppen-Manager Unterdialogfelder Überstand Untergurt: Ist der Abstand vom Achsende des Untergurtes zum Anfang der zickzackförmigen Versteifung. Einstand Untergurt: Ist der Abstand zwischen dem Achsende und dem Anfang des Untergurtes. Anmerkungen • • ATHENA 2008 Betrifft nur die Konstruktionsarten Traverse und Traverse 3-teilig. Die hier eingegeben Werte werden in der symbolischen Grafik umgesetzt. 533 Verwalten Füllungs-Manager 1.3 Befehlsreferenz Füllungs-Manager Werkzeugkasten: ATH Verwalten Menü Modellieren>Verwalten: Füllungs-Manager Tablettbereich: MODELING Befehlszeile: ath_panel_edit Diese Funktion dient dem Anlegen und Editieren von Füllungen bzw. Paneelen. 1.3.1 Der reduzierte Füllungs-Manager Dialogfeld Füllungs-Manager db_ath_panel_edit Das Dialogfeld kann mit dem Button [<] erweitert werden. Dadurch werden weitere Verwaltungsbefehle freigegeben. Weitere Informationen finden Sie weiter unten im Abschnitt “Der erweiterte Füllungs-Manager auf Seite 536“. Im reduzierten Dialogfeld können neue Füllungen angelegt bzw. vorhandene bearbeitet werden. Eine Füllung kann sowohl ein Glas als auch ein Paneel sein. Dialogfeldbereich Verwaltung Holen Öffnet das Dialogfeld zur Objektwahl, wo Sie ein gespeichertes Objekt laden können. Siehe “Auswahl von Objekten” auf Seite 152. Speichern Öffnet das Dialogfeld Speichern, wo Sie das aktuelle Objekt speichern können. Siehe “Speichern von Objekten” auf Seite 150. Reset Mit dem Button Reset wird das Dialogfeld in den Ausgangszustand zurückgesetzt, d.h. es werden alle Eingaben im Dialogfeld gelöscht. Hinweis: Nicht gespeicherte Daten gehen hierbei verloren. 534 © CAD-PLAN GmbH 1990-2007 Befehlsreferenz Verwalten Füllungs-Manager Dialogfeldbereich Schichten Liste Zeigt die definierten Schichten an von außen (Wetter) nach innen (Raum) an. Hier können Sie eine Schicht wählen um deren Eigenschaften zu ändern. Hinzu Erzeugt eine neue Schicht. Die neue Schicht fügt ATHENA unter der markierten (falls vorhanden) ein. Die Eigenschaften der markierten Schicht werden übernommen. Wenn Sie eine neue Füllung erzeugt haben und es existiert noch keine Schicht, müssen Sie zuerst deren Dicke in das Feld Schicht schreiben. Entfernen Entfernt die markierte Schicht aus der Liste. Gesamtdicke Zeigt die berechnete Summe der Schichtdicken an. Schicht Definiert die Dicke der markierten Schicht. Material Öffnet das Dialogfeld Materialauswahl, wo Sie ein Material für die Schicht auswählen können. Weitere Hinweise zu Materialien finden Sie in den Kapiteln “Material Definition auf Seite 100“ und “Materialauswahl auf Seite 135“. Erweitert Öffnet das Dialogfeld Eigenschaften Füllung, wo Sie weitere Parameter einstellen können. Weitere Informationen dazu finden Sie im Kapitel “Füllung auf Seite 188“. Überstand Definiert den Überstand der markierten Schicht. Schnitteigenschaften Öffnet das Dialogfeld Stabquerschnitt, wo Sie Einstellungen für den Schnitt festlegen können. Weitere Informationen finden Sie im Abschnitt “Eigenschaften Stabquerschnitt auf Seite 161“. Schnitt Fügt die aktuelle Füllung als Schnitt in die aktuelle Zeichnung ein. Dazu wird das Dialogfeld vorübergehend geschlossen und das Dialogfeld Parameter Füllung wird geöffnet, wo Sie Einstellungen zum einzufügenden Schnitt verändern können. Anschließend folgt eine Eingabeaufforderung. ATHENA 2008 535 Verwalten Füllungs-Manager 1.3.2 Befehlsreferenz Der erweiterte Füllungs-Manager Dialogfeld Füllungs-Manager - erweitert db_ath_panel_edit_erweitert Im erweiterten Dialogfeld können Sie weitere Eigenschaften für die Füllung angeben. Desweiteren stehen hier die Verwaltung über Baugruppenbibliothek und Baugruppenkatalog zur Verfügung. Dialogfeldbereich Verwaltung Holen Öffnet das Dialogfeld zur Objektwahl, wo Sie ein gespeichertes Objekt laden können. Siehe “Auswahl von Objekten” auf Seite 152. Speichern Öffnet das Dialogfeld Speichern, wo Sie das aktuelle Objekt speichern können. Siehe “Speichern von Objekten” auf Seite 150. Objekt Wählt ein Objekt in der Zeichnung. Dazu wird das Dialogfeld vorübergehend geschlossen. Das gewählte Objekt wird dann im Dialogfeld zur Bearbeitung angezeigt. Bibliotheken Öffnet das Dialogfeld Baugruppenbibliothek, wo Sie Objekte in Bibliotheken verwalten können. Siehe “Baugruppenbibliothek” auf Seite 163. Katalog Öffnet das Dialogfeld Baugruppenkatalog, wo Sie Objekte aus Katalogen laden können. Siehe “Baugruppenkatalog” auf Seite 165. Reset Mit dem Button Reset wird das Dialogfeld in den Ausgangszustand zurückgesetzt, d.h. es werden alle Eingaben im Dialogfeld gelöscht. Hinweis: Nicht gespeicherte Daten gehen hierbei verloren. Dialogfeldbereich Eigenschaften Bezeichnung Definiert die Bezeichnung der Füllung. Sie können die Füllungsbezeichnung in verschiedenen Sprachen speichern. Wählen Sie dazu die gewünschte Sprache aus der Liste. 536 © CAD-PLAN GmbH 1990-2007 Befehlsreferenz Verwalten Füllungs-Manager [...] Öffnet das Dialogfeld Bezeichnung, wo Sie die Bezeichnungen für verschiedene Sprachen komfortabler bearbeiten können. Weitere Informationen finden Sie im Kapitel “Bezeichnung auf Seite 134“. Artikel Öffnet das Dialogfeld Artikel, wo Sie eine Artikelnummer angeben können. Eine ausführliche Erklärung zu Artikeln finden Sie im Kapitel “Artikel auf Seite 138“. Ordner Öffnet das Dialogfeld Ordner Baugruppen, wo Sie die Ordnerstruktur verwalten können. Siehe “Ordnereigenschaften” auf Seite 169. Erweitert Öffnet das Dialogfeld Eigenschaften Füllung, wo Sie weitere Füllungseigenschaften definieren können. Weitere Informationen finden Sie im Kapitel Füllung (siehe "Dialogfeld Eigenschaften Füllung" auf Seite 192). Beschriftung 3D Öffnet das Dialogfeld Beschriftung. Weitere Informationen dazu finden Sie im Kapitel “Beschriftung auf Seite 129“. Kastenpaneel Öffnet das Dialogfeld Kastenpaneel, wo Sie ein Kastenpaneel definieren können. Um diese Funktion zu aktivieren, muss einer der definierten Schichten ein Material zugewiesen sein, für das Biegezuschläge für Blechabwicklungen hinterlegt sind. Informationen zum Dialogfeld Kastenpaneel finden Sie im Kapitel Füllung (siehe "Dialogfeld Kastenpaneel" auf Seite 191). ATHENA 2008 537 Verwalten Bauteil erstellen (durch Objektwahl) 1.4 Befehlsreferenz Bauteil erstellen (durch Objektwahl) Werkzeugkasten: ATH Verwalten Menü Modellieren>Verwalten: Bauteil erstellen Tablettbereich: Nicht vorhanden Befehlszeile: ath_bgr_def Mit dieser Funktion können Sie aus bestehenden Konturen im AutoCADDokument ein 3D-Bauteil erfassen. Dialogfeld Bauteil erstellen db_ath_bgr_def Die Liste stellt Ihnen unterschiedliche Methoden eine Definition zur Auswahl. Bereitgestellt werden die folgenden Methoden: • • • • • 1.4.1 Extrusion Extrusion abgewinkelt Rotation Verschraubung/Bohrmuster Solid Typdefinition und Handling Extrusion Diese Funktion bestimmt ein Bauteil durch die Extrusion einer gewählten Kontur in positiver Z-Richtung. Konturen die schräg im Raum liegen, werden durch ihre Projektion auf die XY-Ebene, in positiver Z-Richtung extrudiert. Syntax Objekt wählen: Wählen Sie die zu extrudierenden Konturen durch Picken oder mit einem Auswahlfenster aus. Bestätigen Sie die Auswahl mit Enter. Basispunkt angeben oder [?]: Bestimmen Sie den Basispunkt des 3D-Bauteils. Mit der Option ? rufen Sie die Hilfe auf. Extrusion abgewinkelt Diese Funktion bestimmt ein Bauteil durch die Extrusion einer gewählten Kontur und kantet diese zusätzlich um eine wählbare Y-Achse. Liegt die Kantungsachse außerhalb der Kontur ist die Definition ungültig. Syntax Objekt wählen: Wählen Sie die zu extrudierenden Konturen durch Picken oder mit einem Auswahlfenster aus. Bestätigen Sie die Auswahl mit Enter. 538 © CAD-PLAN GmbH 1990-2007 Befehlsreferenz Verwalten Bauteil erstellen (durch Objektwahl) Basispunkt angeben oder [?]: Bestimmen Sie den Basispunkt des Bauteils. Dieser bestimmt zugleich die Lage der Y-Achse um die gekantet wird. Mit der Option ? rufen Sie die Hilfe auf. ath_bgr_def_01 Rotation Diese Funktion bestimmt ein Bauteil durch die Rotation einer Region. Die Rotation wird um die X-Achse des anzugebenen Basispunkts durchgeführt. Syntax Objekt wählen: Wählen Sie die zu extrudierenden Konturen durch Picken oder mit einem Auswahlfenster aus. Bestätigen Sie die Auswahl mit Enter. Basispunkt angeben oder [?]: Bestimmen Sie den Basispunkt und somit die X-Achse um welche die Kontur rotiert werden soll. Der anzugebende Punkt (X-Achse) muss unterhalb oder oberhalb der gewählten Kontur liegen. Mit der Option ? rufen Sie die Hilfe auf. Verschraubung/Bohrmuster Diese Funktion bestimmt ein Bauteil durch die Kombination von ATHENABohrungen und ATHENA-Verschraubungen. Syntax Objekte wählen: Wählen Sie die zu extrudierenden ATHENA-Bohrungen und ATHENAVerschraubungen durch Picken oder mit einem Auswahlfenster aus. Bestätigen Sie die Auswahl mit Enter. Basispunkt angeben oder [?]: Bestimmen Sie die X-Achse um welche die Kontur rotiert werden soll. Der anzugebende Punkt (X-Achse) muss unterhalb oder oberhalb der gewählten Kontur liegen. Mit der Option ? rufen Sie die Hilfe auf. Solid Diese Funktion bestimmt ein Bauteil durch die Übernahme eines AutoCADSolids. Syntax Objekte wählen: Wählen Sie die zu extrudierenden AutoCAD-Solids durch Picken oder mit einem Auswahlfenster aus. Bestätigen Sie die Auswahl mit Enter. Basispunkt angeben oder [?]: Bestimmen Sie den Basispunkt des Bauteils. Mit der Option ? rufen Sie die Hilfe auf. ATHENA 2008 539 Verwalten Bauteil erstellen (durch Objektwahl) 1.4.2 Befehlsreferenz Eigenschaften und Speicherung Nach der Auswahl der Konturen und der Angabe des Basispunktes werden Sie aufgefordert das Bauteil in die Zeichnung einzufügen. Dialogfeld Extrusion db_ath_bgr_def_extrusion Über dieses Dialogfeld können Sie das Bauteil benennen, als Überschreibung bestehender Bauteile verwenden und Eigenschaften zuweisen. Je nach Wahl des Konstruktionstyps unterscheidet sich das Dialogfeld im Detail. Speichern und Ersetzen Bei allen Konstruktionstypen sind die Bereiche Ersetzen und Hinzufügen gleich. Dialogfeldbereich Ersetzen Hier haben sie die Möglichkeit, ein im Dokument bereits gespeichertes Bauteil mit den aktuell gewählten Geometrien zu überschreiben. Dialogfeldbereich Hinzufügen Hier können Sie dem Bauteil Name, Bezeichnung und Artikelnummer zuweisen, mit denen es im Dokument abgespeichert werden soll. Weitere Erläuterungen zum Thema Objektspeicherung finden Sie im Abschnitt “Speichern von Objekten auf Seite 150“. Extrusion db_ath_bgr_def_extrusion1 Bei diesem Konstruktionstyp kann allen Elementen eine Materialart und eine Zuschnittsart zugewiesen werden. Allen Elementen wird durch die Eingabe im Dialogfeldbereich Abmessungen die eingetragene Extrusionshöhe zugewiesen. 540 © CAD-PLAN GmbH 1990-2007 Befehlsreferenz Verwalten Bauteil erstellen (durch Objektwahl) Extrusion abgewinkelt db_ath_bgr_def_extrusion3 Im Dialogfeldbereich Material können Sie dem ausgewählten Element eine Materialart sowie eine Zuschnittsart zuweisen. Im Dialogfeldbereich Abmessungen können Sie die Extrusionshöhe sowie den Winkel um den die Kontur gekantet wird einstellen. Die Ausrichtung bestimmt die Drehung des fertigen Bauteils um je 90°. Rotation db_ath_bgr_def_extrusion4 Im Dialogfeldbereich Material können Sie dem ausgewählten Element eine Materialart sowie eine Zuschnittsart zuweisen. Im Dialogfeldbereich Abmessungen können Sie den Rotationswinkel angeben. Verschraubung/Bohrmuster db_ath_bgr_def_extrusion2 Bei diesem Konstruktionstyp können Sie allen enthaltenen ATHENA-Bohrungen einen vorhanden Zuschnitt zuweisen oder explizit anlegen. ATHENA 2008 541 Verwalten Baugruppen-Manager 1.5 Befehlsreferenz Baugruppen-Manager Werkzeugkasten: ATH Verwalten Menü Modellieren>Verwalten: Baugruppen-Manager Tablettbereich: Nicht vorhanden Befehlszeile: ath_bgr_edit Mit dieser Funktion können Sie 3D-Baugruppen erstellen, editieren, auswerten und abspeichern. 3D-Baugruppen sind strukturierbare Zusammenschlüsse von Volumenkörpern und Abzugsvolumen die einzeln oder über Verteilungsregeln an Stabbaugruppen angebracht werden können. Das Dialogfeld erlaubt die Zusammenstellung aus extrudierten oder rotierten Konturen, Normteilen, Bohrungen, Blechen, 3D-Bauteilen, ACAD-Solids und referenzierten 3D-Baugruppen. Neue Objekte können während der Definition erstellt werden. Es können beliebig viele und beliebig tiefe Gruppierungen gebildet werden. Das bedeutet, dass mehrere Elemente logisch zu einer Gruppe oder zu einem Einzelteil zusammengefaßt und in eine größere Struktur eingebunden werden können . 1.5.1 Der reduzierte Baugruppen-Manager Dialogfeld Baugruppen-Manager db_ath_bgr_edit Dieses Dialogfeld besitzt die Möglichkeit einen Teil seines Funktionsumfanges zu verbergen. Dieser Teilbereich enthält erweiterte Funktionen (siehe “Der erweiterte Baugruppen-Manager auf Seite 545“) und kann über den Button [<] ein- und ausgeblendet werden. Dialogfeldbereich Verwaltung Hier können Sie vorhandene Baugruppen laden, den aktuellen Stand sichern und das Dialogfeld zurücksetzen. Beim Speichern der Baugruppe kann der aktuelle Bezug überschrieben oder unter neuem Namen abgelegt werden. 542 © CAD-PLAN GmbH 1990-2007 Befehlsreferenz Verwalten Baugruppen-Manager Dialogfeldbereich Anzeige Über diesen Bereich können Sie die Ansicht auf die beschriebene 3D Baugruppe steuern. Dabei stehen drei Ansichten zur Verfügung. Die Draufsicht ist die Sicht mit der Z-Achse, die Vorderansicht ist die Sicht mit der Y-Achse und die Seitenansicht ist die Sicht mit der X-Achse. Die Einstellung individueller Elementdarstellungen im Anzeigebereich kann unter ATHENA Optionen / Anzeige vorgenommen werden. Dialogfeldbereich Einfügen Diese Optionen ermöglichen eine direkte Auswertung der 3D Baugruppe in der Zeichnung. Dabei steht die Generierung als Volumenkörper oder als 2DProjektion zur Auswahl. Für die 2D-Projektion gilt die aktuell eingestellte Ansichtsoption. Die gewählte Option wird beim Verlassen des Dialoges mit OK gestartet. Syntax Einfügepunkt angeben oder [?]: Bestimmen Sie den Punkt der Einfügung mit der Maus oder über Koordinateneingabe. Mit der Option ? rufen Sie die Hilfe auf. Drehwinkel angeben oder [?] <0>: Geben Sie den Drehwinkel um die Z-Achse an oder bestätigen Sie den Vorgabewinkel mit Rechtsklick oder ENTER. Mit der Option ? rufen Sie die Hilfe auf. Dialogfeldbereich Gruppe In diesem Dialogfeldbereich werden die Elemente der Baugruppe aufgelistet, hinzugefügt und entfernt. Wird ein Element ausgewählt wird es im Anzeigebereich farbig hervorgehoben. Die Funktion Hinzu fügt der Liste eine Kopie des markierten Elementes hinzu. Der Button Entfernen löscht das aktive Element aus der Liste. Ist eine strukturierte 3D Baugruppe vorhanden, werden untergeordnete Listenelemente mit entsprechender Einrückung aufgelistet. Gruppierungen können Sie in der Liste Ihre Unterelemente sichtbar (-) oder verdeckt (+) schalten. Zum Umschalten bei markiertem Listeneintrag dienen die entsprechenden Buttons. Der Button * wirkt auf alle Elemente der Auflistung öffnend. Dialogfeldbereich Konstruktion db_ath_bgr_edit_konstruktion Über diesen Dialogfeldbereich können Sie den Inhalt eines Bauteils der Gruppe durch Beschreiben eines neuen oder Referenzieren eines bestehenden Bauteils bestimmen. In diesem Dialogfeldbereich beschreibt man die Ausprägung der einzelnen Bauteile der Liste. Bauteile haben je nach Typ unterschiedliche Ausprägungen und Eigenschaften. Zur Verfügung stehen folgende Bauteiltypen: • • • • ATHENA 2008 Extrusion Rotation Extrusion Pfad Normteil 543 Verwalten Baugruppen-Manager • • • • • • • • Befehlsreferenz Bohrung Blech Gitter Kappebene Zählteil Gruppe (siehe “Auswahl von Objekten auf Seite 152“) zusammengesetztes Teil (siehe “Auswahl von Objekten auf Seite 152“) Verschraubung/Bohrmuster Die Wahl des Bauteiltyp entscheidet über den weiteren Weg der Beschreibung und wird über den Button Details... gestartet. Über den Button Status... lassen sich Reaktionen auf angrenzende Objekte sowie das Verhalten bei der Generierung steuern. Siehe “Bauteilstatus” auf Seite 547.. Jedem beschriebenen Element wird ein Material zugewiesen, welches beliebig neu zugeordnet werden kann. Mit der Zuordnung eines Materials werden dem Bauteil Merkmale wie physikalische Eigenschaften, Abkantung, Layer und Schraffur zugewiesen. Weitere Informationen zum Thema Materialien finden Sie im Kapitel “Material Definition auf Seite 100“. Jedem beschriebenen Element wird ein Zuschnitt zugewiesen, welcher beliebig neu zugeordnet oder angelegt werden kann. Mit der Zuordnung eines Zuschnittes werden Operationen wie Vereinigung, Differenz und Schnitt mit Elementen selben Zuschnittes möglich. Weitere Informationen zum Thema Zuschnitt finden Sie im Kapitel “Stabverbindungs-Manager auf Seite 559“. Dialogfeldbereich Basis Koordinatensystem db_ath_bgr_edit_basis_k In diesem Bereich wird die Position und Orientierung des BauteilKoordinatensystems beschrieben. Alle Angaben werden relativ zum Koordinatensystem der Gruppe bestimmt. Die Position dieses Koordinatensystems wird im Unterbereich Ursprung relativ zum Bezugsystem bestimmt. Die Orientierung dieses Koordinatensystems kann orthogonal oder gedreht zum Bezugssystem bestimmt werden. Die orthogonale Angabe bedeutet, alle Achsen bleiben parallel zum Bezugssystem, lediglich die Achsdefinitionen (+/-X, +/-Y, +/-Z) ändern sich. Die gedrehte Angabe bedeutet: das Koordinatensystems wird in seinem Ursprung um die Koordinatenachsen gedreht. Anmerkungen Elemente in einem gedreht positionierten Koordinatensystem (!= 90°) können in der Voransicht nicht dargestellt werden. Dialogfeldbereich Lokales Koordinatensystem db_ath_bgr_edit_lokal_k 544 © CAD-PLAN GmbH 1990-2007 Befehlsreferenz Verwalten Baugruppen-Manager In diesem Bereich wird die Position und Orientierung des Bauteiles in seinem Koordinatensystem beschrieben. Alle Angaben werden relativ zum BauteilKoordinatensystem beschrieben. Zur Verfügung stehen Koordinatenangaben, Drehwinkel und Spiegelung. 1.5.2 Der erweiterte Baugruppen-Manager Dialogfeld Verwaltung (erweitert) Der erweiterte Dialogfeldbereich bietet zusätzliche Funktionen für die Verwaltung von Objekten sowie Einstellungen für die gesamte Baugruppe. db_ath_bgr_edit_verwaltung Mit dem Button Holen lassen sich bereits abgespeicherte 3D Baugruppen aus unterschiedlichen Quellen in das Dialogfeld laden. Die aktuelle Beschreibung wird beim Import überschrieben. Der Button Speichern gibt die Möglichkeit die aktuelle Definition zu speichern. Besitzt die Definition bereits einen Namen können die Änderungen übernommen werden. Die Buttons Bibliothek und Katalog erlauben den Zugriff auf die gleichnamige Verwaltungsfunktion Baugruppenbibliothek und Baugruppenkatalog. Der Button Rücksetzen entfernt alle getätigten Einstellungen für die Beschreibung einer neuen Definition. Im Dialogfeldbereich Eigenschaften können Sie für das beschriebene Objekt sprachabhänige Bezeichnungen sowie eine Artikelnummer vergeben. Wählen Sie eine Sprache aus der Liste aus und fügen Sie den entsprechenden Text in der Zeile darunter ein. Fahren Sie so für jede weitere Sprache fort. Über die mit dem Button Erweitert (siehe auch Abschnitt “Erweiterte Baugruppeneinstellung auf Seite 546“) aufgerufene Funktion wird die Wirkung der gesamten Gruppe auf andere Elemente sowie das Verhalten bei der Auswertung festgelegt. ATHENA 2008 545 Verwalten Baugruppen-Manager 1.5.3 Befehlsreferenz Erweiterte Baugruppeneinstellung In diesem Dialogfeld wird die Auswertung und das Verhalten der gesamten Gruppe auf weitere Baugruppen festgelegt. Das Dialogfeld besitzt die Möglichkeit einen Teil seines Funktionsumfanges zu verbergen. Dieser Teilbereich enthält erweiterte Funktionen und kann über den Button < ein- und ausgeblendet werden. Dialogfeld Baugruppe - reduziert db_ath_bgr_edit_group_prop Dialogfeldbereich Auswertung Diese Optionen gelten für die strukturierte Auswertung der 3D-Baugruppe zum Beispiel im XML-Format. Die Option als Gruppe auswerten bewirkt die Auswertung aller einzelnen Elemente einer Gruppierung in der Baugruppe. Die Option Code ausgeben bewirkt die Ausgabe des jeweiligen Bauteilbitmuster die angesprochen wurde. Das kann für die Rekonstruktion der konkreten Situation hilfreich sein bzw. dient bei der Übergabe zu ERP-Systemen der Kommunikation. Dialogfeldbereich Volumenkörper Diese Option bewirkt die Operation Vereinigung auf angrenzende Elemente. Dialogfeld Baugruppe - erweitert db_ath_bgr_edit_group_prop_expand Der erweiterte Bereich dient der Zuordnung von Verkürzungen, wenn die Gruppe einem Stab zugeordnet wird. Die Liste enthält automatisch alle Elemente der 3D-Baugruppe. Jedem Element kann eine eigene Verkürzung zugeordnet werden, welche auf ihren Nachfolger wirkt. Die Reihenfolge spielt 546 © CAD-PLAN GmbH 1990-2007 Befehlsreferenz Verwalten Baugruppen-Manager eine Rolle, wenn die Definitionsreihenfolge nicht mit der räumlichen Anordnung in der 3D-Baugruppe übereinstimmt. Sie kann über entsprechende Buttons geändert werden. Unabhängig wie die 3D Baugruppe am Stab angebracht wird, verkürzt sich dieser um die Summe aller Einzelbeträge. Zu beachten ist hierbei die Übereinstimmung der Zuschnittsarten zwischen Stab und 3D-Baugruppe. 1.5.4 Bauteilstatus In diesem Dialogfeld können Sie die Reaktionen des betrachteten Bauteils auf sich sowie auf andere Bauteile festlegen. Das Dialogfeld besitzt die Möglichkeit einen Teil seines Funktionsumfanges zu verbergen. Dieser Teilbereich enthält erweiterte Funktionen (siehe Dialogfeld Status - erweitert) und kann über den Button < ein- und ausgeblendet werden. Dialogfeld Status - reduziert db_ath_bgr_edit_status Eine wählbare Operation legt das Verhalten zu räumlich benachbarten Bauteilen fest. Somit kann ein Bauteilvolumen mit einem anderen Bauteilvolumen vereinigt, ausgeschnitten (Differenz) oder aus der Überlappung beider die Schnittmenge gebildet werden. Zu beachten ist die Übereinstimmung der Zuschnitte der operierenden Bauteile. Die Option Generieren steuert die generell möglichen Auswertungen des Bauteils. Zur Verfügung stehen die Auswertungen als Volumenkörper (Solid), als Schnittansicht (Projektion) und in der Kalkulation (Liste). Dialogfeld Status - erweitert db_ath_bgr_edit_status_expand Der erweiterte Dialog gibt Möglichkeiten die Auswertung einzelner Bauteile situationsbedingt zu steuern. Damit ist es möglich eine Baugruppe zu definieren welche alle Schritte für unterschiedliche Situationen beinhaltet aber situationsgebunden nur die notwendigen auswertet. Eine solche Situation wird ATHENA 2008 547 Verwalten Baugruppen-Manager Befehlsreferenz durch eine entsprechende Anwendung vorgegeben und als ein Bitmuster beschrieben. Über dieses Dialogfeld können, für je ein Bauteil, genau die Situationen festgelegt werden in dem es ausgewertet werden soll oder nicht. Für eine bessere Übersichtlichkeit und Fehlertoleranz kann das Bitmuster auf drei Bereiche (Spalten) aufgeteilt werden. In die GenCode-Felder werden entsprechend der zu beschreibenden Regel die Bitmuster eingetragen. AND ist eine logische UND-Verknüpfung und bedeutet das Bauteil wird gesetzt wenn das Bitmuster in der Situation mit enthalten ist. XAND ist eine logische ODERVerknüpfung und bedeutet das Bauteil wird gesetzt wenn nur genau das angegebene Bitmuster in der Situation enthalten ist. NOT ist eine logische Negation und bedeutet das Bauteil wird nicht gesetzt wenn das Bitmusters in der Situation enthalten ist. Zur eigenen Kontrolle kann im Statusfeld eine Situation vorgegeben werden. Ob die Regel richtig wirkt, kann am Haken des ausgegrauten Feldes abgelesen werden. Anmerkungen Es ist ratsam die Bitmuster im Vorfeld festzulegen. 548 © CAD-PLAN GmbH 1990-2007 Befehlsreferenz 1.6 Verwalten Bauteile definieren (im Baugruppen-Manager) Bauteile definieren (im Baugruppen-Manager) Mit dieser Funktion können Sie ein 3D-Bauteil unterschiedlich beschreiben. Das Dialogfeld bietet unterschiedliche Methoden für entsprechende Beschreibungen an. Die Methode für die Beschreibung des Bauteil wird aus dem aufrufenden Dialogfeld festgelegt. Die über diesen Dialog beschreibbaren Konstruktionen sind: • • • • • • • 1.6.1 Extrusion Rotation Extrusion Pfad Blech Gitter Kappebene Zählteil Extrusion Diese Funktion bestimmt ein Bauteil über die Extrusion einer Region. Dialogfeld Extrusion db_ath_bgr_extr Dialogfeldbereich Region Die zu benutzende Region können Sie im gleichnamigen Dialogfeldbereich bestimmen. Die Pulldown-Liste stellt unterschiedliche Möglichkeiten zur Beschreibung zweidimensionaler Geometrien bereit, die alle über den Button [...] gestartet werden. Dialogfeldbereich Extrusion Die Optionen Länge und Dicke im Dialogfeldbereich Extrusion haben Einfluß auf die Benennung in der Auswertung. Unabhängig von dieser Auswahl wird der Zahlenwert im Eingabefeld für die Extrusion der Region benutzt. Dialogfeldbereich Liste Im Dialogfeldbereich Liste können Sie für das beschriebene Bauteil sprachabhängige Bezeichnungen und eine Artikelnummer vergeben. Wählen Sie eine Sprache aus der Liste aus und fügen Sie den entsprechenden Text in der Zeile darunter ein. Fahren Sie so für jede weitere Sprache fort. Die Artikelnummer ist sprachunabhängig. ATHENA 2008 549 Verwalten Bauteile definieren (im Baugruppen-Manager) 1.6.2 Befehlsreferenz Rotation Diese Funktion bestimmt ein Bauteil durch die Rotation einer Region um die XAchse. Der Basispunkt der Region bestimmt die Position der Rotationsachse. Dialogfeld Rotation db_ath_bgr_rot Dialogfeldbereich Region Die zu benutzende Region können Sie im gleichnamigen Dialogfeldbereich bestimmen. Die Pulldown-Liste stellt unterschiedliche Möglichkeiten zur Beschreibung zweidimensionaler Geometrien bereit, die alle über den Button [...] gestartet werden. Dialogfeldbereich Rotation Den Rotationswinkel können Sie im Dialogfeldbereich Rotation bestimmen. Die Drehung der Region erfolgt um die X-Achse. Schneidet die Rotationsachse die Region ist die Definition ungültig. Dialogfeldbereich Liste Im Dialogfeldbereich Liste können Sie für das beschriebene Bauteil sprachabhängige Bezeichnungen und eine Artikelnummer vergeben. Wählen Sie eine Sprache aus der Liste aus und fügen Sie den entsprechenden Text in der Zeile darunter ein. Fahren Sie so für jede weitere Sprache fort. Die Artikelnummer ist sprachunabhängig. 1.6.3 Winkel variabel Diese Funktion bestimmt ein Bauteil über das Kanten einer Region in der XYEbene und dessen Extrusion in die Z-Richtung. Gekantet wird um die Y-Achse, die durch die Position des Basispunktes bestimmt ist. 550 © CAD-PLAN GmbH 1990-2007 Befehlsreferenz Verwalten Bauteile definieren (im Baugruppen-Manager) Dialogfeld Winkel variabel db_ath_bgr_angle Dialogfeldbereich Region Die zu benutzende Region können Sie im gleichnamigen Dialogfeldbereich bestimmen. Die Pulldown-Liste stellt unterschiedliche Möglichkeiten zur Beschreibung zweidimensionaler Geometrien bereit, die alle über den Button [...] gestartet werden. Dialogfeldbereich Rotation Den Winkel für die Abkantung und die Abrundung der Innen- und Aussenkante können Sie im Dialogfeldbereich Abwicklung festlegen. Im Dialogfeldbereich Ausrichtung können Sie die Seite, nach der sich die Region bei der Kantung orientieren soll, angeben. Dialogfeldbereich Liste Im Dialogfeldbereich Liste können Sie für das beschriebene Bauteil sprachabhängige Bezeichnungen und eine Artikelnummer vergeben. Wählen Sie eine Sprache aus der Liste aus und fügen Sie den entsprechenden Text in der Zeile darunter ein. Fahren Sie so für jede weitere Sprache fort. Die Artikelnummer ist sprachunabhängig. 1.6.4 Extrusion Pfad Diese Funktion bestimmt ein Bauteil über die Extrusion einer Region entlang eines Extrusionspfades. ATHENA 2008 551 Verwalten Bauteile definieren (im Baugruppen-Manager) Befehlsreferenz Dialogfeld Extrudieren Pfad db_ath_bgr_path Dialogfeldbereich Region Die zu benutzende Region können Sie im gleichnamigen Dialogfeldbereich bestimmen. Die Pulldown-Liste stellt unterschiedliche Möglichkeiten zur Beschreibung zweidimensionaler Geometrien bereit, die alle über den Button [...] gestartet werden. Der Button [*] lässt die hier beschriebene Geometrie im Anzeigebereich darstellen. Dialogfeldbereich Extrusionspfad Der Pfad für die Extrusion wird durch die Angabe einer Kontur im Dialogfeldbereich Extrusionspfad beschrieben. Die Pulldown-Liste stellt unterschiedliche Möglichkeiten zur Beschreibung zweidimensionaler Geometrien bereit. die alle über den Button [...] gestartet werden. Der Button [*] lässt die hier beschriebene Geometrie im Anzeigebereich darstellen. Dialogfeldbereich Liste Im Dialogfeldbereich Liste können Sie für das beschriebene Bauteil sprachabhängige Bezeichnungen und eine Artikelnummer vergeben. Wählen Sie eine Sprache aus der Liste aus und fügen Sie den entsprechenden Text in der Zeile darunter ein. Fahren Sie so für jede weitere Sprache fort. Die Artikelnummer ist sprachunabhängig. 1.6.5 Blech Mit dieser Funktion können Sie ein Blech über unterschiedliche Konstruktionsarten beschreiben. Je nach Wahl einer Methode unterscheidet sich der Beschreibungsumfang des Dialogfeldes. 552 © CAD-PLAN GmbH 1990-2007 Befehlsreferenz Verwalten Bauteile definieren (im Baugruppen-Manager) Dialogfeld Blech db_ath_bgr_sheet Alle Definitionsmethoden nehmen die allgemeinen Bleicheinstellungen, in denen Blechtyp, Material, Kantabelle, Blechdicke, Biegeradius und Quetschbugdistanz beschrieben werden, als Grundlage. Dialogfeldbereich Blech In diesem Dialogfeldbereich können Sie die Definitionsmethode wählen und gegebenenfalls Änderungen der Blecheinstellungen über den Button [...] vornehmen. Folgende Definitionsmethoden stehen zur Verfügung: • • • • • • Konstruktion Grundfläche Konstruktion Extrusion X Konstruktion Extrusion XY Konstruktion Extrusion Pfad Konstruktion Extrusion Abkantung aus Abwicklung Konstruktion Extrusion Abwicklung an Grundfläche Konstruktion Grundfläche Diese Definition bestimmt ein nicht abgekantetes Blech durch die Extrusion einer Region. Die Extrusionshöhe ist die in den Blecheigenschaften eingestellte Blechdicke. Konstruktion Extrusion X Diese Definition bestimmt ein Blech durch die Extrusion eines Querschnittes. Optional kann eine Region bestimmt werden, die von oben als Schnittmengenoperation (Stanzung) auf das Blech wirkt. Dialogfeldbereich Geometrie Die Konturauswahl unter X-Extrusion bestimmt den Querschnitt des Blechs, der unter Umständen Änderungen durch die eingestellten Blecheigenschaften (Biegeradius, Blechdicke, ...) unterliegt. Der Wert bei Y-Extrusion bestimmt die Tiefe der Querschnittsextrusion. Die optionale Schnittmengenoperation wird durch Aktivieren des Schalters Region freigegeben. ATHENA 2008 553 Verwalten Bauteile definieren (im Baugruppen-Manager) Befehlsreferenz Konstruktion Extrusion XY Diese Definition bestimmt ein Blech durch die Extrusion jeweils eines Blechquerschnittes in X- und Y-Richtung. Optional kann eine Region bestimmt werden, die von oben als Schnittmengenoperation (Stanzung) auf das Blech wirkt. Konstruktion Extrusion Pfad Diese Definition bestimmt ein Blech Blechquerschnittes entlang eines Pfades. durch die Extrusion eines Konstruktion Extrusion Abkantung aus Abwicklung Diese Definition bestimmt ein Blech durch das Abkanten einer Region. Die Kantlinie wird durch die Position in der Ebene bestimmt. Der Kantwinkel ist anzugeben. Die Blechdicke wird aus den Blechdaten ermittelt. Konstruktion Extrusion Abwicklung an Grundfläche Diese Definition bestimmt ein Blech über eine gewählte Grundfläche deren Außenkanten man eine beschriebene Kantung zuweisen kann. Standardmäßig ist keine Außenkante der Grundfläche ausgewählt. Mit einem Mausklick in die Nähe einer Außenkanten wird diese bestimmt und farbig hervorgehoben. 1.6.6 Gitter Diese Funktion bestimmt ein Bauteil durch die (parallele) Extrusion einer mehrfach versetzten Region in einer Fläche. Zusätzlich kann die Extrusionsrichtung durch einen Winkel bestimmt werden. Dialogfeld Extrusion Gitter db_ath_bgr_grid 554 © CAD-PLAN GmbH 1990-2007 Befehlsreferenz Verwalten Bauteile definieren (im Baugruppen-Manager) ath_examp_sheet_gitter.png Abb. 1.2: Beispiel eines Gitterrostes. Dialogfeldbereich Region Die zu benutzende Region können Sie im gleichnamigen Dialogfeldbereich bestimmen. Die Pulldown-Liste stellt unterschiedliche Möglichkeiten zur Beschreibung zweidimensionaler Geometrien bereit, die alle über den Button [...] gestartet werden. Der Button [*] lässt die hier beschriebene Geometrie im Anzeigebereich darstellen. Dialogfeldbereich Begrenzung Im Dialogfeldbereich Begrenzung können Sie die Aussenform des Gitters durch das Bestimmen einer Kontur festlegen. Die Pulldown-Liste stellt unterschiedliche Möglichkeiten zur Beschreibung zweidimensionaler Geometrien bereit, die alle über den Button [...] gestartet werden. Der Button [*] lässt die hier beschriebene Geometrie im Anzeigebereich darstellen. Dialogfeldbereich Parameter Den Abstand der versetzten Regionen und den Winkel in der Begrenzungsfläche können Sie im Dialogfeldbereich Parameter angeben. Die Ausrichtung für den Beginn der Verteilung in der Begrenzungsfläche können Sie in dem gleichnamigen Dialogfeldbereich einstellen. Dialogfeldbereich Liste Im Dialogfeldbereich Liste können Sie für das beschriebene Bauteil sprachabhängige Bezeichnungen und eine Artikelnummer vergeben. Wählen Sie eine Sprache aus der Liste aus und fügen Sie den entsprechenden Text in der Zeile darunter ein. Fahren Sie so für jede weitere Sprache fort. Die Artikelnummer ist sprachunabhängig. 1.6.7 Kappebene Diese Funktion bestimmt eine Ebene zum Kappen von Elementen. Dabei wird eine Ebene beschrieben deren operative Seite alle Bauteile kappt oder entfernt. ATHENA 2008 555 Verwalten Bauteile definieren (im Baugruppen-Manager) Befehlsreferenz Dialogfeld Kappebene db_ath_bgr_slice Position und Orientierung in der Baugruppe werden im aufrufenden Dialogfeld festgelegt. Symbolisch eingetragen wird die Ebene durch eine Scheibe mit einem orthogonalen Vektor. Die operative Seite wird durch den Hochzugsvektor (Z-Achse) festgelegt. Dialogfeldbereich Liste Im Dialogfeldbereich Liste können Sie für das beschriebene Bauteil sprachabhängige Bezeichnungen und eine Artikelnummer vergeben. Wählen Sie eine Sprache aus der Liste aus und fügen Sie den entsprechenden Text in der Zeile darunter ein. Fahren Sie so für jede weitere Sprache fort. Die Artikelnummer ist sprachunabhängig. 1.6.8 Zählteil Diese Funktion bestimmt ein Bauteil als nichtgrafisches Zählteil. Dies kann notwenig sein wenn Elemente, Tätigkeiten oder Anmerkungen nicht dargestellt werden sollen oder können aber in der Auswertung erscheinen müssen. Dialogfeld Zählteil db_ath_bgr_count Die Anzahl dieses Bauteils können Sie im Dialogfeldbereich angeben. Die Angabe ist auf Ganzzahlen beschränkt. Dialogfeldbereich Liste Im Dialogfeldbereich Liste können Sie für das beschriebene Bauteil sprachabhängige Bezeichnungen und eine Artikelnummer vergeben. Wählen Sie eine Sprache aus der Liste aus und fügen Sie den entsprechenden Text in der Zeile darunter ein. Fahren Sie so für jede weitere Sprache fort. Die Artikelnummer ist sprachunabhängig. 556 © CAD-PLAN GmbH 1990-2007 Befehlsreferenz 1.7 Verwalten Baugruppe ändern (durch Objektwahl) Baugruppe ändern (durch Objektwahl) Werkzeugkasten: ATH Verwalten Menü Modellieren>Verwalten: Baugruppe ändern Tablettbereich: Nicht vorhanden Befehlszeile: ath_bgr_mod Mit dieser Funktion können Sie einer Baugruppe weitere Bauteile hinzufügen. Das Hinzufügen von Bauteilen kann an eine Operation gebunden werden. Im AutoCAD-Dokument eingefügte Baugruppendefinitionen können ausgewählt und mit anderen Baugruppen verbunden werden. Das selektive Entfernen von Bauteilen ist nicht möglich. Syntax Baugruppe wählen oder [?]: Wählen Sie die Baugruppendefinition die Sie durch Operation mit einer weiteren verändern möchten. Mit der Option ? rufen Sie die Hilfe auf. Mit der Auswahl der zu ergänzenden Baugruppendefinition öffnet sich das Dialogfeld Zu Baugruppe hinzufügen für die entsprechenden Optionen. Dialogfeld Zu Baugruppe hinzufügen db_ath_bgr_mod Das Listenfeld Auswahl Objekttyp enthält die unterstützten Objekttypen die hinzugefügt werden können. Entsprechend Ihrer Auswahl werden die möglichen Operationen freigegeben oder voreingestellt. Die Auswahl der Operation zwischen den Objekten bestimmt die Reaktion Baugruppen untereinander. Eine Vereinigung läßt die Volumenkörper miteinander verschmelzen. Eine Differenz zieht sein Volumen von der Hauptbaugruppe ab. Die Schnittmenge resultiert in der Überlagerung beider Volumenkörper. Im Dialogfeldbereich Zuschnitt kann der Auswahl die hinzugefügt werden soll eine Zuschnittsart zugewiesen werden. Die Liste beinhaltet dabei nur die im Dokument vorhandenen Zuschnittsarten. Zuschnittsarten die in importierten Baugruppen enthalten sind werden nicht automatisch erkannt und ergänzt. Syntax Objekte wählen: Wählen Sie nun ein oder mehrere ATHENA-Baugruppen um diese mit der ersten Auswahl und den eingestellten Operationen zu verbinden. Mit Beenden der ATHENA 2008 557 Verwalten Baugruppe ändern (durch Objektwahl) Befehlsreferenz Funktion wird die erste Auswahl entsprechend der eingestellten Operationen neu gezeichnet. Neben der visuellen Änderung der eingefügten Baugruppe hat sich die Baugruppendefinition die im Dokument verankert ist mit verändert. Wird die zuerst gewählte Baugruppe zum Beispiel mit der Funktion Baugruppe anwenden ausgegeben, enthält diese die getätigten Änderungen. Anmerkungen • • 558 Nutzen Sie zur Ausgabe einer ATHENA-Baugruppe in das Dokument die Funktion Baugruppe anwenden. Die Übereinstimmung der Zuschnittsarten zwischen Baugruppen ist erforderlich um die gegenseitige Operation durchzuführen. © CAD-PLAN GmbH 1990-2007 Befehlsreferenz 1.8 Verwalten Stabverbindungs-Manager Stabverbindungs-Manager Werkzeugkasten: ATH Verwalten Menü Modellieren>Verwalten: Stabverbindungs-Manager Tablettbereich: Nicht vorhanden Befehlszeile: ath_c3d_join_edit Mit dieser Funktion können Sie Stabverbindungen anlegen, editieren und verwalten. Eine Stabverbindung bestimmt den Zusammenstoß aufeinandertreffender Stäbe. Dabei können Zuschnitte und Baugruppen angewandt werden. Die Art wie Stäbe aufeinander laufen wird unterschieden. Unterschieden werden die drei Arten Längenstoß (I), Eckstoß (L) und Mittelstoß (T). Diese Unterscheidung ist notwendig um die Verwendung und die damit verbundenen Möglichkeiten bestimmen zu können. • • • ATHENA 2008 der I-Stoß: I-förmiger Verbund zweier Stäbe. der L-Stoß: L-förmiger Verbund zweier Stäbe an den Enden, unabhängig ihres eingeschlossenen Flächenwinkels. der T-Stoß: T-förmiger Verbund zweier Stäbe. 559 Verwalten Stabverbindungs-Manager 1.8.1 Befehlsreferenz Der reduzierte Stabverbindungs-Manager Dialogfeld Stabverbindung db_ath_c3d_join_edit Dieses Dialogfeld besitzt die Möglichkeit einen Teil seines Funktionsumfanges zu verbergen. Dieser Teilbereich enthält erweiterte Funktionen und kann über den Button [<] ein- und ausgeblendet werden. Die Auswahlbox Typ definiert die Ausgangssituation der Verbindung und somit deren Möglichkeit. Wenn Sie dieses Dialogfeld über die Funktion Stabverbindung zuweisen aufrufen, wird der Typ automatisch erkannt. Die Dialogfeldbereiche Stab durchlaufend und Stab stoßend sind für das Zuweisen von Baugruppen dieser Entsprechung. Wählen Sie dazu aus den Pulldown-Listen die in der Zeichnung bereits vorhandenen Baugruppen aus oder importieren Sie sie über die Button [...] . Die Option Endobjekte einbeziehen Stabverbindung zuweisen freigegeben. wird über den Funktionsaufruf Im Dialogfeldbereich Zuschnittsart können Sie der Definition alle notwendigen Zuschnittsarten zuweisen. Die Pulldown-Liste zeigt die gegenwärtig im Dokument vorhandenen Zuschnittsarten. Mehr zum Thema Zuschnittsarten finden Sie unter “Zuschnittsarten verwalten auf Seite 104“. Im Dialogfeldbereich Zuschnitt können sie die Ausprägung der Stabenden über eine Stoßdefinition bestimmen. Eine Beschreibung der Zuschnittsarten finden Sie im Abschnitt “Zuschnitt auf Seite 594“. 560 © CAD-PLAN GmbH 1990-2007 Befehlsreferenz 1.8.2 Verwalten Stabverbindungs-Manager Der erweiterte Stabverbindungs-Manager Der erweiterte Dialogfeldbereich bietet Ihnen zusätzliche Funktionen für die Verwaltung Ihrer Objekte. Dialogfeld Verwaltung (erweitert) ath_c3d_join_edit_small_verwaltung Dialogfeldbereich Verwaltung Holen Öffnet das Dialogfeld zur Objektwahl, wo Sie ein gespeichertes Objekt laden können. Siehe “Auswahl von Objekten” auf Seite 152. Speichern Öffnet das Dialogfeld Speichern, wo Sie das aktuelle Objekt speichern können. Siehe “Speichern von Objekten” auf Seite 150. Bibliotheken Öffnet das Dialogfeld Baugruppenbibliothek, wo Sie Objekte in Bibliotheken verwalten können. Siehe “Baugruppenbibliothek” auf Seite 163. Katalog Öffnet das Dialogfeld Baugruppenkatalog, wo Sie Objekte aus Katalogen laden können. Siehe “Baugruppenkatalog” auf Seite 165. Reset Mit dem Button Reset wird das Dialogfeld in den Ausgangszustand zurückgesetzt, d.h. es werden alle Eingaben im Dialogfeld gelöscht. Hinweis: Nicht gespeicherte Daten gehen hierbei verloren. Dialogfeldbereich Eigenschaften Bezeichnung Definiert die Bezeichnung der Verbindungsdefinition. Sie können die Bezeichnung in verschiedenen Sprachen speichern. Wählen Sie dazu die gewünschte Sprache aus der Liste. [...] Öffnet das Dialogfeld Bezeichnung, wo Sie die Bezeichnungen für verschiedene Sprachen komfortabler bearbeiten können. Weitere Informationen finden Sie im Kapitel “Bezeichnung auf Seite 134“. Artikel Öffnet das Dialogfeld Artikel, wo Sie eine Artikelnummer angeben können. Eine ausführliche Erklärung zu Artikeln finden Sie im Kapitel “Artikel auf Seite 138“. ATHENA 2008 561 Verwalten Stabverbindungs-Manager Befehlsreferenz Ordner Öffnet das Dialogfeld Ordner Baugruppen, wo Sie die Ordnerstruktur verwalten können. Siehe “Ordnereigenschaften” auf Seite 169. 562 © CAD-PLAN GmbH 1990-2007 Befehlsreferenz 1.9 Verwalten Bearbeitungs-Manager Bearbeitungs-Manager Werkzeugkasten: ATH Verwalten Menü Modellieren>Verwalten: Bearbeitungs-Manager Tablettbereich: Nicht vorhanden Befehlszeile: ath_hole Mit dieser Funktion können sie 2D-Bearbeitungen erstellen, editieren und ablegen. Eine 2D-Bearbeitung ist eine zweidimensionale Darstellung eines oder mehrerer Arbeitsschritte. Dies können Bohrungen, Spanarbeiten, Fräsungen und mehr sein, die zu einem Arbeitsgang zusammengefasst werden können. Hinterlegte Bearbeitungen können für die Beschreibung von 3D-Objekten verwendet werden. 1.9.1 Der reduzierte Bearbeitungs-Manager Dialogfeld Bearbeitungs-Manager db_ath_hole Dieses Dialogfeld besitzt die Möglichkeit einen Teil seines Funktionsumfanges zu verbergen. Dieser Teilbereich enthält erweiterte Funktionen und kann über den Button [<] ein- und ausgeblendet werden. Zur Beschreibung einer Bearbeitung werden nacheinander die entsprechenden Konturen beschrieben, positioniert, orientiert und der Gruppenliste hinzugefügt. Einstellungen oder Änderungen werden erst mit Übernahme in die Liste sichtbar. Hinzu, Ändern und Entfernen Über die Buttons Hinzu, Ändern und Entfernen fügen Sie die aktuelle Konturbeschreibung der Liste hinzu oder überschreiben und entfernen den markierten Eintrag der Liste. Konturquellen Die Beschreibung von Konturen erfolgt über die im Pulldownmenü bereitgestellten Quellen. Zur Verfügung stehen dabei das Bohrungsdialogfeld, das Konturendialogfeld sowie die Übernahme von geschlossenen Polylinien aus der Zeichnung. Die ausgewählte Quelle wird durch den Button [...] gestartet. ATHENA 2008 563 Verwalten Bearbeitungs-Manager Befehlsreferenz Für die Quellenauswahl Eingabe gilt folgende Syntax: Syntax Objekte wählen: Wählen Sie eine oder mehrere ATHENA-Bohrungen oder geschlossene Polylinien durch Picken oder durch ein Auswahlfenster. Basispunkt der Baugruppe angeben oder [?]: Bestimmen Sie den Basispunkt der zu importierenden Konturen für die Positionierung in der Gruppe durch Koordinatenangabe oder Mausklick. Mit der Option ? rufen Sie die Hilfe auf. Position und Lage In den Dialogfeldbereichen Verschiebung, Drehung und Spiegelung bestimmen Sie die Position und Orientierung des jeweils markierten Eintrages der Konturliste. Die Angabe zur Position bezieht sich vom Basispunkt der Kontur auf den Basispunkt der Gruppe. Zur Verfügung steht dafür eine orthogonale oder polare Koordinatenangabe. Die Angaben für Drehung und Spiegelung beziehen sich auf den Basispunkt der Kontur. Ausgabe Unabhängig vom Definitionsstand kann die aktuelle Beschreibung in die Zeichnung eingefügt werden. Die Option Objekt bewirkt die Ausgabe als zusammengefassten Block, der auf Ändern ATHENA oder Doppelklick reagieren kann. Die Option Konturen gibt die Beschreibung als einzelne Polylinien oder Objekte aus. Die Auswahl wird mit OK bestätigt. Verwaltung Über die Funktionen in diesem Bereich können Sie die aktuelle und bereits bestehende Objektdefinitionen verwalten. 1.9.2 Der erweiterte Bearbeitungs-Manager Dialogfeld Verwaltung (erweitert) db_ath_hole_verwaltung 564 © CAD-PLAN GmbH 1990-2007 Befehlsreferenz Verwalten Bearbeitungs-Manager Dialogfeldbereich Verwaltung Holen Öffnet das Dialogfeld zur Objektwahl, wo Sie ein gespeichertes Objekt laden können. Siehe “Auswahl von Objekten” auf Seite 152. Speichern Öffnet das Dialogfeld Speichern, wo Sie das aktuelle Objekt speichern können. Siehe “Speichern von Objekten” auf Seite 150. Bibliotheken Öffnet das Dialogfeld Baugruppenbibliothek, wo Sie Objekte in Bibliotheken verwalten können. Siehe “Baugruppenbibliothek” auf Seite 163. Katalog Öffnet das Dialogfeld Baugruppenkatalog, wo Sie Objekte aus Katalogen laden können. Siehe “Baugruppenkatalog” auf Seite 165. Reset Mit dem Button Reset wird das Dialogfeld in den Ausgangszustand zurückgesetzt, dadurch werden alle Eingaben im Dialogfeld gelöscht. Hinweis: Nicht gespeicherte Daten gehen hierbei verloren. Dialogfeldbereich Eigenschaften Bezeichnung Definiert die Bezeichnung der Verbindungsdefinition. Sie können die Bezeichnung in verschiedenen Sprachen speichern. Wählen Sie dazu die gewünschte Sprache aus der Liste. Artikel Öffnet das Dialogfeld Artikel, wo Sie eine Artikelnummer angeben können. Eine ausführliche Erklärung zu Artikeln finden Sie im Kapitel “Artikel auf Seite 138“. Ordner Öffnet das Dialogfeld Ordner Baugruppen, wo Sie die Ordnerstruktur verwalten können. Siehe “Ordnereigenschaften” auf Seite 169. Beschriftung Öffnet das Dialogfeld Beschriftung. Weitere Informationen dazu finden Sie im Kapitel “Beschriftung auf Seite 129“. Anmerkungen Bei dem Import von Bearbeitungen werden die aktuellen Einstellungen im Dialogfeld überschrieben. ATHENA 2008 565 Verwalten Anordnungs-Manager 1.10 Befehlsreferenz Anordnungs-Manager Werkzeugkasten: ATH Verwalten Menü Modellieren>Verwalten: Anordnungs-Manager Tablettbereich: Nicht vorhanden Befehlszeile: ath_raster_edit Mit dieser Funktion können Sie Stabanordnungen für das Zuweisen von Baugruppen zu Stäben erstellen, editieren und verwalten. Eine Anordnung definiert die Position, Verteilung und Orientierung einer Baugruppe an einem Stab. Einer Stabanordnung wird genau eine Baugruppe zugewiesen. Die Anordnung ist eine Regel die nicht von der Länge eines Stabes abhängig ist, daher kann die selbe Anordnung auf unterschiedliche Stäbe angewendet werden. Die enthaltene Baugruppe positioniert sich immer an einem Bezugspunkt oder durch eine Verteilung auf einem Abschnitt. 1.10.1 Der reduzierte Anordnungs-Manager Dialogfeld Anordnungs-Manager db_ath_raster_edit Dieses Dialogfeld besitzt die Möglichkeit einen Teil seines Funktionsumfanges zu verbergen. Dieser Teilbereich enthält erweiterte Funktionen und kann über den Button [<] ein- und ausgeblendet werden. Dialogfeldbereich Positionierung Hier können Sie den Bezugspunkt der Zuordnung bestimmen. Die Optionen Start und Ende positionieren das Element in Abhängigkeit von den Enden eines Stabes. Die Option Raster ist eine Mehrfachpositionierung die auf die gesamte Länge oder auf Abschnitte des Stabes wirken kann. Die Option Knoten bestimmt die Bezugspunkt durch entstandene Achsknoten des betrachteten Stabes. Anmerkungen • • • 566 Die Orientierung des Stabes (Start/Ende) wird bei der Definition festgelegt und kann mit ATHENA-Edit geändert werden Die Länge und die Anzahl der Knoten kann zur besseren Anschaulichkeit im erweiterten Dialog vorgegeben werden. Für die Anordnung Raster besteht ein separater Definitionsbereich der über den Button Verteilung aufraufbar ist. © CAD-PLAN GmbH 1990-2007 Befehlsreferenz Verwalten Anordnungs-Manager Dialogfeldbereich Baugruppe In diesem Dialogfeldbereich wird die erforderliche Baugruppe bestimmt. Baugruppen werden dabei unabhängig von der Strukturtiefe ihrer enthaltenen Elemente als ein Bauteil verstanden. Orientierung Dialogfeldbereich Orientierung db_ath_raster_edit_orientierung Dialogfeldbereich Basiskoordinatensystem In diesem Bereich wird die Position und Orientierung des BauteilKoordinatensystems beschrieben. Alle Angaben werden relativ zum Koordinatensystem des Stabes bestimmt, dessen Ursprung der eingestellte Bezugspunkt ist. Die Orientierung dieses Koordinatensystems kann orthogonal oder gedreht zum Bezugssystem bestimmt werden. Die orthogonale Angabe bedeutet: Alle Achsen bleiben parallel zum Bezugssystem, lediglich die Achsdefinitionen (+/-X, +/-Y, +/-Z) ändern sich. Die gedrehte Angabe bedeutet: Das Koordinatensystem wird in seinem Ursprung um die Koordinatenachsen gedreht. Hinweis: Elemente in einem gedreht positionierten Koordinatensystem (!= 90°) werden in der Voransicht nicht dargestellt. Dialogfeldbereich Lokales Koordinatensystem In diesem Bereich wird die Position und Orientierung des Bauteil in seinem Koordinatensystem beschrieben. Alle Angaben werden relativ zum BauteilKoordinatensystem beschrieben. Zur Verfügung stehen Koordinatenangaben, Drehwinkel und Spiegelung. Hinweis: Die Positionierung des Bauteil durch eine der beiden Beschreibungen reicht in den meisten Fällen aus. Für komplexere Gruppierungen kann es hilfreich sein mehrere lokale Koordinatensysteme über ein BasisKoordinatensystem auszurichten. Verteilung Für die Verteilung des Bauteils besteht ein eigenes Beschreibungsfeld welches nur für die Option Raster zur Verfügung steht. Unabhängig von der Stablänge können sie die Verteilung durch Abstände, Ausrichtung, vorhandene Knoten und Anzahl bestimmen. ATHENA 2008 567 Verwalten Anordnungs-Manager Befehlsreferenz Dialogfeldbereich Verteilung db_ath_raster_edit_verteilung Dialogfeldbereich Raster In diesem Bereich können sie die Abstände zwischen den Bauteilen und zu den Stabenden festlegen. Der Sollabstand gibt den grundlegenden Abstand an. Der unterschrittene Mindestabstand löst eine Aktion für den zu berücksichtigenden Knoten aus. Der Start-/Endabstand wirkt auf die Enden des gesamten Stabes oder für jeden Abschnitt. Der Abstand Knoten wirkt auf die durch Auftreffen weiterer Stäbe entstehenden Knoten. Dialogfeldbereich Ausrichtung Die Ausrichtung gibt die Startposition der Verteilung auf dem gesamten Stab oder jedes Abschnittes an. Die Optionen Start und Ende orientieren sich am Anfang und Ende einer Strecke. Die Option Mittig orientiert alle Bauteile gleichmäßig an der Mitte der Strecke aus. Es entsteht immer eine gerade Anzahl von Bauteilen. Die Option Zentriert beginnt mit einem Bauteile im Zentrum der Strecke und verteilt die weiteren Bauteile gleichmäßig zu beiden Seiten. Es entsteht immer eine ungerade Anzahl von Bauteilen. Dialogfeldbereich Knoten In diesem Bereich können Sie die Reaktion auf die vorhandenen Knoten bestimmen. Die Option Ignorieren läßt vorhandene Knoten außer Acht. Die Option Schieben gibt dem Abstand zu den Knoten mehr Priorität, dabei muss der Sollabstand nicht eingehalten werden. Die Option Löschen entfernt alle Knoten, die durch eingestellte Abstände mit den Knoten kollidieren. Die Option Abschnitte behandelt die Strecken zwischen den Knoten als separate Verteilungen. 1.10.2 Der erweiterte Anordnungs-Manager Dialogfeld Verwaltung (erweitert) 568 © CAD-PLAN GmbH 1990-2007 Befehlsreferenz Verwalten Anordnungs-Manager db_ath_raster_edit_verwaltung Dialogfeldbereich Verwaltung Holen Öffnet das Dialogfeld zur Objektwahl, wo Sie ein gespeichertes Objekt laden können. Siehe “Auswahl von Objekten” auf Seite 152. Speichern Öffnet das Dialogfeld Speichern, wo Sie das aktuelle Objekt speichern können. Siehe “Speichern von Objekten” auf Seite 150. Bibliotheken Öffnet das Dialogfeld Baugruppenbibliothek, wo Sie Objekte in Bibliotheken verwalten können. Siehe “Baugruppenbibliothek” auf Seite 163. Katalog Öffnet das Dialogfeld Baugruppenkatalog, wo Sie Objekte aus Katalogen laden können. Siehe “Baugruppenkatalog” auf Seite 165. Reset Mit dem Button Reset wird das Dialogfeld in den Ausgangszustand zurückgesetzt, dadurch werden alle Eingaben im Dialogfeld gelöscht. Hinweis: Nicht gespeicherte Daten gehen hierbei verloren. Dialogfeldbereich Eigenschaften Bezeichnung Definiert die Bezeichnung der Verbindungsdefinition. Sie können die Bezeichnung in verschiedenen Sprachen speichern. Wählen Sie dazu die gewünschte Sprache aus der Liste. Artikel Öffnet das Dialogfeld Artikel, wo Sie eine Artikelnummer angeben können. Eine ausführliche Erklärung zu Artikeln finden Sie im Kapitel “Artikel auf Seite 138“. Ordner Öffnet das Dialogfeld Ordner Baugruppen, wo Sie die Ordnerstruktur verwalten können. Siehe “Ordnereigenschaften” auf Seite 169. Länge Definiert die Länge des Stabes. Anzahl Knoten Definiert die Anzahl der Knoten des Stabes. ATHENA 2008 569 Verwalten Darstellungsmodi 1.11 Befehlsreferenz Darstellungsmodi Werkzeugkasten: ATH Verwalten Menü Modellieren>Verwalten: Darstellungsmodi Tablettbereich: MODELING Befehlszeile: ath_st3d_view Mit diesem Befehl definieren Sie in einem Dialogfeld die Darstellungsart sowie die Objektfangeinstellungen von 3D Objekten. Dialogfeld Darstellungsmodi db_ath_st3d_view Dialogfeldbereich Füllung Darstellung Symbol Aktiviert oder deaktiviert die Anzeige der Füllung als Symbol. Darstellung Volumen Aktiviert oder deaktiviert die Anzeige der Füllung als Volumenkörper. Hinweis: Wenn die Schalter Symbol und Volumen deaktiviert sind, wird nur die Umgrenzung der Füllung angezeigt! Objektfang Achsen Bewirkt, dass der Objektfang auf die Achsen (Umgrenzung) der Füllung anspricht. Objektfang Solid Bewirkt, dass der Objektfang auf den Solid der Füllung anspricht. Layer Ausgezogen Zeigt die Füllung mit dem Materiallayer für ausgezogene Linien. Layer Volumenkörper Zeigt die Füllung mit dem Materiallayer für Volumenkörper. Layer Von Füllung Zeigt die Füllung mit dem aktuellen Layer. Einstellungen speichern Speichert die aktuellen Einstellungen der Füllungen als Vorgabe. Reset Stellt zuvor gespeicherten Einstellungen für Füllungen wieder her. 570 © CAD-PLAN GmbH 1990-2007 Befehlsreferenz Verwalten Darstellungsmodi Anwenden Wendet die Einstellungen auf Füllungen an, die Sie wählen müssen. Dazu wird das Dialogfeld geschlossen und es erscheint folgende Eingabeaufforderung: Syntax Objekte wählen: Wählen Sie die Objekte deren Darstellungsart Sie ändern möchten mit der Maus. Diese Eingabeaufforderung wird wiederholt, bis der Befehl durch beendet wird. X Objekt(e) geändert Anwenden alle Wendet die Einstellungen auf alle Füllungen der aktuellen Zeichnung an. Dialogfeldbereich Profil Darstellung Achse Stellt nur die Achse des Stabes dar. Darstellung Rechteck Stellt nur das umschließende Rechteck des Stabes dar. Darstellung Zuschnittskontur Stellt nur die Zuschnittskontur des Stabes dar. Darstellung Voll Stellt den vollständigen Stab dar. Objektfang Achsen Bewirkt, dass der Objektfang auf die Achse des Stabes anspricht. Objektfang Solid Bewirkt, dass der Objektfang auf den Solid des Stabes anspricht. Layer Ausgezogen Zeigt den Stab mit dem Materiallayer für ausgezogene Linien. Layer Volumenkörper Zeigt den Stab mit dem Materiallayer für Volumenkörper. Layer Von Füllung Zeigt den Stab mit dem aktuellen Layer. Einstellungen speichern Speichert die aktuellen Einstellungen der Stäbe als Vorgabe. Reset Stellt zuvor gespeicherten Einstellungen für Stäbe wieder her. Anwenden Wendet die Einstellungen auf Stäbe an, die Sie wählen müssen. Dazu wird das Dialogfeld geschlossen und es erscheint folgende Eingabeaufforderung: Syntax Objekte wählen: Wählen Sie die Objekte deren Darstellungsart Sie ändern möchten mit der Maus. Diese Eingabeaufforderung wird wiederholt, bis der Befehl durch beendet wird. X Objekt(e) geändert Anwenden alle Wendet die Einstellungen auf alle Stäbe der aktuellen Zeichnung an. ATHENA 2008 571 Verwalten Darstellungsmodi Befehlsreferenz Anmerkungen • • • 572 Das Ändern der Darstellungsart wirkt sich auf die Arbeitsgeschwindigkeit und die Dateigröße aus. Je einfacher die Darstellung, desto schneller die Bearbeitung der Objekte (z.B. beim Zuschnitt) und desto kleiner die Dateigröße. Es gehen keine Informationen der ATHENA 3D Objekte verloren. Geändert wird tatsächlich nur die Anzeige der Objekte. Das Speichern der Einstellungen erfolgt in der Datei ath_obj_prop.dex. © CAD-PLAN GmbH 1990-2007 Befehlsreferenz 2 Anwenden Anwenden Menü: Modellieren > Anwenden Werkzeugkasten: ATH Anwenden menu_manage Abb. 2.1: ATHENA 2008 Menü Anwenden 573 Anwenden Konstruktionshilfen 2.1 Befehlsreferenz Konstruktionshilfen Werkzeugkasten: ATH Anwenden Menü Modellieren>Anwenden: Konstruktionshilfen Tablettbereich: MODELING Befehlszeile: ath_k3d_form Routine zum schnellen Einfügen einer dreidimensionalen Hilfskonstruktion. Die Art und die Abmaße der Hilfskonstruktion bestimmen Sie in einem Dialogfeld. Die Konstruktion wird auf dem Layer Hilfslinienlayer in die Zeichnung eingefügt. Anschließend können Sie mit dem Befehl Stabbaugruppe anwenden den Achsen Profile (Profilgruppen) zuweisen. Dialogfeld Konstruktionshilfen db_ath_k3d_form In diesem Dialogfeld wählen Sie im Pulldown rechts oben die Art Ihrer Konstruktion aus. Die Konstruktion wird nach der Auswahl in einer Voransicht gezeigt. Folgende Konstruktionen stehen zur Verfügung: • • • • • • • • • • • • Pultdach Satteldach Walmdach Tonnendach Pyramidendach Kuppeldach Sägedach Fassade Gaube Pultdach Gaube Satteldach Gaube Walmdach Gaube Tonnendach Nachdem Sie eine Konstruktion ausgewählt haben, geben Sie die Abmaße in der linken Hälfte des Dialogfeldes in die entsprechenden Eingabefelder ein. Da sich die Abmaße für die einzelnen Konstruktionsarten unterscheiden, werden nicht immer alle Eingabefelder benötigt. Diese sind dann ausgegraut. Die Maße Länge, Breite und Traufhöhe, können sowohl eingegeben, als auch gezeigt werden. Um ein Maß zu zeigen, klicken Sie mit der Maus auf die entsprechende Schaltfläche. Das Dialogfeld wird daraufhin geschlossen und Sie können eine Länge durch Zeigen von zwei Punkten angeben. Nachdem Sie den 574 © CAD-PLAN GmbH 1990-2007 Befehlsreferenz Anwenden Konstruktionshilfen zweiten Punkt angegeben haben, wird der Abstand zwischen diesen Punkten, in das entsprechende Eingabefeld übernommen. Die einzelnen Neigungen können als Winkel in ° oder als Steigung in % angegeben werden. Klicken Sie die Schaltfläche der entsprechenden Neigung um zwischen ° und % umzuschalten. Der Button Basislinie ist nur bei der Konstruktionsart Fassade verfügbar. Klicken Sie den Button um die Basislinie der Fassade zu definieren. Erst wenn Sie eine Basislinie definiert haben erhalten Sie eine Vorschau der Fassade. Wenn Sie das Dialogfeld mit OK verlassen, folgt die Eingabeaufforderung: Syntax Alle Konstruktionsarten außer Fassade Einfügepunkt angeben: Bestimmen Sie den Einfügepunkt der Konstruktion mit der Maus oder durch Eingabe von Koordinaten. Drehwinkel angeben <0>: Bestimmen Sie den Drehwinkel der Konstruktion oder bestätigen Sie den Vorgabewinkel durch Eingabe von ENTER oder RECHTSKLICK. Konstruktionsart Fassade Die Fassade wird unmittelbar eingefügt, da die Basislinie bekannt ist. ATHENA 2008 575 Anwenden BKS Objekt 2.2 Befehlsreferenz BKS Objekt Werkzeugkasten: ATH Anwenden Menü Modellieren>Anwenden: BKS Objekt Tablettbereich: MODELING Befehlszeile: ath_st3d_ucs Mit diesem Befehl definieren Sie ein neues Koordinatensystem, indem Sie ein ATHENA 3D-Objekt (Stab oder Füllung) oder auch ein AutoCAD Objekt (z.B. Polylinie) wählen. Sie erhalten danach weitere Optionen um das BKS auszurichten. Syntax Objekt wählen oder [Ursprung/?]: Wählen Sie ein Objekt mit der Maus um ein neues Koordinatensystem zu definieren. Wählen Sie die Option Ursprung um den Koordinatenursprung zu verschieben. Mit der Option ? rufen Sie die Hilfe auf. Kante für Fläche wählen oder [Spiegeln/Drehen/Ursprung/Zurück/?]: Wählen Sie eine Kante um die Fläche der X-Y-Ebene zu definieren oder wählen Sie eine Option. Wählen Sie die Option Zurück um die vorherige Eingabeaufforderung zu wiederholen. Objekt für Flächenmittel wählen oder [Spiegeln/Drehen/Ursprung/Zurück/?]: Wählen Sie ein Objekt um das Flächenmittel zu bestimmen. ATHENA bestimmt das Flächenmittel aus den Flächen, die sich durch die gewählten Kanten ergeben. BKS [Spiegeln/Drehen/Ursprung/Zurück/?]: Wählen Sie die Option Spiegeln um das BKS zu spiegeln (siehe Abbildung BKS spiegeln). Wählen Sie die Option Drehen um das BKS zu drehen (siehe Abbildung BKS drehen). Option Spiegeln ath_st3d_ucs_mirror Abb. 2.2: BKS spiegeln Option Drehen ath_st3d_ucs_rotate Abb. 2.3: 576 BKS drehen © CAD-PLAN GmbH 1990-2007 Befehlsreferenz Anwenden BKS Objekt Option Ursprung Ursprungspunkt angeben oder [?]: Bestimmen Sie einen Punkt um den Ursprung des BKS zu verschieben. Die Richtung der Achsen wird dadurch nicht verändert. ATHENA 2008 577 Anwenden Stabbaugruppe anwenden 2.3 Befehlsreferenz Stabbaugruppe anwenden Werkzeugkasten: ATH Anwenden Menü Modellieren>Anwenden: Stabbaugruppe anwenden Tablettbereich: MODELING Befehlszeile: ath_bar_use Mit dieser Routine können Sie vorhandenen Stabbaugruppen Achsen zuweisen, neu erzeugen oder vorhandene Stab-Baugruppen aktualisieren. Eine Baugruppe besteht aus einem oder mehreren Bauteilen. Dialogfeld Stabbaugruppe anwenden db_ath_bar_use Eine Beschreibung der Dialogfeldbereiche Auswahl und der grafischen Vorschau finden Sie im Kapitel “Auswahl von Objekten auf Seite 152“. Dialogfeldbereich Anwenden Markieren Sie ein Feld um die gewünschte Funktion auszuführen zu können. Nach Betätigen von OK wird die markierte Funktion ausgeführt. Neu Wendet die gewählte Baugruppe auf eine Linie oder Achse an. Hinweis: Wenn Sie die Funktion auf eine ATHENA-Achse anwenden die Knoten (siehe auch Kapitel “Knoten definieren auf Seite 585“) enthält, erweitert sich die Eingabeaufforderung wie folgt: Achse [Voll/Abschnitte/?] <Voll>: Bestätigen Sie die Vorgabe <Voll> um die Baugruppe in voller Länge auf der gewählten Achse zu erzeugen. Wählen Sie die Option Abschnitte um die Baugruppe an den Knotenpunkten zu unterbrechen. 578 © CAD-PLAN GmbH 1990-2007 Befehlsreferenz Anwenden Stabbaugruppe anwenden Mit der Option ? rufen Sie die Hilfe auf. Nach dem Wählen einer Achse können Sie die Orientierung des Stabes bestimmen. Besitzt die gewählte Eingabeaufforderung: Achse keine Knoten, erhalten Sie folgende Syntax [Objekt-Modus] Achse wählen oder [Punkte/?]: Wählen Sie eine Systemachse mit der Maus. Wählen Sie die Option Punkte um Sie Start- und Endpunkt der Achse anzugeben. Mit der Option ? rufen Sie die Hilfe auf. Option Punkte [Punkte-Modus] Startpunkt der Achse angeben oder [Objekt/?]: Bestimmen Sie den Startpunkt der Achse mit der Maus oder durch Eingabe von Koordinaten. Wählen Sie die Option Objekte wenn Sie eine Achse wählen möchten. Endpunkt der Achse angeben oder [Zurück/Objekt/?]: Bestimmen Sie den Endpunkt der Achse mit der Maus oder durch Eingabe von Koordinaten. Wählen Sie die Option Zurück um die Punkteingabe neu zu beginnen. Wählen Sie die Option Objekte, wenn Sie eine Achse wählen möchten. Nach dem Wählen einer Achse oder zweier Punkte folgt: Orientierung Stab [Spiegeln/ Drehen/ flächenAchse/ flächenMittel/ drehWinkel/ Punkt/ ?]: Wählen Sie eine Option um die Ausrichtung des Stabes zu ändern. Wählen Sie die Option Spiegeln um den Stab zu spiegeln. Wählen Sie die Option Drehen um den Stab in 90° Schritten zu drehen Wählen Sie eine der folgenden Optionen. Option flächenAchse Achse oder Fläche wählen oder [Punkte/?]: Wählen Sie eine Achse oder Fläche mit der Maus um den Stab auszurichten. Wählen Sie die Option Punkte um eine Achse durch Angabe von zwei Punkten zu bestimmen. Option flächenMittel Erste Achse oder Fläche wählen oder [Punkte/?]: Wählen Sie die erste Achse oder Fläche mit der Maus. Zweite Achse oder Fläche wählen oder [Punkte/?]: Wählen Sie die zweite Achse oder Fläche mit der Maus. Der Stab wird in der resultierenden Fläche ausgerichtet. Option drehWinkel Drehwinkel angeben oder [?]: Geben Sie einen Drehwinkel ein. Option Punkt Punkt auf der Wetterseite angeben oder [?]: Bestimmen Sie einen Punkt auf der Wetterseite mit der Maus. Nach Abschluß des Befehles mit Enter folgt wieder die Eingabeaufforderung. ATHENA 2008 579 Anwenden Stabbaugruppe anwenden Befehlsreferenz [Objekt-Modus] Achse wählen oder [Punkte/?]: Somit können Sie weitere Achsen mit der Stabbaugruppe belegen, bis Sie die Funktion mit ENTER beenden. Zuweisen Wendet die gewählte Stabbaugruppe auf eine oder mehrere ATHENA Achsen an. Diese entstehen entweder durch ausführen von Analyse Achsmodell, oder durch Lösen von Stabbaugruppen. Hinweis: Sie können mit Zuweisen nur solchen ATHENA-Achsen Stabbaugruppen zuweisen, die noch nicht mit Stabbaugruppen belegt sind bzw. wo die Stabbaugruppen gelöst sind. Nach Betätigen von OK wird das Dialogfeld geschlossen und es folgt die Eingabeaufforderung: Objekte wählen: Wählen Sie einzelne Achsen mit der Maus, oder wählen Sie einen Bereich mit Kreuzen um allen nicht belegten Achsen diese Stabbaugruppe zuzuweisen. Nach Ausführung der Funktion folgt die Ausgabe der Anzahl der geänderten Objekte. Lösen Löscht die baugruppenspezifischen Eigenschaften eines Stabes. Durch das Lösen entsteht ein „Nullbar“. Ein Nullbar besitzt lediglich Informationen zu Position/Orientierung, Flächenwinkel und Zuschnitt. Nach Betätigen von OK wird das Dialogfeld geschlossen und es folgt die Eingabeaufforderung: Syntax Objekte wählen: Wählen Sie die zu lösenden Stäbe mit der Maus oder kreuzen Sie einen Bereich um alle mit der aktuellen Stabbaugruppe belegten Achsen zu lösen. Hinweis: Um mehrere gleichartige Stäbe in einem Arbeitsgang zu lösen, wählen Sie zunächst die zu lösende Stabbaugruppe aus der Auswahlliste oder mit Objekt <, um diese zur aktuellen Baugruppe zu machen. Aktualisieren Führt Änderungen an der Baugruppe auf die gewählten Stäbe aus. Wählen Sie zunächst die zu aktualisierende Stabbaugruppe aus der Auswahlliste oder mit Objekt <, um diese zur aktuellen Baugruppe zu machen. Hinweis: Es können nur Stäbe aktualisiert werden, die mit der aktuellen Auswahl übereinstimmen. Nach Betätigen von OK wird das Dialogfeld geschlossen und es folgt die Eingabeaufforderung: Syntax Objekte wählen: Wählen Sie die zu aktualisierenden Stäbe mit der Maus, oder wählen Sie einen Bereich mit Kreuzen um alle mit der aktuellen Stabbaugruppe belegten Achsen zu aktualisieren. 580 © CAD-PLAN GmbH 1990-2007 Befehlsreferenz Anwenden Stabbaugruppe anwenden Schnitt einfügen Fügt die markierte Baugruppe als 2D Schnitt im aktuellen BKS der Zeichnung ein. Nach Betätigen von OK wird das Dialogfeld geschlossen und es folgt die Eingabeaufforderung: Syntax Einfügepunkt angeben: Bestimmen Sie den Einfügepunkt des Schnittes mit der Maus oder durch Eingabe von Koordinaten. Drehwinkel angeben <0>: Geben Sie einen Drehwinkel ein. Drücken Sie die Eingabetaste um den Vorgabewinkel 0° zu übernehmen Schnitt Öffnet das Dialogfeld Stabquerschnitt, wo Sie die Eigenschaften des 2DSchnittes ändern können. Weitere Informationen finden SIe im Kapitel “Eigenschaften Stabquerschnitt auf Seite 161“. Anmerkungen • • • ATHENA 2008 Die Bars werden auf materialabhängigen Layern gezeichnet, welche Sie im Dialogfeld Materialeigenschaften verwalten können. Um die Orientierung eines Stabes zu ändern, verwenden Sie den Befehl Ändern ATHENA oder klicken Sie den Stab doppelt an. Um die Eigenschaften eines 2D-Schnittes zu ändern, verwenden Sie den Befehl Ändern ATHENA oder klicken Sie den Schnitt doppelt an. 581 Anwenden Füllung anwenden 2.4 Befehlsreferenz Füllung anwenden Werkzeugkasten: ATH Anwenden Menü Modellieren>Anwenden: Füllung anwenden Tablettbereich: MODELING Befehlszeile: ath_panel_use Mit dieser Routine können Sie vorhandene Füllungen in Ihre Konstruktion einsetzen oder vorhandene Füllungen bearbeiten. Füllungen sind Gläser oder Paneele. Diese können auch mehrere Schichten enthalten. Dialogfeld Füllung anwenden db_ath_panel_use Eine Beschreibung der Dialogfeldbereiche Auswahl und der grafischen Vorschau finden Sie im Kapitel “Auswahl von Objekten auf Seite 152“. Dialogfeldbereich Anwenden Markieren Sie ein Feld um die gewünschte Funktion auszuführen zu können. Nach Betätigen von OK wird die markierte Funktion ausgeführt. Neu Erstellt eine neue 3D-Füllung durch wählen von umgrenzenden Objekten. Dazu wird das Dialogfeld geschlossen und es erscheint folgende Eingabeaufforderung: Syntax Grenzobjekt wählen oder [?]: Wählen Sie einen Stab als Grenzobjekt der Füllung. Mit der Option ? rufen Sie die Hilfe auf. 582 © CAD-PLAN GmbH 1990-2007 Befehlsreferenz Anwenden Füllung anwenden Grenzobjekt wählen oder [Zurück/?]: Wählen Sie einen weiteren Stab als Grenzobjekt. Wählen Sie die Option ZURÜCK um die letzte Eingabeaufforderung zu wiederholen.. Grenzobjekt wählen oder [Zurück/?]: Sie können weitere Grenzobjekte wählen (mindestens drei sich schneidende Grenzobjekte sind erforderlich). Diese Eingabeaufforderung wird wiederholt, bis die Wahl der Grenzobjekte durch drücken der Eingabetaste abgeschlossen wird. Dann wird das Dialogfeld Füllung anwenden geöffnet. Zuweisen Wendet die gewählte Füllung auf eine oder mehrere Füllungssymbole an. Dazu wird das Dialogfeld geschlossen und es folgt eine Eingabeaufforderung. Füllungssymbole entstehen durch Lösen von Füllungen. Lösen Löscht die Eigenschaften der gewählten Füllung, nur das Füllungssymbol bleibt erhalten. Dazu wird das Dialogfeld geschlossen und es folgt eine Eingabeaufforderung. Aktualisieren Aktualisiert die Füllung, wenn Änderungen vorgenommen wurden. Dazu wird das Dialogfeld geschlossen und es folgt eine Eingabeaufforderung. Syntax für Zuweisen, Lösen und Aktualisieren Objekte wählen: Wählen Sie die zu ändernden Füllungen mit der Maus. Schnitt einfügen Fügt einen Schnitt der markierten Füllung in die aktuelle Zeichnung ein. Dazu wird das Dialogfeld Parameter Füllung geöffnet, wo Sie die Füllungseinstellungen ändern können. Weitere Informationen finden SIe im Kapitel “Parameter Füllung auf Seite 157“. Schnitt Öffnet das Dialogfeld Stabquerschnitt, wo Sie die Eigenschaften des Randverbundes des 2D-Schnittes ändern können. Weitere Informationen finden Sie im Kapitel “Eigenschaften Stabquerschnitt auf Seite 161“. Anmerkungen • • • • ATHENA 2008 Füllungen werden als ATHENA 3D-Objekt in die Zeichnung eingefügt. Die Wetterseite der Füllung wird durch ein Symbol dargestellt. Die Schichten der Füllung werden auf materialabhängigen Layern gezeichnet, welche Sie im Dialogfeld Materialeigenschaften verwalten können. Die hier erstellten Füllungen sind auch als 2D-Objekte verfügbar. Hinweise finden Sie auch im Kapitel “Füllung auf Seite 188“. Um die Eigenschaften einer Füllung zu ändern, verwenden Sie den Befehl Ändern ATHENA oder klicken Sie mit der Maus doppelt auf die Füllung. Wenn Sie den Befehl aufrufen gelangen Sie in das Dialogfeld Füllung anwenden. 583 Anwenden Baugruppe anwenden 2.5 Befehlsreferenz Baugruppe anwenden Werkzeugkasten: ATH Anwenden Menü Modellieren>Anwenden: Baugruppe anwenden Tablettbereich: Nicht vorhanden Befehlszeile: ath_bgr_insert Mit dieser Funktion können Sie eine Baugruppe in die aktuelle Zeichnung einfügen. Dialogfeld Baugruppe anwenden db_ath_bgr_insert Eine ausführliche Beschreibung der Dialogfeldfunktionen finden Sie im Kapitel “Auswahl von Objekten auf Seite 152“. Wählen Sie eine Baugruppe aus der Liste und klicken Sie OK um die Baugruppe in die aktuelle Zeichnung einzufügen. Dazu wird das Dialogfeld geschlossen und es erscheint die Eingabeaufforderung: Syntax Einfügepunkt angeben oder [?]: Bestimmen Sie den Einfügepunkt der Baugruppe. Mit der Option ? rufen Sie die Hilfe auf. Drehwinkel angeben oder [?] <0>: Bestimmen Sie den Drehwinkel der Baugruppe oder übernehmen Sie den Vorgabewinkel mit Rechtsklick. 584 © CAD-PLAN GmbH 1990-2007 Befehlsreferenz 2.6 Anwenden Knoten definieren Knoten definieren Werkzeugkasten: ATHENA 3D+ Menü Modellieren>Anwenden: Knoten definieren Tablettbereich: Nicht vorhanden Befehlszeile: ath_c3d_nodes Mit dieser Funktion können Sie einem Stab, auf den ein zweiter Stab auftrifft, manuell einen Knoten hinzufügen oder diesen lösen. Notwendig kann dies bei Stäben sein, die in einer Konstruktion einen t-förmigen Zusammenschluß bilden sollen. Mit dem Befehl Analyse Achsmodell können Knoten auch automatisch gebildet werden. Syntax Stab wählen oder [?]: Wählen Sie den Stab, auf den durch Auftreffen weiterer Stäbe Knoten entstehen sollen. Mit der Option ? rufen Sie die Hilfe auf. Stab für Knoten wählen oder [Entfernen/Hinzufügen/?]: Wählen Sie nun nacheinander ein oder mehrere Stäbe aus, die auf dem Ausgangsstab Knoten bilden sollen. Mit Bestätigen durch Enter beenden sie den Befehl. ATHENA 2008 585 Anwenden Bearbeitungen Füllung anwenden 2.7 Befehlsreferenz Bearbeitungen Füllung anwenden Werkzeugkasten: ATH Anwenden Menü Modellieren>Anwenden: Bearbeitungen Füllung anwenden Tablettbereich: Nicht vorhanden Befehlszeile: ath_panel_hole Mit dieser Routine können Sie auf vorhandene Füllungen (Gläser oder Paneele) Bearbeitungen anwenden. Diese Bearbeitungen können bei mehrschichtigen Füllungen gezielt auf einzelne Schichten angewendet werden. Syntax Füllung wählen : Wählen Sie die Füllung der Sie Bearbeitungen zuweisen möchten. Nach der Objektwahl erscheint ein Dialogfeld, wo Sie die Bearbeitungen definieren können. Sofern die gewählte Füllung bereits Bearbeitungen besitzt, werden diese angezeigt. Dialogfeld Bearbeitungen Füllung anwenden db_ath_panel_hole Dialogfeldbereich Grafik Im Anzeigefeld werden alle Baugruppen angezeigt, die mit dieser Funktion verwendet wurden. Dialogfeldbereich Baugruppe Die Liste zeigt die Bearbeitungen, die der aktuellen Füllung zugeordnet sind. Sie können die Bearbeitungen in der Liste selektieren um deren Eigenschaften zu ändern. Hinzu Fügt die aktuelle Bearbeitungsdefinition zur Liste (gewählte Blechfläche) hinzu. Ändern Überschreibt den markierten Bearbeitungsdefinition. 586 Eintrag der Liste mit der aktuellen © CAD-PLAN GmbH 1990-2007 Befehlsreferenz Anwenden Bearbeitungen Füllung anwenden Entf Entfernt die selektierte Bearbeitung aus der Liste. [...] Öffnet das Dialogfeld Bearbeitungs-Manager in dem Sie die Bearbeitung editieren können. Weitere Informationen finden Sie im Kapitel “BearbeitungsManager auf Seite 563“. Hinweis: Die Positionierung der Baugruppen erfolgt immer entlang einer Konstruktionslinie, die durch Basispunkt, Winkel und Bezugspunkt bestimmt wird. Die Schnittpunkte dieser Linie mit den Begrenzungsachsen des Paneels ergeben die Berechnungsgrundlage für die Verteilung der Baugruppen. Dialogfeldbereich Basispunkt Bestimmt den Basispunkt der für die Bearbeitung verwendet wird. Geben Sie die X- und Y-Koordinaten in die entsprechenden Eingabefelder ein. Da eine Bearbeitung auch mehrfach geradlinig angewendet werden kann, wird in der Vorschau eine Linie angezeigt. Die Koordinaten beziehen sich auf den Bezugspunkt, den Sie aus der Liste wählen können. Die Änderungen werden erst wirksam, wenn Sie den Ändern Button anklicken. Winkel Bestimmt den Winkel der Bearbeitung. Die Rotation erfolgt im Gegenuhrzeigersinn. Änderungen werden erst wirksam, wenn Sie den Ändern Button anklicken. Ansicht Die Darstellung gibt eine optische Kontrolle über die aktuelle Bearbeitung. Der Einfügepunkt der Bearbeitung wird farbig gekennzeichnet. Dialogfeldbereich Anordnung Einmal Ordnet Bearbeitungen einmalig im definierten Basispunkt auf der aktuellen Fläche an. Assoziativ Ordnet Bearbeitungen regelmäßig, entsprechend der definierten Verteilung, auf einer geraden Bearbeitungslinie der aktuellen Fläche an. Bei assoziativer Anordnung werden zusätzliche Dialogfeldbereiche freigegeben, wo Sie die Verteilungsregeln festlegen können. Mehrfach Ordnet Bearbeitungen unregelmäßig, entsprechend der definierten Abstände, auf einer geraden Bearbeitungslinie der aktuellen Fläche an. Bei mehrfacher Anordnung wird ein zusätzlicher Dialogfeldbereich freigegeben, wo Sie die Abstände festlegen können. Dialogfeldbereich Filter Schichten Öffnet das Dialogfeld Schichten einbeziehen, wo Sie festlegen können auf welche Schichten die Bearbeitung angewandt werden soll. Weitere Informationen dazu finden Sie unter "Dialogfeld Schichten einbeziehen" auf Seite 590. ATHENA 2008 587 Anwenden Bearbeitungen Füllung anwenden Befehlsreferenz Dialogfeldbereich Verteilung db_ath_panel_hole_verteilung Anzahl Definiert die Anzahl der Bearbeitungen. Abstand Definiert den Abstand zwischen den Bearbeitungen. Startabstand Definiert den Abstand der Bearbeitung vom Anfang der Füllung. Endabstand Definiert den Abstand der Bearbeitung vom Ende der Füllung. Dialogfeldbereich Ausrichtung db_ath_panel_hole_ausrichtung Start Setzt den Startpunkt der Bearbeitungsreihe unter Berücksichtigung des Startabstands an den Anfang der Füllung. Zentriert Zentriert eine ungerade Anzahl von Bearbeitungen in der Fläche. Die enthaltene Automatik verhindert die Angabe einer geraden Anzahl von Bearbeitungen. Mittig Positioniert eine gerade Anzahl von Bearbeitungen mittig in der Füllung. Die enthaltene Automatik verhindert die Angabe einer ungeraden Anzahl von Bearbeitungen. Ende Setzt den Startpunkt der Bearbeitungsreihe unter Berücksichtigung des Startabstands an das Ende der Füllung. Dialogfeldbereich Abstände db_ath_panel_hole_abstaende Definiert die Abstände der Bearbeitungen. Geben Sie jeweils die Abstände der Bearbeitungen in das Eingabefeld ein und bestätigen Sie diese um sie in die Liste zu übernehmen. Entf Entfernt den selektierten Eintrag aus der Liste. 588 © CAD-PLAN GmbH 1990-2007 Befehlsreferenz Anwenden Bearbeitungen Füllung anwenden OK beendet das Dialogfeld und wendet die Bearbeitungen auf die gewählte Füllung an. Abbrechen schließt das Dialogfeld und verwirft die Bearbeitungen. ATHENA 2008 589 Anwenden Bearbeitungen Füllung zuordnen 2.8 Befehlsreferenz Bearbeitungen Füllung zuordnen Werkzeugkasten: ATH Anwenden Menü Modellieren>Anwenden: Bearbeitungen Füllung zuordnen Tablettbereich: Nicht vorhanden Befehlszeile: ath_panel_hole1 Mit dieser Routine können Sie auf vorhandene Füllungen (Gläser oder Paneele) Konturen als Bearbeitungen anwenden. Diese Bearbeitungen können bei mehrschichtigen Füllungen gezielt auf einzelne Schichten angewendet werden. Zeichnen Sie hierzu eine Kontur die als Bearbeitung verwendet werden soll und positionieren Sie diese auf der Füllung. Wenn Sie den Befehl aufrufen erscheint folgende Eingabeaufforderung: Füllung wählen: Wählen Sie die gewünschte Füllung mit der Maus. Kontur für Bearbeitung wählen oder [?]: Wählen Sie die Kontur die Sie als Bearbeitung verwenden wollen mit der Maus. Nach dem Wählen der Bearbeitungskontur öffnet sich ein Dialogfeld, wo Sie die einzubeziehenden Schichten festlegen können. Dialogfeld Schichten einbeziehen db_ath_panel_sn_filter Selektieren Sie hier die Schicht auf die die Bearbeitung angewendet werden soll. Um mehrere Schichten auszuwählen, halten Sie bei der Selektion die Umschalttaste gedrückt. Enthält die Füllung eine Schicht mit der Materialart SZR, kann der Schalter Randverbund erzeugen gesetzt werden. Dieser bewirkt, das ein Randverbund entlang der Bearbeitungskontur erzeugt wird. Wenn Sie das Dialogfeld Eingabeaufforderung: mit OK verlassen, erscheint folgende Bezugspunkt Füllung angeben oder [?]: Wählen Sie einen Bezugspunkt auf der Füllung auf die sich die Bearbeitung beziehen soll. 590 © CAD-PLAN GmbH 1990-2007 Befehlsreferenz 2.9 Anwenden Anordnung anwenden Anordnung anwenden Werkzeugkasten: ATH Anwenden Menü ATHENA 3D+: Anordnung anwenden Tablettbereich: Nicht vorhanden Befehlszeile: ath_bar_bgr Mit dieser Funktion können Sie einem Stab Baugruppen über definierte Anordnungen zuweisen. Eine solche Anordnung kann direkt angelegt oder, wenn bereits vorhanden, zugewiesen werden. Näheres zum Thema Stabanordnung definieren finden Sie im Kapitel “Anordnungs-Manager auf Seite 566“. Einem Stab können beliebig viele Anordnungen zugewiesen werden. Wählen sie für das Zuweisen von Stabanordnungen einen entsprechenden Stab aus. Syntax Stab wählen oder [?]: Wählen Sie aus der aktuellen Zeichnung einen bestehenden Stab durch Picken aus. Mit der Option ? rufen Sie die Hilfe auf. Es erscheint ein Dialogfeld mit einer Liste eventuell bereits zugeordneter Stabanordnungen. Dialogfeld Stab Baugruppen/Bearbeitungen db_ath_bar_bgr Die Auflistung informiert über die bereits zugewiesenen Anordnungen und zeigt deren Namen und Artikelnummern sowie die Namen der Baugruppen. Die beiden Voransichten zeigen schematisch die Verteilung und die Orientierung der Baugruppe. Hinzu Öffnet das Dialogfeld Anordnungs-Manager, wo Sie eine Anordnung neu beschreiben oder eine gespeicherte auswählen und importieren können. Weitere Informationen finden Sie im Kapitel “Anordnungs-Manager auf Seite 566“. Entfernen Löscht den aktiven Eintrag der Liste. Ändern Öffnet das Dialogfeld Anordnungs-Manager, wo Sie die gewählte Anordnung ATHENA 2008 591 Anwenden Anordnung anwenden Befehlsreferenz bearbeiten können. Weitere Informationen finden Sie im Kapitel “AnordnungsManager auf Seite 566“. 592 © CAD-PLAN GmbH 1990-2007 Befehlsreferenz 2.10 Anwenden Zuschnitt Zuschnitt Werkzeugkasten: ATH Anwenden Menü Modellieren>Anwenden: Zuschnitt Tablettbereich: MODELING Befehlszeile: ath_st3d_stoss Mit diesem Befehl können Sie automatische Profilzuschnitte erzeugen. Nachdem Sie ein Objekt für den Zuschnitt gewählt haben, können Sie in einem Dialogfeld die Grenzobjekte wählen und die Zuschnittsart für das jeweilige Bauteil zuweisen. Wenn Sie den Befehl ausführen erscheint folgende Eingabeaufforderung in der Befehlszeile: Syntax Stab für Zuschnitt wählen: Wählen Sie den zuzuschneidenden Stab mit der Maus. Sie können an dieser Stelle nur ein Objekt wählen. Nach der Objektwahl erscheint das Dialogfeld Profilzuschnitt. Dialogfeld Profilzuschnitt db_ath_st3d_stoss Dialogfeldbereich Bauteil Liste Zeigt die den Bauteilen zugeordneten Zuschnitte des gewählten Stabes (Baugruppe) an. Markieren Sie hier ein oder mehrere Bauteile und wählen Sie eine Zuschnittsart. Wechselseitig Bearbeitet auch das Grenzobjekt. Dieser Schalter wird häufig bei der Zuschnittsart Gehrung aktiviert. ATHENA 2008 593 Anwenden Zuschnitt Befehlsreferenz Eingabefeld Ändert die Länge des Grenzobjektes um den eingegebenen Wert. Ein negativer Wert verkürzt das Bauteil, ein positiver Wert verlängert es. Auswahlmenü Bestimmt ein Bauteil als Klinkung. Wenn in einer Stabbaugruppe ein Bauteil als Bearbeitung gekennzeichnet wurde, können Sie diese Bearbeitung hier wählen. Die Bearbeitung klinkt das Grenzobjekt der Schnittmenge des anstoßenden Stabes. Dies ist nur bei L-Stößen mit den profilierten Zuschnittsarten möglich. Desweiteren muss beim Grenzobjekt ein Bauteil als Bearbeitung definiert worden sein. Dialogfeldbereich Zuschnitt Hier weisen Sie den einzelnen Bauteilen die Zuschnittsart zu. So ist es beispielsweise möglich eine Riegeldeckschale an einer Pfostendeckschale glatt zuzuschneiden während das Riegelprofil am Pfostenprofil profiliert (entsprechend der Pfostenkontur geklinkt) zugeschnitten wird. Stoß profiliert Schneidet das markierte Bauteil an der Stoßseite des Grenzobjektes und klinkt das Stabende entsprechend der Zuschnittskontur. Durchlaufend profiliert Schneidet das markierte Bauteil an der Gegenseite des Grenzobjektes und klinkt das Stabende entsprechend der Zuschnittskontur. Durchlaufend geklinkt Klinkt das markierte Grenzobjektes. Bauteil entsprechend der Zuschnittskontur des Stoß glatt Schneidet das markierte Bauteil an der Stoßseite des Grenzobjektes ab. Durchlaufend glatt Schneidet das markierte Bauteil an der Gegenseite des Grenzobjektes ab. Gehrung Schneidet das markierte Bauteil auf Gehrung (winkelhalbierend). Schräg Schneidet das markierte Bauteil schräg. Kein Führt kein Zuschnitt aus. Wenn zuvor ein Zuschnitt für das Bauteil definiert war, wird dieser entfernt. Eingabefeld Ändert die Länge des markierten Bauteils um den eingegebenen Wert. Ein negativer Wert verkürzt das Bauteil, ein positiver Wert verlängert es. Auswahlmenü Bestimmt ein Bauteil als Klinkung. Wenn in einer Stabbaugruppe ein Bauteil als Bearbeitung gekennzeichnet wurde, können Sie diese Bearbeitung hier wählen. Die Bearbeitung klinkt das Grenzobjekt der Schnittmenge des anstoßenden Stabes. Dies ist nur bei T-Stößen mit den profilierten Zuschnittsarten möglich. Desweiteren muss beim Grenzobjekt ein Bauteil als Bearbeitung definiert worden sein. 594 © CAD-PLAN GmbH 1990-2007 Befehlsreferenz Anwenden Zuschnitt Dialogfeldbereich Grenzobjekt Im Bereich Grenzobjekt können Sie mit den Schaltflächen Hinzufügen und Entfernen, Objekte an denen der gewählte Stab zugeschnitten werden soll hinzufügen oder entfernen. Mit der Schaltfläche Nächstes wechseln Sie zwischen den gewählten Grenzobjekten Der Name des aktiven Grenzobjektes wird über den Schaltflächen angezeigt. Haben Sie nur ein Grenzobjekt gewählt, bleibt der Schalter Nächstes ausgegraut. Wenn Sie die Dialogbox mit OK schließen, wird der Profilzuschnitt auf dem gewählten Stab ausgeführt. Anmerkungen • • ATHENA 2008 Sie können sowohl ATHENA Stäbe als auch AutoCAD Solids als Grenzobjekte verwenden. Wenn Sie einen Solid als Grenzobjekt verwenden, ist der Dialogfeldbereich Zuschnitt ausgegraut. Der Zuschnitt wird immer profiliert durchgeführt. 595 Anwenden Zuschnitt kopieren 2.11 Befehlsreferenz Zuschnitt kopieren Werkzeugkasten: ATH Anwenden Menü Modellieren>Anwenden: Zuschnitt kopieren Tablettbereich: MODELING Befehlszeile: ath_st3d_st_copy Mit diesem Befehl können Sie Zuschnitte von einem Profil auf ein anderes übertragen. Syntax Stab als Vorgabe wählen oder [?]: Wählen Sie den Stab, dessen Zuschnitt Sie kopieren möchten. Mit der Option ? rufen Sie die Hilfe auf. Objekte wählen: Wählen Sie die Zielobjekte auf die der Zuschnitt kopiert werden soll. x Objekt(e) geändert ATHENA zeigt die Anzahl der geänderten Objekte. 596 © CAD-PLAN GmbH 1990-2007 Befehlsreferenz 2.12 Anwenden Stab kappen Stab kappen Werkzeugkasten: ATH Anwenden Menü Modellieren>Anwenden: Stab kappen Tablettbereich: MODELING Befehlszeile: ath_st3d_slice Mit diesem Befehl können Sie die Bauteile eines Stabes an einer Ebene kappen, die Sie durch Angabe von drei Punkten definieren müssen. Syntax Stab zum Kappen wählen: Klicken Sie den zu kappenden Stab mit der Maus an. Kappebene [Hinzufügen/eXit/?] <Hinzufügen>: Wählen Sie die Option Hinzufügen um eine neue Kappebene zu erzeugen. Wählen Sie die Option eXit um den Befehl zu beenden. Mit der Option ? rufen Sie die Hilfe auf. Option Hinzufügen Ersten Punkt für Kappebene angeben oder [Zurück/?]: Bestimmen Sie den ersten Punkt der Ebene, an der Sie den Stab kappen möchten. Wählen Sie die Option Zurück um die vorhergehende Eingabeaufforderung zu wiederholen. Zweiten Punkt für Kappebene angeben oder [Zurück/?]: Bestimmen Sie den zweiten Punkt der Ebene, an der Sie den Stab kappen möchten. Dritten Punkt für Kappebene angeben oder [Zurück/?]: Bestimmen Sie den dritten Punkt der Ebene, an der Sie den Stab kappen möchten. Mit diesem dritten Punkt ist die Kappebene definiert. Nun startet ATHENA das Dialogfeld Zuschnitt. Dialogfeld Zuschnitt db_ath_st3d_slice In diesem Dialogfeld klicken Sie die Bauteile des Stabes an, die ATHENA kappen soll. Mit gedrückter STRG- oder UMSCHALT-Taste (Windows Standard) können Sie mehrere Bauteile anklicken. Optionen, wenn Sie für einen Stab bereits mehrere Kappebenen definiert haben. Zuschnitt XXX ATHENA zeigt den Namen des aktuellen Zuschnittes. ATHENA 2008 597 Anwenden Stab kappen Befehlsreferenz Kappebene [Hinzufügen/Entfernen/Nächste/Vorherige/eXit/?] <Hinzufügen>: Wählen Sie die Option Hinzufügen um eine neue Kappebene zu erzeugen. Wählen Sie die Option Entfernen um eine Kappebene zu entfernen. Wählen Sie die Option Nächste oder Vorherige um die nächste oder vorherige Kappebene anzuzeigen. Die aktuelle Kappebene kennzeichnet ATHENA am Stab mit einem Symbol, wie in der Abbildung Markierung der Kappebene dargestellt. ath_st3d_slice Abb. 2.4: 598 Markierung der Kappebene © CAD-PLAN GmbH 1990-2007 Befehlsreferenz 2.13 Anwenden Analyse Achsmodell Analyse Achsmodell Werkzeugkasten: ATH Anwenden Menü Modellieren>Anwenden: Analyse Achsmodell Tablettbereich: MODELING Befehlszeile: ath_c3d_pos Mit dieser Funktion können Sie ein Achsmodell automatisiert analysieren und aufbereiten lassen. Diese Aufbereitung eines Achsmodelles vereinfacht und beschleunigt das Zuweisen von Profilen, Verglasungen und Füllungen. Die Funktion wandelt bei der Aufbereitung alle vorhandene Linien in ATHENAAchsen (Nullbars) um, bildet entspechende Knoteneinträge und ergänzt weitere Informationen wie Flächenwinkel und Wetterseite. Es ist nicht zwingend notwendig mit dieser Funktion zu arbeiten, jedoch empfehlenswert. Hinweis: Nicht jedes Achsmodell kann einwandfrei aufbereitet werden. Fälle in denen Achsen sich wahllos überschneiden können nicht eindeutig bestimmt werden. Gegebenenfalls müssen an solchen Stellen mit dem Befehl Knoten definieren die Knoten manuell gesetzt werden. Zur visuellen Kontrolle nach der Analyse werden geschlossene Felder farbig umrandet. Diese Funktion kann wiederholt auf bereits analysierte Achsmodelle angewendet werden um weitere, manuell hinzugefügt Elemente, zu integrieren. Syntax Objekte wählen: Wählen Sie durch einzelnes Anpicken oder Ziehen eines Auswahlfensters die gewünschten Elemente. Bestätigen Sie nach Auswahl aller gewünschten Elemente mit Enter. Wetterseite bestätigen [Umkehren/?]: Bestätigen Sie die Ihnen angebotene Wetterseite durch Enter oder kehren Sie diese gegebenenfalls mit der Option um. (Hinweis: Für das Erkennen der vorgeschlagenen Wetterseite empfiehlt sich eine isometrische Perspektive). Mit der Option ? rufen Sie die Hilfe auf. ATHENA 2008 599 Anwenden Stabverbindung bestimmen 2.14 Befehlsreferenz Stabverbindung bestimmen Werkzeugkasten: ATH Anwenden Menü Modellieren>Anwenden: Stabverbindung bestimmen Tablettbereich: MODELING Befehlszeile: ath_c3d_join Mit dieser Funktion können Sie gewählten Stäben eine Stabverbindung zuweisen. Eine solche Definition ist unabhängig von konkreten Stäben und kann als Schema abgespeichert und wiederverwendet werden. Die Stabbaugruppen die für die Definition der Verbindung benutzt wurden, werden nicht mit abgespeichert. Die Baugruppen die in der Verbindung verwendet wurden, werden als Referenzeintrag hinterlegt. Syntax Stab für Zuschnitt wählen: Wählen Sie den Stab an dem durch Auflaufen eines weiteren Stabes Änderungen vorgenommen werden sollen. Grenzobjekt wählen: Wählen Sie den Stab der den zu ändernden Stab begrenzen soll. Für die Auswahl oder Neudefinition einer Stabverbindung nutzt diese Funktion das Dialogfeld zum Editieren und Verwalten von Stabverbindungen (siehe “Stabverbindungs-Manager auf Seite 559“). Anmerkungen Bevor Stäbe für die Bestimmung eines Zuschnittes gewählt werden können, müssen sie zumindest einen gemeinsamen Knoten besitzen. Dieser kann manuell durch Knoten definieren oder automatisch durch Analyse Achsmodell bestimmt werden. 600 © CAD-PLAN GmbH 1990-2007 Befehlsreferenz 2.15 Anwenden Füllung bestimmen Füllung bestimmen Werkzeugkasten: ATH Anwenden Menü Modellieren>Anwenden: Füllung bestimmen Tablettbereich: MODELING Befehlszeile: ath_c3d_panel Mit dieser Funktion können Sie den Flächen einer Fassadenkonstruktion Füllungen zuweisen. Um diese Funktion nutzen zu können, muss zuvor mit der Funktion Analyse Achsmodell eine Position bestimmt werden. Die Orientierung der zugeordneten Verglasung richtet sich nach der in der Position festgelegten Orientierung. Syntax Position wählen oder [?]: Wählen Sie durch eine Position. Mit der Option ? rufen Sie die Hilfe auf. Nach der Wahl einer korrekten Position erscheint das Dialogfeld Füllung anwenden, wo die gewünschte Füllung gewählt werden kann. Ist die entsprechende Füllung gewählt, erfolgt eine Abfrage zur Positionierung. Dialogfeld Voreinstellung Füllung db_ath_c3d_panel Der Versatz positioniert die Füllung, abhängig vom eingestellten Füllungsbezug, in Wetter- oder Raumrichtung. Dabei gibt ein positiver Wert die Verschiebung in Wetterrichtung und ein negativer die Verschiebung in Raumrichtung an. Der Bezug legt die Bemessung für den Ebenenversatz, von der Wetter- oder der Raumseite der Füllung fest. Die Lage des Basispunkt spielt dabei keine Rolle. Der Einstand gibt den allseitig gleichen Abstand der Füllung zu den Grenzobjekten an. Dabei gibt ein positiver Wert eine Vergrößerung über die Grenzobjekte hinaus an und ein negativer Wert eine Verkleinerung an. Grenzobjekt wählen oder [?]: Wählen Sie durch Picken oder ziehen eines Auswahlfensters in der Zeichnung ein Grenzobjekt aus. Wiederholen Sie den Schritt bis die Zuordnung der Füllung eindeutig ist und bestätigen sie mit ENTER. Mit der Option ? rufen Sie die Hilfe auf. ATHENA 2008 601 Anwenden Verglasung bestimmen 2.16 Befehlsreferenz Verglasung bestimmen Werkzeugkasten: ATH Anwenden Menü Modellieren>Anwenden: Verglasung bestimmen Tablettbereich: MODELING Befehlszeile: ath_c3d_glazing Mit dieser Funktion können Sie Achsen einer 3D-Fassadenkonstruktion eine Verglasung zuweisen. Prinzipieller Unterschied zu Stabbaugruppe anwenden ist die Analyse des oder der gewählten Objekte nach bereits vorhandenen Verglasungen. Werden Elemente mit bereits zugeordneten Verglasungen erkannt werden diese nicht geändert. Die Orientierung und der mögliche Flächenwinkel der zugeordneten Verglasung richtet sich nach der in der Position festgelegten Orientierung. Syntax Position wählen oder [?]: Wählen Sie durch Picken in der Zeichnung eine erstellte Position. Mit der Option ? rufen Sie die Hilfe auf. Nach der Wahl der Position erscheint das Dialogfeld zur Objektwahl, in dem aus unterschiedlichen Quellen eine Verglasung ausgewählt werden kann. Nach Bestätigung der Auswahl ordnen Sie dem Fassadengitter den Stab wie folgt zu: Objekte wählen: Wählen Sie durch Picken oder durch ziehen eines Auswahlfensters in der Zeichnung ein oder mehrere Elemente aus denen die Verglasung zugewiesen werden soll. Wiederholen Sie den Schritt bis alle gewünschten Elemente gewählt sind und bestätigen sie mit ENTER. Die Orientierung der Verglasung ist durch die Position vorbestimmt. 602 © CAD-PLAN GmbH 1990-2007 Befehlsreferenz 3 Auswerten Auswerten Menü: Modellieren > Auswerten Werkzeugkasten: ATH Auswerten menu_manage Abb. 3.1: ATHENA 2008 Menü Auswerten 603 Auswerten Positionen 3.1 Befehlsreferenz Positionen Werkzeugkasten: ATH Auswerten Menü Modellieren>Auswerten: Positionen Tablettbereich: MODELING Befehlszeile: ath_st3d_renumber Mit diesem Befehl können Sie ATHENA 3D-Objekte einem Auftrag und einem Teilauftrag zuordnen. Desweiteren werden den gewählten Objekten Positionsnummern zugewiesen. Dialogfeld Positionen db_ath_st3d_renumber Im Dialogfeldbereich Zuordnen schreiben Sie in die Eingabefelder den Namen oder die Nummer des Auftrages und des Teilauftrages. Im Zählbereich legen Sie fest, ob neue Teile der Position dem Auftrag oder dem Teilauftrag zugeordnet werden sollen. Das Programm erkennt, wieviele Teile im jeweiligen Auftrag bzw. Teilauftrag enthalten sind. Im Dialogfeldbereich Anwenden bestimmen Sie mit den Schaltern Stäbe und Füllungen, welchen 3D-Objekten Sie Positionen zuweisen möchten. Mit dem Auswahlfeld neue legen Sie fest ob nur neu hinzugekommene Teile eines Auftrages positioniert werden sollen. Mit + zugehörige legen Sie fest, dass alle Teile des entsprechenden Auftrages positioniert werden. Mit alle werden alle gewählten Teile positioniert. Nach klicken der Schaltfläche Anwenden folgt die Abfrage: Syntax Objekte wählen: Wählen Sie die 3D-Objekte, die Sie Positionieren möchten mit der Maus. Drücken Sie die Eingabetaste um die Objektwahl zu bestätigen und den gewählten Teilen den Auftrag, den Teilauftrag und die Positionsnummer zuzuordnen. 604 © CAD-PLAN GmbH 1990-2007 Befehlsreferenz 3.2 Auswerten Liste Stab Liste Stab Werkzeugkasten: ATH Auswerten Menü Modellieren>Auswerten: Liste Stab Tablettbereich: MODELING Befehlszeile: ath_st3d_bar_list Mit diesem Befehl wird eine Stückliste der Stäbe erzeugt und in die Windows Zwischenablage geschrieben. Sie können diese Liste dann zur weiteren Verwendung in andere Programme z.B. Excel einfügen. In der Liste werden Auftrag, Teilauftrag, Positionsnummer, Bestellnummer, Zuschnittslänge und die vier Zuschnittswinkel der Bauteile angegeben. Dialogfeld Stabliste db_ath_st3d_bar_list In diesem Dialogfeld können Sie auswählen welche Bauteile der Stäbe in die Stückliste aufgenommen werden sollen. Eine Mehrfachauswahl ist mit gedrückter Strg-Taste oder Shift-Taste (Windows Standard) möglich. Nach beenden des Dialogfeldes mit OK wird die Stabliste in die Zwischenablage geschrieben. Wenn dies erfolgt ist erscheint eine Meldung, die Sie bestätigen müssen. Eine Vorlage für eine Stabliste im Excelformat finden Sie im Ordner ATHENA\SAMPLE\LIST\barlist.xls. Anmerkungen Auftrag, Teilauftrag und Positionsnummer werden bei Stäben nur ausgegeben, wenn diese zuvor mit dem Befehl Positionen mit den entsprechenden Informationen versehen wurden. Hinweis: Diese Funktion erzeugt Zuschnittslisten von Stäben. Die Firma CADPLAN GmbH haftet in keinster Weise für die Ergebnisse dieser Funktion und daraus entstehende Fehler und Schäden! ATHENA 2008 605 Auswerten Liste Füllung 3.3 Befehlsreferenz Liste Füllung Werkzeugkasten: ATH Auswerten Menü Modellieren>Auswerten: Liste Füllung Tablettbereich: MODELING Befehlszeile: ath_st3d_panel_list Mit diesem Befehl wird eine Stückliste der Füllungen erzeugt und in die Windows Zwischenablage geschrieben. Sie können diese Liste dann zur weiteren Verwendung in andere Programme z.B. Excel einfügen. In der Liste werden Auftrag, Teilauftrag, Positionsnummer der Füllung, Name der Füllung, Info zur Füllung, Positionsnummer der Schicht, Material der Schicht, Info zur Schicht, Dicke, Breite, Höhe, Form, Fläche und Umfang der Füllung angegeben. Dialogfeld Füllungsliste db_ath_st3d_panel_list Wählen Sie im Dialogfeld Füllungsliste die Füllungen aus, die in die Stückliste geschrieben werden sollen. Eine Mehrfachauswahl ist mit gedrückter Strg-Taste oder Shift-Taste (Windows Standard) möglich. Wenn Sie das Dialogfeld mit OK verlassen, wird die Stückliste in die Zwischenablage geschrieben. Wenn dies erfolgt ist erscheint eine Meldung, die Sie bestätigen müssen. Eine Vorlage für eine Stabliste im Excelformat finden Sie im Ordner ATHENA\SAMPLE\LIST\glaslist.xls. Anmerkungen • • Auftrag, Teilauftrag und Positionsnummer werden bei Füllungen nur ausgegeben, wenn diese zuvor mit dem Befehl Positionen mit den entsprechenden Informationen versehen wurden. Die einzelnen Schichten der Füllungen werden ausgewertet, wenn die Option Alle Schichten auswerten im Dialogfeld Füllung anwenden eingeschaltet ist. Hinweis: Diese Funktion erzeugt Listen von Füllungen. Die Firma CAD-PLAN GmbH haftet in keinster Weise für die Ergebnisse dieser Funktion und daraus entstehende Fehler und Schäden! 606 © CAD-PLAN GmbH 1990-2007 Befehlsreferenz 3.4 Auswerten Auszug Stab Auszug Stab Werkzeugkasten: ATH Auswerten Menü Modellieren>Auswerten: Auszug Stab Tablettbereich: MODELING Befehlszeile: ath_st3d_bar_draw Mit dieser Routine erzeugen Sie Auszüge von Stäben. Die Routine fügt zweidimensionale Konturen der Stäbe ein. Optional können die Kontur bemaßt und mit einem Positionssymbol versehen werden. Wenn Sie den Befehl aufrufen erscheint folgende Eingabeaufforderung: Syntax Objekte wählen: Wählen Sie die Stäbe, von denen Sie die Kontur einfügen möchten mit der Maus. Nachdem Sie die Objektwahl durch Drücken der Eingabetaste bestätigt haben, erscheint das Dialogfeld Auszug Stab. Dialogfeld Auszug Stab db_ath_st3d_bar_draw Dialogfeldbereich Auswerten Wählen Sie die Bauteile aus, von denen Sie Auszüge anfertigen möchten. Dialogfeldbereich Bemaßung Aktiviert oder deaktiviert die Bemaßung der Konturen. Einstellungen Öffnet das Dialogfeld Stabbemaßung. In diesem Dialogfeld legen Sie die Bemaßungsoptionen für die Konturen fest. ATHENA 2008 607 Auswerten Auszug Stab Befehlsreferenz Dialogfeldbereich Erzeugen Ansichten einzeln Erstellt die Seitenansichten der Auszüge einzeln. Wenn Sie den Schalter deaktivieren werden die Ansichten in Form einer Abwicklung dargestellt. Schnitt einfügen Fügt den Schnitt des Bauteiles ein. Hier werden die Seiten der Ansichten nummeriert. Kontur erster Schnitt Ergänzt die Ansichten um eine Kontur, die den ersten Sägeschnitt darstellt. Verdeckte Linien Erstellt Ansichten mit verdeckten Linien. Dialogfeldbereich Beschriftung Bestimmt ob mit der Kontur ein Positionssymbol eingefügt werden soll. Symbol Bestimmt welches Positionssymbol eingefügt wird. Sie können ein Symbol aus der Liste des Abrollmenüs wählen. Wenn Sie die Symbolvoransicht anklicken wird eine Übersicht geöffnet aus der Sie ebenfalls ein Positionssymbol wählen können. Auftrag/Teilauftrag Gibt die Auftragsbezeichnungen in der Beschriftung an. Position Gibt die Positionsnummer in der Beschriftung an. Artikel Gibt die Artikelnummer in der Beschriftung an. Bezeichnung Gibt die Bauteilbezeichnung in der Beschriftung an. Texthöhe Aktiviert die Überschreibung der Vorgabetexthöhe. Wenn der Schalter aktiviert ist, können Sie die neue Texthöhe im Eingabefeld definieren. Layer Bestimmt auf welchem Layer das Symbol eingefügt wird. Format Öffnet das Dialogfeld Führung (Textformat), wo Sie die Texteigenschaften der Beschriftung ändern können. Weitere Informationen finden Sie im Abschnitt “Führung (Textformat) auf Seite 335“. Wenn Sie das Dialogfeld mit OK verlassen folgt die Eingabeaufforderung: Syntax Einfügepunkt angeben: Bestimmen Sie den Einfügepunkt der Zuschnittskontur mit der Maus oder durch Eingabe von Koordinaten. Drehwinkel angeben <0>: Bestimmen Sie den Drehwinkel der Zuschnittskontur. Drücken Sie die Eingabetaste um den Vorgabewinkel zu übernehmen. Diese beiden Abfragen werden wiederholt, bis die Zuschnittskonturen aller gewählten Bauteile in die Zeichnung eingefügt sind. 608 © CAD-PLAN GmbH 1990-2007 Befehlsreferenz Auswerten Auszug Stab Dialogfeld Stabbemaßung db_ath_st3d_bar_draw_dim Länge Aktiviert oder deaktiviert die Längenbemaßung. Breite Aktiviert oder deaktiviert die Bemaßung der Breite. Winkel Aktiviert oder deaktiviert die Winkelbemaßung. Hinweis: Diese Funktion zum erzeugen von Auszügen von Stäben fügt Konturen von Stäben, optional mit Zusatzangaben, in die Zeichnung ein. Die Firma CAD-PLAN GmbH haftet in keinster Weise für die Ergebnisse dieser Funktion und daraus entstehende Fehler und Schäden! ATHENA 2008 609 Auswerten Auszug Füllung 3.5 Befehlsreferenz Auszug Füllung Werkzeugkasten: ATH Auswerten Menü Modellieren>Auswerten: Auszug Füllung Tablettbereich: MODELING Befehlszeile: ath_st3d_panel_ext Mit dieser Routine erzeugen Sie Auszüge von Füllungen. Die Routine fügt die Kontur der gewählten Füllung ein. Optional kann die Kontur bemaßt und mit einem Positionssymbol versehen werden. Wenn Sie den Befehl aufrufen erscheint folgende Eingabeaufforderung in der Befehlszeile: Syntax Objekte wählen: Wählen Sie die Füllungen, von denen Sie die Kontur einfügen möchten mit der Maus. Nachdem Sie die Objektwahl bestätigt haben, wird das Dialogfeld Auszug Füllung geöffnet. Dialogfeld Auszug Füllung db_ath_st3d_panel_ext Dialogfeldbereich Ansicht Wetterseite Erstellt einen Auszug aus der Ansichtsrichtung Wetterseite. Raumseite Erstellt einen Auszug aus der Ansichtsrichtung Raumseite. Dialogfeldbereich Bemaßung Aktiviert oder deaktiviert die Bemaßung der Konturen. Einstellungen Öffnet das Dialogfeld Bemaßungsoptionen. In diesem Dialogfeld legen Sie die Bemaßungsoptionen für die Konturen fest. Weitere Informationen hierzu finden Sie im Kapitel “Objektbemaßung auf Seite 328“. 610 © CAD-PLAN GmbH 1990-2007 Befehlsreferenz Auswerten Auszug Füllung Dialogfeldbereich Beschriftung Bestimmt ob mit der Kontur ein Positionssymbol eingefügt werden soll. Symbol Bestimmt welches Positionssymbol eingefügt wird. Sie können ein Symbol aus der Liste des Abrollmenüs wählen. Wenn Sie die Symbolvoransicht anklicken wird eine Übersicht geöffnet aus der Sie ebenfalls ein Positionssymbol wählen können. Auftrag/Teilauftrag Gibt die Auftragsbezeichnungen in der Beschriftung an. Position Gibt die Positionsnummer in der Beschriftung an. Artikel Gibt die Artikelnummer in der Beschriftung an. Bezeichnung Gibt die Füllungsbezeichnung in der Beschriftung an. Abmaße Gibt die Abmaße der Kontur in der Beschriftung an. Texthöhe Aktiviert die Überschreibung der Vorgabetexthöhe. Wenn der Schalter aktiviert ist, können Sie die neue Texthöhe im Eingabefeld definieren. Layer Bestimmt auf welchem Layer das Symbol eingefügt wird. Format Öffnet das Dialogfeld Führung (Textformat), wo Sie die Texteigenschaften der Beschriftung ändern können. Weitere Informationen finden Sie im Abschnitt “Führung (Textformat) auf Seite 335“. Wenn Sie das Dialogfeld mit OK verlassen folgt: Syntax x Füllung(en) gefunden Einfügepunkt angeben: Bestimmen Sie den Einfügepunkt der Füllung mit der Maus oder durch Eingabe von Koordinaten. Die Eingabeaufforderung wird wiederholt bis alle Konturen eingefügt sind. Anmerkungen • • Wenn Sie im Dialogfeld Füllung anwenden die Option Alle Schichten auswerten aktiviert haben, werden für diese Füllungen die Konturen aller Schichten erzeugt. Die Konturen werden auf dem Materiallayer der entsprechenden Füllungen eingefügt. Weitere Informationen zu Materiallayern finden Sie im Kapitel “Material Definition auf Seite 100“. Hinweis: Diese Funktion zum erzeugen von Auszügen von Füllungen fügt Konturen von Füllungen, optional mit Zusatzangaben, in die Zeichnung ein. Die Firma CAD-PLAN GmbH haftet in keinster Weise für die Ergebnisse dieser Funktion und daraus entstehende Fehler und Schäden! ATHENA 2008 611 Auswerten Stab isolieren 3.6 Befehlsreferenz Stab isolieren Werkzeugkasten: ATH Auswerten Menü Modellieren>Auswerten: Stab isolieren Tablettbereich: MODELING Befehlszeile: ath_st3d_solid Mit dieser Routine können Sie einen Stab aus einer Konstruktion herauslösen. Der Stab wird kopiert ohne seine Zuschnittseigenschaften zu verlieren und im aktuellen Koordinatensystem eingefügt. Syntax 3D-Stab wählen oder [?]: Wählen Sie den zu isolierenden Stab aus. Mit der Option ? rufen Sie die Hilfe auf. Zusätzlichen Stab wählen oder [?]: Wählen Sie einen weiteren zu isolierenden Stab. Diese Eingabeaufforderung wird wiederholt, bis Sie die Objektwahl durch Drücken der Eingabetaste oder Rechtsklick beenden. Nach der Objektwahl wird das Dialogfeld Stab separieren geöffnet, wo Sie die Bauteile wählen können die aus der Konstruktion herausgelöst werden sollen. Dialogfeld Stab separieren db_ath_st3d_solid Wählen Sie die Bauteile, die Sie isolieren möchten und klicken Sie OK um sie in die aktuelle Zeichnung einzufügen. Das Dialogfeld wird geschlossen und es erscheint folgende Eingabeaufforderung: Syntax Einfügepunkt angeben: Bestimmen Sie den Einfügepunkt des Stabes. Drehwinkel angeben <0>: Bestimmen Sie den Drehwinkel des Stabes. Drücken Sie die Eingabetaste um den Vorgabewinkel zu übernehmen. 612 © CAD-PLAN GmbH 1990-2007 Befehlsreferenz 3.7 Auswerten Schnitt Schnitt Werkzeugkasten: ATH Auswerten Menü Modellieren>Auswerten: Schnitt Tablettbereich: MODELING Befehlszeile: ath_st3d_sect Mit diesem Befehl erzeugen Sie Querschnitte von ATHENA 3D-Objekten (Stäbe, Füllungen). Aus dem Querschnitt der gewählten Objekte wird ein Block gebildet. Diesen können Sie an einer beliebigen Stelle der Zeichnung plazieren. Wenn Sie den Befehl starten kommt folgende Abfrage in der Befehlszeile: Syntax Ersten Punkt auf Schnittebene angeben oder [?]: Bestimmen Sie den ersten Punkt der Schnittebene mit der Maus oder durch Eingabe von Koordinaten. Mit der Option ? rufen Sie die Hilfe auf. Zweiten Punkt auf Ebene angeben oder [?]: Bestimmen Sie den zweiten Punkt der Schnittebene mit der Maus oder durch Eingabe von Koordinaten. Dritten Punkt auf Ebene angeben oder [Bks/Ansicht/?] <Bks>: Bestimmen Sie den dritten Punkt der Schnittebene mit der Maus oder durch Eingabe von Koordinaten. Wählen Sie die Option BKS um die Z-Achse des aktuellen BKS zu übernehmen. Wählen Sie die Option ANSICHT um die aktuellen Ansicht zu übernehmen. Einfügepunkt angeben: Bestimmen Sie den Einfügepunkt des Querschnittes mit der Maus oder durch Eingabe von Koordinaten. Drehwinkel angeben <0>: Bestimmen Sie den Drehwinkel des Querschnittes oder drücken Sie die Eingabetaste um den Vorgabewinkel zu übernehmen. ATHENA 2008 613 Auswerten Schnitt generieren 3.8 Befehlsreferenz Schnitt generieren Werkzeugkasten: ATH Auswerten Menü Modellieren>Auswerten: Schnitt generieren Tablettbereich: Nicht vorhanden Befehlszeile: ath_c3d_cross_sect Mit dieser Funktion können Sie die Projektion für eines oder mehrere ATHENA 3D-Objekte erstellen. Dazu ist eine entsprechende Ebene zu bestimmen Syntax Objekte wählen: Wählen Sie die Objekte die für die Erstellung des Schnittes verwendet werden sollen. Erste Achse für Ebene wählen oder [Punkte/?]: Wählen Sie die erste Achse der Ebene. Die Endpunkte der gewählten Achse definieren die ersten zwei Punkte der Schnittebene. Als Achsen können ATHENA-Stabbaugruppen oder Linien verwendet werden. Verwenden Sie die Option Punkte um die Schnittebene durch Angabe von drei Punkten zu bestimmen. Mit der Option ? rufen Sie die Hilfe auf. Zweite Achse für Ebene wählen oder [Ystab/Xstab/Punkte/Zurück/?]: Wählen Sie die zweite Achse der Ebene. Verwenden Sie die Option Ystab um die Y-Richtung der zuvor gewählten Stabbaugruppe zur Ebenenbestimmung zu verwenden. Verwenden Sie die Option Xstab um die X-Richtung der zuvor gewählten Stabbaugruppe zur Ebenenbestimmung zu verwenden. Verwenden Sie die Option Zurück um die letzte Eingabeaufforderung zu wiederholen. Einfügepunkt angeben oder [?]: Bestimmen Sie den Einfügepunkt des Schnittes. Option Punkte Ersten Punkt für Ebene angeben oder [Objekte/?]: Bestimmen Sie den ersten Punkt der Schnittebene. Zweiten Punkt für Ebene angeben oder [Objekte/Zurück/?]: Bestimmen Sie den zweiten Punkt der Schnittebene. Dritten Punkt für Ebene angeben oder [Objekte/Zurück/?]: Bestimmen Sie den dritten Punkt der Schnittebene. Anmerkungen • • • 614 Zeichnen sie sich gegebenenfalls im Voraus zwei Linien die eine Schnittebene bestimmen. Objekte die nicht durch die definierte Ebene geschnitten werden, werden in der Schnittansicht nicht dargestellt. Beachten Sie das Objekteprojektionen auf einer schief im Raum liegenden Ebene verzerrt dargestellt sein können. © CAD-PLAN GmbH 1990-2007 Anhang Anhang ATHENA 2008 A-1 Anhang 1 Abbildungen Zoom Kontextmenü .......................................................................................... 74 Objektfang Kontextmenü .................................................................................. 75 Menübereiche der Tablettauflage ..................................................................... 81 Zoom Kontextmenü .......................................................................................... 82 Tablettauflage ................................................................................................... 83 Bemaßungsoptionen ...................................................................................... 141 Verglasungsachse .......................................................................................... 144 Füllungsposition .............................................................................................. 145 Füllungsebene ................................................................................................ 145 Menü Zeichnen ............................................................................................... 175 Folie Option Normal ........................................................................................ 178 Folie Option Einpassen .................................................................................. 180 Wärmedämmung Option Gerade (mit Inseln) ................................................. 183 Wärmedämmung Option Bogen ..................................................................... 184 Wärmedämmung Option Ring ........................................................................ 184 Wärmedämmung Option Fläche ..................................................................... 185 Paneelabschnitt mit harter Wärmedämmung ................................................. 187 Volles Paneel mit weicher Wärmedämmung .................................................. 187 Fassadenansicht ............................................................................................ 197 Fensterelement ............................................................................................... 203 Glasbemaßung ............................................................................................... 214 Korbbogen ...................................................................................................... 215 Klotz Punktmodus ........................................................................................... 217 Dichtung Punktmodus .................................................................................... 220 Versiegelung Objektmodus ............................................................................ 222 Versiegelung Punktmodus .............................................................................. 223 Schraffur ......................................................................................................... 226 Halbzeug (Variante T-Profil) ........................................................................... 240 Grundbohrung mit Senkung ........................................................................... 243 Projektion ........................................................................................................ 245 Zentrumslinien ................................................................................................ 246 Schweißsymbol (Querschnittsmaß und Längenmaß) .................................... 254 Schweißsymbol (ein/zwei Schweißprozesse) ................................................. 255 Schweißsymbol (Baustellennaht, Ringsumnaht, Bezugsnaht) ....................... 255 Schweißsymbol (Ansichtsseite, Gegenseite) ................................................. 255 Menü Blech ..................................................................................................... 261 Blechquerschnitt Option normal ..................................................................... 266 Blechquerschnitt, Option einpassen ............................................................... 267 Fensterbank Querschnitt Option Wetter ......................................................... 270 Stoß spiegelgleich .......................................................................................... 284 Stoß richtungsgleich ....................................................................................... 284 Blechabwicklung eines Querschnittes ............................................................ 295 Blechabwicklung zweier Querschnitte ............................................................ 297 Blechabwicklung ab einer Grundfläche .......................................................... 299 Menü Engineering .......................................................................................... 301 Schwerpunkt und Momente von Profilen ........................................................ 302 Ergebnisausgabe in der Zeichnung ................................................................ 310 Dicke Scheibe/Körper Ergebnistext ................................................................ 312 Wandanschluß ................................................................................................ 314 Detail EPDM-Dichtung an Glasfüllung, geschlossene Hohlräume ................. 314 Größen, Formelzeichen, Einheiten ................................................................. 320 Vorgabewerte für Wärmeübergangswiderstände ........................................... 321 Bauteilpositionen ............................................................................................ 321 Menü Bemaßung ............................................................................................ 327 A-2 © CAD-PLAN GmbH 1990-2007 Anhang Kettenbemaßung ............................................................................................ 329 Umfangsbemaßung, Bogenlänge ................................................................... 330 Koordinatenbemaßung eines Lochblechs ...................................................... 331 Beschriften einer Schraube ............................................................................ 338 Abriss ............................................................................................................. 342 Abgerissene Definitionsmaße ........................................................................ 344 Abgerissene Bemaßung ................................................................................. 346 Horizontale Höhenkoten ................................................................................. 348 Vertikale Höhenkoten ..................................................................................... 350 Bemaßung ordnen ......................................................................................... 354 Maßtexte ordnen ............................................................................................ 355 Menü Ändern .................................................................................................. 361 Strecken auf Maß ........................................................................................... 365 Detail kopieren ............................................................................................... 366 Verbinden von Linien ..................................................................................... 372 Vereinigen zweier Folien ................................................................................ 374 Beispiele für Objekte kappen ......................................................................... 376 Beispiele für gestanzte Konturen ................................................................... 379 Verschraubung sichtbar und verdeckt ............................................................ 382 Menü Zeichnungshilfen .................................................................................. 385 Hilfslinie versetzen ......................................................................................... 389 Objektfang Mitte von ...................................................................................... 399 Objektfang Neuer Punkt ................................................................................. 401 Linie begrenzen .............................................................................................. 403 Menü Text ...................................................................................................... 405 Tabelle aus Schwerpunkt und Momente ........................................................ 423 Eingefügte Tabelle ......................................................................................... 426 Menü Block .................................................................................................... 429 Einfügepunkte für Planrahmen und Plankopf ................................................. 432 Indexfeld ......................................................................................................... 437 WBlock Text Rahmen ..................................................................................... 455 Menü Ansichtsfenster ..................................................................................... 461 Menü Layer .................................................................................................... 473 Tablettbereich Layer ...................................................................................... 480 Menü Dienst ................................................................................................... 485 In Excel importierte Normteilgruppe ............................................................... 495 Kopieren der Artikel in die Zwischenablage ................................................... 496 Menü Verwalten ............................................................................................. 505 Beispiel eines Gitterrostes. ............................................................................. 555 Menü Anwenden ............................................................................................ 573 BKS spiegeln .................................................................................................. 576 BKS drehen .................................................................................................... 576 Markierung der Kappebene ............................................................................ 598 Menü Auswerten ............................................................................................ 603 ATHENA 2008 A-3 Anhang A-4 © CAD-PLAN GmbH 1990-2007 Anhang 2 Index Numerisch 3D Auszug Füllung 610 Auszug Stab 607 BKS Objekt 576 Darstellung von Stäben 570 Konstruktionshilfen 574 Liste Füllung 606 Liste Stab 605 Positionen 604 Profilzuschnitt 593 Profilzuschnitt kopieren 596 Schnitt 613 Stab kappen 597 A Abgerissene Bemaßung 342, 362 Abgerissene Bemaßung definieren 344 Abgerissene Bemaßung setzen 346 Abriss 342 Abrissbemaßung 342, 344, 346, 362 Abwicklung 274 Achsen 246 Achslinie 248 Achssymbol 144 Analyse Achsmodell 599 Ändern Text ändern mehrfach gleich 408 Text ändern mehrfach verschieden 409 Text Eigenschaften 410 Ändern ATHENA 362 Ändern von Abrißmaßen 343, 345, 347, 349 Ändern von Objekten 146 Anforderungen 51 Anordnung anwenden 591 Anordnungs-Manager 566 Ansichtsfenster 461 Ansichtsfenster anordnen 462 Ansichtsgenerator 195, 198 Anzeigeeinstellung 112 Artikel 138 Export Artikel Normteile 494 Import Artikel Normteile 496 Artikelexport 494 Artikelimport 496 ath_abdf 344 ath_abri 342 ath_abse 346 ath_activate 491 ath_ate_lib 165 ath_atmg 408 ATHENA 2008 ath_atmo 410 ath_atmv 409 ath_axis 144 ath_bach 311 ath_bakt 451 ath_bar_bgr 591 ath_bar_bt_planang_edit 520 ath_bar_edit 506 ath_bar_exchg_edit 528 ath_bar_hole 517 ath_bar_parm 154 ath_bar_parm_exchg 156 ath_bar_planang_edit 526 ath_bar_stretch 529 ath_bar_strut 530, 531 ath_bar_use 578 ath_batch 499 ath_bdwg 448 ath_bein 444 ath_bexp 378 ath_bgla 211 ath_bgr_angle 550 ath_bgr_count 556 ath_bgr_def 538 ath_bgr_def_param 540 ath_bgr_edit 542 ath_bgr_edit_details 546 ath_bgr_edit_status 547 ath_bgr_extr 549 ath_bgr_hatch 554 ath_bgr_mod 557, 584 ath_bgr_path 551 ath_bgr_rot 550 ath_bgr_sheet 552 ath_bgr_slice 555 ath_bind 456 ath_bket 329 ath_blec_ab1 299 ath_blec_ab2 295 ath_blec_ab3 297 ath_blec_schnitt 262 ath_blk_ldr 459 ath_blk_vis 460 ath_bord 354 ath_break 375 ath_bstl 352 ath_bumf 330 ath_bver 457 ath_bxbl 454 ath_bzae 356 ath_c3d_cross_sect 614 ath_c3d_glazing 602 ath_c3d_join 600 ath_c3d_join_edit 559 A-5 Anhang ath_c3d_nodes 585 ath_c3d_panel 601 ath_c3d_pos 599 ath_cline 248 ath_convtext 412 ath_cut_admin 104 ath_deactivate 490 ath_deta 366 ath_dim_coordc 331 ath_dim_obj 328 ath_dim_txtpos 355 ath_dimcen 246 ath_dimset_outl 141 ath_dimstyle 352 ath_din 228 ath_dmto 181 ath_drill 241 ath_easy_sheet 274 ath_edgesym 257 ath_edit 362 ath_elem 198 ath_elps 380 ath_ende 502 ath_fasa 195 ath_fbank 269 ath_flach 220 ath_flixo 313 ath_foli 176 ath_fueh 332 ath_glazing_edit 523 ath_glpk 188 ath_grid 206 ath_grup 446 ath_grur 447 ath_hi0s 397 ath_hi9s 398 ath_hide 382 ath_hidl 391 ath_hiho 386 ath_hihv 388 ath_hilo 393 ath_hiob 390 ath_hira 396 ath_hiry 395 ath_hive 387 ath_hivz 389 ath_hiwi 392 ath_hixl 394 ath_hlbz 238 ath_hoho 348 ath_hole 563 ath_hove 350 ath_htr_cat 142 ath_htrans 317 ath_index 437 ath_ins 449 ath_join 374 A-6 ath_k3d_form 574 ath_kbog 215 ath_klotz 217 ath_kodr 364 ath_ladeprof 439 ath_ladl 481 ath_laen 480 ath_laus 475 ath_layer_purge 489 ath_layer_sys 108 ath_layreset 486 ath_lbgr 403 ath_leader 332 ath_lein 478 ath_lesp 479 ath_lfri 474 ath_lib_folder 167 ath_lib_folder_attach 169 ath_lobj 360 ath_lspe 476 ath_ltau 477 ath_mat_edge 127 ath_mat_new 100 ath_mat_obj_hatch 124 ath_mat_obj_layer 122 ath_mat_segm 103 ath_mat_sys 100 ath_mat_sys_phys 126 ath_matchprop 384 ath_menu_color 112 ath_mf_f_max 467 ath_mf_f_rueck 471 ath_mf_masstab 469 ath_mf_vp_neu 464 ath_mf_vp_pan 466 ath_mf_vp_reset 465 ath_mf_vp_zoom 470 ath_mitv 399 ath_mkbesch 338 ath_mtxt 413 ath_mtxt_upd 415 ath_neup 401 ath_nm_export 494 ath_nm_import 496 ath_obj_label 150 ath_obj_lib 163 ath_obj_order 138 ath_obj_restore 152 ath_obj_select 152 ath_obj_txt 129 ath_optionen 96 ath_oruk 483 ath_outline 204 ath_over 482 ath_ovk 370 ath_pane 186 ath_panel_cs 157 © CAD-PLAN GmbH 1990-2007 Anhang ath_panel_edit 534 ath_panel_hole 586 ath_panel_hole1 590 ath_panel_use 582 ath_pbre 373 ath_plan 430 ath_planang 358 ath_pljoin 369 ath_plko 433 ath_plot 497 ath_plotscr 498 ath_plst 435 ath_pos 340 ath_proj 244 ath_punch 379 ath_pver 368 ath_raster_edit 566 ath_rw 324 ath_scale_select 133 ath_schr 226 ath_schw 302 ath_scord 235 ath_setvar 487 ath_sheet_rmod 268 ath_silikon 222 ath_slay 400 ath_slice 376 ath_snap 404 ath_spline 381 ath_st3d_bar_bt_extent 514 ath_st3d_bar_bt_stretch 515 ath_st3d_bar_draw 607 ath_st3d_bar_extent 522 ath_st3d_bar_list 605 ath_st3d_bar_solid 612 ath_st3d_panel_ext 610 ath_st3d_panel_list 606 ath_st3d_renumber 604 ath_st3d_sect 613 ath_st3d_slice 597 ath_st3d_st_copy 596 ath_st3d_stoss 593 ath_st3d_ucs 576 ath_st3d_view 570 ath_stik 306 ath_stil 406 ath_stretch_dim 365 ath_surfsym 259 ath_swsy 254 ath_sysvar 487 ath_task 106 ath_trapez 271 ath_tt_export 418 ath_tt_import 416 ath_tt_prop 421 ath_tt_upd 420 ath_txtstyle 406 ATHENA 2008 ath_tzae 425 ath_uabl 452 ath_ublk 443 ath_ucw 322 ath_ulad 453 ath_unhide 383 ath_upd 357 ath_user.mns 93 ath_verb 372 ath_vorg 488 ath_vp_deta 462 ath_weld 250 ath_xblk 455 ath_zin 442 ath_zlim 492 ath_zoli 493 ath_zout 441 ATHENA Edit 146 athena.mns 93 Attribute 435 Auswahl von Objekten 152 Auszug Füllung 610 Auszug Stab 607 B Basispunkt 514 Baugruppe ändern (durch Objektwahl) 557 Baugruppe anwenden 584 Baugruppe hinzufügen 143 Baugruppenbibliothek 163 Baugruppeneigenschaften 522 Baugruppenkatalog 165 Baugruppen-Manager 542 Baugruppenordner 167 Baugruppenparameter 154 Bauphysik 126, 142, 317, 320 Rw-Wert Berechnung 324 Thermische Analyse 313 Ucw-Wert einer Fassade 322 Bauteil erstellen (durch Objektwahl) 538 Bauteil Flächenwinkel 520 Bauteil Lochraster 517 Bauteil strecken 515 Bauteile 170 Bauteile definieren (im BaugruppenManager) 549 Bauteileigenschaften 514 Bauteilvarianten 156 Bearbeitungen Füllung anwenden 586 Bearbeitungen Füllung zuordnen 590 Bearbeitungs-Manager 563 Bedienung mit der Maus 73 Bedienung mit Tablett 79 Bemaßung 362 Bemaßung aktualisieren 357 A-7 Anhang Bemaßung ordnen 354 Bemaßungsstil einrichten 89 Bemaßungsstile verwalten 352 Bemaßungstext 362 Bemaßungsvariablen 89 Benutzermenü 93 Beschriftung 129 Beschriftungsmaßstab 132 Bestellung 138 Bibliothek 163 Biegeradius ändern 268 Biegezuschläge 127 BKS Objekt 576 Blech 268, 271 Blechabwicklung ab Grundfläche 299 Blechabwicklung eines Querschnittes 295 Blechabwicklung zweier Querschnitte 297 Blechbearbeitung 274 Blechquerschnitt 262, 269 Block 443 Profile einfügen 439 User Block einfügen 453 User Block speichern 452 Block beschriften 338 Block einfügen 444, 449 Blockbeschriftung zuweisen 459 Blockverwaltung 457 Bohrung 241 D Dämmung 181 Darstellung von Stäben 570 Datensicherung 67 Detail kopieren 366 Dia 94 Dialogfeldvorschau 112 Dichtung 220 Dicke Scheibe / Körper 311 Doppelklick 146 Drucken 91 Drucken/Plotten 497 Drucker einrichten 91 Durchbiegung 306 E Eigenschaften anpassen 384 Eigenschaften Baugruppe 522 Einfügen von Blöcken 449 Element 198 Ellipse umwandeln 380 Export Artikel Normteile 494 F Fadenkreuz drehen 404 Fassadenansicht 195 A-8 Fenster 198 Fenster anordnen 462 Fensterbank 269 Filer 502 Flächenwinkel 358, 520, 526 Flächenwinkel Bauteil 520 Flächenwinkel definieren 524 flixo 313 Folie 176 Formblech 271 Fremdsprache 413, 415 Führung 129, 332 Füllelemente 211 Füllung 188 Füllung anwenden 582 Füllung bestimmen 601 Füllungs-Manager 534 G Gewindebohrung 241 Glaspaket 188 Grundeinstellungen 88, 89, 95, 100, 108 Gruppe 446 H Halbzeuge 238 Herstellerteile 228 Hilfslinie 3D Konstruktionen 574 an Objekt 390 Fadenkreuz + 90 Grad 398 horizontal 386 horizontal und vertikal 388 löschen 391 lotrecht 393 parallel zum Fadenkreuz 397 Rand Din A0 396 Strahl 395 Strahl endlos 394 versetzen 389 vertikal 387 Winkel 392 Höhenkote 362 Höhenkoten horizontal 348 Höhenkoten vertikal 350 I Import Artikel Normteile 496 Isolierglas 188 Ix erforderlich 306 K Kantensymbol 257 Kantung 127 Kappen Stab (3D) 597 © CAD-PLAN GmbH 1990-2007 Anhang Katalog 165 Kettenbemaßung 329 Klotz 217 Knickbeanspruchung 306 Knoten definieren 585 Konstruktionshilfen 574 Kontur 204 Kontur stanzen 379 Koordinatenbemaßung 331 Kopieren 3D-Stäbe 612 Kopieren/Drehen 364 Korbbogen 215 Kreisachsen 246 L Lade Layer 486 Lade System 487 Länge eines Objektes 360 Langloch 241 Layer ändern 480 ausschalten 475 einschalten 478 entsperren 479 frieren 474 laden 486 löschen 481 sperren 476 tauen 477 Layerdefinition bereinigen 489 Layereinstellungen 108 Layerzuordnung 122 Layout 461 Limiten anzeigen 492 Linie 369, 370 Linie begrenzen 403 Liste Füllung 606 Zuschnittsliste von Stäben 605 Loch 241 Lochraster Bauteil 517 Löschen Hilfslinien 391 Layer 481 M Maßstab 132, 133, 469 Maßtexte ordnen 355 Maßzahlhöhe ändern 356 Material 100 Materiallayer 122 Materialschraffur 124 Mausbedienung 73 Menüdatei 76 Menüdateien 93 Menüs 77 Mitte von 399 ATHENA 2008 Mittellinie 248 N Neuer Punkt 401 Normteile 228, 382, 383 Halbzeug 238 Verschraubung 235 O Oberflächensymbol 259 Objektbemaßung 328 Objekte ATHENA Objekte aktivieren 491 ATHENA Objekte deaktivieren 490 sichtbar 483 unsichtbar 482 Objekte brechen 375 Objekte kappen 376 Objekte optimieren 370 Objekte speichern 150 Objekte verdecken 382 Objekte vereinigen 374 Objekte wählen 152 Objekte zu Polylinien 369 Objektparameter 154 Objektverdeckung aufheben 383 Objektwahl nach Layer und Farbe 400 olb 163 Optionen 95 Ordner Baugruppen 167 Ordnereigenschaften 169 P Paneel 186, 188 Parameter 154 Pedit Verbinde 368 Pfade 115 Physikalische Werte 126 Planindex 437 Plankopf 430 Plankopf ausfüllen 433 Plankopf auslesen 435 Planrahmen einfügen 430 Plotscript 499 Plotscriptdateien anpassen 498 Plotten 91, 499 Plotter einrichten 91 Polylinie 368, 369, 370, 373 Polylinienbreite ändern 373 Positionen 604 Positionssymbol 340 Profile einfügen 439 Profilzuschnitt 593 Profilzuschnitt kopieren 596 Projektion Kontur 244 Proxygrafik 490, 491 A-9 Anhang R Rasteraufteilung 206 Reset 465 Rw-Wert Berechnung 142, 324 S Schnitt 614 Schnitt generieren 614 Schnitt von 3D Baugruppen 613 Schraffur 226 Schraffureinstellungen 108 Schraffurzuordnung 124 Schrauben Verschraubung 235 Schriftfeld 430, 433 Schriftfeld auslesen 435 Schweißnaht 250 Schweißsymbol 254 Schwerpunkt und Momente 302 Script erstellen 499 Senkung 241 Sicherung von Benutzerdaten 67 Sichtbarkeit Blockelemente 460 Silikon 222 Speichern von Objekten 150 Spline auflösen 381 Sprache Text mehrsprachig 413 Textsprache setzen 415 Stab isolieren 612 Stab kappen 597 Stabbaugruppe anwenden 578 Stabbaugruppen-Manager 506 Stabverbindung bestimmen 600 Stabverbindungs-Manager 559 Stanzen 379 Statik 126, 302, 306, 311 Stil 90 Strecken 529 Strecken auf Maß 365 Strecken Bauteil 515 Stückliste 425 Systemanforderungen 51 Systemkonfiguration 87 Systemlayer 108, 489 Systemschraffur 110 Systemvariablen 88 Systemvariablen verwalten 487 T Tabelle 363 Tabelle Eigenschaften 421 Tabelle Export 418 Tabelle Import 416 Tabelle Update 420 Tablettauflage 83 Tablettbedienung 79 A-10 Tablettkonfiguration 80 Tastenfunktionen der Maus 74 Tastenfunktionen der Tablettlupe 82 Teile beschriften 338 Teile Beschriftung 129 Teile zählen 425 Text konvertieren (auflösen) 412 Sprache setzen 415 Text ändern mehrfach gleich 408 Text ändern mehrfach verschieden 409 Text Eigenschaften 410 Text mehrsprachig 413 Textstil 90 Textstil einrichten 90 Textstile laden 406 Textstile verwalten 406 Thermische Analyse 313 Trägheitsmoment 306 Trägheitsradius 306 Trapezblech 271 Tür 198 U Ucw-Wert einer Fassade 322 Umfangsbemaßung 330 Unbenannter Block 443 Update Bemaßung 357 Ursprung ATHENA 378 Ursprung Gruppe 447 User Block einfügen 453 User Block speichern 452 V Varianten 156, 528 Verbinde 372 Verbundbeiwert 304 Verdecken von Objekten 382, 383 Vereinigen 374 Verglasung 522 Verglasung bestimmen 602 Verschraubung 235 Versiegelung 222 Versteifung 530 Vorgabe setzen 488 Vorschau im Dialogfeld 112 W Wärmedämmung 181 Wärmedurchlaßwiderstand 142, 317 WBlock alles 451 WBlock speichern 448 WBlock Text 454 WBlock Text Rahmen 455 Wellblech 271 Werkzeugkästen 76 © CAD-PLAN GmbH 1990-2007 Anhang Widerstandsmoment 306 Winkel 358 X XRef 454 XRefs binden einfügen 456 Z Zeichnungsverwaltung 502 Zentrumslinien 246 Zoom Fenster 470 Zoom Grenzen 471 Zoom Limit 493 Zoom Max 467 Zoom Pan 466 Zuschnittsverwaltung 104 ZwischenBlock einfügen 442 ZwischenBlock speichern 441 ATHENA 2008 A-11 Anhang A-12 © CAD-PLAN GmbH 1990-2007