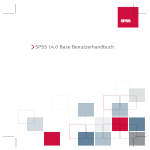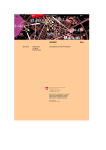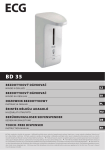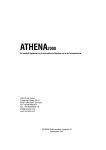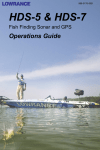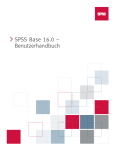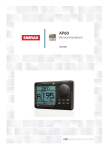Download Probefahrtsoftware
Transcript
Profil2000
Benutzerhandbuch
S.Paelt Software
Probefahrtsoftware
Version 1.9.3
Kongsberg Maritime GmbH, Hamburg
S.Paelt Software, Hamburg
Probefahrtsoftware Profil2000
Gliederung
Das Handbuch ist in 4 Hauptkapitel unterteilt:
I.
II.
III.
Voreinstellungen
Benutzer einrichten
Sensoren konfigurieren
Benutzeroberfläche
Messeinstellungen, Standardmessung
Messung
Neue Messung anlegen
Onlinefunktionen
Probefahrtmanöver speichern
Bearbeitung
Messobjekte laden
Lokales Koordinatengitter anlegen
Darstellung der Messdaten
Positionsbearbeitung
IV. Präsentation / Ausgabe
Export
Drucken
Kongsberg Maritime GmbH, Hamburg
S.Paelt Software, Hamburg
Probefahrtsoftware Profil2000
INHALTSVERZEICHNIS
1
VOREINSTELLUNGEN ................................................................................ 5
1.1 INSTALLIEREN DER SOFTWARE UND PROGRAMMSTART ......................................................................................... 5
1.2 DATENORGANISATION UND –SPEICHERUNG ........................................................................................................... 6
1.2.1
Messdaten ................................................................................................................................................... 6
1.2.2
Projektdaten................................................................................................................................................ 7
1.2.3
Standardverzeichnisse ................................................................................................................................ 7
1.3 PROGRAMM PROFIL2000 STARTEN ........................................................................................................................ 9
1.4 BENUTZER EINRICHTEN ........................................................................................................................................ 10
1.5 SENSOREN KONFIGURIEREN.................................................................................................................................. 12
1.5.1
Anlegen einer Neuen Equipment – Datei .................................................................................................. 13
1.5.2
Sensoreigenschaften.................................................................................................................................. 14
1.5.2.1
1.5.2.2
1.5.2.3
1.5.2.4
1.5.2.5
1.5.2.6
1.5.2.7
Allgemeine Angaben und Ausrichtung...................................................................................................................14
Datenempfang vom Sensor .....................................................................................................................................14
Daten und Beschriftung senden ..............................................................................................................................15
Positionsparameter..................................................................................................................................................16
Schnittstellenparameter...........................................................................................................................................16
Sensor - Schiffsdaten ..............................................................................................................................................17
Weitere Sensoren ....................................................................................................................................................17
1.5.3
Schnittstellentest ....................................................................................................................................... 18
1.6 TRANSFORMATION ............................................................................................................................................... 19
1.6.1
Anlegen einer neuen Transformation........................................................................................................ 19
1.6.2
Bearbeiten einer vorhanden Transformation............................................................................................ 20
1.6.3 Transformationsparameter ........................................................................................................................ 21
1.6.3.1
1.6.3.2
1.6.3.3
1.6.3.4
1.6.3.5
Datumstransformation ............................................................................................................................................21
Koordinatentransformation .....................................................................................................................................21
Geoid ......................................................................................................................................................................22
Lokale Anpassung ..................................................................................................................................................22
Lokales Koordinatensystem....................................................................................................................................23
1.6.4
Festlegen der Transformation für Projekt und Messung .......................................................................... 23
1.7 BENUTZEROBERFÄCHE ......................................................................................................................................... 24
1.7.1
Menüs und Werkzeugleiste........................................................................................................................ 24
1.7.2
Kartenfunktionen – Orientierung und Navigation .................................................................................... 26
1.7.2.1
1.7.3.2
1.7.2.3
1.7.2.4
1.7.3
1.7.4
1.7.5
1.7.6
1.7.7
1.7.8
1.7.9
1.7.9.1
1.7.9.2
2
Kartenausrichtung...................................................................................................................................................26
Maßstab ändern ......................................................................................................................................................26
Karte verschieben und Entfernungen messen .........................................................................................................27
Funktionen für das Profilfenster .............................................................................................................................27
Fenstereinstellung..................................................................................................................................... 28
Tag und Nacht – Bildschirm ..................................................................................................................... 29
Datenfelder – Editieren der Anzeige......................................................................................................... 30
Allgemeine Einstellung ............................................................................................................................. 30
Darstellung der Datenfelder ..................................................................................................................... 32
Datenanzeige - Übersichtsfenster ............................................................................................................. 33
Profilfenster - Diagrammskalierung......................................................................................................... 34
Skalierung der Höhenachse.....................................................................................................................................34
Skalierung der Längsachse .....................................................................................................................................35
MESSUNG ............................................................................................... 36
2.1 MESSUNG STARTEN .............................................................................................................................................. 36
2.1.1
Neue Messung anlegen ............................................................................................................................. 36
2.1.2
Vorhandene Messung auswählen.............................................................................................................. 37
2.1.3
Messung speichern.................................................................................................................................... 38
2.1.4 Messung als Standard speichern................................................................................................................ 38
2.1.5 Messung schließen / beenden ..................................................................................................................... 39
2.2 MESSEINSTELLUNGEN .......................................................................................................................................... 40
2.2.1
Art der Messung ........................................................................................................................................ 40
2.2.2
Standardparameter ................................................................................................................................... 41
2.2.3
Speicherung der Daten ............................................................................................................................. 41
2.3 STANDARDMESSUNG ............................................................................................................................................ 43
2.3.1
Eigenschaften einer Standardmessung ..................................................................................................... 43
2.3.2
Anlegen einer Standardmessung............................................................................................................... 43
Kongsberg Maritime GmbH, Hamburg
S.Paelt Software, Hamburg
Probefahrtsoftware Profil2000
4
2.4 DURCHFÜHREN EINER MESSUNG .......................................................................................................................... 45
2.5 SCHIFFSDATEN ..................................................................................................................................................... 45
3
BEARBEITUNG ........................................................................................ 47
3.1 WERKZEUGLEISTE IM BEARBEITUNGSMODUS ...................................................................................................... 47
3.2 MESSOBJEKTE ...................................................................................................................................................... 47
3.3 MESSOBJEKTE LADEN........................................................................................................................................... 48
3.4 EIGENSCHAFTEN DER MESSOBJEKTE (PROBEFAHRTMANÖVER ) FESTLEGEN ........................................................ 50
3.5 LOKALES KOORDINATENGITTER .......................................................................................................................... 51
3.6 ERGEBNISSE DER PROBEFAHRTMANÖVER ............................................................................................................ 52
3.7 DARSTELLUNG DER POSITIONEN .......................................................................................................................... 53
3.7.1
Sensoren.................................................................................................................................................... 54
3.7.2
Darstellung für alle Datenpunkte ............................................................................................................. 54
3.7.3
Darstellung der aktuellen Position ........................................................................................................... 55
3.8 FARBEINSTELLUNGEN DER DATENPUNKTE........................................................................................................... 56
3.9 LINIENDARSTELLUNG ........................................................................................................................................... 57
3.10 DATENANSICHT ................................................................................................................................................. 58
3.10.1 Datenpunkte .............................................................................................................................................. 59
3.10.2 Linienverbindungen .................................................................................................................................. 60
3.10.3 „Alle Messobjekte“................................................................................................................................... 60
3.10.4 Ereignisse ................................................................................................................................................. 60
3.10.5 Projektdaten.............................................................................................................................................. 60
3.11 DATENBEARBEITUNG ........................................................................................................................................ 61
3.11.1 Markieren ................................................................................................................................................. 61
3.11.2 Ereignisse ................................................................................................................................................. 62
3.11.3 Positionsbearbeitung ................................................................................................................................ 62
3.12 PROFILBESCHRIFTUNG ÄNDERN ......................................................................................................................... 63
4
PRÄSENTATION / AUSGABE ................................................................... 64
4.1 DRUCKEN ............................................................................................................................................................. 64
Drucker einrichten ................................................................................................................................................... 64
4.1.2
In den Druckmodus wechseln ................................................................................................................... 64
4.1.3
Druckbereich festlegen ............................................................................................................................. 65
4.1.4
Druckvorschau.......................................................................................................................................... 66
4.1.5
Drucken..................................................................................................................................................... 66
4.2 EXPORT ................................................................................................................................................................ 67
4.2.1
Allgemein .................................................................................................................................................. 67
4.2.1.1
4.2.1.2
4.2.2
4.2.3
Datenauswahl..........................................................................................................................................................67
Messobjektauswahl.................................................................................................................................................67
Inhalt der Exportdatei............................................................................................................................... 68
Exportieren ............................................................................................................................................... 68
ANHANG....................................................................................................... 69
4.3 BESCHRIFTUNGSMODUL ....................................................................................................................................... 69
4.3.1
Beschriftungsdatei erstellen...................................................................................................................... 69
4.3.2
Festlegen der Ausgabe und des Dateiinhalts ............................................................................................ 70
4.4 ERSTELLEN VON FARBTABELLEN ......................................................................................................................... 70
4.4.1
Farbtabelle öffnen und bearbeiten............................................................................................................ 71
4.4.2
Neue Farbtabelle anlegen......................................................................................................................... 73
4.4.3
Verwenden der Farbtabellen .................................................................................................................... 73
Kongsberg Maritime GmbH, Hamburg
S.Paelt Software, Hamburg
Probefahrtsoftware Profil2000
1 Voreinstellungen
1.1 Installieren der Software und Programmstart
•
Das Programm Proil2000 läuft unter den Microsoft Windows Umgebungen: Windows NT, Windos2000 oder
Windows XP.
•
ca. 15 MB freier Speicher für das Programm mit dazugehörigen Standardverzeichnissen und Symbolbibliotheken.
•
Zusätzlicher freier Speicherplatz für Messdaten und Grundlagedaten
Installieren der Profil2000 Software
-
Einlegen der Installations- CD in das Laufwerk
-
Im Windows Explorer die setup.exe mit einem Doppelklick von der CD starten und dem Installationsguide folgen.
Beachte: Die Verzeichnisstruktur C:\Programme\Profil2000 muß beibehalten werden.
Mit der Installation werden die Programmdateien in das Verzeichnis C:\Prgramme kopiert. Ebenso werden die
SIMRAD Standardkonfiguration auf dem Rechner installiert, so dass gewährleistet ist, dass das Programm sofort
startbereit ist. Die Konfigurationen werden später auf die Anwendung und den Nutzer bezogen angepasst.
Das Hauptprogramm (P2_Messung.exe) und das Projektprogramm (P2_Projekt.exe) kann als Verknüpfung,
wie gezeigt, z.B. in einen Ordner Profil2000 auf den Desktop gelegt werden, um es von dort direkt zu
starten.
Generell kann die gesamte Vermessungssoftware über das Hauptprogramm (Profil 2000) bedient werden.
Alle Teilprogramme wie „Projekte“, „Symboleditor“, „Sensoren“, usw. sind aus Profil2000 heraus über
Installieren aufrufbar. Sie können aber auch jederzeit direkt aus dem Profil2000 Programmordner oder über
Verknüpfungen (Icon) als Einzelprogramm gestartet werden.
Kongsberg Maritime GmbH, Hamburg
S.Paelt Software, Hamburg
Probefahrtsoftware Profil2000
6
1.2 Datenorganisation und –speicherung
Die einzelnen Konfigurationen für Systemeinstellungen und Standards, sowie die Messdaten und Bestandsdaten
(Projekte) werden wie nachfolgend beschrieben in eigenen Verzeichnissen abgelegt. Durch diesen
Programmaufbau kann jeder Anwender seine eigene Verwaltung und Anwendung konfigurieren.
Die nachfolgenden Bilder zeigen die von Simrad angelegte Standardstruktur der Profil 2000 Software. Es ist
jedem Anwender freigestellt seine eigene Struktur für Messdaten und Projekte anzulegen und als seinen
Standard (*.P2 *.Messung) zu definieren. Lediglich die Programme (unter Profil2000) und die Ordner mit den
Standarddateien für die Messeinstellungen und Konfigurationen müssen unter C:\Prgramme\Profil2000\Simrad
Konfiguration verbleiben.
1.2.1 Messdaten
Messdaten werden in einem vom Benutzer festgelegten Ordner gespeichert. Hier besteht für den Anwender jede
Möglichkeit der eigenen Verzeichnisorganisation. Es bietet sich an für jedes Schiff einen eigenen Ordner
anzulegen.
Daten Profil 2000
Schiff
20040927
Schiffrunpos.001
Schiffrunpos.002
Schiffrunpos.MESSUNG
20041012
In diesen Ordner werden die einzelnen Messungen gespeichert. Beim Anlegen einer neuen Messung wird vom
Programm ein Ordner erstellt in dem sich die Dateien *.Messung (mit Name der Messung), sowie die Dateien
*.001, *.002, usw. befinden. Die Dateien mit der Erweiterung .001 usw. sind die Messobjekte und enthalten die
eigentlichen Messdaten, während die Datei mit *.Messung die gesamte Konfiguration der Messung beinhaltet.
Die Rohdaten sind im binärem Datenformat gespeichert. Die im post-processing durchgeführten Bearbeitungen
haben keinen Einfluß auf die Rohdaten. Sie können jederzeit neu geladen werden. (Extras > Datenbearbeitung)
Eine angelegte Messung kann zu einem späteren Zeitpunkt fortgesetzt werden zu den vorhandenen Messobjekte
werden weitere hinzugefügt.
Mit der Exportfunktion können die Messdaten für die anschließende Weiterbearbeitung in anderen Programmen
exportiert werden (ASCII, CSV).
Kongsberg Maritime GmbH, Hamburg
S.Paelt Software, Hamburg
Probefahrtsoftware Profil2000
7
1.2.2 Projektdaten
Ein Projekt enthält die Kartengrundlage, wie Uferlinien, Tiefenlinien, Schiffahrtszeichen. Für das Aufzeichen
von Probefahrtmanövern sind meist keine weiteren Hintergrundinformationen notwendig und es genügt ein
Projekt anzulegen, ohne Bestandsdaten hinzuzufügen. Das Projekt sollte getrennt von den Messdaten verwaltet
werden.
Projekt Profil 2000
Name
Name.PROJEKT
Name.Linien
Ufer.lin
-
Im Menü Installieren, Projektdaten öffnen
Datei > Neu wählen und eine neue Projektdatei wird angelegt
Jetzt entweder externe Daten importieren (.dxf, .ascii, .csv, ArcInfo Dateien) oder Punkte, Linien oder
Polygone direkt erstellen. (Bestandsdaten > Neu)
1.2.3 Standardverzeichnisse
Zum einfachen arbeiten mit der Profil2000 Software sind wesentliche Einstellungen in Konfigurationsdateien
abgelegt. Diese können vom Anwender mit den unten beschriebenen Programmteilen selbst erstellt und unter
eigenem Namen abgelegt werden. Während der Messung greift das Programm auf die jeweiligen
Standarddateien zurück und verwendet die dort gemachten Einstellungen.
•
Benutzerkonfiguration (Benutzerdatei *.P2)
In den Benutzereinstellungen werden die Standardverzeichnisse für Projekte und Daten festgelegt. Jeder
Anwender kann verschiedene Benutzerkonfigurationen mit unterschiedlichen Laufwerken und Verzeichnissen in
denen die Daten der Projekte oder Messungen abgelegt werden sollen anlegen und unter eigenem Namen
speichern.
Durch Auswahl eines Benutzers werden beim Programmstart das Verzeichnis für die notwendigen Projektdaten
(Kartenhintergrund, Peilpläne, Sollprofile usw.) und das Verzeichnis für die Messdaten automatisch gewählt.
•
Sensoren/Konfiguration Schiff, (*.Equipment)
In diesem Programmteil werden Dateien mit den Standardparametern für die speziell auf dem Schiff installierten
Geräte und externen Sensoren angelegt und verwaltet. Es können beliebig viele verschiedene Konfiguration
(Schiffe) für verschiedene Anwendungen und Installationen erstellt werden.
•
Beschriftung, (*.LBL)
Es werden Dateien mit Beschriftungstexte erstellt. Dieser erscheint im Profil.
•
Symbole, (*.SYM)
Kongsberg Maritime GmbH, Hamburg
S.Paelt Software, Hamburg
Probefahrtsoftware Profil2000
8
Hier werden Dateien mit den verschiedenen Symbolen die das Programm verwaltet abgelegt. Die
unterschiedlichen vom System verwendeten Symbole sind in folgende verschiedene Standardverzeichnisse
unterteilt:
- Ereignis (Symbole, die für verschiedene Ereignisse verwendet werden.)
- Profil2000 (Symbole die das Programm intern für Darstellungen benutzt wie Marker, Kreuz, Spur,
Nordpfeil usw.)
- Punktart (Symbole für die Darstellung aller Daten in der Karte, getrennt nach ihrer Punktart oder
Messcode wie Tonnen, Hektometer, Profilpunkte, usw.)
- Schiffskonfiguration (Verschiedene vom Anwender definierte Schiffssymbole, die maßstäblich im
Messbildschirm dargestellt werden.)
•
Farbtabelle, (*.COC)
Es können Einstellungen und Konfigurationen von verwendeten Farbskalen gemacht werden und eigene erstellt
werden. Mit der Farbskala können gemessene und interpolierte Positionen farbcodiert dargestellt werden. Die
Darstellung erfolgt z.B. anhand von Werten, die die Positionsqualität wiedergeben, z.B. GPS-DOP.
•
Transformation, (*.Transformation)
In diesem Verzeichnis werden alle vom Anwender erstellten Transformationsparameter Dateien abgelegt.
•
Standardlayer, (*.PLT)
sind Dateien für die Konfiguration der grafischen Anzeige und Bearbeitung der Daten auf dem Bildschirm,
sowie Dateien mit den verschiedenen vorinstallierten und verwalteten Plotformaten für Trackplot, Querprofil
usw.
•
Standardmessung, (*.MESSUNG)
Hier werden (s. Beispiel) die Standardeinstellungen der spezifischen Parameter, die für die Messung gelten
sollen festgelegt. ( Positionserfassung, Tiefenerfassung, Sensoreinstellungen, Transformationen, Offsets, Senden,
Profildaten, R/L Anzeige, Trackdarstellung, Farbeinstellungen) Bei Aufruf einer Standardmessung hat der
Anwender sofort alle gewünschten Einstellungen. Die Einstellungen der Standardmessung werden beim Anlegen
einer neuen Messung als .MESSUNG Datei mit dem Namen der Messung übernommen.
•
Ansicht, (*.ANSICHT)
Es werden die Ansichtsparameter und Fenstereinstellungen gespeichert.
•
Planrahmen/Plots, (*.PLT)
In diesem Verzeichnis liegen die Standardplanrahmen für Drucke und Plots, die das Programm zur Verfügung
stellt.
Kongsberg Maritime GmbH, Hamburg
S.Paelt Software, Hamburg
Probefahrtsoftware Profil2000
9
1.3 Programm Profil2000 Starten
Nach Doppelklicken auf das Icon Profil2000 oder P2_Messung.exe im Programmordner Profil2000 erscheint der
Startbildschirm mit einer Hauptmenüleiste:
Nur die Hauptmenüs Datei und Installieren sind aktiv.
-
Menue Datei -> Benutzer anklicken und aus dem folgenden Explorerfenster den gewünschten Anwender
wie z.B. Simrad Standard.P2 auswählen. Dies ist nur notwendig, wenn mehrere verschiedene Benutzer mit
unterschiedlichen Standardkonfigurationen für Daten- und Projektverzeichnisse auf dem Rechner
installiert sind. Normalerweise wird dies bei nur einem Standardbenutzer nur einmal eingestellt und braucht
dann nicht mehr aufgerufen werden.
-
Soll kein anderer Benutzer gewählt werden startet man gleich mit Neue Messung oder Messung öffnen.
-
Für jede Messung gelten bestimmte Einstellungen: Schiffskonfiguration, Ansicht, Projekt, Beschriftung,
Koordinatentransformation.
-
Jeder dieser Standardparameter muss zuvor vom Benutzer angelegt bzw. konfiguriert und in den
Messeinstellungen ausgewählt werden. Mit dem Programm werden Beispielkonfigurationen geliefert.
Kongsberg Maritime GmbH, Hamburg
S.Paelt Software, Hamburg
Probefahrtsoftware Profil2000
1.4 Benutzer einrichten
-
Nach Installation der Software muss der Benutzer eingerichtet werden.
-
Um einen neuen Benutzer anzulegen oder vorhandene Benutzereinstellungen zu ändern wird im Messprogramm
über Installieren -> Benutzer das Fenster für die Benutzereinstellungen geöffnet. (die P2_User.exe kann auch
direkt aus dem Profil2000 Ordner gestartet werden).
-
Im Menü Datei den vorhandenen Benutzer öffnen. Folgendes Fenster erscheint:
-
Als Anwendung "Probefahrt" einstellen. Dadurch sind nur die für eine Probefahrt relevanten Funktionen aktiv.
-
Sprache auswählen
-
Firma und Adresse des Benutzers eintragen (die Adresse wird in die Plotvorlagen eingetragen).
-
Der Benutzername wird automatisch eingetragen. Es wird die Bezeichnung verwendet, unter der die Benutzerdatei
gespeichert wird. (Datei > speichern unter...)
-
Angabe des Verzeichnisses, in denen die Messdaten und die Projekte gespeichert werden sollen.
Es kann ein vorhandener Ordner ausgewählt werden oder ein neuer Ordner angelegt werden.
Einmal festgelegt springt das Programm automatisch in das Verzeichnis, wenn der angemeldeten Benutzer,
z.B. Messungen oder Projekte anlegt oder öffnet.
-
Die Benutzereinstellungen unter Datei speichern.
-
Das Fenster schließen.
-
Die Benutzereinstellungen werden erst wirksam, wenn nach dem Starten der Software (P2_Messung.exe) Im
Hauptmenü Datei > Benutzer der neu konfigurierte Benutzer geöffnet wird. (Eventuell muß, nachdem der neue
Kongsberg Maritime GmbH, Hamburg
S.Paelt Software, Hamburg
Probefahrtsoftware Profil2000
11
Benutzer geladene wurde, das Programm beendet und erneut gestartet werden, damit die Änderungen aktiviert
werden)
-
Nachdem der Benutzer eingestellt ist braucht er beim Starten einer neuen Messung nicht mehr aufgerufen werden.
Grundsätzlich ist beim Start des Programmes der letzte Benutzer aktiv.
Die dargestellten Standardverzeichnisse/Ordner sind in der Profil2000 Software fest vorgegeben
und dürfen nicht verändert werden, d.h. das Programm sucht die entsprechende Information immer
in den Dateien dieser Verzeichnisse. Werden Einstellungen zur Transformation, Beschriftung,
Standardmessung, Farbtabelle, usw. vorgenommen und vom Anwender als neue Datei oder
Änderung wieder gespeichert liegt diese automatisch in den oben gezeigten Verzeichnisstrukturen.
Kongsberg Maritime GmbH, Hamburg
S.Paelt Software, Hamburg
Probefahrtsoftware Profil2000
12
1.5 Sensoren konfigurieren
Mit diesem Programmteil wird eine Equipment - Datei angelegt, in der die Parameter der auf dem Schiff
installierten Geräte und externen Sensoren angelegt und verwaltet werden. Es können mehrere verschiedene
Konfigurationen für verschiedene Anwendungen und Installationen erstellt werden. Außerdem können in diesem
Programm alle externen Sensoren und die Schnittstellen getestet werden.
-
Aufrufen des Konfigurationsfensters für die Festlegung und Einstellung der auf dem Schiff verwendeten
Sensoren über das Menü Installieren > Sensoren oder aus dem Profil 2000 Ordner die P2_Equipment.exe
starten
-
Das Hauptkonfigurationsfenster zeigt eine Liste mit allen eingerichteten Sensoren und die jeweils
wichtigsten Parameter dazu.
-
Zu dieser Liste können Sensoren hinzugefügt werden oder bestehende Einstellungen verändert werden.
Sensorfenster
mit der Liste
konfigurierter
Sensoren
Menüs zur
Konfiguration
des Sensors mit
Doppelklick
öffnen
Schieber für mehr Dateninformation
Sensorzeile
(hier Schiffsdaten)
Auswahl des Schiffsymbols für die
maßstabsgetreue Darstellung des Schiffs
Mit dem Programm Profil2000 wird eine Standard-Schiffskonfigurationsdatei geliefert. Sie zeigt die
Einstellungen und Parameter von Sensoren auf einem Beispiel-Schiff.
Kongsberg Maritime GmbH, Hamburg
S.Paelt Software, Hamburg
Probefahrtsoftware Profil2000
13
-
Im Menü Datei > Öffnen... wählen und die Schiffskonfiguration öffnen
-
Sollen die aktuellen Einstellungen erhalten bleiben, muss die geöffnete Konfiguration mit Datei >
Speichern unter... unter einem neuen Namen abgespeichert werden.
-
Änderungen werden nun in dieser neuen Konfiguration gespeichert.
1.5.1 Anlegen einer Neuen Equipment – Datei
-
Zum Anlegen einer neuen Schiffskonfiguration im Menue Datei > Neu anklicken
-
Es öffnet sich ein zusätzliches Fenster zur Eingabe des Namens der Standardkonfigurationsdatei unter dem
diese neue Konfiguration abgespeichert und wieder aufrufbar sein soll. Zusätzlich kann eine Beschreibung
eingegeben werden.
-
Klicken auf OK
-
In das Konfigurationsfenster wird der neue Name und die Beschreibung eingetragen.
-
In das leere Sensorenfenster können die einzelnen Sensoren mit ihren Parametern hinzugefügt werden
-
Klick mit der rechten Maustaste in das Sensorenfenster
-
Mit den Funktionen im Zusatzmenü neue Sensoren Hinzufügen oder vorhandene Sensoren Entfernen
-
Die Parameter für das Gerät werden in die eigentlichen Einstellungsmenüs eingegeben. (siehe
Sensorparameter)
Kongsberg Maritime GmbH, Hamburg
S.Paelt Software, Hamburg
Probefahrtsoftware Profil2000
14
1.5.2 Sensoreigenschaften
In die sich nacheinander öffnenden Menues werden die Sensoreigenschaften eingestellt
1.5.2.1
Allgemeine Angaben und Ausrichtung
Name
Name des Gerätes (frei eingebbar)
Anwendung
Einstellung der Geräteart aus einer Liste die beim
Anklicken der Auswahlliste erscheint. Diese
Auswahl entscheidet für die weiteren Einstellungen
welche Parameter zur Auswahl stehen.
Symbol
Auswahl des Symbols (Liste von Standardsymbolen)
mit dem der Sensor dargestellt werden soll.
Offsets
Eingabe der Offsets mit dem der Sensor von einem
Schiffsmittelpunkt eingebaut ist. Sind GPS Antenne
und Echolot z.B. direkt übereinander eingebaut, ist
keine Eingabe notwendig. Unter Zeit kann eine
Zeitverzögerung (wenn bekannt) für den Sensor
eingestellt werden.
Darstellung
Bei Anklicken wird der Sensor grafisch im
Trackbildschirm dargestellt.
Sind alle Einstellungen vorgenommen wird durch klicken auf Weiter das
nächste Einstellfenster geöffnet
1.5.2.2
Datenempfang vom Sensor
Vordefinierte
Datenformate
Gerätespezifische Formate
Vordefinierte Datenformate
Geodimeter 140T
Geodimeter ATS Polar
Geodimeter ATS Yxh
Criterion
Lara90
TC1800
GSI
Simrad
FZ WEGA
DESO 25
SPECTRON MICRO-50
Tauber-Ferex
BBES 102 VS
DeGroot
TDS
Autotracker
Totalstation
Totalstation
Laser
Laser
Totalstation
Leica-Totalstation
Echolot
Echolot
Echolot
Roll-Pitch-Sensor
Magnetometer
Echolot
Bagger-Format
Bagger
NMEA
Auswahl
des
Formates
(Liste
von
Standardformaten) mit dem der Sensor Daten sendet. Bei GPS meist
GGA und VTG
Kongsberg Maritime GmbH, Hamburg
S.Paelt Software, Hamburg
Probefahrtsoftware Profil2000
15
NMEA
NMEA ist ein standardisiertes Datenformat zur Übertragung von Daten eines GPS-Gerätes und
anderer Marineelektronik an z.B. eine PC oder Laptop. Die Daten werden in der Form von
Sätzen übertragen. Jeder Satz beinhaltet u.a. eine drei Zeichen langen Satzkennung auf die eine
Reihe von Datensätzen folgt. Die Satzkennung gibt an, welche Daten vom GPS übertragen
werden.
GLL
GGA
GGK
LLK
PJK
ZDA
VTG
VTW
HDT
HDM
DBT
DBS
VHW
RSA
HDG
RPM
MWV
ROT
DPT
geographische Position
wichtigsten Informationen zur GPS/DGPS-Position
Rtk Position und Höhe
Leica metrische Koordinaten (easting/northing)
Trimble metrische Koordinaten (easting/nothing)
Zeit und Datum
Bewegungsgeschwindigkeit und Richtung (über Grund)
Kurs und Geschwindigkeit (durch Wasser)
True heading (Kurs)
Heading magnetic (Kurs)
Depth below transducer (Echolot)
Depth below surface (Echolot)
Water speed and heading
Rudersensoren
Angaben vom Magnetkompass, den nur wenige GPS-Geräte besitzen
Umdrehung pro Minute (Maschiene)
Windgeschwindigkeit und -richtung
Rate of turn (Kurs)
Heading (Kurs)
OSD
Schiffsdaten (Own ship data)
1.5.2.3
Daten und Beschriftung senden
Vordefinierte Datenformate Senden
Es kann eingestellt werden ob Daten von der Software über die
Schnittstelle des Sensors geschickt werden sollen.
Anwenderdefinierte Datenformate
Mit "Anwenderdefinierte Datenformate" Daten an externe Geräte
ausgegeben werden. Es können Beschriftungsdateien erstellt werden
und als Beschriftung oder nur als Datenstring gesendet werden.
¾
Daten und Beschriftung senden siehe unten (Ausgabe von
Daten und Beschriftungen).
Sind alle Einstellungen vorgenommen wird durch klicken auf Weiter
das nächste Einstellfenster geöffnet.
Kongsberg Maritime GmbH, Hamburg
S.Paelt Software, Hamburg
Probefahrtsoftware Profil2000
1.5.2.4
16
Positionsparameter
Ist die Anwendung des Sensors Ortung (GPS) öffnet sich folgendes Menüfenster:
Ortungssystem
GPS Daten
1.5.2.5
Einstellung ob der Sensor als primäres oder
sekundäres System arbeiten soll, oder für die
Richtungsbestimmung.
Einstellung welche GPS Datenqualität vom
Sensor von der Software akzeptiert werden
soll. Es werden grundsätzlich alle auf der
Schnittstelle kommenden Daten gespeichert,
bei Nichterfüllung des Qualitätsstandards aber
nicht angezeigt.
Schnittstellenparameter
Beispiel einer Einstellung für
seriellen Schnittstellenanschluss
Beispiel einer Einstellung für
interne Netzwerkverbindung zum
EA 400
Seriell
Einstellung der Computerschnittstelle an die der Sensor angeschlossen ist. Hier ist darauf zu
achten, dass die aus der Liste gewählte COM Schnittstelle auch frei für diesen Anschluss ist
und nicht entweder von einem anderen System belegt oder gar nicht vorhanden ist.
Netz
Einstellung der internen Netzwerkverbindung, über die die Daten von einem Gerät in der
Software übernommen werden können. Obiges Beispiel sollte als Standard verwendet werden.
Beim EA 400 sind entsprechende Einstellungen unter Menue Netzwerkschnittstelle zu machen.
Mit Fertig Stellen kehrt das Programm wieder in das Hauptmenüfenster für Sensorkonfiguration zurück und alle
Einstellungen werden in der entsprechenden Sensorzeile angezeigt.
Kongsberg Maritime GmbH, Hamburg
S.Paelt Software, Hamburg
Probefahrtsoftware Profil2000
1.5.2.6
17
Sensor - Schiffsdaten
-
Klick mit der rechten Maustaste in das Sensorenfenster
-
Sensor Hinzufügen
-
Bezeichnung eingeben (Name) und unter Anwendung Schiffsdaten auswählen > Weiter
-
gewünschte NMEA Datenformate in der Liste anklicken, die über die Schnittstelle von der Software
empfangen werden
-
Es können vier verschiedene RPM Datenstrings empfangen werden.
Die Numerierung kann individuell festgelegt werden. > Weiter, >
Weiter
-
Schnittstellenparameter festlegen > Fertigstellen
-
Nachdem alle Änderungen durchgeführt wurden, die
Schiffskonfiguration speichern (Datei > Speichern)
-
Beim öffnen einer neuen Messung muss in den Messeinstellungen
die Schiffskonfiguration neu geladen werden (siehe unten)
1.5.2.7
Weitere Sensoren
Ortung GPS
EM3000
Kompass
Laser
Magnetometer
Polarortung
Ruder
Echolot
Schiffssensoren
Saugbagger
Arbeitspunkt
Beschriftung
Datenverteiler
Messwertscanner
Leitfähigkeit
Lichtstärke
Luftdruck
pH-Wert
Sauerstoff
Temperatur
Wassertemperatur
Kongsberg Maritime GmbH, Hamburg
S.Paelt Software, Hamburg
Probefahrtsoftware Profil2000
18
1.5.3 Schnittstellentest
Klickt man im Fenster Konfiguration in der Menüzeile auf Terminal öffnet sich ein Terminalfenster mit dem
getestet werden kann ob die Daten der angeschlossenen Sensoren auf der Computerschnittstelle ankommen.
Unter Anschluss wird die zu prüfende Schnittstelle des Rechners gewählt und dann sollten die Daten des
Sensors in diesem Fenster sichtbar werden, sofern die Schnittstelle einwandfrei arbeitet und der Sensor Daten
sendet.
Diese Funktion sollte zur Überprüfung immer dann ausgeführt werden, wenn Daten auf dem
Vermessungsbildschirm nicht angezeigt werden.
Bei falsch eingestellter Baudrate oder Parität können die Daten zwar im Terminal erscheinen, sind aber nicht
lesbar.
Kongsberg Maritime GmbH, Hamburg
S.Paelt Software, Hamburg
Probefahrtsoftware Profil2000
19
1.6 Transformation
Die meisten Vermessungsarbeiten ist der Bezug zu einem Landeskoordinatensystem oder zu lokalen
Koordinaten Voraussetzung. Um die vom GPS Empfängers ankommenden WGS 84 Positionen in ein anderes
Koordinatensystem (z.B. metrische Koordinaten) umzurechnen, ist eine Transformation notwendig.
Um Transformationsparametersätze zu bearbeiten:
-
Öffnen des Menüs Transformationsparameter im Hauptmenü > Installieren.
-
Die hier erstellten Dateien werden bei den Messeinstellungen ausgewählt
Mit dem Programm Profil2000 werden einige Standarddateien für Datums- und Koordinaten-transformationen
mitgeliefert. Sie sind unter dem Verzeichnis C:\Programme\ Profil2000\Simrad Konfiguration\Transformation
gespeichert.
Mitgelieferte Transformationsdateien
Bezeichnung
4283_6Transformation
4283_9Transformation
4283_12Transformation
4283_15Transformation
PD_6 Transformation
PD_9 Transformation
PD_12 Transformation
PD_15 Transformation
Transformation aus WGS84 in...
Krasowski - Ellipsoid
Mittelmeridian 6°
Krasowski - Ellipsoid
Mittelmeridian 9°
Krasowski - Ellipsoid
Mittelmeridian 12°
Krasowski - Ellipsoid
Mittelmeridian 15°
Bessel - Ellipsoid
Mittelmeridian 6°
Bessel - Ellipsoid
Mittelmeridian 9°
Bessel - Ellipsoid
Mittelmeridian 12°
Bessel - Ellipsoid
Mittelmeridian 15°
Beachte: SIMRAD ist nicht verantwortlich für den Inhalt der Transformationsdateien. Der
Inhalt der Datums Transformationen liegt in der Verantwortung des Anwenders/Nutzers
Es können eigene Transformationsdateien erstellt, bzw. vorhandene angepasst und unter anderem Namen in das
oben genannte Verzeichnis gespeichert werden.
1.6.1
Anlegen einer neuen Transformation
-
Im Transformationsfenster Datei > Neu wählen
-
Angabe des Namens unter dem die neue Transformation abgespeichert und wieder aufrufbar sein soll.
-
Zusätzlich kann eine Beschreibung eingegeben werden
Kongsberg Maritime GmbH, Hamburg
S.Paelt Software, Hamburg
Probefahrtsoftware Profil2000
-
20
Nach Klicken OK öffnet sich erneut das Konfigurationsfenster mit dem neuen Namen und einem leeren
Feldern in denn, wie unten beschrieben, die einzelnen Parameter eingegeben werden können.
Die Datei ist bereits beim Anlegen im Verzeichnis C:\Programme\Profil2000\Simrad
Konfiguration\Transformation gespeichert wurden.
1.6.2
Bearbeiten einer vorhanden Transformation
-
Durch klicken auf
Datei > Öffnen kann im Explorerfenster eine der bereits vorhandenen
Standardtransformationen (*.Transformation) aufgerufen werden.
-
Wird eine vorhandene Transformation geöffnet, können in den einzelnen Zeilen die Parameter geändert
und wieder als neue Konfiguration mit anderer lokaler Anpassung unter neuem Namen abgespeichert
werden.
-
Speichern -> Die Einstellungen werden unter gleichem Namen wieder gespeichert.
-
Speichern unter -> Die Einstellungen werden unter neuem Namen als Standardkonfiguration für
Transformationen gespeichert.
Transformationen
müssen
immer
im
Verzeichnis
C:\Programme\Profil2000\Simrad
Konfiguration\Transformation gespeichert werden damit die Software die richtigen Parameter findet und der
Benutzer bei Aufruf seiner Standardkonfigurationen auch die richtigen Dateien erhält.
Kongsberg Maritime GmbH, Hamburg
S.Paelt Software, Hamburg
Probefahrtsoftware Profil2000
1.6.3
1.6.3.1
21
Transformationsparameter
Datumstransformation
Sieben Parameter werden benutzt für die Umrechnung in das für die Messung verwendete
Kartenbezugssystem.
- Verwendeter Ellipsoid
- Verschiebung des Koordinatenursprungs im Verhältnis zum WGS 84
Auswählbare Ellipsoide
Ellipsoid (Delta X, Delta Y, Delta Z).
WGS 84
- Rotation in X, Y, und Z Richtung
WGS 72
- Maßstab – Größenverhältnis
Das Kartendatum definiert ein Koordinatensystem auf der Grundlage
eines Ellipsoids und dessen Position in Relation zum Erdmittelpunkt.
(Der WGS84 Ellipsoid hat seinen Koordinatenursprung im
Erdmittelpunkt XYZ = 0; 0; 0) Der Ellipsoid ist eine Annäherung an die
Form der Erde. Für die unterschiedlichen Gebiete der Erde wird ein
anderer Ellipsoid gewählt. Immer der, der sich in dem Bereich der Erde
am Bester der Erdoberfläche anpasst.
Bessel
Krasowski
South A. 1969
International
Clarke 1866
Everest 1956
Everest 1830
1.6.3.2
Koordinatentransformation
Angegeben werden die Parameter zum verwendeten Koordinatensystem. Die Breiten- und
Längengrade werden in Hoch- und Rechtswerte umgerechnet, also in metrische Angaben. Auf
Grundlage der Koordinaten werden die horizontalen und vertikalen Entfernungen bestimmt.
Kongsberg Maritime GmbH, Hamburg
S.Paelt Software, Hamburg
Probefahrtsoftware Profil2000
22
Abbildung – Koordinatensystem
BER
MC
GK
UTM
Bern
Mercator
Gauß-Krüger-Koordinaten
UTM-Grid
Um Verzerrungen bei der Projektion auf die Fläche möglichst gering zu halten, werden größere
Gebiete in 3° oder 6° breite Streifen aufgeteilt. In der Mitte des Streifens befindet sich der
Zentralmeridian. Ausgehend vom Nullmeridian (Meridian Ursprung > Greenwich) erhält im GaußKrüger-System jeder Zentralmeridian eine Kennziffer. Der 12° Meridian hat die Kennziffer 4.
Um Negative Werte zu vermeiden hat der Mittelmeridian einen Rechtswert von 500 000 m (falseeasting, Rechtszuschlag). Der Hochwert ist die Entfernung vom Äquator in Meter.
Bei den Schweizer Koordinaten liegt der Koordinatenursprung außerhalb der Landesgrenzen, um
Verwechslungen und negative Werte zu vermeiden. Die Rechts- und Hochwerte beziehen sich auf die
Position der Sternwarte in Bern mit den Koordinaten (600 000, 200 000). Die Koordinaten haben
einen Rechts- und Hochzuschlag.
Im Gauß-Krüger-Koordinatensystem wird der Mittelmeridian längentreu abgebildet, d.h. der Maßstab
ist 1. Beim UTM Grid ist der Mittelmeridian verkürzt. Der Verkürzungsfaktor beträgt 0,9996.
Für die Nordhalbkugel ist die positive Koordinatenrichtung Süd-Nord.
1.6.3.3
Geoid
Soll die Höhe bei GPS/RTK Messungen nicht aus den Parametern gerechnet werden, sondern Online
aus einer Geoiddatei (EGG97) einfließen, wird dies in den Transformationseinstellungen markiert.
Zusätzlich kann, wenn bekannt, ein weiterer Korrekturwert zur Geoidhöhe zugeschlagen werden.
-
Zur Online Nutzung des EGG97 Geoidmodells muss dieses unter C:\EGG97 komplett installiert sein. Das
Geoidmodell ist vom Nutzer zu erwerben (z.B. Uni Hannover).
Für den Online Betrieb des Geoidmodells mit der Profil2000 Software sind in der „Autoexec.nt“ die unter
Winnt\System32 steht, folgende zusätzlich Eintragungen als Pfadangabe für das EGG97 vorzunehmen:
SET EGGDIR=C:\EGG97
SET EGGTF=7
-
-
Im Verzeichnis C:\Programme\Profil2000 ist außerdem die Datei Prfegg.bat für den Betrieb mit Profil2000
installiert.
Die Prfegg.bat sieht wie folgt aus:
@ECHO OFF
set EGGDIR=C:\EGG97
set EGGTRF=7
rem echo %1
rem echo %2
C:\EGG97\EGGPRO <%1>%2
1.6.3.4
Lokale Anpassung
Unter lokaler Anpassung kann eine spezielle örtlich bestimmte lokale Abweichung zusätzlich
eingetragen werden. Diese wird dann bei der Berechnung der Gauss-Krüger Koordinaten von der
Software mit berücksichtigt.
Kongsberg Maritime GmbH, Hamburg
S.Paelt Software, Hamburg
Probefahrtsoftware Profil2000
1.6.3.5
23
Lokales Koordinatensystem
Existiert ein Lokales (Kleinräumiges Koordinatensystem) werden die Koordinaten mittels Herlmert –
Transformation umgerechnet.
Mittels zweier Referenzpunkte, für die die Koordinaten in beiden Systemen bekannt sind, erfolgt die
Umrechnung. Für beide Punkte werden jeweils die Hoch- und Rechtswerte in die vorgegebenen Felder
eingetragen.
1.6.4 Festlegen der Transformation für Projekt und Messung
Transformationsparameter werden
im Projekt eingestellt und die
Messung greift darauf zurück
Auswahl einer Transformationsdatei in den Messeinstellungen
Messungen können als Standardmessung abgespeichert werden und beim Anlegen einer Neuen Messung werden
die in der Standardmessung festgelegten Einstellungen übernommen. Dazu zählt auch die in den
Messeinstellungen gewählte Transformationsdatei. Für jede neue Messung für die dieser Standardmessung
benutzt wird, gelten die gleichen Transformationsparameter.
Bei vielen Projekten mit unterschiedlichen Transformationsparametern, kann es übersichtlicher sein, die
Parameter aus dem Projekt zu übernehmen. Für jedes Projekt wird eine Transformationsdatei abgespeichert, die
als Bezeichnung den Projektnamen enthält. Die Einstellungen werden im Projekt gemacht.
Kongsberg Maritime GmbH, Hamburg
S.Paelt Software, Hamburg
Probefahrtsoftware Profil2000
1.7 Benutzeroberfäche
1.7.1 Menüs und Werkzeugleiste
Die Profil2000 Software hat eine Hauptmenüleiste von der aus alle Funktionen und Programme der Software gestartet
und aufgerufen werden können.
In der blauen Programmtitelleiste wird die verwendete Messung, der aktuelle Job sowie das dazugehörige Projekt
angezeigt.
In der Menueleiste sind die Funktionen des Programms in 12 Menues zusammengefaßt. Je nach Modus sind bestimmte
Menues nicht auswählbar. Im Messprogramm hat man keinen zugriff auf die Programmodule unter dem Menue
Instalieren. Während einer Messung, im Onlinemodus sind nur die Menues Peilplan, Ansicht, Extras und Fenster aktiv.
Menü
Datei
Messeinstellungen
Messobjekte
Ansicht
Karte
Profil
Schiffsdaten
Fenster
Installation
Funktionen
Anlegen und öffnen von Messungen, Bearbeiten von
Standardmessungen
Eigenschaften der aktuellen Messung
Funktionen zur Bearbeitung von Messobjekten im PostProcessing, Drucken, Exportieren
Ansichtseigenschaften der Datenpunkte und Messdaten
Darstellung von Kartenelementen und des Koordinatengitters
Skalierung des Profilfensters
Parameter des Schiffs
Aufteilung der Bildschirmanzeige und Aktivierung bzw.
Deaktivierung von Fenstern
Konfiguration des Benutzers, der Schiffs- und
Sensoreigenschaften, von Transformationsdateien und
Symbolen
In der Werkzeugleiste findet man die am häufigsten verwendeten Funktionen. Auf einige davon kann auch über die
Menüs zugegriffen werden. Andere, wie die Kartenfunktionen, lassen sich nur über die Werkzuge in der Leiste
steuern.
Im Online-Modus sind weniger Funktionen aktiv als im Offline-, bzw. Bearbeitungsmodus und Menüs deaktiviert.
In der Statusleiste werden angezeigt: die Koordinaten des Mauszeigers (im Trackfenster), Tiefenangeben (im
Profilfenster) sowie die Koordinen des Cursers, der sich an eine beliebige Stelle in der Karte setzen läßt.
Kongsberg Maritime GmbH, Hamburg
S.Paelt Software, Hamburg
Probefahrtsoftware Profil2000
25
Ausrichten der Karte
Kartenorientiert
Drehen um 90°
Winkel der Kartenausrichtung
Freies Drehen
Kartenfunktionen
Automatischer Zoom
Karte vergrößern
Karte verkleinern
Kartenmaßstab
Zoom in – Kartenausschnitt vergrößern
Zoom out – Kartenausschnitt verkleinern
Verschieben des Kartenausschnitts
Messwerkzeug
Auswählen von Datenpunkten
Ansicht
Umschalten zwischen Standardfarben und Farbtabellen
Umschalten zwischen Tag- und Nachtansicht
Umschalten zwischen der Anzeige des aktuellen Messobjektes und der
Anzeige aller geladenen Messobjekte
Aktionen
/
Offline / Online
/
Speichern aus / ein
Cursor setzen
Fenster
Verkleinern des gesamten Fensters für die Echolotsoftware
Umschalten zwischen Fensteranzeigen (nur Track-Fenster, nur Profil-Fenster,
Track- und Profilfenster zusammen)
Offline - Funktionen
erstes / vorheriges / nächstes / letztes Messobjekt
Messobjekt aktiv / deaktivieren
erster / 10 vorher/ vorheriger / nächster / 10 danach / letzter Datenpunkt
Objektbearbeitung
Objektbearbeitungsmodus
Datenpunktwahl
Editieren
Kongsberg Maritime GmbH, Hamburg
S.Paelt Software, Hamburg
Probefahrtsoftware Profil2000
26
Synchronisieren
Markieren
Projektbearbeitung
Projektbearbeitungsmodus
Neue Tonne ins Projekt
Neue Peillinie ins Projekt
Drucken
Druckmodus
Druckbereich festlegen
Druckvorschau
Objekt drucken
1.7.2 Kartenfunktionen – Orientierung und Navigation
1.7.2.1
Kartenausrichtung
-
Die Anzeige kann am Koordinatenraster ausgerichtet werden
-
aktivieren. Die Karte ist; bei einem Winkel von 0,0°; nordorientiert,
Die Funktion "kartenorientiert"
unabhängig von der Bewegung des Schiffs.
-
Ist die Funktion nicht aktiv, kann die Karte frei gedreht werden
Die Funktion "Karte frei drehen"
Mit der Maus eine Linie ziehen (an eine Stelle im Trackfenster klicken und mit gedrückter linker
Maustaste in eine beliebige Richtung bewegen)
Im Trackfenster wird eine Gradzahl angezeigt > 0° = Norden
In diese Richtung wird die Karte gedreht.
Der Linienanfangspunkt wird automatisch in die Mitte der Karte gelegt
in der Werkzeugleiste aktivieren
-
Die Karte kann mit jedem Klick auf die Funktionstaste
-
Das Feld daneben zeigt die aktuelle Ausrichtung in Grad.
1.7.2.2
um 45° gedreht werden.
Maßstab ändern
1
2
3
4
5
6
1.
Kartenmaßstab automatisch verändern, z.B. bei Annäherung an einen Zielpunkt oder Cursorposition
wird der Maßstab automatisch so angepaßt, dass Schiff und Zielpunkt auf der Karte zusehen sind. Je mehr
sich das Schiff nähert um so mehr wird der betreffende Kartenausschnitt vergrößert.
2.
Kartenmaßstab vergrößern zum nächstgrößeren Maßstab
Kongsberg Maritime GmbH, Hamburg
S.Paelt Software, Hamburg
Probefahrtsoftware Profil2000
27
3.
Kartenmaßstab verkleinern zum nächstkleineren Maßstab
4.
Manuelle Auswahl von festen Maßstäben. Ist das Fenster „Manuelle Auswahl“ aktiviert (Auswahlfenster
blau) kann der Maßstab auch durch Drehen an der Rollmaus entsprechend vergrößert/verkleinert werden.
5.
Kartenausschnitt vergrößern:
-
6.
Funktionstaste drücken
mit der Maus einen Rahmen über das Kartengebiet ziehen vergrößert dargestellt werden soll (linke
Maustaste drücken und mit gedrückter Taste über den Bildschirm ziehen und Taste loslassen)
- Beim ziehen des Rahmens erscheint im Trackfenster die Maßstabszahl, die für die Darstellung des
gewählten Ausschnitts verwendet wird
Ausschnitt verkleinern:
-
mit der Maus einen Rahmen ziehen
der Maßstab wird verkleinert (Maßstabszahl erscheint im Trackfenster)
1.7.2.3
1.
Karte verschieben:
-
2.
Karte verschieben und Entfernungen messen
drücken
Funktionstaste
Mit der linken Maustaste einen Punkt in der Karte anklicken und die Maustaste gedrückt halten
Dann die Maus bewegen, um die Karte in die gewünschte Richtung zu verschieben
Maßband:
-
Die Maßbandfunktion
aktivieren
Es kann eine Strecke in der Karte und im Echogramm ausgemessen werden
Dabei werden der Winkel und die Strecke oder im Echogramm die Tiefe zwischen 2 Punkten in einem
Fenster angezeigt
Beachte: Alle Funktionen sind solange aktiv, wie der Funktionsschalter gedrückt ist. Der Schalter sollte nach
der Aktion wieder gelöst werden, da sonst keine anderen Funktionen möglich sind
1.7.2.4
Funktionen für das Profilfenster
Für das Profilfenster gelten ebenso wie für die Karte die Funktionen
-
zum Vergrößern und Verkleinern
-
zum Verschieben des Profilausschnittes.
-
zum Ausgemessen von Strecken und Tiefen
Kongsberg Maritime GmbH, Hamburg
S.Paelt Software, Hamburg
Probefahrtsoftware Profil2000
28
1.7.3 Fenstereinstellung
Es kann zwischen verschiedene Bildschirmansichten gewechselt werden und Fenster ein- bzw. ausgeschaltet
werden. Im Menü Fenster wird der Bildschirmaufteilung eingestellt.
Navigationsanzeige
Datenfelder
mit Echogrammanzeige
Trackfenster
Profilfenster
Es können nicht nur das Track- und Profilfenster ein- oder ausgeblendet werden,
sondern auch die Legende, die Navigationsanzeige und das Datenfenster.
-
Fenstereinstellung im Menü Fenster offenen.
-
Die mit einem Hacken versehenen Fenster werden angezeigt.
-
Die Navigationsanzeige befindet sich am oberen Rand des Messbildschirms
und enthält individuell einstellbare Anzeigen zur Navigation. (Eine
Rechts/Links Anzeige kann ein-, bzw. ausgeblendet und deren Größe
bestimmt werden. - bei linienbezogener Messung > Peillinien )
-
Sollen Track- und Profilfenster zusammen angezeigt werden, kann das
Darstellungsverhältnis zwischen den beiden Fenstern festgelegt werden.
Bei 75% nimmt das Trackfenster ¾ der Anzeige ein, bei 25% nur ¼.
-
Im Datenfenster werden für jede Position die Messdaten angezeigt. Die
Bestandteile des Datenfensters können einzeln ein- bzw. ausgeschalten
werden.
-
Die Legende kann als extra Fenster eingeblendet werden. Sie erklärt die
angezeigten Linien für, z.B. Kurs, Geschwindigkeit, Windrichtung,
Windgeschwindikeit.
-
Die Farbtabelle bezieht sich auf die aktuell verwendete Farbcodierung der
Messobjekte
-
Im Datenfenster werden für jeden Datenpunkt die Messdaten angezeigt.
-
Es können Farben für die Tag- und Nachtanzeige definiert werden und
zwischen beiden Möglichkeiten umgeschaltet werden. Ein Button mit der
selben Funktion befindet sich in der Werkzeugleiste.
Kongsberg Maritime GmbH, Hamburg
S.Paelt Software, Hamburg
Probefahrtsoftware Profil2000
29
Um schnell zwischen Track- und Profilfensteransicht zu wechseln gibt es in der Werkzeugleiste eine
Funktionstaste Fenstereinstellung.
Mit jeweils einem Klick wechselt die Anzeige zwischen:
- Profil- und Trackfenster,
- nur Trackfenster und
- nur Profilfenster
Mit dem Funktionsschalter
wird der Messbildschirm auf ca. 2/3 Breite verkleinert, so dass gleichzeitige ca.
1/3 der Bildschirmbreite zur Dastellung eines andren Programmfensters zur Verfügung steht.
1.7.4
Tag und Nacht – Bildschirm
Im Menü Fenstereinstellung können Hintergrundfarben für eine Tag- und Nachtanzeige eingestellt werden. Die
Farben sind frei wählbar und der Tag oder Nachtmodus kann jeweils durch anklicken ausgewählt werden. Zum
umschalten zischen den beiden Farbansichten im Vermessungsfenster gibt es einen Schalter in der
Werkzeugleiste. Dort kann einfach zwischen beiden Anzeigen hin und her geschaltet werden.
Im Menü Fenster Standardfarben für Tag und Nacht festlegen.
Kongsberg Maritime GmbH, Hamburg
S.Paelt Software, Hamburg
Probefahrtsoftware Profil2000
30
1.7.5 Datenfelder – Editieren der Anzeige
Während der Messung „online“, als auch bei der Bearbeitung von Messobjekten werden für jeden Datenpunkt
die relevanten Daten angezeigt. Dazu gehören z.B. Kurs und Geschwindigkeit, GPS-Status, Koordinaten.
Im Messdatenfenster sowie in den Datenfeldern der Navigationsanzeige über dem Trackfenster können
verschiedenste Informationen angezeigt werden. Der Inhalt der Datenfelder ist vom Anwender frei definierbar
und kann zusätzlich durch eine Farbdarstellung hervorgehoben werden.
Führt man den Cursor über die einzelnen Feldbezeichnungen so wechselt die Schriftfarbe von schwarz
auf blau. Für solche Felder ist die Datenanzeige frei einstellbar.
Durch Doppelklicken auf die
Feldbezeichnungen wird ein
Menü zur individuellen
Einstellung der Datenanzeige
geöffnet; oder in der
Menueleiste
unter Ansicht > Datenfelder
Î Im Menü Ansicht > Datenfelder werden allgemeine Einstellungen der Messdatenanzeige
vorgenommen.
Î Um für einzelne Felder Darstellung und angezeigten Messwert zu konfigurieren auf die
Feldbezeichnung doppelklicken.
1.7.6 Allgemeine Einstellung
Um die Anzeige in den Datenfeldern zu ändern, wird das Menü Datenfelder unter Ansicht
aufgerufen.
-
Die Anzahl der Datenfelder kann festgelegt werden. Das hat den Vorteil eine möglichst übersichtliche
Anzeige zu schaffen, die dennoch alle notwendigen Informationen enthält.
-
Anzahl der Datenfelder über das Auswahlmenü festlegen.
-
Schriftgrad angeben. Danach richtet sich die Höhe der einzelnen Felder.
Die Schriftgröße kann für die Datenfelder am rechten Bildschirmrand, jedoch nicht für die Datenfelder in
der Navigationsanzeige eingestellt werden.
Format der Anzeige von Schiffsrichtung und Geschwindigkeit kann hier festgelegt werden. Für die
lagerichtige Darstellung des Schiffssymbols während der Messung kann aus der Liste ausgewählt werden, ob zur
Darstellung der Schiffsrichtung GPS- oder Kompassdaten verwendet werden soll.
Kongsberg Maritime GmbH, Hamburg
S.Paelt Software, Hamburg
Probefahrtsoftware Profil2000
31
Wird GPS gewählt, sollte eine Minimumgeschwindigkeit (z.B. 0.5 km/h) eingestellt werden, unter der die
Ausrichtung des Schiffs beibehalten bleibt. Bei zu geringer Geschwindigkeit des dreht das Symbol, da die
Richtung über GPS nicht mehr genau ermittelt werden kann. Mit der Funktion wird die letzte Richtung fixiert.
Die Funktion ist nicht nur wichtig für die lagerichtige Darstellung des Schiffes sondern auch
für die richtige Positionsbestimmung von Arbeitspunkten und anderen Sensoren deren
Position mittels Offset vom GPS bestimmt wird. Beim Einmessen von Tonnen oder Stegen,
an die langsam herangefahren wird, ist diese Einstellung zu beachten.
Für die Geschwindigkeitsanzeige können Knoten, km/h oder m/s ausgewählt werden.
Das Format der geographischen Koordinaten (WGS84) in den Datenfeldern kann eingestellt werden.
Kongsberg Maritime GmbH, Hamburg
S.Paelt Software, Hamburg
Probefahrtsoftware Profil2000
32
1.7.7 Darstellung der Datenfelder
Mit einem Doppelklick auf eine bestimmte Feldbezeichnung
gelangt man direkt zu den Einstellungen für dieses Feld.
-
Bei "Datenanzeige" aus der Liste die Messdatenart öffnen,
die in dem Feld angezeigt werden soll
-
Um Datenfelder hervorzuheben, können entweder der
Hintergrund des Datenfeldes oder der Text mit einer
beliebigen Farbe angezeigt werden. Das Kästchen zeigt die
jeweils aktuell eingestellte Farbe.
In das farbige Kästchen für Text-Farbe oder Hintergrund
klicken
Aus der Palette eine Farbe wählen oder selber definieren
Die Farbanzeige kann für alle Datenfelder übernommen
werden.
Die Farbeinstellungen gelten auch für die
Navigationsanzeige.
{
Benutzerfarben:
Datenfelder
{
Standardfarben: Tag- / Nachtfarben aus dem Menü
Fenster.
{
Farbtabellen: verwendung der Farben aus der
aktuellen Farbtabelle (Menü Ansicht Farbtabelle).
individuelle
Farbeinstellung
der
Kongsberg Maritime GmbH, Hamburg
S.Paelt Software, Hamburg
Probefahrtsoftware Profil2000
33
1.7.8 Datenanzeige - Übersichtsfenster
Im Fenster für die Datenanzeige werden die selben Daten, wie im Profilfenster angezeigt. Es dient der Übersicht,
da immer alle Daten des Messobjektes dargestellt werden.
Zoomt man sich in einen Bereich des Profilfensters, um dort einen bestimmten Ausschnitt des Profils
detaillierter anzuzeigen, wird dieser durch einen blauen Rahmen im Übersichtsfenster markiert.
Wird der Bereich im Profilfenster Vergrößert, Verkleinern
den Blauen Rahmen wiedergegeben.
oder Verschoben
, wird das auch durch
Des weiteren besteht die Möglichkeit den Rahmen im Übersichtsfenster mit dem Werkzeug „Karte schieben“
an eine bestimmte Stelle des Profils zu setzen. Damit wird im Profilfenster genau dieser Bereich vergrößert
dargestellt.
Kongsberg Maritime GmbH, Hamburg
S.Paelt Software, Hamburg
Probefahrtsoftware Profil2000
34
1.7.9 Profilfenster - Diagrammskalierung
Da die Darstellung der Daten im Profilfenster in einem Diagramm erfolgt, können mit den Einstellungen für die
X- und Y-Achse unterschiedliche Dateninhalte im Profilfenster wiedergegeben werden, d.h. nicht nur
Tiefeninformationen, sondern auch Kurs und Geschwindigkeit.
1.7.9.1
Skalierung der Höhenachse
-
Die Darstellung und Skalierung der Y-Achse, der Diagrammhöhe, wird über das Menue Skalierung
Höhenachse vorgenommen.
-
Unter Diagrammskalierung wird die Art der Höhenskalierung auswählen: Kurs und Geschwindigkeit;
Kursänderung und Geschwindigkeit; Tiefe; Höhe
-
Je nach Auswahl andern sich die Eingabeparameter.
-
Die Aufteilung der horizontalen Gitternetzlinien richtet sich
nach der linken Achse.
-
Zur Vereinfachung der Eingabe von Parametern zur
Skalierung der Höhenachse brauchen immer nur zwei
Werte zur Achseneinteilung angegeben werden. Die
restlichen werden automatisch berechnet.
-
Je nach gewählten Eingabeparametern werden für die
Achsenskalierung
minimaler,
maximaler
Wert,
Wertebereich und oder Skalierung in die jeweiligen Felder
eingetragen.
Für jede, in der Liste aufgeführte Möglichkeit sind die
Felder mit den entsprechenden Eingabeparametern frei
geschaltet. Die Ziffern sind schwarz und können bearbeitet
werden. In alle nicht relevanten Felder sind die Ziffern
grau und können nicht verändert werden.
-
Zusätzlich kann fest eingestellt werden in welchem Abstand die Beschriftung der Höhenachse erfolgen soll.
Bei Anklicken von Dynamisch berechnet die Software selber die am besten passende Höhenbeschriftung,
abhängig von Maßstab und Fenster-, bzw. Papiergröße.
-
Mit Übernehmen oder OK werden die Einstellungen für das aktuelle im Profilfenster dargestellte
Messobjekt übernommen (oder für alle Messobjekte).
-
Sollen die Diagrammeinstellungen für alle geladenen Messobjekte übernommen werden, um nicht die selben
Einstellungen für alle Objekte vornehmen zu müssen, wird für diese Option ein Häkchen gesetzt.
Kongsberg Maritime GmbH, Hamburg
S.Paelt Software, Hamburg
Probefahrtsoftware Profil2000
1.7.9.2
Skalierung der Längsachse
In diesem Menü werden die Eigenschaften für die Längsachse des Diagramms festgelegt.
Die Darstellung und Skalierung der X-Achse wird über das Menue Profil > Skalierung Längsachse vorgenommen.
-
Die Skalierung und die dazugehörigen Eingabeparameter der
Längsachse richten sich nach der Auswahl unter
Diagrammskalierung: über die Zeit; über die gefahrene
Strecke; (Peillinienabhängig; über die Kilometrierung)
-
Zur Vereinfachung der Eingabe von Parametern zur Skalierung
Höhenachse brauchen immer nur zwei Werte zur
Achseneinteilung angegeben werden. Die restlichen werden
automatisch berechnet.
der
-
Zusätzlich kann fest eingestellt werden in welchem Abstand
Beschriftung der Längsachse erfolgen soll. Bei Anklicken von
Dynamisch berechnet die Software selber die am besten
passende Aufteilung der X-Achse, abhängig von Maßstab und
Fenster-, bzw. Papiergröße.
die
-
Um die Beschriftung im Profilfenster einzufügen, muss
Beschriftungstext und/oder Ereignistext ausgewählt werden.
-
Unter Optionen wird festgelegt ob diese Einstellungen nur für
aktuell angezeigte Messobjekt gelten oder für alle geladenen
Messobjekte. Sollen die Eigenschaften des Profilfensters für die
anderen Messobjekte übernommen werden, muss an diese
ein Häkchen gesetzt werden.
-
das
Stelle
Bei Anklicken für alle Messobjekt Datenbereich übernehmen
ermittelt das Programm für alle geladenen Messobjekte den
Datenbereich und stellt den entsprechenden max. notwendigen
Maßstab automatisch ein. Damit wird gewährleistet, dass alle Daten der verschiedenen Objekte einer Messung auch
dargestellt werden.
Kongsberg Maritime GmbH, Hamburg
S.Paelt Software, Hamburg
Probefahrtsoftware Profil2000
36
2 Messung
2.1 Messung starten
Vor Beginn der Probefahrtmanöver muss eine neue Messung angelegt werden. Dort werden alle Manöver als
Messobjekte gespeichert.
2.1.1 Neue Messung anlegen
Zum Anlegen/Starten einer neuen Messung muss zunächst das Programm gestartet und ein Benutzer ausgewählt
werden [Datei > Benutzer]. Beim erneuten Starten des Programms ist immer der letzte Benutzer aktiv und wird
in der Programmtitelleiste angezeigt.
-
Eine Neue Messung wird unter dem Hauptmenü Datei geöffnet. Für jede neue Messung wird ein eigener
Ordner (mit dem selben Namen) angelegte, in dem die Messeinstellungen und Rohdaten gespeichert
werden.
-
Als Name für die Messung wird das aktuelle Datum vorgeschlagen. Die Messung kann nach Wunsch
umbenannt werden.
Ordner „.BMP“ und Ordner „.RAW“ nur für Echolotanwendung.
-
Der Benutzer muss eine definierte Standardmessung (Standardkonfiguration für eine Messung) auswählen:
„Standardmessung öffnen“. Aus dem Explorerfenster sind verschiedene Dateien auswählbar. Beim ersten
Start der Software liegt in dem Verzeichnis eine Simrad Standardmessung, die geöffnet und verändert und
unter neuem Namen abgespeichert werden kann. (Siehe Anlegen einer Standardmessung)
-
Mit "Öffnen" die gewünschte Konfiguration übernehmen und die Anzeige kehrt zurück zum Fenster Neue
Messung.
-
OK klicken und das Explorerfenster für die Auswahl des Speicherortes wird geöffnet.
-
Die Software springt automatisch in das unter Benutzereinstellung
Messdatenverzeichnis und legt nach klicken von OK die neue Messung an.
-
Der Anwender kann auch ein anderes Verzeichnis auf dem Rechner auswählen.
festgelegte
Î Das Programm öffnet das Fenster für die Messeinstellungen, in dem alle wichtigen Informationen der
gewählten Messung dargestellt werden. Hier werden die grundlegenden Einstellungen für einer Messung
vorgenommen (Siehe Messeinstellungen). Die Konfigurationen sind Teil der Standardmessung, die unter dem
Hauptmenü Datei -> Speichern als Standardmessung angelegt werden kann.
Kongsberg Maritime GmbH, Hamburg
S.Paelt Software, Hamburg
Probefahrtsoftware Profil2000
37
Dieses Fenster kann auch während oder nach einer bereits angelegten Messung über das Hauptmenü
Messeinstellungen für Überprüfung und Änderungen aufgerufen werden.
-
Mit OK werden die Einstellungen übernommen und das Mess-Fenster öffnet sich.
-
Es kann mit den Probefahrtmanövern begonnen werden.
-
Online schalten und in den Datenfeldern werden die Sensordaten in Echtzeit angezeigt und das Schiff wird
mit seiner aktuellen Position als Schiffssymbol im Track-Fenster dargestellt
-
Wird mit der Manöverfahrt begonnen, auf Speichern
klicken und die Daten werden aufgezeichnet.
2.1.2 Vorhandene Messung auswählen
Es ist möglich eine ältere Messung wieder zu öffnen, um weitere Messdaten hinzuzufügen oder um mit der
Auswertung der Messdaten zu beginnen.
-
Aus dem Hauptmenü Messung öffnen wählen
-
Aus dem Verzeichnis, das in der Standardkonfiguration für die Speicherung der Messdaten festgelegt
wurde, wählt man die gewünschte Messung.
-
Anklicken der Datei Trial.Messung
Oder: Die zuletzt geöffnete Messung wird unter dem Hauptmenü Datei mit dem gesamten Pfad angezeigt und
kann durch anklicken sofort geöffnet werden.
Kongsberg Maritime GmbH, Hamburg
S.Paelt Software, Hamburg
Probefahrtsoftware Profil2000
38
-
Im Fenster für die Messeinstellungen können die wichtigsten Parameter für die Messung noch einmal
überprüft werden.
-
Nach klicken OK öffnet sich der Messbildschirm mit den Daten der Messung aus der jetzt die einzelnen
Messobjekte zur Anzeige und Bearbeitung gewählt werden können.
Eine vorhandene Messung kann, wenn alle Einstellungen als Standard geeignet sind (Schiffskonfiguration,
Transformation, Projekt, Karteneinstellungen, Symbole, Fenstereinstellung usw.) als Standardmessung unter
neuem Namen abgelegt werden und so für neue Messungen als Standard jederzeit wieder aufgerufen werden.
2.1.3 Messung speichern
Messung speichern wird zum endgültigen speichern der Daten einer Messung benutzt. Alle im Online-Betrieb
geloggten Messdaten werden generell gleich auf der Festplatte abgelegt. Mit der Funktion Messung speichern
wird aber auch die komplette jeweilige Konfiguration der Messung unter der Datei
„Messungsname.MESSUNG“ (Farbdarstellung, Transformation, Projekt, Schiffskonfiguration, usw.) abgelegt.
Beim späteren Öffnen einer Messung kennt das System sofort alle für die Messung gemachten Einstellungen und
relevanten Konfigurationen.
Mit Messung speichern unter kann der Benutzer die augenblickliche Messung in jedes beliebige andere
Verzeichnis, als das beim Anlegen gewählte speichern.
Messung als Standard speichern
Mit Messung als Standard speichern unter kann der Benutzer die augenblickliche Messkonfiguration als neue
Standardkonfiguration in das Verzeichnis für Standardmessung unter neuem Namen speichern. Auf diese Weise
Kongsberg Maritime GmbH, Hamburg
S.Paelt Software, Hamburg
Probefahrtsoftware Profil2000
39
können unterschiedliche Einstellungen und Konfigurationen als getrennte Standardmessungen abgelegt werden.
Beim Anlegen einer neuen Messung sind diese verfügbar.
Die verschiedenen Standard.MESSUNG Dateien können auch im Büro erstellt und dann auf die jeweiligen
Rechner an Bord kopiert werden. Voraussetzung ist allerdings eine einheitliche Struktur der Daten und Projekte
auf allen Rechnern.
Messung schließen / beenden
Mit der Funktion Messung beenden wird die aktuell geöffnete Messung geschlossen und das Programm
beendet. Soll weiter mit Profil2000 gearbeitet werden, dann nur Messung schließen wählen.
Kongsberg Maritime GmbH, Hamburg
S.Paelt Software, Hamburg
Probefahrtsoftware Profil2000
40
2.2 Messeinstellungen
Beim Anlegen einer Neuen Messung und beim Öffnen einer vorhandenen Messung wir automatisch das Menü
mit den Messeinstellungen geöffnet, das alle für die Messung grundlegenden Parameter enthält.
Die aktuellen Messeinstellungen können jederzeit auch während einer laufenden Messung überprüft oder
verändert werden. Dazu wird in der Hauptmenüleiste das Menü Messeinstellungen angeklickt.
1.
Gebiet eintragen
2.
Art der Messung angeben (Voreinstellung zur Klassifizierung der Messobjekte)
3.
Zum Laden der Parameter auf die einzelnen Symbole doppel-klicken. Aus dem Explorer-Fenster die
entsprechende Datei öffnen.
Die Parameter müssen in
die Messkonfiguration
geladen werden.
Schiffskonfiguration
>
Ansicht
>
Projekt
>
Profilbeschriftung
>
Transformation
>
Auswahl der Datei durch
Doppelklick auf das Symbol
2.2.1 Art der Messung
Bezeichnung für die Messung wird für jedes Messobjekt mitgespeichert. Wenn in einer
Messung (Job) Quer- und Längsfahrten durchgeführt werden, kann vor dem Start der
Messung die Art eingestellt werden.
Die Art der Messung (Probefahrtmanöver) kann nach der Messung für jedes Messobjekt
angegeben werden (siehe Bearbeitung der Messdaten).
Kongsberg Maritime GmbH, Hamburg
S.Paelt Software, Hamburg
Probefahrtsoftware Profil2000
41
2.2.2 Standardparameter
Die Standardparameter beinhalten die grundlegenden Parameter einer Messung: die Sensoreneinstellung auf
dem Schiff, Kartengrundlage und Peilplaninformationen, die Transformation der empfangenen Positionsdaten,
die Bildschirmansicht sowie eine Profilbeschriftungsbibliothek. Die Konfigurationen werden aus drei zuvor
angelegten Standarddateien entnommen, die entsprechend angegeben werden müssen. Das Programm greift für
die Messung auf die Standarddateien zurück.
Schiffskonfiguration enthält Angaben, zu den auf dem Schiff installieren Sensoren, deren
Position und Datenübertragung. Die Datei mit den schiffspezifischen Einstellungen wird unter
Installieren > Sensoren angelegt.
Bildschirmansichten können gespeichert werden (Datei > Bildschirmansicht speichern
unter) und für andere Messungen verwendet werden. Gespeichert werden die
Ansichtsparameter.
Projektdaten liefern die für die Messung und Navigation wichtigen Kartengrundlagen sowie
den für eine Hydrographische Vermessung unerläßlichen Peilplan. Das Projektprogramm wird
über das Menue Installieren > Projekt aufgerufen.
Profilbeschriftungen werden mit dem Programmmodul "Beschriftung" (Installieren >
Beschriftung) erstellt Bei festgelegten Aktionen erfolgt die Beschriftung des Diagramms im
Profilfenster mit den gewünschten Informationen.
Transformation enthält Konfigurationen für die Transformation von WGS 84 Koordinaten in
ein lokales System. Es kann eine Transformationsdatei angegeben werden oder die Parameter
zur Datums und Koordinatentransformation werden aus dem Projekt übernommen. Das
anlegen werden die Dateien unter Installieren >Transformation.
Alle fünf Dateien werden aus der Simrad Konfiguration mit dem Symbol
automatisch das richtige Verzeichnis.
geöffnet. Das Programm zeigt
BEACHTE: Wurden Änderungen in den Dateien vorgenommen, sollte nach Öffnen einer Messung die jeweilige
Standardparamerterdatei nochmals geladen werden.
2.2.3 Speicherung der Daten
Mit der Profil2000 Software ist eine unterschiedliche Art der Speicherung von Messdaten möglich. Je nach
Anwendung wird die Art der Speicherung in den Messeinstellungen festgelegt.
Speicherung von Einzelmessungen = Ereignisse
Speicherung aller Daten
Das Speichern von Daten im Messprogramm wird ausgelöst durch:
1.
klicken auf Online/Offline
2.
auf Objekt Speichern
-
Bei der Einstellung „Einzelmessungen“ werden Daten nur gespeichert, wenn ein Ereignis gesetzt wird.
und
.
Nachdem das Programm bereit zum Speichern ist
hat, wird diese durch einmaliges Anklicken des Symbols
-
und das Schiff die gewünschte Position erreicht
gespeichert.
Bei Auswahl „alle Daten Speichern“ beginnt die Speicherung der Daten sofort nach Klicken des Symbols
für
Speichern. Es werden solange Messdaten gespeichert, bis die Messung durch nochmaliges
klicken auf das Diskettensymbol wieder beendet wird.
Kongsberg Maritime GmbH, Hamburg
S.Paelt Software, Hamburg
Probefahrtsoftware Profil2000
42
Für jedes Probefahrtmanövers wird ein neues Messobjekt angelegt. Mit Beginn eines Manövers wird das
Speichern der Daten gestartet und am Ende des Manövers gestoppen.
Es ist dennoch möglich während alle Daten gespeichert werden zusätzlich Ereignisse zu setzen. Diese werden
von der Software extra verwaltet und können über die Datenansicht ein- oder ausgeblendet werden.
Für beide Speicherarten kann ein Standardmesscode voreingestellt werden mit dem die Daten abgelegt werden
sollen, z.B. Profilpunkt. Dieser Messcode dient auch der Online-Darstellung während der Messung. Wird
„Kein“ gewählt erfolgt die Speicherung ohne Messcode und es erfolgt keine Darstellung der Daten im
Trackfenster.
Bei der Auswahl „alle Daten Speichern“ sollte Profilpunkt als Messcode und Darstellungssymbol gewählt
werden. Die Anzeige der Daten erfolgt dann als farbcodierter Kreis oder als farbcodierte Zahlenwerte im
Trackfenster. Die Auswahl der Darstellung als Kreis oder Zahlenwert erfolgt im Hauptmenü Ansicht ->
Positionsansicht -> Darstellung als ->
Bei Messart Nur Ereignisse braucht kein Symbol angegeben werden, außer es handelt sich bei den Ereignissen
um die selben Objekte, die mit dem selben Symbol dargestellt werden sollen.
Im Messprogramm stehen die Symbole (mit entsprechendem Messcode) ebenfalls zur Verfügung und es kann
für jedes Ereignis ein anderer Messcode + Text gewählt werden.
Kongsberg Maritime GmbH, Hamburg
S.Paelt Software, Hamburg
Probefahrtsoftware Profil2000
2.3 Standardmessung
Für jede "Neue Messung" ist die Angabe einer Standardmessung erforderlich. In ihr sind nicht nur Messeinstellungen
gespeichert, sondern auch Fenstereinstellungen, Datenanzeige, Positionsanzeige, Linieneigenschaften usw. Durch
Wahl einer Standardmessung sind die vom Nutzer gemachten Einstellungen für jede neue Messung wieder vorhanden.
2.3.1 Eigenschaften einer Standardmessung
Jeder Anwender kann verschiedene Standardmessungen mit unterschiedlichen Messeinstellungen anlegen und unter
eigenem Namen speichern. Die Standardmessungen werden im Systemverzeichnis C:\Programme\Profil2000\Simrad
Konfiguration\Standardmessung gespeichert.
In einer Datei Standardmessung *.Messung werden folgende Informationen abgelegt:
a)
Messeinstellungen
-
Art der Messung
Standardparameter
Art der Datenspeicherung
Zeitkorrektur
b) Zusätzlich zu den genannten Parametern werden in der Standardmessung (*.Messung) auch weitere folgenden
Einstellungen gespeichert:
-
Bildschirmdarstellung (Trackfenster und/oder Profilfenster, Datenfelder, Navigationsanzeige)
Art der Datenpunktanzeige (als Punkt, Zahlenwert oder Schiffssymbol)
Darstellung der Messobjekte (alle oder nur das jeweils aktuelle)
Skalierungen des Profils
Linienverbindungen
Farbeinstellungen
Ist kein Messobjkt ausgewählt, sind Standardeinstellungen möglich.
Die oben genannten Parameter und Einstellungen werden auch bei jeder aktuellen Messung in den Messdaten als
„Jobname.Messung“ Datei abgelegt. Damit ist gewährleistet das für jede Peilung die bei der Messung verwendeten
Parameter mit gespeichert werden. In der Nachbearbeitung der Messdaten können bestimmte Parameter dann neu
eingestellt und bearbeitet werden.
2.3.2 Anlegen einer Standardmessung
Es gibt zwei Möglichkeiten eine Standardmessung anzulegen. Es kann eine vorhandene bearbeitet werden oder eine
gerade verwendete Messung kann als Standard gespeichert werden.
a)
Bearbeiten einer vorhandenen Standardmessung
-
Bereits angelegte Standardmessungen werden über Menue Datei ->
Standardmessung bearbeiten geöffnet.
-
Messeinstellungen ggf. verändern
-
Vermessungsfenster und Datenanzeigen so einstellen, wie sie für den Nutzer
am günstigsten sind. Beim Start einer neuen Messung kann dadurch sofort
mit der eigentlichen Messung begonnen werden, ohne vorher viele
Anpassungen im Messprogramm vorzunehmen.
-
Die bearbeitete Standardmessung entweder unter dem selben Namen
speichern oder unter neuem Namen speichern.
b) Messung als Standard speichern
Kongsberg Maritime GmbH, Hamburg
S.Paelt Software, Hamburg
Probefahrtsoftware Profil2000
44
Soll eine bestimmte Messung mit den oben genannten Parametern und Einstellung als Standard abgelegt werden, so
kann dies durch Anklicken Menue Datei -> Messung als Standard speichern unter... und Eingabe eines neuen
Namens im folgenden Explorerfenster geschehen.
Diese Möglichkeit zur Erzeugung einer Standardmessung ist sehr praktisch, wenn man nach längerem Arbeiten mit der
Software eine optimale Konfiguration gefunden hat, die für weitere Messungen zur Verfügung stehen soll.
Kongsberg Maritime GmbH, Hamburg
S.Paelt Software, Hamburg
Probefahrtsoftware Profil2000
2.4 Durchführen einer Messung
-
Nach dem Anlegen einer neuen Messung oder öffnen einer bestehenden Messung kann das Programm in den
Online-Modus geschaltet werden (in der Werkzeugleiste auf das rote Viereck klicken).
Online/Offline schalten
-
Start/Stopp Speichern
Der Schalter wird grün und die von den Sensoren aufgezeichneten Daten werden in den Datenfelder angezeigt und
die aktuelle Position des Schiffs wird im Trackbildschirm in Real-time dargestellt.
Kurslinie
Der aktuelle Sensor wird
durch einen Doppelkreis
dargestellt.
-
Die Speicherung der Messdaten erfolgt erst wenn das Symbol für Speichern (rote Diskette) gedrückt wird. Es wird
automatisch ein neues Messobjekt mit Nr. und Name angelegt (Bezeichnung 001 und fortlaufend). Die
Datenaufzeichnung beginnt sofort, außer bei der Messeinstellung „nur Ereignisse speichern“.
-
Durch erneutes Klicken auf diesen Schalter wird das System wieder Offline geschaltet (rot).
Änderungen in den Anzeigen:
-
Schiffsymbol für aktuelle Situation, Kurslinie, Ziellinie, Spur > siehe unten: Darstellung der
Position
Datenanzeige in der Navigationsanzeige und in den Datenfeldern > siehe oben: Datenfelder
Vergrößern, verkleinern, verschieben der Anzeige > siehe oben: Kartenfunktionen
Fenster ein- oder ausblenden > siehe oben: Fenstereinstellungen
2.5 Schiffsdaten
Im Hauptmenü kann ein Fenster Schiffsdaten aufgerufen werden. Hier können die wichtigen Parameter des Schiffs
eingetragen werden. Sie erscheinen im Ausdruck, wenn der entsprechende Planrahmen ausgewählt wird.
Kongsberg Maritime GmbH, Hamburg
S.Paelt Software, Hamburg
Probefahrtsoftware Profil2000
46
Kongsberg Maritime GmbH, Hamburg
S.Paelt Software, Hamburg
Probefahrtsoftware Profil2000
3 Bearbeitung
In der Nachbearbeitung der Messobjekte werden ggf. Positionsdaten bereinigt, die Darstellung der Probefahrtmanöver
angepasst, ein lokales Koordinatengitter eingerichtet, gedruckt und Manöverdaten exportiert. Die Software muss dazu
offline geschaltet sein.
3.1 Werkzeugleiste im Bearbeitungsmodus
Auswahl der
Messobjekte
Anzeigefenster zur
Objektauswahl mit den Daten
der einzelnen Messobjekte.
Durch anklicken erscheint eine
Liste aus der die Messobjekten
ausgewählt werden können
Zwischen
Objektbearbeitung,
Projektbearbeitung
und Druckmodus
wechseln
Vorwärts/ Rückwärts
Tasten, mit denen jeder
einzelne Messpunkt
ausgewählt werden kann.
In der Werkzeugleiste kann außerdem zwischen den Anwendungen Objektbearbeitung
und dem Druckmodus
, Projektbearbeitung
gewechselt werden.
In der Anwendung Objektbearbeitung stehen folgende Funktionen zu Verfügung:
Datenpunkt durch
anklicken im Track- oder
Profil-Fenster auswählen
Daten editieren > aktivieren
oder deaktivieren von
Datenpunkten
Datensynchronisation
Daten markieren für
Reduktion
3.2 Messobjekte
Ein Messobjekt enthält die von den Sensoren aufgezeichneten Daten und den dazugehörigen Positionen. Jedes
Messobjekt wurde durch Start/Stopp der Speicherung angelegt.
-
Wird eine Messung mit ein oder mehreren Messobjekten geöffnet erscheint in der Werkzeugleiste eine Liste der
gemessenen Einzelobjekte. Durch Anklicken des Objektauswahlfensters kann die Liste geöffnet und ein Objekt
ausgewählt werden.
-
Es kann auch durch die einzelnen Mesobjekte geschaltet werden.
letztes Messobjekt)
Kongsberg Maritime GmbH, Hamburg
S.Paelt Software, Hamburg
(erstes / vorheriges / nächstes /
Probefahrtsoftware Profil2000
48
-
Die Daten der dann gewählten Messung werden im Trackfenster dargestellt und wenn verwende auch im
Profilfenster.
-
Die Darstellung der Messobjekte im Track und Profilfenster ist eng verknüpft mit den Einstellungen im
Hauptmenü Ansicht Positionsanzeige und Datenanzeige, sowie den Einstellungen unter Hauptmenü
Messobjekte.
-
Mit den vorwärts/rückwärts Tasten
eines gewählten Messobjektes geschaltet werden.
-
In den Datenfeldern werden die aktuellen Messdaten jedes einzelnen Datenpunkts wie bei der Messung wieder
angezeigt.
-
Mit der Funktion Datenpunktwahl
neben dem Objektfenster kann durch die Datenpunkt
kann auch direkt im Trackfenster ein Datenpunkt angeklickt werden.
3.3 Messobjekte laden
Messobjekte die bearbeitet werden sollen, müssen auch geladen sein. Erst dann erscheinen sie in der Liste der
Messobjekte in der Werkzeugleiste und können ausgewählt werden. Andersherum eignet sich diese Funktion dazu, nur
die Messobjekte zu laden, die weiter bearbeitet werden sollen. Auf diese Weise können Messobjekte für die
Bearbeitung, Anzeige und auch Datenexport selektiert werden.
Im Menue Messobjekte > Messobjekt laden erfolgen die Auswahl, der in einem Job gespeicherten Messobjekte.
Alle in dem Job gespeicherten Messobjekte werden angezeigt. Die verschiedenen Daten zu einem Messobjekt
werden je Objekt in einer Zeile dargestellt. Durch Bewegen des Schiebers unter der Anzeige können alle Daten
eingesehen werden.
Alle geladenen Messobjekte werden sind durch dieses Symbol erkennbar:
Objekte mit einem nicht umrandeten Symbol
sind zwar vorhanden jedoch nicht geladen und können damit
auch im Track-/Profilfenster nicht dargestellt und bearbeitet werden.
Mit der Option
können Objekte vorläufig markiert werden, die nicht weiter verwendet werden sollen. In
der Liste zur Messobjektauswahl sind sie vorhanden. Hinter der Objektnummer wird als Status (AUS)
angezeigt.
Die mit einem Kreuz durchgestrichenen Symbole
zeigen Messobjekte die markiert und nicht geladen sind.
-
Ein einzelnes Messobjekt durch Anklicken in der Liste auswählen
-
Dann das Menue mit der rechten Maustaste öffnen
-
Auf "Messobjekt laden" bzw. "Messobjekt nicht laden" klicken
Kongsberg Maritime GmbH, Hamburg
S.Paelt Software, Hamburg
Probefahrtsoftware Profil2000
49
-
Es können auch mehrere Objekte durch gedrückthalten der Taste Strg oder Shift und markieren mit der linken
Maustaste ausgewählt werden
-
Anschließend mit "Auswahl laden" aktiviert werden, bzw. mit "Auswahl nicht laden" deaktiviert werden.
-
Außerdem können alle oder kein Messobjekte laden aus dem Menue gewählt werden.
-
Messobjekte die eine gleiche Eigenschaft besitzen, wie das gleiche Datum, gleiche Linie, gleicher Status (Ein/Aus)
oder gleiche Messart (Profilfahrt, Tonnenlegen) lassen sich über diese Optionen laden.
-
Der Status eines Messobjektes kann ebenfalls in diesem Menü festgelegt werden. Mit Status Ein oder Aus werden
die Messobjekte nur markiert aber nicht deaktiviert.
-
Die Statusfunktion ist auch über die Menüleiste Objekte im Trackfenster frei geschaltet, so dass beim Durchsehen
der Objekte im Trackfenster schnell ein Status gesetzt werden kann (z.B. Aus für schlechte Messobjekte) und
anschließend im Menue Messobjekte laden als "alle Objekte gleichen Status" geladen werden können.
-
Objektliste mit aktiven Objekten und
Ein
Aus
Stausinformation Ein oder Aus
Statusumschaltung
Bei "Objektwahlanzeige" „Datum, Typ, Text“ einstellen. Die Objekte können in der Objektwahlanzeige anhand
ihrer Messart (Probefahrtmanöver) voneinander unterschieden werden.
Festgelegt wird der Typ der Messung im Menü Messobjekte > Eigenschaften
Kongsberg Maritime GmbH, Hamburg
S.Paelt Software, Hamburg
Probefahrtsoftware Profil2000
3.4 Eigenschaften der Messobjekte (Probefahrtmanöver )
festlegen
Jedes Probefahrtmanöver kann aus der
Objektwahlliste aufgerufen und bearbeitet
werden.
Navigationsleiste wird im Menü
Fenster eingestellt
Schiffsymbol, lagerichtige
und maßstabsgetreue
Darstellung
Diagramm mit Geschwindigkeit,
Kurs, Windgeschwindigkeit und
Windrichtung entlang der Zeitachse
-
Zum Bearbeiten der Manöver, ein Messobjekt aus der Liste auswählen
-
Im Menü Messobjekte > Eigenschaften kann Art der Messung spezifiziert werden.
-
Aus einer Liste können Standard Probefahrtmanöver gewählt und zusätzlich näher beschrieben werden.
-
Ist das gewünschte Manöver nicht in der Liste enthalten, kann als Art der Messung "Spezial" benutzt werden und
im Feld Beschreibung konkreter benannt werden.
Kongsberg Maritime GmbH, Hamburg
S.Paelt Software, Hamburg
Probefahrtsoftware Profil2000
51
3.5 Lokales Koordinatengitter
Einrichten eines lokalen Koordinatengitters: Einheit der Koordinaten ist Meter; Abstand der Gitternetzlinien ist frei
wählbar, der Koordinatenursprung wird vom Benutzer festgelegt
-
Position durch Anklicken auswählen. (Dazu muss die "Datenpunktwahl" aktiv sein)
Î Die ausgewählte Position wird zum Ursprungspunkt des Koordinatengitters
-
Drehen der Karte
ist
-
Mit einem Klick der rechten Maustaste in des Track- Fenster erscheint ein Menü
(freies Drehen),
(Drehen um 90°) bis das Objekt wie gewünscht ausgerichtet
Aus dem Menü "Lokales Koordinatensystem festlegen" wählen.
-
Es öffnet sich ein Fenster. Hier können noch Änderungen vorgenommen werden. Oder einfach mit OK
übernehmen.
-
Das selbe Menü kann auch über Messobjekte > Eigenschaften aufgerufen werden
-
Bestätigen mit OK und das lokale Gitter wird erstellt.
-
Um es anzuzeigen, aus dem Hauptmenü auf Karte klicken.
-
Hier wird auch der Abstand der Gitternetzlinien eingestellt
-
In Meter (fest) oder in Prozent zur Fenstergröße (dynamisch)
-
Lokales Gitter (Messobjekt) einstellen und mit OK bestätigen.
Kongsberg Maritime GmbH, Hamburg
S.Paelt Software, Hamburg
Probefahrtsoftware Profil2000
3.6 Ergebnisse der Probefahrtmanöver
Für jedes Messobjekt können nicht nur die Eigenschaften festgelegt, sondern auch Ergebnisse berechnet werden.
Abhängig von der Art der Messung, z.B. Geschwindigkeitstests (Speed run), Turning circles werden verschiedene
Berechnungen durchgeführt. Die Ergebnisse können mit im Plot ausgegeben werden.
-
Das Menü Messobjekte > Eigenschaften öffnen
-
Um Ergebnisse zu berechnen muß zuvor für jedes Messobjekt die Art der Messung angegeben werden.
-
Auf Ergebnisse klicken
-
Für eine Steckenberechnung können "Alle Positionen " oder nur bestimmte Positionen (Ereignisse, markierte)
verwendet werden
-
Für die Einheit Meter oder Seemeile auswählen
-
Angebe aus wieviel Positionen eine Mittlere Geschwindgkeit berechnet werden soll
-
Bei einem Geschwindigkeitstest erfolgt die Auswertung der Geschwindigswerte im unteren Teil des Fensters
-
Bei Wendemanövern z.B. werden Advance, Transfer und Diameter aus den Positionen des Messobjektes berechnet
Kongsberg Maritime GmbH, Hamburg
S.Paelt Software, Hamburg
Probefahrtsoftware Profil2000
3.7 Darstellung der Positionen
Im Menü Ansicht > Positionsansicht wird festgelegt, wie Positionsdaten im Track-Fenster dargestellt werden. Die
Datenpunkte können u.a. als Kreis, Zahlenwert (bezogen auf ausgewählten Sensor) und Schiffsymbol angezeigt werden.
Die Einstellungen gelten für die gemessenen und gespeicherten Positionen. Unter Optionen kann die Darstellung der
aktuellen Position festgelegt werden. Wird keine Option ausgewählt, wird die aktuelle Position durch einen Doppelkreis
angezeigt. Die Einstellungen gelten im Online sowie im Offlinemodus (Nachbearbeitung).
Darstellungsart für
alle Datenpunkte
Das Schiffsymbol wird im
Symboleditor erstellt.
(Installieren > Symbole)
Darstellungsart für die
aktuelle Position
Ziellinie Zeigt die Richtung zu
einem Ziel an (Cursor,
Peilplanelement )
Das Schiffsymbol muss in der
Schiffskonfiguration angegeben
werden. (P2_Equipment.exe)
Kurslinie zeigt den aktuellen Kurs an
aktuelle Position
(auch mit einem
Doppelkreis markiert)
gemessene Positionen
(Datenpunkte)
Kongsberg Maritime GmbH, Hamburg
S.Paelt Software, Hamburg
Probefahrtsoftware Profil2000
54
3.7.1 Sensoren
-
Bei Sensorenauswahl werden die Datenpunkte
dargestellt, die hier aus der Liste gewählt werden.
der
Sensoren
-
Bei der Darstellung von Probefahrtmanövern ist die Anzeige der
Datenpunkte von nur einem Sensors praktikabler. Dafür die Option
aktueller Sensor aktivieren.
-
Der aktuell verwendete Sensor wird aus einer Liste unter den
Datenfeldern ausgewählt.
3.7.2 Darstellung für alle Datenpunkte
Die Datenpunkte können in unterschiedlicher Weise in der Karte dargestellt werden. Die Darstellung kann erfolgen als:
•
Kein Î Für die gespeicherten Positionen wird kein Symbol auf dem
Bildschirm dargestellt.
•
Kreis Î Darstellung erfolgt als farbcodierter Kreis. Die Datenanzeige
und Farbe hängen von den Farbeinstellungen ab (Farbtabelle,
Standardfarben). Wurden z.B. der Positionssensor (GPS) als aktueller
Sensor ausgewählt muß eine positionsbezogene Farbtabelle ausgewählt
werden (z.B. GPS Status) oder die Standardfarben
•
Bei Auswahl Zahlenwert wird der entsprechende Zahlenwert der
Messdaten dargestellt. Die Datenanzeige und Farbe hängen von den
Farbeinstellungen ab (Farbtabelle, Standardfarben).
•
Wird Symbol (Punktart/Ereignis) ausgewählt erfolgt die Darstellung
der Messwerte gemäß des im Trackfenster eingestellten Symbols.
Unter Messeinstellungen kann für die Ereignismessung (Tonnenlegen,
Wracks, usw.) ein Standardsymbol/Messcode definiert werden, der bei der Messung als Ereignis automatisch
verwendet wird. Wird in Positionsanzeige Symbol gewählt, erfolgt die Darstellung für alle Daten als dieses
Symbol.
•
Schiffsymbol Î Bei dieser Auswahl wird das Schiff maßstäblich und lagerichtig als Symbol für jeden Datenpunkt
im Trackfenster dargestellt. Eine spezielle Anwendung hierfür ist die Manövermessfahrt (Probefahrt) für
Schiffsneubauten bei der das Verhalten des Schiffes bei verschiedenen Manövern dokumentiert werden soll.
•
Sensorsymbol Î Die Datenpunkte werden mittels Sensorsymbol dargestellt. (z.B. Peilrahmen, Baggerfläche..)
Die Darstellung erfolgt maßstabsgetreu und eignet sich um die tatsächlich vermessene bzw. bearbeitete Fläche
anzuzeigen. Eingestellt wird das Sensorsymbol in dem Menü Installieren > Sensoren. Das Symbol kann im
Symboleditor erstellt werden.
Kongsberg Maritime GmbH, Hamburg
S.Paelt Software, Hamburg
Probefahrtsoftware Profil2000
55
Größe Î Mit einem Schieber können die Kreise und Zahlenwerte für ihre Darstellung in der Karte stufenlos vergrößert
oder verkleinert werden. Dies ist besonders bei verschiedenen Maßstäben und großen Datenmengen von Vorteil.
3.7.3 Darstellung der aktuellen Position
•
Spur Î Sollen die Positionen ohne Speicherung (nur Online-Modus) auf dem Trackbildschirm dargestellt werden
können sie als Spur angezeigt werden. Der Schiffskurs wird dann durch ein kleines schwarzes Kreuz dargestellt.
•
Schiffssymbol Î Der Anwender kann bestimmen ob das unter Sensoren gewählte und eingestellt Schiffssymbol
im Online Modus auf dem Bildschirm dargestellt werden soll. Die Darstellung erfolgt maßstäblich. Im Offline
Modus wird die aktuell gewählte Position mit dem Schiffssymbol angezeigt. Wird kein Symbol benutz erfolgt die
aktuelle Position des Sensors nur durch einen Doppelkreis.
•
Sensoren Î Wurde in der Schiffskonfiguration die Darstellung der Sensoren als Symbol gewählt, können diese im
Trackfenster angezeigt werden.
•
Kurslinie Î Darstellung einer Linie, die von der aktuellen Position aus den Kurs des Schiffs anzeigt
•
Ziellinie Î Darstellung einer Linie von der aktuellen Position zu einem Ziel, z.B. einem gesetzten Kursor oder zu
einem Objekt aus dem Peilplan (Tonne, Wrack, ein bestimmtes Querprofil). Die Linie zeigt die direkte Richtung
zum gewählten Ziel.
Kongsberg Maritime GmbH, Hamburg
S.Paelt Software, Hamburg
Probefahrtsoftware Profil2000
3.8 Farbeinstellungen der Datenpunkte
Es gibt zwei Kategorien für die Farbeneinstellungen:
-
Farbtabellen und Standardfarben Î beziehen sich auf Datendarstellung der Datenpunkte
-
Linienfarben Î beziehen sich auf die Anzeige und die Farbdarstellung von Linienverbindungen zwischen
Messdaten.
Das Menue für die Farbeinstellungen wird geöffnet in der Menüleiste Ansicht > Farbtabelle und Standardfarben.
Die Daten können entweder unter Verwendung der Sensordaten (Farbtabelle) oder anhand ihres Status (Standardfarebn)
farbcodiert werden.
In der Werkzeugleiste kann durch klicken auf das Symbol
geschaltet werden.
¾
zwischen Farbtabelle und Standardfarbe hin und her
Um z.B. die unterschiedliche Anzahl der Satelliten farbig darzustellen wählt man eine Farbtabelle. In dieser ist
jeder Anzahl eine andere Farbe zugeteilt. Anhand dieser Klassen erfolgt die Darstellung der Datenpunkte.
Es sind bereits vordefinierten Farbtabellen vorhanden. Eigene können im Teilprogramm Farbtabellen erstellt
werden (Menue Installieren) (siehe unten Erstellen von Farbtabellen).
-
Im Fenster Farbeinstellungen die Option Farbtabelle auswählen
-
Aus der Liste eine der definierten Farbtabellen wählen
-
Bereiche der Farbtabelle, die nicht dargestellt werden sollen, können deaktiviert werden.
Die ausgeschalteten Bereiche werden im Track und Profil nicht angezeigt. Die Daten sind dennoch vorhanden.
¾
Bei Auswahl der Standardfarben werden alle Daten mit der gleichen Farbe dargestellt, wenn sie nicht in eine der
Kategorien (markiert, Ereignis, geglättet, interpoliert, geändert, deaktiviert) fallen. Die Wahl von Standardfarben
anstelle einer Farbtabelle, eignet sich insbesondere bei der Bearbeitung der Daten. Es können Daten mit einem
bestimmten Status farbig hervorgehoben werden.
-
Im Fenster Farbeinstellungen die Option Standardfarben auswählen
-
Durch anklicken der jeweiligen farbigen Felder kann eine andere Farbe festgelegt werden
Auswahlfenster für
verschiedene Farbtabellen
Farbtabellenwerte
können
einzeln ein- oder ausgeschaltet
werden
Farbdarstellung der Daten ohne
Farbtabelle
Kongsberg Maritime GmbH, Hamburg
S.Paelt Software, Hamburg
Probefahrtsoftware Profil2000
57
3.9 Liniendarstellung
Linien werden im Menü Ansicht > Linieneigenschaften definiert. Hier kann ausgewählt werden, welche Sensordaten
als Linie im Track- bzw. Profil- Fenster angezeigt werden sollen. Für jeden Sensor kann die Linienfarbe und -stärke
festgelegt werden.
Damit Linien im Track- und Profilfenster angezeigt werden, muß im Menü Ansicht > Datenansicht eine
Linienverbindung definiert werden. Es können alle Datenpunkte, nur die Ereignisse oder die markierten Daten als
Linienverbindung dargestellt werden. (Siehe auch unten: Datenansicht)
Kongsberg Maritime GmbH, Hamburg
S.Paelt Software, Hamburg
Probefahrtsoftware Profil2000
3.10 Datenansicht
Die Datenansicht legt fest, welche Messdaten als Datenpunkt und/oder Linienverbindungen im Track- und
Profilfenster angezeigt werden. Diese Einstellungen sind vor allem für die Bearbeitung und Druckanzeige notwendig,
aber auch für die Messung sehr nützlich. Da es möglich ist nur bestimmte Daten darzustellen, ist die
Bildschirmanzeige übersichtlicher und schneller.
Datenpunkte können einen bestimmten Status besitzen. Sie können aktiv oder deaktiviert sein, ein Ereignis darstellen
oder mit einer Markierung versehen sein. Die Eigenschaften eines Datenpunktes findet man im Messprogramm in der
Anzeige unter den Datenfeldern, wenn der Dateneditor aktiviert ist. Hier kann der Status der einzelnen Datenpunkte
(Positionen) verändert werden. Siehe dazu im Kapitel „Bearbeitung der Messdaten“.
Aktuell ausgewählter
Datenpunkt
Von allen gemessenen Positionen
werden nur 5 als Schiff
dargestellt (Status: Ereignis)
Linienverbindung
zwischen "Allen Daten"
Ereignisbeschriftung der 5 Positionen im Profil
Status der einzelnen Positionen
Im Menü Ansicht > Datenansicht können die Datenpunkte und Linienverbindungen ein- bzw. ausgeblendet werden.
Kongsberg Maritime GmbH, Hamburg
S.Paelt Software, Hamburg
Probefahrtsoftware Profil2000
3.10.1
Datenpunkte
-
Es wird festgelegt ob alle oder nur ein Teil der Daten als Datenpunkt angezeigt werden sollen. Alle Daten umfaßt
die aktiven Messdaten.
-
Fehldaten, d.h. deaktivierte Daten werden nur angezeigt wenn die Option unter Datenpunktanzeige mit einem
Häkchen versehen wird.
-
Um Datenpunkte in der Anzeige zu reduzieren können ausgewählte Daten markiert werden.
-
Es ist möglich Ereignisse allein oder zusammen mit den anderen Messdaten anzuzeigen.
Ereignisse:
- Beschriftung wird im Profil angezeigt
- Können als bestimmtes Symbol
dargestellt werden und gleichzeitig mit
den anderen Datenpunkten angezeigt
werden (Ereignis als Symbol)
- Nur bestimmte Datenpunkte
erscheinen in der Anzeige
Markierung:
- Reduktion von Datenpunkten in der
Anzeige
- Regelmäßige Markierung der Daten
mit der Funktion im Menü Messobjekte
-
Im Menü Ansicht > Datenansicht wird eingestellt, dass nur markierte Datenpunkte dargestellt werden.
-
Während der Probefahrt können an bestimmten Positionen Ereignisse gesetzt werden. (Datenpunkte können auch
bei der Nachbearbeitung den Status eines Ereignisses erhalten.) In der Datenansicht wird eingestellt das nur diese
im Track erscheinen.
-
Datenpunkte die als Ereignis gespeichert sind, können mittels des Beschriftungsmuduls im Profil eine Beschriftung
erhalten.
Kongsberg Maritime GmbH, Hamburg
S.Paelt Software, Hamburg
Probefahrtsoftware Profil2000
3.10.2
60
Linienverbindungen
-
Es können alle Daten, Ereignisse oder markierte Daten mit einer Linie verbunden werden.
-
Dargestellt wird nur diese Linie nicht die einzelnen Datenpunkte.
-
Es werden nur aktive Daten verbunden, keine Fehldaten.
-
Die Farbe der Linien ist abhängig von der Datenart bzw. vom Sensor. Die Einstellung für erfolgt im Menue unter
Ansicht > Linienfarben.
3.10.3
„Alle Messobjekte“
Es ist möglich über die Funktionstaste
in der Werkzeugleiste zusätzlich zum aktuellen Messobjekt, alle anderen
geladenen Objekte anzeigen zu lassen. Mit dieser Option wird festgelegt, wie die Darstellung erfolgen soll (als
Datenpunkte oder Linienverbindungen)
3.10.4
Ereignisse
Datenpunkte, die als Ereignis gespeichert wurden, können als Punkt oder als Symbol angezeigt werden. Sollen, z.B.
Messdaten ohne Tonnensymbole gedruckt werden, wird kein Häkchen gesetzt.
3.10.5
Projektdaten
Referenzprofile und Bezugslinien aus dem Projekt können aus- /bzw. eingeblendet werden.
Kongsberg Maritime GmbH, Hamburg
S.Paelt Software, Hamburg
Probefahrtsoftware Profil2000
3.11 Datenbearbeitung
In der Werkzeugleiste kann zwischen den Anwendungen
Objektbearbeitung
Projektbearbeitung
dem Druckmodus
,
und
gewechselt werden.
In der Anwendung Objektbearbeitung stehen folgende Funktionen zu Verfügung:
Objektbearbeitung
Datenpunkt durch
anklicken im Track- oder
Profil-Fenster auswählen
Daten editieren > aktivieren
oder deaktivieren von
Datenpunkten
Datensynchronisation
Daten markieren für
Reduktion
Druckmodus: Beschreibung siehe unten
Drucken
3.11.1
Markieren
-
Das Menü Messobjekte > Tiefenfilter/Markierung/Glättung/Reduktion öffnen.
-
Die Option zum Markieren von Daten auswählen.
-
Art des Intervalls bestimmt
Anzahl der Positionen (z.B. jede fünfte)
Gefahrene Strecke (z.B. aller 5 Meter entlang der gefahrenen Strecke)
Zeitabhängig (z.B. aller 5 Minuten)
Stecke auf der Linie (z.B. aller 5 Meter bezogen auf die Profillinie)
-
Der Abstand bezieht sich auf die jeweilige Intervallart und wird entweder als Anzahl, in Meter oder in Minuten
angegeben
-
Wenn die Positionen als Kreis oder Zahlenwert dargestellt werden und die Standardfarben
zur Anzeige
verwendet werden, lassen sich die markierten Daten durch ihre Farbgebung unterscheiden. (Menü Ansicht >
Farbtabelle und Standardfarben)
Kongsberg Maritime GmbH, Hamburg
S.Paelt Software, Hamburg
Probefahrtsoftware Profil2000
62
-
Um nur die Markierten Daten anzuzeigen wählt man im Menue Ansicht > Datenansicht in der Datenauswahl die
„Markierten Daten“ und das Häkchen vor „Alle Daten“ wird entfernt.
-
Außerdem werden markierte Daten in den Datenfeldern durch grüne Ziffern hervorgehoben.
-
Einzelne Daten können auch manuell markieren werden. Dazu muss das Werkzeug
-
Das Auswahlwerkzeug aktivieren
-
mit der gedrückten linken Maustaste ein Rahmen um den zu markierenden Datenbereich ziehen
-
nach loslassen der Maustaste sind die Datenpunkte schwarz umrandet.
-
Rechte Maustaste drücken und in dem Menue "Ausgewählte Daten ausschalten/Markieren" wählen
3.11.2
-
gewählt sein.
Ereignisse
Während der Messung des Probefahrtmanövers (das Programm ist online und Speichert Daten
) ist es
möglich „Ereignisse zu setzen“. Erreicht das Schiff die gewünschte Position, wird diese durch einmaliges
Anklicken des Symbols
als Ereignis markiert.
-
Wurde für diesen Fall eine Beschriftung angelegt, erscheint diese im Diagramm im Profil - Fenster.
-
Im Post-processing können Datenpunkte den Status eines Ereignisses erhalten.
-
Der Objektbearbeitungsmodus muss aktiv sein
-
Den gewünschten Datenpunkt auswählen und in der Anzeige unter den Datenfeldern "Ereignis" mit einem Häkchen
versehen. Die Zahlen in den Datenfeldern sind bei Ereignissen blau.
-
Sowohl in der Nachbearbeitung als auch bei der Messung kann für das Ereignis ein Text eingegeben werden
und/oder ein Symbol zur Darstellung gewählt werden.
3.11.3
Positionsbearbeitung
Sind bei der Messung Fehlpositionen gespeichert wurden, können diese im Post-processing deaktiviert werden.
-
Sensor GPS auswählen.
Kongsberg Maritime GmbH, Hamburg
S.Paelt Software, Hamburg
Probefahrtsoftware Profil2000
63
-
Datenpunkte als Kreis darstellen (Ansicht > Positionsansicht)
-
Standardfarben einstellen
-
Die Funktion "Daten editieren"
-
Mit dem Auswahlwerkzeug
-
Anschließend mit der rechten Maustaste folgendes Menü aufrufen
-
Auf "Ausgewählte Daten ausschalten/Markieren" klicken
-
Die gewählten Daten sind als Fehldaten deklariert und werden im weiteren Post-processing nicht mehr
berücksichtigt. Fehldaten werden in den Datenfeldern rot dargestellt
-
Fehldaten können mit der Funktion "Ausgewählte Daten zurücksetzen" wieder eingeschaltet werden. Dazu müssen
sie vorher im Menü Ansicht > Datenansicht wieder sichtbar gemacht werden
drücken, um Fehldaten auszuwählen und zu deaktivieren
einen Rahmen um die Fehlposition ziehen
3.12 Profilbeschriftung ändern
Die Profilbeschriftung dient der Einstellung der verschiedenen Beschriftungen der Profile auf dem Bildschirm und im
Plot. Zur Darstellung muss die Beschriftung unter (Menue Ansicht > Profil > Skalierung Längsachse >
Beschriftungstext) aktiviert sein.
Mit der Option können die Online-Beschriftungen geändert werden.
Durch Setzen des Häkchens und Auswahl der Beschriftungsfunktion aus der Liste, sowie der Eingabe des
Intervalls/Abstandes erfolgt die gewünschte Beschriftung der Daten. Die Datenauswahlliste ist zunächst grau und wird
erst durch Setzen des Häkchens aktiviert.
Kongsberg Maritime GmbH, Hamburg
S.Paelt Software, Hamburg
Probefahrtsoftware Profil2000
4 Präsentation / Ausgabe
4.1 Drucken
Mit dem Druckmodul lassen sich schnell und unkompliziert aussagekräftige Karten- und Profilplots erstellen.
1. Drucker einrichten
2. In den Druckmodus wechseln
3. Druckbereich festlegen
4. Druckvorschau
5. Drucken
4.1.1 Drucker einrichten
Über das Hauptmenü Datei wird das Fenster für die Druckereinrichtung geöffnet. Hier werden die allgemeinen
Druckeigenschaften festgelegt.
-
Den angeschlossenen Drucker angeben. Sind mehrere Drucker auf dem Computer installiert, muss der gewünschte
Drucker aus der Liste gewählt werden.
-
Das Papierformat des Plots festlegen. Normalerweise wird hier die im Drucker als Standard eingestellte
Papiergröße (z.B. A3/A4) übernommen.
-
Es kann zwischen Hoch und Querformat gewählt werden (aber: Ausrichtung des Planrahmens beachten)
-
Durch klicken auf das Ordnersymbol öffnet sich ein Explorer-Fenster. In einem Verzeichnis Plottformate stehen
einige Druck-Layouts zur Verfügung. Der gewünschte Planrahmen wird geöffnet und erscheint anschließend in der
Zeile „Planrahmen“.
-
Mit OK werden die Einstellungen für diese Messung gespeichert.
4.1.2 In den Druckmodus wechseln
-
In der Werkzeugleiste kann zwischen den Anwendungen Objektbearbeitung
dem Druckmodus
-
, Projektbearbeitung
gewechselt werden.
Im Druckmodus stehen die folgenden Werkzeuge zur Verfügung:
Druckbereich festlegen
Druckvorschau aktivieren
Drucken des Objektes
Kongsberg Maritime GmbH, Hamburg
S.Paelt Software, Hamburg
und
Probefahrtsoftware Profil2000
4.1.3 Druckbereich festlegen
-
In der Werkzeugleiste auf die Schaltfläche "Druckbereich festlegen" klicken.
-
In diesem Modus kann ein Bereich im Track - Fenster ausgewählt werden. Dieser Kartenausschnitt erscheint später
im Ausdruck.
-
Mit der rechten Maustaste in das Track - Fenster klicken. Es öffnet sich folgendes Menü.
-
Auf "Druckbereich festlegen" klicken. Das Fenster enthält die Eigenschaften des Druckbereichs. Entscheidend ist
die Angabe des Maßstabs, in dem die Karte ausgegeben wird.
-
Auf "Übernehmen" klicken.
-
Mit der linken Maustaste in das Track – Fenster klicken und der Druckbereich erscheint, entsprechend der
Einstellungen (Maßstab/Papiergröße) als blauer Rahmen in der Anzeige. Er kann mit gedrückt gehaltener, linker
Maustaste an die gewünschte Stelle verschoben werden.
Die Kartenfunktionen
können in diesem Modus
weiter verwendet werden,
um z.B. die Karte zu drehen,
zu verschieben oder den
Maßstab zu verändern.
Ist die Kartenanzeige wie gewünscht
eingestellt, kann der Druckbereich
nach der Karte ausgerichtet werden.
Damit stimmen Bildschirmanzeige und
Plot überein.
Menü mit der rechten Maustaste
öffnen. Auf "Druckbereich nach
Karte ausrichten" klicken.
Kongsberg Maritime GmbH, Hamburg
S.Paelt Software, Hamburg
Probefahrtsoftware Profil2000
66
4.1.4 Druckvorschau
-
Nachdem alle Einstellungen vorgenommen wurden, kann mit aktivieren der "Druckvorschau" die Seite so
angezeigt werden, wie sie im Ausdruck erscheint.
-
Auf das Symbol
in der Werkzeugleiste klicken.
Aktiviert die Druckvorschau. Durch
nochmaliges Anklicken verlässt man die
Vorschau wieder und es können Änderungen
vorgenommen werden.
4.1.5 Drucken
Durch klicken auf Symbol
ausgedruckt.
in der Werkzeugleiste wird das aktuelle Messobjekt, wie in der Druckvorschau gezeigt,
Benutzer: Messobjekt, Typ, Beschreibung , Datum
Daten aus dem Menü
"Schiffsdaten"
Daten aus den
Ergebnissen des
Messobjektes
Diagramm aus dem
Profilfenster
Einstellungen aus den
"Linieneigenschaften"
Kongsberg Maritime GmbH, Hamburg
S.Paelt Software, Hamburg
Probefahrtsoftware Profil2000
4.2 Export
In vielen Fällen sollen die Messdaten aus der Profil2000 Software in einem andern Programm weiterverarbeitet werden.
Dafür steht die Exportfunktion zur Verfügung.
Um die Exportfunktion verwenden zu können, muß ein Messobjekt ausgewählt sein. Sonst sind nur Einstellungen für
eine Standardmessung möglich und die Exportfunktion im Untermenü Messobjekte > Export inaktiv.
Im umfassenden Exportmenü können detaillierte Einstellungen zum Inhalt und Format der zu exportierenden Daten
gemacht werden. Es ist deshalb in 7 Einzelfenster unterteilt (Allgemein, Messobjektdaten, Positionsdaten, Tiefe,
Navigation, Baggerung und Verklappung, Messwertscanner).
4.2.1 Allgemein
Bei den Allgemeinen Einstellungen wird das Format der Exportdatei und die Eigenschaften der zu exportierenden
Daten ausgewählt. In allen anderen Fenstern werden Angaben zum eigentlichen Inhalt der Datei gemacht. Die
gewünschten Daten werden aus den jeweiligen Listen durch setzen eines Häkchens vor die gewünschte Datenart
ausgewählt. In der Exportdatei wird jeweils eine Spalte pro Datenart angelegt.
-
Sollen mehrere Messobjekte exportiert werden, können diese entweder in alle in einer Datei (Gesamtdatei)
gespeichert werden, oder jedes Messobjekt für sich in einer eigenen Datei (Einzeldatei(en)). In der Gesamtdatei
werden die einzelnen Messobjekte untereinander in eine Datei geschrieben.
-
Als Speicherort für die Exportdatei ist der selbe Ordner, in dem auch die Messobjekte gespeichert werden. Wenn
gewünscht, kann ein anderes Verzeichnis gewählt werden. Der Name für die Exportdatei wird automatisch
vergeben. Er setzt sich zusammen aus „Sensor_Name der Messung_ Export.* “ für eine Gesamtdatei und
„Sensor_Name der Messung_ Messobjekt-Nr_ Bezugslinienbezeichnung_Export.* „ für Einzeldateien.
-
Die Kopfzeile enthält die Spaltenbezeichnung sowie die Bezeichnung für die Angaben aus dem Fenster
Messobjektdaten. Die Kopfzeile kann nur vor das erste Messobjekt am Anfang der Exportdatei eingefügt werden
oder vor jedes Messobjekt in einer Gesamtdatei. Die Kopfzeile kann auch ganz weggelassen werden (Kein).
-
Mit Leerzeile bedeutet, das zwischen der Kopfzeile und den eigentlichen Daten eine Leerzeile eingefügt wird. Um
die Option auszuwählen, muß ein Häkchen in das Kästchen gesetzt werden.
4.2.1.1
Datenauswahl
Hier kann eine Selektion der Daten nach ihrem Status erfolgen. Es können in die Exportdatei alle Daten, nur markierte
Daten, Ereignisse, Fehldaten oder einer Kombination daraus in der Exportdatei gespeichert werden.
4.2.1.2
Messobjektauswahl
Es können Daten aus allen geladenen Messobjekten oder nur aus dem aktuell ausgewählten Messobjekt exportiert
werden. Die gewünschte Option durch anklicken markieren .
Das aktuelle Messobjekt wird in der Werkzeugleiste angezeigt und kann dort auch ausgewählt werden. Welche Objekte
momentan geladen sind, wird im Menue Messobjekte > Messobjekte laden festgelegt.
Kongsberg Maritime GmbH, Hamburg
S.Paelt Software, Hamburg
Probefahrtsoftware Profil2000
68
4.2.2 Inhalt der Exportdatei
Die Auswahl der Messobjektdaten, die exportiert werden sollen, erfolgt durch Anklicken der entsprechenden Werte aus
den Liste in den Ordnern.
-
Messobjektdaten sind Informationen, die das gesamte Messobjekt betreffen und in der Datei vor jedes Messobjekt
gesetzt werden.
-
Positionsdaten enthält eine Liste mit relativen Positionen und metrischen Koordinaten.
-
Tiefe
-
Navigation enthält die, für eine Probefahrt wichtigen Daten. Es kann aus einer Liste mit Schiffs- und
Navigationsdaten gewählt werden.
Format der geographischen
Koordinaten (GPS)
g = Grad
m = Minute
s = Sekunde
Hier können auch WGS84 Positionsdaten in verschiedenen Formaten exportiert werden.
4.2.3 Exportieren
-
Zum endgültigen exportieren auf die Funktion klicken.
-
Die ausgewählten Daten werden in eine Datei in dem angegebenen Ordner gespeichert.
-
In der Exportansicht (ASCII) kann die Datei angeschaut werden um eventuell Änderungen vorzunehmen. Bei
Änderungen wird zuvor angelegte Datei durch nochmaliges klicken auf Exportieren die überschrieben.
-
Durch anklicken von OK wird exportiert und das Fenster geschlossen.
Beispieldatei:
Time
Track
Latitude
Longitude
COG
CTW
SOG
STW ROT Wind°
00:00:00.0
0,00
55°19.488800'N
16°07.969500'E
47,60
49,70
20,10 20,10 -0,45
38,30
9,10
00:00:05.0
51,87
55°19.507799'N
16°08.005499'E
47,80
49,90
20,10 20,20 0,24
38,10
8,90
00:00:10.0
103,10
55°19.525700'N
16°08.042600'E
49,00
51,50
20,00 20,10 8,41
39,40
9,30
00:00:15.0
152,89
55°19.542699'N
16°08.079599'E
51,50
55,40
19,60 19,90 29,00 39,10
8,80
00:00:20.0
200,98
55°19.557500'N
16°08.117699'E
55,40
61,10
18,90 19,30 53,93 37,70
8,60
00:00:25.0
246,76
55°19.570399'N
16°08.155699'E
60,60
68,20
18,20 18,60 74,86 35,00
9,10
Kongsberg Maritime GmbH, Hamburg
S.Paelt Software, Hamburg
Wind
Speed
Probefahrtsoftware Profil2000
69
Anhang
4.3 Beschriftungsmodul
Mit dem Beschriftungsmodul wird festgelegt wann und mit welchen Informationen das Profil beschriftet wird.
4.3.1 Beschriftungsdatei erstellen
-
Das Beschriftungsmodul öffnen (P2_Label.exe)
-
In den Feldern können noch keine Eintragungen vorgenommen werden. Um eine eigene Beschriftungsdatei
zu erstellen:
-
in dem Fenster auf den Menüpunkt Datei klicken
-
Öffnen... wählen
-
aus dem Explorer Fenster die Datei Simrad.Label öffnen
-
Nach öffnen der Datei sind die Felder ausgefüllt und ihr Inhalt kann vom Benutzer verändert werden.
Beachte: Änderungen im Beschriftungsfenster werden sofort gespeichert. Um eine vorhandene Lable - Datei
nicht zu verändern, muss nach dem Öffnen der Datei gleich mit Speichern unter... eine neue Datei angelegt
werden. Die Einstellungen werden dann in der neuen Datei gespeichert.
Î
Das
Fenster
Beschriftungsausgabe
Informationen:
zur
Datenund
enthält
folgende
Name und Beschreibung der Datei
Angaben zum Trennzeichen zwischen
den Daten im Beschriftungstext. Es kann
gewählt werden zwischen kein, Komma,
Semikolon oder Leerzeichen. (beim
Format NMEA ATS darf kein Komma
als Trennzeichen verwendet werden)
Takt für eine regelmäßige Datenausgabe
(in Sekunden)
Die Zeilen darunter enthalten die
eigentlichen Datenwerte, die als
Beschriftung im Profil angezeigt werden
Kongsberg Maritime GmbH, Hamburg
S.Paelt Software, Hamburg
Probefahrtsoftware Profil2000
4.3.2 Festlegen der Ausgabe und des Dateiinhalts
Es können 5 Prozesse ausgewählt werden, bei denen die Beschriftung oder der Datenstring gesendet wird.
Î Ausgabe festlegen:
Beim Starten der Speicherung
Beim Stoppen der Speicherung
Beim Setzen von Ereignissen
Regelmäßig (z.B. Ausgabe, z.B. jede 5. Sekunde)
Bei jeder empfangenen Position
Bei jeder empfangenen Position im Online-Modus
gespeichert)
(während des Speicherns von Daten)
(die Software ist Online, aber es werden keine Daten
Î Für den Inhalt des Beschriftungstestes muss in die jeweilige Zeile die gewünschten Datenwerte eingetragen werden.
-
Doppelklick in die Zeile unter Ausgabe
-
Es öffnet sich ein Fenster, in dem der Inhalt des Beschriftungstextes festgelegt werden kann.
Aktivieren eines
Umbruchs nach
jedem Wert
(CRLF = Carriage
Return Line Feed)
Häkchen zum
aktivieren des
Datenwertes
Manuelle Eingabe eines
Beschreibungstextes vor
dem Datenwert
Auswahl des
Datenwertes
Manuelle Eingabe
der Dimension
Angabe einer
Dezimalstelle
-
Die Zeile mit einem Häkchen versehen
-
Evtl. einen beschreibenden Text für den Datenwert eintragen
-
Der Datenwert kann jeweils aus einer Liste gewählt werden (z.B. 1210 Rechts (Y))
-
Auswahl der gewünschten Anzahl von Dezimalstellen für den Datenwert.
-
Es kann in der Spalte Dimension die Einheit des Datenwertes eingetragen werden (z.B. m)
-
Klick auf OK und die Einstellungen erscheinen in der Spalte ‘Ausgabe’. (z.B. für die Aktion: Ereignis [NMEA
GGA], [Kurs durch Wasser])
ÎImmer, wenn ein Ereignis gesetzt wird, erfolgt die Beschriftung des Profils mit diesem Text
4.4 Erstellen von Farbtabellen
Durch klicken auf Farbtabelle im Hauptmenü Installieren öffnet sich ein Fenster für das Anlegen und Verwalten von
Farbtabellen. Die Farbtabellen kontrollieren die Farbdarstellung der Datenpunkte. Der Messwertbereich wird in Klassen
Kongsberg Maritime GmbH, Hamburg
S.Paelt Software, Hamburg
Probefahrtsoftware Profil2000
71
unterteilt und jeder Klasse eine Farbe zugeteilt. Anhand dieser Klassifizierung werden die Datenpunkte farblich kodiert
im Track- und Profilfenster dargestellt (Tiefen, GPS Datenqualität, usw.).
4.4.1 Farbtabelle öffnen und bearbeiten
Farbtabellen werden mit einem Programmodul „Farbtabellen“ erstellt, bearbeitet und im Simrad Konfigurations Ordner als *.ColorCode – Datei gespeichert.
-
Das Modul wird vom Explorer aus dem Verzeichnis „C:\Programme\Profil2000“ mit einem Doppelklick auf die
P2_Color.exe gestartet
-
Es öffnet sich folgendes Fenster mit den Angaben: Name, Beschreibung und Art der Farbtabelle sowie eine Liste
mit den einzelnen Klassen.
-
Eine Farbtabelle wird geöffnet über das Menü Datei > Öffnen
-
Aus dem Explorer-Fenster, das alle vorhandenen Farbtabellen angezeigt, kann eine Tabelle ausgewählt und
geöffnet werden.
Das Fenster zeigt eine von Simrad bereits angelegte Farbtabelle.
Kongsberg Maritime GmbH, Hamburg
S.Paelt Software, Hamburg
Probefahrtsoftware Profil2000
72
Die als Beispiel gewählte Farbtabelle hat 14 definierte Tiefenstufen mit jeweils dazu gehörenden Farben. Die erste
Tiefenstufe hat die Farbe rot und stellt die Wassertiefe von 0,10-2,00 m dar. Das Häkchen ist auf Aktiv gesetzt, d.h.
Datenpunkte mit diesem Tiefenbereich werden auch als rote Kreise oder rote Datenwerte in Profil- bzw.
Trackbildschirm dargestellt.
Beachte: Änderungen in der Farbtabelle werden sofort gespeichert. Um die aktuelle Farbtabelle zu behalten und
änderungen in einer neuen Datei zu speichern, muß die Tabelle vor den Änderungen unter anderem Namen gespeichert
werden.
-
Zum Ändern der Farbe auf das farbige Kästchen in der jeweiligen Zeile doppelklicken.
-
Aus dem Fenster kann die gewünschte Farbe durch anklicken ausgewählt werden. Mit „OK“ wird die Farbe für
diesen Wertebereich übernommen.
Die Farben können außerdem mittels der RGB-Werte geändert werden. Das ist z.B. von Bedeutung, wenn
bestimmte Farbtöne zur Darstellung von Tiefenstufen vorgegeben sind. Die RGB Werte können eingegeben
werden, in dem man einmal in eines der Felder klickt. In dem aktiven Feld blinkt der Cursor. Ein neuer Wert kann
eingetragen werden.
-
Um die einzelnen Wertebereiche zu ändern, klickt man in die Felder „Von“ und „Bis“ und gibt die Zahlenwerte für
die jeweilige Klasse ein.
Kongsberg Maritime GmbH, Hamburg
S.Paelt Software, Hamburg
Probefahrtsoftware Profil2000
4.4.2 Neue Farbtabelle anlegen
Wird in der Menüleiste Datei und Neu geklickt öffnet sich ein Fenster zum Erstellen einer neuen Farbtabelle.
Unter Name/Beschreibung werden die Bezeichnung der Farbtabelle eingegeben. Klickt man in Typ wird eine Liste zur
Auswahl vordefinierter Farbtabellentypen geöffnet aus der die gewünschte gewählt wird. Unter Von/Bis wird die
Skalierung und unter Abstand der Bereich (Meter/Anzahl) zur nächsten Farbe eingestellt.
Durch Doppelklicken auf das (rote) Farbfeld öffnet sich ein bei Windows übliches Farbeinstellungsfenster, in dem die
Farben definiert werden können.
Durch Anklicken wird eine Farbe gewählt und mit OK übernommen. In dieser Weise kann mit allen Farben der
Tabelle verfahren werden.
Mit OK öffnet sich das oben beschriebene Fenster mit der entsprechenden Anzahl von Farbfeldern der neuen Tabelle
(zunächst alle schwarz), die dann einzeln definiert und beschrieben werden müssen.
Mit Schließen wird das Menue Farbtabelle nach allen Einstellungen beendet.
4.4.3 Verwenden der Farbtabellen
Um im Messprogramm eine Farbtabelle zu wählen, aus dem Menü Ansicht die Farbtabellen und Standardfarben
öffnen
Kongsberg Maritime GmbH, Hamburg
S.Paelt Software, Hamburg