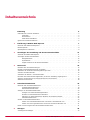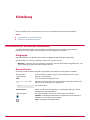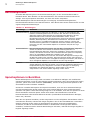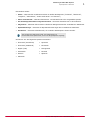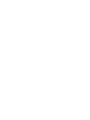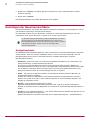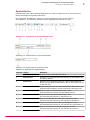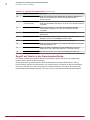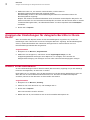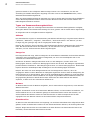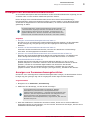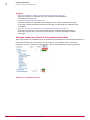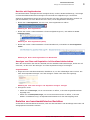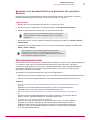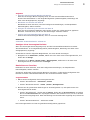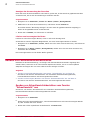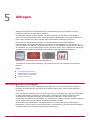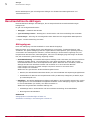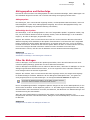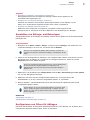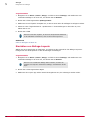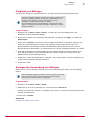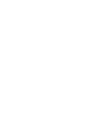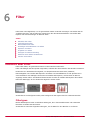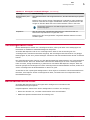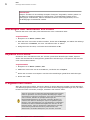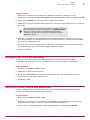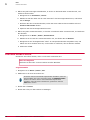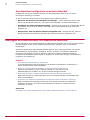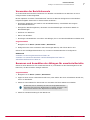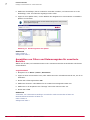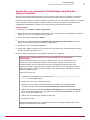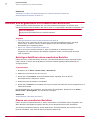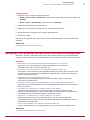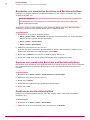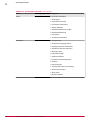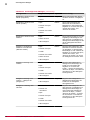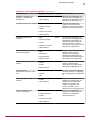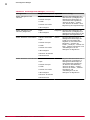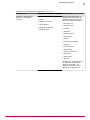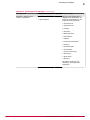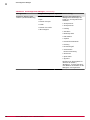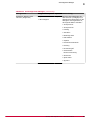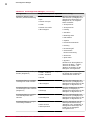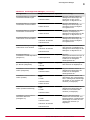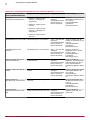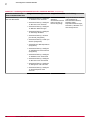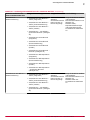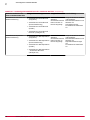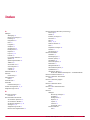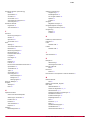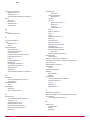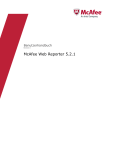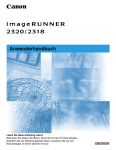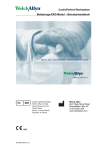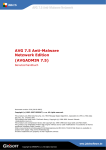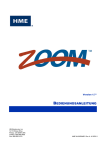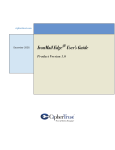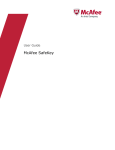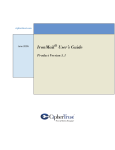Download Web Reporter 5.2.0 Benutzerhandbuch
Transcript
Benutzerhandbuch
McAfee® Web Reporter 5.2.0
COPYRIGHT
Copyright © 2011 McAfee, Inc. Alle Rechte vorbehalten.
Diese Publikation darf in keiner Form und in keiner Weise ohne die schriftliche Genehmigung von McAfee, Inc., oder ihren Lieferanten und
angeschlossenen Unternehmen ganz oder teilweise reproduziert, übermittelt, übertragen, in einem Abrufsystem gespeichert oder in eine andere
Sprache übersetzt werden.
MARKEN
AVERT, EPO, EPOLICY ORCHESTRATOR, FOUNDSTONE, GROUPSHIELD, INTRUSHIELD, LINUXSHIELD, MAX (MCAFEE SECURITYALLIANCE EXCHANGE),
MCAFEE, NETSHIELD, PORTALSHIELD, PREVENTSYS, SECURITYALLIANCE, SITEADVISOR, TOTAL PROTECTION, VIRUSSCAN, WEBSHIELD sind
eingetragene Marken oder Marken von McAfee, Inc. und/oder der Tochterunternehmen in den USA und/oder anderen Ländern. Die Farbe Rot in
Verbindung mit Sicherheit ist ein Merkmal der McAfee-Produkte. Alle anderen eingetragenen und nicht eingetragenen Marken in diesem Dokument sind
alleiniges Eigentum der jeweiligen Besitzer.
INFORMATIONEN ZUR LIZENZ
Lizenzvereinbarung
HINWEIS FÜR ALLE BENUTZER: LESEN SIE DEN LIZENZVERTRAG FÜR DIE VON IHNEN ERWORBENE SOFTWARE SORGFÄLTIG DURCH. ER ENTHÄLT DIE
ALLGEMEINEN BESTIMMUNGEN UND BEDINGUNGEN FÜR DIE VERWENDUNG DER LIZENZIERTEN SOFTWARE. WENN SIE NICHT WISSEN, WELCHEN
SOFTWARE-LIZENZTYP SIE ERWORBEN HABEN, SCHLAGEN SIE IN DEN UNTERLAGEN ZUM KAUF UND WEITEREN UNTERLAGEN BEZÜGLICH DER
LIZENZGEWÄHRUNG ODER DEN BESTELLUNTERLAGEN NACH, DIE SIE ZUSAMMEN MIT DEM SOFTWAREPAKET ODER SEPARAT (ALS BROSCHÜRE,
DATEI AUF DER PRODUKT-CD ODER ALS DATEI, DIE AUF DER WEBSITE VERFÜGBAR IST, VON DER SIE AUCH DAS SOFTWAREPAKET
HERUNTERGELADEN HABEN) ERHALTEN HABEN. WENN SIE MIT DEN IN DIESER VEREINBARUNG AUFGEFÜHRTEN BESTIMMUNGEN NICHT
EINVERSTANDEN SIND, UNTERLASSEN SIE DIE INSTALLATION DER SOFTWARE. SOFERN MÖGLICH, GEBEN SIE DAS PRODUKT AN MCAFEE ODER
IHREN HÄNDLER BEI VOLLER RÜCKERSTATTUNG DES KAUFPREISES ZURÜCK.
2
McAfee® Web Reporter 5.2.0 — Benutzerhandbuch
Inhaltsverzeichnis
Einleitung
Informationen zu diesem Handbuch .
Zielgruppe . . . . . . . .
Konventionen . . . . . . .
Inhalt dieses Handbuchs . .
Quellen für Produktinformationen . .
1
5
.
.
.
.
.
.
.
.
.
.
.
.
.
.
.
.
.
.
.
.
.
.
.
.
.
.
.
.
.
.
.
.
.
.
.
.
.
.
.
.
.
.
.
.
.
.
.
.
.
.
.
.
.
.
.
.
.
.
.
.
.
.
.
.
.
.
.
.
.
.
.
.
.
.
.
.
.
.
.
.
.
.
.
.
.
.
.
.
.
.
.
.
.
.
.
.
.
.
.
.
.
.
.
.
.
.
.
.
.
.
.
.
.
.
.
.
.
.
.
.
.
.
.
.
.
.
.
.
.
.
Einführung in McAfee Web Reporter
5
5
5
6
6
7
Übersicht über McAfee Web Reporter . . . . . . . . . . . . . . . . . . . . . . . . . . 7
Berichtsoptionen . . . . . . . . . . . . . . . . . . . . . . . . . . . . . . . . . . 8
Sprachoptionen in Berichten . . . . . . . . . . . . . . . . . . . . . . . . . . . . . . 8
2
Grundlagen der Anmeldung und der Benutzeroberfläche
Anmelden bei McAfee Web Reporter . . . . . . .
Grundlagen der Benutzeroberfläche . . . . . . .
Navigationsleiste . . . . . . . . . . . .
Symbolleisten . . . . . . . . . . . . .
Zugriff auf Menüs in der Benutzeroberfläche .
3
4
5
. . .
. . .
. . .
. . .
. . .
.
.
.
.
.
.
.
.
.
.
.
.
.
.
.
.
.
.
.
.
11
.
.
.
.
.
.
.
.
.
.
.
.
.
.
.
.
.
.
.
.
.
.
.
.
.
.
.
.
.
.
.
.
.
.
.
.
.
.
.
.
.
.
.
.
.
.
.
.
.
.
.
.
.
.
.
.
.
.
.
.
Überblick über die Profileinstellungen . . . . . . . . . . . . . . . . . . . . . .
Eingabe von Standardeinstellungen für E-Mails . . . . . . . . . . . . . . . . . .
Auswählen der Anzahl der Berichtsergebnisse pro Seite . . . . . . . . . . . . . .
Zuweisen des Zahlenformats . . . . . . . . . . . . . . . . . . . . . . . . .
Auswählen des Datums- und Uhrzeitformats . . . . . . . . . . . . . . . . . . .
Einrichten des Zusammenfassungsberichts, der bei der Anmeldung angezeigt wird . . .
Anzeigen der Einstellungen für delegierte Berichte in Ihrem Konto . . . . . . . . . .
Ändern Ihres Kennworts . . . . . . . . . . . . . . . . . . . . . . . . . . .
.
.
.
.
.
.
.
.
.
.
.
.
.
.
.
.
.
.
.
.
.
.
.
.
.
.
.
.
.
.
.
.
Übersicht über Schnellansichtsberichte . . . . . . . . . . . . . . . . . . . . . .
Zusammenfassungsberichte . . . . . . . . . . . . . . . . . . . . . . .
Benutzerdefinierte Berichte . . . . . . . . . . . . . . . . . . . . . . . .
Anzeigen von Schnellansichtsberichten . . . . . . . . . . . . . . . . . . . . . .
Anzeigen von Zusammenfassungsberichten . . . . . . . . . . . . . . . . .
Erstellen von benutzerdefinierten Berichten . . . . . . . . . . . . . . . . .
Speichern von benutzerdefinierten Berichten als erweiterte Berichte . . . . . . .
Schnellansichtsfavoriten . . . . . . . . . . . . . . . . . . . . . . . . .
Senden von Schnellansichtsberichten . . . . . . . . . . . . . . . . . . . . . . .
Senden von Schnellansichtsberichten vom Fenster "Schnellansicht" aus . . . . . .
Senden von bevorzugten Berichten vom Fenster "Erweiterte Berichte" aus . . . .
Planen von bevorzugten oder benutzerdefinierten Berichten . . . . . . . . . . . . . .
.
.
.
.
.
.
.
.
.
.
.
.
.
.
.
.
.
.
.
.
.
.
.
.
.
.
.
.
.
.
.
.
.
Mein Profil
11
12
12
13
14
15
Schnellansichtsberichte
15
15
16
16
17
17
18
18
19
Abfragen
19
19
22
23
23
25
27
27
30
30
. 31
31
33
Vorkonfigurierte Abfragen . . . . . . . . . . . . . . . . . . . . . . . . . . . . . . 33
McAfee® Web Reporter 5.2.0 — Benutzerhandbuch
3
Inhaltsverzeichnis
Benutzerdefinierte Abfragen . . . . . . . . . . . . . . . . . . . .
Abfragetypen . . . . . . . . . . . . . . . . . . . . . . .
Abfragespalten und Reihenfolge . . . . . . . . . . . . . . . .
Filter für Abfragen . . . . . . . . . . . . . . . . . . . . .
Abfrage-Layout . . . . . . . . . . . . . . . . . . . . . . .
Konfiguration von Abfragen . . . . . . . . . . . . . . . . . . . . .
Auswählen von Abfrage- und Datentypen . . . . . . . . . . . .
Konfigurieren von Filtern für Abfragen . . . . . . . . . . . . .
Einrichten von Abfrage-Layouts . . . . . . . . . . . . . . . .
Abfrageverwaltung . . . . . . . . . . . . . . . . . . . . . . . .
Kopieren von Abfragen . . . . . . . . . . . . . . . . . . . .
Löschen von Abfragen . . . . . . . . . . . . . . . . . . . .
Freigeben von Abfragen . . . . . . . . . . . . . . . . . . .
Anzeigen der Verwendung von Abfragen . . . . . . . . . . . . .
6
.
.
.
.
.
.
.
.
.
.
.
.
.
.
.
.
.
.
.
.
.
.
.
.
.
.
.
.
.
.
.
.
.
.
.
.
.
.
.
.
.
.
.
.
.
.
.
.
.
.
.
.
.
.
.
.
.
.
.
.
.
.
.
.
.
.
.
.
.
.
.
.
.
.
.
.
.
.
.
.
.
.
.
.
.
.
.
.
.
.
.
.
.
.
.
34
34
35
35
36
36
37
37
38
39
40
40
41
41
43
.
.
.
.
.
.
.
.
.
.
.
.
.
.
.
.
.
.
.
.
.
.
.
.
.
.
.
.
.
.
.
.
.
.
.
.
.
.
.
.
.
.
.
.
.
.
.
.
.
.
.
.
.
.
.
.
.
.
.
.
.
.
.
.
.
.
.
.
.
.
.
.
.
.
.
.
.
.
.
.
.
.
.
.
.
.
.
.
.
.
.
.
.
.
.
.
.
.
.
.
.
.
.
.
.
.
.
.
.
.
.
.
.
.
.
.
.
.
.
.
.
.
.
.
.
.
.
.
.
.
Erweiterte Berichte
Übersicht über die Definition erweiterter Berichte . . . . . . . . . . . . . . . .
Vorkonfigurierte Definitionen für erweiterte Berichte . . . . . . . . . . . .
Vom Benutzer konfigurierte erweiterte Berichte . . . . . . . . . . . . . .
Festlegen von Definitionen für erweiterte Berichte . . . . . . . . . . . . . . . .
Verwenden der Berichtskonsole . . . . . . . . . . . . . . . . . . . .
Benennen und Auswählen der Abfragen für erweiterte Berichte . . . . . . .
Auswählen von Filtern und Datumsangaben für erweiterte Berichte . . . . . .
Verwenden von erweiterten Einstellungen zum Abrufen mehrerer Berichte . . .
Abrufen von Ergebnissen von erweiterten Berichten . . . . . . . . . . . . . . .
Sofortiges Ausführen eines erweiterten Berichts . . . . . . . . . . . . .
Planen von erweiterten Berichten . . . . . . . . . . . . . . . . . . .
Verwalten von erweiterten Berichten und Berichtszeitplänen . . . . . . . . . . . .
Bearbeiten von erweiterten Berichten und Berichtszeitplänen . . . . . . . .
Kopieren von erweiterten Berichten und Berichtszeitplänen . . . . . . . . .
Deaktivieren der Berichtszeitpläne . . . . . . . . . . . . . . . . . . .
Anzeigen der Verwendung einer Definition für einen erweiterten Bericht . . . .
Importieren von Definitionen für erweiterte Berichte . . . . . . . . . . . .
Exportieren von Definitionen für erweiterte Berichte . . . . . . . . . . . .
Löschen von Definitionen für erweiterte Berichte . . . . . . . . . . . . .
4
.
.
.
.
.
.
.
.
.
.
.
.
.
.
Filter
Überblick über Filter . . . . . . . . . . . . . . . . . . .
Filtertypen . . . . . . . . . . . . . . . . . . .
Vorkonfigurierte Filter . . . . . . . . . . . . . . . . . .
Benutzerdefinierte Filter . . . . . . . . . . . . . . . . .
Hinzufügen oder Bearbeiten von Filtern . . . . . . . . . . .
Kopieren von Filtern . . . . . . . . . . . . . . . . . . .
Freigeben von Filtern . . . . . . . . . . . . . . . . . .
Anzeigen der Filterverwendung . . . . . . . . . . . . . .
Entfernen eines Filters aus Berichten . . . . . . . . . . . .
Löschen eines Filters . . . . . . . . . . . . . . . . . .
7
.
.
.
.
.
.
.
.
.
.
.
.
.
.
.
.
.
.
.
.
.
.
43
43
45
45
46
46
46
47
47
48
49
.
.
.
.
.
.
.
.
.
.
.
.
.
.
.
.
.
.
.
.
.
.
.
.
.
.
.
.
.
.
.
.
.
.
.
.
.
.
.
.
.
.
.
.
.
.
.
.
.
.
.
.
.
.
.
.
.
.
.
.
.
.
.
.
.
.
.
.
.
.
.
.
.
.
.
.
. 49
49
50
50
. 51
. 51
. 52
. 53
. 54
. 54
. 54
55
. 56
. 56
. 56
. 57
57
. 57
. 58
A
Vorkonfigurierte Filter
59
B
Vorkonfigurierte Abfragen
61
C
Vorkonfigurierte erweiterte Berichte
73
Index
79
McAfee® Web Reporter 5.2.0 — Benutzerhandbuch
Einleitung
Dieses Handbuch bietet Informationen, die Sie für die Verwendung des Produkts benötigen.
Inhalt
Informationen zu diesem Handbuch
Quellen für Produktinformationen
Informationen zu diesem Handbuch
In diesem Abschnitt werden die Zielgruppe des Handbuchs, die verwendeten typografischen
Konventionen und Symbole sowie die Gliederung des Handbuchs beschrieben.
Zielgruppe
Die Dokumentation von McAfee wird inhaltlich sorgfältig auf die Zielgruppe abgestimmt.
Die Informationen in diesem Handbuch richten sich in erster Linie an:
•
Benutzer – Personen, die den Computer verwenden, auf dem die Software ausgeführt wird, und
die auf einige oder alle Funktionen zugreifen können.
Konventionen
In diesem Handbuch werden folgende typografische Konventionen und Symbole verwendet.
Buchtitel oder
Hervorhebung
Titel eines Buchs, Kapitels oder Themas; Einführung eines neuen
Begriffs; Hervorhebung.
Fett
Text, der stark hervorgehoben wird.
Benutzereingabe oder
Pfad
Befehle oder andere Texte, die vom Benutzer eingegeben werden; der
Pfad eines Verzeichnisses oder Programms.
Code
Ein Code-Beispiel.
Benutzeroberfläche
Wörter aus der Benutzeroberfläche, einschließlich Optionen, Menüs,
Schaltflächen und Dialogfeldern.
Hypertext-Blau
Ein funktionsfähiger Link auf ein Thema oder eine Website.
Hinweis: Zusätzliche Informationen, beispielsweise eine alternative
Methode für den Zugriff auf eine Option.
Tipp: Vorschläge und Empfehlungen.
McAfee® Web Reporter 5.2.0 — Benutzerhandbuch
5
Einleitung
Quellen für Produktinformationen
Wichtig/Vorsicht: Wichtige Ratschläge zum Schutz Ihres
Computersystems, der Software-Installation, des Netzwerks, Ihres
Unternehmens oder Ihrer Daten.
Warnung: Wichtige Ratschläge, um körperliche Verletzungen bei der
Nutzung eines Hardware-Produkts zu vermeiden.
Inhalt dieses Handbuchs
Dieses Handbuch ist so gegliedert, dass Sie die gewünschten Informationen schnell finden können.
Dieses Handbuch richtet sich an Berichterstattungs-Administratoren, die McAfee Web Reporter
verwenden, um Daten über die Internetnutzung in einem Unternehmen zu analysieren. Zu den
Aufgaben gehören die Anzeige von Berichtsdaten in Echtzeit in vorkonfigurierten Berichten sowie das
Erstellen, Planen und Generieren benutzerdefinierter Berichte zum Anzeigen und Freigeben.
In diesem Handbuch wird vorausgesetzt, dass der Berichterstattungs-Administrator mit Folgendem
vertraut ist:
•
Betriebssysteme
•
Dateitypen
•
Internet
•
Netzwerke
Quellen für Produktinformationen
McAfee stellt Ihnen die Informationen zur Verfügung, die Sie in den einzelnen Phasen der
Produktimplementierung benötigen – von der Installation bis hin zur täglichen Nutzung und
Fehlerbehebung. Nach der Produktveröffentlichung erhalten Sie Informationen zu diesem Produkt
online in der KnowledgeBase von McAfee.
Vorgehensweise
1
Wechseln Sie zum McAfee ServicePortal des technischen Supports unter http://
mysupport.mcafee.com.
2
Greifen Sie unter Self Service (Online-Support) auf die Informationen zu, die Sie benötigen:
Zugriff auf
Vorgehensweise
Benutzerdokumentation 1 Klicken Sie auf Product Documentation (Produktdokumentation).
2 Wählen Sie in der Dropdownliste Product (Produkt) ein Produkt und
anschließend eine Version aus.
3 Wählen Sie ein Produktdokument aus.
KnowledgeBase
• Klicken Sie auf Search the KnowledgeBase (KnowledgeBase durchsuchen),
um Antworten auf Ihre produktbezogenen Fragen zu erhalten.
• Klicken Sie auf Browse the KnowledgeBase (KnowledgeBase durchblättern),
um Artikel nach Produkt und Version aufzulisten.
6
McAfee® Web Reporter 5.2.0 — Benutzerhandbuch
1
Einführung in McAfee Web Reporter
Die Erweiterungen McAfee® Web Reporter erstellt Berichte über die Internetnutzung der Personen in
Ihrem Unternehmen.
McAfee Web Reporter bietet die Berichtstools zum Identifizieren von Problemen in Ihrem Unternehmen
hinsichtlich eventueller Haftungsrisiken, Produktivitätsverlusten, Bandbreitenüberlastung und
Sicherheitsbedrohungen. Sie können diese Informationen verwenden, um Ihre Richtlinien für die
Internetnutzung zu ändern und Leitlinien für die angemessene Internetnutzung in Ihrem Unternehmen
zu erstellen. Verwenden Sie McAfee Web Reporter mitMcAfee® Web Gateway, McAfee® SiteAdvisor®
Enterprise-Software, der McAfee® SmartFilter®-Software und Web-Filtering-Lösungen anderer
Hersteller.
Inhalt
Übersicht über McAfee Web Reporter
Berichtsoptionen
Sprachoptionen in Berichten
Übersicht über McAfee Web Reporter
McAfee Web Reporter umfasst mehrere Berichtsoptionen zum Erstellen und Generieren von Berichten
über die Internetnutzung in Ihrem Unternehmen. Verwenden Sie vordefinierte Berichte, um eine
Schnellansicht der aktuellen Internetaktivitäten zu erhalten oder um Berichte zu erstellen und zu
planen, die genau die Informationen liefern, die Sie benötigen, um die Internetaktivitäten im
gesamten Unternehmen zu überprüfen.
Mit McAfee Web Reporter können Sie den Bedarf an Web-Filterung ermitteln, der bei der Konfiguration
von Richtlinien für die Internetnutzung entsteht, und Probleme bei der Internetnutzung identifizieren.
Mit in McAfee Web Reporter erstellten Berichten können Sie ermitteln, zu welchem Zeitpunkt und auf
welche Weise Benutzer auf das Internet zugreifen und welche Auswirkungen dies auf folgende Aspekte
hat:
•
Haftung
•
Produktivität
•
Bandbreite
•
Sicherheit
McAfee® Web Reporter 5.2.0 — Benutzerhandbuch
7
1
Einführung in McAfee Web Reporter
Berichtsoptionen
Berichtsoptionen
In McAfee Web Reporter gibt es verschiedene Berichtstypen, die ein unterschiedliches Maß an
Detailtiefe bieten. Beim Erstellen von benutzerdefinierten und erweiterten Berichten können Sie
Anzeige- oder Layout-Optionen auswählen, um diese noch weiter anzupassen.
McAfee Web Reporter stellt drei Berichtstypen zur Verfügung: Zusammenfassungsberichte,
benutzerdefinierte Berichte und erweiterte Berichte. Jeder Bericht dient einem anderen Zweck und hat
eigene Konfigurationseinstellungen.
Tabelle 1-1 Berichtstypen
Berichtstyp
Definition
Zusammenfassung Zusammenfassungsberichte sind Berichte, in denen die Informationen am
meisten zusammengefasst sind. Sie können über das Menü "Schnellansicht"
abgerufen werden. Diese Berichte sind vorkonfigurierte Berichte, die eine
Momentaufnahme der kürzlichen Internetaktivitäten liefern. Zu den
Berichtstypen gehören Sites, Benutzernamen, Benutzer-IP-Adressen, Kategorien,
Malware, Web-Reputation, Schutzbereiche und Aktionen. Sie können diese
Berichte nicht nur im McAfee Web Reporter-Fenster anzeigen, sondern die
Zusammenfassungsberichte in zusätzlichen Formaten senden oder speichern,
indem Sie eine der unterstützten Sprachen verwenden und/oder ein Logo
hinzufügen.
Benutzerdefiniert
Benutzerdefinierte Berichte können über das Menü "Schnellansicht" abgerufen
werden und bieten mehr Details als Zusammenfassungsberichte. In
benutzerdefinierten Berichten können Sie auswählen, welche Daten angezeigt
werden, den Bericht als Favorit oder erweiterten Bericht speichern und planen,
dass er in regelmäßigen Abständen ausgeführt wird. Sie können
benutzerdefinierte Berichte im Fenster von McAfee Web Reporter anzeigen oder
die Berichte senden oder speichern. Wenn Sie Berichte senden oder speichern
möchten, können Sie einen der verfügbaren Dateitypen auswählen, die Felder in
einer verfügbaren Sprache neu formatieren und ein Logo einfügen.
Erweitert
Erweiterte Berichte enthalten die meisten Details. In erweiterten Berichten
werden Abfragen und Filter verwendet, und es stehen zusätzliche Optionen wie
beispielsweise Layouts, Diagramme und Filter für Abfragen zur Verfügung.
Entscheiden Sie anhand der Optionen, welche Daten in den Bericht
aufgenommen und welche Details angezeigt werden sollen.
Sprachoptionen in Berichten
McAfee Web Reporter kann einige Felder und Daten in vordefinierten Abfragen und vordefinierten
erweiterten Berichten in eine der unterstützten Sprachen übersetzen. Wenn Sie einen Bericht senden,
speichern, planen oder sofort ausführen (Jetzt ausführen), können Sie die gewünschte Sprache für die
übersetzbaren Felder und Daten auswählen.
Sie können in McAfee Web Reporter eine Sprache auswählen, wenn Sie einen Zusammenfassungsoder benutzerdefinierten Bericht senden oder einen benutzerdefinierten oder erweiterten Bericht
speichern oder planen. Diese Übersetzung erfolgt nur in der Software, wenn Sie eine Sprache für Ihren
Bericht auswählen. Mit dieser Option werden keine Felder und Informationen innerhalb der
Benutzeroberfläche oder benutzerdefinierter Berichte (einschließlich benutzerdefinierten Abfragen,
Filtern usw.) übersetzt.
Wenn Sie eine Sprache auswählen, werden einige Daten und die verfügbaren übersetzbaren Felder in
einem Bericht übersetzt, während alle übrigen Angaben in der für die Protokolldateien verwendeten
Sprache angezeigt werden. Wenn Sie beispielsweise in Englisch generierte Protokolldateien
verwenden, und Sie für die übersetzbaren Felder in den Berichten und einige Daten Deutsch
auswählen, enthält der Bericht deutsche Beschriftungen und Daten, während alle übrigen Angaben in
Englisch angezeigt werden.
8
McAfee® Web Reporter 5.2.0 — Benutzerhandbuch
Einführung in McAfee Web Reporter
Sprachoptionen in Berichten
1
Übersetzbare Felder:
•
Aktionen – Übersetzt die vordefinierten Aktion in McAfee Web Reporter ("Zulassen", "Blockieren",
"Umgehen", "Überwachen", "Außer Kraft setzen" und "Warnen")
•
Datums- und Uhrzeitformate – Übersetzt das Datums- und Uhrzeitformat in die ausgewählte Sprache
•
Titel, Beschriftungen, Überschriften und Legenden des Berichts – Übersetzt diese Elemente in Ihrem Bericht.
•
Kategorienamen – Übersetzt alle im Bericht enthaltenen Kategorienamen der TrustedSource-Datenbank.
•
Reputationsbewertungen – Übersetzt die Reputationsbewertungen der TrustedSource-Datenbank.
•
Schutzbereiche – Übersetzt Schutzbereiche, die in McAfee Web Reporter erkannt werden.
Alle vom Benutzer definierten Felder, wie beispielsweise ein
benutzerdefinierter Spaltenname, wird in der Originalsprache angezeigt.
Sie können eine der folgenden Sprachen auswählen:
•
Chinesisch (Vereinfacht)
•
Japanisch
•
Chinesisch (Traditionell)
•
Koreanisch
•
English (USA)
•
Portugiesisch
•
Französisch
•
Russisch
•
Deutsch
•
Spanisch
•
Italienisch
McAfee® Web Reporter 5.2.0 — Benutzerhandbuch
9
2
Grundlagen der Anmeldung und der
Benutzeroberfläche
Melden Sie sich bei der webbasierten Benutzeroberfläche von McAfee Web Reporter an, über die Sie
Berichte erstellen und anzeigen können.
Inhalt
Anmelden bei McAfee Web Reporter
Grundlagen der Benutzeroberfläche
Anmelden bei McAfee Web Reporter
Die Berichterstattungs-Administratoren und Benutzer melden sich bei McAfee Web Reporter über die
webbasierte Benutzeroberfläche an. Geben Sie Ihren Benutzernamen und das zugehörige Kennwort
ein, und wählen Sie ein Verzeichnis, um sich bei McAfee Web Reporter anzumelden.
Bevor Sie beginnen
Aktivieren Sie Cookies in Ihrem Browser.
Den Benutzernamen und ein Kennwort erhalten Sie vom McAfee Web Reporter-Administrator.
Vorgehensweise
1
Öffnen Sie McAfee Web Reporter mit einer der folgenden Methoden:
•
Doppelklicken Sie auf das Desktop-Symbol von McAfee Web Reporter.
•
[HTTP] Öffnen Sie ein neues Browserfenster, und geben Sie http://Adresse:9111/reporter
ein, wobei Adresse die IP-Adresse oder der vollqualifizierte Domänenname (FQDN) des
Computers ist, auf dem die Software installiert ist.
•
[HTTPS] Öffnen Sie ein neues Browserfenster, und geben Sie https://Adresse:9112/reporter
ein, wobei Adresse die IP-Adresse oder der vollqualifizierte Domänenname (FQDN) des
Computers ist, auf dem die Software installiert ist.
Wenn das Zertifikat der Site nicht verifiziert ist, weil es sich um ein selbst signiertes Zertifikat
handelt, führen Sie die in Ihrem Browser erforderlichen Schritte zum Öffnen der Site aus.
2
Wenn Sie zur Installation von Java Runtime Environment (JRE) aufgefordert werden, klicken Sie auf
Ja. JRE wird zum Öffnen der Benutzeroberfläche von McAfee Web Reporter benötigt.
3
Geben Sie Ihren Benutzernamen und das Kennwort ein.
McAfee® Web Reporter 5.2.0 — Benutzerhandbuch
11
2
Grundlagen der Anmeldung und der Benutzeroberfläche
Grundlagen der Benutzeroberfläche
4
Klicken Sie auf Optionen, und wählen Sie das Verzeichnis aus, dem Ihr Benutzername und das
Kennwort angehört.
5
Klicken Sie auf Anmelden.
Die Benutzeroberfläche von McAfee Web Reporter wird geöffnet.
Grundlagen der Benutzeroberfläche
Die Benutzeroberfläche von McAfee Web Reporter beinhaltet alle Optionen und Informationen, die Sie
zum Erstellen und Anzeigen von Berichten benötigen.
Die Oberfläche besteht aus einer Menüleiste, Untermenüs, einem Informationsbereich und einer
Symbolleiste sowie einem Hilfemenü (?-Symbol in der rechten oberen Ecke).
Ein Berichterstattungs-Administrator erstellt Anmeldekonten und richtet
Berechtigungen für die Berichterstattungsbenutzer ein. Wenn sie ein
Berichterstattungsbenutzer sind und Zugriff auf weitere Menüs in McAfee
Web Reporter benötigen, wenden Sie sich an den McAfee Web
Reporter-Administrator.
Navigationsleiste
Die Navigationsleiste enthält Schaltflächen, über die Funktionen von McAfee Web Reporter aufgerufen
werden können. Wenn Sie auf eine Schaltfläche klicken, wird ein Untermenü angezeigt. Über die
Navigationsleiste können Sie auf verschiedene Fenster in McAfee Web Reporter zugreifen.
Die Merkmale beinhalten:
12
•
Schnellansicht – Zeigt zwei Arten von verdichteten interaktiven Berichten für Ihr Unternehmen an:
Zusammenfassungs- und benutzerdefinierter Bericht
Hier können Sie benutzerdefinierte Berichte als bevorzugte Berichte speichern. Mithilfe von
Schnellansichtsberichten können Sie einen vorkonfigurierten Zusammenfassungsbericht auswählen,
um die Daten der aktuellen Woche einzusehen oder um einen benutzerdefinierten Bericht zum
Anzeigen bestimmter Daten für einen beliebigen Zeitraum zu erstellen.
•
Berichte – Hier können Sie Berichte erstellen, die spezifischere Details (erweiterte Berichte) als
Schnellansichtsberichte enthalten.
Erstellen Sie mithilfe von Datenfiltern und erweiterten Abfragen benutzerdefinierte erweiterte
Berichte. Sie können auch planen, dass erweiterte Berichte zu einem beliebigen Zeitpunkt und
beliebig oft ausgeführt werden.
•
Mein Profil – Legt die Kontovoreinstellungen und den
Standard-Schnellansichts-Zusammenfassungsbericht fest, zeigt Ihren Zugriff auf delegierte
Berichte an und bietet Ihnen die Möglichkeit, Ihr Kennwort für das McAfee Web Reporter-Konto zu
ändern.
•
Verwaltung (nur für Administratorkonten) – Hier können Administratoren McAfee Web Reporter für die
Nutzung im Unternehmen konfigurieren.
Weitere Informationen zu diesem Menü finden Sie im McAfee Web Reporter – Produkthandbuch.
McAfee® Web Reporter 5.2.0 — Benutzerhandbuch
Grundlagen der Anmeldung und der Benutzeroberfläche
Grundlagen der Benutzeroberfläche
2
Symbolleisten
Symbolleisten bieten eine zusätzliche Möglichkeit zur weiteren Anpassung der in einem Fenster in
McAfee Web Reporter angezeigten Elemente.
Die verfügbaren Symbolleisten variieren je nach angezeigtem Fenster. In den Fenstern
"Schnellansicht" und "Berichte" befinden sich die Symbolleisten oberhalb der Liste.
Abbildung 2-1 Symbolleiste für Schnellansichtsberichte
Abbildung 2-2 Symbolleisten für erweiterte Berichte
Abbildung 2-3 Symbolleiste für zusätzliche Filter
Tabelle 2-1 Optionen der Symbolleiste
Nummer Option
Definition
1
Zurück
Zeigt den zuvor angezeigten Bericht an.
2
Bericht speichern
Speichert einen benutzerdefinierten Bericht als bevorzugten oder
erweiterten Bericht.
3
Bericht senden
Speichert einen Zusammenfassungs- oder benutzerdefinierten
Bericht auf dem McAfee Web Reporter-Server oder sendet ihn per
E-Mail oder FTP.
4
Bericht planen
Legt den Zeitplan für einen benutzerdefinierten Bericht fest, wie
beispielsweise Häufigkeit, Format, Zustellung und Delegierung.
5
Balkendiagramm
Zeigt die Daten des Zusammenfassungs- oder
benutzerdefinierten Berichts als Balkendiagramm an.
6
Tabelle
Zeigt die Daten des Zusammenfassungs- oder
benutzerdefinierten Berichts in Tabellenform an.
7
Treffer
Zeigt die Gesamtzahl der Treffer pro Kategorie für einen
benutzerdefinierten Bericht an oder blendet die Anzahl aus.
8
Prozent der Treffer
Zeigt den Prozentsatz der Treffer pro Kategorie in einem
benutzerdefinierten Bericht an oder blendet den Prozentsatz aus.
9
Byte
Zeigt die Gesamtzahl an Byte pro Kategorie für einen
benutzerdefinierten Bericht an oder blendet den Wert aus.
McAfee® Web Reporter 5.2.0 — Benutzerhandbuch
13
2
Grundlagen der Anmeldung und der Benutzeroberfläche
Grundlagen der Benutzeroberfläche
Tabelle 2-1 Optionen der Symbolleiste (Fortsetzung)
Nummer Option
Definition
10
Prozent der Byte
Zeigt den Prozentsatz der Gesamtzahl an Byte pro Kategorie in
einem benutzerdefinierten Bericht an oder blendet den
Prozentsatz aus.
11
<Aktuelle Seite> von
<Seitenanzahl>
Zeigt die aktuelle Seitenzahl und die Gesamtzahl der Seiten für
einen benutzerdefinierten Bericht an (auch für erweiterte Berichte
verfügbar).
12
Ergebnisse
Zeigt die Anzahl der in einem benutzerdefinierten Bericht
vorhandenen Ergebnisse an (auch für erweiterte Berichte
verfügbar).
13
Suchen
Definiert vollständig oder teilweise einen zu suchenden
Filternamen.
14
Jetzt suchen
Durchsucht die Filterliste nach Übereinstimmungen mit den
Angaben, die Sie im Feld Suchen gemacht haben.
15
Löschen
Löscht alle im Feld Suchen eingegebenen Suchbegriffe.
16
Berichte
Zeigt eine Liste der Namen von erweiterten Berichten in der Liste
"Berichtsergebnisse" an.
17
Daten
Zeigt eine Liste der Optionen für den Zeitbereich an, die zur
Filterung der Liste "Berichtsergebnisse" verwendet werden.
18
Anzeigen
Gibt die Filterart an, die in der Liste angezeigt werden soll-
Zugriff auf Menüs in der Benutzeroberfläche
Der Zugriff auf Bereiche und Menüs der Benutzeroberfläche basiert auf den für Ihr McAfee Web
Reporter-Konto definierten Berechtigungen.
Ein Berichterstattungs-Administrator erstellt Anmeldekonten für McAfee Web Reporter. Bei der
Kontoerstellung definiert der Administrator, auf welche Bereiche und Menüs der Benutzeroberfläche
das Konto zugreifen kann. Wenn Sie Zugriff auf zusätzliche Bereiche oder Menüs der McAfee Web
Reporter-Benutzeroberfläche benötigen, wenden Sie sich an den Berichterstattungs-Administrator.
14
McAfee® Web Reporter 5.2.0 — Benutzerhandbuch
3
Mein Profil
In den Profileinstellungen werden die Voreinstellungen für das Konto definiert, wie beispielsweise die
E-Mail-Adressen des Empfängers und des Absenders für Berichte, die Formate für Datumsangaben,
Uhrzeiten, in der Benutzeroberfläche und in Berichten angezeigte Zahlen sowie der
Zusammenfassungsbericht, der nach der Anmeldung angezeigt wird.
Inhalt
Überblick über die Profileinstellungen
Eingabe von Standardeinstellungen für E-Mails
Auswählen der Anzahl der Berichtsergebnisse pro Seite
Zuweisen des Zahlenformats
Auswählen des Datums- und Uhrzeitformats
Einrichten des Zusammenfassungsberichts, der bei der Anmeldung angezeigt wird
Anzeigen der Einstellungen für delegierte Berichte in Ihrem Konto
Ändern Ihres Kennworts
Überblick über die Profileinstellungen
Die Profileinstellungen steuern einige der Einstellungen für die Benutzeroberfläche.
Ändern Sie die Profileinstellungen in McAfee Web Reporter mit einer der folgenden Menüoptionen:
•
Voreinstellungen – Optionen, die die E-Mail-Adressen für Absender- und Empfängeradresse, die
Standardanzahl der Ergebnisse pro Seite in einem Bericht sowie das Zahlen-, Datums- und
Zeitformat definieren.
•
Zusammenfassungsberichte – Optionen zur Definition des Standard-Zusammenfassungsberichts, der
nach der Anmeldung angezeigt wird, sowie der Filter für den Standard-Zusammenfassungsbericht.
•
Einstellungen für delegierte Berichte – Zeigt an, welche Daten Sie in Berichten einsehen dürfen.
•
Anmeldung – Option, mit der Sie das Kennwort von McAfee Web Reporter ändern oder die
Anmeldedaten für das Verzeichnis anzeigen können.
Eingabe von Standardeinstellungen für E-Mails
Geben Sie eine Empfänger- und Absender-E-Mail-Adresse ein, die von McAfee Web Reporter für das
Verwenden von Berichten verwendet wird.
Diese Felder sind optional – sie müssen nicht ausgefüllt werden. Die hier eingegebenen
E-Mail-Adressen dienen als Standard-E-Mail-Adressen, die McAfee Web Reporter beim Versenden eines
Berichts verwendet. Beim Konfigurieren der Berichtszustellung können Sie auch eine alternative
Empfänger- und Absender-E-Mail-Adresse eingeben.
McAfee® Web Reporter 5.2.0 — Benutzerhandbuch
15
3
Mein Profil
Auswählen der Anzahl der Berichtsergebnisse pro Seite
Vorgehensweise
1
Navigieren Sie zu Mein Profil | Voreinstellungen.
2
Geben Sie die vollständigen E-Mail-Adressen des Empfängers und des Absenders ein. Trennen Sie
mehrere E-Mail-Adressen durch ein Komma (ohne Leerzeichen) voneinander.
3
Klicken Sie auf Speichern.
Auswählen der Anzahl der Berichtsergebnisse pro Seite
Konfigurieren Sie, wie viele Ergebnisse standardmäßig in angepassten Schnellansichtsberichten oder
anderen Listen der Benutzeroberfläche pro Seite angezeigt werden.
Wenn Sie die Anzahl der Ergebnisse festlegen, die standardmäßig pro Seite angezeigt werden,
beachten Sie Folgendes: Wenn der benutzerdefinierte Schnellansichtsberichtsbericht 50 Ergebnisse
enthält, aber die Standardanzahl der Ergebnisse pro Seite auf zehn gesetzt ist, besteht der Bericht aus
fünf Seiten mit nur zehn Ergebnissen pro Seite.
Die ausgewählte Anzahl der Ergebnisse ist die Standardanzahl, die auf
der Symbolleiste zur Seiteneinrichtung im Feld Ergebnisse angezeigt wird.
Sie können diese Anzahl für einen bestimmten Bericht oder eine
bestimmte Liste aufheben, indem Sie auf der Symbolleiste zur
Seiteneinrichtung im Feld Ergebnisse eine andere Anzahl auswählen.
Vorgehensweise
1
Navigieren Sie zu Mein Profil | Voreinstellungen.
2
Wählen Sie in der Dropdown-Liste Ergebnisse pro Seite die Anzahl aus.
3
Klicken Sie auf Speichern.
Zuweisen des Zahlenformats
Legen Sie fest, wie Zahlen in der Benutzeroberfläche und in Berichten dargestellt werden, indem Sie
die Zahlentrennzeichen auswählen.
In Ihrem Land werden möglicherweise andere Trennzeichen, z. B. Komma, Punkt oder Leerzeichen, als
Tausender- und Dezimaltrennzeichen verwendet. Wählen Sie die entsprechenden Trennzeichen mithilfe
der Zahlenformatoption aus.
Vorgehensweise
16
1
Navigieren Sie zu Mein Profil | Voreinstellungen.
2
Geben Sie im Feld Tausendertrennzeichen das Trennzeichen ein.
Sie können zwischen Komma (,) und Punkt (.) wählen oder den Inhalt des Felds löschen, um ein
Leerzeichen als Tausendertrennzeichen zu verwenden. Der vorgegebene Wert ist Komma (,).
Beispiele:
•
123,456,789
•
123.456.789
•
123 456 789
McAfee® Web Reporter 5.2.0 — Benutzerhandbuch
Mein Profil
Auswählen des Datums- und Uhrzeitformats
3
4
3
Geben Sie im Feld Dezimaltrennzeichen das Trennzeichen ein.
Sie können zwischen Komma (,) und Punkt (.) wählen oder den Inhalt des Felds löschen, um ein
Leerzeichen als Tausendertrennzeichen zu verwenden. Der vorgegebene Wert ist Punkt (.).
Beispiele:
•
123.456.789
•
123,456,789
•
123 456 789
Klicken Sie auf Speichern.
Auswählen des Datums- und Uhrzeitformats
Anhand des Datums- und Uhrzeitformats wird gesteuert, wie die Datumsangaben und Uhrzeiten im
Kalender angezeigt werden.
Geben Sie in den Datums- und Uhrzeitformatoptionen das bevorzugte Datums- und Uhrzeitformat für
den Kalender an.
Vorgehensweise
1
Navigieren Sie zu Mein Profil | Voreinstellungen.
2
Treffen Sie Ihre Auswahl in der Dropdown-Liste Datumsformat.
3
Treffen Sie Ihre Auswahl in der Dropdown-Liste Zeitformat.
4
Klicken Sie auf Speichern.
Einrichten des Zusammenfassungsberichts, der bei der
Anmeldung angezeigt wird
Konfigurieren Sie, wie bei Ihrer Anmeldung der erste Zusammenfassungsbericht angezeigt werden
soll. Sie können eine Risikogruppe einfügen und die Daten auswählen, die im Bericht angezeigt werden
sollen.
Vorgehensweise
1
Navigieren Sie zu Mein Profil | Zusammenfassungsberichte.
2
Wählen Sie in der Dropdown-Liste Standardbericht einen Bericht aus.
Der Standardberichtstyp ist Site.
3
Wählen Sie in der Dropdown-Liste Standard-Risikogruppe eine Risikogruppe aus.
Diese Option ist nur verfügbar, wenn der Kategorienbericht als Standardbericht ausgewählt wird.
Wenn eine Standard-Risikogruppe ausgewählt wird, werden im Kategorienbericht nur die in der
ausgewählten Risikogruppe enthaltenen Kategorien angezeigt.
Wenn Sie beispielsweise nur Berichtsergebnisse für Kategorien in der Risikogruppe "Produktivität"
anzeigen möchten, wählen Sie Produktivität als Standard-Risikogruppe aus.
McAfee® Web Reporter 5.2.0 — Benutzerhandbuch
17
3
Mein Profil
Anzeigen der Einstellungen für delegierte Berichte in Ihrem Konto
4
Wählen Sie Filter aus, um weiterhin einzuschränken, welche Daten im
Standard-Zusammenfassungsbericht angezeigt werden.
Standardmäßig werden in den Zusammenfassungsberichten alle vorhandenen Daten als
Berichtsergebnisse angezeigt.
Beispiel: Sie möchten die Netzwerkaktivitäten einer bestimmten Protokollquelle überprüfen. Sie
können einen Filter für eine bestimmte Protokollquelle einrichten und dann diesen Filter im Fenster
"Zusammenfassungsberichte | Einzubeziehende Daten" aus dem Dropdown-Menü Protokollquellen
auswählen.
5
Klicken Sie auf Speichern.
Anzeigen der Einstellungen für delegierte Berichte in Ihrem
Konto
Wenn Ihr McAfee Web Reporter-Konto mit der Berichtsdelegation eingerichtet ist, werden die
Einstellungen unter "Mein Profil" im Fenster "Delegierte Berichte" angezeigt. Die Berichtsdelegation
steuert, welche Berichtsdaten Sie in Berichten anzeigen können. Diese Funktion wird vom
Berichterstattungs-Administrator eingerichtet.
Vorgehensweise
1
Navigieren Sie zu Mein Profil | Delegierte Berichte.
2
Wählen Sie eine Gruppe aus, und klicken Sie auf Gruppenmitglieder anzeigen, um die
Gruppenmitgliedschaft anzuzeigen. Diese Option ist nur verfügbar, wenn Sie über die
Delegiertenberechtigung zum Anzeigen von einer oder mehreren Benutzergruppen verfügen.
Ändern Ihres Kennworts
In den Profileinstellungen wird Ihr aktueller Name (Benutzername) angezeigt und je nach Kontotyp
haben Sie die Möglichkeit, Ihr Kennwort zu ändern.
Diese Option ist nur verfügbar, wenn Ihr Benutzerkonto ein lokales McAfee Web Reporter-Konto ist.
Wenn Sie sich mit einem Netzwerk-Benutzernamen und -Kennwort bei McAfee Web Reporter
anmelden, können Sie das Kennwort an dieser Stelle nicht ändern.
Vorgehensweise
1
Navigieren Sie zu Mein Profil | Anmeldung.
2
Geben Sie ein neues Kennwort ein, und bestätigen Sie es.
3
Klicken Sie auf Speichern.
Das neue Kennwort ist sofort wirksam.
4
18
Melden Sie sich ab, und melden Sie sich erneut bei McAfee Web Reporter an.
McAfee® Web Reporter 5.2.0 — Benutzerhandbuch
4
Schnellansichtsberichte
Schnellansichtsberichte sind interaktive Echtzeitberichte, die Ihnen einen verdichtete Ansicht der
Daten innerhalb der McAfee Web Reporter-Benutzeroberfläche verschaffen. Bei
Schnellansichtsberichten können Sie Ihre Wahl aus vordefinierten Berichten treffen, eigene Berichte
erstellen und Berichte als Favoriten speichern.
Inhalt
Übersicht über Schnellansichtsberichte
Anzeigen von Schnellansichtsberichten
Senden von Schnellansichtsberichten
Planen von bevorzugten oder benutzerdefinierten Berichten
Übersicht über Schnellansichtsberichte
Es gibt folgende Arten von Schnellansichtsberichten: "Zusammenfassung (vordefiniert)",
"Benutzerdefiniert" und "Favoriten".
McAfee Web Reporter enthält vordefinierte und benutzerdefinierbare Echtzeitberichte, mit denen Sie in
der Benutzeroberfläche interagieren können. Wenn Sie einen benutzerdefinierten Bericht erstellt
haben, können Sie ihn als bevorzugten Bericht speichern. Verwenden Sie diesen Bericht, um schnell
und einfach die Daten in vordefinierten oder von Ihnen konfigurierten benutzerdefinierten Berichten
anzuzeigen.
•
Zusammenfassungsberichte – Vordefinierte, interaktive Zusammenfassungsberichte zeigen eine
Momentaufnahme der Netzwerkaktivitäten der Woche an. Berichte bestehen aus Daten für Sites,
Benutzernamen, Benutzer-IP-Adressen, Kategorien, Malware, Web-Reputation, Schutzbereichen
und Aktionen. Der Schnellansichts-Zusammenfassungsbericht ist der erste Bericht, der nach Ihrer
Anmeldung bei McAfee Web Reporter angezeigt wird.
•
Benutzerdefinierte Berichte – Benutzerdefinierte Berichte basieren auf
Zusammenfassungsberichten, beinhalten aber mehr Details. Sie können den Bericht anpassen,
indem Sie die Kriterien (wie beispielsweise Datumsangaben und Filter) auswählen, die in dem
benutzerdefinierten Bericht enthalten sein sollen. Sie können benutzerdefinierte Berichte speichern
und planen.
•
Bevorzugte Berichte – Bevorzugte Berichte sind benutzerdefinierte Berichte, die Sie gespeichert
haben, um zu einem späteren Zeitpunkt auf sie zuzugreifen.
Zusammenfassungsberichte
Zusammenfassungsberichte sind vorkonfigurierte, interaktive Echtzeitberichte, die die Aktivitäten für
den heutigen Tag, den gestrigen Tag und die vergangenen sieben Tage anzeigen können.
Die vorkonfigurierten Zusammenfassungsberichte sind Teil der Funktion für den
Schnellansichtsbericht, die Ihnen eine Übersicht über die Netzwerkaktivitäten in Ihrem Unternehmen
gewährt. Zusammenfassungsberichte bieten außerdem Aufgliederungsfunktionen, so dass Sie noch
McAfee® Web Reporter 5.2.0 — Benutzerhandbuch
19
4
Schnellansichtsberichte
Übersicht über Schnellansichtsberichte
genauere Details zu den verfügbaren Daten anzeigen können. Der erste Bericht, der nach der
Anmeldung bei McAfee Web Reporter angezeigt wird oder wenn Sie auf Schnellansicht klicken, ist der
Standard-Zusammenfassungsbericht.
Wenn ein Zusammenfassungsbericht angezeigt wird, können Sie den Bericht anhand der Schaltflächen
auf der Berichtssymbolleiste senden. Bei den meisten Berichten können Sie zwischen Tabellen und
Balkendiagrammformaten wechseln.
Typen von Zusammenfassungsberichten
In verschiedenen Typen von vorkonfigurierten Berichten sind Zusammenfassungsberichte verfügbar,
wobei jeder Bericht einen bestimmten Datentyp für heute, gestern und die letzten sieben Tage anzeigt.
Im Folgenden sind die verfügbaren Berichte aufgeführt.
Aktionen
Der Aktionsbericht zeigt die im Zusammenhang mit Website-Anforderungen vorgenommenen Aktionen
("Zulassen", "Blockieren", "Umgehen", "Überwachen", "Außer Kraft setzen" und "Warnen") für den
heutigen Tag, den gestrigen Tag und die vergangenen sieben Tage an.
Beispiel: Sie vermuten, dass ein Benutzer unberechtigterweise blockierte Websites außer Kraft setzen
kann. Mit diesem Bericht können Sie feststellen, ob viele Aktionen vom Typ "Außer Kraft setzen"
auftreten, und von welchen Benutzer dieser Zugriff ausgeht.
Kategorien
Der Kategorienbericht zeigt, welchen Kategorien der TrustedSource-Datenbank die besuchten Websites
zuzuordnen sind. Die Kategorien werden so dargestellt, wie sie in der Protokollquelle oder in der
TrustedSource-Datenbank erscheinen.
Sie können die Daten in Kategorienberichten nicht nur nach Kategorien, sondern auch nach
Risikogruppen sortieren. Anhand von Risikogruppen können Sie die einer URL-Kategorie zugeordneten
primären Risiken identifizieren. Jede Kategorie gehört einer von sieben Risikogruppen an. McAfee Web
Reporter bietet die Auswahloption Alle, die Kategorien aus allen Risikogruppen einbezieht.
Beispiel: Sie sehen sich einen Kategorienbericht mit den Kategorien der URLs an, die in der
vergangenen Woche in Ihrem Netzwerk am häufigsten angefordert wurden. Nach der Überprüfung der
Daten kommen Sie zu dem Ergebnis, dass auf nicht geschäftsbezogenen Websites zu viele Aktivitäten
zu verzeichnen sind oder dass ein Bedarf für den Zugriff auf geschäftsrelevante Websites besteht, die
Sie gegenwärtig blockieren. Mithilfe dieser Daten können Sie Ihre Filterrichtlinie nach Bedarf
anpassen, so dass sie für Ihr Unternehmen effektiver ist.
Malware
Im Malware-Bericht wird die Malware aufgeführt, der Ihr Unternehmen ausgesetzt ist, wenn Benutzer
Websites besuchen.
Beispiel: Ihr Netzwerk ist mit einer bestimmten Malware infiziert, und Sie möchten herausfinden, von
welcher Website aus sie in Ihr Netzwerk gelangt ist. Mit diesem Bericht können Sie ermitteln, von
welcher Website die Malware stammt und welcher Benutzer zu welchem Zeitpunkt auf die Site
zugegriffen hat. Des Weiteren können Sie Ihre Filterrichtlinie entsprechend ändern.
Schutzbereiche
Im Bericht zu den Schutzbereichen wird angezeigt, von welchem Schutzbereich die aufgerufenen Sites
gefiltert wurden. Schutzbereiche werden von der Sicherheitsfunktion definiert, die die Site gefiltert hat.
Beispiel: Einige Sites wurden aus unersichtlichen Gründen blockiert. Mit diesem Bericht können Sie
feststellen, warum bestimmte Sites blockiert wurden.
20
McAfee® Web Reporter 5.2.0 — Benutzerhandbuch
Schnellansichtsberichte
Übersicht über Schnellansichtsberichte
4
Sites
Der Sites-Bericht zeigt eine Liste der in Ihrem Unternehmen am häufigsten besuchten Websites an.
Mit diesen Berichten werden nicht nur die Trends beim Surfen im Internet auf Site-Ebene
hervorgehoben, sondern Sie können auch auf einfache Weise häufig aufgerufene Sites identifizieren,
die nicht den Standard-Kategorien angehören. Dadurch können Sie besser einschätzen, ob Ihre
Filterrichtlinie geändert werden muss.
Beispiel: Sie haben den Verdacht, dass einige Benutzer nicht geschäftsbezogene Sites aufrufen, aber
Sie können den Zugriff auf diese Sites nicht verwalten, weil diese keiner bestimmten Kategorie
angehören. Sie können einen Sites-Bericht für die Gruppe anzeigen, in dem die von dieser Gruppe am
häufigsten aufgerufenen Sites aufgeführt werden. Ermitteln Sie zunächst, welche Sites von den
Benutzern in der Gruppe regelmäßig aufgerufen werden. Fügen Sie diese Sites anschließend zu einer
benutzerdefinierten Kategorie hinzu, und nehmen Sie diese in die Richtlinie auf, die der
entsprechenden Gruppe gegenwärtig zugewiesen ist.
Benutzergruppen
Der Bericht zu Benutzergruppen zeigt, welchen Gruppen Benutzer mit aktiver Internetnutzung
angehören. Dieser Bericht ist hilfreich, wenn Sie einen Bericht über die Gruppen in Ihrem
Unternehmen erstellen möchten.
Beispiel: Sie möchten überprüfen, in welchen Gruppen die höchste Internetaktivität zu verzeichnen ist.
Mit dem Bericht zu Benutzergruppen können Sie eine Liste der Gruppen mit der Anzahl der Byte und
Treffer anzeigen.
Benutzer-IP-Adressen
Im Bericht zu Benutzer-IP-Adressen wird die Internetnutzung basierend auf den IP-Adressen in Ihrem
Unternehmen aufgeführt. Dieser Bericht ist hilfreich, wenn Sie Berichte für Abteilungen basierend auf
den IP-Adressen oder Adressbereichen erstellen möchten. Dieser Bericht dient des Weiteren zum
Aufspüren und Eindämmen von Problemen mit der Produktivität.
Beispiel: Sie sind als Systemadministrator für ein kleines Netzwerk mit statischen IP-Adressen ohne
zentralem Authentifizierungsserver verantwortlich. In McAfee Web Reporter können Sie einen Bericht
mit den IP-Adressen der Benutzer anzeigen, bei denen die meiste Internetaktivität zu verzeichnen ist.
Anschließend können Sie in der ersten Spalte auf eine IP-Adresse klicken, um eine Liste der
aufgerufenen Sites in Verbindung mit dem jeweiligen Datum und der Uhrzeit des Zugriffs anzuzeigen.
Benutzernamen
Der Bericht zu Benutzernamen zeigt die Benutzernamen mit aktiver Internetnutzung an. Im Bericht
werden auch die von den Benutzern besuchten Sites aufgeführt. Diese Art von Bericht ist besonders
hilfreich beim Aufspüren und Eindämmen von Produktivitätsproblemen sowie beim Beseitigen anderer
Schwierigkeiten.
Beispiel: Sie vermuten, dass einige Benutzer das Internet während der Arbeitszeit mehrere Stunden
lang privat nutzen. In McAfee Web Reporter können Sie einen Benutzerbericht mit den Benutzern
anzeigen, bei denen die meiste Internetaktivität zu verzeichnen ist. Anschließend können Sie in der
ersten Spalte auf einen Benutzernamen klicken, um die aufgerufenen Sites in Verbindung mit dem
jeweiligen Datum und der Uhrzeit des Zugriffs anzuzeigen.
McAfee® Web Reporter 5.2.0 — Benutzerhandbuch
21
4
Schnellansichtsberichte
Übersicht über Schnellansichtsberichte
Reputation
Im Reputationsbericht werden die Reputationsbewertungen der am häufigsten besuchten Websites
aufgeführt. Mit diesem Bericht kann ermittelt werden, ob Benutzer Sites aufrufen, die das
Unternehmen gefährlichen Inhalten oder anderen Sicherheitsproblemen aussetzen.
Beispiel: Sie möchten eine Filterrichtlinie einrichten, die nicht verifizierte Sites blockiert, müssen aber
eine Liste dieser Sites überprüfen, um zu ermitteln, ob sie auch Sites blockieren würde, auf die die
Benutzer zugreifen müssen. Mit diesem Bericht können Sie die von den Benutzern besuchten Sites
anzeigen, die als Nicht verifiziert eingestuft werden, und mit den Benutzern oder Gruppen erörtern, ob ein
Zugriff auf diese Sites unbedingt erforderlich ist. Daraufhin können Sie die Filterrichtlinie nach Bedarf
anpassen.
Benutzerdefinierte Berichte
Benutzerdefinierte Berichte sind interaktive Zusammenfassungsberichte in Echtzeit mit zusätzlichen
anpassbaren Anzeigeoptionen und Einstellungen.
In benutzerdefinierten Berichten werden die Daten ähnlich wie in Zusammenfassungsberichten
angezeigt, jedoch mit benutzerdefinierten Einstellungen. Sie können beim Erstellen eines
benutzerdefinierten Berichts den Datentyp, Datumsangaben und weitere Anzeigeoptionen auswählen.
•
Daten – Sie können einen vordefinierten Datumsbereich, ein eigenes Start- und Enddatum oder
Heute bzw. Gestern auswählen. Bei Auswahl von "Heute" bzw. "Gestern" haben Sie die Möglichkeit,
die Ergebnisse stundenweise weiter einzugrenzen.
•
Berichtstyp – Die Berichtstypen sind mit denen von der Registerkarte "Zusammenfassung" des
Fensters "Schnellansicht" identisch.
•
Filter – Alle Filtertypen sind verfügbar. Sie können einen vorkonfigurierten Filter auswählen oder
einen neuen Filter erstellen.
•
Anzeigeoptionen – Mithilfe dieser Optionen können Sie die Darstellung der Berichtsdaten ändern.
Beispiel: Wählen Sie Aktuelle Woche als Datum, Kategorieaktivitäten für als Berichtstyp und Produktivität als
Filter, um zu sehen, auf welche URLs aus den Produktivitätskategorien in dieser Woche zugegriffen
wurde. Anschließend können Sie per Aufgliederungsvorgang weitere Details anzeigen, wie
beispielsweise den URL, Benutzernamen sowie weitere Details.
Siehe auch
Auswählen von Filtern und Datumsangaben für erweiterte Berichte auf Seite 52
Verwenden von erweiterten Einstellungen zum Abrufen mehrerer Berichte auf Seite 53
Benutzerdefinierte Berichte als Favoriten
Ein bevorzugter Bericht ist ein gespeicherter benutzerdefinierter Bericht, in dem die ursprüngliche
Berichtskonfiguration beibehalten wird, aber die Daten bei jeder Anzeige aktualisiert werden.
Über die Liste "Favoriten" in den Schnellansichtsberichten von McAfee Web Reporter können Sie
schnell auf benutzerdefinierte Berichte zugreifen. Sie können beispielsweise zu den Favoriten einen
benutzerdefinierten Bericht hinzufügen, der zeigt, welche URLs von den Benutzern am aktuellen Tag
aufgerufen wurden, die der Risikogruppe "Sicherheit" angehören, und jeden Tag auf diesen Bericht mit
aktualisierten Daten zugreifen.
22
McAfee® Web Reporter 5.2.0 — Benutzerhandbuch
Schnellansichtsberichte
Anzeigen von Schnellansichtsberichten
4
Anzeigen von Schnellansichtsberichten
In der McAfee Web Reporter-Benutzeroberfläche werden Schnellansichtsberichte angezeigt, die Sie
versenden oder in einem anderen Dateiformat speichern können.
Bei der Anzeige eines Schnellansichtsberichts können Sie mehrere Zusammenfassungs-,
benutzerdefinierte und bevorzugte Berichte öffnen und mehr Details in einem Bericht anzeigen.
Verwenden Sie Registerkarten in der Benutzeroberfläche, um mehrere Schnellansichtsberichts
gleichzeitig zu öffnen.
In benutzerdefinierten und bevorzugten Berichten werden maximal
1.000 Datenzeilen angezeigt. Wenn Sie einen Bericht mit mehr als 1.000
Zeilen benötigen, speichern Sie ihn als Favorit, und fügen Sie ihn als
geplanten Bericht hinzu. Wenn Sie im Besitz einer Premiumlizenz sind,
können Sie auch erweiterte Berichte mit mehr als 1.000 Zeilen erstellen.
Aufgaben
•
Anzeigen von Zusammenfassungsberichten auf Seite 23
Sie können neun vorkonfigurierte Zusammenfassungsberichte anzeigen, die die Aktivitäten
für den heutigen Tag, den gestrigen Tag und die vergangenen sieben Tage interaktiv
darstellen.
•
Erstellen von benutzerdefinierten Berichten auf Seite 25
Verwenden Sie benutzerdefinierte Berichte, wenn Sie den Zeitrahmen und Berichtstyp
sowie Filter und Anzeigeoptionen auswählen möchten.
•
Speichern von benutzerdefinierten Berichten als erweiterte Berichte auf Seite 27
Speichern Sie einen benutzerdefinierten Bericht als erweiterten Bericht, um Abfragen und
andere Konfigurationsänderungen hinzuzufügen und den Bericht weiter zu verfeinern.
•
Schnellansichtsfavoriten auf Seite 27
Erstellen Sie Favoriten anhand eines benutzerdefinierten Berichts, um ihn zu einem
späteren Zeitpunkt zu verwenden. Wenn Sie einen benutzerdefinierten Bericht als Favorit
speichern, werden die verwendeten Eigenschaften zum Generieren des Berichts
beibehalten, nicht aber die tatsächlichen Berichtsdaten. Nachdem Sie einen Bericht
gespeichert haben, können Sie ihn anzeigen (erneut generieren), bearbeiten oder löschen.
Anzeigen von Zusammenfassungsberichten
Sie können neun vorkonfigurierte Zusammenfassungsberichte anzeigen, die die Aktivitäten für den
heutigen Tag, den gestrigen Tag und die vergangenen sieben Tage interaktiv darstellen.
Vorgehensweise
1
Navigieren Sie zu Schnellansicht | Zusammenfassung.
2
Wählen Sie den Berichtstyp, um den Bericht anzuzeigen.
In einigen Berichten wird anstelle von Kategorien, Malware,
Schutzbereichen, Benutzernamen oder Reputationswerten
möglicherweise ein Bindestrich (–) angezeigt. Dieser Bindestrich weist
darauf hin, dass das entsprechende Element nicht kategorisiert oder
keinem bestimmten Typ (beispielsweise keine Malware, kein
Schutzbereich und kein Reputationswert) zugeordnet ist, bzw. dass der
Benutzer anonym ist.
3
Wenn Sie detailliertere Unterberichte einsehen möchten, klicken Sie im auf dem Bildschirm
angezeigten Bericht auf einen Eintrag, um eine Liste der Untermenüs anzuzeigen, über die Sie zu
zusätzlichen Berichtsdaten gelangen.
McAfee® Web Reporter 5.2.0 — Benutzerhandbuch
23
4
Schnellansichtsberichte
Anzeigen von Schnellansichtsberichten
Aufgaben
•
Anzeigen zusätzlicher Details in Schnellansichtsberichten auf Seite 24
Zeigen Sie mithilfe von Aufgliederungs-Links zusätzliche Berichtsdetails in
Schnellansichtsberichten an.
•
Berichte mit Registerkarten auf Seite 25
Die Berichtsfunktion mit Registerkarten ermöglicht Ihnen, mehrere Zusammenfassungs-,
bevorzugte und benutzerdefinierte Berichte anzuzeigen und innerhalb der Aufgliederung zu
verschieben.
•
Anzeigen von Sites und Reputation in Schnellansichtsberichten auf Seite 25
Wenn Sie einen Bericht über die Site-Aktivität oder die detaillierte Aktivität anzeigen,
klicken Sie auf einen URL, um die Links "Site anzeigen" und "Site-Reputation anzeigen"
anzuzeigen.
Anzeigen zusätzlicher Details in Schnellansichtsberichten
Zeigen Sie mithilfe von Aufgliederungs-Links zusätzliche Berichtsdetails in Schnellansichtsberichten an.
Klicken Sie auf einen der unterstrichenen Links im Bericht, um zusätzliche Links und Details
anzuzeigen. Der Link, auf den Sie geklickt haben, wird als benutzerdefinierter Bericht angezeigt.
Abbildung 4-1 Aufgliederungs-Links
24
McAfee® Web Reporter 5.2.0 — Benutzerhandbuch
Schnellansichtsberichte
Anzeigen von Schnellansichtsberichten
4
Berichte mit Registerkarten
Die Berichtsfunktion mit Registerkarten ermöglicht Ihnen, mehrere Zusammenfassungs-, bevorzugte
und benutzerdefinierte Berichte anzuzeigen und innerhalb der Aufgliederung zu verschieben.
Anhand von Registerkarte können Sie schnell zwischen zwei oder mehreren Berichten wechseln. Es
gibt drei Methoden, um einen Bericht auf einer neuen, leeren Registerkarte anzuzeigen:
•
Klicken Sie auf Neue Registerkarte, um eine neue, leere Registerkarte zu öffnen.
Abbildung 4-2 Neue Registerkarte
•
Klicken Sie mit der rechten Maustaste auf einen Aufgliederungs-Link, und wählen Sie In neuer
Registerkarte anzeigen.
Abbildung 4-3 Neue Registerkarte (Menü)
•
Klicken Sie mit der rechten Maustaste auf einen Breadcrumb, und wählen Sie In neuer Registerkarte
anzeigen.
Abbildung 4-4 Menü "Neue Registerkarte" für Breadcrumb
Anzeigen von Sites und Reputation in Schnellansichtsberichten
Wenn Sie einen Bericht über die Site-Aktivität oder die detaillierte Aktivität anzeigen, klicken Sie auf
einen URL, um die Links "Site anzeigen" und "Site-Reputation anzeigen" anzuzeigen.
Vorgehensweise
1
Zeigen Sie einen Schnellansichtsbericht detaillierter an, um den vollständigen URL zu sehen. Die
Links "Site-Reputation anzeigen" und "Site anzeigen" werden unter dem URL angezeigt.
Abbildung 4-5 Links "Site anzeigen" und "Reputation anzeigen" anzeigen
2
Anzeigen der Links:
•
Klicken Sie auf Site anzeigen, um ein neues Fenster zu öffnen, in dem die ausgewählte Website
angezeigt wird.
•
Klicken Sie auf Site-Reputation anzeigen, um ein neues Browser-Fenster zu öffnen, in dem die
Website "TrustedSource.org" mit Reputationsinformationen für den URL angezeigt wird.
Erstellen von benutzerdefinierten Berichten
Verwenden Sie benutzerdefinierte Berichte, wenn Sie den Zeitrahmen und Berichtstyp sowie Filter und
Anzeigeoptionen auswählen möchten.
McAfee® Web Reporter 5.2.0 — Benutzerhandbuch
25
4
Schnellansichtsberichte
Anzeigen von Schnellansichtsberichten
Vorgehensweise
1
Navigieren Sie zu Schnellansicht | Benutzerdefiniert.
Die Menüs "Benutzerdefiniert" werden angezeigt. Die Menüs sind standardmäßig ausgeblendet.
2
Konfigurieren Sie den benutzerdefinierten Bericht mit den verfügbaren Optionen.
3
Wählen Sie den Berichtstyp aus.
4
Wählen Sie die Filter für das Einbeziehen und Ausschließen von Berichtsdaten aus.
•
Behalten Sie die Auswahl von Alle für den Filtertyp bei, um alle Daten einzubeziehen.
•
Wählen Sie einen vorkonfigurierten oder benutzerdefinierten Filter aus, um nur bestimmte
Daten in den Bericht einzufügen.
•
Fügen Sie einen neuen Filter hinzu, indem Sie ihn direkt im Filterfeld eingeben.
•
Geben Sie die Filterdaten genau so ein, wie sie in den Protokolldaten bzw. im Bericht
erscheinen. Platzhalter sind nicht zulässig.
•
Einige Filterfelder durchsuchen die Protokolldaten automatisch nach Übereinstimmungen,
während Sie tippen, und zeigen die übereinstimmenden Ergebnisse oberhalb des Felds an.
Wenn es keine Übereinstimmungen gibt, werden keine Ergebnisse angezeigt. Beispiel: Sie
möchten nach dem Benutzernamen jshepherd filtern. Sie geben im Feld "Benutzername" js
ein, und es wird jshepherd oberhalb des Felds angezeigt.
•
Verwenden Sie Kommas, um mehrere Einträge voneinander abzutrennen.
•
Nicht gespeicherte Filter werden kursiv angezeigt (neue nicht gespeicherte
Benutzergruppenfilter werden in fetter Schrift angezeigt).
•
Klicken Sie zum Speichern eines neuen Filters auf den Abwärtspfeil neben dem Filter, wählen
Sie Speichern, und schließen Sie die Konfiguration des Filters ab.
•
Wählen Sie zum Löschen des Felds aus der Dropdown-Liste die Option Alle für den jeweiligen
Filtertyp.
Bevor Sie einen Berichtsfilter ändern, überprüfen Sie, welche Berichte
diesen Filter verwenden. Änderungen, die Sie an einem Berichtsfilter
vornehmen, wirken sich auf alle benutzerdefinierten und erweiterten
Berichte aus, die diesen Filter verwenden.
5
Wählen Sie Anzeigeoptionen für den Bericht aus.
6
Klicken Sie auf Anzeigen, um den Bericht anzuzeigen.
Wenn der Bericht keine Daten enthält, vergewissern Sie sich, dass die
Berichtskriterien gültig sind. Ist dies der Fall, gibt es wahrscheinlich
keine Berichtsdaten, die mit den Kriterien übereinstimmen.
7
26
Wenn es mehrere Sekunden dauert, bis der benutzerdefinierte Bericht angezeigt wird, bietet
McAfee Web Reporter weitere Optionen zur Auswahl:
•
Warten auf die Anzeige des Berichts – Lassen Sie diese Registerkarte geöffnet, bis der Bericht angezeigt
wird. Während der Bericht generiert wird, können Sie eine neue Registerkarte öffnen, um einen
weiteren benutzerdefinierten Bericht zu erstellen.
•
Den Bericht planen – Klicken Sie auf diesen Link, um das Fenster "Geplanten Bericht hinzufügen" zu
öffnen und den Zeitpunkt für die Generierung des Berichts festzulegen.
•
Den Bericht abbrechen – Klicken Sie auf diesen Link, um die Generierung des Berichts abzubrechen.
McAfee® Web Reporter 5.2.0 — Benutzerhandbuch
Schnellansichtsberichte
Anzeigen von Schnellansichtsberichten
4
Speichern von benutzerdefinierten Berichten als erweiterte
Berichte
Speichern Sie einen benutzerdefinierten Bericht als erweiterten Bericht, um Abfragen und andere
Konfigurationsänderungen hinzuzufügen und den Bericht weiter zu verfeinern.
Vorgehensweise
1
Erstellen Sie einen benutzerdefinierten Bericht, und zeigen Sie ihn an.
2
Klicken Sie auf der Symbolleiste für die Berichtsanzeige auf Als erweiterten Bericht speichern.
3
Geben Sie einen Namen für den Bericht ein, und klicken Sie auf OK.
Abfragen, die mit dem benutzerdefinierten Bericht verknüpft sind,
werden aufbewahrt und unter demselben Namen wie der Bericht
gespeichert.
•
Der Bericht wird zur Liste der erweiterten Berichte hinzugefügt (anzeigbar über Berichte | Erweitert |
Erweiterte Berichte).
•
Die Abfrage mit demselben Namen wird in der Liste mit den Abfragen angezeigt (anzeigbar über
Berichte | Erweitert | Abfragen).
Über die Optionen in der verknüpften Abfrage können Sie das
Berichtslayout vom Tabellen- zur Balkendiagramm-Ansicht (und
umgekehrt) ändern. Für den erstellten erweiterten Bericht sind jedoch
keine interaktiven Funktionen verfügbar.
Schnellansichtsfavoriten
Erstellen Sie Favoriten anhand eines benutzerdefinierten Berichts, um ihn zu einem späteren Zeitpunkt
zu verwenden. Wenn Sie einen benutzerdefinierten Bericht als Favorit speichern, werden die
verwendeten Eigenschaften zum Generieren des Berichts beibehalten, nicht aber die tatsächlichen
Berichtsdaten. Nachdem Sie einen Bericht gespeichert haben, können Sie ihn anzeigen (erneut
generieren), bearbeiten oder löschen.
Zum Erstellen von Schnellansichtsfavoriten gibt es zwei Möglichkeiten:
•
Speichern Sie im Fenster "Schnellansicht" einen vorhandenen benutzerdefinierten Bericht als Favorit.
•
Fügen Sie im Fenster "Erweiterte Berichte" einen benutzerdefinierten Bericht als Favorit hinzu.
Aufgaben
•
Speichern von vorhandenen benutzerdefinierten Berichten als Schnellansichtsfavoriten auf
Seite 28
Nachdem Sie einen benutzerdefinierten Bericht im Fenster "Schnellansichtsbericht"
angezeigt haben, können Sie ihn als bevorzugten Bericht speichern.
•
Hinzufügen eines bevorzugten Berichts vom Fenster "Erweiterte Berichte" aus auf Seite
28
Sie können einen Schnellansichtsfavoriten hinzufügen (erstellen), ohne dass der Bericht
dabei im Fenster "Schnellansichtsbericht" angezeigt werden muss.
•
Verwalten von bevorzugten Berichten auf Seite 28
Speichern Sie einen benutzerdefinierten Bericht als Favorit, um ihn zu einem späteren
Zeitpunkt zu verwenden. Nachdem Sie einen benutzerdefinierten Bericht als Favorit
gespeichert haben, können Sie den Favoriten anzeigen, die Konfigurationseinstellungen
bearbeiten, eine Liste der geplanten Berichte anzeigen, in denen der Favorit verwendet
wird, und den Favoriten löschen.
McAfee® Web Reporter 5.2.0 — Benutzerhandbuch
27
4
Schnellansichtsberichte
Anzeigen von Schnellansichtsberichten
Siehe auch
Verwenden der Berichtskonsole auf Seite 51
Speichern von vorhandenen benutzerdefinierten Berichten als
Schnellansichtsfavoriten
Nachdem Sie einen benutzerdefinierten Bericht im Fenster "Schnellansichtsbericht" angezeigt haben,
können Sie ihn als bevorzugten Bericht speichern.
Vorgehensweise
1
Navigieren Sie zu Schnellansicht | Benutzerdefiniert, und erstellen Sie einen benutzerdefinierten Bericht.
2
Klicken Sie in der Symbolleiste auf Als Favorit speichern.
3
Geben Sie im Feld Name des Favoriten einen beschreibenden Namen für den Bericht ein.
4
Klicken Sie auf OK.
Der neue bevorzugte Bericht erscheint an folgenden Stellen:
•
Schnellansicht | Favoriten
•
Berichte | Berichte verwalten | Berichtskonsole
Hinzufügen eines bevorzugten Berichts vom Fenster "Erweiterte Berichte"
aus
Sie können einen Schnellansichtsfavoriten hinzufügen (erstellen), ohne dass der Bericht dabei im
Fenster "Schnellansichtsbericht" angezeigt werden muss.
Verwenden Sie beim Erstellen des Berichts im Fenster "Erweiterte Berichte" dieselben Optionen, die
Sie auch beim Erstellen eines benutzerdefinierten Berichts im Fenster "Schnellansicht" verwenden
würden.
Vorgehensweise
1
Navigieren Sie zu Berichte | Erweitert | Erweiterte Berichte.
2
Klicken Sie auf Hinzufügen, um einen neuen Favoriten zu erstellen, ohne ihn im Fenster
"Schnellansichtsbericht" anzuzeigen.
3
Konfigurieren Sie den bevorzugten Bericht.
4
Klicken Sie auf OK, um den bevorzugten Bericht zu speichern.
Der neue bevorzugte Bericht erscheint an folgenden Stellen:
•
Schnellansicht | Favoriten
•
Berichte | Berichte verwalten | Berichtskonsole
Verwalten von bevorzugten Berichten
Speichern Sie einen benutzerdefinierten Bericht als Favorit, um ihn zu einem späteren Zeitpunkt zu
verwenden. Nachdem Sie einen benutzerdefinierten Bericht als Favorit gespeichert haben, können Sie
den Favoriten anzeigen, die Konfigurationseinstellungen bearbeiten, eine Liste der geplanten Berichte
anzeigen, in denen der Favorit verwendet wird, und den Favoriten löschen.
Nachdem Sie einen benutzerdefinierten Bericht erstellt haben, können Sie ihn als Favoriten speichern,
um ihn zu einem späteren Zeitpunkt anzuzeigen und zu ändern.
28
McAfee® Web Reporter 5.2.0 — Benutzerhandbuch
Schnellansichtsberichte
Anzeigen von Schnellansichtsberichten
4
Aufgaben
•
Anzeigen eines bevorzugten Berichts auf Seite 29
Wenn ein bevorzugter Bericht angezeigt wird, wird der benutzerdefinierte Bericht im
Fenster "Benutzerdefiniert" in der Originalkonfiguration (Datumsangaben, Berichtstyp und
Filter sowie Anzeigeoptionen) angezeigt.
•
Bearbeiten von Favoriten auf Seite 29
Bearbeiten Sie einen Favoriten, wenn Sie konfigurierte Einstellungen, wie beispielsweise
Datumsangaben, ändern möchten.
•
Anzeigen der Verwendung der Favoriten auf Seite 30
Bevor Sie einen Favoriten bearbeiten oder löschen, prüfen Sie, ob der Bericht in geplanten
Berichten verwendet wird, auf die sich Ihre Änderungen auswirken würden.
•
Löschen von bevorzugten Berichten auf Seite 30
Löschen Sie einen bevorzugten Bericht, wenn er nicht mehr benötigt wird.
Siehe auch
Verwenden der Berichtskonsole auf Seite 51
Anzeigen eines bevorzugten Berichts
Wenn ein bevorzugter Bericht angezeigt wird, wird der benutzerdefinierte Bericht im Fenster
"Benutzerdefiniert" in der Originalkonfiguration (Datumsangaben, Berichtstyp und Filter sowie
Anzeigeoptionen) angezeigt.
Verwenden Sie eine der folgenden Möglichkeiten, um einen Bericht anzuzeigen:
•
Navigieren Sie zu Schnellansicht | Favoriten, wählen Sie in der Liste einen bevorzugten Bericht, und
klicken Sie auf Anzeigen.
•
Navigieren Sie zu Berichte | Berichte verwalten | Berichtsergebnisse, wählen Sie in der Liste einen
bevorzugten Bericht, und klicken Sie auf Anzeigen.
Bearbeiten von Favoriten
Bearbeiten Sie einen Favoriten, wenn Sie konfigurierte Einstellungen, wie beispielsweise
Datumsangaben, ändern möchten.
Sie können Änderungen an bevorzugten Berichten vornehmen, indem Sie die Konfiguration des
Berichts im Fenster "Schnellansichtsbericht" oder "Erweiterter Bericht" öffnen.
Vorgehensweise
1
2
Öffnen Sie die Konfiguration des bevorzugten Berichts:
•
Fenster "Schnellansicht" – Schnellansicht | Favoriten
•
Fenster "Erweiterter Bericht" – Berichte | Erweitert | Bevorzugter Bericht
Nehmen Sie die gewünschten Änderungen an der Konfiguration vor, und speichern Sie den
bevorzugten Bericht wieder.
•
Fenster "Schnellansicht" – Klicken Sie auf Anzeigen, klicken Sie auf Als Favorit speichern, und geben
Sie im Feld Name des Favoriten den ursprünglichen Namen des Favoriten so ein, wie er in der Liste
der Favoriten angezeigt wird. Wenn die Meldung zum Überschreiben angezeigt wird, klicken Sie
auf Ja.
•
Fenster "Erweiterte Berichte" – Klicken Sie auf OK.
Der bevorzugte Bericht wird mit der geänderten Konfiguration gespeichert.
McAfee® Web Reporter 5.2.0 — Benutzerhandbuch
29
4
Schnellansichtsberichte
Senden von Schnellansichtsberichten
Anzeigen der Verwendung der Favoriten
Bevor Sie einen Favoriten bearbeiten oder löschen, prüfen Sie, ob der Bericht in geplanten Berichten
verwendet wird, auf die sich Ihre Änderungen auswirken würden.
Vorgehensweise
1
Navigieren Sie zu Schnellansicht | Favoriten oder Berichte | Erweitert | Bevorzugte Berichte.
2
Wählen Sie in der Liste einen Favoriten aus, und klicken Sie auf Verwendet von.
Es wird das Fenster "Benutzung anzeigen" mit einer Liste der geplanten Berichte angezeigt, in
denen der ausgewählte Favorit verwendet wird.
3
Klicken Sie auf Schließen, um das Fenster zu schließen.
Löschen von bevorzugten Berichten
Löschen Sie einen bevorzugten Bericht, wenn er nicht mehr benötigt wird.
Verwenden Sie eine der folgenden Möglichkeiten, um einen bevorzugten Bericht zu löschen:
•
Navigieren Sie zu Schnellansicht | Favoriten, wählen Sie in der Liste einen Favoriten aus, und klicken Sie
auf Löschen.
•
Navigieren Sie zu Berichte | Erweitert | Bevorzugte Berichte, wählen Sie in der Liste einen Favoriten aus,
und klicken Sie auf Löschen.
Der bevorzugte Bericht wird an beiden Stellen gelöscht.
Senden von Schnellansichtsberichten
Nachdem Sie Zusammenfassungs-, bevorzugte oder benutzerdefinierte Berichte angezeigt oder
erstellt haben, können Sie sie an einen anderen Speicherort senden, um sie zu einem späteren
Zeitpunkt anzuzeigen oder von einer anderen Person anzeigen zu lassen.
Aufgaben
•
Senden von Schnellansichtsberichten vom Fenster "Schnellansicht" aus auf Seite 30
Sie können vom Fenster "Schnellansicht" aus vorhandene Zusammenfassungsberichte,
benutzerdefinierte Berichte und bevorzugte Berichte senden.
•
Senden von bevorzugten Berichten vom Fenster "Erweiterte Berichte" aus auf Seite 31
Sie können vom Fenster "Erweiterte Berichte" aus bevorzugte Berichte senden.
Senden von Schnellansichtsberichten vom Fenster
"Schnellansicht" aus
Sie können vom Fenster "Schnellansicht" aus vorhandene Zusammenfassungsberichte,
benutzerdefinierte Berichte und bevorzugte Berichte senden.
Vorgehensweise
30
1
Navigieren Sie zu Schnellansicht.
2
Zeigen Sie einen Zusammenfassungs-, einen benutzerdefinierten oder einen bevorzugten Bericht
an, oder erstellen Sie einen solchen.
3
Klicken Sie auf der Symbolleiste "Schnellansicht" auf Bericht senden.
McAfee® Web Reporter 5.2.0 — Benutzerhandbuch
Schnellansichtsberichte
Planen von bevorzugten oder benutzerdefinierten Berichten
4
Formatieren Sie den Bericht, und konfigurieren Sie die Zustellungsoptionen.
5
Klicken Sie auf Senden.
4
Senden von bevorzugten Berichten vom Fenster "Erweiterte
Berichte" aus
Sie können vom Fenster "Erweiterte Berichte" aus bevorzugte Berichte senden.
Vorgehensweise
1
Navigieren Sie zu Berichte | Erweitert | Erweiterte Berichte.
2
Wählen Sie in der Liste einen bevorzugten Bericht aus, und klicken Sie auf Jetzt ausführen.
3
Formatieren Sie den Bericht, und konfigurieren Sie die Zustellungsoptionen.
4
Klicken Sie auf Senden.
Planen von bevorzugten oder benutzerdefinierten Berichten
Nachdem Sie einen benutzerdefinierten Bericht erstellt, einen bevorzugten Bericht gespeichert oder
einen erweiterten Bericht erstellt haben, können Sie planen, dass der Bericht in regelmäßigen
Abständen gemäß Ihren Anforderungen ausgeführt wird. Wenn Sie einen Bericht planen, können Sie
ihn als andere Person ausführen und automatisch an einem Speicherort Ihrer Wahl ablegen.
Vorgehensweise
1
Führen Sie einen der folgenden Vorgänge aus:
•
Navigieren Sie zu Schnellansicht, zeigen Sie einen bevorzugten oder einen benutzerdefinierten
Bericht an, und klicken Sie auf Bericht planen.
•
Navigieren Sie zu Berichte | Erweitert | Berichtszeitpläne, und klicken Sie auf Hinzufügen.
Das Fenster "Geplanten Bericht hinzufügen" wird angezeigt.
2
Verwenden Sie die Einstellungen, die auf den Registerkarten des Fensters "Geplanten Bericht
hinzufügen" zur Verfügung stehen, um den Bericht zu benennen, zu planen, das Format und den
Lieferort sowie den Benutzer auszuwählen, unter dem der Bericht ausgeführt werden soll.
3
Klicken Sie auf OK, um den geplanten Bericht zu speichern.
McAfee® Web Reporter 5.2.0 — Benutzerhandbuch
31
5
Abfragen
Abfragen sind die Basis für erweiterte Berichte, die die Datentypen in einem Bericht sowie die
Darstellung der Daten in einem Bericht festlegen.
In McAfee Web Reporter greifen Abfragen und Filter ineinander, um den Bericht nach Bedarf zu
definieren und die gewünschten Daten entsprechend Ihren Vorstellungen anzuzeigen. Abfragen und
Filter werden separat eingerichtet, arbeiten aber beim Erstellen des Berichts zusammen.
Ein Bericht ist in Datenbereiche eingeteilt, wie beispielsweise Benutzernamen, Websites,
Datumsangaben usw. McAfee Web Reporter ruft Daten aus Protokolldateien ab und speichert sie in
einer Datenbank. Eine Abfrage fungiert als Mittler zwischen der Datenbank und dem Bericht und teilt
der Datenbank mit, welche Datentypen im Bericht angezeigt werden sollen. Nachdem die Datentypen
angegeben wurden, definiert die Abfrage anschließend die Darstellungsweise des Berichts.
Abbildung 5-1 Arbeitsabläufe in McAfee Web Reporter
Verwenden Sie vorkonfigurierte Abfragen, oder konfigurieren Sie eigene Abfragen für erweiterte
Berichte.
Inhalt
Vorkonfigurierte Abfragen
Benutzerdefinierte Abfragen
Konfiguration von Abfragen
Abfrageverwaltung
Vorkonfigurierte Abfragen
McAfee Web Reporter enthält vorkonfigurierte Abfragen, die in den vorkonfigurierten erweiterten
Berichten verwendet werden. Sie können diese Abfragen jedoch auch in Ihren eigenen Berichten
verwenden.
Die vorkonfigurierten Abfragen sind zur Verwendung mit den vorkonfigurierten erweiterten Berichten
in McAfee Web Reporter ausgelegt. Der Name jeder vorkonfigurierten Abfrage entspricht einem
vorkonfigurierten erweiterten Bericht. Die vorkonfigurierten Abfragen wurden jedoch unter
Verwendung von typischen Konfigurationen zur Verwendung mit jedem beliebigen erweiterten Bericht
erstellt. McAfee Web Reporter gibt die vordefinierten Abfragen für alle
Berichterstattungs-Administrator- und -Benutzerkonten frei. Verwenden Sie die ursprüngliche
Konfiguration in Ihren eigenen erweiterten Berichten, oder kopieren Sie die vorkonfigurierte Abfrage,
und ändern Sie sie Ihren Berichtsanforderungen entsprechend.
McAfee® Web Reporter 5.2.0 — Benutzerhandbuch
33
5
Abfragen
Benutzerdefinierte Abfragen
McAfee Web Reporter gibt vorkonfigurierte Abfragen für alle Berichterstattungsbenutzer und
-administratoren frei.
Benutzerdefinierte Abfragen
Benutzerdefinierte Abfragen sind Abfragen, die Sie entsprechend Ihren Berichtsanforderungen
konfigurieren.
Es gibt vier Konfigurationsbereiche:
•
Abfragetypen – Detailtiefe des Berichts
•
Typen und Reihenfolge von Daten – Datentypen in einem Bericht und deren Reihenfolge der Prioritäten
•
Filter für Abfragen – Filterung der anzuzeigenden Daten basierend auf ausgewählten Datenoptionen
•
Layout – Visuelle Darstellung der Daten
Abfragetypen
Durch den Abfragetyp wird die Detailtiefe in einem Bericht festgelegt.
Beim Einrichten einer Abfrage stehen zwei Abfragetypen zur Auswahl: "Zusammenfassung" oder
"Detailliert". Bei jedem Abfragetyp steht ein eigener Satz an Datenoptionen (auch Spalten genannt)
zur Auswahl. Die Datenoptionen definieren, welcher Datentyp in Ihrem Bericht angezeigt wird, wie
beispielsweise Benutzername, Datumsangaben, URL usw. Der Abfragetyp legt die Menge der Details
fest, die im Bericht für jeden Datentyp angezeigt werden.
•
•
Zusammenfassung – Die McAfee Web Reporter-Abfrage sucht nach Daten, die basierend auf dem
Datentyp einander ähneln, und verdichtet sie in einer Zeile des Berichts, ähnlich wie in einem
Schnellansichtsbericht. Wenn Sie beispielsweise die Spalte "Name der Site" auswählen, findet die
Abfrage alle URLs mit derselben Domäne und verdichtet sie in einer Zeile des Berichts:
www.example.com/news und www.example.com/travel werden in einer Zeile unter
www.example.com verdichtet.
Wählen Sie den gewünschten Zusammenfassungsbericht aus:
•
Berichte, die Schnellansichtsberichten ähneln, mit mehr Flexibilität und Anpassungsmöglichkeiten
•
Stundendaten für Berichte wie beispielsweise Treffer pro Benutzer, Kategorien pro Woche, Byte
pro Protokollquelle usw.
Detailliert – Die McAfee Web Reporter-Abfrage stellt Daten in ihrem aktuellen Zustand dar, mit der
ursprünglichen in der Protokolldatei verfügbaren Detailtiefe. Dieser Abfragetyp zeigt für jede Zeile
in einer Protokolldatei (ein Treffer) eine Zeile im Bericht an.
Wählen Sie die gewünschte detaillierte Abfrage aus:
•
Vollständige URLs in einem Bericht oder eine exaktere Darstellung der Protokolldaten
•
Minutengenaue Berichtsdaten
Siehe auch
Abfragespalten und Reihenfolge auf Seite 35
Auswählen von Abfrage- und Datentypen auf Seite 37
34
McAfee® Web Reporter 5.2.0 — Benutzerhandbuch
Abfragen
Benutzerdefinierte Abfragen
5
Abfragespalten und Reihenfolge
Der Bericht erkennt anhand von Abfragespalten und der Prioritätenreihenfolge, welche Datentypen von
der Datenbank abgerufen werden und in welcher Reihenfolge sie angezeigt werden sollen.
Abfragespalten
Die Datentypen, die in einem Bericht angezeigt werden, wie beispielsweise Benutzernamen, URLs und
Datumsangaben, werden durch Abfragespalten festgelegt. Die Liste der Abfragespalten hängt vom
ausgewählten Abfragetyp ab (Zusammenfassung oder Details).
Reihenfolge der Spalten
Die Reihenfolge, in der die Abfragespalten in der Liste "Ausgewählte Spalten" angeordnet werden, legt
fest, wie die einzelnen Daten im Bericht angezeigt werden, sowie die Reihenfolge, in der zusätzliche
Regeln (z. B. Filter für Abfragen) angewendet werden.
Beispiel: Sie möchten, dass in einem Bericht eine Liste der von den einzelnen Benutzern besuchten
Websites angezeigt wird. Nachdem Sie die Spalten "Benutzername" und "Name der Site" ausgewählt
haben, positionieren Sie die Spalte "Benutzername" an oberster Stelle der Liste, um ihr die höchste
Priorität einzuräumen. Positionieren Sie dann die Spalte "Name der Site" im unteren Bereich der Liste,
um ihr eine niedrigere Priorität zuzuweisen. Dadurch werden die Daten zuerst nach dem
Benutzernamen sortiert, und die Liste der Websites wird mit den Benutzernamen abgeglichen.
Siehe auch
Abfragetypen auf Seite 34
Auswählen von Abfrage- und Datentypen auf Seite 37
Filter für Abfragen
Filter für Abfragen, auch bezeichnet als Spalteneigenschaften, filtern die Informationen nach einer
einzelnen Spalte (Datentyp) gemäß der von Ihnen definierten Parameter.
Filter für Abfragen unterscheiden sich von Filtern für Berichte darin, dass Filter für Abfragen nur für die
Abfrage eingeschränkte Filterfunktionen bieten, in der sie eingerichtet sind. Außerdem werden sie
nach etwaigen Filtern für Berichte angewendet.
Beispiel: Sie möchten, dass in einem Bericht alle URLs angezeigt werden, die Google-Suchvorgänge
für Gebrauchtwagen enthalten. Wählen Sie für die Abfrage die Datenspalte "URL", und geben Sie
www.google.de/search?*q=Gebrauchtwagen* in das Eigenschaftsfeld Einbeziehen der Spalte ein.
Verwenden Sie Spalteneigenschaften, um die Daten nur dann zu filtern,
wenn keine Filter für Berichte verwendet werden können.
Die für die Spalteneigenschaften verfügbaren Optionen hängen von der Art der Datenspalte ab, für die
Sie den Filter auswählen. Zu den Optionen gehören u. a. die Änderung des Anzeigenamens der Spalte,
das Einbeziehen oder Ausschließen von Daten, das Sortieren, das Einrichten von Datenmessungen und
die Positionierung der Kommastelle.
Wenn Sie mehr Filterfunktionen und Kontrolle über Daten in einer Abfrage benötigen, wie
beispielsweise das Filtern nach Benutzernamen, Kategorien oder Protokollquellen, verwenden Sie Filter
für Berichte.
Siehe auch
Konfigurieren von Filtern für Abfragen auf Seite 37
McAfee® Web Reporter 5.2.0 — Benutzerhandbuch
35
5
Abfragen
Konfiguration von Abfragen
Abfrage-Layout
Mithilfe der Layout-Optionen definieren Sie, wie die Daten im Bericht angezeigt werden.
Verwenden einer Tabelle
In einer Tabelle werden Daten in mehreren Spalten und Zeilen angezeigt. Die Reihenfolge, in der die
Daten im Bericht angezeigt werden, hängt von der Priorität ab, die den Spalten zugewiesen ist. Die
Spalte, die auf der Registerkarte "Abfrage" im Feld "Ausgewählte Spalten" an oberster Stelle steht,
wird links in einer Tabelle als erste Spalte bzw. als höchste Gruppierungsebene für die Informationen
angezeigt.
Verwenden Sie Tabellen zu folgenden Zwecken:
•
Basis-Darstellung der Daten
•
Datenlisten
•
Mehrere Statistikspalten (in einem Graph kann nur eine Statistikspalte verwendet werden)
•
Keine Statistikspalten (in Graphen muss eine Statistikspalte verwendet werden)
Verwenden eines Graphs
Ein Graph stellt Daten in 2D- oder 3D-Balken- oder Kreisdiagrammen dar. Die Daten werden dabei
nach den für die Y- und X-Achse ausgewählten Spalten sortiert. Obwohl Sie Datenspalten für die
Abfrage auswählen müssen, werden möglicherweise nicht alle Daten im Bericht angezeigt. Letztlich
hängen das Layout und die Art der Daten, die im Bericht angezeigt werden, von den Datenoptionen
ab, die für die Y- und X-Achse des Graphen im Layout ausgewählt sind.
Verwenden Sie Graphen zu folgenden Zwecken:
•
Grafische Darstellung der Daten
•
Übersichtlicher Vergleich der Daten
•
Vergleich einer Statistikspalte mit einer anderen Spalte
Siehe auch
Einrichten von Abfrage-Layouts auf Seite 38
Konfiguration von Abfragen
Erstellen Sie eigene Abfragen mit den Optionen für die Abfragekonfiguration.
Folgende Optionen stehen Ihnen bei der Konfiguration von Abfragen zur Verfügung:
36
•
Berichts- und Datentypen – Definieren, wie viele Details und welche Datentypen in einem
Bericht angezeigt werden.
•
Filter für Abfragen – Konfigurieren Sie die Abfrage, um basierend auf ausgewählten
Datenoptionen noch genauer zu definieren, welche Daten angezeigt werden.
•
Layout – Steuert anhand von Layout-Einstellungen die visuelle Darstellung der Daten in Berichten.
McAfee® Web Reporter 5.2.0 — Benutzerhandbuch
Abfragen
Konfiguration von Abfragen
5
Aufgaben
•
Auswählen von Abfrage- und Datentypen auf Seite 37
Abfragespalten bilden die Grundlage einer Abfrage. Wählen Sie die Spalten für die
einzubeziehenden Datentypen aus.
•
Konfigurieren von Filtern für Abfragen auf Seite 37
Definieren Sie Parameter für bestimmte Spalteneigenschaften in einer Abfrage, um die
Daten, die in einem Bericht dargestellt werden sollen, weiter zu präzisieren.
•
Einrichten von Abfrage-Layouts auf Seite 38
Wählen Sie einen Graph oder ein Diagramm, und geben Sie die Legende für das
Abfrage-Layout an. Konfigurieren Sie diese Optionen in den Einstellungen für Abfragen.
Auswählen von Abfrage- und Datentypen
Abfragespalten bilden die Grundlage einer Abfrage. Wählen Sie die Spalten für die einzubeziehenden
Datentypen aus.
Vorgehensweise
1
Navigieren Sie zu Berichte | Erweitert | Abfragen, und klicken Sie auf Hinzufügen, oder wählen Sie eine
vorhandene Abfrage in der Liste aus, und klicken Sie auf Bearbeiten.
Wenn Sie eine vordefinierte Abfrage ändern möchten, erstellen Sie
zunächst eine Kopie der vordefinierten Abfrage, und bearbeiten Sie die
Kopie.
2
Geben Sie auf der Registerkarte "Abfrage" in den entsprechenden Feldern einen Namen und eine
Beschreibung für die Abfrage ein. Sie können eine Abfrage umbenennen, indem Sie im Feld
Abfragename einen neuen Namen eingeben.
Wenn eine freigegebene Abfrage geändert wird, wird der Abfragename
für alle Benutzer der Abfrage geändert. Eine Änderung des
Abfragenamens wirkt sich nicht auf die Verwendung der Abfrage in
Berichten aus.
3
Wählen Sie in der Dropdown-Liste Verfügbare Spalten entweder Web – Zusammenfassung oder Web – Detailliert
aus, um den Abfragetyp festzulegen.
4
Wählen Sie eine oder mehrere verfügbare Datenspalten aus, und klicken Sie auf die
Pfeilschaltfläche >, um sie in das Feld "Ausgewählte Spalten" zu verschieben.
5
Mit dem Aufwärts- und Abwärtspfeil können Sie die Reihenfolge der Spaltenpriorität im Feld
"Ausgewählte Spalten" ändern.
Auf die Spalten, die im Feld "Ausgewählte Spalten" an oberster Stelle
stehen, werden die Regeln zuerst angewendet. In Tabellen wird die
Spalte, die in der Liste an oberster Stelle steht, als erste Spalte links im
Bericht angezeigt.
Siehe auch
Abfragetypen auf Seite 34
Abfragespalten und Reihenfolge auf Seite 35
Konfigurieren von Filtern für Abfragen
Definieren Sie Parameter für bestimmte Spalteneigenschaften in einer Abfrage, um die Daten, die in
einem Bericht dargestellt werden sollen, weiter zu präzisieren.
McAfee® Web Reporter 5.2.0 — Benutzerhandbuch
37
5
Abfragen
Konfiguration von Abfragen
Vorgehensweise
1
Navigieren Sie zu Berichte | Erweitert | Abfragen, und klicken Sie auf Hinzufügen, oder wählen Sie eine
vorhandene Abfrage in der Liste aus, und klicken Sie auf Bearbeiten.
2
Klicken Sie auf die Registerkarte Spalteneigenschaften.
3
Wählen Sie im Feld "Spalte" die Spalte aus, zu der Sie einen Filter für Abfragen hinzufügen möchten.
4
Geben Sie unter "Eigenschaften für <Spaltenname>" die Einstellungen für den Filter ein, bzw.
wählen Sie sie aus.
5
Klicken Sie auf OK.
Wenn Sie einen Wert eingeben, für den kein entsprechender Datensatz
in der Datenbank vorhanden ist, wird ein leerer Bericht generiert.
Siehe auch
Filter für Abfragen auf Seite 35
Einrichten von Abfrage-Layouts
Wählen Sie einen Graph oder ein Diagramm, und geben Sie die Legende für das Abfrage-Layout an.
Konfigurieren Sie diese Optionen in den Einstellungen für Abfragen.
Vorgehensweise
1
Navigieren Sie zu Berichte | Erweitert | Abfragen, und klicken Sie auf Hinzufügen, oder wählen Sie eine
vorhandene Abfrage in der Liste aus, und klicken Sie auf Bearbeiten.
Wenn Sie eine vordefinierte Abfrage ändern möchten, erstellen Sie
zunächst eine Kopie der vordefinierten Abfrage, und bearbeiten Sie die
Kopie.
38
2
Klicken Sie auf die Registerkarte Layout.
3
Wählen Sie den Layout-Typ und die Anzahl der Ergebnisse aus, die einbezogen werden sollen.
McAfee® Web Reporter 5.2.0 — Benutzerhandbuch
Abfragen
Abfrageverwaltung
4
5
Wenn Sie auf der Registerkarte "Abfrage" die Spalten Web – Detailliert auswählen, können Sie Ähnliche
Daten in Ergebnissen kombinieren auswählen, um gleiche Protokolldatensätze ähnlich einer
Zusammenfassungsabfrage zu einem Eintrag zusammenzufassen.
Verwenden Sie diese Option, wenn eine Abfrage vom Typ "Web –Detailliert" vorhanden ist, für die nur Zusammenfassungsdaten
erwünscht sind. Wenn Sie eine neue Abfrage erstellen und nur
Zusammenfassungsdaten erwünscht sind, wählen Sie Web –Zusammenfassung.
5
Wenn Sie Diagramm auswählen, schließen Sie die Einrichtung ab, indem Sie den Diagrammtyp sowie
die Y- und X-Achse auswählen und die Beschriftungen und den Diagrammtitel beibehalten oder
ändern.
Erwägen Sie bei der Auswahl der Daten für die X-Achse Folgendes:
•
Gruppieren nach – Die erste Spalte, die Sie im Feld "X-Achse" auswählen, wird als übergeordnete
Gruppe angesehen, und die Regeln werden zuerst auf diese Spalte angewendet. Dies ist
vergleichbar, als wenn Sie der Spalte auf der Registerkarte "Abfrage" in der Liste "Ausgewählte
Spalten" oberste Priorität einräumen würden. Wenn Sie im Feld "X-Achse" zuerst auf eine Spalte
klicken, wird neben dem Namen der Spalte (gruppieren nach) angezeigt. (gruppieren nach)
bedeutet, dass alle ähnlichen Daten in dieser Spalte zu einer Gruppe zusammengefasst werden.
Wenn Sie beispielsweise zuerst Benutzername auswählen, wird jeder Benutzername in seine eigene
Gruppe verdichtet.
•
Pro Gruppe auflisten – Auf die zweite Spalte, die Sie im Feld "X-Achse" auswählen, werden die
Regeln als zweites angewendet. Wenn Sie im Feld "X-Achse" auf die zweite Spalte klicken, wird
neben dem Namen der Spalte (pro Gruppe auflisten) angezeigt. (pro Gruppe auflisten)
bedeutet, dass jedes einzelne Datenelement separat unter jeder übergeordneten Gruppe (die
erste Spalte der X-Achse) angezeigt wird. Wenn Sie beispielsweise zuerst Benutzername als zu
gruppierende Spalte und dann Name der Site als Spalte "pro Gruppe auflisten" auswählen, wird im
Bericht für jede Site, die der Benutzer aufgerufen hat, der Benutzername angezeigt.
Wenn Sie sich der Gruppierungsreihenfolge nicht sicher sind, zeigt der
Diagrammtitel die Reihenfolge durch dann an. Wenn Sie beispielsweise
Benutzername für "gruppieren nach" und Name der Site für "pro Gruppe
auflisten" auswählen, wird als Diagrammtitel Benutzername dann Name
der Site angezeigt.
Siehe auch
Abfrage-Layout auf Seite 36
Abfrageverwaltung
Verwalten Sie vorhandene Abfragen mit den Optionen zum Kopieren, Löschen, Freigeben und Anzeigen
der Benutzung.
Nachdem Sie Abfragen erstellt haben, können Sie sie mithilfe zusätzlicher Optionen verwalten.
•
Kopieren von Abfragen – Zum Kopieren einer vorhandenen Abfrage
•
Löschen von Abfragen – Zur dauerhaften Entfernung einer Abfrage
•
Freigeben von Abfragen – Zur Freigabe einer Abfrage für andere McAfee Web Reporter-Benutzer
•
Anzeigen der Verwendung von Abfragen – Es wird angezeigt, welche erweiterten Berichte die
Abfrage verwenden
McAfee® Web Reporter 5.2.0 — Benutzerhandbuch
39
5
Abfragen
Abfrageverwaltung
Aufgaben
•
Kopieren von Abfragen auf Seite 40
Das Kopieren einer Abfrage ist sinnvoll, wenn Sie eine neue Abfrage mit nahezu identischen
Einstellungen wie die vorhandene Abfrage erstellen möchten.
•
Löschen von Abfragen auf Seite 40
Löschen Sie eine Abfrage, wenn sie nicht mehr verwendet wird.
•
Freigeben von Abfragen auf Seite 41
Geben Sie die Abfrage für andere Benutzer frei, und legen Sie deren Berechtigungsebene
fest.
•
Anzeigen der Verwendung von Abfragen auf Seite 41
Zeigen Sie an, wie eine Abfrage verwendet wird, bevor Sie Einstellungen ändern oder eine
Abfrage löschen.
Kopieren von Abfragen
Das Kopieren einer Abfrage ist sinnvoll, wenn Sie eine neue Abfrage mit nahezu identischen
Einstellungen wie die vorhandene Abfrage erstellen möchten.
Vorgehensweise
1
Navigieren Sie zu Berichte | Erweitert | Abfragen.
2
Wählen Sie eine Abfrage aus der Liste aus.
3
Bearbeiten Sie die kopierte Abfrage.
4
Klicken Sie auf OK.
Löschen von Abfragen
Löschen Sie eine Abfrage, wenn sie nicht mehr verwendet wird.
Vorgehensweise
1
Navigieren Sie zu Berichte | Erweitert | Abfragen.
2
Wählen Sie eine Abfrage aus der Liste aus.
Sie können mehrere aufeinander folgende Abfragen auswählen, indem
Sie beim Auswählen der ersten und letzten Abfrage die
UMSCHALTTASTE drücken. Sie können mehrere nicht aufeinander
folgende Abfragen auswählen, indem Sie beim Auswählen der
gewünschten Abfragen die STRG-Taste drücken.
3
Klicken Sie auf Löschen.
4
Klicken Sie auf Ja, um das Löschen zu bestätigen.
Siehe auch
Anzeigen der Verwendung von Abfragen auf Seite 41
40
McAfee® Web Reporter 5.2.0 — Benutzerhandbuch
Abfragen
Abfrageverwaltung
5
Freigeben von Abfragen
Geben Sie die Abfrage für andere Benutzer frei, und legen Sie deren Berechtigungsebene fest.
Wird eine freigegebene Abfrage geändert oder gelöscht, betrifft dies alle
Benutzer der Abfrage. Beispiel: Sie erstellen eine Basisabfrage, und
gewähren jedem Benutzer ("Alle") Berechtigungen vom Typ
"Bearbeiten". Anschließend bearbeitet ein anderer
Berichterstattungsbenutzer die Basisabfrage und entfernt die Spalte
"Aktion". Diese Änderung betrifft alle Berichte und Benutzer, die diese
Abfrage verwenden.
Vorgehensweise
1
Navigieren Sie zu Berichte | Erweitert | Abfragen, und fügen Sie eine neue Abfrage hinzu, oder
bearbeiten Sie eine vorhandene Abfrage.
2
Klicken Sie im Fenster zum Hinzufügen oder Bearbeiten der Abfrage auf Freigabe, und wählen Sie
Abfrage freigeben.
3
Klicken Sie auf Hinzufügen, um Benutzer für die Freigabe auszuwählen. Das Fenster "Benutzer, mit
denen die gemeinsame Nutzung erfolgt" wird angezeigt. Dieses Fenster wird mit den vom
Berichterstattungs-Administrator erstellten Anmeldekonten gefüllt. Wenden Sie sich an einen
Berichterstattungs-Administrator, um Informationen zur Liste der verfügbaren Benutzer zu erhalten.
4
Wenn Sie die Freigabe für bestimmte Benutzer oder Gruppen aufheben möchten, wählen Sie im
Feld "Abfrage freigeben" den betreffenden Benutzer oder die Gruppe aus, und klicken Sie auf
Löschen. Klicken Sie zum Bestätigen auf Ja.
5
Wählen Sie im Feld "Berechtigungen für <Benutzer- oder Gruppenname>" die Berechtigungen aus,
die Sie anderen Benutzern gewähren möchten.
6
Klicken Sie auf OK.
Anzeigen der Verwendung von Abfragen
Zeigen Sie an, wie eine Abfrage verwendet wird, bevor Sie Einstellungen ändern oder eine Abfrage
löschen.
Wenn die Abfrage freigegeben ist oder in anderen Berichten verwendet
wird, und Sie sich dessen nicht bewusst sind, betreffen etwaige
Änderungen die anderen Benutzer und Berichte.
Vorgehensweise
1
Navigieren Sie zu Berichte | Erweitert | Abfragen.
2
Wählen Sie in der Liste eine Abfrage aus, und klicken Sie auf Verwendet von.
Das Fenster "Benutzung anzeigen" wird geöffnet und zeigt an, in welchen erweiterten Berichten die
Abfrage verwendet wird.
3
Klicken Sie auf Schließen.
Siehe auch
Löschen von Abfragen auf Seite 40
McAfee® Web Reporter 5.2.0 — Benutzerhandbuch
41
6
Filter
Filter bieten eine Möglichkeit, nur die gewünschten Daten im Bericht anzuzeigen. Verwenden Sie die
vordefinierten Filter, oder erstellen Sie eigene Filter über die Benutzeroberfläche von McAfee Web
Reporter mit den Einstellungen im Bereich "Filter".
Inhalt
Überblick über Filter
Vorkonfigurierte Filter
Benutzerdefinierte Filter
Hinzufügen oder Bearbeiten von Filtern
Kopieren von Filtern
Freigeben von Filtern
Anzeigen der Filterverwendung
Entfernen eines Filters aus Berichten
Löschen eines Filters
Überblick über Filter
Filter helfen dabei, die gewünschten Daten in Ihren Berichten abzurufen.
Filter und Abfragen werden separat eingerichtet, arbeiten aber beim Erstellen des Berichts zusammen.
Ein Bericht ist in Datenbereiche eingeteilt, wie beispielsweise Benutzernamen, Websites,
Datumsangaben usw. McAfee Web Reporter ruft Daten aus Protokolldateien ab und speichert sie in
einer Datenbank. Eine Abfrage kommuniziert an McAfee Web Reporter, welche Daten im Bericht
angezeigt werden sollen. Anschließend kommuniziert der Filter an McAfee Web Reporter die exakten
Daten des Datentyps, die für den Bericht abgerufen werden sollen.
Verwenden Sie vorkonfigurierte Filter, oder konfigurieren Sie eigene Filter für erweiterte Berichte.
Filtertypen
McAfee Web Reporter bietet verschiedene Filtertypen, die in benutzerdefinierten und erweiterten
Berichten verwendet werden können.
Verwenden Sie einen der folgenden Filtertypen, um die Daten für Ihre Berichte zu verfeinern.
McAfee® Web Reporter 5.2.0 — Benutzerhandbuch
43
6
Filter
Überblick über Filter
Tabelle 6-1 Filtertypen und Beschreibungen
Filtertyp
Beschreibung
Aktion
Legt die Aktion fest, die bei einer URL-Anforderung ausgeführt wird, wenn
ein Benutzer eine Website aufgerufen hat. Die Aktionen entsprechen der in
Ihrem Netzwerk aktiven Richtlinie für Webfilter
Beispiel: Es ist eine Richtlinie aktiv, die alle Online-Casinos blockiert, und ein
Benutzer versucht, auf gambling.example.com zuzugreifen. In diesem Fall
wird im Bericht angezeigt, dass gambling.example.com blockiert wurde.
Kategorie
Gibt die TrustedSource-Datenbankkategorie oder die entsprechende
Risikogruppe des angeforderten URLs an.
Beispiel: Ein Filter für Kategorien, der so konfiguriert ist, dass die Daten für
die Risikogruppe "Produktivität" angezeigt werden, filtert nur die Daten, die
in der Risikogruppe "Produktivität" kategorisiert sind.
Dateityp
Gibt die in dem URL gefundenen Dateitypen an. Beispiel: Ein Filter für
Dateitypen, der so konfiguriert ist, dass nur die Daten von Videodateien
angezeigt werden, zeigt nur URL-Anforderungen für Websites an, die
Videodateien enthalten.
Protokollquelle
Gibt an, von welcher Protokollquelle die Daten stammen.
Wenden Sie sich an einen Berichterstattungs-Administrator, um weitere
Informationen zu Protokollquellen zu erhalten.
Malware
Gibt die in den angeforderten URLs gefundene Malware an.
Wenn ein Benutzer beispielsweise eine mit einem bekannten Virus infizierte
Website besucht hat, wird der Name des Virus als Malware angezeigt.
Schutzbereich
Gibt die Schutzbereiche an, die die URL-Anforderung gefiltert haben.
Schutzbereiche werden von der Sicherheitsfunktion definiert, die die Site
gefiltert hat. Wenn Sie beispielsweise McAfee Web Gateway verwenden, ist
der entsprechende Schutzbereich Web Filter.
Protokoll
Gibt an, welches Internetprotokoll der URL verwendet.
Wenn Sie beispielsweise einen Bericht anzeigen möchten, der keine
FTP-Sites enthält, wählen Sie Ausgewählte Protokolle ausschließen, und aktivieren
Sie dann das Kontrollkästchen neben FTP.
Site
Gibt die URLs der Websites an.
Beispiel: Geben Sie Folgendes ein, um alle McAfee-Websites zu filtern:
*.mcafee.*.
Benutzer-IP-Adresse
Gibt an, von welcher Benutzer-IP-Adresse die URL-Anforderung erfolgt ist
Beispiel: Sie möchten Daten über bestimmte IP-Adressen abrufen, wenn sich
in Ihrem Unternehmen alle Benutzer mit allgemeinen Anmeldedaten
anmelden und Websites besuchen können.
44
McAfee® Web Reporter 5.2.0 — Benutzerhandbuch
Filter
Vorkonfigurierte Filter
6
Tabelle 6-1 Filtertypen und Beschreibungen (Fortsetzung)
Filtertyp
Beschreibung
Benutzername (und
Gruppe)
Gibt Benutzernamen und Gruppennamen an, die URL-Anforderungen gestellt
haben.
Beispiel: Wenn Sie die Gruppe "Management" einbeziehen, aber bestimmte
Personen innerhalb der Gruppe ausschließen möchten, positionieren Sie die
Gruppe an oberster Stelle der Liste und die Benutzer unten in der Liste.
Gruppenfilter funktionieren mit LDAP-Gruppen oder internen
Verzeichnisgruppen.
Reputation
Gibt die einem URL zugeordnete Risikostufe an, indem dem URL ein
bestimmter Reputationswert zugeordnet wird.
Beispiel: Eine als "Geringes Risiko" eingestufte Website stammt von einer
seriösen Quelle.
Vorkonfigurierte Filter
McAfee Web Reporter enthält vier vorkonfigurierte Filter, wobei jeder Filter einer Risikogruppe mit
bestimmten TrustedSource-Datenbankkategorien entspricht.
In McAfee Web Reporter sind die vier vorkonfigurierten Filter für die Verwendung mit den
vorkonfigurierten erweiterten Berichten ausgelegt. Die vorkonfigurierten Filter decken vier gängige
Risikogruppen ab, die Sie in jedem beliebigen erweiterten oder benutzerdefinierten Bericht verwenden
können.
Die vorkonfigurierten Filter können von allen Berichterstattungs-Administratoren und -Benutzerkonten
verwendet werden. Wenn ein Administrator oder Benutzer Änderungen an einem vorkonfigurierten
Filter vornimmt, erfolgt die Änderung in jedem Konto von McAfee Web Reporter. Beispiel: Wenn der
Benutzer jshepherd eine Kategorie aus dem vorkonfigurierten Produktivitätsfilter entfernt, ändert sich
auf der vorkonfigurierte Produktivitätsfilter im Konto von jlock.
Verwenden Sie die ursprüngliche Konfiguration in Ihren eigenen erweiterten oder benutzerdefinierten
Berichten, oder kopieren Sie den vorkonfigurierten Filter, und ändern Sie ihn entsprechend Ihren
Berichtsanforderungen.
Benutzerdefinierte Filter
In McAfee Web Reporter können Sie eigene Filter konfigurieren und exakt an Ihre
Berichtsanforderungen anpassen.
Folgende Optionen stehen Ihnen bei der Konfiguration von Filtern zur Verfügung:
•
Setzen Sie den Filter ein, um Daten einzubeziehen oder auszuschließen.
•
Wählen Sie Optionen basierend auf dem Filtertyp aus.
McAfee® Web Reporter 5.2.0 — Benutzerhandbuch
45
6
Filter
Hinzufügen oder Bearbeiten von Filtern
Filterbeispiel
Beispiel: Sie haben für Ihre Abfrage die Spalte "Kategorie" ausgewählt, möchten jedoch nur
die Daten für bestimmte Kategorien (Risikogruppe), wie beispielsweise Daten aus der
Risikogruppe "Produktivität", abrufen. Erstellen Sie hierzu einen Kategorienfilter, der nur
die Risikogruppe "Produktivität" enthält.
Hinzufügen oder Bearbeiten von Filtern
Erstellen Sie einen neuen Filter, oder bearbeiten Sie einen vorhandenen Filter.
Vorgehensweise
1
Navigieren Sie zu Berichte | Erweitert | Filter.
2
Wenn Sie einen neuen Filter erstellen möchten, klicken Sie auf Hinzufügen, und wählen den Filtertyp
aus. Klicken Sie auf Bearbeiten, um einen vorhandenen Filter zu ändern.
3
Konfigurieren Sie den Filter, und klicken Sie anschließend auf OK.
Kopieren von Filtern
Sie können einen vorhandenen Filter, der viele der gewünschten Einstellungen enthält, kopieren.
Ändern Sie anschließend die Konfiguration gemäß Ihren Anforderungen, und speichern Sie den Filter
unter einem anderen Namen.
Vorgehensweise
1
Navigieren Sie zu Berichte | Erweitert | Filter.
2
Wählen Sie einen Filter aus der Liste Filter aus, und klicken Sie auf Kopieren.
3
Ändern Sie im Fenster zum Kopieren von Filtern die Einstellungen gemäß Ihren Anforderungen.
4
Klicken Sie auf OK.
Freigeben von Filtern
Wenn Sie einen Filter erstellen, können Sie diesen für andere Benutzer freigeben und den Benutzern
eine Berechtigungsstufe zuweisen. Legen Sie mithilfe der Berechtigungseinstellungen fest, ob andere
Personen den Filter verwenden, anzeigen, bearbeiten oder löschen dürfen.
Wenn Sie einen Filter für andere Berichterstattungsbenutzer freigeben,
haben sie gemäß den von Ihnen gewährten Berechtigungen Zugriff
darauf. Sofern ein Benutzer berechtigt ist, einen Filter zu bearbeiten und/
oder zu löschen, betreffen die jeweiligen Änderungen alle
Berichterstattungsbenutzer, die den Filter verwenden. Beispiel: Sie
erstellen einen Filter für die Kategorie "Sport" und gewähren jedem
Benutzer ("Alle") Berechtigungen vom Typ "Bearbeiten". Anschließend
bearbeitet ein anderer Berichterstattungsbenutzer den Filter für die
Kategorie "Sport", indem er die Kategorie "Web-Anzeigen" hinzufügt.
Diese Änderung betrifft alle Berichte für jeden Benutzer oder
Administrator von McAfee Web Reporter, der den Filter verwendet.
46
McAfee® Web Reporter 5.2.0 — Benutzerhandbuch
Filter
Anzeigen der Filterverwendung
6
Vorgehensweise
1
Wählen Sie im Fenster zum Hinzufügen oder Bearbeiten des Filters <Filtertyp> auf der
Registerkarte "Freigabe" die Option Filter freigeben. Die Standardeinstellung für die Freigabe lautet Alle.
2
Klicken Sie auf Hinzufügen, um Benutzer für die Freigabe auszuwählen.
3
Wählen Sie in der Liste "Berichterstattungsbenutzer" einen oder mehrere Benutzer aus, und klicken
Sie auf OK.
Sie können mehrere aufeinander folgende Filter auswählen, indem Sie
beim Auswählen des ersten und letzten Filters die UMSCHALTTASTE
drücken. Sie können mehrere nicht aufeinander folgende Filter
auswählen, indem Sie beim Auswählen der gewünschten Filter die
STRG-Taste drücken.
4
Wenn Sie die Freigabe für bestimmte Benutzer oder Gruppen aufheben möchten, wählen Sie im
Feld "Filter freigeben" den betreffenden Benutzer oder die Gruppe aus, und klicken Sie auf Löschen.
Klicken Sie zum Bestätigen auf Ja.
5
Aktivieren Sie im Feld "Berechtigungen für <Benutzer- oder Gruppenname> die Kontrollkästchen
der Berechtigungen aus, die Sie für die Freigabe gewähren möchten.
6
Klicken Sie auf OK.
Anzeigen der Filterverwendung
Sie können herausfinden, welche Schnellansichtsfavoriten und erweiterten Berichte einen
ausgewählten Filter verwenden, indem Sie das Fenster "Benutzung anzeigen" für Filter öffnen.
Vorgehensweise
1
Navigieren Sie zu Berichte | Erweitert | Filter.
2
Wählen Sie in der Liste einen Filter aus.
3
Klicken Sie auf Verwendet von. Das Fenster "Benutzung anzeigen" wird geöffnet und zeigt an, in
welchen Berichten der Filter verwendet wird.
4
Klicken Sie auf OK.
Entfernen eines Filters aus Berichten
Entfernen Sie einen Filter aus einem Bericht, wenn Sie die im Bericht angezeigten Daten ändern
möchten, oder bevor Sie einen Filter löschen möchten.
Vorgehensweise
1
Navigieren Sie zu Berichte | Erweitert | Filter.
2
Wählen Sie einen Filter aus, und klicken Sie auf Verwendet von. Das Fenster "Benutzung anzeigen"
wird geöffnet und zeigt an, in welchen Berichten der Filter verwendet wird.
3
Notieren Sie, in welchen Berichten der Filter verwendet wird, und klicken Sie auf Schließen.
McAfee® Web Reporter 5.2.0 — Benutzerhandbuch
47
6
Filter
Löschen eines Filters
4
5
Öffnen Sie jede bevorzugte Schnellansicht, in der der zu löschende Filter verwendet wird, und
entfernen Sie den Filter.
a
Navigieren Sie zu Schnellansicht | Favoriten.
b
Wählen Sie mit dem Filter aus der Liste "Favoriten" den bevorzugten Bericht aus, und klicken
Sie auf Anzeigen.
c
Entfernen Sie den zu löschenden Filter, indem Sie einen anderen Filter auswählen oder auf
Auswahl von Filtern aufheben klicken.
d
Speichern Sie den bevorzugten Bericht erneut.
Öffnen Sie jeden erweiterten Bericht, in dem der zu löschende Filter verwendet wird, und entfernen
Sie den Filter.
a
Navigieren Sie zu Berichte | Erweitert | Erweiterte Berichte.
b
Wählen Sie in der Liste der erweiterten Bericht aus, und klicken Sie auf Bearbeiten.
c
Navigieren Sie auf der Registerkarte "Filter" zur entsprechenden Filter-Dropdown-Liste, und
wählen Sie einen anderen Filter aus, um den Filter zu entfernen, den Sie löschen möchten.
d
Klicken Sie auf OK.
Löschen eines Filters
Sie können einen Filter löschen, wenn er nicht mehr verwendet wird.
Bevor Sie beginnen
Entfernen Sie den Filter vor dem Löschen aus allen Berichten.
Vorgehensweise
1
Navigieren Sie zu Berichte | Erweitert | Filter.
2
Wählen Sie in der Liste einen Filter aus.
Sie können mehrere aufeinander folgende Filter auswählen, indem Sie
beim Auswählen des ersten und letzten Filters die UMSCHALTTASTE
drücken. Sie können mehrere nicht aufeinander folgende Filter
auswählen, indem Sie beim Auswählen der gewünschten Filter die
STRG-Taste drücken.
48
3
Klicken Sie auf Löschen.
4
Klicken Sie auf Ja, um das Löschen zu bestätigen.
McAfee® Web Reporter 5.2.0 — Benutzerhandbuch
7
Erweiterte Berichte
Erweiterte Berichte sind Berichte mit detaillierten Informationen. Sie werden auf Grundlage von
Abfragen, Filtern und Layout-Optionen erstellt. Erweiterte Berichte bieten Ihnen die Möglichkeit, Daten
mithilfe von Abfragen und Filtern in den Bericht einzubeziehen oder auszuschließen. Somit haben Sie
genau die Daten zur Hand, die Sie benötigen.
Inhalt
Übersicht über die Definition erweiterter Berichte
Festlegen von Definitionen für erweiterte Berichte
Abrufen von Ergebnissen von erweiterten Berichten
Verwalten von erweiterten Berichten und Berichtszeitplänen
Übersicht über die Definition erweiterter Berichte
Erweiterte Berichte enthalten die meisten Details und Anpassungsoptionen.
Anhand von Schnellansichtsberichten erhalten Sie eine Zusammenfassung der interaktiven Daten in
Echtzeit, während Sie anhand von erweiterten Berichten Offline-Berichte u. a. mit Abfragen,
Layout-Optionen und Anzeigeoptionen vollständig anpassen können. Erweiterte Berichte können Sie
nach Zeitplan ausführen.
Nachfolgend wird der grundlegende Prozess zum Erstellen eines erweiterten Berichts beschrieben:
•
Abfragen – Erstellen Sie Abfragen, um die Darstellungsweise des Berichts auszuwählen. Wählen
Sie die anzuzueigenden Datentypen sowie deren Darstellungsweise.
•
Filter – Erstellen Sie Filter, um Daten in den Bericht einzubeziehen oder davon auszuschließen.
•
Berichtsdefinition – Erstellen Sie den erweiterten Bericht, indem Sie Abfragen und Filter auswählen.
•
Berichtsausgabe – Generiert den Bericht, um die Ergebnisse in einem verfügbaren Berichtsformat
anzuzeigen.
Vorkonfigurierte Definitionen für erweiterte Berichte
Es stehen vorkonfigurierte erweiterte Berichte zur Verfügung, die auf verschiedene
Berichtsanforderungen zugeschnitten sind.
McAfee Web Reporter wird für jeden Benutzer und Administrator mit vorkonfigurierten erweiterten
Berichten installiert. Die Liste der vorkonfigurierten erweiterten Berichte sind typische Berichte, die in
einem Unternehmen verwendet werden können. Jeder vorkonfigurierte erweiterte Bericht umfasst eine
oder mehrere Abfragen und Filter. Die mit den vorkonfigurierten erweiterten Berichten verknüpften
Abfragen und Filter sind für jeden Berichterstattungs-Administrator oder -Benutzer in Form von
vorkonfigurierten Abfragen und Filtern verfügbar.
Verwenden Sie vorkonfigurierte Berichte in der Originalkonfiguration, oder kopieren Sie einen Bericht,
und bearbeiten Sie ihn entsprechend Ihren Anforderungen.
McAfee® Web Reporter 5.2.0 — Benutzerhandbuch
49
7
Erweiterte Berichte
Festlegen von Definitionen für erweiterte Berichte
Vom Benutzer konfigurierte erweiterte Berichte
Konfigurieren Sie eigene erweiterte Berichte, um die gewünschten Daten in der von Ihnen
bevorzugten Anordnung zu erhalten.
In einem erweiterten Bericht können drei Hauptbereiche konfiguriert werden:
•
Benennen des Berichts und Auswählen von Abfragen – Geben Sie für den Bericht einen
Namen und eine Beschreibung ein, und wählen Sie die Abfragen und deren Reihenfolge aus.
•
Auswählen von Filtern und Datumsangaben – Wählen Sie die Filter aus, mit deren Hilfe Sie die
gewünschten Daten erhalten möchten, und wählen Sie, welchen Datumsbereich der Bericht
abdecken soll.
•
Konfigurieren, dass der Bericht mehrfach ausgeführt wird – Konfigurieren Sie, dass der
Bericht mehrfach mit zusätzlichen Abfragen oder anderen Parametern ausgeführt wird.
Festlegen von Definitionen für erweiterte Berichte
In den Definitionen für erweiterte Berichte sind alle Elemente enthalten, die für die Generierung Ihres
Berichts benötigt werden. Diese umfassen Datumsbereiche, Abfragen, Filter und erweiterte
Einstellungen.
Sie können sowohl bevorzugte Schnellansichtsberichte als auch erweiterte Berichte vom Fenster
"Berichtskonsole" aus hinzufügen, bearbeiten, löschen, anzeigen und ausführen. Mithilfe der
Funktionen und Optionen im Fenster "Erweitert" können Sie weitere Aufgaben durchführen,
beispielsweise Berichtsdefinitionen kopieren, Angaben zur Verwendung anzeigen und Definitionen
importieren und exportieren.
Aufgaben
•
Verwenden der Berichtskonsole auf Seite 51
In der Berichtskonsole sind die Funktionen zum Erstellen und Ausführen von Berichten in
einem einzigen Fenster zusammengefasst.
•
Benennen und Auswählen der Abfragen für erweiterte Berichte auf Seite 51
Geben Sie einen Namen für den erweiterten Bericht an, und wählen Sie die
Datumsangaben für die Daten aus, die Sie im Bericht anzeigen möchten.
•
Auswählen von Filtern und Datumsangaben für erweiterte Berichte auf Seite 52
Wählen Sie die Filter, um bestimmte Daten in Ihre erweiterten Berichte einzuschließen oder
daraus auszuschließen.
•
Verwenden von erweiterten Einstellungen zum Abrufen mehrerer Berichte auf Seite 53
Mit den erweiterten Einstellungen können Sie einen Bericht mehrmals mit zusätzlichen
Parametern ausführen. Sie müssen Premiumfunktionen aktivieren, um diese Funktion
verwenden zu können.
Siehe auch
Hinzufügen eines bevorzugten Berichts vom Fenster "Erweiterte Berichte" aus auf Seite 28
50
McAfee® Web Reporter 5.2.0 — Benutzerhandbuch
Erweiterte Berichte
Festlegen von Definitionen für erweiterte Berichte
7
Verwenden der Berichtskonsole
In der Berichtskonsole sind die Funktionen zum Erstellen und Ausführen von Berichten in einem
einzigen Fenster zusammengefasst.
Mit den Optionen im Fenster "Berichtskonsole" können Sie Berichte konfigurieren und ausführen.
Folgende Aufgaben können Sie in diesem Fenster ausführen:
•
Hinzufügen, Bearbeiten und Löschen von Berichtsdefinitionen, einschließlich bevorzugten
Schnellansichtsberichten.
•
Anzeigen der Berichtsergebnisse, des Status von Berichtsaufträgen und weiterer Details zu
Berichtsaufträgen.
•
Ausführen von Berichten.
•
Planen von Berichten.
•
Hinzufügen oder Bearbeiten von Filtern und Abfragen, die in einer Berichtsdefinition enthalten sind.
Vorgehensweise
1
Navigieren Sie zu Berichte | Berichte verwalten | Berichtskonsole.
2
Konfigurieren Sie einen erweiterten oder bevorzugten Bericht, oder führen Sie ihn aus.
Gehen Sie wie nachfolgend beschrieben vor, um einen erweiterten Bericht zu konfigurieren.
Siehe auch
Verwalten von bevorzugten Berichten auf Seite 28
Verwalten von erweiterten Berichten und Berichtszeitplänen auf Seite 55
Schnellansichtsfavoriten auf Seite 27
Benennen und Auswählen der Abfragen für erweiterte Berichte
Geben Sie einen Namen für den erweiterten Bericht an, und wählen Sie die Datumsangaben für die
Daten aus, die Sie im Bericht anzeigen möchten.
Vorgehensweise
1
Navigieren Sie zu Berichte | Erweitert | Berichtskonsole.
2
Fügen Sie einen neuen erweiterten Bericht hinzu, oder wählen Sie einen vorhandenen Bericht aus,
um ihn zu bearbeiten.
3
Geben Sie einen Namen für den Bericht ein. Der Name darf keine Klammern enthalten.
Die Benutzer, die zur Verwaltung der Liste mit den globalen Berichten
berechtigt sind, können den Berichtsnamen im Fenster "Erweitert" in den
Listen mit den aktuellen oder abgeschlossenen Aufträgen sehen.
4
Geben Sie eine Beschreibung für den Bericht ein.
McAfee® Web Reporter 5.2.0 — Benutzerhandbuch
51
7
Erweiterte Berichte
Festlegen von Definitionen für erweiterte Berichte
5
Wählen Sie die Abfragen, die Sie im Bericht verwenden möchten, und sortieren Sie sie in der
Reihenfolge, in der sie im Bericht angezeigt werden sollen.
6
Fügen Sie neue Spalten hinzu, um die Tabellen oder Diagramme in einem Bericht in zusätzliche
Spalten zu unterteilen.
Wenn der erweiterte Bericht im PDF-Dateiformat generiert wird, werden
keine Spalten angezeigt.
Abbildung 7-1 Berichtsergebnisse mit Spalten
Siehe auch
Filter auf Seite 4
Abfragen auf Seite 3
Auswählen von Filtern und Datumsangaben für erweiterte
Berichte
Wählen Sie die Filter, um bestimmte Daten in Ihre erweiterten Berichte einzuschließen oder daraus
auszuschließen.
Vorgehensweise
1
Navigieren Sie zu Berichte | Erweitert | Berichtskonsole.
2
Fügen Sie einen neuen Bericht hinzu, oder wählen Sie einen vorhandenen Bericht aus, um ihn zu
bearbeiten.
3
Klicken Sie auf die Registerkarte Filter.
4
Wählen Sie die Start- und Enddaten für die im Bericht anzuzeigenden Daten aus.
5
Wählen Sie in der Dropdown-Liste "Filtertyp" einen oder mehrere Filter aus.
6
Klicken Sie auf OK.
Siehe auch
Verwenden von erweiterten Einstellungen zum Abrufen mehrerer Berichte auf Seite 53
Benutzerdefinierte Berichte auf Seite 22
Filter auf Seite 4
Abfragen auf Seite 3
52
McAfee® Web Reporter 5.2.0 — Benutzerhandbuch
Erweiterte Berichte
Festlegen von Definitionen für erweiterte Berichte
7
Verwenden von erweiterten Einstellungen zum Abrufen
mehrerer Berichte
Mit den erweiterten Einstellungen können Sie einen Bericht mehrmals mit zusätzlichen Parametern
ausführen. Sie müssen Premiumfunktionen aktivieren, um diese Funktion verwenden zu können.
Erweiterte Einstellungen für erweiterte Berichte verhalten sich wie eine erweiterte Abfrage, so dass Sie
einen erweiterten Bericht mehrfach ausführen können, indem Sie entweder die Ergebnisse einer
angegebenen Abfragespalte oder einer von Ihnen erstellte manuelle Liste verwenden.
Vorgehensweise
1
Navigieren Sie zu Berichte | Erweitert | Berichtskonsole.
2
Fügen Sie einen neuen erweiterten Bericht hinzu, oder wählen Sie einen vorhandenen erweiterten
Bericht aus, um ihn zu bearbeiten oder zu kopieren.
3
Klicken Sie auf die Registerkarte Erweitert.
4
Aktivieren Sie das Kontrollkästchen Bericht unter Verwendung dieser Daten mehrfach ausführen, um einen
Bericht für die Elemente in Ihrem Datensatz zu generieren.
5
Konfigurieren Sie die erweiterten Optionen.
6
Klicken Sie auf OK, und führen Sie den Bericht aus, oder planen Sie, dass der Bericht zu einem
späteren Zeitpunkt ausgeführt wird.
Es stehen mehrere Ergebnisse von erweiterten Berichten zur Verfügung.
Beispiel eines erweiterten Berichts unter Verwendung von erweiterten
Einstellungen
Diese Funktion ist hilfreich, wenn Sie für jeden Benutzer in Ihrem Untenehmen einen
Bericht über die am häufigsten besuchten Sites anzeigen möchten. Anstatt manuell
mehrere Berichte (einen pro Benutzer) über die am häufigsten besuchten Sites nach
Treffern zu erstellen, können Sie einen einzelnen Bericht über die am häufigsten besuchte
Sites nach Treffern erstellen und dann festlegen, dass dieser Bericht automatisch für jeden
Benutzer ausgeführt wird.
Gehen Sie wie folgt vor:
1
Erstellen Sie eine Abfrage mit der Bezeichnung Am häufigsten besuchte Sites nach
Treffern mit beliebigen Filtern.
2
Konfigurieren Sie einen erweiterten Bericht.
3
Aktivieren Sie im Fenster "Erweiterten Bericht hinzufügen" auf der Registerkarte
"Erweitert" das Kontrollkästchen Bericht unter Verwendung dieser Daten mehrfach ausführen.
4
Wählen Sie entweder den Datensatz Ergebnisse einer Abfragespalte und die Spalte Benutzername
einer vorhandenen Abfrage aus, oder wählen Sie den Datensatz Manuelle Liste, und geben
Sie eine Liste der Benutzer ein.
5
Wählen Sie, wie der Bericht zugestellt werden soll.
6
Klicken Sie auf OK.
McAfee Web Reporter generiert für jeden Benutzer einen eindeutigen Bericht über die am
häufigsten besuchte Sites nach Treffern.
McAfee® Web Reporter 5.2.0 — Benutzerhandbuch
53
7
Erweiterte Berichte
Abrufen von Ergebnissen von erweiterten Berichten
Siehe auch
Auswählen von Filtern und Datumsangaben für erweiterte Berichte auf Seite 52
Benutzerdefinierte Berichte auf Seite 22
Abrufen von Ergebnissen von erweiterten Berichten
Führen Sie einen erweiterten Bericht aus, um seine Ergebnisse anzuzeigen. Sie können einen
erweiterten Bericht sofort ausführen oder planen, dass er in regelmäßigen Abständen ausgeführt wird.
Bevor Sie beginnen
Konfigurieren Sie Definitionen für erweiterte Berichte.
Aufgaben
•
Sofortiges Ausführen eines erweiterten Berichts auf Seite 54
Führen Sie einen erweiterten Bericht sofort aus, wenn Berichtsergebnisse sofort angezeigt
werden sollen, anstatt zu warten, bis die Ergebnisse nach dem nächsten geplanten
Berichtsauftrag zur Verfügung stehen.
•
Planen von erweiterten Berichten auf Seite 54
Planen Sie einen erweiterten Bericht so, dass er automatisch zu bestimmten Zeiten
ausgeführt wird. Wenn Berichte nach Zeitplan ausgeführt werden, ist kein Eingriff Ihrerseits
mehr erforderlich.
Sofortiges Ausführen eines erweiterten Berichts
Führen Sie einen erweiterten Bericht sofort aus, wenn Berichtsergebnisse sofort angezeigt werden
sollen, anstatt zu warten, bis die Ergebnisse nach dem nächsten geplanten Berichtsauftrag zur
Verfügung stehen.
Vorgehensweise
1
Navigieren Sie zu Berichte | Berichte verwalten | Berichtskonsole.
2
Wählen Sie einen Bericht aus der Liste aus.
3
Klicken Sie auf Jetzt ausführen. Es werden Registerkarten angezeigt, über die Sie die
Berichtsparameter konfigurieren können.
4
Konfigurieren Sie die Optionen nach Bedarf.
5
Klicken Sie auf Ausführen. Der Detailbereich zeigt in Echtzeit den Status der aktuell ausgeführten und
wartenden Aufträge.
Die Berichtsdefinition wird verarbeitet, und der Bericht wird ausgeführt. Navigieren Sie zu Berichte |
Berichte verwalten | Berichtsergebnisse, um den Bericht anzuzeigen.
Siehe auch
Sprachoptionen in Berichten auf Seite 8
Planen von erweiterten Berichten
Planen Sie einen erweiterten Bericht so, dass er automatisch zu bestimmten Zeiten ausgeführt wird.
Wenn Berichte nach Zeitplan ausgeführt werden, ist kein Eingriff Ihrerseits mehr erforderlich.
Zur Planung eines Berichts müssen Sie das Zeitintervall, das Berichtsformat, die Lieferart und den
Benutzer auswählen, unter dem der Bericht ausgeführt werden soll.
54
McAfee® Web Reporter 5.2.0 — Benutzerhandbuch
Erweiterte Berichte
Verwalten von erweiterten Berichten und Berichtszeitplänen
7
Vorgehensweise
1
Navigieren Sie zu einem der folgenden Fenster:
•
Berichte | Berichte verwalten | Berichtskonsole. Klicken Sie im Detailbereich neben "Zeitpläne" auf
Hinzufügen.
•
Berichte | Erweitert | Berichtszeitpläne, und klicken Sie auf Hinzufügen.
2
Geben Sie einen Namen für den Bericht ein.
3
Wählen Sie in den Optionen den Bericht aus, den Sie planen möchten.
4
Konfigurieren Sie die Optionen der einzelnen Registerkarten.
5
Klicken Sie auf OK.
Der Bericht wird geplant und in der Liste der Fenster "Berichtszeitpläne" und "Berichtskonsole"
angezeigt.
Siehe auch
Sprachoptionen in Berichten auf Seite 8
Verwalten von erweiterten Berichten und Berichtszeitplänen
Bearbeiten, kopieren, deaktivieren oder löschen Sie erweiterte Berichte und Berichtszeitpläne,
importieren oder exportieren Sie erweiterte Berichte, oder zeigen Sie Daten zu deren Nutzung an.
Aufgaben
•
Bearbeiten von erweiterten Berichten und Berichtszeitplänen auf Seite 56
Bearbeiten Sie erweiterte Berichte und Berichtszeitpläne von den Fenstern
"Berichtskonsole" oder "Erweiterte Berichte" aus.
•
Kopieren von erweiterten Berichten und Berichtszeitplänen auf Seite 56
Das Kopieren eines erweiterten oder geplanten Berichts ist sinnvoll, wenn Sie einen neuen
erweiterten bzw. geplanten Bericht mit ähnlichen Einstellungen wie die des vorhandenen
Berichts generieren möchten.
•
Deaktivieren der Berichtszeitpläne auf Seite 56
Deaktivieren Sie einen geplanten Bericht, wenn Sie möchten, dass er nicht mehr
automatisch ausgeführt wird.
•
Anzeigen der Verwendung einer Definition für einen erweiterten Bericht auf Seite 57
Zeigen Sie eine Liste der Berichte an, die die ausgewählte Definition für einen erweiterten
Bericht verwenden.
•
Importieren von Definitionen für erweiterte Berichte auf Seite 57
Importieren Sie Definitionen für erweiterte Berichte von anderen Benutzern, oder
importieren Sie Definitionen, die vor der Deinstallation und der erneuten Installation bzw.
der Aktualisierung von McAfee Web Reporter gespeichert wurden.
•
Exportieren von Definitionen für erweiterte Berichte auf Seite 57
Exportieren Sie Definitionen für erweiterte Berichte, um sie an andere Benutzer
weiterzugeben oder zu speichern, bevor Sie McAfee Web Reporter deinstallieren und neu
installieren bzw. aktualisieren.
•
Löschen von Definitionen für erweiterte Berichte auf Seite 58
Löschen Sie Definitionen für erweiterte Berichte, wenn sie nicht mehr benötigt werden.
Siehe auch
Verwenden der Berichtskonsole auf Seite 51
McAfee® Web Reporter 5.2.0 — Benutzerhandbuch
55
7
Erweiterte Berichte
Verwalten von erweiterten Berichten und Berichtszeitplänen
Bearbeiten von erweiterten Berichten und Berichtszeitplänen
Bearbeiten Sie erweiterte Berichte und Berichtszeitpläne von den Fenstern "Berichtskonsole" oder
"Erweiterte Berichte" aus.
Bevor Sie beginnen
Zum Bearbeiten eines vorkonfigurierten erweiterten Berichts müssen Sie zunächst eine
Kopie des Berichts erstellen.
Änderungen, die Sie in einem Fenster an einem erweiterten Bericht oder einem Berichtszeitplan
vornehmen, erscheinen bei demselben Bericht auch in anderen Fenstern.
Vorgehensweise
1
Navigieren Sie zu einem der folgenden Fenster:
•
Berichte | Berichte verwalten | Berichtskonsole (Sie können von diesem Fenster aus sowohl erweiterte
Berichte als auch geplante Berichte bearbeiten.)
•
Berichte | Erweitert | Erweiterter Bericht
•
Berichte | Erweitert | Berichtszeitpläne
2
Wählen Sie einen Bericht aus der Liste aus.
So ändern Sie einen vorhandenen Berichtszeitplan im Fenster "Berichtskonsole": Wählen Sie im
Detailbereich einen Bericht aus der Dropdown-Liste Zeitpläne.
3
Klicken Sie auf Bearbeiten, und nehmen Sie Änderungen am Bericht vor.
4
Klicken Sie auf OK, wenn Sie alle gewünschten Änderungen vorgenommen haben.
Kopieren von erweiterten Berichten und Berichtszeitplänen
Das Kopieren eines erweiterten oder geplanten Berichts ist sinnvoll, wenn Sie einen neuen erweiterten
bzw. geplanten Bericht mit ähnlichen Einstellungen wie die des vorhandenen Berichts generieren
möchten.
Vorgehensweise
1
Navigieren Sie zu Berichte | Erweitert | Erweiterte Berichte oder Berichtszeitpläne.
2
Wählen Sie einen Bericht aus der Liste aus.
3
Klicken Sie auf Kopieren.
4
Ändern Sie den kopierten Bericht gemäß Ihren Anforderungen.
5
Klicken Sie auf OK.
Deaktivieren der Berichtszeitpläne
Deaktivieren Sie einen geplanten Bericht, wenn Sie möchten, dass er nicht mehr automatisch
ausgeführt wird.
Vorgehensweise
56
1
Navigieren Sie zu Berichte | Erweitert | Berichtszeitpläne.
2
Wählen Sie in der Liste einen Bericht aus, und klicken Sie auf Bearbeiten.
McAfee® Web Reporter 5.2.0 — Benutzerhandbuch
Erweiterte Berichte
Verwalten von erweiterten Berichten und Berichtszeitplänen
3
Aktivieren Sie das Kontrollkästchen Diesen geplanten Bericht deaktivieren.
4
Klicken Sie auf OK.
7
Anzeigen der Verwendung einer Definition für einen
erweiterten Bericht
Zeigen Sie eine Liste der Berichte an, die die ausgewählte Definition für einen erweiterten Bericht
verwenden.
Vorgehensweise
1
Navigieren Sie zu Berichte | Erweitert | Erweiterte Berichte.
2
Wählen Sie in der Liste eine Definition aus.
3
Klicken Sie auf Verwendet von. Das Fenster "Benutzung anzeigen" wird geöffnet.
4
Prüfen Sie die Liste der Berichte, die die ausgewählte Berichtsdefinition verwenden.
5
Klicken Sie auf Schließen, um das Fenster zu schließen.
Importieren von Definitionen für erweiterte Berichte
Importieren Sie Definitionen für erweiterte Berichte von anderen Benutzern, oder importieren Sie
Definitionen, die vor der Deinstallation und der erneuten Installation bzw. der Aktualisierung von
McAfee Web Reporter gespeichert wurden.
Beim Importieren von Definitionen für erweiterte Berichte vergleicht McAfee Web Reporter die
importierten Berichte mit den vorhandenen Berichten. Wenn ein importierter Bericht denselben
Namen, aber eine andere Konfiguration wie ein vorhandener Bericht hat, importiert McAfee Web
Reporter den Bericht und fügt ihm einen Unterstrich und eine Ziffer hinzu, wie beispielsweise
ImportedReport_1. Wenn ein importierter Bericht denselben Namen und dieselbe Konfiguration wie ein
vorhandener Bericht hat, wird er nicht importiert.
Vorgehensweise
1
Navigieren Sie zu Berichte | Erweitert | Erweiterte Berichte.
2
Klicken Sie auf Importieren/Exportieren.
3
Wählen Sie im Fenster "Importieren/Exportieren" Vorhandene Berichte aus einer Datei importieren, und
klicken Sie anschließend auf Durchsuchen, um zu dem Verzeichnis zu navigieren, in dem die Datei
gespeichert ist.
4
Wählen Sie die Datei aus, und klicken Sie auf Auswählen. Anschließend wird wieder das Fenster zum
Importieren und Exportieren von Berichten angezeigt.
5
Klicken Sie auf OK.
Die Definitionen für erweiterte Berichte werden importiert und im Fenster "Erweiterte Berichte"
angezeigt.
Exportieren von Definitionen für erweiterte Berichte
Exportieren Sie Definitionen für erweiterte Berichte, um sie an andere Benutzer weiterzugeben oder zu
speichern, bevor Sie McAfee Web Reporter deinstallieren und neu installieren bzw. aktualisieren.
McAfee® Web Reporter 5.2.0 — Benutzerhandbuch
57
7
Erweiterte Berichte
Verwalten von erweiterten Berichten und Berichtszeitplänen
Vorgehensweise
1
Navigieren Sie zu Berichte | Erweitert | Erweiterte Berichte.
2
Wählen Sie in der Liste eine oder mehrere Definitionen für erweiterte Berichte aus.
Sie können mehrere aufeinander folgende Berichtsdefinitionen
auswählen, indem Sie beim Auswählen der ersten und letzten
Berichtsdefinition die UMSCHALTTASTE gedrückt halten. Sie können
mehrere nicht aufeinander folgende Berichtsdefinitionen auswählen,
indem Sie beim Auswählen der gewünschten Berichtsdefinitionen die
STRG-Taste drücken.
3
Klicken Sie auf Importieren/Exportieren.
4
Wählen Sie im Fenster "Importieren/Exportieren" Ausgewählte Berichte in eine Datei exportieren, und
navigieren Sie zu dem Verzeichnis, in dem Sie die Datei speichern möchten.
5
Wählen Sie das Verzeichnis aus. Anschließend wird wieder das Fenster zum Importieren und
Exportieren von Berichten angezeigt.
6
Ändern Sie den Dateinamen, wenn Sie nicht den Standardnamen verwenden möchten. Der
Standardname der Datei ist ReportDef.xml.
Löschen von Definitionen für erweiterte Berichte
Löschen Sie Definitionen für erweiterte Berichte, wenn sie nicht mehr benötigt werden.
Vorgehensweise
1
Navigieren Sie zu Berichte | Erweitert | Erweiterte Berichte.
2
Wählen Sie in der Liste eine Definition aus.
Sie können mehrere aufeinander folgende Berichtsdefinitionen
auswählen, indem Sie beim Auswählen der ersten und letzten
Berichtsdefinition die UMSCHALTTASTE gedrückt halten. Sie können
mehrere nicht aufeinander folgende Berichtsdefinitionen auswählen,
indem Sie beim Auswählen der gewünschten Berichtsdefinitionen die
STRG-Taste drücken.
58
3
Klicken Sie auf Löschen.
4
Klicken Sie auf Ja, um das Löschen zu bestätigen.
McAfee® Web Reporter 5.2.0 — Benutzerhandbuch
A
Vorkonfigurierte Filter
Vier vorkonfigurierte Filter in McAfee Web Reporter enthalten die ausgewählten Kategorien in einem
Bericht. Vorkonfigurierte Filter können von allen Berichterstattungsbenutzern und -Administratoren
verwendet werden.
Tabelle A-1 Vorkonfigurierte Filter
Filter
Risikogruppe
Kategorien
Bandbreite Medien
Bandbreite
• Internet-Radio/-TV
• Medien-Downloads
• Medienfreigabe
• Stream-Medien
• Web-Anzeigen
Produktivität
Produktivität
• Versteigerungen/Kleinanzeigen
• Blogs/Wiki
• Unterhaltung
• Mode/Schönheit
• Spiele
• Humor/Comics
• Job-Suche
• Marketing/Warenhandel
• Mobiltelefon
• Online-Einkauf
• Persönliche Seiten
• Politik/Meinung
• Immobilien
• Freizeit/Hobbys
• Religion/Ideologie
• Restaurants
• Sport
• Aktienhandel
McAfee® Web Reporter 5.2.0 — Benutzerhandbuch
59
A
Vorkonfigurierte Filter
Tabelle A-1 Vorkonfigurierte Filter (Fortsetzung)
Filter
Risikogruppe
Kategorien
Risiko
Haftung
• Kriminelle Aktivitäten
• Glücksspiele
• Hass/Diskriminierung
• Geschichtsrevisionismus
• Illegale Software
• Nacktheitsdarstellung möglich
• Nacktheitsdarstellung
• Pornografie
• Visuelle Suchmaschine
Sicherheit
Sicherheit
• Anonymisierer
• Anonymisierungsprogramme
• Hacking/Computer-Kriminalität
• Interaktive Web-Anwendungen
• Böswillige Sites
• P2P/Dateifreigabe
• Geparkte Domäne
• Persönliche Netzwerkspeicher
• Phishing
• Remote-Zugriff
• Gemeinsame Ressourcennutzung
• Shareware/Freeware
• Spam-URLs
• Spyware/Adware
60
McAfee® Web Reporter 5.2.0 — Benutzerhandbuch
B
Vorkonfigurierte Abfragen
Dies sind die vorkonfigurierten Abfragen in McAfee Web Reporter.
Tabelle B-1 Vorkonfigurierte Abfragen
Abfragename
Ausgewählte Spalten Layout
Bandbreite: Volumen nach
Kategorie
• Byte
Bandbreite: Volumen nach
Kategorie (Diagramm)
• Byte
• URL-Kategorie
Diagramm Zeigt jede URL-Kategorie mit
dem Volumen (in Megabyte) in
absteigender Reihenfolge für die
häufigsten 30 Ergebnisse an.
Bandbreite: Volumen nach
Kategorie (Details)
• Byte
Tabelle
Tabelle
• URL-Kategorie
• Prozent der Byte
• Treffer
• Prozent der Treffer
• URL-Kategorie
Bandbreite: Volumen nach
Wochentag (Diagramm)
• Byte
Bandbreite: Volumen nach
Wochentag (Details)
• Byte
• Wochentag
Beschreibung
Zeigt jede URL-Kategorie mit
dem Volumen (in Megabyte) in
absteigender Reihenfolge und
ohne Begrenzung der
Ergebnismenge an.
Zeigt jede URL-Kategorie mit
dem Volumen (in Megabyte) in
absteigender Reihenfolge an
und umfasst die Angaben für
"Prozent der Byte", "Anzahl der
Treffer" und "Prozent der
Treffer" ohne Begrenzung der
Ergebnismenge.
Diagramm Zeigt jeden Wochentag mit dem
Volumen in Megabyte an.
Tabelle
• Prozent der Byte
• Wochentag
• Treffer
Zeigt jeden Wochentag mit dem
Volumen in Megabyte an und
umfasst die Angaben für
"Prozent der Byte", "Anzahl der
Treffer" und "Prozent der
Treffer".
• Prozent der Treffer
Bandbreite: Volumen nach
Stunde (Diagramm)
• Byte
Bandbreite: Volumen nach
Stunde (Details)
• Byte
Diagramm Zeigt jede Stunde des Tages mit
dem Volumen in Megabyte an.
• Stunde
Tabelle
• Prozent der Byte
• Treffer
• Prozent der Treffer
Zeigt jede Stunde des Tages mit
dem Volumen in Megabyte an
und umfasst die Angaben für
"Prozent der Byte", "Anzahl der
Treffer" und "Prozent der
Treffer".
• Stunde
McAfee® Web Reporter 5.2.0 — Benutzerhandbuch
61
B
Vorkonfigurierte Abfragen
Tabelle B-1 Vorkonfigurierte Abfragen (Fortsetzung)
Abfragename
Ausgewählte Spalten Layout
Bandbreite: Volumen nach
Monat (Diagramm)
• Byte
• Monat
Diagramm Zeigt jeden Monat des Jahres
mit dem Volumen in Megabyte
an.
Bandbreite: Volumen nach
Monat (Details)
• Byte
Tabelle
Zeigt jeden Monatstag des
Jahres mit dem Volumen in
Megabyte an und umfasst die
Angaben für "Prozent der Byte",
"Anzahl der Treffer" und
"Prozent der Treffer".
Tabelle
Zeigt jeden Site-Namen und die
zugehörige URL-Kategorie mit
dem Volumen (in Megabyte) in
absteigender Reihenfolge für die
30 am häufigsten besuchten
Sites an.
Tabelle
Zeigt die URL-Kategorien und
Site-Namen mit dem Volumen
(in Megabyte) in absteigender
Reihenfolge an und umfasst die
Angaben für "Prozent der Byte",
"Anzahl der Treffer" und
"Prozent der Treffer" für die 20
am häufigsten besuchten Sites.
Tabelle
Zeigt die URL-Kategorien in
absteigender Reihenfolge der
Treffer an und umfasst die
Angaben für "Prozent der
Treffer", "Anzahl an Megabyte",
"Prozent der Byte" und "Mittlere
Verweilzeit" für die häufigsten
100 Ergebnisse.
• Prozent der Byte
• Treffer
• Prozent der Treffer
Beschreibung
• Monat
Bandbreite: Volumen nach
Website
• Byte
• Name der Site
• URL-Kategorie
Kategorie: Häufigste 20
Websites nach Volumen
(Website-Details)
• Byte
• Prozent der Byte
• Treffer
• Prozent der Treffer
• Name der Site
• URL-Kategorie
Kategorie: Nutzung nach
Treffern
• Mittlere Verweilzeit
• Byte
• Prozent der Byte
• Treffer
• Prozent der Treffer
• URL-Kategorie
Kategorie: Nutzung nach
Treffern – Häufigste 20
(Diagramm)
• Treffer
• URL-Kategorie
Diagramm Zeigt die URL-Kategorien in
absteigender Reihenfolge der
Treffer für die häufigsten
20 Ergebnisse an.
Kategorien: Nutzung nach
Volumen
• Mittlere Verweilzeit
Tabelle
• Prozent der
Verweilzeit
• Byte
• Prozent der Byte
• Treffer
• Prozent der Treffer
• URL-Kategorie
62
McAfee® Web Reporter 5.2.0 — Benutzerhandbuch
Zeigt die URL-Kategorien mit
dem Volumen (in Megabyte) in
absteigender Reihenfolge an
und umfasst die Angaben für
"Prozent der Byte", "Treffer",
"Prozent der Treffer", "Prozent
der Verweilzeit" und "Mittlere
Verweilzeit" für die häufigsten
100 Ergebnisse an.
Vorkonfigurierte Abfragen
B
Tabelle B-1 Vorkonfigurierte Abfragen (Fortsetzung)
Abfragename
Ausgewählte Spalten Layout
Kategorie: Nutzung nach
Volumen – Häufigste 20
(Diagramm)
• Byte
• URL-Kategorie
Inhaltskategorien nach Treffern • Byte
Beschreibung
Diagramm Zeigt die URL-Kategorien mit
dem Volumen (in Megabyte) in
absteigender Reihenfolge für die
häufigsten 20 Ergebnisse an.
Tabelle
Zeigt die URL-Kategorien,
Treffer, Prozent der Treffer,
Megabyte und Prozent der Byte
begrenzt auf 20 Ergebnisse an.
Tabelle
Zeigt die URL-Kategorien mit
dem Volumen (in Megabyte) in
absteigender Reihenfolge an
und umfasst die Angaben für
"Prozent der Byte", "Treffer"
und "Prozent der Treffer" für die
häufigsten 20 Ergebnisse.
Tabelle
Zeigt die Protokollquellen mit
Malware-Daten mit dem
Volumen (in Megabyte) in
absteigender Reihenfolge an
und umfasst den Wochentag für
die häufigsten 20 Ergebnisse.
Tabelle
Zeigt die Malware-Namen nach
Datum in absteigender
Reihenfolge der Treffer für die
häufigsten 20 Ergebnisse an.
Tabelle
Zeigt das Jahr und das Quartal
mit dem Volumen (in Gigabyte)
für die häufigsten 20 Ergebnisse
an.
Tabelle
Zeigt die URL-Kategorien in
absteigender Reihenfolge der
Treffer an und umfasst die
Angaben für "Prozent der
Treffer", "Megabyte" und
"Prozent der Byte" ohne
Begrenzung der Ergebnismenge.
• Prozent der Byte
• Treffer
• Prozent der Treffer
• URL-Kategorie
Inhaltskategorien nach
Volumen
• Byte
• Prozent der Byte
• Treffer
• Prozent der Treffer
• URL-Kategorie
Tägliches Malware-Volumen
nach Protokollquelle
• Byte
• Wochentag
• Protokollquelle
• Malware-Name
Malware-Treffer nach Datum –
Details
• Datum
• Treffer
• Malware-Name
Vierteljährliches
Datenverkehrsvolumen nach
Jahr
• Byte
• Quartal
• Jahr
Risiko: Kategorien nach
Treffern
• Treffer
Risiko: Kategorien nach
Treffern (Diagramm)
• Byte
• URL-Kategorie
• Prozent der Byte
• Treffer
Diagramm Zeigt die URL-Kategorien in
absteigender Reihenfolge der
Treffer für die häufigsten
200 Ergebnisse an.
• Prozent der Treffer
• URL-Kategorie
McAfee® Web Reporter 5.2.0 — Benutzerhandbuch
63
B
Vorkonfigurierte Abfragen
Tabelle B-1 Vorkonfigurierte Abfragen (Fortsetzung)
Abfragename
Ausgewählte Spalten Layout
Risiko: Kategorien nach
Volumen
• Byte
Tabelle
• Prozent der Byte
• Treffer
• Prozent der Treffer
• URL-Kategorie
Beschreibung
Zeigt die URL-Kategorien mit
dem Volumen (in Megabyte) in
absteigender Reihenfolge an
und umfasst die Angaben für
"Prozent der Byte", "Treffer"
und "Prozent der Treffer" ohne
Begrenzung der Ergebnismenge.
Risiko: Kategorien nach
Volumen (Diagramm)
• Byte
• URL-Kategorie
Diagramm Zeigt die URL-Kategorien mit
dem Volumen (in Megabyte) in
absteigender Reihenfolge für die
häufigsten 200 Ergebnisse an.
Risiko: Benutzer nach Treffern
• Mittlere Verweilzeit
Tabelle
Zeigt die Benutzernamen in
absteigender Reihenfolge der
Treffer an und umfasst die
Angaben für "IP-Adresse des
Benutzers", "Prozent der
Treffer", "Kilobyte", "Prozent der
Byte", "Mittlere Verweilzeit" und
"URL-Kategorie" für die
häufigsten 20 Ergebnisse.
Tabelle
Zeigt die Benutzernamen mit
dem Volumen (in Kilobyte) in
absteigender Reihenfolge an
und umfasst die Angaben für
"IP-Adresse des Benutzers",
"Prozent der Byte", "Treffer",
"Prozent der Treffer", "Mittlere
Verweilzeit" und
"URL-Kategorie" für die
häufigsten 20 Ergebnisse.
• Byte
• Prozent der Byte
• Treffer
• Prozent der Treffer
• URL-Kategorie
• Benutzer-IP-Adresse
• Benutzername
Risiko: Benutzer nach Volumen • Mittlere Verweilzeit
• Byte
• Prozent der Byte
• Treffer
• Prozent der Treffer
• URL-Kategorie
• Benutzer-IP-Adresse
• Benutzername
64
McAfee® Web Reporter 5.2.0 — Benutzerhandbuch
Vorkonfigurierte Abfragen
B
Tabelle B-1 Vorkonfigurierte Abfragen (Fortsetzung)
Abfragename
Ausgewählte Spalten Layout
Sicherheit: Häufigste 50
Benutzer nach Treffern
(Details)
• Mittlere Verweilzeit
• Treffer
• Prozent der Treffer
• URL-Kategorie
• Benutzer-IP-Adresse
• Benutzername
Tabelle
Beschreibung
Zeigt die Benutzernamen in
absteigender Reihenfolge der
Treffer für URL-Kategorien an,
die folgende Daten enthalten:
• Anonymisierer
• Anonymisieren
• Hacking
• Interaktiv
• Böswillige Sites
• P2P-Dateien
• Geparkt
• Persönliches Netzwerk
• Phishing
• Remote-Zugriff
• Gemeinsame
Ressourcennutzung
• Shareware
• Spam-URLs
• Spyware
Umfasst auch die Angaben für
"IP-Adressen der Benutzer",
"Prozent der Treffer" und
"Mittlere Verweilzeit" für die
häufigsten 50 Ergebnisse.
McAfee® Web Reporter 5.2.0 — Benutzerhandbuch
65
B
Vorkonfigurierte Abfragen
Tabelle B-1 Vorkonfigurierte Abfragen (Fortsetzung)
Abfragename
Ausgewählte Spalten Layout
Sicherheit: Häufigste 50
Benutzer nach Volumen
(Details)
• Mittlere Verweilzeit
• Byte
• Prozent der Byte
• URL-Kategorie
• Benutzer-IP-Adresse
• Benutzername
Tabelle
Beschreibung
Zeigt die Benutzernamen mit
dem Volumen (in Megabyte) für
URL-Kategorien an, die folgende
Daten enthalten:
• Anonymisierer
• Anonymisieren
• Hacking
• Interaktiv
• Böswillige Sites
• P2P-Dateien
• Geparkt
• Persönliches Netzwerk
• Phishing
• Remote-Zugriff
• Gemeinsame
Ressourcennutzung
• Shareware
• Spam-URLs
• Spyware
Umfasst auch die Angaben für
"IP-Adressen der Benutzer",
"Prozent der Byte" und "Mittlere
Verweilzeit" für die häufigsten
50 Ergebnisse.
66
McAfee® Web Reporter 5.2.0 — Benutzerhandbuch
Vorkonfigurierte Abfragen
B
Tabelle B-1 Vorkonfigurierte Abfragen (Fortsetzung)
Abfragename
Ausgewählte Spalten Layout
Sicherheit: Nutzung nach
Treffern (Diagramm)
• Treffer
• URL-Kategorie
Beschreibung
Diagramm Zeigt die URL-Kategorien in
absteigender Reihenfolge der
Treffer für Kategorien an, die
folgende Daten enthalten:
• Anonymisierer
• Anonymisieren
• Hacking
• Interaktiv
• Böswillige Sites
• P2P-Dateien
• Geparkt
• Persönliches Netzwerk
• Phishing
• Remote-Zugriff
• Gemeinsame
Ressourcennutzung
• Shareware
• Spam-URLs
• Spyware
Die Daten werden für die
häufigsten 200 Ergebnisse
aufgeführt.
McAfee® Web Reporter 5.2.0 — Benutzerhandbuch
67
B
Vorkonfigurierte Abfragen
Tabelle B-1 Vorkonfigurierte Abfragen (Fortsetzung)
Abfragename
Ausgewählte Spalten Layout
Sicherheit: Nutzung nach
Treffern (Zusammenfassung)
• Mittlere Verweilzeit
• Byte
• Prozent der Byte
• Treffer
• Prozent der Treffer
• URL-Kategorie
Tabelle
Beschreibung
Zeigt die URL-Kategorien in
absteigender Reihenfolge der
Treffer an, die folgende Daten
enthalten:
• Anonymisierer
• Anonymisieren
• Hacking
• Interaktiv
• Böswillige Sites
• P2P-Dateien
• Geparkt
• Persönliches Netzwerk
• Phishing
• Remote-Zugriff
• Gemeinsame
Ressourcennutzung
• Shareware
• Spam-URLs
• Spyware
Umfasst auch die Angaben für
"Prozent der Treffer",
"Megabyte", "Prozent der Byte"
und "Mittlere Verweilzeit" für die
häufigsten 100 Ergebnisse.
68
McAfee® Web Reporter 5.2.0 — Benutzerhandbuch
Vorkonfigurierte Abfragen
B
Tabelle B-1 Vorkonfigurierte Abfragen (Fortsetzung)
Abfragename
Ausgewählte Spalten Layout
Sicherheit: Nutzung nach
Volumen (Diagramm)
• Byte
• URL-Kategorie
Beschreibung
Diagramm Zeigt die URL-Kategorien mit
dem Volumen (in Megabyte) in
absteigender Reihenfolge für die
häufigsten 200 Ergebnisse an,
die folgende Daten enthalten:
• Anonymisierer
• Anonymisieren
• Hacking
• Interaktiv
• Böswillige Sites
• P2P-Dateien
• Geparkt
• Persönliches Netzwerk
• Phishing
• Remote-Zugriff
• Gemeinsame
Ressourcennutzung
• Shareware
• Spam-URLs
• Spyware
McAfee® Web Reporter 5.2.0 — Benutzerhandbuch
69
B
Vorkonfigurierte Abfragen
Tabelle B-1 Vorkonfigurierte Abfragen (Fortsetzung)
Abfragename
Ausgewählte Spalten Layout
Sicherheit: Nutzung nach
Volumen (Zusammenfassung)
• Mittlere Verweilzeit
Tabelle
Beschreibung
• Prozent der Byte
Zeigt die URL-Kategorien mit
dem Volumen (in Megabyte) in
absteigender Reihenfolge für
Kategorien an, die folgende
Daten enthalten:
• Treffer
• Anonymisierer
• Prozent der Treffer
• Anonymisieren
• URL-Kategorie
• Hacking
• Byte
• Interaktiv
• Böswillige Sites
• P2P-Dateien
• Geparkt
• Persönliches Netzwerk
• Phishing
• Remote-Zugriff
• Gemeinsame
Ressourcennutzung
• Shareware
• Spam-URLs
• Spyware
Umfasst auch die Angaben für
"Prozent der Byte", "Treffer",
"Prozent der Treffer" und
"Mittlere Verweilzeit" für die
häufigsten 100 Ergebnisse.
Zusammenfassung: Treffer pro • Treffer - Zulässig
Stunde (Diagramm)
• Treffer - Blockiert
Diagramm Zeigt jede Stunde des Tages mit
der Anzahl der zugelassenen
und blockierten Treffer an.
• Stunde
Zusammenfassung: Häufigste
10 Kategorien nach Volumen
• Byte
Zusammenfassung: Häufigste
10 Inhaltstypen nach Volumen
(Diagramm)
• Byte
• Inhaltstyp
Diagramm Zeigt die Inhaltstypen mit dem
Volumen (in Megabyte) in
absteigender Reihenfolge für die
häufigsten 10 Ergebnisse an.
Zusammenfassung: Häufigste
10 Protokollquellen nach
Volumen
• Byte
Tabelle
Zeigt die Protokollquellen mit
dem Volumen (in Megabyte) in
absteigender Reihenfolge für die
häufigsten 10 Ergebnisse an.
Zusammenfassung: Häufigste
10 böswillige Websites
• Treffer
Tabelle
Zeigt die Site-Namen mit der
Web-Reputationsbewertung
"Böswillig" oder "Verdächtig" in
absteigender Reihenfolge der
Treffer für die häufigsten
10 Ergebnisse an.
• URL-Kategorie
• Protokollquelle
• Name der Site
• Web-Reputation
70
Tabelle
McAfee® Web Reporter 5.2.0 — Benutzerhandbuch
Zeigt die URL-Kategorien mit
dem Volumen (in Megabyte) in
absteigender Reihenfolge für die
häufigsten 10 Ergebnisse an.
Vorkonfigurierte Abfragen
B
Tabelle B-1 Vorkonfigurierte Abfragen (Fortsetzung)
Abfragename
Ausgewählte Spalten Layout
Zusammenfassung: Häufigste
10 Malware-Blockierungen
• Treffer - Blockiert
Zusammenfassung: Häufigste
10 Websites nach Verweilzeit
• Verweilzeit
Zusammenfassung: Häufigste
10 Websites nach Volumen
• Byte
Zusammenfassung: Häufigste
10 Benutzer nach Verweilzeit
• Verweilzeit
Tabelle
Zeigt den Malware-Namen in
absteigender Reihenfolge der
blockierten Treffer für die
häufigsten 10 Ergebnisse an.
Tabelle
Zeigt die Site-Namen in
absteigender Reihenfolge der
Verweilzeit für die häufigsten
10 Ergebnisse an.
Tabelle
Zeigt die Site-Namen mit dem
Volumen (in Megabyte) in
absteigender Reihenfolge für die
häufigsten 10 Ergebnisse an.
Tabelle
Zeigt die Benutzernamen in
absteigender Reihenfolge der
Verweilzeit für die häufigsten
10 Ergebnisse an.
Tabelle
Zeigt die Benutzernamen mit
dem Volumen (in Megabyte) in
absteigender Reihenfolge für die
häufigsten 10 Ergebnisse an.
• Malware-Name
• Name der Site
• Name der Site
• Benutzer-IP-Adresse
• Benutzername
Zusammenfassung: Häufigste
10 Benutzer nach Volumen
• Byte
Beschreibung
• Benutzer-IP-Adresse
• Benutzername
Zusammenfassung:
• Treffer
TrustedSource Web-Reputation
• Web-Reputation
(Diagramm)
Diagramm Zeigt die
Web-Reputationsbewertungen in
absteigender Reihenfolge der
Treffer für die häufigsten
200 Ergebnisse an.
Zusammenfassung: Volumen
pro Stunde (Diagramm)
• Byte
Diagramm Zeigt jede Stunde des Tages mit
dem Volumen in Megabyte an.
TrustedSource-Anti-Malware –
Treffer (Diagramm)
• Treffer
• Malware-Name
Diagramm Zeigt die Malware-Namen in
absteigender Reihenfolge der
Treffer für die häufigsten
200 Ergebnisse an.
TrustedSource-Anti-Malware –
Treffer (Details)
• Byte
Tabelle
Zeigt die Malware-Namen mit
dem Namen der ursprünglichen
Site in absteigender Reihenfolge
der Treffer an und umfasst das
Volumen (in Megabyte).
Tabelle
Zeigt die Malware-Namen in
absteigender Reihenfolge der
Treffer an und umfasst das
Volumen (in Megabyte).
Tabelle
Zeigt die Benutzernamen,
IP-Adressen der Benutzer und
Malware-Namen in absteigender
Reihenfolge der Treffer an und
umfasst das Volumen (in
Megabyte).
• Stunde
• Treffer
• Malware-Name
• Name der Site
TrustedSource-Anti-Malware –
Treffer (Zusammenfassung)
• Byte
• Treffer
• Malware-Name
TrustedSource-Anti-Malware –
Geschützte Benutzer
(Häufigste 20)
• Byte
• Treffer
• Malware-Name
• Benutzer-IP-Adresse
• Benutzername
McAfee® Web Reporter 5.2.0 — Benutzerhandbuch
71
B
Vorkonfigurierte Abfragen
Tabelle B-1 Vorkonfigurierte Abfragen (Fortsetzung)
Abfragename
Ausgewählte Spalten Layout
TrustedSource-Schutzbereich
(Diagramm)
• Treffer
• Schutzbereich
Diagramm Zeigt die Schutzbereiche in
absteigender Reihenfolge der
Treffer für die häufigsten
200 Ergebnisse an.
TrustedSource-Schutzbereich
(Details)
• Byte
Tabelle
Zeigt die Site-Namen mit dem
zugehörigen Schutzbereich in
absteigender Reihenfolge der
Treffer an und umfasst das
Volumen (in Megabyte) für die
häufigsten 100 Ergebnisse.
Tabelle
Zeigt die Schutzbereiche in
absteigender Reihenfolge der
Treffer an und umfasst das
Volumen (in Megabyte) ohne
Begrenzung der Ergebnismenge.
Tabelle
Zeigt die Benutzernamen mit
dem zugehörigen Schutzbereich
in absteigender Reihenfolge der
Treffer an und umfasst die
IP-Adressen der Benutzer und
das Volumen (in Megabyte) für
die häufigsten 20 Ergebnisse.
• Treffer
• Schutzbereich
• Name der Site
TrustedSource-Schutzbereich
(Zusammenfassung)
• Byte
• Treffer
• Schutzbereich
TrustedSource-Schutzbereich – • Byte
Benutzer (Häufigste 20)
• Treffer
• Schutzbereich
• Benutzer-IP-Adresse
• Benutzername
TrustedSource Web-Reputation • Treffer
(Diagramm)
• Web-Reputation
Diagramm Zeigt die
Web-Reputationsbewertungen in
absteigender Reihenfolge der
Treffer für die häufigsten
200 Ergebnisse an.
TrustedSource Web-Reputation • Byte
(Details)
• Treffer
Tabelle
Zeigt die Site-Namen mit den
entsprechenden
Web-Reputationsbewertungen
für "Bösartig" oder "Verdächtig"
in absteigender Reihenfolge der
Treffer an und umfasst das
Volumen in Megabyte für die
häufigsten 100 Ergebnisse.
Tabelle
Zeigt die
Web-Reputationsbewertungen in
absteigender Reihenfolge der
Treffer an und umfasst das
Volumen (in Megabyte) ohne
Begrenzung der Ergebnismenge.
Tabelle
Zeigt die Benutzernamen mit
den entsprechenden
Web-Reputationsbewertungen
für "Bösartig" oder "Verdächtig"
in absteigender Reihenfolge der
Treffer an und umfasst die
IP-Adressen der Benutzer und
das Volumen (in Megabyte) für
die häufigsten 20 Ergebnisse.
Tabelle
Zeigt die Benutzernamen mit
URL-Kategorie in absteigender
Reihenfolge der Verweilzeit für
die häufigsten 30 Ergebnisse an.
• Name der Site
• Web-Reputation
TrustedSource Web-Reputation • Byte
(Zusammenfassung)
• Treffer
• Web-Reputation
TrustedSource Web-Reputation • Byte
– Geschützte Benutzer
• Treffer
(Häufigste 20)
• Benutzer-IP-Adresse
• Benutzername
• Web-Reputation
Surfen im Internet: Häufigste
30 Benutzer
• Verweilzeit
• URL-Kategorie
• Benutzername
72
Beschreibung
McAfee® Web Reporter 5.2.0 — Benutzerhandbuch
C
Vorkonfigurierte erweiterte Berichte
Dies sind die vorkonfigurierten Definitionen für erweiterte Berichte in McAfee Web Reporter.
Tabelle C-1 Vorkonfigurierte Definitionen für erweiterte Berichte
Name der Definition für
einen erweiterten Bericht
Ausgewählte Abfragen
Ausgewählte Filter Beschreibung
Bandbreite – Medien-Websites
• Bandbreite: Volumen nach
Kategorie
Bandbreite Medien
Zeigt die Anzahl der
Megabyte für
URL-Kategorien und
Websites innerhalb der
Risikogruppe "Bandbreite"
an
Keine – Alle mit den
Abfragen
übereinstimmenden
Daten werden im
Bericht angezeigt.
Zeigt die Anzahl an
Megabyte für verschiedene
Zeiträume an.
• Bandbreite: Volumen nach
Website
• Bandbreite: Volumen nach
Kategorie (Diagramm)
• Bandbreite: Volumen nach
Kategorie (Details)
Bandbreite – Volumen nach Zeit • Bandbreite: Volumen nach
Monat (Diagramm)
• Bandbreite: Volumen nach
Monat (Details)
• Bandbreite: Volumen nach
Wochentag (Diagramm)
• Bandbreite: Volumen nach
Wochentag (Details)
• Bandbreite: Volumen nach
Stunde (Diagramm)
• Bandbreite: Volumen nach
Stunde (Details)
Kategorie – Häufigste 20
Websites nach Volumen
(Website-Details)
Kategorie: Häufigste 20 Websites Keine – Alle mit den
nach Volumen (Website-Details) Abfragen
übereinstimmenden
Daten werden im
Bericht angezeigt.
Zeigt die Anzahl an
Megabyte für Websites in
20 verschiedenen
URL-Kategorien an, die in
den erweiterten
Einstellungen des Berichts
konfiguriert sind.
McAfee® Web Reporter 5.2.0 — Benutzerhandbuch
73
C
Vorkonfigurierte erweiterte Berichte
Tabelle C-1 Vorkonfigurierte Definitionen für erweiterte Berichte (Fortsetzung)
Name der Definition für
einen erweiterten Bericht
Ausgewählte Abfragen
Ausgewählte Filter Beschreibung
Kategorie –
Nutzungszusammenfassung
• Kategorie: Nutzung nach
Treffern – Häufigste 20
(Diagramm)
Keine – Alle mit den
Abfragen
übereinstimmenden
Daten werden im
Bericht angezeigt.
Zeigt die
Nutzungsinformationen für
die in Ihren
Protokolldateidaten
gefundenen
URL-Kategorien an.
Inhaltskategorien nach Treffern Inhaltskategorien nach Treffern
Keine – Alle mit den
Abfragen
übereinstimmenden
Daten werden im
Bericht angezeigt.
Zeigt die Treffer und die
Anzahl an Megabyte für die
in Ihren
Protokolldateidaten
gefundenen
URL-Kategorien an.
Inhaltskategorien nach
Volumen
Inhaltskategorien nach Volumen
Keine – Alle mit den
Abfragen
übereinstimmenden
Daten werden im
Bericht angezeigt.
Zeigt die Anzahl an
Megabyte und die Treffer
für die in Ihren
Protokolldateidaten
gefundenen
URL-Kategorien an.
Tägliches Malware-Volumen
nach Protokollquelle
Tägliches Malware-Volumen nach Keine – Alle mit den
Protokollquelle
Abfragen
übereinstimmenden
Daten werden im
Bericht angezeigt.
Zeigt die Anzahl an
Megabyte, Protokollquellen
und Zeiträumen für die in
Ihren Protokolldateien
gefundenen Malware-Daten
an.
Malware-Treffer nach Datum –
Details
Malware-Treffer nach Datum –
Details
Keine – Alle mit den
Abfragen
übereinstimmenden
Daten werden im
Bericht angezeigt.
Zeigt die Anzahl der Treffer
und Datumsangaben für
die in Ihren
Protokolldateien
gefundenen Malware-Daten
an.
Nicht-produktives
Web-Browsing nach Benutzer
Surfen im Internet: Häufigste 30
Benutzer
Produktivität
Zeigt die Verweilzeit und
die Benutzernamen für die
in Ihren
Protokolldateidaten
gefundenen
URL-Kategorien an.
Vierteljährliches
Datenverkehrsvolumen nach
Jahr
Vierteljährliches
Keine – Alle mit den
Datenverkehrsvolumen nach Jahr Abfragen
übereinstimmenden
Daten werden im
Bericht angezeigt.
• Kategorie: Nutzung nach
Treffern
• Kategorie: Nutzung nach
Volumen – Häufigste 20
(Diagramm)
• Kategorie: Nutzung nach
Volumen
74
McAfee® Web Reporter 5.2.0 — Benutzerhandbuch
Zeigt die Anzahl an
Gigabyte nach Jahr und
Quartal an.
Vorkonfigurierte erweiterte Berichte
C
Tabelle C-1 Vorkonfigurierte Definitionen für erweiterte Berichte (Fortsetzung)
Name der Definition für
einen erweiterten Bericht
Ausgewählte Abfragen
Ausgewählte Filter Beschreibung
Risiko – Zusammenfassung
des Haftungsrisikos
• Risiko: Kategorien nach
Treffern (Diagramm)
Risiko
Zeigt die Anzahl an Treffern
und Megabyte, den
Prozentsatz an Treffern und
Megabyte, die
durchschnittlicher
Verweilzeit und die
Informationen zum
Benutzernamen für
Websites in der
Risikogruppe "Haftung" an.
Sicherheit
Zeigt die Anzahl an Treffern
und Megabyte, den
Prozentsatz an Treffern und
Megabyte, die
durchschnittlicher
Verweilzeit und die
Informationen zum
Benutzernamen für
Websites in der
Risikogruppe "Sicherheit"
an.
• Risiko: Kategorien nach Treffern
• Risiko: Benutzer nach Treffern
• Risiko: Kategorien nach
Volumen (Diagramm)
• Risiko: Kategorien nach
Volumen
• Risiko: Benutzer nach Volumen
Sicherheit –
Nutzungszusammenfassung
• Sicherheit: Nutzung nach
Treffern (Diagramm)
• Sicherheit: Nutzung nach
Treffern (Zusammenfassung)
• Sicherheit: Häufigste 50
Benutzer nach Treffern (Details)
• Sicherheit: Nutzung nach
Volumen (Diagramm)
• Sicherheit: Nutzung nach
Volumen (Zusammenfassung)
• Sicherheit: Häufigste 50
Benutzer nach Volumen
(Details)
McAfee® Web Reporter 5.2.0 — Benutzerhandbuch
75
C
Vorkonfigurierte erweiterte Berichte
Tabelle C-1 Vorkonfigurierte Definitionen für erweiterte Berichte (Fortsetzung)
Name der Definition für
einen erweiterten Bericht
Ausgewählte Abfragen
Zusammenfassung – Übersicht • Zusammenfassung: Häufigste
über alle Aktivitäten
10 Websites nach Volumen
• Zusammenfassung: Häufigste
10 Benutzer nach Volumen
• Zusammenfassung: Häufigste
10 Malware-Blockierungen
• Zusammenfassung: Häufigste
10 böswillige Websites
• Zusammenfassung: Volumen
pro Stunde (Diagramm)
• Zusammenfassung: Treffer pro
Stunde (Diagramm)
• TrustedSource Web-Reputation
(Diagramm)
• Zusammenfassung: Häufigste
10 Inhaltstypen nach Volumen
(Diagramm)
• Zusammenfassung: Häufigste
10 Websites nach Verweilzeit
• Zusammenfassung: Häufigste
10 Benutzer nach Verweilzeit
• Zusammenfassung: Häufigste
10 Kategorien nach Volumen
• Zusammenfassung: Häufigste
10 Protokollquellen nach
Volumen
76
McAfee® Web Reporter 5.2.0 — Benutzerhandbuch
Ausgewählte Filter Beschreibung
Keine – Alle mit den
Abfragen
übereinstimmenden
Daten werden im
Bericht angezeigt.
Zeigt die Anzahl an Treffern
und Megabyte für
Benutzerinformationen,
Malware-Daten,
Reputationsbewertungen,
Zeiträume, Websites und
URL-Kategorien an.
Vorkonfigurierte erweiterte Berichte
C
Tabelle C-1 Vorkonfigurierte Definitionen für erweiterte Berichte (Fortsetzung)
Name der Definition für
einen erweiterten Bericht
Ausgewählte Abfragen
Ausgewählte Filter Beschreibung
TrustedSource –
Zusammenfassung
• TrustedSource-Anti-Malware –
Treffer (Diagramm)
Keine – Alle mit den
Abfragen
übereinstimmenden
Daten werden im
Bericht angezeigt.
Zeigt die Anzahl an Treffern
und Megabyte,
Benutzerinformationen und
Websites für
Malware-Daten,
Reputationsbewertungen
und Schutzbereiche der
TrustedSource-Datenbank
an.
Keine – Alle mit den
Abfragen
übereinstimmenden
Daten werden im
Bericht angezeigt.
Zeigt die Anzahl an Treffern
und Megabyte,
Benutzerinformationen und
Websites für
Malware-Daten der
TrustedSource-Datenbank
an.
• TrustedSource-Anti-Malware –
Treffer (Zusammenfassung)
• TrustedSource-Anti-Malware –
Treffer (Details)
• TrustedSource – Vor Malware
geschützte Benutzer (Häufigste
20)
• TrustedSource-Schutzbereich
(Diagramm)
• TrustedSource-Schutzbereich
(Zusammenfassung)
• TrustedSource-Schutzbereich
(Details)
• TrustedSource-Schutzbereich –
Benutzer (Häufigste 20)
• TrustedSource Web-Reputation
(Diagramm)
• TrustedSource Web-Reputation
(Zusammenfassung)
• TrustedSource Web-Reputation
(Details)
• TrustedSource Web-Reputation
– Geschützte Benutzer
(Häufigste 20)
TrustedSource-Anti-Malware –
Zusammenfassung
• TrustedSource-Anti-Malware –
Treffer (Diagramm)
• TrustedSource-Anti-Malware –
Treffer (Zusammenfassung)
• TrustedSource-Anti-Malware –
Treffer (Details)
• TrustedSource – Vor Malware
geschützte Benutzer (Häufigste
20)
McAfee® Web Reporter 5.2.0 — Benutzerhandbuch
77
C
Vorkonfigurierte erweiterte Berichte
Tabelle C-1 Vorkonfigurierte Definitionen für erweiterte Berichte (Fortsetzung)
Name der Definition für
einen erweiterten Bericht
Ausgewählte Abfragen
TrustedSource-Schutzbereich – • TrustedSource-Schutzbereich
Zusammenfassung
(Diagramm)
• TrustedSource-Schutzbereich
(Zusammenfassung)
Ausgewählte Filter Beschreibung
Keine – Alle mit den
Abfragen
übereinstimmenden
Daten werden im
Bericht angezeigt.
Zeigt die Anzahl an Treffern
und Megabyte,
Benutzerinformationen und
Websites für
Schutzbereiche der
TrustedSource-Datenbank
an.
Keine – Alle mit den
Abfragen
übereinstimmenden
Daten werden im
Bericht angezeigt.
Zeigt die Anzahl an Treffern
und Megabyte,
Benutzerinformationen und
Websites für
Reputationsbewertungen
der
TrustedSource-Datenbank
an.
• TrustedSource-Schutzbereich
(Details)
• TrustedSource-Schutzbereich –
Benutzer (Häufigste 20)
TrustedSource-Reputation –
Zusammenfassung
• TrustedSource Web-Reputation
(Diagramm)
• TrustedSource Web-Reputation
(Zusammenfassung)
• TrustedSource Web-Reputation
(Details)
• TrustedSource Web-Reputation
– Geschützte Benutzer
(Häufigste 20)
78
McAfee® Web Reporter 5.2.0 — Benutzerhandbuch
Index
A
Abfragen
Abfragetyp 37
Benutzung anzeigen 41
Datentyp 37
Diagramme 36
Filter 37
Freigabe 41
Graphen 36
Gruppierung 36
Konfigurieren 37
Kopieren 40
Layout 36, 38
Löschen 40
Pro Gruppe auflisten 36
Spalten 36
Spalteneigenschaften 37
Tabellen 36
Verwendet von 41
Vorkonfiguriert 33
X-Achse 36
Y-Achse 36
Absenderadresse 15
Aktionen
Übersetzung 8
Aktionsbericht
Info 20
Anmelde-URL 11
Anmelden
Profileinstellungen 15
Anzahl der Ergebnisse 15, 16
Aufgliederungs-Links 24
B
Benutzer anzeigen
Favoriten 30
Benutzerdefinierte Berichte
Als erweitert speichern 27
Als erweiterter Bericht 27
Als Favorit speichern 27, 28
Anzeigen 23, 24
Aufgliederungs-Links 24
Berichte mit Registerkarten 25
Benutzerdefinierte Berichte (Fortsetzung)
Bevorzugt 27
Details 24
Erstellen, Anzeigen 25
Favoriten 22
Filter 25
Info 8, 19, 22
Mehrere Berichte 23
Plan 31
Reputation anzeigen 25
Senden 30
Site anzeigen 25
Benutzeroberfläche
Anmelden 11
Berechtigungen 14
Berichte (Menü) 12
Grundlagen 12
Mein Profil (Menü) 12
Menüleiste 12
Navigationsleiste 12
Schnellansicht (Menü) 12
Symbolleisten 13
Verwaltung (Menü) 12
Siehe auch McAfee Web Reporter – Produkthandbuch
Bericht mehrfach ausführen 53
Bericht zu Benutzer-IP-Adressen
Info 20
Bericht zu Benutzergruppen
Info 20
Bericht zu Benutzernamen
Info 20
Bericht zu den Schutzbereichen
Info 20
Berichte
Abfragen
Benutzung anzeigen 41
Freigabe 41
Konfigurieren 37
Kopieren 40
Layout 38
Löschen 40
Verwendet von 41
Benutzerdefiniert
Info 8
McAfee® Web Reporter 5.2.0 — Benutzerhandbuch
79
Index
Berichte (Fortsetzung)
Benutzung anzeigen 57
Verwendet von 47
Deaktivieren 56
Ergebnisse 54
Erweitert
Info 8
Exportieren von erweiterten Berichten 57
Filter
Bearbeiten 46
Benutzerdefiniert 45
Entfernen 47
Erstellen 45
Freigabe 46
Hinzufügen 46
Info 43
Kategorien 59
Kopieren 46
Löschen 48
Risikogruppen 59
Typen 43
Vorkonfiguriert 45, 59
Geplant 54
Importieren von erweiterten Berichten 57
Info 8
Jetzt ausführen 54
Kopieren 56
Löschen 58
Mehrere erweiterte Berichte 53
Menü 12
Optionen 8
Senden von Favoriten 31
Senden von Schnellansichtsberichten 30
Übersetzung 8
Verwendet von 57
Zusammenfassung
Info 8
Berichte mit Registerkarten 25
Berichte senden 30
Berichtsfelder
Übersetzung 8
Berichtszeitpläne
Deaktivieren 56
Kopieren 56
Bevorzugte Berichte
Anzeigen 23, 24, 29
Aufgliederungs-Links 24
Bearbeiten 29
Benutzerdefinierten Bericht speichern 27
Berichte mit Registerkarten 25
Details 24
Info 19, 22
Mehrere Berichte 23
Plan 31
Reputation anzeigen 25
80
McAfee® Web Reporter 5.2.0 — Benutzerhandbuch
Bevorzugte Berichte (Fortsetzung)
Senden 30
Site anzeigen 25
Verwalten 28
D
Datumsangaben
Übersetzung 8
Datumsangaben für erweiterte Berichte 52
Datumsbereich
Erweiterte Berichte 51
Datumsformat 15, 17
Delegierte Berichte
Profileinstellungen 15, 18
Dezimaltrennzeichen 16
Diagramme 36
Dokumentation
Produktspezifisch, suchen 6
Typografische Konventionen und Symbole 5
Zielgruppe dieses Handbuches 5
E
E-Mail
Standardeinstellungen 15
Empfängeradresse 15
Ergebnisfeld, Standardanzahl 16
Ergebnisse einer Abfragespalte 53
Erweiterte Berichte
Änderungen vornehmen 56
Benutzerdefiniert 50
Benutzerdefinierten Bericht speichern 27
Benutzung anzeigen 57
Bestandteile 49, 50
Datumsangaben 52
Datumsbereich 51
Deaktivieren 56
Definitionen 50
Exportieren 57
Importieren 57
Info 49
Ergebnisse 54
Ergebnisse einer Abfragespalte 53
Erstellen eines Favoriten 28
Exportieren 57
Filter 52
Geplant 54
Deaktivieren 56
Importieren 57
Info 8, 49
Konfigurieren 50
Kopieren 56
Löschen 58
Mehrere Berichte 53
Mehrfach ausführen 53
Index
Erweiterte Berichte (Fortsetzung)
Name 51
Symbolleiste 13
Verwalten 55
Verwendet von 57
Vom Benutzer konfiguriert 50
Vorkonfiguriert 49
Erweiterter Bericht
Ergebnisse 54
Jetzt ausführen 54
F
Favoriten
Benutzung anzeigen 30
Senden 31
Speichern 28
Verwendet von 30
Filter
Abfrage 37
Aus Bericht entfernen 47
Bearbeiten 46
Benutzung anzeigen 47
Beschreibungen 43
Erweiterte Berichte 52
Freigabe 46
Hinzufügen 46
Info 43
Kopieren 46
Löschen 48
Neue für benutzerdefinierte Berichte 25
Symbolleiste 13
TrustedSource 45
Typen 43
Verwendet von 47
Vorkonfiguriert 45
Beschreibungen 59
Kategorien 59
Risikogruppen 59
Filter für Abfragen 37
Freigabe
Abfragen 41
Filter 46
G
Geplante Berichte
Siehe auch Berichtszeitpläne
Änderungen vornehmen 56
Deaktivieren 56
Erstellen 54
Jetzt ausführen 54
Kopieren 56
Graphen
Balkendiagramme 36
Graphen (Fortsetzung)
Gruppierung 36
Kreisdiagramme 36
Pro Gruppe auflisten 36
Spalten 36
X-Achse 36
Gruppen
Mitglieder anzeigen 18
Gruppenmitglieder anzeigen
Delegierte Berichte, Profil 18
Gruppierung
Spalten 36
X-Achse 36
H
Handbuch, Informationen 5
Hilfemenü 12
HTTP
Anmelde-URL 11
HTTPS
Anmelde-URL 11
J
Jetzt ausführen 54
K
Kategorien
Übersetzung 8
Vorkonfigurierte Filter 59
Kategorienbericht
Info 20
Kennwort
Ändern 18
Konventionen und Symbole in diesem Handbuch 5
M
Malware-Bericht
Info 20
McAfee ServicePortal, Zugriff 6
Mein Profil
Absenderadresse 15
Anzahl der Ergebnisse 15, 16
Datumsformat 15, 17
Delegierte Berichte, Einstellungen 18
Dezimaltrennzeichen 16
E-Mail-Einstellungen 15
Empfängeradresse 15
Info 15
Kennwort 15, 18
Menü 12
Standard-Risikogruppe 17
Standardbericht 17
Tausendertrennzeichen 16
McAfee® Web Reporter 5.2.0 — Benutzerhandbuch
81
Index
Mein Profil (Fortsetzung)
Zahlenformat 15, 16
Zeitformat 15, 17
Zusammenfassungsbericht, Standard 17
Menüs
Berichte 12
Mein Profil 12
Schnellansicht 12
Verwaltung 12
N
Name
Erweiterte Berichte 51
P
Pro Gruppe auflisten 36
Profil
Einstellungen 15
Info 15
Profileinstellungen
Absenderadresse 15
Anzahl der Ergebnisse 16
Datumsformat 17
Delegierte Berichte, Einstellungen 18
Dezimaltrennzeichen 16
E-Mail 15
Empfängeradresse 15
Kennwort 18
Risikogruppe, Standard 17
Tausendertrennzeichen 16
Zahlenformat 16
Zeitformat 17
Zusammenfassungsbericht, Standard 17
R
Reputation
Aus der Schnellansicht anzeigen 25
Übersetzung 8
Reputationsbericht
Info 20
Risikogruppen
Standard 17
Vorkonfigurierte Filter 59
Anzeigen 29
Bevorzugte Berichte
Bearbeiten 29
Details 24
Filter 25
Benutzung anzeigen 47
Entfernen 47
Löschen 48
Verwendet von 47
Info 19
Mehrere Berichte 23
Menü 12
Plan 31
Reputation anzeigen 25
Senden 30
Site anzeigen 25
Speichern unter 27
Speichern von Favoriten 28
Symbolleiste 13
Zeilenbeschränkungen 23
Zusammenfassungsbericht
Standard 17
Zusammenfassungsberichte 19
Schutzbereiche
Übersetzung 8
Senden von bevorzugten Berichten 31
ServicePortal, Quellen für Produktdokumentationen 6
Site anzeigen 25
Site-Reputation anzeigen 25
Sites-Bericht
Info 20
Spalteneigenschaften 37
Sprachen
Berichtsfelder 8
Daten 8
Symbolleisten
Anzahl der Ergebnisse, Standard 16
Erweiterte Berichte 13
Filter 13
Optionen 13
Schnellansicht 13
T
Tausendertrennzeichen 16
Technischer Support, Produktinformationen suchen 6
S
Schnellansicht
Als erweiterten Bericht speichern 27
Anzeigen 23, 24
Aufgliederungs-Links 24
Benutzerdefiniert, Info 22
Benutzerdefinierte Berichte 25
Berichte mit Registerkarten 25
Bevorzugt
82
Schnellansicht
McAfee® Web Reporter 5.2.0 — Benutzerhandbuch
TrustedSource
In vorkonfigurierten Filtern 45
U
Übersetzung
Berichtsfelder 8
Daten 8
Sprachen 8
Index
V
Z
Verwaltung
Menü 12
Verwendet von
Favoriten 30
Verzeichnisse
Anmelden 11
Voreinstellungen
Absenderadresse 15
Anzahl der Ergebnisse 16
Datumsformat 17
Delegierte Berichte, Einstellungen 18
Dezimaltrennzeichen 16
E-Mail 15
Empfängeradresse 15
Zahlenformat
Dezimaltrennzeichen 16
Tausendertrennzeichen 16
Zeit
Formate
Übersetzung 8
Übersetzung 8
Kennwort 18
Profileinstellungen 15
Risikogruppe, Standard 17
Tausendertrennzeichen 16
Zahlenformat 16
Zeitformat 17
Zusammenfassungsbericht, Standard 17
Vorkonfiguriert
Abfragen 33
Erweiterte Berichte 49
Filter 45
W
Welche Informationen enthält dieses Handbuch? 6
X
Zeitformat 15, 17
Zusammenfassungsberichte
Aktionsbericht 20
Anzeigen 23, 24
Aufgliederungs-Links 24
Bericht zu Benutzer-IP-Adressen 20
Bericht zu Benutzergruppen 20
Bericht zu Benutzernamen 20
Bericht zu den Schutzbereichen 20
Berichte mit Registerkarten 25
Details 24
Info 8, 19
Kategorienbericht 20
Malware-Bericht 20
Mehrere Berichte 23
Profileinstellungen 15
Reputation anzeigen 25
Reputationsbericht 20
Senden 30
Site anzeigen 25
Sites-Bericht 20
Standard 15, 17
Typen 20
X-Achse 36
Y
Y-Achse
Statistiken (Spalte) 36
McAfee® Web Reporter 5.2.0 — Benutzerhandbuch
83
700-2693A-15