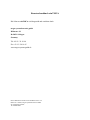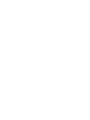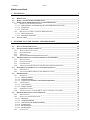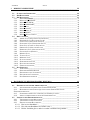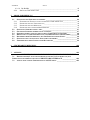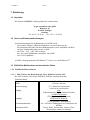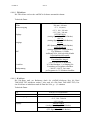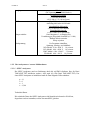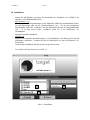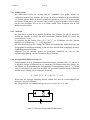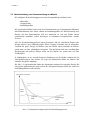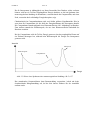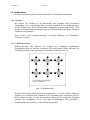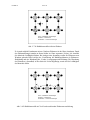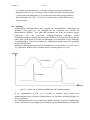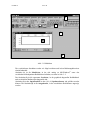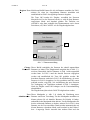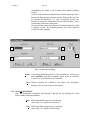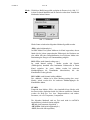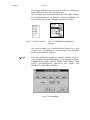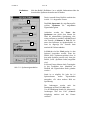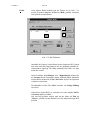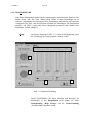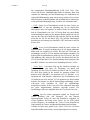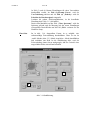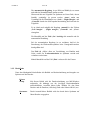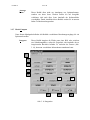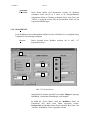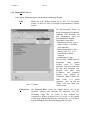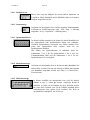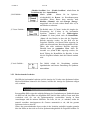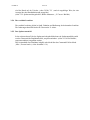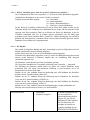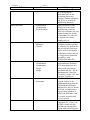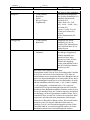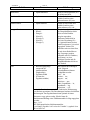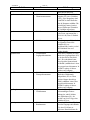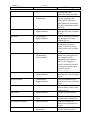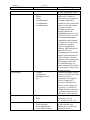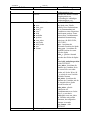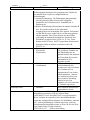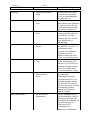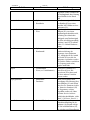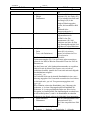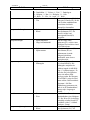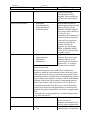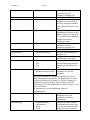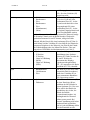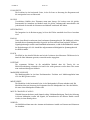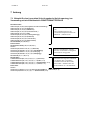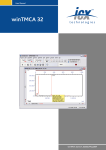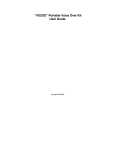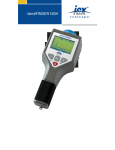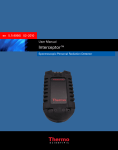Download Benutzerhandbuch winTMCA
Transcript
Benutzerhandbuch winTMCA Die Software winTMCA wird hergestellt und vertrieben durch target systemelectronic gmbh Kölnerstr. 99 D-42651 Solingen Germany Tel.: 02 12 / 22 20 90 Fax.: 02 12 / 20 10 45 www.target-systems-gmbh.de Dieses Dokument wurde uns freundlicherweise von Herrn Dr. F. Platte, Target Systemelectronic GmbH zur Verfügung gestellt. 19. Februar 2001 winTMCA Seite 3 Inhaltsverzeichnis 1 EINLEITUNG __________________________________________________________ 7 1.1 HERSTELLER _________________________________________________________ 7 1.2 HARD- UND SOFTWAREANFORDERUNGEN ____________________________________ 7 1.3 ERHÄLTLICHE M EßHARDWARE MIT TECHNISCHEN DATEN _______________________ 7 1.3.1 ERHÄLTLICHE EINSTECKKARTEN _______________________________________ 7 1.3.1.1 TMCA2-Karte mit Bestückung für einen Meßkanal und ein ADC ______________ 7 1.3.1.2 TISA-Karte _____________________________________________________ 8 1.3.1.3 ISA-Karte ______________________________________________________ 8 1.3.2 DIE ANALYSATOREN / EXTERNE MEßHARDWARE ___________________________ 9 1.3.2.1 iSPEC-Analysator_________________________________________________ 9 1.3.2.2 nanoSPEC-Analysator ____________________________________________ 10 1.4 INSTALLATION_______________________________________________________ 11 2 EINFÜHRUNG IN DIE GAMMA - SPEKTROSKOPIE ________________________ 13 2.1 WAS IST GAMMASTRAHLUNG____________________________________________ 2.2 WIE ENTSTEHT GAMMASTRAHLUNG _______________________________________ 2.2.1 WAS IST RADIOAKTIVITÄT___________________________________________ 2.2.2 HALBWERTSZEIT __________________________________________________ 2.2.3 AKTIVITÄT ______________________________________________________ 2.2.4 ENERGIEEINHEIT ELEKTRONENVOLT (EV)________________________________ 2.3 WECHSELWIRKUNG VON GAMMASTRAHLUNG MIT M ATERIE _____________________ 2.3.1 P HOTOEFFEKT____________________________________________________ 2.3.2 COMPTONEFFEKT _________________________________________________ 2.3.3 P AARBILDUNG ___________________________________________________ 2.3.4 VERGLEICHENDE ÜBERSICHT DER WECHSELWIRKUNGSPROZESSE_______________ 2.4 EINFÜHRUNG IN DIE M ESSUNG VON GAMMASTRAHLUNG _______________________ 2.4.1 ABSORPTION _____________________________________________________ 2.4.2 ALLGEMEINE BESCHREIBUNG DES MEßVORGANGES_________________________ 2.5 M EßHARDWARE ______________________________________________________ 2.5.1 DETEKTOR ______________________________________________________ 2.5.1.1 Halbleiterdetektor ________________________________________________ 2.5.1.2 Szintillationszähler ________________________________________________ 2.5.1.3 Vergleich von Halbleiter- und Szintillationsdetektor ________________________ 2.5.2 VERSTÄRKER_____________________________________________________ 2.5.2.1 Vorverstärker___________________________________________________ 2.5.2.2 Hauptverstärker _________________________________________________ 2.5.3 DISKRIMINATOREN ________________________________________________ 2.5.4 VIELKANALANALYSATOR (MCA - MULTI CHANNEL ANALYSER) _______________ 2.6 DIE SPEKTROSKOPIE UND DAS SPEKTRUM __________________________________ 2.6.1 DEFINITIONEN ____________________________________________________ 2.6.2 SIGNALE IN EINEM SPEKTRUM ________________________________________ 2.6.2.1 Photopeak _____________________________________________________ 2.6.2.2 Comptonkontinuum _______________________________________________ 2.6.2.3 Charakteristische Röntgenstrahlung ___________________________________ 2.6.2.4 Summenpeak ___________________________________________________ 2.6.2.5 Rückstreupeak __________________________________________________ 2.6.2.6 Satellitenpeaks __________________________________________________ 2.6.3 AUFLÖSUNG _____________________________________________________ 13 13 13 14 14 14 15 16 16 18 18 19 19 19 20 20 20 23 24 24 24 24 25 26 26 26 26 26 27 27 27 27 27 28 winTMCA 3 Seite 4 BEDIENUNGSHINWEISE _______________________________________________ 29 3.1 STARTEN DES PROGRAMMS _____________________________________________ 3.2 DER B ILDSCHIRM ____________________________________________________ 3.3 DIE M ENÜLEISTE _____________________________________________________ 3.3.1 MENÜ PROGRAM ________________________________________________ 3.3.2 MENÜ ACQUISITION _____________________________________________ 3.3.3 MENÜ SPECTRUM________________________________________________ 3.3.4 MENÜ HARDWARE_______________________________________________ 3.3.5 MENÜ P RINT _____________________________________________________ 3.3.6 MENÜ WINDOW___________________________________________________ 3.3.7 MENÜ COMPUTE __________________________________________________ 3.3.8 MENÜ PRESET ___________________________________________________ 3.3.9 MENÜ MISCELLANEOUS ____________________________________________ 3.4 DIE ICONLEISTE______________________________________________________ 3.4.1 AMPEL-ICON (ACQUISITION START /STOP) _______________________________ 3.4.2 RADIERER-ICON (SPECTRUM CLEAR) ___________________________________ 3.4.3 LINEAL-ICON (SPECTRUM LENGTH) ____________________________________ 3.4.4 SCHLÜSSEL-ICON (HARDWARE SETUP) __________________________________ 3.4.5 P EAK-ICON (COMPUTE INTEGRATE) ___________________________________ 3.4.6 ORDNER-ICON (SPECTRUM LOAD) _____________________________________ 3.4.7 DISKETTEN -ICON (SPECTRUM SAVE) ___________________________________ 3.4.8 SANDUHR-ICON (P RESET ) ___________________________________________ 3.4.9 MEßZEIT -ICON____________________________________________________ 3.4.10 TOTZEIT -ICON____________________________________________________ 3.4.11 MEßPORT -ICON ___________________________________________________ 3.4.12 STATUSANZEIGE __________________________________________________ 3.4.13 SPEKTRENWAHL-ICON ______________________________________________ 3.4.14 BATCHDATEIANZEIGE ______________________________________________ 3.4.15 ZÄHLRATENANZEIGE_______________________________________________ 3.5 DAS SPEKTRUM ______________________________________________________ 3.5.1 TITELLEISTE _____________________________________________________ 3.5.2 SPEKTRENWIEDERGABEFELD _________________________________________ 3.5.3 DIE HORIZONTALE ICONLEISTE________________________________________ 3.5.4 DIE VERTIKALE ICONLEISTE __________________________________________ 3.5.5 DAS SPEKTRENTEXTFELD ___________________________________________ 4 29 29 31 31 33 35 42 45 47 48 51 53 55 55 55 55 55 56 56 56 56 56 56 57 57 57 57 57 58 58 58 60 61 61 HANDHABUNG DES PROGRAMMS WINTMCA____________________________ 62 4.1 B EISPIELE ALLTÄGLICHER ARBEITSABLÄUFE _________________________________ 4.1.1 ALLGEMEINE AUFNAHME EINES GAMMASPEKTRUMS _______________________ 4.1.2 BESTIMMUNG DER GAMMA-QUANTEN EINES SPEKTRUMS DURCH ENERGIEKALIBRATION ____________________________________________________ 4.1.3 NUKLIDIDENTIFIKATION ANHAND VON GAMMAQUANTEN ___________________ 4.1.4 AKTIVITÄTSBESTIMMUNG DURCH GAMMAMESSUNG _______________________ 4.2 ÄNDERUNG DES PROGRAMMABLAUFS ______________________________________ 4.2.1 VERÄNDERUNG DER MENÜLEISTE _____________________________________ 4.2.2 VERÄNDERUNG DER ICONLEISTE ______________________________________ 4.2.3 ERSTELLEN EINER BATCHDATEI _______________________________________ 4.2.3.1 Was ist eine Batchdatei ? __________________________________________ 4.2.3.2 Wie sieht eine Batchdatei in winTMCA aus ?____________________________ 4.2.3.3 Welche Variablen gibt es und wie werden Variablenwerte geändert ? __________ 62 62 63 64 64 65 65 66 66 67 67 68 winTMCA Seite 5 4.2.3.4 Die Befehle ____________________________________________________ 68 4.2.4 DIE DATEI TMCAINIT.TXT _________________________________________ 94 5 PROBLEMBEHEBUNG_________________________________________________ 96 5.1 SIE KÖNNEN KEIN SPEKTRUM AUFNEHMEN __________________________________ 5.1.1 FEHLERHAFTE EINSTELLUNGEN IN DER DATEI TMCAINIT.TXT _______________ 5.1.2 P ROBLEME MIT DER VERKABELUNG____________________________________ 5.1.3 P ROBLEME MIT DER MEßKARTE _______________________________________ 5.1.4 P ROBLEME MIT EXTERNER MEßHARDWARE ______________________________ 5.2 SIE KÖNNEN SPEKTREN NICHT LADEN ______________________________________ 5.3 GELADENEN SPEKTREN WERDEN NICHT ANGEZEIGT ____________________________ 5.4 SPEKTREN WERDEN NICHT IM GEWÜNSCHTEN VERZEICHNIS GESPEICHERT __________ 5.5 DIE EINSTELLUNG DER SPEKTRENLÄNGE LÄßT IHR SPEKTRUM VERSCHWINDEN _______ 5.6 B EI MEHRFACHER VERGRÖßERUNG HAT IHR SPEKTRUM GROBE STUFEN ____________ 5.7 SIE KÖNNEN DEN GEWÜNSCHTEN PEAK NICHT INTEGRIEREN _____________________ 5.8 FEHLERMELDUNG BEIM STARTEN EINER B ATCHDATEI __________________________ 96 96 96 96 97 97 97 98 98 98 99 99 6 STICHWORTVERZEICHNIS____________________________________________ 100 7 ANHANG ____________________________________________________________ 104 7.1 B EISPIEL FÜR EINE LAYOUTDATEI (HIER AUSGABE EIN NAJ-AUSWERTUNG) ZUR VERWENDUNG MIT DER B ATCHFUNKTION PRINTFORMATTEDPAGE _______________ 104 7.2 AUFBAU EINES TARGET SPEKTRENFILES IN ASCI-FORMAT _____________________ 105 winTMCA Seite 6 Abbildungsverzeichnis ABB. 1.1 INSTALLATION ________________________________________________________________ 11 ABB. 2.1 SKIZZE ZUR ENERGIEEINHEIT ELEKTRONENVOLT ____________________________________ 14 ABB. 2.2 ABSORPTIONSVERMÖGEN DURCH WECHSELWIRKUNGSPROZESSE______________________ 15 ABB. 2.3 SKIZZE EINES SPEKTRUMS EINER MONOENERGETISCHEN STRAHLUNG Z.B. CS-137_________ 17 ABB. 2.4 WECHSELWIRKUNGSPROZESSE IN ABHÄNGIGKEIT VON QUANTENENERGIE UND ORDNUNGSZAHL__________________________________________________________________ 18 ABB. 2.5 TYPISCHER MEßAUFBAU________________________________________________________ 19 ABB. 2.6 HALBLEITERMODELL ___________________________________________________________ 20 ABB. 2.7 N-HALBLEITERMODELL MIT FREIEM ELEKTRON _____________________________________ 21 ABB. 2.8 P-HALBLEITERMODELL MIT "LOCH" UND RESULTIERENDER ELEKTRONENVERSCHIEBUNG __ 21 ABB. 2.9 DER SZINTILLATIONSZÄHLER____________________________________________________ 23 ABB. 2.10 SKIZZE ZUR FENSTERDISKRIMINIERUNG __________________________________________ 25 ABB. 2.11 SKIZZE ZUM VERGLEICH VON HALBLEITER- UND SZINTILLATORSPEKTREN _____________ 28 ABB. 3.1 BILDSCHIRM __________________________________________________________________ 30 ABB. 3.2 MENÜPUNKTE_________________________________________________________________ 31 ABB. 3.3 BENUTZERANMELDUNG ________________________________________________________ 32 ABB. 3.4 BENUTZERVERWALTUNG _______________________________________________________ 33 ABB. 3.5 MEßMODI ____________________________________________________________________ 34 ABB. 3.6 ENERGIEKALIBRIERUNG_________________________________________________________ 35 ABB. 3.7 LISTE DER NUKLIDE ____________________________________________________________ 36 ABB. 3.8 NUKLIDLISTE MIT ZUGEHÖRIGEN ENERGIEN ________________________________________ 36 ABB. 3.9 SPEKTRENLÄNGE ______________________________________________________________ 36 ABB. 3.10 DATEI SPEICHERN _____________________________________________________________ 37 ABB. 3.11 SPEKTRENEIGENSCHAFTEN _____________________________________________________ 39 ABB. 3.12 ROI DEFINITION_______________________________________________________________ 40 ABB. 3.13 HARDWARE EINSTELLUNG _____________________________________________________ 42 ABB. 3.14 STABILISIERUNG______________________________________________________________ 44 ABB. 3.15 DRUCKEN MEHRERER SPEKTREN_________________________________________________ 46 ABB. 3.16 INTEGRATION ________________________________________________________________ 48 ABB. 3.17 PRESET SERVICE ______________________________________________________________ 51 ABB. 3.18 EDITOR______________________________________________________________________ 53 ABB. 3.19 BATCH STEUERUNG ___________________________________________________________ 54 ABB. 3.20 SPEKTRENFENSTER____________________________________________________________ 58 ABB. 4.1 BEISPILE FÜR EINE MENÜ-DEFINITIONSDATEI _______________________________________ 65 ABB. 4.2 BEISPIEL FÜR EINE ICON-DEFINITIONSDATEI ________________________________________ 66 ABB. 4.3 BEISPIEL FÜR EINE BATCHDATEI__________________________________________________ 67 winTMCA Seite 7 1 Einleitung 1.1 Hersteller Die Software winTMCA wird hergestellt und vertrieben durch target systemelectronic gmbh Kölnerstr. 99 D-42651 Solingen Germany Tel.: 02 12 / 22 20 90 Fax.: 02 12 / 20 10 45 1.2 Hard- und Softwareanforderungen Systemvoraussetzungen für die Benutzung von winTMCA sind - ein Personal Computer ( IBM oder kompatibel ) mit einem Prozessor der 486-Generation oder höher mit einer Mindestfrequenz von 40, empfohlen 100 MHz - eine freie Festplattenkapazität von min. 10 MB - eine TISA- , ISA- , oder TMCA2-Karte bzw. die externe Meßhardware nanoSPEC oder iSPEC - eine VGA-Graphikkarte winTMCA benötigt außerdem MS-Windows Version 3.1x oder Windows 95 . 1.3 Erhältliche Meßhardware mit technischen Daten 1.3.1 Erhältliche Einsteckkarten 1.3.1.1 TMCA2-Karte mit Bestückung für einen Meßkanal und ein ADC Die TMCA2-Karte wird von der winTMCA-Software automatisch erkannt. Technische Daten: Typ Größe Stromversorgung Eingänge Ausgänge Gesamtdatendurchsatz Unterstützte ADCs 16 Bit PC/AT Einsteckkarte 220 mm x 100 mm +5 V, 800mA bei einem Kanal 1200 mA bei zwei Kanälen ADC 18 Bit Datenbreite (25 pol. Submin-D Stecker) START/STOP extern (TTL-Signal über LEMO-Buchse) START/STOP Kontrolle (TTL-Signal über LEMO-Buchse) 100 - 600 kHz in Abhängigkeit der Taktfrequenz des Rechners Target, Silena, Nuclear Data, Canberra, Fast, Intertechnique (andere auf Anfrage) winTMCA Seite 8 1.3.1.2 TISA-Karte Die TISA-Karte wird von der winTMCA-Software automatisch erkannt. Technische Daten : Typ Größe Stromversorgung Eingänge Ausgänge ADC Verstärker Hochspannung 8 Bit PC/AT Einsteckkarte 220 mm x 100 mm +5 V, 1A (max.) +12 V, 100 - 300 mA -12 V, 100 - 300 mA DETEKTOR In (Analog-Signal über LEMO-Buchse) ADC In (Analog Signal über LEMO-Buchse) HV Out (DC-Spannung über LEMO-Buchse) AMPLIFIER Out (Analog-Signal über LEMO-Buchse) Typ Wilkinson, 112 MHz Auflösung 1024, 2048 oder 4096 Kanäle Linearitätsfehler differentiell : ≤ 0,5 % über 99 % der Kanäle Linearitätsfehler integral : ≤ 0,05 % über 99 % der Kanäle LC Filter Bandpass, 1 µs Shaping-Zeit Verstärkung per Programm einstellbar +300 bis +1200 V, 3mA max. per Programm in 5 V-Schritten einstellbar 1.3.1.3 ISA-Karte Die ISA-Karte muß zur Bedienung durch die winTMCA-Software über die Datei TMCAINIT.TXT initialisiert werden ( siehe auch 4.2.4 Die Datei TMCAINIT.TXT). Um eine ISA-Karte zu initialisieren muß die Datei die Zeile „p = 1,I“ enthalten. Technische Daten : Typ Größe Stromversorgung Eingänge 8 Bit PC/AT Einsteckkarte 166 mm x 100 mm +5 V, 1 A (max.) +12 V, 100 - 300 mA -12 V, 10 mA DETEKTOR In (Analog-Signal über LEMO-Buchse) GATE In (TTL-Signal über LEMO-Buchse) winTMCA Seite 9 Ausgänge ADC Hauptverstärker Hochspannung HV Out (DC-Spannung über LEMO-Buchse) Preamp Power Supply (9 pol DSUB Buchse) ±24 V und ±12 V (100 mA max.) Typ Wilkinson, 116 MHz Auflösung 4096 oder 8192 Kanäle Linearitätsfehler differentiell : ≤ 0,5 % über 99 % der Kanäle Linearitätsfehler integral : ≤ 0,05 % über 99 % der Kanäle Gated integrator, 3 µs Shaping-Zeit Verstärkung per Programm einstellbar (x5...1000) Ballistic deficit correction Pileup rejection Per Programm einstellbar: Spannung, Anstiegs- und Abfallzeit NGe Modul: 0 bis -4500 V 10 µA max. PGe Modul: 0 bis +4500 V 10 µA max. PMT Modul: 0 bis +1200 V 3 µA max. PD Modul: 0 bis +100 V 10 µA max. 1.3.2 Die Analysatoren / externe Meßhardware 1.3.2.1 iSPEC-Analysator Der iSPEC-Analysator muß zur Bedienung durch die winTMCA-Software über die Datei TMCAINIT.TXT initialisiert werden ( siehe auch 4.2.4 Die Datei TMCAINIT.TXT). Um einen iSPEC-Analysator zu initialisieren muß die Datei folgende Zeilen enthalten : p = 1,i r=0 s=1 c = 1,384 Technische Daten: Die technische Daten des iSPEC-Analysators sind identisch mit denen der ISA-Karte, abgesehen von den Ausmaßen, welche dem nanoSPEC gleichen. winTMCA Seite 10 1.3.2.2 nanoSPEC-Analysator Der nanoSPEC-Analysator muß zur Bedienung durch die winTMCA-Software über die Datei TMCAINIT.TXT initialisiert werden ( siehe auch 4.2.4 Die Datei TMCAINIT.TXT). Um einen nanoSPEC-Analysator zu initialisieren muß die Datei folgende Zeilen enthalten : p = 1,N r=0 s=1 c = 1,384 Technische Daten: Abmessungen Spannungsversorgung Steckverbindungen ADC HV Vorverstärker Verstärker Länge : Gewicht : Bereich : Stromart : Stromverbrauch: PMT : Seriell : Stromversorgung : Conversion Range : Selected Range : Conversion Clock : Linearitätsfehler, differentiell : Linearitätsfehler, integral : Conversion Speed : Upper Level : Lower Level : ADC Zero : Bereich : Typ : Decay Constant : Coarse Gain : Pulse Shape : Peaking Time : Fast Channel Peaking : 117 mm, ∅ 62 mm 450 g ( mit Batterien 550g) 9 V bis 15 V AC und DC 200 mA @ 10 V ohne Ladung 1000 mA @ 10 V mit Ladung 14 pin Diphetal Sockel RS 232 mit Modem Kontrolle, bis zu 39,4 kBaud LEMO 2048 Kanäle 512 - 2048 Kanäle, per Software 60 MHz < 1 % über 98 % der Kanäle < 0,05 % über 98 % der Kanäle 8 µs max. für 512 Kanäle in 256 Stufen, per Software in 256 Stufen, per Software in 256 Stufen, per Software 50 - 1200 Volt, per Software Direct Anode Coupling 1 µs x1...x4, per Software Bipolar 1 µs 0,1 µs winTMCA Seite 11 1.4 Installation Starten Sie MS-Windows und legen Sie anschließend zur Installation von winTMCA die Diskette 1 in Ihr Diskettenlaufwerk ein. MS-Windows 3.1x : Wechseln Sie in den Programmanager. In der Menüleiste wählen Sie den Menüpunkt „Datei“ mit dem Mauszeiger oder mit der Tastenkombination [Alt + D]. Aus den aufgelisteten Menübefehlen wählen Sie „Ausführen“ mit dem Mauszeiger oder mit der Tastenkombination [Alt + A]. In dem neuen Fenster „Ausführen“ geben Sie in der Befehlszeile“ ein: A:\setup.exe und starten damit die Installation. Windows 95: Öffnen Sie die Startleiste durch Mauszeiger ( oder Tastenkürzel ) und aktivieren Sie dort den Menüpunkt „Ausführen“. Verfahren Sie mit der Befehlszeile wie unter MS-Windows 3.1x beschrieben. Nach erfolgter Installation muß das System neu gestartet werden! Es erscheint ein Setup-Fenster wie in Abb. 1.1 : 2 3 1 Abb. 1.1 Installation winTMCA Seite 12 In diesem Fenster können Sie Laufwerk und Verzeichnis wählen, in dem winTMCA installiert werden soll. Hierbei können Sie durch Mauszeiger ein Laufwerk ( 1 ) und ein bereits bestehendes Verzeichnis ( 2 ) wählen, oder, indem Sie den Mauszeiger auf das Feld bewegen, ein neues Verzeichnis ( 3 ) erstellen. Um ein neues Verzeichnis zu erstellen, müssen Sie in diesem Feld einen Namen für das Verzeichnis eintragen ( Bsp.: c:\windows\target ) und diesen durch einen Mausklick auf das Feld „Create Directory“ bestätigen. Haben Sie ein Verzeichnis zur Installation gewählt, so werden innerhalb des von Ihnen gewählten oder neu erstellten Verzeichnisses die Unterverzeichnisse „NUCDATA“, „CONFIG“ und „SPECTRUM“ angelegt. In „NUCDATA“ werden Daten der Nuklide und in „SPECTRUM“ Spektren gespeichert. In „CONFIG“ werden alle die aktuelle Konfiguration betreffenden Dateien wie Batch-, Menü-, Icondateien etc. abgelegt. Die Namen dieser Unterverzeichnisse dürfen nicht verändert werden. Es ist unbedingt darauf zu achten, daß die Installation nicht im Stammverzeichnis, d.h. direkt auf dem Startlaufwerk „c:“ nicht in ein Verzeichnis, vorgenommen wird. Achten Sie darauf, daß im Feld 2 ein Verzeichnissymbol geöffnet, oder im Feld 3 ein neues Verzeichnis angegeben ist, Mit einem Mausklick auf das Feld „Install“ erfolgt der Installationsstart. Um die Installation abzubrechen klicken Sie mit der Maus auf das Feld „Cancel“. Während der Installation können Sie am Bildschirm verfolgen wie weit winTMCA bereits installiert ist. Nachdem die erste Diskette abgearbeitet wurde, erfolgt die Aufforderung, die zweite Diskette einzulegen „Insert Disk 2“. Nachdem Sie die Disketten gewechselt haben, bestätigen Sie dies mittels Mausklick oder Return „↵‘‘ und die Installation fährt fort. Während des gesamten Installationsvorganges haben Sie immer die Möglichkeit, die Installation durch Mausklick auf das Feld „Cancel“ abzubrechen. Brechen Sie die Installation während des Installationsvorgangs ab, werden alle bis zu diesem Zeitpunkt installiertebn Dateien wieder gelöscht. Ist die letzte Diskette installiert, erscheint folgende Meldung: „Creating folder“ , in deren Textfeld als Standard „target“ eingetragen ist. Dies ist der Name des im Programmanager angelegten Gruppensymbols, welcher an dieser Stelle von Ihnen durch Texteingabe im Textfeld verändert werden kann. Die erfolgreiche Installation wird bei Installationsende angezeigt. winTMCA Seite 13 2 Einführung in die Gamma - Spektroskopie 2.1 Was ist Gammastrahlung Gammastrahlung ist ebenso wie das sichtbare Licht eine elektromagnetische Welle und erhielt ihren Namen aus historischen Gründen. Obwohl die Gammastrahlung andere Eigenschaften besitzt, kann sie wie das Licht durch die Wellenlänge bzw. die Frequenz oder die Energie charakterisiert werden. Die Frequenz (ν) und die Wellenlänge (λ) sind voneinander abhängige Größen und stehen über die Ausbreitungsgeschwindigkeit elektromagnetischer Strahlung, der Lichtgeschwindigkeit (c), in Zusammenhang: c = λ⋅ν Da Gammastrahlung zwischen den Wellenlängenbereichen 10-10m bis 10-13m liegt, ist die Wellenlänge zur Charakterisierung wenig geeignet. Daher wird die Gammastrahlung nicht als Wellenerscheinung, sondern nach der Quantentheorie als Strom von Energiequanten betrachtet. Die Energie dieser Quanten, genannt Photonen, ist durch das Produkt aus der Frequenz und einem Proportionalitätsfaktor, dem Plank’schen Wirkungsquantum (h) gegeben: E = h⋅ν 2.2 Wie entsteht Gammastrahlung Gammastrahlung ist ein Bestandteil der radioaktiven Strahlung, welche durch verschiedene in einem Atomkern stattfindende Prozesse entsteht. Die Gammastrahlung entsteht durch die Energieabgabe eines Atomkerns. Ein Atomkern kann infolge eines Umwandlungsprozesses (z.B. radioaktiver Zerfall) in einem angeregten Zustand (Zustand höherer Energie) vorliegen und die Energiemenge in Form von Gammastrahlung abgeben kann, die ihn auf einen Grundzustand (Zustand kleinst möglicher Energie) bringt. 2.2.1 Was ist Radioaktivität Die Emission einer Strahlung bei der Umwandlung instabiler Kerne in einen stabilen Zustand nennt man Radioaktivität. Die Umwandlung erfolgt durch einen Zerfall des radioaktiven Nuklids oder durch die Emission von Gammastrahlung („Gammazerfall“). Auf dem Weg zu einem stabilen Kern können mehrere instabile Zustände liegen, wobei es bei jeder Umwandlung zur Strahlungsemmision kommen kann. Emittierte Gammastrahlung hat je Nuklid bestimmte Energiegehalte, die spezifisch für das zerfallene Nuklid sind und somit zur Identifikation dienen. Die Menge der emittierten Strahlung (Strahlungsintensität) läßt einen selektiven Rückschluß auf die Aktivität und Masse des zerfallenen Nuklides zu. winTMCA Seite 14 2.2.2 Halbwertszeit Die Halbwertszeit macht eine Aussage über die Zerfalldauer einer großen Anzahl von radioaktiven Atomen eines Nuklides. Sie besagt z.B. bei dem radioaktiven Wasserstoffisotop 3 H (Tritium), daß die Hälfte der derzeit vorhandenen Atomkerne in etwa 12,3 Jahren zerfallen sein werden. Wann jedoch ein einzelnes Isotop zerfällt ist nicht bestimmbar. Jeder Isotoptyp hat also eine spezifische Zeit, in der es zur Hälfte zerfällt. Diese Zeitspanne wird als man Halbwertszeit bezeichnet. 2.2.3 Aktivität Die Aktivität ist ein Maß für die aktuelle Zerfallsrate eines Nuklides. Sie gibt die Anzahl der Zerfälle pro Sekunde an. Dabei sind noch verschiedene Einheiten üblich, die jedoch alle proportional zu s-1 sind. So entspricht die alte Einheit Curie (Ci) 3,7⋅1010 s-1. In SI-Einheiten wird die Aktivität üblicherweise in Becquerel ( 1 s-1 = 1 Bq) angegeben. Die Aktivität macht zwar eine Aussage über Stärke der Radioaktivität, jedoch keine über den Energiegehalt der emittierten Strahlung, so daß eine hohe Aktivität nicht zwangsläufig ein hohes Gefährdungspotential beinhaltet. Abgeleitet von der Aktivität werden die spezifischen Aktivitäten, die sich auf eine Substanzmenge (Bq/kg) oder ein Gasvolumen (Bq/m3) beziehen. 2.2.4 Energieeinheit Elektronenvolt (eV) Gammastrahlung wird als Quantenstrom bestimmter Energie betrachtet (siehe 2.1) Hierbei ist es üblich die Energie in Elektronenvolt (eV) anzugeben. Ein Elektronenvolt ist die Energie, die ein Teilchen mit der kleinstmöglichen Ladungsmenge (Elementarladung 1,602⋅10-19 C) erfährt wenn es ein Potential von einem Volt durchläuft. Die gewonnen kinetische Energie ist dann das Produkt aus der Ladung und der angelegten Spannung. E = 1,602 ⋅ 10 −19 C ⋅ 1V = 1,602 ⋅ 10 −19 J ≡ 1eV Würde man die angelegte Spannung erhöhen, erhöhte sich auch die Geschwindigkeit und damit die Energie des Elektrons. Der Energiebereich von Gammastrahlung geht von ca. 10 keV bis ca. 10 MeV. 1 eV + 1V Abb. 2.1 Skizze zur Energieeinheit Elektronenvolt winTMCA Seite 15 2.3 Wechselwirkung von Gammastrahlung mit Materie Die wichtigsten Wechselwirkungsprozesse einer Gammastrahlung mit Materie sind : - Photoeffekt - Comptoneffekt - Paarbildungseffekt Die ersten beiden Effekte basieren auf einer Wechselwirkung von Gammaquanten (Photonen) mit Hüllenelektronen eines Atoms, währen der Paarbildungseffekt eine Wechselwirkung eines Photons mit dem elektrostatischen Feld des Atomkerns ist. Alle drei Effekte können nebeneinander stattfinden, jedoch überwiegen in bestimmten Energiebereichen einzelne Prozesse. Alle drei Wechselwirkungsprozesse haben gemeinsam, daß das eintreffende Photon seine Energie teilweise oder vollständig abgibt. Diesen Vorgang bezeichnet man als Absorption. Verbleibt die ganze Energie des Photons (also das Photon selbst) innerhalb der Materie, spricht man von einer vollständigen Absorption. Tritt das Photon nach einer unvollständigen Energieabgabe mit kleinerer Energie wieder aus der Materie aus, spricht man von einer Teilabsorption. In Abhängigkeit von der Art und Energie der Strahlung sowie der Dichte verändert sich das Absorptionsvermögen eines Stoffes. Es steigt mit zunehmender Dichte der Materie und sinkender Energie der Strahlung. Die Abb. 2.2 zeigt deutlich das Sinken des Absorptionsvermögens bei steigender Energie. Bei sehr großen Quantenenergien steigt jedoch das Absorptionsvermögen durch den Anteil des Paarbildungseffektes wieder leicht an. Absorptionsvermögen Absorptionsvermögen, gesamt Photoeffekt Comptoneffekt Paarbildungseffekt Energie Abb. 2.2 Absorptionsvermögen durch Wechselwirkungsprozesse winTMCA Seite 16 Die Abschirmung im Strahlenschutz durch die Ummantelung einer Strahlenquelle basiert auf der Absorption. 2.3.1 Photoeffekt Der Photoeffekt ist der wichtigste Wechselwirkungsprozeß eines Photons mit einem Detektor und tritt hauptsächlich bei kleinen Quantenenergien (bis 1 MeV) und hohen Kernladungszahlen der wechselwirkenden Materie auf. Beim Photoeffekt trifft ein Photon auf ein Elektron der Atomhülle. Dabei wird die gesamte Energie des Photon auf das Elektron übertragen, was bedeutet, daß das Photon absorbiert wird. Das wechselwirkende Elektron erhält die Energie in Form von Bewegungsenergie und wird dadurch aus dem Kernfeld geschleudert. Es enthält nun die übertragene Energie abzüglich seiner Bindungsenergie, die aufgebracht werden muß um es aus dem Kernfeld zu lösen. Elektronen, die auf diese Weise emittiert werden, nennt man Photoelektronen. Der Photoeffekt führt also zu einer Ionisation. Bevorzugt werden dabei Elektronen aus der innersten Schale (K-Schale) der Atomhülle losgelöst. Durch die Elektronenlücke kommt es zu einem Schalenwechsel eines Elektrons auf einer höheren Schale, wodurch als Sekundärstrahlung charakteristische Röntgenstrahlung entsteht, da das Elektron von einem energetisch höheren auf ein niedrigeres Niveau fällt und dabei die überschüssige Energie als Photon abgibt. Ebenfalls als Sekundärstrahlung entsteht die Bremsstrahlung durch das Abbremsen des Photoelektrons im Kernfeld der umgebenden Materie . 2.3.2 Comptoneffekt Wie auch beim Photoeffekt trifft beim Comptoneffekt ein Photon auf ein Elektron der Atomhülle. Im Gegensatz zum Photoeffekt werden jedoch beim Comptoneffekt Elektronen auf den äußeren Schalen bevorzugt, und es wird keine vollständige Energieübertragung durchgeführt. Ein auf Materie treffendes Photon gibt einen Teil seiner Energie an ein Elektron ab, welches wie auch bei Photoeffekt emittiert wird. Dabei wird das Photon um einen bestimmten Winkel abgelenkt. Es entstehen also beim Comptoneffekt ein Photon kleinerer Energie und geänderter Ausrichtung im Vergleich mit dem eintreffenden, sowie ein freies Elektron, dessen Bewegungsenergie gleich der Differenz der Energiegehalte der Photonen minus seiner Bindungsenergie ist. Die Aufteilung der Energie zwischen abgelenktem Photon und emittiertem Elektron ist dabei vom Streuwinkel abhängig. Der Comptoneffekt tritt bei mittleren Quantenenergien (1-5 MeV) und bevorzugt bei mittleren bis kleinen Ordnungszahlen auf. Die Aufteilung der Energie hat zur Folge, daß die Energien der resultierenden Streuquanten beliebig zwischen zwei Werten variieren. Das Streuquant hat ein Energieminimum bei 180 Grad. Zwischen Null und 180 Grad ist abhängig vom Streuwinkel jeder beliebige Energiewert möglich. winTMCA Seite 17 Da die Streuquanten in Abhängigkeit von ihrem Streuwinkel den Detektor wieder verlassen können, wird nur ein Teil ihrer ursprünglichen Energie detektiert, so daß ein Spektrum einer monoenergetischen Strahlung ein Kontinuum, verursacht durch den Comptoneffekt, und einen Peak, verursacht durch vollständige Energieabsorption, zeigt. Charakteristisch im Comptonkontinuum sind zwei Stellen größerer Signalintensität. Dies ist zum einen die Comptonkante, die die Stelle des Energieminimums des Streuquants darstellt. Die Comptonkante entsteht aufgrund einer Photonenreflexion (180° Ablenkung) im Detektor. Zum anderen entsteht der Rückstreupeak, der aus einer Photonenreflexion außerhalb des Detektors resultiert. Bei der Comptonkante wird der Teil der Energie gemessen, den das ursprüngliche Photon auf ein Elektron übertragen hat, während beim Rückstreupeak die Energie des Streuquantes gemessen wird. Intensität Photopeak Rückstreupeak Comptonkante Energie Abb. 2.3 Skizze eines Spektrums einer monoenergetischen Strahlung z.B. Cs-137 Das entstehenden Comptonelektron kann Bremsstrahlung verursachen, jedoch tritt keine charakteristische Röntgenstrahlung auf, da hier kein inneres Elektron aus der Atomhülle entfernt wurde. winTMCA Seite 18 2.3.3 Paarbildung Die Paarbildung ist der bevorzugte Wechselwirkungsprozeß bei hohen Quantenenergien (>10 MeV). Der Paarbildung liegt die Umwandlung von Energie in Materie zugrunde. Im elektrischen Feld eines Atomkerns kann ein Photon in ein Elektron/Positron-Paar umgewandelt werden. Dazu ist eine Energie von mindesten 1,022 MeV (511 kev pro Teilchen = Ruhemasse eines Teilchens in Energie) nötig. Überschüssige Energie wird in Bewegungsenergie der Teilchen umgewandelt. Die entstehenden Teilchen werden emittiert. Das entstehende Positron hat nur eine kurze Lebensdauer, da es sich nach Abgabe seiner Bewegungsenergie durch Ionisierungs- uns Anregungsvorgänge, mit einem Elektron des umgebenden Materials vereinigt und dann mit diesem zerstrahlt. Das bedeutet, daß die Masse des Positrons und die des Elektrons wieder in Quanten umgewandelt werden. Die beiden dabei entstehenden 511-kev-Quanten werden im 1800-Winkel abgestrahlt, und können nun Compton- oder Photoeffekte auslösen. 2.3.4 Vergleichende Übersicht der Wechselwirkungsprozesse Die Abb. 2.4 zeigt bei welchen Quantenenergien und Ordnungszahlen der absorbierenden Materie welcher der Wechselwirkunsprozesse vorwiegend abläuft. Niedrige Energien und hohe Ordnungszahlen lassen den Photoeffekt, hohe Energien und hohe Ordnungszahlen den Paarbildungseffekt überwiegen. Abb. 2.4 Wechselwirkungsprozesse in Abhängigkeit von Quantenenergie und Ordnungszahl winTMCA Seite 19 2.4 Einführung in die Messung von Gammastrahlung 2.4.1 Absorption Gammastrahlung ist nur aufgrund des Absorptionsvermögens von Materie meßbar. Die Absorption von Gammastrahlung durch die in Abschnitt 2.3 beschriebenen Wechselwirkungsmechanismen erzeugt in Materie Veränderungen, die man messen kann. 2.4.2 Allgemeine Beschreibung des Meßvorganges Ein Hauptbestandteil der Meßinstrumentierung muß ein Gerät sein, welches in der Lage ist Gammastrahlung wahrzunehmen. Diesen Teil nennt man Detektor. Der Detektor nimmt die Strahlung durch eine Wechselwirkung mit ihr war, er detektiert sie. Durch die im Abschnitt 2.3 genannten Wechselwirkungen entsteht üblicherweise eine der Energie des detektierten Quants proportionale Anzahl an Ladungsträgern im Detektor. Die Menge der Ladungen fließt auf einen Kondensator und erzeugt einen Ladungspuls. Durch die Kapazität des Systems ergeben die Ladungen dort einen Spannungsanstieg, dessen Höhe proportional der Energie des Quants ist. Damit die Spannung elektronisch weiterverarbeitet werden kann, wird sie verstärkt. Dazu dienen der Vorverstärker, der in die Meßsonde integriert sein kann, und der Hauptverstärker, der sich im Registrierteil der Meßapparatur befindet. Nach der Verstärkung werden die Impulse im Registrierteil elektronisch erfaßt. Dabei können Impulse bestimmter Höhe selektiert werden. Dies geschieht durch sogenannte Diskriminatoren, die Impulse von zu niedriger Spannung bzw. zu hoher Spannung diskriminieren, d.h. nicht zur Registrierung durch einen Zähler lassen. Zur Aufnahme der gesamten Spektrenbreite dient der Vielkanalanalysator (Impulshöhenanalysator). Ein anderer Abschluß des Meßvorgangs kann die Registrierung von Impulsen durch eine analoge Meßanzeige (Ratemeter) oder die digitale Ausgabe eines Zählers sein. Der vollständige Meßaufbau sieht dann wie in Abbildung 2.5 aus : Strahlung Rate-meter Detektor Vorverstärker Diskriminator Hauptverstärker Zähler Meßsonde Vielkanalanalysator Registrierteil Abb. 2.5 Typischer Meßaufbau winTMCA Seite 20 2.5 Meßhardware In diesem Abschnitt werden die einzelnen Bestandteile des Meßaufbaus besprochen. 2.5.1 Detektor Die Aufgabe des Detektors ist die Registrierung einer Strahlung durch freiwerdende Ladungsträger. Diese Ladungsträger führen zu einem Stromfluß, der ein Strahlungsereignis anzeigt. Detektiert wird die der freiwerdenden Ladungsträger proportionalen Energie. Diese Energie ist immer die kinetische Energie der durch die Wechselwirkung mit Materie emittierten Elektronen (und Positronen). Heute werden in der Gammaspektroskopie vorwiegend Halbleiter- und Szintillationsdetektoren verwandt. 2.5.1.1 Halbleiterdetektor Halbleitermaterialien sind Elemente, die bezüglich ihrer Leitfähigkeit metallähnliche Eigenschaften haben (z.B. Silicium, Germanium). Ihre Atome haben 4 äußere Elektronen, die zur Bindung benötigt werden, und liegen im elementaren Zustand als Gitter vor. Grau = Halbleiter-Atomrümpfe Schwarz = Elektronen Abb. 2.6 Halbleitermodell Werden in dieses Gitter geringe Anteile von Fremdatomen (1 : 106) mit 5 äußeren Elektronen eingebaut, ist ein Elektron mehr vorhanden, als für die Bindung diese Fremdatoms nötig ist. Dieses Elektron ist dann im Gitter frei beweglich, ähnlich den frei beweglichen Elektronen innerhalb eines Metallgitters, was zu einer guten Stromleitfähigkeit führt (Stromfluß = Elektronenfluß). Diese Halbleiter werden n-Halb-leiter genannt. winTMCA Seite 21 Grau = Halbleiter-Atomrümpfe Schwarz = Elektronen Schraffiert = Fremd-Atomrumpf Abb. 2.7 N-Halbleitermodell mit freiem Elektron Es ist auch möglich Fremdatome mit nur 3 äußeren Elektronen in das Gitter einzubauen. Durch den Elektronenmangel entsteht an diesen Stellen im Gitter sogenannt „Löcher“, die ebenfalls die elektrische Leitfähigkeit fördern. Bei Anlegen einer Spannung werden die Elektronen zum Wandern gebracht. Dabei erfolgt eine Verschiebung der Bindungselektronen in Elektronenflußrichtung und eine Wanderung der „Löcher“ in entgegengesetzter Richtung. Die Wanderung der Elektronen (=Stromfluß) ist also durch die Löcher begünstigt, womit sich die Leitfähigkeit des Materials erhöht. Grau = Halbleiter-Atomrümpfe Schwarz = Elektronen Schraffiert = Fremd-Atomrumpf Abb. 2.8 P-Halbleitermodell mit "Loch" und resultierender Elektronenverschiebung winTMCA Seite 22 Heutige Halbleiterdetektoren bestehen aus einem hochreinen Germaniumkristall, an dem eine p-Halbleiterelektrode und eine n-Halbleiterelektrode angebracht sind. Der Kristall zwischen den Elektroden ist elektrisch neutral. Trifft ein Gammaquant den Kristall, erzeugt es dort in Abhängigkeit seines Energiegehaltes und des Halbleitermaterials eine bestimmte Anzahl an Ladungen, durch Loslösung von Bindungselektronen. Bei angelegter Hochspannung entsteht ein Ladungsfluß zu den Elektroden. Die Elektronen fließen zur Anode und durch das entstandene Loch erfolgt eine "Lochwanderung" (Elektronenverschiebung) zur Kathode. Die Anzahl der entstehenden Ladungsträger ist proportional der absorbierten Energie. Die aufzubringende Energie zur Erzeugung eines Elektron/Loch-Paares beträgt bei Germanium ca. 3 eV, so daß man bei einem eingestrahlten Photon der Energie von z.B. 662 keV etwa 220.000 erzeugte Ladungspaare erwartet. Tatsächlich ist jedoch nicht die Energie zur vollständigen Loslösung eines Elektrons vom Atomrumpf aufzubringen, sondern die Energie, die das Elektron vom sogenannten Valenzband (in welchem es unbeweglich ist) in das sogenannte Leitungsband (in dem es frei beweglich ist) bringt. Die dazwischen liegende Schwelle (Bandlücke genannt), welche bei Germanium ca. 0,3 eV groß ist, bestimmt die Energie, die pro entstehendem Ladungsträgerpaar (Elektron im Leitungsband, „Loch“ im Valenzband) verbraucht wird. Da die Energiemenge kleiner ist, werden mehr Ladungspaare als erwartet erzeugt, in diesem Beispiel etwa 2 Millionen. Die genaue Anzahl läßt sich nicht vorraussagen, da durch die Statistik des Prozesses der Wert um einen Mittelwert schwankt. Ein Photon doppelten Energiegehaltes würde die doppelte Menge Elektronen in das Leitungsband anheben. Diese Proportionalität von Energie des Photons zur Anzahl entstehender Ladungen, macht es möglich in den Detektor eintreffende Photonen zu unterscheiden und deren Energiegehalt zu quantifizieren. winTMCA Seite 23 2.5.1.2 Szintillationszähler Ein Szintillationszähler besteht aus zwei Teilen: einer Szintillatorsubstanz und einem Sekundärelektronenvervielfacher (SEV), der auch Photomultiplier oder nur Multiplier genannt wird. Die Szintillatorsubstanz kann in Form einer Flüssigkeit oder als Kristall vorliegen. In der Substanz werden eintreffende Photonen, je nach Energiegehalt, in eine Anzahl von Lichtquanten („Blitze“) umgewandelt. Die Lichtquanten treffen auf eine Photokathode, aus der durch Auftreffen der Lichtquanten Elektronen durch den Photoeffekt herausgeschleudert werden. Die ausgelösten Elektronen werden in einer Focuselektrode gebündelt und gelangen in den SEV. Die Anzahl der Lichtquanten bzw. losgelösten Elektronen ist proportional der absorbierten Photonenenergie, so daß, wie auch bei dem Halbleiterdetektor, die doppelte absorbierte Energie die doppelte Anzahl von Lichtquanten bzw. losgelöster Elektronen liefert. Dies Proportionalität macht es möglich Photonen von einander zu unterscheiden und zu deren Energiegehalt quantifizieren. Innerhalb des Sekundärelektronenvervielfachers befinden sich sogenannte Dynoden, aus denen bei Auftreffen eines Elektrons weitere Elektronen ausgelöst werden. Die Anzahl der ausgelösten Elektronen erhöht sich somit von Dynode zu Dynode. Dadurch erhöht sich die Signalstärke, und eine Stromfluß kann am SEV-Ausgang gemessen werden. Das Signal ist proportional zur Energie des eingetroffenen Quants. Szintillator SEV Photon lichtunPhotodurchlässiges kathode Material Focuselektrode Dynoden Anode Abb. 2.9 Der Szintillationszähler In der Gammaspektroskopie sind Festkörperszintillatoren üblich. Meistverwendeter Szintillator ist ein Natriumiodidkristall, aufgrund seiner Eigenschaften. Natriumjodid (NaJ) besitzt eine guten Kristallbildung, so daß große Kristalle züchtbar sind. Daneben verursacht das Jod durch seine hohe Masse eine hohe Dichte, die die Absorption begünstigt. Für spezielle Aufgaben sind neben anorganischen Festkörperszintillatoren auch flüssige Szintillatorsubstanzen in Anwendung. winTMCA Seite 24 2.5.1.3 Vergleich von Halbleiter- und Szintillationsdetektor Die Detektoren können nur in Hinsicht auf die Art der Messung verglichen werden. Bei Aufnahme eines Gammaspektrums wird eine hohe energetische Auflösung gefordert. Die Auflösung ist Abhängig von der Anzahl der gebildeten Ladungspaare bei einem bestimmten Wert der durch den Detektor absorbierten Energie. Hierbei ist der Halbleiterdetektor im Vorteil, durch die größere Anzahl primär gebildeter Ladungsträger (siehe 2.5.2 Die Auflösung). Dagegen ist bei der Aktivitätsmessung ein möglichst hoher Wirkungsgrad bei der Absorption von Photonen gewünscht. Da die Absorption abhängig von der Ordnungszahl ist, ist hier der NaJ-Szintillator im Vorteil gegenüber dem Germanium-Halbleiterdetektor. Auch die Herstellung großer Natriumjodidkristalle ist einfacher als die großer Germaniumdetektoren. 2.5.2 Verstärker 2.5.2.1 Vorverstärker Die Aufgabe des Vorverstärkers ist es, die Anzahl der gebildeten Ladungsträger so zu vermehren, daß eine elektronischen Weiterverarbeitung möglich ist, ohne daß dabei die Proportionalität zur entstandenen Ladungsmenge verloren geht. Dabei wird der Ladungspuls in einen Spannungsanstieg umgewandelt, der der Ladungsmenge proportional ist. Durch einen Rückkopplungswiderstand sinkt jedoch die Spannung wieder exponentiell um eine Überlastung zu verhindern, so daß die proportionale Ladungsmenge in der Fläche des typischen Vorverstärkerausgangssignals zu finden ist. Diese Art der Vorverstärker wird ladungsempfindlich genannt. Die Szintillationsdetektoren benötigen keinen Vorverstärker, da der dem Szintillator nachgeschaltete SEV das Signal ausreichend verstärkt. 2.5.2.2 Hauptverstärker Der Hauptverstärker hat zwei wesentliche Aufgaben zu erfüllen. Seine Hauptaufgabe ist die Umwandlung des Vorverstärkerausgangssignals in einen Spannungspuls, der der ursprünglichen Ladungsmenge proportional ist. Der Ladungsmenge proportional ist die Höhe des Spannungspulses, die sogenannte Impulshöhe. Der Hauptverstärker wird daher auch Pulsprozessor genannt. Daneben paßt der Hauptverstärker das Ausgangssignal an den vom nachfolgenden AnalogDigital-Konverter (ADC) genutzten Bereich an. Dabei werden an den Hauptverstärker einige Anforderungen gestellt. Die Verstärkung sollte in weiten Grenzen einstellbar sein, um den Verstärker für alle Detektoren und Energiebereiche nutzen zu können. Ebenso sollten die Verstärkungslinearität und die Langzeitstabilität sehr gut sein. winTMCA Seite 25 2.5.3 Diskriminatoren Nach der Signalverstärkung durch Vor- und Hauptverstärker ist es möglich die Signale für die Registrierung durch sogenannte Diskriminatoren zu selektieren. Im Prinzip ist ein Diskriminator ein Gerät, welches die Impulshöhe eines eintreffenden Signals mit einem zuvor eingestellten Wert vergleicht. Den eingestellten Spannungswert nennt man Schwellspannung, da nur Spannungsimpulse registriert werden, die diese Spannung übertreffen bzw. unterschreiten. Um einen bestimmten Bereich von Kanälen eines Spektrums zu untersuchen nutzt man zwei Diskriminatoren gemeinsam zur sogenannten Fensterdiskrimination. Dabei gibt man dem ersten Diskriminator einen Schwellenwert vor, der vom Signal überschritten werden muß, damit es registriert werden kann. Diesen Diskriminator nennt man „lower level discriminator“ (LLD). Dem zweiten Diskriminator gibt man einen Schwellenwert vor, den das Signal nicht überschreiten darf um registriert zu werden. Dieser Diskriminator wird „upper level discriminator“ (ULD) genannt. Beide Diskriminatoren gemeinsam begrenzen nun die Signale zur Registrierung, sie öffnen ein „Fenster“ zur Registrierung. Der Abstand der Schwellspannugen wird Fensterbreite genannt. Spannung ULD LLD Zeit Abb. 2.10 Skizze zur Fensterdiskriminierung winTMCA Seite 26 2.5.4 Vielkanalanalysator (MCA - multi channel analyser) Ein Vielkanalanalysator (Impulshöhenanalysator) kann Impulse verschiedener Höhe registrieren. Die Einordnung eines Impulses erfolgt hier durch einen Analog/Digital-Konverter (ADC), der die Impulshöhe eines Impulses in eine binäre Zahl umwandelt und anhand dieser Zahl den Impuls einem Kanal zuordnet. Die Umwandlung erfolgt je nach ADC-Typ unterschiedlich. Der Wilkinson-ADC z.B. führt sie anhand eines Kondensators durch, der mit der Impulshöhe entsprechenden Ladungsmenge aufgeladen wird. Anschließend wird der Kondensator mit einem konstanten Strom entladen, während ein Zähler läuft. Die Anzahl der Zählereignisse ist der Ladung proportional. Man kann bei einem Vielkanalanalysator von Beginn an die Messung verfolgen und erhält schon nach kurzer Zeit einen Gesamteindruck des aufzunehmenden Spektrums. Auf diese Weise lassen sich die wichtigsten Peaks in wenigen Sekunden lokalisieren. Demzufolge ist das Ende der Messung leicht zu festzustellen, da hier eindeutig zu erkennen ist wann genügend Informationen über das Spektrum vorhanden sind. 2.6 Die Spektroskopie und das Spektrum 2.6.1 Definitionen Mit Spektroskopie bezeichnet man die Charakterisierung elektromagnetischer Strahlung. Die Gamma-Spektroskopie ist die Untersuchung einer von Atomkernen emittierten Strahlung, der Gammastrahlung. Die graphische Darstellung der Strahlungsintensität in Abhängigkeit von der Energie nennt man Spektrum. 2.6.2 Signale in einem Spektrum In einem Gammaspektrum sind aufgrund der Wechselwirkungsprozesse mit Materie verschiedene Signale zu erwarten. Ein Spektrum besteht üblicherweise aus mindestens 3 Teilen: 2.6.2.1 Photopeak Als Photopeak bezeichnet man das Signal, welches durch vollständige Energieabsorption entsteht, d.h. dieses Signal spiegelt den gesamten Energiegehalt eines Gammaquantes wieder. Daher wird der Photopeak im englischen Sprachgebrauch auch „full energy peak“ genannt. Im Spektrum können durchaus mehrere Photopeaks zu finden sein, wenn es bei dem Übergang eines angeregten Atomkerns in den Grundzustand zur Aussendung mehrerer Gammaquanten unterschiedlicher Energien kommt. Theoretisch sollte ein Photopeak also eine Linie bestimmter Impulshöhe bei einer Energie sein. Die Bildung der Ladungspaare durch eine vollständige Energieabsorption ist jedoch ein statistischer Prozeß, der um einen Mittelwert schwankt, so daß keine Linie, sondern ein gaußförmiger Peak entsteht. winTMCA Seite 27 2.6.2.2 Comptonkontinuum Das Comptonkontinuum ist die Summe der Signale entstehend durch die Comptoneffekte. Da dabei verschiedenste Energieabsorptionen des Gammaquantes zu finden sind, zeigen die Signale verschiedene Energien, wodurch es nicht zur Spektrenform eines Peaks, sondern zu der eines Kontinuums kommt (siehe Abb. 2.3). Abhängig von der Energie des Gammaquantes kann ein Signal aufgrund eines Comptoneffektes nur einen bestimmten Energiehöchstwert haben, welcher im Spektrum die „Comptonkante“ genannt wird. 2.6.2.3 Charakteristische Röntgenstrahlung Ebenfalls durch den Photoeffekt hervorgerufen, tritt die charakteristische Röntgen-strahlung im Spektrum als Peak auf. Durch die diskreten Bindungsenergien sind hier Linien zu erwarten, doch findet man, wie auch bei den Photopeaks, die Form eines Peaks. Durch die relativ kleinen Energien (<100 keV) der charakteristischen Röntgenstrahlung sind die Peaks im linken Teil des Spektrums zu finden und heben sich bei schlechter Auflösung nur wenig vom Comptonkontinuum ab. Bei mehreren Elektonenübergängen sind auch verschieden Peaks im Spektrum zu finden, die sich in den meisten Fällen jedoch auf die Kα- (Peak aus dem Elektronenübergang L- auf K-Schale) und die Kβ -Linie (Elektronenübergang M- auf KSchale) beschränken. Zusätzlich sind folgenden Signale in manchen Spektren zu erkennen : 2.6.2.4 Summenpeak Der Summenpeak wird hervorgerufen durch das gleichzeitige Eintreffen (Koinzidenz) zweier Photonen. Die Meßinstrumentierung kann die beides Photonen nicht unterscheiden, wodurch sie ungetrennt wie ein Photon wahrgenommen werden und im Spektrum nur ein Peak mit summiertem Energiegehalt beider Photonen dargestellt wird. 2.6.2.5 Rückstreupeak Rückstreupeaks entstehen durch den Comptoneffekt außerhalb des Detektors. Die für die Wechselwirkung mit einem Gammaquant nötige Materie kann dabei die Materie der Strahlungsquelle selbst oder z.B. das Abschirmungsmaterial sein. Voraussetzung für die Messung eines rückgestreuten Photons ist Ablenkung des Steuquantes in den Detektor. Der Detektor nimmt dann ein Quant wahr, welches einen niedrigeren Energiegehalt als ursprünglich hat. 2.6.2.6 Satellitenpeaks Sattellitenpeaks werden durch den Paarbildungseffekt im Detektor verursacht. Es kommt dabei innerhalb des Detektors zur Bildung der beiden 511-keV-Quanten. Es resultieren drei Möglichkeiten der Signalaufnahme mit dem verbleibenden Gammaquant: 1.) beide Quanten werden mitregistriert ⇒ es resultiert die Registrierung als Photopeak winTMCA Seite 28 2.) ein Quant wird mitregistriert ⇒ es resultiert ein Peak mit dem Energiegehalt des Photopeaks minus 511 keV; ein solcher Peak wird SE-Peak (Single Escape) genannt. 3.) kein Quant wird mitregistriert ⇒ Es resultiert ein Peak mit dem Energiegehalt des Photopeaks minus 2⋅511 keV = 1022 kev; ein solcher Peak wird DE-Peak (Double Escape) genannt 2.6.3 Auflösung Aufgenommene Gammaspektren sehen aufgrund der unterschiedlichen Auflösungen der Detektoren nicht gleich aus. Als Kenngröße für die Auflösung wird entweder die Halbwertsbreite (FWHM = full width half maximum) des Peaks der höchsten Energie (Photopeak) oder das prozentuale Auflösungsvermögen angegeben. Dieses Auflösungsvermögem berechnet sich nach aus der Differenz der Energien des Photopeaks auf halber Höhe geteilt durch die Energie des Photopeaks im Schwerpunkt. Da die Auflösung energieabhängig ist, muß bei der Angabe des Auflösungsvermögens immer die zugehörige Energie genannt werden. Praktische Auflösungsvermögen liegen bei Szintillatoren bei einer Energie von 1 MeV um ca. 5%, während die Halbleiter eine wesentlich bessere Auflösung haben (ca. 0,2%). Intensität NaJ-Detektor Ge-Detekor Energie Abb. 2.11 Skizze zum Vergleich von Halbleiter- und Szintillatorspektren In der Vergleichsskizze in Abb. 2.11 ist deutlich zu erkennen, daß die Peaks eines Halbleiterdetektors eine viel kleinere Halbwertsbreite, d.h. eine höhere Auflösung besitzen, als die des Szintillators. Der Szintillationsdetektor erzeugt jedoch Peaks höherer Intensität bei gleicher Strahlenquelle, woraus sich der höhere Wirkungsgrad, der wichtig für die Aktivitätsmessung ist, erkennen läßt. winTMCA Seite 29 3 Bedienungshinweise Allgemein ist festzuhalten, daß die Bedienung der Software winTMCA analog der üblichen Windowsbedienung ist. Menü- und Befehlsleisten werden durch Klick der linken Maustaste (MS-Windows 3.1x ) bzw. durch Bewegen des Mauszeigers auf die entsprechende Leiste (Windows 95) oder durch eine Tastenkombination bestehend aus der Taste [Alt] und der Buchstabentaste des im auszuwählenden Menüpunktes unterstrichenen Buchstaben aktiviert. Durch Betätigen der linken Maustaste werden Icons aktiviert. Mit der Taste [Tab] können Sie ohne Mausklick in Menüfenstern auf Menüpunkte springen. Zusätzlich stehen unter winTMCA die Funktionstasten (F1 - F9) zur Verfügung, mit denen Icons in der Iconleiste bedient werden. Außerdem ist das Öffnen der Spektrenfenster 1 bis 8 mit den Zahlen 1 bis 8 bzw. der Spektrenfenster 9 bis 16 mit den Tastenkombinationen Shift „↑‘‘ und den Zahlen 1 bis 8 möglich. Im Verlauf des Handbuches wird zum Verständnis noch des öfteren genau auf die Bedienung hingewiesen. 3.1 Starten des Programms Um das Programm winTMCA zu starten, öffnen Sie in MS-Windows 3.1x das Gruppenfenster mittels doppeltem Mausklick auf dem von Ihnen bei der Installation gewählten Gruppensymbol. In dem sich öffnenden Gruppenfenster sind die folgenden Programmsymbole enthalten : Dieses Programmsymbol startet winTMCA durch doppelten Mausklick. Dieses Programmsymbol startet den „data base editor“, in dem Sie die Möglichkeit haben Nukliddaten einzugeben und zu speichern. In Windows 95 klicken Sie auf das Startsymbol und bewegen Ihren Mauszeiger auf den Menüleistenpunkt „Programme“, wodurch sich eine erneute Menüleiste, die die Gruppensymbole enthält, öffnet. Bewegen Sie Ihren Mauszeiger auf das Gruppensymbol, welches winTMCA enthält, und es öffnet sich erneut eine Menüleiste mit den Programmsymbolen. Starten können Sie das gewünschte Programm durch Mausklick auf dem entsprechenden Symbol. 3.2 Der Bildschirm Nach dem Start des winTMCA-Programms erscheint der Bildschirm wie in Abb. 3.1, der in verschiedene Abschnitte eingeteilt wird. winTMCA Seite 30 1 2 3 4 5 Abb. 3.1 Bildschirm Die verschiedenen Abschnitte werden wie folgt bezeichnet und in den Bedienungshinweisen einzeln behandelt : Abschnitt (1) ist die Menüleiste in der sich analog zu MS-Windows unter den verschiedenen Menüpunkten Befehlsleisten befinden, zu sehen in Abb. 3.2. Der Abschnitt (2) ist die sogenannte Iconleiste, in der graphisch dargestellte Befehlskürzel und verschiedene Meßanzeigen dargestellt sind. Abschnitt (3) ist das Spektrenfeld, in dem 1 bis 16 Spektrenfenster (4) geöffnet werden können. Der Abschnitt (5) ist die Ausgabezeile, in der verschiedene Kommentare angezeigt werden. winTMCA Seite 31 3.3 Die Menüleiste Abb. 3.2 Menüpunkte Die Menüleiste enthält analog zu MS-Windows Menüpunkte unter denen sich Befehlsleisten befinden. Um zu solch einer Befehlsleiste zu gelangen, klicken Sie mit der Maus auf den entsprechenden Menüpunkt oder benutzen das entsprechende Tastenkürzel, das sich immer aus der Taste [Alt] und der Buchstabentaste des unterstrichenen Buchstabens aus dem Menüpunkt, den Sie anwählen möchten zusammensetzt. (Bsp. Menüpunkt Compute : [Alt] + [C] ) 3.3.1 Menü PROGRAM Unter dem Menüpunkt „Program“ sind folgende 3 Befehle gegliedert : System Info: Zeigt Ihnen eine Übersicht Ihrer Systemkonfiguration und deren derzeitige Auslastung. Dazu zählen Angaben über Ihren verwendeten Prozessor (CPU, CPU Speed), die RAM-Größe (System Memory), den freien Festplattenplatz (Disk Space) der Festplatte auf der sich winTMCA befindet, die benutzte Version von MS-Windows (Windows Version) sowie die Anzahl der derzeit aktiven Programme (Task Count) unter MS-Windows. Die nachfolgenden drei Menüpunkte sind optional (d.h. sie sind normalerweise nicht auswählbar) und ermöglichen es, unterschiedliche Benutzer einzurichten. Für jeden Benutzer kann eine separate Menüdefinitionsdatei und eine Iconleistendatei verwendet werden (s. auch 4.2.1,4.2.2), so daß es möglich ist, verschiedenen Benutzern nur ausgewählte Befehle zur Verfügung zu stellen. Falls Sie die Benutzerverwaltung einrichten möchten wenden Sie sich bitte an target systemelectronic. winTMCA Seite 32 Register User Mit diesem Befehl können Sie sich als Benutzer anmelden. Im Feld 1 : müssen Sie einen der eingerichteten Benutzer auswählen und anschließend im Feld 2 das zugehörige Passwort eingeben. Die Taste OK beendet die Eingabe, woraufhin das Passwort überprüft wird. Ist das Passwort korrekt, so wird die dem Benutzer zugewiesene Menü- und Icondatei geladen. Die Titelleiste von winTMCA zeigt dann zusätzlich den Benutzernamen sowie dessen Priorität an (s.u.). Mit CANCEL wir die Eingabe abgebrochen. 1 3 2 Abb. 3.3 Benutzeranmeldung Change Dieser Befehl ermöglicht, das Passwort des aktuell angemeldeten Password : Benutzers zu ändern.. Das Eingabemenü entspricht dem in Abb. 3.3, mit dem Unterschied, daß der Benutzer in Feld 1 nicht ausgewählt werden kann. In Feld 2 muß das aktuelle Passwort eingegeben werden und anschließend die Taste OK gedrückt werden. Bei korrektem Passwort erscheint in Feld 3 die Aufforderung, ein neues Passwort in Feld 2 einzugeben. Ist dies geschehen und OK erneut gedrückt worden, zeigt Feld 3 die Aufforderung das neue Passwort zur Vorbeugung von Tippfehlern nochmals in Feld 3 einzutippen. Nach der Eingabe erneut OK betätigen um die Passwortänderung abzuschließen. Die Eingabe kann jederzeit mit CANCEL abgebrochen werden. User Dieser Menüpunkt (s. Abb. 3.4) erlaubt die Einrichtung neuer Administration : Benutzer und deren Verwaltung. Um den Menüpunkt auswählen zu können müssen Sie als aktueller Benutzer die Priorität 10 haben, andernfalls ist der Menüpunkt nicht aktiviert. Um die Konfiguration für bereits existierende Benutzer zu ändern, müssen Sie in Feld 1 einen Benutzer aus der Liste auswählen. Damit werden automatisch die mit diesem Benutzer verbundene Menü- und Icondatei in den Feldern 3 bzw. 4 angezeigt. Durch Auswahl einer anderen Datei aud den winTMCA Seite 33 Auswahllisten der Felder 3 und 4 können diese Dateien geändert werden. In Feld 2 wird das Passwort des Benutzers unlesbar angezeigt. Dieses kann durch Überschreiben geändert werden. Ebenso kann im Feld 5 die Priorität des Benutzers (1, 5 oder 10) geändert werden. Die Priorität 10 erlaubt den Aufruf dieses Menüs. Die Prioritäten 1 und 5 werden bisher nicht weiter differenziert. Ein neuer Benutzer kann durch Eingabe eines Benutzernamens in Feld 1 angelegt werden. Die Benutzerparameter des neuen Benutzer werden wie oben angepaßt. 1 3 5 4 2 Abb. 3.4 Benutzerverwaltung About : Unter diesem Befehl können Sie in einer Übersicht die Versionen der unter winTMCA laufenden Programme sehen, sowie die Anschrift, Telefon- bzw. Telefaxnummer des Herstellers. Exit : Hiermit verlassen Sie winTMCA, und kehren zum ProgrammManager oder zu einem weiteren Task zurück. 3.3.2 Menü ACQUISITION Unter dem Menüpunkt „Acquisition“ sind folgende 3 Befehle, die eine Messung, d.h. einen aktiven Meßport betreffen enthalten : Start : Mit diesem Befehl starten Sie eine Messung. (siehe auch 3.4.1 Ampel-Icon Start/Stop ) Stop : Mit diesem Befehl stoppen Sie eine Messung. (siehe auch 3.4.1 Ampel-Icon Start/Stop) winTMCA Seite 34 Mode : Wird dieser Befehl ausgewählt, erscheint ein Fenster wie in Abb. 3.5, in dem Sie durch Mausklick auf die Dreiecke neben dem Textfeld den Meßmodus ändern können. PHA Abb. 3.5 Meßmodi Hierbei kann zwischen den folgenden Meßmodi gewählt werden: -PHA ( pulse height analysis ) Im PHA-Modus wird jedem Meßwert ein Kanal zugeordnet, dessen Inhalt sich bei jedem entsprechenden Zählereignis des Detektors um eins erhöht. Mit einer Energiekalibration ist mit diesem Modus eine Bestimmung der Energie von Gammastrahlung möglich. MCS STO ( multi channel scaling store ) Im „multi channel scaling“ - Modus werden alle Signale (Zählereignisse) innerhalb eines bestimmten Zeitintervalls in einem Kanal registriert. Im „store“ Modus werden bei mehreren Meßdurchgängen die Kanalinhalte überschrieben, d.h. alte Kanalinhalte werden gelöscht. MCS ADD ( multi channel scaling addition ) Der „addition“ - Modus ist in seiner Messung analog dem „store“ Modus, jedoch werden hier bei mehreren Meßdurchgängen die Kanalinhalte addiert. STABIL Entspricht dem Modus „PHA“, aber innerhalb dieses Modus wird das derzeit aktive Spektrum durch die Software stabilisiert. Dadurch werden die Drift des Vor- bzw. Hauptverstärkers und andere Parameter, wie z.B. Temperatur, kompensiert. Die folgenden Meßmodi sind zur Zeit noch nicht in winTMCA implementiert, jedoch als Option möglich: -DUAL ( dual parameter acquisition ) -MUL PHA (multi pulse height analysis ) -LIST (list mode data acquisition ) winTMCA Seite 35 3.3.3 Menü SPECTRUM Unter dem Menüpunkt „Spectrum“ finden Sie eine Reihe von Befehlen, die das Spektrum betreffen : Clear : Energy Calibration : Hiermit löschen Sie den Inhalt eines Spektrenfensters. WURDEN DIE MEßDATEN NICHT GESPEICHERT, GEHEN SIE VERLOREN !!! (siehe auch Abschnitt 3.4.2 Radierer-Icon) Mit diesem Befehl können Sie eine X-Achsenkalibration durchführen, das bedeutet, daß Sie im aktiven Spektrum den Kanälen der XAchse z.B. Energien zuweisen. Es erscheint ein Fenster wie in Abb. 3.6. In diesem können Sie den Kanälen von bis zu drei Peaks einen Wert zuordnen. Sowohl die Kanäle als auch die Werte können in den dafür vorgesehenen Feldern „Channel“ und „Value“ durch Texteingabe angegeben werden. Die Kanäle werden auch eingetragen, durch einen Doppelklick der linken Maustaste an der entsprechenden Stelle im zu kalibrierenden Spektrum. Hierzu muß allerdings das „Energy Calibration“-Fenster aktiv sein ( gefärbte Titelleiste). Abb. 3.6 Energiekalibrierung Durch Doppelklick der linken Maustaste in einem Textfeld von „Value“ erscheint eine Reihe von Standardnukliden (siehe Abb. 3.7), die ausgewählt werden können. Bei einer Auswahl durch erneuten Doppelklick erscheinen einige Energiewerte (siehe Abb. 3.8) der wichtigsten Energielinien des zuvor ausgewählten Nuklides, welche, wiederum durch Doppelklick, dem aktiven Valuefenster ( rot ) zugeordnet werden können. winTMCA Seite 36 Zur richtigen Kalibration muß nun noch die Einheit der Energiewerte durch anklicken im Feld „Unit“ gewählt werden. Die Zuordnung wird abschließend durch das Feld „Ok“ bestätigt. Die Energiekalibration ist mit maximal 3 Punkten durchführbar. Sie kann jederzeit über das Feld „Cancel“ abgebrochen werden. Abb. 3.7 Liste der Nuklide Abb. 3.8 Nuklidliste mit zugehörigen Energien Den genauen Ablauf einer Energiekalibration können Sie in dem Abschnitt 4.1.2 „Bestimmung der Gammaquanten eines Spektrums durch Energiekalibration“ nachlesen. Length : Mit diesem Befehl ist es möglich die Anzahl der Kanäle auf der XAchse innerhalb eines Spektrenfensters vor einer Messung zu ändern. ÄNDERUNGEN DER LÄNGE EINES SPEKTRUMS SIND NICHT NACHTRÄGLICH MÖGLICH, DA DABEI DIE MEßDATEN VERLOREN GEHEN !!! Abb. 3.9 Spektrenlänge winTMCA Seite 37 Die Änderung kann durch Texteingabe im Textfeld von „Length“ oder durch Mausklick auf den Pfeilfeldern erfolgen. Daneben ist es möglich, vorgegebene Größen durch Mausklick zu wählen. Das Feld „Spectrum“ zeigt, für welches Spektrum die Länge geändert wird. Abschließend muß die Änderung durch das Feld „OK“ bestätigt werden. Durch Klick auf dem Feld „Cancel“ wird das Fenster ohne Änderung der Spektrenlänge verlassen. Save : Durch anwählen dieses Befehls wird ein Spektrum unter seinem Namen erneut am selben Ort gespeichert, d.h. ALTE DATEN DES SPEKTRUMS WERDEN ÜBERSCHRIEBEN UND GEHEN VERLOREN !!!! Hat ein Spektrum noch keinen Namen, verfahren Sie wie in „Save as“ beschrieben. (siehe auch 3.4.7 Ordner-Icon Laden) Save as : Dieser Befehl hat die gleiche Funktion wie der Befehl „Save“, jedoch kann man mit diesem den Namen und zusätzlich Laufwerk und Verzeichnis, unter dem das Spektrum gespeichert werden soll, angeben. 1 2 4 6 3 5 Abb. 3.10 Datei speichern In Feld (1) können Sie der Datei durch Texteintrag einen Namen zuweisen. Die Standardendung für eine Datei, die ein Spektrum enthält ist vorgegeben als „spc“. Sie können jedoch auch diese Endung (Extension) frei wählen. Möchten Sie einen alten Dateinamen verwenden, so klicken Sie in Feld (2) auf einen dort vorhandenen Namen (DIE DATEI WIRD ÜBERSCHREIBEN, DIE VORHERIGEN DATEN GEHEN VERLOREN !! ). winTMCA Seite 38 Von der Auswahl in Feld (3) ist abhängig welche Namen in Feld (2) angezeigt werden. Dort ist es durch die Wahl der anzuzeigenden Dateien möglich, sich auf die Dateien zu beschränken, die die Endung „spc“ enthalten, oder sich alle im gewähltem Verzeichnis gespeicherten Dateien anzeigen zu lassen. In Feld (4) können Sie das Verzeichnis wählen, in dem die Datei gespeichert werden soll. Feld (5) dient zur Auswahl des Speichermediums. Dort können Sie verschiedene Festplatten ( falls vorhanden ) oder auch Diskettenlaufwerke als Speicherziel auswählen. Feld (6) kennzeichnet ein Kontrollkästchen, durch das Sie Ihrer gespeicherten Datei das Attribut „Schreibgeschützt“ zuweisen können, so daß diese zu einem späteren Zeitpunkt nicht überschrieben werden kann ( speichern unter altem Dateinamen nicht möglich ). Durch Mausklick auf das Feld „OK“ bestätigen Sie die Speicherung. Sie können vor der Bestätigung die Speicherung jederzeit durch Mausklick auf das Feld „Cancel“ abbrechen Load : . Mit dem Befehl „Load“ können Sie ein bereits als Datei bestehendes Spektrum wieder laden. Das erscheinende Fenster ist analog dem der Speicherung ( Befehl „Save as“ ) aufgebaut. (siehe auch 3.4.6 Ordner-Icon Laden) winTMCA Seite 39 Definitions : Mit dem Befehl „Definitions“ ist es möglich, Informationen über das derzeit aktive Spektrum abzurufen und zu ändern. Durch Auswahl dieses Befehls erscheint das in Abb. 3.11 dargestellte Fenster. 1 2 3 4 Abb. 3.11 Spektreneigenschaften Das Feld „Spectrum“ (1) zeigt Ihnen an für welches Spektrum die aufgeführten Eigenschaften gelten. Außerdem werden der Name des Spektrums (nur gleich dem Namen der Datei bei automatischer Speicherung, oder wenn von Ihnen so gewählt !) in Feld (2) und eine Textzeile „Comment“ in Feld (3), die unter dem Spektrum im Spektrenfenster zu lesen ist, angezeigt. Die Textzeile kann maximal 40 Zeichen enthalten. In Feld (4) wird der Pfad gezeigt, in dem Spektren gespeichert werden, wenn der Befehl „Save“ (Spektrum speichern), bzw. in dem nach Spektren gesucht wird, wenn der Befehl „Load“ (Spektrum laden) ausgeführt wird. In diesem Fenster können durch Texteingabe in den Textfeldern bzw. Mausklick im Pfadfeld alle Eigenschaften direkt geändert werden ! Somit ist es möglich, für jedes der 16 Spektrenfenster andere Eigenschaften anzugeben, z.B. einen anderen Pfad zur Speicherung. Die Änderungen werden nach der Bestätigung auf dem Feld „Ok“ aktiv. Vor der Bestätigung können Sie jederzeit die Änderungen über das Feld „Cancel“ rückgängig machen und das Fenster verlassen. winTMCA Seite 40 ROIS : Unter diesem Befehl befindet sich das Fenster wie in Abb. 3.12 gezeigt. Es können Regions Of Interest (ROI) gebildet, bearbeitet oder gelöscht werden können. 2 1 3 Abb. 3.12 ROI Definition Innerhalb des Fensters werden Ihnen bereits festgelegte ROI’s durch ihre rechte und linke Begrenzung in der im Spektrum gewählten XAchseneinheit angezeigt. Die farbig unterlegte ROI kann wie folgt bearbeitet werden: In den Textfelder „Left Margin“ bzw. „Right Margin“ können Sie die Grenzen durch Texteingabe ändern, während mittels Mausklick auf den Pfeilen im Bereich „Color“ die Farbe der ROI im Spektrum verändert werden kann. Ein Mausklick auf das Feld „Hist“ bewirkte eine farbige Füllung einer ROI. Neben dieser Option ROI’s zu verändern, ist es auch möglich ROI’s zu löschen und neu zu bilden. Soll eine ROI gelöscht werden, muß mit der Maus auf Feld (2) „Delete“ geklickt werden. Dadurch wird die farbig hinterlegte ROI gelöscht. winTMCA Seite 41 Um eine neue ROI zu bilden, klicken Sie auf Feld (3) „New“ . Im Feld (1) erscheint eine neue Zeile und nun können die Grenzen durch Texteingabe in die Felder „Left-“, „Right Margin“ eintragen, bzw. die Farbe gewählt werden, mit der die neue ROI im Spektrum dargestellt wird. Neue ROIs sind ebenfalls durch die Angabe ihrer Grenzen durch doppelten Mausklick im Spektrum an entsprechender Stelle möglich. Dabei muß allerdings das „Define ROIs“-Fenster aktiv sein. Alle Änderungen mit Ausnahme des Löschens einer ROI werden erst nach der Bestätigung durch Mausklick auf dem Feld „Set“ durchgeführt. Sie können das Fenster auch ohne die Änderungen zu aktivieren über das Feld „Exit“ verlassen. Clear marked peaks : Mit diesem Befehl wird die Markierung von ROI’s, die mit dem Befehl 3.2.7 Menü Compute ; Peak Search gefunden und zur Markierung schwarz unterlegt wurden gelöscht. winTMCA Seite 42 3.3.4 Menü HARDWARE Unter diesem Menüpunkt befindet sich die Ansteuerung der angeschlossenen Hardware. Die Befehle „Setup“ und „Fine Gain“ öffnen jeweils Fenster, in denen Einstellungen an der Hardware vorgenommen werden können. Diese Einstellungen sind nicht für jede Hardware vorzunehmen. Die TISA- und die ISA-Karte erfordern hier Einstellungen. Die Analysatoren nanoSPEC und iSPEC werden über diesen Menüpunkt parametriert und behalten diese Einstellungen „default“-mäßig bei. Setup : Im Fenster, dargestellt in Abb. 3.13, kann die Hochspannung sowie die Verstärkung der Detektorsignale verändert werden. TISA 1 2 3 4 Abb. 3.13 Hardware Einstellung Durch Gedrückthalten der linken Maustaste und Bewegen des Mauszeigers in den Knopffeldern (1+2) können die nötige Hochspannung „High Voltage“ und die Grobverstärkung „Coarse Gain“ eingestellt werden. winTMCA Seite 43 Die eingerahmten Einstellmöglichkeiten (ULD, LLD, Conv. Gain, Noise) sind über die Laufbalken unter ihnen zu bedienen. Dazu muß zunächst der Mauszeiger auf die Höhenanzeige des Laufbalkens (im obigen Bild Höhenanzeige ganz unten) bewegt werden. Dort wird die linke Maustaste gedrückt gehalten und anschließend der Mauszeiger in die gewünschte Richtung bewegt. Auf diese Art einzustellen sind : - „ULD“ Upper Level Discriminator erstellt die obere Grenze der Signalaufnahme. Er legt eine Spannung fest, die ein Signal nicht überschreiten darf, um registriert zu werden. Hierbei ist zu beachten, daß die Einstellungen von 0 bis 255 nicht direkt mit einem Kanal zusammenhängen, sondern 0 den untersten Kanal betrifft und 255 den obersten. Bei einer ISA-Meßkarte (8K) steht die Null für den Kanal 4096 und die 255 für den Kanal 8192. Die gleichen Einstellungen betreffen bei der Nutzung des nanoSPEC (1K) den Kanal 0 und den Kanal 1024. - „LLD“ Lower Level Discriminator erstellt die untere Grenze der Signalaufnahme. Er legt die Spannung fest, die ein Signal mindestens haben muß, um registriert zu werden. Wie auch der ULD sind die Einstellungen von 0 bis 255 nur indirekt mit Kanälen verbunden. Um keinen Kanal zu diskriminieren stellen Sie den LLD auf 0. Bei einer ISA-Meßkarte (8K) steht hier die Null für den Kanal Null und die 255 für den Kanal 4095. Die Kanalzuordnung bleibt dagegen beim nanoSPEC dieselbe, wie schon bei der Einstellung über den „ULD“. - „Conv. Gain“ Conversion Gain legt die Anzahl der Kanäle zur Spektrenaufnahme und damit die Zuordnung von Kanal und Spannung fest. Der Wert ist variabel zwischen 0 und 255. Je kleiner der Wert desto größer ist die Anzahl der genutzten Kanäle. 255 bedeutet beim nanoSPEC ein Spektrum mit 512 Kanälen, 0 ein Spektrum mit 2048 Kanälen, während bei der ISA-Meßkarte die 0 ein Spektrum mit 8192 und die 255 ein Spektrum mit 4096 Kanälen bedeutet. Zu beachten ist, daß die Spektrenlänge unabhängig von der Conversion Gain einstellbar ist. Wird die Spektrenlänge beispielsweise kleiner als die Conversion Gain eingestellt, kann nicht das ganze aufgenommene Spektrum angezeigt werden. Die Spektrenlänge sollte also möglichst gleich der Conversion Gain sein. - „Noise“ legt fest welche registrierten Signale ein Ereignis und welche Rauschen sind. Nur Ereignisse, die eine höheren Spannungsimpuls liefern als über den Rauschwert eingestellt ist, werden registriert. Im Prinzip wirkt „Noise“ wie ein LLD, jedoch werden Ereignisse, die unterhalb des „Noise“-Levels (Rauschwert) liegen nicht für die Totzeit- und Baselineberechnung berücksichtigt. Je höher der Wert, desto größer ist der „Noise“-Level, der von einem Signal übertroffen werden muß , um als Signal registriert zu werden. winTMCA Seite 44 In Feld (3) und (4) können Einstellungen für einen Vorverstärker durchgeführt werden. Im Feld (3)„Preamp Power“ wird die Vorverstärkung aktiviert und im Feld (4) „Polarity“ wird die Polarität des Detektorsignals eingestellt. Leuchten die grünen Aktivierungskästchen, ist die betreffende Einstellung aktiv (Abb. 3.13 alle inaktiv). Durch einen Mausklick auf das Feld „Clear Spectrum" wird das Spektrum gelöscht und die Messung mit den neuen Einstellungen weitergeführt. Durch Klicken auf das Feld „Exit“ verlassen Sie das Hardware Setup. Fine Gain : Im in Abb. 3.14 dargestellten Fenster ist es möglich, eine softwaremäßige Feinverstärkung durchzuführen. Diese ist nur im „stabil“-Modus (siehe 3.3.2 Menü Acquisition ; Mode) durchführbar und verhindert eine Drift. Ist die Stabilisierung aktiv, wird die Feinverstärkung immer derart nachgeregelt, daß der Centroid eines ausgewählten Peaks seinen Kanal beibehält. 1 2 Abb. 3.14 Stabilisierung winTMCA Seite 45 Die automatische Regelung ist per Klick auf Feld (1) zu starten und sollte im Normalfall immer genutzt werden. Hierzu muß die rote Zeigerlinie im Spektrum auf einen Peak, dessen Statistik „vernünftig“ ist, gesetzt werden. „Auto“ macht nun Vorschläge für die Einstellungen von „Left-“, „Right Margin“ und „Centroid“ durch eine Schwerpunkts-bestimmung des Peaks mit der Zeigerlinie. Es ist jedoch auch möglich die Regelung manuell in den Feldern „Left margin“ , „Right margin“, „Centroid“ und „Gros“ einzugeben. Ein Mausklick auf das Feld „Set“ bestätigt die manuelle und die automatische Einstellung. Bei der automatischen Regelung ist zu erwähnen, daß bei der Berechnung des Flächenschwerpunktes keine Untergrund-korrektur durchgeführt wird. Das Feld (2) „Offset“ dient zur Verschiebung von Kanälen nach Links, womit ein Y-Achsenabschnitt im Spektrum erreicht und verändert werden kann. Mittels Mausklick auf das Feld „Exit“ verlassen Sie das Fenster. 3.3.5 Menü Print Unter dem Menüpunkt Print befinden sich Befehle zur Druckereinrichtung und Ausgabe von Spektren auf den Drucker. Printer Setup : Spectrum : Mit diesem Befehl wird die Druckereinrichtung von MS-Windows aufgerufen, die abhängig von der jeweiligen Druckerinstallation unterschiedliches Aussehen haben kann. Wählen Sie dort Ihren Drucker und die Druckart ( falls nötig Farbe oder Schwarz/Weiß ) aus. Durch Auswahl dieses Befehls wird das derzeit aktive Spektrum auf Ihrem Drucker ausgegeben. winTMCA Seite 46 Multiple Spectra : Dieser Befehl ermöglicht es, mehrere Spektren gleichzeitig frei zu positionieren und auszudrucken. Es öffnet sich ein Fenster wie in Abb. 3.15 dargestellt: 1 2 3 4 5 Abb. 3.15 Drucken mehrerer Spektren Innerhalb dieses Fensters stehen viele Optionen zur Spektrenpositionierung zu Verfügung. Zu Beginn ist für die gewünschte Anzahl der auszudruckenden Spektren das Feld (1) „Add“ mit der Maus anzuklicken, bis die gewünschte Anzahl angezeigt wird. Um Spektren wieder zu löschen muß das entsprechende Spektrum aktiv sein (auf Monitor rot umrandet) und das Feld (2) „Delete“ angeklickt werden. Die Spektren werden in ihrer Standardgröße nach links oben auf dem dargestellten Blatt Feld (3) übereinander abgelegt. Um ein Spektrum zu positionieren, ist es mit der Maus anzuwählen und mit gedrückt gehaltener Maustaste zu verschieben. Ebenso ist die Vergrößerung und Verkleinerung zu erreichen. winTMCA Seite 47 Die genannten Optionen sind jedoch auch durch Klicken auf die Pfeilfelder der „X-“ und „Y-Position“ für die Verlagerung, sowie das Verschieben der Zeiger, die um das dargestellte Blatt angeordnet sind, für die Größenänderung des aktiven Spektrums (auf Monitor rot umrandet ) auszuführen. Die Größe und damit auch die Größenänderung sind in den Feldern „X-“ bzw. „Y-Width“ zu sehen. Außerdem ist es noch möglich das Gitter eines Spektrums durch Feld (4) „Grid“ ein- oder auszuschalten. Um verschiedene Spektren zu bearbeiten, muß also das entsprechende aktiviert werden, indem zu diesem Spektrum gewechselt wird. Zwischen Spektren zu wechseln ist durch Mausklick auf das entsprechende Spektrum, oder durch das Feld (5) möglich. Dem Ausdruck ist zusätzlich noch eine Überschrift zuweisbar, durch eine Texteingabe im Feld „Page Header“ (in Abb. 3.15 eingerahmt ), die dann links oben auf dem Ausdruck erscheint. Sind alle Spektrenpositionen eingegeben, kann dieses Layout gespeichert werden durch Mausklick auf dem Feld „Save“. Der Vorgang des Speicherns ist analog dem unter 3.3.3 Menü Spectrum „Save as“ beschriebenen. Ein derart gespeichertes Layout kann somit zu einem späteren Zeitpunkt über das Feld „Load“ wieder geladen werden. Der Ausdruck erfolgt über das Feld „Print“, während das Verlassen des Fensters ohne Ausdruck über das Feld „Exit“ möglich ist. 3.3.6 Menü Window Unter diesem Menüpunkt befinden sich die Befehle analog zu MS-Windows zur Anordnung von Fenstern und Icons im Spektrenfeld : Tile : Dieser Befehl ändert die Größe der Spektrenfenster so, daß keine Überlappung der Spektrenfenster im Spektrenfeld vorkommt, unter Belegung der gesamten Größe des Spektrenfeldes. Cascade : Mit dem Befehl „Cascade“ werden die Spektrenfenster bewußt überlappend als Kaskade angeordnet. Bei dieser Anordnung sind nur noch die Titelleisten von verdeckten Spektrenfenstern leicht versetzt zu sehen. winTMCA Seite 48 Arrange Icons: Dieser Befehl dient nicht zur Anordnung von Spektrenfenstern, sondern von deren Icons. Werden Fenster bis auf Icongröße verkleinert, sind auch diese Icons innerhalb des Spektrenfeldes verschiebbar. Durch Anwählen dieses Befehls werden sie im unteren linken Teil horizontal angeordnet. 3.3.7 Menü Compute Unter diesem Menüpunkt befinden sich Befehle verschiedener Berechnungsvorgänge, die ein Spektrum betreffen. Integrate Dieser Befehl integriert die Fläche unter einer ROI, oder zwischen zwei Markierungslinien, sofern die Zeigerlinie sich innerhalb des zu integrierenden Bereiches befindet. Es erscheint das Fenster (Abb. 3.16), dem man verschiedene Informationen entnehmen kann : 1 2 3 4 5 8 7 9 Abb. 3.16 Integration 10 6 11 winTMCA Seite 49 Die Angabe, für welches Spektrum diese Integration durchgeführt wurde, ist im Feld 1 (Abb. 3.16) zu finden. Feld (2) gibt den Centroid (Schwerpunkt) des Peaks in der ROI in den beiden Einheiten Kanal („Channel“) bzw. Energie („keV“) an. In Feld (3) gibt die Halbwertsbreite (die Breite auf halber Höhe) des Peaks, sowohl in den genannten Einheiten, als auch alsprozentualen Anteil des Feldes (2) an. Feld (4) gibt die Zehntelwertsbreite an, in analoger Darstellung zur Halbwertsbreite. Feld (5) ist zu entnehmen über welchen X-Achsenbereich (Region) integriert wurde. Die Felder (6), (7) und (8) zeigen die errechneten Flächen, wobei Feld (6) die Gesamtfläche mit Untergrund („Gros“), also die Bruttopeakfläche, Feld (7) nur die Fläche des Untergrundes und Feld (8) die Differenz, also die Nettopeakfläche anzeigt. Zusätzlich zu den Anzeigen besteht die Möglichkeit, die Integration fortlaufend berechnen zu lassen. Ein Mausklick Feld (9) ermöglicht die fortlaufende Flächenberechnung. Diese kann durch einen erneuten Klick auf Feld (9), auf welchem während der fortlaufenden Integration „Stop“ zu lesen ist, angehalten werden. Während der fortlaufenden Integration ist es möglich, den zu integrierenden Bereich zu wechseln, indem Sie im Spektrum die Zeigerlinie in eine anderen Bereich bewegen. Nach einer einzelnen Integration kann durch Mausklick auf Feld (10) ein erneuter einzelner Berechnungsvorgang ausgeführt werden. Verlassen können Sie das Fenster über das Feld (11) „Ok“. Add Spectrum : Mit dem Befehl „Add Spectrum“ können verschiedene Spektren addiert, d.h. die einzelnen Kanalinhalte der zu addierenden Spektren Kanal für Kanal summiert, und die aufsummierten Kanalinhalte wieder als Spektrum dargestellt werden. Die zu addierenden Spektren müssen in Spektrenfenstern geladen sein. Bei der Ausführung dieses Befehls erscheint ein Fenster in dem das Spektrum auszuwählen ist, welches zu dem derzeit aktiven addiert wird. Die Spektrenaddition ist nur durchführbar bei übereinstimmender Spektrenlänge. winTMCA Seite 50 Substract Spectrum: Multiply Spectrum : Smooth Spectrum : Dieser Befehl entspricht dem Befehl „Add Spectrum“ in seiner Ausführung. Jedoch werden hier Spektren voneinander subtrahiert. Das entstehende Spektrum setzt sich also aus der Differenz zweier Kanalinhalte zusammen. Dabei werden negative Werte zu Null umgewandelt. Mit dem Befehl „Multiply Spectrum“ wird ein Spektrum, d.h. die Kanalinhalte eines Spektrums, mit einem beliebigen Faktor, der anzugeben ist, multipliziert. Zur Faktoreingabe bewegen Sie den Mauszeiger auf das Textfeld und klicken dort auf die gewünschte Zahlenstelle. Die so ausgewählte Zahl wird rot, und kann mittels Mausklick oder gedrückt halten der linken Maustaste auf den Pfeilfelder verändert werden. Mehrere Zahlenstellen müssen so hintereinander geändert werden. Um Spektren, deren Peaks durch die statistische Natur der Strahlungsereignisse eine grobe Form besitzen, zu glätten, dient dieser Befehl. Hierzu wird der Inhalt eines Kanals summiert mit den Inhalten bestimmter symmetrisch angeordneter Nachbar-kanäle, die jeweils mit einem Wichtungsfaktor multipliziert werden. Diese Summe wird anschließend auf einen ungewichteten Kanalinhalt normiert, d.h. die berechnete Kanalinhaltssumme wird durch die Summe aus den einzelnen Wichtungsfaktoren dividiert. m −1 Ausgedrückt als Formel : Kx = ∑ w ⋅K i= 0 i x− n+ i m −1 ∑w i =0 i Mit K = Kanalinhalt , w = Wichtungsfaktor und m = Anzahl der berücksichtigten Nachbarkanäle. In winTMCA werden jeweils 11 Kanäle, die symmetrisch um je eine Seite jeden Kanals angeordnet sind, berücksichtigt, d.h. die Summe der Kanäle ist gleich 23. Die folgenden Wichtungsfaktoren werden dabei benutzt (Angabe vom linken über den aktuellen zum rechten Kanal) : 285 ; -114 ; -285 ; -285 ; -165 ; 30 ; 261 ; 495 ; 705 , 870 , 975 ; 1011 ; 975 ; 870 ; 705 ; 495 ; 261 ; 30 , -165 ; -285 ; -285 , -114 ; 285. Als Summe ergibt sich für die Wichtungsfaktoren so ein Wert von 6555 ( = Σ wi ). Peak Search : Mittels dieses Befehls werden innerhalb eines Spektrums Peaks gesucht und die gefundenen durch Ausfüllung schwarz markiert. Diese können als ROI definiert werden. winTMCA Seite 51 Automatic Fine Gain : Durch diesen Befehl wird automatisch versucht, im Spektrum vorhandene Peaks mit bis zu 2 zuvor in der Energiekalibration eingetragenen Peaks zur Deckung zu bringen, indem „Fine Gain“ und „Offset“ so angepaßt werden, daß die gewünschten Peaks auf den vorgesehen Kanälen liegen. 3.3.8 Menü PRESET In der Befehlsleiste dieses Menüpunktes befindet sich nur ein Befehl, der es ermöglicht einige Vorgaben für eine Messung festzulegen. Service : Durch Auswahl dieses Befehles erscheint das in Abb. 3.17 dargestellte Fenster : 1 2 4 5 3 Abb. 3.17 Preset Service Innerhalb dieses Fensters sind für den jeweiligen Meßport, angezeigt im Feld (1), verschiedene Einstellungen vorab möglich. Im Feld (2) „Preset Mode“ kann die Meßdauer durch ein Zeitintervall oder durch einen Zähler angegeben werden. Zeitintervalle in Sekunden können für die Optionen „Real Time“ und „Life time“ im Feld (3) „Value“ angegeben werden. winTMCA Seite 52 Für die Optionen „Maximum Channel“ und „Counts“ ist im Feld (3) die Anzahl der Zählereignisse anzugeben. Nach Ablauf der Meßzeit bzw. bei Erreichen dieser Anzahl von Counts wird die Messung gestoppt, wobei sich „Counts“ auf die Ereignisse des gesammten Spektrums bezieht, und „Maximum Channel“ auf den größten Kanal, der bei der Messung berücksichtigt wird. Die Einstellungen der MCS-Parameter ist nur möglich, wenn eine Messung im MCS-Modus abläuft. Hierzu muß vorher dieser Modus eingestellt sein ( siehe 3.3.2 Menü Acquisition , Mode ). Die Einstellung im Feld (4) „Sweeps“ gibt die Anzahl der Meßdurchgänge an. Durch das Feld (5) „Dwell Time“ kann die Kanalfortschreitzeit in der Einheit Mikrosekunden festgelegt werden. Die Einstellungen im Bereich „Service“ ermöglichen einen Programmablauf nach Erreichen der „Preset“-Bedingungen festzulegen. Sie können die verschiedenen Optionen durch Mausklick in dem eingerahmten Kästchen aktivieren. Aktivierte Optionen leuchten rot. Durch die Option „Clear“ wird nach der Messung das Spektrum gelöscht. „Save“ ermöglicht die automatische Speicherung nach Beendigung des Meßvorgangs. Durch die Option „Repeat“ können Sie festlegen, wie oft eine Messung wiederholt werden soll. Mit „Repeat“ ist immer die Option „Clear“ verbunden. Hierbei ist ebenfalls durch Mausklick die Einstellung einer unendlichen Anzahl von Messungen durch das neben dem Textfeld stehende Feld „∞ ” möglich. Durch einen Texteintrag im Textfeld unter dem Feld „Program“ ist es möglich, nach beendeter Messung ein ausführbares Programm zu starten. Dazu muß der vollständige Startdateiname in diesem Textfeld eingetragen werden. Startdateien im Windowsverzeichnis und in dem Unterverzeichnis, welches bei der Installation der winTMCASoftware angelegt wurde (Arbeitsverzeichnis) können ohne, alle anderen müssen mit Pfadangabe eingetragen werden. winTMCA Seite 53 3.3.9 Menü MISCellaneous Unter diesem Menüpunkt finden sich thematisch unabhängige Befehle : Edit : Durch den „Edit“ Befehl erscheint das in Abb. 3.18 dargestellte Fenster, in dem Sie durch Texteingabe Programmdateien erstellen können. Abb. 3.18 Editor Im nebenstehenden Editor ist durch Texteingabe im Textfeld die Änderung oder Erstellung von drei verschiedenen Arten von Programmdateien möglich. Dazu zählen ( siehe links) : - Batchdateien (Kürzel „wpb“), näheres siehe 4.2.3 Erstellen einer Batchdatei - Menüdefinitiondateien („def“) näheres siehe 4.2.1 , 4.2.2 Veränderung der Menü-, Iconleiste - Gaintabledateien („gtb“) Über das Feld „Load“ kann eine bestehende Datei geladen werden,. (siehe 3.3.3 Menü Spectrum; Load). Dies muß keine der drei oben genannten sein. Möglich sind dabei auch Textdateien und temporäre Dateien, sowie Spektren im Textformat. „Save“ sichert eine Datei (siehe 3.3.3 Menü Spektrum ; Save as), und mit „New“ kann eine völlig neue erstellt werden. Refresh rate : Die „Refresh Rate“ macht eine Angabe darüber, wie oft das Spektrum während einer Messung neu dargestellt wird. Die Einstellung erfolgt über ein Fenster in dem zwischen fest vorgegebenen Werten im Bereich von 0,5 Hz bis 16 Hz gewählt werden kann. Standardeinstellung der „Refresh Rate“ ist 4 Hz. Diese kann in Abhängigkeit der Rechnerleistung geändert werden. winTMCA Seite 54 winPROC error wait : Peak Search Sensitivity : Mit diesem Befehl kann einstellbar, wie lange ein Fehler des Programms „winproc“ angezeigt werden soll. „winproc“ ist eines der für die Ausführung von winTMCA nötigen Programme. Auch die Angabe der Anzeigedauer bis zur Bestätigung durch Drücken der „Enter“-Taste ( ↵ ) ist möglich. Indem im sich öffnenden Fenster eine Auswahl aus den festgelegten Werten zwischen 0,5 und 3 getroffen wird, kann eingestellt werden, wie weit der Kanalinhalt eines Peaks vom Nachbarkanalinhalt verschieden sein muß, um als Peak identifiziert werden zu können. Der Faktor entspricht dem x-fachen statistischen Fehler eines Kanals. Execute batch : Hiermit werden ganze Batchdateien ( siehe auch 3.3.9 Menü Misc; Edit ) oder einzelne Befehle ausgeführt. Es erscheint das in Abb. 3.19 dargestellte Fenster, in dem die Möglichkeit besteht Batchdateien zu starten, unterbrochene weiterlaufen zu lassen oder zu beenden. 1 2 3 Abb. 3.19 Batch Steuerung Im Feld (1) muß die auszuführende Batchdatei einem Meßport zugewiesen werden. Die Ausführung einer Batchdatei wird durch Mausklick auf das Feld „OK“ bestätigt. Im Feld (2) „Command“ können einzelne Befehle direkt im Textfeld eingegeben werden, und durch Mausklick auf das Feld (3) ausgeführt werden. Genauere Erläuterung zum Thema Batchdateien finden Sie im Kapitel 4.2.3 Erstellen einer Batchdatei. winTMCA Seite 55 Calculator : Hiermit rufen Sie den MS-Windows-Taschenrechner auf, der mittels Mausklick zu bedienen ist. In der Menüleiste des sich öffnenden Fensters können Sie unter dem Menüpunkt „Ansicht“ zwischen zwei Taschenrechnerarten wählen. 3.4 Die Iconleiste Die Bedienung der Iconleiste kann durch Mausklick auf dem entsprechenden Icon oder durch die Funktionstasten F1 bis F9 erfolgen. In der Iconleiste befinden sich verschiedene Arten von Icons. Es handelt sich hierbei um Icons, die direkt mit einem Befehl eines Menüpunktes verbunden sind ( Icons 1 bis 8), Icons, die befehlsverwandt sind, d.h. eine Änderung im Programm bewirken, die nicht analog einem Befehl eines Menüpunktes ist ( Icons 9,10,11 und 13 ) sowie Icons, die eine reine Anzeigefunktion haben ( Icons 12,14 und 15 ).Um zu sehen welcher Befehl sich hinter einem Befehls-Icon verbirgt, halten Sie den Mauszeiger ohne Klick kurze Zeit auf dem Icon, und das Befehlswort erscheint. 3.4.1 Ampel-Icon (Acquisition Start/Stop) Es gibt zwei verschiedene Ampelicons mit denen Sie die Messung starten bzw. stoppen können. Um zu unterscheiden, welches Icon aktiv ist, achten Sie auf die Farbe der Ampel. ( Messung starten/stoppen siehe auch 3.3.2. Menü Acquisition ) Linkes Icon ( Ampel auf Grün ) startet die Messung (F1). Das rechte Icon ( Ampel auf rot ) stoppt die Messung (F2). Derzeit aktiv ist das rechte Icon, was erkennbar ist an der Farbe der Ampel ( grau ) und am „strahlenden Scheinwerfer“. 3.4.2 Radierer-Icon (Spectrum Clear) Das Icon mit dem Radierer (F3) dient zur Löschung des aktiven Spektrums. HIERDURCH GEHEN DIE DATEN DER MESSUNG VERLOREN, FALLS SIE SIE NICHT ZUVOR GESPEICHERT HABEN SOLLTEN !! ( Spektrum löschen siehe auch 3.3.3 Menü Spectrum ; Clear ) 3.4.3 Lineal-Icon (Spectrum Length) Mit diesem Icon (F4) rufen Sie das Fenster zur Änderung der Spektrenlänge im Spektrenfenster auf. ( Bedienung siehe 3.3.3 Menü Spectrum ; Length ) 3.4.4 Schlüssel-Icon (Hardware Setup) Mit diesem Icon (F5) rufen Sie das Fenster zum „Hardware Setup“ auf. ( Bedienung siehe 3.3.4 Menü Hardware ; Setup ) winTMCA Seite 56 3.4.5 Peak-Icon (Compute Integrate) Mit diesem Icon (F6) rufen Sie den Befehl zur Integration eines Peaks auf. Es erscheint das Fenster „Integration result“. ( Siehe auch 3.3.7 Menü Compute ; Integrate ) 3.4.6 Ordner-Icon (Spectrum Load) Mit diesem Icon (F7) können Sie bereits bestehende Spektren laden. Es erscheint ein Fenster, welches in der Bedienung analog der Speicherung ist. ( Bedienung siehe 3.3.3 Menü Spectrum ; Load bzw. Save as ) 3.4.7 Disketten-Icon (Spectrum Save) Mit diesem Icon (F8) führen Sie die Speicherung des aktiven Spektrums aus. ( Siehe auch 3.3.3 Menü Spectrum ; Save ) 3.4.8 Sanduhr-Icon (Preset) Mit diesem Icon (F9) rufen Sie das Fenster „Preset Service“ auf. ( Bedienung siehe 3.3.8 Menü Preset ) 3.4.9 Meßzeit-Icon In diesem befehlsverwandten Icon wird die Meßzeit im Textfeld in Sekunden angezeigt. Es kann dabei durch Mausklick gewählt werden ob die „Realtime“ oder die „Lifetime“ angezeigt wird. „Realtime“ ist eine Echtzeitanzeige, und „Lifetime“ ist die totzeitkorrigierte Meßzeitanzeige. 3.4.10 Totzeit-Icon In diesem befehlsverwandten Icon wird die Totzeit im Textfeld angezeigt. Dabei kann gewählt werden, ob sie in Sekunden oder als Prozentsatz der Realtime angezeigt wird. Die Totzeit ist die Zeit, die vergeht während ein Detektorsignal verarbeitet wird und dadurch keine weiteren Signale erfaßt werden können. winTMCA Seite 57 3.4.11 Meßport-Icon Dieses Icon zeigt den Meßport des derzeit aktiven Spektrums im Textfeld an. Durch Mausklick auf die Pfeilfelder kann so ein anderer Meßport ausgewählt werden. 3.4.12 Statusanzeige In diesem rein anzeigenden Icon wird der derzeitige Programmstatus in Kürzeln im Textfeld angezeigt ( Bsp.: STP = Stop → Messung angehalten ; ACQ = Acquisition → Messung läuft ). 3.4.13 Spektrenwahl-Icon In diesem befehlsverwandten Icon können Sie durch Mausklick auf die entsprechende Zahl Spektrenfenster öffnen oder schließen. Geöffnete Spektrenfenster sind durch rote Zahlen markiert. Hier gehen Ihre Spektrendaten nicht verloren, wenn Sie ein Spektrenfenster schließen. Das Öffnen von Spektrenfenstern ist außerdem durch die Zahlentasten 1 bis 8 für die Spektrenfenster 1 bis 8 bzw. die Tastenkombination Shift und die Zahlentasten 1 bis 8 für die Spektrenfenster 9 bis 16 möglich. 3.4.14 Batchdateianzeige In diesem rein anzeigenden Icon ist die derzeit aktive Batchdatei des aktiven Ports zu sehen. Um dort eine Anzeige zu haben muß zunächst eine Batchdatei ausgeführt worden sein (siehe 3.3.9 Menü Misc ; Execute batch). 3.4.15 Zählratenanzeige In diesem ebenfalls rein anzeigendem Icon wird die aktuelle Zählrate in „cps“ (= counts per second ) angezeigt. Rechts ist außerdem zu sehen, ob die Zählrate die obere Schwelle erreicht hat (roter Kreis leuchtet), oder ob die Zählrate unterhalb dieses Schwellenwertes liegt (grüner Kreis leuchtet). Der Wert ist unveränderlich vorgegeben mit 15.000 cps. winTMCA Seite 58 3.5 Das Spektrum Spektren werden im Spektrenfeld in Spektrenfenstern wiedergegeben. Die Bedienung der Spektrenfensterausmaße ist analog zu MS-Windows , bis auf die Bedienung durch das Spektrenwahl-Icon ( siehe 3.4.13 ). Spektrenfenster lassen sich einteilen in Titelleiste (1), Spektrenwiedergabefeld (2), horizontale (3) und vertikale (4) Iconleiste., plus ein optionales Textfenster (5). 1 2 5 4 3 Abb. 3.20 Spektrenfenster Die Bedienung eines Spektrenfensters erfolgt nur über die Maus. Innerhalb des Spektrenwiedergabefeldes hat die Maus einige Sonderfunktionen, die im Abschnitt 3.5.2 Spektrenwiedergabefeld erklärt werden. 3.5.1 Titelleiste In der Titelleiste (wie in Abb. 3.20 „PHA SPC1 SAMPLE.SPC“) ist angegeben, um welches Spektrenfenster (Abb. 3.20 „SPC1“) es sich handelt und der Name des Spektrums (Abb. 3.20 „SAMPLE.SPC“ ; nicht zwangsläufig der Dateiname !! vgl. 3.3.3 Menü Spectrum ; Definitions ) sowie der derzeit aktive Meßmodus (Abb. 3.20 „PHA“). 3.5.2 Spektrenwiedergabefeld Im Spektrenwiedergabefeld wird das aufgenommene Spektrum in einem Koordinatensystem angezeigt. Am linken unteren Rand ist ein Kommentar, falls vorhanden, zu sehen und am rechten unteren Rand die Einheit der X-Achse. Die Y-Achse zeigt immer Zählereignisse ( Counts ) an. Im Spektrenwiedergabefeld hat die Maus einige Funktionen, die im folgenden erklärt werden : winTMCA Seite 59 Linke Maustaste Mit einem Klick der linken Maustaste können Sie eine rote Zeigerlinie an eine gewünschte Stelle setzten und durch Gedrückthalten der Maustaste verschieben. Die Ansicht im Koordinatensystem können Sie durch Doppelklick mehrmals vergrößern. Vergrößert wird dabei der Bereich zwischen der Zeigerlinie und der Stelle, an welcher der Doppelklick erfolgt. Um sich innerhalb eines vergrößerten Spektrums in X-Achsenrichtung bewegen zu können, müssen Sie den Mauszeiger auf die Achseneinteilung am oberen Rand bewegen. Dort halten Sie die linke Maustaste gedrückt und bewegen den Mauszeiger in die gewünschte Richtung. Rechte Maustaste Durch einen Klick der rechten Maustaste innerhalb des Spektrenwiedergabefeldes erscheint eine Befehlsleiste, in der sie verschiedene Befehle zur Auswahl haben : Nur dunkel gefärbte Befehle sind ausführbar. Neben den Befehlen „Grid“ und „Y-Cursor“ die weitere Befehlsleisten enthalten, sind die übrigen direkt mit einem Befehl verknüpft. „Set Marker“ dient zur Festlegung einer Markierungslinie an der Stelle, an der die Zeigerlinie gesetzt ist. Die festgelegte Linie ändert die Farbe. Wird „Set Marker“ betätigt, wenn bereits zwei Markierungen gesetzt sind, werden die beiden Markierungen gelöscht und an der aktuellen Cursor-Position eine neue Markierung gesetzt. „Clear Marker(s)“ löscht alle Markierungslienien. Sind zwei solcher festen Markierungslinien gesetzt, oder ist ein Bereich durch den Befehl „Peak Search“ markiert, kann dazwischen eine ROI angelegt werden mit dem Befehl „Set ROI“. „Delete ROI“ löscht eine solche. Bei beiden Vorgängen muß die Zeigerlinie in dem zu setzenden oder zu löschenden Bereich gesetzt sein. Mit „Zoom ROI“ können Sie die Ansicht einer ROI vergrößern und durch „Next ROI“ bewegen Sie sich im Spektrum automatisch zur nächsten ROI. Befinden Sie sich in der letzten ROI Ihres Spektrums, so gelangen Sie mit „Next ROI“ wieder zur ersten. Mit dem Befehl „Channel ↔ Xunit“ wechseln Sie die X-Achseneinheit von Kanal zur angegebenen X-Achseneinheit oder umgekehrt, je nach dem welche vor der Befehlsausführung vorhanden ist. winTMCA „Grid“ Befehle : Seite 60 „Disable Scrollbar“ bzw. „Enable Scrollbar“ erlaubt Ihnen die Iconleisten ab- bzw. einzuschalten. Mittels „Grid“ können Sie im Spektrenwiedergabefeld ein Raster im Koordinatensystem einschalten. Dieses Raster kann entweder nach Kanälen „Channel“ oder nach Energie „Energy“ ausgerichtet sein. Ob und welches Raster aktiv ist, ist am Häkchen zu erkennen. „Y-Cusor“ Befehle : Die Befehle unter „Y-Cursor“ ändern die Angabe der Werteanzeige der Y-Achse in der horizontalen Iconleiste. Standard sind die Zählereignisse „Counts“. Es kann jedoch auch die Bruttofläche „Gros“ für den Bereich in dem sich die Zeigerlinie befindet angezeigt werden. Ist eine ROI mit der Zeigerlinie selektiert, wird deren Fläche angezeigt. Ist jedoch ein nicht markierter Bereich ausgewählt wird die Fläche aller nicht markierten Bereiche angezeigt. Ebenfalls kann ein gemittelter Wert durch die Auswahl von „Gros CPS“ angezeigt werden, der durch Teilung der Bruttofläche des Bereichs, in dem sich die Zeigerlinie befindet, durch die Echtzeit ermittelt wird. „Y-Axis“ Befehle : Der Befehl erlaubt die Umschaltung zwischen logarithmischer und linearer Darstellung des Spektrum umzuschalten. 3.5.3 Die horizontale Iconleiste Mit Hilfe der horizontalen Iconleiste wird die Anzeige der X-Achse eines Spektrums bedient. Mit den Pfeilfeldern können Sie die Grenzen, in denen die Anzeige des Spektrums erfolgen soll, verändern. Rot ausgefüllte Pfeile zeigen die mögliche Richtung der Grenzänderung an. Praktisch bedeutet ein Klick auf z.B. den linken rot ausgefüllten Pfeil, daß die linke (untere) Grenze nach links verschoben wird, d.h. aus der Spektrumsanzeige verschwindet. Analog in Ihren Auswirkungen sind die anderen Pfeilfelder. Die Icons, die ein „A“ enthalten, stellen bei manuell verstellten Anzeigegrenzen die Grenzen automatisch so ein, daß das gesamte Spektrum wieder zu sehen ist. Neben den grenzverändernden Icons werden in der Iconleiste zusätzlich Angaben gemacht über den Punkt, an dem sich zur Zeit im Spektrenwiedergabefeld die Zeigerlinie befindet. Es winTMCA Seite 61 wird der Kanal auf der X-Achse ( oben X(Ch): 713 ) und ein zugehöriger Wert, der eine Aussage über den Kanalinhalt macht, angegeben (siehe 3.5.2 Spektrenwiedergabefeld ; Rechte Maustaste ; „Y-Cursor“ Befehle). 3.5.4 Die vertikale Iconleiste Die vertikale Iconleiste gleicht in Optik, Funktion und Bedienung der horizontalen Iconleiste. Die Änderungen betreffen hierbei die Grenzen der Y-Achse. 3.5.5 Das Spektrentextfeld In der rechten oberen Ecke des Spektrenwiedergabefeldes kann ein Spektrentextfeld erstellt werden. Dazu muß der Batchdateibefehl „setspectextwindow“ (siehe 4.2.3.4 Die Befehle ; setspectextwindow) ausgeführt werden. Dies ist innerhalb einer Batchdatei möglich oder direkt über das Command-Feld im Menü „Misc ; Execute batch“ ( siehe Abschnitt 3.3.9). winTMCA Seite 62 4 Handhabung des Programms winTMCA In diesem Kapitel sollen einige Beispiele erläutert werden, die den täglichen Arbeitsablauf verschiedener Gammastrahlungsmessungen betreffen. winTMCA ist für alle Anwendungen der Gammamessung geeignet, und einige, in der Praxis häufig vorkommende Anwendungen, werden hier vorgestellt. Dazu ist das Kapitel unter zwei Gesichtpunkten zu betrachten. Der erste Punkt ist die Arbeit mit dem installierten Programm in seiner Standardfassung. Der zweite Punkt wird die Änderung des Programms sein, die je nach Aufgabenstellung nötig ist oder zur erhöhten Bedienungsfreundlichkeit bei festgelegten Arbeitsabläufen durchgeführt wird. 4.1 Beispiele alltäglicher Arbeitsabläufe 4.1.1 Allgemeine Aufnahme eines Gammaspektrums Nach Installation der winTMCA-Software und Anschluß sowie Konfiguration der Meßhardware (z.B. COM-Portkommunikation, Hochspannung, Conversion Gain, etc.) kann ein Spektrum aufgenommen werden. Die Konfiguration ist hardwareabhängig und je nach vorhandener Hardware unterschiedlich. Um die Aufnahme zu verfolgen öffnen Sie ein Spektrenfenster durch Mausklick innerhalb des Spektrenwahl-Icons in der Iconleiste, oder mit den Tasten 1 bis 8, bzw. den Tastenkombinationen [↑] und 1 bis 8. Vor dem Start der Messung muß nun noch die Spektrenlänge und der Meßmodus eingestellt werden. Die Spektrenlänge ist über die Menüleiste „Spectrum ; Length“ (siehe 3.3.3 Menü Spectrum) oder das Lineal-Icon (siehe 3.4.3 Lineal-Icon) einzustellen, der Meßmodus im Menü „Acquisition ; Mode“ (siehe 3.3.2 Menü Acquisition). Nach der Einstellung dieser beiden Meßparameter kann die Messung über das Menü „Acquisition ; Start“ oder das Ampel-Icon (siehe 3.4.1 Ampel-Icon) gestartet werden. Die Messung der Gammaemission läuft solange fort, bis Sie die Messung über das Menü „Acquisition ; Stop“ oder das Ampel-Icon beenden. winTMCA Seite 63 4.1.2 Bestimmung der Gamma-Quanten eines Spektrums durch Energiekalibration Die Energiebestimmung der in einem Spektrum vorkommenden Quanten ist z.B. nötig, um eine Aussage darüber machen zu können, wie dick eine Abschirmung sein muß. Der erste Schritt einer solchen Bestimmung ist die bereits erwähnte Energiekalibration. Darunter versteht man die Messung bekannter Gammaquanten in der gleichen Meßanordnung ( Detektor, Geometrie, Temperatur, etc. ) in der auch die unbekannte Probe gemessen wird. Man nimmt ein Spektrum von mindestens 2 Gammaquanten auf, deren Energie bekannt sind ( Zweipunktkalibration ). Diese bekannten Gammaenergien entnimmt man sogenannten Standardnukliden. Dabei ist es möglich, mehrere Nuklide mit einer bekannten Strahlungsenergie oder ein Nuklid mit mehreren bekannten Energien zu benutzen. Um eine Energiekalibration durchzuführen muß also zunächst ein Spektrum eines bekannten Nuklides aufgenommen werden, z.B. das des 60Co. Die Aufnahme des Spektrums erfolgt wie unter 4.1.1 „Allgemeine Aufnahme eines Gammaspektrums“ beschrieben. Im Spektrenfenster wird dann das 60Co-Spektrum dargestellt, mit zwei herausragenden Peaks von bekannter Energie ( 1,173 MeV und 1,332 MeV). Diese Peaks sind vor der Kalibration bestimmten Kanälen zugeordnet, und werden über das Menü „Spectrum ; Energy Calibration“ ihren Energien zugeordnet. Nach der Aufnahme des Standardspektrums öffnen Sie dazu das Energiekalibrationsfenster (siehe 3.3.3 Menü Spectrum ; Energy Calibration). Innerhalb dieses Fensters tragen Sie in die dafür vorgesehene Spalte „Channel“ die Kanäle der Peaks ein und zusätzlich ihre Energien in die dafür vorgesehene Spalte „Value“. Die Energien sind per doppeltem Mausklick auf einem Value-Feld über die Standardnuklide zu erhalten und ebenfalls durch doppelten Mausklick dem Value-Feld zuzuweisen. Stehen in den Spalten jeweils ein Kanal und eine Energie, kann die Energiekalibration durch Bestätigung auf dem „OK“-Feld durchgeführt werden. Zu beachten ist, daß die Werte für die Energien in der richtigen gewählten Einheit angegeben wurden. Nach durchgeführter Energiekalibration löschen Sie als zweiten Schritt das Spektrum aus dem Spektrenwiedergabefeld durch den Menüpunkt Spectrum ; Clear (siehe 3.3.3 Menü Spectrum ; Clear) oder durch Klick auf das Radierer-Icon. An der X-Achse ist zu erkennen, daß die Energiekalibration dabei bestehen bleibt. Nun kann ein unbekanntes Spektrum bei gleicher Meßanordnung aufgenommen werden, wobei durch die Lage der aufgenommenen Peaks im Spektrum sofort auf ihre Energien zu schließen ist. Die gleiche Meßanordnung eliminiert sozusagen die vermeintlichen Meßfehler, da die Kalibration bei gleicher Anordnung den gleichen Fehler enthält wie die eigentliche Messung. winTMCA Seite 64 4.1.3 Nuklididentifikation anhand von Gammaquanten Durch die Messung der Gammaemission einer Strahlungsquelle ist es möglich, das Nuklid, welches für die Strahlung verantwortlich ist zu ermitteln. Da jedes Nuklid spezifische Gammaquanten emittiert (z.B. 60Co zwei charakteristische Peaks bei 1173 keV und 1332 keV), kann ein aufgenommenes Spektrum mit zuvor bekannten Quanten und deren dazugehörigen Nukliden verglichen, und so ein Nuklid identifiziert werden. Dazu sind zwei Dinge nötig. Zunächst einmal ist eine Literaturquelle erforderlich, in welcher die Nuklide mit ihren Gammaenergien verzeichnet sind, die identifiziert werden sollen. Als Zweites müssen die Peaks im aufgenommenen Spektrum einer Energie zuzuordnen sein. Dies ist durch eine Energiekalibration zu erreichen (siehe 4.1.2 Energiekalibration). Der Ablauf einer Nuklididentifikation ist also wie folgt : - Energiekalibration eines Spektrums - Aufnahme des Spektrums des unbekannten Nuklides - Vergleich der Energien des aufgenommenen Spektrums mit einem Tabellenwerk Dieser Vorgang der Identifikation ist z.B. Basis für die radiochemische Analyse. 4.1.4 Aktivitätsbestimmung durch Gammamessung Da ein nuklidspezifisches Strahlungsereignis gleichbedeutend mit einem Zerfallsereignis ist, kann durch die Messung der Strahlung der Zerfall beobachtet werden. Die Aktivität ist ein Maß für den Zerfall eines Nuklids, sie beschreibt die Anzahl der Zerfallsereignisse innerhalb eines Zeitintervalls. Der Vergleich zweier radioaktiven Nuklide anhand ihrer Massen ist nicht ausreichend im Hinblick auf ihre Gefährlichkeit, ausgehend von ihrer Strahlungsemission. Es muß zusätzlich ihre Aktivität verglichen werden. Zur Aktivitätsmessung ist ähnlich der Energiekalibation eine vorhergehende Kalibration mit einem Standardnuklid nötig. Hierbei muß die tatsächliche momentane Aktivität des Strahlers, die mit der Halbwertszeit abnimmt, bekannt sein. Es erfolgt eine Spektrenaufnahme wie in 4.1.1 beschrieben, mit dem Unterschied, daß der Meßmodus auf MCS-Store gestellt wird (siehe 3.3.2 Acquisition Mode ; MCS Store). Die gemessenen Impulse des Standardstrahlers geteilt durch die Meßzeit ergibt die gemessene Aktivität, die mit der tatsächlichen verglichen wird. Das Verhältnis aus gemessener und tatsächlicher Aktivität ist der Kalibrierungsfaktor. Dieser Faktor ist kleiner eins, da unter anderem nicht alle Strahlungsereignisse vom Detektor wahrgenommen werden. Die in gleicher Weise gemessene Aktivität einer unbekannten Probe ist durch diesen Faktor zu dividieren, um die tatsächliche Aktivität zu erhalten. Wichtig bei der Vergleichsmessung ist immer eine möglichst exakt gleiche Meßanordnung von Standard und Probe, da identische Anordnung Meßfehler aufgrund unterschiedlicher Geometrie oder anderen Einstellungen (Detektoreffizienz; Temperatur; usw. ) vermieden werden. winTMCA Seite 65 4.2 Änderung des Programmablaufs 4.2.1 Veränderung der Menüleiste Das Programm winTMCA ermöglicht es Ihnen die Menüleiste nach Ihren Wünschen zu ändern. Die Änderung erfolgt über das Menü Misc ; Edit (siehe Abschnitt 3.3.9). Im sich öffnenden Fenster können Sie verschiedene Dateiarten laden. Wählen Sie zur Menüleistenänderung die Dateiart Menüdefinition. Die Menüdefinitionsdateien finden Sie im Hauptverzeichnis von winTMCA. Die Datei, die Ihre aktuelle Menüleiste enthält hat den Namen „menu.def“. Dieser Name muß für die Definitionsdatei die winTMCA nutzen soll beibehalten werden. Die Änderung der Menüleiste erfolgt durch Texteingabe im Texteingabefeld des „Edit“-fensters. Die Definitionsdatei hat folgenden Aufbau wie in Abb. 4.1, der sinngemäß beibehalten werden muß : Abb. 4.1 Beispile für eine Menü-Definitionsdatei Die Definitionsdatei ist numerisch gegliedert. Die Zahlen müssen in kontinuierlicher Reihenfolge sein. Neben der Zahl steht in Anführungsstrichen der Text, den die Menüleiste enthält. Daneben wiederum ist der Text zu sehen, der dem Menütext einen Befehl zuordnet. Um die Tastenkombinationen aus [Alt] und dem betreffenden Buchstaben zu ermöglichen, wird dem Buchstaben, der in der Tastenkombination enthalten sein soll ein -&- vorgestellt. Dabei ist darauf zu achten, daß keine Mehrfachbelegung eines Buchstabens innerhalb einer Zahlenebene vorkommt, eine Belegung z.B. des -S- ist im Punkt 1 und im Punkt 1.4 möglich, jedoch nicht im Punkt 1 und im Punkt 2. In der Datei „STDNMENU.DEF“ sind alle Befehle zu sehen, die winTMCA ermöglicht. In der Menüleiste ist es Ihnen jedoch auch möglich den vollen Namen einer Programmstartdatei als Befehl einzutragen. Beispiel ist der Taschenrechner im Menü Misc ; Calculator. Dieser würde in der Definitionsdatei folgendermaßen angegeben : 8.6 ‘’&Calculator’’ Calc.exe. Wie auch unter 3.3.8 Preset ; Service „Program“ beschrieben, ist hier in der Menüdefinitionsdatei eine Startdatei aus dem Windowshauptverzeichnis oder aus dem winTMCAArbeitsverzeichnis ohne Pfadangabe, andere Startdateien nur mit Pfadangabe anzugeben. winTMCA Seite 66 4.2.2 Veränderung der Iconleiste Wie auch die Menüleiste ist ein Teil der Iconleiste in einer Definitionsdatei abgelegt und veränderbar. Die Veränderung erfolgt wie schon beschrieben über den Editbefehl. Die Iconleiste, die von winTMCA benutzt wird ist in der Definitionsdatei „buttons.def“ zu finden. Wie auch bei der Menüleiste muß der Name der Definitionsdatei beibehalten werden. Der Aufbau der Definitionsdatei ähnelt ebenfalls dem der Menüleiste : Abb. 4.2 Beispiel für eine Icon-Definitionsdatei Auch hier muß die Zahlenreihenfolge lückenlos sein. Als erstes ist in Anführungsstrichen die Graphik anzugeben, die als Icon darzustellen ist. Dabei muß es sich um das Dateiformat „BITMAP“ ( xxx.bmp ) handeln. Die Graphiken für die Icons müssen im winTMCAArbeitsverzeichnis gespeichert sein. Im Beispiel links sind alle Standardicons aufgeführt. Daneben ist der Befehl, der durch den Iconclick ausgeführt werden soll anzugeben. Dies kann ein Befehl eines Menüpunktes sein, oder ein ausführbares Programm wie unter 4.2.1 Veränderung der Menüleiste beschrieben Als letztes ist optional ein kurzer Text anzugeben, der als Erläuterung zum Icon erscheint, wenn der Mauszeiger auf dem Icon bleibt ohne Klick. Auch hier können Sie analog zur Menüleiste per Icon Programmstart-dateien d.h. Programme aktivieren. 4.2.3 Erstellen einer Batchdatei Das Erstellen einer Batchdatei hat den Zweck, daß durch die Ausführung einer solchen Programmabläufe automatisiert werden können, so daß verschiedene Anwendungen des Programms nicht mehr vom Bediener auszuführen sind. Vorteil ist dabei, daß der Bediener nicht notwendigerweise den Hintergrund der Programmabläufe nachvollziehen muß. winTMCA läßt sich durch die Ausführung von Batchdateien sozusagen zu einem Teil zur „Black Box“ umfunktionieren. Im folgenden Kapitel soll die Erstellung solcher Batchdateien grundlegend erklärt werden, ohne dabei die vielfältigen Möglichkeiten der Anwendung durch den Ersteller zu erschöpfen. winTMCA Seite 67 4.2.3.1 Was ist eine Batchdatei ? Eine Batchdatei, auch genannt Stapeldatei, ist eine Programmdatei in der ausführbare Befehle untereinander ( gestapelt ) aufgeführt sind. Bei der Ausführung einer solchen Datei werden die Befehle der Reihe nach von oben nach unten ausgeführt. Die Art der Vereinbarung solcher Batchdateien ist von Programm zu Programm verschieden. In dem Betriebssystem MS-DOS ist z.B. eine der wichtigsten Programmdateien die Startdatei „autoexec.bat“, die eine Batchdatei ist und in der die Befehle, die das System MS-DOS bietet, eingebunden werden können. Batchdateien sind am zweiten Teil ihres Dateinamens, der Extension, zu erkennen; im MSDOS am Kürzel „.bat“ (batch). In winTMCA haben die Batchdateien die Extension „wpb“ (winprocbatch). Innerhalb dieser Dateien können die von winTMCA bereitgestellten Befehle aufgeführt werden. 4.2.3.2 Wie sieht eine Batchdatei in winTMCA aus ? Wie schon erwähnt unterscheidet sich die winTMCA-Batchdatei von anderen Batchdateien in ihrer Vereinbarung, d.h. in der Struktur der Befehle und in der Art des Aufbaus. In Abb. 4.3 sehen Sie ein Beispieldatei : WindowFrame 1 10 10 60 50 ShowWindow 0 Print Startup.txt 4 2 SetSpectrumLength 1 $Length Variables Hv %d 690 Length %d 2048 Gain %d 18 + ¦ + + ¦ + Abb. 4.3 Beispiel für eine Batchdatei Die Batchdatei besteht aus zwei Abschnitten, der obere geklammerte Abschnitt enthält die Befehle und der untere geklammerte die Variablendeklaration. Jede Batchdatei muß diese beiden Abschnitte enthalten, auch wenn eine Variablendeklaration für die enthaltenen Befehle nicht notwendig ist. Die Befehle setzen sich aus Befehlswort und Befehlsparameter zusammen. Parameter sind die Angaben rechts vom Befehlswort. Welche dabei im einzelnen nötig sind, hängt vom Befehl ab. Als Parameter sind dabei auch veränderliche Werte (Variablen) zulässig. Die Angabe solcher Variablen als Parameter erfolgt durch ein vorgestelltes $-Zeichen und dem Variablennamen ( z.B. wie in Abb. 4.3 „Length“ ). Im Abschnitt der Variablen werden diesen ihre Werte zugeordnet, wobei die Werte veränderlich sind. Eine Variablenangabe besteht aus dem Variablennamen, der Angabe der Art der Variable und dem Wert der Variable. winTMCA Seite 68 4.2.3.3 Welche Variablen gibt es und wie werden Variablenwerte geändert ? Die Variablenart wird durch ein vorgestelltes „%“-Zeichen und einen Buchstaben angegeben. Anhand dieses Buchstabens ist die Art der Variabel zu erkennen: Folgende Arten sind dabei möglich : %d - Ganzzahlen %f - Gleitkommazahlen %s - Strings ( Buchstabenfolgen.) %c - Character ( einzelne Buchstaben ) Da die Werte für Variablen veränderlich sind, soll an dieser Stelle erklärt werden wie die Änderung abläuft. Die Ausführung einer Batchdatei hat zur Folge, daß eine temporäre Datei angelegt wird. Diese temporäre Datei ist im Prinzip eine Kopie der Batchdatei, in der die Variablen veränderlich sind, d.h. sie können gelesen, geschrieben oder mit ihnen kann gerechnet werden. Diese temporäre Datei ( Temp-File ) wird bei Beendigung von winTMCA gelöscht, und somit gehen die veränderten Werte verloren, falls nicht anders gesichert, und die Batchdatei ist unverändert im Ursprungszustand. 4.2.3.4 Die Befehle Die Anzahl der möglichen Befehle und deren Anwendung ist groß. Im Folgenden werden die Befehle summarisch in kurzer Erklärung aufgelistet. Befehle sind in der Form, in der sie in einer Batchdatei stehen angegeben. Parameter in der Reihenfolge angeordnet, in der sie auch in der Batchdatei angegeben werden müssen, wobei Parameter in Klammer möglich aber zur Ausführung nicht zwingend erforderlich (optional) sind. Die Parameter werden durch Leerzeichen voneinander getrennt. Ein Leerzeichen innerhalb einer Textvariable wird durch einen Unterstrich „_“ dargestellt. Die Erklärung der Parameter enthält immer ein Kürzel auf welchen Parameter bezug genommen wird. (P2) würde z.B. bedeuteten: Erklärung zu dem Parameter, der in der Parameterliste an zweiter Stelle steht. Befehle, die ein „adc“ enthalten, dienen der Bedienung einer ADC-Meßkarte des Herstellers Keithley mit der Typenbezeichnug „DAS-800“. Befehle, die ein „io“ enthalten, dienen der Bedienung einer I/O-Meßkarte des Herstellers wasco mit der Typenbezeichnung „OPTOIO-16“. Befehle, die ein „dac“ enthalten, dienen der Bedienung einer DAC-Meßkarte des Herstellers wasco mit der Typenbezeichnung „IODA-12“. Befehle, die ein „com“ enthalten, dienen der Konfiguration der seriellen Schnittstellen zur Messung mit computerexternen Geräten, wie dem nanoSPEC. activatestabilisation − Portnummer − Anzahl der Ereignisse Der Befehl ermöglicht das Einoder Ausschalten der Softwarestabiliserung für den Meßport (P1), der sich im Meßmodus STABIL befinden muß. Der Parameter (P2) bezeichnet die Anzahl von Ereignissen innerhalb des mit SETSTABILISATIONPARA winTMCA Seite 69 Befehl Parameter addsecondstodate − Variablenname − Variablenname − Zeit in Sekunden appendfile − Spektrennummer − Dateiname − Textzeile chkpeak − − − − − checkstabil − Variablenname − Portnummer clearchronometer − Chronometernummer Spektrennummer Variablenname Variablenname Energie Energie Erklärung METER festgelegten Spektrenbereichs, die zur Berechnung eines neuen „Finegain“-Faktors erforderlich sind. Ist (P1) 0, so wird die Stabilisierung deaktiviert. Addiert auf den Wert einer Variablen (P2) im Format Tag.Monat.Jahr_h:min:sek (wobei jede Zeiteinheit aus zwei Zeichen besteht) eine Anzahl von Sekunden (P3) und weist das Ergebnis einer neuen Variablen (P1) zu. Der Befehl öffnet die mit (P2) bezeichnete Textdatei und fügt die Textzeile (P3) am Ende der Datei an. Falls die Datei nicht existiert wird sie neu angelegt. Als Dateipfad wird der des mit (P1) angegebenen Spektrums verwendet (s. auch SETSPECTRUMPATH). Berechnet für ein energiekalibriertes Spektrum (P1) in dem mindestens zwei Peaks jeweils einer Energie zuzuordnen sind (P4 + P5) die Einstellungen des „FineGain“ (P2) und des „Offset“ (P3), und weist diese Variablen zu. Mit CHECKSTABIL kann überprüft werden, ob die Softwarestabilisierung eines im STABIL-Modus laufenden Meßports (P2) aktiv ist. Wurde bisher kein zur Stabilisierung geigneter Peak gefunden, so liefert CHECKSTABIL 0 auf (P1) zurück, ansonsten wird (P1) auf 1 gesetzt. Setzt eine der beiden Stoppuhren (P1 , 0 oder 1) in winTMCA zurück auf Null. Dies kann auch durchgeführt werden während die Stoppuhr winTMCA Seite 70 Befehl configcom configgpscom datainput Parameter Erklärung läuft, ohne sie dabei anzuhalten. − COM-Nummer Ermöglicht die Konfiguration − Baud-Rate einer seriellen Schnittstelle (P1). − Parität Einstellbar sind hierbei die − Bits pro Zeichen Baud-Rate (P2), − Stopbitanzahl übliche Werte z.B.: 1200, 2400,...9600,...14400,...usw., die Parität (P3), N (non), O (odd), E (even), die Bits pro Zeichen (P4), 7 oder 8, und die Stopbitanzahl (P5), 1 oder 2. − COM-Nummer Konfiguriert eine serielle − Baud-Rate Schnittstelle (P1) für ein spezielles GPS. Einzustellen ist hierbei die Baud-Rate (P2) in üblichen Werten. − Fenstertitel Öffnet ein Fenster, in dem über − Dateiname eine Abfrage vorgegebenen Variablen innerhalb einer temporären Datei Werte zugewiesen werden. Welche Variablen hier abgefragt werden, muß zunächst in einer Datei (P2) beliebigen Namens deklariert werden. Diese Datei muß folgenden Aufbau haben : Untereinander stehen Zeile für Zeile die abzufragenden Variablen in der Form, daß zuerst ein (beschreibender) Text, dann der Variablenname aus der temporären Datei einer Batchdatei und als letztes eine Eigenschaftsangabe der zuzuweisenden Werte. Diese Eigenschaftsangabe besteht aus bis zu drei Buchstaben, die nicht getrennt aufzuführen sind. Dabei steht „v“ für „visible“ (sichtbar), „c“ für „changeable“ (veränderlich) und „r“ für „requested“ (erforderlich). Die Eigenschaftsangabe kann alle drei, muß aber mindestens einen Buchstaben enthalten. Zunächst werden in dem Fenster die aktuellen Werte der Variablen angezeigt, und können dort abhängig von ihren Eigenschaften verändert werden. Die so veränderten Werte werden den Variablen der temporären Datei zugewiesen, und sind somit keine permanenten Anweisungen, gehen also bei Beenden der Batch verloren, falls sie nicht anders gesichert werden. Für das sich öffnende Fenster kann ein beliebiger Text (P1) als Überschrift angegeben werden. (Keine Überschrift muß als Leerzeichen dargestellt werden, die in den Batchdateien durch einen Unterstrich dargestellt werden) winTMCA Seite 71 Befehl deleteallrois disablescrollbar enablescrollbar energycalibration eval Parameter − Spektrennummer Erklärung Löscht in einem Spektrum (P1) alle definierten ROIs. − Spektrennummer Schaltet die horizontale und vertikale Iconleiste eines Spektrenfensters (P1) aus. − Spektrenummer Schaltet die horizontale und vertikale Iconleiste eines Spektrenfensters (P1) ein. − Spektrennummer Führt in einem Spektrum (P1) − Kanal 1 eine Energiekalibration durch. − Energie 1 Hierzu werden Kanälen − (Kanal 2) Energien zugeordnet. − (Energie 2) Mindestens erforderlich ist − (Kanal 3) dabei eine Zuordnung (P1 + − (Energie 3) P2). Optional können weitere Kanal/Energiepaare ( bis zu drei ) angegeben werden. Die Kalibration mit nur einem Paar, d.h. mit einem Punkt führt zu einer Ursprungs-geraden, Kalibration mit zwei Punkten ( zwei Paaren ) zu einer beliebigen Geraden und die Dreipunktkalibration bis hin zu einer Parabel. − Rechenvorgangsfolge Führt einfache Berechnungen (entspricht der durch. Folgende mathematischen Rechenfunktionen können Eingabefolge) durchgeführt werden : − Ergebnisvariable Sinus - sin, − (Format der Cosinus - cos, Ergebnisvariablen) Tangens - tan, Radizieren - sqrt, Natürl. Logarithmus - ln, Logarithmus - log, Potenzieren - a^b , sowie die Grundrechenarten und die Funktion der Klammerung von Rechen-operationen. Die Berechnungen beachten die üblichen Rechenregeln. Das Ergebnisformat kann optional als letzter Parameter vorge-geben werden. Hierbei kann die Nachkommazifferlänge einer Fließkommazahl wie folgt angegeben werden : Bsp.: %.3f Die Zahl entspricht den Nachkommastellen. „eval sin(45) ergebnis %.4f“ weist der Variable 2 „ergebnis“ den Wert 0,8509 zu winTMCA Seite 72 Befehl generatespcname getactualdatetime getactualmcsvalue getadcresult getadcresultvoltage Parameter Erklärung − Variablenname Generiert einen Spektren-namen − Spektrennummer für ein Spektrum (P2), der einer − Textanordnung Variablen (P1) zugewiesen − Variablenname wird. Der Name wird aus zwei − Variablenname Variablen (P4 + P5) des Typs − (Extensionwahl) „string“ und beliebig angeordneten Buchstaben gebildet. Die Art, wie der Name gebildet wird ist von der Textanordnung (P3) abhängig. Sollen nur die Stringvariablen zu einem Namen zusammengefaßt werden, muß die Textanordnung „%s%s“ lauten. Vor, hinter und zwischen den „%s“ können beliebig Buchstaben angeordnet werden. Der Name darf jedoch acht Zeichen nicht überschreiten. Soll nur eine Variable zur Namensgenerierung benutzt werden, muß für die zweite ein „@“ (P5) angegeben werden. Die Textanordnung darf dann natürlich nur ein „%s“ enthalten. Optional ist die Wahl der Extension (P6). Die dreizifferige Namenserweiterung wird als Standard durch Zahlen gebildet (Bsp.: 005), kann jedoch durch die Parameterangabe „ASCII“ durch Buchstaben gebildet werden (Bsp.: aae). Gebildet wird immer die erste nicht genutzte Extension. − Variablenname Die Funktion liefert auf der Variablen (P1) das aktuelle Datum inklusive der Uhrzeit als reele Zahl. Der ganzzahlige Teil entspricht der Anzahl der Tage, die seit dem 1.1.0001 vergangen sind. Der Gleitkommateil entspricht dem Bruchteil eines Tages (d.h. der aktuellen Uhrzeit). − Variablenname Weist den letzten in ein − Spektrennummer Spektrum (P2) eingetragenen Wert einer MCSWerteaufnahme ( siehe „writemcschannel“ oder „setvirtualmcsmode“ ) einer Variablen (P1) zu. − Variablenname Weist einer Variablen (P1) den − Kanalnummer Wert eines ADC-Kanal (P2) zu. Die Kanäle der Meßkarte sind von Null bis Sieben durchnumeriert. − Variablenname Weist einer Variablen (P1) den − Kanalnummer Spannungswert eines Kanals (P2) am Karteneingang zu. Die Kanäle sind hier von Null bis winTMCA Seite 73 Befehl Parameter getchronometertime − Variablenname − Chronometernummer getdate − Variablenname getdatetime − Variablenname getdllboolean − Variablenname − Logikspeichernummer getdllfloat − Variablenname − Floatspeichernummer getfinegain − Spektennummer − Variablenname getioinport − Variablenname − Kanalnummer Erklärung Sieben durch-numeriert. Weist die abgelaufene Zeit einer Stoppuhr (P2) einer Variablen zu (P1). Zwei Stoppuhren sind in winTMCA durch Null oder Eins als Parameter wählbar. Die Zeit wird im Format „h:min:s“ mit zwei Ziffern pro Zeiteinheit der Variablen zugewiesen. Weist das Datum als Zahlentext in der Form „tag.monat.jahr“ ( z.B. 01.01.98) einer Variablen (P1) zu. Weist den genauen Zeitpunkt in der folgenden Form einer Variablen (P1) zu : Tag.Monat.Jahr_h:min:s, wobei jede Zeiteinheit aus zwei Zeichen besteht. Weist einer Variablen (P1) den Inhalt eines Logikspeichers (P2) zu, der den Wert 0 für falsch oder 1 für wahr haben kann.. Diese Speicher können durch den Befehl „setdllboolean“ einen Wert zugewiesen bekommen. In winTMCA stehen 10 dieser Speicher zurVerfügung. Weist einer Variablen (P1) den Inhalt eines Gleitkommazahlspeichers (P2) zu. Diese Speicher können durch den Befehl „setdllfloat“ einen Wert zugewiesen bekommen. In winTMCA stehen 10 dieser Speicher zurVerfügung. Weist den Wert der softwaremäßigen Feinverstärkung im „stabil“-Modus eines Spektrums (P1), der Bereich von 0 bis 2 liegt, einer Variablen (P2) zu. Weist einer Variablen (P1) den Wert des Eingangs eines Kanals (P2) einer I/O-Karte zu. Aktivierter Kanal bedeutet die winTMCA Seite 74 Befehl Parameter getiooutports − Variablename − Kanalnummer getlifetime − Variablenname − Spektrennummer getrealtime − Variablenname − Spektrennummer getsdate − Variablenname getspectrumextension − Spektrennummer − Variablenname − (Extensionwahl) getspectrumname − Variablenname − Spektrennummer getspectrumpath − Variablenname − Spektrennummer gettime − Variablenname hidewindow − Spektrennummer incpar − Variablenname − Wert − Spektrennummer incrementspectrumname initadc − IRQ-Nummer − Basisadresse Erklärung Zuweisung einer Eins, deaktivierter Kanal einer Null. Weist einer Variablen (P1) den Wert des Ausgangs eines Kanals (P2) zu. Aktivierter Kanal bedeutet die Zuweisung einer Eins, deaktivierter Kanal einer Null. Weist die wahre Meßzeit eines Spektrums (P2) einer Variablen (P1) zu. Weist die Meßdauer in Echtzeit eines Spektrums (P2) einer Variablen (P1) zu Weist das Datum in Kurzform als Zahlentext im Format „ttmmj“ (z.B. 01018 für den 1.Januar 1998) einer Variablen (P1) zu. Weist die Extension des Namens eines Spektrums (P1) einer Variablen zu (P2). Optional kann als Parameter „ASCII“ (P3) angegeben werden, wodurch die Zahlen in der Extension in Buch-staben konvertiert werden (0 = A ..... 9 = I). Weist den Namen eines Spektrums (P2) einer Variablen (P1) zu. Weist den Pfadnamen eines Spektrums (P2) einer Variablen (P1) zu. Weist die Uhrzeit als Zahlentext in der Form „h:min:s“ einer Variablen (P1) zu. Schließt ein Spektrenfenster (P1). Addition einer Zahl (P2) auf eine numerische Variable (P1) Erhöht die Extension des Namens eines Spektrums (P1) um eins. Konfiguriert die Basisadresse (P2) und den Interrupt (P1) winTMCA Seite 75 Befehl Parameter initdac − Basisadresse initio − Basisadresse integrate − − − − − − − − loadnanoactspec − Portnummer loadnanotopspec − Portnummer loadspectrum − Spektrennummer − Dateiname maximizespectextwindow − Spektrennummer minimizespectextwindow − Spektrennummer Spektrennummer Variablenname Variablenname Variablenname Variablenname Variablenname Integrationsgrenze Integrationsgrenze Erklärung einer ADC-Meßkarte. Konfiguriert die Basisadresse (P1) einer DA-Meßkarte. Konfiguriert die Basisadresse (P1) einer digitalen I/OMeßkarte. Integriert einen Bereich eines Spektrums (P1), und weist die errechneten Werte der Energie des Centroides (P2), der Halbwertsbreite (P3), der Nettozählereignisse (P4), der Bruttozählereignisse (P5) und des Untergrundes (P6) Variablen zu. Anzugeben sind die linke (P7) und die rechte Integrationsgrenze (P8) in einer Energie. Es genügt allerdings auch eine Energie anzugeben, wenn diese in einer zuvor definierten ROI liegt. Die zweite Integrations-grenze muß dann mit Null angegeben werden. Lädt das aktuelle Spektrum aus dem Aquisitionsspeicher des an Port (P1) angeschlossenen NanoSpecs, ISpecs oder NanoProbes. Lädt das aktuelle Spektrum aus dem Spektrenspeicher des an Port (P1) angeschlossenen NanoSpecs, ISpecs oder NanoProbes. Lädt ein bereits bestehendes Spektrum (P2) in ein Spektrenfenster (P1). Es können nur Spektren geladen werden, die im Pfad zu finden sind. ( Pfad siehe 3.3.3 Menü Spectrum ; Definitions ) Vergrößert das Spektrentextfenster eines Spektrums (P1) auf die volle Fenstergröße. Verkleinert ein zuvor vergrößertes Spektrentextfenster eines Spektrums (P1) winTMCA Seite 76 Befehl Parameter mknairoi − − − − − − Spektrennummer Energie Faktor (Variablenname) (Variablenname) (Variablenname) overwritestring − − − − Variable Ursprungstext Einzufügender Text (R) preamppower − Portnummer − Wert presetdwelltime − − − − Portnummer Zeit in Sekunden Zeit in Millisekunden Zeit in Mikrosekunden Erklärung auf seine ursprüngliche Größe. Erschafft eine ROI in einem Spektrum (P1). Durch die Angabe eines Energiewertes in der richtigen Einheit (P2) innerhalb der Zone, die als ROI definiert werden soll, werden die Grenzen der ROI selbständig errechnet und festgelegt. Dabei ist die Standardauflösung von 7% der 662 keV-Linie des Cs137 und deren Energieab-hängigkeit berücksichtigt. Durch Angabe des Faktors (P3) kann jedoch die ROIbreite vergrößert werden, zu Ungunsten der Auflösung. Dabei bedeutet ein Faktor von Zwei eine Verbreiterung der ROI auf das Doppelte. Optional können als weitere Parameter Variablen angegeben werden, denen nach der Festlegung der ROI der linke Grenzkanal (P4), der rechte Grenzkanal (P5) und die zuvor angegebene Energie (P6) zugewiesen werden. Der Befehl ermöglicht es einen Teil eines Textes (P2) mit einem anderen Text (P3) zu überschreiben. Das Ergebnis wird der Variablen (P1) zugewiesen. Normalerweise wird (P3) an den Anfang von (P2) gesetzt, es sei denn, als optionaler Parameter (P4) wird R spezifiziert. Dann wird (P3) an das Ende von (P2) gesetzt. Schaltet den Vorverstärker des aktiven Ports (P1) ein (P2 = 1) oder aus (P2 = 0). Setzt die Kanalfortschaltzeit für den MCS-Modus eines Meßports (P1) fest. Die Zeit kann hier bis auf die winTMCA Seite 77 Befehl presetlifetime presetnextchannel presetrealtime print printformattedpage Parameter Erklärung Mikrosekunde eingestellt werden (P2, P3 + P4). Es müssen alle Parameter angegeben werden. Soll eine Zeiteinheit nicht genutzt werden, muß ihr Parameter auf Null gesetzt werden. − Portnummer Gibt die wahre Meßzeit (P2) − Zeit in Sekunden eines Meßports (P1) vor. − Portnummer Befindet sich ein Meßport im MCS-Modus, so ermöglicht dieser Befehl den Aufruf eines Programms (auch winPROC) nach jeder Kanalfortschaltung. Dazu muß ein Programmname mit SETPROGRAMNAME eingestellt sein. − Portnummer Gibt die Meßdauer (P2) in − Zeit in Sekunden Echtzeit eines Meßports (P1) vor. − Dateiname Eine, aus einer Datei ein− Zeilennummer gelesene Zeile (P1 + P2) und − Dauer in Sekunden optional ein angegebener Text − (Text) (P4) können für eine angegebene Zeit (P3) in der Ausgabeleiste angezeigt werden. − Layoutdatei Die Funktion dient dazu, einen − (Temporäre Datei) ein- oder mehrseitigen Ausdruck auf einem angeschlossenen Drucker zu erzeugen. Das Layout des Ausdrucks wird in der Layoutdatei (P1) festgelegt. Wenn Variablen aus der temporären Datei des aktuellen Batches im Ausdruck benutzt werden sollen, muß der Name der temporären Datei (P2) angegeben werden. Z.B. „Printformattedpage LAYOUT.DAT PORT01.INF“. Eine Beispieldatei ist im Anhang abgedruckt. In der Layoutdatei sind folgende Befehle möglich (nur ein Befehl pro Zeile): BEGINHEADER Deklariert den Anfang eines Befehlsblocks, der als Kopf auf jeder Seite erscheinen soll. ENDHEADER Markiert das Ende des Befehlsblocks (s.o.). BEGINHEADER ENDHEADER -Blöcke können winTMCA Seite 78 Befehl Parameter TEXTOUT( n xpos n ypos n csize n bold n underline n position n text n format ) Erklärung an jeder Stelle der Layoutdatei neu deklariert werden und gelten ab der Definition für alle folgenden Seiten. Mit TEXTOUT kann ein beliebiger Text ausgegeben werden. Der Befehl hat folgende notwendige Parameter (alle Zahlenwerte müssen ganzzahlig sein): xpos - gibt die horizontale Postion auf dem Ausdruck an. ypos - gibt die vertikale Position an. csize - bestimmt die Zeichensatzgröße in Promille der Seitenhöhe. bold - ist der Wert 1, wird der Text fett gedruckt, bei 0 wird normal gedruckt underline - ist der Wert 1, wird der Text unterstrichen, bei 0 nicht. position - gibt die Ausrichtung bezüglich der angegebenen X,Y Koordinaten an. Der Wert L bedeutet, daß die X Position den linken Rand der Textausgabe bezeichnet. Ist der Wert R, so ist xpos der rechte Rand des Textfeldes. Mit C wird der Text um xpos zentriert. text - bezeichnet den auszugebenden Text. Soll eine Variable der temporären Datei hier ausgegeben werden, so muß die Variable mit einem vorangestellten ‘$’ gekennzeichnet werden, z.B. „$NUCLID1“. format - erlaubt die Angabe eines Ausgabeformats für reelle Zahlen entsprechend den CKonventionen (z.B. „%.2f“). winTMCA Seite 79 Befehl Parameter DRAWLINE( n x1pos n y1pos n x2pos n y2pos n width ) DRAWFRAME( n x1pos n y1pos n x2pos n y2pos n width ) DRAWSPECTRUM( n spcnr n xpos n ypos n xwidth n ywidth n grid ) BEGINTABLE ENDTABLE SAVEX Erklärung Mit DRAWLINE kann eine Linie gezogen werden. x1pos,y1pos - geben den Ausgangspunkt an. x2pos,y2pos - bestimmen den Endpunkt der Linie width - definiert die Liniendicke in Promille der Seitenhöhe DRAWFRAME zeichnet ein Rechteck. x1pos,y1pos - geben den oberen linken Eckpunkt des Rahmens in Prozent der Seitenbreite bzw. -höhe an. x2pos,y2pos - bestimmen den unteren rechten Eckpunkt des Rechtecks. width - definiert die Liniendicke in Promille der Seitenhöhe Mit diesem Befehl kann ein Spektrum auf der aktuellen Seite ausgedruckt werden. spcnr - bezeichnet die Nummer des Spektrums das ausgedruckt werden soll xpos,ypos - Bezeichnet die obere linke Ecke des Spektrenausdrucks xwidth,ywidth - geben die Breite bzw. die Höhe des Ausdrucks an grid - ist der Wert 1, wird ein Raster im Spektrum berücksichtigt, bei 0 nicht. Definiert den Beginn einer Tabelle. Nach BEGINTABLE müsen die Elemente der Tabellenspalten mit TABLETEXTOUT definiert werden. Markiert das Ende einer Tabellendefinition Speichert die aktuelle horizontale Ausgabeposition zur Verwendung bei zukünftigen winTMCA Seite 80 Befehl Parameter SAVEY TABLETEXTOUT( n xpos n start_ypos n delta_y n csize n bold n underline n position n start_index n end_index n delta_index n text n format ) Positionsangaben: Erklärung Positionsangaben (s.u.) Speichert die aktuelle vertikale Ausgabeposition zur Verwendung bei zukünftigen Positionsangaben (s.u.) Mit TABLETEXTOUT wird eine Spalte einer Tabelle definiert. Diese Funktion kann nur im Zusammenhang mit Variablen aus einer temporären Datei benutzt werden. Ferner müssen diese Variablennamen fortlaufende Nummerierung aufweisen z.B. $NUCLID1, $NUCLID2 ... xpos – bezeichnet die horizontale Possition der Spalte start_ypos – bezeichnet die vertikale Position der ersten Zeile der Spalte delta_y - gibt den Abstand zwischen den Zeilen der Spalte an csize, bold, underline,position - siehe TEXTOUT start_index - bezeichnet die Nummer der Variablen, die in der ersten Zeile verwendet werden soll. Ist der Wert z.B. 5, so würde als erste Variable $Variable5 benutzt end_index - bezeichnet die Nummer der Variablen, mit der die Ausgabe dieser Spalte beendet werden soll delta_index - gibt die Schrittweite der Variablennummern an. Ist der Wert 2, so werden in Abhängikeit vom start_index nur Variablen mit geraden Nummern, bzw ungeraden Nummer verwendet text, format - siehe TEXTOUT winTMCA Seite 81 Befehl printtextfile readcomstring readsampleresults Parameter Erklärung Positionsangaben bestimmen die Ausrichtung eines Objekts auf der aktuellen Seite. Es gibt zwei Möglichkeiten der Positionsangabe: a) Absolute Positionierung: Die Zahlenangabe muß ganzzahlig sein und gibt die Position in Prozent der verfügbaren Seitenbreite (für X-Positionen) bzw. Seitenhöhe (für YPositionen) an. b) Relative Positionierung: Hierzu können die internen Variablen X bzw. Y verwendet werden, die die momentane Ausgabeposition auf der aktuellen Seite angeben. Zu beachten ist, daß X,Y die untere rechte Ecke des zuletzt ausgegebenen Objekts darstellen. Diese Werte können mit einem Offset (ganzzahlige Prozentangabe bezüglich der Seitenbreite bzw. Seitenhöhe) versehen werden, z.B X+10, X-5 etc. Ferner können mit SAVEX bzw. SAVEY gespeicherte Positionen mit optionalem Offset als Position verwendet werden, zB. SAVEX+10. − Dateiname Die Funktion druckt die mit − (Überschrift) (P1) spezifizierte Textdatei auf − (Kommentar) dem Standarddrucker aus. Optional kann für den Ausdruck eine Überschrift (P2) und eine Kommentarzeile (P3) angegeben werden. − COM-Nummer Liest einen Text, der über eine − Variablenname serielle Schnittstelle (P1) gesendet wird, und weist diesen einer Variablen (P2) zu. Ankommenden Texte werden zeitlich angeordnet. „Ältester“ Text wird zuerst gelesen, und dabei aus dieser Anordnung gelöscht. Ist kein Text vorhanden, wird ein Unterstrich der Variablen zugewiesen. − Dateiname Dieses Funktion dient dazu, die Ergebnisdateien, die mit dem Programm NAJCALC (optional) erzeugt wurden, in Stapeldateien zu benutzen. Zeile für Zeile der Datei (NAJCRES.TXT bzw. NAJQRES.TXT) wird gelesen und die Werte Variablen der temporären Datei des aktuellen Batches zugeordnet. Nulidspezifische Parameter wie Nuklidname, Aktivität usw. werden gleichnamigen Variablen zugewiesen, wobei die Variablennamen hochgezählt werden. So wird z.B. die erste Zeile einer solchen Datei wie folgt verarbeitet: „NUCLID=Cs-137 ....“ führt zu dem Eintrag: winTMCA Seite 82 Befehl readvar remove rpbt savespectrum savevar sendcomchar sendcomstring Parameter Erklärung „NUCLID1 %s Cs-137“ in der temporären Datei. Falls die jeweilige Variable nich deklariert ist, wird sie einfach in der temporären Datei ergänzt. Bei der nächsten Zeile würde der Nuklidname der Variablen NUCLID2 zugewiesen usw. Ergebniswerte wie NETSUM, ERRORSUM etc. werden gleichnamigen Variablen in der temporären Datei zugeordnet, die bei Bedarf ergänzt werden. − Dateiname Weist die in einer Datei (P1) gespeicherten Werte von Variablen, den entsprechenden Variablen in der temporären Datei der aktuellen Batchdatei zu. − Dateiname Löscht eine Datei (P1) im Arbeitsverzeichnis. − Batchname Der Wert einer Variablen (P2) − Variablenname aus einer Batchdatei (P1) kann − Variablenname einer Variablen (P3) in der aktuellen temporären Datei zugewiesen werden − Spektrennummer Speichert ein Spektrum (P1) − Dateiname unter einem Namen (P2). Der Dateiname ist komplett mit Extension anzugeben. − Dateiname Speichert die aktuellen Werte − Dateiname bestimmter Variablen in eine Datei (P2). Welche Variablen gespeichert werden, muß vorher in einer anderen Datei (P1) vereinbart worden sein. Die Vereinbarung erfolgt im „Edit“Fenster. Hier werden die zu speichernden Variablen untereinander mit vorgestelltem $-Zeichen aufgeführt. − COM-Nummer Sendet einen einzelnen − Buchstabe Buchstaben (P2) über eine serielle Schnittstelle (P1). Nicht darstellbare Zeichen werden als Hexadezimale mit vorgestelltem „0x“ gesendet. ( Bsp.: ↵ als 0x0D ) − COM-Nummer Sendet einen Text (P2) über − Text eine serielle Schnittstelle (P1), und ermöglicht somit die Kommunikation über diese winTMCA Seite 83 Befehl Parameter selectspectrumfile − − − − − − − setacquisitiondate − Portnummer − Zeit setacquisitionmode − Portnummer − Meßmodus setadcchannels − Kanalanzahl setadcgain − Wert Variablenname Variablenname Variablenname Spektrennummer Überschrift (Dateifiltertyp) (Dateifilter) Erklärung Schnittstelle. Dem Text wird immer ein „Enter“ (↵) angefügt. Die Funktion öffnet ein Dateiauswahlmenü und liefert auf (P1) das Ergebnis der Auswahl. Ist ein Spektrum ausgewählt worden, so wird die Variable (P1) auf 1 gesetzt, sonst auf 0. Der ausgewählte Dateiname wird (P2) zugewiesen; der zugehörige Dateipfad wird (P3) übergeben. (P4) bezeichnet die Spektrennummer, (P5) setzt die Überschrift des Auswahlmenüs. Mit (P6),(P7) kann optional ein Dateifilter spezifiziert werden. Dabei bezeichnet (P6) den Namen des Filters (z.B. NajSpektrum) und (P7) den Filter selbst (z.B. *.spc oder NAJ*.0*) Ermöglicht den gezielten Start zur Aufnahme eines Spektrums über einen Meßport (P1) zu einem bestimmten Zeitpunkt (P2). Der Zeitpunkt ist in der Form Tag.Monat.Jahr_h:min:sek anzugeben, wobei jede Zeiteinheit mit 2 Zeichen anzugeben ist (Bsp.: 04.12.98_22:03:30). Legt den Meßmodus (P2) für ein Spektrum (P1) fest. Die Angabe des Meßmodus erfolgt durch entsprechende Kürzel z.B. PHA für die „pulse height analysis“.(siehe 3.3.2 Menü Acqisition; Mode) Konfiguriert die Anzahl der Kanäle einer zu verwendenden ADC-Meßkarte, die zwischen 1 und 8 liegt (P1). Konfiguriert den Verstärker einer Meßkarte. Werte für den winTMCA Seite 84 Befehl Parameter setadcioports − I/O-Portnummer − An/Aus setadctimebase − Zeit in Millisekunden setbgstabilisation − Portnummer − Wert setcoarsegain − Portnummer − Wert setdacrefvoltage − Wert setconversiongain − Portnummer − Wert setdllboolean − Logikspeichernummer − Wert setdllfloat − Floatspeichernummer − Wert Erklärung Verstärker liegen hier zwischen 0 und 15 (P1). Konfiguriert die von Null bis Sieben durchnummerierten I/OPorts (P1) einer ADCMeßkarte. Aktivieren eines I/OPorts ist durch eine Eins, Deaktivieren durch eine Null (P2) möglich Konfiguriert die Frequenz der Kanalauslesung einer Meßkarte. Angegeben wird hier die Zeit zwischen den Kanalauslesungen. Der Befehl aktiviert ((P2) = 1) bzw. deaktiviert ((P2) = 0) die Softwarestabilisierung für den Meßport (P1) (im STABILMeßmodus) im Hintergrund, d.h. die Stabilisierung erfolgt auch bei gestopptem Meßkanal. Setzt die Grobverstärkung eines Meßports (P1) auf einen beliebigen Wert (P2). Welche Werte möglich sind ist geräteabhängig, und im Hardwaresetup zu sehen. Setzt die Referenzspannung eines DAC, d.h. dem obersten Kanal wird eine Spannung, anzugeben in Volt, zugeordnet (P1). Legt die Zuordnung von Spannung und Kanal eines Meßports fest. Mögliche sind Werte (P2) zwischen 0 und 255. (siehe 3.3.4 Menü Hardware ; Setup) Weist einem der von 1 bis 10 durchnumerierten Speichern (P1) für Logikwerte einen Wert (P2) (0=falsch; 1=wahr) zu. Weist einem der von 1 bis 10 durchnumerierten Speichern (P1) für eine Gleitkommazahl einen Wert (P2) zu. winTMCA Seite 85 Befehl Parameter setdllstring − Stringspeichernummer − String setfinegain − Portnummer − Wert sethv − Portnummer − Wert setiooutports − Kanalnummer − An/Aus setlld − Portnummer − Wert setmarker − Spektrennummer − Markernummer − Kanal setmcschannelnumber − Spektrennummer − Kanalnummer Erklärung Weist einem der von 1 bis 10 durchnumerierten Speichern (P1) für eine Buchstabenfolge einen Wert (P2) zu. Setzt die Feinverstärkung im „stabil“-Modus eines Spektrums (P1) auf einen Wert (P2), der als Gleit-kommazahl zwischen Null und Zwei anzugeben ist. Setzt die Hochspannungsversorgung der Messung eines Spektrums (P1) auf einen beliebigen Wert (P2). Welche Werte möglich sind, ist geräteabhängig. Konfiguriert die Kanäle (P1) einer Meßkarte, die von 0 - 15 durchnummeriert sind. Aktivieren eines Meßkanals erfolgt durch eine Eins, Deaktivieren druch eine Null (P2) als zweiten Meßparameter. Setzt die untere Grenze der Detektorwahrnehmung eines Meßports (P1). Der Wert (P2) ist beliebig ganzzahlig zwischen 0 und 255 zu wählen. (siehe 3.3.4 Menü Hardware ; Setup) Setzt in einem Spektrum (P1) linke oder rechte Markierungslinie auf einen gewünschten Kanal (P3). Die linke Markierunglinie wird mit einer Null (P2), die rechte mit einer Eins (P2) gesetzt. Löschen der Markierung ist durch Eingabe einer Null für den Kanal (P3) möglich. Setzt den Anfangskanal (P2) einer Werteaufnahme im MCSModus eines Spektrums (P1). Dieser Befehl ist unabhängig von einer MCS-Messung. Es können in der MCSWerteaufnahme nur Zahlenwerte als Kanalinhalte winTMCA Seite 86 Befehl Parameter setmcswindow − Spektrennummer − Kanalbreite setnoiselevel − Portnummer − Wert setoffset − Spektrennummer − Kanalanzahl setpar − Variablenname − Wert (evt. Variablenname) setprogramname − Portnummer − Dateiname setrefreshrate − Zeit in Millisekunden Erklärung dargestellt werden. Standard für den Anfangskanal ohne Nutzung dieses Befehls ist der Kanal Null. Setzt die anzuzeigende Breite von Kanälen (P2) um einen aktuellen MCS-Meßwert eines Spektrums (P1). Legt fest, wieviel in einem Meßport (P1) von einem Detektorsignal subtrahiert wird, als Beitrag der elektrischen Fehlsignale zum Detektorsignal. Der Wert ist beliebig ganzzahlig zwischen 0 und 255 zu wählen. ( siehe 3.3.4 Menü Hardware ; Setup ) Setzt den Offset, die Kanalverschiebung des Ursprungs, eines Spektrums (P1). Anzugeben ist die Anzahl der Kanäle (P2) um die das Spektrums verschoben werden soll. Positive Zahlen verschieben den Ursprung nach rechts, negative nach links. Weist einer Variablen (P1) einen Wert (P2) zu. Der zugewiesene Wert kann auch aus einer anderen Variablen gelesen werden. Startet ein Programm nach Beendigung einer Messung über einen Meßport (P1) mit Ablauf eines Service. Parameter ist hier der Name der Startdatei (P2) des Programms, welches ausgeführt werden soll. Ohne gesetzten Service ist dieser Befehl nicht durchführbar. (siehe Menü 3.3.8 Preset ; Service ) Setzt die Frequenz der erneuten Bildschirm-darstellung für ein Spektrum. Als Eingabe erfolgt die Zeit in Millisekunden (P1), die zwischen zwei Darstellungen winTMCA Seite 87 Befehl setroicolor setscreenstate setspectextwindow setspectrumbgcolor Parameter Erklärung liegt. − Spektrennummer Weist einer ROI in einem − Energie Spektrum (P1) eine Farbe (P3) − Farbnummer zu. Zur Auswahl einer ROI muß eine Energie (P2) in der richtigen Einheit angegeben werden, die innerhalb der ROI liegt. ( Farbwahl siehe „setspectrumbgcolor“ ) − Statusnummer Legt die Größe des Programmfensters für winTMCA fest. Die Statusnummer (P1) Null verkleinert zum Icon, die Eins zeigt Normalgröße und die Zwei vergrößert auf vollen Bildschirm. − Spektrennummer Öffnet in einem Spektren− Farbe fenster (P1) ein weiteres − Text ( oder Funktionen ) Fenster, in welchem ein Text (P3) zu lesen ist. Die Farbe des Fensters ist wählbar durch die Farbnummernangabe (P2). Um das Fenster grün zu unterlegen geben sie eine Null, bei Rot eine Eins und bei Grau eine Zwei als Parameter an. Um das Fenster auf volle Spektrenfensterausmaße zu vergrößern, klicken Sie mit der Maus in das Fenster, um es wieder zu verkleinern ebenfalls. Anstelle des Textes sind auch noch folgende Sonderfunktionen möglich : [mcsvalue]_cps Im Textfenster wird nun der aktuelle Kanalinhalt bei einer „mcs“Messung angegeben. Der Unterstrich ersetzt hier das Leerzeichen, so daß auch noch „cps“ als Text getrennt ausgegeben wird. [gps a,b] Diese Funktion rechnet den Kanalinhalt („mcs“-Messung) des Spektrums „a“ in einen Längengrad und den Kanalinhalt des Spektrums „b“ in eine geographische Breite um. Dies wird zu Navigation per Satellit genutzt. Die Satellitensignale werden hierzu in den beiden Spektren „a und b“ als Kanalinhalte im aktuellen Spektrum in dem Kanal, auf dem die Zeigerlinie liegt, interpretiert. − Spektrennummer Setzt die Hintergrundfarbe eines − Farbnummer Spektrenfensters (P1). Jede Farbe entspricht einer Zahl (P2). Folgende Farben sind möglich : 0 - Schwarz , 1 - Rotbraun , 2 - Dunkelgrün , 3 - Olivgrün winTMCA Seite 88 Befehl setspectrumcomment setspectrumleftmargin setspectrumlenght setspectrumname setpectrumpath setuld setspectrumrigthmargin Parameter Erklärung 4 - Dunkelblau , 5 - Violett , 6 - Teal , 7 - Dunkelgrau 8 - Hellgrau , 9 - Rot , 10 - Hellgrün , 11 - Gelb 12 - Blau , 13 - Lila , 14 - Aqua , 15 - Weiß − Spektrennummer Setzt in ein Spektrum (P1) links − Text unten eine Textzeile (P2), die bis zu 40 Zeichen enthalten kann. Leerzeichen sind durch Unterstriche darzustellen. − Spektrennummer Setzt die linke Anzeigengrenze − Kanal eines Spektrums (P1). Als Grenze wird der erste anzuzeigende Kanal (P2) angegeben. − Spektrennummer Setzt die Länge eines − Länge in Kanalanzahl Spektrums (P1), welche einen beliebigen Wert zwischen 4 und 16300 haben kann. − Spektrennummer Weist einem Spektrum (P1) − Spektrenname einen Namen (P2) zu. Spektrenname ist nicht zwingend gleich dem Dateinamen, unter dem es gespeichert wird. − Spektrennummer Setzt für ein Spektrenfenster − Pfadangabe (P1) einen Pfad (P2). Die Pfadangabe entspricht der üblichen Angabe in MS-DOS (Bsp.: C:\windows\target ). Es kann also für jedes Spektrenfenster ein anderer Pfad angelegt werden. Bei Neustart von winTMCA zeigt der Pfad immer auf das Unterverzeichnis „Spectrum“. Soll Ihre Pfadänderung permanent sein, muß sie in die Startbatchdatei „startup.wpb“ eingetragen werden. − Portnummer Setzt die obere Grenze der − Wert Signalaufnahme eines Meßports (P1). Der Wert (P2) ist beliebig ganzzahlig zwischen 0 und 255 zu wählen. (siehe 3.3.4 Menü Hardware ; Setup) − Spektrennummer Setzt die rechte Anzeigengrenze − Kanal eines Spektrums (P1). Als winTMCA Seite 89 Befehl setstabilisationparameter Parameter − − − − Portnummer Linke Kanalgrenze Rechte Kanalgrenze Soll-Peakposition Erklärung Grenze wird der letzte anzuzeigende Kanal (P2) angegeben. Dieser muß kleiner oder gleich der Spektrenlänge sein. Mit dem Befehl werden die Stabilisierungsparameter für den Meßport (P1), der sich im Meßmodus STABIL befinden muß, gesetzt. Hierbei definieren (P2) und (P3) den Spektrenbereich (in Kanälen), in dem nach einem Peak gesucht werden soll. Die gewünschte Peakposition innerhalb des Intervalls wird mit (P4) angegeben. Zur Aktivierung muß im Anschluß der Befehl ACTIVATESTABILISATION setvirtualmcsmode setwinproccancelrequest setxunit verwendet werden. − Spektrennummer Integriert eine ROI eines − Spektrennummer Spektrums (P2) und weist die − Farbnummer errechnete Zählrate in CPS − Farbnummer einem Kanal in einem anderen Spektrum (P1) zu, welchem ein virtueller Meßport zugewiesen sein und welches im MCSModus messen muß. Welche ROI integriert wird, wird durch die Farbwahl (P3) angegeben. Haben in einem Spektrum mehrere ROIs die gleiche Farbe, und diese Farbe wird zur Integration ausgewählt, werden die Zählraten addiert. Zusätzlich kann ein Untergrund auf gleichem Wege bestimmt und subtrahiert werden, so daß die Nettozählrate bestimmt werden kann. Hierzu muß ein Untergrundabschnitt als ROI in einer anderen Farbe (P4) definiert sein. Die Breite des Untergrunds spielt dabei keine Rolle, da sie auf die ROI-Breite normiert wird. Falls kein Untergrund definiert ist, muß der letzte Parameter die gleiche Farbzahl sein, wie die der zu integrierenden ROI. ( Farbwahl siehe „setspectrumbgcolor“ Virtueller Meßport siehe 4.2.4 Datei tmcainit.txt ) − Portnummer Mit diesem Befehl werden alle Batches, die mit der angegebenen Portnummer (P1) gestartet wurden, abgebrochen. − Spektrennummer Ändert die Betitelung der − Text X-Achseneinheit von Spektrum winTMCA Seite 90 Befehl setyunit showmessage showquestion showwindow Parameter Erklärung (P1) durch Eingabe eines beliebigen Textes (P2). Die Betitelung ist im Spektrenfenster rechts unten zu sehen. − Spektrennummer Ändert analog zu SETXUNIT − Text die Y-Achseneinheit. Der Text (P2) wird im linken oberen Bereich von Spektrum (P1) ausgegeben. − Dateiname Öffnet ein Fenster, in dem eine − Zeilennummer Nachricht zu lesen ist. Die − Dauer in Sekunden Nachricht ist eine Zeile (P2) aus − (Text) einer Datei (P1) und wird über eine beliebige Zeitspanne (P3) angezeigt. Optional ist die zusätzliche Ausgabe eines Textes (P4) − Variablenname Öffnet ein Fenster in dem eine − Dateiname Frage zu lesen ist. Hierbei wird − Zeilennummer aus einer Datei (P2) eine Zeile − (Text) (P3) als Fragetexte dargestellt. Die Frage muß im Fenster bestätigt werden. Die unterschiedlichen Bestätigungs-arten liefern verschiedene Ergebnisse in die anzugebende Ergebnisvariable (P1). „OK“ liefert eine Null, „Nein“ eine Eins und „Cancel“ eine Zwei. Der Fragetext kann optional durch einen freien Text (P4) erweitert werden. − Spektrennummer Öffnet eines der 16 Spektrenfenster (P1). − Null als Zahl Die Null als Parameter öffnet − Bsp. einer „info.txt“ kein Spektren-, sondern ein Werteausgabefenster. Der Inhalt dieses Wertefensters muß in einer Datei mit dem Namen „info.txt“ folgendermaßen vereinbart sein : In der ersten Zeile wird der Fenstertitel als Text angegeben. Die weiteren Zeilen bestehen immer aus zwei Komponenten..Die erste enthält die Bezeichnung des auszugebenden Wertes als Text (z.B. Gewicht). Leerzeichen müssen als Unterstrich eingetragen werden. Die zweite Komponente ist die Vereinbarung des auszugebenden Wertes, die in eckigen Klammern geschrieben wird und durch ein Leerzeichen von dem vorgestellten Text getrennt wird. Dabei sind eine Reihe von Möglichkeiten gegeben : − [dllfloatX] zeigt den Inhalt des Speichers für winTMCA Seite 91 Befehl Parameter − − − − − Erklärung Gleitkommazahlen mit der Nummer „X“. [dllstringX] zeigt den Inhalt des Speichers für Buchstabenfolgen mit der Nummer „X“. [dllfloatpercentageX] zeigt bei der zweiten Eingabe einer Gleitkommazahl „X“ mit „setdllfloat“ den prozentualen Anteil von X2 an X1. Der erste Eingabewert von X bleibt solange der Referenzwert von 100 %, wie kein größerer Wert eingegeben wird, welcher dann als 100%-Standard gesetzt wird. [time] zeigt fortlaufend die Uhrzeit. [chronoX] zeigt die Stopuhr mit der Nummer „X“. [gps] zeigt Längen- und Breitengrade an, falls Kommunikation mit dem Global Positioning System besteht. winTMCA startacquisition startadc startchronometer startlooptimer stopacquisition stopadc stopchronometer stoplooptimer strcat timecalibration wait waitforcomstring Seite 92 − Portnummer Startet die Messung eines Spektrums über den zugehörigen Meßport (P1). -----Startet eine ADC-Meßkarte. − Chronometernummer Startet die Zeitmessung einer Stoppuhr (P1). In winTMCA sind zwei Stoppuhren enthalten, deren Nummern Null bzw. Eins sind. − Zeit in Sekunden Startet die wiederholte Ausführung einer Datei, die den Namen „loop.wpb“ haben muß. Die zwischen den Ausführungen liegende Zeit muß hier angegeben werden. − Portnummer Stoppt die Messung eines Spektrums über den zugehörigen Meßport (P1). -----Stppt eine ADC-Meßkarte. − Chronometernummer Stoppt die Zeitmessung einer Stoppuhr (P1). -----Stoppt die wiederholte Ausführung der „loop.wpb“. − Variablenname Fügt zwei Texte (P2 +P3) zu − Text einem zusammen und weist das − Text Ergebnis einer Variablen (P1) zu. − Spektrennummer Setzt die X-Achseneinheit eines − Sekundenanzahl pro Kanal Spektrums (P1) auf eine Zeiteinheit. Anzugeben ist hierbei die Anzahl der Sekunden (P2), die pro Kanal angenommen werden sollen. Die Betitelung der X-Achse wechselt auf das Kürzel für Stunde „h“, und der Ursprung des Spektrums wird auf die aktuelle Uhrzeit gesetzt. Ändern Sie anschließend die X-Achsen Betitelung, so daß nicht mehr „h“ dort steht, wechselt die X-Achsenanzeige von der fortlaufenden Uhrzeit in Sekundenangabe. − Sekunden Hält die Abarbeitung eines Batches für die in (P1) spezifizierte Anzahl von Sekunden an. − COM-Portnummer Sucht für die Dauer von max. − Variablenname 30 Sekunden auf einem COM− String Port (P1) einen ankommenden − String String (P4), und wartet dabei winTMCA waitioinports windowframe wpbt writemcschannel Seite 93 auf die angegebene Antwort (P3), die einer Variablen (P2) zugewiesen wird. − Variablenname Sucht auf einem Eingangs-kanal − Kanalnummer (P4) einer I/O-Karte einen − Wert bestimmten Wert (P5 , 0 oder − Kanalnummer 1), und sendet dann über einen − Wert Ausgangskanal (P2) einen − (Kanalnummer) bestimmten Wert (P3 , 0 oder − (Wert) 1). Ist dem Eingangs-kanal noch kein Wert übermittelt worden, wird auf den gesuchten Wert (P5) gewartet Die Wartezeit beträgt 20 Sekunden, danach wird der Befehl beendet. Werden die optionalen Parameter P6 und P7 benutzt, erfolgt ein Fehlerabbruch falls der Kanal (P6) einen bestimmten Wert (P7) hat. Je nach Ablauf wird der Variablen (P1) eine Null für den Eintritt des erwarteten Ereignisses in der Wartezeit, eine Eins für den Eintritt der Fehlerbedingung oder eine Minus-Eins für den „Time out“ zugewiesen. Die Kanäle sind durchnummeriert von 0 bis 15. − Spektrennummer Verändert die Lage und die − X-Position Ausdehnung eines Spektren− Y-Position fensters (P1). Dabei werden die − Länge in X-Richtung X- und Y-Position als − (Breite) Prozentsatz des Displays − Länge in Y-Richtung (Spektrenwiedergabefeldes) − (Höhe) (P2 + P3) angegeben; die Breite und Höhe (P4 + P5) ebenfalls. − Batchdateiname Ein Wert (P3) (z.B. der in einer − Variablenname temporären Datei berechnete ) − Wert kann einer Variablen (P2) in einer permanenten Batchdatei (P1) zugewiesen werden. − Spektrenummer Schreibt einen Zahlenwert (P2) − Zahlenwert in einen Kanal einer Werteaufnahme im MCS-Modus in einem Spektrum (P1). Der erste Wert wird in den Kanal eins geschrieben oder in den, der mittels des Befehls „setmcschannel-number“ als Anfangskanal der Werteaufnahme gesetzt wurde. Bei erneuter Ausführung wird in den nächsten Kanal geschrieben, d.h. bei jeder Ausführung erhöht sich die Kanalzahl um eins. winTMCA Seite 94 4.2.4 Die Datei TMCAINIT.TXT Die Datei mit dem Namen TMCAINIT.TXT ist nach der Installation noch nicht in winTMCA zu finden (abgesehen von der Installation des nanoSPEC), da sie zur Programmausführung nicht zwingend erforderlich ist, sondern muß, falls erforderlich erstellt werden. Dies ist durch den Editor, mit dem Sie auch die Batchdateien erstellen möglich, wenn Sie die erstellte Datei unter dem Namen TMCAINIT.TXT speichern. Ist die Datei vorhanden, wird sie beim Programmstart automatisch abgearbeitet. In der Datei werden Einstellungen bezüglich der Meßports vorgenommen. Dazu zählt die Anzahl der Meßports sowie die Kommunikation zu Ihrem PC bei externer Meßhardware. Der Aufbau der Datei ist ähnlich den Batchdateien, d.h. die Befehle (in diesem Fall ist es besser von Parametern zu sprechen) werden untereinander eingegeben (hier ist natürlich keine Variablendeklaration nötig). Folgende Parameter sind dabei möglich : t=X X ist die Zahl der insgesamt zur Verfügung zu stellenden Meßports. Wird der Parameter nicht angegeben, werden alle physikalisch vorhandenen Meßports (z.B. Meßkarten) initialisiert. Ist die Zahl größer als die vorhandenen physikalischen Meßports, werden so viele virtuelle Ports addiert, bis die angegebene Zahl erreicht ist. i=X X ist die Rate der Interruptsteuerung bzgl. der Datenaufnahme aus den Meßkanälen, angegeben pro Sekunde. Wird der Parameter nicht angegeben, wird als Standard eine Rate von 250/s angenommen. g=X X ist die Zeit in Mikrosekunden, um die die Uhr bei Echtzeitanwendungen durch Zeitverlust bei der IRQ-Steuerung justiert werden muß (GAP). Wird der Parameter nicht angegeben, wird als Standard 35 µs eingestellt. Dieser Wert sollte nur bei besonderen Umständen geändert werden r=X X ist die Anzahl der physikalischen Meßports, die durch die Software angesteuert werden sollen. Diese Zahl kann kleiner sein, als die Anzahl der tatsächlich vorhandenen Ports, wodurch nur diese begrenzte Anzahl angenommen wird. Ist diese Zahl jedochgrößer, werden nur die tatsächlich vorhandenen angesteuert. Setzt man diesen Parameter auf 0, wird immer ein virtueller Meßport eingestellt, und weder IRQ noch I/O-Adresse einer Meßkarte werden initialisiert. winTMCA Seite 95 v=X X ist die Anzahl der virtuellen Meßports, die neben den physikalisch vorhandenen angenommen werden sollen. Virtuelle Meßports dienen zu einer weiteren Interpretation von Meßwerten, die über einen physikalischen Meßport aufgenommen werden. So können z.B. die Signale zur Aufnahme eines PHA-Spektrums über einen physikalischen Port mittels eines virtuellen gleichzeitig zu einem MCSSpektrum interpretiert werden. c = X,b,p,l,s Mit diesem Parameter wird die Kommunikation über einen COMPort gesteuert. X ist dabei die COM-Nummer, „b“ die Baud-Rate durch Hundert, „p“ die Parität mit den Einstellungen o(dd), e(ven) und n(o), „l“ die Größe des Bittransfers mit den Einstellungen 7 oder 8, und „s“ die Anzahl der Stopbits mit den Einstellungen 1 oder 2. [siehe auch 4.2.3 D) Befehl „configcom“]. Die Konfiguration einer COM-Portkommunikation ist bei der Benutzung des NANOSPEC- und des iSPEC-MCA nötig. s=X Externer Meßhardware wie der NANOSPEC-MCA mit serieller Datenübertragung erfordern einen virtuellen Meßport, der durch die Einstellung X = 1 gewährleistet wird. Standardeinstellung für X ist 0. p = X,c Mit diesem Parameter weisen Sie einem bestimmten Meßport X einen bestimmten Meßkartentyp „c“ zu. Einstellungen für den Typ können sein „A“ für die TMCA-Karte, „T“ für die TISA-Karte, „I“ für die ISA-Karte, „N“ für den NANOSPEC-MCA und „i“ für iSPEC. winTMCA Seite 96 5 Problembehebung In diesem Kapitel soll eine Hilfestellung gegeben werden, falls bei der Arbeit mit winTMCA Probleme auftreten. Dabei wird es sich zum größten Teil nur um Verständlichkeitsschwierigkeiten bei der ersten Benutzung handeln. 5.1 Sie können kein Spektrum aufnehmen Wenn der Fall eingetreten ist, daß Sie nicht in der Lage sind ein Spektrum aufzunehmen, lesen Sie zunächst noch einmal den Abschnitt 4.1.1 „Allgemeine Aufnahme eines Gammaspektrums“. Sollten Sie trotz des beschriebenen Bedienungsablaufes immer noch kein Spektrum aufnehmen können, liegt es wahrscheinlich an Ihrer aktuellen Hardwareeinstellung. Folgende Probleme können bei der Hardwareeinstellung auftreten: 5.1.1 Fehlerhafte Einstellungen in der Datei TMCAINIT.TXT Je nach verwendeter Meßhardware kann es erforderlich sein, daß sich bestimmte Einträge in der Initialisierungsdatei „TMCAINIT.TXT“ befinden, um eine Messung durchführen zu können. Welche Einträge im einzelnen vorhanden sein müssen, können Sie im Abschnitt 1.3 „Erhältliche Meßhardware mit technischen Daten“ nachlesen. Genauere Informationen zur Initialisierungsdatei finden Sie im Abschnitt 4.2.4 „Die Datei TMCAINIT.TXT“. 5.1.2 Probleme mit der Verkabelung Vergewissern Sie sich, daß alle Kabel an Ihrer Hardware ordnungsgemäß angeschlossen sind. Dazu zählt vor allem die Verkabelung von Detektor und Meßkarte bzw.: externer Meßhardware (nanoSPEC, iSPEC) mit einem COM-Port Ihres PC’s. 5.1.3 Probleme mit der Meßkarte Da die winTMCA-Software auch ohne Meßkarte lauffähig ist, ist zuerst festzustellen, ob in Ihrem PC überhaupt eine Meßkarte vorhanden ist. Bei Vorhandensein sollte als nächstes überprüft werden, ob sich die Karte in einem für Sie vorgesehen Steckplatz befindet und dort richtig einsteckt. Für die ISA- und die TISA-Meßkarten muß außerdem über die Software die Hochspannung eingestellt werden, damit ein Spektrum aufgenommen werden kann. winTMCA Seite 97 5.1.4 Probleme mit externer Meßhardware Bei der externen Meßhardware ist vor allem darauf zu achten, daß die Stromversorgung gewährleistet ist. Ein weiteres häufig auftretendes Problem ist die richtige Kommunikation über den COM-Port Ihres PC’s. Achten Sie darauf, daß in der Datei TMCAINIT.TXT die richtige COM-PortAdressierung steht (siehe 4.2.4 Die Datei TMCAINIT.TXT ; c = X,b,p,l,s). Hierbei kommt es zu Fehlern, da die winTMCA-Software die Kommunikation mit der externen Meßhardware (nanoSPEC) nach deren Installation serienmäßig auf den COM-Port 2 einstellt. Sollten Sie die Kommunikation über den COM-Port 1 laufen lassen wollen, ändern Sie den Parameter „X“ von der serienmäßig eingestellten „2“ auf eine „1“, und speichern die Datei unter dem selben Namen ab. Um die Änderung zu aktivieren, beenden Sie die winTMCA-Software und starten Sie erneut. Die Änderung ist auf dem selben Weg jederzeit widerrufbar. 5.2 Sie können Spektren nicht laden Werden im „Spektren laden“-Fenster keine Spektren angezeigt, kann das verschiedene Gründe haben. Zunächst einmal müssen Sie überprüfen, ob sie das richtige Laufwerk und das richtige Verzeichnis angezeigt bekommen. Ist das nicht der Fall, wechseln Sie dorthin (siehe Menü 3.3.3 Spectrum ; Load). Außerdem müssen Sie darauf achten, daß die Auswahl der anzuzeigenden Dateien mit den Dateinamen übereinstimmt, unter dem Sie die Spektren abgespeichert haben. Standard ist dabei die Endung „.spc“. Diese Dateien werden ausschließlich angezeigt bei der Auswahl von „Spectrum“ als anzuzeigendes Dateiformat. Haben Sie jedoch die Endung der Dateinamen geändert, müssen Sie die Auswahl auf „All Files“ stellen, um Ihre Datei zu sehen. 5.3 Geladenen Spektren werden nicht angezeigt Spektren werden immer nur in Spektrenfenstern dargestellt, die nicht automatisch beim Laden eines Spektrums geöffnet werden. Haben Sie ein Spektrum geladen, ohne ein Fenster geöffnet zu haben, wird das Spektrum dem Spektrenfenster Nummer Eins zugewiesen. Sie können das Spektrenfenster anschließend öffnen. Spektrenfenster, die bis auf Icongröße verkleinert worden sind, sind geöffnete Fenster! Wenn Sie ein Spektrum mit Spektrenfenstern auf Icongröße laden, wird das Spektrum in das aktive Icon (zu erkennen am gefärbten Icontitel) geladen, und dabei geht das zuvor in diesem Fenster vorhandene Spektrum verloren! winTMCA Seite 98 5.4 Spektren werden nicht im gewünschten Verzeichnis gespeichert Dieses Problem kommt nur bei der Schnellspeicherung „Save“ vor, denn unter Verwendung des Befehls „Save as“ ist die Wahl des Laufwerkes und des Verzeichnisses möglich. „Save“ jedoch speichert in dem Verzeichnis, das in den Eigenschaften eines Spektrenfensters festgelegt ist (siehe 3.3.3 Spectrum ; Definitions Path). Durch Änderung des Speicherpfades wird bei der Schnellspeicherung im angegebenen Verzeichnis gespeichert. Diese Änderung ist jedoch nicht permanent, sonder geht bei Beendigung von winTMCA verloren. Eine permanente Pfadänderung ist nur möglich, indem Sie die Pfadangabe für ein Spektrenfenster in der Batchdatei „startup.wpb“ festlegen, die bei Programmstart immer abgearbeitet wird. 5.5 Die Einstellung der Spektrenlänge läßt Ihr Spektrum verschwinden Die Einstellung der Spektrenlänge ist ein Vorgang, der vor einer Messung durchzuführen ist, und nichts mit der Darstellung eines bereits gemessenen Spektrums in einem Spektrenfenster zu tun hat. Führen Sie eine Längenänderung bei geladenem Spektrum durch, geht Ihnen Ihr Spektrum verloren, da Sie Ihr Spektrenfenster auf eine neue Messung vorbereiten. 5.6 Bei mehrfacher Vergrößerung hat Ihr Spektrum grobe Stufen Bei mehrmaliger Vergrößerung der Ansicht eines Spektrums im Spektrenfenster wird die Darstellung etwa eines Peaks durch einzelne Kanalinhalte deutlich. Bei normaler Ansicht liegen die einzelnen Kanäle so nahe beieinander, daß sie keine nennenswerte Ausdehnung haben. Der Kanalinhalt wird praktisch durch einen Punkt in einer bestimmten Höhe wiedergegeben, und die Aneinanderreihung dieser Punkte ergibt z.B. einen Peak. Ist jedoch die Vergrößerung groß genug gewählt, bekommen die Kanäle eine horizontale Ausdehnung, und der Kanalinhalt wird nicht mehr durch einen Punkt dargestellt, sondern durch eine Linie in einer bestimmten Höhe. Ein Peak setzt sich dann aus horizontalen Linien in bestimmten Höhen zusammen. Der Optik wegen werden diese horizontalen Linien durch vertikale verbunden, so daß die Stufung eines Peaks entsteht. Die Stufen haben also nichts mit einer schlechten Auflösung oder ähnlichem zu tun und sind auch nicht durch den Befehl „Smooth Spectrum“ zu beheben, sonder entstehen nur durch die Vergrößerung der Ansicht. winTMCA Seite 99 5.7 Sie können den gewünschten Peak nicht integrieren Zur Durchführung einer Integration müssen zuerst die Integrationsgrenzen festgelegt werden. Dies geschieht durch Festlegen einer ROI (siehe 3.3.3 Menü Spectrum ; ROIS oder 3.5.2 Spektrenwiedergabefeld ; Rechte Maustaste). Die Grenzen der ROI sind automatisch die Grenzen der Integration. Um nun eine ROI zu integrieren muß sich die Zeigerlinie innerhalb dieser ROI befinden; dies gilt auch bei nur einer ROI. Existieren mehrere ROI’s innerhalb eines Spektrums, muß sich die Zeigerlinie innerhalb der zu integrierenden ROI befinden. 5.8 Fehlermeldung beim Starten einer Batchdatei Wenn Sie beim Starten einer Batchdatei die Fehlermeldung „Keyword not found: Variables“ angezeigt bekommen, sind zwei Fehler im Aufbau Ihrer Batchdatei möglich. Das Wort „Variables“ muß immer in einer Batchdatei vorhanden sein. Es leitet die Variablendeklaration ein und muß daher vor den Variablen stehen. Es muß auch immer mindestens eine Variable folgen. Beides gilt auch dann, wenn die Befehle in Ihrer Batchdatei zur Ausführung keine Variable benötigen. winTMCA Seite 100 6 Stichwortverzeichnis Hier finden Sie Erklärungen zu den häufig vorkommenden Begriffen in winTMCA, die zum Verständnis wichtig sind. ACQUISITION Wörtlich übersetzt bedeutet „Acquisition“ Erwerbung bzw. das Verb „acquire“ erwerben, und bezieht sich hier auf die Aufnahme von Meßsignalen. Der Begriff wird als Menüpunkt in der Menüleiste gebraucht. AKTIV Als „aktiv“ wird die Möglichkeit der Veränderung zu gegebener Zeit bezeichnet. Aktiv können z.B. Fenster oder Spektren sein. Aktive Fenster erkennen Sie an der gefärbten Titelleiste. COM-PORT Ein COM-Port wird auch serielle Schnittstelle genannt. Üblicherweise sind an Ihrem PC zwei serielle Schnittstellen/COM-Ports vorhanden. Über die COM-Ports wird die externe Meßhardware (nanoSPEC, iSPEC) oder z.B. auch Ihre Maus angesteuert. CENTROID Als Centroid bezeichnet man den Schwerpunkt der Fläche unterhalb eines Peaks. Der Centroid ist einem Kanal bzw. einer Energie zuzuordnen, und legt somit die exakte Peakposition fest. DISKRIMINATOR Der Diskriminator ist ein Hardwarebauteil, welches dazu dient Meßsignale, die nicht einen bestimmten Spannungswert haben, nicht zum Detektor gelangen zu lassen. Dieser Vorgang wird diskriminieren genannt. Der Spannungsbereich ( auch Fenster genannt) ist in winTMCA durch den ULD und den LLD ( siehe 3.3.4 Menü Hardware ; Setup ) einzustellen. GAMMASTRAHLUNG Elektomagnetische Strahlung hohen Energiegehaltes ausgehend von Atomkernen nennt man Gammastrahlung. Der Energiegehalt liegt im Bereich von 10 keV bis 10 MeV. HALBWERTSBREITE Die Halbwertsbreite ist die Breite eines Peaks auf halber Höhe. Die Höhe wird nicht von der X-Achse aus gemessen, sonder von der Basislinie, die den Untergrund abgrenzt. ICON Unter einem Icon versteht man in der allgemeinen Windowsoberfläche eine kleine graphische Darstellung, die verschiedenste Dinge repräsentieren kann, wie etwa ein Dokument, ein laufendes Programm oder ein Laufwerk. winTMCA Seite 101 ICONLEISTE Die Iconleiste ist eine horizontale Leiste, in der die Icons zu Steuerung des Programms und die anzeigenden Icons zu finden sind. ISOTOP Verschiedene Nuklide eines Elementes nennt man Isotope. Sie besitzen zwar die gleiche Protonenzahl im Atomkern und dadurch auch die gleiche Ordnungszahl, unterscheiden sich jedoch durch die Anzahl der Neutronen und dadurch auch durch ihre Masse. INTEGRATION Die Integration ist ein Rechenvorgang, bei dem die Fläche unterhalb einer Kurve berechnet wird. KANAL Unter einem Kanal versteht man einen bestimmten Spannungsbereich. Ein Meßsignal, welches innerhalb diesen Spannungsbereiches liegt wird in einem solchen Kanal registriert. Mehrere Signalregistrierungen werden zum Kanalinhalt aufsummiert, so daß der Kanalinhalt die Anzahl der Registrierungen, d.h. die Anzahl der aufgenommenen Meßsignale im Spannungsbereich des Kanals enthält. KLICK Ein Klick ist das schnelle Drücken und wieder Loslassen einer Maustaste. Üblicherweise ist damit die linke Maustaste gemeint, wenn nicht anders angegeben. LIFETIME Die sogenannte Lifetime, ist die tatsächliche Meßzeit ohne die Totzeit, die zur Meßwertverarbeitung verbraucht wird und in der nicht gemessen werden kann. Dies nennt man auch totzeitkorrigierte Meßzeit. MARKIERUNGSLINIE Die Markierungslinie ist ein fester Positionsmarker. Zwischen zwei Markierungslinien kann z.B. eine ROI gesetzt werden. MENÜLEISTE Die Menüleiste ist die horizontale Leiste, in der Menüpunkte in Worten enthalten sind. Die Menüleiste dient zur Steuerung des Programms über die Menüpunkte bzw. über die Befehle, die unter einem Menüpunkt zu finden sind. MULTI CHANNEL SCALING Wörtlich übersetzt bedeutet „multi channel scaling“ Mehrkanalfestlegung. Durch eine Messung in diesem Meßmodus werden alle Signale, die normalerweise auf mehrere Kanäle verteilt würden, in einen Kanal gelesen. NUKLID Als Nuklid bezeichnet man eine Atomart mit bestimmter Anzahl von Protonen und Neutronen im Atomkern. winTMCA Seite 102 PFAD Als Pfad werden die Verzeichnisse bezeichnet, die innerhalb eines Verzeichnisbaumes bei der Ausführung eines Befehls nach diesem durchsucht werden. Die Bezeichnung kommt daher, daß der gesamte „Pfad“ bis zu dem zu durchsuchenden Unterverzeichnis angegeben werden muß. PULSE HEIGHT ANALYSIS Pulse height analysis bedeutet wörtlich übersetzt Impulshöhenanalyse. Aufgabe der Impulshöhenanalyse ist es, die Höhe eines Spannungsimpulses ausgehend von einem Detektorsignal zu messen und somit den Impuls einem Kanal zuzuordnen. Die Impulshöhe ist proportional der Energie des detektierten Photons. REALTIME Die sogenannte Realtime, ist die während einer Messung gesamt verstrichene Zeit, die dann Totzeit und Meßzeit beinhaltet. ROI Die Region Of Interest ( übersetzt Region der Interesse) ist ein markierter Bereich in einem Spektrum. ROI’s enthalten üblicherweise Peaks oder Spektrenabschnitte, die für die weitergehende Bearbeitung eines Spektrums wichtig sind. SPEKTRENFELD Das Spektrenfeld ist der Bildschirmabschnitt, in dem die Darstellung von Spektrenfenstern möglich ist. SPEKTRENFENSTER Ein Spektrenfenster ist ein Fenster, in dem nur Spektren dargestellt werden können. SPEKTRENLÄNGE Die Spektrenlänge gibt an wie viele Kanäle im Spektrenfenster angezeigt werden sollen. Die Wahl der Länge ist unabhängig von der tatsächlich benutzten Anzahl der Kanäle zur Meßsignalregistrierung. Zur optimalen Nutzung sollten sie jedoch übereinstimmen. Die Anzahl der zur Registrierung genutzten Kanäle wird durch die „Conversion Gain“ eingestellt. SPEKTRUM Ein Spektrum ist eine graphische Darstellung einer Strahlungsmessung. Üblicherweise wird darin die Häufigkeit des Auftretens einer Strahlung als Funktion der Energie der Strahlung dargestellt TOTZEIT Die Totzeit ist die Zeit, die zur Verarbeitung eines Meßsignals verbraucht wird und in der nicht gemessen werden kann. winTMCA Seite 103 VERSTÄRKUNG Unter Verstärkung versteht man die proportionale Erhöhung der Spannung eines Meßsignals bis in einen Bereich, der vom Detektor wahrgenommen werden kann. Dazu dienen sowohl der Vor- als auch der Hauptverstärker. ZEHNTELWERTSBREITE Die Zehntelwertsbreite ist die Breite eines Peaks auf einem Zehntel seiner Höhe. Die Höhe wird nicht von der X-Achse aus gemessen, sonder von der Basislinie, die den Untergrund abgrenzt. ZEIGERLINIE Die Zeigerlinie ist ein beweglicher Positionsmarker in einem Spektrum. Die Linie kann zwischen Kanälen bewegt werden, bestimmt durch ihre Position von welchem Kanal Informationen verarbeitet oder angezeigt werden. winTMCA Seite 104 7 Anhang 7.1 Beispiel für eine Layoutdatei (hier Ausgabe ein NaJ-Auswertung) zur Verwendung mit der Batchfunktion PRINTFORMATTEDPAGE BEGINHEADER TEXTOUT(55,10,20,0,0,C,Ergebnis der NaJ-Auswertung) Dieser Block erzeugt den Header der TEXTOUT(25,15,15,0,0,L,Bediener:) eite. TEXTOUT(45,15,15,0,0,L,$Bediener) Alle Variablen müssen in der TEXTOUT(65,15,15,0,0,L,Probennummer:) verwendeten temporären Datei (z.B. TEXTOUT(82,15,15,0,0,L,$Nr) $Bediener...) deklariert sein. TEXTOUT(25,20,15,0,0,L,Probengewicht[g]:) TEXTOUT(45,20,15,0,0,L,$Gewicht) TEXTOUT(65,20,15,0,0,L,Kommentar:) TEXTOUT(82,20,15,0,0,L,$Kommentar) DRAWFRAME(15,5,95,25,1) ENDHEADER DRAWSPECTRUM(1,20,Y+5,50,25,1) SAVEY TEXTOUT(20,SAVEY+10,10,1,0,c,NUKLID) Durch Verwendung des Y-Werts TEXTOUT(40,SAVEY+10,10,1,0,c,Aktivität[Bq/g]) SAVEY werden diese Textausgaben TEXTOUT(60,SAVEY+10,10,1,0,c,Fehler[%]) nebeneineder ausgegeben. TEXTOUT(80,SAVEY+10,10,1,0,c,NWG[Bq/g]) DRAWLINE(15,Y+1,85,Y+1) BEGINTABLE Dieser Block erzeugt eine Tabelle mit TABLETEXTOUT(20,Y+2,2,10,0,0,c,1,*,1,$NUCLID) vier Spalten. Die verwendeten TABLETEXTOUT(42,Y+2,2,10,0,0,r,1,*,1,$NET,%.1f) Variablen müssen als $NUCLID1, TABLETEXTOUT(62,Y+2,2,10,0,0,r,1,*,1,$ERRORREL,%.1f) $NUCLID2 ... deklariert sein. Der TABLETEXTOUT(82,Y+2,2,10,0,0,r,1,*,1,$NWG,%.1f) Index läuft hier von 1 bis Maximum. ENDTABLE SAVEY TEXTOUT(15,SAVEY+5,10,1,0,l,Summenaktivität[Bq/g]: $NETSUM,%.1f) TEXTOUT(38,SAVEY+5,10,1,0,l, +/- $ERRORSUM,%.1f) winTMCA Seite 105 Das Ergebnis sieht wie folgt aus: 7.2 Aufbau eines target Spektrenfiles in ASCI-Format winTMCA Spectrum name XUnit YUnit Length Comment Realtime Lifetime Deadtime Starttime Stoptime CalibPoint1 CalibPoint2 CalibPoint3 CalibCoeff SpectrumText ROI 1 ROI 2 ROI 3 ROI 4 ROI 5 ROI 6 ROI 7 ROI 8 ROI 9 ROI 10 ROI 11 ROI 12 ROI 13 ROI 14 ROI 15 ROI 16 0,0,0,0,0,0,0,0 Seite 106 : test.SPC //Name des Spektrum : keV //Einheit der X-Achse : //Einheit der Y-Achse : 2048 //Länge des Spektrums (Anzahl der Kanäle) : //Kommentar : 0.000 //Gesamte Meßzeit ohne Korrektur auf Totzeit : 16.000 //Totzeitkorrigierte Meßzeit : 4.000 //Totzeit : 26.05.1997 10:04:09 //Start der Messung : 26.05.1997 10:04:31 //Ende der Messung : 80 32 //1. Punkt der Energiekalibrierung (Kanal Energie) :00 //2. Punkt der Energiekalibrierung (Kanal Energie) :00 //3. Punkt der Energiekalibrierung (Kanal Energie) : a=0 b=0.4 c=-1.77635E-5 //Umrechnungsfaktoren zur Energiekalibrierung :0 //Spektrum-Text : 50 152 80 //Definition der RoI’s (Links Rechts Farbe) : 0 0 0 : 0 0 0 : 0 0 0 : 0 0 0 : 0 0 0 : 0 0 0 : 0 0 0 : 0 0 0 : 0 0 0 : 0 0 0 : 0 0 0 : 0 0 0 : 0 0 0 : 0 0 0 : 0 0 0 //Kanalinhalte in Counts (0..Length). 8 Kanäle pro Zeile (Trennzeichen: ,)