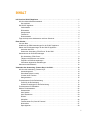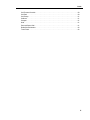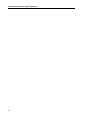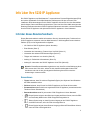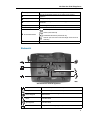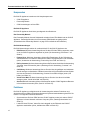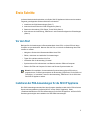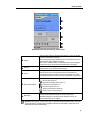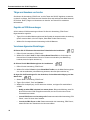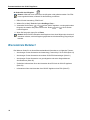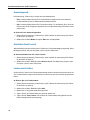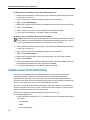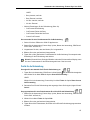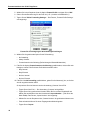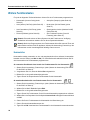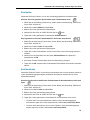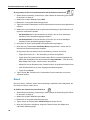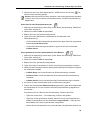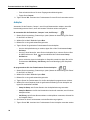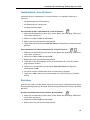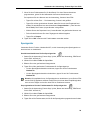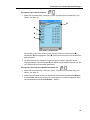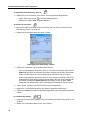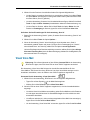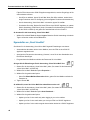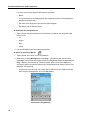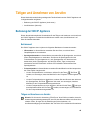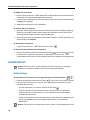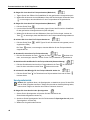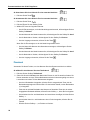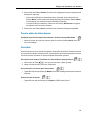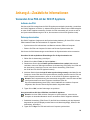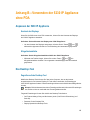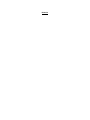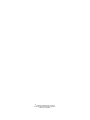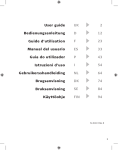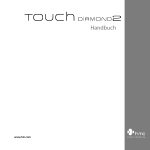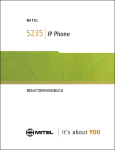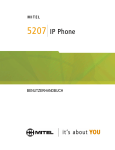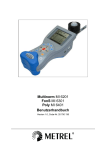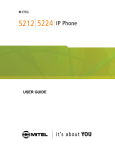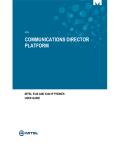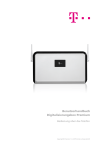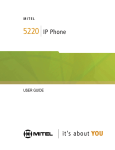Download 5230 IP Benutzerhandbuch
Transcript
BENUTZERHANDBUCH HINWEIS Die in diesem Dokument enthaltenen Informationen sind nach Auffassung der Mitel Networks™ Corporation genau. Dies wird jedoch nicht garantiert. Die Informationen können sich ohne Vorankündigung ändern und können nicht als Verpflichtung seitens Mitel Networks, ihrer Tochtergesellschaften oder Niederlassungen ausgelegt werden. Mitel Networks, ihre Tochtergesellschaften und Niederlassungen übernehmen keine Verantwortung für Fehler oder Auslassungen in diesem Dokument. Möglicherweise werden notwendige Änderungen in Überarbeitungen oder Neuauflagen dieses Dokuments veröffentlicht. Dieses Dokument darf weder im Ganzen noch in Teilen ohne schriftliche Genehmigung der Mitel Networks Corporation vervielfältigt werden. Mitel Networks ist eine Marke der Mitel Networks Corporation. Alle anderen in diesem Dokument erwähnten Produktnamen können Marken ihrer jeweiligen Unternehmen sein und gelten hiermit als anerkannt. WICHTIG! Dieses Telefon ist NICHT für den direkten Anschluss an das öffentliche Telefonnetz geeignet. Schließen Sie dieses Telefon nur an ein Mitel Networks-System an. Revision A Februar 2003 ®, ™ Marke der Mitel Networks Corporation © Copyright 2003, Mitel Networks Corporation Alle Rechte vorbehalten. INHALT Info über Ihre 5230 IP Appliance . . . . . . . . . . . . . . . . . . . . . . . . . . . . . . . . . . . . . . . . . . . . . . . . . Info über dieses Benutzerhandbuch . . . . . . . . . . . . . . . . . . . . . . . . . . . . . . . . . . . . . . . . . . . . Konventionen. . . . . . . . . . . . . . . . . . . . . . . . . . . . . . . . . . . . . . . . . . . . . . . . . . . . . . . . . . . Die 5230 IP Appliance . . . . . . . . . . . . . . . . . . . . . . . . . . . . . . . . . . . . . . . . . . . . . . . . . . . . . . Vorderansicht . . . . . . . . . . . . . . . . . . . . . . . . . . . . . . . . . . . . . . . . . . . . . . . . . . . . . . . . . . Rückansicht . . . . . . . . . . . . . . . . . . . . . . . . . . . . . . . . . . . . . . . . . . . . . . . . . . . . . . . . . . . . Komponenten . . . . . . . . . . . . . . . . . . . . . . . . . . . . . . . . . . . . . . . . . . . . . . . . . . . . . . . . . . Funktionen . . . . . . . . . . . . . . . . . . . . . . . . . . . . . . . . . . . . . . . . . . . . . . . . . . . . . . . . . . . . . Dokumentation . . . . . . . . . . . . . . . . . . . . . . . . . . . . . . . . . . . . . . . . . . . . . . . . . . . . . . . . . Tipps zur bequemen Arbeitsweise und Ihrer Sicherheit . . . . . . . . . . . . . . . . . . . . . . . . . . . . . 1 1 1 2 2 3 4 4 5 5 Erste Schritte . . . . . . . . . . . . . . . . . . . . . . . . . . . . . . . . . . . . . . . . . . . . . . . . . . . . . . . . . . . . . . . . 7 Vor dem Start . . . . . . . . . . . . . . . . . . . . . . . . . . . . . . . . . . . . . . . . . . . . . . . . . . . . . . . . . . . . . 7 Installieren der PDA-Anwendungen für die 5230 IP Appliance . . . . . . . . . . . . . . . . . . . . . . . 7 Starten der PDA-Anwendungen für die 5230 IP Appliance . . . . . . . . . . . . . . . . . . . . . . . . . . 8 Andocken des PDA . . . . . . . . . . . . . . . . . . . . . . . . . . . . . . . . . . . . . . . . . . . . . . . . . . . . . . 8 Starten der Anwendung „PDA Phone“ für die 5230. . . . . . . . . . . . . . . . . . . . . . . . . . . . . . 8 Kennenlernen der 5230-Anwendungen . . . . . . . . . . . . . . . . . . . . . . . . . . . . . . . . . . . . . . . . . 8 Die Anwendung „PDA Phone“ . . . . . . . . . . . . . . . . . . . . . . . . . . . . . . . . . . . . . . . . . . . . . . 8 Tätigen und Annehmen von Anrufen . . . . . . . . . . . . . . . . . . . . . . . . . . . . . . . . . . . . . . . . 10 Zugreifen auf 5230-Anwendungen . . . . . . . . . . . . . . . . . . . . . . . . . . . . . . . . . . . . . . . . . 10 Vornehmen allgemeiner Einstellungen . . . . . . . . . . . . . . . . . . . . . . . . . . . . . . . . . . . . . . 10 Was kommt als Nächstes? . . . . . . . . . . . . . . . . . . . . . . . . . . . . . . . . . . . . . . . . . . . . . . . . . . 12 Verwenden der Anwendung „Feature Keys“ der 5230 . . . . . . . . . . . . . . . . . . . . . . . . . . . . . . Info über die Anwendung „Feature Keys“ . . . . . . . . . . . . . . . . . . . . . . . . . . . . . . . . . . . . . . . Anwendungsmodi . . . . . . . . . . . . . . . . . . . . . . . . . . . . . . . . . . . . . . . . . . . . . . . . . . . . . . Schnellstart (Quick Launch) . . . . . . . . . . . . . . . . . . . . . . . . . . . . . . . . . . . . . . . . . . . . . . Löschen einer Funktion . . . . . . . . . . . . . . . . . . . . . . . . . . . . . . . . . . . . . . . . . . . . . . . . . . Kategorieseiten . . . . . . . . . . . . . . . . . . . . . . . . . . . . . . . . . . . . . . . . . . . . . . . . . . . . . . . . Funktionstasten für die Rufumleitung . . . . . . . . . . . . . . . . . . . . . . . . . . . . . . . . . . . . . . . . . . Profile für die Rufumleitung . . . . . . . . . . . . . . . . . . . . . . . . . . . . . . . . . . . . . . . . . . . . . . . Weitere Einstellungen für die Rufumleitung. . . . . . . . . . . . . . . . . . . . . . . . . . . . . . . . . . . Funktionstasten für Zielwahlen . . . . . . . . . . . . . . . . . . . . . . . . . . . . . . . . . . . . . . . . . . . . . . . Weitere Funktionstasten . . . . . . . . . . . . . . . . . . . . . . . . . . . . . . . . . . . . . . . . . . . . . . . . . . . . Kostenstellen . . . . . . . . . . . . . . . . . . . . . . . . . . . . . . . . . . . . . . . . . . . . . . . . . . . . . . . . . . Anruf parken . . . . . . . . . . . . . . . . . . . . . . . . . . . . . . . . . . . . . . . . . . . . . . . . . . . . . . . . . . Anruf heranholen . . . . . . . . . . . . . . . . . . . . . . . . . . . . . . . . . . . . . . . . . . . . . . . . . . . . . . . Rückruf . . . . . . . . . . . . . . . . . . . . . . . . . . . . . . . . . . . . . . . . . . . . . . . . . . . . . . . . . . . . . . Anklopfen. . . . . . . . . . . . . . . . . . . . . . . . . . . . . . . . . . . . . . . . . . . . . . . . . . . . . . . . . . . . . Funktionstaste für „Clear All Features“ . . . . . . . . . . . . . . . . . . . . . . . . . . . . . . . . . . . . . . Nicht stören . . . . . . . . . . . . . . . . . . . . . . . . . . . . . . . . . . . . . . . . . . . . . . . . . . . . . . . . . . . Sprechgarnitur . . . . . . . . . . . . . . . . . . . . . . . . . . . . . . . . . . . . . . . . . . . . . . . . . . . . . . . . . 13 13 14 14 14 15 16 17 19 20 22 22 23 23 24 26 27 27 29 i Benutzerhandbuch der 5230 IP Appliance Verwenden der anderen 5230-Anwendungen . . . . . . . . . . . . . . . . . . . . . . . . . . . . . . . . . . . . . Call History . . . . . . . . . . . . . . . . . . . . . . . . . . . . . . . . . . . . . . . . . . . . . . . . . . . . . . . . . . . . . . Aktualisieren Ihres Anrufverlaufs . . . . . . . . . . . . . . . . . . . . . . . . . . . . . . . . . . . . . . . . . . . Anzeigen Ihres Anrufverlaufs. . . . . . . . . . . . . . . . . . . . . . . . . . . . . . . . . . . . . . . . . . . . . . Bearbeiten eines Objekts im Anrufverlauf . . . . . . . . . . . . . . . . . . . . . . . . . . . . . . . . . . . . Werkzeuge für die Anwendung „Contacts“ . . . . . . . . . . . . . . . . . . . . . . . . . . . . . . . . . . . . . . Import Number. . . . . . . . . . . . . . . . . . . . . . . . . . . . . . . . . . . . . . . . . . . . . . . . . . . . . . . . . Add to Send It . . . . . . . . . . . . . . . . . . . . . . . . . . . . . . . . . . . . . . . . . . . . . . . . . . . . . . . . . Dial by Contacts. . . . . . . . . . . . . . . . . . . . . . . . . . . . . . . . . . . . . . . . . . . . . . . . . . . . . . . . Send It. . . . . . . . . . . . . . . . . . . . . . . . . . . . . . . . . . . . . . . . . . . . . . . . . . . . . . . . . . . . . . . . . . Visual Voice Mail. . . . . . . . . . . . . . . . . . . . . . . . . . . . . . . . . . . . . . . . . . . . . . . . . . . . . . . . . . Eigenschaften von „Visual Voice Mail“ . . . . . . . . . . . . . . . . . . . . . . . . . . . . . . . . . . . . . . Aktualisieren der Voice-Mail-Liste . . . . . . . . . . . . . . . . . . . . . . . . . . . . . . . . . . . . . . . . . . Anzeigen und Abhören von Voice-Mails . . . . . . . . . . . . . . . . . . . . . . . . . . . . . . . . . . . . . 31 31 32 32 34 35 35 36 36 37 39 40 41 41 Tätigen und Annehmen von Anrufen . . . . . . . . . . . . . . . . . . . . . . . . . . . . . . . . . . . . . . . . . . . . Bedienung der 5230 IP Appliance . . . . . . . . . . . . . . . . . . . . . . . . . . . . . . . . . . . . . . . . . . . . Betriebsmodi . . . . . . . . . . . . . . . . . . . . . . . . . . . . . . . . . . . . . . . . . . . . . . . . . . . . . . . . . . Tätigen und Annehmen von Anrufen . . . . . . . . . . . . . . . . . . . . . . . . . . . . . . . . . . . . . . . . Anruffunktionen. . . . . . . . . . . . . . . . . . . . . . . . . . . . . . . . . . . . . . . . . . . . . . . . . . . . . . . . . . . Rufweiterleitung . . . . . . . . . . . . . . . . . . . . . . . . . . . . . . . . . . . . . . . . . . . . . . . . . . . . . . . . Konferenzschaltung . . . . . . . . . . . . . . . . . . . . . . . . . . . . . . . . . . . . . . . . . . . . . . . . . . . . . Freisprechbetrieb. . . . . . . . . . . . . . . . . . . . . . . . . . . . . . . . . . . . . . . . . . . . . . . . . . . . . . . Sprechgarniturbetrieb . . . . . . . . . . . . . . . . . . . . . . . . . . . . . . . . . . . . . . . . . . . . . . . . . . . Halten . . . . . . . . . . . . . . . . . . . . . . . . . . . . . . . . . . . . . . . . . . . . . . . . . . . . . . . . . . . . . . . Messaging . . . . . . . . . . . . . . . . . . . . . . . . . . . . . . . . . . . . . . . . . . . . . . . . . . . . . . . . . . . . Phonebook. . . . . . . . . . . . . . . . . . . . . . . . . . . . . . . . . . . . . . . . . . . . . . . . . . . . . . . . . . . . Erneutes wählen der letzten Nummer . . . . . . . . . . . . . . . . . . . . . . . . . . . . . . . . . . . . . . . Umschalten . . . . . . . . . . . . . . . . . . . . . . . . . . . . . . . . . . . . . . . . . . . . . . . . . . . . . . . . . . . 45 45 45 45 46 46 47 47 48 49 49 50 51 51 Anhang A—Zusätzliche Informationen. . . . . . . . . . . . . . . . . . . . . . . . . . . . . . . . . . . . . . . . . . . Verwenden Ihres PDA mit der 5230 IP Appliance . . . . . . . . . . . . . . . . . . . . . . . . . . . . . . . . Aufladen des PDA . . . . . . . . . . . . . . . . . . . . . . . . . . . . . . . . . . . . . . . . . . . . . . . . . . . . . . Datensynchronisation . . . . . . . . . . . . . . . . . . . . . . . . . . . . . . . . . . . . . . . . . . . . . . . . . . . Installieren/Aktualisieren der PDA-Anwendungen für die 5230 IP Appliance . . . . . . . . . . . . Auswechseln des Personality Module . . . . . . . . . . . . . . . . . . . . . . . . . . . . . . . . . . . . . . . . . Anschließen einer lokalen Stromversorgung . . . . . . . . . . . . . . . . . . . . . . . . . . . . . . . . . . . . 53 53 53 53 54 55 56 Anhang B—Verwenden der 5230 IP Appliance ohne PDA . . . . . . . . . . . . . . . . . . . . . . . . . . . Anpassen der 5230 IP Appliance . . . . . . . . . . . . . . . . . . . . . . . . . . . . . . . . . . . . . . . . . . . . . Kontrast des Displays . . . . . . . . . . . . . . . . . . . . . . . . . . . . . . . . . . . . . . . . . . . . . . . . . . . Klingeltonlautstärke . . . . . . . . . . . . . . . . . . . . . . . . . . . . . . . . . . . . . . . . . . . . . . . . . . . . . Das Desktop-Tool . . . . . . . . . . . . . . . . . . . . . . . . . . . . . . . . . . . . . . . . . . . . . . . . . . . . . . . . . Zugreifen auf das Desktop-Tool . . . . . . . . . . . . . . . . . . . . . . . . . . . . . . . . . . . . . . . . . . . Profil für die Rufumleitung . . . . . . . . . . . . . . . . . . . . . . . . . . . . . . . . . . . . . . . . . . . . . . . . Voice-Mail . . . . . . . . . . . . . . . . . . . . . . . . . . . . . . . . . . . . . . . . . . . . . . . . . . . . . . . . . . . . . . . Zugriffscodes für Funktionen . . . . . . . . . . . . . . . . . . . . . . . . . . . . . . . . . . . . . . . . . . . . . . . . Call Forward End Chaining . . . . . . . . . . . . . . . . . . . . . . . . . . . . . . . . . . . . . . . . . . . . . . . 57 57 57 57 57 57 59 59 60 60 ii Inhalt Call Forward Override . . . . . . . . . . . . . . . . . . . . . . . . . . . . . . . . . . . . . . . . . . . . . . . . . . . Call Park . . . . . . . . . . . . . . . . . . . . . . . . . . . . . . . . . . . . . . . . . . . . . . . . . . . . . . . . . . . . . Call Pickup. . . . . . . . . . . . . . . . . . . . . . . . . . . . . . . . . . . . . . . . . . . . . . . . . . . . . . . . . . . . Callback . . . . . . . . . . . . . . . . . . . . . . . . . . . . . . . . . . . . . . . . . . . . . . . . . . . . . . . . . . . . . . Campon . . . . . . . . . . . . . . . . . . . . . . . . . . . . . . . . . . . . . . . . . . . . . . . . . . . . . . . . . . . . . . Hold . . . . . . . . . . . . . . . . . . . . . . . . . . . . . . . . . . . . . . . . . . . . . . . . . . . . . . . . . . . . . . . . . Personal Speed Call . . . . . . . . . . . . . . . . . . . . . . . . . . . . . . . . . . . . . . . . . . . . . . . . . . . . Redial Saved Number . . . . . . . . . . . . . . . . . . . . . . . . . . . . . . . . . . . . . . . . . . . . . . . . . . . Trunk Flash . . . . . . . . . . . . . . . . . . . . . . . . . . . . . . . . . . . . . . . . . . . . . . . . . . . . . . . . . . . 60 60 61 61 61 61 61 62 62 iii Benutzerhandbuch der 5230 IP Appliance iv Info über Ihre 5230 IP Appliance Die 5230 IP Appliance von Mitel Networks™ verwendet Ihren Personal Digital Assistant (PDA) als intuitive Schnittstelle für Ihr Mitel Networks-Telefonsystem. Mit den auf Ihrem PDA installierten PDA-Anwendungen für die 5230 IP Appliance können Sie über Ihre Kontaktliste Anrufe tätigen, Daten und Dateien synchronisieren, eine Liste Ihrer Voice-Mails anzeigen oder Dateien gemeinsam mit anderen 5230 IP Appliance-Benutzern verwenden, und zwar entweder über Ihre 5230 IP Appliance oder jede andere 5230 IP Appliance in Ihrem Netzwerk. Info über dieses Benutzerhandbuch Dieses Benutzerhandbuch enthält Informationen über die Verwendung der Funktionen Ihrer 5230 IP Appliance zusammen mit einer Mitel Networks™ 3300 Integrated Communications Platform (ICP) und ist folgendermaßen aufgebaut: • Info über Ihre 5230 IP Appliance (dieser Abschnitt) • Erste Schritte (Seite 7) • Verwenden der Anwendung „Feature Keys“ der 5230 (Seite 13) • Verwenden der anderen 5230-Anwendungen (Seite 31) • Tätigen und Annehmen von Anrufen (Seite 45) • Anhang A—Zusätzliche Informationen (Seite 53) • Anhang B—Verwenden der 5230 IP Appliance ohne PDA (Seite 60) Hinweis: Dieses Benutzerhandbuch geht davon aus, dass Sie mit der Bedienung Ihres PDA vertraut sind. Falls nicht, sollten Sie sich das Benutzerhandbuch Ihres PDA durchlesen und sich mit der grundlegenden Bedienung Ihres PDA und seiner Anwendungen vertraut machen. Konventionen • Tippen bedeutet, dass Sie mit dem Eingabestift (Stylus) ein Objekt auf dem Bildschirm des PDA auswählen sollen. • Drücken bedeutet, dass Sie auf der 5230 IP Appliance eine Taste drücken sollen. • Privatanschluss steht für die Ihnen zugewiesene 5230 IP Appliance (normalerweise das Telefon auf Ihrem Schreibtisch). • Remote-Anschluss steht für jede andere 5230 IP Appliance in Ihrem Netzwerk. • : Dieses Symbol zeigt an, dass Sie einen Vorgang ausführen können, wenn Ihr PDA am Personality Module einer 5230 IP Appliance angedockt ist. • : Dieses Symbol zeigt an, dass Sie einen Vorgang an der 5230 IP Appliance durchführen können, wenn der PDA nicht angedockt ist. • : Dieses Symbol zeigt an, dass Sie einen Vorgang auf Ihrem PDA ausführen können, wenn der PDA nicht angedockt ist. 1 Benutzerhandbuch der 5230 IP Appliance Die 5230 IP Appliance Vorderansicht 5230 IP Appliance mit PDA 5230 IP Appliance ohne PDA Freisprechen (Lautsprecher) (siehe Seite 47) Audiogeräte-Regler Lautstärke auf (siehe Seite 11 und Seite 57) Lautstärke ab (siehe Seite 11 und Seite 57) Freisprechen (Mikrofon/stummschalten) (siehe Seite 47) 2 Info über Ihre 5230 IP Appliance Lautsprecher Zwei Lautsprecher für verbesserten Klang. Personality Module Dient als Schnittstelle zwischen einem PDA und der 5230 IP Appliance. Display 2-zeiliges Display Softkeys Werden für das Zugreifen auf kontextabhängige Funktionen verwendet. Stylus-Halter Für den Eingabestift (Stylus) Ihres PDA. Anrufanzeige Blinkt bei ankommenden Anrufen. Nachricht (siehe Seite 49 und Seite 59) Halten (siehe Seite 49) Anruffunktionstasten Weiterleiten/Konferenz (siehe Seite 46) Abbruch (um einen Anruf oder das Tätigen eines Anrufs zu beenden) ¡ Tastenblock Alphanumerisches Tastenfeld mit 12 Tasten Rückansicht Anschlüsse der 5230 IP Appliance LAN RJ-45-Anschluss (Ethernet-Anschluss) Computer RJ-45-Anschluss (Ethernet-Anschluss) PDA-Ladegerät Schließen Sie NUR das Ladegerät an, das zusammen mit dem PDA geliefert wurde. Hörer RJ-22-Anschluss Sprechgarnitur RJ-22-Anschluss USB (für spätere Verwendung vorgesehen) 3 Benutzerhandbuch der 5230 IP Appliance Komponenten Die 5230 IP Appliance besteht aus drei Hauptkomponenten: • 5230 IP Appliance • Personality Module • 5230-Anwendungen auf dem PDA Die 5230 IP Appliance Die 5230 IP Appliance allein bietet grundlegende Anruffunktionen. Das Personality Module Das Personality Module dient als Schnittstelle zwischen Ihrem PDA-Modell und der 5230 IP Appliance. Personality Modules sind für bestimmte PDA-Modelle ausgelegt (siehe „Auswechseln des Personality Module“ on page 55 für zusätzliche Informationen). Die 5230-Anwendungen Die 5230-Anwendungen stellen die „treibende Kraft“ für die 5230 IP Appliance dar: • PDA Phone: Mit dieser Anwendung können Sie Ihren PDA als Telefon verwenden, wenn er an der 5230 IP Appliance angedockt ist (siehe „Die Anwendung „PDA Phone““ auf Seite 8). • Feature Keys: Mit dieser Anwendung können Sie Einstellungen für die Rufumleitung, Zielwahlnummern und andere Funktionen der 3300 ICP programmieren und verwenden (siehe „Verwenden der Anwendung „Feature Keys“ der 5230“ auf Seite 13). • Dial by Contacts: Mit dieser Anwendung können Sie Personen direkt über die Anwendung „Contacts“ Ihres PDA anrufen (siehe „Werkzeuge für die Anwendung „Contacts““ auf Seite 35). • Call History: Mit dieser Anwendung können Sie eine Liste der getätigten und erhaltenen Anrufe anzeigen und bearbeiten. Darüber hinaus können Sie Informationen über Objekte aus dem Anrufverlauf in die Anwendung „Contacts“ Ihres PDA einfügen (siehe „Call History“ auf Seite 31). • Visual Voice Mail: Mit dieser Anwendung können Sie eine Liste Ihrer Voice-Mails anzeigen (siehe „Visual Voice Mail“ auf Seite 39). • Send It: Mit dieser Anwendung können Sie Dateien an andere 5230 IP Appliance-Benutzer in Ihrem Netzwerk senden (siehe „Send It“ auf Seite 37). Funktionen Die 5230 IP Appliance ermöglicht auch die Verwendung aller anderen Funktionen und Anwendungen Ihres PDA und fungiert außerdem als Synchronisationshalterung des PDA. Sie können z. B. folgende Funktionen ausführen: 4 • Synchronisieren Sie Ihren PDA über Ihre 5230 IP Appliance oder jede andere 5230 IP Appliance in Ihrem Netzwerk mit Ihrem Computer (siehe „Datensynchronisation“ auf Seite 53). • Laden Sie Ihren PDA auf, indem Sie das Ladegerät an der Rückseite der 5230 IP Appliance anschließen (siehe „Aufladen des PDA“ auf Seite 53). Info über Ihre 5230 IP Appliance Dokumentation Folgende Dokumentationen für die 5230 IP Appliance stehen zur Verfügung: • Installationshandbuch (Teilenummer 56003848). Dieses Handbuch wird zusammen mit der 5230 IP Appliance geliefert. Zusätzliche Kopien können Sie bei Ihrem Mitel Networks-Händler bestellen. • Benutzerhandbuch (dieses Dokument). Zusätzliche Kopien im PDF-Format können Sie auf der Website von Mitel Networks herunterladen (siehe unten stehende Anweisungen). • Kurzübersicht. Zusätzliche Kopien im PDF-Format können Sie auf der Website von Mitel Networks herunterladen (siehe unten stehende Anweisungen). • Online-Hilfe. Die Online-Hilfe wird zusammen mit den 5230 IP Appliance-Anwendungen auf dem PDA installiert. Über das Menü „Start“ Ihres PDA können Sie auf die Online-Hilfe wie auch auf alle anderen Hilfedateien zugreifen. So laden Sie Dokumentationen von der Website von Mitel Networks herunter Hinweis: Falls Sie eine elektronische Version dieses Dokuments anzeigen und über eine Internetverbindung verfügen, können Sie an eine beliebige Stelle in diesem Absatz klicken, um die Website von Mitel Networks aufzurufen, auf der Sie die Dokumentationen für Endbenutzer finden können. 1. Wechseln Sie in Ihrem Browser zu www.mitel.com. 2. Wählen Sie Support und anschließend Documentation Library. 3. Wählen Sie aus der Dropdown-Liste den Eintrag User Guides aus. 4. Laden Sie das gewünschte Dokument herunter (Informationen über das Herunterladen von Dateien finden Sie in der Hilfe zu Ihrem Browser). Tipps zur bequemen Arbeitsweise und Ihrer Sicherheit Klemmen Sie den Hörer nicht zwischen Ohr und Schulter! Längere Benutzung des Handapparats kann zu Nacken-, Schulter- oder Rückenbeschwerden führen, insbesondere wenn Sie den Hörer zwischen Ohr und Schulter klemmen. Wenn Sie Ihr Telefon häufig verwenden, wäre für Sie eventuell die Verwendung einer Sprechgarnitur von Vorteil. Verwenden Sie nur Sprechgarnituren, die von Mitel Networks für die Verwendung mit der 5230 IP Appliance zugelassen sind. Informationen über zugelassene Sprechgarnituren erhalten Sie von Ihrem autorisierten Mitel Networks-Händler. Informationen über das Tätigen von Anrufen mithilfe einer Sprechgarnitur finden Sie unter „Sprechgarniturbetrieb“ auf Seite 48. 5 Benutzerhandbuch der 5230 IP Appliance Schützen Sie Ihr Gehör! Ihr Telefon verfügt über einen Regler, um die Lautstärke des Hörers des Handapparats oder der Sprechgarnitur anzupassen (siehe „So ändern Sie die Klingeltonlautstärke (Methode 2)“ auf Seite 11). Da es Gehörverlust zur Folge haben kann, wenn man ständig lauten Geräuschen ausgesetzt ist, sollten Sie die Lautstärke auf einem moderaten Pegel halten. Anpassen der Tastaturneigung Die 5230 IP Appliance verfügt über zwei mögliche Einstellungen für die Tastaturneigung. Verwenden Sie diejenige Einstellung, die für Sie am bequemsten ist. Wenn Sie die Tastaturneigung ändern möchten, entfernen Sie den Sockel und bringen ihn anschließend in der zweiten Stellung wieder an. Installieren des Sockels 1. Drücken Sie beide Rasten () nach innen, um den Sockel zu lösen, und entfernen Sie ihn anschließend. 2. Bringen Sie den Sockel in der zweiten Stellung wieder an, wobei Sie zuerst die Zapfen einsetzen (). Die untere Stellung (—) ist die vertikalere und die obere Stellung (- - -) ist die horizontalere Einstellungsmöglichkeit. 3. Drücken Sie die Rasten () des Sockels nach außen (von der Innenseite des Sockels aus), um den Sockel sicher zu verankern. 6 Erste Schritte In diesem Abschnitt wird beschrieben, wie Sie die 5230 IP Appliance einrichten und verwenden. Folgende grundlegenden Schritte sind hierfür erforderlich: 1. Installieren der 5230-Anwendungen (Seite 7). 2. Andocken Ihres PDA an der 5230 IP Appliance (Seite 8). 3. Starten der Anwendung „PDA Phone“ für die 5230 (Seite 8). 4. Kennenlernen der Anwendung „PDA Phone“ und Vornehmen allgemeiner Einstellungen (Seite 8). Vor dem Start Befolgen Sie die Anweisungen im Benutzerhandbuch Ihres PDA, um Ihren PDA mit Ihrem Computer zu synchronisieren. Nehmen Sie sich Zeit, um sich mit der Bedienung Ihres PDA vertraut zu machen: • Navigieren Sie durch die Benutzeroberfläche Ihres PDA. • Öffnen, minimieren und schließen Sie Anwendungen. • Tippen Sie und/oder schreiben Sie Text. • Verwenden Sie die Anwendung „Contacts“. • Synchronisieren Sie Informationen und Dateien zwischen PDA und Computer. • Richten Sie PDA und Computer für lokale und Remote-Synchronisation ein. Hinweis: Wir empfehlen, die automatische Synchronisierung Ihres PDA nicht zu programmieren, um Störungen zwischen der Anwendung „PDA Phone“ für die 5230 und „ActiveSync“ zu vermeiden, wenn Sie die Anwendung „PDA Phone“ für die 5230 über eine 5230 IP Appliance starten. Installieren der PDA-Anwendungen für die 5230 IP Appliance Die 5230-Anwendungen werden über Ihren Computer installiert, wobei sich Ihr PDA auf seiner Synchronisierungshalterung befindet (NICHT auf der 5230 IP Appliance). Siehe „Installieren/Aktualisieren der PDA-Anwendungen für die 5230 IP Appliance“ auf Seite 54 für Anweisungen bezüglich der Installation der 5230 PDA-Anwendungen. 7 Benutzerhandbuch der 5230 IP Appliance Starten der PDA-Anwendungen für die 5230 IP Appliance Andocken des PDA So docken Sie Ihren PDA an der 5230 IP Appliance an • Schieben Sie Ihren PDA in das 5230 Personality Module, bis er sich nicht weiter nach unten schieben lässt. Hinweis: Vor dem Andocken an eine 5230 IP Appliance müssen Sie den PDA aus etwaigen Schutzhüllen herausnehmen. Starten der Anwendung „PDA Phone“ für die 5230 Sie können über den Hauptbildschirm der Anwendung „PDA Phone“ auf die PDA-Anwendungen für die 5230 zugreifen. So starten Sie die Anwendung „PDA Phone“ für die 5230 1. Falls die Anwendung nicht angezeigt wird, wählen Sie im Menü Start die Option PDA Phone. Die Anwendung „PDA Phone“ wird zum aktiven Programm. 2. Tippen Sie auf den Softkey Connect PDA. Die Anwendung „PDA Phone“ für die 5230 stellt eine Verbindung zum IP-Telefon-Switch her. Hinweis: Sie müssen nicht auf den Softkey Connect PDA tippen, wenn Sie die Anwendung „PDA Phone“ zum ersten Mal starten, wenn Sie die Anwendung nach dem Schließen erneut starten (über iTask) oder nachdem Sie Ihren PDA zurückgesetzt haben. Kennenlernen der 5230-Anwendungen Die Anwendung „PDA Phone“ Hierbei handelt es sich um die wichtigste PDA-Anwendung für die 5230 IP Appliance. Sie können sie für folgende Vorgänge verwenden: 8 • Tätigen und Annehmen von Anrufen • Zugreifen auf andere 5230-Anwendungen • Vornehmen allgemeiner Einstellungen Erste Schritte Hauptbildschirm der Anwendung „PDA Phone“ Display Wenn sich das Telefon im Ruhezustand befindet, werden die aktuelle Uhrzeit und das Datum angezeigt. Wenn das Telefon klingelt, werden der Name des Anrufers und/oder seine Nummer (falls verfügbar) angezeigt. Wenn Sie ein Gespräch führen, werden die Nummer (falls verfügbar) und/oder der Name des Anrufers/Gesprächspartners angezeigt. Softkeys Zeigen Sie kontextabhängige Funktionen an. Tippen Sie zum Aktivieren auf den Namen von Funktionen/Anwendungen. Tasten Leitungsvorkommnisse und „Redial“. Es können bis zu drei Leitungsvorkommnisse einschließlich der Primärleitung (immer die Taste rechts unten) vorhanden sein. Diese Leitungsvorkommnisse werden von Ihrem Administrator programmiert. Ermöglicht den schnellen Zugriff auf die 5230-Anwendungen. : Send It (siehe Seite 37) : Show Call Forwarding (siehe Seite 17) Mitel-Werkzeugleiste : Feature Keys (siehe Seite 13) : Call History (siehe Seite 31) : Visual Voice Mail (siehe Seite 39) : Dial by Contacts (siehe Seite 35) Menüleiste Greifen Sie über die Menüleiste auf die 5230-Anwendungen zu, blenden Sie die Mitel-Werkzeugleiste ein/aus, ändern Sie Betriebseinstellungen und zeigen Sie die Software-Version der PDA-Anwendungen für die 5230 an. Hinweis: Das Symbol „Visual Voice Mail“ in der Mitel-Werkzeugleiste blinkt, wenn die Taste „Nachricht“ auf der 5230 IP Appliance blinkt (um anzuzeigen, dass eine neue Nachricht oder Voice-Mail wartet). 9 Benutzerhandbuch der 5230 IP Appliance Tätigen und Annehmen von Anrufen Sie können die Anwendung „PDA Phone“ und die Tasten der 5230 IP Appliance verwenden, um Anrufe zu tätigen. Sie funktionieren auf dieselbe Weise wie herkömmliche Mitel Networks IP-Telefone. Siehe „Tätigen und Annehmen von Anrufen“ auf Seite 45 für zusätzliche Informationen. Zugreifen auf 5230-Anwendungen Auf die weiteren 5230-Anwendungen können Sie über die Anwendung „PDA Phone“ folgendermaßen zugreifen: • Tippen Sie in der Mitel-Werkzeugleiste auf das Symbol der entsprechenden Anwendung (hierfür muss im Menü „View“ die Option „Show Mitel Toolbar“ aktiviert sein). • Wählen Sie die entsprechende Anwendung im Menü View aus. Vornehmen allgemeiner Einstellungen So können Sie die Teilnehmerrufnummer Ihres Privattelefons ein-/ausblenden 1. Öffnen Sie die Anwendung “PDA Phone”. 2. Wählen Sie im Menü View die Option Show Home Phone DN, um die Anzeige der Nummer Ihres Privatanschlusses oben im Fenster umzuschalten (eine Markierung bedeutet, dass die Option aktiviert ist). So können Sie die Mitel-Werkzeugleiste ein-/ausblenden 1. Öffnen Sie die Anwendung “PDA Phone”. 2. Wählen Sie im Menü View die Option Show Mitel Toolbar, um die Mitel-Werkzeugleiste ein- oder auszublenden (eine Markierung bedeutet, dass die Option aktiviert ist). So legen Sie die Einstellungen für das Andocken, die Anrufbenachrichtigung und das Starten fest 1. Starten Sie die Anwendung “PDA Phone”. 2. Tippen Sie im Menü „Tools“ auf Options…. 3. Wählen Sie die Option(en), die Sie aktivieren möchten, und tippen Sie anschließend auf OK: 10 • Notify me when PDA is docked in a remote phone: Bringt eine Meldung, wenn Sie Ihren PDA an einer 5230 IP Appliance andocken, bei der es sich nicht um Ihren Privatanschluss handelt. • Launch PDA Phone on an incoming calls: Startet automatisch die Anwendung „PDA Phone“, wenn Sie einen Anruf erhalten. • Launch the PDA Phone on dial: Startet automatisch die Anwendung „PDA Phone“, sobald Sie über den Tastenblock eine Nummer wählen. Erste Schritte So ändern Sie die Display-Anzeige Sie können für die Display-Anzeige zwischen verschiedenen Farben wählen. 1. Öffnen Sie die Anwendung “PDA Phone”. 2. Wählen Sie im Menü Tools die Option Change Skin…. 3. Wählen Sie die gewünschte Farbe aus und tippen Sie anschließend auf OK. So wählen Sie Ihren Privatanschluss 1. Docken Sie Ihren PDA an Ihrem Privatanschluss an. 2. Öffnen Sie die Anwendung “PDA Phone”. 3. Wählen Sie im Menü Tools die Option Set Home Phone…. Das Fenster „Home Phone“ wird angezeigt. 4. Tippen Sie auf Yes. Hinweis: Sie müssen Ihren Privatanschluss erneut auswählen, falls Ihre 5230 IP Appliance durch ein neues Gerät ersetzt wird. So ändern Sie die Display-Sprache 1. Docken Sie Ihren PDA an Ihrem Privatanschluss an. 2. Öffnen Sie die Anwendung “PDA Phone”. 3. Wählen Sie im Menü Tools die Option Set Language…. 4. Wählen Sie die gewünschte Display-Sprache aus und tippen Sie anschließend auf OK. Hinweis: Hierbei wird nur die Display-Sprache und nicht die Sprache der 5230 PDA-Anwendungen geändert. So ändern Sie die Klingeltonlautstärke (Methode 1) • Während das Telefon klingelt, können Sie mit den Tasten und die Klingeltonlautstärke einstellen. Wenn Sie den Anruf annehmen, wird die Lautstärke gespeichert. So ändern Sie die Klingeltonlautstärke (Methode 2) Hinweis: Während eines Anrufs kann die Klingeltonlautstärke nicht geändert werden. Der PDA muss angedockt bleiben, während Sie die Änderung vornehmen. 1. Öffnen Sie die Anwendung “PDA Phone”. 2. Wählen Sie im Menü Tools die Option Set Ringer Volume…. 3. Verwenden Sie die Tasten und auf der 5230 IP Appliance, um die Lautstärke entsprechend anzupassen. Bei jedem Drücken der Tasten oder hören Sie den Klingelton in der momentan eingestellten Lautstärke. 4. Wenn Sie fertig sind, tippen Sie auf Done. Hinweis: Wenn Sie beim Einstellen der Klingeltonlautstärke einen Anruf tätigen oder einen Anruf annehmen müssen, wird die Klingeltonlautstärke gespeichert und die Anwendung „Ringer Adjust“ beendet. 11 Benutzerhandbuch der 5230 IP Appliance So ändern Sie den Klingelton Hinweis: Während eines Anrufs kann der Klingelton nicht geändert werden. Der PDA muss angedockt bleiben, während Sie die Änderung vornehmen. 1. Öffnen Sie die Anwendung “PDA Phone”. 2. Wählen Sie im Menü Tools die Option Set Ringer Tone…. 3. Verwenden Sie die Tasten und auf der 5230 IP Appliance, um den gewünschten Klingelton einzustellen. Bei jedem Drücken der Tasten oder hören Sie den neuen Klingelton. 4. Wenn Sie fertig sind, tippen Sie auf Done. Hinweis: Wenn Sie beim Einstellen des Klingeltons einen Anruf tätigen oder einen Anruf annehmen müssen, wird der Klingelton gespeichert und die Anwendung „Ringer Adjust“ beendet. Was kommt als Nächstes? Des Weiteren finden Sie in diesem Benutzerhandbuch Informationen zu folgenden Themen: 12 • Anweisungen für das Verwenden der Anwendung „Feature Keys“ für die 5230 (Seite 13) • Anweisungen für das Verwenden der anderen 5230 PDA-Anwendungen (Seite 31) • Anweisungen für das Verwenden von grundlegenden und weiter fortgeschrittenen Anruffunktionen (Seite 45) • Zusätzliche Informationen über das Verwenden Ihres PDA mit der 5230 IP Appliance (Seite 53) • Informationen über das Verwenden Ihrer 5230 IP Appliance ohne PDA (Seite 57) Verwenden der Anwendung „Feature Keys“ der 5230 Die Anwendung „Feature Keys“ ermöglicht den sofortigen Zugriff auf Telefonnummern, Einstellungen für die Rufumleitung und verschiedene andere Telefoniefunktionen. Dieser Abschnitt ist folgendermaßen aufgebaut: • Info über die Anwendung „Feature Keys“ (unten) • Einstellungen für die Rufumleitung (Seite 16) • Zielwahlen (Seite 20) • Andere Telefoniefunktionen (Seite 22) Erinnerung: Sie müssen jedesmal auf den Softkey „Connect PDA“ in der Anwendung „PDA Phone“ tippen, wenn Sie Ihren PDA an einer 5230 IP Appliance andocken! Info über die Anwendung „Feature Keys“ Beispiele für Seiten mit Funktionstasten (Feature Keys) Sie haben bis zu 15 Kategorieseiten mit je 10 Funktionstasten zur Verfügung, die Sie alle selbst konfigurieren können (siehe „Kategorieseiten“ auf Seite 15). So starten Sie die Anwendung „Feature Keys“ 1. Wählen Sie in der Anwendung „PDA Phone“ eine der folgenden Möglichkeiten: • Tippen Sie auf das Symbol in der Mitel-Werkzeugleiste. • Wählen Sie im Menü View die Option Feature Keys…. 13 Benutzerhandbuch der 5230 IP Appliance Anwendungsmodi Die Anwendung „Feature Keys“ verfügt über zwei Betriebsmodi: • Edit: In diesem Modus können Sie Funktionstasten programmieren und bearbeiten. Funktionstasten können im Offline-Modus bearbeitet werden. • Run: In diesem Modus können Sie Funktionen aufrufen. Für den Modus „Run“ muss der PDA an einer 5230 IP Appliance angedockt sein und die Anwendung „PDA Phone“ muss aktiviert sein. So ändern Sie den Anwendungsmodus 1. Starten Sie die Anwendung „Feature Keys“ (siehe „Starten der Anwendung „PDA Phone“ für die 5230“ auf Seite 8). 2. Wählen Sie im Menü Modes die Option Edit oder die Option Run. Schnellstart (Quick Launch) Standardmäßig wird beim Aufrufen einer Funktion eine Funktionsbestätigung angezeigt. Diese Bestätigung können Sie über die Option „Quick Launch“ deaktivieren. So aktivieren/deaktivieren Sie „Quick Launch“ 1. Starten Sie die Anwendung „Feature Keys“ (siehe „Starten der Anwendung „PDA Phone“ für die 5230“ auf Seite 8). 2. Wählen Sie im Menü Tools die Option Quick Launch. Eine Markierung zeigt an, dass die Option „Quick Launch“ aktiviert ist. Löschen einer Funktion Sie können die Funktion einer Funktionstaste wieder löschen. Nach dem Löschen können Sie eine Funktionstaste so lange nicht verwenden, bis Sie für sie eine neue Funktion programmiert haben. So löschen Sie eine Funktionstaste 1. Starten Sie die Anwendung „Feature Keys“ (siehe „Starten der Anwendung „PDA Phone“ für die 5230“ auf Seite 8). 2. Wählen Sie im Menü Tools die Option Edit. 3. Blättern Sie zu der gewünschten Kategorieseite. 4. Tippen Sie auf die Funktionstaste, die gelöscht werden soll. 5. Tippen Sie auf Clear Feature. Die Funktion der Funktionstaste wird gelöscht und die aktuelle Kategorieseite wird angezeigt. 14 Verwenden der Anwendung „Feature Keys“ der 5230 Kategorieseiten Mithilfe der Kategorieseiten können Sie logische Funktionstastengruppen anlegen. Sie haben bis zu 15 Kategorieseiten mit je 10 Funktionstasten zur Verfügung. Kategorieseiten werden in der Reihenfolge ihrer Erstellung aufgelistet. Liste der Kategorieseiten So wählen Sie eine Kategorieseite aus 1. Starten Sie die Anwendung „Feature Keys“ (siehe „Starten der Anwendung „PDA Phone“ für die 5230“ auf Seite 8). 2. Tippen Sie auf den Namen der aktuellen Kategorieseite (rechts oben). 3. Tippen Sie auf den Namen der Kategorieseite, die Sie öffnen möchten. Die entsprechende Kategorieseite wird angezeigt. So erstellen Sie eine Kategorieseite mit Funktionstasten 1. Starten Sie die Anwendung „Feature Keys“ (siehe „Starten der Anwendung „PDA Phone“ für die 5230“ auf Seite 8). 2. Tippen Sie auf den Namen der aktuellen Kategorieseite (rechts oben). 3. Tippen Sie auf Edit Category…. 4. Tippen Sie auf Add…. 5. Geben Sie einen Namen für die Kategorieseite ein (erforderlich). 6. Wählen Sie, welchen Typ von Kategorieseite Sie erstellen möchten („Speed Dial“, „Forward Profile“ oder „Generic Feature“), und tippen Sie anschließend auf OK. Hinweis: Durch den ausgewählten Typ werden lediglich die Standardfunktionstasten für die neue Seite festgelegt. Sie können der neuen Kategorieseite jeden beliebigen Funktionstastentyp hinzufügen. 7. Um die Seite „Edit Category“ zu verlassen, tippen Sie auf Exit. 15 Benutzerhandbuch der 5230 IP Appliance So benennen Sie eine Kategorieseite mit Funktionstasten um 1. Starten Sie die Anwendung „Feature Keys“ (siehe „Starten der Anwendung „PDA Phone“ für die 5230“ auf Seite 8). 2. Tippen Sie auf den Namen der aktuellen Kategorieseite (rechts oben). 3. Tippen Sie auf Edit Category…. 4. Wählen Sie aus dem Dropdown-Menü die Kategorieseite, die Sie umbenennen möchten. 5. Tippen Sie auf Rename…. 6. Geben Sie den neuen Namen ein und tippen Sie anschließend auf OK. 7. Um die Seite „Edit Category“ zu verlassen, tippen Sie auf Exit. So löschen Sie eine Kategorieseite mit Funktionstasten Hinweis: Durch das Löschen einer Kategorieseite werden alle Funktionstasten auf dieser Seite gelöscht. Es muss mindestens eine Kategorieseite vorhanden sein (d. h., falls nur noch eine Kategorieseite vorhanden ist, können Sie sie nicht löschen). 1. Starten Sie die Anwendung „Feature Keys“ (siehe „Starten der Anwendung „PDA Phone“ für die 5230“ auf Seite 8). 2. Tippen Sie auf den Namen der aktuellen Kategorieseite (rechts oben). 3. Tippen Sie auf Edit Category…. 4. Wählen Sie aus dem Dropdown-Menü die Kategorieseite, die Sie löschen möchten. 5. Tippen Sie auf Delete…. 6. Falls Sie die Kategorieseite tatsächlich löschen möchten, tippen Sie auf OK. Falls Sie die Kategorieseite nicht löschen möchten, tippen Sie auf Cancel. 7. Um die Seite „Edit Category“ zu verlassen, tippen Sie auf Exit. Funktionstasten für die Rufumleitung Sie können verschiedene Profile und Einstellungen für die Rufumleitung erstellen und anschließend wählen, welches bzw. welche davon für eine bestimmte Situation am geeignetsten ist. Wenn Sie z. B. im Büro sind, einen Anruf aber nicht annehmen können, möchten Sie den Anruf eventuell an einen Kollegen umleiten. Wenn Sie jedoch unterwegs sind, ziehen Sie es vielleicht vor, den Anruf auf Ihr Mobiltelefon umzuleiten. Wenn Sie ein Profil für die Rufumleitung auswählen, werden Ihre Anrufe an eine bestimmte Nummer umgeleitet, wenn Sie den Anruf nicht annehmen oder die Option „Forward“ wählen (siehe „So nehmen Sie einen Anruf an“ auf Seite 46). Mit der 5230 IP Appliance haben Sie folgende Programmierungs- und Verwendungsmöglichkeiten: • Profile für die Rufumleitung (Seite 17). Für jedes Profil können Sie folgende Einstellungen vornehmen: - No forwarding ODER 16 Call Forward Always Verwenden der Anwendung „Feature Keys“ der 5230 ODER • - Busy Internal, und/oder - Busy External, und/oder - No Ans. Internal, und/oder - No Ans. External Weitere Einstellungen für die Rufumleitung (Seite 19): - Call Forward End Chaining - Call Forward Follow 3rd Party - Call Forward Follow Me/I Am Here - Cancel Call Forward So verwenden Sie eine Funktionstaste für die Rufumleitung 1. Docken Sie Ihren PDA an der 5230 IP Appliance an. 2. Starten Sie die Anwendung „Feature Keys“ (siehe „Starten der Anwendung „PDA Phone“ für die 5230“ auf Seite 8). 3. Vergewissern Sie sich, dass der Modus „Run“ eingestellt ist. 4. Blättern Sie zu der gewünschten Kategorieseite. 5. Tippen Sie auf die gewünschte Funktionstaste für die Rufumleitung. Die entsprechende Einstellung für die Rufumleitung wird aktiviert. Hinweis: Eventuell hören Sie einige Wähltöne und sehen Zeichen auf dem Display, wenn Sie eine Funktionstaste für die Rufumleitung aktivieren. Das ist normal. Profile für die Rufumleitung So zeigen Sie das aktuelle Profil für die Rufumleitung an 1. Tippen Sie in der Anwendung „PDA Phone“ auf das Symbol in der Mitel-Werkzeugleiste oder wählen Sie im Menü View die Option Show Call Forwarding…. ODER Wählen Sie in der Anwendung „Feature Keys“ im Menü Tools die Option Show Current Call Forwarding. 2. Das aktive Profil für die Rufumleitung wird angezeigt. Wenn Sie fertig sind, tippen Sie auf Cancel. So programmieren Sie eine Funktionstaste für ein Profil für die Rufumleitung 1. Starten Sie die Anwendung „Feature Keys“ (siehe „Starten der Anwendung „PDA Phone“ für die 5230“ auf Seite 8). 2. Wählen Sie im Menü Tools die Option Edit. 3. Blättern Sie zu der gewünschten Kategorieseite. 4. Tippen Sie auf die Funktionstaste, für die Sie ein Profil für die Rufumleitung programmieren möchten. 17 Benutzerhandbuch der 5230 IP Appliance 5. Wählen Sie in der Dropdown-Liste die Option Forward Profile und tippen Sie auf OK. 6. Geben Sie eine Bezeichnung für das Profil ein (z. B. „Umleiten auf Mobiltelefon“). 7. Tippen Sie auf Define Forwarding Settings…. Das Fenster „Forward Profile Settings“ wird angezeigt. Fenster für die Festlegung der Rufumleitungseinstellungen 8. Wählen Sie die gewünschte Option für die Rufumleitung: • No forwarding. • Always forward. • Forward based on the following (Rufumleitung bei Besetzt/Nichtmelden). 9. Falls Sie die Option Forward based on the following: gewählt haben, müssen Sie noch festlegen, welche Fälle für dieses Profil aktiviert werden sollen: • Busy Internal • Busy External • No Ans. Internal • No Ans. External 10. Falls Sie nicht No forwarding gewählt haben, geben Sie die Nummer(n) ein, an die Ihre Anrufe umgeleitet werden sollen. So importieren Sie eine Nummer aus der Anwendung „Contacts“ Ihres PDA: 18 • Tippen Sie auf das Feld …. Die Anwendung „Contacts“ wird geöffnet. • Tippen Sie auf den gewünschten Kontakt, halten Sie ihn mit dem Eingabestift und wählen Sie anschließend aus dem Kontextmenü Import Number… (oder über das Menü Tools). Das Fenster „Import Number“ wird angezeigt. • Wählen Sie aus der Dropdown-Liste „Contact Number“ die gewünschte Nummer aus. • Falls erforderlich können Sie einen Zugangscode wählen/eingeben. • Tippen Sie auf Import. Verwenden der Anwendung „Feature Keys“ der 5230 11. Tippen Sie auf OK und anschließend erneut auf OK. Jetzt kann Ihre Funktionstaste für ein Profil für die Rufumleitung aktiviert werden. Hinweis: Eventuell hören Sie Töne und sehen Zeichen auf Ihrer 5230 IP Appliance, während die Anwendung „Feature Keys“ die Informationen an die Vermittlungsstelle überträgt. Das ist normal. Weitere Einstellungen für die Rufumleitung Hinweis: Eventuell stehen auf Ihrem System nicht alle Einstellungen zur Verfügung. Zusätzliche Informationen erhalten Sie von Ihrem Systemadministrator. • Call Forward End Chaining (CF-End Chaining): Mit dieser Funktion können Sie vermeiden, dass der Anschluss, an den Sie Ihre Anrufe umleiten, die Anrufe erneut an einen anderen Anschluss umleitet. - Diese Einstellung hat keine Auswirkungen auf andere Einstellungen für die Rufumleitung. • Cancel Call Forward End Chaining (Canc End Chaining): Mit dieser Funktion genehmigen Sie, dass der Anschluss, an den Sie einen Anruf umleiten, den Anruf ebenfalls an einen anderen Anschluss umleiten kann. • Call Forward Follow 3rd Party (CF-Follow 3rd Pty): Mit dieser Funktion können Sie von einem Remote-Anschluss aus eine Rufumleitung für ein Telefon einrichten (Sie befinden sich z. B. an Telefon B und möchten die an Telefon A eingehenden Anrufe an Telefon C umleiten). Wenn Sie die Funktion „Call Forward Follow 3rd Party“ programmieren, müssen Sie die Nummer des Telefons eingeben, für das Sie Anrufe umleiten möchen (Ausgangstelefon - im Beispiel Telefon A), und die Nummer des Telefons, an das die Anrufe umgeleitet werden sollen (Zieltelefon - im Beispiel Telefon C). • Cancel Call Forward Follow 3rd Party (Canc Follow 3rd): Mit dieser Funktion können Sie die Funktion „Call Forward 3rd Party“ wieder aufheben. Wenn Sie die Funktion „Cancel Call Forward 3rd Party“ programmieren, müssen Sie die Nummer des Remote-Anschlusses eingeben, für den Sie die Funktion „Call Forward 3rd Party“ eingerichtet hatten (im obigen Beispiel Telefon A). • Call Forward I Am Here (CF-I Am Here): Mit dieser Funktion können Sie Anrufe von einem Remote-Anschluss an die aktuelle 5230 IP Appliance umleiten. Wenn Sie diese Funktion programmieren, müssen Sie die Nummer des Anschlusses eingeben, von dem die Anrufe umgeleitet werden sollen. • Cancel Call Forward Always (Cancel Follow Me): Beendet die Funktion „Call Forward Always“. • Cancel Call Forward Follow Remote (Cancel Follow Rmt): Beendet die Funktion „Call Forward Always“ für einen Remote-Anschluss. Wenn Sie diese Funktion programmieren, müssen Sie die Nummer des Anschlusses eingeben, für den eine Rufumleitung eingerichtet wurde. • Cancel Call Forward Busy (Cancel CF Busy): Beendet alle Einstellungen für die Rufumleitung bei besetzten Anschlüssen. 19 Benutzerhandbuch der 5230 IP Appliance • Cancel Call Forward No Answer (Cancel CF No Ans): Beendet alle Einstellungen für die Rufumleitung bei Nichtmelden des Teilnehmers. • Cancel all Call Forwards (Cancel All CF): Beendet alle Einstellungen für die Rufumleitung. So programmieren Sie eine Funktionstaste für eine Einstellung für die Rufumleitung 1. Starten Sie die Anwendung „Feature Keys“ (siehe „Starten der Anwendung „PDA Phone“ für die 5230“ auf Seite 8). 2. Wählen Sie im Menü Tools die Option Edit. 3. Blättern Sie zu der gewünschten Kategorieseite. 4. Tippen Sie auf die Funktionstaste, für die Sie eine Einstellung für die Rufumleitung programmieren möchten. 5. Wählen Sie in der Dropdown-Liste die gewünschte Einstellung für die Rufumleitung und tippen Sie auf OK. 6. Sie können für dieses Rufumleitungsprofil auch eine Bezeichnung eingeben. 7. Geben Sie falls erforderlich die Nummer ein, von der/an die Ihre Anrufe umgeleitet werden sollen. So importieren Sie eine Nummer aus der Anwendung „Contacts“ Ihres PDA: • Tippen Sie auf das Feld …. Die Anwendung „Contacts“ wird geöffnet. • Tippen Sie auf den gewünschten Kontakt, halten Sie ihn mit dem Eingabestift und wählen Sie anschließend aus dem Kontextmenü Import Number… (oder über das Menü Tools). Das Fenster „Import Number“ wird geöffnet. • Wählen Sie aus der Dropdown-Liste „Contact Number“ die gewünschte Nummer aus. • Falls erforderlich können Sie einen Zugangscode wählen/eingeben. • Tippen Sie auf Import. 8. Tippen Sie auf OK. Jetzt kann Ihre Funktionstaste für eine Einstellung für die Rufumleitung verwendet werden. Hinweis: Eventuell hören Sie Töne und sehen Zeichen auf Ihrer 5230 IP Appliance, während die Anwendung „Feature Keys“ die Informationen an den Switch überträgt. Das ist normal. Funktionstasten für Zielwahlen Verwenden Sie Zielwahltasten, um die Nummern von Personen zu speichern, die Sie häufig anrufen. So verwenden Sie eine Funktionstaste für eine Zielwahl 1. Docken Sie Ihren PDA an der 5230 IP Appliance an. 2. Starten Sie die Anwendung „Feature Keys“ (siehe „Starten der Anwendung „PDA Phone“ für die 5230“ auf Seite 8). 20 Verwenden der Anwendung „Feature Keys“ der 5230 3. Vergewissern Sie sich, dass der Modus Run eingestellt ist. 4. Blättern Sie zu der gewünschten Kategorieseite. 5. Nehmen Sie den Hörer ab (andernfalls wird der Anruf im Freisprechmodus geführt). 6. Tippen Sie auf die gewünschte Funktionstaste für eine Zielwahl. Die Nummer wird gewählt. So erstellen/bearbeiten Sie eine Zielwahltaste 1. Starten Sie die Anwendung „Feature Keys“ (siehe „Starten der Anwendung „PDA Phone“ für die 5230“ auf Seite 8). 2. Wählen Sie im Menü Tools die Option Edit. 3. Blättern Sie zu der gewünschten Kategorieseite. 4. Tippen Sie auf die Funktionstaste, für die Sie eine Zielwahl programmieren möchten. 5. Wählen Sie in der Dropdown-Liste die Option Speed Dial und tippen Sie anschließend auf OK. Das Fenster „Speed Dial“ 6. Geben Sie für die Funktionstaste für die Zielwahl eine Bezeichnung ein (z. B.: „Johannes Meiser“, „Privat“ oder „Zahnarzt“). 7. Geben Sie die Telefonnummer ein (maximal 20 Zeichen). Wenn Sie eine Pause einfügen möchten, geben Sie den Buchstaben p ein. So importieren Sie eine Nummer aus der Anwendung „Contacts“ Ihres PDA: • Tippen Sie auf das Feld …. Die Anwendung „Contacts“ wird geöffnet. • Tippen Sie auf den gewünschten Kontakt, halten Sie ihn mit dem Eingabestift und wählen Sie anschließend aus dem Kontextmenü Import Number… (oder über das Menü Tools). Das Fenster „Import Number“ wird geöffnet. • Wählen Sie aus der Dropdown-Liste „Contact Number“ die gewünschte Nummer aus. • Falls erforderlich können Sie einen Zugangscode wählen/eingeben. • Tippen Sie auf Import. 8. Tippen Sie auf OK. Jetzt kann Ihre Funktionstaste für eine Zielwahl verwendet werden. 21 Benutzerhandbuch der 5230 IP Appliance Weitere Funktionstasten Für jede der folgenden Telefoniefunktionen können Sie eine Funktionstaste programmieren: • Kostenstelle (Account Code) (siehe Seite 22) • Anklopfen (Campon) (siehe Seite 26) • Anruf parken (Call Park) (siehe Seite 23) • • Anruf heranholen (Call Pickup) (siehe Seite 23) • Sprechgarnitur ein/aus (Headset On/Off) (siehe Seite 29) • Rückruf (Callback) (siehe Seite 24) • Alle Funktionen löschen (Clear All Features) (siehe Seite 27) Nicht stören (Do Not Disturb) (siehe Seite 27) Hinweis: Eventuell stehen auf Ihrem System nicht alle Funktionen zur Verfügung. Zusätzliche Informationen erhalten Sie von Ihrem Systemadministrator. Hinweis: Nach dem Programmieren einer Funktionstaste hören Sie eventuell Töne und sehen Zeichen auf Ihrer 5230 IP Appliance, während die Anwendung „Feature Keys“ die Informationen an die Vermittlungsstelle überträgt. Das ist normal. Kostenstellen Kostenstellen werden verwendet, um ein- und ausgehende Anrufe zu erfassen. Kostenstellen bestehen aus drei Ziffern (von 000 bis 999). Für mehr Bedienerfreundlichkeit können Sie für eine Kostenstelle eine Funktionstaste programmieren. So verwenden Sie während eines Anrufs eine Funktionstaste für eine Kostenstelle 1. Starten Sie die Anwendung „Feature Keys“ (siehe „Starten der Anwendung „PDA Phone“ für die 5230“ auf Seite 8). 2. Vergewissern Sie sich, dass der Modus Run eingestellt ist. 3. Blättern Sie zu der gewünschten Kategorieseite. 4. Tippen Sie auf die entsprechende Funktionstaste für die Kostenstelle. So erstellen/bearbeiten Sie eine Funktionstaste für eine Kostenstelle 1. Starten Sie die Anwendung „Feature Keys“ (siehe „Starten der Anwendung „PDA Phone“ für die 5230“ auf Seite 8). 2. Wählen Sie im Menü Tools die Option Edit. 3. Blättern Sie zu der gewünschten Kategorieseite. 4. Tippen Sie auf die Funktionstaste, für die Sie eine Kostenstelle programmieren möchten. 5. Wählen Sie in der Dropdown-Liste die Option Account Code und tippen Sie anschließend auf OK. 6. Geben Sie für die Funktionstaste der Kostenstelle eine Bezeichnung ein. 7. Geben Sie eine Kostenstellennummer ein. 8. Tippen Sie auf OK. Jetzt kann Ihre Funktionstaste für eine Kostenstelle verwendet werden. 22 Verwenden der Anwendung „Feature Keys“ der 5230 Anruf parken Verwenden Sie diese Funktion, um von der Vermittlung geparkte Anrufe heranzuholen. So holen Sie einen geparkten Anruf mithilfe einer Funktionstaste heran 1. Öffnen Sie die Anwendung „Feature Keys“ (siehe „Starten der Anwendung „PDA Phone“ für die 5230“ auf Seite 8). 2. Wählen Sie im Menü Modes die Option Run. 3. Blättern Sie zu der gewünschten Kategorieseite. 4. Nehmen Sie den Hörer ab. ODER Drücken Sie die taste. 5. Tippen Sie auf die gewünschte Funktionstaste CP-Rmt Retrieve. So programmieren Sie eine Funktionstaste für das Parken eines Anrufs 1. Starten Sie die Anwendung „Feature Keys“ (siehe „Starten der Anwendung „PDA Phone“ für die 5230“ auf Seite 8). 2. Wählen Sie im Menü Tools die Option Edit. 3. Blättern Sie zu der gewünschten Kategorieseite. 4. Tippen Sie auf die Funktionstaste, die Sie für das Parken eines Anrufs programmieren möchten. 5. Wählen Sie in der Dropdown-Liste die Option CP-Rmt Retrieve und tippen Sie anschließend auf OK. 6. Sie können für diese Funktionstaste auch eine Bezeichnung eingeben. 7. Tippen Sie auf OK. Jetzt kann Ihre Funktionstaste für das Parken eines Anrufs verwendet werden. Anruf heranholen Verwenden Sie diese Funktion, um einen Anruf anzunehmen, der an einem anderen Anschluss in Ihrer Heranholungsgruppe eingeht (zusätzliche Informationen erhalten Sie von Ihrem Systemadministrator). So holen Sie einen Anruf mithilfe einer Funktionstaste für das Heranholen eines Anrufs heran 1. Starten Sie die Anwendung „Feature Keys“ (siehe „Starten der Anwendung „PDA Phone“ für die 5230“ auf Seite 8). 2. Wählen Sie im Menü Tools die Option Run. 3. Blättern Sie zu der gewünschten Kategorieseite. 4. Nehmen Sie den Hörer ab. ODER Drücken Sie die taste. 5. Tippen Sie auf die gewünschte Funktionstaste für das Heranholen eines Anrufs. • Um einen Anruf von einem bestimmten Telefon in Ihrer Heranholungsgruppe anzunehmen, tippen Sie auf die entsprechende Funktionstaste Call Pickup-Direct. • Um einen Anruf anzunehmen, der an einem Telefon in Ihrer Heranholungsgruppe klingelt, tippen Sie auf die Funktionstaste Call Pickup-Dialed. 23 Benutzerhandbuch der 5230 IP Appliance So programmieren Sie eine Funktionstaste für das Heranholen eines Anrufs 1. Starten Sie die Anwendung „Feature Keys“ (siehe „Starten der Anwendung „PDA Phone“ für die 5230“ auf Seite 8). 2. Wählen Sie im Menü Tools die Option Edit. 3. Blättern Sie zu der gewünschten Kategorieseite. 4. Tippen Sie auf die Funktionstaste, die Sie für das Heranholen eines Anrufs programmieren möchten. 5. Wählen Sie in der Dropdown-Liste die gewünschte Einstellung für das Heranholen und tippen Sie anschließend auf OK. • Call Pickup-Direct: für das Heranholen von Anrufen, die an einem bestimmten Anschluss in Ihrer Heranholungsgruppe eingehen. • Call Pickup-Dialed: für das Heranholen von Anrufen, die an einem beliebigen Anschluss in Ihrer Heranholungsgruppe eingehen. 6. Sie können für diese Funktionstaste auch eine Bezeichnung eingeben. 7. Wenn Sie eine Funktionstaste Call Pickup-Direct programmieren, müssen Sie die Nummer des Remote-Anschlusses eingeben. So importieren Sie eine Nummer aus der Anwendung „Contacts“ Ihres PDA: • Tippen Sie auf das Feld …. Die Anwendung „Contacts“ wird geöffnet. • Tippen Sie auf den gewünschten Kontakt, halten Sie ihn mit dem Eingabestift und wählen Sie anschließend aus dem Kontextmenü Import Number… (oder über das Menü Tools). Das Fenster „Import Number“ wird geöffnet. • Wählen Sie aus der Dropdown-Liste „Contact Number“ die gewünschte Nummer aus. • Falls erforderlich können Sie einen Zugangscode wählen/eingeben. • Tippen Sie auf Import. 8. Tippen Sie auf OK. Jetzt kann Ihre Funktionstaste für das Heranholen von Anrufen verwendet werden. Rückruf Über die Funktion „Callback“ werden Sie benachrichtigt, sobald die interne Nebenstelle, die Sie erreichen möchten, wieder frei ist. So fordern und nehmen Sie einen Rückruf an 1. Starten Sie die Anwendung „Feature Keys“ (siehe „Starten der Anwendung „PDA Phone“ für die 5230“ auf Seite 8). 2. Wählen Sie im Menü Tools die Option Run. 3. Blättern Sie zu der gewünschten Kategorieseite. 4. Tippen Sie auf die Funktionstaste Callback-Setup und legen Sie auf. 5. Wenn der Teilnehmer verfügbar ist, klingelt Ihr Telefon und auf dem Display wird CALLBACK XXXX angezeigt. 24 Verwenden der Anwendung „Feature Keys“ der 5230 6. Nehmen Sie den Hörer ab/die Sprechgarnitur. ODER Drücken Sie die Taste Nummer wird automatisch gewählt. . Die Hinweis: Wenn Sie den Rückruf nicht „annehmen“ oder Sie den gewünschten Anschluss erreichen, bevor Sie per Rückruf benachrichtigt werden, wird die Rückrufanforderung abgebrochen. So brechen Sie eine Rückrufanforderung ab 1. Starten Sie die Anwendung „Feature Keys“ (siehe „Starten der Anwendung „PDA Phone“ für die 5230“ auf Seite 8). 2. Wählen Sie im Menü Tools die Option Run. 3. Blättern Sie zu der gewünschten Kategorieseite. 4. Tippen Sie auf die gewünschte Funktionstaste für das Abbrechen einer Rückrufanforderung: • Um eine bestimmte Rückrufanforderung abzubrechen, tippen Sie auf die zugeordnete Funktionstaste CB-Cancel Indiv. • Um alle Rückrufanforderungen abzubrechen, tippen Sie auf die Funktionstaste Callback-Cancel. So programmieren Sie eine Funktionstaste für einen Rückruf 1. Starten Sie die Anwendung „Feature Keys“ (siehe „Starten der Anwendung „PDA Phone“ für die 5230“ auf Seite 8). 2. Wählen Sie im Menü Tools die Option Edit. 3. Blättern Sie zu der gewünschten Kategorieseite. 4. Tippen Sie auf die Funktionstaste, für die Sie einen Rückruf programmieren möchten. 5. Wählen Sie in der Dropdown-Liste die gewünschte Einstellung für den Rückruf und tippen Sie anschließend auf OK. • Callback-Setup: wird für das Senden einer Rückrufanforderung verwendet. • CB-Cancel Indiv: wird für das Abbrechen einer bestimmten Rückrufanforderung verwendet. • Callback-Cancel: wird für das Abbrechen aller Rückrufanforderungen verwendet. 6. Sie können für diese Funktionstaste auch eine Bezeichnung eingeben. 7. Falls Sie eine Funktionstaste CB-Cancel Indiv programmieren, geben Sie die Nebenstelle des Anschlusses ein, für den mit dieser Taste eine Rückrufanforderung abgebrochen werden kann. So importieren Sie eine Nummer aus der Anwendung „Contacts“ Ihres PDA: • Tippen Sie auf das Feld …. Die Anwendung „Contacts“ wird geöffnet. • Tippen Sie auf den gewünschten Kontakt, halten Sie ihn mit dem Eingabestift und wählen Sie anschließend aus dem Kontextmenü Import Number… (oder über das Menü Tools). Das Fenster „Import Number“ wird geöffnet. • Wählen Sie aus der Dropdown-Liste „Contact Number“ die gewünschte Nummer aus. 25 Benutzerhandbuch der 5230 IP Appliance • Falls erforderlich können Sie einen Zugangscode wählen/eingeben. • Tippen Sie auf Import. 8. Tippen Sie auf OK. Jetzt kann Ihre Funktionstaste für einen Rückruf verwendet werden. Anklopfen Verwenden Sie die Funktion „Campon“, wenn Sie ein Besetztzeichen erhalten, damit Sie benachrichtigt werden können, wenn der besetzte Teilnehmer wieder verfügbar ist. So verwenden Sie die Funktionen „Campon“ und „Call Privacy“ 1. Starten Sie die Anwendung „Feature Keys“ (siehe „Starten der Anwendung „PDA Phone“ für die 5230“ auf Seite 8). 2. Wählen Sie im Menü Tools die Option Run. 3. Blättern Sie zu der gewünschten Kategorieseite. 4. Tippen Sie auf die gewünschte Funktionstaste für das Anklopfen: • Um eine Anklopfanforderung zu senden, tippen Sie auf die Funktionstaste Camp On-Setup. • Um einen Anruf abzurufen, wenn Sie den Anklopfton hören, nehmen Sie den Hörer ab ODER drücken die Taste und anschließend die Funktionstaste Camp On-Retrieve. • Um zu verhindern, dass ein Anklopfton ein Gespräch unterbricht, tippen Sie auf die Funktionstaste Call Privacy. Call Privacy wird nach Beendigung des Gesprächs beendet. So programmieren Sie eine Funktionstaste für das Anklopfen 1. Starten Sie die Anwendung „Feature Keys“ (siehe „Starten der Anwendung „PDA Phone“ für die 5230“ auf Seite 8). 2. Wählen Sie im Menü Tools die Option Edit. 3. Blättern Sie zu der gewünschten Kategorieseite. 4. Tippen Sie auf die Funktionstaste, für die Sie das Anklopfen programmieren möchten. 5. Wählen Sie in der Dropdown-Liste die gewünschte Einstellung für das Anklopfen und tippen Sie anschließend auf OK. • Camp On-Setup: wird für das Senden einer Anklopfanforderung verwendet. • Camp On-Retrieve: wird für das Heranholen eines Anrufs vewendet, wenn Sie einen Anklopfton hören. • Call Privacy: wird für das Stummschalten von Anklopftönen verwendet, während Sie ein Gespräch führen. 6. Sie können für diese Funktionstaste auch eine Bezeichnung eingeben. 7. Tippen Sie auf OK. Jetzt kann Ihre Funktionstaste für das Anklopfen verwendet werden. 26 Verwenden der Anwendung „Feature Keys“ der 5230 Funktionstaste für „Clear All Features“ Verwenden Sie die Funktionstaste für „Clear All Features“, um folgende Funktionen zu stornieren: • alle Einstellungen für die Rufumleitung • alle Einstellungen für „Nicht stören“ • alle Rückrufanforderungen So verwenden Sie die Funktionstaste für „Clear All Features“ 1. Starten Sie die Anwendung „Feature Keys“ (siehe „Starten der Anwendung „PDA Phone“ für die 5230“ auf Seite 8). 2. Wählen Sie im Menü Tools die Option Run. 3. Blättern Sie zu der gewünschten Kategorieseite. 4. Tippen Sie auf die Funktionstaste Clear All Features. Die betroffenen Funktionen werden gelöscht. So programmieren Sie eine Funktionstaste für „Clear All Features“ 1. Starten Sie die Anwendung „Feature Keys“ (siehe „Starten der Anwendung „PDA Phone“ für die 5230“ auf Seite 8). 2. Wählen Sie im Menü Tools die Option Edit. 3. Blättern Sie zu der gewünschten Kategorieseite. 4. Tippen Sie auf die Funktionstaste, die Sie als Funktionstaste für „Clear All Features“ programmieren möchten. 5. Wählen Sie in der Dropdown-Liste die Option Clear All Features und tippen Sie anschließend auf OK. 6. Sie können für diese Funktionstaste auch eine Bezeichnung eingeben. 7. Tippen Sie auf OK. Jetzt kann Ihre Funktionstaste für „Clear All Features“ verwendet werden. Nicht stören Wenn Sie die Funktion „Do Not Disturb“ aktivieren, hören Anrufer ein Besetztzeichen und es wird eine Meldung angezeigt, die besagt, dass Sie nicht gestört werden möchten (z. B. XXXX NO DIST). So aktivieren/deaktivieren Sie die Funktion „Do Not Disturb“ 1. Starten Sie die Anwendung „Feature Keys“ (siehe „Starten der Anwendung „PDA Phone“ für die 5230“ auf Seite 8). 2. Wählen Sie im Menü Tools die Option Run. 3. Blättern Sie zu der gewünschten Kategorieseite. 27 Benutzerhandbuch der 5230 IP Appliance 4. Tippen Sie auf die gewünschte Funktionstaste für „Do Not Disturb“: • Um die Funktion „Do Not Disturb“ zu aktivieren, tippen Sie auf die Funktionstaste Do Not Disturb. • Um die Funktion „Do Not Disturb“ zu deaktivieren, tippen Sie auf die Funktionstaste DND-Cancel. So aktivieren/deaktivieren Sie die Funktion „Do Not Disturb“ für einen Remote-Anschluss 1. Starten Sie die Anwendung „Feature Keys“ (siehe „Starten der Anwendung „PDA Phone“ für die 5230“ auf Seite 8). 2. Wählen Sie im Menü Tools die Option Run. 3. Blättern Sie zu der gewünschten Kategorieseite. 4. Tippen Sie auf die Funktionstaste „Do Not Disturb“ für den gewünschten Remote-Anschluss: • Um die Funktion „Do Not Disturb“ für einen Remote-Anschluss zu aktivieren, tippen Sie auf die dem Anschluss zugeordnete Funktionstaste DND-Remote. • Um die Funktion „Do Not Disturb“ für einen Remote-Anschluss zu deaktivieren, tippen Sie auf die dem Anschluss zugeordnete Funktionstaste DND-Rmt Cancel. So programmieren Sie eine Funktionstaste für „Do Not Disturb“ 1. Starten Sie die Anwendung „Feature Keys“ (siehe „Starten der Anwendung „PDA Phone“ für die 5230“ auf Seite 8). 2. Wählen Sie im Menü Tools die Option Edit. 3. Blättern Sie zu der gewünschten Kategorieseite. 4. Tippen Sie auf die Funktionstaste, die Sie als Funktionstaste für „Do Not Disturb“ programmieren möchten. 5. Wählen Sie in der Dropdown-Liste die gewünschte Einstellung für „Do Not Disturb“ und tippen Sie anschließend auf OK. • Do Not Disturb: wird für das Aktivieren der Funktion „Do Not Disturb“ für Ihren Anschluss verwendet. • DND-Cancel: wird für das Deaktivieren der Funktion „Do Not Disturb“ für Ihren Anschluss verwendet. • DND-Remote: wird für das Aktivieren der Funktion „Do Not Disturb“ für einen Remote-Anschluss verwendet. • DND-Rmt Cancel: wird für das Deaktivieren der Funktion „Do Not Disturb“ für einen Remote-Anschluss verwendet. 6. Sie können für diese Funktionstaste auch eine Bezeichnung eingeben. 28 Verwenden der Anwendung „Feature Keys“ der 5230 7. Wenn Sie eine Funktionstaste für „Do Not Disturb“ für einen Remote-Anschluss programmieren, geben Sie die Nebenstelle des Remote-Anschlusses an. So importieren Sie eine Nummer aus der Anwendung „Contacts“ Ihres PDA: • Tippen Sie auf das Feld …. Die Anwendung „Contacts“ wird geöffnet. • Tippen Sie auf den gewünschten Kontakt, halten Sie ihn mit dem Eingabestift und wählen Sie anschließend aus dem Kontextmenü Import Number… (oder über das Menü Tools). Das Fenster „Import Number“ wird geöffnet. • Wählen Sie aus der Dropdown-Liste „Contact Number“ die gewünschte Nummer aus. • Falls erforderlich können Sie einen Zugangscode wählen/eingeben. • Tippen Sie auf Import. 8. Tippen Sie auf OK. Jetzt kann die Funktionstaste verwendet werden. Sprechgarnitur Verwenden Sie die Funktion „Headset On/Off“, um die Verwendung einer Sprechgarnitur zu aktivieren bzw. zu deaktivieren. So aktivieren/deaktivieren Sie Ihre Sprechgarnitur 1. Starten Sie die Anwendung „Feature Keys“ (siehe „Starten der Anwendung „PDA Phone“ für die 5230“ auf Seite 8). 2. Wählen Sie im Menü Tools die Option Run. 3. Blättern Sie zu der gewünschten Kategorieseite. 4. Tippen Sie auf die gewünschte Funktionstaste für die Sprechgarnitur: • Um den Sprechgarniturbetrieb zu aktivieren, tippen Sie auf die Funktionstaste Headset On. • Um den Sprechgarniturbetrieb zu deaktivieren, tippen Sie auf die Funktionstaste Headset Off. Hinweis: Wir empfehlen Ihnen, die Sprechgarnitur zu deaktivieren, bevor Sie den PDA aus der 5230 IP Appliance entfernen. Sollten Sie sich nicht an diese Empfehlung halten, kann es beim Tätigen von Anrufen ohne PDA zu Problemen kommen. So programmieren Sie eine Funktionstaste für die Sprechgarnitur 1. Starten Sie die Anwendung „Feature Keys“ (siehe „Starten der Anwendung „PDA Phone“ für die 5230“ auf Seite 8). 2. Wählen Sie im Menü Tools die Option Edit. 3. Blättern Sie zu der gewünschten Kategorieseite. 4. Tippen Sie auf die Funktionstaste, die Sie für die Sprechgarnitur programmieren möchten. 29 Benutzerhandbuch der 5230 IP Appliance 5. Wählen Sie in der Dropdown-Liste die gewünschte Einstellung für die Sprechgarnitur und tippen Sie anschließend auf OK. • Headset On: wird für das Aktivieren des Sprechgarniturbetriebs verwendet. • Headset Off: wird für das Deaktivieren des Sprechgarniturbetriebs verwendet. 6. Sie können für diese Funktionstaste auch eine Bezeichnung eingeben. 7. Tippen Sie auf OK. Jetzt kann Ihre Funktionstaste für die Sprechgarnitur verwendet werden. 30 Verwenden der anderen 5230-Anwendungen In diesem Abschnitt wird beschrieben, wie die 5230 IP Appliance-Anwendungen mit Ausnahme der Anwendung „Feature Keys“ (siehe Seite 13) verwendet werden. Die Anwendungen werden in alphabetischer Reihenfolge beschrieben. Hinweis: Der Großteil der Befehle, die für ein einzelnes Objekt gelten, stehen auch dann zur Verfügung, wenn Sie auf ein Objekt tippen und es mit dem Eingabestift halten. Call History Hinweis: Um diese Funktion verwenden zu können, müssen Sie zuerst Ihren Privatanschluss definieren (siehe „So wählen Sie Ihren Privatanschluss“ auf Seite 11). Erinnerung: Sie müssen jedesmal auf den Softkey „Connect PDA“ in der Anwendung „PDA Phone“ tippen, wenn Sie Ihren PDA an einer 5230 IP Appliance andocken! Die Anwendung „Call History“ listet alle Anrufe auf, die Sie mit Ihrer 5230 IP Appliance getätigt und erhalten haben. Sie können den Anrufverlauf auf Ihrem PDA anzeigen lassen, auch wenn er nicht angedockt ist. In diesem Fall können Sie: • den Anrufverlauf aktualisieren (Seite 32) • den Anrufverlauf anzeigen (Seite 32) • ein Objekt des Anrufverlaufs bearbeiten (Seite 34) Hinweis: Sie können in Ihrem Anrufverlauf maximal 50 Anrufe gleichzeitig anzeigen lassen. Um zusätzliche Anrufe anzeigen zu können, müssen Sie zuerst einige der angezeigten Anrufe löschen. So starten Sie die Anwendung „Call History“ 1. Wählen Sie in der Anwendung „PDA Phone“ eine der folgenden Möglichkeiten: • Tippen Sie auf das Symbol in der Mitel-Werkzeugleiste. • Wählen Sie im Menü View die Option Call History…. 2. Falls Ihr PDA nicht an einer 5230 IP Appliance angedockt ist, werden Sie gefragt, ob Sie offline arbeiten möchten. • Um offline zu arbeiten, tippen Sie auf Yes. Wenn Sie offline arbeiten, stehen Ihnen einige Funktionen nicht zur Verfügung (nicht verfügbare Funktionen sind deaktiviert). • Um die Anwendung „Call History“ zu beenden, tippen Sie auf No. • So arbeiten Sie online: Docken Sie Ihren PDA an einer 5230 IP Appliance an, starten Sie die Anwendung „PDA Phone“ (siehe „So starten Sie die Anwendung „PDA Phone“ für die 5230“ auf Seite 8) und gehen Sie anschließend zurück zu Schritt 1. 31 Benutzerhandbuch der 5230 IP Appliance Aktualisieren Ihres Anrufverlaufs Der Telefon-Switch speichert Daten über alle Anrufe, die Sie getätigt und erhalten haben. Wenn Sie Ihren Anrufverlauf aktualisieren, erhalten Sie Informationen über die Anrufe, die Sie seit der letzten Aktualisierung Ihres Anrufverlaufs getätigt haben. Ihr Anrufverlauf wird automatisch aktualisiert, wenn Sie Ihren PDA an einer 5230 IP Appliance andocken und die Anwendung „PDA Phone“ starten. So aktualisieren Sie Ihren Anrufverlauf manuell 1. Starten Sie die Anwendung „Call History“ (siehe „So starten Sie die Anwendung „Call History““ auf Seite 31). 2. Wählen Sie im Menü Tools die Option Refresh List. Anzeigen Ihres Anrufverlaufs Sie können die getätigten und erhaltenen Anrufe nach folgenden Kriterien anzeigen lassen: • Alle Anrufe • Neue Anrufe • Ankommende Anrufe • Abgehende Anrufe • Entgangene Anrufe Hinweis: Neue Anrufe sind diejenigen Anrufe, die nach der letzten Aktualisierung des Anrufverlaufs angezeigt wurden. Diese neuen Anrufe werden bei der nächsten Aktualisierung Ihres Anrufverlaufs als bereits angezeigte Anrufe angezeigt. Entgangene Anrufe beinhalten keine Anrufe, die angekommen sind, während Sie telefoniert haben. Für jeden Anruf können Sie folgende Informationen anzeigen: • • Grundlegende Informationen (Hauptfenster „Call History“): - Neue Anrufe (dunkler Pfeil) oder Erledigte Anrufe (heller Pfeil). Um aus neuen Anrufen „Erledigte Anrufe“ zu machen, müssen Sie den Anrufverlauf aktualisieren. - Name oder Nummer des Anrufers/Gesprächspartners (falls verfügbar) - Uhrzeit und Datum des Anrufs Detailinformationen: - Name und Nummer des Anrufers/Empfängers (falls verfügbar) - Exaktes Datum und Uhrzeit des Anrufs - Anrufstyp (ankommend, abgehend oder entgangen) - Dauer des letzten Anrufs - Anzahl der von einem bestimmten Anrufer erhaltenen Anrufe (für entgangene und ankommende Anrufe) Sie können sich auch Kontaktinformationen über den Anrufer/Gesprächspartner anzeigen lassen, falls in Ihren Kontakten ein Eintrag für diese Person vorhanden ist. 32 Verwenden der anderen 5230-Anwendungen So zeigen Sie Ihren Anrufverlauf an 1. Starten Sie die Anwendung „Call History“ (siehe „So starten Sie die Anwendung „Call History““ auf Seite 31). Call History - Hauptfenster Das Symbol auf der linken Seite zeigt den Typ des Anrufs an: ankommender (), abgehender () und entgangener Anruf (). Neue Anrufe sind durch einen dunklen Pfeil gekennzeichnet. 2. Um die Kriterien für die Anzeige Ihres Anrufverlaufs zu ändern, tippen Sie auf das Dropdown-Menü für die Kriterienwahl () und wählen das gewünschte Kriterium aus. Die neue Einstellung wird automatisch gespeichert. So zeigen Sie für einen Anruf Detailinformationen an 1. Starten Sie die Anwendung „Call History“ (siehe „So starten Sie die Anwendung „Call History““ auf Seite 31). 2. Wählen Sie einen Anruf aus der Liste. Wählen Sie anschließend die Option View Details… im Menü Tools (Sie können auch auf den Anruf tippen, ihn mit dem Eingabestift halten und anschließend die Option View Details… wählen). 33 Benutzerhandbuch der 5230 IP Appliance Call History - Anrufdetails 3. Um zum Hauptfenster der Anwendung „Call History“ zurückzukehren, tippen Sie auf Exit. So zeigen Sie Kontaktinformationen über einen Anrufer/Gesprächspartner an 1. Starten Sie die Anwendung „Call History“ (siehe „Starten der Anwendung „PDA Phone“ für die 5230“ auf Seite 8). 2. Tippen Sie auf einen Anruf, um ihn auszuwählen. 3. Wählen Sie im Menü Tools die Option View Contact…. Die Kontaktinformationen über den Anrufer/Gesprächspartner werden angezeigt. 4. Schließen Sie das Fenster mit den Detailinformationen, um zum Hauptfenster der Anwendung „Call History“ zurückzukehren. Hinweis: Falls der im Anrufverlauf angezeigte Name nicht exakt mit dem Namen dieser Person in Ihren Kontakten übereinstimmt, können Sie für diese Person keine Kontaktinformationen anzeigen. Wenn z. B. im Anrufverlauf „J. Meiser“ angezeigt wird, der Eintrag in Ihren Kontakten aber „Johannes Meiser“ lautet, können Sie die Kontaktinformationen nicht über das Fenster „Call History“ anzeigen. Bearbeiten eines Objekts im Anrufverlauf Folgende Möglichkeiten stehen Ihnen zur Verfügung: 34 - Hinzufügen eines Anrufers/Gesprächspartners zu Ihren Kontakten - Wählen der Nummer eines Anrufers/Gesprächspartners - Löschen von Anrufen aus Ihrem Anrufverlauf Verwenden der anderen 5230-Anwendungen So fügen Sie in Ihrer Kontaktliste einen Anrufer/Gesprächspartner hinzu 1. Tippen Sie auf einen Anruf, um ihn auszuwählen. 2. Wählen Sie im Menü Tools die Option Add to Contacts. Die Informationen werden in der Anwendung „Contacts“ Ihres PDA hinzugefügt und das Fenster mit den Detailinformationen für den Kontakt wird angezeigt. Hinweis: Falls Sie im Menü Tools die Option Add Contact Silently wählen, wird das Fenster mit den Detailinformationen nicht angezeigt, wenn Sie in der Anwendung „Contacts“ einen Anrufer/Gesprächspartner hinzufügen. So wählen Sie aus dem Anrufverlauf heraus eine Nummer 1. Tippen Sie auf einen Anruf, um ihn auszuwählen. 2. Wählen Sie im Menü Tools die Option Dial…. 3. Geben Sie falls erforderlich einen Zugangscode ein und tippen Sie auf Dial. 4. Die Anwendung “PDA Phone” wird automatisch gestartet und die Nummer wird gewählt. So löschen Sie einen Anruf aus dem Anrufverlauf 1. Tippen Sie auf einen Anruf, um ihn auszuwählen. 2. Wählen Sie im Menü Tools die Option Delete (Sie können auch auf den Anruf tippen, ihn mit dem Eingabestift halten und anschließend die Option Delete wählen). Der Anruf wird aus dem Anrufverlauf gelöscht. So löschen Sie alle Anrufe aus dem Anrufverlauf 1. Wählen Sie im Menü Tools die Option Delete All. Ihr Anrufverlauf wird gelöscht. Werkzeuge für die Anwendung „Contacts“ Erinnerung: Sie müssen jedesmal auf den Softkey „Connect PDA“ in der Anwendung „PDA Phone“ tippen, wenn Sie Ihren PDA an einer 5230 IP Appliance andocken! Die 5230-Anwendung fügt in der Anwendung „Contacts“ Ihres PDA folgende Werkzeuge hinzu: • Import Number • Add to Send It • Dial Import Number Mit diesem Werkzeug können Sie bei der Programmierung von Funktionstasten Kontaktinformationen eingeben (siehe „Verwenden der Anwendung „Feature Keys“ der 5230“ auf Seite 13). 35 Benutzerhandbuch der 5230 IP Appliance Add to Send It Mit diesem Werkzeug können Sie Kontaktinformationen an andere 5230 IP Appliance-Benutzer senden (siehe „Send It“ auf Seite 37). So fügen Sie im Postausgang von „Send It“ einen Kontakt hinzu 1. Tippen Sie auf den Kontakt, halten Sie ihn mit dem Eingabestift und wählen Sie anschließend „Add to Send It“ hinzufügen“. 2. Eine Bestätigungsmeldung wird angezeigt. Schließen Sie die Meldung, um zum Bildschirm „Contacts“ zurückzukehren. Hinweis: Falls Sie aus den Optionen für „Send It“ die Option „Launch Application“ gewählt haben, wird die Anwendung „Send It“ automatisch geöffnet, wenn Sie unter „Send It“ einen neuen Kontakt hinzufügen. Dial by Contacts Mit dieser Funktion können Sie eine Nummer mithilfe Ihrer Kontaktliste wählen. So starten Sie die Anwendung „Dial by Contacts“ 1. Wählen Sie in der Anwendung „PDA Phone“ eine der folgenden Möglichkeiten: • Tippen Sie auf das Symbol in der Mitel-Werkzeugleiste. • Wählen Sie im Menü View die Option Dial by Contacts…. So wählen Sie über „Contacts“ 1. Starten Sie die Anwendung „Contacts“. ODER Starten Sie die Anwendung „Dial by Contacts“ (siehe ”So starten Sie die Anwendung „Dial by Contacts“” oben). 36 Verwenden der anderen 5230-Anwendungen 2. Tippen Sie auf den Kontakt, den Sie anrufen möchten, und halten Sie ihn mit dem Eingabestift. Wählen Sie anschließend Dial… (Sie können den Kontakt auch auswählen und im Menü Tools die Option Dial… wählen.). Das Fenster „Dial by Contacts“ wird angezeigt. Das Fenster „Dial by Contacts“ 3. Um für diesen Kontakt eine andere Telefonnummer auszuwählen, tippen Sie auf das Dropdown-Menü „Contact Number“ und wählen die gewünschte Nummer. 4. Wählen Sie falls erforderlich den entsprechenden Zugangscode aus (standardmäßig wird der zuletzt verwendete Zugangscode ausgewählt). 5. Tippen Sie auf Dial. Die Nummer wird gewählt. Send It Hinweis: Die Anwendung „Send It“ funktioniert nur in einer Einzel-ICP-Umgebung. Zusätzliche Informationen erhalten Sie von Ihrem Systemadministrator. Erinnerung: Sie müssen jedesmal auf den Softkey Connect PDA in der Anwendung „PDA Phone“ tippen, wenn Sie Ihren PDA an einer 5230 IP Appliance andocken! Während eines Anrufs können Sie Daten an einen anderen PDA senden, der an einer 5230 IP Appliance in Ihrem Netzwerk angedockt ist. Der Anruf wird durch das Senden einer Datei nicht unterbrochen, aber Sie können während der Übertragung der Datei nicht die PDA-Anwendungen verwenden. Dateien können nicht von beiden Gesprächspartnern gleichzeitig gesendet werden. Die maximal zulässige Größe der Dateien, die Sie senden und empfangen können, ist vom verfügbaren Speicher des PDA abhängig. Die Anwendung „Send It“ ist wie eine Mailbox aufgebaut. Sie verfügt über einen Posteingang für empfangene und einen Postausgang für zu sendende Dateien. 37 Benutzerhandbuch der 5230 IP Appliance So starten Sie die Anwendung „Send It“ 1. Wählen Sie in der Anwendung „PDA Phone“ eine der folgenden Möglichkeiten: • Tippen Sie auf das Symbol in der Mitel-Werkzeugleiste. • Wählen Sie im Menü View die Option Send It…. So senden Sie eine Datei 1. Starten Sie während eines Anrufs die Anwendung „Send It“ (siehe „So starten Sie die Anwendung „Send It““ auf Seite 38). 2. Wählen Sie im Dropdown-Menü die Option „Outbox“. Postausgang der Anwendung „Send It“ 3. Wählen Sie die Datei(en), die gesendet werden soll(en). • Um im Postausgang der Anwendung „Send It“ eine Datei hinzuzufügen, tippen Sie auf Add to List, navigieren zum gewünschten Ordner und tippen auf die Datei, die gesendet werden soll. Die Datei wird in den Postausgang der Anwendung „Send It“ kopiert. • Um im Postausgang der Anwendung „Send It“ einen Kontakt hinzuzufügen, öffnen Sie die Kontaktliste, tippen auf den gewünschten Kontakt, halten ihn mit dem Eingabestift und wählen anschließend Add to Send It (diese Option ist auch im Menü Tools vorhanden). Der Kontakt wird in den Postausgang der Anwendung „Send It“ kopiert. 4. Tippen Sie auf „Refresh“. Die Liste der Rufnummern wird aktualisiert. 5. Wählen Sie, an welche Rufnummer(n) die Datei(en) gesendet werden sollen. 6. Tippen Sie auf Send. Sie erhalten eine Bestätigungsmeldung, wenn alle Dateien gesendet wurden. So verwalten Sie Dateien 1. Starten Sie die Anwendung „Send It“ (siehe „So starten Sie die Anwendung „Send It““ auf Seite 38). 2. Wählen Sie im Dropdown-Menü „Inbox“ oder „Outbox“. 38 Verwenden der anderen 5230-Anwendungen 3. Wählen Sie eine Datei aus. Anschließend haben Sie folgende Möglichkeiten: • Um die Datei in ein anderes Verzeichnis zu verschieben, wählen Sie im Menü Tools die Option Move und navigieren zu dem gewünschten Ordner (dadurch wird die Datei aus dem Ordner „Send It“ gelöscht). • Um in der Anwendung „Contacts“ eine Kontaktdatei hinzuzufügen, wählen Sie im Menü Tools die Option Add to Contacts (Kontaktdateien haben die Dateierweiterung .ctc). • Um eine Datei zu löschen, wählen Sie im Menü Tools die Option Delete. Um alle Dateien im Posteingang zu löschen, tippen Sie auf die Schaltfläche Clear List. So ändern Sie Ihre Einstellungen für die Anwendung „Send It“ 1. Starten Sie die Anwendung „Send It“ (siehe „So starten Sie die Anwendung „Send It““ auf Seite 38). 2. Wählen Sie im Menü Tools die Option Options…. 3. Wenn die Anwendung „Send It“ beim Hinzufügen eines Kontakts unter „Send It“ automatisch gestartet werden soll (siehe „So fügen Sie im Postausgang von „Send It“ einen Kontakt hinzu“ auf Seite 36), wählen Sie die Option Launch Application. Um beim Empfangen einer Datei benachrichtigt zu werden, wählen Sie die Option Always Alert me of incoming files (durch die Benachrichtigung erhalten Sie die Möglichkeit, die ankommende Datei zu verweigern). Visual Voice Mail Erinnerung: Sie müssen jedesmal auf den Softkey Connect PDA in der Anwendung „PDA Phone“ tippen, wenn Sie Ihren PDA an einer 5230 IP Appliance andocken! Die Anwendung „Visual Voice Mail“ bietet eine visuelle Benutzeroberfläche für Ihre Voice-Mailbox. Sie können über Ihren PDA eine Liste Ihrer Voice-Mails anzeigen und sie bearbeiten und abhören, wenn der PDA an einer 5230 IP Appliance angedockt ist. So starten Sie die Anwendung „Visual Voice Mail“ 1. Wählen Sie in der Anwendung „PDA Phone“ eine der folgenden Möglichkeiten: • Tippen Sie auf das Symbol in der Mitel-Werkzeugleiste. • Wählen Sie im Menü View die Option Visual Voice Mail…. 2. Wenn Ihr PDA an einer 5230 IP Appliance angedockt ist, wird der Anmeldebildschirm angezeigt. • Um sich bei Ihrer Voice-Mailbox anzumelden, geben Sie Ihre Mailbox und Ihr Passwort ein und tippen anschließend auf die Schaltfläche Login. Ihre Voice-Mail-Liste wird automatisch aktualisiert. • Um offline zu arbeiten (d. h. die zuvor heruntergeladene Voice-Mail-Liste anzuzeigen), tippen Sie auf die Schaltfläche Work Offline. • Um die Anwendung „Visual Voice Mail“ zu beenden, tippen Sie auf die Schaltfläche Exit. 39 Benutzerhandbuch der 5230 IP Appliance Falls Ihr PDA nicht an einer 5230 IP Appliance angedockt ist, werden Sie gefragt, ob Sie offline arbeiten möchten. • Um offline zu arbeiten, tippen Sie auf Yes. Wenn Sie offline arbeiten, stehen Ihnen einige Funktionen nicht zur Verfügung (nicht verfügbare Funktionen sind deaktiviert). • Um die Anwendung „Visual Vocie Mail“ zu beenden, tippen Sie auf No. • So arbeiten Sie online: Docken Sie Ihren PDA an einer 5230 IP Appliance an, starten Sie die Anwendung „PDA Phone“ (siehe „So starten Sie die Anwendung „PDA Phone“ für die 5230“ auf Seite 8) und gehen Sie anschließend zurück zu Schritt 1. So beenden Sie die Anwendung „Visual Voice Mail“ • Wählen Sie im Menü Tools die Option Logout. Beenden Sie die Anwendung nicht durch Tippen auf x oben rechts auf dem Bildschirm. Eigenschaften von „Visual Voice Mail“ Sie können für die Anwendung „Visual Voice Mail“ folgende Einstellungen vornehmen: • Automatisches Anmelden bei der Voice-Mailbox, wenn der PDA an einer 5230 IP Appliance angedockt wird. • Anzeigen des Fensters der Anwendung „Contacts“, wenn Sie in Ihrer Kontaktliste eine Rufnummer hinzufügen. • Programmieren der Mailbox und/oder des Passworts für Voice-Mails. So legen Sie die Einstellungen für die Anwendung „Visual Voice Mail“ fest 1. Starten Sie die Anwendung „Visual Voice Mail“ (siehe „So starten Sie die Anwendung „Visual Voice Mail““ auf Seite 39). 2. Wählen Sie im Menü Tools die Option Properties…. 3. Wählen Sie die gewünschte Option. • Wenn Sie Default Mailbox/Passcode wählen, geben Sie Ihre Mailbox und/oder Ihr Passwort an. 4. Tippen Sie auf OK. So wählen Sie, wann Ihre Voice-Mail-Liste aktualisiert werden soll 1. Starten Sie die Anwendung „Visual Voice Mail“ (siehe „So starten Sie die Anwendung „Visual Voice Mail““ auf Seite 39). 2. Wählen Sie im Menü Tools die Option Auto Download…. 3. Wählen Sie die gewünschte Option: 40 • Update your list of voice mails only when logging in your voice mailbox. • Update your list of voice mails when you dock your PDA in a 5230 IP Appliance. • Update your list of voice mails at regular interval when docked in a 5230 IP Appliance. Verwenden der anderen 5230-Anwendungen 4. Falls Sie die zweite oder dritte Option wählen, geben Sie falls erforderlich Ihr Voice-Mail-Passwort ein (falls Sie das nicht tun, werden Sie jedesmal dazu aufgefordert, wenn die Anwendung „Visual Voice Mail“ Ihre Voice-Mail-Liste aktualisiert). 5. Falls Sie die dritte Option wählen, geben Sie auch den Zeitraum zwischen den Aktualisierungen ein (Minuten oder Stunden) und wählen in der Dropdown-Liste die Intervalleinheit. 6. Tippen Sie auf OK. Aktualisieren der Voice-Mail-Liste So laden Sie die Voice-Mail-Liste herunter • Starten Sie die Anwendung „Visual Voice Mail“ (siehe „So starten Sie die Anwendung „Visual Voice Mail““ auf Seite 39), während Ihr PDA an einer 5230 IP Appliance angedockt ist. So aktualisieren Sie die Voice-Mail-Liste manuell 1. Wählen Sie im Menü Tools der Anwendung „Visual Voice Mail“ die Option Logout. 2. Wählen Sie im Menü Tools die Option Login…. 3. Geben Sie Ihre Mailbox-Nummer und/oder Ihr Passwort ein (je nach Erfordernis) und tippen Sie anschließend auf die Schaltfläche Login. Das Hauptfenster der Anwendung „Visual Voice Mail“ wird geöffnet und Ihre Voice-Mail-Liste wird aktualisiert. Anzeigen und Abhören von Voice-Mails Hinweis: Falls die Anwendung „Visual Voice Mail“ länger als 5 Minuten nicht verwendet wird, werden Sie von der Anwendung automatisch abgemeldet. So zeigen Sie die Voice-Mail-Liste an 1. Starten Sie die Anwendung „Visual Voice Mail“ (siehe „So starten Sie die Anwendung „Visual Voice Mail““ auf Seite 39). 2. Die Voice-Mail-Liste wird angezeigt. Hauptfenster der Anwendung „Visual Voice Mail“ 41 Benutzerhandbuch der 5230 IP Appliance Für jeden Anruf werden folgende Informationen angezeigt: • Status: - neu (geschlossenes Umschlagsymbol) oder gespeichert (offenes Umschlagsymbol) - dringend (Ausrufezeichen) • Der Name oder die Nummer des Anrufers (falls verfügbar). • Das Datum und die Zeit des Anrufs. So ändern Sie die Anzeigekriterien 1. Tippen Sie auf das Dropdown-Menü für die Kriterien und wählen Sie das gewünschte Kriterium aus. • All • Urgent • New • Saved 2. Die neue Einstellung wird automatisch gespeichert. So hören Sie eine Voice-Mail ab 1. Tippen Sie auf einen Anruf, um ihn auszuwählen. 2. Wählen Sie im Menü Messages die Option Play… (Sie können auch auf den Anruf doppeltippen oder auf den Anruf tippen, ihn mit dem Eingabestift halten und anschließend Play… wählen). Die Anwendung „Visual Voice Mail“ greift auf Ihre Voice-Mailbox zu, die 5230 IP Appliance spielt die Nachricht im Freisprechmodus ab und das Fenster „Play Message“ wird angezeigt. • So hören Sie einen Anruf ab, ohne dass andere mithören können: Nehmen Sie den Hörer oder die Sprechgarnitur, bevor Sie Play wählen. Das Fenster „Play Message“ 42 Verwenden der anderen 5230-Anwendungen 3. Verwenden Sie die Navigationstasten, um die Nachricht anzuhalten, zurück- oder vorzuspulen oder an den Anfang bzw. das Ende der Nachricht zu springen. Tippen Sie auf die Schaltfläche Pause, um die Wiedergabe der Voice-Mail kurzzeitig zu unterbrechen. 4. Wenn Sie mit dem Abhören der Voice-Mail fertig sind, haben Sie folgende Möglichkeiten: • Tippen Sie auf Next, um die nächste Voice-Mail in der Liste abzuhören. • Tippen Sie auf Previous, um die vorherige Voice-Mail in der Liste abzuhören. • Tippen Sie auf Delete, um die Voice-Mail aus der Liste und der Mailbox zu löschen. • Tippen Sie auf Dial, um den Kontakt anzurufen (funktioniert nur, wenn die Nummer des Anrufers verfügbar ist). • Tippen Sie auf OK, um zum Hauptfenster der Anwendung „Visual Voice Mail“ zurückzukehren. So fügen Sie Ihren Kontakten einen Anrufer hinzu 1. Wählen Sie den Anruf aus. 2. Wählen Sie im Menü Messages die Option Add to Contacts (Sie können auch auf die Nachricht tippen, sie mit dem Eingabestift halten und anschließend die Option Add to Contacts wählen). Die Informationen über den Anrufer werden in der Anwendung „Contacts“ Ihres PDA hinzugefügt. So zeigen Sie die Kontaktinformationen über einen Anrufer an 1. Wählen Sie einen Anruf aus. 2. Wählen Sie im Menü Messages die Option View Contact…. 3. Das Fenster mit den Detailinformationen für diesen Anrufer wird angezeigt. 4. Um zur Anwendung „Visual Voice Mail“ zurückzukehren, tippen Sie auf OK. Hinweis: Falls der im Anrufverlauf angezeigte Name nicht exakt mit dem Namen dieser Person in Ihren Kontakten übereinstimmt, können Sie für diese Person keine Kontaktinformationen anzeigen. Wenn z. B. im Anrufverlauf „J. Meiser“ angezeigt wird, der Eintrag in Ihren Kontakten aber „Johannes Meiser“ lautet, können Sie die Kontaktinformationen nicht über das Fenster „Call History“ anzeigen. So speichern oder löschen Sie eine Voice-Mail 1. Wählen Sie den Anruf, den Sie speichern oder löschen möchten. 2. Wählen Sie im Menü Messages die Option Save oder Delete. So rufen Sie einen Anrufer zurück 1. Wählen Sie den Anruf aus, auf den Sie antworten möchten. 2. Wählen Sie im Menü Messages die Option Dial…. Die Nummer wird gewählt. 43 Benutzerhandbuch der 5230 IP Appliance 44 Tätigen und Annehmen von Anrufen Dieser Abschnitt beschreibt die grundlegenden Telefoniefunktionen der 5230 IP Appliance und ist folgendermaßen aufgebaut: • Bedienung der 5230 IP Appliance (siehe unten) • Anruffunktionen (Seite 46) Bedienung der 5230 IP Appliance Dieser Abschnitt beschreibt die Grundschritte für das Tätigen und Annehmen von Anrufen mit der 5230 IP Appliance. Zusätzliche Anruffunktionen werden unter „Anruffunktionen“ auf Seite 46 detailliert behandelt. Betriebsmodi Die 5230 IP Appliance kann in jedem der folgenden Betriebsmodi verwendet werden: • Hörermodus: In diesem Modus verwenden Sie den Hörer, um sich mit Ihrem Gesprächspartner zu unterhalten. • Sprechgarniturmodus: In diesem Modus verwenden Sie die Sprechgarnitur, um sich mit Ihrem Gesprächspartner zu unterhalten. Sie können die Sprechgarnitur über die Funktionstasten für „Sprechgarnitur ein“ und „Sprechgarnitur aus“ aktivieren bzw. deaktivieren (siehe „Sprechgarnitur“ auf Seite 29). Siehe „Tipps zur bequemen Arbeitsweise und Ihrer Sicherheit“ auf Seite 5 für zusätzliche Informationen über Sprechgarnituren. • Freisprechmodus: In diesem Modus verwenden Sie das Mikrofon und die Lautsprecher, die in das Telefon integriert sind. - Um den Freisprechmodus zu aktivieren, drücken Sie die Taste . Die Taste leuchtet, um anzuzeigen, dass das Mikrofon für den Freisprechbetrieb eingeschaltet ist. - Um den Freisprechmodus zu deaktivieren, nehmen Sie den Hörer ab oder aktivieren die Sprechgarnitur. Die Taste leuchtet nicht mehr, um anzuzeigen, dass das Mikrofon für den Freisprechbetrieb ausgeschaltet ist. - Um den Freisprechmodus erneut zu aktivieren, drücken Sie die Taste und legen anschließend den Hörer auf. Die Taste leuchtet, um anzuzeigen, dass das Mikrofon für den Freisprechbetrieb eingeschaltet ist. Tätigen und Annehmen von Anrufen Hinweis: Sie können die Anwendung „PDA Phone“ Ihres 5230 so einstellen, dass die Anwendung automatisch gestartet wird, wenn Sie eine Nummer wählen oder einen Anruf erhalten. Siehe „So legen Sie die Einstellungen für das Andocken, die Anrufbenachrichtigung und das Starten fest“ auf Seite 10 für zusätzliche Informationen. 45 Benutzerhandbuch der 5230 IP Appliance So tätigen Sie einen Anruf 1. Nehmen Sie den Hörer ab. ODER Setzen Sie die Sprechgarnitur auf (stecken Sie falls erforderlich den Schnellverbindungsstecker wieder an). 2. Um eine Nicht-Primärleitung zu verwenden, tippen Sie auf dem PDA auf die gewünschte Leitung (falls verfügbar). 3. Wählen Sie die Nummer mit den Wähltasten. So nehmen Sie einen Anruf an 1. Wenn das Telefon aufgrund eines neuen Anrufs klingelt, wird auf dem Display angezeigt, welche Leitung klingelt. Darüber hinaus werden der Name/die Nummer des Anrufers angezeigt (falls verfügbar) und das Leitungssymbol blinkt. 2. Nehmen Sie den Hörer ab und sprechen Sie mit dem Teilnehmer. ODER Tippen/Drücken Sie den Softkey für Umleiten. So beenden Sie einen Anruf • Legen Sie den Hörer auf. ODER Drücken Sie die Taste . So ändern Sie die Lautstärke der Lautsprecher • Drücken Sie während eines Anrufs entweder die Taste oder die Taste , um die Lautstärke der Lautsprecher des Hörers, der Sprechgarnitur oder für den Freisprechbetrieb einzustellen. Die Einstellung wird für Ihren nächsten Anruf gespeichert. Anruffunktionen Hinweis: Eventuell stehen auf Ihrem System nicht alle Funktionen zur Verfügung. Zusätzliche Informationen erhalten Sie von Ihrem Systemadministrator. Rufweiterleitung So leiten Sie einen Anruf an einen nicht angeschlossenen Teilnehmer weiter 1. Drücken Sie während eines Anrufs die Taste . Der Anruf wird auf „Halten“ gesetzt. 2. Rufen Sie den Teilnehmer an, an den der Anruf weitergeleitet werden soll (mit einer beliebigen Anruffunktion). • Um das Weiterleiten zu stornieren, drücken Sie die Taste . • Falls Sie mit dieser Person sprechen möchten, warten Sie, bis die Verbindung hergestellt wurde, und legen dann auf, um den gehaltenen Anruf weiterzuleiten (vermitteltes Weiterleiten). • Falls Sie nicht mit dieser Person sprechen müssen, legen Sie auf. Der gehaltene Anruf wird an die gewählte Nummer weitergeleitet (blindes oder nicht vermitteltes Weiterleiten). Hinweis: Falls der Anruf nicht angenommen wird, kommt er zu Ihrer Nebenstelle zurück. 46 Tätigen und Annehmen von Anrufen So leiten Sie einen Anruf an einen Teilnehmer weiter, der bereits auf „Halten“ gesetzt wurde Hinweis: Für diese Funktion benötigen Sie auf Ihrer 5230 IP Appliance mindestens zwei Leitungsvorkommnisse. 1. Drücken Sie während eines Anrufs die Taste . Der Anruf wird auf „Halten“ gesetzt. 2. Tippen Sie auf das Leitungssymbol des Anrufs, der bereits zuvor auf „Halten“ gesetzt wurde, und legen Sie auf. Der Anruf, den Sie in Schritt 1 auf „Halten“ gesetzt haben, wird an diese Leitung weitergeleitet. Konferenzschaltung Hinweis: Um eine Konferenzschaltung mit externen Teilnehmern einzurichten, muss Ihr Telefon von Ihrem Administrator entsprechend konfiguriert werden. So können Sie einen Teilnehmer an einem laufenden Gespräch teilnehmen lassen 1. Drücken Sie während eines Anrufs die Taste . Der Anruf wird auf „Halten“ gesetzt. 2. Rufen Sie den Teilnehmer an, der an dem Anruf teilnehmen soll (mit einer beliebigen Anruffunktion). 3. Sobald Sie eine Verbindung mit dem neuen Teilnehmer hergestellt haben, drücken Sie die Taste . Der gehaltene Anruf wird mit dem laufenden Gespräch verbunden. So können Sie einen auf „Halten“ gesetzten Teilnehmer an einem laufenden Gespräch teilnehmen lassen 1. Tippen Sie auf den Softkey AddHeld und anschließend auf das Leitungssymbol des auf „Halten“ gesetzten Anrufs. Der gehaltene Teilnehmer wird mit der Konferenzschaltung verbunden. So trennen Sie eine Konferenzschaltung Hinweis: Diese Funktion ist ausschließlich für den Initiator der Konferenzschaltung verfügbar. 1. Tippen/Drücken Sie den Softkey für Trennen. Der letzte Teilnehmer, der mit der Konferenzschaltung verbunden wurde, wird auf „Halten“ gesetzt und Sie können separat mit dem ursprünglichen Teilnehmer sprechen. Freisprechbetrieb Hinweis: Um einen Anruf vertraulich führen zu können, nehmen Sie einfach den Hörer ab oder aktivieren die Sprechgarnitur. So tätigen Sie einen Anruf im Freisprechmodus (Methode 1) 1. Wählen Sie die Nummer mit den Wähltasten. 2. Wenn das Telefon klingelt, leuchtet die Taste den Freisprechbetrieb eingeschaltet ist. , um anzuzeigen, dass das Mikrofon für 47 Benutzerhandbuch der 5230 IP Appliance So tätigen Sie einen Anruf im Freisprechmodus (Methode 2) 1. Tippen Sie auf dem PDA auf die Schaltfläche für das gewünschte Leitungsvorkommnis. 2. Wählen Sie die Nummer mit den Wähltasten. Wenn das Telefon klingelt, leuchtet die Taste , um anzuzeigen, dass das Mikrofon für den Freisprechbetrieb eingeschaltet ist. So tätigen Sie einen Anruf im Freisprechmodus (Methode 3) 1. Drücken Sie die Taste . 2. Um eine Nicht-Primärleitung zu verwenden, tippen Sie auf dem PDA auf die Schaltfläche für das gewünschte Leitungsvorkommnis (falls verfügbar). 3. Wählen Sie die Nummer mit den Wähltasten. Wenn das Telefon klingelt, leuchtet die Taste , um anzuzeigen, dass das Mikrofon für den Freisprechbetrieb eingeschaltet ist. So nehmen Sie einen Anruf im Freisprechmodus an 1. Drücken Sie die Taste angedocktem PDA). . ODER Tippen Sie auf die blinkende Leitungstaste (nur bei Die Taste leuchtet, um anzuzeigen, dass das Mikrofon für den Freisprechbetrieb eingeschaltet ist. So beenden Sie einen Anruf im Freisprechmodus 1. Drücken Sie entweder die Taste oder die Taste . Die Taste leuchtet nicht mehr, um anzuzeigen, dass das Mikrofon für den Freisprechbetrieb ausgeschaltet ist. So deaktivieren Sie das Mikrofon für den Freisprechbetrieb (Stummschaltung) 1. Drücken Sie während eines Anrufs im Freisprechbetrieb die Taste kann Sie nicht mehr hören und die Taste leuchtet nicht mehr. . Ihr Teilnehmer So schalten Sie das Mikrofon für den Freisprechbetrieb wieder ein 1. Drücken Sie die Taste leuchtet wieder. . Ihr Teilnehmer kann Sie jetzt wieder hören und die Taste Sprechgarniturbetrieb Hinweis: Wir empfehlen Ihnen, die Sprechgarnitur zu deaktivieren, bevor Sie den PDA aus der 5230 IP Appliance entfernen. Sollten Sie sich nicht an diese Empfehlung halten, kann es beim Tätigen von Anrufen ohne PDA zu Problemen kommen. So tätigen Sie einen Anruf mit der Sprechgarnitur 1. Setzen Sie die Sprechgarnitur auf (stecken Sie falls erforderlich den Schnellverbindungsstecker wieder an). 2. Aktivieren Sie die Sprechgarnitur über die Funktionstaste für Sprechgarnitur ein (siehe „Sprechgarnitur“ auf Seite 29). 3. Wählen Sie die gewünschte Nummer. 48 Tätigen und Annehmen von Anrufen So nehmen Sie einen Anruf mit der Sprechgarnitur an 1. Setzen Sie die Sprechgarnitur auf (stecken Sie falls erforderlich den Schnellverbindungsstecker wieder an). 2. Aktivieren Sie die Sprechgarnitur über die Funktionstaste Sprechgarnitur ein (siehe „Sprechgarnitur“ auf Seite 29). 3. Sprechen Sie mit dem Teilnehmer. So beenden Sie einen Anruf im Sprechgarniturmodus 1. Drücken Sie die Taste . Halten So setzen Sie einen Anruf auf „Halten“ • Drücken Sie die Taste . Der Anruf wird auf „Halten“ gesetzt, die Taste und das zugeordnete Leitungssymbol auf dem PDA blinkt. leuchtet So rufen Sie einen gehaltenen Anruf ab • Nehmen Sie den Hörer ab oder setzen Sie die Sprechgarnitur auf und drücken Sie die Taste . Die Taste leuchtet nicht mehr und Sie werden erneut mit dem Teilnehmer verbunden. - Um einen Anruf im Freisprechbetrieb heranzuholen, drücken Sie lediglich die Taste oder tippen auf das blinkende Leitungsvorkommnis. So rufen Sie einen gehaltenen Anruf von einem anderen Anschluss ab • Falls der Anschluss über ein Leitungsvorkommnis für den Anschluss verfügt, auf dem der Anruf auf „Halten“ gesetzt wurde, tippen Sie auf das blinkende Leitungssymbol für diesen Anschluss. So übertragen Sie einen gehaltenen Anruf an ein anderes Leitungsvorkommnis Hinweis: Für diese Funktion benötigen Sie auf Ihrer 5230 IP Appliance mindestens zwei Leitungsvorkommnisse. 1. Tippen Sie auf eine verfügbare Schaltungsfläche für ein Leitungsvorkommnis. 2. Tippen Sie auf den Softkey AddHeld. 3. Tippen Sie auf die blinkende Schaltfläche für das Leitungsvorkommnis des gehaltenen Anrufs. Messaging Verwenden Sie diese Funktion, um an einem Telefon einen Hinweis für eine wartende Nachricht zu hinterlassen, wenn Sie das Besetztzeichen oder den Rückrufton hören, oder um einen Hinweis für eine wartende Nachricht zu beantworten, der von einem anderen Telefon hinterlassen wurde. 49 Benutzerhandbuch der 5230 IP Appliance So hinterlassen Sie einen Hinweis für eine wartende Nachricht 1. Drücken Sie die Taste . So beantworten Sie einen Hinweis für eine wartende Nachricht 1. Drücken Sie die Taste . 2. Drücken/Tippen Sie den Softkey für Ja. 3. Wählen Sie einen der folgenden Schritte: • Um die Zeit anzuzeigen, zu der die Nachricht gesendet wurde, drücken/tippen Sie den Softkey für Weitere. • Um den Absender der Nachricht anzurufen, drücken/tippen Sie den Softkey für Anruf. • Um die Nachricht zu löschen, drücken/tippen Sie den Softkey für Löschen. • Um den Vorgang zu beenden, drücken Sie die Taste . Wenn Sie die Zeit anzeigen, zu der die Nachricht gesendet wurde: • Um den Namen/die Nummer des Absenders anzuzeigen, drücken/tippen Sie den Softkey für Weitere. • Um den Absender der Nachricht anzurufen, drücken/tippen Sie den Softkey für Anruf. • Um die Nachricht zu löschen, drücken/tippen Sie den Softkey für Löschen. • Um den Vorgang zu beenden, drücken Sie die Taste . Phonebook Verwenden Sie diese Funktion, um eine Nummer über das Systemverzeichnis zu wählen. So wählen Sie eine Nummer über das Telefonbuch 1. Drücken Sie den Softkey Telefonbuch. 2. Geben Sie über die Wähltasten den Namen der Person ein, die Sie anrufen möchten. Sie können entweder nur einen Teil des Nachnamens oder den Vornamen gefolgt von einem Leerzeichen und einem Teil des Nachnamens eingeben. 50 • Um einen Buchstaben einzugeben, drücken Sie die entsprechende Taste, bis der Buchstabe angezeigt wird. Drücken Sie z. B. zweimal die Taste 5, um den Buchstaben „K„ einzugeben. • Falls sich der nächste Buchstabe des Namens auf derselben Taste wie der zuletzt eingegebene Buchstabe befindet, drücken Sie den Softkey →, bevor Sie ihn eingeben. • Um zwischen dem Vor- und Nachnamen ein Leerzeichen einzufügen, drücken Sie den Softkey →. • Um zwischen dem Vor- und Nachnamen einen Punkt einzugeben, drücken Sie die Taste #. • Drücken Sie den Softkey ←, um Zeichen zu löschen. Tätigen und Annehmen von Anrufen 3. Drücken Sie den Softkey Ansehen. Der erste dem eingegebenen Namen entsprechende Eintrag wird angezeigt. • Falls mehrere Einträge mit demselben Namen vorhanden sind, drücken Sie den Softkey Weiter, bis der gewünschte Eintrag angezeigt wird (falls der Softkey Weiter nicht angezeigt wird, sind keine weiteren Einträge vorhanden). • Um Ihren Eintrag zu bearbeiten, drücken Sie den Softkey Wiederholen und geben den Namen erneut ein (siehe Schritt 2). 4. Drücken Sie den Softkey Anruf. Die Nummer des markierten Eintrags wird gewählt. Erneutes wählen der letzten Nummer So wählen Sie erneut die letzte externe Nummer, die Sie manuell gewählt haben • Wählen Sie nicht eine Nummer, sondern tippen Sie auf den Softkey Redial, wenn Sie einen Anruf tätigen. Umschalten Wenn Sie bereits mit einem Teilnehmer sprechen, können Sie einen dritten Teilnehmer anrufen und zwischen den beiden Teilnehmern hin- und herschalten. Bei Verwendung dieser Funktion können die beiden Teilnehmer zu keinem Zeitpunkt miteinander sprechen. So rufen Sie einen anderen Teilnehmer an, während Sie ein Gespräch führen 1. Drücken Sie die Taste . Der erste Anruf wird auf „Halten“ gesetzt. 2. Wählen Sie die Nummer des neuen Teilnehmers. So wechseln Sie von einem Anruf zum anderen • Tippen/Drücken Sie den Softkey für Makeln. Sie können beliebig oft zwischen den Anrufen wechseln. So beenden Sie die Anrufe • Tippen/Drücken Sie den Softkey für Freigeben. ODER Legen Sie auf. 51 Benutzerhandbuch der 5230 IP Appliance 52 Anhang A—Zusätzliche Informationen Verwenden Ihres PDA mit der 5230 IP Appliance Aufladen des PDA Sie können Ihr PDA-Ladegerät an die 5230 IP Appliance anschließen (siehe Abb. „Anschlüsse der 5230 IP Appliance“ auf Seite 3). Jedesmal wenn Sie Ihren PDA mit einem PDA-Ladegerät an einer 5230 IP Appliance andocken, lädt sich Ihr PDA automatisch auf (so wie es auch in der Synchronisationshalterung der Fall ist, die zusammen mit dem PDA geliefert wurde). Datensynchronisation Die 5230 IP Appliance fungiert auch als Synchronisationshalterung für Ihren PDA. In Ihrem PDA-Handbuch finden Sie Informationen zu folgenden Themen: • Synchronisieren Sie Informationen und Dateien zwischen PDA und Computer. • Richten Sie PDA und Computer für lokale und Remote-Synchronisation ein. Sie können die 5230-Anwendungen auch während der Synchronisation weiter verwenden. So stellen Sie die empfohlenen Einstellungen für die Synchronisation ein 1. Öffnen Sie die Anwendung „AcitveSync“. 2. Wählen Sie im Menü Tools die Option Options…. 3. Deaktivieren Sie die Option Enable synchronization when cradled (dadurch wird verhindert, dass es zu Störungen zwischen der Anwendung „PDA Phone“ der 5230 und der Anwendung „ActiveSync“ kommt, wenn Sie die Anwendung „PDA Phone“ der 5230 über eine 5230 IP Appliance starten). 4. Aktivieren Sie die Option Include PC when synchronizing remotely und wählen Sie den Computer, mit dem Sie Ihren PDA synchronisieren möchten (dadurch kann Ihr PDA mit Ihrem Computer kommunizieren, wenn er an einer 5230 IP Appliance angedockt ist). Hinweis: Ihre Computerkennung wird automatisch eingegeben, wenn Sie das erste Mal eine Synchronisation mit Ihrem Computer durchführen (über die Synchronisationshalterung Ihres PDA). Unter Umständen sind mehrere Computer aufgelistet, falls Sie eine Remote-Synchronisation eingerichtet haben. 5. Tippen Sie auf OK, um Ihre Änderungen zu speichern. So synchronisieren Sie Ihren PDA über eine 5230 IP Appliance Hinweis: Um Ihren PDA mit Ihrem Computer zu synchronisieren, muss sich der Computer in demselben Netzwerk wie die verwendete 5230 IP Appliance befinden. 1. Sobald die Anwendung „PDA Phone“ für die 5230 eine Verbindung mit dem Netzwerk hergestellt hat (auf dem Display werden Datum und Uhrzeit angezeigt), öffnen Sie die Anwendung „ActiveSync“. 2. Tippen Sie auf Sync. Ihr PDA wird mit Ihrem Computer synchronisiert. 53 Benutzerhandbuch der 5230 IP Appliance Installieren/Aktualisieren der PDA-Anwendungen für die 5230 IP Appliance 1. Falls Sie eine Aktualisierung durchführen, müssen Sie alle PDA-Anwendungen schließen oder einen Soft Reset des PDA durchführen. 2. Positionieren Sie Ihren PDA auf seiner Synchronisationshalterung (Sie können die PDA-Anwendungen der 5230 nicht über eine 5230 IP Appliance installieren/aktualisieren). 3. Falls die Anwendungen nicht bereits installiert wurden, befolgen Sie die Anweisungen in Ihrer PDA-Dokumentation, um den PDA einzurichten und mit Ihrem Computer zu synchronisieren. 4. Legen Sie die CD-ROM mit den PDA-Anwendungen für die 5230 IP Appliance in das CD-Laufwerk Ihres Computers ein. 5. Das Installationsprogramm wird automatisch gestartet. 6. Wenn der Willkommensbildschirm angezeigt wird, klicken Sie auf Next. Die Lizenzvereinbarung wird angezeigt. 7. Lesen Sie die Lizenzvereinbarung. Um mit der Installation fortzufahren, klicken Sie auf Yes. 8. Das Fenster „Select Components“ wird angezeigt. Standardmäßig sind alle Anwendungen ausgewählt. Falls eine Anwendung nicht installiert werden soll, deaktivieren Sie das Kontrollkästchen der entsprechenden Anwendung. Hinweis: Falls Sie die Anwendung „PDA Phone“ nicht installieren, können Sie mit der 5230 IP Appliance keine Anrufe tätigen oder annehmen oder eine der anderen Anwendungen verwenden. 9. Im Feld „Destination Folder“ wird das Verzeichnis angezeigt, in dem die 5230-Anwendungen auf Ihrem Computer gespeichert werden. Falls Sie sie in einem anderen Verzeichnis speichern möchten, klicken Sie auf Browse“ und wählen das gewünschte Verzeichnis aus. 10. Klicken Sie auf Next. Das Fenster „Start Copying“ wird geöffnet. 11. Überprüfen Sie, ob die Installationsinformationen korrekt sind. Um Änderungen vorzunehmen, klicken Sie auf Back, nehmen die gewünschten Änderungen vor und klicken anschließend auf Next, um wieder das Fenster „Start Copying“ anzuzeigen. 12. Klicken Sie auf Next, um fortzufahren. Die Installation beginnt. 13. Folgende Punkte gelten für alle 5230-Anwendungen: 54 • Das Installationsprogramm ruft die erforderlichen Informationen von Ihrem PDA ab. • Das Installationsprogramm fragt, ob Sie die Anwendung im Standardinstallationsverzeichnis des PDA installieren möchten. Falls Sie das möchten, klicken Sie auf Yes. Um die Anwendung in einem anderen Verzeichnis zu speichern, klicken Sie auf No und wählen das Verzeichnis, in dem Sie die Anwendung installieren möchten. • Die Anwendung wird zuerst auf Ihrem Computer und anschließend auf Ihrem PDA installiert. Anhang A—Zusätzliche Informationen 14. Wenn die Installation aller Anwendungen abgeschlossen ist, klicken Sie auf Finish. Es ist nicht nötig, den Computer neu zu starten. 15. Zusätzliche Informationen über das Verwenden Ihres PDA mit der 5230 IP Appliance finden Sie unter „Starten der PDA-Anwendungen für die 5230 IP Appliance“ auf Seite 8. Auswechseln des Personality Module Falls Sie ein anderes PDA-Modell verwenden möchten oder falls Sie eine 5230 IP Appliance erhalten, auf der mit einem anderen PDA-Modell gearbeitet wurde, benötigen Sie eventuell ein neues Personality Module, bevor Sie Ihren PDA mit der 5230 IP Appliance verwenden können. Wenden Sie sich an Ihren Mitel Networks-Händler, um zu erfragen, welches Personality Module Sie für Ihr PDA-Modell benötigen. Hinweis: Wenn Sie ein falsches 5230 Personality Module verwenden, kann es zu Beschädigungen des PDA und/oder der 5230 IP Appliance kommen. So wechseln Sie ein Personality Module 1. Stecken Sie das LAN-Kabel, das Computerkabel (falls vorhanden) und das Kabel des PDA-Ladegeräts an der Rückseite der 5230 IP Appliance aus (siehe Abb. „Anschlüsse der 5230 IP Appliance“ auf Seite 3). 2. Drücken Sie die Raste der Halterung (über der Modellnummer) nach unten und entfernen Sie das alte Personality Module. 3. Setzen Sie das neue Personality Module mit der Unterseite zuerst in die dafür vorgesehene Aussparung ein. Drücken Sie die Oberseite der Halterung sanft in die Aussparung, bis die Raste hörbar einrastet. Einsetzen eines Personality Module 4. Stecken Sie das LAN-Kabel, das Computerkabel (falls vorhanden) und das Kabel des PDA-Ladegeräts an der Rückseite der 5230 IP Appliance wieder ein. Jetzt können Sie Ihren PDA mit der 5230 IP Appliance verwenden. 55 Benutzerhandbuch der 5230 IP Appliance Anschließen einer lokalen Stromversorgung Die 5230 IP Appliance kann sowohl über LAN (über den LAN-Anschluss) als auch über eine lokale Stromversorgung mit Strom versorgt werden. Ihre 5230 IP Appliance kann über eine der folgenden Stromquellen mit Strom versorgt werden: • Leitungsstromversorgung: Eine Stromquelle, die den Bestimmungen IEEE 802.3af für „Power Over LAN“ sowie CAN/CSA C22.2 Nr. 60950-2000 3. Auflage, UL 60950 3. Auflage und/oder EN60950:2000 3. Auflage für Sicherheit entspricht. • Lokale Stromversorgung: Ein von Mitel Networks gelieferter Gleichstomadapter (fragen Sie Ihren Mitel-Händler bezüglich der Teilenummern). • Jede andere von Mitel empfohlene Stromversorgung. So schließen Sie eine lokale Stromversorgung an 1. Schließen Sie die Stromversorgung an einer geeigneten Steckdose an. 2. Verbinden Sie den LAN-Anschluss an der Rückseite der 5230 IP Appliance und den Telefonanschluss der Stromversorgung mit einem RJ-45-Kabel (Ethernet-Kabel). 3. Schließen Sie das LAN-RJ-45-Kabel (Ethernet-Kabel) an den LAN-Anschluss der Stromversorgung an. So trennen Sie eine lokale Stromversorgung 1. Stecken Sie das RJ-45-Kabel (Ethernet-Kabel) zwischen dem LAN-Anschluss an der Rückseite der 5230 IP Appliance und dem Telefonanschluss der Stromversorgung aus. 2. Stecken Sie das LAN-RJ-45-Kabel (Ethernet-Kabel) am LAN-Anschluss der Stromversorgung aus und schließen Sie es am LAN-Anschluss an der Rückseite der 5230 IP Appliance an. 3. Stecken Sie die Stromversorgung aus. 56 Anhang B—Verwenden der 5230 IP Appliance ohne PDA Anpassen der 5230 IP Appliance Kontrast des Displays Wenn Sie die 5230 ohne einen PDA verwenden, können Sie den Kontrast des Displays der 5230 IP Appliance einstellen. So ändern Sie den Kontrast des Displays der 5230 IP Appliance • Um den Kontrast des Displays anzupassen, drücken Sie die Tasten und , während der Apparat nicht aktiv ist. Die Einstellung wird automatisch gespeichert. Klingeltonlautstärke So ändern Sie die Klingeltonlautstärke mithilfe der 5230 IP Appliance • Während das Telefon klingelt, können Sie mit den Tasten und die Klingeltonlautstärke einstellen. Der eingestellte Lautstärkepegel wird automatisch gespeichert. Das Desktop-Tool Zugreifen auf das Desktop-Tool Mithilfe des Desktop-Tools können Sie über jeden Computer, der an das Internet angeschlossen ist und Internet Explorer 5.5 oder höher verwendet, die Einstellungen Ihrer 5230 IP Appliance ändern. Diese Einstellungen können auch mithilfe Ihres PDA geändert werden. Hinweis: Falls Ihr Netzwerk durch eine Firewall geschützt wird, können die Einstellungen des Telefons nicht von außerhalb der Firewall geändert werden. Folgende Einstellungen können Sie mithilfe des Desktop-Tools ändern: • Call Forward Always, Busy und No Answer (siehe „Profil für die Rufumleitung“ auf Seite 59). • Passwort für das Desktop-Tool • Display-Sprache des Desktop-Tools 57 Benutzerhandbuch der 5230 IP Appliance • Display-Sprache der 5230 IP Appliance (Sprache der PDA-Anwendungen der 5230 wird nicht geändert) So greifen Sie auf das Desktop-Tool zu 1. Starten Sie den Internet Explorer (5.5 oder höher). 2. Geben Sie im Feld Adresse die URL des Desktop-Tools ein (fragen Sie Ihren Administrator nach dieser URL) und drücken Sie anschließend die Eingabetaste. 3. Geben Sie im Anmeldebildschirm Ihren Benutzernamen und Ihr Passwort ein und wählen Sie anschließend OK. Homepage des Desktop-Tools 4. Wenn Sie fertig sind, wählen Sie in der Dropdown-Liste der Funktionen Exit (rechts neben I want to…), um sich abzumelden. So ändern Sie das Passwort Ihres Desktop-Tools 1. Greifen Sie auf das Desktop-Tool zu. 2. Wählen Sie im Dropdown-Menü der Funktionen den Eintrag Edit Preferences. 3. Wählen Sie im Listenfeld der Funktionen die Option Change Password. 4. Geben Sie zuerst Ihr altes Passwort ein, geben Sie dann Ihr neues Passwort ein und bestätigen Sie anschließend Ihr neues Passwort. 5. Wählen Sie OK. Ihr Passwort wurde geändert. So ändern Sie die Display-Sprache des Desktop-Tools 1. Greifen Sie auf das Desktop-Tool zu. 2. Wählen Sie im Dropdown-Menü der Funktionen den Eintrag Edit Preferences. 3. Wählen Sie im Listenfeld der Funktionen die Option Change User Profile Language. 4. Wählen Sie in der Dropdown-Liste der Sprachen die gewünschte Sprache. 58 Anhang B—Verwenden der 5230 IP Appliance ohne PDA 5. Wählen Sie OK. Bei der nächsten Anmeldung wird das Desktop-Tool in der neu ausgewählten Sprache angezeigt. So ändern Sie die Display-Sprache Ihrer 5230 IP Appliance Hinweis: Es wird nur die im Display angezeigte Sprache geändert, nicht die Sprache der 5230-Anwendungen. 1. Greifen Sie auf das Desktop-Tool zu. 2. Wählen Sie im Dropdown-Menü der Funktionen den Eintrag Edit Preferences. 3. Wählen Sie im Listenfeld der Funktionen die Option Change Set Language. 4. Wählen Sie in der Dropdown-Liste der Sprachen die gewünschte Sprache. 5. Wählen Sie OK. Das Display Ihrer 5230 IP Appliance wird jetzt in der neu ausgewählten Sprache angezeigt (eventuell kann es zu einer kurzen Verzögerung kommen). Profil für die Rufumleitung Sie können über das Desktop-Tool auch Ihr Profil für die Rufumleitung ändern und aktivieren: So aktivieren oder deaktivieren Sie ein eingestelltes Profil für die Rufumleitung mithilfe des Desktop-Tools 1. Greifen Sie auf das Desktop-Tool zu. 2. Wählen Sie im Dropdown-Menü der Funktionen die Option Configure/Activate Call Forwarding. 3. Wählen Sie die Einstellung für die Rufumleitung, die Sie aktivieren/deaktivieren möchten. 4. Klicken Sie auf Activate/Deactivate, um den Status der Einstellung umzuschalten. So programmieren Sie ein eingestelltes Profil für die Rufumleitung mithilfe des Desktop-Tools 1. Greifen Sie auf das Desktop-Tool zu. 2. Wählen Sie im Dropdown-Menü der Funktionen die Option Configure/Activate Call Forwarding. 3. Wählen Sie die Option für die Rufumleitung, die Sie programmieren/bearbeiten möchten, und klicken Sie anschließend auf Edit. 4. Geben Sie die Nebenstelle ein, an die der Anruf umgeleitet wird (falls verfügbar), und wählen Sie, ob die eingestellte Rufumleitung aktiviert sein soll oder nicht. 5. Klicken Sie auf die Schaltfläche Save, um die Änderungen zu speichern, oder auf die Schaltfläche Cancel, um den Vorgang zu beenden, ohne die Änderungen zu speichern. Voice-Mail So greifen Sie auf Ihre Voice-Mailbox zu, wenn Sie eine neue Voice-Mail erhalten haben • Drücken Sie die Taste . 59 Benutzerhandbuch der 5230 IP Appliance Zugriffscodes für Funktionen Zugriffscodes für Funktionen werden verwendet, um über die Wähltasten auf Telefoniefunktionen zuzugreifen. Hinweis: Eventuell stehen auf Ihrem System nicht alle Funktionen zur Verfügung. Fragen Sie Ihren Systemadministrator, welche Funktionen verfügbar sind und wie der Zugriffscode für die einzelnen Funktionen lautet. Call Forward End Chaining So aktivieren/deaktivieren Sie „Call Forward End Chaining“ • Um „Call Forward End Chaining“ zu aktivieren, wählen Sie den Zugriffscode für die Funktion und legen anschließend auf. • Um „Call Forward End Chaining“ zu deaktivieren, wählen Sie den Zugriffscode für die Funktion „Cancel Call Forward End Chaining“ und legen anschließend auf. Call Forward Override Verwenden Sie diese Funktion, um zu verhindern, dass Ihr Anruf an einen anderen Anschluss umgeleitet wird. So schalten Sie sich auf die Rufumleitug eines Remote-Anschlusses auf 1. Wählen Sie den Zugriffscode für „Call Forward Override“. 2. Wählen Sie die Nebenstellennummer des Remote-Anschlusses. Der Remote-Anschluss klingelt und Ihr Anruf wird nicht umgeleitet. Call Park Verwenden Sie diese Funktion, um von der Vermittlung geparkte Anrufe heranzuholen. So rufen Sie einen geparkten Anruf ab 1. Nehmen Sie den Hörer ab. ODER Drücken Sie die Taste Sprechgarnitur. . ODER Aktivieren Sie die 2. Wählen Sie den Zugriffscode für „Call Park“, die Konsolenkennung der Vermittlung und die Haltepositionsnummer. 60 Anhang B—Verwenden der 5230 IP Appliance ohne PDA Call Pickup Verwenden Sie diese Funktion, um einen Anruf anzunehmen, der an einem anderen Anschluss eingeht. So holen Sie einen Anruf heran 1. Nehmen Sie den Hörer ab. ODER Drücken Sie die Taste Sprechgarnitur. . ODER Aktivieren Sie die 2. Wählen Sie den Zugriffscode für „Call Pickup“ und anschließend die Nummer der klingelnden Nebenstelle. Callback So stornieren Sie Rückrufanforderungen • So stornieren Sie eine bestimmte Rückrufanforderung: Wählen Sie und anschließend die Nebenstelle des Teilnehmers, den Sie erreichen wollten. • So stornieren Sie alle Rückrufanforderungen: Wählen Sie den Zugriffscode für „Cancel Callbacks“. Campon So verwenden Sie die Funktion „Campon“ • So senden Sie eine Anklopfanforderung, wenn Sie ein Besetztzeichen hören: Drücken Sie den Softkey Wait. • So rufen Sie einen Anruf ab, wenn Sie einen Anklopfton hören: Drücken Sie den Softkey Trade. Hold So rufen Sie einen gehaltenen Anruf von einem anderen Anschluss ab • Wählen Sie den Zugriffscode für „Call Hold Remote Retrieve“ und anschließend die Nummer des Anschlusses, von dem der Anruf auf „Halten“ gesetzt wurde. Personal Speed Call Ihr Administrator kann Ihnen bis zu 100 persönliche Kurzwahlen (in 10er Sätzen) zuordnen. So erstellen Sie eine persönliche Kurzwahlnummer 1. Nehmen Sie den Hörer ab. ODER Drücken Sie die Taste Sprechgarnitur. . ODER Aktivieren Sie die 2. Wählen Sie den Zugriffscode für „Personal Speed Call - Store“ und geben Sie anschließend eine Indexnummer ein (00 bis 09 für bis zu 10 Kurzwahlen, 00 bis 19 für bis zu 20 usw.). Falls Sie eine Indexnummer eingeben, die schon verwendet wird, wird die alte Nummer überschrieben. 61 Benutzerhandbuch der 5230 IP Appliance 3. Wählen Sie die Nummer, die Sie speichern möchten. • Um eine Pause einzugeben, drücken Sie die Taste . • Um die Pause zu verlängern, drücken Sie die Taste Länge erreicht ist. so oft, bis die gewünschte 4. Legen Sie auf, um die Nummer zu speichern. Erinnerung: Schreiben Sie sich die Indexnummer und den zugeordneten Namen auf, damit Sie sie nicht vergessen oder versehentlich überschreiben. So verwenden Sie eine persönliche Kurzwahlnummer 1. Nehmen Sie den Hörer ab. ODER Drücken Sie die Taste Sprechgarnitur. . ODER Aktivieren Sie die 2. Wählen Sie den Zugriffscode für „Personal Speed Call - Invoke“ und geben Sie anschließend die gewünschte Indexnummer ein. Die Nummer wird gewählt. Redial Saved Number Sie können eine gewählte Nummer speichern und zu einem späteren Zeitpunkt erneut wählen. So speichern Sie die zuletzt manuell gewählte Nummer 1. Nehmen Sie den Hörer ab. ODER Drücken Sie die Taste die Sprechgarnitur. . ODER Aktivieren Sie 2. Geben Sie den Zugriffscode für „Save Last Number“ ein. Die zuletzt manuell gewählte Nummer wird gespeichert. So wählen Sie eine gespeicherte Nummer erneut 1. Nehmen Sie den Hörer ab. ODER Drücken Sie die Taste die Sprechgarnitur. . ODER Aktivieren Sie 2. Geben Sie den Zugriffscode für „Repeat Last Number“ ein. Die gespeicherte Nummer wird gewählt. Trunk Flash Mithilfe dieser Funktion können Sie während eines Externgesprächs auf Centrex-Funktionen zugreifen (falls verfügbar). So führen Sie während eines Externgesprächs einen Leitungs-Flash durch 1. Tippen/Drücken Sie die Taste . 2. Wählen Sie den Zugriffscode für „Trunk Single Flash“, um einen einmaligen Leitungs-Flash durchzuführen. ODER Wählen Sie den Zugriffscode für „Trunk Double Flash“, um einen zweimaligen Leitungs-Flash durchzuführen. 3. Warten Sie auf den Wählton und wählen Sie anschließend den Zugriffscode für die Centrex-Funktion. 62 Hinweise TM , ® Marke der Mitel Networks Corporation. © Copyright 2003, Mitel Networks Corporation. Alle Rechte vorbehalten.