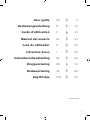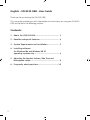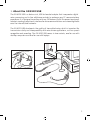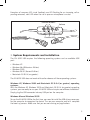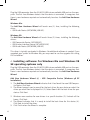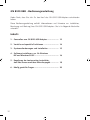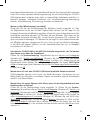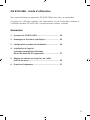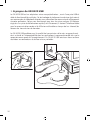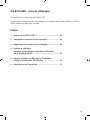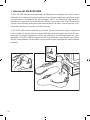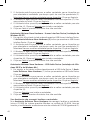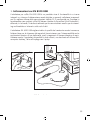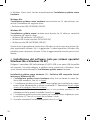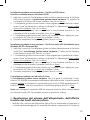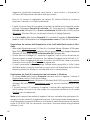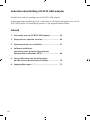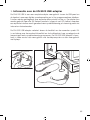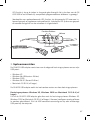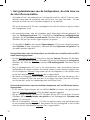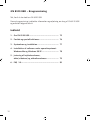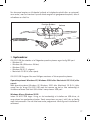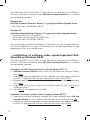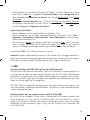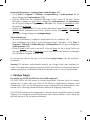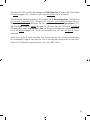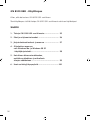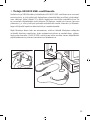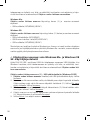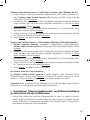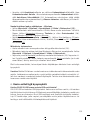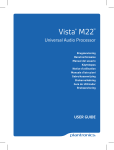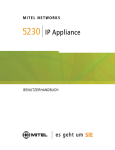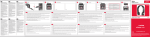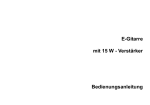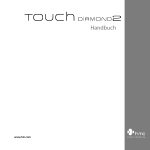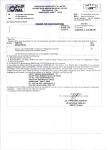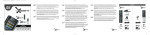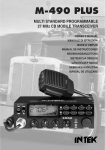Download Jabra GN8120
Transcript
User guide UK 2 Bedienungsanleitung D 12 Guide d’utilisation F 23 Manual del usuario ES 33 P 43 I 54 Gebruikersshandleiding NL 64 Brugsanvisning DK 74 Bruksanvisning SE 84 FIN 94 Guia do utilizador Istruzioni d’uso Käyttöohje 54-0121 D Rev. B 1 English - GN 8120 USB - User Guide Thank you for purchasing the GN 8120 USB. This user guide provides you with information and instructions on using your GN 8120 USB, and contains the following sections: Contents 1. About the GN 8120 USB ......................................... 3 2. Benefits and special features ................................. 4 3. System Requirements and installation ................... 5 4. Installing software: for Windows Me and Windows 98 SE operating systems only ......................................... 6 5. Adjusting the Speaker Volume, Side Tone and Microphone Levels ................................................. 8 6. Frequently asked questions ................................... 10 2 1. About the GN 8120 USB The GN 8120 USB is a feature-rich, USB-to-headset adapter that incorporates digital voice processing and in-line softphone controls to enhance your PC communications experience. It is designed to partner with any GN Netcom (Quick Disconnect-equipped) headset creating the optimum interface for voice communications and streaming media over the internet/data networks. The GN 8120 USB also boosts the quality of transmitted voice, which is important for transmission clarity and interoperability with voice driven applications, such as speech recognition and recording. The GN 8120 USB comes in two variants, one for use with desktop computers and one for use with laptops. 8110_3-qd_headset8.0.eps Revisions 12-15-03 8110 Cover drawing First draft 10-31-00 Revision 12-15-03 3 2. Benefits and special features The GN 8120 USB provides unique benefits and special features to deliver superior audio quality, including: User accessible side tone which allows you to hear your own voice in the headset speaker. Side tone is part of regular telephone calls, but is not typically a part of Internet/PC-based telephony. SmoothStream™ digital audio correction ensures cleaner, distortion-free, high quality sound by monitoring the line for “dropouts” and “lost packets”. It then smoothes the audio stream to reduce the resulting clicks, pops and hitches. ® Microsoft certified for use on Windows® 2000 and XP (also for use on Mac OS 9.0.4 or greater), the GN 8120 USB is a true plug-and-play adapter. Just plug your GN Netcom brand headset into the adapter, and plug the adapter into the USB port of your computer (desktop or laptop). In-line Function Controls The in-line function controls facilitate quick and easy access to the most common softphone calling functions. • Volume Rocker Control: Quickly adjust speaker volume with the in-line volume rocker control. Press the rocker control right to increase volume and left to decrease volume. • Call Function Buttons: Gain quick and easy access to the most common softphone calling functions with in-line call function buttons. The functions associated with each button will vary based on softphone. A separate user guide provided in the GN 8120 USB box or directly with compatible softphones gives a detailed overview of each function. Examples of common softphone functions are answer/end calls, emergency calling, call mute, call forward, speed dial, and answer voice mail. • Call Function LEDs: Clear visual indication that a call function has been completed is provided through integrated multi-color LEDs located above each function button. The LED functionality will vary based on softphone. A separate user guide provided in the GN 8120 USB box or directly with compatible softphones gives a detailed overview of each LED function. 4 Examples of common LED visual feedback are LED flashing for an incoming call or pending voicemail, solid LED when the call is open or microphone is muted. Function Buttons Volume Netcom Function LEDs QD USB 3. System Requirements and installation The GN 8120 USB requires the following operating systems and an available USB port: • • • • • Windows XP Windows Me (Millennium Edition) Windows 2000 Windows 98 SE (Second Edition) Macintosh OS 9.0.4 (or greater). The GN 8120 USB does not work with earlier releases of these operating systems. Windows XP, Windows 2000 and Macintosh OS 9.0.4 (or greater) operating systems: With the Windows XP, Windows 2000 and Macintosh OS 9.0.4 (or greater) operating systems, you are ready to use your GN 8120 USB and require no software installation. Simply plug the USB connector into any USB port on the computer. Windows Me and Windows 98 SE: To use the GN 8120 USB for the first time, you need to install the USB drivers necessary for the computer to recognize the device. Turn on your computer and let it complete the boot-up process. Make sure that you are not running any applications. 5 Plug the USB connector from the GN 8120 USB into an available USB port on the computer. The first time Windows detects that the device is connected, it recognizes that there is new hardware required and automatically launches the Add New Hardware Wizard. Windows Me: The Add New Hardware Wizard will launch one (1) time, installing the following driver: • USB Audio Device (INF\WDMA_USB.INF). Windows 98: The Add New Hardware Wizard will launch three (3) times, installing the following drivers: • USB Composite Device (INF\USB.INF) • USB Human Interface Device (INF\HIDDEV.INF) • USB Audio Device (INF\WDMA_USB.INF) This driver is typically pre-loaded in Windows. No additional software is needed. If you upgraded your system to Windows Me, you may need to use the upgrade disk during this installation. 4. Installing software: for Windows Me and Windows 98 SE operating systems only Plug the USB connector from the GN 8120 USB into an available USB port on the computer. The first time Windows detects that the device is connected, it recognizes that there is new hardware required and automatically launches the Add New Hardware Wizard. Add New Hardware Wizard (1) - USB Composite Device (Windows 98 SE Installation) 1. The Add New Hardware Wizard indicates that it has found the new USB Composite Device. Click Next. 2. The Wizard prompts you to search for the best driver for your device or select the driver you want from a displayed list (2). Select Search for the best driver for your device. Click Next. 3. Windows now searches for new drivers in a specific location (3). Uncheck all the boxes. Click Next. 4. The Wizard indicates that it is ready to install the best driver for this device (4). Click Next to install the driver. 5. Click Finish when the Wizard is complete. 6 Add New Hardware Wizard - Human Interface Device (Windows 98 SE Installation) 1. Next, the Wizard automatically installs the USB Human Interface Device. The Add New Hardware Wizard (5) indicates that it has found the USB Human Interface Device. Click Next. 2. The Wizard prompts you to search for the best driver for your device or select the driver you want from a displayed list (2). Select Search for the best driver for your device. Click Next. 3. Windows now searches for new drivers in a specific location (3). Uncheck all the boxes. Click Next. 4. The Wizard indicates that it is ready to install the best driver for this device (6). Click Next to install the driver. 5. Click Finish when the Wizard is complete. Add New Hardware Wizard - USB Audio Device (Windows 98 SE & Windows Me Installation) 1. Next, the Wizard automatically installs the USB Audio Device. The Add New Hardware Wizard (7) indicates that it has found the USB Audio Device. Click Next. 2. The Wizard prompts you to search for the best driver for your device or select the driver you want from a list (2). Select Search for the best driver for your device. Click Next. 3. Windows searches for new drivers in a specific location (3). Uncheck all the boxes. Click Next. 4. The Wizard indicates that it is ready to install the best driver for this device (8). Click Next to install the driver. 5. Click Finish when the Wizard is complete. If the Wizard Cannot Locate the Driver If the Add New Hardware Wizard cannot locate the driver, insert your Windows Operating System CD-ROM into the CDROM drive. Once inserted, press Back, and check the box for your CD-ROM drive (usually D). Click Next. Click Finish when the Wizard is complete. Note: Do not unplug the USB connector from the computer while an application that uses USB audio is running. This could cause a system crash. 5. Adjusting the Speaker Volume, Side Tone and Microphone Levels • Test that the speaker volume in your headset is working and set at a comfortable level by adjusting the blue volume rocker control referenced in the introduction dia 7 gram (rock right for +, and left for -), or by clicking once on the speaker icon in the system tray. Click on the volume adjustment slider (9) for system sound, and adjust the volume to a level that is comfortable for you. • The transmit level for the microphone is controlled by software only. Go to the Control Panel (10). Double click on Sounds and Audio Devices (Windows XP) or Sounds and Multimedia (Windows Me and 2000) or Multimedia (Windows 98) to open the Properties window. • The Audio tab in the Properties window (11) lets you adjust the Sound Playback or speaker levels and the Sound Recording or microphone levels. Adjusting the Speaker Volume and Side Tone Levels with Windows OS • Under Sound Playback (11), click the Volume button (Windows XP, Windows Me and 2000) or Playback button (Windows 98) to open the Speaker dialog box (Windows XP, 2000 and 98) or the USB Audio Device dialog box (Windows Me). • This dialog box (12) allows you to adjust the volume output levels for different sources independently. Most levels are adjusted by the Volume sliders. Make sure that the Volume sliders are set in the middle of the control and the Mute all box is not selected. • These sliders also allow you to adjust the amount of side tone you hear in your headset. Side tone allows you to hear your own voice in the headset speaker, creating a more natural sounding conversation. Adjusting the Microphone Transmit Levels with Windows OS • The Audio tab in the Properties window also lets you adjust the Sound Recording or microphone levels. • Click the Volume button (Windows XP, Windows Me and 2000) or the Recording button (Windows 98) under Sound Recording to open the Sound Recording dialog box (11). • The Volume slider (13) adjusts the sound recording or microphone levels. Make sure that the Volume slider is set in the middle of the control and the Mute box is not selected. Note: These controls adjust the volume, however, many other applications contain their own volume controls. These independent applications may override the Windows controls and work independent of the GN 8120 USB sound controls. Consult your software owner’s manual if you have any questions. 8 Adjusting the Sound Quality • Under Sound Playback (11), click the Volume button (Windows XP, Windows Me and 2000) or Playback button (Windows 98) to open the Speaker window (Windows XP, 2000 and 98) or the USB Audio Device window (Windows Me). • Make sure the Advanced Controls option is checked under the Options drop down menu. Double click on the Advanced tab under the Speaker Slider to open the Advanced Controls for Speaker window. (14) AGC (Automatic Gain Control) which provides automatic volume leveling, Bass Boost and Bass/Treble controls can now be selected Adjusting the Sound Recording Quality with Windows OS • Go to Start > Programs > Accessories > Entertainment > Sound Recorder to open the Sound Recorder dialog box (15). • Adjust the sound quality from the default setting of 8 Bit, Mono audio attributes to 16 Bit, Stereo. To do this, go under File in the Sound Recorder dialog box. Click Properties to bring up the Properties for Sound dialog box (16). Under Format Conversion, click Convert Now. • The Sound Selection dialog box (17) appears. Under Name, change to CD Quality. The Attributes will automatically change to 44 kHz, 16 Bit, Stereo. Click OK. Click OK again to leave the Properties for Sound dialog box. Testing the Microphone To test the microphone, use the sound recording utility that comes with Windows. • Testing the Microphone Position the microphone approximately one finger’s width away from your lower lip (18). • Go to Start > Programs > Accessories > Entertainment > Sound Recorder to open the Sound Recorder dialog box (15). • Click the Record button and record a voice file. Click the Stop button when you are done. Replay the file by clicking the Play button. If you hear your voice, the recording was successful and the microphone is working properly. If you cannot hear your voice, go to the Frequently Asked Questions section. Warning! Although GN Netcom professional headsets have built-in hearing protection, computers are capable of generating extremely loud sound bursts such as those made by modem connections. Always check the volume level before putting on the headset. 6. Frequently Asked Questions How is the GN 8120 USB different from other USB adapters? The GN 8120 USB is a quality USB system. Because it is a separate adapter, it allows you to choose any of GN Netcom´s professional-quality QD-equipped headsets. Other 9 USB adapters are consumer grade PC headsets that are sufficient for basic use, but may not necessarily be comfortable or durable enough for all-day use. The GN 8120 USB also incorporates in-line controls to facilitate quick and easy access of the most common softphone calling functions, creating the optimum interface for voice communications. Which headsets can I use the GN 8120 USB with? The GN 8120 USB is designed to work with GN Netcom professional headsets, which are equipped with a Quick Disconnect (QD) which mates to the QD jack on the device. Disconnecting at the QD allows you to walk away from your computer without removing your headset. Before using your headset, join the QD to the mating connector on the GN 8120. Why don’t the function buttons work? The GN 8120 USB function buttons will only work with compatible softphones. A separate user guide provided in the GN 8120 USB box or directly with these compatible softphones gives detailed overview of each function. Examples of commons softphone functions are answer/end calls, emergency calling, call mute, call forward, speed dial and voice mail. Why is my Microphone Transmit level low? Make sure the microphone volume level is set properly. The Audio tab in Properties window lets you adjust the Sound Recording or microphone levels. Click the Volume button (Windows XP, Windows Me and 2000) or the Recording button (Windows 98) under Sound Recording to open the Sound Recording window (15). The Volume slider (13) adjusts the sound recording or microphone levels. Make sure that the Volume slider is set In the middle of the control and the Mute box is not selected. I plugged the GN 8120 USB into my USB port, but the sound is still coming through the sound card. Go to Control Panel. Double click on Sounds and Audio Devices (Windows XP) or Sounds and Multimedia (Windows Me and 2000) or Multimedia (Windows 98) to bring up the Properties dialog box (11). Click on the Audio tab. Under Sound Playback, choose the USB Digital Audio as the preferred device. Select the Use only default devices box. Click OK. Why can’t I listen to my RealAudio files with the GN 8120 USB? USB audio devices do not always work with RealAudio due to the player’s software design. You can listen to various digital audio files such as MP3 and Wave through the GN 8120 USB using Microsoft’s MPlayer and other players. 10 Why can’t I hear my voice when I record a voice file in the Sound Recorder? Check that your speaker volume is set properly. Go to Control Panel. Double click on the Sounds and Audio Devices (10) (Windows XP) or Sounds and Multimedia (Windows Me and 2000) or Multimedia (Windows 98) to bring up the Properties dialog box (11). Click on the Audio tab. Under Sound Playback, click the Volume button (Windows XP, Windows Me and 2000) or Playback button (Windows 98) to open the Speaker dialog box (12) (Windows XP, 2000 and 98) or the USB Audio Device dialog box (Windows Me). Be sure that the Volume sliders are set to the middle and the Mute all box is not selected. Check that your microphone volume is set properly. Go to Control Panel. Double click on the Sounds and Audio Devices (10) (Windows XP) or Sounds and Multimedia (Windows Me and 2000) or Multimedia (Windows 98) to bring up the Properties dialog box (11). Click on the Audio tab. Under Sound Recording, click the Volume button (Windows XP, Windows Me and 2000) or the Recording button (Windows 98) to open the Sound Recording dialog box. Be sure that the Volume slider is set to the middle of the control and the mute box is not selected. Record a new voice file. Replay the file. If you can hear your voice, the recording was successful and the microphone is working properly. If you still cannot hear your voice, contact GN Netcom customer service. 11 GN 8120 USB - Bedienungsanleitung Vielen Dank, dass Sie sich für den Kauf des GN 8120 USB-Adapters entschieden haben. Diese Bedienungsanleitung enthält Informationen und Hinweise zur Installation, Benutzung und Wartung Ihres GN 8120 USB-Adapters. Sie ist in folgende Abschnitte unterteilt: Inhalt: 1. Generelles zum GN 8120 USB-Adapter.................... 12 2. Vorteile und spezielle Funktionen .......................... 14 3. Systemanforderungen und Installation .................. 15 4. Software installieren: nur für Windows ME und Windows 98 SE .......................................... 16 5. Regulieren der Lautsprecher-Lautstärke, des Side-Tones sowie des Mikrofonpegels .............. 18 6. Häufig gestellte Fragen ........................................... 20 12 1. Generelles zum GN 8120 USB-Adapter Der GN 8120 USB-Adapter ermöglicht den Anschluss eines Headsets per USB und bietet zahlreiche weitere Funktionen. Die integrierten digitalen Stimmbearbeitungsfunktionen sowie In-Line-Softphone-Steuerungen lassen Sie eine ganz neue Dimension der PC-Kommunikation erleben. Der Adapter wurde für die Verwendung mit allen GN Netcom-Headsets (mit Quick-Disconnect-Funktion zur Schnellentkopplung) entwickelt und ist die optimale Schnittstelle für Sprachkommunikations- und StreamingMedien im Internet sowie in Datennetzwerken. Darüber hinaus ermöglicht der GN 8120 USB-Adapter eine erheblich höhere Sprachqualität bei der Übertragung – ein entscheidender Faktor, wenn es um eine deutliche Übertragung sowie die Interoperabilität mit sprachbasierten Anwendungen wie Spracherkennungs- oder Aufnahme-Software geht. Der GN 8120 USB-Adapter ist in zwei Ausführungen erhältlich: für Desktop-Computer und für Laptops. 8110_3-qd_headset8.0.eps Revisions 12-15-03 8110 Cover drawing First draft 10-31-00 Revision 12-15-03 13 2. Vorteile und spezielle Funktionen Der GN 8120 USB bietet einzigartige Vorteile und spezielle Funktionen für hervorragende Audioqualität, dazu gehören: Die Side-Tone-Funktion, bei der Sie Ihre eigene Stimme im Headset hören können. Der „Side-Tone“ ist bei normalen Telefonaten üblich, nicht jedoch bei Internet/PC-gestützter Telefonie. Die digitale SmoothStream-Audiokorrektur gewährleistet einen klaren, verzerrungsfreien und hochwertigen Klang durch Überwachung der Leitung auf Signalausfälle und verlorene Datenpakete. Sie glättet dann das Audiosignal, um die resultierenden Nebengeräusche zu verringern. Der für die Verwendung unter Windows® 2000 und Windows XP (sowie unter Mac OS 9.0.4 oder höher) von Microsoft® zertifizierte GN 8120 USB-Adapter ist vollständig Plug-&-Play-fähig. Hierzu muss keine Software installiert werden. Schließen Sie das Headset von GN Netcom einfach am Adapter an, und verbinden Sie diesen dann mit dem USB-Anschluss des Computers (Desktopcomputer oder Laptop). In-Line-Funktionssteuerungen Die In-Line-Funktionssteuerungen für die Lautstärkeregelung ermöglichen die schnelle und einfache Nutzung aller gängigen Softphone-Anruffunktionen. • Wippschalter zur Lautstärkeregelung: Mit dem In-Line-Wippschalter können Sie die Lautsprecher-Lautstärke schnell und bequem regulieren. Drücken Sie rechts auf den Wippschalter, um die Lautstärke zu erhöhen, bzw. links, um sie zu reduzieren. • Anruffunktionstasten: Die In-Line-Anruffunktionstasten ermöglichen die schnelle und einfache Nutzung aller gängigen Softphone-Anruffunktionen. Die Funktionen der einzelnen Tasten hängen von dem verwendeten Softphone ab. Eine detaillierte Übersicht über die einzelnen Funktionen finden Sie in einer separaten Bedienungsanleitung, die im Lieferumfang des GN 8120 USB-Adapterpakets enthalten oder direkt mit kompatiblen Softphones erhältlich ist. Beispiele gängiger Softphone-Funktionen sind Anrufbeantwortung/-beendigung, Notrufe, Stummschaltung, Rufumleitung, Kurzwahl und Voicemail-Beantwortung. • Anruffunktions-LEDs: Durch die integrierten, verschiedenfarbigen LEDs über den einzelnen Funktionstasten sehen Sie sofort, dass eine Anruffunktion ausgeführt wurde. Die LED-Funktionalität hängt von dem verwendeten Softphone ab. Eine detaillierte Übersicht über die einzelnen LED-Funktionen finden Sie in einer sepa14 raten Bedienungsanleitung, die im Lieferumfang des GN 8120 USB-Adapterpakets enthalten oder direkt mit kompatiblen Softphones erhältlich ist. Gängige LED-Anzeigefunktionen sind beispielsweise die Signalisierung eines eingehenden Anrufs, die Ankündigung einer Voicemail durch Aufblinken einer LED oder die Anzeige eines laufenden Anrufs bzw. eines stumm geschalteten Mikrofons durch eine konstant leuchtende LED. Function Buttons Volume Netcom Function LEDs QD USB 3. Systemanforderungen und Installation Der GN 8120 USB benötigt eines der folgenden Betriebssysteme und eine freie USBSchnittstelle: • • • • • Windows XP Windows Me (Millennium Edition) Windows 2000 Windows 98 SE (Second Edition) Macintosh OS 9.0.4 (oder höher). Der GN 8120 USB funktioniert nicht mit früheren Versionen dieser Betriebssysteme. Windows XP, Windows 2000 und Macintosh OS 9.0.4 (oder höher): Unter den Betriebssystemen Windows XP, Windows 2000 und Macintosh OS 9.0.4 (oder höher) ist Ihr GN 8120 USB ohne zusätzliche Treiberinstallation betriebsbereit. Stecken Sie den USB-Stecker einfach in eine beliebige USB-Schnittstelle des Computers. 15 Windows Me und Windows 98 SE: Vor der ersten Benutzung des GN 8120 USB müssen Sie den USB-Treiber installieren. Diesen benötigt der Computer zur Erkennung des USB-Gerätes. Schalten Sie Ihren Computer ein, und warten Sie den Boot-Vorgang (die Startphase) ab. Achten Sie darauf, dass keine Anwendungen laufen. Stecken Sie den GN 8120 USB-Adapter in eine freie USB-Schnittstelle des Computers. Wenn Windows erkennt, dass das Produkt angeschlossen ist und neue Hardwarevoraussetzungen gegeben sind, startet automatisch der Hardwareassistent. Windows Me: Der Hardwareassistent startet einmal (1) und installiert den folgenden Treiber: • USB Audio Device (INF\WDMA_USB.INF) Windows 98: Der Hardwareassistent startet dreimal (3) und installiert die folgenden Treiber: • USB Composite Device (INF\USB.INF) • USB Human Interface Device (INF\HIDDEV.INF) • USB Audio Device (INF\WDMA_USB.INF) Dieser Treiber ist bereits in Windows vorhanden. Es wird keine zusätzliche Software benötigt. Wenn Sie Ihr System auf Windows Me aufgerüstet haben, benötigen Sie während der Installation unter Umständen die Installations-CD. 4. Software installieren: nur für Windows Me und Windows 98 SE Stecken Sie den GN 8120 USB-Adapter in eine freie USB-Schnittstelle des Computers. Wenn Windows erkennt, dass das Produkt angeschlossen ist und neue Hardwarevoraussetzungen gegeben sind, startet automatisch der Hardwareassistent. Hardwareassistent (1) - USB Composite Device (Windows 98 SE Installation) 1. Der Hardwareassistent zeigt an, dass er das neue USB Composite Device gefunden hat. Klicken Sie auf Weiter. 2. Der Hardwareassistent fordert auf, den besten Treiber für Ihr Gerät zu suchen oder den Treiber aus einer angezeigten Liste (2) zu wählen. Wählen Sie Besten Treiber für Ihr Gerät suchen. Klicken Sie auf Weiter. 3. Windows sucht nun im vorgegebenen Pfad nach neuen Treibern (3). Entfernen Sie die Markierungen aller Felder. Klicken Sie auf Weiter. 16 4. Der Hardwareassistent zeigt an, dass er zur Installation des besten Treibers für dieses Gerät bereit ist (4). Klicken Sie auf Weiter, um den Treiber zu installieren. 5. Klicken Sie auf Beenden, wenn der Hardwareassistent die Installation abgeschlossen hat. Hardwareassistent - Human Interface Device (Windows 98 SE Installation) 1. Anschließend installiert der Hardwareassistent automatisch das USB Human Interface Device. Der Hardwareassistent (5) zeigt an, dass er das neue USB Human Interface Device gefunden hat. Klicken Sie auf Weiter. 2. Der Hardwareassistent fordert auf, den besten Treiber für Ihr Gerät zu suchen oder den Treiber aus einer angezeigten Liste (2) zu wählen. Wählen Sie Besten Treiber für Ihr Gerät suchen. Klicken Sie auf Weiter. 3. Windows sucht nun nach neuen Treibern an einer spezifischen Stelle (3). Entfernen Sie die Markierungen aller Felder. Klicken Sie auf Weiter. 4. Der Hardwareassistent zeigt an, dass er zur Installation des besten Treibers für dieses Gerät bereit ist (6). Klicken Sie auf Weiter, um den Treiber zu installieren. 5. Klicken Sie auf Beenden, wenn der Hardwareassistent die Installation abgeschlossen hat. Hardwareassistent - USB Audio Device (Windows 98 SE & Windows ME Installation) 1. Anschließend installiert der Hardwareassistent automatisch das USB Audio Device. Der Hardwareassistent (7) zeigt an, dass er das neue USB Audio Gerät gefunden hat. Klicken Sie auf Weiter. 2. Der Hardwareassistent fordert auf, den besten Treiber für Ihr Gerät zu suchen oder den Treiber aus einer Liste (2) zu wählen. Wählen Sie Besten Treiber für Ihr Gerät suchen. Klicken Sie auf Weiter. 3. Windows sucht im vorgegebenen Pfad nach neuen Treibern (3). Entfernen Sie die Markierungen aller Felder. Klicken Sie auf Weiter. 4. Der Hardwareassistent zeigt an, dass er zur Installation des besten Treibers für dieses Gerät bereit ist (8). Klicken Sie auf Weiter, um den Treiber zu installieren. 5. Klicken Sie auf Beenden, wenn der Hardwareassistent die Installation abgeschlossen hat. Wenn der Hardwareassistent den Treiber nicht finden kann Wenn der Hardwareassistent den Treiber nicht finden kann, legen Sie Ihre WindowsInstallations-CD in das CD-ROM-Laufwerk ein. Nach dem Einlegen klicken Sie auf Zurück und markieren Sie das Feld für Ihr CD-ROM-Laufwerk (üblicherweise D). Klicken Sie auf Weiter. Klicken Sie auf Beenden, wenn der Hardwareassistent die Installation abgeschlossen hat. 17 Hinweis: Ziehen Sie den USB-Stecker nicht aus dem Computer, während eine USBAudioanwendung läuft. Dies kann zu einem Systemabsturz führen. 5. Regulieren der Lautsprecher-Lautstärke, des Side-Tones sowie der Mikrofonpegel • Überprüfen Sie, ob die Lautsprecher-Lautstärkeregelung Ihres Headsets funkti– oniert, und stellen Sie die gewünschte Lautstärke mit Hilfe des blauen LautstärkeWippschalters (siehe Darstellung am Anfang dieser Bedienungsanleitung) ein: rechts für + (Plus) und links für - (Minus). Alternativ dazu können Sie auch einmal auf das Lautsprechersymbol in der Taskleiste klicken. Klicken Sie auf den Lautstärke-Schieberegler (9) für den Systemsound, und stellen Sie die gewünschte Lautstärke ein. • Der Übertragungspegel für das Mikrofon wird ausschließlich über die Software reguliert. Öffnen Sie die Systemsteuerung (10). Doppelklicken Sie auf Sounds und Audiogeräte (Windows XP) bzw. Sounds und Multimedia (Windows Me und 2000) bzw. Multimedia (Windows 98), um das Fenster Eigenschaften zu öffnen. • Auf der Registerkarte Audio des Fensters Eigenschaften (11) können Sie die Pegel für die Audiowiedergabe oder Lautsprecher sowie für die Audioaufnahme oder das Mikrofon regulieren. Regulieren der Lautsprecher-Lautstärke und der Side-Tone-Pegel unter Windows • Klicken Sie unter Audiowiedergabe (11) auf Lautstärke (Windows XP, Windows Me und 2000) bzw. Wiedergabe (Windows 98), um das Dialogfeld Mikrofon (Windows XP, 2000 und 98) bzw. USB Audiogerät (Windows Me) zu öffnen. • In diesem Dialogfeld (12) können Sie die Lautstärkepegel verschiedener Quellen individuell einstellen. Die meisten Pegel werden mit Lautstärke-Schiebereglern eingestellt. Achten Sie darauf, dass sich die Lautstärke-Schieberegler in der mittleren Position befinden und das Feld Alle aus nicht markiert ist. • Mit den Schiebereglern können Sie auch den Pegel für das Rückhören in Ihrem Headset einstellen. Mit Rückhören können Sie Ihre eigene Stimme im Headset hören, was zu einem natürlicher klingenden Gespräch beiträgt. Regulieren der Übertragungspegel für das Mikrofon unter Windows • Auf der Registerkarte Audio im Dialogfeld Eigenschaften von Sounds und Multimedia können Sie die Audioaufnahme d.h. den Mikrofonpegel einstellen. 18 • Klicken Sie auf Lautstärke (Windows XP, Windows ME und 2000) bzw. Aufnahme (Windows 98) unter Audioaufnahme, um das Dialogfeld Aufnahme zu öffnen (11). • Der Lautstärke-Schieberegler (13) stellt den Audioaufnahme- bzw. Mikrofonpegel ein. Achten Sie darauf, dass sich der Lautstärke-Schieberegler in der mittleren Position befindet und das Feld Ton aus nicht markiert ist. Hinweis: Diese Regler stellen die Lautstärken ein, viele andere Anwendungen enthalten jedoch ebenfalls ihre eigenen Lautstärkeregelungen. Diese unabhängigen Anwendungen können die Windows-Regler überlagern und unabhängig von den Lautstärkeeinstellungen des GN 8120 USB wirken. Bei Fragen sehen Sie bitte in Ihrem Software-Handbuch nach. • Klicken Sie unter Audiowiedergabe (11), auf die Schaltfläche Lautstärke (Windows XP, Windows Me und 2000) bzw. auf die Schaltfläche Wiedergabe (Windows 98), um das Fenster Lautsprecher (Windows XP, 2000 und 98) oder das Fenster USBAudiogerät (Windows Me) zu öffnen. • Vergewissern Sie sich, dass im Dropdown-Menü Optionen die Option Erweiterte Einstellungen aktiviert ist. Doppelklicken Sie unter dem Schieberegler für die Lautsprecher auf die Registerkarte Erweitert, um das Fenster mit den erweiterten Optionen für die Lautsprecher zu öffnen. Hier können die Automatische Verstärkungsregelung (14), die den automatischen Lautstärkeausgleich ermöglicht, sowie Bassverstärkung ausgewählt und Höhen-/Tiefenregler eingestellt werden. Regulieren der Qualität von Audioaufnahmen unter Windows • Klicken Sie auf Start > Programme > Zubehör > Unterhaltungsmedien > Audiorecorder, um das Dialogfeld Audiorecorder zu öffnen (15). • Ändern Sie die Klangqualität von der Voreinstellung 8 Bit Mono in 16 Bit Stereo. Öffnen Sie hierzu Datei im Dialogfeld Audiorecorder. Klicken Sie auf Eigenschaften, um das Dialogfeld Eigenschaften von Sound zu öffnen (16). Unter Formatkonvertierung klicken Sie auf Jetzt konvertieren. • Es erscheint das Dialogfeld Soundauswahl (17). Wählen Sie unter Name die Option CD-Qualität. Die Attribute ändern sich automatisch in 44 kHz, 16 Bit, Stereo. Klicken Sie auf OK. Klicken Sie nochmals auf OK, um das Dialogfeld Eigenschaften von Sound zu verlassen. Mikrofon testen • Positionieren Sie das Mikrofon circa eine Fingerbreite von Ihrer Unterlippe entfernt (18). 19 • Zum Mikrofontest benutzen Sie die in Windows vorhandene Aufnahmeoption. Klicken Sie auf Start > Programme > Zubehör > Unterhaltungsmedien > Audiorecorder, um das Dialogfeld Audiorecorder zu öffnen (15). • Klicken Sie auf die rote Aufnahme-Taste und nehmen Sie eine Sprachaufnahme vor. Zum Abschluss klicken Sie auf die Stopp-Taste. Hören Sie sich die Aufnahme durch Anklicken der Wiedergabe-Taste an. Wenn Sie Ihre Stimme hören, war die Aufnahme erfolgreich, und das Mikrofon funktioniert richtig. Wenn Sie Ihre Stimme nicht hören können, schauen Sie bitte im Abschnitt 6. Häufig gestellte Fragen dieser Anleitung nach. Vorsicht! Professionelle Headsets von GN Netcom verfügen zwar über einen eingebauten Hörschutz, Computer können jedoch extreme Schallpegel erzeugen, z. B. bei Modemverbindungen. Prüfen Sie immer die Lautstärkeeinstellung, bevor Sie das Headset aufsetzen. 6. Häufig gestellte Fragen Inwiefern unterscheidet sich der GN 8120 USB-Adapter von anderen USBAdaptermodellen? Der GN 8120 USB-Adapter ist ein USB-System für höchste Qualitätsansprüche. Da es sich um einen separaten Adapter handelt, können Sie ihn zusammen mit jedem beliebigen der hochwertigen Quick-Disconnect-fähigen Headsets von GN Netcom verwenden. Bei anderen USB-Adaptern handelt es sich um PC-Headsets für den Privatgebrauch, die zwar mit den grundlegenden Funktionen ausgestattet sind, jedoch im Dauereinsatz nicht unbedingt komfortabel oder robust genug sind. Der GN 8120 USB-Adapter verfügt außerdem über integrierte In-Line-Steuerungen, die die schnelle und einfache Nutzung aller gängigen Softphone-Anruffunktionen ermöglichen und so die optimale Schnittstelle für die Sprachkommunikation bilden. Mit welchen Headsets kann ich den GN 8120 USB benutzen? Der GN 8120 USB ist für professionelle Headsets von GN Netcom mit einer Schnelltrennkupplung (QD) geeignet. Die Schelltrennkupplung ermöglicht es, vom Computer fortzugehen, ohne das Headset abzunehmen. Verbinden Sie vor der Benutzung des Headsets die Schnelltrennkupplung mit dem passenden Anschluss am GN 8120 USB. Zusätzlich können Sie am GN 8120 USB-Adapter die Schnurlos-Lösungen von GN Netcom – GN 9120 und GN Ellipse – verwenden. Warum funktionieren die Funktionstasten nicht? Die Funktionstasten des GN 8120 USB-Adapters funktionieren nur bei Verwendung 20 eines kompatiblen Softphones. Eine detaillierte Übersicht über die einzelnen Funktionen finden Sie in einer separaten Bedienungsanleitung, die im Lieferumfang des GN 8120 USB-Adapterpakets enthalten oder direkt mit kompatiblen Softphones erhältlich ist. Beispiele gängiger Softphone-Funktionen sind Anrufbeantwortung/-beendigung, Notrufe, Stummschaltung, Rufumleitung, Kurzwahl und Voicemail. Warum ist der Mikrofonpegel so niedrig? Überprüfen Sie, ob der Lautstärkepegel des Mikrofons korrekt eingestellt ist. Über die Registerkarte Audio des Fensters Eigenschaften können Sie die Pegel für die Audioaufnahme oder das Mikrofon regulieren. Klicken Sie unter Audioaufnahme auf die Schaltfläche Lautstärke (Windows XP, Windows Me und Windows 2000) bzw. auf die Schaltfläche Aufnahme (Windows 98), um das Fenster Aufnahme (15) zu öffnen. Mit dem Lautstärke-Schieberegler (13) können Sie die Pegel für die Audioaufnahme oder das Mikrofon regulieren. Vergewissern Sie sich, dass sich der Lautstärke-Schieberegler in der Mitte des Reglers befindet und das Kontrollkästchen Ton aus im Dialogfeld Lautstärke nicht aktiviert ist. Ich habe das GN 8120 USB in die USB-Schnittstelle eingesteckt, der Ton kommt aber immer noch über die Soundkarte. Öffnen Sie die Systemsteuerung. Doppelklicken Sie auf Sounds und Audiogeräte (Windows XP), Sounds und Multimedia (Windows Me und 2000) oder Multimedia (Windows 98), um das Dialogfeld Eigenschaften zu öffnen (11). Klicken Sie auf die Registerkarte Audio. Wählen Sie unter Audiowiedergabe die Option USB Digital Audio als bevorzugtes Gerät. Markieren Sie das Feld Nur bevorzugte Geräte verwenden. Klicken Sie auf OK. Warum kann ich mit dem GN 8120 USB keine RealAudio-Dateien anhören? USB-Audiogeräte arbeiten nicht immer mit RealAudio-Playern. Sie können sich mit Media Player von Microsoft und anderen Playern verschiedene digitale Audiodateien wie MP3 und Wave anhören. Warum kann ich meine Stimme nicht hören, wenn ich eine Sprachdatei mit dem Audiorecorder aufnehme? Prüfen Sie, ob die Hörerlautstärke richtig eingestellt ist. Öffnen Sie die System– steuerung. Doppelklicken Sie auf Sounds und Audiogeräte (Windows XP), Sounds und Multimedia (Windows Me und 2000) oder Multimedia (Windows 98), um das Dialogfeld Eigenschaften zu öffnen (11). Klicken Sie auf die Registerkarte Audio. Klicken Sie unter Audiowiedergabe auf Lautstärke (Windows XP, Windows Me und 2000) bzw. Wiedergabe (Windows 98), um das Dialogfeld Mikrofon (Windows XP, 2000 und 98) bzw. USB Audiogerät (Windows Me) zu öffnen (12). Achten Sie darauf, dass sich die Lautstärke-Schieberegler in der mittleren Position befinden und das Feld Alle aus nicht markiert ist. 21 Prüfen Sie, ob die Mikrofonlautstärke richtig eingestellt ist. Öffnen Sie die Systemsteuerung. Doppelklicken Sie auf Sounds und Audiogeräte (10) (Windows XP), Sounds und Multimedia (Windows Me und 2000) oder Multimedia (Windows 98), um das Dialogfeld Eigenschaften zu öffnen. Klicken Sie auf die Registerkarte Audio (11). Klicken Sie auf Lautstärke (Windows XP, Windows Me und 2000) bzw. Aufnahme (Windows 98) unter Audioaufnahme, um das Dialogfeld Lautstärke zu öffnen. Achten Sie darauf, dass sich der Lautstärke-Schieberegler in der mittleren Position befindet und das Feld Ton aus nicht markiert ist. Nehmen Sie eine neue Sprachaufnahme vor. Spielen Sie diese Datei ab. Wenn Sie Ihre Stimme hören, war die Aufnahme erfolgreich, und das Mikrofon funktioniert richtig. Wenn Sie Ihre Stimme immer noch nicht hören können, fragen Sie den Kundensupport von GN Netcom unter der Telefonnummer +49 8031 26 51 – 20 oder – 14 oder per e-mail: [email protected]. 22 GN 8120 USB - Guide d’utilisation Vous venez d’acheter un adaptateur GN 8120 USB et nous vous en remercions. Ce guide de l’utilisateur contient des informations et des instructions relatives à l’utilisation de votre GN 8120 USB. Il se compose des sections suivantes : Sommaire 1. A propos du GN 8120 USB ....................................... 24 2. Avantages et fonctions spécifiques ......................... 25 3. Configuration système et installation ..................... 26 4. Installation du logiciel : systèmes d’exploitation Windows Me et Windows 98 SE uniquement ......................... 27 5. Réglage du volume en réception, de l’effet local et du micro ..................................................... 29 6. Questions fréquentes ............................................. 31 23 1. A propos du GN 8120 USB Le GN 8120 USB est un adaptateur micro-casque/ordinateur , muni d’une prise USB et doté de fonctionnalités multiples. Sa technologie de traitement numérique de la voix et ses commandes de téléphonie directes vous permettent de communiquer efficacement via votre ordinateur. Conçu pour fonctionner avec tous les micro-casques GN Netcom équipés d’un prise de déconnexion rapide Quick Disconnect, il devient l’interface idéale pour la communication vocale et la diffusion multimédia en temps réel sur Internet/les réseaux de transmission de données. Le GN 8120 USB améliore aussi la qualité de transmission de la voix, en garantissant ainsi sa clarté et l’interopérabilité avec les applications à commande vocale tels que la reconnaissance vocale et l’enregistrement. Le GN 8120 USB existe en deux versions destinées aux ordinateurs de bureau et aux portables. 8110_3-qd_headset8.0.eps Revisions 12-15-03 8110 Cover drawing First draft 10-31-00 Revision 12-15-03 24 2. Avantages et fonctions spécifiques Le GN 8120 USB vous offre des avantages exceptionnels et des fonctions spécifiques qui garantissent une haute qualité audio, par exemple : Auto appreciation de la qualité de la transmission accessible à l’utilisateur, pour vous permettre d’écouter votre propre voix dans le haut-parleur du casque. Cette fonction est intégrée aux appels téléphoniques ordinaires mais habituellement non proposée avec la téléphonie sur Internet/PC. La correction audio-numérique SmoothStreamTM garantit un son plus net, de haute qualité, exempt de distorsions, en surveillant les interruptions de ligne de courte durée (“drop outs”) et les paquets d’erreurs en enregistrement (“lost packets”). SmoothStreamTM lisse ensuite le train de séquences audio pour réduire les clics, sauts et arrêts générés. Agréé par Microsoft® pour les systèmes d’exploitation Windows® 2000 et XP (et pour Mac OS 9.0.4 ou supérieur), le GN 8120 USB est un adaptateur 100% plug and-play, sans aucun logiciel à installer. Il suffit de brancher votre micro-casque GN Netcom sur l’adaptateur et de raccorder l’adaptateur au port USB de votre ordinateur (de bureau ou portable). Touche de fonctions Les touches de fonctions vous permettent d’accéder rapidement et facilement aux fonctions d’appel les plus courantes des systèmes de téléphonie sur ordinateur. • Règlage du volume : la touche « à bascule » permet de régler rapidement le niveau de réception. Faites basculer le bouton vers la droite pour augmenter le volume et vers la gauche pour le réduire. • Touches “d’appel » : les touches directes des fonctions d’appel vous permettent d’accéder de façon simple et rapide aux fonctions d’appel les plus courantes des logiciels de téléphonie. Les fonctions associées à chaque touche varient en fonction du logiciel utilisé. Les fonctions les plus courantes des logiciels de téléphonie sont, par exemple, prise de ligne / décroché, les appels d’urgence, le secret, le renvoi automatique d’appels, la composition abrégée et la réponse aux messages vocaux. • Voyants lumineux des touches d’appel : des voyants lumineux de différentes couleurs intégrés au-dessus de chaque touche de fonction en indiquent clairement leur activation ou leur désactivation. La fonctionnalité des voyants lumineux varie selon le logiciel utilisé. 25 Par exemple, un voyant lumineux pourra clignoter pour signaler un appel entrant ou un message vocal en attente, s’allumer en continu quand un appel est en cours ou si le micro est coupé. Function Buttons Volume Netcom Function LEDs QD USB 3. Configuration système Le GN 8120 USB requiert les systèmes d’exploitation ci-dessous et un port USB libre : • • • • • Windows XP Windows Me (Millennium Edition) Windows 2000 Windows 98 SE (Second Edition) Macintosh OS 9.0.4 (ou supérieur) Le GN 8120 USB n’est pas compatible avec les versions précédentes de ces systèmes d’exploitation. Systèmes d’exploitation Windows XP, Windows 2000 et Macintosh OS 9.0.4 (ou supérieur) Votre GN 8120 USB est directement utilisable avec les systèmes d’exploitation Windows XP, Windows 2000 et Macintosh OS 9.0.4 (ou supérieur), sans installer aucun logiciel. Raccordez simplement le connecteur USB à un port USB de l’ordinateur. Windows Me et Windows 98 SE Avant d’utiliser le GN 8120 USB pour la première fois, vous devez installer les drivers USB nécessaires à l’ordinateur pour reconnaître ce périphérique. Mettez votre ordinateur sous tension et attendez la fin de la procédure de démarrage. Veillez à ce qu’aucune autre application ne tourne en même temps. 26 Raccordez le connecteur USB du GN 8120 USB à un port USB libre de l’ordinateur. La première fois que Windows détecte le périphérique, il reconnaît la présence d’un nouveau matériel et lance automatiquement l’assistant Ajout de périphériques. Windows Me L’assistant Ajout de périphériques se lance une (1) fois pour installer le driver suivant : • Périphérique audio USB (INF\WDMA_USB.INF). Windows 98 L’assistant Ajout de périphériques se lance trois (3) fois pour installer les drivers suivants : • USB Composite Device (INF\USB\INF) • USB Human Interface Device (INF\HIDDEV.INF) • USB Audio Device (INF\WDMA_USB.INF) Ce pilote est habituellement préchargé dans Windows. Aucun logiciel supplémentaire n’est nécessaire. Si vous avez mis à jour votre système avec Windows Me, il se peut que vous soyez obligé d’utiliser le CD de mise à jour durant cette installation. 4. Installation du logiciel : systèmes d’exploitation Windows Me et Windows 98 SE uniquement Raccordez le connecteur USB du GN 8120 USB à un port USB libre de l’ordinateur. La première fois que Windows détecte le périphérique, il reconnaît la présence d’un nouveau matériel et lance automatiquement l’assistant Ajout de nouveau matériel. Assistant Ajout de périphériques– USB Composite Device (installation sous Windows 98 SE) 1. L’assistant Ajout de périphériques (1) indique qu’il a trouvé le nouveau périphérique USB. Cliquez sur Suivant. 2. L’assistant vous demande de chercher le meilleur driver pour votre périphérique ou de choisir le driver qui vous convient sur la liste affichée (2). Sélectionnez Rechercher le meilleur driver pour votre périphérique. Cliquez sur Suivant. 3. Windows cherche maintenant les nouveaux drivers sur un emplacement spécifique (3). Décochez toutes les cases. Cliquez sur Suivant. 4. L’assistant vous indique qu’il est prêt à installer le meilleur driver pour ce périphéri que (8). Cliquez sur Suivant pour installer le driver. 5. Cliquez sur Terminer lorsque l’Assistant a achevé sa tâche. 27 Assistant Ajout de périphériques – Human Interface Device (installation sous Windows 98 SE) 1. L’assistant installe ensuite automatiquement le périphérique d’interface utilisateur USB. L’Assistant Ajout de périphériques (5) indique qu’il a trouvé le périphérique d’interface utilisateur USB. Cliquez sur Suivant. 2. L’assistant vous demande de chercher le meilleur driver pour votre périphérique ou de choisir le driver qui vous convient sur la liste affichée (2). Sélectionnez Rechercher le meilleur driver pour votre périphérique. Cliquez sur Suivant. 3. Windows cherche maintenant les nouveaux drivers sur un emplacement spécifique (3). Décochez toutes les cases. Cliquez sur Suivant. 4. L’assistant vous indique qu’il est prêt à installer le meilleur driver pour ce périphérique (6). Cliquez sur Suivant pour installer le driver. 5. Cliquez sur Terminer lorsque l’assistant a achevé sa tâche. Assistant Ajout de périphériques – USB Audio Device (installation sous Windows 98 SE & Windows Me) 1. L’assistant installe ensuite automatiquement le périphérique audio USB. L’assistant Ajout de périphériques (7) indique qu’il a trouvé le périphérique audio USB. Cliquez sur Suivant. 2. L’assistant vous demande de chercher le meilleur driver pour votre périphérique ou de choisir le driver qui vous convient sur la liste affichée (2). Sélectionnez Rechercher le meilleur driver pour votre périphérique. Cliquez sur Suivant. 3. Windows cherche les nouveaux drivers sur un emplacement spécifique (3). Décochez toutes les cases. Cliquez sur Suivant. 4. L’assistant vous indique qu’il est prêt à installer le meilleur driver pour ce périphéri que (8). Cliquez sur Suivant pour installer le driver. 5. Cliquez sur Terminer lorsque l’assistant a achevé sa tâche. Si l’assistant ne parvient pas à localiser le driver Si l’assistant Ajout de périphériques ne parvient pas à localiser le driver, chargez le CD-ROM de votre Système d’exploitation Windows dans votre lecteur de CD-ROM. Appuyez ensuite sur Retour et cochez la case de correspondant à votre lecteur de CDROM (habituellement D). Cliquez sur Suivant. Cliquez sur Terminer lorsque l’assistant a fini. Note : évitez de déconnecter l’adapteur USB de l’ordinateur pendant qu’une application utilisant le périphérique audio USB fonctionne. Ceci risque de provoquer une panne du système. 28 5. Réglage du volume écouteur, de la qualité pour test de l’utilisateur et règlage du micro • Vérifiez que le réglage du volume écouteur de votre micro-casque fonctionne. Réglez ensuite le volume sur un niveau confortable à l’aide de la touche bleue représentée sur le schéma (vers la droite pour + et vers la gauche pour -) ou en cliquant une fois sur l’icône du haut-parleur dans la barre d’état système. Cliquez sur le curseur de réglage du volume sonore du système (9) et réglez le volume sur un niveau confortable . • Le niveau de transmission du micro est uniquement contrôlé par le logiciel. Allez au Panneau de configuration (10). Double-cliquez sur Sons et périphériques audio (Windows XP) ou sur Sons et multimédia (Windows Me et 2000) ou Multimédia (Windows 98) afin d’ouvrir la fenêtre Propriétés. • L’onglet Audio de la fenêtre Propriétés (11) vous permet de régler le niveau de Lecture des sons ou du haut-parleur et le niveau d’Enregistrement des sons ou du micro. Réglage du volume du haut-parleur et de l’effet local sous Windows OS • Sous Lecture des sons (11), cliquez sur le bouton Volume (Windows XP, Windows Me et 2000) ou le bouton Lecture (Windows 98) pour ouvrir la boîte de dialogue Contrôle du volume (Windows XP, 2000 et 98) ou la boîte de dialogue Périphérique audio USB (Windows Me). • Ces boîtes de dialogue (12) vous permettent de régler indépendamment le niveau du volume de sortie pour les différentes sources. La plupart des niveaux peuvent être réglés à l’aide des curseurs Volume. Veillez à ce que les curseurs Volume soient placés au centre de la gamme et que la case Tous muets ne soit pas cochée. • Ces curseurs vous permettent également de régler le degré d’effet local que vous entendez dans votre micro casque. Cet effet local vous permet d’entendre votre propre voix dans le haut-parleur du micro-casque, afin que la conversation ait un son plus naturel. Réglage du niveau de transmission du micro sous Windows OS • L’onglet Audio dans la fenêtre Propriétés vous permet aussi de régler les niveaux d’Enregistrement des sons ou du micro. • Cliquez sur le bouton Volume (Windows XP, Windows Me et 2000) ou sur le bouton Enregistrement (Windows 98) sous Enregistrement des sons pour ouvrir la boîte de dialogue Enregistrement des sons (11). • Le curseur du Volume (13) règle les niveaux d’enregistrement du son ou du microphone. Veillez à ce que le curseur Volume soit placé au centre de la gamme et que la case Muet ne soit pas cochée. 29 Note : ces commandes permettent de régler les volumes. Néanmoins, bon nombre d’autres applications disposent de leurs propres réglages du volume. Ces applications autonomes peuvent supplanter les commandes de Windows et fonctionner indépendamment des commandes sonores du GN 8120 USB. Consultez le manuel du logiciel pour plus de précisions. Réglage de la qualité du son • Dans Lecture des sons (11), cliquez sur le bouton Volume (Windows XP, Windows Me et 2000) ou sur le bouton Lecture (Windows 98) pour ouvrir la fenêtre Contrôle du volume (Windows XP, 2000 et 98) ou la fenêtre Périphérique audio USB (Windows Me). • Vérifiez que l’option Contrôles avancés est cochée dans le menu déroulant Options. Double-cliquez sur l’onglet Avancé sous le curseur Contrôle du volume afin d’ouvrir la fenêtre Contrôles avancés pour Contrôle du volume. Vous pouvez alors sélectionner (14) les commandes AGC (Automatic Gain Control), qui égalisent automatiquement le volume, Booster de basses et Grave/Aigu. Réglage de la qualité d’enregistrement des sons sous Windows OS • Allez sur Démarrer > Programmes > Accessoires > Divertissement > Magnétophone pour ouvrir la boîte de dialogue Son - Magnétophone (15). • Réglez la qualité du son à partir du réglage par défaut de 8 bits, attributs audio mono, sur 16 bits, stéréo. Pour ce faire, allez sur Fichier dans la boîte de dialogue Magnétophone. Cliquez sur Propriétés pour afficher la boîte de dialogue Propriétés pour Son (16). Sous Conversion de format, cliquez sur Convertir maintenant. • La boîte de dialogue Sélection du son (17) apparaît. Sous Nom, sélectionnez Qualité CD. Les Attributs passeront automatiquement sur 44 kHz, 16 bits, stéréo. Cliquez sur OK. Cliquez à nouveau sur OK pour quitter la boîte de dialogue Propriétés pour Son. Essai du micro • Placez le micro à environ 2 cm du coin de la bouche (18). • Pour tester le micro, utilisez l’utilitaire d’enregistrement sonore fourni avec Windows. Allez sur Démarrer > Programmes > Accessoires > Divertissement > Magnétophone pour ouvrir la boîte de dialogue Son - Magnétophone (15). Cliquez sur le bouton Enregistrer et enregistrez un fichier vocal. • Cliquez sur le bouton Arrêter une fois que vous avez terminé. Lisez le fichier que vous avez enregistré en cliquant sur le bouton Lire. Si vous entendez votre voix, l’enregistrement a été pris en compte et le microphone fonctionne correctement. Si vous n’arrivez pas à entendre votre voix, consultez la section Questions fréquentes de ce manuel. 30 Mise en garde : les micro-casques professionnels de GN Netcom disposent d’une protection auditive intégrée mais les ordinateurs peuvent générer des salves de sons extrêmement bruyantes, par exemple lors de la connexion de modems. Vérifiez toujours le niveau du volume sonore avant de mettre le micro-casque sur votre tête. 6. Questions fréquentes En quoi le GN 8120 USB diffère-t-il des autres adaptateurs USB ? Le GN 8120 USB est un système USB haut de gamme. Cet adaptateur autonome est utilisable avec tous les micro-casques GN Netcom professionnels équipés d’une prise de déconnexion rapide (Quick Disconnect). Les autres adaptateurs USB sont destinés aux micro-casques et PC grand public. Conçus pour un usage occasionnel, ils ne sont pas suffisamment confortables ou robustes pour un usage prolongé. Le GN 8120 USB intègre aussi des commandes directes qui permettent d’accéder de façon simple et rapide aux fonctions d’appel les plus courantes des logiciels de téléphonie, créant une interface optimale pour la communication vocale. Avec quels micro-casques puis-je utiliser le GN 8120 USB ? Le GN 8120 USB est conçu pour fonctionner avec les micro-casques professionnels de GN Netcom. Ces micro-casques sont équipés d’une prise de déconnexion rapide (Quick Disconnect) qui se branche sur le connecteur QD de l’adaptateur. Si vous désirez vous éloigner de votre ordinateur sans quitter votre micro-casque, il suffit de débrancher le connecteur QD. Pour utiliser de nouveau votre micro-casque, reconnectez la prise. Pourquoi les touches de fonction ne sont-elles pas opérationnelles ? Les touches de fonction du GN 8120 USB fonctionnent uniquement avec les logiciels de téléphonie compatibles. Les fonctions les plus courantes des logiciels de téléphonie sont, par exemple, la prise d’appel / le raccroché, les appels d’urgence, le secret, le renvoi automatique d’appels, la composition abrégée et la réponse aux messages vocaux. Pourquoi le niveau de transmission de mon micro est-il trop faible ? Vérifiez que le volume du micro est réglé correctement. L’onglet Audio de la fenêtre Propriétés vous permet de régler le niveau de Lecture des sons ou du micro. Cliquez sur le bouton Volume (Windows XP, Windows Me et 2000) ou sur le bouton Enregistrement (Windows 98) sous Enregistrement des sons pour ouvrir la fenêtre Enregistrement des sons (15). Le curseur Volume (13) vous permet de régler le niveau d’enregistrement des sons ou du micro. Vérifiez que le curseur Volume est placé en position au centre et que la case Muet n’est pas cochée. 31 J’ai branché le GN 8120 USB sur mon port USB, mais le son continue de passer par la carte son. Comment se fait-il ? Allez sur le Panneau de configuration. Double-cliquez sur Sons et Périphériques audio (Windows XP) ou Sons et Multimédia (Windows Me et 2000) ou Multimédia (Windows 98) pour afficher la boîte de dialogue Propriétés (11). Cliquez sur l’onglet Audio. Sous Lecture des sons, choisissez USB Digital Audio comme périphérique par défaut. Cochez la case Utiliser uniquement les périphériques par défaut. Cliquez sur OK. Pourquoi ne puis-je pas écouter mes fichiers RealAudio avec le GN 8120 USB ? Les périphériques audio USB ne fonctionnent pas toujours avec RealAudio en raison de la conception du logiciel du lecteur. Le GN 8120 USB vous permet d’écouter différents formats de fichiers audio numériques tels que le MP3 et le Wave à l’aide du lecteur MPlayer de Microsoft et d’autres lecteurs. Pourquoi ne puis-je pas entendre ma voix lorsque j’enregistre un fichier vocal avec le Magnétophone? Vérifiez que le volume de votre haut-parleur est réglé sur le niveau adéquat. Allez sur le Panneau de configuration. Double-cliquez sur Sons et Périphériques audio (10) (Windows XP) ou Sons et Multimédia (Windows Me et 2000) ou Multimédia (Windows 98) pour afficher la boîte de dialogue Propriétés (11). Cliquez sur l’onglet Audio. Sous Lecture des sons, cliquez sur le bouton Volume (Windows XP, Windows Me et 2000) ou le bouton Lecture (Windows 98) pour ouvrir la boîte de dialogue Contrôle du volume (12) (Windows XP, 2000 et 98) ou la boîte de dialogue Périphérique audio USB (Windows Me). Veillez à ce que les curseurs Volume soient réglés sur la position au centre et que la case Tous muets ne soit pas cochée. Vérifiez que le volume de votre micro est réglé sur le niveau adéquat. Allez sur le Panneau de configuration. Double-cliquez sur Sons et Périphériques Audio (10) (Windows XP) ou Sons et Multimédia (Windows Me et 2000) ou Multimédia (Windows 98) pour afficher la boîte de dialogue Propriétés (11). Cliquez sur l’onglet Audio. Sous Enregistrement des sons, cliquez sur le bouton Volume (Windows XP, Windows Me et 2000) ou sur le bouton Enregistrement (Windows 98) pour ouvrir la boîte de dialogue Enregistrement des sons. Veillez à ce que le curseur Volume soit placé sur la position au centre et que la case Muet ne soit pas cochée. Enregistrez un nouveau fichier vocal. Lisez ce fichier. Si vous entendez votre voix, l’enregistrement a été pris en compte et le microfonctionne correctement. Si vous n’entendez toujours pas votre voix, contactez le service clients de GN Netcom. 32 GN 8120 USB - Guía del usuario Gracias por haber adquirido el GN 8120 USB. La presente guía de usuario le ofrece información e instrucciones acerca del uso de su GN 8120 USB. Contiene las siguientes secciones: Ìndice 1. Acerca del GN 8120 USB ........................................ 34 2. Ventajas y características especiales ..................... 35 3. Requisitos del sistema e instalación ...................... 36 4. Instalación del software: sólo para los sistemas operativos Windows Me y Windows 98 SE .............................................. 37 5. Ajuste del volumen de recepción, de transmisión y del tono local .............................. 38 6. Preguntas frecuentes ............................................. 41 33 1. Acerca del GN 8120 USB El GN 8120 USB es una adaptador de USB a microcascos de múltiples funciones que incorpora procesamiento de voz digital y controles de teléfono de software en línea para mejorar la comunicación de su PC. Está diseñado para utilizarse con microcascos de GN Netcom (equipados con desconexión rápida) y crear así una interfaz óptima para la comunicación de voz y la transmisión multimedia a través de Internet o redes de datos. El GN 8120 USB también potencia la calidad de la voz transmitida, que resulta importante para la claridad de transmisión y la interoperabilidad con las aplicaciones controladas por voz, como la grabación o el reconocimiento de voz. El GN 8120 USB se ofrece en dos variantes, una para utilizar con equipos de sobremesa y otra para utilizar con portátiles. 8110_3-qd_headset8.0.eps Revisions 12-15-03 8110 Cover drawing First draft 10-31-00 Revision 12-15-03 34 2. Ventajas y características especiales El GN 8120 USB ofrece una serie de excepcionales ventajas y características especiales diseñadas para proporcionar una calidad de audio superior, como las siguientes: Tono local accesible por el usuario que permite oir la propia voz en el microcasco. El tono local forma parte de las llamadas telefónicas comunes, pero no es frecuente en la telefonía a través de Internet/PC. El sistema de corrección de sonido digital SmoothStreamTM garantiza un sonido de alta calidad más claro y libre de distorsiones mediante la supervisión de la línea en busca de cortes y paquetes perdidos. De este modo, cuando se encuentran estos errores, el sistema suaviza el flujo de datos de sonido para reducir los ruidos. Con la certificación de Microsoft® para utilizar en Windows® 2000 y XP (también para utilizar en Mac OS 9.0.4 o superior), el GN 8120 USB es un auténtico adaptador “plug-and-play”. No hay que instalar ningún software. Basta con enchufar los microcascos de GN Netcom en el adaptador, y conectar el adaptador en el puerto USB del equipo (sobremesa o portátil). Controles de funciones en línea Los controles de la función de volumen en línea facilitan el acceso rápido y sencillo a las funciones de llamada de teléfono de software más habituales. • Control de volumen: Ajuste rápidamente el volumen de recepción con el control de volumen en línea. Empuje el control hacia la derecha para aumentar el volumen y hacia la izquierda para reducirlo. • Botones de funciones de llamada: Obtenga un acceso rápido y sencillo a las funciones de llamada de teléfono de software más habituales con los botones de funciones de llamadas en línea. Las funciones asociadas a cada botón variarán en función del teléfono de software. En la guía del usuario suministrada con la caja del GN 8120 USB o directamente con los teléfonos de software compatibles se ofrece una descripción detallada de cada función. Entre las funciones de teléfono de software habituales se incluyen: responder/finalizar llamadas, llamadas de emergencia, silenciar llamadas, desvío de llamadas, marcación rápida y responder al buzón de voz. • Luces de funciones de llamada: Las luces multicolores integradas, situadas encima de cada botón de función, ofrecen una indicación visual clara de que una función de llamada se ha completado. La funcionalidad de las luces variará en función del teléfono de software. En la guía del usuario suministrada con la caja del GN 8120 USB o 35 directamente con los teléfonos de software compatibles se ofrece una descripción detallada de cada luz de función. Entre las indicaciones visuales habituales de las luces se incluyen: el parpadeo de la luz para indicar una llamada entrante o un mensaje pendiente en el buzón de voz, la iluminación fija de la luz para indicar que la llamada está abierta o que el micrófono está silenciado. Function Buttons Volume Netcom Function LEDs QD USB 3. Requisitos del sistema El GN 8120 USB requiere uno de los siguientes sistemas operativos y un puerto USB disponible: • • • • • Windows XP Windows Me (Millennium Edition) Windows 2000 Windows 98 SE (Segunda Edición) Macintosh OS 9.0.4 (o superior) El GN 8120 USB no funciona con versiones anteriores de estos sistemas operativos. Sistemas operativos Windows XP, Windows 2000 y Macintosh OS 9.0.4 (o superior): En los sistemas operativos Windows XP, Windows 2000 y Macintosh OS 9.0.4 (o superior) puede utilizar el GN 8120 USB directamente, sin necesidad de instalar ningún software. Basta con que inserte el conector USB en cualquier puerto USB del ordenador. 36 Windows Me y Windows 98 SE: Si va a utilizar el GN 8120 USB por primera vez, deberá instalar los controladores USB necesarios para que el ordenador reconozca el nuevo dispositivo. Encienda el ordenador y deje que se cargue por completo. Asegúrese de que no hay ninguna aplicación abierta. Inserte el conector USB del GN 8120 USB en un puerto USB que esté disponible en el ordenador. La primera vez que Windows detecta que el dispositivo está conectado, reconoce la existencia de nuevo hardware y automáticamente activa el Asistente para agregar nuevo hardware. Windows Me: El Asistente para agregar nuevo hardware aparecerá una (1) vez e instalará el siguiente controlador: • Dispositivo de audio USB (INF\WDMA_USB.INF). Windows 98 El Asistente para agregar nuevo hardware aparecerá tres (3) veces e instalará los siguientes controladores: • Dispositivo compuesto USB (INF\USB.INF) • Dispositivo de interfaz humana USB (INF\HIDDEV.INF) • Dispositivo de audio USB (INF\WDMA_USB.INF) 4. Instalación del software: sólo para los sistemas operativos Windows Me y Windows 98 SE Inserte el conector USB del GN 8120 USB en un puerto USB que esté disponible en el ordenador. La primera vez que Windows detecta que el dispositivo está conectado, reconoce la existencia de nuevo hardware y automáticamente activa el Asistente para agregar nuevo hardware. Asistente para agregar nuevo hardware (1) - Dispositivo compuesto USB (instalación en Windows 98 SE) 1. El Asistente para agregar nuevo hardware indica que ha encontrado el nuevo Dispositivo compuesto USB. Haga clic en Siguiente. 2. El Asistente le pide que busque el controlador más adecuado para su dispositivo o que seleccione de una lista el controlador deseado (2). Elija Buscar el mejor controlador para su dispositivo. Haga clic en Siguiente. 3. Ahora Windows busca nuevos controladores en un lugar concreto (3). Deje todas las casillas sin marcar. Haga clic en Siguiente. 4. El Asistente le indica que está listo para instalar el controlador más adecuado para este dispositivo (4). Haga clic en Siguiente para instalar el controlador. 5. Haga clic en Finalizar cuando el Asistente haya terminado. 37 Asistente para agregar nuevo hardware - Dispositivo de interfaz humana (instalación en Windows 98 SE) 1. A continuación, el Asistente instala automáticamente el Dispositivo de interfaz humana USB. El Asistente para agregar nuevo hardware (5) indica que ha encontrado el nuevo Dispositivo de interfaz humana USB. Haga clic en Siguiente. 2. El Asistente le pide que busque el controlador más adecuado para su dispositivo o que seleccione de una lista el controlador deseado (2). Elija Buscar el mejor controlador para su dispositivo. Haga clic en Siguiente. 3. Ahora Windows busca nuevos controladores en un lugar concreto (3). Deje todas las casillas sin marcar. Haga clic en Siguiente. 4. El Asistente le indica que está listo para instalar el controlador más adecuado para este dispositivo (6). Haga clic en Siguiente para instalar el controlador. 5. Haga clic en Finalizar cuando el Asistente haya terminado. Asistente para agregar nuevo hardware - Dispositivo de audio USB (instalación en Windows 98 SE) 1. A continuación, el Asistente instala automáticamente el Dispositivo de audio USB. El Asistente para agregar nuevo hardware (7) indica que ha encontrado el nuevo Dispositivo de audio USB. Haga clic en Siguiente. 2. El Asistente le pide que busque el controlador más adecuado para su dispositivo o que seleccione de una lista el controlador deseado (2). Elija Buscar el mejor controlador para su dispositivo. Haga clic en Siguiente. 3. Windows busca nuevos controladores en un lugar concreto (3). Deje todas las casillas sin marcar. Haga clic en Siguiente. 4. El Asistente le indica que está listo para instalar el controlador más adecuado para este dispositivo (8). Haga clic en Siguiente para instalar el controlador. 5. Haga clic en Finalizar cuando el Asistente haya terminado. El Asistente no puede localizar el controlador. Si el Asistente para agregar nuevo hardware no puede localizar el controlador, inserte el CD-ROM del sistema operativo Windows en la unidad de CD-ROM. Una vez insertado, pulse Atrás y marque la casilla correspondiente a la unidad de CD-ROM (normalmente D). Haga clic en Siguiente. Haga clic en Finalizar cuando el Asistente haya terminado. Observación: No retire el conector USB del ordenador si en ese momento está abierta una aplicación que utiliza sonido USB. El sistema podría fallar. 5. Ajuste del volumen de recepción, de transmisión y del tono local • Compruebe si funciona bien el volumen de recepción altavoz de los microcascos y fíjelo en un nivel cómodo ajustando el control de volumen azul que aparece indicado 38 en el diagrama de introducción (hacia la derecha para +, y hacia la izquierda para -), o haciendo clic una vez en el icono de altavoz de la bandeja del sistema. Haga clic en el deslizador de volumen (9) para fijar el sonido del sistema, y ajuste el volumen a un nivel que le resulte cómodo. • Ajuste el nivel de volumen de transmisión del micrófono sólo se controla a través del software. Vaya al Panel de control (10). Haga doble clic en Dispositivos de sonido y audio (Windows XP) o Sonidos y multimedia (Windows Me y 2000) o Multimedia (Windows 98) para abrir la ventana Propiedades. • La ficha Audio de la ventana Propiedades (11) le permite ajustar la Reproducción de sonido o los niveles del altavoz y la Grabación de sonido o los niveles del micrófono. Ajuste el nivel de volumen de recepción • En Reproducción de sonido (11), haga clic en el botón Volumen (Windows XP, Windows Me y 2000) o en el botón Reproducción (Windows 98) para abrir el cuadro de diálogo Altavoz (Windows XP, 2000 y 98) o Dispositivo de audio USB (Windows Me). • Este cuadro de diálogo (12) permite ajustar los niveles de salida del volumen procedente de diferentes fuentes de forma independiente. La mayor parte de los niveles se ajustan mediante los deslizadores de volumen. Asegúrese de que los deslizadores de volumen se encuentran en la mitad del control y que la casilla de verificación Silencio no está seleccionada. • Mediante estos deslizadores también es posible ajustar la cantidad de tono local que puede oírse a través del microcasco. El tono local permite escuchar la propia voz en El tono local permite escuchar la propia voz en el microcasco, lo que crea un sonido de conversación más natural. Ajuste del volumen de transmisión con Windows OS • La pestaña de Audio de la ventana de Propiedades también permite ajustar la grabación de sonido o los niveles de micrófono. • Haga clic en el botón Volumen (Windows XP, Windows Me y 2000) o en el botón Grabación (Windows 98) en Grabación de sonido para abrir el cuadro de diálogo Grabación de sonido (11). • El deslizador Volumen (13) ajusta la grabación de sonido o los niveles del micrófono. Asegúrese de que el deslizador Volumen se encuentra en la mitad del control y que la casilla de verificación Silencio no está seleccionada. Observación: Si bien estos mandos ajustan los volúmenes, otras muchas aplicaciones también contienen sus propios mandos de volumen. Estas aplicaciones independientes 39 pueden anular los mandos de Windows y funcionar con independencia de los mandos de sonido de GN 8120 USB. Si tiene dudas al respecto, consulte el manual del software correspondiente. Ajuste de la calidad del sonido • En Reproducción de sonido (11), haga clic en el botón Volumen (Windows XP, Windows Me y 2000) o en el botón Reproducción (Windows 98) para abrir la ventana Altavoz (Windows XP, 2000 y 98) o la ventana Dispositivo de audio USB (Windows Me). • Asegúrese de que la opción Controles avanzados está marcada en el menú desplegable Opciones. Haga doble clic en la ficha Avanzadas del Deslizador de altavoz para abrir la ventana Controles avanzados del altavoz. (14) AGC (Control automático de ganancia) ofrece una nivelación automática del volumen; ahora puede seleccionarse Elevar el voltaje del bajo y los controles de graves/agudos. Ajuste de la calidad de grabación de sonido con Windows OS • Vaya a Inicio > Programas > Accesorios > Entretenimiento > Grabadora de sonidos para abrir el cuadro de diálogo Grabadora de sonidos (15). • Ajuste la calidad del sonido, que puede variar entre el valor predeterminado de 8 bits, mono hasta 16 bits, estéreo. Para ello, vaya al menú Archivo del cuadro de diálogo Grabadora de sonidos. Haga clic en Propiedades para acceder al cuadro de diálogo Propiedades de sonido (16). En Conversión de formato, haga clic en Convertir ahora. • Aparecerá el cuadro de diálogo Selección de sonido (17). En Nombre, seleccione Calidad de CD. Los atributos cambiarán automáticamente a 44 kHz, 16 bit, Estéreo. Haga clic en Aceptar. Haga clic de nuevo en Aceptar para salir del cuadro de diálogo Propiedades de sonido. Prueba del micrófono • Colóquese el micrófono aproximadamente a un dedo de distancia del labio inferior (18). • Compruebe el micrófono con la utilidad de grabación de sonido de Windows. Vaya a Inicio > Programas > Accesorios > Entretenimiento > Grabadora de sonidos para abrir el cuadro de diálogo Grabadora de sonidos (15). Haga clic en el botón de Grabar y grabe un archivo de voz. Haga clic en el botón de Detener cuando haya terminado. • Vuelva a escuchar el archivo haciendo clic en el botón de Reproducir. Si oye su voz, la grabación ha tenido éxito y el micrófono funciona correctamente. Si no puede oír su voz, diríjase a la sección Preguntas frecuentes de esta guía del usuario. 40 Aviso: Aunque los microcascos profesionales de GN Netcom incorporan protección acústica, los ordenadores pueden generar sonidos muy fuertes, como los de la conexión de módem. Antes de ponerse el microcasco, compruebe el volumen. 6. Preguntas frecuentes ¿En qué se diferencia el GN 8120 USB de otros adaptadores USB? El GN 8120 USB es un sistema USB de calidad. Al tratarse de un adaptador independiente, le permite elegir cualquiera de los microcascos equipados con QD de calidad profesional de GN Netcom. Otros adaptadores USB son microcascos para PC de uso común que resultan suficientes para un uso básico, pero que puede que no sean demasiado cómodos o resistentes para un uso diario. El GN 8120 USB también incorpora controles en línea para facilitar un acceso rápido y sencillo a las funciones de llamada de teléfono de software más habituales, y crear así una interfaz óptima para la comunicación de voz. ¿Con qué microcascos se puede utilizar el GN 8120 USB? El GN 8120 USB ha sido diseñado para funcionar con los microcascos profesionales de GN Netcom equipados con una Desconexión Rápida, que corresponde al enchufe hembra del dispositivo. Si utiliza la Desconexión Rápida podrá usted alejarse del ordenador sin tener que quitarse el microcasco. Antes de utilizar el microcasco, conecte la Desconexión Rápida al conector correspondiente del GN 8120 USB. ¿Por qué no funcionan los botones de funciones? Los botones de funciones del GN 8120 USB sólo funcionarán con teléfonos de software compatibles. En la guía del usuario suministrada con la caja del GN 8120 USB o directamente con los teléfonos de software compatibles se ofrece una descripción detallada de cada función. Entre las funciones de teléfono de software habituales se incluyen: responder/finalizar llamadas, llamadas de emergencia, silenciar llamadas, desvío de llamadas, marcación rápida y buzón de voz. ¿Por que el nivel de transmisión del micrófono es bajo? Asegúrese de que el nivel de volumen del micrófono está ajustado correctamente. La ficha Audio de la ventana Propiedades le permite ajustar la grabación de sonido o los niveles del micrófono. Haga clic en el botón Volumen (Windows XP, Windows Me y 2000) o en el botón Grabación (Windows 98) de Grabación de sonido para abrir la ventana Grabación de sonido (15). El deslizador de Volumen (13) ajusta la grabación de sonido o los niveles del micrófono. Asegúrese de que el deslizador de Volumen está ajustado en la mitad y de que la casilla Silencio no está marcada. 41 He conectado el GN 8120 USB al puerto USB pero el sonido sigue llegando a través de la tarjeta de sonido. Vaya al Panel de control. Haga doble clic en Sonidos y dispositivos de audio (Windows XP) o en Sonidos y multimedia (Windows Me y 2000) o bien en Multimedia (Windows 98) para acceder al cuadro de diálogo Propiedades (11). Haga clic en la pestaña de Audio. En Reproducción de sonido, elija el dispositivo de audio digital USB como el dispositivo preferente. Marque la casilla Utilizar sólo dispositivos predeterminados. Haga clic en Aceptar. ¿Por qué no puedo oír los archivos RealAudio con el GN 8120 USB? Los dispositivos de audio USB no siempre funcionan con RealAudio debido al diseño del software del reproductor. Puede oír varios tipos de archivos de audio digital, como MP3 y Wave, a través del GN 8120 USB utilizando el MPlayer de Microsoft y otros reproductores. ¿Por qué no puedo oír mi voz cuando grabo un archivo de voz en la Grabadora de sonidos? Compruebe que el volumen del altavoz está ajustado correctamente. Vaya al Panel de control. Haga doble clic en Sonidos y dispositivos de audio (10) (Windows XP) o en Sonidos y multimedia (Windows Me y 2000) o bien en Multimedia (Windows 98) para acceder al cuadro de diálogo Propiedades (11). Haga clic en la pestaña de Audio. En Reproducción de sonido, haga clic en el botón Volumen (Windows XP, Windows Me y 2000) o en el botón Reproducción (Windows 98) para abrir el cuadro de diálogo Altavoz (12) (Windows XP, 2000 y 98) o Dispositivo de audio USB (Windows Me). Asegúrese de que los deslizadores Volumen están en el medio y que la casilla de verifi cación Silencio no está seleccionada. Compruebe que el volumen del micrófono está ajustado correctamente. Vaya al Panel de control. Haga doble clic en Sonidos y dispositivos de audio (10) (Windows XP) o en Sonidos y multimedia (Windows Me y 2000) o bien en Multimedia (Windows 98) para acceder al cuadro de diálogo Propiedades (11). Haga clic en la pestaña de Audio. En Grabación de sonido, haga clic en el botón Volumen (Windows XP, Windows Me y 2000) o en el botón Grabación (Windows 98) para abrir el cuadro de diálogo Grabación de sonido. Asegúrese de que el deslizador Volumen se encuentra en la mitad del control y que la casilla de verifi cación Silencio no está seleccionada. Grabe un nuevo archivo de voz. Reproduzca el archivo. Si puede oír su voz, la grabación ha tenido éxito y el micrófono funciona correctamente. Si sigue sin poder oír su voz, póngase en contacto con el servicio de atención al cliente de GN Netcom. 42 GN 8120 USB - Guia do Utilizador Obrigado por ter adquirido o GN 8120 USB. Este guia do utilizador fornece informações e instruções sobre como utilizar o GN 8120 USB e contém as seguintes secções: índice 1. Acerca do GN 8120 USB ......................................... 44 2. Vantagens e características especiais .................... 45 3. Requisitos do sistema e de instalação ................... 46 4. Instalar o software: apenas para os sistemas operativos Windows Me e Windows 98 SE.............................................. 47 5. Ajustar os Níveis do Microfone, Tonalidade Lateral e Volume dos Altifalantes ......................... 49 6. Perguntas mais frequentes ..................................... 51 43 1. Acerca do GN 8120 USB O GN 8120 USB consiste num adaptador de USB para auscultadores com várias funcionalidades que incorpora o processamento de voz digital e controlos softphone inline que optimizam a experiência de comunicações do PC. Foi concebido para compatibilidade com quaisquer auscultadores GN Netcom (equipados com Quick Disconnect) criando uma interface optimizada para comunicações por voz e transmissão de multimédia em sequência em redes de dados/Internet. O GN 8120 USB também melhora a qualidade de voz transmitida, factor importante para a clareza da transmissão e interoperabilidade com aplicações em que a voz desempenha um papel fundamental como, por exemplo, no reconhecimento de voz e gravação. O GN 8120 USB é apresentado em duas variantes: uma variante para utilização em computadores de secretária e outra variante para utilização em computadores portáteis. 8110_3-qd_headset8.0.eps Revisions 12-15-03 8110 Cover drawing First draft 10-31-00 Revision 12-15-03 44 2. Vantagens e características especiais O GN 8120 USB proporciona vantagens únicas e características especiais para o fornecimento de uma qualidade de áudio superior, incluindo: Tonalidade lateral acessível pelo utilizador, que permite ouvir a sua própria voz no altifalante dos auscultadores. A tonalidade lateral é uma parte integrante das chamadas telefónicas normais, mas, geralmente, não faz parte dos dispositivos telefónicos baseados em Internet/PC. A correcção de áudio digital SmoothStreamTM assegura um som de alta qualidade, mais limpo e isento de distorções, através da monitorização da linha para identificar casos de “informações perdidas” e “pacotes perdidos”. Em seguida, uniformiza a sequência de áudio de modo a reduzir os vários estalidos e ruídos entrecortados resultantes. Certificado pela Microsoft® para utilização no Windows® 2000 e XP (também é possível utilizar no Mac OS 9.0.4 ou superior), o GN 8120 USB é um verdadeiro adaptador de plug-and-play. Não é necessário instalar software. Basta ligar o auscultador da marca GN Netcom ao adaptador e ligar o adaptador à porta USB do computador (portátil ou de secretária). Controlos de Função Inline Os controlos de função de volume inline facilitam um acesso rápido e acessível às funções de chamadas de softphone mais comuns. • Controlo de Regulação de Volume: Ajuste rapidamente o volume do altifalante utilizando o controlo de regulação de volume inline. Prima o controlo de regulação para a direita para aumentar o volume e para a esquerda para diminuir o volume. • Botões de Função de Chamada: Obtenha acesso fácil e rapidamente à maior parte das funções de chamada de softphone utilizando botões de função de chamada inline. As funções associadas a cada botão variam em função do softphone. É fornecido um guia do utilizador em separado na caixa do GN 8120 USB ou directamente com os softphones compatíveis que fornece uma descrição detalhada sobre cada função. Entre alguns exemplos de funções de softphone comuns encontram-se as chamadas atendidas/concluídas, chamadas de emergência, chamadas em silêncio, reencaminhamento de chamadas, marcação rápida e atendimento por voice mail. 45 • LED de Função de Chamada: É fornecida uma clara indicação visual de que a função de chamada foi concluída através de LED integrados com várias cores localizados sobre cada botão de função. As funcionalidades dos LED variam em função do softphone. É fornecido um guia do utilizador em separado na caixa do GN 8120 USB ou directamente com os softphones compatíveis que fornece uma descrição detalhada sobre cada função do LED. Entre alguns exemplos de feedback visual comuns de LED encontram-se os LED a piscar quando se verifica uma chamada a receber ou voice mail pendente ou os LED contínuos quando se trata de uma chamada aberta ou quando o microfone se encontra no modo silencioso. Function Buttons Volume Netcom Function LEDs QD USB 3. Requisitos do Sistema O GN 8120 USB requer os seguintes sistemas operativos bem como uma porta USB disponível: • Windows XP • Windows Me (Edição Millennium) • Windows 2000 • Windows 98 SE (Segunda Edição) • Macintosh OS 9.0.4 (ou superior). O GN 8120 USB não funciona com as versões anteriores dos sistemas operativos referidos. Sistemas operativos Windows XP, Windows 2000 e Macintosh OS 9.0.4 (ou superior): Com os sistemas operativos Windows XP, Windows 2000 e Macintosh OS 9.0.4 (ou 46 superior), tem tudo para poder utilizar o seu GN 8120 USB, não sendo preciso instalar nenhum software adicional. Basta ligar o conector USB a qualquer porta USB do computador. Windows Me e Windows 98 SE: Para utilizar o GN 8120 USB, pela primeira vez, precisa de instalar os controladores USB necessários, para que o computador reconheça o dispositivo. Ligue o computador e permita que conclua o processo de arranque. Certifique-se de que não está a executar outras aplicações. Ligue o conector USB do GN 8120 USB a uma porta USB disponível no computador. A primeira vez que o Windows detectar que o dispositivo está ligado, reconhece que é necessário novo hardware e inicia automaticamente o Assistente Adicionar Novo Hardware. Windows Me: O Assistente Adicionar Novo Hardware irá ser iniciado uma (1) vez, instalando o seguinte controlador: • USB Audio Device (INF\WDMA_USB.INF) Windows 98: O Assistente Adicionar Novo Hardware irá ser iniciado três (3) vezes, instalando os seguintes controladores: • USB Composite Device (INF\USB.INF) • USB Human Interface Device (INF\HIDDEV.INF) • USB Audio Device (INF\WDMA_USB.INF) Este controlador está geralmente pré-carregado no Windows. Não é necessário software adicional. Se tiver actualizado o sistema para o Windows ME, é possível que seja necessário utilizar o disco de actualização durante esta instalação. 4. Instalar o software: apenas para os sistemas operativos Windows Me e Windows 98 SE Ligue o conector USB do GN 8120 USB a uma porta USB disponível no computador. A primeira vez que o Windows detectar que o dispositivo está ligado, reconhece que [existe] é necessário novo hardware e inicia automaticamente o Assistente Adicionar Novo Hardware. Assistente Adicionar Novo Hardware (1) - USB Composite Device (Instalação do Windows 98 SE) 1. O Assistente Adicionar Novo Hardware indica que encontrou o novo USB Composite Device. Clique em Seguinte. 47 2. O Assistente pede-lhe para procurar o melhor controlador para o dispositivo ou para seleccionar o controlador que deseja a partir de uma lista apresentada (2). Seleccione Procurar o melhor controlador para o dispositivo. Clique em Seguinte. 3. O Windows irá agora procurar novos controladores num local específico (3). Desmarque todas as caixas. Clique em Seguinte. 4. O Assistente indica que está pronto para instalar o melhor controlador para este dispositivo (4). Clique em Seguinte para instalar o controlador. 5. Clique em Concluir quando o Assistente tiver sido concluído. Assistente Adicionar Novo Hardware - Human Interface Device (Instalação do Windows 98 SE) 1. Em seguida, o Assistente instala automaticamente o USB Human Interface Device. O Assistente Adicionar Novo Hardware (5) indica que encontrou o USB Human Interface Device. Clique em Seguinte. 2. O Assistente pede-lhe para procurar o melhor controlador para o dispositivo ou para seleccionar o controlador que deseja a partir de uma lista apresentada (2). Seleccione Procurar o melhor controlador para o dispositivo. Clique em Seguinte. 3. O Windows irá agora procurar novos controladores num local específico (3). Desmarque todas as caixas. Clique em Seguinte. 4. O Assistente indica que está pronto para instalar o melhor controlador para este dispositivo (6). Clique em Seguinte para instalar o controlador. 5. Clique em Concluir quando o Assistente tiver sido concluído. Assistente Adicionar Novo Hardware - USB Audio Device (Instalação do Windows 98 SE e do Windows Me) 1. Em seguida, o Assistente instala automaticamente o USB Audio Device. O Assistente Adicionar Novo Hardware (7) indica que encontrou o USB Audio Device. Clique em Seguinte. 2. O Assistente pede-lhe para procurar o melhor controlador para o dispositivo ou para seleccionar o controlador que deseja a partir de uma lista apresentada (2). Seleccione Procurar o melhor controlador para o dispositivo. Clique em Seguinte. 3. O Windows irá agora procurar novos controladores num local específico (3). Desmarque todas as caixas. Clique em Seguinte. 4. O Assistente indica que está pronto para instalar o melhor controlador para este dispositivo (8). Clique em Seguinte para instalar o controlador. 5. Clique em Concluir quando o Assistente tiver sido concluído. Se o Assistente não conseguir localizar o controlador Se o Assistente Adicionar Novo Hardware não conseguir localizar o controlador, insira o CD-ROM do sistema operativo Windows na unidade de CD-ROM. Uma vez inserido, prima Retroceder e seleccione a caixa da unidade de CD-ROM (geralmente D). 48 Clique em Seguinte. Clique em Concluir quando o Assistente tiver sido concluído. Se o Assistente não encontrar o controlador, vá para o site da GN Netcom na Web em www.gnnetcom.com. Nota: Não desligue o conector USB do computador enquanto estiver a ser executada uma aplicação que utilize áudio através de USB. Isto poderá fazer com que ocorra uma falha no sistema. 5. Ajustar os Níveis do Microfone, Tonalidade Lateral e Volume do Altifalante • Teste se o volume do altifalante do auscultador está a funcionar e defina um nível adequado ajustando o controlo de regulação de volume azul referido no diagrama introdutório (regule para a direita para + e para a esquerda para -) ou clicando uma vez no ícone do altifalante no tabuleiro do sistema. Clique no controlo de regulação do volume (9) do som do sistema e ajuste o volume para um nível adequado. • O nível de transmissão do microfone é controlado apenas pelo software. Vá para o Painel de Controlo (10). Faça duplo clique em Sons e Dispositivos de Áudio (Windows XP) ou em Sons e Multimédia (Windows Me e 2000) ou em Multimédia (Windows 98) para abrir a janela Propriedades. • O separador Áudio existente na janela Propriedades (11) permite ajustar os níveis do altifalante ou de Reprodução de Áudio e os níveis do microfone ou de Gravação de Áudio. Ajustar os Níveis de Tonalidade Lateral e Volume do Altifalante utilizando o Sistema Operativo Windows • Em Reprodução de Áudio (11), clique no botão Volume (Windows XP, Windows Me e 2000) ou no botão Reprodução (Windows 98) para abrir a caixa de diálogo Altifalante (Windows XP, 2000 e 98) ou a caixa de diálogo Dispositivo de Áudio USB (Windows Me). • Esta caixa de diálogo (12) permite ajustar os níveis de saída de volume de forma independente para diferentes fontes. A maior parte dos níveis é ajustada por controlos de regulação do Volume. Certifique-se de que os controlos de regulação do Volume estão definidos para a zona intermédia do controlo e que a caixa Tudo Sem Som não está seleccionada. • Estes controlos de regulação permitem ajustar a quantidade de tonalidade lateral que se ouve com os auscultadores. A tonalidade lateral permite ouvir a sua própria 49 voz no altifalante dos auscultadores, criando uma conversação com um som mais natural. Ajustar os Níveis de Transmissão de Microfone utilizando o Sistema Operativo Windows • O separador Áudio na janela Propriedades permite ajustar os níveis de Gravação de Áudio ou do microfone. • Clique no botão do Volume (Windows XP, Windows Me e 2000) ou no botão de Gravação (Windows 98) em Gravação de Áudio para abrir a caixa de diálogo Gravação de Áudio (11). • O controlo de regulação do Volume (13) ajusta os níveis do microfone ou da gravação de áudio. Certifique-se de que o controlo de regulação do Volume está definido para a zona intermédia e de que a caixa Sem Som não está seleccionada. Nota: Estes controlos ajustam o volume, no entanto, muitas outras aplicações contêm os seus próprios controlos de volume. Estas aplicações independentes podem sobrepor-se aos controlos do Windows, funcionando de forma independente dos controlos de áudio do GN 8120 USB. Consulte o manual do proprietário do software se tiver alguma dúvida. Ajustar a qualidade do som • Em Reprodução de Áudio (11), clique no botão Volume (Windows XP, Windows Me e 2000) ou no botão Reprodução (Windows 98) para abrir a janela Altifalante (Windows XP, 2000 e 98) ou a janela Dispositivo de Áudio USB (Windows Me). • Certifique-se de que a opção Controlos Avançados está seleccionada no menu pendente Opções. Faça duplo clique no separador Avançadas em Controlo de Regulação do Altifalante para abrir a janela Controlos Avançados para Altifalante. (14) A opção AGC (Controlo Automático do Ganho) que fornece controlos de Graves/ Agudos, Intensidade dos Graves e um nivelamento de volume automático, pode agora ser seleccionada. Ajustar a Qualidade de Gravação de Áudio utilizando o Sistema Operativo Windows • Vá para Iniciar > Programas > Acessórios > Entretenimento >[Gravador de som] Gravador de Áudio para abrir a caixa de diálogo [Gravador de som] Gravador de Áudio (15). • Ajuste a qualidade do som da predefinição de 8 Bits, atributos de áudio Mono para 16 Bits, Estéreo. Para tal, vá para Ficheiro na caixa de diálogo Gravador de Áudio. Clique em Propriedades para apresentar a caixa de diálogo Propriedades de Som (16). Em Conversão do Formato, clique em Converter Agora. • É apresentada a caixa de diálogo Selecção de Sons (17). Em Nome, mude para Qualidade de CD. Os Atributos mudam automaticamente para 44 kHz, 16 Bits, 50 Estéreo. Clique em OK. Clique novamente em OK para sair da caixa de diálogo Propriedades de Som. Testar o microfone Para testar o microfone, utilize o utilitário de gravação de áudio que vem incluído com o Windows. • Testar o Microfone Coloque o microfone aproximadamente a um dedo de distância do lábio inferior (18). • Vá para Iniciar > Programas > Acessórios > Entretenimento >[Gravador de som] Gravador de Áudio para abrir a caixa de diálogo Gravador de Áudio (15). • Clique no botão Gravar e grave um ficheiro de voz. Clique no botão Parar quando terminar. Reproduza o ficheiro clicando no botão Reproduzir. Se ouvir a sua voz, a gravação foi bem sucedida e o microfone está a funcionar correctamente. Se não conseguir ouvir a sua voz, vá para a secção Perguntas Mais Frequentes deste Guia do Utilizador. Aviso! Apesar dos auscultadores profissionais GN Netcom terem uma protecção auditiva incorporada, os computadores são passíveis de gerar estrondos sonoros extremamente altos, tais como os que são produzidos pelas ligações dos modems. Verifique sempre o nível do volume antes de colocar os auscultadores. 6. Perguntas Mais Frequentes Em que difere o GN 8120 USB dos restantes adaptadores USB? O GN 8120 USB constitui um sistema USB de qualidade. Apresentando um adaptador em separado, permite optar entre quaisquer auscultadores equipados com QD de qualidade a nível profissional da GN Netcom. Os restantes adaptadores USB apresentam-se como auscultadores de PC ao nível do consumidor, sendo suficientes para uma utilização básica, mas não implicando que sejam necessariamente confortáveis ou duradouros para uma utilização diária intensiva. O GN 8120 USB incorpora também controlos inline para facilitar um acesso rápido e acessível à maior parte das funções de chamada de softphone, criando uma interface optimizada para comunicações por voz. Quais os auscultadores que posso utilizar com o GN 8120 USB? O GN 8120 USB foi concebido para funcionar com auscultadores profissionais GN Netcom, equipados com uma ficha Quick Disconnect (QD) que encaixa na tomada QD do dispositivo. Se desligar a QD, pode afastar-se do computador sem retirar os auscultadores. Antes de utilizar os auscultadores, encaixe a ficha QD no conector do GN 8120. 51 Por que motivo os botões de função não funcionam? Os botões de função do GN 8120 USB só funcionam com softphones compatíveis. É fornecido um guia do utilizador em separado na caixa do GN 8120 USB ou directamente com softphones compatíveis que fornece uma descrição detalhada sobre cada função. Entre alguns exemplos de funções de softphone comuns encontram-se as chamadas atendidas/desligadas, chamadas de emergência, chamadas em silêncio, reencaminhamento de chamadas, marcação rápida e voice mail. Por que motivo o nível de Transmissão de Microfone está baixo? Certifique-se de que o nível de volume do microfone está definido correctamente. O separador Áudio na janela Propriedades permite ajustar os níveis do microfone e Gravação de Áudio. Clique no botão Volume (Windows XP, Windows Me e 2000) ou no botão Gravação (Windows 98) em Gravação de Áudio para abrir a janela Gravação de Áudio (15). O controlo de regulação de Volume (13) ajusta os níveis do microfone e gravação de áudio. Certifique-se de que o controlo de regulação de Volume está definido para a zona intermédia do controlo e de que a caixa Sem Som não está seleccionada. Liguei o GN 8120 USB na porta USB, mas o som continua a ser emitido através da placa de som. Vá para Painel de Controlo. Faça duplo clique em Sons e Dispositivos de Áudio (Windows XP) ou em Sons e Multimédia (Windows Me e 2000) ou em Multimédia (Windows 98) para apresentar a caixa de diálogo Propriedades (11). Clique no separador Áudio. Em Reprodução de Áudio, seleccione Dispositivo de Áudio USB como dispositivo preferencial. Seleccione a caixa Utilizar apenas dispositivos predefinidos. Clique em OK. Por que motivo não consigo ouvir os meus ficheiros RealAudio com o GN 8120 USB? Os dispositivos de áudio USB nem sempre funcionam com leitores de RealAudio devido ao modo como o software do leitor foi concebido. Pode ouvir diversos tipos de ficheiros de áudio digitais através do GN 8120 USB, como MP3 e Wave, utilizando o MPlayer da Microsoft e outros leitores. [Porque é que] Por que motivo não consigo ouvir a minha voz quando gravo um ficheiro de voz no Gravador de Áudio? Verifique se o volume do altifalante está definido correctamente. Vá para Painel de Controlo. Faça duplo clique em Sons e Dispositivos de Áudio (10) (Windows XP) ou em Sons e Multimédia (Windows Me e 2000) ou em Multimédia (Windows 98) para apresentar a caixa de diálogo Propriedades (11). Clique no separador Áudio. Em Reprodução de Áudio, clique no botão Volume (Windows XP, Windows Me e 2000) ou no botão Reprodução (Windows 98) para abrir a caixa de diálogo Altifalante (12) (Windows XP, 2000 e 98) ou a caixa de diálogo Dispositivo de Áudio USB (Windows 52 Me). Certifique-se de que os controladores de regulação do Volume estão definidos para a zona intermédia e de que a caixa Tudo Sem Som não está seleccionada. Verifique se o volume do microfone está definido correctamente. Vá para Painel de Controlo. Faça duplo clique em Sons e Dispositivos de Áudio (10) (Windows XP) ou em Sons e Multimédia (Windows Me e 2000) ou em Multimédia (Windows 98) para apresentar a caixa de diálogo Propriedades (11). Clique no separador Áudio. Em Gravação de Áudio, clique no botão Volume (Windows XP, Windows Me e 2000) ou no botão Gravação (Windows 98) para abrir a caixa de diálogo Gravação de Áudio. Certifique-se de que o controlo de regulação do Volume está definido para a zona intermédia do controlo e de que a caixa Sem Som não está seleccionada. Grave um novo ficheiro de voz. Reproduza novamente o ficheiro. Se conseguir ouvir a sua voz, a gravação foi bem sucedida e o microfone está a funcionar correctamente. Se continuar a não conseguir ouvir a sua voz, contacte o serviço de assistência ao cliente da GN Netcom. 53 GN 8120 USB - Guida utente Grazie per avere acquistato il prodotto GN 8120 USB. La presente guida utente fornisce informazioni e istruzioni per l’uso dell’adattatore GN 8120 ed è articolata come segue: Sommari 1. Informazioni su GN 8120 USB ................................ 55 2. Vantaggi e funzioni speciali ................................... 56 3. Requisiti del sistema e installazione ...................... 57 4. Installazione del software (solo per sistemi operativi Windows Me e Windows 98 SE) ............................................ 58 5. Regolazione del volume dell’altoparlante, dell’effetto locale e dei livelli del microfono ........... 59 6. Frequently Asked Questions (Domande ricorrenti) .. 63 54 1. Informazioni su GN 8120 USB L’adattatore per cuffie GN 8120 USB è un prodotto ricco di funzionalità in cui sono integrati un sistema di elaborazione vocale digitale e comandi softphone incorporati per un migliore utilizzo delle comunicazioni tramite PC. È predisposto per l’impiego in combinazione con qualsiasi cuffia GN Netcom (dotata di dispositivo Quick Disconnect), offrendo, in tal modo, l’interfaccia ottimale per le comunicazioni vocali e per lo streaming multimediale su Internet e sulle reti di dati. L’adattatore GN 8120 USB migliora inoltre la qualità del contenuto vocale trasmesso, fattore chiave per la chiarezza del segnale di trasmissione e per l’interoperabilità con le applicazioni basate sull’uso della voce, quali i programmi di riconoscimento e di registrazione vocale. Il prodotto è disponibile in due varianti, una destinata all’utilizzo con i computer desktop, l’altra all’impiego con i laptop. 8110_3-qd_headset8.0.eps Revisions 12-15-03 8110 Cover drawing First draft 10-31-00 Revision 12-15-03 55 2. Vantaggi e funzioni speciali L’adattatore GN 8120 USB è caratterizzato da funzioni speciali per garantire una miglior qualità audio: Possibilità di controllo dell’effetto locale, che consente di regolare la propria voce di rientro nell’altoparlante della cuffia. L’effetto locale è una caratteristica consueta nelle normali telefonate, ma non nella telefonia Internet/PC. Correzione audio digitale SmoothStreamTM per un audio di qualità più chiaro, privo di disturbi, grazie al monitoraggio di eventuali perdite di segnale. Contribuisce inoltre alla qualità del flusso audio, riducendo i disturbi risultanti. Certificato Microsoft® per l’utilizzo su Windows® 2000 e XP (nonché per l’utilizzo su Mac OS 9.0.4 e versioni successive), l’adattatore GN 8120 USB è una periferica perfettamente compatibile Plug-and-Play. Non è necessaria l’installazione di software. È sufficiente collegare la cuffia GN Netcom all’adattatore e questo alla porta USB del computer (desktop o laptop). Comandi di funzione incorporati I comandi incorporati per le funzioni di volume consentono di accedere facilmente e rapidamente alle più comuni funzioni di chiamata per softphone. • Comando volume a rotazione: consente la rapida regolazione del volume. Premere il comando a rotazione verso destra per aumentare il volume e verso sinistra per diminuirlo. • Pulsanti per le funzioni di volume: consentono di accedere facilmente e rapidamente alle più comuni funzioni di chiamata per softphone. Le funzioni associate ai vari pulsanti variano a seconda del modello di softphone. Per una panoramica dettagliata delle varie funzioni, consultare la specifica guida utente inclusa nella confezione dell’adattatore GN 8120 USB o disponibile direttamente con il softphone compatibile. Sono esempi di funzioni comuni per softphone l’attivazione e la chiusura della chiamata, la chiamata d’emergenza, la disattivazione del volume di chiamata, l’inoltro di chiamata, la composizione rapida e la risposta con casella vocale. • LED delle funzioni di chiamata: i LED a più colori integrati al di sotto di ciascun pulsante funzione offrono una chiara visualizzazione dell’esecuzione delle varie funzioni di chiamata. Le funzioni associate ai vari LED variano a seconda del modello di softphone. Per una panoramica dettagliata delle funzioni dei vari LED, consultare la specifica guida utente inclusa nella confezione dell’adattatore GN 8120 USB o disponibile direttamente nel softphone compatibile. 56 Sono esempi di indicazioni luminose comuni il lampeggiamento del LED per le chiamate in ingresso o per i messaggi vocali non ascoltati e il LED fisso all’avvio di una chiamata o alla disattivazione del microfono. Function Buttons Volume Netcom Function LEDs QD USB 3. Requisiti del sistema Per utilizzare l’adattatore GN 8120 USB, è necessario disporre di una porta USB libera e aver installato uno dei seguenti sistemi operativi: • Windows XP • Windows Me (Millennium Edition) • Windows 2000 • Windows 98 SE (Seconda Edizione) • Macintosh OS 9.0.4 o versione successiva Il GN 8120 USB non funziona con versioni precedenti di questi sistemi operativi. Windows XP, Windows 2000 e Macintosh OS 9.0.4 (o versioni successive): con questi sistemi operativi è possibile utilizzare subito l’adattatore GN 8120 USB; non è richiesta l’installazione di altre applicazioni software. È sufficiente collegare il connettore USB a una qualsiasi porta USB del computer. Windows Me e Windows 98 SE: se si utilizza GN 8120 USB per la prima volta, è necessario installare i driver USB, in modo tale che il computer riconosca la periferica. Accendere il computer e attendere che completi il processo di caricamento. Assicurarsi che non sia in esecuzione alcuna applicazione. Collegare il connettore USB dell’adattatore GN 8120 USB a una porta USB disponibile del computer. Una volta collegata, la periferica viene riconosciuta 57 in Windows. Viene quindi lanciata automaticamente l’Installazione guidata nuovo hardware. Windows Me: l’Installazione guidata nuovo hardware viene lanciata una (1) sola volta per consentire l’installazione del seguente driver: • Periferica audio USB (INF\WDMA_USB.INF). Windows 98: l’Installazione guidata nuovo hardware viene lanciata tre (3) volte per consentire l’installazione dei seguenti driver: • Periferica USB composita (INF\USB.INF) • Periferica USB Human Interface (INF\HIDDEV.INF) • Periferica audio USB (INF\WDMA_USB.INF) Questo driver è generalmente precaricato in Windows e non è necessaria alcuna ulteriore applicazione software. Se si è aggiornato il sistema operativo a Windows Me, potrebbe essere necessario utilizzare il disco di aggiornamento durante questa installazione. 4. Installazione del software (solo per sistemi operativi Windows Me e Windows 98 SE) Collegare il connettore USB dell’adattatore GN 8120 USB a una porta USB disponibile del computer. Una volta collegata, la periferica viene riconosciuta in Windows. Viene quindi lanciata automaticamente l’Installazione guidata nuovo hardware. Installazione guidata nuovo hardware (1) - Periferica USB composita (installazione per Windows 98 SE) 1. L’Installazione guidata nuovo hardware indica che ha rilevato la nuova Periferica USB composita. Fare clic su Avanti. 2. L’ Installazione guidata invita a cercare il driver migliore per la periferica o a selezionare il driver desiderato da un elenco visualizzato (2). Selezionare Cerca il miglior driver per la periferica. Fare clic su Avanti. 3. A questo punto Windows cerca nuovi driver in una posizione specifica (3). Deselezionare tutte le caselle di controllo. Fare clic su Avanti. 4. L’ Installazione guidata indica che è pronta per installare il driver migliore per questa periferica (4). Fare clic su Avanti per installare il driver. 5. Una volta completata l’Installazione guidata, fare clic su Fine. 58 Installazione guidata nuovo hardware - Periferica USB Human Interface (installazione per Windows 98 SE) 1. Nella fase successiva l’Installazione guidata installa automaticamente la Periferica USB Human Interface. L’Installazione guidata nuovo hardware (5) segnala che ha rilevato la Periferica USB Human Interface. Fare clic su Avanti. 2. L’ Installazione guidata invita a cercare il driver migliore per la periferica o a selezionare il driver desiderato da un elenco visualizzato (2). Selezionare Cerca il miglior driver per la periferica. Fare clic su Avanti. 3. A questo punto Windows cerca nuovi driver in una posizione specifica (3). Deselezionare tutte le caselle di controllo. Fare clic su Avanti. 4. L’ Installazione guidata indica che è pronta per installare il driver migliore per questa periferica (6). Fare clic su Avanti per installare il driver. 5. Una volta completata l’Installazione guidata, fare clic su Fine. Installazione guidata nuovo hardware - Periferica audio USB (installazione per Windows 98 SE e Windows Me) 1. Nella fase successiva l’Installazione guidata installa automaticamente la Periferica audio USB. L’Installazione guidata nuovo hardware (7) indica che ha rilevato la nuova Periferica audio USB. Fare clic su Avanti. 2. L’ Installazione guidata invita a cercare il driver migliore per la periferica o a selezionare il driver desiderato da un elenco visualizzato (2). Selezionare Cerca il miglior driver per la periferica. Fare clic su Avanti. 3. A questo punto Windows cerca nuovi driver in una posizione specifica (3). Deselezionare tutte le caselle di controllo. Fare clic su Avanti. 4. L’ Installazione guidata indica che è pronta per installare il driver migliore per questa periferica (8). Fare clic su Avanti per installare il driver. 5. Una volta completata l’Installazione guidata, fare clic su Fine. L’Installazione guidata non individua il driver Se Installazione guidata nuovo hardware non è in grado di individuare il driver, inserire il CD-ROM del sistema operativo Windows nella relativa unità. Una volta inserito, scegliere Indietro e selezionare la casella relativa all’unità CD-ROM (generalmente D). Fare clic su Avanti. Una volta completata l’Installazione guidata, fare clic su Fine. Nota: non scollegare il connettore USB dal computer mentre è attiva un’applicazione che richiede l’audio USB. Ciò potrebbe causare un guasto nel sistema. 5. Regolazione del volume dell’altoparlante, dell’effetto locale e dei livelli del microfono • Verificare che il volume dell’altoparlante della cuffia sia funzionante e impostarlo su un livello confortevole agendo sul comando del volume a rotazione blu illustrato nel 59 diagramma introduttivo (rotazione verso destra +, verso sinistra -) o facendo clic sull’icona dell’altoparlante nella barra delle applicazioni. Fare clic sul cursore di regolazione del volume (9) relativo all’audio di sistema e impostare il volume su un livello confortevole. • Il livello di trasmissione del microfono può essere controllato esclusivamente tramite software. Selezionare Pannello di controllo (10). Fare doppio clic su Suoni e periferiche audio (Windows XP) o Suoni e multimedia (Windows Me e 2000) oppure Multimedia (Windows 98) per visualizzare la finestra di dialogo Proprietà. • La scheda Audio della finestra Proprietà (11) consente di regolare la Riproduzione suoni o i livelli dell’altoparlante e la Registrazione suoni o i livelli del microfono. Regolazione del volume dell’altoparlante e dei livelli dell’effetto locale in Windows • Nella casella Riproduzione suoni (11) fare clic sul pulsante Volume (Windows XP, Windows Me e 2000) oppure Riproduzione (Windows 98) per aprire la finestra di dialogo Altoparlante (Windows XP, 2000 e 98) oppure Periferica audio USB (Windows Me). • Questa finestra di dialogo (12) consente di regolare i livelli di uscita del volume per diverse sorgenti in modo indipendente. Per regolare la maggior parte dei livelli si utilizzano i cursori di regolazione Volume. Assicurarsi che tali cursori siano in posizione centrale e che la casella Disattiva non sia selezionata. • I cursori consentono inoltre di regolare l’effetto locale percepibile in cuffia. Grazie all’effetto locale è possibile ascoltare la propria voce nell’altoparlante della cuffia e ottenere pertanto un effetto più naturale della voce in conversazione. Regolazione dei livelli di trasmissione del microfono in Windows • La scheda Audio della finestra Proprietà consente anche di regolare il volume di Registrazione suoni o i livelli del microfono. • Fare clic sul pulsante Volume (Windows XP, Windows Me e 2000) oppure Registrazione (Windows 98) nella casella Registrazione suoni per aprire la relativa finestra di dialogo (11). • Il cursore Volume (13) consente di regolare il volume della registrazione o i livelli del microfono. Assicurarsi che tale cursore sia in posizione centrale e che la casella Disattiva non sia selezionata. Nota: questi comandi consentono di regolare il volume, ma molte altre applicazioni dispongono di propri comandi di regolazione volume. Queste applicazioni autonome possono sovrapporsi ai comandi Windows e funzionare in modo indipendente dai comandi audio di GN 8120 USB. Se necessario, consultare il manuale relativo all’applicazione software in uso. 60 Regolazione della qualità audio • Nella casella Riproduzione suoni (11) fare clic sul pulsante Volume (Windows XP, Windows Me e 2000) oppure Riproduzione (Windows 98) per aprire la finestra di dialogo Altoparlante (Windows XP, 2000 e 98) oppure Periferica audio USB (Windows Me). • Assicurarsi che l’opzione Controlli avanzati nel menu a discesa Opzioni sia selezionata. Fare doppio clic sulla scheda Avanzate sotto i cursori del volume per aprire la finestra Controlli avanzati per l’altoparlante. Sono adesso disponibili le opzioni (14) AGC (Automatic Gain Control), per la regolazione automatica dei livelli di volume, Bass Boost e i controlli dei bassi e degli alti. Regolazione della qualità di registrazione dei suoni in Windows • Selezionare Start > Programmi > Accessori > Svago > Registratore di suoni per visualizzare la relativa finestra di dialogo (15). • Regolare la qualità audio passando dall’impostazione predefinita di 8 bit audio mono a quella a 16 bit audio stereo. A tale scopo, scegliere File nella casella di dialogo Registratore di suoni. Fare clic su Proprietà per aprire la finestra di dialogo delle proprietà dei suoni (16). Nella casella Conversione di formato fare clic su Converti. • Viene visualizzata la finestra di dialogo Selezione audio (17). Nella casella Nome selezionare Qualità CD. I valori di Attributi cambieranno automaticamente in 44.100 kHz, 16 bit, stereo. Fare clic su OK. Fare nuovamente clic su OK per chiudere la finestra di dialogo delle proprietà dei suoni. Collaudo del microfono • Posizionare il microfono alla distanza di circa un dito dal labbro inferiore (18). • Per collaudare il microfono, utilizzare l’utility relativa alla registrazione dei suoni fornita in dotazione con Windows. Selezionare Start > Programmi > Accessori > Svago > Registratore di suoni per visualizzare la relativa finestra di dialogo (15). • Fare clic sul pulsante Registra e registrare un file vocale. Al termine della registrazione, fare clic sul pulsante Stop. Per riprodurre il file, fare clic sul pulsante Play. Se si sente il suono della voce, la registrazione è riuscita e il microfono funziona correttamente. In caso contrario, vedere la sezione Frequently Asked Questions (Domande ricorrenti) di questa guida utente. Attenzione! Sebbene le cuffie telefoniche professionali GN Netcom incorporino una tecnologia di protezione audio, i computer possono generare improvvise emissioni sonore molto alte, analoghe a quelle riprodotte durante la connessione di un modem. Controllare sempre il livello del volume prima di indossare la cuffia telefonica. 61 Frequently Asked Questions (Domande ricorrenti) Qual è la differenza tra l’adattatore GN 8120 USB e gli altri adattatori USB? L’adattatore GN 8120 USB è un dispositivo USB di qualità superiore. In quanto adattatore separato, consente di scegliere qualsiasi cuffia professionale GN Netcom dotata di dispositivo QD. Gli altri adattatori USB sono cuffie per PC adatte al largo consumo e a un utilizzo di base, ma spesso prive del comfort e della durevolezza necessari per un uso quotidiano. Inoltre, nell’adattatore GN 8120 USB sono incorporati comandi che consentono di accedere facilmente e rapidamente alle più comuni funzioni di chiamata per softphone, fornendo, in tal modo, l’interfaccia ottimale per le comunicazioni vocali. Quali cuffie è possibile utilizzare con l’adattatore GN 8120 USB? L’adattatore GN 8120 USB è predisposto per cuffie professionali GN Netcom dotate di dispositivo QD da inserire nella presa corrispondente posta sulla periferica. Basta scollegarsi dal QD per allontanarsi dalla postazione computer senza togliere la cuffia. Prima di utilizzare la cuffia, inserire il dispositivo QD nel connettore corrispondente sull’adattatore GN 8120 USB. Perché i pulsanti di funzione non funzionano? I pulsanti di funzione dell’adattatore GN 8120 USB funzionano solo con i softphone compatibili. Per una panoramica dettagliata delle varie funzioni, consultare la specifica guida utente inclusa nella confezione dell’adattatore GN 8120 USB o disponibile direttamente nel softphone compatibile. Sono esempi di funzioni comuni per softphone l’attivazione e la chiusura della chiamata, la chiamata d’emergenza, la disattivazione del volume di chiamata, l’inoltro di chiamata, la composizione rapida e la risposta con casella vocale. Perché il livello di trasmissione del microfono è basso? Verificare di aver regolato correttamente il volume del microfono. La scheda Audio della finestra Proprietà consente anche di regolare il volume di Registrazione suoni o i livelli del microfono. Fare clic sul pulsante Volume (Windows XP, Windows Me e 2000) oppure Registrazione (Windows 98) nella casella Registrazione suoni per aprire la relativa finestra di dialogo (15). Il cursore Volume (13) consente di regolare il volume della registrazione dei suoni o i livelli del microfono. Assicurarsi che tale cursore sia in posizione centrale e che la casella Disattiva non sia selezionata. Pur avendo collegato l’adattatore GN 8120 USB alla porta USB, il suono viene ancora emesso attraverso la scheda audio. Selezionare Pannello di controllo. Fare doppio clic su Suoni e periferiche audio (Windows XP) o Suoni e multimedia (Windows Me e 2000) oppure Multimedia (Windows 98) per visualizzare la finestra di dialogo Proprietà (11). Fare clic sulla scheda Audio. 62 Nella casella Riproduzione suoni scegliere Audio digitale USB come periferica preferita. Selezionare la casella Utilizza solo periferiche predefinite. Fare clic su OK. Perché non è possibile ascoltare file RealAudio con l’adattatore GN 8120 USB? Per problemi legati alla struttura del software, non sempre è possibile utilizzare lettori RealAudio con periferiche audio USB. Per ascoltare vari file audio digitali, quali MP3 e Wave, tramite l’adattatore GN 8120 USB, utilizzare Microsoft Windows Media Player e altri lettori. Perché non si riesce a sentire la propria voce durante la registrazione di un file vocale in Registratore di suoni? Verificare di aver regolato correttamente il volume dell’altoparlante. Selezionare Pannello di controllo. Fare doppio clic su Suoni e periferiche audio (10) (Windows XP) o Suoni e multimedia (Windows Me e 2000) oppure Multimedia (Windows 98) per visualizzare la finestra di dialogo Proprietà (11). Fare clic sulla scheda Audio. Nella casella Riproduzione suoni fare clic sul pulsante Volume (Windows XP, Windows Me e 2000) oppure Riproduzione (Windows 98) per aprire la finestra di dialogo Altoparlante (12) (Windows XP, 2000 e 98) oppure Periferica audio USB (Windows Me). Assicurarsi che i cursori Volume siano in posizione centrale e che la casella Disattiva tutto non sia selezionata. Verificare di aver regolato correttamente il volume del microfono. Selezionare Pannello di controllo. Fare doppio clic su Suoni e periferiche audio (10) (Windows XP) o Suoni e multimedia (Windows Me e 2000) oppure Multimedia (Windows 98) per visualizzare la finestra di dialogo Proprietà (11). Fare clic sulla scheda Audio. Fare clic sul pulsante Volume (Windows XP, Windows Me e 2000) oppure Registrazione (Windows 98) nella casella Registrazione suoni per aprire la relativa finestra di dialogo. Assicurarsi che il cursore Volume sia in posizione centrale e che la casella Disattiva non sia selezionata. Registrare un nuovo file vocale. Riprodurre il file. Se si sente il suono della propria voce, la registrazione è riuscita e il microfono funziona correttamente. In caso contrario, contattare il servizio clienti di GN Netcom. 63 Gebruikershandleiding GN 8120 USB-adapter Hartelijk dank voor uw aankoop van de GN 8120 USB-adapter. In deze gebruikershandleiding vindt u informatie en uitleg over het gebruik van uw GN 8120 USB-adapter. De handleiding bestaat uit de volgende hoofdstukken: Inhoud 1. Informatie over de GN 8120 USB-adapter ............... 65 2. Pluspunten en speciale functies............................. 66 3. Systeemvereisten en installatie ............................. 67 4. Software installeren: uitsluitend voor de besturingssystemen Windows Me en Windows 98 SE ............................. 68 5. Het geluidsniveau van de luidsprekers, de side tone en de microfoon instellen .................. 70 6. Veelgestelde vragen ............................................... 72 64 1. Informatie over de GN 8120 USB-adapter De GN 8120 USB is een zeer complete adapter voor gebruik tussen de USB-poort en de headset, waarmee digitale spraakverwerking en in-line programmeerbare telefoonfuncties worden geïntegreerd voor optimale communicatie via de pc. De adapter kan worden gebruikt voor alle GN Netcom-headsets (uitgerust met QD stekker) waardoor een optimale interface wordt gecreëerd voor spraakherkenning en streaming media via internet en datanetwerken. De GN 8120 USB-adapter verbetert tevens de kwaliteit van de verzonden spraak. Dit is van belang voor de overdrachtskwaliteit en de bruikbaarheid voor spraakgestuurde toepassingen zoals spraakherkenning en opnamen. De GN 8120 USB-adapter is lever– baar in twee versies: één voor gebruik met desktopcomputers en één voor gebruik met laptops. 8110_3-qd_headset8.0.eps Revisions 12-15-03 8110 Cover drawing First draft 10-31-00 Revision 12-15-03 65 2. Pluspunten en speciale functies De GN 8120 USB-adapter biedt unieke pluspunten en speciale functies voor het leveren van een sublieme geluidskwaliteit, zoals: User accessible side tone waarmee u uw eigen stem hoort door de luidspreker van de headset. Side tone is onderdeel van normale telefoongesprekken, maar maakt niet standaard deel uit van telefonie via internet of pc. SmoothStreamTM digitale audiocorrectie zorgt voor een zuiverder, vervormingsvrij geluid van hoge kwaliteit door de lijn te controleren op ‘dropouts’ en ‘lost packets’. Vervolgens maakt het de audiostream gelijkmatiger om door- en tikgeluiden en andere storingen te verminderen. De GN 8120 USB-adapter is gecertificeerd door Microsoft® voor gebruik met Windows® 2000 en XP (ook voor gebruik met Mac OS 9.0.4 of hoger) en is daarmee een echte Plug & Play-adapter. De GN Netcom-headset kan gewoon in de adapter worden gestoken, waarna de adapter kan worden aangesloten op de USB-poort van de computer (desktop of laptop). In-line bedieningselementen De in-line bedieningselementen bieden een snelle en gemakkelijke toegang tot de meestgebruikte programmeerbare belfuncties. • Volumeregelaar: pas het luidsprekervolume snel aan met de in-line tuimelschakelaar voor volumeregeling. Duw de schakelaar naar rechts om het volume hoger te zetten en naar links om het lager te zetten. • Knoppen voor belfuncties: snel en gemakkelijk toegang tot de meestgebruikte programmeerbare belfuncties met de in-line knoppen voor belfuncties. De functies waartoe elke knop toegang biedt variëren per programmeerbare telefoon. Gedetailleerde informatie over elke functie is terug te vinden in de aparte gebruikersgids die in de doos van de GN 8120 USB-adapter of rechtstreeks bij compatibele programmeerbare telefoons is gevoegd. Voorbeelden van veelgebruikte programmeerbare telefoonfuncties zijn oproepen beantwoorden/beëindigen, noodoproepen, microfoon uitschakelen tijdens een gesprek, doorschakelen, snelkiezen en voicemail beantwoorden. • Belfunctie-LED’s: door middel van de LED’s boven elke functieknop is duidelijk te zien wat de status van een belfunctie is. De exacte functie van de LED varieert afhankelijk van het type programmeerbare telefoon. Gedetailleerde informatie over elke 66 LED-functie is terug te vinden in de aparte gebruikersgids die in de doos van de GN 8120 USB of rechtstreeks bij compatibele programmeerbare telefoons is gevoegd. Voorbeelden van veelvoorkomende LED-functies zijn knipperende LED voor een in– komend gesprek of ingekomen voicemailbericht, brandende LED tijdens een gesprek of wanneer het geluid van de microfoon is uitgeschakeld. Function Buttons Volume Netcom Function LEDs QD USB 3. Systeemvereisten De GN 8120 USB-adapter vereist een van de volgende besturingssystemen en een vrije USB-poort: • • • • • Windows XP Windows Me (Millennium Edition) Windows 2000 Windows 98 SE (Second Edition) Macintosh OS 9.0.4 (of hoger). De GN 8120 USB-adapter werkt niet met eerdere versies van deze besturingssystemen. Besturingssystemen Windows XP, Windows 2000 en Macintosh OS 9.0.4 (of hoger): U kunt de GN 8120 USB-adapter gebruiken met de besturingssystemen Windows XP, Windows 2000 en Macintosh OS 9.0.4 (of hoger). Hiervoor hoeft geen aparte software te worden geïnstalleerd. Sluit de USB-connector eenvoudig aan op een willekeurige USB-poort op de computer. 67 Windows Me en Windows 98 SE: Als u de GN 8120 USB-adapter voor het eerst gaat gebruiken, dient u de USB-stuurprogramma’s te installeren die nodig zijn voor herkenning van het apparaat. Zet de computer aan en laat deze de opstartprocedure uitvoeren. Zorg ervoor dat er geen toepassingen worden uitgevoerd. Sluit de USB-connector van de GN 8120 USB-adapter aan op een vrije USB-poort op de computer. De eerste keer dat wordt gedetecteerd dat het apparaat is aangesloten, herkent Windows dat er nieuwe hardware beschikbaar is en wordt automatisch de wizard Nieuwe hardware gestart. Windows Me: De wizard Nieuwe hardware wordt één (1) keer gestart, waarbij het volgende stuurprogramma wordt geïnstalleerd: • USB-audioapparaat (INF\WDMA_USB.INF). Windows 98: De wizard Nieuwe hardware wordt drie (3) keer gestart, waarbij de volgende stuurprogramma’s worden geïnstalleerd: • Samengesteld USB-apparaat (INF\USB.INF) • USB-HID (INF\HIDDEV.INF) • USB-audioapparaat (INF\WDMA_USB.INF) Dit stuurprogramma wordt gewoonlijk vooraf geladen in Windows. Er is geen extra software vereist. Als u een upgrade van uw systeem hebt uitgevoerd naar Windows Me, moet u mogelijk de upgradeschijf gebruiken tijdens deze installatie. 4. Software installeren: uitsluitend voor de besturingssystemen Windows Me en Windows 98 SE Sluit de USB-connector van de GN 8120 USB-adapter aan op een vrije USB-poort op de computer. De eerste keer dat wordt gedetecteerd dat het apparaat is aangesloten, herkent Windows dat er nieuwe hardware beschikbaar is en wordt automatisch de wizard Nieuwe hardware gestart. Wizard Nieuwe hardware (1) – Samengesteld USB-apparaat (installatie Windows 98 SE) 1. De wizard Nieuwe hardware geeft aan dat het nieuwe samengestelde USB-apparaat is gevonden. Klik op Volgende. 2. De wizard vraagt u om te zoeken naar het beste stuurprogramma voor uw apparaat of om het gewenste stuurprogramma te selecteren in een weergegeven lijst (2). Selecteer Zoek naar het beste stuurprogramma. Klik op Volgende. 68 3. Windows zoekt nu op een specifieke locatie (3) naar nieuwe stuurprogramma’s. Schakel alle selectievakjes uit. Klik op Volgende. 4. De wizard geeft aan dat het beste stuurprogramma voor dit apparaat gereed is voor installatie (4). Klik op Volgende om het stuurprogramma te installeren. 5. Klik op Voltooien als de wizard gereed is. Wizard Nieuwe hardware – HID (installatie Windows 98 SE) 1. Vervolgens wordt automatisch de USB-HID geïnstalleerd door de wizard. De wizard Nieuwe hardware (5) geeft aan dat het USB-HID is gevonden. Klik op Volgende. 2. De wizard vraagt u om te zoeken naar het beste stuurprogramma voor uw apparaat of om het gewenste stuurprogramma te selecteren in een weergegeven lijst (2). Selecteer Zoek naar het beste stuurprogramma. Klik op Volgende. 3. Windows zoekt nu op een specifieke locatie (3) naar nieuwe stuurprogramma’s. Schakel alle selectievakjes uit. Klik op Volgende. 4. De wizard geeft aan dat het beste stuurprogramma voor dit apparaat gereed is voor installatie (6). Klik op Volgende om het stuurprogramma te installeren. 5. Klik op Voltooien als de wizard gereed is. Wizard Nieuwe hardware – USB-audioapparaat (installatie Windows 98 SE en Windows Me) 1. Vervolgens wordt automatisch het USB-audioapparaat geïnstalleerd door de wizard. De wizard Nieuwe hardware (7) geeft aan dat het USB-audioapparaat is gevonden. Klik op Volgende. 2. De wizard vraagt u om te zoeken naar het beste stuurprogramma voor uw apparaat of om het gewenste stuurprogramma te selecteren in een lijst (2). Selecteer Zoek naar het beste stuurprogramma. Klik op Volgende. 3. Windows zoekt nu op een specifieke locatie (3) naar nieuwe stuurprogramma’s. Schakel alle selectievakjes uit. Klik op Volgende. 4. De wizard geeft aan dat het beste stuurprogramma voor dit apparaat gereed is voor installatie (8). Klik op Volgende om het stuurprogramma te installeren. 5. Klik op Voltooien als de wizard gereed is. Als de wizard het stuurprogramma niet kan vinden Als de wizard Nieuwe hardware het stuurprogramma niet kan vinden, plaatst u de cd-rom van uw Windows-besturingssysteem in het cd-romstation. Klik vervolgens op Vorige en schakel het selectievakje voor uw cd-romstation in (gewoonlijk D). Klik op Volgende. Klik op Voltooien als de wizard gereed is. Opmerking: Verwijder de USB-connector niet uit de computer terwijl een toepassing die gebruikmaakt van USB-audio wordt uitgevoerd. Hierdoor kan het systeem vastlopen. 69 5. Het geluidsniveau van de luidsprekers, de side tone en de microfoon instellen • Controleer of het luidsprekervolume in de headset werkt en stel dit in op een comfortabel niveau door de schakelaar naar rechts voor + en naar links voor -, of door eenmaal te klikken op het luidsprekerpictogram op de taakbalk. Klik op de volumeschuif (9) voor systeemgeluid en stel het volume in op een niveau dat u aangenaam vindt. • Het overdrachtsniveau voor de microfoon wordt alleen door software geregeld. Ga naar het Configuratiescherm (10). Dubbelklik op Geluiden en audioapparaten (Windows XP) of Geluiden en multimedia (Windows Me en 2000) of Multimedia (Windows 98) om het venster Eigenschappen te openen. • Op het tabblad Audio in het venster Eigenschappen (11) kunnen de geluidsniveaus voor Afspelen of voor luidsprekers, maar ook die voor Opnemen van geluid of de microfoon worden ingesteld. Het geluidsniveau van de luidsprekers en de side tone instellen met het Windows-besturingssysteem • Ga naar Afspelen van geluid (11) en klik op de knop Volume (Windows XP, Windows Me en 2000) of de knop Afspelen (Windows 98) om het dialoogvenster Luidspreker (Windows XP, 2000 en 98) of het venster USB-audioapparaat (Windows Me) te openen. • Met dit dialoogvenster (12) kunt u de volumeniveaus voor verschillende bronnen onafhankelijk van elkaar instellen. De meeste niveaus kunnen worden ingesteld met de schuifregelaars (Volume). Zorg ervoor dat de schuifregelaars in het midden staan en dat het selectievakje Alles dempen niet is ingeschakeld. • Met deze schuifregelaars kunt u tevens de hoeveelheid side tone aanpassen die u hoort in uw headset. Met side tone kunt u uw eigen stem horen door de luidspreker van de headset, zodat het telefoongesprek natuurlijker klinkt. Het overdrachtsniveau van de microfoon aanpassen met het Windows-besturingssysteem • In het venster Eigenschappen op het tabblad Audio kan tevens het geluidsniveau voor het Opnemen van geluid of de microfoon worden ingesteld. • Klik op de knop Volume (Windows XP, Windows Me en 2000) of de knop Opnemen (Windows 98) onder Opnemen van geluid om het dialoogvenster Opnemen van geluid (11) te openen. • Met de schuifregelaar (Volume) (13) kan het geluidsniveau voor geluidsopnamen en de microfoon worden ingesteld. Zorg ervoor dat de schuifregelaar in het midden staat en dat het selectievakje Dempen niet is ingeschakeld. 70 Opmerking: Hoewel met deze bedieningselementen het volume kan worden aangepast, beschikken veel andere toepassingen over hun eigen volumeregeling. Deze onafhankelijke toepassingen kunnen voorrang krijgen boven de besturingselementen van Windows en kunnen onafhankelijk van de geluidsregeling van de GN 8120 USB-adapter werken. Raadpleeg de handleiding bij uw software als u vragen hebt. De geluidskwaliteit aanpassen • Ga naar Afspelen van geluid (11) en klik op de knop Volume (Windows XP, Windows Me en 2000) of de knop Afspelen (Windows 98) om het venster Luidspreker (Windows XP, 2000 en 98) of het venster USB-audioapparaat (Windows Me) te openen. • Zorg ervoor dat het selectievakje Geavanceerde volumeregelingen in het keuzemenu Opties is ingeschakeld. Dubbelklik op de tab Geavanceerd onder de Luidsprekerschuif om het venster Geavanceerde volumeregelingen voor luidspreker te openen. Nu kunnen (14) AGC (Automatische versterkingsregeling) voor automatische volumeregeling, Lage-tonenversterking en Lage/Hoge tonen worden geselecteerd. De geluidsopnamekwaliteit aanpassen met het Windows-besturingssysteem • Ga naar Start > Programma’s > Bureau-accessoires > Entertainment > Geluidsrecorder om het dialoogvenster Geluidsrecorder (15) te openen. • Pas de geluidskwaliteit aan door de standaard 8-bits audio in te stellen op 16-bits stereo. Dit kunt u doen door via Bestand naar het dialoogvenster Geluidsrecorder te gaan. Klik op Eigenschappen om het dialoogvenster Eigenschappen van Geluid (16) te openen. Klik onder Indelingsconversie op Nu converteren. • Het dialoogvenster Geluid selecteren (17) wordt weergegeven. Kies onder Naam de optie Cd-kwaliteit. De waarde bij Kenmerken wordt automatisch gewijzigd in 44 kHz, 16 Bit, Stereo. Klik op OK. Klik opnieuw op OK om het dialoogvenster Eigenschappen van Geluid te sluiten. De microfoon testen U kunt de microfoon testen met behulp van het hulpprogramma voor geluidsopname dat wordt meegeleverd met Windows. • De microfoon testen – Plaats de microfoon op een afstand van ongeveer één vingerbreedte van uw onderlip (18). • Ga naar Start > Programma’s > Accessoires > Entertainment > Geluidsrecorder om het dialoogvenster Geluidsrecorder (15) te openen. • Klik op de knop Opnemen en neem een spraakbestand op. Klik op de knop Stoppen wanneer u klaar bent. Speel het bestand af door op de knop Afspelen te klikken. Als u uw stem hoort, is de opname geslaagd en werkt de microfoon naar behoren. Als u uw eigen stem niet hoort, gaat u naar de sectie Veelgestelde vragen. 71 Waarschuwing! Hoewel de professionele headsets van GN Netcom een ingebouwde gehoorbeveiliging hebben, zijn computers in staat buitengewoon luide geluidsuitbarstingen te genereren, bijvoorbeeld bij modemverbindingen. Controleer altijd het volumeniveau voordat u de headset op uw hoofd zet. 6. Veelgestelde vragen In hoeverre is de GN 8120 USB-adapter anders dan andere USB-adapters? De GN 8120 USB-adapter is een USB-systeem van hoge kwaliteit en kan worden gecombineerd met elke willekeurige GN Netcom headsets. Andere USB-adapters zijn pc-headsets die geschikt zijn voor eenvoudig gebruik, maar wellicht niet comfortabel of duurzaam genoeg voor dagelijks gebruik. De GN 8120 USB-adapter heeft ook in-line besturingselementen waarmee de meestgebruikte programmeerbare belfuncties snel en gemakkelijk toegankelijk zijn. Hierdoor beschikt u over een optimale interface voor spraakcommunicatie. Bij welke headsets kan ik de GN 8120 USB-adapter gebruiken? De GN 8120 USB-adapter is bedoeld voor gebruik met professionele headsets van GN Netcom. Deze headsets zijn uitgerust met een snel loskoppelbare aansluiting (Quick Disconnect - QD) die past op de QD-bus op het apparaat. Als u de verbinding verbreekt bij de QD kunt u van uw computer weglopen zonder uw headset af te zetten. Voordat u uw headset gebruikt, dient u de QD aan te sluiten op de overeenkomstige connector op de GN 8120 USB-adapter. Waarom werken de functieknoppen niet? De functieknoppen van de GN 8120 USB-adapter werken alleen met compatibele programmeerbare telefoons. Gedetailleerde informatie over elke functie is terug te vinden in de aparte gebruikersgids die in de doos van de GN 8120 USB-adapter of rechtstreeks bij de compatibele programmeerbare telefoons is gevoegd. Voorbeelden van veelgebruikte programmeerbare telefoonfuncties zijn oproepen beantwoorden/ beëindigen, noodoproepen, microfoon uitschakelen tijdens een gesprek, doorschakelen, snelkiezen en voicemail. Waarom is het overdrachtsniveau van mijn microfoon laag? Zorg ervoor dat het geluidsniveau van de microfoon juist is ingesteld. Het geluidsniveau voor het opnemen van geluid of de microfoon kan worden ingesteld in het venster Eigenschappen op het tabblad Audio. Klik op de knop Volume (Windows XP, Windows Me en 2000) of de knop Opnemen (Windows 98) onder Opnemen van geluid om het venster Opnemen van geluid (15) te openen. Met de schuifregelaar (Volume) (13) kan het geluidsniveau voor geluidsopnamen en de microfoon worden ingesteld. 72 Zorg ervoor dat de schuifregelaar in het midden staat en dat het selectievakje Dempen niet is ingeschakeld. Ik hebt de GN 8120 USB-adapter aangesloten op mijn USB-poort, maar het geluid komt nog steeds via de geluidskaart. Ga naar het Configuratiescherm. Dubbelklik op Geluiden en audioapparaten (Windows XP) of Geluiden en multimedia (Windows Me en 2000) of Multimedia (Windows 98) om het venster Eigenschappen (11) te openen. Klik op de tab Audio. Kies onder Afspelen van geluid de optie USB Digital Audio als het voorkeurapparaat. Schakel het selectievakje Alleen standaardapparaten gebruiken in. Klik op OK. Waarom kan ik niet naar mijn RealAudio-bestanden luisteren met de GN 8120 USB-adapter? USB-audioapparaten werken niet altijd met RealAudio vanwege het softwareontwerp van deze speler. U kunt via de GN 8120 USB-adapter wel andere digitale audiobestanden beluisteren zoals MP3 en Wave met behulp van MPlayer van Microsoft en andere spelers. Waarom kan ik mijn stem niet horen als ik een spraakbestand opneem in de Geluidsrecorder? Controleer of het volume van uw luidspreker correct is ingesteld. Ga naar het Configuratiescherm. Dubbelklik op Geluiden en audioapparaten (10) (Windows XP) of Geluiden en multimedia (Windows Me en 2000) of Multimedia (Windows 98) om het venster Eigenschappen (11) te openen. Klik op de tab Audio. Ga naar Afspelen van geluid en klik op de knop Volume (Windows XP, Windows Me en 2000) of de knop Afspelen (Windows 98) om het dialoogvenster Luidspreker (12) (Windows XP, 2000 en 98) of het venster USB-audioapparaat (Windows Me) te openen. Zorg ervoor dat de schuifregelaars (Volume) in het midden staan en dat het selectievakje Alles dempen niet is ingeschakeld. Controleer of het volume van uw microfoon correct is ingesteld. Ga naar het Configuratiescherm. Dubbelklik op Geluiden en audioapparaten (10) (Windows XP) of Geluiden en multimedia (Windows Me en 2000) of Multimedia (Windows 98) om het venster Eigenschappen (11) te openen. Klik op de tab Audio. Klik op de knop Volume (Windows XP, Windows Me en 2000) of de knop Opnemen (Windows 98) onder Opnemen van geluid om het dialoogvenster Opnemen van geluid te openen. Zorg ervoor dat de schuifregelaar (Volume) in het midden staat en dat het selectievakje Dempen niet is ingeschakeld. Neem een nieuw spraakbestand op. Speel het bestand af. Als u uw stem kunt horen, is de opname geslaagd en werkt de microfoon naar behoren. Als u uw stem nog steeds niet hoort, neemt u contact op met de klantenservice van GN Netcom. 73 GN 8120 USB – Brugsanvisning Tak, fordi du har købt en GN 8120 USB. Denne brugsanvisning indeholder information og vejledning om brug af GN 8120 USB og omfatter følgende afsnit: Indhold 1. Om GN 8120 USB ................................................... 75 2. Fordele og specialfunktioner.................................. 76 3. Systemkrav og installation..................................... 77 4. Installation af software under operativsystemet Windows Me og Windows 98 SE ............................. 78 5. Justering af højttalervolumen, ekko (sidetone) og mikrofonvolumen ..................... 79 6. FAQ 10 .................................................................. 83 74 1. Om GN 8120 USB GN 8120 USB er et USB lydkort med mange funktioner. Den har digital stemmebehandling og integrerede softphone-kontrolknapper, så din pc-kommunikationsoplevelse forbedres. Enheden er beregnet til brug sammen med et GN Netcom headset (med Quick Disconnect-stik), hvorved du får den perfekte tilgang til stemmekommunikation og streamingmedier via internettet/datanetværk. GN 8120 forbedrer også stemmekvaliteten gennem DSP. Det har stor betydning for, hvor godt transmissionen går igennem, og for interaktivitet med stemmestyrede applika– tioner, f.eks. stemmegenkendelse og optagelse. GN 8120 USB fås i to udgaver – til henholdsvis stationære og bærbare pc’er. 8110_3-qd_headset8.0.eps Revisions 12-15-03 8110 Cover drawing First draft 10-31-00 Revision 12-15-03 75 2. Fordele og specialfunktioner GN 8120 USB har følgende enestående fordele og specialfunktioner, der giver uovertruffen lydkvalitet: Du kan indstille ekko (sidetone), så du hører din egen stemme i headsettets højttaler. EKKO (sidetone) er en del af almindelig telefoni, men normalt ikke af internetbaseret og pc-baseret telefoni. Den digitale lydbehandlingsteknologi SmoothStreamTM giver en renere og bedre lyd uden forvrængning ved at overvåge linjen med hensyn til “udfald” og “tabte datapakker”. Derefter udglattes lyden for at reducere forstyrrelser, klikkelyde og andre proble– mer. GN 8120 USB er en ægte plug-and-play-adapter, som er Microsoft®-certificeret til brug på Windows® 2000 og XP (og desuden til brug på Mac OS 9.0.4 eller nyere). Du skal ikke installere nogen software. Du forbinder blot GN Netcom headsettet med adapteren og sætter adapteren i USB-porten på en stationær eller bærbar pc. Integrerede funktionsknapper Med de integrerede funktionsknapperne får du let og hurtigt adgang til de mest almindelige softphone-opkaldsfunktioner. • Volumenvippeknap: Højttalervolumen kan hurtigt justeres med volumenvippe– knappen. Tryk vippeknappen mod højre for at øge volumen og mod venstre for at mindske volumen. • Opkaldsfunktionsknapper: Du får hurtig og let adgang til de mest almindelige softphone-opkaldsfunktioner med de integrerede opkaldsknapper. Knappernes funktioner varierer, alt efter softphone. De enkelte funktioner er nærmere beskrevet i den separate brugsanvisning, der følger med GN 8120 USB eller med den pågældende softphone. Almindelige softphone-funktioner er bl.a. besvarelse/afslutning af opkald, nødopkald, afbrydelse af lyden, viderestilling, kortnummer og voicemail-telefonsvarer. • Lysdioder for opkaldsfunktioner: Hvis en opkaldsfunktion er afsluttet, vises dette tydeligt via flerfarvede lysdioder, som er placerede over funktionsknapperne. Lysdiodefunktionen varierer, alt efter softphone. De enkelte lysdiodefunktioner er nærmere beskrevet i den separate brugsanvisning, der følger med GN 8120 USB eller med den pågældende softphone. 76 For eksempel angiver en blinkende lysdiode et indgående opkald eller en voicemail, som venter, mens en konstant lysende diode angiver et igangværende opkald, eller at mikrofonen er slået fra. Function Buttons Volume Netcom Function LEDs QD USB 3. Systemkrav GN 8120 USB forudsætter et af følgende operativsystemer og en ledig USB-port: • Windows XP • Windows Me (Millennium Edition) • Windows 2000 • Windows 98 SE (2. udgave) • Macintosh OS 9.0.4 (eller nyere). GN 8120 USB fungerer ikke med tidligere versioner af disse operativsystemer. Operativsystemet Windows XP, Windows 2000 eller Macintosh OS 9.0.4 (eller nyere): Med operativsystemet Windows XP, Windows 2000 eller Macintosh OS 9.0.4 (eller nyere) kan du bruge GN 8120 USB med det samme, og det er ikke nødvendigt at installere software. Sæt blot USB-stikket i computerens USB-port. Windows Me og Windows 98 SE: Inden GN 8120 USB tages i brug, er det nødvendigt at installere en USB-driver, så computeren kan genkende enheden. Tænd computeren, og vent, indtil den er færdig med startprocessen. Der må ikke køre andre programmer samtidig med installation af softwaren. 77 Sæt USB-stikket fra GN 8120 USB i en ledig USB-port på computeren. Når USB’en er tilsluttet, vil Windows automatisk starte Add New Hardware Wizard for at installere den nødvendige hardware. Windows Me Add New Hardware Wizard vil køre én (1) gang og installere følgende driver: • USB Audio Device (INF\WDMA_USB.INF). Windows 98 Add New Hardware Wizard vil køre tre (3) gange og installere følgende drivere: • USB Composite Device (INF\USB.INF) • USB Human Interface Device (INF\HIDDEV.INF) • USB Audio Device (INF\WDMA_USB.INF) Denne driver følger normalt med Windows, så der ikke er brug for yderligere software. Hvis du har opgraderet dit system til Windows Me, kan det være nødvendigt at bruge opgraderings-cd’en under installationen. 4. Installation af software under operativsystemet Windows Me og Windows 98 SE Sæt USB-stikket fra GN 8120 USB i en ledig USB-port på computeren. Når USB’en er tilsluttet, vil Windows automatisk starte Add New Hardware Wizard for at installere den nødvendige hardware. Installation af USB Composite Device (under Windows 98 SE) (1) 1. Add New Hardware Wizard viser, at den nye USB Composite Device er fundet. Klik på Next. 2. Programmet beder dig søge efter den bedst egnede driver eller vælge en driver fra en liste (2). Vælg Search for the best driver for your device. Klik på Next. 3. Windows søger nu efter den nye driver (3). Sørg for, at ingen bokse er markerede. Klik på Next. 4. Programmet viser, at det er parat til at installere driveren (4). Klik på Next for at installere driveren. 5. Klik på Finish, når programmet er færdigt. Installation af Human Interface Device (under Windows 98 SE) 1. Programmet vil derefter automatisk installere USB Human Interface Device. Add New Hardware Wizard (5) viser, at USB Human Interface Device er fundet. Klik på Next. 2. Programmet beder dig søge efter den bedst egnede driver eller vælge en driver fra en liste (2). Vælg Search for the best driver for your device. Klik på Next. 78 3. Windows søger nu efter den nye driver (3). Sørg for, at ingen bokse er markerede. Klik på Next. 4. Programmet viser, at det er parat til at installere driveren. Klik på Next for at installere driveren (6). 5. Klik på Finish, når programmet er færdigt. Installation af USB Audio Device (under Windows 98 SE og Windows Me) 1. Programmet vil derefter automatisk installere USB Audio Device. Add New Hardware Wizard (7) viser, at USB Audio Device er fundet. Klik på Next. 2. Programmet beder dig søge efter den bedst egnede driver eller vælge en driver fra en liste (2). Vælg Search for the best driver for your device. Klik på Next. 3. Windows søger nu efter den nye driver (3). Sørg for, at ingen bokse er markerede. Klik på Next. 4. Programmet viser, at det er parat til at installere driveren (8). Klik på Next for at installere driveren. 5. Klik på Finish, når programmet er færdigt. Hvis programmet ikke kan finde driveren Hvis Add New Hardware Wizard ikke kan finde driveren, skal du indsætte cd-rom’en med Windows operativsystemet i cd-rom-drevet. Vælg derefter Back, og markér boksen for cd-rom-drevet (normalt D). Klik på Next. Klik på Finish, når programmet er færdigt. Bemærk: Træk ikke USB-stikket ud af computeren, mens et program, der bruger USBlyd, kører, fordi det kan få systemet til at gå ned. 5. Justering af højttalervolumen, ekko (sidetone) og mikro– fonvolumen • Tjek, om headsettets højttalerregulering fungerer, og volumen er behagelig, ved at justere de blå volumenvippeknapper, som vises på præsentationsdiagrammet (vip til højre for + og til venstre for -) eller ved at klikke én gang på højttalerikonet i systembakken. Klik på volumenskydeknappen (9) for systemlyd, og indstil volumen til et niveau, som du finder behageligt. • Mikrofonens transmissionsvolumen styres alene af software. Gå til Control Panel (10). Dobbeltklik på Sounds and Audio Devices (Windows XP) eller Sounds and Multimedia (Windows Me og 2000) eller Multimedia (Windows 98) for at åbne vinduet Properties. 79 • Ved hjælp af fanen Audio i vinduet Properties (11) kan du justere volumen for Sound Playback eller højttalere og for Sound Recording eller mikrofoner. Justering af højttalervolumen og ekko(sidetone) på Windows-operativsystemer • Klik på knappen Volume (11) (Windows XP, Windows Me og 2000) eller Playback (Windows 98) under Sound Playback for at åbne dialogboksen Speaker (Windows XP, 2000 og 98) eller dialogboksen USB Audio Device (Windows Me). • I denne dialogboks (12) kan du indstille volumen individuelt for forskellige lydkilder. De fleste indstillinger styres af Volume-skydeknapper. Sørg for, at Volume-skydeknapperne står i midterstilling, og at boksen Mute all ikke er markeret. • Med disse skydeknapper kan du indstille niveauet for medhør i headsettet. Medhør giver dig mulighed for at høre din egen stemme i headsettets højttaler, så samtalelyden bliver mere naturlig. Justering af mikrofonens transmissionsvolumen på Windows-operativsystemer Under fanen Audio i vinduet Properties kan du også indstille Sound Recording eller mikrofonvolumen. • Klik på knappen Volume (Windows XP, Windows Me og 2000) eller Recording (Windows 98) under Sound Recording for at åbne dialogboksen Sound Recording (11). • Med Volume-skydeknappen (13) kan du indstille optage- eller mikrofonvolumen. Sørg for, at Volume-skydeknappen står i midterstilling, og at boksen Mute ikke er markeret. Bemærk: Med disse skydeknapper kan du indstille volumen. Mange andre applikationer har dog deres egne volumenkontrolknapper, og disse applikationer kan ignorere Windows lydindstillinger og fungere uafhængigt af GN 8120 USB’s volumenkontrol. Se softwaremanualen, hvis du har spørgsmål. Indstilling af lydkvalitet • Klik på knappen Volume (Windows XP, Windows Me og 2000) eller Playback (Windows 98) under Sound Playback (11) for at åbne vinduet Speaker (Windows XP, 2000 og 98) eller USB Audio Device (Windows Me). • Sørg for, at Advanced Controls er valgt i rullemenuen Options. Dobbeltklik på fanen Advanced under Speaker-skydeknappen for at åbne vinduet Advanced Controls for Speaker. (14) AGC (Automatic Gain Control), dvs. automatisk forstærkningsregulering, Bass Boost og bas- og diskantkontrol kan nu vælges. Justering af kvaliteten af lydoptagelser på Windows-operativsystemer • Gå til Start > Programs > Accessories > Entertainment > Sound Recorder for at åbne dialogboksen Sound Recorder (15). 80 • Skift lydkvalitet fra standardindstillingen 8 Bit, Mono, til 16 Bit, Stereo. For at gøre dette skal du vælge File i dialogboksen Sound Recorder. Klik på Properties for at åbne dialogboksen Properties for Sound (16). Klik på Convert Now under Format Conversion. • Dialogboksen Sound Selection vises (17). Skift til CD Quality under Name. Attributes vil automatisk blive ændret til 44 kHz, 16 Bit, Stereo. Klik på OK. Klik på OK igen for at lukke dialogboksen Properties for Sound. Afprøvning af mikrofon • Placér mikrofonen ca. en fingerbredde fra underlæben (18). • Afprøv mikrofonen ved at bruge lydoptagefunktionen i Windows. Gå til Start > Programs > Accessories > Entertainment > Sound Recorder for at åbne dialogboksen Sound Recorder (15). • Klik på knappen Record, og optag en lydfil. Klik på knappen Stop, når du er færdig med at optage. Afspil filen ved at klikke på knappen Play. Hvis du kan høre din stemme, er optagelsen foretaget korrekt, og mikrofonen virker tilfredsstillende. Læs afsnittet FAQ, hvis du ikke kan høre din stemme. Advarsel! Selvom professionelle headsets fra GN Netcom har indbygget hørebeskyttelse, kan computere frembringe meget høje lyde som dem, der kan høres ved modemforbindelser. Undersøg derfor altid lydniveauet, før du tager headsettet på. 6. FAQ Hvordan adskiller GN 8120 USB sig fra andre USB-adaptere? GN 8120 er et USB-lydkort af høj kvalitet. Fordi der er tale om en separat adapter, kan du bruge alle GN Netcoms professionelle headset med QD-stik. Andre USB-adaptere henvender sig i højere grad til ikke-professionelle brugere af pc-headset. De er udmærket, hvis man ikke bruger dem så meget, men komforten og holdbarheden kan være lavere, så de ikke egner sig til heldagsbrug. GN 8120 USB har integrerede kontrolknapper, som giver let og hurtig adgang til de mest almindelige softphone-opkaldsfunktioner. Dermed får du den optimale opsætning til talekommunikation. Hvilke headsets kan jeg bruge sammen med GN 8120 USB? GN 8120 USB er beregnet til brug med et professionelt GN Netcom headset med Quick Disconnect-stik, som passer til GN 8120 USB’s Quick Disconnect-stik. Ved at bruge Quick Disconnect-stikket er det muligt at forlade computeren uden at skulle tage headsettet af. Inden headsettet tages i brug, skal det tilsluttes Quick Disconnect-stik på GN 8120 USB. 81 Hvorfor fungerer funktionsknapperne ikke? GN 8120 USB-funktionsknapperne fungerer kun sammen med en kompatibel softphone. De enkelte funktioner er nærmere beskrevet i den separate brugsanvisning, der følger med GN 8120 USB eller med den pågældende softphone. Almindelige softphone-funktioner er bl.a. besvarelse/afslutning af opkald, nødopkald, afbrydelse af lyden, viderestilling, kortnummer og voicemail-telefonsvarer. Hvorfor er transmissionsniveauet for mikrofonen lavt? Kontrollér, at mikrofonvolumen er korrekt indstillet. Ved hjælp af fanen Audio i vinduet Properties kan du indstille optage- eller mikrofonvolumen. Klik på knappen Volume (Windows XP, Windows Me og 2000) eller Recording (Windows 98) under Sound Recording for at åbne vinduet Sound Recording (15). Med Volume-skydeknappen (13) kan du indstille optage- eller mikronfonvolumen. Sørg for, at Volume-skydeknappen står i midterstilling, og at boksen Mute ikke er markeret. Jeg har forbundet GN 8120 USB med USB-porten, men lyden kommer stadig via lydkortet. Gå til Control Panel. Dobbeltklik på Sounds and Audio Devices (Windows XP) eller Sounds and Multimedia (Windows Me og 2000) eller Multimedia (Windows 98) for at åbne dialogboksen Properties (11). Klik på fanen Audio. Vælg USB Digital Audio som foretrukken enhed under Sound Playback. Markér boksen Use only default devices. Klik på OK. Hvorfor kan jeg ikke høre RealAudio-filer med GN 8120 USB? USB-lydenheder virker ikke altid sammen med RealAudio på grund af afspillerens software. Du kan høre forskellige digitale lydfiler som MP3 og Wave med GN 8120 USB ved at bruge Microsofts MPlayer eller andre afspillere. Hvorfor kan jeg ikke høre min stemme, når jeg optager en lydfil med Sound Recorder? Undersøg, om højttalervolumen er indstillet rigtigt. Gå til Control Panel. Dobbeltklik på Sounds and Audio Devices (10) (Windows XP) eller Sounds and Multimedia (Windows Me og 2000) eller Multimedia (Windows 98) for at åbne dialogboksen Properties (11). Klik på fanen Audio. Klik på knappen Volume (Windows XP, Windows Me og 2000) eller Playback (Windows 98) under Sound Playback for at åbne dialogboksen Speaker (12) (Windows XP, 2000 og 98) eller dialogboksen USB Audio Device (Windows Me). Sørg for, at Volume-skydeknapperne står i midterstilling, og at boksen Mute all ikke er markeret. Undersøg, om mikrofonvolumen er indstillet rigtigt. Gå til Control Panel. Dobbeltklik på Sounds and Audio Devices (Windows XP) eller Sounds and Multimedia (Windows Me og 2000) eller Multimedia (Windows 98) for at åbne dialogboksen Properties. Klik 82 på fanen Audio. Klik på knappen Volume (Windows XP, Windows Me og 2000) eller Recording (Windows 98) under Sound Recording for at åbne dialogboksen Sound Recording. Sørg for, at Volume-skydeknappen står i midterstilling, og at boksen Mute ikke er markeret. Optag en ny lydfil. Afspil filen. Hvis du kan høre din stemme, er optagelsen foretaget korrekt, og mikrofonen virker tilfredsstillende. Kontakt din forhandler eller GN Netcoms kundeservice, hvis du stadig ikke kan høre din stemme. 83 GN 8120 USB - Bruksanvisning Tack för att du har köpt GN 8120 USB. I den här bruksanvisningen finns information och användarinstruktioner för GN 8120 USB. Bruksanvisningen innehåller följande avsnitt: Innehållsförteckning 1. Om GN 8120 USB ................................................... 85 2. Fördelar och specialfunktioner............................... 86 3. Systemkrav och installation ................................... 87 4. Installera programvara: endast för operativsystemen Windows Me och Windows 98 SE .......................................... 88 5. Justera högtalarvolym, sidoton och mikrofonvolym ...................................................... 89 6. Vanliga frågor ......................................................... 93 84 1. Om GN 8120 USB GN 8120 USB är en funktionsrik adapter USB/headset som omfattar digital röststyrning och Internet telefoni för att förbättra ljudkvaliteten vid datorkommunikation. Den är avsedd att fungera ihop med samtliga GN Netcom headset (utrustade med snabbkontakt (QD)) för att skapa ett optimalt gränssnitt för röstkommunikation och dataöverföring via Internet/datanätverk. GN 8120 USB förbättrar kvaliteten på den överförda rösten, vilket är viktigt för överföringens tydlighet och kompatibiliteten med röststyrda program, som som tex. röst igenkänning och inspelning. GN 8120 USB levereras i två versioner, en för användning i stationär dator och en för användning i bärbar dator. 8110_3-qd_headset8.0.eps Revisions 12-15-03 8110 Cover drawing First draft 10-31-00 Revision 12-15-03 85 2. Fördelar och specialfunktioner GN 8120 USB ger dig unika fördelar och specialfunktioner med överlägsen ljudkvalitet, bland annat: Användarmanövrerad sidoton gör att du kan höra din egen röst via högtalaren i headsetet. Sidotoner finns under vanliga telefonsamtal, men ingår normalt inte i Internet/ PC-baserad telefoni. Digital ljudkorrigering (SmoothStreamTM) ger dig ett renare, störningsfritt ljud av hög kvalitet genom att söka efter information som fallit bort eller förlorats. Därefter korrigeras ljudflödet för att reducera klickande ljud och andra störningar. GN 8120 USB är en plug-and-play-adapter som är Microsoft®-certifierad för Windows® 2000 och XP (även för Mac OS 9.0.4 eller senare). Ingen programvara behövs. Anslut bara ditt ditt GN Netcom headset till adaptern, och anslut adaptern till USB-porten i din dator (stationär eller bärbar). Integrerade funktioner De integrerade funktionerna för volymkontroll ger snabb och enkel tillgång till de vanligaste samtalsfunktionerna inom Internet telefoni. • Volymreglage: Justera högtalarvolymen snabbt med det integrerade volymreglaget. Tryck på höger sida av reglaget för att öka volymen, och tryck på vänster sida av reglaget för att sänka volymen. • Knappar för samtalsfunktioner: Ger dig snabb och enkel tillgång till de vanligaste samtalsfunktionerna inom Internet telefoni. Funktionerna som hör ihop med varje knapp varierar beroende på Internet telefonen. Det finns en detaljerad översikt för varje funktion i den separata bruksanvisningen som medföljer GN 8120 USB förpackningen eller direkt med de kompatibla Internet telefonerna. Exempel på vanliga Internet telefonfunktioner är besvara/avsluta samtal, nödsamtal, sekretessläge, vidarekoppla samtal, snabbuppringning och besvara röstmeddelanden. • Lysdioder för samtalsfunktioner: De integrerade och flerfärgade lysdioderna som finns ovanför varje funktionsknapp indikerar klart och tydligt att en samtalsfunktion har avslutats. Lysdiodernas funktion varierar varierar beroende på Internet telefonen. Det finns en detaljerad översikt för varje funktion i den separata bruksanvisningen som medföljer GN 8120 USB förpackning eller direkt med de kompatibla Internet telefonerna. 86 Exempel på vanliga, synliga lysdiodindikationer är lysdioder som blinkar vid ett inkommande samtal eller vid ett pågående röstmeddelande. En lysdiod som lyser konstant betyder att samtalet pågår eller att mikrofonen är avstängd. Function Buttons Volume Netcom Function LEDs QD USB 3. Systemkrav GN 8120 USB kräver följande operativsystem samt en ledig USB-port: • Windows XP • Windows Me (Millennium Edition) • Windows 2000 • Windows 98 SE (Second Edition) • Macintosh OS 9.0.4 (eller senare). GN 8120 USB fungerar inte med tidigare versioner av dessa operativsystem. Operativsystemen Windows XP, Windows 2000 och Macintosh OS 9.0.4 (eller senare): För operativsystemen Windows XP, Windows 2000 och Macintosh OS 9.0.4 (eller senare) kan du använda GN 8120 USB direkt, utan att installera någon programvara. Anslut bara USB-kontakten till en USB-port på datorn. Windows Me och Windows 98 SE: När du ska använda GN 8120 USB för första gången måste du installera de USB-drivrutiner som krävs för att datorn ska kunna identifiera enheten. Slå på datorn och låt den slutföra startprocessen. Se till att inga program är öppna. Anslut USB-kontakten på GN 8120 USB till en ledig USB-port på datorn. Första gången Windows känner av att enheten är ansluten startas guiden Lägg till ny maskinvara automatiskt. 87 Windows Me: Guiden Lägg till ny maskinvara startas en (1) gång, varvid följande drivrutin installeras: • USB-ljudenhet (INF\WDMA_USB.INF). Windows 98: Guiden Lägg till ny maskinvara startas tre (3) gånger, varvid följande drivrutiner installeras: • USB Sammansatt enhet (INF\USB.INF) • USB HID (Human Interface Device) (INF\HIDDEV.INF) • USB-ljudenhet (INF\WDMA_USB.INF) Drivrutinen är vanligtvis förinstallerad i Windows. Ingen ytterligare programvara krävs. Om du uppgraderat till Windows Me kan du behöva uppgraderingsskivan under installationen. 4. Installera programvara: endast för operativsystemen Windows Me och Windows 98 SE Anslut USB-kontakten på GN 8120 USB till en ledig USB-port på datorn. Första gången Windows känner av att enheten är ansluten startas guiden Lägg till ny maskinvara automatiskt. Guiden Lägg till ny maskinvara (1) – USB Sammansatt enhet (installation för Windows 98 SE) 1. I guiden Lägg till ny maskinvara visas att den nya sammansatta USB-enheten hittats. Klicka på Nästa. 2. Ett meddelande visas där du uppmanas söka efter den drivrutin som passar bäst för enheten eller välja drivrutin i listan som visas (2). Välj Sök efter den bästa drivrutinen för enheten. Klicka på Nästa. 3. Windows söker nu efter nya drivrutiner på en viss plats (3). Avmarkera alla rutor. Klicka på Nästa. 4. Ett meddelande om att det nu är klart att installera drivrutinen visas (4). Klicka på Nästa för att installera drivrutinen. 5. Klicka på Slutför när guiden är färdig. Guiden Lägg till ny maskinvara – HID (installation för Windows 98 SE) 1. Därefter installeras automatiskt USB HID. I guiden Lägg till ny maskinvara (5) visas att USB HID hittats. Klicka på Nästa. 2. Ett meddelande visas där du uppmanas söka efter den drivrutin som passar bäst för enheten eller välja drivrutin i listan som visas (2). Välj Sök efter den bästa drivrutinen för enheten. Klicka på Nästa. 88 3. Windows söker nu efter nya drivrutiner på en viss plats (3). Avmarkera alla rutor. Klicka på Nästa. 4. Ett meddelande om att det nu är klart att installera drivrutinen visas (6). Klicka på Nästa för att installera drivrutinen. 5. Klicka på Slutför när guiden är färdig. Guiden Lägg till ny maskinvara – USB-ljudenhet (installation för Windows 98 SE & Windows Me) 1. Därefter installeras automatiskt USB-ljudenheten. I guiden Lägg till ny maskinvara (7) visas att USB-ljudenheten hittats. Klicka på Nästa. 2. Ett meddelande visas där du uppmanas söka efter den drivrutin som passar bäst för enheten eller välja drivrutin i listan (2). Välj Sök efter den bästa drivrutinen för enheten. Klicka på Nästa. 3. Windows söker nu efter nya drivrutiner på en viss plats (3). Avmarkera alla rutor. Klicka på Nästa. 4. Ett meddelande om att det nu är klart att installera drivrutinen visas (8). Klicka på Nästa för att installera drivrutinen. 5. Klicka på Slutför när guiden är färdig. Om det inte går att hitta drivrutinen med guiden Lägg till ny maskinvara, sätter du i CD:n med Windows-operativsystemet i CD-ROM-enheten. Klicka sedan på Föregående och markera rutan för CD-ROM-enheten (vanligtvis D). Klicka på Nästa. Klicka på Slutför när guiden är färdig. Obs: Dra inte ut USB-kontakten ur datorn när något program som använder USB är igång. Det kan leda till att systemet kraschar. 5. Justera högtalarvolym, sidoton och mikrofonnivåer • Kontrollera att högtalarvolymen i headsetet fungerar, och ställ in en komfortabel nivå genom att justera det blå volymreglaget som beskrivs i introduktionen (tryck höger för + och vänster för -), eller genom att klicka en gång på högtalarikonen i aktivitetsfältet. Klicka på volymreglaget (9) för systemljud och justera volymen till en nivå som du tycker är lämplig. • Mikrofonens överföringsnivå styrs endast av programvaran. Gå till Kontrollpanelen (10). Dubbelklicka på Ljud och ljudenheter (Windows XP) eller Ljud och multimedia (Windows Me och 2000) eller Multimedia (Windows 98) för att öppna dialogrutan Egenskaper. 89 • Under fliken Ljud i dialogrutan Egenskaper (11) kan du justera Uppspelning av ljud eller högtalarnivåer och Inspelning av ljud eller mikrofonnivåer. Justera högtalarvolym och sidotonnivåer med Windows OS • Klicka på Volym (Windows XP, Windows Me och 2000) eller Uppspelning (11) (Windows 98) under Uppspelning av ljud för att öppna dialogrutan Högtalare (Windows XP, 2000 och 98) eller dialogrutan USB-ljudenhet (Windows Me). • I den här dialogrutan (12) kan du ställa in volymen för olika källor oberoende av varandra. Du ändrar de flesta ljudnivåerna med hjälp av Volym-skjutreglagen. Se till att Volym-skjutreglagen står i mitten av kontrollen och att rutan Allt ljud av inte är markerad. • Med hjälp av skjutreglagen kan du även ställa in hur mycket av sidotonen du ska höra i ditt headset. Sidotonen gör att du kan höra din egen röst i headsetets högtalare, vilket innebär att samtalet låter mer naturligt. Justera överföringsnivåer för mikrofoner med Windows OS • På fliken Ljud i dialogrutan Egenskaper kan du även ställa in volymen för Inspelning av ljud eller för mikrofonerna. • Klicka på Volym (Windows XP, Windows Me och 2000) eller Inspelning (Windows 98) under Inspelning av ljud för att öppna dialogrutan Inspelning av ljud (11). • Med hjälp av volymreglaget (13) kan du ställa in volymen för inspelning av ljud eller för mikrofonerna. Se till att volymreglaget står i mitten av kontrollen och att rutan Ljud av inte är markerad. Obs: Dessa kontroller styr volymen, men det finns många andra program som innehåller egna volymkontroller. Dessa fristående kontroller kan förbikoppla Windows-kontrollerna och fungera oberoende av ljudkontrollerna för GN 8120 USB. Läs i handboken för programvaran om du har några frågor. Ställa in ljudkvaliteten. • Under Uppspelning av ljud (11), klickar du på knappen Volym (Windows XP, Windows Me och 2000) eller knappen Uppspelning (Windows 98) för att öppna dialogrutan Högtalare (Windows XP, 2000 och 98) eller dialogrutan USB-ljudenhet (Windows Me). • Se till att alternativet Avancerade kontroller är markerat under den nedrullningsbara Alternativ. Dubbelklicka på fliken Avancerad under Högtalarreglage för att öppna dialogrutan Avancerade kontroller för högtalare. Nu kan (14) AFR (automatisk förstärkningsreglering) väljas, som tillhandahåller automatisk volymreglering, Extra bas och bas/diskantkontroller. 90 Justera ljudkvaliteten i Ljudinspelaren med Windows OS • Gå till Start > Program > Tillbehör > Underhållning > Ljudinspelaren för att öppna dialogrutan Ljudinspelaren (15). • Justera ljudkvaliteten från standardinställningen 8 bitar, mono till 16 bitar, stereo. Detta gör du genom att gå till Arkiv i dialogrutan Ljudinspelaren. Välj Egenskaper för att öppna dialogrutan Egenskaper för ljud (16). Klicka på Konvertera under Konvertering av format. • Dialogrutan Ljudkvalitet (17) visas. Ändra alternativet under Namn till CD-kvalitet. Attribut ändras automatiskt till 44 kHz, 16 bitar, stereo. Klicka på OK. Klicka på OK igen för att stänga dialogrutan Ljudegenskaper. Testa mikrofonen • Se till att mikrofonen är ungefär en fingerbredd från din underläpp (18). • Testa mikrofonen med hjälp av ljudinspelningsverktyget i Windows. Gå till Start > Program > Tillbehör > Underhållning > Ljudinspelaren för att öppna dialogrutan Ljudinspelaren (15). • Klicka på Spela in och spela in en röstfil. Klicka på Stopp när du är färdig. Spela upp filen igen genom att klicka på Spela upp. Om du kan höra din röst lyckades inspelningen och mikrofonen fungerar som den skall. Om du inte kan höra din röst går du till avsnittet Vanliga frågor i den här användarhandboken. Varning! GN Netcoms professionella headset har inbyggt skydd mot skadliga ljudnivåer, men datorer kan generera mycket kraftfulla ljudchocker vid till exempel exempel modemuppkoppling. Kontrollera därför alltid volymen innan du tar på dig headsetet. 6. Vanliga frågor Hur skiljer sig GN 8120 USB från andra USB-adaptrar? GN 8120 USB är ett USB-system av mycket hög kvalitet. Eftersom det är en separat adapter kan du välja vilket som helst av GN Netcoms högkvalitativa headsets med snabbkontakt (QD). Andra USB-adaptrar är konsumentanpassade datorheadsets som kanske inte är tillräckligt komfortabla eller hållbara för långvarig användning. GN 8120 USB omfattar också integrerade funktioner för att underlätta snabb och enkel tillgång till de vanligaste samtalsfunktionerna inom Internet telefoni, vilket skapar ett optimalt gränssnitt för röstkommunikationer. 91 Vilka headset går att använda tillsammans med GN 8120 USB? GN 8120 USB är utformad för att kunna användas tillsammans med GN Netcoms professionella headset, som är försedda med en snabbkontakt (QD) som passar till uttaget för snabbkontakt på enheten. Genom att använda snabbkontakten kan du gå iväg från datorn utan att ta av ditt headset. Innan du använder ditt headset ansluter du snabbkontakten till uttaget på GN 8120 USB. Varför fungerar inte funktionsknapparna? GN 8120 USB funktionsknappar fungerar endast med kompatibla Internet telefoner. Det finns en detaljerad översikt för varje funktion i den separata användarhandboken som medföljer GN 8120 USB förpackningen eller direkt med de kompatibla Internet telefonerna. Exempel på vanliga Internet telefonifunktioner är besvara/avsluta samtal, nödsamtal, sekretessläge, vidarekoppla samtal, snabbuppringning och röstmeddelanden. Varför är nivån på mikrofonöverföringen låg? Se till att mikrofonens volymnivå är korrekt inställd. Under fliken Ljud i dialogrutan Egenskaper kan du justera inspelning av ljud eller mikrofonnivåer. Klicka på knappen Volym (Windows XP, Windows Me och 2000) eller knappen Inspelning (Windows 98) under Inspelning av ljud för att öppna dialogrutan Ljudinspelning (15). Volymreglaget (13) justerar ljudinspelningen eller mikrofonnivåerna. Se till att Volymreglaget står i mitten av kontrollen och att rutan Ljud av inte är markerad. Jag har anslutit GN 8120 USB till USB-porten, men ljudet kommer fortfarande via ljudkortet. Gå till Kontrollpanelen. Dubbelklicka på Ljud och ljudenheter (Windows XP), Ljud och multimedia (Windows Me och 2000) eller Multimedia (Windows 98) för att öppna dialogrutan Egenskaper (11). Välj fliken Ljud. Välj USB Digital Audio som standardenhet under Uppspelning av ljud. Markera rutan Använd endast standardenheter. Klicka på OK. Varför går det inte att lyssna på RealAudio-filer med GN 8120 USB? USA-ljudenheter fungerar inte alltid tillsammans med RealAudio beroende på programvarans utformning. Du kan lyssna på olika typer av digitala ljudfiler med GN 8120 USB till exempel MP3 och Wave, via Microsofts MPlayer och andra ljudspelare. Varför hörs inte min röst när jag spelar in röstfiler med Ljudinspelaren? Kontrollera att högtalarvolymen är rätt inställd. Gå till Kontrollpanelen. Dubbelklicka på Ljud och ljudenheter (10) (Windows XP), Ljud och multimedia (Windows Me och 2000) eller Multimedia (Windows 98) för att öppna dialogrutan Egenskaper (11). Välj fliken Ljud. Klicka på Volym (Windows XP, Windows Me och 2000) eller Uppspelning (Windows 98) under Uppspelning av ljud för att öppna dialogrutan Högtalare (12) 92 (Windows XP, 2000 och 98) eller dialogrutan USB-ljudenhet (Windows Me). Kontrollera att Volymreglagen står i mitten och att rutan Allt ljud av inte är markerad. Kontrollera att mikrofonvolymen är rätt inställd. Gå till Kontrollpanelen. Dubbelklicka på Ljud och ljudenheter (10) (Windows XP), Ljud och multimedia (Windows Me och 2000) eller Multimedia (Windows 98) för att öppna dialogrutan Egenskaper (11). Välj fliken Ljud. Klicka på Volym (Windows XP, Windows Me och 2000) eller Inspelning (Windows 98) under Inspelning av ljud för att öppna dialogrutan Inspelning av ljud. Se till att Volym-reglaget står i mitten av kontrollen och att rutan Allt ljud av inte är markerad. Spela in en ny röstfil. Spela upp filen. Om du kan höra din röst lyckades inspelningen och mikrofonen fungerar som den ska. Om du fortfarande inte kan höra din röst kontaktar du GN Netcoms supportfunktion, tel: +46 8 693 09 00. 93 GN 8120 USB - Käyttöopas Kiitos, että olet ostanut GN 8120 USB -sovittimen. Tämä käyttöopas sisältää tietoja GN 8120 USB -sovittimesta sekä sen käyttöohjeet. Sisältö 1. Tietoja GN 8120 USB -sovittimesta ........................ 95 2. Edut ja erityisominaisuudet ................................... 96 3. Järjestelmävaatimukset ja asennus ........................ 97 4. Ohjelmiston asennus: vain Windows Me- ja Windows 98 SE –käyttöjärjestelmät ............................................... 98 5. Kaiuttimen äänenvoimakkuuden, myötäkuunteluäänen ja mikrofonin tasojen säätäminen ............................................... 99 6. Usein esitettyjä kysymyksiä ....................................101 94 1. Tietoja GN 8120 USB -sovittimesta Sankaluuriin ja USB-liitäntään yhdistettävässä GN 8120 USB -sovittimessa on runsaasti ominaisuuksia, ja siinä yhdistyvät digitaalinen puheenkäsittely ja erilliset puhelinohjelman säätimet, jotka lisäävät PC:n avulla tapahtuvan viestinnän mahdollisuuksia. Se on suunniteltu käytettäväksi minkä tahansa GN Netcom -sankaluurin kanssa (jossa on pikairrotus), ja siinä yhdistyvät parhaalla mahdollisella tavalla Internetin ja tietoverkkojen välityksellä tapahtuva ääniviestintä ja suoratoistomedia. Myös lähetetyn äänen laatu on erinomainen, mikä on tärkeää lähetyksen selkeyden ja äänellä toimivien sovellusten, kuten puheentunnistuksen ja nauhoituksen, yhteensopivuuden kannalta. GN 8120 USB -sovitinta on kahta versiota: toinen käytettäväksi pöytätietokoneissa ja toinen kannettavissa tietokoneissa. 8110_3-qd_headset8.0.eps Revisions 12-15-03 8110 Cover drawing First draft 10-31-00 Revision 12-15-03 95 2. Edut ja erityisominaisuudet GN 8120 USB tarjoaa ainutlaatuisia etuja ja erikoisominaisuuksia, jotka varmistavat huippuluokan äänenlaadun. Näitä ovat esimerkiksi: Käyttäjän valittavissa oleva myötäkuunteluääni, jonka avulla voit kuunnella omaa puhettasi kuulokkeilla. Myötäkuunteluääni on mukana tavallisissa puhelinsoitoissa, mutta ei tyypillisesti sisälly Internet/PC-perustaisiin puheluihin. SmoothStreamTM -äänenkorjaus varmistaa kirkkaan, häiriöttömän ja laadukkaan äänen valvomalla linjaa “kadonneiden pakettien” varalta. Digitaalinen äänenkorjaus tasoittaa sitten äänisignaalin naksahdusten ja häiriöiden poistamiseksi. Microsoftin® sertifioima helppokäyttöinen sovitin on tarkoitettu käytettäväksi Windows® 2000- ja XP-käyttöjärjestelmissä (sekä Mac OS 9.0.4 -käyttöjärjestelmässä tai uudemmissa versioissa). Asennettavia ohjelmia ei tarvita. Kytke vain GN Netcom -sankaluuri sovittimeen ja sovitin tietokoneen (pöytätietokoneen tai kannettavan tietokoneen) USB-liitäntään. Erilliset toimintosäätimet Erillisten äänenvoimakkuussäätimien avulla puhelinohjelman yleisimpien soittotoimintojen käyttäminen on nopeaa ja helppoa. • Äänenvoimakkuuden keinusäädin: Kaiuttimen äänenvoimakkuutta voi säätää nopeasti erillisellä äänenvoimakkuuden keinusäätimellä. Painettaessa keinusäädintä oikealle äänenvoimakkuus pienenee ja painettaessa vasemmalle se kasvaa. • Soittotoimintopainikkeet: Yleisimpiä puhelinohjelman soittotoimintoja voi käyttää helposti ja nopeasti erillisillä soittotoimintopainikkeilla. Painikkeiden toiminnot vaihtelevat puhelinohjelmittain. GN 8120 USB -pakkauksessa tulevassa erillisessä käyttöoppaassa tai yhteensopivan puhelinohjelman käyttöoppaassa on tarkempaa tietoa eri toiminnoista. Yleisimpiä puhelinohjelman toimintoja ovat puheluihin vastaaminen ja niiden lopettaminen, hätäpuhelut, puhelun mykistäminen, puhelun välittäminen, pikavalinnat ja puheposti. • Soittotoiminnan LED-merkkivalot: Jokaisen toimintopainikkeen yläpuolella on monivärinen, integroitu LED-merkkivalo, joka osoittaa soittotoiminnon päättyneen. LED-toiminnot vaihtelevat puhelinohjelmittain. GN 8120 USB -pakkauksessa tulevassa erillisessä käyttöoppaassa tai yhteensopivan puhelinohjelman käyttöoppaassa on tarkempaa tietoa LED-toiminnoista. 96 Yleisimpiä LED-merkkivaloja ovat vilkkuva valo saapuvan puhelun tai odottavan puhepostin merkiksi ja tasainen valo meneillään olevan puhelun tai mykistetyn mikrofonin merkiksi. Function Buttons Volume Netcom Function LEDs QD USB 3. Järjestelmävaatimukset ja asennus GN 8120 USB -sovittimen käyttö edellyttää, että tietokoneessa on jokin seuraavista käyttöjärjestelmistä sekä USB-liitäntä: • • • • • Windows XP Windows Me (Millennium Edition) Windows 2000 Windows 98 SE (Second Edition) Macintosh OS 9.0.4 tai uudempi. GN 8120 USB ei toimi kyseisten käyttöjärjestelmien vanhempien versioiden kanssa. Windows XP, Windows 2000 ja Macintosh OS 9.0.4 (tai uudempi): Windows XP-, Windows 2000- ja Macintosh OS 9.0.4 (tai uudemmassa) -käyttöjärjestelmässä voit ottaa GN 8120 USB -sovittimen käyttöön ilman ohjelmiston asennusta. Kytke vain USB-liitin tietokoneen vapaaseen USB-liitäntään. Windows Me ja Windows 98 SE: Tietokoneeseen on asennettava GN 8120 USB -sovittimen käyttöä varten laitteen vaatimat USB-ohjaimet. Kytke tietokone päälle ja odota, kunnes se on käynnistynyt. Varmista, ettei muita sovelluksia ole käynnissä. Kytke GN 8120 USB -sovittimen USB-liitin tietokoneen vapaaseen USB-liitäntään. Kun Windows havaitsee, että tie97 tokoneeseen on kytketty uusi laite, se määrittää, tarvitaanko uusia ohjaimia, ja käynnistää tarvittaessa automaattisesti Ohjatun uuden laitteen asennuksen. Windows Me: Ohjattu uuden laitteen asennus käynnistyy kerran (1) ja ohjaimet: • USB-audiolaite (INF\WDMA_USB.INF) asentaa seuraavat Windows 98: Ohjattu uuden laitteen asennus käynnistyy kolme (3) kertaa ja asentaa seuraavat ohjaimet: • USB-yhdistelmälaite (INF\USB\INF) • USB Human Interface -laite(INF\HIDDEV.INF) • USB-audiolaite (INF\WDMA_USB.INF) Tämä ohjain on tavallisesti valmiina Windowsissa. Asennus ei vaadi muiden ohjelmien asennusta. Jos käyttöjärjestelmä on päivitetty Windows Me -versioksi, asennusohjelma saattaa pyytää päivityslevyä asennuksen aikana. 4. Ohjelmiston asennus: vain Windows Me- ja Windows 98 SE -käyttöjärjestelmät Kytke GN 8120 USB -sovittimen USB-liitin tietokoneen vapaaseen USB-liitäntään. Kun Windows havaitsee, että tietokoneeseen on kytketty uusi laite, se määrittää, tarvitaanko uusia ohjaimia, ja käynnistää tarvittaessa automaattisesti Ohjatun uuden laitteen asennuksen. Ohjattu uuden laitteen asennus (1) – USB-yhdistelmälaite (Windows 98 SE) 1. Ohjattu uuden laitteen asennus ilmoittaa, että USB-yhdistelmälaite löytyi. Valitse Seuraava. 2. Seuraavassa ikkunassa voidaan valita, etsitäänkö paras ohjain kyseiselle laitteelle. Ohjain voidaan myös valita ikkunassa näkyvästä luettelosta (2). Valitse Etsi paras ohjain laitteelle. Valitse Seuraava. 3. Windows etsii uusia ohjaimia määritetystä hakemistosta (3). Poista kaikkien valintaruutujen valinnat. Valitse Seuraava. 4. Ohjattu asennus on nyt valmis asentamaan parhaan ohjaimen kyseiselle laitteelle (4). Käynnistä asennus valitsemalla Seuraava. 5. Valitse Valmis, kun ohjattu asennus on valmis. 98 Ohjattu uuden laitteen asennus – USB Human Interface -laite (Windows 98 SE) 1. Ohjattu asennus asentaa seuraavaksi automaattisesti USB Human Interface -laitteen. Ohjattu uuden laitteen asennus (5) ilmoittaa, että USB Human Interface -laite löytyi. Valitse Seuraava. 2. Seuraavassa ikkunassa voidaan valita, etsitäänkö paras ohjain kyseiselle laitteelle. Ohjain voidaan myös valita ikkunassa näkyvästä luettelosta (2). Valitse Etsi paras ohjain laitteelle. Valitse Seuraava. 3. Windows etsii uusia ohjaimia määritetystä hakemistosta (3). Poista kaikkien valintaruutujen valinnat. Valitse Seuraava. 4. Ohjattu asennus on nyt valmis asentamaan parhaan ohjaimen kyseiselle laitteelle (6). Käynnistä asennus valitsemalla Seuraava. 5. Valitse Valmis, kun ohjattu asennus on valmis. Ohjattu uuden laitteen asennus – USB-audiolaite (Windows 98 SE ja Windows Me) 1. Ohjattu asennus asentaa seuraavaksi automaattisesti USB-audiolaitteen. Ohjattu uuden laitteen asennus (7) ilmoittaa, että USB-audiolaite löytyi. Valitse Seuraava. 2. Seuraavassa ikkunassa voidaan valita, etsitäänkö paras ohjain kyseiselle laitteelle. Ohjain voidaan myös valita ikkunassa näkyvästä luettelosta (2). Valitse Etsi paras ohjain laitteelle. Valitse Seuraava. 3. Windows etsii uusia ohjaimia määritetystä hakemistosta (3). Poista kaikkien valintaruutujen valinnat. Valitse Seuraava. 4. Ohjattu asennus on nyt valmis asentamaan parhaan ohjaimen kyseiselle laitteelle (8). Käynnistä asennus valitsemalla Seuraava. 5. Valitse Valmis, kun ohjattu asennus on valmis. Jos ohjattu asennus ei löydä ohjainta Jos Ohjattu uuden laitteen asennus ei löydä ohjainta, aseta Windows-CD-levy CDROM-asemaan. Valitse sitten Edellinen ja merkitse CD-aseman valintaruutu (tavallisesti D:\). Valitse Seuraava. Valitse Valmis, kun ohjattu asennus on valmis. Huomautus: Älä irrota USB-liitintä tietokoneesta, kun USB-liitäntään kytketty laite on toiminnassa. Se saattaa aiheuttaa järjestelmän kaatumisen. 5. Kaiuttimen äänenvoimakkuuden, myötäkuunteluäänen ja mikrofonin tasojen säätäminen • Testaa, että sankaluurin kaiuttimen äänenvoimakkuus toimii, ja säädä se miellyttävälle tasolle painamalla sinistä keinusäädintä kuvan mukaisesti (oikealle voimakkuuden lisäämiseksi ja vasemmalle voimakkuuden pienentämiseksi) tai napsauttamalla kerran tehtäväpalkin kaiutinkuvaketta. 99 Napsauta äänenvoimakkuuden liukusäädintä (9) ja säädä äänenvoimakkuus sopivaksi. • Mikrofonin lähetystasoa säädetään ainoastaan ohjelman kautta. Valitse Ohjauspaneeli (10). Avaa Ominaisuudet-ikkuna kaksoisnapsauttamalla Äänet ja äänilaitteet (Windows XP), Äänet ja multimedia (Windows Me ja 2000) tai Multimedia (Windows 98). • Ominaisuudet-ikkunan Ääni-välilehdellä (11) säädetään Äänen toisto -ominaisuutta tai kaiuttimen tasoja sekä Äänen nauhoitus -ominaisuutta tai mikrofonin tasoja. Kaiuttimen äänenvoimakkuuden ja myötäkuunteluäänen tasojen säätäminen – Windows • Napsauta Äänen toisto -kohdassa Voimakkuus-painiketta (11) (Windows XP, Windows Me ja 2000) tai Toisto-painiketta (Windows 98). Näyttöön tulee Äänenvoimakkuuden säätö -ikkuna (Windows XP, 2000 ja 98) tai USB-äänilaiteikkuna (Windows Me). • Säätimillä voidaan (12) säätää erillisesti erilaisten ohjelmalähteiden äänenvoimakkuutta. Useimpia säädetään kohtien liukusäätimillä. Varmista, että liukusäätimet ovat asteikon keskivaiheilla ja että Vaimenna kaikki -valintaruutu ei ole valittuna. • Liukusäätimillä voit säätää myös kuulokkeista kuuluvan myötäkuunteluäänen voimakkuutta. Myötäkuuntelutoiminnon avulla voit kuulla oman puheesi kuulokkeista, mikä lisää keskustelun luonnollisuutta. Mikrofonin lähetystasojen säätäminen – Windows • Ominaisuudet-ikkunan Ääni-välilehdeltä voidaan säätää myös Äänen nauhoitus -ominaisuutta eli mikrofonin äänenvoimakkuutta. • Avaa Nauhoitussäätimet-ikkuna napsauttamalla Voimakkuus-painiketta (Windows XP, Windows Me ja 2000) tai Nauhoitus-painiketta (Windows 98) (11). • Säädä mikrofonin äänenvoimakkuus liukusäätimillä (13). Varmista, että liukusäätimet ovat asteikon keskivaiheilla ja että Vaimenna-valintaruutu ei ole valittu. Huomautus: Nämä säätimet ovat äänenvoimakkuuden pääsäätimet. Monissa sovelluksissa on lisäksi omat äänenvoimakkuuden säätimet. Ne saattavat ohittaa Windowsin asetukset, eivätkä GN 8120 USB -sovittimen äänenvoimakkuuden säätimet välttämättä vaikuta niihin. Katso tarkemmat tiedot ohjelman käyttöohjeesta. Äänenlaadun säätäminen • Avaa Äänenvoimakkuuden säätö -ikkuna (Windows XP, 2000 ja 98) tai USB-äänilaitteet-ikkuna (Windows Me) napsauttamalla Ääni-välilehdeltä (11) Voimakkuuspainiketta (Windows XP, Windows Me ja 2000) tai Toisto-painiketta (Windows 98). 100 • Varmista, että Asetukset-valikosta on valittuna Lisäasetukset-välilehdellä. Avaa Lisäominaisuudet: Kaiutin -ikkuna kaksoisnapsauttamalla Lisäasetukset-välilehdellä kaiuttimen liukusäädintä. (14) Automaattinen vahvistuksen säätö säätää äänenvoimakkuuden automaattisesti, ja Basson tehostus- sekä Basso- ja Diskanttisäädöt voidaan nyt valita. Nauhoitusäänen laadun säätäminen – Windows • Valitse Käynnistä > Ohjelmat > Apuohjelmat > Viihde > Ääninauhuri (15). • Muuta äänenlaatu oletusasetuksesta 8 bittiä, Mono audio asetukseen 16 bittiä, Stereo. Valitse Ääninauhuri-ikkunassa Tiedosto ja sitten Ominaisuudet (16). Valitse Muodon muunnos -kohdassa Muunna. • Näyttöön tulee Äänen valinta -ikkuna (17). Valitse Nimi-kohdassa CD-laatu. Määritteiksi tulee automaattisesti 44 kHz, 16 bittiä, Stereo. Valitse OK. Sulje ikkuna valitsemalla OK. Mikrofonin testaaminen • Aseta mikrofoni noin sormenpaksuuden etäisyydelle alahuulestasi (18). • Mikrofonin toiminta voidaan tarkistaa Windowsin Ääninauhuri-apuohjelmalla. Valitse Käynnistä > Ohjelmat > Apuohjelmat > Viihde > Ääninauhuri. • Napsauta punaista Nauhoita-painiketta ja nauhoita äänitiedosto (15). Napsauta sitten Pysäytä-painiketta. Toista tiedosto napsauttamalla Toista-painiketta. Jos kuulet oman äänesi, äänitys onnistui ja mikrofoni toimii oikein. Ellet kuule omaa ääntäsi, katso ohjeet tämän käyttöohjeen kohdasta Usein esitettyjä kysymyksiä. Varoitus! Vaikka GN Netcom -sankaluureissa on sisäänrakennettu äänenvoimakkuuden rajoitin, tietokoneissa saattaa joskus syntyä erittäin voimakkaita ääniä, esimerkiksi silloin kun modeemi muodostaa tiedonsiirtoyhteyttä. Tarkista aina äänenvoimakkuuden taso ennen sankaluurien käyttöä. 6. Usein esitettyjä kysymyksiä Kuinka GN 8120 USB eroaa muista USB-sovittimista? GN 8120 USB on laadukas USB-järjestelmä. Koska se on erillinen sovitin, sitä voidaan käyttää yhdessä minkä tahansa GN Netcomin ammattikäyttöön tarkoitetun sankaluurin kanssa, jossa on pikairrotus. Muut USB-sovittimet ovat tavallisille kuluttajille tarkoitettuja PC-sankaluureja, jotka sopivat peruskäyttöön mutta joiden käyttömukavuus tai kestävyys eivät välttämättä riitä kokopäiväisessä käytössä. 101 GN 8120 USB -sovittimessa on myös erilliset säätimet, joiden avulla puhelinohjelman yleisimpien soittotoimintojen käyttäminen on nopeaa ja helppoa, ja se täydentää näin ääniviestintää. Mitä sankaluureja voin käyttää GN 8120 USB -sovittimen kanssa? GN 8120 USB -sovitin on suunniteltu toimimaan GN Netcom -sankaluurien kanssa, jotka on varustettu Quick Disconnect (QD) -liitäntään sopivalla pikaliittimellä. Pikaliittimen ansiosta voit poistua tietokoneesi äärestä sankaluuria riisumatta. Kytke sankaluurin pikaliitin GN 8120 USB -sovittimen Quick Disconnect -liitäntään. Miksi toimintopainikkeet eivät toimi? GN 8120 USB -toimintopainikkeet toimivat vain yhteensopivien puhelinohjelmien kanssa. GN 8120 USB -pakkauksessa tulevassa erillisessä käyttöoppaassa tai yhteensopivien puhelinohjelmien käyttöoppaassa on tarkempaa tietoa eri toiminnoista. Yleisimpiä puhelinohjelman toimintoja ovat puheluihin vastaaminen ja niiden lopettaminen, hätäpuhelut, puhelun mykistäminen, puhelun välittäminen, pikavalinta ja puheposti. Miksi mikrofonin lähetystaso on alhainen? Varmista, että mikrofonin voimakkuustaso on määritetty sopivaksi. Ominaisuudetikkunan Ääni-välilehdeltä voi säätää äänen nauhoituksen tai mikrofonin tasoja. Avaa Nauhoitussäätimet-ikkuna (15) napsauttamalla Ääni-välilehdellä Voimakkuuspainiketta (Windows XP, Windows Me ja 2000) tai Nauhoitus-painiketta (Windows 98) Voimakkuus-liukusäätimellä (13) säädetään äänen nauhoituksen tai mikrofonin tasoja. Varmista, että Voimakkuus-säädin on asetettu asteikon keskivaiheille ja että Vaimenna-valintaruutu ei ole valittuna. Olen kytkenyt GN 8120 USB -sovittimen tietokoneeseen, mutta ääni tulee vieläkin äänikortin kautta? Valitse Käynnistä > Asetukset > Ohjauspaneeli. Avaa Ominaisuudet-ikkuna kaksoisnapsauttamalla Äänet ja äänilaitteet (Windows XP), Äänet ja multimedia (Windows Me ja 2000) tai Multimedia (Windows 98). Valitse Ääni-välilehti (11). Valitse kohdassa Äänen toisto ensisijaiseksi laitteeksi USB-digitaaliääni. Valitse Käytä vain ensisijaisia laitteita -valintaruutu. Valitse OK. Miksi en voi toistaa RealAudio-tiedostoja GN 8120 USB -laitteella? USB-äänilaitteet eivät aina toimi RealAudio-soittimien kanssa. Tämä johtuu soittimen ohjelman rakenteesta. Voit toistaa USB-laitteilla erilaisia digitaaliäänitiedostoja, kuten MP3- ja Wave-tiedostoja, käyttäen Microsoftin Media Player -sovellusta ja muita vastaavia sovelluksia. 102 Miksi en kuule omaa ääntäni, kun äänitän äänitiedoston Ääninauhuri-apuohjelmalla? Tarkista, että kaiuttimien äänenvoimakkuus on oikealla tasolla. Valitse Käynnistä > Asetukset > Ohjauspaneeli. Avaa Ominaisuudet-ikkuna kaksoisnapsauttamalla Äänet ja äänilaitteet (10) (Windows XP), Äänet ja multimedia (Windows Me ja 2000) tai Multimedia (11) (Windows 98). Valitse Ääni-välilehti. Napsauta Äänen toisto kohdassa Voimakkuus-painiketta (Windows XP, Windows Me ja 2000) tai Toistopainiketta (Windows 98). Näyttöön tulee Äänenvoimakkuuden säätö -ikkuna (12) (Windows XP, 2000 ja 98) tai USB-äänilaite-ikkuna (Windows Me). Varmista, että Voimakkuus-liukusäätimet ovat asteikon keskivaiheilla ja että Vaimenna kaikki -valintaruutu ei ole valittuna. Tarkista, että mikrofonin äänenvoimakkuus on oikealla tasolla. Valitse Käynnistä > Asetukset > Ohjauspaneeli. Avaa Ominaisuudet-ikkuna kaksoisnapsauttamalla Äänet ja äänilaitteet (10)(Windows XP), Äänet ja multimedia (Windows Me ja 2000) tai Multimedia (11) (Windows 98). Valitse Ääni-välilehti. Avaa Nauhoitussäätimetikkuna napsauttamalla Voimakkuus-painiketta (Windows XP, Windows Me ja 2000) tai Nauhoitus-painiketta (Windows 98). Varmista, että liukusäätimet ovat asteikon keskivaiheilla ja että Vaimenna-valintaruutu ei ole valittuna. Äänitä uusi äänitiedosto. Toista tiedosto. Jos kuulet oman äänesi, äänitys onnistui ja mikrofoni toimii oikein. Ellet vieläkään kuule omaa ääntäsi, ota yhteys GN Netcomin asiakaspalveluun. 103
This document in other languages
- français: Jabra GN8120
- español: Jabra GN8120
- Deutsch: Jabra GN8120
- Nederlands: Jabra GN8120
- dansk: Jabra GN8120
- svenska: Jabra GN8120
- italiano: Jabra GN8120
- português: Jabra GN8120
- suomi: Jabra GN8120