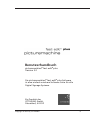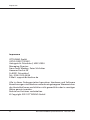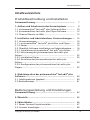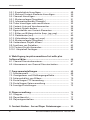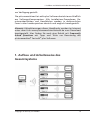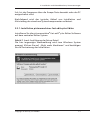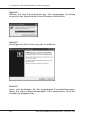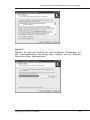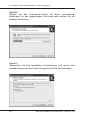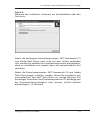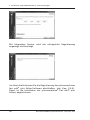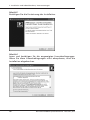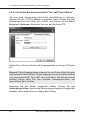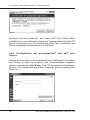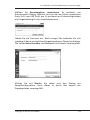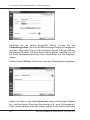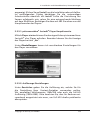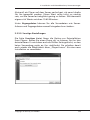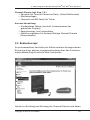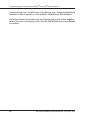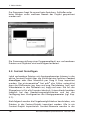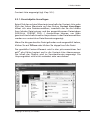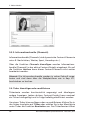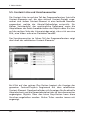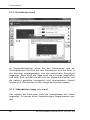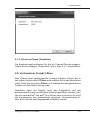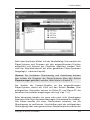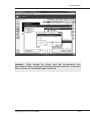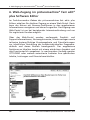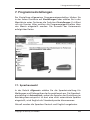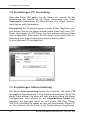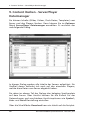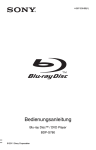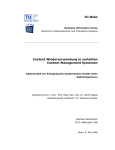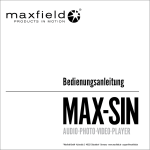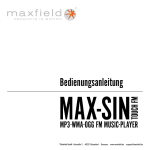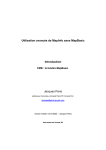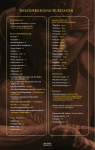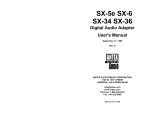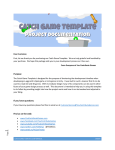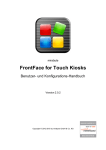Download Benutzerhandbuch - Picturemachine® fast edit® Digital Signage
Transcript
Benutzerhandbuch picturemachine® fast edit® plus Version 3.2 Die picturemachine® fast edit® plus Software ist eine einfach nutzbare Software Suite für alle Digital Signage Systeme. Ein Produkt der CITTADINO GmbH, Düsseldorf, © 2012 Copyright © 2012 by CITTADINO 3 Impressum Impressum CITTADINO GmbH UST-ID DE237721807. Amtsgericht Düsseldorf, HRB 51934 Managing Director: Franz Josef Medam, Peter Schlichter Hammer Dorfstr.39 D-40221 Düsseldorf Tel.: 0180 / 523 44 88 E-Mail: [email protected] Alle in dieser Dokumentation benutzten Hardware und Software Bezeichnungen sind Marken und/oder eingetragene Warenzeichen der Herstellerfirmen und dürfen nicht gewerblich oder in sonstiger Weise genutzt werden. Rechte und Irrtümer vorbehalten. © Copyright 2012 CITTADINO GmbH 4 Benutzerhandbuch picturemachine® fast edit® plus Inhaltsverzeichnis Inhaltsverzeichnis Produktbeschreibung und Installation Zusammenfassung................................................................ 7 1. Aufbau und Arbeitsweise des Gesamtsystems.............. 9 1.1. picturemachine® fast edit® plus Software Editor.............. 10 1.2. picturemachine® fast edit® plus Player Software.............. 12 1.3. Channel-Dienste im Web.................................................... 13 2. Installation und Inbetriebnahme, Voraussetzungen...... 15 2.1. Voraussetzungen................................................................. 2.1.1. picturemachine® fast edit® plus Editor und Player......... 2.1.2. Server................................................................................ 2.2. Überblick Software Installation und Inbetriebnahme...... 2.2.1. Installation picturemachine® fast edit® plus Editor........ 2.2.2. Aktivierung des picturemachine® fast edit® plus Editors......................................................................................... 2.2.3. Installation Player............................................................. 2.2.4. Einrichten des picturemachine® fast edit® plus Editors......................................................................................... 2.2.5. Konfiguration des picturemachine® fast edit® plus Players......................................................................................... 15 15 15 16 17 22 25 30 32 3. Web-Integration der picturemachine® fast edit® plus Software................................................................................ 40 3.1. Inhaltsspektrum (geplant).................................................. 40 3.2. Bedienkonzept.................................................................... 41 Bedienungsanleitung und Einstellungen Zusammenfassung................................................................ 43 4. Übersicht........................................................................... 45 5. Editor-Modus..................................................................... 46 5.1. Neues Content-Projekt erstellen........................................ 47 5.2. Content hinzufügen............................................................ 48 Copyright © 2012 by CITTADINO 5 Inhaltsverzeichnis 5.2.1. Einzelobjekte hinzufügen............................................... 5.2.2. Mehrere Content-Elemente hinzufügen........................ 5.3. Channels hinzufügen.......................................................... 5.3.1. Mustervorlagen (Templates)............................................ 5.3.2. Informationskanäle (Channels)....................................... 5.4. Ticker hinzufügen oder modifizieren................................ 5.5. Content-Liste und Vorschaumonitor.................................. 5.6. Content-Projekt ändern...................................................... 5.7. Eigenschaften von Content-Elementen............................. 5.7.1. Bilder und Bildausschnitte (bmp, jpg, png).................... 5.7.2. Flashdateien (swf)............................................................ 5.7.3. Videodateien (mpg, avi, wmv)........................................ 5.7.4. Mustervorlagen (Templates)............................................ 5.8. Vorhandenes Projekt öffnen.............................................. 5.9. Speichern von Projekten..................................................... 5.10. Content-Projekt versenden............................................... 5.10.1. Abspielzeit festlegen..................................................... 49 50 50 51 52 52 54 55 56 57 60 60 61 61 62 62 64 6. Web-Zugang im picturemachine® fast edit® plus Software Editor..................................................................... 66 6.1. Channel-Dienste abonnieren.............................................. 67 6.2. Abonnements von Channel-Diensten ändern................... 67 7. Programmeinstellungen................................................... 69 7.1. Sprachauswahl..................................................................... 7.2. Anzeigedauer und Bildübergangseffekte......................... 7.3. Seitenverhältnis von Bildern............................................... 7.4. Einstellungen FTP Versendung........................................... 7.5. Einstellungen Datenverwaltung........................................ 7.6. Sonstige Einstellungen........................................................ 69 70 70 72 72 73 8. Playerverwaltung............................................................. 75 8.1. Gruppen............................................................................... 76 8.2. Playerübersicht.................................................................... 77 8.3. Playereigenschaften............................................................ 78 9. Content löschen - Server/Player Dateimanager............. 80 6 Benutzerhandbuch picturemachine® fast edit® plus Produktbeschreibung und Installation Produktbeschreibung und Installation Zusammenfassung Mit der picturemachine® fast edit® plus Software stellen sich die Nutzer auf einfache Weise eigene Anzeigeprogramme zusammen und informieren oder unterhalten ihre Kunden, Patienten oder Gäste, die sich in Ihren Büro-, Verkaufs-, Praxis- oder Ausstellungsräumen aufhalten oder bewegen. Sie sind Ihr eigener Programmdirektor und übermitteln Nachrichten, Informationen, Imageinhalte oder Werbung an Ihre jeweiligen Zielgruppen. Die vorliegende Produktbeschreibung erläutert Aufbau und Arbeitsweise des Gesamtsystems der picturemachine® fast edit® plus Software, dessen Systemkomponenten picturemachine® fast edit® plus Editor und picturemachine® fast edit® plus Player sowie deren Zusammenwirken. Sie beschreibt die Funktion des picturemachine® fast edit® plus Editors und das Konzept Copyright © 2012 by CITTADINO 7 Produktbeschreibung und Installation der Content-Projekte zur Zusammenstellung, Speicherung und Steuerung der abzuspielenden Programmabläufe. Diese enthalten beliebig kombinierte und konfigurierte Content-Elemente wie Bilder, Videos, Flash-Animationen und Ticker, die auf den picturemachine® fast edit® plus Player-Systemen angezeigt werden. Wesentlicher Bestandteil des Produktkonzepts der picturemachine® fast edit® plus Software ist zudem die integrierte Nutzung eines Web-Portals für registrierte Kunden. Dies beinhaltet neben dem Zugriff auf Produkt- und Supportinformationen u.a. auch die optionale Nutzung zentraler Channel-Dienste als teilweise kostenpflichtige Zusatzangebote zur inhaltlichen Gestaltung der Anzeigeprogramme. Die integrierte Nutzung in der picturemachine® fast edit® plus Software erfolgt über den Funktionsmodus Extras. Channel-Dienste können nach ausgewiesenen Nutzungsbedin gungen abonniert und danach in die individuellen ContentProjekte übernommen werden. Im laufenden Anzeigebetrieb der picturemachine® fast edit® plus Software werden die Inhalte abonnierter Channel-Dienste kontinuierlich über das Internet aktualisiert. In dieser Produktbeschreibung werden Installation, Inbetriebnahme und Konfiguration aller Systemkomponenten der picturemachine® fast edit® plus Software aufgeführt. Zudem wird das Web-Portal für Channel-Dienste vorgestellt, wo für die Nutzer der picturemachine® fast edit® plus Software umfassende SupportDienstleistungen, sowie Zusatzangebote und Dienstleistungen zur inhaltlichen Gestaltung der Programmabläufe bereitgestellt werden. Die Channel-Dienste werden zukünftig von CITTADINO oder autorisierten Anbietern auf einer Web-Plattform zentral bereitgestellt und laufend aktualisiert. Das im WebPortal angebotene Spektrum an Inhalten, Funktionen und Dienstleistungen wird kontinuierlich ausgebaut. Es ist außerdem möglich, aktuelle Nachrichten, Wettervorhersagen, etc. bei CITTADINO – dem Hersteller von picturemachine® fast edit® plus - zu bestellen. Diese werden dann ebenfalls über diese Webplattform 8 Benutzerhandbuch picturemachine® fast edit® plus 1. Aufbau und Arbeitsweise des Gesamtsystems zur Verfügung gestellt. Die picturemachine® fast edit® plus Software besteht ausschließlich aus Software-Komponenten. Alle Installations-Prozeduren, Benutzeroberflächen und Handbücher werden in elektronischer Form in den Landessprachen deutsch und englisch bereitgestellt. Hinweis: Aktualisierungen dieses Handbuchs werden im Internet unter dem Link www.picturemachine-fastedit.de zum Download bereitgestellt. Hier finden Sie auch eine Rubrik mit Frequently Asked Questions mit Tipps und Tricks zur Benutzung der picturemachine® fast edit® plus Software. 1. Aufbau und Arbeitsweise des Gesamtsystems Copyright © 2012 by CITTADINO 9 1. Aufbau und Arbeitsweise des Gesamtsystems Die picturemachine® fast edit® plus Software ermöglicht die schnelle und einfache Umsetzung einer Marketing- und Werbestrategie aus vorhandenen Bild- und Videomaterialien für Ihr Unternehmen. Mit dem picturemachine® fast edit® plus Editorprogramm stellen Sie die gewünschten Inhalte zusammen und legen deren Ablaufreihenfolge für Ihre Player-Systeme fest, an denen jeweils einer der Monitore angeschlossen ist. Die picturemachine® fast edit® plus Software verteilt Ihren aktuellen Content zuverlässig an die angeschlossenen DisplaySysteme, auf denen jeweils die picturemachine® fast edit® plus Player Software installiert ist. In WAN / LAN / WLAN Systemen werden standardmäßig bis zu fünf unabhängige Systeme unterstützt, erweiterbar auf bis zu 100 Systeme. Die Systemkomponenten der picturemachine® fast edit® plus Software werden jeweils auf einem oder mehreren Standard PCs installiert. 1.1. picturemachine® fast edit® plus Software Editor Das Editorprogramm der picturemachine® fast edit® plus Software dient zur Erstellung bzw. der Aktualisierung von multimedialem Content, zur Steuerung des Content-Ablaufs und dessen Verteilung auf die verbundenen Player-Systeme. Mit dem picturemachine® fast edit® plus Editor werden die Inhalte vom Benutzer redaktionell aus vorhandenen Content-Elementen zusammengestellt, entsprechend konfiguriert, bearbeitet und als Content-Projekt gespeichert. Die Ergebnisse werden in einem speziellen Format als Projekt-Dateien (Datei-Kennung.sms) abgespeichert. 10 Benutzerhandbuch picturemachine® fast edit® plus 1. Aufbau und Arbeitsweise des Gesamtsystems Die Content-Elemente werden per Drag & Drop oder Einzelauswahl in frei zu wählender Reihenfolge in ein Content-Projekt gezogen, ggf. angepasst und geeignet kombiniert. Abspielreihenfolge, Übergänge und Darstellungszeit der Content-Elemente können eingestellt werden. Nach dem Speichern der erzeugten Projektdatei werden diese dann per integrierter Sende-Funktion an die angeschlossenen Player-Systeme verteilt. Dort angekommen, werden sie zu dem bei der Versendung vorgewählten Zeitpunkt zur Anzeige gebracht (vgl. Kap. 1.2.). Um die Versendung zu gewährleisten, müssen Editor- Rechner und die Player-Systeme über einen FTP Server „verbunden“ werden (vgl. Kapitel 2.1.). Folgende Standardformate für die Content-Zusammenstellung werden durch die picturemachine® fast edit® plus Software derzeit unterstützt und zur Anzeige gebracht: Copyright © 2012 by CITTADINO 11 1. Aufbau und Arbeitsweise des Gesamtsystems • Video: .mpg1, .mpg2, .wmv, avi inklusive Audio/ Tonspur. • Flash: .swf • Pictures: .jpg, .bmp, .png • Channel-Dienste s. Kap. 1.3 • Ticker: Tickertexte werden kontinuierlich angezeigt und überlagern andere Anzeigen. Sie können vom Redakteur als Dauer-Text mit einer Länge bis zu 999 Zeichen eingegeben werden. Optional können RSS Feed gespeiste Tickertexte mit Nachrichten, Wetter als Channel-Dienste gebucht werden (s. Kap. 1.3.). Über den Funktionsmodus Extras des picturemachine® fast edit® plus Editors erhalten die Nutzer bei einer aktiven Internetverbindung Zugriff auf das Web-Portal (vgl. Kap. 3.). Hinweis: Die grafische Benutzeroberfläche des picturemachine® fast edit® plus Editors, alle Funktionen, Bedienelemente und deren Handhabung werden in den Kapiteln 5 bis 9 dieses Handbuchs ausführlich beschrieben. 1.2. picturemachine® fast edit® plus Player Software Die picturemachine® fast edit® plus Software dient zur automatischen Anzeige der mit dem picturemachine® fast edit® plus Editor erzeugten, redaktionell gestalteten Content-Projekte auf den angeschlossenen Monitoren (vgl. Kap. 1.1.). Nach Aktivierung und einmaliger Konfiguration der Software (vgl. Kap. 2.2.2.) erfolgt die Anzeige der bereitgestellten ContentProjekte unbedient und kontinuierlich, wobei die Programminhalte als Content-Schleife endlos wiederholt werden. Nach erfolgreicher Übertragung eines neuen oder aktualisierten Content-Projekts startet das picturemachine® fast edit® plus Player System - unmittelbar danach oder zum gewünschten Abspielzeitpunkt - mit dem Abspielen der darin enthaltenen Content-Elemente. Zur Anzeige von im Web bereitgestellten und laufend online aktualisierten dynamischen Inhalten muss eine aktive Internet12 Benutzerhandbuch picturemachine® fast edit® plus 1. Aufbau und Arbeitsweise des Gesamtsystems verbindung bestehen. Ist dies nicht der Fall, werden die ContentElemente nicht aktualisiert. Die vorliegende Version der picturemachine® fast edit® plus Software unterstützt bis zu 100 Player-PCs mit angeschlossenen Displays. Die Anzahl der Player-PCs ist an die erworbene Lizenz gekoppelt. 1.3. Channel-Dienste im Web Über den Funktionsmodus Extras des picturemachine® fast edit® plus-Editors erhalten die Nutzer der picturemachine® fast edit® plus Software bei einer aktiven Internetverbindung neben dem Zugriff auf Produkt- und Supportinformationen u.a. auch online Zugriff auf die dort angebotenen Channel-Dienste zur inhaltlichen Gestal tung der Anzeigeprogramme (vgl. Kap. 3.). Für diese Zusatzan gebote werden nach ausgewiesenen Nutzungsbedingungen teilweise Kosten erhoben. Es ist geplant, Channel-Dienste in den folgenden Varianten anzubieten: • kostenfrei • einmaliger Kauf • Abonnements (mit monatlicher Abrechnung) Die picturemachine® fast edit® plus Software schafft die technischen Voraussetzungen, dass Channel-Dienste nach Erwerb der Nutzungsrechte in die individuellen Content-Projekte übernommen werden können. Über die Funktionen des picturemachine® fast edit® plus Editors werden diese an die individuellen Anforderungen der Nutzer angepasst. Im laufenden Anzeigebetrieb des picturemachine® fast edit® plus Players werden die Inhalte der Channel-Dienste in definierten Zeitintervallen (z.B. Minuten) kontinuierlich über das Internet aktualisiert. Voraussetzung dafür ist, das die picturemachine® fast edit® plus Player-Systeme über eine aktive Internet-Verbindung verfügen. Copyright © 2012 by CITTADINO 13 1. Aufbau und Arbeitsweise des Gesamtsystems Channel-Dienste werden von CITTADINO oder autorisierten Anbietern auf einer Web-Plattform (vgl. Kap. 3) zentral bereitgestellt und laufend aktualisiert. Das Spektrum der angebotenen Channel-Dienste wird kontinuierlich ausgebaut und erweitert. Mögliche Klassen von Channel-Diensten sind: Mustervorlagen (Templates) sind online aktualisierte Flash-Filmbasierte Vorlagen, die über die picturemachine® fast edit® plus Software individuell anpassbar sind. Beispiele: Begrüßungs-Bildschirme, Speisekarten, Eventkalender etc. Informationskanäle (Channels) sind laufend online aktualisierte Informationen. Beispiele: Nachrichten, Wetter, Sport, etc. Ticker-Channels (RSS Feed aktualisierte Tickertexte. gespeiste) sind laufend online Beispiele: Nachrichten, Wetter, Sport, etc. Der Nutzer kann sich jederzeit online über das aktuelle Angebot informieren. Hinweis: Die technische Infrastruktur zur Nutzung der ChannelDienste wird in englischer und deutscher Sprache angeboten. Die Erweiterung auf weitere europäische Sprachen ist geplant. 14 Benutzerhandbuch picturemachine® fast edit® plus 2. Installation und Inbetriebnahme, Voraussetzungen 2. Installation und Inbetriebnahme, Voraussetzungen 2.1. Voraussetzungen 2.1.1. picturemachine® fast edit® plus Editor und Player Die Systemkomponenten der picturemachine® fast edit® plus Software werden jeweils auf einem oder mehreren Standard PCs installiert. Für diese gelten die folgenden Mindestanforderungen: Windows XP Professional oder XP Home Edition Intel Pentium 4, 1,5 GHz / Intel ATOM, 1,6 GHz 500 MB RAM 500 MB Hard Disk (für picturemachine® fast edit® plus Software und Content Daten) 500 MB Hard Disk (für Microsoft .NET Framework 3.5, Adobe Flash Player) Für Player-Systeme mit angeschlossenen Displays Grafik Karte mit Auflösung ab 1024 x 768 Pixel (für qualitativ hochwertige Anzeigequalität im Format 16:9 wird eine Grafik-Auflösung von 1360 x 768 Pixel empfohlen). picturemachine® fast edit® plus Editor und Player können auf dem gleichen PC-System betrieben werden. 2.1.2. Server Für den Betrieb benötigen Sie außerdem einen FTP Server. Dieser ist nicht im Lieferumfang von picturemachine® fast edit® plus enthalten. Sie können sich diesen Server selber installieren oder bei einem der zahlreichen Web-Hosting Anbieter mieten. Wichtig ist, dass alle Player-Systeme einen Netzwerkzugriff (z.B. über das Internet) auf diesen Server haben. Die meisten Webhoster stellen günstigen Speicherplatz für Internetseiten zur Verfügung, welcher nicht nur per http sondern auch per FTP angesprochen werden kann. Bitte beachten Sie, dass für diese Dienste weitere monatliche Kosten aufkommen. Copyright © 2012 by CITTADINO 15 2. Installation und Inbetriebnahme, Voraussetzungen Beachten Sie außerdem, dass es bei einigen Angeboten ein TrafficLimit geben kann. In diesem Fall sollten Sie genau prüfen, ob das angebotene Datenvolumen für Ihre Versendung ausreicht. 2.2. Überblick Software Installation und Inbetriebnahme Alle relevanten Informationen zu picturemachine® fast edit® plus werden über die Webseite www.picturemachine-fastedit.de zentral bereitgestellt. Auf der beiliegenden CD steht jeweils eine Setup-Datei der Software für den picturemachine® fast edit® plus Editor und Player zur Verfügung, um die gewählte Softwarekomponente auf dem jeweiligen PC zu installieren. Die Installations-Prozeduren arbeiten dialogorientiert. Während des Installationsvorgangs der picturemachine® fast edit® plus Software werden ggf. noch nicht vorhandene Zusatzkomponenten (Microsoft .NET Framework 3.5) über das Internet installiert. Dazu wird der Benutzer über Menüs und Links informiert. Beim ersten Start der Editor Anwendung werden Sie nach einem Produktschlüssel gefragt. Diesen finden Sie auf dem Lizenzformular in der picturemachine® fast edit® plus Verpackung. Zur Aktivierung der picturemachine® fast edit® plus Editor Software muss beim erstmaligen Start die Registrierung auf der zentralen Web-Plattform durchgeführt werden. Die Angaben werden in einer Registrierungs-Datenbank gespeichert, eine AktivierungsKennung generiert und dem Kunden an die hinterlegte E-Mail Adresse zugesandt. Mit Eingabe dieser Kennung ist der picturemachine® fast edit® plus Editor betriebsbereit. Nach der Installation der picturemachine® fast edit® plus Player-Software wird diese beim erstmaligen Starten einmalig konfiguriert. Nach Start der Player-Software erfolgt die Anzeige der bereitgestellten Content-Projekte unbedient und kontinuier16 Benutzerhandbuch picturemachine® fast edit® plus 2. Installation und Inbetriebnahme, Voraussetzungen lich, bis das Programm über die Escape-Taste beendet oder der PC ausgeschaltet wird. Nachfolgend wird der typische Ablauf von Installation und Aktivierung der einzelnen Systemkomponenten erläutert. 2.2.1. Installation picturemachine® fast edit® plus Editor Installieren Sie die picturemachine® fast edit® plus Editor Software auf dem zentralen Editor System. Schritt 1 (nach Ausführung der Setup-Datei) Die hier angezeigte Warnmeldung wird vom Windows System erzeugt. Klicken Sie auf „Nicht mehr blockieren“ und bestätigen Sie die Fortsetzung der Installation. Copyright © 2012 by CITTADINO 17 2. Installation und Inbetriebnahme, Voraussetzungen Schritt 2 Wählen Sie Ihre Setup-Sprache aus. Der angezeigte Vorschlag entspricht der Sprachversion Ihrer Windows Installation. Schritt 3 Bestätigen Sie die Fortsetzung der Installation. Schritt 4 Lesen und bestätigen Sie die angezeigten Lizenzbedingungen. Wenn Sie diese Lizenzbedingungen nicht akzeptieren, wird die Installation abgebrochen. 18 Benutzerhandbuch picturemachine® fast edit® plus 2. Installation und Inbetriebnahme, Voraussetzungen Schritt 5 Wählen Sie den ZieI-Ordner für die Installation. Bestätigen Sie den voreingestellten Vorschlag oder wählen Sie ein anderes Verzeichnis bzw. Laufwerk aus. Copyright © 2012 by CITTADINO 19 2. Installation und Inbetriebnahme, Voraussetzungen Schritt 6 Wählen Sie den Startmenü-Ordner für diese Anwendung. Bestätigen Sie den angezeigten Vorschlag oder wählen Sie ein anderes Verzeichnis. Schritt 7 Überprüfen Sie Ihre gewählten Einstellungen und setzen den Installationsprozess fort oder korrigieren Sie die Einstellungen. 20 Benutzerhandbuch picturemachine® fast edit® plus 2. Installation und Inbetriebnahme, Voraussetzungen Schritt 8 Während der Installation informiert ein Verlaufsbalken über den Fortschritt. Sofern die benötigten Zusatzkomponenten .NET Frameworks 3.5 und Adobe Flash Player noch nicht auf dem System vorhanden sind, werden Sie während des Installationsprozesses aufgefordert, diese zu installieren und werden dazu auf entsprechende Links verwiesen. Sofern die Zusatzkomponenten .NET Frameworks 3.5 und Adobe Flash Player bereits installiert wurden, dauert die Installation von picturemachine® fast edit® plus Editor nur wenige Minuten. Die (einmalige) Installation der Zusatzkomponenten ist, abhängig von der Download-Geschwindigkeit Ihres Systems, zeitlich deutlich aufwändiger (> 10 Minuten). Copyright © 2012 by CITTADINO 21 2. Installation und Inbetriebnahme, Voraussetzungen Schritt 9 Bestätigen Sie den Abschluss der Installation. 2.2.2. Aktivierung des picturemachine® fast edit® plus Editors Starten Sie den picturemachine® fast edit® plus Editor per Doppelklick auf das bei der Installation erzeugte Desktop-ICON oder über das Startmenü Start/Programme/picturemachinefastedit/Editor/. Beim erstmaligen Start des picturemachine® fast edit® plus Editors sehen Sie den folgenden Dialog zur Eingabe des Produktschlüssels. Damit bestätigen Sie die Inbetriebnahme des Editors mit der mitgelieferten Lizenz. 22 Benutzerhandbuch picturemachine® fast edit® plus 2. Installation und Inbetriebnahme, Voraussetzungen Nach der Eingabe des Produktschlüssels sehen Sie nachfolgende Eingabemaske. Füllen Sie die Felder vollständig aus, und bestätigen Sie ihre Eingaben. Für diesen Vorgang muss der PC mit dem Internet verbunden sein. Ihre Daten werden in die Registrierungs-Datenbank übertragen und eine Bestätigung mit einem Aktivierungsschlüssel an das von Ihnen angegebene E-Mail-Konto versandt. Hier ein Auszug aus der E-Mail, die Sie erhalten werden: Übertragen oder kopieren Sie den in der E-Mail enthaltenen Aktivierungscode in die Registrierungsmaske und bestätigen Sie die Fortsetzung. Copyright © 2012 by CITTADINO 23 2. Installation und Inbetriebnahme, Voraussetzungen Mit folgendem Fenster wird die erfolgreiche Registrierung angezeigt und bestätigt. An dieser Stelle können Sie die Registrierung der picturemachine® fast edit® plus Editor-Software abschließen. (vgl. Kap. 2.2.4.). Damit ist die Installation des picturemachine® fast edit® plus Editors abgeschlossen. 24 Benutzerhandbuch picturemachine® fast edit® plus 2. Installation und Inbetriebnahme, Voraussetzungen 2.2.3. Installation Player Installieren Sie die picturemachine® fast edit® plus Player-Software. Schritt 1 (nach Ausführung der Setup-Datei) Die hier angezeigte Warnmeldung wird vom Windows System erzeugt. Klicken Sie auf „Nicht mehr blockieren“ und bestätigen Sie die Fortsetzung der Installation. Schritt 2 Wählen Sie Ihre Setup-Sprache aus. Der angezeigte Vorschlag entspricht der Sprachversion Ihrer Windows Installation. Copyright © 2012 by CITTADINO 25 2. Installation und Inbetriebnahme, Voraussetzungen Schritt 3 Bestätigen Sie die Fortsetzung der Installation. Schritt 4 Lesen und bestätigen Sie die angezeigten Lizenzbedingungen. Wenn Sie diese Lizenzbedingungen nicht akzeptieren, wird die Installation abgebrochen. 26 Benutzerhandbuch picturemachine® fast edit® plus 2. Installation und Inbetriebnahme, Voraussetzungen Schritt 5 Wählen Sie den ZieI-Ordner für die Installation. Bestätigen Sie den voreingestellten Vorschlag oder wählen Sie ein anderes Verzeichnis bzw. Laufwerk aus. Schritt 6 Wählen Sie den Startmenü-Ordner für diese Anwendung. Bestätigen Sie den angezeigten Vorschlag oder wählen Sie ein anderes Verzeichnis. Copyright © 2012 by CITTADINO 27 2. Installation und Inbetriebnahme, Voraussetzungen Schritt 7 Überprüfen Sie Ihre gewählten Einstellungen und setzen den Installationsprozess fort oder korrigieren Sie die Einstellungen. Schritt 8 Während der Installation informiert ein Verlaufsbalken über den Fortschritt. 28 Benutzerhandbuch picturemachine® fast edit® plus 2. Installation und Inbetriebnahme, Voraussetzungen Sofern die benötigten Zusatzkomponenten .NET Frameworks 3.5 und Adobe Flash Player noch nicht auf dem System vorhanden sind, werden Sie während des Installationsprozesses aufgefordert, diese zu installieren und werden dazu auf entsprechende Links verwiesen. Sofern die Zusatzkomponenten .NET Frameworks 3.5 und Adobe Flash Player bereits installiert wurden, dauert die Installation von picturemachine® fast edit® plus Player nur wenige Minuten. Die (einmalige) Installation der Zusatzkomponenten ist, abhängig von der Download-Geschwindigkeit Ihres Systems, zeitlich deutlich aufwändiger (> 10 Minuten). Schritt 9 Bestätigen Sie den Abschluss der Installation. Copyright © 2012 by CITTADINO 29 2. Installation und Inbetriebnahme, Voraussetzungen 2.2.4. Einrichten des picturemachine® fast edit® plus Editors Um nun eine Versendung tatsächlich durchführen zu können, müssen Sie die FTP-Serverdaten eingeben. Dazu öffnen Sie den picturemachine® fast edit® plus Editor und klicken Sie im Menü Extras auf Optionen. Wechseln Sie nun auf die Seite FTP. Geben Sie in diesen Feldern die Zugangsdaten zu Ihrem FTP Sever ein. Hinweis: Diese Zugangsdaten erhalten Sie von Ihrem Administrator oder Internet-Dienstleister. Dieser Zugang ist nicht im Lieferumfang von picturemachine® fast edit® plus enthalten. Sie können einen solchen Server aber bei den meisten Internetprovidern auf monatlicher Basis mieten. Nachdem Sie die Felder ausgefüllt haben, klicken Sie auf Verbindung prüfen. Konnte die Verbindung erfolgreich hergestellt werden, dann sehen Sie nun folgenden Dialog: 30 Benutzerhandbuch picturemachine® fast edit® plus 2. Installation und Inbetriebnahme, Voraussetzungen Sollte es einen Fehler geben, wenden Sie sich an Ihren Systemadministrator bzw. überprüfen Sie die Zugangsdaten. Wechseln Sie nun im Optionen-Dialog (sie können ihn im Menü unter Extras - Optionen öffnen) auf die Seite Datenverwaltung. Klicken Sie hier auf die Schaltfläche Anmeldedaten Export. Sie werden nun aufgefordert Ihr Anmeldepasswort einzugeben. Das Anmeldepasswort ist das Passwort, welches Sie bei der Registrierung der Software verwendet haben. Copyright © 2012 by CITTADINO 31 2. Installation und Inbetriebnahme, Voraussetzungen Speichern Sie die Datei z.B. auf einem USB Stick. Diese Datei enthält nun in verschlüsselter Form Ihre Zugangsdaten für den FTP Server. Sie können nun mit Hilfe dieser Datei die Installation der Player weitgehend automatisiert vornehmen. 2.2.5. Konfiguration des picturemachine® fast edit® plus Players Starten Sie dazu die zuvor installierte Player Software. Es erscheint ein Dialog, in dem Sie zunächst Ihre Anmeldedaten eingeben müssen und danach über Weiter Ihre FTP-Serverdaten hinterlegen können. Zur Vereinfachung dieses Vorgangs gehen Sie bitte wie folgt vor: 32 Benutzerhandbuch picturemachine® fast edit® plus 2. Installation und Inbetriebnahme, Voraussetzungen Wählen Sie Benutzerdaten importieren. Es erscheint ein Dateiauswahl-Dialog. Wählen Sie nun die am Editor exportierte Datei (z.B. vom USB Stick) aus. Es erscheint aus Sicherheitsgründen ein Eingabedialog für Ihr Anmeldepasswort. Geben Sie das Passwort ein. Nach einiger Zeit befinden Sie sich wieder auf der ursprünglichen Eingabemaske zur Playerinstallation. Die Felder Benutzername und Passwort sind bereits vorausgefüllt. Klicken Sie auf Weiter. Sie sehen nun den Dialog zur Serverkonfiguration. Auch dieser ist durch den Import der Zugangsdaten vorausgefüllt. Copyright © 2012 by CITTADINO 33 2. Installation und Inbetriebnahme, Voraussetzungen Nachdem Sie die Felder ausgefüllt haben, klicken Sie auf Verbindung prüfen. Konnte die Verbindung erfolgreich hergestellt werden, dann sehen Sie nun eine entsprechende Erfolgsmeldung. Bestätigen Sie diese. Sollte es einen Fehler geben, wenden Sie sich an Ihren Systemadministrator bzw. überprüfen Sie die Zugangsdaten. Klicken Sie auf Weiter. Sie können nun den Playernamen vergeben. Geben Sie dazu in das Feld Playername einen eindeutigen Namen ein, welcher Ihren Player gut beschreibt (z.B. eine Filialnummer). Über diesen Namen wird der Player später in der Editor-Software 34 Benutzerhandbuch picturemachine® fast edit® plus 2. Installation und Inbetriebnahme, Voraussetzungen angezeigt. Klicken Sie auf Install, um die Installation abzuschließen. Im nachfolgenden Dialog bestätigen Sie die notwendigen Arbeitsschritte ebenfalls mit Install. Sollte die Einrichtung des Servers erfolgreich sein, sehen Sie eine entsprechende Meldung auf dem Bildschirm. Bestätigen Sie diese mit OK. Sie sehen nun das Hauptformular des Players. 2.2.5.1. picturemachine® fast edit® Player Hauptformular Mittels Player starten können Sie den eigentlichen picturemachine® fast edit® plus Player aufrufen. Beenden können Sie die Anzeige des Players mittels „Esc“. Unter Einstellungen lassen sich verschiedene Einstellungen für den Player vornehmen. 2.2.5.2. Auflösungs-Einstellungen Unter Resolution geben Sie die Auflösung ein, welche Sie für die Darstellung Ihres Content-Projektes verwenden wollen. Wir empfehlen üblicherweise 1360x768 oder auch die Full-HD Auflösung (1920x1080). Bitte beachten Sie, dass Ihr Rechner entsprechend ausgerüstet sein muss, um Full-HD Inhalte problemlos abzuspielen. Copyright © 2012 by CITTADINO 35 2. Installation und Inbetriebnahme, Voraussetzungen Mit der Auflösung von 1360x768 Bildpunkten gibt es in der Regel weniger Schwierigkeiten. Nachdem Sie eine Auflösung ausgewählt haben, klicken Sie auf Change. Bestätigen Sie danach, dass die Auflösung problemlos angezeigt wurde. Gibt es eine falsche Darstellung des Bildes, dann probieren Sie eine andere Auflösung. Unter Playermanager können Sie angeben, dass die PlayerSoftware automatisch nach einem Neustart von Windows gestartet werden soll und dass der Playermanager ggf. minimiert angezeigt werden soll. Sie können Ihn dann über die Tray-Icon Leiste (unten rechts in der Windows Taskleiste, neben der Uhr) finden und mittels eines Rechtsklicks und der Auswahl Playermanager wieder sichtbar machen. 2.2.5.3. Ticker-Einstellungen Durch die Auswahl der Ansicht Ticker können Sie die Ansichtsoptionen für die Anzeige von Tickertexten einstellen. 36 Benutzerhandbuch picturemachine® fast edit® plus 2. Installation und Inbetriebnahme, Voraussetzungen Wählen Sie die gewünschten Designeinstellungen des Tickers. Sie können als Farb-Einstellungen für das Anzeigefenster des Tickers eines der voreingestellten Farbschemata auswählen (dies verändert die Textbegrenzung und /oder den Hintergrund des Tickers) oder alternativ ein benutzerdefiniertes Schema mit folgenden Optionen einstellen. Alle Änderungen werden direkt im Optionsfenster angezeigt und nach Bestätigung übernommen: • den Farbwert für den Uhr-Hintergrund bzw. TickerBegrenzungslinie anpassen, • eine Hintergrundfarbe für den Ticker auswählen, • die Farbe der Uhranzeigeschrift auswählen. Dazu öffnet sich der Windows-interne Farbpaletten-Dialog. Hier können Sie auch individuelle RBG Farbwerte festlegen. Copyright © 2012 by CITTADINO 37 2. Installation und Inbetriebnahme, Voraussetzungen Hinweis: Bitte beachten Sie, dass der Farbwert des angezeigten Tickertextes im picturemachine® fast edit® plus Editor bestimmt wird und hier nicht verändert werden kann. 2.2.5.4. FTP Einstellungen Auf der Seite FTP können Sie die für die Server-Konfiguration notwendigen Werte einstellen. Unter Abholintervall geben Sie an, wie häufig (bzw. in welchem 38 Benutzerhandbuch picturemachine® fast edit® plus 2. Installation und Inbetriebnahme, Voraussetzungen Abstand) ein Player auf dem Server nachschaut, ob neue Inhalte für ihn gesendet wurden. Dieser Wert sollte nicht zu niedrig sein, um die Serverlast möglichst gering zu halten. Üblicherweise eignen sich Werte zwischen 15-60 Minuten. Unter Zugangsdaten können Sie alle Serverdaten wie ServerAdresse und Zugangsdaten manuell eingeben bzw. ändern. 2.2.5.5. Sonstige Einstellungen Die Seite Sonstiges bietet Ihnen die Option zur Deinstallation Ihres Players. Bauen Sie einen Player ab, so können Sie ihn hier deinstallieren. Er wird dann auch auf Editor Seite gelöscht, so dass keine Versendung mehr an ihn stattfindet. Sie erhalten damit auch wieder die Möglichkeit diese „Player-Lizenz“ für eine neue Installation zu verwenden. Copyright © 2012 by CITTADINO 39 3. Web-Integration der picturemachine® fast edit® plus Software 3. Web-Integration der picturemachine® fast edit® plus Software Das Produktkonzept der picturemachine® fast edit® plus Software sieht die integrierte Online-Nutzung eines Web-Portals für Channel-Dienste und andere Informationen vor. Der Zugang dazu ist nur bei bestehender Internetverbindung und nur für registrierte Kunden möglich. Realisiert wird dies über den speziellen Funktionsmodus Extras im picturemachine® fast edit® plus Editor und weiteren integrierten Funktionen. Damit kann der Nutzer mit Browser-Funktionen in den angebotenen Informationen navigieren und darauf zugreifen. Über das Web-Portal werden umfassende Produktinformationen, Nutzungshinweise, Mustervorlagen sowie Zusatzangebote und Dienstleistungen zur inhaltlichen Gestaltung der kundenindividuellen Programmabläufe und deren Betrieb bereitgestellt. Das angebotene Spektrum an Inhalten startet mit einem attraktiven Angebot und wird kontinuierlich ausgebaut. In wachsendem Umfang werden CITTADINO oder weitere autorisierte Anbieter ihre spezifischen Inhalte, Leistungen und Dienste bereitstellen. Hinweis: Falls keine Internetverbindung besteht, kann nur der Funktionsmodus Editor genutzt werden. 3.1. Inhaltsspektrum (geplant) Folgende Inhalte des Web-Portals sind geplant: Software Service und Support • Informationen und Handbücher • Basis-Software und Updates • Zusatz-Software (Upgrades, Erweiterungen) • Support und News Bereich, FAQs • Community-Bereich für den Informationsaustausch der Nutzer, Sammlung und Bewertung von Anregungen für neue Funktionen, … 40 Benutzerhandbuch picturemachine® fast edit® plus 3. Web-Integration der picturemachine® fast edit® plus Software Channel-Dienste (vgl. Kap. 1.3.) • Beispiele für Content-Elemente (Flash-, Video-Bildformate) • Mustervorlagen • Channels und RSS-Feeds für Ticker Account-Verwaltung • Kundendaten (Name Anschrift, Seriennummer der gekauften Displays) • Registrierungs- und Lizenzdaten • Abrechnungsdaten für kostenpflichtige Channel-Dienste (Abonnements) 3.2. Bedienkonzept Im picturemachine® fast edit® plus Editor erhalten die registrierten Nutzer bei einer aktiven Internetverbindung über den Funktionsmodus Extras Zugriff auf alle Web-Funktionen. Details zur Buchung und Nutzung der Channel-Dienste und deren Copyright © 2012 by CITTADINO 41 3. Web-Integration der picturemachine® fast edit® plus Software Verwendung zur inhaltlichen Gestaltung der Programmabläufe werden in den Kapiteln 5 und 6 dieses Handbuchs beschrieben. Die aktuellsten Informationen zur Benutzung und zu den angebotenen Services sind immer auch auf der Webplattform unter Extras zu finden. 42 Benutzerhandbuch picturemachine® fast edit® plus Bedienungsanleitung und Einstellungen Bedienungsanleitung und Einstellungen Zusammenfassung Die vorliegende Bedienungsanleitung beschreibt den picturemachine® fast edit® plus Editor. Dieser dient zur Zusammenstellung bzw. Aktualisierung von abzuspielenden Anzeigeprogrammen und deren Verteilung auf die verbundenen Player-Systeme. Mit dem picturemachine® fast edit® plus Editor werden Anzeigeprogramme aus vorhandenen Content-Elementen wie Bildern, Videos, Flash-Animationen und Ticker redaktionell zusammengestellt, entsprechend konfiguriert, bearbeitet und als Content-Projekt gespeichert. Die resultierenden Content-Projekte werden schließlich auf den Player-Systemen in der gewünschten Form angezeigt. Der picturemachine® fast edit® plus Software Editor realisiert über den Funktionsmodus Extras zudem die integrierte Nutzung Copyright © 2012 by CITTADINO 43 Bedienungsanleitung und Einstellungen eines Web-Portals für registrierte Kunden. Dies beinhaltet neben dem Zugriff auf Produkt- und Supportinformationen u.a. auch die optionale Nutzung zentral bereitgestellter Channel-Dienste als teilweise kostenpflichtige Zusatzangebote zur inhaltlichen Gestaltung der Anzeigeprogramme. Die Channel-Dienste werden von CITTADINO oder autorisierten Anbietern auf einer Web-Plattform bereitgestellt und laufend aktualisiert. Nutzungsrechte an Channel-Diensten können durch Abonnements nach ausgewiesenen Nutzungsbedingungen erworben werden. Erst danach können sie in die individuellen Content-Projekte übernommen werden. Im laufenden Betrieb werden die Inhalte abonnierter Channel-Dienste kontinuierlich über das Internet aktualisiert. Nach dem Speichern werden Content-Projekte per integrier-ter Sende-Funktion an die angeschlossenen Player-Systeme verteilt und auf den Displays angezeigt. Für die Versendung benötigt der Editor-Rechner sowie das Player-System eine Verbindung zum FTPServer bzw. der Webplattform. Es ist nicht nötig, die Systeme in einem lokalen Netzwerk-Verbund zu halten. 44 Benutzerhandbuch picturemachine® fast edit® plus Bedienungsanleitung und Einstellungen - Übersicht 4. Übersicht Nach dem Start öffnet sich der picturemachine® fast edit® plus Editor standardmäßig im Funktionsmodus Editor. Um die volle Funktionalität nutzen zu können, sollte immer eine aktive Internetverbindung bestehen. Ist dies nicht der Fall, wird beim Programmstart eine entsprechende Meldung angezeigt. Die Reiter zum Wechseln zwischen den Funktionsmodi Editor und Extras sind nicht sichtbar. Zudem sind alle Funktionen nicht nutzbar, welche eine aktive Internetverbindung voraussetzen. Auf solche wird in dieser Bedienungsanleitung jeweils gesondert hingewiesen. Alle übrigen Funktionen sind uneingeschränkt nutzbar. Bei aktiver Internetverbindung wechseln Sie zwischen den Funktionsmodi durch Anklicken der entsprechenden Reiter Editor und Extras. Deren jeweilige Funktionen sind in den nachfolgenden Kapiteln beschrieben. Copyright © 2012 by CITTADINO 45 5. Editor-Modus Die Größe des Programmfensters können Sie mit Klick der linken Maustaste und Ziehen auf den Rahmen des Programmfensters variieren. Für eine Vollbild-Anzeige der Anwendung klicken Sie bitte auf Maximieren 1. Zum Schließen des Programms klicken Sie in der Menüleiste auf Datei und dann Beenden oder nach Windows-Standard den Schließen-Button im Programmfenster. Alternativ kann das Programm auch über die Tastenkombination Strg+X beendet werden. Beim Schließen des Programms werden Sie auf nicht gespeicherte Content-Projekte oder Dialogfenster, die auf Bestätigung warten, aufmerksam gemacht. Sie werden aufgefordert, geänderte Daten zu speichern oder Dialoge zu bestätigen. Danach wird das Programm beendet. 5. Editor-Modus Im Editor-Modus zeigt das Programmfenster eine Menüleiste (Datei, Ticker, Optionen, Hilfe), eine Iconleiste (Neu, Öffnen, Speichern, Ticker, Einstellungen, Senden) und eine Aktionsleiste für Content-Elemente (Channel hinzufügen, Content hinzufügen, Bearbeiten, Löschen), die in ihren Funktionen das Zusammenstellen eines Programmablauf-Projekts (Projekt) ermöglicht. Der rechte Teil des Programmfensters zeigt die Content-Liste des aktiven Content-Projekts mit allen hinzugefügten ContentElementen. Diese ist bei neuen Projekten zunächst leer. Sofern ein Content-Element selektiert wurde, wird dessen Inhalt im Vorschaumonitor im linken Teil des Programmfensters angezeigt. Darüber hinaus ist die Bedienung über ein Kontextmenü, das per Klick der rechten Maustaste im Bereich der Content-Liste aktiviert wird, möglich. Die Beschreibung hierzu finden Sie in Kapitel 5.5. 46 Benutzerhandbuch picturemachine® fast edit® plus 5. Editor-Modus 5.1. Neues Content-Projekt erstellen Der picturemachine® fast edit® plus Editor dient zur Zusammenstellung, Speicherung und Steuerung der auf den Player-Systemen abzuspielenden Inhalte. Die Ergebnisse werden als Content-Projekte in einem speziellen Format (Datei-Kennung .sms) abgespeichert. Inhaltlich bestehen diese aus beliebig kombinierten und konfigurierten Content-Elementen wie Bilder, Videos, Flash-Animationen, Ticker und Channel-Diensten aus dem Web, die aus einzelnen Dateien bzw. Objekten zusammengestellt werden. Zum Erstellen eines neuen Content-Projekts klicken Sie in der linken Iconleiste auf Neu oder wählen Sie in der Menüleiste unter Datei die Funktion Neu. Alternativ können Sie auch die Tastenkombination Strg+N verwenden. Geben Sie Ihrem neuen Projekt einen Namen oder bestätigen Sie den Vorschlag „Neues Projekt #“. Copyright © 2012 by CITTADINO 47 5. Editor-Modus Das Programm fragt Sie erneut beim Speichern, Schließen oder beim Senden unter welchem Namen das Projekt gespeichert werden soll. Die Zusammenstellung eines Programmablaufs aus vorhandenen Dateien und Objekten wird nachfolgend erläutert. 5.2. Content hinzufügen Lokal vorhandene Dateien mit Anzeigeelementen können in das aktive Content-Projekt über die Aktionsleisten-Funktion Content hinzufügen oder über Mausklick per Drag & Drop importiert werden. Der picturemachine® fast edit® plus Editor unterstützt dazu die Bildformate jpg, bmp und png, Flashdateien (swf) und Videodateien in den Formaten avi, mpg und wmv. Die Art der Übernahme ist für alle Formate identisch. Unterschiede bestehen lediglich bei den Bearbeitungsmöglichkeiten und bei der Festlegung bzw. Konfiguration der Anzeigeparameter (vgl. Kap. 5.7.). Nachfolgend werden die Eingabemöglichkeiten beschrieben, wie Dateien in das Content-Projekt importiert werden. Alle in ein Content-Projekt importierten Content-Elemente werden in der 48 Benutzerhandbuch picturemachine® fast edit® plus 5. Editor-Modus Content-Liste angezeigt (vgl. Kap. 5.5.). 5.2.1. Einzelobjekte hinzufügen Beim Klick der rechten Maustaste innerhalb der Content-Liste oder Klick der linken Maustaste auf den Button Content hinzufügen öffnet sich eine Dateiauswahlbox, innerhalb der Sie die Inhalte Ihres lokalen Dateisystems und der angeschlossenen Datenträger (USB-Stick, CDROM, DVD,…) durchsuchen können, um Ihren gewünschten Inhalt einzeln zu importieren. In der Dateiauswahlbox werden nur unterstütze Dateiformate angezeigt. Wenn Sie die gewünschte Datei gefunden und ausgewählt haben, klicken Sie auf Öffnen oder klicken Sie doppelt auf die Datei. Das gewählte Content-Element wird in den picturemachine® fast edit® plus Editor kopiert und in die Content-Liste übernommen. Der Inhalt des Objekts wird im Vorschaufenster angezeigt. Die Ursprungsdatei wird nicht verändert oder verschoben. Copyright © 2012 by CITTADINO 49 5. Editor-Modus Um weitere Content-Elemente hinzuzufügen, wiederholen Sie den Vorgang. 5.2.2. Mehrere Content-Elemente hinzufügen Öffnen Sie über den Windows Explorer den Speicherort Ihrer Content-Elemente. Hier können Sie nun mehrere Dateien auswählen und bei gedrückter linker Maustaste (Drag & Drop) in das Hauptfenster des picturemachine® fast edit® plus Editors hineinziehen. Auch hier werden die Ursprungsdateien nicht verändert oder verschoben. Alle gewählten Content-Elemente werden in den picturemachine® fast edit® plus Editor kopiert und in die Content-Liste übernommen. Der Inhalt des ersten Objekts der Kopierliste wird im Vorschaufenster angezeigt. 5.3. Channels hinzufügen Channel-Dienste beinhalten Zusatzangebote zur inhaltlichen Gestaltung der Programmabläufe und werden von autorisierten Anbietern auf einer Web-Plattform zentral bereitgestellt und lau50 Benutzerhandbuch picturemachine® fast edit® plus 5. Editor-Modus fend aktualisiert. Während des Anzeigebetriebs der Player werden die Inhalte abonnierter Channel-Dienste kontinuierlich über das Internet aktualisiert. Voraussetzung dafür ist, dass diese über eine aktive Internetverbindung verfügen. Bevor Channel-Dienste in die individuellen Content-Projekte übernommen werden können, müssen sie zuvor in einem separaten Vorgang nach ausgewiesenen Nutzungsbedingungen abonniert werden. Dies erfolgt über den Funktionsmodus Extras des picturemachine® fast edit® plus Editors (vgl. Kap. 6.). Über die Aktionsleisten-Funktion Channels hinzufügen können Channel-Dienste in das aktive Content-Projekt eingebaut werden. Nur zuvor abonnierte Channel-Dienste werden dazu angeboten (vgl. Kap. 6.1.). Hinweis: Bitte beachten Sie, dass die erstmalige Anzeige eines Channel-Dienstes auf den Player-Systemen mit einer Verzögerung von bis zu 30 Minuten erfolgen kann. Die sonstigen ContentElemente des Content-Projekts werden korrekt angezeigt. 5.3.1. Mustervorlagen (Templates) Mustervorlagen (Templates) sind Flash-Film-basierte Vorlagen, die über das Web bereitgestellt und über picturemachine® fast edit® plus Editor angepasst werden. An den im Template dafür vorgesehenen Stellen können individuelle Texte oder Bilder eingefügt werden. Bei Aufruf der Funktion Bearbeiten oder Doppelklick auf die entsprechende Mustervorlage öffnet sich der individuelle Editor für diese Mustervorlage. Copyright © 2012 by CITTADINO 51 5. Editor-Modus 5.3.2. Informationskanäle (Channels) Informationskanäle (Channels) sind dynamische Content-Elemente wie z.B. Nachrichten, Wetter, Sport, Horoskop etc.). Über die Funktion Channels hinzufügen werden Informationskanäle (Channels) in das aktive Content-Projekt eingebaut. Bis auf die Funktion Löschen kann dieses Content-Element nicht weiter bearbeitet werden. Hinweis: Die Informationskanäle werden in naher Zukunft angeboten und sind dann über die Webplattform wie in Kap. 6.1. beschrieben zu buchen. 5.4. Ticker hinzufügen oder modifizieren Tickertexte werden kontinuierlich angezeigt und überlagern andere Anzeigen. Jedem aktiven Content-Projekt kann maximal ein Ticker hinzugefügt und in Folge beliebig modifiziert werden. Um einen Ticker hinzuzufügen oder zu modifizieren klicken Sie in der linken Iconleiste auf Ticker oder wählen Sie in der Menüleiste unter Ticker die Funktion Bearbeiten aus. Das Tickerfenster öffnet 52 Benutzerhandbuch picturemachine® fast edit® plus 5. Editor-Modus sich. Um den Ticker zu aktivieren und ihn auch in der Vorschau sichtbar zu machen, setzen Sie einen Haken per Klick in die Checkbox Ticker aktiv oder wählen Sie in der Menüleiste des Hauptfensters unter Ticker: Ticker an. Nun können Sie Ihren Ticker individuell mit Inhalt und Schrift gestalten. Dabei können Sie bis zu 999 Zeichen verwenden. Eine Vorschau wird angezeigt. Optional kann auch ein laufend online aktualisierter TickerChannel aus der Liste der angebotenen Channel-Dienste gewählt werden (RSS Feed). Solche Ticker mit z.B. Nachrichten, Wetter, Sport, etc werden von CITTADINO oder autorisierten Anbietern im Web bereitgestellt. Nur zuvor in einem separaten Vorgang abonnierte Ticker-Channels können verwendet werden (vgl. Kap. 6.1.). Hinweis: Aktive Ticker werden immer nur im Vorschaufenster angezeigt, in der Content-Liste erscheinen sie nicht. Copyright © 2012 by CITTADINO 53 5. Editor-Modus 5.5. Content-Liste und Vorschaumonitor Die Content-Liste im rechten Teil des Programmfensters listet alle Content-Elemente auf, die dem aktiven Content-Projekt zugeordnet sind. Jedem Content-Element ist eine laufende Nummer zugeordnet, welche der Abspiel-Reihenfolge entspricht. Ein kleines Vorschaubild, der ursprüngliche Dateiname sowie die Abspieldauer der Datei charakterisieren das Objekt näher. Ein Icon auf der rechten Seite der Listeneinträge zeigt, ob es sich um eine Bild-, eine Video- oder eine Flashdatei handelt. Der Vorschaumonitor im linken Teil des Programmfensters zeigt den Inhalt des selektierten Content-Elements. Bei Klick auf den grünen Play Button beginnt die Anzeige des gesamten Content-Projekts beginnend mit dem selektierten Content-Element. Daneben befinden sich Anzeigen für die aktuelle Abspielzeitzeit und die Gesamtabspielzeit des im Vorschaumonitor angezeigten Objekts. Über den roten Stop-Button kann diese Vorschau angehalten werden. Aktive Ticker werden immer mit angezeigt. 54 Benutzerhandbuch picturemachine® fast edit® plus 5. Editor-Modus In der Statusleiste des Programmfensters am unteren Rand werden die Gesamtabspieldauer des aktuellen Content-Projekts und die Anzahl der hinzugefügten Content-Elemente angezeigt. Mit dem Zoomregler rechts in der Statusleiste können Sie die Einträge in der Content-Liste ein- oder auszoomen. Hinweis: Die Gesamtabspieldauer des Projektes stellt die Summe der Anzeigezeiten aller Content-Elemente dar. Die Abspielzeit wird aus den Objektdaten ermittelt. Sie ist ein Näherungswert und keine exakte Größe. 5.6. Content-Projekt ändern In einem Content-Projekt kann die Abspielreihenfolge bzw. die Anordnung der Content-Elemente per Drag & Drop jederzeit beliebig geändert werden. Dazu werden die Einträge in der ContentListe mit der linken Maus markiert und mit gedrückter linker Maustaste (Drag & Drop) an die gewünschte Position verschoben. Zum Löschen eines selektieren Content-Elements aktivieren Sie bei gedrückter rechter Maustaste die Löschfunktion oder ziehen das Objekt per Drag & Drop Funktion bei gedrückter linker Maustaste aus der Content-Liste heraus. Die Entfernen-Taste wird nicht unterstützt. Copyright © 2012 by CITTADINO 55 5. Editor-Modus Durch Klick auf ein Element in der Content-Liste mit der rechten Maustaste stehen Ihnen die Funktionen: Hinzufügen, Bearbeiten, Löschen und An Position einfügen zur Verfügung. Mit Hinzufügen und An Position einfügen werden neue Inhaltobjekte hinzugefügt (vgl. Kap. 5.2.1.). Über Bearbeiten können Sie die Objekteigenschaften anzeigen bzw. verändern (vgl. Kap. 5.7.). 5.7. Eigenschaften von Content-Elementen Bei Aufruf der Funktion Bearbeiten oder Doppelklick auf ein Content-Element in der Content-Liste öffnet sich ein Eigenschaftsfenster. Dieses unterscheidet sich je nach Art des Objekts. Hinweis: Diese Funktion ist für Channel-Objekte (vgl. Kap. 5.3.2.) nicht verfügbar. 56 Benutzerhandbuch picturemachine® fast edit® plus 5. Editor-Modus 5.7.1. Bilder und Bildausschnitte (bmp, jpg, png) Bei Bildern finden Sie folgende Informationen: Name der Bilddatei, Originalauflösung in Pixeln, Anzeigedauer des Bildes, gewählter Bildübergangseffekt auf das darauffolgende Bild sowie ein Vorschaufenster, in welchem die ggf. durchgeführten Änderungen angezeigt werden. 5.7.1.1. Abspielzeiten Die Standzeit für Bilder kann unter dem Punkt Anzeigedauer individuell oder über einen Regler variiert werden. Über den Button Einstellungen in allen Bildern übernehmen Sie die Abspielzeit für alle Bilder dieses Typs (vgl. Kap. 7.2.). Copyright © 2012 by CITTADINO 57 5. Editor-Modus 5.7.1.2. Bildübergänge Jeder Übergang zwischen zwei Bildern kann individuell festgelegt werden. Der gewünschte Bildübergang wird aus den angebotenen Optionen ausgewählt. Im Vorschaufenster wird der gewählte Übergang angezeigt. Über die Option Für alle Bilder übernehmen wird die gewählte Einstellung für alle Bildübergänge für alle Bilder aktiviert (vgl. Kap. 7.2.). Hinweis: Bildübergänge können nur zwischen aufeinanderfolgenden Bildern gewählt werden. Falls einem Bild ein anderer Inhaltstyp wie Video oder Flash bzw. Channel folgt, wird die Option Bildübergang nicht angeboten. Das gilt auch für das jeweils letzte Bild in einer Bildreihenfolge. 58 Benutzerhandbuch picturemachine® fast edit® plus 5. Editor-Modus 5.7.1.3. Bild bearbeiten In dem Eigenschaftsfenster befindet sich unter der Vorschau der Button Bild bearbeiten, der die Möglichkeit bietet einen Bildausschnitt im 16:9 Format auszuwählen und festzulegen. Die sogenannte „Trimmfunktion“ ermöglicht es, aus Bildern anderer Formate als 16:9 ein proportional korrektes 16:9 Bild auszustanzen und zu generieren. Die relative Qualität des Bildes wird links unten in Form eines Reglers permanent angezeigt. Bei der Bildbearbeitung wird lediglich die importierte Kopie des Bildes innerhalb des Content-Projekts verändert. Die Ursprungsdatei bleibt unverändert. Copyright © 2012 by CITTADINO 59 5. Editor-Modus 5.7.2. Flashdateien (swf) Im Eigenschaftsfenster sehen Sie den Dateinamen und ein Vorschaufenster. Bei Klick auf den Startbutton wird die Datei in der Vorschau wiedergegeben und die verstrichene Abspielzeit angezeigt. Beim Klick auf Stop wird die Vorschau angehalten und beim Klick auf OK schließt sich das Eigenschaftsfenster und die dadurch gewählte Anzeigezeit wird übernommen. Hiermit können also Flashdateien in ihrer Länge beschnitten werden. 5.7.3. Videodateien (mpg, avi, wmv) Hier werden der Dateiname sowie die Anzeigedauer des Videos angezeigt. Es können keine Veränderungen vorgenommen werden. 60 Benutzerhandbuch picturemachine® fast edit® plus 5. Editor-Modus 5.7.4. Mustervorlagen (Templates) Die Bearbeitungsfunktionen für die als Channel-Dienste angebotenen Mustervorlagen (Templates) sind in Kap. 5.3.1. beschrieben. 5.8. Vorhandenes Projekt öffnen Zum Öffnen eines gespeicherten Content-Projekts klicken Sie in der linken Iconleiste auf Öffnen oder wählen Sie in der Menüleiste unter Datei die Funktion Öffnen und wählen Sie das gewünschte Projekt mit der Datei-Endung .sms. Alternativ kann ein Projekt auch per Doppelklick auf die entsprechende Datei im Windows Explorer geöffnet werden. Falls der picturemachine® fast edit® plus Editor noch nicht aktiv ist, wird die Anwendung nun automatisch gestartet. Voraussetzung ist, dass die Software ordnungsgemäß installiert wurde. Copyright © 2012 by CITTADINO 61 5. Editor-Modus 5.9. Speichern von Projekten Zum Speichern des aktiven Content-Projekts klicken Sie in der linken Iconleiste auf Speichern oder wählen Sie in der Menüleiste unter Datei die Funktion Speichern. Alternativ kann auch die Tastenkombination Strg+S benutzt werden. Vergeben Sie nun einen aussagekräftigen Dateinamen und speichern Sie Ihr Projekt in dem gewählten Ordner mit einem Klick auf Speichern. 5.10. Content-Projekt versenden Um das aktive Content-Projekt an die verbundenen Player-Systeme zu versenden, klicken Sie in der linken Iconleiste auf Senden oder wählen Sie in der Menüleiste unter Datei die Funktion Senden. Sofern das aktive Content-Projekt noch nicht gespeichert wurde, öffnet sich zunächst der Speicher-Dialog (vgl. Kap. 5.9.). 62 Benutzerhandbuch picturemachine® fast edit® plus 5. Editor-Modus Nach dem Speichern öffnet sich der Sendedialog. Hier werden die Player-Systeme und Gruppen mit den angeschlossenen Displays aufgelistet und können per Checkbox selektiert werden. Nun wird der Abspielzeitpunkt auf allen gewählten Player-Systemen festgelegt (s. nächstes Kapitel). Hinweis: Zur leichteren Orientierung und Zuordnung können hier zudem die Gruppen der Player-Systeme über den Button Playermanager geändert werden, mehr dazu in Kapitel 8. Das Senden des Content-Projekts an die angeschlossenen Player-Systeme startet mit Klick auf den Button Senden. Zum erfolgreichen Versenden müssen im Editor-PC und Player-PC die korrekten Serverdaten eingetragen sein (vgl. Kap. 7.4.). Beim Versenden werden nur neue oder noch nicht übertragene Inhalte auf die Player Systeme übertragen (inkrementelles Update). Alle Daten werden mit einer Checksumme versehen, um die Übertragung zu verifizieren. Unmittelbar nach der erfolgreichen Übertragung oder zum gewünschten Abspielzeitpunkt startet das Copyright © 2012 by CITTADINO 63 5. Editor-Modus jeweilige Player System das Abspielen des Content-Projekts als Content-Schleife. Hinweis: Bitte beachten Sie, dass die erstmalige Anzeige eines Channel-Dienstes (vgl. Kap. 5.3.) auf den Player Systemen mit einer Verzögerung von bis zu 30 Minuten erfolgen kann. Die sonstigen Content-Elemente des Content-Projekts werden korrekt angezeigt. 5.10.1. Abspielzeit festlegen Es gibt zwei Möglichkeiten den Abspielzeitpunkt von ContentProjekten zu bestimmen. Zum diesem Zeitpunkt wird zugleich auch die Abspielung des bis dahin laufenden Projekts beendet. Wird kein Abspielzeitpunkt angegeben, startet der Abspielvorgang auf dem Player unmittelbar nach der erfolgreichen Übertragung. Zum terminierten Abspielen klicken Sie bitte auf den Dropdown Pfeil beim Datum und wählen Sie das Abspieldatum über den sich öffnenden Kalender. Analog wählen Sie die gewünschte Startzeit. 64 Benutzerhandbuch picturemachine® fast edit® plus 5. Editor-Modus Hinweis: Bitte stellen Sie sicher, dass die Systemzeiten der beteiligten Editor- und Player-Systeme übereinstimmen. Ansonsten kann es hier zu Verschiebungen kommen. Copyright © 2012 by CITTADINO 65 6. Web-Zugang im picturemachine® fast edit® plus Software Editor 6. Web-Zugang im picturemachine® fast edit® plus Software Editor Im Funktionsmodus Extras des picturemachine® fast edit® plus Editors erhalten Sie direkten Zugang zu einem Web-Portal. Darin kann der Nutzer mit Browser-Funktionen in den angebotenen Informationen navigieren und darauf zugreifen. Der Zugang zum Web-Portal ist nur bei bestehender Internetverbindung und nur für registrierte Kunden möglich. Über das Web-Portal werden umfassende Produkt- und Supportinformationen, Nutzungshinweise, Mustervorlagen sowie teilweise kostenpflichtige Zusatzangebote und Dienstleistungen zur inhaltlichen Gestaltung der kundenindividuellen Programmabläufe und deren Betrieb bereitgestellt. Das angebotene Spektrum an Inhalten startet mit einem attraktiven Angebot und wird kontinuierlich ausgebaut. In wachsendem Umfang werden CITTADINO oder weitere autorisierte Anbieter ihre spezifischen Inhalte, Leistungen und Dienste bereitstellen. 66 Benutzerhandbuch picturemachine® fast edit® plus 6. Web-Zugang im picturemachine® fast edit® plus Software Editor Nachfolgend wird das Bedienkonzept einiger wichtiger Funktionen erläutert. Hinweis: Da diese Bedienkonzepte mit Web-Technologie realisiert wurden, können sich im realen Betrieb Änderungen im Vergleich zum dokumentierten Status ergeben. 6.1. Channel-Dienste abonnieren Channel-Dienste (vgl. Kap. 5.3.) werden als Zusatzangebote zur inhaltlichen Gestaltung der Anzeigeprogramme von autorisierten Anbietern auf einer Web-Plattform zentral bereitgestellt. Im laufenden Anzeigebetrieb des picturemachine® fast edit® plus Editor werden die Inhalte abonnierter Channel-Dienste kontinuierlich über das Internet aktualisiert. Im Channel-Bereich des Web-Portals können Sie die dort angebotenen Channel-Dienste zu verschiedenen Themen abonnieren. Hier werden die angebotenen Channel-Dienste ggf. in mehrere Varianten aufgelistet und die Konditionen zum Erwerb der Nutzungsrechte angezeigt. Wählen Sie die gewünschte Option und bestätigen die Nutzungsbedingungen in einem geführten Dialog. Danach können Sie die abonnierten Channel-Dienste im Editor-Modus in Ihre ContentProjekte importieren (vgl. Kap. 5.3. und 5.4.). 6.2. Abonnements von Channel-Diensten ändern Um Abonnements ihrer Channel-Dienste im Rahmen der vereinbarten Nutzungsbedingungen zu ändern, zu erweitern oder ggf. zu kündigen, verfahren Sie gleichermaßen wie beim Abonnieren. Bei der Selektion eines Dienstes wird immer Ihr individueller Abonnement-Status, sowie die zulässigen Änderungs-Optionen angezeigt. Wählen Sie die gewünschte Option und bestätigen Sie diese in einem geführten Dialog. Copyright © 2012 by CITTADINO 67 6. Web-Zugang im picturemachine® fast edit® plus Software Editor Wird die Kündigung eines Channel-Dienstes wirksam, kann dieser nicht mehr in ein Content-Projekt importiert werden. In vorhandenen Content-Projekten werden gekündigte Channel-Dienste nicht mehr angezeigt. 68 Benutzerhandbuch picturemachine® fast edit® plus 7. Programmeinstellungen 7. Programmeinstellungen Zur Einstellung allgemeiner Programmeigenschaften klicken Sie in der linken Iconleiste auf Einstellungen oder wählen Sie in der Menüleiste unter Optionen die Funktion Einstellungen. Es öffnet sich ein Fenster, über welches die Programmeigenschaften über vier Menüs eingestellt werden. Die Auswahl der Untermenüs erfolgt über Reiter. 7.1. Sprachauswahl In der Rubrik Allgemein wählen Sie die Spracheinstellung für Meldungen und Dialoge über das Auswahlmenü aus. Die Standardeinstellung ist Automatisch, wobei die Sprache der Einstellung im Betriebsystem entspricht. Ist dort eine nicht unterstützte Sprache eingestellt, wird Englisch als Standardsprache übernommen. Aktuell werden die Sprachen Deutsch und Englisch angeboten. Copyright © 2012 by CITTADINO 69 7. Programmeinstellungen 7.2. Anzeigedauer und Bildübergangseffekte Der Reiter Inhalte führt zum Einstellungsdialog von generellen Einstellungen der Bildanzeige. Hier wählen Sie die Anzeigedauer und die Übergänge von Bildern eines Content-Projekts. Die hier vorgenommenen Einstellungen werden zukünftig als Standardwerte beim Import von Bilddateien in Content-Projekte benutzt. Unabhängig davon können diese Einstellungen für jedes Bild individuell verändert werden (vgl. Kap. 5.7.1.). Hinweis: In gespeicherten Content-Projekten werden keine Änderungen vorgenommen. 7.3. Seitenverhältnis von Bildern Über den Reiter Seitenverhältnis können Sie festlegen, ob und wie Bilddateien, die nicht im 16:9 Format vorliegen bzw. größer sind als das 16:9 Format, bei der Übernahme in ein Content-Projekt automatisch für die Anzeige skaliert und zugeschnitten werden. 70 Benutzerhandbuch picturemachine® fast edit® plus 7. Programmeinstellungen Ist die Funktion ausgeschaltet (Standardeinstellung), werden Bilder die kleiner sind als 1360 x 768 Pixel automatisch auf diese Größe angepasst. Das heißt bei einem Bild von 1024 x 768 Pixel wird beim Import die Breite auf 1360 Pixel angepasst. Hierbei kann es zu perspektivischen Veränderungen des Bildes kommen. Ist diese Funktion einschaltet, werden Bilder kleiner als 1360 x 768 Pixel hochgerechnet und zugeschnitten, aber perspektivisch korrekt angezeigt. Bilder größer als 1360 x 768 Pixel werden entsprechend kleiner gerechnet. Hierbei kann es zu Verlusten an Bildinformation kommen, da an den Rändern entsprechende Abschnitte verloren gehen. Über die Drop Down Auswahl Horizontaler Schnitt bzw. Vertikaler Schnitt können Sie einstellen, wie das auf 16:9 zugeschnittene Bild angezeigt werden soll. Um diese Funktion nach individuellen Vorstellungen einzustellen, sollten Sie diese Funktion mit einigen Bildern testen, um zum gewünschten Ergebnis zu kommen. Weitere Optionen zum Bearbeiten von Bildern finden Sie in Kapitel 5.7.1.3. Copyright © 2012 by CITTADINO 71 7. Programmeinstellungen 7.4. Einstellungen FTP Versendung Über den Reiter FTP geben Sie die Daten ein, welche für die Versendung der Inhalte an die Player notwendig sind. Diese Zugangdaten bekommen Sie üblicherweise von Ihrem Internetdienstleister oder Systemhaus. Hintergrund: Zur Übermittlung der Videos, Bilder, Playlisten usw. vom Editor-Platz an die Player werden diese Daten auf einen FTPServer übertragen. Ein FTP-Server wird mit diesem Software-Paket nicht mitgeliefert. Bitte lassen Sie sich diesen Server durch Ihre ITAbteilung oder einen Internetdienstleister bereitstellen. Es wird passives FTP durchgeführt. 7.5. Einstellungen Datenverwaltung Der Reiter Datenverwaltung bietet die Funktion, die unter FTP eingegeben Zugangsdaten in eine Datei zu exportieren. Mit Hilfe dieser Datei können Sie dann auf sehr einfache Weise die Player konfigurieren. Dazu klicken Sie auf Anmeldedaten Export und speichern die erzeugte Datei z.B. auf einem USB-Stick. Diesen USB-Stick schließen Sie später an den entsprechenden Player PCs an. Dort können Sie die Datei in die Playersoftware importieren. 72 Benutzerhandbuch picturemachine® fast edit® plus 7. Programmeinstellungen Somit stehen dann (nach Eingabe Ihrer Zugangsdaten für das picturemachine® fast edit® Portal) alle für die Datenübertragung relevanten Daten sofort auf dem Player zur Verfügung. Hinweis: Die Daten werden verschlüsselt in eine Datei geschrieben. 7.6. Sonstige Einstellungen Über den Reiter Sonstiges können Sie eine Installation von picturemachine® fast edit® plus zurücksetzen. Aktivieren Sie die Contentverzeichnis löschen-Option, wird auch der gesamte bisher in picturemachine® fast edit® plus verwendete Content (alle Videos, Bilder, Mustervorlagen) gelöscht. Hinweis: picturemachine® fast edit® plus legt bei der Benutzung von Videos, Bildern und Mustervorlagen Kopien der Dateien an. Dieser Löschvorgang bezieht sich nur auf diese internen Kopien. Die Originaldateien bleiben auf Ihren Festplatten erhalten. Copyright © 2012 by CITTADINO 73 7. Programmeinstellungen Achtung: Sämtliche hinterlegte Daten gehen verloren, wenn Sie Zurücksetzen drücken. Sie werden in diesem Fall beim nächsten Start der picturemachine® fast edit® plus Editor-Anwendung erneut aufgefordert, den Registrierungsprozess durchzuführen. 74 Benutzerhandbuch picturemachine® fast edit® plus 8. Playerverwaltung 8. Playerverwaltung Der picturemachine® fast edit® plus Editor erlaubt es Ihnen, auf bis zu 100 Player PCs Playlisten zu versenden. Hinweis: Die Höchstzahl der installierbaren Player wird durch die von Ihnen erworbene Software-Lizenz bestimmt. Sollten Sie mehr Player installieren wollen als es Ihre erworbene Lizenz erlaubt, dann können Sie ein Update über den Fachhandel kaufen. Um die Player überwachen und organisieren zu können, können Sie über das Menü Optionen – Playermanager den Playermanager aufrufen. Copyright © 2012 by CITTADINO 75 8. Playerverwaltung 8.1. Gruppen Auf der linken Seite des Dialogs können Sie die Gruppen organisieren. Sie können eine beliebige Anzahl von Gruppen mit beliebigen Namen erstellen. Gruppen dienen dazu, Player zusammenzufassen, an die identische Inhalte geschickt werden sollen. Dazu können Sie bei der Versendung einer Playlist eine solche Gruppe auswählen und die Inhalte nur an diese Player innerhalb der Gruppe versenden. Sie können neue Gruppen anlegen, indem Sie auf Neu klicken. Es wird dann eine Gruppe mit dem Namen Neue Gruppe angelegt. Geben Sie der Gruppe einen Namen, indem sie mit der rechten Maustaste auf den Gruppenkopf (die blaue Fläche) klicken und Umbenennen im Kontextmenü auswählen. Drücken Sie abschließend die Eingabetaste (Return oder auch Enter). Um einen Player dieser Gruppe zuzuordnen, können Sie diese aus der rechten Playerübersicht mit der Maus in die Gruppe ziehen (per Drag & Drop). Die Player einer Gruppe können Sie sich anzeigen lassen oder bearbeiten, indem Sie auf den Kopf (blaue oder schwarze Fläche) der Gruppe klicken. Mittels Löschen wird eine Gruppe gelöscht. Die Player bleiben dabei erhalten und werden nicht gelöscht. Bitte beachten Sie auch, dass ein Player mehreren Gruppen zugeordnet sein kann. Um einen Player aus einer Gruppe zu entfernen, können Sie diesen markieren und nach einem Rechtsklick auf die Auswahl im Kontextmenü Entfernen klicken. Sie können so auch mehrere Player entfernen. Dazu können Sie über die Tasten STRG bzw. Shift und der Maus mehrere Player auswählen und entsprechend verfahren. 76 Benutzerhandbuch picturemachine® fast edit® plus 8. Playerverwaltung 8.2. Playerübersicht Auf der rechten Seite des Dialogs sehen Sie alle Player des Digital Signage Netzwerks. In der Liste ist der Playername, die letzte Anfrage an das picturemachine® fast edit® plus Portal und das aktuelle Skript aufgeführt. Diese Angaben beziehen sich auf die Ansichtsoption Details. Sie können unter Ansicht auch eine andere Darstellung auswählen. Dann können Sie mehrere Player auf einen Blick sehen, aber die Detailinformationen werden nicht angezeigt. Es gibt verschiedene Informationen, die aus der Detaildarstellung abgelesen werden können: • Anhand der Portalanfrage können Sie erkennen, ob ein Player online ist und neuen Content bekommen kann. • Welches Skript (häufig auch Playlist genannt) abgespielt wird, hilft dabei, den Erfolg eines Versendevorgangs prüfen zu können. • Im Allgemeinen hilft die Liste auch dabei, zu sehen,welche Player bereits in Betrieb genommen wurden. • Durch die Playereigenschaften (vgl. Kap. 8.3.) können den Playern in dieser Liste weitere Informationen zugewiesen und auch abgelesen werden. Sollten Sie neue Player in Betrieb genommen haben, oder aus einem anderen Grund diese Liste aktualisieren wollen, können Sie die Schaltfläche Playerstatus aktualisieren drücken. Hinweis: Diese Liste wird nicht automatisch erneuert. Sie müssen immer zunächst diese Schaltfläche drücken. Um einen besseren Überblick zu bekommen, können Sie die Playeransicht auch filtern. D.h. Sie können einen bestimmten Teil der Player anzeigen lassen. Copyright © 2012 by CITTADINO 77 8. Playerverwaltung Dazu gibt es unter Filter folgende Optionen: • Alle: Alle Player werden angezeigt (Voreinstellung). • Name: Es erscheint ein Suchfeld, in dem ein beliebiger Text eingegeben werden kann. Es kann auch ein Teil des Namens eingegeben werden. Die Playerübersicht wird während des Eintippens aktualisiert. • Kategorie: Es erscheint ein Optionsfeld, in dem eine Eigenschaft eines Players ausgewählt werden kann. So können z.B. alle Player mit der Eigenschaft „Schaufenster“ ausgewählt werden. Eigenschaften können beliebig gewählt werden (vgl. Kap. 8.3.). 8.3. Playereigenschaften Einem Player können beliebige Eigenschaften zugewiesen werden. So können Sie Playern z.B. Hardwareeigenschaften wie PC-Hersteller, Displaygröße oder Grafikleistung zuweisen. Es ist ebenso möglich, einen Player einem Vertriebsgebiet zuzuordnen (z.B. Nord, Süd, Ost, West, Mitte). Die Eigenschaften können beliebig erstellt und zugeordnet werden. Im oberen Bereich des Dialogs sind nicht-editierbare Playereigenschaften, wie der Name, das Installationsdatum, der letzte Serverzugriff und das aktuelle Skript zu sehen. Im unteren Teil sehen Sie die Kategorien. In der linken Liste alle verfügbaren, und in der rechten Liste alle diesem Player zugeordneten Kategorien. Mittels der Schaltfläche Neu können neue Kategorien erstellt werden. Nachdem Sie Neu angeklickt haben, wird in die Liste der Kategorien ein neuer Eintrag hinzugefügt (Neue Kategorie). Sie können direkt einen neuen Text für diese Kategorie eingeben. Drücken Sie die Eingabetaste (Return, Enter) um die Eingabe abzuschließen. 78 Benutzerhandbuch picturemachine® fast edit® plus 8. Playerverwaltung Mit Löschen können Sie die ausgewählten Kategorien löschen. Dabei wird auch die Zuordnung zu den Playern entfernt. Die Zuordnung zu den Listen können über die Pfeil-Schaltflächen oder per Drag & Drop vorgenommen werden. Die Doppelpfeile beziehen sich jeweils auf alle Einträge einer Liste. Klicken Sie Speichern, um die Änderungen dauerhaft zu übernehmen. Copyright © 2012 by CITTADINO 79 9. Content löschen - Server/Player Dateimanager 9. Content löschen - Server/Player Dateimanager Sie können Inhalte (Bilder, Videos, Flash-Daten, Templates) vom Server und den Playern löschen. Dazu können Sie im Optionen Menü Server/Player Dateimanager auswählen. Es erscheint der nachfolgende Dialog. In diesem Dialog werden alle Inhalte des Servers aufgelistet. Ein Großteil davon befindet sich auch auf den einzelnen Playern, welche diese Daten vom Server abgeholt haben. Sie sehen im oberen Teil des Dialogs den belegten Speicherplatz auf dem Server. Über Ansicht können Sie die Einheit für das Datenvolumen und verschiedene Ansichtsoptionen wie Symbol-, Liste- und Detail-Darstellung einstellen. Über die Schaltfläche Download kann ein Inhalt auf die Festplat80 Benutzerhandbuch picturemachine® fast edit® plus 9. Content löschen - Server/Player Dateimanager te des Editor-Platzes heruntergeladen werden, damit eine Sicherheitskopie erstellt oder evtl. der Inhalt angezeigt werden kann. Dazu wählen Sie einen oder auch mehrere Inhalte aus und drücken Download. Danach wählen Sie das Zielverzeichnis, in das die Datei(en) gespeichert werden sollen. Ein Inhalt wird vom Server gelöscht, indem Sie die Schaltfläche Löschen anwählen und die Sicherheitsabfrage bestätigen. Der Inhalt wird sofort auf dem Server gelöscht. Die Player wiederum melden sich in unregelmäßigen Abständen am Server an und gleichen die Inhalte ab. Sollte ein Inhalt auf dem Server nicht mehr vorhanden sein, so wird dieser auch auf dem Player gelöscht. Wird der Inhalt durch das aktuelle oder ein zukünftiges Script verwendet, wird der Löschvorgang zunächst zurückgestellt, bis keine Verwendung mehr für den Inhalt gegeben ist. Hinweis: Alle Inhalte eines Skriptes (Playlist) werden auf die Player kopiert. picturemachine® fast edit® plus nutzt keine Streaming Technologien. Deshalb funktionieren die Player auch, wenn keine Verbindung zum Server besteht oder ein Inhalt auf dem Server gelöscht wurde. Copyright © 2012 by CITTADINO 81