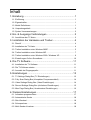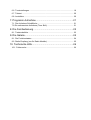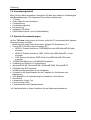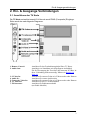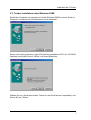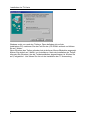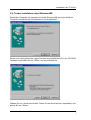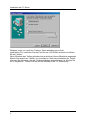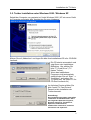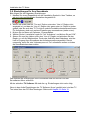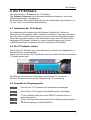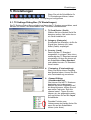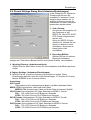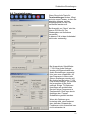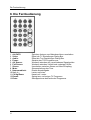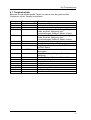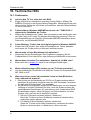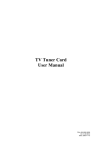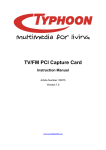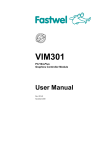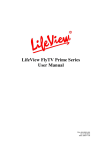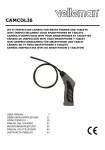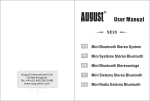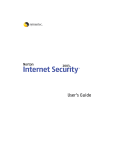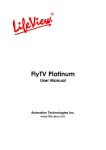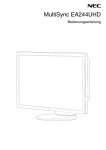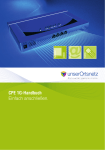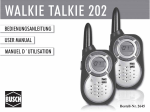Download 00049063 / Analoge TV Karte mit Radio
Transcript
TV Karte Benutzerhandbuch P/N: 400108113801 Ver: 3.00.000.0 Date: 2004-04-15 Copyright and Trademark Notice All rights reserved. Information in this document is subject to change without notice. No part of this document may be reproduced or transmitted in any form or by any means. Windows® is a trademark of Microsoft Corporation. All other brand names are registered trademarks of their respective companies. FCC Statement This equipment has been tested and found to comply with the limits for a Class B computing device in accordance with the specifications set forth in Subpart J of Part 15 of the FCC Rules. Inhalt 1. Einleitung............................................................................ 1 1.1. Einführung ................................................................................................... 1 1.2. Eigenschaften.............................................................................................. 1 1.3. Model Definitionen....................................................................................... 1 1.4. Verpackungsinhalt....................................................................................... 2 1.5. System Vorraussetzungen .......................................................................... 2 2. Ein- & Ausgangs Verbindungen ......................................... 3 2.1. Anschlüsse der TV Karte............................................................................. 3 3. Installation der Hardware und Treiber ................................ 4 3.1. DirectX ........................................................................................................ 4 3.2. Installation der TV Karte.............................................................................. 4 3.3. Treiber Installation unter Windows 98SE .................................................... 5 3.4. Treiber Installation unter Windows ME........................................................ 7 3.5. Treiber Installation unter Windows 2000 / Windows XP .............................. 9 3.6. Einstellungen für Ihre Soundkarte ............................................................. 10 4. Die TV Software ............................................................... 11 4.1. Installation der TV Software ...................................................................... 11 4.2. Die TV Software starten ............................................................................ 11 4.3. Auswahl der Eingangsquelle ..................................................................... 11 5. Einstellungen .................................................................... 13 5.1. TV Settings Dialog Box (TV Einstellungen) ............................................... 13 5.2. Fully Scan Dialog Box (Kompletter Frequenzsuchlauf) ............................. 14 5.3. Video Settings Dialog Box (Video Einstellungen) ...................................... 14 5.4. Record Settings Dialog Box (Aufnahme Einstellungen) ............................ 15 5.5. Misc Page Dialog Box (Verschiedene Einstellungen)................................ 16 6. Weitere Einstellungen....................................................... 17 6.1. Aufnahme programmieren......................................................................... 17 6.2. Automatische Suche ................................................................................. 18 6.3. Skin Wechsel............................................................................................. 18 6.4. Schnapschuss ........................................................................................... 18 6.5. Multi-Sender Vorschau.............................................................................. 18 6.6. Toneinstellungen ....................................................................................... 19 6.7. Teletext ..................................................................................................... 20 6.8. Lautstärke ................................................................................................. 20 7. Programm Aufnahme ....................................................... 21 7.1. Die Aufnahme Schaltfläche ....................................................................... 21 7.2 Die zeitversetzte Aufnahme (Time Shift) .................................................... 21 8. Die Fernbedienung ........................................................... 22 8.1. Tastaturbefehle ......................................................................................... 23 9. Die Galerie........................................................................ 24 9.1. Die Funktionstasten................................................................................... 24 9.2. Radio Empfang (nur für Radio Modelle) .................................................... 25 10. Technische Hilfe ............................................................. 26 10.1. Fehlersuche............................................................................................. 26 Einleitung 1. Einleitung 1.1. Einführung Danke, dass Sie sich für die TV Tuner Fernseh- und Aufnahmekarte entschieden haben Diese Karte verwandelt Ihren PC schnell und einfach in einer leicht bedienbares Multimedia System. Video Erfassung und Schnappschüsse; erleben Sie MPEG-1 und MPEG-2 Aufnahmen in Echtzeit. Die TV Tuner Karte bietet außerdem TV Genuss in höchster Qualität, natürlich in Stereo auf Ihrem Computermonitor! 1.2. Eigenschaften • • • • • • • • • • • • • • Philips 713X Chipsatz Plug & Play kompatible PCI Karte TV Tuner für insgesamt 125 Kanäle für Kabel/Hausantenne FBAS (Composite Video) und S-Video Eingang Multi Sender Vorschau Teletext* Echtzeit - Aufnahme Zeitversetzte Aufnahme Funktion (Time Shift) Scheduler Technologie Schnappschuss Funktion TV Bild skalierbar bis zu voller Größe UKW Radio** Aufbahmen von UKW Radio** Kompatibel mit aktuellen Windowsversionen (Windows® 98SE, ME, 2000, XP) * hängt vom TV Anbieter ab ** nur Radio Modelle 1.3. Model Definitionen Model Name TV Tuner 30 TV Tuner 30 FM TV Tuner 33 TV Tuner 33 FM TV Tuner 34 TV Tuner 34 FM TV Audio Mono Mono Stereo (NTSC) Stereo (NTSC) Stereo (PAL) Stereo (PAL) UKW Radio Nicht unterstützt Unterstützt Nicht unterstützt Unterstützt Nicht unterstützt Unterstützt 1 Einleitung 1.4. Verpackungsinhalt Wenn Sie Ihre Karte auspacken, überprüfen Sie bitte den Inhalt auf Vollständigkeit oder Beschädigungen. Die folgenden Teile sollten enthalten sein: • TV Karte • Audio Kabel für die Soundkarte • Fernbedienung • Fernbedienungskabel • Kurzanleitung • Installation CD-ROM • UKW Radio Antenne (nur für Radio Modelle) 1.5. System Vorraussetzungen Um Ihre TV Karte richtig nutzen zu können, sollte Ihr PC mindestens über folgende Vorraussetzungen verfügen: • Mainboard mit einem freien Busmaster* fähigen PCI Steckplatz (v.2.1 • Pentium® III 500 MHz oder schnelleren PC • MPEG-1 Echtzeit-Aufnahme: PIII® 800MHz oder AMD Athlon® 800 oder schneller • MPEG-2 Echtzeit-Aufnahme: P4® 1.6GHz oder AMD Athlon® 1.6 oder schneller • DVD Echtzeit-Aufnahme: P4® 2GHz oder AMD Athlon® 2GHz oder schneller • 128 MB RAM (Minimum), 256 MB RAM empfohlen • Grafikkarte mit DirectX 8.1 Unterstützung • Windows® 98 SE, Windows® ME, Windows® 2000, Windows® XP • CD-ROM oder DVD Laufwerk • 20 MB freier Speicherplatz für die Installation • Zusätzlich freier Speicherplatz auf der Festplatte für Aufnahmen oder Bearbeitung • VGA Bildschirm mit Unterstützung für mindestens 16-bit Farben • Soundkarte • Lautsprecher für den Ton • Freier Interrupt (IRQ) • Fernsehantenne oder Kabelanschluss * Im Zweifelsfall bitte in Ihrem Handbuch für das Mainboard nachsehen 2 Ein-& Ausgangsverbindungen 2. Ein- & Ausgangs Verbindungen 2.1. Anschlüsse der TV Karte Die TV Karte unterstützt sowohl S-Video als auch FBAS (Composite) Eingänge. Siehe auch das nachfolgende Diagramm. 1. Remote Control: 2. Audio-Out: 3. S-Video In: 4. Audio In: 5. Composite Video-In: 6. TV Antenna: 7. FM Antenna: Anschluss für das Fernbedienungskabel Ihrer TV Karte. Anschluss zur Soundkarte mit beigefügtem Audiokabel Für die Übertragung des Tons über den interenen PCI Bus, ist diese Verbindung nicht notwendig. Näheres in Kapitel 6.6 Seite 19 Anschluss für externe Geräte wie Videorecorder oder Kamera Anschluss für externe Audiogeräte Anschluss für externe Geräte wie Videorecorder oder Kamera Anschluss für das TV-Antennenkabel Anschluss für Radioantennekabel (nur Radio Modelle) 3 Installation der Silicon Tuner Karte 3. Installation der Hardware und Treiber Der folgende Abschnitt beschreibt Schritt für Schritt die Installation und Konfiguration der Karte, des Zubehörs und der Software. 3.1. DirectX Bevor Sie Ihre neue Silicon Tuner TV-Karte installieren ist es notwendig, dass auf Ihrem System mindestens DirectX 8.1 oder höher installiert ist. Auf der Installation CD-Rom finden Sie DirectX 9.0. 3.2. Installation der TV Karte 1. Schalten Sie die Stromzufuhr Ihres Computers und aller daran angeschlossenen Peripheriegeräte (wie Drucker, Monitor, usw.) ab. Das Stromkabel sollte zu diesem Zeitpunkt noch mit dem Computer verbunden bleiben damit der Computer geerdet ist. 2. Berühren Sie nun das Gehäuse Ihres Computers damit eine Ihr Körper statisch entladen wird. Nun könne Sie das Stromkabel entfernen. 3. Entfernen Sie nun die Abdeckung Ihres Computers. 4. Lokalisieren Sie einen freien PCI-Steckplatz, und entfernen Sie die Abdeckung des Steckplatzes (Slotblech entfernen). Nach Möglichkeit sollten TV Karten nicht in den ersten PCI-Steckplatz, neben der AGP-Grafikkarte eingebaut werden, da in den meisten Fällen der erste PCI-Steckplatz und der AGP-Steckplatz sich einen Interrupt teilen. Wenn beide Karten sich den IRQ teilen, kann dies zu Störungen des Betriebssystems führen! Welche Interrupts zu welchem Steckplatz gehören, entnehmen Sie bitte dem Handbuch zu Ihrem Mainboard. 5. Nehmen Sie vorsichtig die Karte aus Ihrer Verpackung, indem Sie die mit der einen Hand die Karte an den Ecken anfassen, während Sie mit der anderen Hand das Metall Ihres PCs berühren. Das stellt sicher, das Ihr Körper über den Computer statisch entladen wird, ohne die Karte zu beschädigen 6. Stecken Sie die Karte in den freien Steckplatz. Wichtig ist, dass die FlyTV Karte korrekt ausgerichtet ist, und sie fest in dem freien Steckplatz steckt. 7. Es ist dabei zu beachten, dass die Kontakte der Karte mit denen am Steckplatz einwandfrei verbunden sind. 8. Sichern Sie die Karte mit einer passenden Schraube. 9. Wenn eine Soundkarte installiert ist, wird diese über das beiliegende Audiokabel mit der TV Karte verbunden. Stecken Sie das eine Ende in den Audio-Ausgang der TV Karte (hell-grüne Buchse) und das andere Ende in den Line-In Eingang der Soundkarte (normalerweise hell-blaue Buchse). Weitere Hinweise zu den Einstellungen finden Sie in Kapitel 6.6 Seite 19 10. Setzen Sie die Abdeckung des Computergehäuses wieder auf, und, falls erforderlich, schließen Sie die Peripheriegeräte wieder an. 11. Schließen Sie das Antennenkabel (welches Sie normalerweise mit Ihrem Fernsehgerät verbunden haben) an den TV Antenneneingang Ihrer TV Karte an. Das Kabel für den Radioempfang schließen Sie bitte an den Radio-Antenneneingang an. Verbinden Sie Ihr Stromkabel wieder, und vergewissern Sie sich, dass Ihre Lautsprecher auf niedrige Lautstärke eingestellt sind. 12. Schalten Sie Ihren Computer wieder ein, um nun die Software zu installieren. 4 Installation der TVKarte 3.3. Treiber Installation unter Windows 98SE Sobald der Computer neu gestartet ist, findet Windows 98SE ein neues Gerät im Computer und startet den “Assistenten für neue Hardware“. Sofern noch nicht geschehen, legen Sie bitte Ihre Installations-CD in Ihr CD-ROM Laufwerk und klicken Sie auf „Weiter“ auf Ihrem Bildschirm. Wählen Sie nun „Nach dem besten Treiber für das Gerät suchen (empfohlen) und klicken Sie auf „Weiter“ 5 Installation der TV Karte Windows sucht nun nach den Treibern. Diese befinden sich auf der Installations-CD, markieren Sie das Feld für das „CD-ROM-Laufwerk und klicken Sie auf „Weiter“ Wenn Windows den Treiber gefunden hat wird dies auf Ihrem Bildschirm angezeigt. Klicken Sie einfach auf „Weiter“ um fortzufahren. Nach der Installation der Treiber informiert Sie Windows, das die Treiberinstallation abgeschlossen ist. Klicken Sie auf „Fertigstellen“. Und fahren Sie fort mit der Installation der TV Anwendung 6 Installation der TV Karte 3.4. Treiber Installation unter Windows ME Sobald der Computer neu gestartet ist, findet Windows ME ein neues Gerät im Computer und startet den “Assistenten für neue Hardware“. Sofern noch nicht geschehen, legen Sie bitte Ihre Installations-CD in Ihr CD-ROM Laufwerk und klicken Sie auf „Weiter“ auf Ihrem Bildschirm. Wählen Sie nun „Nach dem besten Treiber für das Gerät suchen (empfohlen) und klicken Sie auf „Weiter“ 7 Installation der TV Karte Windows sucht nun nach den Treibern. Diese befinden sich auf der Installations-CD, markieren Sie das Feld für das „CD-ROM-Laufwerk und klicken Sie auf „Weiter“ Wenn Windows den Treiber gefunden hat wird dies auf Ihrem Bildschirm angezeigt. Klicken Sie einfach auf „Weiter“ um fortzufahren. Nach der Installation der Treiber informiert Sie Windows, das die Treiberinstallation abgeschlossen ist. Klicken Sie auf „Fertigstellen“. Fahren Sie fort mit der Installation der TV Anwendung 8 Installation der TV Karte 3.5. Treiber Installation unter Windows 2000 / Windows XP Sobald der Computer neu gestartet ist, findet Windows 2000 / XP ein neues Gerät im Computer und startet den “Assistenten für neue Hardware“. Klicken Sie auf „Abbrechen“ und legen Sie bitte Ihre Installations-CD in Ihr CD-ROM Laufwerk. Die CD startet automatisch und zeigt Ihnen den InstallationsBildschirm. Hier wählen Sie bitte “TV Card Driver” (TV Karten Treiber). Wenn das InstallationsProgramm nicht automatisch startet klicken Sie auf “Start” -> “Ausführen” and geben Sie “D:\Setup.exe” ein (wenn D:\ Ihr CD-Rom Laufwerk ist) Im nächsten Fenster wählen Sie bitte “Install TV Card Drivers”. Danach ist die Installation der Treiber beendet. Anmerkung: Das Installationsprogramm unterstützt im Moment nur Windows 2000 / XP in den folgenden Sprachen: Englisch, Deutsch, Italienisch, Französisch, Spanisch, Niederländisch, traditionelles Chinesisch, einfaches Chinesisch und Japanisch 9 Installation der TV Karte 3.6. Einstellungen für Ihre Soundkarte Bitte folgen Sie den folgenden Einstellungen: 1. Machen Sie einen Doppelklick auf das Lautstärke Symbol in Ihrer Taskbar, so wie es in der nachfolgenden Illustration dargestellt ist. 2. Stellen Sie sicher das die “Ton aus” Option unter dem “Line In” Regler nicht angehakt ist, und das der “Line In” Regler nicht ganz unten ist. Damit ist sicher gestellt, das Sie auch den TV Ton hören und die Lautstärke kontrollieren können. Für Aufnahmen sind noch weitere Einstellungen vorzunehmen (siehe unten): 3. Klicken Sie im Menu auf Optionen - Eigenschaften. 4. Wählen Sie bei „Lautstärke regeln für“ auf “Aufnahme“ und klicken Sie auf “OK”. 5. Setzen Sie nun den Haken unter dem “Line In” Regler und schieben Sie den Regler ca. auf die Mittelposition. Durch das Anklicken des Kästchens, wird der Line In Eingang Ihrer Soundkarte als Aufnahmequelle ausgewählt. Das ist notwendig, wenn Sie eine Videosequenz mit Ton aufnehmen wollen und dazu die Soundkarte benutzen wollen. Das beendet die Einstellungen Ihrer Soundkarte und Sie können nun den Soundkarten Mixer schließen Mit der aktuellen TV Software 3.0 sind die o.g. Einstellungen nicht mehr nötig. Wenn in den Audio Einstellungen der TV Software „None“ gewählt wird, wird der TV Ton intern über den PCI Bus übertragen. Siehe auch Kapitel 6.6 Seite 19 10 Die Software 4. Die TV Software Das Herzstück Ihrer TV Karte ist die TV Software. Das Software Programm hat ein benutzerfreundliches Design um Ihnen eine einfache Bedienung zu ermöglichen. Es erlaubt Ihnen eine einfache Kontrolle über die Wiedergabe und Aufnahme von TV oder Video, und zusätzlich Radioempfang. 4.1. Installation der TV Software Die Installation wird entweder über die Autostart Funktion der Treiber und Anwendungs-CD aufgerufen (Menu “Software Installation”) oder durch Ausführen der „Setup.exe“ wenn Sie das Programm aus dem Internet runtergeladen haben. Wenn das Autostart Programm nicht automatisch startet, wenn Sie die Lifeview Installations-CD einlegen, können Sie es auch manuell starten wenn Sie auf „InstallCD.exe klicken, welches sich auf Ihre Installations-CD befindet. 4.2. Die TV Software starten Wenn Sie die TV Software zum ersten Mal starten, erscheint ein Dialogfenster, in dem Sie bitte Ihr Land auswählen. Klicken Sie dann auf die “OK” Schaltfläche damit der Suchlauf für die vorhandenen TV Kanäle starten kann. Die Software beinhaltet alle notwendigen und wichtigen TV Funktionen. Mit den Tasten kontrollieren Sie die Funktionen der TV Anwendung 4.3. Auswahl der Eingangsquelle Wenn Sie Ihr TV Programm über Hausantenne empfangen Wenn Sie Ihr TV Programm über Kabelanschluss empfangen Für ein externes Gerät das an den FBAS (Composite Video In) angeschlossen ist Für ein externes Gerät das an den S-Video Eingang angeschlossen ist Für Radioempfang (nur Radio Modelle) 11 Die Software Wenn Sie auf eine der oben beschriebenen Tasten klicken, und es liegt ein Signal an Ihrer Karte an, können Sie nun ein Bild sehen. Sie können die Größe des Bilds frei bestimmen, wenn Sie mit der Maus die Ecken anklicken und ziehen, wenn Sie auf das Bild klicken und die Maustaste gedrückt halten können Sie das Fenster frei platzieren. Wenn Sie einen Doppelklick auf das Bild machen, wechselt das TV Bild in den Vollbildmodus, ein weiterer wechselt zurück zur vorherigen Auflösung. Im linken Drittel finden Sie die Kanal Tasten. Sie können hier mit der Maus auf die Kanal Nummern klicken, um auf andere Kanäle zu wechseln. Alternativ können auch den Nummernblock Ihrer Tastatur verwenden. Weiterführende Information für Tastaturbefehle finden Sie auf Seite 22 Kapitel 8.1 Das Info-Fenster zeigt Ihnen nützliche Informationen darüber welchen Kanal Sie ausgewählt haben. Zusätzlich können Sie mit den beiden Pfeilen open/unten zwischen den TV Kanälen rauf und runterschalten. Zusätzlich zeigt Ihnen das Info-Fenster nützliche Informationen darüber die aktuelle Zeit und welchen Eingang Sie gewählt haben. Im Aufnahme Modus zeigt es Ihnen an wie lange schon die Aufnahme läuft, und wie viel Speicherplatz auf Ihre Festplatte damit belegt wird. 12 Einstellungen 5. Einstellungen Wenn Sie auf die Schaltfläche für TV Einstellungen klicken, haben Sie mehrere Möglichkeiten um Ihren TV Empfang zu konfigurieren 5.1. TV Settings Dialog Box (TV Einstellungen) Die TV Settings Dialog Box ermöglicht es Ihnen das TV System auszuwählen, nach Kanälen zu suchen, und auszuwählen und TV Kanäle umzubenennen. 1. TV Card Device: (Gerät) Wählen Sie hier welches Gerät Sie benutzen wollen, falls mehr als nur ein Gerät installiert ist. 2. Category: (Kategorie) Sie können hier einstellen, ob Sie Ihr Signal über Antenne (Air) oder Kabel (Cable) empfangen. 3. Country: (Land) Damit wird der TV Standard ausgewählt. In einigen Fällen ist es notwendig den TV Standard manuell einzustellen. Klicken Sie hierzu auf die Schaltfläche Video Standard und wählen hier den TV-Standard Ihres Landes. 4. Finetuning: (Feineinstellung) Wenn Sie keinen klaren Empfang des Senders haben, können Sie hier eine Feineinstellung vornehmen. 5. Channel Editing: (Kanalbearbeitung) Hier können Sie Ihre TV Stationen bearbeiten und umbenennen. Machen Sie einen Doppelklick auf die Kanal Nummer, klicken Sie auf das weiße Feld unter “Edit this channel name”. Tippen Sie den Namen ein, der angezeigt werden soll und klicken Sie auf die “Input” Schaltfläche. Dieselbe Funktion zum Umbenennen der Kanäle finden Sie wenn Sie auf die Schaltfläche klicken (roter Kreis). 13 Einstellungen 5.2. Fully Scan Dialog Box (Kompletter Frequenzsuchlauf) Hier kann ein erweiteter Frequenzsuchlauf gestartet warden, sofern während des normalen Kanalsuchlaufs nicht alle Kanäle gefunden worden sind. Ebenso können hier die Frequenzen manuell eingegeben werden. 5.3. Video Settings Dialog Box (Video Einstellungen) Die Video Settings Dialog Box ermöglicht es Ihnen das Fernsehbild nach Ihren Wünschen einzustellen, inklusive Helligkeit (Brightness), Kontrast (Contrast), Farbe (Hue) und Sättigung (Saturation). Durch einen Klick auf die „Default“-Schaltfläche werden alle Einstellungen widerrufen und auf Standardeinstellungen zurückgesetzt. 14 Einstellungen 5.4. Record Settings Dialog Box (Aufnahme Einstellungen) In der Dialog Box für Aufnahme Einstellungen können Sie auswählen in welchem Format aufgenommen werden soll, in welcher Auflösung und wo die Aufnahmen auf Ihrem Computer gespeichert werden sollen. 1. Video Format: Hier können Sie einstellen, ob das Programm in AVI, MPEG-1/2, oder VCD, SVCD, DVD Format aufgenommen werden soll. Wenn ein MPEG-4 Codec installiert ist, können Sie hier ebenso in diesem Format aufnehmen. Ansonsten ist diese Option nicht auswählbar. 2. Recording BitRate Wählen Sie hier mit welcher Bitrate die Aufnahme erfolgen soll. Eine höhere Bitrate steht für eine höhere Qualität der Aufnahme 3. Working Directory: (Arbeitsverzeichnis) Wählen Sie hier den Ordner in dem Sie Ihre Aufnahmen oder Bilder speichern wollen. 4. Capture Settings: (Aufnahme Einstellungen) 5. Wählen Sie hier in welcher Auflösung Sie aufnehmen wollen. Diese Einstellungen betreffen auch die Video Einstellungen. YUY2 steht für Overlay Modus, RGB555 ist der Vorschau Modus Anmerkung: AVI Format: Dies produziert eine unkomprimierte Audio und Video Interleave Datei MPEG-1 File: Komprimierte Video und Audio Datei MPEG-2 File: Komprimierte Video und Audio Datei in besserer Qualität VCD Format: Konventioneller CD-Video Standard im MPEG-1 Format PAL: 352 x 288 Pixel mit 25 Bildern pro Sekunde NTSC: 352 x 240 Pixel mit 29,97 Bildern pro Sekunde SVCD Format: Höherwertiger CD-Video Standard im MPEG-2 Format PAL: 480 x 576 Pixel mit 25 Bildern pro Sekunde NTSC: 480 x 480 Pixel mit 29,97 Bildern pro Sekunde DVD Format: Hoch qualitativer CD-Video Standard im MPEG-2 Format PAL: 720 x 576 Pixel mit 25 Bildern pro Sekunde NTSC: 720 x 480 Pixel mit 29,97 Bildern pro Sekunde 15 Einstellungen Die möglichen Auflösungen hängen von Ihren Ländereinstellungen ab. Bei der Einstellung VCD, SVCD oder DVD, ist die Auflösung nicht änderbar, um eine Standard VCD, SVCD oder DVD zu produzieren. MPEG-4 Aufnahmen sind ebenso auf feste Werte voreingestellt. 5.5. Misc Page Dialog Box (Verschiedene Einstellungen) Die Dialog Box mit verschiedenen Einstellungen ermöglicht es Ihnen weitere Einstellungen für Bilder und Aufnahmen einzustellen. Time Shift Recording: Zeitversetzte Aufnahme) Wenn hier der Haken gesetzt ist, werden die temporär aufgenommenen Dateien nicht gelöscht, wenn die zeitversetzte Aufnahme gestoppt wird. (Siehe Seite 20 für weiterführende Beschreibung der Time Shift Funktion) Snapshot Settings: (Schnappschuss Einstellung) Hier können Sie einstellen, wie viele Schnappschüsse gemacht werden, wenn Sie die Schnappschuss Taste drücken (siehe Seite 18 für weitere Erklärungen) TV and Panel: (TV und Panel) Wenn die box “Always on Top” (Immer im Vordergrund) angehakt ist, dann bleibt das TV Bild immer im Vordergrund der anderen Anwendungen. Mult-Channel-Preview: (Multi-Sender Vorschau) Hier können Sie einstellen, wie viel Kanäle in der Multi-Sender Vorschau dargestellt werden sollen und wie lange diese gezeigt werden. 16 Zusätzliche Einstellungen 6. Weitere Einstellungen 6.1. Aufnahme programmieren Wenn Sie auf die Taste für Aufnahmeprogrammierung drücken, finden Sie ein neues Symbol in der Taskleiste l. Wenn Sie auf dieses neue Symbol klicken, öffnet sich ein neues Fenster in dem man wöchentliche oder bestimmte Aufnahmen programmieren kann Die wöchentliche Aufnahme (Weekly Schedule) ist für wiederkehrende Aufnahmen gedacht die jede Woche oder täglich zur selben Zeit ausgestrahlt werden. Geben Sie der Aufnahme einen spezifischen Dateinamen, wählen Sie die Aufnahmequelle und den Kanal und bestätigen Sie diese, in dem Sie auf „OK“ klicken. Die bestimmte Aufnahme (Designated Schedule) ist für eine Aufnahme zu einem bestimmten Zeitpunkt gedacht. Geben Sie der Aufnahme einen spezifischen Dateinamen, wählen Sie die Aufnahmequelle und den Kanal und bestätigen Sie diese in dem Sie auf „OK“ klicken. 17 Zusätzliche Einstellungen 6.2. Automatische Suche Wenn Sie auf die Taste für Automatische Suche klicken, haben Sie die Möglichkeit nach vorhandenen Sendern zu suchen und diese abzuspeichern. 6.3. Skin Wechsel Wenn Sie auf die Taste für Skin Wechsel klicken, können Sie das Aussehen des Programms ändern. 6.4. Schnapschuss Wenn Sie auf das Kamera Symbol für Schnappschuss klicken, wird vom laufenden Programm ein Bild gemacht und in der Galerie gespeichert. Die Galerie ist eine Verknüpfung zu dem Ordner auf Ihrer Festplatte, den sie vorher in den Aufnahme Einstellungen in Kapitel 5.4. Seite 15 festgelegt haben – z.B. C:\Downloads 6.5. Multi-Sender Vorschau Wenn Sie auf die Schaltfläche für Multi-Sender Vorschau klicken sehen Sie die laufenden Programme der gespeicherten Kanäle. Wie lange ein Kanal zu sehen ist und wie viele Kanäle angezeigt werden, wird in den Verschiedenen Einstellungen festgelegt. Siehe auch Kapitel 5.5. Seite 16. Wenn Ihnen ein Programm zusagt welches Sie sehen möchten brauchen Sie nur einen Doppelklick darauf zu machen. 18 Zusätzliche Einstellungen 6.6. Toneinstellungen Wenn Sie auf die Taste für Toneinstellungen klicken, öffnet sich ein neues Fenster, in dem Sie einstellen können, welche Eingangsquelle für den Ton verwendet warden soll. Bei Auswahl von “None” wird der interne PCI Bus für Ton Wiedergabe und Aufnahme verwendet. In diesem Fall ist das Audiokabel nicht mehr notwendig. Bei Auswahl der Schaltfläche „713X Chip Audio Settings“ werden die Eigenschaften der Audio Einstellungen angezeigt. Hier kann man auswählen, ob das Programm in Mono oder Stereo empfangen werden soll. By clicking on the button “713X Chip Audio Settings” you access the properties of the audio settings. Einige TV-Stationen übertragen als zusätzlichen Service einige Programme in Zweikanalton. Dies kann durch Anklicken der “Format” Schaltfläche gewählt werden. Wenn die Optionen grau hinterlegt sind, dann bedeutet das, dass der Chipsatz die Funktionen nicht unterstützt bzw. nicht vorhanden ist. 19 Zusätzliche Einstellungen 6.7. Teletext Durch einfachen Klick auf die Tx-Schaltfläche öffnet sich das Teletext Fenster. Dieser Service wird nicht in allen Ländern angeboten. Des Weiteren übertragen nicht alle TV Stationen Teletext. Everyday, Jeden Tag, werden von kompetenten Journalisten eine Selektion von schnell und leicht zuzugreifenden Informationen bereitgestellt, auf die Sie kostenlos zugreifen können, da sie konstant durch eine so genannte vertikale Austastlücke des Bildes übertragen werden. So lang ein TV Signal übertragen wird, und Sie die vorhandenen Kanäle gescannt und abgespeichert haben, könne Sie von dem übertragenen Programm Teletext empfangen. Um durch die Seiten zu blättern, ist dank der im Hintergrund gespeicherten Seiten, sehr einfach. Benutzen Sie die Pfeiltasten (im Software Interface, der Tastatur oder der Fernbedienung) um von einer Seite zur anderen zu gelangen oder geben Sie die Seitennummern direkt ein. Ohne Wartezeit können Sie auch direkt auf den Inhalt weiterer Seiten zugreifen wenn Sie direkt auf eine der Seitenzahlen klicken. 6.8. Lautstärke Der Lautstärke Regler lässt Sie die Lautstärke regulieren + erhöht die Lautstärke - verringert die Lautstärke Das “M” Symbol hat eine Stummschaltungsfunktion Ein Klick schaltet den Ton ab Ein weiterer schaltet ihn wieder ein. 20 Aufnahme 7. Programm Aufnahme 7.1. Die Aufnahme Schaltfläche Mit einem einzigen Klick auf die Aufnahme Taste starten Sie die Aufnahme des laufenden TV Programms. Durch einen weiteren Klick wird die Aufnahme gestoppt. Die aufgenommene Datei finden Sie in der Galerie in dem Format wieder, welches Sie vorher in den Aufnahmeeinstellungen Kapitel 5.4. (Seite 16) eingestellt haben z.B. C:\Downloads 7.2 Die zeitversetzte Aufnahme (Time Shift) Mit der Time Shift Funktion haben Sie die Möglichkeit das laufende Programm aufzunehmen, und gleichzeitig z.B. den Anfang des Films noch mal anzusehen. Durch einfachen Klick auf die Time Shift Schaltfläche wird das laufende Programm gestoppt und im Hintergrund weiter aufgezeichnet, während Sie verschiedene Stellen sich noch mal ansehen können, durch einen weiteren Klick wird die Time Shift Aufnahme gestoppt. Wenn Sie den Anfang der Aufnahme sehen wollen, klicken Sie einfach auf die „Zurück“ Schaltfläche, und Sie sehen den Anfang während im Hintergrund die Aufnahme weiterläuft. Sie verpassen nicht den Rest des Programms. Die zusätzlichen Time Shift Schaltflächen ermöglichen es Ihnen noch mal an den Anfang zurückzugehen, Pause zu drücken, weiter ansehen, oder an das Ende zu springen. Die Aufnahme stoppt wenn man die “Stop” Schaltfläche anklickt. Zusätzlich zeigt Ihnen der Zeitregler, die aktuelle Position der Aufnahme, die im Hintergrund läuft. 21 Die Fernbedienung 8. Die Fernbedienung 1. Air/CATV: 2. Video: 3. Audio: 4. Power: 5. AV Source: 6. Full Screen: 7. Stereo: 8. Mute: 9. Nummernblock: 10. Vol. +/-: 11. CH Up/Down: 12. Recall: 13. Enter: 22 Zwischen Antenne und Kabelanschluss umschalten. Öffnet die TV Einstellungen Dialog Box. Öffnet die Ton Einstellungen Dialog Box. Schaltet das TVR Programm aus. Wechselt zwischen den verschiedenen Signalquellen. Wechselt zwischen Vollbild und vorheriger Größe Umschalten zwischen Stereo und Mono Empfang. Stummschaltung des Tons. Direkte Kanaleingabe. Lauter und leiser. Kanal rauf / runter. Springt zum vorherigen TV Programm. Schnappschuss des laufenden Programms Die Fernbedienung 8.1. Tastaturbefehle Benutzen Sie die nachfolgende Tabelle um schnell eine der gewünschten Funktionen mit der Tastatur auszuführen. Tastatur Num 0~9 Seite hoch Seite runter Pfeil hoch Fernbedienung Num 0~9 CH+ CHVol+ Pfeil runter Vol- Leertaste R I Enter Recall AV source C Air / CATV V Video A M S F Alt+ / or ? Strg+Alt+F4 + - Audio Mute Stereo Full Screen Power Beschreibung Kanalnummer Nächster Kanal Vorheriger Kanal Ton lauter oder Video Einstellung (Helligkeit, Farbe, Kontrast, Sättigung) oder Toneinstellungen (Balance, Bässe, Höhen) Ton leiser oder Video Einstellung (Helligkeit, Farbe, Kontrast, Sättigung) oder Toneinstellungen (Balance, Bässe, Höhen) Schnappschuss Springt zum vorherigen TV Programm Eingangsquelle (Antenne, Kabel, FBAS, S-Video, Radio) Zwischen Antenne und Kabelanschluss umschalten Video Einstellung (Helligkeit, Farbe, Kontrast, Sättigung) Toneinstellungen (Balance, Bässe, Höhen) Stummschaltung ein/aus Stereo / Mono Vollbild ein/aus Info Fenster Programm schließen / öffnen Kanal hinzufügen Kanal löschen 23 Die Galerie 9. Die Galerie Wenn man auf diese Schaltfläche klickt, öffnet sich die Galerie. Durch den Rechtsklick auf eine Datei öffnet sich ein Kontextmenü mit weiteren Auswahlmöglichkeiten. Die oder Schaltfläche schließt die Galerie. 9.1. Die Funktionstasten Schließt die Galerie wieder Öffnet das Standard Email Programm und sendet die Datei als Anhang Wechselt zwischen Miniaturansicht, Liste und Detailansicht Öffnet den Microsoft Media Player um die Aufnahmen anzusehen Öffnet Microsoft Paint zur Bearbeitung der Bilder Schließt die Galerie wieder 24 Radio 9.2. Radio Empfang (nur für Radio Modelle) Umschalten zu Radio Empfang Die TV Software ermöglicht es Ihnen UKW Radio in Stereo zu empfangen. Einfach auf die FM Radio Schaltfläche klicken und Sie hören UKW Radio in Stereo, sofern der Sender in Stereo überträgt. Wenn die Radio Schaltfläche das erste Mal gedrückt wird, wird die TV Software erst einmal einen Senderscan für die zu empfangenen Radiosender durchführen. Danach können Sie UKW Radio auf Ihrem Computer empfangen. Neu hinzugekommen ist die Möglichkeit, Radiosendungen aufzunehmen. Die Vorgehensweise ist ähnlich wie in der TV Anwendung beschrieben. Auto Scan Sie haben hier dieselben Möglichkeiten wie in TV Anwendung. Anmerkung: Für weitergehende Details rufen Sie bitte die Online Hilfe des Programms auf. 25 Technische Hilfe Technische Hilfe 10. Technische Hilfe 10.1. Fehlersuche Q: A: Ich höre den TV Ton, sehe aber kein Bild? Einige VGA-Karten unterstützen nicht den Overlay Modus. Wählen Sie RGB555 (Preview) in der Record Setting Dialog Box. Manchmal hilft es auch den neuesten Treiber der VGA-Karte zu installieren, oder die Farbqualität auf 16-bit zu reduzieren. Q: Fehlermeldung: Windows 98SE/ME sucht nach der "TSBYUV.DLL" während der Installation der Treiber. Währen der Installation der Treiber, kann es passieren, das das System nach der Datei "tsbyuv.dll” sucht. Sie können diese Meldung ignorieren. Dies ist eine Einschränkung von DirectX9. Windows® 98SE/ME unterstützen diese Datei nicht, nur Windows® 2000/XP. A: Q: A: Fehler Meldung: Treiber sind nicht digital signiert in Windows 2000/XP. Einfach auf „OK“ klicken, dies sollte die Installation der Treiber beenden, auch wenn der Treiber nicht von Microsoft zertifiziert wurde. Q: A: Warum sehe ich kein Bild während ich aufnehme? Überprüfen Sie die Einstellungen Ihrer Grafikkarte, probieren Sie die Farbqualität auf 16-bit oder 24-bit, oder Auflösung auf 800x600 zu reduzieren Q: A: Warum kann ich keinen Ton aufnehmen, obwohl ich ein Bild sehe? Bitte sehen Sie in Kapitel 3.6 nach für die richtigen Einstellungen Q: A: Welche Betriebsysteme (OS) werden von der TV Karte unterstützt? Auf der Installations-CD befinden sich WDM die Treiber für Windows® 98SE, ME, 2000 und XP Q: Was kann ich tun, wenn ich horizontale Linien auf dem Bildschirm habe, während ich fernsehe? 1. Das könnte mit der Bandweite des PCI Bus in Zusammenhang stehen. Installieren Sie die Karte möglichst nahe am AGP Steckplatz, versuchen Sie aber bitte PCI Steckplatz 1 zu vermeiden. 2. Es gibt auch die Möglichkeit einiger BIOS Einstellungen, um eine bessere Leistung zu erhalten. Beachten Sie bitte, nicht alle Systeme haben die nachfolgenden Einstellungen. Es sind ebenso viele verschiedene BIOS Einstellungen möglich, sehen Sie bitte in der Dokumentation zu Ihrem System nach, wie man durch das BIOS navigiert. 1. IRQ der VGA Karte zuweisen (aktiviert, deaktiviert) Damit die TV Karte mit Ihrer Grafikkarte zusammen arbeiten kann, muss diese Option aktiviert sein. 2. PCI Master 0 Write Waitstate (aktiviert, deaktiviert) Sollte die TV Karte nicht richtig funktionieren, versuchen Sie diese Option zu aktivieren bzw. zu deaktivieren. Wenn man den A: 26 3. 4. 5. 6. “Wartestatus schreiben” aktiviert wird der PCI Schreibzugriff etwas langsamer, hilft aber Probleme mit der Stabilität einiger Hauptplatinen zu lösen. Eine Deaktivierung ist zwar schneller, kann aber Probleme verursachen. IRQ aktiviert von (edge, level) Für aktuelle TV Karten (wie die Silicon Tuner Karte) sollte die Option auf "level" stehen PCI Latency Timer (N) Ein höherer Wert kann helfen, wenn Sie „Störgeräusche“ oder Streifen im Bild haben, sofern dies nicht auf einen schlechten Empfang zurückzuführen ist. PCI Peer Concurrency (aktiviert, deaktiviert) Wenn die TV Karte nicht stabil läuft, probieren Sie ob ein Wechsel dieser Option hilft. CPU to PCI Write Buffer (aktiviert, deaktiviert) Wenn die TV Karte nicht stabil läuft, probieren Sie ob ein Wechsel dieser Option hilft. Q: Warum höre ich keinen Ton, sehe aber das TV Bild? A: Überprüfen Sie bitte ob der Audioausgang die TV Karte auch mit dem Line In Eingang der Soundkarte verbunden ist. Als nächstes überprüfen Sie bitte ob in Ihrem Audiomixer der Soundkarte die Einstellungen korrekt sind. Sie können das überprüfen in dem Sie einen Doppelklick auf das Lautsprecher Symbol in der rechten unteren Ecke, neben der Uhr, machen. Überprüfen Sie ob die erforderlichen Regler ca. auf ¾ der Lautstärke gesetzt sind. Klicken Sie auf Optionen - Aufnahme und stellen da dieselben Werte ein. Sie müssen wahrscheinlich das Video dann noch mal aufnehmen. Diese Einstellungen sind nicht notwendig wenn Sie “None” in den Audio Einstellungen Q: A: Was kann ich tun, wenn der Ton manchmal nach ca. 1 Minute verschwindet? Dies ist ein sehr häufiges Problem mit TV Karten. Es hat nichts mit der Karte oder der Software. Wenn Sie eins der folgenden Phänomene beobachten: - Das Video friert ein und hat Störungen nach einigen Minuten - Ton verschwindet nach einigen Minuten - Kanäle wechseln plötzlich nach einigen Minuten Und sie haben Norton Antivirus 2003 und Windows Messenger installiert und auf Ihrem PC laufen, dann sind diese 2 Programme höchstwahrscheinlich die Ursache. Um dieses Problem zu lösen, probieren Sie folgendes: Zuerst deaktivieren Sie alle Instant Messenger Optionen in NAV2003 und überprüfen Sie ob damit das Problem gelöst ist. Falls nicht, kann es sein das der Messenger nicht korrekt installiert ist. Nun kann es etwas kompliziert werden. Sie können den Messenger updaten (hilft manchmal), den Messenger deaktivieren (der einfachste Weg ist den Messenger Ordner umzubennen), oder Deinstallation des Messengers. 27 Technische Hilfe Q: A: Wie erhalte ich eine bessere Bildqualität? Siehe Kapitel 5.4 Record Settings Dialog Box (Seite 15). Die Einstellungen die hier vorgenommen werden, sind auch für das Fernsehen gültig. Wenn Ihre TV Karte den Overlay Mode unterstützt, wählen Sie hier YUY2. Mit dem Overlay Mode wird das Video Signal in einen speziellen Bereich des Grafikkarten Speichers geschrieben. Die Graphikkarte übernimmt das Bild und sorgt dafür das Bild in den korrekten Bereich des Speichers geschriebn wird. Nicht alle Graphikkarten unterstützen diese Eigenschaft und erlauben deswegen keinen Overlay Mode. Der Hintergrund diese Primärmodus ist, das die Graphikkarte mindestens 16-bit Farbtiefe darstellt. Dieser Primärmodus benötigt auch eine höhere Bandbreite des PCI Bus und einige Graphikkarten zeigen Störungen des Videobilds, besonders wenn man z.B. 32 bit Farbtiefe eingestellt hat. Auch ist es möglich das ein anderes Fenster oder Menü das Primärbild unter gewissen Umständen überdeckt. Q: Warum läßt die Video Qualität nach während zeitversetzter Aufnahme oder die Aufnahme hat nicht alle Bilder korrekt aufgenommen? Das hängt mit den minimalen Systemvorraussetzngen zusammen, wie sie in Kapitel 1.5 System Vorraussetzungen Seite 2 beschrieben sind, auch in welcher Auflösung die Aufnahmen gemacht werden. (siehe Kapitel 5.4 Record Settings Dialog Box (Page 15). A: 28