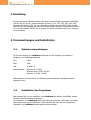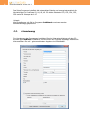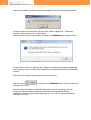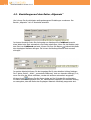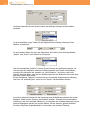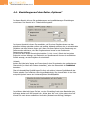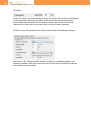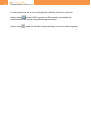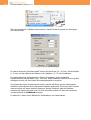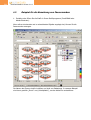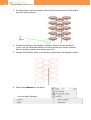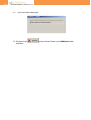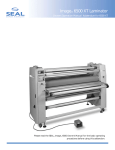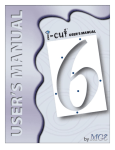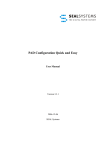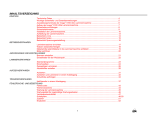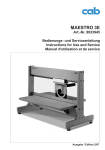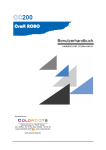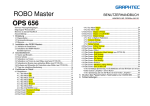Download Benutzerhandbuch Version 2.9.7.
Transcript
Benutzerhandbuch Version 2.9.7. © medacom graphics GmbH ■ Am Helgenhaus 15-19 ■ 35510 Butzbach GER ■ medacom-graphics.de 2 Benutzerhandbuch Version 2.9.7. VORWORT Vielen Dank, dass Sie sich für einen GCC-Schneideplotter und CutWizard entschieden haben. Die Schneideplotter arbeiten mit einem hochwertigen Antriebssystem für einen äußerst schnellen und präzisen Schnitt. Neben dem Schneiden von Folien und anderen Medien kann ein GCC-Schneideplotter auch als Stiftplotter eingesetzt werden. Bitte lesen Sie sich dieses Handbuch vor der Inbetriebnahme sorgfältig durch, um eine hohe Schnittqualität und optimale Leistung zu gewährleisten. .1. Anmerkungen zu diesem Handbuch (1) Kein Teil dieses Dokumentes darf ohne vorherige schriftliche Genehmigung der medacom graphics GmbH vervielfältigt, in einem Speichersystem archiviert oder in irgendeiner anderen Form oder auf irgendeine andere Art und Weise übermittelt werden. (2) Produktspezifikationen und andere Informationen in diesem Handbuch können Änderungen ohne Benachrichtigung unterliegen. (3) Auch wenn sämtliche Anstrengungen unternommen wurden, um eine vollständige und genaue Information zu gewährleisten, kontaktieren Sie bitte Ihren Handelsvertreter oder nächsten GCCVerkäufer, wenn Sie auf unklare oder falsche Informationen stoßen sollten oder Hinweise bzw. Verbesserungsvorschläge haben sollten. .2. Eingetragene Warenzeichen Alle in diesem Handbuch erwähnten Firmennamen, Marken, Logos und Produkte sind Warenzeichen oder eingetragene Warenzeichen der entsprechenden Firmen. .3. Copyright Dieses Benutzerhandbuch ist Eigentum der medacom graphics GmbH. 3 Benutzerhandbuch Version 2.9.7. Inhalt 1. 2. Einleitung ............................................................................................................... 4 Voraussetzungen und Installation ............................................................................. 4 2.1. Systemvoraussetzungen ................................................................................... 4 2.2. Installation des Programms ............................................................................... 4 2.3. Lizensierung .................................................................................................... 5 3. Erstellen eines Auftrags ........................................................................................... 8 4. Arbeiten mit CutWizard .......................................................................................... 12 4.1. Beim ersten Start ........................................................................................... 12 4.2. Notwendige Einstellungen ............................................................................... 13 4.3. Einstellungen auf dem Reiter „Allgemein“ ......................................................... 14 4.4. Einstellungen auf dem Reiter „Optionen“ .......................................................... 16 4.5. Einstellungen auf dem Reiter „Ebenen“ ............................................................ 19 4.6. Einstellungen auf dem Reiter „Plotter“ ............................................................. 21 5. Arbeiten mit Passermarken .................................................................................... 23 6. Beispiele ............................................................................................................... 25 6.1. Beispiel für einen Auftrag ohne Passermarken .................................................. 25 6.2. Beispiel für die Benutzung von Passermarken ................................................... 29 4 Benutzerhandbuch Version 2.9.7. 1. Einleitung Mit dem Programm CutWizard können Sie direkt aus den Grafikprogrammen CorelDRAW (Version X3, X4, X5, X6), Adobe Illustrator (Version 10, CS, CS2, CS3, CS4, CS5, CS6), Inkscape (ab Version 0.47) Ihre zu schneidenden Objekte an einen GCC Plotter senden. Dabei können Sie entweder mit oder ohne Passermarken arbeiten (Passermarken werden nur von den Modellen EXPERT 24 LX, Jaguar und Puma unterstützt und sind in Inkscape nicht verfügbar). 2. Voraussetzungen und Installation 2.1. Systemvoraussetzungen Für die Verwendung von CutWizard empfehlen wir die folgende (oder bessere) Hardware- und Softwareausstattung: CPU 2 GHz RAM 2 GB USB 1x USB 2.0 Betriebssystem Windows XP (32 Bit) Windows Vista (32 Bit / 64 Bit) Windows 7 (32 Bit / 64 Bit) Bitte beachten Sie, dass die für Ihr Grafikprogramm empfohlene Ausstattung davon abweichen kann. 2.2. Installation des Programms Bitte beenden Sie vor der Installation von CutWizard alle offenen CorelDRAW, Adobe Illustrator und Inkscape Anwendungen ! Zur Installation von CutWizard starten Sie bitte das Programm „Setup.exe“ und folgen den Anweisungen auf dem Bildschirm. Bitte beachten Sie, dass Sie zur erfolgreichen Installation von CutWizard Administratorrechte benötigen. 5 Benutzerhandbuch Version 2.9.7. Das Setup Programm installiert alle notwendigen Dateien und erzeugt automatisch die Menüeinträge für CorelDraw X3, X4, X5, X6 für Adobe Illustrator CS2, CS3, CS4, CS5, CS6 sowie für Inkscape ab 0.47. Hinweis: Alle Einstellungen, die Sie im Programm CutWizard vornehmen werden benutzerabhängig gespeichert. 2.3. Lizensierung Zur Lizensierung des Programmes benötigen Sie eine Internetverbindung auf dem PC, auf dem Sie CutWizard installieren. Es wird Ihnen ein Formular angezeigt, welches Sie bitte ausfüllen. Die mit * gekennzeichneten Angaben sind Pflichtfelder. 6 Benutzerhandbuch Version 2.9.7. Nach dem Ausfüllen wird das Programm automatisch über das Internet freigeschaltet. Sie können auch mit einem Klick auf den Knopf „Später registrieren – Testversion benutzen“ das Programm für 14 Tage testen. Danach bekommen Sie einen Hinweis, wie lange Sie CutWizard jetzt nutzen können. Dieses Fenster wird Ihnen während der Testphase bei jedem Programmstart angezeigt, das Programm ist aber in dieser Zeit vollständig und ohne funktionelle Einschränkungen nutzbar. Bitte führen Sie während dieser Zeit die Lizenzierung durch. Über den Knopf Eintragen der Lizenz. im Fenster von CutWizard öffnen Sie das Fenster zum Zum Eintragen der Lizenz sind ebenfalls Administratorrechte notwendig, die vom Programm über die Windows Benutzerkontensteuerung angefordert werden. Beantworten Sie die entsprechende Nachfrage mit „Ja“, um die Lizenzinformationen eintragen zu können. 7 Benutzerhandbuch Version 2.9.7. Wenn diese nicht vorhanden sind, erhalten Sie eine Fehlermeldung. Melden Sie sich in diesem Fall bitte neu an Ihrem PC an und benutzen Sie dabei ein Benutzerkonto mit Administratorrechten, bzw. wenden Sie sich an Ihren Netzwerkadministrator. Klicken Sie auf „Lizenz anfordern“ um das Lizenzformular anzuzeigen. 8 Benutzerhandbuch Version 2.9.7. 3. Erstellen eines Auftrags Erstellen Sie im Grafikprogramm alle zu schneidenden Objekte. Dabei können Sie die Objekte auf verschiedene Ebenen platzieren um die Arbeit übersichtlicher zu machen. CutWizard übernimmt Objekte von allen Ebenen, die den Status sichtbar und druckbar haben. Sie können später im CutWizard diese Auswahl jedoch noch weiter einschränken. Es können nur Vektorobjekte und Vektortexte zum Schneiden verwendet werden, alle anderen Objekte (z.B. Bitmaps) müssen vorher in Vektorobjekte gewandelt werden, wenn Sie mit CutWizard verarbeitet werden sollen. Es ist nicht notwendig den Auftrag im Grafikprogramm zu vervielfältigen, diese Aufgabe kann dann mit CutWizard erledigt werden. Der Aufruf von CutWizard erfolgt in CorelDRAW aus der Werkzeugleiste über das Symbol „Anwendung starten“ -> „CutWizard - Plotten / Schneiden“. 9 Benutzerhandbuch Version 2.9.7. In Adobe Illustrator erfolgt der Aufruf über den Menüpunkt „Datei“ -> „CutWizard“ -> „Plotten / Schneiden“. 10 Benutzerhandbuch Version 2.9.7. In Inkscape erfolgt der Aufruf über den Menüpunkt „Erweiterungen“ -> „CutWizard“ -> „Plotten / Schneiden“. 11 Benutzerhandbuch Version 2.9.7. Für die Benutzung von CutWizard mit Inkscape müssen Sie folgendes beachten. Sie müssen die Benutzung von relativen Koordinaten bei SVG Dateien abschalten. Öffnen Sie dazu den Menüpunkt „Datei“ -> „Inkscape Einstellungen“ -> „SVG-Ausgabe“ und entfernen Sie das Häkchen bei „relative Koordinaten erlauben“. Diese Einstellung braucht nur einmalig vorgenommen zu werden. 12 Benutzerhandbuch Version 2.9.7. Arbeiten mit CutWizard 4.1. Beim ersten Start Wenn Sie CutWizard das erste Mal starten, werden Sie aufgefordert den angeschlossenen Plotter auszuwählen. Wählen Sie jetzt den Plotter aus der Liste … 13 Benutzerhandbuch Version 2.9.7. …. und als nächstes die Art der Verbindung. Die empfohlene Verbindung ist USB, dazu wählen Sie bitte „USB - <Plottername>“ aus der angezeigten Liste. Sie haben aber auch die Möglichkeit den Plotter über ein serielles Kabel anzuschließen, dann wählen Sie bitte die entsprechende Schnittstelle (COM1, COM2, …) aus. Des weiteren gibt es auch die Möglichkeit als Verbindung den installierten Windowsdrucker zu benutzen, das schränkt aber die Möglichkeiten von CutWizard ein, da eine direkte Kommunikation mit dem Plotter dann unter Umständen nicht möglich ist. Die direkte Kommunikation wird vor allem benötigt, um die Breite des eingelegten Mediums abzufragen, aber auch um interne Einstellungen des Plotters abzufragen und gegebenenfalls zu ändern (nur bei Sable, Bengal und Expert). 4.2. Notwendige Einstellungen Notwendige Einstellungen sind: Auftragsbezogene Einstellungen • die richtige Medienbreite • die Lage der Objekte (Lage und Rotation) • die Ausgabegröße • die Kopienanzahl und der Abstand der Kopien Gerätebezogene Einstellungen • das eingesetzte Werkzeug (Typ und evtl. zusätzlicher Offset) • die Schneidekraft (Andruck) • die Schneidegeschwindigkeit Die auftragsbezogenen Einstellungen können Sie auf dem Reiter „Allgemein“ vornehmen. Alle hier gemachten Einstellungen werden gespeichert und sind beim nächsten Start von CutWizard automatisch voreingestellt. Ausnahme ist die Ausgabegröße, die beim Start immer auf 100% (1:1) eingestellt ist. Die gerätebezogenen Einstellungen können Sie auf dem Reiter „Optionen“ vornehmen. Sie können einem Medium zugeordnet und ebenfalls gespeichert werden. 14 Benutzerhandbuch Version 2.9.7. 4.3. Einstellungen auf dem Reiter „Allgemein“ Hier können Sie die wichtigsten auftragsbezogenen Einstellungen vornehmen. Der Bereich „Allgemein“ ist in 4 Abschnitte unterteilt. Im oberen Abschnitt finden Sie die Angeben zur Mediengröße. CutWizard versucht diese Werte beim Start automatisch vom Plotter abzufragen. Wenn Sie das Medium nach jederzeit die Maße dem Start von CutWizard wechseln, können Sie über den Button des eingelegten Mediums abfragen. Sie können die Mediengröße aber auch manuell eintragen. Im zweiten Abschnitt können Sie die Ausgabegröße für den aktuellen Auftrag festlegen. Die 3 Werte „Breite“, „Höhe“, „prozentuale Skalierung“ sind von einander abhängig. D.h., wenn Sie einen der Werte verändern, werden die anderen automatisch angepasst. Mit dem Knopf können Sie alle Werte wieder auf die Originalgröße zurückstellen. Sie haben auch die Möglichkeit über „An Materialbreite anpassen“ den aktuellen Auftrag so auszugeben, dass die Breite des eingelegten Materials vollständig ausgenutzt wird. 15 Benutzerhandbuch Version 2.9.7. Im dritten Abschnitt können Sie die Position des Auftrags bezogen auf das Medium einstellen. In der Auswahlliste „Lage“ haben Sie die Möglichkeit den Auftrag in Bezug auf das Medium zu platzieren. Je nach Auswahl haben Sie dann die Möglichkeit, die Position über die Eingabefelder „Rechts“ und „Unten“ noch manuell zu korrigieren. Über die Auswahlliste „Rotation“ können Sie die Drehung des Auftrages anpassen. Da sich die Lage der Nullpunkte zwischen Grafikprogrammen und Plotter unterscheiden, erscheint der Auftrag bei der Auswahl von „keine Rotation“, als wäre er nach links gedreht. Das liegt daran, dass bei den Grafikprogrammen der Nullpunkt links unten liegt und beim Plotter rechts unten. Mit der Einstellung „Spiegeln“ erreichen Sie eine horizontale Spiegelung des Auftrages. Das kann z.B. notwendig sein, wenn Sie mit Thermo-Transfermedien arbeiten. Im unteren Abschnitt können Sie die Kopienzahl und die Abstände zwischen den Kopien festlegen. Dabei können Sie über „Automatisch verteilen“ entweder eine automatische Platzierung, oder eine manuelle Platzierung (horizontale und vertikale Kopienzahl können getrennt angegeben werden) der Kopien wählen. Mit der Auswahl „gleiche Abstände“ erreichen Sie gleiche Kopienabstände in horizontaler und vertikaler Richtung. 16 Benutzerhandbuch Version 2.9.7. 4.4. Einstellungen auf dem Reiter „Optionen“ In diesem Bereich können Sie gerätebezogene und qualitätsbezogen Einstellungen vornehmen. Der Bereich ist in 3 Abschnitte eingeteilt. Im oberen Abschnitt können Sie auswählen, ob Sie einen Entgitterrahmen um den aktuellen Auftrag schneiden wollen und welcher Abstand zwischen den zu schneidenden Objekten und dem Rahmen liegen soll. Wenn Sie diese Option bei der Benutzung von Passermarken aktivieren, wird der Entgiterrahmen immer an der Position der Passermarken erzeugt. Sie können auch einen Überschnitt einstellen (0,1 bis 1 mm). Dabei wird an jedem Eckpunkt und am Anfangs- und Endpunkt von geschlossenen Kurven ein zusätzlicher Schnitt erzeugt, um das Entgittern zu erleichtern. Hinweis: Achten Sie bitte beim Jaguar und Puma darauf, dass Sie entweder den geräteeigenen Überschnitt (im Menü des Plotters einstellbar), oder den Überschnitt im CutWizard benutzen. Über die Auswahlliste Qualität legen Sie fest, mit welcher internen Qualitätsstufe der Plotter arbeitet. Der Inhalt der Liste ist geräteabhängig. Der oberste Wert in der Liste entspricht jedoch immer der höchstmöglichen Schneidqualität. Im mittleren Abschnitt legen Sie fest, wo der Schneidkopf nach dem Bearbeiten des Auftrages stehen soll. Bei Auswahl von „Hinter dem Job“ und „Links neben dem Job“ können Sie noch einen zusätzlichen Vorschub (Abstand zum Auftrag) festlegen. 17 Benutzerhandbuch Version 2.9.7. Im untern Abschnitt können Sie die geräte- bzw. werkzeugbezogenen Scheideparameter einstellen. Bei der Festlegung der Werte für Geschwindigkeit und Andruck (Schneidekraft) müssen Sie immer die Eigenschaften des benutzten Werkzeuges und des verwendeten Mediums berücksichtigen. Der Wert für Durchgänge gibt an, mit wie vielen Wiederholungen die Konturen geschnitten werden sollen. Die Offset Korrektur ist eine werkzeugbezogener Wert, mir der Sie zum Beispiel eine abnutzungsbedingte Änderung des Werkzeugs ausgleichen können. Die werkzeugspeziifischen Offsetwerte werden bei der Auswahl des Werkzeugs automatisch berücksichtigt. Bei Aktivierung der Einstellung „Plottereinstellungen benutzen“ werden für den Auftrag keine Schneideparameter an den Plotter übergeben. Es wird dann mit den am Plotter eingestellten Werten gearbeitet. Mit dem Knopf können Sie alle Einstellungen für das jeweilige Medium speichern. Oben, neben der Liste für die Materialauswahl, haben Sie auch die Möglichkeit ein neues Material anzulegen oder ein vorhandenes Material zu entfernen . Beim Anlegen eines neuen Materials können Sie einen beliebigen Namen vergeben. Das Löschen eines Mediums müssen Sie noch einmal bestätigen. 18 Benutzerhandbuch Version 2.9.7. Mit der Einstellung „Testschnitt an / aus“ aktivieren oder deaktivieren Sie den Testschnittmodus. einen Wenn der Testschnittmodus aktiviert ist, können Sie mittels der Schaltfläche Testschnitt mit den aktuellen Einstellungen an der aktuellen Kopfposition ausführen. Nach jedem Testschnitt fährt der Plotter automatisch das Material etwas heraus, damit Sie die Qualität des Testschnittes beurteilen können. Wenn Sie einen erneuten Testschnitt durchführen, erfolgt dieser dann neben dem aktuellen. Wenn Sie den Testschnittmodus beenden fährt der Plotter das Material in die ganz rechte Position über den Testschnitten, so dass Sie sofort mit dem nächsten Auftrag starten können. 19 Benutzerhandbuch Version 2.9.7. 4.5. Einstellungen auf dem Reiter „Objektauswahl“ In diesem Bereich können Sie Einstellungen vornehmen, die die Auswahl der zu schneidenden Objekte beeinflussen. Im oberen Bereich können Sie festlegen, ob Sie die Objekte nach Ebenen oder nach ihren Farben auswählen wollen. Hinweis: Für die Darstellung der Objekte und für die Auswahl nach Farben werden immer die Füllfarben und nicht die Konturfarben benutzt! Sie können entweder komplette Ebenen oder einzelne Farben ein- und ausschalten. Im unteren Abschnitt können Sie die zu berücksichtigenden Objekte auswählen. Entweder alle Objekte der aktivierten Ebenen / Farben oder nur die im Grafikprogramm markierten Objekte. Außerdem können Sie bestimmen, ob die Jobgröße an die Größe der ausgewählten Objekte angepasst werden soll oder nicht. Wenn der Auftrag Passermarken enthält, können Sie festlegen, ob diese benutzt werden sollen oder nicht. Zur Arbeit mit Passermarken lesen Sie bitte auch Kapitel 5. Im mittleren Bereich können Sie die Arbeit mit den Ebenen / Farben noch weiter beeinflussen. So können Sie festlegen, ob der Plotter zwischen den einzelnen Ebenen / Farben anhalten soll und auch jeder Ebene / Farbe separate Schneideparameter zuweisen. 20 Benutzerhandbuch Version 2.9.7. Die Option können Sie nutzen, um lange Aufträge zu teilen. Es werden dann immer erst alle Objekte in dem angegeben Segment geschnitten. Damit können Sie den Materialtransport einschränken und die Qualität des Schneidens erhöhen. Die Größe und Anzahl der Segmente wird Ihnen auch durch blaue Linien im Layout-Fenster angezeigt. Sie können auch für jede Ebene bzw. Farbe unterschiedliche Einstellungen festlegen. Dabei können Sie Geschwindigkeit, Andruck, Anzahl der Schneidedurchgänge, und Werkzeug einstellen. Über den Linientyp können Sie auch eine Perforation der Objekte dieser Ebene / Farbe einstellen. 21 Benutzerhandbuch Version 2.9.7. 4.6. Einstellungen auf dem Reiter „Plotter“ In diesem Bereich werden die internen Einstellungen des Plotters angezeigt und können bei einigen Modellen auch geändert werden. Im oberen Abschnitt werden die interne Gerätebezeichnung und die Version der aktuell installierten Firmware angezeigt. Der mittlere Abschnitt besteht aus zwei Teilen, hier werden einige der im Plotter eingestellten Schneideparameter angezeigt Die Parameter im oberen Teil werden für jeden Auftrag von CutWizard entsprechend der Einstellungen auf dem Reiter „Optionen“ neu gesetzt. Die hier angezeigten Werte werden nur benutzt, wenn auf dem Reiter „Optionen“ die Einstellung „Plottereinstellungen benutzen“ aktiviert ist. Im unteren Teil werden einige der im Plotter eingestellten optionalen Parameter angezeigt und können bei den Modellen „Expert 24“, „Sable“ und „Bengal“ über den Knopf auch geändert werden. Bei den Modellen „Puma“ und „Jaguar“ können diese Werte nur über das Menü am Plotter verändert werden. Die hier angezeigten Werte werden nur im Plotter gespeichert und werden nicht auftragsbezogen zum Plotter gesendet. 22 Benutzerhandbuch Version 2.9.7. Im unteren Abschnitt gibt es noch die Möglichkeit zusätzliche Funktionen aufzurufen. wird das VLCD Programm von GCC gestartet, das ebenfalls die Mit dem Knopf Möglichkeit bietet die internen Plottereinstellungen anzuzeigen. Mit dem Knopf werden die aktuellen Plottereinstellungen erneut vom Plotter abgefragt. 23 Benutzerhandbuch Version 2.9.7. 5. Arbeiten mit Passermarken Mit CutWizard können Sie Ihren GCC Plotter verwenden, um Schneidekonturen auf einem Ausdruck auszuschneiden, der auf einem anderen Drucker gedruckt wurde. Die Passermarken werden dabei mitgedruckt und dienen dem GCC Plotter zur Lokalisierung der zu schneidenden Objekte. Legen Sie am besten die zu druckenden Objekte und die Schneidekonturen jeweils auf getrennte Ebenen. Das vereinfacht später die Objektauswahl beim Drucken und Schneiden. Wenn Sie alle zu druckenden und zu schneidenden Objekte angelegt haben, werden die Passermarken erzeugt. Die Passermarken werden dabei direkt in Ihrem Grafikprogramm erstellt, in dem Sie auch die anderen Schneidekonturen bearbeiten. Die Passermarken werden auf einer eigenen Ebene angelegt, die nicht umbenannt oder verändert werden darf. Die Objekte liegen hier auf den Ebenen „Schneiden“ und „Drucken“. 24 Benutzerhandbuch Version 2.9.7. Über den Menüpunkt „CutWizard Passermarken“ starten Sie das Programm zur Erzeugung der Passermarken. Im oberen Abschnitt „Erscheinungsbild“ können Sie die Länge (10 – 50 mm), die Strichstärke (1 -2 mm) und den Abstand der Marken zu den Objekten (1 – 50 mm) bestimmen. Im unteren Abschnitt „Segmentierung“ können Sie festlegen, ob Sie zusätzliche Zwischenmarken anlegen wollen (200 – 500 mm). Diese zusätzlichen Marken sind bei großen Aufträgen sinnvoll, um eine höhere Schneidegenauigkeit zu erreichen. Sie müssen dann beim Drucken darauf achten, dass Sie die Ebene mit den Passermarken zusätzlich zu alle Ebenen mit zu druckenden Objekten ausdrucken. Sie können beim Drucken mehrere Kopien auf einem Ausdruck platzieren. Achten Sie darauf, dass die Abstände zwischen den Kopien alle gleich sind. Vor dem Schneiden müssen Sie dann die Kopienzahl und die Abstände im CutWizard eintragen. In Kapitel 6.2. finden Sie ein Beispiel für die Benutzung von Passermarken. 25 Benutzerhandbuch Version 2.9.7. 6. Beispiele 6.1. Beispiel für einen Auftrag ohne Passermarken 1. Erstellen oder öffnen Sie Ihre Grafik in Ihrem Grafikprogramm (CorelDRAW, Adobe Illustrator oder Inkscape). 2. Starten Sie CutWizard aus CorelDraw 26 Benutzerhandbuch Version 2.9.7. … oder aus Adobe Illustrator ... oder aus Inkscape 27 Benutzerhandbuch Version 2.9.7. Die Daten werden an CutWizard übergeben. 3. Das Fenster von CutWizard wird angezeigt. 4. Überprüfen Sie die Einstellungen und starten Sie das Schneiden des Auftrages mit dem Knopf 28 Benutzerhandbuch Version 2.9.7. 5. Die Daten werden berechnet … 6. … und zum Plotter übertragen. 7. Mit dem Knopf schließen. können Sie das Fenster von CutWizard wieder 29 Benutzerhandbuch Version 2.9.7. 6.2. Beispiel für die Benutzung von Passermarken 1. Erstellen oder öffnen Sie die Grafik in Ihrem Grafikprogramm (CorelDRAW oder Adobe Illustrator). Wenn alle zu druckenden und zu schneidenden Objekte angelegt sind, können Sie die Passermarken erzeugen. Die Namen der Ebenen sind frei wählbar und nicht von Bedeutung. In unserem Beispiel sind sie so gewählt („Druck“ und „Schnittpfade“), um den Ablauf zu verdeutlichen. 30 Benutzerhandbuch Version 2.9.7. Starten Sie das Programm zur Erzeugung der Passermarken Entweder aus CorelDraw, oder aus Adobe Illustrator. 2. Legen Sie die gewünschten Einstellungen fest und klicken dann auf „Marken setzen“. 31 Benutzerhandbuch Version 2.9.7. 3. Die Passermarken werden angezeigt. Dabei ist die linke untere Marke als Startmarke besonders gekennzeichnet. 4. Schalten Sie die Ebene „Schnittpfade“ unsichtbar. Drucken Sie jetzt die Ebenen „Druck“ und „CW-PassermarkenEbene“ auf Ihrem Drucker aus. Achten Sie darauf, dass die Abstände zwischen allen Kopien gleich sind. 5. Schalten Sie die Ebene „Druck“ auf unsichtbar und die Ebene „Schnittpfade“ sichtbar. 8. Starten Sie CutWizard aus CorelDraw … oder aus Adobe Illustrator 32 Benutzerhandbuch Version 2.9.7. 6. Die Daten werden an CutWizard übergeben. 7. Das Fenster von CutWizard wird angezeigt. Dabei gibt das kleine rote Quadrat die Lage der Startmarke in Bezug zum Plotter an. Da hier im Beispiel eine Rotation von 90° eingestellt ist, befindet sich die Startmarke links unten. Hinweis: Die Positionierung des Messers erfolgt immer an der rechten unteren Marke, unabhängig davon, wo sich die besonders gekennzeichnete Startmarke befindet! 33 Benutzerhandbuch Version 2.9.7. 8. Stellen Sie jetzt den Kopienabstand und die Kopienzahl entsprechend Ihres Ausdruckes ein. Hier im Beispiel enthält der Ausdruck je zwei Kopien in horizontaler und vertikaler Richtung, der Abstand zwischen den Kopien beträgt 20 mm. 9. Überprüfen Sie die Einstellungen und starten Sie das Schneiden des Auftrages mit dem Knopf 10. Die Daten werden berechnet … 34 Benutzerhandbuch Version 2.9.7. 11. … und zum Plotter übertragen. 12. Mit dem Knopf schließen. können Sie das Fenster von CutWizard wieder