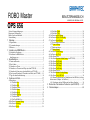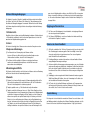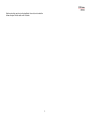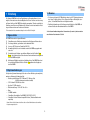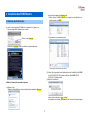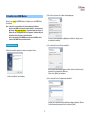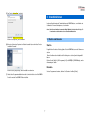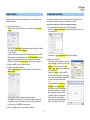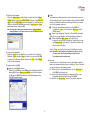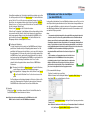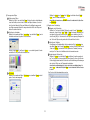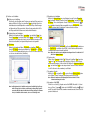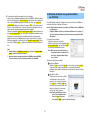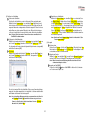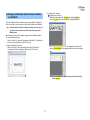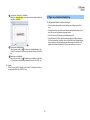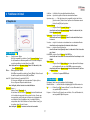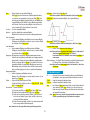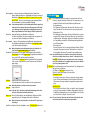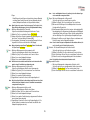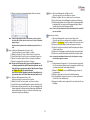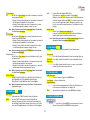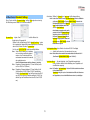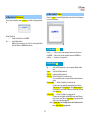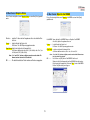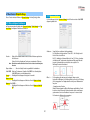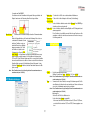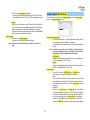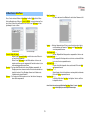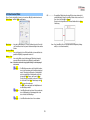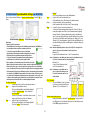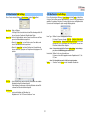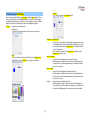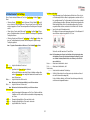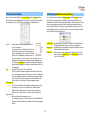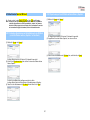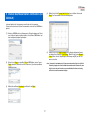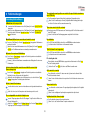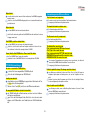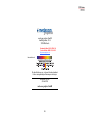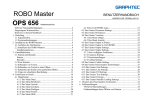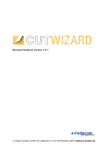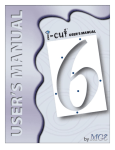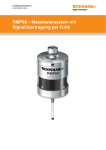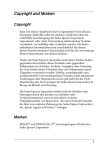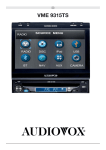Download ROBO Master OPSS 656
Transcript
ROBO Master OPS 656 Software Nutzungsbedingungen............................................................................ 2 Eingetragene Warenzeichen .................................................................................. 2 Hinweise zu diesem Handbuch ............................................................................. 2 Zusatzerklärung ..................................................................................................... 2 1 Einleitung ..................................................................................... 4 1.1 Eigenschaften .................................................................................................. 4 1.2 Systemanforderungen ...................................................................................... 4 1.3 Hinweise.......................................................................................................... 4 2 Installation des ROBO Masters..................................................... 5 2.1 Aufrufen des Startfensters ............................................................................... 5 2.2 Installieren des ROBO Masters ....................................................................... 6 Installationsprozess........................................................................................... 6 3 Grundfunktionen........................................................................... 7 3.1 Starten und Beenden........................................................................................ 7 3.2 Erste Schritte ................................................................................................... 8 3.3 Schneiden von Texten ..................................................................................... 8 3.4 Schneiden von Texten in einer Ellipse (nur beim CC330-20)....................... 10 3.5 Schneiden der Kontur eines gedruckten Bildes (nur CC330-20)................... 13 3.6 Festlegen und Schneiden der Umrisslinie eines Bildes (nur CC330-20)....... 15 3.7 Tipps zur schnelleren Bearbeitung ................................................................ 16 4 Funktionen im Detail................................................................... 17 4.1 Hauptfenster .................................................................................................. 17 4.1.1 Das Menü File ....................................................................................... 17 4.1.2 Das Menü Edit ....................................................................................... 17 4.1.3 Das Menü Ansicht ................................................................................. 18 4.1.4 Das Menü Draw..................................................................................... 19 4.1.5 Das Menü Insert..................................................................................... 22 4.1.6 Das Menü Window................................................................................ 22 4.1.7 Das Menü Hilfe ..................................................................................... 22 4.1.8 Das Craft ROBO-Logo .......................................................................... 22 4.2 Das Fenster Document Settings..................................................................... 23 4.3 Das Fenster Preferences ................................................................................ 24 4.4 Das Fenster Preview...................................................................................... 24 BENUTZERHANDBUCH HANDBUCH NR. OPS656m-UM-155 4.4.1 Das Menü Output...................................................................................24 4.4.2 Das Menü View .....................................................................................24 4.5 Das Fenster Output to Printer ........................................................................25 4.6 Das Fenster Output to Craft ROBO...............................................................25 4.7 Das Fenster Output Settings ..........................................................................26 4.7.1 Stets verfügbare Funktionen ..................................................................26 4.7.2 Common Settings...................................................................................26 4.7.3 Druckeinstellungen ................................................................................27 4.7.4 Cutting Settings......................................................................................27 4.8 Das Fenster Cutline Settings..........................................................................28 4.9 Das Fenster Auto Trace .................................................................................29 4.10 Das Fenster Offset .......................................................................................30 4.11 Das Fenster Registration Mark Settings (nur CC330-20)............................31 4.12 Das Fenster Grid Settings ............................................................................32 4.13 Das Fenster Line Settings ............................................................................32 4.14 Das Fenster Fill Settings..............................................................................33 4.15 Das Fenster Text Settings ............................................................................34 4.16 Das Fenster Position ....................................................................................35 4.17 Das Fenster Metafile Loading Settings........................................................35 4.18 Das Fenster Save to SD Card.......................................................................36 4.18.1 Erstmalige Speicherung von Schnittdaten auf eine SD-Karte (es ist kein Ordner namens „Graphtec“ auf der Karte ).....................................................36 4.18.1 Speicherung auf eine SD-Karte mit dem Ordner „Graphtec“ ..............36 5 Drucken des Passermarken-Testmusters (nur CC330-20) ......... 37 6 Fehlermeldungen ....................................................................... 38 ware oder des Begleitmaterials resultieren, einschließlich der Fälle, in denen dem Nutzer ein eventuelles Auftreten von Schäden durch den Hersteller mitgeteilt wurde. Des weiteren übernehmen Graphtec und der Verkäufer keine Haftung für Forderungen Dritter. Software Nutzungsbedingungen Die Graphtec Corporation („Graphtec“) gewährt dem Käufer und autorisierten Nutzer (der „Nutzer“) das Recht, die Software („die Software“) in Übereinstimmung mit den beschriebenen Nutzungsbedingungen zu verwenden. Mit dem Kauf und der Nutzung der Software akzeptiert und befolgt der Nutzer die nachfolgend erläuterten Nutzungsbedingungen. Eingetragene Warenzeichen (1) Die Firmen- und Produktnamen in diesem Handbuch sind eingetragen Warenzeichen der entsprechenden Eigentümer. 1. Urheberrechte Sämtliche mit dieser Software und dem Begleitmaterial verbundene Urheberrechte wie z. B. Handbücher verbleiben bei den Personen bzw. Organisationen, die in der Software bzw. dem Begleitmaterial angegeben sind. (2) Die Software „ROBO Master“ sowie dieses Handbuch sind urheberrechtlich geschützt durch die Graphtec Corporation. 2. Lizenz Hinweise zu diesem Handbuch Der Nutzer ist berechtigt, diese Software an einem einzelnen Computer zu nutzen. 3. Kopien und Änderungen (1) Alle Rechte vorbehalten. Kein Teil dieses Dokumentes darf ohne vorherige schriftliche Genehmigung der medacom graphics GmbH vervielfältigt, in einem Speichersystem archiviert oder in irgendeiner anderen Form oder auf irgendeine andere Art und Weise übermittelt werden. (1) Der Nutzer darf eine Sicherungskopie der Software erstellen. In diesem Fall muss der Nutzer die Kopie mit denselben Angaben zu den Urheberrechten beschriften, die auch für die Software gelten. (2) Produktspezifikationen und andere Informationen in diesem Handbuch können unangekündigten Änderungen unterliegen. (2) Der Nutzer ist nicht berechtigt, die Software zu verändern, kombinieren, erweitern oder anderweitig zu manipulieren, einschließlich dem auseinander nehmen oder dekompilieren. (3) Auch wenn sämtliche Anstrengungen unternommen wurden, um eine vollständige und genaue Information zu gewährleisten, kontaktieren Sie bitte Ihren Handelsvertreter oder nächsten Graphtec-Verkäufer, wenn Sie auf unklare oder falsche Informationen stoßen sollten oder Hinweise bzw. Verbesserungsvorschläge haben sollten. 4. Benutzung durch Dritte Der Benutzer ist nicht berechtigt, seine Rechte an der Software oder deren Benutzung auf Dritte zu überschreiben oder anderweitig abzutreten. (4) Unabhängig von den vorangehenden Punkten übernimmt die medacom graphics GmbH keine Haftung für Schäden, die aus der Verwendung des Produktes oder der hier enthaltenen Informationen hervorgehen. 5. Garantie (1) Wenden Sie sich an den Händler, wenn die Software aufgrund physikalischer Defekte im Speichermedium nicht korrekt funktionieren sollte. Das Produkt wird im Falle eines Herstellungsfehlers kostenfrei ausgetauscht. (5) Bei Texten, die sich direkt auf Meldungen und Hinweise des Programmes bzw. der Anzeige am Plotter beziehen, wurde zur Wahrung des Bezuges teilweise darauf verzichtet, diese Texte ins Deutsche zu übersetzen.. (2) Graphtec gewährt nur im o. g. Falle Garantie auf das Speichermedium. (3) Graphtec vertreibt die Software auf einer „as is“-Basis. Weder Graphtec noch der Lieferant garantieren die durch Verwendung der Software und des Begleitmaterials erreichbaren Leistungen und Ergebnisse. Weder Graphtec noch der Lieferant gewähren einen explizite oder implizite Garantie bzgl. der Verletzung von Rechten Dritter, die sich aus der Benutzung der Software oder des Begleitmaterials ergeben, bzgl. der kommerziellen Leistung oder bzgl. der Eignung für besondere Zwecke. Graphtec oder der Lieferant übernehmen in keinem Falle die Haftung bei zufälligen, sekundären oder speziellen Schäden, die aus der Benutzung der Soft- Zusatzerklärung Bei einigen der in diesem Handbuch verwendeten Software-Screenshots kann es sich um Abbildungen handeln, die während der Software-Entwicklung entstanden sind. Sie können leicht von den tatsächlichen Anzeigen abweichen. Es gibt jedoch keinerlei 2 Funktionsunterschiede zwischen den hier abgebildeten Screenshots und den aktuellen Software-Anzeigen. Wir bitten dafür um Ihr Verständnis. 3 1.3 Hinweise 1 Einleitung • Es können nur folgende DXF-Objekte beim Import von DXF-Dateien geladen werden: Linien, Polylinien, Splines, Kreise, Bögen und Ellipsen. Blockobjekte oder – splines, Text und Maßlinien können nicht geladen werden. Die Software ROBO Master ist eine Bearbeitungs- und Ausgabesoftware, die es ermöglicht, Umrissdaten aus einfachen Objekten und Text zu erstellen sowie die erzeugten Daten über Ihren Craft ROBO Schneidplotter auszugeben. Überdies unterstützt sie Funktionen zum Einlesen von Bilddaten in die Software sowie die automatische Erstellung von Warenzeichen zum Drucken und Schneiden. • Detaillierte Informationen zur Einstellung und zum Betrieb des Craft ROBO entnehmen Sie bitte dem Benutzerhandbuch des Craft ROBO. * Eine automatische Passermarkenerstellung ist nur beim CC330-20 möglich. * Alle in diesem Handbuch dargestellten Softwarefenster (Screenshots) basieren auf den unter Windows Vista laufenden CC330-20. 1.1 Eigenschaften Der ROBO Master besitzt folgende Merkmale: (1) (2) (3) (4) (5) (6) Unterstützung einer Funktion zur automatischen Erstellung von Warenzeichen. Vorschau gedruckter, geschnittener oder kombinierter Bilder. Lesen von DXF-Dateien im Format AutoCAD R13. Auswahlmöglichkeit, ob eine Linienfarbe an den Craft ROBO ausgegeben wird oder nicht. Vereinfachung des Säuberns geschnittener Medien durch die Funktion Weed Border, die ein automatisches Schneiden eines Randes während der Ausgabe an den Craft ROBO ermöglicht. Aufteilung von Objekten, welche den Schnittbereich des Craft ROBO überschreiten, auf mehrere Blätter mit Hilfe der Funktion Tiling während der Ausgabe an den Craft ROBO. 1.2 Systemanforderungen Sie folgenden Systemanforderungen (höher als von Ihrem Betriebssystem empfohlen) werden zur Nutzung der Software benötigt: • Betriebssystem: Windows 2000 / Windows XP / Windows Vista (64-Bit-Systeme werden nicht unterstützt) • CPU: Pentium III 800 MHz oder höher • Speicher: 512 MB oder mehr • Bildschirmauflösung: 1.024 x 768 True Color • Maus • CD-ROM Laufwerk • Unterstützer Schneidplotter: Craft ROBO (CC300-20/CC330-20) • Unterstützte Drucker: Windows-kompatible Drucker (Tintenstrahldrucker wird empfohlen) Hinweis: Wenn Sie die Software installieren, müssen Sie mit Administratorrechten an Ihrem Computer ausgestattet sein. 4 2 Installation des ROBO Masters • Erscheint das Auswahlmenü [Autoplay] nicht: 1. Wählen Sie das CD-ROM-Laufwerk Ihres Computers aus und klicken Sie anschließend rechts auf [Open]. 2.1 Aufrufen des Startfensters (1) Legen Sie die mitgelieferte CD-ROM in das Laufwerk Ihres Computers ein. Das unten dargestellte Softwarefenster erscheint. 2. Doppelklicken Sie auf [MultiSetup.exe]. Klicken Sie auf [Continue]. Sobald Sie auf [Continue] klicken, erscheint das folgende Startfenster. * Genauso gehen Sie in Windows XP/2000 vor. (2) Klicken Sie entsprechend Ihrem Gerätemodell auf die Schaltfläche [Craft ROBO Lite (CC300-20/CC300L-20) Software Install] oder [Craft ROBO (CC33020/CC330L-20) Software Install]. (3) Wählen Sie das Modell. ■ Wird die Software nicht automatisch gestartet • In Windows Vista: 1. Wählen Sie [Run MultiSetup.exe] aus dem Windows-Auswahlmenü [Autoplay]. Klicken Sie anschließend auf [Yes] oder [No]. Die Installation der Software „ROBO Master“ zum Drucken & Schneiden beginnt. 5 (2) Als nächstes erscheinen die „Software-Lizenzbedingungen“: 2.2 Installieren des ROBO Masters Klicken Sie auf „Install Craft ROBO Software“ im Startfenster, um den ROBO Master zu installieren. Anm.: Schließen Sie vor der Installation alle offenen Anwendungen in Windows. Wurde der Craft ROBO Controller bereits installiert, wählen Sie „Systemsteuerung“ „Software“ „Programs and Features“ („Programme ändern oder entfernen“ in Windows XP oder „Hinzufügen/Entfernen von Programmen“ in Windows 2000) und deinstallieren Sie das Programm vor der Neuinstallation. Nach erfolgter Installation des ROBO Masters werden der Craft ROBO Controller sowie der Craft ROBO Treiber automatisch installiert. Lesen Sie sich die Bedingungen sorgfältig durch und klicken Sie auf [Ja], um mit der Installation fortzufahren. Installationsprozess (3) Es erscheint das Fenster „Zielordner auswählen“: (1) Wurde die Installation gestartet, erscheint zuerst folgendes Fenster: Wenn Sie einen anderen Ordner angeben möchten, klicken Sie auf [Durchsuchen] und wählen Sie den gewünschten Ordner aus. Klicken Sie auf [Weiter], um fortzufahren. Klicken Sie auf [Weiter], um fortzufahren. (4) Es erscheint das Fenster „Programmordner auswählen“: Der Name des Programmordners wird im Windows-Startmenü aufgelistet. Möchten Sie keine Änderung vornehmen, klicken Sie einfach auf [Weiter]. 6 (5) Das Fenster „Setup Type“ erscheint. 3 Grundfunktionen In diesem Kapitel werden die Grundfunktionen des ROBO Masters, vom Aufrufen der Software bis hin zum Schneidprozess, beschrieben. Anm.: Der in diesem Handbuch verwendete Begriff „Medium“ bezieht sich auf Papier, Folie und andere zu bedruckende oder zu schneidende Materialien. Wählen Sie „Place Icon on Desctop“. Klicken Sie auf [Weiter], um fortzufahren. 3.1 Starten und Beenden (6) Wenn das System das Kopieren der Dateien beendet hat, erscheint das Fenster „Installation beendet“: Starten Doppelklicken Sie auf das Desktop-Symbol für den ROBO Master, um die Software zu starten. Wenn Sie während der Installation die Erstellung eines solchen Symbols abgewählt haben: Klicken Sie auf [Start] [Alle Programme] [Craft ROBO] [ROBO Master], um die Anwendung zu starten. Beenden Klicken Sie auf [Fertig stellen], um die Installation zu beenden. Um das Programm zu beenden, drücken Sie „Beenden“ im Menü [Datei]. (7) Sobald diese Programminstallation beendet ist, wird als nächstes der Craft ROBOController und der Craft ROBO-Treiber installiert. 7 3.2 Erste Schritte 3.3 Schneiden von Texten Erstellen Sie zunächst eine neue Datei zum Entwerfen des zu druckenden bzw. zu schneidenden Musters. In diesem Abschnitt wird das Vorgehen zum Zeichnen einer Zeichenfolge und das darauffolgende Ausschneiden der Umrisse (Textränder) beschrieben. Anm.: Achten Sie darauf, beim CC300-20 ein Unterlegblatt zu verwenden. (1) Erstellen einer neuen Datei Wählen Sie „Neu“ aus dem Menü [Datei], es erscheint das Fenster [Document Settings]. (1) Passermarken-Optionen (Funktion nur beim CC330-20 verfügbar) Wählen Sie „Registration Mark Settings“ aus dem Menü [Bearbeiten], es erscheint das folgende Fenster. Stellen Sie die „Document Size“ entsprechend der Dokumentengröße ein. Wählen Sie als nächstes die Ausrichtung „Orientation“. ▪ Für den CC330-20: Wenn Sie Ihr Muster zuerst an einem Drucker ausgeben und dann vom Craft ROBO schneiden lassen möchten, aktivieren Sie „Use Registration Marks“. Wenn Sie lediglich einen Schneidvorgang starten wollen, deaktivieren Sie diese Option. Aktivieren Sie das Kästchen „Use Carrier Sheet“, wenn Sie dieses verwenden. Deaktivieren Sie „Use Registration Marks“ und klicken Sie auf [OK]. (2) Eingabe einer Zeichenfolge Klicken Sie auf [Text] oder wählen Sie „Text“ aus dem Menü [Draw], es erscheint das Fenster [Text Settings]. In diesem Fenster legen Sie „Font“, „Width“, „Height“, „Angle“ usw. an und geben dann die Zeichenfolge ein. Aktivieren Sie „Outline“. Klicken Sie auf [OK]. Die Zeichenfolge erscheint an der Cursorposition. Klicken Sie mit der linken Maustaste auf die Stelle, an der die Zeichenfolge platziert werden soll. Ist das Kontrollkästchen „Use Mouse to Set Angle“ im Fenster [Text Settings] aktiviert, fahren Sie mit der Bestimmung des Winkels der Zeichenfolge fort. Sobald die Maus bewegt wird, ändert sich der Winkel. Klicken Sie links zur Festlegung des Winkels. Wenn Sie die Umschalttaste beim Bewegen der Maus gedrückt halten, ändert sich der Winkel in 45°-Schritten. (2) Klicken Sie auf [OK], um die neue Datei zu erstellen. (3) Festlegen der Ausgabeeinstellungen Wählen Sie „Output Settings“ aus dem Menü [Datei], es erscheint das Fenster [Output Settings] Wählen Sie unter „Drucker“ den gewünschten Druckertreiber aus. „Craft ROBO“ erscheint, wenn der Treiber auf Ihrem Computer installiert ist. Im Normalfall müssen diese Einstellungen nicht verändert werden. Installieren Sie den Treiber, wenn „Craft ROBO“ nicht angezeigt wird. (4) Klicken Sie auf [OK], um diese ersten Schritte abzuschließen. 8 b Testplot Zur Vermeidung von Abfall empfehlen wir, vor dem Schneiden von neuen oder veränderten Mustern einen Testplot durchzuführen. Dabei zeichnet Craft ROBO anstelle der Schnittlinien Linien mit einem Stift (Kugelschreiber), um festzustellen, ob die Schneiddaten korrekt sind. (3) Einstellen der Schneiddaten Wählen Sie „Output Settings“ im Menü [Datei], es erscheint das Fenster [Output Settings]. Wählen Sie den Reiter [Cutting Settings] und klicken Sie auf [Cutline Settings].Das Fenster [Cutline settings] erscheint. Überprüfen Sie, ob die Farbe für die Umrisse der Zeichenfolge ausgewählt wurde und die „Solid Cut Line“ als „Cutline“ gewählt wurde, klicken Sie dann auf [OK]. b – 1 Setzen Sie einen Stift (Kugelschreiber) in den Craft ROBO ein und wählen Sie „Pen“ aus der Pull-down-Liste „Media Type“ im Craft ROBO-Controller. b – 2 Legen Sie ein Medium zum Testplot ein (z. B. ein A4-Blatt Kopierpapier). Geben Sie unter „Design Orientation“ die Einzugsrichtung des Mediums an. b – 3 Mit den Schaltflächen [Blade Position] im Controller-Fenster bewegen Sie den Stift an die Position für den Testplot, klicken Sie dann auf [Ursprung setzen]. (Ist die aktuelle Position ausreichend, fahren Sie mit dem nächsten Schritt fort.) Anm.: Alle verwendeten Farben werden automatisch zur Liste „Cutting Conditions“ hinzugefügt. Wählen Sie alle Farben ab, die nicht in den Schnittdaten erscheinen. Drücken Sie [Cut...] im Controller-Fenster, um die Schnittlinie(n) zu zeichnen. Anm.: Überprüfen Sie die Richtigkeit der Schneiddaten und führen Sie den Testplot durch. Sind die Daten nicht korrekt dargestellt, prüfen Sie das Schneidmuster und die Schnittdaten nach. (4) Vorschau des Ausgabebildes Wählen Sie „Preview“ aus dem Menü [Datei], es erscheint das Vorschaufenster. Wählen Sie „Cut“ aus dem Menü [View] und sehen Sie sich das vom Craft ROBO zu druckende (zu schneidende) Bild an. Klicken Sie auf „Close“ im Menü [Output], um die Vorschau zu beenden. © Testschnitt Führen Sie stets einen Testschnitt durch, wenn Sie das Medium erstmalig verwenden oder ausgewechselt haben (Papier oder Vinylfolie). Für den Testschnitt und das Schneiden dasselbe Medium verwenden! © - 1 Wählen Sie das zu schneidende Medium aus der Liste „Media Type“ im Craft ROBO-Controllerfenster aus. © - 2 Setzen Sie die Klingenjustierkappe in der angegebenen Farbe in den Klingenhalter ein und befestigen Sie ihn am Craft ROBO. © - 3 Aktivieren Sie „Adjust Settings“, um einen Testschnitt zu ermöglichen. (5) Ausgabe an den Craft ROBO a Starten des Craft ROBO Controllers Wählen Sie „Craft ROBO“ aus dem ROBO Master-Menü [Datei] und klicken Sie dann auf [OK] im Fenster „Output to Craft ROBO“, um den Controller aufzurufen. Mit dem Craft ROBO-Controller können die Schnittbedingungen für den Craft ROBO eingestellt werden. 9 3.4 Schneiden von Texten in einer Ellipse (nur beim CC330-20) Da das Medium während des Testschnittes tatsächlich geschnitten wird, sollten Sie die Klinge mittels der Pfeile für die [Blade Position] im Controller-Bildschirm an eine Stelle (z. B. in eine Ecke oder nahe dem Rand) bewegen, die nicht im Bereich Ihres zu schneidenden Musters liegt. Klicken Sie nicht auf [Set Origin]. (Nutzen Sie den o. g. Testplot, um einen Bereich für den Testschnitt zu finden, der nicht in dem des Musters liegt.) Klicken Sie auf [Test Cut], um den Testschnitt zu starten. Prüfen Sie das Testergebnis. Ist das Medium nicht korrekt geschnitten (zu tiefer oder unzureichend tiefer Schnitt), stellen Sie die Länge der aus dem Klingenhalter herausragenden Klinge neu ein (siehe Handbuch Craft ROBO) oder legen Sie mittels der Auswahl „Adjust Settings“ im Controller-Bildschirm die Bedingungen für beste Schnittergebnisse neu fest. In diesem Abschnitt erfahren Sie, wie ein Objekt bestehend aus einem Text, der sich in einer Ellipse befindet, gedruckt wird und dessen Umrisse danach ausgeschnitten werden. Um gedruckte Objekte zu schneiden, müssen die Passermarken zusammen mit dem Objekt gedruckt werden. Nachfolgend werden zuerst die Passermarken erstellt und dann eine Ellipse gezeichnet. Anm.: • Passermarken sind Ausrichtungshilfen, die um das Bild herum gedruckt sind und sicherstellen, dass die Positionen des gedruckten Bildes und der Schnittlinien überein stimmen, wenn ein Drucker zur Ausgabe des Musters verwendet wurde und der Schneidplotter danach die Kontur ausschneiden soll. Passermarken ähneln dem Buchstaben „L“ und befinden sich an drei Stellen um das gedruckte Bild. Je nach Druckermodell und Medium kann der Druckbereich und die Druckposition leicht variieren. Der Craft ROBO liest die Passermarken zur Bestätigung der Position des gedruckten Bildes und führt den Schnitt an der richtigen Stelle durch. • Bei Verwendung von Passermarken kann ein fester Bereich um jede Marke, dieser ist im ROBO Master-Fenster hervorgehoben, nicht bedruckt werden. Achten Sie darauf, dass die zu druckenden Objekte, z. B. Bilder oder Zeichenfolgen, nicht in den grün hervorgehobenen Bereichen (siehe Abb.) liegen. Schneiddaten können jedoch auch in den grünen Bereichen ausgegeben werden. d Festlegen des Nullpunktes Vor dem Schneiden der Daten durch den Craft ROBO kann der Referenzpunkt für den Schneidbereich (der Nullpunkt) geändert werden. Der Nullpunkt bildet die Referenzposition des Musters, von der aus alle Koordinaten berechnet werden. Die Cursorposition sehen Sie in der linken unteren Ecke im ROBO Master-Fenster, wenn das Muster geöffnet wird. Bei der Ausrichtung Landscape liegt der Nullpunkt am Craft ROBO von vorn betrachtet hinten links, bei der Ausrichtung Portrait hinten rechts. Diese Position entspricht bei der Ausgabe der linken unteren Ecke des ROBO MasterDokumentes. d – 1 Benutzen Sie die Pfeile der [Blade Position] im Controller-Bildschirm, um die Klinge an den gewünschten Nullpunkt zu bewegen. d – 2 Ist die gewünschte Ursprungsposition erreicht, klicken Sie auf [Set Origin] im Controller-Bildschirm. Diese Position ist nun der neue Nullpunkt. (1) Passermarken-Einstellungen Erstellen Sie zunächst eine neue Datei. Wählen Sie danach zur Erstellung der Marken „Registration Mark Settings“ aus dem Menü [Edit], es erscheint folgendes Fenster: Die Einstellungen zur Ausrichtung bestimmt die Position des Musters in Bezug auf die Ursprungsposition. Beachten Sie dazu auch das Schema des Craft ROBO in der rechten oberen Ecke im Controller-Bildschirm. (6) Schneiden Klicken Sie auf [Cut...] in der linken unteren Ecke im Controller-Bildschirm. Der Craft ROBO beginnt mit dem Schneiden der Umrisse. Anm.: Nähere Informationen zur Benutzung des Craft ROBO sowie des Craft ROBO-Controllers finden Sie im Craft ROBO-Benutzerhandbuch. Aktivieren Sie „Use Registration Marks“ und legen Sie den Ursprung sowie weitere Parameter fest. Anm.: Nähere Informationen zur Einstellung von Passermarken finden Sie in Abschnitt 4.11 „Das Fenster Registration Mark Settings (nur beim CC330-20)“. 10 (2) Erzeugen einer Ellipse Wählen Sie „Solid“ oder „Gradient“ als „Fill Type“ und klicken Sie auf [Modify Color], um die Füllfarbe festzulegen. a Zeichnen einer Ellipse Wählen Sie „Ellipse“ aus dem Menü [Draw], klicken Sie mit der linken Maustaste auf den Punkt, an dem sich das Zentrum der Ellipse befinden soll, und ziehen Sie mit der Maus die Ellipse auf. Während Sie die Maus bewegen, wird eine Ellipse angezeigt. Ändern Sie wie gewünscht die Größe der Ellipse und klicken Sie dann erneut links. Anm.: Nähere Informationen zu „Gradient“ finden Sie in Abschnitt 4.14 „Das Fenster Fill settings “. (3) Eingabe einer Zeichenfolge a Eingabe einer Zeichenfolge Wählen Sie „Text“ aus dem Menü [Zeichnen], um das Fenster [Text Settings] aufzurufen. Legen Sie dort „Font“, „Width“, „Height“ und andere Parameter fest und geben Sie dann die Zeichenfolge ein (Outline muss deaktiviert sein). Klicken Sie auf [OK.] Der Text wird an der Cursorposition angezeigt. Bewegen Sie den Text in die Ellipse an die gewünschte Stelle und klicken Sie links. b Einstellen der Linienfarbe Wählen Sie bei markierter Ellipse „Line Settings“ aus dem Menü [Draw], um die Linienfarbe zu ändern; folgendes Fenster erscheint: b Einstellen der Textfarbe Zum Ändern der Textfarbe wählen Sie bei markiertem Text „Line Settings“ aus dem Menü [Draw], das Fenster [Line Settings] erscheint. Klicken Sie im Bereich „Farbe“ auf [Modify...] und wählen Sie die gewünschte Textfarbe (Liniensegment) aus. Die Farbe der Schnittlinien darf nicht verwendet werden. Klicken Sie auf [Modify...] im Bereich „Color“ – es erscheint folgendes Fenster – und wählen Sie die gewünschte Linienfarbe aus. c Bearbeitung der Zeichenfolge Wählen Sie „Select“ aus dem Menü [Draw] und klicken Sie auf den gewünschten Text, der grafisch hervorgehoben wird. Nun können Position oder Höhe der Zeichenfolge geändert werden. Klicken Sie nach Durchführung der Änderungen auf eine freie Fläche, um die Textauswahl aufzuheben. Anm.: Details zur Bearbeitung der Position oder Größe eines Objektes finden Sie unter „Select “ in Abschnitt 4.1.4 „Menü Draw“ sowie in Abschnitt 4.16 Das Fenster Position“. Das Fenster sollte folgendermaßen aussehen: c Fill Settings Wählen Sie bei markierter Ellipse „Fill Settings“ aus dem Menü [Draw]; nachfolgendes Fenster wird angezeigt. 11 (5) Bearbeiten der Schnittdaten Wählen Sie „Output Settings“ aus dem Dateimenü, um das Fenster [Output Settings] aufzurufen. Klicken Sie auf den Reiter [Cutting Settings] und dann auf [Cutline Settings]. Es erscheint folgendes Fenster. Prüfen Sie, ob die unter (4) – b für die Schnittdaten festgelegte Farbe ausgewählt ist und ob „Solid Cut Line“ für die „Cutline“ festgelegt wurde. Deaktivieren Sie dann alle anderen Farben. (4) Erstellen von Schnittlinien a Zeichnen von Schnittlinien Erstellen Sie eine Schnittlinie durch Zeichnen einer weiteren Ellipse um die vorhandene. Wählen Sie „Ellipse“ aus dem Menü [Draw] und klicken Sie mit der linken Maustaste in den Mittelpunkt der vorhandenen Ellipse. Beim Bewegen der Maus wird eine Ellipse gezeichnet. Ändern Sie wie gewünscht die Größe der Ellipse und klicken Sie dann erneut mit der linken Maustaste. b Farbeinstellung der Schnittdaten Wählen Sie bei markierter Ellipse „Line Settings“ aus dem Menü [Draw], das Fenster [Line Settings] erscheint. Klicken Sie auf [Modify...] im Bereich „Color“ und wählen Sie die gewünschte Farbe für die Schnittdaten (eine andere als die Farbe für den Ausdruck). Im folgenden Beispiel wurde rot ausgewählt. c Fill Settings Wählen Sie bei markierter Ellipse „Fill Settings“ aus dem Menü [Draw]; das Fenster [Fill Settings] wird angezeigt. Wählen Sie „Transparent“ als „Fill Type“. Das Fenster sollte folgendermaßen aussehen. Die rote Linie um die blaue Ellipse ist die zu schneidende Linie (Schnittlinie). Gehen Sie zusätzlich auf [Print Settings] im Fenster [Output Settings], deaktivieren Sie „Print Cut lines“ und klicken Sie auf [OK]. Ist diese Funktion aktiviert, wird die Schnittlinie beim Ausdruck ebenfalls gedruckt. Anm.: Nähere Informationen zu den Ausgabeeinstellungen finden Sie in Abschnitt “4.7 „Das Fenster Output Settings“. (6) Druckvorschau Klicken Sie auf „Preview“ im Menü [File]. Wechseln Sie im Menü [View] zwischen „Print“ und „Cut“, um das Ausgabebild zu bestätigen. Prüfen Sie, ob alle Passermarken gedruckt wurden. Ist dies nicht der Fall, wählen Sie „Registration Mark Settings“ aus dem Menü [Edit], um das entsprechende Fenster zu öffnen, und ändern Sie die Positionen der Passermarken je nach Bedarf. (7) Ausgabe am Drucker Wählen Sie „Print“ aus dem Menü [File], um das Fenster [Output to Printer] aufzurufen. Klicken Sie nach Prüfung der Einstellungen zum Druck auf [OK]. Anm.: Nähere Informationen zur Bedienung Ihres Druckers finden Sie in der Gebrauchsanleitung des Gerätes. (8) Ausgabe am Craft ROBO Führen Sie von Schritt (5) „Ausgabe an den Craft ROBO“, Abschnitt 3.3 „Schneiden von Texten“, Vorgang a Starten des Craft ROBO Controllers bis b Testplot und © Testschnitt. Da hierbei Passermarken verwendet werden, führen Sie die folgenden Schritte durch. Anm.: Im Beispiel wurde die Schnittlinie zur besseren Verständlichkeit größer gewählt. Sie kann jedoch viel näher an die Kontur der blauen Ellipse gezeichnet werden. Überdies kann der Abschluss der Ellipse (im Bsp. die schwarze Linie) als Schnittlinie definiert werden, sofern er nicht benötigt wird. 12 3.5 Schneiden der Kontur eines gedruckten Bildes (nur CC330-20) (9) Positionsausrichtung (Passermarken lesen) und Schneiden Legen Sie das zu bearbeitende Medium in den Craft ROBO ein. Achten Sie darauf, dass die Seite mit dem Satz „Feed this Side First“ zwischen den Passermarken als erste in den Craft ROBO eingezogen wird. Stellen Sie sicher, dass „Search Registration Mark“ aktiviert ist und klicken Sie dann auf [Cut...] in der rechten unteren Ecke des Controller-Bildschirms. In diesem Fall werden das Ermitteln der Passermarken und der Schneidevorgang nacheinander durchgeführt. Wird die Fehlermeldung „Failed to Read Registration Marks“ angezeigt, klicken Sie auf „Search Registration Mark“, um die Funktion zu deaktivieren, bewegen Sie das Werkzeug an die naheliegendste Passermarke (innerhalb des kleinen grünen Quadrates, welches in der Abbildung an der rechten oberen Ecke des ControllerBildschirms dargestellt ist) und klicken Sie auf [Registration mark reading]. Klicken Sie auf die Schaltfläche [Cut...], sobald die Passermarken erfolgreich ermittelt wurden. Dieser Abschnitt beschreibt die Vorgänge zum Laden und Drucken einer Bilddatei sowie das anschließende Schneiden der Konturen. Anm.: Der Begriff „Bilddaten“ bezieht sich auf Daten einer Bilddatei, die in den ROBO Master geladen wurde. Der Begriff „Bilddatei“ bezieht sich auf Dateien aus Bildern oder Fotos (.bmp, .tif, .jpeg usw.). Nachfolgend werden zuerst die Passermarken erzeugt, dann die Bilddatei geladen. (1) Setzen der Passermarken Erstellen Sie zuerst eine neue Datei. Wählen Sie zum Setzen der Passermarken „Registration Mark Settings“ aus dem Menü [Edit], es erscheint das nebenstehende Fenster . Anm.: Wurde die Option „Print Media Insertion Direction“ im Fenster „Registration Mark Settings“ deaktiviert, erfolgt kein Ausdruck. • Nähere Informationen zum Umgang mit dem Craft ROBO und dem Craft ROBOController entnehmen Sie bitte dem Benutzerhandbuch des Craft ROBO. Anm.: Nähere Informationen zur Erstellung von Passermarken finden Sie in Abschnitt 4.11 Das Fenster „Registration Mark Settings (nur CC330-20)“. • (2) Laden und Einrichten eines Bildes a Laden einer Bilddatei Wählen Sie „File“ aus dem Menü [Insert], es erscheint das Fenster [Load File]. Geben Sie dort die gewünschte Datei an, es erscheint ein Blattschema. Bestimmen Sie die gewünschte Bildposition und klicken Sie dann mit der linken Maustaste. b Einrichten des Bildes Wenn Sie an den vier Ecken des Bildes kleine Quadrate sehen, ist das Bild markiert. Ist dies nicht der Fall, wählen Sie „Select“ aus dem Menü [Draw] und klicken Sie auf das Bild. Wenn das Bild markiert ist, können Sie es bewegen und/oder die Größe verändern. Anm.: Details zum Editieren der Position oder Größe eines Objektes finden Sie unter „Select“ in Abschnitt 4.1.4 „Das Menü Draw“ sowie 4.15 „Das Positionsfenster“. 13 (3) Erstellen der Schnitdaten d Bearbeiten von Schnittdaten Wählen Sie „Output Settings“ aus dem Menü [File], es erscheint das Fenster [Output Settings]. Wählen Sie den Reiter [Cutting Settings] und klicken Sie auf [Cutline Settings]. Es erscheint das Fenster [Cutline Settings]. Prüfen Sie, ob die in Punkt (3) – b festgelegte Farbe (rot in unserem Beispiel) und „Solid Cut Line“ als „Cutline“ ausgewählt sind. Wählen Sie dann den Reiter [Print Settings] im Fenster [Output Settings] und deaktivieren Sie „Print Cut Lines“. Ist diese Funktion aktiviert, wird die Schnittlinie beim Ausdruck ebenfalls gedruckt. a Zeichnen der Schnittlinie Erstellen Sie die Schnittlinie, an der die Kontur des Bildes geschnitten wird. Wählen Sie dazu „Rounded Rect.“ aus dem Menü [Draw] und klicken Sie mit links ein kleines Stück vom Bild entfernt auf die linke obere Bildecke. Beim Bewegen der Maus wird ein abgerundetes Rechteck dargestellt. Ziehen Sie dieses mit der Maus zur rechten unteren Bildecke, bis das Bild vom Rechteck eingeschlossen ist und klicken Sie erneut mit links, um das Rechteck zu bestätigen. Anm.: [Polygon], [Kreis] oder andere Formen können ebenso zum Erstellen von Schnittlinien verwendet werden. Anm.: Details zum Fenster [Output Settings] finden Sie in Abschnitt 4.7 „Das Fenster Output Settings“. b Festlegen der Schnittlinienfarbe Wählen Sie bei markiertem Rechteck „Line Settings“ aus dem Menü [Draw], um das Fenster [Line Settings] aufzurufen. Klicken Sie auf [Modify Color], geben Sie die gewünschte Farbe an (im nachfolgenden Beispiel wurde rot ausgewählt) und klicken Sie dann auf [OK]. (4) Ausgabe a Druckvorschau Klicken Sie auf [Preview...] im Fenster [Output Settings]. Wechseln Sie im View Menü zwischen „Print Image only“ und „Cut Image only“ und bestätigen Sie das zu druckende und das zu schneidende Bild. b Ausgabe am Drucker Wählen Sie „Print“ aus dem Menü [File], um das Fenster [Output to Printer] aufzurufen. Klicken Sie nach Prüfung der Einstellungen zum Druck auf [OK]. c Fill Settings Wählen Sie bei markiertem Rechteck „Fill Settings“ aus dem Menü [Draw], um das Fenster [Fill Settings] aufzurufen. Wählen Sie „Transparent“ als „Fill Type“ und klicken Sie dann auf [OK]. Der Bildschirm sollte wie folgt aussehen: Anm.: Nähere Informationen zur Bedienung Ihres Druckers finden Sie in der Gebrauchsanleitung des Gerätes c Ausgabe am Craft ROBO Führen Sie Schritt (8) Ausgabe am Craft ROBO“ in Abschnitt 3.4 „Schneiden von Texten in einer Ellipse“ aus. Die rote Linie um das Bild ist die Schnittlinie. Zur besseren Veranschaulichung wurde die Linie stärker dargestellt als sie tatsächlich ist. Sie kann deutlich näher am Bildrand erstellt werden als hier dargestellt. Anm.: Um ein eingefügtes Bild auszuschneiden, es muss markiert sein, klicken Sie auf [Clip Image] im Menü [Edit] und wählen Sie dann eine geschlossene Form wie z. B. ein Rechteck. Details hierzu finden Sie unter „Clip Image“ in Abschnitt 4.1.2 „Das Menü Edit“. 14 (3) Festlegen einer Umrisslinie a Festlegen einer Umrisslinie Wählen Sie bei markiertem Bild „Get Outline“ aus dem Menü [Edit], das Fenster „Auto Trace“ öffnet sich und zeigt das zuletzt gewählte Bild an. 3.6 Festlegen und Schneiden der Umrisslinie eines Bildes (nur CC330-20) Dieser Abschnitt beschreibt das Verfahren zum Laden einer Bilddatei, Festlegen des Umrisses eines Bildes sowie Schneiden des Bildes durch Einfügen einer Schnittlinie. Anm.: Der Begriff „Bilddatei“ bezieht sich auf Dateien aus Bildern oder Fotos (.bmp, .tif, .jpeg usw.). Nachfolgend werden zuerst die Passermarken erzeugt, dann die Bilddatei geladen. Nachfolgend werden zuerst Passermarken erzeugt und dann die Bilddatei geladen. (1) Passermarken-Einstellungen Führen Sie Schritt (1): „Setzen der Passermarken“ in Abschnitt 3.5 „Schneiden der Kontur eines gedruckten Bildes (nur CC330-20)“ durch. (2) Laden und Einrichten eines Bildes Führen Sie Schritt (2): „Laden und Einrichten eines Bildes“ in Abschnitt 3.5 „Schneiden der Kontur eines gedruckten Bildes (nur CC330-20)“ durch. Legen Sie Threshold, Thickness und weitere Parameter fest und klicken Sie dann auf [Convert Outline], um das angezeigte Bild in einen Umriss umzuwandeln. Anm.: Details zur Umwandlung in Umrisslinien finden Sie im Abschnitt 4.9 „Das Fenster Auto Trace“. 15 b Festlegen der Umrisslinie als Schnittlinie Wählen Sie „Paste then Exit“, um die Umrisslinie des markierten Bildes als Schnittlinie festzulegen. 3.7 Tipps zur schnelleren Bearbeitung Für die folgenden Befehle sind Shortcuts möglich: • Ziehen der Maus mit gedrückter rechter Maustaste zur Festlegung eines Bereiches. • Auf die gleiche Weise, durch Ziehen der Maus mit gedrückter Maustaste, können auch Bereiche im Vorschaufenster angezeigt werden. • Durch Drücken von [F2] wird das ganze Medium dargestellt. • Durch Drücken von [F3] bei vergrößerter Anzeige aktiviert den Modus Bewegen. Die Cursorform wird zu einer Hand, mit der Sie das Bild in jede Richtung bewegen können. Halten Sie die linke Maustaste gedrückt und ziehen Sie die Maus in die gewünschte Richtung. Drücken Sie [F3] erneut, um den Modus zu verlassen. c Festlegen der Schnittlinienfarbe Führen Sie den Schritt (3) – b „Festlegen der Schnittlinienfarbe“ in Abschnitt 3.5 „Schneiden der Kontur eines gedruckten Bildes (nur CC330-20)“ aus. d Bearbeiten von Schnittlinien Führen Sie den Schritt (3) – d „Bearbeiten von Schnittlinien“ in Abschnitt 3.5 „Schneiden der Kontur eines gedruckten Bildes (nur CC330-20)“ aus. (4) Ausgabe Führen Sie den Schritt (4) „Ausgabe“ in Abschnitt 3.5 „Schneiden der Kontur eines gedruckten Bildes (nur CC330-20)“ aus. 16 Schließen .... Schließt die Datei des aktuell bearbeiteten Musters. Speichern .... Speichert die geöffnete Datei unter dem aktuellen Namen. Speichern unter ............ Wird „Speichern unter“ ausgewählt, erscheint das Fenster [Speichern unter]. Geben Sie den Speicherort und Dateinamen an und klicken Sie auf [OK] zum Speichern. Document Settings .......... zeigt das Fenster [Document Settings] an. 4 Funktionen im Detail 4.1 Hauptfenster Anm.: Details zum Fenster [Document Settings] finden Sie in Abschnitt 4.2 „Das Fenster Document Settings“. Preferences .. zeigt das Fenster [Preferences] an. Anm.: Details zum Fenster [Preferences] finden Sie in Abschnitt 4.3 Das Fenster Preferences. Vorschau ..... zeigt die Vorschau des zu druckenden bzw. zu schneidenden Musters. Anm.: Details zur Vorschau finden Sie in Abschnitt 4.4 Das Fenster “. Drucken ....... zeigt das Fenster [Drucken] an. Anm.: Details zum Fenster [Drucken] finden Sie in Abschnitt 4.5 Das Fenster Output to Printer“. 4.1.1 Das Menü File Craft ROBO .. zeigt das Fenster [Output to Craft ROBO] an Neu ......... Erstellt ein neues Muster Wird „Neu“ angewählt, erscheint das Fenster [Document Settings]. Legen Sie die Parameter des Mediums gemäß der Größe und Ausrichtung des zu erstellenden Musters fest und klicken Sie auf [OK]. Anm.: Details zum Fenster finden Sie in Abschnitt 4.6 Das Fenster Output to Craft ROBO“. Output Settings ........... zeigt das Fenster [Output Settings] an, in dem allgemeine Einstellungen zur Ausgabe am Drucker oder Craft ROBO vorgenommen werden. Anm.: Details zum Fenster [Document Settings] finden Sie in Abschnitt „4.2 Das Fenster Document Settings“. Anm.: Details zum Fenster [Output Settings] finden Sie in Abschnitt 4.7 „Das Fenster Output Settings“. Öffnen ..... Öffnet gespeicherte Muster Wird „Öffnen“ angewählt, erscheint das Fenster [Öffnen]. Klicken Sie nach Auswahl der gewünschten Datei auf [OK] zum Öffnen. Exit ....... Lade DXF.. lädt dxf-Dateien im Format AutoCAD R13 Es können nur dxf-Objekte aus Liniensegmenten, Polylinien, Splines, Kreisen, Bögen und Ellipsen bearbeitet werden. Schließt das Programm ROBO Master. 4.1.2 Das Menü Edit Rückgängig .. Macht den zuletzt getätigten Schritt rückgängig. Wiederherstellen ........ stellt die letzte durch rückgängig gelöschte Aktion wieder her. Cut ............... Klicken Sie auf [Cut], wenn ein Muster, Text oder Bild markiert ist, um das gewählte Objekt zu schneiden. Kopieren ....... Klicken Sie auf [Kopieren], wenn ein Muster, Text oder Bild markiert ist, um das gewählte Objekt zu kopieren. Anm.: Der Begriff „dxf-Datei“ bezieht sich auf AutoCAD-Dateien. Thumbnail Browser ....... Ruft das Fenster [Thumbnails] auf. Auf der linken Seite des Fensters [Thumbnails] wird eine Ordnerliste und ein Vorschaufenster angezeigt. Auf der rechten Seite des Fensters werden gespeicherte gsd-Designs und dxf-Dateien eines festgelegten Ordners aufgelistet. Durch Doppelklick auf das Vorschaubild öffnet die entsprechende Datei. Zum Schließen des Fensters klicken Sie auf [x] in der rechten oberen Ecke des Fensters. Anm.: Der Begriff „Thumbnail“ bezeichnet eine Datei mit Vorschaubild. 17 Get Outline .. Ruft das Fenster [Auto Trace] auf. Paste ...... Fügt das kopierte oder geschnittene Objekt ein. Wird [Paste] nach dem Schneiden eines Objektes angeklickt, wird dieses wieder an seine ursprüngliche Position gesetzt. Wird [Paste] nach dem Kopieren eines Objektes angeklickt, ändert sich die Randfarbe des kopierten Objektes in Gelb. Wählen Sie dieses Objekt durch Linksklick und Ziehen aus. Eine Kopie desselben Objektes erscheint. Ziehen Sie es an die gewünschte Position und klicken Sie erneut links. Löschen ....... Löscht ein ausgewähltes Objekt. Spiegeln ....... erstellt ein Spiegelbild des markierten Objektes. Objekte können sowohl horizontal als auch vertikal gespiegelt werden. In den Vordergrund ........... Legt das markierte Objekt auf dem Bildschirm vor alle anderen Objekte. Überlappen sich gefüllte Objekte, wählen Sie eines als oberstes Objekt aus und klicken Sie auf [Bring to Front]. In den Hintergrund ............ Legt das markierte Objekt auf dem Bildschirm hinter alle Objekte. Überlappen sich gefüllte Objekte, wählen Sie eines als unterstes Objekt aus und klicken Sie auf [Send to Back]. Gruppierung Mit Gruppieren können mehrere Objekte zusammengefasst werden. Halten Sie die Umschalttaste beim Auswählen der zu gruppierenden Objekte gedrückt. So können gleich mehrere Objekte ausgewählt werden. Klicken Sie in diesem Status auf [Group]. Es erscheint ein Rechteck um die gewählten Objekte. Die eingerahmten Objekte können nun wie ein Objekt bewegt oder gelöscht werden. Wenn ein Bild aus mehreren Objekten erstellt wird, gruppieren Sie diese zur einfacheren Bearbeitung. Gruppierung aufheben ............ Hebt die Gruppierung von Objekten wieder auf. Markieren Sie die Objektgruppe, die wieder aufgelöst werden soll, und klicken Sie auf [Ungroup]. Drehen ........ Dreht ein Bild bei jedem Klicken um 90 Grad. Es gibt drei Befehle, um Bilder zu drehen: „Rotate 90° CCW“, „Rotate 180°“ und „Rotate 90° CW“. Ausschneiden ... schneidet ein Bild aus. (1) Zum Laden eines Bildes auf „Import File“ im Menü „Insert“ klicken. (2) Aktivieren Sie bei markiertem Bild das Kästchen „Clip Image“. (3) Der Modus Ausschneiden ist aktiviert. Wählen Sie eine geschlossene Linie wie ein Quadrat, Polygon, Spline oder Ellipse, um das auszuschneidende Bild zu umrahmen. (4) Klicken Sie danach außerhalb des Bildes. Das innerhalb der gewählten Linie ausgeschnittene Bild wird dargestellt. Anm.: Details zur Funktion finden Sie im Abschnitt 4.9 „Das Fenster Auto Trace“. Weld Shapes Verbindet die markierten Objekte; siehe folgende Abbildung. Beispiel: Offset Shapes Ruft das Fenster [Offset] auf. Anm.: Details zur Funktion finden Sie im Abschnitt 4.10 „Das Fenster „Offset“. Registration Mark Settings ............ ruft das Fenster [Registration Mark Settings] auf. Anm.: Details zum Fenster [Registration Mark Settings] finden Sie in Abschnitt 4.11 „Das Fenster Registration Mark Settings (nur CC330-20)“. Passermarken können nicht zusammen mit der Funktion Weed Border verwendet werden. Gittereinstellungen ... Der Begriff „Gitter“ bezeichnet ein auf dem Bildschirm dargestelltes Gitter aus Linien oder Punkten als Hilfsmittel beim Plotten. Anm.: Details zum Fenster [Grid Settings] finden Sie in Abschnitt 4.12 „Das Fenster Grid Settings“. 4.1.3 Das Menü Ansicht Fit ................ Ändert die Größe des aktuell bearbeiteten Musters unter Beibehaltung des Maßstabs, sodass das gesamte Medium am Bildschirm erscheint. Zoom in ....... Vergrößert die aktuelle bearbeiteten Daten. Zoom out ..... Verkleinert die aktuelle bearbeiteten Daten. Move ............ Das Klicken auf [Move] aktiviert den Modus, erneutes Klicken deaktiviert diesen wieder. Im Modus Move erhält der Cursor das Aussehen einer Hand und ermöglicht durch Bewegen des Bildausschnittes mit der Maus, das gesamte Bild einzusehen. Anm.: „Move“ kann nur bei vergrößert dargestelltem Medium verwendet werden. Wird das gesamte Bild angezeigt, ist die Funktion nicht verfügbar. Anm.: Umfasst die Linie das gesamte Bild, wird das ganze Bild ausgeschnitten. 18 Werkzeugkasten ... dient zum Anzeigen der Werkzeugkästen im Hauptfenster. Wird der Mauszeiger über den „Werkzeugkasten“ bewegt, erscheinen 5 Menübefehle: „Standard Tools“, „Edit Tools“, „Draw Tools“, „Line Tools“ und „Fill Tools“. Klicken Sie zum Anzeigen auf das gewünschte Menü. Eine Kontrollmarke erscheint am gewählten Werkzeug. 4.1.4 Das Menü Draw Select .... Dieses Werkzeug dient zur Auswahl einer zuvor gezeichneten Form. Kleine vier- und/oder dreieckige Griffe um die Form zeigen an, dass diese markiert ist. Nun können folgende Befehle ausgeführt werden: • Positionsänderung Bei Platzierung des Mauszeigers über eine Form wird dieser zu einer Hand. Nun kann die Form an eine andere Position gezogen werden. • Bearbeiten der Form Bei Platzierung des Mauszeigers über einen Griff wird dieser zu einem doppelten Pfeil. Nun kann die Höhe und Breite der Form durch Ziehen verändert werden. Gleichzeitiges Ziehen eines Eckgriffes und Drücken der Umschalttaste ermöglicht die Größenänderung mit gleichbleibendem Größenverhältnis. • Drehen der Form Erneutes Klicken auf die Form erzeugt kreisförmige Eckgriffe. Bei Platzierung des Mauszeigers über einen Griff wird dieser zu einem Kreis mit Doppelpfeil. Nun kann die Form durch Ziehen gedreht werden. Anm.: Jeder Werkzeugschaltfläche ist die im Menü gewählte Funktion zugewiesen, der Befehl wird somit durch Klicken auf das Werkzeug aktiviert. Die Funktion des Werkzeugs wird als Tipp (Kurzbeschreibung) dargestellt, wenn die Maus ein paar Sekunden über eine Werkzeug-Schaltfläche gehalten wird. Statusleiste .. dient zum Anzeigen oder Abwählen der Statusleiste. Die Statusleiste befindet sich unten im Hauptfenster und zeigt den Status sowie eine Kurzbeschreibung jeder Funktion an. Passermarken legt fest, ob Passermarken auf dem Bildschirm angezeigt werden. Nur verfügbar bei aktiviertem Kontrollkästchen „Use Registration Marks“ in den Passermarken-Einstellungen. Anm.: Nähere Informationen zu den Passermarken finden Sie in Abschnitt 4.11 „Das Fenster Registration Mark Settings (nur CC330-20)“. Druckbereich Der Druckbereich ist der gemäß der Mediengröße unter dem Reiter [Print Settings] im Fenster [Output Settings] festgelegte bedruckbare Bereich ausschließlich der festgelegten Druckerränder. Durch Klicken auf „Print Area“ wird der bedruckbare Bereich angezeigt. In der von den Linien eingeschlossenen Fläche kann der Schneidevorgang erfolgen. Anm.: Importierte Bilder können nicht auf diese Weise gedreht werden. Details zum Drehen von Bildern finden Sie unter „Drehen “ in Abschnitt 4.1.2 „Das Menü Edit“. Ein Bild kann auch nicht gedreht werden, wenn ein Liniensegment oder ein Bild und eine Form gruppiert wurden oder wenn ein Bild und eine Form gleichzeitig markiert sind. Edit Point Mit diesem Werkzeug kann der Kurvenpunkt einer Form bewegt werden, um deren Form zu verändern. Der Effekt von [Edit Point] variiert je nach Form. - Polylinie, Polygon, Spline und geschlossener Spline Moving Anchor Point: Beim Klicken auf eine dieser Formen erscheint ein schwarzer quadratischer Griff an jedem Kurvenpunkt. Durch Linksklick und Ziehen der Griffe werden die entsprechenden Kurvenpunkte wie gewünschte bewegt. Add Anchor Point: Durch Klicken auf die Linie der Form ist es möglich, einen Kurvenpunkt an dieser Position einzufügen. Zusätzliche Kurvenpunkte erhöhen die Flexibilität bei Änderungen an der Form eines Objektes. Durch Klicken auf einen Punkt ist es möglich, diesen zu löschen. Cut Area ...... zeigt bei Bedarf den Schneidbereich an. Der Schneidbereich ist durch eine dünne rote Linie gekennzeichnet. Anm.: Daten außerhalb der roten Linien werden nicht geschnitten. View Grid ..... zeigt ein Gitter an. Anm.: Der Begriff „Gitter“ bezeichnet ein auf dem Bildschirm dargestelltes Gitter aus Linien oder Punkten als Hilfsmittel beim Plotten. Snap to Grid Ist diese Funktion aktiviert, wird das Objekt beim Platzieren am Gitter ausgerichtet (der rote Griff springt auf das nächste Gitterkreuz). Anm.: Bei (geschlossenen) Splines kann ein Punkt nicht auf dieselben Koordinaten gesetzt werden wie der vorherige bzw. folgende Punkt. Anm.: Nähere Informationen zum Gitter finden Sie in Abschnitt 4.11 „Das Fenster Grid Settings“. View Meshes Zeigt das Netz des Trägerblattes, wenn „Use Carrier Sheet“ aktiviert ist. 19 Anm.: - Bögen Beim Klicken auf einen Bogen erscheinen kleine schwarze Quadrate an beiden Enden. Damit können der Start- und Endpunkt verändert werden. (Mittelpunkt und Radius des Bogens bleiben erhalten.) Linien- und Endpunkte können nicht auf den gleichen Koordinaten liegen wie der unmittelbar vorangehende Punkt. Bogen .. Mit diesem Werkzeug wird ein Bogen erstellt. Gehen Sie wie folgt vor, um einen Bogen zu erstellen. (1) Wählen Sie [Bogen]. Der Cursor ändert seine Form in ein Kreuz. (2) Mit dem ersten Klicken legen Sie den Mittelpunkt des Kreises bzw. Kreisabschnittes (Bogens) fest. (3) Beim Bewegen der Maus wird ein Kreis um den oben festgelegten Mittelpunkt angezeigt. Der Abstand zwischen Mauszeiger und Mittelpunkt entspricht dem Radius des Bogens. Klicken Sie beim gewünschten Radius zum Bestätigen. Dies ist gleichzeitig der Startpunkt des Bogens. (4) Bewegen Sie die Maus, um die Länge des Bogens zu bestimmen und klicken Sie erneut, um den Endpunkt festzulegen. Anm.: Beim Klicken auf eine andere Form (Liniensegment, Text, Rechteck, Kreis, Ellipse, Bild oder Objektgruppen) erscheint ein Objektauswahl-Werkzeug. Text ..... Mit diesem Werkzeug wird ein Text erstellt. Folgen Sie nachstehender Anleitung zum Erstellen eines Textes. (1) Wählen Sie [Text], es erscheint das Fenster [Text Settings]. (2) Nehmen Sie in diesem Fenster die gewünschten Einstellungen vor, geben Sie den Text ein und klicken Sie dann auf [OK]. (3) Der eingegebene Text wird am Cursor angezeigt. Bewegen Sie ihn an die gewünschte Position und klicken Sie zur Bestätigung. Anm.: Wenn Sie beim Festlegen des Endpunktes die Umschalttaste drücken, können Sie einen Bogen in 45-Grad-Schritten erstellen. Anm.: Nähere Informationen zum Fenster [Text Settings] finden Sie in Abschnitt 4.15 „Das Fenster Text Settings“. Rechteck ... Mit diesem Werkzeug wird ein Rechteck erstellt. Gehen Sie wie folgt vor, um ein Rechteck zu erstellen. (1) Wählen Sie [Rechteck]. Der Cursor ändert seine Form in ein Kreuz. (2) Durch Klicken legen Sie eine Ecke des zu erstellenden Rechtecks fest. (3) Klicken Sie erneut, um die gegenüberliegende Ecke zu bestimmen. Linie ..... Mit diesem Werkzeug wird ein Liniensegment erstellt. Folgen Sie der Anleitung zum Erstellen eines Liniensegments. (1) Wählen Sie [Linie]. Der Cursor ändert seine Form in ein Kreuz. (2) Klicken Sie, um einen Startpunkt festzulegen. (3) Klicken Sie, um einen Endpunkt festzulegen. Anm.: Bei gedrückter Umschalttaste wird ein Quadrat erstellt. Abgerundetes Rechteck ....... Mit diesem Werkzeug wird ein abgerundetes Rechteck erstellt. Gehen Sie wie folgt vor, um ein abgerundetes Rechteck zu erstellen. (1) Wählen Sie [Rounded Rect.]. Der Cursor wird zu einem Kreuz. (2) Durch Klicken legen Sie eine Ecke des zu erstellenden Rechtecks fest. Anm.: Bei Drücken der Umschalttaste und klicken auf einen Punkt wird der Endpunkt in einem 45 Grad-Winkel zum Startpunkt gesetzt. Polylinie .. Mit diesem Werkzeug wird eine Polylinie erstellt. Folgen Sie der Anleitung zum Erstellen eines Liniensegments. (1) Wählen Sie [Polylinie]. Der Cursor ändert seine Form in ein Kreuz. (2) Klicken Sie, um einen Startpunkt festzulegen. (3) Klicken Sie , um weitere Punkte festzulegen. (4) Doppelklicken Sie auf eine Position, die als Endpunkt gelten soll. Anm.: Bei gleichzeitigem Drücken der Umschalttaste und Klicken auf einen Punkt wird der Linien- bzw. Endpunkt in einem 45 Grad-Winkel zum unmittelbar vorangehenden Punkt gesetzt. Spline ..... Mit diesem Werkzeug wird ein Spline erstellt. Folgen Sie der Anleitung zum Erstellen eines Splines. (1) Wählen Sie [Spline]. Der Cursor ändert seine Form in ein Kreuz. (2) Klicken Sie, um einen Startpunkt festzulegen. (3) Klicken Sie, um weitere Punkte festzulegen. (angrenzende Punkte werden mit einem Spline verbunden) (4) Doppelklicken Sie auf eine Position, die als Endpunkt gelten soll. (Vor diesem Schritt müssen mindestens zwei Punkte einschließlich dem Startpunkt festgelegt worden sein.) 20 Ellipse .. Mit diesem Werkzeug wird eine Ellipse erstellt. Gehen Sie wie folgt vor, um eine Ellipse zu erstellen. (1) Wählen Sie [Ellipse]. Der Cursor ändert seine Form in ein Kreuz. (2) Durch Klicken legen Sie den Mittelpunkt der gewünschten Ellipse fest. (3) Beim Bewegen der Maus wird eine Ellipse mit oben festgelegtem Mittelpunkt dargestellt. Diese wird je nach Bewegungsrichtung der Maus in vertikaler bzw. horizontaler Richtung vergrößert. (3) Klicken Sie erneut, um die gegenüberliegende Ecke zu bestimmen. Anm.: Wenn Sie die Umschalttaste beim Ziehen mit der Maus drücken, wird die Ellipse zu einem Kreis. geschlossener Spline .........Mit diesem Werkzeug wird ein geschlossener Spline erstellt. Gehen Sie wie folgt vor, um einen geschlossenen Spline zu erstellen. (1) Wählen Sie [Closed Spline]. Der Cursor ändert seine Form in ein Kreuz. (2) Klicken Sie an einen beliebigen Punkt zum Erzeugen des Splines. (3) Klicken Sie erneut für den nächsten Punkt. Beim Bewegen der Maus erhält der Spline Bögen. (4) Klicken Sie zur Erzeugung des gewünschten Spline für weitere Punkte. (5) Klicken Sie zum Fertigstellen doppelt auf den letzten Punkt des Spline. Anm.: Sobald ein abgerundetes Rechteck erstellt wurde, erscheint ein grüner Kreis darin. Durch Ziehen dieses Kreises können Sie die Größe der Abrundungen festlegen. Bei gedrückter Umschalttaste wird ein Quadrat mit gerundeten Ecken erstellt. Polygon ...Mit diesem Werkzeug wird ein Polygon erstellt. Gehen Sie wie folgt vor, um ein Polygon zu erstellen. (1) Wählen Sie [Polygon]. Der Cursor ändert seine Form in ein Kreuz. (2) Durch Klicken legen Sie eine Ecke des zu erstellenden Polygons fest. (3) Klicken Sie erneut, um weitere Ecken des Polygons zu bestimmen. (4) Klicken Sie doppelt auf die letzte Ecke des Polygons. Anm.: Die gleich nach Erzeugen des Polygons an den Eckpunkten erscheinenden quadratischen Griffe können bewegt werden, um die Form des Polygons genauer zu gestalten. Später kann das Polygon mit [Edit Anchor Point] feineingestellt werden. Wenn Sie die einzelnen Punkte mit gedrückter Umschalttaste festlegen, werden diese im 45°-Winkel zum vorherigen Punkt erstellt. Kreis .... Mit diesem Werkzeug wird ein Kreis erstellt. Gehen Sie wie folgt vor, um einen Kreis zu erstellen. (1) Wählen Sie [Kreis]. Der Cursor ändert seine Form in ein Kreuz. (2) Durch Klicken legen Sie den Mittelpunkt des gewünschten Kreises fest. (3) Beim Bewegen der Maus wird ein Kreis um den oben festgelegten Mittelpunkt angezeigt. Der Abstand zwischen Mauszeiger und Mittelpunkt entspricht dem Radius des Kreises. Klicken Sie bei Erreichen der gewünschten Kreisgröße zum Bestätigen. Anm.: Linienpunkten und Endpunkt können nicht die Koordinaten des vorangehenden Punktes zugewiesen werden. Vorlagen ........ häufig verwendete Vorlagen wie z. B. ein Herz werden hier gespeichert. Diese Formen können beliebig in jedes Design geladen und auf die gleiche Art wie gezeichnete Formen bearbeitet werden. (1) Wählen Sie [Templates], um die im ROBO Master gespeicherten Formen anzuzeigen. (2) Wählen Sie die gewünschte Form durch Linksklick darauf aus. (3) Das Auswahlfenster wird geschlossen und es erscheint ein Rahmen in der Größe der Form am Mauszeiger. (4) Bewegen Sie die Maus an die gewünschte Position und klicken Sie zum Bestätigen. 21 Line Settings ........ ruft das Fenster [Line Settings] auf, in dem die Linienarten, -breiten und farben festgelegt werden. • Wird das Fenster geöffnet, während eine Form markiert ist, können Sie Einstellungen an der gewählten Form vornehmen. • Wird das Fenster geöffnet, wenn keine Form markiert ist, so wirken sich die Änderungen auf die danach erzeugte Form aus. Datei ........... Lädt eine Bild- oder Metadatei (WMF-Datei). Bei Auswahl von „Load File“ erscheint das Fenster [Open]. Wählen Sie in diesem Fenster die gewünschte Bild- oder Metadatei aus und klicken Sie zum Einfügen auf [Open]. Es erscheint ein Rechteck am Cursor, das die Bildgröße repräsentiert. Bewegen Sie den Cursor zur Position, an der das Bild eingefügt werden soll, und klicken Sie als Bestätigung. Metafile Settings ................ ruft das Fenster [Metafile Loading Settings] auf. In diesem Fenster können die dargestellten Farben der im WindowsMetafile eingebetteten Schnittlinien verändert werden. Anm.: Nähere Informationen zum Fenster [Line Settings] finden Sie in Abschnitt 4.13 „Das Fenster Line Settings“. Fill Settings ........ ruft das Fenster [Fill Settings] auf, in dem die Schraffur geschlossener Formen festgelegt werden kann. • Wird das Fenster geöffnet, während eine Form markiert ist, können Sie Einstellungen an der gewählten Form vornehmen. • Wird das Fenster geöffnet, wenn keine Form markiert ist, so wirken sich die Änderungen auf die danach erzeugte Form aus. Anm.: Nähere Informationen zum Fenster [Metafile Loading Settings] finden Sie in Abschnitt 4.17 „Das Fenster Metafile Loading Settings“. 4.1.6 Das Menü Window Cascade ...... Dieser Befehl ordnet nicht minimierte Fenster übereinander an. Anm.: Nähere Informationen zum Fenster [Fill Settings] finden Sie in Abschnitt 4.14 Das Fenster Fill Settings“. Tile Horizontal .............. Dieser Befehl ordnet nicht minimierte Fenster horizontal am Monitor an. Tile Vertical .. Dieser Befehl ordnet nicht minimierte Fenster vertikal am Monitor an. Arrange Icons ............... Dieser Befehl ordnet minimierte Fenster so an, dass sie an der linken unteren Ecke des Monitors ausgerichtet sind. Texteinstellungen ......... ruft das Fenster [Text Settings] auf, in dem Schriftart und -größe geändert werden kann. • Wird das Fenster geöffnet, während ein Text markiert ist, können Sie Einstellungen am gewählten Text vornehmen. • Wird das Fenster geöffnet, wenn kein Text markiert ist, so wirken sich die Änderungen auf den danach erzeugten Text aus. Anm.: Nähere Informationen zum Fenster [Text Settings] finden Sie in Abschnitt 4.15 „Das Fenster Text Settings“. 4.1.7 Das Menü Hilfe Position Settings ........... ruft das Fenster [Position] auf, in dem die Position, Größe und der Drehwinkel einer Form geändert werden können. Dieser Befehl ist nach Markieren einer Form verfügbar. ROBO Master Hints ............... öffnet ein Fenster mit Tipps für den ROBO Master. User’s Manual ... ruft dieses Handbuch auf. Support Information .............. Sofern eine Internetverbindung besteht, öffnet dieser Befehl den Internet-Browser und ruft die Webseite von Graphtec auf. About .......... informiert über die installierte Version der ROBO Master-Software. Anm.: Nähere Informationen zum Fenster [Position] finden Sie in Abschnitt 4.16 „Das Fenster Position“. 4.1.5 Das Menü Insert Select Source ............... zur Auswahl eines TWAIN-Treibers für Scanner in Windows. Acquire ....... ruft einen TWAIN-Treiber auf und scannt ein Rasterbild ein. Nach dem Einscannen des Bildes erscheint ein Rechteck am Cursor, das die Bildgröße repräsentiert. Bewegen Sie den Cursor zur Position, an der das Bild eingefügt werden soll, und klicken Sie als Bestätigung. 4.1.8 Das Craft ROBO-Logo .......... Wenn Sie auf das Logo [Craft ROBO] in der rechten unteren Ecke des Monitors klicken, wird die Craft ROBO-Webseite aufgerufen. 22 Ausrichtung 4.2 Das Fenster Document Settings Wählen Sie „Portrait“ oder „Landscape“ als Medienausrichtung. Anm.: Ist das Seitenformat im Fenster [Document Settings] größer als die Mediengröße unter [Print Settings] im Fenster [Output Settings], können die bedruckbaren Bereiche des unter [Print Settings] gewählten Mediums durch Anklicken von „View Print Area“ nebeneinander angezeigt werden, um die gesamte im Fenster [Document Settings] spezifizierte Seite zu sehen. Wurde z. B. im Fenster [Document Settings] A4 und Landscape festgelegt und Postkarte und Landscape unter [Print Settings], sieht der Bildschirm wie folgt aus: Dieses Fenster wird über „Document Settings“ im Menü [File] aufgerufen und ermöglicht Einstellungen zum Format des zu erstellenden Musters. Document Size .. legt das Format in der Größe des erstellten Musters fest. - Bearbeiten der Dokumentgröße Wählen Sie für eine Änderung der Größe „Specify User Size...“, geben Sie die gewünschte Länge und Breite an und wählen diese Einstellung dann in der Pull-down-Liste unter „Document Size“. Das Fenster [Specify User Size] bietet folgende Möglichkeiten: Name: Geben Sie den Namen des Dokumentes an, dessen Länge und Breite geändert werden sollen. Ein bestehender Dokumentenname kann zwar nicht verwendet, aber verändert werden. Use Registration Marks (diese Funktion ist nur beim CC330-20 verfügbar) .......... Schaltet den Ausdruck von Passermarken ein bzw. aus. Anm.: Nähere Informationen zu den Passermarken finden Sie in Abschnitt 4.11 „Das Fenster Registration Mark Settings (nur CC330-20)“. Use Carrier Sheet ....... Hier wird festgelegt, ob ein Trägerblatt verwendet wird. Ist diese Funktion aktiviert, wird die Abbildung eines Trägerblattes auf dem Bildschirm angezeigt. Anm.: Ein Dokumentenname darf keine Kommas (,) enthalten. Breite: Eingabe der Dokumentenbreite in 0,01 mm-Schritten (im Bereich von 50,80 bis 215,90 mm). Länge: Eingabe der Dokumentenlänge in 0,01 mm-Schritten (Ist Ihr Gerät das Modell CC300-20 bzw. CC330-20 mit aktivierter Funktion „Use Carrier Sheet“, liegt der Bereich zwischen 50,80 und 305,00 mm. Ist diese Funktion beim Modell CC330-20 deaktiviert, liegt der Einstellbereich zwischen 50,80 und 1025,00 mm). Anm.: Die Funktion „Use Carrier Sheet“ ist beim CC300-20 stets aktiviert und kann nicht verändert werden. “View Mesh“ ermöglicht es, den Schneidebereich mit Hilfe des Gitternetzes des Trägerblattes, wie es auf dem Bildschirm zu sehen ist, zu bestätigen. 23 4.4 Das Fenster Preview 4.3 Das Fenster Preferences Wenn Sie „Preview“ aus dem Menü [Datei] wählen, wechselt die Ansicht im Hauptfenster in den Vorschaumodus. Dieses Fenster wird geöffnet, wenn „Preferences“ aus dem Menü [Datei] gewählt wurde. Cutting Plotter Model ……… Auswahl des Modells Ihres Craft ROBO Unit .......... Legt die Maßeinheit fest. Wählen Sie hier zwischen „mm“ oder „Zoll“. Die hier festgelegte Einheit gilt für alle Maße in der ROBO Master-Software. 4.4.1 Das Menü Output Drucken ............ Gibt die in der Vorschau gezeigten Daten an einen Drucker aus. Craft ROBO ...... Gibt die in der Vorschau gezeigten Daten am Craft ROBO aus. Schließen ......... Beendet des Vorschaumodus. 4.4.2 Das Menü View Fit .............. Ändert die Bildschirmansicht so, dass das gesamte Medium sichtbar wird. Zoom in ..... Vergrößert die Bildschirmansicht. Zoom out ... Verkleinert die Bildschirmansicht. Print & Cut . Stellt das Zielobjekt im Vorschaumodus dar. Das zu druckende und das zu schneidende Bild werden übereinander gelegt. Print Image Only …. Stellt das Zielobjekt im Vorschaumodus dar. Es wird nur das zu druckende Bild angezeigt. Wurde das Kästchen „Print Cut Lines“ unter [Print Settings] im Fenster [Output Settings] aktiviert, werden auch die Schnittlinien dargestellt; die Anzeige ist dieselbe wie bei Print & Cut. Cut Image Only .…. Stellt das Zielobjekt im Vorschaumodus dar. Es wird nur das zur Ausgabe am Craft ROBO vorgesehene Bild angezeigt. Die Linie, deren Farbe in „Cutline Settings“ festgelegt wurde (markiert), wird als Schneidlinie dargestellt. Anm.: „Cut Image Only“ ist nicht verfügbar, wenn für die Schnittlinien keine Farben in [Cutline Settings] festgelegt wurden. 24 4.5 Das Fenster Output to Printer 4.6 Das Fenster Output to Craft ROBO Dieses Fenster wird geöffnet, wenn „Output to Printer“ aus dem Menü [Datei] gewählt wurde. Dieses Fenster wird geöffnet, wenn „Output to Craft ROBO“ aus dem Menü [Datei] gewählt wurde. Drucker .... zeigt den Treiber und den Ausgabeanschluss des aktuellen Druckers an. Copies ..... Legt die Anzahl der Kopien fest. Es können 1 bis 999 Kopien angegeben werden. Page Range Legt die zu druckende Seitenanzahl fest. Sie können wählen zwischen „Alles“ (alle Seiten) oder „Von“ (erste Seite) und „Bis“ (letzte Seite). Craft ROBO Name: gibt den Craft ROBO-Treiber an „Graphtec Craft ROBO“. Anschluss: gibt den Ausgabeanschluss an. Copies ....... Legt die Anzahl der Kopien fest. Es können 1 bis 999 Kopien angegeben werden. Page Range Legt die zu druckende Seitenanzahl fest. Sie können wählen zwischen „Alles“ oder „Von“ und „Bis“. Anm.: „Von“ und „Bis“ sind nur verfügbar, wenn das zu druckende Dokument aus zwei oder mehr Seiten besteht. Anm.: „Von“ und „Bis“ sind nur verfügbar, wenn das zu druckende Dokument aus zwei oder mehr Seiten besteht. OK ........... OK ............. Die aktuell bearbeiteten Daten werden am Drucker ausgegeben. 25 Das Drücken von [OK] ruft den Craft ROBO-Controller auf. Wurden die alle Einstellungen mit dem Craft ROBO-Controller durchgeführt, beginnt die Ausgabe nach Klicken auf [Cut...] an den Craft ROBO. Drücken Sie [Abbrechen] zum Stoppen. 4.7 Das Fenster Output Settings 4.7.2 Common Settings Dieses Fenster wird nach Klicken auf „Output Settings“ im Menü [Datei] geöffnet. Die Einstellungen im Reiter [Common Settings] sind für Drucker und den Craft ROBO allgemein gebräuchlich. 4.7.1 Stets verfügbare Funktionen Im Folgenden werden alle ständig unter [Common Settings], [Print Settings] und [Cutting Settings] verfügbaren Funktionen beschrieben. Drucker .... Skalieren ... Vergrößert bzw. verkleinert die Ausgabedaten. Der Einstellbereich liegt zwischen 25 und 400 %. Der Wert gilt sowohl für die Höhe als auch Breite. Bei 25 % beträgt das Seitenverhältnis der Form 1/16. Bei zu schneidenden Mustern und Texten werden die geladenen Bilder unter Beibehaltung des Seitenverhältnisses verkleinert oder vergrößert. Die Mediengröße wird nicht verändert. Offset ....... Die Ausgabeposition wird um eine bestimmte Länge versetzt. Links wird der Offsetwert in X-Richtung (Breite) und rechts in Y-Richtung (Höhe) eingegeben. Der Eingabebereich variiert je nach Medieneinstellung usw. - Ausgabe an einen Drucker Wurden Daten aufgrund der Offset-Einstellungen außerhalb des Druckbereiches verlegt, können die Daten auf mehrere Seiten verteilt ausgegeben werden, um in den Druckbereich zu passen. In einem solchen Fall werden vier Medienseiten ausgegeben. Zeigt alle Druckertreibernamen und deren unter Windows registrierten Anschlüsse an. Geben Sie für die Ausgabe am Drucker zu verwendenden Treiber an. Anm.: Einzelheiten zum Druckertreiber finden Sie in der Gebrauchsanleitung Ihres Druckers. Eigenschaften ....... öffnet ein Setup-Fenster des gewählten Druckertreibers. Craft ROBO Zeigt den Treibernamen „Graphtec Craft ROBO“ des Schneidplotters Craft ROBO und dessen Ausgabeanschluss. Preview ...... Bestätigt die Einstellungen und zeigt eine Voransicht. Output to Printer … ………... Bestätigt die Einstellungen und öffnet das Fenster [Output to Printer]. Output to Craft ROBO ... ……… Bestätigt die Einstellungen und öffnet das Fenster [Output to Craft ROBO]. 26 1. Seite 2. Seite 3. Seite 4. Seite - Ausgabe am Craft ROBO Es werden nur die im Schneidbereich liegenden Daten geschnitten. Im Beispiel werden nur die Daten im gelben Bereich geschnitten. Media Size ..... Geben Sie die Größe des zu bedruckenden Mediums an. Orientation ..... Geben Sie die Ausrichtung der Seiten an (Druckrichtung). Print Cut lines ............. Ist diese Funktion aktiviert, werden die bei “Output to Craft ROBO” geschnittenen Linien auch gedruckt. Rotate 180°. Ist diese Funktion aktiviert, wird das Objekt um 180 Grad gedreht und dann ausgedruckt. Diese Funktion ist vorteilhaft, wenn der Bereich zum Drucken von Passermarken zu klein ist und insbesondere wenn der Drucker einen großen Einzugsrand hat. Weed Border .... Schneidet einen Außenrand entsprechend der Dokumentenabmaße. Wird ein Prägeaufkleber erstellt, wobei das Medium größer als das zu schneidende Dokument ist, kann Medium Erweiterter Rand mit dieser Funktion nur der ge(Dokumentgröße + festgelegter Wert wünschte Bereich vom Medium Originalrand abgezogen werden. Die Größe des Randes ist gleich der des Versatz um den festgelegten Wert des Randes Dokumentes im Fenster [Document Settings]. Der Rand kann horizontal und vertikal mit einem vorgegebenen Wert vergrößert werden. Der Einstellbereich liegt zwischen 0,00 und 50,00 mm. Wird der Rand vergrößert, so werden die Schnittdaten um diesen Wert wie in der Abb. zu sehen versetzt. Wird ein kleinerer Rand benötigt, erzeugen Sie Schnittdaten für den Außenrand. Ist das Kästchen „Weed Border“ aktiviert, wird der Rand beim Stanzen des Objektes erzeugt. 4.7.4 Cutting Settings Anm.: Diese Funktion kann nicht gleichzeitig mit dem Passermarkenmodus verwendet werden (nur CC330-20). Rotate ....... Dreht die auszugebenden Daten. Wählen Sie zwischen „None“, „90CCW“, „180“ oder „90CW“. Anm.: Diese Funktionkann nicht gleichzeitig mit dem Passermarkenmodus verwendet werden (nur CC330-20). 4.7.3 Druckeinstellungen Tiling.......... Verwenden Sie diese Funktion, wenn große Datenmengen die Größe einer Medienseite überschreiten, und auf mehrere Seiten verteilen werden sollen. Seitenkanten werden stets geschnitten. Anm.: Diese Funktion kann nicht gleichzeitig mit dem Passermarkenmodus verwendet werden (nur CC330-20). • Mediengröße Geben Sie die Größe des Mediums ein. Ist die Ausrichtung Portrait ausgewählt: können auf der linken Seite Werte zwischen 50,00 und 210,00 mm, und rechts Werte zwischen 50,00 und 1000,00 mm angegeben werden. 27 Ist die Ausrichtung Landscape ausgewählt: können auf der linken Seite Werte zwischen 50,00 und 1000,00 mm, und rechts Werte zwischen 50,00 und 210,00 mm angegeben werden. 4.8 Das Fenster Cutline Settings Dieses Fenster wird nach Klicken auf „Cutline Settings“ im Bereich [Cutline Settings] des Fensters [Output Settings] geöffnet. • Overlap Legen Sie einen Wert zwischen 0 und 100 mm fest. Ist der Wert größer als 0, werden die Seiten um den angegebenen Wert beim Schnitt überlappt. Verwenden Sie diese Funktion zum Erzeugen von sich überschneidenden Rändern, um die auf mehrere Seiten verteilten Objektteile beim Zusammensetzen ausrichten zu können. Cutline Settings .............. öffnet das Fenster [Cutline Settings] Hier können Sie die Farbe der Schnittlinie festlegen. Dashed Line Pattern Settings ………… Soll ein dickes Medium wie z. B. Pappe gefaltet werden, kann eine Falzlinie erzeugt werden, um das Falten zu vereinfachen. Eine durchbrochene Linie kann ebenso als Perforierungslinie eingesetzt werden. Anm.: Einzelheiten hierzu finden Sie in Abschnitt 4.8 Das Fenster Cutline Settings“. Anm.: Die Falzlinie ist eine durchbrochene Linie. Wird sie bei dünnen Medien eingesetzt, wird das Material an dieser Stelle sehr dünn. Achten Sie daher bei Verwendung dieser Funktion auf Medienstärke und –qualität. • Cut Segment Angabe der Falzlinienlänge (durchbrochene Linie), die geschnitten werden soll. Eingabebereich: 0,1 bis 100 mm. • Spacing Angabe der Falzlinienlänge (durchbrochene Linie), die nicht geschnitten werden soll. Eingabebereich: 0,1 bis 100 mm. Cutting Selection ............. Geben Sie die Farbe der „Solid Cut Line“ und „Dashed Line“ an. Jeder Linie muss eine andere Farbe zugewiesen werden. • Farbe Listet die Farben aller äußeren Linien der Formen im Design zu. Da alle verwendeten Farben automatisch für Solid Cut Line gelten, wählen Sie alle anderen Farben bzw. solche, die nicht für Solid Cut Lines verwendet werden, ab. • Schnittlinie Wählen Sie die „Solid Cut Line“ oder „Folding Line“, der eine Farbe aus der Farbenliste zugewiesen werden soll. Klicken Sie für jede Farbe auf den Parameter Cutline und wählen Sie dann aus dem Pull-down-Menü aus. Linien in den Farben, die für „Solid Cut Lines“ festgelegt wurden, werden vom Craft ROBO als ganze Linien geschnitten. Linien in den Farben für „Folding Line“ werden als durchbrochene Linien ausgegeben. 28 4.9 Das Fenster Auto Trace Outer Frame Only ........ Der Umriss wird nur mit den Bilddaten für den äußeren Rahmen erstellt. Dieses Fenster wird nach Klicken auf „Get Outline“ im Menü [Edit] geöffnet. Klicken Sie beim Bearbeiten eines Bildes auf „Convert to Outline“, um das gleichnamige Fenster zu öffnen. Klicken Sie beim Bearbeiten eines Umrisses auf „Edit Image“, um das gleichnamige Fenster zu öffnen. <Bildbearbeitung> Update ...... Nach dem Umwandeln eines Bildes in einen Umriss kann dieser Umriss nach Bearbeitung der Parameter „Thickness“ und „Outer Frame Only“ erneut umgewandelt werden . Show Background ........ stellt das Originalbild im Hintergrund des umgewandelten Umrisses dar. Delete Break Point ........ Löscht ungewollte Zwischenpunkte von den Linien, nachdem die Bilddaten in einen Umriss umgewandelt wurden. Add Break Point .......... Fügt den Linien Zwischenpunkte hinzu, nachdem das Bild in eine Outline umgewandelt wurde. Straight/Curve ........... Wandelt gerade Linien in Kurvenlinien um und umgekehrt, nachdem das Bild in eine Outline umgewandelt wurde. Paste then Exit ......... Schließt den Bildschirm „Auto Trace“ und fügt den Umriss in den Bearbeitungsbildschirm ein. <Umrissbearbeitung> Convert to Outline/Edit Image ………… Klicken Sie auf [Convert to Outline], um die Konturen eines Bildes in eine Umrisslinie umzuwandeln. Klicken Sie auf [Edit Image], um das Bild bearbeiten zu können oder wiederherzustellen, wenn die umgewandelte Umrisslinie uneben ist oder nicht erwartungsgemäß dargestellt wird. Threshold ... Das importierte Bild wird in monochrome Bilddaten umgewandelt, die Übergänge zwischen schwarzen in weißen Bereichen werden dabei automatisch berechnet. Diese Übergänge können durch Verändern des Schwellenwertes eingestellt werden. Thickness ... Die Konturen des Bildes werden nur in eine Umrisslinie mit der angegebenen Stärke umgewandelt. Anm.: Weitere Informationen zum Bildschirm [Auto Trace] finden Sie unter „Search Topics“ im Menü [Hilfe] unter dem entsprechenden Kapitel. 29 4.10 Das Fenster Offset OK .................... Die gewählten Objekte erhalten einen Offset entsprechend nachfolgender Abbildung. Wenn Sie den Offset-Modus verlassen wollen, klicken Sie auf die Schaltfläche [Cancel]. Beispiel: rechteckiger Offset um X mm außerhalb mittels der MiterVerbindung. Dieses Fenster wird geöffnet, wenn ein oder mehrere Objekt(e) markiert wurden und „Offset Shapes“ im Menü [Edit] gewählt wurde. Offset Value .... hier wird die Offsetlänge in 0,01 mm-Schritten festgelegt. Der mögliche Einstellbereich variiert je nach Medieneinstellungen und anderen Werten. Direction of Offset ............... hier wird festgelegt, ob der Offset außerhalb oder innerhalb der/des gewählten Objekte(s) angewendet werden soll. Method of Join ............... hier wird die Methode zur Verbindung der Offsetlinien festgelegt, wenn der Offset außerhalb der/des Objekte(s) gewählt wurde. Anm.: Nach dem Offset-Prozess wird das markierte Originalobjekt abgewählt (es ist nicht mehr markiert). Anm.: Offsetlinien sind um die festgelegte Offsetlänge von den Ursprungslinien versetzt. Miter ........ Die Offsetlinien werden an der Schnittstelle verbunden, die als Erweiterung der Schnittlinien festgelegt wurde. Übersteigt der Abstand des Schnittpunktes und der ursprünglichen Schnittpunktes jedoch die festgesetzte Miter-Grenze, wird er an der MiterGrenze (Länge) geschnitten. In diesem Fall werden die Linien wie bei der Bevel-Verbindung an der Miter-Grenzposition verbunden. Die Miter-Grenze wird mittels der Multiplikation mit der Offsetlänge ermittelt. Round ...... Jede Offsetlinie wird durch einen Bogen verbunden, dessen Mittelpunkt ein Verbindungspunkt ist und dessen Radius die Offsetlänge. Bevel ....... Jede Offsetlinie wird mit einer Linie verbunden. 30 • Pattern 2 Die Ecken der Marken zeigen zu den Medienkanten. Size .......... zeigt die Größe der Passermarken (L) an. Im Normalfall muss diese Einstellung nicht verändert werden. Breite ........ zeigt die Linienbreite der Passermarken an. keine Auswahl möglich; die Breite ist auf 0,5 mm festgelegt Origin ........ Legt die Position der ersten Passermarke fest. Je nach den Dokumenteneinstellungen kann die Position der Passermarke durch Angabe eines Offsets vom Dokumentenrand festgelegt werden. Wenn der Ursprung geändert wird, wird die erste Marke auf diese Position gelegt und die zweite und dritte Marke auf die Positionen, die relativ zur ersten Marke durch Hinzufügen von „Abstand (1-2)“ und „Abstand (1-3)“ festgelegt wurden. Geben Sie links den Offsetwert in horizontaler Richtung und rechts den Offsetwert in vertikaler Richtung des Dokumentes ein. 4.11 Das Fenster Registration Mark Settings (nur CC330-20) Dieses Fenster wird nach Klicken auf „Registration Mark Settings“ im Menü [Edit] geöffnet. Bei der Ausrichtung „Landscape“ Bei der Ausrichtung „Portrait“ Anmerkung: • Hinweise zu den Passermarken. Wird ein Bild mittels eines Druckers auf ein Medium gedruckt und der Craft ROBO danach zum Ausschneiden des Bildes verwendet, müssen die Positionen des gedruckten Bildes sowie der Schnittlinien übereinstimmen. Passermarken sind Ausrichtungshilfen, die um das Bild herum gedruckt sind und werden zum Ausrichten dieser Positionen verwendet. Passermarken ähneln dem Buchstaben „L“ und befinden sich an drei Stellen um das gedruckte Bild. • Bei Verwendung von Passermarken kann ein fester Bereich um jede Marke nicht bedruckt werden. Achten Sie darauf, dass die zu druckenden Objekte, z. B. Bilder oder Zeichenfolgen, nicht in den grün hervorgehobenen Bereichen (siehe Abb.) liegen. Schneiddaten können jedoch auch in den grünen Bereichen ausgegeben werden. • Sollten aufgrund von Druckereinschränkungen nicht alle Passermarken gedruckt worden sein, kann der Craft ROBO die Passermarken nicht korrekt ermitteln. Sollte dies passieren, ändern Sie den Nullpunkt, den Abstand zwischen Passermarke 1 und 2 sowie 1 und 3, damit alle Passermarken gedruckt werden können. Der Druckbereich und die Passermarkenpositionen können über das Vorschaumenü überprüft werden. • Abstand (1-2) Legen Sie den Abstand zwischen 1. und 2. Passermarke fest. Anm.: Der Abstand von einer Marke zur anderen ist gleich dem Abstand von der Ecke einer Passermarke zur Ecke der anderen Marke. Anm.: Der Abstand von einer Marke zur anderen ist gleich dem Abstand von der Ecke einer Passermarke zur Ecke der anderen Marke. Fit to Document .............. Muster 2 Nullpunkt Abstand zwischen Punkt 1 und 3 • Abstand (1-3) Legen Sie den Abstand zwischen 1. und 3. Passermarke fest. Abstand zwischen Punkt 1 und 3 Use Registration Marks .....…. Schaltet den Ausdruck der Passermarken an bzw. aus. Mode ........ zeigt den Passermarkenmodus an. Zu diesem Zeitpunkt gibt es keine Wahlmöglichkeit. Der Modus „Use three marks“ ist fest eingestellt. • Use Three Marks Liest drei Passermarken: in der linken unteren, rechten unteren und linken oberen Ecke des Mediums. Mark ......... zeigt die Form der Passermarken an. Zu diesem Zeitpunkt gibt es keine Wahlmöglichkeit. Die Form „Pattern 2“ ist fest eingestellt. Anm.: Wurde der Nullpunkt geändert, müssen Sie auf [Fit to Document] klicken, um die Positionen der Passermarken 2 und 3 auszurichten. Abstand zwischen Punkt 1 und 2 Abstand zwischen Punkt 1 und 2 Nullpunkt Bei der Ausrichtung B i d A i ht Versetzt die Marken 2 und 3 an lesbare Positionen und verändert die Werte in „Abstand (1-2)“ und „Abstand (1-3)“. Print the media loading direction fügt beim Ausdruck die Aufschrift “Feed this side first” sowie einen Pfeil zum Bild hinzu, um die Richtung festzulegen, in der das Medium in den Craft ROBO eingelegt werden muss. 31 4.12 Das Fenster Grid Settings 4.13 Das Fenster Line Settings Dieses Fenster wird nach Klicken auf „Grid Settings“ im Menü [Edit] geöffnet. Dieses Fenster wird nach Klicken auf „Line Settings“ im Menü [Draw] geöffnet. Wenn Sie dieses Fenster öffnen und ein Objekt markiert ist, können Sie die Einstellungen der gewählten Form ändern. Wird dieses Fenster geöffnet ohne dass ein Objekt markiert ist, werden die Einstellungen für später erzeugte Objekte geändert. Show Grid .. Zeigt ein Gitter an. Der Begriff „Gitter“ bezeichnet ein auf dem Bildschirm dargestelltes Gitter aus Linien oder Punkten als Hilfsmittel beim Plotten. Snap to Grid Ist diese Funktion aktiviert, werden Formen beim Zeichnen oder Bewegen an den Gitterabständen ausgerichtet. • Wenn Sie „Snap to Grid“ vor dem Zeichnen einer Form wählen, wird diese in Gitterabstandsschritten gezeichnet. • Wenn Sie „Snap to Grid“ nach dem Erstellen einer Form wählen und diese positionieren, springt der rote Eckgriff zum nächstgelegenen Gitterkreuz. Linen Type .. Wählen Sie einen Linientyp aus der Liste aus. Es stehen 6 Typen zur Auswahl: Solid Line, Dotted Line, Dashed Line, Dotted/Dashed Line, Double-Dotted/Dashed Line, None (die Linie wird transparent). Diese Einstellungen sind nur für gedruckte oder auf dem Bildschirm sichtbare Bilder verfügbar. Anm.: Siehe auch Abschnitt 4.8 „Das Fenster Cutline Settings“ zu den Linientypen, die am Craft ROBO ausgegeben werden können. Linienstärke Wählen Sie hier eine Linienstärke aus. Es kann auch eine Zahl eingegeben werden. Eingabebereich: 0,1 bis 50,0 mm. Anm.: Die Linienstärke kann nur für Solid Lines festgelegt werden. Modify ....... Grid Type .... Linie: hellgraue Linien werden in gleichen horizontalen und vertikalen Abständen auf dem Bildschirm dargestellt. Punkt: hellgraue Punkte werden in gleichen Abständen auf dem Bildschirm an den Gitterschnittstellen dargestellt. Grid Spacing ............. Legt den die Abstände der Gitterlinien fest. Eingabebereich: 1 bis 1.000 mm in Schritten zu 1 mm. 32 öffnet das Fenster [Color], um die Linienfarbe zu bearbeiten. Gradient Die Form wird mit einem Color Gradient gefüllt. 4.14 Das Fenster Fill Settings Dieses Fenster wird nach Klicken auf „Fill Settings“ im Menü [Draw] geöffnet. Wenn Sie dieses Fenster öffnen und ein Objekt markiert ist, können Sie die Einstellungen des gewählten Objektes ändern. Wird dieses Fenster geöffnet ohne dass ein Objekt markiert ist, werden die Einstellungen für später erzeugte Objekte geändert. Fill Type ..... Auswahl eines Schraffurmusters • Transparent Die Form erhält keine Schraffur und besteht nur aus dem Umriss. Starting Color, Ending Color ………… Es können zwei Farben für die Schattierungen festgelegt werden: je eine für den Beginn und das Ende der Schattierung. (Klicken Sie zum Festlegen der Farben auf die jeweilige [Modify Color...]-Schaltfläche zum Öffnen des Farbenfensters. Im Vorschaufenster sehen Sie die Starting Color in der Mitte und die Ending Color zu beiden Seiten. • Solid Die Form wird mit einer Farbe gefüllt. Klicken Sie auf [Modify Color...] zum Öffnen des Fensters [Color] und Festlegen einer Füllfarbe. Move Horizontally .............. legt den Grad der Übergänge auf horizontaler Ebene fest. Beim Bewegen des Schiebers wird die Grenze des Farbübergangs im Vorschaufenster je nach Bewegungsrichtung des Schiebers nach links bzw. rechts verschoben. Move Vertically ............. Drehen ..... Das Farbenfenster 33 legt den Grad der Übergänge auf vertikaler Ebene fest. Beim Bewegen des Schiebers wird die Grenze des Farbübergangs im Vorschaufenster je nach Bewegungsrichtung des Schiebers nach oben bzw. unten verschoben. legt die Drehung der Farbübergänge fest. Beim Bewegen des Schiebers nach rechts wird der Farbübergang im Vorschaufenster nach links gedreht. Beim Bewegen des Schiebers nach links wird der Farbübergang im Vorschaufenster nach rechts gedreht. Use Mouse to Set Angel ………... Nach Aktivierung dieser Funktion kann der Winkel eines Textes bei seiner Platzierung mit Hilfe der Maus festgelegt werden, nachdem die Position spezifiziert wurde. Der Positionierwinkel der Zeichenfolge verändert sich beim Bewegen der Maus. Mit einem Linksklick wird der gewünschte Winkel bestätigt. Wenn Sie die Umschalttaste während der Positionierung mit der Maus drücken, verändert sich der Winkel in 45°-Schritten. Space ........ legen Sie hier den Zeichenabstand fest. Der Abstand sollte prozentual angegeben werden. Soll der Abstand z. B. einem Zeichen entsprechen, geben Sie 100 % an. 4.15 Das Fenster Text Settings Dieses Fenster wird nach Klicken auf „Text“ oder „Text Settings“ im Menü [Draw] geöffnet. • Wird das Fenster „Text Settings“ durch Klicken auf „Text“ im Menü [Draw] geöffnet, erscheint ein Feld zur Eingabe eines Textes unten im Fenster. In diesem Fall wird der eingegebene Text im Dokument gemäß den Einstellungen im Dialogfeld erstellt. • Wenn Sie das Fenster durch Klicken auf „Text Settings“ im Menü [Draw] öffnen und ein Textobjekt markiert ist, können Sie damit die Einstellungen des gewählten Textobjektes ändern. • Wird das Fenster durch Klicken auf „Text Settings“ im Menü [Draw] geöffnet ohne dass ein Textobjekt markiert ist, werden die Einstellungen für später erzeugte Textobjekte geändert. Anm.: Folgendes Fenster wird durch Klicken auf „Text“ im Menü [Draw] geöffnet. Raum für 100% ein Zeichen Raum für ein Zeichen .. Geben Sie eine Zahl zwischen –50 und 400 an. Anm.: Bei Verwendung einer Proportions-Schriftart sollte beachtet werden, dass die Abstände nicht auch gleiche Intervalle bedeuten. Der Begriff „Proportions-Schriftart“ bedeutet, dass die Breite eines Zeichens je nach Zeichen unterschiedlich ist. Kursiv ........ Fett ............ Unterstrichen .............. Outline ...... Font ........... Legt die Schriftart des Textes fest. Character Set ......... Spezifiziert die Character Set der Schriftart. Im Normalfall bleibt dies unbeachtet. Einige Schriftarten verfügen über mehrere Character Sets und ermöglichen damit eine Auswahl verschiedener Zeichentypen. Breite ........ Legt die Breite eines Zeichens fest. Anm.: Bei manchen Schriften kann die Breite je nach Zeichen variieren. Höhe ......... Legt die Höhe eines Zeichens fest. Anm.: Bei manchen Schriften kann die Höhe je nach Zeichen variieren. Hold aspect ratio ............. findet Verwendung bei Änderungen am Text. Diese Funktion erhält das Verhältnis von Höhe zu Breite bei der automatischen Längenanpassung des Textes. X mirror ..... Erzeugt ein Spiegelbild des Textes nach links/rechts. Y mirror ..... Erzeugt ein Spiegelbild des Textes nach oben/unten. Angel ....... legt den Winkel eines Textes fest. 34 Ändert den Schriftschnitt in „kursiv“. Ändert den Schriftschnitt in „fett“. Unterstreicht die markierte Zeichenfolge. Stellt die Zeichenfolge in ihren Umrissen dar (nur die dünnen Umrisslinien der Zeichen werden dargestellt). Ist diese Funktion aktiviert, sind Fett und Unterstrichen grau hinterlegt und können nicht angewählt werden. 4.16 Das Fenster Position 4.17 Das Fenster Metafile Loading Settings Dieses Fenster wird nach Klicken auf „Position Settings“ im Menü [Draw] geöffnet. Diese Funktion kann nur angewählt werden, wenn eine Form markiert ist, und ermöglicht die Einstellung von Position, Größe und Drehwinkel der markierten Form. Dieses Fenster wird nach Klicken auf „Metafile Settings“ im Menü [Insert] geöffnet. In diesem Fenster kann die Farbe der Schnittlinien, die angezeigt werden, wenn die Schnittdaten aus dem Windows Metafile geladen wurden, sowie die Farbe der Schnittlinien, die angezeigt werden, wenn ein Umriss ermittelt wurde, geändert werden. In diesem Fenster können Sie die Farbe der umzuwandelnden Linien ändern, wenn die verwendete Farbe gleich der gezeichneter Linien ist oder wenn Sie zwischen Schnittlinien und Faltlinien unterscheiden müssen. Position ..... Solid Cut Line .... gewählte Farbe der angezeigten Schnittlinien, wenn ein Windows Metafile geöffnet wurde oder wenn ein Umriss ermittelt wurde. Dashed Line ...... gewählte Farbe der angezeigten gestrichelten Schnittlinien, wenn ein Windows Metafile geöffnet wurde Modify Color ...... Klicken Sie hier, um das Farbfenster zu öffnen. Geben Sie die gewünschte Farbe für „Solid Cut Line“ oder „Dashed Line“ an und klicken Sie dann auf [OK]. Breite der Form gibt die aktuelle Position der markierten Form in Xund Y-Koordinaten an. Höhe Die mit einem Kreis versehene linke untere Ecke eider Form nes Rechtecks, welches die Form umgibt, zeigt die Position der markierten Form an. In diesem Beispiel Position der Form befindet sich der Nullpunkt an der linken unteren Ecke des Dokumentes. Um die Position der Form festzulegen, können Zahlenwerte als Koordinaten direkt über die Tastatur eingegeben werden. (Wurde „Select Object“ im ausgewählt, werden die Koordinaten der aktuellen Mauszeigerposition im rechten unteren Bildschirmteil als Referenz angezeigt.) Size ........... gibt die Größe der Form in Höhe und Breite an. Die Größe wird in Koordinaten angegeben. Wird die Maus beim Zeichnen vom Ursprung weg bewegt, erscheint ein positiver Wert. Umgekehrt erscheint ein negativer Wert, wenn die Maus zum Ursprung hin bewegt wird. Um die Größe einer Form festzulegen, können Zahlenwerte für „Breite“ und „Höhe“ direkt über die Tastatur eingegeben werden. Hold aspect ratio ............. Ist diese Funktion aktiviert, kann die Größe der markierten Form verändert werden, ohne dass sich deren Breite-Höhe-Verhältnis ändert. Wird die Breite verändert, ändert sich auch die Höhe entsprechend. Wird die Höhe verändert, ändert sich auch die Breite entsprechend. Ange of Rotation .......... gibt den Drehwinkel der markierten Form an. Dieser Winkel wird gegen den Uhrzeigersinn, bis 360 Grad, gezählt. Ein Zahlenwert für den Drehwinkel kann direkt über die Tastatur eingegeben werden. 35 4.18 Das Fenster Save to SD Card 4.18.1 Speicherung auf eine SD-Karte mit dem Ordner „Graphtec“ Das Fenster erscheint, sobald “Save to SD Card” im Menü [File] gewählt wurde. (1) Wählen Sie SD card unter [Save in]. Anm.: Um Daten, die auf einer SD-Karte gespeichert wurden, mittels des Craft ROBO zu schneiden, müssen Dateien im GSP-Format im Ordner „Graphtec“ im Stammverzeichnis der SD-Karte gespeichert sein. Dateien, die in einem anderen Format oder an einem anderen Ort gespeichert wurden, können nicht bearbeitet werden. 4.18.1 Erstmalige Speicherung von Schnittdaten auf eine SD-Karte (es ist kein Ordner namens „Graphtec“ auf der Karte ) Im obigen Beispiel wurde die SD-Karte im PC-Laufwerk H eingesteckt. (2) Doppelklicken Sie auf den Ordner „Graphtec“, um diesen zu öffnen. (1) Wählen Sie SD card unter [Save in]. (3) Geben Sie einen Dateinamen unter [File Name] ein, und klicken Sie auf [Save]. Im obigen Beispiel wurde die SD-Karte im PC-Laufwerk H eingesteckt. (2) Klicken Sie auf [Create new folder] und erstellen Sie einen neuen Ordner mit dem Namen „Graphtec“. Erstellen Sie den Ordner direkt im Stammverzeichnis der Karte. Im obigen Beispiel lautet der Ort des Ordners H (Laufwerksnummer):\Graphtec. (3) Geben Sie einen Dateinamen unter [File Name] ein und klicken Sie auf [Save]. 36 5 Drucken des Passermarken-Testmusters (nur CC330-20) (4) Wählen Sie die Datei [Register Mark Test Form] aus und klicken Sie dann auf [Open]. Das Passermarken-Testmuster wird aufgerufen. (5) Wählen Sie im Fenster [Output Settings] den zur Ausgabe bestimmten Drucker und ändern Sie bei Bedarf die „Print Settings“. Öffnen Sie das Fenster [Output to Printer] klicken Sie nach Überprüfung der Einstellungen auf [OK], um das Testmuster zu drucken. In diesem Kapitel wir die Vorgehensweise zum Drucken des PassermarkenTestmusters beschrieben, das für den Passermarken-Lesetest des Craft ROBO benötigt wird. (1) Wurde der ROBO Master ohne Änderungen des Zielspeicherplatzes und Zielordners auf Ihrem Computer installiert, befindet sich der Ordner „ROBO Master“ auf dem nachfolgend gezeigten Speicherplatz. (2) Klicken Sie auf „Open“ aus dem Menü [File] im ROBO Master, um das Fenster [Open] aufzurufen. Wählen Sie bei Suchen den unter (1) beschriebenen Ordner [ROBO Master] aus. (3) Wählen Sie den Ordner [Adjustment] und klicken Sie auf [Open]. Anm.: Verwenden Sie zum Ausdruck des Testmusters mattes weißes Papier der Größe A4. Es kann Kopierpapier oder ähnliches Material verwendet werden. Benutzen Sie, wenn möglich, bereits das zum Schneiden vorgesehene Medium. Dies kann zur Genauigkeit beim Lesen der Passermarken beitragen. 37 The registration mark positions are outside the specified document area (nur CC330-20). 6 Fehlermeldungen Die Passermarken liegen außerhalb des festgelegten Dokumentbereiches. Prüfen Sie die Formatierung im Fenster [Registration Mark Settings] und korrigieren Sie die Positionen der Passermarken wenn nötig. Anwendungsfehlermeldungen A Media has not been specified. Es wurden keine Mediennamen in das Feld [Name] im Fenster [Specify User Size] eingegeben. Geben Sie einen Mediennamen in das Feld [Name] im Fenster [Specify User Size] ein, welches durch Klicken auf [Specify User Size...] im Fenster [Document Settings] geöffnet wird. There is an error in the file contents. Beim Laden einer DXF-Datei wurde ein Fehler festgestellt. Die Datei hat eventuell kein DXF-Format. Laden Sie die Datei im Erstellungsprogramm und prüfen Sie die Daten. No valid data. Media Name ### has been reserved, and cannot be used. Die DXF-Datei enthält Daten, die nicht vom ROBO Master erkannt werden. Die Daten in dieser Datei können nicht verwendet werden. Der in das Feld [Name] im Fenster [Specify User Size] eingegebene Medienname wird bereits benutzt. Geben Sie einen neuen Mediennamen in das Feld [Name] im Fenster [Specify User Size] ein. Ein Medienname kann nur einmalig verwendet werden. This file format is not supported. Die DXF-Datei enthält Daten, die nicht vom ROBO Master erkannt werden. Die Daten können nicht verwertet werden. ### cannot be used as a Media Name. Die im Fenster [Text Settings] eingegebene Zeichenfolge wird von der aktuellen Schriftart nicht unterstützt. Kommas (,) dürfen nicht im Namen verwendet werden. Bitte geben Sie einen neuen Namen an. File loading aborted. Beim Aufrufen einer im ROBO Master gespeicherten Datei wurde die Taste [Esc] auf der Tastatur gedrückt. Drücken Sie die Taste [Esc] nicht, bevor das Öffnen beendet wurde. Includes characters that cannot be used with the current font. Please change font. A file cannot be created. Die im Fenster [Text Settings] eingegebene Zeichenfolge wird von der aktuellen Schriftart oder dem Zeichensatz nicht unterstützt. Wählen Sie eine Schriftart bzw. einen Zeichensatz aus, der die im Fenster [Text Settings] eingegebene Zeichenfolge darstellen kann. Diese Nachricht erscheint z. B. dann, wenn das System eine bestehende Datei nicht überschreiben konnte. Heben Sie den Schreibschutz auf oder speichern Sie die Daten unter einem neuen Namen. Failed to launch the browser. Cannot write to file. Diese Nachricht erscheint, wenn der Internetbrowser nicht gestartet werden konnte. Stellen Sie sicher, dass Ihr Computer an das Internet angeschlossen ist. Diese Nachricht erscheint, wenn z. B. ungenügend Speicherplatz auf der Festplatte vorhanden ist. Prüfen Sie den verfügbaren Speicherplatz am gewünschten Speicherort. The overlap width exceeds the tiled plot area. Initialization failed. Cannot output. Der unter Tiling eingegebene Wert für “Überlappen” ist größer als die Breite oder Höhe der Mediengröße. Prüfen Sie, ob „Tiling“ im Bereich [Cutting Settings] des Fensters [Output Settings] richtig eingestellt ist und korrigieren Sie bei Bedarf. Der Druckertreiber kann nicht verwendet werden. Prüfen Sie, ob das Gerät mit Ihrem Computer verbunden ist. 38 Output failed. Fehlermeldungen beim Öffnen von Dateien Diese Nachricht erscheint, wenn die Daten nicht an den Craft ROBO ausgegeben werden konnten. Prüfen Sie, ob der Craft ROBO richtig angeschlossen ist und am Netzschalter eingeschaltet wurde. This file format is not supported. Es wurde versucht, ein nicht unterstütztes Dateiformat aufzurufen. Die angezeigte Datei kann nicht geladen werden. The header information contains error. Output aborted. Die Dateiinformation enthält Fehler. Die angezeigte Datei kann nicht geladen werden. Der Craft ROBO-Controller“ wurde bereits aktiviert. Schließen Sie den bereits geöffneten Craft ROBO-Controller und führen Sie diesen Vorgang erneut durch. The file was incorrectly compressed. Das Dateiformat enthält Fehler. Die angezeigte Datei kann nicht geladen werden. Craft ROBO controller startup failed. Der Craft ROBO-Controller konnte nicht aufgerufen werden. Prüfen Sie, ob der Controller auf Ihrem Computer installiert ist. Ist dies nicht der Fall, installieren Sie ihn mittels der mitgelieferten CD-ROM. Tile-divided files cannot be read. Files compressed using LZW cannot be read. CALS Type 2 files cannot be read. Files compressed using CCITT 2D cannot be read. INTERGRAPH Uncompressed files cannot be read. INTERGRAPH RLE files cannot be read. Cannot find the Craft ROBO driver. Please install the driver. Der “Craft ROBO-Treiber” wurde nicht installiert. Installieren Sie den „Craft ROBO-Treiber“ von der mitgelieferten CD-ROM. Alle vorherigen Fehlermeldungen erscheinen, wenn versucht wird, eine Datei mit einem nicht von ROBO Master unterstützten Format zu öffnen. Die angezeigte Datei kann nicht geladen werden. TWAIN-Fehlermeldungen An error occured in the TWAIN device. Es trat ein Fehler am ausgewählten TWAIN-Gerät auf. Prüfen Sie die Verbindungen zum TWAIN-Gerät. Failed to update the image. The image cannot be rotated. Diese Meldung erscheint beim Drehen eines Bildes. Dies ist oft der Fall, wenn der verfügbare Speicherplatz im Arbeitsspeicher oder auf der Festplatte nicht ausreicht. Beenden Sie andere aktive Programme und löschen Sie nicht benötigte Dateien, um den verfügbaren Speicherplatz zu erhöhen. Loading was aborted. Beim Aufrufen einer im ROBO Master gespeicherten Datei wurde die Taste [Esc] auf der Tastatur gedrückt. Drücken Sie die Taste [Esc] nicht, bevor das Öffnen beendet wurde. Cannot load the specified Metafile. Diese Meldung erscheint, wenn ein Metafile geöffnet werden soll, dessen Format nicht vom ROBO Master unterstützt wird. Die angezeigte Datei kann nicht geladen werden. Die ausgewählte Bilddatei wird nicht unterstützt. Das TWAIN-Gerät gibt ein Dateiformat aus, welches von dieser Software nicht gelesen werden kann. Legen Sie in den Einstellungen für das Gerät fest, ob es sich um ein zweifarbiges, ein 8 Bit Graustufen- oder Farbbild oder ein 24 Bit Farbbild handelt. 39 medacom graphics GmbH Am Helgenhaus 15-19 35510 Butzbach Premium-Hotline: 0 60 33-74 46 89 Service-Hotline: 0900-1 633 22 66 http://www.graphtec.de überreicht durch: Die Spezifikationen usw. in diesem Benutzerhandbuch können unangekündigten Änderungen unterliegen. OPS656m-UM-155 30. Mai 2008 medacom graphics GmbH 40