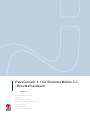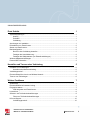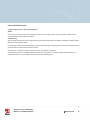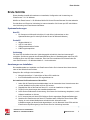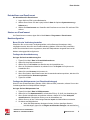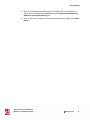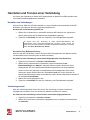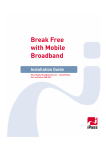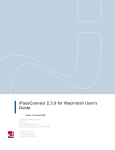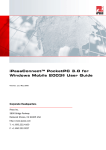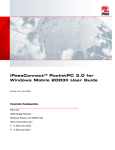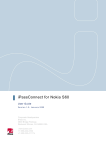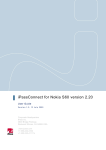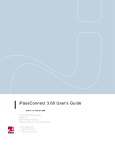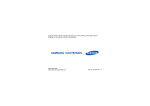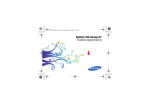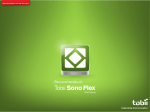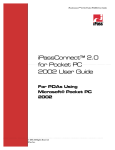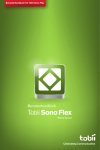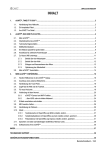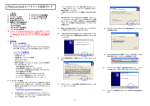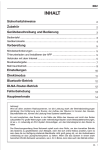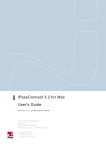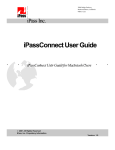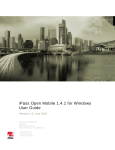Download iPassConnect 3.1 für Windows Mobile 5.0
Transcript
iPassConnect 3.1 für Windows Mobile 5.0 - Benutzerhandbuch Version: 1.0 Unternehmenshauptsitz iPass Inc. 3800 Bridge Parkway Redwood Shores, CA 94065 USA www.ipass.com +1 650-232-4100 +1 650-232-0227 (Fax) INHALTSVERZEICHNIS Erste Schritte 1 Systemanforderungen ..............................................................................................................................1 Host-PC ............................................................................................................................................1 PocketPC..........................................................................................................................................1 Verbindung .......................................................................................................................................1 Anweisungen zur Installation ....................................................................................................................1 Deinstallieren von iPassConnect..............................................................................................................2 Starten von iPassConnect ........................................................................................................................2 Basiskonfiguration ....................................................................................................................................2 Bevor Sie eine Verbindung herstellen ..............................................................................................2 Festlegen der Anmeldekennung.......................................................................................................2 Festlegen der Wahlparameter (nur Einwahlverbindungen)..............................................................2 Wireless-Hardwareeinstellungen ..............................................................................................................3 Personal WiFi-Netzwerke .........................................................................................................................3 Herstellen und Trennen einer Verbindung 5 Herstellen von Verbindungen ...................................................................................................................5 Herstellen einer Modemverbindung..................................................................................................5 Verbindungsverlauf...................................................................................................................................5 Erneutes Überprüfen eines Local Wireless Network ................................................................................6 Trennen von Verbindungen ......................................................................................................................6 Weitere Funktionen 7 SmartRedial ..............................................................................................................................................7 Erneutes Wählen bei besetzter Leitung....................................................................................................7 Programme starten ...................................................................................................................................7 VPN-Integration und iPassConnect..................................................................................................8 Lesezeichen..............................................................................................................................................8 Software- und Telefonbuchaktualisierungen ............................................................................................9 Filtern von Telefonbuchaktualisierungen..........................................................................................9 Hilfe und Support ....................................................................................................................................10 Verbindungsprotokoll......................................................................................................................10 iPassConnect 3.1 für Windows Mobile 5.0 - Benutzerhandbuch ©2007 iPass Inc. ii INHALTSVERZEICHNIS Copyright © 2007, iPass Inc. Alle Rechte vorbehalten. Marken iPass, iPassConnect und das iPass-Logo sind Marken von iPass, Inc. Alle anderen Marken- oder Produktnamen sind Marken oder eingetragene Marken der jeweiligen Unternehmen. Gewährleistung Kein Teil dieses Dokuments darf ohne vorherige Zustimmung des Urheberrechtsinhabers vervielfältigt, veröffentlicht, auf elektronischem Wege verteilt oder verwendet werden. Die Verwendung von Software und Dokumentation unterliegt den Bestimmungen und Bedingungen des iPass Corporate Remote Access Agreement oder des Channel Partner Reseller Agreement. Änderungen der Informationen in diesem Handbuch sind ohne Vorankündigung vorbehalten. In diesem Dokument wurden nach Möglichkeit fiktive Unternehmens- und Ortsnamen verwendet. Alle Ähnlichkeiten mit Namen von Unternehmen und Orten sind rein zufällig, und deren Nennung stellt keine Billigung dar. iPassConnect 3.1 für Windows Mobile 5.0 - Benutzerhandbuch ©2007 iPass Inc. iii Erste Schritte Erste Schritte Dieses Handbuch enthält Informationen zur Installation, Konfiguration und Verwendung von iPassConnect™ 3.1 für Windows. Mithilfe von iPassConnect 3.1 für Windows Mobile 5.0 können Remote-Benutzer über das weltweite Provider-Netz von iPass eine Verbindung ins Internet herstellen. Sie können per WiFi oder Modem eine Verbindung zum iPass-Netzwerk aufbauen. Systemanforderungen Host-PC • Ein Computer mit Microsoft ActiveSync 3.8 oder höher (Informationen zu den Systemanforderungen für ActiveSync finden Sie auf der Microsoft-Website.) PocketPC • • • • Windows Mobile 5.0 .NET 2.0 oder höher ARM-prozessorbasierte Geräte 6 MB Programmspeicher Verbindung Für Ihren PDA ist darüber hinaus ein Verbindungsgerät erforderlich, das einen Internetzugriff ermöglicht. Sie können entweder eine Einwahlverbindung über ein Standardmodem oder eine WiFiVerbindung über eine WiFi-Karte verwenden. Eine Liste der unterstützten WiFi-Karten finden Sie unter iPassConnect 3.1 für Windows Mobile 5 – Versionshinweise. Anweisungen zur Installation Die Installationsdatei zur Installation von iPassConnect finden Sie im Intranet Ihres Unternehmens oder auf der Website Ihres Providers. Überprüfen Sie vor Beginn der Installation, ob • • Microsoft ActiveSync 3.7 oder höher auf Ihrem PC installiert ist. Ihre PDA-Basisstation an Ihren PC angeschlossen ist. So installieren Sie iPassConnect auf Ihrem PDA 1. Laden Sie die iPassConnect-Installationsdatei von der Intranetsite Ihres Unternehmens oder von der Website Ihres Providers auf Ihren PC herunter. 2. Doppelklicken Sie auf die Datei auf Ihrem PC, um mit der Installation zu beginnen. 3. Folgen Sie den Anweisungen des Installationsassistenten. 4. Lesen Sie den Endbenutzer-Lizenzvertrag. Sie müssen die Vereinbarung akzeptieren, um die Software installieren zu können. 5. Ihr PC kommuniziert mit Ihrem PDA. Befolgen Sie die angezeigten Eingabeaufforderungen. 6. Nachdem Sie iPassConnect auf Ihrem PC installiert haben, überprüfen Sie auf Ihrem PDADisplay, ob noch weitere Maßnahmen erforderlich sind. Ansonsten ist der Installationsvorgang an dieser Stelle abgeschlossen, und im Startmenü Ihres PDAs wird ein iPassConnect-Symbol angezeigt. Nun können Sie eine Verbindung herstellen. iPassConnect 3.1 für Windows Mobile 5.0 - Benutzerhandbuch ©2007 iPass Inc. 1 Erste Schritte Deinstallieren von iPassConnect So deinstallieren Sie iPassConnect 1. Legen Sie Ihren PDA in seine Basisstation. 2. Wählen Sie auf Ihrem PC oder Laptop im Menü Start die Optionen Systemsteuerung > Software aus. 3. Wählen Sie iPassConnect aus. Daraufhin wird iPassConnect von Ihrem PC und Ihrem PDA entfernt. Starten von iPassConnect Um iPassConnect zu starten, tippen Sie im Menü Start auf Programme > iPassConnect. Basiskonfiguration Bevor Sie eine Verbindung herstellen Überprüfen Sie vor dem ersten Verbindungsaufbau, ob Ihre Benutzerinformationen richtig eingegeben wurden. Wenn Sie eine Einwahlverbindung (Modem, ISDN oder PHS) verwenden, sollten Sie sich darüber hinaus vergewissern, dass Ihre Wahlparameter eingestellt sind und Ihr Modem ordnungsgemäß konfiguriert ist. Festlegen der Anmeldekennung So legen Sie Ihre Anmeldekennung fest 1. 2. 3. 4. Tippen Sie im Menü Datei auf Anmeldeinformationen. Geben Sie Ihren Benutzernamen ein. Wählen Sie im Feld Domäne eine Domäne aus der Auswahlliste aus. Wenn ein Projektcode erforderlich ist, wählen Sie im Feld Projekt ein Projekt aus der Auswahlliste aus. 5. Geben Sie unter Kennwort Ihr Kennwort ein. 6. Wenn Sie möchten, dass iPassConnect Ihre Kennwortinformationen speichert, aktivieren Sie das Auswahlkästchen Kennwort speichern. 7. Tippen Sie auf OK. Festlegen der Wahlparameter (nur Einwahlverbindungen) Wenn Sie eine Einwahlverbindung (Modem, ISDN, GSM und PHS) verwenden, müssen Sie vor dem Verbindungsaufbau Ihre Wahlparameter festlegen. So legen Sie Ihre Wahlparameter fest 1. Tippen Sie im Menü Datei auf Wählparameter. 2. Geben Sie im Feld Amtskennzahl die erforderliche Ziffer (z. B. 9) für eine Amtsleitung ein. 3. Wenn Sie die Anklopffunktion unterdrücken möchten, wählen Sie im Feld 'Anklopfen' unterdrücken die erforderlichen Zeichen aus der Auswahlliste aus. 4. Wählen Sie aus, ob Ihre Telefonanlage Ton oder Impuls als Wahlverfahren verwendet. 5. Sie haben zwei Möglichkeiten: a. Wenn Sie Wahlparameter festlegen möchten, die Ihren jeweiligen Standort berücksichtigen, tippen Sie auf Regeln nach Standort festlegen und anschließend iPassConnect 3.1 für Windows Mobile 5.0 - Benutzerhandbuch ©2007 iPass Inc. 2 Erste Schritte auf Festlegen. Wenn es sich um denselben Standort handelt, zu dem Sie eine Verbindung herstellen, wählen Sie Standort entspricht ausgewählter Nummer aus. Wählen Sie ansonsten den Standort aus, von dem aus Sie wählen, einschließlich Länder- und Ortsvorwahl. Wählen Sie anschließend eine Regel aus, die Ihren lokalen Wahlparametern entspricht (beispielsweise das Wählen einer 1 vor der Vorwahl). Tippen Sie auf OK. 6. Die vollständige Einwahlnummer, die allen von Ihnen festgelegten Wahlparametern entspricht, wird unten im Dialogfeld Beispiel angezeigt. Falls diese falsch ist, korrigieren Sie die Parameter entsprechend. Wenn die Einwahlnummer richtig ist, tippen Sie auf Festlegen und anschließend auf OK. Sie können auch Wahlparameter für einzelne Zugangsknoten festlegen. Wählen Sie im Fenster Nach Standort suchen den betreffenden Zugangsknoten aus, tippen Sie danach auf Details und anschließend auf Diese Verbindung bearbeiten. Wireless-Hardwareeinstellungen Wenn Ihr PDA über nur einen WiFi-Adapter verfügt, wird dieser standardmäßig automatisch für WiFiVerbindungen ausgewählt. Sie müssen also nichts unternehmen. Wenn mehrere WiFi-Adapter vorhanden sind, können Sie einen als Standardadapter auswählen. So wählen Sie ein WiFi-Gerät für Verbindungen aus 1. Tippen Sie auf Datei > Verbindungseinstellungen > Wireless. 2. Wählen Sie in der Auswahlliste Wireless-Adapter Ihren Standard-Wireless-Adapter aus. 3. Unter MAC-Adresse wird die Media Access Control-Adresse des Adapters angezeigt, ein eindeutiger Code, der den meisten Formen der Netzwerkhardware zugeordnet ist. 4. Tippen Sie auf OK. Personal WiFi-Netzwerke Wenn iPassConnect automatisch ein iPass-fähiges lokales WiFi-Netzwerk erkennt, werden die Netzwerkeinstellungen automatisch konfiguriert. Sie müssen also nichts unternehmen. Sie können iPassConnect jedoch auch so konfigurieren, dass eine Verbindung zu persönlichen Zugangsknoten wie zum Beispiel einem Home-WiFi-Zugangsknoten hergestellt wird. So konfigurieren Sie Ihr Personal WiFi-Netzwerk 1. Tippen Sie im Hauptmenü auf Einstellungen. 2. Geben Sie auf der Registerkarte Allgemein die SSID (Service Set Identifier) ein. 3. Wenn der Zugangsknoten keine Sicherheitsverschlüsselung verwendet, fahren Sie mit Schritt 4 fort. Gehen Sie anderenfalls folgendermaßen vor: a. Wählen Sie auf der Registerkarte Sicherheit unter Modus den Verschlüsselungsmodus aus der Auswahlliste aus. b. Geben Sie im Feld Netzschlüssel den Verschlüsselungsschlüssel ein. 4. Erweiterte Einstellungen (erkundigen Sie sich bei Ihrem Helpdesk, ob diese erforderlich sind) iPassConnect 3.1 für Windows Mobile 5.0 - Benutzerhandbuch ©2007 iPass Inc. 3 Erste Schritte a. Wenn für Ihre Netzwerkauthentifizierung ein Pre-shared WEP Key erforderlich ist, wählen Sie auf der Registerkarte Erweitert die Option Netzwerkauthentifizierung (Modus für gemeinsame Nutzung) aus. b. Wenn es sich um ein Computer-zu-Computer-Netzwerk handelt, wählen Sie Ad-HocNetz aus. iPassConnect 3.1 für Windows Mobile 5.0 - Benutzerhandbuch ©2007 iPass Inc. 4 Herstellen und Trennen einer Verbindung Sie können eine Verbindung zu lokalen WiFi-Zugangsknoten im Bereich Ihres PDA herstellen oder einen lokalen Einwahlzugangsknoten auswählen. Herstellen von Verbindungen Wenn auf Ihrem PDA eine WiFi-Karte installiert ist, erkennt iPassConnect automatisch lokale WiFiNetzwerke und zeigt Ihnen diese als Verbindungsmöglichkeit an. So bauen Sie eine Verbindung mit WiFi auf 1. Wählen Sie im Hauptmenü ein automatisch erkanntes WiFi-Netzwerk aus. (Neben dem Namen jedes Netzes wird die entsprechende Signalstärke angezeigt.) 2. Tippen Sie auf Verbinden. Es wird eine Verbindung zum iPass-Netzwerk hergestellt. Sie können auch eine Verbindung zu einem Personal-WiFi-Netzwerk wie beispielsweise einen Home-WiFi-Zugangsknoten herstellen. Hierfür müssen Sie jedoch zuerst die SSID eingeben und andere Konfigurationseinstellungen vornehmen (siehe Seite Error! Bookmark not defined.) Herstellen einer Modemverbindung Wenn Sie kein WiFi-Gerät haben, können Sie nach lokalen Zugangsknoten nach Standort suchen und anschließend eine Verbindung über Ihr Modem herstellen. So stellen Sie eine Verbindung zu einem lokalen Zugangsknoten nach Standort her 1. Tippen Sie im Hauptmenü auf Suchen > Nach Standort. 2. Wählen Sie die entsprechenden Filterkriterien aus den Auswahllisten Land, Bundesstaat/Region and Stadt aus. Mit jedem Kriterium wird die Suche nach einem Zugangsknoten auf einen spezifischeren Standort eingeschränkt. Die Suchergebnisse werden in einer Liste angezeigt. Um beispielsweise alle Zugangsknoten eines Landes anzuzeigen, wählen Sie das Land in der Auswahlliste Land aus. Um die Suche auf ein bestimmtes Gebiet dieses Landes einzuschränken, treffen Sie die entsprechende Auswahl in der Auswahlliste Bundesstaat. 3. Wählen Sie einen Zugangsknoten aus. 4. Tippen Sie auf Verbinden. Es wird eine Verbindung zum iPass-Netzwerk hergestellt. Verbindungsverlauf Über den Verbindungsverlauf können Sie schnell eine Verbindung zu kürzlich verwendeten Zugangsknoten herstellen, ohne eine Suche nach Standort durchführen zu müssen. So stellen Sie eine Verbindung zu einem kürzlich verwendeten Zugangsknoten her 1. Tippen Sie im Hauptmenü auf Suchen > Verlauf. 2. Wählen Sie einen kürzlich verwendeten Zugangsknoten aus, und tippen Sie anschließend auf Verbinden. iPassConnect 3.1 für Windows Mobile 5.0 - Benutzerhandbuch © 2006 iPass Inc. 5 Herstellen und Trennen einer Verbindung: Erneutes Überprüfen eines Local Wireless Network Um alle Verlaufselemente zu löschen, wählen Sie ein beliebiges Element aus, und klicken Sie auf Löschen. Erneutes Überprüfen eines Local Wireless Network Wenn auf Ihrem PDA eine Wireless-Karte installiert ist, erkennt iPassConnect in der Regel automatisch iPass-fähige lokale WiFi-Netzwerke und zeigt Ihnen diese als Verbindungsmöglichkeit an. Wenn iPassConnect ein lokales Netzwerk nicht erkennt, kann dies verschiedene Gründe haben, zum Beispiel eine lokale Störung oder ein Problem mit der WiFi-Karte. Verlagern Sie Ihren Standort weg von Elementen, die Störungen erzeugen könnten, und versuchen Sie, das Netzwerk oder die WiFiKarte erneut zwecks einer Erkennung zu scannen. Um die automatische Erkennung eines lokalen Netzwerks erneut zu überprüfen, tippen Sie auf Datei > Erneut überprüfen > SSID. Um die automatische Erkennung eines lokalen Netzwerks erneut zu überprüfen, tippen Sie auf Datei > Erneut überprüfen > Hardware. Trennen von Verbindungen Um die Verbindung mit iPassConnect zu trennen, tippen Sie auf Verbindung trennen. iPassConnect 3.1 für Windows Mobile 5.0 - Benutzerhandbuch ©2007 iPass Inc. 6 Weitere Funktionen: SmartRedial Weitere Funktionen iPassConnect ist mit einer Reihe erweiterter Funktionen ausgestattet, die die Anwendung noch benutzerfreundlicher machen. SmartRedial Beim Einsatz der SmartRedial-Funktion bei Einwahlverbindungen wählt iPassConnect automatisch alle vergleichbaren Zugangsknoten so lange an, bis eine Verbindung hergestellt werden konnte. So aktivieren Sie SmartRedial 1. Tippen Sie im Menü Datei auf Verbindungseinstellungen > Einwahl. 2. Wählen Sie Smart Redial aus. 3. Tippen Sie auf OK. Erneutes Wählen bei besetzter Leitung Mit Hilfe der Funktion zum erneuten Wählen bei besetzter Leitung können Sie iPassConnect so konfigurieren, dass ein besetzter Zugangsknoten erneut angewählt wird, wenn keine Verbindung zustande kommt. Die Funktion kommt bei Einwahlverbindungen zum Einsatz. Diese Funktion ist besonders hilfreich bei der Verwendung eines mit einem Lesezeichen gekennzeichneten Zugangsknotens, oder wenn Sie sich in einem Bereich mit wenigen Zugangsknoten befinden und das Internet stark frequentiert wird. So konfigurieren Sie iPassConnect für erneutes Wählen bei besetztem Zugangsknoten 1. Tippen Sie im Menü Datei auf Verbindungseinstellungen > Einwahl. 2. Geben Sie im Feld Wahlwiederholungsversuche an, wie oft iPassConnect versuchen soll, die besetzte Nummer erneut zu wählen. 3. Geben Sie im Feld Erneut wählen nach den Zeitabstand in Sekunden ein, die zwischen den einzelnen Wahlversuchen liegen soll. 4. Tippen Sie auf OK. Die Funktion Erneutes Wählen bei besetzter Leitung ist möglicherweise inkompatibel mit der Funktion SmartRedial. Mit SmartRedial kann iPassConnect bei einer fehlgeschlagenen Verbindung den nächsten Zugangsknoten automatisch anwählen. Wenn möglich, sollten Sie wegen der höheren Zuverlässigkeit vorrangig die Funktion SmartRedial und nicht Erneutes Wählen bei besetzter Leitung verwenden. Programme starten Mithilfe der Funktion Programme starten können Sie Programme konfigurieren, die nach dem Verbindungsaufbau ausgeführt werden sollen. Sie können mit dieser Funktion einen Webbrowser starten, über ein VPN eine Verbindung zu Ihrem Unternehmensnetzwerk herstellen oder verschiedene andere Programme aufrufen. So wird automatisch nach dem Verbindungsaufbau Ihr Standard-Webbrowser gestartet 1. Tippen Sie im Menü Datei auf Allgemein. 2. Wählen Sie Standard-Webbrowser starten aus. iPassConnect 3.1 für Windows Mobile 5.0 - Benutzerhandbuch ©2007 iPass Inc. 7 Weitere Funktionen: Lesezeichen So konfigurieren Sie iPassConnect zum Ausführen anderer Programme 1. Tippen Sie im Menü Datei auf Verbindungseinstellungen > Allgemein. 2. Tippen Sie auf Hinzufügen. 3. Geben Sie unter Beschreibung eine kurze Beschreibung der Anwendung ein, die nach dem Verbindungsaufbau gestartet werden soll (zum Beispiel „Mein VPN“). 4. Tippen Sie auf Durchsuchen, und navigieren Sie zum Speicherort der Anwendung. Tippen Sie anschließend auf OK. 5. Geben Sie im Feld Parameter jegliche Parameter ein, die das Programm zur Ausführung benötigt. 6. Tippen Sie auf OK. So ändern Sie den Start einer Anwendung nach dem Verbindungsaufbau 1. Tippen Sie im Menü Datei auf Verbindungseinstellungen > Allgemein. 2. Wählen Sie unter Programme starten eine Anwendung aus, und tippen Sie auf Ändern. 3. Nehmen Sie im Dialogfeld Aktion hinzufügen/ändern die gewünschten Änderungen an den Programminformationen vor. 4. Tippen Sie auf OK. So löschen Sie den Start einer Anwendung nach dem Verbindungsaufbau 1. Tippen Sie im Menü Datei auf Verbindungseinstellungen > Allgemein. 2. Wählen Sie unter Programme starten eine Anwendung aus, und tippen Sie auf Löschen. 3. Tippen Sie auf OK. VPN-Integration und iPassConnect Ein Virtual Private Network (VPN) ist ein Programm, mit dem Sie eine sichere Verbindung zu Ihrem Unternehmensnetzwerk herstellen können. Sie können Ihr VPN automatisch nach dem Verbindungsaufbau starten, indem Sie es als ein Programm auswählen, das nach dem Verbindungsaufbau ausgeführt werden soll. Je nachdem, wie Ihr VPN konfiguriert ist, müssen Sie unter Umständen zusätzlich zum Benutzernamen und dem Kennwort für die Verbindung zum iPassNetzwerk einen weiteren Benutzernamen und ein weiteres Kennwort eingeben. Weitere Informationen hierzu erhalten Sie beim Helpdesk. Lesezeichen Lesezeichen bieten Ihnen die Möglichkeit, Verbindungsinformationen für die am häufigsten verwendeten Zugangsknoten zu speichern und wiederzuverwenden. So stellen Sie mit Hilfe eines Lesezeichens eine Verbindung her 1. Tippen Sie im Hauptmenü auf Suchen > Lesezeichen. 2. Wählen Sie in der Liste der Lesezeichen den Zugangsknoten aus, den Sie verwenden möchten. 3. Tippen Sie auf Verbinden. So erstellen Sie ein Lesezeichen für einen Zugangsknoten 1. Wählen Sie den Zugangsknoten auf die gewohnte Art und Weise aus. 2. Tippen Sie auf Lesezeichen. iPassConnect 3.1 für Windows Mobile 5.0 - Benutzerhandbuch ©2007 iPass Inc. 8 Weitere Funktionen: Software- und Telefonbuchaktualisierungen 3. Das Lesezeichen wird mit einem Standardnamen angezeigt. 4. Wenn Sie den Standardnamen übernehmen möchten, tippen Sie auf OK. 5. Wenn Sie dem Lesezeichen einen neuen Namen zuweisen möchten, geben Sie den neuen Namen ein, und tippen Sie auf OK. So ändern Sie die Verbindungsdetails eines Lesezeichens 1. Tippen Sie im Hauptmenü auf Suchen > Lesezeichen. 2. Wählen Sie das Lesezeichen aus, und tippen Sie auf Details. 3. Um die Verbindungseinstellungen für dieses Lesezeichen zu bearbeiten, tippen Sie auf Diese Verbindung bearbeiten, und bearbeiten Sie die Einstellungen wie auf Seite 2 beschrieben. So löschen Sie ein Lesezeichen 1. 2. 3. 4. Tippen Sie im Hauptmenü auf Suchen > Lesezeichen. Wählen Sie in der Liste der Lesezeichen das Lesezeichen aus, das Sie löschen möchten. Tippen Sie auf Löschen. Tippen Sie auf OK. Wenn das Telefonbuch aktualisiert wird, werden manche Lesezeichen unbrauchbar. Wenn Sie keine Verbindung zu einem Lesezeichen herstellen können, wurde der Zugangsknoten möglicherweise geändert oder gelöscht. Prüfen Sie in Ihrem aktuellen Telefonbuch, ob der Zugangsknoten noch gültig ist. Software- und Telefonbuchaktualisierungen Sie können sowohl die iPassConnect-Software als auch das iPassConnect-Telefonbuch aktualisieren, um sicherzustellen, dass Sie über die aktuellsten Versionen verfügen. Sie können automatische Telefonbuchaktualisierungen festlegen oder die Aktualisierung bei Bedarf manuell durchführen. So legen Sie automatische Telefonbuchaktualisierungen fest 1. Tippen Sie auf Datei > Aktualisieren > Einstellungen. 2. Wählen Sie auf der Registerkarte Allgemein die Option Automatisch auf Telefonbuchaktualisierungen prüfen aus, und tippen Sie anschließend auf Übernehmen. iPassConnect sucht bei jeder Verbindung nach Telefonbuchaktualisierungen und lädt diese herunter. So führen Sie eine manuelle Telefonbuchaktualisierung durch 1. Stellen Sie eine Verbindung mit dem iPass-Netzwerk her. 2. Tippen Sie auf Datei > Aktualisieren > Einstellungen. Filtern von Telefonbuchaktualisierungen Mit Tausenden von Zugangsknoten weltweit kann eine volle iPass-Telefonbuchdatei recht umfangreich sein. Beim Aktualisieren kann es sinnvoll sein, bestimmte Teile herauszufiltern, die Sie nicht benötigen, zum Beispiel die Hardwaretypen, die Ihnen nicht zur Verfügung stehen, oder Standorte, die Sie nicht besuchen. iPassConnect 3.1 für Windows Mobile 5.0 - Benutzerhandbuch ©2007 iPass Inc. 9 Weitere Funktionen: Hilfe und Support • • Hardwaretyp: Wenn Ihre Aktualisierungen nach Hardware gefiltert werden, sind keine Zugangsknoten enthalten, auf die mit den von Ihnen angegebenen Hardwaregeräten zugegriffen werden kann. Wenn Sie zum Beispiel nach Modem filtern, enthalten Ihre Telefonbuchaktualisierungen keine GSM-, PHS- und Wireless Broadband-Zugangsknoten. Ihre enthaltenen Zugangsknoten werden standardmäßig nach der auf Ihrem PDA installierten Hardware gefiltert. Standort: Wenn Ihre Telefonbuchaktualisierungen nach Standort gefiltert werden, sind nur Zugangsknoten in den angegebenen Ländern enthalten. In den Telefonbuchaktualisierungen sind standardmäßig alle Länder enthalten. So filtern Sie nach Hardwaretyp 1. Tippen Sie im Menü Datei auf Aktualisieren > Einstellungen. 2. Tippen Sie auf die Registerkarte Hardware. 3. Deaktivieren Sie das Auswahlkästchen Installierte Hardware, und aktivieren Sie anschließend ein oder mehrere Auswahlkästchen für die Zugangsknotentypen, die Sie filtern möchten. Nicht ausgewählte Typen sind in Ihren Telefonbuchaktualisierungen nicht enthalten. 4. Tippen Sie auf Übernehmen. So filtern Sie nach Standort 1. Tippen Sie im Menü Datei auf Aktualisieren > Einstellungen. 2. Tippen Sie auf die Registerkarte Standort. 3. Deaktivieren Sie das Auswahlkästchen Alle Länder, und aktivieren Sie anschließend ein oder mehrere Auswahlkästchen für die Länder, die Sie filtern möchten. Zugangsknoten in nicht ausgewählten Ländern sind in Ihren Telefonbuchaktualisierungen nicht enthalten. 4. Tippen Sie auf Übernehmen. Hilfe und Support Um das iPassConnect-Hilfesystem anzuzeigen, tippen Sie auf Hilfe > Hilfethemen. Um Kontaktinformationen für den technischen Support anzuzeigen, tippen Sie auf Hilfe > Technischer Support. Verbindungsprotokoll Das Verbindungsprotokoll zeigt die technischen Details früherer Verbindungsversuche einschließlich aller erfolgreichen und fehlgeschlagenen Versuche an. Diese Informationen sind für Mitarbeiter des technischen Supports zur Diagnose von Zugangsproblemen hilfreich. Um das Verbindungsprotokoll anzuzeigen, tippen Sie auf Hilfe > Verbindungsprotokoll. iPassConnect 3.1 für Windows Mobile 5.0 - Benutzerhandbuch ©2007 iPass Inc. 10