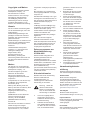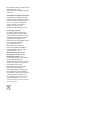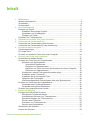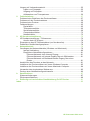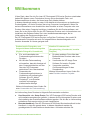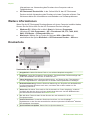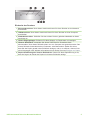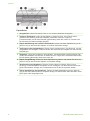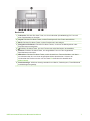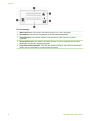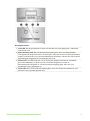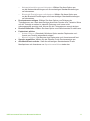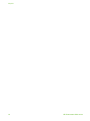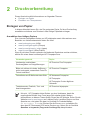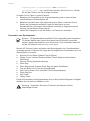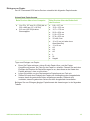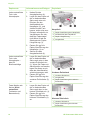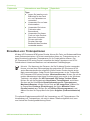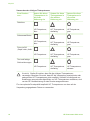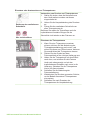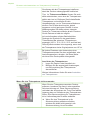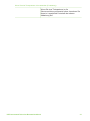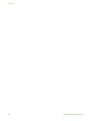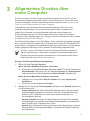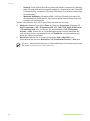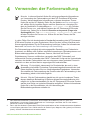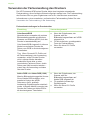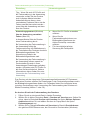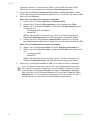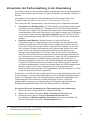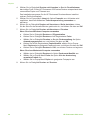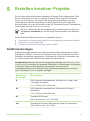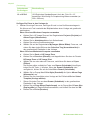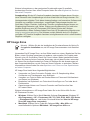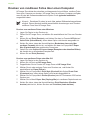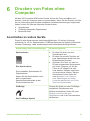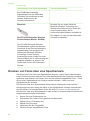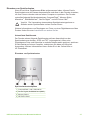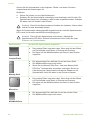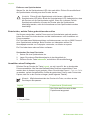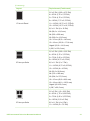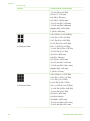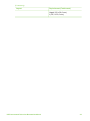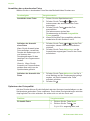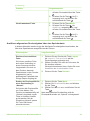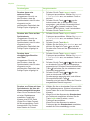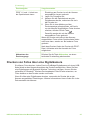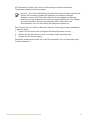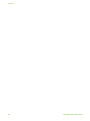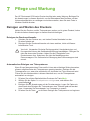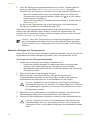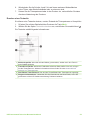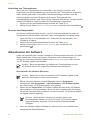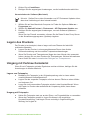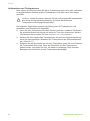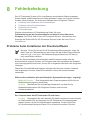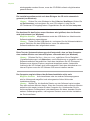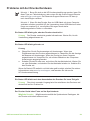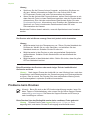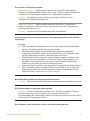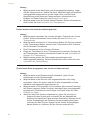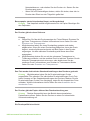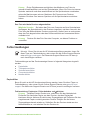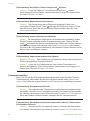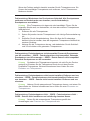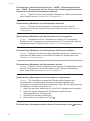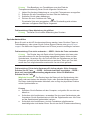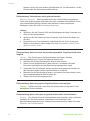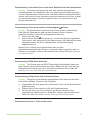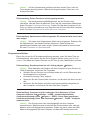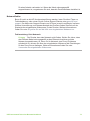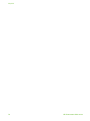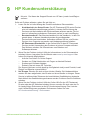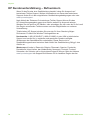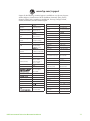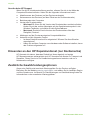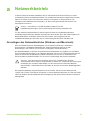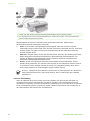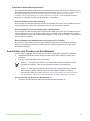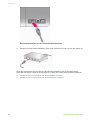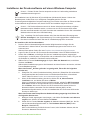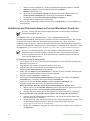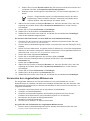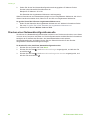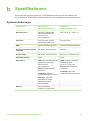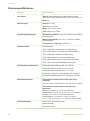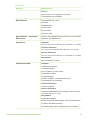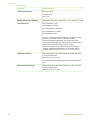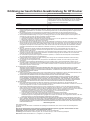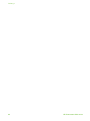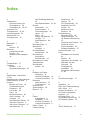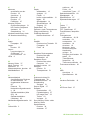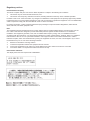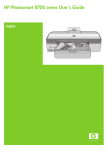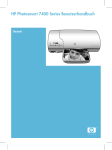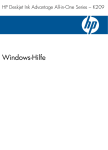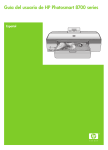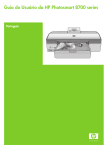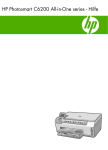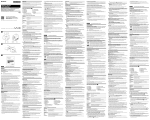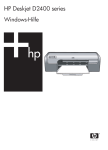Download HP Photosmart 8700 Series Benutzerhandbuch
Transcript
HP Photosmart 8700 Series Benutzerhandbuch Deutsch Copyrights und Marken © Copyright 2005 Hewlett-Packard Development Company, L.P. Die Informationen in diesem Dokument können ohne vorherige Ankündigung geändert werden. Vervielfältigung, Adaption oder Übersetzung sind ohne vorherige schriftliche Genehmigung nur im Rahmen des Urheberrechts zulässig. Hinweis Für HP Produkte und Dienste gelten nur die Gewährleistungen, die in den ausdrücklichen Gewährleistungserklärungen des jeweiligen Produkts bzw. Dienstes aufgeführt sind. Dieses Dokument gibt keine weiteren Gewährleistungen. HP haftet nicht für technische oder redaktionelle Fehler oder Auslassungen in diesem Dokument. Hewlett-Packard Development Company, L.P., übernimmt keine Haftung für zufällige oder Folgeschäden, die im Zusammenhang mit der Bereitstellung, Leistung oder Verwendung dieses Dokuments und der darin beschriebenen Software entstehen. Marken HP, das HP Logo und Photosmart sind Eigentum von Hewlett-Packard Development Company, L.P. Das Secure Digital-Logo ist eine Marke der SD Association. Microsoft und Windows sind eingetragene Marken der Microsoft Corporation. CompactFlash, CF und das CF-Logo sind Marken der CompactFlash Association (CFA). Corporation und Olympus Optical Co., Ltd. Mac, das Mac-Logo und Macintosh sind eingetragene Marken von Apple Computer, Inc. ● Die Bluetooth-Schriftzüge und -Logos sind Eigentum von Bluetooth SIG, Inc. Die Verwendung dieser Marken durch Hewlett-Packard Company ist lizenziert. ● PictBridge und das PictBridge-Logo sind Marken der Camera & Imaging Products Association (CIPA). Andere Marken und die zugehörigen Produkte sind Marken oder eingetragene Marken der jeweiligen Eigentümer. Die in den Drucker integrierte Software basiert teilweise auf der Arbeit der Independent JPEG Group. Die Copyrights bestimmter Fotos in diesem Dokument liegen bei den ursprünglichen Eigentümern. Zulassungsnummer zur Modellidentifizierung: VCVRA-0402 Dieses Produkt verfügt über eine Zulassungsmodellnummer für Identifikationszwecke. Die Zulassungsmodellnummer für dieses Produkt lautet „VCVRA-0402“. Diese Zulassungsnummer sollte nicht mit der Produktbezeichnung (HP Photosmart 8700 series Drucker) oder der Produktnummer (Q5745A) verwechselt werden. Sicherheitshinweise Beachten Sie bei der Verwendung dieses Produkts stets die Sicherheitshinweise, um Verletzungen durch Brand oder Stromschlag zu vermeiden. Warnung Setzen Sie dieses Produkt weder Regen noch Feuchtigkeit aus, um einen Brand oder Stromschlag zu vermeiden. Memory Stick, Memory Stick Duo, Memory Stick PRO und Memory Stick PRO Duo sind Marken oder eingetragene Marken der Sony Corporation. MultiMediaCard ist eine Marke der Infineon Technologies AG of Germany, die für die MMCA (MultiMediaCard Association) lizenziert ist. Microdrive ist eine Marke von Hitachi Global Storage Technologies. xD-Picture Card ist eine Marke von Fuji Photo Film Co., Ltd., Toshiba ● ● Lesen Sie sorgfältig alle im Lieferumfang des Druckers enthaltenen Anweisungen zur Druckereinrichtung. Schließen Sie das Gerät an eine geerdete Netzsteckdose an. Wenn Sie sich nicht sicher sind, ob die Netzsteckdose ● ● ● ● ● ● geerdet ist, wenden Sie sich an einen Elektriker. Beachten Sie alle am Produkt angebrachten Warnhinweise und Anweisungen. Ziehen Sie das Netzkabel ab, bevor Sie das Produkt reinigen. Installieren und verwenden Sie das Produkt nicht in der Nähe von Wasser bzw. wenn Sie durchnässt sind. Stellen Sie das Produkt sicher auf einer stabilen Oberfläche auf. Stellen Sie das Produkt an einem geschützten Standort auf, an dem niemand auf das Netzkabel treten bzw. darüber stolpern kann. Das Netzkabel muss vor Beschädigungen geschützt sein. Wenn das Produkt nicht ordnungsgemäß funktioniert, lesen Sie die Informationen zur Fehlerbehebung in der OnlineHilfe für den HP Photosmart Drucker. Dieses Gerät enthält keine Teile, die vom Benutzer gewartet werden müssen. Überlassen Sie Wartungsarbeiten qualifiziertem Wartungspersonal. Verwenden Sie das Produkt nur in gut belüfteten Räumen. Umweltverträglichkeitserklärung Hewlett-Packard stellt hochwertige und umweltverträgliche Produkte her. Umweltschutz Dieser Drucker verfügt über verschiedene Eigenschaften zur Verringerung der Umweltbelastung. Weitere Informationen finden Sie auf der HP Website zum Umweltschutz unter www.hp.com/hpinfo/ globalcitizenship/environment/. Ozonabgabe Dieses Produkt erzeugt keine nennenswerten Mengen an Ozon (O3). Papierverbrauch Dieser Drucker ist für die Verwendung von Recyclingpapier gemäß DIN 19309 geeignet. Kunststoffe Alle Kunststoffteile mit einem Gewicht von mehr als 24 g wurden den internationalen Normen entsprechend gekennzeichnet, um die Identifizierung bei der Entsorgung zu erleichtern. Datenblätter zur Materialsicherheit Datenblätter zur Materialsicherheit (Material Safety Data Sheets, MSDS) können von der HP Website unter www.hp.com/go/msds abgerufen werden. Kunden ohne InternetZugang können sich an die HP Kundenunterstützung wenden. Recycling-Programm HP bietet in vielen Ländern eine wachsende Anzahl von Rückgabeund Recycling-Programmen an, und kooperiert mit einigen der weltweit größten Recycling-Zentren für Elektronik. Durch den Wiederverkauf von einigen der gängigsten HP Produkte wird der Rohstoffverbrauch reduziert. Dieses HP Produkt enthält Blei in Lötverbindungen, das gesondert entsorgt werden muss. Wichtige Informationen zum Recycling für Kunden in der Europäischen Union: Aus Umweltschutzgründen muss dieses Produkt entsprechend den gesetzlichen Bestimmungen entsorgt werden. Das Symbol unten gibt an, dass dieses Produkt einer gesonderten Entsorgung bedarf. Geben Sie das Produkt zur ordnungsgemäßen Entsorgung bei einer autorisierten Sammelstelle in Ihrer Nähe ab. Weitere Informationen zu Rückgabe und Recycling von HP Produkten erhalten Sie auf der folgenden Website: www.hp.com/ hpinfo/globalcitizenship/environment/ recycle/index.html. Inhalt 1 2 3 4 5 6 7 Willkommen..........................................................................................................3 Weitere Informationen............................................................................................4 Druckerteile............................................................................................................4 Druckermenü........................................................................................................10 Druckvorbereitung.............................................................................................13 Einlegen von Papier.............................................................................................13 Auswählen des richtigen Papiers..................................................................13 Verwenden von Spezialpapier.......................................................................14 Einlegen von Papier......................................................................................15 Einsetzen von Tintenpatronen..............................................................................17 Allgemeines Drucken über einen Computer....................................................23 Verwenden der Farbverwaltung........................................................................25 Verwenden der Farbverwaltung des Druckers......................................................26 Verwenden der Farbverwaltung in der Anwendung..............................................29 Erstellen kreativer Projekte...............................................................................31 Großformatvorlagen.............................................................................................31 HP Image Zone....................................................................................................33 Drucken von randlosen Fotos über einen Computer............................................34 Drucken von Fotos ohne Computer..................................................................35 Anschließen an andere Geräte.............................................................................35 Drucken von Fotos über eine Speicherkarte.........................................................36 Einsetzen von Speicherkarten.......................................................................37 Unterstützte Dateiformate......................................................................37 Einsetzen von Speicherkarten................................................................37 Speichern von Fotos von einer Speicherkarte auf einem Computer......39 Entfernen von Speicherkarten................................................................39 Entscheiden, welche Fotos gedruckt werden sollen......................................40 Auswählen eines Fotolayouts........................................................................40 Auswählen der zu druckenden Fotos............................................................44 Optimieren der Fotoqualität...........................................................................44 Ausführen allgemeiner Druckaufgaben über eine Speicherkarte...................45 Drucken von Fotos über eine Digitalkamera.........................................................47 Verwenden einer PictBridge-Kamera............................................................48 Verwenden einer Bluetooth-Kamera.............................................................. 48 Drucken über andere Bluetooth-Geräte................................................................48 Pflege und Wartung............................................................................................51 Reinigen und Warten des Druckers......................................................................51 Reinigen der Druckeraußenseite...................................................................51 Automatisches Reinigen von Tintenpatronen................................................51 Manuelles Reinigen von Tintenpatronen.......................................................52 Drucken einer Testseite.................................................................................53 Ausrichten von Tintenpatronen......................................................................54 Drucken einer Beispielseite...........................................................................54 Aktualisieren der Software....................................................................................54 Lagern des Druckers............................................................................................55 HP Photosmart 8700 series Benutzerhandbuch 1 Umgang mit Verbrauchsmaterial..........................................................................55 Lagern von Fotopapier..................................................................................55 Umgang mit Fotopapier.................................................................................55 Aufbewahren von Tintenpatronen.................................................................. 56 8 Fehlerbehebung..................................................................................................57 Probleme beim Installieren der Druckersoftware..................................................57 Probleme mit der Druckerhardware......................................................................59 Probleme beim Drucken.......................................................................................60 Fehlermeldungen..................................................................................................65 Papierfehler...................................................................................................65 Tintenpatronenfehler.....................................................................................66 Speicherkartenfehler.....................................................................................69 Computerdruckfehler.....................................................................................72 Netzwerkfehler..............................................................................................73 9 HP Kundenunterstützung..................................................................................75 HP Kundenunterstützung – Rufnummern.............................................................76 Anrufen beim HP Support..............................................................................78 Einsenden an den HP Reparaturdienst (nur Nordamerika)..................................78 Zusätzliche Gewährleistungsoptionen..................................................................78 a Netzwerkbetrieb..................................................................................................79 Grundlagen des Netzwerkbetriebs (Windows und Macintosh).............................79 Internet-Verbindung.......................................................................................80 Empfohlene Netzwerkkonfigurationen...........................................................81 Ethernet-Netzwerk ohne Internet-Zugang..............................................81 Ethernet-Netzwerk mit Internet-Zugang über ein Wählmodem...............81 Ethernet-Netzwerk mit Breitband-Internet-Zugang über einen Router....................................................................................................81 Anschließen des Druckers an das Netzwerk........................................................81 Installieren der Druckersoftware auf einem Windows-Computer..........................83 Installieren der Druckersoftware auf einem Macintosh-Computer........................84 Verwenden des eingebetteten Webservers..........................................................85 Drucken einer Netzwerkkonfigurationsseite..........................................................86 b Spezifikationen...................................................................................................87 Systemanforderungen..........................................................................................87 Druckerspezifikationen.........................................................................................88 c Erklärung zur beschränkten Gewährleistung für HP Drucker........................91 Index...........................................................................................................................93 2 HP Photosmart 8700 series 1 Willkommen Vielen Dank, dass Sie sich für einen HP Photosmart 8700 series Drucker entschieden haben! Mit diesem neuen Fotodrucker können Sie professionelle Farb- und Schwarzweißfotos drucken, die Ihnen lange Zeit erhalten bleiben. In diesem Handbuch werden in erster Linie detaillierte Informationen zu bestimmten Druckaufgaben, z.B. beim Drucken über einen Computer, bereitgestellt. Wenn Sie weitere Informationen zum Anschließen des Druckers an einen Computer oder zum Drucken über einen Computer benötigen, installieren Sie die Druckersoftware, und lesen Sie in der Online-Hilfe für den HP Photosmart Drucker nach. Informationen zum Installieren der Software finden Sie in den Installationsanweisungen, die im Lieferumfang des Druckers enthalten sind. Der HP Photosmart 8700 series Drucker verfügt über Funktionen, die sowohl für professionelle Fotografen als auch für fortgeschrittene Amateurfotografen und kreative Anwender zu Hause geeignet sind: Professionelle Fotografen und fortgeschrittene Amateurfotografen Kreative Privatanwender (Digitale Fotografie, Kunstdruck) (Scrapbooking, Kunstdruck, kreative Projekte) ● ● ● ● Ein- und Ausschalten der Farbverwaltungsfunktionen des Druckers Mit Hilfe der Farbverwaltung sicherstellen, dass die Anzeige auf dem Computerbildschirm mit den über den HP Photosmart gedruckten Fotos übereinstimmt Verwenden der Farbverwaltungsfunktionen in Verbindung mit professioneller Software, wie z.B. Adobe® Photoshop®, zum Erstellen qualitativ hochwertiger, professioneller Abzüge ● ● Drucken randloser Fotos über das Bedienfeld des Druckers oder einen Computer Verwenden der HP Image Zone Software für kreative Projekte Verwenden spezieller Großformatvorlagen für das Scrapbooking Weitere Informationen hierzu finden Sie unter Erstellen kreativer Projekte. Weitere Informationen hierzu finden Sie unter Verwenden der Farbverwaltung. Im Lieferumfang Ihres Druckers ist folgende Dokumentation enthalten: ● ● Kurzübersicht oder Setup-Poster: Der HP Photosmart 8700 series Drucker wird mit Installationsanweisungen geliefert, in denen die Einrichtung des Druckers und die Installation der Druckersoftware erläutert werden. Die Art des im Lieferumfang enthaltenen Dokuments variiert je nach Land/Region. Benutzerhandbuch: Das HP Photosmart 8700 series Benutzerhandbuch ist das Handbuch, in dem Sie gerade lesen. In diesem Handbuch werden die grundlegenden Druckerfunktionen beschrieben. Außerdem erhalten Sie HP Photosmart 8700 series Benutzerhandbuch 3 Kapitel 1 ● Informationen zur Verwendung des Druckers ohne Computer und zur Fehlerbehebung. HP Photosmart Druckerhilfe: In der Online-Hilfe für den HP Photosmart Drucker wird die Verwendung des Druckers mit einem Computer erläutert. Des Weiteren erhalten Sie Informationen zum Beheben von Softwareproblemen. Weitere Informationen Wenn Sie die HP Photosmart Druckersoftware auf einem Computer installiert haben, können Sie die Online-Hilfe für den HP Photosmart Drucker anzeigen: ● ● Windows-PC: Wählen Sie im Menü Start die Optionen Programme (Windows XP: Alle Programme) > HP > Photosmart 320, 370, 7400, 8100, 8400, 8700 Series > Photosmart Hilfe aus. Macintosh: Wählen Sie im Finder die Optionen Hilfe > Mac Hilfe und anschließend die Option Bibliothek > HP Photosmart Drucker – Hilfe aus. Druckerteile Vorderseite des Druckers 4 1 Ausgabefach: Heben Sie dieses Fach an, um auf das Hauptfach zuzugreifen. 2 Hauptfach: Legen Sie Fotopapier, Normalpapier, Transparentfolien, Briefumschläge oder andere Druckmedien zum Drucken in dieses Fach ein. 3 Obere Abdeckung: Heben Sie diese Abdeckung an, um Zugang zu den Tintenpatronen und zum Lagerbereich für Tintenpatronen zu erhalten sowie Papierstaus zu beseitigen. 4 Bedienfeldabdeckung: Drücken Sie diese Abdeckung zum Zugreifen auf das Bedienfeld und die Anzeige des Druckers nach unten, und lassen Sie sie dann wieder los. Die Abdeckung öffnet sich. 5 Abbrechen: Mit dieser Taste machen Sie die Auswahl von Fotos rückgängig, verlassen ein Menü oder brechen eine von Ihnen angeforderte Aktion ab. Auf dem Bedienfeld des Druckers befindet sich ebenfalls eine Abbruchtaste. 6 Ein: Mit dieser Taste schalten Sie den Drucker ein und versetzen ihn in den Energiesparmodus. 7 Kamera-Anschluss: Verwenden Sie diesen Anschluss, um eine PictBridge™Digitalkamera an den Drucker anzuschließen oder den optionalen HP Bluetooth® Wireless Druckeradapter einzusetzen. 8 Speicherkartensteckplätze: Setzen Sie hier Speicherkarten ein. HP Photosmart 8700 series Rückseite des Druckers 1 Ethernet-Anschluss: Über diesen Anschluss können Sie Ihren Drucker an ein Netzwerk anschließen. 2 USB-Anschluss: Über diesen Anschluss können Sie Ihren Drucker an einen Computer anschließen. 3 Netzkabelanschluss: Schließen Sie das mit dem Drucker gelieferte Netzkabel an diesen Anschluss an. 4 Hintere Zugangsklappe: Entfernen Sie diese Klappe, um Papierstaus zu beseitigen. 5 Hinteres Zufuhrfach: Verwenden Sie dieses Zufuhrfach für unterstützte feste Kartonmedien. Über dieses Zufuhrfach kann nur vom Computer aus gedruckt werden. Das hintere Zufuhrfach unterstützt keinen Fotokarton- oder Bannerdruck. Stellen Sie sicher, dass Sie das Papier gerade in das Zufuhrfach einlegen, und es so zuführen, dass es nicht schief eingezogen wird. Weitere Informationen hierzu finden Sie unter Einlegen von Papier. 6 Papier-Querführung des hinteren Zufuhrfachs: Passen Sie diese Papierführung so an, dass sie eng an der Kante des Papiers im hinteren Zufuhrfach anliegt. HP Photosmart 8700 series Benutzerhandbuch 5 Kapitel 1 Papierfächer 6 1 Ausgabefach: Heben Sie dieses Fach an, um auf das Hauptfach zuzugreifen. 2 Vorderes Zufuhrfach: Legen Sie das Papier in dieses Fach ein, wenn Sie für einen einzelnen Druckauftrag nicht das Hauptfach verwenden möchten. Legen Sie Fotodruckmedien mit der beschichteten (glänzenden) Seite nach unten ein. Dieses Fach ist besonders für Briefumschläge geeignet. 3 Papier-Querführung des vorderen Zufuhrfachs: Passen Sie diese Papierführung so an, dass sie eng an der Kante des Papiers im vorderen Zufuhrfach anliegt. 4 Verlängerung des Ausgabefachs: Ziehen Sie die Verlängerung in Ihre Richtung, um das Ausgabefach zu verlängern. Dadurch werden die Seiten bei der Ausgabe aus dem Drucker aufgefangen. 5 Hauptfach: Legen Sie Fotopapier, Normalpapier, Transparentfolien, Briefumschläge oder andere Druckmedien zum Drucken in dieses Fach ein. Legen Sie Fotodruckmedien mit der beschichteten (glänzenden) Seite nach unten ein. 6 Papier-Längsführung: Ziehen Sie diese Papierführung heraus, und passen Sie sie so an, dass sie eng an der Kante des Papiers im Hauptfach anliegt. 7 Auslösehebel des Hauptfachs: Drücken Sie den Hebel und ziehen Sie ihn in Ihre Richtung, um das Hauptfach freizugeben und zu verlängern. Auf diese Weise können Sie große Druckmedien einlegen, die normalerweise nicht in das Fach passen würden. 8 Papier-Querführung des Hauptfachs: Passen Sie diese Papierführung so an, dass sie eng an der Kante des Papiers im Hauptfach anliegt. Auf diese Weise wird vermieden, dass das Papier schief eingezogen wird. HP Photosmart 8700 series Bedienfeld 1 Indexseite: Drücken Sie diese Taste, um eine Indexseite (Kontaktabzüge) für Fotos auf einer Speicherkarte zu drucken. 2 Layout: Drücken Sie diese Taste, um das Drucklayout für Ihre Fotos auszuwählen. 3 Menü: Drücken Sie diese Taste, um das Druckermenü anzuzeigen. 4 Navigations-Pfeiltasten: Drücken Sie diese Tasten, um durch die Menüoptionen oder Fotonummern zu navigieren. 5 : Drücken Sie diese Taste, um eine Fotonummer oder Menüoption auszuwählen. 6 Drucken: Drücken Sie diese Taste, um ausgewählte Fotos von der eingesetzten Speicherkarte zu drucken. 7 Abbrechen: Drücken Sie diese Taste, um die Auswahl von Fotos aufzuheben, ein Menü zu verlassen oder eine von Ihnen angeforderte Aktion abzubrechen. Links an der Vorderseite des Druckers rechts von der Taste Ein befindet sich ebenfalls eine Abbruchtaste. 8 Druckeranzeige: Auf dieser Anzeige werden Ihnen Menüs, Seitenlayouts, Tintenfüllstände und Meldungen angezeigt. HP Photosmart 8700 series Benutzerhandbuch 7 Kapitel 1 Druckeranzeige 8 1 Meldungsbereich: Hier werden Druckermeldungen und -menüs angezeigt. 2 Animationen: Hier werden Animationen zur Druckeraktivität angezeigt. 3 Tintenfüllstand: Hier wird der aktuelle Tintenfüllstand für jede Patrone im Drucker angezeigt. 4 Ausgewählte Fotos: Hier werden die Indexnummern von Fotos angezeigt, die über das Bedienfeld zum Drucken ausgewählt wurden. 5 Layout/Druckauftragsstatus: Hier wird das aktuelle Fotolayout, die Anzahl zu druckender Seiten und die verwendeten Layoutpositionen angezeigt. HP Photosmart 8700 series Anzeigeleuchten 1 Netz-LED: Bei eingeschaltetem Drucker leuchtet die LED durchgängig blau. Andernfalls leuchtet sie nicht. 2 Speicherkarten-LED: Die LED leuchtet durchgängig grün, wenn eine Speicherkarte ordnungsgemäß eingesetzt wurde, sie blinkt grün, wenn der Drucker auf die Speicherkarte zugreift, und sie blinkt rot, um Speicherkartenfehler anzuzeigen. Wenn keine oder mehrere Speicherkarten eingesetzt sind, leuchtet die LED nicht. 3 Status-LED: Die LED blinkt grün, wenn der Drucker gerade Informationen verarbeitet (keine Druckaktivität), sie blinkt rot, wenn ein Fehler aufgetreten ist oder ein Benutzereingriff erforderlich ist, und sie leuchtet durchgängig gelb, wenn ein nicht behebbarer Fehler aufgetreten ist. 4 Druck-LED: Die LED leuchtet durchgängig blau, wenn der Drucker druckbereit ist, oder blinkt blau, wenn gerade gedruckt wird. HP Photosmart 8700 series Benutzerhandbuch 9 Kapitel 1 Druckermenü Drücken Sie die Taste Menü, um auf das Druckermenü zuzugreifen. So navigieren Sie im Druckermenü: ● Drücken Sie oder , um durch die angezeigten Menüs oder Optionen zu blättern. ● Alle Menüs, neben denen sich ein Dreieck befindet, verfügen über Untermenüs oder Optionen. Drücken Sie , um die Untermenüs oder Optionen anzuzeigen. ● Drücken Sie die Taste Abbrechen, um das aktuelle Menü zu verlassen. Struktur des Druckermenüs ● Alle drucken: Wählen Sie diese Option aus, um alle Fotos auf der im Drucker eingesetzten Speicherkarte zu drucken. ● Option für Datum/Uhrzeit – Datum/Zeit – Nur Datum – Aus (Standard) ● SmartFocus: Mit dieser Option können Sie Bilder automatisch für deutlichere Details fokussieren. – Ein – Aus (Standard) ● Digital-Blitz: Mit dieser Option können Sie Fotos mit schlechter Belichtung und schlechtem Kontrast verbessern. – Ein – Aus (Standard) ● Druckqualität ändern – Normal – Optimal (Standard) Mit der Einstellung Normal wird weniger Tinte als mit der Einstellung Optimal verbraucht. Die Einstellung wird nur auf den aktuellen Druckauftrag angewendet. Die Einstellung wird anschließend automatisch auf Optimal zurückgesetzt. ● Beispielseite drucken: Wählen Sie diese Option aus, um eine Beispielseite zum Überprüfen der Druckqualität zu drucken. ● Testseite drucken: Wählen Sie diese Option aus, um eine Testseite mit Informationen zum Drucker zu drucken, die zur Fehlerbehebung verwendet werden kann. ● Netzwerkeinstellungen – Netzwerk-IP-Adr. anzeigen: Wählen Sie diese Option aus, um die IPAdresse des Druckers anzuzeigen. – Netzwerkeinstellungsseite drucken: Wählen Sie diese Option aus, um eine Netzwerkkonfigurationsseite zu drucken, die Sie für die Fehlerbehebung bei Netzwerkverbindungen oder für die erste Einrichtung des Netzwerks verwenden können. 10 HP Photosmart 8700 series – ● ● ● ● ● Netzwerkeinstellungen zurücksetzen: Wählen Sie diese Option aus, um die Netzwerkeinstellungen auf die werkseitigen Standardeinstellungen zurückzusetzen. – Bluetooth-Einstellungen zurücksetzen: Wählen Sie diese Option aus, um die Bluetooth-Einstellungen auf die werkseitigen Standardeinstellungen zurückzusetzen. Druckpatronen reinigen: Wählen Sie diese Option zum Reinigen der Tintenpatronen aus. Nach dem Reinigen druckt der Drucker eine Testseite. Wenn auf der Testseite zu sehen ist, dass die Patronen noch immer nicht ordnungsgemäß gereinigt sind, können Sie die Tintenpatronen erneut reinigen. Drucker kalibrieren: Wählen Sie diese Option zum Kalibrieren des Druckers aus. Papiereinst. wählen – Autom. Erkenn. (Standard): Mit dieser Option werden Papiersorte und format vom Drucker automatisch erkannt. – Manuell eingest.: Der Benutzer legt Papiersorte und -format manuell fest. Sprache auswählen: Wählen Sie die Sprache für die Druckeranzeige aus. Alle Menü-Einst. zurücks.: Stellt die werkseitigen Standardwerte für alle Menüoptionen mit Ausnahme von Sprache auswählen wieder her. HP Photosmart 8700 series Benutzerhandbuch 11 Kapitel 1 12 HP Photosmart 8700 series 2 Druckvorbereitung Dieser Abschnitt enthält Informationen zu folgenden Themen: ● ● Einlegen von Papier Einsetzen von Tintenpatronen Einlegen von Papier In diesem Abschnitt lernen Sie, wie Sie geeignetes Papier für Ihren Druckauftrag auswählen und dieses zum Drucken in das richtige Papierfach einlegen. Auswählen des richtigen Papiers Eine Liste der verfügbaren Sorten von HP Inkjetpapier sowie Informationen zum Bestellen von Verbrauchsmaterial finden Sie unter: ● ● ● ● www.hpshopping.com (USA) www.hp.com/go/supplies (Europa) www.hp.com/jp/supply_inkjet (Japan) www.hp.com/paper (Asien/Pazifik) Wenn Sie mit dem Drucker optimale und bleibende Ergebnisse erzielen möchten, wählen Sie eines dieser hochwertigen HP Fotopapiere aus. Verwendungszweck Papier Hochwertige und haltbare Druckausgaben und Vergrößerungen HP Premium Plus Fotopapier Bilder mit mittlerer bis hoher Auflösung – sofort trocknende, wasserfeste Fotos für Freizeit und Beruf HP Premium Fotopapier Freizeitfotos aus E-Mails oder dem Web HP Advanced Fotopapier HP Fotopapier HP Fotopapier für den täglichen Gebrauch Textdokumente, Entwürfe, Test- und Ausrichtungsseiten HP Premium Inkjetpapier Hinweis HP Fotopapier bietet Schutz vor dem Verblassen, damit die ursprüngliche Brillanz Ihrer Fotos lange Zeit erhalten bleibt. Weitere Informationen zu diesem Thema finden Sie auf der HP Website. Rufen Sie die Website www.hp.com/support auf, wählen Sie Ihr Land/Ihre Region und Ihre Sprache aus, und geben Sie dann im Suchfeld für Produkte/Namen HP Photosmart 8700 ein. Drücken Sie die EINGABETASTE, und wählen Sie dann den HP Photosmart 8700 series Drucker aus. Geben Sie im Suchfeld Question or keywords (Frage oder Suchbegriffe) beispielsweise HP Photosmart 8700 series Benutzerhandbuch 13 Kapitel 2 Lightfastness (Lichtechtheit) oder Permanence (Dauerhaftigkeit) ein, und drücken Sie dann die EINGABETASTE. Klicken Sie auf das Thema, das Sie anzeigen möchten. So halten Sie Ihr Papier in gutem Zustand: ● ● ● Bewahren Sie Fotopapier in der Originalverpackung oder in einem wieder verschließbaren Kunststoffbeutel auf. Bewahren Sie das Papier flach liegend an einem kühlen, trockenen Ort auf. Sollten die Papierkanten aufwellen, legen Sie das Papier in einen Kunststoffbeutel, und biegen Sie die Kanten vorsichtig in Gegenrichtung der Wellung, bis das Papier wieder glatt ist. Halten Sie Fotopapier nur an den Ecken, um Flecken zu vermeiden. Verwenden von Spezialpapier Hinweis Für Spezialmedien empfiehlt HP die Verwendung des Hauptfachs. Für festere Medien kann jedoch auch das hintere Zufuhrfach verwendet werden. Weitere Informationen zum Drucken mit Fine Art-Medien finden Sie auf der HP Website unter www.hp.com/support. Mit dem HP Drucker können außerdem viele Spezialmedien von Fremdherstellern verwendet werden. Probieren Sie einige der hier aufgeführten Druckmedien aus, um Spezialeffekte zu erzielen: ● ● ● ● ● ● ● ● ● ● Smooth Fine Art Paper (Glattes Fine Art-Papier) William Turner Textured Surface (William Turner-Papier mit strukturierter Oberfläche) German Etching (Kupferdruckkarton) Photo Rag Photo Rag Smooth Surface (Photo Rag mit glatter Oberfläche) Fine Art Water Color (Fine Art-Aquarellpapier) Soft Fine Art Water Color (Weiches Fine Art-Aquarellpapier) Photo Rag Duo Soft Suede Gallery Gloss Einige Druckmedien sind möglicherweise nicht in allen Ländern/Regionen verfügbar. Wenden Sie sich an Ihren Händler vor Ort. Warnung Verwenden Sie keinen Fotokarton, da dies den Drucker beschädigen könnte. 14 HP Photosmart 8700 series Einlegen von Papier Der HP Photosmart 8700 series Drucker unterstützt die folgenden Papierformate: Unterstützte Papierformate Beim Drucken über einen Computer Beim Drucken über das Bedienfeld des Druckers ● ● ● ● ● ● ● ● ● ● Von 76 x 127 mm (3 x 5 Zoll) bis zu 330 x 483 mm (13 x 19 Zoll) 216 mm (8,5 Zoll) breites Bannerpapier ● ● ● ● ● ● ● 8,9 x 12,7 cm 10,2 x 15,2 cm 12,7 x 17,8 cm 20,3 x 25,4 cm 21,6 x 27,9 cm 27,9 x 35,6 cm 33 x 48,3 cm 10 x 15 cm (mit oder ohne Abreißstreifen) 13 x 18 cm A3 A4 A6 L 2L Hagaki Tipps zum Einlegen von Papier: ● ● ● Bevor Sie Papier einlegen, ziehen Sie die Papier-Quer- und die PapierLängsführung heraus, um Platz für das Papier zu schaffen. Passen Sie nach dem Einlegen des Papiers die Papierführungen so an, dass diese an der Kante des Papiers anliegen, ohne es zu knicken. Legen Sie jeweils nur eine Papiersorte/ein Papierformat pro Fach ein. Ziehen Sie nach dem Einlegen des Papiers die Verlängerung des Ausgabefachs heraus, damit die gedruckten Seiten aufgefangen werden. Dadurch wird verhindert, dass die gedruckten Seiten aus dem Ausgabefach herausfallen. Befolgen Sie zum Einlegen gängiger Papierformate die Anweisungen in der folgenden Tabelle. HP Photosmart 8700 series Benutzerhandbuch 15 Kapitel 2 Papiersorte Informationen zum Einlegen Jedes unterstützte Foto- oder Normalpapier 1. 2. 3. 4. Jedes unterstützte Foto- oder Normalpapier – ideal für Briefumschläge 1. 2. Feste Medien wie Karton (Nicht unterstützt: Fotokarton und Bannerdruck) 16 1. 2. Heben Sie das Ausgabefach an (4). Legen Sie das Papier mit der zu bedruckenden Seite nach unten ein. Drücken Sie den Auslösehebel des Hauptfachs (2), und ziehen Sie das Fach heraus, sofern dies zum Einlegen erforderlich ist. Vergewissern Sie sich, dass der Papierstapel nicht höher ist als die Oberkante der PapierLängsführung (3). Passen Sie ggf. die Papier-Querführung des Hauptfachs (1) an. Senken Sie das Ausgabefach ab (4). Legen Sie das Papier mit der zu bedruckenden Seite nach unten in das vordere Zufuhrfach ein (1). Wenn Sie Papier mit Abreißstreifen verwenden, legen Sie dieses so ein, dass der Abreißstreifen zuletzt eingezogen wird. Passen Sie ggf. die Papier-Querführung des vorderen Zufuhrfachs (3) an. Legen Sie das Papier mit der zu bedruckenden Seite nach oben in das hintere Zufuhrfach ein (1). Passen Sie ggf. die Papier-Querführung des hinteren Zufuhrfachs (2) an. Papierfach Hauptfach 1 Papier-Querführung des Hauptfachs 2 Auslösehebel des Hauptfachs 3 Papier-Längsführung 4 Ausgabefach Vorderes Zufuhrfach 1 Vorderes Zufuhrfach 2 Ausgabefach 3 Papier-Querführung des vorderen Zufuhrfachs Hinteres Zufuhrfach 1 Hinteres Zufuhrfach 2 Papier-Querführung des hinteren Zufuhrfachs HP Photosmart 8700 series (Fortsetzung) Papiersorte Informationen zum Einlegen Papierfach Tipps ● Legen Sie jeweils nur ein Blatt direkt in das Fach ein, um Papierstaus zu vermeiden. ● Verwenden Sie nur feste Kartonmedien. ● Verwenden Sie keinen Fotokarton oder Bannerdruck. ● Verwenden Sie dieses Fach nur beim Drucken über einen Computer. Es kann nicht zum Drucken über das Bedienfeld des Druckers verwendet werden. Einsetzen von Tintenpatronen Mit dem HP Photosmart 8700 series Drucker können Sie Farb- und Schwarzweißfotos sowie Dokumente drucken. HP bietet verschiedene Arten von Tintenpatronen an, so dass Sie stets die optimalen Tintenpatronen für Ihr Projekt wählen können. Der HP Photosmart 8700 series Drucker unterstützt die blaue Fotopatrone von HP für Farbdrucke mit intensiven Blautönen und verbesserten Farbübergängen. Hinweis Die Nummern der Patronen, die Sie für diesen Drucker verwenden können, sind auf dem Rückumschlag des gedruckten HP Photosmart 8700 series Benutzerhandbuchs aufgeführt. Wenn Sie den Drucker bereits einige Male verwendet haben, finden Sie die Patronennummern in der Toolbox des HP Photosmart 8700 series Druckers. Windows-Benutzer: Klicken Sie mit der rechten Maustaste auf das kleine Druckersymbol ganz rechts in der WindowsTaskleiste, und wählen Sie HP Photosmart 8700 series Toolbox öffnen. Klicken Sie auf die Registerkarte Geschätzter Tintenfüllstand, und klicken Sie dann auf die Schaltfläche Bestellinformationen für Tintenpatronen. Macintosh-Benutzer: Klicken Sie im Dock auf HP Image Zone. Wählen Sie im Popup-Menü Settings (Einstellungen) die Option Maintain Printer (Drucker warten) aus. Klicken Sie auf Utilities (Dienstprogramme), und wählen Sie dann im Popup-Menü die Option Supplies (Verbrauchsmaterial) aus. Für optimale Ergebnisse empfiehlt HP die Verwendung von HP Tintenpatronen. Die Verwendung von Tintenpatronen, die nicht in dieser Tabelle aufgeführt sind, kann zum Verlust der Druckergewährleistung führen. HP Photosmart 8700 series Benutzerhandbuch 17 Kapitel 2 Verwenden der richtigen Tintenpatronen Zum Drucken von... Setzen Sie diese Tintenpatrone in die linke Halterung ein Setzen Sie diese Tintenpatrone in die mittlere Halterung ein Setzen Sie diese Tintenpatrone in die rechte Halterung ein HP Fotopatrone, blau HP Tintenpatrone, dreifarbig HP Fotopatrone, grau HP Fotopatrone, blau HP Tintenpatrone, dreifarbig HP Fotopatrone, grau HP Fotopatrone HP Tintenpatrone, dreifarbig HP Fotopatrone, grau HP Fotopatrone HP Tintenpatrone, dreifarbig HP Tintenpatrone, schwarz Farbfotos Schwarzweißfotos Fotos im Stil „Sepia“ oder „Antik“ Text und farbige Strichzeichnungen Vorsicht Stellen Sie sicher, dass Sie die richtigen Tintenpatronen verwenden. Beachten Sie auch, dass HP die Verwendung manipulierter oder nachgefüllter HP Tintenpatronen nicht empfiehlt. Schäden, die aufgrund von Änderungen an sowie dem Nachfüllen von HP Tintenpatronen entstehen, sind von der HP Gewährleistung für den Drucker ausgeschlossen. Für eine optimale Druckqualität empfiehlt HP, Tintenpatronen vor dem auf der Verpackung angegebenen Datum zu verwenden. 18 HP Photosmart 8700 series Einsetzen oder Austauschen von Tintenpatronen Entfernen der rosafarbenen Schutzfolie Vorbereiten von Drucker und Tintenpatronen 1. Stellen Sie sicher, dass die Kartonteile aus dem Gerät entfernt wurden und dieses eingeschaltet ist. 2. Heben Sie die Hauptabdeckung des Druckers an. 3. Ziehen Sie die rosafarbene Schutzfolie von allen Tintenpatronen ab. Berühren Sie weder die Tintendüsen noch die kupferfarbenen Kontakte. Bringen Sie die Schutzfolie nicht wieder an den Patronen an. Hier nicht berühren Einsetzen der Tintenpatronen 1. Wenn Sie eine Tintenpatrone ersetzen müssen, drücken Sie die Abdeckung der Tintenpatronenhalterung nach unten, und ziehen Sie diese zum Öffnen heraus. Nehmen Sie anschließend die Tintenpatrone heraus. 2. Richten Sie das Symbol auf dem Patronenetikett an der richtigen Halterung aus. 3. Halten Sie die Tintenpatrone mit dem Etikett nach oben, und schieben Sie die Patrone leicht nach oben geneigt und mit den kupferfarbenen Kontakten nach vorne in die Halterung. Schieben Sie die Tintenpatrone hinein, bis diese einrastet. 4. Schließen Sie die Abdeckung der Patronenhalterung. 5. Wiederholen Sie die oben genannten Schritte, um bei Bedarf die anderen Tintenpatronen einzusetzen. 6. Schließen Sie nach Einsetzen der Tintenpatronen die Hauptabdeckung. HP Photosmart 8700 series Benutzerhandbuch 19 Kapitel 2 Einsetzen oder Austauschen von Tintenpatronen (Fortsetzung) Sie müssen alle drei Tintenpatronen installieren, damit der Drucker ordnungsgemäß funktioniert. Tipp Im Tintenreserve-Modus können Sie auch dann weiterdrucken, wenn eine der Tintenpatronen defekt oder leer ist. Entfernen Sie die betreffende Tintenpatrone, und schließen Sie die Hauptabdeckung, um im Tintenreserve-Modus zu drucken. Der Drucker druckt weiter, jedoch langsamer und mit geringerer Qualität. In einer Meldung werden Sie daran erinnert, dass der Drucker im Tintenreserve-Modus druckt. Ersetzen Sie die Patrone so bald wie möglich. Im Leerlauf werden auf dem Bedienfeld des Druckers drei Symbole für den geschätzten Tintenfüllstand der einzelnen Tintenpatronen angezeigt (100 %, 75 %, 50 %, 25 % und fast leer). Diese Symbole werden nicht angezeigt, wenn eine der Tintenpatronen keine Originalpatrone von HP ist. Bei jedem Einsetzen oder Austauschen einer Tintenpatrone werden Sie dazu aufgefordert, eine Ausrichtungsseite zu drucken. Auf diese Weise wird eine hohe Druckqualität sichergestellt. Ausrichten der Tintenpatronen 1. Legen Sie Papier in das Hauptfach ein. 2. Befolgen Sie die angezeigten Anweisungen, um die Ausrichtung der Tintenpatronen abzuschließen. Weitere Informationen finden Sie unter Ausrichten von Tintenpatronen. Wenn Sie eine Tintenpatrone nicht verwenden Wenn Sie eine Tintenpatrone aus dem Drucker entfernen, bewahren Sie diese in einer speziellen Schutzvorrichtung auf. Diese Schutzvorrichtung verhindert das Austrocknen der Tinte. Eine falsche Lagerung kann zu Schäden an den Tintenpatronen führen. Eine Schutzvorrichtung für Tintenpatronen ist im Lieferumfang des Druckers enthalten. ➔ 20 Wenn Sie eine Tintenpatrone in die Schutzvorrichtung einsetzen möchten, schieben Sie diese leicht geneigt in die Schutzvorrichtung, bis sie einrastet. HP Photosmart 8700 series Wenn Sie eine Tintenpatrone nicht verwenden (Fortsetzung) Wenn Sie eine Tintenpatrone in die Schutzvorrichtung eingesetzt haben, bewahren Sie diese im Lagerbereich unterhalb der oberen Abdeckung auf. HP Photosmart 8700 series Benutzerhandbuch 21 Kapitel 2 22 HP Photosmart 8700 series 3 Allgemeines Drucken über einen Computer Die Fotos müssen auf dem Computer gespeichert werden, bevor Sie sie mit der Druckertreibersoftware verwenden können, die das Drucken von Fotos über einen Computer ermöglicht. Weitere Informationen hierzu finden Sie unter Speichern von Fotos von einer Speicherkarte auf einem Computer. Informationen zum Installieren der Druckertreibersoftware finden Sie in den Installationsanweisungen, die im Lieferumfang des Druckers enthalten sind. Laden Sie im Abstand von einigen Monaten stets das neueste Update zur Druckersoftware herunter. Auf diese Weise stehen Ihnen immer die neuesten Funktionen und Verbesserungen zur Verfügung. Weitere Informationen hierzu finden Sie unter Aktualisieren der Software. Die Druckertreibersoftware ist die Oberfläche, die bei jedem Druckvorgang angezeigt wird. In diesem Abschnitt werden die im Druckertreiber für den HP Photosmart 8700 series Drucker verfügbaren Druckqualitätseinstellungen beschrieben, und wie die am besten geeignete Einstellung für den aktuellen Druckauftrag ausgewählt wird. Hinweis In der Online-Hilfe für den HP Photosmart Drucker erhalten Sie weitere Informationen zu den vielen verfügbaren Druckeinstellungen beim Drucken über einen Computer. Informationen zum Zugreifen auf die OnlineHilfe finden Sie unter Weitere Informationen. So legen Sie Druckqualitätseinstellungen fest 1. Öffnen Sie das Dialogfeld Drucken. Wenn Sie einen Windows-Computer verwenden ➔ Klicken Sie im Dialogfeld Drucken (Windows 2000/XP) auf die Registerkarte Papier/Qualität, oder klicken Sie im Dialogfeld Drucken auf Eigenschaften und anschließend auf die Registerkarte Papier/Qualität (Windows 98). Wenn Sie einen Macintosh-Computer verwenden a. b. 2. Wählen Sie im Popup-Menü Kopien & Seiten die Option Papiersorte/ Qualität aus. Klicken Sie auf die Registerkarte Papier. Wählen Sie im Popup-Menü Druckqualität (Windows) oder Qualität (Macintosh) eine Einstellung aus: – Entwurf (schnell): Mit dieser 300-dpi-Einstellung erzielen Sie die höchste Geschwindigkeit und sparen am meisten Tinte ein. Verwenden Sie diese Einstellung für Testdrucke von Fotos oder kreativen Projekten. Die Druckausgaben sind hell. – Normal (schnell): Mit dieser 300-dpi-Einstellung erzielen Sie die höchste Geschwindigkeit für qualitativ hochwertige Druckausgaben. Verwenden Sie diese Einstellung für Testdrucke Ihrer Fotos. – Normal: Diese 600-dpi-Einstellung bietet den besten Kompromiss zwischen Druckqualität und Druckgeschwindigkeit. Verwenden Sie diese Einstellung für Endprodukte. HP Photosmart 8700 series Benutzerhandbuch 23 Kapitel 3 – – Optimal: Diese 600-dpi-Einstellung bietet den besten Kompromiss zwischen hoher Druckqualität und Druckgeschwindigkeit und arbeitet mit der PhotoREtFarboptimierung. Verwenden Sie diese Einstellung für qualitativ hochwertige Druckausgaben. Maximale Auflösung: Mit dieser 4800 x 1200-dpi-Einstellung erzielen Sie die bestmögliche Druckqualität. Der Druckvorgang dauert jedoch lange und erfordert viel Speicherplatz. Weitere Informationen zum HP Druckertreiber erhalten Sie wie folgt: ● ● Windows: Wählen Sie im Menü Start die Optionen Programme (Windows XP: Alle Programme) > HP > Photosmart 320, 370, 7400, 8100, 8400, 8700 Series > Photosmart Hilfe aus, und klicken Sie anschließend auf HP Photosmart Drucker – Hilfe. Klicken Sie im Druckdialogfeld mit der rechten Maustaste auf eine beliebige Option und anschließend auf Direkthilfe, um Informationen zur jeweiligen Option anzuzeigen. Macintosh: Wählen Sie im Finder die Optionen Hilfe > Mac Hilfe und anschließend die Optionen Bibliothek > HP Photosmart Drucker – Hilfe aus. Hinweis Weitere Informationen zu Farbeinstellungen im Druckertreiber finden Sie unter Verwenden der Farbverwaltung. 24 HP Photosmart 8700 series 4 Verwenden der Farbverwaltung Hinweis In diesem Abschnitt finden Sie einige grundlegende Informationen zur Verwendung der Farbverwaltung mit dem HP Photosmart 8700 series Drucker. Weitere detaillierte Informationen zu diesem komplexen Thema finden Sie auf der HP Website. Rufen Sie die Website www.hp.com/support auf, wählen Sie Ihr Land/Ihre Region und Ihre Sprache aus, und geben Sie dann im Suchfeld für Produkte/Namen HP Photosmart 8700 ein. Drücken Sie die EINGABETASTE, und wählen Sie dann den HP Photosmart 8700 series Drucker aus. Geben Sie im Suchfeld Question or keywords (Frage oder Suchbegriffe) den Text Color Management (Farbverwaltung) ein, und drücken Sie dann die EINGABETASTE. Klicken Sie auf das Thema, das Sie anzeigen möchten. In vielen Fällen führt die druckerbasierte Standardfarbverwaltung des HP Photosmart 8700 series Druckers zu guten Ergebnissen. Wenn Sie aber in Ihrem Workflow mehr Steuerungsmöglichkeiten für die Farbverwaltung benötigen, finden Sie Informationen dazu unter Verwenden der Farbverwaltung in der Anwendung. Die Farbverwaltung ermöglicht die ordnungsgemäße Darstellung von Farben beim Austausch von Bildern oder Grafiken zwischen Anwendungen, Betriebssystemen und Bildverarbeitungsgeräten wie Kameras, Scanner, Monitore und Drucker. Digitalkameras, Scanner und Monitore verwenden das RGB1-Farbmodell, und kommerzielle Drucker verwenden das CMYK2-Farbmodell. Aufgrund der Unterschiede zwischen den beiden Farbmodellen kann es vorkommen, dass gedruckte Fotos sich erheblich von dem auf dem Monitor angezeigten Bild unterscheiden. Warnung Es ist möglich, dass sowohl im Druckertreiber als auch in einer Anwendung wie Adobe® Photoshop® Farbverwaltungsfunktionen aktiviert sind. Diese doppelte Korrektur führt zu unbefriedigenden Ergebnissen. Verwenden Sie entweder die Farbverwaltung des Druckers oder die Farbverwaltung in der Anwendung, jedoch nicht beide zugleich. Hinweis Bei der Farbverwaltung handelt es sich um ein komplexes Thema, dessen detaillierte Behandlung im Rahmen dieses Benutzerhandbuchs nicht möglich ist. Im Benutzerhandbuch für den HP Photosmart 8700 series Drucker werden eine Reihe von typischen Beispielen aufgeführt. Weitere Informationen finden Sie in der Dokumentation, die im Lieferumfang der Bildbearbeitungssoftware enthalten ist. 1 2 Das RGB-Farbmodell wird so bezeichnet, da es Farben durch Mischung von rot-, grün- und blaufarbigem Licht erzeugt. Dieses Modell wird von Technologien verwendet, die mit Licht arbeiten (Monitore, Scanner und Digitalkameras). Das in der Druckindustrie verwendete CMYK-Farbmodell basiert auf den lichtabsorbierenden Qualitäten von auf Papier gedruckter Tinte. CMYK steht für die Farben Cyan, Magenta, Gelb (yellow) und Schwarz (black), die beim Vierfarbendruck verwendet werden. HP Photosmart 8700 series Benutzerhandbuch 25 Kapitel 4 Verwenden der Farbverwaltung des Druckers Der HP Photosmart 8700 series Drucker bietet eine integrierte automatische Farbverwaltung, die auf einfache Weise konfiguriert werden kann. Die Farbverwaltung des Druckers führt zu guten Ergebnissen und ist für viele Benutzer ausreichend. Informationen zu einer erweiterten, professionellen Farbverwaltung finden Sie unter Verwenden der Farbverwaltung in der Anwendung. Farbmoduseinstellungen im Druckertreiber Einstellung Verwendungszweck ColorSmart/sRGB ● Normalerweise verwenden die meisten Bildverarbeitungsgeräte wie Monitore, Kameras und Scanner sRGB. Auch der Drucker ist standardmäßig auf ColorSmart/sRGB eingestellt. In diesem Modus konvertiert der Drucker die Farben von sRGB in die druckereigenen Tintenfarben. ● ● Wenn die Digitalkamera, der Scanner oder die Bildbearbeitungssoftware auf sRGB eingestellt ist Für die einfachste, grundlegendste Form der Farbverwaltung Wenn Sie keine ICC-Profile verwenden Tipp Wenn Sie auch ICC-Profile und die Farbverwaltung in der Anwendung verwenden, sollten Sie den Drucker nicht in diesem Modus betreiben. Andernfalls könnte dies zu einer verminderten Farbtreue führen, da die Farben zwei Mal konvertiert werden – zuerst über die Anwendung und dann über den Drucker. Adobe RGB oder Adobe RGB (1998) Manche Bildverarbeitungsgeräte können Sie auf Adobe RGB einstellen, eine erweiterte Version des sRGBFarbraums, die für qualitativ hochwertige Digitalfotografie entwickelt wurde. In diesem Modus konvertiert der Drucker die Farben von Adobe RGB in die druckereigenen Tintenfarben. 26 ● ● ● Wenn die Digitalkamera, der Scanner oder die Bildbearbeitungssoftware auf Adobe RGB eingestellt ist Für qualitativ hochwertige Digitalfotografie Wenn Sie keine ICC-Profile verwenden HP Photosmart 8700 series Farbmoduseinstellungen im Druckertreiber (Fortsetzung) Einstellung Verwendungszweck Tipp Wenn Sie auch ICC-Profile und die Farbverwaltung in der Anwendung verwenden, sollten Sie den Drucker nicht in diesem Modus betreiben. Andernfalls könnte dies zu einer verminderten Farbtreue führen, da die Farben zwei Mal konvertiert werden – zuerst über die Anwendung und dann über den Drucker. Anwendungsgesteuert (Windows) ● Von der Anwendung verwaltete Farben (Mac OS) ● In diesem Modus führt der Drucker keine Farbverwaltung durch. Bei Verwendung der Farbverwaltung in der Anwendung erfolgt die Farbkonvertierung vom Bildfarbraum in die Tintenfarben des Druckers durch die Bildbearbeitungssoftware. Die Konvertierung findet in der Bildbearbeitungssoftware statt. ● Wenn Sie ICC-Profile verwenden möchten Wenn Sie die Farbverwaltungsfunktionen von Bildbearbeitungssoftware wie Adobe Photoshop verwenden möchten Für eine möglichst präzise Steuerung der Farbqualität Bei Verwendung der Farbverwaltung in der Anwendung müssen sowohl im Druckertreiber als auch in Ihren Anwendungen Einstellungen geändert werden. Außerdem sind ICC-Profile für alle Ihre Geräte erforderlich. Weitere Informationen hierzu finden Sie unter Verwenden der Farbverwaltung in der Anwendung. Zum Drucken mit den integrierten Farbverwaltungsfunktionen des HP Photosmart 8700 series Druckers müssen Sie Einstellungen in der Druckertreibersoftware und in der Bildbearbeitungssoftware ändern. Im Folgenden finden Sie ein Beispiel eines typischen Druckauftrags unter Verwendung der Farbverwaltung des Druckers mit Adobe Photoshop (Version 7 oder CS). So drucken Sie mit der Farbverwaltung des Druckers 1. Öffnen Sie die zu druckende Datei in Adobe Photoshop. 2. Wählen Sie in Adobe Photoshop Datei > Drucken mit Vorschau aus. Stellen Sie sicher, dass im Dialogfeld Drucken mit Vorschau die Option Weitere Optionen einblenden aktiviert ist, und wählen Sie dann im Popup-Menü die Option Farbmanagement aus. 3. Wählen Sie im Dialogfeld Drucken mit Vorschau im Bereich Druckfarbraum den gleichen RGB-Farbraum aus, den Sie auch im Druckertreiber (Windows) HP Photosmart 8700 series Benutzerhandbuch 27 Kapitel 4 4. 5. verwenden möchten. In den meisten Fällen ist dies sRGB oder Adobe RGB. Wählen Sie auf einem Macintosh stattdessen Farbmanagement aus. Klicken Sie im Dialogfeld Drucken mit Vorschau auf Seite einrichten, richten Sie die Seite für das aktuelle Bild wie gewünscht ein, und klicken Sie dann auf OK. Klicken Sie auf Drucken. Wenn Sie einen Windows-Computer verwenden a. b. c. d. Klicken Sie im Dialogfeld Drucken auf Eigenschaften. Klicken Sie im Dialogfeld Eigenschaften auf die Registerkarte Farbe. Wählen Sie im Dialogfeld Drucken im Popup-Menü Farbverwaltung einen Farbmodus aus: – ColorSmart/sRGB (Standard) – AdobeRGB Wählen Sie denselben Farbmodus aus, den Sie in Adobe Photoshop im Dialogfeld Farbeinstellungen als RGB-Arbeitsraum ausgewählt haben. Klicken Sie auf die Registerkarte Papier/Qualität, wählen Sie im PopupMenü Papierart die gewünschte Papiersorte aus, und klicken Sie dann auf OK. Wenn Sie einen Macintosh-Computer verwenden a. b. 6. Wählen Sie im Dialogfeld Drucken die Option Papiersorte/Qualität aus. Wählen Sie im Dialogfeld Drucken im Popup-Menü Farbe einen Farbmodus aus: – ColorSmart/sRGB – AdobeRGB Wählen Sie denselben Farbmodus aus, den Sie in Adobe Photoshop im Dialogfeld Farbeinstellungen als RGB-Arbeitsraum ausgewählt haben. Klicken Sie im Dialogfeld Drucken auf OK, um mit dem Drucken zu beginnen. Tipp Die besten Ergebnisse beim Drucken von Schwarzweißfotos erzielen Sie, wenn Sie eine graue Fotopatrone von HP einsetzen. Wählen Sie dann unter Windows im Dialogfeld Drucken die Option In Graustufen drucken oder unter Mac OS im Dialogfeld Drucken im Popup-Menü Farbe die Option Graustufe aus. Für eine präzisere Steuerung der Konvertierung von Farb- in Schwarzweißfotos verwenden Sie die Bildbearbeitungssoftware. 28 HP Photosmart 8700 series Verwenden der Farbverwaltung in der Anwendung Die Farbverwaltung in der Anwendung bietet umfassendere Steuerungsmöglichkeiten als die Farbverwaltung des Druckers, ist jedoch komplexer und erfordert zusätzliche Schritte. Informationen zur integrierten Farbverwaltung des HP Photosmart 8700 series Druckers finden Sie unter Verwenden der Farbverwaltung des Druckers. Das Verwenden der Farbverwaltung in der Anwendung kann Folgendes beinhalten: ● ● Verwenden von Geräteprofilen: Die Farbverwaltung in der Anwendung arbeitet mit Dateien mit dem Namen ICC3-Geräteprofile. Ein ICC-Profil beschreibt den Farbraum eines Geräts. Die Softwarekomponente Ihres Farbverwaltungssystems verwendet diese Profile zum Konvertieren von Farben zwischen den Farbräumen der einzelnen Geräte. Bei der typischen Installation der HP Photosmart 8700 series Druckersoftware werden die HP ICC-Profile für den Drucker automatisch installiert. Kalibrieren des Monitors: Monitore weisen im Laufe der Zeit eine Verschlechterung der Farbqualität auf, die sich negativ auf die professionelle Qualität der gedruckten Fotos auswirken kann. Entsprechend verliert das ICCProfil, das im Lieferumfang der meisten neuen Monitore enthalten ist, im Laufe der Zeit seine Gültigkeit und entspricht dem Farbraum des Geräts nicht mehr exakt. Durch eine mindestens monatliche Kalibrierung des Monitors zum Erstellen eines angepassten ICC-Profils können Sie am besten sicherstellen, dass der Farbraum des Monitors exakt für das Farbverwaltungssystem definiert ist. Sie können einen Monitor visuell kalibrieren, indem Sie die Systemsoftware oder Dienstprogramme wie Adobe Gamma verwenden, aber diese Art von Kalibrierung entspricht nicht den hohen Qualitätsstandards der professionellen Fotografie. Professionelle Benutzer erwerben in der Regel ein Kit aus Software und einem Hardwaregerät, mit dem der aktuelle Status der RGB-Umgebung des Monitors erfasst und in einem angepassten ICC-Profil gespeichert wird. Monitorkalibrierungskit werden von GretagMacBeth, Monaco Systems und LaCie sowie von anderen Herstellern angeboten. Zum Drucken mit Hilfe der Farbverwaltungsfunktionen in der Anwendung müssen Sie die Einstellungen in der Druckertreibersoftware und in der Bildbearbeitungssoftware ändern. Im Folgenden finden Sie ein Beispiel eines typischen Druckauftrags unter Verwendung der Farbverwaltung in Adobe Photoshop (Version 7 oder CS). Umfassende Anweisungen zum Verwenden der Farbverwaltungsfunktionen der Bildbearbeitungssoftware finden Sie in der Dokumentation zur Software. So drucken Sie unter Verwendung der Farbverwaltung in der Anwendung 1. Öffnen Sie das zu druckende Foto in Adobe Photoshop. 2. Wählen Sie in Adobe Photoshop Datei > Drucken mit Vorschau aus. 3. Stellen Sie sicher, dass im Dialogfeld Drucken mit Vorschau das Kontrollkästchen Weitere Optionen einblenden aktiviert ist, und wählen Sie dann im Popup-Menü die Option Farbmanagement aus. 3 International Color Consortium. ICC ermöglicht profilbasierte Farbverwaltungslösungen. Weitere Informationen finden Sie unter www.color.org. HP Photosmart 8700 series Benutzerhandbuch 29 Kapitel 4 4. 5. 6. 7. Wählen Sie im Dialogfeld Drucken mit Vorschau im Bereich Druckfarbraum das richtige Profil für den HP Photosmart 8700 series Drucker entsprechend dem verwendeten Papier und Tintenset aus. Das Installationsprogramm für die HP Photosmart Druckersoftware installiert mehrere Profile automatisch. Wählen Sie im Popup-Menü Intent die Option Perzeptiv aus. Außerdem wird empfohlen, das Kontrollkästchen Tiefenkompensierung verwenden zu aktivieren. Klicken Sie im Dialogfeld Drucken mit Vorschau auf Seite einrichten, richten Sie die Seite für das aktuelle Bild wie gewünscht ein, und klicken Sie dann auf OK. Klicken Sie im Dialogfeld Drucken mit Vorschau auf Drucken. Wenn Sie einen Windows-Computer verwenden a. b. c. d. e. Klicken Sie im Dialogfeld Drucken auf Eigenschaften. Klicken Sie im Dialogfeld Drucken auf die Registerkarte Farbe. Wählen Sie im Dialogfeld Drucken im Bereich Farbverwaltung die Option Anwendungsgesteuert aus, und klicken Sie dann auf OK. Klicken Sie auf die Registerkarte Papier/Qualität, wählen Sie im PopupMenü Papierart eine geeignete Papiersorte aus, und klicken Sie dann auf OK. Klicken Sie im Dialogfeld Drucken auf OK, um mit dem Drucken zu beginnen. Wenn Sie einen Macintosh-Computer verwenden a. b. c. 8. 30 Wählen sie im Dialogfeld Drucken die Option Papiersorte/Qualität aus. Wählen Sie im Popup-Menü Farbe die Option Von der Anwendung verwaltete Farben aus. Wählen Sie im Popup-Menü Papier ein geeignetes Fotopapier aus. Klicken Sie im Dialogfeld Drucken auf Drucken. HP Photosmart 8700 series 5 Erstellen kreativer Projekte Die im Lieferumfang des Druckers enthaltene HP Image Zone Software bietet Tools für die Verwendung von Fotos in kreativen Projekten sowie Zugriff auf HP Instant Share, ein Online-Dienst, mit dessen Hilfe das gemeinsame Nutzen von Fotos vereinfacht wird. Weitere Informationen zu den Funktionen der HP Image Zone Software finden Sie in der Online-Hilfe für den HP Photosmart Drucker. Informationen hierzu finden Sie unter Weitere Informationen. Hinweis Wählen Sie bei der Installation der Druckersoftware die Option für die typische Installation aus, da HP Image Zone ansonsten nicht installiert wird. Dieser Abschnitt enthält Informationen zu folgenden Themen: ● ● ● Verwenden von Großformatvorlagen für das Scrapbooking und andere Projekte Verwenden von HP Image Zone Drucken von randlosen Fotos über einen Computer Großformatvorlagen Großformatvorlagen bestehen aus einem normalen weißen Hintergrund mit festen Platzhaltern für Bilder, in die Sie Fotos ziehen können. Die Fotos werden durch die Platzhalter automatisch zugeschnitten. Sie können die Größe der Fotos ändern und die Fotos innerhalb des Platzhalters wie gewünscht positionieren. Scrapbooking: Besuchen Sie die HP Scrapbooking Website unter www.hp.com/go/ scrapbooking. Hier erhalten Sie kostenlos Downloads von Zeichnungen, Anregungen zu Layouts, Tipps zum Scrapbooking, Informationen zum Erwerb von Verbrauchsmaterial und zu anderen Online-Scrapbooking-Ressourcen und vieles mehr. Die Website ist nur in Englisch verfügbar. Seitenformat für Vorlagen Beschreibung B US-/Englisches Standardformat. Wird auch als „Ledger“ oder „US Legal“ bezeichnet. 11 x 17 Zoll (ca. 279 x 432 mm) B+ US-/Englisches Standardformat. Wird auch als „Super B“ bezeichnet. 13 x 19 Zoll (ca. 330 x 483 mm) A3 Standard-ISO-Format. 297 x 420 mm (ca. 11,7 x 16,5 Zoll) A3+ Standard-ISO-Format. Wird auch als „Super A3“ bezeichnet. 330 x 483 mm (ca. 13 x 19 Zoll) HP Photosmart 8700 series Benutzerhandbuch 31 Kapitel 5 (Fortsetzung) Seitenformat für Vorlagen Beschreibung 12 x 12 Zoll US-/Englisches Standardformat. Auch als „Foto 12 x 12“ bezeichnet. Wird häufig für Scrapbooking-Alben verwendet (ca. 305 x 305 mm). So fügen Sie Fotos in eine Vorlage ein 1. Wählen Sie einige Fotos aus, und fügen Sie sie in eine Großformatvorlage ein. Sie können ein Foto innerhalb des Bildplatzhalters einer Vorlage wie gewünscht positionieren. Wenn Sie einen Windows-Computer verwenden a. b. c. d. Klicken Sie in HP Image Zone auf der Registerkarte Projects (Projekte) auf Album Pages (Albumseiten). Klicken Sie im Arbeitsbereich auf ein Seitenformat. Klicken Sie auf eine Großformatvorlage. Wählen Sie auf der Registerkarte My Images (Meine Bilder) Fotos aus, und ziehen Sie dann jedes Bild aus dem Selection Tray (Auswahlansicht) in den gewünschten Platzhalter in der Vorlage. Wenn Sie einen Macintosh-Computer verwenden a. b. c. d. e. f. g. h. 32 Klicken Sie im Dock auf HP Image Zone. Klicken Sie auf Services (Dienste), und doppelklicken Sie dann im Fenster HP Image Zone auf HP Image Print. Wählen Sie ein oder mehrere Fotos aus, und klicken Sie dann auf Open (Öffnen). Sie können später zusätzliche Fotos zum Drawer (Schublade) hinzufügen, indem Sie die Taste „+“ drücken. Wenn der Drawer (Schublade) nicht verfügbar ist, klicken Sie auf die Schaltfläche Drawer (Schublade). Wählen Sie im Popup-Menü Print Style (Druckstil) die Option Album Page (Albumseite) aus. Klicken Sie zum Auswählen einer Vorlage auf die Pfeilschaltflächen Select Template (Vorlage wählen). Ziehen Sie jedes Foto aus dem Drawer (Schublade) in den gewünschten Platzhalter in der Vorlage. Klicken Sie auf Page Setup (Papierformat), um im Popup-Menü Paper Size (Papiergröße) ein Papierformat auszuwählen, und klicken Sie dann auf OK. Klicken Sie auf Print (Drucken). HP Photosmart 8700 series Weitere Informationen zu den geeigneten Druckeinstellungen für qualitativ hochwertiges Drucken über einen Computer finden Sie unter Allgemeines Drucken über einen Computer. Scrapbooking: Mit der HP Creative Scrapbook Assistant Software lernen Sie eine neue Dimension des Scrapbookings mit neuer Kreativität und Energie kennen. Die leistungsstarken digitalen Tools dieser kostengünstigen und innovativen Software und Hunderte von qualitativ hochwertigen, vorgefertigten Designimages bereiten viel Spaß beim Planen, Erstellen, Archivieren, Drucken und gemeinsamen Nutzen von Scrapbooking-Elementen und -Seiten. Dieses neue Scrapbooking-Tool stellt eine perfekte Ergänzung zum HP Photosmart 8700 Series Drucker dar. Weitere Informationen zu dieser Software finden Sie auf der HP Scrapbooking Website unter: www.hp.com/go/scrapbooking. Die Software und die Website sind nur in Englisch verfügbar. HP Creative Scrapbook Assistant ist möglicherweise nicht in allen Ländern/ Regionen verfügbar. HP Image Zone Hinweis Wählen Sie bei der Installation der Druckersoftware die Option für die typische Installation aus, da HP Image Zone ansonsten nicht installiert wird. Verwenden Sie HP Image Zone, um Ihre Bilder kreativ zu nutzen: Bearbeiten Sie Ihre Bilder, nutzen Sie diese gemeinsam mit anderen, oder erstellen Sie Projekte nach Wunsch, wie z.B. Grußkarten. Damit Sie Fotos in dieser Weise bearbeiten können, müssen Sie diese auf einen Computer übertragen, der mit dem Drucker verbunden ist. Setzen Sie eine Speicherkarte mit Fotos ein. Befolgen Sie die Anweisungen auf dem Computerbildschirm, um die Fotos auf Ihrem Computer zu speichern. Weitere Informationen hierzu finden Sie unter Speichern von Fotos von einer Speicherkarte auf einem Computer. HP Image Zone bietet Ihnen folgende Möglichkeiten: ● ● ● ● Verwenden von Fotos für kreative Projekte, wie z.B. Scrapbooking-Alben, Grußkarten und Transferpapier zum Aufbügeln Verwalten von Fotos in Alben und Durchsuchen von Fotos nach Schlüsselwort und Datum (nur Windows) Bearbeiten und Optimieren von Fotos durch Hinzufügen von Text oder durch Farbkorrektur Gemeinsames Nutzen von Fotos mit Freunden und Familie online über HP Instant Share Weitere Informationen zu HP Image Zone finden Sie in der Online-Hilfe für den HP Photosmart Drucker: ● ● Windows: Wählen Sie im Menü Start die Optionen Programme (Windows XP: Alle Programme) > HP > Photosmart 320, 370, 7400, 8100, 8400, 8700 Series > Photosmart Hilfe aus, und klicken Sie anschließend auf Use the HP Image Zone (HP Image Zone verwenden). Macintosh: Wählen Sie im Finder die Optionen Hilfe > Mac Hilfe und anschließend die Optionen Bibliothek > HP Image Zone Hilfe aus. HP Photosmart 8700 series Benutzerhandbuch 33 Kapitel 5 Drucken von randlosen Fotos über einen Computer HP Image Zone bietet die schnellste und bequemste Art und Weise, randlose Fotos über einen Computer zu drucken. HP Image Zone ist auf Ihrem Computer verfügbar, wenn Sie bei der Softwareinstallation die Option für die typische Installation ausgewählt haben. Hinweis Randloses Drucken ist auch über andere Bildbearbeitungssoftware möglich. Dieser Abschnitt enthält ausschließlich Anweisungen zum Drucken randloser Fotos über HP Image Zone. Drucken von randlosen Fotos unter Windows 1. Legen Sie Papier in den Drucker ein. 2. Öffnen Sie HP Image Zone, und wählen Sie anschließend ein Foto zum Drucken aus. 3. Klicken Sie auf Print (Drucken), und klicken Sie dann im Fenster HP Print auf Quick Print (Schnelldruck), sofern diese Option nicht bereits ausgewählt ist. 4. Stellen Sie sicher, dass das Kontrollkästchen Borderless sizes only (Nur randlose Formate) aktiviert ist, und wählen Sie dann im Popup-Menü Paper Size (Papierformat) das gewünschte Format aus. 5. Geben Sie unter Copies of Current Image (Exemplare des aktuellen Bildes) die Anzahl der zu druckenden Exemplare an. 6. Klicken Sie auf Print (Drucken). Drucken von randlosen Fotos unter Mac OS 1. Legen Sie Papier in den Drucker ein. 2. Klicken Sie im Dock auf HP Image Zone. 3. Doppelklicken Sie im Fenster HP Image Zone auf HP Image Print. 4. Wählen Sie ein oder mehrere Fotos zum Drucken aus, und klicken Sie anschließend auf Open (Öffnen). 5. Wählen Sie im Popup-Menü Print Style (Druckstil) die Option Photo Print (Fotodruck) aus, sofern diese Option nicht bereits ausgewählt ist. 6. Wählen Sie im Popup-Menü Printer (Drucker) den HP Photosmart 8700 series Drucker aus. 7. Wählen Sie im Menü Paper Size (Papiergröße) ein randloses Papierformat aus. 8. Stellen Sie sicher, dass das Kontrollkästchen Print Borderless (Randlos drucken) aktiviert ist, klicken Sie dann auf Print Now (Jetzt drucken). 34 HP Photosmart 8700 series 6 Drucken von Fotos ohne Computer Mit dem HP Photosmart 8700 series Drucker können Sie Fotos auswählen und drucken, ohne den Computer auch nur einzuschalten. Wenn Sie den Drucker mit Hilfe der im Lieferumfang des Druckers enthaltenen Installationsanweisungen eingerichtet haben, können Sie über die folgenden Geräte drucken: ● ● ● Speicherkarte PictBridge-kompatible Digitalkamera Bluetooth-Gerät Anschließen an andere Geräte Dieser Drucker bietet mehrere Anschlussmöglichkeiten, für die kein Computer erforderlich ist, z.B. für Speicherkarten, PictBridge-Kameras und Geräte mit Bluetooth Wireless Technology. Jeder Anschlusstyp bietet unterschiedliche Möglichkeiten. Anschlusstyp und Voraussetzungen Verwendungszweck Speicherkarten ● ● ● Eine Speicherkarte Eine kompatible Speicherkarte für Digitalkameras Setzen Sie die Speicherkarte in den dafür vorgesehenen Speicherkartensteckplatz an der Druckervorderseite ein. PictBridge Das PictBridge-Symbol HP Photosmart 8700 series Benutzerhandbuch Drucken Sie direkt von einer Speicherkarte aus. Drucken Sie schnelle Testfotos auf einer Speicherkarte direkt über das Bedienfeld des Druckers. Speichern Sie Fotos von einer im Drucker eingesetzten Speicherkarte auf einem Computer, wo Sie die Fotos mit HP Image Zone oder einer anderen Software optimieren und strukturieren können. Weitere Informationen hierzu finden Sie unter Speichern von Fotos von einer Speicherkarte auf einem Computer und Drucken von Fotos über eine Speicherkarte. Drucken Sie direkt von einer PictBridgekompatiblen Digitalkamera aus. Weitere Informationen finden Sie unter Drucken von Fotos über eine Digitalkamera und in der Dokumentation der Kamera. 35 Kapitel 6 (Fortsetzung) Anschlusstyp und Voraussetzungen Verwendungszweck Eine PictBridge-kompatible Digitalkamera und ein USB-Kabel Schließen Sie die Kamera an den Kamera-Anschluss an der Druckervorderseite an. Bluetooth Drucken Sie von einem Gerät mit Bluetooth Wireless Technology aus. Weitere Informationen hierzu finden Sie in der Dokumentation, die im Lieferumfang des Adapters enthalten ist. Der HP bt300 Bluetooth Wireless Druckeradapter (Modell: Q3395A) ® Der Adapter ist nicht mit dem MacintoshComputer kompatibel. Der HP bt300 Bluetooth Wireless Druckeradapter wird an den KameraAnschluss an der Druckervorderseite angeschlossen und ermöglicht die Nutzung der Bluetooth Wireless Technology für das Drucken. Anweisungen hierzu finden Sie in der Dokumentation, die im Lieferumfang des Adapters enthalten ist, sowie in der Online-Hilfe für den HP Photosmart Drucker. Drucken von Fotos über eine Speicherkarte Sie können die Fotos über eine Speicherkarte drucken, indem Sie die Speicherkarte in den Drucker einsetzen und die Fotos über das Bedienfeld des Druckers auswählen, optimieren und drucken. Sie können auch mit der Kamera ausgewählte Fotos – Fotos, die mit einer Digitalkamera zum Drucken markiert wurden – direkt von einer Speicherkarte aus drucken. Das Drucken über eine Speicherkarte erfolgt schnell und bequem und hat keine Auswirkungen auf die Ladung der Akkus in der Digitalkamera. Weitere Informationen zum Einsetzen von Speicherkarten finden Sie unter Einsetzen von Speicherkarten. Das Drucken über eine Speicherkarte ist sehr einfach. In diesem Abschnitt werden die entsprechenden Schritte beschrieben: ● ● ● ● ● ● 36 Setzen Sie eine Speicherkarte ein. Entscheiden Sie, welche Fotos gedruckt werden sollen. Wählen Sie ein Fotolayout aus. Wählen Sie Fotos aus. Optimieren Sie die Fotoqualität. Drucken Sie die ausgewählten Fotos. HP Photosmart 8700 series Einsetzen von Speicherkarten Wenn Sie mit Ihrer Digitalkamera Bilder aufgenommen haben, können Sie die Speicherkarte aus der Kamera herausnehmen und diese in den Drucker einsetzen, um Ihre Fotos zu drucken oder auf einem Computer zu speichern. Der Drucker unterstützt folgende Speicherkartentypen: CompactFlash™, Memory Sticks, Microdrive™, MultiMediaCard™, Secure Digital™ und xD-Picture Card™ Vorsicht Die Verwendung eines anderen Speicherkartentyps kann zu Schäden an der Speicherkarte und am Drucker führen. Weitere Informationen zum Übertragen von Fotos von einer Digitalkamera auf den Drucker finden Sie unter Anschließen an andere Geräte. Unterstützte Dateiformate Der Drucker erkennt folgende Dateiformate und kann diese direkt von der Speicherkarte aus drucken: JPEG und TIFF (unkomprimiert). Wenn eine Digitalkamera Fotos und Videoclips in anderen Dateiformaten speichert, speichern Sie die Dateien auf einem Computer, und drucken Sie diese mit Hilfe einer Anwendung. Weitere Informationen hierzu finden Sie in der Online-Hilfe zu HP Photosmart. Einsetzen von Speicherkarten Speicherkartensteckplätze 1 CompactFlash I und II, Microdrive 2 Secure Digital, MultiMediaCard (MMC) 3 Memory Sticks 4 xD-Picture Card HP Photosmart 8700 series Benutzerhandbuch 37 Kapitel 6 Suchen Sie die Speicherkarte in der folgenden Tabelle, und setzen Sie diese entsprechend den Anweisungen ein. Richtlinien: ● ● Setzen Sie jeweils nur eine Speicherkarte ein. Schieben Sie die Speicherkarte vorsichtig bis zum Anschlag in den Drucker. Die Speicherkarte kann nicht vollständig in den Drucker eingesetzt werden. Schieben Sie diese nicht mit Gewalt in den Drucker. Vorsicht Wenn Sie die Speicherkarte auf andere Art einsetzen, können diese und der Drucker beschädigt werden. Wenn die Speicherkarte ordnungsgemäß eingesetzt wurde, blinkt die SpeicherkartenLED zuerst und leuchtet anschließend durchgängig grün. Vorsicht Ziehen Sie die Speicherkarte nicht heraus, während die Speicherkarten-LED blinkt. Weitere Informationen hierzu finden Sie unter Entfernen von Speicherkarten. Speicherkarte So wird die Speicherkarte eingesetzt ● ● Das vordere Etikett zeigt nach oben. Wenn sich auf dem Etikett ein Pfeil befindet, zeigt dieser in Richtung des Druckers. Die Kante mit den Metallkontakten wird zuerst in den Drucker eingeführt. CompactFlash ● ● ● Die abgeschrägte Ecke befindet sich auf der linken Seite. Die Metallkontakte zeigen nach unten. Wenn Sie eine Memory Stick Duo™- oder eine Memory Stick PRO Duo™-Speicherkarte verwenden, befestigen Sie den im Lieferumfang der Speicherkarte enthaltenen Adapter an der Speicherkarte, bevor Sie diese in den Drucker einsetzen. ● Das vordere Etikett zeigt nach oben. Wenn sich auf dem Etikett ein Pfeil befindet, zeigt dieser in Richtung des Druckers. Die Kante mit den Metallkontakten wird zuerst in den Drucker eingeführt. Memory Stick ● Microdrive ● ● Die abgeschrägte Ecke befindet sich auf der rechten Seite. Die Metallkontakte zeigen nach unten. MultiMediaCard 38 HP Photosmart 8700 series (Fortsetzung) Speicherkarte So wird die Speicherkarte eingesetzt ● ● Die abgeschrägte Ecke befindet sich auf der rechten Seite. Die Metallkontakte zeigen nach unten. ● ● Die abgerundete Seite der Speicherkarte zeigt zu Ihnen. Die Metallkontakte zeigen nach unten. Secure Digital xD-Picture Card Speichern von Fotos von einer Speicherkarte auf einem Computer Sie können Fotos von jeder im Drucker eingesetzten Speicherkarte auf einem Computer speichern, wenn Sie zwischen den beiden Geräten eine USB-Verbindung eingerichtet haben. Sie müssen die Fotos auf Ihrem Computer speichern, um diese in der Bildbearbeitungssoftware, wie z.B. HP Image Zone, verwenden zu können. Wählen Sie bei der Installation der Druckersoftware die Option für die typische Installation aus, da die HP Image Zone Software ansonsten nicht auf dem Computer installiert wird. 1. Setzen Sie eine Speicherkarte in den Drucker ein. Wenn Sie einen Windows-Computer verwenden a. b. Wählen Sie die Option Copy pictures to a folder on my computer using Microsoft Scanner and Camera Wizard (Bilder mit dem MicrosoftScanner- und Kamera-Assistenten in einen Ordner auf meinem Computer kopieren) aus. Befolgen Sie die angezeigten Anweisungen. Hinweis Die Speicherkarte wird auch in Windows Explorer als austauschbares Laufwerk angezeigt. Sie können sie öffnen und Fotos von der Karte an einen beliebigen Speicherort auf dem Computer ziehen. Wenn Sie einen Macintosh-Computer verwenden a. b. Warten Sie, bis iPhoto den Inhalt der Speicherkarte startet und liest. Klicken Sie auf Importieren, um die Fotos von der Speicherkarte auf dem Macintosh-Computer zu speichern. Hinweis Die Speicherkarte wird auf dem Schreibtisch als Laufwerkssymbol angezeigt. Sie können sie öffnen und Fotos von der Karte an einen beliebigen Speicherort auf dem Computer ziehen. HP Photosmart 8700 series Benutzerhandbuch 39 Kapitel 6 Entfernen von Speicherkarten Warten Sie, bis die Speicherkarten-LED nicht mehr blinkt. Ziehen Sie anschließend die Speicherkarte vorsichtig aus dem Drucker heraus. Vorsicht Ziehen Sie die Speicherkarte nicht heraus, während die Speicherkarten-LED blinkt. Blinkt die Speicherkarten-LED, bedeutet dies, dass der Drucker auf die Speicherkarte zugreift. Wenn Sie in diesem Fall die Speicherkarte entfernen, können der Drucker oder die Speicherkarte beschädigt werden, oder die Informationen auf der Speicherkarte werden beschädigt. Entscheiden, welche Fotos gedruckt werden sollen Sie können entscheiden, welche Fotos von einer Speicherkarte gedruckt werden, indem Sie einen Foto-Index drucken und die Indexnummern zum Auswählen von Fotos verwenden. Ein Foto-Index kann Miniaturansichten und Indexnummern von bis zu 2000 Fotos auf einer Speicherkarte enthalten. Beim Drucken von Indexseiten sollten Sie Normalpapier anstelle von Fotopapier verwenden, um Kosten zu sparen. Ein Foto-Index kann mehrere Seiten umfassen. So drucken Sie einen Foto-Index: 1. Setzen Sie eine Speicherkarte ein. 2. Legen Sie mehrere Blatt Normalpapier in das Hauptfach ein. 3. Drücken Sie die Taste Indexseite, und drücken Sie anschließend . Auswählen eines Fotolayouts Drücken Sie am Drucker die Taste Layout, um ein Layout für die zu druckenden Fotos auszuwählen. Alle über das Bedienfeld des Druckers ausgewählten Fotos werden dann in diesem Layout gedruckt. Wenn Sie nicht das Layout 1 Foto pro Seite verwenden, variiert die tatsächliche Größe der gedruckten Fotos je nach Format des Papiers, das Sie in den Drucker einlegen (siehe folgende Tabelle). Hinweis Möglicherweise dreht der Drucker die Fotos, um diese an das Drucklayout anzupassen. Layout Papierformat (Fotoformat) Die Größe des Fotos wird an das Papierformat angepasst. 1 Foto pro Seite 40 HP Photosmart 8700 series (Fortsetzung) Layout Papierformat (Fotoformat) 3,5 x 5 Zoll (3,25 x 4,75 Zoll) 4 x 6 Zoll (3,75 x 5,75 Zoll) 5 x 7 Zoll (4,75 x 6,75 Zoll) 8 x 10 Zoll (7,75 x 9,75 Zoll) 1 Foto mit Rand 11 x 14 Zoll (10,75 x 13,75 Zoll) 13 x 19 Zoll (12,75 x 18,75 Zoll) 8,5 x 11 Zoll (8 x 10 Zoll) A6 (98,6 x 141,6 mm) A4 (200 x 250 mm) A3 (290,6 x 413,5 mm) 10 x 15 cm (95,2 x 146 mm) 13 x 18 cm (120,6 x 171,4 mm) Hagaki (93,6 x 141,6 mm) L (82,5 x 120,6 mm) 3,5 x 5 Zoll (2,25 x 3,25 Zoll) 4 x 6 Zoll (2,75 x 3,75 Zoll) 5 x 7 Zoll (3,25 x 4,75 Zoll) 8 x 10 Zoll (4,75 x 6,5 Zoll) 2 Fotos pro Seite 8,5 x 11 Zoll (5 x 7 Zoll) 11 x 14 Zoll (6,75 x 9,25 Zoll) 13 x 19 Zoll (8 x 10 Zoll) A6 (69,2 x 98,6 mm) A4 (130 x 180 mm) A3 (204,2 x 272,3 mm) 10 x 15 cm (69,2 x 98,6 mm) 13 x 18 cm (84,1 x 120,6 mm) Hagaki (68 x 93,6 mm) L (58,7 x 82,5 mm) 3,5 x 5 Zoll (1,5 x 2,25 Zoll) 4 x 6 Zoll (1,75 x 2,625 Zoll) 5 x 7 Zoll (2,25 x 3,375 Zoll) 8 x 10 Zoll (3,33 x 5 Zoll) 3 Fotos pro Seite 8,5 x 11 Zoll (4 x 6 Zoll) 11 x 14 Zoll (5 x 7,5 Zoll) HP Photosmart 8700 series Benutzerhandbuch 41 Kapitel 6 (Fortsetzung) Layout Papierformat (Fotoformat) 13 x 19 Zoll (6 x 9 Zoll) A6 (47,7 x 71,5 mm) A4 (100 x 150 mm) A3 (139,7 x 209,6 mm) 10 x 15 cm (45,7 x 69 mm) 13 x 18 cm (58,7 x 88 mm) Hagaki (45,2 x 67,8 mm) L (39,6 x 59,4 mm) 3,5 x 5 Zoll (1,5 x 2,25 Zoll) 4 x 6 Zoll (1,75 x 2,5 Zoll) 5 x 7 Zoll (2,2 x 3,25 Zoll) 8 x 10 Zoll (3,5 x 4,75 Zoll) 4 Fotos pro Seite 8,5 x 11 Zoll (3,5 x 5 Zoll) 11 x 14 Zoll (4,75 x 6,75 Zoll) 13 x 19 Zoll (5 x 7 Zoll) A6 (47,7 x 69,2 mm) A4 (90 x 130 mm) A3 (133,4 x 190,5 mm) 10 x 15 cm (45,7 x 66 mm) 13 x 18 cm (58,7 x 84,1 mm) Hagaki (45,2 x 65 mm) L (39,6 x 57 mm) 3,5 x 5 Zoll (1 x 1,375 Zoll) 4 x 6 Zoll (1,125 x 1,5 Zoll) 5 x 7 Zoll (1,5 x 2 Zoll) 8 x 10 Zoll (2,25 x 3 Zoll) 9 Fotos pro Seite 8,5 x 11 Zoll (2,5 x 3,25 Zoll) 11 x 14 Zoll (3,25 x 4,25 Zoll) 13 x 19 Zoll (4 x 6 Zoll) A6 (30,7 x 40,5 mm) A4 (64 x 84 mm) A3 (88,9 x 120,6 mm) 10 x 15 cm (29,6 x 39,3 mm) 13 x 18 cm (38 x 50,1 mm) 42 HP Photosmart 8700 series (Fortsetzung) Layout Papierformat (Fotoformat) Hagaki (29 x 38,6 mm) L (25,3 x 33,6 mm) HP Photosmart 8700 series Benutzerhandbuch 43 Kapitel 6 Auswählen der zu druckenden Fotos Wählen Sie die zu druckenden Fotos über das Bedienfeld des Druckers aus. Druckaufgabe Vorgehensweise Auswählen eines Fotos 1. 2. 3. 4. Aufheben der Auswahl eines Fotos Wenn Sie die Auswahl eines Fotos aufheben, verwirft der Drucker alle Änderungen, die von Ihnen an den Druckeinstellungen für das jeweilige Foto vorgenommen wurden. 1. 2. Setzen Sie eine Speicherkarte ein. Drücken Sie die Taste oder , um die Indexnummer des auszuwählenden Fotos anzuzeigen. Drücken Sie die Taste , um das Foto auszuwählen. Die Indexnummer wird auf der Druckeranzeige im Bereich Ausgewählte Fotos angezeigt. Wenn Sie weitere Fotos auswählen möchten, wiederholen Sie die Schritte 2 und 3. Drücken Sie die Taste oder , um das Foto anzuzeigen, dessen Auswahl Sie aufheben möchten. Drücken Sie die Taste Abbrechen, um die Auswahl des angezeigten Fotos für den Druck aufzuheben. Hinweis Wenn Sie die Auswahl von Fotos aufheben, werden diese nicht von der Speicherkarte gelöscht. Aufheben der Auswahl aller Fotos 1. 2. Drücken Sie die Taste Abbrechen, bis Sie in einer Meldung auf der Druckeranzeige gefragt werden, ob Sie die Auswahl aller Fotos aufheben möchten. Drücken Sie . Optimieren der Fotoqualität Auf dem Drucker können Sie die Helligkeit oder den Kontrast eines beliebigen von der Speicherkarte gedruckten Fotos verbessern. Durch diese Druckeinstellungen wird das ursprüngliche Foto nicht verändert. Sie wirken sich nur auf den Druck aus. 44 Problem Vorgehensweise Zu dunkle Fotos 1. 2. Drücken Sie die Taste Menü. Drücken Sie die Taste , bis Digital-Blitz angezeigt wird, und HP Photosmart 8700 series (Fortsetzung) Problem Vorgehensweise 3. Verschwommene Fotos 1. 2. 3. drücken Sie anschließend die Taste . Drücken Sie die Taste , bis Ein angezeigt wird, und drücken Sie anschließend die Taste . Drücken Sie die Taste Menü. Drücken Sie die Taste , bis AutoFocus angezeigt wird, und drücken Sie anschließend die Taste . Drücken Sie die Taste , bis Ein angezeigt wird, und drücken Sie anschließend die Taste . Ausführen allgemeiner Druckaufgaben über eine Speicherkarte In diesem Abschnitt werden einige der häufigsten Druckaufgaben beschrieben, die über eine Speicherkarte ausgeführt werden können. Druckaufgabe Vorgehensweise Drucken eines randlosen Fotos 1. Sie können randlose Fotos auch ohne Verbindung zu einem Computer drucken. Vergewissern Sie sich vor dem Drucken, dass die Speicherkarte in den Drucker eingesetzt ist und im gewünschten Papierfach das richtige Papier eingelegt ist. 2. 3. Ändern der Druckqualität für einen Druckauftrag in „Normal“ 1. 2. Sie können die Druckqualität von Fotos ändern. Der Drucker ist standardmäßig auf „Optimal“ eingestellt, womit Fotos in höchster Qualität erzielt werden. Mit der Einstellung „Normal“ sparen Sie Tinte und können schneller drucken. 3. HP Photosmart 8700 series Benutzerhandbuch Drücken Sie am Drucker die Taste Layout, bis Layout: 1 Foto pro Seite auf der Druckeranzeige angezeigt wird. Wählen Sie das Foto oder die Fotos aus, die Sie drucken möchten. Weitere Informationen hierzu finden Sie unter Auswählen der zu druckenden Fotos. Drücken Sie die Taste Drucken. Drücken Sie die Taste Menü. Wählen Sie Druckqualität aus, und drücken Sie die Taste . Wählen Sie Normal aus, und drücken Sie die Taste . Nach dem nächsten Druckauftrag wird die Druckqualität wieder auf „Optimal“ zurückgesetzt. 45 Kapitel 6 (Fortsetzung) Druckaufgabe Vorgehensweise Drucken eines oder mehrerer Fotos 1. Vergewissern Sie sich vor dem Drucken, dass die Speicherkarte in den Drucker eingesetzt und im gewünschten Papierfach das richtige Papier eingelegt ist. 2. 3. Drucken aller Fotos auf der Speicherkarte Vergewissern Sie sich vor dem Drucken, dass die Speicherkarte in den Drucker eingesetzt und im gewünschten Papierfach das richtige Papier eingelegt ist. Drucken eines durchgängigen Bereichs von Fotos Vergewissern Sie sich vor dem Drucken, dass die Speicherkarte in den Drucker eingesetzt und im gewünschten Papierfach das richtige Papier eingelegt ist. Drucken von Fotos auf einer Speicherkarte, die über die Kamera ausgewählt wurden Wenn Sie zu druckende Fotos mit einer Digitalkamera auswählen, erstellt die Kamera eine DPOF-Datei (Digital Print Order Format), die die ausgewählten Fotos kennzeichnet. Der Drucker kann Dateien im Format 46 1. 2. 3. 1. 2. 3. 1. 2. Drücken Sie die Taste Layout, um ein Fotolayout auszuwählen. Wählen Sie Layout: 1 Foto pro Seite aus, um randlose Fotos zu drucken. Drücken Sie die Taste oder , um die Indexnummer des zu druckenden Fotos anzuzeigen, und drücken Sie anschließend die Taste . Zur Auswahl weiterer Fotos können Sie die Schritte 1 und 2 wiederholen. Drücken Sie die Taste Drucken. Drücken Sie die Taste Layout, um ein Fotolayout auszuwählen. Wählen Sie Layout: 1 Foto pro Seite aus, um randlose Fotos zu drucken. Drücken Sie die Taste Menü. Wählen Sie die Option Alle drucken aus, und drücken Sie dann die Taste , um mit dem Drucken aller Fotos auf der Speicherkarte zu beginnen. Drücken Sie die Taste Layout, um ein Fotolayout auszuwählen. Wählen Sie Layout: 1 Foto pro Seite aus, um randlose Fotos zu drucken. Drücken Sie die Taste oder , bis das erste zu druckende Foto auf der Druckeranzeige angezeigt wird. Drücken Sie anschließend die Taste , und halten Sie sie mindestens zwei Sekunden lang gedrückt. Drücken Sie die Taste oder , bis das letzte zu druckende Foto auf der Druckeranzeige angezeigt wird, und drücken Sie anschließend die Taste . Daraufhin wird mit dem Drucken der Fotos im ausgewählten Bereich begonnen. Wählen Sie die zu druckenden Fotos mit Hilfe der Digitalkamera aus. Weitere Informationen hierzu finden Sie in der Dokumentation der Kamera. Wenn Sie mit der Kamera den Standardwert als Fotolayout auswählen, drücken Sie die Taste Layout des Druckers, um ein Fotolayout auszuwählen. Wenn Sie mit der Kamera ein anderes Fotolayout als den Standardwert auswählen, werden die Fotos unabhängig von der HP Photosmart 8700 series (Fortsetzung) Druckaufgabe Vorgehensweise DPOF 1.0 und 1.1 direkt von der Speicherkarte lesen. 3. 4. 5. Einstellung am Drucker im mit der Kamera ausgewählten Layout gedruckt. Legen Sie Fotopapier ein. Nehmen Sie die Speicherkarte aus der Digitalkamera heraus, und setzen Sie sie in den Drucker ein. Wenn Sie in einer Meldung auf der Druckeranzeige gefragt werden, ob Sie die von der Kamera ausgewählten Fotos drucken möchten, drücken Sie die Taste . Daraufhin werden die mit der Kamera ausgewählten Fotos gedruckt. Wenn der Drucker nicht alle mit der Kamera ausgewählten Fotos auf der Speicherkarte finden oder lesen kann, werden nur die lesbaren Fotos gedruckt. Nach dem Drucken löscht der Drucker die DPOFDatei. Außerdem wird die Auswahl der Fotos aufgehoben. Abbrechen des Druckvorgangs Drücken Sie die Taste Abbrechen, um einen laufenden Druckauftrag abzubrechen. Drucken von Fotos über eine Digitalkamera Sie können Fotos drucken, indem Sie eine PictBridge-Digitalkamera mit einem USBKabel direkt an den Kamera-Anschluss des Druckers anschließen. Wenn Sie über eine Digitalkamera mit Bluetooth Wireless Technology verfügen, können Sie den optionalen HP Bluetooth® Wireless Druckeradapter in den Drucker einsetzen, um Fotos drahtlos an den Drucker senden zu können. Wenn Sie über eine Digitalkamera drucken, verwendet der Drucker die an der Kamera ausgewählten Einstellungen. Weitere Informationen hierzu finden Sie in der Dokumentation der Kamera. HP Photosmart 8700 series Benutzerhandbuch 47 Kapitel 6 Verwenden einer PictBridge-Kamera Eine PictBridge-Kamera kann auf einfache und schnelle Weise in Verbindung mit dem Drucker verwendet werden. Am Kamera-Anschluss angeschlossene PictBridge-Kamera 1. 2. 3. Schalten Sie die PictBridge-Digitalkamera ein, und wählen Sie die gewünschten Fotos aus. Legen Sie Papier in den Drucker ein. Stellen Sie sicher, dass sich die Kamera im PictBridge-Modus befindet. Verbinden Sie die Kamera dann mit Hilfe des im Lieferumfang der Kamera enthaltenen USB-Kabels mit dem Kamera-Anschluss an der Vorderseite des Druckers. Wenn der Drucker die PictBridge-Kamera erkennt, werden die ausgewählten Fotos automatisch gedruckt. Verwenden einer Bluetooth-Kamera Wenn Sie über eine Digitalkamera mit Bluetooth Wireless Technology verfügen, können Sie den optionalen HP Bluetooth® Wireless Druckeradapter in den Drucker einsetzen und Fotos über die drahtlose Bluetooth-Verbindung von einer Kamera aus drucken. 1. 2. 3. Legen Sie Fotopapier ein, und vergewissern Sie sich, dass das gewünschte Papierfach aktiviert ist. Schließen Sie den HP Bluetooth® Wireless Druckeradapter an den KameraAnschluss an der Vorderseite des Druckers an. Die LED am Adapter blinkt, wenn dieser zum Datenempfang bereit ist. Befolgen Sie die Anweisungen in der Dokumentation der Digitalkamera, um Fotos an den Drucker zu senden. Drucken über andere Bluetooth-Geräte Neben Digitalkameras können Sie auch andere Geräte mit Bluetooth Wireless Technology verwenden, wie z.B. PDAs und Mobiltelefone. Weitere Informationen finden Sie unter Anschließen an andere Geräte, in der Online-Hilfe für den 48 HP Photosmart 8700 series HP Photosmart Drucker und in der im Lieferumfang der Bluetooth Wireless Technology enthaltenen Dokumentation. Hinweis Wenn Sie die Bluetooth-Konnektivität nutzen möchten, müssen alle Geräte über die dazu erforderliche Hardware und Software verfügen. Zusätzlich muss ein HP Bluetooth® Wireless Druckeradapter am KameraAnschluss an der Vorderseite des Druckers angeschlossen sein. Der Adapter ist separat erhältlich. Weitere Informationen hierzu finden Sie in der Dokumentation, die im Lieferumfang des Adapters enthalten ist. Das Drucken über ein Gerät mit Bluetooth Wireless Technology erfolgt grundsätzlich in gleicher Weise: 1. 2. 3. Lassen Sie das Gerät nach verfügbaren Bluetooth-Druckern suchen. Wählen Sie den Drucker aus, wenn er auf dem Gerät angezeigt wird. Starten Sie den Druckvorgang. Detaillierte Anweisungen finden Sie in der Dokumentation, die im Lieferumfang des Geräts enthalten ist. HP Photosmart 8700 series Benutzerhandbuch 49 Kapitel 6 50 HP Photosmart 8700 series 7 Pflege und Wartung Der HP Photosmart 8700 series Drucker benötigt sehr wenig Wartung. Befolgen Sie die Anweisungen in diesem Abschnitt, um die Lebensdauer des Druckers und der Verbrauchsmaterialien zu verlängern und sicherzustellen, dass Sie stets Fotos in höchster Qualität drucken. Reinigen und Warten des Druckers Halten Sie den Drucker und die Tintenpatronen sauber und in gutem Zustand, indem Sie die einfachen Anweisungen in diesem Abschnitt befolgen. Reinigen der Druckeraußenseite 1. 2. Schalten Sie den Drucker aus, und ziehen Sie das Netzkabel von der Druckerrückseite ab. Reinigen Sie die Druckeraußenseite mit einem weichen, leicht mit Wasser befeuchteten Tuch. Vorsicht Verwenden Sie keine Reinigungsmittel. Haushaltsreiniger und Lösungsmittel können die Gehäusebeschichtung beschädigen. Reinigen Sie nicht das Innere des Druckers. Halten Sie alle Flüssigkeiten vom Druckerinneren fern. Schmieren Sie nicht die Metallstange des Patronenwagens. Die Geräusche bei Bewegung des Patronenwagens sind normal. Automatisches Reinigen von Tintenpatronen Wenn Sie auf den gedruckten Fotos weiße Linien oder einfarbige Striche bemerken, müssen möglicherweise die Tintenpatronen gereinigt werden. Reinigen Sie die Tintenpatronen nur, wenn dies erforderlich ist, da hierbei viel Tinte verbraucht wird. Führen Sie die Arbeitsschritte in diesem Abschnitt aus, um die Tintenpatronen automatisch zu reinigen. 1. 2. 3. 4. Drücken Sie auf dem Bedienfeld des Druckers die Taste Menü. Wählen Sie die Option Druckpatronen reinigen aus, und drücken Sie anschließend . Befolgen Sie die Anweisungen auf der Druckeranzeige. Legen Sie Papier ein, damit nach dem Reinigen der Tintenpatronen eine Testseite gedruckt werden kann. Verwenden Sie Normalpapier, um Fotopapier zu sparen. Drücken Sie die Taste , um mit dem Reinigen der Tintenpatronen zu beginnen. HP Photosmart 8700 series Benutzerhandbuch 51 Kapitel 7 5. Wenn der Reinigungsvorgang abgeschlossen ist und eine Testseite gedruckt wurde, wird die Option Weiter mit zweiter Reinigungsstufe angezeigt. Überprüfen Sie die Testseite, und wählen Sie eine der folgenden Optionen aus: – Weist die Testseite weiße Linien oder fehlende Farben auf, müssen die Tintenpatronen erneut gereinigt werden. Wählen Sie , um mit der zweiten Reinigungsstufe fortzufahren. – Wenn die Druckqualität der Testseite zufrieden stellend ist, drücken Sie die Taste Abbrechen. Sie können die Tintenpatronen bis zu drei Mal reinigen. Jede nachfolgende Reinigung ist gründlicher und verbraucht mehr Tinte. Wenn alle drei Reinigungsstufen abgeschlossen sind, und die Testseite noch immer weiße Linien oder fehlende Farben aufweist, müssen Sie möglicherweise die Kontakte der Tintenpatronen reinigen. Weitere Informationen hierzu finden Sie unter Manuelles Reinigen von Tintenpatronen. Hinweis Wenn eine Tintenpatrone vor kurzem heruntergefallen ist, können die Druckausgaben ebenfalls weiße Linien oder fehlende Farben aufweisen. Dieses Problem tritt nur vorübergehend auf und ist innerhalb von 24 Stunden behoben. Manuelles Reinigen von Tintenpatronen Wenn Sie den Drucker in einer staubigen Umgebung verwenden, können sich auf den kupferfarbenen Kontakten Ablagerungen bilden, die zu Druckproblemen führen. So reinigen Sie die Tintenpatronenkontakte: 1. Halten Sie zum Reinigen der Kontakte Folgendes bereit: – Destilliertes Wasser (Normales Leitungswasser kann Verunreinigungen enthalten, die zur Beschädigung der Tintenpatrone führen können.) – Wattestäbchen oder anderes weiches, fusselfreies Material, das nicht an der Tintenpatrone haftet 2. Öffnen Sie die obere Abdeckung des Druckers. 3. Nehmen Sie die Tintenpatrone heraus, und legen Sie diese mit der Tintendüsenplatte nach oben auf ein Stück Papier. Berühren Sie weder die kupferfarbenen Kontakte noch die Tintendüsenplatte mit den Fingern. Vorsicht Bewahren Sie die Tintenpatrone nicht länger als 30 Minuten außerhalb des Druckers auf. Wenn die Tintendüsen länger als 30 Minuten der Umgebungsluft ausgesetzt sind, kann die Tinte austrocknen, so dass Druckprobleme auftreten. 4. 5. Befeuchten Sie ein Wattestäbchen mit destilliertem Wasser, und entfernen Sie überschüssiges Wasser durch Zusammendrücken des Stäbchens. Wischen Sie die kupferfarbenen Kontakte vorsichtig mit dem Wattestäbchen ab. Vorsicht Berühren Sie nicht die Tintendüsenplatte. Das Berühren der Tintendüsenplatte kann zum Verstopfen der Düsen, zum Versagen der Tintenpatrone oder zu verminderter Leitfähigkeit der elektrischen Kontakte führen. 52 HP Photosmart 8700 series 6. 7. Wiederholen Sie die Schritte 4 und 5, bis auf einem sauberen Wattestäbchen keine Tinten- oder Staubrückstände mehr zu erkennen sind. Setzen Sie die Tintenpatrone wieder in den Drucker ein, und schließen Sie dann die obere Abdeckung des Druckers. Drucken einer Testseite Sie können eine Testseite drucken, um den Zustand der Tintenpatronen zu überprüfen. 1. 2. Drücken Sie auf dem Bedienfeld des Druckers die Taste Menü. Wählen Sie die Option Testseite drucken aus, und drücken Sie anschließend . Die Testseite enthält folgende Informationen: 1 Bilddruckqualität. Wenn die linierten Balken gut aussehen, werden auch Ihre Fotos in guter Qualität gedruckt. 2 Tintendüsenqualität. Weisen die Farbbalken auf dieser Seite weiße Linien auf, reinigen Sie die Tintenpatronen. Weitere Informationen hierzu finden Sie unter Automatisches Reinigen von Tintenpatronen. 3 Geschätzter Tintenfüllstand. Hier wird der Tintenfüllstand der Tintenpatrone angezeigt. 4 Diagnose-Informationen. Verwenden Sie die Informationen auf dieser Seite, wenn Sie gemeinsam mit der HP Kundenunterstützung Probleme beheben. HP Photosmart 8700 series Benutzerhandbuch 53 Kapitel 7 Ausrichten von Tintenpatronen Wenn Sie eine Tintenpatrone zum ersten Mal in den Drucker einsetzen, wird automatisch eine Druckerkalibrierung zum Ausrichten der Tintenpatronen ausgeführt. Wenn auf den gedruckten Fotos jedoch Farbverschiebungen auftreten oder die Ausrichtungsseite nach dem Einsetzen einer neuen Tintenpatrone nicht ordnungsgemäß gedruckt wird, führen Sie die folgenden Schritte aus, um den Drucker manuell zu kalibrieren. Hierbei werden die Tintenpatronen ausgerichtet. 1. 2. Drücken Sie auf dem Bedienfeld des Druckers die Taste Menü. Wählen Sie die Option Drucker kalibrieren aus, und drücken Sie anschließend . Drucken einer Beispielseite Sie können eine Beispielseite drucken, um die Fotodruckqualität des Druckers zu überprüfen und sicherzustellen, dass das Papier ordnungsgemäß eingelegt wurde. 1. 2. 3. Legen Sie Papier in das Hauptfach ein. Verwenden Sie Normalpapier, um Fotopapier zu sparen. Drücken Sie auf dem Bedienfeld des Druckers die Taste Menü. Wählen Sie die Option Beispielseite drucken aus, und drücken Sie anschließend . Aktualisieren der Software Laden Sie regelmäßig die neuesten Updates zur Druckersoftware herunter. Auf diese Weise stehen Ihnen immer die neuesten Funktionen und Verbesserungen zur Verfügung. Sie können Software-Updates unter www.hp.com/support oder mit Hilfe von HP Software Update herunterladen. Hinweis Beim Herunterladen von Updates zur Druckersoftware von der HP Website wird die HP Image Zone Software nicht aktualisiert. Herunterladen der Software (Windows) Hinweis Stellen Sie vor dem Verwenden von HP Software Update sicher, dass eine Verbindung mit dem Internet besteht. 1. 2. Wählen Sie unter Windows im Menü Start die Optionen Programme (Windows XP: Alle Programme) > Hewlett-Packard > HP Software Update aus. Das Fenster „HP Software Update“ wird geöffnet. Klicken Sie auf Jetzt prüfen. HP Software Update durchsucht die HP Website nach Updates zur Druckersoftware. Wenn auf dem Computer nicht die neueste Version der Druckersoftware installiert ist, wird im Fenster „HP Software Update“ ein Update-Hinweis angezeigt. Hinweis Wenn auf dem Computer die neueste Version der Druckersoftware installiert ist, wird im Fenster „HP Software Update“ folgende Meldung angezeigt: Zurzeit sind keine Softwareupdates verfügbar. 3. 54 Wenn ein Software-Update verfügbar ist, aktivieren Sie zum Auswählen das entsprechende Kontrollkästchen. HP Photosmart 8700 series 4. 5. Klicken Sie auf Installieren. Befolgen Sie die angezeigten Anweisungen, um die Installation abzuschließen. Herunterladen der Software (Macintosh) Hinweis Stellen Sie vor dem Verwenden von HP Photosmart Updater sicher, dass eine Verbindung mit dem Internet besteht. 1. 2. 3. Wählen Sie auf dem Macintosh-Computer im Finder die Optionen Gehe zu > Programme aus. Wählen Sie Hewlett-Packard > Photosmart > HP Photosmart Updater aus. Befolgen Sie die angezeigten Anweisungen, um nach Software-Updates zu suchen. Wenn Sie eine Firewall verwenden, müssen Sie die Daten für den Proxy-Server in das Aktualisierungsprogramm (Updater) eingeben. Lagern des Druckers Der Drucker ist so konzipiert, dass er lange und kurze Phasen der Inaktivität problemlos übersteht. ● ● Lagern Sie den Drucker in einem geschlossenen Raum ohne direkte Sonneneinstrahlung und ohne starke Temperaturschwankungen. Wenn Sie Drucker und Tintenpatronen länger als einen Monat nicht verwendet haben, reinigen Sie vor dem Drucken die Tintenpatronen. Weitere Informationen hierzu finden Sie unter Automatisches Reinigen von Tintenpatronen. Umgang mit Verbrauchsmaterial Wenn Sie mit Fotopapier optimale Ergebnisse erzielen möchten, befolgen Sie die Anweisungen in diesem Abschnitt. Lagern von Fotopapier ● ● ● Bewahren Sie Fotopapier in der Originalverpackung oder in einem wieder verschließbaren Kunststoffbeutel auf. Lagern Sie das verpackte Fotopapier auf einer ebenen Fläche an einem kühlen und trockenen Ort. Legen Sie nicht verwendetes Fotopapier wieder in den Kunststoffbeutel. Wenn das Papier im Drucker oder außerhalb der Verpackung bleibt, kann dieses aufwellen. Umgang mit Fotopapier ● ● Halten Sie Fotopapier stets nur an den Ecken, um Fingerabdrücke zu vermeiden. Wenn das Fotopapier gewellt ist, legen Sie dieses in die zugehörige Kunststoffverpackung, und biegen Sie es vorsichtig in Gegenrichtung der Wellung, bis es glatt ist. HP Photosmart 8700 series Benutzerhandbuch 55 Kapitel 7 Aufbewahren von Tintenpatronen Beim Lagern des Druckers sollte die aktive Tintenpatrone stets im Drucker verbleiben. Im ausgeschalteten Zustand wird die Tintenpatrone im Drucker durch eine Kappe geschützt. Vorsicht Stellen Sie sicher, dass der Drucker ordnungsgemäß ausgeschaltet wird, bevor Sie das Netzkabel abziehen. Auf diese Weise wird die Tintenpatrone ordnungsgemäß geschützt. Die folgenden Tipps helfen Ihnen bei der Wartung der HP Tintenpatronen und garantieren eine einheitliche Druckqualität: ● ● ● 56 Wenn Sie eine Tintenpatrone aus dem Drucker entfernen, bewahren Sie diese in der speziellen Schutzvorrichtung auf, damit die Tinte nicht austrocknet. Weitere Informationen hierzu finden Sie unter Einsetzen von Tintenpatronen. Nehmen Sie nicht verwendete Tintenpatronen erst aus ihrer Originalverpackung, wenn Sie diese benötigen. Bewahren Sie Tintenpatronen bei Zimmertemperatur auf (15 bis 35 °C). Entfernen Sie die Schutzfolie erst von den Tintendüsen, wenn Sie zum Einsetzen der Tintenpatrone bereit sind. Wenn die Schutzfolie von der Tintenpatrone entfernt wurde, versuchen Sie nicht, sie wieder zu befestigen. Beim erneuten Befestigen der Schutzfolie wird die Tintenpatrone beschädigt. HP Photosmart 8700 series 8 Fehlerbehebung Der HP Photosmart Drucker ist für zuverlässigen und einfachen Betrieb ausgelegt. Dieses Kapitel enthält Antworten auf häufig gestellten Fragen zum Drucker und zum Drucken ohne Computer. Sie finden hier Informationen zu folgenden Themen: ● ● ● ● Probleme beim Installieren der Druckersoftware Probleme mit der Druckerhardware Probleme beim Drucken Fehlermeldungen Weitere Informationen zur Fehlerbehebung finden Sie unter: Fehlerbehebung bei der Druckersoftware und beim Drucken über einen Computer: Die Online-Hilfe für den HP Photosmart Drucker. Informationen zum Anzeigen der Online-Hilfe für HP Photosmart Drucker finden Sie unter Weitere Informationen. Probleme beim Installieren der Druckersoftware Hinweis Bevor Sie sich an die HP Kundenunterstützung wenden, lesen Sie diese Tipps zur Fehlerbehebung, oder nutzen Sie die Online-Support-Dienste unter www.hp.com/support. Der Name der Support-Dienste von HP kann je nach Land/Region variieren. Wenn die Druckersoftware nicht erfolgreich installiert werden konnte oder die Kommunikation zwischen Drucker und Computer nach dem Installieren der Software nicht ordnungsgemäß funktioniert, suchen Sie im folgenden Abschnitt nach möglichen Lösungen. Überprüfen Sie alle Kabelverbindungen zwischen dem Drucker und dem Computer und vergewissern Sie sich, dass Sie die aktuelle Version der Druckersoftware verwenden. Während der Installation wird das Dialogfeld „Systemanforderungen“ angezeigt Mögliche Ursache Eine Komponente des Computersystems erfüllt nicht die Mindestanforderungen an das System. Lösung Aktualisieren Sie die jeweilige Komponente, so dass Sie die Mindestanforderungen erfüllt. Beginnen Sie dann erneut mit der Softwareinstallation. Der Computer kann die HP Photosmart CD nicht lesen Lösung Vergewissern Sie sich, dass die CD weder verschmutzt noch zerkratzt ist. Wenn andere CDs im Gegensatz zur HP Photosmart CD wiedergegeben werden können, ist die CD möglicherweise beschädigt. Fordern Sie bei der HP Kundenunterstützung eine neue CD an. Wenn auch andere CDs nicht HP Photosmart 8700 series Benutzerhandbuch 57 Kapitel 8 wiedergegeben werden können, muss das CD-ROM-Laufwerk möglicherweise gewartet werden. Die Installationssoftware wird nach dem Einlegen der CD nicht automatisch gestartet (nur Windows) Lösung Klicken Sie unter Windows im Menü Start auf Ausführen. Klicken Sie auf Durchsuchen, und navigieren Sie zum CD-Laufwerk, in das Sie die HP Photosmart CD eingelegt haben. Doppelklicken Sie auf die Datei setup.exe. Der Assistent für das Suchen neuer Hardware wird geöffnet, aber der Drucker wird nicht erkannt (nur Windows) Mögliche Ursache Möglicherweise wurde das USB-Kabel vor Abschluss der Softwareinstallation angeschlossen. Lösung Ziehen Sie das USB-Kabel ab, und starten Sie die Softwareinstallation erneut. Schließen Sie das USB-Kabel an, wenn Sie während der Softwareinstallation dazu aufgefordert werden. Beim Test der Systemanforderungen wird festgestellt, dass auf dem Computer eine veraltete Version von Internet Explorer verwendet wird (nur Windows) Lösung Drücken Sie STRG + UMSCHALTTASTE, und klicken Sie im Dialogfeld „Systemanforderungen“ auf Abbrechen, um die Blockierung zu umgehen und die Softwareinstallation abzuschließen. Nach dem Installieren der HP Photosmart Software muss Internet Explorer umgehend aktualisiert werden. Andernfalls funktioniert die HP Software nicht ordnungsgemäß. Nach dem Aktualisieren von Internet Explorer muss die HP Software nicht erneut installiert werden. Der Computer reagiert während der Softwareinstallation nicht mehr Mögliche Ursache Antivirussoftware oder ein anderes Softwareprogramm wird im Hintergrund ausgeführt und verlangsamt auf diese Weise den Installationsvorgang. Lösung Warten Sie, bis sämtliche Dateien von der Software kopiert wurden. Dies kann mehrere Minuten dauern. Wenn der Computer nach mehreren Minuten weiterhin nicht reagiert, starten Sie den Computer neu. Unterbrechen Sie die Antivirussoftware vorübergehend, oder deaktivieren Sie diese, beenden Sie alle anderen Softwareprogramme, und beginnen Sie dann erneut mit der Installation der Druckersoftware. 58 HP Photosmart 8700 series Probleme mit der Druckerhardware Hinweis 1 Bevor Sie sich an die HP Kundenunterstützung wenden, lesen Sie diese Tipps zur Fehlerbehebung, oder nutzen Sie die Online-Support-Dienste unter www.hp.com/support. Der Name der Support-Dienste von HP kann je nach Land/Region variieren. Hinweis 2 Wenn Sie den Drucker über ein USB-Kabel mit einem Computer verbinden möchten, empfiehlt HP die Verwendung eines USB-Kabels mit einer Länge von maximal 3 m, um mögliche Störungen durch starke elektromagnetische Felder zu vermeiden. Die Status-LED blinkt grün, aber der Drucker druckt nicht Lösung Der Drucker verarbeitet gerade Informationen. Warten Sie, bis die Verarbeitung abgeschlossen ist. Die Status-LED blinkt gelb oder rot Lösung ● Überprüfen Sie die Druckeranzeige auf Anweisungen. Wenn eine Digitalkamera an den Drucker angeschlossen ist, überprüfen Sie die Anzeige der Kamera auf Anweisungen. Wenn der Drucker an einen Computer angeschlossen ist, überprüfen Sie, ob auf dem Bildschirm des Computers Anweisungen angezeigt werden. ● Schalten Sie den Drucker aus, und ziehen Sie das Netzkabel ab. Warten Sie ca. zehn Sekunden, und stecken Sie das Netzkabel wieder ein. Schalten Sie den Drucker ein. Wenn die Status-LED weiterhin rot blinkt oder gelb leuchtet, erhalten Sie weitere Informationen unter www.hp.com/support, oder wenden Sie sich an die HP Kundenunterstützung. Die Status-LED blinkt nach dem Ausschalten des Druckers für kurze Zeit gelb Lösung Dies ist ein normaler Vorgang beim Herunterfahren des Druckers und deutet nicht auf ein Problem hin. Der Drucker findet keine Fotos auf der Speicherkarte Mögliche Ursache Möglicherweise enthält die Speicherkarte Dateitypen, die der Drucker nicht direkt einlesen kann. HP Photosmart 8700 series Benutzerhandbuch 59 Kapitel 8 Lösung ● Speichern Sie die Fotos auf einem Computer, und drucken Sie diese von dort aus. Weitere Informationen finden Sie in der Online-Hilfe für den HP Photosmart Drucker und in der Dokumentation der Kamera. ● Wenn Sie das nächste Mal Fotos aufnehmen, stellen Sie die Kamera so ein, dass diese die Fotos in einem Dateiformat speichert, das der Drucker direkt einlesen kann. Eine Liste der unterstützten Dateiformate finden Sie unter Druckerspezifikationen. Informationen zum Einstellen der Digitalkamera zum Speichern von Fotos in bestimmten Dateiformaten finden Sie in der Dokumentation der Kamera. Besteht das Problem danach weiterhin, muss die Speicherkarte neu formatiert werden. Der Drucker wird mit Strom versorgt, lässt sich jedoch nicht einschalten Lösung ● Möglicherweise liegt eine Überspannung vor. Ziehen Sie das Netzkabel des Druckers ab. Warten Sie ca. zehn Sekunden, und schließen Sie das Netzkabel wieder an. Schalten Sie den Drucker ein. ● Möglicherweise ist der Drucker an eine ausgeschaltete Steckerleiste angeschlossen. Schalten Sie die Steckerleiste und anschließend den Drucker ein. ● Möglicherweise ist das Netzkabel defekt. Stellen Sie sicher, dass die grüne LED am Netzkabel leuchtet. Beim Einschalten des Druckers oder nach einiger Zeit der Inaktivität sind Geräusche zu hören Lösung Nach langen Phasen der Inaktivität (ca. zwei Wochen) bzw. nach dem Unterbrechen und Wiederherstellen der Stromversorgung sind Druckergeräusche zu hören. Dies ist normal. Der Drucker führt eine automatische Wartung durch, um Druckausgaben in optimaler Qualität sicherzustellen. Probleme beim Drucken Hinweis Bevor Sie sich an die HP Kundenunterstützung wenden, lesen Sie diese Tipps zur Fehlerbehebung, oder nutzen Sie die Online-Support-Dienste unter www.hp.com/support. Der Name der Support-Dienste von HP kann je nach Land/Region variieren. Beim Drucken über das Bedienfeld werden keine randlosen Fotos gedruckt Lösung Drücken Sie die Taste Layout, bis Layout: 1 Foto pro Seite angezeigt wird, und starten Sie den Druckvorgang anschließend erneut. 60 HP Photosmart 8700 series Der Drucker druckt sehr langsam Mögliche Ursache Möglicherweise drucken Sie eine PDF-Datei oder ein Projekt mit hochauflösenden Grafiken oder Fotos. Große, komplexe Projekte mit Grafiken oder Fotos werden langsamer als Textdokumente gedruckt. Lösung Verwenden Sie ggf. Grafiken mit geringerer Auflösung, oder kalkulieren Sie längere Druckzeiten ein. Mögliche Ursache Möglicherweise druckt der Drucker im TintenreserveModus. Der Drucker wechselt in diesen Modus, wenn eine der Tintenpatronen entfernt wurde oder leer ist. Lösung Ersetzen Sie die fehlende oder leere Tintenpatrone. Das Fotopapier wird vom Hauptfach aus nicht ordnungsgemäß in den Drucker eingezogen Lösung ● Das Fach enthält möglicherweise zu viel Papier. Nehmen Sie einige Blätter heraus, und starten Sie den Druckvorgang erneut. ● Möglicherweise wurden die Papierführungen nicht ordnungsgemäß ausgerichtet. Stellen Sie sicher, das die Papier-Quer- und -Längsführungen an den Papierkanten anliegen, ohne das Papier zu knicken. ● Möglicherweise kleben zwei oder mehrere Seiten zusammen. Nehmen Sie das Papier aus dem Hauptfach, und fächern Sie den Papierstapel auf, um die Blätter voneinander zu trennen. Legen Sie das Papier anschließend wieder ein, und starten Sie den Druckvorgang erneut. ● Wenn das Papier zerknittert oder gebogen ist, verwenden Sie anderes Papier. ● Das verwendete Papier ist möglicherweise zu dick oder zu dünn. Optimale Ergebnisse erzielen Sie mit HP Inkjetpapier. Weitere Informationen hierzu finden Sie unter Auswählen des richtigen Papiers. Bedruckte Seiten fallen aus dem Ausgabefach heraus Lösung Ziehen Sie beim Drucken immer die Ausgabefachverlängerung heraus. Die Druckausgabe ist zerknittert oder gewellt Lösung Für das Druckprojekt wird mehr Tinte als üblich verwendet. Drucken Sie das Projekt über einen Computer, und verringern Sie über die Druckersoftware die Tintenmenge. Weitere Informationen finden Sie in der OnlineHilfe für den HP Photosmart Drucker. Das Dokument wird schief oder nicht in der Seitenmitte gedruckt HP Photosmart 8700 series Benutzerhandbuch 61 Kapitel 8 Lösung ● Möglicherweise wurde das Papier nicht ordnungsgemäß eingelegt. Legen Sie das Papier erneut ein. Stellen Sie sicher, dass das Papier im Hauptfach ordungsgemäß ausgerichtet ist und die Papier-Quer- und die PapierLängsführung an der Kante des Papiers anliegen. Informationen zum Einlegen von Papier finden Sie unter Einlegen von Papier. ● Möglicherweise muss der Drucker kalibriert werden. Weitere Informationen hierzu finden Sie unter Ausrichten von Tintenpatronen. Farben werden nicht zufrieden stellend gedruckt Lösung ● Möglicherweise verwenden Sie nicht die optimalen Tintenpatronen für das Projekt. Weitere Informationen hierzu finden Sie unter Einsetzen von Tintenpatronen. ● Möglicherweise drucken Sie im Tintenreserve-Modus. Der Drucker wechselt in den Tintenreserve-Modus, wenn eine der Tintenpatronen fehlt. Ersetzen Sie die fehlende Tintenpatrone. ● Eine Tintenpatrone ist leer. Ersetzen Sie diese. ● Einige der Tintendüsen an einer Tintenpatrone sind verstopft. Reinigen Sie die Tintenpatronen. Weitere Informationen finden Sie unter Automatisches Reinigen von Tintenpatronen. ● Möglicherweise wurden die Farbverwaltungseinstellungen nicht ordnungsgemäß festgelegt. Weitere Informationen hierzu finden Sie unter Verwenden der Farbverwaltung. Es wird keine Seite ausgegeben, oder es tritt ein Papierstau auf Lösung ● Möglicherweise ist ein Benutzereingriff erforderlich. Lesen Sie die Anweisungen auf der Druckeranzeige. ● Möglicherweise ist der Drucker nicht eingeschaltet oder nicht richtig eingesteckt. Stellen Sie sicher, dass der Drucker eingeschaltet und das Netzkabel ordnungsgemäß angeschlossen ist. ● Möglicherweise ist im Hauptfach und im vorderen oder hinteren Zufuhrfach kein Papier eingelegt. Stellen Sie sicher, dass das Papier ordnungsgemäß eingelegt wird. Informationen zum Einlegen von Papier finden Sie unter Einlegen von Papier. ● Wenn der Stau beim Drucken aufgetreten ist, gehen Sie wie folgt vor: – Schalten Sie den Drucker aus, und ziehen Sie das Netzkabel ab. Entfernen Sie sämtliches Papier aus dem Papierpfad. Nehmen Sie die hintere Zugangsklappe ab. Entfernen Sie das eingeklemmte Papier vorsichtig aus dem Drucker. Bringen Sie die hintere Zugangsklappe danach wieder an. Schließen Sie den Drucker wieder an eine 62 HP Photosmart 8700 series – Netzsteckdose an, und schalten Sie den Drucker ein. Starten Sie den Druckvorgang erneut. Wenn Sie auf Etikettenbögen drucken, stellen Sie sicher, dass sich im Drucker kein Etikett von der Trägerfolie gelöst hat. Bannerpapier staut sich zwischen Haupt- und Ausgabefach Lösung Das Hauptfach enthält möglicherweise zu viel Papier. Beseitigen Sie den Papierstau. Der Drucker gibt eine leere Seite aus Lösung ● Überprüfen Sie über die Druckeranzeige den Tintenfüllstand. Ersetzen Sie ggf. leere Tintenpatronen. Weitere Informationen hierzu finden Sie unter Einsetzen von Tintenpatronen. ● Möglicherweise haben Sie einen Druckauftrag gestartet und wieder abgebrochen. Wenn Sie einen Druckauftrag abbrechen, bevor der Druck beginnt, wurde möglicherweise bereits ein Blatt Papier in den Drucker eingezogen. Vor dem nächsten Druckauftrag wird dieses leere Blatt ausgegeben. ● Möglicherweise drucken Sie nur mit der schwarzen Tintenpatrone im Tintenreserve-Modus, und der randlose Druck ist aktiviert. Ersetzen Sie die fehlende Tintenpatrone durch eine neue, oder deaktivieren Sie den randlosen Druck. Informationen zum Drucken im Tintenreserve-Modus finden Sie unter Einsetzen von Tintenpatronen. Das Foto wurde nicht mit den Standardeinstellungen des Druckers gedruckt Lösung Möglicherweise haben Sie die Druckeinstellungen für das ausgewählte Foto geändert. Die individuellen Druckeinstellungen für ein Foto haben Vorrang vor den Standardeinstellungen des Druckers. Machen Sie alle Druckeinstellungen für das Foto rückgängig, indem Sie die Auswahl des Fotos aufheben. Weitere Informationen hierzu finden Sie unter Auswählen der zu druckenden Fotos. Der Drucker gibt das Papier während der Druckvorbereitung aus Lösung Direktes Sonnenlicht kann den Betrieb des automatischen Papiersensors stören. Stellen Sie den Drucker an einem Ort ohne direkte Sonneneinstrahlung auf. Die Druckqualität ist schlecht HP Photosmart 8700 series Benutzerhandbuch 63 Kapitel 8 Lösung ● Möglicherweise drucken Sie im Tintenreserve-Modus. Der Drucker wechselt in den Tintenreserve-Modus, wenn eine Tintenpatrone fehlt. Ersetzen Sie die fehlende Tintenpatrone. Weitere Informationen hierzu finden Sie unter Einsetzen von Tintenpatronen. ● Möglicherweise ist eine der Tintenpatronen fast leer. Wenn eine Tintenpatrone fast leer ist, ersetzen Sie diese. Weitere Informationen hierzu finden Sie unter Einsetzen von Tintenpatronen. ● Verwenden Sie für den Drucker entwickeltes Fotopapier. Optimale Ergebnisse erzielen Sie mit HP Inkjetpapier. ● Möglicherweise bedrucken Sie die falsche Papierseite. Stellen Sie sicher, dass das Papier mit der zu bedruckenden Seite nach unten eingelegt ist. ● Möglicherweise haben Sie an der Digitalkamera eine zu geringe Auflösung ausgewählt. Verringern Sie die Bildgröße, und starten Sie den Druckvorgang erneut. Wenn Sie in Zukunft optimale Ergebnisse erzielen möchten, stellen Sie an Ihrer Digitalkamera eine höhere Auflösung ein. ● Möglicherweise liegt ein Problem mit einer Tintenpatrone vor. Versuchen Sie Folgendes: – Entfernen Sie die Tintenpatronen, und setzen Sie sie wieder ein. – Führen Sie über das Bedienfeld des Druckers eine automatische Reinigung der Tintenpatronen durch. Weitere Informationen hierzu finden Sie unter Automatisches Reinigen von Tintenpatronen. – Kalibrieren Sie den Drucker über das Bedienfeld. Weitere Informationen hierzu finden Sie unter Ausrichten von Tintenpatronen. – Reinigen Sie die kupferfarbenen Kontakte an den Tintenpatronen. Weitere Informationen hierzu finden Sie unter Manuelles Reinigen von Tintenpatronen. – Wenn das Problem weiterhin besteht, tauschen Sie die Tintenpatrone(n) aus. Fotos werden nicht ordnungsgemäß gedruckt Lösung ● Möglicherweise haben Sie das Fotopapier falsch eingelegt. Stellen Sie sicher, dass das Fotopapier mit der zu bedruckenden Seite nach unten eingelegt wurde. ● Möglicherweise wurde das Fotopapier nicht ordnungsgemäß eingezogen. Versuchen Sie Folgendes: – Stellen Sie sicher, dass kein Papierstau aufgetreten ist. – Legen Sie Fotopapier in das vordere Zufuhrfach ein, und schieben Sie es so weit wie möglich nach vorn. – Legen Sie jeweils nur ein Blatt Fotopapier ein. Die in der Digitalkamera für den Druck markierten Fotos werden nicht gedruckt 64 HP Photosmart 8700 series Lösung Einige Digitalkameras ermöglichen das Markieren von Fotos im internen Kameraspeicher und auf der Speicherkarte. Wenn Sie Fotos im internen Speicher markieren und diese anschließend auf die Speicherkarte verschieben, gehen die Markierungen verloren. Markieren Sie Fotos erst zum Drucken, nachdem Sie diese vom internen Speicher auf die Speicherkarte verschoben haben. Das Foto wird beim Drucken abgeschnitten Mögliche Ursache Sie haben das Foto vom Computer auf eine Speicherkarte übertragen, die Speicherkarte in den Drucker eingesetzt, und dann versucht, das Foto über das Bedienfeld des Druckers zu drucken. Hierbei kann es vorkommen, dass das Foto abgeschnitten oder das Größenverhältnis auf unerwartete Weise verändert wird. Lösung Drucken Sie das Foto über den Computer, um dieses Problem zu vermeiden. Fehlermeldungen Hinweis Bevor Sie sich an die HP Kundenunterstützung wenden, lesen Sie diese Tipps zur Fehlerbehebung, oder nutzen Sie die Online-Support-Dienste unter www.hp.com/support. Der Name der Support-Dienste von HP kann je nach Land/Region variieren. Fehlermeldungen auf der Druckeranzeige können in folgende Kategorien eingeteilt werden: ● ● ● ● ● Papierfehler Tintenpatronenfehler Speicherkartenfehler Computerdruckfehler Netzwerkfehler Papierfehler Bevor Sie sich an die HP Kundenunterstützung wenden, lesen Sie diese Tipps zur Fehlerbehebung, oder nutzen Sie die Online-Support-Dienste unter www.hp.com/ support. Der Name der Support-Dienste von HP kann je nach Land/Region variieren. Fehlermeldung: Papierstau. Fehler beheben und drücken. Lösung Schalten Sie den Drucker aus, und ziehen Sie das Netzkabel ab. Entfernen Sie sämtliches Papier aus dem Drucker, das den Papierpfad blockieren könnte. Nehmen Sie die hintere Zugangsklappe ab. Entfernen Sie das eingeklemmte Papier vorsichtig aus dem Drucker. Bringen Sie die hintere Zugangsklappe danach wieder an. Schließen Sie den Drucker wieder an eine Netzsteckdose an, und schalten Sie den Drucker ein. HP Photosmart 8700 series Benutzerhandbuch 65 Kapitel 8 Fehlermeldung: Kein Papier. Papier einlegen und drücken. Lösung Legen Sie Papier ein, und drücken Sie die Taste , um den Druckvorgang erneut zu starten. Informationen zum Einlegen von Papier finden Sie unter Einlegen von Papier. Fehlermeldung: Medienformat nicht bekannt. Lösung Der Drucker kann das im Papierfach eingelegte Papier nicht verwenden. Drücken Sie die Taste , und legen Sie Papier ein, dessen Format unterstützt wird. Eine Liste der unterstützten Papierformate finden Sie unter Druckerspezifikationen. Fehlermeldung: Autom. Papiersensor fehlerhaft. Lösung Der automatische Papiersensor ist blockiert oder beschädigt. Stellen Sie den Drucker außerhalb direkter Sonneneinstrahlung auf. Drücken Sie die Taste , und starten Sie den Druckvorgang erneut. Wenn das Problem weiterhin besteht, lesen Sie die Informationen unter www.hp.com/support, oder wenden Sie sich an die HP Kundenunterstützung. Der Name der Support-Dienste von HP kann je nach Land/Region variieren. Fehlermeldung: Papierformat stimmt nicht überein. Mögliche Ursache Das Papierformat im Papierfach stimmt nicht mit dem zum Drucken ausgewählten Fotoformat überein. Lösung Legen Sie ein Papierformat ein, das mit dem Format des zum Drucken ausgewählten Fotos übereinstimmt. Informationen zum Einlegen von Papier finden Sie unter Einlegen von Papier. Tintenpatronenfehler Bevor Sie sich an die HP Kundenunterstützung wenden, lesen Sie diese Tipps zur Fehlerbehebung, oder nutzen Sie die Online-Support-Dienste unter www.hp.com/ support. Der Name der Support-Dienste von HP kann je nach Land/Region variieren. Fehlermeldung: Druckpatrone fehlerhaft. Lösung Die entsprechende Tintenpatrone ist möglicherweise abgenutzt oder beschädigt. Nehmen Sie die Tintenpatrone heraus, und setzen Sie diese wieder ein. Weitere Informationen hierzu finden Sie unter Einsetzen von Tintenpatronen. Wenn das Problem weiterhin besteht, tauschen Sie die Tintenpatrone aus. Fehlermeldung: Druckpatrone fehlerhaft. Austauschen oder für TintenreserveDruckmodus entfernen. Lösung Nehmen Sie die Tintenpatrone heraus, und setzen Sie diese wieder ein. Weitere Informationen hierzu finden Sie unter Einsetzen von Tintenpatronen. 66 HP Photosmart 8700 series Wenn das Problem weiterhin besteht, tauschen Sie die Tintenpatrone aus. Sie können die beschädigte Tintenpatrone auch entfernen, um im TintenreserveModus zu drucken. Fehlermeldung: Mindestens eine Druckpatrone fehlerhaft. Alle Druckpatronen entfernen und nacheinander neu einsetzen, um die fehlerhafte(n) Druckpatronen zu ermitteln. Lösung Eine Tintenpatrone ist abgenutzt oder beschädigt. Führen Sie die folgenden Schritte aus, um festzustellen, ob eine oder mehrere Tintenpatronen fehlerhaft sind: 1. Entfernen Sie alle Tintenpatronen. 2. Setzen Sie jeweils eine der Tintenpatronen in die richtige Patronenhalterung ein. 3. Schließen Sie die Hauptabdeckung. Wenn Sie über die Druckanzeige darüber informiert werden, dass die eingesetzte Tintenpatrone fehlerhaft ist, ersetzen Sie diese. 4. Nehmen Sie die Tintenpatrone heraus, und wiederholen Sie die Schritte 2 und 3 für die bisher nicht getesteten Tintenpatronen. Fehlermeldung: Farbdruckpatrone nicht kompatibel. Passende Druckpatrone von HP verwenden. – ODER – Fotodruckpatrone nicht kompatibel. Passende Druckpatrone von HP verwenden. – ODER – Rechte Patrone nicht kompatibel. Passende Druckpatrone von HP verwenden. Lösung Sie haben eine Tintenpatrone eingesetzt, die nicht für den Drucker geeignet ist. Ersetzen Sie die Tintenpatrone durch eine mit dem Drucker kompatible Tintenpatrone. Weitere Informationen hierzu finden Sie unter Einsetzen von Tintenpatronen. Fehlermeldung: Farbdruckpatrone nicht korrekt installiert. Entfernen und neu einsetzen. – ODER – Fotodruckpatrone nicht korrekt installiert. Entfernen und neu einsetzen. – ODER – Patrone nicht korrekt installiert. Entfernen und neu einsetzen. Lösung Nehmen Sie die entsprechende Tintenpatrone heraus, und setzen Sie diese wieder ein. Weitere Informationen hierzu finden Sie unter Einsetzen von Tintenpatronen. Fehlermeldung: Farbdruckpatrone fehlt. – ODER – Fotodruckpatrone fehlt. – ODER – Patrone fehlt. Installieren und vollständig einrasten lassen. Lösung Setzen Sie die entsprechende Tintenpatrone gemäß den Anweisungen unter Einsetzen von Tintenpatronen ein. HP Photosmart 8700 series Benutzerhandbuch 67 Kapitel 8 Fehlermeldung: Farbdruckpatrone fast leer. – ODER – Fotodruckpatrone fast leer. – ODER – Druckpatrone fast leer. Patrone muss bald ausgetauscht werden. Patrone für Tintenreserve-Druckmodus entfernen. Lösung Ersetzen Sie die entsprechende Tintenpatrone. Weitere Informationen hierzu finden Sie unter Einsetzen von Tintenpatronen. Fehlermeldung: Mindestens eine Druckpatrone fehlerhaft. Lösung Ersetzen Sie die fehlerhaften Tintenpatronen durch neue HP Tintenpatronen. Weitere Informationen hierzu finden Sie unter Einsetzen von Tintenpatronen. Fehlermeldung: Mindestens eine Druckpatrone ist nicht kompatibel. Lösung Mindestens eine der Tintenpatronen ist keine HP Tintenpatrone. Ersetzen Sie die Tintenpatronen durch unterstützte HP Tintenpatronen. Weitere Informationen hierzu finden Sie unter Einsetzen von Tintenpatronen. Fehlermeldung: Mindestens eine Druckpatrone nicht korrekt installiert. Lösung Entfernen Sie die nicht ordnungsgemäß eingesetzten Tintenpatronen, und setzen Sie diese wieder ein. Beachten Sie dabei die Anweisungen unter Einsetzen von Tintenpatronen. Fehlermeldung: Mindestens eine Druckpatrone fast leer. Lösung Ersetzen Sie die Tintenpatronen mit niedrigen Tintenfüllständen durch neue HP Tintenpatronen, die im Werk gefüllt wurden. Weitere Informationen hierzu finden Sie unter Einsetzen von Tintenpatronen. Fehlermeldung: Wartungsstation der Druckpatrone eingeklemmt. Lösung Ein Fremdkörper blockiert den Pfad der Wartungsstation der Tintenpatronen. Im Ruhezustand befindet sich die Wartungsstation der Tintenpatronen unterhalb der Patronenhalterung. Führen Sie zum Beseitigen des Fremdkörpers die folgenden Schritte aus: 1. Heben Sie die obere Abdeckung an, um auf die Tintenpatronen zuzugreifen. 2. Entfernen Sie ggf. vorhandene Fremdkörper aus dem Pfad der Wartungsstation der Tintenpatronen. 3. Schließen Sie die obere Abdeckung. 4. Drücken Sie zum Fortfahren die Taste . Fehlermeldung: Druckpatronenhalter klemmt. Stau beseitigen, dann 68 drücken. HP Photosmart 8700 series Lösung Zum Beseitigen von Fremdkörpern aus dem Pfad der Tintenpatronenhalterung führen Sie die folgenden Schritte aus: 1. Heben Sie die obere Abdeckung an, um auf die Tintenpatronen zuzugreifen. 2. Entfernen Sie alle Fremdkörper aus dem Pfad der Halterung. 3. Schließen Sie die obere Abdeckung. 4. Drücken Sie zum Fortfahren die Taste . Die aktuelle Seite wird ausgegeben, und der Druckauftrag wird mit dem nächsten verfügbaren Blatt Papier fortgesetzt. Fehlermeldung: Obere Abdeckung ist geöffnet. Lösung Schließen Sie die obere Abdeckung des Druckers. Speicherkartenfehler Bevor Sie sich an die HP Kundenunterstützung wenden, lesen Sie diese Tipps zur Fehlerbehebung, oder nutzen Sie die Online-Support-Dienste unter www.hp.com/ support. Der Name der Support-Dienste von HP kann je nach Land/Region variieren. Fehlermeldung: Foto nicht vorhanden. – ODER – Nicht alle Fotos vorhanden. Lösung Der Drucker kann die Datei auf der Speicherkarte nicht lesen oder eine oder mehrere für den Druckauftrag angegebene Dateien fehlen auf der Speicherkarte. Versuchen Sie, die Fotos mit Hilfe der Digitalkamera auf dem Computer und nicht auf der Speicherkarte zu speichern. Wenn ein Foto fehlt, wurde das Foto möglicherweise versehentlich von der Karte gelöscht. Fehlermeldung: Fehler beim Kartenzugriff. Auftrag abgebr. Siehe Computer. Drücken Sie die Taste . – ODER – Verzeichnisstruktur beschädigt. – ODER – Karte evtl. beschädigt. Druckauftrag abgebrochen. Siehe PC-Bildschirm. Drücken Sie die Taste . Mögliche Ursache Der Drucker kann die Daten auf der Speicherkarte nicht lesen und somit keinen der aktuellen Druck- oder Speicheraufträge ausführen. Die Daten sind möglicherweise fehlerhaft, oder es liegt ein physisches Problem mit der Speicherkarte vor. Lösung ● Speichern Sie die Dateien auf dem Computer, und greifen Sie von dort aus darauf zu. ● Sollte dies nicht funktionieren, verwenden Sie eine neue Speicherkarte oder formatieren Sie die Speicherkarte mit Hilfe der Digitalkamera neu. Alle Fotos auf der Speicherkarte gehen dabei verloren. ● Sollte dies nicht funktionieren, sind die Fotodateien möglicherweise beschädigt oder nicht lesbar. Bevor Sie sich an die HP Kundenunterstützung HP Photosmart 8700 series Benutzerhandbuch 69 Kapitel 8 wenden, setzen Sie eine andere Speicherkarte ein, um festzustellen, ob der Drucker oder die Speicherkarte fehlerhaft ist. Fehlermeldung: Fotos können nicht gedruckt werden. Mögliche Ursache Mehr als zehn der für den Druckauftrag angegebenen Fotos sind möglicherweise fehlerhaft oder nicht vorhanden oder besitzen einen nicht unterstützten Dateityp. Weitere Informationen zu den unterstützten Dateitypen finden Sie unter Druckerspezifikationen. Lösung ● Speichern Sie die Fotos mit Hilfe der Digitalkamera auf dem Computer und nicht auf der Speicherkarte. ● Speichern Sie die Dateien auf dem Computer, und drucken Sie diese von dort aus. ● Drucken Sie eine Foto-Indexseite, und wählen Sie die Fotos erneut aus. Weitere Informationen hierzu finden Sie unter Entscheiden, welche Fotos gedruckt werden sollen. Fehlermeldung: Karte ist durch ein Kennwort geschützt. Zugriff auf Karte nicht möglich. Lösung Der Drucker kann die Speicherkarte nicht lesen, da diese kennwortgeschützt ist. Führen Sie folgende Schritte aus: 1. Nehmen Sie die Speicherkarte aus dem Drucker heraus. 2. Setzen Sie die Speicherkarte in das Gerät ein, mit dessen Hilfe das Kennwort ursprünglich auf der Speicherkarte gespeichert wurde. 3. Verwenden Sie die Software, mit der das Kennwort gespeichert wurde, um das Kennwort wieder von der Speicherkarte zu entfernen. 4. Nehmen Sie die Speicherkarte heraus, und setzen Sie diese wieder in den Speicherkartensteckplatz des Druckers ein. 5. Starten Sie den Druckvorgang erneut. Fehlermeldung: Karte ist gesperrt. Zugriff auf Karte nicht möglich. Lösung Stellen Sie sicher, dass sich der Sperrschalter an der Karte in der entriegelten Position befindet. Fehlermeldung: Karte nicht ganz eingesetzt. Karte weiter hineinschieben. Lösung Der Drucker kann die Speicherkarte zwar erkennen, aber nicht lesen. Schieben Sie die Speicherkarte vorsichtig bis zum Anschlag in den Speicherkartensteckplatz hinein. Weitere Informationen hierzu finden Sie unter Einsetzen von Speicherkarten. 70 HP Photosmart 8700 series Fehlermeldung: Verwenden Sie nur eine Karte. Entfernen Sie eine Speicherkarte. Lösung Im Drucker sind gleichzeitig zwei oder mehrere Speicherkarten unterschiedlichen Typs eingesetzt, oder es ist gleichzeitig eine Karte eingesetzt und eine Digitalkamera mit dem Drucker verbunden. Nehmen Sie Speicherkarten heraus, oder trennen Sie die Verbindung zwischen Kamera und Drucker, so dass nur eine Speicherkarte im Drucker eingesetzt oder nur eine Kamera mit dem Drucker verbunden ist. Fehlermeldung: Karte wurde entfernt. Auftrag abgebr. drücken. Lösung Die Speicherkarte wurde aus dem Drucker entfernt, während eine Datei über die Speicherkarte gedruckt oder Dateien auf dem Computer gespeichert wurden. Führen Sie die folgenden Schritte aus: 1. Drücken Sie die Taste . 2. Setzen Sie die Speicherkarte wieder ein, und drucken Sie die ausgewählten Fotos erneut, oder speichern Sie die Dateien erneut. Die Speicherkarte muss eingesetzt bleiben, bis der Druckauftrag bzw. der Speichervorgang abgeschlossen ist. Nehmen Sie in Zukunft keine Speicherkarte mehr aus dem Speicherkartensteckplatz des Druckers, solange auf diese zugegriffen wird, um Schäden zu vermeiden. Weitere Informationen hierzu finden Sie unter Entfernen von Speicherkarten. Fehlermeldung: DPOF-Datei fehlerhaft. Lösung Der Drucker kann die DPOF-Datei aufgrund fehlerhafter Daten oder eines Fehlers auf der Speicherkarte nicht lesen. Wählen Sie die Fotos über das Bedienfeld des Druckers erneut aus. Weitere Informationen hierzu finden Sie unter Drucken von Fotos über eine Speicherkarte. Fehlermeldung: Einige Fotos sind nicht auf der Karte. Lösung Einige der mit der Kamera ausgewählten Fotos fehlen auf der Karte oder wurden gelöscht. Versuchen Sie Folgendes: ● Vergewissern Sie sich, dass nicht versehentlich Fotos von der Speicherkarte gelöscht wurden. ● Wählen Sie die Fotos erneut mit Hilfe der Digitalkamera aus. ● Drucken Sie eine neue Foto-Indexseite, um die den einzelnen Fotos zugewiesenen Indexnummern zu überprüfen. Weitere Informationen hierzu finden Sie unter Entscheiden, welche Fotos gedruckt werden sollen. Fehlermeldung: Keine n. Fotos auf der Karte. HP Photosmart 8700 series Benutzerhandbuch 71 Kapitel 8 Lösung Auf der Speicherkarte befinden sich keine neuen Fotos, oder die Fotos wurden bereits gedruckt. Wählen Sie die gewünschten Fotos aus, und drucken Sie diese. Fehlermeldung: Dieses Foto kann nicht angezeigt werden. Lösung Die Speicherkarte enthält Bildformate, die der Drucker nicht unterstützt, oder die Datei ist fehlerhaft. Eine Liste der unterstützten Bildformate finden Sie unter Druckerspezifikationen. Greifen Sie über den Computer auf die Fotos zu. Weitere Informationen zum Zugreifen auf die Fotos über den Computer finden Sie unter Allgemeines Drucken über einen Computer. Fehlermeldung: Speicherkarte falsch eingesetzt. Die schwarze Seite muss nach oben zeigen. Lösung Sie haben eine Speicherkarte falsch herum eingesetzt. Entfernen Sie die Speicherkarte, und setzen Sie diese wieder ein. Dabei müssen die goldfarbenen Kontakte nach unten zeigen. Weitere Informationen hierzu finden Sie unter Einsetzen von Speicherkarten. Computerdruckfehler Bevor Sie sich an die HP Kundenunterstützung wenden, lesen Sie diese Tipps zur Fehlerbehebung, oder nutzen Sie die Online-Support-Dienste unter www.hp.com/ support. Der Name der Support-Dienste von HP kann je nach Land/Region variieren. Fehlermeldung: Druckerspeicher ist voll. Auftrag abgebr. drücken. Lösung Beim Speichern der Dateien auf dem Computer ist beim Drucker ein Fehler aufgetreten. Versuchen Sie Folgendes: ● Schalten Sie den Drucker aus und dann wieder ein, um die Daten aus dem Druckerspeicher zu entfernen. ● Drucken Sie weniger Fotos zugleich. ● Speichern Sie die Fotos auf dem Computer, und drucken Sie diese von dort aus. ● Speichern Sie die Dateien mit Hilfe eines Speicherkarten-Lesegeräts auf dem Computer, und drucken Sie dann über den Computer. Fehlermeldung: Computer ist nicht verbunden. Zum Speichern d. Fotos Computer verbinden und drücken. – ODER – Kommunikationsfehler. Computerverbindung prüfen. drücken. – ODER – Keine Daten empfangen. Computerverbindung prüfen. Zum Fortsetzen drücken. – ODER – Computer antwortet nicht. Lösung Der Drucker kann nicht ordnungsgemäß mit dem Computer kommunizieren. Möglicherweise funktioniert der Druckertreiber nicht, oder ein Kabel ist nicht ordnungsgemäß eingesteckt. Stellen Sie sicher, dass das USBKabel ordnungsgemäß mit dem Computer und dem USB-Anschluss auf der 72 HP Photosmart 8700 series Druckerrückseite verbunden ist. Wenn das Kabel ordnungsgemäß angeschlossen ist, vergewissern Sie sich, dass die Druckersoftware installiert ist. Netzwerkfehler Bevor Sie sich an die HP Kundenunterstützung wenden, lesen Sie diese Tipps zur Fehlerbehebung, oder nutzen Sie die Online-Support-Dienste unter www.hp.com/ support. Der Name der Support-Dienste von HP kann je nach Land/Region variieren. Weitere Unterstützung zum Netzwerkbetrieb des Druckers finden Sie auch auf der Startseite des eingebetteten Webservers für den Drucker. Weitere Informationen finden Sie unter So greifen Sie auf die Hilfe zum eingebetteten Webserver zu. Fehlermeldung: Kein Netzwerk. Lösung Der Drucker kann das Netzwerk nicht finden. Stellen Sie sicher, dass das Ethernet-Kabel ordnungsgemäß an den Ethernet-Anschluss und das Netzwerk angeschlossen ist. Wenn für Ihr Netzwerk eine Proxy-IP-Adresse erforderlich ist, müssen Sie über den eingebetteten Webserver die Einstellungen für den Proxy-Server festlegen. Weitere Informationen finden Sie unter Verwenden des eingebetteten Webservers. HP Photosmart 8700 series Benutzerhandbuch 73 Kapitel 8 74 HP Photosmart 8700 series 9 HP Kundenunterstützung Hinweis Der Name der Support-Dienste von HP kann je nach Land/Region variieren. Sollte ein Problem auftreten, gehen Sie wie folgt vor: 1. 2. 3. 4. Lesen Sie die im Lieferumfang des Druckers enthaltene Dokumentation. – Kurzübersicht oder Setup-Poster: Der HP Photosmart 8700 series Drucker wird mit Installationsanweisungen geliefert, in denen die Einrichtung des Druckers und die Installation der Druckersoftware erläutert werden. Die Art des im Lieferumfang enthaltenen Dokuments variiert je nach Land/Region. – Benutzerhandbuch: Das Benutzerhandbuch ist das Handbuch, in dem Sie gerade lesen. In diesem Handbuch werden die grundlegenden Druckerfunktionen beschrieben. Außerdem erfahren Sie hier, wie Sie den Drucker ohne Computer verwenden und Hardwareprobleme beheben. – HP Photosmart Druckerhilfe: In der Online-Hilfe für den HP Photosmart Drucker wird die Verwendung des Druckers mit einem Computer erläutert. Des Weiteren erhalten Sie Informationen zum Beheben von Softwareproblemen. Wenn Sie das Problem nicht mit Hilfe der Informationen in der Dokumentation beheben können, besuchen Sie die Website unter www.hp.com/support. Hier haben Sie folgende Möglichkeiten: – Aufrufen von Seiten für Online-Support – Senden von E-Mail-Nachrichten mit Fragen an Hewlett-Packard – Suchen nach Software-Updates – Echtzeit-Chat mit einem HP Techniker Die Support-Optionen und die jeweilige Verfügbarkeit sind je nach Produkt, Land/ Region und Sprache unterschiedlich. Nur Europa: Wenden Sie sich an Ihren lokalen Händler. Bei Hardwarefehlern werden Sie dazu aufgefordert, den Drucker zu Ihrem Händler zu bringen. Dieser Service ist während des Zeitraums der beschränkten Gewährleistung kostenlos. Nach Ablauf des Gewährleistungszeitraums werden für diesen Service Gebühren erhoben. Wenn Sie das Problem nicht mit Hilfe der Online-Hilfe für den HP Photosmart Drucker oder der HP Websites beheben können, wenden Sie sich unter der für Ihr Land gültigen Rufnummer an die HP Kundenunterstützung. Eine Liste der nach Ländern/Regionen geordneten Rufnummern finden Sie unter HP Kundenunterstützung – Rufnummern. HP Photosmart 8700 series Benutzerhandbuch 75 Kapitel 9 HP Kundenunterstützung – Rufnummern Wenn für den Drucker eine Gewährleistung besteht, haben Sie Anspruch auf kostenlosen Telefon-Support. Weitere Informationen zur Dauer des kostenlosen Supports finden Sie in den mitgelieferten Gewährleistungsbedingungen oder unter www.hp.com/support. Nach Ablauf des Zeitraums für kostenlosen Telefon-Support können Sie das HP Unterstützungsangebot gegen eine Gebühr weiterhin in Anspruch nehmen. Wenden Sie sich an Ihren HP Händler, oder erkundigen Sie sich unter der für Ihr Land/ Ihre Region zutreffenden Telefonnummer nach den Möglichkeiten zur weiteren Unterstützung. Telefonischen HP Support erhalten Sie unter der für Ihren Standort gültigen Rufnummer. Es fallen die üblichen Telefongebühren an. Nordamerika: 1-800-HP-INVENT (1-800-474-6836). In den USA ist telefonischer Support rund um die Uhr in englischer und spanischer Sprache verfügbar (Änderungen der Geschäftszeiten vorbehalten). Dieser Service ist im Gewährleistungszeitraum kostenlos. Nach Ablauf der Gewährleistung fällt ggf. eine Gebühr an. Westeuropa: Kunden in Österreich, Belgien, Dänemark, Spanien, Frankreich, Deutschland, Irland, Italien, den Niederlanden, Norwegen, Portugal, Finnland, Schweden, der Schweiz und im Vereinigten Königreich können unter der Adresse www.hp.com/support die Support-Rufnummern für Ihr Land/ihre Region abrufen. 76 HP Photosmart 8700 series www.hp.com/support Support for the following countries/regions is available at www.hp.com/support: Austria, Belgium, Central America & The Caribbean, Denmark, Spain, France, Germany, Ireland, Italy, Luxembourg, Netherlands, Norway, Portugal, Finland, Sweden, Switzerland, and the United Kingdom. 61 56 45 43 1588-3003 Argentina (Buenos Aires) Argentina 54-11-4708-1600 0-800-555-5000 Australia Australia (out-of-warranty) 1300 721 147 1902 910 910 800 171 Brasil (Sao Paulo) 55-11-4004-7751 Malaysia 1800 805 405 Mexico (Mexico City) Mexico 55-5258-9922 01-800-472-68368 22 404747 New Zealand 0800 441 147 Nigeria 1 3204 999 Brasil 0-800-709-7751 Canada (Mississauga Area) Canada (905) 206-4663 Panama 1-800-711-2884 1-(800)-474-6836 Paraguay 009 800 54 1 0006 Chile 800-360-999 Perú 0-800-10111 021-3881-4518 800-810-3888 Philippines 2 867 3551 Polska 22 5666 000 3001 Colombia (Bogota) Colombia 571-606-9191 01-8000-51-4746-8368 Costa Rica 0-800-011-1046 Česká republika 261 307 310 Ecuador (Andinatel) 1-999-119 ℡ 800-711-2884 Ecuador (Pacifitel) 1-800-225-528 ℡ 800-711-2884 2 532 5222 El Salvador 800-6160 + 30 210 6073603 801 11 22 55 47 800 9 2649 Guatemala 1-800-711-2884 Magyarország 1 382 1111 India 1 600 44 7737 Indonesia +62 (21) 350 3408 2802 4098 (0) 9 830 4848 Jamaica 1-800-711-2884 0570-000511 03-3335-9800 HP Photosmart 8700 series Benutzerhandbuch Puerto Rico 1-877-232-0589 República Dominicana 1-800-711-2884 România (21) 315 4442 () ( -) 095 7973520 812 3467997 800 897 1444 Singapore 6 272 5300 Slovakia 2 50222444 South Africa (International) + 27 11 2589301 South Africa (RSA) 086 0001030 Rest Of West Africa + 351 213 17 63 80 02-8722-8000 +66 (2) 353 9000 71 89 12 22 Trinidad & Tobago 1-800-711-2884 Türkiye 90 216 444 71 71 (380 44) 4903520 800 4520 United States 1-(800)-474-6836 Uruguay 0004-054-177 Venezuela (Caracas) Venezuela 58-212-278-8666 0-800-474-68368 Viêt Nam +84 88234530 77 Kapitel 9 Anrufen beim HP Support Wenn Sie die HP Kundenunterstützung anrufen, müssen Sie sich in der Nähe des Computers/Druckers befinden. Halten Sie die folgenden Informationen bereit: ● ● ● ● ● ● Modellnummer des Druckers (auf der Druckervorderseite) Seriennummer des Druckers (auf dem Etikett an der Druckerunterseite) Betriebssystem des Computers Version des Druckertreibers: – Windows-PC: Wenn Sie die Version des Druckertreibers ermitteln möchten, klicken Sie mit der rechten Maustaste auf das Speicherkartensymbol in der Windows-Taskleiste, und wählen Sie die Option Info aus. – Macintosh: Ermitteln Sie die Version des Druckertreibers über das Dialogfeld „Drucken“. Meldungen auf der Druckeranzeige/am Computerbildschirm Antworten auf die folgenden Fragen: – Ist diese Situation bereits zuvor eingetreten? Können Sie diese Situation reproduzieren? – Haben Sie auf dem Computer neue Hardware oder Software installiert, bevor das Problem aufgetreten ist? Einsenden an den HP Reparaturdienst (nur Nordamerika) HP kümmert sich darum, dass das Produkt bei Ihnen abgeholt und an das HP Reparaturzentrum weitergeleitet wird. HP übernimmt die Kosten für Transport und Reparatur. Dieser Service ist im Gewährleistungszeitraum kostenlos und nur in Nordamerika verfügbar. Zusätzliche Gewährleistungsoptionen Gegen eine Gebühr sind erweiterte Wartungspläne für den Drucker verfügbar. Besuchen Sie die Website www.hp.com/support, und wählen Sie Ihr Land/Ihre Region und Ihre Sprache aus. Im Bereich für Dienstleistungen und Gewährleistung finden Sie Informationen zu den erweiterten Wartungsplänen. 78 HP Photosmart 8700 series a Netzwerkbetrieb In diesem Abschnitt wird die Installation des HP Photosmart 8700 series Druckers in einem (verdrahteten) Ethernet-Netzwerk erläutert. Ein verdrahtetes Netzwerk ermöglicht dem Drucker, über einen Router, einen Hub oder einen Switch mit Computern zu kommunizieren. Sie benötigen einen Breitband-Internet-Zugang, um alle Leistungsmerkmale des Druckers voll ausschöpfen zu können. Hinweis Informationen zur USB-Installation finden Sie in den Installationsanweisungen, die im Lieferumfang des Druckers enthalten sind. Vor den weiteren Arbeitsschritten in diesem Abschnitt muss Ihr verdrahtetes Netzwerk vollständig eingerichtet sein. Weitere Informationen hierzu finden Sie in der Dokumentation zur Netzwerkhardware. Außerdem müssen Sie den Drucker zuvor entsprechend den Installationsanweisungen einrichten, die im Lieferumfang des Druckers enthalten sind. Grundlagen des Netzwerkbetriebs (Windows und Macintosh) Über ein Netzwerk können Netzwerkgeräte, wie Computer und Drucker, miteinander kommunizieren. Verdrahtete Netzwerke bzw. Ethernet-Netzwerke gehören zu den Netzwerktypen, die in Büros und zu Hause am häufigsten verwendet werden. Der Netzwerkadapter im Drucker unterstützt Ethernet-Netzwerke mit 10 Mbit/s und 100 Mbit/s. Zum Anschluss des Druckers an ein Netzwerk benötigen Sie ein CAT-5-Ethernet-Kabel, das mit einem RJ-45-Stecker ausgestattet ist. Dabei handelt es sich nicht um ein USB-Kabel. Das Ethernet-Kabel ist separat erhältlich. Es ist nicht im Lieferumfang des Druckers enthalten. Vorsicht Auch wenn der RJ-45-Stecker eines CAT-5-Kabels einem üblichen Telefonstecker ähnelt, weist er Unterschiede zu diesem auf. Verwenden Sie unter keinen Umständen ein normales Telefonkabel, um den Drucker an ein Ethernet-Netzwerk anzuschließen. Andernfalls können Schäden am Drucker und anderen Netzwerkgeräten auftreten. Die folgende Abbildung zeigt ein Beispiel für einen Drucker, der über einen Netzwerk-Hub, -Switch oder -Router mit mehreren Computern in einem Netzwerk verbunden ist. Über ein Kabeloder DSL-Modem wird ein Breitband-Internet-Zugang für den Hub und alle Geräte im Netzwerk bereitgestellt. HP Photosmart 8700 series Benutzerhandbuch 79 Anhang a 1 Kabel- oder DSL-Modem, über das Netzwerkgeräte Breitband-Internet-Zugang erhalten 2 Ein Zugriffspunkt (Access Point) des Netzwerks (Hub, Switch oder Router), an den alle Geräte über Ethernet-Kabel angeschlossen werden Netzwerkgeräte sind über ein zentrales Gerät miteinander verbunden. Dabei werden üblicherweise folgende Gerätetypen verwendet: ● ● ● Hubs: Ein einfaches, kostengünstiges Netzwerkgerät, über das mehrere Computer miteinander kommunizieren oder einen Drucker gemeinsam verwenden können. Hubs sind passive Geräte. Sie stellen nur den Kommunikationsweg für den Datenfluss zwischen anderen Geräten bereit. Switches: Switches ähneln Hubs, aber Sie können die zwischen den Geräten gesendeten Daten überprüfen und diese ausschließlich an das betreffende Gerät weiterleiten. Sie können die Belegung der Bandbreite in einem Netzwerk reduzieren und damit einen effizienteren Netzwerkbetrieb gewährleisten. Router: Router oder Gateways verbinden sowohl Geräte als auch Netzwerke. Router werden häufig verwendet, um mehrere Heimcomputer in einem Netzwerk mit dem Internet zu verbinden. Router verfügen oftmals auch über eine integrierte Firewall, damit Sie ein Heimnetzwerk besser vor unberechtigtem Zugriff schützen können. Hinweis Spezifische Informationen zum Einrichten und Konfigurieren der Hardware in Ihrem Netzwerk finden Sie in der Dokumentation, die im Lieferumfang der Hardware enthalten ist. Internet-Verbindung Wenn Ihr Netzwerk über einen Router oder einen Gateway mit dem Internet verbunden ist, empfiehlt sich ein Router oder Gateway, der DHCP (Dynamic Host Configuration Protocol) unterstützt. Ein Gateway mit DHCP-Unterstützung verwaltet einen Pool reservierter IP-Adressen, die je nach Bedarf dynamisch zugewiesen werden. Weitere Informationen hierzu finden Sie in der Dokumentation des Routers bzw. des Gateways. 80 HP Photosmart 8700 series Empfohlene Netzwerkkonfigurationen Die folgenden Netzwerkkonfigurationen unterstützen den Drucker. Bestimmen Sie den Typ Ihrer Netzwerkkonfiguration, und lesen Sie dann die Anweisungen unter Anschließen des Druckers an das Netzwerk und Installieren der Druckersoftware auf einem Windows-Computer bzw. Installieren der Druckersoftware auf einem Macintosh-Computer, um Ihren Drucker mit dem Netzwerk zu verbinden und danach die Software zu installieren. Ethernet-Netzwerk ohne Internet-Zugang Die Computer und der Drucker kommunizieren miteinander über einen Hub und bilden somit ein einfaches Netzwerk. Keines der Netzwerkgeräte kann auf das Internet zugreifen. Ethernet-Netzwerk mit Internet-Zugang über ein Wählmodem Die Computer und der Drucker kommunizieren miteinander über einen Hub und bilden somit ein einfaches Netzwerk. Einer der Computer kann über ein Modem und ein Einwählkonto auf das Internet zugreifen. Keines der anderen Netzwerkgeräte – auch nicht der Drucker – können direkt auf das Internet zugreifen. Ethernet-Netzwerk mit Breitband-Internet-Zugang über einen Router Der Drucker ist über einen Router mit dem Netzwerk verbunden. Dieser dient als Gateway zwischen dem Benutzernetzwerk und dem Internet. Hierbei handelt es sich um die ideale Netzwerkkonfiguration. Anschließen des Druckers an das Netzwerk Sie benötigen Folgendes, um den Drucker mit einem verdrahteten Netzwerk zu verbinden: ● ● Netzwerkzugriffspunkt (Access Point) wie Hub, Router oder Switch mit einem freien Anschluss Ein CAT-5-Ethernet-Kabel mit RJ-45-Stecker Hinweis 1 Sie dürfen den Drucker nicht direkt über ein Ethernet-Kabel an einen Computer anschließen. Peer-to-Peer-Netzwerke werden nicht unterstützt. Hinweis 2 Nach dem Anschließen des Druckers an das Netzwerk (wie in diesem Abschnitt beschrieben) müssen Sie die Druckersoftware installieren. Weitere Informationen finden Sie unter Installieren der Druckersoftware auf einem WindowsComputer bzw. Installieren der Druckersoftware auf einem Macintosh-Computer. So schließen Sie den Drucker an das Netzwerk an 1. Schließen Sie das Ethernet-Kabel an der Rückseite des Druckers an. HP Photosmart 8700 series Benutzerhandbuch 81 Anhang a Ethernet-Anschluss an der Rückseite des Druckers 2. Schließen Sie das Ethernet-Kabel an einen freien Anschluss am Hub, Router oder Switch an. Nach dem Anschließen des Druckers an das Netzwerk installieren Sie die Druckersoftware. Damit Sie über einen Computer drucken können, müssen Sie zunächst die Software installieren. ● ● 82 Installieren der Druckersoftware auf einem Windows-Computer Installieren der Druckersoftware auf einem Macintosh-Computer HP Photosmart 8700 series Installieren der Druckersoftware auf einem Windows-Computer Hinweis Richten Sie den Drucker entsprechend den im Lieferumfang enthaltenen Installationsanweisungen ein. Die Installation kann 20 (Windows XP) bis 60 Minuten (Windows 98) dauern. Neben dem Betriebssystem ist die Dauer vom verfügbaren Festplattenspeicher und der Prozessorgeschwindigkeit des Computers abhängig. Der Drucker muss über ein Ethernet-Kabel an das Netzwerk angeschlossen sein, damit Sie mit der Installation beginnen können. Hinweis Die Druckersoftware muss wie in diesem Abschnitt beschrieben auf jedem Netzwerkcomputer installiert werden, von dem aus der HP Photosmart 8700 series Drucker verwendet werden soll. Nach Abschluss der Installation können Sie in derselben Weise drucken wie bei einer USB-Verbindung. Tipp Installieren Sie die Druckersoftware nicht über das Windows-Dienstprogramm Drucker hinzufügen in der Systemsteuerung. Zum ordnungsgemäßen Installieren des Druckers im Netzwerk müssen Sie das HP Installationsprogramm verwenden. So installieren Sie die Druckersoftware 1. 2. 3. 4. Drucken Sie eine Netzwerkkonfigurationsseite. Möglicherweise benötigen Sie die Informationen in diesem Bericht, wenn das Installationsprogramm den Drucker nicht erkennen kann. Weitere Informationen finden Sie unter Drucken einer Netzwerkkonfigurationsseite. Legen Sie die CD mit der HP Photosmart Druckersoftware in das CD-ROM-Laufwerk ein. Klicken Sie auf Weiter, und befolgen Sie die vom Installationsprogramm angezeigten Anweisungen, um das System zu überprüfen und vorzubereiten sowie Treiber, Plug-Ins und die Software zu installieren. Dies dauert mehrere Minuten. Wählen Sie im Fenster Verbindungstyp die Option Über das Netzwerk aus, und klicken Sie dann auf Weiter. Während das Installationsprogramm das Netzwerk nach dem Drucker durchsucht, wird das Fenster Suche angezeigt. Wenn das Fenster „Drucker gefunden“ angezeigt wird, führen Sie die folgenden Schritte aus: a. b. Überprüfen Sie, ob die Druckerbeschreibung korrekt ist. (Überprüfen Sie anhand der Konfigurationsseite den Druckernamen und die Hardware-Adresse. Informationen hierzu finden Sie unter Drucken einer Netzwerkkonfigurationsseite.) Wenn die Druckerbeschreibung korrekt ist, wählen Sie Ja, diesen Drucker installieren aus, und klicken Sie dann auf Weiter. Wenn im Netzwerk mehrere Drucker gefunden werden, wählen Sie HP Photosmart 8700 series als das zu konfigurierende und zu installierende Gerät aus, und klicken Sie auf Weiter. Wenn sich mehr als ein HP Photosmart 8700 series Drucker im Netzwerk befindet, verwenden Sie die Hardware-Adresse (MAC) auf der Netzwerkkonfigurationsseite, um den zu installierenden HP Photosmart 8700 series Drucker zu bestimmen. Wenn das Fenster zum Überprüfen der Kabelverbindung angezeigt wird, führen Sie die folgenden Schritte aus: a. b. Befolgen Sie die angezeigten Anweisungen, und wählen Sie Drucker nach Adresse angeben aus. Klicken Sie anschließend auf Weiter. Geben Sie im Fenster Drucker angeben die Hardware-Adresse (MAC) ein, die Sie auf der Netzwerkkonfigurationsseite im Feld Hardware-Adresse (MAC) finden. Beispiel: 02bad065cb97 MAC ist die Abkürzung für Media Access Control, eine Hardware-Adresse, die den Drucker im Netzwerk kennzeichnet. HP Photosmart 8700 series Benutzerhandbuch 83 Anhang a c. d. e. f. 5. Geben Sie die IP-Adresse ein, die auf der Netzwerkkonfigurationsseite im Feld IPAdresse angegeben ist. Klicken Sie anschließend auf Weiter. Beispiel: 169.254.203.151 Wenn das Fenster Drucker gefunden angezeigt wird, wählen Sie die Option Ja, diesen Drucker installieren aus. Klicken Sie anschließend auf Weiter. Klicken Sie im Fenster Einstellungen bestätigen auf Weiter. Befolgen Sie die angezeigten Anweisungen. Wenn Sie dazu aufgefordert werden, klicken Sie auf Fertig stellen, um die Installation zu abzuschließen. Installieren der Druckersoftware auf einem Macintosh-Computer Hinweis Richten Sie den Drucker entsprechend den im Lieferumfang enthaltenen Installationsanweisungen ein. Die Installation kann je nach Betriebssystem, freiem Festplattenspeicher und Prozessorgeschwindigkeit des Macintosh-Computers drei bis vier Minuten dauern. Der Drucker muss über ein Ethernet-Kabel an das Netzwerk angeschlossen sein, damit Sie mit der Installation beginnen können. Wenn der Drucker bereits für eine USB-Verbindung eingerichtet wurde, sind die folgenden Arbeitsschritte für die Installation im Netzwerk nicht erforderlich. Lesen Sie stattdessen So wechseln Sie beim Drucker von einer USB- zu einer Netzwerkverbindung. Hinweis Die Druckersoftware muss wie in diesem Abschnitt beschrieben auf jedem Netzwerkcomputer installiert werden, von dem aus der HP Photosmart 8700 series Drucker verwendet werden soll. Nach Abschluss der Installation erfolgt das Drucken genau wie bei USB-Druckern. So installieren Sie die Druckersoftware 1. 2. 3. 4. 5. 6. 7. Legen Sie die CD mit der HP Photosmart Druckersoftware in das CD-ROM-Laufwerk des Macintosh-Computers ein. Doppelklicken Sie auf dem Schreibtisch auf das CD-Symbol. Doppelklicken Sie auf das Symbol für das Installationsprogramm. Das Dialogfeld Authentifizieren wird angezeigt. Geben Sie den Namen und das Kennwort ein, den/das Sie zum Verwalten des MacintoshComputers verwenden. Klicken Sie anschließend auf OK. Befolgen Sie die angezeigten Anweisungen. Wennn das Fenster HP Photosmart-Installation angezeigt wird, wählen Sie Einfache Installation aus, und klicken Sie anschließend auf Installieren. Klicken Sie im Fenster Drucker wählen auf die Registerkarte Netzwerk. Das Installationsprogramm durchsucht das Netzwerk nach Druckern. Wenn der Drucker gefunden wurde, führen Sie die folgenden Schritte aus: a. b. Wählen Sie im Fenster Drucker wählen den HP Photosmart 8700 series Drucker aus, und klicken Sie dann auf Programme und Dienstprogramme. Befolgen Sie die Anweisungen auf dem Bildschirm, um den Drucker zu registrieren. Wenn der Drucker nicht gefunden wurde, führen Sie die folgenden Schritte aus: a. b. c. 84 Drucken Sie eine Netzwerkkonfigurationsseite, und suchen Sie auf der Seite nach dem Eintrag für die IP-Adresse. Stellen Sie sicher, dass der Drucker über ein CAT-5-Ethernet-Kabel des richtigen Typs an das Netzwerk angeschlossen ist. Weitere Informationen finden Sie unter Anschließen des Druckers an das Netzwerk. Klicken Sie auf Suchen, und geben Sie die IP-Adresse ein. Klicken Sie anschließend auf Speichern. HP Photosmart 8700 series d. e. Wählen Sie im Fenster Drucker wählen den HP Photosmart 8700 series Drucker aus, und klicken Sie dann auf Programme und Dienstprogramme. Befolgen Sie die Anweisungen auf dem Bildschirm, um den Drucker registrieren zu lassen. Hinweis Einige Browser eignen sich möglicherweise nicht für die OnlineRegistrierung. Sollten Probleme auftreten, verwenden Sie entweder einen anderen Browser, oder überspringen Sie diesen Schritt. 8. Wählen Sie den Drucker im Dialogfeld Drucken aus. Wenn der Drucker nicht in der Liste angezeigt wird, wählen Sie die Option Druckerliste bearbeiten aus, um den Drucker hinzuzufügen. 9. Klicken Sie im Fenster Druckerliste auf Hinzufügen. 10. Wählen Sie in der Dropdown-Liste Rendezvous aus. 11. Wählen Sie den Drucker in der Liste aus, und klicken Sie anschließend auf Hinzufügen. Damit ist die Installation abgeschlossen. So wechseln Sie beim Drucker von einer USB- zu einer Netzwerkverbindung 1. Schließen Sie den Drucker an das Netzwerk an. Weitere Informationen finden Sie unter Anschließen des Druckers an das Netzwerk. 2. Drucken Sie eine Netzwerkkonfigurationsseite, und suchen Sie nach dem Eintrag für die IPAdresse. 3. Öffnen Sie einen Webbrowser, und geben Sie die IP-Adresse ein, um auf den eingebetteten Webserver des Druckers zuzugreifen. Weitere Informationen zum eingebetteten Webserver finden Sie unter Verwenden des eingebetteten Webservers. 4. Klicken Sie auf die Registerkarte Netzwerk. 5. Klicken Sie im Anwendungsbereich auf der linken Seite auf mDNS. 6. Geben Sie einen eindeutigen Namen (maximal 63 Zeichen) in das Feld mDNSDienstname ein. 7. Klicken Sie auf Übernehmen. 8. Wählen Sie den Drucker im Dialogfeld Drucken aus. Wenn der Drucker nicht in der Liste angezeigt wird, wählen Sie die Option Druckerliste bearbeiten aus, um den Drucker hinzuzufügen. 9. Klicken Sie im Fenster Druckerliste auf Hinzufügen. 10. Wählen Sie in der Dropdown-Liste Rendezvous aus. 11. Wählen Sie den Drucker in der Liste aus, und klicken Sie anschließend auf Hinzufügen. Verwenden des eingebetteten Webservers Der eingebettete Webserver des Druckers bietet Ihnen eine einfache Methode, um den Netzwerkdrucker zu verwalten. Mit Hilfe eines beliebigen Webbrowsers auf dem Windows- oder dem Macintosh-Computer können Sie über das Netzwerk mit dem Drucker kommunizieren, um Folgendes auszuführen: ● ● ● ● ● ● Überprüfen des Druckerstatus und der geschätzten Tintenfüllstände Anzeigen von Netzwerkstatistiken Anpassen der Netzwerkkonfiguration des Druckers (Angeben eines Proxy-Servers, Einstellen eines DNS-Namens oder manuelles Eingeben von IP-Adressen) Beschränken des Zugriffs auf Konfigurationsseiten Bestellen von Verbrauchsmaterial Aufrufen der HP Website, um Support anzufordern So greifen Sie auf die Startseite des eingebetteten Webservers zu 1. Drucken Sie eine Netzwerkkonfigurationsseite. Weitere Informationen finden Sie unter Drucken einer Netzwerkkonfigurationsseite. HP Photosmart 8700 series Benutzerhandbuch 85 Anhang a 2. Geben Sie die auf der Netzwerkkonfigurationsseite angegebene IP-Adresse für den Drucker in das Adressfeld Ihres Browsers ein. Beispiel für IP-Adresse: 10.0.0.81 Die Startseite des eingebetteten Webservers wird angezeigt. Weitere Informationen zur Netzwerkterminologie und zum eingebetteten Webserver, die nicht in diesem Handbuch enthalten sind, finden Sie in der Hilfe zum eingebetteten Webserver. So greifen Sie auf die Hilfe zum eingebetteten Webserver zu 1. 2. Rufen Sie die Startseite des eingebetteten Webservers auf. Weitere Informationen finden Sie unter So greifen Sie auf die Startseite des eingebetteten Webservers zu. Klicken Sie im Bereich Weitere Links auf Hilfe. Drucken einer Netzwerkkonfigurationsseite Sie können eine Netzwerkkonfigurationsseite auch dann vom Drucker aus drucken, wenn dieser nicht mit einem Computer verbunden ist. Die Konfigurationsseite enthält hilfreiche Informationen bezüglich der IP-Adresse des Druckers, der Netzwerkstatistiken sowie weiterer Netzwerkeinstellungen. Außerdem können Sie eine Übersicht über die für den Drucker ausgewählten Netzwerkeinstellungen anzeigen. So drucken Sie eine detaillierte Netzwerkkonfigurationsseite 1. 2. 3. 86 Drücken Sie am Drucker die Taste Menü. Drücken Sie die Taste , bis Netzwerkeinstellungen angezeigt wird, und drücken Sie anschließend . Drücken Sie die Taste , bis Netzwerkeinstellungsseite drucken angezeigt wird, und drücken Sie anschließend . HP Photosmart 8700 series b Spezifikationen Dieser Abschnitt enthält Informationen zu den Mindestanforderungen für die Installation der HP Photosmart Druckersoftware. Außerdem finden Sie hier ausgewählte Druckerspezifikationen. Systemanforderungen Komponente Windows-PC, Mindestanforderungen Macintosh, Mindestanforderungen Betriebssystem Microsoft® Windows 98, 2000 Professional, ME, XP Home und XP Professional Mac® OS X 10.1.5 bis 10.3 Prozessor Intel® Pentium® II (oder gleichwertig) oder höher G3 oder höher RAM 64 MB (256 MB empfohlen) 128 MB (256 MB empfohlen) Freier Speicherplatz auf der Festplatte 600 MB (2 GB empfohlen) 500 MB Grafikanzeige 800 x 600, 16 Bit oder mehr 800 x 600, 16 Bit oder mehr CD-ROM-Laufwerk 4fach 4fach Anschlüsse USB: Microsoft Windows 98, 2000 Professional, ME, XP Home und XP Professional USB: vordere und hintere Anschlüsse (Mac OS X 10.1.5 bis 10.3) Ethernet: über EthernetAnschluss PictBridge: über den vorderen Kamera-Anschluss Ethernet: über EthernetAnschluss PictBridge: über den vorderen Kamera-Anschluss Bluetooth: über den optionalen HP bt300 Bluetooth Wireless Druckeradapter Browser Microsoft Internet Explorer 5.5 oder höher HP Photosmart 8700 series Benutzerhandbuch — 87 Anhang b Druckerspezifikationen Kategorie Spezifikationen Anschlüsse USB: Microsoft Windows 98, 2000 Professional, ME, XP Home und XP Professional; Mac OS X 10.1.5 bis 10.3 Ethernet Abmessungen Gewicht: 11,8 kg Höhe: 203 mm (8 Zoll) Breite: 643 mm (25,3 Zoll) Tiefe: 398 mm (15,7 Zoll) Umgebungsbedingungen Bei Betrieb empfohlen: 0 bis 45 °C, 20 bis 80 % relative Luftfeuchtigkeit Maximum bei Betrieb: 5 bis 40 °C, 5 bis 95 % relative Luftfeuchtigkeit Temperatur bei Lagerung: -30 bis 65 °C Bilddateiformate JPEG Baseline TIFF, 24-Bit RGB, unkomprimiert mit Zeilensprung TIFF, 24-Bit YCbCR, unkomprimiert mit Zeilensprung TIFF, 24-Bit RGB, Packbits mit Zeilensprung TIFF, 8-Bit Graustufen, unkomprimiert/Packbits TIFF, 8-Bit indizierte Farben, unkomprimiert/PackBits TIFF, 1-Bit, unkomprimiert/PackBits/1D-Huffman Druckmedienspezifikationen Empfohlene Maximallänge: 483 mm (19 Zoll) Empfohlene Maximalbreite: 330 mm (13 Zoll) Empfohlene Maximaldicke: 292 µm (11,5 mil) Empfohlenes Gewicht für Normalpapier: 60 bis 90 g/m2 Empfohlenes Maximalgewicht für Fotopapier: 280 g/m2 Druckmedienformate Unterstützte Formate beim Drucken über einen Computer 76 x 127 mm bis 330 x 483 mm (3 x 5 Zoll bis 13 x 19 Zoll) Unterstützte Formate beim Drucken über das Bedienfeld Metrische Formate: 10 x 15 cm (mit oder ohne Abreißstreifen),13 x 18 cm, A6, A3, A4, L, 2L; Englische Formate: 3,5 x 5 Zoll, 4 x 6 Zoll (mit oder ohne Abreißstreifen), 4 x 12 Zoll, 5 x 7 Zoll, 8 x 10 Zoll, 8,5 x 11 Zoll, 11 x 14 Zoll, 13 x 19 Zoll; Sonstige: Hagaki Druckmedientypen Papier (Foto, Normal und Inkjet) Briefumschläge Transparentfolien 88 HP Photosmart 8700 series (Fortsetzung) Kategorie Spezifikationen Etiketten Karten (Index, Gruß, Hagaki, A6, Format L) Transferpapier zum Aufbügeln Speicherkarten CompactFlash Typ I und II Microdrive MultiMediaCard Secure Digital Memory Sticks xD-Picture Card Speicherkarten – unterstützte Dateiformate Drucken: siehe Bilddateiformate weiter oben in der Tabelle Papierfächer Hauptfach Speichern: alle Dateiformate 76 x 127 mm bis 330 x 483 mm (3 x 5 Zoll bis 13 x 19 Zoll) Vorderes Zufuhrfach 10 x 15 cm (4 x 6 Zoll) bis 330 x 483 mm (13 x 19 Zoll) Hinteres Zufuhrfach 76 x 127 mm bis 330 x 483 mm (3 x 5 Zoll bis 13 x 19 Zoll) Ausgabefach Alle unterstützten Formate Papierfachkapazität Hauptfach 100 Blatt Normalpapier 14 Briefumschläge 20 bis 40 Karten (je nach Dicke) 20 Blatt Bannerpapier 30 Etikettenbögen 25 Blatt Fotopapier, Transparentfolien oder Transferpapier zum Aufbügeln Vorderes Zufuhrfach 10 Blatt Fotopapier Hinteres Zufuhrfach 1 Blatt eines beliebigen Druckmedientyps mit einer Dicke von bis zu 292 µm (11,5 mil) Ausgabefach 50 Blatt Normalpapier 20 Blatt Fotopapier, Bannerpapier oder Transparentfolien 10 Karten oder Briefumschläge 25 Etikettenbögen oder Transferpapier zum Aufbügeln HP Photosmart 8700 series Benutzerhandbuch 89 Anhang b (Fortsetzung) Kategorie Spezifikationen Leistungsaufnahme Drucken: 29 W Leerlauf: 6 W Aus: 5 W Modellnummer des Netzteils 0950-4476, 0957-2105; 100-240 Vac(+/- 10 %) 50/60 Hz (+/- 3Hz) Tintenpatronen HP Fotopatrone, grau HP Fotopatrone, farbig HP Tintenpatrone, dreifarbig HP Tintenpatrone, schwarz HP Fotopatrone, blau Hinweis Die Nummern der Patronen, die Sie für diesen Drucker verwenden können, finden Sie auf dem Rückumschlag des gedruckten HP Photosmart 8700 series Benutzerhandbuchs. Wenn Sie den Drucker schon einige Male verwendet haben, finden Sie die Patronennummern in der HP Photosmart 8700 series Toolbox. Weitere Informationen zum Zugreifen auf die Toolbox finden Sie unter Einsetzen von Tintenpatronen. USB-Unterstützung Microsoft Windows 98, 2000 Professional, ME, XP Home und XP Professional Mac OS X 10.1.5 bis 10.3 HP empfiehlt für das USB-Kabel eine Maximallänge von 3 m. Netzwerkunterstützung Microsoft Windows 98, 2000 Professional, ME, XP Home und XP Professional Mac OS X 10.1.5 bis 10.3 90 HP Photosmart 8700 series Erklärung zur beschränkten Gewährleistung für HP Drucker HP Produkt Dauer der beschränkten Gewährleistung Software 90 Tage Druckpatronen Bis die HP Tinte verbraucht oder das auf der Druckpatrone angegebene Enddatum für die Garantie erreicht ist, je nachdem, welcher Fall zuerst eintritt. Diese Garantie gilt nicht für nachgefüllte, nachgearbeitete, recycelte, zweckentfremdete oder in anderer Weise manipulierte HP Tintenprodukte. Zubehör 1 Jahr Druckerperipheriehardware (Einzelheiten siehe unten) 1 Jahr A. Umfang der beschränkten Gewährleistung 1. Hewlett-Packard (HP) gewährleistet dem Endkunden, dass die oben genannten HP Produkte während des oben genannten Gewährleistungszeitraums frei von Material- und Verarbeitungsfehlern sind. Der Gewährleistungszeitraum beginnt mit dem Kaufdatum. 2. Bei Softwareprodukten gilt die beschränkte HP Gewährleistung ausschließlich für die fehlerhafte Ausführung von Programmanweisungen. HP gewährleistet weder den unterbrechungs- noch den fehlerfreien Betrieb eines Produkts. 3. Die beschränkte Gewährleistung von HP gilt nur für Mängel, die sich bei normaler Benutzung des Produkts ergeben, und erstreckt sich nicht auf Fehler, die durch Folgendes verursacht wurden: a. Unsachgemäße Wartung oder Abänderung des Produkts; b. Software, Druckmedien, Ersatzteile oder Verbrauchsmaterial, die nicht von HP geliefert oder unterstützt werden; c. Betrieb des Produkts, der nicht den technischen Daten entspricht; d. Unberechtigte Abänderung oder falsche Verwendung. 4. Bei HP Druckern hat die Verwendung einer nicht von HP hergestellten Tintenpatrone oder einer nachgefüllten Tintenpatrone weder Auswirkungen auf die Gewährleistung gegenüber dem Kunden noch auf andere HP Support-Vereinbarungen mit dem Kunden. Sollte der Druckerfehler oder -schaden jedoch direkt auf die Verwendung einer nicht von HP gefertigten oder einer nachgefüllten Tintenpatrone zurückzuführen sein, stellt HP dem Endkunden die zur Reparatur des betreffenden Schadens angefallene Arbeitszeit sowie die erforderlichen Ersatzteile in Rechnung. Hierbei werden die üblichen Gebührensätze erhoben. 5. Wenn HP während des jeweils zutreffenden Gewährleistungszeitraums von einem Schaden an einem unter die Gewährleistung von HP fallenden Produkt in Kenntnis gesetzt wird, wird das betreffende Produkt nach Wahl von HP entweder repariert oder ersetzt. 6. Sollte HP nicht in der Lage sein, ein fehlerhaftes, unter die Gewährleistung fallendes Produkt zu reparieren oder zu ersetzen, erstattet HP innerhalb eines angemessenen Zeitraums nach Benachrichtigung über den Schaden den vom Endkunden bezahlten Kaufpreis für das Produkt zurück. 7. HP ist erst dann verpflichtet, das mangelhafte Produkt zu reparieren, zu ersetzen oder den Kaufpreis zurückzuerstatten, wenn der Endkunde dieses an HP zurückgesandt hat. 8. Ersatzprodukte können entweder neu oder neuwertig sein, solange sie über mindestens denselben Funktionsumfang verfügen wie das zu ersetzende Produkt. 9. HP Produkte können aufgearbeitete Teile, Komponenten oder Materialien enthalten, die in der Leistung neuen Teilen entsprechen. 10. Die Erklärung zur beschränkten Gewährleistung von HP gilt in jedem Land, in dem die aufgeführten Produkte von HP vertrieben werden. Weitergehende auf der Gewährleistung beruhende Dienstleistungen (z.B. Vor-Ort-Service) können mit jeder autorisierten HP Serviceeinrichtung in den Ländern vereinbart werden, in denen das Produkt durch HP oder einen autorisierten Importeur vertrieben wird. B. Einschränkungen der Gewährleistung WEDER HP NOCH DESSEN ZULIEFERER ÜBERNEHMEN ÜBER DAS NACH GELTENDEM RECHT ZULÄSSIGE AUSMASS HINAUS ANDERE AUSDRÜCKLICHE ODER STILLSCHWEIGENDE GEWÄHRLEISTUNGEN ODER ZUSICHE-RUNGEN HINSICHTLICH DER MARKTGÄNGIGKEIT, ZUFRIEDEN STELLENDEN QUALITÄT UND EIGNUNG FÜR EINEN BESTIMMTEN ZWECK. C. Haftungsbeschränkung 1. Sofern durch die geltende Gesetzgebung keine anderen Bestimmungen festgelegt sind, stehen dem Endkunden über die in dieser Gewährleistungsvereinbarung genannten Leistungen hinaus keine weiteren Ansprüche zu. 2. IN DEM NACH GELTENDEM RECHT ZULÄSSIGEN MASS UND MIT AUSNAHME DER IN DIESER GEWÄHRLEISTUNGSVEREINBARUNG AUSDRÜCKLICH ANGEGEBENEN VERPFLICHTUNGEN SIND WEDER HP NOCH DESSEN ZULIEFERER ERSATZPFLICHTIG FÜR DIREKTE, INDIREKTE, BESONDERE, ZUFÄLLIGE ODER FOLGESCHÄDEN, UNABHÄNGIG DAVON, OB DIESE AUF DER GRUNDLAGE VON VERTRÄGEN, UNERLAUBTEN HANDLUNGEN ODER ANDEREN RECHTSTHEORIEN GELTEND GEMACHT WERDEN UND OB HP ODER DESSEN ZULIEFERER VON DER MÖGLICHKEIT EINES SOLCHEN SCHADENS UNTERRICHTET WORDEN SIND. D. Geltendes Recht 1. Diese Gewährleistungsvereinbarung stattet den Endkunden mit bestimmten Rechten aus. Der Endkunde hat unter Umständen noch weitere Rechte, die in den Vereinigten Staaten von Bundesstaat zu Bundesstaat, in Kanada von Provinz zu Provinz, und allgemein von Land zu Land verschieden sein können. 2. Soweit diese Gewährleistungsvereinbarung nicht dem geltenden Recht entspricht, soll sie als dahingehend abgeändert gelten, dass die hierin enthaltenen Bestimmungen dem geltenden Recht entsprechen. Unter dem geltenden Recht treffen bestimmte Erklärungen und Einschränkungen dieser Gewährleistungsvereinbarung möglicherweise nicht auf den Endkunden zu. In einigen US-Bundesstaaten und in einigen anderen Ländern (sowie in einigen kanadischen Provinzen): a. werden die Rechte des Verbrauchers nicht durch die Erklärungen und Einschränkungen dieser Gewährleistungsvereinbarung beschränkt (z.B. in Großbritannien); b. ist ein Hersteller nicht berechtigt, solche Erklärungen und Einschränkungen durchzusetzen; c. verfügt ein Endkunde über weitere Gewährleistungsansprüche; insbesondere kann die Dauer stillschweigender Gewährleistungen durch das geltende Recht geregelt sein und darf vom Hersteller nicht eingeschränkt werden, oder eine zeitliche Einschränkung der stillschweigenden Gewährleistung ist zulässig. 3. DURCH DIESE GEWÄHRLEISTUNGSVEREINBARUNG WERDEN DIE ANSPRÜCHE DES ENDKUNDEN, DIE DURCH DAS IN DIESEN LÄNDERN GELTENDE RECHT IM ZUSAMMENHANG MIT DEM KAUF VON HP PRODUKTEN GEWÄHRT WERDEN, NUR IM GESETZLICH ZULÄSSIGEN RAHMEN AUSGESCHLOSSEN, EINGESCHRÄNKT ODER GEÄNDERT. DIE BEDINGUNGEN DIESER GEWÄHRLEISTUNGSVEREINBARUNG GELTEN ZUSÄTZLICH ZU DEN GESETZLICHEN ENDKUNDENRECHTEN. HP Herstellergarantie Sehr geehrter Kunde, Als Anlage finden Sie die Namen und Adressen der jeweiligen HP Gesellschaft, die in Ihrem Land die HP Herstellergarantie gewähren. Über die Herstellergarantie hinaus haben Sie gegebenenfalls Mängelansprüche gegenüber Ihrem Verkäufer aus dem Kaufvertrag, die durch diese Garantie nicht eingeschränkt werden. Deutschland: Hewlett-Packard GmbH, Herrenberger Straße 140, D-71034 Böblingen Luxemburg: Hewlett-Packard Luxembourg SCA, 7a, rue Robert Stümper, L-2557 Luxembourg-Gasperich Österreich: Hewlett-Packard Ges.m.b.H., Lieblgasse 1, A-1222 Wien Anhang c 92 HP Photosmart 8700 series Index A Aufbewahren Schutzvorrichtung für Tintenpatronen 20 Tintenpatronen 20, 56 Ausrichten von Tintenpatronen 19, 54 Ausrichtungsseite 54 Austauschen von Tintenpatronen 19 B Bedienfeld 7 Bereich drucken 36 Bluetooth anschließen an den Drucker 35 Wireless Druckeradapter 36 C CompactFlash 37 Computer Drucken 3, 23 Systemanforderungen 87 D Dateiformate, unterstützte 37, 88 Digitalkameras. siehe Kameras Dokumentation, Drucker 3 Drucken Bereich von Fotos 36 Fehlerbehebung bei Problemen 60 Foto-Index 40 Fotos 36 Miniaturansichten 40 ohne Computer 35 Testseite 53 über Bluetooth-Geräte 35 über den Computer 3 über einen Computer 23 über Kameras 47 über PictBridge-Kameras 35 über Speicherkarten 35, 36 Drucker anschließen 35 Dokumentation 3 Fehlermeldungen 65 lagern 55 Menü 10 Pflege und Wartung 51 reinigen 51 Spezifikationen 88 Teile 4 Druckeranzeige 8 Druckerhilfe anzeigen 4 Druckersoftware aktualisieren 54 Druckertreiber empfohlene Einstellungen 23 Druckpatronen. siehe Tintenpatronen Druckqualität ändern 36 E Einlegen von Papier Hauptfach 16 hinteres Zufuhrfach 16 vorderes Zufuhrfach 16 Einsetzen Speicherkarten 37 Tintenpatronen 19 Entfernen von Speicherkarten 40 Ethernet 79 F Fächer Ausgabefach 6 Hauptfach 6, 16 hinteres Zufuhrfach 6 vorderes Zufuhrfach 6 Fächer, Papier 4 Farbverwaltung HP Photosmart 8700 series Benutzerhandbuch Anwendung 29 Drucker 26 ICC-Geräteprofile 29 Installieren von ICCProfilen 29 Kalibrieren eines Monitors 29 Fehlerbehebung blinkende LEDs 59 Fehlermeldungen 65 HP Kundenunterstützung 75 Probleme beim Drucken 60 Probleme mit der Druckerhardware 59 Softwareinstallation 57 Fehlermeldungen 65 Fotos auswählen zum Drucken 44 drucken 36 Optimieren der Qualität 44 speichern auf dem Computer 39 Tintenpatronen, auswählen 18 unterstützte Dateiformate 37, 88 G Großformatvorlagen 31 H Hauptfach 16 Hilfe. siehe Fehlerbehebung Hilfe, online 3, 4 Hinteres Zufuhrfach 16 HP Creative Scrapbook Assistant 33 HP Image Zone 33 HP Kundenunterstützung 75 HP Software Update 54 J JPEG, Dateiformat 37 93 K Kameras anschließen an den Drucker 35 Anschluss 4 Bluetooth 47 Drucken 47 PictBridge 47 Kreative Projekte Großformatvorlagen 31 HP Creative Scrapbook Assistant 33 Scrapbooking 31 Kundenunterstützung. siehe HP Kundenunterstützung P Papier aufbewahren 13 einlegen 15 Fächer 4 kaufen und auswählen 13 lagern 55 Spezialpapier 14 Spezifikationen 88 Umgang 55 Papierstaus 62 Patronen. siehe Tintenpatronen Pflege und Wartung 51 PictBridge-Kameras Kamera-Anschluss 47 L lagern Fotopapier 55 Lagern Drucker 55 Layout Layoutvorlagen im Großformat 31 und Fotoformat 40 LEDs 9 Q Qualität Drucken einer Testseite Fotopapier 55 Fotos 44 M Memory Sticks 37 Menü, Drucker 10 Microdrive 37 Miniaturansichten, drucken MultiMediaCard 37 40 N Netzwerkbetrieb Anschließen des Druckers an das Netzwerk 81 eingebetteter Webserver 85 Ethernet 79 Netzwerkkonfigurationsseit e 86 Softwareinstallation (Mac OS) 84 Softwareinstallation (Windows) 83 Netzwerkkonfigurationsseite 86 O Online-Hilfe 3 94 R Randlose Druckausgaben Drucken über das Bedienfeld 45 Randloser Druck Drucken über einen Computer 34 regulatory notices 95 Reinigen Drucker 51 Tintenpatronen 51 S Schutzvorrichtung für Tintenpatronen 20 Schwarzweißfotos 18 Scrapbooking Vorlagen 31 Secure Digital 37 Software Druckertreiber 23 Fehlerbehebung 57 HP Image Zone 33 Treiber 23 Vorlagen 31 Sony Memory Sticks. siehe Memory Sticks Speicherkarten Drucken 36 einsetzen 37 53 entfernen 40 Fehler 69 unterstützte Typen 37 Speicherkartenfehler 69 Spezialpapier 14 Spezifikationen 87 Systemanforderungen 87 T Tasten 7 Testseite 53 TIFF, Dateiformat 37 Tintenfüllstand, überprüfen 19, 53 Tintenpatronen aufbewahren 20, 56 ausrichten 54 austauschen 19 auswählen 18 einsetzen 19 Nummern. siehe Rückumschlag des Handbuchs reinigen 51 Reinigen der Kontakte 52 testen 53 Tintenfüllstand, überprüfen 19 Tintenreserve-Modus 20 Tintenreserve-Modus 20 U USB Anschluss 4 Spezifikationen 88 V Vorderes Zufuhrfach 16 X xD-Picture Card 37 HP Photosmart 8700 series Regulatory notices Hewlett-Packard Company This device complies with part 15 of the FCC Rules. Operation is subject to the following two conditions: ● ● This device may not cause harmful interference, and This device must accept any interference received, including interference that may cause undesired operation. Pursuant to Part 15.21 of the FCC Rules, any changes or modifications to this equipment not expressly approved by HewlettPackard Company may cause harmful interference, and void your authority to operate this equipment. Use of a shielded data cable is required to comply with the Class B limits of Part 15 of the FCC Rules. For further information, contact: Hewlett-Packard Company, Manager of Corporate Product Regulations, 3000 Hanover Street, Palo Alto, CA 94304, (650) 857-1501. Note This equipment has been tested and found to comply with the limits for a Class B digital device, pursuant to part 15 of the FCC rules. These limits are designed to provide reasonable protection against harmful interference in a residential installation. This equipment generates, uses, and can radiate radio frequency energy and, if not installed and used in accordance with the instructions, can cause harmful interference to radio communications. However, there is no guarantee that interference will not occur in a particular installation. If this equipment does cause harmful interference to radio or television reception, which can be determined by turning the equipment off and on, the user is encouraged to try to correct the interference by one or more of the following measures: ● ● ● ● Reorient or relocate the receiving antenna. Increase the separation between the equipment and the receiver. Connect the equipment into an outlet on a circuit different from that to which the receiver is connected. Consult the dealer or an experienced radio/TV technician for help. LED indicator statement The display LEDs meet the requirements of EN 60825-1.