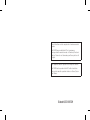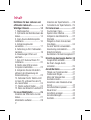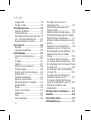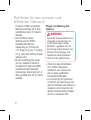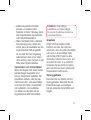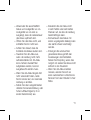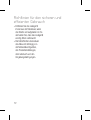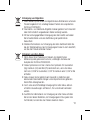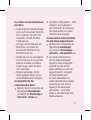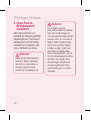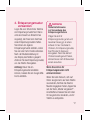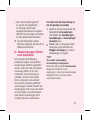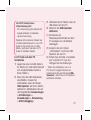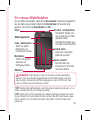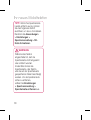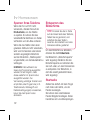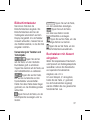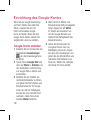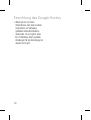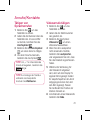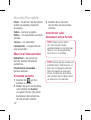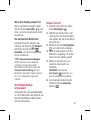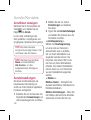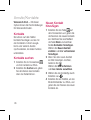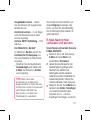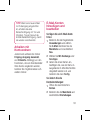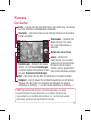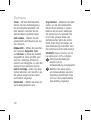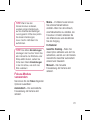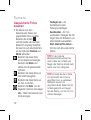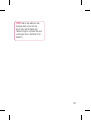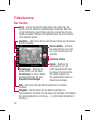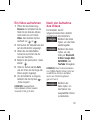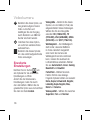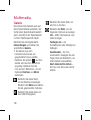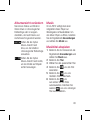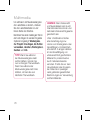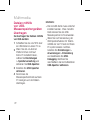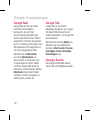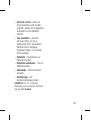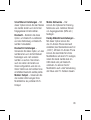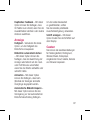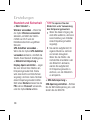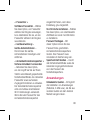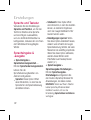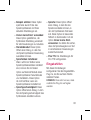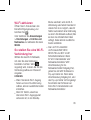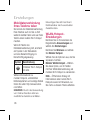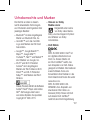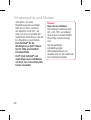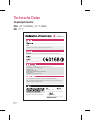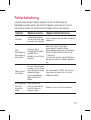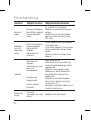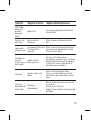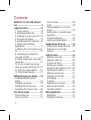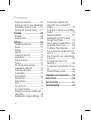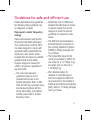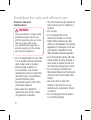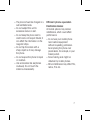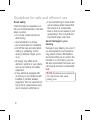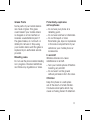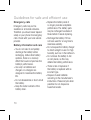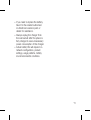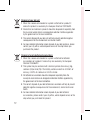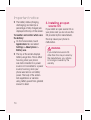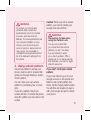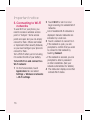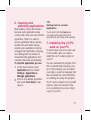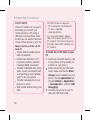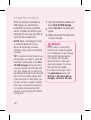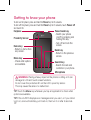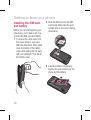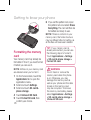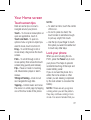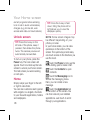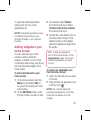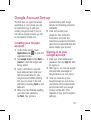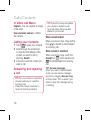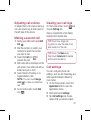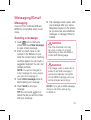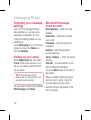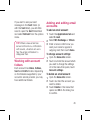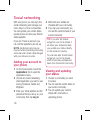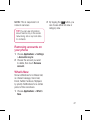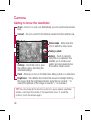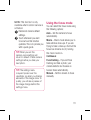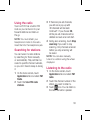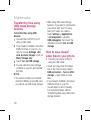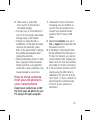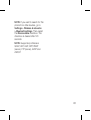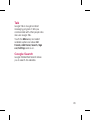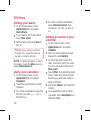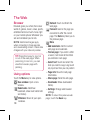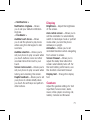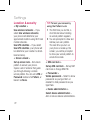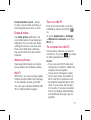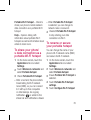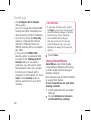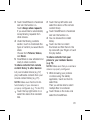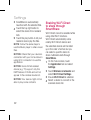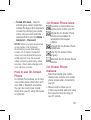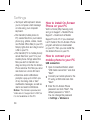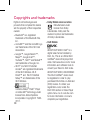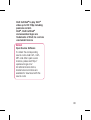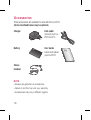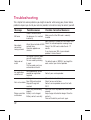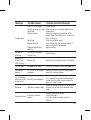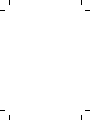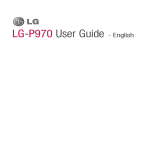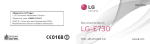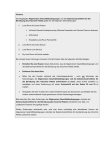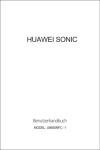Download Bedienungsanleitung LG P970 Optimus Black
Transcript
DEUTSCH ENGLISH Allgemeine Anfragen < LG Consumer Information Center > Telefonisch unter: 01803-11 54 11 (0,09 € / Anruf aus dem Festnetz der DTAG; Mobilfunkpreise können erheblich abweichen) General Inquiries < LG Customer Information Center > 01803-11 54 11 * Make sure the number is correct before making a call. Benutzerhandbuch LG-P970 P/N: MFL67204235(1.1) H www.lg.com Dieses Gerät kann in allen europäischen Ländern verwendet werden. Das WLAN kann innerhalb der EU in Innenräumen uneingeschränkt verwendet werden. In Frankreich, Russland und der Ukraine ist eine Verwendung im Freien jedoch nicht möglich. This equipment may be operated in all European countries. The WLAN can be operated in the EU without restriction indoors, but cannot be operated outdoors in France, Russia and Ukraine. Bluetooth QD ID B017629 LG-P970 Benutzerhandbuch – Deutsch • Der Inhalt dieses Handbuchs kann je nach Modell oder Software des Mobiltelefons oder nach Dienstanbieter variieren. • Dieses Telefon wird wegen seines Touchscreen-Bildschirms für Sehbehinderte nicht empfohlen. • Copyright ©2011 LG Electronics, Inc. Alle Rechte vorbehalten. LG und das LG-Logo sind eingetragene Marken der LG Group und deren zugehöriger Unternehmen. Alle anderen Marken sind Eigentum ihrer jeweiligen Inhaber. Inhalt Richtlinien für den sicheren und effizienten Gebrauch.................... 5 Wichtiger Hinweis...................... 14 1. Telefonspeicher...................... 14 2. Optimieren der Betriebsdauer des Akkus........................................ 14 3. Open-Source-Betriebssystem installieren................................. 16 4. Entsperrungsmuster verwenden................................. 17 5. Verbindung zu Wi-Fi-Netzwerken herstellen..................................... 18 6. Anwendungen öffnen und wechseln................................... 19 7. Die LG PC Suite auf Ihrem PC installieren................................. 20 8. Telefon über USB an einen Computer anschließen............... 22 9. Entsperren Sie den Bildschirm während der Verwendung der Datenverbindung........................ 23 10. Verbinden Sie Ihr Telefon nicht mit dem PC, während Sie den PC ein-/ausschalten ....................... 24 11. Telefon aufrecht halten......... 24 12. Wenn der Bildschirm einfriert.24 Ihr neues Mobiltelefon............... 25 Einsetzen der SIM-Karte und des Akkus........................................ 27 Mobiltelefon aufladen................. 28 2 Einsetzen der Speicherkarte....... 28 Formatieren der Speicherkarte.... 29 Ihr Homescreen.......................... 31 Touchscreen-Tipps..................... 31 Sperren Ihres Telefons................ 32 Entsperren des Bildschirms........ 32 Startseite .................................. 32 Widgets zu Ihrem Homescreen hinzufügen................................. 34 Zu einer kürzlich verwendeten Anwendung zurückkehren.......... 35 Bildschirmtastatur...................... 37 Buchstaben mit Akzent eingeben.37 Einrichtung des Google-Kontos. 38 Google-Konto erstellen............... 38 Bei Ihrem Google-Konto anmelden.................................. 39 Anrufe/Kontakte......................... 41 Tätigen von Sprachanrufen......... 41 Videoanrufe tätigen.................... 41 Menü bei Videoanrufen ............. 42 Kontakte anrufen....................... 42 Annehmen oder Abweisen eines Anrufs....................................... 42 Anruflautstärke anpassen........... 43 Neuer Anruf............................... 43 Anruflisten anzeigen................... 44 Anrufeinstellungen..................... 44 Kontakte.................................... 46 Kontakte suchen........................ 46 Neuen Kontakt hinzufügen.......... 46 Bevorzugte Kontakte.................. 47 SMS/MMS/E-Mail....................... 48 Nachrichten............................... 48 Nachrichten senden................... 48 Nachrichteneinstellungen ändern.49 E-Mail einrichten........................ 49 Microsoft ExchangeE-Mail-Konto.............................. 49 Andere E-Mail-Konten (POP3, IMAP, GME)..................... 50 E-Mail-Nachrichten verfassen und senden...................................... 51 Arbeiten mit Kontoordnern.......... 53 E-Mail-Konten hinzufügen und bearbeiten................................. 53 Soziale Netzwerke..................... 55 Konten zum Telefon hinzufügen.. 55 Eigenen Status anzeigen und aktualisieren ............................. 56 Konten vom Telefon entfernen..... 56 Neues........................................ 56 Kamera....................................... 57 Der Sucher................................ 57 Ein Foto machen ....................... 58 Nach der Aufnahme des Fotos.... 58 Erweiterte Einstellungen............. 59 Fokus-Modus verwenden........... 61 Gespeicherte Fotos ansehen....... 62 Videokamera.............................. 64 Der Sucher................................ 64 Ein Video aufnehmen.................. 65 Nach der Aufnahme des Videos.. 65 Erweiterte Einstellungen............. 66 Gespeicherte Videos ansehen..... 67 Lautstärke einstellen, wenn Sie ein Video ansehen........................... 67 Multimedia................................. 68 Galerie....................................... 68 Albumansicht verändern............. 69 Musik........................................ 69 Musiktitel abspielen................... 69 Radio ....................................... 71 Sender suchen........................... 71 Radio hören............................... 71 Dateien mithilfe von USBMassenspeichergeräten übertragen................................. 72 So speichern Sie Musik-/ Videodateien auf Ihrem Telefon... 73 So verschieben Sie Kontakte von Ihrem alten auf Ihr aktuelles Telefon...................................... 74 So senden Sie Daten von Ihrem Telefon über Bluetooth................ 75 Google-Anwendungen............... 77 Google Maps............................. 77 Market....................................... 77 Google Mail............................... 78 3 Inhalt Google Talk................................ 78 Google-Suche............................ 78 Dienstprogramme...................... 79 Wecker einstellen....................... 79 Taschenrechner......................... 79 Hinzufügen eines neuen Termins.79 Ton- und Sprachaufnahme......... 80 Sprachaufnahme senden............ 81 Das Internet................................ 82 Browser..................................... 82 Optionen verwenden.................. 82 Einstellungen.............................. 84 Drahtlos und Netzwerke............. 84 Ton............................................ 86 Anzeige..................................... 87 Gesten....................................... 87 Standort und Sicherheit . ........... 88 Anwendungen............................ 89 Konten und Synchronisierung .... 90 Datenschutz............................... 91 Speicherverwaltung.................... 91 Sprache und Tastatur................. 92 Spracheingabe & -ausgabe........ 92 Eingabehilfen............................. 93 Dock......................................... 94 Datum und Uhrzeit..................... 94 Telefoninfo................................. 94 Wi-Fi......................................... 94 Wi-Fi aktivieren.......................... 95 4 So stellen Sie eine Wi-FiVerbindung her.......................... 95 Mobildatenverbindung Ihres Telefons teilen............................ 96 WLAN-Hotspot-Einstellungen...... 96 Mobildatenverbindung als mobilen WLAN-Hotspot verwenden.......... 97 Mobilen Hotspot umbenennen oder sichern...................................... 97 Verwenden von SmartShare ...... 98 Aktivieren von Wi-Fi Direct zur Datenfreigabe via SmartShare.. 101 Verwendung des On-Screen Phone...................................... 102 On-Screen Phone-Symbole...... 102 On-Screen Phone-Funktionen... 102 So installieren Sie On-Screen Phone auf Ihrem PC............................ 103 So verbinden Sie Ihr Mobiltelefon mit dem PC............................. 103 So prüfen Sie die Verbindung zwischen Telefon und PC . ....... 105 So trennen Sie die Verbindung zwischen Mobiltelefon und PC.. 105 Software-Update für das Mobiltelefon............................. 105 Urheberrechte und Marken...... 107 Zubehör.................................... 109 Technische Daten..................... 110 Fehlerbehebung....................... 111 Richtlinien für den sicheren und effizienten Gebrauch Lesen Sie diese einfachen Richtlinien sorgfältig durch. Die Nichtbeachtung dieser Richtlinien kann gefährlich oder gesetzeswidrig sein. Sicherheitshinweis über die Einwirkung elektromagnetischer Energie im Radiofrequenzbereich Informationen zur Einwirkung elektromagnetischer Felder und zur Spezifischen Absorptionsrate (SAR): Das Mobiltelefon LG-P970 entspricht den geltenden Sicherheitsbestimmungen hinsichtlich der Einwirkung elektromagnetischer Felder. Diese Bestimmungen basieren auf wissenschaftlichen Richtlinien, die auch Sicherheitsabstände definieren, um eine gesundheitliche Gefährdung von Personen (unabhängig von Alter und allgemeinem Gesundheitszustand) auszuschließen. • In den Richtlinien hinsichtlich der Einwirkung elektromagnetischer Felder wird eine Maßeinheit verwendet, die als Spezifische Absorptionsrate bzw. SAR bezeichnet wird. Der SARWert wird mit standardisierten Testmethoden ermittelt, bei denen das Telefon in allen getesteten Frequenzbändern mit der höchsten zulässigen Sendeleistung betrieben wird. • Auch wenn Unterschiede zwischen den SAR-Werten verschiedener LG-Telefonmodelle bestehen, entsprechen sie in jedem Fall den geltenden Richtlinien hinsichtlich der Einwirkung elektromagnetischer Felder. • Der von der Internationalen Kommission für den Schutz vor nichtionisierenden Strahlen (International Commission on Non-lonizing Radiation 5 Richtlinien für den sicheren und effizienten Gebrauch Protection, ICNIRP) empfohlene SAR-Grenzwert liegt bei 2 W/kg gemittelt über zehn (10) Gramm Gewebe. • Der höchste für dieses Telefonmodell mit DASY4 ermittelte SAR-Wert bei Verwendung am Ohr liegt bei 1.27 W/kg (10 g) bzw. 1.43 W/kg (10 g), wenn das Gerät am Körper getragen wird. • Einige Länder/Regionen haben den vom Institute of Electrical and Electronics Engineers (IEEE) empfohlenen SAR-Grenzwert übernommen. Dieser liegt bei 1.6 W/kg gemittelt über ein (1) Gramm Gewebe. 6 Pflege und Wartung des Telefons WARNUNG Verwenden Sie ausschließlich Akkus, Ladegeräte und Zubehörteile, die für die Verwendung mit diesem Mobiltelefon zugelassen sind. Die Verwendung anderer Teile kann zum Erlöschen der Zulassungen oder Garantien für dieses Mobiltelefon führen und kann gefährlich sein. • Öffnen Sie dieses Mobiltelefon nicht. Sollten Reparaturen erforderlich sein, wenden Sie sich an einen qualifizierten Kundendienstmitarbeiter. • LG ist berechtigt, bei Reparaturen im Rahmen der Garantie neue oder überholte Ersatzteile oder Platinen zu verwenden, sofern diese über den gleichen Funktionsumfang verfügen wie die zu ersetzenden Teile. • Bewahren Sie dieses Mobiltelefon nicht in der Nähe elektrischer Geräte auf (z. B. Fernsehgeräte, Radios, PCs). • Halten Sie das Telefon von Wärmequellen wie Heizungen oder Herdplatten fern. • Lassen Sie das Telefon nicht fallen. • Setzen Sie das Telefon keinen starken Erschütterungen oder Stößen aus. • Schalten Sie das Telefon aus, wenn dies aufgrund von jeweils geltenden Bestimmungen erforderlich ist. Verwenden Sie Ihr Telefon beispielsweise nicht in Krankenhäusern, da andernfalls die Funktionalität empfindlicher medizinischer Geräte beeinträchtigt werden kann. • Fassen Sie das Telefon während des Ladevorgangs nicht mit nassen Händen an. Dadurch kann es zu einem elektrischen Schock oder einer schweren Beschädigung des Telefons kommen. • Laden Sie das Telefon nicht in der Nähe von entflammbarem Material auf, da das Telefon heiß werden kann und somit eine Brandgefahr darstellt. • Reinigen Sie das Gerät außen mit einem trockenen Tuch (verwenden Sie keine Lösungsmittel wie Benzin, Verdünner oder Alkohol). • Legen Sie das Telefon beim Aufladen nicht auf Polstermöbel. • Das Telefon sollte in einer gut belüfteten Umgebung aufgeladen werden. • Bewahren Sie das Telefon nicht in sehr verrauchten oder staubigen Umgebungen auf. • Bewahren Sie das Telefon nicht in der Nähe von Gegenständen mit Magnetstreifen (Kreditkarten, Flugscheine usw.) auf, da andernfalls die auf dem Magnetstreifen gespeicherten Informationen beschädigt werden könnten. 7 Richtlinien für den sicheren und effizienten Gebrauch • Berühren Sie das Display nicht mit spitzen oder scharfen Gegenständen; andernfalls kann das Telefon beschädigt werden. • Setzen Sie das Telefon keiner Feuchtigkeit oder Nässe aus. • Verwenden Sie Zubehörteile (wie z. B. Kopfhörer) immer mit der erforderlichen Sorgfalt. Berühren Sie die Antenne nicht unnötig. Effiziente Verwendung des Telefons Elektronische Geräte Bei Mobiltelefonen kann es zu Interferenzen kommen, die die Leistung beeinträchtigen können. • Verwenden Sie das Mobiltelefon nicht unerlaubt in der Nähe medizinischer Geräte. Wenn Sie einen Herzschrittmacher tragen, bewahren Sie das Telefon nicht in der Nähe des Herzschrittmachers (z. B. in der Brusttasche) auf. 8 • Einige Hörhilfen können durch Mobiltelefone beeinträchtigt werden. • Bei Fernsehgeräten, Radios, PCs usw. können ebenfalls leichte Interferenzen auftreten. Sicherheit im Straßenverkehr Erkundigen Sie sich über die jeweils geltenden Gesetze und Bestimmungen über die Verwendung von Mobiltelefonen in Fahrzeugen. • Benutzen Sie während der Fahrt kein Handtelefon. • Richten Sie Ihre ganze Aufmerksamkeit auf den Straßenverkehr. • Verwenden Sie, sofern verfügbar, eine Freisprecheinrichtung. • Parken Sie ggf. zuerst das Fahrzeug, bevor Sie Anrufe tätigen oder entgegennehmen. • Elektromagnetische Strahlen können u.U. elektronische Systeme in Ihrem Fahrzeug stören, wie beispielsweise das Autoradio oder Sicherheitssysteme. • Wenn Sie Musik hören, während Sie unterwegs sind, stellen Sie sicher, dass die Lautstärke auf ein angemessenes Maß eingestellt ist, so dass Sie Ihre Umgebung wahrnehmen. Dies ist vor allem dann wichtig, wenn Sie sich in der Nähe einer Straße befinden. Vermeiden von Hörschäden Wenn Sie längere Zeit einem hohen Geräuschpegel ausgesetzt sind, können Hörschäden auftreten. Wir empfehlen deshalb, dass Sie das Telefon beim Ein- und Ausschalten nicht ans Ohr halten. Es empfiehlt sich außerdem, die Lautstärke von Musik und Anrufen auf ein angemessenes Maß einzustellen. HINWEIS: Übermäßige Lautstärke und übermäßiger Druck der Kopfhörer können zu Hörverlust führen. Glasteile Einige Teile Ihres mobilen Geräts bestehen aus Glas. Das Glas kann zerbrechen, wenn Ihr Gerät herunterfällt, oder wenn es einen kräftigen Stoß oder Schlag erfährt. Sollte das Glas zerbrechen, berühren Sie es nicht, und versuchen Sie nicht, es zu entfernen. Verwenden Sie das Gerät erst wieder, wenn das Glas von einem autorisierten Dienstanbieter ersetzt wurde. Sprenggebiete Benutzen Sie das Telefon nicht in Sprenggebieten. Beachten Sie die Einschränkungen und befolgen Sie alle geltenden Vorschriften und Regeln. 9 Richtlinien für den sicheren und effizienten Gebrauch Explosionsgefährdete Orte • Verwenden Sie das Telefon nicht in der Nähe von Kraftstoffen oder Chemikalien. • Transportieren und lagern Sie keine brennbaren Flüssigkeiten, Gase oder Explosivstoffe im selben Raum des Fahrzeugs, in dem sich auch das Mobiltelefon oder Mobiltelefonzubehör befindet. In Flugzeugen In einem Flugzeug können Telefone zu Interferenzen führen. • Schalten Sie daher Ihr Mobiltelefon aus, bevor Sie in ein Flugzeug steigen. • Verwenden Sie es auch nicht während des Aufenthalts auf dem Flughafengelände, sofern dies nicht ausdrücklich vom Personal erlaubt wurde. 10 Kinder Bewahren Sie das Mobiltelefon an einem sicheren Ort außerhalb der Reichweite von Kleinkindern auf. Es enthält Kleinteile, die verschluckt oder eingeatmet werden könnten. Notrufe Notrufe sind möglicherweise nicht in allen Mobilfunknetzen möglich. Verlassen Sie sich daher bei Notrufen nie ausschließlich auf ein Mobiltelefon. Weitere Informationen dazu erhalten Sie von Ihrem Dienstanbieter. Hinweise zum Akku und zur Pflege des Akkus • Es ist nicht erforderlich, den Akku vor dem Laden vollständig zu entladen. Anders als bei herkömmlichen Akkus tritt bei diesem Akku kein Memory-Effekt auf, der die Leistung vermindert. • Verwenden Sie ausschließlich Akkus und Ladegeräte von LG. Ladegeräte von LG sind so ausgelegt, dass die Lebensdauer des Akkus optimiert wird. • Öffnen Sie den Akku nicht, und schließen Sie ihn nicht kurz. • Achten Sie darauf, dass die Kontakte des Akkus sauber sind. • Tauschen Sie den Akku aus, wenn die Leistung nicht mehr zufriedenstellend ist. Ein Akku kann mehrere hundert Mal aufgeladen werden, bevor er ausgetauscht werden muss. • Wenn Sie den Akku längere Zeit nicht verwendet haben, laden Sie ihn erneut auf, um maximale Leistung zu erzielen. • Setzen Sie das Ladegerät keiner direkten Sonneneinstrahlung oder hoher Luftfeuchtigkeit (z. B. in einem Badezimmer) aus. • Bewahren Sie den Akku nicht in sehr heißen oder sehr kalten Räumen auf, da dies die Leistung beeinträchtigen kann. • Bei Austausch des Akkus mit einem ungeeigneten Akkutyp kann das Gerät schwer beschädigt werden. • Entsorgen Sie unbrauchbar gewordene Akkus gemäß den Anweisungen des Herstellers. Nutzen Sie Recycling, wenn dies möglich ist. Geben Sie Akkus nicht einfach in den Hausmüll. • Wenn Sie den Akku ersetzen müssen, wenden Sie sich an einen autorisierten LG Electronics Service Point oder Händler in Ihrer Nähe. 11 Richtlinien für den sicheren und effizienten Gebrauch • Entfernen Sie das Ladegerät immer aus der Steckdose, wenn das Telefon voll aufgeladen ist. So vermeiden Sie, dass das Ladegerät unnötig Strom verbraucht. • Die tatsächliche Lebensdauer des Akkus ist abhängig von der Netzwerkkonfiguration, den Produkteinstellungen, dem Gebrauch und den Umgebungsbedingungen. 12 Entsorgung von Altgeräten 1 Wenn dieses Symbol eines durchgestrichenen Abfalleimers auf einem Produkt angebracht ist, unterliegt dieses Produkt der europäischen Richtlinie 2002/96/EC. 2 Alle Elektro- und Elektronik-Altgeräte müssen getrennt vom Hausmüll über dafür staatlich vorgesehenen Stellen entsorgt werden. 3 Mit der ordnungsgemäßen Entsorgung des alten Geräts vermeiden Sie Umweltschäden und eine Gefährdung der persönlichen Gesundheit. 4 Weitere Informationen zur Entsorgung des alten Geräts erhalten Sie bei der Stadtverwaltung, beim Entsorgungsamt oder in dem Geschäft, wo Sie das Produkt erworben haben. Entsorgen von alten Akkus 1 Wenn Akkus Ihres Produktes mit diesem durchgestrichenen Mülleimersymbol gekennzeichnet sind, unterliegen die Akkus der Europäischen Richtlinie 2006/66/EC. 2 Dieses Symbol kann mit den chemischen Symbolen für Quecksilber (Hg), Kadmium (Cd) oder Blei (Pb) kombiniert sein, wenn die Akkus mehr als 0,0005 % Quecksilber, 0,002 % Kadmium oder 0,004 % Blei enthalten. 3 A kkus müssen immer getrennt vom Hausmüll in staatlichen oder kommunalen Sammeleinrichtungen und entsprechend den geltenden Vorschriften entsorgt werden. 4 D urch eine vorschriftsmäßige Entsorgung Ihrer alten Akkus können schädliche Auswirkungen auf Mensch, Tier und Umwelt vermieden werden. 5 A usführliche Informationen zur Entsorgung von alten Akkus erhalten Sie bei den lokalen Behörden, der Entsorgungseinrichtung oder dem Fachhändler, bei dem Sie das Produkt erworben haben. 13 Wichtiger Hinweis Bitte prüfen Sie, ob das aufgetretene Problem in diesem Abschnitt beschrieben wird, bevor Sie sich mit einem Servicemitarbeiter in Verbindung setzen oder das Telefon zur Reparatur bringen. 1. Telefonspeicher Wenn der im Telefonspeicher verfügbare Speicherplatz weniger als 10 % beträgt, kann das Telefon keine neuen Nachrichten empfangen. Sie müssen den Telefonspeicher überprüfen und einige Daten löschen, wie z. B. Anwendungen oder Nachrichten, um mehr Speicher verfügbar zu machen. So verwalten Sie die Anwendung: 1 Berühren Sie im Homescreen die Registerkarte Anwendungen und wählen Sie Einstellungen> Anwendungen > Anwendungen verwalten aus. 14 2 Wenn alle Anwendungen angezeigt werden, blättern Sie zu der Anwendung, die Sie deinstallieren möchten, und wählen diese aus. 3 Tippen Sie auf Deinstallieren, und berühren Sie OK, um die Anwendung wie gewünscht zu deinstallieren. 2. Optimieren der Betriebsdauer des Akkus Sie können die Betriebsdauer des Akkus zwischen den Ladevorgängen erhöhen, indem Sie Funktionen deaktivieren, bei denen Sie auf die andauernde Ausführung im Hintergrund verzichten können. Sie können außerdem überwachen, wie stark Anwendungen und Systemressourcen den Akku beanspruchen. So erhöhen Sie die Betriebsdauer des Akkus: • Deaktivieren Sie Funkverbindungen, die Sie nicht verwenden. Wenn Sie Wi-Fi, Bluetooth oder GPS nicht verwenden, schalten Sie diese Funktionen aus. • Verringern Sie die Helligkeit des Bildschirms, und stellen Sie eine kürzere Wartezeit für die Bildschirmsperre ein. • Deaktivieren Sie die automatische Synchronisierung für Google Mail, Kalender, Kontakte und weitere Anwendungen, wenn Sie diese nicht verwenden. • Einige Anwendungen, die Sie heruntergeladen haben, können die Akkubetriebsdauer verringern. So überprüfen Sie den Ladezustand des Akkus: 1 Berühren Sie im Homescreen die Registerkarte Anwendungen und wählen Sie Einstellungen> Telefoninfo> Status aus. 2 Der Status („Wird geladen“, „Wird entladen“) und Ladezustand (als Prozentwert der Vollladung) des Akkus werden am oberen Bildschirmrand angezeigt. So überwachen und kontrollieren Sie den Akkuenergieverbrauch: 1 Berühren Sie im Homescreen die Registerkarte Anwendungen und wählen Sie Einstellungen > Telefoninfo > Akkuverbrauch aus. 2 Am oberen Bildschirmrand wird die Akkubetriebsdauer angezeigt. Diese Anzeige gibt entweder die Zeit seit der letzten Aufladung an oder, bei angeschlossenem Ladegerät, die letzte Betriebsdauer im reinen Akkubetrieb. Am unteren Bildschirmrand werden Anwendungen bzw. Dienste angezeigt, die Akkuenergie verbrauchen – die Anzeige erfolgt in der Reihenfolge ihres Verbrauchswerts. 15 Wichtiger Hinweis 3. Open-SourceBetriebssystem installieren Wenn Sie anstatt dem vom Hersteller zur Verfügung gestellten Betriebssystem ein Open SourceBetriebssystem auf dem Telefon installieren und verwenden, kann dies zu Fehlfunktionen führen. WARNUNG Wenn Sie ein Betriebssystem auf Ihrem Telefon installieren, das nicht vom Hersteller zur Verfügung gestellt wurde, erlischt der Garantieanspruch. 16 WARNUNG Um Ihr Telefon und Ihre persönlichen Daten zu schützen, laden Sie Anwendungen nur von vertrauenswürdigen Quellen herunter, wie z. B. von Android Market. Wenn Anwendungen nicht richtig auf Ihrem Telefon installiert wurden, funktioniert das Telefon möglicherweise nicht ordnungsgemäß, oder es können schwerwiegende Fehler auftreten. Sie müssen diese Anwendungen deinstallieren und alle zugehörigen Daten und Einstellungen vom Telefon entfernen. 4. Entsperrungsmuster verwenden Legen Sie zum Schutz Ihres Telefons ein Entsperrungsmuster fest. Hierzu wird eine Anzahl von Bildschirmen angezeigt, die Ihnen beim Zeichnen eines Entsperrungsmusters helfen. Sie können ein eigenes Entsperrungsmuster erstellen, indem Sie vier oder mehr Punkte verbinden. Nach der Mustereinstellung ist das Display des Telefons gesperrt. Zeichnen Sie das Entsperrungsmuster, um das Telefon freizugeben. Achtung: Bevor Sie ein Entsperrungsmuster einstellen können, müssen Sie ein Google MailKonto erstellen. WARNUNG Sicherheitshinweise zur Verwendung des Entsperrungsmusters Prägen Sie sich Ihr Entsperrungsmuster gut ein und bewahren Sie es ggf. an einem sicheren Ort auf. Sie haben 5 Chancen, Ihr Entsperrungsmuster, Ihre PIN oder Ihr Kennwort einzugeben. Wenn Sie alle fünf Chancen bereits genutzt haben, können Sie es nach 30 Sekunden erneut versuchen. Wenn Sie sich an Ihr Entsperrungsmuster nicht erinnern können: Wenn Sie beim Versuch, sich auf Ihrem Google-Konto auf dem Telefon anzumelden, fünfmal das falsche Muster eingegeben haben, tippen Sie auf die Taste „Muster vergessen?“. Anschließend müssen Sie sich über Ihr Google-Konto anmelden, um Ihr Telefon zu entsperren. 17 Wichtiger Hinweis 5. V erbindung zu Wi-Fi-Netzwerken herstellen Um auf Ihrem Telefon Wi-Fi zu nutzen, greifen Sie auf einen drahtlosen Zugangspunkt („Hotspot“) zu. Manche Zugangspunkte sind öffentlich zugänglich und Sie können problemlos eine Verbindung zu ihnen herstellen. Andere sind versteckt oder implementieren andere Sicherheitsfunktionen, so dass Sie das Telefon entsprechend konfigurieren müssen, um eine Verbindung zu ihnen herzustellen. Deaktivieren Sie Wi-Fi, wenn Sie es nicht benötigen, um die Betriebsdauer des Akkus zu erhöhen. 18 So aktivieren Sie Wi-Fi und stellen eine Verbindung zu einem Wi-FiNetzwerk her: 1 Berühren Sie im Homescreen die Registerkarte Anwendungen und wählen Sie Einstellungen > Drahtlos und Netzwerke > Wi-Fi Einstellungen. 2 Berühren Sie die Option Wi-Fi, um Wi-Fi zu aktivieren und die Suche nach verfügbaren Wi-FiNetzwerken zu starten. • Es wird eine Liste der verfügbaren Wi-Fi-Netzwerke angezeigt. Sichere Netzwerke werden durch ein Schlosssymbol gekennzeichnet. 3 Berühren Sie ein Netzwerk, um eine Verbindung zu ihm herzustellen. • Wenn das Netzwerk öffentlich ist, werden Sie aufgefordert, zu bestätigen, dass Sie eine Verbindung zu diesem Netzwerk herstellen möchten, indem Sie Verbinden berühren. • Wenn das Netzwerk gesichert ist, werden Sie aufgefordert, ein Passwort oder andere Zugangsinformationen einzugeben. (Wenden Sie sich wegen der Details an Ihren Netzwerkadministrator.) 4 Auf der Statusleiste werden Symbole angezeigt, die den Wi-FiStatus kennzeichnen. 6. Anwendungen öffnen und wechseln Unter Android ist Multitasking problemlos möglich, weil geöffnete Anwendungen weiterhin ausgeführt werden, auch wenn Sie eine weitere Anwendung öffnen. Es ist nicht erforderlich, eine Anwendung zu schließen, bevor Sie eine andere öffnen. Verwenden und wechseln Sie zwischen mehreren geöffneten Anwendungen. Android verwaltet alle Anwendungen, hält sie an oder startet sie nach Bedarf, um sicherzustellen, dass inaktive Anwendungen nicht unnötig Ressourcen verbrauchen. So halten Sie die Anwendung an, die Sie gerade verwenden 1 Berühren Sie im Homescreen die Registerkarte Anwendungen und wählen Sie Einstellungen> Anwendungen> Anwendungen verwalten aus. 2 Blättern Sie zu der gewünschten Anwendung und berühren Sie Stoppen erzwingen, um deren Verwendung zu stoppen. TIPP! Zu zuletzt verwendeter Anwendung zurückgehen Berühren Sie die Taste Homescreen länger. Ein Bildschirm wird angezeigt, in dem die Anwendungen aufgeführt sind, die Sie kürzlich verwendet haben. 19 Wichtiger Hinweis 7. Die LG PC Suite auf Ihrem PC installieren Wenn Sie Ihr Telefon per USBKabel mit Ihrem PC synchronisieren möchten, müssen Sie die LG PC Suite auf Ihrem PC installieren. Sie können dieses Programm von der LG-Website herunterladen (http:// www.lg.com). Besuchen Sie http:// www.lg.com, und wählen Sie Ihre Region, Ihr Land und Ihre Sprache aus. Besuchen Sie die LG-Website, wenn Sie weitere Informationen zur Installation und Verwendung des Programms benötigen. Die PC Suite ist auf der microSDSpeicherkarte installiert, die im Lieferumfang enthalten ist, und kann direkt auf den PC kopiert werden. 20 LG PC SUITE Die LG PC Suite IV unterstützt Sie beim Verbinden Ihres Mobiltelefons mit einem PC über ein USB-Kabel und ermöglicht die Verwendung der Funktionen des Mobiltelefons auf Ihrem PC. Die wichtigsten Funktionen der LG PC Suite IV • Komfortables Erstellen, Bearbeiten und Löschen von Daten auf dem Telefon • Synchronisieren von Daten zwischen PC und Telefon (Kontakte, Kalender, Nachricht (SMS), Lesezeichen) • Übertragen von Multimediadateien (Fotos, Videos, Musik) bequem per Drag & Drop zwischen PC und Telefon • Übertragen von Nachrichten von Ihrem Telefon auf den PC • Softwareaktualisierungen ohne Datenverlust LG-P970 bietet keine Unterstützung für: - PC-Verbindung über Bluetooth - Aufgabenlisten in Kalender - Java-Anwendung Weitere Informationen finden Sie im Benutzerhandbuch zur LG PC Suite IV. Sie finden es im HilfeMenü, nachdem Sie die LG PC Suite IV installiert haben. LG PC Suite auf dem PC installieren 1 Legen Sie eine microSD-Karte in Ihr Telefon ein. (Die Karte befindet sich möglicherweise bereits in Ihrem Telefon.) 2 Bevor Sie das USB-Datenkabel anschließen, müssen Sie sicherstellen, dass der Modus USB-Speicher auf Ihrem Telefon aktiviert ist. (Deaktivieren Sie auf der Registerkarte Anwendungen > Einstellungen > Anwendungen > Entwicklung > USB-Debugging.) 3 Verbinden Sie Ihr Telefon über ein USB-Kabel mit dem PC. 4 Berühren Sie USB-Speicher aktivieren. (1) Sie können die Massenspeicherinhalte auf dem PC anzeigen und die Dateien übertragen. (2) Kopieren Sie den Ordner „LGPCSuiteIV“ von Ihrem USBSpeicher auf den PC. (3) Führen Sie die Datei „LGInstaller. exe“ auf Ihrem PC aus und befolgen Sie die Anleitungen. * Wenn die Installation von LG PC Suite IV abgeschlossen ist, deaktivieren Sie den Modus USBSpeicher, damit Sie LG PCSuite IV ausführen können. 21 Wichtiger Hinweis HINWEIS: Entfernen oder löschen Sie keine andere Programmdatei auf Ihrer Speicherkarte. Dies könnte die vorinstallierten Anwendungen auf dem Telefon beschädigen. 8. Telefon über USB an einen Computer anschließen So können Sie Dateien von Ihrer MicroSD-Karte mithilfe von USBGeräten übertragen: 1 Legen Sie eine microSD-Karte in Ihr Telefon ein. (Die Karte befindet sich möglicherweise bereits in Ihrem Telefon.) 2 Bevor Sie das USB-Datenkabel anschließen, müssen Sie sicherstellen, dass der Modus USB-Speicher auf Ihrem Telefon aktiviert ist. (Deaktivieren Sie auf der Registerkarte Anwendungen > Einstellungen > Anwendungen > Entwicklung > USB-Debugging.) 22 3 Mit dem USB-Kabel aus dem Lieferumfang des Telefons können Sie das Telefon an den USB-Anschluss Ihres Computers anschließen. Berühren Sie USBSpeicher aktivieren. Sie erhalten eine Benachrichtigung, dass USB angeschlossen ist. Wenn das Telefon als USBMassenspeichergerät verbunden ist, erhalten Sie eine Benachrichtigung. Die microSD-Karte des Telefons ist mit Ihrem Computer als Laufwerk verbunden. Sie können jetzt Dateien von der microSD-Karte oder vom Computer kopieren. HINWEIS: Beim Deinstallieren von PC Suite IV werden USB- und Bluetooth-Treiber nicht automatisch entfernt. Sie müssen daher manuell deinstalliert werden. TIPP! Um die microSD-Karte wieder für das Telefon verfügbar zu machen, müssen Sie den Benachrichtigungsauszug öffnen und USB-Speicher deaktivieren berühren. Während dieser Zeit können Sie vom Telefon aus nicht auf die microSD-Karte zugreifen. Sie können demnach keine Anwendungen verwenden, die auf der microSD-Karte basieren, wie z. B. Kamera-, Galerie- und Musikfunktionen. Um das Telefon vom Computer zu trennen, folgen Sie den Anweisungen des Computers zum sicheren Entfernen der USB-Geräte. So verhindern Sie einen Verlust der auf der Karte gespeicherten Daten. 1 Öffnen Sie den Benachrichtigungsauszug und berühren Sie USB-Speicher deaktivieren. 2 Trennen Sie das USB-Gerät auf sichere Art von Ihrem Computer. WARNUNG Während das Telefon eingeschaltet ist, darf die microSD-Karte nicht eingesetzt oder entfernt werden. Andernfalls können die microSD-Karte, das Telefon und die auf der microSD-Karte gespeicherten Daten beschädigt werden. Um die microSD-Karte sicher zu entfernen, drücken Sie auf dem Homescreen die Menütaste und berühren Einstellungen > Speicherverwaltung > Speicherkarte entfernen. 9. Entsperren Sie den Bildschirm während der Verwendung der Datenverbindung Das Display wird abgedunkelt, wenn es während der Verwendung der Datenverbindung für einen längeren Zeitraum nicht berührt wird. Um den Bildschirm zu aktivieren, drücken Sie die taste. 23 Wichtiger Hinweis 10. Verbinden Sie Ihr 12. Wenn der Telefon nicht mit dem Bildschirm einfriert PC, während Sie den Falls das Telefon nicht auf PC ein-/ausschalten Benutzereingaben reagiert oder der Ziehen Sie das Datenkabel vom Telefon und vom PC ab, da dies Fehler auf dem PC verursachen könnte. 11. Telefon aufrecht halten Halten Sie Ihr Telefon gerade und aufrecht, wie ein normales Telefon. Das LG-P970 verfügt über eine interne Antenne. Achten Sie darauf, die Rückseite des Telefons nicht zu zerkratzen oder zu beschädigen, da dies die Leistung beeinträchtigen könnte. Vermeiden Sie es, den unteren Teil des Telefons zu berühren, in dem sich die Antenne befindet, während Sie Anrufe tätigen/ entgegennehmen bzw. Daten senden/empfangen. Dies könnte die Anrufqualität beeinträchtigen. 24 Bildschirm einfriert: Entnehmen Sie den Akku, setzen Sie ihn wieder ein, und schalten Sie das Telefon ein. Falls das Problem weiterhin besteht, wenden Sie sich bitte an unser Servicezentrum. Ihr neues Mobiltelefon Um das Telefon einzuschalten, halten Sie die Ein-/Austaste 3 Sekunden lang gedrückt. Um das Telefon auszuschalten, halten Sie die Ein/Austaste drei Sekunden lang gedrückt, und berühren Sie Ausschalten und OK. Ein-/Aus- und Sperrtaste Hörer - Schaltet Ihr Telefon ein/ aus, indem Sie die Taste Näherungssensor gedrückt halten. - Schaltet das Telefon aus Taste „Homescreen“ und sperrt den Bildschirm. - Kehrt von jedem Bildschirm zum Zurück-Taste Homescreen zurück. - Kehrt zum vorherigen Bildschirm zurück. Menütaste - Prüfen Sie, welche Taste „Suchen“ Optionen zur - Durchsuchen des Verfügung stehen. Internets und der Daten auf Ihrem Telefon Mikrofon WARNUNG: Das Display und der Touchscreen können beschädigt werden, wenn Sie schwere Gegenstände auf das Telefon legen oder sich darauf setzen. Decken Sie den Näherungssensor des LCD nicht ab. Dies kann zu Fehlfunktionen des Sensors führen. TIPP! Berühren Sie die Menütaste, wenn Sie eine Anwendung antippen, um zu prüfen, welche Optionen zur Verfügung stehen. TIPP! Wenn das LG-P970 bei Gebrauch Fehlermeldungen anzeigt oder wenn Sie das Telefon nicht einschalten können, nehmen Sie den Akku heraus, legen Sie ihn wieder ein, und schalten Sie dann das Telefon nach fünf Sekunden wieder ein. 25 Ihr neues Mobiltelefon Mikrofon Anschluss für Ladegerät/ Micro-USB-Kabel Anschluss für Stereo-Kopfhörer Ein-/Aus- und Sperrtaste Lautstärketasten - Im Homescreen: Regelung der Ruftonlautstärke - Während eines Anrufs: Regelung der Hörerlautstärke - Während der Musikwiedergabe: Lautstärkeregelung 3D Motion Gesture-Taste (G-Taste) - Einfaches und sofortiges Aktivieren von Funktionen durch Neigen, Schütteln oder Antippen des Telefons. Steckplatz für microSDSpeicherkarte Kameraobjektiv Rückseitige Abdeckung Akku SIM-KartenSteckplatz 26 Lautsprecher Einsetzen der SIM-Karte und des Akkus Bevor Sie Ihr neues Telefon verwenden können, müssen Sie es einrichten. So setzen Sie die SIMKarte und den Akku ein: 1 Um die rückseitige Abdeckung zu entfernen, halten Sie das Telefon fest in der Hand. Drücken Sie mit der anderen Hand fest auf die Mitte der Abdeckung und heben Sie die Abdeckung anschließend hoch. 2 Setzen Sie die SIM-Karte in die dafür vorgesehene Halterung ein. Die goldfarbenen Kontakte auf der SIM-Karte müssen dabei nach unten zeigen. 3 Setzen Sie den Akku ein, indem Sie die goldfarbenen Kontakte am Telefon und am Akku zueinander ausrichten. 27 Ihr neues Mobiltelefon 4 Setzen Sie die rückseitige Abdeckung des Telefons wieder auf. HINWEIS: Um die Lebensdauer des Akkus zu verbessern, muss dieser beim ersten Ladevorgang vollständig aufgeladen werden. Einsetzen der Speicherkarte Mobiltelefon aufladen Der Anschluss für das Ladegerät befindet sich oben am LG-P970. Stecken Sie das Ladegerät ein und schließen Sie es dann an eine Steckdose an. Das LG-P970 muss so lange aufgeladen werden, bis das Symbol angezeigt wird. 28 Um zusätzliche Multimediadateien zu speichern, wie z. B. mit der integrierten Kamera aufgenommene Bilder, müssen Sie eine Speicherkarte in das Telefon einsetzen. So setzen Sie eine Speicherkarte ein: 1 Schalten Sie das Telefon aus, bevor Sie eine Speicherkarte einsetzen oder entfernen. Entfernen Sie die rückseitige Abdeckung. 2 Führen Sie die Speicherkarte in den Steckplatz ein. Die goldfarbenen Kontakte müssen dabei nach unten zeigen. Formatieren der Speicherkarte Möglicherweise ist Ihre Speicherkarte bereits formatiert. Ist dies nicht der Fall, müssen Sie sie formatieren, bevor Sie sie nutzen können. HINWEIS: Wenn Sie die Speicherkarte formatieren, werden alle darauf befindlichen Dateien gelöscht. 1 Berühren Sie im Homescreen die Registerkarte Anwendungen, um das Anwendungsmenü zu öffnen. 2 Blättern Sie bis zur Option Einstellungen und berühren Sie diese. 3 Blättern Sie und berühren Sie Speicherverwaltung. 4 Berühren Sie Speicherkarte entfernen. 5 Berühren Sie SD-Karte formatieren und bestätigen Sie Ihre Auswahl. 6 Wenn Sie ein Entsperrungsmuster eingerichtet haben, geben Sie es ein, und wählen Sie Speicherkarte formatieren. Die Karte wird daraufhin formatiert und kann verwendet werden. HINWEIS: Falls sich auf Ihrer Speicherkarte Daten befinden, kann sich die Ordnerstruktur nach dem Formatieren verändert haben, da alle Dateien gelöscht wurden. 29 Ihr neues Mobiltelefon TIPP! Wenn Ihre Speicherkarte bereits entfernt wurde, können Sie den folgenden Schritt ausführen, um sie zu formatieren. Berühren Sie Anwendungen > Einstellungen > Speicherverwaltung > SDKarte formatieren. WARNUNG Während das Telefon eingeschaltet ist, darf die Speicherkarte nicht eingesetzt oder entfernt werden. Andernfalls können die Speicherkarte, das Telefon und die auf der Speicherkarte gespeicherten Daten beschädigt werden. Um die Speicherkarte sicher zu entfernen, wählen Sie Einstellungen > Speicherverwaltung > Speicherkarte entfernen aus. 30 Ihr Homescreen Touchscreen-Tipps Nachfolgend einige Tipps zur Navigation auf dem Telefon. Berühren – Um ein Menü oder eine Option auszuwählen oder eine Anwendung zu öffnen, berühren Sie diese(s). Länger berühren – Um ein Optionsmenü zu öffnen oder ein Objekt zu greifen, das Sie verschieben möchten, berühren Sie dieses für eine etwas längere Zeit. Ziehen – Um eine Liste langsam zu durchblättern oder ein Objekt langsam zu verschieben, fahren Sie mit dem Finger über den Touchscreen und lassen dabei den Bildschirm berührt. Blättern – Um eine Liste schnell zu durchblättern oder ein Objekt schnell zu verschieben, blättern Sie über den Touchscreen (durch schnelles Ziehen und Loslassen). Umdrehen – Zum Anhalten oder Stummschalten in den Menüs für eingehenden Anruf, Musik-/ Videoplayer oder Wecker. Neigen und Schwenken – Zum Vergrößern/Verkleinern von Ansichten und Blättern durch Listen. Tippen – Sie können Musikfunktionen bedienen und den Cursor auf die nächste Seite platzieren, indem Sie auf eine der vier Seiten des Telefons tippen. HINWEIS: • Tippen Sie in die Mitte eines Symbols, um es auszuwählen. • Drücken Sie nicht zu fest, da der Touchscreen schon auf die leichteste Berührung reagiert. • Berühren Sie mit der Fingerspitze leicht das gewünschte Objekt. Achten Sie dabei darauf, dass Sie nicht die Tasten für andere Funktionen berühren. 31 Ihr Homescreen Sperren Ihres Telefons Wenn Sie Ihr LG-P970 nicht verwenden, drücken Sie auf die Ein/Austaste, um das Telefon zu sperren. So können Sie das versehentliche Berühren von Tasten verhindern und den Akku schonen. Wenn Sie das Telefon über einen gewissen Zeitraum nicht verwenden, wird vom Homescreen oder einem anderen angezeigten Bildschirm auf den Bildschirm „Telefonsperre“ umgeschaltet, um die Akkulaufzeit zu verlängern. HINWEIS: Falls während der Sperrung Programme ausgeführt werden, ist es möglich, dass diese weiterhin im Sperrmodus ausgeführt werden. Zur Vermeidung unnötiger Kosten wird empfohlen, alle Programme (z. B. Telefonanrufe, Webzugriff und Datenübertragungen) zu beenden, bevor Sie den Sperrmodus aktivieren. 32 Entsperren des Bildschirms TIPP! Drücken Sie die G-Taste auf der linken Seite des Telefons, halten Sie sie gedrückt, und schütteln Sie das Telefon zweimal. Automatisch wird eine Kameravorschau gestartet. Um den Bildschirm zu aktivieren, drücken Sie die Ein/Austaste. Der Bildschirm „Bildschirmsperre“ wird angezeigt. Berühren Sie die Bildschirmsperre und schieben Sie sie nach oben, um den Homescreen zu entsperren. Der Bildschirm, in dem Sie zuletzt gearbeitet haben, wird angezeigt. Startseite Ziehen Sie einfach mit dem Finger nach links oder rechts, um die Panels anzuzeigen. Sie können den verschiedenen Panels Widgets hinzufügen. Dabei handelt es sich um Verknüpfungen zu Ihren bevorzugten Anwendungen, Ordnern und Hintergründen. TIPP! Neigen Sie das Telefon bei gedrückter G-Taste nach links oder rechts, um schnell zwischen den Panels zu wechseln. HINWEIS: Einige Bildschirmdarstellungen können je nach Dienstanbieter variieren. In Ihrem Homescreen können Sie am unteren Bildschirmrand Schnelltasten anzeigen. Einmaliges Berühren der Schnelltasten ermöglicht den schnellen Zugriff auf die am häufigsten benutzten Funktionen. Berühren Sie das Symbol Telefon, um die Softtastatur aufzurufen, mit der Sie Anrufe tätigen können. Berühren Sie Kontakte, um Ihre Kontakte anzuzeigen. Berühren Sie das Symbol SMS/ MMS, um auf das Nachrichtenmenü zuzugreifen. Hier können Sie eine neue Nachricht erstellen. Berühren Sie das Symbol Anwendungen am unteren Bildschirmrand. Nun werden alle installierten Anwendungen angezeigt. Berühren Sie die Anzeige, um durch die Anwendungen zu navigieren. Um die gewünschte Anwendung zu öffnen, berühren Sie einfach das entsprechende Symbol in der Anwendungsliste. HINWEIS: Je nach Software Ihres Telefons oder Ihrem Dienstanbieter können unterschiedliche Anwendungen vorinstalliert sein. 33 Ihr Homescreen Widgets zu Ihrem Homescreen hinzufügen Sie können Ihren Homescreen anpassen, indem Sie ihm Verknüpfungen, Widgets und Ordner hinzufügen. Um Ihr Telefon noch leichter bedienen zu können, fügen Sie dem Homescreen Ihre bevorzugten Widgets hinzu. So fügen Sie Ihrem Homescreen ein gewünschtes Symbol hinzu: 1 Berühren Sie im Homescreen die Taste Menü und wählen Sie Hinzufügen. Oder berühren Sie einen leeren Teil des Homescreen etwas länger. 2 Berühren Sie in der Symbolleiste am unteren Bildschirmrand die Art des Elements, das Sie hinzufügen möchten. 3 Wählen Sie z. B. Ordner aus der Liste und tippen Sie darauf. Wählen Sie Kontakte mit Telefonnummern aus der Liste aus und tippen Sie darauf. 34 4 Im Homescreen wird nun das Symbol eines neuen Ordners angezeigt. Ziehen Sie es auf die gewünschte Position auf dem gewünschten Panel und nehmen Sie den Finger vom Bildschirm. TIPP! Um dem Homescreen ein Anwendungssymbol hinzuzufügen, müssen Sie im Menü Anwendungen die gewünschte Anwendung länger berühren. So entfernen Sie ein Anwendungssymbol vom Homescreen: 1 Berühren Sie das Symbol, das Sie entfernen möchten, länger. 2 Ziehen Sie ein Anwendungssymbol auf das Papierkorbsymbol . HINWEIS: Vorinstallierte Anwendungen können nicht gelöscht werden. (Nur ihre Symbole können vom Bildschirm gelöscht werden.) Zu einer kürzlich verwendeten Anwendung zurückkehren 1 Berühren Sie die Taste Homescreen länger. Auf dem Bildschirm wird ein Pop-up-Fenster mit den Symbolen Ihrer kürzlich verwendeten Anwendungen angezeigt. 2 Tippen Sie auf ein Symbol, um die entsprechende Anwendung zu öffnen. Oder berühren Sie die Taste Zurück, um zur aktuellen Anwendung zurückzukehren. Oder berühren Sie im Homescreen die Taste Menü und wählen Sie Benachrichtigungen. Hier können Sie Wi-Fi, Bluetooth, GPS-Status und andere Benachrichtigungen prüfen und verwalten. Benachrichtigungsauszug Anzeigen der Statusleiste Der Benachrichtigungsauszug ist quer über den oberen Bildschirmrand angeordnet. Klingeln Wi-Fi Bluetooth GPS Daten aktiviert Berühren Sie den Benachrichtigungsauszug mit dem Finger und ziehen Sie ihn nach unten. Mittels verschiedener Symbole zeigt die Statusleiste Telefoninformationen an, wie z. B. die Signalstärke, neue Nachrichten, die Akkulaufzeit und aktive Bluetooth- und Datenverbindungen. In der nachstehenden Tabelle werden die gängigen Symbole der Statusleiste erklärt. [Statusleiste] 35 Ihr Homescreen Symbol Beschreibung Keine SIM-Karte Kein Signal Flugmodus Verbindungsaufbau zu einem Wi-FiNetzwerk Kopfhörer Anruf wird getätigt Anruf wird gehalten Lautsprecher Telefonmikrofon ist stumm geschaltet Entgangener Anruf Bluetooth ist aktiv Mit einem Bluetooth-Gerät verbunden Systemwarnung Alarm ist aktiv 36 Symbol Beschreibung Neue Sprachmitteilung Rufton ist stummgeschaltet Vibrationsmodus Akku vollständig geladen Akku wird geladen Datenempfang und -versand Das Telefon ist über ein USBKabel an einen PC angeschlossen Daten werden heruntergeladen Daten werden hochgeladen GPS stellt Verbindung her GPS-Ortsdaten werden empfangen On-Screen Phone verbunden Symbol Beschreibung 3 weitere Benachrichtigungen werden nicht angezeigt Daten werden synchronisiert Download beendet Neue E-Mail Neue Google Mail Neue Google Talk-Nachricht Neue Nachricht Musikwiedergabe läuft Anstehendes Ereignis UKW-Radio eingeschaltet im Hintergrund. Portabler Wi-FiHotspot ist aktiv. SmartShare Ein SmartShare FreigabeAnforderungen Bildschirmtastatur Sie können Text über die Bildschirmtastatur eingeben. Die Bildschirmtastatur wird bei der Texteingabe automatisch auf dem Display dargestellt. Um die Tastatur manuell aufzurufen, müssen Sie nur das Textfeld berühren, in das Sie Text eingeben möchten. Verwendung der Tastatur und Texteingabe Tippen Sie einmal auf die Taste, um den nächsten Buchstaben groß zu schreiben. Tippen Sie zweimal auf die Taste, um die Feststellfunktion zu aktivieren. Tippen Sie auf die Taste, um auf die numerische und die Symboltastatur umzuschalten. Halten Sie diese Taste etwas länger gedrückt, um das Einstellungsmenü aufzurufen. Tippen Sie auf die Taste, um die Schriftsprache anzuzeigen oder zu ändern. Leerzeichen Tippen Sie auf die Taste, um ein Leerzeichen einzufügen. Tippen Sie auf die Taste, um eine neue Zeile in einem Nachrichtenfeld zu erzeugen. Tippen Sie auf die Taste, um das vorherige Zeichen zu löschen. Tippen Sie auf die Taste, um die Bildschirmtastatur auszublenden. Buchstaben mit Akzent eingeben Wenn Sie beispielsweise Französisch oder Spanisch als Texteingabesprache auswählen, können Sie französische und spanische Sonderzeichen eingeben, wie z. B. á. Um zum Beispiel „á“ einzugeben, halten Sie die Taste „a“ gedrückt, bis die Sonderzeichen angezeigt werden. Wählen Sie das gewünschte Sonderzeichen aus. 37 Einrichtung des Google-Kontos Wenn Sie die Google-Anwendung auf Ihrem Telefon das erste Mal öffnen, müssen Sie sich mit Ihrem vorhandenen GoogleKonto anmelden. Wenn Sie kein Google-Konto haben, werden Sie aufgefordert, eines zu erstellen. Google-Konto erstellen 1 Berühren Sie im Homescreen die Registerkarte Anwendungen , um das Anwendungsmenü zu öffnen. 2 Tippen Sie auf Google Mail und dann auf Weiter > Erstellen, um den Assistenten zur Einrichtung von Google Mail zu starten und einzurichten. 3 Berühren Sie ein Textfeld, um die Bildschirmtastatur zu öffnen, und geben Sie Ihren Namen und Benutzernamen für Ihr GoogleKonto ein. Bei der Texteingabe können Sie zum nächsten Feld wechseln, indem Sie auf der Tastatur Weiter berühren. 38 4 Wenn Sie Ihren Namen und Benutzernamen fertig eingegeben haben, tippen Sie auf Weiter. Ihr Telefon kommuniziert nun mit den Google-Servern und überprüft die Verfügbarkeit des Benutzernamens. 5 Geben Sie Ihr Kennwort ein und geben Sie es dann zur Bestätigung erneut ein. Folgen Sie dann den Anweisungen und geben Sie die erforderlichen und optionalen Informationen zum Konto ein. Warten Sie, während der Server Ihr Konto erstellt. Bei Ihrem Google-Konto anmelden 1 Geben Sie Ihre E-Mail-Adresse und Ihr Passwort ein und tippen Sie dann auf Anmelden. Warten Sie, bis der Anmeldevorgang abgeschlossen ist. 2 Nach dem Anmelden können Sie Google Mail verwenden und die GoogleDienste auf Ihrem Telefon nutzen. 3 Sobald Sie Ihr Google-Konto auf Ihrem Telefon eingerichtet haben, wird das Telefon automatisch mit Ihrem GoogleKonto im Internet synchronisiert. (Abhängig von Ihren Synchronisierungseinstellungen.) Nach der Anmeldung können Sie Google Mail, Google Calendar und Android Market verwenden, Anwendungen von Android Market herunterladen, und weitere GoogleDienste auf Ihrem Telefon nutzen. WICHTIG! • Manche Anwendungen, darunter der Kalender, funktionieren nur zusammen mit dem zuerst eingegebenen Google-Konto. Wenn Sie auf Ihrem Telefon mehr als ein Google-Konto verwenden werden, müssen Sie sich zuerst bei dem Konto anmelden, mit dem Sie eine solche Anwendung verwenden möchten. Bei der Anmeldung werden Ihre Kontakte, Ihre Google MailNachrichten, die Kalendertermine und weitere Informationen von diesen Web-Anwendungen und -Diensten mit Ihrem Telefon synchronisiert. Wenn Sie sich bei der Einrichtung nicht bei einem Google-Konto anmelden, werden Sie beim ersten Aufruf einer Anwendung, die ein Google-Konto erfordert (wie beispielsweise Google Mail oder Android Market), zur Anmeldung oder zum Einrichten eines solchen Kontos aufgefordert. 39 Einrichtung des Google-Kontos • Wenn Sie ein von Ihrem Unternehmen oder einer anderen Organisation zur Verfügung gestelltes Unternehmenskonto verwenden, ist es möglich, dass Ihre IT-Abteilung Ihnen spezielle Anleitungen für die Anmeldung bei diesem Konto gibt. 40 Anrufe/Kontakte Tätigen von Sprachanrufen 1 Berühren Sie , um das Tastenfeld zu öffnen. 2 Geben Sie die Nummer über das Tastenfeld ein. Um eine Ziffer zu löschen, berühren Sie das Löschsymbol . 3 Berühren Sie das Anrufsymbol , um einen Anruf zu tätigen. 4 Um einen Anruf zu beenden, berühren Sie das Symbol . TIPP! Um „+“ für internationale Anrufe einzugeben, berühren Sie länger. TIPP! Zur Anzeige der Tastatur während des Gesprächs drücken Sie Wähltasten. Videoanrufe tätigen 1 Berühren Sie , um das Tastenfeld zu öffnen. 2 Geben Sie die Telefonnummer wie gewohnt ein. 3 Berühren Sie das Symbol Videoanruf , um einen Videoanruf auszuführen. 4 Wenn Sie den Lautsprecher nicht verwenden möchten, berühren Sie Lautsprecher, und vergewissern Sie sich, dass Sie das Headset angeschlossen haben. 5 Während die Verbindung für den Videoanruf aufgebaut wird, wird auf dem Display Ihr eigenes Bild angezeigt. Sobald Ihr Gesprächspartner den Anruf entgegengenommen hat, wird sein Bild angezeigt. Passen Sie bei Bedarf die Position der internen Kamera an. 6 Zum Beenden eines Videoanrufs berühren Sie Ende. 41 Anrufe/Kontakte Privat – Sie können das Bild ändern, anstatt das aktuelle private Bild anzuzeigen. Tasten – Nummer eingeben. Halten – Ton ausschalten und Video anhalten. Ton aus – Ton abschalten. Lautsprecher – Lautsprecher einoder ausschalten. Menü bei Videoanrufen Aufnehmen – Sie können ein Bild des anderen Teilnehmers aufzeichnen. Innenkamera verwenden – Kamera wechseln. Kontakte anrufen 1 Berühren Sie , um Ihre Kontakte zu öffnen. 2 Blättern Sie durch die Kontakte, oder berühren Sie Suchen, und geben Sie den (die) ersten Buchstaben des Kontakts ein, den Sie anrufen möchten. 42 3 Berühren Sie in der Liste den Kontakt, den Sie anrufen möchten. Annehmen oder Abweisen eines Anrufs TIPP! Drehen Sie Ihr Telefon um, oder drücken Sie die Lautstärketasten an der Seite des Telefons, um den eingehenden Anruf stumm zu schalten. TIPP! Drücken Sie die G-Taste und schütteln Sie Ihr Telefon leicht, um einen Anruf entgegenzunehmen. Wenn Sie bereits ein Gespräch führen, drücken Sie die G-Taste und schütteln Sie Ihr Telefon leicht, um einen Anruf zu beenden. Wenn das Display gesperrt ist: Neuer Anruf Wenn das Telefon klingelt, ziehen Sie das Symbol Beenden nach links, um einen eingehenden Anruf abzulehnen. 1 Berühren Sie bei Ihrem ersten Bei entsperrtem Bildschirm: Berühren Sie beim Klingeln des Telefons das Symbol Antwort. Berühren Sie das Symbol Beenden, um einen eingehenden Anruf abzulehnen. TIPP! Abwesenheitsmeldungen Wenn Sie einen Anruf ablehnen möchten, können Sie schnell eine Nachricht senden, indem Sie Abwesenheitsmeldung auf dem Bildschirm berühren. Diese Funktion ist z. B. in Besprechungen sehr hilfreich. Anruflautstärke anpassen Verwenden Sie die Lautstärketaste an der linken Seite des Telefons, um die Hörerlautstärke während des Anrufs einzustellen. Anruf Hinzufügen . 2 Wählen Sie die Nummer, oder durchsuchen Sie Ihre Kontakte, und wählen Sie die anzurufende Nummer aus. 3 Berühren Sie das Anrufsymbol , um den Anruf zu tätigen. 4 Beide Anrufe werden auf dem Bildschirm angezeigt. Ihr erster Anruf wird auf Halten gesetzt. 5 Berühren Sie die Liste, um zwischen den Anrufen zu wechseln. HINWEIS: Sie können Konferenz berühren, um eine Konferenz herzustellen. 6 Zum Beenden aktiver Anrufe berühren Sie das BeendenSymbol . 43 Anrufe/Kontakte Anruflisten anzeigen Berühren Sie im Homescreen die Taste , und wählen Sie die Registerkarte Anrufe. Es wird eine vollständige Liste aller gewählten, empfangenen und entgangenen Sprachanrufe angezeigt. TIPP! Berühren einzelner Anrufprotokolle zeigt Datum, Zeit und Dauer des Anrufes an. TIPP! Berühren Sie die Taste Menü und anschließend Alle löschen, um alle aufgezeichneten Einträge zu löschen. Anrufeinstellungen Sie können Anrufeinstellungen wie beispielsweise Rufumleitung und andere von Ihrem Betreiber angebotene Funktionen konfigurieren. 1 Berühren Sie im Homescreen die Registerkarte Anwendungen, um das Anwendungsmenü zu öffnen. 44 2 Blättern Sie bis zur Option Einstellungen und berühren Sie diese. 3 Tippen Sie auf Anrufeinstellungen und wählen Sie Optionen aus, die Sie ändern möchten. < Anrufbegrenzung > Wählen Sie Anrufbegrenzung, um eine Liste von Nummern einzuschalten und zu erstellen, die von Ihrem Mobiltelefon aus angerufen werden können. Sie brauchen dazu einen PIN2-Code, den Sie von Ihrem Netzbetreiber erhalten. Von diesem Mobiltelefon können dann nur noch Nummern aus der Festwahlliste angerufen werden. < Mailbox > Mailbox-Dienst – Ermöglicht die Auswahl des Mailbox-Dienstes Ihres Mobilfunkbetreibers. Mailbox-Einstellungen – Wenn Sie den Mailbox-Service Ihres Anbieters verwenden, können Sie hier die Telefonnummer für das Abhören und Verwalten Ihrer Sprachmitteilungen eingeben. < Sonstige Anrufeinstellungen > Rufweiterleitung – Sie können konfigurieren, wie Ihre Anrufe weitergeleitet werden, wenn Sie gerade ein Gespräch führen und einen Anruf nicht annehmen usw. Zusätzliche Einstellungen – Hier können Sie folgende Einstellungen ändern: • Anrufer-ID: Wählen Sie, ob Ihre Nummer angezeigt werden soll, wenn Sie jemanden anrufen. • Anklopfen: Wenn diese Option aktiviert ist, werden Sie vom Telefon darauf hingewiesen, dass ein Anruf eingeht, während Sie bereits in einem Gespräch sind. (Abhängig von Ihrem Mobilfunkanbieter). • Leitung auswählen – Erlauben Sie zwei unterschiedliche Telefonnummern zur Auswahl und Verwendung auf Ihrer SIM. Anrufsperre – Wählen Sie diese Option aus, wenn Sie Anrufe sperren möchten. Geben Sie das Kennwort für die Anrufsperre ein. Informieren Sie sich bitte bei Ihrem Netzbetreiber über diesen Service. Anrufkosten – Anzeigen der Gebühren für Ihre Anrufe. (Dieser Dienst ist netzabhängig und wird nicht von allen Anbietern unterstützt.) Anrufdauer anzeigen – Zeigt die Dauer aller Anrufe einschließlich der gewählten und eingehenden Anrufe sowie des letzten Anrufs an. Abwesenheitsmeldung – Wenn Sie einen Anruf ablehnen, können Sie mit dieser Funktion schnell eine Nachricht übermitteln. Diese Funktion ist z. B. in Besprechungen sehr hilfreich. 45 Anrufe/Kontakte Videoanruf-Einst. – Mit dieser Option können Sie Ihre Einstellungen für Videoanrufe ändern. Kontakte Sie können auf dem Telefon Kontakte hinzufügen und sie mit den Kontakten in Ihrem GoogleKonto oder anderen Konten synchronisieren, die diese Funktion unterstützen. Kontakte suchen 1 Berühren Sie im Homescreen , um Ihre Kontakte zu öffnen. 2 Berühren Sie Suchen und geben Sie den Namen des Kontakts über das Tastenfeld ein. 46 Neuen Kontakt hinzufügen 1 Berühren Sie die Taste auf dem Homescreen und geben Sie die Nummer des neuen Kontakts ein. Berühren Sie anschließend die Taste Menü und berühren Sie Zu Kontakten hinzufügen. Wählen Sie Neuen Kontakt erstellen oder Zur vorhandenen hinzufügen. 2 Wenn Sie dem neuen Kontakt ein Bild hinzufügen möchten, berühren Sie . Wählen Sie Bild aufnehmen oder Aus Galerie auswählen. 3 Wählen Sie den Kontakttyp durch Berühren von . 4 Berühren Sie ein Textfeld, um die Bildschirmtastatur zu öffnen, und geben Sie den Namen des neuen Kontakts ein. 5 Berühren Sie eine Kategorie der Kontaktinformationen, und geben Sie die Details zu dem Kontakt ein. 6 Berühren Sie Fertig, um den Kontakt zu speichern. Bevorzugte Kontakte Sie können häufig angerufene Kontakte als Favoriten einordnen. So fügen Sie einen Kontakt zu Ihren Favoriten hinzu: 1 Berühren Sie im Homescreen , um Ihre Kontakte zu öffnen. 2 Berühren Sie einen Kontakt, um dessen Details anzuzeigen. 3 Berühren Sie den Stern rechts neben dem Namen des Kontakts. Der Stern erhält eine goldene Farbe. So entfernen Sie einen Kontakt aus Ihrer Favoritenliste: 1 Berühren Sie im Homescreen , um Ihre Kontakte zu öffnen. 2 Berühren Sie die Registerkarte Gruppen und wählen Sie Favoriten. Berühren Sie einen Kontakt, um dessen Details anzuzeigen. 3 Berühren Sie den goldenen Stern rechts neben dem Namen des Kontakts. Der Stern erhält eine graue Farbe, und der Kontakt wird aus Ihren Favoriten entfernt. 47 SMS/MMS/E-Mail Nachrichten Ihr LG-P970 vereint SMS und MMS in einem intuitiven und benutzerfreundlichen Menü. Nachrichten senden 1 Berühren Sie das Symbol im Homescreen und berühren Sie Neue Nachricht, um eine leere Nachricht zu öffnen. 2 Geben Sie einen Kontaktnamen oder eine Telefonnummer in das Feld An ein. Während Sie einen Kontaktnamen eingeben, werden übereinstimmende Kontakte angezeigt. Sie können einen der vorgeschlagenen Empfänger berühren. Sie können mehrere Kontakte hinzufügen. HINWEIS: Nachrichten werden für jede Person berechnet, der Sie die Mitteilung senden. 3 Berühren Sie unten Geben Sie die Nachricht ein, um mit der Eingabe der Nachricht zu 48 beginnen. Berühren Sie Senden, um die Nachricht zu senden. TIPP! Sie können das Symbol berühren, um eine Datei hinzuzufügen, die Sie zusammen mit Ihrer Nachricht senden wollen. 4 Der Nachrichtenbildschirm wird geöffnet, in dem Ihre Nachricht nach Ihrem Namen angezeigt wird. Die Antworten werden auf dem Bildschirm angezeigt. Wenn Sie weitere Nachrichten anzeigen und senden, wird ein Nachrichten-Thread erstellt. WARNUNG Die Begrenzung auf 160 Zeichen kann von Land zu Land je nach Art der SMSKodierung variieren. WARNUNG E-Mail einrichten Wenn einer SMS-Nachricht eine Bild-, Video- oder Audiodatei hinzugefügt wird, wird diese automatisch in eine MMSNachricht umgewandelt und dementsprechend berechnet. Berühren Sie die Registerkarte Anwendungen und wählen Sie E-Mail. Wenn das E-Mail-Konto noch nicht eingerichtet ist, starten Sie den Assistenten zur Einrichtung der E-Mail-Funktion. HINWEIS: Wenn Sie während eines Anrufs eine SMS erhalten, ertönt ein Klingelton zur Benachrichtigung. TIPP! Wenn bereits ein E-MailKonto eingerichtet ist, wird der Assistent nicht automatisch gestartet. Nachrichteneinstellungen Sie können als Postfachtyp MS Exchange oder Sonstiges ändern Die Nachrichteneinstellungen des LG-P970 sind vordefiniert, damit Sie sofort Nachrichten senden können. Sie können die Einstellungen nach Bedarf anpassen. Berühren Sie das Symbol SMS/ MMS im Homescreen, berühren Sie die Taste Menü und tippen Sie dann auf Einstellungen. auswählen. Microsoft ExchangeE-Mail-Konto E-Mail-Adresse – Geben Sie die E-Mail-Adresse für das Konto ein. Benutzername – Geben Sie den Benutzernamen für das Konto ein. Passwort – Geben Sie das Passwort für das Konto ein. 49 SMS/MMS/E-Mail Domäne – Geben Sie die Domäne für das Konto ein (optional). Server-Adresse – Geben Sie die Server-Adresse ein. SSL verwenden – Geben Sie an, ob SSL für Microsoft Exchange verwendet werden soll. Berühren Sie die Taste Weiter, um eine Verbindung zum Server herzustellen. Es wird angezeigt, dass das Setup abgeschlossen ist, und Sie werden aufgefordert, einen Namen für die Kontoanzeige einzugeben. Nun wird das Konto in der Kontoliste aufgeführt. 50 Andere E-Mail-Konten (POP3, IMAP, GME) E-Mail-Adresse – Geben Sie die E-Mail-Adresse für das Konto ein. Passwort – Geben Sie das Passwort für das Konto ein. Geben Sie an, ob für das Konto PushE-Mail verwendet werden soll. Wenn Sie die Option einmal aktiviert haben, wird direkt eine Verbindung zum Server hergestellt. Es wird angezeigt, dass das Setup abgeschlossen ist, und Sie werden aufgefordert, einen Namen einzugeben. Nun wird das Konto in der Kontoliste aufgeführt. Eingehender Server – Geben Sie die Adresse des eingehenden Mailservers ein. Anschlussnummer – In der Regel wird die Standardnummer jedes Kontos angezeigt. Sicherer Eingang – TLS/SSL/Aus Ausgehender Server – Geben Sie die Adresse des ausgehenden Mailservers ein. Anschlussnummer – In der Regel wird die Standardnummer jedes Kontos angezeigt. Sichere SMTP-Verbindung – TLS/ SSL/Aus Sie können ein Konto berühren, um dessen Eingang anzuzeigen. Das Konto, von dem Sie standardmäßig Ihre E-Mail-Nachrichten senden, ist gekennzeichnet. Der Bildschirm „Konten“ So verfassen und senden Sie eine E-Mail-Nachricht: 1 Berühren Sie in der Anwendung Im Bildschirm Konten werden Ihr Kombinierter Posteingang und Ihre verschiedenen E-Mail-Konten angezeigt. • Berühren Sie die Registerkarte Anwendungen und wählen Sie E-Mail. Der Bildschirm Konten wird angezeigt. TIPP! Wenn Sie in den Kontolisten ein E-Mail-Konto länger berühren, können Sie das Kontosymbol in den Homescreen verschieben. Berühren Sie das Symbol, um direkt zum Posteingang zu wechseln. E-Mail-Nachrichten verfassen und senden E-Mail die Taste Menü und anschließend Schreiben. 2 Geben Sie eine Adresse für den beabsichtigten Empfänger einer Nachricht ein. Während der Texteingabe werden passende Adressen aus Ihrer Kontaktliste zur Auswahl angeboten. Trennen Sie mehrere Adressen durch Kommas. 3 Berühren Sie die Taste Menü und berühren Sie Cc/Bcc hinzufügen, um andere Kontakte/E-MailAdressen als Cc- oder BccEmpfänger hinzufügen zu können. 51 SMS/MMS/E-Mail 4 Geben Sie den Text Ihrer Nachricht ein. 5 Berühren Sie Anhängen, um die Datei anzuhängen, die Sie zusammen mit Ihrer Nachricht versenden möchten. 6 Berühren Sie Senden. Wenn Sie noch nicht zum Senden der Nachricht bereit sind, berühren Sie die Taste Menü und anschließend Als Entwurf speichern, um die Nachricht im Ordner Entwürfe zu speichern. Berühren Sie einen Nachrichtenentwurf im Ordner Entwürfe, um diesen weiter zu bearbeiten. Ihre Nachricht wird auch als Entwurf gespeichert, wenn Sie vor dem Senden die Taste Zurück berühren und anschließend Ja. Wählen Sie Nein, um eine Nachricht zu verwerfen und einschließlich ihrer gespeicherten Entwürfe zu löschen. Falls Sie nicht mit einem Netz verbunden sind, 52 beispielsweise wenn Sie im Flugzeugmodus arbeiten, werden die gesendeten Nachrichten so lange im Ausgang gespeichert, bis Sie wieder mit einem Netz verbunden sind. Wenn der Ausgang irgendwelche ausstehenden Nachrichten enthält, wird dieser auf dem Bildschirm Konten angezeigt. Beachten Sie, dass sich Nachrichten, die über ein Exchange-Konto gesendet werden, nicht auf dem Telefon befinden. Sie befinden sich vielmehr auf dem Exchange-Server. Falls Sie Ihre gesendeten Nachrichten im Ordner Gesendet (oder mit dem Label Gesendet) anzeigen möchten, müssen Sie in den meisten Fällen den Ordner bzw. das Label Gesendet öffnen und die Option Aktualisieren aus dem Optionenmenü auswählen. TIPP! Wenn eine neue E-Mail im Posteingang eingetroffen ist, erhalten Sie eine Benachrichtigung mit Ton und Vibration. Tippen Sie auf die E-Mail-Benachrichtigung, damit sie wieder verschwindet. Arbeiten mit Kontoordnern Jedes Konto umfasst die Ordner Eingang, Ausgang, Gesendet, und Entwürfe. Abhängig von den Funktionen, die vom Dienstanbieter Ihres Kontos angeboten werden, besitzen Sie möglicherweise noch weitere Ordner. E-Mail-Konten hinzufügen und bearbeiten So fügen Sie ein E-Mail-Konto hinzu: 1 Berühren Sie die Registerkarte Anwendungen und wählen Sie E-Mail. Berühren Sie die Menütaste und anschließend Neu. 2 Wählen Sie MS Exchange oder Sonstiges. 3 Geben Sie einen Namen ein, bestätigen Sie, wie der Name in ausgehenden E-Mail-Nachrichten dargestellt werden soll, und berühren Sie dann Fertig. So ändern Sie die Kontoeinstellungen: 1 Öffnen Sie den Bildschirm Konten. 2 Berühren Sie die Menütaste und anschließend Einstellungen. 53 SMS/MMS/E-Mail So löschen Sie ein E-Mail-Konto: 1 Öffnen Sie den Bildschirm Konten. 2 Berühren Sie das zu löschende Konto länger. 3 Berühren Sie in dem nun geöffneten Menü Löschen und anschließend im Dialogfeld die Schaltfläche OK, um Ihre Auswahl zu bestätigen. 54 Soziale Netzwerke Greifen Sie mit dem Telefon auf soziale Netzwerke zu und verwalten Sie Ihren Mikro-Blog in Online-Communitys. Sie können Ihren eigenen Status aktualisieren, Fotos hochladen und die StatusAktualisierungen Ihrer Freunde anzeigen. Wenn Sie über kein Konto verfügen, können Sie die zugehörigen Websites besuchen, um ein Konto einzurichten. HINWEIS: Durch die Verwendung von Online-Diensten können zusätzliche Gebühren anfallen. Erkundigen Sie sich bei Ihrem Netzbetreiber nach eventuellen Zusatzkosten. Konten zum Telefon hinzufügen 1 Berühren Sie im Homescreen die Registerkarte Anwendungen, um das Anwendungsmenü zu öffnen. 2 Wählen Sie eine Client- Anwendung eines sozialen Netzwerks: Facebook, Twitter oder MySpace. 3 Geben Sie die Kombination aus E-Mail-Adresse und Passwort ein, die Sie für die Community eingerichtet haben, und tippen Sie dann auf Anmelden. 4 Warten Sie, während Ihre Details in der Community überprüft werden. 5 Wenn Sie auf Ihre Community tippen, können Sie deren aktuellen Status anzeigen. TIPP! Wenn Sie das Widget Mein Status auf Ihrem Homescreen hinzufügen, zeigt es Ihren Status an und hilft Ihnen, Ihren Status direkt in der Community zu aktualisieren. Sie können auch das Widget Social Feeds auf Ihrem Homescreen hinzufügen. Dieses zeigt alle Neuigkeiten der Community an. 55 Soziale Netzwerke Eigenen Status anzeigen und aktualisieren Konten vom Telefon entfernen 1 Wählen Sie eine Community, auf 1 Wählen Sie Anwendungen > die Sie zugreifen möchten. 2 Sie können den aktuellen Status Ihrer sozialen Community einsehen. 3 Sie können Ihren aktuellen Status durch Kommentare und das Hochladen von Fotos aktualisieren. Hinweis: Diese Funktion ist von den Netzwerkdiensten abhängig. TIPP! Sie können die Informationen über Ihre Freunde nur auf der Website des sozialen Netzwerks verwenden oder alle Daten mit den Kontakten synchronisieren. 56 Einstellungen > Konten & Synchronisierung. 2 Wählen Sie das zu löschende Konto aus und berühren Sie dann Konto hinzufügen. Neues Sie können Benachrichtigungen zu einem verpassten Anruf, einer ungelesenen Nachricht sowie zu Mailbox, E-Mail, Twitter, Facebook und MySpace nach Priorität anzeigen. Es werden Benachrichtigungen für einen bestimmten Zeitraum angezeigt. 1 Wählen Sie Anwendungen > Was gibt's Neues. 2 Durch Tippen auf die Taste können Sie entweder die Listenoder Kategorieansicht wählen. Kamera Der Sucher Zoom – Zoomen Sie das Bild näher heran oder weiter weg. Sie können auch die seitlichen Lautstärketasten verwenden. Umstellen – Hier können Sie von der internen Kamera auf die externe Kamera umstellen. Videomodus – Schieben Sie dieses Symbol nach unten, um in den Videomodus zu wechseln. Aufnehmen eines Fotos Galerie – Berühren Sie dieses Symbol, um das zuletzt aufgenommene Foto anzuzeigen. Einstellungen – Berühren Sie dieses Hier können Sie Ihre Galerie Symbol, um das Menü Einstellungen aufrufen und Ihre gespeicherten zu öffnen. Weitere Informationen finden Fotos im Kamera-Modus anzeigen. Sie unter Erweiterte Einstellungen. Blitz – Hier können Sie den Blitz für Aufnahmen im Dunkeln einstellen. Helligkeit – Hiermit steuern Sie die Belichtungsstärke von Aufnahmen. Schieben Sie den Regler zum Einstellen der Helligkeit für dunklere Aufnahmen in Richtung „–“ und für hellere Aufnahmen in Richtung „+“. TIPP! Sie können alle Shortcut-Optionen schließen, um einen übersichtlicheren Sucher-Bildschirm zu erhalten. Berühren Sie dazu einfach kurz die Mitte des Suchers. Um die Optionen wieder aufzurufen, berühren Sie den Bildschirm erneut. 57 Kamera Ein Foto machen 1 Öffnen Sie die Kamera- Anwendung. 2 Richten Sie das Objektiv auf das gewünschte Motiv. 3 Berühren Sie das AuslöserSymbol . 4 Die Kamera fokussiert das Objekt. Wenn das Bild fokussiert ist, färben sich die Fokusindikatoren in den Ecken grün, und die Kamera macht ein Bild. Nach der Aufnahme des Fotos Das aufgenommene Foto wird auf dem Bildschirm angezeigt. Weiterleiten Berühren Sie diese Option, um Ihr Foto per Bluetooth, Picasa, SMS/MMS, Facebook for LG, MySpace for LG, Twitter for LG, Google Mail oder E-Mail zu versenden. 58 HINWEIS: Beim Herunterladen von MMS-Nachrichten können zusätzliche Kosten anfallen, wenn ein Roamingdienst genutzt wird. TIPP! Wenn Sie über ein Konto bei einem sozialen Netzwerk verfügen und dieses auf Ihrem Telefon einrichten, können Sie Ihre Fotos für Ihre Community freigeben. Verwenden Berühren Sie diese Option, um das Bild als Kontaktsymbol oder als Hintergrund einzustellen. Umbenennen Berühren Sie diese Option, um den Namen des ausgewählten Bilds zu bearbeiten. Berühren Sie dieses Symbol, um das Bild zu löschen. Berühren Sie dieses Symbol, um sofort ein weiteres Foto aufzunehmen. Berühren Sie dieses Symbol, um das zuletzt aufgenommene Foto anzuzeigen. Erweiterte Einstellungen Berühren Sie im Sucher , um alle erweiterten Optionen zu öffnen. Sie können die Kameraeinstellungen ändern, indem Sie durch die Liste blättern. Wählen Sie die gewünschte Option aus und berühren Sie dann die Taste Zurück. Fokus – Berühren Sie diese Option, um den Fokus-Modus einzustellen. Weitere Informationen finden Sie unter Fokus-Modus verwenden. Bildmodus – Wählen Sie Normal, Porträt, Landschaft, Sport, Sonnenuntergang oder Nacht. ISO – Der ISO-Wert legt die Empfindlichkeit des Lichtsensors in der Kamera fest. Je höher der ISO-Wert ist, desto empfindlicher ist der Sensor. Diese Funktion ist bei dunkleren Aufnahmebedingungen von Nutzen, wenn Sie den Blitz nicht verwenden können. Weißabgleich – Wählen Sie zwischen den Optionen Automatisch, Innen, Sonnig, Neonlicht und Bewölkt. Farbeffekt – Wählen Sie einen Farbton für Ihr neues Foto. Folgende Optionen stehen zur Auswahl: Keine, Sepia, Schwarzeiß, Negativ, Lebendig, Sepia-Negativ, Blau, Relief und Solarize. Bildgröße – Berühren Sie dieses Symbol, um die Größe (in Pixel) des aufgenommenen Bildes festzulegen. 59 Kamera Timer – Mit dem Selbstauslöser können Sie eine Zeitverzögerung für die Aufnahme einstellen. Sie wird aktiviert, nachdem Sie die Aufnahmetaste gedrückt haben. Aufn.modus – Wählen Sie den gewünschten Aufnahmemodus aus den Optionen. Bildqualität – Wählen Sie zwischen den Optionen Superfein, Fein und Normal. Je höher die Qualität eingestellt ist, desto schärfer wird das Foto. Allerdings erhöht sich dadurch die Dateigröße, so dass Sie weniger Fotos speichern können. Autom. Anzeige – Wenn Sie diese Option aktivieren, wird das Bild, das Sie gerade aufgenommen haben, automatisch angezeigt. Auslöseton – Wählen Sie eines der vier Auslösegeräusche aus. 60 Tag-Standort – Aktivieren Sie diese Option, um die standortbasierten Dienste Ihres Telefons zu nutzen. Nehmen Sie an einem beliebigen Ort ein Bild auf und versehen Sie es mit den genauen Daten des Aufnahmeortes. Wenn Sie solche Bilder einem Blog hinzufügen, der Georeferenzierung unterstützt, wird die Aufnahme auf der Karte anzeigt. HINWEIS: Diese Funktion ist nur bei aktiviertem GPS verfügbar. Alle Kameraeinstellungen werden auf die Werkseinstellung zurückgesetzt. Berühren Sie diese Option, um herauszufinden, wie eine Einstellung funktioniert. Ihnen wird nun eine entsprechende Kurzanleitung angezeigt. TIPP! Wenn Sie den Kameramodus verlassen, werden einige Einstellungen auf die Standardeinstellungen zurückgesetzt. Bitte überprüfen Sie diese Einstellungen, bevor Sie Ihr nächstes Foto aufnehmen. TIPP! Das Menü Einstellungen überlagert den Sucher. Wenn Sie also Elemente der Bildfarbe oder Bildqualität ändern, sehen Sie hinter dem Menü Einstellungen in der Vorschau, wie sich das Bild verändert. Fokus-Modus verwenden Makro – Im Makromodus können Sie extreme Nahaufnahmen erstellen. Wenn bei dem Versuch, eine Nahaufnahme zu erstellen, die Fokusbox rot bleibt, aktivieren Sie den Makromodus und wiederholen Sie den Vorgang. Fortlaufend Gesichts-Tracking – Wenn Sie diese Option aktivieren und ein Foto aufnehmen, werden von der Kamera menschliche Gesichter automatisch erkannt und fokussiert. Manuell – Die manuelle Fokussierung der Kamera wird aktiviert. Sie können für den Fokus folgenden Optionen auswählen: Automatisch – Die automatische Fokussierung der Kamera wird aktiviert. 61 Kamera Gespeicherte Fotos ansehen 1 S ie können aus dem Kameramodus heraus auf gespeicherte Fotos zugreifen. Berühren Sie einfach , und Ihre Galerie wird auf dem Bildschirm angezeigt. Berühren Sie das Foto auf dem Bildschirm, um die Optionen Diashow und Menü aufzurufen. Berühren Sie diese Taste, um die Diashow anzuzeigen. Berühren Sie Menü und wählen Sie die gewünschten Optionen. Berühren Sie diese Taste, um den Inhalt freizugeben. Berühren Sie diese Taste, um ein Foto zu löschen. Berühren Sie Mehr, um die folgenden Optionen anzuzeigen. Info - Mehr Informationen zum Inhalt anzeigen. 62 Festlegen als – Als Kontaktsymbol oder Hintergrund festlegen. Zuschneiden – Ihr Foto zuschneiden. Bewegen Sie den Finger über den Bildschirm, um einen Bereich auszuwählen. Nach links/rechts drehen – Ihr Foto nach links oder rechts drehen. TIPP! In der Liste der Miniaturansichten können Sie durch Halten der G-Taste und Neigen des Telefons schnell nach rechts oder links navigieren. TIPP! Drücken Sie die G-Taste, um die Ansicht des Fotos zu vergrößern bzw. zu verkleinern. Nachdem Sie ein Foto vergrößert haben, halten Sie die G-Taste gedrückt und neigen Sie das Telefon, um sich im Foto umherzubewegen. TIPP! Wenn Sie während der Anzeige des Fotos auf die linke oder rechte Seite des Telefons tippen, können Sie zum vorherigen bzw. nächsten Foto blättern. 63 Videokamera Der Sucher Zoom – Zoomen Sie das Bild näher heran oder weiter weg. Sie können auch die seitlichen Lautstärketasten verwenden. Bevor Sie mit der Aufzeichnung eines Videos beginnen, können Sie die ZoomFunktion einstellen. Während der Aufnahme kann die Zoom-Funktion nicht verändert werden. Umstellen – Hier können Sie von der internen Kamera auf die externe Kamera umstellen. Kamera-Modus – Schieben Sie dieses Symbol nach oben, um in den Kameramodus zu wechseln. Aufnahme starten Einstellungen – Berühren Sie dieses Symbol, um das Menü Einstellungen zu öffnen. Weitere Informationen finden Sie unter Erweiterte Einstellungen. Galerie – Berühren Sie dieses Symbol, um das zuletzt aufgezeichnete Video anzuzeigen. Hier können Sie Ihre Galerie aufrufen und Ihre gespeicherten Videos im Videomodus anzeigen. Blitz – Hier können Sie den Blitz für Aufnahmen im Dunkeln einstellen. Helligkeit – Hiermit steuern Sie die Belichtungsstärke von Videoaufnahmen. Schieben Sie den Regler zum Einstellen der Helligkeit für dunklere Aufnahmen in Richtung „–“ und für hellere Aufnahmen in Richtung „+“. 64 Ein Video aufnehmen 1 Öffnen Sie die Anwendung Kamera und schieben Sie die Taste für den Kamera-Modus nach unten bis zur Position Video. Das Auslöser-Symbol wechselt von zu . 2 Der Sucher der Videokamera wird auf dem Bildschirm angezeigt. 3 Halten Sie das Mobiltelefon horizontal und richten Sie die Linse auf das Motiv. 4 Berühren Sie das Symbol „Video starten“ . 5 Unten im Sucher werden Aufn. und ein Timer, der die Länge des Videos angibt, angezeigt. 6 Um die Aufnahme zu stoppen, berühren Sie das Symbol „Video stoppen“. HINWEIS: Gespeicherte Videodateien können jeweils maximal 4 GB groß sein. Nach der Aufnahme des Videos Ein Standbild, das Ihr aufgenommenes Video darstellt, erscheint auf dem Bildschirm. Wiedergebe Berühren Sie diese Option, um das Video wiederzugeben. Weiterleiten Berühren Sie diese Option, um das Video per Bluetooth, E-Mail, Google Mail, SMS/MMS oder YouTube freizugeben. HINWEIS: Beim Herunterladen von MMS-Nachrichten können zusätzliche Kosten anfallen, wenn ein Roamingdienst genutzt wird. Umbenennen Berühren Sie diese Option, um den Namen des ausgewählten Videos zu bearbeiten. 65 Videokamera Berühren Sie diese Option, um das gerade aufgenommene Video zu löschen und bestätigen Sie den Vorgang durch Berühren von OK. Der Sucher erscheint wieder. Berühren Sie diese Option, um sofort ein weiteres Video aufzuzeichnen. Berühren Sie dieses Symbol, um das zuletzt aufgezeichnete Video anzuzeigen. Erweiterte Einstellungen Berühren Sie im Sucher , um alle Optionen für die erweiterten Einstellungen zu öffnen. Ändern Sie die VideokameraEinstellungen, indem Sie durch die Liste blättern. Wählen Sie die gewünschte Option aus und berühren Sie dann die Taste Zurück. 66 Videogröße – Berühren Sie dieses Symbol, um die Größe (in Pixel) des aufgezeichneten Videos festzulegen. Wählen Sie für die Videogröße zwischen HD (1280x720), TV (720x480), VGA (640x480), QVGA (320x240) oder QCIF (176x144). Weißabgleich – Der Weißabgleich stellt sicher, dass alle Weißtöne im Video realistisch dargestellt sind. Damit die Kamera den Weißabgleich korrekt vornehmen kann, müssen Sie eventuell die Lichtverhältnisse einstellen. Wählen Sie aus Automatisch, Innen, Sonnig, Neonlicht und Bewölkt. Farbeffekt – Wählen Sie einen Farbton für Ihre neue Anzeige. Folgende Optionen stehen zur Auswahl: Keine, Sepia, Schwarzeiß, Negativ, Lebendig, Sepia-Negativ, Blau, Relief und Solarize. Videoqualität – Wählen Sie zwischen Superfein, Fein und Normal. Dauer – Legen Sie eine Längenbeschränkung für Ihr Video fest. Wählen Sie die Option MMS, um die Größe zu beschränken und das Video als MMS senden zu können. Sprache – Wählen Sie Ton aus, um ein Video ohne Ton aufzunehmen. Autom. Anzeige – Wenn Sie diese Option aktivieren, wird das gerade aufgenommene Video automatisch angezeigt. Alle Videokameraeinstellungen auf die Werkseinstellung zurücksetzen. Berühren Sie diese Option, um herauszufinden, wie eine Einstellung funktioniert. Ihnen wird nun eine entsprechende Kurzanleitung angezeigt. Gespeicherte Videos ansehen 1 Berühren Sie im Sucher . 2 Ihre Galerie erscheint auf dem Bildschirm. 3 Berühren Sie das Video-Standbild, um es im Galerie-Bildschirm anzuzeigen. Die Wiedergabe wird automatisch gestartet. TIPP! Drehen Sie Ihr Telefon um, um die Videowiedergabe zu unterbrechen. Lautstärke einstellen, wenn Sie ein Video ansehen Um während der Wiedergabe die Lautstärke des Videos einzustellen, verwenden Sie die Lautstärketasten an der Seite des Telefons. 67 Multimedia Galerie Sie können Ihre Dateien auch auf einer Speicherkarte speichern. Der Vorteil einer Speicherkarte besteht darin, dass Sie mehr Speicherplatz in Ihrem Telefonspeicher haben. Berühren Sie die Registerkarte Anwendungen und wählen Sie anschließend Galerie. 1 Sie können aus dem Kameramodus heraus auf gespeicherte Fotos zugreifen. Berühren Sie einfach , und Ihre Galerie wird auf dem Bildschirm angezeigt. Berühren Sie das Foto auf dem Bildschirm, um die Optionen Diashow und Menü aufzurufen. Berühren Sie diese Taste, um die Diashow anzuzeigen. Berühren Sie Menü und wählen Sie die gewünschten Optionen. Berühren Sie diese Taste, um den Inhalt freizugeben. 68 Berühren Sie diese Taste, um ein Foto zu löschen. Berühren Sie Mehr, um die folgenden Optionen anzuzeigen. Info - Mehr Informationen zum Inhalt anzeigen. Festlegen als – Als Kontaktsymbol oder Hintergrund festlegen. Zuschneiden – Ihr Foto zuschneiden. Bewegen Sie den Finger über den Bildschirm, um einen Bereich auszuwählen. Nach links/rechts drehen – Ihr Foto nach links oder rechts drehen. Albumansicht verändern Musik Sie können Videos und Bilder in Ihrem Album in chronologischer Reihenfolge oder in Gruppen darstellen, die nach Datum und Aufnahmeort angeordnet werden. Ziehen Sie die Option Album-Ansicht nach links, um die Inhalte in chronologischer Reihenfolge anzusehen. Ziehen Sie die Option Album-Ansicht nach rechts, um die Inhalte auf Stapeln sortiert anzuzeigen. Ihr LG-P970 verfügt über einen integrierten Music Player zur Wiedergabe von Musikdateien. Um den Music Player zu öffnen, berühren Sie die Registerkarte Anwendungen und wählen Sie Musik aus. Musiktitel abspielen 1 Berühren Sie im Homescreen die Registerkarte Anwendungen und wählen Sie Musik aus. 2 Berühren Sie Titel. 3 Wählen Sie den gewünschten Titel. 4 Berühren Sie , um den Titel anzuhalten. 5 Berühren Sie , um zum nächsten Titel zu wechseln. 6 Berühren Sie , um zum ersten Teil des Titels zurückzukehren. Berühren Sie zweimal , um zum vorherigen Titel zurückzukehren. 69 Multimedia Um während der Musikwiedergabe die Lautstärke zu ändern, drücken Sie die Lautstärketasten an der linken Seite des Telefons. Berühren Sie einen beliebigen Titel in der Liste länger. Es werden folgende Optionen angezeigt: Wiedergabe, Zur Playlist hinzufügen, Als Rufton verwenden, Löschen, Weitergeben, Suchen und Info. TIPP! Wenn Sie während der Musikwiedergabe nach rechts blättern, können Sie zum vorherigen Titel wechseln. Wenn Sie während der Musikwiedergabe nach links blättern, können Sie zum nächsten Titel wechseln. 70 HINWEIS: Das Urheberrecht von Musikdateien kann durch internationale Abkommen und nationale Urheberrechtsgesetze geschützt sein. Unter Umständen ist daher eine Genehmigung bzw. Lizenz zum Wiedergeben oder Vervielfältigen von Musiktiteln erforderlich. In einigen Ländern ist die Vervielfältigung von urheberrechtlich geschütztem Material für private Zwecke durch nationale Gesetze verboten. Prüfen Sie vor dem Herunterladen oder Kopieren der Datei die im jeweiligen Land geltenden gesetzlichen Bestimmungen zur Verwendung solchen Materials. Radio Ihr LG-P970 enthält ein integriertes UKW-Radio. So können Sie jederzeit Ihren Lieblingssender hören, wenn Sie unterwegs sind. HINWEIS: Zum Radiohören benötigen Sie Kopfhörer. Schließen Sie diese an der Kopfhörerbuchse an. Sender suchen Sie können die Radiosender entweder manuell oder automatisch einstellen. Sie werden dann unter einer bestimmten Kanalnummer gespeichert, damit Sie sie nicht jedes Mal aufs Neue suchen müssen. 1 Berühren Sie im Homescreen die Registerkarte Anwendungen und wählen Sie Radio aus. 2 Berühren Sie Radiosender durchsuchen. 3 Wenn Sender voreingestellt sind, sehen Sie ein Pop-up-Fenster mit der Frage „Alle Sender werden zurückgesetzt. Fortfahren?“. Wenn Sie daraufhin OK drücken, werden alle voreingestellten Kanäle gelöscht, und die automatische Suche beginnt. 4 Berühren Sie während der automatischen Suche Suche anhalten, um den Suchlauf anzuhalten. Nur die vor dem Anhalten gescannten Kanäle werden gespeichert. HINWEIS: Sie können Sender auch mithilfe des angezeigten Drehrads suchen. Radio hören 1 Berühren Sie im Homescreen die Registerkarte Anwendungen und wählen Sie Radio aus. 2 Berühren Sie die Kanalnummer des Senders, den Sie hören möchten. 3 Berühren Sie das Symbol . Über den integrierten Lautsprecher können Sie Radio hören. 71 Multimedia Dateien mithilfe von USBMassenspeichergeräten übertragen So übertragen Sie Dateien mithilfe von USB-Geräten: 1 Schließen Sie das LG-P970 über ein USB-Kabel an einen PC an. 2 Wenn Sie den LG Android Platform Driver nicht auf Ihrem PC installiert haben, wählen Sie Einstellungen > Speicherverwaltung und aktivieren Sie USB-Speicher. 3 Berühren Sie USB-Speicher aktivieren. 4 Sie können die Massenspeicherinhalte auf dem PC anzeigen und die Dateien übertragen. 72 HINWEIS: • Die microSD-Karte muss zunächst installiert werden. Ohne microSDKarte können Sie den USBMassenspeicher nicht verwenden. • Wenn Sie nach Verwendung der USB-Speicherfunktion Ihr Telefon mithilfe der LG PC Suite mit Ihrem PC synchronisieren möchten, berühren Sie Einstellungen > Anwendungen > Entwicklung und deaktivieren Sie USBDebugging. Berühren Sie anschließend das Kontrollkästchen USB-Speicher aktivieren. So speichern Sie Musik-/ 2 Speichern Sie Musik- oder Videodateien von Ihrem PC im Videodateien auf Ihrem Speicher des Telefons. Telefon 1 Verbinden Sie Ihr Telefon über das USB-Kabel mit dem PC. • Berühren Sie die Statusleiste auf Ihrem Homescreen und ziehen Sie diese herunter. Wählen Sie USBVerbindung > USB-Speicher aktivieren > OK, um die Dateien anzuzeigen. • Wenn Sie den LG Android Platform Driver nicht auf Ihrem PC installiert haben, müssen Sie die Einstellungen manuell ändern. Weitere Informationen finden Sie unter Dateien mithilfe von USB-Massenspeichergeräten übertragen. • Sie können Dateien von Ihrem PC mithilfe eines Kartenlesers in den Telefonspeicher verschieben bzw. kopieren. • Falls Sie eine Videodatei mit einer Untertiteldatei (.srt-Datei mit dem gleichen Namen wie die Videodatei) haben, platzieren Sie diese im gleichen Ordner, damit die Untertitel bei der Wiedergabe der Videodatei automatisch angezeigt werden. • Beim Herunterladen von Musik- oder Videodateien sind die Urheberrechte zu beachten. Beachten Sie, dass beschädigte Dateien oder Dateien mit einer falschen Erweiterung Ihr Telefon beschädigen können. 73 Multimedia So verschieben Sie Kontakte von Ihrem alten auf Ihr aktuelles Telefon Exportieren Sie Ihre Kontakte als CSV-Datei von Ihrem alten Telefon auf den PC mithilfe eines PC Sync-Programms. 1 Laden Sie PC Sync für Android von www.lg.com herunter und installieren Sie es auf Ihrem PC. Führen Sie das Programm aus und verbinden Sie Ihr AndroidMobiltelefon mit dem USB-Kabel mit dem PC. 2 Wählen Sie das Symbol Kontakte. Rufen Sie Datei > Importieren auf und wählen Sie dann die auf dem PC gespeicherte CSV-Datei aus. 3 Falls sich die Felder in der importierten CSV-Datei von denjenigen in PC Sync für Android unterschieden, müssen Sie die Felder zuordnen. Nachdem Sie die Felder 74 zugeordnet haben, klicken Sie auf OK. Daraufhin werden die Kontakte in PC Sync für Android hinzugefügt. 4 Wenn die Verbindung zum LG-P970-Telefon (über das USB-Kabel) von PC Sync für Android erkannt wird, klicken Sie auf Synchronisieren oder Kontakte synchronisieren, um die auf dem PC gespeicherten Kontakte mit dem Telefon zu synchronisieren und sie zu speichern. So senden Sie Daten von Ihrem Telefon über Bluetooth Sie können Daten über Bluetooth senden, indem Sie eine entsprechende Anwendung ausführen. Im Gegensatz zu gewöhnlichen Mobiltelefonen erfolgt dies nicht über das Bluetooth-Menü. • Bilder senden – Führen Sie die Anwendung Galerie aus, öffnen Sie das Bild, das Sie senden möchten, und wählen Sie Menü. Wählen Sie Analoguhr und anschließend Bluetooth. Prüfen Sie, ob Bluetooth aktiviert ist, und wählen Sie Suche nach Geräten. Wählen Sie das Gerät, an das Sie Daten senden möchten, aus der Liste aus. • Kontakte exportieren – Führen Sie die Anwendung Kontakte aus. Berühren Sie den Kontakt, den sie senden möchten. Drücken Sie die Taste Menü und wählen Sie Weiterleiten > Bluetooth. Überprüfen Sie, ob Bluetooth aktiviert ist, und wählen Sie Suche nach Geräten. Wählen Sie das Gerät, an das Sie Daten senden möchten, aus der Liste aus. • Mehrere ausgewählte Kontakte senden: Führen Sie die Anwendung Kontakte aus. Um mehrere Kontakte auszuwählen, drücken Sie die Taste Menü und berühren Sie Weiterleiten. Wählen Sie die Kontakte aus, die Sie senden möchten, oder berühren Sie Alle auswählen > Weiterleiten > Bluetooth. Überprüfen Sie, ob Bluetooth aktiviert ist, und wählen Sie Suche nach Geräten. Wählen Sie das Gerät, an das Sie Daten senden möchten, aus der Liste aus. 75 Multimedia • Mit FTP verbinden (nur der FTP-Server wird von diesem Telefon unterstützt): Wählen Sie Einstellungen > Drahtlos und Netzwerke > BluetoothEinstellungen. Aktivieren Sie dann das Kontrollkästchen Sichtbar und suchen Sie nach anderen Geräten. Ermitteln Sie das gewünschte Gerät und stellen Sie eine Verbindung zum FTP-Server her. TIPP! Die Version ist Bluetooth 3.0, zertifiziert nach Bluetooth SIG. Sie ist mit anderen von Bluetooth SIG zertifizierten Geräten kompatibel. HINWEIS: Wenn Sie von anderen Geräten aus nach diesem Telefon suchen möchten, wählen Sie Einstellungen > Drahtlos und Netzwerke > BluetoothEinstellungen. Aktivieren Sie dann das Kontrollkästchen Sichtbar. Das Kontrollkästchen wird nach 120 Sekunden gelöscht. 76 HINWEIS: Zu den unterstützten Profilen gehören SDAP, HFP, HSP, OPP, PBAP (Server), FTP (Server), A2DP und AVRCP. Google-Anwendungen 1 Richten Sie zunächst ein Google-Konto ein. Geben Sie Ihren Benutzernamen und das Kennwort ein. 2 Nach der Anmeldung werden die Kontakte, die E-Mails und der Kalender Ihres Google-Kontos automatisch mit dem LG-P970 synchronisiert. Google Maps Überprüfen Sie Ihren aktuellen Standort oder Verkehrsnachrichten, und lassen Sie sich eine Wegbeschreibung zu Ihrem aktuellen Ziel ausgeben. Dafür muss Ihr Telefon über Wi-Fi oder 3G/GPRS mit dem Internet verbunden sein. HINWEIS: Google Maps deckt nicht alle Städte und Länder ab. Market Von Android Market können Sie nützliche Anwendungen und Spiele herunterladen. Wenn Sie Anwendungen und Spiele von Android Market installieren, werden sie im Menü des LG-P970 angezeigt. Sie können die Kommentare anderer bezüglich einer Anwendung aufrufen oder eigene Kommentare veröffentlichen. 77 Google-Anwendungen Google Mail Google Talk Google Mail wird bei der ersten Einrichtung Ihres Telefons konfiguriert. Je nach Ihren Synchronisierungseinstellungen wird Google Mail auf Ihrem Telefon automatisch mit Ihrem Google MailKonto im Internet synchronisiert. Ihre Standardansicht für Google Mail ist die Liste eingegangener Mails. Berühren Sie die Menütaste und dann Aktualisieren, um neue E-Mails zu versenden oder zu empfangen und Ihre E-Mails mit Ihrem Google Mail-Konto im Internet zu synchronisieren. Mit der Menütaste können Sie E-Mails verfassen, Konten hinzufügen, zu Labels gehen, suchen etc. Google Talk ist das Instant Messaging-Programm von Google. Mit seiner Hilfe können Sie mit anderen Benutzern von Google Talk kommunizieren. Berühren Sie die Taste Menü und aktivieren Sie die gewünschten Optionen: Alle Freunde, Freunde hinzufügen, Suche, Abmelden, Einstellungen usw. 78 Google-Suche Mit Google Mobile Web Search können Sie nach Websites suchen. Dienstprogramme Wecker einstellen 1 Berühren Sie im Homescreen die Registerkarte Anwendungen und wählen Sie Wecker/Uhr. 2 Wenn Sie einen neuen Alarm hinzufügen wollen, berühren Sie Neuer Weckruf. 3 Stellen Sie den Alarm ein und berühren Sie Speichern, um den Wecker zu aktivieren. TIPP! Drehen Sie Ihr Telefon um, um die Snooze-Funktion für den Alarm einzuschalten. Wenn Sie die Snooze-Dauer oder eine andere Option einstellen, wird der Alarm beendet. HINWEIS: Um den Alarm in der Alarmliste zu löschen, berühren Sie die Menütaste und wählen Sie Löschen/Alle löschen aus. Taschenrechner 1 Berühren Sie im Homescreen die Registerkarte Anwendungen und wählen Sie Rechner aus. 2 Berühren Sie die Zifferntasten, um Zahlen einzugeben. 3 Berühren Sie für einfache Berechnungen die gewünschte Funktion (+, –, x oder ÷), gefolgt von =. 4 Für komplizierte Berechnungen berühren Sie Menü > Erweiterte Funktionen und wählen dann sin, cos, tan, log etc. Hinzufügen eines neuen Termins 1 Berühren Sie im Homescreen die Registerkarte Anwendungen und wählen Sie Kalender aus. 2 Um den Kalender verwenden zu können, müssen Sie zunächst ein Google-Konto erstellen. 3 Zum Prüfen eines Termins berühren Sie das entsprechende Datum. Berühren Sie es länger, wenn Sie einen neuen Termin hinzufügen möchten. Berühren Sie anschließend Neuer Termin. 79 Dienstprogramme 4 Berühren Sie Was, und geben Sie dann den Terminnamen ein. Prüfen Sie das Datum und geben Sie die Uhrzeit für den Beginn und das Ende des Termins ein. 5 Berühren Sie außerdem Wo, und geben Sie den Ort ein. 6 Wenn Sie Ihrem Ereignis eine Notiz hinzufügen möchten, berühren Sie Beschreibung, und geben Sie die Details ein. 7 Wenn Sie den Alarm wiederholen möchten, legen Sie Wiederholung, und, falls erforderlich, Erinnerungen fest. 8 Berühren Sie Fertig, um Ihr Ereignis im Kalender zu speichern. Alle Tage mit gespeicherten Terminen werden im Kalender durch ein farbiges Quadrat hervorgehoben. Zu Beginn eines Termins ertönt ein Alarm, damit Sie immer auf dem Laufenden sind. 80 Ton- und Sprachaufnahme Mit der Sprachmemo-Funktion können Sie Sprachmemos oder andere Audiodateien aufzeichnen. 1 Berühren Sie im Homescreen die Registerkarte Anwendungen und wählen Sie Sprachmemo aus. 2 Berühren Sie Aufnahme, um mit der Aufzeichnung zu beginnen. 3 Berühren Sie Aus, um die Aufzeichnung zu beenden. 4 Berühren Sie Wiedergabe, um die Aufnahme wiederzugeben. 5 Berühren Sie Liste, um auf Ihr Album zuzugreifen. Sie können sich die gespeicherte Aufzeichnung anhören. TIPP! Berühren Sie die Taste Lautsprecher, um den Lautsprecher-Modus einzustellen. Berühren Sie die Menütaste , um Umbenennen und Festlegen als auszuwählen. Sie können zu den Menüs wechseln, indem Sie die Aufnahmedatei lange berühren. Hinweis: Die verfügbare Aufnahmezeit kann von der tatsächlichen Zeit abweichen. Sprachaufnahme senden 1 Nachdem Sie die Aufnahme beendet haben, können Sie den Soundclip senden, indem Sie Freigeben berühren. 2 Wählen Sie Bluetooth, E-Mail, Google Mail oder SMS/ MMS aus. Wenn Sie E-Mail, Google Mail oder SMS/ MMS auswählen, wird die Sprachaufzeichnung an eine Nachricht angehängt, die Sie wie gewohnt schreiben und senden können. 81 Das Internet Browser Optionen verwenden Mit dem Browser haben Sie direkt von Ihrem Mobiltelefon aus schnellen Zugriff auf eine große Auswahl an Spielen, Musik, Nachrichten, Sport, Unterhaltung und vielem mehr – ganz gleich, wo Sie sich gerade aufhalten. Für jeden Geschmack ist etwas dabei! Berühren Sie die Taste Menü, um Optionen anzuzeigen. N eues Fenster – Neues Fenster öffnen. L esezeichen – Verwenden Sie diese Option, um Lesezeichen hinzuzufügen und anzuzeigen oder den Verlauf oder die meistbesuchte Seite anzuzeigen. F enster – Alle geöffneten Fenster anzeigen. A ktualisieren – Webseite aktualisieren. V orwärts – Zur Seite nach der aktuellen Seite wechseln. Über die Taste Zurück gelangen Sie auf die vorherige Seite. Mehr • Lesezeichen hinzufügen – Aktuelle Webseite als Lesezeichen hinzufügen. HINWEIS: Für die Verbindung zu diesen Diensten und das Herunterladen von Inhalten fallen zusätzliche Gebühren an. Erkundigen Sie sich bei Ihrem Netzbetreiber nach eventuellen Zusatzkosten. TIPP! Drücken Sie die G-Taste, um die Ansicht der Website zu vergrößern bzw. zu verkleinern. Wenn Sie die Taste erneut drücken und gedrückt halten, können Sie durch das Bild schwenken. 82 • Auf Seite suchen – Wenn Sie einen Buchstaben oder ein Wort eingeben, werden die eingegebenen Buchstaben auf der Webseite markiert. • Text auswählen – Berühren Sie diese Option, um die zu kopierenden Zeilen auszuwählen. Berühren Sie ein beliebiges Eingabefeld länger, um die Zeilen dort einzufügen. • Seiteninfo – Informationen zur Webseite anzeigen. • Seitenlink weiterleiten – Link zur Webseite senden. • Downloads – Download-Verlauf anzeigen. • Einstellungen – Die Browsereinstellungen ändern. HINWEIS: Um zur vorherigen Webseite zurückzukehren, berühren Sie die Taste Zurück. 83 Einstellungen Berühren Sie im Homescreen die Registerkarte Anwendungen und anschließend Einstellungen. Drahtlos und Netzwerke Hier können Sie Wi-Fi, SmartShare und Bluetooth verwalten. Außerdem können Sie den Flugmodus und mobile Netzwerke festlegen. Flugmodus – Nach dem Einstellen des Flugmodus werden alle drahtlosen Verbindungen deaktiviert. WLAN – Berühren Sie diese Option, um Wi-Fi zu aktivieren und eine Verbindung zu verfügbaren Wi-FiNetzwerken herzustellen. Wi-Fi Einstellungen – Mit dieser Option können Sie drahtlose Zugangspunkte einrichten oder verwalten. Verwenden Sie diese Option, um die Netzwerkbenachrichtigung festzulegen oder ein Wi-Fi-Netzwerk hinzuzufügen. Die Anzeige der erweiterten Wi-Fi-Einstellungen wird über die Anzeige der Wi-Fi84 Einstellungen aufgerufen. Berühren Sie die Menütaste und dann Erweitert. Wi-Fi Direct Einstellungen – Hier legen Sie den Wi-Fi DirectGerätenamen fest und können nach anderen Geräten suchen. Sie können sich auch als Gruppeneigentümer definieren und zulassen, dass eine Verbindung mit alten Wi-Fi-Geräten hergestellt wird. TIPP! MAC-Adresse abrufen Bei manchen Wireless-Netzwerken mit MAC-Filtern müssen Sie u. U. im Router die MAC-Adresse Ihres LG-P970 eingeben, um eine Verbindung einzurichten. Die MAC-Adresse finden Sie in der Benutzeroberfläche wie folgt: Berühren Sie Anwendungen > Einstellungen > Drahtlos und Netzwerke > Wi-Fi Einstellungen, und berühren Sie die Menütaste. Wählen Sie anschließend Erweitert > MACAdresse. SmartShare-Einstellungen – Mit dieser Option können Sie den Namen des Geräts ändern und die Art der freigegebenen Inhalte wählen. Bluetooth – Berühren Sie diese Option, um Bluetooth zu aktivieren und eine Verbindung zu BluetoothGeräten herzustellen. Bluetooth-Einstellungen – Verwenden Sie diese Option, um den Gerätenamen und die Sichtbarkeit festzulegen und nach anderen Geräten zu suchen. Sie können auch die Listen der bereits von Ihnen konfigurierten und der von Ihrem Telefon bei dem letzten Scan ermittelten Bluetooth-Geräte prüfen. Mobiler Hotspot – Verwenden Sie die mobilen Verbindungen Ihres Mobiltelefons als portablen Wi-FiHotspot. Mobile Netzwerke – Hier können Sie Optionen für Roaming, Netzmodus und -betreiber, Namen von Zugangspunkten (APNs etc.) festlegen. Handy-Bildschirmeinstellungen – Mit dieser Option können Sie das On-Screen Phone-Kennwort einstellen (das Standardkennwort ist „0000“). Mit dem On-Screen Phone können Sie den Bildschirm Ihres Mobiltelefons auf einem PC anzeigen, indem Sie beide Geräte über ein USB-Kabel oder per Bluetooth verbinden. So können Sie Ihr Mobiltelefon auch unter Verwendung der Maus oder PC-Tastatur steuern. 85 Einstellungen Ton < Allgemein > Lautlos-Modus – Hiermit können Sie alle Töne (einschließlich Rufund Benachrichtigungstöne) stumm schalten, mit Ausnahme der Musikund Videotöne und der aktivierten Alarme. (Medien und Alarme müssen über die entsprechenden Anwendungen stumm geschaltet werden.) Hinweis: Nachdem Sie den LautlosModus eingestellt haben, können Sie nicht das Menü Einstellungen > Ton > Volumen verwenden. Vibrieren – Mit dieser Option können Sie festlegen, dass das Telefon bei einem eingehenden Anruf vibriert. Volumen – Mit dieser Option können Sie die Lautstärke für Klingeltöne, Medien und Alarme festlegen. Wenn Sie die Option zur Verwendung der gleichen Lautstärke für Ruf- und Benachrichtigungstöne deaktivieren, können Sie die beiden Lautstärken separat einstellen. 86 < Eingehende Anrufe > Rufton – Ermöglicht die Anpassung der Lautstärke für den Klingelton bei eingehenden Anrufen. < Benachrichtigungen > Benachrichtigungston – Mit dieser Option können Sie den StandardBenachrichtigungston festlegen. < Feedback > Tastentöne – Mit dieser Option können Sie festlegen, dass Ihr Telefon beim Eingeben einer Nummer Töne abspielt. Touchscreen-Töne – Mit dieser Option können Sie festlegen, dass Ihr Telefon beim Berühren von Schaltflächen, Symbolen und anderen berührungsempfindlichen Anzeigeelementen einen Ton abspielt. Bildschirmsperre – Mit dieser Option können Sie festlegen, dass Ihr Telefon beim Sperren und Entsperren des Bildschirms einen Ton abspielt. Haptisches Feedback – Mit dieser Option können Sie festlegen, dass Ihr Telefon kurz vibriert, wenn Sie die Auswahltasten berühren oder andere Aktionen ausführen. Anzeige Helligkeit – Verwenden Sie diese Option, um die Helligkeit des Bildschirms anzupassen. Bildschirm automatisch drehen – Mit dieser Option können Sie festlegen, dass die Ausrichtung der Anzeige automatisch auf den Queroder Porträtmodus umschaltet, wenn Sie das Telefon seitwärts oder aufrecht halten. Animation – Mit dieser Option können Sie festlegen, dass beim Wechsel der Anzeigen animierte Übergänge abgespielt werden. Automatische Bildschirmsperre – Mit dieser Option können Sie die Verzögerung vor der automatischen Bildschirmabschaltung festlegen. Um die beste Akkulaufzeit zu gewährleisten, sollten Sie die kürzeste praktikable Ausschaltverzögerung verwenden. Schrift anzeigen – Mit dieser Option ändern Sie die Schriftart auf dem Display. Gesten Sie können die Gesteneinstellungen für Texteingabefeld, Hintergrund, Wecker, Musik, Videoplayer, eingehenden Anruf, Galerie, Kamera und Browser anpassen. 87 Einstellungen Standort und Sicherheit < Mein Standort > Wireless verwenden – Wenn Sie die Option Wireless verwenden aktivieren, ermittelt das Telefon mithilfe von Wi-Fi und der Mobilfunknetze Ihren ungefähren Standort. GPS-Satelliten verwenden – Wenn Sie die Option GPS-Satelliten verwenden aktivieren, ermittelt das Telefon Ihren Standort straßengenau. < Bildschirm-Entsperrung > Display-Sperre einrichten – Legen Sie zum Schutz Ihres Telefons ein Entsperrungsmuster fest. Hierzu wird eine Anzahl von Bildschirmen angezeigt, die Ihnen beim Zeichnen eines Entsperrungsmusters helfen. Statt eines Musters können Sie die PIN oder ein Passwort verwenden, oder die Option Keine wählen. 88 TIPP! So sperren Sie den Bildschirm unter Verwendung des Entsperrungsmusters: 1 Wenn Sie diesen Vorgang das erste Mal ausführen, wird eine kurze Anleitung zum Erstellen eines Entsperrungsmusters angezeigt. 2 Sie werden aufgefordert, Ihr eigenes Muster zu zeichnen und erneut einzugeben. Wenn Sie das Telefon das nächste Mal einschalten oder den Bildschirm aktivieren, werden Sie aufgefordert, Ihr Entsperrungsmuster zu zeichnen, um den Bildschirm zu entsperren. < SIM-Kartensperrung > SIM-Sperrung einrichten – Richten Sie die SIM-Kartensperrung ein, oder ändern Sie die SIM-PIN. < Passwörter > Sichtbare Passwörter – Wählen Sie diese Option, um Passwörter während der Eingabe anzuzeigen, bzw. deaktivieren Sie sie, um die Passwörter während der Eingabe auszublenden. < Geräteverwaltung > Geräte-Administratoren – Hier können Sie GeräteAdministratoren hinzufügen oder entfernen. < Anmeldeinformationsspeicher > Sichere Anmeldeinf. verwenden – Aktivieren Sie diese Option, um den Zugriff auf die auf Ihrem Telefon verschlüsselt gespeicherten Sicherheitszertifikate, die relevanten Passwörter sowie auf andere Zugangsinformationen zu erlauben. Der Anmeldeinformationsspeicher wird zum Aufbau verschiedener Wi-Fi-Verbindungen verwendet. Wenn Sie kein Passwort für den Anmeldeinformationsspeicher eingerichtet haben, wird diese Einstellung grau dargestellt. Von SD-Karte installieren – Wählen Sie diese Option, um verschlüsselte Zertifikate von einer microSD-Karte zu installieren. Passwort festlegen – Mit dieser Option können Sie das Passwort Ihres geschützten Anmeldeinformationsspeichers ändern. Das Passwort muss mindestens 8 Zeichen lang sein. Speicherinhalt löschen – Löscht alle Sicherheitszertifikate sowie die relevanten Zugangsinformationen und das Passwort des Sicherheitsspeichers. Anwendungen Unbekannte Quellen – Ermöglicht die Installation von Anwendungen (Websites, E-Mail usw.), die Sie aus anderen Quellen als dem Android Market bezogen haben. 89 Einstellungen WARNUNG Um Ihr Telefon und Ihre persönlichen Daten zu schützen, laden Sie Anwendungen nur von vertrauenswürdigen Quellen herunter, wie z. B. von Android Market. Anwendungen verwalten – Mit dieser Option können Sie installierte Anwendungen verwalten und entfernen. Ausgeführte Dienste – Mit dieser Option können Sie die aktuell ausgeführten Dienste und Anwendungen anzeigen und steuern. Die Option zeigt an, welche Prozesse von den verschiedenen ausgeführten Diensten benötigt werden, und wie viel Speicherplatz diese verbrauchen. Entwicklung – Hier können Sie Optionen für die Anwendungsentwicklung festlegen, wie z. B. USB-Debugging, Aktiv bleiben und Falsche Standorte. 90 Konten und Synchronisierung <Allg. Synchron.-Einstellungen > Hintergrunddaten – Diese Option gestattet es Anwendungen, Daten im Hintergrund zu synchronisieren, unabhängig davon, ob Sie gerade mit diesen Anwendungen arbeiten. Wenn Sie diese Option deaktivieren, wird der Akku weniger beansprucht. Auch die Datenlast wird verringert (aber nicht eliminiert). Autom. synchronisieren – Diese Option gestattet es Anwendungen, Daten auf Grundlage eines eigenen Zeitplans zu synchronisieren, zu versenden und zu empfangen. < Konten verwalten > Zeigt die Liste aller Google-Konten und anderen Konten an, die Sie auf dem Telefon hinzugefügt haben. Wenn Sie ein Konto auf diesem Bildschirm berühren, wird die entsprechende Kontoanzeige geöffnet. Datenschutz Speicherverwaltung < Persönliche Daten > Speicher zurücksetzen – Löscht alle Ihre persönlichen Daten aus dem internen Speicher des Telefons, inklusive der Informationen über Ihr GoogleKonto, eventuelle sonstige Konten, Ihre System- und Anwendungsdaten und -einstellungen sowie alle heruntergeladenen Anwendungen und Ihre DRM-Lizenz. Durch das Zurücksetzen des Telefons werden keine auf Ihre microSD-Speicherkarte heruntergeladenen Aktualisierungen der Systemsoftware oder andere Dateien wie beispielsweise Musik- oder Bilddateien gelöscht. Wenn Sie das Telefon auf diese Art zurücksetzen, werden Sie aufgefordert, die Informationen, die Sie beim ersten Start von Android eingegeben haben, erneut einzugeben. < USB Verbindungsmodu > Ihr Telefon kann als Massenspeichergerät verwendet werden. Sie können als Standardeinstellung für den USBVerbindungsmodus USB-Speicher festlegen. < SD-Karte > Gesamten und verfügbaren Speicher prüfen. Berühren Sie Speicherkarte entfernen, um die Speicherkarte sicher zu entfernen. Wählen Sie Speicherkarte formatieren, wenn Sie alle Daten auf der Karte löschen möchten. microSD-Speicherkarten müssen vor der Formatierung ausgehängt werden. < Telefonspeicher > Hier können Sie den verfügbaren Speicher prüfen. 91 Einstellungen Sprache und Tastatur Verwenden Sie die Einstellungen Sprache und Tastatur, um für den Text Ihres Telefons eine Sprache und eine Region auszuwählen, und um die Bildschirmtastatur zu konfigurieren, inklusive der von Ihnen dem Wörterbuch hinzugefügten Wörter. Spracheingabe & -ausgabe < Spracheingabe > Spracherkennungseinstell. – Mit den Spracherkennungseinstell. können Sie die Spracherkennungsfunktion von Android konfigurieren. • Sprache: Diese Option öffnet einen Bildschirm, in dem Sie die Sprache für die Spracherkennung einstellen können. 92 • SafeSearch: Diese Option öffnet einen Bildschirm, in dem Sie einstellen können, ob bestimmte Ergebnisse durch den Google SafeSearch-Filter blockiert werden sollen. • Beleidigungen sperren: Wenn Sie diese Option deaktiviert lassen, erkennt und schreibt die Google Spracherkennung Wörter, die viele Menschen als anstößig empfinden. Wenn Sie diese Option aktivieren, werden diese Wörter durch Platzhalter aus Rautesymbolen ersetzt ( # ). < Sprachausgabe > Sprachausgabe-Einstellungen – Mit den SprachausgabeEinstellungen konfigurieren Sie den Android-Sprachsynthesizer für Anwendungen, die diese nutzen. HINWEIS: Wenn auf Ihrem Telefon keine Sprachsynthesizerdaten installiert wurden, ist nur die Einstellung Sprachdaten installieren verfügbar. • Beispiel anhören: Diese Option spielt eine kurze Probe des Sprachsynthesizers mit Ihren aktuellen Einstellungen ab. • Immer meine Einst. verwenden: Diese Option gestattet es, die Synthesizer-Einstellung universell für alle Anwendungen zu benutzen. • Standardmodul: Diese Option öffnet einen Dialog, in dem Sie die Sprachsynthesizer-Anwendung auswählen können. • Sprachdaten installieren: Wenn auf Ihrem Telefon keine Sprachsynthesizerdaten installiert sind, können Sie mit dieser Option auf Android Market einen Sprachsynthesizer herunterladen und installieren. Diese Option ist nicht sichtbar, wenn ein Sprachsynthesizer installiert ist. • Sprechgeschwindigkeit: Diese Option öffnet einen Dialog, in dem Sie die Sprechgeschwindigkeit des Synthesizers einstellen können. • Sprache: Diese Option öffnet einen Dialog, in dem Sie die Sprache einstellen können, in der der Synthesizers Text lesen soll. Diese Option ist besonders hilfreich in Kombination mit der Option Immer meine Einst. verwenden. So stellen Sie sicher, dass die Sprachausgabe von Text in verschiedenen Anwendungen korrekt funktioniert. • Pico TTS: Die Einstellungen für Pico TTS konfigurieren. Eingabehilfen Mit diesen Einstellungen konfigurieren Sie alle EingabehilfenPlug-Ins, die Sie auf dem Telefon installiert haben. HINWEIS: Dies setzt voraus, dass zusätzliche Plug-Ins verfügbar werden. 93 Einstellungen Dock Datum und Uhrzeit Das LG-P970 bietet Unterstützung für Auto-Docks. Sie können die Dock-Einstellungen entsprechend Ihren Wünschen bezüglich der Interaktion zwischen Telefon und Dock anpassen. Mit den Datum und UhrzeitEinstellungen legen Sie fest, wie Datumsanzeigen erfolgen sollen. Über diese Einstellungen können Sie auch einen eigenen Zeitwert einstellen und Ihre Zeitzone bestimmen, statt die aktuelle Zeit über das mobile Netzwerk zu beziehen. WARNUNG: Dies gilt nur für das Dock für das LG-P970. Audio – Verfügbar, wenn das LG-P970 an ein Auto-Dock angeschlossen ist. Bei einem Auto-Dock wird die Anwendung „Automodus“ geöffnet. Ton bei Dock-Anschluss – Aktivieren Sie diese Option, damit ein Tonsignal wiedergegeben wird, wenn das Mobiltelefon an das Dock angeschlossen oder von ihm getrennt wird. 94 Telefoninfo Zeigen Sie die rechtlichen Hinweise an und überprüfen Sie den Telefonstatus und die Softwareversion. Wi-Fi Mit der Wi-Fi-Option können Sie eine schnelle Internetverbindung in Reichweite eines drahtlosen Zugangspunkts (AP) aufbauen. Dank Wi-Fi können Sie einen drahtlosen Internetzugriff ohne weitere Kosten verwenden. Wi-Fi aktivieren Öffnen Sie im Homescreen den Benachrichtigungsauszug und berühren Sie . Oder berühren Sie Anwendungen > Einstellungen > Drahtlos und Netzwerke und aktivieren Sie dann WLAN. So stellen Sie eine Wi-FiVerbindung her Wählen Sie das Wi-Fi-Netzwerk, mit dem Sie eine Verbindung herstellen möchten. Wenn angezeigt wird, müssen Sie für den Verbindungsaufbau ein Passwort eingeben. HINWEIS: • Wenn Sie keinen Wi-Fi-Zugang haben und eine 3G-Verbindung wählen, können zusätzliche Kosten entstehen. • Wenn Ihr Telefon, obwohl es über einen Wi-Fi-Zugangspunkt verbunden ist, in den Standby- Modus wechselt, wird die Wi-FiVerbindung automatisch beendet. In diesem Fall ist es möglich, dass Ihr Telefon automatisch eine Verbindung zu einem 3G-Netzwerk aufbaut (falls es über die erforderlichen Daten verfügt). Dabei können zusätzliche Kosten entstehen. • Das LG-P970 unterstützt die Protokolle WEP, WPA/ WPA2-PSK und 802.1x EAP. Sicherheitsfunktionen. Wenn Ihr Wi-Fi-Dienstanbieter oder Netzwerkadministrator WEPVerschlüsselung für die Netzwerksicherheit festgelegt hat, geben Sie den WEP-Schlüssel im Pop-up-Fenster ein. Wenn keine Verschlüsselung festgelegt ist, wird das Pop-up-Fenster nicht angezeigt. Sie erhalten den Schlüssel von Ihrem Wi-Fi-Dienstanbieter oder Netzwerkadministrator. 95 Einstellungen Mobildatenverbindung Ihres Telefons teilen Sie können die Mobildatenverbindung Ihres Telefons auch mit bis zu fünf weiteren Geräten teilen und aus Ihrem Telefon einen mobilen Wi-Fi-Hotspot machen. Wenn Ihr Telefon die Mobildatenverbindung teilt, erscheint ein Symbol in der Statusleiste und eine Benachrichtigung im Benachrichtigungsauszug. Symbol Beschreibung Portabler Wi-Fi-Hotspot ist aktiv. Weitere Informationen zu mobilen Hotspots, unterstützten Betriebssystemen und sonstige Details finden Sie unter http://www.android. com/tether. HINWEIS: Durch die Verwendung von Online-Diensten können zusätzliche Gebühren anfallen. 96 Erkundigen Sie sich bei Ihrem Netzbetreiber nach eventuellen Zusatzkosten. WLAN-HotspotEinstellungen Berühren Sie im Homescreen die Registerkarte Anwendungen und wählen Sie Einstellungen. Berühren Sie Wireless und wählen Sie Mobiler Hotspot. Wählen Sie die Optionen aus, die Sie anpassen möchten. Mobiler WLAN-Hotspot – Wählen Sie diese Option, um Ihr Telefon mit Ihrer Mobildatenverbindung als mobilen Wi-Fi-Hotspot zu verwenden. Hilfe – Öffnet einen Dialog mit Informationen über mobile Wi-FiHotspots sowie mit Hinweisen, wo Sie mehr zu diesem Thema erfahren. Mobildatenverbindung als mobilen WLANHotspot verwenden 1 Berühren Sie im Homescreen die Registerkarte Anwendungen und wählen Sie Einstellungen. 2 Berühren Sie Wireless und wählen Sie Mobiler Hotspot. 3 Wählen Sie Mobiler WLANHotspot. • Nach kurzer Zeit überträgt das Telefon seinen Wi-FiNetzwerknamen, damit bis zu fünf andere Computer oder Geräte darauf zugreifen können. In der Statusleiste und im Benachrichtigungsauszug werden aktuelle Benachrichtigungen angezeigt. • Wenn Mobiler WLAN-Hotspot markiert ist, können Sie den Netzwerknamen ändern oder das Netzwerk schützen. 4 Deaktivieren Sie Mobiler WLANHotspot, um die Freigabe der Mobildatenverbindung via Wi-Fi zu beenden. Mobilen Hotspot umbenennen oder sichern Sie können den Wi-FiNetzwerknamen Ihres Telefons (SSID) ändern und das Netzwerk sichern. 1 Berühren Sie im Homescreen die Registerkarte Anwendungen und wählen Sie Einstellungen. 2 Berühren Sie Wireless und wählen Sie Mobiler Hotspot. 3 Stellen Sie sicher, dass Mobiler WLAN-Hotspot ausgewählt ist. 4 Berühren Sie WLAN-HotspotEinstellungen. 5 Wählen Sie WLAN-Hotspot konfigurieren. • Der WLAN-Hotspot konfigurieren-Dialog öffnet sich. 97 Einstellungen • Sie können den Netzwerknamen (SSID) ändern, den andere Computer bei der Suche nach Wi-Fi-Netzwerken sehen. • Sie können auch das Menü Sicherheit berühren, um für das Netzwerk eine „Wi-Fi Protected Access 2 (WPA2)“-Sicherheit mit einem Preshared Key (PSK) zu konfigurieren. • Wenn Sie die Sicherheitsoption WPA2 PSK wählen, wird ein Passwortfeld zum Dialog WLAN-Hotspot konfigurieren hinzugefügt. Nach der Festlegung des Kennworts muss es dann bei der Anmeldung zum Hotspot eingegeben werden. Oder berühren Sie Offen im Menü Sicherheit, um die Sicherheitsfunktionen Ihres Netzwerkes zu deaktivieren. 98 ACHTUNG! Wenn Sie die Sicherheitsoption Offen verwenden, können Sie die unbefugte Nutzung von Online-Diensten durch andere Personen nicht verhindern, und es können zusätzliche Kosten anfallen. Um eine unbefugte Nutzung zu verhindern, ist es sinnvoller, die vorgegebene Sicherheitsoption beizubehalten. 6 Berühren Sie Speichern. Verwenden von SmartShare SmartShare verwendet DLNATechnologie (Digital Living Network Alliance), um digitale Inhalte über ein Drahtlosnetzwerk freizugeben. Beide Geräte müssen DLNAzertifiziert sein. Andernfalls wird diese Funktion nicht unterstützt. Aktivieren von SmartShare und Freigeben von Inhalten 1 Berühren Sie die Registerkarte „Anwendungen“, und wählen Sie Einstellungen. 2 Wählen Sie Drahtlos & Netzwerke und SmartShareEinstellungen. 3 Berühren Sie SmartShare, um die Funktion zu aktivieren. Berühren Sie Anforderung immer zulassen, wenn Sie FreigabeAnforderungen von anderen Geräten automatisch zulassen möchten. 4 Berühren Sie im Bereich Freigabe von Inhalten die Inhaltstypen, die Sie freigeben möchten. Wählen Sie zwischen Bilder, Videos und Musik. 5 SmartShare ist jetzt aktiviert, und die Inhalte können freigegeben werden. Freigeben von Inhalten von Remote-Inhaltsbibliothek an andere Geräte Multimedia-Inhalte über ein Renderer-Gerät (z. B. TV) von Ihrer Remote-Inhaltsbibliothek (z. B. PC) wiedergeben. HINWEIS: Stellen Sie sicher, dass die DLNA-Funktion Ihrer Geräte ordnungsgemäß konfiguriert ist (z. B. TV und PC). 1 Berühren Sie die Taste oben rechts, um das Gerät aus den Renderer-Listen auszuwählen. 2 Berühren Sie die Taste oben links, um das Gerät aus der RemoteInhaltsbibliothek auszuwählen. 3 Berühren Sie SmartShare, um die Funktion zu aktivieren. 4 Sie können die Inhaltsbibliothek durchsuchen. 99 Einstellungen 5 Berühren Sie die Miniaturansicht 4 Berühren Sie die Taste oben HINWEIS: Stellen Sie sicher, dass das Renderer-Gerät ordnungsgemäß konfiguriert ist. HINWEIS: Führen Sie dieselben Schritte durch, um mit dem Music Player Musikdateien freizugeben. HINWEIS: Damit Sie diese Anwendung nutzen können, muss Ihr Gerät mit Ihrem Heimatnetz per Wi-Fi verbunden sein. eines Inhalts, halten Sie sie gedrückt, und schieben Sie sie mit dem Finger nach oben, oder berühren Sie die WiedergabeTaste. Freigeben von Inhalten von Ihrem Mobiltelefon an das RendererGerät (z. B. TV) 1 Durchsuchen Sie Ihre Bilder und Videos in der Anwendung Galerie, und wählen Sie die gewünschten Dateien aus, indem Sie sie gedrückt halten. So können Sie mehrere Dateien für die Freigabe auswählen. 2 Berühren Sie im Menü die Option Freigeben, und wählen Sie SmartShare. 3 SmartShare wird automatisch mit den ausgewählten Dateien gestartet. 100 rechts, um das Gerät aus den Renderer-Listen auszuwählen. 5 Zur Wiedergabe der Dateien durch Ihr Renderer-Gerät berühren Sie die Schaltfläche „Wiedergabe“. HINWEIS: Einige DLNA-fähige Geräte (z. B. TV) unterstützen nur die DMP-Funktion von DLNA und erscheinen deshalb nicht in der Liste der Renderer-Geräte. HINWEIS: Möglicherweise kann Ihr Gerät manche Inhalte nicht wiedergeben. Aktivieren von Wi-Fi Direct zur Datenfreigabe via SmartShare Wi-Fi Direct kann nicht aktiviert werden, wenn gerade andere Wi-FiFunktionen aktiv sind. Wi-Fi Direct sucht automatisch nach Wi-Fi Direct-Geräten in der Nähe. Die gefundenen Geräte werden in der Reihenfolge aufgeführt, in der sie gefunden wurden. Sie können dann ein Gerät aus der Liste auswählen, um Multimedia-Daten über SmartShare freizugeben. 1 Berühren Sie im Homescreen die Registerkarte Anwendungen, und wählen Sie Einstellungen. 2 Berühren Sie Wireless und wählen Sie Wi-Fi DirectEinstellungen aus. 3 Stellen Sie sicher, dass Wi-Fi Direct ausgewählt ist. 4 Wählen Sie aus der Liste der gefundenen Geräte ein Gerät aus, zu dem Sie eine Verbindung herstellen möchten. • Erzwungener GO-Modus Berühren Sie diese Option, um den Gruppeneigentümer-Modus zu aktivieren. In diesem Modus können sich auch alte Wi-Fi-Geräte durch Scannen Ihres Telefons verbinden. In diesem Fall müssen Sie das Passwort eingeben, das unter Menü > Erweitert > Kennwort definiert ist. HINWEIS: Wenn Ihr Telefon Gruppeneigentümer ist, verbraucht es mehr Akkuleistung, als wenn es als Client fungiert. Über eine Wi-Fi Direct-Verbindung steht kein Internetdienst zur Verfügung. Durch die Verwendung von OnlineDiensten können zusätzliche Gebühren anfallen. Erkundigen Sie sich bei Ihrem Netzbetreiber nach eventuellen Zusatzkosten. 101 Einstellungen Verwendung des On-Screen Phone On-Screen PhoneFunktionen Mit dem On-Screen Phone können Sie den Bildschirm Ihres Mobiltelefons auf einem PC anzeigen, indem Sie beide Geräte über ein USB-Kabel oder per Bluetooth verbinden. So können Sie Ihr Mobiltelefon auch unter Verwendung der Maus oder PC-Tastatur steuern. • Echtzeitübertragung und On-Screen PhoneSymbole V erbindet bzw. trennt Ihr Mobiltelefon mit/von Ihrem PC. Dreht das On-Screen PhoneFenster (nur in Anwendungen, die Drehen unterstützen). Ändert die On-Screen PhoneEinstellungen. Beendet das On-Screen Phone-Programm. Minimiert das On-Screen Phone-Fenster. 102 Steuerung: Zeigt bei verbundenem PC den Bildschirm Ihres Mobiltelefons in Echtzeit an und steuert diesen. • Steuerung mit der Maus: Ermöglicht Ihnen die Steuerung Ihres Mobiltelefons mit der Maus durch Klicken und Ziehen auf Ihrem PC-Display. • Texteingabe über die Tastatur: Ermöglicht Ihnen die Erstellung von Textnachrichten oder Notizen unter Verwendung Ihrer Computertastatur. • Dateiübertragung (vom Mobiltelefon zum PC): Übertragen Sie Dateien von Ihrem Mobiltelefon (zum Beispiel Fotos, Videos, Musik und Polaris Office-Dateien) auf Ihren PC. Klicken Sie mit der rechten Maustaste auf die Datei und ziehen Sie diese auf Ihren PC, um sie auf den PC zu übertragen. • Dateiübertragung (vom PC auf das Mobiltelefon): Übertragen Sie Dateien von Ihrem PC auf Ihr Mobiltelefon. Wählen Sie einfach die zu übertragenden Dateien aus und ziehen Sie sie in das On-Screen Phone-Fenster. Die übermittelten Dateien werden auf einer microSD-Karte gespeichert. • Eventbenachrichtigungen in Echtzeit: Öffnet ein Pop-up-Fenster, das Sie über eingehende Anrufe bzw. Text-/Multimedia-Nachrichten oder über Alarmmeldungen/ Eventbenachrichtigungen informiert. Hinweis: Kameravorschau und Video werden für OSP nicht unterstützt, sie sind also nicht auf dem PC verfügbar. So installieren Sie On-Screen Phone auf Ihrem PC Navigieren Sie zur LG Homepage (http://www.lg.com) und dort zu: Support > Support für Mobiltelefone > LG Mobile Updater Anwendung herunterladen. Wenn Sie LG PC Suite IV herunterladen, wird auch das Programm On-Screen Phone auf den PC heruntergeladen. Anschließend können Sie das Programm On-Screen Phone auf Ihrem PC installieren. So verbinden Sie Ihr Mobiltelefon mit dem PC USB-Verbindung: 1 Öffnen Sie den Verbindungsassistenten, wählen Sie Kabelverbindung und klicken Sie auf Weiter. 2 Verbinden Sie Ihr Mobiltelefon per USB-Kabel mit Ihrem PC und klicken Sie auf Weiter. 103 Einstellungen 3 Geben Sie das On-Screen PhoneKennwort ein und klicken Sie auf Weiter. Das Standardkennwort ist „0000“. Das Kennwort können Sie in Einstellungen > Drahtlos und Netzwerke > Handy-Bildschirmeinstellungen ändern. 4 Klicken Sie auf OK, um das Fenster zu schließen. Drahtlose Verbindung via Bluetooth: 1 Navigieren Sie auf Ihrem Mobiltelefon zu Einstellungen > Drahtlos und Netzwerke > Bluetooth-Einstellungen. Wählen Sie Bluetooth, um Bluetooth zu aktivieren, und anschließend Sichtbar aus. 2 Wenn Sie zuvor eine kabelgestützte Verbindung verwendet haben, müssen Sie nun den Assistenten für neue Verbindungen ausführen und eine neue Verbindung herstellen. 104 3 Führen Sie den Verbindungsassistenten auf dem PC aus und wählen Sie Bluetooth-Verbindung und Weiter aus. 4 Der Assistent sucht nun nach Bluetooth-fähigen Mobiltelefonen. Klicken Sie auf Stopp, sobald das zu verbindende Mobiltelefon angezeigt wird, um die Suche zu stoppen. 5 Wählen Sie „LG-P970“ aus der Geräteliste aus und klicken Sie auf Weiter. Sie können das Gerät nach Wunsch umbenennen. 6 Geben Sie den PIN-Code (Beispiel: „0000“) ein und klicken Sie auf Weiter. 7 Akzeptieren Sie den Vorgang auf Ihrem Mobiltelefon, geben Sie denselben PIN-Code ein und tippen Sie dann auf OK. 8 Geben Sie das On-Screen PhoneKennwort ein und tippen Sie auf Weiter (Standardkennwort: „0000“). 9 Tippen Sie zum Beenden auf OK. So prüfen Sie die Verbindung zwischen Telefon und PC Sobald die Geräte verbunden sind, können Sie die Benachrichtigungsleiste oben im Homescreen herunterziehen und dort den On-Screen PhoneVerbindungsstatus prüfen. So trennen Sie die Verbindung zwischen Mobiltelefon und PC Klicken Sie auf oben links im On-Screen PhoneFenster. Oder ziehen Sie die Benachrichtigungsleiste oben im Homescreen herunter und wählen Sie On-Screen-Phone. Berühren Sie im Fenster für die Verbindungstrennung Ja. HINWEIS: Nachdem Sie den Dienst On-Screen-Phone beendet haben, müssen Sie Ihr Mobiltelefon neu starten. Software-Update für das Mobiltelefon Software-Update für Ihr LG Mobiltelefon aus dem Internet Weitere Informationen zur Verwendung dieser Funktion finden Sie auf der Website http://update. lgmobile.com oder http://www. lg.com/common/index.jsp. (Wählen Sie Land und Sprache aus.) Mit dieser Funktion können Sie die Firmware Ihres Mobiltelefons bequem im Internet aktualisieren und brauchen dafür kein Service-Center aufzusuchen. Diese Funktion ist nur verfügbar, wenn LG eine neuere Version der Firmware für Ihr Gerät veröffentlicht. Das Programm zur Aktualisierung der Firmware von Mobiltelefonen erfordert während des Aktualisierungsvorgangs Ihre volle Aufmerksamkeit. Bitte beachten Sie alle zu den einzelnen Schritten angezeigten Anweisungen und Hinweise, bevor Sie fortfahren. 105 Einstellungen Bitte beachten Sie, dass das Entfernen des Datenkabels oder das Entfernen des Akkus während des Upgrades zu schwerwiegenden Schäden an Ihrem Mobiltelefon führen kann. HINWEIS: LG behält sich das Recht vor, Firmware-Aktualisierungen nur für ausgewählte Modelle und nach freiem Ermessen herauszugeben, und garantiert nicht die Verfügbarkeit neuerer Versionen der Firmware für alle Geräte. Software-Update für Ihr LG Mobiltelefon über Over-theAir (OTA) Mit dieser Funktion können Sie auch die Software in Ihrem Telefon über OTA ohne den Anschluss eines USBDatenkabels aktualisieren. Diese Funktion ist nur verfügbar, wenn LG eine neuere Version der Firmware für Ihr Gerät veröffentlicht. Zunächst können Sie die Softwareversion auf Ihrem Mobiltelefon prüfen: Einstellungen 106 > Telefoninfo > Software Update > Software-Update-Prüfung. Sie können Aktualisierungen auch im Voraus planen und in 1 Stunde, 4 Stunden, 8 Stunden oder 24 Stunden ausführen lassen. In diesem Fall benachrichtigt Sie die Anwendung, wenn eine Aktualisierung bevorsteht. Aktualisierungen können Sie auch manuell planen oder durchführen. Urheberrechte und Marken Die Rechte an allen in diesem Gerät verwendeten Technologien und Produkten sind Eigentum ihrer jeweiligen Besitzer: • Bluetooth® ist eine eingetragene Marke von Bluetooth SIG, Inc. • microSD™ und das microSDLogo sind Marken der SD Card Association. • Google™, Google Search™, Maps™, Google Mail™, YouTube™, Talk™ und Market™ sind Marken von Google, Inc. • Wi-Fi® und Wi-Fi Protected Access® sind eingetragene Marken der Wi-Fi Alliance. Wi-Fi Direct™ und Wi-Fi Protected Setup™ sind Marken der Wi-Fi Alliance. • Dieses Produkt enthält die Software Adobe® Flash® Player oder Adobe AIR®-Technologie unter Lizenz von Adobe Systems Incorporated. Copyright © 1995-2011. • Hinweis zur Dolby Mobile-Lizenz Hergestellt unter Lizenz von Dolby Laboratories. Dolby und das Doppel-D-Symbol sind Marken von Dolby Laboratories. • DivX Mobile INFO ZU DIVX-VIDEO: DivX® ist ein digitales Videoformat von DivX, Inc. Dieses Telefon ist ein DivX Certified®-Gerät, das zum Abspielen von DivX-Videos geeignet ist. Weitere Informationen sowie Software-Tools zum Konvertieren Ihrer Dateien in das DivX-Videoformat finden Sie unter www.divx.com. INFO ZU DIVX-VIDEO-ONDEMAND: Zum Abspielen von erworbenen DivX-Video-onDemand (VOD)-Filmen mit DivX auf diesem DivX Certified® Gerät ist eine DivX-Registrierung 107 Urheberrechte und Marken erforderlich. Um einen Registrierungscode zu erhalten, rufen Sie im Menü „Optionen“ den Abschnitt „DivX VOD“ auf. Unter vod.divx.com erhalten Sie ausführliche Informationen, wie Sie Ihre Registrierung durchführen. DivX Certified® für die Wiedergabe von DivX®-Videos bis HD 720p, einschließlich Premiuminhalte. DivX®, DivX Certified® und zugehörige Logos sind Marken von DivX, Inc. und werden unter Lizenz verwendet. 108 Hinweis! Open-Source-Software Den jeweiligen Quellcode unter GPL, LGPL, MPL und anderen Open-Source-Lizenzen erhalten Sie auf http://opensource.lge. com/ Alle dazugehörigen Lizenzbedingungen, Haftungsausschlüsse und Hinweise sind mit den Quellcodes zum Download verfügbar. Zubehör Diese Zubehörteile stehen für Ihr LG-P970 zur Verfügung: (Die nachfolgend beschriebenen Produkte sind nicht zwingend im Lieferumfang enthalten.) Ladegerät Datenkabel Verbinden Sie Ihr LG-P970 mit dem PC. Akku Benutzerhandbuch Erfahren Sie mehr über Ihr LG-P970. StereoKopfhörer HINWEIS: • Verwenden Sie ausschließlich Originalzubehör von LG. • Die Missachtung dieses Hinweises kann zum Erlöschen Ihrer Garantie führen. • Zubehörteile können je nach Land oder Region unterschiedlich sein. 109 Technische Daten Umgebungstemperatur Max: +55 °C (Entladen), +45 °C (Laden) Min. -10 °C LG Twin Tower 20,Yeouido-dong, Yeongdeungpo-gu Seoul, Korea 150-721 GSM 850 / E-GSM 900 / DCS 1800 / PCS 1900 Quad Band and WCDMA Terminal Equipment LG-P970 R&TTE Directive 1999/5/EC EN 301 489-01 V1.8.1 / EN 301 489-07 V1.3.1 / EN 301 489-17 V2.1.1 / EN 301 489-19 V1.2.1 / EN 301 489-24 V1.4.1 EN 300 328 V1.7.1 EN 60950-1:2006+A11:2009 EN 50360:2001 / EN62209-1:2006 / IEC62209-2:2010 EN 301 511 V9.0.2 EN 301 908-1 V4.2.1 / EN 301 908-2 V4.2.1 The conformity to above standards is verified by the following Notified Body(BABT) BABT, Forsyth House, Churchfield Road, Walton-on-Thames, Surrey, KT12 2TD, United Kingdom Notified Body Identification Number : 0168 Doo Haeng Lee / Director LG Electronics Logistics and Services B.V. Veluwezoom 15, 1327 AE Almere, The Netherlands 110 31. Jan. 2011 Fehlerbehebung In diesem Kapitel werden Probleme aufgelistet, die bei der Verwendung des Mobiltelefons auftreten können. Bei manchen Problemen müssen Sie sich an Ihren Dienstanbieter wenden, die meisten können Sie jedoch einfach selbst beheben. Nachricht Mögliche Ursachen SIM-Fehler Im Mobiltelefon befindet Achten Sie darauf, dass die SIM-Karte korrekt sich keine SIM-Karte, oder eingesetzt ist. sie wurde falsch eingesetzt. Mögliche Abhilfemaßnahmen Keine Netzverbindung/ Netzverbindung geht verloren Schwaches Signal außerhalb der Reichweite des GSM-Netzes. Betreiber hat neue Dienste eingeführt Codes stimmen nicht überein Um einen Sicherheitscode zu ändern, müssen Sie den neuen Code durch erneute Der Standardcode ist „0000“. Falls Sie Ihren Eingabe bestätigen. Code vergessen, wenden Sie sich an Ihren Mobildienstanbieter. Die zwei eingegebenen Codes stimmen nicht überein. Eine Anwendung kann nicht eingerichtet werden Diese Funktion wird nicht vom Dienstanbieter unterstützt oder muss registriert werden. Gehen Sie zu einem Fenster oder offenen Bereich. Überprüfen Sie die Netzwerkabdeckungskarte des Netzbetreibers. Prüfen Sie, ob die SIM-Karte älter als 6 bis 12 Monate ist. Ist das der Fall, tauschen Sie die SIM-Karte in der nächsten Filiale Ihres Mobilfunkbetreibers aus. Wenden Sie sich an Ihren Dienstanbieter. 111 Fehlerbehebung Nachricht Mögliche Ursachen Mögliche Abhilfemaßnahmen Anrufe nicht möglich Fehler beim Wählvorgang Neue SIM-Karte eingesetzt Maximale Anrufkosten erreicht Das neue Netz ist nicht autorisiert. Überprüfen Sie, ob neue Beschränkungen vorliegen. Wenden Sie sich an Ihren Dienstanbieter, oder setzen Sie die Höchstwerte mit der PIN2 zurück. Mobiltelefon kann nicht eingeschaltet werden Ein/Aus-Taste wurde nicht lange genug gedrückt Akku wurde nicht aufgeladen Akkukontakte sind verschmutzt Drücken Sie die Ein-/Aus-Taste mindestens zwei Sekunden lang. Lassen Sie das Ladegerät für einen längeren Zeitraum angeschlossen. Reinigen Sie die Kontakte. Entfernen Sie den Akku und legen Sie ihn wieder ein. Akku wurde nicht aufgeladen. Außentemperatur zu heiß oder zu kalt Kontaktprobleme Ladefehler Keine Spannung Ladegerät defekt Falsches Ladegerät Akku defekt Nummer nicht zulässig 112 Die Funktion „Anrufbegrenzung“ wurde aktiviert. Laden Sie den Akku auf. Stellen Sie sicher, dass das Telefon unter normalen Temperaturbedingungen korrekt aufgeladen wird. Überprüfen Sie das Ladegerät und die Verbindung zum Telefon. Überprüfen Sie die Akkukontakte und reinigen Sie sie gegebenenfalls. Verwenden Sie eine andere Steckdose. Wenn sich das Ladegerät nicht erwärmt, tauschen Sie es aus. Verwenden Sie nur Original-Zubehör von LG. Tauschen Sie den Akku aus. Überprüfen Sie die Einstellungen. Nachricht Mögliche Ursachen Mögliche Abhilfemaßnahmen SMS & Bilder können nicht gesendet/ empfangen werden Speicher voll Löschen Sie einige bestehende Nachrichten auf dem Telefon. Datei lässt sich nicht öffnen Nicht unterstütztes Dateiformat Prüfen Sie, ob das Dateiformat unterstützt wird. Speicherkarte funktioniert nicht Es werden die Dateisysteme Prüfen Sie das Dateisystem der SD-Karte mit FAT16 und FAT32 einem Kartenleser, oder formatieren Sie die unterstützt. SD-Karte mit dem Telefon. Der Bildschirm wird nicht Problem mit dem aktiviert, wenn ein Näherungssensor Anruf eingeht. Kein Sound Vibrations- oder LautlosModus Anruf wird Zeitweiliges beendet oder das Softwareproblem Telefon hängt Falls Sie ein Schutzband oder ein Schutzgehäuse verwenden, prüfen Sie, ob der Bereich um den Näherungssensor abgedeckt ist. Stellen Sie sicher, dass der Bereich um den Näherungssensor sauber ist. Prüfen Sie die Einstellung des Menüs „Töne“, um sicherzustellen, dass Sie nicht den Vibrations- oder Lautlos-Modus aktiviert haben. Nehmen Sie den Akku heraus und setzen Sie ihn wieder ein. Schalten Sie das Telefon ein. Probieren Sie eine Softwareaktualisierung über die Website. 113 LG-P970 User Guide - English • Some of the contents of this manual may not apply to your phone depending on your phone’s software or your service provider. • This handset is not recommended for the visually impaired because of its touch-screen keypad. • Copyright ©2011 LG Electronics, Inc. All rights reserved. LG and the LG logo are registered trademarks of LG Group and its related entities. All other trademarks are the property of their respective owners. Contents Guidelines for safe and efficient use................................................ 5 Important notice......................... 13 1. Phone memory...................... 13 2. Optimising battery life............. 13 3. Installing an open source OS.. 14 4. Using unlock pattern.............. 15 5. Connecting to Wi-Fi networks.... 16 6. Opening and switching applications............................... 17 7. Installing the LG PC suite on your PC............................................. 17 8. Connecting your phone to a computer via USB...................... 19 9. Unlock screen when using data connection................................. 21 10. Do not connect your phone when you power on/off your PC .21 11. Hold your phone upright....... 21 12. If the screen freezes............. 21 Getting to know your phone....... 22 Installing the SIM card and battery....................................... 24 Charging your phone.................. 25 Installing the memory card......... 25 Formatting the memory card...... 26 Your Home screen...................... 27 Touch-screen tips...................... 27 Lock your phone........................ 27 2 Unlock screen............................ 28 Home ....................................... 28 Adding widgets to your home screen....................................... 29 Getting back to a recently used application................................. 30 Onscreen keyboard.................... 32 Entering accented letters............ 32 Google Account Set-up.............. 33 Creating your Google account..... 33 Signing in to your Google account..................................... 33 Calls/Contacts............................ 35 Making a voice call..................... 35 Making a video call.................... 35 In Video call Menu . ................... 36 Calling your contacts.................. 36 Answering and rejecting a call.... 36 Adjusting call volume................. 37 Making a second call................. 37 Viewing your call logs................. 37 Call settings............................... 37 Contacts.................................... 39 Searching for a contact.............. 39 Adding a new contact................. 39 Favourite contacts...................... 40 Messaging/Email........................ 41 Messaging................................. 41 Sending a message.................... 41 Changing your message settings.42 Setting up your email................. 42 Microsoft Exchange email account..................................... 42 Others (POP3, IMAP, GME) email account..................................... 43 Composing and sending email.... 44 Working with account folders...... 45 Adding and editing email accounts.................................... 45 Social networking...................... 46 Adding your account to your phone........................................ 46 Viewing and updating your status ....................................... 46 Removing accounts on your phone........................................ 47 What’s New............................... 47 Camera....................................... 48 Getting to know the viewfinder.... 48 Taking a quick photo ................. 49 Once you’ve taken the photo...... 49 Using the advanced settings....... 49 Using the focus mode................ 51 Viewing your saved photos......... 52 Video camera............................. 53 Getting to know the viewfinder.... 53 Shooting a quick video............... 54 After shooting a video................. 54 Using the advanced settings....... 55 Watching your saved videos....... 56 Adjusting the volume when viewing a video...................................... 56 Multimedia................................. 57 Gallery....................................... 57 To change how the contents of an album are displayed................... 57 Music........................................ 58 Playing a song........................... 58 Using the radio........................... 59 Searching for stations................ 59 Listening to the radio.................. 59 Transferring files using USB mass storage devices.......................... 60 How to save music/video files to your phone................................ 60 How to move contacts from your old phone to your current phone....... 61 How to send data from your phone via Bluetooth.............................. 62 Google applications.................... 64 Maps......................................... 64 Market....................................... 64 Google mail............................... 64 Talk........................................... 65 Google Search........................... 65 Utilities....................................... 66 Setting your alarm...................... 66 3 Contents Using your calculator.................. 66 Adding an event to your calendar.66 Recording a sound or voice........ 67 Sending the voice recording....... 67 The Web...................................... 68 Browser..................................... 68 Using options............................. 68 Settings...................................... 69 Wireless & networks.................. 69 Sound........................................ 70 Display ..................................... 71 Gesture..................................... 71 Location & security ................... 72 Applications............................... 73 Accounts & sync ....................... 74 Privacy...................................... 74 SD card & phone storage........... 74 Language & keyboard................ 75 Voice input & output................... 75 Accessibility............................... 76 Dock settings............................. 76 Date & time............................... 77 About phone.............................. 77 Wi-Fi......................................... 77 Turn on Wi-Fi............................. 77 To connect to Wi-Fi.................... 77 Sharing your phone’s mobile data connection................................. 78 Portable Wi-Fi hotspot settings... 78 4 To share your phone’s data connection as a portable Wi-Fi hotspot...................................... 79 To rename or secure your portable hotspot...................................... 79 Using SmartShare ..................... 80 Enabling Wi-Fi Direct to share through SmartShare................... 82 How to use On-Screen Phone..... 83 On-Screen Phone icons.............. 83 On-Screen Phone features......... 83 How to install On-Screen Phone on your PC..................................... 84 How to connect your mobile phone to your PC.................................. 84 To check the phone to PC connection . .............................. 85 To disconnect your phone from your PC............................................. 85 Phone Software update.............. 86 Copyrights and trademarks....... 88 Accessories................................ 90 Technical data............................ 91 Troubleshooting.......................... 92 Guidelines for safe and efficient use Please read these simple guidelines. Not following these guidelines may be dangerous or illegal. Exposure to radio frequency energy Radio wave exposure and Specific Absorption Rate (SAR) information This mobile phone model LP-P970 has been designed to comply with applicable safety requirements for exposure to radio waves. These requirements are based on scientific guidelines that include safety margins designed to assure the safety of all persons, regardless of age and health. • The radio wave exposure guidelines employ a unit of measurement known as the Specific Absorption Rate, or SAR. Tests for SAR are conducted using standardised methods with the phone transmitting at its highest certified power level in all used frequency bands. • While there may be differences between the SAR levels of various LG phone models, they are all designed to meet the relevant guidelines for exposure to radio waves. • The SAR limit recommended by the International Commission on Non-Ionizing Radiation Protection (ICNIRP) is 2W/kg averaged over 10g of tissue. • The highest SAR value for this model phone tested by DASY4 for use at the ear is 1.27 W/kg (10g) and when worn on the body is 1.43 W/Kg(10g). • SAR data information for residents in countries/regions that have adopted the SAR limit recommended by the Institute of Electrical and Electronics Engineers (IEEE), which is 1.6 W/kg averaged over 1g of tissue. 5 Guidelines for safe and efficient use Product care and maintenance WARNING Only use batteries, chargers and accessories approved for use with this particular phone model. The use of any other types may invalidate any approval or warranty applying to the phone and may be dangerous. • Do not disassemble this unit. Take it to a qualified service technician when repair work is required. • Repairs under warranty, at LG’s discretion, may include replacement parts or boards that are either new or reconditioned, provided that they have functionality equal to that of the parts being replaced. • Keep away from electrical appliances such as TVs, radios and personal computers. 6 • The unit should be kept away from heat sources such as radiators or cookers. • Do not drop. • Do not subject this unit to mechanical vibration or shock. • Switch off the phone in any area where you are required to by special regulations. For example, do not use your phone in hospitals as it may affect sensitive medical equipment. • Do not handle the phone with wet hands while it is being charged. It may cause an electric shock and can seriously damage your phone. • Do not charge a handset near flammable material as the handset can become hot and create a fire hazard. • Use a dry cloth to clean the exterior of the unit (do not use solvents such as benzene, thinner or alcohol). • Do not charge the phone when it is on soft furnishings. • The phone should be charged in a well ventilated area. • Do not subject this unit to excessive smoke or dust. • Do not keep the phone next to credit cards or transport tickets; it can affect the information on the magnetic strips. • Do not tap the screen with a sharp object as it may damage the phone. • Do not expose the phone to liquid or moisture. • Use accessories like earphones cautiously. Do not touch the antenna unnecessarily. Efficient phone operation Electronics devices All mobile phones may receive interference, which could affect performance. • Do not use your mobile phone near medical equipment without requesting permission. Avoid placing the phone over pacemakers, for example, in your breast pocket. • Some hearing aids might be disturbed by mobile phones. • Minor interference may affect TVs, radios, PCs etc. 7 Guidelines for safe and efficient use Road safety Check the laws and regulations on the use of mobile phones in the area when you drive. • Do not use a hand-held phone while driving. • Give full attention to driving. • Use a hands-free kit, if available. • Pull off the road and park before making or answering a call if driving conditions require you to do so. • RF energy may affect some electronic systems in your vehicle such as car stereos and safety equipment. • If your vehicle is equipped with an air bag, do not obstruct it with installed or portable wireless equipment. This can cause the air bag to fail or cause serious injury due to improper performance. 8 • If you are listening to music whilst out and about, please ensure that the volume is at a reasonable level so that you are aware of your surroundings. This is of particular importance when near roads. Avoid damage to your hearing Damage to your hearing can occur if you are exposed to loud sounds for long periods of time. We therefore recommend that you do not turn the handset on or off close to your ear. We also recommend that music and call volumes are set to a reasonable level. NOTE: Excessive sound pressure from earphones can cause hearing loss. Glass Parts Some parts of your mobile device are made of glass. This glass could break if your mobile device is dropped on a hard surface or receives a substantial impact. If the glass breaks, do not touch or attempt to remove it. Stop using your mobile device until the glass is replaced by an authorised service provider. Blasting area Do not use the phone where blasting is in progress. Observe restrictions and follow any regulations or rules. Potentially explosive atmospheres • Do not use your phone at a refuelling point. • Do not use near fuel or chemicals. • Do not transport or store flammable gas, liquid or explosives in the same compartment of your vehicle as your mobile phone or accessories. In aircraft Wireless devices can cause interference in aircraft. • Turn your mobile phone off before boarding any aircraft. • Do not use it on the ground without permission from the crew. Children Keep the phone in a safe place out of the reach of small children. It includes small parts which may cause a choking hazard if detached. 9 Guidelines for safe and efficient use Emergency calls Emergency calls may not be available on all mobile networks. Therefore you should never depend solely on your phone for emergency calls. Check with your local service provider. Battery information and care • You do not need to completely discharge the battery before recharging. Unlike other battery systems, there is no memory effect that could compromise the battery’s performance. • Use only LG batteries and chargers. LG chargers are designed to maximise the battery life. • Do not disassemble or short-circuit the battery. • Keep the metal contacts of the battery clean. 10 • Replace the battery when it no longer provides acceptable performance. The battery pack may be recharged hundreds of times before it needs replacing. • Recharge the battery if it has not been used for a long time to maximise usability. • Do not expose the battery charger to direct sunlight or use it in high humidity, such as in the bathroom. • Do not leave the battery in hot or cold places, as this may deteriorate battery performance. • There is risk of explosion if the battery is replaced with an incorrect type. • Dispose of used batteries according to the manufacturer’s instructions. Please recycle when possible. Do not dispose as household waste. • If you need to replace the battery, take it to the nearest authorised LG Electronics service point or dealer for assistance. • Always unplug the charger from the wall socket after the phone is fully charged to save unnecessary power consumption of the charger. • Actual battery life will depend on network configuration, product settings, usage patterns, battery and environmental conditions. 11 Disposal of your old unit 1 When this crossed-out wheeled bin symbol is attached to a product it means the product is covered by the European Directive 2002/96/EC. 2 All electrical and electronic products should be disposed of separately from the municipal waste stream via designated collection facilities appointed by the government or the local authorities. 3 T he correct disposal of your old unit will help prevent potential negative consequences for the environment and human health. 4 For more detailed information about disposal of your old appliance, please contact your city office, waste disposal service or the shop where you purchased the product. Disposal of waste batteries/accumulators 1 When this crossed-out wheeled bin symbol is attached to batteries/ accumulators of a product it means they are covered by the European Directive 2006/66/EC. 2 This symbol may be combined with chemical symbols for mercury (Hg), cadmium (Cd) or lead (Pb) if the battery contains more than 0.0005% of mercury, 0.002% of cadmium or 0.004% of lead. 3 A ll batteries/accumulators should be disposed separately from the municipal waste stream via designated collection facilities appointed by the government or the local authorities. 4 The correct disposal of your old batteries/accumulators will help to prevent potential negative consequences for the environment, animal and human health. 5 For more detailed information about disposal of your old batteries/ accumulators, please contact your city office, waste disposal service or the shop where you purchased the product. 12 Important notice Please check to see if any problems you have encountered with your phone are described in this section, before taking the phone in for service or calling a service representative. 1. Phone memory When available space on your phone memory is less than 10%, your phone can't receive new messages. You will need to check your phone memory and delete some data, such as applications or messages to make more memory available. To manage the application: 1 On the home screen, touch Applications tab and select Settings > Applications > Manage applications. 2 When all applications appear, scroll and select the application you want to uninstall. 3 Tap Uninstall and touch OK to uninstall application you desired. 2. Optimising battery life You can extend your battery's life by turning off features that you don't need constantly running in the background. You can also monitor how applications and system resources consume battery power. To extend the life of your battery: • Turn off radio communications that you aren't using. If you aren't using Wi-Fi, Bluetooth or GPS, turn them off. • Turn down screen brightness and set a shorter screen timeout. • Turn off automatic syncing for Google mail, Calendar, Contacts and other applications. • Some applications you have downloaded may cause your battery’s life to be reduced. To check the battery charge level: 1 On the home screen, touch Applications tab and select Settings > About phone > Status. 13 Important notice 2 The battery status (charging, discharging) and level (as a percentage of fully charged) are displayed at the top of the screen. To monitor and control what uses the battery: 1 On the home screen, touch Applications tab and select Settings > About phone > Battery use. 2 The top of the screen displays battery usage time. This is either how long since your phone was last connected to a power source or if connected to a power source, how long since your phone was last run on battery power. The body of the screen lists applications or services using battery power from greatest amount to least. 14 3. Installing an open source OS If you install an open source OS on your phone and you do not use the OS provided by the manufacturer, this may cause your phone to malfunction. WARNING If you install and use an OS other than the one provided by the manufacturer, your phone is no longer covered by the warranty. WARNING To protect your phone and personal data, download applications only from trusted sources, such as Android Market. If some applications are not properly installed on your phone, your phone may not work properly or serious errors may occur. You will need to uninstall those applications and all of its data and settings from the phone. 4. Using unlock pattern Set unlock pattern to secure your phone. Opens a set of screens that guide you through drawing a screen unlock pattern. You can draw your own unlock pattern by connecting four or more dots. If you set a pattern, the phone screen will lock. To unlock the phone, draw the pattern you have set on the screen. Caution: When you set an unlock pattern, you need to create your Google mail account first. WARNING Precautions to take when using the Pattern Lock It is very important that you remember the unlock pattern you set. You have 5 opportunities to enter your unlock pattern, PIN or password. If you have used all five chances, you can try again after 30 seconds. If you can’t recall your unlock pattern: If you have tried to log on to your Google account on the phone and failed to use correct pattern five times, tab the Forgot pattern button. You will then be required to sign in with your Google account to unlock your phone. 15 Important notice 5. C onnecting to Wi-Fi networks To use Wi-Fi on your phone, you need to access a wireless access point or “hotspot.” Some access points are open and you can simply connect to them. Others are hidden or implement other security features, so you must configure your phone to connect to them. Turn off Wi-Fi when you're not using it to extend the life of your battery. To turn Wi-Fi on and connect to a Wi-Fi network: 1 On the home screen, touch Applications tab and select Settings > Wireless & networks > Wi-Fi settings. 16 2 Touch Wi-Fi to turn it on and begin scanning for available Wi-Fi networks. • List of available Wi-Fi networks is displayed. Secured networks are indicated by a lock icon. 3 Touch a network to connect to it. • If the network is open, you are prompted to confirm that you want to connect to that network by touching Connect. • If the network is secured, you are prompted to enter a password or other credentials. (Ask your network administrator for details.) 4 The status bar displays icons that indicate Wi-Fi status. 6. Opening and switching applications Multi-tasking is easy with Android because open applications keep running even when you open another application. There’s no need to quit an application before opening another. Use and switch among several open applications. Android manages each application, stopping and starting them as needed, to ensure that idle applications don’t consume resources unnecessarily. To stop the application you use: 1 On the home screen, touch Applications tab and select Settings> Applications> Manage applications. 2 Scroll to the desired application and touch Force Stop to stop using it. TIP! Getting back to a recent Application Touch and hold the Home key. A screen will appear listing the applications you have used recently. 7. Installing the LG PC suite on your PC To synchronise your phone with your PC via a USB cable, you need to install the LG PC suite program on your PC. You can download this program from the LG website (http://www.lg.com). Go to http://www.lg.com and select your region, country & language. Visit the LG website for more information on installing and using the program. The PC suite is saved in the microSD memory card found as part of the in-box contents and you can simply copy it to your PC. 17 Important notice LG PC SUITE The LG PC Suite IV is a program that helps you connect your mobile phone to a PC using a USB data communication cable, so that you can use the functions of your mobile phone on your PC. Major functions of the LG PC Suite IV • Create, edit and delete phone data conveniently • Synchronise data from a PC or phone (contacts, calendar, message (SMS), bookmark) • Transfer multimedia files (photo, video, music) conveniently with a simple drag & drop between your PC and your phone • Transfer messages from your phone to your PC • S/W update without losing your data 18 LG-P970 does not support: - PC Connection via Bluetooth - To-do in Calendar - Java Application For more information, please refer to the user's guide for LG PC Suite IV. This can be found in the Help menu after installing LG PC Suite IV. To Install the LG PC Suite to your PC 1 Insert your microSD memory card in your phone. (It may already be inserted on your phone.) 2 Before connecting the USB data cable, make sure that the Mass storage mode is enabled on your phone. (On the Applications tab, choose Settings > Applications > Development > uncheck USB debugging.) 3 Connect your phone to your PC using the USB data cable. 4 Touch Turn on USB storage. (1) You can view the mass storage content on your PC and transfer the files. (2) Copy the ‘LGPCSuiteIV’ folder on your mass storage device to your PC. (3) Run ‘LGInstaller.exe’ file on your PC and follow the instructions. * When LG PCSuite IV installation is completed, disable Mass storage mode to run the LG PCSuite IV. NOTE: Please do not remove or delete other program file installed on your memory card as this may cause damage to the pre-installed applications on your phone. 8. Connecting your phone to a computer via USB To transfer files in your microSD card using USB devices: 1 Install your microSD card in your phone. (It may already be inserted on your phone.) 2 Before connecting the USB data cable, make sure that the Mass storage mode is enabled on your phone. (On the Applications tab, choose Settings > Applications > Development > uncheck USB debugging.) 3 Use the USB cable with your phone to connect the phone to a USB port on your computer. Touch Turn on USB storage. You will receive notification that the USB is connected. 19 Important notice When the phone is connected as USB storage, you will receive a notification. You phone’s microSD card is mounted as a drive on your computer. You can now copy files to and from the microSD card. NOTE: When uninstalling PC Suite IV, USB and Bluetooth Drivers are not automatically removed. Therefore, they must be uninstalled manually. TIP! To use the microSD card on you phone again, you need to open the notification drawer and touch Turn off USB storage. During this time, you can’t access the microSD card from your phone, so you can’t use applications that rely on the microSD card, such as camera, gallery and music functions.To disconnect your phone from the computer, carefully follow your computer’s instructions for correctly disconnecting USB devices, to avoid losing information on the card. 20 1 Open the notification drawer and touch Turn off USB storage. 2 Touch Turn off in the dialog that opens. 3 Safely disconnect the USB device on your computer. WARNING Do not insert or remove the microSD card when the phone is on. Otherwise, it may damage the microSD card as well as your phone, and the data stored on the microSD card may be corrupted. To remove the microSD card safely, from the home screen, touch the Applications and touch Settings > SD card & phone storage > Unmount SD card. 9. Unlock screen when using data connection 11. Hold your phone upright Your display will go dark if untouched for a period of time when using data connection. To turn on your LCD screen, press the power key. Please hold your phone straight and upright, as with a normal phone The LG-P970 has an internal antenna. Be careful not to scratch or damage the back of the phone, as this will cause loss of performance. While making/ receiving calls or sending/receiving data, try to avoid holding the lower part of the phone where the antenna is located. This may affect call quality. 10. Do not connect your phone when you power on/off your PC Make sure you disconnect your phone and PC via data cable as it might cause errors on your PC. 12. If the screen freezes If the phone does not respond to user input or the screen freezes: Remove the battery, insert it again and switch on the phone. If it still does not work, please contact the service centre. 21 Getting to know your phone To turn on the phone, press and hold the Power key for 3 seconds. To turn off the phone, press and hold the Power key for 3 seconds, touch Power off and touch OK. Earpiece Power/Lock key - Switch your phone on/off by pressing and Proximity Sensor holding this key. - Turn off and lock the screen. Home key - Return to home from Back key any screen. - Return to the previous screen. Menu key - Check what options Search key are available. - Search the web and contents in your phone. Microphone WARNING: Placing a heavy object on the phone or sitting on it can damage its LCD and touch screen functions. Do not cover the protective film on the LCD’s proximity sensor. This may cause the sensor to malfunction. TIP! Touch the Menu key whenever you tap an application to check what options are available. TIP! If the LG-P970 displays error messages when you use it, or if you cannot turn it on, remove the battery, put it back in, then turn it on after 5 seconds. 22 Microphone Charger, micro USB cable connector Stereo earphone connector Power/Lock key Volume keys - On the home screen: control ringer volume. - During a call: control your earpiece volume. - When playing a track: control volume continuously. 3D Motion Gesture key (G-key) - Easy to activate features instantly by tilting, shaking or tapping the phone. microSD memory card slot Camera lens Back cover Battery SIM card slot Speaker 23 Getting to know your phone Installing the SIM card and battery Before you can start exploring your new phone, you’ll need to set it up. To insert the SIM card and battery: 1 To remove the back cover, hold the phone firmly in your hand. With the other hand, firmly press down the centre of the battery cover, while pulling the top away with your forefinger. Then lift off the battery cover. 2 Slide the SIM card into the SIM card holder. Make sure the gold contact area on the card is facing downwards. 3 Insert the battery into place by aligning the gold contacts on the phone and the battery. 24 4 Replace the back cover of the phone. NOTE: The battery must be fully charged initially to extend battery lifetime. Installing the memory card Charging your phone The charger connector on the top of your LG-P970. Insert the charger and plug it into an electrical socket. Your LG-P970 must be charged until you can see . To store multimedia files, such as photographs created with the built-in camera, you must insert a memory card into your phone. To insert a memory card: 1 Turn off your phone before inserting or removing the memory card. Remove the back cover. 2 Insert the memory card into the slot. Make sure the gold contact area is facing downwards. 25 Getting to know your phone 6 If you set the pattern lock, input the pattern lock and select Erase Everything. The card will then be formatted and ready to use. NOTE: If there is content on your memory card, the folder structure may be different after formatting, as all the files will have been deleted. Formatting the memory card Your memory card may already be formatted. If it isn’t, you must format it before you can use it. NOTE: All files on your memory card are deleted when you format it. 1 On the home screen, touch the Applications tab to open the applications menu. 2 Scroll and touch Settings. 3 Scroll and touch SD card & phone storage. 4 Touch Unmount SD Card. 5 Touch Format SD card, then confirm your choice. 26 TIP! If your memory card is already unmounted, you can use the following steps to format it. Touch Applications > Settings > SD card & phone storage > Format SD card. WARNING Do not insert or remove the memory card when the phone is on. Otherwise, you may damage the memory card as well as your phone and the data stored on the memory card may be corrupted. To remove the memory card safely, please select Applications > Settings > SD card & phone storage > Unmount SD card. Your Home screen Touch-screen tips NOTE: Here are some tips on how to navigate around your phone. Touch - To choose a menu/option or open an application, touch it. Touch and hold - To open an options menu or grab an object you want to move, touch and hold it. Drag - To scroll through a list or move slowly, drag across the touch screen. Flick - To scroll through a list or move quickly, flick across the touch screen (drag quickly and release). Flip - Pause or mute in incoming call, Music/video player or alarm menus. Tilting & Panning - Zoom in/out and navigate through lists. Tapping - Control music and move the cursor on a text page by tapping one of the four sides of the phone. • To select an item, touch the centre of the icon. • Do not to press too hard; the touch screen is sensitive enough to pick up a light, firm touch. • Use the tip of your finger to touch the option you want. Be careful not to touch any other keys. Lock your phone When you are not using the LGP970, press the Power key to lock your phone. This helps to prevent accidental touching of the keys and saves battery power. If you do not use the phone for a while, the home screen or other screen you are viewing is replaced by the lock screen to conserve the battery. NOTE: If there are any programs running when you set the pattern, they may continue running in lock mode. It is recommended that you 27 Your Home screen exit all programs before entering lock mode to avoid unnecessary charges (e.g. phone call, web access and data communications). Unlock screen TIP! Press the G-key on the left side of the phone, keep it pressed, then shake the phone twice. The camera preview will automatically be launched. To turn on your phone, press the Power key. The lock screen will appear. Touch and slide up the lock screen to unlock your home screen. The last screen you were working on will open. Home Simply swipe your finger to the left or right to view them. You can also customise each ppanel with widgets, LG widgets, shortcuts to your favourite applications, folders and wallpapers. 28 TIP! Once the G-key is held down, tilting the phone left or right allows you to view the wallpaper quickly. NOTE: Some screen images may be different depending on your phone provider. In your home screen, you can view quick keys on the bottom of the screen. The quick keys provide easy, one-touch access to the functions you use the most. Touch the Phone to bring up the touch-dialling pad to make a call. Touch the Contacts to open your contacts. Touch the Messaging icon to access the messaging menu. Here, you can create a new message. Touch the Applications tab at the bottom of the screen. You can then view all your installed applications. Just touch to scroll through your applications. To open the desired application, simply touch the icon in the applications list. NOTE: Preloaded applications may be different depending on your phone’s software or your service provider. Adding widgets to your home screen You can customise your home screen by adding shortcuts, widgets, or folders to it. For more convenience when using your phone, add your favourite widgets to the home screen. To add a desired icon to your home screen: 1 On the home screen, touch the Menu key and select Add. Or long touch the empty part of the home screen. 2 On the Edit Mode menu, touch the type of item you want to add. 3 For example, select Folders from the list and tap it. Select Contacts with phone numbers from the list and tap it. 4 You will see a new folder’s icon on the home screen. Drag it to the desired location on the desired panel and release your finger from the screen. TIP! To add an application icon to the home screen on the Applications menu, touch and hold the application you want to add. To remove an application icon from the home screen: 1 Touch and hold the icon you want to remove. 2 Drag and drop an application icon to the bin icon . NOTE: You cannot delete the preloaded applications. (Only their icons can be deleted from the screen.) 29 Your Home screen Getting back to a recently used application 1 Touch and hold the Home key. The screen will show you a pop up with icons of applications that you have used recently. 2 Touch an icon to open its application. Or touch the Back key to return to the current application. Notification drawer The notification drawer runs across the top of your screen. Ring Wi-Fi Bluetooth GPS Data enabled Touch and slide the notification drawer down with your finger. Or on the home screen touch the Menu key and select Notifications. Here you can check and manage sound, Wi-Fi, Bluetooth, GPS and Auto-rotate status as well as other notifications. Viewing the status bar The status bar uses different icons to display phone information, such as signal strength, new messages, battery life and active Bluetooth and data connections. Below is a table explaining the meaning of icons you are likely to see in the status bar. [Status bar] 30 Icon Description Icon Description Icon Description No SIM card Ringer is silenced Data is syncing No signal Vibrate mode Flight mode Battery fully charged Download finished Connected to a Wi-Fi network Wired headset Call in progress Call hold Speakerphone Phone microphone is muted Missed call Bluetooth is on Connected to a Bluetooth device System warning Alarm is set New voicemail Battery is charging Data in and out Phone is connected to PC via USB cable Downloading data Uploading data GPS is acquiring Receiving location data from GPS On-Screen Phone connected 3 more notifications not displayed New email New Google mail New Google Talk message New message Song is playing Upcoming event FM radio turned on in the background Portable Wi-Fi hotspot is active SmartShare On SmartShare sharing request 31 Your Home screen Onscreen keyboard You can enter text using the onscreen keyboard. The onscreen keyboard appears automatically on the screen when you need to enter text. To manually display the keyboard, simply touch a text field where you want to enter text. Using the keypad & entering text Tap once to capitalise the next letter you type. Double-tap for all caps. Tap to switch to the numeric and symbol keyboard. You can also touch and hold this tab to view the settings menu. Tap to view or long press to change the writing language. Tap to enter a space. Tap to create a new line in the message field. Tap to delete the previous character. 32 Tap to hide the onscreen keyboard. Entering accented letters When you select French or Spanish as the text entry language, you can enter special French or Spanish characters (e.g. á). For example, to input "á", touch and hold the "a" key until the special characters are shown. And select the special character you want. Google Account Set-up The first time you open the Google application on your phone, you will be required to sign in with your existing Google account. If you do not have a Google account, you will be prompted to create one. Creating your Google account 1 On the home screen, touch Applications tab to open the applications menu. 2 Tap Google mail and tap Next > Create to start the Google mail set up wizard. 3 Touch a text field to open the touch keyboard and enter your name and username for your Google account. When entering text, you can move to the next text field by touching Next on the keyboard. 4 When you have finished inputting your name and username, tap Next. Your phone is communicating with Google servers and checking username availability. 5 Enter and re-enter your password. Then follow the instructions and enter the required and optional information about the account. Wait while the server creates your account. Signing in to your Google account 1 Enter your email address and password, then tap Sign in. Wait for signing in. 2 After sign in, you can use Google mail and take advantages of Google services on your phone. 3 Once you have set up your Google account on your phone, your phone will be automatically synchronised with your Google account on the web. (This depends on your synchronisation settings.) 33 Google Account Set-up After sign in, you can use Google mail, Google Calendar and Android Market; download applications from Android Market; and take advantage of other Google services on your phone. IMPORTANT! • Some applications, such as Calendar, only work with the first Google Account you add. If you plan to use more than one Google Account with your phone, be sure to sign into the one you want to use with these applications first. When you sign in, your contacts, Google mail messages, calendar events and other information from these applications and services on the web are synchronised with your phone. If you don’t sign into a Google account during setup, you will be prompted to sign in or to create a Google account the first time you start an application that requires one, such as Google mail or Android Market. 34 • If you have an enterprise account through your company or other organisation, your IT department may have special instructions on how to sign into that account. Calls/Contacts 4 If you do not want to use the Making a voice call 1 Touch to open the keypad. 2 Enter the number on the keypad. To delete a digit, touch Clear icon . 3 Touch Call icon to make a call. 4 To end a call, touch End icon . TIP! To enter “+” to make international calls, touch and hold down . TIP! To bring up the keypad during a call, touch Dialpad. Making a video call 1 Touch to open the keypad. 2 Enter the phone number as before. 3 Touch the Video call icon make a video call. speaker phone, touch Speaker and ensure you have the headset plugged in. 5 While the video call is connecting, you will see your own image; after the other party has answered, their image will be displayed on the screen. Adjust the inner camera position if necessary. 6 To end a video call, touch End. Private: You can change the image instead of showing the current private image. Dialpad: Type in a number. Hold: Mute the sound and pause the video. Mute: Mute the sound. Speaker: Speaker on or off. to 35 Calls/Contacts In Video call Menu Capture - You can capture an image of the other. Use secondary camera - Switch the camera. Calling your contacts 1 Touch to open your contacts. 2 Scroll through the contact list TIP! Press the G-key and shake your phone to answer a call. On a call press the G-key and shake to quit the call. When screen locked: When your phone rings, Drag decline icon to the left to decline/reject an incoming call. or enter the first letter(s) of the contact you want to call by touching Search. 3 In the list, touch the contact you want to call. When screen is unlocked: Answering and rejecting a call TIP! Excuse messages When you want to decline/reject a call, you can send a message quickly by dragging Excuse msg on the screen. This is useful if you need to reply the message during a meeting. TIP! Flip your phone or press the volume (side) key to mute the incoming call. Press the volume (side) key to mute the incoming call also. 36 When your phone rings, touch the Accept icon . Touch decline icon to Decline/Reject an incoming call. Adjusting call volume Viewing your call logs To adjust the in-call volume during a call, use volume up & down keys on the left side of the phone. On the home screen, touch and choose Call log tab. View a complete list of all dialled, received and missed calls. Making a second call 1 During your initial call, touch Add call . 2 Dial the number or search your contacts to select the number you want to call. 3 Touch the Call icon to connect the call. 4 Both calls will be displayed on the call screen. Your initial call will be locked and put on hold. 5 Touch the list of holding on to toggle between calls. NOTE: You can touch Merge calls to make a conference call. 6 To end active calls, touch End icon . TIP! Touch any single call log entry to view the date, time and duration of the call. TIP! Touch the Menu key, then touch Delete All to delete all the recorded items. Call settings You can configure phone call settings, such as call forwarding and other special features offered by your carrier. 1 On the home screen, touch the Applications tab to open the applications menu. 2 Scroll and touch Settings. 3 Tap Call settings and choose options that you want to adjust. 37 Calls/Contacts < Fixed Dialling Numbers > Select Fixed Dialling Numbers to turn on and compile a list of numbers that can be called from your phone. You’ll need your PIN 2 code, which is available from your operator. Only numbers within the fixed dial list can be called from your phone. < Voicemail > Voicemail service – Allows you to select your carrier’s voicemail service. Voicemail settings – If you are using your carrier’s voicemail service, this option allows you to enter the phone number to use for listening to and managing your voicemail. < Other call settings > Call forwarding – You can configure how your calls are forwarded when you’re on the phone, when you don’t answer and so on. 38 Additional settings – This lets you change the following settings: • Caller ID: Choose whether to display your number on an outgoing call. • Call waiting: If call waiting is activated, the handset will notify you of an incoming call while you are on a call. (Depends on your network provider.) • Select line: Allow two different phone numbers in your SIM to select and use. Call barring – Select when you would like calls to be barred. Enter the call barring password. Please check with your network operator about this service. Call costs – View the charges applied to your calls. (This service is network dependent; some operators do not support this function.) Call duration – View the duration of all calls including all, dialed, received calls and the last call. Excuse message – When you reject a call, you can send a message quickly by using this function. This is useful if you need to reply the message during a meeting. Video call settings – Change your video call settings. Contacts You can add contacts on your phone and synchronise them with the contacts in your Google account or other accounts that support syncing contacts. Searching for a contact 1 On the home screen, touch to open your contacts. 2 Touch Search and enter the contact name using the keypad. Adding a new contact 1 On the home screen, touch , and enter the new contact’s number, then touch the Menu key, touch Add to contacts. Select Create new contact or Add to existing. 2 If you want to add a picture to the new contact, touch . Choose from Capture picture or Pick from gallery. 3 Select the contact type by touching . 4 Touch a text field to open the touch keyboard and enter a new contact’s name. 5 Touch a category of contact information and enter the details about your contact. 6 Touch Done to save the contact. 39 Calls/Contacts Favourite contacts You can classify frequently called contacts as favourites. To add a contact to your favourites: 1 On the home screen, touch to open your contacts. 2 Touch a contact to view their details. 3 Touch the star to the right of the contact’s name. The star turns gold. 4 The favorites contact will be saved under groups as Favorites. To remove a contact from your favourites list: 1 On the home screen, touch to open your contacts. 2 Touch Groups tab and select Favourites. Touch a contact to view their details. 3 Touch the gold star to the right of the contact’s name. The star turns grey and the contact is removed from your favourites. 40 Messaging/Email Messaging Your LG-P970 combines SMS and MMS into one intuitive, easy-to-use menu. Sending a message 1 Touch icon on the home screen and touch New message to open a blank message. 2 Enter a contact name or call number in the To field. As you enter the contact name, matching contacts appear. You can touch a suggested recipient. You can add multiple contacts. NOTE: You will be charged for a text message for every person you send the message to. 3 Touch Enter message below to start entering your message. 4 Touch Send to send your message. TIP! You can touch icon to attach the file you want to share with your message. 5 The message screen opens, with your message after your name. Responses appear on the screen. As you view and send additional messages, a message thread is created. WARNING The 160-character limit may vary from country to country depending on how the SMS is coded and the language. WARNING If an image, video or audio file is added to an SMS message, it will be automatically converted into an MMS message, and you will be charged accordingly. NOTE: If you get an SMS message during a call, there will be ring notification. 41 Messaging/Email Changing your message settings Microsoft Exchange email account Your LG-P970 message settings are predefined, so you can send messages immediately. You can change the settings based on your preferences. Touch Messaging icon on the home screen and touch the Menu key, then tap Settings. Email address – Enter the email address. Username – Enter the account’s user name. Password – Enter the account’s password. Domain – Enter the account’s domain (optional). Server address – Enter the server address. Use SSL – Choose whether to use SSL for Microsoft Exchange. Touch the Next button to connect to the server. Setup complete screen will appear and you need to enter “name” for account display and my name. Now the account will appear in the list of accounts. Setting up your email Touch Applications tab and select E-mail. If the email account is not set up, you need to start the email set up wizard. TIP! If an email account is already set up, the wizard is not activated automatically. You can select mailbox type between MS Exchange and Others. 42 Others (POP3, IMAP, GME) email account SMTP Secure type – Choose from TLS, SSL and Off. E-mail address – Enter the email address. Password – Enter the account’s password. Choose whether to enable Push Email account. Once you select to enable, it will connect to the server immediately. Setup complete screen will appear and you need to enter “name”. Now the account will appear in the list of accounts. Incoming server – Enter the incoming email server address. Port number – Each account’s default number will be displayed. Secure type – Choose from TLS, SSL and Off. Outgoing server – Enter the outgoing email server address. Port number – Each account’s default number will be displayed. The Accounts screen The Accounts screen lists your Combined Inbox and each of your email accounts. • Touch Application tab and select E-mail. The Account list screen appears. TIP! In account lists touch and hold an email account to move the account icon in your home screen. Touch the icon to go to the Inbox directly. You can touch an account to view its Inbox. The account from which you send email by default is indicated with a checkmark. 43 Messaging/Email Composing and sending email To compose and send a message: 1 While in the E-mail application, touch the Menu key and touch Compose. 2 Enter an address for the message’s intended recipient. As you enter text, matching addresses are offered from your contacts. Separate multiple addresses with commas. 3 Touch the Menu key and touch Add Cc/Bcc to be able to add Cc or Bcc other contacts/email addresses. 4 Enter the text of the message body. 5 Touch Attach to attach the file you want to share with your message. 6 Touch Send. If you’re not ready to send the message, touch the Menu key and touch Save as draft draft to save it in a Drafts folder. Touch 44 a draft message in a Drafts folder to resume working on it. Your message will also be saved as a draft if you touch the Back key before sending it. Touch Discard to abandon and delete a message, including any saved drafts. If you aren’t connected to a network, for example, if you’re working in flight mode, the messages that you send are stored in your Outbox folder until you’re connected to a network again. If it contains any pending messages, the Outbox is displayed on the Accounts screen. Please note that messages sent using an Exchange account will not be located on the phone; they will, however, be located on the Exchange server itself. If you want to see your sent messages in the Sent folder (or with the Sent label), you will often need to open the Sent folder/label and select Refresh from the options menu. TIP! When a new email has arrived at the inbox, notification with sound, vibration will work. Tap the email notification to disappear that. Working with account folders Each account has Inbox, Outbox, Sent and Drafts folders. Depending on the features supported by your account’s service provider, you may have additional folders. Adding and editing email accounts To add an email account: 1 Touch the Applications tab and select E-mail. 2 Select MS Exchange or Others. 3 Enter a name confirm how you want your name to appear in outgoing mail, then touch Done. To change account settings: 1 Open the Accounts screen. 2 Touch and hold the account which you want to change the settings of. In the menu that opens, touch Account settings. To delete an email account: 1 Open the Accounts screen. 2 Touch and hold the account you want to delete. 3 Touch Delete in the menu that opens and OK in the dialog box to confirm. 45 Social networking With your phone, you can enjoy the social networking and manage your micro-blog in on-line communities. You can update your current status upload photos and view your friends’ status updates. If you don’t have an account, you can visit the website to set one up. NOTE: Additional costs may be incurred when connecting and using online services. Check data charges with your network provider. Adding your account to your phone 1 On the home screen, touch the Applications tab to open the applications menu. 2 Choose any social networking client application you want to use among Facebook, Twitter, and MySpace. 3 Enter your email address and the password that you set up on your community, then tap Log in. 46 4 Wait while your details are checked with your community. 5 If you tap your community, you can see the current status of your social community. TIP! If you add ‘My Status’ widget on your home screen, it will show your status and help you update your status directly on the social community. You can also add ‘Social Feeds’ widget on your home screen which shows any updates and news from the social community. Viewing and updating your status 1 Choose a community you want to access. 2 You can see the current status of your social community. 3 You can update your current status with comments or uploading photos. NOTE: This is dependent on network services. TIP! You can use information about friends only in the social networking site or sync all data to contacts. 2 By tapping the button, you can choose either list view or category view. Removing accounts on your phone 1 Choose Applications > Settings > Accounts & sync. 2 Choose the account you want to delete, then touch Remove account. What’s New Show notifications for a Missed call, an Unread message, Voice mail, Email, Twitter, Facebook, MySpace by priority. Notifications for a certain period of time are shown. 1 Choose Applications > What’s New. 47 Camera Getting to know the viewfinder Zoom - Zoom in or zoom out. Alternatively, you can use the side volume keys. Convert - You can convert to the internal camera from the external one. Video mode - Slide down this icon to switch to video mode. Taking a photo Gallery - Touch to view the last photo you captured. This enables you to access your gallery and view saved photos from within camera mode. Settings - Touch this icon to open the settings menu. See Using the advanced settings. Flash - Allows you to turn on the flash when taking a photo in a dark place. Brightness - This defines and controls the amount of sunlight entering the image. Slide the brightness indicator along the bar, towards “-” to lower the brightness of the image or towards “+” to increase it. TIP! You can close all the shortcut options to give a clearer viewfinder screen. Just touch the centre of the viewfinder once. To recall the options, touch the screen again. 48 Taking a quick photo 1 Open the Camera application. 2 Holding the phone horizontally, point the lens towards the subject you want to photograph. 3 Touch the shutter icon . 4 The camera brings the image into focus. When the image is in focus, the focus indicators in each corner turn green and the camera takes a picture. Once you’ve taken the photo Your captured photo will appear on the screen. Share Touch to share your photo via Bluetooth, E-mail, Facebook for LG, Google Mail, Messaging, Myspace for LG, Picasa or Twitter for LG. NOTE: Additional charges may apply when MMS messages are downloaded while roaming. TIP! If you have a social networking site account and set it up on your phone, you can share your photos to your community. Set as Touch to set the image as Contact icon or Wallpaper. Rename Touch to edit the name of the selected picture. Touch to delete the image. Touch to take another photo immediately. Touch to view the last photo you captured. Using the advanced settings In the viewfinder, touch to open all advanced options. You can change the camera setting by scrolling the list. After selecting the option, touch the Back key. 49 Camera Focus – Touch this icon to select the options menu. See Using the focus mode. Image size – Touch to set the size (in pixels) of the picture you are taking. Scene mode – Choose from Normal, Portrait, Landscape, Sports, Sunset and Night. ISO – The ISO rating determines the sensitivity of the camera’s light sensor. The higher the ISO, the more sensitive the camera will be. This is useful under darker conditions when you cannot use the flash. White balance – Choose from Auto, Incandescent, Sunny, Fluorescent and Cloudy. Color effect – Choose a colour tone for your new photo. Choose from None, Sepia, Black&White, Negative, Vivid, Negative sepia, Blue, Emboss and Solarize. 50 Timer – The self-timer allows you to set a delay before a picture is taken after the shutter is pressed. Shot mode – Select various shooting modes from the options. Image Quality – Choose from Super fine, Fine and Normal. The finer the quality, the sharper the photo. However, the file size will increase as a result, which means you’ll be able to store fewer photos in the memory. Auto review – If you set Auto review to on, it will show you the picture you have just taken automatically. Shutter sound – Select one of the four shutter sounds. Tag location – Activate to use your phone’s location-based services. Take pictures wherever you are and tag them with the location. If you upload tagged pictures to a blog that supports geotagging, you can see the pictures displayed on a map. NOTE: This function is only available when location service is activated. Restore all camera default settings. Touch whenever you want to know how this function operates. This is to provide you with a quick guide. TIP! When you exit the camera, some settings will return to default. Check camera settings before you take your next photo. TIP! The settings menu is superimposed over the viewfinder, so when you change elements of the image colour or quality, you will see a preview of the image change behind the settings menu. Using the focus mode You can select the focus mode using the following options; Auto – Set the camera to focus automatically. Macro – Macro mode allows you to take extreme close-ups. If you are trying to take a close-up shot but the focus box remains red, try turning the macro mode on. Continuous Face tracking – If you set Face tracking and take a photo, your camera detects and focuses on human faces automatically. Manual – Set the camera to focus manually. 51 Camera Viewing your saved photos 1 Y ou can access your saved photos from within the camera mode. Just touch and your gallery will appear on the screen. Touch the photo on the screen. You will then see Slideshow and Menu. Touch to see slide show. Touch Menu and select the options you want. Touch to share the contents. Touch to delete a photo. Touch More for more options below. Details - Find out more information about the contents. Set as - Set as contact icon or wallpaper. Crop - Crop your photo. Move your finger across the screen to select the area. Rotate - Rotate left or right. 52 TIP! In the thumbnail list you can move quickly by holding the G-key and tilting right or left. TIP! Press the G-key to zoom In/Out of the photo. Once you are zoomed into a photo, hold down the G-key and tilt the phone to move around a photo. TIP! Tapping the left or right side of the phone while photo is viewing allows you to go to the previous/next photo. Video camera Getting to know the viewfinder Zoom - Zoom in or zoom out. Alternatively, you can use the side volume keys. Before starting to record a video, you can use the zoom function. You can't control the zoom function during recording. Convert - You can convert to the internal camera from the external one. Camera mode - Slide up this icon to switch to camera mode. Start recording Settings - Touch this icon to open the settings menu. See Using the advanced settings. Gallery - Touch to view the video you recorded last. This enables you to access your gallery and view your saved videos from within the video mode. Flash - Allows you to turn on the flash when taking a photo in a dark place. Brightness - This defines and controls the amount of sunlight entering the video. Slide the brightness indicator along the bar, towards “-” to lower the brightness of the video or towards “+” to increase it. 53 Video camera Shooting a quick video After shooting a video 1 Open the Camera application A still image representing your video will appear on the screen. Play Touch to play the video. Share Touch to share your video via Bluetooth, E-mail, Google mail, Messaging or YouTube. and slide the camera mode button down to the Video position. The shutter icon will change to . 2 The video camera viewfinder will appear on the screen. 3 Holding the phone horizontally, point the lens towards the subject of the video. 4 Touch the start video icon . 5 Rec will appear at the bottom of the viewfinder with a timer showing the length of the video. 6 Touch the stop video icon to stop recording. NOTE: A single video file to be stored cannot exceed 4GB. 54 NOTE: Additional charges may apply when MMS messages are downloaded while roaming. Rename Touch to edit the name of the selected video. T ouch to delete the video you just made and confirm by touching Yes. The viewfinder will reappear. Touch to shoot another video straight away. Touch to view the last video you recorded. Using the advanced settings Using the viewfinder, touch to open all the advanced options. Adjust the video camera settings by scrolling the list. After selecting the option, touch the Back key. Video size – Touch to set the size (in pixels) of the video you record. Choose your video image size from HD (1280x720), TV (720x480), VGA (640x480), QVGA (320x240) or QCIF (176x144). White balance – The white balance ensures that white areas in your video are realistic. To enable your camera to adjust the white balance correctly, you may need to determine the light conditions. Choose from Auto, Incandescent, Sunny, Fluorescent and Cloudy. Color effect – Choose a colour tone to use for your new view. Choose from None, Sepia, Black&White, Negative, Vivid, Negative sepia, Blue, Emboss and Solarize. Video quality – Choose from Super fine, Fine and Normal. Duration – Set a duration limit for your video. Choose between Normal and MMS to limit the maximum size to send as an MMS message. Voice – Choose Mute to record a video without sound. Auto review – If you set this to On, it will automatically show you the video you have just recorded. Reset all the video camera settings. Touch whenever you want to know how this function operates. This is to provide you with a quick guide. 55 Video camera Watching your saved videos 1 In the viewfinder, touch . 2 Your gallery will appear on the screen. 3 Touch a video once to bring it to the front of the gallery. It will start to play automatically. TIP! Flip your phone to pause the playing video. Adjusting the volume when viewing a video To adjust the volume of a video while it is playing, use the volume keys on the left side of the phone. 56 Multimedia Gallery You can also save your files to your external memory card. The advantage of using a memory card is that you can free up space on your phone memory. Touch Applications tab, then select Gallery. 1 You can access your saved photos from within the camera mode. Just touch and your gallery will appear on the screen. Touch the photo on the screen. You will then see Slideshow and Menu. Touch to see slide show. Touch Menu and select the options you want. Touch to share the contents. Touch to delete a photo. Touch More for more options below. Details - Find out more information about the contents. Set as - Set as contact icon or wallpaper. Crop - Crop your photo. Move your finger across the screen to select the area. Rotate - Rotate left or right. To change how the contents of an album are displayed You can view the images and videos in your albums in a chronological grid or in stacks, sorted by the date and the location where they were taken. Drag the Album View switch to the left to view the album contents in a chronological grid. Drag the Album View switch to the right to view the contents of the album in stacks. 57 Multimedia Music Your LG-P970 has a built-in music player that lets you play all your favourite tracks. To access the music player, touch Applications tab, then select Music. Playing a song 1 On the home screen, touch Applications tab and select Music. 2 Touch Songs. 3 Select the song you want to play. 4 Touch to pause the song. 5 Touch to skip to the next song. 6 Touch to go back to the first part of the song. Touch twice to go back to the previous song. To change the volume while listening to music, touch the up and down volume keys on the left side of the phone. 58 Touch and hold any song in the list. It will display Play, Add to playlist, Use as phone ringtone, Delete, Share, Search and Details as options. TIP! Double tapping left side on the phone during playing music, you can go to the previous song. Double tapping right side on the phone during playing music, you can go to the next song. NOTE: Music file copyright may be protected by international treaties and national copyright laws. Therefore, it may be necessary to obtain permission or a licence to reproduce or copy music. In some countries, national laws prohibit private copying of copyrighted material. Before downloading or copying the file, please check the laws of the relevant country concerning the use of such material. Using the radio Your LG-P970 has a built-in FM radio so you can tune in to your favourite stations and listen on the go. NOTE: You must attach your headphone to listen to the radio. Insert that into the headphone jack. Searching for stations You can tune in to radio stations by searching for them manually or automatically. They will then be saved to specific channel numbers, so you don’t have to keep re-tuning it. 1 On the home screen, touch Applications tab and select FM Radio. 2 Touch the Scan FM radio stations. 3 If there are pre-set channels, you will see a pop-up with 'All channels will be reset. Continue?'. If you choose OK, all the pre-set channels will be deleted and auto scan will start. 4 During auto scanning, touch Stop scanning if you want to stop scanning. Only channels scanned before you stop scanning will be saved. NOTE: You can also manually tune in to a station using the wheel displayed. Listening to the radio 1 On the home screen, touch Applications tab and select FM radio. 2 Touch the channel number of the station you want to listen to. 3 Touch icon. You can listen to the radio via built-in speaker. 59 Multimedia Transferring files using USB mass storage devices To transfer files using USB devices: 1 Connect the LG-P970 to a PC using a USB cable. 2 If you haven't installed LG Android Platform Driver on your PC, you need to choose Settings >SD card & phone storage > turn on Mass Storage only. 3 Touch Turn on USB storage. 4 You can view the mass storage contents on your PC and transfer the files. NOTE: • You need to install your microSD card first. Without a microSD card, you cannot use USB mass storage. 60 • After using USB mass storage function, if you want to synchronise your phone with your PC using the LG PC suite, you need to touch Settings > Applications > Development > uncheck USB debugging, then touch the checkbox to touch Turn on USB storage. How to save music/ video files to your phone 1 Connect your phone to the PC using the USB cable. • Touch and drag down the status bar on the home screen. Select USB connected > Turn on USB storage > Open folder to view files. • If you haven't installed LG Android Platform Driver on your PC, you will need to set it manually. For more information, refer to 'Transferring files using USB mass storage devices'. 2 Save music or video files from your PC to the phone's removable storage. • You may copy or move files from your PC to the phone's removable storage using a card reader. • If there is a video file with a subtitle file (.srt file with the same name as the video file), place them in the same folder to display the subtitle automatically when playing the video file. • When downloading music or video files, copyright must be secured. Please note that a corrupted file or file with a wrong extension may cause damage to your phone. How to move contacts from your old phone to your current phone Export your contacts as a CSV file from your old phone to your PC using a PC sync program. 1 Download PC Sync for Android at www.lg.com and install it on your PC. Run the program and connect your Android mobile phone to the PC using a USB cable. 2 Select the Contacts icon. Go to File > Import and select the CSV file saved in the PC. 3 If the fields in the imported CSV file are different from the ones in PC Sync for Android, you need to map the fields. After mapping the fields, click OK. Then the contacts are added in PC Sync for Android. 4 If the connection for the LG-P970 phone (using the USB cable) is detected by PC Sync for Android, click "Sync" or "Sync contacts" to synchronise the contacts saved in the PC to your phone and save them. 61 Multimedia How to send data from your phone via Bluetooth You can send data via Bluetooth by running a corresponding application, rather than from the Bluetooth menu as with normal mobile phones. • Sending pictures: Run the Gallery application and select Picture > Menu. Click Share and select Bluetooth > Check if Bluetooth is turned on and select Scan for devices > Choose the device you want to send data from the list. • Exporting contacts: Run the Contacts application. Touch the address you want to export to. Touch the Menu and select Share > Bluetooth > Check if Bluetooth is turned on and select Scan for devices > Choose the device you want to send data from the list. • Sending multi-selected contacts: Run the Contacts 62 application. To select more than one contact touch the Menu key and touch the Menu key and touch Share. Select the contacts you want to send or touch Select all > Share > Bluetooth > Check if Bluetooth is turned on and select Scan for devices > Choose the device you want to send data from the list. • Connecting to FTP (Only the FTP server is supported on this handset): Select Settings > Wireless & networks > Bluetooth settings. Then, select the Discoverable checkbox and search for other devices. Find the service you want and connect to the FTP server. TIP! The version is Bluetooth 3.0 and certified by Bluetooth SIG. It is compatible with other Bluetooth SIG certified devices. NOTE: If you want to search for this phone from other devices, go to Settings > Wireless & networks > Bluetooth settings. Then, select the Discoverable checkbox. The checkbox is cleared after 120 seconds. NOTE: Supported profiles are SDAP, HFP, HSP, OPP, PBAP (server), FTP (server), A2DP and AVRCP. 63 Google applications 1 First, set up a Google account. Enter your user name and password. 2 After signing in, your contacts, email and calendar in your Google account will automatically synchronise with your LG-P970. Maps Check your current location and traffic and receive directions to your destination. Your phone must be connected to Wi-Fi or 3G/GPRS. NOTE: Google Maps does not cover all cities and countries. Market Android Market lets you download useful applications and games. If you install applications and games from Android Market, they appear in the LG-P970 menu. You can check others' comments regarding an application or you can post your own comments. 64 Google mail Google mail is configured when you first set up your phone. Depending on your synchronisation settings, Google mail on your phone is automatically synchronised with your Google account on the web.The inbox conversations list is your default Google mail view. Touch the Menu key, then touch Refresh to send or receive new emails and to synchronise your emails with your Google account on the web. With the Menu key, you can compose an email, add accounts, go to labels, search and so on. Talk Google Talk is Google’s instant messaging program. It lets you communicate with other people who also use Google Talk. Touch the Menu key and select available options as below: All friends, Add friend, Search, Sign out, Settings and so on. Google Search Google Mobile Web Search allows you to search for websites. 65 Utilities Setting your alarm 1 On the home screen, touch Applications tab and select Alarm/Clock. 2 If you want to add a new alarm, touch New alarm. 3 Set the alarm and touch Save to turn on. TIP! Flip your phone to snooze the Alarm if you set the snooze duration or else it will stop. NOTE: To delete the alarm on alarm list screen, touch the Menu key and select Delete/Delete all. Using your calculator 1 On the home screen, touch Applications tab and select Calculator. 2 Touch the number keys to enter numbers. 3 For simple calculations, touch the function you want (+, –, x or ÷), followed by =. 66 4 For more complex calculations, touch Advanced panel, then choose sin, cos, tan, log and so on. Adding an event to your calendar 1 On the home screen, touch Applications tab and select Calendar. 2 First, you must create a Google account to use Calendar. 3 To check the event, touch the date. Touch and hold if you want to add a new event. then touch New event. 4 Touch What, then enter the event name. Check the date and enter the time you want your event to begin and finish. 5 Also touch Where, then enter the location. 6 If you would like to add a note to your event, touch Description and enter the details. 7 If you want to repeat the alarm, set Repetition and set Reminders if necessary. 8 Touch Done to save the event in the calendar. A coloured square in the calendar will mark all days that have saved events. An alarm will sound at the event start time to help you stay organised. Recording a sound or voice Use the voice recorder to record voice memos or other audio files. 1 On the home screen, touch Applications tab and select Voice Recorder. 2 Touch Record to begin recording. 3 Touch Stop to end recording. 4 Touch Play to listen to the recording. 5 Touch List to access your album. You can listen to the saved recording. TIP! Touch Speaker button to set the speaker mode. Touch to Rename and Set as. Go to the menus by touching long the record file. Notice: The available recording time may differ from the real time. Sending the voice recording 1 Once you have finished recording, you can send the audio clip by touching Share. 2 Choose from Bluetooth, Email, Google mail and Messaging. When you select Email, Google mail and Messaging, the voice recording will be added to the message that you write, and it will be sent normally. 67 The Web Browser Browser gives you a fast, full-colour world of games, music, news, sports, entertainment and much more, right on your mobile phone. Wherever you are and whatever you’re into. NOTE: Additional charges apply when connecting to these services and downloading content. Check data charges with your network provider. TIP! Press the G-key to zoom in or out of the web page. When press long to zoom in, you can view the browser page with panning. Using options Touch the Menu key to view options. N ew window: Open a new window. B ookmarks: Add/show bookmark, show most visited site and history. W indows: Show all your open windows. 68 R efresh: Touch to refresh the web page. F orward: Goes to the page you connected to after the current page. The Back key takes you to the previous page. More • Add bookmark: Add the current web page as a bookmark. • Find on page: If you enter a letter or word, it will mark all the letters you entered in web page. • Select text: Touch and select the lines you want to copy. Long touch any input box then you can paste it. • Page info: Show the web page information. • Share page: Send the web page. • Downloads: Show downloaded history. • Settings: Change web browser settings. NOTE: To return the previous web page, touch the Back key. Settings On the home screen, touch Application tab then scroll and touch Settings. Wireless & networks Here you can manage Wi-Fi, SmartShare and Bluetooth. You can also set mobile networks and airplane mode. Airplane mode – After setting Airplane mode, all wireless connections will be disabled. Wi-Fi – Touch to select: This turns on Wi-Fi to connect to available Wi-Fi networks. Wi-Fi settings – Allows you to set up and manage wireless access points. Set network notification or add a Wi-Fi network. The advanced Wi-Fi settings screen is accessed from the Wi-Fi settings screen. Touch the Menu key and touch Advanced. Wi-Fi Direct Settings – Set Wi-Fi Direct device name and scan for other devices. Or be a Group owner to allow legacy Wi-Fi devices to connect. TIP! How to obtain the MAC address To set up a connection in some wireless networks with MAC filters, you may need to enter the MAC address of your LG-P970 into the router. You can find the MAC address in the following user interface: Touch Applications > Settings > Wireless & networks > WiFi settings and touch the Menu key. Then select Advanced > MAC address. SmartShare settings – Allows you to change device name and select content type to be shared. Bluetooth – Touch to select: Turns on Bluetooth to connect to Bluetooth devices. 69 Settings Bluetooth settings – Set device name & discoverable mode, scan for other devices. Or check a list of Bluetooth devices that you’ve previously configured and those detected when the phone last scanned for Bluetooth devices. Portable hotspot – Share your phone’s mobile connection as a portable Wi-Fi hotspot. Mobile networks – Set options for data roaming, network mode & operators, access point names (APNs) and so on. On-Screen Phone settings – Allows you to change the On-Screen Phone password (the default password is "0000"). On-Screen Phone allows you to view your mobile phone screen from a PC via a USB or Bluetooth connection. You can also control your mobile phone from your PC using the mouse or keyboard. 70 Sound < General > Silent mode – Allows you to silence all sounds (including call and notification ringtones) except the audio from music, videos and any alarms you have set. (You must silence media and alarms in their own applications.) Notice: After setting silent mode it is not available to use Settings > Sound > Volume menu. Vibrate – Allows you to set your phone to vibrate when you receive an incoming call. Volume – Allows you to set the volume for ringtones, media and alarms. If you un-select the option to use the same volume for both calls and notifications, you can set both volumes separately. < Incoming calls > Phone ringtone – Allows you to set your default incoming call ringtone. < Notifications > Notification ringtone – Allows you to set your default notification ringtone. < Feedback > Audible touch tones – Allows you to set the phone to play tones when using the dial keypad to dial numbers. Audible selection – Allows you to set your phone to play a sound when you touch buttons, icons and other onscreen items that react to your touch. Screen lock sounds – Allows you to set your phone to play a sound when locking and unlocking the screen. Haptic feedback – Allows you to set your phone to vibrate briefly when you touch the soft keys and perform other actions. Display Brightness – Adjust the brightness of the screen. Auto-rotate screen – Allows you to set the orientation to automatically switch to landscape mode or portrait mode when you turn the phone sideways or upright. Animation – Allows you to set animated transitions when navigating from screen to screen. Screen timeout – Allows you to adjust the delay time before the screen automatically turns off. For the best battery performance, use the shortest convenient timeout. Display font - Change the display font. Gesture Adjust the gesture settings for text input field, home screen, alarm, music, Video player, incoming call, Gallery, Camera and Browser. 71 Settings Location & security < My Location > Use wireless networks – If you select Use wireless networks, your phone will determine your approximate location using Wi-Fi and mobile networks. Use GPS satellites – If you select Use GPS satellites, your phone will be determine your location to streetlevel accuracy. < Screen unlock > Set up screen lock – Set unlock pattern to secure your phone. Opens a set of screens that guide you through drawing a screen unlock pattern. You can set a PIN or Password instead of a Pattern, or leave it as None. 72 TIP! To lock your screen by using the Pattern Lock 1 The first time you do this, a short tutorial about creating an unlock pattern appears. 2 You are prompted to draw and redraw your own pattern. The next time you turn on your phone or wake up the screen, you will be prompted to draw your unlock pattern to unlock the screen. < SIM card lock > Set up SIM card lock – Set up SIM card lock or change SIM PIN. < Passwords > Visible passwords – Select to show passwords as you type them or deselect to hide passwords as you type them. < Device administration > Select device administrators – Add or remove device administrators. < Credential storage > Use secure credentials – Select to allow applications to access your phone’s encrypted store of secure certificates and related passwords and other credentials. You use credential storage to establish some kinds of Wi-Fi connections. If you have not set a password for credential storage, this setting is dimmed. Install from SD card – Allows you to install encrypted certificates from a microSD card. Set password – Allows you to set or change the password for your secure credential storage. Your password must have at least eight characters. Clear storage – Deletes all secure certificates and related credentials and erases the secure storage’s own password. Applications Unknown sources – Permits installation of applications that you obtain from websites, email or other locations other than Android Market. WARNING To protect your phone and personal data, download applications only from trusted sources, such as Android Market. Manage applications – Manage and remove installed applications. Running services – Allows you to view and control currently running services and applications. This option displays what processes each running service needs and how much memory it is using. Development – Allows you to set options for application development, such as USB debugging, Stay awake and Allow mock locations. 73 Settings Accounts & sync <General sync settings > Background data – Permits applications to synchronise data in the background, whether or not you are actively working in them. Un-selecting this setting can save battery power and lowers (but does not eliminate) data use. Auto-sync – Permits applications to synchronise, send and receive data on their own schedule. < Manage accounts > List of all Google accounts and other accounts you’ve added to your phone. If you touch an account in this screen, its account screen opens. Privacy < Personal data > Factory data reset – Erases all of your personal data from internal phone storage, including information about your Google account, any other accounts, your system/application 74 data and settings, any downloaded applications and your DRM licence. Resetting the phone does not erase any system software updates you have downloaded or any files on your microSD card, such as music or photos. If you reset the phone in this way, you are prompted to re-enter the same information as when you first started Android. SD card & phone storage < USB connection mode > Your phone can be used as a mass storage device. You can set the default USB connection mode setting to Mass storage only. < SD card > Check total space and available space. Touch Unmount SD card for safe removal. Format SD card, if you want to delete all data from the microSD card. You must unmount a microSD card before you can format it. < Internal phone storage > Check the Available space. Language & keyboard Use the Language & keyboard settings to select the language and region for the text on your phone and for configuring the onscreen keyboard, including words that you’ ve added to its dictionary. Voice input & output < Voice input > Voice recognizer settings – Use the Voice recogniser settings to configure the Android voice input feature. • Language: Opens a screen where you can set the language you use when entering text by speaking. • SafeSearch: Opens a dialog where you can set whether you want Google SafeSearch filter to block some results. • Block offensive words: When un-selected, Google voice recognition will recognise and transcribe words many people consider offensive, when you enter text by speaking. When selected, Google voice recognition replaces those words in transcriptions with a place holder comprised of hash symbols (#). < Voice output > Text-to-speech settings – Use the Text-to-speech settings to configure the Android text-to-speech synthesiser for applications that can take advantage of it. NOTE: If you don’t have speech synthesiser data installed, only the Install voice data setting is available. • Listen to an example: Plays a brief sample of the speech synthesiser using your current settings. 75 Settings • Always use my settings: Check to use the settings on this screen in place of speech synthesiser settings available in other applications. • Default Engine: Opens a dialog where you can set the text-tospeech application you want to use if you have more than one installed. • Install voice data: If your phone does not have speech synthesiser data installed, this connects to Android Market and guides you through the process of downloading and installing the data. This setting is not available if the data is already installed. • Speech rate: Opens a dialog where you can select how quickly you want the synthesiser to speak. • Language: Opens a dialog where you can select the language of the text you want the synthesiser to read. This is particularly useful in combination with Always use 76 my settings to ensure that text is spoken correctly in a variety of applications. • Pico TTS: Configure the Pico TTS settings. Accessibility Use the Accessibility settings to configure any accessibility plug-ins you have installed on your phone. NOTE: Requires additional plug-ins to become selectable. Dock settings LG-P970 supports a car dock. You can use the Dock settings, to set your preferences for how the phone and the dock interact. WARNING: Only works on the dock for LG-P970. Audio - Available when LG-P970 is inserted in a car dock. For a car dock, opens Car Home application. Your settings apply only to the dock for LG-P970. Dock insertion sound - Check to play a sound when inserting or removing the phone from a dock. Date & time Use Date & time settings to set your references for how dates are displayed. You can also use these settings to set your own time and time zone rather than obtaining the current time from the mobile network. About phone View legal information and check phone status and software version. Wi-Fi With Wi-Fi, you can use high-speed Internet access within the coverage of the wireless access point (AP). You can enjoy wireless internet with Wi-Fi, without extra charges. Turn on Wi-Fi From the home screen, open the notification drawer and touch on. Or touch Application > Settings > Wireless & networks, then turn Wi-Fi on. To connect to Wi-Fi Choose Wi-Fi network you want to connect to. If you see , you need to enter password to connect. NOTE: • If you are out of Wi-Fi area and choose 3G connection, additional charges may be applied. • If your phone changes to sleep mode, even when connected to Wi-Fi, the Wi-Fi connection will be disabled automatically. In this case, if your phone has access to 3G data, it may be connected to the 3G network automatically, and additional charges may be applied.) 77 Settings • The LG-P970 supports WEP, WPA/WPA2-PSK and 802.1x EAP. security. If your Wi-Fi service provider or network administrator sets encryption for network security, fill in the key in the popup window. If encryption is not set, this pop-up window will not be shown. You can obtain the key from your Wi-Fi service provider or network administrator. Sharing your phone’s mobile data connection You can also share your phone’s data connection with up to five devices at once, by turning your phone into a portable Wi-Fi hotspot. When your phone is sharing its data connection, an icon appears in the status bar and as an ongoing notification in the notifications drawer. 78 Icon Description Portable Wi-Fi hotspot is active For the latest information about portable hotspots, including supported operating systems and other details, visit http://www. android.com/tether. NOTE: Additional costs may be incurred when connecting and using online services. Check data charges with your network provider. Portable Wi-Fi hotspot settings On the home screen, touch the Application tab and select Settings. Touch Wireless & networks and select Portable hotspot. Choose options that you want to adjust. Portable Wi-Fi hotspot – Check to share your phone’s mobile network data connection as a portable Wi-Fi hotspot. Help – Opens a dialog with information about portable Wi-Fi hotspots as well as information about where to learn more. • When Portable Wi-Fi hotspot To share your phone’ s data connection as a portable Wi-Fi hotspot You can change the name of your phone’s Wi-Fi network name (SSID) and secure its Wi-Fi network. 1 On the home screen, touch the Applications tab and select Settings. 2 Touch Wireless & networks and select Portable hotspot. 3 Ensure Portable Wi-Fi hotspot is selected. 4 Touch Portable Wi-Fi hotspot settings. 5 Touch Configure Wi-Fi hotspot. 1 On the home screen, touch the Applications tab and select Settings. 2 Touch Wireless & networks and select Portable hotspot. 3 Check Portable Wi-Fi hotspot. • After a moment, the phone starts broadcasting its Wi-Fi network name (SSID), so you can connect to it with up to five computers or other devices. An ongoing notification is added to the status bar and notifications drawer. is selected, you can change its network name or secure it. 4 Unselect Portable Wi-Fi hotspot to stop sharing your data connection via Wi-Fi. To rename or secure your portable hotspot 79 Settings • The Configure Wi-Fi hotspot dialog opens. • You can change the network SSID (name) that other computers see when scanning for Wi-Fi networks. • You can also touch the Security menu to configure the network with Wi-Fi Protected Access 2 (WPA2) security with a pre-shared key (PSK). • If you touch the WPA2 PSK security option, a password field is added to the Configure Wi-Fi hotspot dialog. If you enter a password, you will need to enter that password when you connect to the phone’s hotspot with a computer or other device. Or touch Open in the Security menu to remove security from your Wi-Fi network. 80 ATTENTION! If you set the security option as Open, you can not prevent unauthorised usage of online services by other people and additional charges can be incurred. To avoid unauthorised use, you are advised to keep the security option. 6 Touch Save. Using SmartShare SmartShare uses DLNA (Digital Living Network Alliance) technology to share digital content through a wireless network. Both devices must be DLNA certified to support this feature. To turn SmartShare on and allow sharing contents 1 Touch application tab and select Settings. 2 Choose Wireless & networks and SmartShare settings. 3 Touch SmartShare to checkmark and turn the function on. Touch Always allow requests if you would like to automatically accept sharing requests from other devices. 4 Under the Sharing contents section, touch to checkmark the types of content you would like to share. Choose from Pictures, Videos, and Music. 5 SmartShare is now activated and ready to share contents. To share contents from remote content library to other devices Let your renderer device (e.g. TV) play multimedia contents from your remote content library (e.g. PC). NOTE: Make sure that the DLNA functionality of your devices is properly configured (e.g. TV and PC) 1 Touch the top right button to or select the device from renderer lists. 2 Touch the top left button and select the device of the remote content library. 3 Touch SmartShare to checkmark and turn the function on. 4 You can browse the content library. 5 Touch and hold a content thumbnail and flick them to the top area with your flinger or touch the play button. To share contents from your phone to your renderer device (e.g. TV) NOTE: Make sure that your renderer device is properly configured. 1 While browsing your pictures or videos using the Gallery application, touch and hold to select files. Then you will be able to select multiple files to be shared. 2 Touch Share on the menu and select the SmartShare. 81 Settings 3 SmartShare is automatically launched with the selected files. 4 Touch the top right button to select the device from renderer lists. 5 Touch the play button to let your renderer device play the files. NOTE: Follow the same steps to use the Music player to share music files. NOTICE: Check that your device is connected with your home network using Wi-Fi connection to use this application. NOTICE: Some DLNA enabled device (e.g. TV) support only the DMP feature of DLNA and will not appear in the renderer device list. NOTICE: Your device might not be able to play some contents. 82 Enabling Wi-Fi Direct to share through SmartShare Wi-Fi Direct cannot be enabled while using other Wi-Fi functions. Wi-Fi Direct automatically scans nearby Wi-Fi Direct devices and the searched devices will be listed up in the order of arrival and you can select a specific device to share multimedia data through SmartShare. 1 On the home screen, touch the Application tab and select Settings. 2 Touch Wireless & networks and select Wi-Fi Direct Settings. 3 Ensure Wi-Fi Direct is selected. 4 Select a device to connect in the scanned device list. • Forced G/O mode - Touch to activate group owner mode that enables the legacy Wi-Fi devices to connect by scanning your phone. In this case you must enter the password that is set in the Menu > Advanced > Password. NOTE: When your phone becomes group owner, it will consume more battery power than being a client. Wi-Fi Direct connection does not provide Internet service. Additional cost may be incurred when connecting and using online services. Check data charges with your network provider. How to use On-Screen Phone On-Screen Phone allows you to view your mobile phone screen from a PC via a USB or Bluetooth connection. You can also control your mobile phone from your PC using the mouse or keyboard. On-Screen Phone icons Connects or disconnects your mobile phone to/from your PC. Rotates the On-Screen Phone window (only available at applications that support rotation). Changes the On-Screen Phone preferences. Exits the On-Screen Phone program. Minimises the On-Screen Phone window. On-Screen Phone features • Real-time transfer and control: displays and controls your mobile phone screen when connected to your PC. • Mouse control: allows you to control your mobile phone by using the mouse to click and drag on your PC screen. 83 Settings • Text input with keyboard: allows you to compose a text message or note using your computer keyboard. • File transfer (mobile phone to PC): sends files from your mobile phone (e.g. photos, videos, music and Polaris Office files) to your PC. Simply right-click and drag to send a file to your PC. • File transfer (PC to mobile phone): sends files from your PC to your mobile phone. Simply select the files you wish to transfer and drag and drop into the On-Screen Phone window. The files you send are stored on a micro SD card. • Real-time event notifications: prompts a pop-up to inform you of any incoming calls or text/ multimedia messages, as well as alarm and event notifications. Notice: The Camera preview and Video are not supported in OSP, so it is not available on the PC. 84 How to install On-Screen Phone on your PC Visit LG Home (http://www.lg.com) and go to Support > Mobile Phone Support > Download LG Mobile Support Tool to PC. If you download LG PC Suite IV, the On-Screen Phone program will also be downloaded on your PC. Then you can install the On-Screen Phone on your PC. How to connect your mobile phone to your PC USB connection: 1 Open Connection Wizard, select "USB Cable connection" and click "Next". 2 Connect your mobile phone to the PC using a USB cable and click "Next". 3 Enter the On-Screen Phone password and click "Next". The default password is "0000". You can change the password in Settings > Wireless & Networks > On-Screen Phone Settings. 4 Click "OK" to exit the window. Wireless connection with Bluetooth: 1 On your mobile phone, go to Settings > Wireless & networks > Bluetooth settings. Select Turn on Bluetooth and select Discoverable. 2 If you have previously connected using a cable, run the New Connection Wizard to create a new connection. 3 Run the Connection Wizard on the computer, select "Bluetooth connection", then "Next". 4 The wizard starts searching for Bluetooth-enabled mobile phones. When the mobile phone that you wish to connect to appears, click "Stop" to stop searching. 5 Select "LG-P970" from the device list and click "Next". You can rename the device if you wish. 6 Enter the PIN code (e.g. "0000") and click "Next". 7 On your mobile phone, accept the request and enter the same PIN code, then touch "OK". 8 Enter the On-Screen Phone password and click "Next" (the default password is "0000"). 9 Touch "OK" to exit. To check the phone to PC connection Once the devices have been connected, drag down the notification bar at the top of the home screen to check the On-Screen Phone connection status. To disconnect your phone from your PC Click in the top left of the On-Screen Phone window. Or drag down the notification bar at the top of the home screen and select "On-Screen Phone". Touch "Yes" in the Disconnect window. 85 Settings NOTE: You must restart your phone after shutting down the On-Screen Phone service. Phone Software update LG Mobile Phone Software update from internet For more information on using this function, please visit the http:// update.lgmobile.com or http://www. lg.com/common/index.jsp → select country and language. This feature allows you to update the firmware of your phone to the newer version conveniently from the internet without the need to visit a service centre. This feature is only available if and when LG makes the newer version of the firmware available for your device. As the mobile phone firmware update requires the user’s full attention for the duration of the update process, please make sure to check all instructions and notes that appear at each step before 86 proceeding. Please note that removing the USB data cable or battery during the upgrade may seriously damage you mobile phone. NOTE: LG reserves the right to make firmware updates available only for selective models at its own discretion and does not guarantee the availability of the newer version of the firmware for all handset models. LG Mobile Phone Software update via Over-the-Air (OTA) This feature allows you to update the firmware of your phone to the newer version conveniently via OTA without connecting the USB data cable. This feature is only available if and when LG makes the newer version of the firmware available for your device. First, you can check the software version currently on your mobile phone: Settings > About phone > Software update > Software update check. You can also rearrange update schedule in 1 hour, 4 hours, 8 hours or 24 hours before updates. In this case, the application will notify you to update when the time is up. Also, you can rearrange or update by manually. 87 Copyrights and trademarks Rights to all technologies and products that comprise this device are the property of their respective owners: • Bluetooth® is a registered trademark of the Bluetooth SIG, Inc. • microSD™ and the microSD logo are Trademarks of the SD Card Association. • Google™, Google Search™, Maps™, Google mail™, YouTube™, Talk™ and Market™ are trademarks of Google, Inc. • Wi-Fi® and Wi-Fi Protected Access® are registered trademarks of the Wi-Fi Alliance. Wi-Fi Direct™ and Wi-Fi Protected Setup™ are trademarks of the Wi-Fi Alliance. • Contains Adobe® Flash® Player or Adobe AIR® technology under license from Adobe Systems Incorporated. Copyright © 19952011. 88 • Dolby Mobile License notice Manufactured under license from Dolby Laboratories. Dolby and the double-D symbol are trademarks of Dolby Laboratories. • DivX Mobile ABOUT DIVX VIDEO: DivX® is a digital video format created by DivX, Inc. This is an official DivX Certified® device that plays DivX video. Visit www.divx.com for more information and software tools to convert your files into DivX video. ABOUT DIVX VIDEO-ON-DEMAND: This DivX Certified® device must be registered in order to play purchased DivX Video-on-Demand (VOD) movies. To obtain your registration code, locate the DivX VOD section in Video Player option menu. Go to vod.divx.com for more information on how to complete your registration. DivX Certified® to play DivX® video up to HD 720p, including premium content. DivX®, DivX Certified® and associated logos are trademarks of DivX, Inc. and are used under licence. Notice! Open Source Software To obtain the corresponding source code under GPL, LGPL, MPL and other open source licences, please visit http:// opensource.lge.com/ All referred licence terms, disclaimers and notices are available for download with the source code. 89 Accessories These accessories are available for use with the LG-P970. (Items described below may be optional.) Charger Data cable Connect your LGP970 and PC. Battery User Guide Learn more about your LG-P970. Stereo headset NOTE: • Always use genuine LG accessories. • Failure to do this may void your warranty. • Accessories may vary in different regions. 90 Technical data Ambient Temperatures Max: +55°C (discharging), +45°C (charging) Min: -10°C LG Twin Tower 20,Yeouido-dong, Yeongdeungpo-gu Seoul, Korea 150-721 GSM 850 / E-GSM 900 / DCS 1800 / PCS 1900 Quad Band and WCDMA Terminal Equipment LG-P970 R&TTE Directive 1999/5/EC EN 301 489-01 V1.8.1 / EN 301 489-07 V1.3.1 / EN 301 489-17 V2.1.1 / EN 301 489-19 V1.2.1 / EN 301 489-24 V1.4.1 EN 300 328 V1.7.1 EN 60950-1:2006+A11:2009 EN 50360:2001 / EN62209-1:2006 / IEC62209-2:2010 EN 301 511 V9.0.2 EN 301 908-1 V4.2.1 / EN 301 908-2 V4.2.1 The conformity to above standards is verified by the following Notified Body(BABT) BABT, Forsyth House, Churchfield Road, Walton-on-Thames, Surrey, KT12 2TD, United Kingdom Notified Body Identification Number : 0168 Doo Haeng Lee / Director 31. Jan. 2011 LG Electronics Logistics and Services B.V. Veluwezoom 15, 1327 AE Almere, The Netherlands 91 Troubleshooting This chapter lists some problems you might encounter while using your phone. Some problems require you to call your service provider, but most are easy to correct yourself. Message Possible causes Possible Corrective Measures SIM error There is no SIM card in the phone or it is inserted incorrectly. Make sure that the SIM card is correctly inserted. No network connection/ Losing network Weak Signal outside of GSM network area. Operator applied new services Move towards a window or into an open area. Check the network operator coverage map. Check if the SIM card is older than 6~12 months. If so, change your SIM at your network provider's nearest branch. Codes do not match To change a security code, you will need to confirm the new code by entering it again. The two codes you have entered do not match. The default code is [0000]. If you forget the code, contact your service provider. Any application cannot be set Not supported by service provider or registration required Contact your service provider. Dialling error New SIM card inserted Calls not available Prepaid Charge limit reached New network not authorised. Check for new restrictions. Contact service provider or reset limit with PIN 2. On/Off key pressed long enough Phone cannot be Battery is not charged switched on Battery contacts are dirty Press the On/Off key down for at least two seconds. Keep charger attached for longer. Clean the contacts. Take out the battery and insert again. 92 Message Possible causes Possible Corrective Measures Battery is not charged. Outside temperature is too hot or cold Contact problem Charge battery. Make sure phone is charging under normal temperatures. Check the charger and connection to the phone. Check the battery contacts and clean them if necessary. Plug into a different socket. If the charger does not warm up, replace it. Only use original LG accessories. Replace battery. Charging error No voltage Charger defective Number not permitted Wrong charger. Battery defective. The Fixed Dial Number function is on. Check settings. Impossible to receive/ send SMS & Picture Memory Full Delete some existing messages in the phone. Files not open Unsupported file format Check the file format that can be supported SD Card not working FAT16, FAT32 file system supported Check SD card file system via card reader Or format SD card using phone The screen does not turn on when I Proximity sensor problem receive a call. If you use any protection tape or case, check if it is covering the area around the proximity sensor. Make sure that the area around the proximity sensor is clean. No Sound Vibration or manner mode Check the settings status of the sound menu to make sure you are not in vibrate or silent mode. Hang up or freeze Intermittent software problem Remove and re-insert battery. Turn on the phone. Try to do a software update service via WEB site. 93