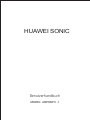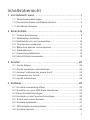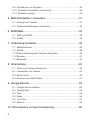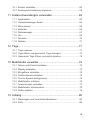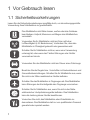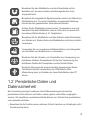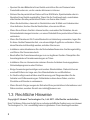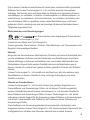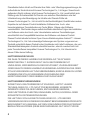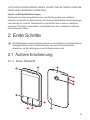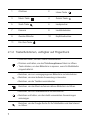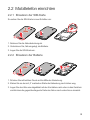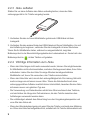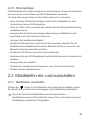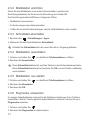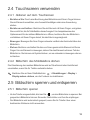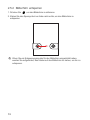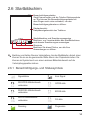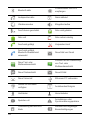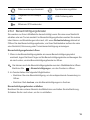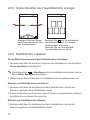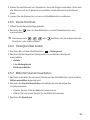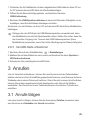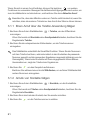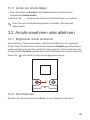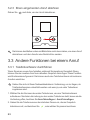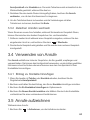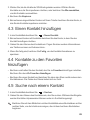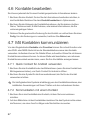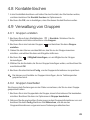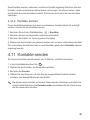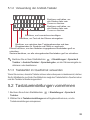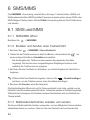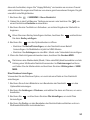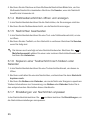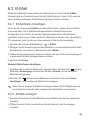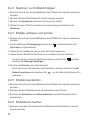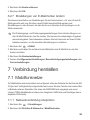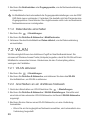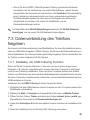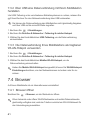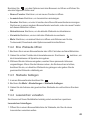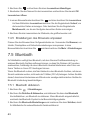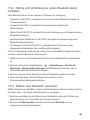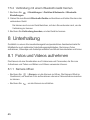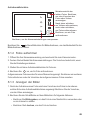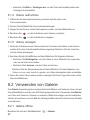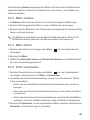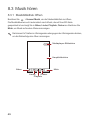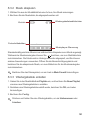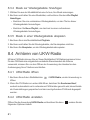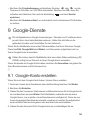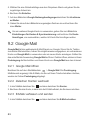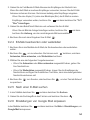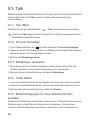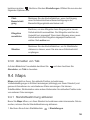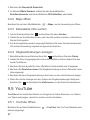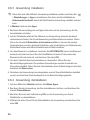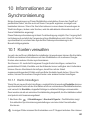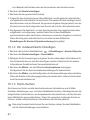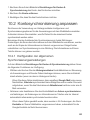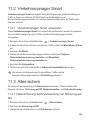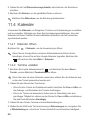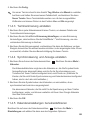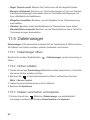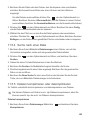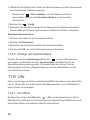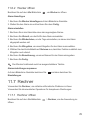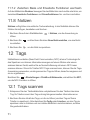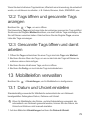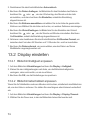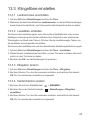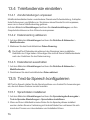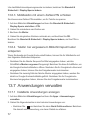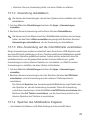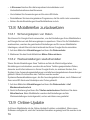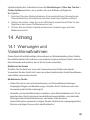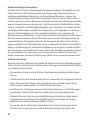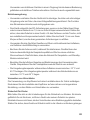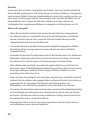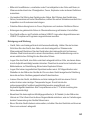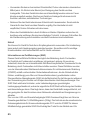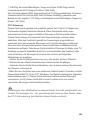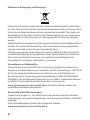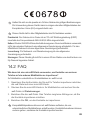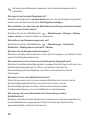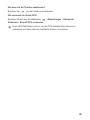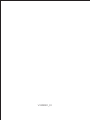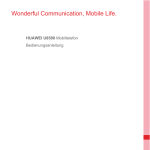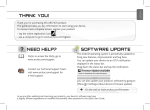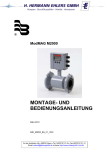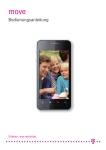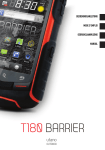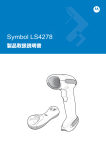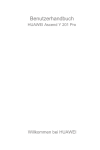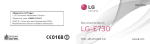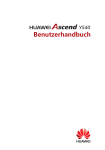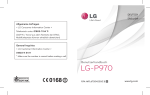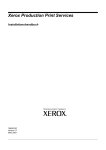Download HUAWEI SONIC - Altehandys.de
Transcript
HUAWEI SONIC Benutzerhandbuch MODEL: U8650NFC -1 Inhaltsübersicht 1 Vor Gebrauch lesen...............................................................1 1.1 Sicherheitsvorkehrungen ............................................................. 1 1.2 Persönliche Daten und Datensicherheit ...................................... 2 1.3 Rechtliche Hinweise .................................................................... 3 2 Erste Schritte .........................................................................6 2.1 2.2 2.3 2.4 2.5 2.6 2.7 2.8 Äußere Erscheinung .................................................................... 6 Mobiltelefon einrichten................................................................. 8 Mobiltelefon ein- und ausschalten ............................................. 10 Touchscreen verwenden ........................................................... 12 Bildschirm sperren und entsperren............................................ 12 Startbildschirm ........................................................................... 14 Anwendungsbildschirm.............................................................. 19 MicroSD-Karte verwenden......................................................... 19 3 Anrufen ................................................................................20 3.1 3.2 3.3 3.4 3.5 Anrufe tätigen ............................................................................ 20 Anrufe annehmen oder ablehnen .............................................. 22 Andere Funktionen bei einem Anruf .......................................... 23 Verwenden von Anrufe .............................................................. 24 Anrufe aufzeichnen.................................................................... 24 4 Kontakte...............................................................................25 4.1 4.2 4.3 4.4 4.5 4.6 4.7 4.8 Kontakte-Anwendung öffnen ..................................................... 25 Kontakte von einer SIM-Karte importieren................................. 25 Einen Kontakt hinzufügen.......................................................... 26 Kontakte zu den Favoriten hinzufügen ...................................... 26 Suche nach einem Kontakt........................................................ 26 Kontakte bearbeiten................................................................... 27 Mit Kontakten kommunizieren ................................................... 27 Kontakte löschen ....................................................................... 28 i 4.9 Verwaltung von Gruppen ........................................................... 28 4.10 Kontakte verknüpfen und trennen............................................ 29 4.11 Kontakte senden...................................................................... 30 5 Bildschirmtastatur verwenden..............................................31 5.1 Anzeige der Tastatur ................................................................. 31 5.2 Tastatureinstellungen vornehmen ............................................. 32 6 SMS/MMS............................................................................33 6.1 SMS und MMS........................................................................... 33 6.2 E-Mail......................................................................................... 36 7 Verbindung herstellen..........................................................38 7.1 7.2 7.3 7.4 7.5 Mobilfunknetze........................................................................... 38 WLAN ........................................................................................ 39 Datenverbindung des Telefons freigeben.................................. 40 Browser...................................................................................... 41 Bluetooth.................................................................................... 43 8 Unterhaltung ........................................................................45 8.1 8.2 8.3 8.4 Fotos und Videos aufnehmen.................................................... 45 Verwenden von Galerie ............................................................. 47 Musik hören ............................................................................... 49 Anhören von UKW-Radio .......................................................... 51 9 Google-Dienste....................................................................52 9.1 9.2 9.3 9.4 9.5 9.6 Google-Konto erstellen .............................................................. 52 Google Mail................................................................................ 53 Talk ............................................................................................ 55 Maps .......................................................................................... 56 YouTube .................................................................................... 57 Market........................................................................................ 58 10 Informationen zur Synchronisierung ..................................60 ii 10.1 Konten verwalten ..................................................................... 60 10.2 Kontosynchronisierung anpassen............................................ 62 11 Andere Anwendungen verwenden.....................................63 11.1 11.2 11.3 11.4 11.5 11.6 11.7 11.8 AppInstaller.............................................................................. 63 Verkehrsmanager Smart.......................................................... 64 Alles sichern ............................................................................ 64 Kalender .................................................................................. 65 Dateimanager .......................................................................... 67 Uhr ........................................................................................... 69 Rechner ................................................................................... 70 Notizen..................................................................................... 71 12 Tags...................................................................................71 12.1 Tags scannen .......................................................................... 71 12.2 Tags öffnen und gescannte Tags anzeigen............................. 72 12.3 Gescannte Tags öffnen und damit arbeiten............................. 72 13 Mobiltelefon verwalten .......................................................72 13.1 13.2 13.3 13.4 13.5 13.6 13.7 13.8 13.9 Datum und Uhrzeit einstellen................................................... 72 Display einstellen..................................................................... 73 Klingeltöne einstellen............................................................... 74 Telefondienste einstellen ......................................................... 75 Text-to-Speech konfigurieren .................................................. 75 Mobiltelefon schützen .............................................................. 76 Anwendungen verwalten ......................................................... 77 Mobiltelefon zurücksetzen ....................................................... 79 Online-Update.......................................................................... 79 14 Anhang ..............................................................................80 14.1 Warnungen und Vorsichtsmaßnahmen ................................... 80 14.2 FAQ ......................................................................................... 88 iii 1 Vor Gebrauch lesen 1.1 Sicherheitsvorkehrungen Lesen Sie die Sicherheitsvorkehrungen sorgfältig durch, um die ordnungsgemäße Verwendung Ihres Mobiltelefons zu gewährleisten. Das Mobiltelefon nicht fallen lassen, werfen oder das Gehäuse beschädigen. Aufprall, Klemmen und Biegen des Mobiltelefons vermeiden. Verwenden Sie Ihr Mobiltelefon nicht an Orten mit hoher Luftfeuchtigkeit (z. B. Badezimmer). Verhindern Sie, dass das Mobiltelefon in Flüssigkeit getaucht oder gewaschen wird. Schalten Sie Ihr Mobiltelefon nicht an, wenn eine Verwendung untersagt ist, oder wenn das Telefon Störungen oder Gefahr verursachen könnte. Verwenden Sie das Mobiltelefon nicht am Steuer eines Fahrzeugs. Beachten Sie die Regeln bzw. Vorschriften in Krankenhäusern und Gesundheitseinrichtungen. Schalten Sie Ihr Mobiltelefon aus, wenn Sie sich in der Nähe medizinischer Geräte befinden. Schalten Sie das Mobiltelefon in Flugzeugen ab. Das Mobiltelefon kann Störungen der Kontrollgeräte des Flugzeugs verursachen. Schalten Sie Ihr Mobiltelefon aus, wenn Sie sich in der Nähe elektronischer Hochpräzisionsgeräte befinden. Das Mobiltelefon kann die Leistung dieser Geräte beeinflussen. Versuchen Sie nicht, das Mobiltelefon oder Zubehörteile zu demontieren. Das Mobiltelefon darf nur von qualifiziertem Personal gewartet oder repariert werden. 1 Bewahren Sie das Mobiltelefon und die Zubehörteile nicht in Behältern auf, die einem starken elektromagnetischen Feld ausgesetzt sind. Bewahren Sie magnetische Speichermedien nicht in der Nähe Ihres Mobiltelefons auf. Von dem Mobiltelefon ausgehende Strahlung könnte die dort gespeicherten Informationen löschen. Setzen Sie Ihr Mobiltelefon keinen hohen Temperaturen aus und bewahren Sie das Mobiltelefon nicht an Orten auf, an denen sich brennbare Stoffe befinden (z. B. Tankstellen). Bewahren Sie Ihr Mobiltelefon und das Zubehör außer Reichweite von Kindern auf. Kinder dürfen das Mobiltelefon nicht ohne Aufsicht verwenden. Verwenden Sie nur zugelassene Batterien/Akkus und Ladegeräte, um das Risiko von Explosionen zu vermeiden. Beachten Sie alle Gesetze und Vorschriften zur Verwendung von drahtlosen Geräten. Respektieren Sie bei der Verwendung des drahtlosen Geräts die Privatsphäre und die Rechte Dritter. Beachten Sie genau die entsprechenden Anweisungen dieses Handbuchs bei der Verwendung des USB-Kabels. Eine Missachtung kann zu Schäden an Ihrem Mobiltelefon oder PC führen. 1.2 Persönliche Daten und Datensicherheit Bei Verwendung einiger Funktionen oder Drittanwendungen können Ihre persönlichen Informationen und Daten verloren gehen oder Dritten zugänglich werden. Wir empfehlen verschiedene Maßnahmen zum Schutz Ihrer persönlichen und vertraulichen Daten. • Bewahren Sie Ihr Gerät an einem sicheren Ort auf, damit es von Unbefugten nicht benutzt werden kann. 2 • Sperren Sie den Bildschirm Ihres Geräts und richten Sie ein Passwort oder Freischaltmuster ein, um ihn wieder aktivieren zu können. • Sichern Sie die persönlichen Daten auf Ihrer SIM-Karte, Speicherkarte oder im Speicher Ihres Geräts regelmäßig. Wenn Sie Ihr Gerät wechseln, verschieben oder löschen Sie alle persönlichen Daten von Ihrem alten Gerät. • Wenn Sie befürchten, dass sich in Nachrichten oder E-Mails von Unbekannten Viren befinden, löschen Sie die Nachrichten, ohne sie zu öffnen. • Wenn Sie mit Ihrem Gerät im Internet surfen, vermeiden Sie Websites, die ein Sicherheitsrisiko bergen könnten, um einen Diebstahl Ihrer persönlichen Daten zu verhindern. • Wenn Sie Dienste wie Wi-Fi oder Bluetooth zur Anbindung verwenden, legen Sie für diese Geräte Passwörter fest, um unberechtigte Zugriffe zu verhindern. Wenn diese Dienste nicht benötigt werden, schalten Sie sie aus. • Installieren oder aktualisieren Sie die Sicherheitssoftware des Geräts regelmäßig und führen Sie Virenscans durch. • Beschaffen Sie Fremdanwendungen nur von legitimen Quellen. Überprüfen Sie heruntergeladene Fremdanwendungen auf Viren. • Installieren Sie von Huawei oder externen Service-Anbietern herausgegebene Sicherheitsprogramme oder Patches. • Einige Anwendungen benötigen und senden Standortdaten. Dadurch können eventuell Dritte in der Lage sein, Ihre Standortdaten zu veröffentlichen. • Ihr Gerät verfügt eventuell über eine Erkennung und Diagnosedaten für die Anbieter von Drittanwendungen. Drittanbieter nutzen diese Daten, um ihre Produkte und Dienste zu verbessern. • Wenn Sie sich Sorgen wegen der Sicherheit Ihrer persönlichen Informationen und Daten machen, wenden Sie sich an [email protected]. 1.3 Rechtliche Hinweise Copyright © Huawei Technologies Co., Ltd. 2011. Alle Rechte vorbehalten. Kein Teil dieses Dokuments darf ohne vorherige schriftliche Zustimmung von Huawei Technologies Co., Ltd. vervielfältigt oder in irgendeiner Form übertragen werden. 3 Das in diesem Handbuch beschriebene Produkt kann urheberrechtlich geschützte Software der Huawei Technologies Co., Ltd. und/oder anderen Lizenzgebern enthalten. Die Kunden sind nicht berechtigt, die Software auf irgendeine Weise zu vervielfältigen, zu verbreiten, zu ändern, zu dekompilieren, zu disassemblieren, zu entschlüsseln, zu extrahieren, zurückzuentwickeln, zu vermieten, abzutreten oder eine Unterlizenz dafür zu gewähren, sofern diese Beschränkungen nicht nach geltendem Recht untersagt sind oder der jeweilige Urheberrechtsinhaber diesen Tätigkeiten zugestimmt hat. Markenzeichen und Genehmigungen , und sind Warenzeichen oder eingetragene Warenzeichen von Huawei Technologies Co., Ltd. Android ist eine Marke der Firma Google Inc. Andere genannte Warenzeichen, Produkt-, Dienstleistungs- und Firmennamen sind Eigentum ihrer jeweiligen Besitzer. Hinweis Einige der hier beschriebenen Merkmale des Produkts und seiner Zubehörteile sind von der installierten Software und den Merkmalen und Einstellungen des lokalen Netzes abhängig und können nicht aktiviert oder vom lokalen Netzbetreiber bzw. Netzanbieter eingeschränkt werden. Deshalb stimmen die Beschreibungen in diesem Handbuch eventuell nicht genau mit dem gekauften Produkt oder Zubehör überein. Huawei Technologies Co., Ltd. behält sich das Recht vor, alle Informationen oder Spezifikationen in diesem Handbuch ohne vorherige Ankündigung und ohne Gewähr zu ändern. Hinweis zu Fremdsoftware Huawei Technologies Co., Ltd. ist nicht Inhaber des geistigen Eigentums von Fremdsoftware und Anwendungen Dritter, die mit diesem Produkt ausgeliefert werden. Deshalb übernimmt Huawei Technologies Co., Ltd. keinerlei Gewähr für diese Software und Anwendungen Dritter. Huawei Technologies Co., Ltd. leistet außerdem keinerlei Support für die Anwendung dieser Software und Anwendungen und ist nicht verantwortlich oder haftbar für die Funktionen dieser Software und Anwendungen Dritter. Fremdsoftware und Anwendungsdienste können jederzeit unterbrochen oder ausgesetzt werden. Huawei Technologies Co., Ltd. übernimmt keine Garantie für die Verfügbarkeit von Inhalten oder Diensten während ihrer Laufzeit. Externe 4 Dienstleister liefern Inhalt und Dienste über Netz- oder Übertragungswerkzeuge, die außerhalb der Kontrolle durch Huawei Technologies Co., Ltd. liegen. Soweit nach geltendem Recht zulässig, lehnt Huawei Technologies Co., Ltd. ausdrücklich jede Haftung oder Schadenersatz für Dienste von externen Dienstleistern oder bei Unterbrechung oder Beendigung der Inhalte oder Dienste Dritter ab. Huawei Technologies Co., Ltd. ist nicht für die Rechtmäßigkeit, Qualität oder andere Aspekte der auf diesem Produkt installierten Software bzw. hoch- oder heruntergeladener Fremdarbeiten wie Texte, Bilder, Videos oder Software verantwortlich. Die Kunden tragen selbst das Risiko sämtlicher Folgen der Installation von Software oder des Hoch- oder Herunterladen externer Fremdleistungen, einschließlich der Kompatibilität zwischen der Software und diesem Produkt. Dieses Produkt arbeitet mit dem Open-Source-Betriebssystem Android™. Huawei Technologies Co., Ltd. hat notwendige Änderungen am System vorgenommen. Deshalb unterstützt dieses Produkt unter Umständen nicht alle Funktionen, die vom Standard-Betriebssystem Android unterstützt werden, oder ist eventuell nicht mit jeder Fremdsoftware kompatibel. Huawei Technologies Co., Ltd. übernimmt in diesen Fällen keine Haftung. HAFTUNGSAUSSCHLUSS DIE INHALTE DIESES HANDBUCHS WERDEN AUF "AS-IS"-BASIS BEREITGESTELLT. SOFERN NICHT NACH GELTENDEM RECHT UNZULÄSSIG, WIRD BEZÜGLICH DER RICHTIGKEIT, ZUVERLÄSSIGKEIT ODER INHALTE DIESES HANDBUCHS KEINERLEI AUSDRÜCKLICHE ODER STILLSCHWEIGENDE HAFTUNG ÜBERNOMMEN, EINSCHLIESSLICH UNTER ANDEREM DIE STILLSCHWEIGENDE ZUSICHERUNG DER MARKTGÄNGIGKEIT ODER GEBRAUCHSTAUGLICHKEIT. HAFTUNGSBESCHRÄNKUNGEN SOWEIT NACH GELTENDEM RECHT ZULÄSSIG, HAFTET HUAWEI TECHNOLOGIES CO., LTD. NICHT FÜR BESONDERE, KONKRETE, INDIREKTE ODER FOLGESCHÄDEN, ENTGANGENE GEWINNE, GESCHÄFTSMÖGLICHKEITEN, EINNAHMEN, DATEN, GOODWILL ODER ERWARTETE KOSTENEINSPARUNGEN: DIE HAFTUNG VON HUAWEI TECHNOLOGIES CO., LTD. BEI DER VERWENDUNG DES IN DIESEM DOKUMENT BESCHRIEBENEN PRODUKTS BESCHRÄNKT SICH MAXIMAL AUF DEN VOM KUNDEN FÜR DAS PRODUKT BEZAHLTEN KAUFPREIS (DIESE EINSCHRÄNKUNG GILT NICHT FÜR DIE 5 HAFTUNG FÜR PERSONENSCHÄDEN, SOWEIT DIE GELTENDEN GESETZE DIESE EINSCHRÄNKUNG VERBIETEN). Import- und Exportbestimmungen Die Kunden müssen alle geltenden Aus- und Einfuhrgesetze und -richtlinien einhalten und sind für die Einholung der erforderlichen behördlichen Genehmigungen und Lizenzen für Ausfuhr, Wiederausfuhr oder Einfuhr des in diesem Handbuch genannten Produkts verantwortlich, einschließlich der darin enthaltenen Software und technischen Daten. 2 Erste Schritte Alle Abbildungen in dieser Anleitung dienen nur zur Referenz. Die tatsächlichen Anzeigefunktionen Ihres Telefons können von den hier beschriebenen abweichen, da Sie abhängig von der Softwareversion sind. 2.1 Äußere Erscheinung 2.1.1 Kurze Übersicht 11 1 10 9 8 7 2 5 3 4 6 6 1 Ohrhörer 2 Home-Taste 3 Menü-Taste 4 Zurück-Taste 5 Such-Taste 6 Lautsprecher 7 Kamera 8 Lautstärketasten 9 Zweites Mikrofon 10 Kopfhörerbuchse 11 Ein-/Aus-Taste 2.1.2 Tastenfunktionen, verfügbar auf Fingerdruck • Gedrückt halten, um das Telefon einzuschalten. • Drücken und halten, um das Telefonoptionen-Menü zu öffnen. • Taste drücken, um den Bildschirm zu sperren, wenn Ihr Mobiltelefon eingeschaltet ist. • Berühren, um zum vorangegangenen Bildschirm zurückzukehren. • Berühren, um eine laufende Anwendung zu beenden. • Berühren, um die Tastatur auszublenden. Berühren, um das Menü auf einem aktiven Bildschirm zu öffnen. • Berühren, um zum Startbildschirm zurückzukehren. • Berühren und halten, um die zuletzt verwendeten Anwendungen anzuzeigen. Berühren, um die Google-Suche für Ihr Mobiltelefon und das Internet zu öffnen. 7 2.2 Mobiltelefon einrichten 2.2.1 Einsetzen der SIM-Karte So setzen Sie die SIM-Karte in zwei Schritten ein: 1. Nehmen Sie die Akkuabdeckung ab. 2. Entnehmen Sie, falls eingelegt, die Batterie. 3. Legen Sie die SIM-Karte ein. 2.2.2 Einsetzen der Batterie 1. Drücken Sie mit leichten Druck auf die Mitte der Abdeckung. 2. Ziehen Sie an der mit „2“ markierten Stelle die Abdeckung nach hinten weg. 3. Legen Sie den Akku wie abgebildet mit den Kontakten nach unten in das Gerät ein und drücken die gegenüberliegende Seite des Akkus nach unten bis er einrastet. 8 2.2.3 Akku aufladen Stellen Sie vor dem Aufladen des Akkus unbedingt sicher, dass der Akku ordnungsgemäß in Ihr Telefon eingelegt wurde. 1. Verbinden Sie das zu Ihrem Mobiltelefon gehörende USB-Kabel mit dem Ladegerät. 2. Verbinden Sie das andere Ende des USB-Kabels mit Ihrem Mobiltelefon. Um mit der Aufladung zu beginnen, verbinden Sie das Ladegerät mit einer Steckdose. Wenn Sie Ihr Mobiltelefon laden, während es eingeschaltet ist, zeigt das Batteriesymbol in der Benachrichtigungsleiste den Ladezustand an. Ändert sich das Batteriesymbol zu , ist das Telefon voll geladen. 2.2.4 Wichtige Information zum Akku • Wenn der Akku länger nicht mehr verwendet wurde, können Sie möglicherweise Ihr Mobiltelefon nicht sofort anschalten, nachdem Sie begonnen haben, Ihren Akku aufzuladen. Laden Sie den Akku für einige Minuten bei abgeschaltetem Mobiltelefon auf, bevor Sie versuchen, das Telefon einzuschalten. • Wenn der Akku älter wird, nimmt die Leistungsfähigkeit ab. Die Ladung hält nicht mehr so lange wie mit einem neuen Akku. Wenn die Akkulaufzeit nach dem ordnungsgemäßen Aufladen merklich kürzer ist als üblich, tauschen Sie den Akku mit einem neuen vom gleichen Typ aus. • Die Verwendung von Datendiensten erhöht den Stromverbrauch des Telefons, und wird daher die Länge der Zeit reduzieren, die das Telefon zwischen den Aufladungen verwendet werden kann. • Die vollständige Ladezeit des Akkus hängt von der Umgebungstemperatur und vom Alter des Akkus ab • Wenn der Akkuladestand gering ist, warnt Sie das Telefon und zeigt eine Meldung an. Wenn der Akku fast aufgebraucht ist, schaltet sich Ihr Telefon automatisch aus. 9 2.2.5 Stromspartipps Die Betriebsdauer Ihres Akkus hängt ab von dem Netzwerk, mit dem Sie verbunden sind und von der Art und Weise, wie Sie Ihr Mobiltelefon verwenden. Hier finden Sie ein paar Tipps, um Ihren Stromverbrauch zu reduzieren: • Wenn Sie keine 3G-Dienste benötigen, richten Sie Ihr Mobiltelefon für eine Verbindung mit einem 2G-Netzwerk ein. • Wenn Ihr Telefon nicht verwendet wird, schalten Sie die Hintergrundbeleuchtung des Bildschirms ab. • Verringern Sie die Zeit bis die Hintergrundbeleuchtung des Bildschirms sich ausschaltet, wenn das Telefon im Leerlauf ist. • Verringern Sie die Bildschirmhelligkeit. • Schalten Sie Bluetooth aus, wenn Sie es nicht verwenden. Erlauben Sie die Sichtbarkeit Ihres Mobiltelefons für andere Bluetooth-Geräte nur, wenn Sie eine Bluetooth-Verbindung herstellen möchten. • Schalten Sie WLAN aus, wenn Sie es nicht verwenden. • Deaktivieren Sie den GPS-Empfänger Ihres Mobiltelefons, wenn Sie diesen nicht benutzen. • Verringern Sie die Lautstärke. • Schließen Sie stromfressende Programme, wenn Sie sie nicht brauchen. • Schalten Sie den Datendienst aus. 2.3 Mobiltelefon ein- und ausschalten 2.3.1 Mobiltelefon einschalten Drücken Sie . Wenn Sie Ihr Mobiltelefon zum ersten Mal einschalten, werden Sie gebeten sich an Ihrem Konto einzuloggen und Ihr Mobiltelefon einzurichten. Wenn der Schutz Ihres Mobiltelefons durch eine persönliche Identifikationsnummer (PIN) aktiviert ist, müssen Sie vor der Verwendung des Mobiltelefons zunächst Ihre PIN eingeben. 10 2.3.2 Mobiltelefon einrichten Wenn Sie das Mobiltelefon zum ersten Mal einschalten, erscheint ein Einrichtungsassistent, der Ihnen bei der Einrichtung des Geräts hilft. Der Einrichtungsassistent hilft Ihnen in folgenden Fällen: • Mobiltelefon kennenlernen • Ihr Konto anlegen oder dabei anmelden • Treffen Sie zunächst Entscheidungen, wie Sie Ihr Mobiltelefon nutzen wollen. 2.3.3 Schnellstart einschalten 1. Berühren Sie > Einstellungen > Apps. 2. Markieren Sie das Kontrollkästchen Schnellstart. Schalten Sie Schnellstart nicht ein, wenn Sie sich im Flugzeug befinden. 2.3.4 Mobiltelefon ausschalten 1. Drücken und halten Sie , um das Menü Telefonoptionen zu öffnen. 2. Berühren Sie Ausschalten. Wenn Schnellstart aktiviert ist, wird das Telefon in den Ruhezustand wechseln. Wenn Schnellstart deaktiviert ist, berühren Sie OK, um das Telefon vollständig auszuschalten. 2.3.5 Mobiltelefon neu starten 1. Drücken und halten Sie , um das Menü Telefonoptionen zu öffnen. 2. Berühren Sie Neustarten. 3. Berühren Sie OK. 2.3.6 Flugmodus verwenden An einigen Aufenthaltsorten müssen Sie die Drahtlosverbindungen Ihres Telefons ausschalten. Statt Ihr Telefon gänzlich außer Betrieb zu nehmen, können Sie es in Flugmodus versetzen. 1. Drücken und halten Sie . 2. Berühren Sie Flugmodus im Optionsmenü. 11 2.4 Touchscreen verwenden 2.4.1 Aktionen auf dem Touchscreen • Berühren Sie: Durch eine Berührung des Bildschirms mit Ihrem Finger können Sie ein Element auswählen, eine Auswahl bestätigen oder eine Anwendung starten. • Berühren und halten:: Berühren Sie ein Element mit Ihrem Finger, und geben Sie es nicht frei, bis Ihr Mobiltelefon darauf reagiert. Um beispielsweise das Optionsmenü für den aktiven Bildschirm zu öffnen, berühren Sie den Bildschirm und bleiben mit Ihrem Finger darauf, bis das Menü angezeigt wird. • Bewegen: Bewegen Sie Ihren Finger entweder vertikal oder horizontal über den Bildschirm. • Ziehen: Berühren und halten Sie das von Ihnen gewünschte Element mit Ihrem Finger. Um ein Element zu bewegen, ziehen Sie das Element auf einen Teil des Bildschirms. Sie können ein Symbol ziehen, um es entweder zu bewegen oder es zu löschen. 2.4.2 Bildschirm des Mobiltelefons drehen Die Orientierung der meisten Bildschirme wird auf Querformat oder Hochformat umschalten, wenn Sie Ihr Telefon seitwärts drehen. Berühren Sie auf dem Startbildschirm > Einstellungen > Display > Display autom. drehen, um die Funktion zu deaktivieren. 2.5 Bildschirm sperren und entsperren 2.5.1 Bildschirm sperren • Ist das Telefon eingeschaltet, drücken Sie , um den Bildschirm zu sperren. Bei gesperrtem Bildschirm können Sie weiter Nachrichten und Anrufe empfangen. • Der Bildschirm wird automatisch gesperrt, wenn Sie Ihr Telefon über einen bestimmten Zeitraum nicht verwenden. 12 2.5.2 Bildschirm entsperren 1. Drücken Sie , um den Bildschirm zu aktivieren. 2. Ziehen Sie das Sperrsymbol von links nach rechts, um den Bildschirm zu entsperren. Wenn Sie ein Entsperrungsmuster für den Bildschirm eingerichtet haben, werden Sie aufgefordert, das Muster auf den Bildschirm zu ziehen, um ihn zu entsperren. 13 2.6 Startbildschirm 10:23 Benachrichtigungsleiste: Zeigt Erinnerungen und die Telefon-Statussymbole an. Sie können die Benachrichtigungsleiste mit dem Finger nach unten schieben, um das Benachrichtigungsfenster zu öffnen. Displaybereich: Hauptanzeigebereich des Telefons. Startbildschirm und Erweiterungsanzeige Berühren, um Vorschaubilder des Startbildschirms und dessen Erweiterungen anzuzeigen. Shortcuts Berühren Sie diese Fläche, um alle Ihre Anwendungen zu öffnen. Berühren und halten Sie eine Verknüpfung, bis das Mobiltelefon vibriert, dann können Sie sie an die gewünschte Stelle oder in den Papierkorb ziehen. Sie können ein Symbol auch von einem anderen Bildschirmbereich auf die Verknüpfungsposition ziehen. 2.6.1 Benachrichtigungs- und Statussymbole Signalstärke Kein Signal Mit GPRS-Mobilnetzwerk verbunden GPRS aktiv Mit EDGE-Mobilnetzwerk verbunden EDGE aktiv Mit 3G-Mobilnetzwerk verbunden 3G aktiv Roaming Flugmodus 14 15 Bluetooth aktiv Positionsdaten von GPS empfangen Lautsprecher aktiv Alarm aktiviert Vibrationsmodus Klingelton lautlos Anruf stumm geschaltet Akku wird geladen Akku voll Akku extrem niedrig Anruf wird getätigt Verpasster Anruf Anruf wird getätigt, Bluetooth-Headset wird verwendet Neue Mail von Gmail Neue Text- oder Multimedianachricht Problem mit der Auslieferung von Text- oder Multimedianachricht Neue Chatnachricht Neue E-Mail Neue Voicemail Mit einem PC verbunden Offene WLAN-Netze verfügbar Anstehendes Ereignis Hochladen Herunterladen Speicher voll Anmeldungs- oder Synchronisierungsproblem Vorbereitung der microSDKarte Weitere nicht angezeigte Benachrichtigungen Daten werden synchronisiert Synchronisierungsfehler Tragbarer WLAN-Hotspot aktiv USB-Tethering aktiv Mit einem VPN verbunden 2.6.2 Benachrichtigungsfenster Sie werden von Ihrem Mobiltelefon benachrichtigt, wenn Sie eine neue Nachricht erhalten oder ein Termin ansteht. Im Benachrichtigungsfenster werden Sie zudem über Alarme und Einstellungen informiert, z.B. wenn Rufweiterleitung aktiviert ist. Öffnen Sie das Benachrichtigungsfenster, um Ihren Netzbetreiber aufzurufen oder eine Nachricht, Erinnerung oder Terminbenachrichtigung anzuzeigen. Benachrichtigungsfenster öffnen 1. Wenn in der Benachrichtigungsleiste ein neues Benachrichtigungssymbol erscheint, legen Sie Ihren Finger auf die Benachrichtigungsleiste und bewegen Sie sie nach unten, um das Benachrichtigungsfenster zu öffnen. Sie können auch die Benachrichtigungsleiste aus dem Startbildschirm öffnen: Berühren Sie > Benachrichtigungen, um das Fenster zu öffnen. 2. Im Fenster haben Sie folgende Möglichkeiten: • Berühren Sie eine Benachrichtigung, um die entsprechende Anwendung zu öffnen. • Berühren Sie Löschen, um alle Benachrichtigungen zu löschen. Benachrichtigungsfenster schließen Berühren Sie den unteren Bereich des Bildschirms und halten Sie die Berührung. Schieben Sie ihn nach oben, um ihn zu schließen. 16 2.6.3 Andere Bereiche des Hauptbildschirms anzeigen 10:23 10:23 Bewegen Sie Ihren Finger nach links oder rechts über den Startbildschirm. Berühren Sie , um Vorschaubilder des Startbildschirms und dessen Erweiterungen anzuzeigen. Berühren Sie ein Vorschaubild, um den Bildschirm zu öffnen. 2.6.4 Startbildschirm anpassen Neues Bildschirmelement auf dem Startbildschirm hinzufügen 1. Berühren und halten Sie eine leere Fläche auf dem Startbildschirm, bis das Menü Aktion auswählen angezeigt wird. Sie können auch > Hinzufügen auf dem Startbildschirm berühren, um das Menü Aktion auswählen anzuzeigen. 2. Wählen Sie ein Element aus, das zum Startbildschirm hinzugefügt werden soll. Element vom Startbildschirm verschieben 1. Berühren und halten Sie ein Element auf dem Startbildschirm, bis sich das Element vergrößert und das Mobiltelefon vibriert. 2. Ziehen Sie das Element ohne Ihren Finger anzuheben zur gewünschten Stelle auf dem Bildschirm und lassen Sie es dort los. Element vom Startbildschirm entfernen 1. Berühren und halten Sie ein Element auf dem Startbildschirm, bis sich das Element vergrößert und das Mobiltelefon vibriert. 17 2. Ziehen Sie das Element zum Papierkorb, ohne den Finger anzuheben. Wenn sich das Element und der Papierkorb rot verfärben, ist das Element zum Entfernen bereit. 3. Lassen Sie das Element los, um es vom Startbildschirm zu entfernen. 2.6.5 Dienst-Shortcuts 1. Öffnen Sie die Benachrichtigungsleiste. 2. Berühren Sie auszuschalten. oben auf dem Bildschirm, um den Datendienst ein- oder Sie können auch , , oder Dienst ein- oder auszuschalten. berühren, um den entsprechenden 2.6.6 Hintergrundbild ändern 1. Berühren Sie auf dem Startbildschirm > Hintergrund. 2. Berühren Sie die folgenden Menüpunkte, um ein Bild als Hintergrund auszuwählen: • Galerie • Live-Hintergründe • Hintergrundbilder 2.6.7 Bildschirmelement bearbeiten 1. Berühren und halten Sie eine leere Fläche auf dem Startbildschirm, bis das Menü Aktion auswählen angezeigt wird. 2. Berühren Sie Symbol bearbeiten und wählen Sie eine der folgenden Vorgehensweisen: • Passen Sie den Titel des Bildschirmelements an. • Wählen Sie ein neues Symbol für das Bildschirmelement. 3. Berühren Sie Speichern. 18 2.7 Anwendungsbildschirm Der Anwendungsbildschirm enthält die Symbole aller Anwendungen auf Ihrem Telefon. Sie können auf dem Startbildschirm berühren, um den Anwendungsbildschirm zu öffnen. 2.7.1 Symbole auf dem Anwendungsbildschirm verschieben 1. Auf dem Anwendungsbildschirm berühren Sie . 2. Berühren und halten Sie das Symbol, das Sie auf dem Anwendungsbildschirm verschieben möchten, bis das Telefon vibriert. 3. Ziehen Sie das Symbol ohne Ihren Finger anzuheben zur gewünschten Stelle und lassen Sie dort das Symbol los. Um weitere Symbole zu verschieben, wiederholen Sie die Schritte 2 und 3. 4. Berühren Sie oder , um zu speichern. 2.8 MicroSD-Karte verwenden 2.8.1 MicroSD-Karte einsetzen 1. Nehmen Sie die Akkuabdeckung ab. 2. Entnehmen Sie, falls eingelegt, die Batterie. 3. Legen Sie die MicroSD-Karte in den dafür vorgesehenen Einschub ein. 2.8.2 MicroSD-Karte als USB-Massenspeicher verwenden Stellen Sie die microSD-Karte als USB-Massenspeicher ein, um Ihre Lieblingsmusik und Bilder von Ihrem PC auf die microSD-Karte Ihres Mobiltelefons zu übertragen. 19 1. Schließen Sie Ihr Mobiltelefon mit dem mitgelieferten USB-Kabel an Ihren PC an. Ihr PC erkennt die microSD-Karte als Wechseldatenträger. 2. Öffnen Sie die Benachrichtigungsleiste, und berühren Sie dann USB-Verbindung. 3. Berühren Sie USB-Speicher aktivieren in dem sich öffnenden Dialogfeld, um zu bestätigen, dass Sie die Dateien übertragen möchten. Sie können nun die Dateien von Ihrem PC auf die microSD-Karte Ihres Mobiltelefons übertragen. Solange die microSD-Karte als USB-Massenspeicher verwendet wird, kann das Mobiltelefon sie nicht als Speicherplatz nutzen. Stellen Sie sicher, dass Sie den korrekten Vorgang zum Trennen des USB-Massenspeichers (Ihres Mobiltelefons) verwenden, wenn Sie mit der Übertragung der Dateien fertig sind. 2.8.3 microSD-Karte entnehmen 1. Berühren Sie auf dem Startbildschirm > Einstellungen. 2. Blättern Sie auf dem Bildschirm nach unten und berühren Sie dann Speicher > SD-Karte entnehmen. 3. Entnehmen Sie vorsichtig die microSD-Karte. 3 Anrufen Um ein Gespräch aufzubauen, können Sie eine Nummer mit der Zahlentastatur wählen oder eine in Ihrer Kontaktliste gespeicherte Nummer, eine Nummer auf einer Webseite oder in einem Dokument berühren. Wenn Sie sich in einem Anruf befinden, können Sie andere eingehende Anrufe beantworten oder Sie auf die Mailbox weiterleiten. Sie können auch eine Telefonkonferenz mit mehreren Teilnehmern einrichten. 3.1 Anrufe tätigen Um einen Anruf zu tätigen, können Sie die Anwendung Telefon verwenden oder eine Nummer aus Kontakte oder Anrufe auswählen. 20 Wenn Sie sich in einem Anruf befinden, können Sie berühren , um weitere Funktionen zu verwenden. Bewegen Sie die Benachrichtigungsleiste nach unten, um zum Anrufbildschirm zurückzukehren, und berühren Sie dann Aktueller Anruf. Beachten Sie, dass das Mikrofon unten am Telefon nicht blockiert ist, wenn Sie möchten, dass die anderen Teilnehmer des Anrufs ihre Stimme hören können. 3.1.1 Einen Anruf über die Telefon-Anwendung tätigen 1. Berühren Sie auf dem Startbildschirm anzuzeigen. > Telefon, um den Ziffernblock Wenn Sie bereits mit Kontakte oder Anrufprotokoll arbeiten, berühren Sie die Registerkarte Telefon. 2. Berühren Sie die entsprechenden Zahlentasten, um die Telefonnummer einzugeben. Das Mobiltelefon unterstützt die SmartDial-Funktion. Wenn Sie die Nummern auf dem Telefon berühren, wird automatisch in den Kontakten die passende Nummer gesucht und die passenden Ergebnisse angezeigt (abhängig von der Genauigkeit). Wenn keine Kontakte mit Ihren eingegebenen Informationen übereinstimmen, zeigt das Telefon kein Ergebnis an. 3. Berühren Sie , um das Gespräch aufzubauen. Berühren Sie während eines Anrufs Wähltasten, um auf dem Wähltastenfeld andere Nummern einzugeben. 3.1.2 Anrufe von Kontakte tätigen 1. Berühren Sie auf dem Startbildschirm anzuzeigen. > Kontakte, um die Kontaktliste Wenn Sie bereits mit Telefon oder Anrufprotokoll arbeiten, berühren Sie die Registerkarte Kontakte. 2. Berühren Sie in der Liste den Kontakt, den Sie anrufen möchten. 3. Berühren Sie 21 , um die Telefonnummer zu wählen. 3.1.3 Anrufe von Anrufe tätigen 1. Wenn Sie bereits mit Kontakte oder Telefon arbeiten, berühren Sie die Registerkarte Anrufprotokoll. 2. Berühren Sie auf der rechten Seite des Protokolleintrags, um zu wählen. Wenn Sie einen Protokolleintrag berühren und halten, öffnet sich das Optionsmenü. 3.2 Anrufe annehmen oder ablehnen 3.2.1 Eingehende Anrufe annehmen Wenn Sie einen Telefonanruf erhalten, öffnet sich der Bildschirm für eingehende Anrufe. Wenn Sie die Nummer des Anrufes bereits in Kontakte gespeichert haben, werden der Name des Anrufers und die Nummer angezeigt. Wenn die Nummer des Anrufers nicht in Kontakte gespeichert ist, wird die Nummer des Anrufers angezeigt. Ziehen Sie nach rechts, um den Anruf entgegenzunehmen. 3.2.2 Anruf beenden Berühren Sie während eines Anrufs Ende, um das Gespräch zu beenden. 22 3.2.3 Einen eingehenden Anruf ablehnen Ziehen Sie nach links, um den Anruf abzulehnen. Sie können den Balken unten am Bildschirm nach oben ziehen, um einen Anruf abzulehnen und dem Anrufer eine Nachricht zu senden. 3.3 Andere Funktionen bei einem Anruf 3.3.1 Telefonkonferenz durchführen Wenn Sie einen neuen Anruf erhalten, während Sie bereits ein Gespräch führen, können Sie den zweiten Anruf zum aktuellen Gespräch hinzufügen. Diese Funktion wird Konferenzanruf genannt. Sie können auch eine Telefonkonferenz mit mehreren Anrufern einrichten. Setzen Sie sich mit Ihrem Netzwerkbetreiber in Verbindung, um zu fragen, ob Telefonkonferenzen unterstützt werden und wenn ja, wie viele Teilnehmer zugelassen sind. 1. Wählen Sie die Nummer des ersten Teilnehmers, um eine Telefonkonferenz aufzubauen. Nachdem die Leitung zu dem ersten Teilnehmer steht, lassen sie die Verbindung offen, berühren Sie Anruf hinzufügen > Anruf hinzufügen. 2. Geben Sie die Telefonnummer der nächsten Person ein, die am Gespräch teilnehmen soll, und berühren Sie 23 , oder wählen Sie jemand aus Ihrem Anrufprotokoll oder Kontakte aus. Der erste Teilnehmer wird automatisch in die Warteschleife geschickt, während Sie dies tun. 3. Nachdem Sie eine zweite Person hinzugefügt haben, berühren Sie Anrufe verbinden , um mit dem Konferenzanruf zu beginnen. 4. Um die Telefonkonferenz zu beenden und die Verbindungen mit allen Teilnehmern zu trennen, berühren Sie Ende. 3.3.2 Zwischen Anrufen wechseln Wenn Sie einen neuen Anruf erhalten, während Sie bereits ein Gespräch führen, können Sie zwischen den beiden Gesprächen hin- und herschalten. 1. Sollte ein zweiter Anruf während eines Gesprächs eingehen, nehmen Sie den eingehenden Anruf an, und berühren Sie dann > Wechseln. 2. Das laufende Gespräch wird gehalten und Sie werden zum anderen Gespräch durchgestellt. 3.4 Verwenden von Anrufe Das Anrufe enthält eine Liste der Gespräche, die Sie gewählt, empfangen und verpasst haben. Sie können das Anrufprotokoll verwenden, um die letzten gewählten Nummern schnell zu finden oder eine Nummer aus dem Anrufprotokoll in Ihrer Kontaktliste hinzuzufügen. 3.4.1 Eintrag zu Kontakte hinzufügen 1. Wenn Sie bereits mit Telefon oder Kontakte arbeiten, berühren Sie die Registerkarte Anrufprotokoll. 2. Berühren und halten Sie den Eintrag, den Sie zu Kontakte hinzufügen möchten. 3. Berühren Sie Zu Kontakten hinzufügen im Optionsmenü. 4. Berühren Sie Neuen Kontakt erstellen oder blättern Sie durch die Kontaktliste und berühren Sie einen vorhandenen Kontaktnamen. 3.5 Anrufe aufzeichnen Während eines Anrufs: 1. Berühren Sie > Aufnehmen, um die Aufnahme zu starten. 24 2. Berühren Sie > Aufnahmestop, um die Aufnahme zu stoppen. Anrufaufzeichnungen werden auf der microSD-Karte aufgezeichnet, wenn vorhanden. Wenn keine Karte vorhanden ist, werden Sie im Telefonspeicher gespeichert. Im Allgemeinen werden Aufnahmen im Ordner record im Hauptverzeichnis gespeichert. Wenn die Anrufe während der Aufnahme beendet werden, unterbricht die Aufnahme automatisch und speichert. 4 Kontakte Die Kontakte bietet Ihnen die Möglichkeit, Kontaktdaten wie Telefonnummern und Adressen zu speichern und zu verwalten. Nachdem Sie Kontaktinformationen auf Ihrem Mobiltelefon gespeichert haben, können Sie schnell auf die Informationen für die Personen zugreifen, mit denen Sie kommunizieren möchten. 4.1 Kontakte-Anwendung öffnen Wenn Sie noch keine Kontakte auf Ihrem Mobiltelefon gespeichert haben, zeigt Kontakte eine Meldung mit Hinweisen an, wie Sie Kontaktinformationen eingeben können. Berühren Sie auf dem Startbildschirm Kontakte, um die KontakteAnwendung zu öffnen. Berühren Sie auf dem Startbildschirm > Kontakte, um die KontakteAnwendung zu öffnen. Ihre gesamten Kontakte werden alphabetisch in einer Liste angezeigt, durch die Sie blättern können. 4.2 Kontakte von einer SIM-Karte importieren 1. Berühren Sie in der Kontaktliste > Kontakte verwalten. 2. Berühren Sie Von SIM-Karte kopieren. 25 3. Warten Sie, bis die Inhalte der SIM-Karte geladen wurden. Wählen Sie die Kontakte aus, die Sie importieren möchten, oder berühren Sie Alle auswählen, um alle Kontakte auszuwählen. 4. Berühren Sie Kopieren. 5. Bei mehreren eingerichteten Konten auf Ihrem Telefon berühren Sie das Konto, in das Sie die Kontakte importieren möchten. 4.3 Einen Kontakt hinzufügen 1. In der Kontaktliste berühren Sie > Neuer Kontakt. 2. Bei mehreren Konten mit Kontakten berühren Sie das Konto, in dem Sie den Kontakt hinzufügen möchten. 3. Geben Sie den Namen des Kontakts ein. Fügen Sie dann weitere Informationen wie Telefonnummer und Adresse hinzu. 4. Wenn Sie fertig sind, berühren Sie Fertig, um die Kontaktinformationen zu speichern. 4.4 Kontakte zu den Favoriten hinzufügen • Berühren und halten Sie den Kontakt, den Sie zu Favoriten hinzufügen möchten. Berühren Sie dann Zu Favoriten hinzufügen. • Berühren Sie einen Kontakt und berühren Sie dann den Stern rechts neben dem Kontaktnamen. Die Farbe des Sterns ändert sich zu Gold. 4.5 Suche nach einem Kontakt 1. In der Kontaktliste berühren Sie > Suchen. 2. Geben Sie den Namen des Kontaktes ein, den Sie suchen. Während der Eingabe werden Kontakte mit passendem Namen unten im Suchfeld angezeigt. Berühren Sie auf dem Bildschirm mit der Kontaktliste einen Buchstaben auf der rechten Seite, um die Inhalte anzuzeigen, die mit dem berühren Buchstaben beginnen. 26 4.6 Kontakte bearbeiten Sie können jederzeit die für einen Kontakt gespeicherten Informationen ändern. 1. Berühren Sie den Kontakt, für den Sie die Informationen bearbeiten möchten, in der Kontaktliste. Berühren Sie dann Kontakt bearbeiten im Optionsmenü. 2. Berühren Sie die Kategorie der Kontaktinformationen, die Sie ändern möchten: Name, Telefonnummer, E-Mail-Adresse, oder andere Informationen, die Sie vorher eingetragen haben. 3. Nehmen Sie die gewünschte Änderung für den Kontakt vor und berühren Sie dann Fertig. Um alle Änderungen zu verwerfen, berühren Sie Abbrechen. 4.7 Mit Kontakten kommunizieren Von den Registerkarten Kontakte oder Favoriten können Sie schnell Anrufen oder eine SMS- oder MMS-Nachricht an die Standardtelefonnummer des Kontakts versenden. Außerdem können Sie Details öffnen, auf welche Weise Sie mit diesem Kontakt kommunizieren können. An dieser Stelle wird beschrieben, wie mit einem Kontakt kommuniziert werden kann, wenn Sie Ihre Kontaktliste anzeigen lassen. 4.7.1 Quick Contact für Android verwenden 1. Berühren Sie das Kontaktbild oder den Bilderrahmen (wenn Sie dem Kontakt kein Bild zugewiesen haben), um Quick Contact für Android zu öffnen. 2. Berühren Sie das Symbol für die Kommunikationsart, die Sie für den Kontakt verwenden möchten. Die Verfügbarkeit der Symbole ist abhängig von den Kontaktinformationen, den installierten Anwendungen auf Ihrem Telefon und den vorhandenen Konten. 4.7.2 Kommunikation mit einem Kontakt 1. Berühren Sie in der Kontaktliste den Kontakt, mit dem Sie kommunizieren möchten. 2. Auf dem Bildschirm mit den Kontaktdaten berühren Sie das Symbol rechts neben der Nummer, um einen Anruf zu tätigen oder Nachrichten zu senden. 27 4.8 Kontakte löschen 1. In der Kontaktliste berühren und halten Sie den Kontakt, den Sie löschen wollen, und dann berühren Sie Kontakt löschen im Optionsmenü. 2. Berühren Sie OK, um zu bestätigen, dass Sie diesen Kontakt löschen wollen. 4.9 Verwaltung von Gruppen 4.9.1 Gruppen erstellen 1. Berühren Sie auf dem Startbildschirm > Kontakte. Schieben Sie die Registerleiste nach links und berühren Sie Gruppen. 2. Berühren Sie in der Liste der Gruppen erstellen. und berühren Sie dann Gruppe 3. Geben Sie den Namen und das Bild ein, das Sie zu der Gruppe zuweisen möchten, und wählen Sie dann ein Klingelton dafür aus. 4. Berühren Sie hinzuzufügen. > Mitglied hinzufügen, um ein Mitglied zu der Gruppe 5. Wählen Sie die Kontakte, die Sie zur Gruppe hinzufügen wollen, und berühren Sie anschließend OK. 6. Berühren Sie abschließend Fertig, um die Gruppeninformationen zu speichern. Sie können nur Kontakte zu Gruppen hinzufügen, die im Telefonspeicher gespeichert sind. 4.9.2 Gruppen bearbeiten Sie können stets Änderungen an den Daten vornehmen, die Sie zu einer Gruppe gespeichert haben. 1. Berühren Sie in der Gruppenliste die Gruppe, deren Informationen Sie bearbeiten möchten. Berühren Sie dann im Optionsmenü Gruppe bearbeiten. 2. Nehmen Sie die gewünschten Änderungen an den Gruppeninformationen vor und berühren Sie dann Fertig. Berühren Sie Abbrechen, um alle an den Gruppeninformationen vorgenommenen Änderungen abzubrechen. 28 4.9.3 Kontakte zu Gruppen hinzufügen Um einen Kontakt zu Ihren Gruppen hinzuzufügen, können Sie auf eine der folgenden Arten vorgehen: • Berühren und halten Sie den Kontakt, den Sie zu Gruppen hinzufügen möchten. Berühren Sie dann Zu Gruppen hinzufügen. • Beim Bearbeiten einer Gruppe berühren Sie und berühren dann Mitglied hinzufügen, um die Kontakte auszuwählen, die Sie der Gruppe hinzufügen möchten. Sie können Kontakte in den Telefonspeicher hinzufügen anstatt auf der SIM/ UIM Karte zu einer Gruppe. 4.10 Kontakte verknüpfen und trennen Es können doppelte Kontakte auftreten, wenn Sie die Kontakte wie folgt importiert haben: • Ein Konto hinzufügen, wie z. B. ein Gmail-Konto. • Verwenden von sozialen Netzwerkdiensten wie Facebook oder Twitter. (Wenn Ihr Telefon über die Streams-Funktion verfügt, können Sie sie für den Zugriff auf Facebook oder Twitter verwenden.) • Über andere Methoden, zum Beispiel Austausch von E-Mails. Um doppelte Kontakte zu vermeiden, können Sie zwei Kontakte zu einem einzigen Kontakt verknüpfen. Die Verfügbarkeit von Facebook oder Twitter kann von Ihrem Land oder Anbieter abhängen. Bitte Verwenden Sie sie nach den lokalen Gesetzen und Vorschriften. 4.10.1 Kontakte verknüpfen 1. Berühren Sie auf dem Startbildschirm > Kontakte. 2. Berühren Sie einen doppelten Kontakt. 3. Berühren Sie Verknüpfte Kontakte und berühren Sie dann Kontakt hinzufügen. 4. Wählen Sie den zu verknüpfenden Kontakt aus, um zwei doppelte Kontakte zu verbinden. 29 Zwei Kontakte werden verbunden und als ein Kontakt angezeigt. Berühren Sie den Kontakt, um die verbundenen Informationen anzuzeigen. Sie können sehen, dass der Kontakt aus zwei Kontakten besteht. Sie können auch mehr als zwei Kontakte verbinden. 4.10.2 Kontakte trennen Wenn Kontaktinformationen aus zwei verschiedenen Quellen fehlerhaft verknüpft wurden, können Sie die Kontakte trennen. 1. Berühren Sie auf dem Startbildschirm > Kontakte. 2. Berühren Sie den zu trennenden verbundenen Kontakt. 3. Berühren Sie Option zur Trennung eines Kontaktes. 4. Wählen Sie den Kontakt, der getrennt werden soll, aus dem verbundenen Kontakt. Der verbundene Kontakt wird dann in zwei Kontakte geteilt, die in Kontakte separat angezeigt werden. 4.11 Kontakte senden Sie können Kontakte über Bluetooth oder E-Mail als .vcf-Datei versenden. 1. In der Kontaktliste berühren Sie . 2. Wählen Sie die Kontakte, die Sie senden möchten. 3. Berühren Sie Senden. 4. Wählen Sie den Weg aus, mit dem Sie die ausgewählten Kontakte senden möchten, zum Beispiel Bluetooth oder E-Mail. Sie können einen Kontakt auf andere Weise senden. Berühren und halten Sie einen Kontakt. Berühren Sie Kontakt senden und wählen Sie die Variante aus, die Sie verwenden möchten. 30 5 Bildschirmtastatur verwenden 5.1 Anzeige der Tastatur Verwenden Sie die Bildschirmtastatur, um Text einzugeben. Einige Anwendungen öffnen die Bildschirmtastatur automatisch. In anderen können Sie ein Textfeld berühren, um die Bildschirmtastatur zu öffnen. Berühren Sie zum Ausblenden der Tastatur. Berühren und halten Sie ein Textfeld, um das Text bearbeiten Menü zu öffnen. 5.1.1 Eingabemethoden auswählen 1. Berühren und halten Sie ein Textfeld, bis das Menü Text bearbeiten angezeigt wird. 2. Berühren Sie Eingabemethode wählen. 3. Wählen Sie die Eingabemethode aus. Die Tastatur wird automatisch eingeblendet. 31 5.1.2 Verwendung der Android-Tastatur q w e r t y u i a s d f g h j o p k l z x c v b n m ?123 ... .... :-) ... Berühren und halten, um alle Zeichen links vom Cursor zu löschen. Berühren und halten, um alle Zeichen links vom Cursor zu löschen. Berühren, um Leerzeichen einzufügen. Berühren, um Text mit der Stimme einzugeben. Berühren, um zwischen dem Texteingabemodus und dem Eingabemodus für Symbole und Ziffern zu wechseln. Einmal berühren, um den nächsten eingegebenen Buchstaben groß zu schreiben. Zweimal berühren, um alle einzugebenden Buchstaben groß zu schreiben. Berühren Sie auf dem Startbildschirm > Einstellungen > Sprache & Tastatur > Android-Tastatur > Spracheingabe, um die Stimmeneingabe zu aktivieren oder deaktivieren. 5.1.3 Tastaturfeld im Querformat verwenden Wenn Sie meinen, dass die Tastatur schwer oder unbequem zu bedienen ist, drehen Sie Ihr Mobiltelefon zur Seite. Der Bildschirm zeigt das Tastaturfeld im Querformat an und die Tastatur ist breiter angeordnet. 5.2 Tastatureinstellungen vornehmen 1. Berühren Sie auf dem Startbildschirm Tastatur. > Einstellungen > Sprache & 2. Wählen Sie in Tastatureinstellungen eine Eingabemethode aus, um die Tastatureinstellungen anzupassen. 32 6 SMS/MMS Die SMS/MMS -Anwendung versetzt Sie in die Lage, Textnachrichten (SMS) und Multimedianachrichten (MMS) mit allen Personen auszutauschen, die ein SMS- oder MMS-fähiges Telefon haben. Mit der E-Mail -Anwendung können Sie E-Mails lesen und senden. 6.1 SMS und MMS 6.1.1 SMS/MMS öffnen Berühren Sie > SMS/MMS. 6.1.2 Erstellen und Senden einer Textnachricht 1. Berühren Sie > SMS/MMS > Neue Nachricht. 2. Geben Sie die Telefonnummer in das Feld An ein, oder berühren Sie einen anderen Kontakt aus Kontakte auszuwählen. , um Bei der Eingabe der Telefonnummer werden die passenden Kontakte angezeigt. Sie können einen vorgeschlagenen Empfänger berühren oder weiterhin die Telefonnummer eingeben. 3. Berühren Sie das Textfeld zum Schreiben, um mit der Eingabe der Nachricht zu beginnen. Während Sie Ihre Nachricht eingeben, können Sie > Kontakt einfügen berühren, um die Telefonnummer eines Kontaktes einzufügen. 4. Berühren Sie Senden, wenn Sie fertig sind. Die Nachrichtenliste öffnet sich und Ihr Name erscheint in der Liste, gefolgt von der Nachricht, die Sie soeben gesendet haben. Antworten werden im Fenster angezeigt. Während des Anzeigens und Sendens weiterer Nachrichten wird ein NachrichtenThread erstellt. 6.1.3 Multimedia-Nachrichten erstellen und senden Sie können Multimedia-Nachrichten verwenden, um aus alltäglicher Kommunikation etwas Besonderes zu machen. Nehmen Sie eine Nachricht auf und senden Sie 33 diese als Audiodatei, singen Sie "Happy Birthday" und senden es an einen Freund oder schicken Sie sogar eine Diashow von einem ganz besonderen Ereignis. Es gibt unendlich viele Möglichkeiten. 1. Berühren Sie > SMS/MMS > Neue Nachricht. 2. Geben Sie in das Feld An eine Telefonnummer ein oder berühren Sie einen Kontakt aus Kontakte auszuwählen. , um 3. Berühren Sie das Textfeld zum Schreiben, um mit der Eingabe der Nachricht zu beginnen. Wenn Sie einen Smiley hinzufügen möchten, berühren Sie Sie dann Smiley einfügen. 4. Berühren Sie , und berühren , um das Optionsfenster zu öffnen. • Berühren Sie Betreff hinzufügen, um der Nachricht einen Betreff hinzuzufügen. Ihr Mobiltelefon ist jetzt im MMS-Modus. • Berühren Sie Anhängen um eine Bild-, Musik- oder Videodatei hinzuzufügen. 5. Wenn die Nachricht gesendet werden kann, berühren Sie Senden MMS. Sie können eine Mediendatei (Musik, Video oder Bild) direkt auswählen und als Anhang einer Multimedia-Nachricht versenden. Im Dateimanager berühren und halten Sie die Mediendatei und berühren Sie dann Weitergeben > SMS/ MMS. Eine Diashow hinzufügen Verwenden Sie die Diashow-Option, um mehr als eine Datei an Ihre Nachricht anzuhängen. 1. Berühren Sie auf dem Bildschirm zum Bearbeiten der Nachricht Optionsfeld anzuzeigen. , um das 2. Berühren Sie Anhängen > Diashow, und wählen Sie dann ein Dia aus, um es zu bearbeiten. 3. Berühren Sie hinzuzufügen. , und berühren Sie dann Dia hinzufügen, um mehr Dias 4. Berühren Sie Fertig, um das Bearbeiten der Nachricht abzuschließen und zum Multimedia-Bildschirm zurückzukehren. 34 5. Berühren Sie die Diashow auf dem Multimedia-Nachrichten-Bildschirm, um Ihre Multimedia-Nachricht zu bearbeiten. Berühren Sie Senden, wenn die Nachricht bereit für das Versenden ist. 6.1.4 Multimedianachrichten öffnen und anzeigen 1. In der Nachrichtenliste berühren Sie die Nachrichten, die Sie anzeigen möchten. 2. Berühren Sie die Multimedianachricht, um die Nachricht anzuzeigen. 6.1.5 Nachrichten beantworten 1. In der Nachrichtenliste berühren Sie eine Text- oder Multimedianachricht, um sie zu öffnen. 2. Berühren Sie das Textfeld, um Ihre Nachricht zu verfassen. Berühren Sie Senden, wenn Sie fertig sind. Sie können auch wie folgt auf eine Nachricht antworten: Berühren Sie > Mehrfachauswahl, wählen Sie einen oder mehrere Nachrichtenthreads, und berühren Sie Antworten. 6.1.6 Kopieren einer Textnachricht nach Notizen oder Kalender 1. In der Nachrichtenliste berühren Sie eine Textnachrichtenthread, um diesen zu öffnen. 2. Berühren und halten Sie eine der Nachrichten, und berühren Sie dann Nachricht kopieren nach. 3. Berühren Sie Notizen oder Kalender, um sie als Notiz oder Ereignis zu speichern. Weitere Informationen zur Verwendung von Notizen oder Kalender finden Sie in den entsprechenden Abschnitten dieses Handbuchs. 6.1.7 Einstellungen von Nachrichten anpassen In der Nachrichtenliste berühren Sie und dann berühren Sie Einstellungen, um die Nachrichteneinstellungen anzupassen. 35 6.2 E-Mail Mit Ihrem Mobiltelefon haben Sie eine E-Mail schnell zur Hand. Mit der E-Mail Anwendung Ihres Telefons können Sie Ihr E-Mail-Konto bei Yahoo!, AOL oder bei einem anderen bekannten E-Mail-Dienst auf Ihrem Telefon verwalten. 6.2.1 E-Mail-Konto hinzufügen Wenn Sie die Anwendung E-Mail zum ersten Mal nutzen, müssen Sie ein E-MailKonto einrichten. Der E-Mail-Einrichtungsassistent unterstützt Sie bei der Konfiguration Ihres Kontos. Es werden zahlreiche bekannte E-Mail-Systeme unterstützt. Sie können mit dem gleichen E-Mail-Service arbeiten, den sie auf ihrem PC verwenden, oder Sie können einen anderen E-Mail-Service auswählen. 1. Berühren Sie auf dem Startbildschirm > E-Mail.. 2. Befolgen Sie die Anweisungen auf dem Bildschirm, um benutzerdefinierte E-MailEinstellungen vorzunehmen. Berühren Sie dann Weiter. 3. Geben Sie den Kontonamen sowie den Namen ein, den Sie für den Empfänger in ausgehenden E-Mails anzeigen lassen möchten. 4. Berühren Sie Fertig. Weitere E-Mail-Konten hinzufügen 1. Nachdem Sie Ihr erstes E-Mail-Konto angelegt haben, berühren Sie auf dem Bildschirm Posteingang und berühren Sie dann Konten, um auf den KontoBildschirm zu gelangen. 2. Berühren Sie auf dem Konto-Bildschirm und berühren Sie dann Konto hinzufügen, um ein weiteres E-Mail-Konto anzulegen. Wenn Sie ein weiteres E-Mail-Konto anlegen, haben Sie die Möglichkeit, das neue Konto zum Senden aller ausgehenden Nachrichten zu verwenden. 6.2.2 E-Mails anzeigen 1. Berühren Sie auf dem Konten-Bildschirm das E-Mail-Konto, das Sie verwenden möchten. 2. Öffnen Sie einen Ordner und berühren Sie die Nachricht, die Sie anzeigen möchten. 36 6.2.3 Speichern von E-Mail-Anhängen 1. Berühren Sie auf dem Konten-Bildschirm das E-Mail-Konto, das Sie verwenden möchten. 2. Berühren Sie die E-Mail-Nachricht, die Sie anzeigen möchten. 3. Berühren Sie Speichern neben dem Anhang in der E-Mail. 4. Wählen Sie einen Pfad für das Speichern des Anhangs und berühren Sie Speichern. 6.2.4 E-Mails verfassen und senden 1. Berühren Sie auf dem Konten-Bildschirm das E-Mail-Konto, das Sie verwenden möchten. 2. Auf dem Bildschirm Posteingang berühren Sie Schreiben im Optionsfenster. und dann berühren Sie 3. Geben Sie im Feld An den Namen oder die E-Mail-Adresse an. 4. Geben Sie den Betreff der Nachricht ein und verfassen Sie die Nachricht. Um eine Anlage an die Nachricht anzuhängen, berühren Sie berühren Sie Anhang hinzufügen. und dann 5. Berühren Sie Senden, wenn Sie fertig sind. Wenn Sie noch nicht bereit sind, die Nachricht zu senden, berühren Sie Als Entwurf speichern oder berühren Sie speichern. , um die Nachricht als Entwurf zu 6.2.5 E-Mails beantworten 1. Berühren Sie auf dem Konten-Bildschirm das E-Mail-Konto, das Sie verwenden möchten. 2. Berühren Sie die E-Mail-Nachricht, die Sie beantworten möchten. 3. Berühren Sie Antworten oder Allen antworten, um die E-Mail-Nachricht zu beantworten. 6.2.6 E-Mail-Konto löschen 1. Berühren und halten Sie auf dem Konto-Bildschirm das E-Mail-Konto, das Sie löschen möchten. 37 2. Berühren Sie Konto entfernen. 3. Berühren Sie OK. 6.2.7 Einstellungen von E-Mail-Konten ändern Sie können eine Reihe von Einstellungen für ein Konto ändern, z. B. wie oft nach EMails gesucht wird, wie Sie über neue E-Mails benachrichtigt werden und Einstellungen zu den Servern, die das Konto zum Senden und Empfangen von EMails verwendet. Die Posteingangs- und Postausgangseinstellungen Ihres Kontos hängen von dem E-Mail-Dienst ab, den Sie nutzen. Sie können die notwendigen Angaben manuell eingeben. Normalerweise müssen Sie sich dennoch an Ihren E-MailAnbieter wenden, um die korrekten Einstellungen zu erfahren. 1. Berühren Sie > E-Mail. 2. Berühren und halten Sie auf dem Konto-Bildschirm das E-Mail-Konto, das Sie ändern möchten. 3. Berühren Sie Kontoeinstellungen. 4. Ändern Sie Allgemeine Einstellungen, Benachrichtigungseinstellungen oder Servereinstellungen. 7 Verbindung herstellen 7.1 Mobilfunknetze Ihr Mobiltelefon wird automatisch so konfiguriert, dass der Anbieter für die Dienste 2G/ 3G (je nach Verfügbarkeit) aufgeschaltet wird, wenn Sie das Telefon zum ersten Mal in Betrieb nehmen. Beachten Sie, dass die SIM/UMI-Karte eingelegt sein muss (einige CDMA-Mobiltelefone haben eine integrierte UMI-Karte und benötigen keine separate UMI-Karte). 7.1.1 Netzwerkverbindung überprüfen 1. Berühren Sie > Einstellungen. 2. Berühren Sie Drahtlos & Netzwerke > Mobilfunknetze. 38 3. Berühren Sie Netzbetreiber oder Zugangspunkte, um die Netzwerkverbindung zu überprüfen. Ihr Mobiltelefon liest automatisch die Zugangspunkteinstellungen von der SIM/ UMI-Karte (wenn vorhanden). Verändern Sie deshalb nicht die Parameter des Zugangspunktes. Sonst können Sie möglicherweise nicht mehr auf bestimmte Netzwerkressourcen zurückgreifen. 7.1.2 Datendienste einschalten 1. Berühren Sie > Einstellungen. 2. Berühren Sie Drahtlos & Netzwerke > Mobilfunknetze. 3. Aktivieren Sie das Kontrollkästchen Daten aktiviert, um die Datenverbindung einzuschalten. 7.2 WLAN WLAN ermöglicht Ihnen den drahtlosen Zugriff auf das Breitbandinternet. Sie müssen auf Wireless Access Points (Hotspots) zugreifen, damit Sie WLAN auf Ihrem Mobiltelefon verwenden können. Hindernisse, die den Funkempfang stören, verringern die Feldstärke. 7.2.1 WLAN aktivieren 1. Berühren Sie > Einstellungen. 2. Berühren Sie Drahtlos & Netzwerke, und aktivieren Sie dann das WLAN Kontrollkästchen, um WLAN zu aktivieren. 7.2.2 Anschließen an ein drahtloses Netzwerk 1. Nach dem Einschalten von WLAN berühren Sie > Einstellungen. 2. Berühren Sie Drahtlos & Netzwerke > WLAN-Einstellungen. Daraufhin wird eine Liste mit den erkannten WLAN-Netzwerken im Bereich WLAN-Netzwerke angezeigt. 3. Berühren Sie den Namen eines WLAN-Netzwerks, um eine Verbindung herzustellen. • Wenn Sie ein frei zugängliches Netzwerk auswählen, wird automatisch eine Verbindung hergestellt. 39 • Wenn Sie ein mit WEP (Wired Equivalent Privacy) gesichertes Netzwerk auswählen und die Verbindung zum ersten Mal aufbauen, geben Sie wie aufgefordert das Kennwort ein und berühren Sie Verbinden. Bei Herstellung einer Verbindung mit einem bereits von Ihnen verwendeten gesicherten Drahtlosnetzwerk werden Sie nicht erneut zur Eingabe des Kennworts aufgefordert, es sei denn, Sie setzen Ihr Mobiltelefon auf die Standardeinstellungen zurück. Auf dem Bildschirm WLAN-Einstellungen berühren Sie WLAN-Netzwerk hinzufügen, um ein neues WLAN-Netzwerk hinzuzufügen. 7.3 Datenverbindung des Telefons freigeben Sie können die Datenverbindung Ihres Mobiltelefons für einen Einzelplatzcomputer über ein USB-Kabel freigeben: USB-Tethering. Sie können die Datenverbindung zu Ihrem Mobiltelefon für mehrere Geräte gleichzeitig freigeben. Damit verwandeln Sie Ihr Telefon in einen tragbaren WLAN-Hotspot. 7.3.1 Installation der USB-Tethering Funktion Wenn auf Ihrem Computer Windows 7 oder eine neuere Version einiger LinuxProdukte, z. B. Ubuntu, ausgeführt wird, müssen Sie Ihren Computer in der Regel nicht für das Tethering vorbereiten. Wenn auf dem Computer jedoch eine frühere Version von Windows oder eines anderen Betriebssystems ausgeführt wird, müssen Sie Ihren Computer möglicherweise vorbereiten, um eine Netzwerkverbindung über USB herstellen zu können. Installieren Sie die USB-Tethering Funktion folgendermaßen: 1. Schließen Sie das USB-Kabel an einem Computer an. Der Computer erkennt das Mobiltelefon automatisch. 2. Wählen Sie Start > Computer und doppelklicken Sie dann aufMobile Partner. 3. Öffnen Sie den Ordner Treiber und dann den Ordner usbnet_driver_win2k_xp. Doppelklicken Sie auf den Link DownloadActiveSync.url. 4. Laden Sie ActiveSync 4.5 oder eine spätere Version herunter und installieren Sie sie. 5. Nach der Installation können Sie das USB-Tethering verwenden. 40 7.3.2 Über USB eine Datenverbindung mit Ihrem Mobiltelefon herstellen Um USB-Tethering unter verschiedenen Betriebssystemen zu nutzen, müssen Sie ggf. Ihren Rechner für eine Netzwerkverbindung über USB vorbereiten. Sie können die Datenverbindung des Mobiltelefons nicht gleichzeitig freigeben und über USB auf die microSD-Karte zugreifen. 1. Berühren Sie > Einstellungen. 2. Berühren Sie Drahtlos & Netzwerke > Tethering & mobiler Hotspot. 3. Wählen Sie das Kontrollkästchen USB-Tethering, um die Datenverbindung einzuschalten. 7.3.3 Die Datenverbindung Ihres Mobiltelefons als tragbaren WLAN-Hotspot verwenden 1. Berühren Sie > Einstellungen. 2. Berühren Sie Drahtlos & Netzwerke > Tethering & mobiler Hotspot. 3. Wählen Sie das Kontrollkästchen Mobiler WLAN-Hotspot, um die Datenverbindung einzuschalten. Haben Sie Mobiler WLAN-Hotspot ausgewählt, können Sie WLAN-HotspotEinstellungen berühren, um den Netzwerknamen zu ändern oder ihn zu sichern. 7.4 Browser Auf Ihrem Mobiltelefon ist ein Internetbrowser vorinstalliert. 7.4.1 Browser öffnen Berühren Sie > Browser, um die Startseite zu öffnen. Wenn bekannte oder offene WLAN-Netzwerke und mobile Datennetzwerke gleichzeitig verfügbar sind, wird das Telefon zunächst ein WLAN-Netzwerk für den Internetzugang auswählen. 41 Berürhen Sie , um das Optionsmenü des Browsers zu öffnen und führen Sie eine der folgenden Aktion aus: • Neues Fenster: Berühren, um ein neues Fenster zu öffnen. • Lesezeichen: Berühren, um Lesezeichen anzuzeigen. • Fenster: Berühren, um eine Vorschau der offenen Browserfenster anzuzeigen. Sie können zu einem anderen Browserfenster wechseln, oder ein neues Fenster auf diesem Bildschirm öffnen. • Aktualisieren: Berühren, um die aktuelle Webseite zu aktualisieren. • Vorwärts: Berühren, um zur nächsten Webseite zu wechseln. • Mehr: Berühren, um andere Menüs zu öffnen und Aktionen wie Suche, Textauswahl, Downloads oder Optionsauswahl durchzuführen. 7.4.2 Eine Webseite öffnen 1. Berühren Sie in einem Browserfenster das URL-Feld oben auf dem Bildschirm. 2. Geben Sie mit der Tastatur die Internetadresse ein. Sie können die Internetadresse mit Sprache einzugeben. berühren, um 3. Während Sie die Adresse eingeben, werden Ihnen passende Adressen vorgeschlagen. Wenn Sie die Adresse sehen, die Sie besuchen möchten, berühren Sie sie, um direkt zur Webseite zu gelangen oder geben Sie die gewünschte Webseite vollständig ein. 7.4.3 Startseite festlegen 1. In einem Browserfenster berühren Sie . 2. Berühren Sie Mehr > Einstellungen > Startseite festlegen. 3. Geben Sie die Adresse der gewünschten Startseite ein und berühren Sie dann OK. 7.4.4 Lesezeichen verwalten Sie können auf Ihrem Mobiltelefon beliebig viele Lesezeichen speichern. Lesezeichen hinzufügen 1. Öffnen Sie in einem Browserbildschirm die Webseite, die Sie mit einem Lesezeichen versehen wollen. 42 2. Berühren Sie und berühren Sie dann Lesezeichen.Hinzufügen. 3. Bearbeiten Sie den Namen für das Lesezeichen und berühren Sie danach OK. Lesezeichen öffnen 1. In einem Browserfenster berühren Sie und dann berühren Sie Lesezeichen. Auf dem Bildschirm Lesezeichen berühren Sie die Registerkarte Verlauf, um die besuchten Seiten anzuzeigen. Oder berühren Sie die Registerkarte Meistbesucht, um die am häufigsten besuchten Seiten anzuzeigen. 2. Berühren Sie das Lesezeichen der Webseite, die geöffnet werden soll. 7.4.5 Einstellungen des Browsers anpassen Passen Sie den Browser Ihren Surfgewohnheiten an. Verwenden Sie Browser, um Inhalte, Privatsphäre und Sicherheitsvorkehrungen anzupassen. In dem Browserbildschirm berühren Sie und dann berühren Sie Mehr > Einstellungen. 7.5 Bluetooth Ihr Mobiltelefon verfügt über Bluetooth, mit dem Sie eine Drahtlosverbindung zu anderen Bluetooth-Geräten aufbauen können, so dass Sie Dateien mit Freunden austauschen, freihändig mit einem Bluetooth-Headset telefonieren oder Fotos von Ihrem Telefon zu Ihrem PC übertragen können. Wenn Sie Bluetooth nutzen, darf der Abstand zu den Bluetooth-Geräten, mit denen Sie sich verbinden wollen, nicht mehr als 10 Meter (33 Fuß) betragen. Achten Sie bitte darauf, dass keine Hindernisse wie Wände oder sonstige elektronischen Geräte die Bluetooth-Verbindung beeinträchtigen. 7.5.1 Bluetooth aktivieren 1. Berühren Sie > Einstellungen. 2. Berühren Sie Drahtlos & Netzwerke, und aktivieren Sie dann das Bluetooth Kontrollkästchen, um Bluetooth zu aktivieren. Wenn Bluetooth eingeschaltet ist, erscheint das Bluetooth-Symbol in der Benachrichtigungsleiste. 3. Berühren Sie Bluetooth-Einstellungen und markieren Sie dann Sichtbar, damit Ihr Mobiltelefon für andere Bluetooth-Geräte sichtbar ist. 43 7.5.2 Pairing und Verbindung zu einem Bluetooth-Gerät herstellen Über Bluetooth stehen Ihnen folgende Funktionen zur Verfügung: • Handsfree-Profil (HFP): ermöglicht die Verwendung eines Bluetooth-Geräts mit Freisprechfunktion. • Headset-Profil (HSP): ermöglicht die Verwendung eines BluetoothMonoheadsets. • Object Push-Profil (OPP): ermöglicht Ihnen die Übertragung von Dateien über eine Bluetoothverbindung. • Advanced Audio Distribution-Profil (A2DP): ermöglicht die Verwendung eines Bluetooth-Stereoheadsets. • A/V Remote Control-Profil (AVRCP): ermöglicht eine Fernsteuerung der abgespielten Audiodateien über das Bluetooth-Headsets. Vor der Verwendung von Bluetooth müssen Sie das Mobiltelefon folgendermaßen mit einem anderen Bluetooth-Gerät koppeln: 1. Stellen Sie sicher, dass die Bluetooth-Funktion Ihres Mobiltelefons eingeschaltet ist. 2. Berühren Sie auf dem Startbildschirm > Einstellungen > Drahtlos & Netzwerke > Bluetooth-Einstellungen. Ihr Mobiltelefon sucht dann nach in Reichweite befindlichen Bluetooth-Geräten. 3. Berühren Sie das Gerät, dass Sie mit Ihrem Mobiltelefon koppeln möchten. 4. Wenn benötigt, geben Sie das Pairing-Kennwort ein, um die Verbindungsherstellung abzuschließen. 7.5.3 Dateien über Bluetooth versenden Mit Bluetooth können Sie Bilder, Videos oder Musikdateien mit Ihrer Familie und Ihren Freunden teilen. Um Dateien über Bluetooth zu versenden: 1. Berühren und halten Sie die Datei in Ihrem Mobiltelefon oder der SD-Karte, die gesendet werden soll. Das Optionsmenü wird angezeigt. 2. Berühren Sie Weitergeben und berühren Sie dann Bluetooth, um ein zugewiesenes Gerät auszuwählen. 44 7.5.4 Verbindung mit einem Bluetooth-Gerät trennen 1. Berühren Sie Einstellungen. > Einstellungen > Drahtlos & Netzwerke > Bluetooth- 2. Gehen Sie zum Bereich Bluetooth-Geräte und berühren und halten Sie dann das verbundene Gerät. Sie können auch nur ein Gerät berühren, mit dem Sie verbunden sind, um die Verbindung zu trennen. 3. Berühren Sie Verbindung beenden, um das Gerät zu trennen. 8 Unterhaltung Zusätzlich zu einem Kommunikationsgerät und persönlichen Assistenten bietet Ihr Mobiltelefon auch zahlreiche Unterhaltungsmöglichkeiten. Sie können Fotos aufnehmen, Videoclips und Audioclips erstellen und Musik herunterladen und hören. 8.1 Fotos und Videos aufnehmen Die Kamera ist eine Kombination aus Fotokamera und Camcorder, die Sie zum Aufnehmen und Teilen von Bildern und Videos verwenden können. 8.1.1 Kamera öffnen • Berühren Sie > Kamera, um die Kamera zu öffnen. Die Kamera öffnet im Querformat, um direkt ein Foto aufzunehmen oder eine Videoaufnahme machen zu können. • Berühren Sie 45 , um die Kamera zu schließen. Aufnahmebildschirm Miniaturansicht des 3 letzten Fotos. Berühren, um eine Vorschau der Fotos oder Videos anzuzeigen. Nach oben schieben, um Videos aufzunehmen; nach unten schieben, um Fotos aufzunehmen. 5 Foto Berühren, um ein aufzunehmen. Berühren, um die Kameraeinstellungen anzupassen. Berühren Sie auf dem Bildschirm für Bildaufnahmen, um das Bedienfeld für die Bildaufnahme zu öffnen. 8.1.2 Fotos aufnehmen 1. Öffnen Sie Ihre Kameraanwendung und wechseln Sie zum Kameramodus. 2. Ändern Sie bei Bedarf die Kameraeinstellungen. Die Vorschau ändert sich, wenn Sie die Einstellungen ändern. 3. Stellen Sie mit dem Aufnahmebildschirm Ihr Foto ein. 4. Berühren Sie los, um Ihr Foto aufzunehmen. Aufgenommene Fotos werden für einen Moment angezeigt. Sie können ein weiteres Foto aufnehmen oder die Vorschau der aufgenommenen Fotos ansehen. 8.1.3 Anzeigen der Bilder 1. Nach der Aufnahme eines Fotos wird eine Vorschau des Fotos in der oberen rechten Ecke des Aufnahmebildschirms angezeigt. Berühren Sie die Vorschau, um das Video anzuzeigen. 2. Berühren Sie die Schaltfläche auf dem Bildschirm für folgende Aktionen: • Berühren Sie Weitergeben, um das Foto in einer Nachricht zu versenden oder es ins Internet zu stellen. • Berühren Sie Löschen, um das Foto zu löschen. 46 • Berühren Sie Mehr > Festlegen als, um das Foto als Kontaktsymbol oder Hintergrund einzustellen. 8.1.4 Videos aufnehmen 1. Öffnen Sie die Kameraanwendung und wechseln Sie dann zum Camcordermodus. 2. Ändern Sie bei Bedarf die Camcordereinstellungen. 3. Zeigen Sie die Szene, mit der Sie beginnen wollen, auf dem Bildschirm an. 4. Berühren Sie , um die Aufnahme eines Videos zu starten. 5. Berühren Sie , um die Aufnahme zu stoppen. 8.1.5 Videos anzeigen 1. Nach der Aufnahme eines Videos wird eine Vorschau des Videos in der oberen rechten Ecke des Aufnahmebildschirms angezeigt. Berühren Sie die Vorschau, um das Video anzuzeigen. 2. Berühren Sie die Schaltflächen auf dem Bildschirm für folgende Aktionen: • Berühren Sie Weitergeben, um das Video in einer Nachricht zu versenden oder es ins Internet zu stellen. • Berühren Sie Löschen, um das Video zu löschen. Berühren Sie die Steuerelemente auf dem Bildschirm für das Abspielen von Videos, um vor oder zurück zu spulen, ein Video abzuspielen oder anzuhalten. 3. Wenn Sie mehr Videos sehen wollen, bewegen Sie Ihren Finger links oder rechts über den Bildschirm. 8.2 Verwenden von Galerie Ihre Galerie Anwendung kann automatisch nach Bildern und Videos suchen, die auf Ihrem Mobiltelefon und der microSD-Karte gespeichert sind. Verwenden Sie Galerie, um Fotos und Videos in Ordnern zu sortieren, Bilder anzuzeigen und zu bearbeiten, Videos anzuschauen und ein Bild als Hintergrundbild oder als Foto für einen Kontakt zu bestimmen. 8.2.1 Galerie öffnen Berühren Sie auf dem Startbildschirm 47 > Galerie. Die Anwendung Galerie kategorisiert Ihre Bilder und Videos nach Speicherort und zeigt diese Dateien in Ordnern an. Berühren Sie einen Ordner, um die Bilder bzw. Videos anzusehen. 8.2.2 Bilder ansehen 1. In Galerie berühren Sie den Ordner, in dem die anzuzeigenden Bilder liegen. 2. Berühren Sie das gewünschte Bild, um es im Vollbildmodus anzuzeigen. 3. Berühren Sie den Bildschirm. Der Zoombereich wird angezeigt. Sie können im Bild heran- und herauszoomen. Der Bildviewer unterstützt die automatische Rotationsfunktion. Wenn Sie Ihr Mobiltelefon drehen, passt sich das Bild automatisch der Drehung an. 8.2.3 Bilder drehen 1. Berühren Sie während der Anzeige eines Bildes anzuzeigen. , um den Optionsbereich 2. Berühren Sie Mehr. 3. Wählen Sie Nach links drehen oder Nach rechts drehen aus. Das Bild wird mit der neuen Ausrichtung gespeichert. 8.2.4 Fotos zuschneiden 1. Berühren Sie während der Anzeige eines Bildes , um den Optionsbereich anzuzeigen, danach berühren Sie Mehr > Zuschneiden. 2. Verwenden Sie das Zuschneidewerkzeug, um den zuzuschneidenden Teil des Fotos auszuwählen. • Ziehen Sie den Abschnitt innerhalb des Zuschneidewerkzeugs, um ihn zu bewegen. • Ziehen Sie eine Kante des Zuschneidewerkzeugs, um die Größe des Bildes zu verändern. • Ziehen Sie eine Ecke des Zuschneidewerkzeugs, um die Größe des Bildes zu verändern, ohne das Verhältnis zwischen Länge und Breite zu beeinflussen. 3. Berühren Sie Speichern, um das zugeschnittene Bild zu speichern. Berühren Sie Verwerfen, um die Änderungen zu verwerfen. 48 8.3 Musik hören 8.3.1 Musikbibliothek öffnen Berühren Sie > Huawei Musik, um die Medienbibliothek zu öffnen. Die Musikbibliothek sucht automatisch nach Musik, die auf Ihrer SD-Karte gespeichert ist und zeigt Sie in Alben, Lieder, Playlists, Ordner an. Berühren Sie Mehr, um Musik auf andere Weise anzuzeigen. Sie können Ihr Telefon im Uhrzeigersinn oder gegen den Uhrzeigersinn drehen, um die Reihenfolge der Alben anzuzeigen. Mediaplayer-Bildschirm Hauptbildschirm Alben Mehr Lieder Ordner Playlists 49 8.3.2 Musik abspielen 1. Wählen Sie aus der Musikbibliothek eine Art aus, Ihre Musik anzuzeigen. 2. Berühren Sie die Musikdatei, die abgespielt werden soll. Zurück Wiedergabelistenbildschirm Fortschrittsbalken Musicplayer-Steuerung Standardmäßig wird das Albumcover während des Abspielens von Musik angezeigt. Während der Musikwiedergabe können Sie berühren, um zum Startbildschirm zurückzukehren. Die Musik wird im Hintergrund weiter abgespielt, und Sie können andere Anwendungen verwenden. Öffnen Sie die Benachrichtigungsleiste und berühren Sie die abspielende Musik, um zum Bildschirm für die Musikwiedergabe zurückzukehren. Berühren Sie das Sternsymbol, um ein Lied zu Mein Favorit hinzuzufügen. 8.3.3 Wiedergabeliste erstellen 1. Geben Sie in der Musikbibliothek Playlists ein, und berühren Sie Neue Playlist, um eine neue Wiedergabeliste zu erstellen. 2. Nachdem eine Wiedergabeliste erstellt wurde, berühren Sie OK, um Lieder hinzuzufügen. 3. Berühren Sie Fertig. Drücken und halten Sie eine Wiedergabeliste, um sie Umbenennen oder Löschen. 50 8.3.4 Musik zur Wiedergabeliste hinzufügen 1. Wählen Sie aus der Musikbibliothek eine Art aus, Ihre Musik anzuzeigen. 2. Berühren und halten Sie eine Musikdatei, und berühren Sie dann Zur Playlist hinzufügen. • Berühren Sie eine vorhandene Wiedergabeliste, um den Titel zu dieser Wiedergabeliste hinzuzufügen. • Berühren Sie Neue Playlist, um das Lied zu einer vorhandenen Wiedergabeliste hinzuzufügen. 8.3.5 Musik in einer Wiedergabeliste abspielen 1. Berühren Sie in der Musikbibliothek Playlists. 2. Berühren und halten Sie die Wiedergabeliste, die Sie abspielen möchten. 3. Berühren Sie Abspielen, um die Wiedergabeliste abzuspielen. 8.4 Anhören von UKW-Radio Mit dem FM-Radio können Sie auf Ihrem Mobiltelefon FM-Radioprogramme hören. Da das FM-Radio das mitgelieferte verkabelte Stereoheadset als Antenne verwendet, müssen Sie vor dem Öffnen der Anwendung das Headset an den Audioausgang Ihres Telefons anschließen. 8.4.1 UKW-Radio öffnen 1. Berühren Sie auf dem Startbildschirm öffnen. > UKW-Radio, um die Anwendung zu 2. Wenn Sie FM Radio zum ersten Mal öffnen, berühren Sie Sendersuchlauf, wodurch automatisch nach vorhandenen FM-Kanälen gesucht wird, diese Kanäle als Voreinstellungen gespeichert und der zuerst gefundene FM-Kanal abgespielt werden. 8.4.2 UKW-Radio einstellen Öffnen Sie die Anwendung UKW-Radio und berühren Sie dann folgenden Optionen haben: 51 , sodass Sie die • Berühren Sie Feinabstimmung und berühren Sie dann oder , um die Frequenz in Schritten von 0,05 MHz einzustellen. Berühren Sie OK, wenn Sie zufrieden sind. Berühren Sie nach der Einstellung speichern. , und dann Sender • Berühren Sie Sendersuchlauf, um automatisch nach vorhandenen FM-Kanälen zu suchen. 9 Google-Dienste Die Verfügbarkeit von Google-Anwendungen, -Diensten und -Funktionen kann je nach Ihrem Land oder Betreiber variieren. Halten Sie sich bitte an die geltenden Gesetze und Vorschriften für den Gebrauch. Wenn Sie Ihr Mobiltelefon zum ersten Mal einschalten, berühren Sie einen GoogleDienst wieTalk, Google Mail oder Market, und Sie werden aufgefordert, sich an Ihrem Google-Konto anzumelden. Stellen Sie sicher, dass Ihr Mobiltelefon über eine aktive Datenverbindung (3G/ GPRS) verfügt, bevor Sie sich an Ihrem Google-Konto anmelden. Wenn Sie bereits ein Google-Konto haben, berühren Sie Anmelden und geben Sie Ihren Benutzernamen und Ihr Kennwort ein. ○ 9.1 Google-Konto erstellen Wenn Sie noch kein Google-Konto haben, können Sie es erstellen: 1. Nach dem Lesen der Informationen über die Einrichtung berühren Sie Weiter. 2. Berühren Sie Erstellen. 3. Geben Sie den Vornamen, Nachnamen und Benutzernamen für ihr Google-Konto ein und berühren sie dann Weiter. Das Mobiltelefon verbindet sich mit einem Google-Server, um zu prüfen, ob ein Benutzername verfügbar ist. Wenn der von Ihnen eingegeben Benutzername bereits vergeben ist, werden Sie aufgefordert, einen anderen Namen einzugeben oder aus einer Liste auszuwählen. 4. Geben Sie das Kennwort für Ihr Google-Konto ein und bestätigen Sie es. 52 5. Wählen Sie eine Sicherheitsfrage aus dem Dropdown-Menü und geben Sie die zugehörige Antwort ein. 6. Berühren Sie Erstellen. 7. Auf dem Bildschirm Google-Nutzungsbedingungen berühren Sie Ich stimme zu.Weiter. 8. Geben Sie die auf dem Bildschirm angezeigten Zeichen ein und berühren Sie dann Weiter. Um ein weiteres Google-Konto zu verwenden, gehen Sie zum Bildschirm Einstellungen für Konten & Synchronisierung und berühren Sie Konto hinzufügen, um auszuwählen, welche Art Konto Sie hinzufügen wollen. 9.2 Google Mail Google Mail ist der webbasierte E-Mail-Dienst von Google. Wenn Sie Ihr Telefon zum ersten Mal einrichten, haben Sie möglicherweise vorgegeben, ein vorhandenes Konto von Google Mail zu verwenden oder ein neues Konto anzulegen. Sollten Sie das erste Mal die Anwendung Google Mail auf Ihrem Telefon öffnen, stehen in Ihrem Posteingang die Nachrichten von Ihrem Konto von Google Mail aus dem Internet. 9.2.1 Google Mail öffnen Berühren Sie auf dem Startbildschirm > Google Mail. Die PosteingangMailliste wird angezeigt. Alle E-Mails, die Sie auf Ihrem Telefon behalten möchten, werden im Ordner Posteingang abgelegt. 9.2.2 Zwischen Konten wechseln 1. In der Mailliste berühren Sie und dann berühren Sie Konten. 2. Berühren Sie das Konto, in dem sich die E-Mail befindet, die Sie lesen möchten. 9.2.3 E-Mails verfassen und senden 1. In der Mailliste berühren Sie 53 und dann berühren Sie E-Mail schreiben. 2. Geben Sie im Feld An die E-Mail-Adresse des Empfänger der Nachricht ein. Wenn Sie die E-Mail an mehrere Empfänger versenden, trennen Sie die E-MailAdressen mit einem Komma. Sie können beliebig viele Empfänger eingeben. Wenn Sie eine Kopie (Cc) oder eine Blindkopie (Bcc) der E-Mail an andere Empfänger versenden wollen, berühren Sie "Bcc" hinzufügen. und dann berühren Sie "Cc"/ 3. Geben Sie den Betreff der E-Mail ein und verfassen Sie Ihre E-Mail. Wenn Sie ein Bild als Anlage hinzufügen wollen, berühren Sie und dann berühren Sie Anhang, um das anzuhängende Bild auszuwählen. 4. Berühren Sie nach dem Eingeben Ihrer E-Mail . 9.2.4 E-Mails beantworten oder weiterleiten 1. Berühren Sie in der Mailliste die E-Mail, die Sie beantworten oder weiterleiten wollen. 2. Berühren Sie , um zu antworten. Sie können auch berühren, und dann Antworten, Allen antworten, oder Weiterleiten berühren. 3. Wählen Sie eine der folgenden Vorgehensweisen: • Wenn Sie Antworten oder Allen antworten ausgewählt haben, geben Sie Ihre Nachricht ein. • Wenn Sie Weiterleiten ausgewählt haben, tragen Sie die Empfänger der Nachricht ein und fügen Sie zusätzlichen Text hinzu, der in der weiter geleiteten Nachricht erscheinen soll. 4. Berühren Sie zu speichern. zum Senden, oder berühren Sie , um den Text als Entwurf 9.2.5 Nach einer E-Mail suchen 1. In der Mailliste berühren Sie und dann berühren Sie Suchen. 2. Geben Sie die Suchbegriffe in das Feld ein und berühren Sie dann . 9.2.6 Einstellungen von Google Mail anpassen In der Mailliste berühren Sie Google Mail anzupassen. und dann berühren Sie Mehr > Einstellungen, um 54 9.3 Talk Talk ist der Dienst für Sofortnachrichten von Google. Sie können damit in Echtzeit mit anderen Menschen über Talk mit einem Telefon oder über das Internet kommunizieren. 9.3.1 Talk öffnen Berühren Sie auf dem Startbildschirm > Talk, um die Anwendung zu öffnen. Das Konto Talk basiert auf dem Google-Konto, das Sie zusammen mit Ihrem Mobiltelefon eingerichtet haben. 9.3.2 Freunde hinzufügen 1. In der Mailliste berühren Sie und dann berühren Sie Freund hinzufügen. 2. Geben Sie die ID für Sofortnachrichten von Talk oder die Google-E-Mail-Adresse des Freundes ein, den Sie hinzufügen möchten. 3. Berühren Sie Einladung senden. 9.3.3 Einladungen annehmen 1. Wenn Sie jemand zum Chatten eingeladen haben oder jemand hat Sie zum Chatten eingeladen, erscheint diese Information in der Freundeliste. 2. Berühren Sie eine offene Einladung und danach Akzeptieren. 9.3.4 Chats starten 1. In der Freundeliste berühren Sie den Namen eines Freundes in der Freundeliste. 2. Geben Sie mit der Bildschirmtastatur Text ein und chatten Sie mit Ihrem Freund. 3. Berühren Sie nach dem Eingeben Ihrer Nachricht Senden. 9.3.5 Benachrichtigungen für neue Sofortnachrichten einstellen Sie können Ihr Mobiltelefon so einrichten, dass es einen Ton abspielt, vibriert oder ein Symbol anzeigt, sobald Sie eine Sofortnachricht empfangen. Um eine dieser nützlichen Benachrichtigungen einzurichten, starten Sie in der Freundeliste und 55 berühren sie dann . Berühren Sie dann Einstellungen. Wählen Sie nun eine der folgenden Optionen aus: ChatBenachrichti gung Markieren Sie das Kontrollkästchen, wenn bei Eingang einer Sofortnachricht eine Benachrichtigung in der Benachrichtigungsleiste erscheinen soll. Klingelton auswählen Berühren, um den Klingelton beim Eingang einer neuen Sofortnachricht auszuwählen. Der Klingelton wird bei der Auswahl kurz angespielt. Wenn beim Eingang einer neuen Sofortnachricht kein Klingelton abgespielt werden soll, wählen Sie Lautlos aus. Vibration Markieren Sie das Kontrollkästchen, um Ihr Mobiltelefon vibrieren zu lassen, wenn Sie eine neue Sofortnachricht empfangen. 9.3.6 Abmelden von Talk Auf dem Bildschirm Freundeliste berühren Sie Abmelden, um Talk zu beenden. und dann berühren Sie 9.4 Maps Maps ermöglicht es Ihnen, Ihre aktuelle Position zu bestimmen, Verkehrsbedingungen in Echtzeit anzuzeigen (abhängig von Ihrem Standort) und genaue Informationen zu verschiedenen Zielen anzuzeigen. Sie können Satellitenbilder, Straßenkarten oder andere Kartenarten Ihre aktuellen Position oder von anderen Orten anzeigen. 9.4.1 Standortbestimmung aktivieren Bevor Sie Maps öffnen, um Ihren Standort zu bestimmen oder interessante Orte zu suchen, müssen Sie die Standortbestimmung aktivieren. 1. Berühren Sie auf dem Startbildschirm > Einstellungen. 56 2. Berühren Sie Standort & Sicherheit. 3. Im Abschnitt Mein Standort, wählen Sie das Kontrollkästchen Drahtlosnetzwerke, das Kontrollkästchen GPS-Satelliten, oder beide. 9.4.2 Maps öffnen Berühren Sie auf dem Startbildschirm > Maps, um die Anwendung zu öffnen. 9.4.3 Interessante Orte suchen 1. Auf der Karte berühren Sie und berühren Sie dann Suchen. 2. Geben Sie im Suchfeld den Ort ein, nach dem Sie suchen möchten, und berühren Sie das Suchsymbol. 3. Ihre Suchergebnisse werden angezeigt. Berühren Sie einen Sie interessierenden Ort und die Anwendung zeigt seine Lage auf der Karte an. 9.4.4 Wegbeschreibungen anzeigen 1. Beim Betrachten einer Karte berühren Sie und berühren Sie dann Route. 2. Geben Sie Ihren Ausgangspunkt in das erste Textfeld und Ihren Zielpunkt in das zweite Textfeld ein. 3. Berühren Sie das Symbol für Auto, öffentliche Verkehrsmittel oder Fußgänger. 4. Berühren Sie Route berechnen. Die Wegbeschreibung zu Ihrem Ziel wird in einer Liste angezeigt. 5. Berühren Sie eine Wegbeschreibung in der Liste, um sie in der Karte anzuzeigen. 6. Wenn Sie mit der Anzeige und dem Folgen der Wegbeschreibungen fertig sind, berühren Sie und berühren Sie Karte leeren, um die Karte zurückzusetzen. 9.5 YouTube YouTube ist der kostenfreie Dienst von Google zum Online-Streamen von Videos, um Videos anzuzeigen, danach zu suchen und hochzuladen. 9.5.1 YouTube öffnen Berühren Sie auf dem Startbildschirm danach angezeigt. 57 > YouTube. Die YouTube-Startseite wird 9.5.2 Videos suchen 1. Berühren Sie auf dem Bildschirm YouTube und berühren Sie dann Suche. 2. Geben Sie einen Suchbegriff ein und berühren Sie dann das Symbol für die Suche. 3. Die Anzahl der Suchergebnisse wird unterhalb der Benachrichtigungsleiste angezeigt. Blättern Sie durch die Ergebnisse und berühren Sie ein Video, um es abzuspielen. 9.5.3 Videos weitergeben Wählen Sie aus der Videoliste auf dem Bildschirm YouTube einen Videoclip aus und berühren Sie dann Mehr > Weitergeben. 9.6 Market Android Market bietet direkten Zugang zu Anwendungen und unterhaltsamen Spielen, die Sie herunterladen und auf Ihrem Telefon installieren können. 9.6.1 Market öffnen 1. Berühren Sie auf dem Startbildschirm > Market. 2. Wenn Sie Market zum ersten Mal öffnen, erscheint das Fenster Android Marktplatz– Nutzungsbedingungen. Berühren Sie zum Fortsetzen Akzeptieren. 9.6.2 Anwendungen suchen Es gibt verschiedene Wege, Anwendungen auf dem Startbildschirm von Market zu finden, darunter: • Beliebte Anwendungen. • Liste von Spielen. • Suchfunktion. • Meine Apps. 58 9.6.3 Anwendung installieren Wenn Sie eine Nicht-Market-Anwendung installieren wollen, berühren Sie > Einstellungen > Apps und aktivieren Sie dann das Kontrollkästchen Unbekannte Herkunft, damit die Nicht-Market-Anwendung installiert werden kann. 1. In Market, berühren Sie Apps. 2. Berühren Sie eine Kategorie und tippen Sie dann auf die Anwendung, die Sie herunterladen möchten. 3. Auf der Detailseite erfahren Sie Näheres zur Anwendung, darunter die damit verbundenen Kosten, die Gesamtbewertung und Benutzerkommentare. Wenn Sie in den Abschnitt Entwickler–Informationen blättern, können Sie andere Anwendungen von dem gleichen Entwickler, eine Verknüpfung zur Webseite des Entwicklers sehen oder dem Entwickler eine E-Mail schreiben. 4. Um das Element zu installieren, berühren Sie KOSTENLOS (wenn das Element kostenlos ist) oder berühren Sie die Schaltfläche mit einem Preis (wenn das Element nicht kostenlos ist), und berühren Sie dann OK. 5. Um den Fortschritt des Herunterladens zu überprüfen, öffnen Sie das Benachrichtigungsfenster. Die meisten Anwendungen werden innerhalb von Sekunden installiert. Wenn Sie das Herunterladen eines Artikels stoppen möchten, berühren Sie Abbrechen. 6. Nachdem die Anwendung heruntergeladen und auf Ihrem Mobiltelefon installiert wurde, erscheint das Downloadsymbol in der Benachrichtigungsleiste. 9.6.4 Anwendung deinstallieren 1. Auf dem Bildschirm Market berühren Sie Meine Apps. 2. Berühren Sie die Anwendung, die Sie deinstallieren möchten, und berühren Sie danach Deinstallieren. 3. Berühren Sie nach der Aufforderung OK, um die Anwendung von Ihrem Mobiltelefon zu deinstallieren. 4. Wählen Sie einen Grund für die Deinstallation der Anwendung und berühren Sie dann OK. 59 10 Informationen zur Synchronisierung Einige Anwendungen auf Ihrem Mobiltelefon ermöglichen Ihnen den Zugriff auf persönliche Daten, die Sie auch auf Ihrem Computer ergänzen, anzeigen und bearbeiten können. Wenn Sie Ihre Informationen in einer dieser Anwendungen im Web hinzufügen, ändern oder löschen, wird die aktualisierte Information auch auf Ihrem Mobiltelefon angezeigt. Diese Datensynchronisierung ist dank Funkübertragung möglich. Der Vorgang läuft im Hintergrund und stört die Verwendung Ihres Mobiltelefons nicht. Wenn Ihr Telefon synchronisiert ist, erscheint das Symbol der Datensynchronisierung in der Benachrichtigungsleiste. 10.1 Konten verwalten Je nach den auf Ihrem Mobiltelefon installierten Anwendungen können Sie Kontakte, E-Mails und andere Informationen auf dem Mobiltelefon von mehreren GoogleKonten oder anderen Konten synchronisieren. Sie können z. B. zunächst Ihr eigenes Google-Konto hinzufügen, sodass Ihre persönlichen E-Mails, Kontakte und der Kalender immer verfügbar sind. Außerdem können Sie ein Arbeitskonto hinzufügen, damit Ihre mit der Arbeit zusammenhängenden E-Mails und berufliche Kontakte bereit stehen. Wenn Sie wollen, können Sie mehrere Google-Konten oder andere Konten hinzufügen. 10.1.1 Konto hinzufügen Wenn Sie ein neues Konto hinzufügen, vergleicht die Anwendung Kontakte das neu synchronisierte Konto mit den Kontakten aus Ihren vorhandenen Mobiltelefonkonten, und versucht in Kontakte, doppelte Einträge in einfache Einträge umzuwandeln. Zwar werden sie als ein einzelner Kontakteintrag dargestellt, die Kontaktdaten selbst sind jedoch nicht zusammengefasst. 1. Berühren Sie > Einstellungen > Konten & Synchr.. Der Bildschirm zeigt Ihre aktuellen Synchronisierungseinstellungen und eine Liste Ihrer aktuellen Konten an. In einigen Fällen müssen Sie Kontodaten vom IT-Support einholen. Sie müssen 60 zum Beispiel die Domäne oder die Serveradresse des Kontos kennen. 2. Berühren Sie Konto hinzufügen. 3. Berühren Sie die gewünschte Kontoart. 4. Folgen Sie den Anweisungen auf dem Bildschirm zur Eingabe der erforderlichen und optionalen Informationen für das Konto. Die meisten Konten benötigen einen Benutzernamen und ein Passwort, die genauen Angaben hängen jedoch von der Kontoart und von der Konfiguration des Service ab, mit dem Sie verbunden sind. 5. Konfigurieren Sie das Konto. Je nach Kontoart werden Sie möglicherweise dazu aufgefordert, zu konfigurieren, welche Daten Sie mit dem Mobiltelefon synchronisieren wollen, das Konto zu benennen und andere Angaben zu machen. Wenn Sie fertig sind, wird das Konto zu der Liste auf dem Bildschirm Einstellungen für Konten & Synchronisierung hinzugefügt. 10.1.2 Ein Austauschkonto hinzufügen 1. Berühren Sie auf dem Startbildschirm > Einstellungen > Konten & Synchr.. 2. Berühren Sie Konto hinzufügen > Geschäftlich. 3. Befolgen Sie die Anweisungen und geben Sie die notwendigen Informationen für das Austauschkonto ein, das Sie hinzufügen möchten. Nehmen Sie für weitere Informationen Kontakt mit dem Serveradministrator auf. 4. Berühren Sie Weiter, um den BildschirmKontooptionen anzuzeigen. Konfigurieren Sie die Synchronisationseinstellungen für dieses Konto 5. Berühren Sie Weiter, um die Konfiguration der Kontoeinstellungen abzuschließen. Wenn die Emails nicht ordnungsgemäß synchronisiert sind, nehmen Sie Kontakt zum Serveradministrator auf. 10.1.3 Konto löschen Sie können ein Konto und alle damit verbundenen Informationen wie E-Mails, Kontakte, Einstellungen usw. von Ihrem Mobiltelefon löschen. Allerdings können Sie einige Konten nicht entfernen, wie beispielsweise das erste Konto, mit dem Sie sich beim Mobiltelefon angemeldet haben. Wenn Sie versuchen, bestimmte Konten zu löschen, werden alle persönlichen Informationen des Kontos gelöscht. Das erste Google-Konto können Sie nur löschen, indem Sie das Mobiltelefon auf die Werkseinstellungen zurücksetzen. 61 1. Berühren Sie auf dem Bildschirm Einstellungen für Konten & Synchronisierung das Konto, das Sie löschen möchten. 2. Berühren Sie Konto entfernen. 3. Bestätigen Sie, dass Sie das Konto löschen möchten. 10.2 Kontosynchronisierung anpassen Sie können die Verwendung von Hintergrunddaten konfigurieren und Synchronisierungsoptionen für alle Anwendungen auf dem Mobiltelefon einstellen. Außerdem können Sie einstellen, was für Daten für die einzelnen Konten synchronisiert werden sollen. Bei einigen Konten funktioniert die Synchronisierung in beide Richtungen: Änderungen, die Sie an den Informationen auf dem Mobiltelefon vornehmen, werden auch an der Kopie der Informationen im Internet vorgenommen. Einige Konten unterstützen nur Synchronisierung in eine Richtung. Die Informationen auf Ihrem Telefon können nur gelesen werden. 10.2.1 Konfiguration der allgemeinen Synchronisierungseinstellungen Auf dem Bildschirm Einstellungen für Konten & Synchronisierung stehen Ihnen die folgenden Funktionen zur Verfügung: • Wählen oder löschen Sie das Hintergrunddaten Kontrollkästchen zur Steuerung, ob Anwendungen und Dienste Daten übertragen können, wenn Sie nicht direkt damit arbeiten (wenn sie also im Hintergrund laufen). Wenn Sie diese Option deaktivieren, dann empfängt Google Mail keine neuen Nachrichten, Kalender synchronisiert keine Ereignisse und so weiter. Dies wird aufgehoben, wenn Sie das Menüelement Aktualisieren berühren oder eine EMail versenden. • Aktivieren oder deaktivieren Sie das Kontrollkästchen Autom. synchronisieren, um festzulegen, ob Änderungen an Informationen im Telefon oder im Internet automatisch miteinander synchronisiert werden sollen. Wenn diese Option gewählt wurde, dann werden z. B. Änderungen, die Sie in Kontakte auf Ihrem Mobiltelefon vorgenommen haben, automatisch für die Google-Kontakte im Netz übernommen. 62 10.2.2 Synchronisierungseinstellungen eines Kontos ändern 1. Berühren Sie auf dem Bildschirm Einstellungen für Konten & Synchronisierung das Konto, für das Sie Synchronisationseinstellungen ändern möchten. Der Bildschirm Daten und Synchronisierung wird angezeigt. Dort sehen Sie eine Liste mit den Informationen, die das Konto synchronisieren kann. 2. Ausgewählte Elemente sind für die Synchronisierung auf Ihr Mobiltelefon konfiguriert. 3. Aktivieren oder deaktivieren Sie das Kontrollkästchen der Informationen, die Sie mit dem Mobiltelefon synchronisieren möchten. 11 Andere Anwendungen verwenden 11.1 AppInstaller Sie können dieses Installationsprogramm verwenden, um mehr als eine Anwendung zurzeit zu installieren. 11.1.1 Anwendungen installieren 1. Berühren Sie > AppInstaller. Dann wird das Installationsprogramm die Anwendung scannen und alle Anwendungen (.apk-Dateien) auf der microSDKarte anzeigen. 2. Wählen Sie in der Anwendungsliste die Anwendungen, die Sie installieren möchten. Berühren Sie . Berühren Sie dann Auswahl aufheben oder Alle auswählen, um alle Anwendungen auszuwählen oder die Auswahl rückgängig zu machen. 3. Berühren Sie > Installation. Die gewählten Anwendungen werden auf Ihrem Telefon installiert. 63 11.2 Verkehrsmanager Smart Verkehrsmanager Smart ermöglicht Ihnen die Eingabe der gesamten Menge an Traffic in Ihrem monatlichen 2G/3G-Paket und die Einstellung von Benachrichtigungsgrenzwerten. Sie werden benachrichtigt, wenn Ihr Traffic diese Grenzen erreicht. 11.2.1 Verkehrsmanager Smart verwenden Wenn Verkehrsmanager Smart zum ersten Mal geöffnet wird, werden Sie gebeten, Ihre monatliche Begrenzung für Traffic und Benachrichtigungsgrenzwerte einzugeben. 1. Berühren Sie auf dem Startbildschirm > Verkehrsmanager Smart. 2. Geben Sie die Grenze für den monatlichen Traffic in das Feld Monatliches Paket ein. 3. Berühren Sie Weiter. 4. Geben Sie die Benachrichtigungsgrenzwerte in die Felder Tägliche Datenverkehrserinnerung einstellen und Monatliche Datenverkehrserinnerung einstellen ein. 5. Berühren Sie Fertigstellen. 6. Sie können jetzt Ihren Datentraffic in Datenverkehrsstatistiken anzeigen. Sie können die Begrenzung für monatlichen Traffic und die Benachrichtigungsgrenzwerte in Einstellungen ändern. 11.3 Alles sichern Sie können Datensicherung mit Alles sichernverwenden. Dadurch haben Sie folgende Optionen: Sicherung auf SD, Wiederherstellen und Schnellsicherung. 11.3.1 Datensicherung durch Verwendung von Sicherung auf SD 1. Berühren Sie auf dem Startbildschirm > Alles sichern. 2. Berühren Sie Sicherung auf SD. 3. Geben Sie den Dateinamen in das Dateiname:-Feld ein. 64 4. Geben Sie im Feld Datensicherungs-Inhalte: die Inhalte ein, die Sie sichern möchten. 5. Berühren Sie Sichern, um die gewählten Daten zu sichern. Berühren Sie Abbrechen, um die Sicherung abzubrechen. 11.4 Kalender Verwenden Sie Kalender, um Ereignisse, Termine und Verabredungen zu erstellen und zu verwalten. Abhängig von Ihren Synchronisierungseinstellungen, kann der Kalender auf Ihrem Telefon mit internetbasierten Kalendern, die Sie verwenden, synchronisiert werden. 11.4.1 Kalender öffnen Berühren Sie > Kalender, um die Anwendung zu öffnen. Wenn Sie ein Google-Konto mit einem Kalenderdienst auf Ihrem Konto hinzufügen, können Sie auf den Google-Kalender zugreifen: Berühren Sie und berühren Sie dann Mehr > Kalender. 11.4.2 Termine erstellen 1. Berühren Sie in jeder Kalenderansicht , und berühren Sie dann Neuer Termin, um den Bildschirm Termindetails zu öffnen. Wenn Sie mehr als einen Kalender verwenden, wählen Sie den Kalender aus, in dem der Termin gespeichert werden soll. 2. Geben Sie den Namen des Termins ein. • Wenn für den Termin ein Zeitrahmen besteht, berühren Sie Von und Bis, um die Anfangs- und Endzeiten des Termins festzulegen. • Wenn der Termin ein besonderer Anlass wie ein Geburtstag oder eine ganztägige Tätigkeit ist, setzten sie das Datum für Von und Bis und aktivieren Sie das Kontrollkästchen Ganztägig. 3. Geben Sie den Ort des Termins und eine Beschreibung ein. 4. Stellen Sie die Zeit für die Terminerinnerung in Erinnerungen ein, und geben Sie in Wiederholung ein, ob sich der Termin wiederholt und mit welcher Häufigkeit. 65 5. Berühren Sie Fertig. Um einen Termin schnell in der Ansicht Tag, Woche oder Monat zu erstellen, berühren und halten Sie einen leeren Zeitabschnitt, und berühren Sie dann Neuer Termin. Neue Termindetails werden nun mit dem ausgewählten Zeitfenster und dessen Datum in den Feldern Von und Bis angezeigt. 11.4.3 Terminerinnerung einstellen 1. Berühren Sie in jeder Kalenderansicht einen Termin, um dessen Details oder Terminübersicht anzuzeigen. 2. Berühren Sie die Schaltfläche Erinnerung hinzufügen, um eine Erinnerung hinzuzufügen, oder berühren Sie die Schaltfläche "-" der Erinnerung, um eine vorhandene Erinnerung zu löschen. 3. Berühren Sie die Erinnerungszeit, und berühren Sie dann die Zeitdauer vor dem Ereignis, bei welcher Sie erinnert werden möchten, in der angezeigten Liste. Wenn es soweit ist, erhalten Sie eine Benachrichtigung für diesen Termin. 11.4.4 Synchronisierung und Anzeige einstellen 1. Berühren Sie auf einer der Kalenderansichten Kalender. . Berühren Sie dann Mehr > Der Kalenderbildschirm zeigt dann alle Kalender an, die Sie für jedes Konto hinzugefügt oder abonniert haben und die für die Synchronisierung von Terminen auf Ihrem Telefon konfiguriert sind, nach Konto an. (Kalender für Konten, die Sie nicht für die Synchronisierung von Kalenderterminen konfiguriert haben, sind in der Liste nicht enthalten.) 2. Berühren Sie das Symbol neben dem Kalender, um einzustellen, ob es synchronisiert wird und ob es angezeigt wird. Sie abonnieren Kalender, die Sie nicht für die Speicherung auf dem Telefon konfigurieren, weiter, und können weiterhin mit ihnen über Google Kalender über das Web arbeiten. 3. Berühren Sie OK. 11.4.5 Kalendereinstellungen benutzerdefinieren Berühren Sie auf einer der Kalenderansichten . Berühren Sie Mehr > Einstellungen und wählen Sie dann aus den folgenden Optionen: 66 • Abgel. Termine ausbl.: Blenden Sie Termine aus, die Sie abgelehnt haben. • Benachr. & Hinweise: Berühren, um Terminerinnerungen in Form von Alarmen oder Benachrichtigungen einzustellen oder um Terminbenachrichtigungen auf Ihrem Mobiltelefon zu deaktivieren. • Klingelton auswählen: Berühren, um den Klingelton für die Terminerinnerung auszuwählen. • Vibration: Berühren, damit das Mobiltelefon bei Terminerinnerungen vibriert. • Standard-Erinnerungszeit: Berühren, um die Standardzeit vor einem Termin für Terminerinnerungen auszuwählen. 11.5 Dateimanager Dateimanager ist Ihr persönlicher Assistent (PA) im Taschenformat. Mit ihm können Sie Dateien und Ordner verwalten, erstellen, bearbeiten und löschen. 11.5.1 Dateimanager öffnen Berühren Sie auf dem Startbildschirm öffnen. > Dateimanager, um die Anwendung zu 11.5.2 Ordner erstellen 1. Greifen Sie auf dem Dateimanager-Bildschirm auf das Verzeichnis zu, in dem Sie den neuen Ordner erstellen möchten. 2. Berühren Sie um den Optionsbereich zu öffnen, und berühren Sie dann Mehr > Neuer Ordner. 3. Geben Sie einen Ordnernamen in das Textfeld ein. 4. Berühren Sie Speichern. 11.5.3 Dateien verschieben und kopieren 1. Drücken Sie auf dem -Bildschirm Dateimanager, um das Bedienfeld anzuzeigen, und berühren Sie dann Ausschneiden oder kopieren. 67 2. Berühren Sie die Datei oder den Ordner, den Sie kopieren oder verschieben möchten. Bei Auswahl einer Datei oder eines Ordners wird ein Häkchen angezeigt. Um alle Dateien auszuwählen drücken Sie , um den Optionsbereich zu öffnen. Berühren Sie dann Alle auswählen, um alle Dateien in einem Ordner auszuwählen (berühren Sie Auswahl aufheben, um die Auswahl aufzuheben). 3. Drücken Sie , um den Optionsbereich zu öffnen. Berühren Sie dann Fertig, um die Datei auszuschneiden oder zu kopieren. 4. Wählen Sie den Pfad aus, an den Sie die Datei kopieren oder verschieben , um den Optionsbereich zu öffnen. Berühren Sie dann möchten. Drücken Sie Einfügen, um die Datei an den gewählten Pfad zu verschieben oder zu kopieren. 11.5.4 Suche nach einer Datei 1. Berühren Sie auf dem Bildschirm Dateimanager einen Ordner, um auf das Verzeichnis zuzugreifen, indem sich die gewünschte Datei befindet. 2. Drücken Sie Suchen. , um den Optionsbereich zu öffnen, und berühren Sie dann 3. Geben Sie einen Teil des Dateinamens in das Suchfeld ein. 4. Berühren Sie Suchen. Ihr Mobiltelefon beginnt daraufhin die Suche. 5. Das Suchergebnis wird in einer Liste angezeigt. Berühren Sie die gewünschte Datei, um sie zu öffnen. 6. Berühren Sie Neue Suche für eine neue Suche oder drücken Sie die ZurückTaste, um zum Bildschirm Dateimanager zurückzukehren. 11.5.5 Dateien komprimieren oder dekomprimieren Ihr Telefon unterstützt das komprimieren und dekomprimieren von Dateien. Sie können Dateien und Ordner nur in .zip-Dateien komprimieren, aber Sie können sowohl .zip- als auch .rar-Dateien dekomprimieren. Dateien komprimieren 1. Berühren Sie auf dem Dateimanager-Bildschirm Komprimieren. und berühren Sie dann 68 2. Wählen Sie die Dateien oder Ordner, die Sie komprimieren möchten. Bei Auswahl einer Datei wird ein Häkchen angezeigt. Berühren Sie > Alle auswählen, um alle Dateien und Ordner auszuwählen. Berühren Sie Auswahl aufheben, um die Auswahl abzubrechen. 3. Berühren Sie > Fertig. 4. Bearbeiten Sie den Speicherpfad und den Namen in der Zieldatei und berühren Sie dann OK, um mit der Komprimierung der Dateien und Ordner zu beginnen. Eine Datei dekomprimieren 1. Berühren und halten Sie eine komprimierte Datei. 2. Berühren Sie Extrahieren. 3. Bearbeiten Sie den Speicherpfad für die extrahierten Dateien. 4. Berühren Sie OK, um mit der Dekomprimierung zu beginnen. 11.5.6 Anzeige des Speicherstatus Drücken Sie auf dem Dateimanager-Bildschirm , um den Optionsbereich anzuzeigen, und berühren Sie dann Speicherstatus. Der Bildschirm für die Speicherverwaltung wird angezeigt. Auf diesem Bildschirm können Sie den Speicherstatus und den verfügbaren Speicher auf Ihrem Mobiltelefon und der microSD-Karte anzeigen. 11.6 Uhr Neben der Anzeige von Datum und Uhrzeit stellt Uhr Informationen über das Wetter und Ihr Telefon dar. Außerdem können Sie Uhrverwenden, um Ihr Mobiltelefon in einen Wecker zu verwandeln. 11.6.1 Uhr öffnen Berühren Sie auf dem Startbildschirm > Uhr, um die Anwendung zu öffnen. Uhr öffnet sich mit Datum und Uhrzeit auf dem Hintergrund Ihres Startbildschirms mit dem lokalen Wetter und weiteren nützlichen Informationen. 69 11.6.2 Wecker öffnen Berühren Sie auf dem Uhr-Bildschirm , um Wecker zu öffnen. Alarm hinzufügen 1. Berühren Sie Wecker hinzufügen auf dem Bildschirm Alarmliste. 2. Stellen Sie den Alarm ein und berühren Sie dann Fertig. Alarm einstellen 1. Berühren Sie in der Alarmliste einen der angezeigten Alarme. 2. Berühren Sie Uhrzeit, um die Zeit für den Alarm einzustellen. 3. Berühren Sie Wiederholen, um die Tage einzustellen, an denen der Alarm abgespielt werden soll. 4. Berühren Sie Klingelton, um einen Klingelton für den Alarm auszuwählen. 5. Wählen Sie das Kontrollkästchen Vibrieren aus, damit das Telefon zusätzlich zum Klingelton auch vibriert. 6. Berühren Sie Bezeichnung, um einen Namen für den Alarm einzugeben. 7. Berühren Sie Fertig. Der Wecker funktioniert auch bei ausgeschaltetem Telefon. Alarmeinstellungen anpassen Auf dem Bildschirm Alarmliste berühren Sie Einstellungen. und dann berühren Sie 11.7 Rechner Verwenden Sie Rechner, um einfache arithmetische Probleme zu lösen. Verwenden Sie die erweiterten Operatoren für komplexere Gleichungen. 11.7.1 Rechner öffnen Berühren Sie auf dem Startbildschirm öffnen. > Rechner, um die Anwendung zu 70 11.7.2 Zwischen Basis und Erweiterte Funktionen wechseln Auf dem Bildschirm Rechner bewegen Sie den Bildschirm nach rechts oder links, um zwischen Erweiterte Funktionen und Grundfunktionen hin- und her zuschalten. 11.8 Notizen Notizen verfügt über eine einfache Textverarbeitung. In der Notizliste können Sie Notizen hinzufügen, bearbeiten und löschen. 1. Berühren Sie auf dem Startbildschirm öffnen. > Notizen, um die Anwendung zu 2. Berühren Sie zu erstellen. , und berühren Sie dann Neue Notiz erstellen, um eine Notiz 3. Berühren Sie , um die Notiz zu speichern. 12 Tags Nahfeldkommunikation (Near Field Communication, NFC) ist eine Technologie für das Speichern von kleinen Informationsmengen auf einem Sticker oder einem anderen kleinen Gerät, welche Sie auf kurze Entfernung mit einem NFC-Leser scannen können. Wenn Ihr Telefon NFC-Tags scannen kann, können Sie die TagsAnwendung verwenden, um die gescannten Tags zu öffnen, darauf zu reagieren und sie zu organisieren. Berühren Sie > Einstellungen > Drahtlos & Netzwerke, und wählen Sie NFC, um die NFC-Funktion zu öffnen. 12.1 Tags scannen 1. Entsperren Sie den Telefonbildschirm und platzieren Sie das Telefon über dem Tag. Ihr Telefon scannt den Tag und zeigt die gesammelten Informationen an. 2. Berühren Sie den Inhalt des Tags, um ihn zu öffnen (und den Tag auf Ihrem Telefon zu speichern). Oder berühren Sie Fertig oder Löschen, um den Tag zu speichern oder zu löschen und zum letzten Bildschirm zurückzukehren, auf dem Sie gearbeitet haben. 71 Wenn Sie den Inhalt eines Tags berühren, öffnet sich eine Anwendung, die entwickelt wurde, um mit diesem zu arbeiten, z. B. Galerie, Browser, Karte, SMS/MMS, usw. 12.2 Tags öffnen und gescannte Tags anzeigen Berühren Sie > Tags, um es zu öffnen. Die Anwendung Tags wird mit einer Liste der vorherigen gescannten Tags geöffnet. Sie können das Register Markiert berühren, um eine Liste der Tags anzuzeigen, die Sie mit Sternen versehen haben. Oder berühren Sie das Register Tags, um eine Liste aller Tags anzuzeigen. 12.3 Gescannte Tags öffnen und damit arbeiten 1. Öffnen Sie Tags und berühren Sie einen Tag in der Liste Tags oder Markiert. 2. Berühren Sie den Stern des Tags, um es von der Liste der Tags mit Sternen zu entfernen oder es hinzuzufügen. 3. Berühren Sie den Inhalt eines Tags, um ihn zu öffnen. 4. Berühren Sie Fertig, um zur Liste der Tags zurückzukehren. 13 Mobiltelefon verwalten Berühren Sie > Einstellungen, um Ihr Mobiltelefon zu konfigurieren. 13.1 Datum und Uhrzeit einstellen Standardmäßig verwendet Ihr Mobiltelefon automatisch die vom Netzwerk bereitgestellten Zeitangaben Datum, Zeitzone und Uhrzeit. Wenn Ihr Mobiltelefon das Datum- und die Zeiteinstellung verwendet, die automatisch vom Netzwerk gesendet werden, können Sie das Datum, die Uhrzeit und Zeitzone nicht manuell einstellen. 1. Auf dem Bildschirm Einstellungen berühren Sie Datum & Uhrzeit. 72 2. Deaktivieren Sie das Kontrollkästchen Automatisch. 3. Berühren Sie Datum festlegen. Im Bildschirm für das Einstellen des Datums berühren Sie oder , um den Wochentag, den Monat und das Jahr einzustellen, und dann berühren Sie Einstellen, sobald die Einstellung abgeschlossen ist. 4. Berühren Sie Zeitzone auswählen und wählen Sie in der Liste die gewünschte Zeitzone aus. Blättern Sie die Liste nach unten, um weitere Zeitzonen anzuzeigen. 5. Berühren Sie Uhrzeit festlegen. Im Bildschirm für das Einstellen der Uhrzeit berühren Sie oder , um die Stunde und Minute einzustellen. Berühren Sie Einstellen, sobald die Einstellung abgeschlossen ist. 6. Aktivieren oder deaktivieren Sie das Kontrollkästchen 24-Stunden-Format, um zwischen den Formaten 24 Stunden und 12 Stunden hin- und her zuschalten. 7. Berühren Sie Datumsformat, um auszuwählen, wie das Datum auf Ihrem Mobiltelefon angezeigt werden soll. 13.2 Display einstellen 13.2.1 Bildschirmhelligkeit anpassen 1. Auf dem Bildschirm Einstellungen berühren Sie Display > Helligkeit. 2. Ziehen Sie den Helligkeitsregler nach links, um die Bildschirmhelligkeit zu verringern, oder nach rechts, um sie zu erhöhen. 3. Berühren Sie OK, um die Einstellungen zu speichern. 13.2.2 Bildschirmabschaltzeit anpassen Wenn Sie Ihr Mobiltelefon mehrere Minuten nicht nutzen, schaltet sich der Bildschirm ab, um den Akku zu schonen. So stellen Sie eine längere oder kürzere Leerlaufzeit ein: 1. Auf dem Bildschirm Einstellungen berühren Sie Display > Display-Timeout. 2. Wählen Sie die Dauer aus, in der der Bildschirm beleuchtet werden soll. 73 13.3 Klingeltöne einstellen 13.3.1 Lautlosmodus einschalten 1. Auf dem Bildschirm Einstellungen berühren Sie Töne. 2. Markieren Sie das Kontrollkästchen Lautlosmodus, um bis auf Alarmmeldungen sowie Geräusche der Musik- und Videomedien alle Geräusche lautlos zu stellen. 13.3.2 Lautstärke einstellen Sie können die Lautstärke regeln, wenn Sie auf dem Startbildschirm oder in einer beliebigen Anwendung sind (außer während eines Gesprächs oder während der Wiedergabe von Musik oder Videos). Drücken Sie die Lautstärkeregler-Tasten, um die Lautstärke wunschgemäß einzustellen. Sie können die Lautstärke auch auf dem betreffenden Einstellungsbildschirm regeln. 1. Auf dem Bildschirm Einstellungen berühren Sie Töne > Lautstärke. 2. Ziehen Sie den Laustärkeregler nach links, um den Ton leiser zu stellen, oder nach rechts, um den Ton lauter zu stellen. 3. Berühren Sie OK, um die Einstellungen zu speichern. 13.3.3 Klingelton ändern 1. Auf dem Bildschirm Einstellungen berühren Sie Töne > Klingelton. 2. Berühren Sie den Ton, den Sie verwenden möchten, und berühren Sie danach OK. Der Ton wird bei der Auswahl kurz angespielt. 13.3.4 Nachrichtenton ändern 1. Berühren Sie auf dem Startbildschirm > SMS/MMS.. 2. Berühren Sie in der Nachrichtenleiste auswählen. > Einstellungen > Klingelton 3. Berühren Sie den Ton, den Sie verwenden möchten, und berühren Sie danach OK. Der Ton wird bei der Auswahl kurz angespielt. 74 13.4 Telefondienste einstellen 13.4.1 Anrufeinstellungen anpassen Mobilfunkdienstleister bieten verschiedene Dienste wie Rufweiterleitung, Anklopfen, feste Rufnummern und Mailbox an. Sie können diese Dienste für sich anpassen, wenn sie zu Ihrem Mobilfunkvertrag gehören. Auf dem Bildschirm Einstellungen berühren Sie Anrufeinstellungen, um Ihre Gesprächsfunktionen an Ihre Wünsche anzupassen. 13.4.2 Datenroaming aktivieren 1. Auf dem Bildschirm Einstellungen berühren Sie Drahtlos & Netzwerke > Mobilfunknetze. 2. Markieren Sie das Kontrollkästchen Daten-Roaming. Der Zugriff auf Datendienste während des Roamings kann zusätzliche Gebühren zur Folge haben. Erkundigen Sie sich bei Ihrem Mobilfunkanbieter nach den Gebühren für das Datenroaming. 13.4.3 Datendienst ausschalten 1. Auf dem Bildschirm Einstellungen berühren Sie Drahtlos & Netzwerke > Mobilfunknetze. 2. Deaktivieren Sie das Kontrollkästchen Daten aktiviert. 13.5 Text-to-Speech konfigurieren Mit Text-to-Speech stellen Sie die Sprachsynthese von Android für Anwendungen ein, die sich dieses Feature zunutze machen. 13.5.1 Sprachdaten installieren 1. Auf dem Bildschirm Einstellungen berühren Sie Spracheingabe&-ausgabe > Text-in-Sprache-Einstellungen > Sprachdaten installieren. 2. Wenn auf Ihrem Mobiltelefon keine Daten für die Sprachsynthese installiert wurden, stellen Sie eine Verbindung mit Android Market her und lassen Sie sich durch den Prozess von Herunterladen und Installation führen. 75 3. Befolgen Sie die Anweisungen, um die Sprachdaten zu installieren. 13.5.2 Sprechgeschwindigkeit einstellen 1. Auf dem Bildschirm Einstellungen berühren Sie Spracheingabe&-ausgabe > Text-in-Sprache-Einstellungen > Sprechgeschwindigkeit. 2. Wählen Sie die Geschwindigkeit, mit der der Text gesprochen wird. 13.6 Mobiltelefon schützen 13.6.1 PIN der SIM-Karte aktivieren 1. Auf dem Bildschirm Einstellungen berühren Sie Standort & Sicherheit > SIMSperre einrichten. 2. Markieren Sie das Kontrollkästchen SIM-Karte sperren. 3. Geben Sie mit der Tastatur die PIN ein und berühren Sie dann OK. 4. Sie können die PIN der SIM-Karte jederzeit ändern, berühren Sie dazu PIN ändern. Sie können auf Ihrem Mobiltelefon jederzeit die Notrufnummern wählen. 13.6.2 Mobiltelefon mit einer Bildschirmsperre schützen Um Ihre Daten noch weitergehender zu schützen, sperren Sie den Bildschirm und/ oder geben ein Bildschirmentsperrungsmuster vor. Dieses findet bei jedem Einschalten oder jeder Aktivierung aus dem Energiesparmodus heraus seine Anwendung. 1. Auf dem Bildschirm Einstellungen berühren Sie Standort & Sicherheit > Display-Sperre einrichten > Muster. 2. Durch das vertikale, horizontale oder diagonale Bewegen Ihres Fingers verbinden Sie mindestens vier Punkte in einer beliebigen Reihenfolge. Heben Sie Ihren Finger vom Bildschirm, wenn Sie fertig sind. Sie müssen Ihren Finger über die Punkte auf dem Bildschirm ziehen, um das Muster zu erstellen. Es reicht nicht aus, nur einzelne Punkte zu berühren. 3. Das Mobiltelefon zeichnet das Muster auf. Berühren Sie Weiter. 4. Wenn Sie dazu aufgefordert werden, zeichnen Sie das Bildschirmentsperrungsmuster erneut nach und berühren Sie dann Bestätigen. 76 Um das Bildschirmentsperrungsmuster zu ändern, berühren Sie Standort & Sicherheit > Display-Sperre ändern. 13.6.3 Mobiltelefon mit einem Zahlen-PIN schützen Sie können eine Zahlen-PIN einstellen, um Ihr Telefon zu sperren. 1. Auf dem Bildschirm Einstellungen berühren Sie Standort & Sicherheit > Display-Sperre einrichten > PIN. 2. Geben Sie mindestens vier Zeichen ein. 3. Berühren Sie Weiter. 4. Geben Sie die gleichen Zeichen nochmals ein, und berühren Sie OK. Berühren Sie Standort & Sicherheit > Display-Sperre ändern, um Ihre PIN zu ändern. 13.6.4 Telefon bei vergessenem Bildschirmsperrmuster entsperren Wenn Sie bereits ein Google-Konto erstellt haben, können Sie Ihr Mobiltelefon mit den folgenden Methoden entsperren. • Nachdem Sie die falsche Sequenz fünf Mal eingegeben haben, wird die Schaltfläche Muster vergessen? angezeigt. Berühren Sie diese Schaltfläche, um die Google-Kontoschnittstelle zu öffnen. Nachdem Sie Ihr Googlekonto-Kennwort eingegeben haben, können Sie das Freigabemuster zurücksetzen. • Nachdem Sie zwanzig Mal das falsche Muster eingegeben haben, werden Sie direkt zur Google-Kontoschnittstelle geführt. Nachdem Sie Ihr GooglekontoKennwort eingegeben haben, können Sie das Freigabemuster zurücksetzen. 13.7 Anwendungen verwalten 13.7.1 Installierte Anwendungen anzeigen 1. Auf dem Bildschirm Einstellungen berühren Sie Apps > Anwendungen verwalten. 2. Gehen Sie folgendermaßen in der Liste der Anwendungen vor: • Berühren Sie und berühren Sie dann Nach Größe sortieren. Berühren Sie danach eine Anwendung, um deren Details zu erfahren. 77 • Berühren Sie eine Anwendung direkt, um deren Details zu erfahren. 13.7.2 Anwendung deinstallieren Sie können die Anwendungen, die auf dem System schon installiert sind, nicht deinstallieren. 1. Auf dem Bildschirm Einstellungen berühren Sie Apps > Anwendungen verwalten. 2. Berühren Sie eine Anwendung und berühren Sie dann Deinstallieren. Sie können auch ein Element auf dem Startbildschirm berühren und so lange halten, bis das Menü Aktion auswählen angezeigt wird. Berühren Sie dann Anwendungen deinstallieren, um die Anwendung zu deinstallieren. 13.7.3 Eine Anwendung auf die microSD-Karte verschieben Einige Anwendungen wurden so entwickelt, dass Sie auf dem USB-Speicher oder der microSD-Karte (abhängig von Ihrem Telefonmodell) Ihres Mobiltelefons anstatt dem internen Speicher gespeichert werden. Andere sind so entwickelt, dass Sie einstellen können, wo Sie gespeichert werden. Es kann hilfreich sein, große Anwendungen aus dem internen Speicher zu verschieben, um Platz für andere Anwendungen zu schaffen, die diese Option nicht anbieten. 1. Auf dem Bildschirm Einstellungen berühren Sie Apps > Anwendungen verwalten. 2. Berühren Sie eine Anwendung in der Liste. Berühren Sie dann Auf SD-Karte verschieben, um die Anwendung aus dem internen Telefonspeicher zu verschieben. Der Abschnitt Speicher des Anwendungsdetail-Bildschirms zeigt Details über den Speicher an, den die Anwendung verwendet. Wenn die Anwendung verschoben werden kann, ist die Schaltfläche Auf SD-Karte verschieben aktiv. Berühren Sie Auf Telefon verschieben, um die Anwendung zurück in den internen Speicher des Telefons zu verschieben. 13.7.4 Speicher des Mobiltelefons freigeben • Verschieben Sie Dateien und E-Mail-Anhänge auf die microSD-Karte. 78 • In Browser löschen Sie alle temporären Internetdateien und Verlaufsinformationen des Browsers. • Verschieben Sie Anwendungen auf die microSD-Karte. • Deinstallieren Sie heruntergeladene Programme, die Sie nicht mehr verwenden. • Setzen Sie die Einstellungen Ihres Mobiltelefons zurück. 13.8 Mobiltelefon zurücksetzen 13.8.1 Sicherungskopien von Daten Sie können Ihr Google-Konto verwenden, um die Einstellungen Ihres Mobiltelefons auf Google-Servern als Sicherungskopie zu speichern. Wenn Sie Ihr Mobiltelefon austauschen, werden die gesicherten Einstellungen auf Ihr neues Mobiltelefon übertragen, sobald Sie sich damit erstmals bei Ihrem Google-Konto anmelden. 1. Auf dem Bildschirm Einstellungen berühren Sie Datenschutz. 2. Markieren Sie das Kontrollkästchen Meine Daten sichern. 13.8.2 Werkseinstellungen wiederherstellen Wenn Sie die Einstellungen Ihres Telefons auf die ab Werk konfigurierten Einstellungen zurücksetzen, werden alle auf dem Telefon gespeicherten Daten, darunter auch Informationen zu Ihrem Google-Konto, zu anderen Konten, Ihre System- bzw. Anwendungseinstellungen und alle heruntergeladenen Anwendungen gelöscht. Beim Zurücksetzen des Telefons werden weder Systemsoftwareaktualisierungen, die Sie heruntergeladen haben, noch Dateien auf Ihrer microSD-Karte wie Musikclips oder Fotos gelöscht. 1. Auf dem Bildschirm Einstellungen berühren Sie Datenschutz > Auf Werkszustand zurück. 2. Nach Aufforderung berühren Sie Telefon zurücksetzen. Berühren Sie dann Alles löschen. Beim Mobiltelefon werden die Einstellungen auf die Werkseinstellungen zurückgesetzt, und es wird dann neu gestartet. 13.9 Online-Update Auf Ihrem Mobiltelefon ist die Online-Update-Funktion vorinstalliert. Wenn neue Software verfügbar ist, wird die Versionsinformation angezeigt und Sie werden zum 79 Update aufgefordert. Außerdem können Sie Einstellungen > Über das Telefon > Online-Update berühren, um zu prüfen, ob neue Software verfügbar ist. Bei Updates: 1. Erstellen Sie eine Sicherheitskopie Ihrer persönlichen Informationen. Alle persönlichen Informationen werden nach dem Update entfernt. 2. Stellen Sie sicher, dass Ihre microSD-Karte ausreichend Platz für das Speichern der neuen Softwareversion hat. 3. Führen Sie die Online-Update anhand der Anweisungen auf dem Bildschirm durch. 14 Anhang 14.1 Warnungen und Vorsichtsmaßnahmen Dieser Abschnitt enthält wichtige Informationen zur Betriebsanleitung Ihres Geräts. Es enthält weiterhin Informationen zum sicheren Umgang mit dem Gerät. Lesen Sie diese Hinweise aufmerksam, bevor Sie Ihr Gerät verwenden. Elektronische Geräte Schalten Sie Ihr Gerät aus, wenn die Verwendung des Geräts untersagt ist. Verwenden Sie das Gerät nicht, wenn es andere elektronische Geräte beeinflussen oder Gefahr verursachen könnte. Medizinische Geräte • Halten Sie sich an die von Krankenhäusern und Gesundheitseinrichtungen festgelegten Regeln und Bestimmungen. Schalten Sie Ihr Gerät aus, wenn die Verwendung des Geräts untersagt ist. • Hersteller von Herzschrittmachern empfehlen, einen Mindestabstand von 15 cm zwischen dem Gerät und einem Herzschrittmacher einzuhalten, um potenzielle Störungen des Herzschrittmachers zu vermeiden. Falls Sie einen Herzschrittmacher verwenden, bringen Sie das Gerät auf der entgegengesetzten Seite an und tragen Sie es nicht in der Brusttasche. 80 Explosionsfähige Atmosphäre Schalten Sie Ihr Gerät in Umgebungen mit explosionsfähiger Atmosphäre ab und halten Sie sich an alle Hinweisschilder und Anweisungen. Bereiche mit einer explosionsgefährdeten Atmosphäre sind zum Beispiel Bereiche, in denen Sie normalerweise den Motor Ihres Autos abschalten müssen. Das Auslösen eines Funkens könnte in solchen Bereichen eine Explosion oder einen Brand verursachen, was zu Körperverletzung oder gar zum Tod führen könnte. Schalten Sie Ihr Gerät nicht an Treibstoff- und Wartungsstützpunkten, wie Tankstellen ein. Halten Sie sich an die Beschränkungen bezüglich des Gebrauchs von Funkgeräten in Tanklagern, Depots, Vertriebsanlagen und Chemiewerken. Beachten Sie außerdem die Beschränkungen in Bereichen, in denen Sprengarbeiten durchgeführt werden. Bevor Sie das Gerät verwenden, achten Sie darauf, dass Sie sich nicht in Bereichen mit explosionsfähiger Atmosphäre befinden, da diese zwar oft, aber nicht immer klar gekennzeichnet sind. Solche Bereiche sind zum Beispiel unter Deck auf Schiffen zu finden, in Einrichtungen für chemische Weiterleitung und Lagerung sowie an Orten, die Chemikalien oder Partikel wie Fasern, Staub oder Metallpulver enthalten. Fragen Sie die Hersteller von Fahrzeugen, die Autogas (wie zum Beispiel Propan oder Butan) verwenden, ob dieses Gerät in deren Nähe sicher verwendet werden kann. Verkehrssicherheit Beachten Sie beim Gebrauch des Geräts die örtlichen Gesetze und Bestimmungen. Halten Sie sich außerdem beim Führen eines Fahrzeugs an die folgenden Richtlinien zum Gebrauch des Geräts: • Konzentrieren Sie sich auf das Fahren. Ihre Hauptverantwortung ist das sichere Fahren. • Telefonieren Sie nicht während des Fahrens. Verwenden Sie Freisprech-Zubehör. • Wenn Sie einen Anruf tätigen oder entgegennehmen müssen, parken Sie Ihr Fahrzeug am Straßenrand, bevor Sie Ihr Gerät verwenden. • Hochfrequente Funksignale können elektronische Systeme von Kraftfahrzeugen beeinflussen. Weitere Informationen erhalten Sie vom Fahrzeughersteller. • Platzieren Sie das Gerät in einem Kraftfahrzeug nicht über dem Airbag oder im Auslösebereich des Airbags. Das Gerät könnte Sie sonst aufgrund der beim Aufblasen des Airbags wirkenden Kräfte verletzen. • Verwenden Sie Ihr Gerät nicht, während Sie sich in einem Flugzeug befinden. Schalten Sie Ihr Gerät aus, bevor Sie an Bord eines Flugzeugs gehen. Das 81 Verwenden von drahtlosen Geräten in einem Flugzeug könnte dessen Bedienung gefährden und drahtlose Telefonnetze stören. Es könnte auch ungesetzlich sein. Betriebsumgebung • Verwenden und laden Sie das Gerät nicht in staubiger, feuchter und schmutziger Umgebung oder an Orten, die einem Magnetfeld ausgesetzt sind. Die Funktion des Stromkreises könnte sonst nicht gegeben sein. • Das Gerät entspricht den RF-Anforderungen, wenn es in der Nähe Ihres Ohres oder in einem Abstand von 1,5 cm von Ihrem Körper verwendet wird. Stellen Sie sicher, dass das Zubehör zu dem Gerät, z. B. das Gehäuse und die Tasche, nicht aus metallischen Komponenten besteht. Halten Sie das Gerät 1,5 cm von Ihrem Körper entfernt, um die oben genannten Anforderungen zu erfüllen. • Verwenden Sie das Gerät bei Gewitter und Sturm nicht während des Aufladens, um Gefahren durch Blitzschlag zu vermeiden. • Berühren Sie die Antenne nicht, während Sie telefonieren. Das Berühren der Antenne beeinträchtigt die Gesprächsqualität und führt zu einem erhöhten Stromverbrauch. Das führt dazu, dass die Akkuzeit für Gesprächs- und StandbyModus reduziert wird. • Beachten Sie die örtlichen Gesetze und Bestimmungen bei Verwendung des Geräts. Respektieren Sie die Privatsphäre sowie die Rechte von anderen. • Die Umgebungstemperatur während des Aufladens muss zwischen -10 °C und 45 °C betragen. Die Umgebungstemperatur während des Akkubetriebs muss zwischen -10 °C und 45 °C liegen. Vermeiden von Hörschäden Die Verwendung von Kopfhörern bei hoher Lautstärke kann Ihr Gehör schädigen. Reduzieren Sie die Lautstärke der Kopfhörer auf eine sichere und angenehme Einstellung, um das Risiko von Hörschäden zu vermeiden. Sicherheit für Kinder Bitte halten Sie sich an alle Vorkehrungen für die Sicherheit von Kindern. Es könnte gefährlich für ein Kind sein, mit Ihrem Gerät oder seinem Zubehör zu spielen. Kleinteile können sich lösen, die bei Verschlucken eine Erstickungsgefahr darstellen. Stellen Sie sicher, dass Gerät und Zubehör nicht in die Hände von Kindern gelangen. 82 Zubehör Verwenden Sie nur Akkus, Ladegeräte und Zubehör, das vom Gerätehersteller für dieses Modell zugelassen ist. Die Verwendung von anderen Batterien, Ladegeräten oder anderem Zubehör kann die Gewährleistung für das Gerät ungültig machen, sie kann einen Verstoß gegen örtliche Verordnungen oder Gesetze darstellen und sie kann gefährlich sein. Fragen Sie bitte Ihren Händler über Informationen zur Verfügbarkeit der zugelassenen Batterien, Ladegeräte und Zubehörteile vor Ort. Akku und Ladegerät • Wenn Sie das Gerät nicht benutzen, ziehen Sie das Kabel des Ladegeräts ab. • Der Akku kann bis zum Verschleiß mehrere hundert Mal geladen und entladen werden. Ersetzen Sie den Akku, wenn die Zeit des Standby-Modus und die Gesprächszeit kürzer als normal üblich sind. • Verwenden Sie das in der Beschreibung des Ladegeräts angegebene Netzteil. Eine falsche Stromversorgung kann zu einem Brand oder einem Defekt im Ladegerät führen. • Verbinden Sie die zwei Pole des Akkus nicht mit Stromleitern wie z. B. metallischen Materialien, Schlüsseln oder Schmuck. Dies könnte sonst zu einem Kurzschluss des Akkus und zu Verletzungen und Verbrennungen am Körper führen. • Wenn Batteriesäure ausläuft, vermeiden Sie jegliche Berührung mit Ihrer Haut oder Ihren Augen. Sollte Batteriesäure in Berührung mit Ihrer Haut kommen oder in Ihre Augen gelangen, waschen Sie Ihre Augen mit klarem Wasser aus und konsultieren Sie sofort einen Arzt. • Wenn der Akku beschädigt ist, sich die Farbe verändert oder unnatürlich heiß wird, während Sie ihn aufladen oder gelagert haben, entfernen Sie den Akku sofort und verwenden Sie ihn nicht weiter. Dies könnte sonst das Auslaufen von Batteriesäure, eine Überhitzung, Explosion oder einen Brand verursachen. • Verwenden Sie das Kabel auf keinen Fall weiter, wenn das Stromkabel beschädigt ist (zum Beispiel eine freiliegende oder unterbrochene Leitung) oder der Stecker sich lockert. Dies könnte sonst zu einem elektrischen Schlag, einem Kurzschluss des Ladegeräts oder zu einem Brand führen. • Entsorgen Sie Akkus nicht in Feuer, da sie explodieren könnten. Akkus können auch explodieren, wenn sie beschädigt sind. 83 • Bitte nicht modifizieren, umarbeiten oder Fremdobjekte in den Akku einführen, in Wasser eintauchen bzw. Flüssigkeiten, Feuer, Explosion oder anderen Gefahren aussetzen. • Vermeiden Sie Stürze des Gerätes oder Akkus. Bei Stürzen des Geräts bzw. Akkus, besonders auf harte Oberflächen, sollten Sie es bei Schadensverdacht zur Inspektion zum Kundenservice bringen. • Falsche Akkunutzung kann zu Feuer, Explosion und anderen Gefahren führen. • Entsorgen sie gebrauchte Akkus in Übereinstimmung mit lokalen Vorschriften. • Das Gerät sollte nur an Produkte mit dem USB-IF-Logo oder abgeschlossenem USB-IF Compliance Programm angeschlossen werden. Reinigung und Wartung • Gerät, Akku und Ladegerät sind nicht wasserbeständig. Halten Sie sie trocken. Schützen Sie das Gerät, den Akku und das Ladegerät vor Wasser oder Wasserdampf. Berühren Sie das Gerät oder das Ladegerät nicht mit nassen Händen. Dies könnte sonst zu einem Kurzschluss, einer Gerätestörung und zu einem elektrischen Schlag für den Benutzer führen. • Legen Sie das Gerät, den Akku und das Ladegerät nicht an Orte, an denen diese durch Aufprall beschädigt werden könnten. Dies könnte sonst zum Auslaufen von Batteriesäure, zu Überhitzung, Brand oder Explosion führen. • Legen Sie keine magnetischen Speichermedien wie z. B. Magnetkarten oder Disketten in der Nähe des Geräts ab. Die von dem Gerät ausgehende Strahlung kann die auf den Geräten gespeicherten Daten löschen. • Lassen Sie das Gerät, die Batterie und das Ladegerät nicht an einem Ort mit extrem hoher oder niedriger Temperatur liegen. Sonst könnte die ordnungsgemäße Funktion beeinträchtigt werden sowie Brand- und Explosionsgefahr bestehen. Bei Temperaturen unter 0 °C ist die Leistung des Akkus beeinträchtigt. • Bewahren Sie keine spitzen Metallgegenstände (z. B. Nadeln) in der Nähe des Hörers auf. Der Hörer könnte diese Gegenstände anziehen, was zu Verletzungen bei der Verwendung des Geräts führen kann. • Bevor Sie das Gerät säubern oder warten, schalten Sie das Gerät ab und trennen Sie es von seinem Ladegerät. 84 • Verwenden Sie keine chemischen Waschmittel, Pulver oder andere chemischen Mittel (wie z. B. Alkohol oder Benzol) zur Reinigung des Geräts und des Ladegeräts. Teile des Geräts könnten sonst beschädigt werden oder ein Feuer könnte ausgelöst werden. Sie können Gerät und Ladegerät mit einem leicht feuchten, weichen, antistatischen Tuch reinigen. • Nehmen Sie das Gerät oder dessen Zubehör nicht auseinander. Sonst wird die Garantie für das Gerät und das Zubehör ungültig. Der Hersteller ist nicht verpflichtet, für den Schaden aufzukommen. • Wenn der Gerätebildschirm durch Kollision mit harten Objekten zerbrochen ist, berühren oder entfernen Sie den beschädigten Teil nicht. In diesem Fall sollten Sie die Gerätenutzung sofort einstellen und den Kundenservice kontaktieren. Notruf Sie können Ihr Gerät für Notrufe im Empfangsbereich verwenden. Die Verbindung kann jedoch nicht bedingungslos garantiert werden. Sie sollten sich für wichtige Kommunikation nicht ausschließlich auf Ihr Gerät verlassen. Informationen zu Zertifizierungen (SAR) Dieses Gerät erfüllt die Richtlinien bezüglich der Belastung durch Funkwellen. Ihr Gerät ist ein Funksender/-empfänger mit geringer Leistung. Es wurde so entwickelt, dass die von internationalen Richtlinien empfohlenen Grenzwerte für die Belastung durch Funkwellen nicht überschritten werden. Diese Richtlinien wurden von der Internationalen Strahlenschutzkommission für nichtionisierende Strahlung (ICNIRP) erstellt und beinhalten Sicherheitsmaßnahmen, die die Sicherheit aller Nutzer, unabhängig von Alter und Gesundheitszustand, gewährleisten sollen. Die spezifische Absorptionsrate (SAR) ist die Maßeinheit für die Menge der während der Verwendung des Geräts vom Körper absorbierten Hochfrequenzenergie. Der SAR-Wert wird beim höchsten, unter Laborbedingungen genehmigten Leistungspegel bestimmt, wobei der eigentliche SAR-Wert bei Nutzung des Gerätes weit darunterliegen kann. Das liegt daran, dass das Gerät dafür ausgerichtet ist, mit der geringsten für das Erreichen eines Netzwerks erforderlichen Energiemenge zu arbeiten. Der von den USA und Kanada festgelegte SAR-Grenzwert liegt über ein Gramm Gewebe gemittelt bei 1,6 Watt/Kilogramm (W/kg). Der höchste an die amerikanische Zulassungsbehörde für Kommunikationsgeräte FCC und die ICNIRP für diesen Mobiltelefontyp gemeldete SAR-Wert beträgt bei Tests für den Betrieb am Ohr 85 1,168 W/kg, bei vorschriftsmäßigem Tragen am Körper 0,883 W/kg und bei Verwendung der Wi-Fi-Hotspot-Funktion 0,946 W/Kg. Der in Europa geltende SAR-Grenzwert liegt bei 2,0 W/kg gemittelt über 10 Gramm Gewebemasse. Der höchste SAR-Wert für diesen Gerätetyp, getestet für den Betrieb am Ohr, liegt bei 1,172 W/kg, und beträgt bei vorschriftsmäßigem Tragen am Körper 1,241 W/kg. FCC-Zulassung Dieses Gerät wurde getestet und entspricht gemäß Teil 15 der FCC-Regeln den Grenzwerten digitaler Geräte der Klasse B. Diese Grenzwerte sollen einen ausreichenden Schutz gegen schädliche Störungen in Wohnbereichen bieten. Dieses Gerät erzeugt und verwendet Hochfrequenzenergie und kann diese abstrahlen. Wird das Gerät nicht gemäß der Anweisungen eingerichtet und verwendet, kann es technische Störungen von Funkverbindungen verursachen. Dennoch kann nicht garantiert werden, dass in bestimmten Installationen keine Interferenzen auftreten. Falls dieses Gerät schädliche Störungen im Radio- oder TVEmpfang verursacht (feststellbar durch Ein- und Ausschalten des Gerätes), sollte versucht werden, die Störungen durch eine oder mehrere der folgenden Maßnahmen zu beseitigen: – Richten Sie die Empfangsantenne neu aus, oder ändern Sie ihren Standort. – Erhöhen Sie den Abstand zwischen dem Gerät und dem Empfänger. -- Verbinden Sie das Gerät mit einer Steckdose, die mit einem anderen Stromkreis als der Receiver verbunden ist. – Bitten Sie den Verkäufer oder einen erfahrenen Radio/Fernseh-Techniker um Hilfe. Dieses Gerät erfüllt Teil 15 der FCC-Richtlinien. Der Betrieb unterliegt den folgenden beiden Bedingungen: (1) Dieses Gerät darf keine funktechnischen Störungen verursachen, und (2) dieses Gerät darf in seiner Funktion durch von außen verursachte Störungen nicht beeinflusst werden. Caution Änderungen oder Modifikation an diesem Gerät, die nicht ausdrücklich von Huawei Technologies Co., Ltd. genehmigt sind, können dazu führen, dass die FCC-Autorisierung zum Betrieb dieses Gerätes erlischt. 86 Hinweise zu Entsorgung und Recycling Dieses Symbol auf dem Gerät (und den enthaltenen Batterien/Akkus) weist darauf hin, dass diese nicht im normalen Hausmüll entsorgt werden sollen. Entsorgen Sie Ihr Gerät oder die Batterien/Akkus nicht als ungetrennten Hausabfall. Das Gerät (und alle Batterien/Akkus) sollten nach Ende der Gebrauchsdauer an eine zugelassene Sammelstelle zum Recycling oder zur ordnungsgemäßen Entsorgung gegeben werden. Weiterführende Informationen zum Recycling Ihres Geräts oder der Batterien/Akkus erhalten Sie von Ihrer Stadtverwaltung, den kommunalen Entsorgungsbetrieben oder dem Geschäft, in dem Sie das Gerät gekauft haben. Die Entsorgung dieses Geräts richtet sich nach der WEEE-Richtlinie über Elektround Elektronik-Altgeräte der Europäischen Union. Elektronikschrott und Batterien/ Akkus sind vom Restmüll zu trennen, um negative Umwelteinflüsse auf die Gesundheit durch mögliche Gefahrstoffe zu vermeiden. Vermeidung von Gefahrstoffen Dieses Gerät entspricht der REACH-Verordnung zur Registrierung, Bewertung, Zulassung und Beschränkung von Chemikalien der EU (Verordnung Nr. 1907/2006/ EC des Europäischen Parlaments und des Rates) und der EG-Richtlinie zur Beschränkung der Verwendung bestimmter gefährlicher Stoffe (RoHS/Richtlinie 2002/95/EC des Europäischen Parlaments und des Rates). Weitere Informationen zur REACH-Konformität des Gerätes finden Sie im Internet unter www.huaweidevice.com/certification. Auf dieser Website erhalten Sie regelmäßig aktualisierte Informationen. Konformität mit EU-Bestimmungen Huawei Technologies Co., Ltd. erklärt hiermit, dass dieses Gerät den relevanten Anforderungen und anderen maßgebenden Verordnungen der Richtlinie 1999/5/EC entspricht. Die Konformitätserklärung finden Sie auf folgender Website: www.huaweidevice.com/certification. 87 Halten Sie sich an die jeweils am Ort des Gebrauchs gültigen Bestimmungen. Die Verwendung dieses Geräts kann in einigen oder allen Mitgliedstaaten der Europäischen Union (EU) eingeschränkt sein. Dieses Gerät darf in allen Mitgliedstaaten der EU betrieben werden. Frankreich: Der Gebrauch im Freien ist auf 10 mW Strahlungsleistung (EIRP) innerhalb des Frequenzbands 2454-2483,5 MHz eingeschränkt. Italien: Werden WAS/RLANs außerhalb des eigenen Grund und Bodens verwendet, ist für den privaten Gebrauch eine allgemeine Genehmigung erforderlich. Für den öffentlichen Gebrauch ist eine allgemeine Genehmigung erforderlich. Luxemburg: Für Netzwerk- und Dienstversorgung ist eine allgemeine Genehmigung erforderlich. Norwegen: Dieser Absatz gilt nicht für in einem 20-km-Radius um das Zentrum von Ny-Ålesund liegendes Gebiet. 14.2 FAQ Wie kann ich eine microSD-Karte verwenden, um Kontakte von meinem Telefon auf ein anderes Mobiltelefon zu importieren? Ihr Mobiltelefon unterstützt nur Kontaktdateien im .vcf-Format. 1. Speichern Sie die Kontakte, die Sie auf Ihr Telefon importieren möchten, als .vcf-Datei auf einer microSD-Karte. 2. Stecken Sie die microSD-Karte in Ihr Mobiltelefon und suchen Sie die .vcf-Datei mit Dateimanager. 3. Berühren Sie die .vcf-Datei. Das Telefon zeigt eine Abfrage an, ob Sie die Kontakte importieren möchten. 4. Berühren Sie OK, um die Kontakte zu importieren. Kompatibilitätsprobleme können mit .vcf-Dateien auftreten, die von unterschiedlichen Mobiltelefonen erstellt wurden. Kontaktinformationen können verloren gehen, nachdem die Kontakte importiert wurden. 88 Sie können auch Bluetooth verwenden, um Kontakte freizugeben und zu importieren. Wie lege ich ein Lied als Klingelton fest? Berühren und halten Sie in Huawei Musik das Lied, das als Klingelton eingerichtet werden soll, und berühren Sie dann Als Klingelton festlegen. Wie verhindere ich, dass sich die Bildschirmausrichtung automatisch ändert, wenn ich mein Telefon drehe? Berühren Sie auf dem Startbildschirm > Einstellungen > Display > Display autom. drehen, um diese Funktion zu deaktivieren. Wie stelle ich ein Entsperrungsmuster ein? Berühren Sie auf dem Startbildschirm > Einstellungen > Standort & Sicherheit > Display-Sperre einrichten > Muster. Wie kann ich die Eingabemethode ändern? Berühren und halten Sie den Bereich, in dem Sie Text eingeben, und wählen Sie die gewünschte Eingabemethode aus. Wie unterbreche ich ein Lied, das im Hintergrund abgespielt wird? Berühren Sie die Benachrichtigungsleiste, bewegen Sie den Finger nach unten, um das Benachrichtigungsfenster zu öffnen, und berühren Sie dann die Benachrichtigung für das Abspielen von Musik, und unterbrechen Sie die Wiedergabe. Wie kehre ich zum Anrufbildschirm zurück? Wenn Sie bei einem Anruf in einem anderen Bildschirm sind, können Sie die Benachrichtigungsleiste berühren und nach unten ziehen, um das Benachrichtigungsfenster zu öffnen. Dann berühren Sie die aktuelle Anrufbenachrichtigung, um zum Anrufbildschirm zurückzukehren. Wie erzeuge ich einen Shortcut für eine Anwendung auf dem Startbildschirm? Berühren und halten Sie das Symbol einer Anwendung im Anwendungsbildschirm, bis der Startbildschirm angezeigt wird. Ziehen Sie dann das Symbol an die gewünschte Stelle, und lassen Sie dann los. 89 Wie kann ich die Tastatur ausblenden? Berühren Sie , um die Tastatur auszublenden. Wie verwende ich Quick GPS? Berühren Sie auf dem Startbildschirm Sicherheit > Schnell-GPS verwenden. > Einstellungen > Standort & Quick GPS lädt Daten herunter, um die GPS-Satelliteninformationen zu verbessern und kann dadurch zusätzliche Kosten verursachen. 90 V100R001_01