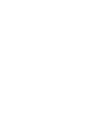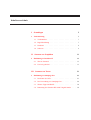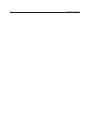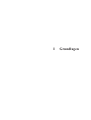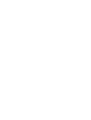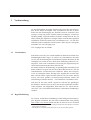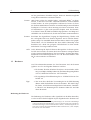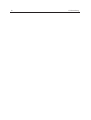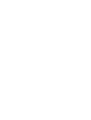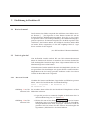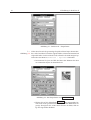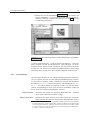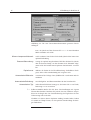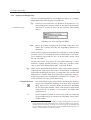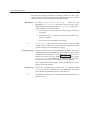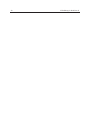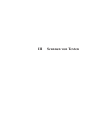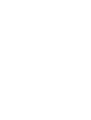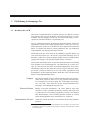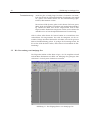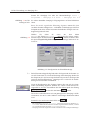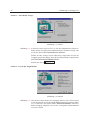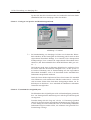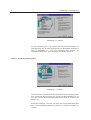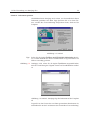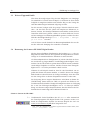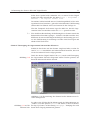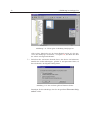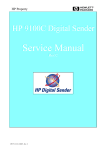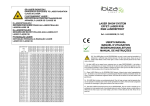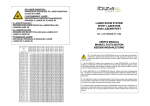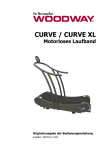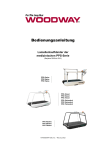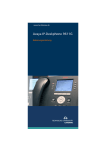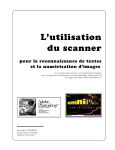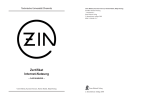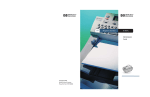Download Über die Kunst und das Vergnügen, Texte und Graphiken zu scannen
Transcript
Universitätsrechenzentrum Thomas Feuerstack Abt. Wiss. Anwendungen Über die Kunst und das Vergnügen, Texte und Graphiken zu scannen (Kurzeinführung zu HP DeskScan und Omnipage Pro) B/062/0007 © FernUniversität, Juli 2000 Inhaltsverzeichnis I Grundlagen 5 1 Vorbemerkung 7 1.1 Vorkenntnisse . . . . . . . . . . . . . . . . . . . . . . . 7 1.2 Begriffserklärung . . . . . . . . . . . . . . . . . . . . . 7 1.3 Hardware . . . . . . . . . . . . . . . . . . . . . . . . . 8 1.4 Software . . . . . . . . . . . . . . . . . . . . . . . . . . 9 II Scannen von Graphiken 11 2 Einführung in DeskScan II 13 2.1 Was ist Scannen? . . . . . . . . . . . . . . . . . . . . . 13 2.2 Und wie geht das? . . . . . . . . . . . . . . . . . . . . . 13 III Scannen von Texten 21 3 Einführung in Omnipage Pro 23 3.1 Die Kunst der OCR . . . . . . . . . . . . . . . . . . . . 23 3.2 Die Verwendung von Omnipage Pro . . . . . . . . . . . 24 3.3 Weitere Tipps und Kniffe . . . . . . . . . . . . . . . . . 30 3.4 Benutzung des Scanners HP 9100C Digital Sender . . . 30 4 Inhaltsverzeichnis I Grundlagen 1 Vorbemerkung Vor den Erfolg haben die Götter den Schweiß gesetzt! Dies gilt insbesondere für die Arbeit im Graphik- oder Layoutbereich, den Sie an dieser Stelle über den Seiteneingang des Scannens betreten. Sicherlich, diese Aussage vorweg mag für Sie ziemlich frustrierend klingen, wo doch die Werbung ständig verspricht moderne Software erledigt alles für Sie von allein; jedoch gute Ergebnisse verlangen immer noch ein hohes Quantum an Mitarbeit; Software kann hier nur ein Hilfsmittel sein – wie Sie diese Hilfsmittel jedoch möglichst sinnvoll nutzen, dafür mag die vorliegende Broschüre eine erste Anregung sein. Viel Vergnügen bei der Lektüre. 1.1 Vorkenntnisse Sicherlich werden Sie jetzt erstaunt aufblicken und nach dem Sinn einer Einführungsbroschüre fragen, in welcher von Vorkenntnissen die Rede ist. Nun, für die Bedienung der beschriebenen Produkte DeskScan II und Omnipage Pro werden an dieser Stelle keine Erfahrungen Ihrerseits vorausgesetzt, auch wenn Vorkenntnisse im Bereich der allgemeinen grafischen Datenverarbeitung durchaus hilfreich sind.1 Ein anderer Punkt ist die Bedienung des grundlegenden Betriebssystems beider Produkte. Ich gehe im Laufe dieser Broschüre davon aus, dass Sie Grundkenntnisse im Betriebssystem Windows 2 haben; dass beispielsweise ein Dialogfeld immer bestätigt oder abgebrochen werden muß, habe ich nicht immer explizit erwähnt. Ebenso setze ich voraus, daß Sie wissen, wie Fenster geöffnet, verschoben und geschlossen werden, den Datei-Manager bedienen können. . . das Einmaleins von Windows eben. Falls dies für Sie nicht zutrifft, eignen Sie sich bitte die grundlegenden Windows -Arbeitsweisen an, bevor Sie mit der eigentlichen ScannerArbeit beginnen. Die Möglichkeit dazu haben Sie u.a. durch den Besuch eines vom Universitätsrechenzentrum veranstalteten Einführungsseminars. 1.2 Begriffserklärung Im weiteren Verlauf dieser Einführung werden häufig sehr themenbezogene Begriffe auftauchen, die dem Laien wahrscheinlich nicht geläufig sein werden. Aus diesem Grunde möchte ich mich als erstes mit Ihnen 1 Ansonsten habe ich versucht, die wichtigsten fachspezifischen Begriffe im nächsten Kapitel kurz zu erläutern. 2 Mit Windows sind prinzipiell die Versionen 95, 98, NT und 2000 gemeint. 1 Vorbemerkung 8 auf ein gemeinsames Vokabular einigen, damit wir hinterher möglichst wenig Missverständnisse ausräumen müssen. Scanner sind Geräte welche die Aufgabe haben, vorliegende Bilder3 zu digitalisieren, so dass diese mit einer zusätzlichen Software weiterverarbeitet werden können. In seiner prinzipiellen Arbeitsweise besitzt ein Scanner durchaus Ähnlichkeiten mit dem wesentlich häufiger anzutreffendem Fotokopierer. Und um in einem Atemzug mit einem verbreiteten Vorurteil aufzuräumen: es gibt weder spezielle Graphik- noch Text-Scanner; in welchem Format Ihr Bild letztendlich abgespeichert wird hängt ausschließlich von der Software ab, die mit dem Scanner zusammenarbeitet. Scannen bezeichnet den eigentlichen Vorgang der Digitalisierung. Hierbei wird das vorliegende Bild vom Scanner abgetastet und in einzelne Rasterpunkte zerlegt. Im Anschluß daran kann das Raster mittels eines graphischen Editors, z.B. PC-Paintbrush oder dem Adobe’s Photoshop weiter bearbeitet, bzw. durch eine geeignete OCR-Software in einen maschinenlesbaren Text umgewandelt werden. OCR ist die Abkürzung für Optical Character Recognition. In diesem speziellen Fall wird versucht, aus einem durch einen Scanner erzeugtem Raster wieder einen maschinenlesbaren Text herzustellen, der dann durch herkömmliche Textverarbeitungssoftware wie z.B. Word für Windows oder LATEX weiterverarbeitet werden kann. 1.3 Hardware Am Universitätsrechenzentrum der FernUniversität wird das Scannen jeglicher Art z.Zt. mit folgender Hardware realisiert. • Ein Scanner Hewlett & Packard Scanjet 4c mit maximaler Auflösung von 600dpi (2400dpi enhanced) und Darstellungsmöglichkeit von 16,7 Millionen Farben bzw. 256 Graustufen. • Ein zugehöriger Einzelblatteinzug für ca. 50 Blatt bis hin zur Größe DIN A4. • Neu ist an dieser Stelle die Verwendung des in der URZ-Beratung (Raum A002) befindlichen Netzwerk-Scanners HP 9100C Digital Sender, zum Einlesen umfangreicherer Dokumente. Detaillierte Hinweise zur Benutzung dieses Scanners finden Sie am Ende dieser Broschüre. Tipp! Bedienung der Hardware Die Bedienung der Hardware sollte eigentlich kein Problem darstellen, es seien an dieser Stelle lediglich ein paar Eigenheiten des Scanners auf3 Bilder sind in diesem Zusammenhang Darstellungen, die auf einem Sekundärträger vorliegen. Während der Sekundärträger zu 99% aus Papier besteht (das restliche Prozent kann durch Pappe, Plastik oder bedruckte T-Shirts (s. Titelbild) abgedeckt werden), kann es sich bei dem darauf befindlichen Bild sowohl um eine „echte“ Graphik, als auch um einen Text handeln. 1.4 Software 9 gezählt, um einen reibungslosen Ablauf zu gewährleisten. 1. Schalten Sie den Scanner unbedingt ein bevor Sie den angeschlossenen Rechner aktivieren oder booten. Der Schalter des Scanner befindet sich einigermaßen versteckt auf der rechten Seite im hinteren Bereich. (1) (2) (3) Abbildung 1.1: Benutzung des Einzelblatteinzugs in drei Stufen. 2. Falls Sie den Einzelblatteinzug benutzen, gehen Sie bitte so vor, wie es die Abbildung 1.1 zeigt, d.h. schieben Sie den im vorderen Teil befindlichen grünen Hebel nach links (1) legen Sie Ihre Seiten ein (2) (dabei liegt die erste Seite oben, so dass Sie sie lesen können) und schieben Sie diese bis zum Widerstand. Legen Sie den grünen Hebel jetzt wieder nach rechts um (3). 3. In Fällen in denen der Einzelblatteinzug ungeeignet erscheint, z.B. beim Scannen aus Büchern oder Illustrierten, können Sie ihn wie einen Deckel hochklappen. Legen Sie die zu scannende Seite mit dem Bild nach unten auf die Glasscheibe, so dass der Seitenkopf von Ihnen wegzeigt. Richten Sie die Seite nun an der oberen rechten Ecke aus. !→ Beim Scannen aus Büchern reicht es vollkommen aus, wenn der nun als Deckel fungierende Einzelblatteinzug locker auf dem Buch aufliegt. Versuchen Sie auf keinen Fall den Deckel zu beschweren oder gar mit der Hand zu drücken. (Bruchgefahr!) Entfernen Sie nach dem Scannen das Buch von der Glasscheibe des Scanners, und senken Sie den Einzelblatteinzug herab, bis er hörbar einrastet. 1.4 Software Nachdem im letzten Kapitel die (hoffentlich!) pflegliche Behandlung der Hardware angesprochen wurde, müssen Sie als letzte Hürde lediglich wissen welche Software Sie zur Nutzung des Scanners verwenden können, bzw. wo sich diese auf dem Rechner versteckt. Momentan sind folgende, zu unserem Scanner kompatible Softwareprodukte installiert. • HP DeskScan II zum Einscannen von Graphiken und deren Speicherung in einem softwareübergreifendem Rasterformat. • Omnipage Pro Version 9.0 zum Einscannen von Texten und deren Konvertierung in ein textverarbeitungsübliches Format. 10 1 Vorbemerkung II Scannen von Graphiken 2 Einführung in DeskScan II 2.1 Was ist Scannen? Das Scannen eines Bildes entspricht dem Ablichten eines Bildes mit einer Kamera. [. . . ] Im Gegensatz zu einer Kamera können Sie mit der Scanner-Software Bildinformationen ändern, bevor Sie es im Computer speichern oder in ein Desktop-Publishing- oder Bildbearbeitungsprogramm exportieren. Sie können beispielsweise das Bild vergrößern oder verkleinern, den Kontrast ändern, die Helligkeit einstellen und das Bild auf andere Weise umgestalten, so dass das endgültige Bild u.U. sogar besser aussieht als das Original. (aus HP DeskScan II Benutzerhandbuch ) 2.2 Und wie geht das? Nun, hoffentlich ziemlich einfach. Wir vom Universitätsrechenzentrum haben die DeskScan II -Software so installiert, dass in einem Großteil der Fälle nachträgliche Retuschierungen Ihres eingescannten Bildes auf ein Minimum begrenzt werden können. Nichtsdestotrotz besteht natürlich alternativ die Möglichkeit jede der von uns getroffenen Voreinstellungen mit eigenen Werten zu überschreiben. Möglichkeiten für die Lösung spezieller Probleme werden im weiteren Verlauf der Broschüre noch vorgestellt. 2.2.1 Der erste Versuch Nachdem Sie Scanner und Rechner eingeschaltet und Windows gestartet haben, starten Sie DeskScan über die Menüreihenfolge Start - Programme - HP DeskScan II HP DeskScan II. Abbildung 2.1 auf der Im Anschluss daran sollten Sie das DeskScan II -Hauptfenster auf dem nächsten Seite Bildschirm erkennen. • Legen Sie jetzt die zu scannende Graphik in den Scanner bzw. in den Einzelblatteinzug ein (s.a. Kapitel 1.3) Abbildung 2.2 auf der nächsten Seite • Klicken Sie nun auf den Knopf Voransicht . Die im Scanner befindliche Seite wird abgetastet, bzw. die erste im Einzelblatteinzug befindliche Seite wird eingezogen. DeskScan II stellt die gescannte Seite im rechten Teil des Fensters dar und umgibt den sogenannten „Bild-Bereich“ mit einem Rahmen. 14 2 Einführung in DeskScan II Abbildung 2.1: DeskScan II – Hauptfenster. ! → Neben dem Versuch die gewünschte Graphik auf dem Papier herauszuheAbbildung 2.2 ben, sollte DeskScan II auch den Typ des Bildes erkannt und automatisch eingestellt haben. Ist dies nicht der Fall, sollten Sie die dafür nötigen Optionen über das Menü Bearbeiten - Optionen einschalten. • Positionieren Sie jetzt mit Hilfe der Maus den Rahmen über dem zu scannenden Objekt der aktuellen Seite. Abbildung 2.2: Das Hauptfenster nach Voransicht . • Klicken Sie auf die Schaltfläche Zoomen . Der ausgewählte Bereich wird erneut gescannt und wiederum auf dem Bildschirm angezeigt. Korrigieren Sie, wieder durch Einsatz der Maus, falls nötig den eingestellten Rahmen. 2.2 Und wie geht das? 15 • Klicken Sie auf die Schaltfläche Endgültig . Sie erhalten ein Fenster (Abbildung 2.3), in welchem Sie den Namen und den verwendeten Dateityp1 eintragen. Klicken Sie hier auf OK um die Verarbeitung zu beenden. Abbildung 2.3: Das Sicherungsfenster nach Betätigung der Schaltfläche Endgültig . An dieser Stelle haben Sie – wenn auch stark automatisiert – eine komplette Graphik gescannt und abgespeichert. Abweichungen von dieser Verfahrensweise müssen Sie nur vornehmen, falls Sie gezielt auf Charakteristika wie z.B. Kontrast oder Farbtiefe Einfluß nehmen wollen. Einige Werkzeuge dazu werden Sie in den folgenden Kapiteln kennenlernen. 2.2.2 Voreinstellungen Da Sie sich den Scanner-PC mit mehreren MitbenutzerInnen teilen müssen, ist es primär sinnvoll erst einmal die Standardbelegungen vorzustellen, bevor diese verändert werden. Wählen Sie dazu aus der Menüleiste den Punkt Bearbeiten und verzweigen Sie zum Menüpunkt Optionen... Sie sollten danach das folgende Fenster (2.4) mit den dargestellten Voreinstellungen sehen. Zum besseren Verständnis werden an dieser Stelle die wichtigsten Menüpunkte erläutert. Farbvoransicht : stellt beim Vorscannen das gerasterte Bild farbig dar – natürlich nur, wenn das Bild auch in Farbe vorliegt. Aktual. Voransicht : aktualisiert bei jedem weiteren Vorscannen jeweils die Voransicht. Beide Optionen beeinflussen den genutzten Hauptspeicher des Sys1 DeskScan II bietet Ihnen als Dateityp mehrere Metafile-Formate an. Das MetafileFormat benötigen Sie, um die Graphik später mit dem von Ihnen gewünschten Produkt weiterverarbeiten zu können. Sofern Sie an dieser Stelle unsicher sein sollten, wählen Sie eines von den T IFF - oder P CX -Formaten, die mit den gängigsten Softwarelösungen weiter verarbeitet werden können. 2 Einführung in DeskScan II 16 Abbildung 2.4: Die vom Universitätsrechenzentrum gesetzten Voreinstellungen. tems, der jedoch auf dem Scanner-PC Karin in ausreichendem Maße vorhanden sein sollte. Kürzere Lampenaufwärmzeit : erzielt verkürzte Scan-Zeiten liefert dafür jedoch nicht immer eine optimale Belichtung. Bessere Beleuchtung : erzeugt ein optimal ausgeleuchtetes Bild. Der Nachteil ist jedoch, dass die Scanner-Lampe vor dem Scannen 8-10 Sekunden aufgewärmt wird. Die beiden letzten Optionen sind alternativ verwendbar. Papierformat : definiert die Größe der im Einzelblatteinzug2 befindlichen Vorlage(n). Diese sollte standardmäßig auf A4 gesetzt sein. Automatische Bildsuche : versucht auf der Vorlage einen „Bildbereich“ zu erkennen und einzurahmen. Automatische Belichtung : setzt Helligkeits- und Kontrastattribute für den Scan-Bereich. Automatischer Typ : ordnet Ihrem Bild einen Scantyp zu, dies kann sich u.a. auf Farbe, Rasterung u.v.a.m. erstrecken. ! → Selbstverständlich dürfen Sie alle diese Voreinstellungen mit eigenen Werten überschreiben. Beachten Sie jedoch, dass ein wahlloses Ausprobieren in der Regel eher eine Verschlechterung des Ergebnisses als eine Verbesserung nach sich zieht. Nachdem wir diesen kurzen Optionen-Ausflug beendet haben, kehren wir zurück ins Haupt-Fenster, zu einer präzisen Beschreibung der dortigen Funktionen. 2 ADF = Automatic Document Feeder 2.2 Und wie geht das? 2.2.3 17 Optionen im Hauptfenster Über die Einstellmöglichkeiten im Hauptfenster haben Sie vielfältige Möglichkeiten den Scan-Vorgang zu beeinflussen. Typ : In diesem Feld erscheint der von DeskScan II erkannte bzw. vermutete Bildtyp Ihrer Vorlage. Haben Sie die Option Automatischer Typ aktiviert, werden Sie diesen in den seltensten Fällen ändern müssen. → Automatischer Typ Abbildung 2.5: Die Felder Typ und Pfad. Pfad : gibt an für welches Ausgabegerät die Vorlage eingescannt wird. Wählen Sie zwischen einem der dort aufgeführten Drucker bzw. Bildschirm. Beide Optionen regulieren letztendlich die Auflösung in welcher Ihr Bild gescannt wird. So wird ein Bild mit dem Pfad Bildschirm in einer geringeren Auflösung eingescannt als dies z.B. für den Pfad LaserJet 4 (PS) der Fall sein würde. Beachten Sie jedoch: Je geringer die verwendete Auflösung ist, desto deutlicher erscheint Ihr Bild gerastert. Je höher die verwendete Auflösung ist, desto mehr Plattenspeicherplatz3 verbraucht Ihr Bild. Tipp! Bilder, die im World Wide Web plaziert werden sollen, können mit einer Auflösung von 75dpi eingescannt werden, da Bildschirme in aller Regel kaum höhere Auflösungen erreichen; es genügt daher diese mit dem Pfad Bildschirm zu versehen. Sollte das Ergebnis Ihren Ansprüchen nicht genügen bringt zumeist ein nachträgliches Einschärfen (s.a. Kapitel 2.2.4 auf der nächsten Seite) den gewünschten Erfolg. Helligkeit/Kontrast : Über beide Schieberegler können Sie die Belichtung des Scanners regeln, eine tiefergehende Erklärung ist an dieser Stelle wohl nicht nötig. Interessant ist jedoch der Button Automatische Belichtung der sich dazwischen befindet. Dieser stellt Helligkeit und Kontrast entsprechend des (in Kapitel 2.2.1 gezogenen) Auswahlbereichs automatisch ein. !→ Um ein optimales Ergebnis zu erzielen sollte nach jeder Änderung des Auswahlbereiches die automatische Belichtung erneut durchgeführt werden. 3 Der benutzte Plattenspeicher steht natürlich in direkter Abhängigkeit zu der Zeit, die ein Programm braucht, um ein Bild anzuzeigen. Nehmen Sie als Beispiel ein gescanntes Photo mit einer Auflösung von 600dpi, so wird ein Programm wie HP Paintbrush eine gute Minute brauchen um es zu laden. Die gleiche Funktion hätte bei einer Auflösung von 75dpi lediglich 10 Sekunden gedauert. 2 Einführung in DeskScan II 18 Abbildung 2.6: Die Schieberegler Helligkeit und Kontrast. Abbildung 2.7: Skalierung und weitere Möglichkeiten der Bildbeeinflussung. Skalierung : definiert die ultimative Größe Ihres Bildes. Standardmäßig erfolgt eine 1:1 Skalierung, d.h. Ihr Bild wird in der gleichen Größe gespeichert in welcher es als Original vorliegt. Scannen Sie Ihr Bild grundsätzlich in den Dimensionen ein, in denen Sie es benötigen; eine nachträgliche Skalierung über externe Programme führt meist zu negativen Begleiterscheinungen wie auftretenden MoireMustern4 o.Ä. Skalierung, ungleichmäßig : Eine ungleichmäßige Skalierung, d.h. eine Verzerrung des Bildes, erhalten Sie, indem Sie auf die Schaltfläche klicken. Anstelle einer Skalierungsskala sehen Sie nun derer zwei. Ein erneuter Druck auf den Button schaltet wieder auf die gewohnte gleichmäßige Skalierung zurück. Sperren : Durch Druck auf den Button können Sie die momentane Bildgröße sperren und auf weitere zu scannende Bilder übertragen. Dies ist insbesondere dann von Nutzen, wenn Sie mehrere Bilder in der gleichen Größe einlesen wollen. Spiegelung : Eine vertikale Spiegelung Ihres gescannten Bildes erhalten Sie durch die Betätigung des Buttons . Invertierung : Eine inverse Darstellung erzielen Sie durch den Button 2.2.4 . Weitere Werkzeuge Weitere Werkzeuge stehen Ihnen für den Fall zur Verfügung, dass Sie bei sehr schwierig einzuscannenden Graphiken (z.B. bei einer sehr groben 4 Mein besonderer Dank gilt an dieser Stelle meiner Kollegin Manuela Jürgens, die bei der Korrekturlesung anmerkte, dass sich wahrscheinlich nicht jede LeserIn etwas unter dem Begriff Moire-Muster vorstellen kann. Also: Bei einer überdimensionalen Skalierung der gescannten Graphik mittels eines externen Programms, tritt irgendwann der Zustand ein, dass sich einzelne Pixel nicht mehr stauchen bzw. strecken lassen. Dies resultiert i.A. in einer hell/dunklen rechteckigen Zerlegung des Bildes, den sog. Moire s. 2.2 Und wie geht das? 19 Rasterung der Vorlage) Korrekturen vornehmen wollen. Sie alle vorzustellen würde sicherlich den Rahmen einer Einführung sprengen, deshalb sollen nur einige wenige exemplarisch erwähnt werden. Bildschärfe : Im Menü Individuell - Bildtyp... finden Sie den Menüpunkt Bildschärfe, mit dessen Hilfe Sie feine, individuelle Details hervorheben können. Bildschärfe kann für folgende Aufgaben verwendet werden: • mit niedriger Auflösung gescannte Zeichnungen und Fotos verbessern • feine Details in Fotos verbessern, damit sie besser hervortreten als im Original • feine Details in Zeichnungen hervorheben !→ Bildschärfe sollte nicht verwendet werden, sofern das Bild „kleine Fehler“ enthält, bzw. bereits gerastert (beispielsweise Bilder aus Zeitungen oder Illustrierten) vorliegt. Farbanpassung : Da der ScanJet 4c auch eine Farbkomponente besitzt, haben Sie selbstverständlich die Möglichkeit, die Farbanteile Ihres Bildes während des Scan-Vorgangs zu schmälern, bzw. zu intensivieren. Wählen Sie hierzu aus dem Menü Werkzeuge die Option Farbanpassung. Sie erhalten ein externes Fenster mit Schieberegler, über den Sie die Farbsättigung regulieren können. Alle vorgenommenen Änderungen werden direkt durch die aktualisierte Voransicht sichtbar. Verstärkung : Neben der Farbanpassung besitzen Sie im gleichen Menü Werkzeuge noch die Möglichkeit, helle Bildstellen, Zwischentöne und dunkle Bildstellen separat zu akzentuieren. !→ Dieses Werkzeug sollte nur von erfahrenen Scanner-Benutzern eingesetzt werden. 20 2 Einführung in DeskScan II III Scannen von Texten 3 Einführung in Omnipage Pro 3.1 Die Kunst der OCR Wie bereits erwähnt handelt es sich beim Prozess der Optical Character Recognition (oder kurz: OCR) darum, eine eingescannte Seite so umzuwandeln, dass das Ergebnis wieder für eine Textverarbeitung, wie beispielsweise Word für Windows zu gebrauchen ist. Dies ist, technisch betrachtet, heutzutage kein Problem mehr. Sofern Sie irgendwann einmal einen Scanner gekauft haben, werden Sie mit ziemlicher Sicherheit auch eine OCR-Software dazu mitgeliefert bekommen haben. Es handelt sich hierbei jedoch größtenteils um eine funktional eingeschränkte oder abgespeckte Demo-Version. Doch auch wenn Sie etwas tiefer in die Geldbörse gegriffen haben, um eine OCR-Vollversion (wie z.B. das hier vorgestellte Omnipage Pro ) zu benutzen, erfüllt das erzeugte Ergebnis häufig nicht die hochgesteckten eigenen Erwartungen. Wo sind die Gründe hierfür zu suchen? Die meisten Softwarehersteller versprechen Ihnen durch die Verwendung ihrer Produkte eine Erkennungsquote von mindestens 99%. Diese Aussage ist zwar theoretisch korrekt, doch Erkennungsquoten dieser Grössenordnung werden in aller Regel nur mit extrem gut vorbereiten Vorlagen erzielt. Achten Sie daher, bevor Sie sich mit der eigentlichen OCR beschäftigen, auf die folgenden Punkte damit Ihre ersten Versuche nicht direkt in einer Enttäuschung enden: Vorlagen : Die einzuscannende Vorlage sollte möglichst sauber sein. Dies bedeutet unter anderem, dass sie frei von jeglichen Schmutzeffekten, beispielsweise Flecken durch die Verwendung eines Kopierers, sein sollte. Auch sollte der auf der Vorlage befindliche Seitenspiegel 1 nach Möglichkeit gerade sein. Erkannte Zeichen : Häufig verwendete Schriftarten, z.B. Times Roman, Arial oder Helvetica, werden eigentlich problemlos erkannt. Schwierig wird es jedoch bei der Verwendung sogenannter Exoten wie Frakturen oder Handschriften. Gute OCR-Programme besitzen in solchen Fällen die Möglichkeit, diese Schriftarten zu „trainieren“. Mathematische Formeln : stellen für jede OCR-Software ein Problem dar und werden daher ignoriert. 1 Unter einem Seitenspiegel versteht der Fachmann die Ausrichtung der auf der Seite befindlichen Textzeilen. Gerade bei einer kopierten Vorlage besteht die große Gefahr des Verrutschens. 3 Einführung in Omnipage Pro 24 Formaterkennung : Auch hier gibt es häufig lange Gesichter. Gewünscht wird natürlich, dass die auf der Vorlage befindlichen Textformate, also Schriftart, -grösse, und -schnitt, ebenso wie die Seitenaufteilung (Spaltensatz!) übernommen werden. Die meisten OCR-Systeme geben sich in diesem Fall zwar grosse Mühe, doch das Ergebnis ist trotzdem stark nacharbeitungsbedürftig. Denken Sie daran, dass Sie die eingescannten Texte in aller Regel in andere Dokumente integrieren wollen, und verzichten Sie deshalb besser auf eine komplett übernommene Formatierung. Alles in allem sollen Ihnen die letzten Punkte im wesentlichen eines verdeutlichen: Ein eingescannter Text wird nie haargenau wie die verwendete Vorlage aussehen! Machen Sie sich daher stets auf ein gewisses Maß an Nachbearbeitung gefasst. Je geringer die Erwartungen sind, die Sie an Ihre OCR-Software stellen, desto kleiner ist letztendlich die Enttäuschung! 3.2 Die Verwendung von Omnipage Pro Die folgenden Schritte sollen Ihnen zeigen, wie Sie möglichst schnell an brauchbare Dokumente mit Hilfe von Omnipage Pro gelangen, ohne sich intensiv in das System einarbeiten zu müssen. Abbildung 3.1: Das Eingangsfenster von Omnipage Pro 3.2 Die Verwendung von Omnipage Pro 25 Starten Sie Omnipage Pro über die Menüreihenfolge Start Programme - Omnipage 9.0 Prof. - Omnipage Pro 9.02 Abbildung 3.1 auf der Sie sollten daraufhin Omnipage’s Eingangsfenster auf dem Bildschirm vorherigen Seite sehen. Bevor Sie mit der eigentlichen Erkennung beginnen, müssen Sie jetzt vorab den Scanner konfigurieren – schließlich weiß Omnipage zu diesem Zeitpunkt noch nicht, ob Ihre im Scanner befindlichen Vorlagen ein- bzw. doppelseitig bedruckt sind. Wählen Sie daher als erstes aus dem Menü Extras den Eintrag Optionen... und klicken Sie in dem erscheiAbbildung 3.2 nenden Fenster auf die Karteikarte Scanner . Achten Sie darauf, dass die Option Doppelseitig bedruckt gemäß Ihrer Vorlage inaktiv bzw. aktiviert ist. Abbildung 3.2: Konfiguration des Einzelblatteinzugs. ! → Beim Einscannen doppelseitig bedruckter Vorlagen zieht der Scanner zuerst alle Frontseiten ein. Nach Aufforderung durch Omnipage drehen Sie den Stapel um, d.h. die letzte Seite befindet sich jetzt oben, und legen ihn erneut in den Einzelblatteinzug.3 Bestätigen Sie erst danach die Aufforderung mit dem Scannen fortzufahren. Nach der Konfiguration des Scanners können Sie nun mit der eigentlichen Verarbeitung beginnen. Wählen Sie, sofern er nicht bereits voreingestellt ist, aus der Auswahlliste über der linken Spalte den Eintrag OCR-Assistent , so dass Sie den Button AUTO sehen. Die weitere Arbeit überlassen wir nun günstigerweise Omnipage’s OCRAssistenten, der uns in sechs Schritten zum fertigen Dokument führen wird. Starten Sie den Assistenten durch Klick auf AUTO . 2 Das Verzeichnis Omnipage 9.0 Prof. scheint eine Eigenart des Rechners Karin zu sein. Sollten Sie die Software auf Ihrem eigenen Rechner benutzen, versteckt sie sich wahrscheinlich im Ordner Caere-Anwendungen. 3 Omnipage sortiert die eingelesenen Seiten automatisch in der richtigen Reihenfolge! 3 Einführung in Omnipage Pro 26 Schritt 1 – Auswahl der Vorlage Abbildung 3.3: Schritt 1 Abbildung 3.3 In diesem Fenster legen Sie fest, wo sich Ihre Dokumenten-Vorlage befindet. Sofern sie bereits im Einzelblatteinzug des Scanners vorliegt, wählen Sie die Option Ein Papierdokument scannen. Sollten Sie Ihre Vorlage bereits anderweitig eingescannt und auf der Festplatte gespeichert haben, laden Sie die entsprechende Graphik-Datei über Eine bestehende Bilddatei öffnen. Klicken Sie nun auf Weiter > Schritt 2 – Layout des Originalbildes Abbildung 3.4: Schritt 2 Abbildung 3.4 Über dieses Fenster können Sie Omnipage mitteilen, auf welches Layout es sich konzentrieren soll. Besteht Ihr Dokument überwiegend aus Tabellen, so sollten Sie den dritten Punkt (Kalkulationstabelle) aktivieren, damit Omnipage möglichst viel von der vorliegenden Tabellenstruktur zu retten versucht. 3.2 Die Verwendung von Omnipage Pro 27 Für den Fall, dass Sie sich nicht sicher sind, wählen Sie den letzten Punkt (Gemischt) und lassen Omnipage selbst entscheiden. Schritt 3 – Festlegen von Sprache und Bearbeitungsaufwand Abbildung 3.5: Schritt 3 ! → Im Standardumfang von Omnipage ist leider nur ein deutsches Wörterbuch enthalten. Da die Genauigkeit der Erkennung jedoch stark von dem zugeordneten Wörterbuch abhängt, ist es sinnvoll, bei der Interpretation fremdsprachiger Texte eventuell ein entsprechendes Wörterbuch hinzuzukaufen! (Der Softwarehändler Ihrer Wahl hilft Ihnen dabei gern weiter. . . ) Dies bedeutet nicht, dass ein Erkennen beispielsweise englischer Texte mit einem deutschen Wörterbuch unmöglich wäre, da das System eine korrekte Erkennung stets in Zusammenhang mit dem zugeordneten Wörterbuch durchführt, wird es die betreffende Stelle innerhalb Ihres Dokuments entsprechend markieren. Durch die letzten beiden Optionen auf dieser Seite können Sie innerhalb eines Fließtextes noch verstärkt nach Tabellen suchen lassen – sofern Sie sich im letzten Schritt nicht direkt dazu durchgerungen haben, ein Tabellenlayout zu definieren – bzw. innerhalb des Dokuments vorhandene Graustufen auszugleichen. Schritt 4 – Übernahme des Originallayouts Die Übernahme des Originallayouts wird wohl am häufigsten gewünscht, bzw. von Einsteigerinnen und Einsteigern in aller Regel stillschweigend vorausgesetzt. Trotzdem drängt sich die Frage auf, ob eine 1:1 Umsetzung eigentlich sinnvoll ist, da nach meinen persönlichen Erfahrungswerten eingescannte Texte häufig in bereits bestehende oder in der Erstellung befindliche Dokumente integriert werden sollen, was wiederum eine generelle NeuFormatierung erzwingt. 3 Einführung in Omnipage Pro 28 Abbildung 3.6: Schritt 4 Ein guter Mittelweg ist es, die Schrift- und Absatzformatierungen (bei mehrspaltigem Text auch das Spaltenlayout) zu übernehmen (Optionen 2 und 3 in Abbildung 3.6) – von einer Übernahme aller Formate, einschließlich Rahmen etc., ist im Regelfall jedoch eher abzuraten. Schritt 5 – OCR-Ergebnisse prüfen Abbildung 3.7: Schritt 5 Nach dem OCR-Lauf können Sie das Resultat direkt in Omnipage prüfen bzw. korrigieren. Hierzu startet das System eine Korrekturhilfe wie sie z.B. auch von der Rechtschreibkorrektur unter Word für Windows her bekannt ist. Sofern Sie Omnipage vertrauen, oder Ihren Text im Anschluß direkt über Ihre Textverarbeitung kontrollieren, können Sie die Korrekturhilfe abschalten. 3.2 Die Verwendung von Omnipage Pro 29 Schritt 6 – Dokument speichern Abschließend muss Omnipage noch wissen, was letztendlich mit Ihrem Dokument geschehen soll. Mein Tipp: Speichern Sie es in einem Format, welches Ihre Textverarbeitung interpretieren kann, direkt auf die Festplatte. Abbildung 3.8: Schritt 6 Tipp! Sofern Sie die Option Grafiken nach Möglichkeit beibehalten aktivieren, werden innerhalb des Textes erkannte Bilder in eigenen Dateien zur Weiterverwendung gesichert. Abbildung 3.9 Omnipage wird, sofern Sie die Option Speichern ausgewählt haben, nach der Verarbeitung das folgende Fenster auf dem Bildschirm aufbauen. Abbildung 3.9: Schritt 6: Omnipage legt Ihr Dokument auf der Festplatte ab. Tragen Sie in dem Fenster den von Ihnen gewünschten Dateinamen ein, und wählen Sie aus der Liste darunter das Format Ihrer Textverarbeitung. 3 Einführung in Omnipage Pro 30 3.3 Weitere Tipps und Kniffe Über dem oben aufgezeigten Weg sind die Fähigkeiten von Omnipage Pro natürlich bei weitem nicht erschöpft; es soll Ihnen an dieser Stelle lediglich ein möglichst einfacher und schneller Weg von der Vorlage bis zum übernahmefertigen Dokument aufgezeigt werden. Für die meisten Vorlagen wird die gezeigte Technik sicherlich ausreichen – für den Fall, dass Sie jedoch ein komplexeres Dokument „erkennen“ müssen, bzw. häufiger Dokumente umwandeln, und aus diesem Grund Ihre OCR-Läufe „planen“ sollten, sei an dieser Stelle ein Verweis auf das Omnipage Pro -Benutzungshandbuch gestattet, welches Sie ebenfalls über die Menüreihenfolge Start - Programme - Omnipage 9.0 Prof.4 erreichen. Auf 130 Seiten verteilt finden Sie im Benutzungshandbuch alles was Ihnen die Arbeit mit Omnipage Pro zusätzlich vereinfacht. 3.4 Benutzung des Scanners HP 9100C Digital Sender Mit der oben aufgeführten Konfiguration des Rechners Karin plus anhängendem Scanner besitzen Sie eigentlich alle Möglichkeiten, um Ihre Vorlage in ein maschinenlesbares Dokument zu umzuwandeln. Als Schwachpunkt dieser Konfiguration ist jedoch sicherlich der Scanner und dessen arg eingeschränkte Verarbeitungsgeschwindigkeit zu betrachten. Da der HP ScanJet 4c primär dazu beschafft wurde, hochauflösende farbige Graphiken zu erfassen, sind die Grenzen seiner Einzugsfähigkeit mit ca. vier Seiten pro Minute schnell erreicht. Nehmen wir als Beispiel einmal an, dass Sie eine Kurseinheit von ungefähr 200 Seiten einscannen möchten, so sind Sie bereits eine knappe halbe Stunde mit dem Einlesen der Vorlage beschäftigt, ohne dass auch nur eine einzige Seite zu diesem Zeitpunkt konvertiert worden wäre. Zur Steigerung dieses mageren Durchsatzes steht Ihnen im Raum der URZ-Beratung (Raum A003 im URZ) ein speziell zum Einlesen von Textdokumenten beschaffter Hochgeschwindigkeitsscanner zur Verfügung, der es auf eine Einlesegeschwindigkeit von ca. 15 Seiten pro Minute bringt, was für unser obiges Beispiel bedeutet, dass das Erfassen des Dokuments bereits nach knapp sieben Minuten beendet ist. Schritt 1: Starten des HP 9100C ! → Vorabkontrolle : Beim Hochfahren des PCs Karin sollte automatisch das Transferprogramm HP Digital Sender Link gestartet werden, was durch ein entsprechendes Symbol (in unserem Beispiel das erste von rechts) in der Windows Symbolleiste dargestellt wird. 4 Oder, sofern Sie Omnipage Pro auf Ihrem eigenen Rechner installiert haben, unter Start - Programme - Caere 3.4 Benutzung des Scanners HP 9100C Digital Sender 31 Sollte dieses Symbol nicht vorhanden sein, so starten Sie den Digital Sender Link bitte manuell über das Menü Start - Programme HP9100C - HP Digital Sender Link. Der nächste Schritt innerhalb unseres Verarbeitungsablaufs ist hier mehr organisatorisch zu betrachten – gehen Sie in den Raum der URZ-Beratung (Raum A003 im Gebäude AVZ I) und scannen Sie Ihre Vorlage ein. Über das Frontpanel des Scanners legen Sie dabei fest, dass die eingescannten Seiten im Anschluss an den PC Karin gesendet werden. ! → Eine detaillierte Beschreibung der Bedienung dieses Scanners würde den Rahmen dieser Broschüre sprengen – sofern Sie sich daher unsicher sind, hilft Ihnen die anwesende Kollegin/der Kollege in der Beratung gern weiter. Die URZ-Beratung ist wochentags zwischen 9.00 Uhr morgens und abends 22.00 Uhr besetzt! Schritt 2: Übertragung der eingescannten Seiten auf den PC Karin Sobald Sie Ihre Seiten auf dem Scanner eingelesen haben, werden Sie zum PC Karin zurückkehren und wahrscheinlich feststellen, dass sich ich der Zwischenzeit bereits einiges getan hat. Durch den aktiven Digital Sender Link (s.o.) wurde nach Übertragung Abbildung 3.10 der eingescannten Seiten das Programm Adobe Circulate gestartet, das Ihnen Ihr Dokument ikonisiert darstellt. Abbildung 3.10: Überraschung! Der Scanner hat Ihr Dokument an Circulate durchgereicht. So gehts weiter: Klicken Sie Ihr Dokument mit der linken Maustaste an, „ziehen“ es auf das Symbol Starten und danach, in dem erscheinenAbbildung 3.11 auf der den Pop-Up-Fenster, auf den Eintrag omnipage – Omnipage Pro wird nächsten Seite durch diesen Vorgang automatisch gestartet. 32 3 Einführung in Omnipage Pro Abbildung 3.11: Weiter gehts in Richtung Omnipage Pro. Alles weitere funktioniert wie im letzten Kapitel gezeigt, d.h. Sie aktivieren den Omnipage Assistenten, s.a. Kapitel 3.2, der Ihnen den Rest der Arbeit weitestgehend abnimmt. ! → Beim Start des Assistenten bemerkt dieser, dass bereits ein Dokument, nämlich das soeben übertragene, geladen ist und präsentiert Ihnen, zu Ihrer Sicherheit, das folgende Dialogfenster. Abbildung 3.12: Der Assistent geht auf Nummer Sicher. Bestätigen Sie hier unbedingt, dass Sie das geöffnete Dokument fertigstellen wollen.