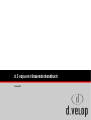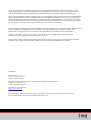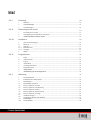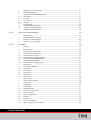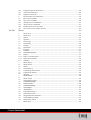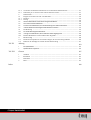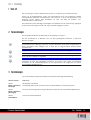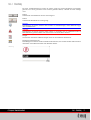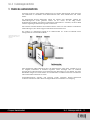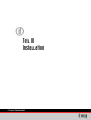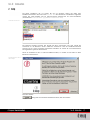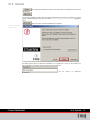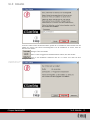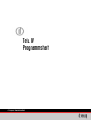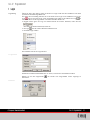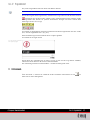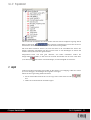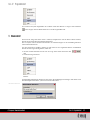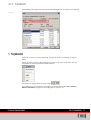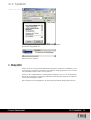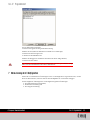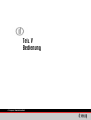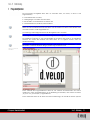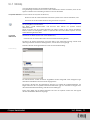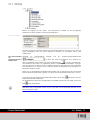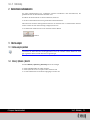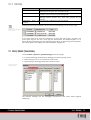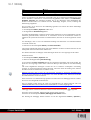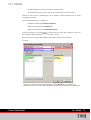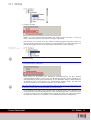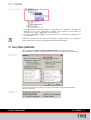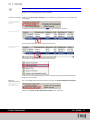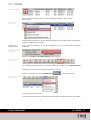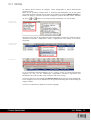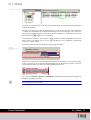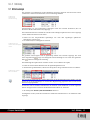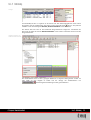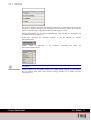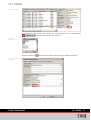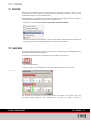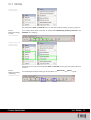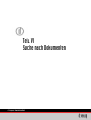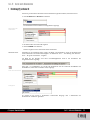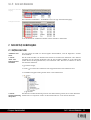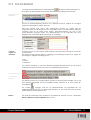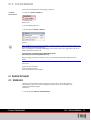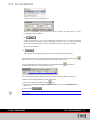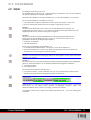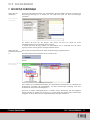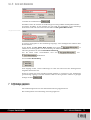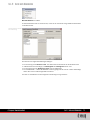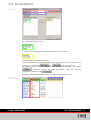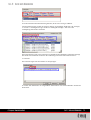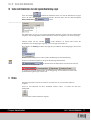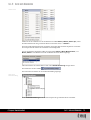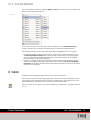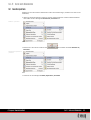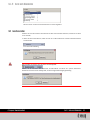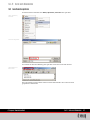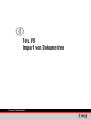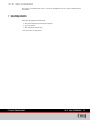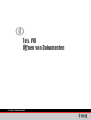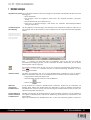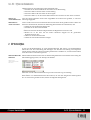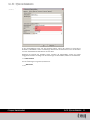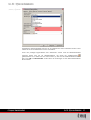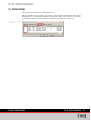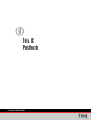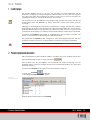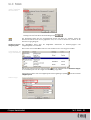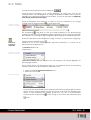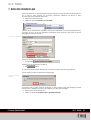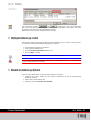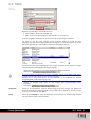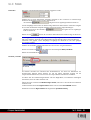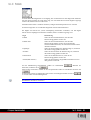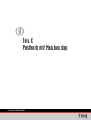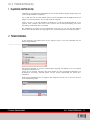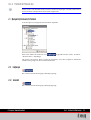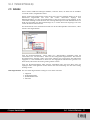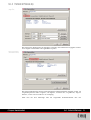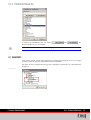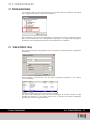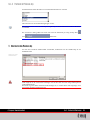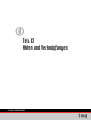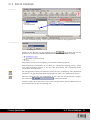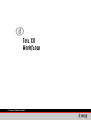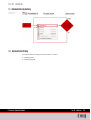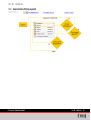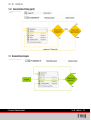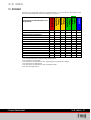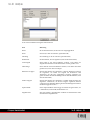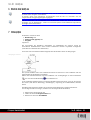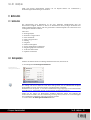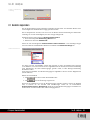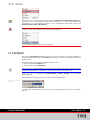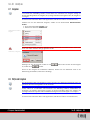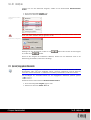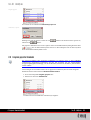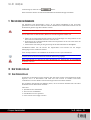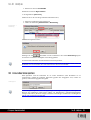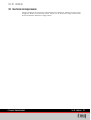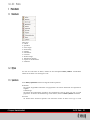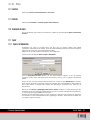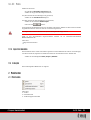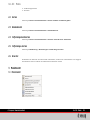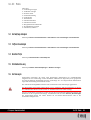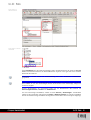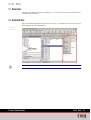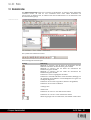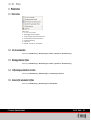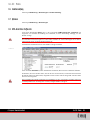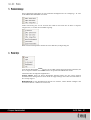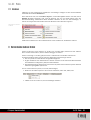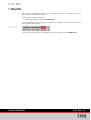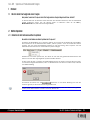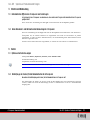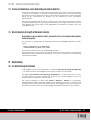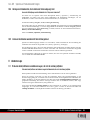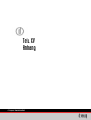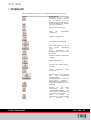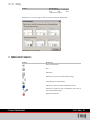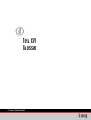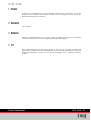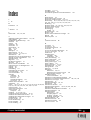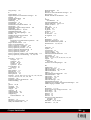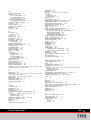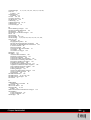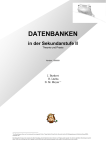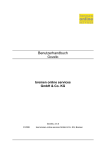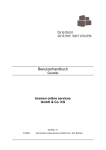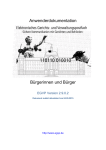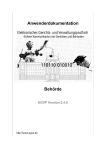Download d3 - Explorer
Transcript
d.3 explorer Anwenderhandbuch d.velop AG Die in diesem Dokument angeführten Angaben dienen ausschließlich Informationszwecken, können ohne vorherige Ankündigung geändert werden und stellen keinerlei Verpflichtung der d.velop AG dar. Die hier angeführten Waren sowie die hier beschriebene Software unterliegen Lizenzbestimmungen; es liegt keine Eigentumsübertragung vor. Alle in diesem Dokument enthaltenen Informationen und Darstellungen wurden nach bestem Wissen zusammengestellt und mit Sorgfalt geprüft. Dennoch sind Fehler nicht ganz auszuschließen. Aus diesem Grund sind die im vorliegenden Dokument enthaltenen Informationen mit keiner Verpflichtung oder Garantie irgendeiner Art verbunden. Die d.velop AG übernimmt infolgedessen keine Verantwortung und wird keine daraus folgende oder sonstige Haftung übernehmen, die auf irgendeine Art aus der Benutzung dieser Information oder Teilen davon entsteht. Die Wiedergabe von Gebrauchsnamen, Handelsnamen, Warenbezeichnungen usw. in diesem Dokument berechtigt auch ohne besondere Kennzeichnung nicht zu der Annahme, dass solche Namen im Sinne der Warenzeichen- und Markenschutz-Gesetzgebung als frei zu betrachten wären und daher von jedermann benutzt werden dürfen. d.velop, d.3, d.xplorer, d.view, d.server, d.link, d.print, d.cold sowie die dazugehörigen Logos sind entweder Warenzeichen oder eingetragene Warenzeichen der d.velop AG. Alle anderen Produkt- und Firmenbezeichnungen sind Warenzeichen oder eingetragene Warenzeichen der jeweiligen Eigentümer und werden nur zum Zweck der Erläuterung und zum Nutzen der Eigentümer verwendet. d.velop AG Telefon: (0 25 42) 93 07 - 0 Fax: (0 25 42) 93 07 - 20 e-mail: [email protected] Bei Fragen zu dieser Dokumentation oder zur Software wenden Sie sich bitte an uns. Hotline: (0 25 42) 93 07 - 27 e-mail: [email protected] Besuchen Sie uns im Internet: http://www.d-velop.de Dieses Dokument wurde zuletzt am 14.12.2007 überarbeitet und bezieht sich auf d.3 explorer ab Version 6.2. Name des Dokuments: d3explorer.pdf (Buildnummer:20071214). Inhalt Teil I Teil II Teil III Einleitung 1 Über ........................................................................................................................................................ d.3 10 2 Voraussetzungen ........................................................................................................................................................ 10 3 Vereinbarungen ........................................................................................................................................................ 10 Erläuterungen zum Archiv Teil V 13 1 Die ........................................................................................................................................................ Suche im d.3 Archiv 13 2 Verknüpfung ........................................................................................................................................................ von Dokumenten und Akten 13 3 Struktur ........................................................................................................................................................ des elektronischen Archivs 14 Installation 1 1.1 1.2 1.2.1 1.2.2 2 Teil IV 10 16 Systemvoraussetzungen ........................................................................................................................................................ 16 Hardware ..................................................................................................................................................16 Software ..................................................................................................................................................16 Betriebssystem .............................................................................................................................................16 Sonstiges.............................................................................................................................................16 Setup ........................................................................................................................................................ 17 Programmstart 21 1 1.1 2 Login ........................................................................................................................................................ 21 3 Abwesenheit ........................................................................................................................................................ 25 4 d.3 ........................................................................................................................................................ Programmversion 26 5 Programmaufruf ........................................................................................................................................................ 27 6 Ablage ........................................................................................................................................................ prüfen 28 7 Aktualisierung ........................................................................................................................................................ der d.3 Konfiguration 29 Archivauswahl ..................................................................................................................................................23 Logout ........................................................................................................................................................ 24 Bedienung 31 1 Programmfenster ........................................................................................................................................................ 31 2 Kontextmenü ........................................................................................................................................................ zu Dokumenten 34 3 3.1 3.2 3.3 3.4 3.5 3.6 3.7 3.8 3.9 3.10 Einstellungen ........................................................................................................................................................ 34 Einstellungen ..................................................................................................................................................34 speichern Extras..................................................................................................................................................34 | Optionen | Ansicht Extras..................................................................................................................................................36 | Optionen | Visualisierung Extras..................................................................................................................................................38 | Optionen | Suchen Extras..................................................................................................................................................41 | Optionen | Benutzermenü Extras..................................................................................................................................................46 | Optionen | Sonstiges Attribute ..................................................................................................................................................49 anzeigen Treffermenge ..................................................................................................................................................53 löschen oder behalten Einzeltreffer ..................................................................................................................................................54 Layout ..................................................................................................................................................54 ändern d.3 explorer Anwenderhandbuch 3.11 Teil VI Teil VII Suche nach Dokumenten Teil IX Teil X 59 1 Direktzugriff ........................................................................................................................................................ per Doku-ID 59 2 2.1 2.2 2.2.1 2.2.2 2.2.3 2.2.4 3 Suche ........................................................................................................................................................ mit Hilfe von Wertvorgaben 60 4 Suche ........................................................................................................................................................ mit Hilfe von Wertemengen 67 5 Zurückholen ........................................................................................................................................................ von Suchanfragen und Trefferliste 68 6 Suchen ........................................................................................................................................................ innerhalb der Trefferliste 69 7 Treffermenge ........................................................................................................................................................ gruppieren 70 8 Volltextsuche ........................................................................................................................................................ mit Und- und Oder-Verknüpfung 74 9 Erweiterte ........................................................................................................................................................ Suche 74 10 Suche ........................................................................................................................................................ nach Dokumenten, die in der eigenen Bearbeitung liegen 77 11 Memos ........................................................................................................................................................ 77 12 12.1 12.2 12.3 12.4 Favoriten ........................................................................................................................................................ 79 Ausführen ..................................................................................................................................................60 einer Suche Angabe ..................................................................................................................................................62 der Wertvorgaben Datumsbereich .............................................................................................................................................62 Textfelder .............................................................................................................................................64 Datumsfelder .............................................................................................................................................65 Zahlenfelder .............................................................................................................................................66 Suche ........................................................................................................................................................ nach Schlagworten 66 Favoriten ..................................................................................................................................................80 speichern Favoriten ..................................................................................................................................................81 anzeigen Favoriten ..................................................................................................................................................82 löschen Favoritenliste ..................................................................................................................................................83 speichern Import von Dokumenten 1 Teil VIII Funktionsumfang ..................................................................................................................................................55 85 Importmöglichkeiten ........................................................................................................................................................ 85 Öffnen von Dokumenten 87 1 Nutzdatei ........................................................................................................................................................ anzeigen 87 2 ZIP-Archiv ........................................................................................................................................................ öffnen 88 3 3.1 3.2 3.3 3.4 3.5 Dokumenteigenschaften ........................................................................................................................................................ anzeigen und ändern 89 Allgemeine ..................................................................................................................................................89 Eigenschaften anzeigen Attribute ..................................................................................................................................................91 anzeigen und ändern Notizen ..................................................................................................................................................94 anzeigen und hinzufügen Historie ..................................................................................................................................................95 anzeigen Versionen ..................................................................................................................................................96 anzeigen Postkorb 98 1 Erläuterungen ........................................................................................................................................................ 98 2 Postkorb ........................................................................................................................................................ prüfen und bearbeiten 98 3 ........................................................................................................................................................ Weiterleiten von Wiedervorlagen 103 4 ........................................................................................................................................................ Empfangene Wiedervorlage löschen 104 5 ........................................................................................................................................................ Dokument zur Wiedervorlage definieren 104 6 ........................................................................................................................................................ Weitere Postkörbe definieren 107 Postkorb mit Mailbox.dxp d.3 explorer Anwenderhandbuch 111 Teil XI Teil XII 1 ........................................................................................................................................................ Allgemeines zum Mailbox.dxp 111 2 2.1 2.1.1 2.1.2 2.1.3 2.1.4 2.2 2.3 2.4 3 ........................................................................................................................................................ Postkorb Funktionen 111 (Navigation) ..................................................................................................................................................112 Schublade für Postkorb Empfangen .............................................................................................................................................112 Gesendet .............................................................................................................................................112 Suchordner .............................................................................................................................................113 Autofilter .............................................................................................................................................117 Gruppenkörbe ..................................................................................................................................................118 Postkörbe ..................................................................................................................................................119 anderer Benutzer "Senden ..................................................................................................................................................119 an Postkorb"-Dialog ........................................................................................................................................................ Abschalten des Mailbox.dxp 120 Akten und Verknüpfungen 122 1 ........................................................................................................................................................ Beschreibung 122 2 ........................................................................................................................................................ Strukturdarstellung anzeigen 122 3 ........................................................................................................................................................ Erstellen von Verknüpfungen 123 4 ........................................................................................................................................................ Löschen von Verknüpfungen 126 Workflow 128 1 ........................................................................................................................................................ Konzept 128 2 ........................................................................................................................................................ Workflowstatus 128 3 3.1 3.2 3.2.1 3.2.2 3.3 3.3.1 4 4.1 4.2 4.3 4.4 4.5 4.6 5 ........................................................................................................................................................ Lebenslauf eines Dokuments 129 6 ........................................................................................................................................................ Arbeiten ohne Workflow 140 7 ........................................................................................................................................................ Status prüfen 140 8 8.1 8.2 8.3 8.4 8.5 8.6 8.7 8.8 8.9 ........................................................................................................................................................ Weiterleiten 141 Dokumentstatus ..................................................................................................................................................130 Bearbeitung Dokumentstatus ..................................................................................................................................................130 Prüfung Dokumentstatus Prüfung ungeprüft .............................................................................................................................................131 Dokumentstatus Prüfung geprüft .............................................................................................................................................132 Dokumentstatus ..................................................................................................................................................132 Freigabe Dokumentstatus Freigabe gesperrt .............................................................................................................................................133 ........................................................................................................................................................ Rechtestufen 133 Übersicht ..................................................................................................................................................133 Rechtestufen Rechtestufe ..................................................................................................................................................134 1 Rechtestufe ..................................................................................................................................................135 2 Rechtestufe ..................................................................................................................................................136 3 Rechtestufe ..................................................................................................................................................137 4 Rechtestufe ..................................................................................................................................................138 5 ........................................................................................................................................................ Benutzerprofil 138 Weiterleiten ..................................................................................................................................................141 Hintergrundjobs ..................................................................................................................................................141 Bearbeiter-Gruppe ..................................................................................................................................................142 ändern Erster ..................................................................................................................................................143 Prüfschritt Prüfer-Gruppe ..................................................................................................................................................144 ändern Prüfung ..................................................................................................................................................145 Freigeben ..................................................................................................................................................146 Prüfen ..................................................................................................................................................146 und Freigeben Sperren ..................................................................................................................................................147 freigegebener Dokumente d.3 explorer Anwenderhandbuch Teil XIII 8.10 8.11 8.12 9 Freigeben ..................................................................................................................................................148 gesperrter Dokumente Archivierte ..................................................................................................................................................149 Dokumente Explizites ..................................................................................................................................................149 Archivieren ........................................................................................................................................................ Überschreiben von Dokumenten 150 10 10.1 10.2 10.3 10.4 10.5 ........................................................................................................................................................ Neue Version erstellen 150 Neue ..................................................................................................................................................150 Version erstellen Aktuelle ..................................................................................................................................................151 Version zurückholen Ältere ..................................................................................................................................................151 Version zurückholen Erstellte ..................................................................................................................................................152 Neue Version speichern Neue ..................................................................................................................................................153 Version einer Gruppe zuweisen Menüs 1 1.1 1.2 1.3 1.4 1.5 1.6 1.7 1.8 1.9 1.10 1.11 1.11.1 1.11.2 1.12 2 2.1 2.2 2.3 2.4 2.5 2.6 3 3.1 3.2 3.3 3.4 3.5 3.6 3.7 3.8 3.9 3.10 3.11 3.12 4 155 ........................................................................................................................................................ Menü Datei 155 Menü ..................................................................................................................................................155 Datei Öffnen ..................................................................................................................................................155 Speichern ..................................................................................................................................................155 Neues ..................................................................................................................................................156 Login Bearbeitung ..................................................................................................................................................156 Prüfung ..................................................................................................................................................156 Dokumente ..................................................................................................................................................156 Favoriten ..................................................................................................................................................157 Postkorb ..................................................................................................................................................157 Dokumente ..................................................................................................................................................157 drucken Export ..................................................................................................................................................157 Export .............................................................................................................................................157 von Dokumenten Export .............................................................................................................................................158 der Kenndaten Schließen ..................................................................................................................................................158 ........................................................................................................................................................ Menü Suchen 158 Menü ..................................................................................................................................................158 Suchen Suchen ..................................................................................................................................................159 Datumsbereich ..................................................................................................................................................159 Treffermenge ..................................................................................................................................................159 durchsuchen Treffermenge ..................................................................................................................................................159 löschen Altarchiv ..................................................................................................................................................159 ........................................................................................................................................................ Menü Ansicht 159 Menü ..................................................................................................................................................159 Ansicht Suchanfrage ..................................................................................................................................................160 anzeigen Trefferliste ..................................................................................................................................................160 anzeigen Benutzer ..................................................................................................................................................160 Profil Strukturdarstellung ..................................................................................................................................................160 Suchvorlagen ..................................................................................................................................................160 Aktualisieren ..................................................................................................................................................162 Dokumentattribute ..................................................................................................................................................162 Dokumentvorschau ..................................................................................................................................................163 Mengenübersicht ..................................................................................................................................................164 ausblenden Web..................................................................................................................................................164 Publishing anzeigen Dokument(e) ..................................................................................................................................................164 öffnen ........................................................................................................................................................ Menü Extras 165 d.3 explorer Anwenderhandbuch Teil XIV 4.1 4.2 4.3 4.4 4.5 4.6 4.7 4.8 5 Menü ..................................................................................................................................................165 Extras d.3 view ..................................................................................................................................................165 verwenden Abhängige ..................................................................................................................................................165 Dateien öffnen Treffermenge ..................................................................................................................................................165 automatisch löschen Einzeltreffer ..................................................................................................................................................165 automatisch öffnen Funktionsumfang ..................................................................................................................................................166 Optionen ..................................................................................................................................................166 HTML-Ansicht ..................................................................................................................................................166 der Trefferliste ........................................................................................................................................................ Menü Werkzeuge 167 6 ........................................................................................................................................................ Menü Hilfe 167 7 7.1 7.2 8 ........................................................................................................................................................ Kontextmenü 168 9 ........................................................................................................................................................ Debug-Modus 170 Kontextmenü ..................................................................................................................................................168 Senden ..................................................................................................................................................169 an ........................................................................................................................................................ Recherche über mehrere Archive 169 Spezielle Probleme und Fragen 1 1.1 2 2.1 3 3.1 3.2 4 4.1 4.2 5 5.1 5.2 5.3 5.4 5.5 6 6.1 6.2 6.3 6.4 6.5 7 7.1 7.2 8 8.1 8.1.1 8.1.2 8.1.3 172 ........................................................................................................................................................ Absturz 172 Absturz ..................................................................................................................................................172 beim Start aufgrund eines PlugIns ........................................................................................................................................................ Aktive Systeme 172 Arbeiten ..................................................................................................................................................172 ich mit mehreren aktiven Systemen ........................................................................................................................................................ Starten und Anmeldung 173 Automatisches ..................................................................................................................................................173 Öffnen des d.3 explorer nach dem Login Keine ..................................................................................................................................................173 Dokument- und Aktenarten bei Anmeldung im d.3 explorer ........................................................................................................................................................ Suche 173 Optimale ..................................................................................................................................................173 Sucheinstellungen Reihenfolge ..................................................................................................................................................173 der Felder für die Dokumentarten im d.3 explorer ........................................................................................................................................................ Trefferanzeige 174 Treffermenge ..................................................................................................................................................174 automatisch löschen Anzeige ..................................................................................................................................................174 in der Treffermenge, ob sich ein Dokument in einem Workflow befindet Anzeige ..................................................................................................................................................174 der Seitenanzahl bzw. Anzahl der Dokumente Gleichzeitige ..................................................................................................................................................174 Anzeige von zwei Dokumenten mit deren Attributen Anzahl ..................................................................................................................................................175 der Treffer der zuletzt bearbeiteten Dokumente ........................................................................................................................................................ Attribute 175 Ändern ..................................................................................................................................................175 der Attribute von mehreren Dokumenten Unterdrücken ..................................................................................................................................................175 der Vorschläge bei der Eingabe der Attribute Attribute ..................................................................................................................................................175 von Dokumenten können nicht geändert werden Attribute ..................................................................................................................................................175 von Dokumenten in der Freigabe können nicht geändert werden Anzeige ..................................................................................................................................................176 der 60er-Felder ........................................................................................................................................................ Berechtigungen 176 Löschen ..................................................................................................................................................176 von Dokumenten aus der eigenen Bearbeitung Löschen ..................................................................................................................................................176 von Berechtigungen ........................................................................................................................................................ Kontextmenü 176 Senden ..................................................................................................................................................176 an Senden.............................................................................................................................................176 an E-Mail-Empfänger funktioniert nicht Senden.............................................................................................................................................177 an bricht bei einigen Anwendungen mit Fehler ab Senden.............................................................................................................................................177 von Akten per E-Mail verbieten d.3 explorer Anwenderhandbuch 8.1.4 8.1.5 9 9.1 9.1.1 9.1.2 9.2 9.3 9.4 9.5 10 10.1 10.2 10.3 11 11.1 11.2 Teil XV Teil XVI Versenden verschiedener Dokumente aus verschiedenen Dokumentarten .............................................................................................................................................177 Dokument per d.3 Link an einen anderen Benutzer senden .............................................................................................................................................177 ........................................................................................................................................................ Statustransfer 178 Freigabe ..................................................................................................................................................178 von Dateien mit TIF- und Nutzdatei Problem .............................................................................................................................................178 Lösung.............................................................................................................................................178 Mehrere ..................................................................................................................................................178 Dokumente in den Status Freigabe überführen Neue ..................................................................................................................................................178 Version eines Dokuments Löschen ..................................................................................................................................................179 von Dokumenten, aus der Bearbeitung eines anderen Benutzers Anderen ..................................................................................................................................................179 Benutzern den Zugriff auf Dokumente verbieten ........................................................................................................................................................ Visualisierung 179 Der ..................................................................................................................................................179 Index übersteigt das Maximum Anzeige ..................................................................................................................................................180 von Dokumenten, die in mehreren Status abgelegt sind Einzelne ..................................................................................................................................................180 Buchstaben werden nicht korrekt dargestellt ........................................................................................................................................................ Wiedervorlage 180 Probleme ..................................................................................................................................................180 beim Quittieren von Wiedervorlagen, die sich im Leitweg befinden Funktion ..................................................................................................................................................181 des "Erledigt am"-Datum bei der Wiedervorlage Anhang 183 1 ........................................................................................................................................................ Die Symbolleiste 183 2 ........................................................................................................................................................ Symbole des d.3 explorers 184 Glossar 187 1 ........................................................................................................................................................ Attribute 187 2 ........................................................................................................................................................ Kenndaten 187 3 ........................................................................................................................................................ Nutzdaten 187 4 ........................................................................................................................................................ TIFF 187 Index d.3 explorer Anwenderhandbuch 188 Teil I Einleitung d.3 explorer Anwenderhandbuch Teil I Einleitung 1 Über d.3 Die Anwendung d.3 stellt ein elektronisches System zur Archivierung von Dokumenten dar. Anders, als im herkömmlichen Archiv oder Aktenschrank, lassen sich Dokumente anhand unterschiedlicher Merkmale zusammenfassen oder sortieren. So lässt sich beispielsweise eine Rechnung sowohl anhand einer Bestellakte, als auch mit Hilfe des Kunden- bzw. Lieferantennamens wieder finden. Die Dokumente sind an beliebigen Arbeitsplätzen unmittelbar nach der Archivierung zugänglich und brauchen nicht explizit verteilt oder sogar redundant abgelegt zu werden. 2 Voraussetzungen Dieses Handbuch erläutert die Bedienung der Anwendung d.3 explorer. Für das Verständnis ist es hilfreich, wenn Sie über grundlegende Kenntnisse in Microsoft Windows verfügen. Der Funktionsumfang im d.3 explorer ist stark von den Voreinstellungen Ihres Systemadminstrators abhängig. Sollte eine in diesem Handbuch beschriebene Funktionalität an Ihrem Arbeitsplatz nicht verfügbar sein, so kann dies in eingeschränkten Benutzerrechten begründet sein. Möglicherweise wurde die d.3 explorer-Anschicht auch benutzerspezifisch angepasst. Dieses Handbuch basiert auf dem im den d.velop Schulungen eingesetzten Schulungsarchiv (FU). Dort ist unsere Testfirma 4U abgebildet. Zahlreiche Menüpunkte lassen sich auch per Shortcut erreichen. Die Tastenkombination entnehmen Sie bitte dem beigefügten Screenshot. Sie werden nicht explizit im Handbuch beschrieben, da die Tastenkombinationen je nach Sprachversion des eingesetzten d.3 System unterschiedlich ausfallen können. 3 Vereinbarungen Die in diesem Buch eingesetzten Schriften und Symbole haben folgende Bedeutung: Schrift / Symbol Bedeutung Muster: Menüpunkte oder Button Untermenüpunkte werden jeweils mit einem vertikalen Balken | voneinander getrennt. Extras | Optionen | Sonstiges Muster: Der letzte Untermenüpunkt in eckigen [Klammern] steht für eine auszuwählende Registerkarte Extras | Optionen | [Sonstiges] Muster: Taste oder Tastenkombination ALT-STRG-X d.3 explorer Anwenderhandbuch Teil I - Einleitung 10 Teil I Einleitung Bei einer Tastenkombination werden die Tasten jeweils mit einem Bindestrich voneinander getrennt. Die zuerst genannten Tasten müssen gedrückt bleiben, während die letzte betätigt wird. Button Zu klickende Auswahlbuttons sind im Text integriert Button Zu klickende Menübuttons werden gezeigt Hinweis: Bemerkungen mit diesem Zeichen sind besonders zu berücksichtigen, stellen hilfreiche Tipps oder Ausnahmen dar. Achtung! Bemerkungen mit diesem Zeichen helfen, Fehler zu vermeiden, die im schlimmsten Fall zu fehlerhaftem Programmverhalten oder dem Verlust von Daten führen können. Beispiel So markierte Abschnitte enthalten Beispiel-Daten zu den erläuterten Funktionen. Hintergrund-Informationen Bemerkungen mit diesem Zeichen enthalten Informationen, die einzelne Punkte näher erläutern und liefern weiter führende Details zum aktuellen Thema. Abbildung: d.3 explorer Anwenderhandbuch Teil I - Einleitung 11 Teil II Erläuterungen zum Archiv d.3 explorer Anwenderhandbuch Teil II Erläuterungen zum Archiv 1 Die Suche im d.3 Archiv Dokumenten lassen sich im d.3 Archiv mit Hilfe des d3. explorer nach einem oder mehreren der folgenden Kriterien suchen: · Dokument-Identifikations-Nummer (Doku-ID) Das d.3 System vergibt automatisch zu jedem Dokument eine absolut eindeutige Identifikations-Nummer. Diese Doku-ID wird zusammen mit den Attributen des Dokumentes abgespeichert. Mit Hilfe der Doku-ID kann direkt, also ohne weitere Suchvorgaben, auf ein Dokument zugegriffen werden. · Attribute Die Attribute klassifizieren ein Dokument. Sie sind für jede Dokumentart unternehmensspezifisch definiert. Bei der Attributssuche kann mit Platzhaltern und Bereichsangaben gesucht werden. So können auch nur teilweise bekannte Attribute als Suchkriterien herangezogen werden oder eine bestehende Suchanfrage verfeinert werden. · Schlagworte Über Schlagworte lassen sich Textdokumente anhand ihres Inhaltes wieder finden. Voraussetzung ist allerdings, dass die Verschlagwortung im d.3 Archiv eingesetzt wird. So lässt sich eine Suche fast beliebig genau eingrenzen. Außerdem ist es möglich, ein Dokument über die zugehörige Akte zu finden. So lässt sich z.B. eine Rechnung über die entsprechende Kundenakte finden wenn diese entsprechend verknüpft sind. 2 Verknüpfung von Dokumenten und Akten Dokumente und Akten lassen sich automatisch über einen voreingestellten Aktenplan erzeugen und verknüpfen. So können Attribute vererbt werden. Der Aktenplan wird vom Systemadmistrator verwaltet. Unabhängig von der Zuordnung im Aktenplan zu einer Dokument- bzw. Aktenart lassen sich Dokumente und Akten manuell miteinander verknüpfen. Der Unterschied zwischen Akten und Dokumenten besteht darin, dass eine Akte meistens auf keine Dokumentdatei verweist, sondern nur Verknüpfungen zu den Kenndaten unterschiedlicher Dokumente enthält. Somit können Sie beispielsweise eine Rechnung zusammen mit der Bestellung, der Auftragsbestätigung und weiteren Dokumenten in einer Bestellakte und gleichzeitig auch in einer Kunden- bzw. Lieferantenakte ablegen. Die Akte wird dabei ebenso anhand von Attributen klassifiziert wie ein Dokument. d.3 explorer Anwenderhandbuch Teil II - Erläuterungen zum Archiv 13 Teil II Erläuterungen zum Archiv 3 Struktur des elektronischen Archivs Im Prinzip ist das d.3 Archiv ähnlich aufgebaut wie ein typischer Aktenschrank. Auch dort lassen sich Dokumente in Schubladen nach Dokumentarten oder Akten klassifizieren und wieder finden. Im Aktenschrank können Dokumente jedoch nur anhand eines Merkmals, nämlich des Aufbewahrungsortes wieder gefunden werden. Im d.3 Archiv ist das völlig anders. Dokumentarten erhalten eine Reihe frei definierbarer Merkmale bzw. Attribute, mit deren Hilfe nach den zugehörigen Dokumenten gesucht werden kann. Ein Teil dieser Attribute definiert den im elektronischen Archiv nur noch scheinbar vorhandenen Aufbewahrungsort, der durch Gruppe und Dokumentart bestimmt wird. Das Sichern vor unbefugtem Zugriff ist im elektronischen d.3 Archiv auf ähnliche Weise sichergestellt wie in einem Aktenschrank. Gegenüberstellung von Aktenschrank und d.3 explorer Einen festgelegten Aufbewahrungsort gibt es im elektronischen Archiv nicht. Vielmehr ist es in d.3 möglich, Dokumente in mehreren logischen Akten abzulegen ohne sie mehrfach abzuspeichern. Dadurch können Sie beispielsweise Ihre Rechnungen in einer Bestell- und einer Kundenakte ablegen und wieder finden. So wird Redundanz vermieden indem die verschiedenen Akten auf dasselbe Dokument verweisen. Unternehmensinterne Verteiler- und Postwege werden vermieden. Einmal elektronisch archivierte Dokumente stehen allen berechtigten Benutzern unmittelbar zur Verfügung. d.3 explorer Anwenderhandbuch Teil II - Erläuterungen zum Archiv 14 Teil III Installation d.3 explorer Anwenderhandbuch Teil III Installation 1 Systemvoraussetzungen In diesem Kapitel erfahren Sie welche Hard- und Softwarevoraussetzungen für den ordnungsgemäßen Betrieb das d.3 Systems notwendig sind. Achtung: Support wird nur für solche Systeme gewährt, die die Mindestanforderungen erfüllen! 1.1 Hardware · Prozessor: Intel Pentium oder kompatibel · Festplattenspeicher: min. 15 MByte zzgl. temporärem Platz für Dokumentdateien während des Bearbeitens oder Betrachtens · Mindestauflösung ist XGA = 1024x768 mit HighColor also 15/16 Bit Farbtiefe. · Hauptspeicher: 128MB RAM Windows 2000/XP · Netzwerkkarte 1.2 Software Bei der Software wird zwischen den Systemvoraussetzungen für das Betriebssystem und Sonstiges unterschieden. 1.2.1 Betriebssystem · Microsoft Windows 2000 (empfohlen Servicepack 4) oder · Microsoft Windows XP Professional (empfohlen Servicepack 2) 1.2.2 Sonstiges · Schreibrechte auf HKEY_CURRENT_USER · Schreibrechte auf „Local AppData“-Verzeichnis · Auf deutschen Systemen ist dies „Dokumente und Einstellungen \ {User} \ Lokale Einstellungen\ Anwendungsdaten“. · Schreibrechte auf das Verzeichnis, wo der d.3 explorer installiert worden ist, standardmäßig: „ C:\Programme\d.velop\d.3client“. · E-Mail Software empfohlen d.3 explorer Anwenderhandbuch Teil III - Installation 16 Teil III Installation 2 Setup Die lokale Installation des d.3 Clients für die d.3 Benutzer erfolgt mit Hilfe eines Installationsassistenten. Dazu muss die d3client.exe ohne Parameter vom Benutzer aufgerufen werden. Die Datei befindet sich im Unterverzeichnis d3install der d.3 Client-Installation (normalerweise C:\d3\d3client.prg\d3Install\d3client.exe). Aufruf der d3client.exe Der Benutzer benötigt entweder den Zugriff auf dieses Verzeichnis oder man verteilt das Verzeichnis an die Benutzer. Durch Aufruf der d3client.exe wird der Installationsassistent gestartet. Der d.3 Client wird dabei automatisch installiert. Es werden die vom Administrator voreingestellten Optionen übernommen. Wenn Sie Probleme bei der d.3 Client Installation haben, so wenden Sie sich bitte an Ihren lokalen d.3 Administrator. Begrüßungsfenster des d.3 Client Setups Über den Schalter gelangt man zum nächsten Installationsschritt, über den Schalter d.3 explorer Anwenderhandbuch Teil III - Installation 17 Teil III Installation zum vorherigen Installationsschritt. Zum Abbrechen der Installation benutzt man den Schalter . Im zweiten Installationsschritt wird nach dem Installationsverzeichnis für den lokalen d.3 Client gefragt. Standardmäßig ist hier das Verzeichnis C:\Programme\d.velop\d3client vorgegeben. Über kann man einen anderen Installationsort angeben. Installationsort für den lokalen d.3 Client Im dritten Schritt muss der Benutzer auswählen, von welchem d.3 Server er den lokalen d.3 Client installieren will. Dazu gibt der Benutzer den Servernamen des d.3 Servers an (alternativ IP-Adresse). d.3 explorer Anwenderhandbuch Teil III - Installation 18 Teil III Installation Eingabe des d.3 Servers Im letzten Schritt werden die Benutzerdaten (Quelle der d.3 Installation; Zielverzeichnis für den lokalen d.3 Client) noch einmal zusammengefasst. Um die Installation zu starten, muss der Benutzer den Schalter betätigen. Über den Schalter kann er vorher eingegebenen Installationsdaten ändern, über den Schalter kann er die Installation abbrechen und der d.3 Client wird nicht auf dem Computer installiert. Fertigstellen des d.3 Client Installationsassistenten d.3 explorer Anwenderhandbuch Teil III - Installation 19 Teil IV Programmstart d.3 explorer Anwenderhandbuch Teil IV Programmstart 1 Login LoginDialog Öffnen Sie den Login-Dialog, sofern das Fenster d.3 Login nicht nach der Installation oder beim Systemstart automatisch geöffnet wird. Den Status der Anmeldung erkennen sie an der Farbe des d.3 logos in der Taskleiste. Das rote d.3 Logo zeigt an, dass die am d3. archiv angemeldet sind. Sehen Sie das silberne d.3 Logo , so sind Sie nicht am Archiv angemeldet. Um sich anzumelden klicken Sie · doppelt auf das graue d.3 Logo im rechten Bereich der unteren Taskleiste, neben der Uhr oder öffnen Sie das Kontextmenü, indem Sie · das Logo mit der rechten Maustaste anklicken und · den Punkt Login wählen . Danach öffnet sich das d.3 Login Fenster. d.3 Login Fenster Wählen Sie im Pulldownfeld Archiv das d.3 Archiv, an dem Sie sich anmelden möchten. Klicken Sie auf das Fragezeichen bekommen. , um Details zum ausgewählten Archiv angezeigt zu Information d.3 explorer Anwenderhandbuch Teil IV - Programmstart 21 Teil IV Programmstart Sollte das von Ihnen gesuchte Archiv nicht angezeigt werden, so können Sie über die Archivauswahl suchen und auswählen (siehe nächstes Kapitel). LoginDaten Geben Sie für die Anwender-Identifikation Ihre vom d.3 Administrator vorgegebene LoginDaten ein: Benutzer Passwort Hierdurch weisen Sie sich gegenüber dem d.3 Archiv als berechtigter Benutzer aus. Falls gewünscht, kann man mit d.3 in englischer Sprache gearbeitet werden. Um in englischer Sprache zu arbeiten, wählen Sie im Pulldownfeld Sprache den Punkt Englisch. Um von der englischsprachigen wieder zur deutschsprachigen Oberfläche zurückzukehren, wählen Sie im Pulldownfeld Language den Punkt Deutsch. Sie können den Login-Vorgang zwischenzeitlich auch abbrechen. Klicken Sie hierzu auf das Feld Abbrechen. Möchten Sie Ihr bisheriges Login Passwort ändern, schließen Sie Ihr Login nicht ab, indem Sie im Login-Dialog auf OK klicken, sondern klicken Sie auf Passwort ändern, geben Sie das alte Passwort ein, tragen Sie das gewünschte neue Passwort in beiden unteren Feldern ein, und bestätigen Sie entweder die Passwortänderung durch Anklicken des Feldes oder, falls Sie das Passwort in allen Archiven ändern wollen, durch Anklicken des Feldes In allen Archiven. In diesem Fall wird das Passwort in allen erreichbaren d3-Archiven geändert. Möchten Sie sich ohne Änderung des Passwort am System anmelden, drücken Sie die ENTER-Taste oder klicken Sie auf das Feld OK. Profile werden von Ihrem d.3 Administrator erstellt. Ein Profil definiert eine bestimmte Struktur bzw. Ansicht Ihres d.3 explorers. Wenn Ihr Administrator Profile auf dem d.3 Archiv erstellt hat, so erscheinen diese im d.3 Login. Möchten Sie das Profil wechseln, mit dem Sie am d.3 explorer angemeldet sind, so öffnen Sie den d.3 Login und wählen Sie das gewünschte Profil aus. Profilwechsel d.3 explorer Anwenderhandbuch Teil IV - Programmstart 22 Teil IV Programmstart Das jeweils ausgewählte Profil wird durch einen Haken markiert. Damit die neue Auswahl aktiviert wird, müssen Sie sich am d.3 Archiv neu anmelden. Waren Ihre Angaben beim Login korrekt, wechselt das d.3 Logo neben der Uhr die Farbe nach rot . Sie können nun mit dem Archiv arbeiten. Unter welchem Namen und an welchem Archiv Sie angemeldet sind, können Sie jederzeit kontrollieren. Bewegen Sie hierzu einfach Ihren Mauszeiger auf das rote d.3 Logo . Es erscheint ein PopupFenster mit dem ArchivNamen und Ihrem LoginNamen. Hier das "Archiv (FU)" und der angemeldete User "[d3_user]" Beim manuellen Login wird automatisch der d.3 explorer geöffnet. Es erscheint das d.3 login-Fenster d.3 Logo-Fenster während des Loginvorganges Dauert Ihnen die Anmeldung am d3-Archiv zu lang, so lässt sich das Logo-Fenster schließen, indem man auf das Kreuz in der oberen rechten Ecke klickt. Die Anmeldung wird davon nicht beeinflusst - sie läuft im Hintergrund weiter. 1.1 Archivauswahl Über den Punkt +/- können Sie zusätzliche Archive anwählen. Dazu klicken Sie auf öffnet sich ein neues Dialogfenster: d.3 explorer Anwenderhandbuch . Es Teil IV - Programmstart 23 Teil IV Programmstart Archivauswahl Alle im Netzwerk erreichbaren d.3-Server werden nach einer kurzen Suchpause angezeigt. Durch Klick auf den Punkt lässt sich dieser nachbearbeiten und in einen d3-Server umbenennen. Existiert dieser d3-Server, so werden seine Archive geöffnet: Mit einem Kreuz markierte Archive (rot) sind noch nicht in der Auswahlliste der Archive des d3login vorhanden. Durch Klick auf diese Archive lassen sie sich hinzufügen. In diesem Fall ändert sich ihr Symbol auf einen grünen Haken. Entsprechend lassen sich auch grün markierte, also bisher vorhandene Archive des d3login-Managers abwählen, in dem man auf sie klickt. Durch Klick auf die obere rechte Ecke (rotes Kreuz) lässt sich die Auswahl bestätigen, und das Dialogfeld wird verlassen. 2 Logout Verlassen Sie Ihren Arbeitsplatz oder stellen Sie ihn anderen zur Verfügung, sollten Sie sich im d.3 Archiv ausloggen, um unbefugten den Zugriff zu verweigern. Öffnen Sie den Login-Dialog. Klicken Sie hierzu · mit der rechten Maustaste auf das rote d.3 Logo unten rechts neben der Uhr und · wählen Sie im Kontextmenü den Punkt Logout d.3 explorer Anwenderhandbuch Teil IV - Programmstart 24 Teil IV Programmstart . Sie werden vom System abgemeldet. Es erscheint wieder das silberne d.3 Logo in der TaskLeiste , um zu zeigen, dass Sie aktuell nicht am d.3 Archiv angemeldet sind. 3 Abwesenheit Wenn Sie für einige Zeit nicht mit d.3 arbeiten, beispielsweise weil Sie Ihren Urlaub antreten, können Sie d.3 über Ihre Abwesenheit informieren. Das d.3 System wird in diesem Fall Absender von Wiedervorlagen vor der Zustellung über Ihre Abwesenheit informieren. Um sich abwesend zu melden, müssen Sie sich bereits an d.3 angemeldet haben. Anschließend können Sie den Login-Dialog öffnen, indem Sie · mit der rechten Maustaste auf das rote d.3 Logo unten rechts neben der Uhr und · auf den Eintrag Abwesend klicken. Im folgenden Dialogfenster können Sie nun einen Abwesenheitsgrund eintragen. Ein solcher Text könnte beispielsweise lauten: „Ich bin im zurzeit außer Haus“. Abwesenheit aktivieren d.3 explorer Anwenderhandbuch Teil IV - Programmstart 25 Teil IV Programmstart Wenn Sie für einige Zeit nicht mit d.3 arbeiten, beispielsweise weil Sie Ihren Urlaub antreten, können Sie d.3 über Ihre Abwesenheit informieren. Das d.3 System wird in diesem Fall Absender von Wiedervorlagen vor der Zustellung über Ihre Abwesenheit informieren. Um sich abwesend zu melden, müssen Sie sich bereits an d.3 angemeldet haben. Anschließend können Sie den Login-Dialog öffnen, indem Sie · mit der rechten Maustaste auf das rote d.3 Logo unten rechts neben der Uhr und · auf den Eintrag Abwesend Möchten Sie, dass die d.3 Dokumente, die Ihnen zugesendet werden, an einen Vertreter weitergeleitet werden, so wählen Sie im Pulldownfeld Weiterleiten an Ihren Vertreter aus. Bestätigen Sie abschließend Ihre Abwesenheit, indem Sie auf klicken. Beim nächsten Login werden Sie gefragt, ob Sie in d.3 nun wieder als anwesend geführt werden möchten. Abwesenheit deaktivieren Antworten Sie hierbei mit Antworten Sie hingegen mit , erscheint die Frage beim nächsten Login erneut. , werden Sie von d.3 wieder als anwesend geführt. 4 d.3 Programmversion Um sich bei Bedarf eine Übersicht über die Versionsstände aller d.3 Programmdateien auf Ihrem Client PC zu verschaffen, · klicken Sie mit der rechten Maustaste auf das rote d.3 Logo unten rechts neben der Uhr und · wählen Sie im Kontextmenü den Punkt . d.3 explorer Anwenderhandbuch Teil IV - Programmstart 26 Teil IV Programmstart Im Infodialog von d3login wird zusätzlich der Installationspfad des d.3 explorers mit angezeigt. Infodialog 5 Programmaufruf Sofern Sie an einem d.3 Archiv angemeldet sind, können Sie die Anwendung d.3 explorer öffnen. Klicken Sie hierzu mit der rechten Maustaste auf das d.3 Logo unten rechts neben der Uhr und wählen Sie im Kontextmenü den Punkt d.xplorer oder klicken Sie doppelt auf das graue d.3 Logo oder wählen Sie in der Startleiste von Windows den Punkt Suchen über Start | Suchen | Dateien und Ordner und geben Sie als Suchbegriff "d3. explorer" ein d.3 explorer Anwenderhandbuch Teil IV - Programmstart 27 Teil IV Programmstart Eingabe Suchbefehl im Windows Such-Assistent Als Suchergebnis erscheint die d.3 explorer.exe im Ergebnisfeld. Durch einen Doppelklick auf öffnet sich der d.3 explorer. 6 Ablage prüfen Sofern Sie mit d.3 auch manuell Dokumente importieren (siehe hierzu: Handbuch zu d.3 Archivierung), werden diese zunächst in einer lokalen Ablage gespeichert, bevor Sie diese mit Attributen indizieren und in d.3 importieren. Treten bei der Verfahrenskette unvorhergesehene Ereignisse auf, z.B. ein Systemabsturz, können die zum Import vorgesehenen Dokumente beim nächsten Aufruf des d.3 explorers erneut an d.3 übertragen werden. Hierzu erhalten Sie ein Dialogfenster, in dem Sie Ihre persönliche Ablage prüfen können. d.3 explorer Anwenderhandbuch Teil IV - Programmstart 28 Teil IV Programmstart Ablage prüfen Um ein Dokument anzuzeigen, · klicken Sie doppelt auf den gewünschten Eintrag. Möchten Sie ein markiertes Dokument nochmals an d.3 übertragen, · klicken Sie auf Übertragen oder · drücken Sie die ENTER-Taste. Möchten Sie hingegen ein markiertes Dokument aus Ihrer Ablage löschen, · klicken Sie auf Löschen. Das Löschen von nicht importierten Dokumenten aus Ihrer persönlichen Ablage führt zum unwiderruflichen Verlust dieser Dokumente. 7 Aktualisierung der d.3 Konfiguration Sofern Ihr d.3 Administrator Änderungen an der d.3 Konfiguration vorgenommen hat, werden diese erst übernommen, wenn Sie sich aus dem d.3 explorer aus- und wieder einloggen. Zu den möglichen Änderungen der d.3 Konfiguration gehören Änderungen · der Dokumentarten und Attribute, · der Benutzerverwaltung und · der Gruppenverwaltung. d.3 explorer Anwenderhandbuch Teil IV - Programmstart 29 Teil V Bedienung d.3 explorer Anwenderhandbuch Teil V Bedienung 1 Programmfenster Die Anwendung d.3 explorer dient dem d.3 Anwender dazu, im Archiv, an dem er sich angemeldet hat, · · · · nach Dokumenten zu suchen, Verknüpfungen zu erstellen und zu löschen, den Workflow von Dokumenten zu steuern und Verteilerfunktionen (Postkorb) wahrzunehmen. Einige der oben angegebenen Punkte können für Sie als d.3 Anwender ohne Bedeutung sein, da Ihnen entweder die erforderlichen Rechte fehlen oder die Funktion in Ihrem Unternehmen nicht verwendet wird bzw. nicht freigeschaltet ist. Je nach Design und Konfiguration kann Ihr d.3 explorer anders aussehen. Ab d.3 explorer Version 6.2 gibt es ein neues Design für den d.3 explorer. Die auffälligste Änderung ist, dass standardmäßig der Postkorb nicht mehr in der Menüleiste erscheint. Sie finden den Postkorb nun links unten im d.3 explorer Fenster unter der Strukturdarstellung. Es besteht die Möglichkeit den alten Zustand - mit Postkorb in der Menüleiste - wieder herzustellen, indem das Postkorb-Plugin (mailbox.dxp) deaktiviert wird. Der d.3 explorer im Überblick In der Titelzeile des Programmfensters sehen Sie, mit welchem Anwendernamen Sie sich an welchem d.3 Archiv angemeldet haben. In der Abbildung ist erkennbar, dass sich der Anwender „d3_user“ am „[Archiv (FU)]“ angemeldet hat. In der Statuszeile sehen Sie die Dauer der letzten Suchanfrage, die Anzahl der aktiven Systeme d.3 explorer Anwenderhandbuch Teil V - Bedienung 31 Teil V Bedienung sowie den Benutzernamen des angemeldeten Benutzers. Um gleichzeitig auf mehreren d.3 Servern nach Dokumenten suchen zu können, muss der d.3 explorer zunächst eine Verbindung zu diesen d.3 Servern herstellen. d.3 System aktivieren Um ein weiteres Serversystem zu aktivieren, klicken Sie mit der rechten Maustaste auf Aktive Systeme in der unteren Statusleiste, und aktivieren Sie mit der linken Maustaste das gewünschte d.3 System. Voraussetzung ist, dass Sie in jedem d.3 System, das Sie aktivieren, über das Login verfügen, dass Sie ursprünglich verwendet haben. Das heißt, sowohl Benutzername und Passwort aller aktiven d.3 Systeme müssen übereinstimmen. Wenn Sie erneut mit der rechten Maustaste auf Aktive Systeme in der unteren Statusleiste klicken, können Sie überprüfen, welche d.3 Systeme aktiv sind. Alle aktiven Systeme sind mit einem Häkchen gekennzeichnet. d.3 System deaktivieren Sie können ein aktives System nun wieder deaktivieren, indem Sie mit der rechten Maustaste auf einen markierten Eintrag klicken. Die Dauer der letzten Suchanfrage wird unten links in der Statuszeile angezeigt. Wurde nach dem Programmstart noch keine Suche gestartet, wird der Wert 0,0s angezeigt. Im linken Bereich des Programmfensters sehen Sie die Suchdarstellung. Suchdarstellung Im Verlauf-Fenster werden die letzten ausgeführten Suchen dargestellt. Nach erfolgtem Login sind selbstverständlich noch keine Suchen abgespeichert. Das Fenster darunter hat die Bezeichnung Aktionen. Es enthält den Dokumentartbaum. Zu Beginn sieht man die zwei Symbole Akten und Dokumente. ggf. eine Auswahl an Gruppen oder die Dokumentstrukturdarstellung (siehe hierzu: Einstellungen). Durch einen Klick mit der linken Maustaste auf eines der Symbole werden die sich logisch darunter befindlichen Elemente angezeigt. d.3 explorer Anwenderhandbuch Teil V - Bedienung 32 Teil V Bedienung Suchen in Auftragsakte Klicken Sie doppelt auf eine Akten- oder Dokumentart, erhalten Sie die dazugehörige Suchmaske im oberen mittleren Teil des Programmfensters. Suchmaske Auftragsakte Es werden die mit der gesuchten Dokumentart verknüpften Attribute angezeigt. So lässt sich eine Suche einschränken. Wie dies genau möglich ist erfahren sie im Kapitel "Suche nach Dokumenten". Ein- und Ausblenden Oberhalb der Suchdarstellung befindet sich die Dokumentartenschnellauswahl der . In dieser Box steht die Dokument- bzw. Aktenart der Dokumentenarten-sc hnellauswahl zuletzt ausgeführten Suche. Klickt man auf das Pulldownmenü , so werden die Dokumentund Aktenarten der letzten 10 ausgeführten Suchen oberhalb eines Trennbalkens angezeigt. Darunter befinden sich alle im Archiv vorhanden Dokument- und Aktenarten. Zum Auswählen einer Dokument- bzw. Aktenart in der Combobox können Dokumentarten durch Eingabe von Buchstaben selektiert werden. Rechts von der Dokumentartenschnellauswahl befindet sich das Feld Position. Mit diesem Feld lässt sich direkt auf Dokumente zugreifen, von denen man die Dokumenten-ID kennt (s. unten). Links neben der Dokumentartenschnellauswahl befindet sich der Pfeil . Mit ihm lässt sich der Dokumentartenbaum ausblenden. Ein ausgeblendeter Baum oder ausgeblendetes Auswahlfeld wird durch einen Klick auf auf den Pfeil wieder eingeblendet. Diese Funktionalität lässt sich auch auf andere Fenster des d.3 explorers übertragen. Sollte der Bildschirm nicht so dargestellt werden, wie Sie es gewohnt sind, so überprüfen Sie bitte, ob ein Fenster minimiert wurde. d.3 explorer Anwenderhandbuch Teil V - Bedienung 33 Teil V Bedienung 2 Kontextmenü zu Dokumenten Zu jedem Tabelleneintrag bzw. Dokument existieren Funktionen und Informationen, die größtenteils über das Kontextmenü aufrufbar sind. Sie öffnen das Kontextmenü zu einem Dokument, indem Sie · mit der rechten Maustaste auf das gewünschte Dokument klicken. Alternativ kann auch der Eintrag Benutzermenü in der Iconleiste des d.3 Administrator aktiviert werden. Sofern Sie über diesen Eintrag verfügen, können Sie · ein Dokument markieren und in der Iconleiste auf den Button klicken. 3 Einstellungen 3.1 Einstellungen speichern Die von Ihnen getroffenen Einstellungen werden nach dem Beenden der Anwendung automatisch in Ihrem Windows-Profil gespeichert. Dieses ist entweder auf den lokalen PC oder ggf. in größeren Netzen auf Ihr Windows-Login bezogen. 3.2 Extras | Optionen | Ansicht Im Menü Extras | Optionen | [Ansicht] können Sie festlegen · welche Tabelleninhalte Sie sehen möchten, · welche Symbole Sie im d.3 explorer sehen möchten und · wie mit Dokumenten im Postkorb umgegangen werden soll. d.3 explorer Anwenderhandbuch Teil V - Bedienung 34 Teil V Bedienung Extras | Optionen | [Ansicht] Die in der Trefferliste enthaltenen Spalten können zum Teil ausgeblendet werden. Wählen Sie zur Konfiguration den Menüpunkt Extras | Optionen und öffnen Sie die Registerkarte [Ansicht]. Markieren Sie für die anzuzeigenden Attributfelder die entsprechenden Checkboxen und klicken Sie auf . Die markierten Attributfelder werden im Folgenden in der Trefferliste rechts neben der Dokument-ID dargestellt. Der Workflowstatus wird, sofern Status markiert ist, links neben der Dokument-ID grafisch dargestellt. Folgende Spalten können ein- bzw. ausgeblendet werden: Checkbox DokumentID Type Relevanz Geändert am Dokumentnummer Variantennummer Besitzer Bearbeiter/Gruppe Bemerkung 1 Bemerkung 2 Bemerkung 3 Bemerkung 4 d.3 explorer Anwenderhandbuch Spalte DokumentID des Dokuments zeigt den Typ der jeweiligen Dokumentdatei an Die Beschreibung der Dateitypen ist in der Registry von Windows hinterlegt und stimmt mit der Beschreibung im Windows Explorer überein. Für ein Dokument wird in Prozentzahlen die Relevanz eines zutreffenden Suchbegriffs angegeben. zeigt an, wann das Dokument zuletzt geändert wurde zeigt die Dokumentnummer des jeweiligen Dokuments an Die Dokumentnummer wird häufig für interne Zwecke verwendet (z. B. Rechnungsnummer, Inventarnummer o. ä.). zeigt die Variante des jeweiligen Dokuments an Mehr zu Varianten erfahren Sie im Kapitel Öffnen von Dokumenten | Dokumenteigenschaften anzeigen und ändern | Allgemeine Eigenschaften anzeigen. zeigt den Besitzer des Dokuments an zeigt an, welchem Bearbeiter oder welcher Gruppe das Dokument gehört. Mehr hierzu erfahren Sie im Kapitel Workflow. zeigt den Wert des Attributs Bemerkung 1 an zeigt den Wert des Attributs Bemerkung 2 an zeigt den Wert des Attributs Bemerkung 3 an zeigt den Wert des Attributs Bemerkung 4 an Die Attribute Bemerkung 1 bis Bemerkung 4 sind unabhängig von Teil V - Bedienung 35 Teil V Bedienung Checkbox Status Info Icons Vollständiger Postkorb Name Spalte der Dokument- bzw. Aktenart und können daher bei jedem Dokument und bei jeder Akte verwendet werden. Bei markiertem Feld Status wird der Workflowstatus (siehe hierzu: Workflow) jedes Dokuments grafisch dargestellt. Symbole, die zur Beschreibung der Dokumente dienen (Status, abhängige Dateien, Struktur etc.), siehe auch: Symbole des d.3 explorers. im Es erscheint der vollständige Name im Postkorb. Als Beispiel sehen sie die Trefferliste, die eine Suche nach Bestellungen im FU-Archiv ergibt. Trefferliste, Suche nach Bestellungen im FU-Archiv In der ersten Spalte ist der Status des Dokumentes zu sehen (alle sind auf grün - Freigabe). Die zweite Spalte zeigt die Info Icon. Dann folgt die DokumentID. Das Bemerkungsfeld 1 ist in diesem Beispiel systemmäßig mit dem Lieferantenname belegt. Als letztes folgt die Datumspalte. Alle anderen Spalten sind aufgrund der Übersichtlichkeit ausgeblendet. 3.3 Extras | Optionen | Visualisierung Im Menü Extras | Optionen | [Visualisierung] können Sie festlegen · in welcher Reihenfolge die Dokumente abhängig vom Status angezeigt werden · welche Dateitypen mit d.3 view betrachtet werden sollen · welche Endungen Abhängige Dokumente markieren sollen. Extras | Optionen | [Visualisierung] Die einzelnen Endungen bei den abhängigen Dokumenten (Abh. Dok's) haben folgende Bedeutung: d.3 explorer Anwenderhandbuch Teil V - Bedienung 36 Teil V Bedienung OR: T1-T3: A1-A2: P1: Original abhängige TIF-Dokumente reserviert für abhängige TIF-Dokumente abhängiges PDF-Dokument Sofern ein Dokument zum Betrachten ausgewählt wird, das in mehreren Workflowstatus (siehe hierzu: Workflow) vorhanden ist, wird bei einem Doppelklick (siehe: Öffnen von Dokumente | Nutzdatei anzeigen) das Dokument geöffnet, das in der definierten Status Reihenfolge die höchste Priorität besitzt. Per Default wird die Reihenfolge Freigabe, Archiv, Prüfung und Bearbeitung ausgeliefert. Wie sie sehen, ist im FU-Archiv die Reihenfolge geändert. Sie können die Status Reihenfolge definieren, indem Sie · den Menüpunkt Extras | Optionen wählen und · die Registerkarte Visualisierung öffnen. Sie ändern die Reihenfolge, indem Sie mit der linken Maustaste auf ein Symbol klicken und die Maustaste gedrückt halten, während Sie es verschieben. Lassen Sie die Maustaste wieder los, sobald Sie das Symbol auf ein anderes verschoben haben, über dem es wieder eingeordnet werden soll. Um festzulegen, dass d.3 view als Standardanwendung zum Betrachten von Dokumentdateien verwendet werden soll, · aktivieren Sie den Menüpunkt Extras | d.3 view verwenden, sofern dieser Menüpunkt nicht bereits mit einem Häkchen versehen ist. Ebenso können Sie den Menüpunkt durch Auswahl wieder deaktivieren. Des Weiteren können Sie festlegen, welche Dateitypen durch d.3 view angezeigt werden sollen. Wählen Sie hierzu · den Menüpunkt Extras | Optionen und · öffnen Sie die Registerkarte [Visualisierung]. In der Sektion d.3 view verwenden können Sie Dateitypen hinzufügen oder auch löschen, die durch d.3 view angezeigt werden sollen. Geben Sie dabei pro Zeile jeweils nur eine Dateiendung an. Alle nicht aufgelisteten Dateitypen werden mit der in Windows verknüpften Anwendung gestartet. So startet beispielsweise Microsoft Word, sofern die Datei die Endung DOC aufweist und Microsoft Word auf Ihrem PC installiert wurde. Beachten Sie auch, dass d.3 view nur eine begrenzte Auswahl an Dateitypen darstellen kann. Geben Sie keine Dateitypen an, die durch d.3 view nicht darstellbar sind. Ziehen Sie bei Bedarf die Dokumentation von d.3 view hinzu. Beim Archivieren von Dokumenten proprietärer Formate lassen sich abhängige Dateien erstellen, die mit d.3 view dargestellt werden können. Dies ist möglich, indem neben der Datei im Originalformat zur selben Doku-ID auch eine inhaltlich identische Datei im TIFF Format erstellt und im d.3 Archiv abgelegt wird. Abhängige Dateien werden bei aktivierten Info Icons durch ein TIF Symbol dargestellt. Wenn Sie, sofern vorhanden, abhängige TIFF Dateien öffnen möchten, aktivieren Sie den Menüpunkt Extras | Abhängige TIFF Dateien öffnen. Die Endung für abhängige Dateien können Sie auf der Registerkarte Extras | Optionen | d.3 explorer Anwenderhandbuch Teil V - Bedienung 37 Teil V Bedienung [Visualisierung] festlegen. Markieren Sie die Endungen, die Sie benötigen. 3.4 Extras | Optionen | Suchen Auf der Registerkarte Extras | Optionen | [Suchen] können Sie festlegen · · · · · wie viele Treffer angezeigt werden sollen, wie alt die Dokumente sein dürfen, wie lange die Suchanfragen aufbewahrt werden sollen, ob die Suche per Volltextrecherche erfolgen soll und wie die Suche gestartet werden soll, wie die Dokumentarten dargestellt werden sollen. Extras | Optionen| [Suchen] Aus technischen Gründen werden Suchvorgänge bei Erreichen einer maximalen Anzahl an Treffern abgebrochen. Die höchstmögliche Anzahl ist im d.3 Server festgelegt. Sie können für sich lokal einen niedrigeren Wert wählen, um die maximale Dauer einer Suchanfrage entsprechend zu limitieren. Um die maximale Anzahl der Treffer lokal zu begrenzen, wählen Sie den Menüpunkt Extras | Optionen und öffnen Sie die Registerkarte [Suchen]. Im Feld Maximale Anzahl Treffer können Sie einen Wert zwischen 1 und 9999 eingeben. Übersteigt der Wert jedoch den im d.3 Server eingestellten, gilt der Wert des d.3 Servers. Um Dokumente nur eines bestimmten Alters zu sehen, geben Sie eine Zahl im Feld Dokumente nicht älter als ein. Die Volltextrecherche bietet die Möglichkeit, nach dem Inhalt eines archivierten Dokuments zu suchen. Sie ist jedoch nur möglich, wenn es sich beim gesuchten Dokument um einen Text handelt, der zudem beim Importieren in das d.3 Archiv verschlagwortet wurde. Dies ist der Fall, sofern d.3 explorer Anwenderhandbuch Teil V - Bedienung 38 Teil V Bedienung die Dokumentdatei bereits das ASCII Format aufweist oder das Dokument gescannt und per OCR in das ASCII Format konvertiert wurde. Wenden Sie sich an den d.3 Administrator, um zu erfahren, welche Dokumente im d.3 Archiv verschlagwortet werden. Um die Volltextrecherche zu ermöglichen, wählen Sie den Menüpunkt Extras | Optionen, öffnen Sie die Registerkarte [Suchen] und markieren Sie die Checkbox Volltext Recherche. Sie können festlegen, ob die Suche im d.3 explorer über die Taste Enter gestartet werden soll. Dazu markieren Sie die Checkbox Suche mit „Enter“ starten. Die Dokumentarten lassen sich im Dokumentartenbaum auf drei Arten darstellen: · Normal Wählen sie in der Dokumentartendarstellung den Punkt Normal aus, so erscheinen im Dokumentartenbaum erst die Akten alphabetisch und dann die Dokumentarten alphabetisch d.3 explorer Anwenderhandbuch Teil V - Bedienung 39 Teil V Bedienung Normale Darstellung · Gruppen zuordnen Wählen sie in der Dokumentartendarstellung den Punkt Gruppe zuordnen, so wird jede Akten- und Dokumentart ein oder mehreren Gruppen zugeordnet. Jeder Benutzer im d.3 kann einer oder mehreren Benutzergruppen zugeordnet werden. In dieser Darstellung erhält man eine Übersicht der Zugehörigkeit zu den Benutzergruppen. Zu jeder Benutzergruppe werden die dazu gehörigen Dokumente und Akten angezeigt. Darstellung bei Zuordnung zu Gruppen Die Zuordnung zu Gruppen dient dem d.3 Administrator als ein Instrument der Zugriffssteuerung. · Dokumentstruktur (Aktenplan) Akten dienen im d.3-System dazu, Dokumente zusammenzufassen, die über ähnliche Attributmerkmale verfügen. So kann man eine Rechnung zusammen mit der Bestellung, der Auftragsbestätigung und weiteren Dokumenten in einer Bestellakte ablegen. Gleichzeitig kann die Bestellung auch in einer Kunden- bzw. Lieferantenakte abgelegt werden. Die Akte wird dabei ebenso anhand von Attributen klassifiziert, wie ein Dokument. Eine Akte unterscheidet sich von einem Dokument dadurch, dass sie nur auf andere Akten und Dokumente verweist. Für gewöhnlich enthält sie keine Nutzdaten. Die Verknüpfung der Akten mit den Dokumenten findet häufig über einen Aktenplan statt (siehe hierzu: D3-Administrationshandbuch). Diese Verknüpfungen lassen sich dann auch im d.3 explorer anzeigen. Statt der alphabetischen Ordnung der Akten und Dokumente werden die Akten und Dokumente so dargestellt, wie sie tatsächlich miteinander verknüpft sind. d.3 explorer Anwenderhandbuch Teil V - Bedienung 40 Teil V Bedienung Darstellung bei Zuordnung zu Aktenplan Die Dokumentarten „Auftragsbestätigung“, „Lieferschein“ und „Rechnung“ sind über den Aktenplan mit der Akte „Auftragsakte“ verknüpft. Diese wiederum ist Bestandteil der „Jahresakte Auft“, die der „Kundenakte“ untergeordnet ist. Durch das Symbol bzw. lassen sich die Dokument- bzw. Aktenarten im Aktenplan einbzw. ausblenden. Dokumente und Akten die nicht über einen Aktenplan verknüpft wurden (z. B. mit Hilfe des Sarchiv-Indizierclients) lassen sich nicht als Dokumentenstruktur anzeigen. 3.5 Extras | Optionen | Benutzermenü Auf der Registerkarte Extras | Optionen | Benutzermenü kann der Benutzer sich ein individuelles Benutzermenü zusammenstellen, was die für ihn wichtigen Funktionen umfasst. Extras | Optionen | [Benutzermenü] Im oberen Teil können Sie festlegen, auf welche verschiedenen Arten das Benutzermenü angezeigt werden soll: Benutzermenü alles ausgewählt d.3 explorer Anwenderhandbuch Teil V - Bedienung 41 Teil V Bedienung Es lassen sich gleichzeitig mehrere unterschiedliche Anzeigearten auswählen. Folgende vier Anzeigearten lassen sich auswählen: Als Hinweis anzeigen Markieren Sie Als Hinweis anzeigen in der Checkbox und markieren Sie anschließend ein Suchergebnis Benutzermenü anzeigen durch: Als Hinweis anzeigen so sehen Sie ein kleines blaues Recheck unter dem markierten Ergebnis. Dokumenten Hinweis Wenn Sie darauf klicken, öffnet sich Ihr Benutzermenü. Dokumenten Hinweis Benutzermenü Es erscheint das PopupFenster mit dem Benutzermenü Sie können aus allen Bearbeitungsschritten, die aktuell mit dem ausgewählten Dokument möglich sind, auswählen. Klick auf Dokumentsymbol Die zweite Möglichkeit das Benutzermenü anzuzeigen ist Klick auf Dokumentensymbol Benutzermenü anzeigen durch; Klick auf Dokumentensymbol Markieren Sie Klick auf das Dokumentensymbol in der Checkbox. d.3 explorer Anwenderhandbuch Teil V - Bedienung 42 Teil V Bedienung Klick auf das Dokumentensymbol Wenn Sie auf das Dokumentsymbol (Akte oder Dokument) klicken, öffnet sich das Benutzermenü. Dokumente öffnen im Benutzermenü Im Benutzermenü können Sie aus allen Bearbeitungsschritten, die aktuell mit dem ausgewählten Dokument möglich sind, auswählen. Symbol in der Werkzeugleiste In der folgenden Abbildung ist die dritte Möglichkeit, um ins Benutzermenü zu gelangen aufgezeigt: Benutzermenü anzeigen durch Symbol in der Werzeugleiste Markieren Sie Symbol in der Werkzeugleiste in der Checkbox. Benutzermenü in der Werkzeugleiste Als zusätzliches Symbol erscheint in der Werkzeugleiste neben Memo der Punkt Benutzermenü . Wählen Sie ein Dokument aus der Ergebnisliste Ihrer Suche aus. Klicken Sie danach auf das Symbol Benutzermenü in der Werkzeugleiste Benutzermenü Dokument Eigenschaften Es öffnet sich das Benutzermenü. Im Benutzermenü können Sie aus allen Bearbeitungsschritten, die aktuell mit dem ausgewählten d.3 explorer Anwenderhandbuch Teil V - Bedienung 43 Teil V Bedienung Dokument möglich sind, auswählen. Mittlere Maustaste Die vierte Auswahlmöglichkeit ergibt sich wie folgt: Benutzermenü anzeigen durch Mittlere Maustaste Markieren Sie Mittlere Maustaste in der Checkbox. Beim Klick auf ein Dokument in der Treffermenge mit der mittleren Maustaste öffnet sich das Benutzermenü. Benutzermenü in der Werkzeugleiste Im Benutzermenü können Sie aus allen Bearbeitungsschritten, die aktuell mit dem ausgewählten Dokument möglich sind, auswählen. Außerdem lässt sich das Benutzermenü manuell erstellen. Benutzermenü Manuell erstellen Wählen Sie unter Extras | Otionen | Benutzermenü die Checkbox Manuell erstellen. Das zuvor ausgegraute Feld Benutzermenü zusammenstellen erscheint. d.3 explorer Anwenderhandbuch Teil V - Bedienung 44 Teil V Bedienung Im unteren Bereich können Sie festlegen, welche Menüpunkte in Ihrem Benutzermenü erscheinen sollen. Haben Sie ein dynamisch erstelltes Menü, so erscheinen alle Menüpunkte, die für das gerade ausgewählte Dokument aktuell und erreichbar sind. Wählen Sie hingegen Manuell erstellen, so können Sie festlegen, welche der dynamisch verfügbaren Optionen Sie sehen wollen. Mit Hilfe der Tasten und können Sie die entsprechenden Menüpunkte aus- und abwählen. Benutzermenü zusammenstellen Das linke Fenster zeigt die ausgewählten Benutzermenüpunkte. Aktuell sind "Attribute ändern", "Dokument bearbeiten", "Dokument(e) öffnen", "Eigenschaften" und "Senden an Favoriten" ausgewählt. manuell erstelltes Benutzermenü Dynamisches Auswahlmenü In der Dynamischen Menüauswahlleiste des d.3 explorer werden die Benutzermenüpunkte angezeigt, die dem aus der Treffermenge ausgewählten Dokument zugeordnet sind. Menüpunkte, die nicht erreichbar sind, erscheinen nicht in der Anzeige. In unserem Beispiel wird der Menüpunkt Attribute ändern nicht angezeigt. Dieser Menüpunkt ist nur verfügbar, wenn sich das Dokument in der eigenen Bearbeitung oder der Bearbeitung der Gruppe befindet. Um dies zu verdeutlichen ist folgender Screenshot eingefügt. d.3 explorer Anwenderhandbuch Teil V - Bedienung 45 Teil V Bedienung Attribute ändern Zuvor ist das Dokument in den Status Bearbeitung überführt worden (siehe Kapitel Workflowstatus). Dies ist im geänderten Statusfeld am zusätzlichen roten Balken erkennbar. 3.6 Extras | Optionen | Sonstiges Auf der Registerkarte Sonstiges können Sie die Schrift für die Anzeige der Suchergebnisse einstellen sowie festlegen, ob Sie die Eingabehilfe verwenden wollen. Die Trefferanzeige kann vom d.3 explorer automatisch strukturiert werden. Extras | Optionen | [Sonstiges] Im oberen Feld der Registerkarte [Sonstiges] lassen sich Schiftart und Schriftgröße der in der Treffermenge angezeigten Dokumente verändern. Schriftart für die Anzeige der Suchergebnisse Beispielhaft ist dies hier für die Schriftart Arial Black und die Schriftgröße 10 gezeigt. In der Beispielbox wird eine Vorschau der ausgewählten Schriftart und -größe dargestellt. Geänderte Anzeige der Schuchergebnisse d.3 explorer Anwenderhandbuch Teil V - Bedienung 46 Teil V Bedienung Wie man sehen kann hat sich die Schriftart und -größe in der Treffermenge verändert. Dies ist ebenfalls für die Anzeige der Dokumentattribute und das Anzeigefenster Suchen Aktionen geschehen. Im unteren Feld der Registerkarte kann man auswählen, ob man eine Eingabehilfe verwenden oder die Treffermenge automatisch strukturieren will. Außerdem lässt sich die Standard Bearbeitungsgruppe für die ausgewählte Dokumentationsart einstellen. Eingabehilfen verwenden Wenn Sie Eingabehilfe verwenden auswählen aktivieren Sie die allgemeinen Tipphilfen im System. Während der Eingabe von aktuellen Werten z.B. in einer Suchmaske erscheint die Eingabehilfe, welche die zuletzt eingegebenen Wörter vorschlägt. Diese Funktion können Sie verfeinern, indem Sie die minimale Anzahl der Zeichen erhöhen, ab der die Eingabehilfe aktiviert wird. Vergleichen Sie hierzu den Punkt „Attribute anzeigen und ändern“. Aktivieren Sie auf der Registerkarte [Sonstiges] die Checkbox Trefferanzeige automatisch strukturieren. Nach einer ausgeführten Suche wechseln sie auf die Strukturdarstellung durch Auswahl des Button im Dokumentenartenbaumfenster. Die Treffermenge wird in der Strukturdarstellung automatisch strukturiert angezeigt. Beispielhaft ist dies hier für die Dokumentart Stückliste gezeigt. Strukturdarstellung der Treffermenge Man erkennt, dass es in der aktuellen Trefferliste 7 Dokumente gibt. Von diesen 7 Stücklisten besitzen 3 die Bezeichnung Chair. Nach einem Klick auf werden in der Treffermenge nur noch die Stücklisten angezeigt, die die Bezeichnung Chair besitzen. d.3 explorer Anwenderhandbuch Teil V - Bedienung 47 Teil V Bedienung Treffermenge verfeinern Auf diese Art und Weise lassen sich sehr große Treffermengen komfortabel nach dem gesuchten Dokument selektieren. Handelt es sich bei der gesuchten Dokumentenart um ein Dokument mit sehr vielen Attributen, so enthält der Attributbaum in der Strukturdarstellung weitere Verzweigungen. Diese lassen sich durch einen Doppelklick auf das entsprechende Attribut aufklappen. Sie Unterbäume lassen sich durch Klicken auf und ein- bzw. ausblenden. Grundsätzlich erscheint vor jedem Attribut ein keine weitere Verzweigung gibt wird das verfeinern - Attribut Chair) . Sobald das Attribut ausgewählt wurde und es ausgeblendet (siehe Abbildung Treffermenge Zusätzlich können Sie eine Standard Bearbeitungsgruppe auswählen. Standard Bearbeitungsgruppe auswählen Sollten Sie ein Dokument in den Status Bearbeitung übernommen haben, das Sie nicht bearbeiten wollen, so können Sie es der Standard Bearbeitungsgruppe zur Bearbeitung zuweisen. Das zuvor ausgewählte Dokument wird durch einen Klick im Kontextmenü auf der zuvor unter Extras | Optionen | [Sonstiges] ausgewählten Standard Bearbeitergruppe zur Bearbeitung zugänglich gemacht. Diese Funktionalität eignet sich z.B. dazu Dokumente zu archivieren, indem man eine spezielle Benutzergruppe Archiv einrichtet. d.3 explorer Anwenderhandbuch Teil V - Bedienung 48 Teil V Bedienung 3.7 Attribute anzeigen Die Attribute von Dokumenten werden tabellarisch angezeigt, sobald Sie auf Grund einer Suche (siehe hierzu: Suche nach Dokumenten) eine Treffermenge erhalten. Treffermenge Dokumentart Lohnabrechnung Standardmässig wir eine Treffermenge aufsteigend nach dem Attribut Dokument (hier als Bezeichner für die Dokumenten-ID) angezeigt. Die Dokumente können innerhalb der Tabelle nach beliebigen Spaltenwerten sortiert angezeigt werden. Klicken Sie hierzu mit der Maus · einmal auf den entsprechenden Spaltenkopf, um nach dem zugehörigen Spaltenwert absteigend zu sortieren bzw. · ein zweites Mal, um aufsteigend zu sortieren. Treffermenge nach Attribut Name absteigend sortiert Die gewählte Sortiervorgabe wird im Spaltenkopf mittels eines Dreiecks angezeigt. Der nach unten zeigende Pfeil zeigt eine absteigende Sortierreihenfolge an. Der nach oben gerichtete Pfeil steht für aufsteigende Sortierung. Die Reihenfolge der Spalten kann verändert werden. Sie verschieben eine Spalte, · indem Sie mit der linken Maustaste auf den Spaltenkopf klicken und · die Maustaste gedrückt halten, während Sie die Spalte an die gewünschte Position verschieben. Treffermenge Attribut Name verschoben Die veränderte Reihenfolge der Spalten bleibt über das Programmende hinaus erhalten. Das gilt ebenso für die Sortierreihenfolge. Sie wird in Ihrer Registrierung gespeichert und ist somit an das Windows-Login gebunden. Sie können sich zu einzelnen Dokumenten die Attribute auch tabellarisch in einem separaten Fenster anzeigen lassen. Das Fenster Dokumentattribute öffnen Sie, indem Sie · den Menüpunkt Ansicht | Dokumentattribute aktivieren. Im Folgenden werden jeweils die Attribute des markierten Dokuments bzw. der markierten Akte angezeigt. d.3 explorer Anwenderhandbuch Teil V - Bedienung 49 Teil V Bedienung Dokumentattribute anzeigen Im Standardlayout des d.3 explorer ist das Fenster mit den Dokumentattributen rechts neben dem Fenster mit der Treffermenge angeordnet. Durch einen Klick auf lässt es sich jederzeit schließen. Über den Menüpunkt Ansicht | Dokumentattribute wieder aktivieren. Das Fenster lässt sich auch in das bestehende Programmfenster integrieren. Verschieben Sie hierzu mit der Maus das Fenster Dokumentattribute in den rechten oder linken unteren Teil des Programmfensters. mögliche Positionen des Dokumentattributfensters Das Attributfenster kann an den 6 gezeigten Stellen im d.3 explorer fallen gelassen werden. An jeder Stelle wo dies möglich ist ändert sich die Anzeige des Attributfensters von auf die folgende Darstellung mit dem grauen Rahmen. d.3 explorer Anwenderhandbuch Teil V - Bedienung 50 Teil V Bedienung Der gerasterte Rahmen gibt die Position nach dem Fallenlassen an. Zudem lässt sich das Fenster überall im d.3 explorer anbringen. Dann allerdings nur in einem kleinem Fenster. Die Größe des Fensters wird systemseitig vorgegeben und kann manuell angepasst werden. Selbstverständlich lässt sich das Dokumentattributfenster auch außerhalb des d.3 explorer auf dem Windows Desktop platzieren. Wurde kein Dokument der Trefferliste markiert, ist nur die Titelzeile des Fensters Dokumentattribute sichtbar. Sobald ein Dokument Dokumentattributfenster auf in der Trefferliste ausgewählt wird klappt das Diese Funktionalität des Neuplatzierens eignet sich selbstverständlich auch für andere Fenster im d.3 explorer. Mehrfachattribute Mehrfachattribute oder 60er-Felder werden in der Tabelle speziell angezeigt. Um darzustellen, dass sich mehrere Werte hinter einem Attribut verbergen, befinden sich 3 Punkte nach dem angezeigten Wert. d.3 explorer Anwenderhandbuch Teil V - Bedienung 51 Teil V Bedienung Anzeige von Mehrfachattributen Sie erhalten bei der Ansicht einer Tabelle mit Mehrfachattributen ein Tabellensymbol in der oberen Statusleiste des d.3 explorer. Tabelle der Mehrfachattribute Durch einen Klick auf öffnet sich die Tabelle mit den hinterlegten Mehrfachattributen. Dokument | Eigenschaften [Attribute] d.3 explorer Anwenderhandbuch Teil V - Bedienung 52 Teil V Bedienung Eine weitere Möglichkeit die Mehrfachattribute anzuzeigen besteht darin über das Kontextmenü Dokument | Eigenschaften [Attribute] die Attribute des Dokumentes aufzurufen. Auch hier wird das Mehrfachattribut durch ... dargestellt. Die Mehrfachattribute lassen sich durch einen Klick auf öffnen. Es öffnet sich dasselbe Fenster mit der Tabellendarstellung der Attribute wie oben gezeigt. 3.8 Treffermenge löschen oder behalten Sie können bestimmen, ob sie die Treffer mehrerer Suchvorgänge in einer gemeinsamen Trefferliste sammeln möchten oder nicht. Zu diesem Zweck kann das automatische Löschen der Trefferliste vor jedem Suchvorgang deaktiviert oder aktiviert werden. Um das automatische Löschen der Trefferliste zu unterbinden, · deaktivieren Sie den Menüpunkt Extras | Treffermenge automatisch löschen Vor dem Menüpunkt darf daraufhin kein Häkchen mehr zu sehen sein . Alle Treffer der nun folgenden Suchvorgänge werden in einer gemeinsamen Trefferliste gesammelt. Die Größe der Trefferliste darf dabei auch die eingestellte maximale Anzahl an Elementen überschreiten (siehe hierzu: Maximale Anzahl an Treffern). Bei Bedarf kann nun die Trefferliste manuell gelöscht werden. Wählen Sie hierzu · den Menüpunkt Suchen | Treffermenge löschen Möchten Sie, dass die Trefferliste vor jedem Suchvorgang wieder automatisch gelöscht wird, · aktivieren Sie den Menüpunkt Extras | Treffermenge automatisch löschen . Das Häkchen vor Treffermenge automatisch löschen muss wieder gesetzt sein. d.3 explorer Anwenderhandbuch Teil V - Bedienung 53 Teil V Bedienung 3.9 Einzeltreffer Öffnen Sie eine Aktenart, und es verbirgt sich darunter genau eine Akte oder suchen Sie nach Dokumenten und die Treffermenge enthält genau ein Dokument, handelt es sich um einen eindeutigen Treffer bzw. um einen Einzeltreffer. Bei Einzeltreffern ist es überflüssig, eine weitere Auswahl zu treffen. Daher bietet der d.3 explorer die Möglichkeit Einzeltreffer auch automatisch zu öffnen. Dazu · aktivieren Sie den Menüpunkt Extras | Einzeltreffer automatisch öffnen Parallel zum Öffnen des Einzeltreffers werden auch die Attribute des Dokumentes automatisch angezeigt, sofern das Dokumentattributfenster zur Ansicht ausgewählt ist. 3.10 Layout ändern Um auf einfachem Weg in ein gewohntes Layout zurück zu kommen gibt es die Möglichkeit auf 6 bestehende Layoutvorschläge zuzugreifen. Sie erhalten eine Übersicht der 6 möglichen Layoutvorschläge, indem Sie auf in der Menüleiste klicken. Es stehen jeweils 3 Layoutvorschläge mit und 3 ohne Dokumentvorschau zur Auswahl. Layoutvorlagen Die Auswahl des gewünschten Layouts erfolgt durch einen Klick mit der Maus. Das grün umrandete Layout entspricht dem Default-Layout. Es bietet die größte Auswahl an d.3 explorer Anwenderhandbuch Teil V - Bedienung 54 Teil V Bedienung Unterfenstern. Wollen sie Ihr Layout nicht ändern, so klicken sie auf Layoutmenü zu verlassen. , um ohne Veränderung das An dem grün umrandeten Layout orientiert sich diese Dokumentation. 3.11 Funktionsumfang Der Funktionsumfang ihres d.3 explorer lässt sich über Extras | Funtionsumfang verändern. Es stehen die Möglichkeiten Einfach, Normal und Vollständig zur Verfügung. Der Funktionsumfang Ihres d.3 explorer kann zusätzlich durch ihren d.3 Aministrator eingeschränkt worden sein. Es stehen dann nicht alle Menüpunkte zur Verfügung. Auch ist der Funktionsumfang durch die Zugehörigkeit zu einer Rechtestufe vorgegeben. Diese Dokumentation orientiert sich am vollständigen Funktionsumfang des d.3 explorer. Extras | Funktionsumfang | Einfach Wenn Sie Extras | Funktionsumfang | Einfach auswählen wird der d.3 explorer mit folgenden Menüpunkten dargestellt: einfache Menüleiste In der Menüleiste des einfachen Funktionsumfangs sind lediglich die Menüpunkte Aktualisieren , Benutzermenü und Layout anwählbar. d.3 explorer Anwenderhandbuch Teil V - Bedienung 55 Teil V Bedienung Menüpunke Datei und Ansicht; einfacher Funktionsumfang Die Menüpunkte Datei und Ansicht sehen im einfachen Funktionsumfang wie oben gezeigt aus. Extras | Funktionsumfang | Normal Im normalen Menü stehen zusätzlich die Menüpunkte Bearbeitung, Prüfung, Favoriten, und Postkorb zur Verfügung normale Menüleiste Menüpunke Datei und Ansicht; normaler Funktionsumfang Entsprechend sind auch die Menüpunkte Datei und Ansicht um die grün umrandeten Bereiche erweitert. Extras | Funktionsumfang | Vollständig Im vollständigen Funktionsumfang ist die Menüleiste um Dokumente und Memo ergänzt. vollständige Menüleiste d.3 explorer Anwenderhandbuch Teil V - Bedienung 56 Teil V Bedienung Menüpunke Datei und Ansicht; vollständiger Funktionsumfang Die Menüpunkte Datei und Ansicht sind um die blau umrandeten Felder vergrößert. d.3 explorer Anwenderhandbuch Teil V - Bedienung 57 Teil VI Suche nach Dokumenten d.3 explorer Anwenderhandbuch Teil VI Suche nach Dokumenten 1 Direktzugriff per Doku-ID Sofern Sie per Dokument-ID direkt auf ein Dokument zugreifen möchten, brauchen Sie nur · im Feld Aktionen auf Suchen in zu klicken Die Suchmaske wird im mittleren Anzeigefenster angezeigt direkte Suche über DokumentID · die Dokumdent-ID in das Feld eingeben · und die ENTER Taste drücken. Weitere Angaben sind in diesem Fall nicht erforderlich. Wildcard-Suche Zusätzlich ist die Wildcard-Suche (Suche mit Hilfe von Platzhaltern) nach der Dokument-ID eines Dokuments im Positionsfeld möglich. Als Wildcards sind * - für beliebig viele Zeichen und ? - für genau ein Zeichen - möglich. Als Hilfe bei der Eingabe wird diese Auswahlmöglichkeit auch in der Statusleiste des Programmfensters angezeigt. Gibt man z. B. FU0000001* ein werden alle Dokumente mit der Doku-ID FU00000010 bis FU00000019 (sofern diese vorhanden sind) angezeigt. Suche über DokumentID Suchergebnis Es werden im FU Archiv 3 Dokumente "Lieferschein Eingang" und 7 Dokumente der Dokumentart "Stückliste" gefunden. d.3 explorer Anwenderhandbuch Teil VI - Suche nach Dokumenten 59 Teil VI Suche nach Dokumenten Suchergebnis Lieferschein Eingang Die Dokumente FU00000017 - FU000000019 sind vom Typ "Lieferschein Eingang". Suchergebnis Stückliste In der Dokumentart "Stückliste" befinden sich die restlichen 7 Dokumente 2 Suche mit Hilfe von Wertvorgaben 2.1 Ausführen einer Suche Ausführen einer Suche Um eine Suche mit Hilfe von Wertevorgaben durchzuführen, sind die folgenden 4 Schritte durchzuführen. 1. Schritt: Akten- oder Dokumentenart auswählen Bei der Suche mit Hilfe von Attributwerten müssen Sie zunächst eine Dokument- oder Aktenart auswählen, der das gesuchte Dokument oder die Akte angehört. Wählen Sie in der Hierarchie (linker Bereich des Programmfensters) eine Dokument- oder Aktenart aus. Klicken Sie hierzu mit der linken Maustaste · ggf. auf die Gruppe, · auf das vor Akten oder Dokumente oder doppelt auf Akten oder Dokumente und · anschließend doppelt auf die gesuchte Akten- oder Dokumentart. Bei aktivierter Sucheinschränkung wird nur nach Dokumenten gesucht, die in einem definierten 2. Schritt: Sucheinschränkung Zeitbereich in d.3 importiert wurden. In diesem Fall sehen Sie in der oberen Statuszeile überprüfen d.3 explorer Anwenderhandbuch Teil VI - Suche nach Dokumenten 60 Teil VI Suche nach Dokumenten „Treffermenge für Dokumentenart“ ein Kalenderblatt . Bewegen Sie Ihren Mauszeiger auf dieses Blatt, um den Datumsbereich in einem Übersichtsfenster angezeigt zu bekommen. Übersichtsfenster mit Kalenderblatt Wie Sie die Sucheinschränkung aktivieren bzw. deaktivieren können, erfahren Sie im Kapitel Angabe der Wertvorgaben | Import-Zeitraum. Nach der Auswahl einer Akten- oder Dokumentart erscheint im rechten Teil des Programmfensters eine Maske mit allen zur ausgewählten Akten- oder Dokumentart gehörigen Attributen, über die Sie suchen lassen können. Dokumentenattribute, die zwar in den System-Attributen angezeigt werden (z.B. Dokumententyp), in der Suchmaske aber nicht aufgelistet sind, stehen Ihnen für die Suche nicht zur Verfügung. Suchmaske 3. Schritt: Angabe von Attributen Sie können nun in ein oder mehrere Felder Attribute oder Teile daraus eintragen, um die Suche einzuschränken. Die Eingabe in den einzelnen Feldern ist abhängig vom Attributtyp (siehe hierzu: Angabe der Wertvorgaben). Mögliche Attributtypen sind · Text · Datum · Numerisch Um welchen Attributtyp es sich beim aktuellen Eingabefeld handelt, können Sie der unteren Statuszeile entnehmen, sobald Sie den Cursor im Eingabefeld platziert haben. Ersatzzeichen für Text Ersatzzeichen für Datum Ersatzzeichen für Numerisch Des Weiteren können Sie in einigen Feldern Attribute aus Wertevorräten auswählen. Ob es sich beim aktuellen Eingabefeld um ein Auswahlfeld handelt, erkennen Sie an dem Symbol für Auswahlfelder . Das Symbol hingegen steht für ein Mehrfachattribut. Im Eingabefeld für ein Mehrfachattribut können Sie eine Suchvorgabe eintragen, die mit einem der Werte für dieses Mehrfachattribut übereinstimmen muss. Besitzer Die Suche des Dokuments über den Besitzer des Dokuments erfordert, dass der Menüpunkt Extras | Optionen | Ansicht | Besitzer aktiviert wird d.3 explorer Anwenderhandbuch Teil VI - Suche nach Dokumenten 61 Teil VI Suche nach Dokumenten Starten Sie anschließend den Suchvorgang, indem Sie 4. Schritt: Suche starten · auf das Icon Suche ausführen klicken oder · die Taste F2 drücken oder · den Menüpunkt Suchen | Suchen wählen. Bis zu 5000 Wörter, die in einer Suchmaske verwendet wurden, werden gespeichert und bei einer neuen Suche als Vorschläge angezeigt. Diese Vorschlagsliste wird benutzerabhängig in einer Datei „history.dat“ gespeichert, die Sie im lokalen Benutzerverzeichnis z.B. C:\Dokumente und Einstellungen\{Benutzer}\Lokale Einstellungen\Anwendungsdaten\d.velop finden und ggfs. auch ändern können, wenn Sie zum Beispiel fehlerhafte Eingaben löschen wollen. siehe auch: Angabe der Wertvorgaben Suche nach Schlagworten Suche mit Hilfe von Wertemengen 2.2 Angabe der Wertvorgaben 2.2.1 Datumsbereich Möchten Sie ausschließlich nach Dokumenten suchen, die in einem definierbaren Datumsbereich dem d.3 Archiv hinzugefügt wurden, können Sie diesbezüglich eine Sucheinschränkung festlegen. Wählen Sie · den Menüpunkt Suchen | Datumsbereich. d.3 explorer Anwenderhandbuch Teil VI - Suche nach Dokumenten 62 Teil VI Suche nach Dokumenten Es öffnet sich das Fenster Datumsbereich Wenn Sie ausschließlich nach Dokumenten suchen möchten, die heute dem d.3 Archiv hinzugefügt wurden, klicken Sie auf . Suchen Sie Dokumente, die in einem bestimmten Zeitfenster dem d.3 Archiv hinzugefügt wurden, definieren Sie stattdessen einen Datumsbereich, indem Sie in den Feldern Von und Bis jeweils ein Datum eingeben oder über den Pulldownbutton im Kalender auswählen. Klicken Sie anschließend auf . Alle folgenden Suchvorgänge beinhalten die von Ihnen definierte Einschränkung. Der Datumsbereich lässt sich auch anzeigen indem man mit der Maus auf das Kalenderblatt fährt und wartet, bis das Popup-Fenster mit dem Datumsbereich erscheint. Um den Datumsbereich zu ändern, klicken Sie auf das Kalenderblatt Treffermenge und tragen einen neuen Zeitraum ein. oberhalb der Die Sucheinschränkung lässt sich auch durch Verschieben des blauen Balkens eingrenzen. Möchten Sie die Sucheinschränkung wieder deaktivieren, · klicken Sie doppelt auf das Kalenderblatt oder · wählen Sie den Menüpunkt Suchen | Datumsbereich um das Fenster Datumsbereich zu öffnen und · klicken Sie auf . Das Datum, das bei einer Suchanfrage eingegrenzt wird, ist das Änderungsdatum und nicht das Importdatum. d.3 explorer Anwenderhandbuch Teil VI - Suche nach Dokumenten 63 Teil VI Suche nach Dokumenten 2.2.2 Textfelder Der häufigste Attributtyp ist der Text. Die Rechtschreibung und die Groß- / Kleinschreibung in Textfeldern muss mit den Attributen der gesuchten Dokumente exakt übereinstimmen. Falls Ihnen die Schreibweise nicht genau bekannt ist, ist es sinnvoll, Platzhalter zu verwenden. Sie verwenden Platzhalter in Textfeldern, indem Sie · eine unbekannte Anzahl von unbekannten Zeichen durch das Symbol * (Stern) oder · genau ein unbekanntes Zeichen durch das Symbol ? (Fragezeichen) ersetzen. Beispiel 1: Sie suchen nach allen Firmen im d.3 Archiv, die mit dem Buchstaben A beginnen. Im Eingabefeld tragen Sie den Wert „A*“ ein und starten die Suche. Daraufhin erhalten Sie in der Ergebnisliste alle Firmen, die mit einem großen A beginnen. Beispiel 2: Sie suchen nach einer bestimmten Bankfiliale, deren Bezeichnung Ihnen unbekannt ist. Daher geben Sie im Eingabefeld den Wert „*bank*“ ein und starten die Suche. In der Ergebnisliste erhalten Sie als Beispiel folgende Werte: · „Bocholter Vereinsbank“ · „Musterbank Bremen“ Andere Werte sind hingegen nicht enthalten, wie: · „Gemeindesparkasse Hamminkeln“, weil der Text „bank“ nicht enthalten ist · „Bank für Onlinekunden“, weil der Text „Bank“ hier groß geschrieben ist und daher laut Definition mit der Suchvorgabe nicht übereinstimmt Beachten Sie, dass Suchvorgaben, die, wie in diesem Fall (“*bank*“), mit einem Platzhalter beginnen, zu einem längeren Suchvorgang führen, als Suchvorgaben, die mit einem festen Wert beginnen (z. B. “Bank*“) Beispiel 3: Sie suchen nach einer Firma, deren Schreibweise Ihnen nicht genau bekannt ist. Im Eingabefeld geben Sie „Schmein? & Söhne“ ein. Sie erhalten Dokumente mit folgenden Attributen: · „Schmeink & Söhne“ · „Schmeing & Söhne“ Sie erhalten keine Dokumente mit dem Wert: · „Schmeinck & Söhne“, weil der enthaltene Text „ck“ aus zwei Buchstaben besteht und laut Definition der Unterstrich nur Platzhalter für genau ein Zeichen ist. Die am Server eingestellten Platzhalter (Wildcards) werden in der unteren, rechten Bildleiste dokumentiert. Sollten in Ihrem d.3 explorer in der Statuszeile andere Symbole verwendet werden, so hat Ihr d.3 Administrator im d.3 admin andere Symbole als Platzhalter vergeben. (Siehe auch Benutzerhandbuch zum d.3 admin: d.3 Config | d.3 Retrieval Verhalten) Ursprünglich wurden im d.3 explorer für beliebig viele Zeichen ein _ und % für beliebig viele verwendet. d.3 explorer Anwenderhandbuch Teil VI - Suche nach Dokumenten 64 Teil VI Suche nach Dokumenten 2.2.3 Datumsfelder Ein weiterer Attributtyp ist das Datum. Ein Datum wird stets in der Form <TT.MM.(JJ)JJ> angegeben (z. B. 19.11.1998 oder 19.11.98). Zweistellige Jahresangaben werden dabei nach der Fenstertechnik interpretiert. Das heißt, die Zahlen 50-99stehen für die Jahre 1950-1999 und die Zahlen 00-49 repräsentieren die Jahre 2000 bis 2049 . Jahreszahlen vor 1950 bzw. nach 2049 müssen also in jedem Fall vierstellig angegeben werden, Jahreszahlen zwischen 1950 und 2049 wahlweise zwei- oder vierstellig. Verwenden Sie jedoch niemals einstellige Jahreszahlen (z. B. 3 für 2003). In Datumsfeldern können Sie entweder ein bestimmtes Datum oder aber Bereiche als Suchvorgabe verwenden. Folgende drei Möglichkeiten einer Bereichsangabe stehen zur Wahl: Bedeutung von - bis seit... bis... Eingabeformat <TT.MM.JJ(JJ)> <TT.MM.JJ(JJ)> <TT.MM.JJ(JJ)> - <TT.MM.JJ(JJ)> Beispiel 01.01.1997 - 31.12.2001 01.06.98 - 31.12.1999 Geben Sie # in ein Datumsfeld ein, so wird hierfür das aktuelle Datum eingetragen. Sie erhalten einen erweiterten Datumseingabe-Dialog, wenn Sie die Taste <Einfg> drücken. Datumseingabedialog Geben Sie # in ein Datumsfeld ein, so wird hierfür das aktuelle Datum eingetragen. Sie erhalten einen erweiterten Datumseingabe-Dialog, wenn Sie die Taste <Einfg> drücken. Als von- und bis-Datum wird das Tagesdatum gesetzt. Dieses läßt sich durch Verschieben der blauen Reiter mit der Maus im Datumsstrahl verändern. Selbstverständlich können Sie das gewünschte Datum auch direkt im Datumsfeld eingeben. Durch Öffnen der Kalenderfunktion durch Klick auf auf dem Kalenderblatt auswählen. d.3 explorer Anwenderhandbuch und Auswahl des gewünschen Datums Teil VI - Suche nach Dokumenten 65 Teil VI Suche nach Dokumenten Das aktuelle Datum wird rot umkreist angezeigt. Sie können das gewünschte Datum mit der Maus auswählen. 2.2.4 Zahlenfelder Der dritte Attributtyp ist die Zahl. Zahlen existieren in zwei verschiedenen Formaten. Allgemeine Zahlen haben in der Originalkonfiguration bis zu fünf Nachkommastellen. Geldbeträge hingegen haben immer zwei Nachkommastellen. In Zahlenfeldern können Sie eine bestimmte Zahl oder eine von drei möglichen Bereichsangaben eintragen. Bedeutung von - bis ab... bis... Eingabeformat Beispiel <Zahl> - <Zahl> 50 - 100 <Zahl> 13.58963 - <Zahl> - 99.95 Suchen nach negativen Zahlen erfolgt durch Voranstellen eines Backslash. Bedeutung minus Eingabeformat \- <Zahl> Beispiel \- 99.95 Bereichssuche bei numerischen Werten geändert: Bsp.: "-10" => Suche nach "<=10" (vorher: "-10" => Suche nach ">=0 und <=10") 3 Suche nach Schlagworten Anhand der Wörtersuche können Sie nach Dokumenten suchen, in denen bestimmte Wörter vorkommen. Stellen Sie zunächst sicher, dass das Dokument, nach dem Sie suchen, beim Import verschlagwortet wurde und dass das Eingabefeld für die Volltext Recherche aktiviert wurde (siehe hierzu: Bedienung | Einstellungen | Volltextrecherche). Geben Sie den Suchbegriff in das Feld Volltext Recherche ein. Beachten Sie dabei die Vorgaben für Textfelder. d.3 explorer Anwenderhandbuch Teil VI - Suche nach Dokumenten 66 Teil VI Suche nach Dokumenten 4 Suche mit Hilfe von Wertemengen Suche über das Suchfenster Wenn Sie Dokumentarten haben, die Attributfelder (Repositoryfelder) besitzen, bei denen eine Wertemenge hinterlegt ist, so können Sie zur Suche einen Wert aus dieser Wertemengen auswählen. Suche mit Hilfe von Wertemengen Sie können die Liste mit den Werten auch öffnen und dann per Hand die ersten Anfangsbuchstaben des gewünschten Werts eingeben. In diesem Fall wird die Liste gefiltert. Die Auswahlliste wird so dargestellt, dass die Werte angezeigt werden, die die gleichen Anfangsbuchstaben haben. Suche über den Neu ist, dass Sie auch direkt auf die Werte der Wertemengen zugreifen können. Dokumentenartenbau m Den Dokumentartenbaum blenden Sie ein, indem Sie auf klicken. Direktzugriff auf die Werte der Wertemenge Dann wählen Sie im Dokumentartenbaum die entsprechende Dokumentart aus. Unterhalb der Dokumentart erscheinen alle Attributfelder, bei denen Wertemengen hinterlegt sind (hier: Dokumentart Liefersschein Buchungskreis). Wenn Sie ein solches Attributfeld öffnen, so erhalten Sie die Wertemenge mit den möglichen Werten. Klicken Sie doppelt auf einen Wert, so werden Ihnen alle Treffer dieser Dokumentart aufgelistet, in denen dieser Wert im ausgewählten Repositoryfeld enthalten ist. d.3 explorer Anwenderhandbuch Teil VI - Suche nach Dokumenten 67 Teil VI Suche nach Dokumenten 5 Zurückholen von Suchanfragen und Trefferliste Im Verlauf-Fenster werden die letzten Suchanfragen angezeigt. So lässt sich mit einem Klick eine frühere Suchanfrage erneut aufrufen. Verlauf Suchanfragen Der Verlauf in diesem Fenster wird allerdings beim Schließen des d.3 explorers gelöscht. Vorangegangene Suchen können aber auch im Fenster Suchen Aktionen dargestellt werden. Es werden die Suchanfragen nach Tagen aufgelistet. Verlauf Suchvorlagen Durch das Symbol bzw. lassen sich die Verläufe tageweise ein- bzw. ausblenden. Die Anzeige der Suchvorlagen unter dem Dokumentenartenbaum lässt sich im Menü unter Ansicht | Suchvorlagen aktivieren. Ansicht | Suchvorlagen Die Suchen werden vom d.3 System archiviert. Die Speicherdauer der angezeigten Suchen kann unter Extras | Optionen | Suchen verändert werden d.3 explorer Anwenderhandbuch Teil VI - Suche nach Dokumenten 68 Teil VI Suche nach Dokumenten Extras | Optionen | Suchen Die Aufbewahrungszeit der Suchanfragen lässt sich zwischen 0 und 7 Tagen einstellen. In der alten Version des d.3 explorer wurde das Zurückholen von Suchanfragen und Trefferlisten auf folgende Weise durchgeführt: Befinden Sie sich in der Ansicht einer Treffermenge und möchten Sie zur letzten Suchanfrage zurückkehren, ggf. um die Suche mit veränderten Suchkriterien zu wiederholen, · klicken Sie auf das Icon Anfrage oder · wählen Sie den Menüpunkt Ansicht | Suchanfrage anzeigen. Anschließend können Sie auch wieder zur Ansicht der Treffermenge zurückkehren, indem Sie nochmals auf das Icon Anfrage klicken oder · den Menüpunkt Ansicht | Trefferliste anzeigen wählen. 6 Suchen innerhalb der Trefferliste Innerhalb der Trefferliste können Sie nochmals eine normale Textsuche durchführen. Dabei werden alle Attribute der dargestellten Tabelle durchsucht. Um innerhalb der Trefferliste nach bestimmten Attributen zu suchen, · wählen Sie den Menüpunkt Suchen | Treffermenge durchsuchen Suchen | Treffermenge durchsuchen und · geben Sie im Feld Suchen nach: den zu suchenden Text ein d.3 explorer Anwenderhandbuch Teil VI - Suche nach Dokumenten 69 Teil VI Suche nach Dokumenten Suchen nach: · Klicken Sie anschließend auf . Daraufhin werden die Attribute der Treffermenge nach dem gewählten Suchbegriff durchsucht. Sie können auswählen, ob die Attribute nur nach exakt der Zeichenkette in der Suchanfrage durchsucht werden soll. Dann setzten Sie den Haken bei Nur ganzes Wort suchen Nur ganzes Wort suchen Es wird nur ein Ergebnis in der Treffermenge angezeigt, wenn Suchbegriff und Attribut 100% übereinstimmen. Ist der Haken bei Nur ganzes Wort suchen nicht gesetzt erhalten Sie ein Suchergebnis, wenn die Suchanfrage im Attribut enthalten ist. Alternativ gilt dies für die Auswahl Groß-/Kleinschreibung. Um die Suche weiter einzuschränken, lässt sich , so mit kombinieren. Im Auswahlfeld Suchrichtung kann festgelegt werden, ob die Treffermenge von oben nach unten nach den Suchbegriff oder umgekehrt durchsucht wird. Wurde ein Treffer mit einem gesuchten Attribut gefunden, so wird dieser in der Treffermenge grau hinterlegt angezeigt. Um zum nächsten Treffer mit dem gesuchten Attribut zu gelangen betätigen Sie bitte . 7 Treffermenge gruppieren Eine Treffermenge können Sie nach bestimmten Kriterien gruppieren lassen. Hier ein Beispiel für eine Treffermenge, die nicht gruppiert ist: d.3 explorer Anwenderhandbuch Teil VI - Suche nach Dokumenten 70 Teil VI Suche nach Dokumenten Treffermenge ohne Gruppierung In diesem Fall erscheint hinter Gruppieren nach ein Punkt enthält alle Dokumente der Dokumentart Stueckliste. . Die Treffermenge In unserem Beispiel verfügt die Dokumentart Stueckliste über die verfügbaren Attribute . Klicken Sie auf Gruppieren nach so öffnet sich ein neues Popup-Fenster mit allen verfügbaren Attributfeldern. Gruppieren nach Hier können Sie dann ein Attribut auswählen nach dem gruppiert werden soll. In unserem Beispiel sollen die Stuecklisten nach Produktgruppe sortiert werden. gruppierte Trefferliste Das Ergebnis zeigt, dass die Stuecklisten wie gewünscht sortiert werden. Als Trenner zwischen den einzelnen Produktgruppen "Age Design", "Happymodel" und "NewModel" dient ein grauer Balken . Sie können auch eine benutzerdefinierte Ansicht angeben. Zur benutzerdefinierten Ansicht gelangen Sie, wenn Sie auf im Popup-Menü d.3 explorer Anwenderhandbuch klicken und dann Teil VI - Suche nach Dokumenten 71 Teil VI Suche nach Dokumenten Benutzerdefiniert auswählen. In diesem Fall öffnet sich ein neues Fenster, in der Sie die Ansicht der ausgewählten Dokumentart verändern können. Benutzerdefinierte Ansicht der Treffermenge Dazu können Sie folgende Einstellungen festlegen: · · · · Die Sortierung unter Sortieren nach - hier Dokument als Bezeichner für die Dokument-ID Außerdem können Sie festlegen, ob aufsteigend oder absteigend sortiert wird. Die Gruppierung unter Gruppieren nach- hier Produktgruppe. Die Attributfelder - welche Attributfelder sollen angezeigt werden und in welcher Reihenfolge sollen diese in der Treffermengetabelle erscheinen. Um dies zu verdeutlichen wurden folgende Veränderungen vorgenommen: d.3 explorer Anwenderhandbuch Teil VI - Suche nach Dokumenten 72 Teil VI Suche nach Dokumenten Beispiel benutzerdefinierte Gruppierung Die Attributfelder die links stehen erscheinen in der Treffermengentabelle, die Attributfelder, die rechts stehen erscheinen nicht in der Treffermengetabelle. Um die Attributfelder in der Treffermengentabelle zu ordnen, wählen Sie ein Attribut links aus und bringen es über Klicken oder in die richtige Position. Zu Entfernen markieren Sie ein Attributfeld aus der Treffermengentabelle und klicken . Umgekehrt, um ein Attributfeld hinzuzufügen, wählen Sie rechts ein Attributfeld aus und klicken auf . Das Ergebnis der benutzerdefinerten Gruppierung stellt sich folgendermassen dar: benutzerdefiniert gruppierte Treffermenge d.3 explorer Anwenderhandbuch Teil VI - Suche nach Dokumenten 73 Teil VI Suche nach Dokumenten Gruppiert ist nach der Produktgruppe in ersten Spalte. Die einzelnen Produktgruppen sind durch einen grauen Balken getrennt. Die einzelnen Produktgruppen sind nach ihrer Bezeichnung alpabetisch absteigend sortiert. Die Attribute "Dokument "und "Stuecklistennr" sind in der Treffermenge ausgeblendet. 8 Volltextsuche mit Und- und Oder-Verknüpfung Um die Volltextsuche zu nutzen, müssen Sie vorher die Volltext Recherche unter Extras | Optionen | Suchen aktivieren. Das Symbol & bezeichnet eine Und-Verknüpfung von Suchwörtern, das Symbol | eine Oder-Verknüpfung. Wird beispielsweise nach den Dokumenten gesucht, die die Begriffe „Urlaub“ und „Antrag“ beinhalten, so ist die in Zeile der Volltextsuche die Anfrage „Urlaub & Antrag“ einzugeben. Volltext Recherche Sind Sie dagegen an den Dokumenten interessiert, die den Begriff „Urlaub“ oder den Begriff „Antrag“ enthalten, so lautet die Anfrage „Urlaub | Antrag“. Einschränkung: Das &-Zeichen darf maximal ein Mal in einer Anfrage vorkommen, das | maximal neun Mal. Sie können jedoch bei den verknüpften Suchbegriffen das *-Zeichen einsetzen, um nur nach Wortanfängen zu suchen. Beispiel: „URL* | ANTR*“ sucht nach allen Dokumenten, deren Wortliste Begriffe enthalten, die mit URL oder ANTR beginnen. 9 Erweiterte Suche Für noch feinere Suchanfragen eignet sich besonders die erweiterte Suche. Sie erreichen das Suchfenster der Erweiterte Suche indem Sie wie oben gezeigt auf Erweiterte Suche klicken. Es öffnet sich wie unten dargestellt das Eingabefenster für die Erweiterte Suche. Sie können auswählen ob Sie eine Wortsuche oder eine Textsuche durchführen wollen. Entgegen der anfänglich vereinbarten Konvention wird für dieses Beispiel NICHT das Archiv (FU) unserer Beispielfirma 4U benutzt. d.3 explorer Anwenderhandbuch Teil VI - Suche nach Dokumenten 74 Teil VI Suche nach Dokumenten Es wird auf das d.velop InternetArchiv zugegriffen, um die Funktionalität der Suche über viele Dokumente zeigen zu können. Sollten Sie noch keinen Zugang zum d.velop Internet Archiv besitzen, so kontaktieren Sie Ihren Projektberater oder Vertriebsbeauftragten. · Wortsuche · Erweiterte Suche | Wortsuche Auf der Registerkarte Wortsuche haben Sie 4 Möglichkeiten Ihre Suche zu verfeinern: · · · · mit allen Wörtern - UND Verknüpfung mit irgendeinem Wort - ODER Verknüpfung ohne die Wörter - NICHT so ähnlichen Wörtern - unscharfe Suche Diese 4 Möglichkeiten lassen sich miteinander kombinieren. Eine spezielle Möglichkeit schnell zum gesuchten Dokument zu gelangen ist es das Häkchen bei zu setzen. Dies bewirkt, dass zu dem passenden Suchbegriff Vorschläge mit neuen Suchbegriffen angezeigt werden von Dokumenten, die den ersten Suchbegriff enthalten. Beispiel: Erweiterte Suche mit dem Begriff "storage" in der Dokumentart Dokumentationen d.3 explorer Anwenderhandbuch Teil VI - Suche nach Dokumenten 75 Teil VI Suche nach Dokumenten Es werden aktuell 55 Dokumentationen gefunden, die das Wort "storage" enthalten. Als Suchverfeinerungen werden die obigen 10 Wörter vorgeschlagen. Wählt man z.B. "manager", so wird der 1. Suchbegriff "storage" mit dem 2. Suchbegriff "manager" über eine UND Verknüpfung miteinander verbunden. Dieses Ergebnis lässt sich erneut verfeinern. Die aktuelle Suchverknüpfung wird direkt angezeigt. Dies kann sooft wiederholt werden bis die Treffermenge sich nicht weiter verfeinern lässt. · Textsuche Die Textsuche eignet sich zum Finden von Textpassagen. Es werden alle Dokumente der ausgewählten Dokumentart nach einem ähnlichen Textmuster durchsucht. d.3 explorer Anwenderhandbuch Teil VI - Suche nach Dokumenten 76 Teil VI Suche nach Dokumenten 10 Suche nach Dokumenten, die in der eigenen Bearbeitung liegen Über den Schalter unterhalb der Menüleiste kann man sich alle Dokumente anzeigen lassen, die sich in der eigenen Bearbeitung befinden. Alternativ kann man dazu den Menüpunkt Datei | Bearbeitung nutzen. Treffermenge Bearbeitung Die Dokumente, die sich in der eigenen Bearbeitung befinden, werden nach der Dokumentart aufgelistet. Durch Doppelklick auf die Dokumentart werden die Ergebnisse der Suche angezeigt. Ähnlich verhält sich der Schalter (rechts daneben). In diesem Fall werden alle Dokumente einer Prüfergruppe angezeigt, in deren Gruppe man Prüfer ist. Nach Klicken auf Prüfung erscheint im Popup die Auswahllsiste der Prüfergruppen, denen man angehört. In diesem Fall hat man die Auswahl zwischen Buchhaltung und Geschäftsleitung. Wurde ein Dokument implizit in die eigene Bearbeitung befördert über im Kontextmenü des Dokumentes oder alternativ über die Dokumentenschnellauswahl, so werden Sie nach dem Schließen der Anwendung gefragt, ob das Dokument wieder in die Quellbearbeitung übertragen werden soll. 11 Memos Bei Memos handelt es sich um Lesezeichen. Sie können bis zu 10 Lesezeichen (Memos) vergeben. Wenn sie ein Dokument aus Ihrer Trefferliste merken wollen, Menüpunkt so können Sie über den ein Lesezeichen auf das Dokument vergeben. d.3 explorer Anwenderhandbuch Teil VI - Suche nach Dokumenten 77 Teil VI Suche nach Dokumenten Merken Memo Markieren Sie das Dokument in der Trefferliste und wählen Memo | Merken | Memo {Nr}, wobei die Memonummer für das gewünschte Memo-Lesezeichen steht, z. B. Memo 5. Wenn Sie mehrmals hintereinander ein Memo mit der gleichen Nummer abspeichern wird unter dem entsprechenden Memo eine Trefferliste zusammengestellt. Um ein Lesezeichen aufzurufen wählen Sie entsprechend Memo | Memo Memonummer, z. B. Memo | Memo 5. Anschließend wird die Trefferliste für dieses Memo angezeigt. Alternativ können Sie sich die Memos auch in der Strukturdarstellung anzeigen lassen. Dazu aktivieren Sie den Schalter . Danach werden die Memos in der Strukturdarstellung angezeigt. Memo in der Strukturdarstellung In der Strukturdarstellung können Sie dann bequem das gewünschte Memo auswählen. d.3 explorer Anwenderhandbuch Teil VI - Suche nach Dokumenten 78 Teil VI Suche nach Dokumenten Um die Lesezeichen zu löschen, wählen Sie Memo | Leeren. Dort können Sie dann alternativ alle Memos oder einzelne Memos leeren. Memo leeren Um nur ein Lesezeichen zu löschen, lassen Sie sich die Memos in der Strukturdarstellung anzeigen, markieren Sie das Memo und wählen dann aus dem Kontextmenü Entfernen. Zur Konfiguration Ihrer Lesezeichen stehen Ihnen folgende Möglichkeiten zur Verfügung: 1. Sie können festlegen, ob Memos überschrieben werden sollen. In diesem Fall aktivieren Sie den Menüpunkt Überschreiben. Beim Überschreiben werden Memos, die schon vergeben sind, aber einem anderen Dokument zugewiesen werden, überschrieben. Es wird folglich keine Trefferliste für die Memos aufgebaut. 2. Sie können festlegen, ob die Memos gespeichert werden sollen und für die nächste Sitzung wieder zur Verfügung stehen sollen. Dazu aktivieren Sie die Option Inhalt beim Schließen beibehalten. Im anderen Fall stehen Ihnen nach einem Neustart des d.3 explorers die Memos nicht mehr zur Verfügung! 12 Favoriten Dokumente, die Sie häufig benötigen, können Sie als Favoriten speichern. Die Favoriten werden anwenderbezogen gespeichert. Das heißt, Sie können Dokumente, die Sie später schnell wieder auffinden möchten, in Ihre Favoritenliste legen. Der Inhalt dieser Liste ist ausschließlich Ihnen vorbehalten. Sie können bis zu 500 Favoriten anlegen. Die Favoritenliste im d.3 explorer ersetzt die Arbeitsliste und Aktenliste der Vorgängerversionen von d.3. d.3 explorer Anwenderhandbuch Teil VI - Suche nach Dokumenten 79 Teil VI Suche nach Dokumenten 12.1 Favoriten speichern Möchten Sie ein oder mehrere Dokumente in Ihre Favoritenliste legen, markieren Sie diese in der Trefferliste, · öffnen Sie das Kontextmenü, indem Sie mit der rechten Maustaste auf das Dokument klicken und wählen Sie den Menüpunkt Senden an | Favoriten aus Senden an | Favoriten oder · klicken Sie in der oberen Iconleiste auf Favoriten und wählen den Punkt Senden an | Benutzermenü | Senden an | Favoriten oder · benutzen Sie den Menüpunkt Datei | Speichern | Favoriten d.3 explorer Anwenderhandbuch Teil VI - Suche nach Dokumenten 80 Teil VI Suche nach Dokumenten Datei | Speichern | Favoriten oder · klicken Sie in der unteren Iconleiste auf Drag & Drop Alternativ lassen sich ein oder mehrere markierte Dokumente per Drag & Drop auf ziehen und so als Favoriten abspeichern. 12.2 Favoriten anzeigen Möchten Sie sich Ihre Favoriten anzeigen lassen, · klicken Sie auf das Icon Favoriten in der oberen Menüleiste oder · wählen Sie den Menüpunkt Datei | Favoriten. Datei | Favoriten Es erscheint Ihre persönliche Favoritenliste in der Trefferliste. d.3 explorer Anwenderhandbuch Teil VI - Suche nach Dokumenten 81 Teil VI Suche nach Dokumenten Favoritenliste Ihre Favoriten werden nach Dokumentarten sortiert aufgelistet. 12.3 Favoriten löschen Möchten Sie ein oder mehrere Dokumente aus Ihrer Favoritenliste entfernen, markieren Sie diese in der Tabelle, · öffnen Sie das Kontextmenü, indem Sie mit der rechten Maustaste auf das Dokument klicken auf den Punkt Es erscheint die Meldung Achtung: Bitte beachten Sie hierbei, dass Sie nicht den Menüpunkt wählen, da Sie ansonsten das Dokument unwiderruflich aus Ihrem d.3 System eliminieren. Wählen Sie dennoch diesen Menüpunkt, erscheint folgende Bestätigungsmeldung. d.3 explorer Anwenderhandbuch Teil VI - Suche nach Dokumenten 82 Teil VI Suche nach Dokumenten 12.4 Favoritenliste speichern Sie können die Favoritenliste über Datei | Speichern | Favoriten auch speichern. Datei | Speichern | Favoriten Favoriten abspeichern Es erscheint die Windows Meldung zum Speichern einer Datei im d.3 link Format. Dateiinhalt im d.3 link-Format Die Datei besteht aus dem Header "idlist" und den DokementID's der in den Favoriten gespeicherten Dokumente. d.3 explorer Anwenderhandbuch Teil VI - Suche nach Dokumenten 83 Teil VII Import von Dokumenten d.3 explorer Anwenderhandbuch Teil VII Import von Dokumenten Der Import von Dokumenten in das d.3 Archiv ist ausführlich in der d.3 import Dokumentation beschrieben. 1 Importmöglichkeiten Es besteht die Möglichkeit Dokumente · über das Kontextmenü im Windows-Explorer · per Drag & Drop · über das Menü Archivierung in das d.3 Archiv zu importieren. d.3 explorer Anwenderhandbuch Teil VII - Import von Dokumenten 85 Teil VIII Öffnen von Dokumenten d.3 explorer Anwenderhandbuch Teil VIII Öffnen von Dokumenten 1 Nutzdatei anzeigen Zugriffsrechte prüfen Um ein Dokument öffnen zu können, benötigen Sie die hierfür erforderlichen Rechte. Diese sind abhängig von · Ihrer Rechtestufe, · den Gruppen, denen Sie angehören (siehe hierzu den Abschnitt: Workflow | Benutzer Profil), · dem Workflowstatus des Dokuments und · dem Wert zu Bearbeiter/Gruppe (siehe hierzu den Abschnitt: Dokumenteigenschaften anzeigen und ändern). Visualisierung der Berechtigung Ob die rechtlichen Voraussetzungen zum Betrachten eines Dokuments erfüllt sind, sehen Sie an der Textfarbe, mit der die Attribute zu einem Dokument in der entsprechenden Zeile dargestellt werden. Dokumentenanzeige, mit Dokumenten, die nicht dargestellt werden können, da die erforderliche Berechtigung fehlt Eine graue Textzeile (rot umrandete Zeile der Abbildung) zeigt an, dass der User nicht die erforderliche Berechtigung besitzt, um das Dokument zu öffnen. Dokumente, die Sie öffnen können werden schwarz angezeigt. Im gezeigten Postkorb besitzt der FU-User hw nur Leserechte auf Dokumente (Rechtestufe 1). Das Dokument FU00000129 befindet sich aber im Status Bearbeitung; erkennbar am roten Balken im Statusfeld. einfaches Öffnen Sie öffnen ein Dokument, das nur in einem Workflowstatus vorhanden ist (nur ein farbiger Balken im Statusfeld), indem Sie in der Trefferliste, der Favoritenliste oder der Wiedervorlage · doppelt auf das Dokument klicken oder · das Dokument zunächst markieren und anschließend · auf das Icon klicken. Öffnen im priorisierten Workflowstatus Ist das Dokument in mehreren Workflowstatus vorhanden, können Sie das Dokument auf dieselbe Weise öffnen und erhalten dabei das Dokument in dem am höchsten priorisierten Workflowstatus, in dem es existiert. Die Priorisierung der Workflowstatus können Sie unter den Optionen überprüfen und anpassen. gezieltes Öffnen in einem bestimmten Workflowstatus Möchten Sie hingegen die Dokumentversion gezielt auswählen, markieren Sie das Dokument und wählen im Kontextmenü (siehe hierzu: Bedienung | Kontextmenü zu Dokumenten) den Punkt Öffnen. Legen Sie anschließend den Workflowstatus fest, in dem das Dokument geöffnet werden soll. d.3 explorer Anwenderhandbuch Teil VIII - Öffnen von Dokumenten 87 Teil VIII Öffnen von Dokumenten Wählen Sie hierzu den zugehörigen Untermenüpunkt oder · drücken Sie die Tasten STRG-B für den Status aus der Bearbeitung, · die Tasten STRG-P für den Status aus der Prüfung · die Tasten STRG-F für den Status aus der Freigabe · die Tasten STRG-A, um die neueste Dokumentversion im Status aus dem Archiv zu öffnen. Öffnen von Archivdokumenten Wird bei einem Dokument durch einen Doppelklick die Archivversion geöffnet, so wird eine Warnung ausgegeben. Öffnen älterer Archiv-Versionen Neuere Archivversionen eines Dokuments können auf andere Weise geöffnet werden. Öffnen Sie hierzu das Kontextmenü (siehe hierzu: Bedienung |Kontextmenü zu Dokumenten) und · wählen Sie den Punkt Eigenschaften oder · drücken Sie die Tasten ALT-ENTER. Öffnen Sie im Fenster Dokument Eigenschaften die Registerkarte Versionen und · klicken Sie in der Liste mit der linken Maustaste doppelt auf die gewünschte Dokumentversion oder · öffnen Sie das Kontextmenü und · wählen Sie den Punkt Dokument anzeigen. 2 ZIP-Archiv öffnen Es gibt sowohl herkömmliche, als auch selbstextrahierende ZIP-Archive. Die herkömmlichen ZIP-Archive mit der Dateiendung ZIP benötigen eine Windows-Anwendung zum Entpacken solcher Dateien. Falls eine solche Anwendung auf Ihrem PC installiert ist, wird diese beim Öffnen eines ZIP-Archives automatisch gestartet. Selbstextrahierende Selbstextrahierende ZIP-Archive mit der Dateiendung EXE starten beim Öffnen einen Dialog des ZIP-Erstellungsprogramms, z.B. WinZip oder WinRar. ZIP-Datei Öffnen einer selbstextrahierenden ZIP-Datei Erkennbar sind die selbstextrahierenden Zip-Archiven am Datei-Typ Anwendung. Beim Öffnen von selbstextrahierenden ZIP-Archiven, die mit dem integrierten ZIP-Programm der d.3 Archivierung erstellt wurden, erhalten Sie folgendes Dialogfenster. d.3 explorer Anwenderhandbuch Teil VIII - Öffnen von Dokumenten 88 Teil VIII Öffnen von Dokumenten Entpacken eines selbstextrahierenden ZIP Dokuments Ändern Sie ggf. im Feld Extract to: das Zielverzeichnis. Abhängig von der Konfiguration bei Erstellung des ZIP Archivs erhalten Sie evtl. das Ursprungsverzeichnis als Vorgabewert. Im Feld Files: können Sie alle oder auch nur einzelne Dateien markieren. Es werden nur die von Ihnen markierten Dateien aus dem ZIP Archiv extrahiert. Wenn im angegebenen Zielverzeichnis bereits gleichnamige Dateien vorhanden sind, werden diese abhängig von Ihren Vorgaben überschrieben oder beibehalten. · Markieren Sie den Radiobutton Confirm overwrite, wenn bei gleichnamigen Dateien nachgefragt werden soll. · Markieren Sie den Radiobutton Don´t overwrite, wenn gleichnamige Dateien in jedem Fall beibehalten werden sollen. · Markieren Sie den Radiobutton Overwrite, wenn gleichnamige Dateien in jedem Fall überschrieben werden sollen. Klicken Sie auf den Button Start, um Ihre Einstellungen zu bestätigen und das Entpacken zu starten. 3 Dokumenteigenschaften anzeigen und ändern 3.1 Allgemeine Eigenschaften anzeigen Um sich detaillierte Informationen zu einem Dokument anzeigen zu lassen, · öffnen Sie zum jeweiligen Dokument das Kontextmenü und · wählen Sie den Punkt Eigenschaften oder · drücken Sie die Tasten ALT-ENTER. In der Registerkarte Allgemein erhalten Sie Informationen · zum Workflowstatus (siehe auch: Workflow), · zur Nutzdatei und · zur Zugehörigkeit des Dokuments. d.3 explorer Anwenderhandbuch Teil VIII - Öffnen von Dokumenten 89 Teil VIII Öffnen von Dokumenten Dokument Eigenschaften | [Allgemein] Dokumentnummer, Die Dokumentnummer bildet zusammen mit der Variante und der Dokumentart ebenso einen Variante und eindeutigen Schlüssel, wie die Doku-ID. Doku-ID Die Verwendung von Varianten ist dann sinnvoll, wenn mehrere sehr ähnliche technische Unterlagen unter einer gemeinsamen Dokumentennummer im d.3 Archiv abgelegt werden sollen. Als Beispiel sei der Schaltplan eines Vollverstärkers erwähnt. In der Firma XY wird der Verstärker in einer 100 Watt- und einer 200 Watt-Ausführung gebaut. Die Typenbezeichnung beider Ausführungsvarianten ist gleich und soll in der Dokumentennummer gespeichert werden. Dies ist möglich, indem der Schaltplan der 100 Watt-Ausführung als Variante 1 und die 200 Watt-Ausführung als Variante 2 im d.3 Archiv abgelegt wird. Die Nutzdatei wird beschrieben durch Größe und Dateinamenserweiterung (Type). Zu den Angaben, die zwar die Zugehörigkeit eines Dokuments beschreiben, die aber keinen Einfluss auf die Zugriffsrechte haben, gehören folgende: · Ersteller, Abteilung und Werk Diese drei Felder haben ausschließlich informativen Charakter und können beim Import mit Werten belegt werden. Ersteller kann nur ein d.3 Anwender sein. Für die Attribute Abteilung und Wert kann nur ein Wert aus einer vom d.3 Administrator vorgegebenen Auswahlliste angegeben werden. · Besitzer Der Besitzer ist der d.3 Anwender, der das Dokument importiert hat. Wurde das Dokument per Massenimport in das d.3 Archiv gebracht, wird es dem Besitzer hostimp, batchimp oder einem definierten d.3 Anwender zugeordnet. · Zuständiger d.3 explorer Anwenderhandbuch Teil VIII - Öffnen von Dokumenten 90 Teil VIII Öffnen von Dokumenten Dieses Feld hat ausschließlich informativen Charakter und kann beim Import mit einem beliebigen Wert belegt werden. Aktueller Status, Version, Bearbeiter/Gruppe Im Feld Aktueller Status wird der Workflowstatus angezeigt. Dieser bezieht sich jeweils auf die aktuellste Version, die im gleichnamigen Feld angezeigt wird. Mehr zu den unterschiedlichen Versionen eines Dokuments erfahren Sie im Kapitel Workflow. Die Zugehörigkeit des Dokuments beschreibt das Feld Bearbeiter/Gruppe. Hier ist entweder ein d.3 Anwender oder eine Gruppe angegeben. Im Workflowstatus Bearbeitung (siehe auch: Workflow) kann das Dokument nur vom hier angegebenen d.3 Anwender oder Mitgliedern der hier angegebenen Gruppe bearbeitet werden. Im Workflowstatus Prüfung kann das Dokument nur von Mitgliedern der hier angegebenen Gruppe geprüft werden. Existiert eine Dokumentversion im Workflowstatus Freigabe, ist entweder die Checkbox freigegeben oder gesperrt markiert. Im letzten Fall ist das Dokument für den allgemeinen Zugriff gesperrt. Mehr hierzu erfahren Sie im Kapitel Workflow. Existieren zudem Versionen im Workflowstatus Archiv, ist die Checkbox Archiv markiert. Die Archiv-Versionen lassen sich in der Registerkarte abrufen. Mehr hierzu erfahren Sie im Kapitel Öffnen von Dokumenten | Nutzdatei anzeigen. 3.2 Attribute anzeigen und ändern Befinden Sie sich im Fenster Dokument Eigenschaften, können Sie sich die Attribute des Dokuments tabellarisch anzeigen lassen. Öffnen Sie hierzu · die Registerkarte [Attribute] oder · drücken Sie die Tasten ALT-T. d.3 explorer Anwenderhandbuch Teil VIII - Öffnen von Dokumenten 91 Teil VIII Öffnen von Dokumenten Dokument Eigenschaften | [Attribute] In den Attributfeldern lassen sich auch Einträge ändern, sofern dies erlaubt ist (siehe hierzu: Workflow). Pflichtfelder werden rot hinterlegt. Positionieren Sie hierzu den Cursor mit der Maus in einem Attributfeld und aktualisieren Sie den Wert. Während der Eingabe der aktuellen Werte erscheint die Eingabehilfe, welche die zuletzt eingegebenen Wörter vorschlägt. Um die Änderungen zu übernehmen, klicken Sie anschließend · auf Übernehmen Um die Änderungen zu ignorieren, klicken Sie · auf Abbrechen. d.3 explorer Anwenderhandbuch Teil VIII - Öffnen von Dokumenten 92 Teil VIII Öffnen von Dokumenten Dokument Eigenschaften | [Attribute]; Eiganbehilfe Oberhalb der Bemerkungsfelder können Sie die Dokumentart eines Dokuments ändern. Dazu wählen Sie die neue Dokumentart aus der Auswahlbox. Unter den jeweiligen Eigenschaften eines Dokuments werden auch die Mehrfachattribute angezeigt. Klickt man auf ein Mehrfachattribut, das durch das Tabellensymbol gekennzeichnet ist, so öffnet sich ein neues Fenster, in dem sich das Mehrfachattribut ändern lässt. Über OK und Übernehmen werden dann die Änderungen an den Dokumentattributen übernommen. d.3 explorer Anwenderhandbuch Teil VIII - Öffnen von Dokumenten 93 Teil VIII Öffnen von Dokumenten Dokument Eigenschaften | [Attribute]; Mehrfachattributliste 3.3 Notizen anzeigen und hinzufügen Befinden Sie sich im Fenster Dokument Eigenschaften, können Sie sich Notizen zum Dokument anzeigen lassen. Öffnen Sie hierzu · die Registerkarte [Notizen] oder · drücken Sie die Tasten ALT-N. Im oberen Teil des Dialogfensters sehen Sie bereits eingegebene Notizen. Diese können von jedem d.3 Anwender gelesen, aber nicht mehr gelöscht werden. Möchten Sie eine Notiz hinzufügen, positionieren Sie den Cursor mit der Maus im Feld Einfügen und geben Sie eine Notiz ein. Notiz einfügen Um die Notizen zu übernehmen, klicken Sie anschließend . Der Notiz wird automatisch das aktuelle Datum und Ihr d.3 Anwendername vorangestellt. d.3 explorer Anwenderhandbuch Teil VIII - Öffnen von Dokumenten 94 Teil VIII Öffnen von Dokumenten Dokument Eigenschaften | [Notizen] Wenn Sie nur eine Notiz hinzufügen wollen klicken Sie übernommen und automatisch das Fenster geschlossen. , dann wird die Notiz Um die Eingaben zu ignorieren, klicken Sie . In der Dokumentenliste werden Dokumente und Akten mit vorhandenen Notizen durch ein gelbes Merkblatt markiert. gelbes Merkblatt 3.4 Historie anzeigen In der Historie zu einem Dokument wird vermerkt, · welcher d.3 Anwender · an welchem Tag · welche Version des Dokuments geprüft, freigegeben oder gesperrt hat. Befinden Sie sich im Fenster Dokument Eigenschaften, können Sie sich die Historie zum Dokument anzeigen lassen. Öffnen Sie hierzu · die Registerkarte [Historie] oder · drücken Sie die Tasten ALT-H. Dokument Eigenschaften | [Historie] Die Historie zeigt Änderungen an den Attributen und / oder am Nutzdokument an. d.3 explorer Anwenderhandbuch Teil VIII - Öffnen von Dokumenten 95 Teil VIII Öffnen von Dokumenten 3.5 Versionen anzeigen Die Version zeigt Änderungen am Nutzdokument an. Falls eine Freigabe-Version vorliegt, wird ein Byte to Byte-Vergleich durchgeführt. Wenn dieser fehlschlägt, d. h. ein geändertes Dokument soll importiert werden, dann wird eine neue Version protokolliert. Wenn das Dokument gleich ist, erfolgt kein Neuimport des Dokuments. Dokument Eigenschaften | [Versionen] d.3 explorer Anwenderhandbuch Teil VIII - Öffnen von Dokumenten 96 Teil IX Postkorb d.3 explorer Anwenderhandbuch Teil IX Postkorb 1 Erläuterungen Mit dem d.3 explorer sind Sie in der Lage, d.3 Anwendern an einem bestimmten Tag ein Dokument vorzulegen. Die Vorlage erfolgt rein elektronisch über das d.3 System. Im Gegensatz zur e-Mail wird jedoch kein Dokument als Anhang, sondern nur ein Verweis verschickt. Die Empfänger benötigen zur Ansicht des Dokuments das d.3 System. Seit der Version 5.5 des d.3 explorers ist die Wiedervorlage geändert und erweitert worden. Die Wiedervorlage heißt nun Postkorb. In diesem Dokument werden beide Namen synonym verwendet. Abhängig von der Konfiguration durch den d.3 Administrator wird ggf. zusätzlich eine e-Mail an die Empfänger der Wiedervorlage geschickt. Die eMail beinhaltet lediglich den Verweis auf den Inhalt der Wiedervorlage in d.3, nicht die Datei selbst. Die e-Mail wird von d.3 generiert und versendet. Für den Empfang von e-Mails ist entsprechende Software (E-Mail Client) erforderlich. Sie können den Postkorb zum Beispiel als Gedächtnisstütze für sich selber verwenden oder andere d.3 Anwender um die Bearbeitung eines Dokuments bitten. Die Dokumente im Postkorb stellen sozusagen nur einen Posteingangsstempel dar. Wird ein Dokument zwischen 2 Usern hin- und hergeschickt so wird jeder Posteingang protokolliert. Beachten Sie auch das folgende Kapitel: Postkorb mit Mailbox.dxp 2 Postkorb prüfen und bearbeiten Falls Sie Dokumente in Ihren Postkorb erhalten, wird Ihnen dies in der Taskleiste durch einen gelben Briefumschlag vor dem d.3 Logo symbolisiert . Beim nächsten Start des d.3 explorer wird automatisch Ihr Postkorb angezeigt. Um das Dokument öffnen zu können, benötigen Sie die hierzu erforderlichen Rechte in d.3 (siehe auch: Nutzdatei anzeigen). Sie können den Postkorb im d.3 explorer auch manuell öffnen, indem Sie · auf das Icon Postkorb klicken oder · den Menüpunkt Datei | Postkorb wählen. Inhalt des Eingangspostkorbes Folgende Elemente besitzt das Fenster Postkorb: d.3 explorer Anwenderhandbuch Teil IX - Postkorb 98 Teil IX Postkorb · Auswahl des Eingangs- bzw. Ausgangskorbs über Empfangen / Gesendet · Drei weitere Körbe, die beliebig definiert werden können, hier: · Wiedervorlage · Workflow · ein undefinierter Korb (???) · Tabellarische Darstellung der Dokumente mit Dokumentart, Absender, Betreff der Nachricht und Datum der erhaltenden Nachricht. Öffnet man eine Dokumentart, so erhält man die folgende Darstellung: empfangene Dokumente einer ausgewählten Dokumentart - hier Zeichnung In der ersten Spalte wird die Dokument-ID angezeigt. Links neben der Dokument-ID wird der Dokumentstatus und der Info-Icon dargestellt. In der dritten Spalte der Absender Von, in der vierten Spalte das Betreff, mit dem das entsprechende Dokument per Senden An gesendet wurde. Dokumente im Postkorb mit einem Zeitstempel Erledigen bis, deren Datum bereits erreicht oder überschritten ist, werden zur besseren Übersicht rot eingefärbt. Der Absender wird in der Spalte Von angegeben. Möchten Sie den Loginnamen auflösen (wie oben gezeigt Claus Chef anstatt Login-Name cc) und durch den vollständigen Namen ersetzen, geben Sie dies unter Optionen an. · Wählen Sie hierzu den Menüpunkt Extras | Optionen | [Ansicht] und · aktivieren Sie die Checkbox . d.3 explorer Anwenderhandbuch Teil IX - Postkorb 99 Teil IX Postkorb Extras | Optionen | [Ansicht]; Vollständiger Name im Postkorb Bestätigen Sie die Übernahme der Einstellungen mit . Die Einstellung bleibt über das Programmende hinaus auf Ihrem PC erhalten. Sofern Ihr Windows-Profil auf einem Server gespeichert wird, ist es nicht an Ihrem PC, sondern an Ihr Windows-Login gekoppelt. Senden an Gruppe / Der d3.explorer bietet auch die Möglichkeit Dokumente an Benutzergruppen oder Tätigkeitsprofile zu verschicken. Tätigkeitsprofil Hierzu muss man im Feld An anstatt eines oder mehreren User eine Gruppe auswählen Auswahl Empfänger, hier Gruppe Geschäftsleitung Eine Gruppe erkennt man am Gruppensymbol und am aufgelösten Name Benutzer Gruppe. In unserem Beispiel wird die Gruppe Geschäftsleitung ausgewählt. Entsprechend erkennt man ein Tätigkeitsprofil am dazugehörigen Symbol Tätigkeitsprofil. und dem Namen Senden an Gruppe d.3 explorer Anwenderhandbuch Teil IX - Postkorb 100 Teil IX Postkorb Versandt wird das Dokument durch einen Klick auf . Vorher können Sie auswählen, ob ein einziger Empfänger der Gruppe (der erste, der das Dokument öffnet) oder alle Mitglieder der Gruppe das Dokument erhalten sollen. Sollen alle Mitglieder einer Gruppe das Dokument einzeln erhalten, so setzen Sie den Haken bei Mitglieder einer Gruppe einzeln benachrichtigen. Öffnet der Empfänger seinen Postkorb, so erkennt er, dass das Dokument an eine Gruppe versandt wurde am Gruppensymbol vor der Dokument-ID. an Gruppe versandtes Dokument im Postkorb Das Gruppenlogo zeigt Ihnen an, dass das jeweilige Dokument an eine Benutzergruppe gesendet und nicht von einem Mitglied der Gruppe angenommen wurde. In unserem Fall wurde das Dokument an ein beliebiges Gruppenmitglied der Benutzergruppe Geschäftsleitung gesendet. Wurde das Dokument an jedes Mitglied der Gruppe versendet, so erscheint kein Gruppenlogo Dokument annehmen/ bearbeiten sondern gleich das Dokumentsymbol . Möchten Sie ein an ihre Gruppe gesandtes Dokument übernehmen, so müssen Sie im Kontextmenü des Dokumentes auf · Annehmen klicken oder · F11 drücken. an die Gruppe gesandtes Dokument annehmen. Durch das Annehmen wird das Dokument aus den Postkörben der anderen Mitglieder der Benutzergruppe entfernt. Diesen Schritt können Sie überspringen indem Sie das Dokument direkt zur Bearbeitung auswählen. Öffnen Sie das Kontexmenü des Dokumentes und: · wählen Sie den Punkt Dokument bearbeiten oder · drücken Sie die Taste F9 . Dokument bearbeiten Dies bewirkt, dass das Dokument aus den Postkörben der anderen Gruppenmitglieder entfernt und nur noch im eigenen Postkorb angezeigt wird (sofern der Absender das Dokument nicht explizit an jeden Teilnehmer der Gruppe gesandt hat). Um dies zu veranschaulichen verschwindet das Gruppensymbol in der Anzeige und wird durch das Dokumentsymbol ersetzt. d.3 explorer Anwenderhandbuch Teil IX - Postkorb 101 Teil IX Postkorb Dokument aus dem Postkorb entfernen Möchten Sie ein oder mehrere Dokumente aus Ihrem Postkorb entfernen, so markieren Sie diese. Öffnen Sie das Kontextmenü und · wählen Sie den Punkt Entfernen/Quittieren oder · drücken Sie die Taste ENTF. Dokument Entfernen/Quittiren Es erscheint die Meldung: Um das Dokument entgültig aus dem Postkorb zu entfernen drücken Sie Ansonsten können Sie den Dialog auch Dokument als gelesen/ungelesen markieren . . Sie haben außerdem die Möglichkeit manuell ein Dokument als gelesen bzw. ungelesen zu markieren. Dazu wählen Sie das Dokument mit der Maus aus und öffnen das Kontextmenü. Wenn ein Dokument ungelesen ist, so können Sie es Als gelesen markieren lassen. Dokument als gelesen markieren Im anderen Fall können Sie ein gelesenes Dokument Als ungelesen markieren. Dokument als ungelesen markieren Entsprechend wird das Dokument im Postkorb fett oder normal dargestellt. d.3 explorer Anwenderhandbuch Teil IX - Postkorb 102 Teil IX Postkorb 3 Weiterleiten von Wiedervorlagen Sofern Sie selbst ein zur Wiedervorlage erhaltenes Dokument nicht bearbeiten möchten, können Sie es auch an einen anderen d.3 Anwender weiterleiten. Markieren Sie hierzu in Ihrer Wiedervorlage das betreffende Dokument, · öffnen Sie Kontextmenü und · wählen Sie den Punkt Senden an | Postkorb Machen Sie die erforderlichen Angaben (siehe hierzu: Dokument zur Wiedervorlage definieren) und legen Sie fest, ob Sie das Dokument automatisch auch quittieren und somit aus Ihrem Eingangskorb entfernen möchten. Wiedervorlage weiterleiten Markieren Sie zum automatischen Quittieren · die Checkbox . Bestätigen Sie das Weiterleiten, indem Sie · auf klicken. So wird das Dokument beim Weiterleiten automatisch aus Ihrer Wiedervorlage gelöscht. Vorher müssen Sie Ihre Löschabsicht noch bestätigen markiertes Dokument entfernen Sie können sich zu jedem einzelnen Dokument in Ihrer Wiedervorlage den bisherigen Verlauf anzeigen lassen. Markieren Sie hierzu das Dokument in Ihrer Wiedervorlage, · öffnen Sie das Kontextmenü und · wählen Sie den Punkt Eigenschaften | [Postkorbverlauf]. d.3 explorer Anwenderhandbuch Teil IX - Postkorb 103 Teil IX Postkorb Eigenschaften | [Postkorbverlauf] Der Unterschied zwischen und besteht darin, dass beim Weiterleiten keine neue Weiterleiten-Kette erzeugt wird. Die alte wird beibehalten und ergänzt. Wie oben gezeigt kann man diese über die Eigenschaften verfolgen. Beim Senden wird eine neue Weiterleiten-Kette erzeugt. 4 Empfangene Wiedervorlage löschen Die Einträge in Ihrem Eingangskorb bleiben solange bestehen, bis sie von Ihnen entfernt werden. Sie entfernen Dokumente aus Ihrem Eingangskorb, indem Sie · · · · die betreffenden Dokumente markieren, das Kontextmenü öffnen und den Punkt Entfernen/Quittieren wählen oder die Taste ENTF drücken. Es wird nicht das Dokument, sondern nur der Verweis darauf gelöscht. Über den Menüpunkt Bearbeitung löschen oder Löschen entfernen Sie das Dokument unwiderruflich aus Ihrem d.3 System. 5 Dokument zur Wiedervorlage definieren Wenn Sie selber Dokumente zur Wiedervorlage definieren möchten, · markieren Sie in einer Tabelle ein oder mehrere Dokumente, die Sie zur Wiedervorlage definieren möchten, · öffnen Sie das Kontextmenü und · wählen Sie den Punkt Senden an | Postkorb. d.3 explorer Anwenderhandbuch Teil IX - Postkorb 104 Teil IX Postkorb Senden einer Wiedervorlage Wählen Sie den Empfänger aus. Klicken Sie hierzu · auf den Pulldown-Button des Feldes An und · wählen Sie den oder die Empfänger aus der Liste aller d.3 Anwender aus. In der Liste möglicher Empfänger sind alle d.3 Anwender und alle Gruppen enthalten. Die Zeilen der Liste sind nach beliebigen Spalten sortierbar. Klicken Sie einmal auf einen Spaltenkopf, um nach dem jeweiligen Spaltenwert absteigend zu sortieren. Klicken Sie ein zweites Mal auf den Spaltenkopf, um die Liste nach dem Wert aufsteigend zu sortieren. Auswahl des Empfängers Sie können entweder einen Empfänger oder eine Gruppe auswählen. Bei Auswahl einer Gruppe wird das Dokument jedem Mitglied der Gruppe vorgelegt. Möchten Sie beim Senden an eine Gruppe ein beliebiges Mitglied ansprechen, deaktivieren Sie . Wenn Sie ein beliebiges Mitglied einer Gruppe auswählen, indem Sie den Haken nicht setzen, wird das Dokument allen Benutzern dieser Gruppe angezeigt. Derjenige, der es zuerst öffnet bewirkt, dass das Dokument in den Postkörben der anderen Gruppenmitglieder nicht weiter angezeigt wird. Möchten Sie hingegen beim Senden an eine Gruppe jedes Gruppenmitglied einzeln ansprechen, aktivieren Sie . Sendedatum Ändern Sie das Sendedatum, sofern die Wiedervorlage nicht sofort erfolgen soll. Klicken Sie hierzu auf den Pulldown-Button des Feldes am und wählen Sie im Kalender ein Datum aus oder tragen Sie es manuell in das Feld Am ein. Betreff Geben Sie einen Betreff an, sofern der Empfänger eine kurze Notiz zur Wiedervorlage erhalten soll. Der Wert kann jedoch auch frei bleiben. d.3 explorer Anwenderhandbuch Teil IX - Postkorb 105 Teil IX Postkorb Kontrollen Die Werte unter Kontrollen können optional angegeben werden. Möchten Sie zu einem bestimmten Zeitpunkt nochmals an die von Ihnen zur Wiedervorlage definierten Dokumente erinnert werden, markieren Sie die Checkbox und geben Sie im zugehörigen Feld ein Datum an. Soll der Empfänger die mit den zur Wiedervorlage definierten Dokumenten verbundene Aufgabe bis zu einem bestimmten Zeitpunkt erledigen, können Sie diesen Zeitpunkt festlegen: Markieren Sie hierzu die Checkbox Feld ein Datum ein. Klicken Sie auf und geben Sie im zugehörigen , um für die Auswahl an Dokumenten die Wiedervorlage zu aktivieren. Es wird geprüft, ob der Empfänger einer Wiedervorlage Zugriffsrechte auf das Dokument hat. Falls nein, erhält der Absender eine Fehlermeldung und die Wiedervorlage wird nicht aktiviert. Außerdem wird geprüft, ob der Empfänger ein gültiger d.3-Benutzer ist oder einer gültigen d.3-Gruppe angehört. Möchten Sie nachsehen, welche Dokumente Sie wann und an wen gesendet haben, klicken Sie auf das Icon Klicken Sie anschließend auf oder wählen Sie den Menüpunkt Datei | Postkorb. . Postkorb | Gesendet Sie erhalten zunächst eine Übersicht aller Dokumentarten, aus denen Sie Dokumente zur Wiedervorlage definiert haben. Klicken Sie mit der linken Maustaste doppelt auf die entsprechende Dokumentart, um eine Liste der entsprechenden Dokumente zu erhalten. Sie haben über die Dokumenteigenschaften auch die Möglichkeit, ein Dokument nachträglich umzuleiten, sofern Sie selbst Absender sind. Öffnen Sie hierzu zunächst den Wiedervorlage Verlauf, indem Sie in der Tabelle ein Dokument markieren und im Kontextmenü den Punkt Eigenschaften wählen oder die Tasten ALT-ENTER drücken. Wählen Sie im Fenster Eigenschaften die Registerkarte [Postkorbverlauf]. d.3 explorer Anwenderhandbuch Teil IX - Postkorb 106 Teil IX Postkorb Dokument umleiten an Um das Dokument nun umzuleiten, wählen Sie im Feld den oder die neuen Empfänger aus, indem Sie die Liste öffnen und auf die gewünschte Gruppe oder den gewünschten d.3 Anwender (siehe oben) doppelt klicken. Bestätigen Sie anschließend die Umleitung durch Anklicken von . 6 Weitere Postkörbe definieren Seit der Version 5.5 des d.3 explorers stehen Ihnen drei weitere Postkörbe zur Verfügung. Deren Inhalt können Sie frei definieren . Diese Postkörbe stellen eine Detailansicht (Filter) der empfangenen Dokumente dar und ermöglichen es, die empfangenen Dokumente noch genauer zu klassifizieren. Damit die Postkörbe richtig angesprochen werden, muss von Ihrem d.3 Administrator der Parameter CONFIG_PATH_D3CLIENT in der d 3 a d d o n . i n i-Datei gesetzt werden. Weitere Postkörbe im d.3 explorer In diesem Beispiel heißen die Postkörbe Wiedervorlage, Workflow und ???, wobei die drei Fragezeichen für undefinierte Postkörbe stehen. Undefinierte Filter sind immer gekennzeichnet. Wählt man einen solchen undefinierten Postkorb, erhält man den ganzen Inhalt des Empfangkorbes. Zum Konfigurieren der Postkörbe wählen Sie den entsprechenden Postkorb aus und drücken Sie auf den kleinen schwarzen Pfeil hinter dem Postkorb, der nach unten zeigt : Konfiguration der Postkörbe d.3 explorer Anwenderhandbuch Teil IX - Postkorb 107 Teil IX Postkorb In diesem Fall erhalten Sie ein Menü, das dreigeteilt ist. Im oberen Teil sehen Sie schon Vorlagen für Postkörbe, die vom Benutzer definiert wurden (hier noch nichts). Im mittleren Teil sehen Sie fest definierte Vorlagen vom System (Ungelesen Wiedervorlage und Workflow), im unteren Teil können Sie über Eigenschaften eigene Vorlagen für die Postkörbe definieren. Um die Vorlage zu einem Postkorb zu ändern, wählen Sie aus dem oberen bzw. mittleren Teil eine Vorlage aus. In diesem Fall ändert sich die Beschriftung des Postkorbs und es werden diejenigen Dokumente angezeigt, die den Regeln der Vorlage entsprechen. Um eine neue Vorlage zu definieren, wählen Sie Eigenschaften. In diesem Fall öffnet sich ein neues Fenster, in dem Sie die Vorlage mit ihren Regeln definieren können: Filter definieren Wenn Sie einen neuen Filter definieren wollen, so müssen Sie auf die Schaltfläche klicken. In diesem Fall werden Sie aufgefordert, einen neuen Filternamen einzugeben. Filter anlegen Bestätigen Sie den neuen Filter mit Filter definieren Der Filter erscheint dann in der Liste unter Filternamen und kann beliebig modifiziert werden. Wollen Sie einen bereits definierten Filter ändern, so wählen Sie unter Filtername den entsprechenden Filter aus. Nach dem Sie den zu modifizierenden Filter ausgewählt haben, können Sie verschiedene Regeln für den Filter definieren. d.3 explorer Anwenderhandbuch Teil IX - Postkorb 108 Teil IX Postkorb Es stehen Ihnen fünf Regelarten zur Verfügung. Die Art definieren Sie unter Regel und wählen Sie mit dem schwarzen Pfeil, der nach unten zeigt, aus. Den Inhalt der mit dieser Regelart angezeigt werden soll, definieren Sie im rechten Teil. Zusätzlich stehen alle d.3 Attribute mit ihren jeweiligen Datenbankpositionen zur Auswahl. Sie können insgesamt vier verschiedene Regeln für einen Postkorb definieren. Die Regeln sind durch eine „UND“-Verknüpfung miteinander verbunden, d.h. alle Regeln müssen für ein empfangenes Dokument zutreffen, damit es im Filter angezeigt wird. Regel Beschreibung Enthält Geben Sie den Attributinhalt ein, nach dem die Wiedervorlage gefiltert werden soll. Enthält nicht Geben Sie den Attributinhalt ein, nach dem die Wiedervorlage gefiltert werden soll. In diesem Fall erscheinen alle Dokumente, die nicht diesen Inhalt in ihren Attributen besitzen. Empfänger Geben Sie den Empfänger der Wiedervorlage an, nach dem die Wiedervorlage gefiltert werden soll. Absender Geben Sie den Absender der Wiedervorlage an, nach dem die Wiedervorlage gefiltert werden soll. Dokumentart Geben Sie die Dokumentart ein, nach der die Wiedervorlage gefiltert werden soll. Attribut(DB-Position) Geben Sie den Inhalt des ausgewählten Attributes an nach dem gesucht werden soll. Um die Modifizierung abzuschließen, wählen Sie anschließend . Möchten Sie abbrechen, so klicken Sie auf . Zum Löschen eines Filters wählen Sie den entsprechenden Filter aus und klicken Sie dann auf In diesem Fall werden Sie aufgefordert, das Löschen zu bestätigen. Klicken Sie hier auf so wird der Filter unwiderruflich gelöscht. , Ein gelöschter Filter lässt sich nicht wiederherstellen. In diesem Fall müssen Sie eine Neudefinition des Filters vornehmen. d.3 explorer Anwenderhandbuch Teil IX - Postkorb 109 Teil X Postkorb mit Mailbox.dxp d.3 explorer Anwenderhandbuch Teil X Postkorb mit Mailbox.dxp 1 Allgemeines zum Mailbox.dxp Zusätzlich zur vorhandenen Postkorbfunktion wird mit dem Postkorb-Plugin (mailbox.dxp) eine weitere Postkorbfunktion angeboten. D.h. es geht nach wie vor um Postkörbe, jedoch wird die Oberfläche des d.3 explorers durch das Plugin so erweitert/verändert, dass sie mehr Outlook entspricht. Damit nach wie vor die alte Oberfläche vorhanden ist, wurde die Postkorb-Funktion im d.3 explorer nicht verändert. Man kann somit zwischen alter Postkorb-Darstellung und neuer Darstellung (mailbox.dxp aktiv) auswählen. Die Darstellung der Details zu den Dokumenten wird nach wie vor von dem d.3 explorer übernommen. Welche Daten dort angezeigt werden, wird allerdings durch das Plugin gesteuert. 2 Postkorb Funktionen In der Navigation (am linken Rand des d.3 explorers) gibt es eine neue Schublade mit der Bezeichnung "Postkorb". Navigation mit Postkorb Wird diese ausgewählt, so wird eine Ordnerstruktur angezeigt, die ähnlich zu der von Outlook aussieht und zu bedienen ist. Anders als bei Outlook sind hier aber keine Regeln für eine Verteilung/Verschiebung von Dokumenten notwendig. Vielmehr bilden sich die Ordner selbstständig aus Filtern bzw. Autofiltern. Sollte das Programmfenster des d.3 explorer stark verkleinert worden sein, so wird nur das Icon des Postkorbes dargestellt. d.3 explorer Anwenderhandbuch Teil X - Postkorb mit Mailbox.dxp 111 Teil X Postkorb mit Mailbox.dxp Ist das Postkorb Plugin aktiv, wird der Ordner "Postkorb" in der Ordnerliste ausgeblendet. Zudem werden auch sämtliche Postkorb-Tasten (Postkorb, Empfangen, Gesendet, Filter-Tasten) und der Postkorb-Menüpunkt im Datei-Menü ausgeblendet. 2.1 (Navigation) Schublade für Postkorb In der Navigation wird folgende Ordnerstruktur dargestellt: Beim ersten Öffnen des Postkorbs wird <Benutzername>“ aufgeklappt. vorgewählt und der Ordner „Postkorb - Alle Ordner auf unterster Ebene werden fett dargestellt, wenn darin ungelesene Dokumente enthalten sind, gefolgt von deren Anzahl in Klammern. 2.1.1 Empfangen Hier wird der normale Posteingang vollständig angezeigt. 2.1.2 Gesendet Hier wird der normale Postausgang vollständig angezeigt. d.3 explorer Anwenderhandbuch Teil X - Postkorb mit Mailbox.dxp 112 Teil X Postkorb mit Mailbox.dxp 2.1.3 Suchordner Dieser Ordner enthält die bisherigen Suchfilter, wobei die Tasten, die bisher für die Suchfilter verwendet wurden, ausgeblendet werden. Bereits existierende Postkorb-Filter werden beim ersten Start des Postkorb-Plugins in das neue Filterformat umgewandelt und unter dem Ordner "Suchordner" abgelegt. Eine Rücktransformation von dem neuen Filterformat in das alte Format ist nicht möglich, da die neuen Filter mächtiger sind als die alten und sich einige Filteroptionen nicht abbilden lassen. Das heißt: Legt man Filter mit dem Postkorb-Plugin an, so werden diese nicht angezeigt, wenn man wieder den alten Postkorb benutzt. Das Kontextmenü zu den Suchordnern besteht aus den drei Menüpunkten "Neuer Filter", "Filter löschen" und "Eigenschaften". Über den Kontextmenüpunkt "Neuer Filter" bzw. "Eigenschaften" (Mausklick rechts auf "Suchordner" bzw. auf einen Filter) öffnet sich der Dialog "Filter Eigenschaften". Hier können die Filterkriterien festgelegt werden. Wird beim Anlegen eines neuen Filters kein Filtername angegeben, so wird automatisch ein Name aus den eingegebenen Filterkriterien generiert. Der Name kann jederzeit über den Dialog wieder geändert werden. Über den Kontextmenüpunkt "Filter löschen" (Mausklick rechts auf einen Filter) kann ein angelegter Filter wieder gelöscht werden. Hierzu muss die Löschanfrage erst über einen Dialog bestätigt werden. Filter Eigenschaften Der neue "Filter Eigenschaften"-Dialog ist in vier Reiter unterteilt: · · · · d.3 explorer Anwenderhandbuch Allgemein Dokumentattribute Enthält/Enthält nicht Übersicht Teil X - Postkorb mit Mailbox.dxp 113 Teil X Postkorb mit Mailbox.dxp Filter Eigenschaften | [Allgemein] Hier können die Filterkriterien für Empfänger, Absender und Dokumentart angegeben werden. Es ist möglich auf Gleichheit und Ungleichheit zu prüfen. Filter Eigenschaften | [Dokumentattribute] Hier können Filterkriterien für die firmenspezifischen Dokumentattribute festgelegt werden. Als Vergleichsoperatoren stehen "ist gleich", "ist ungleich", "ist kleiner als", "ist größer als", "liegt im Bereich", "ist leer" und "ist nicht leer" zur Verfügung. Fährt man mit dem Mauszeiger über das ausgewählte Dokumentattribut oder den d.3 explorer Anwenderhandbuch Teil X - Postkorb mit Mailbox.dxp 114 Teil X Postkorb mit Mailbox.dxp Vergleichoperator, so erscheint ein Hinweis mit dem Datentyp des Attributs bzw. der Möglichkeit der Verwendung von Wildcards. Filter Eigenschaften | [Enthält/Enthält nicht] Hier kann nach Ausdrücken/Teilausdrücken in den optionalen und firmenspezifischen Dokumentattributen gefiltert werden. Es werden alle Attribute durchsucht, die im Dokumentattributfenster angezeigt werden. Gibt man z.B. "Enthält Schwarz" ein, so werden alle Dokumente im Posteingang gefunden, die in irgendeinem Attributwert das Wort "Schwarz" enthalten. So wären in der Treffermenge z.B. Dokumente für die gilt Nachname = "Schwarz" oder Betreff = "Schwarzwald". Es kann jeweils nur nach dem aktuellsten Status eines Dokuments gesucht werden. D.h. wird in den Dokumentattributen der Status "Archiv Freigabe Bearbeitung" angezeigt, so kann nur nach dem Dokument im Status Bearbeitung gesucht werden. Bei dem Attribut "Von" kann nur nach dem d.3 internen Benutzernamen gesucht werden (also z.B. nur nach cc und nicht nach Claus Chef) auch wenn die Option "Vollständiger Name im Postkorb" ausgewählt ist. d.3 explorer Anwenderhandbuch Teil X - Postkorb mit Mailbox.dxp 115 Teil X Postkorb mit Mailbox.dxp Filter Eigenschaften | [Übersicht] Hier werden alle eingestellten Filterregeln noch mal als Übersicht angezeigt. In dieser Darstellung ist auch ersichtlich wie die einzelnen Regeln verknüpft werden. Regeln zu dem gleichen Filterkriterium werden mit ODER verknüpft, unterschiedliche Kriterien werden mit UND verknüpft. Folgende Filterregeln gelten: · Alle firmenspezifischen Attribute, der Empfänger, der Absender und die Dokumentart können auf Gleichheit oder Ungleichheit geprüft werden. · Es ist ein Wildcard-Vergleich für firmenspezifische Dokumentattribute bei Prüfung auf Gleichheit oder Ungleichheit möglich: Sternchen (*) für beliebig viele Zeichen Fragezeichen (?) für genau ein beliebiges Zeichen Mengenangaben für genau ein Zeichen (z.B. [0-9] für eine beliebige Zahl an der Stelle oder [!0-9] für keine Zahl an der Stelle). Bei Datumsangaben ist kein Wildcardvergleich möglich. · Bereichssuche für firmenspezifische Dokumentattribute: z.B. Nachname liegt im Bereich von A bis D z.B. Datum ist größer als 01.01.2007 Zu einem Attribut können mehrere Werte angegeben werden. Diese werden dann mit ODER verknüpft (z.B. Empfänger ist gleich Müller oder Empfänger ist gleich Maier) d.3 explorer Anwenderhandbuch Teil X - Postkorb mit Mailbox.dxp 116 Teil X Postkorb mit Mailbox.dxp 2.1.4 Autofilter Autofilter sind Filter, die sich automatisch durch die Repository-Felder ergeben, die in den Dokumenten des Postkorbes verwendet werden. Dabei werden nur Repositories verwendet, die alphanumerisch sind. D.h. unterhalb von dem Ordner "Autofilter" werden sämtliche gefundenen Repostorybezeichner angezeigt, die in den Dokumentarten im Posteingang verwendet werden. Wird ein solcher Repository-„Ordner“ geöffnet, werden alle Inhalte dieses Repositories angezeigt, welche darunter gefunden wurden. Es gibt das Repository-Feld „Lieferantenname“. Im Postkorb befinden sich Dokumente, denen dieses Repository-Feld zugeordnet wurde und die mit einem der Werte 'Alexianer', 'bitter&loose' und 'Vodafone' archiviert wurden. Daher wird folgende Ordnerstruktur angezeigt: Autofilter Ein Klick auf "bitter&loose" zeigt dann nur die Dokumente des Posteingangs an, die als Lieferantenname „bitter&loose“ enthalten. Von diesen Dokumenten sind hier zwei ungelesen. Möchte man nicht alle Autofilter sehen, die durch die im Posteingang enthaltenen Dokumente gebildet werden, so kann man über den Kontext-Menüpunkt (Klick mit rechter Maustaste auf einen Autofilterordner) diejenigen Filter ausblenden, die man nicht sehen möchte. Über den gleichen Menüpunkt kann man die Filter auch wieder einblenden. Klickt man direkt auf einen Autofilter-Ordner (hier z.B. "Lieferantenname"), so wird der Kontext-Menüpunkt angezeigt. Über diesen Menüpunkt wird der entsprechende Repositoryname in der Auswahlliste des Dialogs ausgewählt. Mit d.3 explorer Anwenderhandbuch kann man die Auswahl bestätigen. Teil X - Postkorb mit Mailbox.dxp 117 Teil X Postkorb mit Mailbox.dxp Autofilter ein-/ausblenden Es besteht die Möglichkeit über die Buttons Repositoryfelder an- bzw. abzuwählen. oder alle Die Autofilter beziehen sich nur auf den Posteingang! 2.2 Gruppenkörbe Unter diesem Ordner werden alle Dokumente des Posteingangs angezeigt, die an eine Gruppe gesendet wurden, in denen der angemeldete Benutzer Mitglied ist. Ein Klick auf einen Gruppennamen zeigt alle empfangenen Dokumente der entsprechenden Gruppe an. Gruppenkörbe d.3 explorer Anwenderhandbuch Teil X - Postkorb mit Mailbox.dxp 118 Teil X Postkorb mit Mailbox.dxp 2.3 Postkörbe anderer Benutzer Unter diesem Ordner werden alle Benutzernamen angezeigt, auf dessen Postkörbe man Zugriff hat (vorgegeben durch die d.3 Organisationsstruktur). Hier erfolgt keine Anzeige wie viele Dokumente noch nicht gelesen wurden. Lediglich mit einem Klick auf den Namen wird der Gesamtpostkorb angezeigt. Es ist möglich die empfangenen Dokumente eines untergeordneten Benutzers weiterzuleiten oder zu quittieren. 2.4 "Senden an Postkorb"-Dialog Der "Senden an Postkorb"-Dialog öffnet sich nur noch über das Kontextmenü eines ausgewählten Dokumentes. Durch Drücken der Return-Taste wird der gerade ausgewählte Empfänger in das "Senden an"-Feld eingefügt. Ein Klick auf den Empfänger in der Liste oder das Betätigen des Schalters "Senden an" fügt ebenfalls den Benutzer in das "Senden an"-Feld ein. Es können auch mehrere Empfänger gleichzeitig aus der Liste ausgewählt werden. d.3 explorer Anwenderhandbuch Teil X - Postkorb mit Mailbox.dxp 119 Teil X Postkorb mit Mailbox.dxp Im Feld "Betreff" stehen alle bisher verwendeten Betreffzeilen zur Auswahl. Alternativ kann ein neues Betreff eingetragen werden. Ein Dokument lässt sich auch einfach per Drag & Drop in den Postkorb eines anderen Benutzers verschieben. Der "Senden an" Dialog öffnet sich auch wenn man ein Dokument per Drag & Drop über oder fallen lässt. 3 Abschalten des Mailbox.dxp Um die "alte" Postkorb Funktionalität einzustellen, deaktivieren Sie das Mailbox.dxp in der Modulübersicht. Mailbox.dxp in der Modulübersicht Eine Rücktransformation der Suchordner von dem neuen Filterformat in das alte Format ist nicht möglich, da die neuen Filter mächtiger sind als die alten und sich einige Filteroptionen nicht abbilden lassen. Das heißt: Legt man Filter mit dem Postkorb-Plugin an, so werden diese nicht angezeigt, wenn man wieder den alten Postkorb benutzt. d.3 explorer Anwenderhandbuch Teil X - Postkorb mit Mailbox.dxp 120 Teil XI Akten und Verknüpfungen d.3 explorer Anwenderhandbuch Teil XI Akten und Verknüpfungen 1 Beschreibung Bei der Strukturdarstellung handelt es sich um die Visualisierung hierarchischer Verknüpfungen. Im d.3 Archiv lassen sich Akten mit Dokumenten, aber auch Akten oder Dokumente untereinander verknüpfen. Die ursprüngliche Zuordnung zu einer Akten- oder Dokumentart geht dabei nicht verloren. Unterschied Akten / Dokumente Akten unterscheiden sich nur geringfügig von Dokumenten. Sie dienen im d.3 Archiv zur Verknüpfung von Dokumenten und besitzen, wie Dokumente Attribute. Im Gegensatz zu Dokumenten benötigen sie jedoch keine Nutzdatei. d.3 bietet auch die Möglichkeit, anhand des Aktenplanes automatisiert Verknüpfungen zu erstellen. Der Aktenplan legt auch fest welche Attribute vererbt werden. (siehe hierzu das Kapitel Aktenplan in der d.3 admin Doku) 2 Strukturdarstellung anzeigen Das Fenster zur Strukturdarstellung lässt sich öffnen, indem Sie den Menüpunkt Ansicht | Strukturdarstellung wählen. Das Fenster lässt sich auch in das bestehende Programmfenster integrieren. Verschieben Sie hierzu mit der Maus das Fenster Strukturdarstellung in den rechten oder linken unteren Teil des Programmfensters. Um eine Strukturdarstellung zu einem Dokument oder einer Akte zu erhalten, markieren Sie die Akte oder das Dokument in der Tabelle. Öffnen Sie das Kontextmenü (siehe: Bedienung | Kontextmenü zu Dokumenten) und wählen Sie den Punkt Verknüpfungen anzeigen. d.3 explorer Anwenderhandbuch Teil XI - Akten und Verknüpfungen 122 Teil XI Akten und Verknüpfungen Sie erhalten daraufhin eine Ansicht aller Strukturen, in denen das zuvor markierte Dokument oder die Akte enthalten ist. Dieses markierte Element wird in allen Strukturen blau hervorgehoben. Strukturdarstellung In unserem Beispiel ist die gesuchte Rechnung der entsprechenden Auftragsakte zugeordnet. In dieser Auftragsakte befindet sich ebenfalls die dazugehörige Auftragsbestätigung. Setzt man in der d 3 c o n f i g . i n i-Datei ein übergreifendes Attribut, an dem man ein Dokument erkennen kann (Parameter: CAPTION), so gibt es eine modifizierte Ansicht der Strukturdarstellung. Statt der Doku-ID erscheint ein übergreifendes Attributfeld, sofern dieses in der Dokumentart vorhanden ist. 3 Erstellen von Verknüpfungen Um eine Verknüpfung zu erstellen, benötigen Sie ein oder mehrere untergeordnete Dokumente oder Akten. Als übergeordnetes Element kann sowohl eine vorhandene Akte bzw. ein vorhandenes Dokument, als auch eine automatisch erzeugte Akte verwendet werden. Lassen Sie sich zunächst, sofern vorhanden, das übergeordnete Strukturdarstellung anzeigen (siehe hierzu: Struktur anzeigen). Element in der Möchten Sie zum unterzuordnenden Element automatisch eine neue Akte erstellen lassen, braucht kein übergeordnetes Element in der Strukturdarstellung zu sehen sein. Verschieben Sie nun, wie es in der folgenden Abbildung zu sehen ist, aus einer Treffermenge mit Dokumenten mit gedrückter linker Maustaste die unterzuordnenden Elemente auf das übergeordnete und lassen Sie anschließend die Maustaste wieder los. d.3 explorer Anwenderhandbuch Teil XI - Akten und Verknüpfungen 123 Teil XI Akten und Verknüpfungen Verknüpfung von Dokument mit Akte In diesem Beispiel soll ein Lieferschein mit einer Auftragsakte verknüpft werden. Um dies nachstellen zu können suchen Sie zuerst nach einer Kundenakte. Wählen Sie eine Kundenakte aus und lassen Sie sich über das Kontextmenü die Strukturdarstellung anzeigen. Als nächsten Schritt suchen Sie nach allen im System vorhandenen Lieferscheinen. Sie erhalten die Treffermenge der Lieferscheine. Um jetzt die Strukturdarstellung einzublenden klicken Sie auf . Danach sollte das Verknüpfen des Dokumentes mit der Akte per Drag & Drop möglich sein. Strukturdarstellung Nach dem Verschieben wird der Lieferschein in der Strukturdarstellung unter der Auftragsakte angezeigt. Verknüpfungsicon Der Lieferschein wird jetzt mit dem Verknüpfungsicon dargestellt. Sofern Sie eine neue Akte erstellen lassen möchten, ziehen Sie das unterzuordnende Element auf einen weißen, leeren Bereich der Strukturdarstellung. d.3 explorer Anwenderhandbuch Teil XI - Akten und Verknüpfungen 124 Teil XI Akten und Verknüpfungen Verknüpfung mit beliebiger Akte Sie werden anschließend gefragt, welcher Aktenart die zu erstellende Akte angehören soll. Auswahl der Aktenart Wählen Sie eine Aktenart aus und bestätigen Sie mit . Im gezeigten Fall wird ein Dokument der Dokumentart Schriftverkehr Personal mit einer Personalakte verknüpft. Entsprechend wird die neue Verknüpfung in der Strukturarstellung dargestellt. Übereinstimmende Attributfelder, die von Ihrem d.3 Administrator festgelegt wurden, werden vom unterzuordnenden Element in die neue Akte übernommen. Die Verknüpfung findet anschließend automatisch statt. Die untergeordneten Akten und Dokumente werden bei einer Verknüpfung weder physikalisch verschoben, noch geht die ursprüngliche Zugehörigkeit zur Akten- oder Dokumentart verloren. Alternativ können Sie eine neue Verknüpfung zu einer Akte aus dem Kontextmenü anlegen. Dazu wählen Sie aus dem Kontextmenü. Auch hier erhalten Sie die Übersicht, aus der Sie dann die gewünschte Akte auswählen können, in die das Dokument / die Akte dann abgelegt wird. d.3 explorer Anwenderhandbuch Teil XI - Akten und Verknüpfungen 125 Teil XI Akten und Verknüpfungen 4 Löschen von Verknüpfungen Um eine Verknüpfung zu löschen, suchen Sie zunächst nach dem Element, das aus einer bestehenden Verknüpfung entfernt werden soll und lassen Sie es sich in der Strukturdarstellung anzeigen (siehe hierzu: Strukturdarstellung anzeigen). Markieren Sie das zu entfernende Element in der Strukturansicht, öffnen Sie das dazugehörige Kontextmenü und wählen Sie den Punkt Entfernen oder drücken Sie die Taste ENTF. Verknüpfung entfernen Beachten Sie, dass ggf. Elemente, die sich in der Strukturdarstellung hierarchisch unterhalb des zu entfernenden Elements befinden, ebenfalls aus der Verknüpfung entfernt werden. d.3 explorer Anwenderhandbuch Teil XI - Akten und Verknüpfungen 126 Teil XII Workflow d.3 explorer Anwenderhandbuch Teil XII Workflow 1 Konzept Mit den Workflowfunktionen von d.3 ist es möglich, den Lebenslauf von vorrangig technischen Dokumenten in unterschiedliche Status zu unterteilen und den unternehmensinternen Dokumentenfluss zu steuern. Abhängig vom Status können jeweils nur berechtigte d.3 Anwender auf die Dokumente zugreifen. 2 Workflowstatus Das Dokumentenmanagement-System d.3 unterstützt folgende Workflowstatus: Symbol Beschreibung Bearbeitung Im Status Bearbeitung werden Dokumente vom Besitzer oder einer Gruppe bearbeitet, verändert oder auch gelöscht. Fertig gestellte Dokumente werden in den Status Prüfung weitergeleitet, sind aber zunächst noch ungeprüft. Prüfung Dokumente im Status Prüfung sind zunächst noch nicht geprüft und müssen von einem Prüfer der zuständigen Gruppe gesichtet werden. Anschließend wird bei diesen Dokumenten die Prüfung eingetragen, wobei die Farbe der Doku-ID von blau nach schwarz wechselt. Bereits geprüfte Dokumente werden von einem d.3 Anwender der Rechtestufe 4 oder 5 ggf. noch einmal gesichtet und freigegeben. Freigabe Dokumente im Status Freigabe sind für alle d.3 Anwender sichtbar, die auf die jeweilige Dokumentart Zugriff haben und dienen beispielsweise als Produktionsvorlage. Dokumente im Status Freigabe können auf Speichermedien einer Jukebox ausgelagert werden. Zudem können Dokumente jederzeit, beispielsweise auf Grund eines inhaltlichen Fehlers gesperrt werden. Dabei wird in der Tabelle das Dokumentenblatt mit einem d.3 explorer Anwenderhandbuch Teil XII - Workflow 128 Teil XII Workflow Symbol Beschreibung Einbahnstraßensymbol versehen. Gesperrte Dokumente können jederzeit auch wieder freigegeben werden. Von der Freigabe werden Dokumente implizit in einen neuen Status oder explizit von einem d.3 Anwender in den Status Archiv weitergeleitet. Archiv Dokumente im Status Archiv lassen sich weder inhaltlich noch im Status ändern. Es können mehrere Versionen eines Dokuments in diesem Status existieren. Dokumente in diesem Status können auf Speichermedien einer Jukebox ausgelagert werden. 3 Lebenslauf eines Dokuments Dokumentstatusverlauf d.3 explorer Anwenderhandbuch Teil XII - Workflow 129 Teil XII Workflow 3.1 Dokumentstatus Bearbeitung Dokumentstatus Bearbeitung 3.2 Dokumentstatus Prüfung Im Dokumentstatus Prüfung wird unterschieden zwischen: · Prüfung geprüft · Prüfung ungeprüft d.3 explorer Anwenderhandbuch Teil XII - Workflow 130 Teil XII Workflow 3.2.1 Dokumentstatus Prüfung ungeprüft Dokumentstatus Prüfung - ungeprüft d.3 explorer Anwenderhandbuch Teil XII - Workflow 131 Teil XII Workflow 3.2.2 Dokumentstatus Prüfung geprüft Dokumentstatus Prüfung - geprüft 3.3 Dokumentstatus Freigabe Dokumentstatus Freigabe d.3 explorer Anwenderhandbuch Teil XII - Workflow 132 Teil XII Workflow 3.3.1 Dokumentstatus Freigabe gesperrt Dokumentstatus Freigabe gesperrt 4 Rechtestufen 4.1 Übersicht Rechtestufen Um die Zugriffsrechte auf unterschiedlichen Ebenen sicherzustellen, werden d.3 Anwender jeweils einer Rechtestufe zugeordnet. Folgende fünf Rechtestufen sind in d.3 möglich: siehe auch: · Rechtestufe 1 · Rechtestufe 2 · Rechtestufe 3 · Rechtestufe 4 · Rechtestufe 5 d.3 explorer Anwenderhandbuch Teil XII - Workflow 133 Teil XII Workflow 4.2 Rechtestufe 1 Anwender der Rechtestufe 1 können nur freigegebene Dokumente betrachten. Visualisieren Nein Nein Nein Ja1 Nein Ja2 Manueller Import Nein Nein - - - - Bearbeiten des Dokuments Nein - - - - - Aktualisieren der Attribute Nein Nein Nein Nein Nein - Löschen Nein Nein Nein - - - Verknüpfungen erstellen Nein Nein Nein Nein Nein Nein Statustransfer nach ‚Prüfung‘ Nein - - - - - Prüfen - Nein - - - - Statustransfer nach ‚Freigabe‘ - - Nein - - - Sperren - - - Nein - - Freigeben - - - - Nein - explizites Archivieren Nein Nein Nein Nein Nein - 1 nur mit Zugriffsrechten auf die jeweilige Dokumentart 2 mit explizitem Archivzugriff 3 nur als Besitzer des Dokuments oder Angehöriger der bearbeitenden Gruppe 4 nur als Besitzer des Dokuments 5 nur als Besitzer des Dokuments oder zuständiger Prüfer 6 nur als zuständiger Prüfer d.3 explorer Anwenderhandbuch Teil XII - Workflow 134 Teil XII Workflow 4.3 Rechtestufe 2 Anwender der Rechtestufe 2 haben die gleichen Rechte wie Anwender der Rechtestufe 1 und können zusätzlich Dokumente manuell importieren, bearbeiten, verändern, löschen oder in die Prüfung weiterleiten sowie eigene Dokumente im Status Bearbeitung oder Prüfung betrachten. Änderungen zur Rechtestufe 1 sind fett gedruckt. Visualisieren Ja3 Ja4 Ja4 Ja1 Nein Ja2 Manueller Import Ja Ja - - - - - - Bearbeiten des Dokuments Aktualisieren der Attribute Löschen 3 Ja 3 Ja 3 Ja Ja 4 Ja 4 - - - 4 Nein Nein - 4 - - - Ja Ja Verknüpfungen erstellen Ja Ja Ja Ja Nein Ja2 Statustransfer nach ‚Prüfung‘ Ja3 - - - - - Prüfen - Nein - - - - Statustransfer nach ‚Freigabe‘ - - Nein - - - Sperren - - - Nein - - Freigeben - - Nein - Nein - explizites Archivieren 3 4 3 Ja 4 4 Ja 4 Ja 1 1 Ja 1 nur mit Zugriffsrechten auf die jeweilige Dokumentart 2 mit explizitem Archivzugriff 3 nur als Besitzer des Dokuments oder Angehöriger der bearbeitenden Gruppe 4 nur als Besitzer des Dokuments 5 nur als Besitzer des Dokuments oder zuständiger Prüfer 6 nur als zuständiger Prüfer d.3 explorer Anwenderhandbuch Teil XII - Workflow 135 Teil XII Workflow 4.4 Rechtestufe 3 Anwender der Rechtestufe 3 haben die gleichen Rechte wie Anwender der Rechtestufe 2 und können zusätzlich Dokumente im Status Prüfung prüfen, sofern sie zuständiger Prüfer sind. Änderungen zur Rechtestufe 2 sind fett gedruckt. Visualisieren Ja3 Ja5 Ja5 Ja1 Nein Ja2 Manueller Import Ja Ja - - - - Bearbeiten des Dokuments Ja3 - - - - - Aktualisieren der Attribute Ja3 Ja5 Ja5 Nein Nein - Löschen Ja3 Ja5 Ja5 - - - 3 5 5 Verknüpfungen erstellen Ja Ja Ja Ja Nein Ja2 Statustransfer nach ‚Prüfung‘ Ja3 - - - - - 6 1 Prüfen - Ja - - - - Statustransfer nach ‚Freigabe‘ - - Nein - - - Sperren - - - Nein - - Freigeben - - Nein - Nein - explizites Archivieren 3 Ja 5 Ja 5 Ja 1 Ja 1 nur mit Zugriffsrechten auf die jeweilige Dokumentart 2 mit explizitem Archivzugriff 3 nur als Besitzer des Dokuments oder Angehöriger der bearbeitenden Gruppe 4 nur als Besitzer des Dokuments 5 nur als Besitzer des Dokuments oder zuständiger Prüfer 6 nur als zuständiger Prüfer d.3 explorer Anwenderhandbuch Teil XII - Workflow 136 Teil XII Workflow 4.5 Rechtestufe 4 Anwender der Rechtestufe 4 haben die gleichen Rechte, wie Anwender der Rechtestufe 2 und können zusätzlich geprüfte Dokumente freigeben und sperren. Änderungen zur Rechtestufe 3 sind fett gedruckt. Visualisieren Ja3 Ja Ja Ja1 Ja1 Ja2 Manueller Import Ja Ja - - - - Bearbeiten des Dokuments Ja3 - - - - - Aktualisieren der Attribute Ja3 Ja Ja Ja1 Ja1 - Löschen Ja3 Ja Ja - - - Verknüpfungen erstellen Ja Ja Ja Ja Ja Ja2 Statustransfer nach ‚Prüfung‘ Ja3 - - - - - Prüfen - Nein - - - - Statustransfer nach ‚Freigabe‘ - - Ja - - - Sperren Freigeben explizites Archivieren 3 - - - 3 Ja Ja Ja 1 1 Ja - 1 - 1 - 1 - Ja 1 Ja Ja 1 nur mit Zugriffsrechten auf die jeweilige Dokumentart 2 mit explizitem Archivzugriff 3 nur als Besitzer des Dokuments oder Angehöriger der bearbeitenden Gruppe 4 nur als Besitzer des Dokuments 5 nur als Besitzer des Dokuments oder zuständiger Prüfer 6 nur als zuständiger Prüfer d.3 explorer Anwenderhandbuch Teil XII - Workflow 137 Teil XII Workflow 4.6 Rechtestufe 5 Anwender der Rechtestufe 5 haben die gleichen Rechte, wie Anwender der Rechtestufe 3 und 4 zusammen. Änderungen zur Rechtestufe 4 sind fett gedruckt. Visualisieren Ja3 Ja Ja Ja1 Ja1 Ja2 Manueller Import Ja Ja - - - - Bearbeiten des Dokuments Ja3 - - - - - Aktualisieren der Attribute Ja3 Ja Ja Ja1 Ja1 - Löschen Ja3 Ja Ja - - - 3 Verknüpfungen erstellen Ja Ja Ja Ja Ja Ja2 Statustransfer nach ‚Prüfung‘ Ja3 - - - - - - - - - 5 1 Prüfen - Ja - - Statustransfer nach ‚Freigabe‘ - - Ja - Sperren Freigeben explizites Archivieren - - - 3 Ja Ja Ja 1 Ja - 1 - 1 - 1 - Ja 1 Ja Ja 1 nur mit Zugriffsrechten auf die jeweilige Dokumentart 2 mit explizitem Archivzugriff 3 nur als Besitzer des Dokuments oder Angehöriger der bearbeitenden Gruppe 4 nur als Besitzer des Dokuments 5 nur als Besitzer des Dokuments oder zuständiger Prüfer 6 nur als zuständiger Prüfer 5 Benutzerprofil Ihrem Benutzerprofil können Sie entnehmen, welche Rechte Ihnen zugeteilt wurden. Sie können sich Ihr Benutzerprofil anzeigen lassen, indem Sie den Menüpunkt Ansicht | Benutzerprofil wählen. d.3 explorer Anwenderhandbuch Teil XII - Workflow 138 Teil XII Workflow Benutzerprofil In der Ansicht erhalten Sie folgende Informationen. Feld Bedeutung Name Ihr d.3 Benutzername, mit dem Sie sich eingeloggt haben Werk Das Werk, in dem Sie arbeiten (optionales Feld) Abteilung Die Abteilung, in der Sie arbeiten (optionales Feld) Rechtestufe Die Rechtestufe, der Sie angehören (siehe auch: Rechtestufen) Archivzugriff Dieses Feld ist mit einem Häkchen versehen, wenn Ihnen der Zugriff auf Dokumente im Workflowstatus Archiv gewährt wird. Aktenanlage Dieses Feld ist mit einem Häkchen versehen, wenn Ihnen das Recht gewährt wird, neue Akten anzulegen. Bearbeiter-Gruppen Diesem Feld können Sie entnehmen, welchen Bearbeiter-Gruppen Sie angehören. Sie haben nur Zugriff auf Dokument- und Aktenarten, die den hier angegebenen Gruppen angehören. Es gelten zusätzlich die Einschränkungen durch Ihre Rechtestufe (siehe auch: Rechtestufen). Prüfer-Gruppen Diesem Feld können Sie entnehmen, welchen Prüfer-Gruppen Sie angehören. Dokumente, die diesen Gruppen angehören, können von Ihnen unter Berücksichtigung der Einschränkungen durch Ihre Rechtestufe geprüft werden. Optionsfelder In den Optionsfeldern sehen Sie ggf. Anwender bezogene Daten, wie e-Mail Adresse, Durchwahl, Raumnummer o.ä. Zugriffsrechte Über den Schalter „Zugriffsrechte“ erhalten Sie Informationen über die definierten Zugriffsrechte. d.3 explorer Anwenderhandbuch Teil XII - Workflow 139 Teil XII Workflow 6 Arbeiten ohne Workflow Sofern nicht mit Workflow gearbeitet wird, ist es sinnvoll, alle Dokumente in den Workflowstatus Freigabe weiterzuleiten. In diesem Status sind Dokumente unveränderlich und für alle d.3 Anwender mit der entsprechenden Gruppenzugehörigkeit zugänglich. Alle d.3 Anwender, die ausschließlich nach Dokumenten suchen um diese zu betrachten, benötigen nur die Rechtestufe 1. Sofern d.3 Anwender jedoch auch Dokumente importieren, benötigen sie die Rechtestufe 5. 7 Status prüfen Dokumente werden im Status · Bearbeitung oder · Prüfung (nicht geprüft) oder · Freigabe importiert. Bei Verwendung des Workflows durchlaufen sie anschließend die weiteren, durch d.3 unterstützten Workflowstatus. Dabei werden Dokumente meistens sequentiell weitergeleitet (siehe hierzu: Lebenslauf eines Dokuments). Es ist aber auch in bestimmten Fällen möglich, beim Weiterleiten Status zu überspringen. Überspringen von Status Den jeweils aktuellen Status eines Dokuments können Sie dem Icon in der Trefferliste und den Eigenschaften des Dokuments entnehmen. Neben dem Dokumentenstatus zeigt die Trefferliste evtl. Verknüpfungen zu einem Dokument bzw. die Webveröffentlichung des Dokuments an. In der Trefferliste erhalten Sie die Icons für den Workflowstatus jedoch nur, wenn Sie die Anzeige des Status (siehe hierzu: Bedienung | Einstellungen | Anpassung der Tabelleninhalte) aktiviert haben. Detaillierte Informationen erhalten Sie im Fenster Eigenschaften des jeweiligen Dokuments. Um die Eigenschaften anzuzeigen, markieren Sie das entsprechende Dokument, · öffnen Sie das Kontextmenü und · wählen Sie den Punkt Eigenschaften oder · drücken Sie die Tasten ALT-ENTER. d.3 explorer Anwenderhandbuch Teil XII - Workflow 140 Teil XII Workflow Mehr zum Fenster Eigenschaften erfahren Sie im Kapitel Öffnen von Dokumenten | Dokumenteigenschaften anzeigen und ändern. 8 Weiterleiten 8.1 Weiterleiten Der Statustransfer eines Dokuments ist aus einer beliebigen Tabellenansicht über das Kontextmenü möglich. Wählen Sie hierzu im Kontextmenü zum jeweiligen Dokument den Punkt Dokumentstatus ändern und den gewünschten Untermenüpunkt. Das Untermenü wird im Folgenden detailliert erläutert. siehe auch: · Hintergrundjobs · Bearbeiter-Gruppe ändern · Erster Prüfschritt · Prüfer-Gruppe ändern · Prüfung · Freigeben · Prüfen und Freigeben · Sperren freigegebener Dokumente · Freigeben gesperrter Dokumente · Archivierte Dokumente · Explizites Archivieren 8.2 Hintergrundjobs Möchten Sie Statustransfers im Hintergrund abarbeiten lassen, aktivieren Sie · den Menüpunkt im Hintergrund ausführen. Statustransfer im Hintergrund ausführen Der Statustransfer im Hintergrund bewirkt, dass das Verlauffenster solange angezeigt wird, wie die Anfrage zum Server dauert. Es wird dann nicht gewartet, bis der Statustransfer komplett durchgeführt ist. Dieser Job wird asynchron "im Hintergrund" ausgeführt. Deaktivieren Sie die Option, so wird das Verlauffenster solange angezeigt, bis der Statustransfer abgeschlossen ist. Unmittelbar danach werden Sie über das Ergebnis informiert. Sollten Sie die Option im Hintergrund ausführen deaktiviert haben und während des Statustransfers feststellen, dass die Abarbeitung sehr lange dauert, können Sie auch nachträglich das Verlauffenster ausblenden, indem Sie im Fenster Transfer · auf den Button im Hintergrund ausführen klicken. d.3 explorer Anwenderhandbuch Teil XII - Workflow 141 Teil XII Workflow Transfer von Bearbeitung zu Prüfung 8.3 Bearbeiter-Gruppe ändern Die für die Bearbeitung eines Dokuments zuständige Gruppe kann vom aktuellen Besitzer oder einem Mitglied der bearbeitenden Gruppe geändert werden. Dies ist beispielsweise sinnvoll, wenn zuvor nur der Besitzer für die Bearbeitung des Dokuments zuständig war und die Zuständigkeit jetzt einer Gruppe obliegen soll. Wählen Sie hierzu im Kontextmenü Dokumentstatus ändern · den Untermenüpunkt Bearbeitung | Weitere oder · drücken Sie die Tasten STRG-ALT-B. Geben Sie nun im Dialogfenster Dokumentstatus ändern Bearbeitu... eine zuständige Gruppe oder sich selbst als ausschließlichen Bearbeiter im Pulldownfeld Bearbeiter/Gruppe an. Ändern des Bearbeiters Im oberen Teil des Auswahlfeldes werden alle Gruppen in denen Sie Mitglied sind angezeigt (roter Rahmen). Als erstes sind Sie als User aufgeführt. Dies für den Fall, dass Sie die Bearbeitung eines Dokumentes, das Ihrer Benutzergruppe gesandt wurde, in Ihre alleinige Bearbeitung überführen wollen. Unter dem Trennbalken sind alle Benutzergruppen aufgeführt in denen sie kein Mitglied sind (blauer Rahmen). Klicken Sie anschließend · auf , um den Transfer abzuschließen oder · auf , um die Änderung zu ignorieren. Wenn Sie das Dokument an eine der Benutzergruppen schicken wollen in denen Sie Mitglied sind, so können Sie die Auswahl auch beschleunigen indem Sie im Kontextmenü Dokumentstatus ändern | Bearbeitung direkt die gewünschte Benutzergruppe auswählen. Der Statustransfer wird dann direkt ohne weitere Abfrage gestartet. d.3 explorer Anwenderhandbuch Teil XII - Workflow 142 Teil XII Workflow Alternativ können Sie über den Kontextmenüpunkt Dokument zur Bearbeitung markiert ein Dokument, das in der Bearbeitung eines anderen Benutzers ist, in die eigene Bearbeitung übernehmen (bei entsprechenden Rechten). Dieser Menüpunkt funktioniert genauso wie Dokumentstatus ändern | Bearbeitung. Nach dem Weiterleiten eines Dokuments an eine Gruppe, in der man selbst kein Mitglied ist (Gruppen, die im Auswahlfenster unter dem Trennstrich stehen), ist kein Zugriff auf dieses Dokument mehr möglich. 8.4 Erster Prüfschritt Ein im Status Bearbeitung befindliches Dokument wird vom Besitzer oder einem Mitglied der bearbeitenden Gruppe in den Status Prüfung weitergeleitet, sobald es als vollständig und korrekt deklariert wird. Wählen Sie hierzu im Kontextmenü Dokumentstatus ändern · den Untermenüpunkt Prüfung oder · drücken Sie die Tasten STRG-ALT-P. Falls Sie keine Auswahlmöglichkeiten im Kontextmenü Statustransfer erhalten, gehören Sie nicht zum Kreis der Bearbeiter des Dokuments (siehe hierzu: Workflow | Benutzer Profil). Geben Sie nun im Dialogfenster Dokumentstatus ändern Prüfung eine zuständige Prüfergruppe an. Ein Mitglied dieser Prüfergruppe kann das Dokument daraufhin prüfen. Dokumenstatus ändern Prüfung Wie oben beim Statuswechsel Bearbeiten gezeigt, sind die Benutzergruppen durch einen Balken getrennt. d.3 explorer Anwenderhandbuch Teil XII - Workflow 143 Teil XII Workflow Über dem Balken sind die Benutzergruppen aufgeführt in denen Sie selbst Prüfer sind, darunter die anderen. Klicken Sie nach der Auswahl der Prüfergruppe · auf , um den Transfer abzuschließen oder · auf , um die Änderung zu ignorieren. Sie sollten den Prüfer davon in Kenntnis setzen, dass er das von Ihnen weitergeleitete Dokument prüfen soll. Die Benachrichtigung erfolgt nicht automatisch. Definieren Sie idealerweise für das zu prüfende Dokument die Wiedervorlage (siehe hierzu: Wiedervorlage | Dokument zur Wiedervorlage definieren). 8.5 Prüfer-Gruppe ändern Die für die Prüfung eines Dokuments zuständige Gruppe kann von einem Mitglied der aktuellen Prüfer-Gruppe geändert werden. Dies ist beispielsweise sinnvoll, wenn das Dokument vom Bearbeiter zu einer falschen Prüfer-Gruppe weitergeleitet wurde. Wählen Sie hierzu im Kontextmenü Dokumentstatus ändern · den Untermenüpunkt Prüfung oder · drücken Sie die Tasten STRG-ALT-P. Geben Sie nun im Dialogfenster Dokumenttransfer Prüfung -... die zuständige Prüfer-Gruppe im Pulldownfeld Bearbeiter/Gruppe an. Dokumenstatus ändern Prüfung Klicken Sie anschließend · auf , um den Transfer abzuschließen oder · auf , um die Änderung zu ignorieren. d.3 explorer Anwenderhandbuch Teil XII - Workflow 144 Teil XII Workflow 8.6 Prüfung Als Prüfer (siehe hierzu: Workflow | Benutzer Profil) sollten Sie vom Ersteller oder Bearbeiter eine Mitteilung erhalten, sobald Ihnen ein Dokument zur Prüfung vorliegt. In diesem Fall obliegt Ihnen die Aufgabe, das jeweilige Dokument zu prüfen und anschließend die Prüfung einzutragen oder zu verweigern. Sie können das Dokument öffnen und begutachten (siehe hierzu: Öffnen von Dokumenten). Möchten Sie nun die Prüfung für das Dokument eintragen, wählen Sie im Kontextmenü · den Untermenüpunkt Geprüft oder · drücken Sie die Tasten STRG-ALT-C. Dokumenstatus ändern | Geprüpft Bestätigen Sie anschließend nochmals die Eintragung der Prüfung, indem Sie auf klicken. Dokument(e) prüfen? Sie sollten einen zur Freigabe berechtigten d.3 Anwender davon in Kenntnis setzen, dass er das von Ihnen weitergeleitete Dokument freigeben soll. Die Benachrichtigung erfolgt nicht automatisch. Definieren Sie idealerweise für das freizugebende Dokument die Wiedervorlage (siehe hierzu: Wiedervorlage | Dokument zur Wiedervorlage definieren). Stellen Sie als Prüfer fest, dass das zu prüfende Dokument Ihre Prüfung nicht besteht, können Sie es in die Bearbeitung zurückstellen. Dies ist sowohl vor, als auch nach dem Eintrag der Prüfung möglich. Wählen Sie hierzu im Kontextmenü Dokumentstatus ändern · den Untermenüpunkt Bearbeitung oder · drücken Sie die Tasten STRG-ALT-B. Geben Sie nun im Dialogfenster Dokumentstatus ändern Bearbeitu... eine zuständige Gruppe oder sich selbst als ausschließlichen Bearbeiter im Pulldownfeld Bearbeiter/Gruppe an. Klicken Sie anschließend · auf , um den Transfer abzuschließen oder · auf , um die Änderung zu ignorieren. d.3 explorer Anwenderhandbuch Teil XII - Workflow 145 Teil XII Workflow 8.7 Freigeben Als zur Freigabe berechtigter d.3 Anwender (siehe hierzu: Workflow | Benutzer Profil) sollten Sie vom Prüfer eine Mitteilung erhalten, sobald Ihnen ein Dokument zur Freigabe vorliegt. In diesem Fall obliegt Ihnen die Aufgabe, das jeweilige Dokument freizugeben oder die Freigabe zu verweigern. Sie können das Dokument öffnen und begutachten (siehe hierzu: Öffnen von Dokumenten). Möchten Sie nun das Dokument freigeben, wählen Sie im Kontextmenü Dokumentstatus ändern · den Untermenüpunkt Freigabe oder · drücken Sie die Tasten STRG-ALT-F. Dokumenstatus ändern | Freigabe Sobald Sie die Freigabe bestätigen, befindet sich das Dokument irreversibel im d.3 Archiv und kann nicht mehr verändert oder gar gelöscht werden. Dokument(e) freigeben? Bestätigen Sie nun die Freigabe, indem Sie auf ab, indem Sie auf klicken oder brechen Sie die Freigabe klicken. Wenn Sie die Freigabe des Dokuments ablehnen, können Sie das Dokument auch in die Bearbeitung zurückleiten (siehe hierzu: Prüfung). 8.8 Prüfen und Freigeben Das gleichzeitige Prüfen und Freigeben ist dann sinnvoll, wenn Prüfung und Freigabe nicht von getrennten Personen durchgeführt werden brauchen. Als Prüfer und zur Freigabe berechtigter d.3 Anwender (siehe hierzu: Workflow | Benutzer Profil) sollten Sie vom Ersteller oder Bearbeiter eine Mitteilung erhalten, sobald Ihnen ein Dokument zur Prüfung und Freigabe vorliegt. In diesem Fall obliegt Ihnen die Aufgabe, das jeweilige Dokument zu prüfen und anschließend freizugeben oder die Freigabe zu verweigern. Sie können das Dokument öffnen und begutachten (siehe hierzu: Öffnen von Dokumenten). d.3 explorer Anwenderhandbuch Teil XII - Workflow 146 Teil XII Workflow Möchten Sie nun das Dokument freigeben, wählen Sie im Kontextmenü Dokumentstatus ändern · den Untermenüpunkt Freigabe oder · drücken Sie die Tasten STRG-ALT-F. Dokumenstatus ändern | Freigabe Sobald Sie die Freigabe bestätigen, befindet sich das Dokument irreversibel im d.3 Archiv und kann nicht mehr verändert oder gar gelöscht werden. Dokument(e) freigeben? Bestätigen Sie nun die Freigabe, indem Sie auf ab, indem Sie auf klicken oder brechen Sie die Freigabe klicken. Wenn Sie die Freigabe des Dokuments ablehnen, können Sie das Dokument auch in die Bearbeitung zurückleiten (siehe hierzu: Prüfung). 8.9 Sperren freigegebener Dokumente Das Sperren eines freigegebenen Dokuments ist sinnvoll, wenn es sich als inhaltlich fehlerhaft herausstellen sollte oder seine Gültigkeit verliert. Gesperrte Dokumente sind für Retrieval Anwender mit der Rechtestufe 1 (siehe hierzu: Workflow | Rechtestufen) nicht mehr sichtbar. Als berechtigter d.3 Anwender können Sie ein freigegebenes Dokument jederzeit sperren . Wählen Sie hierzu im Kontextmenü Dokumentstatus ändern · den Untermenüpunkt Freigabe gesperrt oder · drücken Sie die Tasten STRG - ALT - S. d.3 explorer Anwenderhandbuch Teil XII - Workflow 147 Teil XII Workflow Dokumenstatus ändern | Freigabe gesperrt Es erscheint das Auswahlfenster Dokument(e) sperren? Dokument(e) sperren Bestätigen Sie nun das Sperren, indem Sie auf indem Sie auf klicken oder brechen Sie das Sperren ab, klicken. Ein gesperrtes Dokument wird im d.3 explorer durch ein Einbahnstraßensymbol gekennzeichnet , das das Dokumentensymbol ersetzt. In diesem Beispiel wird das Word-Symbol durch das Einbahnstraßensymbol ersetzt. 8.10 Freigeben gesperrter Dokumente Das erneute Freigeben eines gesperrten Dokuments ist sinnvoll, wenn es seine Gültigkeit zurückerlangt. Freigegebene Dokumente sind für alle Anwender mit der entsprechenden Gruppenzugehörigkeit unabhängig von der Rechtestufe (siehe hierzu: Workflow | Rechtestufen) wieder sichtbar. Als berechtigter d.3 Anwender können Sie ein gesperrtes Dokument jederzeit wieder freigeben. Wählen Sie hierzu im Kontextmenü Dokumentstatus ändern · den Untermenüpunkt Freigabe gesperrt oder · drücken Sie die Tasten STRG-ALT-S. Es öffnet sich das Auswahlfenster Dokument(e) freigeben. d.3 explorer Anwenderhandbuch Teil XII - Workflow 148 Teil XII Workflow Dokument(e) freigeben? Bestätigen Sie nun das Entsperren der Freigabe, indem Sie auf das Entsperren ab, indem Sie auf klicken oder brechen Sie klicken. 8.11 Archivierte Dokumente Dokumente, die sich im Status Archiv befinden, können nur in die Bearbeitung transferiert werden. Dabei wird eine neue Version dieses Dokuments angelegt. 8.12 Explizites Archivieren In den Status Archiv werden Dokumente verschoben, die für den unternehmensinternen Ablauf nicht mehr benötigt oder durch neue Dokumente verdrängt werden. Beim zuletzt genannten Grund findet der Statustransfer automatisch statt. Man spricht dann vom impliziten Archivieren. Als berechtigter d.3 Anwender können Sie ein Dokument jederzeit auch explizit in den Status Archiv weiterleiten. Möchten Sie das Dokument in den Status Archiv weiterleiten, wählen Sie im Kontextmenü Dokumentstatus ändern · den Untermenüpunkt Archiv oder · drücken Sie die Tasten STRG-ALT-A. Dokumenstatus ändern | Archiv Sobald Sie die Archivierung bestätigen, befindet sich das Dokument irreversibel im d.3 Archiv und kann nicht mehr verändert oder gar gelöscht werden. Es ist dann revisionssicher archiviert. Dokumentstatus ändern Freigabe -... Bestätigen Sie nun die Archivierung, indem Sie auf d.3 explorer Anwenderhandbuch klicken oder brechen Sie die Teil XII - Workflow 149 Teil XII Workflow Archivierung ab, indem Sie auf klicken. Beim Archivieren können Sie selbstverständlich keinen Bearbeiter/Gruppe auswählen. 9 Überschreiben von Dokumenten Ein Dokument wird überschrieben, wenn z. B. ein falsches Schriftstück in das d.3-System gekommen ist und an dessen Stelle ein anderes Schriftstück soll. Dokumenten können nur mit Dokumenten gleichen Typs überschrieben werden. Dokumente im Status Archiv können nicht überschrieben werden. Um ein Dokument zu überschreiben, führen Sie einen der folgenden Schritte aus: · Öffnen Sie die entsprechende Datei, nehmen Sie die Änderungen vor und speichern Sie die Datei unter der Dokumenten-ID im d.3-Archiv ab oder · benennen Sie die zu überschreibende Datei um und speichern Sie die neue Datei unter der alten Dokumenten-ID oder · ziehen Sie die neue Datei per Drag und Drop auf das alte Dokument im d.3 explorer. Anschließend öffnet sich das Fenster des Importclients. Dort können Sie die nötigen Eintragungen zu den Attributen machen. Über den Importbutton wird schließlich das Dokument im d.3-System aktualisiert. Bei Dokumenten, die sich im Status Freigabe befinden und anschließend überschrieben werden, wird eine neue Version des Dokuments im Status Bearbeitung angelegt. Beim Überschreiben von Dateien im Status Bearbeitung bzw. Prüfung geht das ursprüngliche Dokument verloren! 10 Neue Version erstellen 10.1 Neue Version erstellen Sie können ein Dokument aus der Freigabe oder dem Status Archiv in die Bearbeitung zurück kopieren, um es zu überarbeiten und somit eine neue Version zu erstellen. Die bereits vorhandenen Versionen bleiben in ihrem derzeitigen Status unverändert erhalten. Das Verfahren unterscheidet sich abhängig davon, ob Sie die derzeit aktuellste oder eine ältere Dokumentversion überarbeiten möchten. siehe auch: · Aktuelle Version zurückholen · Ältere Version zurückholen · Erstellte Neue Version speichern · Neue Version einer Gruppe zuweisen d.3 explorer Anwenderhandbuch Teil XII - Workflow 150 Teil XII Workflow 10.2 Aktuelle Version zurückholen Die Dokumentversion im Status Freigabe oder die derzeit aktuellste Archivversion können Sie nur dann in den Status Bearbeitung zurück kopieren, · wenn sich keine Version im Status Bearbeitung oder Freigabe befindet oder · wenn sich eine Version im Status Bearbeitung befindet, Sie aber im Feld Bearbeiter/Gruppe angegeben sind und die Version im Status Bearbeitung überschrieben werden darf. Ist eine der beiden oben genannten Voraussetzungen erfüllt, können Sie eine neue Dokumentversion wie folgt erstellen. Markieren Sie das Dokument , öffnen Sie das zugehörige Kontextmenü und · wählen Sie den Menüpunkt Dokument bearbeiten oder · drücken Sie die Taste F9. Daraufhin wird das Dokument in den Status Bearbeitung kopiert und mit der in Windows verknüpften Anwendung geöffnet. Sie können das Dokument nun überarbeiten und erneut speichern. Um darzustellen, dass das Dokument aus dem Archiv in den Status Bearbeiten kopiert wurde wird im Statusfeld ein blauer Blauer Balken für Archiv und gleichzeitig ein roter Balken für Bearbeiten angezeigt 10.3 Ältere Version zurückholen Eine ältere Archivversion können Sie nur dann in den Status Bearbeitung zurück kopieren, · wenn sich ein Dokument im Status Bearbeitung befindet, · Sie im Feld Bearbeiter/Gruppe angegeben sind und · die Version im Status Bearbeitung überschrieben werden darf. Falls die Bedingung nicht erfüllt ist, können Sie den Zustand bewusst herbeiführen, indem Sie zunächst die aktuelle Version zurückholen. Ist eine der obigen Voraussetzungen erfüllt, können Sie eine neue Dokumentversion wie folgt erstellen. Markieren Sie das Dokument, · öffnen Sie das zugehörige Kontextmenü und · wählen Sie den Menüpunkt Eigenschaften oder d.3 explorer Anwenderhandbuch Teil XII - Workflow 151 Teil XII Workflow · drücken Sie die Taste ALT-ENTER. Wählen Sie im Fenster Eigenschaften · die Registerkarte [Versionen]. Markieren Sie in der Liste die gewünschte Dokumentversion, · öffnen das zugehörige Kontextmenü und · wählen Sie den Eintrag Statustransfer-> Bearbeitung. Statustransfer -> Bearbeitung Sie erhalten folgendes Fenster: Bestätigen Sie mit .Daraufhin wird das Dokument in den Status Bearbeitung kopiert und mit der in Windows verknüpften Anwendung geöffnet. Sie können das Dokument nun überarbeiten und erneut speichern. Speichern Sie das Dokument, ohne es zu ändern, und leiten es im Status weiter, wird das Dokument von d.3 verworfen, da es sich nicht um eine neue Version handelt. 10.4 Erstellte Neue Version speichern Beim Speichern wird das Dokument im d.3 Archiv aktualisiert (siehe Handbuch zu d.3 Archivierung). Sobald das geänderte Dokument geprüft oder freigegeben wird, werden Sie gebeten, einen Änderungsgrund anzugeben. Änderungstext Es wird dringend empfohlen, einen aussagekräftigen Änderungstext einzugeben, damit später die Historie zum Dokument (siehe hierzu: Öffnen von Dokumenten | Dokumenteigenschaften anzeigen und ändern | Historie anzeigen) einfacher nachvollzogen werden kann. Die Eingabe ist jedoch nicht zwingend vorgeschrieben. d.3 explorer Anwenderhandbuch Teil XII - Workflow 152 Teil XII Workflow 10.5 Neue Version einer Gruppe zuweisen Einziger berechtigter d.3 Anwender zur Bearbeitung sind zunächst Sie. Möchten Sie einer ganzen Gruppe das Recht zur Bearbeitung erteilen, müssen Sie die Bearbeiter-Gruppe ändern (siehe hierzu: Weiterleiten | Bearbeiter-Gruppe ändern). d.3 explorer Anwenderhandbuch Teil XII - Workflow 153 Teil XIII Menüs d.3 explorer Anwenderhandbuch Teil XIII Menüs 1 Menü Datei 1.1 Menü Datei siehe auch: · Öffnen · Speichern · Neues Login · Bearbeitung · Prüfung · Dokumente · Favoriten · Wiedervorlage · Dokumente drucken · Export von Dokumenten · Schließen 1.2 Öffnen Um eine d.3 Link-Datei zu öffnen, wählen Sie den Menüpunkt Datei | Öffnen. Anschließend wählen Sie die Datei vom Dateityp d.3 Link. 1.3 Speichern Unter Datei | Speichern können Sie folgende Sachen speichern: Dokument Das gerade ausgewählte Dokument wird gespeichert. Sie können Dateiname und Speicherort angeben. Treffermenge Sie können die Treffermenge speichern. Die Treffermenge wird als Datei vom Typ d.3 Link gespeichert. Sie können die Treffermenge wieder öffnen, in dem Sie Datei | Öffnen auswählen. Favoriten Sie können Ihrer Favoriten speichern. Die Favoriten werden als Datei vom Typ d.3 Link d.3 explorer Anwenderhandbuch Teil XIII - Menüs 155 Teil XIII Menüs gespeichert. Sie können sie über Datei | Öffnen wieder öffnen. Sie können sie über Datei | Öffnen wieder öffnen. Markierte Dokumente Dokumente, die Sie in der Treffermenge markiert haben, werden mit Hilfe dieses Menüpunkt als Datei vom Typ d.3 Link gespeichert. Suchmuster Sie können Suchmuster speichern. Die Suchmuster werden als Datei vom Typ d.3 Link gespeichert. Sie können Sie über Datei | Öffnen wieder öffnen. 1.4 Neues Login Unter dem Menüpunkt Datei gibt es den Menüpunkt Neues Login. Damit besteht die Möglichkeit sich an einem anderen Archiv anzumelden, ohne den d.3 xplorer zu schließen. Dadurch kann man in zwei unterschiedlichen Archiven suchen. Aus jedem d.3 explorer kann nur ein Neues Login ausgeführt werden. Das Bearbeiten von Dokumenten ist mit dem d.3 explorer, der das neue Login aktiviert hat, nicht mehr möglich. Dokumente lassen sich also nur im aktuellen verwendeten Archiv bearbeiten (in der Taskbar steht der Name d.3 explorer). 1.5 Bearbeitung Siehe Kapitel Suche nach Dokumenten > Suche nach Dokumenten die in der eigenen Bearbeitung liegen. 1.6 Prüfung Dieser Menüpunkt ermöglicht den direkten Zugriff auf die Dokumente in der Prüfergruppe, in denen der Benutzer Prüfer ist. Zusätzlich gibt es ein Symbol in der Symbolleiste . 1.7 Dokumente Um sich die 100 zuletzt von Ihnen bearbeiteten oder manuell importierten Dokumente anzeigen zu lassen, klicken Sie auf das Icon Dokumente oder rufen Sie das Menü Datei und den Unterpunkt Dokumente auf. d.3 explorer Anwenderhandbuch Teil XIII - Menüs 156 Teil XIII Menüs 1.8 Favoriten Siehe Kapitel Suche nach Dokumenten > Favoriten. 1.9 Postkorb Siehe Kapitel Postkorb > Postkorb prüfen und bearbeiten. 1.10 Dokumente drucken Um ein Dokument oder mehrere auszudrucken, wählen Sie den Menüpunkt Datei | Dokumente drucken. 1.11 Export 1.11.1 Export von Dokumenten Dokumente aus einem d.3 System lassen sich über den d.3 explorer einfach und schnell exportieren. Dabei können Sie wählen, ob Sie die Dokumentdateien autark oder für den späteren Import in ein zweites d.3 System exportieren möchten. Markieren Sie ein oder mehrere Dokument in der Tabelle und wählen Sie den Menüpunkt Datei | Export | Nutzdaten. Im Feld Ausgabeverzeichnis können Sie das Zielverzeichnis angeben, in das die Dateien exportiert werden sollen. Falls dieses noch nicht existiert, wird es vom d.3 explorer automatisch erstellt. Sofern Sie nur eine Datei markiert haben, können Sie zudem im Feld Dateiname den Namen, unter dem das Dokument exportiert werden soll, eingeben. Bei Auswahl mehrerer Dokumente ist dieses Feld inaktiv. In diesem Fall erhalten die Dokumente automatisch die Doku-ID als Dateinamen. Haben Sie unter Extras | Abhängige TIFF Dateien öffnen markiert, so werden beim Export der Nutzdaten immer die abhängigen TIFF-Dateien exportiert. Ist dieser Menüpunkt nicht markiert, so wird immer das Originaldokument exportiert. Möchten Sie die Dokumente später in einem anderen d.3 System wieder importieren, benötigen Sie zusätzlich zu den Dokumentdateien die zugehörigen Attribute. Diese können ebenfalls von d.3 explorer exportiert werden. d.3 explorer Anwenderhandbuch Teil XIII - Menüs 157 Teil XIII Menüs Markieren Sie hierzu die Checkbox Kenndaten exportieren und wählen Sie das gewünschte Importverfahren. Um JPL-Dateien für den Hostimport zu generieren, wählen Sie die Checkbox Host Import. Um IPG-Dateien für den Batchimport zu generieren, wählen Sie die Checkbox Batch Import. indem Sie auf klicken. Untergeordnete Dokumente können Sie zusätzlich exportieren. Wählen Sie hierzu die Anzahl der ungeordneten Ebenen. Es lassen sich bis zu 9 Ebenen exportieren. Der Export über mehrere Ebenen kann je nach Aktenplan sehr lange dauern. Mehr zu den automatischen Importverfahren erfahren Sie im Administratorhandbuch Batchverfahren in d.3. siehe auch: Export der Kenndaten 1.11.2 Export der Kenndaten Die Kenndaten lassen sich als ASCII Datei speichern und anschließend in anderen Anwendungen, wie Microsoft Excel, importieren. Markieren Sie hierzu das Dokument in der Tabelle und wählen Sie den Menüpunkt Datei | Export | Attribute. 1.12 Schließen Dieser Menüpunkt schließt den d.3 explorer. 2 Menü Suchen 2.1 Menü Suchen siehe auch: · Suchen · Datumsbereich · Treffermenge durchsuchen d.3 explorer Anwenderhandbuch Teil XIII - Menüs 158 Teil XIII Menüs · Treffermenge löschen · Altarchiv 2.2 Suchen Siehe Kapitel Suche nach Dokumenten > Suche mit Hilfe von Wertvorgaben. 2.3 Datumsbereich Siehe Kapitel Suche nach Dokumenten > Datumsbereich. 2.4 Treffermenge durchsuchen Siehe Kapitel Suche nach Dokumenten > Suchen innerhalb einer Trefferliste. 2.5 Treffermenge löschen Siehe Kapitel Bedienung > Einstellungen >Treffermenge löschen. 2.6 Altarchiv Dokumente im Altarchiv sind nicht mehr veränderbar, sondern nur recherchierbar. Der Support für Altarchive muss von Ihrem d.3 Administrator aktiviert werden. 3 Menü Ansicht 3.1 Menü Ansicht d.3 explorer Anwenderhandbuch Teil XIII - Menüs 159 Teil XIII Menüs siehe auch: · Suchanfrage anzeigen · Trefferliste anzeigen · Benutzer Profil · Strukturdarstellung · Suchvorlagen · Aktualisieren · Dokumentattribute · Dokumentvorschau · Mengenübersicht ausblenden · Web Publishing anzeigen · Dokument(e) öffnen 3.2 Suchanfrage anzeigen Siehe Kapitel Suche nach Dokumenten > Zurückholen von Suchanfragen und Trefferliste. 3.3 Trefferliste anzeigen Siehe Kapitel Suche nach Dokumenten > Zurückholen von Suchanfragen und Trefferliste. 3.4 Benutzer Profil Siehe Kapitel Rechtestufen > Benutzerprofil. 3.5 Strukturdarstellung Siehe Kapitel Akten und Verknüpfungen > Struktur anzeigen. 3.6 Suchvorlagen Suchvorlagen erleichtern die Suche nach gleichartigen Dokumenten bei wiederkehrenden Aufgaben. In einer Suchvorlage werden bestimmte Attributwerte (Repositorywerte) gespeichert und durch einfachen Knopfdruck kann die Suchvorlage auf die entsprechende Dokumentart angewandt und beliebig oft wiederholt werden. Der Verlauf der durchgeführten Suchen wird automatisch in den Suchvorlagen gespeichert. Der Menüpunkt Suchvorlagen stehen Ihnen nur zur Verfügung, falls diese Funktion von Ihrem d.3-Administrator aktiviert wurde (in der d.3 Administration unter Client Config). Um eine Suchvorlage zu definieren, suchen Sie sich die entsprechende Dokumentart heraus und definieren Sie die zu speichernde Abfrage. Anschließend rufen Sie unter Ansicht | Suchvorlagen das Suchvorlagen-Fenster auf. Dieses können Sie im Suchen-Aktions-Fenster oder in der Ordnerliste anzeigen lassen d.3 explorer Anwenderhandbuch Teil XIII - Menüs 160 Teil XIII Menüs Suchvorlagen im Aktionen-Fenster Suchvorlagen im Fenster Ordnerliste Über Hinzufügen kann die Suche hinzugefügt werden. Standardname für die Suche ist Aktuelle Suche. Diesen Namen können Sie Ihren Bedürfnissen anpassen. Dazu gibt man einen anderen Namen für die Suche an. Suchvorlagen werden immer im Zusammenhang mit einer bestimmten Dokumentart gespeichert. Zum Organisieren Ihrer Suchvorlagen haben Sie die Möglichkeit verschiedene Ordner anzulegen. Dazu wählen Sie aus dem Suchvorlagen-Fenster Neuer Ordner. Eine mehrstufige Anlage von Ordner ist möglich. Weitere Möglichkeiten zur Organisation haben Sie im Kontextmenü. Hier können Sie Suchvorlagen Ersetzen, Löschen oder Umbenennen. Um eine Suchvorlage auszuführen, wählen Sie bitte Ansicht | Suchvorlagen. Anschließend wählen Sie die gewünschte Suchvorlage im Suchen | Aktionen-Fenster aus. Durch Doppelklick können Sie die Suchvorlage ausführen. Die Ergebnisse werden Ihnen dann im d.xplorer angezeigt. d.3 explorer Anwenderhandbuch Teil XIII - Menüs 161 Teil XIII Menüs 3.7 Aktualisieren Aktualisiert die aktuelle Anzeige der Trefferliste, z. B. wenn Sie den Status eines Dokuments der Trefferliste geändert haben. 3.8 Dokumentattribute Bei dem Dokumentattributefenster handelt es sich um ein andockbares Fenster. Es bietet eine Übersicht über die Dokumentattribute. Andockbares Attributfenster Die Inhalte der Dokumentattribute eines Dokuments lassen sich in diesem Fenster nicht ändern. d.3 explorer Anwenderhandbuch Teil XIII - Menüs 162 Teil XIII Menüs 3.9 Dokumentvorschau Die Dokumentvorschau bietet eine Vorschau auf Dokumente. Es können solche Dokumente visualisiert werden, die auch d.3 view visualisieren kann. Dazu zählen Dokumente im Text-Format, im JPEG-Format, im TIFF-Format und im BMP-Format. In der Statusleiste wird die Seitenanzahl angezeigt. Dokumentvorschau Die Symbole der Dokumentvorschau haben die folgenden Bedeutungen: Symbol Bedeutung Bildgröße so anpassen, dass die Breite des Dokuments und die Höhe des Dokuments die Detailansicht genau ausfüllt. Bildgröße so anpassen, dass die Breite des Dokuments die Detailansicht genau ausfüllt. Bildgröße so anpassen, dass die Höhe des Dokuments die Detailansicht genau ausfüllt. Dokument in seiner Originalgröße darstellen. Dokument in maximal auflösbarer Größe darstellen (abhängig von der Auflösung der Grafikkarte: in einem Bildpunkt wird genau ein Grafikpixel dargestellt). Dokument um eine Stufe vergrößern (alternativ: Doppelklick) Dokument um eine Stufe verkleinern vorherige Seite nächste Seite Dokument um -90° bzw. nach links herum drehen Dokument um +90° bzw. nach rechts herum drehen aktuell angezeigte Seite des Dokuments, durch Klick auf den Pfeil d.3 explorer Anwenderhandbuch Teil XIII - Menüs 163 Teil XIII Menüs können Sie die Seite wechseln Es handelt sich um einen reinen Bildbetrachter. Änderungen, wie z. B. Drehen des Dokuments oder Zoom ändern das eigentliche Dokument nicht! 3.10 Mengenübersicht ausblenden Wenn Sie die Mengenübersicht ausblenden, werden alle Dokumente in einer Liste ohne dokumentspezifische Attribute angezeigt. In diesem Fall erscheint oberhalb der Treffermenge: Treffermenge in der Dokumentart *. Haben Sie die Mengenübersicht ausgeblendet, so können Sie sich den Inhalt der 60er-Felder nicht über die Funktionstaste <F7> ansehen. Stattdessen müssen Sie das Dokument markieren und seine Eigenschaften aufrufen und auf die Registerkarte [Attribute] wechseln. Durch Klick in ein 60er-Feld öffnet sich die tabellarische Darstellung, in der die 60er-Felder angezeigt werden. 3.11 Web Publishing anzeigen Dokumente, die im Web veröffentlicht wurden (web published) werden im d.3 explorer mit einer Weltkugel gekennzeichnet . Unter dem Menüpunkt Ansicht findet sich der Unterpunkt Web Publishing anzeigen. Beim Web Publishing handelt es sich um ein optionales Modul. Voraussetzung ist die Datei webpub.dxp. Im Zweifel fragen Sie bei Ihrem Administrator nach, ob dieses Modul installiert ist. Wählt man diesen Unterpunkt, so erhält man Dokumente, die im Web veröffentlicht wurden, unabhängig von der jeweiligen Dokumentart. Die Anzahl der gefundenen Dokumente richtet sich nach der maximalen Anzahl der Treffer, die unter Extras | Optionen eingestellt werden kann. Dabei sind die Treffer den jeweiligen Dokumentarten zugeordnet. 3.12 Dokument(e) öffnen Zeigt die ausgewählten Dokumente aus der Trefferliste an. Die gleiche Funktion erhalten Sie, wenn Sie doppelt auf ein ausgewählten Dokument klicken oder aus dem Kontextmenü den Menüpunkt Dokument(e) öffnen wählen. d.3 explorer Anwenderhandbuch Teil XIII - Menüs 164 Teil XIII Menüs 4 Menü Extras 4.1 Menü Extras siehe auch: · d.3 view verwenden · Abhängige Dateien öffnen · Treffermenge automatisch löschen · Einzeltreffer automatisch öffnen · Funktionsumfang · Optionen · HTML-Ansicht der Trefferliste 4.2 d.3 view verwenden Siehe Kapitel Bedienung > Einstellungen > Extras | Optionen | Visualisierung. 4.3 Abhängige Dateien öffnen Siehe Kapitel Bedienung > Einstellungen > Extras | Optionen | Visualisierung. 4.4 Treffermenge automatisch löschen Siehe Kapitel Bedienung > Einstellungen > Treffermenge löschen. 4.5 Einzeltreffer automatisch öffnen Siehe Kapitel Bedienung > Einstellungen > Einzeltreffer. d.3 explorer Anwenderhandbuch Teil XIII - Menüs 165 Teil XIII Menüs 4.6 Funktionsumfang Siehe Kapitel Bedienung > Einstellungen > Funktionsumfang. 4.7 Optionen Siehe Kapitel Bedienung > Einstellungen. 4.8 HTML-Ansicht der Trefferliste Unter dem Menüpunkt Extras gibt es den Unterpunkt HTML-Ansicht der Trefferliste. Im Gegensatz zur normalen Darstellung der Trefferliste, ist diese Darstellung abhängig von der HTML-Vorlage. Die HTML-Ansicht ist nur vorhanden, wenn bei Ihnen die Datei HTMLList.dxp vorhanden ist und mindestens Internet Explorer 4.0 oder höher installiert ist. Im Zweifel fragen Sie bei Ihrem Administrator nach, ob dieses Modul installiert ist. Oberhalb der Trefferliste lässt sich eine HTML-Vorlage auswählen. HTML-Ansicht der Trefferliste Über den Punkt Schließen (rechts oberhalb der Trefferliste) kann man die Trefferliste schließen. Dokumente, die man einsehen kann, also für die man Leserechte hat, werden durch einen blauen Hyperlink (links unter Dokument) dargestellt. Andere werden schwarz dargestellt. Auf diese kann der User nicht zugreifen. Die Darstellung der HTML-Trefferliste ist unabhängig von der Auswahl der gewählten Optionen im Menüpunkt Extras. Sie hängt nur von der jeweiligen HTML-Vorlage ab. d.3 explorer Anwenderhandbuch Teil XIII - Menüs 166 Teil XIII Menüs 5 Menü Werkzeuge Dieser Menüpunkt steht Ihnen nur bei bestimmten Konfigurationen zur Verfügung, z. B. wenn Sie d. link for microsoft office verwenden. Sollten weitere Plug-Ins, wie z.B. d.search oder d.link for microsoft ofice in Ihren d.3 explorer integriert sein, so werden diese ebenfalls angezeigt. Hilfe zu diesen Menüpunkten erhalten Sie in der Hilfe des jeweiligen Plug-Ins. 6 Menü Hilfe Unter diesem Menüpunkt Inhalt können Sie die Hilfe (Inhalt entspricht diesem Dokument) für den d.3 explorer aufrufen. Über Index können Sie speziell nach Hilfethemen suchen. Außerdem haben Sie folgende Möglichkeiten: d.velop support: Wenn Sie diesen Menüpunkt aufrufen können Sie den d.velop Support kontaktieren. Ein Dialog führt Sie dann durch die Supportanfrage und sendet dann die Daten an den d.velop Support. Modulübersicht: In der Modulübersicht können Sie einsehen, welche Module verfügbar sind und welche aktiviert / deaktiviert worden sind. d.3 explorer Anwenderhandbuch Teil XIII - Menüs 167 Teil XIII Menüs Modulübersicht Sie können einzelne Module mit Hilfe der jeweiligen Checkbox deaktivieren bzw. aktivieren. Info Das Info-Fenster gibt Ihnen Aufschluss über Ihre d.3 explorer Version. 7 Kontextmenü 7.1 Kontextmenü Das Kontextmenü können Sie entweder über die rechte Maustaste aufrufen oder Sie wählen aus der Symbolleiste Menü. Die Einträge im Kontextmenü sind stark abhängig von den jeweils installierten Applikationen. Zu den wichtigsten Funktionen im Kontextmenü zählen Öffnen, Dokumentstatus ändern und Senden an (siehe Kapitel Wiedervorlage und Workflow). Plug-Ins können auch Untermenüs im Kontextmenü erzeugen. siehe auch: Senden an d.3 explorer Anwenderhandbuch Teil XIII - Menüs 168 Teil XIII Menüs 7.2 Senden an Abhängig von den auf Ihrem PC installierten Anwendungen verfügen Sie über unterschiedliche Ziele unter der Funktion Senden an. Diese Ziele lassen sich, wie im Windows Explorer, auch im d.3 explorer nutzen. Die Ziele, die im Senden an-Menü angegeben sind, sind die gleichen, die sich im Sendto-Menü unter den Benutzereinstellung auf Windows-Ebene befinden. Möchten Sie also ein Ziel hinzufügen, so müssen Sie entsprechend das Sendto-Menü des Benutzers unter Windows anpassen. Beispiel für ein Senden an-Menü Mehr hierzu erfahren Sie in der Dokumentation zu der auf Ihrem PC installierten Software. 8 Recherche über mehrere Archive Sofern auf dem d.3 Server mehrere d.3 Archive zur Auswahl stehen, können Sie über mehrere dieser Archive recherchieren, ohne sich dabei ausloggen zu müssen. Sofern es derartige d.3 Archive gibt, kann ihr d.3 Administrator Sie hierüber informieren. Sie können mehrere aktive Systeme unter den folgenden Voraussetzungen nutzen: · Die d.3 Systeme im Unternehmen sind gleich konfiguriert. · Es gibt mindestens eine Dokumentart in beiden Archiven bei der das Kürzel übereinstimmt und mindestens ein Repository Feld, das übereinstimmt. · Die Benutzerkennung und das Passwort müssen auf jedem weiteren aktiven System identisch mit dem ursprünglichen System sein. Um ein weiteres aktives System (d.3-Archiv) hinzuzufügen, · klicken Sie auf Aktive Systeme in der unteren Statusleiste (siehe Abb., Mitte) und · wählen Sie das d.3 Archiv aus, das Sie hinzufügen möchten. d.3 explorer Anwenderhandbuch Teil XIII - Menüs 169 Teil XIII Menüs 9 Debug-Modus Zur genauen Fehleranalyse können Sie auf Anforderung Ihres d.3 Administrators einen Debug-Modus in d.3 explorer aktivieren. Um den Debug-Modus zu aktivieren, · drücken Sie gleichzeitig die Tasten STRG-ALT-D. In der Titelzeile des Programmfensters erscheint nun zusätzlich der Hinweis, dass Sie den Debug-Modus aktiviert haben. Debug-Modus des d.3 explorers Um den Debug-Modus wieder auszuschalten, drücken Sie erneut die Tasten STRG-ALT-D. d.3 explorer Anwenderhandbuch Teil XIII - Menüs 170 Teil XIV Spezielle Probleme und Fragen d.3 explorer Anwenderhandbuch Teil XIV Spezielle Probleme und Fragen 1 Absturz 1.1 Absturz beim Start aufgrund eines PlugIns Was passiert, wenn der d.3 explorer beim Start aufgrund eines PlugIns hängen bleibt bzw. abstürzt? In diesem Fall wird der Benutzer beim nächsten Start darüber informiert, dass das betreffende Modul deaktiviert wurde. Um das Modul wieder zu aktivieren rufen Sie die Hilfe | Modulübersicht auf (siehe unter dem Kapitel Hilfe). 2 Aktive Systeme 2.1 Arbeiten ich mit mehreren aktiven Systemen Wie arbeite ich mit mehreren aktiven Systemen im d.3 explorer? Sie haben die Möglichkeit im d.3 explorer mehrere d.3 Archive für die Recherche auszuwählen. Dazu finden Sie in der Statusleiste den Punkt „Aktive Systeme“ sowie die Anzahl der aktiven Systeme. Um ein Archiv hinzuzufügen, klicken Sie auf den Eintrag Aktive Systeme. Im sich öffnenden Fenster können Sie weitere Aktive Systeme festlegen. Wählen Sie nur solche Systeme aus, bei denen Sie sich mit dem gleichen Benutzernamen und Passwort wie auf dem ursprünglichen System anmelden können. Ist dies nicht der Fall, so erhalten Sie Fehlermeldungen bei der Suche. In einem aktiven System, wo Sie keinen Zugriff darauf haben, oder wo Benutzername oder Passwort anders sind, erscheint eine Fehlermeldung Sie können die Suche zwar mit fortsetzen, es wird dann allerdings nur auf den Archiven gesucht, an denen Sie korrekt angemeldet sind. Bei der Suche über mehrere Archive ist zu berücksichtigen, dass nur Dokumente geöffnet werden, deren Dokumentart in beiden Archiven definiert ist. d.3 explorer Anwenderhandbuch Teil XIV - Spezielle Probleme und Fragen 172 Teil XIV Spezielle Probleme und Fragen 3 Starten und Anmeldung 3.1 Automatisches Öffnen des d.3 explorer nach dem Login Ist es möglich, den d.3 explorer so einzustellen, dass nach dem d.3 Login nicht automatisch der d.3 explorer geöffnet wird? Nein. Nach einer Anmeldung am d.3 Login wird automatisch der d.3 explorer geöffnet. 3.2 Keine Dokument- und Aktenarten bei Anmeldung im d.3 explorer Nach der Anmeldung am d.3 Login sieht man im d.3 explorer keine Dokument- und Aktenarten. Überprüfen Sie, als welcher Benutzer Sie angemeldet sind. Sind Sie als Benutzer d3_admin angemeldet, so sehen Sie keine Dokumentarten, da standardmäßig keine Dokumentarten dem Benutzer zugeordnet sind. Sind Sie als ein anderer Benutzer angemeldet, so wenden Sie sich an Ihren d.3 Administrator. 4 Suche 4.1 Optimale Sucheinstellungen Menüpunkt Extras | Optionen | Suchen | max. Anzahl Treffer Standardeinstellung: 250 Empfohlene maximale Einstellung: 1000 Bei einer höheren Anzahl dauert eine Suchanfrage unter Umständen sehr lange. 4.2 Reihenfolge der Felder für die Dokumentarten im d.3 explorer Wie ordne ich die Reihenfolge der Felder für die Dokumentarten im d.3 explorer an? Die Reihenfolge der Felder, die bei der Suche im d.3 explorer für eine Dokumentart angezeigt werden, richten sich nach der Reihenfolge, die Ihr d.3 Administrator in der d.3 Administration festgelegt hat. d.3 explorer Anwenderhandbuch Teil XIV - Spezielle Probleme und Fragen 173 Teil XIV Spezielle Probleme und Fragen 5 Trefferanzeige 5.1 Treffermenge automatisch löschen Bei der Suche nach Dokumenten im d.3 explorer bleiben die alten, vorher gesuchten Dokumente stehen. Um dieses Verhalten zu ändern rufen Sie den Menüpunkt Extras | Treffermenge automatisch löschen auf. Siehe auch Treffermenge löschen oder behalten. 5.2 Anzeige in der Treffermenge, ob sich ein Dokument in einem Workflow befindet Gibt es eine Möglichkeit auf einen Blick in der Treffermenge zu sehen, ob sich ein Dokument in einem Workflow befindet (befunden hat)? Es gibt in aktuellen Version keine Möglichkeit, Dokumente, die sich im Workflow befinden bzw. den Workflow durchlaufen haben, an einem Merkmal zu identifizieren. Es gibt dazu auch kein Info-Icon. 5.3 Anzeige der Seitenanzahl bzw. Anzahl der Dokumente Gibt es eine Möglichkeit auf einen Blick in der Treffermenge zu sehen, ob ein Dokument ein Multipage-TIFF ist und wieviele Seiten das Dokument enthält / ob ein Dokument eine ZIP-Datei ist und wieviele Dateien sie enthält? Weder die Anzahl der Seiten eines Multipage-TIFF Dokuments noch die Anzahl der Dateien in einem ZIP-Container wird in der Trefferanzeige angezeigt. Workaround: Sie können ein Attribut anlegen und manuell pflegen, dass diese Informationen enthält. 5.4 Gleichzeitige Anzeige von zwei Dokumenten mit deren Attributen Kann ich mir gleichzeitig zwei Dokumente aus unterschiedlichen Dokumentarten mit den dazu gehörenden Attributen über den d.3 explorer anzeigen? Dazu müssen Sie den d.3 explorer starten und sich das erste gewünschte Dokument anzeigen lassen. Anschließend rufen Sie über den Menüpunkt Datei | Neues Login auf und melden sich wieder an dem gleichen Archiv an. In diesem Fall erhalten Sie zwei d.3 explorer Oberflächen. In der zweiten Oberfläche können Sie dann das zweite Dokument suchen und anzeigen lassen. Wenn beide Anwendungen nicht im Vollbildmodus laufen, so lassen sich die Fenster auch so anordnen, dass man beide d.3 explorer nebeneinander sehen kann. d.3 explorer Anwenderhandbuch Teil XIV - Spezielle Probleme und Fragen 174 Teil XIV Spezielle Probleme und Fragen 5.5 Anzahl der Treffer der zuletzt bearbeiteten Dokumente Wieviele Treffer zeigt die Anzeige der zuletzt bearbeitenden Dokumente an? Maximal 100 Dokumente. Der Wert ist nicht veränderbar. 6 Attribute 6.1 Ändern der Attribute von mehreren Dokumenten Wie kann ich die Attribute von mehreren Dokumenten ändern? Um gleichzeitig die Attribute von mehreren Dokumenten zu ändern, müssen Sie das PlugIn „Attribute ändern“ (changeattt.dxp) installiert haben. Sie erreichen das PlugIn über das Kontextmenü. Das PlugIn kann nur auf mehrere Attribute und nicht auf ein einzelnes Dokument angewandt werden. Mit Hilfe des PlugIns lässt sich auch die Dokumentart ändern. 6.2 Unterdrücken der Vorschläge bei der Eingabe der Attribute Kann man die Vorschläge bei der Eingabe der Attribute unterdrücken? Die Eingabehilfe können Sie abschalten auf der Registerkarte Extras | Optionen [Sonstiges] (ab d.3 Version 5.5.1). Die Eingabehilfe können Sie mit der Tabulatortaste verlassen (ab d.3 Version 5.5.1). 6.3 Attribute von Dokumenten können nicht geändert werden Um Attribute von Dokumenten zu ändern, müssen Sie mindestens Rechtestufe 2 besitzen. Es kann sich auch um Attributfelder handeln, die nicht geändert werden dürfen. In diesem Fall öffnen Sie die Suchmaske und klicken doppelt auf den Attributtitel in der Recherche-Maske. Die Attributeigenschaften werden Ihnen angezeigt. 6.4 Attribute von Dokumenten in der Freigabe können nicht geändert werden Beim Ändern der Attribute von Dokumenten in der Freigabe beispielsweise über den Menüpunkt Attribute ändern erscheint die Fehlermeldung: „H0060684 : Sie sind berechtigt, die Kenndaten zu ändern! [0000210]“. Die Attribute von Dokumenten in der Freigabe können standardmäßig nicht geändert werden. Ihr d.3 Administrator kann allerdings am d.3 Server dieses Verhalten ändern. d.3 explorer Anwenderhandbuch Teil XIV - Spezielle Probleme und Fragen 175 Teil XIV Spezielle Probleme und Fragen 6.5 Anzeige der 60er-Felder Wie zeige ich 60er-Felder im d.3 explorer an? Sofern eine Dokumentart ein 60er-Feld enthält kann man sich mit der Funktionstaste F7 eine tabellarische Darstellung des Inhalts anzeigen lassen. Haben Sie die Mengenübersicht ausgeblendet (Ansicht | Mengenübersicht ausblenden), so können Sie sich den Inhalt der 60er-Felder nicht über die Funktionstaste F7 ansehen. Stattdessen müssen Sie das Dokument markieren und seine Eigenschaften aufrufen und auf die Registerseite [Attribute] wechseln. Durch Klick in ein 60er-Feld öffnet sich die tabellarische Darstellung, in der die 60er-Felder angezeigt werden. 7 Berechtigungen 7.1 Löschen von Dokumenten aus der eigenen Bearbeitung Wann kann ein User mit der Berechtigungsstufe 2 seine Dokumente aus der eigenen Bearbeitung löschen? Ein User mit der Rechtestufe 2 (ohne Rollen und Klassen) kann ein Dokument aus der Bearbeitung löschen, sofern er entweder Besitzer des Dokumentes ist bzw. Gruppenmitglied der Gruppe, in der sich das Dokument befindet. 7.2 Löschen von Berechtigungen Welche Berechtigungen muss man haben, um Verknüpfungen zu löschen? Der Benutzer benötigt zum Löschen von Verknüpfungen die Rechtestufe 5. 8 Kontextmenü 8.1 Senden an 8.1.1 Senden an E-Mail-Empfänger funktioniert nicht Senden an E-Mail-Empfänger funktioniert aus dem d.3 explorer heraus nicht Dieses Problem betrifft Outlook 2002 (XP), wenn eine schreibgeschützte Outlook-Mail-Datei an Outlook gesandt wird. Es handelt sich hier um keinen Fehler im d.3 System, sondern um einen Fehler in Outlook 2002. Outlook 2002 hat Probleme mit schreibgeschützten Outlook E-Mails. d.3 explorer Anwenderhandbuch Teil XIV - Spezielle Probleme und Fragen 176 Teil XIV Spezielle Probleme und Fragen 8.1.2 Senden an bricht bei einigen Anwendungen mit Fehler ab Ist das Senden an-Ziel eine Verknüpfung mit einer EXE, so gibt es nur einen begrenzten Puffer für die Übergabe der Dateinamen. Ist dieser Puffer voll, so wird gegebenenfalls die Anwendung falsch oder gar nicht gestartet. Je nach Position des temporären Verzeichnis unter Windows können somit 10 – 20 (Windows 2000) oder 40 -50 Dateien aus dem d.3 explorer gesandt werden. Beim Windows Explorer ist diese Menge abhängig von der Pfad-Länge unter der sich die zu sendenden Dateien befinden. Es handelt sich hierbei nicht um einen d.3 Fehler, sondern um einen Fehler in Windows. Der gleiche Fehler tritt auf, wenn entsprechend viele Dateien per Senden an aus dem Windows Explorer gesendet werden. 8.1.3 Senden von Akten per E-Mail verbieten Kann man das Senden von Akten per E-Mail verbieten? Nein. Ihr d.3 Administrator kann höchstens die Funktion Senden an E-Mail generell entfernen. Dann ist jedoch auch ein Senden von Dokumenten nicht mehr möglich. 8.1.4 Versenden verschiedener Dokumente aus verschiedenen Dokumentarten Um verschiedene Dokumente aus verschiedenen Dokumentarten an einen E-Mail Empfänger zu senden, müssen Sie eine Einstellung in Ihrem d.3 explorer wählen, der alle gewünschten Dokumente in einer Trefferanzeige darstellt. Dazu blenden Sie entweder die Mengenübersicht aus oder Sie legen Memos zu den Dokumenten an, die Sie auswählen. Sollten Sie abhängige Dateien haben, die nicht versandt werden sollen, so müssen Sie den Menüpunkt Extras | abhängige TIFF Dateien öffnen deaktivieren. Die Dateinamen der Dokumente können Sie über die CAPTION-Definitionen der entsprechenden Dokumentarten (siehe d.3 Administration) bestimmen. 8.1.5 Dokument per d.3 Link an einen anderen Benutzer senden Wie kann ich ein Dokument per d.3 Link an einen anderen Benutzer senden? Dazu gibt es zwei Möglichkeiten: 1. Sie verwenden das PlugIn weblink.url. In diesem Fall kopieren Sie den Link in die Zwischenablage und erstellen eine neue E-Mail, die Sie an den Benutzer senden. 2. Sie verwenden die Funktion Senden an Postkorb. In diesem Fall wird automatisch eine Mail mit dem Link an den Benutzer gesendet (sofern die SMTP-Unterstützung aktiviert ist und eine E-Mail-Adresse für den Benutzer in der d.3 Administration angegeben ist). d.3 explorer Anwenderhandbuch Teil XIV - Spezielle Probleme und Fragen 177 Teil XIV Spezielle Probleme und Fragen 9 Statustransfer 9.1 Freigabe von Dateien mit TIF- und Nutzdatei 9.1.1 Problem Es gibt z. B. Worddokumente im Status Bearbeitung, zu jedem Worddokument gibt es auch ein abhängiges TIF Dokument. Nun soll aus Sicherheitsgründen das TIF in den Status Freigabe überführt werden. Das Worddokument soll gelöscht werden bzw. nicht weiter im d.3 System erreichbar sein. 9.1.2 Lösung Beim Erstimport eines Dokuments merkt sich das d.3 Archiv die Dateierweiterung des Dokuments, um im späteren Bearbeitungs- oder Visualisierungsfall das korrekte Programm zu starten. Ein Wechsel der Dateierweiterung innerhalb der Dokumenten-ID in den verschiedenen Versionen ist nicht möglich und auch nicht vorgesehen. Löschen Sie in diesem Fall das Word-Dokument komplett und importieren Sie das TIF Dokument neu. 9.2 Mehrere Dokumente in den Status Freigabe überführen Wie lassen sich mehrere Dokumente in den Status Freigabe überführen? Als Benutzer mit der Rechtestufe 5 können Sie den Statustransfer von ungeprüften Dokumenten ohne den Zwischenschritt Prüfen in die Freigabe überführen, in dem Sie im d.3 explorer den Kontext-Menüpunkt Dokumentstatus ändern | Freigabe oder die Tastenkombination STRG+ALT+F benutzen. Dabei haben Sie auch die Möglichkeit mehrere Dokumente gleichzeitig zu überführen. Markieren Sie die Dokumente und führen Sie anschließend Dokumentstatus ändern | Freigabe aus. 9.3 Neue Version eines Dokuments Wann wird eine neue Version eines Dokuments gebildet? Der Benutzer hat ein Archiv-Dokument zwecks Änderung des Attributfeldes in seine persönliche Bearbeitung tranferiert. Dann wurde das Attribut geändert, aber nicht das Nutzdokument. Beim darauf folgenden Statustransfer zurück in den Status Archiv vergleicht d.3 das bereits im Status Archiv befindliche Nutzdokument mit dem aus der Bearbeitung transferierten Nutzdokument. Dabei stellt der Byte-für-Byte-Vergleich fest, dass es keine Änderung am Nutzdokument gegeben hat, so dass auch kein Bedarf für eine Versionierung der Nutzdokumente gegeben ist. Der d.3 Server setzt somit lediglich den Status von der Bearbeitung nach Archiv in der Datenbank um. Nur wenn der Byte-für-Byte-Vergleich eine Änderung der Nutzdokumente feststellt, werden Versionen im d.3 System gebildet! d.3 explorer Anwenderhandbuch Teil XIV - Spezielle Probleme und Fragen 178 Teil XIV Spezielle Probleme und Fragen 9.4 Löschen von Dokumenten, aus der Bearbeitung eines anderen Benutzers Wenn sich ein Dokument in der persönlichen Bearbeitung eines anderen d.3 Benutzers befindet, so können es die restlichen d.3 Benutzer zum Betrachten öffnen, sofern sie die entsprechende Berechtigung auf die Dokumentart besitzen. Das Dokument löschen kann zu diesem Zeitpunkt jedoch nur der entsprechende d.3 Benutzer, der das Dokument in seiner persönlichen Bearbeitung hat. Wenn Sie das Dokument löschen wollen, so müssen Sie es erst per Statustransfer entweder in Ihre persönliche Bearbeitung oder in die Gruppen-Bearbeitung einer Gruppe transferieren, in der Sie auch Mitglied sind. Damit haben Sie die Möglichkeit das Dokument zu löschen (siehe auch nachfolgende Frage). 9.5 Anderen Benutzern den Zugriff auf Dokumente verbieten Wie kann man den restlichen Benutzern verbieten, auf Dokumente, die sich in der eigenen Bearbeitung befinden, bearbeitend zuzugreifen? Dazu muss Ihr d.3 Administrator die folgenden Parameter in der d3addon.ini für Ihr d.3 Archiv setzen: ENTZUG_BEARB_NUR_VORGESETZTE VORGESETZTER_IN_BENU_OPT_FELD. Die Bedeutung der Parameter ist in der d3fixed.ini zu finden. Beim richtigen Setzen der Parameter kann nur der Benutzer und sein Vorgesetzter ein Dokument bearbeiten und einen Statustransfer durchführen, wenn sich ein Dokument in der Bearbeitung eines Benutzers befindet. 10 Visualisierung 10.1 Der Index übersteigt das Maximum Im d.3 explorer wird bei einer Dokumentart die Meldung Der Index übersteigt das Maximum … bei der Recherche in der d.3 explorer-Zeile angezeigt. Was hat das zu bedeuten? Die Meldung Der Index der Liste übersteigt das Maximum … erscheint immer dann, wenn in der Dokumentart ein Attribut administrativ entfernt wurde. Der d.3 explorer hat dann ein Problem mit der tabellarischen Ansicht (Treffer). Zur Lösung empfehlen wir Ihnen unter Extras | Optionen | Ansicht ein systemeigenes Attributfeld hinzuzufügen. Daraufhin erhalten Sie die Meldung, dass durch die Änderung, alle Spaltenpositionen verloren gehen. Die Spaltenposition im d.3 explorer werden neu berechnet. Im Anschluss daran können Sie das gerade hinzugefügte Attributfeld wieder aus der Liste entfernen. d.3 explorer Anwenderhandbuch Teil XIV - Spezielle Probleme und Fragen 179 Teil XIV Spezielle Probleme und Fragen 10.2 Anzeige von Dokumenten, die in mehreren Status abgelegt sind In welcher Reihenfolge werden Dokumente im d.3 explorer visualisiert? Sie haben im d.3 explorer unter dem Menüpunkt Extras | Optionen | Visualisierung die Möglichkeit im linken Teil unter Status Reihenfolge die Reihenfolge festzulegen, wie ein Dokument, welches sich in mehreren Status befinden kann, zu visualisieren. Standardeinstellung: Freigabe, Archiv, Prüfung, Bearbeitung. Das heißt, haben Sie ein Dokument im Status Freigabe und gleichzeitig im Status Bearbeitung mit der Standardreihenfolge, so wird bei Doppelklick das Dokument im Status Freigabe geöffnet. Um das Dokument im Status Bearbeitung zu öffnen, können Sie das Kontextmenü benutzen ( Öffnen | aus der Bearbeitung). Siehe auch Extras | Optionen | Visualisierung. 10.3 Einzelne Buchstaben werden nicht korrekt dargestellt Speziell im Multi-Language-Umfeld ist zu beachten, welche Schriftart für die Darstellung der Trefferliste und Attribute ausgewählt wird. (Extras | Optionen | [Sonstiges]) Das Problem liegt darin, dass nicht alle Schriftarten alle Zeichensätze darstellen können. Mit der Schriftart MS Sans Serif können z.B. keine russischen oder chinesichen Zeichensätze dargestellt werden. Deshalb werden diese Zeichensätze mit einer anderen Schriftart gezeichnet. Im internationalen Gebrauch ist darauf zu achten, dass man eine passende Schriftart auswählt, wie z.B. Arial oder Arial Unicode MS. 11 Wiedervorlage 11.1 Probleme beim Quittieren von Wiedervorlagen, die sich im Leitweg befinden Probleme beim Quittieren von Wiedervorlagen bei Dokumenten, die sich im Leitweg befinden Beim Quittieren erhält man die Meldung, dass sich Dokumente noch im Leitweg befinden. Wenn der Leitweg noch aktiv ist und das Dokument durch eine Benachrichtigung in die Wiedervorlage gelangt ist, so befindet sich im Kontextmenü des d.3 explorers des Dokuments der Punkt „Workflow“. In diesem Fall kann man über den Punkt Leitwegprotokolle anzeigen eine graphische Darstellung des aktiven Leitwegs einsehen und ein Protokoll ansehen, dass zeigt, welchen Leitweg das Dokument bis jetzt gelaufen ist. Unter dem Menüpunkt Leitweg starten ist das Dokument als „Schritt“ in der Wiedervorlage eingetragen, d. h. mit dem Dokument muss etwas „getan“ werden. In diesem Fall wählen Sie Leitweg ausführen. In der Kopfleiste befindet sich dann der Eintrag „Workflow“. d.3 explorer Anwenderhandbuch Teil XIV - Spezielle Probleme und Fragen 180 Teil XIV Spezielle Probleme und Fragen 11.2 Funktion des "Erledigt am"-Datum bei der Wiedervorlage Welche Funktion hat das „Erledigt am“-Datum bei der Wiedervorlage? Die Spalte „Erledigt am“ in den gesendeten Wiedervorlagen eines Benutzers enthält das Datum der Quittierung der Wiedervorlage durch den Empfänger. d.3 explorer Anwenderhandbuch Teil XIV - Spezielle Probleme und Fragen 181 Teil XV Anhang d.3 explorer Anwenderhandbuch Teil XV Anhang 1 Die Symbolleiste Über die Symbolleiste erreichen Sie wichtige Funktionen der Menüleiste. Symbol Beschreibung Wechseln Sie zur letzten Darstellung zurück, z. B. wenn Sie ein Element aus der Strukturansicht gewählt haben. Wiederherstellung der Ansicht, die vorher gewählt war. Führt eine Suchanfrage aus. Zeigt die Dokumente. ausgewählten Zeigt das Anfragefenster. Aktualisiert die Darstellung. Zeigt Dokumente an, die in Ihrer eigenen Bearbeitung liegen. Zeigt Dokumente der Prüfergruppen an, in denen Sie Prüfer sind. Zuletzt bearbeitete Dokumente anzeigen. Zeigt die Favoriten an. Wechselt zur Wiedervorlage / Postkorb . Memos entsprechen Lesezeichen. einem Benutzermenü, dass dynamisch oder nach individuellen Gesichtspunkten zusammengestellt werden kann (siehe Extras | Optionen | Registerkarte Benutzermenü). Zeigt das Kontextmenü des d.3 explorers. Brechen Sie hier einen Suchvorgang oder eine Dokumentbereitstellung ab, wenn Ihnen die Bereitstellung bzw. Suche zu lange dauert. Öffnet ein Fenster mit verschiedenen Layoutvorlagen, die Beispiele für d.3 explorer Anwenderhandbuch Teil XV - Anhang 183 Teil XV Anhang Symbol Beschreibung Fensteraufteilung beschreiben (mit und ohne Dokumentvorschau). Wählen Sie eine Layoutvorlage, in dem Sie auf das gewünschte Bild klicken. Abbildung 86: Layoutvorlagen 2 Symbole des d.3 explorers Symbol Bedeutung Datei im TIF-Format Akte Dokument Dokument, dass in einer Aktenstruktur hängt Verknüpfung von Dokumenten Dokument, welches im Web veröffentlicht wurde Dokument, welches im Web veröffentlicht wurde und in einer Aktenstruktur hängt gesperrtes Dokument d.3 explorer Anwenderhandbuch Teil XV - Anhang 184 Teil XV Anhang Notizdatei ... Mehrfachattributfelder (60er-Felder) d.3 explorer Anwenderhandbuch Es wird in der Trefferliste nur generell der erste Wert eines 60er-Felds angezeigt (sofern vorhanden). Gibt es mehr als einen Wert, so wird ein „...“ angehängt. Teil XV - Anhang 185 Teil XVI Glossar d.3 explorer Anwenderhandbuch Teil XVI Glossar 1 Attribute Attribute sind charakteristische und beschreibende Merkmale von Dokumenten. Sie werden häufig auch als Kenndaten oder Indizes bezeichnet. Der Fachbegriff aus dem Bereich der Datenbanken lautet jedoch "Attribute". 2 Kenndaten siehe Attribute 3 Nutzdaten Begriff für Dokumentdateien. Im d.3 Archiv werden innerhalb eines Datensatzes Kenndaten zusammen mit einem Verweis auf die zugehörige Dokumentdatei abgelegt. 4 TIFF Beim Tagged Image File Format (TIFF) handelt es sich um ein von Aldus und Microsoft gemeinsam entwickeltes Dateiformat für Bilddaten. Man unterscheidet TIFF Formate nach ihrem Kompressionsalgorithmus. Dieser wird auf Grund des Bildtyps (Foto, Zeichnung, Farbtiefe) gewählt. d.3 explorer Anwenderhandbuch Teil XVI - Glossar 187 Index # # 65 & &-Zeichen 74 * *-Zeichen 74 6 60er-Felder 164, 176, 184 A Abhängige TIFF Dateien öffnen 157, 165 Ablage prüfen 28 Abschalten des Mailbox.dxp 120 Absender 113 Absturz 172 Abteilung 89 Abwesend 25 Abwesenheit 25 Akte 13, 14 Akten 122 Aktenplan 13 Aktenschrank 10, 14 Aktive Systeme 31, 169, 172 Aktualisieren 162 Aktualisierung der d.3 Konfiguration 29 Aktuelle Version zurückholen 151 Aktueller Status 89 Allgemein 113 Als Hinweis anzeigen 41 Altarchiv 159 Ältere Version zurückholen 151 Änderungen der d.3 Konfiguration 29 Anfrage 68 Anhang 98 Anmeldung 173 Anmeldung im d.3 Archiv 21 Anwenderrechte 133 Anwesend melden 25 Anzeigen Attribute 91 Favoriten 81 Historie 95 Strukturdarstellung 122 Versionen 96 Arbeiten ohne Workflow 140 Arbeitsliste 79 Archiv 10, 13, 14, 21, 24, 27, 31, 36, 38, 62, 64, 66, 88, 89, 128, 138, 146, 149, 150, 152, 156, 169, 172, 180 Archivauswahl 23 Archivierte Dokumente 149 Archivwechsel 24 temporär 169 Attribute 13, 91, 158, 175 Attribute anzeigen und ändern 46, 91 Attribute eines Dokuments ändern 91 Attribute eines Dokuments anzeigen 91 Attributfenster 162 aus dem Archiv 87 aus der Bearbeitung 87 aus der Freigabe 87 aus der Prüfung 87 d.3 explorer Anwenderhandbuch Autofilter 111, 117 Autofilterordner 117 Automatisch Quittieren beim Weiterleiten 103 B Batch Import 157 Bearbeiter/Gruppe anzeigen 89 Bearbeiter-Gruppe ändern 142, 153 Bearbeitung 36, 77, 89, 98, 128, 135, 140, 142, 143, 145, 146, 149, 150, 151, 153, 156, 176, 180, 183 Bedienung 31 Benutzer Profil 87, 138, 143, 145, 146, 160 Benutzer Profil anzeigen 138 Benutzername 21, 31 Berechtigung Prüfen 87 Berechtigungen 176 Besitzer 89 Besitzer eines Dokuments anzeigen 89 Betreff 104 Betriebssystem 16 C Confirm overwrite 88 D d.3 Client 17 d.3 import 85 d.3 Programmversion 26 d.3 Server 17 d.3 view als Standard Betrachter 36 d.3 view verwenden 36, 165 d3client.exe 17 Darstellung der Attribute 180 Trefferliste 180 Datei | Bearbeitung 77 Datei | Dokumente 157 Datei | Favoriten 79 Datei | Neues Login 174 Datei | Öffnen 155 Datei | Speichern 79, 155 Datumsbereich 62, 159 Debug-Modus 170 Doku-ID 13, 59, 89 Dokument Bearbeiten 98, 151 Bearbeiten einer neuen Version 150 Eigenschaften anzeigen 89 Dokument öffnen Version auswählen 36 Dokument zur Bearbeitung markiert 142 Dokument zur Wiedervorlage definieren 104, 143, 145 Dokument(e) anzeigen 164 Dokumentart 14 Dokumentattribute 49, 113 Dokumente 156 Dokumente drucken 157 Dokumenteigenschaften 34, 87, 89, 104, 140, 152 DokumentID 59 Dokument-Identifikations-Nummer 13 Dokumentnummer 89 Dokumentstatus Bearbeitung 130 Freigabe gesperrt 133 Prüfung - geprüft 132 Prüfung - ungeprüft 131 Dokumentsuche 59 Dokumentvariante 89 Dokumentvorschau 163 Don´t overwrite 88 Index 188 Drag & Drop 119 E Eigenschaften 113 Eigenschaften eines Dokuments anzeigen 89 Einfach 55 Einfache Darstellung 164 Eingabehilfe 175 Einleitung 10 Einstellungen 34 Einzeltreffer 54, 165 Einzeltreffer automatisch öffnen 54 Empfangen 112 Empfangene Wiedervorlage löschen 104 Empfänger 113 Entfernen/Quittieren 98, 104 Enthält/Enthält nicht 113 Erstellen von Verknüpfungen 123 Ersteller 89 Erstellte Neue Version speichern 152 erweiterte Suche 74 Explizites Archivieren 149 Export Kenndaten von Dokumenten speichern 158 Senden an 169 Export der Kenndaten 158 Export von Dokumenten 157 Extras | Optionen | [Sonstiges] 180 Extras | Optionen | [Suchen] 38 Extras | Optionen | Ansicht 34, 179 Extras | Optionen | Benutzermenü 41 Extras | Optionen | Sonstiges 46 Extras | Optionen | Suchen 74 Extras | Optionen | Suchen | max. Anzahl Treffer 173 Extras | Optionen | Visualisierung 36, 165, 180 F Favoriten 79, 81, 157 anzeigen 81 entfernen 82 löschen 80, 82 Senden an 80 speichern 80, 83 Favoritenliste 81 speichern 83 Filter 111 Filter löschen 113 Filterformat 113 Filterkriterien 113 Filteroptionen 113 Freigabe 36, 89, 128, 134, 135, 136, 137, 138, 140, 145, 146, 147, 148, 150, 151, 175, 178, 180 Freigeben 146 Freigeben gesperrter Dokumente 148 Funtionsumfang 55 G gelesen 94, 98 Gesendet 112 Gleichheit 113 Gruppe 118 Gruppen 14 Gruppenkörbe 118 Gruppennamen 118 Gruppierung benutzerdefinert 70 H Hardware 16 Hardwarevoraussetzungen 16 Hilfe | Modulübersicht 172 d.3 explorer Anwenderhandbuch Hintergrundjobs 141 Historie 95 Historie zu einem Dokument anzeigen Host Import 157 HTML-Ansicht der Trefferliste 166 95 I Import Gescheiterter 28 Importmöglichkeiten 85 Import-Zeitraum 60, 62, 159 In allen Archiven 21 Info 26 Installation 16, 17 ist gleich 113 ist größer 113 ist kleiner 113 ist leer 113 ist nicht leer 113 ist ungleich 113 K Kenndaten 13, 187 Kenndaten exportieren 157 Klick auf Dokumentensymbol Kontextmenü 34, 168, 176 41 L Language 21 Layout 54 Layoutmenü 54 Layoutvorlagen 183 Layoutvorschläge 54 Lebenslauf eines Dokumentes 129 Lesezeichen 77 liegt im Bereich 113 Login 21, 25, 31, 34, 49, 98, 156, 173, 174 Logout 24 Löschen Favoriten 82 Löschen von Verknüpfungen 126 M mailbox.dxp 111 Mehrere d.3 Server 31 Mehrfachattribut 164, 176, 184 Mehrfachattribute 49 Memos 77 Mengenübersicht ausblenden 164 Menü Bearbeiten 158 Menü Datei 155, 156 Menü Extras 165 Menü Hilfe 167 Menü Werkzeuge 167 Mindestanforderungen 16 Mitglieder einer Gruppe einzeln benachrichtigen Multi-Language-Umfeld 180 N Navigation 111, 112 Neue Version einer Gruppe zuweisen Neuer Filter 113 Neues Login 156 NICHT 74 Normal 55 Notizen 94 Notizen zu einem Dokument Anzeigen 94 Erstellen 94 Nutzdatei 36, 87, 89, 98 Nutzdaten 157, 187 104 153 Index 189 O ODER Verknüpfung 74 Öffnen 155 Version auswählen 87 Von Dokumenten 87 Von ZIP-Archiven 88 Öffnen von Dokumenten Anwendung bestimmen 36 Optimale Sucheinstellungen 173 Optionen 166 Ordnerstruktur 111 Organisationsstruktur 119 Outlook 111 Overwrite 88 P Passwort 21 ändern 21 Plugin 111 Postausgang 112 Posteingang 112 Postkorb 34, 98, 183 Postkorb Plugin 111 deaktivieren 111 Postkorb-Darstellung 111 Postkörbe anderer Benutzer 119 Postkorb-Filter 113 Postkorbfunktion 111 Postkorb-Plugin 120 Postkorb-Plugins 113 Profil 21, 34, 98 Programm Konfigurieren 34 Öffnen 27 Sprache wählen 21 Versionsstände prüfen 26 Programmaufruf 27 Programme 17 Programmfenster 31 Programmstart 21 Prüfen und Freigeben 146 Prüfer-Gruppe ändern 144 Prüfung 36, 77, 89, 128, 134, 135, 136, 137, 138, 140, 143, 144, 145, 146, 150, 156, 180 R Recherche 169 Rechtestufe 87, 128, 133, 134, 135, 136, 137, 138, 140, 147, 148, 175, 176, 178 Rechtestufen 133, 138, 147, 148, 160 Redundanz 14 Reihenfolge der Felder 173 Repository-Felder 117 Repostorybezeichner 117 S Schalter Bearbeitung 77 Schlagworte 13 Schließen 158 Schreibrechte 16 Selbstextrahierendes ZIP-Archiv öffnen 88 Senden an 79, 104, 119, 168, 169, 176, 177 Favoriten 80 Wiedervorlage 103 Senden an | Wiedervorlage 103, 104 Senden an Postkorb 119 Setup 17 Software 16 Softwarevoraussetzungen 16 d.3 explorer Anwenderhandbuch Spaltenwert 49 Speichern 155 Sperren 134, 135, 136, 137, 138, 147 Spiechern Favoriten 83 Favoritenliste 83 Sprache 21 Status prüfen 140 Struktur des elektronischen Archivs 14 Strukturdarstellung 46, 77, 122, 160 Strukturdarstellung anzeigen 122 Suchanfrage anzeigen 68, 160 Suchanfragen 68, 74 Suche 13, 173 Suche mit Hilfe von Wertemengen 67 Suche nach Dokumenten 13 Dokumente in der eigenen Bearbeitung Nach Inhalten suchen 66 Schlagworte angeben 66 Zahlenfelder verwenden 66 Suche nach Dokumentinhalten 13 Suche nach Schlagworten 66 Suche über mehrere Archive 172 Sucheinschränkung 60 Suchen 159 Suchergebnis 59 Suchfilter 113 Suchmaske 31 Suchordner 113 Suchvorlagen 160 Ausführen einer Suchvorlage 160 Definieren einer Suchvorlage 160 Symbole 34, 184 Symbolleiste 183 Synchronisieren von d.3 Systemen 157 Systemsprache 21 Systemvoraussetzungen 16 77 T Tagged Image File Format 187 Tastenkombination 10 TIFF 187 Treffemenge gruppieren 70 Trefferanzeige 46, 174, 177 Trefferliste 68, 69, 87, 140, 159, 160, 162, 164, 166, 184 Durchsuchen 69 Spalten ausblenden 34 Treffermenge 49 Treffermenge automatisch löschen 53, 165, 174 Treffermenge durchsuchen 69, 159 Treffermenge löschen 53, 159, 165, 174 Type 89 U Über d.3 10 Übersicht 113 Überspielen von Dokumenten 150 Übertragen von Dokumenten in andere d.3 Systeme Und- und Oder-Verknüpfung 74 UND Verknüpfung 74 ungelesen 98 Ungleichheit 113 Unicode 180 157 V Variante eines Dokuments 89 Vereinbarungen 10 Vergleichsoperatoren 113 Verknüpfung 13 ODER 74 UND 74 Index 190 Verknüpfungen 13, 31, 122, 134, 135, 136, 137, 138, 140, 160, 176 Löschen 126 Verknüpungen Erstellen 123 Version 150, 178 Versionen anzeigen 96 Visualisierung 179 Vollständig 55 Volltext Recherche 66, 74 Volltextsuche 74 Voraussetzungen 10 W Web Publishing anzeigen 164 Weitere Postkörbe definieren 107 Weiterleiten 140, 141 Weiterleiten von Wiedervorlagen 103 Werk 89 Wertemenge 67 Wertvorgaben 60, 159 Wiedervorlage 31, 87, 98, 103, 104, 143, 145, 157, 168, 180, 181, 183 Absender 98 Eingangskorb prüfen 98 Element des Eingangskorbes quittieren 104 Elemente des Eingangskorbes weiterleiten 103 E-mail versenden 98 Historie anzeigen 103 Information über Abwesenheit 25 Versenden 104 Versenden an Gruppe 104 Wildcards 113 Workflow 128 Arbeiten ohne Workflow 140 Bearbeiter-Gruppe ändern 142 Dokument freigeben 146 Dokument prüfen und freigeben 146 Dokument zur Prüfung weiterleiten 143 Eintrag der Prüfung verweigern 145 Explizite Archivierung 149 Freigegebenes Dokument sperren 147 Gesperrtes Dokument wieder freigeben 148 Neue Dokumentversion erstellen 150 Prüfer-Gruppe ändern 144 Prüfung eintragen 145 Status eines Dokuments anzeigen 140 Status in Tabelle anzeigen 34 Weiterleiten 140 Workflowfunktionen 128 Workflowstatus 36, 87, 128, 140 Workflowstatus anzeigen 89 Wortsuche 74 Z Zahlenfelder Zahlenfelder verwenden 66 ZIP-Archiv 88 ZIP-Archiv öffnen 88 Zugriffsrechte 14, 133 prüfen 87 Zuletzt bearbeiteten Dokumente anzeigen Zurückholen Letzte Suchanfrage 68 Letzte Trefferliste 68 Zuständiger 89 d.3 explorer Anwenderhandbuch 156 Index 191