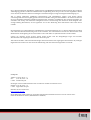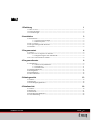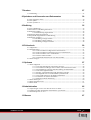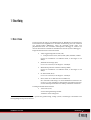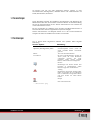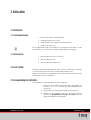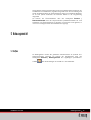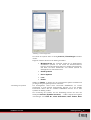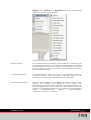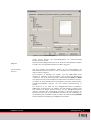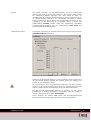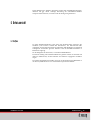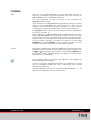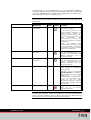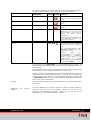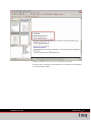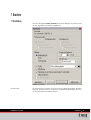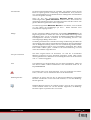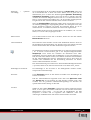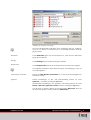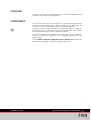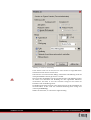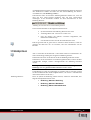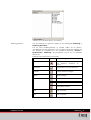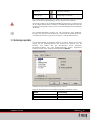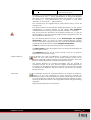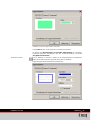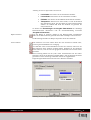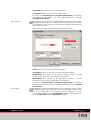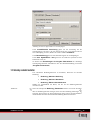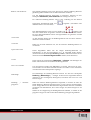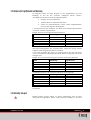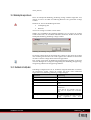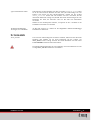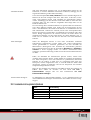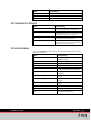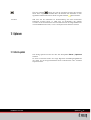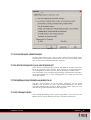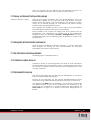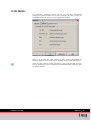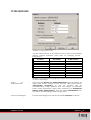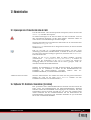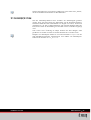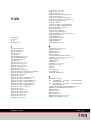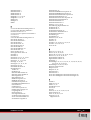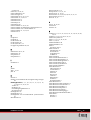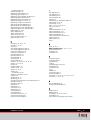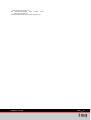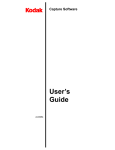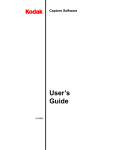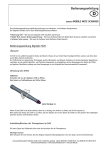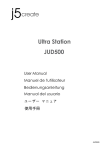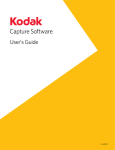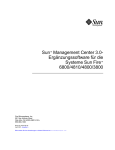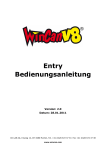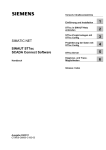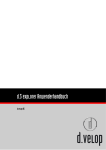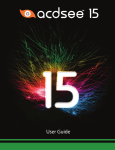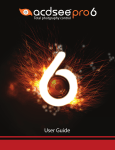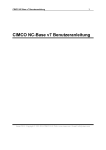Download Handbuch d.3 view
Transcript
m Handbuch d.3 view d.velop AG Die in diesem Dokument angeführten Angaben dienen ausschließlich Informationszwecken, können ohne vorherige Ankündigung geändert werden und stellen keinerlei Verpflichtung der d.velop AG dar. Die hier angeführten Waren sowie die hier beschriebene Software unterliegen Lizenzbestimmungen; es liegt keine Eigentumsübertragung vor. Alle in diesem Dokument enthaltenen Informationen und Darstellungen wurden nach bestem Wissen zusammengestellt und mit Sorgfalt geprüft. Dennoch sind Fehler nicht ganz auszuschließen. Aus diesem Grund sind die im vorliegenden Dokument enthaltenen Informationen mit keiner Verpflichtung oder Garantie irgendeiner Art verbunden. Die d.velop AG übernimmt infolgedessen keine Verantwortung und wird keine daraus folgende oder sonstige Haftung übernehmen, die auf irgendeine Art aus der Benutzung dieser Information oder Teilen davon entsteht. Die Wiedergabe von Gebrauchsnamen, Handelsnamen, Warenbezeichnungen usw. in diesem Dokument berechtigt auch ohne besondere Kennzeichnung nicht zu der Annahme, dass solche Namen im Sinne der Warenzeichen- und Markenschutz-Gesetzgebung als frei zu betrachten wären und daher von jedermann benutzt werden dürfen. d.velop, d.3, d.xplorer, d.view, d.server, d.link, d.print, d.cold sowie die dazugehörigen Logos sind entweder Warenzeichen oder eingetragene Warenzeichen der d.velop AG. Alle anderen Produkt- und Firmenbezeichnungen sind Warenzeichen oder eingetragene Warenzeichen der jeweiligen Eigentümer und werden nur zum Zweck der Erläuterung und zum Nutzen der Eigentümer verwendet. d.velop AG Telefon: (0 25 42) 93 07 - 0 Fax: (0 25 42) 93 07 - 20 e-mail: [email protected] Bei Fragen zu dieser Dokumentation oder zur Software wenden Sie sich bitte an uns. Hotline: (0 25 42) 93 07 - 27 e-mail: [email protected] Besuchen Sie uns im Internet: http://www.d-velop.de Dieses Dokument wurde zuletzt am 22.05.2007 überarbeitet und bezieht sich auf d.3 view ab Version 8.0.2. Name des Dokuments: d3view (Buildnummer: 20070521). Inhalt 1 Einleitung 1 1.1 Über d.3 view ............................................................................................................................. 1 1.2 Voraussetzungen........................................................................................................................ 2 1.3 Vereinbarungen ......................................................................................................................... 2 2 Installation 3 2.1 Erfordernisse .............................................................................................................................. 3 2.1.1 Systemvoraussetzungen ........................................................................................... 3 2.1.2 Betriebssystem.......................................................................................................... 3 2.2 Als d.3-Viewer............................................................................................................................ 3 2.3 Als eigenständiger Bild-Betrachter............................................................................................ 3 2.4 Dateiliste..................................................................................................................................... 4 3 Programmstart 4 3.1 Aufruf ......................................................................................................................................... 4 3.2 d.3 view vom d.3 explorer aus aufrufen.................................................................................... 5 3.2.1 Registrierung der OLE-Schnittstelle ....................................................................... 5 3.3 d.3 view unter Windows aufrufen............................................................................................. 6 4 Programmfenster 6 4.1 Hauptfenster............................................................................................................................... 6 4.1.1 Menü und Symbolleisten......................................................................................... 7 4.1.2 Statusleiste .............................................................................................................. 11 4.1.3 Dockbereiche.......................................................................................................... 11 4.2 Detailansichtsfenster................................................................................................................ 11 4.3 Katalogfenster .......................................................................................................................... 12 4.4 Attributfenster.......................................................................................................................... 12 4.5 Übersichtsfenster ..................................................................................................................... 12 5 Katalogansicht 13 5.1 Aufbau ...................................................................................................................................... 13 5.2 Bedienung................................................................................................................................. 16 5.3 Einstellungsmöglichkeiten....................................................................................................... 16 6 Detailansicht 19 6.1 Aufbau ...................................................................................................................................... 19 6.2 Bedienung................................................................................................................................. 21 6.3 Funktionen ............................................................................................................................... 22 6.4 Einstellungsmöglichkeiten....................................................................................................... 25 6.5 OCR-Erkennung ...................................................................................................................... 25 Handbuch d.3 view Inhalt • iii 7 Drucken 27 7.1 Druckdialog.............................................................................................................................. 27 8 Speichern und Versenden von Dokumenten 30 8.1 Datei | Speichern unter ............................................................................................................ 30 8.2 Datei | Shell............................................................................................................................... 32 8.3 Datei | Senden an ..................................................................................................................... 32 9 Redlining 35 9.1 Was ist Redlining?.................................................................................................................... 35 9.2 Betrachten von Redlining-Elementen..................................................................................... 35 9.3 Redlining erstellen ................................................................................................................... 36 9.3.1 Die Redlining-Eigenschaften................................................................................. 38 9.4 Redlining-Elemente bearbeiten............................................................................................... 45 9.5 Beispiele für Zugriffsebenen und Redlining ........................................................................... 47 9.6 Redlining-Vorlagen.................................................................................................................. 47 9.6.1 Redlining-Vorlage erstellen................................................................................... 48 9.6.2 Redlinig-Vorlage einfügen..................................................................................... 49 9.6.3 Redlining-Vorlagen verwalten .............................................................................. 49 10 Foliendruck 50 10.1 Allgemeines ............................................................................................................................ 50 10.2 Folienelemente ....................................................................................................................... 51 10.2.1 Folienvariablen mit allgemeinen Informationen ............................................... 53 10.2.2 Folienvariablen mit Informationen zu d.3-Dokumenten ................................. 54 10.2.3 Folienvariablen zu d.3-Attributfelder ................................................................. 55 10.2.4 Weitere Folienvariablen....................................................................................... 55 10.2.5 Zusätzliche Informationen in Folienvariablen................................................... 56 10.3 Folie erzeugen ........................................................................................................................ 56 11 Optionen 57 11.1 Reiter Allgemein..................................................................................................................... 57 11.1.1 Erste neue Katalogseite automatisch anzeigen ................................................... 58 11.1.2 Zur nächsten/vorherigen Seite scrollen, wenn Seitenrand erreicht .................. 58 11.1.3 Bei Neuöffnung vorherige Seitendarstellung wiederherstellen ......................... 58 11.1.4 Seite freibeweglich machen ................................................................................. 58 11.1.5 Katalog- und Detailansicht nicht gleichzeitig anzeigen..................................... 59 11.1.6 Kataloginhalt mit Verzeichnisinhalt synchronisieren........................................ 59 11.1.7 Nur Grafik-Dateien in den Katalog aufnehmen ................................................ 59 11.1.8 Textdateien als Symbol darstellen....................................................................... 59 11.1.9 Referenzpunkt für Skalierung ............................................................................. 59 11.2 Reiter Dateitypen ................................................................................................................... 60 11.3 Reiter Speichern unter ........................................................................................................... 61 11.4 Reiter OCR ............................................................................................................................. 63 12 Administration 65 12.1 Anpassungen von d.3 view über die dview.ini-Datei........................................................... 65 12.2 Aufbau der TIFF-Direktdruck-Steuerdateien (.tpi-Dateien) .............................................. 65 12.3 Folienskripte für d.3 view ...................................................................................................... 66 13 Glossar Handbuch d.3 view 67 Inhalt • iv 14 Index Handbuch d.3 view 68 Inhalt • v 1 Einleitung 1.1 Über d.3 view Das Programm d.3 view ist ein Bildbetrachter für Bilddateien im Rasterformat. Es bietet Ihnen die Möglichkeit zur schnellen Visualisierung und zum Ausdruck von speziell großen Bilddateien, wobei die maximale Größe weder vom physikalischen noch vom virtuellen Arbeitsspeicher abhängig ist, sondern von diversen Parametern innerhalb der Grafikformate und des Systems abhängig ist. Folgende Rasterformate werden unterstützt: • TIFF, Tagged Image File Format (TIF) • Kompressionen: keine, FaxG4, LZW, JPEG, Packbits, FaxIPG1 Grenze bei 4 Millionen x 4 Millionen Pixel, in der Regel ca. 750 MByte • JPEG File Interchange (JPG) 65.535 x 65.535 Pixel, in der Regel ca. 750 MByte • BMP unkomprimiertes Windows-Bitmap (BMP) Grenze bei 4 Millionen x 4 Millionen Pixel, in der Regel ca. 750 MByte • PC Paint Brush (PCX) 65.535 x 65.535 Pixel, in der Regel ca. 750 Mbyte • PDF (sofern die d.3 PDF extension installiert ist) Die maximale Größe hängt von unterschiedlichen Parametern ab. So muss z. B. der verfügbare Arbeitsspeicher ausreichend groß sein, um die entkomprimierte Datei bei 300 dpi aufnehmen zu können. Und folgende Nicht-Rasterformate: • ASCII-Text (TXT) wird in Rastergrafik umgewandelt Anzahl der Seiten unbegrenzt 1 FaxIPG ist ein von der d.velop AG speziell für großformatige, farbige (techn.) Zeichnungen entwickeltes sehr leistungsfähiges Kompressionsformat. Handbuch d.3 view Einleitung • 1 Sie können sich mit d.3 view gleichzeitig mehrere Dateien in einer Gesamtübersicht (Katalogansicht) darstellen lassen oder Dokumentseiten im Detail (Detailansicht) betrachten. 1.2 Voraussetzungen Dieses Handbuch erläutert die Installation, Konfiguration und Bedienung des Bildbetrachters d.3 view. Es beschreibt sowohl den Einsatz als Einzelanwendung, als auch im Zusammenhang mit d.3. Weitere Informationen zu d.3 erhalten Sie in der Dokumentation zu d.3. Für das Verständnis ist es hilfreich, wenn Sie über grundlegende Kenntnisse in Microsoft Windows XP und vergleichbaren Systemen verfügen. Weitere Informationen und Beispiele finden Sie in den Unterverzeichnissen Samples oder Infos im Installationsverzeichnis von d.3 view. 1.3 Vereinbarungen Die in diesem Buch eingesetzten Schriften und Symbole haben folgende Bedeutung: Schrift / Symbol Bedeutung Muster: Menüpunkte oder Button Optionen | Katalogansicht | Klein Untermenüpunkte werden jeweils mit einem vertikalen Balken voneinander getrennt. Muster: Taste oder Tastenkombination ALT-STRG-X Bei einer Tastenkombination werden die Tasten jeweils mit einem Bindestrich voneinander getrennt. Die zuerst genannten Tasten müssen gedrückt bleiben, während die letzte betätigt wird. Hinweis Bemerkungen mit diesem Zeichen sind besonders zu berücksichtigen, stellen hilfreiche Tipps oder Ausnahmen dar. Achtung Bemerkungen mit diesem Zeichen helfen, Fehler zu vermeiden, die im schlimmsten Fall zu fehlerhaftem Programmverhalten oder dem Verlust von Daten führen können. Beispiel Muster: Pfad- oder Dateinamen ..\d3\client.prg Handbuch d.3 view Einleitung • 2 2 Installation 2.1 Erfordernisse 2.1.1 Systemvoraussetzungen • Prozessor: Pentium I oder kompatible • Festplattenspeicher: min. 2 MB • Hauptspeicher: siehe Angaben des Betriebssystems • Grafik: VGA oder besser Der Graphikmodus sollte eine Farbtiefe von mindestens 16-Bit haben. Ist der Modus kleiner, z. B. 256 Farben, so werden farbige Bilder grau angezeigt. 2.1.2 Betriebssystem • Microsoft Windows NT 4.0 (ab SP 4) • Microsoft Windows XP • Microsoft Windows 2003 Server 2.2 Als d.3-Viewer d.3 view ist der Standard-Betrachter für das d.3-System. Als solcher ist er Teil der d.3-Client-Software, die auf jedem d.3-Arbeitsplatz installiert wird. Nähere Informationen zur Installation der d.3-Client-Software finden Sie in der Dokumentation zur d.3-Installation. 2.3 Als eigenständiger Bild-Betrachter Zur Installation von d.3 view gehen Sie bitte wie folgt vor: i. Starten Sie das Installationsprogramm durch Doppelklick auf die Datei Setup.exe aus dem d.3 view Verzeichnis Ihrer d.velop-CD. ii. Folgen Sie den Anweisungen des Installationsprogramms. iii. Starten Sie das Programm über das Windows-Startmenü (Standard ist Programme | d.velop | d.3 view), um den Erfolg der Installation zu überprüfen. Handbuch d.3 view Installation • 3 2.4 Dateiliste Zu d.3 view gehören folgende Programmmodule: Modulname Beschreibung Optional dview.exe dview.eng Hauptmodul mit GUI und Steuerung der Benutzerinteraktion Ressourcen-Datei für englische Oberfläche nein ja dviewDE.hlp deutsche Online-Hilfe ja dviewDE.pdf dviewEN.hlp deutsche Dokumentation englische Online-Hilfe ja ja dviewEN.pdf englische Dokumentation ja dViewCtl.dll raster.dll dsraster.dll für die Anzeige von Rastergrafiken nein Lesen, prozess- und speicherinterne Verwaltung sowie Aufbereitung für Anzeige und nein Drucken von Rasterdaten. Erzeugen, aufbereiten und manipulieren von Rasterdaten ja dredline.dll tifadd.dll Redlining-Funktionalität Verwaltung von Multipage-Tiff-Dateien nein ja dViewRap.dll Kommunikation mit d.3 ja dpconv.dll docrsrch.dll TIFF-Direktdruck und „Tiff-Drucker“-Funktionalität Textsuche in Rastergraphiken ja ja dscan0.dll Scan-Funktionalitäten ja Die Module dview.exe, dViewCtl.dll, dredline.dll und raster.dll sind für den Programmstart zwingend erforderlich. Alle anderen Module werden zur Laufzeit geladen. 3 Programmstart 3.1 Aufruf Der Anwendung d.3 view können beim Programmaufruf Parameter übergeben werden, um bestimmte Aktionen direkt auszuführen. d.3 ruft d.3 view bereits selbständig mit den korrekten Parametern auf, damit die anzuzeigenden Dokumente sofort visualisiert werden. Sie benötigen die folgenden Parametrisierungsbeispiele nur, wenn Sie d.3 view autark, also als eigenständigen Bildbetrachter einsetzen. Um d.3 view als Einzelanwendung zu starten, Doppelklicken Sie im WindowsExplorer auf die d.3 view-Programmverknüpfung oder geben Sie Pfad und Dateiname im Kommandozeilenfenster ein. Handbuch d.3 view Programmstart • 4 C:\Programme\d.velop\d3client\dview.exe. Als Aufrufparameter kann hinter dem Programmnamen getrennt durch mindestens ein Leerzeichen angegeben werden: - ein oder mehr Dateinamen (mit absoluter oder relativer Pfadangabe) → d.3 view öffnet alle angegebenen Dateien - ein Verzeichnisname ( absolut oder relativ) → d.3 view öffnet alle Dateien im Verzeichnis, sofern es sich um Bilddateien handelt - Dateiname mit Wildcards (z. B.: *.tif o. C:\bilder\*bild*.jpg) → d.3 view öffnet alle dem Suchmuster entsprechenden Dateien 3.2 d.3 view vom d.3 explorer aus aufrufen Im d.3 explorer können Sie ein oder mehrere Dokumente durch Doppelklick bzw. über die Befehle Anzeigen oder Dokument öffnen visualisieren. Sofern nicht explizit in der d.3 explorer-Konfiguration (siehe Handbuch zum d.3 explorer) eine andere Anwendung für den jeweiligen Dateitypen bestimmt wurde, wird d.3 view vom d.3 explorer gestartet, oder, falls bereits geschehen, wieder aktiviert. D.3 view fügt nun alle neuen Seiten der Katalogansicht hinzu, öffnet gleichzeitig die erste neue Seite in einem Detailansichtsfenster und zeigt die zugehörige Attributinformation an. Der d.3 explorer steuert immer genau eine d.3 view-Instanz. Andere Instanzen bleiben davon unbeeinflusst. Wird der d.3 explorer geschlossen, so wird auch das "verbundene" d.3 view beendet. Zusätzlich verwendet ein vom d.3 explorer gestartetes d.3 view ein anderes Benutzerprofil, wie ein direkt gestartetes. Ein Benutzerprofil enthält alle Ihre Programm- und Fenstereinstellungen. So können Sie zum Beispiel das Attributfenster bei Verwendung von d.3 view als d.3-Viewer immer anzeigen lassen, bei sonstiger Verwendung allerdings ausblenden, da in diesem Fall keine Attributinformation zur Verfügung steht. 3.2.1 Registrierung der OLE-Schnittstelle Um d.3 view zusammen mit dem d.3 explorer verwenden zu können, muss die OLE-Schnittstelle von d.3 view bei Windows registriert sein. Dieses geschieht automatisch bei der Installation (bzw. Update) des d.3-Client. Bei Bedarf kann die Registrierung aber auch manuell durch einen Aufrufparameter in der Kommandozeile gesteuert werden. - Parameter zum Registrieren der OLE-Schnittstelle: /regserver - Parameter zum Aufheben der Registrierung: /unregserver C:\Programme\d.velop\d3client\dview.exe /unregserver Handbuch d.3 view Programmstart • 5 3.3 d.3 view unter Windows aufrufen Um d.3 view als eigenständige Anwendung zu starten, klicken Sie auf die Programmverknüpfung oder wählen diese über das Windows-Startmenü über Start | Programme | d.velop | d.3 view | d.3 view an. Sie können dann die zu visualisierenden Dateien manuell laden. Um das Dateiauswahlfenster zu öffnen • wählen Sie den Menüpunkt Datei | Öffnen oder • klicken Sie auf den korrespondierenden Symbolleisten-Schalter oder • drücken Sie STRG-O. Wählen Sie eine oder mehrere Dateien aus. Mehrere Dateien können Sie auswählen, indem Sie die Taste SHIFT-Taste gedrückt halten, während Sie mit der linken Maustaste über die Dateien ziehen oder auch durch Drücken der STRGTaste um mehrere Dateien einzeln zu markieren. Die zweite und sicher gebräuchlichere Möglichkeit d.3 view unter Windows zu starten, ist ein Doppelklick im Windows-Explorer auf die zu betrachtende Bilddatei. Dazu muss d.3 view allerdings mit dem entsprechenden Dateityp verknüpft sein. Diese Verknüpfung können Sie im Dialog Extra | Optionen im Reiter Dateitypen von d.3 view erstellen lassen. Als dritte Möglichkeit können Sie Dateien mit der Maus in das d.3 view-Fenster ziehen (‚Drag & Drop‘). 4 Programmfenster 4.1 Hauptfenster Das Hauptprogrammfenster lässt sich in vier funktional unterschiedliche Bereiche einteilen. Handbuch d.3 view • An der oberen Seite befindet sich das Programmmenü sowie mehrere zugehörige Symbolleisten. • An der unteren Seite wird die Statusleiste angezeigt. • Die linke, rechte und untere Kante des Fensters dient als Eindockbereich für Katalog-, Attribut- und Übersichtsfenster. Programmfenster • 6 • Im mittleren Bereich schließlich, werden die Detailansichtsfenster und, je nach Modus, auch das Katalogfenster angezeigt. Zwischen den Fenstern, wie Katalogansicht und Detailansicht kann mit der <Tab>-Taste gewechselt werden. Innerhalb der Fenster kann man mit der Tastenkombination <STRG>+<TAB> zwischen den Unterelementen wechseln. 4.1.1 Menü und Symbolleisten Viele Menüpunkte des Programmmenüs besitzen einen Schalter in der zu dem jeweiligen Menü gehörenden Symbolleiste. Die Symbolleisten sind beweglich und ausdockbar und ihre Größe kann man durch Ziehen an den Kanten ändern. 4.1.1.1 Das Menü Datei Menüpunkt Icon Beschreibung Öffnen Öffnen eines oder mehrerer Dokumente per Dateiauswahldialog Shell Öffnet Standardanwendungen zur Bildbetrachtung und –bearbeitung des aktuellen Bildes, die in Windows eingetragen sind. Senden an Über den Schalter Senden an wird das Sendto-Menü von Windows aktiviert. Nähere Informationen finden Sie im Kapitel Datei | Senden an. Speichern unter Die Datei kann unter dem gleichen oder einem fremden Namen auf einem anderen Medium gespeichert werden. Hierbei wird jeweils die aktuell angezeigte bzw. die in der Katalogansicht markierte Seite gespeichert. Sind mehrere Seiten in der Katalogansicht markiert, so wird ein mehrseitiges TIFF-Dokument erstellt. Drucken Drucken einer oder mehrerer Dokumentseiten. (lesen Sie hierzu bitte das Kapitel Drucken ). Beenden Beenden des Programms Falls Sie zusätzlich eine Twain-Schnittstelle auf Ihrem Computer installiert haben, so finden Sie die folgenden Menüpunkte: Menüpunkt Icon Beschreibung Neu scannen Hiermit können Sie ein Dokument neu einscannen und anschließend beliebig weiterverarbeiten. Scanner wählen Die Auswahl des Scanners erfolgt über den Menüpunkt Scanner wählen. 4.1.1.2 Das Menü Bearbeiten Menüpunkt Icon Beschreibung Rückgängig Redlinings-Bearbeitungsvorgänge zurücknehmen Wiederherstellen Redlinings-Bearbeitungsvorgänge wiederherstellen Ausschneiden Redlining-Elemente in die Zwischenablage kopieren und anschließend löschen Handbuch d.3 view Programmfenster • 7 Menüpunkt Kopieren Icon Beschreibung Kopieren eines Bildausschnitts in die Windows-Zwischenablage (lesen Sie hierzu bitte das Kapitel Bedienung) oder Kopieren von Redlining-Elemente in die Windows-Zwischenablage Einfügen Bitmaps aus der Windows-Zwischenablage können mit Bearbeiten | Einfügen als neue Bilddatei in d.3 view eingefügt werden. Um das neue Bild dauerhaft zu erhalten, muss das Bild noch mit Datei | Speichern unter gesichert werden. oder einfügen von redlining-Elementen aus der Zwischenablage in das aktive Bild. Löschen Löschen markierter Redlining-Elemente oder Entfernen von Symbolen aus der Katalogansicht (die dazugehörigen Dateien werden dabei weder gelöscht noch verändert) Alles markieren Markieren aller Redlinings-Elemenete im aktiven Detailfenster oder Markieren aller Symbole im Katalog Gehe zu Öffnet die entsprechende Seite in einem mehrseitigen Dokument Suchen Textsuche im Detailansichtsfenster Vergleichen Vergleicht zwei ausgewählte Katalogseite. Bei dem Vergleich werden zwei Seiten pixelweise (bildlicher Vergleich) verglichen. Das Dateiformat spielt dabei keine Rolle (PDF mit TIF Seitenvergleich ist also möglich). In der Praxis macht ein pixelvergleich nur in speziellen Fällen Sinn. Änderungen werden in Rot dargestellt. Bearbeiten | Suchen Wollen Sie Textstellen im Detailansichtsfenster suchen, so können Sie den Dialog Bearbeiten | Suchen aufrufen: Handbuch d.3 view Programmfenster • 8 Abbildung 1: Suchhilfe In der Pulldown-Liste können Sie einen Suchbegriff eingeben oder einen schon vorher eingegebenen Suchbegriff heraussuchen. Als Optionen stehen Ihnen Groß-/Kleinschreibung, alle Textrichtungen und gesamtes Dokument zur Verfügung. Falls Sie gesamtes Dokument wählen, so werden alle Seiten des (ersten) im Katalog markierten Dokuments (Datei) durchsucht. Ist gesamtes Dokument nicht gewählt, so wird in allen markierten Katalogseiten gesucht. Die Suche starten Sie über den Schalter Suchen. Um die Suche abzubrechen, betätigen Sie den Schalter Abbrechen. Um von einem zum nächsten Suchergebnisse zu springen bzw. zurückzuspringen betätigen Sie die Schalter >> bzw. <<. Die Ergebnisse der Suche werden in der Textdatei hervorgehoben. Intern wird das Bild des Suchbegriffs auf der Seite gesucht. Dies wird unabhängig vom Dateiformat, also auch bei PDF- oder selbst Textdateien gemacht. Da die Suche in d.3 view ‚unscharf ist, sollte die Suche eher als Suchunterstützung angesehen werden. Eine externe Software wird nicht dazu benötigt. 4.1.1.3 Das Menü Ansicht Menüpunkt Handbuch d.3 view Beschreibung Miniaturansicht Siehe Kapitel Katalogansicht | Aufbau. Große Symbole Siehe Kapitel Katalogansicht | Aufbau. Kleine Symbole Siehe Kapitel Katalogansicht | Aufbau. Liste Siehe Kapitel Katalogansicht | Aufbau. Details Siehe Kapitel Katalogansicht | Aufbau. Programmfenster • 9 Ansicht Zeit die ausgewählte Seite im Vollbild an. Symbole anordnen Siehe Kapitel Katalogansicht | Aufbau. Vollbild Das ausgewählte Bild wird als Vollbild angezeigt. Zum Verlassen des Vollbildmodus F11 drücken oder die ESC-Taste drücken. Symbolleiste Untermenü, in dem einzelne Symbolleisten ein-/ ausgeblendet werden. Statuszeile Statuszeile ein-/ ausblenden Einstellungen Öffnen des Dialoges für die Ansichtseinstellungen (lesen Sie hierzu die Kapitel Katalogansicht – Einstellungsmöglichkeiten und Detailansicht - Einstellungsmöglichkeiten). 4.1.1.4 Das Menü Seite Siehe Kapitel Detailansicht | Funktionen. 4.1.1.5 Das Menü Redlining Siehe Kapitel Redlining. 4.1.1.6 Das Menü Extras Menüpunkt Beschreibung Hintergrundbild einrichten Ein ausgewähltes Bild kann als Hintergrundbild für den Windows Desktop eingerichtet werden. Sie können das Hintergrundbild zentriert darstellen, nebeneinander darstellen oder strecken. Um zum ursprünglichen Hintergrundbild zu wechseln, wählen Sie den Menüpunkt Wiederherstellen. Optionen Siehe Kapitel Optionen. 4.1.1.7 Das Menü Fenster Menüpunkt Beschreibung die ersten sechs Detailansichtsfenster anordnen oder schließen. Menüpunkte (Standardmäßig wird nur ein Detailfenster für das aktuell in der Katalogansicht gewählte Dokument eingeblendet. Sobald Sie eine dieser MDI Optionen gewählt haben, wird für jedes angeklickte Dokument ein eigenes Detailfenster angezeigt.) Attributfenster Attributfenster ein-/ ausblenden Übersichtsfenster Übersichtsfenster ein-/ ausblenden Fenster | Attributfenster Das Attributfenster zeigt die Attribute des Dokuments an, wenn es sich bei dem Dokument um ein Dokument aus dem d.3 Archiv handelt. Über den Schalter Notizen im unteren Teil des Attributfensters können Sie sich d.3 Notizdateien zum Dokument anzeigen lassen und diese ergänzen. 4.1.1.8 Das Menü Hilfe Menüpunkt Handbuch d.3 view Beschreibung Inhalt Über diesen Menüpunkt lässt sich die Online-Hilfe aufrufen. Index Über diesen Menüpunkt wird der Index der Online-Hilfe Programmfenster • 10 aufgerufen. Info Öffnet den Programminfo-Dialog. Hier wird die Dateiversionsnummer der einzelnen Programm-Module von d.3 view angezeigt. 4.1.2 Statusleiste Die Statusleiste enthält drei Anzeigefelder. Links wird permanent Im zweiten Feld wird die aktuelle Position die Bildgröße in des Mauszeigers in Millimetern oder in dem Bild, über dem Pixel angezeigt. sich dieser gerade Falls es sich dabei um bewegt, angezeigt. ein DIN-Format Dies geschieht in handelt, so wird das in Millimetern oder in Klammern dahinter Pixel. angezeigt. Im dritten Feld wird der vom Programm ermittelte Dateityp sowie dahinter in Klammern die verwendete Kompression angezeigt. Die Statusleiste kann über den Menüpunkt Ansicht | Statusleiste ein- und ausgeblendet werden. 4.1.3 Dockbereiche Die linke, rechte und untere Kante des Hauptprogrammfensters dient als Eindockbereich für Katalog-, Attribut- und Übersichtsfenster. Im ausgedockten Zustand sind diese Fenster frei beweglich und werden immer über dem Hauptprogrammfenster und den darin enthaltenen Fenstern angezeigt. Um eines dieser Fenster einzudocken, ziehen Sie es mit der Maus an der Titelleiste durch halten der linken Maustaste in Richtung einer der Kanten des Hauptfensters. Circa 2 cm vor der Kante springt der beim Ziehen angezeigte Umrissrahmen des Fensters um, und markiert den Dockbereich für das Fenster. Lassen Sie nun die linke Maustaste wieder los, um das Fenster einzudocken. Fenster können auch ineinander bzw. nebeneinander gedockt werden. Daraus folgt auch, dass in einen Dockbereich beliebig viele Fenster eingedockt werden können. Dabei werden die Größen bereits gedockter Fenster entsprechend der Größe des neu einzufügenden Fensters verkleinert. In diesem Fall werden zur Vorschau die Umrisse der möglichen Dockpositionen angezeigt, wenn Sie mit der Maus das einzudockende Fenster über den bereits gedockten Fenstern bewegen. 4.2 Detailansichtsfenster Diese Fenster sind die eigentlichen Visualisierungsbereiche des Bildbetrachters d.3 view. In jedem Detailansichtsfenster wird genau eine Bildseite dargestellt. Hier kann ein Bild gezoomt, gedreht, bewegt, usw. werden. (nähere Informationen zu den Detailansichtsfenstern finden Sie im Kapitel Detailansicht). Handbuch d.3 view Programmfenster • 11 4.3 Katalogfenster Das Katalogfenster enthält alle Dokumentseiten als Miniaturansicht. Es bietet so eine gute Übersicht über alle geöffneten Seiten und erlaubt eine schnelle Navigation und ein schnelles Auffinden der gewünschten Information. (nähere Informationen finden Sie im Kapitel Katalogansicht). 4.4 Attributfenster Wenn d.3 view vom d.3 explorer aus aufgerufen wird, dann werden neben dem anzuzeigenden Dokument auch alle im d.3-System gespeicherten Dokumentattribute übermittelt. Diese werden von d.3 view im Attributfenster angezeigt. Sie können das Attributfenster über den Menüpunkt Fenster | Attributfenster oder den entsprechenden Symbolleistenschalter ein- und ausblenden. Das Attributfenster ist dockbar. Ist das Fenster nicht gedockt, so wird es im Vordergrund über den Detailfenstern angezeigt. Beachten Sie, dass im Attributfenster immer die Daten des Dokumentes angezeigt werden, über dem sich der Mauszeiger gerade befindet. Das gilt insbesondere auch für das Katalogfenster. 4.5 Übersichtsfenster Das Übersichtsfenster bietet Ihnen eine Übersicht über die Bildseite im derzeit aktiven Detailansichtsfenster. Im Übersichtsfenster wird eine Seite immer ganz angezeigt. Bei Vergrößerungen wird im Detailansichtsfenster nur ein Ausschnitt der jeweiligen Bildseite dargestellt. Dieser Ausschnitt ist im Übersichtsfenster grün umrandet. Sie können ihn mit gedrückter linker Maustaste verschieben, um im Dokument schnell und einfach zu navigieren. Abbildung 2: Das Übersichtsfenster Handbuch d.3 view Programmfenster • 12 Mit gedrückter rechter Maustaste können Sie einen Bildausschnitt markieren, der anschließend im Detailfenster vergrößert dargestellt wird. Die Ausrichtung und Größe des Bildausschnitts im Übersichtsfenster hängt vom Detailansichtsfenster ab. Es wird jedoch mindestens der markierte Bereich in der Vergrößerung dargestellt. Sie können das Übersichtsfenster über den Menüpunkt Fenster | Übersichtsfenster oder den entsprechenden Symbolleistenschalter ein- und ausblenden. Das Übersichtsfenster ist dockbar. Ist das Fenster nicht gedockt, so wird es im Vordergrund über den Detailfenstern angezeigt. 5 Katalogansicht 5.1 Aufbau Im Katalogfenster werden alle geöffneten Dokumentseiten als Symbole bzw. Miniaturansichten angezeigt. Sie können das Katalogfenster über den Menüpunkt Ansicht | Katalogansicht den zugehörigen SymbolleistenSchalter Handbuch d.3 view oder durch Betätigen der Taste K ein- und ausblenden. Katalogansicht • 13 Abbildung 3: Die Katalogansicht Die Größe der Symbole kann im Dialog Ansicht | Einstellungen verändert werden. Folgende Ansichten können Sie im Katalog auswählen: • Miniaturansicht: Die maximale Anzahl der im Katalogfenster darstellbaren Symbole ist nur durch die Rechnerressourcen begrenzt. Ein Symbol benötigt dabei circa 500 Byte Arbeitsspeicher. Das heißt, auf einem Standard-PC sind 100.000 Symbole im Katalogfenster ein realistischer Wert. • Große Symbole • Kleine Symbole • Liste • Details Wählen Sie Details, so können Sie die anzuzeigenden Spalten auswählen und per Drag & Drop die Spaltenpositionen verändern. Anordnung der Symbole Das Katalogfenster besitzt keine horizontale Bildlaufleiste. Es werden automatisch so viele Symbole nebeneinander platziert, wie es die aktuelle Fensterbreite zulässt. Mit der vertikalen Bildlaufleiste können Sie zu allen Symbolen im Katalog scrollen. Die Anordnung der Symbole, also die Reihenfolge, können Sie über den Menüpunkt Ansicht | Symbole anordnen | … wählen. Beispiele für mögliche Anordnungen sind: Nach Nr., Nach Seitenname, Nach Farben, Nach Handbuch d.3 view Katalogansicht • 14 Dateityp. Über Vorwärts bzw. Umkehren können Sie die Reihenfolge wählen, in der die Seiten angezeigt werde. Abbildung 4: Anordnung der Symbole in der Katalogansicht Dokumentwechsel Da ein Dokument auch aus mehreren Seiten bestehen kann, markiert d.3 view einen Dokumentenwechsel in der Titelleiste der Miniaturansichten. Die Farbe des Dokumentnamen wechselt dabei zwischen zwei Dokumenten von gelb nach blau und umgekehrt. So sehen Sie auf Anhieb, welche dargestellten Seiten jeweils zu einem Dokument gehören. nicht darstellbare Dateien Der Bildbetrachter d.3 view kann nur die in der Einleitung spezifizierten Dateitypen darstellen. Nicht darstellbare Dokumente werden in der Katalogansicht durch das entsprechende Windows-Icon dargestellt. Dokumenten-Identifikation Sofern der Dateibetrachter vom d.3 explorer aus aufgerufen wurde, können Doku-ID bzw. Dateiname und Belegnummer der Titelleiste jeder Miniaturansicht entnommen werden. Zusätzlich wird die Dokumentgröße (z. B. DIN A4) angegeben, falls sie dem Dateityp (z. B. TIFF) entnehmbar ist und die Seitenzahl bei mehrseitigen Dokumenten. Die Titelzeile hat dabei folgenden Aufbau: <Doku-ID/Dateiname> <Beleg-Nr.> <Dokumentengröße> <Seitenzahl>, z. B. D0047211 .TXT A4/2. Handbuch d.3 view Katalogansicht • 15 Dokumentattribute Außerdem werden alle zum Dokument in d.3 gespeicherten Attribute vom d.3 explorer an d.3 view übermittelt. Diese werden im Attributfenster angezeigt. Das Attributfenster können Sie über Fenster | Attributfenster ein- bzw. ausblenden. Wenn Sie den Mauszeiger über das Katalogfenster bewegen, so werden jeweils die Attribute des Dokumentes angezeigt, zu dem das sich gerade unter dem Mauszeiger befindende Symbol gehört. Markiertes Symbol Markierte Symbole werden mit einer dunkelblauen Titelleiste dargestellt. Detail- und Katalogfenster im Wechsel anzeigen (KlassikModus) Das Katalogfenster kann auch als nicht dockbares, fest in das Hauptfenster eingefügtes Fenster dargestellt werden. In diesem Modus, der über Extras | Optionen (siehe auch Katalog- und Detailansicht nicht gleichzeitig anzeigen) einstellbar ist, wird eine strikte Trennung zwischen Detail- und Katalogfenster eingehalten. Dies entspricht dem Verhalten des alten Bildbetrachters und hat Vorteile hinsichtlich Übersichtlichkeit und Platzausnutzung. 5.2 Bedienung Dokumentseite anzeigen öffnen / Kontextmenü Klicken Sie mit der linken Maustaste auf ein Katalog-Symbol um die entsprechende Dokumentseite in einem Detailansichtsfenster anzuzeigen. Über die rechte Maustaste erreichen Sie ein Kontextmenü in der Katalogansicht, das Ihnen die folgenden Möglichkeiten bietet: • Shell (siehe Datei | Shell) • Senden an (siehe Datei | Senden an). • Speichern unter (siehe Datei | Speichern unter). • Drucken (siehe Drucken). • Löschen. • Alles markieren. • Eigenschaften. 5.3 Einstellungsmöglichkeiten Über den Menüpunkt Ansicht | Einstellungen können Sie einen Dialog zur Änderung der verschiedenen Bilddarstellungsparameter aufrufen. Im ReiterFenster Katalogansicht finden Sie die Bedienelemente, um das Aussehen der Miniaturansichten individuell einstellen zu können sowie eine der Miniaturansichten aus dem Katalog als Vorschau. Dafür wird entweder das erste Symbol aus dem Katalog benutzt oder, wenn Symbole markiert sind, das erste markierte Symbol. Handbuch d.3 view Katalogansicht • 16 Abbildung 5: Einstellungen - Katalogansicht Größe, Format, Kontrast und Darstellungsqualität der Miniaturansichten können verändert werden. Bildgröße Mit dem Schieber Bildgröße können Sie die Größe der Miniaturbilder stufenlos einstellen. Das Vorschaubild wird dabei in Echtzeit angepasst. Seitenverhältnis Mit dem Schieber Seitenverhältnis können Sie das Seitenverhältnis der Miniaturbilder stufenlos zwischen 1:2 und 2:1 einstellen. Das Vorschaubild wird dabei in Echtzeit angepasst Kontrast Dieser Schieber ist allerdings nur sichtbar, wenn der DIN-Schalter nicht markiert ist. Markieren Sie diesen Schalter, wenn Sie Seiten im DIN-Format visualisieren, um mit den dann angezeigten Auswahlschaltern Hoch und Quer auf einfache Weise das Seitenverhältnis des DIN-Formates einstellen zu können. Sie sollten das Seitenverhältnis dem am häufigsten im Katalog vorkommenden Symbol-Seitenverhältnis anpassen, um eine optimale Platzausnutzung zu erzielen. Der Kontrast ist ein Maß für den Helligkeitsunterschied benachbarter Bildbereiche. Sie können ihn z. B. erhöhen, um mehr Details zu erkennen. Mit dem Schieber im Kasten Kontrast können Sie den Helligkeitsunterschied stufenlos verändern. Das Vorschaubild wird dabei in Echtzeit angepasst. Sie können aber auch einen der Auswahlschalter benutzen, um eine Vorstellung von der Bedeutung des eingestellten Wertes zu haben. Die Schalterstellung Normal bedeutet dabei keine Erhöhung des Helligkeitsunterschiedes. Handbuch d.3 view Katalogansicht • 17 Qualität Die Qualität bestimmt, wie viel Bildinformation bei einer Verkleinerung beachtet werden soll. Je geringer die Qualität ist, desto weniger Details werden bei verkleinerten Bildern angezeigt, aber desto höher ist dafür die Verarbeitungsgeschwindigkeit. Mit dem Schieber im Kasten Qualität können Sie die Qualität stufenlos verändern. Das Vorschaubild wird dabei in Echtzeit angepasst. Sie können aber auch einen der Auswahlschalter benutzen, um eine Vorstellung von der Bedeutung des eingestellten Wertes zu haben. Die Schalterstellung Einfach bewirkt dabei eine Optimierung hinsichtlich Verarbeitungsgeschwindigkeit und die Schalterstellung Sehr hoch eine Optimierung hinsichtlich Bildqualität. Automatisches Drehen Die Original-Ausrichtung der Miniaturansichten kann im separaten Tab-Fenster Automatisch Drehen verändern. Abbildung 6: Automatisches Drehen Markieren Sie Automatisch Drehen, so werden markierte Seiten automatisch in der gewünschten Richtung gedreht. Die Drehung können Sie abhängig vom Format der Seite durchführen lassen. Die Ausrichtung der Seiten im gespeicherten Dokument wird nicht verändert, sondern nur die Ansicht der Seiten. Wenn Sie also eine Dokumentenseite um 90° drehen, so bleibt trotzdem die Originalausrichtung im Dokument erhalten. Um Ihre Einstellungsänderungen temporär zu speichern, um z.B. weitere Einstellungen in anderen Karteireitern vorzunehmen, ohne den Dialog zu schließen, betätigen Sie den Schalter Übernehmen. Durch Betätigen des Schalters OK werden alle Einstellungsänderungen übernommen und permanent gemacht und der Dialog wird geschlossen. Handbuch d.3 view Katalogansicht • 18 Durch Betätigen des Schalters Abbrechen werden alle Einstellungsänderungen, inklusive der ggf. durch vorherige Benutzung des Übernehmen-Schalters temporär übernommenen, verworfen und der Dialog wird geschlossen. 6 Detailansicht 6.1 Aufbau In jedem Detailansichtsfenster wird genau eine Dokumentseite angezeigt. Die Titelleiste jedes Fensters enthält den Dateinamen, das DIN-Format (falls vorhanden) und die Seitennummer im Dokument (falls Multipage) jeweils durch Schrägstrich voneinander getrennt. Dahinter wird der aktuelle Zoomfaktor in Klammern angezeigt. Ist das Bild größer als das Fenster, so erscheinen Bildlaufleisten. Es können beliebig viele Detailansichtsfenster geöffnet werden. Es handelt sich dabei um MDI-Fenster, die das bekannte von Windows vorgegebene Verhalten zeigen. Die initiale Darstellung eines Bildes wird von der Erstansicht-Auswahlschalter in der Seite-Symbolleiste sowie von verschiedenen Optionen beeinflusst. Handbuch d.3 view Detailansicht • 19 Abbildung 7: Detailansicht mit Katalogansicht Üblicherweise wird lediglich eine Seite in einem maximierten Fenster angezeigt (siehe oben). Wird bei maximiertem Detailansichtsfenster eine andere Seite aus dem Katalog ausgewählt, so wird die Seite im Fenster gegen die neue ausgetauscht. Um mehrere Fenster zu öffnen, darf das aktive Fenster nicht maximiert sein. Das Menü Fenster Wenn mehrere Detailansichtsfenster geöffnet sind, dann können Sie diese mit den Funktionen im Menü Fenster nebeneinander, untereinander als auch überlappend anordnen oder auch schließen. Am unteren Ende des Menüs Fenster ist die Liste der Titel aller aktuell geöffneten Detailansichtsfenster angefügt. Durch Auswahl eines Fenstertitels wird das entsprechende Fenster aktiviert und in den Vordergrund geholt. Handbuch d.3 view Detailansicht • 20 6.2 Bedienung Maus Wenn Sie mit der linken Maustaste auf einem Bild klicken, erscheint ein Mauszeiger in Handform. Mit gedrückt gehaltener Taste können Sie nun das Bild verschieben, sofern es größer als das Fenster ist. Die zweite Möglichkeit ein Bild zu bewegen ist das Verschieben der Bildlaufleisten mit der Maus. Durch Festhalten der rechten Maustaste und gleichzeitiges Bewegen der Maus ziehen Sie einen Zoomrahmen auf. Durch Loslassen der Taste wird der markierte Ausschnitt auf die Fenstergröße vergrößert. Sie zoomen in diesen Ausschnitt hinein. Vorheriges betätigen der ESC-Taste entfernt den Rahmen. Ein Doppelklick mit der rechten bzw. linken Maustaste zoomt in das Bild hinein bzw. heraus. (äquivalent +/-) Durch Festhalten der rechten Maustaste und einer Shift-Taste ziehen Sie einen Druck- und Kopierrahmen auf. Dieser bleibt nach dem Loslassen der Tasten solange erhalten, wie keine Anzeigeänderungen am Bild vorgenommen werden. Öffnen Sie nun den Druckdialog (lesen Sie hierzu bitte das Kapitel Drucken), um den markierten Ausschnitt zu drucken oder wählen Sie aus dem Menü Bearbeiten den Befehl Kopieren aus bzw. drücken Sie STRG-C um den markierten Ausschnitt in die Windows-Zwischenablage zu kopieren. Tastatur Die Tastatur ermöglicht Ihnen folgende Möglichkeiten der Bedienung: Mit den Pfeiltasten können Sie das Bild in die entsprechende Richtung verschieben. Die BILD↑/BILD↓-Tasten springen zum vorigen bzw. nächsten Bild im Katalog. Die Tasten POS1 und ENDE schließlich bewegen den sichtbaren Ausschnitt an den Bildanfang bzw. an das Bildende. Beim vertikalen Scrollen mit den Pfeil- oder Bildtasten ist das Verhalten bei Erreichen des Bildrandes einstellbar. Viele der im folgenden aufgeführten Funktionen der Detailansicht sind auch über ein Tastenkürzel aufrufbar das auch im Menü hinter dem jeweiligen Menüpunkt angezeigt wird. Am gebräuchlichsten sind davon die Tastenkürzel Plus und Minus (+, -), mit denen Sie in das Bild hin bzw. heraus zoomen können. Handbuch d.3 view Detailansicht • 21 Kontextmenü Über die rechte Maustaste lässt sich ein Kontextmenü öffnen. Dieses umfasst die folgenden Menüpunkte: • Ausschneiden • Kopieren • Einfügen • Löschen • Redlining-Vorlage einfügen (siehe Kapitel Redlining) • Alles markieren • Shell (siehe Datei | Shell) • Senden an (siehe Datei | Senden an) • Speichern unter (siehe Datei | Speichern unter) • Drucken (siehe Drucken) • Eigenschaften 6.3 Funktionen Die Funktionen der Detailansicht finden Sie im Menü Seite bzw. in der zugehörigen Symbolleiste. Menüpunkt Taste Symbol Funktion Ganze Seite anpassen Seite | Anpassen | Ganze A Seite Das Bild wird so in das Fenster eingepasst, dass es dabei vollständig zu sehen ist und dabei größtmögliche Bildgröße erhält. Bildbreite anpassen Seite | Anpassen Bildbreite | B Das Bild wird horizontal in das Fenster eingepasst. Bildhöhe anpassen Seite | Bildhöhe | H Das Bild wird vertikal in das Fenster eingepasst. Detailfenster anpassen Seite | Anpassen | Alle P anpassen Alle gerade geöffneten Bildseiten werden entsprechend der aktuellen Einstellung in der ErstansichtsAuswahlschalter angepasst. Bemerkung: Funktion ist nicht in der Symbolleiste enthalten. Originalgröße Seite | Skalieren Originalgröße Zur Darstellung in Originalgröße wird das Bild mit einem Zoomfaktor von 1 (100%) dargestellt. Dabei ist die letztendliche Darstellungsgröße vom aktuellen Rastermodus abhängig. Anpassen | O Die Größendarstellung eines Bildes ist abhängig vom eingestellten Rastermodus: Im DPI-Modus (Rastermodus ausgeschaltet) wird ein Bild durch Berücksichtigung der Auflösung in seiner realen Größe dargestellt. D. h., wenn Sie z. B. das gescannte Original bei Darstellung in Originalgröße vor den Monitor halten, so sollten die Größen deckungsgleich sein. Handbuch d.3 view Detailansicht • 22 Im Rastermodus ist die Darstellungsgröße von der eingestellten BildschirmAuflösung abhängig. Bei Darstellung in Originalgröße wird dabei ein Bildpunkt von einem Bildschirmpixel dargestellt. Mit Originalgröße eines Bildes ist in diesem Fall die Größe der Seite in Pixel gemeint. Die Bilddatei muss die Auflösung in DPI enthalten, damit d.3 view die Pixelanzahl korrekt in Millimeter umrechnen und der Rastermodus ausgeschaltet bleiben kann. Menüpunkt Taste Symbol Funktion Rastermodus ein-/ ausschalten Seite | Skalieren Rastermodus | Shift-O Der Rastermodus-Schalter ist ein einrastender Umschalter. Ist der Schalter eingedrückt, so ist der Rastermodus eingeschaltet. In diesem Modus werden die Bildpunkte des Bildes direkt auf die Pixel des Monitors abgebildet. Ist er nicht eingedrückt (die Voreinstellung), so wird bei der Anzeige die Auflösung des Bildes berücksichtigt. Enthält eine Bildseite keine Information über ihre Auflösung, so ist der Rastermodus zwangsläufig eingeschaltet. Der Schalter ist dann eingedrückt und deaktiviert. Bild vergrößern Seite | Skalieren Vergrößern | + Diese Funktion vergrößert das Bild um einen bestimmten Faktor. Sie zoomen so in das Bild hinein. Der aktuelle Zoomfaktor wird im Fenstertitel angezeigt Bild verkleinern Seite | Skalieren Verkleinern | - Dieser Funktion verkleinert das Bild um einen bestimmten Faktor. Sie zoomen so aus dem Bild heraus. Der aktuelle Zoomfaktor wird im Fenstertitel angezeigt. Zoomfaktor vorgeben Seite | Skalieren | Zoom Z In diesem Untermenü können Sie sieben vordefinierte Zoomfaktoren direkt anwählen. Zusätzlich steht der Menüpunkt Benutzerdefiniert zur Verfügung. Wählen Sie diesen aus, so springt der Eingabe-Cursor in die Erstansicht/Zoom-Auswahlschalter in der Seite-Symbolleiste. Hier können Sie den von Ihnen gewünschten Zoomfaktor eingeben und mit Return bestätigen oder mit ESC verwerfen. Vorherige Seite anzeigen Seite | Vorherige V Die Seite im aktuellen Fenster wird durch die ihr im Katalog vorhergehende ersetzt. In der Detailansicht können Sie durch alle Dokumentseiten blättern, die in der Katalogansicht dargestellt werden. Die Anzahl der in der Detailansicht geöffneten Fenster wird beim Blättern nicht verändert. Das heißt, das Bild wird beim Weiterblättern im aktiven Detailansichtsfenster ausgetauscht. Handbuch d.3 view Detailansicht • 23 Die initiale Darstellung jedes Bildes wird von der Erstansicht-Auswahlschalter in der Seite-Symbolleiste sowie von verschiedenen Optionen beeinflusst. Menüpunkt Taste Symbol Funktion Nächste Seite anzeigen Seite | Nächste N Die Seite im aktuellen Fenster wird durch die ihr im Katalog folgende ersetzt. Bild nach links drehen Seite | Drehen links L Das Bild wird um 90° nach links gedreht Bild nach rechts drehen Seite | Drehen rechts R Das Bild wird um 90° nach rechts gedreht Seite | Eigenschaften Seite | Eigenschaften I Durch Auswählen dieses Menüpunktes wird ein Dialog mit allen verfügbaren Daten über die Bildseite im aktiven Fenster aufgeblendet. Bemerkung: Diese Funktion ist nicht in der Symbolleiste enthalten, wohl aber im Kontext-Menü. Erstansicht Schalter / Zoom-Auswahl- Mit diesem Auswahl-Schalter können Sie auswählen, wie jede neu geöffnete Bildseite initial im Fenster dargestellt wird. Alle Auswahlmöglichkeiten außer Beibehalten sind bereits weiter oben beschriebenen worden. Zusätzlich dient diese Auswahlschalter auch zur Eingabe benutzerdefinierter Zoomfaktor. Klicken Sie dazu einfach in den Eingabe-Bereich der AuswahlSchalter, tippen die gewünschte Zahl ein und drücken Return. Die Auswahl von Beibehalten als Erstansichteinstellung bewirkt die Wiederherstellung des aktuellen Bildausschnittes nach dem Wechsel der Seite im aktiven Fenster. Diese Funktion ist insbesondere dann hilfreich, wenn in mehreren gleichartigen Dokumentseiten der jeweils gleiche Ausschnitt von Interesse ist. Beispiel: Sie sehen eine Hand voll technischer Zeichnungen durch, bei denen Sie Informationen aus dem Schriftfeld benötigen. Sie öffnen die erste Zeichnung, zoomen mit der rechten Maustaste in das Schriftfeld und stellen die Erstansicht auf Beibehalten. Nun können Sie einfach durch die Zeichnungen blättern und sehen immer sofort das Schriftfeld. Drucken Bildbereich markieren In der Detailansicht können Sie eine Dokumentseite oder auch einen Teil daraus ausdrucken. zum Handbuch d.3 view Drucken Um einen Bildbereich zu drucken, müssen Sie diesen zunächst markieren. Halten Sie dazu die Taste SHIFT gedrückt, während Sie mit der rechten Maustaste einen Bildbereich markieren. Öffnen Sie nun mit STRG-P den Druckdialog, um den markierten Bereich zu drucken. Detailansicht • 24 Bildausschnitt kopieren Sie können einen Bildausschnitt auch in die Windows Zwischenablage kopieren. Um hierfür einen Bildausschnitt zu markieren, halten Sie die Taste SHIFT gedrückt, während Sie mit der rechten Maustaste einen Bereich markieren. Kopieren Sie die Auswahl, indem Sie STRG-C betätigen. Positionsanzeige In der Statusleiste ganz links werden die Koordinaten der Maus relativ zur linken oberen Ecke des Dokuments in Millimetern oder Pixel angezeigt. Messen von Abständen Um den Abstand zwischen den Bildpunkten zu messen, müssen Sie die STRGTaste und die linke oder rechte Maustaste drücken und ziehen. In einem Hilfsfenster wird dann die relative Mausposition angezeigt. Alternativ können Sie bei gedrückter STRG- und Maustaste eine Messlinie aufziehen. Neben dem Mauszeiger wird in einem Messfenster die relative Position in Polar- und in kartesischen Koordinaten angezeigt. 6.4 Einstellungsmöglichkeiten Über den Menüpunkt Ansicht | Einstellungen können Sie einen Dialog zur Änderung der verschiedenen Bilddarstellungsparameter aufrufen. Im TabFenster Detailansicht finden Sie die Bedienelemente, um verschiedene Darstellungsparameter für die Detailansichtsfenster individuell einstellen zu können. Als Vorschau wird dazu das Bild im aktiven Detailansichtsfenster angezeigt. Kontrast, Qualität und Zoomfaktor können verändert werden. Die Bedeutung von Kontrast und Qualität ist bereits im Kapitel Katalogansicht Einstellungsmöglichkeiten beschrieben worden. Zoomfaktor Der Zoomfaktor ist der Faktor, um den die Bilddarstellung bei jeder ZoomOperation (z. B. durch Betätigen der + bzw. - Taste) vergrößert bzw. verkleinert wird. Der Wert wird in Prozent angegeben. 6.5 OCR-Erkennung Falls Sie eine FineReader-Engine installiert haben (siehe Optionen Reiter OCR), so können Sie diese dazu benutzen, um Texte in Seiten erkennen zu lassen. Dazu müssen Sie die Tasten <STRG>+<UMSCHALT> sowie die rechte Maustaste betätigen. Anschließend können Sie einen Rahmen aufziehen. Der Text, in dem Rahmen wird anschließend ausgewertet, in die Zwischenablage kopiert und als Tooltip in d.3 view angezeigt. Handbuch d.3 view Detailansicht • 25 Abbildung 8: Markierter Bereich mit OCR-Auswahlrahmen (gestrichelt) Sie können den so extrahierten text daraufhin in eine beliebige Anwendung über die Zwischenablage einfügen. Handbuch d.3 view Detailansicht • 26 7 Drucken 7.1 Druckdialog Über den Menüpunkt Datei | Drucken oder durch Betätigen von STRG-P wird der hier abgebildete Druckdialog aufgeblendet. Abbildung 9: Drucken Druckername Handbuch d.3 view Im obersten Kasten Drucker wird der Name des aktuell eingestellten Druckers angezeigt. Diesen können Sie im Windows-Druckerauswahl-Dialog ändern, den Sie über den Schalter Einrichten aufrufen. Drucken • 27 Seitenauswahl Im Kasten Seitenauswahl können Sie auswählen, was gedruckt werden soll. Der Kasten ist optisch getrennt nach Katalog- und Detailansicht. Es ist jedoch nur eine Auswahl möglich. Der im aktuellen Kontext naheliegendste Auswahlschalter wird vom Programm vorbelegt. Wenn Sie den zum Auswahlschalter Markierte Seiten gehörenden Markierungsschalter ganze Dokumente markiert haben, dann werden bei mehrseitigen Dokumenten neben den markierten Seiten auch alle weiteren zum gleichen Dokument gehörenden Seiten ausgedruckt. Der Markierungsschalter Markierter Bereich ist nur aktiviert, wenn Sie direkt vor dem Öffnen des Druckdialoges per SHIFT - Rechte Maustaste einen Druckrahmen aufgezogen haben. Bildtyp Bei der Auswahl des Bildtyps braucht die Voreinstellung Automatisch in der Regel nicht geändert zu werden. Nur wenn die automatische Erkennung einmal fehlschlagen sollte, was Sie an gegenüber der Bildschirmdarstellung schlechten Druckergebnissen erkennen, so können Sie die Einstellung für foto- oder zeichnungsartigen Bildtyp selbst treffen. Der Bildtyp beeinflusst die eventuelle notwendige Verkleinerung des Bildes für den Ausdruck. Fotos besitzen einen fließenden Farbverlauf. Der Gesamteindruck und die Helligkeitsverteilung müssen bei einer Verkleinerung erhalten bleiben. Zeichnungen hingegen besitzen einen sprunghaften Farbverlauf. Hier dürfen keine Details verloren gehen, weshalb bei der Zusammenfassung von Pixel immer der Dunkelste ausgewählt wird. Seiten pro Druckseite Mit dieser Angabe können Sie bestimmen, wie viele der zu druckenden Bildseiten zusammen auf einer Druckseite ausgegeben werden sollen. Hinter dem Eingabefeld wird in Klammern die Verteilung der Seiten auf der Druckseite in X × Y - Notation angegeben. Folie Um Dokumente im Zusammenhang mit einer Folie auszudrucken, wählen Sie bitte diesen Schalter. Nähere Informationen zum Foliendruck finden Sie im Kapitel Foliendruck. Der Schalter Folie ist nur dann aktivierbar, wenn sich mindestens eine FolienDatei (*.dvf oder *.fol) im Aufrufverzeichnis von d.3 view befindet. Redlining drucken Markieren Sie dieses Feld um die im Ebenen-Auswahlfenster ausgewählten Elemente auszudrucken. Ist das Feld nicht markierte, so wird kein RedliningElement gedruckt. Redlining-Elemente können nur gedruckt werden, wenn Sie zuvor gespeichert wurden. Deshalb werden Sie vor dem Drucken aufgefordert, die RedliningElemente explizit zu speichern oder zu verwerfen. Handbuch d.3 view Drucken • 28 Skalierung Ausrichtung / Optimale Die Voreinstellung für die Auswahlbox Skalierung ist Ganze Seite. Dabei wird die zu druckende Seite so hoch oder runter skaliert, dass sie genau auf die Zieldruckseite passt. Ist dabei das Markierungsfeld Optimale Ausrichtung automatisch einstellen markiert, dann wird die Seite so gedreht, dass beim Ausdruck die maximale Bildgröße erreicht wird. D. h. ist eine Seiten breiter als hoch, so wird sie bei dieser Einstellung quer z. B. auf ein DIN-A4 Blatt gedruckt. Das gilt auch für den Ausdruck mehrerer Seiten auf einer Druckseite. Wenn Sie Originalgröße als Skalierung wählen, dann wird die Seite in der von der Auflösung abhängigen Originalgröße gedruckt. Die Seitengröße wird nicht auf die Druckseite angepasst. Ist hierbei die Druckseite kleiner als die zu druckende Seite, so wird beim Ausdruck ein Teil der Seite abgeschnitten. Bei der Skalierung können auch manuell Faktoren als Verhältnis (z. B. 1:4) oder Zahl (z. B. 1.5 bzw. 150%) eingetragen werden. Bild zentrieren Um ein Bild zentral auf einer Seite zu drucken, können Sie dazu den Schalter Bild zentrieren aktivieren. TIFF-Direktdruck Beim Aktivieren dieses Schalter wird der TIFF-Direktdruck aktiviert. Dieser ist für Hochleistungs-Druckmaschinen von Microbox oder OCE gedacht. Normale Drucker können nicht über den TIFF-Direktdruck angesteuert werden. Im Installationsverzeichnis von d.3 view finden Sie ein Unterverzeichnis Samples | ini. In diesem Unterverzeichnis gibt es die Beispiel-Konfigurationsdatei Sample1.tpi. Diese steuert das Verhalten des Betrachters beim TIFFDirektdruck. Zum einen können hier die Bildgröße (in mm) und Auflösung (in DPI) der TIFF-Datei definiert werden, zum anderen werden hier die Steuerdaten für den TIFF-Direktdrucker generiert. Außerdem lässt sich in dieser Datei das Aussehen eines Deckblattes für den Druckauftrag bestimmen. Sie können mehrere TIFF-Direktdrucker verwalten. Eine Kurzbeschreibung zum Aufbau einer TIFF-Direktdruckkonfigurationsdatei (*.tpi-Datei) finden Sie im Unterverzeichnis Infos in der Datei dview_TPI.txt. Reihenfolge des Ausdrucks Die Reihenfolge, in der die Seiten in der Katalogansicht markiert wurden, entspricht der Druckreihenfolge. Einrichten Unter Einrichten können Sie den Drucker auswählen sowie Einstellungen am Drucker vornehmen. Falls der TIFF-Direktdruck ausgewählt wurde oder beim Speichern unter oder Senden an die Verwendung des TIFF-Druckers gewählt wurde, dann erscheint statt des gewohnten Druckeinrichtungsdialog von Windows der spezielle TIFF-Drucker-Dialog von d.3 view. Vorschau Handbuch d.3 view Wählen Sie den Schalter Vorschau, so können Sie sich den Ausdruck anzeigen lassen, so wie er später am Drucker erscheinen wird. Die Vorschau startet einen Bildbetrachter. Dieser bietet - wie d.3 view die Möglichkeiten das Bild anzupassen, zu drehen und zu vergrößern oder verkleinern, wobei sich Änderungen im Bildbetrachter nicht auf den Ausdruck selber auswirken. Drucken • 29 Ausdruck starten Durch Betätigen des Drucken-Schalters wird der Ausdruck der gewählten Bildseiten im Hintergrund gestartet und der Druckdialog geschlossen. Sie können sofort weiter arbeiten, während das Programm druckt. Der Druckfortschritt wird in der Statusleiste durch ein kleines animiertes Druckerin der Statusleiste, hinter dem die aktuell gedruckte Symbol Seitennummer sowie die absolute Seitenzahl angezeigt wird, sichtbar gemacht. Dauert der Druckvorgang einer Seite etwas länger (> 0.5 Sekunden), z. B., weil die Seite besonders groß ist, so wird hinter der Seitenzahl zusätzlich in Klammern der Druckfortschritt in Prozent angezeigt. Programm beenden Wenn Sie das Programm während eines Druckvorganges beenden, dann wird das Hauptprogrammfenster geschlossen. Der Druckvorgang wird aber im Hintergrund fortgesetzt. Dabei wird das d.3 view-Programm-Symbol im SystemAblagebereich der Windows-Taskleiste eingeblendet. Durch Linksklick auf das Symbol öffnet sich ein Abfragefenster, mit dem Sie den Druckvorgang wahlweise vor Beendigung abbrechen können. 8 Speichern und Versenden von Dokumenten 8.1 Datei | Speichern unter Wenn Sie eine Datei aus d.3 view heraus speichern möchten, rufen Sie den Menüpunkt Datei | Speichern unter auf. Handbuch d.3 view Speichern und Versenden von Dokumenten • 30 Abbildung 10: Speichern unter-Dialog Die SaveAs-Funktionalität steht Ihnen unter Umständen nicht zur Verfügung, wenn Sie von Ihrem d.3 Administrator in der Konfigurationsdatei dview.ini gesperrt wurde. Dateiname Unter Dateiname geben Sie den Dateinamen an, unter dem das Dokument gespeichert werden soll. Dateityp Unter Dateityp können Sie den Dateitypen auswählen. Kompression Unter Kompression können Sie die Kompressionsrate für die Datei angeben. Die möglichen Dateitypen und Kompressionstypen sind abhängig von der Art des Ursprungsbildes. TIFF-Drucker verwenden Kreuzen Sie TIFF-Drucker verwenden an, so wird aus der Druckausgabe eine TIFF-Datei erzeugt. Optionen Weitere Einstellungen zu TIF- und JPEG-Erstellung können Sie unter Optionen ... einstellen (siehe Kapitel Optionen). Grundsätzliche Einstellungen zum Speichern unter-Dialog können Sie unter Extras | Optionen | Speichern unter einstellen (siehe Kapitel Optionen). Um die Datei zu speichern, klicken Sie auf den Schalter Speichern. Wenn Sie die Datei nicht speichern wollen, drücken Sie Abbrechen. Handbuch d.3 view Speichern und Versenden von Dokumenten • 31 8.2 Datei | Shell In diesem Fall wird der Standardbildviewer bzw. die Standardbildbearbeitung aufgerufen, die in Windows eingetragen sind. 8.3 Datei | Senden an Um eine Datei aus d.3 view zu versenden oder an einen bestimmten Speicherort zu speichern oder auf ein Medium zu kopieren, wählen Sie aus dem Menü Datei Senden an. Dadurch wird das Sendto-Menü von Windows aufgerufen. Alle Ziele im Sendto-Menü stehen Ihnen auch unter d.3 view zur Verfügung. Beim Senden wird eine TIF-Datei erzeugt, die die gewünschten Daten enthält. Die entsprechenden Ziele werden von d.3 view angesteuert. Die SendTo-Funktionalität steht Ihnen unter Umständen nicht zur Verfügung, wenn Sie von Ihrem d.3 Administrator in der Konfigurationsdatei dview.ini gesperrt wurde. Ist unter Extras | Optionen | Speichern unter | Senden an das Zielformat TIFF-Drucker ausgewählt, so kommt der folgende Dialog hoch: Handbuch d.3 view Speichern und Versenden von Dokumenten • 32 Abbildung 11: Senden an-Druckdialog Unter Drucker sehen Sie das Ziel, dass Sie unter Senden an ausgewählt haben. Zusätzlich erscheint das Format der Datei. Informationen zur Seitenauswahl, Bildtyp, Foliendruck und Redlining finden Sie im Kapitel Drucken. Gleiches gilt für die Vorschau. Beim Versenden der Bilddatei und bei angekreuzter Folie oder Redlining werden die Daten von Foliendruck und Redlining mit dem eigentlichen Dokument verschmolzen, das heißt, es wird eine TIF-Datei erzeugt mit den Daten der Foliendatei und den Redlining-Daten. Die Redlining-Elemente auf dieser neuen Folie lassen sich nicht nachträglich mit d.3 view ändern, da hier nicht eine zusätzliche Redlining-Datei erzeugt wird (siehe Kapitel Redlining). Wählen Sie Einrichten, so erscheint der folgende Dialog: Handbuch d.3 view Speichern und Versenden von Dokumenten • 33 Abbildung 12: Senden an-Druckdialog | Einrichten Papiergröße und Ausrichtung Unter Papier können Sie die Papiergröße sowie die Ausrichtung angeben. Auflösung Unter Graphik können Sie die Auslösung angeben. Je größer die Auslösung gewählt wird, desto genauer werden die Bilddetails, aber desto größer wird die erzeugte Datei. Nachdem Sie alle Einstellungen getroffen haben, wählen Sie den Schalter Senden. Zu Ihrer Information erscheint eine Fortschrittsanzeige, an der Sie den Status von Senden an ablesen können: Abbildung 13: Fortschrittsanzeige von Senden an Falls Sie die Datei nicht senden wollen, klicken Sie auf Abbrechen. Handbuch d.3 view Speichern und Versenden von Dokumenten • 34 9 Redlining 9.1 Was ist Redlining? Unter Redlining versteht man Annotationen in einem elektronischen Dokument. Ähnlich wie auf Papier können beispielsweise auch in d.3 view Bereiche mit einem Textmarker angestrichen oder mit einer Haftnotiz versehen werden. Wie kann man Redlining nutzen? Um Redlining selber erstellen zu können, müssen Sie hierzu die Berechtigung auf File- bzw. d.3-Systemebene haben. Sie benötigen konkret die Schreibrechte im Verzeichnis des zu bearbeitenden Dokuments und im Zusammenhang mit dem d.3-System das entsprechende Recht. Durch die Overlaytechnik werden die Originaldokumente nicht verändert, da die Redlining-Elemente getrennt gespeichert und erst bei der Betrachtung mit d.3 view wie Folien über das Original gelegt werden. Redlining-Ebenen Seit Version 7.5 ist es möglich, auf einer Dokumentenseite mehrere Ebenen oder Layer mit Redliningelementen zu versehen. Mindestens die Ebene mit der Bezeichnung „Öffentlich“ ist für jeden d.3 view-Anwender immer verfügbar. Eine zweite Ebene ist nur dann vorhanden, wenn d.3 view über den d.3 explorer gestartet wird. Die Bezeichnung der Benutzerebene in d.3 view entspricht dem d.3-Benutzernamen des Anwenders. Redlinings auf der Benutzerebene sind nur vom Anwender erzeugbar, sichtbar und veränderbar. Weitere Ebenen sind nur dann verfügbar, wenn d.3 view über den d.3 explorer gestartet wird und der Anwender ein oder mehreren d.3-Gruppen angehört. Für jede dieser Gruppe besteht in d.3 view eine eigene Gruppenebene. Die Bezeichnung einer Gruppenebene in d.3 view entspricht dem d.3Gruppennamen. Die verschiedenen Ebenenarten (Öffentlich-, Gruppen- und Benutzerebene) werden in d.3 view in gleicher Weise behandelt und sind in d.3 view (z. B. optisch) nicht gesondert gekennzeichnet. Ein Redlining-Element kann also auf mehr als einer Ebene gleichzeitig sichtbar und veränderbar sein. Verändert man ein solches Element, so wirkt sich dieses auf alle Ebenen aus. 9.2 Betrachten von Redlining-Elementen Sie können sowohl in der Katalogansicht, als auch in der Detailansicht vorhandenes Redlining sehen, sofern die entsprechenden Menüpunkte im Menü aktiviert sind. Aktive Menüpunkte erkennen Sie am 9 Häkchen. Aktivieren Sie zunächst das Redlining mit Hilfe des Menüpunktes • Handbuch d.3 view Redlining | Aktiviere Redlining. Redlining • 35 Anschließend können Sie die Anzeige für einzelne Redlining-Elemente aktivieren oder deaktivieren. Wählen Sie hierzu aus dem Menü Redlining das EbenenAuswahlfenster (siehe Redlining erstellen). Informationen über die einzelnen Redlining-Elemente erhalten Sie, wenn Sie diese mit dem Cursor-Symbol markieren oder mit dem Cursorsymbol draufzeigen. In der Statuszeilen erhalten Sie dann Informationen zu dem Redlining-Element: Abbildung 14: Informationen zu einem Redlining-Element In der Statuszeile finden Sie die folgenden Informationen: • der letzte Bearbeiter des Redlining-Elements: hier msel • Änderungsdatum und -zeit: hier 18.12.2001 16:27 • Liste der Ebenen mit Schreib-/ Leserecht: fettgedruckt, hier Öffentlich und DDDGroup • Liste der Ebenen mit Leserecht: Normalschrift, hier msel Falls die gesamte Zeile in grauer statt in schwarzer Schrift erscheint, so hat der jeweilige d.3 view-User nur ein Leserecht, also kein Schreibrecht auf das Element. 9.3 Redlining erstellen Alle d.3 Anwender der Rechtestufe 1 oder höher können bei Dokumenten im Status Bearbeitung, Prüfung und Freigabe mit Redlining arbeiten. Dokumente mit Status Archiv können nicht mit Redlining bearbeitet werden. Dokumente, die Sie manuell aus Verzeichnissen geladen haben, in denen Sie über Schreibrechte verfügen, können uneingeschränkt mit Redlining bearbeitet werden. Achtung: Die Bearbeitung hat in diesem Fall keine Auswirkungen auf die Redlinings eines evt. gleichlautenden Dokuments im d.3-Archiv. Um Redlinings in einem d.3-Dokument zu verändern oder zu erzeugen, müssen Sie dieses Dokument über den d.3 explorer öffnen (z. B. mit F10 - das Dokument darf nicht bearbeitet werden (F9)). Redlining aktivieren Handbuch d.3 view Bevor Sie jedoch mit Redlining arbeiten können, sollten Sie sicherstellen, dass folgende Menüpunkte markiert sind: • Redlining | Aktiviere Redlining, • Redlining | Aktiviere Bearbeiten • Redlining | Ebenen-Auswahlfenster Redlining • 36 Abbildung 15: Das Redlining-Ebenen-Auswahlfenster Redlining Speichern Um das Redlining zu speichern, wählen Sie den Menüpunkt Redlining | Redlining Speichern. Um ein neues Redlining-Element zu erstellen wählen Sie im EbenenAuswahlfenster als erstes die Ebene(n) aus, auf denen das Element sichtbar sein soll. Wählen Sie anschließend in der Symbolleiste Redlining (Ansicht | Symbolleiste | Redlining) den gewünschten Typ für das zu erstellende Element aus. Folgende Typen stehen Ihnen zur Auswahl: Name Symbol Beschreibung Objekte markieren Schalter um Elemente mit Hilfe eines Rahmens markieren zu können. Textmarker Zum Markieren von Informationen. Rechtecke Rechteck-Elemente einfügen. Ellipsen Ellipsen einfügen Linien Gerade Linie zeichnen. Linienzug zeichnen. Freihandlinie zeichnen Handbuch d.3 view Pfeile Pfeile verwenden Texte Texte verwenden Redlining • 37 Haftnotizen Haftnotizen anbringen Verknüpfungen Verknüpfungen verwenden Der Schalter bleibt solange aktiv (der Schalter ist eingedrückt), bis Sie es benutzt haben, ein anderes ausgewählt haben oder das Gleiche erneut anklicken. Sind einige Symbole in der Symbolleiste Redlining ausgegraut, so prüfen Sie bitte ob die entsprechenden Felder im Ebenen-Auswahlfenster gewählt sind. Falls alle Symbole grau dargestellt werden, prüfen sie die Einstellungen beim Menüpunkt ‘Redlining’. Die Symbolleistenschalter benutzen Sie zum Hinzufügen neuer RedliningElemente zum aktiven Detailansichtsfenster, während Sie im Redlining-EbenenAuswahlfenster einzelne Typen für die Anzeige an- und abschalten können. 9.3.1 Die Redlining-Eigenschaften Um die Eigenschaften der Redlining-Elemente zu ändern, klicken Sie entweder doppelt auf das Redlining-Element oder markieren das Element bzw. die Elemente und wählen über das Kontextmenü (rechte Maustaste) Elementeigenschaften. Für jedes Redlining-Element können Zugriffsrecht bestimmt werden. Dazu wählen Sie die Registerkarte Ebenen: Abbildung 16: Eigenschaften der Redlining-Elemente - Ebenen Folgende Attribute können einem Redlining-Element zugeordnet werden: Attribut Handbuch d.3 view Beschreibung unsichtbar Element ist unsichtbar. sichtbar Element ist sichtbar. Redlining • 38 sichtbar, veränderbar Element ist sichtbar und kann verändert werden (Standardvorgabe). Die Ebene, zu der ein Redlining-Elemente gehört, dass sichtbar und veränderbar ist, wird durch ein rotes -w- (write) gekennzeichnet, in diesem Fall Öffentlich. Eine Ebene, zu der ein Redlining-Element gehört, dass sichtbar ist, wird durch ein schwarzes -r- (read) gekennzeichnet. Ist ein Element in einer Ebene unsichtbar, so wird es durch --- gekennzeichnet. Der Anwender kann die Zugriffsrechte für solche Ebenen ändern, die für ihn verfügbar sind. Um mehrere Ebenen mit dem gleichen Redlining-Elemente und den gleichen Zugriffsrechten zu versehen, drücken Sie den Schalter alle auswählen. Anschließend können Sie das gewünschte Attribut auswählen, z. B. sichtbar. Falls ein Anwender für alle Ebenen das unsichtbar-Attribut setzt, so wird das Element gelöscht (sofern der Anwender Zugriff auf alle Gruppenebenen hat, auf denen das Element vorhanden ist). Für jedes Redlinig-Elemente können Sie die Einstellungen als Vorgabe übernehmen. Wenn Sie wieder ein solches Redlining-Element erzeugen, werden so die gleichen Vorgaben benutzt. Um wieder die Standardeinstellungen zu übernehmen, drücken Sie den Schalter Vorgabe zurücksetzen. Mit OK übernehmen Sie die Daten und das Fenster wird geschlossen. Mit Übernehmen werden die Eingaben aktiv, das Fenster bleibt allerdings für weitere Eingaben offnen. Mit Abbrechen können Sie das Fenster beenden, ohne das die ElementEigenschaften übernommen werden. Objekte markieren Um Elemente mit einem Auswahlrahmen zu markieren, verwenden Sie den Schalter mit dem Cursor-Symbol. Ist der Schalter gedrückt, können Sie bei gleichzeitig gedrückter linken Maustaste einen Rahmen aufziehen. Nach dem Loslassen werden alle Elemente innerhalb des Rahmens markiert. Um einzelne Elemente zur Auswahl hinzuzufügen oder der Auswahl zu entnehmen, können Sie die unter Windows übliche Standardvorgehensweise anwenden (z. B. Mausklick bei gehaltener Umschalt-Taste erweitert die Auswahl; ein Mausklick bei gehaltener Strg-Taste kehrt die Auswahl für das jeweilige Element um; usw.). Textmarker Per Textmarker können Sie rechteckige Bereiche des Dokuments markieren. Beginnen Sie mit dem Mauszeiger an einem Startpunkt innerhalb des Dokuments, halten Sie die linke Maustaste gedrückt und bewegen Sie die Maus zu seinem Endpunkt. Sobald Sie das gewünschte Rechteck aufgespannt haben, lassen Sie die Maustaste wieder los. Der ausgewählte Bereich wird grün hinterlegt dargestellt. Folgende Eigenschaften hat der Textmarker: Handbuch d.3 view Redlining • 39 Abbildung 17: Element-Eigenschaften Textmarker Unter Farbe können Sie die Farbe des Textmarkers bestimmen. Sie können die Einstellungen als Vorgabe übernehmen für zukünftige Textmarker-Elemente übernehmen oder die Standardeinstellung verwenden (Vorgabe zurücksetzen). Rechtecke zeichnen Um ein Rechteck zu zeichnen, wählen Sie das Rechtecksymbol. Anschließend halten Sie die linke Maustaste gedrückt und ziehen ein Rechteck. Folgende Eigenschaften haben Rechteck-Elemente: Handbuch d.3 view Redlining • 40 Abbildung 18: Element-Eigenschaften der Rechtecke • Linienfarbe: Hier können Sie die Linienfarbe einstellen. • Linienstärke: Hier können Sie die Linienstärke einstellen. • Füllfarbe: Hier können Sie die Füllfarbe des Rechtecks einstellen. • Transparent: Aktivieren Sie dieses Punkt, so wird das Rechteck über alle Ebenen gelegt, aber der Inhalt der unteren Ebenen bleibt sichtbar. Im anderen Fall deckt das Rechteck im gesamten die unteren Ebenen ab. Sie können die Einstellungen als Vorgabe übernehmen für zukünftige Rechteck-Elemente übernehmen oder die Standardeinstellung verwenden (Vorgabe zurücksetzen). Ellipsen zeichnen Um eine Ellipse zu zeichnen, wählen Sie das Ellipsensymbol. Anschließend halten Sie die linke Maustaste gedrückt und ziehen eine Ellipse oder einen Kreis. Die Elementeigenschaften der Ellipse entsprechen denen der Rechtecke. Linien zeichnen Zum Zeichnen von Linien stehen Ihnen die drei Linienarten einfache Linie, Linienzug und Freihandlinie zur Verfügung. Die einfachen Linien und Freihandlinien können Sie zeichnen, indem Sie die linke Maustaste beim Zeichnen gedrückt halten. Nachdem Sie die Maustaste wieder loslassen, wird die Linie mit geeigneter Strichstärke und in blauer Farbe gezeichnet Beim Linienzug klicken Sie für jeden neuen Linienabschnitt mit der linken Maustaste. Wenn Sie die Maustaste gedrückt halten, wird der Abschnitt Freihand gezeichnet. Um den Linienzug zu beenden müssen Sie doppelt klicken. Folgende Eigenschaften können Sie für Linien-Elemente einstellen: Abbildung 19: Element-Eigenschaften der Linien-Elemente Handbuch d.3 view Redlining • 41 Linienfarbe: Hier können Sie die Linienfarbe wählen. Linienstärke: Hier können Sie die Linienstärke wählen. Sie können die Einstellungen als Vorgabe übernehmen für zukünftige Linien-Elemente übernehmen oder die Standardeinstellung verwenden (Vorgabe zurücksetzen). Pfeile zeichnen Pfeile zeichnen Sie, indem Sie mit gedrückter linker Maustaste eine Linie ziehen. Die Pfeilspitze entsteht immer am Endpunkt Ihrer gezeichneten Linie. Nachdem Sie die Maustaste wieder loslassen wird der Pfeil mit geeigneter Strichstärke und in roter Farbe gezeichnet. Folgende Element-Eigenschaften können Sie bei Pfeilen einstellen: Abbildung 20: Element-Eigenschaften von Pfeilen Farbe: Hier können Sie die Farbe des Pfeils einstellen. Linienstärke: Hier können Sie die Linienstärke des Pfeils einstellen. Spitzenlänge: Hier können Sie die Länge der Spitze einstellen. 2 x heißt beispielsweise 2 mal so lang wie die Pfeildicke (Linienstärke). Spitzendicke: Hier können Sie die Spitzendicke einstellen. 4 x heißt beispielsweise 4 mal so dick wie die Pfeildicke (Linienstärke). Sie können die Einstellungen als Vorgabe übernehmen für zukünftige Pfeil-Elemente übernehmen oder die Standardeinstellung verwenden (Vorgabe zurücksetzen). Text einfügen Handbuch d.3 view Ein Redlining-Textelement enthält initial immer den Schriftzug "d.velop". Durch Doppelklick auf das Text-Element öffnet sich ein Dialogfenster, in dem Sie den von Ihnen gewünschten Text eingegeben können (alternativ aus dem Kontextmenü (rechte Maustaste) Eigenschaften wählen). Außerdem lässt sich dort die Farbe, Stärke und der Schriftgrad einstellen: Redlining • 42 Abbildung 21: Element-Eigenschaften von Texten Sie können die Einstellungen als Vorgabe übernehmen für zukünftige Text-Elemente übernehmen oder die Standardeinstellung verwenden (Vorgabe zurücksetzen). Haftnotizen einfügen, betrachten und ändern Durch einfaches Klicken auf die Seite, nach Auswahl des Haftnotiz-Symbols, bringen Sie eine Haftnotiz am Dokument an. Diese wird als gelber Kasten mit konstanter Größe angezeigt. Durch einen Doppelklick auf die erzeugte Haftnotiz öffnet sich ein gelbes Fenster, in dem Sie die Haftnotiz beschriften oder zu einem späteren Zeitpunkt betrachten und auch ändern können. Schließen Sie das Fenster nach Beendigung Ihrer Eingabe. Folgende Element-Eigenschaften haben Haftnotizen: Handbuch d.3 view Redlining • 43 Abbildung 22:Element-Eigenschaften von Haftnotizen Unter den Elemente-Eigenschaften können Sie den Text von Haftnotizen ändern. Außerdem können Sie eine maximale Symbolhöhe in mm für das Haftnotizsymbol eingeben. Bei einem Wert von 20mm belegt beispielsweise das Symbol auf dem Originaldokument maximal die Fläche von etwa 20mm x 15mm. Anders ausgedrückt: Verkleinert man das Dokument in der Detailansicht (bzw. im Ausdruck) unterhalb von 100% der Originalgröße, so wird das Symbol zusammen mit dem Dokument mit verkleinert. Sie können die Einstellungen als Vorgabe übernehmen für zukünftige Haftnotiz-Elemente übernehmen oder die Standardeinstellung verwenden (Vorgabe zurücksetzen). Verknüpfungen einfügen Verknüpfungen enthalten Aufrufe anderer Programme die Sie an beliebiger Position in eine Seite einfügen können, beispielsweise Ton- oder Filmdaten einfügen oder auf Internetseiten verweisen. Durch einfaches Klicken auf die Seite, nach Auswahl des VerknüpfungsSymbols, fügen Sie eine Verknüpfung in die Seite ein. Diese wird als quadratischer Kasten konstanter Größe mit dem Verknüpfungssymbol darauf dargestellt. Durch einen Doppelklick auf die erzeugte Verknüpfung öffnet sich ein Dialogfenster, in dem Sie das auszuführende Programm sowie dessen Parameter eingeben können. Alternativ können Sie das Symbol über das Kontextmenü und Eigenschaften bearbeiten. Handbuch d.3 view Redlining • 44 Abbildung 23: Element-Eigenschaften von Verknüpfungen Unter auszuführende Anweisung geben Sie die Anweisung für die Verknüpfung an. Das kann z. B. eine Internet-Seite sein, wie in diesem Fall. Um eine Verknüpfung zu testen, klicken Sie auf den Schalter ausführen. Unter Beschreibung geben Sie eine Beschreibung für die Verknüpfung an. Unter max. Symbolhöhe / mm geben Sie die Höhe des Symbols auf dem Dokument in mm an. Sie können die Einstellungen als Vorgabe übernehmen für zukünftige Verknüpfungs-Elemente übernehmen oder die Standardeinstellung verwenden (Vorgabe zurücksetzen). 9.4 Redlining-Elemente bearbeiten Um vorhandene Redlining-Elemente zu bearbeiten, aktivieren Sie zunächst Redlining: • Redlining | Aktiviere Redlining, • Redlining | Aktiviere Bearbeiten • Redlining | Ebenen-Auswahlfenster Wählen Sie anschließend die Ebene, auf der Sie die Redlining-Elemente verändern wollen. Markieren Wenn der Menüpunkt Redlining | Bearbeiten aktiviert ist und Sie die Maus über ein Redlining-Element bewegen, dann wird der Redlining-Mauszeiger angezeigt. Wann immer Sie diesen Mauszeiger sehen, können Sie durch klicken mit der linken Maustaste das betreffende Redlining-Element markieren. Handbuch d.3 view Redlining • 45 Mehrere / Alle markieren Mit gedrückt gehaltener SHIFT-Taste können Sie mehrere Redlining-Elemente gleichzeitig durch Anklicken mit der linken Maustaste markieren. Um alle Redlining-Elemente gleichzeitig zu markieren, benutzen Sie den Menüpunkt Bearbeiten | Alle markieren oder betätigen Sie STRG-A. Ein markiertes Redlining-Element wird in acht, rechteckig um das Element angeordnete, Bearbeitungs-Griffe (z.B. und Pfeil besitzen nur zwei Griffe). ) eingefasst. (Ausnahme: Linie ) umgeben . Mit Eine Mehrfachselektion ist mit vier roten Griffen (z.B. den roten Griffen kann die gesamte Auswahl verschoben oder skaliert werden. Bei einer Mehrfachselektion können die Eigenschaften der gesamten Auswahl verändert werden. Größe ändern An den Kästchen können Sie das Redlining-Element mit der Maus "anfassen" und dessen Größe verändern. Verschieben Halten Sie die linke Maustaste fest, um das markierte Redlining-Element zu verschieben. Eigenschaften ändern Durch Doppelklick öffnet sich bei einigen Redlining-Elementen ein Dialogfenster, in dem Sie Eigenschaften wie z. B. Textinhalt ändern können (lesen Sie hierzu bitte das Kapitel Redlining erstellen). Alternativ können Sie aus dem Kontextmenü Element-Eigenschaften wählen (rechte Maustaste). Löschen Durch Aufruf des Menüpunktes Bearbeiten | Löschen oder Betätigen der ENTF-Taste löschen Sie ein markiertes Redlining-Element. Messen von Abständen Um den Abstand zwischen den Bildpunkten zu messen, müssen Sie die STRGTaste drücken und die linke Maustaste drücken und ziehen. In der Statusleiste wird dann die relative Mausposition angezeigt. Reihenfolge Die Reihenfolge der Redlining-Elemente können Sie über den Menüpunkt Redlining | Reihenfolge | … festlegen. Sie können ein ausgewähltes Element wahlweise in den Vordergrund, Hintergrund, eine Ebene nach vorn bzw. nach hinten bringen. Redlining gruppieren | Elemente Haben Sie mehrere Redlining-Elemente ausgewählt, so können Sie über das Menü Redlining | Elemente gruppieren diese zu einer Gruppe zusammenfügen. Dieser Gruppe können Sie dann bestimmte Eigenschaften zuweisen. Außerdem verschieben sich alle Elemente, die in einer Gruppe sind, beim Bewegen wie ein Element. Wollen Sie die Gruppierung der Redling-Elemente aufheben, so wählen Sie die gruppierte Gruppe aus und aus dem Menü Redlining | Gruppierung aufheben. Handbuch d.3 view Redlining • 46 9.5 Beispiele für Zugriffsebenen und Redlining Im Folgenden sehen Sie einige Beispiele zu den Zugriffsebenen und zum Redlining. In den für den Anwender verfügbaren Ebenen (EbenenAuswahlfenster) hat der Anwender die folgenden Rechte: • Erzeugen von neuen Elementen • Ansehen aller dort vorhandenen Elemente • Ändern von Elementattributen (Farbe, Größe, Zugriffsattribute) nur unter den folgenden Bedingungen: 1. Ein Element muss für mindestens eine Ebene einen Schreibzugriff erlauben, worauf der Anwender zugreifen kann. Beispiel: Ein Pfeil hat die folgenden Elementattribute: Ebene Bemerkung Zugriffsrecht Öffentlich öffentliche Ebene sichtbar Ehrmann Benutzerebene sichtbar Verkauf Gruppenebene #1 sichtbar, veränderbar Entwicklung Gruppenebene #2 sichtbar Ein Anwender Nahrmann, welcher der Gruppe Entwicklung angehört, hätte dann kein Änderungsrecht. Ein Anwender Bauer, welcher der Gruppe Verkauf angehört, könnte hingegen das Element verändern. 2. Der letzte Bearbeiter hat immer ein Änderungsrecht. Dies gilt auch dann, wenn er sich selbst die Änderungsrechte für alle Ebenen entzogen hat, die für ihn verfügbar sind. Beispiel: Der Anwender Estel erzeugt auf der Ebene Verkauf eine Haftnotiz: Ebene Bemerkung Zugriffsrecht Öffentlich öffentliche Ebene unsichtbar Ehrmann Benutzerebene unsichtbar Verkauf Gruppenebene #1 sichtbar, veränderbar Entwicklung Gruppenebene #2 unsichtbar Anschließend entfernt er für die Ebene Verkauf das Änderungsrecht: Ebene Bemerkung Zugriffsrecht Öffentlich öffentliche Ebene unsichtbar Ehrmann Benutzerebene unsichtbar Verkauf Gruppenebene #1 sichtbar Entwicklung Gruppenebene #2 unsichtbar Das Element ist anschließend für niemanden, bis auf den letzten Bearbeiter Estel veränderbar. 9.6 Redlining-Vorlagen Redling-Vorlagen müssen explizit von Ihrem Administrator über die Datei dview_INI.txt freigeschaltet werden (siehe Parameter RdlFlags in der Datei Handbuch d.3 view Redlining • 47 dview_INI.txt). 9.6.1 Redlining-Vorlage erstellen Bevor der Menüpunkt Redlining | Redlining-Vorlage erstellen aufgerufen wird, müssen Sie zuerst mit Hilfe der Redlining-Elemente eine gewünschte Vorlage erstellen. Beachten Sie, dass Sie die Redlining-Elemente • Verknüpfung und • Haftnotiz nicht in der Vorlage verwendet werden sollten. Wählen Sie anschließend die Redlining-Elemente aus, aus denen die Vorlage erstellt werden soll (z. B. mit SHIFT und linker Maustaste). Wählen Sie dann den Menüpunkt Redlining | Redlining Vorlage erstellen. Abbildung 24: Redlining-Vorlage erstellen Im Fenster Vorlage geben Sie den Namen der Vorlage ein. Der Name der Vorlage muss eindeutig sein und darf noch nicht vergeben sein. Schließen Sie das Fenster mit OK so wird die Vorlage übernommen und gespeichert. Eine Vorlage wird immer als Redlining-Gruppenelement eingefügt. Sie können nach dem Einfügen der Vorlage die Gruppierung über Redlining | Gruppierung | Gruppierung aufheben die Gruppierung aufheben. 9.6.1.1 Platzhalter in Textfeldern In Redling-Vorlagen können Sie in Textfeldern folgende Platzhalter verwenden, die interpretiert werden, sobald die Vorlage auf einem neuen Dokument angewendet wird (Redlining | Redlining-Vorlage einfügen). Platzhalter Bedeutung {Date} das aktuelle Datum, z. B. 17.03.2007 {Time} die aktuelle Zeit, z. B. 12:35:02 {d3.user} der aktuelle d.3 Benutzer (Kurzform), z. B. abcd {d3.realname} der aktuelle d.3 Benutzer, z. B. Klaus Störtebecker Dieser Wert ist nur verfügbar, wenn d.3 view vom d.3 explorer aus verwendet wird. {UserInput:…} Handbuch d.3 view Bei diesem Platzhalter wird der Anwender bei jedem Anwenden der Vorlage in einem Dialog aufgefordert einen Wert Redlining • 48 einzugeben. Geben Sie im Bereich hinter den drei Punkten den Wert an, den das Textelement erhalten soll. Dieser Wert erscheint dann so auf dem Dokument, auf das die Vorlage angewendet worden ist. Abbildung 25: Platzhalter UserInput bei Anwendung der Vorlage auf einem Dokument 9.6.2 Redlinig-Vorlage einfügen Das Einfügen bzw. Anwenden einer Vorlage kann an verschiedenen Stellen in d.3 view erfolgen. 1. Über das Menü: Redlining | Redlining-Vorlage einfügen 2. Über das Kontextmenü der Seite: Redlining-Vorlage einfügen 3. Über die Bildflächentaste für Vorlagen (neben der Taste für Redlining-Verknüpfungen) In allen drei Fällen müssen Sie anschließend die Redlining-Vorlage noch auswählen, hier z. B. Datum oder User. Unter Umständen werden nach dem Einfügen der Vorlage noch Benutzereingaben verlangt, wenn in der Vorlage ein Textelement mit dem Platzhalter {UserInput:…} verwendet wurde (siehe oben). 9.6.3 Redlining-Vorlagen verwalten Über den Menüpunkt Redlining | Redlining-Vorlagen verwalten können Sie die Vorlagen verwalten. Abbildung 26: Vorlagen verwalten Handbuch d.3 view Redlining • 49 Dazu wählen Sie aus der Übersicht die gewünschte Vorlage aus und führen auf ihr die Operationen Umbenennen oder Löschen aus. Abbildung 27: Umbenennen einer Redlining-Vorlage Beim Umbenennen öffnet sich ein Rahmen um den Namen und diesen können Sie hereinschreiben. Beim Löschen wird nachgefragt, ob Sie diese Vorlage tatsächlich löschen wollen. Gelöschte Redlining-Vorlagen lassen sich nicht wieder herstellen! 10 Foliendruck 10.1 Allgemeines Folien einsetzen Als Ergänzung zum Ausdruck von Dokumenten aus d.3 view, können Sie Folien einsetzen. Beim Ausdruck aus d.3 view können Sie dann Dokumente mit einem Hintergrundformular ausdrucken, auf dem sich zusätzliche Informationen z. B. zur Dokumentart aus d.3 befinden können. Außerdem können Folien als Wasserzeichen benutzt werden. Um eigene Folien für d.3 view zu erstellen, müssen Sie die Applikation „Microsoft Word für Windows“ auf Ihrem Computer installiert haben (Version 97 - 2000). Im Ordner, wo Sie d.3 view installiert haben, finden Sie ein Unterverzeichnis Samples | Foil. In diesem finden Sie die Word-Vorlage dview_foil.dot. Bitte kopieren Sie diese Vorlage in Ihr WordVorlagenverzeichnis. Den Speicherort für Word-Vorlagen finden Sie in Word unter Extras | Optionen | Speicherort für Dateien | Benutzervorlagen. Handbuch d.3 view Foliendruck • 50 eigene Foliendateien stellen Informationen zu den Beispielen aus dem Verzeichnis Samples / Foil finden Sie in der Datei Info.txt. Beachten Sie bitte, dass jede Folienvorlage aus zwei Dateien, zum einem aus dem Word-Dokument, welches auf der Vorlage dview_foil.dot basiert und zum anderen aus einer *.dvf-Datei, die aus dem Word-Dokument erzeugt wird, besteht. Die Word-Datei benötigen Sie zum Bearbeiten der Folie, die dvf-Datei wird von d.3 view zum Foliendruck verwendet. Wollen Sie mit den Beispielen arbeiten, so kopieren Sie die *.dvf-Datei in das Installationsverzeichnis von d.3 view. Dokumentartabhängiges Erzwingen einer Druckfolie Ab d.3 view Version 7.6.1 haben Sie die Möglichkeit dokumentartabhängige Druckfolien zu definieren. 10.2 Folienelemente dview_foil.dot Um eine neue Folienvorlage für d.3 view zu erstellen, öffnen Sie bitte Word für Windows und erstellen Sie ein neues Dokument auf der Vorlage von dview_foil.dot. Diese Vorlage erweitert die Word-Menüleiste um den neuen Punkt d.3 view und ebenso das Kontextmenü. Der Menüpunkt d.3 view steht nur zur Verfügung, wenn Sie Dokumente von der Vorlage dview_foil.dot erstellen bzw. bearbeiten. Handbuch d.3 view Foliendruck • 51 Abbildung 28: Seitenrahmen für den Foliendruck Seitenrahmen Jede Folie, die Sie für d.3 view erstellen wollen, benötigt einen Seitenrahmen. Diesen erzeugen Sie über den Menüpunkt d.3 view | Rahmen | Seitenrahmen oder über das Kontextmenü. Der Seitenrahmen (Pink) wird automatisch vergrößert und nimmt beim Druck die gesamte Druckfläche ein. Um sich die Folie im Original anzeigen zu lassen, ist es sinnvoll, diesen Rahmen durch Ziehen auf die gesamte Seitenfläche zu vergrößern. Alle Texte und Objekte, die in Farbe auf dem Bildschirm erscheinen, werden interpretiert und nicht im Ausdruck und in der Vorschau dargestellt. Bilderrahmen Handbuch d.3 view Der gelbe Rahmen stellt einen Bilderrahmen dar, in dem das Dokument aus d.3 Foliendruck • 52 Zusätzliche Rahmen view beim Foliendruck eingefügt wird. Ist der Bilderrahmen kleiner als das Dokument, so wird das Dokument automatisch verkleinert, abhängig von der angebenden Skalierung im d.3 view-Druckdialog. Unter dem Menüpunkt d.3 view | Rahmen kann man zusätzlich folgende vier Rahmen auf die Folie einfügen: links-oben, links-unten, rechts-oben, rechtsunten. Diese Rahmen müssen nicht innerhalb des Seitenrahmens platziert werden. Unabhängig von ihrer Position auf der Folie füllen sie immer die oben genannten Ecken aus. Die Größe der ausgefüllten Ecke hängt dabei von der Größe des Rahmens ab. Die Verwendung dieser zusätzlichen Rahmen ist optional. Falls aber mindestens einer dieser Rahmen eingefügt wird, ändert sich die Interpretation für den Seiten- und Bildrahmen: Die Größe beider Rahmen ist anschließende für d.3 view unbedeutend, während der Abstand jeweils zweier korrespondierenden Kanten den Abstand zwischen Blatt- und Bildrand beim Ausdruck in d.3 view steuert. Beträgt beispielsweise der Abstand zwischen der linken Kante des pinkfarbenen Rahmens und der linken Kante des gelben Rahmens 2cm, so würde sich im Ausdruck aus d.3 view ein Bild 2cm vom linken Blattkante befinden. Felder hinzufügen Neben der Bildergröße können in einer Folie verschiedene zusätzliche Informationen aufgenommen werden. Felder sowie weitere Informationen werden grundsätzlich in Textboxen geschrieben, die man innerhalb des Bilderrahmens (Hintergrund) oder innerhalb des Seitenrahmens platzieren kann. Textboxen können Sie über die Symbolleiste Zeichnen bzw. Einfügen | Textfeld in Word eingefügt werden. Zu näheren Informationen über Textboxen (speziell Formatierung) ziehen Sie bitte die Word-Dokumentationen zur Hilfe. Felder, die außerhalb des Seitenrahmens platziert werden, werden beim Ausdruck nicht beachtet. Ebenso werden Inhalte der Textboxen abgeschnitten bzw. falsch interpretiert, wenn sich Textboxen am (pinkfarbenen) Seitenrand befinden. Ist die Textbox so klein, dass ein vorgegebenes Feld nicht ganz hineinpasst, sondern umgebrochen wird, so wird der Inhalt des Feldes nicht interpretiert, sondern der Feldname wird als Text interpretiert und erscheint entsprechend abgeschnitten im Feld. Fügen Sie also zunächst eine Textbox ein und füllen Sie dann diese Textbox mit Feldern. Dazu wählen Sie entweder aus dem Menü d.3 view | Folienvariablen einfügen oder aus dem Kontextmenü d.3 view Folienvariablen einfügen. Folienvariablen überlagern In Abhängigkeit von Folienvariablen-Inhalten, z. B. d.3-Attributen können Sie weitere Foliendateien überlagern. Informationen dazu erhalten Sie beim d.velopSupport. 10.2.1 Folienvariablen mit allgemeinen Informationen Befehl Handbuch d.3 view Beschreibung {Job.PageCount} Anzahl der zu druckenden Katalogsymbole {Job.Date} Datum des Druckauftrags {Job.Time} Zeit des Druckauftrags (Stunde : Minute: Sekunde) {Job.DestPageCount} Anzahl der Druckseiten Foliendruck • 53 {Job.DestPageNumber} Nummer der aktuellen {Job.DestPageCount}) {Page.PageNumber} Nummer des {Job.PageCount}) {Page.FilePath} Speicherort der Seite {Page.FileName} Dateiname der Seite {Page.FileExtension} Dateierweiterung der Seite {Page.FilePageNo} Dateiseitennummer (vgl. {Page.FilePageCount}) {Page.FilePageCount} Anzahl der Dateiseiten aktuellen Druckseite Katalogsymbols (vgl. (vgl. 10.2.2 Folienvariablen mit Informationen zu d.3-Dokumenten Befehl Beschreibung {Job.d3.user} angemeldeter Benutzer {Job.d3.language} Sprache des d.3 explorer, ausgedrückt als Ländercode: 049 für Deutschland. {Job.d3.server} Archiv-Kürzel {Job.d3.hostname} Name des d.3-Servers {Page.d3.doc_id} Dokument-ID {Page.d3.doc_type} Dokumentart {Page.d3.doc_number} Dokumentennummer {Page.d3.var_number} Variantennummer {Page.d3.doc_text_1} Inhalt von Bemerkungsfeld 1 {Page.d3.doc_text_2} Inhalt von Bemerkungsfeld 2 {Page.d3.doc_text_3} Inhalt von Bemerkungsfeld 3 {Page.d3.doc_text_4} Inhalt von Bemerkungsfeld 4 {Page.d3.orig_filename} Originalname {Page.d3.doc_ext} Dateierweiterung {Page.d3.doc_status} d.3-Dokumentenstatus – Status der neuesten Version. Der Status muss nicht zwingend mit dem Status des momentan zu druckenden Dokuments übereinstimmen (vgl. {Page.d3.file_status}) Be – Bearbeitung Pr – Prüfung Fr – Freigabe Ar – Archiv {Page.d3.doc_status_id} Nummer der Dokumentklasse {Page.d3.doc_editor} Bearbeiter / Gruppe {Page.d3.file_status} Status des zu druckenden Dokuments: B – Bearbeitung P – Prüfung F – Freigabe A – Archiv Handbuch d.3 view Foliendruck • 54 Befehl Beschreibung {Page.d3.size_kb} Größe der Datei {Page.d3.owner} Besitzer {Page.d3.date_of_import} Tag des Imports 10.2.3 Folienvariablen zu d.3-Attributfelder Befehl Beschreibung {Page.d3.doc_field[*].value} Wert des passenden Attributfelds, für * geben Sie die Datenbankposition des Attributs ein. {Page.d3.docfield[*].doctypelong} Dokumentart, in der das angegebene Attributfeld vorkommt, für * geben Sie bitte die Datenbankposition des Attributs ein. {Page.d3.rep_field[*].value} Wert des Repositoryfeldes, für * geben Sie bitte die Repository-ID (numerisch) ein. {Page.d3.rep_field[*].doctypelong} Dokumentart, in der das angegebene Repositoryfeld vorkommt, für * geben Sie bitte die Repository-ID (numerisch) ein. 10.2.4 Weitere Folienvariablen Wenn Sie auf weitere klicken, erhalten Sie noch weitere Felder, die sich auf d.3Dokumente beziehen: Befehl Handbuch d.3 view Beschreibung {Page.d3.last_alteration_number} letzte (Variantennummer) {Page.d3.last_alteration_timestamp} letzter Änderungszeitpunkt {Page.d3_alteration_number_released} letzte Versions-Freigabe-Nummer {Page.d3.caption} d.3-Dateiname {Page.d3.web_published} Angabe, ob diese Seite im Web publiziert wurde oder nicht (0 für nicht publiziert). {Page.d3.access_key_B} Zugriffsschlüssel für Dokumente in der Bearbeitung. {Page.d3.access_key_P} Zugriffsschlüssel für Dokumente in der Prüfung. {Page.d3.access_key_F} Zugriffsschlüssel für Dokumente in der Freigabe. {Page.d3.access_key_A} Zugriffsschlüssel Archiv. {Page.d3.doc_permission} Zugriffserlaubnis auf das Dokument. {Page.d3.dependent_documents} Endung der abhängigen Dokumente. {Page.d3.dependent_documents_in public} Endung der abhängigen Dokumente, die sich in der Freigabe befinden. für Zugriffnummer Dokumente im Foliendruck • 55 10.2.5 Zusätzliche Informationen in Folienvariablen Zusätzliche Informationen, z. B. zu bestimmten Repository-Feldern oder Datenbankpositionen erhalten Sie über die folgenden Befehle: Befehl Befehl Beschreibung (Datenbank-Position: hier setzen Sie die Datenbankposition des gewünschten Attributfeldes ein) (Repositoryfeld: hier setzen Sie die Repository_ID des gewünschten Attributfelds ein) {Page.d3.doc_field[*].f ieldnumber} {Page.d3.rep_field[*].f Datenbankposition ieldnumber} Attributfeldes. {Page.d3.rep_field[*].f ieldnumber} {Page.d3.rep_field[*].r RepositoryID epositoryid} Feldes. {Page.d3.doc_field[*]. doctitle} {Page.d3.rep_field[*]. doctitle} Dokumentbeschreibung der Dokumentart des ausgewählten Attributfeldes. {Page.d3.doc_field[*]. doctypeshort} {Page.d3.rep_field[*]. doctypeshort} Kurzbezeichnung der Dokumentart des ausgewählten Attributfeldes. {Page.d3.doc_field[*]. doctypetype} {Page.d3.rep_field[*]. doctypetype} Dokumenttyp (Akte oder Dokument) der Dokumentart des ausgewählten Attributfeldes. {Page.d3.doc_field[*]. doctypejukebox} {Page.d3.rep_field[*]. doctypejukebox} Jukeboxauslagerung Dokumentart des Attributfeldes. {Page.d3.doc_field[*]. docDataType} {Page.d3.rep_field[*]. docDataType} Datentyp des ausgewählten Attributfeldes (alphanumerisch, numerisch, Datum, Geld). des des gewünschten der ausgewählten 10.3 Folie erzeugen d.3 view Foliendatei erzeugen Nachdem Sie alle Elemente auf der Folie platziert haben, müssen Sie diese speichern. Zuerst wird die Folie als Word-Dokument unter dem gewünschten Namen gespeichert und anschließend im gleichen Verzeichnis ein .dvf-Datei erzeugt, die die eigentliche Folie darstellt. Die Word-Datei benötigen Sie, um später die Foliendatei zu bearbeiten und anzupassen. Deshalb sollten Sie diese nicht löschen, da Sie die .dvf-Datei nicht bearbeiten können. Wählen Sie in Word den Menüpunkt Datei | Speichern, so wird neben der Word-Datei automatisch die Foliedatei im Dokumentenordner von Word gespeichert (siehe Extras | Optionen | Speicherort für Dateien). Kopieren Sie die .dvf-Datei anschließend in das Anwendungsverzeichnis von d.3 view. Die Folie steht Ihnen nun in d.3 view zur Verfügung. Testen der Foliendatei Handbuch d.3 view Eine Vorschau auf die Foliendatei in d.3 view erhalten Sie über den Menüpunkt Datei | Drucken (siehe auch Druckdialog). Markieren Sie im Druckdialog von d.3 view den Schalter Folie und wählen Sie die entsprechende Folie aus. Foliendruck • 56 Über den Schalter können Sie sich die Vorschau auf die Folie anzeigen lassen. Diese zeigt einen Überblick über die Elemente der Druckfolie an. Der eigentliche Dokumentbereich ist durch eine gelbe Schraffur gekennzeichnet. Vorschau Will man sich die Foliendatei im Zusammenhang mit einem bestimmten Dokument anzeigen lassen, so wählt man im Druckdialog den Schalter Vorschau. In der Vorschau kann man das Dokument mit der ausgewählten Folie in einem Bildbetrachter sehen, so wie es auch später beim Drucken erscheint. 11 Optionen 11.1 Reiter Allgemein Den Dialog Optionen können Sie über den Menüpunkt Extras | Optionen aufrufen. Im ersten Tab-Fenster finden Sie einige allgemeine Einstellungsmöglichkeiten mit denen Sie das Programmverhalten Ihren Erfordernissen oder Vorlieben anpassen können. Handbuch d.3 view Optionen • 57 Abbildung 29: Optionen - Allgemein 11.1.1 Erste neue Katalogseite automatisch anzeigen Ist dieses Feld markiert, dann wird bei jedem Öffnen und Hinzufügen neuer Dokumentseiten zum Katalog automatisch die erste neue Seite in einem neuen oder im maximierten Detailansichtsfenster angezeigt. 11.1.2 Zur nächsten/vorherigen Seite scrollen, wenn Seitenrand erreicht Wenn Sie beim vertikalen Scrollen per Pfeil- oder Bildtaste die obere oder untere Kante der angezeigten Seite erreichen, dann "springt" die Anzeige automatisch zur vorherigen bzw. nächsten Seite um, falls Sie diese Option markiert haben. Das ist besonders bei der Visualisierung mehrseitiger Textdokumente angenehm, da Sie diese dadurch wie in einem Textprogramm vom Anfang bis zum Ende durchsehen können. 11.1.3 Bei Neuöffnung vorherige Seitendarstellung wiederherstellen Mit dieser Option können Sie das Programm veranlassen, sich bei jedem Schließen oder Wechseln der Seite eines Detailansichtsfensters den aktuell angezeigten Bildausschnitt zu merken. Beim erneuten Öffnen dieser Seite wird dann der alte gemerkte Bildausschnitt wieder hergestellt. 11.1.4 Seite freibeweglich machen In der Default-Einstellung ist diese Option ausgeschaltet, was bewirkt, dass eine Bildseite nur bis zu ihren Rändern im Fenster verschoben werden kann. Handbuch d.3 view Optionen • 58 Wenn Sie wünschen, dass die Bildseite über ihre Bildränder hinaus frei im Fenster verschoben werden kann, dann markieren Sie diese Option. 11.1.5 Katalog- und Detailansicht nicht gleichzeitig anzeigen Klassischer (Klassik) - Modus Wenn Sie diese Option einschalten, dann wird das Katalogfenster fest in das Hauptfenster eingefügt und ist somit auch nicht mehr dockbar. In diesem Modus werden das Katalog- und die Detailfenster nie gleichzeitig, sondern immer nur im Wechsel angezeigt. Es wird dadurch eine strikte Trennung zwischen Detail- und Katalogansicht erreicht. Dies entspricht dem Verhalten des alten Viewers und hat Vorteile hinsichtlich Übersichtlichkeit und Platzausnutzung im Programmfenster. Durch Anklicken eines Symbols im Katalog wird dieses geöffnet und das Katalogfenster wird ausgeblendet. Sie befinden sich in der Detailansicht. Wechseln Sie über den Menüpunkt Ansicht | Katalogansicht, den entspr. Symbolleistenschalter oder am einfachsten über die Kurztaste 'K' zurück in die Katalogansicht. 11.1.6 Kataloginhalt mit Verzeichnisinhalt synchronisieren Wird d.3 view als Standalone-Anwendung betrieben, so wird bei Aktivierung dieser Funktion der Katalog mit dem Verzeichnisinhalt des momentan ausgewählten Verzeichnisses synchronisiert. 11.1.7 Nur Grafik-Dateien in den Katalog aufnehmen Der Katalog zeigt nur Graphik-Dateien an. 11.1.8 Textdateien als Symbol darstellen Textdateien werden als Symbol dargestellt und damit als nicht unterstütztes Format behandelt. Dateien bestimmter Formate, z. B. PDF-Dateien werden dann nur noch als ein Symbol und nicht mehr als Textseiten dargestellt, die evt. sehr viele Seiten umfassen. 11.1.9 Referenzpunkt für Skalierung Falls sich der Mauszeiger beim Zoomen über dem Bild befindet, so wird dessen Position als Referenzpunkt herangezogen. Bewegen Sie den Mauszeiger aus dem aktivem Detailansichtsfenster heraus, damit der hier ausgewählte feste Referenzpunkt beim Zoomen verwendet wird. Der Referenzpunkt Mitte (die Voreinstellung) wird zumeist bei Zeichnungen oder Bildern benutzt, da dort oft die Gesamtansicht von Bedeutung ist. Bei Dokumenten mit Textinhalt ist es hingegen hilfreich den Referenzpunkt auf Oben links fest zu legen, um so besser von oben links anfangend lesen zu können. Handbuch d.3 view Optionen • 59 11.2 Reiter Dateitypen Im Tab-Fenster Dateitypen können Sie die von d.3 view unterstützten Dateitypen betriebssystemweit mit d.3 view verknüpfen. d.3 view ist dann der Standardbetrachter für Dateien mit der angegebenen Endung. Abbildung 30: Optionen - Dateitypen Wenn z. B. das Feld TIF, TIFF markiert ist, dann wird bei Doppelklick im Windows-Explorer auf eine Datei mit der Endung. tif oder tiff d.3 view gestartet. Wenn Sie einen Dateityp wieder demarkieren, dann stellt d.3 view den alten Eintrag und damit den zuvor eingetragenen Standardbetrachter wieder her, falls ein solcher existierte. Handbuch d.3 view Optionen • 60 11.3 Reiter Speichern unter Abbildung 31: Reiter Speichern unter Auf diesem Reiter können Sie die Zielformate für die Seiten benutzerdefiniert festlegen. Folgende Zielformate stehen dabei zur Verfügung (Format Kompression): 2 Farben 256 Farben 16 Mio. Farben BMP - keine BMP - keine BMP - keine PCX - RLE PCX - RLE JPG - JPeg TIF - FaxG4 TIF - FaxIPG PCX - RLE TIF - keine TIF - keine TIF - JPeg TIF - LZW TIF - LZW TIF - keine TIF - Packbits TIF - Packbits TIF - LZW TIF - Packbits Nachdem Sie die Zielformate festgelegt haben, können Sie weitere Informationen im unteren Teil festlegen. Senden an Zielformatauswahl Erweiterte Einstellungen Handbuch d.3 view / Unter dem Punkt Senden an / Zielformatauswahl können Sie festlegen, auf welche Weise Dateien versendet werden. Wird der TIFF-Drucker aktiviert (TIFF-Drucker verwenden), so wird eine TIF-Datei über die Druckaufbereitung erzeugt. Zusätzlich kann man festlegen, ob bestehende Dateien immer überschrieben werden sollen (Aktivierung von bestehende Dateien immer überschreiben). Über den Schalter zurücksetzen kann man sich die Grundeinstellungen wieder anzeigen lassen. Erweiterte Einstellungen lassen sich über den Schalter Optionen vornehmen. Optionen • 61 TIF bestehen sollen (single page tiff). Achtung: Die Option ‚Immer Einzelseiten erzeugen‘ wird ignoriert, wenn die Option ‚TIFF-Drucker verwenden‘ oder ‚Automatisch‘ gewählt wurde. In diesen Fällen wird von d.3 view immer eine Mehrseiten-TIFF-Datei erzeugt. Außerdem können Sie die Art der LZW-Kompression, d. h. ihre Streifengröße festlegen. Als Werte stehen 8 KB Streifengröße, 32 KB Streifengröße sowie Streifengröße unendlich (single strip) zur Verfügung. Abbildung 32: Speichern unter-Optionen für das TIF-Format Einstellungen als Vorgaben übernehmen Handbuch d.3 view Um die Einstellung für zukünftige Vorgänge zu übernehmen, können Sie Einstellungen als Vorlage übernehmen ankreuzen. Optionen • 62 JPG Auf dem Reiter JPG können Sie mit dem Auswahlfeld ‚Tif-JPeg6-Format erzeugen‘ festlegen, nach welcher TIFF Spezifikation die JPEG kodierte Seiten im TIFF-Format eingebracht werden sollen. Im markierten Zustand werden TIFF-JPeg-Dateien nach der TIFF 6.0 Spezifikation erstellt und im nicht markierten Zustand nach der TIFF 6.0+TTN2(TechnicalNote2). Hinsichtlich der Qualität und den Kompressioneigenschaften sind beide Formate äquivalent. Für den Einsatz des neueren TIFF 6.0 TTN 2 Formats spricht, dass sich das TIFF Advisory Committee gegen das alte Format ausgesprochen hat und nur noch die TTN 2 Variante bei zukünftigen Spezifikationen berücksichtigen will. Dies wirkt sich in der Praxis jedoch zur Zeit nicht aus. Da einige Viewer die TTN 2 Erweiterungen nicht kennen und deshalb entsprechend kodierte TIFFSeiten nicht anzeigen können, sollte die alte TIFF 6.0 Spezifikation als Formateinstellung genommen werden (Auswahlfeld nicht markieren). Mit dem Auswahlfenster ‚JPG-Quelle nicht konvertieren (wenn möglich‘ können Verluste bei der Konvertierung vermieden werden. Sind beispielsweise Quell- und Zielformat JPeg-komprimiert, so wird der Quelldatenstrom ohne Neukompression direkt für die Zieldatei übernommen. Bitte beachten Sie, dass in solchen Fällen die JPeg-Qualität (s. u.) von der Quelldatei übernommen wird und daher der Wert der Bildqualität (s. u.) unberücksichtigt bleibt. Über eine Messleiste ‚Bildqualität‘ können Sie die Qualität der Jpeg-Bilder festlegen. Bitte beachten Sie, dass die Kompression der Jpeg-Bilder geringer wird (und damit die Bilddatei größer), je höher die Qualität ist. Abbildung 33: Speichern unter-Optionen für das JPG-Format 11.4 Reiter OCR Auf dem Reiter OCR können Sie die OCR-Erkennung konfigurieren. Handbuch d.3 view Optionen • 63 Abbildung 34: Reiter OCR Folgende Parameter können Sie konfigurieren Parameter und Schalter Erkennungsmodul Beschreibung Hier wählen Sie die installiert OCREngine. Mögliche Werte sind FineReader 5, FineReader 7 oder FineReader 8. Wenn Sie auf diesen Schalter klicken, erhalten Sie Informationen über die ausgewählte FineReader-Engine Über die Schaltfläche Testen können Sie die Funktionalität der installierten und ausgewählten Fine-Reader-Engine testen. Erkennungssprache Hier wählen Sie die Erkennungssprache aus. Optimierung Wählen Sie Erkennungsqualität, so ist die Erkennung langsamer, aber die Erkennungsergebnisse sind besser. Wählen Sie Erkennungszeit, so ist die Erkennung schneller, aber die OCRErgebnisse sind weniger genau. Die Engine wird nicht- für die Suche verwendet (siehe oben) verwendet, sondern nur dann benötigt wenn per Umschalt+Strg+Rechte Maustaste ein zu erkennender Bereich ausgewählt wurde (siehe Kapitel OCR-Erkennung). Handbuch d.3 view Optionen • 64 12 Administration 12.1 Anpassungen von d.3 view über die dview.ini-Datei Um d.3 view firmen- oder benutzerspezifisch anzupassen, können Sie die Datei dview.ini erstellen oder anpassen. Sie sollten Änderungen an der dview.ini-Datei nur dann vornehmen, wenn Sie über ausreichende Kenntnisse von d.3 view verfügen. Außerdem sollten Sie vorher immer eine Sicherheitskopie der Datei anlegen. Genauere Informationen zum Aufbau der Datei finden Sie im Verzeichnis Infos in der Datei dview_INI.txt. Die dview.ini-Datei finden Sie im Programmverzeichnis, in dem Sie d.3 view installiert haben. Falls Sie d.3 view im d.3-Client-Programmverzeichnis auf dem Server (d3client.prg-Verzeichnis) installiert haben, so denken Sie daran, im Anschluss ein neues Client-Software-Package zu generieren, damit die neue dview.iniDatei mitverteilt wird. Ändern Sie die dview.ini-Datei lokal an Ihrem installiert d.3-Client (normalerweise ..\Programme\d.velop\d3Client\), so denken Sie daran, dass die Änderungen in der dview.ini-Datei nur solange zur Verfügung stehen, bis ein neuer Client vom d.3-Server „gezogen“ wird, z. B. nach dem Neustart Ihres lokalen Rechners. Möchten Sie Einstellungen in d.3 view benutzerspezifisch bei gleichzeitiger Nutzung von d.3 vornehmen, so müssen Sie den Profilmechanismus zur Installation der Client-Umgebung verwenden (näheres siehe d.3Installationshandbuch, d.3-Administrationshandbuch). Aufbau der dview.ini-Datei Genauere Informationen zum Aufbau der Datei mit den ganzen Parametern erhalten Sie, wenn Sie die Datei dview_INI.txt aufrufen aus dem Installationsverzeichnis von d.3 view aufrufen.} 12.2 Aufbau der TIFF-Direktdruck-Steuerdateien (.tpi-Dateien) Eine .tpi definiert einen TIFF-Direktdrucker für d.3 view. Die Datei steuert das Datei-, Pixel- und Auflösungsformat der TIFF-Direktdruckseiten. Weiterhin befinden sich hier die Steuerbefehle zur Erzeugung der des Jobtickets. Für jeden Druckauftrag erzeugt d.3 view mit Hilfe der .tpi genau eine Jobticket-Datei, welche zusammen mit den Druckseitendateien von der Steuersoftware des Druckerherstellers interpretiert wird. Zusätzlich beinhaltet die .tpi Steuerdaten für ein evtl. zu druckendes Deckblatt. Handbuch d.3 view Administration • 65 Weitere Informationen zu tpi-Dateien erhalten Sie in der Datei dview_TPI.txt, die Sie im Installationsverzeichnis von d.3 view finden. 12.3 Folienskripte für d.3 view Mit den Folienskript-Dateien kann Aussehen der Druckausgabe gesteuert werden. Dort wird die Position des Dokuments auf der Druckseite definiert. Weiterhin enthält die Datei Steuerbefehle zur Ausgabe von Linien, Texten und Attributen wie z. B. den d.3-Dokumentstatus. Jede .fol-Datei definiert dabei eine Folie, dessen Name im Druckdialog von d.3 view in einer ComboBox angezeigt wird. Zum Testen einer Änderung im Skript braucht d.3 view übrigens nicht geschlossen zu werden. Es reicht ein erneutes Drücken der 'Vorschau'-Taste. Beispiele zu Folienskripten finden Sie im Unterverzeichnis Samples im d.3 view-Installationsverzeichnis. Informationen zum Aufbau von Folienskripten finden Sie in der Datei dview_FOL.txt. Handbuch d.3 view Administration • 66 13 Glossar DPI Dots per Inch (DPI), zu deutsch Bildpunkte pro Inch (ein Inch = 2,54 cm), ist ein Maß für die Auflösung eines Bildes. FaxIPG FaxIPG ist ein von der d.velop AG speziell für großformatige, farbige (techn.) Zeichnungen entwickeltes sehr leistungsfähiges Kompressionsformat. MDI-Fenster Das Multi Dokument Interface (MDI) von Windows ist eine Benutzerschnittstelle, die es erlaubt, in einem Programm mehrere Dokumente gleichzeitig zu öffnen bzw. zu bearbeiten. Overlaytechnik Technik, um graphische Elemente (hier: Redliing) in ein Originaldokument einzufügen, ohne das Dokument selbst dabei zu verändern. Die graphischen Elemente werden in getrennten Dateien gespeichert und wie Overheadfolien über das Originaldokument gelegt. Redlining Markierungen eines elektronischen (archivierten) Dokuments. Ähnlich wie auf Papier können beispielsweise Bereiche mit einem Textmarker angestrichen oder mit einer Haftnotiz versehen werden. Handbuch d.3 view Glossar • 67 .fol-Datei 66 .tpi 29, 65 .tpi: 27 .tpi-Dateien 65 {Page.d3.doc_text_3} 54 {Page.d3.doc_text_4} 54 {Page.d3.doc_type} 54 {Page.d3.docfield[*].doctypelong} 55 {Page.d3.file_status} 54 {Page.d3.last_alteration_number} 55 {Page.d3.last_alteration_timestamp} 55 {Page.d3.orig_filename} 54 {Page.d3.owner} 55 {Page.d3.rep_field[*].doctypelong} 55 {Page.d3.rep_field[*].fieldnumber} 56 {Page.d3.rep_field[*].value} 55 {Page.d3.size_kb} 55 {Page.d3.var_number} 54 {Page.d3.web_published} 55 {Page.d3_alteration_number_released} 55 {Page.FileExtension} 54 {Page.FileName} 54 {Page.FilePageCount} 54 {Page.FilePageNo} 54 {Page.FilePath} 54 {Page.PageNumber} 54 { A {Job.d3.hostname} 54 {Job.d3.language} 54 {Job.d3.server} 54 {Job.d3.user} 54 {Job.Date} 53 {Job.DestPageCount} 53, 54 {Job.DestPageNumber} 54 {Job.PageCount} 53, 54 {Job.Time} 53 {Page.d3.access_key_A} 55 {Page.d3.access_key_B} 55 {Page.d3.access_key_F} 55 {Page.d3.access_key_P} 55 {Page.d3.caption} 55 {Page.d3.date_of_import} 55 {Page.d3.dependent_documents_in public} 55 {Page.d3.dependent_documents} 55 {Page.d3.doc_editor} 54 {Page.d3.doc_ext} 54 {Page.d3.doc_field[*].docDataType} 56 {Page.d3.doc_field[*].doctitle} 56 {Page.d3.doc_field[*].doctypejukebox} 56 {Page.d3.doc_field[*].doctypeshort} 56 {Page.d3.doc_field[*].doctypetype} 56 {Page.d3.doc_field[*].fieldnumber} 56 {Page.d3.doc_field[*].value} 55 {Page.d3.doc_id} 54 {Page.d3.doc_number} 54 {Page.d3.doc_permission} 55 {Page.d3.doc_status_id} 54 {Page.d3.doc_status} 54 {Page.d3.doc_text_1} 54 {Page.d3.doc_text_2} 54 Abstand messen 25, 46, 52 Abstand messen: 45, 51 Administration 65 Allgemeines: 50 Als d.3-Viewer: 3 Als eigenständiger Bild-Betrachter: 3 Ansicht 10, 11, 13, 14, 16, 18, 25, 37, 59 Attributfenster 5, 10, 12, 16 Attributfenster: 12 Auflösun 22 Auflösung 22, 23, 29, 34 Auflösung: 27, 32, 61 Aufruf 4 Aufruf: 4 Ausrichtung 34 Ausrichtung: 32 Automatisch Drehen 18 14 Index . Handbuch d.3 view B Bearbeiten | Suchen 8 Bei Neuöffnung vorherige Seitendarstellung wiederherstellen 58 Bei Neuöffnung vorherige Seitendarstellung wiederherstellen: 58 Beispiele für Zugriffsebenen und Redlining: 47 Betrachten von Redlining-Elementen: 35 Betriebssystem 3 Betriebssystem: 3 Bild zentrieren 29 Bild zentrieren: 27 Bildausschnitt kopieren 13, 25, 58 Bildausschnitt kopieren: 12, 58 Index • 68 Bild-Betrachter 3 Bild-Betrachter: 3 Bilderrahmen 52 Bilderrahmen: 51 Bildgröße 11, 17, 22, 29 Bildgröße: 11, 22, 27 Bildtyps 28 Bildtyps: 27 BMP 1 D d.3 view als Einzelanwendung starten 4 d.3 view unter Windows aufrufen 6 d.3 view Version 7.6.1 51 d.3 view vom d.3 explorer aus aufrufen 5 d.3-Viewer 3 d.3-Viewer: 3 d.view als Einzelanwendung starten: 4 Das Menü Ansicht: 9 Das Menü Bearbeiten: 7 Das Menü Datei: 7 Das Menü Extras: 10 Das Menü Fenster: 10 Das Menü Hilfe: 10 Das Menü Redlining: 10 Das Menü Seite: 10 Datei | Senden an: 32 Datei | Speichern unter: 30 Dateiliste 4 Dateiliste: 4 Dateiname 4, 5, 15, 31, 54, 55 Dateiname: 4, 30, 53, 55 Dateityp 6, 11, 15, 31, 60 Dateityp: 11, 30, 60 Dateitypen 5, 6, 15, 31, 60 Dateitypen: 30, 60 Datenbank-Position 56 Detailansicht 19 Aufbau 19 Bedienung 21 Bild nach links drehen 24 Bild nach rechts drehen 24 Bild vergrößern 23 Bild verkleinern 23 Bildbreite anpassen 22 Bildhöhe anpassen 22 Detailfenster anpassen 22 Einstellungsmöglichkeiten 25 Erstansicht 24 Funktionen 22 Ganze Seite anpassen 22 Nächste Seite anzeigen 24 Originalgröße 22 Rastermodus 23 Seite Eigenschaften 24 Vorherige Seite anzeigen 23 Zoom-Auswahl-Schalter 24 Zoomfaktor vorgeben 23 Handbuch d.3 view Detailansicht: 22 Detailansicht:Bildbreite anpassen: 22 Detailansicht:Bildhöhe anpassen: 22 Detailansicht:Detailfenster anpassen: 22 Detailansicht:Funktionen: 22 Detailansicht:Ganze Seite anpassen: 22 Detailansicht:Originalgröße: 22 Detailansichtsfenster 11 Detailansichtsfenster: 11 Details 9, 14, 17, 18, 28 Die Redlining-Eigenschaften: 38 Dockbereiche 11 Dockbereiche: 11 Dokumentenattribute 16 Dokumenten-Identifikation 15 Dokumentenwechsel 15 Druckdialog 27 Druckdialog: 27 drucken 21, 24, 28, 29 Drucken 27 drucken: 27 Drucker 4, 27, 29, 30, 31, 32, 33, 61 Drucker: 4, 27, 30, 32, 61 dview.ini 65 E Ebene 35, 37, 39, 45, 47 Ebene: 35, 36, 38, 45, 47 Ebenen 28, 35, 36, 37, 38, 39, 41, 45, 47 Ebenen: 27, 35, 36, 38, 45, 47 Eigenschaften ändern 46 Eigenschaften ändern: 45 Einleitung 1 Einstellungen 14, 16, 17, 25, 29, 31, 34, 38, 39, 40, 41, 42, 43, 44, 45, 61, 62, 65 Einstellungen: 27, 30, 32, 38, 61 Elemente gruppieren 46 Ellipsen 37, 41 Ellipsen: 36, 38 Erfordernisse 3 Erfordernisse: 3 Erste neue Katalogseite automatisch anzeigen 58 Erste neue Katalogseite automatisch anzeigen: 58 F FaxIPG 1 Felder 38, 53, 55 Felder: 51, 55 FineReader 25, 64 Foil 50, 51 Foil: 50 Folie 28, 33, 51, 52, 53, 56, 57, 66 Folie erzeugen: 56 Folie: 27, 32, 50, 51, 56 Folien 28, 35, 50 Allgemeines 50 Index • 69 erzeugen 56 Folien: 27, 35, 50, 56 Folien:Allgemeines: 50 Folien:erzeugen: 56 Foliendruck 28, 33, 50, 51, 52 Foliendruck: 27, 32, 50, 51 Folienelemente 51 Folienelemente: 51 Folienskript 66 Folienskripte 66 Folienvariablen 53, 54, 55, 56 Folienvariablen mit allgemeinen Informationen: 53 Folienvariablen zu d.3-Attributfelder: 55 Folienvariablen: 51, 53, 55, 56 Funktionen: 22 G Graphik 34 Graphik: 32 Größe ändern 46 Größe ändern: 45 Große Symbole 9, 14 Gruppierung aufheben 46, 48 H Haftnotizen 38, 43, 44 Haftnotizen: 38 Hauptfenster 6 Hauptfenster: 6 I Installation 3 J JPEG 1 JPG 1, 61, 63 JPG: 61 K Karton 15 Katalog- und Detailansicht nicht gleichzeitig anzeigen 59 Katalogansicht 2, 5, 7, 8, 9, 10, 12, 13, 14, 15, 16, 17, 20, 23, 25, 29, 35, 59 Aufbau 13 Bedienung 16 Einstellungsmöglichkeiten 16 Kontextmenü 16 Katalogfenster 12 Katalogfenster: 12 Kataloginhalt mit Verzeichnisinhalt synchronisieren 59 Klassikmodus 16 Handbuch d.3 view Kleine Symbole 9, 14 Kompression 11, 31, 61, 63 Kompression: 11, 30, 61 Kontextmenü 16, 22, 38, 42, 44, 46, 51, 52, 53 Kontextmenü: 38, 45, 51 Kontrast 17, 25 L Liste 9, 14, 20, 36 Löschen 46 Löschen: 45 M markieren 6, 13, 16, 22, 24, 25, 36, 37, 38, 39, 45, 46, 59, 63 markieren: 12, 35, 36, 38, 45, 58, 61 Markierte Symbole 16 Maus 6, 11, 21, 25, 39, 45, 46 Maus: 11, 38, 45 Mehrfachselektion 46 Mehrfachselektion: 45 Menü 7 Speichern unter 7 Menü Ansicht 9 Einstellungen 10 Statuszeile 10 Symbolleiste 10 Vollbild 10 Menü Ansicht: 9 Menü Ansicht:Detailansicht: 9 Menü Ansicht:Einstellungen: 9 Menü Ansicht:Katalogansicht: 9 Menü Ansicht:Statuszeile: 9 Menü Ansicht:Symbolleiste: 9 Menü Ansicht:Vollbild: 9 Menü Bearbeiten 7 Alles markieren 8 Ausschneiden 7 Einfügen 8 Gehe zu 8 Kopieren 8 Löschen 8 Rückgängig 7 Suchen 8 Wiederherstellen 7 Menü Bearbeiten: 7 Menü Bearbeiten:Alles markieren: 7 Menü Bearbeiten:Ausschneiden: 7 Menü Bearbeiten:Einfügen: 7 Menü Bearbeiten:Kopieren: 7 Menü Bearbeiten:Löschen: 7 Menü Bearbeiten:Rückgängig: 7 Menü Bearbeiten:Wiederherstellen: 7 Menü Datei 7 Beenden 7 Drucken 7 Index • 70 Neu scannen 7 Öffnen 7 Scanner wählen 7 Senden an 7 Menü Datei | Senden an 32 Menü Datei | Senden an: 32 Menü Datei | Speichern unter 30 Menü Datei | Speichern unter: 30 Menü Datei: 7 Menü Datei:Beenden: 7 Menü Datei:Drucken: 7 Menü Datei:Neu scannen: 7 Menü Datei:Öffnen: 7 Menü Datei:Scanner wählen: 7 Menü Datei:Senden an: 7 Menü Extras: 10 Menü Fenster 10 Attributfenster 10 Detailansichtsfenster anordnen oder schließen 10 Übersichtsfenster 10 Menü Fenster: 10 Menü Fenster:Attributfenster: 10 Menü Fenster:Detailansichtsfenster anordnen oder schließen: 10 Menü Fenster:Fensterliste: 10 Menü Fenster:Übersichtsfenster: 10 Menü Hilfe 10 Index 10 Inhalt 10, 11 Menü Hilfe: 10 Menü Hilfe:Index: 10 Menü Hilfe:Inhalt: 10 Menü Redlining 10 Menü Redlining: 10 Menü Seite 10 Menü Seite: 10 Menü und Symbolleisten 7 Menü und Symbolleisten: 7 Menü: 7 Menü:Speichern unter: 7 Miniaturansicht 9, 12, 14, 15 N Nicht darstellbare Dokumente 15 Notizdateien 10 Notizen 10 Nur Grafik-Dateien in den Katalog aufnehmen 59 O Objekte markieren 39 Objekte markieren: 38 OCR-Erkennung 25, 63, 64 Optionen 2, 6, 9, 10, 16, 19, 24, 25, 31, 32, 50, 56, 57, 58, 60, 61, 62, 63 Optionen: 2, 10, 30, 32, 50, 56, 57, 60, 61 Overlaytechnik 35 Handbuch d.3 view Overlaytechnik: 35 P Papier 34, 35 Papier: 32, 35 Papiergröße 34 Papiergröße: 32 PCX 1 Pfeile 37, 42 Pfeile: 38 Platzhalter in Textfeldern 48 Positionsanzeige 25 Programmfenster 6 Programmstart 4 Q Qualität 18, 25, 63 Qualität: 61 R Rahmen 21, 39, 52, 53 Rahmen: 38, 45, 51 Rasterformate 1 Rechtecke 40, 41 Rechtecke: 38 Redlinig-Vorlage 49 Redlining 4, 7, 8, 10, 28, 33, 35, 36, 37, 38, 39, 45, 46, 47 bearbeiten 45 Beispiele 47 Beschreibung 35 Betrachten 35 Eigenschaften 38 erstellen 36 Redlining erstellen: 36 Redlining Speichern 37 Redlining: 4, 7, 10, 27, 32, 35, 36, 38, 45, 47 Redlining:bearbeiten: 45 Redlining:Beispiele: 47 Redlining:Beschreibung: 35 Redlining:Betrachten: 35 Redlining:Eigenschaften: 38 Redlining:erstellen: 36 Redlining-Elemente bearbeiten: 45 Redlining-Elemente markieren 46 Redlining-Elemente markieren: 45 Redlining-Typen Ellipsen 37 Haftnotizen 38 Linien 37 Objekte markieren 37 Pfeile 37 Rechtecke 37 Texte 37 Textmarker 37 Index • 71 Verknüpfungen 38 Redlining-Typen: 36 Redlining-Typen:Ellipsen: 36 Redlining-Typen:Linien: 36 Redlining-Typen:Objekte markieren: 36 Redlining-Typen:Rechtecke: 36 Redlining-Typen:Textmarker: 36 Redlining-Vorlage 22, 48, 49, 50 Redlining-Vorlagen verwalten 49 Referenzpunkt für Skalierung 59 Referenzpunkt für Skalierung: 59 Registrierung der OLE-Schnittstelle 5 Registrierung der OLE-Schnittstelle: 5 Reihenfolge 14, 29, 46 Reiter Allgemein: 57 Reiter Dateitypen: 60 Reiter OCR 25, 63, 64 Reiter Speichern unter: 61 Repositoryfeld 55, 56 S Samples 2, 29, 50, 51, 66 Samples: 2, 27, 50 SaveAs 31 Seite freibeweglich machen 58 Seite freibeweglich machen: 58 Seiten pro Druckseite 28 Seiten pro Druckseite: 27 Seitenauswahl 28, 33 Seitenauswahl: 27, 32 Seitenrahmen 52 Seitenrahmen: 51 Seitenverhältnis 17 Senden 7, 16, 22, 29, 32, 33, 34, 61 Senden: 7, 27, 32, 61 SendTo 32 Sendto-Menü 7, 32 Sendto-Menü: 7, 32 Shell 7, 16, 22, 32 sichtbar 38 veränderbar: 38, 47 sichtbar, veränderbar 39, 47 sichtbar: 38 Skalierung 29, 52 Skalierung: 27, 51 Speichern und Versenden von Dokumenten 30 Speichern unter 61 Speichern unter: 61 Statusleiste 11 Statusleiste: 11 Statuszeile 10, 36 Statuszeile: 9, 35 Streifengröße 61 Streifengröße: 61 Symbole anordnen 10, 14 Systemvoraussetzungen 3 Systemvoraussetzungen: 3 Handbuch d.3 view T Tab Allgemein 57 Tab Allgemein: 57 Tab Dateitypen 60 Tab Dateitypen: 60 Tastatur 21 Textdateien als Symbol darstellen 59 Textmarker 35, 39, 40 Textmarker: 35, 38 TIF 1, 31, 32, 33, 60, 61, 62 TIF: 30, 32, 60, 61 TIFF 1 TIFF-Direktdruck 4, 29, 65 TIFF-Direktdruck: 4, 27 TIFF-Direktdrucker 29, 65 TIFF-Direktdrucker: 27 TIFF-Direktdruck-Steuerdatei 65 TIFF-Drucker 61 TIFF-Drucker: 61 TXT 1 U Über d.3 view 1 Übersichtsfenster 6, 10, 11, 12, 13 Übersichtsfenster: 12 unsichtbar 38 unsichtbar: 38 V Vereinbarungen 2 Vereinbarungen: 2 Vergleichen 8 Verk 38 Verknüpfungen 38, 44, 45 Verschieben 46 Verschieben: 45 Vo 27 Vollbild 10 Voraussetzungen 2 Voraussetzungen: 2 Vorschau 11, 16, 25, 29, 33, 52, 56, 57, 66 Vorschau: 11, 32, 51, 56 W Was ist Redlining?: 35 Weitere Folienvariablen: 55 Z Zielformate 61 Zielformate: 61 Zoomfaktor 19, 22, 23, 24, 25 Zoomfaktor: 22 Zur nächsten/vorherigen Seite scrollen Index • 72 wenn Seitenrand erreicht: 58 Zur nächsten/vorherigen Seite scrollen, wenn Seitenrand erreicht 58 Zusätzliche Informationen in Folienvariablen: 56 Handbuch d.3 view Index • 73