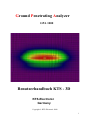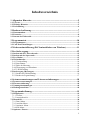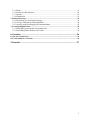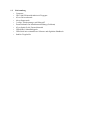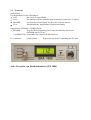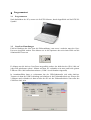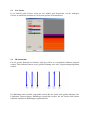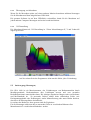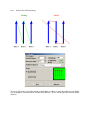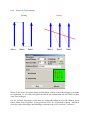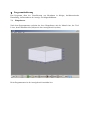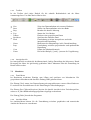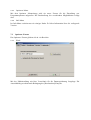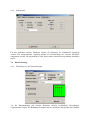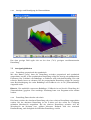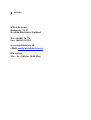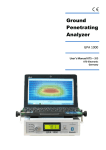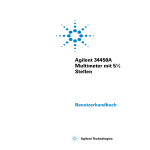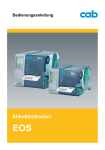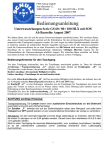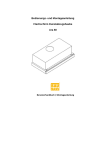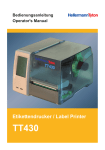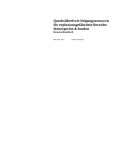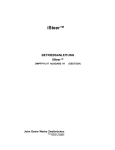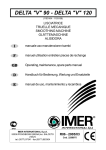Download Ground Penetrating Analyzer Benutzerhandbuch KTS
Transcript
Ground Penetrating Analyzer GPA 1000 Benutzerhandbuch KTS - 3D KTS-Electronic Germany Copyright © KTS-Electronic 2008 1 Inhaltsverzeichnis 1 Allgemeine Hinweise........................................................................................5 1.1 Vorwort................................................................................................................................5 1.2 Wichtige Hinweise...............................................................................................................5 1.3 Lieferumfang.......................................................................................................................6 2 Hardwarebedienung.........................................................................................7 2.1 Zusammenbau.....................................................................................................................7 2.2 Frontseite.............................................................................................................................8 2.3 Starten der Elektronik........................................................................................................9 3 Programmstart...............................................................................................10 3.1 Programmstart..................................................................................................................10 3.2 Com-Port Einstellungen...................................................................................................10 4 Trieberneuinstallierung (Bei Neuinstallation von Windows).....................11 5 Der Suchvorgang............................................................................................12 5.1 Suchen mit der Universalsonde.......................................................................................12 5.2 Suchen mit der Supersonde..............................................................................................12 5.3 Live Modus........................................................................................................................13 5.4 3D-Suchmodus...................................................................................................................13 5.4.1 Voreinstellung...............................................................................................................14 5.4.2 Start-Button...................................................................................................................14 5.4.3 Ende der Messung.........................................................................................................14 5.4.4 Übertragung von Messdaten ........................................................................................15 5.4.5 3-D Darstellung ...........................................................................................................15 5.5 Suchvorgang (Messungen)...............................................................................................15 5.5.1 Suchen mit Gleichrichtung...........................................................................................16 5.5.2 Suchen in Gegenrichtung..............................................................................................17 6 Systemvoraussetzungen und Lizenzvereinbarungen..................................18 6.1 Systemvoraussetzungen....................................................................................................18 6.2 Lizenzvereinbarung..........................................................................................................18 6.3 Nutzungsbestimmungen...................................................................................................18 6.4 Haftungsausschluss...........................................................................................................18 7 Programmbedienung......................................................................................19 7.1 Hauptfenster......................................................................................................................19 7.1.1 Toolbar..........................................................................................................................20 7.1.2 Anzeigebereich.............................................................................................................20 7.2 Menuleiste..........................................................................................................................20 7.2.1 Datei-Menu...................................................................................................................20 7.2.2 Ansichts-Menu..............................................................................................................20 7.2.3 Optionen -Menu............................................................................................................21 7.2.4 Info-Menu.....................................................................................................................21 7.3 Optionen -Fenster.............................................................................................................21 2 7.3.1 Pfade.............................................................................................................................21 7.3.2 Farben und Koordinaten...............................................................................................22 7.3.3 Sprache.........................................................................................................................22 7.3.4 Schnittstelle...................................................................................................................23 7.4 Datenerfassung..................................................................................................................23 7.4.1 Einstellung vor der Datenerfassung..............................................................................23 7.4.2 Anzeige während der Datenaufnahme..........................................................................24 7.4.3 Anzeige nach Beendigung der Datenaufnahme............................................................25 7.5 Anzeigemöglichkeiten ......................................................................................................25 7.5.1 Darstellung proportional oder quadratisch...................................................................25 7.5.2 Darstellung Daten absolut oder relativ.........................................................................25 8 Garantie...........................................................................................................26 8.1 In der Garantiezeit............................................................................................................26 8.2 Ausserhalb der Garantie..................................................................................................26 9 Kontakt............................................................................................................27 3 4 1 Allgemeine Hinweise 1.1 Vorwort Wir gratulieren Ihnen für den Erwerb eines der modernsten geophysikalischen Bodenkontrollgeräten GPA 1000. Der Zusammenbau ist sehr einfach, da die Programme schon vorinstalliert sind und die Bedienungsanleitung mit Hilfe vieler Bilder sehr leicht zu verstehen ist. So kann man schnell mit den praktischen Messungen anfangen. Diese Anleitung ist durch Firma KTS-Electronic für GPA 1000 entwickelt worden. Jegliche Änderungen oder Vervielfältigungen sind nur mit schriftlicher Erlaubnis von KTS-Electronic gestattet. Die Firma KTS-Electronic behält das Recht jederzeit die Anleitung mit neuen Kenntnissen zu verändern oder vervollständigen. Die neuen Anleitungen werden immer kostenlos auf unserer Webseite für Kunden zum Download bereitgestellt. 1.2 Wichtige Hinweise Bitte unbedingt beachten: 1. Das Gerät bitte keiner starken Nässe und hoher Feuchtigkeit aussetzen. 2. Stromführende Oberleitungen vermeiden 3. Keine Handys während des Betriebs benutzen 4. Während Gewitter sollten keine Messungen durchgeführt werden 5. Bei leerem Akku ist ein fehlerfreier Betrieb nicht gewährleistet 6. Verwenden Sie für den Betrieb oder zum Laden nur die von KTS beigelegten oder freigegebenen Komponenten. 1.3 Lieferumfang - Computer GPA 1000 Elektronikeinheit mit Tragegurt 45 cm Universalsonde 60 cm Supersonde 3 teilige Teleskopstange mit Haltegriff Zusatzelektonik zur Metallunterscheidung (Goldscan) 45 cm Spule für die Zusatzelektronik USB-Kabel, Schnellladegerät USB-Stick mit vorinstallierter Software und digitalem Handbuch Stabiler Tragekoffer 2 Hardwarebedienung 2.1 Zusammenbau Im Gegensatz zu andren Geräten ist der Zusammenbau sehr einfach. Zusammenbau der Universal- und Supersonde: Schrauben Sie den Stab 3 (Gewindeseite) in in den Halter der Sonde (4). Nun stecken Sie die verbliebenen Teile in der richtigen Reihenfolge zusammen.Jetzt können Sie die Universaloder Supersonde in den Halter (4) stecken. Nur noch die 2 Verbindungskabel müssen angeschlossen werden: USB- und Sensorkabel. Schon ist Ihr Gerät einsatzbereit. Abb.: 4-teilig zerlegbare Universalsonde Zuerst verbinden Sie die GPA 1000 Elektronikeinheit mit dem PC durch das mitgelieferte USB-Kabel, dann verbinden sie das Sensorkabel auf der Rückseite mit der Elektronik. 2.2 Frontseite Drehschalter: Der Drehschalter besitzt 4 Stellungen: − OFF Das Gerät ist ausgeschaltet − BAT Die Anzeige zeigt die Aktuelle Batteriespannung (sollte über 12 liegen) − SENSOR Sie können auf dem Display den Wert der Sensoren ablesen − ECO Stromsparmodus, abgeschaltete Displaybeleuchtung Kippschalter: SENSOR/ CALIBRATION − SENSOR Zeigt die Batteriespannung (BAT) oder den aktuellen Sensorwert (SENSOR oder ECO) an − CALIBRATION Zeigt immer den Wert der Kalibrierung an. PC-connection (Grüne LEDs) = Wenn beide an, ist die Verbindung zum PC aktiv Abb.: Frontseite von Elektronikeinheit (GPA 1000) 2.3 Starten der Elektronik Schalten Sie das Elektronikteil mit dem Drehknopf auf der Vorderseite auf BAT, um den aktuellen Batterieladezustand zu kontrollieren. Dieser sollte immer über 12 liegen. (Sonst bitte Akku laden).Danach schalten Sie auf die Stellung SENSOR oder ECO, um die Sensordaten oder Kalibrationsdaten auf dem Display abzulesen. Die Sensordaten sollten immer zwischen 0-5, und die Kalibrationsdaten ca. 2,5 (kurzzeitig könnte die Kalibration andere Werte zeigen bis die Kalibration automatisch eingestellt wurde) Datenlieferung durch USB: Im Gegensatz zu andren Geräten, die durch die parallele Schnittstelle Messdaten aufnehmen, liefert USB schneller und sicherer die Daten vom GPA 1000 an den PC. Abb.: Komplette Elektronikeinheit mit PC 3 Programmstart 3.1 Programmstart Nach hochfahren des PCs, starten sie die KTS-Software, durch doppelklick auf das KTS-3DSymbol. 3.2 Com-Port Einstellungen Falls bei Betätigen der Neu-Taste die Fehlermeldung “com errors“ erscheint, muss der ComPort neu eingestellt werden. Dies können sie in den Optionen oder mit einem Klick auf die Schnittstellen-Taste tun. Es können nur die aktiven Com-Ports ausgewählt werden, das heißt das der GPA 1000 auf jeden Fall mindestens schon 1 Minute mit dem PC verbunden sein muss und beide grünen LEDs am GPA 1000 aufleuchten müssen. (COM 2 ist als Standart eingestellt) In Ausnahmefällen kann es vorkommen das der USB-Schnittstelle sich nicht aktiviert. Trennen sie dann die USB-Verbindung und schalten sie die Elektronikeinheit aus. Warten Sie 2 Minuten und verbinden sie dann wieder den PC mit der Elektronikeinheit. Nun sollte der COM-Port aktiv sein. 4 Trieberneuinstallierung (Bei Neuinstallation von Windows) Falls Sie einen anderen Laptop an die Haupteinheit anschließen wollen, oder Sie Windows neu installieren mussten, kopieren sie als erstes die Ordner KTS3D und Virtueller USBTreiber vom Mitgelieferten USB-Stick auf Ihren Computer. Beim erstmaligen Anschließen der Haupteinheit, mittels USB-Kabel, wird eine neue Hardware von Windows erkannt. Jetzt startet Windows den Hardwareassistenten. Klicken sie jetzt auf durchsuchen. Wählen sie den Ordner Virtueller USB-Treiber und klicken sie auf OK. Nun installiert der Computer den ersten Treiber. Widerholen sie das gleiche mit der zweiten neuen Hardware die gefunden wird. Jetzt sind alle Treiber installiert und sie können mit den Messungen beginnen. 5 Der Suchvorgang Bei der Kontrolle des Bodens kann mit verschiedenen Suchmodi angefangen werden. 5.1 Suchen mit der Universalsonde a. Drehen sie die Sonde so das der Pfeil (auf den Seitenteilen der Sonde) während des Laufens in Richtung des Boden stehen (so erreicht man die höchste Suchleistung). b.Schalten die die Elektronik an, überprüfen sie die Batterie und stellen sie den Schalter auf die Sensorstellung. c. Überprüfen sie die Kalibrierung vor dem Suchen (ca. 2,5) d. Jetzt stellen sie wieder den Schalter auf Sensor und überprüfen sie ob sich der angezeigte Wert zwischen 1 bis 4 steht. Sollte dies nicht der Fall sein, sollten sie Ihre Suchrichtung etwas verändern bis der Wert zwischen 1 bis 4 liegt. e. Jetzt kann man den Computer mit dem Elektronik verbinden (verbinden sie den Computer mit dem mitgeliferten USB-Kabel mit der Elektronik). Die weitere Beschreibung des Suchvorgangs wird ab 5.3 beschrieben. 5.2 Suchen mit der Supersonde Die Supersonde ist ähnlich der Universalsonde, hat aber ca. 30 % mehr Tiefenleistung. Die suche mit der Supersonde ist ewas schwieriger, da die Magnetrichtung der Sonde angepasst werden muss. Bei der Supersonde sollte man unbedingt vorher die Suchrichtung so wählen das die Werte der Sonde auf 1 bis 4 angezigt werden. 5.3 Live Modus Es ist sinnvoll große Gebiete zuerst im Live Modus grob abzusuchen, um die wichtigen Gebiete zu markieren und dann im 3D-System genauer zu kontrollieren. 5.4 3D-Suchmodus Für die genaue Kontrolle des Bodens sollte das Gebiet in verschiedenen Bahnen eingeteilt werden. Diese Bahnen können in eine gleiche Richtung oder in die Gegenrichtung abgelaufen werden. Die Bahnlänge kann variabel ausgewählt werden (Bei der Suche nach großen Objekten oder Lufträumen, können längere Bahnlängen ausgewählt werden. Bei der Suche nach kleinen Objekten sind kürzere Bahnlängen empfehlenswert. Voreinstellung Mit dem „Neu“ Button auf dem Bildschirm beginnt die Suche, und der Computer verlangt die Sensorzahl, Bahnlänge, Bahnanzahl, Bahn (siehe 4.3) und Messungsgeschwindigkeit, usw. 5.4.1 Start-Button Mit drücken auf dem Button Start beginnt die Suche. Auf dem Bildschirm werden die ersten Ergebnisse 2-Dimensional angezeigt, bis die Bahn endet, dann wird die Messung automatisch beendet. Bei der nächsten Bahn muss die Start-Taste wieder betätigt werden. 5.4.2 Ende der Messung Nach Ende der letzten Bahn fragt der Computer, ob Sie die Messungen speichern möchten, mit der OK Taste wird die Messung intern automatisch auf einem dafür vorgesehenen Ort abgespeichert. 5.4.3 Übertragung von Messdaten Wenn Sie die Messdaten später auf einem anderen Monitor betrachten möchten übertragen Sie die Messdaten auf dem mitgelieferten USB-Stick. 5.4.4 Die gesamte Software ist auf dem USB-Stick vorinstalliert, damit Sie die Messdaten auf jedem anderen Computer übertragen und weiter bearbeiten können. 3-D Darstellung Die Messdaten können als 3-D Darstellung in 3 Extra Messrichtungen X, Y und Vektoriell angezeigt werden. 5.4.5 Auf der rechten Seite des Programmes sieht man die Stärke jeder Veränderung. 5.5 Suchvorgang (Messungen) Die GPA 1000 ist ein Messinstrument, das Veränderungen von Bodenanomalien durch Metallgegenstände, Bodenstrukturen oder Lufträumen messen und vom normalen Bodenmagnetismus unterscheiden kann. Die richtigen Ergebnisse hängen stark von Bodenart und Messmethode ab. Zu messende Gebiete sollten keine elektrischen Felder (wie Hochspannungskabel oder Erdleitungen), starke Mineralisierung oder nasse Böden besitzen, dass diese die Messergebnisse beeinflussen. Je trockner der Boden ist, desto genauer sind die Ergebnisse. Für die Messungen sollte man das zu messende Gebiet in verschiedene Bahnen teilen. Mann kann mit 2 verschiedenen Methoden suchen. 5.5.1 Suchen mit Gleichrichtung Richtig Falsch Wenn sie die Suche in Gleichrichtung gewählt haben, sollten sie nach Beendigung jeder Bahn zur Anfanghöhe zurückkommen und den Start-Button ( für die Messungen der zweiten Bahn) drücken. 5.5.2 Suchen in Gegenrichtung Richtig Falsch Wenn sie die Suche in Gegenrichtung gewählt haben, sollten sie nach Beendigung jeder Bahn sich umdrehen, ca. 1m nach rechts gehen und direkt die nächste Bahn mit dem Druck auf dem Start-Taste anfangen. Für die genauere Messungen sollte man die Suchgeschwindigkeit beim alle Bahnen gleich halten, damit beim Gegenlauf in der gleichem Stelle die Gegenstände erfassen. Außerdem sollte für genaue Messungen die Bahnlänge nicht sehr lang sein ( zwischen 5-10 Meter ). 6 Systemvoraussetzungen und Lizenzvereinbarungen 6.1 Systemvoraussetzungen Das Programm ist eine 32-Bit-Applikation, die unter Windows 98, Windows 2000, Windows NT oder Windows XP betrieben wird. Als Mindestvoraussetzungen für den sinnvollen Betrieb sollte der PC folgende Ausstattung aufweisen: - Prozessor mit Taktfrequenz ab 1000 MHz oder mehr Festplatte mit ca. 10 .. 20 MByte freiem Speicherplatz Graphikkarte mit einer Mindestauflösung von 800 x 600 Punkten USB Schnittstelle zur Ankopplung der externen Messhardware 6.2 Lizenzvereinbarung Das Programm KTS 3D sowie die gesamte begleitende elektronische oder gedruckte Dokumentation unterliegen dem Copyright der Firma KTS-Electronic. Sollten Teile der vorliegenden Lizenzbestimmungen Änderungen oder Erweiterungen gegenüber den für ältere Programmversionen vorliegenden Lizenzbestimmungen aufweisen, so sollen diese vom Tage des Inkrafttretens an auch auf frühere Programmversionen angewendet werden. Die vorliegenden Lizenzbestimmungen treten am 01.05.2007 in Kraft. Durch die Nutzung der Software erklärt der Anwender sich mit den vorliegenden Lizenzbestimmungen einverstanden. Bei einem Verstoß gegen die Lizenzbestimmungen erlischt das Nutzungsrecht automatisch. 6.3 Nutzungsbestimmungen Dem Benutzer wird nach vollständiger Bezahlung des Rechnungsbetrages ein nicht ausschließliches Recht zur Nutzung des in der Rechnung aufgeführten Programms gewährt. Dieses Recht ist auf den Besitzer von Originalsoftware beschränkt. Folglich kann die Software zeitgleich nur auf einem einzelnen Computersystem genutzt werden. Alle gegenwärtigen und künftigen urheberrechtlichen und/oder gewerblichen Schutzrechte an den überlassenen Programmen und an allen daraus abgeleiteten Programmen, Programmteilen oder in diesem Zusammenhang erstellten Unterlagen verbleiben bei der Firma KTSElectronic. 6.4 Haftungsausschluss Das vorliegende Programm wurde sorgfältig getestet, trotzdem sind Fehler nicht auszuschließen. Für die Verwendbarkeit des Programms zu einem bestimmten Zweck wird keine Garantie übernommen. Insbesondere wird keine Haftung übernommen für Folgeschäden und Gewinn- und Vermögensverluste, die durch den Gebrauch des Programms sowie der zugehörigen Dokumentation entstehen könnten Preisänderungen sowie Änderungen jeder Art an der Software und der Dokumentation müssen vorbehalten bleiben und bedürfen keiner gesonderten Mitteilung. 7 Programmbedienung Das Programm dient der Visualisierung von Messdaten in farbiger, dreidimensionaler Darstellung, im Besonderen der Anzeige von Magnetfelddaten. 7.1 Hauptfenster Nach dem Programmstart erscheint das leere Hauptfenster mit der Menu-Leiste, der ToolLeiste, dem Einstellbereich (link)sowie dem Anzeigebereich (rechts) Beim Programmstart ist der Anzeigebereich zunächst leer. Toolbar In der Toolbar sind einige Knöpfe für die schnelle Bedienbarkeit mit der Maus zusammengefasst. Von links nach rechts ist dies: 7.1.1 − Neu − − − − − − − − − − Start Stop Live Öffnen Speichern Peak Norm Prop. Com Zoom Zeigt eine Datenaufnahme mit externer Hardware Startet eine Datenaufnahme mit einer Bahn Beendet die aktuelle Messung Startet den Live-Modus Einlesen einer gespeicherten Daten Speichern der aktuellen Datei Umschaltung zwischen interpolierter und nicht interpolierten Darstellung Rücksetzen der Hauptanzeige in die Grundeinstellung Umschaltung zwischen proportionaler und quadratischer Darstellung Öffnet das Schnittstellenmenü Die beiden Knöpfe [+] und [-] steuern die Vergrößerung Anzeigebereich Im Anzeigebereich erscheint die dreidimensionale, farbige Darstellung der Messwerte. Durch Bewegung der Maus bei gleichzeitig gedrückter linker Maustaste kann die Darstellung im Raum rotiert werden. 7.1.2 7.2 Menuleiste Datei-Menu Im Dateimenu erscheinen Einträge zum öffnen und speichern von Messdateien. Die gespeicherten Messdaten sind durch die Endung GRD gekennzeichnet. 7.2.1 Der Eintrag [Neu] startet eine Datenerfassung mit angeschlossener externer Mess-Hardware. Es erscheint ein Auswahlfenster für die Einstellung der Messbedingungen. Der Eintrag [Ins Clipboard kopieren] kopiert die aktuelle Ansicht in den Zwischenspeicher, sodass es in jedes Bildbearbeitungsprogramm eingefügt werden kann. Der Eintrag [Ende] beendet das Programm. Ansichts-Menu Im Ansichts-Menu können Sie die Umschaltung zwischen graphischer und numerischer Ansicht der Messwerte vornehemen. 7.2.2 Optionen -Menu Mit dem Optionen -Menueintrag wird ein neues Fenster für die Einstellung von Programmoptionen aufgerufen. Die Beschreibung der verschiednen Möglichkeiten erfolgt dort. 7.2.3 Info-Menu Im Info-Menu erscheint nur ein einziger Punkt. Er liefert Information über die vorliegende Version. 7.2.4 7.3 Optionen -Fenster Das Optionen -Fenster gliedert sich in vier Bereiche. 7.3.1 Pfade Mit der Pfadeinstellung wird das Verzeichnis für die Datenspeicherung festgelegt. Ein Auswahldialog erscheint nach Betätigung des [Durchsuchen]-Knopfes. 7.3.2 Farben und Koordinaten Hier können die Farben für die Koordinatenanzeige, den Graphikcursor und den Hintergrund gewählt werden. Ein Farb-Auswahldialog erscheint nach Betätigung der entsprechenden Knöpfe. Weitere Einstellungen des Anzeigebereichs 7.3.3 Sprache Das Programm kann für die Bedienung komplett auf mehrere Sprachen umgestellt werden. 7.3.4 Schnittstelle Für den Anschluss externer Hardware müssen die Parameter der Schnittstelle festgelegt werden. Die entsprechenden Angaben müssen der Beschreibung der externen Hardware entnommen werden. Die Auswahl des COM -Ports richte sich nach dem gewählten Anschluss am PC. 7.4 7.4.1 Datenerfassung Einstellung vor der Datenerfassung Vor der Datenaufnahme mit externer Hardware müssen verschiedene Einstellungen vorgenommen werden. Die Bahnlänge bestimmt mit der Anzahl der Messpunkte den Abstand zwischen den Messpunkten. Zusammen mit der Anzahl der Bahnen ergibt sich daraus die Anzahl der Messwerte. Die Anzahl der Werte pro Bahn ist auf maximal 100 begrenzt. Die Messung beginnt nach der Betätigung des [Start]-Knopfes. Ein Abbruch ist jederzeit über den [Abbrechen]-Knopf möglich. Weiterhin kann zwischen einer gleichsinnigen oder gegensinnigen Bewegung umgeschaltet werden. Die Messung kann entweder manuell oder zeitgesteuert ausgelöst werden. Es erfolgt ein entsprechender Hinweis. 7.4.2 Anzeige während der Datenaufnahme Während der eigentlichen Datenaufnahme erfolgt die Anzeige zweidimensional und farblich kodiert. Die Farben sind dabei natürlich von der gewählten Einstellung abhängig. Das Ende einer Bahn wird angezeigt und eine neue Bahn wird erst nach einer Bestätigung vermessen. Am Ende der letzten Bahn erscheint eine Abfrage ob sie speichern wollen und danach auf die dreidimensionale Darstellung umgeschaltet. 7.4.3 Anzeige nach Beendigung der Datenaufnahme Das oben gezeigte Bild ergibt sich aus der oben (7.4.2) gezeigten zweidimensionalen Darstellung. 7.5 Anzeigemöglichkeiten Darstellung proportional oder quadratisch Mit dem Button [prop.] kann die Darstellung zwischen proportional und quadratisch umgeschaltet werden. in der quadratischen Darstellung erfolgt die Anzeige mit quadratischen Elementen. Das Verhältnis von Bahnlänge zu Feldbreite wird nicht berücksichtigt. Hier sind teilweise Details besser zu erkennen. Bei der proportionalen Darstellung erfolgt die Anzeige unter Berücksichtigung der realen Bahnlänge und Feldbreite wie sie bei [Datenaufnahme] eingestellt wurde. 7.5.1 Hinweis : Die tatsächlich vermessene Bahnlänge / Feldbreite ist nur über die Einstellung bei [Datenaufnahme] gegeben. Eine unrichtige Zuordnung kann vom Programm nicht erkannt werden. Darstellung Daten absolut oder relativ Hier kann zwischen der absoluten Darstellung oder einer relativen Darstellung umgeschaltet werden. Bei der absoluten Darstellung ist die Z-Achse auf den vollen zur Verfügung stehenden Messbereich ausgedehnt. Bei der relativen Darstellung orientiert sich der Wertebereich am kleinsten bzw. größten Messwert. Dadurch wird eine maximale Detailauflösung, auch bezüglich der farblichen Darstellung, erreicht 7.5.2 8 8.1 Garantie In der Garantiezeit Wir garantieren Ihnen 24 Monate kostenfreie Reparatur auf Werksfehler beruhenden Fehler und Mängeln. Die Garantiezeit beträgt 24 Monate ab Kaufdatum. In dieser Zeit beheben wir unentgeltlich nach Maßgabe der folgenden Garantiebedienungen Schäden oder Mängel am Produkt. Wir beheben unentgeltlich nach Maßgabe der folgenden Bedingungen (unten aufgeführt) Mängel am Gerät, die nachweislich auf einem Material- und/ oder Herstellungsfehler beruhen, wenn sie uns unverzüglich nach Feststellung und innerhalb von 24 Monaten nach Lieferung an den Erstendabnehmer gemeldet werden. Abweichungen von der Soll-Beschaffenheit, die für die Wert- und Gebrauchstauglichkeit des Produktes unerheblich sind, durch Schäden aus chemischen oder elektrochemischen Einwirkungen, von Wasser sowie allgemein aus anormalen Bedienungen. Die Garantieleistung erfolgt in der Weise, dass mangelhafte Teile nach unserer Wahl unendgeldlich in Stand gesetzt werden oder durch einwandfreie Teile ersetzt werden. KTS behält sich den Austausch gegen ein gleichwertiges Ersatzgerät vor, falls das eingesandte Produkt innerhalb eines angemessenen Zeit- und Kostenrahmens nicht instand gesetzt werden kann. Ebenso kann das Produkt gegen ein anderes gleichwertiges Modell ausgetauscht werden. Instandsetzungen vor Ort können nicht verlangt werden. Ersetzte bzw. getauschte Teile gehen in unser Eigentum über. Der Garantieanspruch erlischt, wenn Reparaturen oder Eingriffe von Personen vorgenommen werden, die hierzu von uns nicht ermächtigt sind, oder wenn unser Produkt mit Ergänzungsoder Zubehörteilen versehen werden, die nicht von uns für die Verwendung freigegeben wurden. Garantieleistungen bewirken weder eine Verlängerung der Garantiefrist, noch setzen sie eine neue Garantiefrist in Lauf. Weitergehende und andere Ansprüche, insbesondere solche auf Ersatz ausserhalb des Produkts entstandener Schäden sind – soweit eine Haftung nicht zwingend gesetzlich angeordnet ist – ausgeschlossen. Wir haften also nicht für zufällige, indirekte oder sonstige Folgeschäden aller Art, die zu Nutzungseinschränkungen, Datenverlusten, Gewinneinbußen oder Betriebsausfall führen. 8.2 Ausserhalb der Garantie KTS kann einen Service auch ausserhalb der Garantie einwilligen, dann können alle Instandsetzungs- und Transportkosten in Rechnung gestellt werden. 9 Kontakt KTS-Electronic Rubensstr. 21-27 D-64546 Mörfelden-Walldorf Tel: (06105) 26 776 Fax: (06105) 26 823 www.metalldetektor.de eMail: [email protected] Bürozeiten: Mo. - Fr. (9.00 bis 18.00 Uhr)