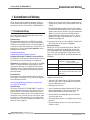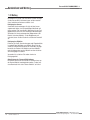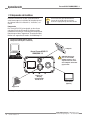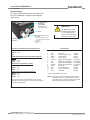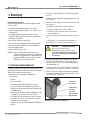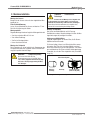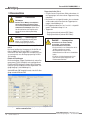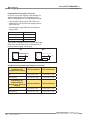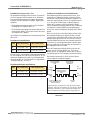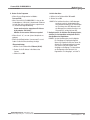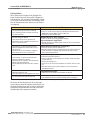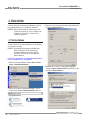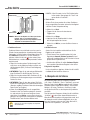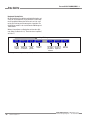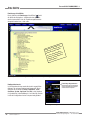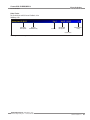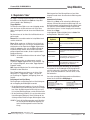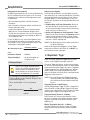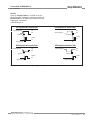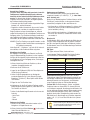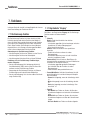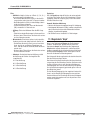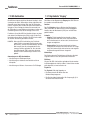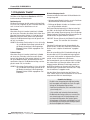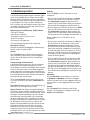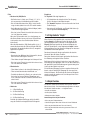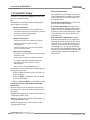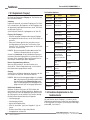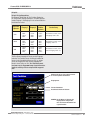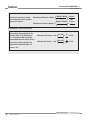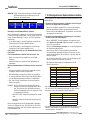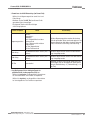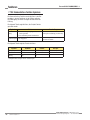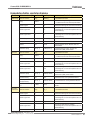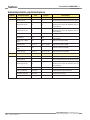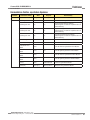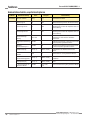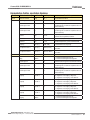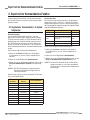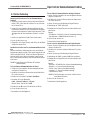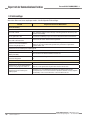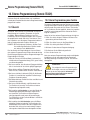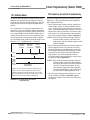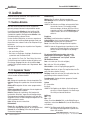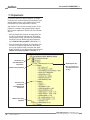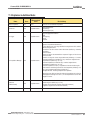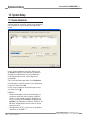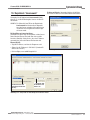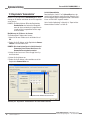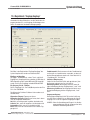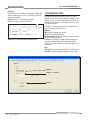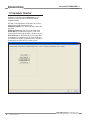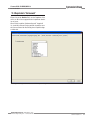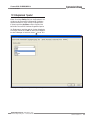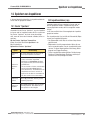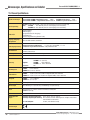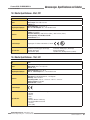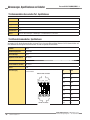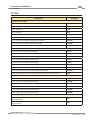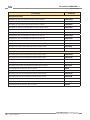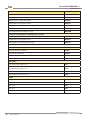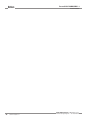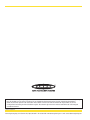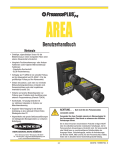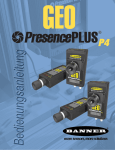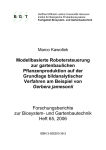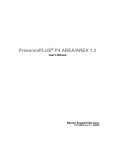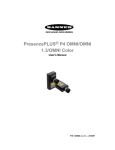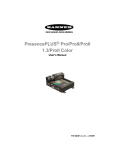Download Funktionen - Banner Engineering
Transcript
OMNI Benutzerhandbuch Merkmale • E inteiliger, eigenständiger Sensor für die Bilderkennung in einem kompakten Paket, keine externe Steuereinheit erforderlich. • E nthält alle Funktionen der Sensoren P4 GEO, P4 EDGE und P4 AREA: - Positionierungs-Funktionen (Positionierung und GEOSuche) - Bildverarbeitungs-Funktionen: Grauwert, Fleckerkennung, Kanten, Objekt und GEO-Zählung - Analyse-Funktionen: Messung und Test • Erhältliche Ausführungen sind P4 OMNI für schnelle Inspektionen und P4 OMNI 1.3 für Inspektionen großer Bereiche. • E infach einzusetzen, auch wenn nur minimale Bildverarbeitungskenntnisse vorhanden sind. Sensoreinrichtung und erste Inspektionen innerhalb kürzester Zeit. • E infache und präzise Neukonfiguration zur Prüfung neuer Produkte durch Ausführen einer externen Programmierung (Remote TEACH). • K omfortable, 12-kanalige diskrete E/A zur nahtlosen Integration in Systeme zur Maschinensteuerung. ACHTUNG. . . Darf nicht für den Personenschutz • S eparater Video-Ausgang für die direkte Anbindung an eine optionale Echtzeit-Video-Wiedergabe ohne PC. verwendet werden • A bgewinkelte und gerade Gehäuseausführungen mit beiliegenden Montagewinkeln zur einfachen Befestigung. Verwenden Sie diese Produkte niemals als Messwertgeber für den Personenschutz. Dies könnte zu schweren oder tödlichen Verletzungen führen. 9714 10th Avenue North • Minneapolis, MN 55441 Tel.: 763.544.3164 • http://www.bannerengineering.com e-mail: [email protected] Die in dieser Broschüre beschriebenen Produkte verfügen NICHT über die selbstüberwachenden redundanten Schaltungen, die für Personenschutz-Anwendungen erforderlich sind. Ein Sensorausfall oder Defekt kann zu unvorhersehbarem Schaltverhalten des Ausgangs führen. Sicherheitsgeräte, welche die Anforderungen der Normen OSHA, ANSI und IEC für den Personenschutz erfüllen, finden Sie im aktuellen Banner-Sicherheitsprodukte-Katalog. 08/07 Ident-Nr. 127869 Rev. B PresencePLUS P4 OMNI/OMNI 1.3 Inhaltsverzeichnis Benutzerhandbuch 1. Kundendienst und Wartung . . . . . . . . . . . . . . . . . . . . . . . . . . . . . 1 1.1 Produktunterstützung . . . . . . . . . . . . . . . . . . . . . . . . . . . . . . . . . . . 1 1.2 Wartung . . . . . . . . . . . . . . . . . . . . . . . . . . . . . . . . . . . . . . . . . . . . . . 2 2. Systemübersicht . . . . . . . . . . . . . . . . . . . . . . . . . . . . . . . . . . . . 2.1 Beschreibung des Sensors . . . . . . . . . . . . . . . . . . . . . . . . . . . . . . . 2.2 Typische Anwendung . . . . . . . . . . . . . . . . . . . . . . . . . . . . . . . . . . . . 2.3 Komponenten und Anschlüsse . . . . . . . . . . . . . . . . . . . . . . . . . . . . 3 3 3 4 3. Befestigung . . . . . . . . . . . . . . . . . . . . . . . . . . . . . . . . . . . . . . . 6 3.1 Hardware-Installationsübersicht . . . . . . . . . . . . . . . . . . . . . . . . . . . 6 3.2 Hardware-Installation . . . . . . . . . . . . . . . . . . . . . . . . . . . . . . . . . . . 7 3.3 Sensoranschlüsse . . . . . . . . . . . . . . . . . . . . . . . . . . . . . . . . . . . . . . 8 3.4 Software-Installation . . . . . . . . . . . . . . . . . . . . . . . . . . . . . . . . . . . 12 3.5 Start und Fehlersuche . . . . . . . . . . . . . . . . . . . . . . . . . . . . . . . . . . 12 3.6 Fehlermeldungen bei der Fehlersuche . . . . . . . . . . . . . . . . . . . . . . 14 4. Erste Schritte . . . . . . . . . . . . . . . . . . . . . . . . . . . . . . . . . . . . . 4.1 Start der Software . . . . . . . . . . . . . . . . . . . . . . . . . . . . . . . . . . . . . 4.2 Einstellung der Hardware-Parameter . . . . . . . . . . . . . . . . . . . . . . . 4.3 Einrichtung einer Inspektion . . . . . . . . . . . . . . . . . . . . . . . . . . . . . 4.4 Navigation mit der Software . . . . . . . . . . . . . . . . . . . . . . . . . . . . . 4.5 Software-Übersicht . . . . . . . . . . . . . . . . . . . . . . . . . . . . . . . . . . . . 16 16 17 17 18 19 5. Setup-Screen . . . . . . . . . . . . . . . . . . . . . . . . . . . . . . . . . . . . . 24 5.1 Registerkarte “Fokus” . . . . . . . . . . . . . . . . . . . . . . . . . . . . . . . . . . 25 5.2 Registerkarte “Trigger” . . . . . . . . . . . . . . . . . . . . . . . . . . . . . . . . . 26 6. Funktionen-Bildschirm . . . . . . . . . . . . . . . . . . . . . . . . . . . . . . . 6.1 Einrichten und Modifizieren einer Inspektion . . . . . . . . . . . . . . . . 6.2 Einrichten/Ändern von Inspektionsdateien . . . . . . . . . . . . . . . . . . 6.3 Quick Teach . . . . . . . . . . . . . . . . . . . . . . . . . . . . . . . . . . . . . . . . . . 6.4 Auswahl/Löschen von Inspektionen vom Sensor . . . . . . . . . . . . . 6.5 Auswahl von Inspektionen aus der Bibliothek . . . . . . . . . . . . . . . . 28 28 28 30 31 31 7. Funktionen . . . . . . . . . . . . . . . . . . . . . . . . . . . . . . . . . . . . . . . 7.1 Positionierungs-Funktion . . . . . . . . . . . . . . . . . . . . . . . . . . . . . . . . 7.1.1 Registerkarte “Eingang” . . . . . . . . . . . . . . . . . . . . . . . . . . . . . 7.1.2 Registerkarte “Graph” . . . . . . . . . . . . . . . . . . . . . . . . . . . . . . 7.2 GEO-Suchfunktion . . . . . . . . . . . . . . . . . . . . . . . . . . . . . . . . . . . . . 7.2.1 Registerkarte “Eingang” . . . . . . . . . . . . . . . . . . . . . . . . . . . . . 7.2.2 Registerkarte “Erweitert” . . . . . . . . . . . . . . . . . . . . . . . . . . . . 7.3 Grauwert-Funktion . . . . . . . . . . . . . . . . . . . . . . . . . . . . . . . . . . . . . 7.4 Fleckerkennungs-Funktion . . . . . . . . . . . . . . . . . . . . . . . . . . . . . . . 7.5 Kanten-Funktion . . . . . . . . . . . . . . . . . . . . . . . . . . . . . . . . . . . . . . 7.5.1 Registerkarte “Eingang” . . . . . . . . . . . . . . . . . . . . . . . . . . . . . 7.5.2 Registerkarte “Graph” . . . . . . . . . . . . . . . . . . . . . . . . . . . . . . 7.6 Objekt-Funktion . . . . . . . . . . . . . . . . . . . . . . . . . . . . . . . . . . . . . . . 7.6.1 Registerkarte “Eingang” . . . . . . . . . . . . . . . . . . . . . . . . . . . . . 7.6.2 Registerkarte “Graph” . . . . . . . . . . . . . . . . . . . . . . . . . . . . . . 7.7. GEO-Zählfunktion . . . . . . . . . . . . . . . . . . . . . . . . . . . . . . . . . . . . . 7.7.1 Registerkarte “Eingang” . . . . . . . . . . . . . . . . . . . . . . . . . . . . . 7.7.2 Registerkarte “Erweitert” . . . . . . . . . . . . . . . . . . . . . . . . . . . . 7.8 Mess-Funktion . . . . . . . . . . . . . . . . . . . . . . . . . . . . . . . . . . . . . . . . 7.8.1 Registerkarte “Eingang” . . . . . . . . . . . . . . . . . . . . . . . . . . . . . 7.8.2 Funktions-Registerkarte(n) “Eingang” . . . . . . . . . . . . . . . . . . 7.9 Test-Funktion . . . . . . . . . . . . . . . . . . . . . . . . . . . . . . . . . . . . . . . . . 7.9.1 Registerkarte “Eingang” . . . . . . . . . . . . . . . . . . . . . . . . . . . . . 7.9.2 Funktions-Registerkarten im Test-Funktionsfenster . . . . . . . . 32 32 32 33 34 34 35 36 37 39 39 40 40 41 42 43 43 44 45 45 45 45 46 46 7.10 Kommunikations-Funktion . . . . . . . . . . . . . . . . . . . . . . . . . . . . . . 7.10.1 Ethernet-Kommunikationskanal-Spezifikationen . . . . . . . . . 7.10.2 Registerkarte “Eingang” . . . . . . . . . . . . . . . . . . . . . . . . . . . . 7.10.3 Konfiguration der Kommunikations-Funktion . . . . . . . . . . . . 7.10.4 Kommunikations-Funktion-Ergebnisse . . . . . . . . . . . . . . . . . 49 49 49 50 52 8. Export mit der Kommunikations-Funktion . . . . . . . . . . . . . . . . . . 8.1 Registerkarte “Kommunikation” im System-Setupfenster . . . . . . . 8.2 Test der Verbindung . . . . . . . . . . . . . . . . . . . . . . . . . . . . . . . . . . . 8.3 Fehlersuchtipps . . . . . . . . . . . . . . . . . . . . . . . . . . . . . . . . . . . . . . . 58 58 59 60 9. Teach-Bildschirm . . . . . . . . . . . . . . . . . . . . . . . . . . . . . . . . . . 9.1 Teach-Übersicht . . . . . . . . . . . . . . . . . . . . . . . . . . . . . . . . . . . . . . . 9.2 Teach-Bildschirm . . . . . . . . . . . . . . . . . . . . . . . . . . . . . . . . . . . . . . 9.3 Einlernen einer Inspektion . . . . . . . . . . . . . . . . . . . . . . . . . . . . . . . 9.4 Ergebnisansicht . . . . . . . . . . . . . . . . . . . . . . . . . . . . . . . . . . . . . . . 61 61 62 62 63 10. Externe Programmierung (Remote TEACH) . . . . . . . . . . . . . . . . 10.1 Übersicht . . . . . . . . . . . . . . . . . . . . . . . . . . . . . . . . . . . . . . . . . . . 10.2 Externe Programmierung einer Funktion . . . . . . . . . . . . . . . . . . . 10.3 Zeitlicher Ablauf . . . . . . . . . . . . . . . . . . . . . . . . . . . . . . . . . . . . . . 10.4 Ergebnisse der externen Programmierung . . . . . . . . . . . . . . . . . 64 64 64 65 65 11. Ausführen . . . . . . . . . . . . . . . . . . . . . . . . . . . . . . . . . . . . . . . 11.1 Ausführen-Bildschirm . . . . . . . . . . . . . . . . . . . . . . . . . . . . . . . . . 11.1.1 Registerkarte “Monitor” . . . . . . . . . . . . . . . . . . . . . . . . . . . . 11.1.2 Registerkarte “Auswahl” . . . . . . . . . . . . . . . . . . . . . . . . . . . 11.1.3 Log-Registerkarte . . . . . . . . . . . . . . . . . . . . . . . . . . . . . . . . . 11.2 Ergebnisfenster . . . . . . . . . . . . . . . . . . . . . . . . . . . . . . . . . . . . . . 11.3 Ergebnisse im Ausführen-Modus . . . . . . . . . . . . . . . . . . . . . . . . 66 66 66 67 67 68 69 12. System-Setup . . . . . . . . . . . . . . . . . . . . . . . . . . . . . . . . . . . . 12.1 System-Setupfenster . . . . . . . . . . . . . . . . . . . . . . . . . . . . . . . . . . 12.2 Registerkarte “Sensorauswahl” . . . . . . . . . . . . . . . . . . . . . . . . . . 12.3 Registerkarte “Kommunikation” . . . . . . . . . . . . . . . . . . . . . . . . . 12.4 Registerkarte “Eingänge/Ausgänge” . . . . . . . . . . . . . . . . . . . . . . 12.5 Registerkarte “Blitz” . . . . . . . . . . . . . . . . . . . . . . . . . . . . . . . . . . 12.6 Registerkarte “Einheit” . . . . . . . . . . . . . . . . . . . . . . . . . . . . . . . . 12.7 Registerkarte “Rücksetzen” . . . . . . . . . . . . . . . . . . . . . . . . . . . . . 12.8 Registerkarte “Startauswahl” . . . . . . . . . . . . . . . . . . . . . . . . . . . . 12.9 Registerkarte “NTSC” . . . . . . . . . . . . . . . . . . . . . . . . . . . . . . . . . 12.10 Registerkarte “Sprache” . . . . . . . . . . . . . . . . . . . . . . . . . . . . . . 70 70 71 72 73 74 75 76 77 78 79 13. ProduktwechselIn . . . . . . . . . . . . . . . . . . . . . . . . . . . . . . . . . 80 13.1 Produktwechsel, Pin 3 . . . . . . . . . . . . . . . . . . . . . . . . . . . . . . . . . 80 13.2 Zeitablauf bei Produktwechsel und Produktauswahl . . . . . . . . . . 80 14. Speichern von Inspektionen . . . . . . . . . . . . . . . . . . . . . . . . . . 81 14.1 Fenster “Speichern” . . . . . . . . . . . . . . . . . . . . . . . . . . . . . . . . . . . 81 14.2 Inspektionsdateien (.inp) . . . . . . . . . . . . . . . . . . . . . . . . . . . . . . . 81 15. Abmessungen, Spezifikationen und Zubehör . . . . . . . . . . . . . . . 15.1 Abmessungen . . . . . . . . . . . . . . . . . . . . . . . . . . . . . . . . . . . . . . . 15.2 Sensor-Spezifikationen . . . . . . . . . . . . . . . . . . . . . . . . . . . . . . . . 15.3 Monitor-Spezifikationen - 9Zoll, CRT . . . . . . . . . . . . . . . . . . . . . . 15.4 Monitor-Spezifikationen - 7Zoll, LCD . . . . . . . . . . . . . . . . . . . . . . 15.5 Kommunikation über seriellen Port, Spezifikationen . . . . . . . . . . 15.6 Ethernet-Kommunikation, Spezifikationen . . . . . . . . . . . . . . . . . . 15.7 Teile . . . . . . . . . . . . . . . . . . . . . . . . . . . . . . . . . . . . . . . . . . . . . . . 82 82 84 85 85 86 86 87 Versionshinweis Diese Bedienungsanleitung bezieht sich auf die GUI-Software-Version 2.9.0 und die Firmware-Version 1.2.0 (BCR 1.3). des PresencePlus P4 OMNI-Sensors. Banner Engineering Corp. übernimmt keine Verantwortung für Schäden, die aus der Verwendung dieses Handbuchs resultieren. Der Inhalt der gedruckten Handbücher und der Online-Hilfe kann ohne Ankündigung geändert werden. Banner Engineering Corp. • Minneapolis, U.S.A. www.bannerengineering.com • Tel: 763.544.3164 Kundendienst und Wartung PresencePLUS P4 OMNI/OMNI 1.3 Benutzerhandbuch 1. Kundendienst und Wartung Dieser Abschnitt enthält allgemeine Angaben zu Banner sowie spezielle Dokumentation für Monteure und Bedienpersonen des Sensors PresencePLUS P4 OMNI/OMNI 1.3. 1.1 Produktunterstützung Für schnelle Einrichtung und Betrieb des Sensors bietet Banner folgende Produkte an. Dokumentation Die folgende Dokumentation ist im PDF-Format auf der PresencePLUS-Software-CD und auf der Banner-Website erhältlich. Eine kompatible Version von Acrobat Reader ist auf der CD enthalten. Dokumentation zu PresencePLUS P4 befindet sich in der Liste zur Vision-Produktreihe auf der folgenden Banner-Webseite: www.bannerengineering. com/literature_resources/product_literature QuickStart-Anleitung Nr. 118000 für PresencePLUS P4: Ein Überblick zu Einrichtung und Anwendung der PresencePLUS-P4-Sensoren zur Ausführung von Inspektionen. Hilfedateien: Die Hilfedateien für PresencePLUS P4 OMNI/ OMNI 1.3 enthalten detaillierte Anweisungen zur Vorbereitung und Ausführung von Inspektionen. Diese OnlineHilfedateien sind im Lieferumfang des Sensors enthalten und können von der graphischen Benutzeroberfläche aus betrachtet werden. Banner-Website Die neuesten Informationen, Dokumentationen und Software-Updates zu PresencePLUS P4 sind auf der folgenden Banner-Webseite erhältlich: www.bannerengineering.com/literature_resources/software_eds/soft_results.php Gewährleistung Der Sensor PresencePLUS P4 OMNI/OMNI 1.3 wurde für zuverlässigen Betrieb konstruiert. Das Gehäuse darf nicht geöffnet werden. Es enthält keine Komponenten, die vor Ort ausgetauscht werden können. Falls eine Reparatur notwendig sein sollte, versuchen Sie nicht, den Sensor selbst zu reparieren, sondern schicken Sie ihn ans Werk zurück. Wenn ein Sensor ans Werk zurückgeschickt werden muss, gehen Sie bitte wie folgt vor: 1. Wenden Sie sich an die Banner Factory Application Engineering Group (Adresse bzw. Telefonnummern finden Sie Tabelle). D ie Banner-Mitarbeiter werden versuchen, das Problem auf Grund Ihrer Beschreibung zu lösen. Wenn unsere Mitarbeiter zu dem Schluss kommen, dass eine Komponente defekt ist, erhalten Sie von ihnen eine RMA-Nummer (Return Merchandise Authorization), die Sie in die Lieferpapiere eintragen, sowie eine Adresse, an welche die Rücksendung erfolgen soll. 2. Verpacken Sie den Sensor sehr sorgfältig. Transportschäden werden von der Garantie nicht abgedeckt. Werksunterstützung Wenden Sie sich für Unterstützung per Anruf, E-Mail, Fax oder Brief an Ihre Banner-Vertretung oder an einen Banner-Anwendungstechniker. Anwendungstechniker stehen Ihnen in den USA von Montag bis Freitag (außer an Feiertagen) von 8 Uhr bis 17.00 Uhr (zentrale Standardzeit) zur Verfügung. Tel. Ortsgespräch: (763) 544-3164 (USA) Gebührenfrei: 1-888-3-SENSOR (1-888-373-6767) (USA) Fax (763) 544-3213 E-Mail [email protected] Adresse Banner Engineering Corp. 9714 10th Avenue North Minneapolis, MN 55441 USA Damit Banner Sie besser unterstützen kann, geben Sie bitte folgende Informationen an: • PresencePLUS-Software-Version (die Versionsnummer finden Sie unter “Hilfe” in der Hauptmenü-Symbolleiste unter dem Menüpunkt “Info”) • Betriebssystem Ihres PCs • Sensor-Typenbezeichnung und Datumscode. Die Typenbezeichnung befindet sich oben auf dem Sensor, der Datumscode entweder unten oder an der Seite • Genauer Wortlaut aller Meldungen, die auf Ihrem Bildschirm erschienen sind • Eine Beschreibung dessen, was Sie getan haben und was passiert ist • Eine Beschreibung dessen, wie Sie versucht haben, das Problem zu lösen Banner Engineering Corp. • Minneapolis, U.S.A. www.bannerengineering.com • Tel: 763.544.3164 Ident-Nr. 127869 Rev. B Kundendienst und Wartung PresencePLUS P4 OMNI/OMNI 1.3 Benutzerhandbuch 1.2 Wartung Die Hardware ist staub- und schmutzfrei zu halten. Bringen Sie die PresencePLUS-Software immer auf den neuesten Stand, sobald neue Versionen erhältlich sind. Reinigung des Sensors Staub oder Verschmutzungen, die sich auf dem Sensor angesammelt haben, sind in regelmäßigen Abständen mit einem weichen Tuch zu entfernen. Befeuchten Sie das Tuch gegebenenfalls leicht mit stark verdünntem Neutralreiniger. Vermeiden Sie Verschmutzungen des Bildgenerators (der Bereich hinter dem Objektiv). Ist der Bildgenerator verschmutzt, blasen Sie den Staub mit antistatischer Druckluft ab. Reinigung des Objektivs Entfernen Sie Staub, Verschmutzungen oder Fingerabdrücke in regelmäßigen Abständen vom Objektiv. Blasen Sie den Staub mit antistatischer Druckluft ab. Verwenden Sie gegebenenfalls ein Putztuch für Objektive und einen Objektivoder Scheibenreiniger, um das Objektiv von den restlichen Verunreinigungen zu säubern. Verwenden Sie auf keinen Fall andere chemische Reinigungsmittel. Aktualisierung der PresencePLUS-Software Die aktuelle Version der PresencePLUS-Software kann von der Banner-Website heruntergeladen werden. Zu den Software-Download-Links siehe “Banner-Website” auf Seite 1. Banner Engineering Corp. • Minneapolis, U.S.A. Ident-Nr. 127869 Rev. B www.bannerengineering.com • Tel: 763.544.3164 PresencePLUS P4 OMNI/OMNI 1.3 Systemübersicht Benutzerhandbuch 2. Systemübersicht 2.1 Beschreibung des Sensors Der PresencePLUS P4 OMNI/OMNI 1.3 ist ein anwenderfreundlicher Bildsensor mit innovativen Sichtprüfungsfunktionen. Anwender mit minimalen Kenntnissen von Bildverarbeitungssystemen können den Sensor schnell einrichten und eine Inspektion durchführen, bei der alle Produkte auf einer Fertigungslinie getestet und fehlerhafte Produkte aussortiert werden. 2.2 Typische Anwendung Abbildung 2-1 zeigt eine typische PresencePLUS P4 OMNI/ OMNI 1.3-Anwendung. Inspektionen werden mit einem externen PC oder durch Aktivierung des externen Programmiereingangs eingestellt. Der Sensor erfasst die Bilder, und seine Software wertet diese Bilder danach aus. Dafür kommen ein oder mehrere Bildverarbeitungs-Funktionen zum Einsatz, die bestimmen, ob ein Produkt in Ordnung ist oder nicht. Nachdem die Inspektionsdateien im Speicher des Sensors abgelegt worden sind, wird der PC für die Durchführung von Inspektionen nicht mehr benötigt. Die Einstellungen für die Inspektionen umfassen die Scharfstellung des Objektivs und die Auswahl der passenden Analyse-Funktionen oder, nach der ersten Einrichtung, die Aktivierung des externen Teach-Eingangs. Der komplette Bereich der Inspektionsparameter kann entweder automatisch oder manuell eingestellt werden. Dank der automatischen Teach-Funktion brauchen die korrekten Parameter nicht immer wieder neu ermittelt zu werden. Abbildung 2-1. Typische PresencePLUS P4 OMNI-Anwendung Der Sensor gleicht Versatz und Verkippung aus. Teile, die sich auf einer Fertigungsstraße oder einem Band bewegen, brauchen nicht exakt gleich ausgerichtet zu werden. Der Sensor ist selbstlernend, leicht zu bedienen und verfügt über grundlegende und fortgeschrittene Optionen. Für grundlegende Optionen können sich erstmalige Anwender nach dem Inbetriebnahmemenü richten. Fortgeschrittene Anwender können automatische Einstellungen aufheben und individuelle Prüfvorgänge definieren. Banner Engineering Corp. • Minneapolis, U.S.A. www.bannerengineering.com • Tel: 763.544.3164 Ident-Nr. 127869 Rev. B PresencePLUS P4 OMNI/OMNI 1.3 Systemübersicht Benutzerhandbuch 2.3 Komponenten und Anschlüsse Detaillierte Informationen zu jeder Systemkomponente sowie Anweisungen zur Installation der Komponenten und der Software finden Sie in Abschnitt 3, “Installation”, auf Seite 6. TIPP ls Auslöser kann jeder optoelektronische A Sensor mit 10-30 VDC oder ein Gerät mit ähnlicher Ausgangsleistung verwendet werden. Komponenten Das PresencePLUS-P4-System besteht aus dem Sensor und einem PC mit der PresencePLUS-Software und den erforderlichen Anschlüssen. Er benötigt eine entsprechende Beleuchtung und einen Triggersensor. Ein optionaler VideoMonitor kann angeschlossen werden. Siehe Abbildung 2-2. PC mit PresencePLUS-Software (nur für Konfiguration und Diagnose erforderlich) Lichtquelle Sensor PresencePLUS P4 OMNI/OMNI 1.3 ! Digitaler Ein/Ausgang Versorgung/Erde RS-232 seriell VORSICHT: Der Sensor muss an eine 24-VDCStromversorgung (± 10%) angeschlossen sein, wenn eine Lichtquelle vom Sensor gespeist wird. Video-Monitor (optional) Triggersensor Abbildung 2-2. Komponenten des Sensors Banner Engineering Corp. • Minneapolis, U.S.A. Ident-Nr. 127869 Rev. B www.bannerengineering.com • Tel: 763.544.3164 PresencePLUS P4 OMNI/OMNI 1.3 Systemübersicht Benutzerhandbuch Kabelverbindungen PC, externe Lichtquelle und optionaler Video-Monitor werden an die in Abbildung 2-3 gezeigten Sensoreingänge angeschlossen. 12-poliger digitaler Ein-/Ausgang Versorgung/Erde RS-232 seriell (siehe Pin-Belegungen unten) VORSICHT . . . Der Sensor muss an eine 24-VDC-Stromversorgung (± 10%) angeschlossen sein, wenn eine Lichtquelle vom Sensor gespeist wird. Ethernet NTSC-Video an Monitor Beleuchtungsstecker (nur BannerBeleuchtung) 1 = Braun (gleiche Spannung wie 12-poliger digitaler Ein-Ausgang) 2 = Entfällt 3 = Blau (Erde) 4 = Blitz 12-adriges Kabel Ethernet-Crossover-Kabel (zum PC-Ethernetanschluss)* STPX07 — 2,1 m STPX25 — 7,6 m oder Standard-Ethernet-Kabel (zum PC über Netzwerk-Hub oder Schalter) STP07 — 2,1 m STP25 — 7,6 m Monitorkabel (an Videomonitor, optional) BNC06 — 2 m BNC15 — 5 m BNC30 — 9 m Serielles Kabel (zum seriellen PC-Anschluss)* DB9P06 — 2 m DB9P15 — 5 m DB9P30 — 9 m *Der Sensor kann über ein serielles Kabel oder ein EthernetNetzwerk an den PC angeschlossen werden; Ethernet sorgt für schnellere Kommunikation. Pin-Nr.Leiterfarbe Beschreibung Richtung 1 2 3 4 5 6 7 8 9 10 11 12 RS-232 TX** Externe Programmierung Produktwechsel Externer Trigger Digitaler Ein-/Ausgang Nr.1 Digitaler Ein-/Ausgang Nr. 2 Digitaler Ein-/Ausgang Nr. 3 Digitaler Ein-/Ausgang Nr. 4 RS-232 RX** RS-232-Signalerde** Common (Signalerde) 10-30 VDC Ausgang Eingang Eingang Eingang Ein-/Ausgang Ein-/Ausgang Ein-/Ausgang Ein-/Ausgang Eingang Ausgang Eingang Eingang Gelb Grau Orange Rosa Schwarz Rot Weiß Hellblau Violett Grün Blau Braun **Siehe auch Abbildung 3-5 auf Seite 9. HINWEIS: Alle unbenutzten Ein- und Ausgänge sollten an Masse gelegt werden, wenn sie als pnp konfiguriert sind, und an +24 VDC, wenn sie als npn konfiguriert sind. Serielle Eingangsstifte sollten an Masse gelegt werden. Abbildung 2-3. Kabelanschlüsse Banner Engineering Corp. • Minneapolis, U.S.A. www.bannerengineering.com • Tel: 763.544.3164 Ident-Nr. 127869 Rev. B Befestigung 3. Befestigung PresencePLUS P4 OMNI/OMNI 1.3 Benutzerhandbuch 2. S chrauben Sie das Objektiv auf die Objektivfassung des Sensors. 3. S chließen Sie das Datenübertragungskabel zwischen PC und Sensor an. Umgebungsanforderungen Für zuverlässigen Betrieb muss der Montageort folgende Kriterien erfüllen: • Beständige Umgebungstemperatur: 0° bis +50° C • Relative Umgebungsluftfeuchtigkeit: 35% bis 90%, nicht kondensierend • Beständige Umgebungsbeleuchtung: keine starken, schnellen Änderungen der Helligkeit; kein direktes oder reflektiertes Sonnenlicht • Keine starken Vibrationen oder Stöße • Kein Kontakt mit korrodierenden oder flüchtigen Materialien oder mit solchen Materialien in der Atmosphäre • Keine Flüssigkeitsspritzer • Minimaler Staub und Schmutz HINWEIS: Wenn sich Flüssigkeitsspritzer oder starker Staub oder Schmutz in der Erfassungsumgebung befinden, empfiehlt Banner die Verwendung von Gehäusekit P4RE67-G (Glas-Sichtfenster) oder P4RE67-P (Kunststoff-Sichtfenster). 3.1 Hardware-Installationsübersicht Es folgt eine Übersicht zum Anschluss und Einschalten der grundlegenden Hardwarekomponenten. Nähere Einzelheiten folgen in den einzelnen Unterabschnitten. 1. Ü berprüfen Sie die folgenden grundlegenden Komponenten: 4. S chließen Sie den Trigger (siehe Schritt 2 oben) wie folgt am Sensor an: a.Schließen Sie den braunen Leiter an +VDC an. b. Schließen Sie den blauen Leiter an -VDC an. c.Schließen Sie den schwarzen Leiter am rosa Leiter vom Sensorkabel an. 5. S chließen Sie die Stromversorgung wie folgt am Sensor an: a. Schließen Sie +V am braunen Leiter des Kabels an. b. Schließen Sie -V am blauen Leiter des Kabels an. Vorsicht . . . Lichtquellenspannung Der Sensor allein läuft mit einer Eingangsspannung von 10-30 VDC. Wenn jedoch eine Lichtquelle vom Sensor versorgt wird, muss die Eingangsspannung 24 VDC ± 10% betragen. 6. S chalten Sie die Hardware ein und prüfen Sie, ob die rote Fehler-LED AUS geht. Beim Spannungshochlauf leuchten alle Sensor-LEDs 15 bis 20 Sekunden lang auf (siehe Abbildung 3-1). 7. Installieren Sie die PresencePLUS-Software auf dem PC (siehe Abschnitt 3.4 “Software-Installation” auf Seite 12). 8. S tarten Sie das PresencePLUS-Programm und überprüfen Sie die Systemanschlüsse (siehe Abschnitt 3.5 “Start und Fehlersuche” auf Seite 12). • Objektiv • Sensor und Kabel Grün: bereit Gelb: Trigger • Datenübertragungskabel (Ethernet oder seriell) • Personal-Computer mit Mikroprozessor 486 oder schneller mit Betriebssystem Microsoft Windows ME, NT, 2000 oder XP Grün: Betriebsspannung Rot: Fehler • Netzteil mit 10-30 VDC und 650 mA (OMNI) bzw. 550 mA (OMNI 1.3) maximalem Strom bei 24 VDC • Lichtquelle. Bei jeder Anwendung ist eine Lichtquelle erforderlich; der Sensor kann jedoch ohne spezielle Lichtquelle verwendet werden Grün: Bestanden Rot: Abgelehnt Abbildung 3-1. LEDs am PresencePLUS P4 • Trigger (z. B.: Sensor WORLD-BEAM® QS18VN6D von Banner) Banner Engineering Corp. • Minneapolis, U.S.A. Ident-Nr. 127869 Rev. B www.bannerengineering.com • Tel: 763.544.3164 PresencePLUS P4 OMNI/OMNI 1.3 Befestigung Benutzerhandbuch 3.2 Hardware-Installation Montage des Sensors Bringen Sie den Sensor sicher mit dem mitgelieferten Montagewinkel an. Platz für Kabelkrümmung Lassen Sie am Kabelende des Sensors mindestens 75 mm Platz für die Krümmung des Kabels. Montagezubehör Folgende Montage-Hardware liegt allen Montagewinkeln bei: • Vier Inbusschrauben M3 x 0.5 x 6 mm • Vier mittlere Federringe • Vier flache Unterlegscheiben • Kurzer Sechskantschlüssel Montage der Lichtquelle Die Lichtquelle muss sicher befestigt sein. Bewegungen der Lichtquelle während einer Inspektion können die Durchführung der Inspektion beeinträchtigen. Vorsicht . . . Lichtquellenspannung Vorsicht . . . Elektrostatische Entladungen Benutzen Sie bei Montage eines Objektivs oder bei Befestigung eines Kabels immer eine zuverlässige Methode zur Verhinderung elektrostatischer Entladungen. Wenn diese Vorsichtsmaßnahme nicht ergriffen wird, könnte die Sensorschaltung beschädigt werden. Montage des Objektivs Der Sensor verwendet Objektive mit CS-Fassung. Bei Objektiven anderer Hersteller befolgen Sie bitte die Montageanweisungen des jeweiligen Herstellers. Anbringen von Objektivfiltern Folgende Angaben gelten für Banner-Filter, die für BannerObjektive konstruiert werden. Es können farbige, Infrarot- und Polarisationsfilter verwendet werden. Der Filter sitzt hinter dem Objektiv und wird durch einen Haltering an seinem Platz gehalten. Zum Anbringen und Abnehmen von Filtern wird das Halteringwerkzeug verwendet, das mit dem Filter mitgeliefert wird (siehe Abbildung 3-2). Der Sensor allein läuft mit einer Eingangsspannung von 10-30 VDC. Wenn jedoch eine Lichtquelle vom Sensor versorgt wird, muss die Eingangsspannung 24 VDC ± 10% betragen. Filter hinter Objektiv Halteringwerkzeug Haltering Sensorvorderseite (Blick ins Objektiv) Abbildung 3-2. Anbringen eines Objektivfilters Banner Engineering Corp. • Minneapolis, U.S.A. www.bannerengineering.com • Tel: 763.544.3164 Ident-Nr. 127869 Rev. B PresencePLUS P4 OMNI/OMNI 1.3 Befestigung 3.3 Sensoranschlüsse Vorsicht . . . Elektrostatische Entladungen Benutzen Sie bei Montage eines Objektivs oder bei Befestigung eines Kabels immer eine zuverlässige Methode zur Verhinderung elektrostatischer Entladungen. Wenn diese Vorsichtsmaßnahme nicht ergriffen wird, könnte die Sensorschaltung beschädigt werden. Achtung . . . Stromschlaggefahr Bevor Kabel angeschlossen oder gelöst werden, ist zu überprüfen, ob die Stromversorgung ausgeschaltet ist. Betriebsspannung (brauner und blauer Leiter), Pins 11 und 12 Der Sensor benötigt eine Versorgung mit 10-30 VDC und 650 mA (OMNI) bzw. 550 mA (OMNI 1.3) maximalem Strom bei 24 VDC. Wenn jedoch eine Lichtquelle vom Sensor versorgt wird, muss die Eingangsspannung 24 VDC ± 10% betragen. Elektrische Einstellungen Die Sensoreingänge (Trigger, Produktwechsel, externe Programmierung (Teach) und digital) und -ausgänge können für NPN oder PNP konfiguriert werden. Diese Einstellung erfolgt im System-Setupfenster auf der Registerkarte “Eingänge/Ausgänge” (siehe Abbildung 3-3). Benutzerhandbuch Trigger (rosa Leiter), Pin 4 • Um dem Sensor zu signalisieren, Bilder aufzunehmen, ist ein Eingangssignal von einer externen Triggervorrichtung erforderlich • Der Sensor kann so eingestellt werden, dass er entweder auf die vordere oder hintere Kante des Triggerimpulses reagiert (siehe Abbildung 3-4) • D ie Triggerimpulsdauer kann von 1 ms bis 8 s eingestellt werden. Standardeinstellung ist 1 ms • Triggerarten: - Eingang stromziehend (externer PNP-Treiber) - Eingang stromliefernd (externer NPN-Treiber) Vorsicht . . . Spannungsrisiken Um Schäden an der Sensorschaltung zu vermeiden, sind die folgenden Vorsichtsmaßnahmen zu beachten: • Der Sensor darf nur an Stromquellen mit 1030 VDC angeschlossen werden. • Alle Komponenten müssen einen Mindestabstand von 250 mm zu Stromkabeln haben. • Es dürfen sich keine Komponenten in der Nähe von Hochspannungsquellen und Elektromotoren befinden. Sobald NPN oder PNP eingestellt wurde, sind alle Ein-/Ausgänge entweder NPN oder PNP. Abbildung 3-3. Registerkarte “Eingänge/Ausgänge” des System-Setupfensters zur Auswahl von NPN oder PNP Banner Engineering Corp. • Minneapolis, U.S.A. Ident-Nr. 127869 Rev. B www.bannerengineering.com • Tel: 763.544.3164 PresencePLUS P4 OMNI/OMNI 1.3 Befestigung Benutzerhandbuch PNP-Konfiguration mit steigender Flanke Eingangs-Triggersignal PNP-Konfiguration mit fallender Flanke AN AN AUS Eingangs-Triggersignal AUS Impulsdauer Impulsdauer Inspektion Inspektion frei frei Triggerverzögerung Triggerverzögerung NPN-Konfiguration mit steigender Flanke Eingangs-Triggersignal AUS NPN-Konfiguration mit fallender Flanke Eingangs-Triggersignal AUS AN AN Impulsdauer Impulsdauer Inspektion Inspektion frei frei Triggerverzögerung Triggerverzögerung Abbildung 3-4. PNP- und NPN-Triggereingangssignale mit steigender und fallender Flanke Strobe-Ausgang Pin 4 des Beleuchtungssteckers ist der Blitz-Ausgang. Wenn der Blitz-Ausgang aktiviert ist, erzeugt der Sensor bei Empfang eines gültigen Triggersignals ein entsprechendes Ausgangssignal. Die Signalart wird wie unten dargestellt konfiguriert: Stufe (Standardeinstellung: high aktiv) High aktiv: Zu verwenden, wenn die Beleuchtung bei 5 V aktiviert wird L ow aktiv: Zu verwenden, wenn die Beleuchtung bei 0 V aktiviert wird Blitzdauer (Standardeinstellung: Zeitdauer) AN: dauernd AN AUS: dauernd AUS Belichtung: Aktives Signal während der Belichtungszeit Zeitdauer: Blitz ist aktiv bei gültigem Triggersignal, mit einer Längeneinstellung von 1 bis 4.000 ms RS-232, Pins 1, 9 und 10 Der RS-232-Anschluss wird zum Export von Laufzeitinformationen im ASCII-Format verwendet. Informationen zur Konfiguration des seriellen Anschlusses finden Sie in Abschnitt 8, “Export mit der Kommunikations-Funktion”, auf Seite 58. Siehe auch Abschnitt 12, “System-Setup”, auf Seite 70. Abbildung 3-5 zeigt typische Pin-Belegungen für die Leiter vom RS-232-Port des Sensors an einen seriellen DB-9-Anschluss. Sensorkabel Gelber Leiter, Datenübertragung Pin 2, Datenempfang Violetter Leiter, Datenempfang Pin 3, Datenübertragung Grüner Leiter, Signalerde Pin 5, Signalerde DB-9-Steckerbelegung Elektrische Spezifikationen für Blitz High: mind. 4 V bei max. 100 mA Low: max. 0,5 V bei max. 100 μA Serieller Anschluss 6) 9% '. Abbildung 3-5. RS-232-Anschlüsse des DB-9-Steckers Banner Engineering Corp. • Minneapolis, U.S.A. www.bannerengineering.com • Tel: 763.544.3164 Ident-Nr. 127869 Rev. B PresencePLUS P4 OMNI/OMNI 1.3 Befestigung Benutzerhandbuch Programmierbare Ein-/Ausgänge, Pins 5 bis 8 Der Sensor hat die in der folgenden Tabelle gezeigten vier digitalen programmierbaren Ein-/Ausgangsanschlüsse. Jeder Ein-/Ausgangstyp kann wie folgt konfiguriert werden: • S tromziehender Eingang (externer PNP-Treiber, Standardeinstellung) oder stromliefernder Eingang (externer NPN-Treiber) und • S tromziehender Ausgang (NPN) oder stromliefernder Ausgang (PNP) Pin 5 (schwarzer Leiter) Ein-/Ausgang Nr. 1 Pin 6 (roter Leiter) Ein-/Ausgang Nr. 2 Pin 7 (weißer Leiter) Ein-/Ausgang Nr. 3 Pin 8 (hellblauer Leiter) Ein-/Ausgang Nr. 4 Typische PNP- und NPN-Anschlüsse sind nachfolgend abgebildet. Siehe auch die Tabelle unten mit Spezifikationen für programmierbare Eingänge und Ausgänge. PNP NPN – + + – Last Last Spezifikationen für programmierbare Eingänge und Ausgänge Spezifikationen für programmierbare Eingänge NPN (stromziehend) PNP (stromliefernd) AN < 2 V bei max. 1 mA > 8 V bei max. -7,5 mA Sperrspannung > 10 V bei max. 4 mA < 2 V bei max. -7,5 mA Spezifikationen der programmierbaren Ausgänge (max. 150 mA pro Ausgang) NPN (stromziehend) PNP (stromliefernd) AN < 2 V bei max. 1 mA > 8 V bei max. -7,5 mA Sperrspannung > 10 V bei max. 4 mA < 2 V bei max. -7,5 mA Banner Engineering Corp. • Minneapolis, U.S.A. 10 Ident-Nr. 127869 Rev. B www.bannerengineering.com • Tel: 763.544.3164 PresencePLUS P4 OMNI/OMNI 1.3 Befestigung Benutzerhandbuch Produktwechsel (oranger Leiter), Pin 3 Der Produktwechseleingang wird zusammen mit einem der vier Ein-/Ausgangs-Punkte verwendet, die als Produktauswahl/-wechselleitung programmiert werden. Die geladene Inspektion wird bei Empfang eines gültigen Triggersignals ausgeführt. • D er Produktwechseleingang reagiert auf den Vorderkantenübergang eines Impulses über 1 ms • D er Produktauswahleingang wird entsprechend einer Programmposition gepulst. Zum Beispiel wird bei fünf Impulsen Programm Nr. 5 geladen Siehe Zeitablauf zu Produktwechsel und Produktauswahl auf dieser Seite. Produktwechsel-Spezifikationen Status NPN (stromziehend) PNP (stromliefernd) AN < 2 V bei max. 1 mA > 8 V bei max. -7,5 mA AUS > 10 V bei max. 4 mA < 2 V bei max. -7,5 mA Einer der vier Ein- und Ausgänge (siehe programmmierbare Ein- und Ausgänge, Pins 5 bis 8 auf Seite 10) muss als Produktauswahl programmiert werden, wenn Produktwechsel verwendet werden soll. Siehe Abschnitt 12.4, Registerkarte “Eingänge/Ausgänge”, auf Seite 73. Produktauswahleingangs-Spezifikationen Status NPN (stromziehend) PNP (stromliefernd) AN < 2 V bei max. 1 mA > 8 V bei max. -7,5 mA AUS > 10 V bei max. 4 mA < 2 V bei max. -7,5 mA Zeitablauf bei Produktwechsel und Produktauswahl Die Produktwechselleitung signalisiert dem Sensor, seine augenblickliche Tätigkeit einzustellen und mit dem Zählen der Impulse an der Produktauswahlleitung zu beginnen. Die Anzahl der Impulse gibt dem Sensor die Inspektionsadresse an, an der mit der Ausführung der Inspektion begonnen werden soll. Es werden nur die Impulse gezählt, die bei aktivem Produktwechseleingang auftreten. Wie in Abbildung 3-6 dargestellt, wird der Produktauswahleingangsimpuls, der bei nicht aktivem Produktwechseleingang auftritt, NICHT gezählt. Wenn sich der Sensor im Ausführen-Modus befindet, sollte die Produktwechselleitung nur aktiviert werden, wenn der Sensor bereit ist (grüne Bereit-LED leuchtet). Wenn die Produktwechselleitung aktiviert wird, wenn sich der Sensor im Ausführen-Modus befindet, aber eine Inspektion durchführt (nicht bereit ist), wird die gerade laufende Inspektion abgebrochen, und der Sensor geht dazu über, die Inspektion an der angegebenen Adresse zu laden. Wenn die Produktwechselleitung aktiviert wird, wenn der Sensor nicht im Ausführen-Modus ist (z. B. im SetupModus), geht er zur angegebenen Adresse über (in diesem Fall Adresse Nummer vier) und beginnt mit der Ausführung. Die maximale Impulsanzahl ist durch die Anzahl der am Sensor möglichen Inspektionen begrenzt. Stopp der Impulszählung an der Produktauswahlleitung Start der Impulszählung an der Produktauswahlleitung Aktiv Produktwechseleingang Produktauswahleingang Nicht aktiv Die Mindest-Triggerweite ist 1 ms aktiv und 1 ms inaktiv 1 2 Auf diese Leitung Impulse geben, um die Inspektionsadresse stufenweise heraufzusetzen 3 Aktiv 4 Nicht aktiv Impuls nicht gezählt In diesem Beispiel unterbricht der Sensor die gerade laufende Inspektion, geht zu Adresse Nummer vier (vier Impulse), lädt die Inspektion an Position vier, geht in den Ausführen-Modus und führt die Inspektion beim nächsten gültigen Triggersignal aus. Abbildung 3-6. Zeitablaufbeispiel zu Produktwechsel und Produktauswahl Banner Engineering Corp. • Minneapolis, U.S.A. www.bannerengineering.com • Tel: 763.544.3164 Ident-Nr. 127869 Rev. B 11 Befestigung 3.4 Software-Installation Die PresencePLUS-P4-Software-CD enthält die Software und Dokumentation zum Sensor. Computer-Anforderungen Für die PresencePLUS-P4-Software muss der Computer folgende Anforderungen erfüllen: • Personal-Computer mit Mikroprozessor 486 oder schneller mit Betriebssystem Microsoft Windows ME, NT, 2000 oder XP • 16 MB RAM Minimum, 24 MB empfohlen • 15 MB freier Festplatten-Speicherplatz • Bildschirmauflösung 1024 x 768 oder höher PresencePLUS P4 OMNI/OMNI 1.3 Benutzerhandbuch 3.5 Start und Fehlersuche In diesem Abschnitt wird erklärt, wie Anschlüsse geprüft werden und wie das PresencePLUS-P4-Programm gestartet und die Fehlersuche bei eventuellen Problemen durchgeführt wird. Systemstart 1.Prüfen Sie die Kabelanschlüsse. • Der Sensor ist mit einem Ethernet-Crossover-Kabel oder seriellen Kabel an einem PC angeschlossen • Der Monitor, soweit verwendet, ist am Videoanschluss des Sensors angeschlossen 2. Prüfen Sie die elektrischen Anschlüsse. Installation des Programms 1.Schließen Sie alle aktiven Programme. • +V ist mit dem braunen Leiter an Pin 12 verbunden, 10-30 VDC (24 VDC ± 10%, wenn eine Beleuchtung vom Sensor versorgt wird) 2.Deinstallieren Sie frühere Installationen von PresencePLUS (siehe unten). • -V ist mit dem blauen Leiter an Pin 11 verbunden (DC-Common) 3.Legen Sie die PresencePLUS-CD in das CD-ROM-Laufwerk ein. Die CD startet automatisch. • Der Triggersensor ist mit Pin 4 verbunden (rosa Leiter, Trigger-Eingang) HINWEIS: Wenn der Installationsbildschirm nicht erscheint: • Alle zusätzlichen Anschlüsse werden nach Bedarf hergestellt a. Klicken Sie doppelt auf das Symbol Arbeitsplatz. b. Klicken Sie in der Liste, die dann erscheint, doppelt auf CD-Laufwerk. c. Klicken Sie die PresencePLUS-Autorun-Datei für Ihre PresencePLUS-P4-Ausführung doppelt an. 3. Prüfen Sie die Stromversorgung. P rüfen Sie, ob der Sensor 10-30 VDC erhält (24 VDC ± 10%, wenn eine Beleuchtung vom Sensor versorgt wird). 4. Prüfen Sie die PC-Konfiguration. 4.Wenn der Installationsbildschirm erscheint, klicken Sie auf PresencePLUS-PC-Software. • Ethernet-Anschluss: Die IP-Adresse des PCs ist 192.168.0.2 5.Befolgen Sie die Anweisungen auf dem Bildschirm. HINWEIS: Detaillierte Anweisungen zur Änderung der IP-Adresse finden Sie in Abschnitt 4, “Erste Schritte”, auf Seite 16. 6.Starten Sie den PC neu. Deinstallation des Programms 1.Schließen Sie das PresencePLUS-P4-Programm. 2.Klicken Sie in der Taskleiste unten auf dem Bildschirm auf Start. 3.Wählen Sie Einstellungen > Systemsteuerung. 4.Klicken Sie doppelt auf Programme hinzufügen/entfernen. 5.Wählen Sie aus der Programmliste PresencePLUS aus. • Serieller Anschluss: Es wurde ein DFÜ-Netzwerk mit Punkt-zu-Punkt-Protokoll (PPP) eingerichtet 5. Schalten Sie den Sensor ein. P rüfen Sie, ob die rote Fehler-LED AUS geht (beim Spannungshochlauf leuchten alle Sensor-LEDs 15 bis 20 Sekunden lang auf). S obald die rote Fehler-LED AUS ist, prüfen Sie, ob die grüne Betriebsspannungs-LED blinkt. 6.Klicken Sie auf hinzufügen/entfernen, und befolgen Sie die Anweisungen. Banner Engineering Corp. • Minneapolis, U.S.A. 12 Ident-Nr. 127869 Rev. B www.bannerengineering.com • Tel: 763.544.3164 PresencePLUS P4 OMNI/OMNI 1.3 Befestigung Benutzerhandbuch 6. Starten Sie das Programm. Serieller Anschluss: • Klicken Sie zum Programmstart auf Start > PresencePLUS a. Wählen Sie im Pulldown-Menü PC seriell. • Wenn PresencePLUS P4 OMNI/OMNI 1.3 eine von der Standardadresse (192.168.0.1) abweichende IP-Adresse hat oder über einen seriellen Anschluss angeschlossen ist, erscheint die folgende Meldung ensor wurde unter der angegebenen IP-Adresse S nicht gefunden: 192.168.0.1. Möchten Sie eine andere IP-Adresse vergeben? • Klicken Sie auf “Ja”, um zum System-Setupfenster zu gelangen • Klicken Sie die Registerkarte “Sensorauswahl” an und ändern Sie die Anschlusseinstellung wie folgt: Ethernetverbindung: a. Wählen Sie im Pulldown-Menü Ethernet (RJ 45). b. Ändern Sie die IP-Adresse in die Adresse des Sensors. b. Klicken Sie auf OK. HINWEIS: Bei seriellem Anschluss sind Änderungen am Sensor sowie ein fertig eingerichtetes DFÜ-Netzwerk erforderlich. Für Anweisungen zur Einrichtung eines DFÜ-Netzwerks siehe das Dokument zum seriellen Anschluss von PresencePLUS (auf der Software-CD). 7. Konfigurieren Sie die diskreten Ein-/Ausgangssignale, erstellen Sie eine Inspektion und beginnen Sie mit dem Ausführen der Inspektionen. HINWEIS: Vor der Inbetriebnahme sind alle digitalen Ein-/Ausgänge als Eingänge konfiguriert. Wenn eine Inspektion erstellt wird, bevor die digitalen Ein-/Ausgänge konfiguriert worden sind, stehen in der Test-Funktion keine Ausgänge zur Verfügung. Für Informationen zur Konfiguration siehe Abschnitt 12.4, Registerkarte “Ein-/Ausgänge”, auf Seite 73. c. Klicken Sie auf OK. Banner Engineering Corp. • Minneapolis, U.S.A. www.bannerengineering.com • Tel: 763.544.3164 Ident-Nr. 127869 Rev. B 13 PresencePLUS P4 OMNI/OMNI 1.3 Befestigung Benutzerhandbuch 3.6 Fehlermeldungen bei der Fehlersuche Meldung Empfohlene Maßnahme “Es konnte kein Bild mit voller Auflösung aufgenommen werden. Bitte noch einmal versuchen.” Siehe Fehlersuchtabelle auf Seite 15. “Es konnte kein Bild mit voller Auflösung aufgenommen werden.” “Sensor wurde unter der angegebenen IPAdresse nicht gefunden: 192.168.0.1. Möchten Sie eine andere IP-Adresse vergeben?” Siehe Fehlersuchtabelle auf Seite 15. Ja Nein 1. Prüfen Sie die Stromversorgung. Leuchtet die grüne Betriebsspannungs-LED? Machen Sie weiter bei Schritt 2 oder 3. Prüfen Sie den Stromanschluss. Prüfen Sie, ob die Stromversorgung 10-30 VDC und maximal 650 mA (OMNI) bzw. 550 mA (OMNI 1.3) bei 24 VDC liefert. 2. Bei Ethernet-Anschluss: a. Leuchtet die gelbe LED-Anzeige am RJ-45-Anschluss? Machen Sie weiter bei Schritt b. b. Zeigt die Fehlermeldung die IP-Adresse 192.168.0.1? Machen Sie weiter bei Schritt c. c. Klicken Sie auf die Schaltfläche Ja. Wenn der Sensor an einer anderen IP-Adresse gefunden wird, erscheint die folgende Meldung: Sensor wurde gefunden unter IP = 192.168.0.xx. Klicken Sie auf Ja, und beginnen Sie die Arbeit mit der Software. Klicken Sie auf Nein, und ändern Sie im Feld IPAdresse die IP-Adresse in die IP-Adresse des Sensors (Standardadresse ist 192.168.0.1). Klicken Sie dann auf die Schaltfläche OK. d. Findet die Software den Sensor? Sie können beginnen, mit der Software zu arbeiten. Machen Sie weiter bei Schritt e. e. Prüfen Sie, ob die IP-Adresse des PCs zur Arbeit mit PresencePLUS P4 OMNI/OMNI 1.3 konfiguriert ist. Wenden Sie sich an einen BannerAnwendungstechniker. Siehe “Werksunterstützung” auf Seite 1. Ändern Sie die IP-Adresse und Subnet-Maske entsprechend der links aufgeführten IP-Adresse und Subnet-Maske. Prüfen Sie, ob der richtige Kabeltyp verwendet wird. Bei direktem Anschluss an einen PC ist ein CrossoverAdapter oder ein Crossover-Ethernet-Kabel erforderlich. Bei Anschluss an ein Netzwerk ist ein gerades Ethernet-Kabel erforderlich. Ändern Sie die IP-Adresse in der Software in 192.168.0.1, und versuchen Sie es erneut. Soll dieser Sensor benutzt werden? Ist der PC wie folgt konfiguriert? IP-Adresse = 192.168.0.2 Subnet-Maske = 255.255.255.0 3. Bei seriellem Anschluss: a. Ist der serielle Anschluss für Punkt-zuPunkt-Protokoll (PPP) konfiguriert? Machen Sie weiter bei Schritt b. b. Funktionierte das DFÜ-Netzwerk, bevor die Software installiert wurde? Machen Sie weiter bei Schritt c. ichten Sie PPP im seriellen Anschluss über das R Boot-Menü ein. Beachten Sie dabei das Dokument auf der Software-CD zum seriellen Anschluss von PresencePLUS. Starten Sie die DFÜ-Netzwerksitzung mit PresencePLUS. Lassen Sie sich vom Dokument auf der Software-CD für den seriellen Anschluss von PresencePLUS durch den Erstellungsvorgang eines DFÜ-Netzwerks führen. c. Wählen Sie “Serieller Anschluss” im Sensorauswahlbildschirm. Banner Engineering Corp. • Minneapolis, U.S.A. 14 Ident-Nr. 127869 Rev. B www.bannerengineering.com • Tel: 763.544.3164 PresencePLUS P4 OMNI/OMNI 1.3 Befestigung Benutzerhandbuch Fehlersuchtabelle Diese Tabelle enthält Lösungen für die häufigsten Probleme, die beim Einsatz des PresencePLUS-Programms auftreten können. Falls Sie weitere Hilfe benötigen, wenden Sie sich bitte an den Hersteller oder Ihre Vertretung. Siehe dazu die Telefonnummern bzw. Adressen auf der hinteren Umschlagseite. Problem Ursache/Lösung • Die grüne Power-LED am Sensor ist nicht AN • Keine Verbindung zwischen Interface und Sensor • Kein Bild am Monitor Stromzufuhr zum Sensor unzureichend • Prüfen Sie, ob die Stromversorgung 10-30 VDC und maximal 650 mA (OMNI) bzw. 550 mA (OMNI 1.3) bei 24 VDC liefert • Überprüfen Sie den Stromanschluss • Kein Bild am PC oder Monitor • Grüne Bereit-LED am Sensor leuchtet nicht • Die Software scheint einwandfrei zu funktionieren, doch es erscheint kein Bild Ausführen-Display auf “Keine” eingestellt. • Prüfen Sie, ob der Sensor Triggersignale empfängt Sensor empfängt keine Triggersignale • Wenn die Anschlüsse in Ordnung sind, wenden Sie sich an einen BannerAnwendungstechniker* • Fehlermeldung, “Es konnte kein Bild mit voller Auflösung aufgenommen werden. Bitte noch einmal versuchen” • Das Bild ist am PC und am Monitor eingefroren • Grüne Bereit-LED am Sensor leuchtet nich Software-Neustart erforderlich oder lose Anschlüsse • Starten Sie die PresencePLUS-Software neu • Wenn das Problem durch einen Programm-Neustart nicht behoben wird und die Anschlüsse in Ordnung sind, wenden Sie sich bitte an einen Banner-Anwendungstechniker* • Fehlermeldung: “Es konnte kein Bild mit voller Auflösung aufgenommen werden” • Das Bild am PC ist eingefroren, doch das Bild am Monitor wird richtig aktualisiert • Die Kontrolllampen am RJ-45-Anschluss leuchten nicht Ethernet-Verbindung unterbrochen • Schließen Sie das Kabel wieder an • Prüfen Sie das Kabel auf Unterbrechungen. Schalten Sie dann das Gerät aus und wieder ein • Tauschen Sie das Kabel aus • Versuchen Sie, die PresencePLUS-Software zu schließen und neu zu öffnen • Wenn das Problem weiter besteht, wenden Sie sich an einen BannerAnwendungstechniker* • Fokus-Zahl wird nicht aktualisiert • QuickStart funktioniert nicht • Fehler beim Speichern von Inspektionen im Sensor FTP-Kommunikation blockiert • Deaktivieren Sie die TCP/IP-Firewall-Software auf dem PC • Ein Fehlercode wird auf dem PC dargestellt • Eine Liste mit Fehlercodes und möglichen Ursachen und Maßnahmen steht unter Hilfe/Info auf der PresencePLUS-Software-CD zur Verfügung* * Siehe “Werksunterstützung” (auf Seite 1) in Abschnitt 1.1, “Produktunterstützung und Wartung”. Der Sensor hat keine Komponenten, die vor Ort ausgetauscht oder vom Anwender repariert werden können. Um die Banner-Gewährleistung nicht zu verlieren, dürfen keine Komponenten zerlegt oder elektrische oder mechanische Veränderungen daran vorgenommen werden. Banner Engineering Corp. • Minneapolis, U.S.A. www.bannerengineering.com • Tel: 763.544.3164 Ident-Nr. 127869 Rev. B 15 Erste Schritte PresencePLUS P4 OMNI/OMNI 1.3 Benutzerhandbuch 4. Erste Schritte In diesem Abschnitt werden typische Methoden zu Einstellung und Durchführung von Inspektionen vorgestellt. 3.Klicken Sie im Statusfenster der lokalen Verbindung 3 die Schaltfläche Eigenschaften an. HINWEIS: Wenn die PresencePLUS-Software noch nicht auf dem PC installiert ist, siehe “Installation des Programms” (auf Seite 12) in Abschnitt 3.4, “Software-Installation”. 4.1 Start der Software Schalten Sie den PC ein und konfigurieren Sie die IP-Adresse auf dem PC wie folgt: HINWEIS: Die folgenden Anweisungen und Bildschirme gelten für Windows XP. Für Anweisungen zu früheren Windows-Versionen finden Sie zusätzliche Informationen auf der folgenden Banner-Webseite: h ttp://info.bannersalesforce.com/xpedio/groups/public/documents/trainingjobaid/vr_01_00_e.pdf.pdf 1.Wählen Sie auf dem Windows-Desktop Start > Einstellungen > Netzwerkverbindungen. 4.Markieren Sie im Fenster “Lokale Verbindung/Eigenschaften” Internet-Protokoll (TCP/IP) und klicken Sie die Schaltfläche Eigenschaften an. 2.Klicken Sie im Menü “Netzwerkverbindungen” die von PresencePLUS benutzte lokale Verbindung zweimal an. Banner Engineering Corp. • Minneapolis, U.S.A. 16 Ident-Nr. 127869 Rev. B www.bannerengineering.com • Tel: 763.544.3164 PresencePLUS P4 OMNI/OMNI 1.3 Erste Schritte Benutzerhandbuch 5.Notieren Sie sich die IP-Adresse Ihres PCs. Markieren Sie im Fenster “Internet-Protokoll (TCP/IP) Eigenschaften” Folgende IP-Adresse verwenden, und nehmen Sie die folgenden Änderungen vor: • Ändern Sie die IP-Adresse in 192.168.0.2 • Ändern Sie die Subnet-Maske in 255.255.255.0 • Klicken Sie die OK-Schaltfläche an 3.Konfigurieren Sie die vier digitalen Eingänge/Ausgänge und klicken Sie die OK-Schaltfläche an. 4.Wenn eine Blitzlichtquelle durch den Sensor ausgelöst wird, klicken Sie die Registerkarte Blitz an und stellen Sie die Optionen zur Blitzauslösung ein. 5.Wenn die Produktauswahlleitung verwendet wird, müssen die Produktauswahl- und Produktwechselleitungen konfiguriert werden. Siehe Abschnitt 13, “Produktwechsel”, auf Seite 80. 6.Klicken Sie die Setup-Schaltfläche in der HauptmenüSymbolleiste an, wählen Sie die Registerkarte Trigger, und konfigurieren Sie die Trigger-Parameter. 4.3 Einrichtung einer Inspektion Die automatische Bildschirmsequenz startet mit dem SetupScreen, der nach Anklicken der ersten Schaltfläche (Setup) in der Hauptmenü-Symbolleiste erscheint. Nachfolgende Bildschirme werden in Abbildung 4-1 gezeigt. Setup-Richtung Abbildung 4-1. Schaltflächen der Hauptmenü-Symbolleiste in der Aufgabenabfolge von links nach rechts 6.Starten Sie die Software durch zweimaliges Klicken auf das Programmsymbol PresencePLUS P4 OMNI oder durch Wahl von PresencePLUS P4 OMNI im Programm-Menü. Beim Start kontrolliert das Programm, ob ein Sensor angeschlossen ist, und stellt entweder den Setup-Screen (Abbildung 4-3 auf Seite 19) oder den Ausführen-Screen (siehe Abschnitt 11.1 auf Seite 66) dar. 4.2 Einstellung der Hardware-Parameter Wenn der Sensor zum ersten Mal eingesetzt wird oder wenn Änderungen an der Hardware vorgenommen worden sind, müssen eventuell Hardware-Parameter im SystemSetupfenster wie nachstehend beschrieben eingestellt bzw. geändert werden: 1.Klicken Sie die System-Schaltfläche in der PresencePLUS-P4-OMNI/OMNI 1.3-Hauptmenü-Symbolleiste an. Klicken Sie auf die Schaltflächen Setup, Funktionen, Teach und Ausführen, um zum entsprechenden Bildschirm zu gelangen. Befolgen Sie diese grundlegenden Schritte zur Einrichtung und Durchführung einer neuen Inspektion: 1.Setup-Screen: a.Richten Sie Sensor, Objektiv und Beleuchtung ein. b.Wählen Sie die Auslöser-Option Dauernd für eine Live-Aufnahme. c.Klicken Sie zur Einstellung der Helligkeit auf Autom. Belichtung. d.Stellen Sie das Objektiv durch Drehen des Fokussierrings (in Abbildung 4-2 gezeigt) ein, bis der maximale Fokuswert erreicht wird. Siehe “Fokussieren des Objektivs” auf Seite 26. e.Wenn das gewünschte Bild dargestellt wird, klicken Sie auf Weiter, um zum Funktionen-Screen zu gelangen. 2.Klicken Sie die Registerkarte “Eingänge/Ausgänge” an, und konfigurieren Sie den Trigger-Parameter im Feld “Eingänge” entsprechend dem verwendeten Triggersensor. (Wenn zum Beispiel der Triggersensor ein Sensor mit NPN-Ausgang ist, wählen Sie NPN.) Banner Engineering Corp. • Minneapolis, U.S.A. www.bannerengineering.com • Tel: 763.544.3164 Ident-Nr. 127869 Rev. B 17 PresencePLUS P4 OMNI/OMNI 1.3 Erste Schritte Fokussierring Benutzerhandbuch Blendenfixierschraube HINWEIS: Sollen Parameter in einer Test-Funktion beibehalten werden, überspringen Sie “Teach” und gehen direkt zu “Ausführen”. 3.Teach-Screen: A uf dem Teach-Screen werden die auf dem FunktionenScreen ausgewählten Parameter automatisch konfiguriert a.Wählen Sie den Stichprobenumfang b.Klicken Sie auf Start. Fokussperrschraube HINWEIS: Wenn sich am Objektiv eine Fokussperrschraube befindet, muss sie vor Scharfstellung des Objektivs gelöst werden. Einige Objektive haben außerdem eine Blendenfixierschraube. c.Triggern Sie den Sensor mit dem externen Triggersensor. d.Klicken Sie auf Stopp. e.Speichern Sie die Inspektionsdatei in einem der 10 Speicherplätze des Sensors. Abbildung 4-2. Fokussierring und Fixierschrauben am Objektiv f. Klicken Sie auf Weiter, um zum Ausführen-Screen zu gelangen. 2.Funktionen-Screen: 4.Ausführen-Screen: Funktionen können neu erstellt oder von einer zuvor im PC oder Sensor gespeicherten Inspektionsdatei hinzugefügt werden. Um eine Funktion hinzuzufügen, klicken Sie die Funktionen-Schaltfläche an. Um eine Funktion zu entfernen, klicken Sie das rote in der unteren linken Bildschirmecke an, nachdem die entsprechende Funktion markiert wurde. a.Fügen Sie eine oder mehrere Positionierungs-Funktionen hinzu, um das Objekt ausfindig zu machen und die Messbereiche (ROIs) für Versatz und Verkippung einzustellen. b.NOTWENDIG: Fügen Sie ein oder mehrere Bildverarbeitungs-Funktionen für die Prüfung des Teils hinzu. c.Fügen Sie eine oder mehrere Mess-Funktionen für die Erstellung von Entfernungsmessungen von ermittelten Punkten aus hinzu. d.NOTWENDIG: Fügen Sie eine oder mehrere Test-Funktionen zur Einstellung der Gut-/Schlecht-Kriterien hinzu (Barcode- und Mess-Funktionen liefern die notwendigen Daten für die Test-Funktion). e.Klicken Sie auf Quick Teach, um alle ausgewählten Parameter in der Test-Funktion automatisch einzustellen, und wechseln Sie dann zum Ausführen-Screen, oder klicken Sie auf Weiter, um zum Teach-Screen zu gelangen, wo eine Auswahl an Beispielen für akzeptable Produkte mittels Teach-Verfahren definiert wird. TIPP Speichern Sie eine Sicherungskopie der Inspektion im Zentralrechner. S tarten Sie eine Inspektion und kontrollieren Sie die Ergebnisse der Inspektion. • Für die Auswahl einer Inspektion geben Sie (in der Registerkarte Auswahl) Software-gesteuert frei und wählen die Inspektionsdatei aus der Liste der im Sensor gespeicherten Inspektionen aus • Als Alternative: Wählen Sie mittels Hardware-Eingabe eine Inspektion über diskrete Eingaben in den Sensor 5.Beginn der Inspektion: U m eine Inspektion zu beginnen, klicken Sie die Schaltfläche Start auf dem Ausführen-Screen an. 4.4 Navigation mit der Software Die Anwendung folgt typischen Navigationssequenzen (z. B.: Setup > Funktionen > Teach > Ausführen), wenn nach Abschluss jedes Schritts Weiter angeklickt wird. Erfahrene Anwender arbeiten möglicherweise lieber in einer anderen Abfolge (z. B. Setup > Funktionen > Ausführen), indem sie das gewünschte Ziel aus der Hauptmenü-Symbolleiste auswählen. Zum Verlassen des Programms klicken Sie die Schaltfläche “Schließen” in der rechten oberen Bildschirmecke an. Wenn die aktuelle Inspektion nicht gespeichert wurde, wird der Anwender von der Software aufgefordert, das zu tun, bevor das Programm verlassen wird. Siehe Abschnitt 14, “Speichern von Inspektionen”, auf Seite 81. Banner Engineering Corp. • Minneapolis, U.S.A. 18 Ident-Nr. 127869 Rev. B www.bannerengineering.com • Tel: 763.544.3164 PresencePLUS P4 OMNI/OMNI 1.3 Erste Schritte Benutzerhandbuch 4.5 Software-Übersicht Der nachstehend abgebildete Setup-Screen enthält das Hauptmenü. Bild-Symbolleiste Ermöglicht Modifizierungen von Eigenschaften und Inhalt des Bildfensters. Siehe Abbildung 4-5 auf Seite 21. Hauptmenü-Symbolleiste Geht von links nach rechts durch den Vorgang der Inspektionserstellung. Siehe Abbildung 4-4 auf Seite 20. Schaltflächen der Navigations- & Ergebnis-Symbolleiste Einstellung der Navigations- & Ergebnisfenster-Darstellung und Auswahl der Dateien. Siehe Abbildung 4-7 auf Seite 21. Bildanzeigefenster Zeigt das Sensorbild oder Referenzbild für die aktuelle Inspektion. Dieses Fenster wird nach einer Auslösung aktualisiert. Siehe Abbildung 4-5 auf Seite 21. Status-Fenster Anzeige von Informationen während Setup und Betrieb. Siehe Abbildung 4-10 auf Seite 23. Navigations- & Ergebnisfenster Zeigt Navigations-Schaltflächen oder Inspektionsergebnisinformationen. Siehe Abbildung 4-6 auf Seite 21 und Abbildung 4-8 auf Seite 22. Konfigurationsfenster Zeigt die jeweils gewählten Optionen und Sensoreinstellungen. Siehe Abbildung 4-9 auf Seite 22. Abbildung 4-3. Setup-Screen Banner Engineering Corp. • Minneapolis, U.S.A. www.bannerengineering.com • Tel: 763.544.3164 Ident-Nr. 127869 Rev. B 19 PresencePLUS P4 OMNI/OMNI 1.3 Erste Schritte Benutzerhandbuch Hauptmenü-Symbolleiste Mit der Hauptmenü-Symbolleiste erfolgt die Navigation zwischen den Sensoroptionen. Die Schaltflächen in der Hauptmenü-Symbolleiste dienen der Reihe nach von links nach rechts der Erstellung und Steuerung einer Inspektion. Die Schaltflächen werden in der nachstehenden Abbildung und Tabelle erklärt. Weitere Informationen zur Navigation zwischen den Optionen finden Sie Abschnitt 4.3, “Einrichten einer Inspektion”, auf Seite 17. Setup-Richtung Setup Funktionen Teach Ausführen Erstellung eines Referenzbilds Hinzufügen von Funktionen für eine Inspektion Einprogrammierung guter Teile Beginn einer Inspektion System Speichern Einstellung von Benennen und Ein- und Aus- Speichern von gang und Kom- Inspektionen munikation Hilfe Zugriff auf Online-Hilfe Abbildung 4-4. Anordnung der Hauptmenü-Symbolleiste Banner Engineering Corp. • Minneapolis, U.S.A. 20 Ident-Nr. 127869 Rev. B www.bannerengineering.com • Tel: 763.544.3164 PresencePLUS P4 OMNI/OMNI 1.3 Erste Schritte Benutzerhandbuch Bildanzeigefenster Im Bildanzeigefenster werden vom Sensor aufgenommene Bilder oder das für die aktuelle Inspektion eingestellte Referenzbild dargestellt. Siehe Abbildung 4-5. HINWEIS: Das Referenzbild wird als Vorlage zur Entwicklung einer Inspektion verwendet. Mit diesem Bild werden Ausgangswerte aufgestellt. Es wird außerdem von der Quick-Teach-Funktion verwendet. Siehe Abschnitt 9.1, “Teach-Übersicht”, auf Seite 61. Zoom Schaltet zwischen Aktivierung und Deaktivierung der Zoom-Steuerung um. Bei aktivierter Zoom-Steuerung wird das Bild im Bildfenster durch Anklicken mit der linken Maustaste vergrößert, durch Anklicken mit der rechten Taste verkleinert. Diese Schaltfläche ist aktiv, wenn ein Bild im Bildfenster dargestellt wird. Bilderweiterung Schaltet zwischen maximaler und minimaler Größe des Bildfensters um. Absolute und relative Funktionen Die Positionierungs-Funktion verfolgt Teile im Bildfenster, nachfolgende Bildverarbeitungs-Funktionen sind dann relativ. Wenn eine Bildverarbeitungs-Funktion der Positionierungs-Funktion vorausgeht, ist es absolut. Folgende Regeln bestimmen, ob eine Funktion absolut oder relativ ist: • Die erste Positionierungs-Funktion ist immer absolut • A lle einer Positionierungs-Funktion folgenden Funktionen sind relativ zu dieser Funktion • Damit eine Bildverarbeitungs-Funktion absolut sein kann, muss sie vor allen Positionierungs-Funktionen kommen Schaltflächen der Navigations- & Ergebnis-Symbolleiste Mit den Schaltflächen der Navigations- & Ergebnis-Symbolleiste können die Navigations- & Ergebnis-Fenstergröße eingestellt und Funktionen gelöscht werden. Siehe Abbildung 4-7. Ergebniserweiterung – Umschalten zwischen maximaler und minimaler Größe des Navigations- & Ergebnisfensters. Ausgewählter Messbereich / Alle Messbereiche (ROI) Schaltet zwischen den jeweils gewählten Messbereichen und allen ( ) Messbereichen um. Abbildung 4-5. Schaltflächen der Bild-Symbolleiste Navigations- & Ergebnisfenster Im Navigations- & Ergebnisfenster werden Schaltflächen zur Navigation zwischen Funktionen oder Dateien mit Inspektionsergebnissen gezeigt. Schaltflächen für Funktions-Navigation Durch Anklicken der Schaltfläche Funktionen in der Hauptmenü-Symbolleiste erscheinen die Schaltflächen für die Funktions-Navigation (Abbildung 4-6) im Navigations- & Ergebnisfenster. Wenn bei der Einstellung oder Verwendung von Funktionen eine Schaltfläche zur Navigation angeklickt wird, erscheint die entsprechende Registerkarte im Konfigurationsfenster. GS_1 POSITIONI... A Finde Position Absolut R Relativ Grauwert R BLOB_1 Fleck Name der Funktion TT_1 MT_1 Test Messen Löschen der gewählten Funktion – Löschen der gewählten Funktion aus der aktuellen Inspektion. Kopieren der gewählten Funktion – Kopieren einer neuen Funktion auf die gewählte Funktion im Bildanzeigefenster. Die Schaltfläche der neuen Funktion wird zum Navigationsfenster hinzugefügt. Dabei wird “Copy” an den Funktionsnamen angehängt. Löschen der gewählten Funktion – Löschen der gewählten Funktion und aller anderen Funktionen rechts davon. Abbildung 4-7. Schaltflächen der Navigations- & ErgebnisSymbolleiste CT_1 Kommunikation Funktions-Typ Abbildung 4-6. Schaltflächen für Funktions-Navigation Banner Engineering Corp. • Minneapolis, U.S.A. www.bannerengineering.com • Tel: 763.544.3164 Ident-Nr. 127869 Rev. B 21 PresencePLUS P4 OMNI/OMNI 1.3 Erste Schritte Benutzerhandbuch Erweiterungs-Schaltfläche Durch Anklicken der Erweiterungs-Schaltfläche ( ) wird die Größe des Navigations- & Ergebnisfensters geändert, damit eine erweiterte Liste mit Inspektionsergebnisdateien dargestellt werden kann, siehe unten. s r da uktu r t den S r r ode g de n n e u r k ite n. klic icke Erwe n (+) an ankl Zur l e a h c m i ze wei Plus ur zu en z trukt en (-) inam S e t e a t D ter ich rwei usze en ne e das Min i e inam Um rn, Date e n n i e e d l er verk n od n. icke icke k ankl an l l a m zwei Abbildung 4-8. Erweitertes Navigations- & Ergebnisfenster mit Inspektionsergebnisdateien Konfigurationsfenster Im Konfigurationsfenster werden die jeweils ausgewählten Optionen mit mehreren Registerkarten dargestellt. Durch Anklicken der Schaltflächen Setup, Funktionen, Teach, Ausführen, System, Speichern oder Hilfe in der Hauptmenü-Symbolleiste (siehe Abbildung 4-4 auf Seite 20) wird der Inhalt des Konfigurationsfensters entsprechend geändert. Einstellungs-Registerkarten – Durch Anklicken dieser Registerkarten werden anwenderdefinierte Eingaben und Informationen dargestellt. Abbildung 4-9. Konfigurationsfenster Banner Engineering Corp. • Minneapolis, U.S.A. 22 Ident-Nr. 127869 Rev. B www.bannerengineering.com • Tel: 763.544.3164 PresencePLUS P4 OMNI/OMNI 1.3 Erste Schritte Benutzerhandbuch Status-Fenster Das Statusfenster enthält Sensor-Feedback, siehe Abbildung 4-10. Verbindungs– adresse/Status Abschluss Bildaktualisierung Zoomstufe Graustufenwert Cursorposition Aktuelle Bildauflösung Cursor-Position Abbildung 4-10. Anordnung des Status-Fensters Banner Engineering Corp. • Minneapolis, U.S.A. www.bannerengineering.com • Tel: 763.544.3164 Ident-Nr. 127869 Rev. B 23 PresencePLUS P4 OMNI/OMNI 1.3 Setup Bildschirm Benutzerhandbuch 5. Setup-Screen Beim erstmaligen Start stellt der Sensor den in Abbildung 5-1 dargestellten Setup-Bildschirm dar. In diesem Abschnitt wird erklärt, wie ein Referenzbild aufgenommen wird und Trigger-Optionen im Setup-Screen eingestellt werden. Um später zum Setup-Screen zurückzukehren, klicken Sie die Setup-Schaltfläche in der Hauptmenü-Symbolleiste an. Das Referenzbild wird als Vorlage zur Erstellung einer Inspektion verwendet. Die Bildverarbeitungs-Funktionen benutzen dieses Bild zur Erlangung der für die Inspektion kritischen Informationen. Die Erstellung eines guten Bildes ist für eine erfolgreiche Inspektion von ausschlaggebender Bedeutung. Ein gutes Bild zeigt einen messbaren und wiederholbaren Unterschied zwischen guten Produkten (die die Inspektion bestehen) und schlechten Produkten (die die Inspektion nicht bestehen). Trigger-Optionen Zur Einstellung des Triggers auf “dauernd”, “extern”, “manuell” oder “aus”. Bildschärfewert Trigger-Schaltfläche Zum Auslösen des Sensors, wenn “manuell” eingestellt wurde (nicht zusammen mit anderen Optionen verfügbar) Wird aktualisiert, wenn das Objektiv fokussiert ist, damit sich besser erkennen lässt, ob die optimale Bildschärfe erzielt worden ist. Display-Auflösung Automatische Belichtung Ein vom Anwender eingestellter Wert für die Bildauflösung (von 1:1 bis 64:1). Diese Einstellung beeinträchtigt das vom Sensor aufgenommene Bild nicht. Start: zur Einstellung des Belichtungswerts Rückgängig: zur Wiederherstellung des vorherigen Belichtungswerts Belichtungseinstellung Zur Einstellung von Belichtungszeit und Verstärkung durch Anklicken der Rechts-/LinksPfeile oder Verstellen der Schieberegler. Abbildung 5-1. Setup-Optionen der Registerkarte “Fokus” Banner Engineering Corp. • Minneapolis, U.S.A. 24 Ident-Nr. 127869 Rev. B www.bannerengineering.com • Tel: 763.544.3164 PresencePLUS P4 OMNI/OMNI 1.3 Setup Bildschirm Benutzerhandbuch 5.1 Registerkarte “Fokus” Die Trigger- und Belichtungseinstellungen für das Referenzbild werden auf der Registerkarte Fokus des Setup-Bildschirms gezeigt, siehe Abbildung 5-1. Trigger-Optionen Zur Aufnahme eines Bildes muss zuerst festgelegt werden, wann der Sensor ein Bild aufnehmen soll. Durch diese Option wird eingestellt, wie der Sensor eine Bildaufnahme initiiert. Der Sensor kann auf vier Arten für eine Bildaufnahme ausgelöst werden: Dauernd: Die Sensordaten werden im Setup-Modus kontinuierlich aktualisiert. Belichtungszeit und Verstärkung können auf zwei Arten eingestellt werden: durch die automatische Belichtung oder manuell. Automatische Belichtung Klicken Sie auf Start, um die automatische Belichtung zu aktivieren. Während die automatische Belichtung läuft, werden Belichtungszeit und Verstärkung für die aktuelle Inspektion optimiert, und das Status-Feld zeigt entsprechende Informationen dazu an. Um den Vorgang sofort anzuhalten, klicken Sie auf Stopp. In der folgenden Tabelle wird jeder Status im Status-Feld der Registerkarte “Bildschärfe” erklärt: StatusfeldOptionen Erklärung Extern: Bilder werden nur als Reaktion auf ein Signal von einer externen Quelle (Pin 4 am Sensor) entsprechend der Konfiguration auf der Registerkarte Trigger aufgenommen. Stellen Sie extern ein, wenn sich das Objekt während der Inspektion bewegt. Dadurch können Bilder unter Bedingungen aufgenommen werden, die den Inspektionsbedingungen entsprechen. Läuft nicht Die automatische Belichtung wurde seit Wechsel zu diesem Bildschirm nicht aktiviert. Läuft Die automatische Belichtung läuft gerade. Abgeschlossen Die automatische Belichtung wurde abgeschlossen. HINWEIS: Im Ausführen-Modus wird nur der externe Trigger verwendet. Bild zu dunkel Die Funktion konnte das Bild nicht genug aufhellen. Sorgen Sie für mehr Beleuchtung bei der Inspektion. Manuell: Bilder werden nur aufgenommen, wenn die Schaltfläche Trigger angeklickt wird. Die Schaltfläche “Trigger” wird grau dargestellt, wenn andere Trigger-Optionen eingestellt werden. Bild zu hell Die Funktion konnte das Bild nicht genug abdunkeln. Reduzieren Sie die Beleuchtung bei der Inspektion. AUS: Stopp der Bildaufnahme. Das zuletzt aufgenommene Bild bleibt auf dem Bildschirm. Diese Trigger-Optionen erscheinen nur im Setup. Siehe Abschnitt 5.1.2, “Registerkarte ‘Trigger’”, auf Seite 26 zur Einstellung von Triggertakt, Verzögerung, Dauer und Polarität. Belichtungszeit und Verstärkung Die Einstellungen von Belichtungszeit und Verstärkung werden zur Regelung der Bildhelligkeit verwendet. • B ei der Belichtungszeit handelt es sich um den Zeitraum, während dessen Licht den Bild-Chip des Sensors erregen kann. Wenn die Belichtungszeit erhöht wird, kann mehr Licht auf den Bild-Chip gelangen, und das Bild wird heller Manuelle Einstellung von Belichtung und Verstärkung Verschieben Sie die Schieberegler im Belichtungsfenster nach links oder rechts. Verschieben Sie die Regler nach links, um das Bild abzudunkeln, und nach rechts, um das Bild aufzuhellen. Um zu den vorherigen Belichtungswerten zurückzukehren, klicken Sie die Schaltfläche Rückgängig an. Zum Abdunkeln des Bilds Zum Aufhellen des Bilds Kürzeste Belichtungszeit von P4 OMNI = 0,01 ms Kürzeste Belichtungszeit von P4 OMNI 1.3 = 0,1 ms Geringste Verstärkung = 0 Längste Belichtungszeit von P4 OMNI = 20,47 ms Längste Belichtungszeit von P4 OMNI 1.3 = 1,67 s Größte Verstärkung = 100 Abbildung 5-2. Einstellung des Fensters für automatische Belichtung • B ei der Verstärkung handelt es sich um eine elektronische Unterstützung des Bildsignals. Durch Erhöhung der Verstärkung wird das Bild ohne längere Belichtungszeit heller HINWEIS: Durch die Verstärkung werden sowohl die hellen wie auch die dunklen Bildpunkte aufgehellt. Bei hohen Verstärkungswerten erscheint das Bild körnig. Banner Engineering Corp. • Minneapolis, U.S.A. www.bannerengineering.com • Tel: 763.544.3164 Ident-Nr. 127869 Rev. B 25 PresencePLUS P4 OMNI/OMNI 1.3 Setup Bildschirm Benutzerhandbuch Erwägungen zur Belichtungszeit ie Belichtungszeit bestimmt, wie viel Licht zur Beleuchtung D des Teils benötigt wird und wie schnell ein Teil am Sensor vorbeilaufen kann, während sein Bild aufgenommen wird. Im Allgemeinen: • Bei kurzen Belichtungszeiten sind helle Lichtquellen erforderlich • Helle Lichtquellen sind weniger effektiv und können eine kürzere Lebensdauer haben • Lange Belichtungszeiten können zu verschwommenen Bildern bei sich schnell bewegenden Objekten führen. Ein Bild wird verschwommen, wenn das Teil während der Belichtungszeit eine Entfernung zurücklegt, die größer ist als ein Bildpunkt (Pixel) Für das P4 OMNI lässt sich anhand der folgenden Formel die maximale Belichtungszeit ohne Verwackeln ermitteln (für P4 OMNI 1.3 muss Teilgeschwindigkeit x 640 in Teilgeschwindigkeit x 1280 geändert werden): Max. Belichtungszeit (ms) = horizontales Sichtfeld Teilgeschwindigkeit x 640 x 1000 Fokussieren des Objektivs Zur Einstellung des Objektivs muss das Objekt so positioniert werden, dass der scharfzustellende Bereich in der Mitte des dargestellten Bilds erscheint. Drehen Sie den Fokussierring des Objektivs in kleinen Abstufungen. Es lässt sich auf zwei Arten feststellen, ob die optimale Bildschärfe erzielt worden ist: 1.Bildbetrachtung auf PC oder Videomonitor. Drehen Sie den Fokussierring, bis das Bild schärfer wird und dann zu verschwimmen beginnt. Drehen Sie den Fokussierring wieder zurück, bis das Bild scharf ist. 2.Anzeige des Fokuswerts auf der Registerkarte “Fokus”. Drehen Sie den Fokussierring, bis der Fokuswert zunimmt und dann wieder abzunehmen beginnt. Drehen Sie den Fokussierring wieder zurück, bis der größtmögliche Wert zwischen 1 und 255 angezeigt wird. HINWEIS: Der Bildschärfewert wird schneller aktualisiert als das Bild im Bildfenster. Klicken Sie die Registerkarte Trigger an, um den TriggerSetup-Screen aufzurufen, oder klicken Sie auf Weiter, um zum Funktionen-Screen zu gelangen. wobei: Horizontales Sichtfeld = Bildbreite. Teilgeschwindigkeit = die Geschwindigkeit der Fertigungsstraße. Belichtungszeit-Beispiel: TIPP Halten Sie im richtigen Arbeitsabstand ein Lineal in das Sichtfeld und beobachten Sie die Messung der Sichtfeldbreite im Bildfenster. Nehmen Sie für dieses Beispiel an, dass die Sichtfeldbreite 12,5 cm beträgt. Ein Teil bewegt sich mit einer Geschwindigkeit von 7,50 m pro Minute auf dem Fließband. Wie groß ist die maximale Belichtungszeit? 750 cm pro Minute/60 = 12,5 cm pro Sekunde Also: 12,5 Max. Belichtungszeit (ms) = x 1000 12,5 cm pro Sekunde x 640 = 1,56 ms 5.2 Registerkarte “Trigger” Klicken Sie auf die Registerkarte Trigger des Setup-Bildschirms, um die Trigger-Einstellungen aufzurufen. Ein externer Trigger wird benutzt, um dem Sensor mitzuteilen, wann ein Bild aufgenommen werden soll. Die Gültigkeit und Synchronisierung des Triggers kann durch “Triggertakt”, “Triggerverzögerung” und “Mindesttriggerweite” geändert werden. Geben Sie die entsprechenden Werte ein, oder stellen Sie die Werte mit Hilfe der Pfeile in der Registerkarte Trigger des Setup-Fensters ein. HINWEIS: Die auf der Registerkarte Trigger eingestellten Parameter werden in der Inspektionsdatei gespeichert und können für jede Inspektion unterschiedlich sein. Triggertakt (Bereich: 1-10.000 Trigger) Stellt die Abfolge gültiger Trigger ein. Wenn 1 eingestellt ist, wird als Reaktion auf jeden gültigen Trigger ein Bild aufgenommen; wenn 2 eingestellt ist, wird als Reaktion auf jeden zweiten gültigen Trigger ein Bild aufgenommen, usw. Triggerverzögerung (Bereich: 0 - 8.000 ms) Fester Zeitraum (ms) zwischen dem Zeitpunkt, an dem der Sensor ein gültiges Auslösesignal empfängt, und dem Zeitpunkt, an dem der Sensor das Bild aufnimmt (siehe Abbildung 5-3). indest-Triggerweite (Bereich: 1 - 8.000 ms) M Verhindert unerwünschtes Auslösen, indem nur Triggersignale oberhalb einer spezifizierten Zeitdauer akzeptiert werden. Banner Engineering Corp. • Minneapolis, U.S.A. 26 Ident-Nr. 127869 Rev. B www.bannerengineering.com • Tel: 763.544.3164 PresencePLUS P4 OMNI/OMNI 1.3 Setup Bildschirm Benutzerhandbuch Polarität Stellen Sie steigende Flanke ein, um Bilder an der steigenden Flanke des Triggersignals aufzunehmen. Stellen Sie fallende Flanke ein, um Bilder an der fallenden Flanke des Triggersignals aufzunehmen (siehe Abbildung 5-3). PNP-Konfiguration mit steigender Flanke Eingangs-Triggersignal PNP-Konfiguration mit fallender Flanke AN AN AUS AUS Eingangs-Triggersignal Impulsdauer Impulsdauer Inspektion Inspektion frei frei Triggerverzögerung Triggerverzögerung NPN-Konfiguration mit steigender Flanke Eingangs-Triggersignal AUS NPN-Konfiguration mit fallender Flanke Eingangs-Triggersignal AUS AN Impulsdauer AN Impulsdauer Inspektion Inspektion frei Triggerverzögerung frei Triggerverzögerung Abbildung 5-3. Zeitablaufdiagramm: Triggereingänge mit steigender und fallender Flanke Banner Engineering Corp. • Minneapolis, U.S.A. www.bannerengineering.com • Tel: 763.544.3164 Ident-Nr. 127869 Rev. B 27 Funktionen-Bildschirm PresencePLUS P4 OMNI/OMNI 1.3 Benutzerhandbuch 6. Funktionen-Bildschirm In diesem Abschnitt wird erklärt, wie Inspektionsdateien eingerichtet, geöffnet, geändert, verwaltet und gespeichert werden. Über den Funktionen-Bildschirm werden die Inspektionen eingerichtet, die der Sensor ausführen soll. Der Funktionen-Bildschirm kann auf der grafischen Benutzeroberfläche betrachtet werden, indem die Schaltfläche Funktionen in der Hauptmenü-Symbolleiste angeklickt wird. Es stehen drei Quellen für Inspektionen zur Verfügung: omplett neue Erstellung einer Inspektion ist die übliche K Methode. Der Funktionen-Bildschirm unterstützt diese Inspektions-Organisation und hilft dem Anwender bei der Einrichtung einer Inspektion. Vom Sensor können gespeicherte Funktionen abgerufen (mit oder ohne Referenzbild) und ausgeführt oder modifiziert werden. Diese Methode ist sehr hilfreich, wenn der Anwender eine Inspektion im Sensor gespeichert hat und daran Änderungen vornehmen muss, um eine neue Inspektion einzurichten. Gespeicherte Inspektionen können auch mit Hilfe der Bibliothek vom Zentralrechner abgerufen werden. In diesem Fall befinden sich die Quellen für die Inspektionen auf der Festplatte des Zentralrechners oder im Netzwerk. Diese Methode bietet Zugriff auf eine unbegrenzte Anzahl gespeicherter Inspektionen für Ausführung oder Modifikation. 6.1 Einrichten und Modifizieren einer Inspektion Eine Inspektion besteht aus einem Referenzbild und einem Inspektions-Script. Das Referenzbild wird als Vorlage zur Einrichtung der Inspektion verwendet. Das Inspektions-Script enthält alle notwendigen Informationen zur Durchführung der Inspektion. HINWEIS: Bevor eine neue Inspektion eingerichtet wird, muss ein Referenzbild aufgenommen oder ausgewählt werden. Siehe Abschnitt 5.1 auf Seite 25. Klicken Sie auf Weiter, um den Funktionen-Screen zu verlassen und zum Teach-Screen zu gelangen, oder klicken Sie auf Quick Teach, um die Funktions-Parameter schnell einzurichten und zum Ausführen-Screen zu wechseln. Der Sensor fügt die Toleranzen zu den Inspektions-Parametern hinzu, die bei den Test-Funktionen eingestellt worden sind. 6.2 Einrichten/Ändern von Inspektionsdateien Die typische Vorgehensweise zur Einrichtung oder Modifizierung einer Inspektion wird nachstehend gezeigt und später in diesem Abschnitt ausführlicher erklärt. 1.Wählen Sie eine Funktion. 2.Fügen Sie einen Prüfbereich (ROI) hinzu. 3.Stellen Sie die Funktions-Parameter ein. 4.Wählen Sie Quick Teach oder Weiter (um zum TeachModus zu gelangen). HINWEIS: Quick Teach stellt automatisch BeurteilungsParameter ein, indem das Referenzbild als Objekt benutzt wird und die bei den Mess- und TestFunktionen eingestellten Parametertoleranzen angewandt werden. Nach Abschluss des Vorgangs fordert Quick Teach den Anwender auf, die Inspektion zu speichern, und wechselt automatisch zum Ausführen-Bildschirm. Quick Teach stellt eine sehr schnelle Methode zur Einrichtung von Inspektionen dar. T each stellt automatisch Beurteilungs-Parameter ein, indem Inspektionen an bekanntermaßen guten Produkten durchgeführt werden. Als Option können Beurteilungs-Parameter in der TestFunktion-Registerkarte Ergebnisse eingegeben werden, und die Inspektion kann ohne TeachFunktion ausgeführt werden. ei Verwendung von Quick Teach oder Teach B werden alle manuell eingegebenen Parameter überschrieben. Registerkarte “Zusammensetzen” des FunktionenScreens Verwenden Sie die Registerkarte Zusammensetzen für folgendes: 5.Speichern Sie die Inspektion im Sensor, bevor sie ausgeführt wird. Siehe Abschnitt 14, “Speichern von Inspektionen”, auf Seite 81. • Auswahl einer Funktion 6.Wechseln Sie zum Ausführen-Bildschirm, um die Inspektion auszuführen. • Hinzufügen oder Entfernen von Funktionen • Konfiguration von Funktionen • Einstellung der Inspektions-Parameter manuell, durch Teach oder durch Quick Teach Banner Engineering Corp. • Minneapolis, U.S.A. 28 Ident-Nr. 127869 Rev. B www.bannerengineering.com • Tel: 763.544.3164 PresencePLUS P4 OMNI/OMNI 1.3 Funktionen-Bildschirm Benutzerhandbuch Auswahl einer Funktion Lesen Sie zuerst diesen Abschnitt ganz durch, bevor Sie Funktionen zur Inspektion hinzufügen oder entfernen, damit Sie mit den unterschiedlichen Funktionen vertraut werden. Zur Auswahl der richtigen Funktionen für eine Inspektion müssen die Parameter- und Ergebnisoptionen der Funktionen berücksichtigt werden: • Parameter sind die für jede Funktion eingestellten Eingabewerte (z. B. relativer Grenzwert) • Ergebnisse sind die Informationen, die von der Funktion zurückkommen, nachdem sie ausgeführt worden ist Einige Funktionen nehmen Auswertungen vor, während andere Positionsdaten für die nachfolgenden Funktionen zur Verfügung stellen. Test-Funktionen bewerten, kombinieren oder vergleichen die Ergebnisse anderer Funktionen und entscheiden, ob die Inspektion bestanden wurde oder nicht. HINWEIS: Eine Test-Funktion muss gewählt werden, um die Ergebnisse jeder Funktion oder zusammengesetzte Funktionen auszuwerten. Siehe Abschnitt 7, “Funktionen”, auf Seite 32 für Informationen darüber, wie die Funktionen Bilder analysieren. Hinzufügen einer Funktion Die folgenden Schritte geben eine Übersicht zur Einstellung von Bildverarbeitungs-Funktionen in einer Inspektion. Schritte, die für einige der Positionserkennungs- oder Analyse-Funktionen nicht zur Verfügung stehen, sind entsprechend gekennzeichnet. 1.Klicken Sie die Schaltfläche der Funktion an, die zur Inspektion hinzugefügt werden soll. 2.Benennen Sie die Funktion um. 3.Legen Sie den Prüfbereich (ROI) fest. Diese Option entfällt bei Analyse-Funktionen. 4.Stellen Sie die Eingangsoptionen zur Anzeige der erwarteten Ergebnisse ein (siehe “Beispiel für LogikErgebnisse” auf Seite 47). Diese Option entfällt bei der Test-Funktion. 5.Fügen Sie eine Test-Funktion hinzu. 6.Konfigurieren Sie die Test-Funktions-Eingänge und bei Bedarf die gewünschten Ergebnisse (siehe Abschnitt 7.9, Test-Funktion auf Seite 44. 7.Stellen Sie die Beurteilungs-Parameter auf eine von drei Arten ein: - Quick Teach - Teach - Manuell Entfernen einer Funktion 1.Wählen Sie die Funktion, die entfernt werden soll, im Navigations- & Ergebnisfenster aus. 2.Klicken Sie die Schaltfläche Löschen ( linken Ecke des Bildschirms an. Umbenennen von Funktionen Der Standardname jeder Funktion kann bearbeitet oder ausgetauscht werden (z. B. LOCATE_1, TT_2). Jeder Name muss eindeutig sein. Klicken Sie zur Bearbeitung eines Funktions-Namens auf das Feld “Name” (zweimal klicken, um den gesamten Namen auszuwählen) und geben Sie den neuen Namen ein. • Sie können bis zu 49 Zeichen eingeben. Es sind nur alphanumerische Zeichen und das Unterstreichungszeichen (keine Leerfelder) zulässig • Die Schaltfläche im Navigations- & Ergebnisfenster zeigt die ersten neun Zeichen an, nachdem die Funktion verlassen worden ist Messbereich Ein Messbereich (ROI) stellt den Bereich des Bildes dar, der von der Funktion ausgewertet wird. Der Bereich außerhalb des ROIs wird ignoriert, bleibt aber im Bildfenster sichtbar. Ein Messbereich muss für alle Bildverarbeitungs-Funktionen gezeichnet werden. ROI-Typen ROI-Typen umfassen Fläche, Suche und linear. In der folgenden Tabelle ist der ROI-Typ für jede Funktion von PresencePLUS P4 OMNI/OMNI 1.3 aufgelistet: Funktion Messbereichs (ROI)-Typ Lokalisierung GEO-Suche Graustufen-Durchschnitt BLOB Kanten Objekt GEO-Zählung Linear Feldausleuchtung Feldausleuchtung Feldausleuchtung Linear Linear Feldausleuchtung Flächen-Messbereich (ROI): Die GEO-Such- und GEOZählfunktionen haben Flächen-Messbereiche innerhalb von rechteckigen Suchbereichen. Die Suchbereiche werten die definierten Bereiche aus. Die Grauwert- und Fleckerkennungs-Funktionen haben nur Flächen-Messbereiche. Lineares ROI: Die Positionierungs-, Kanten- und ObjektFunktionen haben nur lineare ROIs. Ein lineares ROI wird von Funktionen verwendet, die entlang einer definierten Linie in einer definierten Richtung arbeiten. Daten werden entlang eines linearen Messbereiches (ROIs) über 1 Pixel Breite gemittelt, damit präzise Testergebnisse erzielt werden. Die ROI-Breite kann in Abstufungen von 4 Einheiten eingestellt werden; z. B. 1, 5, 9, 13 usw. Das ROI dehnt sich symmetrisch aus. TIPP Durch Erweiterung eines Messbereiches (ROIs) wird ein durchschnittlicher Wert/Position erzielt, was zu besserer Reproduzierbarkeit führt. ) in der unteren Banner Engineering Corp. • Minneapolis, U.S.A. www.bannerengineering.com • Tel: 763.544.3164 Ident-Nr. 127869 Rev. B 29 PresencePLUS P4 OMNI/OMNI 1.3 Funktionen-Bildschirm Linearer Funktionsprofil-Graph Der Graph in der Registerkarte “Eingang” auf dem Funktionen-Bildschirm wird für alle linearen ROIs gezeigt. Der Graph stellt die Pixelwerte entlang dem Messbereich (ROI) dar. Die vertikale Achse repräsentiert die Graustufe bzw. Gradientenstufe, und die horizontale Achse repräsentiert die Position (in Pixeln) entlang dem ROI. Die Kurve auf dem Graph (rote Linie auf dem Bildschirm) stellt das Kantenprofil dar und die horizontale gestrichelte Linie (grün auf dem Bildschirm) den Schwellenwert. Zeichnen und Bearbeiten eines Messbereichs (ROIs) Zum Zeichnen eines ROIs: Klicken Sie die Schaltfläche ROI zeichnen in der Registerkarte Eingang der Funktion an. Halten Sie die Maustaste gedrückt und zeichnen Sie mit der Maus die ROI-Form im Bildfenster. HINWEIS: Um das ROI zu verschieben oder zu bearbeiten, nachdem die Maus losgelassen wurde, kann das ROI durch Anklicken der Funktion im Navigationsfenster neu ausgewählt werden. TIPP Zur besseren Sicht des Messbereiches (ROIs) können Sie die Vergrößerungs-Schaltfläche links vom Bildfenster anklicken. Zum Verschieben eines ROIs: Wählen Sie das ROI aus und halten Sie den Cursor darüber. Wenn der Cursor zu einem Pfeil mit vier Richtungen wird, können Sie das ROI an seine neue Position ziehen. Zum Bearbeiten eines ROIs: Halten Sie den Cursor über ein Ende des ROIs. Klicken und ziehen Sie, wenn der Cursor zu einem geraden oder gebogenen Pfeil wird (wodurch angezeigt wird, dass das ROI verschoben oder gedreht werden kann). Lassen Sie die Maustaste los, um das ROI freizugeben. Benutzerhandbuch 6.3 Quick Teach Quick Teach stellt die schnellste und einfachste Methode zur Einrichtung einer Inspektion dar. Quick Teach verwendet das Referenzbild zur Aufstellung der Gut-/Schlecht-Parameter der Test-Funktionen. Weitere Informationen zu Teach und Quick Teach finden Sie in Abschnitt 9.1, “Teach-Übersicht”, auf Seite 61. Quick Teach macht Folgendes: • Ausführung der Inspektion am Referenzbild • “Einlernen” der Ergebnisse der Bildverarbeitungs-Funktionen • Anwendung der entsprechenden Toleranzen (benutzerdefiniert, Standardwert ist jedoch 10%) auf die gewählten Parameter in der Test-Funktion (diese Parameter bestimmen die Gut-/Schlecht-Kriterien für jede Test-Funktion innerhalb der Inspektion) HINWEIS: Quick Teach überschreibt alle zuvor manuell eingegebenen Mindest- und Höchst-Parameterwerte in der Test-Funktion. Klicken Sie “Quick Teach” an, um: • Alle Funktionen auszuführen • Die Messungen zu berechnen • Einen Toleranzwert um programmierte Werte herum einzugeben • Die Inspektion im Sensor zu speichern • Zu “Ausführen” zu wechseln HINWEIS: Bei Bearbeitung eines linearen ROIs können seine Breite, Länge und Position geändert werden. Wenn ein lineares ROI bearbeitet wird, wird die sich ändernde Breite im ROI-Breite-Feld in der Eingangs-Registerkarte der Funktion angezeigt. Die Breite kann auch manuell eingegeben werden. Zum Löschen eines ROIs: Wählen Sie das ROI aus und klicken Sie dann auf “Löschen”. HINWEIS: Wenn ein ROI gewählt wird, das ein anderes ROI enthält, werden das gewählte Objekt und alle darin enthaltenen Objekte gelöscht. Banner Engineering Corp. • Minneapolis, U.S.A. 30 Ident-Nr. 127869 Rev. B www.bannerengineering.com • Tel: 763.544.3164 PresencePLUS P4 OMNI/OMNI 1.3 Benutzerhandbuch 6.4 Auswahl/Löschen von Inspektionen vom Sensor Im Sensor können bis zu 12 Inspektionsdateien gespeichert werden. Gespeicherte Inspektionen können modifiziert, ausgeführt oder gelöscht werden. Um eine Inspektion vom Sensor auszuwählen und zu öffnen: 1.Klicken Sie die Registerkarte Sensor an. 2.Wählen Sie die gewünschte Inspektion aus. 3.Klicken Sie auf die Schaltfläche Laden. Die Funktionen der ausgewählten Inspektion erscheinen im Navigations- & Ergebnisfenster, und das Programm kehrt zur Registerkarte “Zusammensetzen” zurück. Zu diesem Zeitpunkt können alle Funktionen der Inspektion modifiziert werden. Wenn neue Funktionen hinzugefügt werden sollen, wird einfach die entsprechende Funktion auf dem Funktionen-Screen ausgewählt. Wenn Funktionen gelöscht werden sollen, wird die Funktion ausgewählt und das Symbol “Löschen” ( ) in der unteren linken Ecke des Bildschirms angeklickt. HINWEIS: Wenn gerade das Referenzbild auf dem Bildschirm dargestellt wird (und nicht das für die Inspektion gespeicherte Bild), muss das Feld Script ohne Referenzbild laden markiert werden. Funktionen-Bildschirm 6.5 Auswahl von Inspektionen aus der Bibliothek Inspektionsdateien können in einer Bibliothek im PC oder einem am PC angeschlossenen Netzwerk archiviert werden. Nachdem eine Inspektion vom PC oder Netzwerk geöffnet worden ist, kann sie modifiziert oder im Sensor gespeichert werden. Um eine Inspektion aus der Bibliothek auszuwählen und zu öffnen: 1.Klicken Sie auf die Registerkarte Bibliothek. 2.Wählen Sie die gewünschte Inspektion aus. 3.Klicken Sie auf die Schaltfläche Laden. Die Funktionen der ausgewählten Inspektion erscheinen im Navigations- & Ergebnisfenster, und das Programm kehrt zur Registerkarte “Zusammensetzen” zurück. Um eine Inspektion aus der Bibliothek zu modifizieren: Siehe Abschnitt 6.1, “Einrichten und Modifizieren einer Inspektion” auf Seite 28. Um eine Inspektion zu speichern: Siehe Abschnitt 14, “Speichern von Inspektionen”, auf Seite 81. Um eine Inspektion vom Sensor zu löschen: Wählen Sie die Inspektionsdatei aus und klicken dann das Symbol Löschen an. Banner Engineering Corp. • Minneapolis, U.S.A. www.bannerengineering.com • Tel: 763.544.3164 Ident-Nr. 127869 Rev. B 31 Funktionen PresencePLUS P4 OMNI/OMNI 1.3 Benutzerhandbuch 7. Funktionen In diesem Abschnitt wird die Leistungsfähigkeit des Sensors durch Beschreibung der Funktionen erklärt. 7.1 Positionierungs-Funktion Die Positionierungs-Funktion ist Kanten-basiert und lokalisiert die absolute oder relative Position eines Objekts in einem Sichtfeld. Diese spezielle Kantenerfassungs-Funktion erfasst den ersten Übergang zwischen hellen und dunklen Pixeln. Diese Funktion wird anfänglich an einem Merkmal eingestellt, dass sich in Bezug zu anderen geprüften Merkmalen in einer wiederholbaren Position befindet. Anwendungen der Positionierungs-Funktion: • Lokalisierung der Position eines Etiketts an einer Flasche • Lokalisierung der Position einer Batterieplatte • Lokalisierung der Kante einer Kiste auf einem Fließband Funktionen, die der Positionierungs-Funktion folgen, machen Folgendes: • Versatz und Verkippung (falls Verkippung aktiviert ist) ihrer Messbereiche (ROIs) relativ zu den Positionsinformationen von der Positionierungs-Funktion • Verwendung der Positionierungs-Funktion als Referenz für Messungen anstelle der absoluten Bildposition • Versatz und Verkippung, falls sie einer anderen Positionierungs-Funktion folgt 7.1.1 Registerkarte “Eingang” Die Felder in der Registerkarte Eingang der PositionierungsFunktion werden nachstehend erklärt. Typ • Schwelle Relativ: Findet eine Kante bei einer relativen Pixelintensität -Ist toleranter gegenüber Lichtschwankungen zwischen Inspektionen als andere Übergangstypen -Kann falsche Kanten finden Absolut: Findet eine Kante bei einer spezifischen Graustufe. -Findet falsche Kanten seltener als andere Übergangstypen -Kann Kanten übersehen, wenn sich die Lichtstärke zwischen Inspektionen ändert Kantenschärfe: Erfasst Kanten an Oberflächen, die nicht gleichmäßig ausgeleuchtet sind, und findet Kanten auf Bildern mit schwachem Kontrast. -Ist toleranter gegenüber graduellen Änderungen der Lichtstärke über der Funktion als andere Übergangstypen -Filtert schwache oder graduelle Kanten aus • Prozent/Wert/Kante: Stellt den Schwellenwert ein (die gestrichelte grüne Linie auf den Kantenprofil-Graphen wird verschoben) -Prozent wird angezeigt, wenn der Schwellentyp relativ ist -Wert wird angezeigt, wenn der Schwellentyp absolut ist -Kante wird angezeigt, wenn der Schwellentyp “Kantenschärfe” ist • Polarität -Hell-Dunkel zum Finden von Kanten, die über dem Schwellenwert beginnen und unter den Schwellenwert fallen -Dunkel-Hell zum Finden von Kanten, die unter dem Schwellenwert beginnen und über den Schwellenwert steigen -Hell oder Dunkel zum Finden von Kanten allgemein Banner Engineering Corp. • Minneapolis, U.S.A. 32 Ident-Nr. 127869 Rev. B www.bannerengineering.com • Tel: 763.544.3164 PresencePLUS P4 OMNI/OMNI 1.3 Funktionen Benutzerhandbuch Filter • ROI-Breite: Steigt in Stufen von 4 Pixeln (1, 5, 9, 13 ...) bis zur gesamten Sichtfeldbreite an - Bei schmalen Messbereichen (ROIs) ist die Ausführung schneller, jedoch kann das Teil verpasst werden - Breite Messbereiche (ROIs) sind beständiger, jedoch ist die Ausführung langsamer - Zur Berechnung eines Teils muss der Messbereich (ROI) mindestens 13 Pixel breit sein • Glättung: Führt einen Mittelwert über die ROI-Länge aus - Filtert kleine abrupte Änderungen im Kantenprofil aus - Bei einer hohen Filterzahl kann die Kante einer schmalen Linie übersehen werden • Mindestbreite: Filtert kleine Spitzen in der Intensitätsänderung und schmale dunkle oder helle Streifen aus. - Ermittelt den Abstand (in Pixeln) vor und nach einer Kante, der frei von zusätzlichen Übergängen sein muss, oder das Ende des Sichtfelds, bevor die Kante erkannt wird - Bei einer hohen Filterzahl kann die Kante einer schmalen Linie übersehen werden • Abtastrate: Ermittelt die Subpixel-Auflösung, erhöht die Auflösung der Funktion und vergrößert die Inspektionszeit 1: 1-Pixel-Auflösung 2: 1/2-Pixel-Auflösung 3: 1/3-Pixel-Auflösung 4: 1/4-Pixel-Auflösung Ergebnisse Das Feld Ergebnisse zeigt die Position der ersten gefundenen Kante. Die Position wird mit X,Y-Koordinaten in Pixeln angegeben, wobei der Ursprung (0,0) in der linken oberen Ecke des Bildschirms liegt. Auswahl: Rotations-Aktivierung • Aktiviert die Kompensierungsberechnung für Verkippung • Nachfolgende Messbereiche (ROIs) werden entsprechend dem Unterschied zwischen dem Referenzbild und dem aktuellen Inspektionsbild gekippt • Die ROI-Breite muss mindestens 13 Pixel betragen 7.1.2 Registerkarte “Graph” Wenn in der Registerkarte Eingang der PositionierungsFunktion “Kantenschärfe” gewählt wird, erscheint die Registerkarte Graph. Durch Anklicken der Registerkarte Graph werden separate Kantenprofil- und KantenschärfeGraphen angezeigt, die den einzelnen Kantenschärfe-Graph der Registerkarte Eingang ersetzen. Die Graphen sind zur besseren Sichtbarkeit voneinander getrennt. Der Kantenprofil-Graph repräsentiert die absolute Graustufe über der Positionierungs-Funktion. Der Kantenschärfe-Graph repräsentiert die Graustufenänderung entlang der Positionierungs-Funktion. Bei Kantenschärfe wird eine Kante erfasst, wenn die Intensitätsänderung (durchgezogene rote Linie auf dem Bildschirm) den gewählten Intensitätsänderungswert (gestrichelte grüne Linien auf dem Bildschirm) kreuzt. Ein Hell-Dunkel-Übergang hat einen negativen Kantenschärfewert, und ein Dunkel-Hell-Übergang hat einen positiven Kantenschärfewert. Bei Einstellung des Kantenschärfegrads werden sowohl die negativen wie auch die positiven Linien zusammen eingestellt. Banner Engineering Corp. • Minneapolis, U.S.A. www.bannerengineering.com • Tel: 763.544.3164 Ident-Nr. 127869 Rev. B 33 Funktionen 7.2 GEO-Suchfunktion Die GEO-Suchfunktion lokalisiert die beste Struktur in einer Suchregion des Bilds. Während des Setups identifiziert der Anwender einen Abschnitt des Bilds, das die Zielstruktur enthält, und weist diese Struktur der GEO-Suchfunktion als Vorlage zu. Diese Vorlage wird daraufhin verwendet, um die Zielstruktur in neuen Bildern zu lokalisieren, indem nach Strukturen gesucht wird, die der Vorlage ähnlich sind. Funktionen, die auf die GEO-Suchfunktion folgen, versetzen und rotieren ihre Messbereiche (ROIs) relativ zu den Positionsinformationen dieser Funktion. Die GEO-Suche meldet die Position der besten gefundenen Struktur. HINWEIS: Wenn der GEO-Suchfunktion eine Positionierungs-Funktion vorausgeht (Positionierung oder GEO-Suche), wird der Such-Messbereich um den Wert versetzt, den die vorhergehende Positionierungs-Funktion gefunden hat. Also wird der Such-Messbereich (ROI) selbst bei aktivierter Rotation in der Positionierungs-Funktion nicht gedreht. Anwendungen der GEO-Suchfunktion: • Lokalisierung von Etikettenpositionen • Lokalisierung von elektronischen Bauteilen auf einer Leiterplatte • Lokalisierung von Datums-/Losnummern für Prüfungen PresencePLUS P4 OMNI/OMNI 1.3 Benutzerhandbuch 7.2.1 Registerkarte “Eingang” Die Felder auf der Registerkarte Eingang der GEO-Zählfunktion werden nachstehend erklärt. Rotation Das Feld Rotation wird zum Rotieren des Messbereichs (ROI) verwendet. Die Daten können manuell eingegeben werden, oder der Messbereich (ROI) kann mit der Maus gedreht werden. Schwelle • Adaptiv: Einstellung der Kantenschwelle an jedem aufgenommenen Bild. Der Sensor stellt automatisch den Schwellenwert ein und versucht, Kontrastschwankungen auszugleichen • Kantenschärfe: Die Kantenschwelle wird auf einen vorbestimmten Grauwert zwischen Null und 127 eingestellt. Die Kantenschärfe wird am besten unter regulierten Beleuchtungsverhältnissen eingesetzt Kantenlänge Die Funktion ignoriert Zielstrukturen mit Kanten, die gleich lang oder kürzer sind als die spezifizierte Pixelanzahl Erklärung Alle von der GEO-Suchfunktion gefundenen Kanten werden im Bildanzeigefenster farblich codiert. Starke Kanten werden grün dargestellt, schwache Kanten rot. Ergebnisse Das Ergebnis-Feld zeigt folgendes an: • Die Gesamtanzahl der Muster über der Mindest-Akzeptanzgrenze • Die Position jeder Strukturmitte. Der Ursprung (0, 0) ist die obere linke Bildschirmecke Banner Engineering Corp. • Minneapolis, U.S.A. 34 Ident-Nr. 127869 Rev. B www.bannerengineering.com • Tel: 763.544.3164 PresencePLUS P4 OMNI/OMNI 1.3 Benutzerhandbuch 7.2.2 Registerkarte “Erweitert” Funktionen Die Felder auf der Registerkarte Erweitert der GEO-Zählfunktion werden nachstehend erklärt. Minimale Akzeptanzschwelle Hierdurch wird die Einstellschwelle für Musterübereinstimmungen eingestellt. Rotationsbereich Mit diesen Einstellungen wird die maximal zulässige Rotation (0° bis 180°) eingestellt, die eine Zielstruktur haben darf, wenn sie immer noch zu identifizieren sein soll. • Erhöhung der Mindest-Schwelle, um Strukturen auszufiltern, die kleine Defekte enthalten • Verringerung der Mindest-Schwelle, um mehr Variationen übereinstimmender Strukturen zuzulassen Extra Kanten Wenn dieser Punkt nicht markiert (deaktiviert) ist, findet der Sensor eine Zielstruktur, die weitere Kanten haben kann. Wenn der Punkt markiert (aktiviert) ist, findet der Sensor keine Zielstruktur, die weitere Kanten einer spezifizierten Länge hat. Die Mindestkantenlänge, nach der gesucht werden soll, ist einstellbar. Die Prozent-Übereinstimmung ist ein Wert zwischen 20% und 100%, der die Qualität der Übereinstimmung angibt (100 ist eine perfekte Übereinstimmung, 20 ist eine geringe Übereinstimmung). Die Prozent-Übereinstimmung kann verwendet werden, um große Defekte zu erkennen. HINWEIS: Wenn dieser Punkt markiert ist, ist es nicht möglich, eine Mindest-Kantenlänge unterhalb der für die Mindest-Kantenlänge (in der Registerkarte Eingang) für diese Funktion angegebenen Zahl einzustellen. Grenzwert Über diese Einstellungen kann der Grauwertbereich eingestellt werden, mit dem die Funktion den Schwellenwert bestimmt, wenn “adaptiver Schwellenwert” angegeben wurde. Fehlende Kanten Wenn dieser Punkt nicht markiert (deaktiviert) ist, findet der Sensor eine Zielstruktur, selbst wenn etwas Kantenkontrast fehlt. Wenn der Punkt markiert (aktiviert) ist, findet der Sensor keine Zielstruktur, die fehlende Kanten einer spezifizierten Länge hat. Die Mindestkantenlänge, nach der gesucht werden soll, ist einstellbar. Wenn der untere Wert auf Null (Standardeinstellung) und der obere Wert auf 255 (Standardeinstellung) eingestellt wird, werden alle Grauwerte im aufgenommenen Bild verwendet, um den Schwellenwert zu bestimmen. HINWEIS: Wenn dieser Punkt markiert ist, ist es nicht möglich, eine Mindest-Kantenlänge unterhalb der für die Mindest-Kantenlänge (in der Registerkarte Eingang) für diese Funktion angegebenen Zahl einzustellen. VORSICHT: Banner rät davon ab, die Mindest-Einstellschwelle unter 70% oder über 80% einzustellen. Der Grauwertebereich kann zum Beispiel durch Einstellung des unteren Werts auf 50 und des oberen Werts auf 200 eingeengt werden. Mit diesen Einstellungen werden von der GEO-Suchfunktion nur Grauwerte von 50 bis 200 zur Bestimmung des Schwellenwerts verwendet, wenn “adaptiver Schwellenwert” angegeben wurde. Auf diese Weise können dunkle oder helle Flecken “blockiert” werden, damit sie den Schwellenwert im vom Sensor aufgenommenen Bild nicht beeinträchtigen. Auswahl einer Vorlage Die Wahl einer Vorlage beeinträchtigt Geschwindigkeit, Genauigkeit und Stabilität der Suche. Eine gute Vorlage hat die folgenden Eigenschaften: • Deutliche Charakteristiken, die innerhalb der Suchregion einmalig sind • Viele vertikale und horizontale Kantenmerkmale Die Merkmale der Vorlage sollten von normalen Prozessschwankungen wie Lichtveränderungen nicht stark beeinträchtigt werden. Die Funktion gleicht Schwankungen von Kontrast und Helligkeit aus. Größenänderungen und Rotation beeinträchtigen jedoch die Geschwindigkeit der Funktionen. Banner Engineering Corp. • Minneapolis, U.S.A. www.bannerengineering.com • Tel: 763.544.3164 Ident-Nr. 127869 Rev. B 35 Funktionen 7.3 Grauwert-Funktion Die Grauwert-Funktion berechnet die mittlere Pixelintensität innerhalb des gewählten Messbereichs (ROI). Jedes Pixel hat einen Graustufenwert von 0 bis 255, wobei 0 für schwarz steht und 255 für weiß. Die Grauwert-Funktion misst den Graustufenwert aller Pixel in einem ROI und berechnet den Durchschnitt. Mit dieser Funktion kann die Grauwert-Funktion Änderungen in der Intensität feststellen, die auf verschiedene Bedingungen wie fehlende Objekte, Löcher, Strukturänderungen und eventuelle Farbveränderungen hinweisen können. In Verbindung mit der Ausschussgrenzen-Funktion kann diese Funktion so eingerichtet werden, dass nicht im Bereich der Prüfung liegende Pixelintensitäten ignoriert werden. Anwendungen der Grauwert-Funktion: • Stichproben-Prüfung auf Löcher PresencePLUS P4 OMNI/OMNI 1.3 Benutzerhandbuch Beispiel zur Ausschussgrenze Betrachten die Einrichtung einer Prüfung für ein relativ helles Objekt, dessen Pixelintensität von 180 bis 200 reicht und das etwa 15 Prozent des Sichtfelds einnimmt; die übrigen 85 Prozent des Sichtfelds liegen in einem Intensitätsbereich von 0 bis 44. Eine Einstellung der Untergrenze auf 50 führt dazu, dass die Funktion bei der Prüfung nur die hellen Objekte beachtet. Eine Einstellung der Obergrenze auf 210 unterdrückt effektiv Spritzer mit helleren Pixeln, die nicht vom zu prüfenden Objekt stammen. Außerdem ist ein Maskieren der zu dunklen und zu hellen Teile des Sichtfelds nicht mehr erforderlich. Das zu prüfende Objekt kann in beliebigen Teilen des Sichtfelds erscheinen und besteht trotzdem nur aus den relevanten Pixeln. Ergebnisse Im Feld Ergebnisse wird der mittlere Graustufenwert der Pixel im Messbereich (ROI) angezeigt. • Prüfung auf Änderungen in Oberflächenstrukturen • Prüfung auf Farbqualität und Lichtintensität • Prüfung auf An-/Abwesenheit von Etiketten oder anderen Objekten Registerkarte “Eingang” Die Felder der Registerkarte “Eingang” der Grauwert-Funktion werden nachstehend erklärt: Rotation Das Feld Rotation wird zum Rotieren des Messbereichs (ROI) verwendet. Die Daten können manuell eingegeben werden, oder der Messbereich (ROI) kann mit der Maus gedreht werden. Ausschussgrenze Das Feld Ausschussgrenze ermöglicht es, den Intensitätsbereich von Pixeln einzugrenzen, die für die Prüfung herangezogen werden. Bei Übernahme der Standardeinstellungen von 0 für die untere und 255 für die obere Grenze wertet die Funktion alle Graustufen im Messbereich (ROI) aus, von 0 (schwarz) bis 255 (weiß). Untergrenze: Geben Sie einen Graustufenwert in diesem Feld ein, und die Funktion ignoriert alle Pixel mit geringeren Intensitäten (d. h., die dunkeler sind) als der eingegebene Wert. Obergrenze: Geben Sie einen Graustufenwert in diesem Feld ein, und die Funktion ignoriert alle Pixel mit höheren Intensitäten (d. h., die heller sind) als der eingegebene Wert. Banner Engineering Corp. • Minneapolis, U.S.A. 36 Ident-Nr. 127869 Rev. B www.bannerengineering.com • Tel: 763.544.3164 PresencePLUS P4 OMNI/OMNI 1.3 Benutzerhandbuch 7.4 Fleckerkennungs-Funktion In der Bildverarbeitung werden Gruppen aneinander angrenzender, ähnlich gefärbter Pixel als Flecken oder als BLOBs bezeichnet. Blob ist die Kurzform von Binary Large OBject. Die Fleckerkennungs-Funktion (BLOB) teilt ausgewählte Pixel in zwei Kategorien auf: schwarz und weiß. Nachdem die Pixel in schwarze und weiße aufgeteilt worden sind, werden sie gruppiert. Benachbarte schwarze oder weiße Pixel werden als Fleck (BLOB) bezeichnet. Anwendungen der Fleck Erkennungs- (BLOB)-Funktion: • Zählung von Tabletten • Messung von Lochgrößen • Prüfung der Anzahl von Zeichen in einer Datums-/Losnummer • Erfassung von LCD-Segmenten • Erfassung fehlender Produkte bei der Verpackung Registerkarte “Eingang” Die Felder der Registerkarte Eingang der FleckerkennungsFunktion werden nachstehend erklärt: Rotation Das Feld Rotation wird zum Rotieren des Messbereichs (ROI) verwendet. Die Daten können manuell eingegeben werden, oder der Messbereich (ROI) kann mit der Maus gedreht werden. Schwellenwerttyp und Schwellenwert In der Bildverarbeitung versteht man unter Schwellenwertbildung einen Szenen-Segmentierungsprozess, der ein Graustufenbild in ein binäres (zweiwertiges) Bild umwandelt, indem alle Graustufen einem von zwei Werten zugeordnet werden: dunkel oder hell. Regionen des binären Bildes werden abhängig davon voneinander getrennt, ob die Pixelwerte im Graustufenbild oberhalb oder unterhalb einer gewählten Intensitätsstufe oder Schwelle liegen. Die im Feld Schwellentyp vorgenommene Auswahl wirkt sich auf die Grenzwerte in den Feldern Schwellenwert darunter aus. Feste Schwelle: Fest wird gewählt, wenn Beleuchtung und Bildinhalte für alle Prüfungen konstant bleiben. Adaptive Schwelle: Die adaptive Schwellenwertbildung ist ein Verfahren, das die Schwelle für die Blob-Funktion basierend auf dem Bildinhalt innerhalb des Messbereichs anpasst. Die adaptive Schwellenwertbildung hat den Sinn, Beleuchtungsänderungen zu berücksichtigen, die zu Änderungen des gemessenen Bildes führen. Sie entfaltet ihre maximale Leistung in Verbindung mit bi-modalen Bildern die innerhalb des Messbereichs einen klaren Kontrast aufweisen. Die adaptive Schwellenwertbildung wählt den aktuellen Schwellenwert durch Annäherung an einen Wert, der auf dem Mittelwert der Pixel über und unter dem vorhergehenden Schwellenwert basiert. Der Schwellenwert wird nicht über die Obergrenze bzw. nicht unter die Untergrenze verschoben. Funktionen BLOB-Typ Wählen Sie Dunkel, wenn das Teil dunkler ist als der Hintergrund. • Bei einer festen Schwelle führt die Auswahl von Dunkel dazu, dass die Funktion den Schwellenwert auf dem im Feld Schwellenwert angegebenen Wert festsetzt. Die Funktion wählt als dunkle Flecken (Blobs) alle gruppierten Pixel unterhalb des eingegebenen Schwellenwertes aus • Bei einer adaptiven Schwelle führt die Auswahl von Dunkel dazu, dass die Funktion den Schwellenwert auf dem im Feld Schwellenwert angegebenen Bereich begrenzt. Die Funktion wählt als dunkle Flecken (Blobs) alle gruppierten Pixel unterhalb der selbst festgelegten Schwellenwerte aus Wählen Sie Hell, wenn das Teil heller ist als der Hintergrund. • Bei einer festen Schwelle führt die Auswahl von Hell dazu, dass die Funktion den Schwellenwert auf dem im Feld Schwellenwert angegebenen Helligkeitswert festsetzt. Die Funktion wählt als dunkele Flecken (Blobs) alle gruppierten Pixel oberhalb des eingegebenen Schwellenwerts und unter oder gleich der Ausschussgrenze aus. Pixel im Messbereich, die ROI heller sind als die angegebene Ausschussgrenze, werden im Bildfenster orange dargestellt und bei der Prüfung ignoriert • Bei einer adaptiven Schwelle führt die Auswahl von Hell dazu, dass die Funktion den Schwellenwert auf dem im Feld Schwellenwert angegebenen Bereich begrenzt. Die Funktion wählt als helle Flecken (Blobs) alle gruppierten Pixel oberhalb der eingegebenen Untergrenze und unter oder gleich der Obergrenze aus. Pixel im Messbereich, die ROI heller sind als die angegebene Ausschussgrenze, werden im Bildfenster orange dargestellt und bei der Prüfung ignoriert Größenfilter Das Feld Größenfilter wird verwendet, um in den Feldern Minimum und Maximum einen Bereich einzugeben. BLOBs mit weniger Pixeln als dem angegebenen Minimum und mehr Pixeln als dem angegebenen Maximum werden ignoriert. Auswahl Das Feld Auswahl dient zur Angabe, welche Flecken (BLOBs) in den Prüfergebnissen aufgelistet werden (die Größten oder die Kleinsten). Banner Engineering Corp. • Minneapolis, U.S.A. www.bannerengineering.com • Tel: 763.544.3164 Ident-Nr. 127869 Rev. B 37 Funktionen PresencePLUS P4 OMNI/OMNI 1.3 Benutzerhandbuch Ergebnisse Das Ergebnis-Feld zeigt folgendes an: • Fläche und Position der größten oder kleinsten Flecken (entsprechend der getroffenen Auswahl im Feld Auswahl). Der Ursprung (0, 0) ist die obere linke Bildschirmecke. Die Position des Fleckens ist sein Massenzentrum • Gesamtbereich aller gefundenen Flecken (BLOBs) • Anzahl der Flecken (BLOBs) • Grauwert für den verwendeten Schwellenwert Banner Engineering Corp. • Minneapolis, U.S.A. 38 Ident-Nr. 127869 Rev. B www.bannerengineering.com • Tel: 763.544.3164 PresencePLUS P4 OMNI/OMNI 1.3 Funktionen Benutzerhandbuch 7.5 Kanten-Funktion Die Kanten-Funktion identifiziert Kanten entlang einem ausgewählten linearen Messbereich (ROI), indem sie Übergänge zwischen hellen und dunklen Pixeln auffindet. Die von der Kanten-Funktion gesammelten Informationen können für Folgendes verwendet werden: • Zählen von Kantenübergängen • Auffinden der Position zwischen Übergängen • Lieferung von Entfernungs- und Winkelangaben zur Mess-Funktion Anwendungen der Kanten-Funktion: • Messung von Höhe und Breite eines Teils • Zählung von Pins an einem Widerstand oder IC • Messung der Höhe einer Nadel • Messung der Abweichung einer Kfz-Anzeige • Erfassung der Kante eines Bands • Prüfung des Sitzes von Flaschendeckeln 7.5.1 Registerkarte “Eingang” Die Felder auf der Registerkarte Eingang der Kanten-Funktion werden nachstehend erklärt: Typ Die Dropdown-Liste der Kanten-Funktions-Übergangstypen enthält Folgendes zur Auswahl: • Relativer Schwellenwert: - Findet eine Kante bei einer relativen Pixelintensität - Ist toleranter gegenüber Lichtschwankungen zwischen Prüfungen als andere Übergangstypen - Kann falsche Kanten finden • Absoluter Schwellenwert: - Findet eine Kante bei einer spezifischen Graustufe - Findet falsche Kanten seltener als andere Übergangstypen - Kann Kanten übersehen, wenn sich die Lichtstärke zwischen Prüfungen ändert • Kantenschärfe-Schwellenwert: - Erfasst Kanten auf Oberflächen, die nicht gleichmäßig beleuchtet werden - Findet Kanten auf Bildern mit schwachem Kontrast - Ist toleranter gegenüber graduellen Änderungen der Lichtstärke über der Funktion als andere Übergangstypen - Filtert schwache oder graduelle Kanten aus Schwellenwert-Prozent/Schwellenwert/SchwellenwertKantenschärfe Mit dieser Option wird der Schwellenwert eingestellt (die gestrichelte grüne Linie auf den Kantenprofil-Graphen wird verschoben). - Prozent wird angezeigt, wenn “relativer Schwellenwert” als Übergangstyp gewählt wurde - Wert wird angezeigt, wenn “absoluter Schwellenwert” als Übergangstyp gewählt wurde - Kante wird angezeigt, wenn “Kantenschärfe” als Übergangstyp gewählt wurde Mehr zu Schwellenwerten Der Schwellenwert wird verwendet, um den Graustufen-Übergangspunkt zu markieren. Die Funktion markiert die Kante, wenn die Pixelintensität den Schwellenwert kreuzt. Beim absoluten Schwellenwert muss eine spezifische Graustufe eingestellt werden. Der relative Schwellenwert konvertiert den entlang dem Messbereich (ROI) gefundenen Graustufenbereich in einen Licht-Prozentsatz. Die hellste Graustufe hat 100% und die dunkelste 0%. Stellen Sie den Prozentwert ein, bei dem die Kante markiert werden soll. Beim Kantenschärfe-Schwellenwert wird die Graustufen-Änderungsrate erfasst. Je größer die Änderung, desto höher die Kantenschärfe. Anstatt eine Kante bei einer spezifischen Pixelintensität zu finden, basiert der Kantenschärfe-Schwellenwert auf Übergängen, d. h. es wird nach Änderungen der Intensitätsstufe entlang dem Messbereich (ROI) gesucht. Eine Kante wird gefunden, wenn die Intensitätsänderung ein spezifisches voreingestelltes Niveau erreicht. Die Dropdown-Liste der Kanten-Funktions-Polaritätstypen enthält Folgendes zur Auswahl: • Wählen Sie Hell-Dunkel, um Kanten zu finden, die über dem Schwellenwert beginnen und unter den Schwellenwert fallen • Wählen Sie Dunkel-Hell, um Kanten zu finden, die unter dem Schwellenwert beginnen und über den Schwellenwert steigen Banner Engineering Corp. • Minneapolis, U.S.A. www.bannerengineering.com • Tel: 763.544.3164 • Wählen Sie Hell oder Dunkel, um Kanten allgemein zu finden Ident-Nr. 127869 Rev. B 39 PresencePLUS P4 OMNI/OMNI 1.3 Funktionen Benutzerhandbuch Filter • Messbereich-(ROI)-Breite Ergebnisse Das Ergebnis-Feld zeigt folgendes an: - Die Breite kann in Stufen von 4 Pixeln (1, 5, 9, 13 ...) bis zur gesamten Sichtfeldbreite erhöht werden • X,Y-Koordinaten der aktuellen Kante. Der Ursprung (0,0) ist die obere linke Bildschirmecke - Bei schmalen Messbereichen (ROIs) ist die Ausführung schneller, jedoch kann das Teil verfehlt werden • Eine Auswahl-Dropdown-Liste zur Auswahl einer Kante für die Analyse - Breite Messbereiche (ROIs) sind beständiger, jedoch ist die Ausführung langsamer • Gesamtanzahl Hell-Dunkel- und Dunkel-Hell-Kanten (je nach eingestellter Polaritätsoption) - Bei einer hohen Filterzahl kann die Kante einer schmalen Linie übersehen werden Wenn das ROI erweitert wird, ist es breit genug, um die dünnen Balken immer zu erfassen. Diese breitere Linie bewirkt, dass diese Funktion jedes Mal eine Kante findet. Wenn die Messbereichs (ROI)-Breite größer ist als 1, werden die Graustufen der Pixel entlang der ROI-Breite gemittelt. Der gemittelte Wert hilft mit, unregelmäßige Kanten zu glätten. • Glättung: - Berechnet einen Mittelwert des Kantenprofils, dessen Breite mit der Glättungszahl zunimmt - Filtert kleine abrupte Änderungen im Kantenprofil aus - Bei einer hohen Filterzahl kann die Kante einer schmalen Linie übersehen werden • Mindestbreite: - Filtert kleine Spitzen in der Intensitätsänderung aus - Filtert schmale dunkle oder helle Bänder aus - Ermittelt den Abstand (in Pixeln) vor und nach einer Kante, der frei von zusätzlichen Übergängen sein muss, oder das Ende des Sichtfelds, bevor die Kante erkannt wird - Bei einer hohen Filterzahl kann die Kante einer schmalen Linie übersehen werden • Abtastrate: 1 = 1-Pixel-Auflösung 2 = 1/2-Pixel-Auflösung 3 = 1/3-Pixel-Auflösung 4 = 1/4-Pixel-Auflösung Ermittelt die Subpixel-Auflösung, erhöht die Auflösung der Funktion und vergrößert die Prüfungszeit. 7.5.2 Registerkarte “Graph” Wenn Kantenschärfe gewählt wird, erscheint die Registerkarte Graph im Funktionen-Fenster. Der Graph für die vorherige Registerkarte (in diesem Fall die Registerkarte Eingang) überlappt sowohl den Kantenschärfegraph wie auch das Kantenprofil. In der Registerkarte Graph sind der Kantenprofilgraph und der Kantenschärfegraph zur besseren Sichtbarkeit voneinander getrennt. Der obere Kantenprofil-Graph repräsentiert die absolute Graustufe über der Kanten-Funktion. Der untere Kantenschärfe-Graph repräsentiert die Graustufen-Änderung entlang der Kanten-Funktion. Bei Kantenschärfe wird eine Kante erfasst, wenn die Intensitätsänderung (durchgezogene rote Linie auf dem Bildschirm) den gewählten Intensitätsänderungswert (gestrichelte grüne Linien auf dem Bildschirm) kreuzt. Ein Hell-Dunkel-Übergang hat einen negativen Kantenschärfewert, und ein Dunkel-Hell-Übergang hat einen positiven Kantenschärfewert. Bei Einstellung des Kantenschärfegrads werden sowohl die negativen wie auch die positiven Linien zusammen eingestellt. 7.6 Objekt-Funktion Die Objekt-Funktion findet Objekte entlang einem linearen Messbereich (ROI). Zwei Kantenübergänge bilden ein Objekt. Die Objekt-Funktion meldet u. a. folgende Daten: • Anzahl der Objekte • Größe jedes Objekts • Mittelpunkt jedes Objekts Anwendungen der Objekt-Funktion: • Messung von Etikettenbreiten • Lokalisierung der Mitte einer Kiste auf einem Fließband • Messung der Abstände von Pins auf einem IC • Messung der Abstände zwischen gestanzten Teilen auf einem Band Banner Engineering Corp. • Minneapolis, U.S.A. 40 Ident-Nr. 127869 Rev. B www.bannerengineering.com • Tel: 763.544.3164 PresencePLUS P4 OMNI/OMNI 1.3 Funktionen Benutzerhandbuch 7.6.1 Registerkarte “Eingang” Die Felder auf der Registerkarte Eingang der Objekt-Funktion werden nachstehend erklärt: Typ Die Dropdown-Liste der Objekt-Funktion-Übergangstypen enthält Folgendes zur Auswahl: • Relativer Schwellenwert: - Findet eine Kante bei einer relativen Pixelintensität - Ist toleranter gegenüber Lichtschwankungen zwischen Prüfungen als andere Übergangstypen - Kann falsche Kanten finden • Absoluter Schwellenwert: - Findet eine Kante bei einer spezifischen Graustufe - Findet falsche Kanten seltener als andere Übergangstypen - Kann Kanten übersehen, wenn sich die Lichtstärke zwischen Prüfungen ändert • Kantenschärfe-Schwellenwert: - Erfasst Kanten auf Oberflächen, die nicht gleichmäßig beleuchtet werden Mehr zu Schwellenwerten Der Schwellenwert wird verwendet, um den Graustufen-Übergangspunkt zu markieren. Die Funktion markiert die Kante, wenn die Pixelintensität den Schwellenwert kreuzt. Beim absoluten Schwellenwert muss eine spezifische Graustufe eingestellt werden. Der relative Schwellenwert konvertiert den entlang dem Messbereich (ROI) gefundenen Graustufenbereich in einen Licht-Prozentsatz. Die hellste Graustufe hat 100% und die dunkelste 0%. Stellen Sie den Prozentwert ein, bei dem die Kante markiert werden soll. Beim Kantenschärfe-Schwellenwert wird die Graustufen-Änderungsrate erfasst. Je größer die Änderung, desto höher die Kantenschärfe. Anstatt eine Kante bei einer spezifischen Pixelintensität zu finden, basiert der Kantenschärfe-Schwellenwert auf Übergängen, d. h. es wird nach Änderungen der Intensitätsstufe entlang dem Messbereich (ROI) gesucht. Eine Kante wird gefunden, wenn die Intensitätsänderung ein spezifisches voreingestelltes Niveau erreicht. - Findet Kanten auf Bildern mit schwachem Kontrast - Ist toleranter gegenüber graduellen Änderungen der Lichtstärke über der Funktion als andere Übergangstypen - Filtert schwache oder graduelle Kanten aus Die Dropdown-Liste der Objekt-Funktion-Polaritätstypen enthält Folgendes zur Auswahl: • Wählen Sie Hell, um Objekte zu finden, die heller sind als der Hintergrund • Wählen Sie Dunkel, um Objekte zu finden, die dunkler sind als der Hintergrund • Wählen Sie Hell oder Dunkel, um alle Objekte zu finden Schwellenwert-Prozent/Schwellenwert/SchwellenwertKantenschärfe Mit dieser Option wird der Schwellenwert eingestellt (die gestrichelte grüne Linie auf den Kantenprofil-Graphen wird verschoben). - Prozent wird angezeigt, wenn “relativer Schwellenwert” als Übergangstyp gewählt wurde - Wert wird angezeigt, wenn “absoluter Schwellenwert” als Übergangstyp gewählt wurde - Kante wird angezeigt, wenn “Kantenschärfe” als Übergangstyp gewählt wurde Banner Engineering Corp. • Minneapolis, U.S.A. www.bannerengineering.com • Tel: 763.544.3164 Ident-Nr. 127869 Rev. B 41 Funktionen PresencePLUS P4 OMNI/OMNI 1.3 Benutzerhandbuch Filter • Messbereich-(ROI)-Breite Ergebnisse Das Ergebnis-Feld zeigt folgendes an: - Die Breite kann in Stufen von 4 Pixeln (1, 5, 9, 13 ...) bis zur gesamten Sichtfeldbreite erhöht werden • Die Position des Objekt-Mittelpunkts. Der Ursprung (0, 0) ist die obere linke Bildschirmecke - Bei schmalen Messbereichen (ROIs) ist die Ausführung schneller, jedoch kann das Teil verfehlt werden • Eine Objektnummer-Dropdown-Liste zur Auswahl eines Objekts für die Analyse - Breite Messbereiche (ROIs) sind beständiger, jedoch ist die Ausführung langsamer • Gesamtanzahl von hellen, dunklen oder allen Objekten (abhängig von der eingestellten Hell-/Dunkel-Option) - Bei einer hohen Filterzahl kann die Kante einer schmalen Linie übersehen werden • Abstand zwischen den Kanten des aktuellen Objekts Wenn das ROI erweitert wird, ist es breit genug, um die dünnen Objekte immer zu erfassen. Diese breitere Linie bewirkt, dass die Funktion das Objekt jedes Mal findet. 7.6.2 Registerkarte “Graph” • Glättung: Wenn Kantenschärfe gewählt wird, erscheint die Registerkarte Graph im Funktionen-Fenster. Der Graph für die vorherige Registerkarte (in diesem Fall die Registerkarte Eingang) überlappt sowohl den Kantenschärfegraph wie auch das Kantenprofil. In der Registerkarte Graph sind der Kantenprofilgraph und der Kantenschärfegraph zur besseren Sichtbarkeit voneinander getrennt. - Berechnet einen Mittelwert des Objekts, dessen Breite mit der Glättungszahl zunimmt Der obere Kantenprofil-Graph repräsentiert die absolute Graustufe über der Objekt-Funktion. - Filtert kleine abrupte Änderungen im Kantenprofil aus Der untere Kantenschärfe-Graph repräsentiert die Graustufen-Änderung entlang der Objekt-Funktion. Wenn die Messbereichs (ROI)-Breite größer ist als 1, werden die Graustufen der Pixel entlang der ROI-Breite gemittelt. Der gemittelte Wert hilft mit, unregelmäßige Kanten zu glätten. - Bei einer hohen Filterzahl kann ein schmales Objekt verfehlt werden • Abtastrate: 1 = 1-Pixel-Auflösung 2 = 1/2-Pixel-Auflösung 3 = 1/3-Pixel-Auflösung 4 = 1/4-Pixel-Auflösung Ermittelt die Subpixel-Auflösung, erhöht die Auflösung der Funktion und vergrößert die Prüfungszeit. Bei Kantenschärfe wird eine Kante erfasst, wenn die Intensitätsänderung (durchgezogene rote Linie auf dem Bildschirm) den gewählten Intensitätsänderungswert (gestrichelte grüne Linien auf dem Bildschirm) kreuzt. Ein Hell-Dunkel-Übergang hat einen negativen Kantenschärfewert, und ein Dunkel-Hell-Übergang hat einen positiven Kantenschärfewert. Bei Einstellung des Kantenschärfegrads werden sowohl die negativen wie auch die positiven Linien zusammen eingestellt. • Objektbreite: - Filtert Objekte und Abstände aus, die kleiner als der Mindestwert und größer als der Höchstwert sind - Die Mindest- und Höchst-Objektbreite beeinträchtigt sowohl Objekte wie auch Abstände zwischen den Objekten. Die Mindest-Objektbreite kann Objekte und Abstände ausfiltern Banner Engineering Corp. • Minneapolis, U.S.A. 42 Ident-Nr. 127869 Rev. B www.bannerengineering.com • Tel: 763.544.3164 PresencePLUS P4 OMNI/OMNI 1.3 Funktionen Benutzerhandbuch 7.7. GEO-Zählfunktion Die GEO-Zählfunktion findet Strukturen in einem Bild. Während des Setups identifiziert der Anwender einen Abschnitt des Bilds, das die Zielstruktur enthält, und weist diese Struktur der GEO-Zählfunktion als Vorlage zu. Diese Vorlage wird daraufhin verwendet, um alle ähnlichen Muster in neuen Bildern innerhalb des Messbereiches (ROI) zu lokalisieren. Die Vorlage wird mit vollständigen Graustufendetails gespeichert, und die Suche wird auf eine Weise ausgeführt, die “normalisiert” oder gegenüber Beleuchtungsschwankungen zwischen den Inspektionen unempfindlich ist. Die GEO-Zählung meldet die folgenden Informationen: • Anzahl gefundener Muster • Position aller gefundenen Muster HINWEIS: Wenn der GEO-Zählfunktion eine PositionierungsFunktion vorausgeht (Positionierung oder GEOSuche), wird der Suchbereich nur um den Wert versetzt, den die vorhergehende PositionierungsFunktion gefunden hat. Also wird der Suchbereich selbst bei aktivierter Rotation an der Positionierungs-Funktion nicht gedreht. Anwendungen der GEO-Zählfunktion: • Prüfung von Gewebestrukturen • Prüfung von Datums-/Losnummern • Prüfung von elektronischen Baugruppen • Prüfung von Aufdrucken 7.7.1 Registerkarte “Eingang” Die Felder auf der Registerkarte Eingang der GEO-Zählfunktion werden nachstehend erklärt: Rotation Das Feld Rotation wird zum Rotieren des Messbereichs (ROI) verwendet. Die Daten können manuell eingegeben werden, oder der Messbereich (ROI) kann mit der Maus gedreht werden. Schwelle • Adaptiv: Einstellung der Kantenschwelle an jedem aufgenommenen Bild. Der Sensor stellt automatisch den Schwellenwert ein und versucht, Kontrastschwankungen auszugleichen • Kantenschärfe: Die Kantenschwelle wird auf einen vorbestimmten Grauwert zwischen Null und 127 eingestellt. Die Kantenschärfe wird am besten unter regulierten Beleuchtungsverhältnissen eingesetzt Externe Programmierung (Remote Teach) Wenn das Feld markiert ist, kann die Funktion wie in Abschnitt 10 “Externe Programmierung” beschrieben extern programmiert werden. Zählung Eingabe einer kleineren Zahl beschleunigt die Prüfungszeit, weil die Prüfung gestoppt wird, wenn die eingestellte Zahl erreicht wurde. Die maximale Anzahl Muster, die diese Funktion findet, ist 255. Kantenlänge Die Funktion ignoriert Zielstrukturen mit Kanten, die gleich lang oder kürzer sind als die spezifizierte Pixelanzahl. Erklärung Alle von der GEO-Zählfunktion gefundenen Kanten werden im Bildanzeigefenster farblich codiert. Starke Kanten werden grün dargestellt, schwache Kanten rot. Ergebnisse Das Ergebnis-Feld zeigt folgendes an: • Die Gesamtanzahl der Muster über der Mindest-Akzeptanzgrenze und unter der maximalen Musteranzahl • Position jeder Strukturmitte. Der Ursprung (0, 0) ist die obere linke Bildschirmecke Banner Engineering Corp. • Minneapolis, U.S.A. www.bannerengineering.com • Tel: 763.544.3164 Ident-Nr. 127869 Rev. B 43 Funktionen PresencePLUS P4 OMNI/OMNI 1.3 Benutzerhandbuch Die Felder auf der Registerkarte Erweitert der GEO-Zählfunktion werden nachstehend beschrieben. Ausschussgrenze Über diese Einstellungen kann der Grauwertbereich eingestellt werden, mit dem die Funktion den Schwellenwert bestimmt, wenn “adaptiver Schwellenwert” angegeben wurde. Rotationsbereich Mit diesen Einstellungen wird die maximal zulässige Rotation (0° bis 180°) eingestellt, die eine Zielstruktur haben darf, wenn sie immer noch zu identifizieren sein soll. Wenn der untere Wert auf Null (Standardeinstellung) und der obere Wert auf 255 (Standardeinstellung) eingestellt wird, werden alle Grauwerte im aufgenommenen Bild verwendet, um den Schwellenwert zu bestimmen. Weitere Kanten Wenn dieser Punkt nicht markiert (deaktiviert) ist, zählt der Sensor eine Zielstruktur, die weitere Kanten haben kann. Wenn der Punkt markiert (aktiviert) ist, zählt der Sensor keine Zielstruktur, die weitere Kanten einer spezifizierten Länge hat. Die Mindestkantenlänge, nach der gesucht werden soll, ist einstellbar. Der Grauwertebereich kann zum Beispiel durch Einstellung des unteren Werts auf 50 und des oberen Werts auf 200 eingeengt werden. Mit diesen Einstellungen werden von der GEO-Zählfunktion nur Grauwerte von 50 bis 200 zur Bestimmung des Schwellenwerts verwendet, wenn “adaptiver Schwellenwert” angegeben wurde. 7.7.2 Registerkarte “Erweitert” HINWEIS: Wenn dieser Punkt markiert ist, ist es nicht möglich, eine Mindest-Kantenlänge unterhalb der für die Mindest-Kantenlänge (in der Registerkarte Eingang) für diese Funktion angegebenen Zahl einzustellen. Fehlende Kanten Wenn dieser Punkt nicht markiert (deaktiviert) ist, zählt der Sensor eine Zielstruktur, selbst wenn etwas Kantenkontrast fehlt. Wenn der Punkt markiert (aktiviert) ist, zählt der Sensor keine Zielstruktur, die fehlende Kanten einer spezifizierten Länge hat. Die Mindestkantenlänge, nach der gesucht werden soll, ist einstellbar. HINWEIS: Wenn dieser Punkt markiert ist, ist es nicht möglich, eine Mindest-Kantenlänge unterhalb der für die Mindest-Kantenlänge (in der Registerkarte Eingang) für diese Funktion angegebenen Zahl einzustellen. Auf diese Weise können dunkle oder helle Flecken “blockiert” werden, damit sie den Schwellenwert im vom Sensor aufgenommenen Bild nicht beeinträchtigen. Auswahl einer Vorlage Die Wahl einer Vorlage beeinträchtigt Geschwindigkeit, Genauigkeit und Stabilität der Suche. Eine gute Vorlage hat die folgenden Eigenschaften: • Deutliche Charakteristiken, die innerhalb der Suchregion einmalig sind • Viele vertikale und horizontale Kantenmerkmale Die Merkmale der Vorlage sollten von normalen Prozessschwankungen wie Lichtveränderungen nicht stark beeinträchtigt werden. Die Funktion gleicht Schwankungen von Kontrast und Helligkeit aus. Größenänderungen und Rotation beeinträchtigen jedoch die Geschwindigkeit der Funktionen. Mindest-Schwelle Hierdurch wird die Einstellschwelle für Musterübereinstimmungen eingestellt. • Verringerung der Mindest-Schwelle, um mehr Variationen übereinstimmender Strukturen zuzulassen • Erhöhung der Mindest-Schwelle, um Strukturen auszufiltern, die kleine Defekte enthalten Die Prozent-Übereinstimmung ist ein Wert zwischen 20% und 100%, der die Qualität der Übereinstimmung angibt (100 ist eine perfekte Übereinstimmung, 20 ist eine geringe Übereinstimmung). Die Prozent-Übereinstimmung kann verwendet werden, um große Defekte zu erkennen. VORSICHT: Banner rät davon ab, die Mindest-Einstellschwelle unter 70% oder über 80% einzustellen. Banner Engineering Corp. • Minneapolis, U.S.A. 44 Ident-Nr. 127869 Rev. B www.bannerengineering.com • Tel: 763.544.3164 PresencePLUS P4 OMNI/OMNI 1.3 Funktionen Benutzerhandbuch 7.8 Mess-Funktion Die Mess-Funktion berechnet den Abstand zwischen zwei Punkten. Die beiden Punkte werden vom Bildursprung aus (obere linke Ecke des Sichtfelds) oder durch Positionierungs-Funktion(en) gewählt. Der Abstand kann den Vektor, X-Abstand, Y-Abstand oder alle diese Informationen enthalten. Anwendungen der Mess-Funktion: • Bestimmen der Position von Flecken (BLOBs) • Bestimmung des Abstands zwischen BLOBs 7.8.1 Registerkarte “Eingang” Die Felder der Registerkarte Eingang der Mess-Funktion werden nachstehend erklärt. Typ Absolut gilt in Bezug zum Ursprung. Relativ gilt in Bezug zur Positionierungs-Funktion. Funktion Eins ... Als Funktionen können aus der Dropdown-Liste “Positionierung” oder “BLOB” oder der Ursprung (0,0) an der oberen linken Bildschirmecke ausgewählt werden. Verwenden Sie diese Option zur Auswahl der Funktion, die den ersten Messpunkt enthält. ... bis Funktion Zwei Als Funktionen können aus der Dropdown-Liste “Positionierung” oder “BLOB” oder der Ursprung (0,0) an der oberen linken Bildschirmecke ausgewählt werden. Verwenden Sie diese Option zur Auswahl der Funktion, die den zweiten Messpunkt enthält. Ergebnisse Im Feld Ergebnisse wird der Abstand zwischen Funktion Eins und Funktion Zwei in Pixel insgesamt sowie in Pixel entlang der X- und der Y-Achse angegeben. 7.8.2 Funktions-Registerkarte(n) “Eingang” Wenn eine Funktion als Eingang für die Mess-Funktion gewählt wurde, erscheint die Registerkarte dieser Funktion im Konfigurationsfenster der Mess-Funktion. Informationen zur gewählten Funktion können durch Anklicken der Registerkarte angezeigt werden. 7.9 Test-Funktion Die Test-Funktion benutzt boolesche Logik, um Funktions-Ergebnisse zu kombinieren oder zu konvertieren. Seine Daten können zur Auswertung der Ergebnisse einer einzelnen Funktion oder mehreren Funktionen verwendet werden. Die Ausgabe der TestFunktion kann als Eingabe für eine andere Test-Funktion oder zur Erzeugung eines Schaltausgangs verwendet werden. Zusätzlich kann ein Schalteingang mit einer Test-Funktion verbunden werden. Die Test-Funktion stellt die Ergebnisbereiche dar, die es als Beurteilungskriterien verwendet. Gewöhnlich werden diese Bereiche von Quick Teach oder durch Programmierung der Prüfung automatisch eingestellt. Darüber hinaus können sie entweder vor oder nach Programmierung oder Durchführung der Prüfung manuell eingestellt oder modifiziert werden. In diesem Fall überschreibt Quick Teach alle manuell eingegebenen Werte. Die Test-Funktion stellt außerdem die Ergebnisse des letzten ausgewerteten Bildes dar, während die Prüfung eingestellt oder ausgeführt wird. Für Prüfungen mit vielen Bildverarbeitungs-Funktionen können die Test-Funktionen miteinander verbunden werden. Test-Funktion-Ergebnisse können wie folgt verwendet werden: • Zusammentragung von Ergebnissen von BildverarbeitungsFunktionen und Schalteingängen • Aufstellung von Parametern für die gewünschten Inspektionsergebnisse • Verbindung mehrerer Ergebnisse mit Logik-Optionen • Einbeziehung von Ergebnissen in die allgemeinen gut/schlecht-Kriterien • Aktivierung eines Ausgangs auf der Grundlage der Prüfergebnisse Banner Engineering Corp. • Minneapolis, U.S.A. www.bannerengineering.com • Tel: 763.544.3164 Ident-Nr. 127869 Rev. B 45 PresencePLUS P4 OMNI/OMNI 1.3 Funktionen 7.9.1 Registerkarte “Eingang” Die Felder der Registerkarte Eingang der Test-Funktion werden nachstehend erklärt. Schaltung Logik wird verwendet, um mehrere Eingänge zur Test-Funktion zu kombinieren. Die Ergebnisse an den Eingängen und die eingestellte Logik-Option bestimmen, ob die Test-Funktion Wahr oder Falsch ist. Benutzerhandbuch Test-Funktion-Optionen Funktion • W enn eine Funktion gewählt wird, erscheint eine weitere Registerkarte im Fenster der Test-Funktion. Siehe Abschnitt 7.9.2, “Funktions-Registerkarten im Test-Funktionsfenster” auf dieser Seite Nicht verfügbar GEO-Suche Nicht verfügbar GraustufenDurchschnitt Graustufen- Durchschnitt Min/Max/ToleranzProzent* Zählung Min/Max Größte Fläche BLOB Externe Programmierung aktivieren Wenn das Feld markiert ist, kann die Funktion wie in Abschnitt 10, “Externe Programmierung” auf auf Seite 64 beschrieben extern programmiert werden. Ausgang Auswahl eines verfügbaren allgemeinen Ausgangs, der aktiviert werden soll, wenn die Test-Funktion Wahr ist. HINWEIS: Wenn kein Schaltausgang verfügbar ist, wird System in der Hauptmenü-Symbolleiste gewählt und dann die Registerkarte Eingang/Ausgang angeklickt. Einstellung digitaler Ein-/Ausgänge als Eingänge erscheint nicht im Ausgangs-Optionsfeld. Gut/Schlecht-Auswahl Markieren Sie dieses Feld, wenn die Test-Funktion den Gut/Schlecht-Status der Prüfung beeinflusst. Markieren Sie dieses Feld nicht, wenn der allgemeine Gut/Schlecht-Status der Prüfung nicht von der aktuellen Test-Funktion abhängt. Die Gut/Schlecht-Auswahl beeinflusst Folgendes: • Schaltausgang gut • Schaltausgang schlecht • Gut/schlecht-Ergebniszähler • LEDs für “bestanden” (grün) und “abgelehnt” (rot) am Sensor • Einfrieren eines Bilds auf dem Video-Monitor • Anzeigeoptionen auf dem PC 46 Ident-Nr. 127869 Rev. B Kleinste Fläche BLOB-Gesamtfläche Min/Max/ToleranzProzent* Min/Max/ToleranzProzent* Min/Max/ToleranzProzent* Hell-Dunkel (Kantenzählung) Min/Max Dunkel-Hell (Kantenzählung) Min/Max Alle (Kantenzählung) Min/Max Zählung - Helles Objekt - Dunkles Objekt - Alle (hell oder dunkel) Min/Max Breite (Pixel) - Hell - Dunkel Min/Max/ToleranzProzent* GEO-Zählung ÜbereinstimmungsZählung Min/Max Messen Abstand Abstand X Abstand Y Min/Max/ToleranzProzent* Test Wahr/Falsch-Wert Gut/Schlecht-Auswahl Kanten HINWEIS: Die auszuwertende Funktion muss vor der TestFunktion im Navigationsfenster erscheinen. Auswahl von Invertieren um den individuellen Eingang zu invertieren. Wenn der Eingang Wahr ist, wird er durch Invertierung zu Falsch umgekehrt. Wenn der Eingang Falsch ist, wird er durch Invertierung zu Wahr umgekehrt. Optionen Lokalisierung (Siehe Beispiele-Tabelle für Logikergebnisse auf Seite 47). Eingang 1 bis Eingang 4 • Auswahl vorheriger Funktionen oder externer Eingänge, die ausgewertet werden müssen, um die Test-Funktion zu passieren Werte Objekt Kommunikation Bestanden/abgelehnt Schalteingänge 1-6 AN/AUS Systemfehler Wahr/Falsch Gut/Schlecht 7.9.2 Funktions-Registerkarten im TestFunktionsfenster Für jede Funktion, die als Eingang 1, 2, 3 oder 4 auf der Registerkarte gewählt wird, erscheint eine neue Registerkarte im Fenster der Test-Funktion (für ein Beispiel siehe Registerkarte MT_1 auf Seite 47). Banner Engineering Corp. • Minneapolis, U.S.A. www.bannerengineering.com • Tel: 763.544.3164 PresencePLUS P4 OMNI/OMNI 1.3 Funktionen Benutzerhandbuch Beispiele Beispiel für Logikergebnisse Die folgende Tabelle zeigt die Test-Funktion-Ergebnisse für verschiedene logische Operatoren. Für jeden Operator werden Eingang 1 und Eingang 2 in vier unterschiedlichen Kombinationen erfasst. Logischer Operator Eingang 1 Eingang 2 TestFunktionErgebnis Beschreibung UND Falsch Wahr Falsch Wahr Falsch Falsch Wahr Wahr Falsch Falsch Falsch Wahr Test-Funktion ist “wahr”, wenn alle Eingänge “wahr” sind. ODER Falsch Wahr Falsch Wahr Falsch Falsch Wahr Wahr Falsch Wahr Wahr Wahr Test-Funktion ist “wahr”, wenn ein Eingang “wahr” ist. XOR Falsch Wahr Falsch Wahr Falsch Falsch Wahr Wahr Falsch Wahr Wahr Falsch Test-Funktion ist “wahr”, wenn genau ein Eingang “wahr” ist. Beispiel für Werte mit Toleranz Toleranz-Prozent erzeugt ein Fenster um die Eingangswerte der Test-Funktion herum. Als Beispiel addiert der Sensor in der Standardeinstellung von 10% an beiden Seiten des eingelernten oder manuell eingegebenen Bereichs einen Puffer von 10%. Der Toleranz-Prozentwert muss vor der Programmierung eingestellt werden, damit das zulässige Fenster entsprechend angepasst wird. Markieren Sie dieses Feld, um den Parameter in die Inspektion aufzunehmen. Eingangswerte Toleranz-Prozentwert Resultierende Werte mit Toleranz HINWEIS: Um die Werte mit Toleranz den Eingangswerten anzugleichen, muss der Toleranz-Prozentwert auf 0 gestellt werden. Banner Engineering Corp. • Minneapolis, U.S.A. www.bannerengineering.com • Tel: 763.544.3164 Ident-Nr. 127869 Rev. B 47 PresencePLUS P4 OMNI/OMNI 1.3 Funktionen Die Software benutzt diese Formel zur Berechung jedes zuvor gezeigten Abstands mit Toleranz. Benutzerhandbuch Max(R) + Min(R) Mindestwert mit Toleranz = Min(R) Höchstwert mit Toleranz = Max(R) + 2 Max(R) + Min(R) 2 x x Toleranz 100 Toleranz 100 Berechnung des Toleranz-Prozentwerts Beim Beispiel rechts werden die obige Formel und die zuvor gezeigten für den Abstand X (Pixel) in der Registerkarte MT_1 eingegebenen Werte verwendet. Programmierter Bereich = 60 bis 70 Pixel Programmierter Mindestwert(R) = 60 Mindestwert mit Toleranz = 60 Höchstwert mit Toleranz = 60 80 + 60 2 80 + 60 2 x x 10 100 10 100 = 53.00 = 87.00 Programmierter Maximalwert(R) = 70 Toleranz = 10% Banner Engineering Corp. • Minneapolis, U.S.A. 48 Ident-Nr. 127869 Rev. B www.bannerengineering.com • Tel: 763.544.3164 PresencePLUS P4 OMNI/OMNI 1.3 Benutzerhandbuch 7.10 Kommunikations-Funktion Mit der Kommunikations-Funktion werden Daten bedingt vom Sensor zu einem externen Gerät exportiert. Ergebnisse von den Bildverarbeitungs-Funktionen können von der Kommunikations-Funktion ausgewählt und zu einem externen Gerät exportiert werden. Der Sensor kann Daten über das Ethernet oder über seine serielle Schnittstelle exportieren. Siehe nachstehende Tabelle der Ethernet-Kommunikationskanal-Spezifikationen. Beispiele für exportierte Ergebnisse: • Ausführungszeiten • Ganzzahlige Zählschritte • Eingabe- und Ausgabewerte der Test-Funktion • Erfolgsraten von Positionierungs- und Test-Funktionen • Punkt-Kante- und Rotations-Referenzentfernungen Funktionen Auswahl Dieses Feld stellt eine Dropdown-Liste bereit, aus der Funktionen ausgewählt werden können. Deren Ergebnisse können auf Registerkarten, die im Konfigurationsfenster erscheinen, für den Export ausgewählt werden. Anschlüsse Dieses Feld enthält eine Dropdown-Liste zur Auswahl eines oder mehrere Kommunikationsanschlüsse für den Export der Daten. Format Dieses Feld enthält Optionen zur Formatierung des ASCIIStrings mit den zu exportierenden Daten. Ausgangsfilter Dieses Feld ermöglicht die Auswahl spezifischer Ausgangseinstellungen, damit unerwünschte Ausgangsinformationen vermieden werden. 7.10.1 Ethernet-KommunikationskanalSpezifikationen Der Sensor kann Daten über das Ethernet exportieren. Die folgende Tabelle enthält Spezifikationen für die Kommunikationskanäle. Attribut Spezifikation TCP/IP Der Sensor setzt ASCII-Strings in die Netzwerk-Protokoll TCP/IP-Pakete ohne zusätzliche Protokolle, genauso wie bei Übertragung über eine serielle Leitung. KommunikationsProtokoll ASCII Anschluss RJ-45 (10 TCP-Anschlüsse) Geschwindigkeit 10/100 Base-T 7.10.2 Registerkarte “Eingang” Die Felder der Registerkarte “Eingang” der Kommunikations-Funktion werden nachstehend erklärt: Banner Engineering Corp. • Minneapolis, U.S.A. www.bannerengineering.com • Tel: 763.544.3164 Ident-Nr. 127869 Rev. B 49 PresencePLUS P4 OMNI/OMNI 1.3 Funktionen Benutzerhandbuch WICHTIG: F ügen Sie die Kommunikations-Funktion nach den Bildverarbeitungs-Funktionen hinzu, die Daten für den Export haben Die Informationen können exportiert werden PositionierungsFunktion Bildverarbeitungs-Funktion AnalyseFunktion TestFunktion Kommunikations-Funktion Abbildung 7-1. Funktions-Navigation Hinzufügen einer Kommunikations-Funktion Wie in Abbildung 7-1 dargestellt, kann die KommunikationsFunktion wie folgt Ergebnisdaten von den ersten Positionierungs-, Bildverarbeitungs-, Analyse- und Test-Funktionen exportieren: 7.10.3 Konfiguration der Kommunikations-Funktion Die Konfiguration der Kommunikations-Funktion besteht aus vier Hauptschritten: 1.Auswahl der Bildverarbeitungs-Funktionen und ihrer Ergebnisse für den Export (im Feld Auswahl) - Wenn eine Funktion ausgewählt ist, erscheint die Registerkarte der gewählten Funktion im Konfigurationsfenster. - Klicken Sie auf die Registerkarte, um die Daten auszuwählen, die exportiert werden sollen. 2.Auswahl der Kommunikations-Verbindung(en) zum Export der Daten (im Feld Verbindungen). • In der Reihenfolge, in der die Funktionen innerhalb der Kommunikations-Funktion gewählt werden - Wenn “MEHRERE” aus der Dropdown-Liste gewählt wird, muss Ändern der Auswahl angeklickt werden, um mehr als einen Port auszuwählen. • In der Reihenfolge, in der die Optionen innerhalb der Funktionen für den Export aufgeführt sind - Klicken Sie Einstellungen anzeigen an, um die Konfiguration der Verbindung darzustellen. Eine Prüfung kann mehr als eine Kommunikations-Funktion haben. - Daten können über 11 unterschiedliche Kommunikationsverbindungen gesendet werden: ein Anschluss für die serielle Verbindung und 10 Anschlüsse (1 bis 10) über den Ethernet-Stecker. Eine Kommunikations-Funktion wird verwendet, um: • Daten aus einem Port zu exportieren (seriell oder Ethernet) • Identische Daten aus mehreren Ports gleichzeitig zu exportieren Mehrere Kommunikations-Funktionen werden verwendet, um: • Die Daten aufzuteilen und separate Segmente an unterschiedliche externe Geräte zu exportieren • Die Reihenfolge der exportierten Daten zu arrangieren • Zu unterschiedlichen Zeiten während der Prüfung Daten von den Bildverarbeitungs-Funktionen zu exportieren • Die “Start-String”-Steuerzeichen für einzelne externe Geräte anzupassen HINWEIS: Die Test-Funktion kann die KommunikationsFunktion als einen ihrer Eingänge haben. Wenn eine Test-Funktion nach der KommunikationsFunktion hinzugefügt wird, kann daher ein Schaltausgang aktiviert werden: • Wenn die TCP/IP-Verbindung unterbrochen wurde, oder • Wenn das externe Gerät den Datenempfang nicht bestätigt Dieser Ausgang könnte zum Prüfungsergebnis beitragen, wenn er ein Eingang für eine Test-Funktion ist. Eine Kommunikations-Funktion ohne Test-Funktion trägt nicht zum Prüfungsergebnis bei. - Die 10 Ethernet-Anschlüsse setzen sich aus IP-Adresse des Sensors und der Port-Nummer zusammen. - Die folgende Tabelle zeigt die Standardadressen der Ethernet-Anschlüsse: Anschluss Standard-IP-Adresse 1 2 3 4 5 6 7 8 9 10 192.168.0.1 192.168.0.1 192.168.0.1 192.168.0.1 192.168.0.1 192.168.0.1 192.168.0.1 192.168.0.1 192.168.0.1 192.168.0.1 Port 20,000 20,001 20,002 20,003 20,004 20,005 20,006 20,007 20,008 20,009 - Der serielle Anschluss ist der RS-232-Stecker (Pins 1, 9 und 10) am Sensor. Die Standardeinstellungen für den seriellen Anschluss sind in der folgenden Tabelle aufgeführt: Attribut Baudrate Datenbits Parität Stoppbit Flow-Kontrolle Standardeinstellung 115200 8 Keine 1 Keine - Für weitere Informationen zur Konfiguration der Ethernet- und seriellen Verbindungen siehe Abschnitt 12.3, Registerkarte “Kommunikation” auf Seite 72. Banner Engineering Corp. • Minneapolis, U.S.A. 50 Ident-Nr. 127869 Rev. B www.bannerengineering.com • Tel: 763.544.3164 PresencePLUS P4 OMNI/OMNI 1.3 Funktionen Benutzerhandbuch 3.Formatieren des ASCII-Datenstrings (im Format-Feld). - Wählen Sie ein Begrenzungszeichen sowie Start- und Ende-Strings. - Markieren Sie das Feld Mit Titel, um Namen für die gesendeten Daten hinzuzufügen. - Die folgende Tabelle enthält die zulässigen ASCII-String-Optionen: Name der Option Werte Beschreibung Begrenzungszeichen Komma , Doppelpunkt : Semikolon ; <cr-lf> Wagenrücklauf und dann Zeilenvorschub <lf-cr> Zeilenvorschub und dann Wagenrücklauf <cr> Nur Wagenrücklauf <lf> Nur Zeilenvorschub Start-String Benutzerdefinierte ASCII-Zeichen (max. 75 Mit dieser Option können Zeichen vor dem DatenstZeichen) ring hinzugefügt werden. Ende-String Benutzerdefinierte ASCII-Zeichen (max. 75 Mit dieser Option können Zeichen nach dem DatenstZeichen) ring hinzugefügt werden. Mit Titel Parametertitel Mit dem Begrenzungszeichen werden die einzelnen Teile der gesendeten Daten voneinander getrennt. Das Begrenzungszeichen folgt jedem einzelnen Datensegment, einschließlich Start-String und Ende-String. Markieren Sie dieses Feld, um den Daten einen Titel hinzuzufügen, der vor die eigentlichen Daten kommt. Beispiel: Dunkelzählung = 3. (“Dunkelzählung”) = ist der Titel) 4.Legt Bedingungen für den bedingten Export der gewählten Daten (im Ausgangsfilter-Feld) fest. - Wählen Sie bestanden, um die gewählten Informationen bei einer bestandenen Test-Funktion zu exportieren. - Wählen Sie abgelehnt, um die gewählten Informationen bei einer abgelehnten Test-Funktion zu exportieren. Banner Engineering Corp. • Minneapolis, U.S.A. www.bannerengineering.com • Tel: 763.544.3164 Ident-Nr. 127869 Rev. B 51 PresencePLUS P4 OMNI/OMNI 1.3 Funktionen Benutzerhandbuch 7.10.4 Kommunikations-Funktion-Ergebnisse Die Kommunikations-Funktion sendet die Daten in der Reihenfolge, in der die Funktionen in der Prüfung auftreten. Die Übertragung von Daten verlängert die Gesamtzeit der Prüfung. Die folgende Tabelle zeigt die Daten, die für jede Funktion gesendet werden: Ergebnis Erfolg Wert Beschreibung 1 = Die Verbindung ist gültig, und es werden Daten gesendet. 0 = Die Verbindung wurde unterbrochen. Prüfung der Verbindung (nur Ethernet). Verarbeitungszeit für den Sensor, um die Daten zu senden. Ausführungszeit In ms angegeben. Die folgende Tabelle zeigt das Format der Daten: Ergebnis* Nummer Format Beispiel Punkt (X, Y) Dezimalzahl (0.00, 00.00) (23.41, 156.52) Abstand Dezimalzahl 00.00 99.00 Zählung ganz 0 4 *Verfügbare Daten hängen von der Ausführung ab. Banner Engineering Corp. • Minneapolis, U.S.A. 52 Ident-Nr. 127869 Rev. B www.bannerengineering.com • Tel: 763.544.3164 PresencePLUS P4 OMNI/OMNI 1.3 Funktionen Benutzerhandbuch Kommunikations-Funktion, exportierbare Ergebnisse Funktion Datenbezeichnung Lokalisierung Name der Funktion GEO-Suche GraustufenDurchschnitt Wert Beispiel Beschreibung String LOCATE_1 Benutzerdefinierter Name Erfolg 1 oder 0 1 1 = Funktion erfolgreich ausgeführt. 0 = Funktion konnte keinen Referenzpunkt finden. Ausführungszeit ms 1.4 Funktion-Bearbeitungszeit für die aktuelle Prüfung. Ausführungszeit min. ms 1.4 Schnellste aufgezeichnete FunktionsBearbeitungszeit seit Start der Inspektion oder seit Netzeinschaltung. Ausführungszeit max. ms 1.6 Langsamste aufgezeichnete FunktionsBearbeitungszeit seit Start der Inspektion oder seit Netzeinschaltung. Kanten-Offsetpunkt Pixel (X, Y) (-0.11, 4.11) Abstand von der Referenzkante zur aktuellen Kante. Punktposition der Kante Pixel (X, Y) (140.89, 49.11) X/Y-Koordinaten der aktuellen Kante. Rotation Grad -16.52 Grad der Rotation von der aktuellen Kante zur Referenzkante. Rotationsursprung Pixel (X, Y) (140.89, 49.11) X/Y-Koordinaten des Punkts, von dem aus Messbereiche (ROIs) rotiert werden. Name der Funktion String GF_1 Benutzerdefinierter Name Erfolg 1 oder 0 1 1 = Funktion erfolgreich ausgeführt. 0 = Funktion konnte keinen Referenzpunkt finden. Ausführungszeit ms 22.7 Funktion-Bearbeitungszeit für die aktuelle Prüfung. Ausführungszeit min. ms 22.7 Schnellste aufgezeichnete FunktionsBearbeitungszeit seit Start der Inspektion oder seit Netzeinschaltung. Ausführungszeit max. ms 22.9 Langsamste aufgezeichnete FunktionsBearbeitungszeit seit Start der Inspektion oder seit Netzeinschaltung. Rotationsursprung Pixel (X, Y) (269.40, 160.62) X/Y-Koordinaten des Punkts, von dem aus Messbereiche (ROIs) rotiert werden. Rotation mit bester Übereinstimmung Grad 0.85 Rotationswert des ersten gefundenen Musters. Positionspunkt mit bester Pixel (X, Y) Übereinstimmung (269.40, 160.62) X/Y-Koordinaten des ersten gefundenen Musters. Beste Übereinstimmung in % 20-100% 99.22 Prozent Übereinstimmung des ersten gefundenen Musters. Name der Funktion String GS_1 Benutzerdefinierter Name Ausführungszeit ms 6 Funktion-Bearbeitungszeit für die aktuelle Prüfung. Ausführungszeit min. ms 6 Schnellste aufgezeichnete FunktionsBearbeitungszeit seit Start der Inspektion oder seit Netzeinschaltung. Name der Funktion String GS_1 Benutzerdefinierter Name. Ausführungszeit max. ms 6 Langsamste aufgezeichnete FunktionsBearbeitungszeit seit Start der Inspektion oder seit Netzeinschaltung. Mittlerer Graustufenwert 0-255 182 Mittlerer Graustufenwert. Banner Engineering Corp. • Minneapolis, U.S.A. www.bannerengineering.com • Tel: 763.544.3164 Ident-Nr. 127869 Rev. B 53 PresencePLUS P4 OMNI/OMNI 1.3 Funktionen Benutzerhandbuch Kommunikations-Funktion, exportierbare Ergebnisse Funktion BLOB Kanten Datenbezeichnung Wert Beispiel Beschreibung Name der Funktion String BLOB_1 Benutzerdefinierter Name Ausführungszeit ms 48.3 Funktion-Bearbeitungszeit für die aktuelle Prüfung. Ausführungszeit min. ms 48.3 Schnellste aufgezeichnete FunktionsBearbeitungszeit seit Start der Inspektion oder seit Netzeinschaltung. Ausführungszeit max. ms 48.7 Langsamste aufgezeichnete FunktionsBearbeitungszeit seit Start der Inspektion oder seit Netzeinschaltung. Zählung Ganze Zahl 8 Anzahl gefundener Flecken (BLOBs). Gesamtfläche Pixel 50315 Anzahl Pixel bei Kombination aller gefundenen Flecken (BLOBs). Größte (Fleck-) BLOBFläche Pixel 49933 Anzahl Pixel im größten BLOB. Größte Position Pixel (X, Y) (334.83, 262.99) Mittelpunkt des größten BLOBs. Kleinste Fleck (BLOB)Fläche Pixel 28 Anzahl Pixel im kleinsten BLOB. Kleinste Position Pixel (X, Y) (247.70, 211.91) Mittelpunkt des kleinsten BLOBs. Name der Funktion String EDGE_1 Benutzerdefinierter Name Ausführungszeit ms 1.7 Funktion-Bearbeitungszeit für die aktuelle Prüfung. Ausführungszeit ms 1.6 Funktion-Bearbeitungszeit für die aktuelle Prüfung. Ausführungszeit max. ms 1.7 Langsamste aufgezeichnete FunktionsBearbeitungszeit seit Start der Inspektion oder seit Netzeinschaltung. Hell-Dunkel-Zählung Ganze Zahl 9 Gesamtanzahl der Hell-Dunkel-Kanten. Dunkel-Hell-Zählung Ganze Zahl 10 Gesamtanzahl der Dunkel-Hell-Kanten. Gesamtkantenzählung Ganze Zahl 19 Gesamtanzahl aller Kanten. Position(en) Pixel (X, Y) (527.53, 348.17) X/Y-Koordinaten aller gefundenen Kanten. Banner Engineering Corp. • Minneapolis, U.S.A. 54 Ident-Nr. 127869 Rev. B www.bannerengineering.com • Tel: 763.544.3164 PresencePLUS P4 OMNI/OMNI 1.3 Funktionen Benutzerhandbuch Kommunikations-Funktion, exportierbare Ergebnisse Funktion Objekt Datenbezeichnung Wert Beispiel Beschreibung Name der Funktion String OBJECT_1 Benutzerdefinierter Name Ausführungszeit ms 2.9 Funktion-Bearbeitungszeit für die aktuelle Prüfung. Ausführungszeit min. ms 2.9 Schnellste aufgezeichnete FunktionsBearbeitungszeit seit Start der Inspektion oder seit Netzeinschaltung. Ausführungszeit max. ms 3.4 Langsamste aufgezeichnete FunktionsBearbeitungszeit seit Start der Inspektion oder seit Netzeinschaltung. Ausführungszeit max. ms 3.4 Langsamste aufgezeichnete FunktionsBearbeitungszeit seit Start der Inspektion oder seit Netzeinschaltung. Dunkelzählung Ganze Zahl 2 Gesamtanzahl dunkler Objekte. Gesamtobjektzählung Ganze Zahl 4 Gesamtanzahl aller Objekte. Mindestbreite heller Objekte Pixel 6 Breite des kleinsten gefundenen hellen Objekts. Maximale Breite heller Objekte Pixel 155 Breite des größten gefundenen hellen Objekts. Mindestbreite dunkler Objekte Pixel 6 Breite des kleinsten gefundenen dunklen Objekts. Maximale Breite dunkler Objekte Pixel 7 Breite des größten gefundenen dunklen Objekts. Breite(n) Pixel 155.00, 7.00, 6.00, 6.00, 6.00 Breiten aller gefundenen Objekte. Position(en) Pixel (X, Y) (226.26, 270.15) Mittelpunkt aller gefundenen Objekte. Banner Engineering Corp. • Minneapolis, U.S.A. www.bannerengineering.com • Tel: 763.544.3164 Ident-Nr. 127869 Rev. B 55 PresencePLUS P4 OMNI/OMNI 1.3 Funktionen Benutzerhandbuch Kommunikations-Funktion, exportierbare Ergebnisse Funktion Datenbezeichnung GEO-Zählung Name der Funktion Wert Beispiel Beschreibung String GC_1 Benutzerdefinierter Name Ausführungszeit ms 190.2 Funktion-Bearbeitungszeit für die aktuelle Prüfung. Ausführungszeit min. ms 190.2 Schnellste aufgezeichnete FunktionsBearbeitungszeit seit Start der Inspektion oder seit Netzeinschaltung. Ausführungszeit max. ms 194.1 Langsamste aufgezeichnete FunktionsBearbeitungszeit seit Start der Inspektion oder seit Netzeinschaltung. ÜbereinstimmungsZählung Ganze Zahl 3 Die Gesamtanzahl der Muster über der MindestAkzeptanzgrenze und unter der maximalen Musteranzahl. Mindestübereinstimmung in % 20-100% 81 Mindestübereinstimmung in Prozent für alle für die aktuelle Inspektion gefundenen Muster. Maximale Übereinstimmung in % 20-100% 100 Maximale Übereinstimmung in Prozent für alle für die aktuelle Inspektion gefundenen Muster. Rotationsursprung Pixel (X, Y) (199.42, 216.78) X/Y-Koordinaten des Rotationszentrums des Musters. Erste übereinstimmende Rotation Grad -0.1 Rotationswert des ersten gefundenen Musters. Erster Übereinstimmungspunkt Pixel (X, Y) (199.42, 216.78) X/Y-Koordinaten des Zentrums des ersten gefundenen Musters. Musterposition(en) Pixel (X, Y) (199.42, 216.78) X/Y-Koordinaten des Zentrums für alle gefundenen Muster. % Übereinstimmung der gefundenen Muster 20-100% 98.63, 97.66, 81.93 Prozent Übereinstimmung aller gefundenen Muster. Banner Engineering Corp. • Minneapolis, U.S.A. 56 Ident-Nr. 127869 Rev. B www.bannerengineering.com • Tel: 763.544.3164 PresencePLUS P4 OMNI/OMNI 1.3 Funktionen Benutzerhandbuch Kommunikations-Funktion, exportierbare Ergebnisse Funktion Messen Test Datenbezeichnung Wert Beispiel Beschreibung Name der Funktion String MT_1 Benutzerdefinierter Name Ausführungszeit ms 0.1 Funktion-Bearbeitungszeit für die aktuelle Prüfung. Ausführungszeit min. ms 0.1 Schnellste aufgezeichnete FunktionsBearbeitungszeit seit Start der Inspektion oder seit Netzeinschaltung. Ausführungszeit max. ms 0.2 Langsamste aufgezeichnete FunktionsBearbeitungszeit seit Start der Inspektion oder seit Netzeinschaltung. Abstand Pixel 170.14 Gesamtabstand von den für Funktion Eins und Funktion Zwei ausgewählten Punkten. Abstand X Pixel 128.51 Horizontale Komponente (X) des Gesamtabstands. Abstand Y Pixel 111.51 Vertikale Komponente (Y) des Gesamtabstands. Ursprung Pixel (X, Y) (0.00, 0.00) X/Y-Koordinaten des Ursprungs. Messposition Punkt 1 Pixel (X, Y) (140.89, 49.11) X/Y-Koordinaten des für Funktion Eins ausgewählten Punkts. Messposition Punkt 2 Pixel (X, Y) (269.40, 160.62) X/Y-Koordinaten des für Funktion Zwei ausgewählten Punkts. Name der Funktion String TT_1 Benutzerdefinierter Name Erfolg 1 oder 0 1 1 = Funktion-Gesamtergebnisse gut. 0 = Funktion-Gesamtergebnisse abgelehnt. Ausführungszeit ms 0.1 Funktion-Bearbeitungszeit für die aktuelle Prüfung. Ausführungszeit min. ms 0.1 Ausführungszeit max. ms 0.1 Eingang1 1, 0 oder -1 1 1 = Ergebnisse von Eingang 1 gut. 0 = Ergebnisse von Eingang 1 abgelehnt. -1 = Ergebnisse von Eingang 1 nicht definiert. Eingang2 1, 0 oder -1 1 1 = Ergebnisse von Eingang 2 gut. 0 = Ergebnisse von Eingang 2 abgelehnt. -1 = Ergebnisse von Eingang 2 nicht definiert. Eingang3 1, 0 oder -1 -1 1 = Ergebnisse von Eingang 3 gut. 0 = Ergebnisse von Eingang 3 abgelehnt. -1 = Ergebnisse von Eingang 3 nicht definiert. Eingang4 1, 0 oder -1 -1 1 = Ergebnisse von Eingang 4 gut. 0 = Ergebnisse von Eingang 4 abgelehnt. -1 = Ergebnisse von Eingang 4 nicht definiert. Ausgang 1 oder 0 1 1 = Funktion-Gesamtergebnisse gut. 0 = Funktion-Gesamtergebnisse abgelehnt. Schnellste aufgezeichnete FunktionsBearbeitungszeit seit Start der Inspektion oder seit Netzeinschaltung. Langsamste aufgezeichnete FunktionsBearbeitungszeit seit Start der Inspektion oder seit Netzeinschaltung. Banner Engineering Corp. • Minneapolis, U.S.A. www.bannerengineering.com • Tel: 763.544.3164 Ident-Nr. 127869 Rev. B 57 PresencePLUS P4 OMNI/OMNI 1.3 Export mit der Kommunikations-Funktion Benutzerhandbuch 8. Export mit der Kommunikations-Funktion In diesem Abschnitt wird erklärt, wie mit der Kommunikations-Funktion Daten vom Sensor zu einem externen Gerät exportiert werden. 8.1 Registerkarte “Kommunikation” im SystemSetupfenster Ethernetverbindung Um eine Verbindung herstellen zu können, muss das externe Gerät an die richtige IP-Adresse und den richtigen TCP-Port verwiesen werden. Im TCP/IP-Protokoll wird zur Identifizierung eines spezifischen Pfads oder Anschlusses eine TCP-Portnummer zusammen mit der IP-Adresse verwendet. Der Sensor hat die Anschlüsse 1 bis 10 und kann daher individuelle Datensätze an 10 unterschiedliche Geräte senden. Stellen Sie wie folgt eine Ethernet-Verbindung her: 1.Klicken Sie die System-Schaltfläche in der Hauptmenü-Symbolleiste an, um zum System-Setupfenster zu wechseln. 2.Klicken Sie auf die Registerkarte Kommunikation. 3.Wählen Sie aus der Verbindungs-Dropdown-Liste im Feld Setup der Kommunikations-Funktion eine Verbindung aus. HINWEIS: Die TCP/IP-Konfiguration erfolgt automatisch. Das Feld mit Ethernet-Einstellungen dient nur Informationszwecken. Serieller Anschluss Der Sensor hat einen seriellen Anschluss, der konfiguriert werden kann: Seriell 1 sind Pins 1, 9 und 10. Die seriellen Kommunikationsoptionen müssen in Übereinstimmung mit dem Empfangsgerät eingestellt werden. Die folgende Tabelle zeigt die Konfigurationsoptionen: Option Wert Standard Baudrate 110 bis 115200 bps 115200 Datenbits 5, 6, 7, 8 8 Parität Gleich, ungleich, keins, Zeichen, Keine Freizeichen Stoppbits 1, 1.5, 2 1 Flow-Kontrolle Keine Keine Stellen Sie wie folgt eine serielle Verbindung her: 1.Klicken Sie die System-Schaltfläche in der Hauptmenü-Symbolleiste an, um zum System-Setupfenster zu wechseln. 2.Klicken Sie auf die Registerkarte Kommunikation. 3.Wählen Sie aus der Verbindungs-Dropdown-Liste im Feld Setup der Kommunikations-Funktion Seriell 1 aus. HINWEIS: Da keine Flow-Kontrolle für die seriellen Verbindungen vorhanden ist, erfasst bzw. protokolliert der Sensor keine verlorenen oder unterbrochenen Verbindungen. Jeder Ethernet-Anschluss hat eine eindeutige TCP-Portnummer, siehe folgende Tabelle. EthernetAnschluss Standard-IPAdresse TCP-Portnummern 1 192.168.0.1 20,000 2 192.168.0.1 20,001 3 192.168.0.1 20,002 4 192.168.0.1 20,003 5 192.168.0.1 20,004 6 192.168.0.1 20,005 7 192.168.0.1 20,006 8 192.168.0.1 20,007 9 192.168.0.1 20,008 10 192.168.0.1 20,009 Banner Engineering Corp. • Minneapolis, U.S.A. 58 Ident-Nr. 127869 Rev. B www.bannerengineering.com • Tel: 763.544.3164 PresencePLUS P4 OMNI/OMNI 1.3 Benutzerhandbuch 8.2 Test der Verbindung Grundlegende Schritte zum Test der KommunikationsFunktion 1.Schließen Sie den Sensor mit einem Crossover-EthernetKabel (STPX..) oder über die seriellen Pins am Sensorkabel an einem PC an. 2.Starten Sie eine Inspektion, die eine konfigurierte Kommunikations-Funktion hat. Für Einzelheiten zur Konfiguration der Kommunikations-Funktion siehe Abschnitt 7.10.3, “Konfiguration der Kommunikations-Funktion” auf Seite 50. 3.Starten Sie HyperTerminal oder Telnet (siehe unten). 4.Lösen Sie den Sensor aus. 5.Überprüfen Sie in HyperTerminal oder Telnet, ob die Daten aktualisiert worden sind. Ausführliche Schritte zum Test der Kommunikations-Funktion Die Kommunikations-Verbindung kann mit verschiedenen Programmen getestet werden. Zwei solche Programme sind Telnet und HyperTerminal. Telnet kann Ethernet-Kommunikationen testen und ist leicht einzustellen. HyperTerminal kann serielle Kommunikationen und Ethernet-Kommunikationen testen. HINWEIS: HyperTerminal für Windows NT hat keine Ethernet-Option. Test von Ethernet-Kommunikationen mit Telnet 1.Starten Sie eine Inspektion, die eine konfigurierte Kommunikations-Funktion hat. 2.Schließen Sie mit einem Ethernet-Crossover-Kabel einen PC an den Sensor an. Export mit der Kommunikations-Funktion Test der Ethernet-Kommunikationen mit HyperTerminal 1.Starten Sie eine Inspektion, die eine konfigurierte Kommunikations-Funktion hat. 2.Schließen Sie mit einem Ethernet-Crossover-Kabel einen PC an den Sensor an. 3.Starten Sie eine neue Verbindung mit HyperTerminal. 4.Verbindung mit TCP/IP (Winsock). 5.Konfigurieren Sie HyperTerminal zur Kommunikation mit dem Sensor. Beispiel: - PC-Adresse = 192.168.0.1 (Sensor-Standardeinstellung) - Port-Nummer = 20000 (Ethernet-Anschluss 1) 6.Lösen Sie den Sensor aus. 7.Kontrollieren Sie die Ergebnisse. Test der seriellen Kommunikationen mit HyperTerminal 1.Starten Sie eine Inspektion, die eine konfigurierte Kommunikations-Funktion hat. 2.Schließen Sie mit einem seriellen Kabel einen PC an den Sensor an. 3.Starten Sie eine neue Verbindung mit HyperTerminal. 4.Verbindung mit COM1 (seriellen COM-Port auswählen). 5.Konfigurieren Sie HyperTerminal zur Kommunikation mit dem Sensor. Beispiel: - Baudrate = 115200 Bits/Sek. (Sensor-Standardeinstellung) - Datenbits = 8 (Sensor-Standardeinstellung) - Parität = keine (Sensor-Standardeinstellung) - Stoppbits = 1 (Sensor-Standardeinstellung) - Flow-Kontrolle = keine 3.Klicken Sie im Startmenü auf Start > Ausführen. HINWEIS: Die Einstellungen von Sensor und PC müssen exakt übereinstimmen. 4.Schreiben Sie in das Dialogfeld 6.Lösen Sie den Sensor aus. telnet <Sensor IP address> <IP port> 7.Kontrollieren Sie die Ergebnisse. Beispiel: telnet 192.168.0.1 20000 5.Klicken Sie auf OK, um ein Telnet-Fenster zu öffnen. 6.Lösen Sie den Sensor aus. 7.Kontrollieren Sie die Ergebnisse. Banner Engineering Corp. • Minneapolis, U.S.A. www.bannerengineering.com • Tel: 763.544.3164 Ident-Nr. 127869 Rev. B 59 PresencePLUS P4 OMNI/OMNI 1.3 Export mit der Kommunikations-Funktion Benutzerhandbuch 8.3 Fehlersuchtipps Wenn keine Daten vom Sensor empfangen werden, siehe die folgenden Fehlersuchtipps. Zustand Mögliche Ursachen und Maßnahmen Ethernetverbindung Kontrollieren Sie die LEDs am RJ-45-Stecker des Sensors. Keine LEDs sind AN. Unter Umständen wird der falsche Kabeltyp verwendet (gerade bzw. Crossover), oder das Kabel ist beschädigt. Nur die gelbe LED ist AN. Die elektrische Verbindung ist gut, aber Sensor und Gerät tauschen keine Daten aus. Gelbe LED ist AN, Grüne LED ist AN oder blinkt. Zwischen PC und Sensor werden Daten ausgetauscht. rüfen Sie, ob die KommunikationsP Funktion richtig konfiguriert ist. • Die Verbindung sollte über Ethernet-Anschluss 1 - 10 gehen • Prüfen Sie, ob in der Funktionen-Registerkarte die gewünschten Ergebnisdaten gewählt worden sind Kontrollieren Sie die Einstellung des Empfangsgeräts. Überprüfen Sie die IP-Adresse. Das IP-Subnet des Geräts muss mit dem IP-Subnet des Sensors übereinstimmen. Überprüfen Sie die Port-Nummer: 2000020009 (nicht 2000) Siehe die Tabelle mit TCP-Port-Nummern auf Seite 58. Kontrollieren Sie alle Firewall- und Virenschutz-Programme Überprüfen Sie, ob die Programme nicht den Ethernetanschluss des Sensors blockieren. Serieller Anschluss Überprüfen Sie die gesamte Hardware. Überprüfen Sie die serielle Verbindung auf Unterbrechungen. Kontrollieren Sie, ob die KommunikationsFunktion richtig konfiguriert worden ist. Prüfen Sie, ob die gewünschten Ergebnisdaten markiert worden sind. Kontrollieren Sie die Einstellung des Empfangsgeräts. Kontrollieren Sie, ob die COM-Port-Eigenschaften am Empfangsgerät mit den Systemparametern im Sensor übereinstimmen (Baudrate, Datenbits, Parität, Stoppbits, Flow-Kontrolle). Siehe “serieller Anschluss” auf Seite 585auf Seite 58. Banner Engineering Corp. • Minneapolis, U.S.A. 60 Ident-Nr. 127869 Rev. B www.bannerengineering.com • Tel: 763.544.3164 PresencePLUS P4 OMNI/OMNI 1.3 Teach-Bildschirm Benutzerhandbuch 9. Teach-Bildschirm In diesem Abschnitt wird die Einstellung von BeurteilungsToleranzen durch “Einlernen” von Inspektionen an guten Produkten erklärt. 9.1 Teach-Übersicht Teach Verwenden Sie die Teach-Funktion, um die Gut-/SchlechtParameter auf der Basis einer Probe guter Teile automatisch einzustellen. Anstatt das Referenzbild als gutes Teil zu verwenden, werden bei der Teach-Funktion neue gute Teile benutzt, die dem Sensor unter Einsatzbedingungen präsentiert werden. Die Inspektions-Parameter können automatisch mit der Teach-Funktion einprogrammiert werden. Es gibt zwei Teach-Optionen: Quick Teach und Teach. Die Schaltfläche Quick Teach befindet sich im Funktionen-Fenster und die Schaltfläche Teach in der Hauptmenü-Symbolleiste. HINWEIS: Der Teach-Bildschirm ist dem Ausführen-Bildschirm sehr ähnlich. Prüfen Sie, ob der Sensor den Ausführen-Bildschirm darstellt und nicht den Teach-Bildschirm, bevor eine Inspektion ausgeführt wird. Quick Teach Verwenden Sie Quick Teach, um die Gut-/Schlecht-Parameter auf der Grundlage des Referenzbilds einzustellen. Auf diese Weise können Produktinspektionen schnell und mit minimalem Aufwand begonnen werden. Diese Methode funktioniert am besten, wenn das Referenzbild eine gute Repräsentation aller Teile darstellt. Wenn die guten Teile unterschiedliches Aussehen haben können, sollte besser die Standard-Teach-Funktion gewählt werden. Es gibt keine Obergrenze für die Probengröße während des Teach-Vorgangs. Die Teach-Funktion erweitert nur das Parameter-Fenster. Wenn die aktuellen Toleranzen größer waren als der während des Teach-Vorgangs gezeigte Probensatz, behält der Sensor die alten Toleranzen bei. Verwenden Sie die Teach-Funktion, wenn die guten Teile sehr unterschiedlich voneinander sind. Bei Auswahl von Quick Teach werden folgende Vorgänge ausgelöst: 1.Die vom Referenzbild berechneten Ergebnisse werden auf die Mindest- und Höchstwertfelder in der Test-Funktion übertragen. VORSICHT . . . Nehmen Sie für die Teach-Funktion nur gute Teile. Wenn schlechte Teile einprogrammiert werden, bestehen schlechte Teile die Inspektion. 2.Wenn das Ergebnis-Feld einer Funktion eine Toleranz enthielt (z. B. den kürzesten Abstand), wird die zusätzliche Toleranz berechnet (Standardwert ist 10%). 3.Das Speichern-Fenster fordert den Anwender auf, die Inspektion im Sensor zu speichern. 4.Das Programm wechselt zum Ausführen-Bildschirm. VORSICHT . . . Quick Teach überschreibt alle Mindest- und Höchstwerte in der Test-Funktion. Wenn Werte manuell eingegeben wurden oder keine Änderungen gewünscht werden, können Sie direkt zu “Ausführen” gehen, ohne Quick Teach anzuklicken. Banner Engineering Corp. • Minneapolis, U.S.A. www.bannerengineering.com • Tel: 763.544.3164 Ident-Nr. 127869 Rev. B 61 Teach-Bildschirm 9.2 Teach-Bildschirm Zur Darstellung des Teach-Bildschirms: Klicken Sie die Schaltfläche Teach in der Hauptmenü-Symbolleiste oder die Schaltfläche Weiter auf der Registerkarte Zusammensetzen des Funktionen-Bildschirms an. Über den Teach-Bildschirm können Beurteilungs-Toleranzen für alle Variationen bei guten Produkten automatisch eingestellt werden. Nach Einprogrammierung der Inspektion geht es gewöhnlich weiter zum Ausführen-Screen zur Ausführung der Inspektion. HINWEIS: Vor dem Wechsel zum Ausführen-Bildschirm erscheint ein Popup-Fenster, das den Anwender auffordert, die Inspektion zu speichern. Speichern Sie die Inspektion an einer der Speicherstellen des Sensors. Als Alternative zum “Einlernen” können in der Registerkarte Ergebnisse der Test-Funktion Beurteilungs-Toleranzen eingegeben werden, woraufhin die Inspektion ohne TeachFunktion ausgeführt wird. Siehe Abschnitt 7.9, “Test-Funktion” auf Seite 45. Zum Verlassen der Teach-Optionen und Aufruf des Ausführen-Bildschirms: Klicken Sie die Schaltfläche Weiter auf der Registerkarte Teach-Funktion an. Um zu anderen Bildschirmen zu wechseln, klicken Sie eine der Optionen in der Hauptmenü-Symbolleiste an. HINWEIS: Durch die Teach-Funktion werden nur die Mindest- und Höchstwerte in den Test-Funktionen erweitert. Wenn einige oder alle Werte in den Test-Funktionen manuell eingegeben werden, erweitert die Teach-Funktion nur diese Toleranzen, soweit benötigt, für die programmierte Inspektion. 9.3 Einlernen einer Inspektion Bei dem Einlernen anhand einer Anzahl bekanntermaßen guter Proben werden akzeptable Variationen gefunden und die Beurteilungs-Toleranzen automatisch für den kompletten Bereich akzeptabler Ergebnisse eingestellt. Bestimmte Teach-Parameter können in der Registerkarte Teach der Teach-Funktion eingestellt werden, z. B. wie viele Bilder während eines Programmierungsvorgangs berücksichtigt werden sollen und welche Art aufgenommener Bilder dargestellt werden soll. PresencePLUS P4 OMNI/OMNI 1.3 Benutzerhandbuch Um eine Inspektion einzulernen: Stellen Sie die einzelnen Teach-Optionen ein, und klicken Sie die Schaltfläche Start an. Die Start-Schaltfläche wird zu einer Stopp-Schaltfläche, nachdem sie angeklickt wurde. Die Optionen werden in der Registerkarte “Teach” rechts erklärt. Um das Einlernen einer Inspektion abzubrechen: Klicken Sie die Stopp-Schaltfläche an. Registerkarte “Teach” Die Felder in der Registerkarte “Teach” der Teach-Funktion werden nachstehend erklärt. Probengröße - Wählen Sie Alle für eine unbegrenzte Probengröße für die Teach-Funktion. - Wählen Sie Anzahl, um den Teach-Vorgang nach einer voreingestellten Probenanzahl automatisch vom Sensor stoppen zu lassen. Verwenden Sie die Anzahl-Option, wenn der Umfang der Probengröße bekannt ist. Die Probengröße kann mit den Pfeilen vergrößert oder verkleinert werden. Wenn die eingestellte Probengröße erreicht wurde, stoppt der Sensor den Teach-Vorgang, und die Schaltfläche Start/Stopp zeigt wieder Start an. Trigger – Der Sensor muss ein externes Triggersignal (Pin 3) erhalten, um eine Probe anzunehmen. Display – Legt fest, wann Informationen auf dem PC aktualisiert werden. Gut: Anzeige der Inspektion des nächsten akzeptablen Teils. Schlecht: Anzeige der Inspektion des nächsten fehlerhaften Teils. Alle: Anzeige der Inspektion des nächsten verfügbaren Teils. Keine: Keine Anzeige von Inspektionen. Bildaufnahme – Legt fest, wie oft Informationen auf dem PC aktualisiert werden. Einzeln: Stellt die Display-Option Keine ein, nachdem eine Inspektion dargestellt worden ist, um die Anzeige weiterer Inspektionen zu verhindern. Dauernd: Kontinuierliche Aktualisierung der Inspektionsinformationen entsprechend der Display-Option. HINWEIS: Das Display stellt u. U. nicht jede Inspektion dar. Bildaktivierung – Legt fest, ob das Bild in die Ergebnisinformationen eingeschlossen wird. Markiert: Inspektionsbild und Ergebnisse werden bei der Aufnahme aktualisiert. Nicht markiert: Nur die Ergebnisse werden bei der Aufnahme aktualisiert. HINWEIS: Durch Darstellung des Bilds auf dem PC wird die Inspektionszeit erhöht. Banner Engineering Corp. • Minneapolis, U.S.A. 62 Ident-Nr. 127869 Rev. B www.bannerengineering.com • Tel: 763.544.3164 PresencePLUS P4 OMNI/OMNI 1.3 Teach-Bildschirm Benutzerhandbuch Teach-Zählung - Zählt die Anzahl der Proben, die bei jedem Teach-Vorgang verwendet werden. Die Teach-Funktion ignoriert Proben, die abgelehnt werden. Proben werden aus den folgenden Gründen abgelehnt: • Fehler durch Kanten-Funktion vor der Test-Funktion • Fehler durch Positionserkennungs-Funktion vor der Test-Funktion • Mess-Funktion kann keine zwei Punkte finden. 9.4 Ergebnisansicht Ergebnisse der Inspektion werden wie in Abbildung 9-1 gezeigt im Ergebnisfenster dargestellt. In diesem Fenster kann auf Statistikdaten wie Funktions-Ausführungsstatus und -zeit, Test-Funktions-Ergebnisse und eventuelle Fehler zugegriffen werden. • Zeitlimit-Fehler Durch Anklicken der Schaltfläche Erweitern kann das Fenster auf die unten gezeigte Größe erweitert werden. • Ein Messbereich (ROI) wird aus dem Bildschirm heraus gedreht oder verschoben Weitere Informationen zum Ergebnisfenster finden Sie in Abschnitt 11.2, “Ergebnisfenster”, auf Seite 68. Klicken Sie auf die Schaltfläche Reset Teach, um alle zuvor gesammelten Daten zu löschen. Auflösung: Erhöht oder verringert die Auflösung des dargestellten Bilds. Eine niedrigere Auflösung führt zu schnellerer Aktualisierung auf dem PC. Die Auflösung beeinträchtigt die Inspektion nicht. Es können Auflösungen von 1:1, 4:1, 16:1 und 64:1 eingestellt werden. Erweiterungs-Schaltfläche Abbildung 9-1. Ergebnisfenster Banner Engineering Corp. • Minneapolis, U.S.A. www.bannerengineering.com • Tel: 763.544.3164 Ident-Nr. 127869 Rev. B 63 Externe Programmierung (Remote TEACH) PresencePLUS P4 OMNI/OMNI 1.3 Benutzerhandbuch 10. Externe Programmierung (Remote TEACH) In diesem Abschnitt wird beschrieben, wie Inspektionen anhand guter Produkte über die externe Programmierleitung programmiert werden. 10.1 Übersicht Die externe Teach-Funktion ist eine Methode zur externen Aktualisierung von Inspektions-Parametern im Ausführen-Modus. Bildverarbeitungs-Funktion(en) und TestFunktion(en) können so eingestellt werden, dass sie entweder programmiert werden oder nicht. Zum externen Teach einer Inspektion muss die externe Programmierfunktion an jeder zu programmierenden Funktion aktiviert sein. 10.2 Externe Programmierung einer Funktion Zur externen Programmierung einer Funktion muss an jeder zu programmierenden Funktion die externe Programmierung aktiviert werden. Dazu wird das Feld “Extern. Teach aktivieren” im Funktionen-Fenster angeklickt, bevor eine Inspektion ausgeführt wird (erfolgt gewöhnlich während der Einrichtung der Inspektion). Gehen Sie bei einer externen Programmierung wie folgt vor: 1.Prüfen Sie, ob die richtigen Funktionen für externe Programmierung aktiviert worden sind. 2.Prüfen Sie, ob der Sensor im Ausführen-Modus ist. HINWEIS: Die Positionierungs-Funktionen, die Mess-Funktion und die Kommunikations-Funktion werden vom externen Teach nicht betroffen. 3.Prüfen Sie, ob die grüne Bereit-LED AN ist. Das Verständnis der Ereignisabfolge im Sensor während einer externen Programmierung hilft dem Anwender bei der Durchführung erfolgreicher externer Programmierungen. Die Ereignisabfolge ist wie folgt: 5.Positionieren Sie das Objekt wie gewünscht. 1.Wenn der Sensor im Ausführen-Modus (und bereit) ist, wird die externe Programmierleitung (Pin 2, grauer Leiter) vom Anwender getaktet. 2.Der Sensor erkennt, dass die externe Programmierleitung aktiv ist und wartet auf das nächste gültige Triggersignal. 3.Beim nächsten gültigen Triggersignal geht die grüne Bereit-LED aus, und der Sensor nimmt ein neues Bild auf. 4.Der Sensor stellt den Suchbereich (ROI) für die BarcodeFunktion ein (soweit bei der Inspektion PositionierungsFunktionen verwendet werden). 4.Aktivieren Sie den externen Programmiereingang. 6.Lösen Sie den Sensor aus. Nach einer externen Programmierung werden nachfolgende Inspektionen mit den neu programmierten Parametern der Bildverarbeitungs-Funktion(en) und der Test-Funktion durchgeführt. VORSICHT . . . Eine erfolgreiche externe Programmierung ist NUR möglich, wenn das neue Objekt gleichen Kontrast hat wie das Originalobjekt. Belichtungszeit und Verstärkung werden während der externen Programmierung NICHT verändert. 5.Die Bildverarbeitungs-Funktion lernt das neue Muster und führt die Analyse durch. 6.Der Sensor stellt die Mindest- und Höchstwerte in der Test-Funktion ein (wenn die Test-Funktion auf externe Programmierung eingestellt wurde). 7.Die Inspektion zeigt bestanden an, wenn das Muster die Anforderungen der Bildverarbeitungs-Funktion erfüllt, und (soweit die Test-Funktion auf externe Programmierung eingestellt wurde) wenn die Auswertung der Test-Funktion(en) mit den justierten Mindest- und Höchstwerten bestanden wird. 8.Die Inspektion wird nicht bestanden, wenn die Bildverarbeitungs-Funktion(en) oder die Test-Funktion(en) die Anforderungen nicht erfüllen. Wenn die Inspektion nicht bestanden wird, müssen eine erneute externe Programmierung oder andere Maßnahmen durchgeführt werden. Banner Engineering Corp. • Minneapolis, U.S.A. 64 Ident-Nr. 127869 Rev. B www.bannerengineering.com • Tel: 763.544.3164 Externe Programmierung (Remote TEACH) PresencePLUS P4 OMNI/OMNI 1.3 Benutzerhandbuch 10.4 Ergebnisse der externen Programmierung 10.3 Zeitlicher Ablauf Der zeitliche Ablauf der externen Programmierung wird in Abbildung 10-1 dargestellt (auf dem Diagramm wird vorausgesetzt, dass die externe Programmierung an den Funktionen aktiviert wurde und alle Signale die Mindestzeiten erfüllen). Es ist zu beachten, dass die extern programmierten Parameter nicht in einem nicht flüchtigen Speicher gespeichert werden. Die extern programmierte Inspektion behält daher nur so lange Gültigkeit, wie der Ausführen-Modus aktiv ist und die Stromzufuhr zum Sensor nicht unterbrochen wird. Zur Speicherung einer extern programmierten Inspektion muss die Aufzeichnungs-Funktion verwendet werden. Siehe Abschnitt 11.1.3, “Log-Registerkarte”, auf Seite 67. Die bestehende Inspektion beginnt hier Trigger Neues Objekt muss an seinem Platz sein Die neue Inspektion beginnt hier Hier erfolgt die externe Programmierung Bereit Externe Programmierung (Remote Teach) Externe Programmierung aktiviert Beachten Sie, dass die Zeit bei externer Programmierung länger ist als die normale Inspektionszeit. Diese Zeit ist Inspektions-abhängig (Funktions-abhängig), aber es kann davon ausgegangen werden, dass sie in den meisten Fällen doppelt so lang ist wie die normale Inspektionszeit. Abbildung 10-1. Zeitlicher Ablauf der externen Programmierung Die externe Programmierung zeigt normale Gut-/SchlechtErgebnisse an. Zur Auswertung der normalen Ergebnisse gelten folgende Richtlinien: • Wenn Positionierungs-Funktionen bei der Inspektion verwendet wurden, müssen sie korrekt ausgeführt worden sein, d. h. die Positionierungs-Funktion muss eine Kante finden, und die Bildverarbeitungs-Funktion(en) müssen ein Muster finden. Wenn die Funktionen nicht korrekt ausgeführt worden sind, schlägt die externe Programmierung fehl, und die Inspektion zeigt das Ergebnis abgelehnt an HINWEIS: Wenn die externe Programmierung aus diesem Grund fehlschlägt, wird das neue Muster nicht programmiert, und die vorherige Inspektion behält weiterhin Gültigkeit. • Wenn Positionierungs-Funktionen verwendet wurden und korrekt ausgeführt worden sind, oder wenn keine Positionierungs-Funktionen verwendet wurden, versucht die externe Programmierung, die Bildverarbeitungs-Funktion zu aktualisieren (falls aktiviert). Wenn die Bildverarbeitungs-Funktion nicht korrekt ausgeführt worden ist, schlägt die externe Programmierung fehl, und die Inspektion zeigt das Ergebnis abgelehnt an HINWEIS: Wenn die externe Programmierung aus diesem Grund fehlschlägt, ist die vorhandene Inspektion nicht gültig. Die Inspektion mit externer Programmierung ist solange nicht erfolgreich, bis eine neue Inspektion programmiert oder ausgewählt wird (über Produktwechsel), oder bis der Sensor aus dem Ausführen-Modus genommen wird. • Wenn die externe Programmierung erfolgreich ist, wird für die Inspektion das Ergebnis bestanden angezeigt, und die neue Inspektion wird mit den neuen Parametern durchgeführt Banner Engineering Corp. • Minneapolis, U.S.A. www.bannerengineering.com • Tel: 763.544.3164 Ident-Nr. 127869 Rev. B 65 Ausführen PresencePLUS P4 OMNI/OMNI 1.3 Benutzerhandbuch 11. Ausführen In diesem Abschnitt wird erklärt, wie Inspektionen überwacht und ausgewählt werden. 11.1 Ausführen-Bildschirm Über den Ausführen-Bildschirm können Inspektionen gestartet, gestoppt, überwacht und protokolliert werden. Um die Registerkarte Monitor auf dem Ausführen-Bildschirm darzustellen, wird Ausführen in der HauptmenüSymbolleiste angeklickt. Die Registerkarte Monitor ist die Standardeinstellung in diesem Fenster. Um den Ausführen-Bildschirm zu verlassen, vergewissern Sie sich, dass der Ausführen-Modus gestoppt wurde, und klicken dann einen anderen Punkt auf der Hauptmenü-Symbolleiste an. Während der Ausführung einer Inspektion kann Folgendes angezeigt werden: • Gut- und Schlecht-Zähler • Der Status von Eingängen, Ausgängen, Produktauswahlsystemfehler und Sensorbereitschaft • Gut, Schlecht, Ext. Teach, Ext. Teach-Fehler, Alle, Keine Zur Ausführung einer Inspektion werden die Optionen und Einstellungen festgelegt und dann die Schaltfläche Start angeklickt. Die Optionen werden unter “Registerkarte ‘Monitor’” erklärt: 11.1.1 Registerkarte “Monitor” Bildaktivierung Markiert: Der PC stellt ein Bild der Inspektion dar. Nicht markiert: Der PC sammelt die Inspektionsinformationen ohne Bild. HINWEIS: Die Aufnahme von Bildern verlangsamt die Reaktionszeit des Sensors. Für Hochgeschwindigkeitsanwendungen, bei denen der PC am Sensor angeschlossen bleibt, sollte Bildaktivierung nicht markiert werden, wenn es nicht unbedingt erforderlich ist. Ergebnisse Gut-Zähler: Anzahl bestandener Inspektionen Schlecht-Zähler: Anzahl nicht bestandener Inspektionen Gesamt-Zähler: Gesamtanzahl der Inspektionen Reset: Löscht die Zähler für die gewünschte Inspektion. HINWEIS: Jede der 10 gespeicherten Inspektionen hat ihre eigenen Gut-/Schlecht-Register zur Speicherung der Gut-/Schlecht-Zählungen für die jeweilige Inspektion. Die folgenden Erklärungen beziehen sich auf die farbigen Kreise in den Feldern “Eingänge”, “Ausgänge”, “Produktauswahl” und “System” auf dem GUI-Ausführen-Screen. Grau = nicht aktiv (zur Zeit nicht verfügbar) Rot = aktiv (zur Zeit nicht verfügbar) Nicht sichtbar = nicht als Eingang/Ausgang gewählt Eingänge: Jeder Kreis mit einer Zahl repräsentiert einen Eingang und seinen aktuellen Zustand. Die Felder in der Registerkarte Monitor des Ausführen-Bildschirms werden nachstehend erklärt. Ausgänge: Jeder Kreis mit einer Zahl repräsentiert eine Ausgangsleitung und ihren aktuellen Zustand. Display Gut: Anzeige der Inspektion des nächsten akzeptablen Teils. Schlecht: Anzeige der Inspektion des nächsten fehlerhaften Teils. Nächste RT: Anzeige der nächsten extern programmierten Inspektion. Nächste abgelehnte RT: Anzeige der nächsten abgelehnten extern programmierten Inspektion. Nächste: Anzeige aller Inspektionen. Die Anzeige wird kontinuierlich aktualisiert, wegen Einschränkungen bei der Übertragungsgeschwindigkeit wird jedoch nicht jedes Bild dargestellt. Für eine schnellere Bildgeschwindigkeit kann die Auflösung reduziert werden. Keine: Anzeige wird nicht aktualisiert. Produktauswahl: Anzeige der letzten gesperrten Produktauswahl (binärcodiert). Bildaufnahme Einzeln: Der unter Anzeige (siehe oben) eingestellte Zustand wird angezeigt oder gesperrt, bis er eingestellt wird. Dauernd: Der unter Anzeige (siehe oben) eingestellte Zustand wird angezeigt. 66 Ident-Nr. 127869 Rev. B System E = Systemfehler R = bereit HINWEIS: Die Ergebnisse der digitalen Ein-/Ausgänge werden nicht in Echtzeit dargestellt. Sie werden ungefähr 4 Mal pro Sekunde aktualisiert. Auflösung Max. = 1:1 Min. = 64:1 Klicken Sie auf den Aufwärts-Pfeil, um die Bildauflösung zu vergrößern, und auf den Abwärts-Pfeil, um die Bildauflösung zu verkleinern. HINWEIS: Die Änderung der Auflösung beeinträchtigt nur die Anzeige. Die Genauigkeit der Inspektion wird davon nicht betroffen. Banner Engineering Corp. • Minneapolis, U.S.A. www.bannerengineering.com • Tel: 763.544.3164 PresencePLUS P4 OMNI/OMNI 1.3 Ausführen Benutzerhandbuch 11.1.2 Registerkarte “Auswahl” 11.1.3 Log-Registerkarte Die Felder in der Registerkarte Auswahl des Ausführen-Bildschirms werden nachstehend erklärt. Die Felder in der Log-Registerkarte des Ausführen-Screens werden nachstehend erklärt. Produktauswahl • Die Option Hardware-Eingang signalisiert dem Sensor, die zur Zeit durch die Produktwechsel- und Produktauswahlleitung ausgewählte Option auszuführen. Diese Option ermöglicht dem Produktwechsel- und Produktauswahleingang, die Inspektion zu wechseln. Wenn der Eingang zum Produktwechsel-Pin aktiv wird, erfasst der Sensor den Produktauswechsel-Pin und bestimmt, welche Inspektion aus dem Sensorspeicher geladen werden soll Modus (Standardeinstellung: keiner) Bestanden: Protokolliert nur die bestandenen Inspektionen auf der Grundlage der Strategieeinstellung. Abgelehnt: Protokolliert nur die abgelehnten Inspektionen auf der Grundlage der Strategieeinstellung. RT: Protokolliert extern programmierte Inspektionen auf der Grundlage der Strategieeinstellung. RT abgelehnt: Protokolliert abgelehnte extern programmierte Inspektionen auf der Grundlage der Strategieeinstellung. Alle: Protokolliert alle Inspektionen auf der Grundlage der Strategieeinstellung. Keine: Protokoll wird nicht aktualisiert. • Die Option Software-gesteuert signalisiert dem Sensor, dass die auszuführende Inspektion manuell ausgewählt wird. Wenn diese Option eingestellt ist, wird neben der Schaltfläche “Software-gesteuert” die aktuelle Inspektion dargestellt Siehe auch “Zeitablauf für Produktwechsel und Produktauswahl” (auf Seite 8) in Abschnitt 3.3, “Sensoranschlüsse”. TIPP Die Produktwechsel- und Produktauswahlleitung wird zum Inspektionswechsel zwischen Inspektionen verwendet. Sie können eine der (bis zu 10) gespeicherten Inspektionen auswählen, die als nächste ausgeführt werden soll. Beim Wechsel kommt es zu einer Verzögerung, die gewöhnlich unter 1 Sekunde liegt. Bildhaltezeit Mit der Haltezeit-Option wird eingestellt, wie lange (in Sekunden) Bilder abgelehnter Teile auf dem optionalen NTSC-Video-Monitor dargestellt werden sollen. Triggerverzögerung Mit der Triggerverzögerungs-Option wird eingestellt, wie lange (in ms) der Sensor vor einer Aufnahme warten soll, nachdem er ein gültiges Triggersignal empfangen hat. TIPP Die Verwendung der Trigger-Verzögerung bei zu früher Auslösung einer Teileaufnahme kann einfacher sein, als den Sensor zu bewegen. Strategieeinstellung (Standardeinstellung: die ersten zehn) Die ersten zehn: Speichert die ersten 10 Inspektionen, die die Modus-Kriterien erfüllen. Die letzten zehn: Speichert die letzten 10 Inspektionen, die die Modus-Kriterien erfüllen. Die ersten und letzten fünf: Speichert die ersten 5 und die letzten 5 Inspektionen, die die Modus-Kriterien erfüllen. Bildaktivierung Markiert: Der PC stellt ein Bild der Inspektion dar Nicht markiert: Der PC sammelt die Inspektionsinformationen ohne Bild. HINWEIS: Die Aufnahme von Bildern beeinträchtigt die Reaktionszeit des Sensors. Für Hochgeschwindigkeitsanwendungen, bei denen der PC am Sensor angeschlossen bleibt, sollte “Bildaktivierung” nicht markiert werden, wenn es nicht unbedingt erforderlich ist. Kamera Zeigt die Anzahl der zur Zeit im Sensor gespeicherten Inspektionen. Laden überträgt die gespeicherten Inspektionsdaten vom Sensorspeicher zum GUI-Speicher. Löschen löscht alle Inspektionen im Sensorspeicher. PC Auswahl speichern zur Übertragung der aktuellen Log-Datei aus dem GUI-Speicher auf eine Festplatte oder eine andere Speichervorrichtung. Laden zum Laden einer gespeicherten Datei von der Computer-Festplatte oder einer anderen Speichervorrichtung in das GUI, wo sie dargestellt werden kann. Ergebnis-Ansicht Auswahl löschen löscht die ausgewählte Inspektion aus dem GUI-Speicher. Alle löschen löscht alle Inspektionen aus dem GUI-Speicher. Banner Engineering Corp. • Minneapolis, U.S.A. www.bannerengineering.com • Tel: 763.544.3164 Ident-Nr. 127869 Rev. B 67 Ausführen PresencePLUS P4 OMNI/OMNI 1.3 Benutzerhandbuch 11.2 Ergebnisfenster Im Ausführen-Bildschirm zeigt das Ergebnis- & Navigationsfenster unten auf der Anzeige standardmäßig das unten gezeigte Ergebnisfenster an. Das Ergebnisfenster enthält Informationen zur zuletzt dargestellten Inspektion. Jede Funktion in der Liste kann erweitert werden, um ihre Ergebnisse anzuzeigen. Jedes gezeigte Ergebnis gibt die dem Parameter zugewiesene Toleranz und seinen aktuellen Wert an. • Wenn der aktuelle Wert innerhalb der eingestellten Toleranz der Test-Funktionen liegt oder wenn die Funktion richtig ausgeführt wurde, wird neben dem betreffenden Parameter ein grünes Markierungssymbol dargestellt (siehe Funktion richtig ausgeführt in Abbildung 11-1) • Wenn der aktuelle Wert außerhalb der eingestellten Toleranz der Test-Funktionen liegt oder wenn die Funktion nicht richtig ausgeführt wurde, wird neben dem betreffenden Parameter ein rotes Warnsymbol dargestellt (siehe Funktion nicht richtig ausgeführt in Abbildung 11-1) Hier klicken, um mehr Informationen darzustellen. Funktion richtig ausgeführt Ausführungszeit (ms) Wenn 0 angezeigt wird, ist die Ausführungszeit kürzer als 100 μs Hier klicken, um die folgenden Informationen nicht darzustellen. Funktion nicht richtig ausgeführt Abbildung 11-1. Ergebnisfenster Banner Engineering Corp. • Minneapolis, U.S.A. 68 Ident-Nr. 127869 Rev. B www.bannerengineering.com • Tel: 763.544.3164 PresencePLUS P4 OMNI/OMNI 1.3 Ausführen Benutzerhandbuch 11.3 Ergebnisse im Ausführen-Modus Name Stufe Übergeordnete Stufe Beschreibung Aktuelle Inspektion Eins Keine Name der zur Zeit laufenden Inspektion. Die Kamera Zwei Inspektionsname Sensorinformationen: - Verstärkung - Belichtungszeit (ms) Inspektionsname Trigger-Eingangsinformationen: - Takt - Verzögerung - Breite - Polarität Der Trigger Der Inspektions-Manager Zwei Zwei Inspektionsname Allgemeine Inspektionsinformationen: - Fehler-Haltezeit (ms): wie lange das Bild eines abgelehnten Teils auf dem Monitor dargestellt wird - Einschaltzeit: die Zeit seit dem letzten Abschalten (Auflösung = Sekunde) - Gut-Zähler - Schlecht-Zähler - Verpasste Trigger: Gesamtanzahl der verpassten Trigger, weil der Sensor nicht bereit war - Laufzeit: wie lange der Sensor eingeschaltet war (Auflösung = 1 Stunde) - Gesamte Inspektionszeit mindestens (ms): mindestens aufgezeichnete Inspektionszeit (Auflösung = 0,1 ms) - Gesamte Inspektionszeit maximal (ms): maximal aufgezeichnete Inspektionszeit (Auflösung = 0,1 ms) - Gesamte Inspektionszeit (ms)*: Inspektionszeit von der Auslösung bis zum Ende der Verarbeitungszeit für die letzte Inspektion (Auflösung = 0,1 ms) (ohne Inspektionsdarstellung auf dem PC)*) - Konfigurationszeit: Erstellungszeitpunkt der Inspektion *Darstellung eines Bilds auf dem PC erhöht die Inspektionszeit. Stellen Sie die Display-Einstellungen auf “keine”, um die Inspektionszeit so kurz wie möglich zu halten. Funktionen (Funktionsname) Zwei Inspektionsname Informationen zur aktuellen Funktion: - Ausführungszeit (Auflösung = 0,1 ms) - Eingänge (für die aktuelle Funktion eingestellte Parameter) - Ergebnisse (Ergebnisse der aktuellen Funktion) System-Log Eins Keine Frei Banner Engineering Corp. • Minneapolis, U.S.A. www.bannerengineering.com • Tel: 763.544.3164 Ident-Nr. 127869 Rev. B 69 Systemeinrichtung PresencePLUS P4 OMNI/OMNI 1.3 Benutzerhandbuch 12. System-Setup 12.1 System-Setupfenster In diesem Abschnitt wird erklärt, wie der Sensor konfiguriert und Systemfehler im System-Setupfenster diagnostiziert werden. Abbildung 12-1. System-Setupfenster Um das System-Setupfenster aufzurufen, klicken Sie auf die System-Schaltfläche in der Hauptmenü-Symbolleiste. Verwenden Sie Registerkarten im System-Setupfenster zur Konfiguration des Sensors und zur Diagnose von Systemfehlern. Zum Löschen der Änderungen klicken Sie auf Abbrechen. Um Änderungen zu speichern und das System-Setupfenster zu verlassen, klicken Sie auf OK. Um das System-Setupfenster ohne Änderungen zu verlassen, klicken Sie auf . HINWEISE: • Während Änderungen an den Sensoreinstellungen vorgenommen werden, darf keine Inspektion ausgeführt werden. Um eine laufende Inspektion abzubrechen, klicken Sie auf die Schaltfläche Stopp in der Registerkarte Ausführen. Um Änderungen zu speichern, klicken Sie auf OK, bevor die Registerkarte verlassen oder das Fenster geschlossen wird • Die Registerkarte “NTSC” erscheint nur auf der Benutzeroberfläche von P4 OMNI 1.3 Banner Engineering Corp. • Minneapolis, U.S.A. 70 Ident-Nr. 127869 Rev. B www.bannerengineering.com • Tel: 763.544.3164 Systemeinrichtung PresencePLUS P4 OMNI/OMNI 1.3 Benutzerhandbuch 12.2 Registerkarte “Sensorauswahl” IP-Adressen-Historie: Verwenden Sie diese Schaltfläche, um frühere IP-Adressen und Subnet-Masken darzustellen. Verwenden Sie die Registerkarte Sensorauswahl (Abbildung 12-1), um die Verbindung des Sensors mit dem PC herzustellen. HINWEIS: Ein Optionsfeld zum Öffnen der Registerkarte Sensorauswahl wird automatisch dargestellt, wenn der Sensor entweder nicht angeschlossen ist oder bei falsch ausgewählter Position angeschlossen wurde. PC-Oberfläche zur Sensoreinstellung Verwenden Sie dieses Feld, um einzustellen, ob der Sensor Daten über den Ethernet-Port oder über einen seriellen Anschluss überträgt. Stellen Sie ein, dass eine IP-Adresse verwendet wird, wenn der Ethernet-Port benutzt wird. Ethernet (RJ 45) • Zeigt die IP-Adresse, nach der das Programm sucht • Ändern Sie die IP-Adresse in 192.168.0.1 (Standard-IPAdresse des Sensors) Abbildung 12-3. Fenster mit IP-Adressen-Historie • Nicht verfügbar, wenn seriell eingestellt ist Klicken Sie zuerst hier und wählen Sie Ethernet (RJ 45) ... ... und geben dann die IP-Adresse des Sensors ein Abbildung 12-2. Setup-Felder zur Verbindung vom PC mit dem Sensor Banner Engineering Corp. • Minneapolis, U.S.A. www.bannerengineering.com • Tel: 763.544.3164 Ident-Nr. 127869 Rev. B 71 Systemeinrichtung PresencePLUS P4 OMNI/OMNI 1.3 Benutzerhandbuch 12.3 Registerkarte “Kommunikation” Benutzen Sie die Registerkarte Kommunikation zur Modifizierung von IP-Adresse und Subnet des am PC angeschlossenen Sensors. HINWEIS: Ein Optionsfeld zum Öffnen der Registerkarte Kommunikation wird automatisch dargestellt, wenn der Sensor entweder nicht angeschlossen ist oder bei falsch ausgewählter Position angeschlossen wurde. Serielle Kommunikation Durch die Option “Seriell 1” im Feld Anschlüsse kann der serielle Kanal konfiguriert werden. Baudrate, Datenbits, Parität und Stoppbits können konfiguriert werden. Flow-Kontrolle kann zur Zeit NICHT eingestellt werden. Siehe “Serielle Verbindung” in Abschnitt 8, “Export mit der Kommunikations-Funktion” auf Seite 58. Modifizierung der IP-Adresse des Sensors Zur Änderung der IP-Adresse des Sensors: 1.Geben Sie die neue IP-Adresse ein und klicken Sie auf OK. 2.Ändern Sie die IP-Adresse auf der Registerkarte Kommunikation in die neue Adresse um. HINWEIS: Bei einem System-Reset in Schritt 3 kann bei Verwendung eines Ethernet-Anschlusses die Kommunikation unterbrochen werden. 3.Starten Sie den Sensor neu. Führen Sie ggf. einen System-Reset durch. 4.Starten Sie die Software neu. 5.Ändern Sie die IP-Adresse in die neue Adresse auf der Registerkarte Kommunikation um. Klicken Sie zuerst hier... ...und geben dann die IP-Adresse des Sensors ein. Abbildung 12-4. Registerkarte “Kommunikation” im Sensor-IP-Adressenfenster Banner Engineering Corp. • Minneapolis, U.S.A. 72 Ident-Nr. 127869 Rev. B www.bannerengineering.com • Tel: 763.544.3164 Systemeinrichtung PresencePLUS P4 OMNI/OMNI 1.3 Benutzerhandbuch 12.4 Registerkarte “Eingänge/Ausgänge” Verwenden Sie diesen Bildschirm, um die Funktion der vier programmierbaren Ein- und Ausgangs-Verbindungen einzustellen. Es werden die Standardeinstellungen gezeigt. Abbildung 12-5. Registerkarte “Eingänge/Ausgänge” des System-Setupfensters Die Felder in der Registerkarte “Eingänge/Ausgänge” des System-Setupfensters werden nachstehend erklärt. Eingänge und Ausgänge Die Trigger-, Produktwechsel-, extern. Teach- und SchaltEingänge und -Ausgänge können entweder als NPN oder als PNP eingestellt werden. Sobald NPN oder PNP eingestellt wurde, sind alle Ein-/Ausgänge entweder NPN oder PNP. Ein-/Ausgang, Pin-Nr., Funktion Die Ein-/Ausgänge 1 bis 4 im Feld I/O entsprechen den Pins 5 bis 8 im Feld Pin-Nr. Die Optionen der Funktions-Pulldown-Listen werden nachstehend erklärt: Allgemeiner Eingang: Eingang zum Sensor Allgemeiner Ausgang: Ausgang vom Sensor, der in einem Test-Tool ausgewählt werden kann Gut: Aktiv, wenn die gesamte Inspektion bestanden wird Schlecht: Aktiv, wenn die Inspektion nicht bestanden wird Systemfehler: Aktiv, wenn ein Systemfehler auftritt Bereit: Aktiv, wenn der Sensor bereit für ein anderes Triggersignal ist. Produktauswahl: Wird zusammen mit dem Produktwechsel zur Auswahl von Inspektionsorten verwendet, an denen mit der Ausführung begonnen werden soll. Siehe Abschnitt 13, “Produktwechsel”, auf Seite 80. Schließer-/Öffnerausgang Stellen Sie den Zustand ein (offen oder geschlossen), den der Ausgang annimmt, wenn er nicht aktiv ist. Ruhestatus geöffnet: Der Ausgang wird aktiv, wenn die logische Bedingung, die den Ausgang steuert, “wahr” wird. Ruhestatus geschlossen: Der Ausgang wird inaktiv, wenn die logische Bedingung, die den Ausgang steuert, “wahr” wird. Ausgangsverzögerung Die Ausgangsverzögerung ist die Zeit von der Auslösung zum Start einer Inspektion bis zur Aktivierung des Sensorausgangs. Sie ist nur für allgemeine Ausgänge verfügbar. HINWEIS: Wenn die Verarbeitungszeit länger ist als die Ausgangsverzögerung, wird der Ausgang sofort aktiv, sobald die Verarbeitung beendet ist. Banner Engineering Corp. • Minneapolis, U.S.A. www.bannerengineering.com • Tel: 763.544.3164 Ident-Nr. 127869 Rev. B 73 Systemeinrichtung PresencePLUS P4 OMNI/OMNI 1.3 Benutzerhandbuch Pulsbreite Diese Option ist nur für allgemeine Ausgänge verfügbar. Die anderen Ausgänge (gut, schlecht, Systemfehler und bereit) sind immer verriegelt. Einzeln: Aktiv, bis sich die Bedingung ändert. Zeit: Aktiv für einen spezifischen Zeitraum. AN AUS AN AUS Verarbeitungszeit Verzögerung Trigger Ausgang Pulsbreite Verriegelt Abbildung 12-6. Ausgangsverzögerung und Pulsbreite 12.5 Registerkarte “Blitz” Die folgende Abbildung zeigt die Blitz-Option im SystemSetupfenster. Verwenden Sie die Registerkarte Blitz, um das Blitzsignal (Pin 4 am externen Beleuchtungsstecker) für eine Blitzlichtquelle einzustellen. Als Blitzsignal wird ein +5-VDCTTL-Signal verwendet. Die Felder in der Registerkarte “Blitz” des System-Setupfensters werden nachstehend erklärt. Blitzdauer AUS: Der Blitz-Ausgang wird nie aktiv. AN: Der Blitz-Ausgang bleibt aktiv. Belichtungsdauer: Der Blitz-Ausgang ist nur aktiv, während der Sensor ein Bild aufnimmt. Zeitdauer: Stellt die Dauer für aktiven Blitz-Ausgang vom erstmaligen gültigen Trigger (Mindestpulsbreite wurde erfüllt) bis zum Ende der Dauer ein. Der Bereich geht von 0 bis 4000 ms. Stufe High aktiv: Ein aktiver Ausgang erzeugt ein +5-VDC-Signal. Low aktiv: Ein aktiver Ausgang erzeugt ein 0-VDC-Signal. Standard Zeitdauer = 1-4.000 ms Standard Abbildung 12-7. Registerkarte “Blitz” im System-Setupfenster Banner Engineering Corp. • Minneapolis, U.S.A. 74 Ident-Nr. 127869 Rev. B www.bannerengineering.com • Tel: 763.544.3164 PresencePLUS P4 OMNI/OMNI 1.3 Benutzerhandbuch Systemeinrichtung 12.6 Registerkarte “Einheit” Benutzen Sie die Registerkarte Einheiten, um Pixel auf technische Einheiten (Zoll, Millimeter, usw.) zu skalieren. Befolgen Sie die Anweisungen auf dem Bildschirm. Abbildung 12-8. Registerkarte “Startauswahl” im System-Setupfenster Banner Engineering Corp. • Minneapolis, U.S.A. www.bannerengineering.com • Tel: 763.544.3164 Ident-Nr. 127869 Rev. B 75 Systemeinrichtung PresencePLUS P4 OMNI/OMNI 1.3 Benutzerhandbuch 12.7 Registerkarte “Rücksetzen” Verwenden Sie die Registerkarte Rücksetzen, um Systemfehler zu löschen und die Sensorkommunikation wiederherzustellen. Die Felder in der Registerkarte “Rücksetzen” des SystemSetupfensters werden nachstehend erklärt. Rücksetzen Fehlerbit: Zum Löschen der roten Fehler-LED am Sensor. Rücksetzen Fehler-Log: Zum Löschen des Fehler-Logs. System-Reset: Zum Neustart des Sensors. (Dies ist ein System-Neustart, der einige Sekunden in Anspruch nimmt.) Start Fehler-Log: Zur Darstellung des System-Logsymbols im Navigations- & Ergebnisfenster. Das System-Log zeichnet Informationen zu allen Systemfehlern auf (z. B. Kommunikationsfehler zwischen dem PC und dem Sensor). Abbildung 12-9. Registerkarte “Rücksetzen” im System-Setupfenster Banner Engineering Corp. • Minneapolis, U.S.A. 76 Ident-Nr. 127869 Rev. B www.bannerengineering.com • Tel: 763.544.3164 PresencePLUS P4 OMNI/OMNI 1.3 Benutzerhandbuch Systemeinrichtung 12.8 Registerkarte “Startauswahl” Klicken Sie auf den Abwärts-Pfeil, um eine Dropdown-Liste mit bis zu 10 im Sensor gespeicherten Inspektionen darstellen zu lassen. Wenn für die Inspektion “Hardware-Auswahl” eingestellt ist, startet die in diesem Fenster gewählte Inspektion, wenn der Sensor während der Ausführung einer Inspektion abgeschaltet wird. Abbildung 12-10. Registerkarte “Startauswahl” im System-Setupfenster Banner Engineering Corp. • Minneapolis, U.S.A. www.bannerengineering.com • Tel: 763.544.3164 Ident-Nr. 127869 Rev. B 77 Systemeinrichtung PresencePLUS P4 OMNI/OMNI 1.3 Benutzerhandbuch 12.9 Registerkarte “NTSC” Wählen Sie die gewünschte Zoomstufe des Bildanzeigefensters, wie es auf dem optionalen NTSC-Video-Monitor erscheinen soll. Standard-Zoomstufe ist 4:1. HINWEIS: Diese Registerkarte steht nur bei P4 OMNI 1.3 zur Verfügung. Abbildung 12-11. Registerkarte “NTSC” im System-Setupfenster Banner Engineering Corp. • Minneapolis, U.S.A. 78 Ident-Nr. 127869 Rev. B www.bannerengineering.com • Tel: 763.544.3164 PresencePLUS P4 OMNI/OMNI 1.3 Benutzerhandbuch Systemeinrichtung 12.10 Registerkarte “Sprache” Klicken Sie auf den Abwärts-Pfeil, um eine Dropdown-Liste mit den von der PresencePLUS-Software-CD installierten Sprachen darstellen zu lassen. Klicken Sie die gewünschte Sprache und dann Ausführen an. Beim nächsten Start benutzt die PresencePLUS-Software die gewählte Sprache. Um Änderungen zu speichern und das System-Setupfenster zu verlassen, klicken Sie auf OK. Um das System-Setupfenster ohne Änderungen zu verlassen, klicken Sie auf 12.9. Abbildung 12-12. Registerkarte “Sprache” im System-Setupfenster Banner Engineering Corp. • Minneapolis, U.S.A. www.bannerengineering.com • Tel: 763.544.3164 Ident-Nr. 127869 Rev. B 79 Produktwechselln PresencePLUS P4 OMNI/OMNI 1.3 Benutzerhandbuch 13. ProduktwechselIn Diesem Abschnitt wird der Produktwechseleingang (Pin 3) beschrieben. 13.1 Produktwechsel, Pin 3 Der Produktwechseleingang wird zusammen mit einem der vier Ein-/Ausgangs-Punkte verwendet, die als Produktauswahlleitung programmiert werden. Die geladene Inspektion wird nach einem gültigen Triggersignal ausgeführt. • D er Produktwechseleingang reagiert auf den Vorderkantenübergang eines Impulses über 1 ms • Der Produktauswahleingang wird entsprechend einer Programmposition gepulst. Zum Beispiel wird bei fünf Impulsen Programm Nr. 5 geladen Siehe Abschnitt 13.2 auf dieser Seite. Status Stromziehend (NPN) Stromliefernd (PNP) AN < 2 V bei max. 1 mA > 8 V bei max. -7,5 mA AUS > 10 V bei max. 4 mA < 2 V bei max. -7,5 mA Produktwechsel-Spezifikationen Einer der vier Ein- und Ausgänge (siehe programmierbare Ein- und Ausgänge, Pins 5 bis 8 auf Seite 10) muss für Produktauswahl programmiert werden, wenn Produktwechsel verwendet werden soll. Siehe Abschnitt 12.4, Registerkarte “Eingänge/Ausgänge”, auf Seite 73. Produktauswahleingangs-Spezifikationen Status Stromziehend (NPN) Stromliefernd (PNP) AN < 2 V bei max. 1 mA > 8 V bei max. -7,5 mA AUS > 10 V bei max. 4 mA < 2 V bei max. -7,5 mA 13.2 Zeitablauf bei Produktwechsel und Produktauswahl Die Produktwechselleitung signalisiert dem Sensor, seine augenblickliche Tätigkeit einzustellen und mit dem Zählen der Impulse an der Produktauswahlleitung zu beginnen. Die Anzahl der Impulse gibt dem Sensor die Inspektionsadresse an, an der mit der Ausführung der Inspektion begonnen werden soll. Es werden nur die Impulse gezählt, die bei aktivem Produktwechseleingang auftreten. Wie im nachstehenden Diagramm dargestellt wird, wird ein Produktauswahleingangsimpuls, der bei nicht aktivem Produktwechseleingang auftritt, NICHT gezählt. Wenn sich der Sensor im Ausführen-Modus befindet, sollte die Produktwechselleitung nur aktiviert werden, wenn die grüne Bereit-LED des Sensors leuchtet. Wenn die Produktwechselleitung aktiviert wird, wenn sich der Sensor im Ausführen-Modus befindet, aber eine Inspektion durchführt (nicht bereit ist), wird die gerade laufende Inspektion abgebrochen, und der Sensor beginnt, die Inspektion an der angegebenen Adresse zu laden. enn die Produktwechselleitung aktiviert wird, wenn der W Sensor nicht im Ausführen-Modus ist (z. B. im SetupModus), geht er zur angegebenen Adresse über (in diesem Fall Adresse Nummer vier) und beginnt mit der Ausführung. Die maximale Impulsanzahl ist durch die Anzahl der am Sensor möglichen Inspektionen begrenzt. Stopp der Impulszählung an der Produktauswahlleitung Start der Impulszählung an der Produktauswahlleitung Aktiv Produktwechseleingang Nicht aktiv Die Mindest-Triggerweite ist 1 ms aktiv und 1 ms inaktiv Aktiv Produktauswahleingang 1 2 Auf diese Leitung Impulse geben, um die Inspektionsadresse stufenweise heraufzusetzen 3 4 Nicht aktiv Impuls nicht gezählt In diesem Beispiel unterbricht der Sensor die gerade laufende Inspektion, geht zu Adresse Nummer vier (vier Impulse), lädt die Inspektion an Position vier, geht in den Ausführen-Modus und führt die Inspektion beim nächsten gültigen Triggersignal aus. Abbildung 13-1. Zeitablaufdiagramm zu Produktwechsel und Produktauswahl Banner Engineering Corp. • Minneapolis, U.S.A. 80 Ident-Nr. 127869 Rev. B www.bannerengineering.com • Tel: 763.544.3164 PresencePLUS P4 OMNI/OMNI 1.3 Benutzerhandbuch Speichern von Inspektionen 14. Speichern von Inspektionen In diesem Abschnitt wird erklärt, wie Inspektionsdateien im Sensor oder PC gespeichert werden. 14.1 Fenster “Speichern” Verwenden Sie das Fenster “Speichern”, um eine Inspektion im Sensor oder im Inspektionsordner des PCs zu speichern. Das Fenster “Speichern” wird auch immer dann dargestellt, wenn der Sensor den Anwender auffordert, etwas zu speichern. Um das Fenster “Speichern” darzustellen: Klicken Sie auf die Schaltfläche Speichern in der Menü-Symbolleiste. Optionen des Fensters “Speichern” Option Beschreibung Speichern im Sensor Der Sensor fordert dazu auf, einen von 10 Sensor-Speicherplätzen auszuwählen. Speichern im InspektionsOrdner • Wenn ein besetzter Speicherplatz gewählt wurde, erscheint der ausgewählte Dateiname im Feld Dateiname. Die Datei, die gespeichert wird, überschreibt die ausgewählte Datei • Um eine Position zu löschen, wird die Datei auf der Registerkarte Sensor gelöscht. Siehe Abschnitt 6.4, “Auswahl/Löschen von Inspektionen vom Sensor” auf Seite 31 • Speichern Sie die Datei in einem Ordner im PC, oder erstellen Sie neue Unterordner Speichern als .inp-Datei Wenn .inp gewählt wird, wird die gesamte Inspektion gespeichert. Speichern als .bmp-Datei Wenn .bmp gewählt wird, wird nur das aktuelle Bild gespeichert. Diese Option ist nur beim Speichern im PC verfügbar. 14.2 Inspektionsdateien (.inp) Inspektionsdateien können entweder im Sensor oder auf dem PC gespeichert werden. Inspektionen müssen im Sensor gespeichert werden, damit sie ausgeführt werden können. Im PC kann zusätzlich eine Sicherungskopie der Inspektion gespeichert werden. Eine Inspektionsdatei (.inp) enthält das Referenzbild, Bildparameter und Inspektionsparameter: • Das Referenzbild ist das Bild, das auf dem Setup-Screen gewählt wurde • Bildparameter sind die programmierten Werte, die vom Sensor verwendet wurden, um das Inspektionsbild aufzunehmen. Zu diesen Werten gehören Verstärkung, Belichtungszeit und Trigger-Einstellung • Zu den Inspektionsparametern gehören PositionierungsFunktionen, Bildverarbeitungs-Funktionen und AnalyseFunktionen und ihre jeweiligen Parameter Banner Engineering Corp. • Minneapolis, U.S.A. www.bannerengineering.com • Tel: 763.544.3164 Ident-Nr. 127869 Rev. B 81 Abmessungen, Spezifikationen und Zubehor PresencePLUS P4 OMNI/OMNI 1.3 Benutzerhandbuch 15. Abmessungen, Spezifikationen und Zubehör 15.1 Abmessungen 55.6 mm (2.19") 66.8 mm (2.63") 21.3 mm (0.84") CL dia. 28.7 mm (1.13") CL 112.5 mm (4.43") 124.5 mm (4.9") 80.8 mm (3.18") CL 18.7 mm (0.74") 34.3 mm (1.35") 7.5 mm (0.30") Abbildung 15-1. Abmessungen abgewinkelter Sensoren MM MM MM MM MM MM ISOMETRISCHE )3/-%42)#6)%7 DARSTELLUNG DIAMM MM Abbildung 15-2. Montagewinkel für abgewinkelten Sensor, Abmessungen Banner Engineering Corp. • Minneapolis, U.S.A. 82 Ident-Nr. 127869 Rev. B www.bannerengineering.com • Tel: 763.544.3164 Abmessungen, Spezifikationen und Zubehor PresencePLUS P4 OMNI/OMNI 1.3 Benutzerhandbuch 66.8 mm (2.63") 17.1 mm (0.68") 34.3 mm (1.35") CL CL 33.4 mm (1.32") CL 11.4 mm (0.45") 136.1 mm (5.36") 123.2 mm (4.85") 7.5 mm (0.30") 18.7 mm (0.74") 17.2 mm (0.68") CL Abbildung 15-3. Abmessungen gerader Sensoren MM MM MM MM MM MM ISOMETRISCHE )3/-%42)#6)%7 DARSTELLUNG DIAMM Abbildung 15-4. Montagewinkel für geraden Sensor, Abmessungen Banner Engineering Corp. • Minneapolis, U.S.A. www.bannerengineering.com • Tel: 763.544.3164 Ident-Nr. 127869 Rev. B 83 Abmessungen, Spezifikationen und Zubehor PresencePLUS P4 OMNI/OMNI 1.3 Benutzerhandbuch 15.2 Sensor-Spezifikationen Typenbezeichnungen Betriebsspannung Diskret E/A Eingangs-/AusgangsKonfiguration Nennausgangsleistung P4OR P4 OMNI gerader Sensor: P4OI PresencePLUS P4 OMNI abgewinkelter Sensor: PresencePLUS P4 OMNI 1.3 abgewinkelter Sensor: P4O1.3R P4 OMNI 1.3 gerader Sensor:P4O1.3I Spannung:10-30 V DC (24 V DC ± 10% wenn eine Lichtquelle vom Sensor versorgt wird) Strom: P4 OMNI: max. 650 mA (ohne Ein- und Ausgangs-Last und Lichter) P4 OMNI 1.3: max. 550 mA (ohne Ein- und Ausgangs-Last und Lichter) 1 Trigger-Eingang 1 Blitz-Ausgang 4 programmierbare Ein-/Ausgänge 1 Produktwechsel 1 Externe Programmierung (Remote Teach) NPN- oder PNP-Software auswählbar 150 mA Sättigungsspannung im AN-Zustand: < 1 V bei max. 150 mA NPN; > V ± 2 V Leckstrom in ausgeschaltetem Zustand: <100 µA NPN oder PNP Kommunikation 1 RJ-45 Ethernet RS-232 freie Anschlüsse Ansichtsoptionen PC oder NTSC-Video; 9 m max. Kabellänge Speicher Speichert 12 Prüfdateien Erfassung Bilder pro Sekunde: P4 OMNI: P4 OMNI 1.3: Bildgröße: P4 OMNI: P4 OMNI 1.3: Graustufen: 256 Belichtungszeit 0,1 bis 2830 ms P4 OMNI: P4 OMNI 1.3:0,1 ms bis 1670 ms Bildaufnehmer P4 OMNI:4,736 x 3,552 mm, 5,9200 mm diagonal CCD; 640 x 480 Pixel P4 OMNI 1.3:8,576 x 6,861 mm, 10,9829 mm diagonal CMOS; 1280 x 1024 Pixel max. 48 max. 26,8 640 x 480 Pixel 1280 x 1024 Pixel Pixelgröße P4 OMNI: 7,4 x 7,4 Mikron P4 OMNI 1.3: 6,7 x 6,7 μm Objektivfassung C-Fassung Abmessungen Siehe Abbildung 15-1 (auf Seite 82) und Abbildung 15-3 (auf Seite 85). Bauart Sensorgehäuse aus schwarz eloxiertem Aluminium, Glasobjektiv Gewicht: Ca. 0,29 kg Schutzart IEC IP20; NEMA 1 Umgebungsbedingungen Beständige Umgebungstemperatur: 0° bis +50° C (+32° bis +122° F) Beständige Umgebungsbeleuchtung: keine starken, schnellen Änderungen der Helligkeit; kein direktes oder reflektiertes Sonnenlicht Rel. Luftfeuchtigkeit: 35-90% (nicht kondensierend) Zertifizierungen Banner Engineering Corp. • Minneapolis, U.S.A. 84 Ident-Nr. 127869 Rev. B www.bannerengineering.com • Tel: 763.544.3164 PresencePLUS P4 OMNI/OMNI 1.3 Benutzerhandbuch Abmessungen, Spezifikationen und Zubehor 15.3 Monitor-Spezifikationen - 9Zoll, CRT Typ PPM9 Bauart Metallgehäuse, Glasbildschirm Abmessungen: 220 x 240 x 267 mm Gewicht: 6 kg Umgebungsbedingungen Betriebstemperatur: -10° bis +55° C Max. rel. Luftfeuchtigkeit: 95%, nicht kondensierend Elektrisch System: NTSC-kompatibel Bildröhre: 9" Diagonale Horizontale Auflösung: >1000 TV-Zeilen (Mitte), >800 TV-Zeilen (Ecken). Betriebsspannung: 110-240 VAC, 50/60 Hz Stromverbrauch: 0,5 A Zertifizierungen Eingetragenes TV-/Video-Produkt 8K37, E133441 2 C Regler/Stecker Horizontaler Zeilenfangregler (Drehknopf) Helligkeit (Drehknopf) Video EIN-AUS (BNC) Senkrechter Bildfangregler (Drehknopf) Kontrast (Drehknopf) Impedanz Hoch-/Niedrig-Schalter (75 Ohm) 15.4 Monitor-Spezifikationen - 7Zoll, LCD Typ PPM7 Bauart Schwarzes Kunststoffgehäuse, Glasbildschirm Abmessungen: 189 x 117 x 30,3 mm Gewicht: 450 g Umgebungsbedingungen Betriebstemperatur: 0° bis +50° C Max. rel. Luftfeuchtigkeit: 95%, nicht kondensierend Elektrisch System: NTSC/PAL, selbstumschaltend Bildschirm: TFT-LCD-Breitbildschirm, 7 Zoll diagonal Auflösung: 1440 x 234 Pixel Betrachtungswinkel: links 55° / rechts 55° / oben 15° / unten 35° Betriebsspannung: 10-30 VDC Stromverbrauch: 1 A max. Zertifizierungen Regler/Stecker Taster an Konsole und Fernbedienung: - Helligkeit - Kontrast - Farbe - Farbton - Aufwärts-/Abwärts-Umkehrung - 4:3 voll/Zoom/Mitte/rechts/links - 16:9 breit - Video (BNC) Banner Engineering Corp. • Minneapolis, U.S.A. www.bannerengineering.com • Tel: 763.544.3164 Ident-Nr. 127869 Rev. B 85 Abmessungen, Spezifikationen und Zubehor PresencePLUS P4 OMNI/OMNI 1.3 Benutzerhandbuch 15.5 Kommunikation über seriellen Port, Spezifikationen Baudrate 115K Datenbits Acht Stoppbits Eins Parität Ungerade Flow-Kontrolle Keine Stecker Siehe Pin-Beschreibungen in Abbildung 2-3, “Kabelanschlüsse”, auf Seite 5. 15.6 Ethernet-Kommunikation, Spezifikationen Verwenden Sie für direkte Kommunikation mit einem PC ein Crossover-Ethernet-Kabel. Nehmen Sie für Kommunikation mit einer Netzwerkvorrichtung wie Ethernet-Hub oder -Schalter ein gerades Ethernet-Kabel. Protokoll TCP/IP Datenübertragungsrate 10/100 Mbps Max. Kabellänge 120 m Empfohlene PC-IP-Adresse 192.168.0.2 PC-Subnet-Maske 255.255.255.0 Sensor-IP-Adresse ab Werk 192.168.0.1 Stecker RJ-45 Steckerbelegung Nehmen Sie für den Direktanschluss an einen PC ein RJ45-NetzwerkPin Crossover-Kabel. Kontroller-Ende Kabels Controller End des of Cable Name Pin 1 TXD+ Pin 2 TXD- Pin 3 RXD+ Pin 4 Frei Pin 5 Frei Pin 6 RXD- Pin 7 Frei Pin 8 Frei 8 7 6 5 4 3 2 1 1 2 3 4 5 6 7 8 PC-Ende Kabels PC Enddes of Cable Banner Engineering Corp. • Minneapolis, U.S.A. 86 Ident-Nr. 127869 Rev. B www.bannerengineering.com • Tel: 763.544.3164 Teile PresencePLUS P4 OMNI/OMNI 1.3 Benutzerhandbuch 15.7 Teile Beschreibung Ausführung Standard-Linsen mit C-Mount 4 mm LCF04 8 mm LCF08 12 mm, Fokussperre LCF12 16 mm, Fokussperre LCF16 25 mm, verstellbare Blende LCF25R 25 mm, Fix-Fokus und verstellbare Blendenfixierung LCF25LR 50 mm, Fix-Fokus und verstellbare Blendenfixierung, Kunststoff LCF50L1R 50 mm, Fix-Fokus und verstellbare Blendenfixierung, Metall LCF50L2R 75 mm, Fix-Fokus und verstellbare Blendenfixierung LCF75LR Hochleistungs-Linsen mit C-Halterung 6,5 mm,Fix-Fokus und verstellbare Blendenfixierung LCF06LT 8 mm, Fix-Fokus und verstellbare Blendenfixierung LCF08LT 12 mm, Fix-Fokus und verstellbare Blendenfixierung LCF12LT 16 mm, Fix-Fokus und verstellbare Blendenfixierung LCF16LT 25 mm, Fix-Fokus und verstellbare Blendenfixierung LCF25LT 50 mm, Fix-Fokus und verstellbare Blendenfixierung LCF50LT 75 mm, Fix-Fokus und verstellbare Blendenfixierung LCF75LT 10-mm- bis 40-mm-Zoom, Fix-Fokus und verstellbare Blendenfixierung LCF1040LT Linsen-Schutzabdeckung, UV-Filter, klar (für alle Hochleistungs-Linsen außer 6,5-mm-Linse) FLTUV Megapixel-Objektive mit C-Mount 8 mm, Fix-Fokus und verstellbare Blendenfixierung LCF08LMP 12 mm, Fix-Fokus und verstellbare Blendenfixierung LCF12LMP 16 mm, Fix-Fokus und verstellbare Blendenfixierung LCF16LMP 25 mm, Fix-Fokus und verstellbare Blendenfixierung LCF25LMP 35 mm, Fix-Fokus und verstellbare Blendenfixierung LCF35LMP 50 mm, Fix-Fokus und verstellbare Blendenfixierung LCF50LMP Linsenverlängerungen Linsenverlängerungs-Kit: 0,5-mm-, 1-mm-, 5-mm-, 10-mm-, 20-mm- und 40-mmLinsenverlängerungen LEK Linsenverlängerungs-Ausgleichsscheiben-Kit: 0,25-mm- und 0,50-mm-LinsenverlängerungsAusgleichsscheiben LEKS Banner Engineering Corp. • Minneapolis, U.S.A. www.bannerengineering.com • Tel: 763.544.3164 Ident-Nr. 127869 Rev. B 87 Teile PresencePLUS P4 OMNI/OMNI 1.3 Benutzerhandbuch Beschreibung Ausführung LED-Ringleuchten und Kits LED-Ringleuchte, weiß, Anschlusskabel mit Stecker, 80 mm x 80 mm LEDWR80X80M LED-Ringleuchte, grün, Anschlusskabel mit Stecker, 80 mm x 80 mm LEDGR80X80M LED-Ringleuchte, blau, Anschlusskabel mit Stecker, 80 mm x 80 mm LEDBR80X80M LED-Ringleuchte, sichtbar rot, Anschlusskabel mit Stecker, 80 mm x 80 mm LEDRR80X80M LED-Ringleuchte, Infrarot, Anschlusskabel mit Stecker, 80 mm x 80 mm LEDIR80X80M Polarisationsfilter-Kit für Ringleuchte, 80 mm x 80 mm LEDRRPFK LED-Ringleuchte, weiß, Anschlusskabel mit Stecker, 62 mm x 62 mm LEDWR62X62M LED-Ringleuchte, grün, Anschlusskabel mit Stecker, 62 mm x 62 mm LEDGR62X62M LED-Ringleuchte, blau, Anschlusskabel mit Stecker, 62 mm x 62 mm LEDBR62X62M LED-Ringleuchte, sichtbar rot, Anschlusskabel mit Stecker, 62 mm x 62 mm LEDRR62X62M LED-Ringleuchte, Infrarot, Anschlusskabel mit Stecker, 62 mm x 62 mm LEDIR62X62M Polarisationsfilter-Kit für Ringleuchte, 62 mm x 62 mm LEDRRPFKS Flächenleuchten und Kits LED-Flächenleuchte, weiß, Anschlusskabel mit Stecker, 80 mm x 80 mm LEDWA80X80M LED-Flächenleuchte, grün, Anschlusskabel mit Stecker, 80 mm x 80 mm LEDGA80X80M LED-Flächenleuchte, blau, Anschlusskabel mit Stecker, 80 mm x 80 mm LEDBA80X80M LED-Flächenleuchte, sichtbar rot, Anschlusskabel mit Stecker, 80 mm x 80 mm LEDRA80X80M LED-Flächenleuchte, Infrarot, Anschlusskabel mit Stecker, 80 mm x 80 mm LEDIA80X80M Polarisationsfilter-Kit für Feldleuchte, 80 mm x 80 mm LEDAPFK LED-Flächenleuchte, weiß, Anschlusskabel mit Stecker, 62 mm x 62 mm LEDWA62X62M LED-Flächenleuchte, grün, Anschlusskabel mit Stecker, 62 mm x 62 mm LEDGA62X62M LED-Flächenleuchte, blau, Anschlusskabel mit Stecker, 62 mm x 62 mm LEDBA62X62M LED-Flächenleuchte, sichtbar rot, Anschlusskabel mit Stecker, 62 mm x 62 mm LEDRA62X62M LED-Flächenleuchte, Infrarot, Anschlusskabel mit Stecker, 62mm x 62 mm LEDIA62X62M Polarisationsfilter-Kit für Feldleuchte, 62 mm x 62 mm LEDAPFKS Banner Engineering Corp. • Minneapolis, U.S.A. 88 Ident-Nr. 127869 Rev. B www.bannerengineering.com • Tel: 763.544.3164 Teile PresencePLUS P4 OMNI/OMNI 1.3 Benutzerhandbuch Beschreibung Ausführung Spezialleuchten und Kits Farbige Leuchten und Blitzlichter ebenfalls erhältlich. Wenden Sie sich an Ihre Banner-Vertretung. Axialleuchten 12,5 mm Sichtfeld LEDRO25N 25 mmSichtfeld LEDRO50N 38 mmSichtfeld LEDRO75N Flachwinkel-Ringleuchten 50-mm-Sichtfeld LEDRI100N 75-mm-Sichtfeld LEDRI150N 38 mmSichtfeld LEDRI150N-3 50 mm Sichtfeld, LEDRO100M 50 mm Sichtfeld, mit nicht reflektierender Staubabdeckung aus optischem Glas LEDRO100M-D Dom-Leuchten 50-mm-Sichtfeld, rot, Classic-Kuppel LEDRD150N 50-mm-Sichtfeld, rot, stark gestreut LEDRC150N Stromversorgung für NER-Spezialleuchten Regulierte Stromversorgung Eingang: 100-250 VAC, 50/60 Hz Ausgang: 12 VDC ± 5%, 3,5 A max. PSA-12 Hochfrequenz-Leuchtstofflampen und Montagewinkel 203-mm-Leuchte, 24 VDC HFFW8DC 203-mm-Leuchte, 110 VAC, 60 Hz HFFW8AC110 203-mm-Leuchte, 120 VAC, 50/60 Hz, externes Vorschaltgerät HFFW8ACR 203-mm-Leuchte, 230 VAC, 50 Hz HFFW8AC230 305-mm-Leuchte, 24 VDC HFFW12DC 305-mm-Leuchte, 110-230 VAC, 50/60 Hz HFFW12AC Hochfrequenz-Leuchtstofflampen und Montagewinkel, Fortsetzung 305-mm-Leuchte, 120 VAC, 50/60 Hz, externes Vorschaltgerät HFFW12ACR 356-mm-Leuchte, 24 VDC HFFW14DC 381-mm-Leuchte, 110 VAC, 50/60 Hz HFFW15AC110 381-mm-Leuchte, 120 VAC, 50/60 Hz, externes Vorschaltgerät HFFW15ACR 381-mm-Leuchte, 230 VAC, 50 Hz HFFW15AC230 610-mm-Leuchte, 110-230 VAC, 50/60 Hz HFFW24AC 610-mm-Leuchte, 120 VAC, 50/60 Hz, externes Vorschaltgerät HFFW24ACR Banner Engineering Corp. • Minneapolis, U.S.A. www.bannerengineering.com • Tel: 763.544.3164 Ident-Nr. 127869 Rev. B 89 Teile PresencePLUS P4 OMNI/OMNI 1.3 Benutzerhandbuch Beschreibung Ausführung 915-mm-Leuchte, 110-230 VAC, 50/60 Hz HFFW36AC 915-mm-Leuchte, 120 VAC, 50/60 Hz, externes Vorschaltgerät HFFW36ACR 1220-mm-Leuchte, 110-230 VAC, 50/60 Hz HFFW48AC Montagewinkel für einzelne gerade Leuchte SMBWFTLS Montagewinkel für einzelne abgewinkelte Leuchte SMBWFTLR Versetzter Montagewinkel für einzelne Leuchte SMBP4ASM Versetzter Montagewinkel für doppelte Leuchte SMBP42ASM Hochfrequenz-Leuchtstofflampen und Montagewinkel, Fortsetzung 1220-mm-Leuchte, 120 VAC, 50/60 Hz, externes Vorschaltgerät HFFW48ACR Montagewinkel für einzelne gerade Leuchte SMBWFTLS Montagewinkel für einzelne abgewinkelte Leuchte SMBWFTLR Ersatzbirnen und Gehäuseröhren sind erhältlich. Wenden Sie sich an Ihre Banner-Vertretung. Laser-Sender (Lichtquellen) Laserstrahl mit kleinem Lichtpunkt QS186LE Laserstrahl mit vertikaler Linie QS186LE11 Laserstrahl mit horizontaler Linie QS186LE12 Kreuzförmiger Laserstrahl QS186LE14 Ethernet-Kabel Cat5e-Ethernet-Kabel, gerade, 2,1 m STP07 Cat5e-Ethernet-Kabel, gerade, 7,6 m STP25 Cat5e-Ethernet-Kabel, Crossover, 2,1 m STPX07 Cat5e-Ethernet-Kabel, Crossover, 7,6 m STPX25 P4-Kabel Kabel, 2 m P4C06 Kabel, 7 m P4C23 Kabel, 10 m P4C32 Kabel, 16 m P4C50 Kabel, 23 m P4C75 Banner Engineering Corp. • Minneapolis, U.S.A. 90 Ident-Nr. 127869 Rev. B www.bannerengineering.com • Tel: 763.544.3164 Teile PresencePLUS P4 OMNI/OMNI 1.3 Benutzerhandbuch Beschreibung Ausführung Sensor-Montageständer und -winkel Montagegelenk-Kit, mit 76-mm-Verlängerung (enthält a, b und c unten) SMBPPK3 Montagegelenk-Kit, mit 152-mm-Verlängerung (enthält a, b und d unten) SMBPPK6 a. Ständer-Montagewinkel, Gelenk SMBPPK b. Ständer-Montagewinkel, Sockel SMBPPKB c. Ständer-Montagewinkel, 76-mm-Verlängerung SMBPPKE3 d. Ständer-Montagewinkel, 152-mm-Verlängerung SMBPPKE6 Drehwinkel für abgewinkelten Sensor, ± 30° Bild links/rechts, ± 20° Bild auf/ab SMBP4RAS Robuster Montagewinkel für abgewinkelten Sensor SMBP4RAB Gehäusekits Gehäusekit für abgewinkelten P4-Sensor, Glas-Sichtfenster P4RE67-G Gehäusekit für abgewinkelten P4-Sensor, Kunststoff-Sichtfenster (Polycarbonat) P4RE67-P Monitore und Videokabel 9"-NTSC-Videomonitor PPM9 7"-LCD-Monitor PPM7 Videokabel, 2 m BNC06 Videokabel, 5 m BNC15 Videokabel, 9 m BNC30 Objektivfilter Rotfilter-Set FLTR Infrarotfilter-Kit FLTI Grünfilter-Kit FLTG Blaufilter-Kit FLTB Software und Dokumentation PresencePLUS-Software-CD PPCD Benutzerhandbuch für PresencePLUS P4 OMNI/OMNI 1.3 (gedruckt) P/N 125808 QuickStart-Anleitung für PresencePLUS P4 (gedruckt) P/N 118000 Auswahlhilfe für PresencePLUS-Linsen (gedruckt) P/N 69950 Beleuchtungshilfe für PresencePLUS (gedruckt) P/N 69951 Banner Engineering Corp. • Minneapolis, U.S.A. www.bannerengineering.com • Tel: 763.544.3164 Ident-Nr. 127869 Rev. B 91 Notizen PresencePLUS P4 OMNI/OMNI 1.3 Benutzerhandbuch Banner Engineering Corp. • Minneapolis, U.S.A. 92 Ident-Nr. 127869 Rev. B www.bannerengineering.com • Tel: 763.544.3164 PresencePLUS P4 OMNI/OMNI 1.3 Benutzerhandbuch Notizen Banner Engineering Corp. • Minneapolis, U.S.A. www.bannerengineering.com • Tel: 763.544.3164 Ident-Nr. 127869 Rev. B 93 GARANTIE: Banner Engineering Corp. gewährt auf seine Produkte ein Jahr Garantie. Innerhalb dieser Garantiezeit wird Banner Engineering Corp. alle Produkte aus der eigenen Herstellung, die zum Zeitpunkt der Rücksendung an den Hersteller innerhalb der Garantiedauer defekt sind, kostenlos reparieren oder austauschen. Diese Garantie erstreckt sich nicht auf Schäden oder Folgeschäden, die sich aus unsachgemäßer Anwendung von Banner-Produkten ergeben. Diese Garantie gilt anstelle aller anderen ausdrücklich oder stillschweigend vereinbarten Garantien. Ident-Nr 127869 Rev. B Banner Engineering Corp., 9714 Tenth Ave. No., Mpls., MN 55441 • Tel: 763.544.3164 • www.bannerengineering.com • e-mail: [email protected]