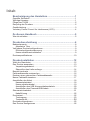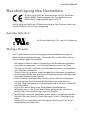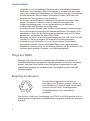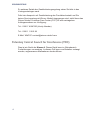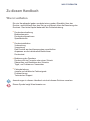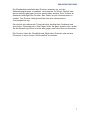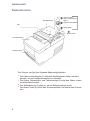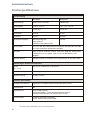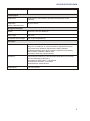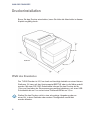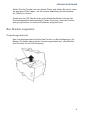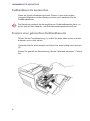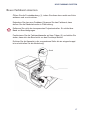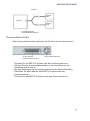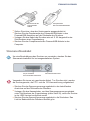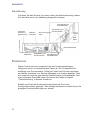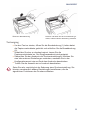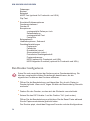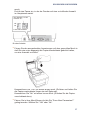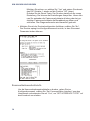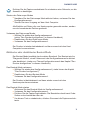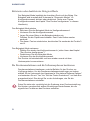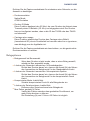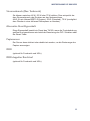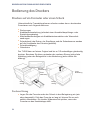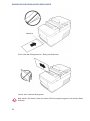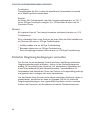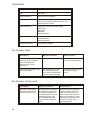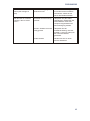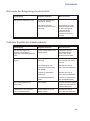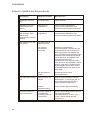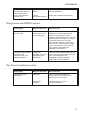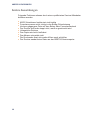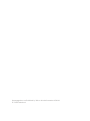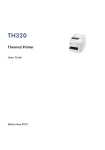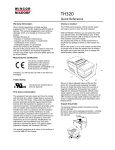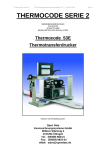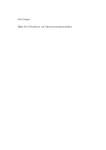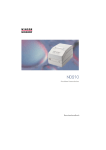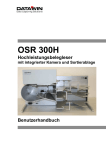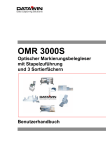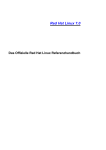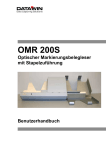Download - Wincor Nixdorf
Transcript
TH320 Thermodrucker/Thermal Printer Benutzerhandbuch/User Guide Uns interessiert Ihre Meinung zu dieser Druckschrift. Ihre Meinung/ Your opinion: Schicken Sie uns bitte eine Information, wenn Sie uns konstruktive Hinweise geben wollen: Dafür bedanken wir uns im voraus. Mit freundlichen Grüßen We would like to know your opinion on this publication. Please send us a copy of this page if you have any constructive criticism. We would like to thank you in advance for your comments. With kind regards, Wincor Nixdorf International GmbH Dokumentation RD HWD01 Rohrdamm 7 Haus 16 D-13629 Berlin E-mail: [email protected] Bestellnummer dieser Druckschrift.: 01750089586B TH320 Thermodrucker Benutzerhandbuch Ausgabe Mai 2010 Microsoft und Windows NT sind eingetragene Warenzeichen der Microsoft Corporation in den U.S.A. und/oder anderen Ländern BEETLE® ist ein eingetragenes Warenzeichen der Wincor Nixdorf International GmbH, Deutschland Copyright © Wincor Nixdorf International GmbH, 2010 Alle Rechte vorbehalten, insbesondere (auch auszugsweise) die der Übersetzung, des Nachdrucks, Wiedergabe durch Kopieren oder ähnliche Verfahren. Zuwiderhandlungen verpflichten zu Schadensersatz. Alle Rechte vorbehalten, insbesondere für den Fall der Patenterteilung oder GM-Eintragung. Liefermöglichkeiten und technische Änderungen vorbehalten. Inhalt Bescheinigung des Herstellers ..........................................1 Geprüfte Sicherheit .....................................................................................1 Wichtige Hinweise.......................................................................................1 Pflege des TH320 .......................................................................................2 Recycling des Druckers ..............................................................................2 Gewährleistung ...........................................................................................3 Voluntary Control Council for Interference (VCCI) ......................................4 Zu diesem Handbuch ..........................................................5 Was ist enthalten ........................................................................................5 Druckerbeschreibung .........................................................6 Bedienelemente ..........................................................................................8 Akustische Töne ...................................................................................9 Verfügbare Druckerkonfigurationen ............................................................9 Druckerkonfigurationskennung..............................................................9 Kommunikationsschnittstellen ...............................................................9 Druckerspezifikationen..............................................................................10 Druckerinstallation ............................................................12 Wahl des Standortes.................................................................................12 Den Drucker auspacken ...........................................................................13 Verpackungsmaterial...........................................................................13 Überprüfen des Lieferumfangs ............................................................14 Bonrolle wechseln .....................................................................................15 Farbbandkassette austauschen ................................................................16 Ersetzen einer gebrauchten Farbbandkassette .......................................16 Neues Farbband einsetzen .......................................................................17 Anschließen der Kabel..............................................................................18 Kassenladenkabel ...............................................................................18 Kommunikationskabel .........................................................................19 Anschließen des USB Kommunikationskabels....................................20 Anschließen des PoweredUSB-Kabels ...............................................20 Stromanschlusskabel................................................................................21 Kabelführung .......................................................................................22 Druckertest ...............................................................................................22 Testvorgang ........................................................................................23 Testausdruck ...............................................................................24 Druckerkonfigurationen.............................................................................25 Den Drucker konfigurieren ........................................................................26 Kommunikationsschnittstelle ...............................................................28 Diagnose Mode.........................................................................................30 Aktivierter oder deaktivierter Data scope Mode...................................30 Aktivierter oder deaktivierter Bontest-Mode ........................................31 Aktivierter oder deaktivierter Belegtest-Mode......................................32 Die Druckeremulationen und die Softwareoptionen bestimmen ..........32 Belegoptionen .....................................................................................33 Inbetriebnahme des Druckers ...................................................................34 Druckkopfeinstellung ...........................................................................34 Farbdichte ...........................................................................................34 Druckdichte (nur monochromes Papier) ..............................................34 Stromverbrauch (Max. Verbrauch) ......................................................35 Alternative Reset Eigenschaft .............................................................35 Papiersensor .......................................................................................35 MICR ...................................................................................................35 MICR doppelter Durchlauf ...................................................................35 Bedienung des Druckers ..................................................36 Drucken auf ein Formular oder einen Scheck ...........................................36 Vorderer Einzug ..................................................................................36 Oberer Einzug .....................................................................................37 Korrektes Einlegen von Mehrfachformularen ......................................37 Tipps, um Probleme zu vermeiden ..................................39 Den Druckkopf vor Überhitzung schützen.................................................39 Hinweis................................................................................................40 Schlechte Bedingungen vermeiden ..........................................................40 Fehlerbehebung.................................................................41 Statusanzeige ...........................................................................................41 Ablauf der Fehlerbehebung .................................................................41 Der Drucker piept ................................................................................42 Der Drucker druckt nicht......................................................................42 Online-, Papierstatus-, Fehleranzeige .................................................44 Die Lampe des Belegeinzugs leuchtet nicht........................................45 Schlechte Qualität des Scheckausdrucks ...........................................45 Schlechte Qualität des Bonausdrucks.................................................46 Belegstation und MICR-Probleme .......................................................47 Das Messer funktioniert nicht ..............................................................47 Andere Auswirkungen ...............................................................................48 WICHTIGE HINWEISE Bescheinigung des Herstellers Dieses Gerät erfüllt die Anforderungen der EG-Richtlinien 2004/108/EG “Elektromagnetische Verträglichkeit” und 2006/95/EG “Niederspannungsrichtlinie”.D. Hierfür trägt das Gerät die CE-Kennzeichnung auf der Rückseite oder das Zeichen befindet sich auf der Verpackung. Geprüfte Sicherheit Ihr Drucker besitzt die UL- und cUL-Zulassung. Wichtige Hinweise Der TH320 entspricht den einschlägigen Sicherheitsbestimmungen für Datenverarbeitungseinrichtungen. Verwenden Sie ausschließlich die von Wincor Nixdorf geprüften Netzteile. n n n n n n n n Wird dieses Gerät aus kalter Umgebung in den Betriebsraum gebracht, kann Betauung auftreten. Vor der Inbetriebnahme muss das Gerät absolut trocken sein; daher ist eine Akklimatisationszeit von mindestens zwei Stunden abzuwarten. Dieses Gerät ist mit einem sicherheitsgeprüften Netzkabel ausgestattet. Es darf ausschließlich an eine vorschriftsmäßig geerdete SchutzkontaktSteckdose angeschlossen werden. Stellen Sie beim Aufstellen des Gerätes sicher, dass die Gerätesteckvorrichtung bzw. die Schutzkontakt-Steckdose gut zugänglich ist. Um das Gerät vollständig von der Netzspannung zu trennen, ziehen Sie den Netzstecker. Achten Sie darauf, dass keine Gegenstände (beispielsweise Büroklammern) in das Innere des Gerätes gelangen, da elektrische Schläge oder Kurzschlüsse die Folge sein könnten. Bei Gewitter dürfen die Datenkabel weder gelöst noch gesteckt werden. Schützen Sie das Gerät vor Erschütterungen, Staub, Feuchtigkeit und Hitze. Stellen Sie die umweltgerechte Entsorgung verbrauchter Teile sicher, beispielsweise der Bonrollen. 1 WICHTIGE HINWEISE n n n In Notfällen (z.B. beschädigtes Gehäuse oder beschädigtes Netzkabel, Eindringen von Flüssigkeit oder Fremdkörpern) schalten Sie das Gerät sofort aus, ziehen den Netzstecker und informieren Sie den Technischen Kundendienst der Wincor Nixdorf International GmbH (WN) oder den autorisierten Servicepartner Ihres Händlers. Ihr Drucker ist das Ergebnis modernster technischer Innovation. Bitte sorgen Sie daher für ebenso moderne bauliche und technische Umgebungsbedingungen, um ein einwandfreies und effizientes Funktionieren des Druckers zu ermöglichen. So sollten Sie den Drucker oder andere informationstechnische Anlagen nur an Stromversorgungsnetze mit separat geführtem Schutzleiter (PE) anschließen. Diese Art der Stromversorgungsnetze wird als TN-S Netz bezeichnet. Verwenden Sie keine PEN-Leiter! Beachten Sie hierzu auch die Empfehlungen der DIN VDE 0100 Teil 540, Anhang C2. Damit vermeiden Sie mögliche Funktionsstörungen. Reparaturen am Gerät dürfen nur von autorisiertem Fachpersonal durchgeführt werden. Durch unbefugtes Öffnen oder unsachgemäße Reparaturen können nicht nur erhebliche Gefahren für Sie entstehen, Sie verlieren auch jeglichen Garantie- und Haftungsanspruch. Pflege des TH320 Reinigen Sie Ihren Drucker in regelmäßigen Abständen mit einem für Kunststoffoberflächen geeigneten Reinigungsmittel. Achten Sie unbedingt darauf, dass das Gerät während der Reinigung ausgeschaltet ist, der Netzstecker gezogen ist und dass keine Feuchtigkeit in das Innere des Gerätes gelangt. Recycling des Druckers Umweltschutz beginnt nicht erst bei der Entsorgung von Druckern, sondern schon bei ihrer Herstellung. Dieses Produkt wurde nach unserer internen Norm “Umweltgerechte Produktgestaltung- und -entwicklung" konzipiert. Der Drucker wird ohne Verwendung von FCKW und CKW gefertigt und ist überwiegend aus Bauteilen und Materialien hergestellt, die wieder verwendbar sind. 2 GEWÄHRLEISTUNG Die verarbeiteten Kunststoffe sind größtenteils recyclingfähig. Auch die Edelmetalle können wieder gewonnen werden. Das spart Energie und kostbare Rohstoffe. Bei der Wiederverwertung helfen Sie uns, wenn Sie keine Aufkleber an den Geräten anbringen. Aktiven Umweltschutz leisten Sie, wenn Sie Geräte erst einschalten, wenn diese tatsächlich benötigt werden und - wenn möglich - auch auf einen Stand-by Betrieb verzichten. Denn bei diesem werden relativ große Energiemengen verbraucht. Sie sparen also bares Geld. Bei längeren Pausen und am Arbeitsende sollten Sie das Gerät ebenfalls ausschalten. Derzeit bleiben noch einige Teile übrig, die keinem neuen Zweck zugeführt werden können. Für diese gewährleistet die Wincor Nixdorf International GmbH eine umweltverträgliche Entsorgung in einem Recycling-Center, das nach ISO 9001 und der Umweltnorm 14001 zertifiziert ist. Werfen Sie also Ihren Drucker nicht einfach auf den Müll, wenn es einmal ausgedient hat, sondern führen Sie es dieser umweltgerechten und zeitgemäßen Form der Wiederverwertung zu! Weitere Informationen zu Rücknahme, Recycling und Entsorgung unserer Produkte erhalten Sie von Ihrer zuständigen Geschäftsstelle oder von unserem Recyclingzentrum Paderborn: Email: [email protected] Wir freuen uns auf Ihre Mail. Gewährleistung Wincor Nixdorf sichert Ihnen i.A. eine Gewährleistung von 12 Monaten ab Liefer- bzw. Abnahmedatum zu. Diese Gewährleistung bezieht sich auf alle Defekte, die bei normaler Verwendung des Produkts aufgetreten sind. Defekte aufgrund n unsachgemäßer oder ungenügender Wartung, n unsachgemäßer Verwendung oder unberechtigter Veränderungen am Produkt, n eines ungeeigneten Standortes oder ungeeigneter Umgebung sind nicht abgedeckt. Sämtliche Verschleißteile fallen ebenfalls nicht unter die Gewährleistung. 3 GEWÄHRLEISTUNG Zu weiteren Details der Gewährleistungsregelung sehen Sie bitte in den Vertragsunterlagen nach. Falls kein Anspruch auf Gewährleistung des Produktes besteht und Sie keinen Servicevertrag mit Wincor Nixdorf eingegangen sind, steht Ihnen das Wincor Nixdorf Customer Care Center (CCC) für eine vertragslose Auftragsannahme zur Verfügung: Tel.: 0180 1 WINCOR (Vanity Number) Tel.: 0180 1 1 99 2 99 E-Mail: [email protected] Voluntary Control Council for Interference (VCCI) Dies ist ein Gerät der Klasse A. Dieses Gerät kann im Wohnbereich Funkstörungen verursachen. In diesem Fall kann vom Betreiber verlangt werden, angemessene Maßnahmen durchzuführen. 4 WAS IST ENTHALTEN Zu diesem Handbuch Was ist enthalten Die vier Hauptkapitel geben zunächst einen groben Überblick über den Drucker, anschließend über das Set up und danach über die Benutzung des Druckers. Das letzte Kapitel behandelt die Fehlerbehebung. n Druckerbeschreibung Bedienelemente Druckerkonfigurationen Spezifikationen n Druckerinstallation Vorbereitung Verpackung Den Drucker an das Kassensystem anschließen Anpassen an die individuellen Bedürfnisse Druckertest n Bedienung des Druckers Drucken auf ein Formular oder einen Scheck Überprüfen und Bestätigen der Schecks Tipps, um Probleme zu vermeiden n Fehlerbehebung visuelle und akustische Fehlersignale Problemlösung Technischer Support Anmerkungen in diesem Handbuch sind mit diesem Zeichen versehen. Dieses Symbol zeigt Warnhinweise an. 5 DRUCKERBESCHREIBUNG Druckerbeschreibung Bonabdeckung Bon Online, Papierstatus, Fehlersignal (grün) Papiervorschubtaste Beleg (green) Frontabdeckung Scheckeinzug Der TH320 Drucker ist ein preiswerter Hochtechnologie- Point-of-SaleDrucker, der im Vergleich zu allen anderen Hybrid-Druckern den geringsten Platzbedarf hat. Er unterstützt einen schnellen monochromen oder Zweifarben-Bondruck, zuzüglich einer Belegdruckstation. Er verfügt über zwei spezielle Drucker in einem kompakten Gehäuse: einem Zweifarben-Thermodrucker oben und einen Belegdrucker unten, um auf Formulare und Schecks drucken zu können. Der TH320 kann an alle BEETLE- Systeme und an die meisten Host-Computer über eine 25-pol. RS232- Schnittstelle oder über eine USBoder eine Strom versorgte USB-Schnittstelle angeschlossen werden. 6 DRUCKERBESCHREIBUNG Die Standardsteuerbefehle des Druckers erlauben es, mit den Softwareprogrammen zu arbeiten, die entweder für Wincor Nixdorf oder einem anderen gängigen Drucker geschrieben wurden. Eine Vielzahl an Sensoren befähigen den Drucker, den Status an den Hostcomputer zu melden. Der Drucker verfügt ebenfalls über eine elektronische Journalspeicherung. Der einfach zu bedienende Thermodrucker benötigt kein Farbband und auch keine Tintenpatronen. Das Papier füllen Sie ganz einfach nach, indem Sie die Abdeckung öffnen und die alte gegen eine neue Bonrolle tauschen. Der Drucker liefert die Flexibilität und Möglichkeit Schecks oder andere Formulare in einer breiten Größenvielfalt zu drucken. 7 BEDIENELEMENTE Bedienelemente Bonabdeckung Online, Papierstatus, Fehlersignal (grün) Papiervorschubtaste Bon Beleg (grün) Reset-Taste Frontabdeckung Scheckeinzug Der Drucker verfügt über folgende Bedienmöglichkeiten: n n n n 8 Die Papiervorschubtaste (1) befördert das Bonpapier weiter und wird benutzt, um ins Konfigurationsmenü zu schalten. Die Online, Papierstatus- und Fehleranzeige (2) zeigt den Status, indem sie blinkt oder leuchtet. Der Scheckeinzug (3) zeigt an, ob ein Beleg eingelegt wurde. Die Reset-Taste (4) löscht den Druckerspeicher und startet den Drucker neu. VERFÜGBARE DRUCKERKONFIGURATIONEN Akustische Signale Nach dem Einschalten oder nach dem Reset sendet der Drucker einen einzelnen Ton. Dies signalisiert, dass der Drucker vollständig das Start-up und die Selbsttestroutine durchlief. Falls nach dem Start-up oder dem Reset der Ton einfach, doppelt oder dreifach in Sequenzen wiederholt wird, ist intern ein Fehler aufgetreten. Benachrichtigen Sie dann ihren Servicepartner. Verfügbare Druckerkonfigurationen Es gibt unterschiedliche Druckerkonfigurationen, die abhängig von den gewünschten Optionen sind. Druckerkonfigurationskennung Die Druckerkonfigurationskennung (Model ID) können Sie dem Typenschild, das sich auf der Rückseite des Druckers befindet, entnehmen. Kommunikationsschnittstellen n n n RS232C serielle Schnittstelle (25-polig) Universal Serial Bus (USB) PoweredUSB 9 DRUCKERSPEZIFIKATIONEN Druckerspezifikationen Druckerleistung Bonstation Belegstation Druckmethode Direkt Thermo, 203 DPI 9-Nadel-Kopf Zeichengröße 13 X 24, 10 X 24 7 X 7, 12 X 7, 5 X 9 CPI 15.6 & 20.3 13.9 & 16.8 Druckspalte 44 & 56 42 & 51 Druckzeile 72 mm 76.8 mm Druckgeschwindigkeit Monochrom 80 LPS (250 mm/sec)* Farbe 29.6 LPS (100 mm/sec) 4.8 LPS Zeichensätze 437, 737, 850, 852, 858 (mit dem Eurosymbol), 860, 862, 863, 865, 866, and 1252 (erweiterter Zeichensatz verfügbar) Barcodes UPC-A, UPC-E, Code 39, Code 93, Code 128, JAN8 und JAN13 (EAN), Interleaved 2 von 5, Codabar, PDF 417 (nur die Bonstation), GS1 DataBar Automat. Messer partieller Schnitt, es verbleiben 5 mm ungeschnitten an der linken Seite Abmessungen, Gewicht und Verbrauch Größe (B x T x H) 165,10 mm x 289,56 mm x 167,64 mm Gewicht ca. 3,6 kg (ca. 8 pds) Stromversorgung 24 VDC, 3 Amps Software und Firmware verfügbare Emulationen Application Compatible Escape Commands (ACEC) A756 Pufferspeicher 8K Arbeitsspeicher 2 bis 12 MB (optional): verteilt auf Grafiken, Logos, Benutzerdefinierte Zeichen, Anwenderdatenspeicher und elektronisches Journal Kommunikation modulare Architektur unterstützt: 25-pol. RS232, USB, PoweredUSB * ab Seriennummer K06440000, vorher 180 mm/sec (69LPS) 10 DRUCKERSPEZIFIKATIONEN Druckertreiber OLE POS für Windows XP und XP embedded, JavaPOS, USB Thermopapier Papiersorte direkt Thermo, POS Grade(s), spezielle Anforderungen an den Farbdruck Papierrolle (Breite x Durchmesser) 80 mm x 83 mm Belegformularpapier Größe 69,85 mm x 127 mm Minimum Max. Länge 279,4 mm Anzahl der Durchschläge max. 3 (plus Originaldruck) Sonstiges Zertifikate EMC emissions: EN55022:1998 Class B ITE emission requirements (EU); FCC 47 CFR Part 15, Class B emissions requirements (USA), VCCI Class B ITE emissions requirements (Japan); AS/NZS 3548:2002/CISPR22 Class B ITE emission requirements (Australia); EMC Immunity: EN55024:1998/A1:2001 Information technology equipment (EU) Sicherheit Thermodruckmechanismus; 200 KM Papier (59M Zeilen) monochrom, 100 KM zweifarbig (53 M Zeilen), automatischer Abschneider; 1.5 M Schnitte Nadeldruckmechanismus; 15 M Zeilen Nadeldruckkopf; 200 M Zeichen, Papierstärke 0,35 mm maximal 11 WAHL DES STANDORTES Druckerinstallation Bevor Sie den Drucker einschalten, lesen Sie bitte alle Abschnitte in diesem Kapitel sorgfältig durch. 16,76 cm 28,96 cm 16,5 cm Wahl des Standortes Der TH320 Drucker ist 16,5 cm breit und benötigt deshalb nur einen kleinen Stellraum. Er kann auf den Hostcomputer/BEETLE oder in die Nähe gestellt werden. Mit einer RS 232C-Schnittstelle können Sie den Drucker bis zu 15m vom Host oder der Stromversorgung entfernt platzieren, mit einer USB Schnittstelle bis zu 5 m und mit einer PoweredUSB bis zu 3,8 m. Stellen Sie den Drucker nicht in eine schmutzige Umgebung oder an einen Ort, in dem Getränke oder andere Flüssigkeiten verschüttet werden könnten. 12 DEN DRUCKER AUSPACKEN Stellen Sie den Drucker auf eine ebene Fläche und stellen Sie sicher, dass Sie genügend Platz haben, um die vordere Abdeckung (für Bonwechsel etc.) öffnen zu können. Geräte wie ein CRT-Monitor oder große Metalloberflächen können das Druckermagnetfeld beeinträchtigen. Stellen Sie sicher, dass der Drucker weit genug entfernt von solchen Einflüssen aufgestellt wird. Den Drucker auspacken Verpackungsmaterial Das Verpackungsmaterial schützt den Drucker vor Beschädigungen. Am Besten, Sie heben das gesamte Verpackungsmaterial auf, einschließlich des Schutzes für den Scheckeinzug. 13 DEN DRUCKER AUSPACKEN Stellen Sie den Drucker an den vorgesehenen Platz. Dann lösen und sichern Sie den Transportschutz des Scheckeinzugs, Überprüfen des Lieferumfangs Vor der Installation prüfen Sie, ob der Lieferumfang mit den Angaben auf dem Lieferschein übereinstimmt. Prüfen Sie, ob alle u.g. Posten mitgeliefert wurden: n n n n n Drucker (in einer Plastiktüte mit gerippter Verpackung) Testausdruck, der den Druckkopf schützt (im Papierfach) Kartonschutz für die Belegkonsole (auf dem Belegeinzug) Farbbandkassette Setup Kurzbeschreibung Sollten Sie Transportschäden oder Unstimmigkeiten zwischen Verpackungsinhalt und Lieferschein feststellen, informieren Sie bitte unverzüglich Ihren Vertragspartner oder Ihre Verkaufsstelle der Wincor NIxdorf International GmbH; dabei geben Sie die Lieferschein-, Lieferscheinpositionsnummer und die Seriennummer zum betroffenen Gerät an. Wir empfehlen Ihnen, für einen eventuellen Wiedertransport die Originalverpackung aufzuheben (Schutz gegen Stoß und Schlag). 14 BONROLLE WECHSELN Bonrolle wechseln Wenn die Papierstatusanzeige blinkt, wechseln Sie das Papier sobald wie möglich, um eine Unterbrechung einer laufenden Übertragung zu vermeiden. Wenn die Papierstatusanzeige schnell blinkt, gibt es kein Papier mehr. Wechseln Sie die Rolle sofort, denn sonst könnten Daten verloren gehen. Der Drucker kann nur eine begrenzte Datenmenge speichern. Falls Sie die Papiersorte z.B. von monochrom zu zweifarbig wechseln wollen, benutzen Sie hierzu den Befehl "Set paper type" (1D 81 m n), siehe Beschreibung im Programmierhandbuch. Lesen Sie hierzu auch den Abschnitt "Papiersorte bestimmen" im Konfigurationsmenü. n n n n n n Öffnen Sie die Bonabdeckung und entfernen Sie die benutzte Rolle. Reißen Sie das Ende der neuen Bonrolle auf, so dass die Ecke gelöst ist. Legen Sie die Rolle in das Papierfach wie in der Abbildung oben dargestellt. Lassen Sie einige Zentimeter Papier über den Rand stehen. Schließen Sie die Bonabdeckung während Sie das Papier über die Frontkassette ziehen. Entfernen Sie das überschüssige Papier, indem Sie es an der Abrisskante abreißen. Drücken Sie die Papiervorschubtaste, um ggf. das Papier zu befördern. 15 FARBBANDKASSETTE AUSTAUSCHEN Farbbandkassette austauschen Wenn der Druck schwächer wird oder Flecken, Linien oder andere Unregelmäßigkeiten auf dem Beleg zu sehen sind, wechseln Sie die Farbbandkassette. Die Benutzung anderer als die empfohlenen Farbbandkassetten kann zu einem Verlust aller Garantie- und Schadensersatzansprüchen führen. Ersetzen einer gebrauchten Farbbandkassette Öffnen Sie die Frontabdeckung (1), indem Sie diese oben rechts und links anfassen und zu sich ziehen. Umfassen Sie die alte Kassette und ziehen Sie diese kräftig nach oben ab (2). Setzen Sie gemäß der Beschreibung "Neues Farbband einsetzen", Punkt 2, fort. 16 NEUES FARBBAND EINSETZEN Neues Farbband einsetzen Öffnen Sie die Frontabdeckung (1), indem Sie diese oben rechts und links anfassen und zu sich ziehen. Entpacken Sie das neue Farbband. Spannen Sie das Farbband, dazu drehen Sie die Rändelschraube in Pfeilrichtung. Entfernen Sie nicht den transparenten Polyesterstreifen. Er schützt das Band vor Beschädigungen. Positionieren Sie die Farbbandkassette auf dem Träger (2) und stellen Sie sicher, dass sich das Band nicht um den Druckkopf wickelt. Drücken Sie die Kassette in die vorgesehene Stelle bis sie eingeschnappt ist und schließen Sie die Abdeckung. 17 ANSCHLIESSEN DER KABEL Anschließen der Kabel Die Kabelanschlüsse befinden sich auf der Rückseite des Druckers. Das Kassenladenkabel verbindet den Drucker mit einer oder zwei Kassenladen. Seinen Sie vorsichtig beim Anschließen eines USB-Kabels. Verwenden Sie nur den Anschluss A (USB connector). Ein versehentliches Anschließen an den Anschluss B kann den gesamten Kommunikationsfluss beschädigen. Die Anschlussblenden sind abhängig von der Druckerkonfiguration und können somit von der Abbildung abweichen. Kassenladenkabel Das Kassenladenkabel verbindet den Drucker mit einer oder zwei Kassenladen. Seien Sie vorsichtig beim Anschluss an den Drucker. Benutzen Sie nur den Anschluss B (cash drawer connector). Stecken Sie das Kabel in den Kassenladenanschluss (Standardtelefonbuchse), Anschluss B. Falls ihr System zwei Kassenladen am Drucker benötigt, stecken Sie ein Y-Kabel. 18 ANSCHLIESSEN DER KABEL Y-Kabel Kassenlade Drucker Kassenlade Druckeranschluss (Standardtelefonbuchse) Kommunikationskabel Das Kommunikationskabel verbindet den Drucker mit dem Hostrechner. 25-pol. RS232C Kommunikationsstecker n n n n n Stromanschlussbuchse Schalten Sie Ihr BEETLE-System oder den Hostcomputer aus. Stecken Sie das Kommunikationskabel in den Anschluss auf der Rückseite des Druckers. Mit dem Befestigen der Schrauben sichern Sie die Steckverbindung. Schließen Sie das Kabel an das BEETLE-System oder den Hostcomputer an. Schalten Sie das BEETLE-System oder den Hostcomputer ein. 19 ANSCHLIESSEN DES USB KOMMUNIKATIONKABELS Anschließen des USB Kommunikationskabels USB -Anschlussblende Stromanschluss USB-Anschluss Druckerende des USB-Kabels n n n n Computerende des USB-Kabels Schalten Sie Ihr BEETLE-System oder den Hostcomputer aus. Stecken Sie das Druckerende des USB-Kabels in den Anschluss auf der Rückseite des Druckers (A). Verlegen Sie das Kabel des Druckers wie auf S. 22 dargestellt unter Zuhilfenahme einer Zugentlastung. Stecken Sie das Computerende des Kabels in den Computer. Stellen Sie sicher, dass das USB-Zeichen auf dem Stecker nach oben zeigt, wenn Sie es stecken. Nach Beenden der Installation, installieren Sie den Druckertreiber auf Ihrem BEETLE oder dem Hostcomputer. Anschließen des PoweredUSB-Kabels PoweredUSB-Anschluss 20 STROMANSCHLUSSKABEL Druckerende des PoweredUSBKabels n n n n Computerende des PoweredUSB-Kabels Stellen Sie sicher, dass der Hostcomputer ausgeschaltet ist. Stecken Sie das Druckerende des PoweredUSB-Kabels in den PoweredUSB-Anschluss auf der Rückseite des Druckers. Verlegen Sie das Kabel des Druckers wie auf S. 22 dargestellt unter Zuhilfenahme einer Zugentlastung. Stecken Sie das Computerende des PoweredUSB-Kabels in den Computer. Stromanschlusskabel Um eine Beschädigung des Druckers zu vermeiden, stecken Sie das Stromanschlusskabel nur bei ausgeschaltetem System. 25-pol. RS232C Kommunikationsanschluss Stromanschlussbuchse Verwenden Sie immer ein geschirmtes Kabel. Tun Sie dies nicht, werden die Druckergarantie, die FCC- und die CE-Kennzeichnung aufgehoben! n n n Stecken Sie das Spannungsversorgungskabel in den betreffenden Anschluss auf der Rückseite des Druckers. Verlegen Sie das Kassenladen- und das Spannungsversorgungskabel unter Zuhilfenahme der Zugentlastung (siehe Seite 22), wenn der Drucker in der USB-Version konfiguriert wurde. Stecken Sie das Spannungsversorgungskabel in die Steckdose. Das Licht im Bedienfeld des Druckers leuchtet grün. 21 DRUCKERTEST Kabelführung Schützen Sie den Drucker vor einem Lösen der Kabelverbindung, indem Sie die Kabel wie in der Abbildung dargestellt verlegen. Zugentlastung für das USB-Kabel Anschlussabdeckung (geschlossen) Zugentlastung für das Stromkabel RS232CAnschluss Stromversorgungskabel USB Kabel Kassenladenkabel USB-Kabel Zugentlastung für Zugentlastung für das Stromkabel das USB-Kabel Druckertest Dieser Test druckt eine komplette Liste der Druckereinstellungen (Diagnostic form) und schneidet das Papier ab. Die Testpunkte sind abhängig vom Druckermodell. Sollte ein Fehler beim Drucken auftreten, wird dieser Ausdruck vom Service-Mitarbeiter zur Analyse benötigt. Falls der Ausdruck nicht die gewünschte Qualität besitzt (unvollständiger Text oder schlechtes Druckbild) lesen Sie hierzu die Seiten im Kapitel "Fehlerbehebung" in diesem Handbuch. Befehle am Ende des Ausdrucks beschreiben wie Sie in das Konfigurationsmenü gelangen. Das Konfigurationsmenü erlaubt Ihnen, die gängigen Druckereinstellungen zu ändern. 22 DRUCKERTEST Öffnen der Bonabdeckung Drücken und halten Sie die Vorschubtaste gedrückt, während Sie die Abdeckung schließen. Testvorgang n n n n Um den Test zu starten, öffnen Sie die Bonabdeckung (1) halten dabei die Papiervorschubtaste gedrückt und schließen Sie die Bonabdeckung (2). Sobald der Drucker zu drucken beginnt, lassen Sie die Papiervorschubtaste los. Der Diagnoseausdruck wird gestartet. Überprüfen Sie den Ausdruck der Druckereinstellungen. Möchten Sie eine oder mehrere Einstellungen verändern, wechseln Sie in das Konfigurationsmenü wie am Ende des Ausdrucks beschrieben. Treffen Sie die Auswahl wie im Ausdruck beschrieben. Seien Sie sehr vorsichtig bei der Änderung einer Druckereinstellung. Sie könnten versehentlich andere Einstellungen beeinflussen, die die eigentlichen Funktionen des Druckers aufheben. 23 DRUCKERTEST Testausdruck 24 DRUCKERKONFIGURATIONEN Die Papiersorte kann im Konfigurationsmenü geändert werden. Papiersorte und Qualität sind wie folgt einstellbar: Typ 0 - Monochrom Qualität Kanzaki P-310 Typ 1 - Zweifarbig Qualität Kanzaki P-310 RB Typ 4 - Zweifarbig Qualität Kanzaki P-320 BB Typ 5 - Zweifarbig Qualität Kanzaki P-320 RB Für weitere Informationen lesen Sie das Programmierhandbuch. Druckerkonfigurationen Alle Drucker sind ab Werk mit Funktionen und Parametern voreingestellt. Einstellungen können geändert werden. Dieses Menü wird auf dem Bon ausgedruckt und läuft durch Anweisungen, um die Funktionen auszuwählen und in die vom Benutzer gewünschten Funktionen zu wechseln. Seien Sie sehr vorsichtig bei der Änderung einer Druckereinstellung. Sie könnten versehentlich andere Einstellungen beeinflussen, die die eigentlichen Funktionen des Druckers aufheben. Die folgenden Funktionen und Anweisungen können im Konfigurationsmenü geändert werden (außer die mit * gekennzeichneten Punkte): n Kommunikationsschnittstelle RS232C serielle Schnittstelle Universal Serial Bus (USB)/PoweredUSB n RS232C serielle Schnittstelleneinstellungen: Baudrate Data bits (*fest auf 8 eingestellt) Stop bits (*fest auf 1 eingestellt) Parity Flow control Hardware (DTR/DSR) oder Software (XON/XOFF) n Empfangsdatenfehler Alternativ DTR/DSR n Diagnoseverfahren Normal 25 DEN DRUCKER KONFIGURIEREN Datascope Bontest Belegtest MICR-Test (optional für Frankreich und USA) Flip-Test n Emulation/Softwareoptionen Druckeremulationen Drucker ID Bonoptionen voreingestellte Zeilen pro Inch Zeilenschaltung voreingestelltes Font Fontgröße Belegoptionen Hardwareoptionen, Submenü Druckkopfeinstellungen Papiersorte Farbdichte Druckdichte (mono) Stromverbrauch (max.) Periodische Reseteigenschaft Papierendesensor MICR (optional für Frankreich und USA) MICR doppelter Durchlauf (optional für Frankreich und USA) Den Drucker konfigurieren Seien Sie sehr vorsichtig bei der Änderung einer Druckereinstellung. Sie könnten versehentlich andere Einstellungen beeinflussen, die die eigentlichen Funktionen des Druckers aufheben. n Öffnen Sie die Bonabdeckung und überprüfen Sie, ob sich Papier im Drucker befindet. Wenn nicht, folgen Sie bitte der Beschreibung "Bonrolle wechseln". n Drehen Sie den Drucker, so dass sich die Rückseite vorne befindet. n Setzen Sie den DIP Schalter 1 auf die Position "On" (nach unten). Öffnen Sie die Bonabdeckung und drücken Sie die Reset-Taste während Sie die Papiervorschubtaste gedrückt halten. Der Drucker piept, druckt das Diagnose-Formular und das Konfigurations- 26 DEN DRUCKER KONFIGURIEREN menü. Es tritt eine Pause ein, in der der Drucker auf eine zu treffende Auswahl im Hauptmenü wartet. Hier Schalter 1 in der Position "on" Off On 2-Pos. DIP Schalter Druckerrückseite n Folgen Sie den ausgedruckten Anweisungen auf dem gescrollten Menü in dem Sie wie unten angezeigt die Papiervorschubtaste gedrückt halten, um eine Auswahl zu treffen. Kennzeichnen Sie "Yes" mit einem langen Klick. (Drücken und halten Sie die Papiervorschubtaste länger als eine Sekunde). Kennzeichen Sie "No" mit einem kurzen Klick. (Drücken Sie die Papiervorschubtaste kurz). n Fahren Sie in ihrer Menüführung fort bis Sie "Save New Parameters?” gefragt werden. Wählen Sie “Yes” oder “No”. 27 DEN DRUCKER KONFIGURIEREN Möchten Sie sichern, so wählen Sie “Yes” und setzen Sie danach den DIP-Schalter 1 wieder auf die Position "Off" (oben). Drücken Sie die Reset-Taste. Der Drucker startet mit der neuen Einstellung. Sie können die Einstellungen überprüfen. Hierzu können Sie entweder die Papiervorschubtaste drücken oder bei gedrückter Papiervorschubtaste die Bonabdeckung öffnen und schließen. Das Diagnoseformular wird daraufhin gedruckt. n Möchten Sie mit der Druckerkonfiguration fortfahren, wählen Sie “No”. Der Drucker springt ins Konfigurationsmenü zurück, in dem Sie erneut Parameter ändern können. Kommunikationsschnittstelle Um die Kommunikationsschnittstelle zu ändern, gehen Sie ins Konfigurationsmenü, wählen Sie “Set Communication Interface” aus dem Hauptmenü und antworten Sie mit “Yes”, um “SET INTERFACE TYPE?” auf dem Ausdruck zu erhalten. 28 DEN DRUCKER KONFIGURIEREN Seien Sie stets vorsichtig bei der Änderung einer Druckereinstellung. Sie könnten versehentlich andere Einstellungen beeinflussen, die die eigentlichen Funktionen des Druckers aufheben. Drücken Sie die Papiervorschubtaste und wählen Sie die gewünschte Kommunikationsschnittstelle: n RS232C, n USB oder n PoweredUSB. RS232C serielle Schnittstelleneinstellungen Um serielle RS232C-Schnittstelleneinstellungen zu ändern, wählen Sie im Konfigurationsmenü “Set Communication Interface” aus dem Hauptmenü und antworten Sie mit “No” bis “SET INTERFACE TYPE?” auf einem Bon gedruckt wird. Dies bringt Sie zu den Anweisungen, um die RS232C Einstellungen auszuwählen. Drücken Sie die Papiervorschubtaste wie im Konfigurationsmenü beschrieben, um Einstellungen von RS232C zu ändern: n Baudrate 115200 baud 57600 baud 38400 baud 19200 baud 9600 baud 4800 baud 2400 baud 1200 baud n Die Anzahl der Datenbits kann nicht geändert werden. n Die Anzahl der Stoppbits kann nicht geändert werden. n Parity kann nicht geändert werden. n Hardware flow control Software (XON/XOFF) Hardware (DTR/DSR) n Empfangsdatenfehler Fehler ignorieren Drucken “?” 29 DIAGNOSE MODE n Wahlweise DTR/DSR Enabled Disabled Drücken Sie die Papiervorschubtaste mindestens eine Sekunde lang, um die Auswahl zu bestätigen. Diagnose Mode Um den Diagnose Mode zu ändern, wählen Sie im Konfigurationsmenü “Set Diagnostic Modes” aus dem Hauptmenü und markieren Sie einen der folgenden Einstellungen: n n n n n Normal: normale Betriebsart des Druckers. Datascope: der Bondrucker druckt eingehende Befehle und Daten in einem hexadezimalen Format. Dies hilft bei der Fehlerbehebung von Kommunikationsproblemen. Bontest: der Bondrucker druckt zwei Code-Seiten, um den korrekten Bondruck zu bestätigen. Belegtest: der Belegdrucker druckt zwei Code-Seiten, um zu bestätigen, dass der Belegdrucker einwandfrei funktioniert. MICR-Test (optional für Frankreich und USA). Aktivierter oder deaktivierter Data scope Mode Der Data scope Mode-Test druckt einen hexadezimalen Speicherauszug aller Daten, die zum Drucker gesendet wurden: “1” druckt als hexadezimale 31, “A” druckt als hexadezimale 41 usw. Dies ist nützlich für die Fehlerbehebung von Kommunikationsproblemen und läuft während einer normalen Anwendung (vorausgesetzt er wurde durch die Druckerkonfiguration aktiviert). Der Data scope Mode erhält gewöhnlich einen Level 1 Diagnosetest. Der Data scope Mode wird innerhalb des Untermenüs “Diagnostic Modes” des Konfigurationsmenüs deaktiviert oder aktiviert. Drücken Sie die Papiervorschubtaste wie im “Diagnostic Modes Menu” beschrieben, um den Data scope Mode-Test zu aktivieren oder zu deaktivieren. n n 30 Off, normaler Mode (Data scope Mode deaktiviert) Data scope mode (aktiviert) DIAGNOSE MODE Drücken Sie die Papiervorschubtaste für mindestens eine Sekunde, um die Auswahl zu bestätigen. Starten des Data scope Modes n Nachdem Sie den Data scope Mode aktiviert haben, verlassen Sie das Konfigurationsmenü. n Starten Sie einen Vorgang auf dem Host Computer. Alle Befehle und Daten, die vom Hostcomputer gesendet wurden, werden nun als hexadezimale Zeichen gedruckt. Verlassen des Data scope Modes n Wählen Sie wieder das Konfigurationsmenü (siehe “Den Drucker konfigurieren” in diesem Handbuch) n Deaktivieren Sie den Data scope Mode. n Verlassen Sie das Konfigurationsmenü. Der Drucker ist wieder betriebsbereit und kann normal mit dem Host Computer kommunizieren. Aktivierter oder deaktivierter Bontest-Mode Der Bontest-Mode bestätigt den korrekten Bondruck. Der Bontest wird im "Diagnostic Modes", einem Untermenü des Konfigurationsmenüs aktiviert oder deaktiviert. (siehe zum Thema Konfigurationsmenü das Kapitel "Den Drucker konfigurieren" in diesem Handbuch). Den Bontest-Mode verlassen n Wählen Sie wieder das Konfigurationsmenü ( siehe hierzu das Kapitel "Den Drucker konfigurieren") n Deaktivieren Sie den Bontest-Mode n Verlassen Sie das Konfigurationsmenü. Der Drucker ist betriebsbereit und kann wieder normal mit dem Hostcomputer kommunizieren. Den Bontest-Mode starten n Aktivieren Sie den Bontest-Mode im Konfigurationsmenü. n Verlassen Sie das Konfigurationsmenü. n Drücken Sie die Papiervorschubtaste. Die Bonstation druckt zwei CodeSeiten und schneidet den Bon ab. n Um diesen Test zu wiederholen, drücken Sie erneut die Papiervorschubtaste. 31 DIAGNOSE MODE Aktivierter oder deaktivierter Belegtest-Mode Der Belegtest Mode bestätigt den korrekten Druck auf den Beleg. Der Belegtest wird innerhalb des Untermenüs “Diagnostic Modes” im Konfigurationsmenü aktiviert oder deaktiviert. (siehe zum Thema Konfigurationsmenü das Kapitel "Den Drucker konfigurieren" in diesem Handbuch). Den Belegtest-Mode starten n Aktivieren Sie den Belegtest-Mode im Konfigurationsmenü. n Verlassen Sie das Konfigurationsmenü. n Legen Sie einen Beleg in die Belegdruckstation ein. n Drücken Sie die Papiervorschubtaste. Zwei Code-Seiten werden gedruckt. n Um diesen Test zu wiederholen, durchlaufen Sie nochmals die Punkte 3 und 4. Den Belegtest-Mode verlassen n Wählen Sie wieder das Konfigurationsmenü ( siehe hierzu das Kapitel "Den Drucker konfigurieren") n Deaktivieren Sie den Belegtest-Mode n Verlassen Sie das Konfigurationsmenü. Der Drucker ist betriebsbereit und kann wieder normal mit dem Hostcomputer kommunizieren. Die Druckeremulationen und die Softwareoptionen bestimmen Druckeremulationen bestimmen, welche Befehle für den Drucker zur Verfügung stehen. Um die Druckeremulationeneinstellungen zu ändern, wählen Sie im Untermenü des Hauptmenüs “Emulations/Software Options” und antworten Sie mit “Yes” bis “Set the Printer Emulations?” auf dem Bon ausgedruckt wird. Dies bringt Sie zu den Anleitungen, wie Sie die Druckeremulationen einstellen. Seien Sie stets sehr vorsichtig bei der Änderung einer Druckereinstellung. Sie könnten versehentlich andere Einstellungen beeinflussen, die die eigentlichen Funktionen des Druckers aufheben. 32 DIAGNOSE MODE Drücken Sie die Papiervorschubtaste für mindestens eine Sekunde, um die Auswahl zu bestätigen. n Druckeremulation Native Mode A756 Emulation n Drucker ID Mode Diese Funktion bestimmt den ID Wert, der vom Drucker als Antwort eines Transmit printer ID Befehls (1D 49 n) zurückgegeben wird. Der Drucker kann so konfiguriert werden, dass er die ID des TH320 oder des TH420 zurücksendet. n Carriage return usage Diese Funktion erlaubt dem Drucker den Carriage return-Befehl (hexadezimal 0D) als ein Druckbefehl zu benutzen oder ihn zu ignorieren, was abhängig von der Applikation ist. Drücken Sie die Papiervorschubtaste wie beschrieben, um die gewünschte Druckeremulation zu wählen. Belegoptionen n n n n n n Belegauswurf bei Bonauswahl Wenn dem Drucker erlaubt wurde, dass er einen Beleg auswirft, sobald ein Bon angewählt wurde. Löschen der führenden Leerzeichen: N Standardspalten Richtet den Drucker darauf ein, dass er die Anzahl (N) der führenden Leerzeichen im Belegformat für den Standarddruck löscht. Löschen der führenden Leerzeichen: N komprimierte Spalten Richtet den Drucker darauf ein, dass er die Anzahl (N) der führenden Leerzeichen im Belegformat für den komprimierten Druck löscht. Komprimierter Mode: Inaktiv/Aktiv Schaltet komprimierten Druck für alle Belegdrucke ein. Löschen der Zwischenräume: Inaktiv/Aktiv Entfernen aller Zwischenräume beim Belegdruck. Max Zeilen, gedreht: N Zeilen Variiert die Fläche zwischen dem gedrehten Druckformat, um mehr Zeilen drucken zu können. Die Einstellung (N) von 21 bis zu 25 Zeilen ist möglich. 33 INBETRIEBNAHME DES DRUCKERS Inbetriebnahme des Druckers Druckkopfeinstellung Dies ist die Energieeinstellung des Druckkopfes. Sie muss auf die Leistung eingestellt werden, die auf der Frontseite rechts des Thermomechanismus innerhalb des Druckers beschrieben wird. Bevor der Druckkopf nicht ersetzt wurde, sollten Sie keine Einstellungen am Druckkopf vornehmen. Wenn ein neuer Thermomechanismus installiert wurde, überzeugen Sie sich davon, dass diese Einstellung mit der angezeigten Energieleistung auf dem Mechanismus übereinstimmt. Farbdichte Die Einstellung der Energiezufuhr des Druckkopfes, um den Farbdruck zu wechseln oder um das Papier zu bestimmen. Die Fabrikeinstellung ist 100%. Wählen Sie die keine Energiezufuhr, die höher als notwendig ist, um einen korrekten Ausdruck zu erhalten. Die Nichteinhaltung dieser Vorgehensweise kann eine Störung bewirken und zu einem Verlust des Garantieanspruchs führen. Das Drucken bei hoher Qualität verkürzt die Lebensdauer des Druckkopfes. Wenden Sie sich an den technischen Support von Wincor Nixdorf, wenn Sie hierzu Fragen haben. Druckdichte (nur monochromes Papier) Die Einstellung der Energiehöhe des Druckkopfes um den Ausdruck zu verdunkeln oder um eine andere Papierqualität einzustellen. Wenn der Drucker in einer hohen Farbdichte Zeilen (Text oder Grafiken) druckt, verlangsamt er automatisch. Die Fabrikeinstellung beträgt 100%. Wählen Sie keine Druckdichte, die höher als notwendig ist, um ein akzeptables Ergebnis zu erhalten. Die Nichteinhaltung dieser Vorgehensweise kann eine Störung bewirken und zu einem Verlust des Garantieanspruchs führen. Das Drucken bei hoher Qualität verkürzt die Lebensdauer des Druckkopfes. Wenden Sie sich an den technischen Support von Wincor Nixdorf, wenn Sie hierzu Fragen haben. 34 INBETRIEBNAHME DES DRUCKERS Stromverbrauch (Max. Verbrauch) Sie können zwischen 48 W, 55 W oder 75 W wählen. Dies entspricht der dem Stromverbrauch des Druckers an den Netzanschluss. 48 W (für ein älteres BEETLE-System), 55 W (Standard), 75 W (ermöglicht dem Drucker in einer höheren Dotfrequenz zu drucken). Alternative Reset Eigenschaft Diese Eigenschaft bewirkt ein Reset des TH320, wenn die Frontabdeckung geöffnet und geschlossen wird statt der Benutzung des DIP- Schalters oder der Reset-Taste. Papiersensor Der Sensor kann aktiviert oder deaktiviert werden, um die Restmenge des Papiers anzuzeigen. MICR (optional für Frankreich und USA) MICR doppelter Durchlauf (optional für Frankreich und USA) 35 DRUCKEN AUF EIN FORMULAR ODER EINEN SCHECK Bedienung des Druckers Drucken auf ein Formular oder einen Scheck Unterschiedliche Transaktionsformen erfordern neben den zu druckenden Formularen noch folgende Aktionen: n n n n n n Rechnungen Kreditkartenbearbeitung (erfordert einen Handelsüberprüfungs- oder Ermächtigungsbeleg) Mehrfachanwendungen wie Kreditkartentransaktion oder Warenrücksendungen Scheckdruck (das Datum, der Empfänger und die Schecksumme werden auf die Vorderseite des Schecks gedruckt) Scheckbestätigung Gutscheine Der TH320 kann auf einem Original und bis zu 3 Durchschlägen gleichzeitig drucken. Benutzen Sie hierzu entweder den vorderen Einzug (siehe linke Abbildung) oder den Belegschlitz in der Abdeckung (siehe rechte Abbildung). Scheckausrichtung Frontabdeckung Frontabdeckung Belegeinzug Belegeinzug Vorderer Einzug n 36 Legen Sie das Formular oder den Scheck in den Belegeinzug ein (wie oben dargestellt). Falls das Formular zu lang ist, können Sie es auch seitlich einschieben. Ein leichter Widerstand ist spürbar, wenn das Formular an den Kontaktstopp stößt. DRUCKEN AUF EIN FORMULAR ODER EINEN SCHECK n n n n n Schieben Sie das Formular (oder den Scheck) nach rechts bis es die Scheckführung berührt. Schieben Sie das Formular oder den Scheck nach oben bis ein grünes Lämpchen auf der Abdeckung leuchtet. Dies bedeutet, dass der Kontakt zu beiden Sensoren aufgebaut wurde. Folgen Sie den Anweisungen Ihres BEETLE/Hostcomputers. Der Drucker beginnt zu drucken. Entnehmen Sie das Formular oder den Scheck nachdem es/er bearbeitet wurde. Folgen Sie den Anweisungen Ihres BEETLE/Hostcomputers, um die Transaktion zu beenden. Oberer Einzug n n n n n n Legen Sie das Formular oder den Scheck in den Belegschlitz (wie in der Abbildung auf der vorangegangenen Seite rechts dargestellt) mit der zu bedruckenden Seite nach vorne. Ein leichter Widerstand ist spürbar, wenn das Formular mit dem Kontaktstopp in Berührung kommt. Drehen Sie das Formular/Scheck nach rechts bis es an die rechte Ecke des Schlitzes stößt. Schieben Sie das Formular oder den Scheck nach unten bis das Beleglämpchen grün leuchtet. Beide Sensoren werden somit berührt. Folgen Sie den Anweisungen Ihres BEETLE/Hostcomputers. Der Drucker beginnt zu drucken. Entnehmen Sie das Formular oder den Scheck nachdem es/er bearbeitet wurde. Folgen Sie den Anweisungen Ihres BEETLE/Hostcomputers, um die Transaktion zu beenden. Korrektes Einlegen von Mehrfachformularen Stellen Sie bei Mehrfachformularen sicher, dass der Kleberand zuerst eingeschoben wird (wie in der nachfolgenden Abbildung dargestellt), gleich ob das Formular von der Frontseite, von der Oberseite oder von der Seite einschoben wird. Fehler beim Einlegen von Mehrfachformularen kann zu Papierstau und einer Beschädigung des Formulars führen. 37 DRUCKEN AUF EIN FORMULAR ODER EINEN SCHECK Kleberand Druck über den Belegeinschub - Beleg mit Kleberand Oberer oder seitlicher Belegdruck Bitte achten Sie darauf, dass sich keine Perforierungslochungen an der rechten Seite befinden. 38 DEN DRUCKKOPF VOR ÜBERHITZUNG SCHÜTZEN Tipps, um Probleme zu vermeiden Den Druckkopf vor Überhitzung schützen Eine Überhitzung des Thermo-Druckkopfes ist einer der häufigsten Ursachen für Probleme mit dem Drucker. Um eine Überhitzung zu vermeiden, müssen einige Anforderungen beachtet werden, vor allem dann, wenn Logos gedruckt werden sollen. Folgende Beschränkungen gelten: niedrigere Umgebungstemperatur, häufiges kontinuierliches Drucken. Um eine Überhitzung zu vermeiden, sollten Sie einen oder mehrere der nachfolgenden Punkte beachten: n n n Den Schwarzanteil verringern. Die Zeit kontinuierlichen Druckens kürzen. Die Umgebungstemperatur reduzieren. Denken Sie daran, dass die Umgebungstemperatur auch vom Sonnenlicht beeinflusst wird oder auch von benachbarten Geräten, die Wärme abgeben. Wenn der Schwarzanteil die Grenzen überschreitet, wie in der Tabelle dargestellt, wird der Druckkopf heiß und schaltet automatisch ab. Der Druckkopf könnte hierbei jedoch beschädigt werden. Zulässige Druckzyklen (gleichmäßig über eine Minute kontinuierlichen Druckens verteilt) Umgebungstemperatur Schwarzanteil 25°C 35° C 50° C 20% 100% 50% 20% 40% 50% 25% 10% 100% 20% 10% 4% 39 SCHLECHTE UMGEBUNGSBEDINGUNGEN VERMEIDEN Druckzyklus Prozentangabe der Zeit, in dem der spezifizierte Schwarzanteil innerhalb einer Minute gedruckt werden kann. Beispiel: bei einem 20% Schwarzanteil und einer Umgebungstemperatur von 35° C , ist ein 50%iger Druckzyklus möglich, d.h. 30 Sekunden drucken und 30 Sekunden Pause. Hinweis Ein typischer Bon mit Text (einige Leerzeilen enthaltend) hat eine ca. 12% Punktdeckung. Eine vollständige Zeile voller Zeichen (an jeder Stelle der Zeile befindet sich ein Zeichen) hat eine ca. 25%ige Punktschwärze. n n n Grafiken haben eine ca. 40%ige Punktdeckung. Barcodes haben eine ca. 50%ige Punktdeckung. Eine durchgängig schwarze Zeile hat eine ca. 100%ige Punktdeckung. Schlechte Umgebungsbedingungen vermeiden Der Drucker ist ein langlebiges Produkt und kann eine Menge schlechter Umgebungsbedingungen aushalten. Jedoch ist der Druckmechanismus anfällig für Verunreinigungen durch die Luft, besonders in Geschäften mit hoher Schmutzbelastung wie Heimwerkermärkte, Verkaufsflächen für Gartenbedarf und Kaufhäuser. Wenn der Drucker nicht regelmäßig gereinigt und gewartet wird, verringert sich seine Lebensdauer. Um den Betrieb ihres Druckers unter diesen schlechten Einflüssen lange zu gewährleisten, empfehlen wir ihnen ein Upgrade (HR-Kit) für schlechte Umgebungsbedingungen, eine regelmäßige Inspektion und ein normales Säubern der Sensoren, der Druckwalze und beider Druckmechanismen. 40 STATUSANZEIGE Fehlerbehebung Der TH320 benötigt nahezu keine Wartung. Falls jedoch Probleme auftauchen, können diese leicht anhand der Statusanzeige erkannt werden. Folgen Sie den Anweisungen, die im Folgenden beschrieben werden. Statusanzeige Die Online-, Papierstatus-, Fehleranzeige ist das Lämpchen hinten, an der oberen Ecke des Druckers. Wenn etwas nicht richtig läuft, dann ist dies der erste Hinweis. Die Lampe näher an der vorderen rechten Ecke des Druckers zeigt an, dass ein Formular korrekt eingelegt wurde. Es zeigt keine Fehlermeldung an. Der Drucker gibt Informationen an den Hostcomputer, wenn unerwartete Reaktionen auftreten und der Hostcomuter verlässt sich auf die Softwareapplikation, die die Ursache erkennen sollte. Die Informationen auf den folgenden Seiten beschreiben die Bedingungen, die normalerweise vorliegen und die Sie selbst bestimmen können. Einige Fehler erfordern sicherlich, dass Sie sich mit einem Service-Mitarbeiter in Verbindung setzen. Ablauf der Fehlerbehebung Falls ein Fehler auftritt, gehen Sie wie folgt vor: n n n n Prüfen Sie die Stromversorgung des Druckers und notieren Sie ggf.den Fehler. Prüfen Sie die Online-, Papierstatus-, Fehleranzeige und vergleichen Sie ihr Verhalten mit der nachfolgenden Tabelle. Testen Sie den Bondrucker oder den Belegdrucker durch einen Probedruck. Vergleichen Sie die Ursache mit einer der hier genannten Möglichkeiten. 41 STATUSANZEIGE Lampe Druckerstatus aus kein Strom schnelles Blinken die Firmware wird geladen schnelles Blinken Level 0 Diagnose (geschieht bei eingeschaltetem Drucker und gedrückter Reset-Taste) schnelles Blinken Abdeckung geöffnet (Bon oder Beleg) Papierende Papierstau Belegstau Messerblockade langsames Blinken wenig Papier Temperaturfehler Spannungsfehler konstant leuchtend alle anderen Zustände Der Drucker piept Ausprägung Mögliche Ursachen Was ist zu tun? Der Drucker piept in einem einzelnen, einem doppelten oder einem dreifachen Rhythmus beim ersten Einschalten. Problem in der Elektronik Wenden Sie sich an einen Service-Mitarbeiter. Der Drucker piept während des normalen Betriebs. Der Drucker kann so von der Software eingestellt sein, dass er während des normalen Betriebes piept. Lesen Sie hierzu in Ihrem Software-Handbuch nach. Der Drucker druckt nicht 42 Ausprägung Mögliche Ursachen Was ist zu tun? Die Online, Papierstatus-, Fehleranzeige blinkt und der Drucker druckt nicht. Das Bonpapier ist zu Ende, die Abdeckung ist geöffnet, das Messer blockiert, die Stromspannung ist nicht im zulässigen Bereich oder die Druckkopftemperatur liegt über dem zulässigen Wert. Überprüfen Sie, ob genügend Papier vorhanden und ob die Abdeckung geschlossen ist. Sehen Sie sich die Tabelle zu Beginn des Kapitels an. Wenn das Problem fortbesteht, dann wenden Sie sich an einen Service-Mitarbeiter. STATUSANZEIGE Der Drucker hat keinen Strom (die Anzeige ist aus) Die Stromversorgung funktioniert nicht. Wenn das Stromkabel gesteckt ist und der Drucker trotzdem nicht druckt, sollten Sie ein neues Stromkabel bestellen. Der Drucker ist mit Strom versorgt, aber er druckt nicht. Die Kabel sind nicht richtig gesteckt. Überprüfen Sie alle Kabelverbindungen. Überprüfen Sie, ob der BEETLE oder Hostcomputer eingeschaltet und Stromversorgung besteht. Die DIP- Schalter sind nicht richtig gesetzt. Überprüfen Sie die Schaltereinstellung. Der DIPSchalter 1 ist auf off (oben) für den normalen Betrieb geschaltet. Andere Gründe Wenden Sie sich an einen Service-Mitarbeiter. 43 STATUSANZEIGE Online-, Papierstatus-, Fehleranzeige Ausprägung Mögliche Ursachen Was ist zu tun? Die OnlinePapierstatus-, Fehleranzeige blinkt und der Drucker druckt nicht. Das Bonpapier ist zu Ende. Wechseln Sie das Papier. Lassen Sie den Drucker nicht ohne Papier laufen. Hierbei könnten Daten verloren gehen. Legen Sie eine neue Bonrolle ein. Lesen Sie das Kapitel “Bonrolle wechseln” Die Bonabdeckung oder die vordere Abdeckung ist geöffnet. Schließen Sie die Abdeckung. Bei geöffneten Abdeckungen arbeitet der Drucker nicht. Das Messer ist blockiert. Öffnen Sie die Bonabdeckung und prüfen Sie das Messer. Öffnen Sie die Abdeckung nicht mit Gewalt. Entfernen Sie das eingeklemmte Papier. Reißen Sie das überschüssige Papier an der Abrisskante ab. Es liegt ein Belegstau vor. Öffnen Sie die vordere Abdeckung und entfernen Sie das Papier aus der Führung. Ein Papierstau liegt vor. Öffnen Sie die vordere Abdeckung und entfernen Sie das Papier aus der Führung. Zu wenig Bonpapier liegt im Fach. Es gibt ca. 4,5 m, ± 3 m Restpapier. Wechseln Sie bald das Papier, um zu verhindern, dass das Papier während eines Drucks ausgeht. Lesen Sie “Bonrolle wechseln” Die Druckkopftemperatur liegt über dem zulässigen Höchstwert. Der Druckkopf kann überhitzt sein, wenn in einer Umgebung gedruckt wird, in der die Temperatur über der empfohlenen Betriebstemperatur liegt oder wenn unaufhörlich hochauflösende Grafiken ohne Rücksicht auf die Raumtemperatur gedruckt werden. In beiden Fällen schaltet sich der Drucker aus. Ist die Temperatur des Druckkopfes zu hoch, senken Sie die Raumtemperatur oder stellen Sie den Drucker in eine kühlere Umgebung. Wenn sich der Druckkopf aufgrund einer hochauflösenden Grafik überhitzt hat, reduzieren Sie die Belastung des Druckers. Die Stromspannung ist außerhalb des zulässigen Bereiches. Wenn noch genügend Papier vorhanden ist und nichts darauf hindeutet, dass der Druckkopf überhitzt ist, könnte die Stromspannung außerhalb des zulässigen Bereichs sein. Wenden Sie sich an einen Service-Mitarbeiter. 44 STATUSANZEIGE Die Lampe des Belegeinzugs leuchtet nicht Ausprägung Mögliche Ursachen Die Anzeige funktioniert nicht. Es liegt kein Scheck oder Formular im Einzug. Der Scheck oder das Formular liegt nicht korrekt im Einzug. Was ist zu tun? Vergewissern Sie sich, dass das Papier richtig an der Führung liegt. Lesen Sie hierzu “Drucken auf ein Formular oder einen Scheck” Schlechte Qualität des Scheckausdrucks Ausprägung Mögliche Ursachen Was ist zu tun? Der Drucker beginnt zu drucken, stoppt jedoch während ein Formular gedruckt wird. Kommunikationsfehler oder Softwarefehler. Überprüfen Sie das Schnittstellenkabel. Prüfen Sie, ob die Software korrekt läuft. Der Formulardruck ist hell oder fleckig. Das Blatt liegt nicht richtig im Einzug. Lesen Sie “Drucken auf ein Formular oder einen Scheck” Der Druckkopf für den Tintendruck ist schmutzig oder defekt. Wenden Sie sich an einen Service-Mitarbeiter. Ungenauer Abstand der Druckwalze Wenden Sie sich an einen Service-Mitarbeiter. Die Farbbandkassette ist defekt. Lesen Sie “Auswechseln der Farbbandkassette.” Die Farbbandkassette ist verbraucht. Alte Kassette. Kassette wechseln (siehe Kapitel “Auswechseln der Farbbandkassette") Heller Druck, verschmutzter oder verkanteter Beleg. Die Druckwalz muss neu justiert werden. Wenden Sie sich an einen Service-Mitarbeiter. 45 STATUSANZEIGE Schlechte Qualität des Bonausdrucks Ausprägung Mögliche Ursachen Was ist zu tun? Farbstreifen auf dem Bon zu wenig Papier Papier wechseln. Der Bon kommt nicht vollständig aus dem Drucker. Das Papier ist eingeklemmt. Öffnen Sie die Bonabdeckung, untersuchen Sie das Messer und entfernen Sie das eingeklemmte Papier. Der Drucker beginnt mit dem Ausdruck, doch während des Bonausdrucks stoppt er plötzlich. Das Papier ist eingeklemmt. Öffnen Sie die Bonabdeckung, untersuchen Sie das Messer und entfernen Sie das eingeklemmte Papier. Der Ausdruck ist zu hell oder fleckig. Die Papierrolle ist falsch eingelegt. Der Farbausdruck ist zu hell. Ungleicher Ausdruck, kein Zweifarbdruck 46 Der Thermodruckkopf ist schmutzig. Benutzen Sie empfohlenes Thermodruckpapier. Reinigen Sie den Thermodruckkopf vorher mit einem in Alkohol getränkten Stift. Sprühen Sie keine Haushaltsreinigungsmittel auf den Druckkopf. Dies könnte den Druckkopf und die Elektronik beschädigen. Der Thermodruckkopf braucht normalerweise nicht gereinigt werden, wenn Sie immer das empfohlene Papier einlegen. Falls Sie ein anderes PApier für eine längere Zeit benutzen sollten, so wird das Reinigen mit Alkohol nicht mehr helfen. Der Druckkopf ist defekt. Wenden Sie sich an einen Service-Mitarbeiter. Abweichungen des Papiers Erhöhen Sie das Energieniveau des Druckkopfes in “Color Density Adj” im Druckerkonfigurationsmenü (siehe Kapitel “Drucker konfigurieren"). Falsche Papiereinstellung Prüfen Sie die Diagnoseeinstellung. benutzter Papiertyp und Papiertypeinstellung stimmen nicht überein. Drucken Sie das Diagnoseformular aus und überprüfen Sie die Papiertypeinstellung mit dem Typ 0, 1, 4, oder 5 (siehe Kapitel “Drucker konfigurieren") STATUSANZEIGE Eine oder mehrere Druckspalten oder eine oder mehrere Zeilen fehlen. Die Hälfte der Zeichen fehlt. Der Druckkopf ist defekt. Wenden Sie sich an einen Service-Mitarbeiter. Falsche Druckkopfeinstellung Prüfen Sie die Diagnoseeinstellung. Belegstation und MICR-Probleme Ausprägung Mögliche Ursachen Was ist zu tun? Beleganzeige schaltet sich nicht ein. Das Formular oder der Scheck ist nicht korrekt eingelegt. Legen Sie das Formular oder den Scheck an die Scheckführung und schieben Sie diese nach vorne (Richtung Druckerfront) bis es von oben sichtbar ist (das Licht geht an). Lange Formulare müssen von der Seite eingeschoben werden, um den Form Stop zu lösen. Siehe Kapitel "Drucken auf ein Formular oder einen Scheck" oder Kapitel "Überprüfen und Bestätigen der Schecks". Formulare oder Schecks verdrehen oder verfangen sich in der Belegdruckstation. Es gibt eine Blockade oder einen Papierstau in der Belegstation. Öffnen Sie die vordere Abdeckung und sehen Sie nach einem Papierstau oder nach einer Blockade in der Belegstation. Beheben Sie den Papierstau oder die Blockade. Das Messer funktioniert nicht Ausprägung Mögliche Ursachen Was ist zu tun? Der Bon wird nicht geschnitten Papierstau Öffnen Sie die Bonabdeckung, untersuchen Sie das Messer und befreien Sie es vom Papier. oder andere Probleme Wenden Sie sich an einen Service-Mitarbeiter. 47 ANDERE AUSWIRKUNGEN Andere Auswirkungen Folgende Probleme müssen durch einen qualifizierten Service-Mitarbeiter behoben werden: n n n n n n n n n 48 MICR Scheckleser funktioniert nicht richtig Formulare passen nicht richtig in den Beleg-/Scheckeinzug Verloren gegangene Dots auf dem Beleg- oder Formularausdruck Der Drucker läuft oder stoppt nicht, wenn es gewünscht wird Unleserliche Zeichen Das Papier wird nicht befördert Das Messer schneidet nicht Die Druckwalze lässt sich weder öffnen noch schließen Der Drucker sendet keine Daten an den BEETLE/Hostcomputer Herausgegeben von/Published by Wincor Nixdorf International GmbH D-33094 Paderborn