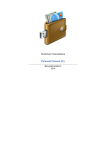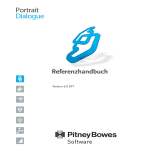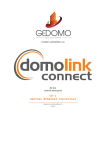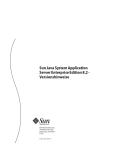Download Über Customer View - Portrait Support
Transcript
Customer View-Benutzerhandbuch Version 6.0 SP1 © 2013 Pitney Bowes Software Inc. Alle Rechte vorbehalten. Dieses Dokument kann vertrauliche und eigentumsrechtlich geschützte Informationen enthalten, die Eigentum von Pitney Bowes Inc. bzw. seinen Tochter- und Beteiligungsgesellschaften sind. Die Portrait Software, das Portrait Software-Logo und das Portrait-Zeichen der Portrait Software sind Warenzeichen der Portrait Software International Limited und dürfen in keiner Weise ohne die vorherige, ausdrückliche schriftliche Genehmigung von Portrait Software International Limited benutzt oder verwertet werden. Warenzeichen Die Namen von Firmen und Produkten, Marken, Logos und Zeichen, die hier genannt werden, sind möglicherweise Warenzeichen oder eingetragene Warenzeichen ihrer jeweiligen Eigentümer. Portrait Software-Support Sollten sie über den Inhalt dieser Dokumentation hinausgehende Hilfe benötigen, können sie in der Wissensbasis auf unserer Website http://support.portraitsoftware.com nachsehen und den Links zu ihrem Produkt folgen. Sie können auch andere Portrait Dokumentationen herunterladen. Falls Sie keinen Benutzernamen und kein Kennwort haben oder sie diese vergessen haben sollten, kontaktieren Sie uns über einen der nachstehenden Kanäle. Wenn sie Probleme bei der Nutzung, Installation oder Dokumentation von diesem Produkt feststellen, kontaktieren sie uns bitte auf einem der folgenden Wege: E-Mail: [email protected] Telefon • USA/Kanada 1-800-335-3860 (gebührenfrei) • Übrige Welt +44 800 840 0001 Bei einer Problemmeldung ist es hilfreich, wenn Sie uns Folgendes mitteilen können: • • • • Der Name der Software-Anwendung Die Umstände, unter denen das Problem auftrat Welche Fehlermeldungen Sie gegebenenfalls gesehen haben Die Version der von Ihnen benutzten Software Pitney Bowes Software Inc. January 02, 2014 Inhalt Kapitel 1: Einleitung....................................................................................................5 Zweck....................................................................................................................................6 Zielgruppe............................................................................................................................6 Verwandte Dokumente........................................................................................................6 Kapitel 2: Die Grundlagen..........................................................................................7 Einleitung.............................................................................................................................8 Über Customer View...........................................................................................................8 Anzeigen externer Daten in Customer View....................................................................8 Kundendomäne...................................................................................................................9 Starten von Customer View..............................................................................................10 Menünavigation.................................................................................................................11 Das obere Menü.............................................................................................................11 Das seitliche Menü.........................................................................................................12 Das rechte Menü............................................................................................................13 Registerkarten in Customer View....................................................................................14 Das Kundenfenster kann für Ihre Organisation angepasst werden...............................14 Registerkarten im Kundenfenster....................................................................................15 Suchen nach Kunden........................................................................................................16 Ändern des Erscheinungsbildes und der Verhaltensweise des Fensters „Suchergebnis“.18 Onlinehilfe..........................................................................................................................19 Kapitel 3: Aktualisieren der Kundeninformationen...............................................21 Hinzufügen von Kundeninformationen...........................................................................22 Bearbeiten von Kundeninformationen............................................................................23 Arbeiten mit Kundenduplikaten.......................................................................................23 Bearbeiten von Kundeninformationen (untere Registerkarten)...................................24 Untere Registerkarte – Aktivitäten.................................................................................24 Untere Registerkarte – Nachrichten...............................................................................25 Untere Registerkarte – Antwortformulare......................................................................28 Untere Registerkarte – Dialog........................................................................................29 Untere Registerkarte – Mitarbeiter (nur für Unternehmen)............................................31 Verstehen der Kategorien.................................................................................................32 Kapitel 4: Aufgaben und Aktivitäten.......................................................................33 Einleitung...........................................................................................................................34 Bildschirm „Meine Aufgaben“..........................................................................................34 Hinzufügen und Bearbeiten von Aktivitäten und Aufgaben..........................................35 Kapitel 5: Anpassen von Customer View...............................................................39 Einleitung...........................................................................................................................40 Konfigurationsänderungen – System Administrator.....................................................40 Konfigurationsänderungen – Endbenutzer....................................................................40 Kapitel 6: Glossar......................................................................................................43 Glossar...............................................................................................................................44 4 Portrait Dialogue 6.0 SP1 Kapitel Einleitung In diesem Abschnitt: • Zweck . . . . . . . . . . . . . . . . . . . . . . . . . . . . . . . . . . . . . . . . . . .6 • Zielgruppe . . . . . . . . . . . . . . . . . . . . . . . . . . . . . . . . . . . . . . .6 • Verwandte Dokumente . . . . . . . . . . . . . . . . . . . . . . . . . . . . .6 1 Zweck Zweck In diesem Dokument wird beschrieben, wie Sie Customer View von Portrait Dialogue, einem webbasierten Kundenbeziehungsmanagement-Tool, verwenden. Zielgruppe Dieses Dokument ist für Personen gedacht, die Customer View benutzen, um Kundeninformationen anzuzeigen, zu bearbeiten oder hinzuzufügen. Weitere Benutzer sind Systemadministratoren und Portrait Dialogue-Implementierungsberater. Verwandte Dokumente Dokument Datenträger (Zip-Datei/DVD) und Ort PD Visual Dialogue-Benutzerhandbuch Portrait Dialogue-Datenträger unter: \Documentation\ PD Reports Portal-Benutzerhandbuch Portrait Dialogue-Datenträger unter: \Documentation\ PD Telemarketing-Benutzerhandbuch Portrait Dialogue-Datenträger unter: \Documentation\ PD Web Portal-Benutzerhandbuch Portrait Dialogue-Datenträger unter: \Documentation\ Tipp: Alle Dokumente stehen ebenfalls auf der Portrait Software-Support-Website zur Verfügung: http://support.portraitsoftware.com 6 Portrait Dialogue 6.0 SP1 Kapitel Die Grundlagen In diesem Abschnitt: • • • • • • • • • Einleitung . . . . . . . . . . . . . . . . . . . . . . . . . . . . . . . . . . . . . . . .8 Über Customer View . . . . . . . . . . . . . . . . . . . . . . . . . . . . . . .8 Kundendomäne . . . . . . . . . . . . . . . . . . . . . . . . . . . . . . . . . . .9 Starten von Customer View . . . . . . . . . . . . . . . . . . . . . . . .10 Menünavigation . . . . . . . . . . . . . . . . . . . . . . . . . . . . . . . . . .11 Registerkarten in Customer View . . . . . . . . . . . . . . . . . . .14 Registerkarten im Kundenfenster . . . . . . . . . . . . . . . . . . .15 Suchen nach Kunden . . . . . . . . . . . . . . . . . . . . . . . . . . . . .16 Onlinehilfe . . . . . . . . . . . . . . . . . . . . . . . . . . . . . . . . . . . . . .19 2 Einleitung Einleitung Dieses Kapitel stellt die grundlegenden Konzepte von Customer View vor. Sie lernen, wie Sie die Anwendung starten und wie ihre Fenster organisiert sind. Über Customer View Mit Customer View können Sie Kundeninformationen registrieren, anzeigen und aktualisieren. Auf der Kundenkarte in Customer View können Sie E-Mails und SMS versenden, neue Dokumente registrieren und auf Fragebögen antworten. Customer View zeigt den Kundenverlauf hinsichtlich Dokumenten, Aktivitäten, Nachrichten und Antworten auf Fragebögen an. Zusätzlich werden Transaktionen für die Kundenverarbeitung aufgeführt, die mit dem individuellen Kunden verbunden sind. Customer View kann konfigurationsabhängig Kundendaten von anderen Datenquellen wie ERP-, Auftrags- und Transaktionssystemen anzeigen. Die Anwendung „Customer View“ kann durch einen Systemberater speziell konfiguriert werden, um den Bedürfnissen Ihrer Organisation oder Gruppe zu entsprechen. Zu diesem Zweck steht Dialogue Admin, eine weitere Anwendung innerhalb der Produktfamilie, zur Verfügung. Anzeigen externer Daten in Customer View In Customer View können Daten anderer Systeme angezeigt werden. Informationen aus den Produktionssystemen Ihres Unternehmens, z. B. Auftragsbearbeitung und Rechnungssystem, können zu festgelegten Zeiten automatisch in die Datenbank von Customer View geladen werden. So bleiben Kundenadressen, Produktportfolios und andere Informationen auf dem neuesten Stand und konsistent mit den Informationen, die in anderen Teilen Ihrer Organisation verwendet werden. Darüber hinaus können Sie, wenn Sie einen Dialog erstellen (siehe Visual Dialogue-Benutzerhandbuch), Prozeduren zur Verarbeitung von Rückmeldungen definieren. Dies schließt auch programmierte Skripte ein, die Kundeninformationen automatisch aktualisieren. Ein Kunde beantwortet beispielsweise einen Fragebogen und gibt an, dass er ein bestimmtes Auto hat oder dass er an bestimmten Kommunikationsformen Ihres Unternehmens interessiert sei. Diese Informationen aus dem Antwortformular können verwendet werden, um automatisch Kategorieinformationen des Kunden zu erstellen oder zu ändern bzw. automatisch eine Aktivität wie den persönlichen Anruf eines Investitionsberaters auf die Aufgabenplanung zu setzen. Der Kunde kann auch seine eigenen Daten über das Modul Kundenprofil bearbeiten. Über dieses Modul kann der Kunde die Felder anzeigen und bearbeiten, die für das Modul Kundenprofil als verfügbar definiert wurden. 8 Portrait Dialogue 6.0 SP1 Kapitel 2: Die Grundlagen Kundendomäne Portrait Dialogue verfügt über ein flexibles Kundenkonzept. Die meisten gängigen Anwendungen basieren auf dem Prinzip, dass ein Kunde eine Person oder ein Unternehmen ist, der zu einer Datenbank gehört. In diesem Fall ist das Kundenkonzept mit einer Kundendomäne verknüpft. Eine Kundendomäne ist eine logische Beschreibung aller verfügbarer Kunden von einer oder mehrerer Datenquellen auf einer oder mehreren unterschiedlichen technischen Plattformen. Systemadministratoren erstellen die für Ihre Organisation erforderlichen Domänen. Kunden sind in Customer View über die Domänen verfügbar. Domänen können beispielsweise sein: Personen, Interessenten, Unternehmen, Organisationen oder Gruppen. Personen können einem Unternehmen als Personal oder einer Organisation als Mitglied zugeordnet werden. Neben Kundeninformationen wie Adressen, Telefonnummern, Kategorien, Bewertungs- und Kaufprofile hilft Customer View bei der Erstellung und Nachverfolgung von: • Dokumenten (Briefe oder Faxe) • Aktivitäten (Anruf-, E-Mail- und Kundentermine). Außerdem können Sie Folgendes mitverfolgen: • • • • • • Beziehungen zwischen Kunden Kundenantworten auf Fragebögen Kundeninteressen Kundenbewertungen Kanaleinschränkungen (wenn beispielsweise kein E-Mail-Verkehr gewünscht ist) Falllisten enthalten Fälle, in die ein Kunde in Ihrem Fallverwaltungssystem involviert ist, wie beispielsweise Versicherungsansprüche, Darlehensanträge, Serviceeinsätze oder Ähnliches. • Produkte, die der Kunde erworben hat. • ERP-Daten (beispielsweise Kontostatus, ausstehende Zahlungen und Zahlungsverlauf) • Abhängig von der Domäneneinrichtung sind sämtliche Informationen in allen Kundenfenstern verfügbar. Abhängig vom Benutzerzugriff können alle Informationen verfügbar gemacht werden. Customer View-Benutzerhandbuch 9 Starten von Customer View Hinweis: Die Screenshots der Anwendung in diesem Benutzerhandbuch können aufgrund einer anderen Konfiguration von Ihrer Anwendung abweichen. Wenden Sie sich bitte an Ihren Systemadministrator, wenn Sie Fragen zu Funktionen haben, die Ihrer Meinung nach fehlen. Starten von Customer View Customer View unterstützt zwei Anmeldearten: normal und automatisch. Bei der normalen Anmeldung geben Sie einen Benutzernamen und ein Kennwort ein. Bei der automatischen Anmeldung werden Sie vom System automatisch angemeldet, ohne dass Sie einen Benutzernamen oder ein Kennwort eingeben müssen. Normale Anmeldung 1. Doppelklicken Sie auf dem Windows-Desktop auf das Symbol von Customer View: Oder Starten Sie das Programm aus der Favoritenliste in Ihrem Webbrowser, indem Sie Customer View auswählen. 2. Geben Sie Ihren Benutzernamen und Ihr Kennwort ein. 3. Klicken Sie auf Anmelden. Automatische Anmeldung Wenn die automatische Anmeldung aktiviert ist, werden Sie automatisch mit Ihren Windows-Anmeldeinformationen bei Customer View angemeldet. Dies setzt jedoch voraus, dass Ihr Windows-Benutzerkonto Zugriffsrechte für Customer View besitzt. 1. Doppelklicken Sie auf dem Windows-Desktop auf das Symbol von Customer View: Oder Starten Sie das Programm aus der Favoritenliste in Ihrem Webbrowser, indem Sie Customer View auswählen. 2. Customer View wird auf der Startseite geöffnet. Erweiterte Anmeldung 1. Instanz: Das System kann so eingerichtet werden, dass beim Anmelden bei Customer View der Zugriff auf mehrere Instanzen möglich ist. Klicken Sie in der unteren rechten Ecke auf die Schaltfläche Erweitert, um auf diese Option zuzugreifen. Das Fenster wird erweitert, und in einem Dropdownfeld 10 Portrait Dialogue 6.0 SP1 Kapitel 2: Die Grundlagen werden die verfügbaren Instanzen angezeigt. Wählen Sie die gewünschte Instanz aus, und fahren Sie mit der Anmeldung fort. 2. Cache: Zur Beschleunigung der Leistung in Customer View werden Domänendaten auf dem Webserver zwischengespeichert. Dieser Datencache muss gelöscht werden, wenn der Systemadministrator Änderungen an den Domänendaten vornimmt. Klicken Sie in der unteren rechten Ecke auf die Schaltfläche Erweitert, um auf diese Option zuzugreifen. Das Fenster wird erweitert, und das Kontrollkästchen „Cache löschen“ wird angezeigt. Aktivieren Sie das Kontrollkästchen, und fahren Sie mit der Anmeldung fort. Menünavigation Auf der linken Seite befindet sich das Hauptmenü. Über diese Links kann auf alle wichtigen Customer View-Bildschirme zugegriffen werden. Sie können: • • • • • Auf die Startseite zugreifen Auf Ihre Aufgaben zugreifen Suchen (in jeder Domäne) Die zuletzt angezeigten Kunden sehen Erstellte Verknüpfungen verwenden (die sich abhängig von der aktuellen Position in Customer View ändern) • Beenden und Abmelden. Das Menü auf der rechten Seite des Fensters (rechtes Menü) bietet Zugriff auf: • Seiteneinstellungen (in jeder Domäne) • Standardmäßige und erweiterte Suchoptionen. Hinweis: Wenn Sie Customer View geöffnet haben und zur gleichen Zeit einen anderen Weblink öffnen, kann der neue Link im selben Fenster wie Customer View geöffnet werden. Dies vermeiden Sie, indem Sie die Einstellungen in Internet Explorer ändern oder ein neues Browserfenster öffnen, bevor Sie auf den neuen Link klicken. Tipp: Für die effizienteste Verwendung der Anwendung empfehlen wir die <TABULATOR>-Funktion, um den Cursor von Feld zu Feld springen zu lassen. Wenn Sie innerhalb eines Fensters die Eingabetaste drücken, wird der aktivierte Befehl (angezeigt durch einen dunkleren Rahmen um die Schaltfläche) ausgeführt. Das obere Menü Die obere Menüleiste enthält die folgenden Optionen: Menü Befehl Funktion Datei Neuer Kunde Verknüpfung zur Registrierung eines neuen Kunden Customer View-Benutzerhandbuch 11 Das seitliche Menü Menü Befehl Funktion Neue Aktivität Verknüpfung zur Registrierung einer neuen Aktivität. Nur verfügbar, wenn Sie einen Kunden geöffnet haben. Neues Antwortformular Verknüpfung zur Registrierung eines neuen Antwortformulars. Nur verfügbar, wenn Sie einen Kunden geöffnet haben. Neue Nachricht Verknüpfung zur Registrierung einer neuen Nachricht. Nur verfügbar, wenn Sie einen Kunden geöffnet haben. Drucken Den druckbaren Bereich drucken Beenden Abmelden Bearbeiten Ansicht Tools Hilfe Nicht in Gebrauch Gehe zur Startseite Direktes Öffnen der Startseite Gehe zur Suchseite Direktes Öffnen der Suchseite Aktualisieren Aktualisierung der Seite Seiteneinstellungen Öffnen der Seite der Sucheinstellungen Allgemeine Einstellungen Persönliche Programmeinstellungen. Auswahl der Sprache, standardmäßigen Startseite und standardmäßigen Startdomäne Inhalt und Index Öffnet die Hilfedatei und das Benutzerhandbuch Produkt-Homepage Link zu Portrait Software Über MH CV Informationen zur Anwendung einschließlich der Softwareversion und den Sitzungsdetails Das seitliche Menü In Customer View gibt es zwei wichtige Menüs: das Hauptmenü und das rechte Menü. Das Hauptmenü ist immer auf der linken Seite der Anwendung sichtbar. Die Elemente des Hauptmenüs ändern sich entsprechend der Seite, auf der Sie sich in Customer View befinden. Beispiel: Das Element „Aktivität“ im Feld „Schnellerstellung“ ist nur verfügbar, wenn Sie einen Kunden anzeigen. 12 Menü Befehl Funktion Allgemein Startseite Zeigt die Startseite an, welche die letzten 10 geöffneten Kunden und eine Liste der Dokumente enthält, die Sie zum Bearbeiten gesperrt haben. Kontakte suchen Suchseite für Kontakte (die möglicherweise einen anderen Namen in Ihrer Organisation haben). Unternehmen suchen Suchseite für Unternehmen (die möglicherweise einen anderen Namen in Ihrer Organisation haben). Portrait Dialogue 6.0 SP1 Kapitel 2: Die Grundlagen Menü Befehl Funktion Aktuelle Arbeiten Auf Namen klicken Zeigt die Namen der letzten 10 geöffneten Kunden an. Klicken Sie auf einen Namen, um den Kunden zu öffnen. Schnellerstellung Kunde Registrierung eines neuen Kunden Aktivität Verknüpfung zur Registrierung einer neuen Aktivität Antwortformular Verknüpfung zur Registrierung eines neuen Antwortformulars Nachricht Verknüpfung zur Registrierung einer neuen E-Mail, SMS bzw. eines neuen Dokuments oder Briefs Benutzerinformationen Beenden Abmeldung von Customer View Meine Aufgaben Alle fälligen Aufgaben Zeigt die Seite Meine Aufgaben mit allen fälligen Aufgaben an. Heute fällige Aufgaben Zeigt die Seite Meine Aufgaben mit allen heute fälligen Aufgaben an. Aufgaben, die innerhalb der Zeigt die Seite Meine Aufgaben mit Aufgaben an, die nächsten sieben Tage fällig innerhalb der nächsten sieben Tage fällig sind. sind Überfällige Aufgaben Berichte Zeigt die Seite Meine Aufgaben mit allen überfälligen Aufgaben an. Verfügbare Kundenberichte Kundenberichte werden angezeigt, wenn diese verfügbar sind und Sie die entsprechenden Zugriffsrechte besitzen. Das rechte Menü Das rechte Menü ist nur innerhalb eines Suchfensters verfügbar. Hinweis: Suchoptionen sind mit der Domäne verbunden. Jede Domäne hat separate Sucheinstellungen. Menü Befehl Funktion Suchtyp Normal Standardmäßiges Suchfenster Erweitert Zugriff auf Suchfunktionen wie: Suchen über vordefinierte Auswahlen, die in Visual Dialogue erstellt wurden oder Suchen über Ausdrücke. Sucheinstellungen Einstellungen Customer View-Benutzerhandbuch Öffnet die Seite „Sucheinstellungen“. 13 Registerkarten in Customer View Registerkarten in Customer View In Customer View werden Informationen in einigen Hauptfenstern mit zusätzlichen oberen und unteren Registerkarten für leichten Zugriff auf ausführliche Informationen angeordnet. Zum Beispiel hat das Suchfenster einige obere Registerkarten für den Zugriff auf weitere Suchkriterien. Durch Klicken auf eine Registerkarte erhalten Sie Zugriff auf die zugehörigen Felder. Die geöffnete Registerkarte wird mit einer dunkleren Farbe angezeigt. Verwenden Sie die Maus, um die verschiedenen Registerkarten zu öffnen, indem Sie auf die Registerkarte klicken. Registerkarten befinden sich im Suchfenster (nur obere Registerkarten) und im Kundenfenster (obere und untere Registerkarten). Jede Domäne kann unterschiedliche obere und untere Registerkarten besitzen, abhängig von den verfügbaren Informationen und der von Ihrer Organisation durchgeführten Konfiguration. Im Kundenfenster bieten sowohl die oberen als auch die unteren Registerkarten Zugriff auf ausführliche Informationen. Die Seite „Person und Unternehmen“ hat drei obere Registerkarten: • Hauptinformationen – Enthält die Kundeninformationen, die am häufigsten bei der Arbeit mit dem Kunden benötigt werden. • Nebeninformationen – Für weniger häufig verwendete Kundeninformationen. • Anmerkung – Feld für das Schreiben von Anmerkungen in Freitext. Beachten Sie, dass die Titelleiste Informationen zur geöffneten Domäne, Person oder zum Unternehmen anzeigt. Die Anzahl der unteren Registerkarten ist abhängig von den Anforderungen Ihrer Organisation. Die am häufigsten verwendeten Registerkarten sind: • • • • Aktivitäten Antwortformulare Nachrichten Dialoge Weitere Informationen hierzu finden Sie unter Aktualisieren der Kundeninformationen auf Seite 21. Das Kundenfenster kann für Ihre Organisation angepasst werden. Ihre Organisation kann entscheiden, welche Informationen in welcher Reihenfolge auf den oberen Registerkarten angezeigt werden. Wenden Sie sich an Ihren Systemadministrator, falls Sie wissen möchten, ob Änderungen am Aussehen des Kundenfensters möglich sind. Weitere Informationen: Anpassen von Customer View. 14 Portrait Dialogue 6.0 SP1 Kapitel 2: Die Grundlagen Registerkarten im Kundenfenster Fenster Obere Registerkarte Inhalt Person Hauptinformationen Enthält die Kundeninformationen, die am häufigsten bei der Arbeit mit dem Kunden benötigt werden. Name, Telefon, E-Mail, Geschlecht, Familienstand, registrierende Person, Registrierungsdatum und Kunden-ID Nebeninformationen Für weniger häufig verwendete Kundeninformationen. Beispielsweise Informationen zu Personen, die mit dem Unternehmen verbunden sind, Unternehmensname, Adresse, Unternehmenskennung und Kontaktdetails Hinweis Feld zum Schreiben von Anmerkungen in Freitext. Untere Registerkarte Inhalt Aktivität Anmeldung aller Aktivitäten, die mit dem Kunden verbunden sind. Informationen zu Aktivitätstyp, Kanal, Datum und Richtung (eingehend/ausgehend) Antwortformular Liste der Antwortformulare, die mit dem Kunden verknüpft sind. Informationen zu Antwortformulartyp, Registrierungsdatum, registrierende Person und benutzter Kanal. Nachrichten Liste aller vom Kunden gesendeten oder empfangenen Nachrichten. Informationen zu Nachrichtentyp, Name, Erstellungsdatum, Benutzer, Kanal, Kontext und Versanddatum. Dialog Liste aller Dialoge/Prozesse, in denen der Kunde erscheint. Informationen zu Kundenverarbeitungen. Dialogname, Gruppen, Kontext und letzte Aktivität Sonstige Registerkarten Die Anzahl der Registerkarten kann angepasst werden. Sie können Daten aus Kundendatenbanken oder anderen Anwendungen wie ERP oder Transaktionssystemen enthalten. Fenster Obere Inhalt Registerkarte Firma Hauptinformationen Enthält die Kundeninformationen, die am häufigsten bei der Arbeit mit dem Kunden benötigt werden. Unternehmensname, Telefon, E-Mail, Website, registrierende Person, Registrierungsdatum, Unternehmenskennung Nebeninformationen Für weniger häufig verwendete Kundeninformationen. Abhängig von den in der Domäne verfügbaren Daten. Hinweis Feld zum Schreiben von Anmerkungen in Freitext. Customer View-Benutzerhandbuch 15 Suchen nach Kunden Fenster Obere Inhalt Registerkarte Untere Inhalt Registerkarte Aktivität Anmeldung aller Aktivitäten, die mit dem Kunden verbunden sind. Informationen zu Aktivitätstyp, Kanal, Datum und Richtung (eingehend/ausgehend) Antwortformular Liste aller Antwortformulare, die mit dem Kunden verknüpft sind. Informationen zu Antwortformulartyp, Registrierungsdatum, registrierende Person und benutzter Kanal. Nachrichten Liste aller vom Kunden gesendeten oder empfangenen Nachrichten. Informationen zu Nachrichtentyp, Name, Erstellungsdatum, Benutzer, Kanal, Kontext und Versanddatum. Mitarbeiter Liste aller Personen, die mit dem Unternehmen als Mitarbeiter verknüpft sind. Enthält Name, Telefon, E-Mail, Geschlecht, Familienstand, registrierende Person, Registrierungsdatum und Kundennummer Dialog Anmeldung aller Dialoge/Prozesse, in denen der Kunde erscheint. Informationen zu Kundenverarbeitungen. Dialogname, Gruppen, Kontext und letzte Aktivität Sonstige Die Anzahl der Registerkarten kann angepasst werden. Sie können Daten Registerkarten aus Kundendatenbanken oder anderen Anwendungen wie ERP oder Transaktionssystemen enthalten. Suchen nach Kunden Damit Sie auf ein Kundenfenster mit Daten zugreifen können, müssen Sie eine Suche durchführen, um den Datensatz des Kunden zu finden. In Customer View können Sie auf verschiedene Arten nach einem Kunden suchen. Dieses Kapitel zeigt Ihnen die am meisten angewendeten Suchen. Hinweis: Falls Ihrer Meinung nach Suchkriterien zum Suchen eines Kunden im Suchfenster nicht verfügbar sind, kontaktieren Sie bitte Ihren Systemadministrator. Diese Anwendung kann angepasst werden, um abweichenden Suchkriterien zu entsprechen. Einfache Suche 1. Wählen Sie das Suchfenster für die Domäne aus, die Sie benutzen möchten (Person oder Unternehmen). 2. Geben Sie in eines der Suchfelder einen Wert ein. Zum Beispiel: Geben Sie im Feld Nachname den Wert Müller ein. 16 Portrait Dialogue 6.0 SP1 Kapitel 2: Die Grundlagen 3. Klicken Sie auf Suchen oder drücken Sie auf der Tastatur die Taste <Eingabe>, um die Suche zu starten. 4. Die Anwendung gibt nun alle Personen zurück, die den Suchkriterien entsprechen. 5. Doppelklicken Sie auf einen Eintrag im Ergebnisfenster, um das Kundenfenster zu öffnen. 6. Wenn Sie die Suchkriterien ändern möchten, klicken Sie auf Löschen, geben Sie die neuen Kriterien ein, und klicken Sie dann auf Suchen. Hinweis: Die angezeigten Suchergebnisse hängen von Ihren persönlichen Suchoptionen für die Domäne ab. Detaillierter suchen Customer View ermöglicht Ihnen, in allen Feldern einer Registerkarte zu suchen. Außerdem können Sie verschiedene Felder einer Registerkarte oder mehrerer Registerkarten in einer Suche kombinieren. Wenn Ihre Suche zu viele Ergebnisse liefert, fügen Sie mehr Kriterien hinzu, und führen Sie die Suche erneut durch. 1. Wählen Sie das Suchfenster für die gewünschte Domäne (Person oder Unternehmen) aus. 2. Geben Sie Werte in die verschiedenen Suchfelder ein. Zum Beispiel: • Geben Sie P* in das Feld Nachname ein, um jeden zu finden, dessen Nachname mit P beginnt (Peters, Petersen, Pfeiffer usw.). • Geben Sie A* in das Feld Vorname ein, um jeden zu finden, dessen Vorname mit A beginnt (Andreas, Andy, Anne, Anna usw.). 3. Klicken Sie auf „Suchen“ oder drücken Sie auf der Tastatur die Taste <Eingabe>, um die Suche zu starten. 4. Die Anwendung gibt alle Personen zurück, die Ihren Suchkriterien entsprechen. 5. Doppelklicken Sie auf einen Eintrag im Ergebnisfenster, um das Kundenfenster zu öffnen. Platzhalter (*) für mehr Ergebnisse Das Zeichen * dient als Platzhalter, wenn Sie in Textfeldern suchen. Es wird nicht empfohlen, dies in numerischen Feldern zu verwenden. Sie können es bei der Suche nach Telefonnummern verwenden, da diese normalerweise in Textfeldern in der Datenbank gespeichert werden. Wenn Sie wissen, dass der Kundenname mit Jo beginnt, aber unsicher sind, wie er endet, benutzen sie einen Platzhalter wie diesen: Jo* Customer View findet damit Kunden wie Johannes, Johansson, Johnson usw. Sie können Customer View auch anweisen, dass automatisch nach jeder Ihrer Eingaben das Zeichen * in einem Suchfeld hinzugefügt wird. Öffnen Sie im Suchfenster die Sucheinstellungen. Aktivieren Sie das Kontrollkästchen Platzhalter, um diese Funktion auszuwählen. Sie können * vor oder nach Ihrem Wert benutzen. Beachten Sie, dass mit der Verwendung von * vor einem Wert die Suche normalerweise sehr viel länger dauert, da Customer View nicht seine Indizes zur Beschleunigung der Suche einsetzen kann. Customer View-Benutzerhandbuch 17 Ändern des Erscheinungsbildes und der Verhaltensweise des Fensters „Suchergebnis“ Die Verhältniszeichen < oder > bei der Nummernsuche In Feldern, die Zahlen enthalten (z. B. Kunden-ID oder das Bonuspunktefeld), können Sie das Zeichen < oder > verwenden, um alle Kunden mit einer Nummer größer oder kleiner als der angegebene Wert zu suchen. So können Sie beispielsweise >2000 im Bonuspunktefeld verwenden, um Kunden mit mehr als 2000 Bonuspunkten zu finden. Groß- oder Kleinbuchstaben bei der Suche Beachten Sie bei der Eingabe von Suchwerten, dass für Ihren Computer das Wort Dave nicht dasselbe wie dave oder DAVE ist. Die Suche in Datenbanken hängt vom Datenbanktyp ab, den Ihre Organisation verwendet. Bei der Nutzung von Microsoft SQL Server wird die Datenbank für eine Suche nach andy oder ANDY im Vornamenfeld normalerweise dasselbe Ergebnis liefern. Fragen Sie bei Ihrem Systemadministrator nach, wie Ihr System Groß- und Kleinschreibung in Suchanfragen behandelt. Dropdownliste: Suche nach Werten Einige Felder enthalten Standardwerte, z. B. Land, Bundesland, Adresstyp und Geschlecht. Eine Dropdownliste kann verwendet werden, um die Suche zu vereinfachen. Alle Felder, die eine Dropdownliste enthalten, besitzen einen schwarzen Pfeil in einer grauen Box auf der rechten Seite des Feldes. So verwenden Sie die Liste: 1. Klicken Sie auf den schwarzen Pfeil im Feld. 2. Das nun anzeigte Fenster enthält eine Liste aller verfügbaren Werte. Wenn die Liste eine große Anzahl von Werten enthält, wird eine Bildlaufleiste auf der rechten Seite angezeigt. Verwenden Sie den Cursor, um sich in der Liste nach oben oder unten zu bewegen. 3. Wählen Sie einen der Werte mit dem Mauszeiger aus, und klicken Sie darauf. Das Feld enthält nun den gewählten Wert. 4. Wenn Sie die Suche nicht auf einen der verfügbaren Werte beschränken möchten, klicken Sie auf den ersten Listeneintrag (leeres Feld), um zum Suchfenster zurückkehren, ohne einen Wert in diesem Feld auszuwählen. Hinweis: Wenn Sie einen Wert in einer Dropdownliste nicht finden können, der für eine Suche notwendig ist, kontaktieren Sie Ihren Systemadministrator, um zu überprüfen, ob die Liste um die entsprechenden Werte erweitert werden kann. Ändern des Erscheinungsbildes und der Verhaltensweise des Fensters „Suchergebnis“ Customer View erlaubt Ihnen, das Aussehen des Fensters „Suchergebnis“ einzustellen, das nach jeder Suche angezeigt wird. Sie können die im Ergebnis angezeigten Spalten definieren und innerhalb eines Suchergebnisses auch die Reihenfolge der Spalten ändern. Hinweis: Jede Domäne verfügt über eigene Sucheinstellungen. 18 Portrait Dialogue 6.0 SP1 Kapitel 2: Die Grundlagen Spalten auswählen Klicken Sie auf der Suchseite einer Domäne im Feld Suchoptionen auf <Einstellungen>. Verwenden Sie Spalten anzeigen, um die Feldwerte auszuwählen, die im Fenster „Suchergebnis“ als Spalten angezeigt werden sollen. So ändern Sie die Einstellungen: 1. Markieren Sie mit dem Cursor die gewünschten Felder unter Verfügbare Spalten. 2. Verwenden Sie die Pfeile im Feld, um die markierten Verfügbaren Spalten nach Gewählte Spalten zu verschieben. 3. Wenn Sie Felder aus Gewählte Spalten entfernen möchten, markieren Sie ein Feld, und verschieben Sie es mit den Pfeilen zurück nach Verfügbare Spalten. 4. Klicken Sie auf Speichern und schließen. Spalte für Sortierung auswählen 1. Klicken Sie auf der Suchseite einer Domäne im Feld Suchoptionen auf <Einstellungen>. 2. Verwenden Sie die Dropdownliste unter Standardspalte für Sortierung, um den gewünschten Feldwert auszuwählen. 3. Klicken Sie auf Speichern und schließen. Sortieren im Fenster „Suchergebnis“ Suchergebnisse werden standardmäßig nach der Kunden-ID sortiert. Dies kann in den Sucheinstellungen geändert werden. Wenn Sie bestimmte Ergebnisse nach einer anderen Spalte als Ihrer Standardsortierspalte sortieren möchten: 1. Klicken Sie auf die Spaltenüberschrift, um nach dieser Spalte zu sortieren. 2. Klicken Sie erneut darauf, um in die umgekehrte Richtung zu sortieren. Im Fenster „Suchergebnis“ können Sie nach allen Spalten sortieren. Hinweis: Beachten Sie bei der Sortierung einer Liste, dass nur die 25, 50, 75 oder 100 ersten Kunden sortiert werden, die Ihre Kriterien erfüllen. (Die Zahl hängt von den Sucheinstellungen ab.) Wenn die Suche mehr Ergebnisse als die in den Sucheinstellungen definierte maximale Anzahl zurückgibt, grenzen Sie die Kriterien ein und wiederholen Sie die Suche. Onlinehilfe Das Benutzerhandbuch für Customer View und die Hilfedateien sind online verfügbar. Verwenden Sie zum Anzeigen der Hilfe die nachstehende Menüabfolge: • Hilfe > Inhalt und Index: Das Benutzerhandbuch wird in einem separaten Fenster angezeigt. Customer View-Benutzerhandbuch 19 Kapitel Aktualisieren der Kundeninformationen In diesem Abschnitt: • • • • Hinzufügen von Kundeninformationen . . . . . . . . . . . . . . .22 Bearbeiten von Kundeninformationen . . . . . . . . . . . . . . .23 Arbeiten mit Kundenduplikaten . . . . . . . . . . . . . . . . . . . . .23 Bearbeiten von Kundeninformationen (untere Registerkarten) . . . . . . . . . . . . . . . . . . . . . . . . . . . . . . . . . .24 • Verstehen der Kategorien . . . . . . . . . . . . . . . . . . . . . . . . .32 3 Hinzufügen von Kundeninformationen Hinzufügen von Kundeninformationen 1. 2. 3. 4. Wählen Sie in der Menüleiste die Optionen Datei > Neu > Kunde aus. Prüfen Sie immer mit einerOder wählen Sie im Menüfeld „Schnellerstellung“ die Option Kunde aus. Daraufhin wird ein neues Fenster mit Registrierungsfeldern geöffnet. Geben Sie die Daten des neuen Kunden ein. Beachten Sie, dass einige Felder zwingend ausgefüllt werden müssen, um einen neuen Kunden zu registrieren. 5. Wenn Daten in einem solchen Feld fehlen oder sie das falsche Format haben, wird ein roter Stern (*) neben dem Feld und eine Fehlermeldung oben im Fenster angezeigt. 6. Klicken Sie nach der Bearbeitung der Kundendaten auf OK. Hinweis: Prüfen Sie immer mit einer Suche, ob ein Kunde bereits in der Datenbank vorhanden ist, BEVOR Sie ihn neu eintragen. So vermeiden Sie Duplikate in der Datenbank. Einzelner Kunde Beginnen Sie Ihre Eingaben für neue Personenkunden mit den Feldern für PERSON. Diese Felder enthalten die standardmäßigen Kontaktinformationen wie Name, Telefonnummer und E-Mail-Adresse. Setzen Sie die Eingabe im Feld Adresse fort. Ein Kunde kann mit verschiedenen Adresstypen registriert werden. Schließlich gibt es die Möglichkeit, die Person mit einer Organisation zu verbinden. Wenn die Verbindung hergestellt wurde, wird beim Öffnen des Kundenfensters für die verbundene Organisation die Person in der Registerkarte MITARBEITER angezeigt (die Bezeichnung kann in Ihrer Organisation möglicherweise variieren). Klicken Sie auf „SUCHEN“, um eine Verbindung herzustellen. Daraufhin wird ein Suchfenster angezeigt. Geben Sie den Namen des Unternehmens ein. Wenn Sie die richtige Organisation gefunden haben, doppelklicken Sie auf deren Namen und kehren Sie so zum Personenfenster zurück. Wenn ein obligatorisches Feld nicht ausgefüllt wird, wird beim Speicherversuch eine Fehlermeldung angezeigt. Unternehmens-/Organisationskunde Beginnen Sie Ihre Eingaben für neue Unternehmens- oder Organisationskunden mit dem Feld ORGANISATION. Diese Felder enthalten standardmäßige Kontaktinformationen wie Name, Telefonnummer und E-Mail-Adresse. Setzen Sie die Eingabe im Feld Adresse fort. Ein Kunde kann mit verschiedenen Adresstypen registriert werden. Klicken Sie nach der Eingabe der Kundeninformationen auf OK. Eine Verbindung zwischen Unternehmen und Mitarbeiter muss von der Personendomäne aus hergestellt werden. 22 Portrait Dialogue 6.0 SP1 Kapitel 3: Aktualisieren der Kundeninformationen Bearbeiten von Kundeninformationen 1. Suchen Sie nach dem Kunden, und öffnen Sie das Kundenfenster. 2. Klicken Sie für die entsprechende zu bearbeitende Information auf die Schaltfläche Bearbeiten. Dadurch stehen Ihnen Schaltflächen zum Bearbeiten der Kundeninformationen, Kategorieninformationen und Informationen der unteren Registerkarten zur Verfügung. Daraufhin wird ein neues Fenster geöffnet. Beachten Sie, dass Sie nach dem Eingeben und Ändern von Daten diese speichern, bevor Sie das Bearbeitungsfenster schließen. Hinweis: Wenn Sie nicht über die entsprechenden Benutzerrechte verfügen, ist die Schaltfläche Bearbeiten nicht für Sie sichtbar. 3. Klicken Sie auf OK, um die Änderungen zu speichern. Mithilfe der Schaltfläche Abbrechen kehren Sie zum Kundenfenster zurück, ohne die Änderungen zu speichern. Arbeiten mit Kundenduplikaten Customer View kann konfiguriert werden, um die Registrierung von zwei oder mehr Duplikaten eines Kunden zu erkennen. Die Regeln zur Entscheidung, ob ein Kunde Duplikate hat, variieren von Unternehmen zu Unternehmen. Die Prüfung auf Duplikate wird jedes Mal durchgeführt, wenn ein Kundeneintrag entweder erstellt oder geändert wird, sofern die Prüfung auf Duplikate eingeschaltet ist. Sie erhalten eine Warnung, wenn Sie versuchen, einen Kunden zu speichern, auf den die eingestellten Regeln eines Duplikats zutreffen. Beim Erhalt einer Duplikatwarnung haben Sie folgende Möglichkeiten: 1. Sie können die Warnung ignorieren, indem Sie auf die Schaltfläche Ignorieren klicken. Der Kunde wird daraufhin gespeichert. 2. Sie können die Erstellung oder Bearbeitung abbrechen, indem Sie auf die Schaltfläche Abbrechen klicken. Daraufhin werden alle Änderungen am momentan geöffneten Kunden verworfen. 3. Sie können den aktuellen Kunden so ändern, dass er nicht mehr möglichen Duplikaten entspricht. 4. Sie können ein mögliches Duplikat öffnen, indem Sie es in der Liste auswählen und auf die Schaltfläche Kunde bearbeiten klicken. Daraufhin werden alle Änderungen am momentan geöffneten Kunden verworfen. Es besteht außerdem die Möglichkeit, direkt auf der Kundenseite auf Duplikate zu prüfen. Klicken Sie dazu auf die Schaltfläche Prüfung auf Duplikate. Die Schaltfläche wird nur angezeigt, wenn die Duplikatprüfung aktiviert ist. Beim Klicken auf die Schaltfläche Prüfung auf Duplikate werden mögliche Duplikate zusammen angezeigt, sodass sie verglichen und bearbeitet werden können. Customer View-Benutzerhandbuch 23 Bearbeiten von Kundeninformationen (untere Registerkarten) Bearbeiten von Kundeninformationen (untere Registerkarten) Die Informationen der unteren Registerkarten können mit Ausnahme der Daten von externen Anwendungen aktualisiert werden. Bearbeiten einer Registerkarte 1. Wählen Sie die Registerkarte aus, indem Sie auf die Überschrift klicken. 2. Markieren Sie eine Zeile, indem Sie darauf klicken, und wählen Sie die Option Bearbeiten, um sie im Bearbeitungsmodus zu öffnen. Sie können auch mit einem Doppelklick auf eine Zeile diese direkt im Bearbeitungsmodus öffnen. Customer View öffnet daraufhin ein neues Fenster, in dem Sie den Inhalt sehen und bearbeiten können. Die unterschiedlichen Registerkarten verfügen über unterschiedliche Bearbeitungsfenster. Hinzufügen einer neuen Aktivität, eines neuen Antwortformulars oder einer neuen Nachricht 1. Wählen Sie die Registerkarte aus, indem Sie auf die entsprechende Überschrift klicken. 2. Klicken Sie auf Neu. 3. Customer View öffnet daraufhin ein neues Fenster zur Dateneingabe. Untere Registerkarte – Aktivitäten Jeder Kunde verfügt über eine Registerkarte Aktivität. Diese zeigt die bisherige Kommunikation zwischen dem Kunden und dem Unternehmen an. Die gesamte Kommunikation wird als eine Aktivität definiert. Es gibt zwei Möglichkeiten, eine Aktivität zu registrieren: Manuell: Ein Benutzer von Customer View findet den richtigen Kunden, öffnet das Kundenfenster, und klickt in der Registerkarte „Aktivität“ auf <Neu>. Automatisch: Viele verschiedene Kundenereignisse können eine Aktivität erstellen: • • • • • Ein Kunde befindet sich in einem Dialog und dieser ist eingestellt, Aktivitäten zu protokollieren. Ein Kundendienstmitarbeiter gibt eine Antwort in einem Antwortformular ein. Eine E-Mail wird in Customer View an den Kunden gesendet. Eine neue Nachricht wird für den Kunden registriert (Beispiel: ein Brief an den Kunden). Der Kunde benutzt das Kundenprofil, um seine Daten zu bearbeiten. So protokollieren Sie eine neue Aktivität Eine Beschreibung zur Erstellung einer neuen Aktivität finden Sie unter Hinzufügen und Bearbeiten einer Aktivität. Anzeigen oder Bearbeiten einer Aktivität 1. Öffnen Sie das Kundenfenster für den Kunden, an den die Aktivität weitergeleitet wird. 2. Klicken Sie auf die Registerkarte „Aktivität“, und markieren Sie die Aktivität, mit der Sie arbeiten möchten. 24 Portrait Dialogue 6.0 SP1 Kapitel 3: Aktualisieren der Kundeninformationen 3. Klicken Sie auf Bearbeiten oder doppelklicken Sie auf die Aktivitätenzeile, wenn Sie etwas ändern möchten. 4. Daraufhin wird das Aktivitätenfenster geöffnet. Untere Registerkarte – Nachrichten Das Kundenfenster besitzt eine untere Registerkarte mit dem Titel Nachrichten. Eine Nachricht ist ein allgemeiner Begriff für die gesamte geschriebene Kommunikation mit dem Kunden. Sie beinhaltet Briefe, E-Mails, SMS und Faxe. Eine Nachricht kann auch ein Dokument wie ein Vertrag oder eine mit dem Kunden verknüpfte Präsentation (Word, Excel, PowerPoint) sein. Antwortformulare sind nicht mit den Nachrichten verknüpft, sondern sind in einer eigenen unteren Registerkarte zu finden. Es gibt zwei Möglichkeiten, eine Nachricht zu registrieren: Manuell – Ein Benutzer von Customer View findet den richtigen Kunden, öffnet das Kundenfenster, und klickt auf der Registerkarte „Nachricht“ auf Neu. Automatisch – Ein Kunde bearbeitet einen Dialog und dieser sendet einen Brief, eine E-Mail oder eine SMS. Erstellen einer neuen Nachricht an einen Kunden 1. Öffnen Sie das Kundenfenster des gewünschten Kunden. 2. Klicken Sie auf der Registerkarte „Nachricht“ auf Neu, oder klicken Sie im Menüfeld „Schnellerstellung“ auf Nachricht. Daraufhin wird ein neues Fenster geöffnet. Customer View zeigt einen Nachrichtenassistenten an, der Ihnen hilft, die korrekte Nachricht an den Kunden zu verfassen. 3. Klicken Sie auf den gewünschten Nachrichtentyp und anschließend auf Weiter. Die weiteren Schritte im Assistenten hängen vom gewählten Nachrichtentyp ab. Im Folgenden werden die Schritte für E-Mail, Brief und Dokument importieren beschrieben. Senden einer E-Mail Es gibt zwei Möglichkeiten, eine E-Mail aus Customer View zu versenden: Integration von Microsoft Outlook und der interne Editor. Die verfügbaren Möglichkeiten hängen von der Konfiguration von Customer View ab. Microsoft Outlook-Integration 1. Nachdem Sie den Nachrichtentyp „E-Mail“ ausgewählt haben, wird Ihnen Customer View die zur Verfügung stehenden E-Mail-Vorlagen anzeigen. 2. Wenn Sie eine Vorlage auswählen, wird automatisch der Nachrichtenname mit dem Namen der Vorlage ausgefüllt. Sie können den Namen ändern, indem Sie in das Feld „Nachrichtenname“ schreiben. 3. Klicken Sie auf die Schaltfläche Nachricht erstellen. 4. Microsoft Outlook wird eine neue E-Mail basierend auf der von Ihnen gewählten Vorlage öffnen. 5. Wenn die Vorlage Seriendruckfelder (wie beispielsweise den Kundennamen) enthält, werden diese ausgefüllt, wenn die E-Mail geöffnet wird. 6. Die E-Mail ist jetzt für die Bearbeitung bereit. Customer View-Benutzerhandbuch 25 Untere Registerkarte – Nachrichten 7. Senden Sie die E-Mail, indem Sie in Microsoft Outlook auf die Schaltfläche Senden klicken. Die E-Mail wird nun an den Kunden gesendet und eine Kopie in der Registerkarte „Nachricht“ angezeigt (möglicherweise müssen Sie auf die Schaltfläche „Aktualisieren“ klicken). Interner E-Mail-Editor 1. Nachdem Sie den Nachrichtentyp „E-Mail“ ausgewählt haben, wird Ihnen Customer View die zur Verfügung stehenden E-Mail-Vorlagen anzeigen. 1. Wenn Sie eine Vorlage auswählen, wird automatisch der Nachrichtenname mit dem Namen der Vorlage ausgefüllt. Sie können den Namen ändern, indem Sie in das Feld „Nachrichtenname“ schreiben. 2. Klicken Sie auf die Schaltfläche Nachricht erstellen. 3. Der interne E-Mail-Editor wird daraufhin in einem neuen Fenster angezeigt. 4. Bearbeiten Sie die E-Mail, und klicken Sie auf die Schaltfläche Senden. Verfassen eines Briefes 1. Nachdem Sie den Nachrichtentyp „Brief“ ausgewählt haben, wird Ihnen Customer View die zur Verfügung stehenden Briefvorlagen anzeigen. Dies sind normalerweise Word- und RTF-Vorlagen. Hinweis: Sie können Word-Vorlagen nur verwenden, wenn Microsoft Word auf Ihrem Computer installiert ist. Hinweis: RTF-Vorlagen werden in Ihrem Standardeditor für RTF-Dateien geöffnet. Dies ist normalerweise Microsoft Word, wenn es installiert ist. 2. Wenn Sie eine Vorlage auswählen, wird automatisch der Nachrichtenname mit dem Namen der Vorlage ausgefüllt. Sie können den Namen ändern, indem Sie in das Feld „Nachrichtenname“ schreiben. 3. Klicken Sie auf die Schaltfläche Nachricht erstellen. 4. Customer View erstellt daraufhin basierend auf der ausgewählten Vorlage ein neues Dokument im Standardeditor für diesen Dokumententyp. Wenn die Vorlage Seriendruckfelder (wie beispielsweise den Kundennamen) enthält, werden diese automatisch ausgefüllt, wenn der Brief geöffnet wird. 5. Wenn das Dokument erstellt wurde, ist es zur Bearbeitung gesperrt. Das bedeutet, dass kein anderer Benutzer zur Bearbeitung auf das Dokument zugreifen kann. 6. Nachdem Sie mit dem Schreiben des Briefes fertig sind, speichern Sie die Änderungen, und schließen Sie den Editor. Das Dokument ist nun lokal auf Ihrem Computer gespeichert und mit dem Kunden verknüpft. Sie müssen Customer View mitteilen, dass Sie die Änderungen in der Datenbank speichern möchten. Customer View zeigt ein Feld mit Dokumenteninformationen an. 7. Wählen Sie Dokument speichern und entsperren, und klicken Sie auf OK. Die Änderungen am Dokument sind nun in der Datenbank gespeichert und stehen allen Benutzern von Customer View zur Verfügung. Importieren eines Dokuments 1. Legen Sie nach der Auswahl von Dokument importieren für den Nachrichtentyp den Speicherort und den Dateityp des Dokuments fest, das Sie importieren möchten. Klicken Sie auf Durchsuchen, um die gewünschte Datei auszuwählen. 26 Portrait Dialogue 6.0 SP1 Kapitel 3: Aktualisieren der Kundeninformationen 2. Klicken Sie auf Importieren. Das System kopiert daraufhin die Datei und speichert sie, verknüpft mit dem Kunden, in der Datenbank. Das Dokument ist im Kundenfenster auf der Registerkarte „Nachricht“ verfügbar. Andere Nachrichtentypen (wie beispielsweise SMS) Wenn Ihre Installation über weitere Nachrichtentypen verfügt, werden diese auf der Auswahlseite des Typs der neuen Nachricht aufgelistet. SMS kann einer der verfügbaren Nachrichtentypen sein. Wenn Sie diese Option wählen, wird ein Fenster geöffnet, in dem Sie die zu sendende Nachricht eingeben können. Nachdem Sie die Nachricht geschrieben haben, klicken Sie auf die Schaltfläche Nachricht senden. Die Nachricht wird an den Kunden gesendet und auf der Registerkarte „Nachricht“ gespeichert. Anzeigen einer E-Mail Es ist möglich, die Details und den Inhalt einer zuvor gesendeten E-Mail anzuzeigen: 1. Markieren Sie dazu die gewünschte E-Mail, und klicken Sie auf Öffnen oder doppelklicken Sie auf die Nachricht. Daraufhin wird eine Seite mit Informationen zur Nachricht geöffnet, einschließlich ihres Namens sowie wann (Erstellt am) und wer (Erstellt von) die Nachricht gesendet wurde/hat. 2. Klicken Sie zum Anzeigen der Nachricht auf die Schaltfläche „Anzeigen“. Die E-Mail-Nachricht wird daraufhin auf einer neuen Seite angezeigt. Anzeigen und Bearbeiten von Briefen und Dokumenten So zeigen Sie einen Kundenbrief oder ein Dokument an und bearbeiten ihn/es: 1. Markieren Sie das Dokument auf der Registerkarte „Nachricht“, und klicken Sie auf Öffnen. Daraufhin wird eine Seite mit Informationen zur Nachricht geöffnet, einschließlich ihres Namens sowie wann (Erstellt am) und wer (Erstellt von) die Nachricht gesendet wurde/hat. 2. Wählen Sie zum Lesen des Dokuments, ohne es zu bearbeiten, die Option Dokument öffnen, und klicken Sie auf OK. Daraufhin wird das Dokument in Word geöffnet. 3. Wählen Sie zum Bearbeiten des Dokuments die Option Dokument bearbeiten, und klicken Sie auf OK. Das Dokument wird in der Datenbank für andere Benutzer gesperrt, und es wird eine lokale Kopie auf Ihrem Computer erstellt. Hinweis: Wenn Sie ein Dokument sperren, kann kein anderer Benutzer darauf zugreifen, bis die Sperrung wieder aufgehoben wird. Es ist wichtig, dass Sie das Dokument entsperren, nachdem Sie die Bearbeitung abgeschlossen haben. Wenn Sie ein Dokument entsperren, werden Ihre Änderungen in das Originaldokument in der Datenbank übernommen und das Dokument wird anderen Benutzern wieder verfügbar gemacht. 4. Wenn Sie die Bearbeitung abgeschlossen haben, speichern Sie die Änderungen und schließen Sie das Dokument. Customer View gibt Ihnen vier Möglichkeiten: Customer View-Benutzerhandbuch 27 Untere Registerkarte – Antwortformulare • Dokument bearbeiten: Die lokale Kopie des Dokuments wird geöffnet, sodass Sie mit der Bearbeitung fortfahren können. • Dokument speichern: Änderungen am Dokument werden in der Datenbank gespeichert, und das Dokument wird allen anderen Benutzern von Customer View zur Verfügung gestellt. Das Dokument ist weiterhin durch Sie gesperrt. Sie können mit der Bearbeitung des Dokuments fortfahren, in dem Sie die Option Dokument bearbeiten auswählen. • Dokument speichern und entsperren: Änderungen am Dokument werden in der Datenbank gespeichert, und das Dokument wird allen anderen Benutzern von Customer View zur Verfügung gestellt. Das Dokument ist entsperrt und andere Benutzer können es zur Bearbeitung ihrerseits sperren. • Dokument entsperren: Das Dokument wird entsperrt. Dadurch gehen alle vorgenommenen Änderungen am Dokument verloren. (Diese Option wird verwendet, um alle Änderungen zu verwerfen oder wenn Sie ein Dokument versehentlich gesperrt haben.) Wenn Sie die Bearbeitung abgeschlossen haben und die Änderungen in der Datenbank speichern möchten, wählen Sie Dokument speichern und entsperren, und klicken Sie anschließend auf OK. Untere Registerkarte – Antwortformulare Die Registerkarte Antwortformulare enthält eine Liste aller Antworten, die vom Kunden gegeben wurden. Zu diesen Antworten in Customer View gehören unter anderem: • • • • Umfragen; web- und papierbasiert bzw. als E-Mail Marktumfragen Mitarbeiterumfragen Telemarketing-Projekte Die Liste enthält den Namen des Fragebogens, den Benutzer, der ihn ausgefüllt hat, sowie den für die Beantwortung der Fragen genutzten Kanal. Ein Antwortformular kann auf verschiedene Arten registriert werden: • Der Kunde kann seine Antwort über das Internet mit einem verschlüsselten und per E-Mail versendeten Link registrieren. • Ein Kundendienstmitarbeiter kann die Antwort in Customer View eingeben, während er mit dem Kunden über Telefon oder von Angesicht zu Angesicht spricht. • Ein Telemarketing-Vertreter kann die Antworten in Telemarketing Web eintragen, während er mit einem Kunden telefoniert. • Daten können aus gescannten, papierbasierten Antwortformularen in die Datenbank importiert werden. Auf der Registerkarte Antwortformular können Sie: • Ein neues Antwortformular registrieren. • Ein vom Kunden zuvor beantwortetes Antwortformular anzeigen. • Ein Antwortformular zur Ansicht der detaillierten Antworten auf jede Frage öffnen. Ansicht 1. Öffnen Sie das Kundenfenster des gewünschten Kunden. 2. Klicken Sie auf die untere Registerkarte Antwortformulare. 28 Portrait Dialogue 6.0 SP1 Kapitel 3: Aktualisieren der Kundeninformationen 3. Markieren Sie das gewünschte Antwortformular, und klicken Sie auf Ansicht. Daraufhin wird das Antwortformular mit den gegebenen Antworten angezeigt. Hinweis: Wenn Sie ein Antwortformular ansehen, werden alle Fragen auf einer Seite angezeigt. Dies weicht möglicherweise von der Darstellung bei der Bearbeitung des Formulars ab, wobei Fragen auf mehreren Seiten dargestellt sein können. Bearbeiten eines Antwortformulars 1. Öffnen Sie das Kundenfenster des gewünschten Kunden. 2. Klicken Sie auf die untere Registerkarte Antwortformulare. 3. Markieren Sie das gewünschte Antwortformular, und klicken Sie auf Bearbeiten. 4. Daraufhin wird das Antwortformular mit den gegebenen Antworten angezeigt. 1. Wenn Sie einige Antworten ändern möchten, nehmen Sie die Änderungen vor, und klicken Sie auf Weiter. Wiederholen Sie diese Schritte für alle Seiten des Fragebogens, bis Sie wieder zum Kundenfenster zurückkehren. Registrieren eines neuen Antwortformulars 1. Öffnen Sie das Kundenfenster des gewünschten Kunden. 2. Klicken Sie auf die untere Registerkarte Antwortformulare, und wählen Sie Neu. Sie können die Option Antwortformulare auch im Menüfeld Schnellerstellung auswählen. Daraufhin wird ein Fenster geöffnet, in dem alle verfügbaren Antwortformulare angezeigt werden. Das Feld für Kontext und Dialog wird nur genutzt, wenn es für die Verknüpfung der Antwort zu einem Dialog oder einer Aktivität benötigt wird. Wenn Ihr Unternehmen diese Funktion benötigt, werden separate Routinen zur Nutzung verfügbar gemacht. 3. Wählen Sie das Antwortformular durch Doppelklicken auf die entsprechende Zeile oder durch Markieren des Namens, und klicken auf OK. Daraufhin wird ein leeres Formular geöffnet, und Sie können mit dem Ausfüllen der Antworten beginnen. 4. Wenn Sie mit dem Ausfüllen fertig sind, klicken Sie auf Weiter. Wiederholen Sie diese Schritte für alle Seiten des Fragebogens, bis Sie wieder zum Kundenfenster zurückkehren. Hinweis: Es ist möglich, Antworten desselben Kunden für dasselbe Antwortformular mehrmals zu registrieren (beispielsweise wenn das Formular in einer jährlichen/monatlichen Umfrage benutzt wird). Wenn Sie Antworten mehr als einmal pro Kunde registrieren möchten, benutzen Sie die Kontextfunktion. Untere Registerkarte – Dialog In der unteren Registerkarte Dialog werden alle Kundendialoge/-prozesse aufgelistet, an denen der jeweilige Kunde teilnimmt. Die Liste enthält die folgenden Informationen: • Dialogname – Name des Dialogs/Prozesses Customer View-Benutzerhandbuch 29 Untere Registerkarte – Dialog • Gruppenname – Name der Gruppe (Schritt im Dialog), welcher der Kunde momentan zugehört. • Kontext – Kontext des Kunden im Dialog. Nur relevant, wenn der Kunde mehrmals im selben Dialog verwendet wird. • Eingegeben – Zeitpunkt, zu dem der Kunde den Dialog eingegeben hat. • Zuletzt verschoben – Zeitpunkt, an dem der Kunde zum letzten Mal im Dialog verschoben wurde. Neuer Dialog Auf der Seite „Neuer Dialog“ können Sie einen Kunden zu einer Gruppe in einem Dialog hinzufügen. Eine Zusammenfassung der Kundeninformationen befindet sich oben auf der Seite. Wählen Sie zum Hinzufügen eines Kunden zur Gruppe eines Dialogs zunächst den Dialog in der Dropdownliste Dialog wählen. Die Dropdownliste Gruppe wählen wird daraufhin mit den Gruppen des ausgewählten Dialogs gefüllt. Wählen Sie die Gruppe, in welcher der Kunde erscheinen soll, und klicken Sie auf die Schaltfläche „OK“. Kehren Sie anschließend auf die Kundenseite zurück, wo der neue Dialog auf der Registerkarte „Dialog“ aufgeführt ist. Kontext In einigen Dialogen ist es möglich, dass ein Kunde mehrere Male verwendet wird. Der Kontext wird benötigt, um diese Ereignisse unterscheiden zu können. Die Kontextfelder werden automatisch angezeigt, wenn Sie einen Dialog auswählen, in dem ein Kunde mehrmals verwendet wird. Hier können Sie einen Kontext manuell angeben oder aus einer Dropdownliste einen Kontext auswählen. Bearbeiten eines Dialogs Auf der Seite „Dialog bearbeiten“ können Sie Informationen zum Dialog anzeigen und das Auftreten des Kunden im Dialog löschen. Eine Zusammenfassung der Kundeninformationen befindet sich oben auf der Seite. Operationsverlauf Der Operationsverlauf zeigt an, welche Vorgänge mit dem Kunden im Dialog durchgeführt wurden. • Operations-ID – ID der Operation • Operationsname – Name der Operation • Ausführungsdatum – Zeitpunkt, zu dem die Operation abgeschlossen wurde Löschen einer Operation Es ist möglich, einen Kunden aus einem Dialog zu löschen. Der Kunde wird daraufhin nicht mehr in diesem Dialog angezeigt. Untere Registerkarte – Mitarbeiter (nur für Unternehmen) Mit dieser Funktion können Organisationen (Unternehmen) in einer Organisationsdomäne mit Personen in einer Personendomäne verknüpft werden. Customer View kann in der unteren Registerkarte Mitarbeiter die Verknüpfungen zwischen einem Unternehmen und seinen Mitarbeitern anzeigen (diese Registerkarte hat in Ihrer Organisation möglicherweise einen anderen Namen). 30 Portrait Dialogue 6.0 SP1 Kapitel 3: Aktualisieren der Kundeninformationen Die Liste enthält Informationen wie Vor- und Nachname, Telefonnummer und E-Mail-Adresse. In der Unternehmensdomäne können Sie auf den Namen einer Person doppelklicken, um das Kundenfenster dieser Person zu öffnen. Verknüpfen einer Person als Mitarbeiter Um eine Verknüpfung zwischen einer Person und einem Unternehmen herzustellen, müssen Sie von der Personendomäne ausgehen. 1. Öffnen Sie das Kundenfenster der Person, die Sie verknüpfen möchten, und klicken Sie auf Bearbeiten. 2. Im Bearbeitungsfenster werden alle Verknüpfungen unter der Unternehmensüberschrift angezeigt. 3. Suchen Sie nach dem zu verknüpfenden Unternehmen, und klicken Sie auf OK. Untere Registerkarte anderer Gruppen (ERP, Bestellungen, Vereinbarungen, Kurse) Customer View kann zur Anzeige von Daten aus externen Quellen in den unteren Registerkarten konfiguriert werden. So kann beispielsweise eine Registerkarte Kurse mit einem Kurssystem verknüpft sein und die Kurse auflisten, für die sich ein Kunde registriert oder die er absolviert hat. Untere Registerkarte – Mitarbeiter (nur für Unternehmen) Mit dieser Funktion können Organisationen (Unternehmen) in einer Organisationsdomäne mit Personen in einer Personendomäne verknüpft werden. Customer View kann in der unteren Registerkarte Mitarbeiter die Verknüpfungen zwischen einem Unternehmen und seinen Mitarbeitern anzeigen (diese Registerkarte hat in Ihrer Organisation möglicherweise einen anderen Namen). Die Liste enthält Informationen wie Vor- und Nachname, Telefonnummer und E-Mail-Adresse. In der Unternehmensdomäne können Sie auf den Namen einer Person doppelklicken, um das Kundenfenster dieser Person zu öffnen. Verknüpfen einer Person als Mitarbeiter Um eine Verknüpfung zwischen einer Person und einem Unternehmen herzustellen, müssen Sie von der Personendomäne ausgehen. 1. Öffnen Sie das Kundenfenster der Person, die Sie verknüpfen möchten, und klicken Sie auf Bearbeiten. 2. Im Bearbeitungsfenster werden alle Verknüpfungen unter der Unternehmensüberschrift angezeigt. 3. Suchen Sie nach dem zu verknüpfenden Unternehmen, und klicken Sie auf OK. Untere Registerkarte anderer Gruppen (ERP, Bestellungen, Vereinbarungen, Kurse) Customer View kann zur Anzeige von Daten aus externen Quellen in den unteren Registerkarten konfiguriert werden. So kann beispielsweise eine Registerkarte Kurse mit einem Kurssystem verknüpft sein und die Kurse auflisten, für die sich ein Kunde registriert oder die er absolviert hat. Customer View-Benutzerhandbuch 31 Verstehen der Kategorien Verstehen der Kategorien Eine Kategorie ist domänenabhängig. Es kann unterschiedliche Kategorietypen und -werte für Personen und Unternehmen geben. Für alle Domänen stehen vier Kategorietypen zur Auswahl: Kategorie Beschreibung Standardkategorie Der Kunde kann zu einer Kategorie gehören (oder auch nicht). Beispiel: Newsletter. Kategorie mit einem Wert Dieser Typ verfügt über einen Wert, der mit der Kategorie verbunden ist. Beispiel: Eine Interessenskategorie wie Investment. Die Werte können als Mehrfachauswahl eingestellt werden, sodass mehrere Werte in einer Kategorie und für einen Kunden auswählbar sind. Beispiel: Investment > Aktien / Anleihen / Immobilien. Bewertungskategorie Eine Kategorie kann mit einem Wert verknüpft werden. Dies kann für Kreditwürdigkeits- und Branchenbewertungen oder für Kursnoten verwendet werden. Der Wert kann für jede Kategorie innerhalb eines Intervalls festgelegt werden. (Beispiel: 1–10, 1–100, A–D). Blockierungskategorie Diese Kategorie wird verwendet, um die Kommunikation mit dem Kunden zu steuern. Auch der Kunde kann dies nutzen, um sich in einem Kanal vor bestimmten Nachrichten zu schützen. Beispiel: Kein Telefon, kein TM, keine SMS, keine Werbung. Wenn Sie andere Kategorien oder Werte benötigen Damit ein Kundenklassifizierungssystem funktionieren kann, muss es so geplant werden, dass alle Personen und Gruppen, die es benutzen, es auch verstehen. Nachdem Sie sicher sind, was Sie benötigen, bitten Sie Ihren Systemadministrator, neue Kategorien und Werte in Customer View Admin zu erstellen. Verwenden von Kategorien zur Beschreibung eines Kunden 1. Stellen Sie sicher, dass der Kunde, mit dem Sie arbeiten möchten, angezeigt wird. 2. Auf der rechten Seite im Kundenfenster befindet sich das Feld Kategorie. 3. Klicken Sie auf die Schaltfläche Durchsuchen. Daraufhin wird ein neues Fenster mit den für Ihr Unternehmen verfügbaren Kategorietypen angezeigt. 4. Wählen Sie eine Kategorie aus. 5. Wenn die Kategorie einen Wert hat, geben Sie den richtigen Wert an. 6. Klicken Sie auf OK. 32 Portrait Dialogue 6.0 SP1 Kapitel Aufgaben und Aktivitäten In diesem Abschnitt: • Einleitung . . . . . . . . . . . . . . . . . . . . . . . . . . . . . . . . . . . . . . .34 • Bildschirm „Meine Aufgaben“ . . . . . . . . . . . . . . . . . . . . . .34 • Hinzufügen und Bearbeiten von Aktivitäten und Aufgaben . . . . . . . . . . . . . . . . . . . . . . . . . . . . . . . . . . . . . . .35 4 Einleitung Einleitung Eine Aktivität kann einem Benutzer oder einer Benutzergruppe zusammen mit einer Frist zugewiesen werden. Sobald eine Aktivität zugewiesen wurde, wird sie als Aufgabe bezeichnet und kann auf dem Bildschirm Meine Aufgaben eingesehen werden. Bildschirm „Meine Aufgaben“ Sie können die Liste Ihrer aktuellen Aufgaben anzeigen, indem Sie im linken Menü auf Meine Aufgaben klicken. Alle im Bildschirm Meine Aufgaben aufgeführten Aufgaben entsprechend jeweils einer Aktivität, die Sie verfolgen müssen. Die Aufgaben sind nach Nachverfolgungsdatum geordnet und sind so formatiert, das ungelesene (rot) und überfällige (fett) Aufgaben hervorgehoben werden. Dropdownmenü „Aufgaben anzeigen“ Mithilfe des Dropdownmenüs Aufgaben anzeigen im oberen Bereich des Bildschirms können Sie filtern, welche Aufgaben in der Liste angezeigt werden. Die im Menü angezeigten Standardelemente sind: • • • • • Alle Aufgaben – Zeigt alle fälligen Aufgaben. Überfällige Aufgaben – Zeigt alle überfälligen Aufgaben. Erledigte Aufgaben – Zeigt alle als erledigt markierten Aufgaben. Heute fällig – Zeigt alle heute fälligen Aufgaben. Fällig in sieben Tage – Zeigt alle in den nächsten sieben Tagen fälligen Aufgaben. Hinweis: Ihr Systemadministrator hat möglicherweise weitere Elemente erstellt, die im Dropdownmenü angezeigt werden. Aufgabenschaltflächen Mithilfe der Aufgabenschaltflächen im unteren Bereich des Bildschirms können Sie Aktionen bearbeiten. • Aufgabe öffnen – Öffnet die gewählte Aufgabe auf der Seite „Aktivität bearbeiten“. Eine Aufgabe kann auch durch einen Doppelklick auf diese geöffnet werden. • Aufgabe löschen – Löscht die gewählte Aufgabe dauerhaft. • Als gelesen markieren – Markiert die Aufgabe als gelesen. Die Aufgabe wird dann nicht länger in fetter Schrift aufgelistet. • Als erledigt markieren – Markiert die Aufgabe als erledigt. Die Aufgabe wird in die Liste der erledigten Aufgaben verschoben, auf die Sie über das Dropdownmenü Aufgaben anzeigen zugreifen können. • Kunde anzeigen – Öffnet den Kunden, dem die gewählte Aufgabe zugeordnet ist. • Aufgaben drucken... – Öffnet ein Fenster, um eine Aufgabenzusammenfassung zu drucken. 34 Portrait Dialogue 6.0 SP1 Kapitel 4: Aufgaben und Aktivitäten Erledigte Aufgaben Die Schaltflächen Als gelesen markieren und Als gelesen markieren sind nicht verfügbar, wenn Sie Erledigte Aufgaben anzeigen. Die Optionen zum Bearbeiten einer erledigten Aufgabe sind ebenfalls begrenzt. Nur das Feld Anmerkungen und das Feld Erledigt sind aktiviert. Dennoch ist es möglich, die Bearbeitung wieder zu aktivieren. Hierzu müssen Sie zuerst das Feld Erledigt auf Nein setzen, die Aufgabe speichern, in der Liste Aufgaben anzeigen den Eintrag Alle Aufgaben auswählen und die Aufgabe öffnen. Hinzufügen und Bearbeiten von Aktivitäten und Aufgaben Das Fenster Aktivität bearbeiten wird sowohl zum Bearbeiten von Aktivitäten als auch von Aufgaben verwendet. Aufgaben verwenden dieselben Felder wie Aktivitäten, besitzen aber einige zusätzliche Felder. Felder zur Aktivitätsbeschreibung Im Abschnitt Aktivitätsbeschreibung ist der Aktivitätstyp: • bearbeitbar, wenn eine neue Aktivität erstellt wird • nicht bearbeitbar, wenn eine vorhandene Aktivität angezeigt wird. Andere Aktivitätstypen zeigen das Dropdownmenü Schnellauswahl an, in dem Sie zwischen einigen bereits spezifizierten Beschreibungen auswählen können. Wenn das Menü Schnellauswahl angezeigt wird, können Sie auch die Möglichkeit haben, eine Beschreibung manuell einzugeben, oder Sie können nur die Möglichkeit haben, eine Beschreibung aus dem Menü Schnellauswahl auszuwählen. Aufgabenfelder Zu den Aufgabenfeldern gehören: Gruppe nachverfolgen, Nachverfolgen bis, Nachverfolgungsdatum und Nachverfolgungszeit. Diese sind nur aktiviert, wenn die Aktivität nachverfolgt werden soll. Benutzen Sie das Dropdownmenü Nachverfolgen in, um für eine Aktivität ein Nachverfolgungsdatum auszuwählen. Wählen Sie Aktivität nachverfolgen, um das Nachverfolgungsdatum manuell einzugeben, oder wählen Sie eine der anderen Optionen, um die Aktivität in einem vordefinierten Zeitraum zu verfolgen. Hinweis: Die unterschiedlichen Zeitraumoptionen im Dropdownmenü Nachverfolgen in sind einstellbar und können abweichen. Aufgabenfelder werden aktiviert, nachdem im Dropdownmenü Nachverfolgen in ein Element ausgewählt wurde. Zusätzlich zu den Feldern Nachverfolgungsdatum und Nachverfolgungszeit ist es möglich, die Aufgabe einer Gruppe und/oder einem Benutzer zuzuweisen. Standardmäßig ist der momentan angemeldete Benutzer ausgewählt. Customer View-Benutzerhandbuch 35 Hinzufügen und Bearbeiten von Aktivitäten und Aufgaben Wählen Sie im Dropdownmenü Gruppe nachverfolgen eine Gruppe aus, um dieser die Aufgabe zuzuweisen. Wählen Sie zum Zuweisen der Aufgabe an einen Benutzer zunächst die Gruppe aus, zu welcher der Benutzer gehört (oder Benutzer, die keiner Arbeitsgruppe angehören, wenn der Benutzer keiner Gruppe angehört). Das Dropdownmenü Nachverfolgen bis enthält dann die zu dieser Gruppe gehörigen Benutzer. Wenn die Aufgabe einem Benutzer zugewiesen wurde, befindet sie sich in der Liste Meine Aufgaben. Wenn die Aufgabe nur einer Gruppe oder keiner Gruppe und keinem Benutzer zugewiesen wurde, wird die Aufgabe nicht in der Liste Meine Aufgaben eines Benutzers angezeigt, bis ein Aufgabenverteiler oder ein anderer Benutzer diese Aufgabe einem Benutzer zuweist. Wählen Sie Ja im Feld Erledigt aus, um eine Aufgabe als abgeschlossen zu markieren. Die Felder zum Auswählen von Erledigungsdatum und -zeit werden dann standardmäßig mit dem aktuellen Datum und der entsprechenden Zeit angezeigt. Wenn eine Aufgabe als erledigt markiert und gespeichert wurde, ist sie nicht länger in Ihrer Liste Meine Aufgaben verfügbar. Die Aufgabe wird in die Liste Erledigte Aufgaben verschoben, auf die über die Seite Meine Aufgaben im Dropdownmenü Aufgaben anzeigen zugegriffen werden kann. Erweiterte Felder Die erweiterten Feld werden erst eingeblendet, wenn Sie auf die Schaltfläche Erweiterte Felder anzeigen klicken. Das Feld Kontext/Dialog ist nur bearbeitbar, wenn eine neue Aktivität erstellt wird. Wenn Sie eine bestehende Aktivität anzeigen, werden das Feld „Kontext“ und der verbundene Dialog (falls einer eingestellt wurde) schreibgeschützt angezeigt. Bei der Auswahl von Kontext/Dialog stehen vier Optionen zu Verfügung: • Kein – Kein Kontext wird ausgewählt, und die Aktivität wird mit keinem Dialog verbunden. Der Kontext erhält einen Standardwert von „0“. • Mit Dialog verbinden – Wenn Sie diese Option auswählen, können Sie die Aktivität mit einem Dialog verbinden. Daraufhin wird ein Dropdownmenü mit allen Dialogen angezeigt, in denen der aktuelle Kunde erscheint. Die Textzeichenfolge vor dem Bindestrich in jedem Element des Menüs ist der Kontext des Kunden in diesem Dialog. • Kontext angeben – Mithilfe dieser Option können Sie selbst den Kontext spezifizieren. Geben Sie einfach eine entsprechende Zeichenfolge ein. • Kontext wählen – Wenn Sie diese Option auswählen, wird ein Dropdownmenü angezeigt, in dem Sie einen Kontext auswählen können. In der Liste können Sie das aktuelle Datum, das aktuelle Datum und die Zeit oder einen anderen Kontext auswählen, in dem der Kunde bereits verwendet wurde. Die anderen Felder können nicht geändert werden, und es wird ihnen kein Wert zugewiesen, bevor die Aktivität erstellt wurde. Kommunikationsfelder Kommunikationsfelder spezifizieren die Art der Kommunikation, welche die Aktivität initiiert hat, und ob sie vom Kunden oder Ihrer Organisation initiiert wurde. 36 Portrait Dialogue 6.0 SP1 Kapitel 4: Aufgaben und Aktivitäten Felder „Verbunden mit“ Verbunden mit-Feder spezifizieren, ob eine Aktivität mit einer anderen Aktivität verbunden oder eine Antwort auf eine Kommunikation ist. Es gibt drei Optionen: 1. Keine – Die Aktivität ist mit keiner anderen Aktivität verbunden und keine Antwort auf eine Kommunikation. 2. Aktivität – Wenn Sie diese Option auswählen, erhalten Sie ein Dropdownmenü, das weitere Aktivitäten des Kunden enthält. Das Menü zeigt die Namen der Aktivitäten mit den Aktivitätstypen in Klammern an. Wenn kein Aktivitätsname existiert, wird die Aktivitäts-ID anstelle des Namens angezeigt. 3. Öffentliche Kommunikation – Wenn Sie diese Option auswählen, erhalten Sie eine Liste aller definierten öffentlichen Kommunikationen. Diese Option wird am besten anhand eines Beispiels dargestellt: Ihre Organisation hatte vor Kurzem eine Anzeige in einer Lokalzeitung, und ein Kunde ruft wegen dieser Anzeige an. Indem Sie nun im Dropdownmenü „Öffentliche Kommunikation“ den Eintrag „Zeitungsanzeige“ auswählen (dieser muss zuvor von Ihrem Systemadministrator erstellt werden), können Sie spezifizieren, dass diese Aktivität ein direktes Ergebnis der Zeitungsanzeige ist. Customer View-Benutzerhandbuch 37 Kapitel Anpassen von Customer View In diesem Abschnitt: • Einleitung . . . . . . . . . . . . . . . . . . . . . . . . . . . . . . . . . . . . . . .40 • Konfigurationsänderungen – System Administrator . . .40 • Konfigurationsänderungen – Endbenutzer . . . . . . . . . . .40 5 Einleitung Einleitung Customer View ist eine sehr flexible Anwendung. Wenn es etwas gibt, das nicht Ihrer Arbeitsweise entspricht, kann dies mit hoher Wahrscheinlichkeit geändert werden: entweder von Ihnen oder Ihrem Systemadministrator. Konfigurationsänderungen – System Administrator Customer View kann von Ihrem Systemadministrator oder -berater konfiguriert werden, um Ihrer Gruppe oder Ihrem Unternehmen zu entsprechen. Erweiterte Konfigurationsmöglichkeiten sind unter anderem: • Festlegen unterschiedlicher sichtbarer Felder für verschiedene Gruppen. • Ändern der Wertenamen in den meisten Dropdownlisten, Hinzufügen neuer Werte oder Entfernen von Werten • Ändern der Feldnamen in allen Fenstern • Ändern des Textes in Überschriften für Windows und in Menüfeldern • Ändern der Reihenfolge, in der Felder in einem Fenster angezeigt werden • Definieren der Pflichtfelder für die Eingabe eines neuen Kunden • Definieren obligatorischer Formate für ein Feld (beispielsweise: Das Geburtsdatum muss das Format TT.MM.JJJJ haben) • Hinzufügen neuer oder Entfernen bestehender oberer Registerkarten im Suchfenster • Hinzufügen neuer oder Entfernen bestehender Felder auf einer Registerkarte im Suchfenster • Hinzufügen neuer unterer Registerkarten im Kundenfenster Kundendaten können von der Kundendatenbank oder von anderen Systemen inner- oder außerhalb des Unternehmens angezeigt werden. • Starten jeder häufig genutzten Anwendung aus Customer View, während der aktuelle Kunde mitgenommen wird • Ändern der Farben und des Aussehens der Anwendung Konfigurationsänderungen – Endbenutzer Alle Änderungen hier betreffen keine anderen Benutzer und folgen Ihrer Anmeldung auf anderen PCs. Alle Änderungen können jederzeit bearbeitet werden. Wählen Sie aus der Menüleiste die Optionen Tools > Allgemeine Einstellungen. Die folgenden Änderungen sind möglich: • Standarddomäne festlegen: Die Dropdownliste enthält die verfügbaren Domänen. Wählen Sie die Startdomäne aus. Bei der nächsten Anmeldung werden Sie automatisch in der Standarddomäne starten. 40 Portrait Dialogue 6.0 SP1 Kapitel 5: Anpassen von Customer View • Startseite: Wählen Sie aus der Dropdownliste, welche Seite (innerhalb der Standarddomäne) nach der Anmeldung von der Anwendung gestartet werden soll. Optionen sind: • Startseite • Suchseite • Letzter Kunde • Sprache: Wählen Sie die Sprache für Customer View aus. Hinweis! Einige Felder haben Namen, die in den globalen Einstellungen Ihrer Organisation definiert sind, und sind nicht durch Änderungen der Sprache in Customer View betroffen. Wählen Sie aus der Menüleiste die Optionen Tools > Seiteneinstellungen. Im rechten Menü der Suchseite innerhalb einer Domäne können Sie Seiteneinstellungen > Einstellungen auswählen. Die folgenden Änderungen sind innerhalb der Sucheinstellungen möglich: • Platzhalter verwenden: Wenn diese Option aktiviert ist, wird die Suchfunktion automatisch das Zeichen * einfügen, nachdem eine Suche gestartet wurde (nur für Textfelder). Dies erhöht die Wahrscheinlichkeit, dass der Kunde während der Suche gefunden wird. • Gesamtergebnis anzeigen: Zeigt in der Suchergebnisüberschrift die Gesamtanzahl der Kunden an, die Ihrer Suche entsprechen. (Hinweis: Wenn eine Suche 120 Treffer erzielt, werden nur die ersten 25, 50, 75 oder 100 im Suchergebnisfenster angezeigt.) • Spalten anzeigen: Wählen Sie, welche Spalten mit Kundendaten im Suchergebnisfenster angezeigt werden. • Standardspalte für Sortierung: Legen Sie fest, nach welcher Spalte die Suchergebnisse sortiert werden, z. B. Vorname oder Nachname. • Maximale Zeilenanzahl: Legen Sie fest, wie viele Kundendatensätze im Suchergebnisfenster nach der Suche angezeigt werden. Wählen Sie zwischen 25, 50, 75 und 100 Kunden. Eine höhere Kundenanzahl im Suchfenster beeinflusst die Geschwindigkeit der Suche. • Zeilenumbruch in Raster: Längere Texte oder Werte in einem Feld werden in mehreren Zeilen angezeigt, um den gesamten Inhalt zu sehen. Dies wirkt sich nur auf das Suchergebnisfenster aus. Customer View-Benutzerhandbuch 41 Kapitel Glossar In diesem Abschnitt: • Glossar . . . . . . . . . . . . . . . . . . . . . . . . . . . . . . . . . . . . . . . . .44 6 Glossar Glossar Aktivität Eine Aktivität ist eine Handlung bezüglich einer bestimmten Person oder eines bestimmten Unternehmens, zum Beispiel ein Brief, eine E-Mail, ein Telefonat oder eine SMS. Aktivitäten können manuell von jedem Benutzer oder automatisch von einem Dialog erstellt werden, der mit der Anwendung „Visual Dialogue“ erstellt wurde. Administrationsprogramm (das Programm „Dialogue Admin“) Systemadministrationsmodul: Im Administrationsprogramm können fortgeschrittene Benutzer Berichte verändern und direkt mit Datenbankrelationen arbeiten. Systemadministratoren können Benutzer und Gruppen für Customer View definieren und festlegen, wie Customer View mit anderen Anwendungen arbeitet. Admin wird auch verwendet, um viele der vordefinierten Suchrelationen in Customer View zu füllen, und um für Ihr Unternehmen einen eigenen Satz von Kundenkategorien und erlaubten Werten für jede Kategorie aufzubauen. Antwortformular; Fragebogen Der Marketingmanager definiert einen Fragebogen. Ein Fragebogen ist eine Gruppe von einer oder mehreren Fragen. Die Fragen können vordefinierte Antworten, aus denen der Kunde auswählen kann, oder Freiräume für Antworten in Freitext haben. Einzelne Kunden beantworten den Fragebogen. Die Antworten eines Kunden auf einen Fragebogen werden in einem Antwortformular gespeichert. Dialog Ein Dialog ist einfach ausgedrückt ein Werkzeug für das Planen, Ausführen und Verfolgen der 1:1-Marktkommunikation mit einer großen Anzahl von Kunden. Er wird in Visual Dialogue erstellt, einem weiteren Programm in der Portrait Dialogue-Softwareproduktfamilie, zu der auch Customer View gehört. Unternehmen Ein in der Datenbank von Customer View registriertes Kundenunternehmen, Geschäft, eine Organisation oder eine organisatorische Einheit. Ein Unternehmen kann jede beliebige Rolle in Bezug zu Ihrer Organisation haben. Es kann sich um einen Kunden, einen Anbieter, einen Konkurrenten oder eine Aufsichtsbehörde handeln. Abteilungen, Verzweigungen, Geschäftsbereiche oder Ihre eigene Organisation können ebenfalls als Unternehmen registriert sein. Personen in der Datenbank von Customer View können innerhalb von Unternehmen platziert werden, indem diese als Personal innerhalb eines Unternehmens registriert werden. Personen können auch durch Beziehungen mit einem Unternehmen verbunden werden. Kunde Ein Ausdruck in Customer View, der verwendet wird, wenn sowohl Person als auch Unternehmen gemeint ist. Beispiel: Klicken Sie im Kundenfenster (Person oder Unternehmen) auf eine der unteren Registerkarten, um auf die Seite „Beziehungen“ zu gelangen. Customer View 44 Portrait Dialogue 6.0 SP1 Kapitel 6: Glossar Eine Anwendung der Portrait Dialogue-Produktfamilie. Diese Anwendung wird von Endbenutzern zum Anzeigen, Hinzufügen und Aktualisieren von Kundendatensätzen und zur Planung und Nachverfolgung der Kommunikation mit Kunden verwendet. Dokument Ein Brief, ein Bericht, eine Einladung, ein Fax oder ähnliches, das an einen Kunden geschickt wurde oder sich auf einen Kunden bezieht. Eins-zu-Eins-Marketing Eine Form des Marketings, die sich von traditionellem Massenmarketing unterscheidet. Beim Eins-zu-Eins-Marketing zielt der Anbieter auf eine effektivere Kommunikation mit dem Kunden ab, indem jede Kundenantwort erfasst und scheinbar von ihr „gelernt“ wird. Dadurch kann der Anbieter schnell einer großen Anzahl von Kunden das Gefühl geben, dass sie individuell behandelt werden, und individuelle Antworten erhalten. Person Ein einzelner Kunde, Benutzer, Agent, Kontakt, Angestellter eines Kundenunternehmens usw., der in der Datenbank von Customer View registriert ist. Personen in der Datenbank von Customer View können anderen Personen durch Beziehungen und Gruppenmitgliedschaften zugeordnet werden. Sie können auf dieselbe Art Unternehmen zugeordnet und als Angestellte eines Unternehmens registriert werden. Customer View-Benutzerhandbuch 45