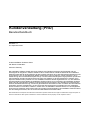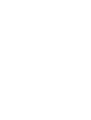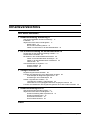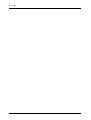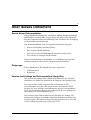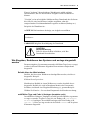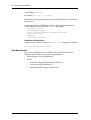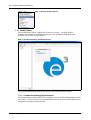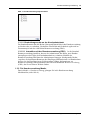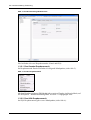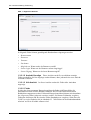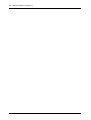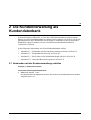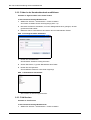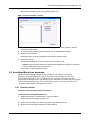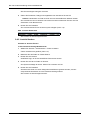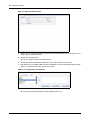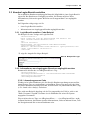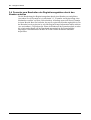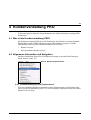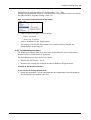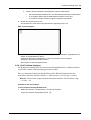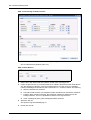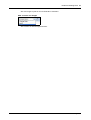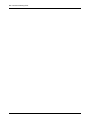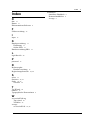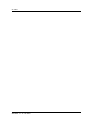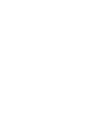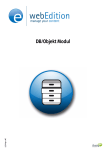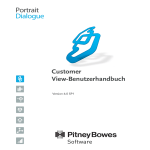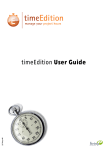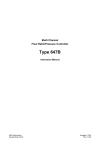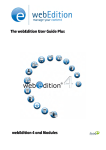Download webEdition Kundenverwaltung (PRO)
Transcript
webEdition Benutzerhandbuch Kundenverwaltung (PRO) webEdition Software GmbH Kundenverwaltung (PRO) Benutzerhandbuch Standard 3.1 20. September 2004 © 2004 webEdition Software GmbH Alle Rechte vorbehalten. Printed in Germany Die webEdition Software GmbH gibt keine Garantie oder Gewähr hinsichtlich der Richtigkeit und der Genauigkeit der Angaben in diesem Handbuch.Ohne ausdrückliche schriftliche Erlaubnis der webEdition Software GmbH darf für andere Zwecke als den privaten Gebrauch durch den Käufer dieses Handbuch nicht in irgendeiner Form mit irgendwelchen Mitteln, elektronisch oder mechanisch, mittels Fotokopie, durch Aufzeichnung oder mit Informationsspeicherungs- und Informationswiedergewinnungssystemen reproduziert oder übertragen werden.Der Käufer darf eine Kopie der Software zu Sicherungszwecken erstellen. Eine Kopie der Software kann jederzeit von der webEdition Software GmbH angefordert bzw. von der Webseite heruntergeladen werden.Weder die webEdition Software GmbH noch Lieferanten der webEdition Software GmbH sind für irgendwelche Schäden (uneingeschränkt eingeschlossen sind Schäden aus entgangenem Gewinn, Betriebsunterbrechung, Verlust von geschäftlichen Informationen oder von Daten oder aus anderem finanziellen Verlust) ersatzpflichtig, die auf Grund der Benutzung dieses Produktes oder der Unfähigkeit, dieses Produkt zu verwenden, entstehen, selbst wenn die webEdition Software GmbH von der Möglichkeit eines solchen Schadens unterrichtet worden ist.Auf jeden Fall ist die Haftung der webEdition Software GmbH auf den Betrag beschränkt, den Sie für das Produkt tatsächlich bezahlt haben. Microsoft Windows and Explorer are trademarks of Microsoft Corporation. Macintosh and Apple are trademarks of Apple Computer Inc. UNIX is a trademark of UNIX System Laboratories. All other trademarks are the property of their respective owners. 5 Inhaltsverzeichnis Über dieses Dokument 7 1 Kundenverwaltung: Einführung 11 Was ist die webEdition Kundenverwaltung? 11 Installation 11 Allgemeine Information und Navigation 11 Modul öffnen 12 Die Kundenverwaltung Menüs 13 Felder und Ansichten in der Kundendatenbank 15 2 Die Kundenverwaltung als Kundendatenbank 19 Neukunden mit der Kundenverwaltung erstellen 19 Kundendaten bearbeiten 20 Mit Feldern in der Kundendatenbank arbeiten 20 Felder zur Kundendatenbank hinzufügen 20 Felder in der Kundendatenbank modifizieren 22 Feld löschen 22 Ansichten/Bereichen anpassen 23 Ansicht erstellen 23 Ansicht löschen 24 3 Vorlagen erstellen 25 Registrierungsformulare erstellen 25 Formular zur Registrierung eines Neukunden erstellen 28 Code-Beispiel für Registrierungsformular 28 Anmerkungen zum Codebeispiel 28 Kunden Login-Bereich erstellen 29 Login-Bereich erstellen: Code-Beispiel 29 Informationen nur eingeloggten Besuchern zugänglich machen 29 Formular zum Bearbeiten der Registrierungsdaten durch den Kunden erstellen 30 4 Kundenverwaltung PRO 31 Was ist die Kundenverwaltung PRO? 31 Allgemeine Information und Navigation 31 Kundenverwaltung PRO Explorermenü 31 Kunden-Dropdownmenü 32 Suchfunktion benutzen 33 Sort Funktion benutzen 35 Index 1 Kundenverwaltung und Kundenverwaltung PRO 6 Inhalt Standard 3.1 20. September 2004 7 Über dieses Dokument Zweck dieser Dokumentation Dieses Handbuch behandelt die webEdition-Module Kundenverwaltung und Kundenverwaltung PRO. Es gibt Ihnen eine umfassende Übersicht über die Funktionen und eine Einführung in alle Verfahren, die im Umgang mit dem Modul erforderlich sind. Das Benutzerhandbuch ist in die folgenden Abschnitte aufgeteilt: • Was ist die Kundenverwaltung (PRO)? • Wie wird das Modul installiert? • Wie baue ich eine Kundendatenbank auf und verwalte diese? • Wie erstelle ich Vorlagen für das Modul? Weitere Informationen zur Installation von webEdition und einzelnen Modulen entnehmen Sie bitte der "Dokumentations-Referenz". Zielgruppe Dieses Handbuch ist für folgende Personen vorgesehen: • Administratoren • Redakteure Version und Auflage der Dokumentation überprüfen Die Version und Auflage dieser Publikation können Sie der Titelseite entnehmen. Sie finden sie ebenfalls in der Fußzeile jeder geraden Seite. Die ersten beiden Ziffern zeigen die Versionsnummer an. Die Versionsnummer wird bei jeder neuen Release der Software erhöht. Beispiel: die erste Auflage eines Dokumentes hat die Versionsnummer 01.01. Bei der nächsten Release der Software hat die erste Auflage des Dokumentes die Versionsnummer 02.01. Die zweiten beiden Ziffern indizieren die Nummer der Auflage. Die Nummer der Auflage wird erhöht, sobald das Dokument inerhalb eines Softwarezyklus´ überarbeitet und neu herausgegeben wird. So wäre die zweite Auflage innerhalb eines Zyklus die 01.02. Kundenverwaltung und Kundenverwaltung PRO 8 Über dieses Handbuch Dieses Dokument online beziehen Die aktuellste Version dieses Handbuches finden Sie auf der webEdition Homepage unter folgender URL: http://webedition.de/deutsch/downloads/Dokumentation.html Die webEdition Benutzerhandbücher Die Dokumentationsabteilung veröffentlicht Dokumentationen zu allen neuen Features, Modulen oder Verbesserungen in webEdition. Unseren Handbüchern können Sie detaillierte Informationen zu einzelnen Modulen entnehmen, die Sie erworben haben, oder aber sich schon vor dem Erwerb ein genaueres Bild über ein bestimmtes Modul machen. Alle Dokumentationen sind im "portable document format" (.PDF) auf der webEdition Homepage erhältlich. Dokumentations-Referenz Die komplette webEdition Dokumentation besteht aus folgenden Benutzerhandbüchern: • webEdition Benutzerhandbuch • Banner/Statistik Modul • Benutzerverwaltung • DB/Objekt Modul • Editor-PlugIn • Export Modul • Newsletter Modul • Scheduler Modul • Scheduler PRO Modul • Shop Modul • ToDo/Messaging Modul • Benutzerverwaltung • Benutzerverwaltung PRO • Workflow Modul • webEdition Tag-Referenz • webEdition Installationguide • Handbuch zur Demosite we_demo2 Was die Warnhinweise bedeuten Es gibt zwei Arten von Warnhinweisen in webEdition Dokumentationen: "Achtung" und "Vorsicht". Standard 3.1 20. September 2004 Über dieses Handbuch 9 Ein mit "Achtung" überschriebener Warnhinweis enthält wichtige Informationen, um eine beschriebene Aufgabe korrekt ausführen zu können. "Vorsicht" weist auf mögliche Schäden an Ihrer Datenbank oder Software hin, falls Sie eine beschriebene Aufgabe ausführen, ohne die entsprechenden Vorsichtsmaßnahmen ergriffen zu haben (Backup etc.). Beispiele der Warnhinweise: ACHTUNG Informationen benötigt, um Aufgabe auszuführen Sie müssen... VORSICHT Mögliche Beschädigung der Datenbank CAUTION Datenbank Warnung Falls Sie diesen Schritt vollziehen, wird Ihre Datenbank überschrieben. Wie Eingaben, Reaktionen des Systems und we:tags dargestellt werden Benutzereingaben, Systemantworten und webEdition Tags (kurz: we:tags) werden in diesem Dokument folgenden Konventionen entsprechend dargestellt. Befehle über das Web Interface Befehle, die über einen Webbrowser durchgeführt werden, sind kursiv dargestellt. Beispiel: Klicken Sie auf speichern. Menübasierte Befehle in einem Webbrowser werden ebenfalls kursiv dargestellt. Befehle, die sich in Dropdown Menüs oder Untermenüs befinden, sind durch eine Eingabeaufforderung (>) getrennt.Beispiel: Wählen Sie Kunden > Neu aus dem Hauptmenü der Kundenverwaltung. webEdition Tags und Code in Vorlagen (template code) In webEdition Vorlagen (Templates) werden spezielle Befehle, sogenannte we:tags verwendet. Es gibt we:Tags, die ein Endtag (z.B: <we:block></ we:block>) benötigen, die meißten benötigen aber kein Endtag (z.B. <we:css />).Diese we:tags werden in der Schrift courier und in spitzen Klammern dargestellt: Kundenverwaltung und Kundenverwaltung PRO 10 Über dieses Handbuch ohne Endtag: <we:tag /> mit Endtag: <we:tag> ... </ we:tag> Entnehmen Sie die genaue Syntax der einzelnen Tags bitte der webEdition Tag Referenz. Codebeispiele, die in webEdition Vorlagen zur Anwendung kommen, werden ebenfalls in der Schriftart courier dargestellt: <we:sessionStart/> <we:ifRegisteredUser> Hallo: <we:sessionField nachname="user name" type="print"/><br> Logged in </we:ifRegisteredUser> Attribute und Variablen Attribute und Variablen werden in courier italic dargestellt. Beispiel: <we:hidden name="attribute1"> Kundenservice Für weitere Informationen zu webEdition besuchen Sie bitte unsere Webseite oder wenden sich an unseren Kundendienst: • Webseite:http://www.webedition.de/ • Email: — Technischer Support: [email protected] — Vertrieb: [email protected] — Information/Hilfe: [email protected] Standard 3.1 20. September 2004 11 1 Kundenverwaltung: Einführung Dieses Kapitel führt Sie in die webEdition Kundenverwaltung ein. Die zusätzlichen Funktionen des PRO Moduls werden separat in Kapitel 4 "Kundenverwaltung PRO" auf Seite 31 beschrieben. Folgende Themen werden in diesem Kapitel behandelt: • Abschnitt 1.1 "Was ist die webEdition Kundenverwaltung?" auf Seite 11 • Abschnitt 1.2 "Installation" auf Seite 11 • Abschnitt 1.3 "Allgemeine Information und Navigation" auf Seite 11 1.1 Was ist die webEdition Kundenverwaltung? Mit der webEdition Kundenverwaltung können Sie Daten von Besuchern der Website im folgenden Kunden genannt - registrieren und administrieren. Daten können in die Kundenverwaltung auf zwei Arten gelangen: • Die Kundendaten werden von Ihnen manuell eingepflegt. • Die Kundendaten werden vom Kunden selbst mittels eines Registrierungsformulars auf Ihrer Webseite eingepflegt. Der LogIn geschieht dann über die Abfrage von Username und Passwort. Sie können dem registrierten Kunden damit ein erweitertes Informationsangebot anbieten oder ihm Bereiche zugänglich machen, die für nicht registrierte User geschlossen sind. 1.2 Installation Die Installation für alle Module ist in der webEdition Installationguide beschrieben. Eine .pdf Version dieses Handbuches ist unter der folgenden URL kostenlos erhältlich: http://www.webedition.de/deutsch/downloads/Dokumentation.html Hinweis: Sie können auch das webEdition "Live update tool" benutzen, das Sie auf www.webedition.de finden. 1.3 Allgemeine Information und Navigation Nach der Installation finden Sie die Kundenverwaltung als zusätzlichen Eintrag im Menü Module (siehe Abb. 1). Kundenverwaltung und Kundenverwaltung PRO 12 Kundenverwaltung: Einführung Abb. 1 Module Dropdownmenü 1.3.1 Modul öffnen Um das Modul zu öffnen, wählen Sie Kundenverwaltung... aus dem Module Dropdownmenü auf der webEdition Startseite. Der Quickstart Bildschirm wird geöffnet, wie in Abb. 2 dargestellt ist. Abb. 2 Kundenverwaltung: Quickstart Screen Im Quickstart Bildschirm können Sie sofort einen neuen Kunden anlegen. 1.3.1.1 Kundenverwaltung Explorermenü Das Explorermenü auf der linken Seite zeigt Ihnen eine Liste Ihrer Kundendaten (siehe auch Abb. 3). Das Profil eines einzelnen Kunden können Sie ganz einfach durch einen Doppelklick anzeigen und bearbeiten. Standard 3.3.1 2. Mai 2005 Kundenverwaltung: Einführung 13 Abb. 3 Kundenverwaltung Explorermenü 1.3.1.2 Bearbeitungsrechte an der Kundendatenbank Der Standardbenutzer hat alle Rechte, Daten und Datenfelder in der Kundenverwaltung zu löschen oder zu verändern. Zusätzliche Flexibilität und Sicherheit ergibt sich im Zusammenspiel mit der webEdition Benutzerverwaltung (PRO). 1.3.1.2.1 Interaktion mit der Benutzerverwaltung (PRO) Ist die Standard Benutzerverwaltung installiert, hat nur der Administrator das Recht, neue Kunden einzupflegen oder Felder der Kundendatenbank zu verändern. Mithilfe der Benutzerverwaltung PRO kann der Administrator hingegen feinabgestufte Rechte vergeben, die bestimmten Benutzern das Einpflegen und Bearbeiten von Kundendaten ebenso wie das Erstellen eigener Felder gestattet. Nähere Informationen zur Benutzerverwaltung (PRO) entnehmen Sie bitte dem Handbuch Benutzerverwaltung (PRO), das Sie auf unserer Website finden. 1.3.2 Die Kundenverwaltung Menüs Durch Module > Kundenverwaltung gelangen Sie in die Kundenverwaltung Modulansicht (siehe Abb. 4). Kundenverwaltung und Kundenverwaltung PRO 14 Kundenverwaltung: Einführung Abb. 4 Kundenverwaltung Modulansicht Hier befinden sich zwei Dropdownmenüs: Kunde und Hilfe. 1.3.2.1 Das Kunden-Dropdownmenü Im Dropdownmenü Kunden befinden sich folgende Menüpunkte (siehe Abb. 5). Abb. 5 Kunden Dropdownmenü Mit dem Kundenverwaltung PRO Modul gibt es weitere Einträge im Kunden Menü, auf die in Kapitel 4 "Kundenverwaltung PRO" auf Seite 31 eingegangen wird. 1.3.2.2 Das Hilfe Dropdownmenü Im Hilfe Dropdownmenü gibt es zwei Menüpunkte (siehe Abb. 6): Standard 3.3.1 2. Mai 2005 Kundenverwaltung: Einführung 15 Abb. 6 Das Hilfe Menü • Info. Information über die Version von webEdition und den Lizenzinhaber. • Hilfe. Hier erreichen Sie die webEdition Onlinehilfe. Hinweis: Beachten Sie bitte, dass eine Internetverbindung bestehen muss, um die Onlinehilfe zu benutzen. 1.3.3 Felder und Ansichten in der Kundendatenbank Sie können in Ihrer Kundendatenbank alle Daten zu Ihren Kunden sammeln und verwalten. Üblicherweise enthält die Datenbank Informationen wie Kundenname, E-Mail-Adresse, Straße, Telefonnummer, etc. 1.3.3.1 Ansichten Die webEdition Kundenverwaltung bringt standardmäßig bereits folgende Kategorien mit, die innerhalb des Moduls in den folgenden Ansichten angezeigt werden: Allgemeine, Sonstige und Alle. Natürlich sind Sie nicht auf diese Standardvorgaben beschränkt. Sie können die Datenbank Ihren speziellen Bedürfnissen anpassen. Sie können beispielsweise Kategorien wie Anrede oder Kontaktadresse hinzufügen (siehe Abschnitt 2.4 "Ansichten/Bereichen anpassen" auf Seite 23). So ist es ein Leichtes, die Struktur der Datenbank Ihren speziellen Anforderungen anzupassen. Zwischen den Ansichten schalten Sie mit den entsprechenden Karteireitern (Tabs) um. 1.3.3.1.1 Die Allgemeine Ansicht Hier können Sie grundlegende Neukundendaten erfassen und modifizieren. Wählen Sie Kunden > Neu aus dem Kundenverwaltung Menü um in die Allgemeine Ansicht zu schalten (siehe Abb. 7): Kundenverwaltung und Kundenverwaltung PRO 16 Kundenverwaltung: Einführung Abb. 7 Allgemeine Ansicht In folgende Felder können grundlegende Kundendaten eingetragen werden: • Benutzername • Kennwort • Vorname • Nachname • Mitglied von. Wann wurde der Benutzer erstellt? • Letzter login. Wann war der Benutzer zuletzt eingeloggt? • Letzter Zugang. Wann war der letzte Benutzerzugriff? 1.3.3.1.2 Ansicht Sonstige Diese Ansicht wurde für verschiedene sonstige Felder geschaffen, die hier angelegt werden können, ohne jedesmal eine neue Ansicht erstellen zu müssen. 1.3.3.1.3 Alle Ansicht angezeigt. In dieser Ansicht werden die Felder aller Ansichten 1.3.3.2 Felder In jeder der oben genannten Kategorieansichten befinden sich Datenfelder, die Informationen über einzelne Kunden enthalten. Diese Felder können nach Ihren Bedürfnissen angepasst werden. Felder und Kategorieansichten können (mit Ausnahme der Allgemeine Daten) jederzeit erweitert werden. Sie können Feldnamen vergeben, Feldtypen definieren und für einzelne Felder Standardwerte vorgeben. Siehe dazu die Felder verwalten Funktion, die in Abschnitt 2.3 "Mit Feldern in der Kundendatenbank arbeiten" auf Seite 20 näher erläutert wird. Standard 3.3.1 2. Mai 2005 Kundenverwaltung: Einführung 17 1.3.3.2.1 Feldtypen Sie können aus fünf Standardfeldtypen wählen. Jedem Feldtyp können Standardwerte zugeordnet werden: • input. Text Eingabefeld für kurze Einträge. Beispiel siehe Abb. 8. Abb. 8 Input Textfeld • select. Generiert eine Selectbox. Die Standardwerte, die in das Default Feld eingegeben werden, sind mit Komma zu trennen. Beispiel siehe Abb. 9. Abb. 9 select Feld • textarea. Generiert eine Textbox für Eingabe längerer Texte. Beispiel siehe Abb. 10. Abb. 10 textarea Feld • date. Feld für die Auswahl von Datum und Zeit. Beispiel siehe Abb. 11. Abb. 11 Date Feld • password. Texteingabefeld, dessen Eingaben für den Benutzer nicht sichtbar sind. Beispiel siehe Abb. 12. Abb. 12 Password Feld Kundenverwaltung und Kundenverwaltung PRO 18 Kundenverwaltung: Einführung Standard 3.3.1 2. Mai 2005 19 2 Die Kundenverwaltung als Kundendatenbank In diesem Kapitel erfahren Sie, wie Sie die webEdition Kundenverwaltung nutzen können, um eine Kundendatenbank zu erstellen und zu pflegen. Sie lernen, wie Sie die Datenbank durch neue Datenfelder und (Kategorie-)Ansichten an Ihre persönlichen Bedürfnisse anpassen können, um die verschiedensten Kundeninformationen verarbeiten zu können. In den folgenden Abschnitten wird eine Kundendatenbank erklärt: • Abschnitt 2.1 "Neukunden mit der Kundenverwaltung erstellen" auf Seite 19 • Abschnitt 2.2 "Kundendaten bearbeiten" auf Seite 20 • Abschnitt 2.3 "Mit Feldern in der Kundendatenbank arbeiten" auf Seite 20 • Abschnitt 2.4 "Ansichten/Bereichen anpassen" auf Seite 23 2.1 Neukunden mit der Kundenverwaltung erstellen Prozedur 1 Neukunden erstellen Im Kundenverwaltung Modulbildschirm 1 Wählen Sie Kunden > Neu. Das System öffnet die Allgemeine Ansicht. Hier können Sie die Basisdaten Ihrer Kunden eingeben (siehe 13). Kundenverwaltung und Kundenverwaltung PRO 20 Die Kundenverwaltung als Kundendatenbank Abb. 13 Neuer Kunde: Allgemeine Ansicht 2 Füllen Sie die Kundendaten entsprechend aus. 3 Speichern Sie Ihre Eingaben durch Klick auf den Speichern Button. Ein Icon repräsentiert den neuen Kunden im Explorermenü. Der Kunde kann sich jetzt mit dem von Ihnen vergebenen Kennwort in die Homepage einloggen. Die Prozedur ist hiermit abgeschlossen. Hinweis: Mehr zu Eingabemasken finden Sie im webEdition Benutzerhandbuch unter folgender URL: http://webedition.de/deutsch/downloads/Dokumentation.html 2.2 Kundendaten bearbeiten Die Daten eines Kunden erreichen Sie durch einen Doppelklick auf sein Icon im Explorermenü. Mithilfe der Karteireiter können Sie durch die verschiedenen Ansichten schalten und Daten bearbeiten oder ergänzen. 2.3 Mit Feldern in der Kundendatenbank arbeiten Die Kundenverwaltung ermöglicht es Ihnen, mithilfe der Funktion Administration > Felder verwalten Felder zu bearbeiten. Dies funktioniert folgendermaßen: 2.3.1 Felder zur Kundendatenbank hinzufügen Hier erfahren Sie, wie Sie neue Feldnamen zur Standard-Kundenverwaltung Datenbank hinzufügen können, um diese Ihren Bedürfnissen anpassen zu können. ACHTUNG Sobald Sie Feldnamen hinzufügen bzw. löschen, sind diese für alle Kunden zugänglich bzw. gelöscht. Standard 3.3.1 2. Mai 2005 Die Kundenverwaltung als Kundendatenbank 21 Prozedur 2 Feldnamen zur Standard Kundendatenbank hinzufügen In der Kundenverwaltung Modulansicht 1 Klicken Sie auf Kunden > Administration > Felder verwalten. Das Felder verwalten Fenster wird geöffnet (siehe 14). Abb. 14 Felder verwalten Fenster 2 Verknüpfen Sie nun Ihr neues Feld mit einer bestehenden Kategorieansicht. Benutzen Sie dazu die Bereich auswählen Selectbox. 3 Klicken Sie auf Hinzufügen neben dem Bereich Felder. Der Felder hinzufügen Dialog wird angezeigt. 4 Geben Sie Feldname, Feldtyp und Standardwert ein. 5 Klicken Sie auf Speichern. Das neue Feld erscheint in der Liste der Felder in der Administrationsansicht (Felder verwalten). Abb. 15 Neues Kundenfeld Die Prozedur ist hiermit abgeschlossen. Kundenverwaltung und Kundenverwaltung PRO 22 Die Kundenverwaltung als Kundendatenbank 2.3.2 Felder in der Kundendatenbank modifizieren Prozedur 3 Eigenschaften eines Feldes ändern In der Kundenverwaltung Modulansicht 1 Wählen Sie Kunden > Administration > Felder verwalten. Das Felder verwalten Fenster wird angezeigt (siehe 14). 2 Benutzen Sie Bereich auswählen, um zu der Kategorieansicht zu gelangen, die das gewünschte Feld enthält. 3 Markieren Sie im Felder Bereich den Namen des zu bearbeitenden Feldes. Abb. 16 Feldeigenschaften bearbeiten 4 Klicken Sie auf Bearbeiten. Der Bearbeite *feldname* Dialog erscheint. 5 Ändern Sie Namen, Typ oder Standardwert des Feldes. 6 Klicken Sie auf Speichern. Das modifizierte Feld wird unter Felder angezeigt. Abb. 17 Bearbeitetes Kundenfeld Die Prozedur ist hiermit abgeschlossen. 2.3.3 Feld löschen Prozedur 4 Feld löschen In der Kundenverwaltung Modulansicht 1 Wählen Sie Kunden > Administration > Felder verwalten. Standard 3.3.1 2. Mai 2005 Die Kundenverwaltung als Kundendatenbank 23 Das Felder verwalten Fenster wird angezeigt (siehe 18). Abb. 18 Felder verwalten - löschen 2 Benutzen Sie Bereich auswählen, um zu der Kategorieansicht zu gelangen, die das gewünschte Feld enthält. 3 Im Felder Bereich markieren Sie den Namen des zu bearbeitenden Feldes. 4 Klicken Sie auf Löschen. webEdition fragt, ob Sie das betreffende Feld wirklich löschen wollen. 5 Klicken Sie auf OK. Das System bestätigt das Löschen. Klicken Sie nochmals auf OK. Hinweis: Wird das letzte Feld einer Kategorieansicht/Bereiches gelöscht, wird damit auch die Kategorieansicht selbst gelöscht. Die Prozedur ist hiermit abgeschlossen. 2.4 Ansichten/Bereichen anpassen Die Kundenverwaltung ermöglicht das Anordnen von Feldern in separaten (Kategorie-)Ansichten oder Bereichen. Zwischen diesen können Sie mit den Karteireitern umschalten. Dies gewährleistet eine optimale Übersicht über die verschiedenen Datenbereiche. Sie können eigene Ansichten erstellen und die dortigen Felder beliebig konfigurieren. Die Ansichten Allgemeine, Sonstige und Alle sind vorgegeben und können nicht gelöscht werden. 2.4.1 Ansicht erstellen Prozedur 5 Neue (Kategorie-)Ansicht erstellen In der Kundenverwaltung Modulansicht 1 Wählen Sie Kunden > Administration > Felder verwalten. Felder verwalten wird geöffnet (siehe 18). 2 Geben Sie einen Namen für die neue Ansicht in das Feld Bereich ein. 3 Klicken Sie auf hinzufügen neben dem Felder Bereich. Kundenverwaltung und Kundenverwaltung PRO 24 Die Kundenverwaltung als Kundendatenbank Die Feld hinzufügen Dialogbox erscheint. 4 Geben Sie Feldname, Feldtyp und Vorgabewert ein und klicken Sie auf OK. Hinweis: Mindestens ein Feld muss für die neue Ansicht/Bereich definiert werden. Der neue Bereich ist nun definiert und erscheint sowohl im Bereiche-Feld als auch als Karteireiter in der Modulansicht. 5 Klicken Sie auf Schließen. Der neue Karteireiter für die Ansicht ist jetzt verfügbar (siehe 19). Abb. 19 Neuer Karteireiter Die Prozedur ist hiermit abgeschlossen. 2.4.2 Ansicht löschen Prozedur 6 Ansicht löschen In der Kundenverwaltung Modulansicht 1 Wählen Sie Kunden > Administration > Felder verwalten. Felder verwalten wird geöffnet (siehe 18). 2 Markieren Sie alle Felder im Felder Bereich. 3 Klicken Sie auf Löschen. webEdition fragt, ob Sie das betreffende Feld löschen wollen. 4 Klicken Sie auf OK um Felder zu löschen. Das System bestätigt die Aktion. Klicken Sie nochmals auf OK. 5 Klicken Sie auf Schließen. Nachdem alle Felder aus einer Kategorieansicht/Bereich gelöscht wurden, wird der entsprechende Karteireiter aus der Kundenverwaltung entfernt. Die Prozedur ist hiermit abgeschlossen. Standard 3.3.1 2. Mai 2005 25 3 Vorlagen erstellen In diesem Kapitel erfahren Sie, wie Sie mit den entsprechenden we:Tags • Abschnitt 3.1 "Registrierungsformulare erstellen" auf Seite 25 • Abschnitt 3.2 "Formular zur Registrierung eines Neukunden erstellen" auf Seite 28 • Abschnitt 3.3 "Kunden Login-Bereich erstellen" auf Seite 29 • Abschnitt 3.4 "Formular zum Bearbeiten der Registrierungsdaten durch den Kunden erstellen" auf Seite 30 3.1 Registrierungsformulare erstellen Registrierungsformulare bieten die Möglichkeit, dass User sich auf Ihrer Webseite als Kunden (registrierte User) registrieren können. Sie können ihnen damit Informationen zur Verfügung stellen, die der nicht angemeldete User nicht sehen oder erreichen kann. Die hier vorgestellten Tags arbeiten sehr eng mit der Kundenverwaltung zusammen, die Sie über das webEdition-Hauptmenü erreichen können. Alle dort eingerichteten Feldbezeichnungen sind gleichzeitig die Variablen zur Steuerung der Formularfelder. Wenn Sie beispielsweise in Ihrer Kundenverwaltung ein Feld "Contact_E-Mail" haben, das für die E-Mail-Adressen Ihrer Kunden vorgesehen ist, können Sie den Wert des Feldes mit dem <we:sessionField>-Tag durch folgende Zeile anzeigen lassen: <we:sessionField name="Contact_E-Mail" type="textinput"/>. Dieses Tag erzeugt ein Eingabefeld für die E-Mail-Adresse des Kunden auf der Seite. Alle Feldnamen der Kundendatenbank können als Variablen mit dem <we:sessionField/> Tag benutzt werden. Mit einem Formular, welches das <we:sessionField..../> Tag enthält, können diese Variablen eingegeben, verändert oder gelöscht werden. Prozedur 7 Ein Registrierungsformular erstellen In der Vorlagen-Ansicht des webEdition Hauptfensters 1 Wechseln Sie in die Vorlagen Ansicht, falls Sie sich noch nicht darin befinden. 2 Öffnen Sie eine neue Vorlage mit Datei > Neu > Vorlage. 3 Klicken Sie auf den Eigenschaften Karteireiter. Die Eigenschaften Ansicht öffnet sich (siehe 20). Kundenverwaltung und Kundenverwaltung PRO 26 Vorlagen erstellen Abb. 20 Eigenschaften Ansicht 4 Geben Sie im im Feld Dateiname des Bereichs Pfad einen Namen für die Vorlage ein und wählen Sie ein Verzeichnis aus. 5 Klicken Sie auf Speichern. Ihre neue Vorlage erscheint im Explorermenü. 6 Klicken Sie auf den Bearbeiten Karteireiter, um in diese Ansicht zu wechseln. 7 Benutzen Sie im Tag Wizard Bereich den Scrollbalken, um das sessionField-Tag zu finden (siehe 21). Markieren Sie das Tag mit einem Klick. Abb. 21 we:Tag wizard: sessionField 8 Klicken Sie auf den Pfeil nach rechts. Das "we:sessionField" Dialogfenster wird geöffnet (siehe 22). Standard 3.3.1 2. Mai 2005 Vorlagen erstellen 27 Abb. 22 we:sessionField Dialogbox 9 Wählen Sie einen Wert aus der name Selectbox. In dieser Selectbox sind alle Feldbezeichnungen angezeigt, die in der Kundenverwaltung angelegt worden sind (siehe 23). Abb. 23 Mögliche Feldnamen für Ihr Formular 10 Wählen Sie den Typ des inputfields aus der type Selectbox. 11 Speichern Sie. Das <we:session> Tag mit dem von Ihnen definierten Attribut wird im rechten Tagwizard-Feld angezeigt. Kundenverwaltung und Kundenverwaltung PRO 28 Vorlagen erstellen 12 Fügen Sie per Copy & Paste das neue Tag in Ihre Vorlage ein. 13 Speichern Sie. 14 Klicken Sie auf den Vorschau Karteireiter, um sich ein Bild über die Änderungen an Ihrer Vorlage zu machen. Die Prozedur ist hiermit abgeschlossen. 3.2 Formular zur Registrierung eines Neukunden erstellen Damit sich Besucher Ihrer Seite als Neukunden registrieren können, benötigen Sie auf Ihrer Seite einen Link, der auf ein Formular verweist, das alle benötigten Felder mit dem <we:sessionField/> Tag abfragt. Nach Eingabe aller benötigten Informationen wird das Formular gespeichert und alle Daten an die Datenbank übergeben. Danach kann sich der Kunde mit Benutzername und Kennwort einloggen. Dann können Sie alle mit diesem Kunden zusammenhängenden Daten mithilfe der Kundenverwaltung einsehen und bearbeiten. 3.2.1 Code-Beispiel für Registrierungsformular Mit folgenden we:tags können Sie ein Formular erstellen: <we:sessionStart/> <we:saveRegisteredUser/> <html> <head> <we:title>webEdition Default-Vorlage</we:title> <we:description>Form</we:description> <we:keywords>webEdition, cms, </we:keywords> </head> <body> Bitte geben Sie Ihre persönlichen Daten ein:<br> <we:form id="self"> Username: <we:sessionField name="Username" type="textinput"/><br> Passwort: <we:sessionField name="Password" type="password"/><br> Vorname: <we:sessionField name="Forename" type="textinput"/><br> Nachname: <we:sessionField name="Surname" type="textinput"/><br> <we:sessionField name="ID" type="hidden"/> <input type="submit" value="Los!"> </we:form> </body> </html> 24 zeigt die Ausgabe. Abb. 24 Beispiel für Formular 3.2.2 Anmerkungen zum Codebeispiel Es ist wichtig, dass Formulare, in denen Änderungen an den Daten vorgenommen werden, immer das hidden field: <we:sessionField Last name="ID" type="hidden"> enthalten. Dieses Feld stellt sicher, dass die mit dem <we:sessionStart/> Tag erzeugte Session auch übertragen wird und der Kunde einwandfrei identifiziert wird. Ohne diese Session können die Daten nicht zugeordnet werden. Die folgende Seite muss mit <we:sessionStart/><we:saveRegisteredUser/> beginnen. Ansonsten sind Sie völlig frei in der Gestaltung des Formulars. Standard 3.3.1 2. Mai 2005 Vorlagen erstellen 29 3.3 Kunden Login-Bereich erstellen Die webEdition Kundenverwaltung gibt Ihnen die Möglichkeit, einen Login-Bereich eigens für Ihre Kunden zur Verfügung zu stellen. Sie können auf diese Weise Informationen, Seiten oder ganze Bereiche nur für angemeldete User zugänglich machen. Im Folgenden wird gezeigt, wie Sie • einen Login-Bereich erstellen • Informationen nur eingeloggten Kunden zugänglich machen 3.3.1 Login-Bereich erstellen: Code-Beispiel Ein Beispiel für eine Vorlage mit Login-Bereich: <we:sessionStart/> Bitte loggen Sie sich mit Benutzername und Passwort ein <we:a id="self">Neuer Benutzer</we:a> <br> <we:form id="self"> Benutzername: <we:sessionField name="Benutzername" type="textinput"/><br> Passwort: <we:sessionField name="Passwort" type="password"/><br> <input type="submit" value="Los!"> </we:form> 25 zeigt die Ausgabe für obiges Beispiel. Abb. 25 Beispiel für Login 3.3.2 Informationen nur eingeloggten Besuchern zugänglich machen Benutzen Sie hierfür das <we:ifRegisteredUser/> Tag: <we:sessionStart/> <we:ifRegisteredUser>Hallo: <we:sessionField name="Username" type="print"/><br>logged in </we:ifRegisteredUser> 3.3.2.1 Anmerkungen zum Code Wichtig ist bei allen Funktionen, die Sie über die Kundenverwaltung steuern wollen, immer den we:Tag <we:sessionStart/> mitzuführen. Dieser Tag muss auf jeder Seite, die mit der Kundenverwaltung zu tun hat, an erster Stelle vor jedem anderen (html-) Tag (z. B. <html> oder <body>) erscheinen. Hier wird zum Beispiel abgefragt, ob der User angemeldet ist. Falls ja, wird er mit "Hallo Username" begrüßt. Username ist ein Platzhalter für seinen im System angegeben Usernamen. Was zwischen den we:Tags <we:ifRegisteredUser>......</we:ifRegisteredUser> steht, ist Ihnen überlassen, das können einzelne Informationen, Links zu anderen Seiten, Teile der Navigation und alle weiteren Funktionen sein. Kundenverwaltung und Kundenverwaltung PRO 30 Vorlagen erstellen 3.4 Formular zum Bearbeiten der Registrierungsdaten durch den Kunden erstellen Um die Bearbeitung der Registrierungsdaten durch einen Kunden zu ermöglichen, verwenden Sie ein Formular wie in Abschnitt 3.2 "Formular zur Registrierung eines Neukunden erstellen" auf Seite 28 beschrieben. Allerdings muss sich dieses Formular in einem Bereich Ihrer Site befinden, der nur für registrierte Kunden zugänglich ist. Da der Besucher bereits registriert ist, wird die Registrierungs-Information immer mit dem <we:sessionStart/> Tag aufgerufen. Wenn der Kunde nun das Formular aufruft, werden die existierenden Daten aus der Datenbank automatisch in die Formularfelder eingetragen. Danach kann der Kunde die Felder einfach bearbeiten und dann abspeichern. Standard 3.3.1 2. Mai 2005 31 4 Kundenverwaltung PRO In diesem Kapitel werden die Zusatzfunktionen des Moduls Kundenverwaltung PRO beschrieben. 4.1 Was ist die Kundenverwaltung PRO? Die Kundenverwaltung PRO bietet alle Funktionen der Kundenverwaltung Standard. Darüberhinaus sind im PRO Modul erweiterte Möglichkeiten integriert, um Ihre Datenbank gerade bei großen Kundenbeständen zu verwalten: • Kunden sortieren • Nach bestimmten Kunden suchen 4.2 Allgemeine Information und Navigation Nach der Installation finden Sie die Kundenverwaltung als zusätzlichen Eintrag im Menü Module (siehe 26). Abb. 26 Module Dropdownmenü 4.2.1 Kundenverwaltung PRO Explorermenü Wie in der Standard Kundenverwaltung zeigt das Explorermenü auf der linken Seite eine Liste Ihrer Kundendaten (siehe 27). Zwei zusätzliche Funktionen fallen beim PRO Modul sofort ins Auge: Kundenverwaltung PRO 32 Kundenverwaltung PRO Abb. 27 Kundenverwaltung PRO Explorermenü •Sort Funktion. Am oberen Rand des Explorermenüs befindet sich die sort Funktion. Mit einer Selectbox können Sie aus vordefinierten sort-Profilen auswählen. Mit Klick auf den Bleistift können Sie Sortierkriterien erstellen oder bearbeiten. •Suchfunktion. Am unteren Rand finden Sie ein Eingabefeld für Suchanfragen. 4.2.2 Kunden-Dropdownmenü Durch Module > Kundenverwaltung gelangen Sie in die Kundenverwaltung Modulansicht (siehe 28). Abb. 28 Kundenverwaltung Modulansicht Standard 3.3.1 2. Mai 2005 Kundenverwaltung PRO 33 Zusätzlich zu den Menüpunkten, die in Abschnitt 1.3.2.1 "Das Kunden-Dropdownmenü" auf Seite 14 beschriebenen sind, finden Sie im Kunden Menü des PRO Modules folgende Einträge (siehe 29): Abb. 29 Kunden Dropdownmenü im PRO Modul • Administration. Hier gibt es zwei Einträge: — Felder verwalten — Sortierung verwalten • Suchen. Benutzen Sie die Suchfunktion • Einstellungen. Stellen Sie Ihre standard sort Ansicht und das Startjahr für datumsbasierte Sortierung ein. 4.2.3 Suchfunktion benutzen Die Kundenverwaltung PRO bietet erweiterte Suchfunktionen, um die Daten Ihrer Kunden leichter zu finden und zu verwalten. Die Suchfunktion erreichen Sie auf zwei Arten: • Klicken Sie auf Kunden > Suche • Benutzen Sie einfach das Suchfeld am unteren Rand des Explorermenüs. Prozedur 8 Suchfunktion benutzen In der Kundenverwaltung Modulansicht 1 Klicken Sie auf Kunden > Suche oder geben Sie den Kundennamen in das Suchfeld ein. Das Suchfenster wird geöffnet (siehe 30). Kundenverwaltung PRO 34 Kundenverwaltung PRO Abb. 30 Suchfenster 2 Es gibt zwei Suchtypen. Befolgen Sie einen der folgenden Schritte: a Einfache Suche. Geben Sie einfach den Suchtext in das Suche Nach Feld ein. b Erweiterte Suche. i Klicken Sie “Pfeil nach Rechts” neben Erweiterte Suche. Die erweiterte Suche wird geöffnet (siehe 31). Abb. 31 Erweiterte Suche Standard 3.3.1 2. Mai 2005 Kundenverwaltung PRO 35 ii 3 Wählen Sie die erweiterten Suchparameter aus den Selectboxen. • Die erste Selectbox erlaubt Ihnen, aus Ihren Kategorieansichten auszuwählen. • In der zweiten wählen Sie die Datenfelder aus dieser Ansicht aus. • In der dritten wird der Suche ein logischer Operator zugewiesen. Klicken Sie auf das Suchen Icon. Das Resultat der Suche wird im Ergebnisbereich angezeigt (siehe 32). Abb. 32 Suchergebnis 4 Um die Daten eines Suchergebnisses anzuzeigen oder zu bearbeiten, doppelklicken Sie einfach im Ergebnisbereich darauf. webEdition öffnet das Kundenfenster, in dem Sie die Daten in den einzelnen (Kategorie-)Ansichten bearbeiten können. Die Prozedur ist hiermit abgeschlossen. 4.2.4 Sort Funktion benutzen Die Kundenverwaltung PRO hat erweiterte Sortiermöglichkeiten; es können mehrere sort-Profile erstellt, bearbeitet und gespeichert werden. Ihre sort Parameter können Sie durch Klick auf das Bleistift-Symbol neben des Selectbox bearbeiten oder über Kunden > Administration > Sortierung verwalten. Hinweis: Beim ersten Login sind keine Parameter definiert. Die Selectbox zeigt —No Sort— an. Prozedur 9 Die sort-Funktion In der Kundenverwaltung Modulansicht 1 Wählen Sie Kunden > Administration > Sortierung verwalten. Sortierung verwalten wird geöffnet (siehe 33). Kundenverwaltung PRO 36 Kundenverwaltung PRO Abb. 33 Sortierung verwalten Fenster 2 Klicken Sie auf Plus (+), um Neue Sorts Gruppe einfügen zu aktivieren. Der Sort Bereich wird geöffnet (siehe 34). Abb. 34 Sort Bereich 3 Geben Sie in das Name Feld einen Namen für die neue sort Gruppe ein. 4 Fügen Sie jetzt mit Plus (+) sort Parameter hinzu. Wählen Sie diese aus den Selectboxen aus. Die Optionen in Bereich, Feld und Funktion hängen von den von Ihnen erstellten Feldern und Kategorieansichten ab (siehe Abschnitt 2.4.1 "Ansicht erstellen" auf Seite 23). 5 a Bereich. Nach Bereich sortieren. b Feld. Nach Feld sortieren. Die möglichen Felder werden durch den Bereich bestimmt. c Funktion. Nach Funktion sortieren. Die möglichen Funktionen werden durch den Feldtyp bestimmt. Text z. B. alphabetisch; Datum nach Tag, Monat etc. d Order. Aufsteigend (ASC) oder absteigend (DESC) sortieren. Speichern Sie nun. Das System zeigt eine Bestätigung an. 6 Klicken Sie auf OK. Standard 3.3.1 2. Mai 2005 Kundenverwaltung PRO 37 Die sort Gruppe ist jetzt in der sort Selectbox vorhanden. Abb. 35 Neue sort Gruppe Die Prozedur ist hiermit abgeschlossen. Kundenverwaltung PRO 38 Kundenverwaltung PRO Standard 3.3.1 2. Mai 2005 Index Index D 1 webEdition aktuellstes Handbuch 8 Benutzerhandbücher 8 we:tags 9 date 17 Datum 17 Dokumentations-Referenz 8 F Felderverwaltung 33 I input 17 K Kundenverwaltung 11 Einführung 11 Online-Hilfe 15 Kundenverwaltung PRO 31 L login Bereich 29 P password 17 R Rechtevergabe Kundenverwaltung 13 Registrierungsformular 25, 28 S select 17 Sortieren 32, 35 Suche 32, 33 erweitert 34 T Tag Wizard 26 textarea 17 Typographische Konventionen 9 W we:sessionField tag Tag wizard 26 Variablen 25 we:tags we:sessionField 25, 26 Benutzerhandbuch 2 Index Standard 3.1 27. Juli 2004 Kundenverwaltung (PRO) Benutzerhandbuch Standard 3.1 20. September 2005 Printed in Germany © 2004 webEdition Software GmbH Alle Rechte vorbehalten. webEditon Software GmbH Karlsburgstr. 2 76227 Karlsruhe Germany Internet: http://www.webedition.de E-mail: [email protected]