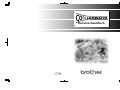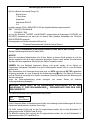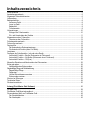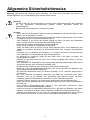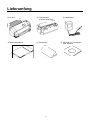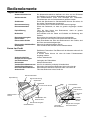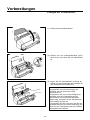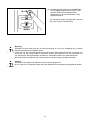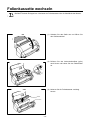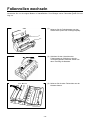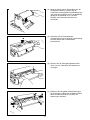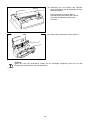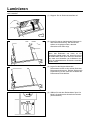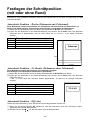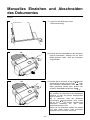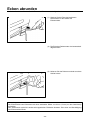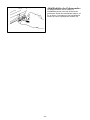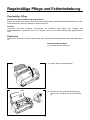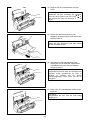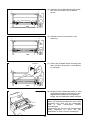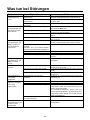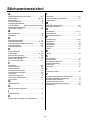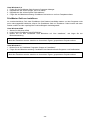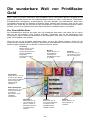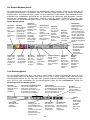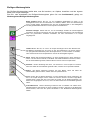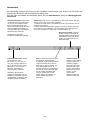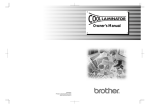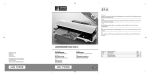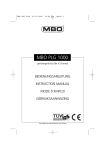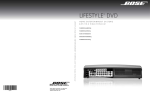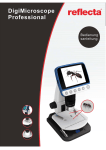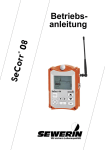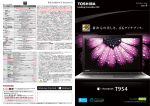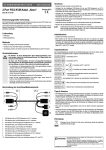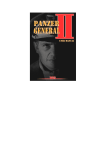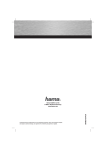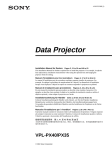Download Benutzerhandbuch - Electrocomponents
Transcript
Benutzerhandbuch UA9552001 Gedruckt in China 9911 DEUTSCH ® Bescheinigung des Herstellers/Importeurs Die Firma Brother International Europe Ltd. Brother House 1 Tame Street Audenshaw Manchester M34 5JE U.K. bestätigt, dass der COOL LAMINATOR LX-200 den folgenden Bestimmungen entspricht: EMC: EN 55022 1994 Klasse B EN 50082-1 1992 und mit den Richtlinien 73/23/EEC und 89/336/EEC (entsprechend der Änderungen 91/263/EEC und 92/31/EEC) übereinstimmt und dass der mit diesem Gerät gelieferte Netzadapter den Richtlinien EN60742/EN60950 entspricht. Herausgegeben von: Brother International Europe Ltd. European Development and Technical Services Division NUR FÜR ANWENDER IN GROSSBRITANNIEN, IRLAND, MALTA UND ZYPERN. Stecker-Verdrahtungsinformation für dieses Gerät. WICHTIG Wenn die vorhandene Netzsteckdose nicht für den Stecker an diesem Gerät geeignet ist, muß der Stecker abgetrennt und durch einen geeigneten dreipoligen Stecker ersetzt werden. Bei alternativen Steckern muß eine zugelassene Sicherung in den Stecker eingesetzt werden. HINWEIS: Der vom Netzkabel abgetrennte Stecker muß zerstört werden, da ein Stecker mit abgetrennten freiliegenden Drahtadern eine große Gefahrenquelle darstellt, falls er in eine Steckdose gesteckt wird. Beim Austauschen einer Steckersicherung immer eine von ASTA entsprechend BS 1362 zugelassene Sicherung verwenden, d.h. eine Sicherung, die die Kennzeichnung trägt. Die Stärke der Sicherung muß der Stärke der ursprünglich im Stecker vorhandenen Sicherung entsprechend der Markierung am Stecker entsprechen. Immer die Sicherungsabdeckung wieder anbringen, und niemals Stecker mit entfernter Sicherungsabdeckung verwenden. WARNUNG: KEINEN DRAHT AN DIE MASSEKLEMME ANSCHLIESSEN, DIE MIT DEM GEKENNZEICHNET ODER GELB ODER BUCHSTABEN “E” ODER DEM MASSESYMBOL GRÜN GEFÄRBT IST. Die Drähte im Netzkabel sind folgendermaßen farbig codiert: Blau Braun Neutral Stromführend Da die Farben der Adern im Netzkabel dieses Geräts nicht unbedingt mit den Markierungen der Pole im Netzstecker übereinstimmen, verfahren Sie wie folgt. Der BLAU markierte Draht muß an den Pol angeschlossen werden, der mit dem Buchstaben “N” gekennzeichnet oder SCHWARZ oder BLAU ist. Der BRAUN markierte Draht muß an den Pol angeschlossen werden, der mit dem Buchstaben “L” gekennzeichent oder ROT oder BRAUN ist. -3- Inhaltsverzeichnis Inbetriebnahme....................................................................................................................................................... 5 Ausstattungsmerkmale........................................................................................................................................... 5 Allgemeine Sicherheitshinweise ............................................................................................................................ 6 Lieferumfang........................................................................................................................................................... 7 Bedienelemente...................................................................................................................................................... 8 Außen am Gerät................................................................................................................................................. 8 Innen im Gerät ................................................................................................................................................... 8 Bedienfeld........................................................................................................................................................... 9 Folienkassette .................................................................................................................................................... 9 Vorbereitungen .....................................................................................................................................................10 Einlegen der Folienkassette............................................................................................................................10 Ein- und Ausschalten des Gerätes ................................................................................................................. 11 Allgemeines zu den Folienrollen..........................................................................................................................13 Hinweise zu den Folienrollen ..........................................................................................................................13 Folienkassette wechseln......................................................................................................................................14 Folienrollen wechseln...........................................................................................................................................16 Papiergröße ..........................................................................................................................................................19 Der automatische Dokumenteneinzug ...........................................................................................................19 Die Autoschnitt-Funktion(Auto Cut Mode)......................................................................................................19 Laminieren ............................................................................................................................................................20 Festlegen der Schnittposition (mit oder ohne Rand).........................................................................................22 Autoschnitt-Funktion – Border (Dokumente mit Folienrand).........................................................................22 Autoschnitt-Funktion – No Border (Dokumente ohne Folienrand)................................................................22 Autoschnitt-Funktion – Off (Aus).....................................................................................................................22 Manuelles Einziehen und Abschneiden des Dokumentes.................................................................................23 Ecken abrunden ...................................................................................................................................................24 Abfallbehälter des Eckenrunders....................................................................................................................25 Regelmäßige Pflege und Fehlerbehebung ...............................................................................................................26 Regelmäßige Pflege ........................................................................................................................................26 Papierstau ........................................................................................................................................................26 Vertikal-Schneidmesser ersetzen ...................................................................................................................29 Eckenrunder ersetzen .....................................................................................................................................31 Was tun bei Störungen.........................................................................................................................................32 Technische Daten.................................................................................................................................................34 Stichwortverzeichnis.............................................................................................................................................35 Anhang (Print Master Gold Software).............................................................................................................36 Vor dem Start........................................................................................................................................................38 PrintMaster Gold Benutzerhandbuch..................................................................................................................41 Die wunderbare Welt von PrintMaster Gold........................................................................................................42 Der Zentralbildschirm.......................................................................................................................................42 Der Arbeitsplatz................................................................................................................................................43 -4- Inbetriebnahme Mit diesem Gerät haben Sie einen einfach zu bedienenden Kaltlaminator gekauft. Um alle Ausstattungsmerkmale und Funktionen optimal nutzen zu können, lesen Sie bitte dieses Benutzerhandbuch aufmerksam durch. Bewahren Sie es sorgfältig zum späteren Nachschlagen auf. Ausstattungsmerkmale • • • • • • • • • • Je nachdem, welche Folienart Sie verwenden, können Sie mit dem COOL LAMINATOR professionell z.B. selbstklebende Aufkleber (wie Preis- und Hinweisschilder) oder beidseitig laminierte Dokumente (wie Ausweise, Menükarten usw.) herstellen. Neben den von Ihnen gedruckten oder handgeschriebenen Dokumenten können Sie auch Zeitungsartikel, Fotos, Faxe und vieles mehr laminieren. Die Dokumente werden rundum beschichtet, so dass sie vor Wasser, Staub, Vergilben, Abnutzung und Beschädigungen sicher geschützt sind. Zum Laminieren ist keine Hitze notwendig. Die besondere Kaltlaminiertechnik und das spezielle Klebematerial machen das Laminieren einfach, sicher und schnell. Es kann ohne Vorwärmzeit sofort nach Einschalten des Gerätes laminiert werden. Sogar wärmeempfindliche Papiersorten wie Thermopapier oder Fotopapier können aufgrund der Kaltlaminiertechnik problemlos laminiert werden. Das Gerät ist mit einem automatischen Dokumenteneinzug und einer Autoschnitt-Funktion ausgestattet. Es erkennt die Breite und Länge des Dokumentes selbstständig und kann so das laminierte Dokument auf die korrekte Größe zuschneiden. Die Folienkassetten können mehrfach verwendet werden, indem einfach neue Folienrollen eingelegt werden. Die Folienrollen sind einfach und leicht zu wechseln. Die zu laminierenden Dokumente können bis zu 21 cm (A4) breit sein. -5- Allgemeine Sicherheitshinweise Um Verletzungen sowie eine Beschädigung des Gerätes zu vermeiden, sollten Sie die mit Vorsicht und Warnung gekennzeichneten Hinweise genau beachten. Sie dienen Ihrer Sicherheit und warnen vor Bedienungsfehlern, die zur Beschädigung des Gerätes führen können. Warnung: - Versuchen Sie nicht, das Gerät selbst zu reparieren oder auseinanderzubauen. Das Gerät darf nur vom autorisierten Servicetechniker repariert werden, andernfalls erlischt der Garantieanspruch. - Berühren Sie nicht die Messer im Inneren des Gerätes. Vorsicht: Ziehen Sie nicht am Netzkabel. Fassen Sie stets den Netzstecker und nicht das Kabel, um den Stecker aus der Steckdose zu ziehen. Setzen Sie das Gerät keinem direkten Sonnenlicht oder anderen Wärmequellen, keiner hohen Feuchtigkeit und keiner extremen Staubbelastung aus. Falls Flüssigkeit in das Innere des Gerätes gelangt ist, sollten Sie sofort den Netzstecker ziehen und sich an einen autorisierten Servicetechniker wenden. Ziehen Sie bei Gewitter den Netzstecker aus der Steckdose. Legen Sie keine schweren Gegenstände auf das Gerät. Achten Sie darauf, dass die Luft frei um das Gerät zirkulieren kann, um die Überhitzung des Gerätes zu vermeiden. Rückseite und Seitenwände dürfen nicht zugestellt oder abgedeckt werden. Verwenden Sie zum Reinigen des Gerätes nur ein weiches, trockenes Tuch (benutzen Sie keine Chemikalien und keine Lösungs- oder Reinigungsmittel). Um Störungen zu vermeiden, sollten Sie das Gerät nicht in der Nähe von Radio- und Fernsehgeräten aufstellen. Schalten Sie das Gerät nicht aus, wenn eine Funktion ausgeführt wird (außer es tritt eine Fehlfunktion auf). Zum Laminieren von empfindlichen oder unregelmäßig geformten Dokumenten sollten Sie die Autoschnitt-Funktion (Auto Cut Mode) ausschalten (Off). Schalten Sie das Gerät aus, wenn einmal eine Fehlfunktion auftreten sollte. Kleben Sie Folien mit selbstklebender Rückseite nicht auf die Haut oder auf Materialien und Gegenstände mit empfindlicher Oberfläche. Die laminierten Dokumente immer von Kindern fernhalten, um zu vermeiden, dass diese sie verschlucken. Die Folien enthalten UV-resistente Materialien. Die Farbe der Dokumente kann jedoch verblassen, wenn sie mit flüssiger Tinte geschrieben oder gedruckt wurden. Mit festen Farbstoffen gedruckte Dokumente sind am besten vor dem Verblassen geschützt. Schalten Sie beim Laminieren von empfindlichen Dokumenten den Schneidmodus aus. Legen Sie aus Sicherheitsgründen keine wertvollen Dokumente oder andere Gegenstände in das Gerät ein. Unter extremen Betriebsbedingungen können in den laminierten Dokumenten Falten entstehen oder andere Beschädigungen auftreten. Legen Sie Laminate mit magnetischer Rückseite nicht in die Nähe von Disketten oder Musikkassetten, weil dadurch die Daten auf den Disketten oder Bändern zerstört werden können. Aufgrund eines Abkommens mit der Xyron Inc. beinhaltet der Erwerb/Besitz dieses Gerätes keine Rechte oder Lizensen, in diesem Gerät rückstrahlende Materialien zu verwenden. -6- Lieferumfang 1 LX-200 2 Folienkassette 3 Netzadapter (Laminat beidseitig) 4 Benutzerhandbuch 5 Zubehörliste 6 CD-ROM mit PrintMaster Gold Software -7- Bedienelemente Außen am Gerät Netzanschlussbuchse Gehäusedeckel Sichtfenster Dokumenteneinzug Dokumentenstütze Papierführung Bedienfeld Dokumentenausgabe Eckenrunder Eckenrunder-Schlitz Eckenrunder-Abfallbehälter Netzadapter Die Netzanschlussbuchse befindet sich links an der Rückseite des Gerätes. An ihr wird der Netzadapter angeschlossen. Der Gehäusedeckel muss zum Ersetzen der Folienrollen, Folienkassette und der Schneidmesser geöffnet werden. Durch das Sichtfenster im Gehäusedeckel können Sie sehen, ob die richtige Folienkassette eingelegt ist. Hier werden die zu laminierenden Dokumente eingelegt. Stützt das Dokument, so dass es gerade eingezogen werden kann. Führt die linke Kante des Dokumentes, damit es gerade eingezogen werden kann. Hier befinden sich die Tasten und Schalter zur Bedienung des Gerätes. Hier werden die laminierten Dokumente ausgegeben. Zum Abrunden der Ecken eines laminierten Dokumentes Nach Einschieben der Ecke des Dokumentes in den Schlitz, wird die Ecke automatisch abgerundet. Sammelt die abgeschnittenen Ecken. Zum Anschluss des Gerätes an die Netzsteckdose Innen im Gerät Folienkassette Andruckrollenlöser Knöpfe zum Verriegeln des Rollenhalters Rollenhalter Vertikal-Schneidmesserarm Vertikal-Schneidmesser Horizontal-Schneidmesser Andruckrolle Enthält die Folienrollen. Das Etikett auf der Kassette weist auf die Folienart hin. In dieses Gerät können A4 oder A6 breite Folienkassetten eingelegt werden. Löst die Andruckrolle. Verriegeln den Rollenhalter. Hält die Rolleneinheit. Arm für die seitliche (vertikale) Schneideinheit. Schneiden das laminierte Dokument links und rechts ab. Schneidet das laminierte Dokument oben und unten ab. Führt das Dokument in das Gerät ein. Dokumentenstütze Papierführung Dokumenteneinzug Sichtfenster Bedienfeld Folienkassette Eckenrunder-Schlitz Rollenhalter Andruckrollenlöser Andruckrolle Netzanschlussbuchse Abfallbehälter des Eckenrunders VertikalSchneidmesser Dokumentenausgabe Gehäusedeckel HorizontalSchneidmesser -8- Knöpfe zum Verriegeln des Rollenhalters Bedienfeld On/Off-Taste Zum Ein- und Ausschalten des Gerätes Schneidet das laminierte Dokument an der aktuellen Position ab. Feed-Taste Zum manuellen Einzug des Dokumentes und zum Spannen der Folie Start/Stop-Taste Zum Starten bzw. Stoppen einer Funktion Wenn diese Taste grün leuchtet, ist das Gerät mit Strom versorgt und eingeschaltet. Autoschnitt-Drehschalter (Auto Cut Mode) - Border (mit Rand) Das Gerät schneidet das laminierte Dokument so ab, dass ein Rand von ca. 4.5 mm an jeder Kante des Dokumentes entsteht. - No Border (ohne Rand) Das Gerät schneidet die Folie so ab, dass ein Rand von ungefähr 1,5 mm an jeder Kante des Dokumentes entsteht. - Off (Aus) Schaltet den Autoschnitt-Modus aus Taste zum Ein-/Ausschalten Taste zum Abschneiden Taste zum manuellen Vorschieben des Dokumentes und zum Spannen der Folie Start/Stopp-Taste AutoschnittDrehschalter Folienkassette Schneidelinie Verschluss Verriegelungstasten Folienschlitz Schneidelinie Schneiden Sie überstehende Folie entlang dieser Linie ab, damit die Folienkassette richtig eingelegt werden kann. Entriegeln Sie diesen Verschluss, um die Folienkassette zu öffnen. Bringen den Verschluss wieder in seine ursprüngliche Position und verriegeln die Folienkassette. Der Folienanfang tritt hier aus der Kassette heraus. Optionale Nachfüll-Folienrollen Folienschlitz Seitliche Plastikhalterungen Verriegelungstasten Hebel Verschluss der Kassette -9- Vorbereitungen Einlegen der Folienkassette (1) Öffnen Sie den Gehäusedeckel. (2) Drücken Sie den Andruckrollenlöser (grün) nach hinten und heben Sie den Rollenhalter an. (3) Legen Sie die Folienkassette vorsichtig ein. Richten Sie das Pfeilsymbol der Kassette mit dem Pfeilsymbol des Gerätes aus. Anmerkungen -Vergewissern Sie sich beim Einlegen der Kassette, dass ihr Verschluss richtig geschlossen ist. - Vergewissern Sie sich vor dem Einlegen der Kassette, dass der Folienanfang mit der Schneidelinie auf der Kassette abschließt. Wenn nötig, schneiden Sie die überstehende Folie entlang der Linie ab. - Vergewissern Sie sich, dass die Folie über die gesamte Breite auf der unteren Rolle liegt und dass sich der Folienanfang unter den VertikalSchneidmessern befindet. - 10 - (4) Bringen Sie den Rollenhalter wieder in die ursprüngliche Position und drücken Sie - wie abgebildet - die lilafarbigen Knöpfe zum Verriegeln des Rollenhalters. Der Rollenhalter muss hörbar einrasten. Drücken Sie ihn ggf. noch einmal nach unten. (5) Schließen Sie den Gehäusedeckel. Ein- und Ausschalten des Gerätes (1) Stecken Sie den Stecker des Netzadapters in die Netzanschluss-Buchse am Gerät. (2) Stecken Sie den Netzadapter in die Netzsteckdose. - 11 - (3) Schalten Sie das Gerät mit der On/Off-Taste ein. Die Start-Taste leuchtet nun grün. Falls sich das Gerät nicht einschalten lässt, überprüfen Sie, ob der Netzadapter richtig angeschlossen ist. Um das Gerät wieder auszuschalten, drücken Sie noch einmal die On/Off-Taste. Warnung: Schließen Sie das Gerät nicht an die Stromversorgung an, bevor es vollständig wie in diesem Handbuch beschrieben aufgebaut wurde. Führen Sie nur die in diesem Handbuch beschriebenen Wartungsarbeiten durch. Versuchen Sie auf keinen Fall, das Gerät selbst zu reparieren. Lassen Sie Reparatur- und Servicearbeiten nur von autorisierten Servicetechnikern durchführen. Andernfalls erlischt der Garantieanspruch. Berühren Sie beim Installieren der Folienkassetten nicht die Klingen der Schneidmesser. Vorsicht: Schalten Sie das Gerät nicht während des Laminiervorganges aus. Nur im Falle einer Fehlfunktion sollte das Gerät während des Laminierens ausgeschaltet werden. - 12 - Allgemeines zu den Folienrollen Es ist sind verschiedene Folienrollen für unterschiedliche Zwecke erhältlich. In dieses Gerät können A4- und A6-Folienkassetten eingelegt werden. Verwenden Sie nur die original Brother Folienkassetten und Nachfüll-Folienrollen mit dem oben abgebildeten Zeichen auf der Verpackung. Die Verwendung von Verbrauchsmaterial, das nicht den Spezifikationen von Brother entspricht und/oder von gleicher Qualität und Eignung wie das von Brother gelieferte oder freigegebene ist, kann zu Schäden am Gerät und zum Verlust von Gewährleistungsansprüchen führen. Je nachdem, welche Folie Sie verwenden, erstellt der Brother COOL LAMINATOR z.B. professionelle selbstklebende Aufkleber (wie Hinweis- und Preisschilder) oder beidseitig laminierte Dokumente (wie Ausweise, Menükarten usw.). Beachten Sie bitte die mit diesem Gerät gelieferte Zubehörliste. Das Gerät wird mit einer Folienkassette zur beidseitigen Laminierung von Dokumenten geliefert. Andere Folienarten erhalten Sie beim Brother-Vertriebspartner in Ihrer Nähe. Hinweise zu den Folienrollen Wenn auf der Folie farbige Klebestreifen zu sehen sind, ist das Ende der Folienrollen fast erreicht. Ersetzen Sie die Folienrollen sobald die farbigen Streifen erscheinen. Lesen Sie dazu den Abschnitt "Folienkassette wechseln" auf Seite 14 und "Folienrollen wechseln" auf Seite 16. Mit den Standard-Folienrollen können ca. 30 A4-Seiten laminiert werden. Genauere Informationen erhalten Sie in der Zubehörliste, die mit dem Gerät geliefert wird oder beim Brother-Vertriebspartner in Ihrer Nähe. Anmerkung Die farbigen Klebestreifen können einfach von der Folie abgezogen werden. - 13 - Folienkassette wechseln Warnung: Berühren Sie beim Einlegen bzw. Wechseln der Folienkassette nicht die Oberfläche der Messer. (1) Schalten Sie das Gerät aus und öffnen Sie den Gehäusedeckel. (2) Drücken Sie den Andruckrollenlöser (grün) nach hinten und heben Sie den Rollenhalter an. (3) Nehmen Sie die Folienkassette vorsichtig heraus. - 14 - (4) Legen Sie die neue Folienkassette vorsichtig ein. Anmerkungen - Vergewissern Sie sich beim Einlegen der Kassette, dass der Verschluss der Kassette ganz geschlossen ist. - Überprüfen Sie vor dem Einlegen der Kassette, dass der Folienanfang mit der Schneidelinie der Kassette abschließt. Schneiden Sie falls notwendig die überstehende Folie ab. -Vergewissern Sie sich, dass die Folie über die gesamte Breite auf der unteren Rolle liegt und dass sich der Folienanfang unter den VertikalSchneidmessern befindet. (5) Bringen Sie den Rollenhalter wieder in seine ursprüngliche Position zurück und drücken Sie die lilafarbigen Knöpfe zum Verriegeln des Rollenhalters wie in der Abbildung gezeigt. Der Rollenhalter muss hörbar einrasten. Drücken Sie ihn ggf. noch einmal nach unten. (6) Schließen Sie den Gehäusedeckel. (7) Schalten Sie das Gerät ein. Drücken Sie die Taste Feed, bis Sie den Anfang der Folie sehen. Dadurch wird die Folie gespannt. Anmerkungen - Durch das Sichtfenster im Gehäusedeckel können Sie sehen, wieviel Folie sich noch auf den Rollen befindet. - Lagern Sie die Folienkassetten bei einer Temperatur von weniger als 45 °C (113 °F). - 15 - Folienrollen wechseln Die Kassetten können mehrfach verwendet werden, indem einfach neue Folienrollen eingelegt werden. Verwenden Sie nur die original Brother LC-Nachfüllrollen. Zum Einlegen neuer Folienrollen gehen Sie wie folgt vor: (1) Nehmen Sie die Folienkassette aus dem Gerät heraus (siehe das vorherige Kapitel). (2) Schieben Sie den Verschluss der Folienkassette in Pfeilrichtung, bis die Verriegelungstasten einrasten. Öffnen Sie dann vorsichtig die Kassette. (3) Nehmen Sie die alten Folienrollen aus der Kassette heraus. - 16 - (4) Nehmen Sie die neuen Folienrollen aus der versiegelten Packung. Fassen Sie die Folienrollen an den gelben Plastikhalterungen und legen Sie die Rollen wie in der Abbildung gezeigt in die Kassette ein. Es ist nicht möglich, die Folienrollen falsch herum einzulegen. (5) Schließen Sie die Folienkassette. Vergewissern Sie sich, dass der Folienanfang aus dem Schlitz der Folienkassette herausschaut. (6) Drücken Sie die Verriegelungstasten nach unten, um den Verschluss der Kassette zu verriegeln. (7) Entfernen Sie die gelben Seitenhalterungen der Folienrollen, indem Sie die beiden kleinen Hebel zusammendrücken und dann die Halterungen abziehen. - 17 - (8) Überprüfen Sie die Position des Folienanfangs. Er sollte mit der Schneidelinie der Kassette abschließen. Falls notwendig, schneiden Sie die überstehende Folie entlang der Linie ab, bevor Sie die Kassette in das Gerät einsetzen. (9) Setzen Sie die Kassette in das Gerät ein. Vorsicht: Damit die Folie nicht austrocknet, sollten Sie die versiegelte Verpackung erst kurz vor dem Einlegen der Folienrollen in die Kassette öffnen. - 18 - Papiergröße Die zu laminierenden Dokumente können zwischen 5,5 und 21,6 cm breit und zwischen 9 cm und 1 m lang sein. Diese Größe sollte nicht über- oder unterschritten werden. Die Papierstärke der Dokumente muss zwischen 0,1 und 0,2 mm liegen. Papier Papierlänge Papierstärke Maximum Minimum Maximum Minimum 21,6 cm 5,5 cm 1m 9 cm 0,1 mm - 0,2 mm Visitenkarten sollten wie unten gezeigt längs in das Gerät eingelegt werden. Der Laminiervorgang wird unterbrochen, wenn das eingelegte Dokument länger als 35 cm ist. In diesem Fall leuchtet die Start-Taste orange. Drücken Sie die Start-Taste, um den Laminiervorgang fortzusetzen. Vorsicht: Legen Sie keine Dokumente ein, die gebogen, knittrig, gefaltet oder eingerissen sind. An den Dokumenten dürfen sich keine Klammern, kein Klebstoff, keine Korrekturstreifen oder Korrekturflüssigkeiten befinden. Legen Sie keine Stoffe in das Gerät ein. Der automatische Dokumenteneinzug Der automatische Dokumenteneinzug führt das Dokument in das Gerät ein. Bitte beachten, dass nicht mehrere Blätter gleichzeitig in den Einzug eingesteckt werden können. Immer die Blätter einzeln einführen. Die Autoschnitt-Funktion(Auto Cut Mode) Bei eingeschalteter Autoschnitt-Funktion (Border oder No Border) ermittelt das Gerät automatisch die Breite und Länge des eingelegten Dokumentes und schneidet die Kanten des laminierten Dokumentes automatisch entsprechend der Größe des Dokumentes mit oder ohne Rand ab. - 19 - Laminieren In diesem Kapitel wird beschrieben, wie Sie einfach und schnell laminierte Ausweise, Aufkleber, Schilder usw. herstellen. (1) Klappen Sie die Dokumentenstütze auf. (2) Legen Sie das zu laminierende Dokument in den Dokumenteneinzug. Die Dokumente sollten so eingelegt werden, dass die Oberseite nach oben zeigt. Hinweis Wenn das Dokument von innen an ine Festrcheibe geklbt wrden soll, legen Sie es mit der bedruckten Seite nach unten ein. Beachten Sie, dass zum Herstellen von Aufklebern eine Folie mit selbstklebender Rückseite verwendet werden muss. (3) Legen Sie die längere Kante des Dokumentes immer an der rechten Seite des Dokumenteneinzugs an. Richten Sie dann die Papierführung so aus, dass sie die Kante des Dokumentes leicht berührt. (4) Wählen Sie mit dem Drehschalter "Auto Cut Mode" die gewünschte Autoschnitt-Funktion (siehe Seite 22). - 20 - (5) Drücken Sie die Start-Taste. Das Dokument wird nun eingezogen. Das Gerät ermittelt automatisch die obere und die seitlichen Kanten des Dokumentes. Während des Laminiervorganges blinkt die Start-Taste grün. Der Folienanfang wird automatisch abgeschnitten. Anmerkung Falls das Dokument nicht richtig eingelegt wurde, ertönt das akustische Signal. Legen Sie das Dokument in diesem Fall richtig ein und drücken Sie noch einmal die Start-Taste. (6) Sobald der Laminiervorgang abgeschlossen ist, wird das Dokument ausgegeben. Vorsicht: Versuchen Sie nicht, während des Laminiervorganges das Dokument herauszunehmen oder am Dokument zu ziehen. Schalten Sie das Gerät während des Laminierens nur aus, falls eine Fehlfunktion auftritt. Legen Sie kein neues Dokument ein, bevor der aktuelle Laminiervorgang abgeschlossen ist. Anmerkung Durch Drücken der Start-Taste kann der Laminiervorgang unterbrochen werden (die Taste leuchtet dann rot). Drücken Sie die Start-Taste noch einmal, um den Laminiervorgang fortzusetzen oder drücken Sie die Taste Feed und dann die Taste , um das Dokument manuell vorzuschieben und abzuschneiden. Anmerkung Wenn eine Folie mit selbstklebender Rückseite verwendet wurde, befindet sich auf der Rückseite des Dokumentes ein Schutzpapier. Ziehen Sie dieses vor dem Aufkleben des Dokumentes wie in der Abbildung gezeigt vom Dokument ab. Anmerkung Wenn Sie ein Laminat mit mgnetischer Rückseite verwenden, kann das laminierte Dokument auf einer metallischen Oberfläche angebracht werden. Auf der magnetischen Overfläche des Laminats befindet sich ein Schutzpapier, das abgezogen werden muss, bevor das Dokement auf der metallischen Oberfläche befestigt wird (siehe unten). - 21 - Festlegen der Schnittposition (mit oder ohne Rand) Die Autoschnitt-Funktion ermittelt automatisch die Größe des laminierten Dokumentes und schneidet das Dokument je nach gewählter Einstellung dicht an den Kanten oder so ab, dass ein Rand rings um das Dokument entsteht. Autoschnitt-Funktion – Border (Dokumente mit Folienrand) Diese Betriebsart ist ideal zum Erstellen von Schutzhülen oder zum Schutz von Dokumenten vor Wasser und Staub geeignet. Zum Erzeugen eines Randes an jeder Kante des Dokuments... (1) Stellen Sie den Drehschalter (Auto Cut Mode) am Bedienfeld auf Border (mit Folienrand). (2) Legen Sie das Dokument in den Dokumenteneinzug und drücken Sie die Start-Taste. Das laminierte Dokument wird so abgeschnitten, dass an jeder Kante ein ca. 4.5 mm – 5 mm breiter Folienrand entsteht. Schnittposition Oben Unten Rechts Links Oberkante des Papiers Unterkante des Papiers Rechte Kante des Papiers Linke Kante des Papiers 5 mm ±1,5 mm 5 mm ±1,5 mm 4,5 mm ±1,5 mm 4,5 mm ±1,5 mm 5 mm 4,5 mm Autoschnitt-Funktion – No Border (Dokumente ohne Folienrand) Diese Betriebsart ist ideal zum Erzeugen von Aufklebern geeignet. Zum Erzeugen eines Dokuments ohne Rand an jeder Kante... (1) Stellen Sie den Drehschalter (Auto Cut Mode) am Bedienfeld auf No Border (kein Rand). (2) Legen Sie das Dokument in den Dokumenteneinzug und drücken Sie die Start-Taste. Das laminierte Dokument wird ca. 1 mm - 1,5 mm neben den einzelnen Kanten abgeschnitten, so dass nur ein geringer Folienrand entsteht. Schnittposition Oben Unten Rechts Links Oberkante des Papiers Unterkante des Papiers Rechte Kante des Papiers Linke Kante des Papiers 1,5 mm ±1,5 mm 1,5 mm ±1,5 mm 1 mm ±1,5 mm 1 mm ±1,5 mm Autoschnitt-Funktion – Off (Aus) Wählen Sie diese Einstellung, wenn das Dokument nicht abgeschnitten werden soll. (1) Wenn die Autoschnitt-Funktion Off gewählt ist, wird das Dokument nach dem Laminieren weder horizontal noch vertikal abgeschnitten. (2) Drücken Sie die Taste , um das Dokument manuell abzuschneiden. - 22 - Manuelles Einziehen und Abschneiden des Dokumentes Das zu laminierende Dokument kann auch manuell in den Laminator eingezogen und abgeschnitten werden. (1) Legen Sie das Dokument in den Dokumenteneinzug. (2) Drücken Sie die Taste Feed um das Dokument manuell einzuziehen. Solange Sie die Taste Feed gedrückt halten, wird das Dokument vorgeschoben. (3) Drücken Sie an der Stelle, an der das Dokument abgeschnitten werden soll, die Taste . Falls das Dokument anschließend nicht aus dem Gerät genommen werden kann, drücken Sie zuerst die Taste Feed und dann die Taste . Anmerkungen -Aus Gründen der Sicherheit ist die Schnittkante verdeckt, so dass die genaue Schnittposition nicht zu sehen ist. -Um zu vermeiden, dass das Dokument versehentlich durchgeschnitten wird, sollten Sie die Taste nur drücken, nachdem das Dokument vollständig aus dem Gerät heraustransportiert wurde. -Ziehen Sie ein Dokument niemals mit Gewalt aus dem Gerät heraus. Falls notwendig, schneiden Sie es mit einer Schere ab. - 23 - Ecken abrunden Nach dem Laminieren können Sie die Ecken des Dokumentes wie folgt abrunden. (1) Stecken Sie die Ecke des laminierten Dokumentes in den Schlitz des Eckenrunders. (2) Die Ecke des Dokumentes wird automatisch abgeschnitten. (3) Nehmen Sie das Dokument wieder aus dem Schlitz heraus. Anmerkung Der Eckenrunder kann Dokumente mit einer maximalen Stärke von bis zu 0,2 mm (vor dem Laminieren) schneiden. Den Eckenrunder nichit für Laminat mit magnetischer Rückseite benutzen. Dies kann zur Beschädigung des Eckenrunders führen. - 24 - Abfallbehälter des Eckenrunders Die abgeschnittenen Ecken werden im Abfallbehälter direkt unter dem Eckenrunder gesammelt. Ziehen Sie den Behälter heraus, um ihn zu leeren, und setzen Sie ihn anschließend wieder an seiner ursprünglichen Position ein. - 25 - Regelmäßige Pflege und Fehlerbehebung Damit sich das Gerät stets im optimalen Betriebszustand befindet, sollten Sie es regelmäßig reinigen. Regelmäßige Pflege Vorsicht mit kleinen Abfällen und Gegenständen: Achten Sie darauf, dass nichts in das Innere des Gerätes gelangt. Besonders Metallgegenstände wie Heftund Büroklammern können Schäden im Gerät hervorrufen. Reinigen Verwenden Sie keine flüchtigen Lösungsmittel wie Verdünner oder Benzin zum Reinigen des Laminatorgehäuses. Verwenden Sie nur ein weiches, leicht in einer milden Waschlösung angefeuchtetes Tuch. Papierstau Falls sich ein Dokument im Dokumenteneinzug staut, ertönt das akustische Signal und die Start-Taste blinkt rot. Dokumentenstau beheben (1) Schalten Sie das Gerät aus. (2) Öffnen Sie den Gehäusedeckel. (3) Drücken Sie den Andruckrollenlöser (grün) nach hinten und heben Sie den Rollenhalter an. - 26 - (4) Nehmen Sie die Folienkassette aus dem Gerät. Anmerkung Schneiden Sie falls notwendig die gestaute Folie mit einer Schere oder der Taste ab, und nehmen Sie dann die Kassette aus dem Gerät. (5) Ziehen Sie das Dokument wie in der Abbildung gezeigt aus dem Folienschlitz der Kassette heraus. Anmerkung Ziehen Sie das Dokument nicht nach hinten aus der Kassette heraus. (6) Schneiden Sie die überschüssige Folie entlang der auf der Kassette eingravierten Schneidelinie ab, bevor Sie die Kassette wieder einsetzen. Anmerkung Vergewissern Sie sich, dass der Verschluss der Kassette richtig geschlossen ist. Falls er geöffnet ist, drücken Sie die beiden Verriegelungstasten nach unten, um ihn zu verriegeln. (7) Setzen Sie die Folienkassette wieder in das Gerät ein. Anmerkung Vergewissern Sie sich, dass die Folie richtig eingelegt ist. - 27 - (8) Bringen Sie den Rollenhalter wieder in seine ursprüngliche Position und drücken Sie wie abgebildet die lilafarbenen Verriegelungsknöpfe des Rollenhalters, bis der Rollenhalter hörbar einrastet. (9) Schließen Sie den Gehäusedeckel. (10) Schalten Sie das Gerät ein. Drücken Sie die Taste Feed, bis der Folienanfang zu sehen ist. Dadurch wird die Folie gespannt. Vorsicht: Achten Sie sorgfältig darauf, dass Sie beim Entfernen eines gestauten Dokumentes nicht die Schnittflächen der Messer berühren. Gehen Sie sehr vorsichtig vor, damit Sie sich nicht verletzen. - 28 - Vertikal-Schneidmesser ersetzen Wenn die Schneidekraft der Klingen nachläßt, sind die Klingen durch Abnutzung oder abgelagerten Klebstoff stumpf. Ersetzen Sie in diesem Fall die Vertikal-Schneidmesser wie folgt. Vorsicht: Berühren Sie beim Ersetzen der Klinge nicht die Klingenoberfläche. Gehen Sie sehr vorsichtig vor, um Verletzungen zu vermeiden. Vertikal-Schneidmesser wechseln (SC-2) (1) Schalten Sie das Gerät aus. (2) Öffnen Sie den Gehäusedeckel. (3) Drücken Sie den Andruckrollenlöser (grün) nach hinten und heben Sie den Rollenhalter an. (4) Drücken Sie die gelben Hebel vorsichtig wie in der Abbildung gezeigt nach innen und dann nach unten, um die Verriegelung zu lösen. - 29 - (5) Schieben Sie die alten Messer nach rechts bzw. links und nehmen Sie die Messer heraus. (6) Schieben Sie die neuen Messer in die Halterung. (7) Ziehen Sie die Hebel wieder vorsichtig nach oben und dann nach außen, um die Messer zu verriegeln. (8) Bringen Sie den Rollenhalter wieder in seine ursprüngliche Position und drücken Sie wie abgebildet die lilafarbenen Verriegelungsknöpfe, bis der Rollenhalter hörbar einrastet. Anmerkungen Wenn die Vertikal-Schneidmesser nicht richtig eingesetzt sind, lässt sich der Rollenhalter nicht in seine ursprüngliche Position zurückbringen. Vergewissern Sie sich, dass die Folienkassette richtig eingesetzt ist, bevor Sie den Rollenhalter in seine Position zurückbringen. - 30 - (9) Schließen Sie den Gehäusedeckel. (10) Schalten Sie das Gerät wieder ein. Halten Sie die Taste Feed gedrückt, bis Sie den Anfang der Folie sehen. Dadurch wird die Folie gespannt. Eckenrunder ersetzen Wenn die Schneidekraft des Eckenrunders nachläßt ist die Schnittkante stumpf geworden. Es können beide Seiten der Schnittkante benutzt werden. Bevor Sie einen neuen Eckenrunder einsetzen sollten Sie daher den Eckenrunder wie folgt herausnehmen, ihn umdrehen (Unterseite nach oben) und wieder einsetzen. Wenn beide Schnittkanten des Eckenrunders stumpf sind, ersetzen Sie den Eckenrunder wie folgt: Eckenrunder (CC-1) wechseln (1) Nehmen Sie den Eckenrunder wie in der Abbildung gezeigt heraus. (2) Setzen Sie den neuen Eckenrunder ein. Anmerkung Verwenden Sie nur die original Brother Ersatzteile (SC-2 oder CC-1). Die Verwendung von Verbrauchsmaterial, das nicht den Spezifikationen von Brother entspricht und/oder von gleicher Qualität und Eignung wie das von Brother gelieferte oder freigegebene ist, kann zu Schäden am Gerät und zum Verlust von Gewährleistungsansprüchen führen. - 31 - Was tun bei Störungen Problem Nach Einschalten des Gerätes geschieht nichts. Das Dokument wird nicht richtig eingezogen und das akustische Signal ertönt zweimal. Mögliche Ursache Abhilfe Der Netzadapter ist nicht richtig angeschlossen. Es ist nicht der richtige Netzadapter angeschlossen. Der Gehäusedeckel ist nicht richtig geschlossen. Das Dokument ist nicht richtig eingelegt. Das Dokument ist zu dick oder zu dünn. Das Dokument ist gebogen oder knittrig. Das Dokument ist zu schmal oder zu breit. Der Laminiervorgang wird unterbrochen, die Start-Taste blinkt rot und das akustische Signal ertönt. Der Laminiervorgang wird unterbrochen, die Start-Taste blinkt orange. Die Ausgabequalität ist schlecht. Das Dokument ist zu kurz. Es ist nicht die richtige Folienkassette eingelegt. (A4-Papier kann nicht laminiert werden, wenn eine A6-Folienkassette eingelegt ist.) Das Dokument ist zu lang. Die Folienrollen sind leer. Das Dokument hat sich gestaut. Das Dokument ist länger als 35 cm. Das Dokument ist zu dick oder zu dünn. Das Dokument ist knittrig oder gebogen. Das Dokument ist zu klein. Das Dokument wird nicht gerade eingezogen. Das Dokument wird nach dem Laminieren nicht richtig abgeschnitten. Das Dokument wird oben/unten nicht an der richtigen Position abgeschnitten. Die Papierführung ist nicht richtig eingestellt. Die Messer sind nicht richtig eingesetzt. Das Papier ist zu dick. Die Schneideeinheiten sind beschädigt. Die Autoschnitt-Funktion (Auto Cut Mode) ist ausgeschaltet (Off). Der Papiersensor ist defekt. - 32 - Vergewissern Sie sich, dass der Netzadapter richtig an das Gerät und die Netzsteckdose angeschlossen ist. Verwenden Sie nur den original Brother Netzadapter für dieses Gerät. Schließen Sie den Gehäusedeckel. Legen Sie das Dokument richtig ein und drücken Sie noch einmal die Start-Taste. Es können Dokumente mit einer Papierstärke von 0,1 mm bis 0,2 mm laminiert werden. Es können nur gerade und glatte Dokumente laminiert werden. Das Dokument muss breiter als 5,5 cm und schmaler als 21,6 cm sein. Das Dokument muss mindestens 9 cm lang sein. Nehmen Sie das Dokument heraus (siehe Seite 19). Legen Sie die richtige Folienkassette ein. Das Dokument muss kürzer als 1 m sein. Legen Sie neue Folienrollen ein. Nehmen Sie das gestaute Dokument heraus (siehe Seite 26). Drücken Sie die Start-Taste, um den Laminiervorgang fortzusetzen. Die Dokumente dürfen nicht dünner als 0,1 mm und nicht dicker als 0,2 mm sein. Es können nur gerade und glatte Dokumente laminiert werden. Das Dokument muss mindestens 55 mm breit und 90 mm lang sein. Richten Sie die Führung entsprechend der Breite des Dokumentes aus. Setzen Sie die Messer richtig in das Gerät ein. Die Papierstärke darf 0,2 mm nicht überschreiten. Ersetzen Sie die Schneideeinheiten. Die VertikalSchneidmesser sowie der Eckenrunder können vom Benutzer gewechselt werden. Die Horizontal-Schneidmesser können nicht vom Benutzer gewechselt werden. Falls diese Messer nicht richtig arbeiten sollten, wenden Sie sich bitte an Ihren Brother-Vertriebspartner. Ändern Sie die Einstellung mit dem Drehschalter. Bitte wenden Sie sich an Ihren BrotherVertriebspartner. Aufkleber kleben nicht. Beim Einschalten des Gerätes blinkt die StartTaste rot und das akustische Signal ertönt. Beim Schließen des Gehäusedeckels blinkt die Start-Taste rot und das akustische Signal ertönt. Es ist keine Folie mit selbstklebender Rückseite eingelegt. Das Schutzpapier des Aufklebers wurde nicht abgezogen. Die Oberfläche, an der der Aufkleber angebracht wurde, ist schmutzig oder zu rauh. Die Folienkassette ist nicht richtig eingesetzt oder es ist eine nicht für dieses Gerät vorgesehene Folienkassette eingelegt. Es ist nicht der richtige Netzadapter angeschlossen. Die Folienkassette ist nicht richtig eingesetzt oder es ist eine nicht für dieses Gerät vorgesehene Folienkassette eingelegt. - 33 - Legen Sie Brother Folienrollen mit selbstklebender Rückseite (LC-9LA oder LC-5LA) ein. Ziehen Sie das Schutzpapier ab. Reinigen Sie die Oberlfäche bzw. kleben Sie den Aufkleber auf eine glatte Fläche. Legen Sie die Folienkassette richtig ein. Verwenden Sie nur die original Brother LC-Folien und LCFolienkassetten. Verwenden Sie nur den original Brother Netzadapter, der speziell für dieses Gerät entwickelt wurde. Legen Sie die Folienkassette richtig ein. Verwenden Sie nur die original Brother LC-Folien und LCFolienkassetten. Technische Daten Modell: Laminiertechnik: Netzanschluss: LX-200 Kaltlaminiertechnik Netzadapter (mitgeliefert) 230 V ± 10 % (50 Hz) Ausgang: DC 18 V 700 mA Min./max. Breite der Dokumente: 5,5 cm – 21,6 cm Min./max. Länge der Dokumente: 9 cm – 1 m Min./max. Stärke der Dokumente: 0,1 mm – 0,2 mm Film: Nachfülbarer Kassettenfilm LC-9L2 (9 Zoll/A4 mit doppelseitigem Laminat) LC-9LA (9 Zoll/A4 mit rückseitig klebendem Laminat) LC-5L2 (4,8 Zoll/A6 mit doppelseitigem Laminat) LC-5LA (4,9 Zoll/A6 mit rückseitig klebendem Laminat) Max. Zahl von Ausgabe/Kassette: LC-9L2/9LA: Ca. 60 Blatt/A4-Papier LC-5L2/5LA: Ca. 100 Blatt/A6-Papier Dokumenteneinzugsgeschwindigkeit: 19 mm pro Sekunde Abschneidevorrichtung: Autoschnitt-Funktion mit automatischer Papiergröße-Erkennung Vertikal-Schneidmesser (auswechselbar) Horizontal-Schneidmesser (nicht auswechselbar) Eckenrunder (auswechselbar – nur untere Schnittkante) Lebensdauer: Vertikal-Schneidmesser 300 m Horizontal-Schneidmesser Ca. 5000 Blätter (bei Verwendung von Folien mit selbstklebender Rückseite) Eckenrunder (obere Klinge) 20.000 Schnitte Eckenrunder (Schnittkante) 3000 Schnitte Geräuschpegel: 35 dB (in Bereitschaft) Abmessungen: 357 mm (B) * 293 mm (T) * 195 mm (H) Gewicht (ohne Folienkassette und Netzadapter) 4,7 kg - 34 - Stichwortverzeichni A L Abfallbehälter des Eckenrunders ..................... 25 Abschneiden............................................. 22, 23 Andruckrolle .....................................................8 Andruckrollenlöser ............................................8 Ausstattungsmerkmale......................................5 Auto Cut Mode........... Siehe Autoschnitt-Funktion Autoschnitt-Drehschalter ...................................9 Autoschnitt-Funktion ....................................... 22 Laminieren..................................................... 20 Laminiervorgang unterbrechen ....................... 21 Lieferumfang.................................................... 7 B M Manuelles Abschneiden.................................. 23 Manuelles Einziehen ...................................... 23 N Bedienelemente................................................8 Bedienfeld ........................................................8 Netzadapter ................................................8, 11 Netzanschluss................................................ 11 Netzanschlussbuchse....................................... 8 D P Dokumentenausgabe........................................8 Dokumenteneinzug..................................... 8, 19 Dokumentengröße (Abmessungen) ................. 19 Dokumentenstau............................................. 26 Dokumentenstütze............................................8 Papierführung .............................................8, 20 Papiergröße ................................................... 19 Papierlänge.................................................... 19 Papierstärke................................................... 19 Papierstau ..................................................... 26 Pflege ............................................................ 26 E Ecken abrunden ............................................. 24 Eckenrunder............................................... 8, 24 Eckenrunder ersetzen..................................... 31 Eckenrunder-Abfallbehälter ......................... 8, 25 Eckenrunder-Schlitz..........................................8 Ein- und Ausschalten ...................................... 11 F Feed-Taste..................................................... 23 Fehlerbehebung ............................................. 26 Fensteraufkleber............................................. 20 Folienkassette einlegen .................................. 10 Folienkassette wechseln ................................. 14 Folienrand ...................................................... 22 Folienrollen wechseln...................................... 16 Folienrollen, Allgemeines ................................ 13 Folienschlitz......................................................9 G Gehäusedeckel.................................................8 H R Ränder........................................................... 22 S Schneidelinie.................................................... 9 Schnittposition................................................ 22 Schutzpapier abziehen ................................... 21 Sicherheitshinweise.......................................... 6 Sichtfenster...................................................... 8 Störungen ...................................................... 32 T Technische Daten .......................................... 34 V Verriegelungsknöpfe des Rollenhalters ............. 8 Verriegelungstasten der Kassette ..................... 9 Verschluss der Kassette ................................... 9 Vertikal-Schneidmesser.................................... 8 Vertikal-Schneidmesser ersetzen.................... 29 Visitenkarten .................................................. 19 Horizontal-Schneidmesser ................................8 I Inbetriebnahme.................................................5 K Knöpfe zum Verriegeln des Rollenhalters ..........8 - 35 - Anhang (Print Master Gold Software) Mindscape und PrintMaster sind eingetragene Warenzeichen und das Mindscape-Logo ist ein Warenzeichen der The Learning Company. Adobe und Acrobat sind Warenzeichen von Adobe System Incorporated. Windows ist ein eingetragenes Warenzeichen der Microsoft Corp. in den Vereinigten Staaten und anderen Ländern. IBM ist ein eingetragenes Warenzeichen von International Business Machine, Inc. Sie benötigen keinen Computer um den COOL LAMINATOR zu benutzen. Falls Sie jedoch einen Computer besitzen, können Sie mit der im Lieferumfang enthaltenen PC-Software PrintMaster Gold Grußkarten, Visitenkarten, Prospekte u.v.m. entwerfen und ausdrucken lassen. Wählen Sie aus einer Vielzahl von faszinierenden Entwürfen aus, geben Sie Ihren individuellen Text ein und schon ist ihr Projekt druckfertig. Anschließend können Sie die Dokumente durch Laminieren vor Beschädigungen und Abnutzung schützen. Anmerkung: Um PrintMaster zu verwenden, muss die CD-ROM ins Laufwerk eingelegt werden. Falls Sie technische Probleme mit dieser Software haben, wenden Sie sich bitte an den Technischen Service der Firma Mindscape. Die nächstgelegene Vertretung finden Sie in der folgenden Tabelle: Land Ort USA Online Services Customer Support Web site: www.mindscapeservices.com Mindscape Web Site: www.mindscape.com Tech Support Email: [email protected] 800 Automated Support: 800-409-1497 24 Hours Phone: 415-898-5157 8:30 AM - 5:00 PM Pacific Time Fax: 415-897-5186 24 Hours Mail: 88 Rowland Way Novato, CA 94945 attn: Tech Support UK Phone: 44-1-444-239-600 M-F 9.30-13.00 and 14.00-16.30 Facsimilie: 44-1-444-248-996 24 Hours Mail: Mindscape International, UK Priority House, Charles Ave. Maltings Park, Burgess Hill West Sussex RH15 9PQ ENGLAND Online Services UK Web site: www.mindscapeuk.com Tech Support e-mail: [email protected] AUSTRALIA Phone: 61-2-9899-2277 Facsimile: 61-2-9899-2348 24 Hours Mail: Mindscape International, Australia 5-6 Gladstone Road Castle Hill New South Wales 2154 AUSTRALIA Online Services Internet e-mail [email protected] - 36 - GERMANY FRANCE TECHNISCHE UNTERSTÜTZUNG Falls bei dieser Software technische Probleme, wie z. B. Funktionsstörungen auftreten, setzen Sie sich bitte mit unserem Kundendienst in Verbindung: Telefon: 49-0208-992-4114 Fax: 49-0208-992-4129 Adresse: Technische Unterstützung, Mindscape Gmbh, Zeppelin Strasse 321, 45470 Muelheim a.d. Ruhr, Deutschland. UK Website: www.mindscapeuk.com Geschäftsstunden: Mo, Mi, Fr, von 15.00 bis 18.00 Uhr. Der Kundendienst ist nur für technische Probleme eingerichtet. Bitte haben Sie Verständnis, daß wir Ihnen keine Hinweise und Spieltips geben können. SUPPORT TECHNIQUE EN FRANCE Concours, Astuces, Solutions et Support Technique 24h/24 7J/7 01 40 69 670 * 3615 EIDOS * (2F23 la minute) www.eidos-France.fr Logiciel distribué en France par Eidos Interactive, 6 Boulevard du Général Leclerc, 92115 Clichy Cedex ∗ Les frais d’appel seront à votre charge. EIDOS Interactive paiera le retour par courrier des programmes que vous lui aurez fait parvenir. Notez que l’envoi de ce programme reste par contre à votre charge. Si vous rencontrez des problèmes d’ordre technique avec ce logiciel, si l’exécution ne peut aboutir par exemple, contactez les services d’assistance technique: Adresse: Technical Services, Mindscape, Priority House, Charles Avenue, Maltings Park, Burgess Hill, West Sussex, RH15 9TQ, England. Téléphone: Au Royaume-Uni: 01444 239600 En dehors du Royaume-Uni: (indicatif international) 44 1444 239600 Fax: Au Royaume-Uni: 01444 872212 En dehors du Royaume-Uni: (indicatif international) 44 1444 872212 Email: [email protected] Site web: http://www.mindscapeuk.com. Heures d’ouverture: du lundi au vendredi de 09h30 à 13h00 et de 14h00 à 16h30 heure britannique (GMT). Nous regrettons de ne pouvoir proposer de conseils concernant le jeu, car notre service ne s’occupe que des problèmes techniques. - 37 - Vor dem Start Bitte prüfen Sie vor Beginn der Installation die unten aufgeführten Systemanforderungen. So vergewissern Sie sich, dass ihr Computer mit PrintMaster Gold kompatibel ist. Systemanforderungen PrintMaster Gold läuft auf Computern mit folgenden Features: • 486er DX2 IBM PC mit 66 MHz (oder schneller) • Windows 95, Windows 98, Windows 3.1x/Windows for Workgroups (im 386er Erweiterungsmodus) • Mindestens 8MB RAM (16MB empfohlen) • Mindestens 30MB freier Festplattenplatz • Double-Speed CD-ROM Laufwerk (oder schneller) • Microsoft-Maus oder zu 100% damit kompatible • Sound Blaster oder zu 100% damit kompatible Soundkarte (empfohlen) • Hayes oder zu 100% damit kompatibles Modem (falls gewünscht) Druckerunterstützung: PrintMaster Gold bietet die höchstmögliche Auflösung auf allen von Windows unterstützten Farb- oder Schwarzweiß-Druckern. Stellen Sie vor Druckbeginn sicher, dass Sie genug Farbtintenpatronen haben. Wir empfehlen Ihnen, Ihre Projekte auf dem besten Papier (in der Regel Hochglanz) auszudrucken, das Ihr Drucker bewältigen kann. Grafikunterstützung: PrintMaster Gold bietet eine große Auswahl spektakulärer Farbgrafiken in den Formaten, CGM, TIFF, PSD, und JPG und ist mit den meisten gängigen Grafikformaten kompatibel(PCX, TIF, GIF, WMF, BMP und Kodak Photo CD). Schriftartenunterstützung: PrintMaster Gold enthält ein vollständiges Archiv hochwertiger TrueTypeSchriftarten und unterstützt die in Windows installierten TrueType-Schriftarten. PrintMaster Gold in Windows 95/98 starten Folgen Sie dieser Anleitung, um PrintMaster Gold auf Ihrer Festplatte zu installieren. Unter Windows 95/98 unterstützt die PrintMaster Gold CD-ROM die Autorun-Funktion, wie unten beschrieben: 1. Legen Sie die PrintMaster Gold CD-ROM in Ihr CD-ROM-Laufwerk. Das Installationsprogramm beginnt daraufhin automatisch. 2. Gehen Sie zum Abschnitt PrintMaster Gold installieren. Falls die Autorun-Funktion unter Windows 95/98 auf Ihrem System nicht aktiviert ist, starten Sie die PrintMaster Gold Installation folgendermaßen: 1. Klicken Sie im Startmenü auf "Ausführen". 2. Geben Sie in der Befehlszeile den Kennbuchstaben des Laufwerks mit der PrintMaster Gold CD-ROM ein, tippen Sie INSTALL (Beispiel: D:INSTALL). Drücken Sie die EINGABETASTE oder klicken Sie auf OK. 3. Gehen Sie zum Abschnitt PrintMaster Gold starten. PrintMaster Gold in Windows 3.1x oder Windows for Workgroups starten Folgen Sie dieser Anleitung, um PrintMaster Gold auf Ihrer Festplatte zu installieren. 1. Öffnen Sie das Dateimenü des Programm-Managers, und wählen Sie "Ausführen". 2. Geben Sie das Laufwerk mit der CD-ROM ein, und tippen Sie INSTALL (Beispiel: D:INSTALL). Drücken Sie anschließend die Eingabetaste, oder klicken Sie auf OK. 3. Gehen Sie zum Abschnitt PrintMaster Gold installieren. - 38 - PrintMaster Gold installieren 1. Klicken Sie auf die Schaltfläche "Installieren", oder drücken Sie die EINGABETASTE, um die Installation fortzusetzen. Der PrintMaster Gold Installationsbildschirm zeigt Ihnen das vorgegebene Laufwerk und Verzeichnis an. Sie können diese Einstellungen akzeptieren oder ändern. 2. Klicken Sie auf "Weiter" oder drücken Sie die EINGABETASTE, um PrintMaster Gold im Standardverzeichnis C:\PMW zu installieren, oder klicken Sie auf die Schaltfläche "Benutzerdefininert", um PrintMaster Gold im Laufwerk und Verzeichnis Ihrer Wahl zu installieren. Starten von PrintMaster Gold nach der Installation: Unter Windows 95/98: 1. Starten Sie Windows wie gewohnt. Der Installationsvorgang erstellt eine neue Menügruppe für PrintMaster Gold unter “Programme” im Startmenü. 2. Klicken Sie unten links auf dem Bildschirm auf Start. 3. Klicken Sie auf Programme, öffnen Sie die PrintMaster Gold Gruppe, und klicken Sie auf das PrintMaster Gold Symbol. Anmerkung: Sie können auch auf das PrintMaster Gold Symbol in der PrintMaster Gold Gruppe doppelklicken. Zum Verwenden der Autorun-Funktion in Windows 95/98: 1. Starten Sie Windows wie gewohnt. 2. Legen Sie die PrintMaster CD-ROM ein. Die Autorun-Funktion in Windows 95/98 startet das Programm nun automatisch. 3. Klicken Sie auf “Ausführen”, um vom Titelbildschirm weiterzugehen. Unter Windows 3.1x 1. Öffnen Sie den Programm-Manager, und doppelklicken Sie auf das PrintMaster Gold-Unterverzeichnis. 2. Doppelklicken Sie auf das PrintMaster Gold Symbol. PrintMaster Gold deinstallieren Sie verwenden das Deinstallieren, um eine bereits vorhandene PrintMaster Gold Version von Ihrer Festplatte zu entfernen. Wir empfehlen Ihnen, ältere Versionen von PrintMaster Gold vor Installation der neuen Version zu entfernen. Anmerkung: Beim Deinstallieren von PrintMaster Gold werden auch die bereits im PMW-Verzeichnis vorhandenen Projekte und Adreßbücher entfernt. Wenn Sie diese Daten behalten möchten, sollten Sie die Dateien in einem anderen Verzeichnis speichern. Unter Windows 95/98 1. Klicken Sie auf die Schaltfläche “Start” unten links auf dem Bildschirm. Daraufhin erscheint ein PopupMenü. 2. Finden Sie das Untermenü der PrintMaster Gold Gruppe. Klicken Sie dort auf das Symbol “PrintMaster Gold entfernen”. 3. Folgen Sie der Bildschirmanleitung. PrintMaster Gold wird nun von Ihrer Festplatte entfernt. Oder 1. Starten Sie Windows 95/98. 2. Legen Sie die PrintMaster Gold CD-ROM ein. 3. Klicken Sie auf dem PrintMaster Gold-Bildschirm auf “Entfernen”. Folgen Sie anschließend der Bildschirmanleitung. - 39 - Unter Windows 3.1x 1. Finden Sie die PrintMaster Gold-Gruppe im Programm-Manager. 2. Doppelklicken Sie auf die Gruppe, um sie zu öffnen. 3. Doppelklicken Sie auf das Symbol “Deinstallieren”. 4. Folgen Sie der Bildschirmanleitung. PrintMaster Gold wird nun von Ihrer Festplatte entfernt. PrintMaster Gold neu installieren Im unwahrscheinlichen Fall, dass PrintMaster Gold Dateien beschädigt werden und das Programm nicht mehr ordnungsgemäß funktioniert, können Sie PrintMaster Gold neu installieren. Dabei werden alle alten Dateien entfernt und die ursprüngliche Funktionsfähigkeit wiederhergestellt. Unter Windows 95/98 1. Starten Sie Windows 95/98. 2. Legen Sie die PrintMaster Gold CD-ROM ein. 3. Klicken Sie auf dem PrintMaster Gold Bildschirm auf “Neu Installieren”, und folgen Sie der Bildschirmanleitung. Anmerkung: Beim Neu Installieren werden sämtliche im Verzeichnis “Eigene” gespeicherten Projekte entfernt. Unter Windows 3.1 1. Klicken Sie in der PrintMaster Programm-Gruppe auf “Installieren”. 2. Folgen Sie der Bildschirmanleitung. PrintMaster Gold überschreibt alle Programm- und Grafikdateien. Anmerkung: Beim Neu Installieren werden sämtliche im Verzeichnis “Eigene” gespeicherten Projekte entfernt. - 40 - PrintMaster Gold Benutzerhandbuch Der gesamte Inhalt des Benutzerhandbuchs wurde auf der PrintMaster Gold CD-ROM gespeichert. Bitte installieren Sie den Adobe Acrobat Reader, um es zu betrachten oder zu drucken. Adobe Acrobat Reader installieren 1. Doppelklicken Sie auf die Datei Ar32d301 im Ordner Acrobat3 der mitgelieferten CD-ROM. 2. Folgen Sie der Anleitung auf dem Bildschirm. Systemanforderungen: X86-basierender PC (386 Minimum, 486, Pentium oder Pentium Pro empfohlen) Microsoft Windows 3.1x, 95, 98 4 MB RAM 5 MB freier Festplattenplatz und 7 MB zusätzlicher temporärer Speicher während der Installation. Benutzerhandbuch öffnen 1. Doppelklicken Sie auf die Datei Handbuch.pdf im Hauptverzeichnis der PrintMaster Gold CD-ROM. Das Benutzerhandbuch wird auf dem Bildschirm angezeigt. Anmerkung Um das Benutzerhandbuch zu öffnen, müssen Sie den Adobe Acrobat Reader, wie oben beschrieben, auf Ihrem Computer installiert haben. - 41 - Die wunderbare Welt von PrintMaster Gold In diesem Abschnitt stellen wir Ihnen die Umgebung von PrintMaster Gold vor. Wenn Sie das Programm öffnen, sehen Sie auf den ersten Blick, dass PrintMaster Gold in verschiedene Bereiche aufgeteilt ist, die jeder einen speziellen Zweck und eine charakteristische Erscheinung haben. Jeder Bereich, einschließlich Zentralbildschirm, Grafikgalerie, Ausdrucksgalerie, ”Mit Hilfe”-Assistent und Arbeitsbereich, bietet Ihnen verschiedene Werkzeuge zum Erstellen einzigartiger Karten, Kalender oder Zeitungen. Wenn Sie ein neuer Benutzer sind, sollten Sie sich zunächst mit den verschiedenen Funktionen der einzelnen Bereiche vertraut machen, um sich einen Überblick über das kreative Potential in PrintMaster Gold zu verschaffen. Der Zentralbildschirm Der Zentralbildschirm erscheint als erstes, wenn Sie PrintMaster Gold starten. Hier geben Sie ein, wieviel Hilfe Sie bei der Erstellung Ihres Projekts wünschen, entscheiden sich für die Bearbeitung eines druckfertigen Projekts, sichten die Meisterwerke in der Bildergalerie oder starten Ihren Internet-Browser und gehen zur PrintMaster Gold Website. Wenn Sie sich für den Projekttyp entschieden haben, an dem Sie arbeiten möchten, klicken Sie die entsprechende Schaltfläche oben. Sie können jederzeit zum Zentralbildschirm zurückkehren, indem Sie das aktuelle Projekt schließen oder im “Mit Hilfe”-Fenster auf “Zurück” klicken. Druckfertig Klicken Sie hier, um die Galerie druckfertiger Projekte aufzurufen und die vom PrintMaster Designteam entworfenen Projekte zu sichten. Mit Hilfe Klicken Sie hier, um eine detaillierte Anleitung vom PrintMaster Designer zu erhalten. Brandneu Klicken Sie hier, um ein Projekt von Grund auf neu zu beginnen. Ihre Projekte Klicken Sie hier, um zum Ordner mit der Galerie Ihrer eigenen Projekte zu gehen und sich Ihre eigenen Werke anzusehen. Bilder-/Grafikgalerie Klicken Sie hier, um eines der Tausenden von ClipArts, Zeichnungen, Fotos oder Bilder auszuwählen. Adressbuch Klicken Sie hier, um zum Adressbuch zu gehen, wo Sie Ihre persönliche Namensund Adressenliste erstellen. Internet Klicken Sie hier, um Ihren Internet-Browser zu starten und zur PrintMaster Gold Website zu gehen. - 42 - Beenden Klicken Sie hier, um das Programm zu verlassen. Der Arbeitsplatz Der Arbeitsbereich ist Ihr persönliches Zeichenbrett. Hier finden Sie alle Werkzeuge für Text, zum Zeichnen und Bearbeiten, die Sie zum Erstellen eines atemberaubenden Projekts benötigen. Sie geben Ihren Projekten den letzten Schliff, fügen neue Bilder ein, geben Ihren Text ein und drucken. Unten erklären wir Ihnen die Hauptmenüleiste und die fünf Werkzeugleisten im Arbeitsbereich. Wir empfehlen Ihnen, mit diesen Werkzeugen zu experimentieren, um sich mit den Funktionen vertraut zu machen, bevor Sie sich in die Designarbeit stürzen. Menüleiste Global-Werkzeugleiste Text-Werkzeugleiste Layoutbereich Arbeitsbereich PlazierenWerkzeugleiste Statusleiste Einfügen-Werkzeugleiste Modifizieren-Werkzeugleiste Menüleiste: Wie die meisten Windows-Anwendungen verfügt auch PrintMaster Gold über eine Menüleiste am oberen Bildschirmrand. Die Menüleiste bietet Zugriff auf alle PrintMaster Gold Befehle, darunter alle Funktionen unter Datei, Bearbeiten, Ansicht, Format und Sound. Mit der Maus (oder der ALT-Taste) öffnen Sie diese Menüs, um deren Inhalte zu sehen. (Lesen Sie dazu auch den Abschnitt: Maus- und Tastaturkonventionen im Anhang des PrintMaster Gold-Handbuches). - 43 - Die Global-Werkzeugleiste Die Global-Werkzeugleiste am Oberrand des Arbeitsbereichs bietet schnellen Zugriff mit der Maus auf die häufigsten Anwendungen in PrintMaster Gold, z.B. aktuelles Projekt schließen, zur Galerie druckfertiger Projekte gehen, ein Projekt “Mit Hilfe” starten und ein brandneues Projekt starten. Diese Schaltfläche stellt außerdem eine zeitsparende Alternative dar zur Verwendung der Menüleiste beim Speichern, Drucken, Aufrufen der Seitenansicht, Ausschneiden, Einfügen sowie für andere Funktionen. Zum Ein- oder Ausschalten der Global-Werkzeugleiste wählen Sie das Ansichtsmenü, gefolgt von Werkzeugleisten/ Global-Werkzeugleiste. Schließen Klicken Sie hier, um zum Zentralbilds chirm zurückzuke hren. Druckfertig Klicken Sie hier, um zur Galerie druckfertiger Projekte zu gehen. Speichern Klicken Sie hier, Mit Hilfe um das aktuelle Klicken Sie hier, Projekt zu um zum Mit speichern. Falls Hilfe-Assistenten Sie bisher zu gehen, der keinen Sie Schritt für Dateinamen für Schritt durch die Ihr Projekt Erstellung Ihres eingegeben Projektes führt. haben, werden Sie nun dazu aufgefordert. Brandneu Klicken Sie hier, um ein neues Projekt von Grund auf zu beginnen. Drucken Klicken Sie hier, um das Projekt zu Ihrem Drucker zu schicken. Ausschneiden Klicken Sie hier, um den markierten Text/die markierte Grafik zu entfernen und in die Zwischenablage zu kopieren. Seitenansicht Klicken Sie hier, um Ihr Projekt in druckfertiger Version anzusehen. Kopieren Klicken Sie hier, um den markierten Text/die markierte Grafik in die Zwischenabla ge zu kopieren. Rechtschreibung Klicken Sie hier, um die Rechtschreibung des Textes in Ihrem Projekt zu prüfen. Einfügen Klicken Sie hier, um den Inhalt der Zwischenablag e in Ihr Projekt zu kopieren. Vorheriges Objekt wählen Klicken Sie hier, um das Objekt in der vorherigen Schicht zu wählen. Rückgängig Klicken Sie hier, um Änderungen beim Bearbeiten, Formatieren oder andere Handlungen schnell rückgangig zu machen. Sie können mehrere Handlungen rückgängig machen, indem Sie wiederholt auf diese Schaltfläche klicken. Wiederherstellen Klicken Sie hier, um mit der Schaltfläche Rückgängig veranlasste Änderungen zurückzunehmen. Nächstes Objekt wählen Klicken Sie hier, um das Objekt in der nächsten Schicht zu wählen. Text-Werkzeugleiste Die Text-Werkzeugleiste hilft Ihnen, den Text in Ihrem Projekt zu ändern. Beachten Sie, dass die TextWerkzeugleiste jedes Mal aktualisiert wird, wenn Sie auf Text in Ihrem Projekt klicken. Mit Hilfe dieser Werkzeugleiste machen Sie den Text fett, kursiv, gestreckt, gedrückt, rechtsbündig, linksbündig oder zentriert. Zum Ein- oder Ausschalten der Text-Werkzeugleiste gehen Sie zum Ansichtsmenü, gefolgt von Werkzeugleisten/Text-Werkzeugleiste. Schriftart Hier erscheint der Name der derzeit gewählten Schriftart. Schriftgrad Zeigt die derzeit gewählte Schriftgröße. Fett, Kursiv und Unterstrichen Um einen Buchstaben fett, kursiv oder unterstrichen abzubilden, klicken Sie auf den Buchstaben und auf die entsprechende Schaltfläche. Textform Klicken Sie hier, um eine der zahlreichen Formen für Ihren Text zu wählen. Anmerkung: Ihre Wahl beeinflusst den gesamten Text in der aktiven Textbox. Text strecken Diese Option eignet sich besonders für großflächigen Text. Klicken Sie hier, und PrintMaster Gold passt den Text automatisch an die Grenzen der Textbox an. Linksbündig Der Text im Abschnitt wird am linken Rand der Textbox ausgerichtet. - 44 - Rechtsbündig Der Text im Abschnitt wird am rechten Rand der Textbox ausgerichtet. Zentriert Zum Ausrichten des Textes in einem Abschnitt in der Mitte der Textbox. Justiert Die Textzwischenr äume werden so gewählt, dass alle Zeilen gleich lang sind. Einfügen-Werkzeugleiste Die Einfügen-Werkzeugleiste enthält alles, was Sie brauchen, um ClipArts, Ausdrücke und Ihre eigenen Bilder in Ihr Projekt einzufügen. Zum Ein- oder Ausschalten der Einfügen-Werkzeugleiste gehen Sie zum Ansichtsmenü, gefolgt von Werkzeugleisten/Einfügen-Werkzeugleiste. Bilder einfügen Klicken Sie hier, um zur PrintMaster Grafikgalerie zu gehen. In der Grafikgalerie können Sie aus Tausenden von Grafiken, Bildern, Fotos und Umrandungen für Ihr Projekt wählen. Doppelklicken Sie auf eine der Bildansichten in der Grafikgalerie, und das gewählte Bild erscheint in Ihrem Projekt im Arbeitsbereich. Ausdruck einfügen Klicken Sie hier, um die reichhaltige Auswahl der Ausdrucksgalerie anzusehen. Sie können eine Suche nach Typ oder Suchwort durchführen und anschließend einen der gewünschten Ausdrücke auswählen, der dann automatisch in Ihr Projekt eingefügt wird. Textbox Klicken Sie hier, um Text in Ihr Projekt einzufügen. Nach dem Aktivieren der Schaltfläche verwandelt sich der Cursor in das ’Text’-Fadenkreuz. Sie können diesen nun (bei gedrückter Maustaste) über das Projekt ziehen, um eine Textbox zu erstellen, oder einfach einmal auf Ihr Projekt klicken und mit der Texteingabe beginnen. Strich Klicken Sie auf dieses Werkzeug, um einen geraden Strich in Ihrem Projekt zu ziehen. Um den Strich horizontal, im 90 Grad- oder 45-Grad-Winkel zu zeichnen, halten Sie die Umschalttaste gedrückt, während Sie den Cursor über Ihr Projekt ziehen. Rechteck Dieses Werkzeug hilft Ihnen, ein Rechteck in ihrem Projekt zu zeichnen. Wenn Sie dabei die Umschalttaste gedrückt halten, erzielen Sie ein perfektes Quadrat. Ellipse Mit diesem Werkzeug zeichnen Sie eine Ellipse. Wenn Sie dabei die Umschalttaste gedrückt halten, erzielen Sie einen perfekten Kreis. Form Klicken Sie auf dieses Werkzeug, um eine Auswahl der Formen aufzurufen, die Sie in Ihr Projekt einfügen können. Wenn Sie eine der Formen aus dem Popup-Menü gewählt haben, ziehen Sie den Cursor über Ihr Projekt, um die Größe festzulegen. Sie wahren die Originalgröße der Form, wenn Sie beim Ziehen die Umschalttaste gedrückt halten. Freihandzeichnen Dieses Werkzeug funktioniert wie ein Bleistift und erlaubt Ihnen, beliebige Designs oder Striche in Ihrem Projekt zu zeichnen. Sie können die Breite des Strichs ändern, indem Sie die Option Strichbreite in der Modifizieren-Werkzeugleiste wählen. - 45 - Modifizieren-Werkzeugleiste Mit Hilfe der Modifizieren-Werkzeugleiste ändern Sie Grafiken oder Text. Diese Werkzeuge erlauben Ihnen, Farben von Text und Grafiken sowie Strichbreiten zu ändern, Schatten einzufügen und Bildausschnitte festzulegen. Zum Ein- oder Ausschalten der Modifizieren-Werkzeugleiste gehen Sie zum Ansichtsmenü, gefolgt von Werkzeugleisten/ Modifizieren-Werkzeugleiste. Farbe Mit diesem Werkzeug geben Sie Ihren Bildern und Ihrem Text Farbe. Markieren Sie zunächst das Bild oder den Text, den Sie färben möchten, und anschließend dieses Werkzeug. Sie können die gewünschte Farbe nun auf dem Bildschirm wählen. Strichbreite Mit diesem Werkzeug ändern Sie die Strichbreite Ihrer Zeichnung oder des Umrisses einer Form. Strichfarbe Mit diesem Werkzeug ändern Sie die Umrissfarbe eines Bildes. Schatten Mit diesem Werkzeug schattieren Sie Ihren Text oder Ihre Formen. Schattenfarbe Mit diesem Werkzeug ändern Sie die Farbe des Schattens hinter Ihrem Text oder Ihren Formen. Bildausschnitt Mit diesem Werkzeug entfernen Sie überflüssige Bildteile. Wählen Sie das gewünschte Bild, klicken Sie auf dieses Werkzeug, und verwenden Sie die "Ecken" des Bildes, um den gewünschten Bildausschnitt festzulegen. Sie können auch das Bild in seinem "Fenster" verschieben. Das Bild bleibt intakt, aber Sie sehen nur den gewünschten Teil. Plazieren-Werkzeugleiste Die Plazieren-Werkzeugleiste ist eine Auswahl automatischer Werkzeuge für alle Objekte in PrintMaster Gold. Mit diesen Werkzeugen können Sie einfach teilweise verdeckte Bilder wählen, Objekte in Gruppen zum gemeinsamen Bearbeiten zusammenfassen oder Bilder horizontal oder vertikal umkehren. Zum Ein- oder Ausschalten der Plazieren-Werkzeugleiste gehen Sie zum Ansichtsmenü, gefolgt von Werkzeugleisten/Plazieren-Werkzeugleiste. Eine Schicht nach vorn Klicken Sie auf dieses Werkzeug, um das aktive Objekt um eine Schicht nach vorn zu bringen. Eine Schicht zurück Klicken Sie auf dieses Werkzeug, um das gewählte Objekt um eine Schicht Nach vorn schicken Klicken Sie auf dieses Werkzeug, um das aktive Objekt nach ganz oben auf den Stapel einander überlagernder Objekte zu bringen. Nach hinten schicken Klicken Sie auf dieses Werkzeug, um das aktive Objekt nach ganz unten in einen Stapel einander überlagernder Objekte zu schicken. Gruppieren Mit diesem Werkzeug fassen Sie verschiedene Objekte in einer Gruppe zusammen. Wählen Sie zunächst alle Teile der Gruppe, indem Sie der Reihe nach auf sie klicken, während Sie die Umschalttaste gedrückt halten. Klicken Sie anschließend auf Gruppe. Die gruppierten Objekte verhalten sich nun als Einheit. Gruppierung auflösen Klicken Sie auf dieses Werkzeug, um eine bereits zusammengestellte Gruppe wieder in die einzelnen Objekte aufzulösen. Spiegeln Mit diesem Werkzeug drehen Sie das aktive Objekt um die Horizontale. Umkehren Mit diesem Werkzeug drehen Sie das aktive Objekt um die Vertikale. Auf Seite zentrieren Mit diesem Werkzeug plazieren Sie das aktive Objekt im Mittelpunkt (auf der Hälfte der Strecke zwischen Ober- und Unterrand sowie rechtem und linkem Rand der Seite) des Projekts. Idee - 46 - Statusleiste Die Statusleiste erscheint am Unterrand des PrintMaster Gold Fensters. Hier ändern Sie die Ansicht des Projekts oder überprüfen die Genauigkeit Ihrer Messungen. Zum Ein- oder Ausschalten der Statusleiste gehen Sie zum Ansichtsmenü, gefolgt von Werkzeugleisten/ Statusleiste. Seitenansichtsfenster Klicken Sie auf den Pfeil nach links oder rechts, um sich die verschiedenen Seiten Ihres Projektes anzusehen. Sie können auch direkt auf die Mitte des Seitenansichtsfensters klicken, um ein Popup-Menü der verschiedenen Seitenansichten aufzurufen. Zoombereich Der Cursor verwandelt sich in eine Lupe, die Sie über den Bereich ziehen, den Sie vergrößern möchten. 1. Wählen Sie diese Option, und platzieren Sie die Lupe links über dem zu vergrößernden Objekt. 2. Halten Sie die linke Maustaste gedrückt, und ziehen Sie die Lupe nach unten über den Layout-Bildschirm bis der gewünschte Gegenstand von einem Feld umgeben ist. Lassen Sie nun die Maustaste los. Dimensionen wählen In diesem Fenster erscheinen die Maße der derzeit gewählten Textbox oder des aktiven Bildes. Klicken Sie auf das Fenster, um weitere Optionen zur Größe aufzurufen. Anmerkung: Nur bei Karten, Prospekten und Zeitungen verfügbar. Ansichtsgrößenfenster Klicken Sie auf die Plus- oder Minuslupe, um Ihr Projekt mit mehr oder weniger Abstand zu sehen. Sie können auch auf die Mitte klicken, um ein PopupMenü der verschiedenen Ansichtsgrößen aufzurufen. Anmerkung: Sie können Ihr Projekt im Arbeitsbereich mit der Plustaste (+) vergrößern oder mit der Minustaste (-) verkleinern (auf dem Ziffernblock Ihrer Tastatur). Platz In diesem Fenster sehen Sie den Platz des Cursors auf der Projektseite. Falls ein Bild gewählt ist, erscheint der Platz seiner oberen linken Ecke in diesem Fenster. Die erste Zahl bezieht sich auf die Position des Cursors oder Bildes auf dem oberen Lineal, die zweite Zahl auf die Position des Bildes oder Cursors auf dem linken Lineal. Klicken Sie auf das Fenster, um weitere Plazierungsoptionen aufzurufen. - 47 - Rotationswinkel In diesem Fenster wird der Rotationswinkel des gewählten Objekts angezeigt. Diese Zahl steigt oder fällt, wenn Sie das Objekt drehen. Klicken Sie auf dieses Fenster, um den gewünschten Rotationswinkel des Objektes einzugeben.