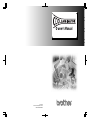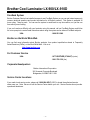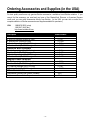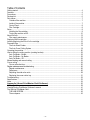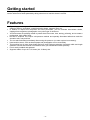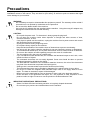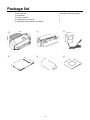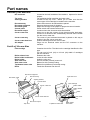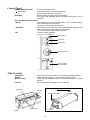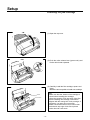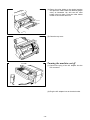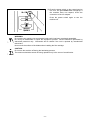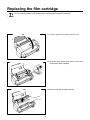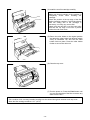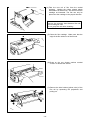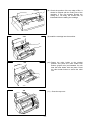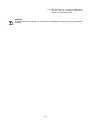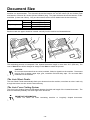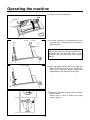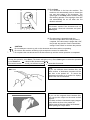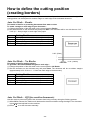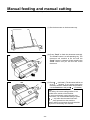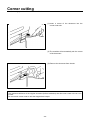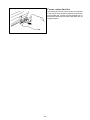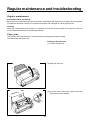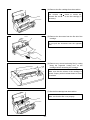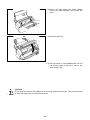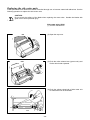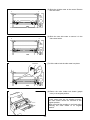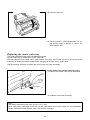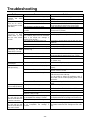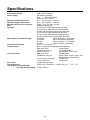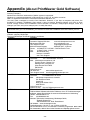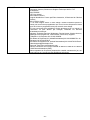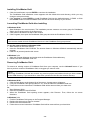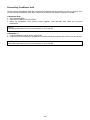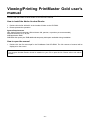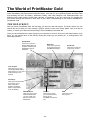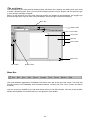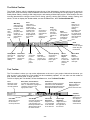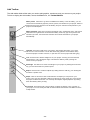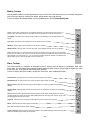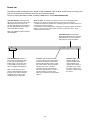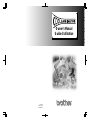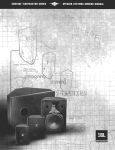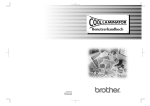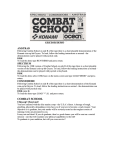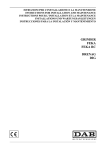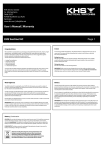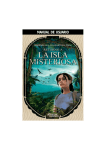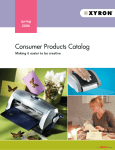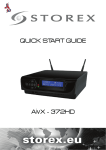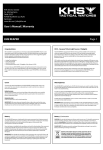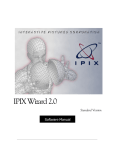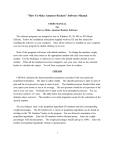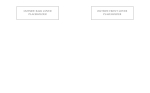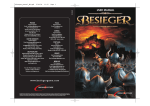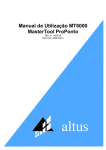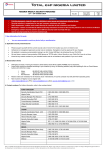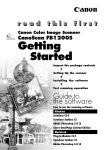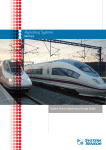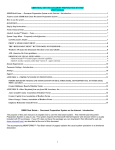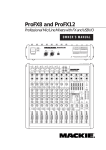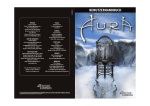Download Owner`s Manual
Transcript
Owner’s Manual LC0075001 Printed in China/Imprimé en Chine 9906 ENGLISH/FRENCH ® FCC NOTICE This equipment has been tested and found to comply with the limits for a Class B digital device, pursuant to Part 15 of the FCC Rules. These limits are designed to provide reasonable protection against harmful interference in a residential installation. This equipment generates, uses and can radiate radio frequency energy and, if not installed and used in accordance with the instructions, may cause harmful interference to radio communications. However, there is no guarantee that interference will not occur in a particular installation. If this equipment does cause harmful interference to radio or television reception, which can be determined by turning the equipment off and on, the user is encouraged to try to correct the interference by one or more of the following measures: - Reorient or relocate the receiving antenna. - Increase the separation between equipment and receiver. - Connect the equipment into an outlet on a circuit different from that to which the receiver is connected. - Consult the dealer or an experienced radio/TV technician for help. This equipment has been certified to comply with FCC standards, which are applied to the U.S.A. only. Changes or modifications not expressly approved by Brother Industries, Ltd. could void the user’s authority to operate the equipment. Statement Under the terms of an agreement with Xyron, Inc., the purchase or other acquisition of this product confers no right or license to use the product in the Retroreflective Field. -0- Brother Cool Laminator LX-900/LX-910D Fax-Back System Brother Customer Service has installed an easy-to-use Fax-Back System, so you can get instant answers to common technical questions and product information for all Brother products. This system is available 24 hours a day, 7 days a week. You can use the system to send faxes to any fax machine, not just the one from which you are calling. If you can’t resolve a difficulty with your laminator using this manual, call our Fax-Back System, and follow the voice prompts to receive faxed instructions about using the system and an index of Fax-Back subjects. USA: 1-800-521-2846 Brother on the World Wide Web You can find more information about Brother products, from product specification sheets to Frequently Asked Questions (FAQs), on the World Wide Web. Visit us at http://www.brother.com For Customer Service 1-877-BROTHER (276-8437) (voice) 1-901-379-1210 (fax) USA: Corporate Headquarters Brother International Corporation 100 Somerset Corporate Boulevard Bridgewater, NJ 08807-0911 USA Service Center Locations If you need a local service center, please call 1-800-284-HELP (4357) to locate the authorized service center near you. Note: Be sure to call the Service Center before your visit. Service Centers do not provide operational assistance. -1- Ordering Accessories and Supplies (in the USA) For best quality results use only genuine Brother accessories, available at most Brother retailers. If you cannot find the accessory you need and you have a Visa, MasterCard, Discover, or American Express credit card, you can order accessories directly from Brother. (In the USA, you can visit us online for a complete selection of Brother accessories and supplies available for purchase.) USA: 1-888-879-3232 (voice) 1-800-947-1445 (fax) http://www.brothermall.com Description Model Number Double-side Laminate 9” wide film cartridge (20m/65.6ft. long) 9” wide refill roll (20m/65.6ft. long) 4.8” wide film cartridge (20m/65.6ft. long) 4.8” wide refill roll (20m/65.6ft. long) LC-D9 LC-D9R LC-D5 LC-D5R Adhesive Back Laminate 9” wide film cartridge (20m/65.6ft. long) 9” wide refill roll (20m/65.6ft. long) 4.8” wide film cartridge (20m/65.6ft. long) 4.8” wide refill roll (20m/65.6ft. long) LC-A9 LC-A9R LC-A5 LC-A5R Magnetic Back Laminate 9” wide film cartridge (4m/13.1ft. long) 9” wide refill roll (10m/32.8ft. long) 4.8” wide film cartridge (4m/13.1ft. long) 4.8” wide refill roll (10m/32.8ft. long) LC-M9 LC-M9R LC-M5 LC-M5R Other Accessories Replacement Ceramic Side Cutters (2 blades) Replacement Corner Cutter Tray SC-2 CC-1 -2- Table of Contents Getting started ........................................................................................................................................................ 4 Features.................................................................................................................................................................. 4 Precautions............................................................................................................................................................. 5 Package list............................................................................................................................................................. 6 Part names.............................................................................................................................................................. 7 Outside of the machine...................................................................................................................................... 7 Inside of the machine......................................................................................................................................... 7 Control Panel...................................................................................................................................................... 8 Film Cartridge..................................................................................................................................................... 8 Setup ....................................................................................................................................................................... 9 Installing the film cartridge................................................................................................................................. 9 Turning the machine on/off..............................................................................................................................10 About film rolls ......................................................................................................................................................12 Film-supply maintenance.................................................................................................................................12 Replacing the film cartridge .................................................................................................................................13 Installing/replacing the film roll in the cartridge...................................................................................................16 Document Size .....................................................................................................................................................19 The Auto Sheet Feeder ...................................................................................................................................19 The Auto Cross Cutting System......................................................................................................................19 Operating the machine.........................................................................................................................................20 How to define the cutting position (creating borders).........................................................................................22 Auto Cut Mode – Border..................................................................................................................................22 Auto Cut Mode – No Border............................................................................................................................22 Auto Cut Mode – Off ........................................................................................................................................22 Manual feeding and manual cutting ....................................................................................................................23 Corner cutting .......................................................................................................................................................24 Corner cutter dust box .....................................................................................................................................25 Regular maintenance and troubleshooting................................................................................................................26 Regular maintenance.......................................................................................................................................26 Paper jams .......................................................................................................................................................26 Replacing the side cutter units........................................................................................................................29 Replacing the corner cutter tray......................................................................................................................31 Troubleshooting....................................................................................................................................................32 Specifications........................................................................................................................................................33 Index......................................................................................................................................................................34 Appendix (About PrintMaster Gold Software)..............................................................................36 Getting Started......................................................................................................................................................38 Viewing/Printing PrintMaster Gold user's manual ..............................................................................................41 The World of PrintMaster Gold ............................................................................................................................42 THE HUB SCREEN .........................................................................................................................................42 The workspace.................................................................................................................................................43 -3- Getting started Thank you for purchasing a Brother Cool Laminator. This machine has been designed to be easy to use, but can be utilized to its fullest potential by taking some time to read this owner’s manual. Features • • • • • • • • • Depending upon the type of film used, this machine turns a variety of documents into professional, selfadhesive stickers, dual-sided, coated lamination sheets, magnetic signs etc. In addition to output from computers and word processors, you can laminate hand-written sheets, clippings from magazines, photographs or any other type of document. Your documents are perfectly coated to protect them from water, dust, tearing, yellowing, and to create a professional, high quality finish. No heat is required. The unique cold pressure method and specially formulated adhesives make the operation safe, easy and fast. You can start laminating immediately after turning the power on (no warm-up time is necessary). Heat sensitive items, such as thermal paper and photographs can be used safely. This machine has an auto sheet feeder and auto cross cutting mechanism. Automatic width and length detection ensures that the built-in mechanism sizes your finished documents precisely. Film is easily installed and replaced. Supports widths of up to 8.5" US Letter (A4 - 210mm) size. -4- Precautions To avoid personal injury or damage to the machine, please pay close attention to the CAUTION and WARNING notices in this manual. They are there for your safety, as well as to point out actions that might cause damage to your machine. WARNING: - Do not attempt to repair or disassemble this equipment yourself. The warranty will be voided if this machine is not repaired by authorized service personnel. - Do not touch the blades inside of the machine. - Use only the AC adapter that was supplied with the machine. Using the wrong AC adapter may damage the machine and will void the warranty. CAUTION: Do not pull the power cord. To disconnect it, always grasp the plug itself. Do not place the machine under direct exposure to sunlight and other sources of heat, excessive moisture, or dust. If any liquid is spilled onto the machine, unplug the machine from its power source and consult with authorized service personnel. Unplug the machine during a lightning storm. Do not place heavy objects on the machine. Keep the back and sides of the machine clear of obstructions to prevent overheating. Use only a soft, dry cloth to clean the machine (do not use chemicals, solvents, or detergents) To avoid electrical interference, do not place the machine close to a radio receiver or television. Do not turn the machine off while operating except in the event of a malfunction. Turn the machine off in the event of a malfunction. If you use adhesive back laminate film, do not attach the laminated output to one’s skin, or the sensitive surface of objects. The laminated documents are not easily digested. Great care should be taken to prevent accidental ingestion by infants or the elderly. The laminated film contains the UV resistance materials. However, the color of the documents may fade if the documents are printed with liquid type ink. Solid type ink is recommended to prevent the document from fading. The laminated document may be wrinkled or damaged if it is placed under a heavy object. Do not put or locate the magnetic back laminate output close to the floppy disks or music tapes. The data on the disks or tapes will be damaged. Brother can not be held liable for loses or damage of items used in the laminator machine. Under the terms of an agreement with Xyron, Inc., the purchase or other acquisition of this product confers no right or license to use the product in the Retroreflective Field. IMPORTANT OPERATIONAL PRECAUTIONS: Select Cut Mode Off when laminating sensitive or irregularly shaped documents. Do not insert your precious and valuable items into the machine. -5- Package list 1 Machine 2 Film cartridge 3 AC adapter 4 Owner’s manual 5 Compatible accessory list 6 Supplemental PC software (CD-ROM) 1 1 (Double side laminate type) 1 1 1 1 1 2 3 4 5 6 -6- Part names Outside of the machine DC connector Top cover Viewing window Document tray Document supporter Document guide Control panel Document output Corner cutter slot Corner cutter tray Corner cutter dust box AC adapter Located on the left, backside of the machine. Aperture for the AC adapter. For replacing the film cartridge and cutter units. Located on the top cover. Allows you to make sure that the correct type of film cartridge is loaded into the machine. Where documents to be laminated are placed. Supports the document for insertion. Aligns the left edge of the paper for proper document insertion. Power switch and function button area. Location where the document exits the machine. Allows you to trim the corners of your document after laminating. Corners of a document are automatically trimmed after insertion into the corner cutter slot. The corner of your laminated document is placed on this tray to position it into the corner cutter slot. Collects trimmings from the corner cutter. Plugs into an electrical outlet and the DC connector on the machine. Inside of the machine Film cartridge Roller release lever Roller holder lock button Roller holder Side cutter arm Side cutter units Top/bottom cutter units Roller Contains the roll film. The label on the cartridge identifies the film type. You can use 9.0 inch (A4) or 4.8 inch (A6) width LC cartridges with this machine. Releases the roller. Locks the roller holder. Holds the roller unit. Arm for the side (vertical) cutter unit. Blades for side (vertical) cutting. Blades for top/bottom (horizontal) cutting. Feeds the document into the unit. Document supporter Side cutter arm Document tray Document guide Viewing window Control Panel Film cartridge Corner cutter slot Roller holder Roller release lever Roller DC connector Corner cutter dust box Side cutter unit Document output Top cover Top/bottom cutter unit -7- Roller holder lock button Control Panel POWER SWITCH On/Off (cut button) Feed Start/Stop Turns the machine on/off. Cuts the document in the current position. Use to feed the document manually. Use this button to start or stop an operation. The green LED indicates that the machine has power, and is turned on. Auto Cut Mode selector switch - Border The machine will cut the film with about a 0.18” (4.5mm) margin from each edge of the document. - Leaves an extra margin of laminate. - No Border The machine will cut the film with a margin that is approximately 0.06” (1.5mm) from each edge of the document. - Trims the laminate close to the document. -Off Turns the cutting mode off. Power switch Cut button Feed button Start/Stop button Auto Cut Mode Selector switch Film Cartridge Cutting line Shutter Shutter button Film slit Cutting line Cuts the excess film on this line to install the cartridge properly. Lifts the shutter upward to open the film cartridge cover. Locks the film cartridge cover and returns the shutter to original position. The top edge of film appears from this film slit. Optional Film Refills Film slit Plastic side holder Shutter button Projection Shutter -8- Setup Installing the film cartridge (1) Open the top cover. (2) Push the roller release lever (green color) and lift the roller holder upwards. (3) Carefully install the film cartridge, square end down. Match the arrow symbol to install new cartridge. Note - Make sure that the shutter of the cartridge is closed when installing the cartridge. - Check the position of the top edge of the film before installing the cartridge. It should be aligned with the cutting line of the cartridge. If necessary, cut away any excess film. - Make sure that the film is on the lower roller and that the top edge of the film is placed under the side cutter units. -9- (4) Return the roller holder to the original position and press the roller holder lock buttons (purple color) as illustrated. You will hear the roller holder click into place. Press the roller holder further to secure the roller unit. (5) Close the top cover. Turning the machine on/off (1) Connect the plug of the AC adapter into the DC connector. (2) Plug the AC adapter into an electrical outlet. - 10 - (3) Press the power switch on the control panel to turn it on. The green Start button will light up. If the machine does not respond, check the connection of the AC adapter. Press the power switch again to turn the machine off. WARNING: Do not plug your machine into an electrical outlet until it has been completely assembled. Do not try to disassemble or repair this equipment yourself. Service should be performed by authorized personnel only. Warranties will be voided if the unit is repaired by unauthorized technicians. Never touch the surface of the blades when installing the film cartridge. CAUTION: Do not turn the machine off during the laminating process. The machine should be turned off during operation only in the event of a malfunction. - 11 - About film rolls There are a variety of different roll film types that have been designed to meet your needs. This machine supports 9.0 inch (A4) or 4.8 inch (A6) width cartridges. Use only Brother authorized film cartridges or film refills. The above mark appears on all packages of authorized film cartridges or film refills that are compatible with the machine. Brother cannot be held responsible for any problem arising from the use of unauthorized supplies. Depending upon the type of film used, this machine turns a variety of documents into professional, selfadhesive stickers and double-sided, coated lamination sheets etc. Please refer to the compatible accessory list packaged with this machine for details. This machine is supplied with a Double Side Lamination Film Cartridge. For other types of film rolls, please contact your local Brother dealer. Film-supply maintenance The colored tapes appear when the film supply begins to run out. Please replace the film roll as soon as you notice these tapes. If the colored tapes appear, replace the film immediately. Please refer to ‘Replacing the film cartridge’ page 11 or ‘Installing/replacing the film roll in the cartridge’ page 13 to replace the films. A standard film roll produces about 30 US letter (A4) size sheets. Please refer to the compatible accessory list for other supply information. Note The colored tapes can be peeled off. - 12 - Replacing the film cartridge WARNING: Never touch the surface of the blades when installing/replacing the film cartridge. (1) Turn the power off and open the top cover. (2) Push the roller release lever (green color) and lift the roller holder upwards. (3) Remove the film cartridge carefully. - 13 - (4) Install the new film cartridge carefully. Note -Make sure that the shutter of the cartridge is completely closed when installing the cartridge. -Check the position of the top edge of the film before installing cartridge. It should be aligned with the cutting line of the cartridge. If necessary, cut away any excess film. -Make sure that the film is on the lower roller and that the top edge of the film is placed under the side cutter units. (5) Return the roller holder to the original position and press the roller holder lock buttons (purple color) as illustrated. You will hear the roller holder click into place. Press the roller holder further to secure the roller unit. (6) Close the top cover. (7) Turn the power on. Press the Feed button until you can see the edge of the film to remove any slack from the film. Note -The condition of the currently installed cartridge can be viewed through the window in the top cover. -Store the film cartridge at below 113°F (45°C). - 14 - Installing/replacing the film roll in the cartridge Cartridges can be recycled by replacing the film roll. Be sure to use Brother-authorized LC film refills only. Refill cartridges using the following instructions: (1) Remove the film cartridge from the machine. Do not grab the shutter when removing the film cartridge from the machine. (2) Open the shutter of the film cartridge by sliding the shutter in the direction of the arrows until it locks into place. Open the film cartridge by gently separating the clear top cover from the gray bottom cover as indicated by the arrow on the clear top cover. (3) Remove the old film roll from the cartridge. - 15 - (4) Take the new roll of film from the sealed package. Holding the yellow colored plastic side holders of the film roll. Set the film into the cartridge as illustrated. The film can only be placed into the cartridge in the proper direction. Note Remove the separator sheet between film rolls before setting the rolls. Do not grasp the rolls when installing. (5) Close the film cartridge. Make sure that the edge of the film sticks out of the film slit. (6) Press on the two shutter catches marked "PUSH" to release the shutter. (7) Remove the side holders (yellow color) of the film roll by squeezing the projections and pulling out. - 16 - (8) Check the position of the top edge of film. It should be aligned with the cutting line of the cartridge. If any film extends beyond the cutting line, cut away the access film as illustrated before installing the cartridge. (9) Install the cartridge into the machine. (10) Return the roller holder to the original position and press the roller holder lock buttons (purple color) as illustrated. You will hear the roller holder click into place. Press the roller holder further to secure the roller unit. (11) Close the top cover. - 17 - (12) Turn the power on. Press the Feed button until you can see the edge of the film to remove any slack from the film. CAUTION: To prevent the film from drying out, never open the sealed pack until you are ready to install the cartridge. - 18 - Document Size The size of the document that you wish to laminate should not be larger (or smaller) than the width that your machine can accommodate. The document should be between 2.2 and 8.5 inches (55 and 216mm) wide and between 3.54 and 39.4 inches (90 and 1000mm) long. The paper thickness should be between 10 lbs. and 30lbs. (0.1mm and 0.2mm). Only one document at a time can be loaded onto the document tray. Paper width Paper length Maximum Minimum Maximum Minimum Paper thickness 8.5” (216mm) 2.2” (55mm) 39.4” (1000mm) 3.5” (90mm) 0.1mm - 0.2mm Business card-size paper should be inserted vertically into the machine as illustrated below. The laminating process is interrupted if the inserted document length is more than 13.8” (350 mm). The color of Start button will be changed to orange. Press Start to restart the process. CAUTION: Do not insert documents that are curled, wrinkled, folded or ripped into the machine. Documents must be free of staples, paper clips, glue, correction fluid and sticky tape. Do not insert fabric materials into the machine. The Auto Sheet Feeder The Auto Sheet Feeder automatically feeds your document into the machine, one sheet at a time. Load only a single document at a time onto the document tray The Auto Cross Cutting System The Auto Cross Cutting System automatically detects the width and length of the inserted document. The built-in mechanism precisely cuts each edge of the document. IMPORTANT INFORMATION: - Select Cut Mode Off when laminating sensitive or irregularly shaped documents. - 19 - Operating the machine Laminate documents, Create magnetic signs, and laminate with adhesive back: (1) Open the document supporter. (2) Load the document to be laminated onto the document tray. Documents should usually be loaded face up. TIP When using adhesive backed laminating film, documents that are placed face down on the document tray can be made into window stickers. (3) Align the paper with the tab on the right and slide the document guide until it touches the edge of the document. Always position the longest edge of the document to the right. (4) Select the Cut Mode by using Auto Cut Mode selector switch. Please refer to ‘How to define the cutting position’ page 19. - 20 - (5) Press Start. The document is fed into the machine. The machine will automatically start to detect the top and side edges of the document. The green light of the Start button will blink during the finishing process. The top edge of the film will automatically be cut off when the Cut Mode is selected. Note The buzzer sounds if the document was not set properly. Reset the document and press Start again. (6) The document is ejected through the document output area when the process is complete. If the document is longer than 13.8”, the job will stop and the “Start” button blinks orange. Press “Start” to continue the process. CAUTION: Do not attempt to remove or pull on the document while the machine is operating. Do not turn the machine off during a job except in the event of a malfunction. Do not place the next document on the document tray until the current operation is completed. Note To stop the operation, press Start. (The button will light up red.) Press Start again to restart the operation or use Feed and to feed/cut the document manually. To avoid the accidental cut off, you will have to press more than 2 seconds. Note If you use adhesive back laminate film, the back surface of laminated document will be the liner to be peeled off. To mount the laminated document on a surface for display, peel of the liner as illustrated. Note If you use the magnetic back laminate film, you can put the output on the metal surface objects. The back surface of laminated output (magnet side) will be the liner to be peeled off. Please peel off the liner gently as illustrated when putting the output sheet. - 21 - How to define the cutting position (creating borders) The Auto Cross Cutting System automatically detects the size of your document and cuts each edge. The cutting position can be adjusted to create a margin on each edge of the laminated document. Auto Cut Mode – Border This mode is ideal for or protecting documents from water or dust. To create a margin on each edge of your document… (1) Change the position of the dial switch on the control panel to Border. (2) Set the document on the document tray and press Start. The document will be cut with about a 0.18” 0.20” (4.5 - 5mm) margin on each edge of the paper. Cutting Position Top Bottom Right Left Top of paper Bottom of paper Right edge of paper Left edge of paper 0.20”± 0.06” ( 5mm ±1.5mm) 0.20”± 0.06” ( 5mm ±1.5mm) 0.18”± 0.06” ( 4.5mm ±1.5mm) 0.18”± 0.06” ( 4.5mm ±1.5mm) 0.20” (5mm) Auto Cut Mode – No Border 0.18” (4.5mm) This mode is ideal for making stickers. To generate a document without margins on each edge… (1) Change the position of the dial switch on the control panel to No Border. (2) Set the document on the document tray and press Start. The document will be cut without margins (approximately 0.04”- 0.06”or 1 - 1.5mm from each edge of the document). Cutting Position Top Bottom Right Left Top of paper Bottom of paper Right edge of paper Left edge of paper 0.06” ± 0.06” (1.5mm ± 1.5 mm) 0.06” ± 0.06” (1.5mm ± 1.5 mm) 0.04” ± 0.06” (1mm ± 1.5 mm) 0.04” ± 0.06” (1mm ± 1.5 mm) Auto Cut Mode – Off (for sensitive documents) Use this mode to prevent any part of the document from being cut away during the finishing process. (1) When Off is selected, the machine will laminate the document without cutting the edges. The document is processed and ejected from the machine. (2) Press to cut the document manually - 22 - Manual feeding and manual cutting You can feed and cut the document manually using the Cool Laminator. (1) Set the document on the document tray. (2) Press “Feed” to feed the document manually. The “Feed” button is a self-repeating key. The document will continue to be fed until the “Feed” button is released. Keep pressing the “Feed” button until you see the end of the document. (3) Press (cut button). The document will be cut at its current position. If you cannot remove the document from the machine after this procedure, use the Feed button and press (cut button). Note -For safety, the exact cutting position is not visible from outside of the machine. -To avoid accidentally cutting through your document, it is recommended that you press only after the document has been completely ejected from the machine. -Never remove a document from the machine by force. If necessary, use scissors. - 23 - Corner cutting After laminating, you can trim each corner of the document. (1) Insert a corner of the document into the corner-cutter slot. (2) The machine will automatically trim the corner of the document. (3) Remove the document from the slot. Note The maximum thickness of the original document (before lamination) that the corner cutter unit can cut is 0.2mm. Do not use the corner cutter to trim the magnet back output. - 24 - Corner cutter dust box The trimmings from the corner cutter are collected in the corner cutter dust box located just below the corner cutter slot. Pull the dust box towards you to discard the trimmings and set the box back into its original position. - 25 - Regular maintenance and troubleshooting You can keep your machine in optimum condition by cleaning it on a regular basis. Regular maintenance Avoid small debris and objects Be careful not to let anything slip into the machine, especially metal objects such as paper clips and staples. For optimum lamination results, do not place the machine and cartridges in a dusty environment. Cleaning Never use volatile liquids such as thinner or benzene to clean the exterior surface of the machine. Use only a soft cloth dampened with a mild detergent solution. Paper jams The machine will sound an alarm if a document jams while going through the feeder. The Start button will blink in red. Clearing a document jam (1) Turn the machine off. (2) Open the top cover. (3) Push the roller release lever (green color) and lift the roller holder upwards. - 26 - (4) Remove the film cartridge from the machine. Note Use scissors or button to extract the jammed film and remove the film cartridge, if necessary. (5) Remove the document from the film slit of the cartridge. Note Do not pull the document from the opposite side. (6) Remove any excess laminating film by cutting along the engraved “cutting line” on the cartridge before reinserting the cartridge. Note Make sure that the shutter of the cartridge is closed. If open, push the shutter button to close the shutter. (7) Set the film cartridge into the machine. Note Make sure that the film is set properly. - 27 - (8) Return the roller holder lock button (purple color) to its original position until it clicks into place. (9) Close the top cover. (10) Turn the power on. Press Feed button until you can see the edge of the film to remove any slack from the film. CAUTION: Do not touch the surface of the blade when removing a jammed document. This procedure must be done with great care to avoid personal injury. - 28 - Replacing the side cutter units Cutter performance will decline as blades are dulled through use or become coated with adhesives. Use the following operation to replace the side cutter units. CAUTION: Do not touch the surface of the blade when replacing the cutter units. Handle the blades with great care to avoid personal injury. Side cutter units (SC-2) (1) Turn the machine off. (2) Open the top cover. (3) Push the roller release lever (green color) and lift the roller holder upwards. (4) Push the yellow colored tab of side cutter unit to release the lock as illustrated. - 29 - (5) Slide the old side cutter to the center. Remove the side cutter. (6) Slide the new side cutter to secure it in the side cutter holder. (7) Lift the tab to lock the side cutter into place. (8) Return the roller holder lock button (purple color) to its original position. Note If side cutter units are not installed properly, the roller holder cannot be returned to the original position. Make sure that film cartridge is set firmly when returning the roller holder to its original position. - 30 - (9) Close the top cover. (10) Turn the power on. Press Feed button until you can see the edge of the film to remove any slack from the film. Replacing the corner cutter tray The cutter performance will decline as blades are dulled. You can improve it by changing the corner cutter tray. The both sides of corner cutter can be used. Before using new corner cutter tray, try to remove the corner cutter tray as shown below and reinsert it after changing the surface of tray upside down. Use the following operation to replace the corner cutter tray when necessary. Corner Cutter Tray (Corner cutter tray CC-1) (1) Remove the corner cutter tray as illustrated. (2) Install the new corner cutter tray. Note Use Brother authorized cutter units (SC-2 or CC-1) only. Other cutter units, (top/bottom cutter unit and the upper blade of the corner cutter) are not replaceable. Please consult your dealer if these cutter units become damaged. - 31 - Troubleshooting Problem Cause Solution No activity after the machine has been turned on. The document will not feed into the machine and alert buzzer sounds (two times). The AC adapter is not connected properly. Check that the machine is plugged into a power source. Close the top cover. Reset the document properly and press Start again. The minimum and maximum thickness of paper that can be used with this machine are 0.1mm-0.2mm. Curled, wrinkled documents cannot be laminated. The width of the document must be between 2.2” (55mm) and 8.5” (216mm). Documents must be at least 3.5” (90mm) long. Install the proper film cartridge. Job stops during processing, the Start button blinks (in red) and the alert buzzer sounds. Job stops during processing, the Start button blinks in orange. Output quality is poor. The top cover is not completely closed. The document was not set properly. The document is too thick or too thin. The document is wrinkled or curled. The width of the document is too narrow or too wide. The document is too small. The wrong film cartridge is installed. (US Letter/A4 paper cannot be laminated when a 4.8 inch/A6 film cartridge is installed in the machine.) The length of the document is too long. The film has run out. The document is jammed. Document length is more than 13.8” (350mm) long. The document is too thick or too thin. The document is wrinkled or curled. The document is too small. The document will not feed straight. The document is not cut after processing. The document guide is not set properly. The cutter units are not installed properly. The thickness of the paper is too thick. The cutter units have been damaged. Auto Cut Mode Off is selected. The cutting position is not accurate (top/bottom) Stickers will not stick. The Start button blinks (in red) and the alert buzzer sounds when the machine is turned on. The Start button blinks (in red) and the alert buzzer sounds when the top cover is closed The paper sensor is damaged. The length of the document must be less than 39.4” (1000mm). Change the film cartridge. Remove the jammed document. Press Start to restart the process. The minimum and maximum thickness of paper that can be used with this machine are 0.1mm - 0.2mm. Curled, wrinkled documents cannot be laminated. Documents must be at least 2.2” (55mm) wide and 3.5” (90mm) long. Set the document guide properly. Check if the cutter units are installed in the machine properly. The maximum thickness of paper that can be used with this machine is 0.2mm. Replace the cutter units. You can replace the side cutter units and corner cutter tray. It is not possible to replace the top/bottom cutter. If these cutter units do not work properly, please consult your dealer. Change the setting of the Auto Cut Mode selector switch. Please consult your dealer. Sticker film has not been loaded. The liner of the sticker has not been peeled away. The surface that the sticker is meant to adhere to is dirty or rough. The film cartridge is not installed properly or an incompatible film cartridge is installed. The proper AC adapter is not being used. Install the film cartridge properly. Use Brother authorized film cartridges and film refills only. Use a Brother authorized AC adapter. The film cartridge is not installed properly or an incompatible film cartridge is installed. Install the film cartridge properly. Use Brother authorized film cartridge and film refills only. - 32 - Use Brother Sticker Film Roll LC-A9 or LC-A5. Remove the liner. Wipe the surface or try another surface. Specifications Model number: Processing method: Power supply: Min./max. width of document: Min./max. length of document: Min./max. thickness of document: Film: Film type: Max number of output/cartridge: Document feed speed: Cutting system: Life of the cutter: LX-900/LX-910D Cold pressure method AC adapter (included) USA 120V±10% (60Hz) Output DC 18V 700mA 2.17” – 8.50” (55mm – 216mm) 3.54” – 39.4” (90mm – 1000mm) 0.004” – 0.01” (0.1mm – 0.2mm) Refillable cartridge film LC-D9 (9.0”/A4 width double-side laminate) LC-A9 (9.0”/A4 width adhesive-back laminate) LC-M9 (9.0”/A4 width magnetic-back laminate) LC-D5 (4.8”/A6 width double-side laminate) LC-A5 (4.8”/A6 width adhesive-back laminate) LC-M5 (4.8”/A6 width magnetic-back laminate) LC-D9/A9: About 60 sheets 11.7”/A4 paper LC-D5/A5: About 100 sheets7”/A6 paper LC-M9: About 12 sheets 11.7”/A4 paper LC-M5: About 20 sheets 7”/A6 paper 0.75”/sec. (19mm/sec.) Built-in cutting system with paper size detection Side cutter units (replaceable) Top/bottom cutter unit (non-replaceable) Corner cutter unit (replaceable – lower only) Side cutter units 984 feet (300m) Top/Bottom cutter unit About 5000 sheets (used with adhesive back laminate film) Corner cutter unit (Upper) 20,000 times Corner cutter tray 3,000 times 35 dB (stand-by mode) 357mm (W) * 293mm (D) * 195mm (H) (14.1” * 11.5” * 7.7”) Noise level: Unit dimensions: Unit weight (not including film cartridge and AC adapter) 4.7kg (10.4 lbs.) - 33 - Index A F AC adapter .........................................6,10,11,32 Adhesive back laminate film ............................ 21 Adhesive sticker ............................................. 12 Alert buzzer .................................................... 32 Auto Cross Cutting System ........................ 19,22 Auto Cut Mode Border .................................... 22 Auto Cut Mode No Border ............................... 22 Auto Cut Mode Off .................................. 5,22,32 Auto Cut Mode selector switch ................ 8,22,32 Feed button................................... 8,14,23,28,31 Film cartridge ...........6,9,11,12,13,14,15,16,27,32 Film cartridge cover.......................................... 8 Film refill ........................................................ 12 Film roll................................................. 12,15,16 Film slit ........................................................8,27 Function button ................................................ 7 B LED ................................................................. 8 Lower roller ...................................................... 9 Border ......................................................... 8,22 Brother Sticker Film Roll.................................. 32 Business card-size paper ................................ 19 Buzzer............................................................ 21 M C N Cartridge ....................................................... 8,9 Cartridge cover ............................................... 15 Compatible accessory list..................................6 Control panel .......................................... 7,11,22 Corner cutter .................................................. 25 Corner cutter dust box.................................. 7,25 Corner cutter slot ......................................... 7,24 Corner cutter tray......................................... 7,31 Corner cutter unit............................................ 25 Cut button.........................................................8 Cutter unit.................................................. 28,32 Cutting line ............................................... 8,9,17 Cutting Position .............................................. 22 No Border ........................................................ 8 D DC connector .............................................. 7,10 Dial switch ...................................................... 22 Document guide ..................................... 7,20,32 Document jam ................................................ 26 Document output ..............................................7 Document supporter .................................... 7,20 Document tray ...............................7,20,21,22,23 Dust box......................................................... 25 L Margin ........................................................... 22 O Owner’s manual ............................................... 6 P Paper jam ...................................................... 26 Paper length .................................................. 19 Paper thickness ............................................. 19 Paper width.................................................... 19 Plastic side holder ........................................8,16 Professional, self-adhesive stickers................. 12 Power switch.............................................7,8,11 Projection.....................................................8,16 R Roll film........................................................7,16 Roller............................................................... 7 Roller holder ..........................7,9,10,14,26,29,30 Roller holder lock button ................ 7,10,14,28,30 Roller release lever ......................... 7,9,13,26,29 Roller unit ....................................................7,14 E Electrical outlet .......................................... 10,11 - 34 - S Setup ...............................................................9 Shutter .......................................8,9,14,15,16,27 Shutter button......................................... 8,16,27 Side cutter ......................................................30 Side cutter arm .................................................7 Side cutter holder............................................30 Side cutter unit............................7,9,14,28,29,30 Side holder .....................................................16 Start button.......................................11,21,26,32 Start/Stop button...............................................8 Stickers ..........................................................32 Supplemental PC software (CD-ROM) ..............6 T The Auto Cross Cutting System.......................19 The Auto Sheet Feeder...................................19 Top cover ................ 7,9,10,13,14,26,28,29,31,32 Top/bottom cutter units......................................7 Type of paper .................................................19 V Viewing window ................................................7 - 35 - Appendix (About PrintMaster Gold Software) Mindscape and PrintMaster are registered trademarks and the Mindscape logo is a trademark of The Learning Company. Adobe and Acrobat are trademarks of Adobe system Incorporated. Windows is a registered trademark of Microsoft corp. in the U.S. and other countries. IBM is a registered trademark of International Business Machine, Inc. You don’t need a computer to use the Cool Laminator. However, if you have a computer and printer, the bundled PC software, PrintMaster Gold makes it easy to produce beautiful projects you'll love to show around. Simply choose from PrintMaster Gold's selection of beautiful, ready-to-print designs, make any changes you want, and you're ready to print. It's really that easy! Note: Each time when you use PrintMaster, you will have to insert the PrintMaster Gold CD-ROM to your PC. If you have any technical problems with this software, please contact the technical service department of the software company Mindscape. The list of Mindscape Technical Support is as follows. Country Location USA Online Services Customer Support Web site: www.mindscapeservices.com Mindscape Web Site: www.mindscape.com Tech Support Email: [email protected] 800 Automated Support: 800-409-1497 24 Hours Phone: 415-898-5157 8:30 AM - 5:00 PM Pacific Time Fax: 415-897-5186 24 Hours Mail: 88 Rowland Way Novato, CA 94945 attn: Tech Support UK Phone: 44-1-444-239-600 M-F 9.30-13.00 and 14.00-16.30 Facsimilie: 44-1-444-248-996 24 Hours Mail: Mindscape International, UK Priority House, Charles Ave. Maltings Park, Burgess Hill West Sussex RH15 9PQ ENGLAND Online Services UK Web site: www.mindscapeuk.com Tech Support e-mail: [email protected] AUSTRALIA Phone: 61-2-9899-2277 Facsimile: 61-2-9899-2348 24 Hours Mail: Mindscape International, Australia 5-6 Gladstone Road Castle Hill New South Wales 2154 AUSTRALIA Online Services Internet e-mail [email protected] GERMANY TECHNISCHE UNTERSTUTZUNG Falls bei dieser Software technische Probleme, wie z. B. Funktionsstorungen auftreten, setzen Sie sich bitte mit unserem Kundendienst in Verbindung: Telefon: 49-0208-992-4114 Fax: 49-0208-992-4129 Adresse: Technische Unterstutzung, Mindscape Gmbh, Zeppelin Strasse 321, 45470 Muelheim a.d. Ruhr, Deutschland. UK Website: www.mindscapeuk.com Geschaftsstunden: Mo, Mi, Fr, von 15.00 bis 18.00 Uhr. Der Kundendienst ist nur fur technische Probleme eingerichtet. Bitte haben Sie Verstandnis, dab wir lhnen keine Hinweise und Spieltips geben konnen. - 36 - FRANCE SUPPORT TECHNIQUE EN FRANCE Concours, Astuces, Solutions et Support Technique 24h/24 7J/7 014069670 * 3615 EIDOS * (2F23 la minute) www.eidos-France.fr Logiciel distribué en France par Eidos Interactive, 6 Boulevard du Général Leclerc, 92115 Clichy Cedex ∗ Les frais d’appel seront à votre charge. EIDOS Interactive paiera le retour par courrier des programmes que vous lui aurez fait parvenir. Notez que l’envoi de ce programme reste par contre à votre charge. Si vous rencontrez des problèmes d’ordre technique avec ce logiciel, si l’exécution ne peut aboutir par exemple, contactez les services d’assistance technique: Adresse: Technical Services, Mindscape, Priority House, Charles Avenue, Maltings Park, Burgess Hill, West Sussex, RH15 9TQ, England. Téléphone: Au Royaume-Uni: 01444 239600 En dehors du Royaume-Uni: (indicatif international) 44 1444 239600 Fax: Au Royaume-Uni: 01444 872212 En dehors du Royaume-Uni: (indicatif international) 44 1444 872212 Email: [email protected] Site web: http://www.mindscapeuk.com. Heures d’ouverture: du lundi au vendredi de 09h30 à 13h00 et de 14h00 à 16h30 heure britannique (GMT). Nous regrettons de ne pouvoir proposer de conseils concernant le jeu, car notre service ne s’occupe que des problèmes techniques. - 37 - Getting Started Before installing, check the system requirements listed below to make sure your computer is able to work with PrintMaster Gold. System Requirements PrintMaster Gold performs on any computer with the following features: • IBM PC with a 486DX2 66 MHz (or higher) • Windows 95, Windows 98, Windows 3.1x/Windows for Workgroups (running in 386 Enhanced Mode) • 8Mb or more of RAM (16Mb recommended) • 30Mb or more of free hard disk space • Double-speed or better CD-ROM drive • Microsoft mouse or 100% compatible • Sound Blaster or 100% compatible sound card (recommended) • Hayes or 100% compatible modem (optional) Print Support: PrintMaster Gold provides the highest resolution output possible on all back & white or color printers supported by Windows. Be sure you have enough color ink cartridges before printing. We suggest you print out your projects on the best paper (usually glossy) your printer will support. Graphics Support: PrintMaster Gold provides a large selection of spectacular full color CGM, TIFF, PSD, and JPG images and works with all other popular graphic formats: PCX, TIF, GIF, WMF, BMP, and Kodak Photo CD. Font Support: PrintMaster Gold will work with any other True Type fonts that are installed in Windows. Starting PrintMaster Gold in Windows 95/98 Follow these step-by-step instructions to install PrintMaster Gold onto your hard disk. When running under Windows 95 or 98, the PrintMaster Gold CD-ROM provides support for the autorun feature as described below: 1. Insert the PrintMaster Gold CD-ROM into your CD-ROM drive and the installation program will automatically start. 2. Proceed to the next section entitled, Installing PrintMaster Gold. If the Windows 95 or 98 autorun is not currently enabled on your system, then begin the PrintMaster Gold installation as follows: 1. From the Start menu click Run. 2. At the command line specify the drive letter where the PrintMaster Gold CD-ROM is located and type INSTALL (Example: D:INSTALL). Press ENTER or click OK to proceed. 3. Proceed to the next section entitled, Starting PrintMaster Gold. Starting PrintMaster Gold in Windows 3.1x or Windows for Workgroups Follow these step-by-step instructions to install PrintMaster Gold onto your hard disk. 1. Open the Program Manager's File menu and select Run. 2. Specify the drive where the CD-ROM is located and type INSTALL (Example: D:INSTALL) for the Command Line and press ENTER or click OK to proceed. 3. Proceed to the next section entitled, Installing PrintMaster Gold. - 38 - Installing PrintMaster Gold 1. Click the Install button or press ENTER to continue the installation. The PrintMaster Gold Installation screen appears with the default drive and directory, which you may change or accept as shown. 2. Click Continue or press ENTER to install PrintMaster Gold into the default directory, C:\PMW. or Click the Custom button to install PrintMaster Gold into the drive and directory of your choice. Launching PrintMaster Gold after installing: In Windows 95/98: 1. Start Windows in the usual manner. The installation process creates a new menu group for PrintMaster Gold in the Program section of the Start menu. 2. Click Start on the bottom left side of the window. 3. Click Programs, then open the PrintMaster Gold group and click the PrintMaster Gold icon. NOTE: You can also double-click the PrintMaster Gold icon in the PrintMaster Gold group window. To use the autorun feature in Windows 95/98: 1. Start windows in the usual manner. 2. Insert the PrintMaster Gold CD-ROM. The autorun feature in Windows 95/98 will automatically start the program. 3. Click Run to proceed past the title screen. In Windows 3.1x 1. Open the Program Manager and double-click the PrintMaster Gold subdirectory. 2. Double-click the PrintMaster Gold icon. Removing PrintMaster Gold To remove an existing version of PrintMaster Gold from your computer, use the Uninstall feature. If you have a previous version of PrintMaster Gold, we suggest you remove it first. NOTE: Removing PrintMaster Gold will also remove any previous projects and address books you have created in the PMW directory. If you would like to save these, please save the files into another directory. In Windows 95/98 1. Click the Start button at the bottom left of the screen. A popup menu will appear. 2. Find your PrintMaster Gold group submenu. In it, click the Remove PrintMaster Gold icon. 3. Follow the on-screen instructions. PrintMaster Gold will be removed from your hard drive. Or, 1. Start Windows 95/98. 2. Insert the PrintMaster Gold CD-ROM. 3. When the PrintMaster Gold opening screen appears, click Remove. Then, follow the on screen directions. In Windows 3.1x 1. Find the PrintMaster Gold group on the Program Manager. 2. Double-click the group to open its contents. 3. Double-click the Uninstall icon. 4. Follow the on-screen instruction. PrintMaster Gold will be removed from your hard drive. - 39 - Reinstalling PrintMaster Gold Though unlikely, PrintMaster Gold files may become corrupted and the program may not run properly. If so, you can reinstall PrintMaster Gold, which cleans out all old files and restores original functionality. In Windows 95/98 1. Start Windows 95/98. 2. Insert the PrintMaster Gold CD-ROM. 3. When the PrintMaster Gold opening screen appears, click Reinstall, then follow the on-screen instructions. NOTE: Reinstalling will delete all of your stored projects in Your Own file. In Windows 3.1 1. In the PrintMaster Program group, click Install. 2. Follow the onscreen directions. PrintMaster Gold will reinstall all programs and art files over the old files. NOTE: Reinstalling will delete all of your stored projects in Your Own file. - 40 - Viewing/Printing PrintMaster Gold user's manual The full contents of user's manual is stored in the PrintMaster Gold CD-ROM. Please install the Adobe Acrobat Reader to see the online manual. How to install the Adobe Acrobat Reader 1. Double click the file Ar32e301 in the Acrobat 3 folder on the CD-ROM. 2. Please proceed the operation. System Requirements. X86- based personal computer (386 minimum 486, pentium, or pentium pro recommended) Microsoft Windows 3.1x, 95, 98 4MB application RAM 5MB hard disk space plus 7MB additional temporary disk space available during installation. How to open the manual 1. Double click the file manual.pdf in the PrintMaster Gold CD-ROM. The full contents of manual will be displayed on the screen. Note The program Acrobat Reader should in installed on your PC to open the file. Please refer to the above section. - 41 - The World of PrintMaster Gold This section introduces you to the PrintMaster Gold environment. As soon as you open the program, you'll notice PrintMaster Gold has several interrelated areas, each with it's own individual purpose and look. Each area-including the Hub, Art Gallery, Sentiments Gallery, With Help Designer, and Workspace-offers you different tools to help create a unique card, calendar, or newsletter. If you are a new user, we suggest you first browse through the features in each area to get a basic understanding of the creative possibilities in PrintMaster Gold. THE HUB SCREEN After you launch PrintMaster Gold, the first thing you will see is the Hub screen. The Hub is where you can choose the kind of help you want creating a project, choose to work on a Ready Made, view art in the Art Gallery, or launch your Internet browser and go to the PrintMaster Gold Web site. Once you have decided on the type of project you would like to work on, click one of the buttons above to go there. You can always return to the Hub by closing the project you are working on, or clicking Back in the With Help windows. Ready Made Click here to view the Ready Made Gallery of projects created by the PrintMaster team of Designers. With Help Click here to get stepby-step help from the PrintMaster Designer. Brand New Click here to start any project from scratch. Your Projects Click here to go to your own Ready Made Gallery folder where you can view all the projects you've created. Art Gallery Click here to browse and choose any of the thousands of graphics, drawings, photos, and pictures in the Art Gallery. Address Book Click here to go to the Address Book where you can create your personal name and address list. Internet Click here to launch your Internet Browser and go to the PrintMaster Gold web site. - 42 - Exit Click here to quit the program. The workspace The Workspace is your own personal drafting board, with all the text, drawing, and editing tools you'll need to make a beautiful project. Here, you can put the finishing touches on your project, add new pictures, type in your personal message, and print. Below, we will introduce you to the main menu bar and the five toolbars in the Workspace. We suggest you browse through them to get an idea of the possibilities, then jump right in and start designing. Menu Bar Global Toolbar Text Toolbar Layout Area Table Top Place Toolbar Status Area Add Toolbar Modify Toolbar Menu Bar: Like most Windows applications, PrintMaster Gold has a menu bar at the top of the screen. The menu bar provides access to all PrintMaster Gold command features, including File, Edit, View, Format, and Sound functions. Use your mouse (or the ALT key) to pull down these menus to see their contents. (See the section entitled: Mouse and Keyboard Conventions later on in this guide for more details). - 43 - The Global Toolbar The Global Toolbar, which is displayed across the top of the Workspace, provides quick mouse access to some of the most commonly used PrintMaster Gold actions such as closing the current project, going to the Ready Made Gallery, starting a With Help project, and starting a Brand New project. These buttons are also one-step alternatives to using the menu bar for saving, printing, viewing Print Preview, cutting, Pasting, and others. To hide or display the Global toolbar, access the View menu, then Toolbars/Global Bar. Close Click here to return to the Hub. With Help Click here to go to the With Help Designer, where you will be prompted, stepby-step, to create your own personalized project. Save Click here to save the current project. If you have not already provided a file name for your project, you will be prompted to do so at this point. Cut Click here to remove the selected text and/or graphic to the Clipboard. Copy Click here to copy the selected text and/or graphic to the Clipboard. Paste Click here to insert a copy of the clipboard contents into your project. Undo Click here to quickly undo changes in editing, formatting, and other actions. To quickly undo multiple actions, click this button more than once. Redo Click here to reverse changes made using the Undo button. Ready Made Click here to go to the Ready Made Gallery. Brand New Click here to start a new project from scratch. Print Click here to send your project to your printer. Print Preview Click here to preview your project before Check Spelling Click here to check the spelling of the text in your project. Select Previous Object Click here to select the object in the previous Layer. Select Next Object Click here to select the object in the next layer. Text Toolbar The Text toolbar is where you can make adjustments to the text in your project. Notice that whenever you click on text in your project, the Text toolbar will be immediately updated. You can also use this toolbar to bold, italicize, stretch, bend, or align your text. To hide or display the Text toolbar, access the View menu, then Toolbars/Text Bar. Font Shows the name of the font that is currently selected. Font size Shows the size of the font that is currently selected. Bold, Italic, and Underline To make any character bold, italic, or underlined, highlight the character and click on the appropriate button. Text Shape Click here to select one of many shapes for your text. Note: your text shape selection will affect all of the text in the active text box. Stretch text This option is great for large text. Click here to have PrintMaster Gold automatically adjust the text size to fill the limits of a text box. Flush Left Alignment Aligns the text in a paragraph to the left side of the text box. - 44 - Flush Right Alignment Aligns the text in a paragraph to the right side of the text box. Center Alignment Aligns the text in a paragraph to the center of the text box. Justified Alignment Stretch the text so it aligns to both the right and left sides of the text box. Add Toolbar The Add toolbar holds all the tools you need to add graphics, sentiments, and your own art to your project. To hide or display the Add toolbar, access the View menu, the Toolbar/Add Bar. Add a picture Click here to go to the PrintMaster Art Gallery. In the Art Gallery, you can choose from thousands of graphics, pictures, photos, and borders for your project. Select or Double-click a picture preview in the Art Gallery and your selection will be placed on your project in the Workspace. Add a Sentiment Click here to view the thousands of fun, sentimental, warm, and serious sentiments we've gathered in the Sentiments Gallery. Search by type or keyword for the sentiment you want, then select the sentiment and it will be inserted into your project automatically. Text Box Click here to add text to your project. After clicking this button, your cursor will turn into a 'text' crosshair. You can then either drag (with the mouse button down) across the project to create a text box, or just click once on the project and start typing. Line Click this tool to draw a straight line on your project. To keep your line horizontal, perpendicular, or at a 45-degree angle, hold down the shift key while you drag the cursor across your project. Rectangle Use this tool to create a rectangle on your project. by holding down the shift key, your box will be held to a perfect square. Ellipse Use this tool to create an ellipse. By holding down the shift key, your drawing will be held to a perfect circle. Shape Click on this tool to view a wide selection of shapes you can place on your project. Once you have selected a shape from the pop-up menu, drag your cursor across the project to determine its size. You can keep the shape's original proportion by holding down the shift key while you drag. Free Draw This tool acts like a pencil, letting you draw any design or line you want on your project. You can modify the width of the Free Draw tool with the Line Width tool in the modify toolbar. - 45 - Modify Toolbar Use the Modify toolbar to make adjustments to your art and text. With these tools, you can easily change the color of text and pictures, change line widths, add shadows, and crop pictures. To hide or display the Modify toolbar, access the View menu, then Toolbars/Modify Bar. Color Use the tool to add color to your pictures and text. First select the picture or text you want to color, then select this tool. You will then see a selection of colors to choose from. Line Width Use this tool to change the line width of your drawing or the outside border of a shape. Line Color Use this tool to change color of the border line of a picture. Shadow Use this tool to add a shadow to your text or shapes. Shadow Color Use this tool to choose the color of the shadow behind your text or shapes. Crop Use this tool to crop out the part of a picture or shape you do not want to see. Just select the picture you want to crop, click on this tool, and then move the handles on the picture to only show the part you want to see. Or, you can move the picture within its 'window'. The picture will still be intact, but you will only be able to see a portion of it. Place Toolbar The Place toolbar is a selection of automatic tools for working with all objects in PrintMaster Gold. With these tools, you can easily select pictures partially hidden behind another, group together objects you want to move as one, or flip pictures horizontally and vertically. To hide or display the Place toolbar, access the View menu, then Toolbars/Place Bar. Forward One Click this tool once to bring the active object up one level. Backward One Click this tool once to push the active object back one level. Send to Front Click this tool to bring the active object to the top of a stack of overlapping objects. Send to Back Click this tool to send the active object to the bottom of a stack of overlapping objects. Group Use this tool to group several objects together. First select all the pieces you want to group by clicking on them one by one while holding down the shift key, then click on group. The grouped objects will now act as one. Ungroup Click this tool to ungroup several objects you have previously grouped. Mirror This tool flips the active object horizontally. Flip This tool flips the active object vertically. Center on Page This tool centers the active object in the middle (half way between the top and bottom and left and right sides) of the project. - 46 - Status bar The Status toolbar is displayed at the bottom of the PrintMaster Gold window. Use this area to change your view of your project or to check the accuracy of your measurements. To hide or display the Status toolbar, access the View menu, then Toolbars/Status Bar. View Side Window Click either the left arrow or the right arrow to see the different sides of your project. You can also click directly in the middle of the View Side window to see a popup menu of different views. Zoom to Area - This option changes the cursor into a magnifying glass, allowing you to drag across just the area you want to view close-up. 1. Select this option and position the magnifying glass to the left and above of the object you want to magnify. 2. Hold down the left mouse button and drag the magnifying glass across and down the layout screen until the item of focus is enclosed in a box. Then release the mouse button. Note: only available in cards, brochures, and newsletters. Select Dimensions This window shows the dimensions of the currently selected text box or picture. Click on this window for more size options. View Size Window Click the Plus or Minus magnifying glass to view your project closer or farther away. You can also click in the middle to view a pop-up menu of different viewing sizes. Note: You can zoom in to your project in the workspace by typing the plus (+) key and zoom out by typing the minus (-) key on the number pad of your keyboard. Location This window shows the cursor's location on the project page. If a picture is selected, the location window will show the picture's upper left corner location. The first number indicates the cursor or picture's location on the top ruler, while the second number shows the cursor or picture's location on the left ruler. Click on this window for more position options. - 47 - Rotation Angle This window displays the angle of rotation of the object selected. The number will increase or decrease as you rotate the object. Click on this window to custom rotate the object. Owner’s Manual Guide d’utilisation LC0074001 Printed in China 9906 ENGLISH ®