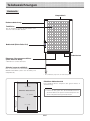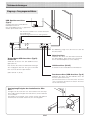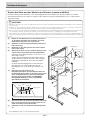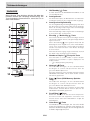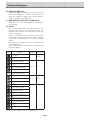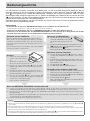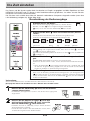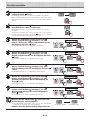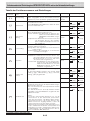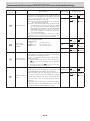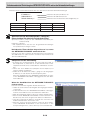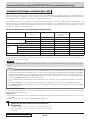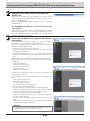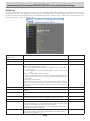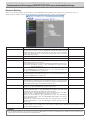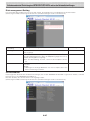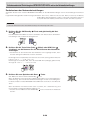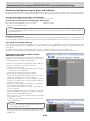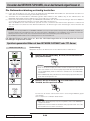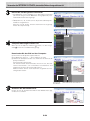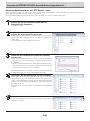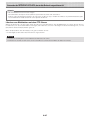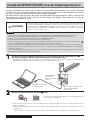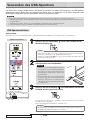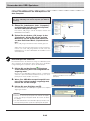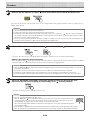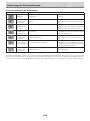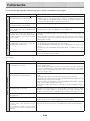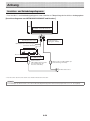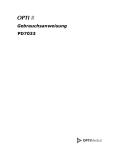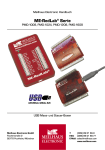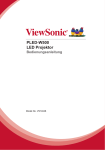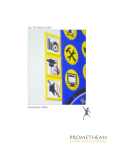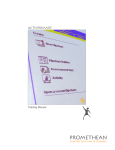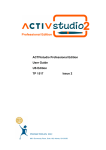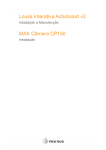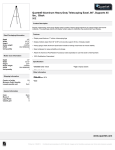Download Benutzerhandbuch
Transcript
NETWORK FLIPCHART NF-20 Benutzerhandbuch Wir danken Ihnen für den Kauf des “PLUS NETWORK FLIPCHART”. Lesen Sie vor der Inbetriebsetzung dieses Benutzerhandbuch bitte sorgfältig durch, um alle Vorteile der Funktionen dieses Produkts zu erhalten. Nachdem Sie das Handbuch durchgelesen haben, bewahren Sie es für die zukünftige Verwendung auf. Einführung Dieses Handbuch ist für das Modell NF-20. Die Beschreibungen und Abbildungen in diesem Handbuch beziehen sich auf das Modell N-20S. * Wenn modellspezifische Funktionen oder Bedienungen für ein bestimmtes NETWORK FLIPCHART-Modell betroffen sind, wird der jeweilige Modellname angegeben. Warnungen für den Gebrauch von Netzwerken Über die Netzwerkumgebung • Die erforderliche Betriebsumgebung kann ohne vorherige Ankündigung geändert werden. Außerdem garantiert PLUS nicht alle Bedienfunktionen. • Selbst wenn alle Anforderungen an die Betriebsumgebung erfüllt sind, ist nicht ausgeschlossen, dass Bedienungen nicht ordnungsgemäß funktionieren oder dass Probleme auftreten. In Abhängigkeit vom Kommunikationsstatus können sich Anzeigen verzögern und es können Kommunikationsfehler auftreten. Haftungsausschluss • PLUS übernimmt keinerlei Haftung für jegliche Folgen von Problemen, die aus Behinderungen der Kommunikation mit den angeschlossenen Geräten wegen der Netzwerkfunktionen entstehen. • PLUS übernimmt keinerlei Haftung für die Folgen von Hindernissen, die sich aus der Verwendung bzw. der Unmöglichkeit der Verwendung der Netzwerkfunktionen ergeben (entgangener Gewinn, Verluste aufgrund der Unterbrechung der wirtschaftlichen Tätigkeit usw.). • PLUS übernimmt keinerlei Haftung für Fehlfunktionen, die auf die Kombination mit angeschlossenen Geräten oder auf die verwendete Software zurückführen sind, ebenso nicht für Schäden, die durch aufgehängte Geräte entstehen, usw. HINWEIS Verwenden Sie keine Klebestreifen. Bewegen Sie die Tafel nicht, wenn Klebeband usw. daran befestigt ist. Andernfalls können Fehlfunktionen auftreten. Bringen Sie keine Vorlagen oder Papier an die Tafel an. Kopieren Sie nicht, wenn Folien oder andere Dokumente an der Tafel angebracht sind. Andernfalls können Fehlfunktionen auftreten. Bitte verwenden Sie den Netzadapter und das Netzkabel, die diesem Produkt beiliegen. Andere Netzkabel und Netzadapter als die beiliegenden können nicht benutzt werden. Handelsmarken • Microsoft und Windows sind in den Vereinigten Staaten von Amerika und anderen Ländern eingetragene Handelsmarken der Microsoft Corporation. • Adobe und Adobe Acrobat Reader sind Handelsmarken von Adobe Systems Incorporated. • Safari, Apple, Mac OS und Macintosh sind Handelsmarken oder eingetragene Handelsmarken von Apple Computer, Inc., der Vereinigten Staaten. Die Handelsmarken der verschiedenen Firmen und die Handelsmarken der Produkte sind selbst, wenn dies nicht schriftlich angegeben ist, technisch geschützt. Die in diesem Handbuch erscheinenden Produkt- und Firmennamen sind eingetragene Handelsmarken oder Handelsmarken der jeweiligen Firmen. (1) Der Inhalt dieses Handbuchs darf ohne Genehmigung weder gesamt noch teilweise nachgedruckt werden. (2) Der Inhalt dieses Handbuchs kann ohne vorherige Nachricht geändert werden. (3) Bei der Erstellung dieses Handbuchs wurde große Sorgfalt aufgewendet. Sollten irgendwelche fraglichen Punkte, Fehler oder Auslassungen festzustellen sein, wenden Sie sich bitte an uns. (4) Ungeachtet des Abschnitts (3) ist dieses Unternehmen für jegliche Ansprüche auf Verluste oder Gewinne oder andere Angelegenheiten, die durch die Benutzung dieses Geräts entstehen, nicht verantwortlich. (5) Die Verwendung eines Druckers als Peripheriegerät des PLUS-NETWORK FLIPCHARTs wird vorausgesetzt. Daher wird keine Funktion garantiert, wenn das NETWORK FLIPCHART mit direktem Anschluss an einen PC verwendet wird. (6) Handbücher mit falsch zugeordneten oder fehlenden Seiten werden ersetzt. G-2 Inhaltsverzeichnis Einführung................................................................. G-2 Verpackungsinhalt..................................................... G-4 Teilebezeichnungen................................................... G-5 Erstellung und Registrierung der Kopf- und Fußzeilen..G-29 Verwenden des NETWORK FLIPCHARTs, das an das Netzwerk angeschlossen ist............................ G-30 Speichern gescannter Bilder auf dem NETWORK FLIPCHART oder FTP-Server............................................G-30 Vorderseite.......................................................................G-5 Eingangs-/Ausgangsanschlüsse.........................................G-6 Speichern von Bildern beider Seiten.................................G-32 Bedienfeld........................................................................G-8 Manueller Vorschub der Tafelfläche..................................G-32 Funktionen des NETWORK FLIPCHARTs.................. G-10 Bilddateien auf den Computer übertragen/vom Computer löschen...........................................................G-33 Grundfunktionen..............................................................G-10 Netzwerk-Fernbedienungsfunktion....................................G-10 Wenn der Speicherordner auf „Board“ steht...............G-33 Network Functions...........................................................G-10 Löschen von Bilddateien auf dem NETWORK FLIPCHART...............................................................G-35 Bedienungsschritte................................................. G-11 Die Zeit einstellen.................................................... G-12 Wenn der Speicherordner auf „FTP Server“ steht........G-36 Beschreibung der Bedienvorgänge...................................G-12 Löschen von Bilddateien auf dem FTP-Server.............G-37 Verfahrensweise zur Einrichtung des NETWORK FLIPCHARTs und zu den Netzwerkeinstellungen... G-14 Verwenden des NETWORK FLIPCHARTs, das an den Computer angeschlossen ist............................ G-38 Verwenden des USB-Speichers............................... G-40 CB Setup (Verwendung der Tasten des NETWORK FLIPCHARTs)...................................................................G-14 USB-Speicherverfahren....................................................G-40 Grundeinstellungen vornehmen.................................G-14 Tabelle der Funktionsnummern und Einstellungen.......G-15 Bilddateien auf einem Computer speichern/Bilddateien löschen...........................................................................G-42 Einfache Netzwerkeinstellungen (über USB).......................G-17 Drucken (Drucker ist separat erhältlich)................ G-44 Erweiterte Einstellungen vornehmen (über LAN).................G-19 Vorbereitung des Druckers...............................................G-44 Grundeinstellungen...................................................G-19 Grundlegende Druckfunktion............................................G-45 CB Setup..................................................................G-22 User Setting.............................................................G-25 Bedeutung von Fehlermeldungen........................... G-47 Fehlersuche............................................................. G-49 Technische Daten.................................................... G-51 Anhang..................................................................... G-52 Security Setting........................................................G-26 Anschluss- und Verkabelungsdiagramm...........................G-52 Header/Footer..........................................................G-23 Network Setting........................................................G-24 Disk management Setting.........................................G-27 CB Information..........................................................G-27 Zurücksetzen der Netzwerkeinstellungen....................G-28 Bedeutung der in diesem Handbuch verwendeten Begriffe • Hauptgerät (oder Haupteinheit): Dies bezieht sich auf den NETWORK FLIPCHART. • USB-Speicher: bezieht sich auf einen USB-Flash-Speicher. • USB-Memory-Speicher: bezeichnet das Speichern der Blackboard-Daten mit dem Befehl MEMORY (d. h. der USB-Anschluss) des Bedienfeldes. • Arbeitsspeicher: zeigt einen Zwischenspeicherort des Bildes an, das eingelesen wurde. • „Kopieren“: Sowohl „Drucken“ als auch „USB-Memory-Speichern“ bedeutet „Kopieren“. • „Tafelfläche“: bezieht sich auf den Teil, auf dem Zeichnungen ausgeführt werden. • Einseitig/beidseitig: Dies bezieht sich auf den Scanbereich des Bogens. Einseitiges Scannen bedeutet, dass die Seite des Bogens gescannt wird, die gerade sichtbar ist, während beidseitiges Scannen bedeutet, dass sowohl die Vorder- als auch die Rückseite des Bogens gescannt wird. • „Blättern“ oder „Schieben“: bezeichnet den Tafelvorschub. • Netzwerkspeicher: Speicher für die Netzwerkspeicherung. • Netzwerk: Das Kommunikationsnetzwerk, in dem die Geräte zum Zweck der Kommunikation (Datenaustausch) zwischen den Geräten miteinander verbunden sind. Im Falle dieses NETWORK FLIPCHARTs bezeichnet das „Netzwerk“ das nachfolgend genannte LAN. • LAN (lokales Netzwerk): Ein geschlossenes Kommunikationsnetzwerk für die Kommunikation in einem eng begrenzten Bereich, zum Beispiel in einem Unternehmen. • FTP (Datenübertragungsprotokoll): Das Protokoll (die Kommunikationsregeln), das zur Datenübertragung in einem TCP/IP-Netzwerk verwendet wird. G-3 Verpackungsinhalt Der Verpackungsinhalt wird nachfolgend beschrieben. Überprüfen Sie diesen bitte vor der Inbetriebnahme. Haupteinheit [1] Federkasten [1] Befestigungsschrauben für den Federkasten (M4 × 20) (vorübergehend an der Haupteinheit befestigt) NF-20: 2 Schrauben (Siehe das Montage- und Setup-Handbuch für Montageanweisungen.) USB-Kabel (3 m) (Typ B ↔ Typ A) [1] [PLUS-Code 715258900] NETWORK FLIPCHART-Zubehör Spezialmarker (Jeweils einer in Schwarz, Rot, Blau und Grün) Verwenden Sie diese Marker zum Zeichnen auf der Tafelfläche. Dieses Kabel dient zum Verbinden der Haupteinheit mit einem Computer. Spezielle Tafelschwämme [1] Verwenden Sie diesen zum Löschen der Zeichnungen. Whiteboard-Reiniger [1] Dies wird zur Reinigung der Auflagefläche benutzt. Beziehen Sie sich auf den Abschnitt zum Thema Reiniger für Informationen darüber, wie diese verwendet werden sollten. Dokumente Netzadapter (mit Netzkabel) [1] Dieses Kabel liefert die Stromversorgung des NETWORK FLIPCHARTs (Siehe Seite G-52). (LTE36E-S2-3) CD-ROM [1] Enthält das Benutzerhandbuch (dieses Handbuch) im PDFFormat. Das Benutzerhandbuch beinhaltet die Anweisungen zur Verwendung des NETWORK FLIPCHARTs. Wichtig • Der mitgelieferte Netzadapter und das Netzkabel sind ausschließlich für die Verwendung mit diesem Gerät bestimmt. Verwenden Sie sie niemals mit anderen Produkten. Wichtig • Verwenden Sie dieses Kabel nicht für die Verbindung zum Drucker (separat erhältlich). Wichtige Sicherheitsinformationen [1] Enthält Anweisungen, die befolgt werden müssen, um dieses Gerät sicher zu benutzen. Montage- und Setup-Handbuch Enthält Anweisungen zur Installation des Gerätes und zur Herstellung einer Verbindung zum Drucker (separat erhältlich). G-4 Teilebezeichnungen Vorderseite Haupteinheit Rahmenabdeckung Tafelfläche Auf der Tafelfläche werden spezielle Marker zum Zeichnen und Schreiben benutzt. Bedienfeld (Siehe Seite G-8) Federkasten Eingangs-/Ausgangsanschlüsse (siehe nächste Seite) * Befindet sich auf der Unterseite. Ständer (separat erhältlich) Dies ist ein Gestell zur Unterstützung des NETWORK FLIPCHARTs. (Siehe das Assembly and Setup Manual). * Diese Abbildung zeigt nicht die Verbindungskabel. Effektiver Ablesebereich Der kopierbare Bereich entspricht dem grauen Bereich in der Zeichnung. ca. 5 mm Hinweis Effektiver Ablesebereich ca. 10 mm • Es kann sein, dass jegliche Teile, die außerhalb dieses Bereichs gezeichnet wurden, beim Speichern auf den USB-Speicher oder den PC nicht gedruckt oder kopiert werden können. ca. 10 mm ca. 5 mm G-5 Teilebezeichnungen Eingangs-/Ausgangsanschlüsse USB-Speicheranschluss (Typ A) Schließen Sie einen handelsüblichen USB-Speicherstick an. Gescannte Bilder können so gespeichert werden. (Siehe Seite G-40) Der Anschluss befindet sich auf der Unterseite der Haupteinheit. Die Zeichnungsansicht ist von unten gesehen. * Die Abbildung zeigt nicht den Drucker oder die Anschlusskabel. Netz-Anschluss Verbinden Sie diesen mit dem Netzsteckerende des Netzadapters. (Siehe Seite G-50.) (Schließen Sie nur den Netzadapter an; nichts anderes.) Vorgesehener USB-Anschluss (Typ B) für den PC Verbinden Sie diesen mit dem USB-Anschluss (Typ A) des PC. Dies wird für die einfachen Netzwerkeinstellungen LAN-Anschluss (RJ-45) des Hauptgeräts benutzt. Das gescannte Bild Schließen Sie ein handelsübliches LAN-Kabel an. kann auch auf den PC kopiert werden. (Siehe Seite G-17, G-38) Druckeranschluss (USB-Anschluss Typ A) Verbinden Sie diesen mit dem USB-Anschluss des Druckers (Siehe Seite G-52). (Der Druckeranschluss ist zum Anschluss eines Druckers vorgesehen; benutzen Sie diesen Anschluss nur für einen Drucker.) Verriegelung/Freigabe der Laufrollen des Ständers Verriegeln Sie die Laufrollen nach der Installation mit den Stoppern. Geben Sie die Stopper der Laufrollen frei, um den Ständer zu verschieben. Die Stopper sind verriegelt, wenn auf den unteren Teil gedrückt wird. Drücken Sie auf den oberen Teil, um sie freizugeben. Freigabe Verriegelung Rolle G-6 Teilebezeichnungen Ändern der Höhe und des Winkels des Ständers (separat erhältlich) Diese Einstellungen sind erforderlich, wenn das Hauptgerät auf einem Ständer, der separat erhältlich ist, installiert wird. Die Einheit kann auf eine Höhe von 1650 mm oder 1850 mm und einen Neigungswinkel von 0, 7 oder 10 Grad eingestellt werden. ACHTUNG • Mindestens zwei Personen sollten die Haupteinheit halten. Sonst könnte die Haupteinheit herunterfallen oder umkippen, was zu Verletzungen führen kann. • Verriegeln Sie die Laufrollen des Ständers, indem Sie auf den unteren Teil des Verriegelungsknopfes drücken. Sonst könnte sich der Ständer bewegen, während die Haupteinheit montiert oder entfernt wird, was zu Verletzungen führen kann. • Ziehen Sie nach dem Herausziehen des Netzkabels aus der Wandsteckdose alle Verbindungskabel von den Eingangs-/Ausgangsanschlüssen des Gerätes ab. Wenn das Gerät ohne Abziehen der Kabel entfernt wird, könnte es umkippen und Verletzungen verursachen. • Wenn ein Drucker an der Anlage angebracht ist, entfernen Sie den Drucker vor der Inbetriebnahme. Sonst könnte der Ständer umkippen, während die Haupteinheit montiert oder entfernt wird, was zu Verletzungen durch den herunterfallenden oder umkippenden Drucker führen kann. (1) (2) (3) (4) Ziehen Sie den Netzstecker aus der Netzsteckdose an der Wand und ziehen Sie alle Kabel, die an der Haupteinheit angeschlossen sind, heraus. Entfernen Sie die Befestigungsknöpfe (jeweils zwei links und rechts) Entfernen Sie die Tülle (jeweils zwei auf der linken und rechten Seite). Wechseln Sie die Positionen der Befestigungslöcher auf der linken und rechten Seite der Haupteinheit. Heben Sie die Haupteinheit etwa 1 cm an, um sie von dem Haken zu lösen. Hängen Sie die Haupteinheit an den Ständer, indem Sie die zwei Löcher (jeweils zwei links und rechts) der Haupteinheit vollständig an den Haken am Ständer anbringen. Die Höhe des Befestigungslochs an der Oberseite wird 1650 mm sein, während die Höhe der des Befestigungslochs an der Unterseite 1850 mm sein wird. (5) Befestigen Sie und ziehen Sie die Befestigungsknöpfe in den Schraubenlöchern der beiden Neigungsversteller an der linken und rechten Seite der Haupteinheit fest. Zu diesem Zeitpunkt wird sich der Neigungswinkel des NETWORK FLIPCHARTs abhängig von den ausgewählten Schraubenlöchern ändern. Montageöffnungen Haupteinheit Für 1650 mm benutzen Sie diese Montagelöcher Haken Für 1850 mm benutzen Sie diese Montagelöcher Verriegelungsgriff Neigungsversteller Montageöffnung für den Verriegelungsgriff beim Einstellen einer Höhe von 1850 mm 0 Grad 7 Grad 10 Grad Neigungsversteller 0 Grad 7 Grad 10 Grad Ständer Montageöffnung für den Verriegelungsgriff beim Einstellen einer Höhe von 1650 mm (6) (7) Stecken Sie diese in die zwei Schraubenlöcher (zwei links und rechts) für die Verriegelungsgriffe, wo die Tüllen nicht mehr verwendet werden. Schließen Sie die verschiedenen Verbindungskabel an. * Diese Abbildung zeigt nicht die Verbindungskabel. G-7 Tülle Teilebezeichnungen 1 ON/Standby ( Bedienfeld Wenn Sie eine Taste drücken, drücken Sie bitte den mittleren Bereich (die viereckige Ausbuchtung). Die Taste funktioniert eventuell nicht, wenn Sie nur an einer Ecke drücken. )-Taste Schaltet den Strom des NETWORK FLIPCHARTs ein und aus (Standby-Modus). 2 Anzeigefenster Die Anzahl der Kopien, der Betriebsstatus und die Fehlermeldungen werden auf den 7-Segment-LEDs angezeigt. 3 Anzeige einseitig/beidseitig Die einseitig/beidseitig Einstellungsbedingung wird durch den Status der Leuchten (in der Farbe Orange) angezeigt. Wenn die einseitig-Lampe eingeschaltet ist: Einseitiges Scannen (aktuell sichtbare Fläche) Wenn die beidseitig-Lampe eingeschaltet ist: Beidseitiges Scannen der Vorder- und Rückseite 2 3 4 5 4 Einseitig 6 7 9 10 / Beidseitig -Taste Diese Taste stellt den Scanmodus für einseitiges Scannen (der aktuell sichtbaren Fläche) oder gleichzeitiges beidseitiges Scannen ein. Wenn die beidseitig -Taste gedrückt wird, wird das beidseitige Scannen abgebrochen, wenn andere Bedientasten nicht innerhalb der nächsten Minute gedrückt werden. Das Gerät kehrt dann in den Modus einseitiges Scannen zurück. Wenn die Stromversorgung ausgeschaltet wird, wechselt das Gerät in den einseitiges-Scannen-Modus. 8 5 Number of Copies ( )/Test print-Taste Press this button to set the number of copies to be printed (max. 10). The number of copies is displayed on the display window. * “ ” is displayed during test printing. 1 6 Network ( )-Taste Verschieben Sie den Bogen, um eine oder beide Seiten des Bogens zu scannen und speichern Sie dann das gescannte Bild im Speicherort. Die Daten werden wie zuvor festgelegt entweder auf dem NETWORK FLIPCHART oder in einem Ordner auf dem FTP-Server gespeichert. 12 11 7 Save ( rung) )-Taste (USB-Memory-Speiche- Verschieben Sie den Bogen, um eine oder beide Seiten des Bogens zu scannen und speichern Sie dann das gescannte Bild auf dem USB-Speicherstick. Wenn eine Verbindung zum Computer mit dem USBKabel besteht, wird das Bild im internen Speicher des NETWORK FLIPCHARTs gespeichert. 8 Scroll/Stop ( )-Taste Blättert die Tafelfläche um den einer Seite entsprechenden Teil nach links und stoppt dann automatisch. Das Drücken dieser Taste beim Weiterblättern stoppt das Weiterblättern. 9 Color Print ( )-Taste Verschieben Sie den Bogen, um eine oder beide Seiten des Bogens zu scannen und drucken Sie dann die Anzahl der Bögen, die im Anzeigefenster in Farbe angezeigt wird, aus. G-8 Teilebezeichnungen 10 B/W Print ( )-Taste Verschieben Sie den Bogen, um eine oder beide Seiten des Bogens zu scannen und drucken Sie dann die Anzahl der Bögen aus, die im Anzeigefenster einfarbig angezeigt wird. 11 USB A Memory-Anschluss (USB Typ A) Schließen Sie einen handelsüblichen USB-Speicherstick an. 12 Status Der Verbindungsstatus der Haupteinheit, des USB-Speichergeräts, des Netzwerks oder des Druckers wird durch den Ein-/Aus-Status der Lampen angezeigt. Wenn die Funktion normal arbeitet, leuchtet die Statuslampe grün auf. Wenn ein Fehler auftritt, leuchtet die Statuslampe rot auf (siehe Tabelle unten). Überprüfen Sie entsprechend der Fehleranzeige im Anzeigefenster. Siehe Seite 47 für Informationen zu Fehlern und Fehlerbehebung. Anzeigefenster Bedeutung USB-Anzeige Druckeranzeige Druckerproblem Ein nicht unterstützter Drucker ist angeschlossen Aus Leuchtet rot Leuchtet rot Aus Blinkt rot Blinkt rot USB-Speicher nicht erkannt Problem bei der USB-Memory-Speicherung USB-Speicher nicht angeschlossen Speicher ist voll Warnung, dass die Entfernung des USBSpeichers vergessen wurde Lesefehler Systemfehler Fehler bei der Zeiteinstellung Sicherheitsfunktion Drucken in Farbe nicht erlaubt LAN-Kabel nicht verbunden Fehler bei der Erkennung des FTPServers Fehler bei der Verbindung zum FTPAus Server Fehler beim Schreiben auf dem FTPServer Aus Netzwerk- oder anderer Fehler Fehler beim Reset der Netzwerkeinstellung Fehler beim Schreiben der Kopf-/Fußzeile * Die Buchstaben „USB“ erscheinen auf der Anzeige. G-9 Funktionen des NETWORK FLIPCHARTs Network Functions Grundfunktionen ① Drucken ⑤ Durchsuchen von Bildern, die auf der Haupteinheit gespeichert sind, über das Netzwerk Ausgabe auf Papier Durchsuchen von auf der Haupteinheit gespeicherten Bildschirmen ② Speichern auf USB-Speichergeräten LAN ⑥ Anzeigen von Bildern, die über ein Netzwerk auf einem FTP-Server gespeichert wurden Auf einem USBSpeichergerät speichern ③ Speichern von Bildern auf einem Computer LAN Anzeigen von Bildern, die auf einem FTP-Server gespeichert sind Netzwerk-Fernbedienungsfunktion Ein Bild auf dem Computer speichern ④ Vollständiger Scan beider Seiten Das NETWORK FLIPCHART kann über ein Smartphone oder einen Computer ferngesteuert werden und Bilder auf der Tafeloberfläche des NETWORK FLIPCHARTs können drahtlos auf dem Smartphone oder dem Computer gespeichert werden. Zu Einzelheiten siehe „Handbuch für den kabellosen Betrieb des NETWORK FLIPCHARTs mithilfe der Anwendung „MTG Pocket“. Beide Seiten zusammen auf einem einzigen Blatt drucken/ speichern Wi-FiKommunikation G-10 Bedienungsschritte Das NETWORK FLIPCHART verwendet einen Bildscanner, um die Texte oder Diagramme abzulesen, die mit speziellen Markern (in vier verschiedenen Farben) aufgeschrieben wurden. Wenn die Color Print - oder B/W Print -Taste gedrückt wird, werden die Bilddaten der Tafelfläche vom Drucker ausgedruckt. Wenn ein USBSpeichergerät oder Computer angeschlossen ist, werden die Bilddaten der Tafelfläche durch Drücken der Save -Taste gespeichert. (Für den Computerdatenspeicher gilt, dass der Inhalt einer Seite gespeichert wird, dabei werden die zuvor gespeicherten Daten überschrieben.) Außerdem können die Bilddaten auf dem NETWORK FLIPCHART oder einem FTP-Server gespeichert werden, wenn eine Netzwerkverbindung vorliegt. Vorbereitung • Stellen Sie Ihr neu gekauftes NETWORK FLIPCHART auf und schließen Sie einen Drucker an. Einzelheiten dazu finden Sie im separaten „Montage und Setup-Handbuch“. • Stecken Sie die Netzadapter-Stecker von NETWORK FLIPCHART und Drucker in Netzsteckdosen. • Stellen Sie nach dem Kauf die Uhr des NETWORK FLIPCHARTs ein. Sonst werden das richtige Datum und die Uhrzeit nicht auf den Ausdrucken oder in den Bilddateien angezeigt. Siehe Seite G-12. Speichern auf USB-Speicher Zeichnen auf der Tafelfläche (1) Drücken Sie auf die ON/Standby -Taste des NETWORK FLIPCHARTs, um die Stromversorgung einzuschalten. (2) Stecken Sie den USB-Speicher in den Speicheranschluss (USB-Anschluss A) des NETWORK FLIPCHARTs. (3) Drücken Sie die Save -Taste. Siehe „Verwenden des USB-Speichers“ auf Seite G-40. Zeichnen Sie bitte mit den mitgelieferten Spezialmarkern. Wenn andere als die dazugehörigen Marker oder Tafelschwämme verwendet werden, kann die Tafel eventuell nicht mehr gelöscht werden oder die Tafel könnte schmutzig werden. Um die Tafel manuell zu verschieben, siehe „Das Tafelbild manuell verschieben“ auf Seite G-32. Speichern auf einem Computer (1) Drücken Sie die ON/Standby ( )-Taste (Ein- und Ausschalten) des NETWORK FLIPCHARTs, um es einzuschalten. (2) Schließen Sie das NETWORK FLIPCHART an den Computer an, verwenden Sie dabei den für den PC vorgesehenen USB-Anschluss. (3) Drücken Sie die Save ( )-Taste. (4) Das Bild wird auf dem Computer gespeichert. Drucken (1) Stellen Sie die Papiergröße auf A4 oder Letter-Format ein. Stellen Sie nur Papier in der Größe A4 oder im Letter-Format ein. (2) Drücken Sie auf die ON/Standby -Taste des NETWORK FLIPCHARTs und schalten Sie die Stromversorgung ein. (3) Schalten Sie die Stromversorgung des Druckers ein. Für Anweisungen zur Druckerbedienung, siehe die Bedienungsanleitung des Druckers. (4) Drücken Sie die Farb oder Schwarz-Weiß -Druck-Taste. Bewegen Sie den Bogen und beginnen Sie den Scan- und Kopiervorgang*. Siehe „Drucken“ auf Seite G-13. Verwenden eines Netzwerks (über LAN) (1) Überprüfen Sie, ob das NETWORK FLIPCHART mit einem LAN-Anschluss eines Netzwerks verbunden ist. (2) Drücken Sie die ON/Standby -Taste des NETWORK FLIPCHARTs, um es einzuschalten. (3) Drücken Sie die Network -Taste. Siehe „Verwenden des NETWORK FLIPCHARTs über ein Netzwerk“ auf Seite G-30. Wenn das NETWORK FLIPCHART nicht benutzt wird (1) Löschen Sie auf jeden Fall die Zeichnung vollständig und sauber mit dem dafür vorgesehenen Tafelschwamm von der Tafelfläche. (Bleibt die Zeichnung für einen längeren Zeitraum auf der Tafelfläche, wird es schwerer sie zu löschen.) (2) Drücken Sie auf die ON/Standby -Taste des NETWORK FLIPCHARTs und schalten Sie die Stromversorgung aus (Standby-Modus). Während der USB-Speicher installiert bleibt, kann die Stromversorgung nicht ausgeschaltet werden. (Diese Funktion hütet vor dem Vergessen, den USB-Speicher abzuziehen.) (3) Schalten Sie die Stromversorgung des Druckers aus. Hinweis • Warten Sie beim Einschalten der Stromversorgung nach dem Einstecken des Netzsteckers mindestens 5 Sekunden, bevor Sie die ON/Standby -Taste drücken. • Die Farbe der Bilder, wenn sie in Farbe gedruckt oder im USB-Speicher gespeichert werden, weicht etwas von den Markerfarben ab. • Verschwommene Zeichen, dünne Linien, Überlappungen von Markern und andere Faktoren können dazu führen, dass Farben an einigen Stellen abweichen und auch manche Teile nicht erfolgreich gescannt werden können. • Die Daten im Computerdatenspeicher werden gelöscht, wenn das Gerät mit der ON/Standby -Taste ausgeschaltet wird (Standby-Modus) oder wenn die Verbindung zum Computer getrennt wird. Die Daten im Netzwerkspeicher werden nicht gelöscht. G-11 Die Zeit einstellen Das Datum und die Uhrzeit werden beim Ausdrucken auf Papier ausgegeben und beim Speichern auf dem NETWORK FLIPCHART und FTP-Server in den Dateiinformationen gespeichert, sie sollten also die Zeit des NETWORK FLIPCHARTs korrekt einstellen. Die Zeit kann auch mithilfe eines über ein Netzwerk verbundenen Computers eingestellt werden (wenn eine LAN-Verbindung verfügbar ist). (Siehe Seite G-22.) Beschreibung der Bedienvorgänge 1 2 Schalten Sie auf „CB Setup“. Wenn die Stromversorgung eingeschaltet ist, drücken Sie die Number of Copies -Taste und gleichzeitig die ON/Standby -Taste, lassen Sie dann die ON/Standby -Taste wieder los. Drücken Sie die Save stellen“. -Taste und schalten Sie auf „Zeit ein- Der Modus wechselt jedes Mal, wenn die Save-Taste gedrückt wird. Inhalte des im Anzeigefenster angezeigten Einstellungsmodus (Erste 2 Ziffern) (Letzte 2 Ziffern) Jahr n. Chr. 3 4 Monat Tag Stunden Minuten Datum und Uhrzeit des Einstellungsmodus einstellen. Die Einstellung kann vorgenommen werden, wenn die Color Print - oder B/W Print -Taste einmal gedrückt wird. Nehmen Sie die Einstellung mithilfe der Tasten Color Print (höher) und B/W Print (niedriger) vor. Drücken Sie die Save gen. -Taste, um die Einstellung zu bestäti- Das NETWORK FLIPCHART wechselt zur nächsten Einstellung. Wiederholen Sie die Schritte 4 und 5, um das aktuelle Datum und die Zeit einzustellen. • Wenn die ON/Standby -Taste während der Schritte 3 bis 5 gedrückt wird, wird die teilweise erfolgte Einstellung abgebrochen und das Datum und die Uhrzeit werden auf die Werte vor der Einstellung zurückgesetzt. 5 Die Einstellung beenden. Wenn nach der Einstellung der Minuten-Einstellungsposition (c.6-Anzeige) die Save -Taste gedrückt wird, ist die „Zeiteinstellung“ vollständig und die [F1]-Anzeige (CB Setup) erscheint wieder. Drücken Sie die ON/Standby -Taste, um zum Standardmodus zurückzukehren. Vorbereitung: Stecken Sie den Netzstecker in eine Wandsteckdose (Wechselstrom 100–240 V). [Beispiel]: Das Datum und die Uhrzeit auf den 8. Oktober 2013 14:16 Uhr stellen Drücken Sie die ON/Standby sorgung einzuschalten. -Taste, um die Stromver- Die LEDs des Anzeigefensters leuchten und die Stromversorgung wird eingeschaltet. Standardmodus Drücken Sie die Number of Copies -Taste und gleichzeitig die ON/Standby -Taste, lassen Sie dann die ON/Standby -Taste wieder los. Der Modus wechselt zu „CB Setup“, und „F1“ wird in den LEDs des Anzeigefensters angezeigt. Der Modus kehrt wieder in den Standardmodus zurück, wenn 10 Sekunden lang keine Tasten bedient werden. G-12 „CB Setup“ -Modus Die Zeit einstellen Wenn „F1“ angezeigt wird, drücken Sie zum Einstellen die Save -Taste. Die Anzeige wechselt zu „c1“ (die ersten 2 Ziffern des Jahres). Wenn im Zeiteinstellungsmodus 10 Sekunden lang keine Tasten gedrückt werden, kehrt der Modus in den „CB Setup“ -Modus zurück. Drücken Sie die Save -Taste, um zu den letzten zwei Ziffern des Jahres zu gelangen. Die Anzeige wechselt zu „c2“ (die letzten 2 Ziffern des Jahres). Wichtig: Die ersten zwei Ziffern des Jahres („20“) können nicht verändert werden. Drücken Sie einfach die Save -Taste, um zur Einstellung der letzten 2 Ziffern des Jahres zu gelangen. Wählen Sie mithilfe der Tasten Color Print (höher) und B/W Print (niedriger) „13“ (die letzten 2 Ziffern des Jahres) und drücken Sie zur Bestätigung die Save -Taste. Die Anzeige wechselt zu „c3“ (Einstellung des Monats). Wählen Sie mithilfe der Tasten Color Print (höher) und B/W Print (niedriger) „10“ (den Monat) und drücken Sie zur Bestätigung die Save -Taste. Die Anzeige wechselt zu „c4“ (Einstellung des Tages). Wählen Sie mithilfe der Tasten Color Print (höher) und B/W Print (niedriger) „08“ (den Tag) und drücken Sie zur Bestätigung die Save -Taste. Die Anzeige wechselt zu „c5“ (Einstellung der Stunden). Wählen Sie mithilfe der Tasten Color Print (höher) und B/W Print (niedriger) „14“ (die Stunden) und drücken Sie zur Bestätigung die Save -Taste. Die Anzeige wechselt zu „c6“ (Einstellung der Minuten). Wählen Sie mithilfe der Tasten Color Print (höher) und B/W Print (niedriger) „16“ (die Minuten) und drücken Sie zur Bestätigung die Save -Taste. Die Anzeige wechselt zu „F1“ (Funktionseinstellung). Drücken Sie die ON/Standby -Taste, um zum Standardmodus zurückzukehren. • Das NETWORK FLIPCHART kehrt auch in den Standardzustand zurück, wenn Sie 10 Sekunden warten. Dadurch wird die Zeiteinstellung abgeschlossen. G-13 „CB Setup“ -Modus Standardmodus Verfahrensweise zur Einrichtung des NETWORK FLIPCHARTs und zu den Netzwerkeinstellungen Es gibt drei Möglichkeiten, die Geräteeinstellungen vorzunehmen: die Verwendung der Bedientasten des NETWORK FLIPCHARTs, um die Einstellungen vorzunehmen („CB Setup“), das Vornehmen der Einstellungen mithilfe einer USB-Verbindung (SNMP-Einstellungen) und das Vornehmen der Einstellungen über LAN (erweiterte Einstellungen: „CB Setup“ und „Network Setting“. CB Setup (Verwendung der Tasten des NETWORK FLIPCHARTs) Grundeinstellungen vornehmen • Überprüfen Sie, ob die Stromversorgung eingeschaltet ist (dass das Anzeigefenster leuchtet). • Wenn sich das NETWORK FLIPCHART im „CB Setup“-Modus befindet, kehrt es wieder in den Standardmodus zurück, wenn 10 Sekunden lang keine Tasten bedient werden, bedienen Sie also die Tasten innerhalb von 10 Sekunden. Schalten Sie in den CB Setup-Modus. Während Sie die ON/Standby -Taste drücken, drücken Sie die Number of Copies -Taste, geben Sie dann die ON/Standby -Taste wieder frei. Das NETWORK FLIPCHART wechselt in den CB Setup-Modus. Im Anzeigefenster erscheint „F1“. „F1“ ist die Zeiteinstellung. Anweisungen zur Einstellung der Zeit finden Sie auf Seite G-12. CB Setup-Modus Wählen Sie „die Funktionsnummer“ aus und drücken Sie dann die Save -Taste. Drücken Sie die Number of Copies -Taste, um die gewünschte Funktionsnummer auszuwählen (die Funktion wechselt mit jedem Drücken der Taste und kehrt nach FC zu F1 zurück), und drücken Sie dann die Save -Taste, um die gewählte Funktionsnummer zu übernehmen. Die Elementnamen zu den Funktionsnummern finden Sie in der „Tabelle der Funktionsnummern und Einstellungen“ auf der nachfolgenden Seite. • Wenn Sie die Save -Taste drücken, ist die gewählte Funktionsnummer übernommen und ein Punkt leuchtet (z. B.: „F6“). Wählen Sie „die Einstellung“ aus und drücken Sie dann die Save -Taste. Drücken Sie die Color Print - oder die B/W Print -Taste, überprüfen Sie die Einstellung und drücken Sie dann die Save -Taste, um die Einstellung zu übernehmen. Überprüfen Sie die Einstellung dahingehend, ob die Anzeigen USB und Printer Status leuchten oder nicht. Siehe die „Tabelle der Funktionsnummern und Einstellungen“ auf der folgenden Seite. Verlassen Sie den CB Setup-Modus. Drücken Sie die ON/Standby -Taste. Das NETWORK FLIPCHART kehrt in den Standardmodus zurück. Das Anzeigefenster kehrt zur Anzeige der Anzahl der Kopien zurück. G-14 Punkt leuchtet Standardmodus Verfahrensweise zur Einrichtung des NETWORK FLIPCHARTs und zu den Netzwerkeinstellungen Tabelle der Funktionsnummern und Einstellungen Funktionsnummer Einstellungselement Zeiteinstellung Papierformat Aspect Ratio Setting Color Printing Resolution Graphics File Format Beschreibung Einstellung Das Datum und die Uhrzeit werden auf dem Druck- Jahr, Monat, papier ausgegeben und in den Dateiinformationen Tag, Stunden, aufgezeichnet, wenn die Dateien gespeichert werden. Minuten Wählt aus, ob Sie auf A4-Papier oder im Letter-For- A4* mat ausdrucken möchten. • Das NETWORK FLIPCHART muss dafür mit einem Drucker verbunden sein. Letter Wählt das Vertikal-zu-horizontal-Verhältnis (Seitenverhältnis) des Bildes beim Ausdrucken aus. Gleiches Verhältnis: D as Bild wird im gleichen Verhältnis wie auf der Tafelfläche des NETWORK FLIPCHARTs ausgedruckt. Komprimiert: Das Bild wird zum Drucken horizontal auf die Größe des A4- oder Leterpapiers komprimiert (Beispiel: Kreise werden zu Ellipsen). Wenn diese Einstellung auf [Unzulässig] steht, ist ein Drucken in Farbe nicht möglich. Zulässig: Wenn das eingestellt ist, ist ein Drucken in Farbe möglich. Unzulässig: Wenn das eingestellt ist, ist ein Drucken in Farbe nicht möglich. Wählt die Auflösung der Bilddateien aus. Standard: D ie vertikale/horizontale Größe des gescannten Bildes wird auf 1/2 gesetzt. Die Datenmenge ist 1/4 von der, wenn „Hochauflösend“ ausgewählt ist. Hochauflösend: Die Bilddatei hat die gleiche Auflösung wie das gescannte Bild (vertikale/horizontale Größe von 1/1). Die Bildqualität ist besser als die, wenn „Standard“ ausgewählt ist. Wählt das Format aus, in dem die Bilddateien gespeichert werden. Die gescannten Bilder werden in das Format JPEG (Endung „.jpg“), PNG (Endung „.png“) oder PDF (Endung „.pdf“) umgewandelt. Komprimiert* Gleiches Verhältnis* Zulässig* Unzulässig Standard Hochauflösend* JPEG PNG* PDF Wählt aus, ob die auf dem NETWORK FLIPCHART Aus* registrierten Informationen der Kopf-/Fußzeile ausgegeben werden oder nicht. „Aus“: Die Informationen der Kopf-/Fußzeile werden Ein nicht ausgegeben. „Ein“: Die Informationen der Kopf-/Fußzeile werden ausgegeben, wenn die Bilddateien ausgedruckt oder gespeichert werden. Header/Footer Hinweis: • Die Kopf- und Fußzeilen beziehen sich auf die Informationen an den oberen bzw. unteren Rändern der Druckseiten oder Bilder. Überschriften, Unternehmensnamen oder andere Zeichen oder Bilder können hier eingefügt werden, sodass die gleiche Information auf allen Seiten erscheint. • Anweisungen zur Erstellung und Registrierung von Kopf- und Fußzeilen finden Sie unter „Erstellen und Registrieren von Kopf- und Fußzeilen“ (Seite G-45). • In Abhängigkeit vom Druckertyp können die Farben vom aktuellen Bild abweichen. Fortsetzung auf der nächsten Seite G-15 Statusanzeigen Leuchten nicht USB (Leuchtet) USB (Aus) USB (Leuchtet) USB (Aus) USB (Leuchtet) USB (Aus) USB (Leuchtet) USB (Aus) USB (Leuchtet) USB (Aus) USB (Leuchtet) USB (Leuchtet) USB (Aus) Drucker (Aus) Drucker (Leuchtet) Drucker (Aus) Drucker (Leuchtet) Drucker (Aus) Drucker (Leuchtet) Drucker (Aus) Drucker (Leuchtet) Drucker (Aus) Drucker (Leuchtet) Drucker (Leuchtet) Drucker (Aus) Drucker (Leuchtet) Verfahrensweise zur Einrichtung des NETWORK FLIPCHARTs und zu den Netzwerkeinstellungen Funktionsnummer Einstellungselement Erase Reminder Format des Datums-/Zeitstempels Beschreibung Legt fest, ob der Benutzer benachrichtigt wird, dass sich Zeichen oder Diagramme auf der Rückseite der Tafelfläche des NETWORK FLIPCHARTs befinden und noch nicht gelöscht sind, oder nicht. Das ist für vertrauliche Meetings usw. wichtig. Inaktiv: Die Löscherinnerungsfunktion ist deaktiviert. (Werkseitige Voreinstellung) Aktiv: Wenn die ON/Standby-Taste gedrückt wird, um die Stromversorgung auszuschalten, blinkt das Anzeigefenster auf dem Bedienfeld des NETWORK FLIPCHARTs und das NETWORK FLIPCHART wechselt automatisch zur nicht gelöschten Tafelfläche, wonach sich die Stromversorgung abschaltet. • Die Löscherinnerungsfunktion funktioniert möglicherweise nicht richtig, wenn sich Schmutz oder Markerrückstände auf der Tafelfläche befinden. Wählt das Format aus, in dem das Datum und die Uhrzeit angezeigt werden. Beispielanzeigen: JJJJ/M/T 2011/1/23 01:23 TT-MMM-JJJJ 23-Jan-2011 01:23 MMM-TT-JJJJ Jan-23-2011 01:23 Einstellung Inaktiv* Aktiv JJJJ/M/T* TT-MMMJJJJ MMM-TTJJJJ Das setzt die Geräteeinstellungen des NETWORK FLIPCHARTs von F2 bis F9 auf deren Standardwerte (werkseitige Voreinstellungen) zurück. Die mit „ * “ markierten Einstellungen sind die StanGeräteeinstellun- dardeinstellungen. — gen zurücksetzen (1) Wählen Sie FA und drücken Sie dann die Save -Taste. „FA“ wird angezeigt (mit leuchtendem Punkt). (2) Drücken Sie die Save -Taste erneut. Die Einstellungen werden zurückgesetzt. Auswahl des Modus Netzwerk aktiviert. Group (VorGroup: Einstellung für die Speicherung der Daten auf einstellung)* dem NETWORK FLIPCHART oder FTP-Server Public: Einstellung für die gleichzeitige Speicherung Public nur einer einzelnen Seite der Tafelfläche des NETNetwork Enabled WORK FLIPCHARTs und deren Anforderung über mode einen Browser oder die Anwendung des Smartphones. * Nachdem Sie die Auswahl vorgenommen haben, führt das System einen Neustart durch, wenn Sie auf die Schaltfläche [Save] gedrückt haben. G-16 Statusanzeigen USB (Leuchtet) USB (Aus) Drucker (Aus) USB (Leuchtet) USB (Aus) Drucker (Aus) Drucker (Leuchtet) USB (Leuchtet) Drucker (Leuchtet) Drucker (Leuchtet) — — USB (Leuchtet) Drucker (Aus) USB (Aus) Drucker (Leuchtet) Verfahrensweise zur Einrichtung des NETWORK FLIPCHARTs und zu den Netzwerkeinstellungen Einfache Netzwerkeinstellungen (über USB) Werkseitig (standardmäßig) ist voreingestellt, dass die IP-Adresse und Subnetzmaske des NETWORK FLIPCHARTs noch nicht festgelegt sind. Wenn Sie das NETWORK FLIPCHART erstmalig mit einem Netzwerk verbinden, um es zu verwenden, befolgen Sie die nachfolgende Verfahrensweise, um mittels der einfachen Netzwerkeinstellungen die IP-Adresse des NETWORK FLIPCHARTs im Netzwerk festzulegen. Wichtig • Wenn Sie Netzwerkeinstellungen vornehmen, befolgen Sie die Anweisungen des Netzwerkadministrators. Schalten Sie die Stromversorgung des NETWORK FLIPCHARTs ein und verbinden Sie mithilfe eines USB-Kabels den USB-Anschluss (Typ B) des NETWORK FLIPCHARTs mit dem Computer. • Bei Windows XP/Windows Vista/Windows 7 wird der Standardtreiber normalerweise automatisch installiert und das NETWORK FLIPCHART wird vom Computer als ein entfernbares Gerät erkannt. Dem NETWORK FLIPCHART beigefügtes USBKabel Zum USB-Anschluss des Computers (Typ A) Zum Computer-USB-Anschluss (Typ B) des NETWORK FLIPCHARTs Öffnen Sie „Arbeitsplatz“ und von dort aus das NETWORK FLIPCHART (entfernbares Gerät). 1 Doppelklicken Sie auf das Symbol „Arbeitsplatz“ (oder „Computer“), um es zu öffnen. 2 Doppelklicken Sie auf das NETWORK FLIPCHART (als entfernbares Gerät angezeigt), um den Computerdatenspeicher des NETWORK FLIPCHARTs zu öffnen. • Um den Betrieb des NETWORK FLIPCHARTs als Gerät zu überprüfen, klicken Sie mit der rechten Maustaste auf „Arbeitsplatz“ (oder „Computer“), um das Menü anzuzeigen, und überprüfen Sie dann, dass auf „Management“ → „Gerätemanager“ für Windows 7 („Eigenschaften“ → „Gerätemanager“ für Windows XP) als Gerätename „PLUS NETWORK FLIPCHART USB Device“ angezeigt wird. Verwenden Sie ein Computerprogramm (Editor usw.), um die Datei „setting.ini“ im Ordner „setup“ zu öffnen. 1 Doppelklicken Sie auf den Ordner „setup“, um ihn zu öffnen. 2 Öffnen Sie mithilfe des Editors oder eines anderen Programms auf dem Computer die Datei „setting.ini“ (Textformat) in diesem Ordner, und überschreiben Sie den Inhalt dieser Einstellungsdatei direkt. • Die einzigen Zeichen, die eingegeben werden können, sind Ziffern und Punkte. Geben Sie keine Leerzeichen ein. Sonst wird die Datei als beschädigt erkannt, wenn das NETWORK FLIPCHART gestartet wird und die Einstellungen werden auf die Standardeinstellungen zurückgesetzt. Fortsetzung auf der nächsten Seite G-17 Verfahrensweise zur Einrichtung des NETWORK FLIPCHARTs und zu den Netzwerkeinstellungen Inhalte bei einem neuerworbenen Gerät oder nach dem Zurücksetzen der Netzwerkeinstellungen Geben Sie die (feste) IP-Adresse ein. Geben Sie die Subnetzmaske ein. Geben Sie falls erforderlich das Standardgateway an. IP Address=* Subnet Mask=* Default Gateway=* Element IP address Subnetzmaske Standardgateway Elementbezeichnung IP Address Subnet Mask Default Gateway Einstellung Jeder Wert Jeder Wert Jeder Wert Voreinstellung Leer Leer Leer Speichern Sie die Einstellungsdatei „setting.ini“, überschreiben Sie dabei die existierende Datei. Speicherort: Ordner „setup“ auf dem NETWORK FLIPCHART (entfernbares Gerät) Dateiname: setting.ini • Wir empfehlen Ihnen, dass Sie sich die geänderten Einstellungen zum späteren Nachschlagen notieren. Nachdem das Überschreiben abgeschlossen ist, startet das NETWORK FLIPCHART automatisch neu. Führen Sie auf dem Computer die Verfahrensweise zum Entfernen des USB-Geräts aus (siehe Schritt 3 auf Seite G-43) und ziehen Sie dann das USB-Kabel ab. Überprüfen Sie die Verbindung. 1 Schließen Sie ein Netzwerkgerät, wie einen Switching Hub, an die Haupteinheit an, indem Sie es an den LAN-Anschluss an der Haupteinheit mithilfe eines handelsüblichen LAN-Kabels anschließen. 2 Öffnen Sie einen Webbrowser (Beispiel: Internet Explorer) auf einem Computer im Netzwerk. 3 Geben Sie in die Adresszeile „http://“, gefolgt von der festgelegten IP-Adresse, ein und drücken Sie dann die [Enter]-Taste. Wenn der Startbildschirm des NETWORK FLIPCHARTs erscheint, ist das NETWORK FLIPCHART ordnungsgemäß mit dem Netzwerk verbunden. Wenn der Startbildschirm des NETWORK FLIPCHARTs nicht erscheint Das kann aus einem der folgenden Gründe der Fall sein: • Haben Sie einen Fehler bei der Eingabe der festgelegten IP-Adresse gemacht? • Ist der LAN-Anschluss des NETWORK FLIPCHARTs ordnungsgemäß mit einem LAN-Anschluss des Netzwerks verbunden? • Wird die festgelegte IP-Adresse durch ein anderes Gerät benutzt? • Wenn mehrere NETWORK FLIPCHARTs mit dem Netzwerk verbunden sind, sind sie mit der gleichen IP-Adresse im Netzwerk? • Liegt die festgelegte IP-Adresse innerhalb des automatischen DHCP-Adressbereiches des Routers usw.? • Wenn Sie einen Proxyserver benutzen, fügen Sie die IP-Adresse des NETWORK FLIPCHARTs zu den „Ausnahmen“ in den Proxyeinstellungen hinzu, sodass der Proxy nicht verwendet wird. G-18 Verfahrensweise zur Einrichtung des NETWORK FLIPCHARTs und zu den Netzwerkeinstellungen Erweiterte Einstellungen vornehmen (über LAN) Befolgen Sie diese Verfahrensweise, um die Geräteeinstellungen des NETWORK FLIPCHARTs („CB Setup“), die Netzwerkeinstellungen usw. mithilfe eines Webbrowsers des Computers vorzunehmen, wenn das NETWORK FLIPCHART mit einem lokalen Netzwerk verbunden ist (nachfolgend als „LAN“ oder „das Netzwerk“ bezeichnet). Die Zugriffsberechtigung muss vorliegen, um die erweiterten Einstellungen vorzunehmen. Es gibt drei Berechtigungsstufen – die „Administratorrechte“, die „Benutzerrechte zum Durchsuchen der Dateiliste“ und „keine Benutzerrechte“, und die zur Auswahl stehenden Menüpunkte (einige Einstellungspunkte) sind entsprechend eingeschränkt. Registrieren Sie den Administrator und die Benutzer unter „User Setting“ auf Seite G-25. Tabelle der Menüpunkte und Zugriffsberechtigungsstufen Menüpunkt Administratorrechte • CB Setup Board File List Header/Footer Administrator Menu Einige Einstellungspunkte Preview und Download Delete Network Setting User Setting Security Setting Disk management Setting CB Information • • • • • • • • Benutzerrechte zum Durchsuchen der Dateiliste • Keine Benutzerrechte • —* • — — • — — — — • — — — — • • Zeichen •: Zugriffsberechtigung liegt vor: Zeichen —: Zugriffsberechtigung liegt nicht vor * Wenn die Sicherheitseinstellung „Delete User Image Data“ auf „Valid“ steht, ist das Löschen mit den Benutzerrechten zum Durchsuchen der Dateiliste möglich. Wichtig • Wenn Sie das NETWORK FLIPCHART in das Netzwerk einbinden, konsultieren Sie stets den Netzwerkadministrator, bevor Sie die Einstellungen vornehmen. Hinweis • In Abhängigkeit vom verwendeten Netzwerk können die Geschwindigkeit der Anzeige und das Antwortverhalten der Tasten langsam sein und Bedienschritte werden möglicherweise nicht ausgeführt. Setzen Sie sich in einem solchen Fall mit Ihrem Netzwerkadministrator in Verbindung. Das NETWORK FLIPCHART reagiert möglicherweise auch dann nicht, wenn die Tasten wiederholt betätigt werden. Warten Sie in einem solchen Fall einen Moment und wiederholen Sie dann den Vorgang. Wenn das NETWORK FLIPCHART nach einer gewissen Zeit noch immer nicht reagiert, schalten Sie die Stromversorgung des NETWORK FLIPCHARTs aus und anschließend wieder ein. • Wenn der Startbildschirm bei einem Webbrowser nicht erscheint, drücken Sie die Tasten [Ctrl] + [F5], um den Bildschirm des Webbrowsers zu aktualisieren. • Das NETWORK FLIPCHART verwendet JavaScript und Cookies. Konfigurieren Sie den Webbrowser so, dass diese Funktionen ausgeführt werden können. • Das NETWORK FLIPCHART führt das automatische Seitenlesen aus (Umleitungsfunktion). Konfigurieren Sie den Webbrowser so, dass diese Funktion ausgeführt werden kann. Grundeinstellungen An dieser Stelle erläutern wir Ihnen, wie Sie die Einstellungsbildschirme anzeigen und schließen, wobei der Webbrowser Internet Explorer als Beispiel verwendet wird. Vorbereitung: 1.Verbinden Sie den LAN-Anschluss des NETWORK FLIPCHARTs mithilfe eines LAN-Kabels mit dem LAN-Anschluss eines Switching Hubs. 2.Schalten Sie die Stromversorgung des NETWORK FLIPCHARTs ein. Öffnen Sie auf dem Computer im Netzwerk den Webbrowser. In einigen Fällen erscheint möglicherweise „Die Seite kann nicht angezeigt werden“, Sie können aber mit dem nächsten Schritt fortfahren. Fortsetzung auf der nächsten Seite G-19 Verfahrensweise zur Einrichtung des NETWORK FLIPCHARTs und zu den Netzwerkeinstellungen Geben Sie die IP-Adresse des NETWORK FLIPCHARTs ein. Geben Sie in die Adresszeile des Webbrowsers „http://“, gefolgt von der IP-Adresse des NETWORK FLIPCHARTs, ein und drücken Sie dann die [Enter]-Taste. Wenn das NETWORK FLIPCHART angeschlossen ist, erscheint der Startbildschirm. Das NETWORK FLIPCHART nach dem Kauf mit dem Netzwerk verbinden Nach dem Kauf sind die IP-Adresse und Subnetzmaske des NETWORK FLIPCHARTs noch nicht festgelegt. Überprüfen Sie den Abschnitt „SNMP-Einstellungen (über USB)“ (siehe Seite G-17) und legen Sie die IP-Adresse fest usw. Klicken Sie im Menü auf den gewünschten Einstellungsnamen. Wenn Sie Einstellungspunkte anklicken, für die eine Anmeldung erforderlich ist, erscheint das Benutzeranmeldefenster. Geben Sie den Benutzernamen und das Passwort ein und klicken Sie dann auf die Schaltfläche [OK]. • Bei Ihrem Kauf ist kein Passwort festgelegt. Tragen Sie als Benutzernamen „admin“ ein und klicken Sie dann auf die Schaltfläche [OK]. • Im Benutzeranmeldefenster können auch der Benutzername und das Passwort des Administrators zur Anmeldung verwendet werden. Bei erfolgreicher Anmeldung wird die gewünschte Seite angezeigt. Erläuterungen finden Sie auf den entsprechenden Seiten dieses Handbuchs. CB Setup (Seite G-22) Board File List (Seite G-33) Header/Footer (Seite G-23) Administrator Menu CB Information (Seite G-27) Klicken Sie auf „Administrator Menu“, um die nachfolgenden Einstellungen vorzunehmen. Auf das Menü kann nur mit Administratorrechten zugegriffen werden. Network Setting (Seite G-24) User Setting (Seite G-25) Security Setting (Seite G-26) Disk management Setting (Seite G-27) 1.Klicken Sie auf „Administrator Menu“. Das Anmeldefenster des Administrators wird eingeblendet. 2.Geben Sie den Benutzernamen und das Passwort des Administrators ein und klicken Sie dann auf die Schaltfläche [OK]. • Bei Ihrem Kauf ist kein Passwort festgelegt. Tragen Sie als Benutzernamen „admin“ ein und klicken Sie dann auf die Schaltfläche [OK]. Bei erfolgreicher Anmeldung wird das Administratormenü angezeigt. Klicken Sie auf den gewünschten Menüpunkt, um die entsprechende Einstellungsseite anzuzeigen. Hinweis • Beachten Sie die Groß-/Kleinschreibung beim Benutzernamen und Passwort. Vergewissern Sie sich, keine Tippfehler zu machen. G-20 Verfahrensweise zur Einrichtung des NETWORK FLIPCHARTs und zu den Netzwerkeinstellungen Nehmen Sie die Änderungen oder Einstellungen vor. Die Abbildung rechts ist ein Beispiel von dem, was möglicherweise angezeigt wird, hier zeigt sie die Seite „CB Setup“ an. Auswählen und Eingeben Optionsschaltflächen Einer der Auswahlpunkte kann ausgewählt werden. Wenn Sie auf klicken , wechselt es zu . Eingabefelder Wenn Sie in ein Eingabefeld klicken, wandelt sich der Mauszeiger zu einem Zeiger für die Zeicheneingabe „ | “. Geben Sie die Zeichen in der gleichen Art und Weise ein, wie Sie es auf einem Computer machen würden. • Die Zeichen, die Sie eingeben können, sind entsprechend der Art des Einstellungspunktes eingeschränkt. (Siehe Seite G-25) Schaltflächen Browse und Upload Siehe „Header/Footer“. (Seite G-29) Schaltfläche Setup Wenn Sie auf diese klicken, werden die Einstellungen/Änderungen an das NETWORK FLIPCHART gesendet, dabei werden die existierenden Einstellungen überschrieben. Nachdem dieser Vorgang beendet ist, wechselt die Seite „CB Setup“ zu der Meldung „Setup is completed“. • Wenn sich die IP-Adresse in den Netzwerkeinstellungen usw. geändert hat, führt das NETWORK FLIPCHART einen Neustart durch. (Siehe Seite G-24.) Nachdem Sie Einstellungen oder Änderungen vorgenommen haben, klicken Sie stets auf die „Setup“Schaltfläche, um die existierenden Einstellungen des NETWORK FLIPCHARTs zu überschreiben. Schließen Sie den Webbrowser. Klicken Sie auf die Schließen-Schaltfläche des Webbrowsers ([X]), um diesen zu schließen. G-21 Verfahrensweise zur Einrichtung des NETWORK FLIPCHARTs und zu den Netzwerkeinstellungen CB Setup Auf dieser Seite werden die verschiedenen Funktionen des NETWORK FLIPCHARTs festgelegt und geändert. Die Einstellungen sind die gleichen wie in der „Tabelle der Funktionsnummern und Einstellungen“ im Abschnitt über das Vornehmen von Einstellungen unter Verwendung der Bedientasten des NETWORK FLIPCHARTs. (Anweisungen zur Bildschirmanzeige finden Sie unter „Grundeinstellungen“ Schritt 3 auf Seite G-20.) Menüpunkt NETWORK FLIPCHART Setting Paper size Aspect Ratio Setting Einstellung/Beschreibung Voreinstellung Wählen Sie das Druckpapierformat. Wählen Sie das Seitenverhältnis zum Drucken. A4 Match to printing paper size Time Date Stamp Legen Sie das Datum und die Uhrzeit des NETWORK FLIPCHARTs fest. Nehmen Sie die Eingabe wie folgt vor: Jahr: 4 Stellen, Monat: 2 Stellen (Bsp.: 03 für März), Tag: 2 Stellen (Bsp.: 06 für den 6.), Stunden: 2 Stellen im 24-Stunden-Modus (Bsp.: 14 für 14 Uhr, 06 für 6 Uhr), Minuten: 2 Stellen (Bsp.: 00 für 0 Minuten) • Geben Sie keine Leerzeichen ein. Wenn die Einstellungswerte für das Datum und die Uhrzeit nicht in Ordnung sind, wird eine Fehlermeldung angezeigt. Laden der aktuellen Uhrzeit: Wenn Sie auf die Schaltfläche „Laden der aktuellen Uhrzeit“ klicken, wechselt die Anzeige zur aktuellen Uhrzeit des Computers. Dadurch müssen Sie keine Einstellung des aktuellen Datums und der Uhrzeit vornehmen. Das Drucken in Farbe kann auf Valid oder Invalid festgelegt werden. Wählen Sie die Auflösung, mit der die gescannten Bilder gespeichert werden. Wählen Sie das Format, in dem die gescannten Bilder gespeichert werden. Wählen Sie aus, ob die auf dem NETWORK FLIPCHART registrierten Informationen der Kopf-/Fußzeile ausgegeben werden oder nicht. Legen Sie die Löscherinnerungsfunktion fest. Wenn Sie auf die Schaltfläche [Setup] klicken, werden die obigen Einstellungen/Änderungen an das NETWORK FLIPCHART gesendet, dabei werden die existierenden Einstellungen überschrieben. Nachdem dieser Vorgang beendet ist, wechselt die Seite „CB Setup“ zu der Meldung „Setup is completed“. Dies wird für die Fernsteuerung verwendet. Zu Einzelheiten siehe „Handbuch für den kabellosen Betrieb des NETWORK FLIPCHARTs mithilfe der Anwendung „MTG Pocket““. Color Printing Resolution Graphics File Format Header/Footer Erase Reminder Setup Certification Validity Period G-22 Valid Hochauflösend PNG Inaktiv (Off) Disable Verfahrensweise zur Einrichtung des NETWORK FLIPCHARTs und zu den Netzwerkeinstellungen Header/Footer Das ist der Bildschirm für die Registrierung der Kopf- und Fußzeilen auf dem NETWORK FLIPCHART und für die Überprüfung des Bildes. (Anweisungen zur Bildschirmanzeige finden Sie unter „Grundeinstellungen“ Schritt 3 auf Seite G-20.) Image Select screen Menüpunkt Image Select/ Preview Select Header/Footer Image Browse Upload Preview Preview screen Einstellung/Beschreibung Voreinstellung Wählen Sie aus, ob das auf dem NETWORK FLIPCHART zu registrieren- Header de Bild eine Kopf- oder eine Fußzeile ist. Klicken Sie für Ihre Auswahl auf eine der Optionsschaltflächen. • Anweisungen zur Erstellung von Bildern finden Sie auf Seite G-45. Wenn Sie auf die Schaltfläche [Browse] klicken, erscheint der Computerbildschirm „Dateien durchsuchen“. Wählen Sie das Bild aus und klicken Sie dann auf die Schaltfläche [OK], um es festzulegen. Damit laden Sie das ausgewählte Bild für die Kopf- oder Fußzeile auf das NETWORK FLIPCHART hoch. Wenn Sie auf die Schaltfläche [Upload] klicken, startet das Hochladen. • Wenn bereits ein Bild auf dem NETWORK FLIPCHART registriert ist, wird dieses Bild überschrieben. Damit zeigen Sie ein Vorschaubild des auf dem NETWORK FLIPCHART registrierten Bildes für die Kopf- oder Fußzeile an. G-23 — — — Verfahrensweise zur Einrichtung des NETWORK FLIPCHARTs und zu den Netzwerkeinstellungen Network Setting Nehmen Sie die Einstellungen für die IP-Adresse des NETWORK FLIPCHARTs, die IP-Adresse des FTP-Servers usw. vor. (Anweisungen zur Bildschirmanzeige finden Sie unter „Grundeinstellungen“ Schritt 3 auf Seite G-20.) Menüpunkt Network Setting IP address Subnet Mask Default Gateway Folder for saving FTP User Name FTP Password FTP Server IP Address FTP Server Port FTP Save Directory Name Setup Network Mode Einstellung/Beschreibung Voreinstellung Ändern Sie die IP-Adresse des NETWORK FLIPCHARTs. Verwenden Jeder Wert Sie eine feste IP-Adresse für das NETWORK FLIPCHART. Wenn Sie die Netzwerkverbindung mithilfe des DHCP eines Routers usw. herstellen, ändern Sie die IP-Adresse auf einen Wert außerhalb dessen automatischen Adressbereiches. Legen Sie die Subnetzmaske des NETWORK FLIPCHARTs fest. Jeder Wert Legen Sie das Standardgateway des NETWORK FLIPCHARTs fest. Jeder Wert Legen Sie den Ordner fest, in dem die gescannten Bilder des NETWORK Board FLIPCHARTs gespeichert werden. Board: Die Bilder werden auf dem NETWORK FLIPCHART gespeichert. FTP Server: Die Bilder werden in dem angegebenen Ordner des FTPServers gespeichert. Das ist der auf dem FTP-Server registrierte Benutzername. Dieses wird Leer für das NETWORK FLIPCHART benötigt, um sich in den FTP-Server einzuloggen und Bilddateien zu speichern. Das ist das auf dem FTP-Server registrierte Passwort. Dieses wird für Leer das NETWORK FLIPCHART benötigt, um sich in den FTP-Server einzuloggen und Bilddateien zu speichern. Geben Sie die IP-Adresse des FTP-Servers ein. Leer Das ist die Standardportnummer des FTP-Servers. 21 Normalerweise verwenden Sie diese Nummer. Wenn sich die Portnummer des FTP-Server geändert hat, ändern Sie diese Einstellung entsprechend den Anweisungen des Netzwerkadministrators. Geben Sie den Namen des Unterordners des Ordners auf dem FTP- Leer Server an, in dem die Bilddateien gespeichert werden. Wenn Sie auf die Schaltfläche [Setup] klicken, werden die obigen Ein— stellungen/Änderungen an das NETWORK FLIPCHART gesendet, dabei werden die existierenden Einstellungen überschrieben. Nachdem dieser Vorgang beendet ist, wechselt die Anzeige zu der Meldung „Setup is completed. Rebooting. Wait for a while“. Wenn sich die IP-Adresse, die Subnetzmaske oder das Standardgateway geändert haben, führt das NETWORK FLIPCHART automatisch einen Neustart durch. Während des Neustarts blinken die LEDs des Anzeigefensters des NETWORK FLIPCHARTs in einer Kreisbewegung. Warten Sie bitte, bis sie verlöschen. Wählen Sie normalerweise „Group“. „Public“ wird für die Fernsteuerung verwendet. Zu Einzelheiten siehe „Handbuch für den kabellosen Betrieb des NETWORK FLIPCHARTs mithilfe der Anwendung „MTG Pocket““. Hinweis • Für den FTP-Benutzernamen, das Passwort, den Speicherort, Ordnernamen usw. können nur alphanumerische Einzelbyte-Zeichen benutzt werden. Symbole und Leerzeichen usw. können nicht verwendet werden. G-24 Verfahrensweise zur Einrichtung des NETWORK FLIPCHARTs und zu den Netzwerkeinstellungen User Setting Legen Sie den erforderlichen Benutzernamen und das Passwort für die Anmeldung des Administrators und des Benutzers sowie die erforderliche Nummer für das Zurücksetzen der Netzwerkeinstellungen fest. (Anweisungen zur Bildschirmanzeige finden Sie unter „Grundeinstellungen“ Schritt 3 auf Seite G-20.) Menüpunkt User Setting Admin User name Admin Password User Name Password Network Reset No. Setup Einstellung/Beschreibung Wählen Sie den Benutzernamen des Administrators. • Geben Sie nicht mehr als 14 Zeichen ein. Bei der Anmeldung wird für den Namen Groß-/Kleinschreibung unterschieden. Wählen Sie das Passwort des Administrators. • Geben Sie nicht mehr als 14 Zeichen ein. Bei der Anmeldung wird für das Passwort Groß-/Kleinschreibung unterschieden. Wählen Sie den Benutzernamen. Die Begrenzung für die Anzahl der Zeichen, die eingegeben werden können, ist die gleiche wie für den Benutzernamen des Administrators. Legen Sie das Passwort fest. Die Begrenzung für die Anzahl der Zeichen, die eingegeben werden können, ist die gleiche wie für das Passwort des Administrators. Das ist die Nummer, die für das Zurücksetzen der Netzwerkeinstellungen verwendet wird. (Siehe Seite G-44) Hinweis: Stellen Sie sicher, dass Sie sich diese Nummer abschreiben. Sie wird benötigt, wenn Sie das Administratorpasswort vergessen haben. Wenn Sie auf die Schaltfläche [Setup] klicken, werden die obigen Einstellungen/Änderungen an das NETWORK FLIPCHART gesendet, dabei werden die existierenden Einstellungen überschrieben. Nachdem dieser Vorgang beendet ist, wechselt die Seite „CB Setup“ zu der Meldung „Setup is completed“. Hinweis • Schreiben Sie die Benutzereinstellungen für den Fall ab, wenn Sie sie vergessen haben. Admin User name Admin Password User Name Password Network Reset No. □□□□□□□□□ □ □ □ □ □ □□□□□□□□□ □ □ □ □ □ □□□□□□□□□ □ □ □ □ □ □□□□□□□□□ □ □ □ □ □ □□ G-25 Voreinstellung admin Keine admin Keine — — Verfahrensweise zur Einrichtung des NETWORK FLIPCHARTs und zu den Netzwerkeinstellungen Security Setting Diese Sicherheitseinstellungen können vorgenommen werden, um den Zugriff auf die Einstellungspunkte zu beschränken. Die Seite der Sicherheitseinstellungen kann nicht angezeigt werden, wenn nicht auf [Administrator Menu] geklickt und der Benutzername des Administrators und dessen Passwort im erscheinenden Anmeldefenster eingegeben werden. (Anweisungen zur Bildschirmanzeige finden Sie unter „Grundeinstellungen“ Schritt 3 auf Seite G-20.) Menüpunkt Security Setting USB Memory PC connection (USB) Network Storage Delete User Image Data Setup Einstellung/Beschreibung Voreinstellung Legen Sie fest, ob Sie das Speichern auf USB-Speichergeräten erlauben möchten oder nicht. Legen Sie fest, ob Sie das Speichern auf einen Computerdatenspeicher erlauben möchten oder nicht. Legen Sie fest, ob Sie das Übertragen von Bilddateien für die Netzwerkspeicherung (Speicherordner: „Board“ oder „FTP Server“) auf einen Computer oder FTP-Server erlauben möchten oder nicht. Wichtig: • Wenn Sie diese Option auf „Invalid“ setzen, wird der Netzwerkspeicher formatiert. Übertragen Sie wichtige Bilddateien auf einen Computer, bevor Sie diese Einstellung vornehmen. Legen Sie fest, ob Sie die „Delete“ -Funktion für die Dateiliste mit den Benutzerrechten für das Durchsuchen der Dateiliste aktivieren möchten oder nicht. Wenn diese Option auf „Invalid“ steht, können die auf dem NETWORK FLIPCHART gespeicherten Bilddateien nicht gelöscht werden. Wenn Sie auf die Schaltfläche [Setup] klicken, werden die obigen Einstellungen/Änderungen an das NETWORK FLIPCHART gesendet, dabei werden die existierenden Einstellungen überschrieben. Nachdem dieser Vorgang beendet ist, wechselt die Seite „CB Setup“ zu der Meldung „Setup is completed“. Valid G-26 Valid Valid Valid — Verfahrensweise zur Einrichtung des NETWORK FLIPCHARTs und zu den Netzwerkeinstellungen Disk management Setting Der verwendete Speicherplatz kann hier kontrolliert werden, die Festplatte kann hier überprüft und formatiert werden. (Anweisungen zur Bildschirmanzeige finden Sie unter „Grundeinstellungen“ Schritt 3 auf Seite G-20.) Menüpunkt Disk management Setting Disk Usage Disk Check Disk Format Einstellung/Beschreibung Voreinstellung Hier wird der verwendete Speicherplatz des Netzwerkspeichers (in Prozent) angezeigt. Wenn Sie auf die Schaltfläche [Disk Check] klicken, startet die Überprüfung des Netzwerkspeichers. Wenn die Überprüfung abgeschlossen ist, werden deren Ergebnisse angezeigt. Wenn eine Warnmeldung erscheint, sollten Sie die Festplatte formatieren. Wenn Sie auf die Schaltfläche [Disk Format] klicken, wird die Festplatte formatiert. Wichtig: • Übertragen Sie wichtige Bilddateien auf einen Computer, bevor Sie diese Formatierung vornehmen. CB Information — — — Damit zeigen Sie die Inhalte der erweiterten Einstellungen, die auf dem NETWORK FLIPCHART vorgenommen wurden, sowie die Firmware-Version des NETWORK FLIPCHARTs an. Beachten Sie bitte, dass die Passwörter nicht angezeigt werden. (Anweisungen zur Bildschirmanzeige finden Sie unter „Grundeinstellungen“ Schritt 3 auf Seite G-20.) G-27 Verfahrensweise zur Einrichtung des NETWORK FLIPCHARTs und zu den Netzwerkeinstellungen Zurücksetzen der Netzwerkeinstellungen Verwenden Sie die Tasten auf dem NETWORK FLIPCHART, um die Netzwerkeinstellungen auf ihre Voreinstellungen zurückzusetzen. Folgende Einstellungspunkte werden zurückgesetzt: Admin User name, Admin Password, User Name, Password, IP Address, Subnet Mask, Default Gateway, Folder for saving, FTP User Name, FTP Password, FTP Server IP Address, FTP Server Port, FTP Save Directory Name Wichtig • Nach dem Zurücksetzen können die Netzwerkeinstellungen nicht wiederhergestellt werden. 1. Drücken Sie die ON/Standby work -Taste. -Taste und gleichzeitig die Net- Das NETWORK FLIPCHART wechselt in den Modus zum Zurücksetzen der Netzwerkeinstellungen und „00“ blinkt im Anzeigefenster. 2. Drücken Sie die Taste Color Print (höher) oder B/W Print (niedriger), um die Nummer für das Zurücksetzen des Netzwerks anzuzeigen. • Die Nummer für das Zurücksetzen des Netzwerks kann angezeigt werden, wenn Sie User Setting mit Administratorrechten auswählen. Die Anzeige wechselt jedes Mal, wenn die Taste Color Print (höher) gedrückt wird, wie folgt: 01 → 02 → …… → 99 → 00 → 01 Die Anzeige wechselt jedes Mal, wenn die Taste B/W Print (niedriger) gedrückt wird, wie folgt: 99 → 98 → …… → 01 → 00 → 99 3. Drücken Sie zum Speichern die Save -Taste. Zum Abbrechen drücken Sie die ON/Standby -Taste. Wenn die Nummer zum Zurücksetzen übereinstimmt, blinkt „LA“ im Anzeigefenster 5 Sekunden lang, dann werden die Netzwerkeinstellungen mit den Voreinstellungswerten überschrieben und das NETWORK FLIPCHART führt automatisch einen Neustart durch. Wenn die Nummer zum Zurücksetzen falsch ist, blinkt „LE“ 5 Sekunden lang und leuchtet weiter, nachdem das Blinken aufgehört hat. • Drücken Sie zum Abbrechen die ON/Standby -Taste und starten Sie wieder bei Schritt 1. G-28 Verfahrensweise zur Einrichtung des NETWORK FLIPCHARTs und zu den Netzwerkeinstellungen Erstellung und Registrierung der Kopf- und Fußzeilen Mit der Kopf-/Fußzeilen-Funktion können Sie Ihren Unternehmensnamen, das Logo usw. an der Ober- oder Unterseite der gescannten Bilder für das Ausdrucken oder die Anzeige einblenden. Das Datum und die Uhrzeit werden oben rechts in der Kopfzeile platziert. Erstellung der Bilder für die Kopf- und Fußzeilen Verwenden Sie Ihre Bildbearbeitungssoftware, um eine JPEG-Datei zu erstellen. Erstellen Sie das Bild mit den nachfolgenden Auflösungen. Max. Größe für Kopfzeilenbilder: 1248 × 110 Punkte * Max. Größe für Fußzeilenbilder: 1248 × 40 Punkte * Wird auch als „Pixel“ bezeichnet. Bildformat: JPEG Bildformat: JPEG Hinweis • Auch wenn die Auflösung des Bildes innerhalb des erlaubten Bereiches liegt, kann es vorkommen, dass der obere und untere Rand des Bildes nicht angezeigt werden können. Position der Bildanzeige Die Bilder werden ungefähr in der Mitte der horizontalen Richtung angezeigt. In vertikaler Richtung werden sie an dem Bereich des gescannten Bildes ausgerichtet. Berücksichtigen Sie das bei der Erstellung Ihrer Bilder, wenn sie kleiner als die maximale Größe sind. Vorschläge für die Bildbearbeitung Scannen Sie die Logodaten mit einem Bildscanner ein, speichern Sie diese als Bilddaten auf Ihrem Computer, beschneiden Sie dann das Bild oder passen Sie die Bildgröße an, damit das Bild in die angegebene Auflösung passt, und speichern Sie diese neuen Daten. Verwenden Sie zur Erstellung des Bildes Windows Paint usw., um Bilder einzufügen, Zeichen einzugeben usw. Verwenden Sie beim Speichern das JPEG-Format und speichern Sie in einer Größe innerhalb des maximalen Bereiches. Registrierung der erstellten Bilder auf dem NETWORK FLIPCHART Beispiel: An dieser Stelle erläutern wir, wie Sie ein Bild für die Kopfzeile registrieren. Befolgen Sie die gleiche Verfahrensweise für die Registrierung von Bildern für die Fußzeile. 1.Öffnen Sie unter Erweiterte Einstellungen (über LAN) den Bildschirm „Header/Footer“. (Siehe Seite G-35.) 2.Header/Footer Image Select • Wenn Sie ein Vorschaubild ausgewählt haben, klicken Sie im Untermenü auf „Image Select“. Klicken Sie auf die Optionsschaltfläche „Header“. 3.Wählen Sie das für die Kopfzeile erstellte Bild aus. Klicken Sie auf die Schaltfläche [Browse], um den Computerbildschirm „Dateien durchsuchen“ anzuzeigen. Wählen Sie die Bilddatei aus, die als Kopfzeile registriert werden soll, und klicken Sie auf die Schaltfläche [OK]. Der Dateiname wird angezeigt. 4.Klicken Sie auf die Schaltfläche [Upload], um das Bild auf das NETWORK FLIPCHART hochzuladen. Wenn das Hochladen beendet ist, wird „Completed successfully“ angezeigt. Zu diesem Zeitpunkt blinkt „HF“ im Anzeigefenster des NETWORK FLIPCHARTs (5 Sekunden lang, danach stoppt das Blinken und die Anzeige bleibt beleuchtet). Wenn „Data size is too large“ angezeigt wird, kann das Bild nicht registriert werden. Schließen Sie den Webbrowser und passen Sie dann die Größe der Bilddatei an. Hinweis • Wenn Sie Kopf- oder Fußzeilen registriert haben, wird die Kopf-/ Fußzeilenfunktion auf „Enable“ gesetzt. Klicken Sie auf „Preview“, um das registrierte Bild zu kontrollieren. Die Registrierung ist damit beendet. Schließen Sie den Webbrowser. G-29 Verwenden des NETWORK FLIPCHARTs, das an das Netzwerk angeschlossen ist Die Netzwerkverbindung erstmalig herstellen (1) Legen Sie die IP-Adresse usw. fest, die für die Verbindung des NETWORK FLIPCHARTs mit dem Netzwerk erforderlich ist. Siehe „Einfache Netzwerkeinstellungen (über USB)“ (Seite G-33). (2) Verwenden Sie ein handelsübliches LAN-Kabel (gerades Kabel 10Base-T oder 100Base-TX), um den LAN-Anschluss des NETWORK FLIPCHARTs mit dem LAN-Anschluss eines Hubs usw. zu verbinden. (3) Nehmen Sie die Netzwerkeinstellungen des NETWORK FLIPCHARTs oder die FTP-Servereinstellungen über einen Webbrowser vor. (Siehe „Erweiterte Einstellungen vornehmen (über LAN)“ auf Seite G-35.) Wenn Sie Bilddateien auf einem FTP-Server speichern möchten, erstellen Sie den Ordner für das Speichern von Dateien auf dem FTP-Server. Konsultieren Sie Ihren Netzwerkadministrator für Anweisungen zu den Einstellungen und zum Erstellen des Ordners. Wichtig • Sichern Sie stets wichtige Bilddateien des NETWORK FLIPCHARTs auf einem Computer (Datensicherung). Wenn das NETWORK FLIPCHART aus irgendeinem Grund nicht mehr funktioniert, können die gespeicherten Daten in Abhängigkeit von der Fehlfunktion verloren gehen oder nicht mehr übertragen werden. Beachten Sie bitte, dass PLUS für den Verlust der Daten nicht verantwortlich gemacht werden kann usw. • Das NETWORK FLIPCHART funktioniert nicht ordnungsgemäß, wenn eine Firewall aktiviert ist. Die folgende Erläuterung geht davon aus, dass das LAN-Kabel angeschlossen ist und die diversen Netzwerkeinstellungen vorgenommen wurden. Speichern gescannter Bilder auf dem NETWORK FLIPCHART oder FTP-Server Model name: NF-20 Vorbereitung: Überprüfen Sie, dass der Netzstecker mit einer Netzsteckdose verbunden ist. Drücken Sie die ON/Standby gung einzuschalten. -Taste, um die Stromversor- Hinweis • Wenn Sie die Stromversorgung einschalten, nachdem Sie Netzstecker angeschlossen haben oder nachdem Sie die Stromversorgung ausgeschaltet haben (das Gerät befindet sich im Standby-Modus), warten Sie mindestens 5 Sekunden, bevor Sie die ON/StandbyTaste drücken. • Wenn die ON/Standby-Taste gedrückt und die Stromversorgung eingeschaltet wird, leuchten die LEDs des Anzeigefensters auf. Drücken Sie die Scroll/Stop -Taste und blättern Sie zu dem Tafelbild, das Sie speichern wollen. Der Text auf der Vorder- und Rückseite kann in einer einzigen Bilddatei gespeichert werden. Seite 32 „Speichern von Bildern beider Seiten“ Hinweis • Wenn „Board“ (Netzwerkspeicher) als Speicherort gewählt ist, können etwa 100 Bilddateien gespeichert werden. • Möglicherweise können die Ränder der Tafelfläche nicht gespeichert werden. Siehe „Über den Toleranzbereich des Scannens“ auf Seite G-5. Fortsetzung auf der nächsten Seite G-30 Verwenden des NETWORK FLIPCHARTs, das an das Netzwerk angeschlossen ist Drücken Sie die Network -Taste, um das Bild zu speichern. Die LEDs blinken beim Speichern in einer Kreisbewegung [Anzeigefenster] • Nachdem das Scannen (Scrollen) einer oder beider Seiten des Bogens abgeschlossen ist*, werden die Daten am Speicherort, der in den Netzwerkeinstellungen eingerichtet wurde, gespeichert. * Unterschiedlich je nachdem, ob es auf einseitiges oder beidseitiges Scannen eingestellt ist. (Siehe Seite 32) Anweisungen zur Auswahl des Speicherorts finden Sie unter „Netzwerkeinstellungen“ auf Seite G-24. Hinweis • • • • • • In Abhängigkeit von den Bedingungen der Netzwerkkommunikation kann die Identifizierung und das Speichern eine Weile dauern. Wenn „E8“ blinkt (etwa 5 Sekunden lang), ist „Invalid“ unter „Security Setting“ → „Network Storage“ festgelegt. (Siehe Seite G-26.) Wenn „L1“ bis „L5“ blinkt (etwa 5 Sekunden lang), zeigt das an, dass die Netzwerkeinstellungen nicht in Ordnung sind. (Siehe Seite G-48.) Wenn „FL“ blinkt (etwa 5 Sekunden lang), ist nicht genügend Speicherplatz auf dem Speicherort frei. Löschen Sie Bilddateien, um Speicherplatz freizugeben. (Siehe Seiten G-35, G-38.) Wenn die ON/Standby -Taste während des Scannens gedrückt wird, wird das Speichern abgebrochen und die bis zu diesem Punkt gescannten Bilddaten werden gespeichert. Um das Tafelbild zu verschieben, warten Sie, bis das Blättern beendet ist, drücken Sie dann die Scroll/Stop-Taste. Wenn die Network -Taste gedrückt wird, werden die Bilddateien nacheinander auf dem Speicherort gespeichert. Das Datum und die Uhrzeit des NETWORK FLIPCHARTs werden als Datum und Uhrzeit der gespeicherten Dateien aufgezeichnet. Anweisungen zur Einstellung der Zeit finden Sie auf Seiten G-14, G-22. Wenn Sie das NETWORK FLIPCHART nicht verwenden, drücken Sie die ON/Standby -Taste, um die Stromversorgung auszuschalten (Standby-Modus). G-31 Verwenden des NETWORK FLIPCHARTs, das an das Netzwerk angeschlossen ist Speichern von Bildern beider Seiten Der vollständige beidseitige Scan ist eine Funktion, die dazu dient, Informationen enthalten auf der Vorderund Rückseite zusammen zu scannen und dann die Bilddaten in einer einzigen Datei zu speichern. Wenn die Stromversorgung zum ersten Mal eingeschaltet wird, ist das Gerät auf einseitiges Scannen eingestellt. Drücken Sie die Taste beidseitig oder einseitig , um den Scan-Modus einzurichten. Einstellung Anzeige Vollständiger Scan beider Seiten (Beidseitiges Scannen) Seitenlayout / Gespeicherte Bilder ABCD ABCD EFGH Einseitiges Scannen (nur die aktuell sichtbare Seite scannen) Wichtig • Beim Einstellen des Geräts auf komplettes beidseitiges Scannen drücken Sie eine Bedientaste, wie z. B. die Drucken-Taste, innerhalb einer Minute. Wenn Sie dies nicht tun, kehrt das Gerät in den normalen Scan-Modus zurück. • Wenn das Bild gespeichert oder ausgedruckt wird, kehrt das Gerät automatisch wieder in den einseitiges-Scannen-Modus zurück. Manueller Vorschub der Tafelfläche Die Tafelfläche kann selbst bei ausgeschalteter Stromversorgung des NETWORK FLIPCHARTs bewegt werden. Die Tafelfläche kann per Hand entweder nach links oder rechts bewegt werden. Platzieren Sie dazu bitte Ihre Hand auf die vertikale Mitte und bewegen Sie die Tafelfläche langsam. Wichtig • Schnelle Bewegungen können den Antriebsmechanismus des NETWORK FLIPCHARTs beschädigen. • Wenn die Tafelfläche bewegt wird, können möglicherweise Rollenspuren auf Teilen der Seite zum Vorschein kommen. Hinweis • Wenn die Löscherinnerungsfunktion auf „Aktiv“ steht, funktioniert diese möglicherweise nicht ordnungsgemäß, wenn die Tafelfläche per Hand bewegt wird. G-32 Verwenden des NETWORK FLIPCHARTs, das an das Netzwerk angeschlossen ist Bilddateien auf den Computer übertragen/vom Computer löschen Bilddateien, die Sie im Speicherordner gespeichert haben („Board“ oder „FTP Server“), können Sie auf Ihren eigenen Computer übertragen. Diese Funktion unterscheidet sich in Abhängigkeit vom eingestellten Speicherort der gescannten Bilder. (Siehe „Netzwerkeinstellungen“ auf Seite G-24.) Die Bilddateien werden entsprechend der Bildformateinstellung als JPEG, PNG (Voreinstellung) oder im PDFFormat gespeichert. (Siehe „CB Setup“ auf den Seiten G-14, G-22.) Die unten aufgeführten Informationen müssen eingegeben werden, um die Dateien zu übertragen. Wenn Sie diese Informationen nicht kennen, fragen Sie den Netzwerkadministrator Ihres Unternehmens. Loggen Sie sich in den Speicherordner ein (das bedeutet, eine Kommunikationsverbindung herzustellen): IP-Adresse des NETWORK FLIPCHARTs oder FTP-Servers Anmeldefenster: Wenn der Speicherordner auf „Board“ … steht, werden der Benutzername und das unter „User Setting“ registrierte Passwort benötigt. Wenn der Speicherordner auf „FTP-Server“ … steht, werden der Benutzername und das Passwort des FTP-Servers benötigt. Wenn der Speicherordner auf „Board“ steht Die gescannten Bilder werden auf dem NETWORK FLIPCHART gespeichert. Diese Bilder werden auf den an das Netzwerk angeschlossenen Computer downgeloadet (übertragen). Das Downloaden ist selbst dann möglich, wenn sich das NETWORK FLIPCHART im Standby-Modus befindet (aber nicht, wenn die Stromversorgung des NETWORK FLIPCHARTs nicht mit einer Wandsteckdose verbunden ist). Öffnen Sie auf dem Computer den Webbrowser und loggen Sie sich in das NETWORK FLIPCHART ein. Geben Sie die IP-Adresse des NETWORK FLIPCHARTs ein und drücken Sie die [Enter]-Taste. • Beim Versand ab Werk und wenn die Werkeinstellungen noch eingestellt sind, ist für das NETWORK FLIPCHART keine IPAdresse eingetragen, sodass Sie sich nicht erfolgreich einloggen können. Das Hauptmenü wird angezeigt. Klicken Sie im Menü auf „Board File List“. Das Anmeldefenster erscheint. • Bei Ihrem Kauf ist kein Passwort festgelegt. Tragen Sie als Benutzernamen „admin“ ein und klicken Sie dann auf die Schaltfläche [OK]. • Wenn ein Benutzerpasswort festgelegt ist, geben Sie den Benutzernamen (Groß-/Kleinschreibung beachten) und das Passwort (Groß-/Kleinschreibung beachten) ein und klicken Sie dann auf die Schaltfläche [OK]. Wenn der Benutzername richtig ist, wird das Anmeldefenster geschlossen und die Dateiliste angezeigt. Hinweis • Wir empfehlen, einen Benutzernamen und ein Passwort festzulegen, um unerwünschte Personen am Einloggen zu hindern. (Siehe „Benutzereinstellungen“ auf Seite G-25.) Fortsetzung auf der nächsten Seite G-33 Verwenden des NETWORK FLIPCHARTs, das an das Netzwerk angeschlossen ist Klicken Sie auf das gewünschte Datum. • Die Bilddateien sind in Gruppen nach dem Datum angeordnet (das Datum der gescannten Bilddateien wird gespeichert). Deshalb wird die Datumsliste angezeigt. • Überprüfen Sie, ob „Download“ für die [Download/Delete]-Auswahlfläche ausgewählt ist. Wenn Sie auf „▾“ klicken, wird eine Pull-Down-Liste angezeigt. Klicken Sie auf [Download]. [Download/Delete]-Auswahlfläche Wählen Sie aus der Dateiliste das Bild, das auf den Computer übertragen werden soll. Wenn Sie auf die Optionsschaltfläche klicken, ist diese ausgewählt und ein Vorschaubild wird angezeigt. Downloaden Sie das Bild auf den Computer. (1) Klicken Sie auf die [Download]-Schaltfläche. (2) Der Bildschirm „Save as …“ des Computers erscheint. (3) Wählen Sie den Speicherordner aus und klicken Sie dann auf die [Save]-Schaltfläche. Der Downloadvorgang startet. Um weitere Dateien herunterzuladen, klicken Sie auf „Zur Ordnerliste zurückkehren“, um zur Dateiliste zurückzukehren und wiederholen Sie dann den Vorgang ab Schritt 3. Mehrere Dateien können nicht zusammen ausgewählt und heruntergeladen werden. [Download]Schaltfläche Schließen Sie den Webbrowser. Klicken Sie auf die Schließen-Schaltfläche des Webbrowsers ([X]), um diesen zu schließen. G-34 („Zur Ordnerliste zurückkehren“) Verwenden des NETWORK FLIPCHARTs, das an das Netzwerk angeschlossen ist Löschen von Bilddateien auf dem NETWORK FLIPCHART Wichtig • Wenn bei „Delete User Image Data“ in „Security Setting“ „Invalid“ festgelegt ist, können die Dateien nicht gelöscht werden. Das kann mit Administratorrechten auf „Valid“ umgestellt werden. (Siehe Seite G-25.) Führen Sie die Schritte 1, 2 und 3 auf Seite G-25 aus, um zum Bildschirm für die Dateiliste zu gelangen. Wählen Sie [Delete]. [Download/Delete]-Auswahlfläche Wenn Sie auf „▾“ in der [Download/Delete]-Auswahlfläche klicken, wird eine Pull-Down-Liste angezeigt. Klicken Sie auf [Delete]. Wenn Sie [Delete] ausgewählt haben, werden die Optionsschaltflächen zu Kontrollkästchen •. Wählen Sie die Bilddatei aus, die Sie löschen möchten. Um einzelne Dateien auszuwählen und zu löschen: Klicken Sie in das Kontrollkästchen der zu löschenden Bilddatei, um es anzuhaken. Um alle Dateien zu löschen: Klicken Sie auf die [Select All]-Schaltfläche. Alle Kontrollkästchen werden angehakt. Wenn es darunter einige Dateien gibt, die Sie nicht löschen möchten, entfernen Sie die Haken in den Kontrollkästchen für diese Dateien. Um die Haken der Kontrollkästchen für alle Dateien zu entfernen, klicken Sie auf [Cancel Select All], um alle Markierungen zu entfernen. Hinweis • Bilder werden in einer Vorschau angezeigt, wenn ihr Dateiname angeklickt wird. • Überprüfen Sie die gescannten Bilder anhand ihrer Vorschaubilder, bevor Sie sie löschen. Löschen Sie die Datei(en). Übertragen Sie wichtige Bilddateien stets auf einen Computer, bevor Sie sie löschen (Datensicherung). Wenn die Dateien einmal gelöscht sind, können sie nicht wiederhergestellt werden. Wenn Sie auf die [Delete]-Schaltfläche klicken, werden die Bilddateien, deren Kontrollkästchen angehakt sind, gelöscht. • Wenn bei „Delete User Image Data“ in „Security Setting“ „Invalid“ festgelegt ist, erscheint die Meldung „No delete authority“, sie bedeutet, dass die Dateien nicht gelöscht werden können. (Siehe „Sicherheitseinstellungen“ auf Seite G-26.) G-35 [Select All]-Schaltflä- [Cancel Select All]-Schaltche fläche Verwenden des NETWORK FLIPCHARTs, das an das Netzwerk angeschlossen ist Wenn der Speicherordner auf „FTP Server“ steht Wenn der Speicherordner auf „FTP Server“ steht, werden die gescannten Bilder auf dem FTP-Server im Netzwerk gespeichert. Übertragen Sie diese Bilder auf den Computer im Netzwerk. Nachfolgend wird erläutert, wie Sie die Dateien mithilfe des Explorers auf den Computer übertragen. Klicken Sie auf das Computersymbol oder im Startmenü auf „Computer“. Der Explorer startet. Loggen Sie sich in den FTP-Server ein. Klicken Sie in die Adresszeile des Explorers, geben Sie nach „ftp://“ die IP-Adresse des FTP-Servers ein und drücken Sie dann die [Enter]-Taste. Das Anmeldefenster des FTP-Servers erscheint. Füllen Sie die erforderlichen Felder des Anmeldefensters aus. Geben Sie den Benutzernamen und das auf dem FTP-Server registrierte Passwort ein und klicken Sie dann auf die [Log In]Schaltfläche. • Geben Sie den Benutzernamen (Groß-/Kleinschreibung beachten) und das Passwort (Groß-/Kleinschreibung beachten) ein und klicken Sie dann auf die [Log In]-Schaltfläche. Wenn der Benutzername und das Passwort richtig sind, wird das Anmeldefenster geschlossen und die Dateiliste angezeigt. Übertragen Sie die Bilddatei(en) auf den Computer. Klicken Sie in der Bildschirmausgabe des FTP-Servers mit den Ordnern/Dateien mit der rechten Maustaste auf den (die) gewünschten Ordner oder die Bilddatei(en), wählen Sie aus dem Pull-Down-Menü „Kopieren“ und kopieren Sie den (die) Ordner oder die Datei(en) auf den Arbeitsplatz usw. Das Kopieren ist auch durch Ziehen und Fallenlassen (Drag & Drop) möglich. Schließen Sie das Explorerfenster. Klicken Sie im Explorer auf die Schließen-Schaltfläche ([X]), um den Explorer zu schließen. G-36 Verwenden des NETWORK FLIPCHARTs, das an das Netzwerk angeschlossen ist Hinweis • Mit einem Webbrowser in den FTP-Server einloggen Die Verfahrensweise ist die gleiche wie bei „Wenn der Speicherordner auf „Board“ steht“ auf Seite G-33. Geben Sie jedoch zum Einloggen die IP-Adresse des FTP-Servers ein (geben Sie „ftp://“ und dann die IP-Adresse ein), und im Anmeldefenster geben Sie den Benutzernamen und das auf dem FTP-Server registrierte Passwort ein. Löschen von Bilddateien auf dem FTP-Server Wählen Sie bei Schritt 4 auf der vorigen Seite den (die) zu löschende(n) Ordner oder die Bilddatei(en) aus, klicken Sie mit der rechten Maustaste, um das Pulldown-Menü anzuzeigen, und wählen Sie „Löschen“. Bestätigen Sie die Sicherheitsfrage mit „Ja“. Der (die) Ordner oder die Datei(en) werden gelöscht. Wenn der (die) Ordner oder die Datei(en) nicht gelöscht werden können • Ist der Zugriff auf den Ordner des FTP-Servers eingeschränkt? Wichtig • Seien Sie sehr vorsichtig beim Löschen von Ordnern oder Dateien des FTP-Servers. • Kontrollieren Sie nochmals vor dem Löschen, um ein versehentliches Löschen der falschen Ordner oder Dateien zu vermeiden. G-37 Verwenden des NETWORK FLIPCHARTs, das an den Computer angeschlossen ist Wenn das NETWORK FLIPCHART und ein Computer mit dem USB-Kabel verbunden sind, wird das NETWORK FLIPCHART als ein externes Speichergerät erkannt (entfernbares Gerät). Unten ist das Vorgehen zum Kopieren der Datei „CBImage“ von diesem Gerät auf einen Computer angegeben. Die Bilder können in den Formaten JPEG(.jpg), PNG(.png) oder PDF(.pdf) gespeichert werden, welche in den Einstellungen des NETWORK FLIPCHARTs zur Auswahl stehen („CB Setup“). (Siehe Seiten G-14, G-22.) Die werkseitige Voreinstellung ist „PNG“. ACHTUNG Bei dieser Funktion werden, wenn der Vorgang für die Beendigung der USB-Verbindung zwischen dem NETWORK FLIPCHART und dem Computer ausgeführt wird oder wenn die Stromversorgung des NETWORK FLIPCHARTs ausgeschaltet wird, die Bilddaten im Computerdatenspeicher des NETWORK FLIPCHARTs gelöscht. Sichern Sie deshalb stets wichtige Bilddaten auf dem Computer usw. Wichtig • • • • Es kann nur die einem Tafelbild entsprechende Datenmenge im Computerdatenspeicher des NETWORK FLIPCHARTs gespeichert werden. Wenn der Speichervorgang des NETWORK FLIPCHARTs erfolgreich durchgeführt wird, werden die bisherigen Daten überschrieben. Speichern Sie keine Computerdaten im Computerdatenspeicher des NETWORK FLIPCHARTs. Der Computerdatenspeicher kann nicht von einem Computer aus formatiert werden. Ziehen Sie nicht das USB-Kabel ab oder greifen Sie auf das NETWORK FLIPCHART zu, während Daten gespeichert werden, nachdem die Save -Taste des NETWORK FLIPCHARTs gedrückt wurde. Sonst wird der Betrieb des Computers unstabil werden. • Drücken Sie die Bedientasten des NETWORK FLIPCHARTs nicht, während vom Computer aus auf den Computerdatenspeicher des NETWORK FLIPCHARTs zugegriffen wird. Das führt dazu, dass die Antwortzeit zwischen dem Computer und dem NETWORK FLIPCHART lang ist und Bedienungen eventuell nicht möglich sind. • Wenn ein Macintosh-Computer angeschlossen ist, erscheint der Warnhinweis „Das Medium wurde nicht ordnungsgemäß ausgeworfen“, die Daten können jedoch normal im Computerspeicher gespeichert werden. Schalten Sie das NETWORK FLIPCHART ein und verbinden Sie den vorgesehenen USBAnschluss (Typ B) für den PC und den Computer mit dem USB-Kabel. • Bei Windows XP/Windows Vista/Windows 7 wird der Standardtreiber normalerweise automatisch installiert und das NETWORK FLIPCHART wird vom Computer als ein entfernbares Gerät erkannt. Dem NETWORK FLIPCHART beigefügtes USBKabel Zum USB-Anschluss des Computers (Typ A) Drücken Sie zum Speichern die Save Zum Computer-USB-Anschluss (Typ B) des NETWORK FLIPCHARTs -Taste. Die LEDs blinken während des Speicherns im Computerdatenspeicher in einer Kreisbewegung Anzeigefenster • Nachdem das Scannen (Scrollen) einer oder beider Seiten des Bogens abgeschlossen ist*, werden die Daten im PCSpeicher gespeichert. Wenn die Daten im PC-Speicher gespeichert werden, blinken die Anzeigen im Anzeigefenster der Reihe nach im Uhrzeigersinn auf. * Unterschiedlich je nachdem, ob es auf einseitiges oder beidseitiges Scannen eingestellt ist. (Siehe Seite 32) Fortsetzung auf der nächsten Seite G-38 Verwenden des NETWORK FLIPCHARTs, das an den Computer angeschlossen ist Öffnen Sie am Computer „Arbeitsplatz“ und öffnen Sie von dort aus das als ein entfernbares Gerät erkannte NETWORK FLIPCHART. (1) Doppelklicken Sie auf das Symbol „Arbeitsplatz“ (oder „Computer“), um es zu öffnen. (2) Wenn das Gerätesymbol für das NETWORK FLIPCHART (als entfernbares Gerät angezeigt) doppelt angeklickt wird, wird der interne Speicher des NETWORK FLIPCHARTs geöffnet. Die Datei „CBImage“ ist die gescannte Bilddatei („.jpg“, „.png“ oder „.pdf“ entsprechend der Voreinstellung). • Der Ordner „setup“ enthält die Datei der einfachen Netzwerkeinstellungen. (3) Kopieren Sie am Computer die Datei „CBImage“ nach [Eigene Dokumente] usw. („.jpg“, „.png“ oder „.pdf“ entsprechend der Voreinstellung). Befolgen Sie das Verfahren unter Schritt 3 auf der Seite G-43, um das USB-Kabel zu trennen. Beachten Sie bitte, dass die Bilddaten im Computerdatenspeicher des NETWORK FLIPCHARTs gelöscht werden, wenn gleichzeitig der Vorgang für das Abtrennen der USB-Verbindung zwischen dem NETWORK FLIPCHART und dem Computer ausgeführt wird. G-39 In „Eigene Dateien“ ziehen Verwenden des USB-Speichers Der Inhalt einer auf der Tafelfläche des NETWORK FLIPCHARTs erstellten Zeichnung kann im USB-Speicher gespeichert werden. Später kann das gespeicherte Bild in einen PC eingelesen und zu einem Dokument über die Besprechungspunkte gemacht oder einem Dokument eingefügt werden. Wichtig • Im Lieferumfang ist kein USB-Flash-Speichergerät enthalten. Achten Sie beim Kauf eines USB-Flash-Speichergerätes auf Folgendes: 1. USB-Flash-Speichergeräte, die mit FAT16/FAT32 formatiert wurden, werden unterstützt. USB-Flash-Speichergeräte im NTFS-Format können nicht verwendet werden. 2. USB-Flash-Speichergeräte, die durch eine Sicherheitsfunktion geschützt sind, können nicht verwendet werden. 3. USB-Speichergeräte mit mehreren Laufwerken oder Partitionen können nicht verwendet werden. USB-Speicherverfahren Vorbereitung: Überprüfen Sie, dass der Netzadapter-Stecker des NETWORK FLIPCHARTs mit einer Netzsteckdose verbunden ist. Model name: NF-20 Drücken Sie die ON/Standby Stromversorgung ein. -Taste und schalten Sie die Hinweis • Warten beim Einschalten der Stromversorgung nach dem Einstecken des Netzsteckers mindestens 5 Sekunden, bevor Sie die ON/Standby-Taste drücken. • Drücken Sie die ON/Standby -Taste, um die Stromversorgung einzuschalten. Die LED des Anzeigefensters leuchtet auf. Anschließen eines USB-Speichersticks an den USB-Speicher-Anschluss der Haupteinheit Wichtig • Überprüfen Sie erst die Ausrichtung des USB-Speichersticks, bevor Sie ihn anschließen. Gewaltsames Einstecken in der falschen Ausrichtung kann zur Beschädigung des USB-Anschlusses und des USBSpeichers führen. • Achten Sie darauf, dass Sie nicht mit der Hand oder dem Körper gegen das USB-Speichergerät stoßen, während es eingesteckt ist. Sonst kann das USBSpeichergerät oder der USB A Memory-Anschluss beschädigt werden. Drücken Sie die Scroll/Stop -Taste und blättern Sie zu dem Tafelbild, das Sie speichern wollen. Das Verfahren zur Anzeige des Tafelbildes, das Sie speichern wollen, ist genau dasselbe wie beim Drucken. Siehe „Grundlegende Druckfunktion“ auf Seite G-32. Hinweis • Der Außenbereich der Tafelfläche kann nicht gespeichert werden. Bitte beachten Sie hierzu den Abschnitt „Effektiver Ablesebereich“ auf Seite G-5. Fortsetzung auf der nächsten Seite G-40 Verwenden des USB-Speichers Drücken Sie zum Speichern die Save -Taste. Die blinkende Anzeige „rotiert“ während der USB-MemorySpeicherungsfunktion fortlaufend. Anzeigefenster • Wenn das USB-Speichergerät angeschlossen ist, leuchtet die USB-Statusanzeige auf dem Display am Hauptgerät grün. Überprüfen Sie, ob die Anzeige leuchtet, bevor Sie die Speichern-Taste drücken. • Nachdem das Scannen (Scrollen) einer oder beider Seiten des Bogens abgeschlossen ist*, werden die Daten auf dem USB-Speicherstick gespeichert. Wenn die Daten auf dem USB-Speicherstick gespeichert werden, blinken die Anzeigen im Anzeigefenster der Reihe nach im Uhrzeigersinn auf. * Unterschiedlich je nachdem, ob es auf einseitiges oder beidseitiges Scannen eingestellt ist. (Siehe Seite 32) Die (5 Sekunden) blinkende „US“-Anzeige zeigt an, dass kein USB-Speicher eingesetzt ist. Setzen Sie bitte den USB-Speicher ein und drücken Sie dann die Save -Taste. Die (5 Sekunden) blinkende „FL“-Anzeige zeigt an, dass der USB-Speicher nicht über genügend freie Speicherkapazität verfügt. Ersetzen Sie ihn mit einem USB-Speichergerät, das über ausreichende Kapazität verfügt. Konsultieren Sie für andere Fehleranzeigen bitte „Bedeutung von Fehlermeldungen“ auf Seite G-47. Hinweis • Bei manchen USB-Speichern benötigt die Erkennung bzw. das Speichern etwas Zeit. • Wenn die ON/Standby -Taste gedrückt wird, während die Daten eingelesen werden, wird der Einlesevorgang abgebrochen und die bis zu diesem Zeitpunkt geladenen Bilddaten werden auf dem USB-Speichergerät gespeichert. Um das Tafelbild zu verschieben, beenden Sie das Blättern, drücken Sie dann die Scroll/Stop -Taste. • Das Datum und die Uhrzeit der gespeicherten Datei gibt die NETWORK FLIPCHART-Zeiteinstellung an. Siehe „CB Setup“ auf Seite G-14, 22. • Wenn das NETWORK FLIPCHART und ein Computer mit dem USB-Kabel verbunden sind, werden die Daten im internen Speicher der Haupteinheit gespeichert. Beachten Sie, dass die Daten nicht im USB-Speicher abgespeichert werden. Entfernen des USB-Speichergeräts Stellen Sie sicher, dass die umlaufend blinkenden Anzeigen im Anzeigefenster auf kontinuierlich beleuchtet gewechselt haben und dass die Anzeige des USB-Speichergeräts nicht blinkt, und ziehen Sie dann das USB-Speichergerät gerade ab. (Für Einzelheiten hierzu beachten Sie die Anleitung Ihres USBSpeichers.) Wichtig • Ziehen Sie das USB-Speichergerät keinesfalls während der USB-Memory-Speicherungsfunktion (d. h. während der umlaufend blinkenden Anzeige im Anzeigefenster) oder während die Zugriffsanzeige des USB-Speichergeräts blinkt ab, weil sonst Daten verloren gehen. Wenn das NETWORK FLIPCHART nicht mehr benutzt werden soll, drücken Sie zum Abschalten der Stromversorgung die ON/Standby -Taste (Standby-Modus). Hinweis • Erscheinen im Anzeigefenster in einer bewegten Anzeige die Zeichen „ “ in Intervallen von einer Sekunde, zeigt dies an, dass ein USB-Speichergerät eingesteckt ist. Das Abziehen des USB-Speichergeräts schaltet die Stromversorgung ab. (Diese Funktion dient als Erinnerung daran, das USB-Speichergerät abzuziehen) • Wenn das NETWORK FLIPCHART und ein Computer mit dem USB-Kabel verbunden sind, wird die automatische Abschaltfunktion (die den Strom automatisch ausschaltet) abgebrochen. • Gescannte Bilddateien, die im Computerdatenspeicher gespeichert sind, werden gelöscht, wenn das Gerät mit der ON/Standby -Taste ausgeschaltet wird. Die Dateien im Netzwerkspeicher werden nicht gelöscht. G-41 Verwenden des USB-Speichers Bilddateien auf einem Computer speichern/Bilddateien löschen Im Folgenden finden Sie Beispiele zur Speicherungsprozedur der Bilddateien von einem USB-Speichergerät auf die Festplatte eines PCs und zum Löschen des Ordners, wenn die USB-Speicherkapazität voll ist. (Zum Speichern und Löschen können verschiedene Methoden einschließlich der Verwendung des Explorers benutzt werden.) Informationen über die Verwendung eines PCs finden Sie in der Bedienungsanleitung Ihres PCs oder in der von Ihnen verwendeten Software. Der Name des Ordners auf dem USB-Speichergerät ist „CB_Image“. Die Bilddateien werden in diesem Ordner gespeichert. Werkseitig ist bei Ihrem Kauf voreingestellt, dass die Bilddateien „PV-xxx.png“ heißen (PNG-Dateien), wobei „xxx“ eine zugewiesene 3-stellige Zahl beginnend bei 001 ist (Bsp.: PV-001.png). Die Bilder können in den Formaten JPEG, PNG oder PDF gespeichert werden, welche in den Einstellungen des NETWORK FLIPCHARTs zur Auswahl stehen („CB Setup“). (Siehe Seiten G-14, G-22.) Anschließen eines USB-Speichersticks an den USB-Speicher-Anschluss eines PCs Wenn der PC erstmals angeschlossen wird, muss ein USB-Treiber installiert werden. Die einzelnen Schritte dazu finden Sie in der Bedienungsanleitung Ihres USBSpeichergeräts. • Bei Windows XP/Windows Vista/Windows 7 wird der Standardtreiber normalerweise automatisch installiert und das NETWORK FLIPCHART wird als „Wechseldatenträger“ unter „Arbeitsplatz“ (oder „Computer“) erkannt. Speichern der Bilddateien von einem USB-Speichergerät auf einem PC 1. Öffnen Sie „Arbeitsplatz“ (oder „Computer“) und öffnen Sie von dort aus das Laufwerk des angeschlossenen USB-Speichergerätes. Der Ordner „CB_Image“ enthält die vom NETWORK FLIPCHART gespeicherten Daten. 2. Speichern Sie den Ordner „CB_Image“ in „Eigene Dateien“ oder an einem anderen Ort. Alle in „CB_Image“ enthaltenen Daten werden gespeichert. Wichtig In Abhängigkeit von der Verwendungsumgebung des Computers könnten diese Funktionen nicht ordnungsgemäß funktionieren. Beispielsweise dann, wenn: • mehrere USB-Geräte gleichzeitig an den Computer angeschlossen sind. • das USB-Gerät an einen USB-Hub angeschlossen ist oder wenn es über ein Verlängerungskabel angeschlossen ist. In „Eigene Dateien“ ziehen Fortsetzung auf der nächsten Seite G-42 Verwenden des USB-Speichers Löschen von Bilddateien des USB-Speichers mit dem Computer Vor dem Löschen von wichtigen Bilddateien speichern Sie diese unbedingt auf dem Computer (als Datensicherung). 1. Öffnen Sie „Arbeitsplatz“ (oder „Computer“) und öffnen Sie dann das Laufwerk-Symbol, das den USB-Speicher zeigt. Der Ordner „CB_Image“ enthält die Speicherdaten des NETWORK FLIPCHARTs. 2. Ziehen Sie den Ordner „CB_Image“ in den „Papierkorb“, klicken Sie mit der rechten Maustaste auf das Symbol und wählen Sie aus dem Pull-Down-Menü „Papierkorb leeren“. Alle in „CB_Image“ enthaltenen Daten werden gelöscht. Selbst wenn der gesamte Ordner gelöscht wird, wird automatisch ein neuer CB_Image-Ordner erstellt, wenn der USB-Speicher mit dem NETWORK FLIPCHART erneut verwendet wird. In den Papierkorb ziehen Den USB-Speicher entfernen Die Verfahrensweise des Entfernens hängt vom Betriebssystem des Computers ab. Einzelheiten dazu finden Sie in der Bedienungsanleitung des Computers oder in den Hilfedateien. 1. Klicken Sie auf das Symbol [Hardware sicher entfernen], das in der Aufgabenleiste angezeigt wird. Klicken Sie auf „USB-Massenspeichergerät – Laufwerk (E): entfernen“. (Der Laufwerksbuchstabe E kann je nach Computersystem unterschiedlich aussehen.) 2. Wenn „Das USB-Massenspeichergerät kann nun sicher entfernt werden“ angezeigt wird, klicken Sie auf die Anzeige. 3. Klicken Sie zum Schließen auf [X]. Anschließend kann das USB-Speichergerät vom Computer abgezogen werden. Hinweis • Entfernen Sie das USB-Speichergerät nicht, während die Zugriffsleuchte des USB-Speichergerätes blinkt. Dies könnte die Daten beschädigen. • Das USB-Laufwerk kann nicht einwandfrei abgezogen werden, wenn der Computer beispielsweise gerade die Peripheriegeräte überprüft. G-43 Symbol „Hardware sicher entfernen“ (Beispiel) Drucken (Drucker ist separat erhältlich) Verwenden Sie einen Drucker (separat erhältlich), um die Daten von der Tafeloberfläche zu drucken. Verwenden Sie einen dazugehörigen PLUS-Drucker. Die Bedienschritte und Teilebezeichnungen können von Drucker zu Drucker voneinander abweichen. Für Einzelheiten zur Bedienung sehen Sie bitte in die Bedienungsanleitung Ihres Druckers. Vorbereitung des Druckers Stellen Sie bitte sicher, dass NETWORK FLIPCHART und Drucker miteinander verbunden sind. Siehe Seite G-52. Richten Sie das Papier ein. Netzschalter Verwenden Sie bitte Papier in den Formaten A4 oder Letter. • Wenn Sie Papier im Letter-Format verwenden, stellen Sie in den Geräteinstellungen das Letter-Format ein. (Siehe Seite G-14, G-22.) Papierführung 1)Ordnen Sie die Papierränder so an, dass sie gleich sind. 2)Legen Sie das Papier in der vorgesehenen Position in den Papiereinzug. 3)Verschieben Sie die Papierführung behutsam, bis sie das Papier berührt. Hinweis Papier Beachten Sie die Bedienungsanleitung Ihres Druckers für eine Beschreibung des verwendbaren Papiers. Papiereinzug Ausgabeablage Das Aussehen des Druckers dient nur der Illustration. Schalten Sie die Stromversorgung ein. Betätigen Sie den Netzschalter. Die Stromanzeige leuchtet. Damit ist die Vorbereitung des Druckers beendet. Drücken Sie die Taste Color Print oder B/W Print Daten wird eingelesen und der Druckvorgang beginnt. am Bedienfeld des NETWORK FLIPCHARTs. Eine Seite von Wichtig • Abhängig vom Drucker kann es, nachdem die Stromversorgung eingeschaltet wurde, eine Weile dauern bis der Drucker zum Drucken bereit ist. Beachten Sie in diesem Fall die Bedienungsanleitung des Druckers und prüfen Sie, ob der Drucker bereit ist, bevor Sie den Druckvorgang am NETWORK FLIPCHART beginnen. Nachdem das Drucken beendet ist… Schalten Sie die Stromversorgung des Druckers aus und entfernen Sie das Papier. Schließen Sie den Papiereinzug. Wichtig • Vorsicht: Schalten Sie während des Druckvorgangs nie den Strom aus oder trennen Sie das USB-Kabel. G-44 Drucken Model name: NF-20 Grundlegende Druckfunktion Vorbereitung: Vorbereitung: Überprüfen Sie, dass die Netzadapter-Stecker von NETWORK FLIPCHART und Drucker in Netzsteckdosen eingesteckt sind. Drücken Sie die ON/Standby-Taste Stromversorgung ein. und schalten Sie die Bereiten Sie den Drucker vor. (Siehe vorige Seite.) Hinweis • Warten Sie beim Einschalten der Stromversorgung nach dem Einstecken des Netzsteckers mindestens 5 Sekunden, bevor Sie die ON/Standby -Taste drücken. • Drücken Sie die ON/Standby -Taste, um die Stromversorgung einzuschalten. Die LED des Anzeigefensters leuchtet auf. • Schalten Sie zuerst das NETWORK FLIPCHART ein, bevor Sie den Drucker einschalten. Drücken Sie die Scroll/Stop -Taste und blättern Sie zu dem Tafelbild, das Sie ausdrucken möchten. Es gibt zwei Bildschirme. Wenn die Scroll/Stop -Taste gedrückt wird, blättert die Tafelfläche um den einer Seite entsprechenden Teil nach links (zum nächsten Bildschirm) und stoppt dann automatisch. Hinweis • Drücken Sie zur Anzeige des nächsten Bildschirms nach dem Weiterblättern die Scroll/ Stop-Taste. Das Drücken beim Weiterblättern stoppt das Weiterblättern sofort. Wenn die Taste erneut gedrückt wird, blättert die Tafelfläche von der Halteposition aus um den einer Seite entsprechenden Teil weiter. • Die eine Seite, die sichtbar ist, ist die druckbare Position. • Um die Tafelbildposition fein einzustellen, bewegen Sie bei gestopptem Tafelbild das Bild langsam per Hand. Das Tafelbild kann nach links oder rechts verschoben werden. • Es ist u. U. nicht möglich, den Außenbereich der Tafelfläche zu drucken. Bitte beachten Sie hierzu den Abschnitt „Effektiver Ablesebereich“ auf Seite G-5. Fortsetzung auf der nächsten Seite G-45 Drucken Drücken Sie die Number of Copies -Taste und wählen Sie die Anzahl der Kopien aus. Der Text auf der Vorder- und Rückseite kann auf ein einziges Blatt Papier gedruckt werden. Seite 32 „Speichern von Bildern beider Seiten“ Hinweis • „01“ wird ausgewählt, wenn das Gerät eingeschaltet wird. • Es können bis zu 10 Kopien festgelegt und im Anzeigefenster angezeigt werden. • Die Anzahl der Kopien wird mit jedem Druck auf die Taste Number of Copies um 1 erhöht und „ “ wird nach „10“ angezeigt (wird für den Testdruck verwendet: siehe Seite G-50). Wird die Taste erneut gedrückt, wechselt die Anzeige zu „01“. Die Nummer ändert sich kontinuierlich, wenn die Taste gedrückt gehalten wird. • Fahren Sie nach der Einstellung der Anzahl der Kopien innerhalb von 1 Minute mit Schritt 4 fort. Die Anzahl der Kopien wird auf „01“ zurückgesetzt, wenn innerhalb von 1 Minute keine Bedienvorgänge durchgeführt werden. Drücken Sie zum Drucken die Color Print - oder die B/W Print -Taste. oder • Scannen (Scrollen) Sie eine oder beide Seiten des Bogens und drucken Sie anschließend das Bild aus. Abbruch des aktuellen Druckvorganges Wenn die ON/Standby -Taste gedrückt wird, stoppt der Ablesevorgang der Tafel und die teilweise gelesenen Bilddaten werden gedruckt. Warten Sie, bis der Ausdruck aus dem Drucker ausgegeben wird. Hinweis • Wenn die ON/Standby -Taste gedrückt wird, während das Tafelbild eingelesen wird, wird der Druckvorgang unterbrochen und nur ein Teil des Bildes wird gedruckt. • Das Bild einer oder beider Seiten wird auf ein Blatt Papier mit einer Größe von A4 komprimiert und dann ausgedruckt. • Ein blinkendes „ “ im Anzeigefenster zeigt einen Druckfehler an. Siehe „Bedeutung von Fehlermeldungen“ auf Seite G-47. • Beim Drucken wird ein Zeitstempel (Datum und Uhrzeit) oben rechts auf der Tafel aufgedruckt. Siehe „CB Setup“ auf Seite G-14, G-22. Wenn das NETWORK FLIPCHART nicht mehr benutzt werden soll, drücken Sie zum Abschalten der Stromversorgung die ON/Standby-Taste (Standby-Modus). • Schalten Sie die Stromversorgung des Druckers aus. Hinweis • Wenn die Löscherinnerungsfunktion auf „Aktiv“ steht Wenn die ON/Standby -Taste gedrückt wird, blinken das Anzeigefenster und alle Anzeigen gleichzeitig, die Tafel wechselt automatisch zur nicht gelöschten Fläche und die Stromversorgung wird ausgeschaltet. Wenn Sie die Löscherinnerungsfunktion auf „Inaktiv“ setzen möchten, schlagen Sie auf Seite G-31, G-37 nach. * Die Löscherinnerungsfunktion funktioniert möglicherweise nicht richtig, wenn sich Schmutz oder Markerrückstand auf der Tafelfläche befinden. • Wenn innerhalb von 30 Minuten keine Taste betätigt wird, wird der Strom automatisch abgeschaltet (automatische Abschaltung). • Wenn die Haupteinheit mit einem USB-Kabel an einen PC angeschlossen ist, wird die automatische Abschaltfunktion deaktiviert. G-46 Bedeutung von Fehlermeldungen Wenn irgendeine der folgenden blinkenden Anzeigen im Anzeigefenster des Bedienfeldes erscheinen, überprüfen Sie bitte die Dinge wie unten beschrieben. Die Fehlermeldungen blinken 5 Sekunden lang, dann hören sie auf zu blinken und bleiben erleuchtet. Fehler des NETWORK FLIPCHARTs (der Haupteinheit) Fehleranzeigennummer Drucker nicht angeschlossen Kein Druckerpapier Druckerproblem USB-Speicher nicht erkannt Problem und Lösung • Ist das Druckerkabel angeschlossen? • Schließen Sie den Drucker ordnungsgemäß an • Wird der Drucker mit Strom versorgt? und schalten Sie die Stromversorgung des Com• Wenn der Drucker ein Netzkabel verwendet, ist dann puters ein. das Kabel irgendwo gelöst? • Wurde Papier in den Drucker eingelegt? • Schalten Sie die Stromversorgung des Druckers aus und wieder ein und legen Sie Papier der Größen A4 oder Letter in den Drucker ein. • Blinkt die Druckerfehleranzeige (oder leuchtet sie)? • Lesen Sie die Drucker-Bedienungsanleitung. • Ist der USB-Speicher nicht formatiert? • Dieses Gerät unterstützt die Formate FAT und FAT 32. Führen Sie die Formatierung mit dem PC durch. • Wird ein USB-Speicher verwendet, der vom NET- • Die von diesem NETWORK FLIPCHART unterstützWORK FLIPCHART nicht unterstützt wird? ten Dateiformate für USB-Speichergeräte sind FAT und FAT32. • Ist das USB-Speichergerät vollständig eingesteckt? • Ist der USB-Speicher beschädigt? • Überprüfen Sie bitte die Funktion mit einem PC. — Problem bei der Speicherung • Während der Speicherung trat ein Fehler auf. • Führen Sie bitte die Speicherung erneut durch. • Stecken Sie die USB-Speicher während der Verarbeitung bitte nicht ein oder entfernen Sie sie. Ableseproblem • Ablesesignalfehler. • Ziehen Sie den Netzstecker aus der Steckdose und stecken Sie ihn erneut ein. Systemfehler • Es liegt ein Speicherfehler oder ein interner Fehler • Ziehen Sie den Netzstecker aus der Steckdose vor. und stecken Sie ihn erneut ein. Sicherheitsfunktion • Diese Funktion steht in den Sicherheitseinstellungen • Ändern Sie die entsprechende Einstellung auf auf „Inaktiv“. „Aktiv“. (Siehe Seite G-26.) Drucken in Farbe nicht erlaubt • Das Drucken in Farbe steht auf „Inaktiv“. USB-Speicher nicht angeschlossen • Das USB-Speichergerät ist an der Haupteinheit nicht • Stecken Sie das USB-Speichergerät in den USBangeschlossen. Anschluss. Speicher ist voll • Es gibt keinen freien Speicherplatz. Ein nicht unterstützter Drucker ist angeschlossen • Ein Drucker, der vom NETWORK FLIPCHART nicht • Drücken Sie die ON/Standby -Taste und schalunterstützt wird, wurde angeschlossen. ten Sie die Stromversorgung aus. Wenn eine Aufzeichnung erforderlich ist, schalten Sie die Stromversorgung ein und speichern Sie in den USB-Speicher. Fehler bei der Zeiteinstellung • Ein Fehler ist bei der Einstellung der Zeit aufgetreten. • Beginnen Sie erneut und stellen sie Datum und Uhrzeit richtig ein. • Ändern Sie die Einstellung für das Drucken in Farbe auf „Aktiv“. (Siehe Seiten G-14, G-22.) • Löschen Sie bitte nicht mehr benötigte Daten mit einem PC (Siehe Seiten G-35, G-42). Wenn die Buchstabenanzeige „USB“ • Haben Sie auf die ON/Standby -Taste gedrückt, • Ein USB-Speichergerät ist an der Haupteinheit fließt...Warnung, dass die Entfernung des während das USB-Speichergerät noch in die Hauptangeschlossen. Wenn das USB-Speichergerät entUSB-Speichers vergessen wurde einheit eingesteckt war? fernt wird, wird die Stromversorgung abgeschaltet und die Einheit tritt in den Standby-Modus. Bleibt das Problem bestehen, wenden Sie sich bitte an Ihr Verkaufsbüro, einen Händler oder ein Geschäft von PLUS Corporation in Ihrer Nähe. G-47 Bedeutung von Fehlermeldungen Fehler des Netzwerks (der Haupteinheit) Fehleranzeigennummer LAN-Kabel nicht verbunden Fehler bei der Erkennung des FTP-Servers Fehler bei der Verbindung zum FTP-Server Fehler beim Schreiben auf dem FTP-Server Keine IP-Adresse, sonstiger Netzwerkfehler Fehler beim Reset der Netzwerkeinstellungen Fehler beim Schreiben der Kopf-/Fußzeile Problem und Lösung • Es ist kein Kabel mit dem LAN-Anschluss • Verbinden Sie das LAN-Kabel ordnungsverbunden. gemäß. • Der Benutzername oder das Passwort ist • Geben Sie den richtigen Benutzernafalsch. men und das Passwort ein. (Siehe Seite G-24.) • Die IP-Adresse des FTP-Servers ist falsch. • Befragen Sie den Netzwerkadministrator und legen Sie dann die IP-Adresse des FTP-Servers fest. (Siehe Seite G-24.) • Es gibt auf dem FTP-Server keinen Spei- • Befragen Sie den Netzwerkadministrator cherordner. und legen Sie dann den Speicherordner des FTP-Servers fest. • Ein anderer Fehler als durch L1 bis L4 ange- • Ziehen Sie den Netzstecker aus der zeigt ist aufgetreten. Steckdose und stecken Sie ihn erneut ein. • Ein Fehler ist beim Zurücksetzen der Netz- • Die Nummer zum Zurücksetzen des werkeinstellungen aufgetreten. Netzwerks ist falsch. Geben Sie die richtige Nummer ein und wiederholen Sie den Vorgang. (Siehe Seite G-28.) • Dieser Fehler tritt auf, wenn das eingefügte • Passen Sie das Bild an und wiederholen Bild zu groß ist. Sie den Vorgang. Die Fehler des Netzwerks zeigen Fehler im Zusammenspiel des NETWORK FLIPCHARTs mit dem Netzwerk an. In manchen Fällen betreffen sie das Netzwerksystem, befragen Sie dazu den Netzwerkadministrator. Wenn das Problem bestehen bleibt, liegt möglicherweise eine Fehlfunktion des NETWORK FLIPCHARTs zugrunde. Wenden Sie sich an das Geschäft, wo Sie sie gekauft haben. G-48 Fehlersuche Prüfen Sie bitte die folgenden Fehlerquellen, bevor Sie den Kundendienst beauftragen. Auf das NETWORK FLIPCHART bezogen Zustand Bitte überprüfen Das Drücken der ON/Standby -Taste • Bitte prüfen Sie, ob das Netzkabel vom Netzanschluss des NETWORK FLIPschaltet die Stromversorgung nicht ein. CHARTs oder von der Wandsteckdose getrennt ist. (Ziehen Sie das Wechselstromkabel aus der Wandsteckdose, warten Sie einige Sekunden und stecken Sie es dann wieder in die Steckdose zurück.) Die Schrift auf der Tafelfläche lässt sich mit • Wurde ein anderer Marker als der Spezialmarker verwendet? dem Tafelschwamm nicht beseitigen. Teile der Schriftzeichen oder der Linien sind • Es kann sein, dass verschwommene Schriftzeichen oder dünne Linien auf auf den Ausdrucken oder in den Bilddaten den Ausdrucken oder in den Bilddaten nicht sichtbar sind. nicht sichtbar. Die gescannte Kopie (das Bild) ist ver- • Befinden sich Farbrückstände oder große Mengen an Verunreinigungen auf schmutzt, die Lösch-Erinnerungsfunktider Tafel? on wird ausgelöst, auch wenn die Tafel (Wenn die Tafel verschmutzt ist, befeuchten Sie ein weiches Tuch mit Wasgelöscht wurde. ser, wringen Sie es gut aus und wischen Sie dann die Tafel mit streichenden Bewegungen sauber.) Wenn das NETWORK FLIPCHART und der • Überprüfen Sie, ob das NETWORK FLIPCHART betriebsbereit ist und ob PC verbunden sind, erkennt der PC das das USB-Kabel einwandfrei angeschlossen wurde. NETWORK FLIPCHART nicht. • Ist das NETWORK FLIPCHART über einen USB-Hub am PC angeschlossen? (Schließen Sie das NETWORK FLIPCHART direkt am USB-Anschluss des PC an.) Das Datum ist nicht aktualisiert. • Die Batterie des NETWORK FLIPCHARTs ist leer. Wenden Sie sich an das Geschäft, wo Sie sie gekauft haben. * Bleibt das Problem bestehen, wenden Sie sich bitte an Ihr Verkaufsbüro, einen Händler oder ein Geschäft von PLUS Corporation in Ihrer Nähe. Zustand Bitte überprüfen Auf den Drucker bezogen Das NETWORK FLIPCHART schaltet sich • Überprüfen Sie, ob der Netzstecker des Druckers (Gleichstrom-Stecker) ein, aber der Drucker nicht. sicher eingesteckt ist. Wenn die Stromversorgung trotzdem noch immer nicht eingeschaltet werden kann, überprüfen Sie, ob der Netzadapter des Druckers in der Adapterhalterung vom Netzadapter getrennt ist (je nach Drucker kann ein direkter Anschluss möglich sein). Ein Drücken auf die Taste Color Print (oder • Überprüfen Sie, ob das Netzkabel und das Druckerkabel fest angeschlossen B/W Print) führt zu keinem Ausdruck. sind. • Überprüfen Sie, ob die Druckerstromversorgungsanzeige leuchtet. • Überprüfen Sie, ob die Statusanzeigen des NETWORK FLIPCHARTs und die Fehleranzeigen des Druckers leuchten. Wenn ein Fehler im Anzeigefenster des NETWORK FLIPCHARTs angezeigt wird, sehen Sie bitte auf Seite G-47 nach. (Informationen über Druckerfehler finden Sie in der Drucker-Bedienungsanleitung.) Der Papiereinzug ist unnormal. • Mögliche Ursachen umfassen feuchtes Papier, zu dünnes oder zu dickes Papier, nur ein Blatt Papier ist eingelegt und ein schiefes Einlegen des Papiers. (Sehen Sie bitte in der Bedienungsanleitung Ihres Druckers nach.) Es wird eine andere als die angegebene • Ersetzen Sie bitte die Druckerpatronen durch neue. Farbe gedruckt. Es gibt keinen Ausdruck. • Stellen Sie sicher, dass die Druckerpatrone einwandfrei sitzt. • Stellen Sie sicher, dass die Druckerpatrone nicht verstopft ist. • Der Druck ist sehr blass, es sind weiße Ist die Druckkopfdüse teilweise verstopft? Striche darin oder die Seite ist ver- • Machen Sie einen Testausdruck und überprüfen Sie den Zustand der Düse. schmutzt. • Die gedruckten Farben unterscheiden sich stark von denen der verwendeten Marker. G-49 Fehlersuche Beachten Sie bitte auch die Beschreibungen von Fehleranzeigen im Abschnitt „Fehler des Netzwerks (der Haupteinheit)“ auf Seite E-48. Auf das Netzwerk bezogen Zustand Bitte überprüfen Die Netzwerkkommunikation ist unmöglich. • Ist das LAN-Kabel ordnungsgemäß verbunden? • Das LAN-Kabel ist möglicherweise defekt. Verwenden Sie ein gerades Kabel (10Base-T- oder 100Base-TX-kompatibel), um das NETWORK FLIPCHART mit dem Netzwerk zu verbinden. • Legen Sie die IP-Adresse und die Subnetzmaske unter „Einfache Netzwerkeinstellungen (über USB)“ fest. * Bitte konsultieren Sie Ihren Netzwerkadministrator, bevor Sie diverse Einstellungen vornehmen. Login nicht erfolgreich. • Ist „Caps Lock“ (die Feststelltaste) auf der Tastatur des Computers aktiviert, während Sie den Benutzernamen und das Passwort eingeben? Testdruck 1)Drücken Sie bei eingeschaltetem NETWORK FLIPCHART (bei leuchtendem Anzeigefenster) wiederholt auf die Taste Number of Copies, um „ “ im Anzeigefenster anzuzeigen. 2)Drücken Sie die Taste Color Print ( ) für einen Farbausdruck, die Taste B/W Print ( ) für einen Schwarz-Weiß-Ausdruck. * Der Testdruck beginnt. Überprüfen Sie den Ausdruck • Wurde jede der farbigen Zeilen gleichmäßig gedruckt? • Fehlen Punkte, gibt es leere Zeilen, Zeilen, in denen die Tinte dünner ist als in anderen usw.? Maßnahme • Wenn die Düse teilweise verstopft ist, reinigen Sie sie. • Wenn die Qualität des Ausdrucks sich nicht verbessert, obwohl die Düse gereinigt wurde, wischen Sie die Tinte auf der Oberfläche der Düse ab. Weitere Einzelheiten finden Sie in dem mit dem Drucker ausgelieferten „Benutzerhandbuch“. * Beachten Sie bitte die Informationen in Ihrem Druckerhandbuch über Druckerprobleme, Druckerwartung und die auf das Drucken bezogenen Details. Aktualisierung des internen Programms des NETWORK FLIPCHARTs Anweisungen zur Aktualisierung des Programms und zum Download der aktuellen Version finden Sie auf der PLUS-Webseite. G-50 Technische Daten BOARDTYP (Modellname) NF-20 Installationsmethode Wandmontage oder selbststehend (T-förmige Füße)*1 External dimensions (T‑shaped legs*¹) Form 830(B) × 72(T) × 955(H) mm Gewicht der Haupteinheit 10 kg Außenabmessungen des Ständers mit T-förmigen Füßen (einschließlich der Haupteinheit)*1 830(B) × 674(T) × 1850(H)*3 mm Gewicht der T-förmigen Füße*1*2 8,3 kg Tafelgröße 650(H) × 910(B) mm Effektiver Ablesebereich 630(H) × 900(B) mm Seitenanzahl 2 Seiten blättern BOARD Endlos in einer Richtung (horizontaler Vorschub) Antriebsmethode Tafelflächenvorschub Ablesemethode CIS (Contact Image Sensor) Ablesebeleuchtungslichtquelle Ableseauflösung RGB-LED Hauptscannrichtung (vertikale Tafelfläche) 1,92 Punkte/mm (50 dpi oder gleichwertig) Nebenscannrichtung (horizontale Tafelfläche) 1,92 Punkte/mm (50 dpi oder gleichwertig) Schwarz & Weiß: ca. 8 s Farbe: ca. 8 s Ablesezeit JPEG, PNG, PDF Dateiformat Board Standardtyp: 624 × 824 Punkte (fest) Hochauflösend: 1248 × 1728 Punkte (fest) Bildschirmgröße Typ Schnittstelle Externer Speicher USB-Flashspeicher*4 Kompatible FATTypen FAT 16, 32 Schnittstelle Netzwerk Drucken USB2.0 LAN-Anschluss RJ-45 (10Base-T/100Base-TX) Druckauflösung 300 dpi oder identisch Anzahl der Druckfarben 8-Ton-Farbe oder 2-Ton-Schwarzweiß Drucker-Schnittstelle Stromversorgung Netzkabelanschluss Stromverbrauch Stromversorgung Netzkabelanschluss Stromverbrauch Betriebsbedingungen Sonstiges USB2.0 Eingang: Wechselstrom 100–240 V/50–60 Hz, max. 0,75 A Ausgang: Gleichstrom 12 V, 3,0 A Im Standby-Betrieb: 3 W, Während des Betriebs: 8 W (ohne Drucker) Eingang: Wechselstrom 100–240 V/50–60 Hz, max. 0,75 A Ausgang: Gleichstrom 12 V, 3,0 A Im Standby-Betrieb: 3 W, Während des Betriebs: 8 W (ohne Drucker) Temperatur: 10–35 °C Luftfeuchtigkeit: 30–85 % (nicht kondensierend) Gitterlinien 34 mm-Gitternetz Sonstiges Spezialmarker (Schwarz, Rot, Blau und Grün) Betriebsumgebung Webbrowser Windows: Internet Explorer 8.0 oder höher Macintosh: Safari 5 oder höher * JavaScript aktivieren. Bemerkungen *1: Die T-förmigen Füße (Ständer) sind separat erhältlich. Die Ständerhöhe kann in zwei Stufen eingestellt werden -1850 und 1650 mm. Der Neigungswinkel kann in drei Stufen eingestellt werden - 0, 7 und 10 Grad. *2: Druckertisch ist separat erhältlich. *3: Die maximale Abmessung wird für die Höhe (H) angegeben. *4: Das Gerät wird nicht mit einem USB-Speicherstick geliefert. • Bitte beachten Sie, dass aus Gründen der Qualitätsverbesserung die technischen Daten und das Design ohne vorherige Ankündigung geändert werden können. G-51 Anhang Anschluss- und Verkabelungsdiagramm • Das Anschluss- und Verkabelungsdiagramm unten wird hier zur Überprüfung der Anschlüsse wiedergegeben. [Anschlussdiagramm von NETWORK FLIPCHART und Drucker] NETWORK FLIPCHART Vorderseite Zum GleichstromEingang (DC INPUT) Zum Drucker-Anschluss USB-Kabel (im Lieferumfang des Druckers enthalten) Drucker Zum GleichstromAnschluss Zum USB-Anschluss WechselstromNetzadapter des Druckers (im Lieferumfang des Druckers enthalten) Wechselstrom-Netzadapter (im Lieferumfang enthalten) Zur Wandsteckdose * Das Aussehen des Druckers dient ausschließlich Illustrationszwecken. Hinweis • Der Netzadapter des Druckers kann sich von dem im Anschlussdiagramm dargestellten unterscheiden (möglicherweise ist er ein- oder angebaut). G-52 26-5675-13A