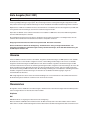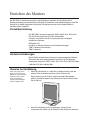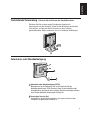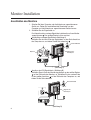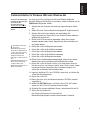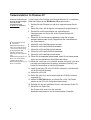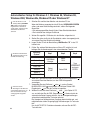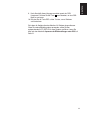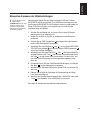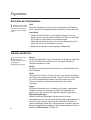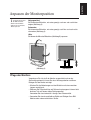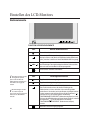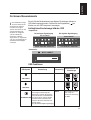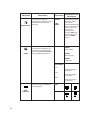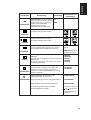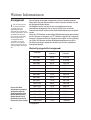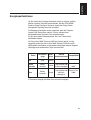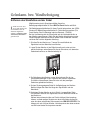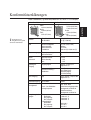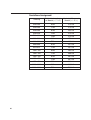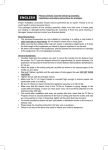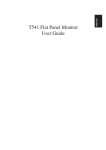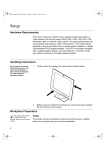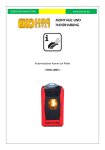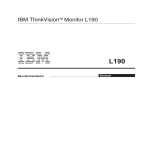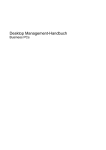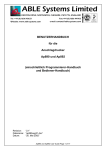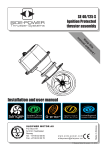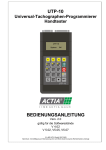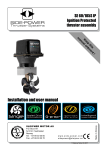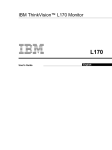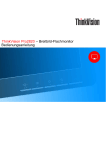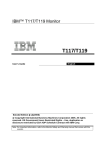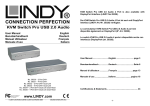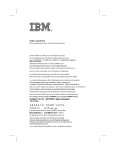Download T860 Flachbildschirm
Transcript
DEUTSCH T860 FlachbildschirmBenutzerhandbuch Erste Ausgabe (Dez / 2001) Hinweis: Wichtige Informationen finden Sie im mitgelieferten Handbuch zu Monitorsicherheit und Garantiebestimmungen. Diese Publikation kann technische oder typographische Fehler enthalten. An den in dieser Publikation enthaltenen Informationen werden regelmäßig Änderungen vorgenommen. Diese Änderungen werden in nachfolgenden Ausgaben aufgenommen. IBM kann jederzeit Verbesserungen und/oder Änderungen an diesem Produkt/diesen Produkten und/oder Programmen vornehmen. Möglicherweise enthält diese Publikation Verweise oder Informationen zu Produkten (Geräten oder Programmen) von IBM, bzw. zu Programmen oder Dienstleistungen, die in Ihrem Land nicht bereitgestellt werden. Kopien dieser Publikation sowie technische Informationen zu Produkten von IBM können Sie bei Ihrem IBM-Vertragshändler oder Ihrem IBM-Vertriebspartner anfordern. Diese Publikation darf weder ganz noch teilweise reproduziert oder in jeglicher Art und Weise vervielfältigt werden, ohne das schriftliche Einverständnis der International Business Machines Corporation einzuholen. © Copyright International Business Machines Corporation 2001. Alle Rechte vorbehalten. Hinweis für Benutzer im Dienste der US-Regierung – Dokumentation in bezug auf eingeschränkte Rechte – Die Verwendung,Vervielfältigung oder Bekanntgabe unterliegt den Einschränkungen, die im GSA ADP-Rahmenvertrag mit der IBM Corp beschrieben sind. Hinweise In dieser Publikation enthaltene Verweise auf Produkte, Programme oder Dienstleistungen von IBM implizieren nicht, daß IBM die Absicht hat, diese in allen Ländern verfügbar zu machen, in denen IBM geschäftlich tätig ist. Die Verweise auf Produkte, Programme oder Dienstleistungen von IBM implizieren nicht, daß nur Produkte, Programme oder Dienstleistungen von IBM verwendet werden können. Es können alle funktional gleichwertigen Produkte, Programme oder Dienstleistungen, die keines der Rechte von IBM auf geistiges Eigentum oder andere gesetzlich geschützte Rechte verletzen, statt des Produkts, Programms oder der Dienstleistung von IBM verwendet werden. Die Beurteilung und Prüfung der Verwendbarkeit in Verbindung mit anderen Produkten, Programmen oder Dienstleistungen, mit Ausnahme der ausdrücklich von IBM festgelegten, liegt in der Verantwortlichkeit des Benutzers. IBM verfügt möglicherweise über Patente oder Patentanmeldungen, die sich auf Informationen in diesem Dokument beziehen. Die Bereitstellung dieses Dokuments erteilt Ihnen keine Lizenz für diese Patente. Warenzeichen Die folgenden, in dieser Publikation verwendeten Begriffe, sind Warenzeichen oder Dienstleistungsmarken der IBM Corporation in den Vereinigten Staaten von Amerika oder anderen Ländern: HelpCenter IBM ENERGY STAR ist ein eingetragenes Warenzeichen der US-Regierung. Microsoft, Windows und Windows NT sind Warenzeichen der Microsoft Corporation in den USA und/oder anderen Ländern. Andere Firmen-, Produkt- und Dienstleistungsnamen können Warenzeichen oder Dienstleistungsmarken anderer Unternehmen sein. i DEUTSCH T860 Flachbildschirm-Benutzerhandbuch Inhalt Einrichten des Monitors.............................................................................................2 Produktbeschreibung ...........................................................................................2 Hardwareanforderungen ......................................................................................2 Hinweise zur Handhabung...................................................................................2 Freistehende Verwendung ...................................................................................3 Gelenkarm- oder Wandbefestigung .....................................................................3 Monitor Installation ....................................................................................................4 Anschließen des Monitors....................................................................................4 Einschalten des Monitors.....................................................................................5 Monitortreiber-Installation .........................................................................................6 Treiberinstallation für Windows 95 oder Windows 98 ..........................................6 Treiberinstallation für Windows 2000 oder Windows Me .....................................7 Treiberinstallation für Windows XP ...............................................................................8 Bildeinstellung für analogen Signaleingang............................................................9 Automatischer Setup............................................................................................9 Automatischer Setup für Windows 3.1, Windows 95, Windows 98, Windows 2000, Windows Me, Windows XP oder Windows NT.............................10 Anpassen der Bildeinstellungen unter DOS.......................................................12 Manuelles Anpassen der Bildeinstellungen .......................................................13 Ergonomie ...............................................................................................................14 Einrichten des Arbeitsplatzes.............................................................................14 Arbeiten am Monitor...........................................................................................14 Anpassen der Monitorposition................................................................................15 Pflege des Monitors ...........................................................................................15 Einstellen des LCD-Monitors...................................................................................16 Bedienelemente .................................................................................................16 On-Screen-Steuerelemente ...............................................................................17 Weitere Informationen..............................................................................................20 Anzeigemodi ......................................................................................................20 Energiesparfunktionen .......................................................................................21 Gelenkarm- bzw. Wandbefestigung ...........................................................................22 Störungen..................................................................................................................23 Konformitätserklärungen.........................................................................................25 1 Einrichten des Monitors Die IBM T860 Flachbildschirme werden in zwei Modellen ausgeliefert: ein Standfußmodell für Desktopverwendung und ein Modell ohne Standfuß für Gelenkarm- oder Wandbefestigung. Lesen Sie bitte die für Ihr Modell zutreffenden Abschnitte. Die Monitorinstallation wird für beide Modelle in derselben Weise ausgeführt. Produktbeschreibung Der IBM T860 Farbmonitor unterstützt SXGA 1280 X 1024, XGA 1024 x 768, SVGA 800 x 600 oder VGA 640 x 480 bei 60Hz. Zusätzlich zum Monitor enthält Ihr Optionspaket die nachfolgend aufgeführten Elemente: IBM Monitor-CD Handbuch zu Monitorsicherheit und Garantiebestimmungen T860 Farbmonitor Kurzanleitung T860 Farbmonitor Hardwareanforderungen Dieser Monitor erfordert einen Computer mit einem geeigneten OnboardSubsystem oder einer entsprechenden Grafikkarte, die die folgenden Anzeigemodi unterstützt: SXGA 1280 x 1024, XGA 1024 x 768, SVGA 800 x 600 oder VGA 640 x 480 bei 60Hz. Hinweise zur Handhabung Halten oder lagern Sie den Monitor nicht im Bereich des Bildschirms. Die LCD-Anzeige besteht aus Glas und kann durch unsachgemäßen Umgang oder übermäßigen Druck beschädigt werden. 2 1. Heben Sie den Monitor an, indem Sie mit beiden Händen unter den unteren Rand der Abdeckung fassen. (Nach Entfernen der Sperrklammer kann das Display auf die maximale Höhe gehoben werden. Detaillierte Angaben zum Entfernen der Sperrklammer finden Sie auf Seite 3.) 2. Bevor Sie den Monitor erstmals verwenden, müssen Sie die transparente Schutzfolie von der Oberfläche des Bildschirms entfernen. DEUTSCH Freistehende Verwendung - Entfernen Sie die Klammer bei Standfußmodellen Entfernen Sie bitte vor dem ersten Einstellen des Monitors die Sperrklammer auf dem Standfuß. Halten Sie den Bildschirm des Monitors vorsichtig fest, und drücken Sie die Klammer an den mit Pfeilen gekennzeichneten Stellen zusammen, um sie zu entfernen (Abbildung A). (A) Gelenkarm- oder Wandbefestigung A B A Gelenkarm- oder Wandbefestigung (VESA) Befestigung an einem Gelenkarm bzw. an der Wand mit Hilfe der Befestigungsplatte nach VESA-Standard. Wenn Sie ein Standfuß modell erworben haben, den Monitor aber an einem Gelenkarm befestigen möchten, lesen Sie die detaillierten Anweisungen auf Seite 22. B Kensington Security Slot Verbindung zu einem Sicherungskabel, das separat in den meisten Computer-Fachgeschäften erhältlich ist. 3 Monitor Installation Anschließen des Monitors 1. Schalten Sie Ihren Computer und sämtliche daran angeschlossenen Geräte aus. Ziehen Sie anschließend die Stromkabel aus dem Computer und sämtlichen daran angeschlossenen Geräten heraus. 2. Schließen Sie das Signalkabel an. Das Netzteil und das analoge Signalkabel sind bereits an Ihren Monitor angeschlossen. 1 Der analoge Stecker ist blau markiert. Anschluß des analogen Signalkabels (Abbildung A) Schließen Sie das freie Ende des Signalkabels an den Dsub-Anschluss des Computers an, und ziehen Sie die Schrauben fest. 2 A Netzteil EIN/AUS Mitgelieferter Netzadapter Optional (Abbildung A) Anschluss des DVI-Signalkabels (Abbildung B) Schließen Sie ein Ende des Monitorsignalkabels an den weißen Stecker 1 auf der Rückseite des Monitors an. Schließen Sie das andere Ende an den weißen Anschluss 2 auf der Rückseite des Computers an, und ziehen Sie die Schrauben fest. A Netzteil EIN/AUS Mitgelieferter Netzadapter (Abbildung B) 4 DEUTSCH 3. Schließen Sie das Netzkabel zunächst an das Netzteil und dann an eine ordnungsgemäß geerdete Steckdose an. Schließen Sie anschließend die Stromkabel an den Computer und sämtliche daran angeschlossenen Geräte an. Einschalten des Monitors 1. Schalten Sie die Stromquelle für Ihren Monitor an, indem Sie den Stromschalter A auf der oberen Rückseite des Monitors drücken. 2. Schalten Sie Ihren Monitor ein, indem Sie den mit [ ] gekennzeichneten Netzschalter auf der Vorderseite der Abdeckung drücken und wieder loslassen. [Zum Ausschalten des Monitors müssen Sie den Netzschalter erneut drücken und wieder loslassen.] 3. Schalten Sie Ihren Computer ein. 4. Wenn Sie einen analogen Anschluss verwenden, führen Sie AUTO SETUP aus. Beachten Sie hierzu die Anleitungen im Abschnitt Automatischer Setup auf Seite 9. 5 Monitortreiber-Installation Treiberinstallation für Windows 95 oder Windows 98 Sie müssen die Anweisungen in diesem Abschnitt befolgen, bevor Sie mit dem automatischen Setup für Windows95 or Windows98 auf Seite 10 fortfahren können. i Bei LCD-Monitoren führt eine höhere Bildwiederholungsfrequenz anders als bei CRT-Monitoren - nicht zu einer Verbesserung der Anzeigequalität. IBM empfiehlt, entweder eine Auflösung von 1280 x 1024 bei einer Bildwiederholungsfrequenz von 60 Hz, oder eine Auflösung von 640 x 480 bei einer Bildwiederholungsfrequenz von 60 Hz zu verwenden. 6 Um die Plug and Play-Funktion unter Microsoft®Windows®95 oder Windows 98 zu verwenden, sollten die Dateien von der IBM Monitor CD geladen werden. 1. Schalten Sie den Computer und alle daran angeschlossenen Geräte aus. 2. Stellen Sie sicher, daß der Monitor ordnungsgemäß angeschlossen ist. 3. Schalten Sie zunächst den Monitor und anschließend das Computersystem ein. Warten Sie den Startvorgang des Systems für Windows 95 oder Windows 98 ab. Die Plug and Play-Funktion Ihres Computers meldet Ihnen möglicherweise, daß Ihre System-Hardware geändert wurde. Dies bedeutet wahrscheinlich, daß Ihr neuer Monitor erstmals erkannt wurde. 4. Öffnen Sie das Fenster DISPLAY PROPERTIES, indem Sie auf START, SETTINGS, CONTROL PANEL klicken. Doppel-klicken Sie anschließend auf das Symbol DISPLAY. 5. Klicken Sie auf Sie die Registerkarte SETTINGS. • Falls von Windows 95 : 6 - 1. Klicken Sie auf Sie die Schaltfläche CHANGE DISPLAY TYPE. 2. Klicken Sie auf Sie die Schaltfläche zum CHANGE MONITOR TYPE. • Falls von Windows 98 : 6 - 1. Klicken Sie auf Sie die Schaltfläche ADVANCED. 2. Klicken Sie auf Sie die Registerkarte MONITOR. 3. Öffnen Sie das UPGRADE DEVICE DRIVER WIZARD, indem Sie auf UPDATE DRIVER klicken und anschließend die Schaltfläche NEXT wählen. 4. Wahlen Sie “Alle bekannten Treiber für das Gerät in einer Liste anzeigen und den entsprechenden Treiber selbst auswählen”, und klicken Sie dann auf die Schaltfläche WEITER. 7. Legen Sie die Setup-CD in das CD-ROM-Laufwerk ein, und klicken Sie auf die Schaltflache HAVE DISK. 8. Klicken Sie auf Sie OK. 9. Stellen Sie sicher, dass der Kennbuchstabe des CD-ROM-Laufwerks ausgewählt ist. 10. Wählen Sie IBM T860 Monitor, und klicken Sie auf OK. Die Dateien werden von der CD auf Ihr Festplattenlaufwerk kopiert. 11. Schließen Sie alle noch geöffneten Fenster, und entfernen Sie die CD. 12. Starten Sie das System neu. Das System wählt automatisch die maximale Bildwiederholungsfrequenz und die entsprechenden Farbprofile. DEUTSCH Treiberinstallation für Windows 2000 oder Windows Me Sie müssen die Anweisungen in diesem Abschnitt befolgen, bevor Sie mit dem automatischen Setup für Windows2000, Windows Me auf Seite 10 fortfahren können. i Bei LCD-Monitoren führt eine höhere Bildwiederholungsfrequenz anders als bei CRT-Monitoren - nicht zu einer Verbesserung der Anzeigequalität. IBM empfiehlt, entweder eine Auflösung von 1280 x 1024 bei einer Bildwiederholungsfrequenz von 60 Hz, oder eine Auflösung von 640 x 480 bei einer Bildwiederholungsfrequenz von 60 Hz zu verwenden. Um die Plug and Play-Funktion unter Microsoft Windows 2000 oder Microsoft Millennium Edition(Me) zu verwenden, sollten die Dateien von der IBM Monitor CD geladen werden. 1. Schalten Sie den Computer und alle daran angeschlossenen Geräte aus. 2. Stellen Sie sicher, daß der Monitor ordnungsgemäß angeschlossen ist. 3. Schalten Sie zunächst den Monitor und anschließend das Computersystem ein. Warten Sie, bis das System Windows 2000 bzw. Windows Me gestartet hat. 4. Öffnen Sie das Fenster DISPLAY PROPERTIES, indem Sie auf START, SETTINGS, CONTROL PANEL klicken. Doppelklicken Sie anschließend auf das Symbol DISPLAY. 5. Klicken Sie auf Sie die Registerkarte SETTINGS. 6. Klicken Sie auf Sie die Schaltfläche ADVANCED. 7. Klicken Sie auf Sie die Registerkarte MONITOR. 8. Klicken Sie auf Sie die Schaltfläche PROPERTIES. 9. Klicken Sie auf Sie die Registerkarte DRIVER. 10. Öffnen Sie das UPGRADE DEVICE DRIVER WIZARD, indem Sie auf UPDATE DRIVER klicken und anschließend die Schaltfläche NEXT wählen. 11. Klicken Sie auf Sie die Option “Display a list of the known drivers for this device so that I can choose a specific driver” (Eine Liste der Treiber in einem bestimmten Verzeichnis zum Auswählen anzeigen), und wählen Sie anschließend die Schaltfläche NEXT. 12. Legen Sie die Setup-CD in das CD-ROM-Laufwerk ein, und klicken Sie auf die Schaltflache HAVE DISK. 13. Klicken Sie auf Sie OK. 14. Stellen Sie sicher, dass der Kennbuchstabe des CD-ROM-Laufwerks ausgewählt ist. 15. Wählen Sie IBM T860 Monitor, und klicken Sie auf OK. Die Dateien werden von der CD auf Ihr Festplattenlaufwerk kopiert. 16. Schließen Sie alle noch geöffneten Fenster, und entfernen Sie die CD. 17. Starten Sie das System neu. Das System wählt automatisch die maximale Bildwiederholungsfrequenz und die entsprechenden Farbprofile. 7 Treiberinstallation für Windows XP Sie müssen die Anweisungen in diesem Abschnitt befolgen, bevor Sie mit dem automatischen Setup für Windows XP auf Seite 10 fortfahren können. i Bei LCD-Monitoren führt eine höhere Bildwiederholungsfrequenz anders als bei CRT-Monitoren - nicht zu einer Verbesserung der Anzeigequalität. IBM empfiehlt, entweder eine Auflösung von 1280 x 1024 bei einer Bildwiederholungsfrequenz von 60 Hz, oder eine Auflösung von 640 x 480 bei einer Bildwiederholungsfrequenz von 60 Hz zu verwenden. 8 Um die Plug and Play-Funktion unter Microsoft Windows XP zu verwenden, sollten die Dateien von der IBM Monitor-CD geladen werden. 1. Schalten Sie den Computer und alle daran angeschlossenen Geräte aus. 2. Stellen Sie sicher, daß der Monitor ordnungsgemäß angeschlossen ist. 3. Schalten Sie zunächst den Monitor und anschließend das Computersystem ein. Warten Sie, bis das System Windows XP. gestartet hat. 4. Öffnen Sie das Fenster DISPLAY PROPERTIES, indem Sie auf START, SETTINGS, CONTROL PANEL klicken. Doppelklicken Sie anschließend auf das Symbol DISPLAY. 5. Klicken Sie auf Sie die Registerkarte SETTINGS. 6. Klicken Sie auf Sie die Schaltfläche ADVANCED. 7. Klicken Sie auf Sie die Registerkarte MONITOR. 8. Klicken Sie auf Sie die Schaltfläche PROPERTIES. 9. Klicken Sie auf Sie die Registerkarte DRIVER. 10. Öffnen Sie das HARDWARE UPDATE WIZARD, indem Sie auf UPDATE DRIVER klicken und anschließend die Schaltfläche NEXT wählen. 11.Wählen Sie “Install from a list or Specific location (Advanced)” [Aus einer Liste oder einem bestimmten Verzeichnis installieren (Erweitert)], und klicken Sie anschließend auf die Schaltfläche NEXT. 12. Legen Sie die Setup-CD in das CD-ROM-Laufwerk ein, und klicken Sie auf die Schaltflache HAVE DISK. 13. Klicken Sie auf Sie OK. 14. Stellen Sie sicher, dass der Kennbuchstabe des CD-ROM-Laufwerks ausgewählt ist. 15. Wählen Sie IBM T860 Monitor, und klicken Sie auf OK. Die Dateien werden von der CD auf Ihr Festplattenlaufwerk kopiert. 16. Schließen Sie alle noch geöffneten Fenster, und entfernen Sie die CD. 17. Starten Sie das System neu. Das System wählt automatisch die maximale Bildwiederholungsfrequenz und die entsprechenden Farbprofile. DEUTSCH Bildeinstellung fur analogen Signaleingang Automatischer Setup Es ist äußerst wichtig, daß vor der Durchführung dieser Schritte die richtigen Monitortreiber installiert wurden (Siehe Seiten 6 und 7) i Das Setup-Dienstprogramm auf der Setup-CD dient der Anzeige von Punktrastern. Diese ersetzen oder ändern jedoch nicht die Bildschirmtreiber. i In den Anweisungen für den automatischen Setup wird darauf verwiesen, daß der Monitor eine Aufwärmzeit von 15 Minuten absolvieren soll. Dies ist für den normalen Betrieb nicht erforderlich. i Falls Ihr PC mit den SetupCD, die mit dem Monitor geliefert werden, nicht arbeiten kann, sollten Sie den Abschnitt zum manuellen Setup auf Seite 13 lesen. i Der automatische SetupVorgang findet nur auf den aktuellen Bildschirmmodus Anwendung. Wenn ein neuer Modus ausgewählt wird, müssen Sie diesen Abschnitt erneut ausführen, um den Monitor zurückzusetzen. Bei digitalem Signaleingang ist der Setup nicht erforderlich. Wenn Sie den Monitor zum ersten Mal verwenden, müssen Sie den Auto Setup für den analogen Signaleingang ausführen. Wenn Sie den digitalen Signaleingang verwenden, fahren Sie mit den Anleitungen auf Seite 14 fort. Mit dem dort beschriebenen Verfahren wird der Monitor so eingestellt, dass die Grafiksignale vom Computer ohne Farbverlust und Schmiereffekte verarbeitet werden können. Nach dem Ausführen des automatischen Setup werden die Einstellungen gespeichert und bei jedem Einschalten des Monitors verwendet. Um das angezeigte Bild zu optimieren, wird auf der IBM Monitor CD ein Setup-Dienstprogramm mitgeliefert. Die Ausführung dieses Dienstprogramms ist vom Betriebssystem Ihres Computer abhängig. Sie sollten den automatischen Setup für jedes von Ihnen verwendete Betriebssystem ausführen, d.h. Sie müssen, wenn Sie Ihren Monitor mit einer beliebigen Version von Windows und gelegentlich auch mit DOS (nicht als DOS-Fenster) verwenden, den automatischen Setup sowohl für Windows als auch für DOS ausführen. Sie können die verschiedenen Versionen des automatischen Setups in einer beliebigen Reihenfolge ausführen. Bevor Sie den automatischen Setup für Ihren Computer starten: 1. Erstellen Sie eine Sicherungskopie der mit dem Monitor gelieferten Setup-CD. 2. Vergewissern Sie sich, ob der Grafikmodus des Computer auf den Bereich der unterstützten Bildschirmauflösung eingestellt ist, die in der Tabelle auf Seite 20 aufgeführt ist. Sie sollten den automatischen Setup für jeden von Ihnen verwendeten Bildschirmmodus ausführen. 9 Automatischer Setup für Windows 3.1, Windows 95, Windows 98, Windows 2000, Windows Me, Windows XP oder Windows NT i Falls der Monitor sich im Standby-Modus (STANDBY ON) befindet, wird das Gerät möglicherweise automatisch ausgeschaltet, während Sie die Aufwärmzeit des Monitors abwarten. i Die Größe und Vielfalt der Punktraster ändert sich mit der Bildschirmauflösung. 1. Schalten Sie zunächst den Monitor und dann den PC ein. Wenn die Meldung angezeigt wird, daß Sie das VIDEOKABEL PRÜFEN sollen, oder wenn keine Anzeige erscheint, sollten Sie folgendes überprüfen: • Den ordnungsgemäßen Anschluß des Video-Schnittstellenkabels • Die Installation der richtigen Grafikkarte 2. Warten Sie ungefähr 15 Minuten, bis der Monitor aufgewärmt ist. 3. Stellen Sie sicher, daß sich die Symbolleiste, sofern sie angezeigt wird, am unteren Rand des Bildschirms befindet. 4. Legen Sie die CD mit der Beschriftung “IBM Monitor CD” in das CD laufwerk ein. 5. Prüfen Sie, welches Betriebssystem auf Ihrem PC installiert ist, und befolgen Sie die Anweisungen in der untenstehenden Tabelle. Operating System Windows 3.1 Windows 95 Step1 Step2 Open PROGRAM Manager Select RUN Windows 98 Windows 2000 Windows Me Select START Select RUN Step3 Type ‘P:\TESTPAT’ and press ENTER Windows XP Microsoft Windows NT®4.0 i Plazieren Sie den Mauszeiger in der Mitte des unteren Bildschirmbereichs. So kann der automatische Setup ordnungsgemäß ausgeführt werden. 10 6. Wenn das Testraster erscheint, drücken Sie die OSD-Eingabetaste am unteren Rand des Monitors, um das OSD-Anfangsmenü anzuzeigen. 7. Verwenden Sie eine Pfeiltaste ( oder ), um das Symbol BILDEINSTELLUNG auszuwählen, und drücken Sie die OSDEingabetaste , um auf die Funktion zuzugreifen. 8. Wählen Sie mit Hilfe einer Pfeiltaste ( oder ) die Option AUTO aus, und drücken Sie die OSD- Eingabetaste . Hierdurch wird der automatische Setup-Vorgang aktiviert, der die Anzeigeeinstellungen anhand der bereitgestellten Testraster optimiert. Die Anzeige kann während dieses Vorgangs beeinträchtigt sein, und möglicherweise stellen Sie geringfügige Veränderungen am Testraster fest. Um die AUTO SETUP-Funktion zu beenden, müssen Sie die ESCTaste drücken. DEUTSCH 9. Nach Abschluß dieses Vorgangs erscheint erneut das OSDHauptmenü. Drücken Sie die Taste zum Beenden, um das OSDMenü zu verlassen. 10. Drücken Sie die Taste ESC auf der Tastatur, um zu Windows zurückzukehren. Sie haben die Konfiguration des Monitors für Windows abgeschlossen. Wenn Sie andere Betriebssysteme verwenden, sollten Sie den entsprechenden AUTO SETUP für diese Systeme ausführen. Lesen Sie bitte auch den Abschnitt Anpassen der Bildeinstellungen unter DOS auf Seite 12. 11 Anpassen der Bildeinstellungen unter DOS i Falls der Monitor sich im Standby-Modus (STANDBY ON) befindet, wird das Gerät möglicherweise automatisch ausgeschaltet, während Sie die Aufwärmzeit des Monitors abwarten. In diesem Fall sollten Sie den Monitor ausschalten und nach einigen Sekunden wieder einschalten. i Falls Sie computer-DOS/V verwenden, wechseln Sie zum US-Modus, indem Sie “CHEV US” eingeben und an der Befehlszeile die ENTER drücken. Wählen Sie diesen Modus, wenn Sie den automatischen Setup für DOS ausführen. i i Die Größe und Vielfalt der Punktraster ändert sich mit der Bildschirmauflösung. Falls der Bildschirm flimmert, müssen Sie den Setup-Vorgang mehrmals wiederholen, bis das Flimmern sich verringert hat, oder stellen Sie den Bildschirm manuell ein, indem Sie den manuellen Setup auf der Seite 13 ausführen. 12 1. Schalten Sie zunächst den Monitor und dann den Computer ein. Wenn die Meldung angezeigt wird, daß Sie das VIDEOKABEL PRÜFEN sollen, oder wenn keine Anzeige erscheint, sollten Sie folgendes überprüfen: • Den ordnungsgemäßen Anschluß des Video-Schnittstellenkabels • Die Installation der richtigen Grafikkarte 2. Warten Sie ungefähr 15 Minuten, bis der Monitor aufgewärmt ist. 3. Legen Sie die CD mit der Beschriftung “IBM Monitor CD” in das CDnlaufwerk ein. 4. Zeigen Sie die Eingabeaufforderung in einem Vollbild-DOS-Fenster an. 5. Geben Sie an der Eingabeaufforderung “P:” ein, und drücken Sie die ENTER. 6. Geben Sie den Befehl “TESTPATD” ein, und drücken Sie die ENTER. 7. Wählen Sie im Bildschirm die Nummer für den Farb- oder Textmodus aus, den Sie konfigurieren möchten. 8. Wählen Sie im Bildschirm die Nummer für den Grafikmodus aus, den Sie konfigurieren möchten. Sie können diesen Vorgang für beliebig viele Farb- und Grafikmodi ausführen. 9. Wenn das Testraster erscheint, drücken Sie die OSD-Eingabetaste am unteren Rand des Monitors, um das OSD-Anfangsmenü anzuzeigen. 10. Verwenden Sie eine Pfeiltaste ( oder ), um das Symbol BILDEINSTELLUNG auszuwählen, und drücken Sie die OSD-Eingabetaste , um auf die Funktion zuzugreifen. 11. Wählen Sie mit Hilfe einer Pfeiltaste ( oder ) die Option AUTO aus, und drücken Sie die OSD- Eingabetaste . Hierdurch wird der automatische SetupVorgang aktiviert, der die Anzeigeeinstellungen anhand der bereitgestellten Testraster optimiert. Die Anzeige kann während dieses Vorgangs beeinträchtigt sein, und möglicherweise stellen Sie geringfügige Veränderungen am Testraster fest. 12. Nach Abschluß dieses Vorgangs erscheint erneut das OSD-Hauptmenü. Drücken Sie die Taste zum Beenden, um das OSD-Menü zu verlassen. 13. Drücken Sie die ESCAPE-Taste, um das Testraster-Programm zu beenden. 14. Geben Sie an der Eingabeaufforderung den Befehl “Exit” ein, um zu Windows zurückzukehren. Wenn Sie andere Betriebssysteme verwenden, sollten Sie den entsprechenden Automatischer für diese Systeme aüsfuhren. Lesen Sie bitte auch Automatischer für Windows 3.1, Windows 95, Windows 98, Windows 2000, Windows Me, Window XP oder Windows NT-Workstations auf Seite 10. DEUTSCH Manuelles Anpassen der Bildeinstellungen i Falls der Monitor sich im Standby-Modus (STANDBY ON) befindet, wird das Gerät möglicherweise automatisch ausgeschaltet, während Sie die Aufwärmzeit des Monitors abwarten. Normalerweise können Sie den Setup-Vorgang mit Hilfe der Funktion BILDEINSTELLUNG durchfuuhren. Falls die Bildschirmanzeige nach der Ausführung von BILDEINSTELLUNG weiterhin verzerrt erscheint oder die Setup-CD auf Ihrem System nicht ausgeführt wird, müssen Sie den manuellen Setup durchführen. 1. Schalten Sie den Monitor ein, und lassen Sie ihn etwa 15 Minuten eingeschaltet, bis er aufgewärmt ist. 2. Zeigen Sie das Bild an, daß Sie am häufigsten auf dem Bildschirm verwenden. 3. Drücken Sie die OSD-Eingabetaste am unteren Rand des Monitors, um das OSD-Anfangsmenü anzuzeigen. 4. Verwenden Sie eine Pfeiltaste ( oder ), um das Symbol BILDEINSTELLUNG auszuwählen , und drücken Sie die OSD-Eingabetaste , um auf die Funktion zuzugreifen. 5. Wählen Sie mit Hilfe einer Pfeiltaste ( oder ) die Option MANUELL, drücken Sie einmal die Taste , und drücken Sie anschließend einmal die Taste , um die Option GROß auszuwählen. Das Nach-links- und das Nach-rechts-Pfeilsymbol wird hervorgehoben angezeigt (siehe Seite 18). 6. Korrigieren Sie mit Hilfe der Pfeiltasten die Bildstörungen, und drücken Sie dann , um die Änderungen zu speichern. 7. Wählen Sie mit Hilfe einer Pfeiltaste die Option FEIN, und drücken Sie die Taste . 8. Nehmen Sie mit Hilfe der Pfeiltasten die Feineinstellung des Bildes nach Ihren Wünschen vor. 9. Wenn Sie den Vorgang abgeschlossen haben, drücken Sie viermal die Taste zum Beenden, um das OSD-Menü zu verlassen. Sie haben die Konfiguration des Monitors abgeschlossen. 13 Ergonomie Einrichten des Arbeitsplatzes i In diesem Abschnitt finden Sie Hinweise dazu, welche Faktoren Sie beim Installieren des Monitors berücksichtigen sollten. Höhe Stellen Sie den Monitor so auf, dass sich die Oberkante des Bildschirms etwas unterhalb Ihrer Augenhöhe befindet, wenn Sie am Computer sitzen. Ausrichtung - Wählen Sie einen Standort, an dem möglichst wenig Licht von der Beleuchtung und von den Fenstern reflektiert wird. Dies ist in der Regel ein Standort im rechten Winkel zum jeweiligen Fenster. - Stellen Sie den Monitor direkt vor sich auf, damit Sie den Körper nicht drehen müssen, um auf den Monitor zu blicken. - Neigen Sie den Monitor in einen bequemen Anzeigewinkel. Arbeiten am Monitor i Dieser Abschnitt enthält Empfehlungen für bequemes Arbeiten und zur Vermeidung von Ermüdungserscheinungen. Pausen Machen Sie regelmäßig Pausen. Variieren Sie Ihre Sitzhaltung, stehen Sie von Zeit zu Zeit auf und strecken Sie sich, da längeres Arbeiten am Computer ermüdend sein kann. Rücken Sie sollten sich richtig auf den Stuhl setzen und an die Rückenlehne Ihres Stuhls anlehnen Hände Drücken Sie die Tasten der Tastatur nur leicht, und halten Sie Ihre Hände und Finger in einer entspannten Haltung. Lassen Sie vor der Tastatur Platz frei, um Ihre Handgelenke abzulegen, wenn Sie gerade nicht auf der Tastatur schreiben. Sie sollten eine Handablage für die Tastatur verwenden. Augen Die Arbeit an Monitoren kann in Verbindung mit längerer, angestrengter Tätigkeit die Augen sehr anstrengen. Schauen Sie regelmäßig vom Bildschirm auf, und lassen Sie Ihre Sehschärfe regelmäßig überprüfen. Bildschirmeinstellungen Stellen Sie die Bildschirmhelligkeit und den Kontrast auf einen angenehmen Wert ein. Sie müssen diese Einstellungen möglicherweise im Laufe des Tages anpassen, wenn sich die Lichtverhältnisse ändern. In vielen Anwendungen können Sie Farbkombinationen auswählen, die einen höheren Anzeigekomfort ermöglichen. Weitere Informationen finden Sie im Abschnitt “Bedienelemente” auf Seite 16. 14 DEUTSCH Anpassen der Monitorposition i Sie können die Position des IBM Flat PanelMonitors für maximalen Komfort auf verschiedene Weise anpassen. Neigungswinkel Sie können den Bildschirm, wie unten gezeigt, nach vorn und nach hinten neigen (Abbildung A). Schwenken Sie können den Bildschirm, wie unten gezeigt, nach links und nach rechts schwenken (Abbildung A). Höhe Sie können die Höhe des Bildschirms (Abbildung B) anpassen. (Abbildung A) (Abbildung B) Pflege des Monitors Vergewissern Sie sich, daß der Monitor ausgeschaltet und von der Stromzufuhr getrennt ist, bevor Sie daran Wartungsarbeiten ausführen. Reinigen Sie den Monitor wie folgt: • Wischen Sie die Abdeckungen und den Bildschirm mit einem weichen Lappen vorsichtig ab. • Entfernen Sie Fingerabdrücke und Fettverschmutzungen mit einem leicht feuchten Tuch und einem milden Reinigungsmittel; Verwenden Sie dazu keinesfalls Lösungs- oder Scheuermittel. • Verwenden Sie niemals entzündbare Stoffe zum Reinigen Ihres IBMMonitors oder anderer elektrischer Geräte. 15 Einstellen des LCD-Monitors Bedienelemente FUNKTION DER BEDIENELEMENTE Icon Monitor-Bedienelemente Ein- und Ausschalten des Monitors. Einblenden des OSD-Hauptmenüs und Auswahlen der markierten Menüoption. Wenn sich der Monitor im DPM-Modus befindet (DPMS stand by/Aus), wird diese Schaltfläche im Menü EINGANGSAUSWAHL angezeigt. oder Bewegen des Cursors zum Markieren von Symbolen oder Vornehmen von Einstellungen. Durch gleichzeitige Auswahl der Pfeile nach links und nach rechts wird das Menü Auto Setup ausgewählt. Verlassen des aktuellen OSD-Menüs. i Das Bild ist bereits für viele Anzeigemodi optimiert, jedoch kann mit Hilfe der Bedienelemente das Bild nach Ihren Wünschen angepaßt werden. i Die Einstellungen werden nach dem Anpassen gespeichert und sind nach dem Verlassen des OSD-Menüs wirksam. Icon Direktzugriffsfunktionen Zugriff auf die Kontrastregelung. Zugriff auf die Helligkeitsregelung. FUNKTIONSKNÖPFE GESPERRT/ENTSPERRT Diese Funktion erlaubt es Ihnen, die aktuellen Einstellungen der Bedienelemente zu sichern, damit diese nicht versehentlich geändert werden können. Sie erlaubt es jedoch dem Benutzer, die Helligkeit und den Kontrast anzupassen und einzuleiten. Drücken Sie die Eingabetaste [ ], und halten Sie sie für 10 Sekunden gedrückt. Die Meldung “FUNKTIONSKNÖPFE GESPERRT” (Bedienelemente gesperrt) erscheint. Sie können die OSD-Bedienelemente jederzeit wieder entsperren, indem Sie die Eingabetaste [ ] für 10 Sekunden drücken. Die Meldung “FUNKTIONSKNÖPFE ENTSPERRT” (Bedienelemente entsperrt) erscheint. Wechseln zwischen Eingangssignalen. 16 DEUTSCH On-Screen-Steuerelemente i Der LCD-Monitor benötigt etwas Zeit zum Erreichen der thermischen Stabilität, nachdem Sie ihn täglich erstmals einschalten. Um eine genauere Einstellung der Parameter zu ermöglichen, sollte der LCD-Monitor mindestens 15 Minuten eingeschaltet, d.h. aufgewärmt sein, bevor Sie Änderungen an den Bildschirmeinstellungen vornehmen. Die mit Hilfe der Bedienelemente anpaßbaren Einstellungen können im OSD-Menü angezeigt werden. Drücken Sie die Eingabetaste [ ] am Monitor, um das OSD-Hauptmenü anzuzeigen. Anfängliches Erscheinungs bild des OSD Hauptmenüs; Bei analogem Signaleingang Bei digitalem Signaleingang HAUPTMENÜ HAUPTMENÜ HELLIGKEIT DSUB-ANALOG EINGANG HELLIGKEIT DVI-DIGITAL EINGANG Untermenüs; HELLIGKEIT 75 OSD-Funktionen OSD-Symbol Beschreibung Untermenü(s) Steuerelemente und Einstellungen Stellt die Helligkeit ein HELLIGKEIT Stellt den Kontrast ein KONTRAST Die Funktion BILDEINSTELLUNG wird zum Korrigieren der Störungen des Videosignals verwendet, die horizontale Linien oder Bereiche auf dem Bildschirm BILDEINSTELLUNG verursachen können, in denen das Bild scheinbar instabil ist und flackert oder schimmert. Dies kann automatisch oder manuell erfolgen. Dies gilt nicht für den digitalen Signaleingang. AUTO Wenn AUTO ausgewählt wird, erfolgt eine automatische Einstellung des Bildes 17 OSD-Symbol Beschreibung Falls die Option für “Manuell” ausgewählt wird, gelangt der Benutzer zum Bildschirm für die manuelle Einstellung. MANUELL Wählen Sie den Farbmodus, den Sie am angenehmsten empfinden, und nehmen Sie anschließend mit Hilfe des Menüs BENUTZERFARBEMODI die Feineinstellung der Farben vor. FARBE BILDEINSTELLUNG FARBE Untermenü(s) • FEIN • GROß Steuerelemente und Einstellungen Zum Einstellen des Fokus der Anzeige. Hiermit können Sie alle horizontalen Bildstörungen entfernen und das Bild von Zeichen säubern und schärfer stellen. Das Anpassen der Einstellung “FEIN” sollte nach dem Anpassen der Einstellung “GROß” erfolgen. VOREIN 1 (Warmes Weiß) VOREIN 2 (Normales Weiß) VOREIN 3 (Helles Weiß) BENUTZERFARBEMODI • Rot Erhöht oder verringert den Rot-Wert • Grün Erhöht oder verringert den Grün-Wert • Blau Erhöht oder verringert den Blau-Wert Ändert die Position des OSD-Menüs auf dem Bildschirm. OSD POSITION 18 H-POS V-POS DEUTSCH OSD-Symbol ZURÜCKSETZEN Beschreibung “ZURÜCKSETZEN” soll alle verfügbaren Funktionen (außer der Sprache, die nicht geändert werden sollte, es sei denn, sie wird über das Menü SPRACHE angepaßt) auf die werkseitig voreingestellten Werte zurücksetzen. Steuerelemente und Einstellungen Untermenü(s) • JA • NEIN Bewegt das Bild nach oben und unten. Bei digitalem Eingang nicht verfügbar H-POSITION Bewegt das Bild nach links und rechts. Bei digitalem Eingang nicht verfügbar V-POSITION Mit dieser Funktion wird das Bild in seiner ursprünglichen bzw. der maximalen Größe angezeigt, um es an den gesamten Bildschirm der LCD-Anzeige anzupassen. ERWEITERT-Bildgröße an den Bildschirm angepasst. BILDGRÖSSE SPARCHE NORMAL- Normale Bildgroße. Die hier ausgewählte Sprache ändert nur die Sprache des OSD-Menüs. Wählen Sie eine der fünf Sprachen für die Verwendung im OSD-Menü aus. Dies hat keine Auswirkung auf die Software, die auf dem Computer ausgeführt wird. Verwenden Sie diese Schaltfläche, um den analogen bzw. digitalen Anschluss zu aktivieren. Diese Option wird verwendet, wenn zwei Computer an den Monitor EINGANGAUSWÁHL angeschlossen werden. Standardmäßig ist der analoge Anschluss ausgewählt. Zeigt den Modellnamen, die Seriennummer, das Herstellungsjahr und die Befehlsebene an. INFORMATIONEN Zeigt alle im Monitor gespeicherten voreingestellten Modi an. • • • • • ENGLISH FRANCAIS DEUTSCH ITALIANO ESPANOL • DSUB-ANALOG • DVI-ANALOG • DVI-DIGITAL • INFORMATIONEN • VORGABEMODI Zeigt alle im Monitor gespeicherten Benutzermodi an. • BENUTZERMODI Der aktuelle Anzeigemodus wird unter sämtlichen Informationsbildschirmen angezeigt. Verwenden Sie die Tasten und , um zwischen den einzelnen Informationsbildschirmen zu wechseln. 19 Weitere Informationen Anzeigemodi i Falls Ihr Computer zuvor mit einem CRT-Monitor verwendet wurde und gegenwärtig auf einen Anzeigemodus außerhalb des Bereichs eingestellt ist, den der Flachbildschirm darstellen kann, müssen Sie den CRTMonitor möglicherweise vorübergehend wieder anschließen, bis Sie den Computer neu konfiguriert haben (vorzugsweise auf die Auflösung 1280 x 1024 bei 60 Hz). Der vom Monitor verwendete Anzeigemodus wird vom Computer gesteuert. Daher sollten Sie in der Dokumentation zu Ihrem Computer nachlesen, wie Sie die Anzeigemodi ändern können. Die Bildgröße, Position und Form ändert sich möglicherweise mit den verschiedenen Anzeigemodi. Dies ist normal. Das Bild kann mit Hilfe der Automatischer Setup-Funktion und der Monitor-Bedienelemente neu eingestellt werden. Anders als CRT-Monitore, die eine höhere Bildwiederholungsfrequenz erfordern, um das Flimmern zu minimieren, sind TFT-Monitore aufgrund ihrer Technologie flimmerfrei. Konfigurieren Sie Ihren Computer wenn möglich mit einer Auflösung von 1280 x 1024 bei einer vertikalen Bildwiederholungsfrequenz von 60 Hz. Die Bildschirmanzeige wurde bei der Herstellung für die unten aufgeführten Anzeigemodi optimiert. Werkseitig eingestellte Anzeigemodi Bildwiederholungsfrequenz Horizontale Frequenz 640 x 480 60 Hz 31,5 kHz 640 x 480 75 Hz 37,5 kHz 640 x 480 85 Hz 43,3 kHz 640 x 350 70 Hz 31,5 kHz 720 x 400 70 Hz 31,5 kHz 800 x 600 60 Hz 37,9 kHz 800 x 600 75 Hz 46,9 kHz 800 x 600 85 Hz 53,7 kHz 832 x 624 75 Hz 49,7 kHz 1024 x 768 60 Hz 48,4 kHz 1024 x 768 75 Hz 60,0 kHz 1024 x 768 85 Hz 68,7 kHz 1152 x 870 75 Hz 68,7 kHz 1152 x 900 65 Hz 61,8 kHz 1280 x 1024† 60 Hz 63,98 kHz 1280 x 1024 75 Hz 79,98 kHz Auflösung Hinweis: Die VESA Ablaufsteuerung entspricht den Bestimmungen der VESA-Spezifikation für die Monitor-Ablaufsteuerung (Display Monitor Timing Specification). Version 1.0, Revision 0.8, Datum 17.09.98. † Empfohlene 20 DEUTSCH Energiesparfunktionen Um die Vorteile der Energiesparfunktionen nutzen zu können, muß der Monitor mit einem Computer benutzt werden, der den VESA-DPMSStandard (Video Electronics Standards Association Display Power Management Signalling Standard) verwendet. Die Energiesparfunktionen werden aufgerufen, wenn der Computer feststellt, daß Sie die Maus oder die Tastatur während eines benutzerdefinierten Zeitraums nicht verwendet haben. Es gibt verschiedene Energiesparmodi, die in der Tabelle unten beschrieben werden. Als ENERGYSTAR 2000®-Partner hat IBM das Produkt geprüft, und hat festgestellt, daß es die ENERGYSTAR 2000®-Stromsparrichtlinien erfüllt. IBM empfiehlt, den Monitor am Ende jedes Arbeitstages oder bei längeren Nutzungspausen während des Tages auszuschalten. Status Ein DPMS stand by Aus Betriebsanzeige Bildschirm Betrieb Kompatibilität wiederaufnehmen Grün Normal Gelbes Leuchten Dunkel Taste drücken oder die Maus bewegen. ENERGYSTAR 2000® Gelbes Leuchten Dunkel Taste drücken oder die Maus bewegen.‡ ENERGY STAR 2000® ‡ Die erneute Anzeige des Bildes kann sich leicht verzögern. 21 Gelenkarm- bzw. Wandbefestigung Entfernen des Standfußes und der Kabel i Stellen Sie sicher, dass Sie vor dem Austauschen des Standfußes bzw. der Kabel das mitgelieferte Handbuch zu Monitor safety and warranty Information gelesen haben. Möglicherweise sind in Spezialgeschäften alternative Befestigungsmöglichkeiten für Ihren IBM Flat Panel-Monitor erhältlich. Die Befestigungsmöglichkeiten für dieses Produkt entsprechen dem VESAStandard für Befestigungsschnittstellen für Flachbildschirmmonitore (Flat Panel Monitor Physical Mounting Interface Standard - FPMPMI). Bei der Auslieferung sind das Signalkabel und das Netzkabel bereits an den Monitor angeschlossen. Wenn Sie den Monitor beispielsweise an der Wand befestigen möchten und daher andere Kabel verwenden möchten, verfahren Sie nach der folgenden Anleitung: 1. Schalten Sie den Monitor aus. Trennen Sie anschließend das Signalkabel und das Netzkabel vom Monitor. 2. Legen Sie den Monitor mit der Bildschirmseite nach unten auf eine weiche Unterlage, und entfernen Sie die vier Schrauben, mit denen der Gelenkmechanismus am Monitor befestigt ist. 3. Zur Befestigung des Monitors an der Wand müssen Sie die vier Schraubenhalterungen an der Unterseite des Ständers verwenden. Zusätzliche Informationen finden Sie in der mit dem jeweiligen Gelenkarm gelieferten Anleitung. 4. Suchen Sie eine geeignete Stelle für die Befestigung des Monitors. Berücksichtigen Sie dabei die Länge des Signalkabels und des Netzkabels. 5. Befestigen Sie den Monitor an der in Schritt 4 ausgewählten Stelle, und schließen Sie dann das Signalkabel und das Netzkabel wieder an den Monitor an. Weitere Informationen darüber, wo Sie die richtigen Kabel erwerben können, und/oder weitere Hinweise zur deren Installation erhalten Sie unter den oben aufgeführten Rufnummern beim IBM HELPCENTER. Sie können sich auch an Ihren Händler, Vertriebspartner oder einen anderen von IBM autorisierten Servicepartner wenden. 22 DEUTSCH Störungen Falls Sie ein Problem beim Einrichten oder Verwenden Ihres Monitors haben, können Sie dieses Problem möglicherweise selbst beheben. Bevor Sie sich an den entsprechenden Einzelhändler oder an IBM wenden, sollten Sie die für Ihr Problem empfohlenen Maßnahmen ausführen. Problem Mögliche Ursache Empfohlene Maßnahme Referenz Der Bildschirm ist dunkel und die Betriebsanzeig e ist aus. Keine Stromversor gung zum Monitor vorhanden. • Vergewissern Sie sich, daß die Netzsteckdose und der Monitor eingeschaltet sind. • Überprüfen Sie, ob das Netzkabel fest in die Netzsteckdose und das Netzteil eingesteckt ist. • Falls das Netzkabel über eine austauschbare Sicherung verfügt, sollten Sie diese ersetzen. • Versuchen Sie, ein Ersatznetzkabel anzuschließen. • Versuchen Sie, das Netzkabel an eine andere Netzsteckdose anzuschließen. • Überprufen Sie die Kabelverbindungen an der Rückseite des Monitors. Anschließe n des Monitors auf Seite 4. Der Bildschirm ist dunkel und die Betriebsanzeige leuchtet grün Helligkeit und Kontrast sind möglicherweise zu niedrig eingestellt • Passen Sie Helligkeit und Kontrast an. Bedienelemente auf Seite 16. Der Bildschirm ist dunkel und die Betriebsanzeige leuchtet gelb • Drücken Sie eine beliebige Taste auf Energiesparf Der Monitor der Tastatur, oder bewegen Sie die unktionen befindet sich im Maus, um den Betrieb Standby-Modus auf Seite 21. wiederaufzunehmen. der Energiesparfunkti • Überprüfen Sie die Software für die Energiesparfunktionen auf Ihrem onen Computer. • Drücken Sie um zwischen dem analogen und digitalen Modus umzuschalten.Wenn beim Bildschirm der falsche Modus für das anliegende Signal aktiviert ist,geht der Monitor scheinbar in den Sleep-Modus über. 23 Problem Der Bildschirm ist dunkel, und die Betriebsanzeig e blinkt alle 0,5 Sekunden grün i Bei Bildproblemen sollten Sie die AUTO SETUPFunktion erneut ausführen, bevor Sie die Anweisungen in diesem Abschnitt lesen. In den meisten Fällen lassen sich durch den automatischen Setup die Probleme beheben. Detaillierte Informationen finden Sie im Abschnitt “Automatischer Setup” auf Seite 9. 24 Mögliche Ursache Empfohlene Maßnahme Der Anzeige• Konfigurieren Sie den modus des Computer mit einem Computers liegt unterstützten Anzeigemodus. außerhalb des darstellbaren Bereichs des Monitors. Referenz Weitere Informationen auf Seite 20. Die Meldung Der Monitor VIDEOKABEL empfängt kein PRÜFEN wird Videosignal angezeigt, und die Betriebsanzeig e leuchtet gelb. Anschließen • Überprüfen Sie, ob das des Monitors Signalkabel fest mit dem auf Seite 4 Computer verbunden ist. • Vergewissern Sie sich, daß die Pins am Anschluß des Signalkabels nicht verbogen sind. Das Bild erscheint verwischt Das Videosignal weist Störungen auf • Wählen Sie das Menü BILDEINSTELLUNG im OSDMenü. Wählen Sie anschließend MANUELL, um die Einstellungen FEIN und GROß anzupassen. Das Bild erscheint verfärbt • Passen Sie die Die Farbeinstellungen an. Farbeinstellung en sind möglicherweise falsch Einige Punkte fehlen, sind verfärbt oder besitzen eine falsche Helligkeit Das LCD-Display enthält über 3.900.000 Thin-Film-Transistoren (TFTs). Eine geringe Anzahl von Punkten auf dem Bildschirm kann entweder fehlen oder verfärbt sein, bzw. eine falsche Helligkeit aufweisen. Dies ist eine charakteristische Eigenschaft der TFT-LCD-Technologie und kein Fehler am LCD-Bildschirm. Bedienelemente auf Seite 16 Bedienelemente auf Seite 16 Konformitätserklärungen Dieser Farbmonitor (Typ 9494-Hxx) besitzt ein 18,1 inch TFT-LCD-Display. Mit Standfuß Höhe: 13,01inch(330,5mm) Breite: 15,63inch(397mm) Tiefe: 2,97inch(75,4mm) B H B H T i Die Angaben zum Energieverbrauch gelten für Monitor und Netzteil. T Höhe: 13,76inch(349,7mm) 17,68inch(449,1mm) Breite: 15,63inch(397mm) Tiefe: 10,19inch(259mm) Gewich Ohne Standfuß: Mit Standfuß: 5,7 kg (12,57 lbs) 8,1 kg (17,86 lbs) Bild Sichtbare Bildgröße: Maximale Höhe: Maximale Breite: Punktdichte: 18,1inch (459,74 mm) 389 mm 317,2 mm 0,28 mm (H) x 0,28 mm (V) Stromversorgung Eingangsspannung: Nennstromstärke: 100 - 240 V (Wechselstrom) 60/50 ± 3Hz 1A Stromverbrauch Normaler Betrieb: DPMs Standby: Aus: < 55 W < 3W < 3W VideosignalEingang Eingangssignal: Analog - 75 ohm 0,7V Digital-DVI 1,0 Horizontale Auflösung: Vertikale Auflösung: Bandbreite: 1280 Pixel (max) 1024 Zeilen (max) 108 MHz (Digital) 135 MHz(Analog) Sync-Eingang Typ Analog - Separate, composite, SOG Digital-DVI 1,0 Datenübertragung VESA DDC: E-DDC Unterstützte Anzeigemodi Standardmodi: IBM, VESA, MAC Horiz / Vert Bildwiederholungsfrequenz: Siehe Werkseitig eingestellte Anzeigemodi auf Seite 20. Siehe Darstellbare Anzeigemodi auf Seite 26. Umgebungsbedin gungen Temperatur: Bei Betrieb: Bei Lagerung: Bei Transport: Luftfeuchtigkeit: Bei Betrieb: Bei Lagerung: Bei Transport: DEUTSCH Ohne Standfuß 10 bis 35 ° C - 20 bis 60 ° C - 20 bis 60 ° C 10 bis 80 % 5 bis 95 % 5 bis 95 % 25 Darstellbare Anzeigemodi 26 Auflösung Bildwiederholungsfreque nz/ Bereich ( + / - 3 %) Horizontale Frequenz / Bereich ( + / - 3 %) 640 x 480 60 Hz 31,5 kHz 640 x 480 75 Hz 37,5 kHz 640 x 480 85 Hz 43,3 kHz 640 x 350 70 Hz 31,5 kHz 720 x 400 70 Hz 31,5 kHz 800 x 600 60 Hz 37,9 kHz 800 x 600 75 Hz 46,9 kHz 800 x 600 85 Hz 53,7 kHz 832 x 624 75 Hz 49,7 kHz 1024 x 768 60 Hz 48,4 kHz 1024 x 768 75 Hz 60,0 kHz 1024 x 768 85 Hz 68,7 kHz 1152 x 870 75 Hz 68,7 kHz 1152 x 900 65 Hz 61,8 kHz 1280 x 1024 60 Hz 63,98 kHz 1280 x 1024 75 Hz 79,98 kHz