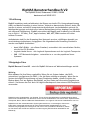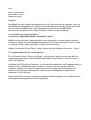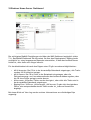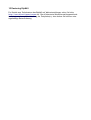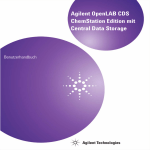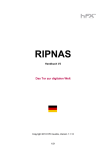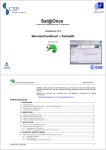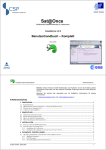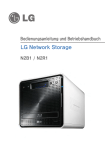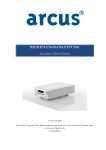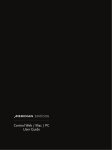Download RipNAS Benutzerhandbuch V2
Transcript
RipNAS Benutzerhandbuch V2 für RipNAS Solid, Statement, S1000, S2000 basierend auf WHS 2011 1 Einführung RipNAS kombiniert und perfektioniert das Rippen von Audio-CDs, Netzwerkspeicherung (NAS) und Media Streaming in einer kleinen, einfach zu benutzenden Einheit. Audio-CDs werden in einem verlustfrei komprimierten Audioformat (verlustbehaftet optional für Mobilgeräte) gerippt und durch eine interne Backuplösung sicher abgelegt (nur Modelle mit mehreren Festplatten). RipNAS unterstützt das Ripping und Streaming von HD Audio (up to 24 bit / 192 kHz), FLAC, Apple Lossless, WAV, AIFF, WMA Lossless und vieler anderer Formate. Audiodateien sind für das Streaming über Netzwerk zu einer vielfältigen Auswahl von verschiedenen Audioplayern freigegeben. Die folgenden Audio-Streaming-Protokolle werden von RipNAS unterstützt: • • • Asset UPnP (DLNA) – ein offener Standard, unterstützt viele verschiedene Geräte, wie die Linn DS Produkte. Logitech Media Server – alle Logitech-Squeezeboxen und der Logitech Transporter SMB / CIFS Netzwerkfreigaben – unterstützt u.a. von den populären SonosSystemen 2 Beigelegte Discs RipNAS Rescue #1 and #2 – setzt die RipNAS-Software auf Werkseinstellungen zurück. Wichtig: Bitte sichern Sie Ihre Daten regelmäßig! Wenn Sie ein System haben, das RAID unterstützt, konfigurieren Sie RAID 1, um die Daten ständig zu spiegeln. Wenn Sie ein System ohne RAID-Unterstützung mit zwei Festplatten haben, nutzen Sie bitte das Backup-Music-Tool am Desktop des RipNAS, um Ihre Daten auf die zweite Festplatte zu sichern. Sie können das Tool auch für tägliche Backups auf eine externe USB-Festplatte verwenden. RipNAS ist eine Handelsmarke von Illustrate, iTunes ist eine Handelsmarke von Apple,Windows Home Server eine Handelsmarke von Microsoft, Sonos ist eine Handelsmarke von Sonos. Duet, SqueezeCenter, Transporter, Boom, SB2 und SB3 sind Handelsmarken von Logitech. DS ist eine Handelsmarke von Linn. RipNAS ist mit dem nebenstehenden Symbol gekennzeichnet, um anzuzeigen, dass es am Ende seiner Lebenszeit fachgerecht an einer entsprechenden Abgabestelle (z.b. einer örtlichen Recyclingstelle) zu entsorgen ist und nicht in den unsortierten Hausmüll zu werfen ist. Das kommt der Umwelt und dadurch uns allen zugute. [EU-Richtlinien 2002/96/EC und EN50419] 3 RipNAS: Inbetriebnahme innerhalb von 10 Minuten RipNAS ist vorkonfiguriert, um direkt nach dem Aufstellen CDs rippen und streamen zu können. • RipNAS auspacken: Denken Sie darüber nach, wo Sie Ihren RipNAS aufstellen. Da Ihr RipNAS ein passiv gekühltes System ist, stellen Sie ihn bitte nicht in einen geschlossenen Kasten oder in direkte Sonneneinstrahlung. Aufgrund möglicher Wasserschäden bitte in gebührender Entfernung von Wasserhähnen aufstellen. Stellen Sie sicher, dass Kühlrippen und Öffnungen nicht abgedeckt sind. Bei der Nutzung des Systems ist es normal, dass die Seiten des Gehäuses bei Berührung sich warm anfühlen können. • RipNAS mit Ihrem Netzwerk verbinden: RipNAS benötigt eine verkabelte Netzwerkverbindung mit Ihrem Breitbandrouter. Für optimale Ergebnisse in stark belasteten Heimnetzwerken empfehlen wir die Nutzung eines GBit-EthernetRouters. • RipNAS ans Stromnetz anschließen: Verbinden Sie das externe Netzteil mit Ihrem RipNAS, bevor Sie ihn am Stromnetz anschließen. RipNAS benötigt nur zwei Kabel: Strom und Netzwerk (weder Tastatur noch Maus oder Monitor werden benötigt). Drücken Sie den Netzschalter (Rückseite: RipNAS Z, S, Solid; Vorderseite: Statement) zum Einschalten. • Prüfen Sie die Funktion Ihres RipNAS: Nach dem Einschalten leuchtet die blaue Power-LED auf. RipNAS benötigt rund 60 Sekunden zum Starten. Gelegentlich blinkt eine gelbe LED bei Zugriffen auf die Festplatte(n). An der Rückseite zeigen zwei LEDs das Bestehen und die Benutzung einer Netzwerkverbindung. Ihr RipNAS ist nun bereit zum Einlesen Ihrer CDs und deren weiteres Streaming an einen Netzwerkplayer Ihrer Wahl. RipNAS spielt verfügbare Systemupdates in den frühen Morgenstungen ein, diese Updates können manchmal einen automatischen Neustart erfordern. Um den RipNAS auszuschalten, betätigen Sie nochmals den Netzschalter, die LEDs schalten sich nach dem Herunterfahren von selbst ab. Der RipNAS kann für ständige Verfügbarkeit eingeschaltet bleiben, er benötigt bei Dauerbetrieb im Durchschnitt 20 Wh. 4 Rippen von Audio-CDs RipNAS rippt Audiodaten von Haus aus in FLAC, einem weit verbreiteten verlustfreien Audioformat. FLAC wird von Linn-, Sonos- und Logitech-Geräten bevorzugt. Für das Rippen legen Sie einfach eine CD ein und warten Sie rund 3-4 Minuten auf den Abschluss des Ripvorganges und den Auswurf der CD. Metadaten werden aus fünf Datenbanken geholt (AllMusic, GD3, SonataDB, MusicBrainz and freeDB). Ein Algorithmus namens PerfectMeta wird verwendet, um automatisch das beste Ergebnis für Ihre CD zu bestimmen. Falls für Ihre CD keine Metadaten gefunden werden können, wird sie nach bis zu 30 Sekunden automatisch ausgeworfen. Wenn Sie sie gleich danach wieder einlegen, wird sie mit Unknown Artist # gerippt (das # ist ein Index, um sicherzustellen, dass mehrere CDs ohne Metadaten in verschiedene Ordner gerippt werden). Gerippte Musikdateien werden automatisch im Netzwerkordner Music gespeichert, um sie zu verschiedenen Geräten im Netzwerk zu streamen. Sie können auch mit anderen Computern im Netzwerk darauf zugreifen und sie bearbeiten (z.B. Metadaten). Manuelles Auswerfen einer CD Es gibt verschiedene Möglichkeiten, um CDs auszuwerfen: • • • • • Drücken Sie den „Eject CD“ Knopf am WHS-Dashboard Verbinden Sie sich über Remote Desktop und drücken Sie das CD-Auswurfsymbol im Systray. Fahren Sie den RipNAS mit dem Netzschalter herunter, beim nächsten Start wird die CD automatisch ausgeworfen. Der RipNAS Statement hat einen Auswurfknopf, RipNAS Solid hat einen Druckpunkt an der linken Seite des Laufwerkseinschubs. Manche Modelle haben ein kleines Loch in der Frontplatte – führen Sie eine Stecknadel ein, um den physischen Notauswurfknopf des Laufwerks zu betätigen. Secure Ripping RipNAS wurde als Secure-Ripping-Gerät entwickelt, d.h. er nutzt alle ihm zur Verfügung stehende Möglichkeiten, um Fehler in den von der CD ausgelesenen Daten zu erkennen und zu korrigieren. Daher werden die meisten CDs fehlerfrei gerippt. Tracks mit nicht korrigierbaren Fehlern landen in einem anderen Ordner (\\ripnas\Music\_Insecure), und die CD erscheint im Block „With Errors“ des RipNAS-Tabs im WHS-Dashboard. Wenn Fehler auftreten, empfehlen wir: • • • • Putzen Sie die CD sanft und sorgfältig – nie kreisförmig wischen, immer von innen nach außen, und nutzen Sie nur für CDs entwickelte Reinigungs- oder Lösungsmittel Die CD kann mit dem RipNAS nach dem Rippen einer anderen CD nochmal gerippt werden. Wenn Sie sie gleich wieder einlegen, wird sie als Duplikat ausgeworfen. Wenn die Fehler korrigiert werden können, wird die Datei aus dem InsecureOrdner entfernt und der Track im entsprechenden [album artist]\[album] Ordner abgelegt. Wenn immer noch Lesefehler auftreten, denken Sie über einen Ersatz der CD nach. 5 Streaming vom RipNAS 5.1 Streaming mit Asset UPnP (DLNA-kompatible Geräte, Linn DS etc.) RipNAS hat einen UPnP/DLNA-Server namens Asset UPnP vorinstalliert. UPnP/DLNA (Universal Plug and Play / Digital Living Network Alliance) ist ein offenes Protokoll, das drei Arten von Geräten – Server, Controller und Player – zu einer UPnP-Kette verbindet. RipNAS, oder der installierte Asset UPnP, übernimmt in dieser Kette die Serverrolle. Die AssetUPnP-Software unterstützt folgendes: • • • • • Anzeige von Coverbildern Programmierbare Browsingstrukturen mit vielfältigen Suchmöglichkeiten (Album nach Erscheinungsjahr, Genre, Komponist, Dirigent …) und der Möglichkeit, neue Strukturen selbst zu definieren Konfigurierbares PCM (WAV, MP3) oder LPCM (AIFF) Transcoding für das Streaming an Geräte, die das gerippte Audioformat nicht unterstützen Replay Gain kann auf jede Musikdatei angewandt werden, um die Lautstärke über verschiedene Tracks und Alben zu vereinheitlichen. Internet Radio – tausende Radiosender mit allen Arten von Musik verfügbar Asset wird über Kontrollpunktsoftware gesteuert (Kinsky Desktop oder Asset Control am PC, Plug Player auf Mac OS, eLyric, Plug Player, Kinsky u.v.a. auf iOS, Android und anderen Mobilgeräten) oder direkt vom Abspielgerät (netzwerkfähige TVs wie Loewe, Panasonic o.a.; Xbox, PS3, …). Der Server erscheint unter dem Namen Asset UPnP: RipNAS, und nach der Auswahl liest das Gerät die Trackliste automatisch (z.B. Windows Media Player) oder zeigt das Menü von Asset an, wo nach Künstlern, Alben, Liedern etc. gesucht werden kann. An erster Stelle der meisten Listings gibt es einen Menüpunkt [A to Z], der eine Komplettauswahl auf der Basis des gewählten Suchkriteriums anzeigt. Im [Artist]-Menü gibt es ein Untermenü [Album], das die verschiedenen Stücke eines Künstlers nach Alben sortiert anzeigt, anstatt sie alle zusammengewürfelt im selben Ordner zu präsentieren. Asset unterstützt Internet-Radio und dynamische Playlisten (z.B. neueste Tracks, meistgespielte Alben oder eine Zufallsauswahl). Für viele Geräte (wie z.B. Linn DS) ist FLAC das Format der Wahl. Andere, wie z.B. die PS3, können FLAC nicht abspielen. Für solche Geräte kann man Asset so einstellen, dass er ein unterstütztes Format streamt (wie LPCM für die PS3). Bitte sehen Sie unter Konfiguration von Asset nach Details. 5.2 Streaming zu Sonos Sonos unterstützt die verlustfreien Audio-Codec FLAC und Apple Lossless in 16 bit / 44 kHz und verbindet sich mit Musikservern direkt über Netzwerkfreigaben. Fügen Sie RipNAS als Musikquelle aus einer iOS- oder Android-App oder dem Sonos Controller hinzu , indem Sie dem folgenden Menüpfad folgen Music Menu > System Settings > Music Library Management > Music Library Setup > Add New > Enter New und Path: \\ripnas\music User Name: sonos Password: sonos eingeben. Bestätigen Sie nach Eingabe des Passworts mit OK. Sonos sollte jetzt anzeigen, dass die Musikbibliothek aufgebaut wird. Tippen Sie auf OK und geben Sie dem Player etwas Zeit für den Aufbau der Bibliothek. Nach dem Abschluss können Sie die Bibliothek durchsuchen und Musik hören, indem Sie Music > Music Library auswählen. 5.3 Streaming zu Logitech-Playern (Transporter, Squeezebox Radio, Squeezebox Touch) RipNAS hat die Software Logitech Media Server vorinstalliert, die es Logitech-Geräten ermöglicht, Musik von einem RipNAS abzuspielen. Das verlustfreie Format FLAC ist ideal für Logitech-Player, aber auch Apple Lossless wird unterstützt. Wählen Sie einfach Choose Player > Music Source auf dem Logitech-Controller / Gerät. 5.4 Copying audio files to mobile devices Für iOS-Geräte (iPods, iPhones und iPads), wird entweder Apple Lossless oder MP3 als Audioformat empfohlen. Android-Handys oder Tablets unterstützen je nach Software auch FLAC-Dateien. Um Musik auf iOS-Geräte zu kopieren, ist die einfachste Methode, den Freigabeordner im Finder (OS X) or Windows Explorer zu öffnen, iTunes zu starten und das Gerät zu verbinden. Wählen Sie links im iTunes-Fenster am iOS-Gerät den Eintrag Musik und ziehen Sie einfach ganze Albumordner oder einzelne Musikdateien mit gedrückter Maustaste in die Trackliste. Unter Android gibt es viele verschiedene Apps zur Musikwiedergabe, bitte folgen Sie den jeweiligen Anweisungen für Ihre bevorzugte App. 6 Bearbeiten von Metadaten WAV- und AIFF-Dateien enthalten standardgemäß keine Metadaten (Künstler, Album, Track-Name etc.). Mit PC-Ripping-Tools, müssen diese Daten manuell eingegeben werden, was sehr viel Zeit und Arbeit kostet. RipNAS fügt diese Daten automatisch auch in WAV- und AIFF-Dateien ein. Da nicht alle Abspielgeräte, die diese Formate unterstützen, die eingebetteten Metadaten erkennen und anzeigen können, kann es dazu kommen, dass ein Gerät versucht, diese als Musik abzuspielen, was zu einem seltsamen Klicken und Rauschen führen kann. Konsultieren Sie entweder Handbuch oder Herstellersupport des Players für nähere Auskünfte. Manchmal kann es beim Rippen passieren, dass Dateien mit den falschen Metadaten beschrieben werden (vor allem bei Maxi-CD-Singles oder Samplern), die Daten Rechtschreibfehler oder unvollständige Informationen enthalten oder gar keine Metadaten vorhanden sind. In diesen Fällen ist für ein ungetrübtes Hörerlebnis ein manuelles Bearbeiten der Metadaten erforderlich. Es gibt verschiedene Möglichkeiten, die Metadaten zu editieren. • • • • • • • Sie können sich per Remote Desktop mit dem RipNAS verbinden und die integrierten Bearbeitungsfunktionen nutzen. Doppelklicken Sie auf das Symbol Music on RipNAS auf dem Desktop, wählen Sie die Datei(en), die Sie bearbeiten möchten, rechtsklicken Sie darauf und wählen Sie „Edit ID-Tag“. Sie können auch einen im Netzwerk befindlichen PC oder Mac verwenden. Um auf die Dateien zuzugreifen, verwenden Sie Finder, Windows Explorer oder die internen Menüs des gewählten Programms. Der Netzwerkpfad ist \\ripnas\music. Verwenden Sie als Username sonos und Passwort sonos , um auf den Freigabeordner zuzugreifen. Empfohlene Programme unter MacOS sind Jaikoz oder ID3 Editor, für Albumcovers u.a. Cover Scout oder Album Artwork Assistant. Unter Windows sind die besten Tools Tag&Rename (das auch WAV- und AIFFMetadaten bearbeiten kann, aber keine Freeware ist) und MP3Tag (bearbeitet alles außer WAV und AIFF) zum Bearbeiten der Tags selbst und Album Art Downloader für fehlende oder zu kleine Coverbilder. Sie können die Windows-Tools auch mit BootCamp oder einer virtuellen WindowsMaschine in Parallels Desktop auch auf jedem unterstützten Mac-Modell verwenden. Hierfür ist eine separate Windows-Lizenz erforderlich. Diese Lösung ist für Mac-Anwender die beste, da kein Tool unter MacOS die Flexibilität und Einfachheit der genannten Windows-Tools bietet. Die Metadaten-Editoren können auch gescannte Coverbilder einbinden, wenn im Web keine passenden erhältlich sind. Ein Scanner befindet sich nicht im Lieferumfang, dieser ist vom Nutzer selbst zu wählen. Bitte beachten Sie, dass Coverbilder als folder.jpg (nur JPG-Dateien werden universell unterstützt) sowohl im Ordner selbst abgelegt als auch direkt in die Dateien eingefügt werden sollten, um die Kompatibilität mit möglichst vielen verschiedenen Abspielgeräten sicherzustellen und die Musiksammlung zukunftssicherer zu machen. 7 Verbindung mit dem RipNAS Es gibt verschiedene Methoden, sich mit dem RipNAS zu verbinden. Diese werden in der Reihenfolge . 7.1 Verbindung über den WHS Connector Für die meisten Einstellungen und auch für Statusanzeige beim CD-Rippen und automatische Fehlermeldungen ist der WHS Connector ausreichend. Legen Sie die CD Rescue #2 in das optische Laufwerk Ihres PCs ein und führen Sie die Installationsdatei aus, um den WHS Connector zu installieren. Folgen Sie ab hier einfach den Anweisungen. Im Systray wird ein Symbol abgelegt, das allgemeine Statusmeldungen anzeigt und auch dafür benutzt werden kann, das Dashboard auf Ihrem PC zu öffnen. Geben Sie bei der ersten Verbindung hfx=000000 als Passwort an. Für Mac-User steht WHS Connector nicht zur Verfügung. Bitte lesen Sie Abschnitt 7.2. 7.2 Verbindung über Remote Desktop Auf Windows-PCs ist Remote Desktop vorinstalliert. Bitte öffnen Sie Start > Alle Programme > Zubehör > Remotedesktopverbindung auf einem Windows XP-, Vista- or 7PC oder benutzen Sie das Remote Desktop App in der Metro-Oberfläche von Windows 8. Der WHS Connector wird von MacOS nicht unterstützt. Bitte benutzen Sie Remote Desktop for Mac, verfügbar auf der Website von Microsoft oder im \\ripnas\software Ordner (file RDC200_All1.dmg), zugänglich über Finder mit Benutzername sonos und Passwort sonos. Benutzen Sie als Computername ripnas (auf Macs kann es auch ripnas.local or ripnas.localdomain sein). Loggen Sie sich als Administrator ein und benutzen Sie als Passwort hfx=000000. 7.3 Verbindung über Webbrowser Geben Sie http://ripnas:5800 in der Adressleiste Ihres Browsers ein. Auf Ihrem Router muss Port 5800 geöffnet (ist standardmäßig geöffnet) und auf Ihrem PC oder Mac Java installiert und aktiviert sein. Geben Sie zunächst das Passwort ripnas ein, um zum Einwahlbildschirm zu kommen, und loggen Sie sich dann als Administrator mit dem Passwort hfx=000000 ein. 7.4 Accessing audio files / folders on RipNAS RipNAS gibt den Ordner \\ripnas\music im Netzwerk frei. Verbinden Sie sich über Windows Explorer oder Finder unter MacOS und geben Sie im Einwahldialog als User sonos und als Passwort sonos ein. Über den Ordnerzugang können Sie Audiodateien vom RipNAS direkt auf Ihrem PC abspielen, existierende Musiksammlungen auf den RipNAS laden oder vom RipNAS herunterkopieren, Dateien löschen, Metadaten bearbeiten u.v.m. 8 Sicherung der Audiodateien Ihres RipNAS Auf RipNAS-Geräten, die mit zwei Festplatten ausgeliefert werden, werden die Musikdateien automatisch auf die zweite Festplatte gesichert. Es wird trotzdem empfohlen, als zusätzliche Sicherheitsmaßnahme die Dateien auch auf eine externe Festplatte zu sichern, die nicht immer am Stromnetz oder am System hängt, da u.A. Stromschwankungen aufgrund von Bauarbeiten oder Wettereinwirkungen wie Blitzschlag am System Schäden verursachen können, die alle eingebauten Festplatten betreffen. Verbinden Sie einfach eine externe USB-Festplatte und warten die automatische Erkennung und das Backup ab oder verbinden Sie sich über Remote Desktop (siehe 7.2), führen Sie den Backup Music Befehl am Desktop aus und wählen Sie den Laufwerksbuchstaben Ihrer Festplatte aus. Nach Beendigung des Backups wird aus Sicherheitsgründen empfohlen, die Platte von RipNAS und Stromnetz zu trennen und an einem sicheren Ort zu lagern. 9 Windows Home Server Dashboard Die wichtigsten RipNAS-Einstellungen sind über das WHS Dashboard zugänglich (siehe 7.1). Das RipNAS-Dashboard-Tab informiert Sie über den Rippingstatus. Ripping mode ermöglicht es, einen langsameren Ripmodus einzustellen, in dem das Laufwerk kaum hörbar ist, aber dafür auch länger braucht. Für den Abschlussbericht nach dem Rippen einer CD gibt es mehrere Möglichkeiten: • • • • All ## Accurate: Die CD ist in der AccurateRip-Datenbank eingetragen, alle Tracks wurden 100 % fehlerfrei gerippt. All ## Secure: Die CD ist nicht in der Datenbank eingetragen, aber die Fehlererkennungs- und -korrekturmethoden des Laufwerks haben ergeben, dass die CD ohne Fehler gerippt werden konnte. ## Accurate, ## Secure: Fehler wurden korrigiert, oder nicht alle Tracks sind in der AccurateRip-Datenbank eingetragen. Ripping Error: ## Errors, (## Accurate), (## Secure): Es gab nicht korrigierbare Fehler, eine entsprechende Anzahl Tracks wurde im _Insecure-Verzeichnis abgelegt. Bei einem Klick auf View Log werden weitere Informationen zu vollständigen Rips angezeigt. WHS Dashboard Einstellungen für die Konfiguration Ihres RipNAS Encoder (audio format) kann ausgewählt werden, ein Klick auf Settings erlaubt detailliertere Einstellungen. Im RipNAS sind FLAC, Apple Lossless, MP3, WMA Lossless, WAV und AIFF Codecs vorinstalliert. Es gibt auch eine Einstellung [Multi Encoder], mit der Sie mehrere Formate gleichzeitig rippen können. DSP Effects & Addons: Immer, wenn eine Audio-CD gerippt wird, wird ein vorgefertigter Befehlssatz auf die Audiodaten angewendet. Standardmäßig werden die folgenden Befehle verwendet: • • ReplayGain berechnet einen Wert für die Lautstärkeanpassung, der von kompatiblen Playern wie Squeezeboxen genutzt werden kann. Der Wert wird im ID-Tag gespeichert, die Audiodaten selbst werden nicht angetastet. Move destination file on error: verschiebt eine fehlerhafte Audiodatei in den _Insecure-Ordner. Ein interessanter DSP-Effekt ist HDCD – dieser decodiert HDCDs von 16 bit nach 24 bit. Das verlängert die Ripzeit sehr stark und sollte nur bei HDCDs aktiviert sein. Hierbei ist anzumerken, dass Sonos keine Auflösungen über 16 Bit unterstützt. Naming erlaubt eine Anpassung des standardmäßigen Benennungsschemas, das auf alle gerippten Audiodateien angewandt wird. Standardgemäß ist es [album artist]\[album]\ [artist] – [track] – [title]. Bei Compilations wird [album artist] standardgemäß durch Various Artists ersetzt. Die Audio CD Ripping Engine kann temporär deaktiviert werden, wenn Sie andere Typen von Discs einlegen möchten – wenn sie aktiv ist, werden alle nicht dem Audio-CDStandard entsprechenden CDs sofort ausgeworfen. Sie können Squeezebox (SqueezeCenter) oder Asset UPnP ein- und ausschalten, wenn Sie nicht alle Services nutzen. Aktivieren Sie nur, was Sie benötigen; Sonos-User können beide ausschalten. Asset-UPnP-Konfiguration Asset kann über das Dashboard ein- und ausgeschaltet oder neu gestartet werden. Asset überwacht den Musikordner auf Änderungen und aktualisiert regelmäßig seine Musikbibliothek. Sie können auch eine Aktualisierung der Musikbibliothek mit Detect Changes erzwingen, um hinzugefügte oder veränderte Dateien zu erkennen oder einen kompletten Neuaufbau der Bibliothek mit Refresh All veranlassen. Für Details über die Konfiguration von Asset, wie zum Beispiel die Programmierung eigener Suchstrukturen, das Streaming von Musik an Player, die das gerippte Format nicht unterstützten, oder die Anwendung von ReplayGain auf Audiostreams, konsultieren Sie bitte das Asset-Handbuch unter http://www.dbpoweramp.com/asset-whsmanual.html. 10 Restoring RipNAS For Details zum Zurücksetzen des RipNAS auf Werkseinstellungen rufen Sie bitte http://www.hfx.at/ripnas/rescue auf. Die effizienteste Wiederherstellungsmethode involviert eine komplette Löschung der Festplatte(n), also denken Sie bitte an eine regelmäßige Datensicherung. 11 Technische Details Audio Encoders: FLAC (Standard), Apple Lossless, WMA Lossless, WAV, AIFF, MP3 (verlustbehaftet) Musikdienste: Logitech Media Server (Squeezebox / Transporter), SMB / CIFS (Sonos etc.), Asset UPnP (alle UPnP / DLNA-kompatiblen Geräte) Metadaten: AllMusic Guide (AMG), GD3, SonataDB, MusicBrainz, freedb (lebenslange Lizenz) Optisches LW: Teac-Laufwerk mit Schublade (RipNAS Solid) Teac-Slot-In-Laufwerk (RipNAS Statement, S, Z) SecureRip Modell: AccurateRip & Teac Advanced C2 Error Detection Rückseitige Anschlüsse: RipNAS Z: 3* USB 2.0, 3.5mm line out, Gbit LAN, VGA, DVI, Power RipNAS S: 4* USB 2.0, 3.5mm mic in & line out, Gbit LAN, VGA, HDMI, Power RipNAS Statement, RipNAS Solid: 4* USB 2.0, PS/2 Tastatur & Maus, 3.5mm line in, mic in & line out, Gbit LAN, serial, parallel, VGA Geräuschpegel: 16-19 dB(A) (lüfterlos) Size & Weight: RipNAS Z RipNAS S RipNAS Solid RipNAS Statement 3 kg, 24*5.5*23 mm 4 kg, 24*8.6*23 mm 7 kg, 10 kg (2 HDDs), 11 kg (4 HDDs) Material: Acryl, Aluminium, Stahl Stromverbrauch: 110-240V AC, 20W im Leerlauf Garantie: 2 Jahre (DVD-Laufwerk 1 Jahr als Verschleißteil)