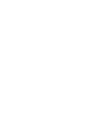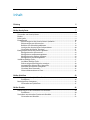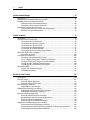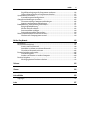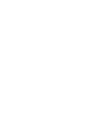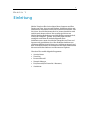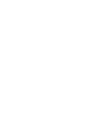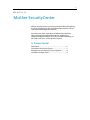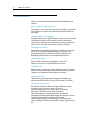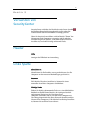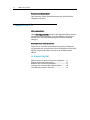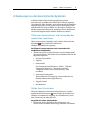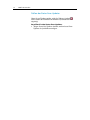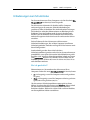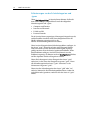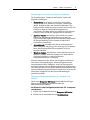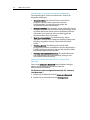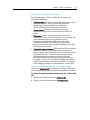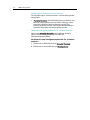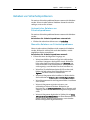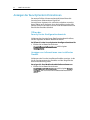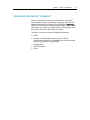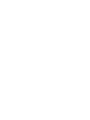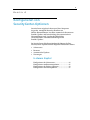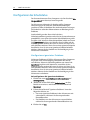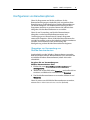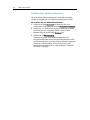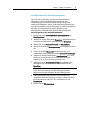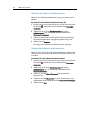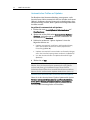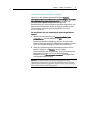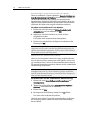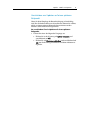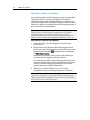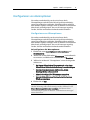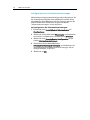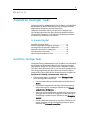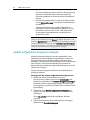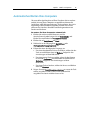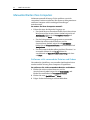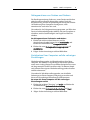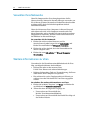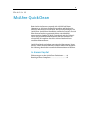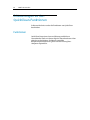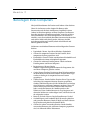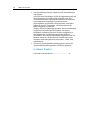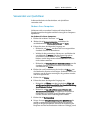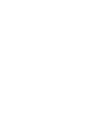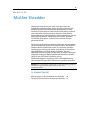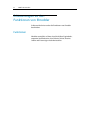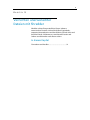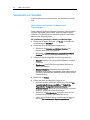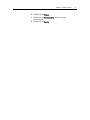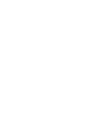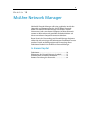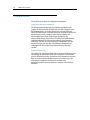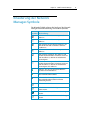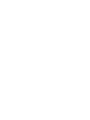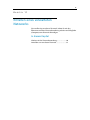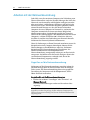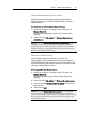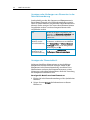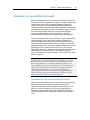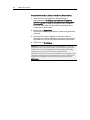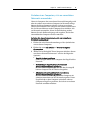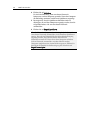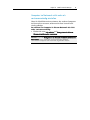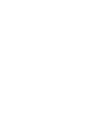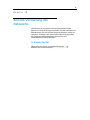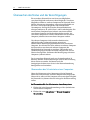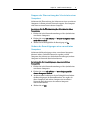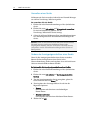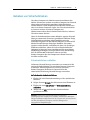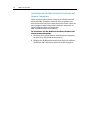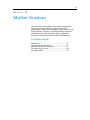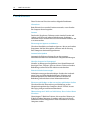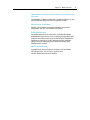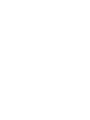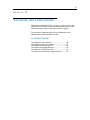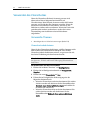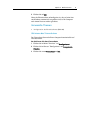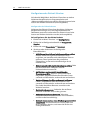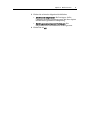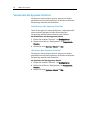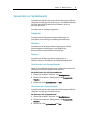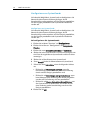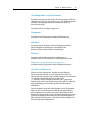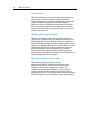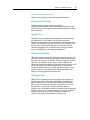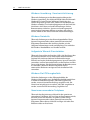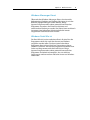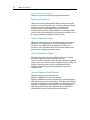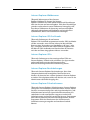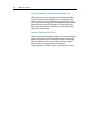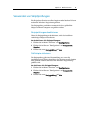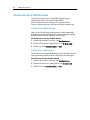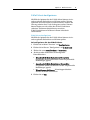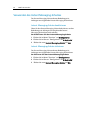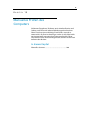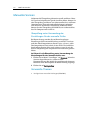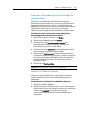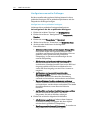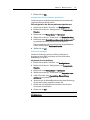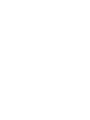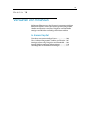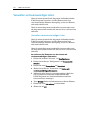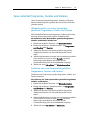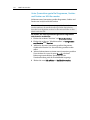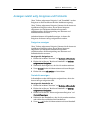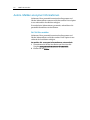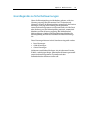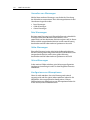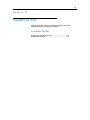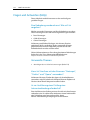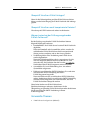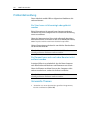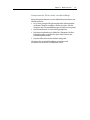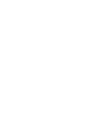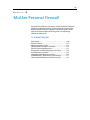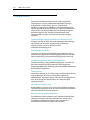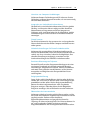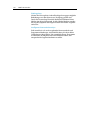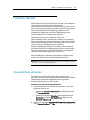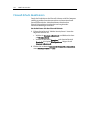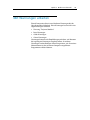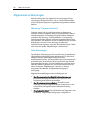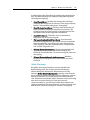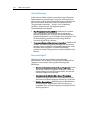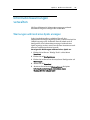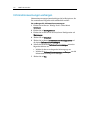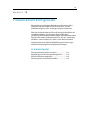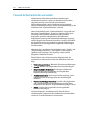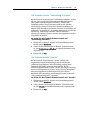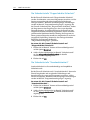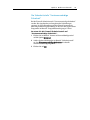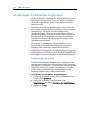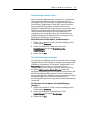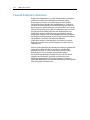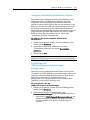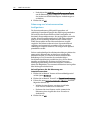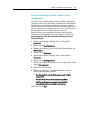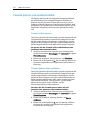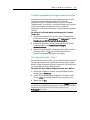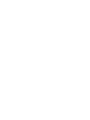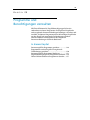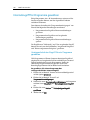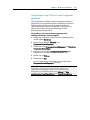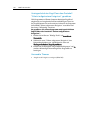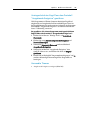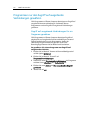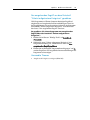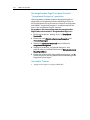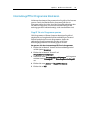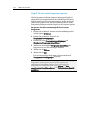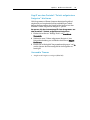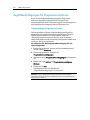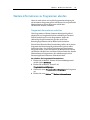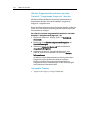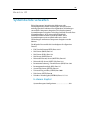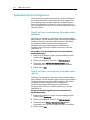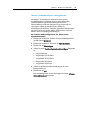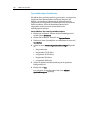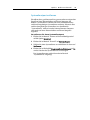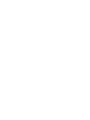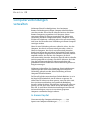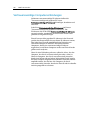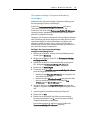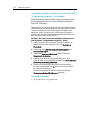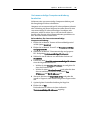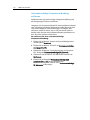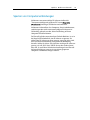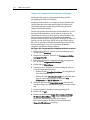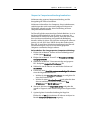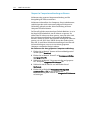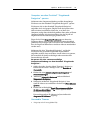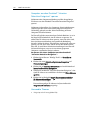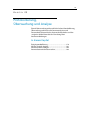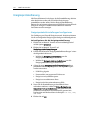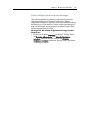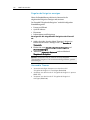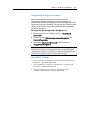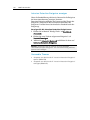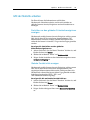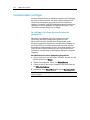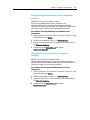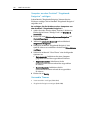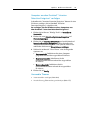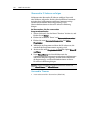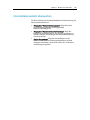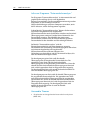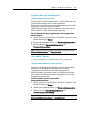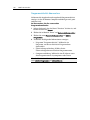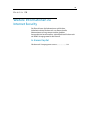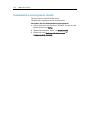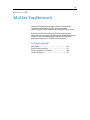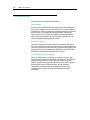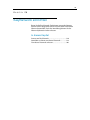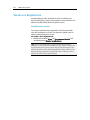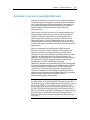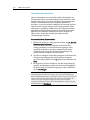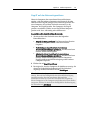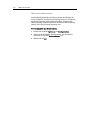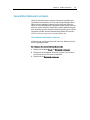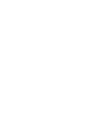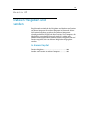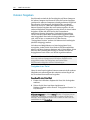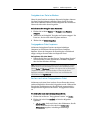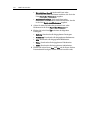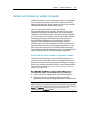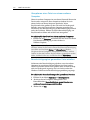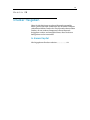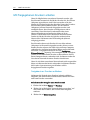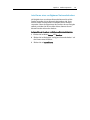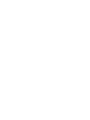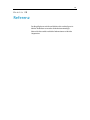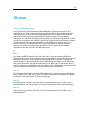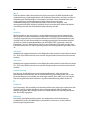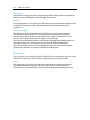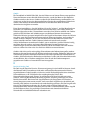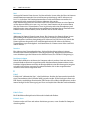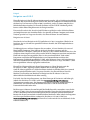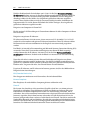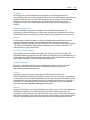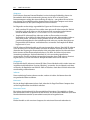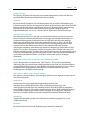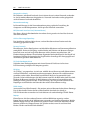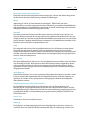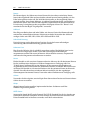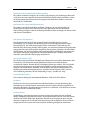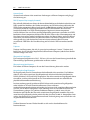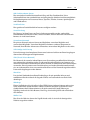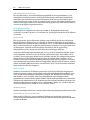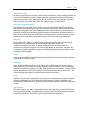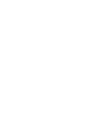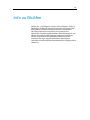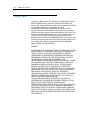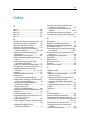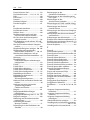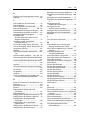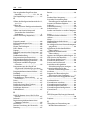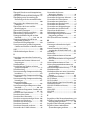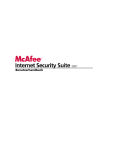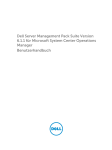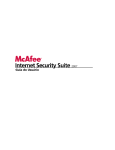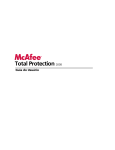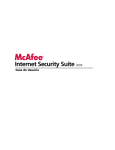Download Benutzerhandbuch
Transcript
Benutzerhandbuch
i
Inhalt
Einleitung
5
McAfee SecurityCenter
7
Funktionen .......................................................................................................................... 8
Verwenden von SecurityCenter ......................................................................................... 9
Header ................................................................................................................................. 9
Linke Spalte ......................................................................................................................... 9
Hauptbereich .................................................................................................................... 10
Erläuterungen zu den SecurityCenter-Symbolen................................................. 11
Erläuterungen zum Schutzstatus ........................................................................... 13
Beheben von Sicherheitsproblemen ..................................................................... 19
Anzeigen der SecurityCenter-Informationen ....................................................... 20
Verwenden des Menüs "Erweitert"........................................................................ 21
Konfigurieren von SecurityCenter-Optionen ................................................................. 23
Konfigurieren des Schutzstatus ............................................................................. 24
Konfigurieren von Benutzeroptionen.................................................................... 25
Konfigurieren der Update-Optionen ..................................................................... 29
Konfigurieren von Alarmoptionen......................................................................... 35
Ausführen häufiger Tasks................................................................................................. 37
Ausführen häufiger Tasks ....................................................................................... 37
Zuletzt aufgetretene Ereignisse anzeigen.............................................................. 38
Automatisches Warten Ihres Computers .............................................................. 39
Manuelles Warten Ihres Computers ...................................................................... 40
Verwalten Ihres Netzwerks ..................................................................................... 42
Weitere Informationen zu Viren ............................................................................ 42
McAfee QuickClean
43
Erläuterungen zu den QuickClean-Funktionen ............................................................. 44
Funktionen .............................................................................................................. 44
Bereinigen Ihres Computers ............................................................................................ 45
Verwenden von QuickClean ................................................................................... 47
McAfee Shredder
49
Erläuterungen zu den Funktionen von Shredder ........................................................... 50
Funktionen .............................................................................................................. 50
Vernichten unerwünschter Dateien mit Shredder ......................................................... 51
Verwenden von Shredder ....................................................................................... 52
ii
Inhalt
McAfee Network Manager
55
Funktionen ........................................................................................................................ 56
Erläuterung der Network Manager-Symbole.................................................................. 57
Erstellen eines verwalteten Netzwerks............................................................................ 59
Arbeiten mit der Netzwerkzuordnung................................................................... 60
Anmelden am verwalteten Netzwerk..................................................................... 63
Remote-Verwaltung des Netzwerks ................................................................................ 69
Überwachen des Status und der Berechtigungen................................................. 70
Beheben von Sicherheitslücken............................................................................. 73
McAfee VirusScan
75
Funktionen ........................................................................................................................ 76
Verwalten des Virenschutzes ........................................................................................... 79
Verwenden des Virenschutzes ............................................................................... 80
Verwenden des Spyware-Schutzes ........................................................................ 84
Verwenden von SystemGuards .............................................................................. 85
Verwenden von Skriptprüfungen........................................................................... 95
Verwenden des E-Mail-Schutzes ........................................................................... 96
Verwenden des Instant Messaging-Schutzes........................................................ 98
Manuelles Prüfen des Computers ................................................................................... 99
Manuelles Scannen ............................................................................................... 100
Verwalten von VirusScan................................................................................................ 105
Verwalten vertrauenswürdiger Listen.................................................................. 106
Verw. isolierter Programme, Cookies und Dateien ............................................ 107
Anzeigen zuletzt aufg. Ereignisse und Protokolle ............................................... 109
Autom. Melden anonymer Informationen.......................................................... 110
Grundlegendes zu Sicherheitswarnungen .......................................................... 111
Zusätzliche Hilfe ............................................................................................................. 113
Fragen und Antworten (FAQs) ............................................................................. 114
Problembehandlung ............................................................................................. 116
McAfee Personal Firewall
119
Funktionen ...................................................................................................................... 120
Firewall starten ............................................................................................................... 123
Firewall-Schutz aktivieren.................................................................................... 123
Firewall-Schutz deaktivieren................................................................................ 124
Mit Warnungen arbeiten ................................................................................................ 125
Allgemeines zu Warnungen.................................................................................. 126
Informationswarnungen verwalten............................................................................... 129
Warnungen während eines Spiels anzeigen........................................................ 129
Informationswarnungen verbergen .................................................................... 130
Firewall-Schutz konfigurieren ....................................................................................... 131
Firewall-Sicherheitsstufen verwalten .................................................................. 132
Empfehlungen für Warnungen konfigurieren .................................................... 136
Firewall-Sicherheit optimieren ............................................................................ 138
Firewall sperren und wiederherstellen ................................................................ 142
Programme und Berechtigungen verwalten................................................................. 145
Internetzugriff für Programme gewähren ........................................................... 146
Programmen nur den Zugriff auf ausgehende Verbindungen gewähren ......... 150
Internetzugriff für Programme blockieren .......................................................... 153
Inhalt
iii
Zugriffsberechtigungen für Programme entfernen ............................................ 156
Weitere Informationen zu Programmen abrufen ............................................... 157
Systemdienste verwalten................................................................................................ 159
Systemdienstports konfigurieren......................................................................... 160
Computerverbindungen verwalten ............................................................................... 165
Vertrauenswürdige Computerverbindungen...................................................... 166
Sperren von Computerverbindungen ................................................................. 171
Protokollierung, Überwachung und Analyse................................................................ 177
Ereignisprotokollierung........................................................................................ 178
Mit der Statistik arbeiten ...................................................................................... 183
Internetverkehr verfolgen..................................................................................... 184
Internetdatenverkehr überwachen...................................................................... 189
Weitere Informationen zu Internet Security................................................................. 193
Hackerwatch-Lernprogramm starten.................................................................. 194
McAfee EasyNetwork
195
Funktionen ...................................................................................................................... 196
EasyNetwork einrichten ................................................................................................. 197
Starten von EasyNetwork ..................................................................................... 198
Anmelden an einem verwalteten Netzwerk ........................................................ 199
Verwaltetes Netzwerk verlassen........................................................................... 203
Dateien freigeben und senden....................................................................................... 205
Dateien freigeben.................................................................................................. 206
Senden von Dateien an andere Computer .......................................................... 209
Drucker freigeben ........................................................................................................... 211
Mit freigegebenen Druckern arbeiten ................................................................. 212
Referenz
215
Glossar
216
Info zu McAfee
235
Copyright......................................................................................................................... 236
Index
237
5
KAPITEL 1
Einleitung
McAfee VirusScan Plus Suite schützt Ihren Computer und Ihre
Dateien vor Viren, Spyware und Hackern. Sie können sicher und
unbeschwert im Internet surfen und Dateien herunterladen, weil
Sie wissen, dass McAfee immer aktiv ist, immer aktualisiert wird
und Sie somit immer schützt. Der zuverlässige Schutz von
McAfee blockiert Bedrohungen und hält Hacker automatisch ab,
so dass Ihr Computer "gesund" und sicher bleibt. McAfee
ermöglicht außerdem die einfache Kontrolle Ihres
Sicherheitsstatus sowie das einfache Überprüfen auf Viren und
Spyware und gewährleistet, dass Ihre Produkte dank dem neu
gestalteten McAfee SecurityCenter stets auf dem neuesten Stand
sind. Zusätzlich erhalten Sie automatisch mit Ihrem Abonnement
die neueste McAfee-Software und die neuesten Updates.
VirusScan Plus enthält folgende Programme:
SecurityCenter
VirusScan
Personal Firewall
Network Manager
EasyNetwork (nur Lizenz für 3 Benutzer)
SiteAdvisor
7
KAPITEL 2
McAfee SecurityCenter
McAfee SecurityCenter ist eine benutzerfreundliche Umgebung,
in der McAfee-Benutzer ihre Sicherheitsabonnements starten,
verwalten und konfigurieren können.
SecurityCenter dient außerdem als Informationsquelle für
Viruswarnungen, Produktinformationen, Support und
Abonnementinformationen sowie als schnelle Verbindung zu
den Tools und News auf der McAfee-Website.
In diesem Kapitel
Funktionen ..................................................................8
Verwenden von SecurityCenter .................................9
Konfigurieren von SecurityCenter-Optionen ...........23
Ausführen häufiger Tasks ...........................................37
8
McAfee VirusScan Plus
Funktionen
McAfee SecurityCenter bietet folgende neue Funktionen und
Vorteile:
Neu entworfener Sicherheitsstatus
Vereinfacht es, den Sicherheitsstatus Ihres Computers zu prüfen,
nach Updates zu suchen und potentielle Sicherheitsrisiken zu
beseitigen.
Ständige Updates und Upgrades
Installiert automatisch tägliche Updates. Wenn eine neue Version
von McAfee verfügbar wird, erhalten Sie diese während der
Laufzeit Ihres Abonnements automatisch, so dass gewährleistet
wird, dass Sie stets über den aktuellsten Schutz verfügen.
Warnungen in Echtzeit
Sicherheitswarnungen benachrichtigen Sie über den Ausbruch
neuer Viren und Sicherheitsbedrohungen. Sie bieten auch
Reaktionsoptionen zum Entfernen und Neutralisieren der
Bedrohung und enthalten weitere Informationen dazu.
Umfassender Schutz
Eine Vielzahl von Erneuerungsoptionen, so dass Ihr
McAfee-Schutz stets auf dem aktuellsten Stand ist.
Leistungs-Tools
Entfernt nicht verwendete Dateien, defragmentiert verwendete
Dateien und verwendet die Systemwiederherstellung, um Ihren
Computer auf höchstem Leistungsniveau zu halten.
Echte Online-Hilfe
Unterstützung von Experten für Computer-Sicherheit von
McAfee über den Internet-Chat, per E-Mail oder das Telefon.
Schutz für sicheres Surfen
Das McAfee SiteAdvisor-Browser-Plugin hilft Ihnen, sofern
installiert, sich vor Spyware, Spam, Viren und
Online-Bedrohungen zu schützen, indem es Websites
klassifiziert, die Sie besuchen, oder die in Ihren
Web-Suchergebnissen angezeigt werden. Sie erhalten
ausführliche Sicherheitsklassifizierungen, die belegen, wie eine
Site beim Test der E-Mail-Praktiken, Downloads,
Online-Zugehörigkeiten und Störungen, z. B. Popups und
Nachverfolgungs-Cookies von Fremdherstellern, abgeschnitten
hat.
9
KAPITEL 3
Verwenden von
SecurityCenter
SecurityCenter wird über das McAfee SecurityCenter-Symbol
im Windows-Benachrichtigungsbereich rechts neben der
Taskleiste oder über Ihren Windows-Desktop gestartet.
Wenn Sie SecurityCenter öffnen, wird im Bereich "Home" der
Schutzstatus Ihres Computers angezeigt, und Sie erhalten
schnellen Zugriff auf Update-, Scan (falls McAfee VirusScan
installiert ist) und andere häufig auftretende Tasks:
Header
Hilfe
Anzeigen der Hilfedatei zur Anwendung
Linke Spalte
Aktualisieren
Aktualisieren Sie Ihr Produkt, um zu gewährleisten, dass Ihr
Computer vor den neuesten Bedrohungen geschützt ist.
Scannen
Falls McAfee VirusScan installiert ist, können Sie einen
manuellen Scan Ihres Computers durchführen.
Häufige Tasks
Führen Sie häufig vorkommende Tasks aus, einschließlich der
Rückkehr zu Ihrem Home-Bereich, des Anzeigens kürzlich
aufgetretener Ereignisse, des Verwaltens Ihres
Computer-Netzwerks (falls es sich um einen Computer mit
Verwaltungskapazitäten für dieses Netzwerk handelt) und des
Wartens Ihres Computers. Falls McAfee Data Backup installiert
ist, können Sie auch Ihre Daten sichern.
10
McAfee VirusScan Plus
Komponenten installiert
Hier sehen Sie, welche Sicherheitsdienste die Sicherheit Ihres
Computers schützen.
Hauptbereich
Sicherheitsstatus
Unter Bin ich geschützt finden Sie die allgemeine Ebene für den
Schutzstatus Ihres Computers. Darunter können Sie Details zu
diesem Status nach der Schutzkategorie und dem Schutztyp
anzeigen.
SecurityCenter-Informationen
Zeigen Sie an, wann die letzte Aktualisierung Ihres Computers
stattgefunden hat, wann der letzte Scan durchgeführt wurde (falls
McAfee VirusScan installiert ist) und wann Ihr Abonnement
abläuft.
In diesem Kapitel
Erläuterungen zu den SecurityCenter-Symbolen.....11
Erläuterungen zum Schutzstatus...............................13
Beheben von Sicherheitsproblemen .........................19
Anzeigen der SecurityCenter-Informationen ...........20
Verwenden des Menüs "Erweitert"............................21
Kapitel 3 McAfee SecurityCenter
11
Erläuterungen zu den SecurityCenter-Symbolen
In Ihrem Windows-Benachrichtigungsbereich werden
SecurityCenter-Symbole rechts neben der Taskleiste angezeigt.
Verwenden Sie diese Symbole, um zu erkennen, ob Ihr Computer
umfassend geschützt ist, ob gerade ein Scan durchgeführt wird
(falls McAfee VirusScan installiert ist), ob Updates vorliegen, um
kürzlich aufgetretene Ereignisse anzuzeigen, Ihren Computer zu
warten und Support von der McAfee-Website zu erhalten.
Öffnen von SecurityCenter und Verwenden der
zusätzlichen Funktionen
Wenn SecurityCenter ausgeführt wird, wird das SecurityCenter
rechts neben der Taskleiste im
M-Symbol
Windows-Systembereich angezeigt.
So öffnen Sie SecurityCenter und verwenden die
zusätzlichen Funktionen:
Klicken Sie mit der rechten Maustaste auf das Hauptsymbol
von SecurityCenter, und klicken Sie anschließend auf eine der
folgenden Optionen:
SecurityCenter öffnen
Updates
Direkte Links
Das Untermenü enthält Links zu "Home", "Kürzlich
aufgetretene Ereignisse", "Netzwerk verwalten",
"Computer warten" und "Datensicherung" (falls
installiert).
Abonnement überprüfen
(Dieses Element wird angezeigt, wenn mindestens ein
Produkt-Abonnement abgelaufen ist.)
Upgrade Center
Kundendienst
Prüfen Ihres Schutzstatus
Wenn Ihr Computer nicht umfassend geschützt ist, wird das
rechts neben der Taskleiste im
Symbol für den Schutzstatus
Windows-Systembereich angezeigt. Das Symbol kann je nach
dem Schutzstatus rot oder gelb sein.
So prüfen Sie Ihren Schutzstatus:
Klicken Sie auf das Symbol für den Schutzstatus, um
SecurityCenter zu öffnen und etwaige Probleme zu beheben.
12
McAfee VirusScan Plus
Prüfen des Status Ihrer Updates
Wenn Sie auf Updates prüfen, wird das Updates-Symbol
rechts neben der Taskleiste im Windows-Systembereich
angezeigt.
So prüfen Sie den Status Ihrer Updates:
Zeigen Sie auf das Updates-Symbol, um den Status Ihrer
Updates als Quickinfo anzuzeigen.
Kapitel 3 McAfee SecurityCenter
13
Erläuterungen zum Schutzstatus
Der Gesamtschutzstatus Ihres Computers wird im Abschnitt Bin
ich geschützt? von SecurityCenter dargestellt.
Der Schutzstatus informiert Sie darüber, ob Ihr Computer
umfassend gegen die neuesten Sicherheitsbedrohungen
geschützt ist oder ob Probleme Ihre Aufmerksamkeit verlangen.
Sie finden hier außerdem Informationen zur Behebung dieser
Probleme. Wenn ein Problem mehr als eine Schutzkategorie
betrifft, kann das Beheben dieses Problems dazu führen, dass
mehrere Kategorien wieder den Status für umfassenden Schutz
erreichen.
Zu den Faktoren für den Schutzstatus zählen externe
Sicherheitsbedrohungen, die auf dem Computer installierten
Sicherheitsprodukte, Produkte mit Zugriff auf das Internet sowie
deren Konfiguration.
Standardmäßig werden diese nicht kritischen
Sicherheitsprobleme ignoriert und nicht im Gesamtschutzstatus
protokolliert, wenn Spam-Schutz oder Inhaltsblockierung nicht
installiert sind. Wenn ein Sicherheitsproblem jedoch von einem
Link Ignorieren begleitet wird, können Sie auswählen, ob das
Problem ignoriert werden soll, wenn Sie sicher sind, dass Sie es
nicht beheben möchten.
Bin ich geschützt?
Informationen zur Gesamtebene des Schutzstatus Ihres
Computers finden Sie unter Bin ich geschützt in SecurityCenter.
Ja wird angezeigt, wenn Ihr Computer umfassend geschützt
ist (grün).
Nein wird angezeigt, wenn Ihr Computer teilweise geschützt
(gelb) oder nicht geschützt (rot) ist.
Um die meisten Sicherheitsprobleme automatisch zu lösen,
klicken Sie neben dem Schutzstatus auf Beheben. Wenn jedoch
ein oder mehrere Probleme weiterhin bestehen und Ihre
Reaktion erfordern, klicken Sie auf den Link nach dem Problem,
um die empfohlene Aktion auszuführen.
14
McAfee VirusScan Plus
Erläuterungen zu den Schutzkategorien und
-typen
Unter Bin ich geschützt in SecurityCenter können Sie Details
zum Status anzeigen, aufgeschlüsselt nach den folgenden
Schutzkategorien und -typen:
Computer und Dateien
Internet und Netzwerk
E-Mail und IM
Parental Controls
Die in SecurityCenter angezeigten Schutztypen hängen davon ab,
welche Produkte installiert sind. Wenn beispielsweise der PC
Health-Schutztyp angezeigt wird, ist die
McAfee-Datensicherungssoftware installiert.
Wenn in einer Kategorie keine Sicherheitsprobleme vorliegen, ist
der Status "grün". Wenn Sie auf eine grüne Kategorie klicken,
wird rechts eine Liste der aktivierten Schutztypen angezeigt,
gefolgt von einer Liste der bereits ignorierten Probleme. Wenn
keine Probleme vorliegen, wird eine Virushinweis statt der
Probleme angezeigt. Sie können auch auf Konfigurieren klicken,
um Ihre Optionen für diese Kategorie zu ändern.
Wenn alle Schutztypen in einer Kategorie den Status "grün"
aufweisen, ist der Status der Kategorie insgesamt "grün". Wenn
alle Schutzkategorien den Status "grün" aufweisen, ist der
Schutzstatus insgesamt "grün".
Wenn eine der Schutzkategorien den Status "gelb" oder "rot"
aufweist, können Sie die Sicherheitsprobleme lösen, indem Sie
sie beheben oder ignorieren, wodurch sich der Status in "grün"
ändert.
Kapitel 3 McAfee SecurityCenter
15
Erläuterungen zum Schutz von Computer und Dateien
Die Schutzkategorie "Computer und Dateien" umfasst die
folgenden Schutztypen:
Virenschutz: Der Echtzeit-Scan-Schutz schützt Ihren
Computer vor Viren, Würmern, Trojanern, verdächtigen
Skripts, Hybridangriffen und anderen Bedrohungen. Das
Programm führt automatische Scans durch und versucht, die
Dateien zu säubern (einschließlich komprimierter
.exe-Dateien, des Boot-Sektors, des Speichers und wichtiger
Dateien), wenn Sie oder Ihr Computer darauf zugreifen.
Spyware-Schutz: Der Spyware-Schutz dient zur raschen
Erkennung, Blockierung und Entfernung von Spyware,
Adware und anderen potentiell unerwünschten Programmen,
die Ihre persönlichen Daten sammeln und ohne Ihre
Zustimmung weiterleiten.
SystemGuards: SystemGuards erkennt Änderungen auf
Ihrem Computer und gibt ggf. eine Warnung aus. Sie können
diese Änderungen prüfen und entscheiden, ob Sie sie
erlauben möchten.
Windows-Schutz: Der Windows-Schutz gibt den Status des
Windows-Updates auf Ihrem Computer an. Wenn McAfee
VirusScan installiert ist, steht außerdem der
Pufferüberlaufschutz zur Verfügung.
Einer der Faktoren für den Schutz von Computer und Dateien
sind externe Virusbedrohungen. Schützt beispielsweise Ihre
Antivirensoftware Ihren Computer, wenn ein Virenausbruch
stattfindet? Zu den weiteren Faktoren gehören die Konfiguration
Ihrer Antivirensoftware und ob Ihre Software fortlaufend mit den
neuesten Erkennungssignaturdateien aktualisiert wird, damit der
Schutz Ihres Computers vor den neuesten Bedrohungen
gewährleistet bleibt.
Öffnen des Konfigurationsbereichs für "Computer und
Dateien"
Wenn unter Computer & Dateien keine Probleme vorliegen,
können Sie den Konfigurationsbereich über den
Informationsbereich öffnen.
So öffnen Sie den Konfigurationsbereich für "Computer
und Dateien":
1 Klicken Sie im Home-Bereich auf Computer & Dateien.
2
Klicken Sie im rechten Bereich auf Konfigurieren.
16
McAfee VirusScan Plus
Erläuterungen zum Schutz von Internet und Netzwerk
Die Schutzkategorie "Internet und Netzwerk" umfasst die
folgenden Schutztypen:
Firewall-Schutz: Der Firewall-Schutz schützt Ihren
Computer vor Intrusionen und unerwünschtem
Netzwerkverkehr. Gewährt alle eingehenden und
ausgehenden Internetverbindungen.
Drahtloser Schutz: Der drahtlose Schutz schützt Ihr privates
drahtloses Netzwerk vor Intrusionen und Datenabfang. Wenn
Sie jedoch derzeit mit einem externen drahtlosen Netzwerk
verbunden sind, variiert Ihr Schutz in Abhängigkeit der
Sicherheitsebene dieses Netzwerks.
Web-Browsing-Schutz: Der Web-Browsing-Schutz
verhindert, dass auf Ihrem Computer Werbung, Popups und
Web-Bugs ausgeführt werden, während Sie im Internet
surfen.
Phishing-Schutz: Der Phishing-Schutz hilft dabei,
betrügerische Websites zu blockieren, die über Hyperlinks in
E-Mails und Instant Messages, Popups und anderen Quellen
persönliche Informationen abrufen.
Personal Information Protection: Personal Information
Protection blockiert die Veröffentlichung wichtiger und
vertraulicher Daten im Internet.
Öffnen des Konfigurationsbereichs für "Internet und
Netzwerk"
Wenn unter Internet & Netzwerk keine Probleme vorliegen,
können Sie den Konfigurationsbereich über den
Informationsbereich öffnen.
So öffnen Sie den Konfigurationsbereich für "Internet
und Netzwerk":
1 Klicken Sie im Home-Bereich auf Internet & Netzwerk.
2
Klicken Sie im rechten Bereich auf Konfigurieren.
Kapitel 3 McAfee SecurityCenter
17
Erläuterungen zu E-Mail- und IM-Schutz
Die Schutzkategorie "E-Mail- und IM-Schutz" umfasst die
folgenden Schutztypen:
E-Mail-Schutz: Der E-Mail-Schutz führt automatische Scans
durch und versucht, Viren, Spyware und potentielle
Bedrohungen in eingehenden und ausgehenden
E-Mail-Nachrichten und -Anhängen zu säubern.
Spam-Schutz: Der Spam-Schutz hilft Ihnen, Ihren
E-Mail-Posteingang frei von unerwünschten E-Mails zu
halten.
IM-Schutz: Der Instant Messaging (IM)-Schutz führt
automatische Scans durch und versucht, Viren, Spyware und
potentielle Bedrohungen in eingehenden Instant
Messaging-Nachrichten zu säubern. Das Programm
verhindert außerdem, dass Instant Messaging-Clients
unerwünschte Inhalte oder persönliche Informationen über
das Internet austauschen.
Schutz für sicheres Surfen: Falls installiert, hilft das McAfee
SiteAdvisor-Browser-Plugin dabei, Ihren Computer vor
Spyware, Spam, Viren und Online-Scams zu schützen, indem
es Websites bewertet, die Sie besuchen oder die in Ihren
Web-Suchergebnissen angezeigt werden. Sie können
detaillierte Sicherheitsbewertungen anzeigen, aus denen
hervorgeht, wie eine Site auf E-Mail-Praktiken, Downloads,
Online-Partnerschaften und störende Praktiken, wie Popups
und Verfolgungs-Cookies von Drittanbietern, getestet wird.
Öffnen des Konfigurationsbereichs für "E-Mail und IM"
Wenn unter E-Mail & IM keine Probleme vorliegen, können Sie
den Konfigurationsbereich über den Informationsbereich öffnen.
So öffnen Sie den Konfigurationsbereich für "E-Mail und
IM"
1 Klicken Sie im Home-Bereich auf E-Mail & IM.
2
Klicken Sie im rechten Bereich auf Konfigurieren.
18
McAfee VirusScan Plus
Erläuterungen zum Parental Controls-Schutz
Die Schutzkategorie "Parental Controls" umfasst die folgenden
Schutztypen:
Parental Controls: Die Inhaltsblockierung verhindert, dass
Benutzer unerwünschte Internet-Inhalte anzeigen, indem
potentiell schädliche Websites blockiert werden. Die
Internetaktivitäten und die -nutzung der Benutzer können
außerdem überwacht und eingeschränkt werden.
Öffnen des Konfigurationsbereichs für "Parental Controls"
Wenn unter Parental Controls keine Probleme vorliegen,
können Sie den Konfigurationsbereich über den
Informationsbereich öffnen.
So öffnen Sie den Konfigurationsbereich für "Parental
Controls":
1 Klicken Sie im Home-Bereich auf Parental Controls.
2
Klicken Sie im rechten Bereich auf Konfigurieren.
Kapitel 3 McAfee SecurityCenter
19
Beheben von Sicherheitsproblemen
Die meisten Sicherheitsprobleme können automatisch behoben
werden. Wenn ein oder mehrere Probleme dennoch weiterhin
vorliegen, müssen Sie sie lösen.
Automatisches Beheben von
Sicherheitsproblemen
Die meisten Sicherheitsprobleme können automatisch behoben
werden.
So beheben Sie Sicherheitsprobleme automatisch:
Klicken Sie neben dem Schutzstatus auf Beheben.
Manuelles Beheben von Sicherheitsproblemen
Wenn ein oder mehrere Probleme nicht automatisch behoben
werden, klicken Sie auf den Link nach dem Problem, um die
empfohlene Aktion auszuführen.
So beheben Sie Sicherheitsprobleme manuell:
Führen Sie einen der folgenden Vorgänge aus:
Wenn innerhalb der letzten 30 Tage kein vollständiger
Scan Ihres Computers durchgeführt wurde, klicken Sie
links neben dem HauptSchutzstatus auf Scannen, um
einen manuellen Scan durchzuführen. (Dieses Element
wird angezeigt, wenn McAfee VirusScan installiert ist.)
Wenn Ihre Virusdefinitionsdateien (DAT) veraltet sind,
klicken Sie links neben dem HauptSchutzstatus auf
Update, um Ihren Schutz zu aktualisieren.
Wennn ein Programm nicht installiert ist, klicken Sie für
die Installation auf Erhalten Sie vollständigen Schutz.
Wenn Komponenten für ein Programm fehlen, installieren
Sie es erneut.
Wenn ein Programm registriert sein muss, um
vollständigen Schutz zu erhalten, klicken Sie zur
Registrierung auf Jetzt registrieren. (Dieses Element wird
angezeigt, wenn ein oder mehrere Programme abgelaufen
sind.)
Wenn ein Programm abgelaufen ist, klicken Sie auf Mein
Abonnement jetz überprüfen, um Ihren Kontostatus zu
prüfen. (Dieses Element wird angezeigt, wenn ein oder
mehrere Programme abgelaufen sind.)
20
McAfee VirusScan Plus
Anzeigen der SecurityCenter-Informationen
Im unteren Teil des Schutzstatusbereichs bieten Ihnen die
SecurityCenter-Informationen Zugriff auf
SecurityCenter-Optionen. Sie sehen hier außerdem, wann das
letzte Update sowie der letzte Scan durchgeführt wurden (falls
McAfee VirusScan installiert ist) und wann die Abonnements für
Ihre McAfee-Produkte ablaufen.
Öffnen des
SecurityCenter-Konfigurationsbereichs
Sie können den SecurityCenter-Konfigurationsbereich öffnen,
um Ihre Optionen im Home-Bereich zu ändern.
So öffnen Sie den SecurityCenter-Konfigurationsbereich:
Klicken Sie im Home-Bereich unter
SecurityCenter-Informationen auf die Option
Konfigurieren.
Anzeigen von Informationen zum installierten
Produkt
Sie können eine Liste der installierten Produkte anzeigen, in der
Sie die Versionsnummer des Produkts und den Zeitpunkt der
letzten Aktualisierung sehen.
So zeigen Sie Ihre McAfee-Produktinformationen an:
Klicken Sie im Home-Bereich unter
SecurityCenter-Informationen auf die Option Details
anzeigen, um das Fenster mit Produktinformationen zu
öffnen.
Kapitel 3 McAfee SecurityCenter
21
Verwenden des Menüs "Erweitert"
Wenn Sie SecurityCenter zum ersten Mal öffnen, wird in der
linken Spalte das Menü "Grundlagen" angezeigt. Wenn Sie ein
erfahrener Benutzer sind, können Sie auf das Menü Erweitert
klicken, um ein detaillierteres Menü mit Befehlen an dieser Stelle
anzuzeigen. Das zuletzt verwendete Menü wird angezeigt, wenn
Sie SecurityCenter das nächste Mal verwenden.
Das Menü "Erweitert" umfasst die folgenden Elemente:
Home
Berichte und Protokolle (umfasst die Liste "Zuletzt
aufgetretene Ereignisse" und Protokolle für die letzten 30, 60
und 90 Tage nach dem Typ geordnet)
Konfigurieren
Wiederherstellen
Extras
23
KAPITEL 4
Konfigurieren von
SecurityCenter-Optionen
SecurityCenter zeigt den Schutzstatus Ihres Computers
insgesamt, ermöglicht Ihnen das Erstellen von
McAfee-Benutzerkonten, installiert automatisch die neuesten
Produkt-Updates und benachrichtigt Sie automatisch mit
Warnmeldungen und -signalen bei öffentlichen
Virenausbrüchen, Sicherheitsbedrohungen und
Produkt-Updates.
Im SecurityCenter-Konfigurationsbereich können Sie Ihre
SecurityCenter-Optionen für die folgenden Funktionen ändern:
Schutzstatus
Benutzer
Automatische Updates
Warnungen
In diesem Kapitel
Konfigurieren des Schutzstatus..................................24
Konfigurieren von Benutzeroptionen........................25
Konfigurieren der Update-Optionen .........................29
Konfigurieren von Alarmoptionen.............................35
24
McAfee VirusScan Plus
Konfigurieren des Schutzstatus
Der Gesamtschutzstatus Ihres Computers wird im Abschnitt Bin
ich geschützt? von SecurityCenter dargestellt.
Der Schutzstatus informiert Sie darüber, ob Ihr Computer
umfassend gegen die neuesten Sicherheitsbedrohungen
geschützt ist oder ob Probleme Ihre Aufmerksamkeit verlangen.
Sie finden hier außerdem Informationen zur Behebung dieser
Probleme.
Standardmäßig werden diese nicht kritischen
Sicherheitsprobleme ignoriert und nicht im Gesamtschutzstatus
protokolliert, wenn Spam-Schutz oder Inhaltsblockierung nicht
installiert sind. Wenn ein Sicherheitsproblem jedoch von einem
Link Ignorieren begleitet wird, können Sie auswählen, ob das
Problem ignoriert werden soll, wenn Sie sicher sind, dass Sie es
nicht beheben möchten. Wenn Sie zu einem späteren Zeitpunkt
beschließen, dass Sie ein zuvor ignoriertes Problem beheben
möchten, können Sie das Problem zur Nachverfolgung in den
Schutzstatus aufnehmen.
Konfigurieren ignorierter Probleme
Sie können Probleme als Teil des Schutzstatus Ihres Computers
insgesamt in die Nachverfolgung aufnehmen oder davon
ausschließen. Wenn ein Sicherheitsproblem von einem Link
Ignorieren begleitet wird, können Sie auswählen, ob das
Problem ignoriert werden soll, wenn Sie sicher sind, dass Sie es
nicht beheben möchten. Wenn Sie zu einem späteren Zeitpunkt
beschließen, dass Sie ein zuvor ignoriertes Problem beheben
möchten, können Sie das Problem zur Nachverfolgung in den
Schutzstatus aufnehmen.
So konfigurieren Sie ignorierte Probleme:
1 Klicken Sie unter SecurityCenter-Informationen auf
Konfigurieren.
2
Klicken Sie auf den Pfeil neben Schutzstatus, um den
Bereich zu erweitern, und klicken Sie anschließend auf
Erweitert.
3
Führen Sie im Bereich "Ignorierte Probleme" einen der
folgenden Schritte aus:
4
Um zuvor ignorierte Probleme in den Schutzstatus mit
aufzunehmen, aktivieren Sie die entsprechenden
Kontrollkästchen.
Um Probleme aus dem Schutzstatus auszuschließen,
wählen Sie die entsprechenden Kontrollkästchen aus.
Klicken Sie auf OK.
Kapitel 4 McAfee SecurityCenter
25
Konfigurieren von Benutzeroptionen
Wenn Sie Programme von McAfee ausführen, für die
Benutzerberechtigungen erforderlich sind, entsprechen diese
Berechtigungen standardmäßig den Windows-Benutzerkonten
auf diesem Computer. Um die Benutzerverwaltung für diese
Programme einfacher zu gestalten, können Sie jederzeit dazu
übergehen, McAfee-Benutzerkonten zu verwenden.
Wenn Sie zur Verwendung von McAfee-Benutzerkonten
übergehen, werden bestehende Benutzernamen und
-berechtigungen aus Ihrem Parental Controls-Programm
automatisch importiert. Wenn Sie McAfee-Benutzerkonten das
erste Mal verwenden, müssen Sie jedoch ein Administratorkonto
erstellen. Danch können Sie mit der Erstellung und
Konfigurierung anderer McAfee-Benutzerkonten beginnen.
Übergehen zur Verwendung von
McAfee-Benutzerkonten
Standardmäßig werden Windows-Benutzerkonten verwendet.
Beim Wechseln zu McAfee-Benutzerkonten ist das Erstellen von
zusätzlichen Windows-Benutzerkonten jedoch nicht mehr
erforderlich.
So gehen Sie zur Verwendung von
McAfee-Benutzerkonten über:
1 Klicken Sie unter SecurityCenter-Informationen auf
Konfigurieren.
2
Klicken Sie auf den Pfeil neben Benutzer, um den Bereich zu
erweitern, und klicken Sie anschließend auf Erweitert.
3
Um McAfee-Benutzerkonten zu verwenden, klicken Sie auf
Wechseln.
Wenn Sie zum ersten Mal McAfee-Benutzerkonten verwenden,
müssen Sie ein Administratorkonto erstellen (Seite 26).
26
McAfee VirusScan Plus
Erstellen eines Administratorkontos
Wenn Sie McAfee-Benutzerkonten das erste Mal verwenden,
werden Sie aufgefordert, ein Administratorkonto zu erstellen.
So erstellen Sie ein Administratorkonto:
1 Geben Sie im Feld Kennwort ein Kennwort ein, und
wiederholen Sie Ihre Eingabe im Feld Kennwort bestätigen.
2
Wählen Sie aus der Liste eine Frage zur Wiederbeschaffung
des Kennworts aus, und geben Sie die Antwort auf die
geheime Frage in das Kästchen Antwort ein.
3
Klicken Sie auf Übernehmen.
Wenn Sie fertig sind, wird der Benutzerkontotyp im
entsprechenden Feld mit den bestehenden Benutzernamen
und -berechtigungen aus Ihrem Parental Controls-Programm
aktualisiert, falls zutreffend. Wenn Sie zum ersten Mal
Benutzerkonten konfigurieren, wird der Bereich "Benutzer
verwalten" angezeigt.
Kapitel 4 McAfee SecurityCenter
27
Konfigurieren von Benutzeroptionen
Wenn Sie zur Verwendung von McAfee-Benutzerkonten
übergehen, werden bestehende Benutzernamen und
-berechtigungen aus Ihrem Parental Controls-Programm
automatisch importiert. Wenn Sie McAfee-Benutzerkonten das
erste Mal verwenden, müssen Sie jedoch ein Administratorkonto
erstellen. Danach können Sie mit der Erstellung und
Konfiguration anderer McAfee-Benutzerkonten beginnen.
So konfigurieren Sie Benutzeroptionen:
1 Klicken Sie unter SecurityCenter-Informationen auf
Konfigurieren.
2
Klicken Sie auf den Pfeil neben Benutzer, um den Bereich zu
erweitern, und klicken Sie anschließend auf Erweitert.
3
Klicken Sie unter Benutzerkonten auf Hinzufügen.
4
Geben Sie in das Feld Benutzername einen Benutzernamen
ein.
5
Geben Sie im Feld Kennwort ein Kennwort ein, und
wiederholen Sie Ihre Eingabe im Feld Kennwort bestätigen.
6
Wählen Sie das Kontrollkästchen Startbenutzer aus, wenn
Sie diesen neuen Benutzer als Startbenutzer festlegen
möchten, wenn SecurityCenter gestartet wird.
7
Wählen Sie unter Benutzerkontotyp einen Kontotyp für
diesen Benutzer aus, und klicken Sie anschließend auf
Erstellen.
Hinweis: Nach dem Erstellen des Benutzerkontos müssen Sie
unter "Parental Controls" die Einstellungen für einen
Benutzer mit eingeschränkten Rechten konfigurieren.
8
Um das Kennwort eines Benutzers, die automatische
Anmeldung oder den Kontotyp zu ändern, wählen Sie einen
Benutzernamen aus der Liste aus, und klicken Sie auf
Bearbeiten.
9
Klicken Sie auf Übernehmen.
28
McAfee VirusScan Plus
Abrufen des Administratorkennworts
Wenn Sie das Administratorkennwort vergessen, können Sie es
abrufen.
So rufen Sie das Administratorkennwort ab:
1 Klicken Sie mit der rechten Maustaste auf das SecurityCenter
M-Symbol , und klicken Sie anschließend auf Benutzer
wechseln.
2
Wählen Sie in der Liste Benutzername die Option
Administrator aus, und klicken Sie anschließend auf
Kennwort vergessen.
3
Geben Sie die Antwort auf die von Ihnen bei der Erstellung
des Administratorkontos angegebene geheime Frage ein.
4
Klicken Sie auf Senden.
Ihr vergessenes Administratorkennwort wird angezeigt.
Ändern des Administratorkennworts
Wenn Sie sich nicht an Ihr Administratorkennwort erinnern oder
vermuten, dass es missbraucht worden sein könnte, können Sie
es ändern.
So ändern Sie das Administratorkennwort:
1 Klicken Sie mit der rechten Maustaste auf das SecurityCenter
M-Symbol , und klicken Sie anschließend auf Benutzer
wechseln.
2
Wählen Sie in der Liste Benutzername die Option
Administrator aus, und klicken Sie anschließend auf
Kennwort ändern.
3
Geben Sie im Feld Altes Kennwort Ihr bestehendes
Kennwort ein.
4
Geben Sie im Feld Kennwort das neue Kennwort ein, und
wiederholen Sie Ihre Eingabe im Feld Kennwort bestätigen.
5
Klicken Sie auf OK.
Kapitel 4 McAfee SecurityCenter
29
Konfigurieren der Update-Optionen
SecurityCenter prüft nach Herstellung einer Internetverbindung
automatisch alle vier Stunden auf Updates für Ihre gesamten
McAfee-Dienste. Die neuesten Produkt-Updates werden
anschließend automatisch installiert. Sie können auch jederzeit
manuell prüfen, ob Updates vorliegen, indem Sie rechts neben
der Taskleiste im Benachrichtigungsbereich auf das
SecurityCenter-Symbol klicken.
30
McAfee VirusScan Plus
Automatisches Prüfen auf Updates
Das Bestehen einer Internetverbindung vorausgesetzt, sucht
SecurityCenter Online automatisch alle vier Stunden nach neuen
Updates. Sie können SecurityCenter auch so konfigurieren, dass
Sie benachrichtigt werden, bevor Updates heruntergeladen oder
installiert werden.
So prüfen Sie automatisch auf Updates:
1 Klicken Sie unter SecurityCenter-Informationen auf
Konfigurieren.
2
Klicken Sie auf den Pfeil neben Automatische Updates
aktiviert, um den Bereich zu erweitern, und klicken Sie
anschließend auf Erweitert.
3
Wählen Sie im Bereich "Update-Optionen" einen der
folgenden Schritte aus:
4
Updates automatisch installieren und benachrichtigen,
wenn das Produkt aktualisiert wurde (empfohlene
Einstellung) (Seite 30)
Updates automatisch herunterladen und benachrichtigen,
wenn das Installationsprogramm startbereit ist (Seite 31)
Vor dem Herunterladen von Updates benachrichtigen
(Seite 32)
Klicken Sie auf OK.
Hinweis: Wenn Sie auf maximalen Schutz Wert legen, empfiehlt
McAfee, dass Sie SecurityCenter automatisch nach Updates
suchen und diese ggf. installieren lassen. Wenn Sie Ihre
Sicherheitsdienste jedoch nur manuell aktualisieren möchten,
können Sie die automatischen Updates deaktivieren (Seite 32).
Automatisches Herunterladen und Installieren von Updates
Wenn Sie in den SecurityCenter-Update-Optionen die Option
Updates automatisch installieren und benachrichtigen,
wenn meine Dienste aktualisiert werden (empfohlene
Einstellung) auswählen, werden Updates automatisch von
SecurityCenter heruntergeladen und installiert.
Kapitel 4 McAfee SecurityCenter
31
Automatisches Herunterladen von Updates
Wenn Sie in den Update-Optionen die Option Updates
automatisch herunterladen und benachrichtigen, wenn das
Installationsprogramm startbereit ist auswählen, lädt
SecurityCenter Updates automatisch herunter und
benachrichtigt Sie, wenn ein Update installiert werden kann. Sie
können dann entscheiden, ob Sie das Update installieren oder
die Installation auf einen späteren Zeitpunkt verschieben
möchten (Seite 33).
So installieren Sie ein automatisch heruntergeladenes
Update:
1 Klicken Sie in der Warnung auf Meine Produkte jetzt
aktualisieren und anschließend auf OK.
Bei entsprechender Aufforderung müssen Sie sich auf der
Website anmelden, damit Ihr Abonnement verifiziert werden
kann. Der Download erfolgt erst nach der Verifizierung.
2
Nach der Verifizierung Ihres Abonnements klicken Sie im
Bereich "Updates" auf Update, um das Update
herunterzuladen und zu installieren. Wenn Ihr Abonnement
abgelaufen ist, klicken Sie in dem diesbezüglichen
Warnhinweis auf Abonnement erneuern und folgen dann
den Eingabeaufforderungen.
Hinweis: In einigen Fällen werden Sie aufgefordert, den
Computer neu zu starten, um den Installationsvorgang für das
Update abzuschließen. Speichern Sie Ihre Arbeit, und schließen
Sie vor dem Neustart alle Programme.
32
McAfee VirusScan Plus
Benachrichtigen vor dem Herunterladen von Updates
Wenn Sie im Bereich "Update-Optionen" Benachrichtigen vor
dem Herunterladen von Updates aktiviert haben, werden Sie
vor dem Herunterladen von Updates von SecurityCenter
benachrichtigt. Sie können dann selbst entscheiden, ob Sie ein
Update Ihrer Sicherheitsdienste herunterladen und installieren
und damit die Gefahr eines Angriffs eliminieren möchten.
So laden und installieren Sie ein Update:
1 Klicken Sie in der Warnung auf Meine Produkte jetzt
aktualisieren und anschließend auf OK.
2
Melden Sie sich bei der Website an, wenn Sie dazu
aufgefordert werden.
Das Update wird automatisch heruntergeladen.
3
Klicken Sie nach Abschluss der Update-Installation in der
Warnung auf OK.
Hinweis: In einigen Fällen werden Sie aufgefordert, den
Computer neu zu starten, um den Installationsvorgang für das
Update abzuschließen. Speichern Sie Ihre Arbeit, und schließen
Sie vor dem Neustart alle Programme.
Deaktivieren von automatischen Updates
Wenn Sie auf maximalen Schutz Wert legen, empfiehlt McAfee,
dass Sie SecurityCenter automatisch nach Updates suchen und
ggf. installieren lassen. Wenn Sie Ihre Sicherheitsdienste jedoch
nur manuell aktualisieren möchten, können Sie die automatische
Aktualisierung deaktivieren.
Hinweis: Prüfen Sie mindestens ein Mal wöchentlich, ob Updates
verfügbar sind (Seite 34). Wenn Sie keine Updates installieren,
sind die Sicherheitsmechanismen zum Schutz Ihres Computers
nicht auf dem aktuellen Stand.
So deaktivieren Sie die automatische Aktualisierung:
1 Klicken Sie unter SecurityCenter-Informationen auf
Konfigurieren.
2
Klicken Sie auf den Pfeil neben Automatische Updates
aktiviert, um den Bereich zu erweitern.
3
Klicken Sie auf Aus.
4
Bestätigen Sie die Änderung, indem Sie auf Ja klicken.
Der Status wird im Header aktualisiert.
Wenn Sie nach sieben Tagen nicht manuell prüfen, ob Updates
zur Verfügung stehen, werden Sie durch eine Warnmeldung
daran erinnert.
Kapitel 4 McAfee SecurityCenter
33
Verschieben von Updates auf einen späteren
Zeitpunkt
Wenn Sie beim Empfang der Benachrichtigung zu beschäftigt
sind, Ihre Sicherheitsdienste zu aktualisieren, können Sie wählen,
ob Sie zu einem späteren Zeitpunkt daran erinnert werden
möchten, oder die Nachricht ignorieren.
So verschieben Sie ein Update auf einen späteren
Zeitpunkt:
Führen Sie einen der folgenden Vorgänge aus:
Klicken Sie in der Warnung auf Später erinnern und
anschließend auf OK.
Klicken Sie auf Warnung schließen und anschließend auf
OK, um die Warnung zu schließen und keine Aktionen zu
ergreifen.
34
McAfee VirusScan Plus
Manuelles Prüfen auf Updates
SecurityCenter prüft nach Herstellung einer Internetverbindung
automatisch alle vier Stunden auf Updates und installiert
anschließend die neuesten Produkt-Updates. Sie können auch
jederzeit manuell prüfen, ob Updates vorliegen, indem Sie rechts
neben der Taskleiste im Windows-Benachrichtigungsbereich auf
das SecurityCenter-Symbol klicken.
Hinweis: Wenn Sie auf maximalen Schutz Wert legen, empfiehlt
McAfee, dass Sie SecurityCenter automatisch nach Updates
suchen und diese ggf. installieren lassen. Wenn Sie Ihre
Sicherheitsdienste jedoch nur manuell aktualisieren möchten,
können Sie die automatischen Updates deaktivieren (Seite 32).
So prüfen Sie manuell auf Updates:
1 Stellen Sie sicher, dass Ihr Computer mit dem Internet
verbunden ist.
2
Klicken Sie in Ihrem Windows-Benachrichtigungsbereich
rechts neben der Taskleiste mit der rechten Maustaste auf das
SecurityCenter M-Symbol
und klicken Sie anschließend
auf Aktualisierungen.
Während SecurityCenter nach Updates sucht, können Sie
weiterhin andere Aufgaben damit durchführen.
Es wird in Ihrem Windows-Benachrichtigungsbereich rechts
neben der Taskleiste ein animiertes Symbol angezeigt. Wenn
SecurityCenter den Vorgang abgeschlossen hat, wird das
Symbol automatisch wieder ausgeblendet.
3
Melden Sie sich bei der Website an, wenn Sie dazu
aufgefordert werden, um Ihr Abonnement zu verifizieren.
Hinweis: In einigen Fällen werden Sie aufgefordert, den
Computer neu zu starten, um den Installationsvorgang für das
Update abzuschließen. Speichern Sie Ihre Arbeit, und schließen
Sie vor dem Neustart alle Programme.
Kapitel 4 McAfee SecurityCenter
35
Konfigurieren von Alarmoptionen
Sie werden standardmäßig von SecurityCenter durch
Warnmeldungen und akustische Warnsignale benachrichtigt,
wenn Virusausbrüche stattfinden, Sicherheitsrisiken vorliegen
oder Produkt-Updates verfügbar sind. Sie können SecurityCenter
jedoch auch so konfigurieren, dass nur Warnungen angezeigt
werden, die Ihre unmittelbare Aufmerksamkeit erfordern.
Konfigurieren von Warnoptionen
Sie werden standardmäßig von SecurityCenter durch
Warnmeldungen und akustische Warnsignale benachrichtigt,
wenn Virusausbrüche stattfinden, Sicherheitsrisiken vorliegen
oder Produkt-Updates verfügbar sind. Sie können SecurityCenter
jedoch auch so konfigurieren, dass nur Warnungen angezeigt
werden, die Ihre unmittelbare Aufmerksamkeit erfordern.
So konfigurieren Sie Warnoptionen:
1 Klicken Sie unter SecurityCenter-Informationen auf
Konfigurieren.
2
Klicken Sie auf den Pfeil neben Warnungen, um den Bereich
zu erweitern, und klicken Sie anschließend auf Erweitert.
3
Wählen Sie im Bereich "Warnoptionen" einen der folgenden
Schritte aus:
4
Bei einem öffentlichen Virusausbruch oder einer
öffentlichen Sicherheitsbedrohung benachrichtigen
Informationswarnungen einblenden, wenn
Gaming-Modus erkannt wird
Akustisches Signal bei Warnungen ausgeben
Splash-Bildschirm von McAfee beim Starten von
Windows anzeigen
Klicken Sie auf OK.
Hinweis: Damit zukünftig keine informativen Warnmeldungen
von der Warnung selbst mehr anzeigt werden, klicken Sie auf
Diese Warnung nicht mehr anzeigen. Sie können diese
Warnmeldungen später im Bereich "Informationswarnungen"
erneut aktivieren.
36
McAfee VirusScan Plus
Konfigurieren von Informationswarnungen
Informationswarnungen benachrichtigen Sie bei Ereignissen, die
Ihr unmittelbares Eingreifen nicht erforderlich machen. Wenn
Sie informative Warnmeldungen von der Warnung selbst für die
Zukunft deaktivieren, können Sie sie später im Bereich
"Informationswarnungen" erneut aktivieren.
So konfigurieren Sie Informationswarnungen:
1 Klicken Sie unter SecurityCenter-Informationen auf
Konfigurieren.
2
Klicken Sie auf den Pfeil neben Warnungen, um den Bereich
zu erweitern, und klicken Sie anschließend auf Erweitert.
3
Klicken Sie unter SecurityCenter-Konfiguration auf die
Option Informationswarnungen.
4
Deaktivieren Sie das Kontrollkästchen
Informationswarnungen verbergen, und deaktivieren Sie
anschließend die Kontrollkästchen für Warnungen, die Sie
anzeigen möchten, in der Liste.
5
Klicken Sie auf OK.
37
KAPITEL 5
Ausführen häufiger Tasks
Sie können häufig vorkommende Tasks ausführen, einschließlich
der Rückkehr zu Ihrem Home-Bereich, des Anzeigens kürzlich
aufgetretener Ereignisse, des Verwaltens Ihres
Computer-Netzwerks (falls es sich um einen Computer mit
Verwaltungskapazitäten für dieses Netzwerk handelt) und des
Wartens Ihres Computers. Falls McAfee Data Backup installiert
ist, können Sie auch Ihre Daten sichern.
In diesem Kapitel
Ausführen häufiger Tasks ...........................................37
Zuletzt aufgetretene Ereignisse anzeigen..................38
Automatisches Warten Ihres Computers ..................39
Manuelles Warten Ihres Computers..........................40
Verwalten Ihres Netzwerks.........................................42
Weitere Informationen zu Viren ................................42
Ausführen häufiger Tasks
Sie können häufig vorkommende Tasks ausführen, einschließlich
der Rückkehr zu Ihrem Home-Bereich, des Anzeigens kürzlich
aufgetretener Ereignisse, des Wartens Ihres Computers und des
Verwaltens Ihres Netzwerks (falls es sich um einen Computer mit
Verwaltungskapazitäten für dieses Netzwerk handelt) und des
Sicherns Ihrer Daten (falls McAfee Datensicherung installiert ist).
So führen Sie häufig vorkommende Tasks aus:
Führen Sie im Menü "Grundlagen" unter Häufige Tasks
einen der folgenden Schritte aus:
Um zum Home-Bereich zurückzukehren, klicken Sie auf
Home.
Um kürzlich aufgetretene, von Ihrer Sicherheitssoftware
erkannte Ereignisse anzuzeigen, klicken Sie auf Zuletzt
aufgetretene Ereignisse.
Um nicht verwendete Dateien zu entfernen, Ihre Daten zu
defragmentieren und Ihren Computer auf die vorherigen
Einstellungen zurückzusetzen, klicken Sie auf Computer
warten.
Um Ihr Computer-Netzwerk zu verwalten, klicken Sie auf
einem Computer mit Verwaltungskapazitäten für dieses
Netzwerk auf Netzwerk verwalten.
38
McAfee VirusScan Plus
Der Network Manager überwacht PCs in Ihrem gesamten
Netzwerk auf Sicherheitsschwachstellen, damit Sie
Sicherheitsprobleme im Netzwerk einfach identifizieren
können.
Um Sicherungskopien Ihrer Dateien zu erstellen, klicken
Sie auf Datensicherung, wenn McAfee Datensicherung
installiert ist.
Automatische Sicherungen speichern Kopien Ihrer
wichtigsten Dateien, wann immer Sie möchten, so dass
Ihre Dateien auf einem CD-/DVD-, USB- oder einem
externen oder Netzwerklaufwerk verschlüsselt und
gespeichert werden.
Tipp: Sie können häufig vorkommende Tasks von zwei weiteren
Orten aus durchführen (unter Home im Menü "Erweitert" und
im Menü QuickLinks des SecurityCenter M-Symbols ganz rechts
auf der Taskleiste). Sie können unter Berichte und Protokolle
im Menü "Erweitert" auch kürzlich aufgetretene Ereignisse und
umfassende Protokolle nach Typ geordnet anzeigen.
Zuletzt aufgetretene Ereignisse anzeigen
Kürzlich aufgetreten Ereignisse werden protokolliert, wenn
Änderungen an Ihrem Computer vorgenommen werden. Die
Beispiele umfassen das Aktivieren oder Deaktivieren eines
Schutztyps, das Entfernen einer Bedrohung sowie das Blockieren
eines Versuchs, eine Internetverbindung herzustellen. Sie
können die 20 am häufigsten aufgetretenen Ereignisse sowie die
Details dazu anzeigen.
Details zu diesen Ereignissen finden Sie in der Hilfedatei des
jeweiligen Produkts.
So zeigen Sie die zuletzt aufgetretenen Ereignisse an:
1 Klicken Sie mit der rechten Maustaste auf das
SecurityCenter-Symbol, zeigen Sie auf QuickLinks, und
klicken Sie anschließend auf Aktuelle Ereignisse anzeigen.
Sämtliche kürzlich aufgetretenen Ereignisse werden in der
Liste angezeigt, zusammen mit dem Datum und einer kurzen
Beschreibung.
2
Wählen Sie unter Zuletzt aufgetretene Ereignisse ein
Ereignis aus, um weitere Informationen im Detailbereich
anzuzeigen.
Unter Ich möchte werden alle verfügbaren Aktionen
angezeigt.
3
Um eine umfassendere Liste mit Ereignissen anzuzeigen,
klicken Sie auf Protokoll anzeigen.
Kapitel 5 McAfee SecurityCenter
39
Automatisches Warten Ihres Computers
Um wertvollen Speicherplatz auf Ihrer Festplatte frei zu machen
und die Leistung Ihres Computers zu optimieren, können Sie
QuickClean- oder Defragmentierungs-Task so planen, dass sie in
regelmäßigen Zeitabständen ausgeführt werden. Diese Tasks
umfassen das Löschen, Shreddern und Defragmentieren von
Dateien und Ordnern.
So warten Sie Ihren Computer automatisch:
1 Klicken Sie mit der rechten Maustaste auf das
SecurityCenter-Symbol, zeigen Sie auf QuickLinks, und
klicken Sie anschließend auf Computer warten.
2
Klicken Sie auf Taskplaner auf Start.
3
Wählen Sie in der Vorgangsliste QuickClean oder
Defragmentierungsprogramm aus.
4
Führen Sie einen der folgenden Vorgänge aus:
5
Um einen bestehenden Task zu verändern, wählen Sie den
Task aus und klicken dann auf Ändern. Folgen Sie den
Anweisungen auf dem Bildschirm.
Um einen neuen Task zu erstellen, geben Sie den Namen
in das Feld Taskname ein und klicken anschließend auf
Erstellen. Folgen Sie den Anweisungen auf dem
Bildschirm.
Um einen Task zu löschen, wählen Sie ihn aus und klicken
dann auf Löschen.
Zeigen Sie unter Task-Zusammenfassung an, wann der Task
zuletzt ausgeführt wurde, wann er zum nächsten Mal
ausgeführt wird sowie welchen Status er hat.
40
McAfee VirusScan Plus
Manuelles Warten Ihres Computers
Sie können manuelle Wartungs-Tasks ausführen, um nicht
verwendete Dateien zu entfernen, Ihre Daten zu defragmentieren
und Ihren Computer auf die vorherigen Einstellungen
zurückzusetzen.
So warten Sie Ihren Computer manuell:
Führen Sie einen der folgenden Vorgänge aus:
Um QuickClean zu verwenden, klicken Sie mit der rechten
Maustaste auf das SecurityCenter-Symbol, zeigen Sie auf
QuickLinks, klicken Sie auf Computer warten und
anschließend auf Start.
Um das Defragmentierungsprogramm zu verwenden,
klicken Sie mit der rechten Maustaste auf das
SecurityCenter-Symbol, zeigen Sie auf QuickLinks,
klicken Sie auf Computer warten, und anschließend auf
Analysieren.
Um die Systemwiederherstellung im Menü "Erweitert" zu
verwenden, klicken Sie auf Tools, klicken Sie
anschließend auf Systemwiederherstellung und dann
auf Start.
Entfernen nicht verwendeter Dateien und Ordner
Verwenden Sie QuickClean, um wertvollen Speicherplatz frei zu
machen und die Leistung Ihres Computers zu optimieren.
So entfernen Sie nicht verwendete Dateien und Ordner:
1 Klicken Sie mit der rechten Maustaste auf das
SecurityCenter-Symbol, zeigen Sie auf QuickLinks, und
klicken Sie anschließend auf Computer warten.
2
Klicken Sie unter QuickClean auf Start.
3
Folgen Sie den Anweisungen auf dem Bildschirm.
Kapitel 5 McAfee SecurityCenter
41
Defragmentieren von Dateien und Ordnern
Die Dateifragmentierung findet statt, wenn Dateien und Ordner
gelöscht und neue Dateien hinzugefügt werden. Durch die
Fragmentierung wird der Festplattenzugriff verlangsamt und die
Gesamtleistung Ihres Computers herabgesetzt, wenn
normalerweise auch nicht sehr stark.
Verwenden Sie das Defragmentierungsprogramm, um Teile einer
Datei auf aufeinanderfolgenden Sektoren auf einer Festplatte zu
schreiben, um die Geschwindigkeit von Zugriff und Abruf zu
erhöhen.
So defragmentieren Sie Dateien und Ordner:
1 Klicken Sie mit der rechten Maustaste auf das
SecurityCenter-Symbol, zeigen Sie auf QuickLinks, und
klicken Sie anschließend auf Computer warten.
2
Klicken Sie unter Defragmentierungsprogramm auf
Analysieren.
3
Folgen Sie den Anweisungen auf dem Bildschirm.
Zurücksetzen Ihres Computers auf die vorherigen
Einstellungen
Wiederherstellungspunkte sind Kurzübersichten über Ihren
Computer, die Windows in regelmäßigen Abständen speichert
sowie wenn wichtige Ereignisse stattfinden (beispielsweise wenn
ein Programm oder Treiber installiert wird). Sie können jdeoch
auch jederzeit Ihre eigenen Wiederherstellungspunkte erstellen
und diese benennen.
Verwenden Sie Wiederherstellungspunkte, um schädliche
Änderungen an Ihrem Computer rückgängig zu machen und
diesen auf die vorherigen Einstellungen zurückzusetzen.
So setzen Sie Ihren Computer auf die vorherigen
Einstellungen zurück:
1 Klicken Sie im Menü "Erweitert" auf Tools, und klicken Sie
anschließend auf Systemwiederherstellung.
2
Klicken Sie unter Systemwiederherstellung auf Start.
3
Folgen Sie den Anweisungen auf dem Bildschirm.
42
McAfee VirusScan Plus
Verwalten Ihres Netzwerks
Wenn Ihr Computer über Verwaltungskapazitäten für Ihr
Netzwerk verfügt, können Sie Network Manager verwenden, um
PCs in Ihrem gesamten Netzwerk auf Sicherheitsschwachstellen
zu überwachen, damit Sie Sicherheitsprobleme einfach
identifizieren können.
Wenn der Schutzstatus Ihres Computers in diesem Netzwerk
nicht überwacht wird, ist Ihr Computer entweder nicht Teil
dieses Netzwerks, oder es handelt sich um ein nicht verwaltetes
Mitglied dieses Netzwerks. Weitere Details hierzu finden Sie in
der Hilfedatei zu Network Manager.
So verwalten Sie Ihr Netzwerk:
1 Klicken Sie mit der rechten Maustaste auf das
SecurityCenter-Symbol, zeigen Sie auf QuickLinks, und
klicken Sie anschließend auf Netzwerk verwalten.
2
Klicken Sie auf das Symbol, das in der Netzwerkkarte für
diesen Computer steht.
3
Klicken Sie unter Ich möchte auf Diesen Computer
überwachen.
Weitere Informationen zu Viren
Verwenden Sie die Vireninformationsbibliothek und die Virus
Map, um folgende Aktionen durchzuführen:
Erfahren Sie mehr zu den neuesten Viren,
E-Mail-Virus-Hoaxes und anderen Bedrohungen.
Erhalten Sie kostenlose Tools zur Virenentfernung, die Ihnen
dabei helfen, Ihren Computer zu reparieren.
Hier erfahren Sie aus der Vogelperspektive in Echtzeit, an
welchen Orten der Welt derzeit PCs von Viren angegriffen
werden.
So erhalten Sie weitere Informationen zu Viren:
1 Klicken Sie im Menü "Erweitert" auf Tools, und klicken Sie
anschließend auf Virusinformationen.
2
Führen Sie einen der folgenden Vorgänge aus:
Untersuchen von Viren mithilfe der
McAfee-Virusinformationsbibliothek
Untersuchen von Viren mithilfe der World Virus Map auf
der McAfee-Website
43
KAPITEL 6
McAfee QuickClean
Beim Surfen im Internet sammelt sich viel Müll auf Ihrem
Computer an. Schützen Sie Ihre Privatsphäre und löschen Sie
Müll aus dem Internet und E-Mails, die Sie nicht benötigen, mit
QuickClean. QuickClean identifiziert und löscht Dateien, die sich
beim Internetsurfen angesammelt haben, einschließlich
unerwünschter Cookies, E-Mails, Downloads und des Verlaufs Daten, die persönliche Informationen über Sie enthalten. Es
schützt Ihre Privatsphäre durch das sichere Löschen dieser
sensiblen Informationen.
QuickClean löscht außerdem unerwünschte Programme. Legen
Sie fest, welche Dateien eliminiert werden sollen, und sorgen Sie
für Ordnung, ohne dabei wesentliche Informationen zu löschen.
In diesem Kapitel
Erläuterungen zu den QuickClean-Funktionen .......44
Bereinigen Ihres Computers ......................................45
44
McAfee VirusScan Plus
Erläuterungen zu den
QuickClean-Funktionen
In diesem Abschnitt werden die Funktionen von QuickClean
beschrieben.
Funktionen
QuickClean bietet einen Satz an effizienten und leicht zu
verwendenden Tools, mit denen digitale Überschussdaten sicher
gelöscht werden können. Sie können wertvollen
Festplattenspeicherplatz frei geben und die Leistung Ihres
Computers optimieren.
45
KAPITEL 7
Bereinigen Ihres Computers
Mit QuickClean können Sie Dateien und Ordner sicher löschen.
Wenn Sie im Internet surfen, kopiert Ihr Browser jede
Internetseite und die darin enthaltenen Graphiken in einen
Ordner im Zwischenspeicher auf Ihrer Festplatte. Der Browser
kann die Seite dann schnell herunterladen, wenn Sie auf diese
Seite zurückkehren. Das Zwischenspeichern von Dateien ist
nützlich, wenn Sie wiederholt dieselben Internetseiten besuchen
und sich ihr Inhalt nicht häufig ändert. Meistens sind die
zwischengespeicherten Dateien jedoch nicht hilfreich und
können gelöscht werden.
Sie können verschiedene Elemente mit den folgenden Cleanern
löschen.
Papierkorb-Cleaner: Leert Ihren Windows-Papierkorb.
Cleaner für temporäre Dateien: Löscht Dateien, die in
temporären Ordner gespeichert sind.
Kurzbefehls-Cleaner: Löscht unterbrochene Kurzbefehle und
Kurzbefehle mit einem verknüpften Programm.
Cleaner für verlorene Dateifragmente: Löscht verlorene
Dateifragmente von Ihrem Computer.
Registrierungs-Cleaner: Löscht
Windows-Registrierungsinformationen für Programme, die
von Ihrem Computer gelöscht wurden.
Cache Cleaner: Entfernt Dateien aus dem Zwischenspeicher,
die beim Browsen im Internet anfallen. Dateien dieses Typs
werden in der Regel als temporäre Internet-Dateien
gespeichert.
Cookie Cleaner: Löscht Cookies. Dateien dieses Typs werden
in der Regel als temporäre Internet-Dateien gespeichert.
Cookies sind kleine Dateien, die Ihr Webbrowser auf Anfrage
eines Webservers auf Ihrem Computer speichert. Wenn Sie
danach erneut eine Seite dieser Website vom Webserver
laden, sendet Ihr Browser das Cookie zurück an den
Webserver. Diese Cookies können wie Tags fungieren, mit
denen der Webserver nachverfolgen kann, welche Seiten wie
oft aufgerufen wurden.
Browser-Verlaufs-Cleaner: Löscht Ihren Browser-Verlauf.
Outlook Express und Outlook E-Mail Cleaner für gelöschte
und gesendete Elemente: Löscht E-Mails aus Ihren Ordnern
für gesendete und gelöschte Outlook-E-Mails.
Cleaner für zuletzt verwendete Dateien: Löscht kürzlich
verwendete Elemente, die auf Ihrem Computer gespeichert
sind, wie Microsoft Office-Dokumente.
46
McAfee VirusScan Plus
ActiveX und Plugin Cleaner: Löscht ActiveX-Steuerelemente
und -Plugins.
ActiveX ist eine Technologie, die für die Implementierung von
Steuerelementen in ein Programm verwendet wird. Ein
ActiveX-Steuerlement kann eine Schaltfläche zur Oberfläche
eines Programms hinzufügen. Die meisten dieser
Steuerelemente sind harmlos. Einige Personen verwenden
jedoch die ActiveX-Technologie, um Informationen von
Ihrem Computer zu sammeln.
Plugins sind kleine Softwareprogramme, die eine Verbindung
zu größeren Anwendungen herzustellen, um weitere
Funktionen verfügbar zu machen. Plugins ermöglichen es
dem Webbrowser, auf Dateien zuzugreifen und diese
auszuführen, die in HTML-Dokumente eingebettet sind, die
Formate aufweisen, die der Browser normalerweise nicht
erkennen würde (beispielsweise Animations-, Video- und
Audiodateien).
Cleaner für Systemwiederherstellungspunkte: Löscht alte
Systemwiederherstellungspunkte von Ihrem Computer.
In diesem Kapitel
Verwenden von QuickClean .......................................47
Kapitel 7 McAfee QuickClean
47
Verwenden von QuickClean
In diesem Abschnitt wird beschrieben, wie QuickClean
verwendet wird.
Säubern Ihres Computers
Sie können nicht verwendete Dateien und Ordner löschen,
Festplattenspeicher freigeben und die Leistung Ihres Computers
optimieren.
So säubern Sie Ihren Computer:
1 Klicken Sie im Menü "Erweitert" auf Tools.
2
Klicken Sie auf Computer warten, und klicken Sie
anschließend unter McAfee QuickClean auf Start.
3
Führen Sie einen der folgenden Vorgänge aus:
Klicken Sie auf Weiter, um die in der Liste ausgewählten
Standard-Cleaner zu übernehmen.
Wählen Sie die gewünschten Cleaner aus, und klicken Sie
anschließend auf Weiter. Für den Cleaner für zuletzt
verwendete Dateien können Sie auf Eigenschaften
klicken, um die Programme zu löschen, deren Listen Sie
nicht säubern möchten.
Klicken Sie auf Standardwerte wiederherstellen, um die
Standard-Cleaner wiederherzustellen, und klicken Sie
anschließend auf Weiter.
4
Klicken Sie nach Durchführung der Analyse auf Weiter, um
das Löschen der Dateien zu bestätigen. Sie können diese Liste
erweitern, um die Dateien anzuzeigen, die gesäubert werden,
und deren Speicherort.
5
Klicken Sie auf Weiter.
6
Führen Sie einen der folgenden Vorgänge aus:
Klicken Sie auf Weiter, um den Standardwert Nein, ich
möchte meine Dateien mithilfe der Standardlöschung
von Windows löschen zu übernehmen.
Klicken Sie auf Ja, ich möchte meine Dateien mit
Shredder sicher löschen, und geben Sie die Anzahl an
Durchläufen an. Dateien, die mit Shredder gelöscht
werden, können nicht wiederhergestellt werden.
7
Klicken Sie auf Fertig stellen.
8
Zeigen Sie unter Zusammenfassung von QuickClean die
Anzahl an gelöschten Registrierungsdateien an sowie die
Menge an Festplattenspeicher, der nach der Säuberung der
Festplatte und der Internetdateien wieder zur Verfügug stand.
49
KAPITEL 8
McAfee Shredder
Gelöschte Dateien lassen sich auch nach dem Leeren des
Papierkorbs wiederherstellen. Wenn eine Datei gelöscht wird,
markiert Windows den betreffenden Speicherplatz auf dem
Laufwerk als nicht mehr in Gebrauch, die Datei selbst ist jedoch
noch vorhanden. Mit forensischen Computer-Tools können
Steuererklärungen, Lebensläufe oder andere Dokumente, die von
Ihnen gelöscht wurden, wiederhergestellt werden. Shredder
schützt Ihre Privatsphäre, indem es unerwünschte Dateien
permanent löscht.
Um eine Datei dauerhaft zu löschen, müssen Sie die vorhandene
Datei wiederholt mit neuen Daten überschreiben. Microsoft(R)
Windows löscht Dateien nicht sicher, da ansonsten sämtliche
Dateivorgänge sehr langsam wären. Auch durch das Vernichten
eines Dokuments wird nicht immer verhindert, dass das
Dokument wiederhergestellt werden kann, da einige Programme
temporäre verborgene Kopien geöffneter Dokumente erstellen.
Wenn Sie nur die Dateien vernichten, die im
Windows(R)-Explorer angezeigt werden, sind möglicherweise
noch temporäre Kopien jener Dokumente irgendwo vorhanden.
Hinweis: Für vernichtete Dateien gibt es keine Sicherungskopien.
Sie können von Shredder gelöschte Dateien nicht
wiederherstellen.
In diesem Kapitel
Erläuterungen zu den Funktionen von Shredder .....50
Vernichten unerwünschter Dateien mit Shredder ...51
50
McAfee VirusScan Plus
Erläuterungen zu den
Funktionen von Shredder
In diesem Abschnitt werden die Funktionen von Shredder
beschrieben.
Funktionen
Shredder ermöglicht es Ihnen, den Inhalt Ihres Papierkorbs,
temporäre Internetdateien, den Website-Verlauf, Dateien,
Ordner und Datenträger wiederherzustellen.
51
KAPITEL 9
Vernichten unerwünschter
Dateien mit Shredder
Shredder schützt Ihre persönlichen Daten, indem er
unerwünschte Dateien, wie den Inhalt Ihres Papierkorbs,
temporäre Internetdateien und den Website-Verlauf sicher und
dauerhaft löscht. Sie können zu vernichtende Dateien und
Ordner auswählen oder nach diesen suchen.
In diesem Kapitel
Verwenden von Shredder ...........................................52
52
McAfee VirusScan Plus
Verwenden von Shredder
In diesem Abschnitt wird beschrieben, wie Shredder verwendet
wird.
Vernichten von Dateien, Ordnern und
Datenträgern
Dateien können auf Ihrem Computer verbleiben, auch nachdem
Sie Ihren Papierkorb geleert haben. Wenn Sie jedoch Dateien
vernichten, werden Ihre Daten dauerhaft gelöscht, und Hacker
können nicht darauf zugreifen.
So vernichten Sie Dateien, Ordner und Datenträger:
1 Klicken Sie im Menü "Erweitert" auf Tools, und klicken Sie
anschließend auf Shredder.
2
3
Führen Sie einen der folgenden Vorgänge aus:
Klicken Sie auf Dateien und Ordner löschen, um
Dateien und Ordner zu vernichten.
Klicken Sie auf Die Daten eines ganzen Datenträgers
löschen, um einen Datenträger zu vernichten.
Wählen Sie eine der folgenden Vernichtungsstufen aus:
Schnell: Vernichtet die ausgewählten Elemente in einem
Durchlauf.
Umfassend: Vernichtet die ausgewählten Elemente in
sieben Durchläufen.
Benutzerdefiniert: Vernichtet die ausgewählten
Elemente in bis zu zehn Durchläufen. Eine hohe Anzahl an
Vernichtungsdurchläufen erhöht Ihre Stufe für die sichere
Dateientfernung.
4
Klicken Sie auf Weiter.
5
Führen Sie einen der folgenden Vorgänge aus:
Wenn Sie Dateien vernichten, klicken Sie in der Liste Zu
vernichtende Dateien auswählen auf Inhalt des
Papierkorbs, Temporäre Internet-Dateien oder
Website-Verlauf. Wenn Sie einen Datenträger vernichten
möchten, klicken Sie auf den Datenträger.
Klicken Sie auf Durchsuchen, navigieren Sie zu den zu
vernichtenden Dateien, und wählen Sie sie aus.
Geben Sie den Pfad zu den zu vernichtenden Dateien in
der Liste Zu vernichtende Dateien auswählen ein.
Kapitel 9 McAfee Shredder
6
Klicken Sie auf Weiter.
7
Klicken Sie auf Fertig stellen, um den Vorgang
abzuschließen.
8
Klicken Sie auf Fertig.
53
55
KAPITEL 10
McAfee Network Manager
McAfee(R) Network Manager stellt eine graphische Ansicht der
Computer und Komponenten dar, die Ihr Home-Netzwerk
bilden. Sie können Network Manager verwenden, um den
Schutzstatus jedes verwalteten Computers in Ihrem Netzwerk
remote zu überwachen und gemeldete Sicherheitslücken auf
diesen verwalteten Computern remote zu beheben.
Bevor Sie mit der Verwendung von Network Manager beginnen,
sollten Sie sich mit einigen der bekanntesten Funktionen vertraut
machen. Details zur Konfiguration und Verwendung dieser
Funktionen finden Sie in der Hilfe zu Network Manager.
In diesem Kapitel
Funktionen ..................................................................56
Erläuterung der Network Manager-Symbole............57
Erstellen eines verwalteten Netzwerks ......................59
Remote-Verwaltung des Netzwerks...........................69
56
McAfee VirusScan Plus
Funktionen
Network Manager bietet die folgenden Funktionen:
Graphische Netzwerkzuordnung
Die Netzwerkzuordnung von Network Manager bietet eine
graphische Übersicht des Sicherheitsstatus der Computer und
der Komponenten, aus denen Ihr privates Netzwerk besteht.
Wenn Sie Änderungen an Ihrem Netzwerk vornehmen (wenn Sie
beispielsweise einen Computer hinzufügen), erkennt die
Netzwerkübersicht diese Änderungen. Sie können die
Netzwerkzuordnung aktualisieren, das Netzwerk umbenennen
und Komponenten der Netzwerkzuordnung anzeigen oder
verbergen, um Ihre Ansicht anzupassen. Sie können auch die
Details anzeigen, die mit den verschiedenen Komponenten
verknüpft sind, die auf der Netzwerkzuordnung angezeigt
werden.
Remote-Verwaltung
Verwenden Sie die Netzwerkübersicht von Network Manager zur
Verwaltung des Sicherheitsstatus der Computer, aus denen Ihr
privates Netzwerk besteht. Sie können einen Computer einladen,
dem verwalteten Netzwerk beizutreten, den Schutzstatus des
verwalteten Computers überwachen und bekannte
Sicherheitslücken bei einem Remote-Computer im Netzwerk
beheben.
Kapitel 10 McAfee Network Manager
Erläuterung der Network
Manager-Symbole
Die folgende Tabelle erläutert die häufig auf der Network
Manager-Netzwerkzuordnung verwendeten Symbole.
-Symbol Beschreibung
Steht für einen verwalteten Computer, der
online ist.
Steht für einen verwalteten Computer, der
offline ist.
Steht für einen unverwalteten Computer, auf
dem die McAfee 2007-Sicherheits-Software
installiert ist.
Steht für einen unverwalteten Computer, der
offline ist.
Steht für einen Computer, der online ist und
auf dem die McAfee 2007-Sicherheits-Software
nicht installiert ist, oder für ein unbekanntes
Netzwerkgerät.
Steht für einen Computer, der offline ist und
auf dem die McAfee 2007-Sicherheits-Software
nicht installiert ist, oder für ein unbekanntes
Netzwerkgerät, das offline ist.
Bedeutet, dass das entsprechende Element
geschützt und verbunden ist.
Bedeutet, dass das entsprechende Element
Ihrer Aufmerksamkeit bedarf.
Bedeutet, dass das entsprechende Element
Ihrer Aufmerksamkeit bedarf und keine
Verbindung besteht.
Steht für einen drahtlosen Home-Router.
Steht für einen standardmäßigen
Home-Router.
Steht für das Internet, falls eine Verbindung
besteht.
Steht für das Internet, falls keine Verbindung
besteht.
57
59
KAPITEL 11
Erstellen eines verwalteten
Netzwerks
Sie erstellen ein verwaltetes Netzwerk, indem Sie mit den
Elementen auf Ihrer Netzwerkzuordnung arbeiten und Mitglieder
(Computer) zum Netzwerk hinzufügen.
In diesem Kapitel
Arbeiten mit der Netzwerkzuordnung.......................60
Anmelden am verwalteten Netzwerk ........................63
60
McAfee VirusScan Plus
Arbeiten mit der Netzwerkzuordnung
Jedes Mal, wenn Sie von einem Computer eine Verbindung zum
Netzwerk herstellen, analysiert Network Manager den Status des
Netzwerks, um festzustellen, ob Mitglieder vorliegen (verwaltet
oder unverwaltet), welche Router-Attribute es gibt und wie der
Internetstatus lautet. Wenn keine Mitglieder gefunden werden,
nimmt Network Manager an, dass der derzeit verbundene
Computer der erste Computer im Netzwerk ist, und macht den
Computer automatisch zu einem verwalteten Mitglied mit
Administratorrechten. Standardmäßig enthält der Name des
Netzwerks den Arbeitsgruppen- oder Domänennamen des ersten
Computers, auf dem die McAfee 2007-Sicherheits-Software
installiert ist und der eine Verbindung zum Netzwerk herstellt.
Sie können das Netzwerk jederzeit umbenennen.
Wenn Sie Änderungen an Ihrem Netzwerk vornehmen (wenn Sie
beispielsweise einen Computer hinzufügen), können Sie die
Netzwerkmappe an Ihre Bedürfnisse anpassen. Sie können
beispielsweise die Netzwerkzuordnung aktualisieren, das
Netzwerk umbenennen und Komponenten der
Netzwerkzuordnung anzeigen oder verbergen, um Ihre Ansicht
anzupassen. Sie können auch die Details anzeigen, die mit den
verschiedenen Komponenten verknüpft sind, die auf der
Netzwerkzuordnung angezeigt werden.
Zugreifen auf die Netzwerkzuordnung
Sie können auf Ihre Netzwerkzuordnung zugreifen, indem Sie
Network Manager über die SecurityCenter-Liste der häufigen
Tasks starten. Die Netzwerkzuordnung bietet eine graphische
Darstellung des Computers und der Komponenten, die Ihr
Home-Netzwerk ausmachen.
So greifen Sie auf die Netzwerkzuordnung zu:
Klicken Sie im Menü "Grundlagen" oder "Erweitert" auf
Manage Network.
Die Netzwerkzuordnungen werden auf der rechten Seite
angezeigt.
Hinweis: Wenn Sie das erste Mal auf die Netzwerkübersicht
zugreifen, werden Sie gefragt, ob die anderen Computern im
Netzwerk vertrauenswürdig sind, bevor die Netzwerkübersicht
angezeigt wird.
Kapitel 11 McAfee Network Manager
61
Netzwerkzuordnung aktualisieren
Sie können die Netzwerkzuordnung jederzeit aktualisieren,
beispielsweise wenn ein anderer Computer dem verwalteten
Netzwerk beitritt.
So aktualisieren Sie die Netzwerkzuordnung:
1
Klicken Sie im Menü "Grundlagen" oder "Erweitert" auf
Manage Network.
Die Netzwerkzuordnungen werden auf der rechten Seite
angezeigt.
2
Klicken Sie unter Ich möchte auf Netzwerkzuordnung
aktualisieren.
Hinweis: Der Link Netzwerkzuordnung aktualisieren ist nur
verfügbar, wenn in der Netzwerkzuordnung keine Elemente
ausgewählt sind. Um die Auswahl eines Elements aufzuheben,
klicken Sie auf das ausgewählte Element oder auf einen weißen
Bereich in der Netzwerkzuordnung,
Netzwerk umbenennen
Standardmäßig enthält der Name des Netzwerks den
Arbeitsgruppen- oder Domänennamen des ersten Computers,
auf dem die McAfee 2007-Sicherheits-Software installiert ist und
der eine Verbindung zum Netzwerk herstellt. Wenn dieser Name
nicht passt, können Sie ihn ändern.
So benennen Sie das Netzwerk um:
1
Klicken Sie im Menü "Grundlagen" oder "Erweitert" auf
Manage Network.
Die Netzwerkzuordnungen werden auf der rechten Seite
angezeigt.
2
Klicken Sie unter Ich möchte auf Netzwerk umbenennen.
3
Geben Sie im Feld Netzwerk umbenennen den Namen des
Netzwerks ein.
4
Klicken Sie auf OK.
Hinweis: Der Link Netzwerk umbenennen ist nur verfügbar,
wenn in der Netzwerkzuordnung keine Elemente ausgewählt
sind. Um die Auswahl eines Elements aufzuheben, klicken Sie auf
das ausgewählte Element oder auf einen weißen Bereich in der
Netzwerkzuordnung,
62
McAfee VirusScan Plus
Anzeigen oder Verbergen von Elementen in der
Netzwerkzuordnung
Standardmäßig werden alle Computer und Komponenten in
Ihrem Home-Netzwerk in der Netzwerkzuordnung angezeigt.
Wenn Sie jedoch Elemente ausgeblendet haben, können Sie sie
jederzeit wieder anzeigen. Nur unverwaltete Elemente können
ausgeblendet werden, verwaltete Computer können nicht
ausgeblendet werden.
Ziel
Klicken Sie im Menü "Grundlagen" oder
"Erweitert" auf Netzwerk verwalten, und
führen Sie anschließend die folgenden
Schritte aus...
Verbergen eines
Elements aus der
Netzwerkzuordnung
Klicken Sie in der Netzwerkzuordnung auf
ein Element, und klicken Sie anschließend
unter Ich möchte auf Dieses Element
verbergen. Klicken Sie im Dialogfeld für
die Bestätigung auf Ja.
Anzeigen verborgener Klicken Sie unter Ich möchte auf
Elemente in der
Verborgene Elemente anzeigen.
Netzwerkzuordnung
Anzeigen der Elementdetails
Sie können detaillierte Informationen zu einer beliebigen
Komponente in Ihrem Netzwerk anzeigen, indem Sie die
Komponente in der Netzwerkzuordnung auswählen. Diese
Informationen umfassen den Komponentennamen, seinen
Schutzstatus und andere Informationen, die für die Verwaltung
der Komponente erforderlich sind.
So zeigen Sie Details zu einem Element an:
1 Klicken Sie in der Netzwerkzuordnung auf das Symbol eines
Elements.
2
Zeigen Sie unter Details die Informationen zu diesem
Element an.
Kapitel 11 McAfee Network Manager
63
Anmelden am verwalteten Netzwerk
Bevor ein Computer remote verwaltet wird oder ihm Zugriff auf
die Remote-Verwaltung anderer Computer im Netzwerk gewährt
werden kann, muss er ein vertrauenswürdiges Mitglied des
Netzwerks werden. Die Netzwerkmitgliedschaft wird neuen
Computern von bestehenden Netzwerkmitgliedern (Computern)
mit Administratorrechten gewährt. Um sicherzustellen, dass sich
nur vertrauenswürdige Computer am Netzwerk anmelden,
müssen sowohl Benutzer des gewährenden als auch des
anzumeldenden Computers sich gegenseitig authentifizieren.
Wenn ein Computer dem Netzwerk beitritt, wird er aufgefordert,
seinen McAfee-Schutzstatus für die anderen Computer im
Netzwerk sichtbar zu machen. Wenn ein Computer zustimmt
und seinen Schutzstatus sichtbar macht, wird er ein verwaltetes
Mitglied des Netzwerks. Wenn ein Computer ablehnt und seinen
Schutzstatus nicht sichtbar macht, wird er ein unverwaltetes
Mitglied des Netzwerks. Unverwaltete Mitglieder des Netzwerks
sind normalerweise Gastcomputer, die Zugriff auf andere
Netzwerkfunktionen erlangen möchten (z. B. auf die Datei- oder
Druckerfreigabe).
Hinweis: Wenn Sie andere Netzwerkprogramme von McAfee
installiert haben (z. B. McAfee Wireless Network Security oder
EasyNetwork), wird der Computer nach dem Beitritt auch in
diesen Programmen als verwalteter Computer erkannt. Die
Berechtigungsstufe, die einem Computer in Network Manager
zugewiesen wird, gilt für alle McAfee-Netzwerkprogramme.
Weitere Informationen dazu, was Gastberechtigungen,
vollständige oder administrative Berechtigungen in anderen
McAfee-Netzwerkprogrammen bedeuten, finden Sie in der
Dokumentation zu dem jeweiligen Programm.
Anmelden an einem verwalteten Netzwerk
Wenn Sie eine Einladung erhalten, einem verwalteten Netzwerk
beizutreten, können Sie diese entweder annehmen oder
ablehnen. Sie können auch bestimmen, ob Sie möchten, dass
dieser und andere Computer im Netzwerk gegenseitig ihre
Sicherheitseinstellungen überwachen (beispielsweise ob die
Virenschutzdienste eines Computers auf dem neuesten Stand
sind).
64
McAfee VirusScan Plus
So melden Sie sich an einem verwalteten Netzwerk an:
1
Aktivieren Sie im Dialogfeld für die Einladung das
Kontrollkästchen Es diesem und anderen Computern
erlauben, gegenseitig ihre Sicherheitseinstellungen zu
überwachen, um es anderen Computern im verwalteten
Netzwerk zu erlauben, die Sicherheitseinstellungen Ihres
Computers zu überwachen.
2
Klicken Sie auf Anmelden.
Wenn Sie die Einladung annehmen, werden zwei Spielkarten
angezeigt.
3
Bestätigen Sie, dass die Spielkarten dieselben sind wie
diejenigen, die auf dem Computer angezeigt werden, der Sie
eingeladen hat, sich am verwalteten Netzwerk anzumelden.
4
Klicken Sie auf Bestätigen.
Hinweis: Wenn der Computer, der Sie eingeladen hat, sich am
verwalteten Netzwerk anzumelden, nicht dieselben Spielkarten
anzeigt, die auch im Dialogfeld für die Sicherheitsbestätigung
angezeigt werden, liegt im verwalteten Netzwerk ein
Sicherheitsverstoß vor. Durch das Anmelden am Netzwerk ist Ihr
Computer möglicherweise einem Risiko ausgesetzt. Klicken Sie
deshalb im Dialogfeld für die Bestätigung der Sicherheit auf
Ablehnen.
Kapitel 11 McAfee Network Manager
65
Einladen eines Computers, sich am verwalteten
Netzwerk anzumelden
Wenn ein Computer dem verwalteten Netzwerk hinzugefügt wird
oder ein anderer unverwalteter Computer im Netzwerk vorliegt,
können Sie diesen Computer einladen, sich am verwalteten
Netzwerk anzumelden. Nur Computer mit Administratorrechten
für das Netzwerk können andere Computer dazu einladen, sich
am Netzwerk anzumelden. Wenn Sie die Einladung senden,
können Sie auch die Berechtigungsstufe angeben, die Sie dem
anzumeldenden Computer zuweisen möchten.
So laden Sie einen Computer ein, sich am verwalteten
Netzwerk anzumelden:
1
Klicken Sie in der Netzwerkzuordnung auf das Symbol eines
unverwalteten Computers.
2
Klicken Sie unter Ich möchte auf Diesen Computer
überwachen.
3
Klicken Sie im Dialogfeld "Einen Computer einladen, diesem
verwalteten Netzwerk beizutreten" auf eine der folgenden
Optionen:
Zugriff als Gast gewähren
Der Gastzugriff erlaubt dem Computer den Zugriff auf das
Netzwerk.
Vollständigen Zugriff auf alle verwalteten
Netzwerkanwendungen gewähren
Mit dem vollständigen Zugriff (wie mit dem Gastzugriff)
können Computer auf das Netzwerk zugreifen.
Administrativen Zugriff auf alle verwalteten
Netzwerkanwendungen gewähren
Mit dem administrativen Zugriff können Computer mit
Administratorrechten auf das Netzwerk zugreifen. Dieser
Zugriff erlaubt es dem Computer außerdem, anderen
Computern Zugriff zu gewähren, die sich am verwalteten
Netzwerk anmelden möchten.
66
McAfee VirusScan Plus
4
Klicken Sie auf Einladen.
Es wird eine Einladung, dem verwalteten Netzwerk
beizutreten, an den Computer gesendet. Wenn der Computer
die Einladung annimmt, werden zwei Spielkarten angezeigt.
5
Bestätigen Sie, dass die Spielkarten dieselben sind wie
diejenigen, die auf dem Computer angezeigt werden, den Sie
eingeladen haben, sich am verwalteten Netzwerk
anzumelden.
6
Klicken Sie auf Zugriff gewähren.
Hinweis: Wenn der Computer, den Sie eingeladen haben, sich am
verwalteten Netzwerk anzumelden, nicht dieselben Spielkarten
anzeigt, die auch im Dialogfeld für die Sicherheitsbestätigung
angezeigt werden, liegt im verwalteten Netzwerk ein
Sicherheitsverstoß vor. Wenn Sie es dem Computer erlauben,
sich am Netzwerk anzumelden, werden dadurch andere
Computer möglicherweise einem Risiko ausgesetzt. Klicken Sie
deshalb im Dialogfeld für die Bestätigung der Sicherheit auf
Zugriff verweigern.
Kapitel 11 McAfee Network Manager
67
Computer im Netzwerk nicht mehr als
vertrauenswürdig einstufen
Wenn Sie fälschlicherweise zustimmen, den anderen Computern
im Netzwerk zu vertrauen, so können Sie diese Auswahl auch
wieder aufheben.
So erklären Sie Computer in diesem Netzwerk als nicht
mehr vertrauenswürdig:
Klicken Sie unter Ich möchte auf Computern in diesem
Netzwerk nicht mehr vertrauen.
Hinweis: Der Link Computern in diesem Netzwerk nicht mehr
vertrauen ist nur verfügbar, wenn sich keine anderen
verwalteten Computer am Netzwerk angemeldet haben.
69
KAPITEL 12
Remote-Verwaltung des
Netzwerks
Nachdem Sie Ihr verwaltetes Netzwerk eingerichtet haben,
können Sie Network Manager verwenden, um die Computer und
Komponenten, die sich in Ihrem Netzwerk befinden, remote zu
verwalten. Sie können den Status und die Berechtigungsstufen
der Computer und Komponenten überwachen und
Sicherheitslücken remote beheben.
In diesem Kapitel
Überwachen des Status und der Berechtigungen ....70
Beheben von Sicherheitslücken.................................73
70
McAfee VirusScan Plus
Überwachen des Status und der Berechtigungen
Ein verwaltetes Netzwerk hat zwei Arten von Mitgliedern:
verwaltete Mitglieder und unverwaltete Mitglieder. Verwaltete
Mitglieder erlauben es anderen Computern im Netzwerk, ihren
McAfee-Schutzstatus einzusehen, unverwaltete Mitglieder tun
das nicht. Unverwaltete Mitglieder sind normalerweise
Gastcomputer, die Zugriff auf andere Netzwerkfunktionen
erlangen möchten (z. B. auf die Datei- und Druckerfreigabe). Ein
unverwalteter Computer kann jederzeit von einem anderen
verwalteten Computer im Netzwerk eingeladen werden, ein
verwalteter Computer zu werden. Ebenso kann ein verwalteter
Computer jederzeit ein unverwalteter Computer werden.
Verwalteten Computern sind entweder administrative,
vollständige oder Gastberechtigungen zugewiesen.
Administrative Berechtigungen erlauben es dem verwalteten
Computer, den Schutzstatus aller anderen verwalteten Computer
im Netzwerk zu verwalten und anderen Computern die
Mitgliedschaft im Netzwerk zu gewähren. Vollständige und
Gastberechtigungen erlauben es einem Computer nur, auf das
Netzwerk zuzugreifen. Sie können die Berechtigungsstufe eines
Computers jederzeit ändern.
Da ein verwaltetes Netzwerk auch aus Geräten besteht (z. B.
Routern), können Sie Network Manager auch für die Verwaltung
dieser Geräte verwenden. Sie können auch die
Anzeigeeigenschaften eines Geräts in der Netzwerkzuordnung
konfigurieren und verändern.
Überwachen des Schutzstatus eines Computers
Wenn der Schutzstatus eines Computers nicht im Netzwerk
überwacht wird (entweder, weil der Computer kein Mitglied des
Netzwerks ist, oder weil der Computer ein unverwaltetes Mitglied
des Netzwerks ist), können Sie eine Anfrage für die Überwachung
stellen.
So überwachen Sie den Schutzstatus eines Computers:
1
Klicken Sie in der Netzwerkzuordnung auf das Symbol eines
unverwalteten Computers.
2
Klicken Sie unter Ich möchte auf Diesen Computer
überwachen.
Kapitel 12 McAfee Network Manager
71
Stoppen der Überwachung des Schutzstatus eines
Computers
Sie können die Überwachung des Schutzstatus eines verwalteten
Computers in Ihrem privaten Netzwerk stoppen. Der Computer
wird dann zu einem unverwalteten Computer.
So stoppen Sie die Überwachung des Schutzstatus eines
Computers:
1
Klicken Sie in der Netzwerkzuordnung auf das Symbol eines
verwalteten Computers.
2
Klicken Sie unter Ich möchte auf Diesen Computer nicht
mehr überwachen.
3
Klicken Sie im Dialogfeld für die Bestätigung auf Ja.
Ändern der Berechtigungen eines verwalteten
Computers
Sie können die Berechtigungen eines verwalteten Computers
jederzeit ändern. Dadurch können Sie angeben, welche
Computer den Schutzstatus (Sicherheitseinstellungen) anderer
Computer im Netzwerk überwachen können.
So ändern Sie die Berechtigungen eines verwalteten
Computers:
1
Klicken Sie in der Netzwerkzuordnung auf das Symbol eines
verwalteten Computers.
2
Klicken Sie unter Ich möchte auf Berechtigungen für
diesen Computer ändern.
3
Aktivieren oder Deaktivieren Sie im Dialogfeld zum Ändern
der Berechtigungen das Kontrollkästchen, das angibt, ob
dieser Computer und andere Computer im verwalteten
Netzwerk den Schutzstatus der anderen Computer
überwachen können.
4
Klicken Sie auf OK.
72
McAfee VirusScan Plus
Verwalten eines Geräts
Sie können ein Gerät verwalten, indem Sie von Network Manager
aus auf ihre Verwaltungs-Website zugreifen.
So verwalten Sie ein Gerät:
1 Klicken Sie in der Netzwerkzuordnung auf das Symbol eines
Geräts.
2
Klicken Sie unter Ich möchte auf Dieses Gerät verwalten.
Es wird ein Webbrowser geöffnet, der die
Verwaltungs-Webseite des Geräts anzeigt.
3
Geben Sie in Ihrem Webbrowser Ihre Anmeldeinformationen
ein, und konfigurieren Sie die Sicherheitseinstellungen des
Geräts.
Hinweis: Wenn es sich bei dem Gerät um einen durch Wireless
Network Security geschützten drahtlosen Router oder
Zugriffspunkt handelt, müssen Sie Wireless Network Security
verwenden, um die Sicherheitseinstellungen eines Geräts zu
konfigurieren.
Ändern der Anzeigeeigenschaften eines Geräts
Wenn Sie die Anzeigeeigenschaften eines Geräts verändern,
können Sie den Anzeigenamen eines Geräts in der
Netzwerkzuordnung ändern und angeben, ob es sich bei diesem
Gerät um einen drahtlosen Router handelt.
So ändern Sie die Anzeigeeigenschaften eines Geräts:
1
Klicken Sie in der Netzwerkzuordnung auf das Symbol eines
Geräts.
2
Klicken Sie unter Ich möchte auf Geräteeigenschaften
ändern.
3
Um den Anzeigenamen des Geräts anzugeben, geben Sie
einen Namen in das Feld Name ein.
4
Zum Angeben des Gerätetyps klicken Sie auf eine der
folgenden Optionen:
5
Router
Diese Option steht für einen standardmäßigen
Home-Router.
Drahtloser Router
Diese Option steht für einen drahtlosen Home-Router.
Klicken Sie auf OK.
Kapitel 12 McAfee Network Manager
73
Beheben von Sicherheitslücken
Verwaltete Computer mit Administratorrechten können den
McAfee-Schutzstatus anderer verwalteter Computer im Netzwerk
überwachen und sämtliche gemeldeten Sicherheitslücken
remote beheben. Wenn beispielweise der McAfee-Schutzstatus
eines verwalteten Computers angibt, dass VirusScan deaktiviert
ist, kann ein anderer verwalteter Computer mit
Administratorrechten diese Sicherheitslücke beheben, indem er
VirusScan remote aktiviert.
Wenn Sie Sicherheitslücken remote beheben, repariert Network
Manager automatisch die meisten gemeldeten Probleme. Einige
Sicherheitslücken erfordern jedoch möglicherweise ein
manuelles Eingreifen auf dem lokalen Computer. In diesem Fall
behebt Network Manager diejenigen Probleme, die remote
repariert werden können, und fordert Sie dann auf, die übrigen
Probleme zu beheben, indem Sie sich auf dem betreffenden
Computer bei SecurityCenter anmelden und die angegebenen
Empfehlungen befolgen. In einigen Fällen lautet der Vorschlag,
dass die McAfee 2007-Sicherheits-Software auf dem
Remote-Computer oder den Computern in Ihrem Netzwerk
installiert werden sollte.
Sicherheitslücken schließen
Sie können Network Manager verwenden, um automatisch die
meisten Sicherheitslücken auf verwalteten Remote-Computern
zu beheben. Wenn beispielsweise VirusScan auf einem
Remote-Computer deaktiviert ist, können Sie für die
automatische Aktivierung Network Manager verwenden.
So beheben Sie Sicherheitslücken:
1
Klicken Sie in der Netzwerkzuordnung auf das Symbol eines
Elements.
2
Zeigen Sie unter Details den Schutzstatus eines Elements an.
3
Klicken Sie unter Ich möchte auf Sicherheitslücken
schließen.
4
Klicken Sie auf OK, nachdem die Sicherheitslücken
geschlossen wurden.
Hinweis: Auch wenn Network Manager die meisten
Sicherheitslücken automatisch schließt, erfordert das Beheben
einiger Probleme möglicherweise das Starten von SecurityCenter
auf dem betroffenen Computer und das Befolgen der
angegebenen Empfehlungen.
74
McAfee VirusScan Plus
Installieren der McAfee-Sicherheits-Software auf
Remote-Computern
Wenn auf einem oder meheren Computern in Ihrem Netzwerk
die McAfee 2007-Sicherheits-Software nicht ausgeführt wird,
kann ihr Schutzstatus nicht remote überwacht werden. Wenn Sie
diese Computer remote überwachen möchten, müssen Sie zu
jedem Computer gehen und die McAfee
2007-Sicherheits-Software installieren.
So installieren Sie die McAfee-Sicherheits-Software auf
einem Remote-Computer:
1 Besuchen Sie in einem Browser auf dem Remote-Computer
die Seite http://download.mcafee.com/us/.
2
Befolgen Sie die Bildschirmanweisungen für die Installation
der McAfee 2007-Sicherheits-Software auf dem Computer.
75
KAPITEL 13
McAfee VirusScan
VirusScan bietet umfassenden, verlässlichen und aktuellen
Schutz vor Viren und Spyware. Unterstützt durch die
preisgekrönte McAfee-Scantechnologie schützt VirusScan vor
Viren, Würmern, Trojanern, verdächtigen Skripts, Root-Kits,
Pufferüberläufen, Hybridangriffen, Spyware, potentiell
unerwünschten Programmen und anderen Bedrohungen.
In diesem Kapitel
Funktionen ..................................................................76
Verwalten des Virenschutzes......................................79
Manuelles Prüfen des Computers..............................99
Verwalten von VirusScan............................................105
Zusätzliche Hilfe..........................................................113
76
McAfee VirusScan Plus
Funktionen
Diese Version von VirusScan umfasst folgende Funktionen:
Virenschutz
Beim Echtzeit-Scan werden Dateien untersucht, wenn Sie oder
Ihr Computer darauf zugreifen.
Scannen
Durchsucht Festplatten, Disketten sowie einzelne Dateien und
Ordner nach Viren und anderen Bedrohungen. Sie können
außerdem mit der rechten Maustaste auf ein Element klicken, um
es zu untersuchen.
Erkennung von Spyware und Adware
VirusScan identifiziert und entfernt Spyware, Adware und andere
Programme, die Ihre Privatsphäre verletzen und die Leistung
Ihres Computers beeinträchtigen können.
Automatische Updates
Automatische Updates schützen Sie vor den neuesten
identifizierten und nicht identifizierten Computerbedrohungen.
Schnelles Scannen im Hintergrund
Schnelle, im Hintergrund ausgeführte Scans identifizieren und
beseitigen Viren, Trojaner, Spyware, Adware, Dialer und andere
Bedrohungen, ohne Sie bei der Arbeit zu unterbrechen.
Echtzeit-Sicherheitswarnungen
Sicherheitswarnungen benachrichtigen Sie über den Ausbruch
neuer Viren und Sicherheitsbedrohungen. Sie bieten auch
Reaktionsoptionen zum Entfernen und Neutralisieren der
Bedrohung und enthalten weitere Informationen dazu.
Erkennen und Säubern an den am meisten gefährdeten Stellen
VirusScan führt die Überwachung und Säuberung an den
Haupteintrittspunkten des Computers durch: E-Mails, Instant
Messaging-Anlagen und Internetdownloads.
Überwachung von E-Mails auf Aktivitäten, die auf einen Wurm
hinweisen.
WormStopper™ blockiert Trojaner, die versuchen, Würmer per
E-Mail an andere Computer zu senden, und fragt nach, bevor
unbekannte E-Mail-Programme E-Mail-Nachrichten an andere
Computer senden.
Kapitel 13 McAfee VirusScan
Überwachen von Skripts auf Aktivitäten, die auf einen Wurm
hinweisen.
ScriptStopper™ blockiert bekannte, schädliche Skripts, so dass
diese auf Ihrem Computer nicht ausgeführt werden.
McAfee X-Ray für Windows
McAfee X-Ray erkennt und entfernt Rootkits und andere
Programme, die sich vor Windows verstecken.
Pufferüberlaufschutz
Der Pufferüberlaufschutz schützt Sie vor Pufferüberläufen.
Pufferüberläufe passieren, wenn verdächtige Programme oder
Prozesse versuchen, mehr Daten in einem Puffer (temporärer
Speicher) zu speichern, als Ihr Computer zulässt, wodurch
gültige Daten in nahe gelegenen Puffern beschädigt oder
überschrieben werden.
McAfee SystemGuards
SystemGuards untersucht Ihren Computer auf bestimmte
Verhaltensweisen, die auf Viren, Spyware oder
Hacker-Aktivitäten hinweisen können.
77
79
KAPITEL 14
Verwalten des Virenschutzes
Sie können den Echtzeit-Viren-, Spyware-, SystemGuards- und
Skriptschutz verwalten. Sie können beispielsweise das Scannen
deaktivieren oder die zu scannenden Dateien angeben.
Die erweiterten Optionen können nur von Benutzern mit
Administratorrechten geändert werden.
In diesem Kapitel
Verwenden des Virenschutzes ...................................80
Verwenden des Spyware-Schutzes ............................84
Verwenden von SystemGuards ..................................85
Verwenden von Skriptprüfungen...............................95
Verwenden des E-Mail-Schutzes ...............................96
Verwenden des Instant Messaging-Schutzes............98
80
McAfee VirusScan Plus
Verwenden des Virenschutzes
Wenn der Virenschutz (Echtzeit-Scannen) gestartet wird,
überwacht er Ihrem Computer kontinuierlich auf
Virusaktivitäten. Beim Echtzeit-Scannen werden alle Dateien
gescannt, auf die Sie oder Ihr Computer zugreifen. Wenn der
Virenschutz eine infizierte Datei erkennt, versucht er, die
Infektion zu säubern oder zu entfernen. Wenn eine Datei nicht
gesäubert oder entfernt werden kann, werden Sie in einer
Warnmeldung zum Ausführen weiterer Maßnahmen
aufgefordert.
Verwandte Themen
Grundlegendes zu Sicherheitswarnungen (Seite 111)
Virenschutz deaktivieren
Wenn Sie den Virenschutz deaktivieren, wird Ihr Computer nicht
mehr laufend auf Virenaktivitäten überprüft. Falls Sie den
Virenschutz jedoch deaktivieren müssen, vergewissern Sie sich,
dass keine Verbindung mit dem Internet besteht.
Hinweis: Durch die Deaktivierung des Virenschutzes wird auch
der Spyware-, E-Mail- und Instant Messaging-Echtzeitschutz
deaktiviert.
So deaktivieren Sie den Virenschutz:
1 Klicken Sie im Menü "Erweitert" auf Konfigurieren.
2
Klicken Sie im Konfigurationsbereich auf Computer &
Dateien.
3
Klicken Sie unter Virenschutz auf Aus.
4
Führen Sie im Dialogfeld für die Bestätigung eine der
folgenden Aktionen durch:
Wenn der Virenschutz nach einer bestimmten Zeit wieder
aktiviert werden soll, aktivieren Sie das Kontrollkästchen
Echtzeit-Scan wieder aktivieren nach und wählen Sie
im Menü eine Uhrzeit aus.
Wenn der Virenschutz nicht nach einer bestimmten Zeit
wieder aktiviert werden soll, deaktivieren Sie das
Kontrollkästchen Echtzeit-Scan wieder aktivieren
nach.
Kapitel 14 McAfee VirusScan
5
Klicken Sie auf OK.
Wenn der Echtzeitschutz so konfiguriert ist, dass er beim Start
von Windows automatisch ausgeführt wird, ist Ihr Computer
nach einem Neustart wieder geschützt.
Verwandte Themen
Konfiguration des Echtzeitschutzes (Seite 82)
Aktivieren des Virenschutzes
Der Virenschutz überwacht Ihren Computer kontinuierlich auf
Virusaktivitäten.
So aktivieren Sie den Virenschutz:
1 Klicken Sie im Menü "Erweitert" auf Konfigurieren.
2
Klicken Sie im Fenster "Konfigurieren" auf Computer &
Dateien.
3
Klicken Sie unter Virenschutz auf Ein.
81
82
McAfee VirusScan Plus
Konfigurieren des Echtzeit-Schutzes
Sie haben die Möglichkeit, den Echzeit-Virenschutz zu ändern.
Sie können beispielsweise nur Programmdateien und
-dokumente überprüfen lassen oder das Echtzeit-Scannen beim
Starten von Windows deaktivieren (nicht empfohlen).
Konfiguration des Echtzeitschutzes
Sie können den Echtzeit-Virenschutz bearbeiten. Sie können
beispielsweise festlegen, dass nur Programmdateien und
Dokumente untersucht werden oder dass Echtzeit-Scans beim
Starten von Windows deaktiviert werden (nicht empfohlen).
So konfigurieren Sie den Echtzeitschutz:
1 Klicken Sie im Menü "Erweitert" auf Konfigurieren.
2
Klicken Sie im Konfigurationsbereich auf Computer &
Dateien.
3
Klicken Sie unter Virenschutz auf Erweitert.
4
Aktivieren oder deaktivieren Sie die folgenden
Kontrollkästchen:
Mithilfe von Heuristik auf unbekannte Viren prüfen:
Dateien werden mit Signaturen bekannter Viren
verglichen, um Anzeichen nicht identifizierter Viren zu
erkennen. Diese Option bietet die gründlichste
Überprüfung, ist aber meist zeitaufwändiger als ein
normaler Scan.
Diskettenlaufwerk beim Herunterfahren prüfen: Beim
Herunterfahren Ihres Computers wird Ihr
Diskettenlaufwerk untersucht.
Auf Spyware und potentiell unerwünschte
Programme prüfen: Spyware, Adware und andere
Programme, die potentiell ohne Ihre Erlaubnis Daten
sammeln und übermitteln, werden erkannt und entfernt.
Nachverfolgungs-Cookies suchen und entfernen:
Cookies, die potentiell ohne Ihre Erlaubnis Daten
sammeln und übermitteln, werden erkannt und entfernt.
Ein Cookie identifiziert Benutzer, wenn diese eine
Webseite besuchen.
Netzlaufwerke scannen: Laufwerke, die mit Ihrem
Netzwerk verbunden sind, werden gescannt.
Pufferüberlaufschutz aktivieren: Wenn eine
Pufferüberlaufaktivität erkannt wird, wird sie blockiert,
und Sie werden benachrichtigt.
Echtzeit-Scans starten, wenn Windows gestartet wird
(empfohlen): Der Echtzeitschutz wird bei jedem Start
Ihres Computers aktiviert, auch wenn Sie ihn für eine
Sitzung deaktivieren.
Kapitel 14 McAfee VirusScan
5
6
83
Klicken Sie auf eine der folgenden Schaltflächen:
Alle Dateien (empfohlen): Alle Dateitypen, die Ihr
Computer verwendet, werden gescannt. Mit dieser Option
erhalten Sie die gründlichste Überprüfung.
Nur Programmdateien und Dokumente: Nur
Programmdateien und Dokumente werden gescannt.
Klicken Sie auf OK.
84
McAfee VirusScan Plus
Verwenden des Spyware-Schutzes
Der Spyware-Schutz entfernt Spyware, Adware und andere
potenziell unerwünschte Programme, die Ihre Daten ohne Ihre
Zustimmung sammeln und weiterleiten.
Deaktivieren des Spyware-Schutzes
Wenn Sie den Spyware-Schutz deaktivieren, werden potenziell
unerwünschte Programme, die Ihre Daten ohne Ihre
Zustimmung sammeln und weiterleiten, nicht erkannt.
So deaktivieren Sie den Spyware-Schutz:
1 Klicken Sie im Menü "Erweitert" auf Konfigurieren.
2
Klicken Sie im Fenster "Konfigurieren" auf Computer &
Dateien.
3
Klicken Sie unter Spyware-Schutz auf Aus.
Aktivieren des Spyware-Schutzes
Der Spyware-Schutz entfernt Spyware, Adware und andere
potenziell unerwünschte Programme, die Ihre Daten ohne Ihre
Zustimmung sammeln und weiterleiten.
So aktivieren Sie den Spyware-Schutz:
1 Klicken Sie im Menü "Erweitert" auf Konfigurieren.
2
Klicken Sie im Fenster "Konfigurieren" auf Computer &
Dateien.
3
Klicken Sie unter Spyware-Schutz auf Ein.
Kapitel 14 McAfee VirusScan
85
Verwenden von SystemGuards
SystemGuards erkennt nicht autorisierte Änderungen auf Ihrem
Computer und gibt ggf. eine Warnung aus. Anschließend können
Sie diese Änderungen prüfen und entscheiden, ob Sie sie
zulassen oder nicht.
SystemGuards ist wie folgt kategorisiert.
Programm
SystemGuards für Programme erkennt Änderungen an
Startdateien, Erweiterungen und Konfigurationsdateien.
Windows
SystemGuards für Windows erkennt Änderungen an Ihren
Internet Explorer-Einstellungen, einschließlich der
Browserattribute und Sicherheitseinstellungen.
Browser
SystemGuards für Browser erkennt Änderungen an
Windows-Diensten, Zertifikaten und Konfigurationsdateien.
Deaktivieren von SystemGuards
Wenn Sie SystemGuards deaktivieren, werden nicht autorisierte
Änderungen an Ihrem Computer nicht erkannt.
So deaktivieren Sie alle SystemGuards:
1 Klicken Sie im Menü "Erweitert" auf Konfigurieren.
2
Klicken Sie im Fenster "Konfigurieren" auf Computer &
Dateien.
3
Klicken Sie unter SystemGuard auf Aus.
Aktivieren von SystemGuards
SystemGuards erkennt nicht autorisierte Änderungen auf Ihrem
Computer und gibt ggf. eine Warnung aus.
So aktivieren Sie SystemGuards:
1 Klicken Sie im Menü "Erweitert" auf Konfigurieren.
2
Klicken Sie im Fenster "Konfigurieren" auf Computer &
Dateien.
3
Klicken Sie unter SystemGuard auf Ein.
86
McAfee VirusScan Plus
Konfigurieren von SystemGuards
Sie haben die Möglichkeit, SystemGuards zu konfigurieren. Sie
können für jede erkannte Änderung festlegen, ob Sie
benachrichtigt werden möchten und das Ereignis protokolliert,
nur das Ereignis protokolliert oder SystemGuard deaktiviert
werden soll.
Konfigurieren von SystemGuards
Sie haben die Möglichkeit, SystemGuards zu konfigurieren. Sie
können für jede erkannte Änderung festlegen, ob Sie
benachrichtigt werden möchten und das Ereignis protokolliert,
nur das Ereignis protokolliert oder SystemGuard deaktiviert
werden soll.
So konfigurieren Sie SystemGuards:
1 Klicken Sie im Menü "Erweitert" auf Konfigurieren.
2
Klicken Sie im Fenster "Konfigurieren" auf Computer &
Dateien.
3
Klicken Sie unter SystemGuard-Schutz auf Erweitert.
4
Klicken Sie in der SystemGuards-Liste auf eine Kategorie, um
eine Liste der zugeordneten SystemGuards und deren Status
anzuzeigen.
5
Klicken Sie auf den Namen eines SystemGuard.
6
Unter Details finden Sie Informationen zu SystemGuard.
7
Führen Sie unter Ich möchte einen der folgenden Schritte
aus:
8
Klicken Sie auf Warnungen anzeigen, wenn Sie
benachrichtigt werden möchten, wenn eine Änderung
eintritt und das Ereignis protokolliert wird.
Klicken Sie auf Änderungen nur protokollieren, wenn
beim Erkennen einer Änderung keine Aktion ausgeführt
werden soll. Die Änderung wird nur protokolliert.
Klicken Sie auf Diesen SystemGuard deaktivieren, um
den SystemGuard zu deaktivieren. Sie werden im Fall
einer Änderung weder benachrichtigt, noch wird das
Ereignis protokolliert.
Klicken Sie auf OK.
Kapitel 14 McAfee VirusScan
87
Grundlegendes zu SystemGuards
SystemGuards erkennt nicht autorisierte Änderungen auf Ihrem
Computer und gibt ggf. eine Warnung aus. Anschließend können
Sie diese Änderungen prüfen und entscheiden, ob Sie sie
zulassen oder nicht.
SystemGuards ist wie folgt kategorisiert.
Programm
SystemGuards für Programme erkennt Änderungen an
Startdateien, Erweiterungen und Konfigurationsdateien.
Windows
SystemGuards für Windows erkennt Änderungen an Ihren
Internet Explorer-Einstellungen, einschließlich der
Browserattribute und Sicherheitseinstellungen.
Browser
SystemGuards für Browser erkennt Änderungen an
Windows-Diensten, Zertifikaten und Konfigurationsdateien.
Allgemeines zu SystemGuards für Programme
SystemGuards für Programme erkennt folgende Elemente:
ActiveX-Installationen
Erkennt ActiveX-Programme, die über Internet Explorer
heruntergeladen wurden. ActiveX-Programme werden von
Websites heruntergeladen und auf dem Computer im Verzeichnis
"C:\Windows\Downloaded Program Files" oder
"C:\Windows\Temp\Temporary Internet Files" gespeichert.
Zudem werden Sie in der Registrierung anhand ihrer CLSID (die
lange Zahlenfolge zwischen den geschweiften Klammern)
identifiziert.
Internet Explorer verwendet viele legitime ActiveX-Programme.
Wenn Sie ein ActiveX-Programm nicht für vertrauenswürdig
halten, können Sie es löschen, ohne dass dies Folgen für den
Betrieb des Computers hat. Wenn Sie dieses Programm zu einem
späteren Zeitpunkt wieder benötigen, lädt Internet Explorer es
beim nächsten Mal herunter, wenn Sie eine Website öffnen, für
die das Programm erforderlich ist.
88
McAfee VirusScan Plus
Startelemente
Überwacht Änderungen an den Start-Registrierungschlüsseln
und -ordnern. In den Start-Registrierungsschlüsseln der
Windows-Registrierung und in den Startordnern im Startmenü
werden die Pfade zu Programmen auf Ihrem Computer
gespeichert. Die dort aufgeführten Programme werden beim
Start von Windows geladen. Spyware oder andere potenziell
unerwünschte Programme versuchen häufig zu starten, wenn
Windows gestartet wird.
Windows Shell Execute Hooks
Überwacht Änderungen an der Liste der Programme, die in
"explorer.exe" geladen werden. Ein Shell Execute Hook ist ein
Programmm, das sich in die Windows-Shell von "explorer.exe"
lädt. Ein Shell Execute Hook-Programm empfängt alle auf einem
Computer ausgeführten Befehle. Jedes in die explorer.exe-Shell
geladene Programm kann vor dem tatsächlichen Start eines
weiteren Programms einen zusätzlichen Task ausführen.
Spyware oder andere potenziell unerwünschte Programme
können Shell Execute Hooks verwenden, um das Ausführen von
Sicherheitsprogrammen zu verhindern.
Shell Service Object Delay Load
Überwacht Änderungen an Dateien, die im
Registrierungsschlüssel "ShellServiceObjectDelayLoad"
aufgelistet sind. Diese Dateien werden beim Starten des
Computers von der Datei "explorer.exe" geladen. Da
"explore.exe" die Shell des Computers ist, wird sie immer
gestartet und lädt die unter diesem Registrierungsschlüssel
aufgelisteten Dateien. Diese Dateien werden beim Startvorgang
so frühzeitig geladen, dass der Benutzer nicht eingreifen kann.
Kapitel 14 McAfee VirusScan
89
Info zu Windows SystemGuards
Windows SystemGuards finden die folgenden Elemente:
Kontextmenü-Handler
Verhindert nicht genehmigte Änderungen der
Windows-Kontextmenüs. Mittels dieser Menüs können Sie mit
einem Klick der rechten Maustaste bestimmte Aktionen für diese
Datei ausführen.
AppInit DLLs
Verhindert nicht genehmigte Änderungen oder Erweiterungen
der AppInit.DLLs von Windows. Der Registrierungswert
AppInit_DLLs enthält eine Liste der Dateien, die beim Laden der
Datei user32.dll geladen werden. Dateien im Wert AppInit_DLLs
werden ganz am Anfang der Windows-Startroutine geladen,
wodurch möglicherweise schädliche DLLs verborgen werden,
bevor ein Eingriff durch den Benutzer möglich ist.
Windows-Hostsdatei
Überwacht Änderungen an der Hostsdatei Ihres Computers. Ihre
Hostsdatei wird zur Umleitung bestimmter Domänennamen an
bestimmte IP-Adressen verwendet. Wenn Sie beispielsweise die
Website www.beispiel.com besuchen, prüft der Browser die
Hostsdatei, findet einen Eintrag für beispiel.com und verweist auf
die IP-Adresse dieser Domäne. Einige Spyware-Programme
versuchen, die Hostsdatei zu ändern, um den Browser zu einer
anderen Website weiterzuleiten oder um zu verhindern, dass
Software ordnungsgemäß aktualisiert wird.
Winlogon-Shell
Überwacht die Winlogon-Shell. Diese Shell wird automatisch
geladen, wenn sich ein Benutzer bei Windows anmeldet. Bei
dieser Shell handelt es sich um die Hauptbenutzeroberfläche
(UI), die zur Verwaltung von Windows verwendet wird. In der
Regel handelt es sich hierbei um den Windows-Explorer
(explorer.exe). Die Windows-Shell kann jedoch leicht so geändert
werden, dass sie auf ein anderes Programm verweist. In diesem
Fall wird jedes Mal, wenn sich ein Benutzer anmeldet, ein
anderes Programm als die Windows-Shell gestartet.
90
McAfee VirusScan Plus
Windows-Anmeldung - Benutzerinitialisierung
Überwacht Änderungen an den Benutzereinstellungen der
Windows-Anmeldung. Der Schlüssel HKLM\Software\Microsoft
WindowsNT\CurrentVersion\Winlogon\Userinit legt fest,
welches Programm gestartet wird, sobald sich ein Benutzer bei
Windows anmeldet. Das Standardprogramm stellt das Profil, die
Schriftarten, die Farben und andere Einstellungen für den
Benutzernamen wieder her. Spyware und andere potentiell
unerwünschte Programme können versuchen, sich selbst zu
starten, indem sie sich selbst zu diesem Schlüssel hinzufügen.
Windows-Protokolle
Überwacht Änderungen an den Netzwerkprotokollen. Einige
Spyware-Programme oder andere potentiell unerwünschte
Programme übernehmen die Steuerung darüber, wie der
Computer Informationen sendet und empfängt. Dies wird über
die Windows-Protokollfilter und -handler erreicht.
Aufgesetzte Winsock-Dienstanbieter
Überwacht Layered Service Providers (LSPs), die Ihre Daten über
das Netzwerk abrufen und sie ändern oder umleiten können.
Legitime LSPs umfassen Software für Kindersicherungen,
Firewalls und andere Sicherheitsprogramme. Spyware kann LSPs
verwenden, um Ihre Internetaktivitäten zu überwachen und Ihre
Daten zu bearbeiten. Um die Neuinstallation des Betriebssystems
zu vermeiden, sollten Sie McAfee-Programme für das
automatische Entfernen von Spyware und schadhaften LSPs
verwenden.
Windows-Shell-Öffnungsbefehle
Verhindert Änderungen an den Öffnungsbefehlen der
Windows-Shell (explore.exe). Shellöffnungsbefehle ermöglichen
es einem bestimmten Programm, jedes Mal ausgeführt zu
werden, wenn ein bestimmter Dateityp ausgeführt wird. Ein
Wurm kann beispielsweise versuchen, jedes Mal ausgeführt zu
werden, wenn eine EXE-Anwendung ausgeführt wird.
Gemeinsam verwendeter Taskplaner
Überwacht den Registrierungsschlüssel für den gemeinsam
verwendeten Taskplaner, der eine Liste mit Programmen enthält,
die beim Starten von Windows ausgeführt werden. Einige
Spyware-Programme oder andere potentiell unerwünschte
Programme ändern diesen Schlüssel und fügen sich ohne Ihre
Erlaubnis selbst zur Liste hinzu.
Kapitel 14 McAfee VirusScan
91
Windows Messenger-Dienst
Überwacht den Windows Messenger-Dienst, der eine nicht
dokumentierte Funktion von Windows Messenger ist, mit der
Benutzer Popupmeldungen senden können. Einige
Spyware-Programme oder andere potentiell unerwünschte
Programme versuchen, den Dienst zu aktivieren und
unerwünschte Werbung zu senden. Der Dienst kann auch durch
Ausnutzen einer bekannten Sicherheitslücke bei remote
ausgeführtem Code missbraucht werden.
Windows-Datei Win.ini
Die Datei Win.ini ist eine textbasierte Datei, die eine Liste der
Programme enthält, die nach dem Starten von Windows
ausgeführt werden sollen. Die Syntax zum Laden dieser
Programme dient in dieser Datei zur Unterstützung älterer
Windows-Versionen. Die meisten Programme verwenden zum
Laden von Programmen nicht die Datei Win.ini: Einige
Spyware-Programme oder andere potentiell unerwünschte
Programme sind jedoch so konzipiert, dass sie sich diese
Legacysyntax zunutze machen und beim Starten von Windows
selbst laden.
92
McAfee VirusScan Plus
Info zu Browser-SystemGuards
Windows SystemGuards finden die folgenden Elemente:
Browserhilfsobjekte
Überwacht Zusätze zu Browserhilfsobjekten (BHOs). Bei BHOs
handelt es sich um Programme, die als Internet Explorer-Plugins
fungieren. Spyware und Programme, die Ihren Browser
missbrauchen, verwenden BHOs häufig, um Werbung
anzuzeigen oder um Ihre Surfgewohnheiten zu verfolgen. BHOs
werden auch von vielen legitimen Programmen verwendet, wie z.
B. von gewöhnlichen Symbolleisten zum Suchen.
Internet Explorer-Leisten
Überwacht Änderungen, die an der Programmliste der Internet
Explorer-Leiste vorgenommen werden. Bei Explorer-Leisten
handelt es sich um Bereiche wie beispielsweise die Such-,
Favoriten- oder Verlaufsbereiche, die in Internet Explorer (IE)
oder Windows-Explorer angezeigt werden.
Internet Explorer-Plugins
Verhindert, dass Spyware Internet Explorer-Plugins installiert.
Bei Internet Explorer-Plugins handelt es sich um
Software-Addons, die beim Starten von Internet Explorer geladen
werden. Spyware verwendet Internet Explorer-Plugins häufig, um
Werbung anzuzeigen oder um Ihre Surfgewohnheiten zu
verfolgen. Legitime Plugins fügen Funktionen zu Internet
Explorer hinzu.
Internet Explorer-ShellBrowser
Überprüft Änderungen an Ihrer Internet
Explorer-ShellBrowser-Instanz. Der Internet
Explorer-ShellBrowser enthält Informationen und Einstellungen
über eine Instanz von Internet Explorer. Falls diese Einstellungen
geändert werden oder ein neuer ShellBrowser hinzugefügt wird,
kann dieser ShellBrowser die Steuerung von Internet Explorer
vollständig übernehmen und Funktionen wie beispielsweise
Symbolleisten, Menüs und Schaltflächen hinzufügen.
Kapitel 14 McAfee VirusScan
93
Internet Explorer-Webbrowser
Überprüft Änderungen an Ihrer Internet
Explorer-Webbrowser-Instanz. Der Internet
Explorer-Webbrowser enthält Informationen und Einstellungen
über eine Instanz von Internet Explorer. Falls diese Einstellungen
geändert werden oder ein neuer Webbrowser hinzugefügt wird,
kann dieser Webbrowser die Steuerung von Internet Explorer
vollständig übernehmen und Funktionen wie beispielsweise
Symbolleisten, Menüs und Schaltflächen hinzufügen.
Internet Explorer-URL-Suchhooks
Überwacht Änderungen, die am Internet
Explorer-URL-Suchhook vorgenommen werden. URL-Suchhooks
werden verwendet, wenn Sie eine Adresse im Adressfeld des
Browsers ohne Verwendung von Protokollen (z. B. http:// oder
ftp://) eingeben. Wenn Sie eine solche Adresse eingeben, kann
der Browser URL-Suchhooks zum Durchsuchen des Internets
nach der von Ihnen eingegebenen Adresse verwenden.
Internet Explorer-URLs
Überwacht Änderungen an den voreingestellten URLs von
Internet Explorer. Dadurch wird verhindert, dass Spyware oder
andere potentiell unerwünschte Programme Ihre
Browser-Einstellungen ohne Ihre Zustimmung ändern.
Internet Explorer-Beschränkungen
Überwacht Internet Explorer-Beschränkungen, die es dem
Computeradministrator ermöglichen, Benutzer daran zu
hindern, die Startseite bzw. andere Optionen in Internet Explorer
zu ändern. Diese Optionen sollten nur aktiviert sein, wenn sie der
Administrator absichtlich festgelegt hat.
Internet Explorer-Sicherheitszonen
Überwacht Internet Explorer-Sicherheitszonen. Internet Explorer
verfügt über vier vordefinierte Sicherheitszonen: Internet, lokales
Intranet, vertrauenswürdige Sites und eingeschränkte Sites. Jede
Sicherheitszone besitzt ihre eigene Sicherheitseinstellung, die
vordefiniert ist oder vom Benutzer angepasst werden kann.
Sicherheitszonen sind ein Ziel von einigen Spyware-Programmen
oder anderen potentiell unerwünschten Programmen, da diese
Programme durch das Herabsetzen der Sicherheitsstufe
Sicherheitswarnungen umgehen und unerkannt handeln
können.
94
McAfee VirusScan Plus
Internet Explorer - Vertrauenswürdige Sites
Überwacht die vertrauenswürdigen Sites von Internet Explorer.
Die Liste der vertrauenswürdigen Sites ist ein Verzeichnis der
Websites, die Sie als vertrauenswürdig eingestuft haben. Diese
Liste ist das Ziel von einigen Spyware-Programmen oder anderen
potentiell unerwünschten Programmen, da verdächtige Sites
damit ohne Ihre Erlaubnis im Vorhinein als vertrauenswürdig
eingestuft werden können.
Internet Explorer-Richtlinie
Überwacht die Internet Explorer-Richtlinien. Diese Einstellungen
werden normalerweise von Systemadministratoren verwendet,
können aber durch Spyware missbraucht werden. Änderungen
können verhindern, dass Sie eine andere Startseite festlegen,
oder bewirken, dass Registerkarten im Dialogfeld
"Internetoptionen" im Menü "Extras" nicht angezeigt werden.
Kapitel 14 McAfee VirusScan
95
Verwenden von Skriptprüfungen
Ein Skript kann Dateien erstellen, kopieren oder löschen. Es kann
zudem die Windows-Registrierung öffnen.
Die Skriptprüfung verhindern automatisch, dass gefährliche
Skripts auf Ihrem Computer ausgeführt werden.
Skriptprüfungen deaktivieren
Wenn Sie Skriptprüfungen deaktivieren, wird das Ausführen
verdächtiger Skripts nicht erkannt.
So deaktivieren Sie Skriptprüfungen:
1 Klicken Sie im Menü "Erweitert" auf Konfigurieren.
2
Klicken Sie im Fenster "Konfigurieren" auf Computer &
Dateien.
3
Klicken Sie unter Skriptptüfung auf Aus.
Prüfskripte aktivieren
Die Skriptptüfung gibt eine Warnmeldung aus, wenn die
Ausführung eines Skripts dazu führt, dass Dateien erstellt, kopiert
oder gelöscht werden, oder dass Ihre Windows-Registrierung
geöffnet wird.
So aktivieren Sie Skriptprüfungen:
1 Klicken Sie im Menü "Erweitert" auf Konfigurieren.
2
Klicken Sie im Fenster "Konfigurieren" auf Computer &
Dateien.
3
Klicken Sie unter Skriptptüfung auf Ein.
96
McAfee VirusScan Plus
Verwenden des E-Mail-Schutzes
Der E-Mail-Schutz erkennt und blockiert Bedrohungen in
eingehenden (POP3) und ausgehenden (SMTP)
E-Mail-Nachrichten und Anhängen. Dazu gehören Viren,
Trojaner, Würmer, Spyware, Adware und andere Bedrohungen.
E-Mail-Schutz deaktivieren
Wenn Sie den E-Mail-Schutz deaktivieren, werden potenzielle
Bedrohungen in eingehenden (POP3) und ausgehenden (SMTP)
E-Mail-Nachrichten und Anhängen nicht erkannt.
So deaktivieren Sie den E-Mail-Schutz:
1 Klicken Sie im Menü "Erweitert" auf Konfigurieren.
2
Klicken Sie im Fenster "Konfigurieren" auf E-Mail & IM.
3
Klicken Sie unter E-Mail-Schutz auf Aus.
E-Mail-Schutz aktivieren
Der E-Mail-Schutz erkennt Bedrohungen in eingehenden (POP3)
und ausgehenden (SMTP) E-Mail-Nachrichten und Anhängen.
So aktivieren Sie den E-Mail-Schutz:
1 Klicken Sie im Menü "Erweitert" auf Konfigurieren.
2
Klicken Sie im Fenster "Konfigurieren" auf E-Mail & IM.
3
Klicken Sie unter E-Mail-Schutz auf Ein.
Kapitel 14 McAfee VirusScan
E-Mail-Schutz konfigurieren
Mit Hilfe der Optionen für den E-Mail-Schutz können sie einund ausgehende Nachrichten und Würmer prüfen. Würmer
replizieren und verbrauchen Systemressourcen, wodurch die
Leistung reduziert bzw. Tasks verlangsamt werden. Würmer
können Kopien von sich selbst über E-Mail-Nachrichten
verbreiten. Sie können beispielsweise versuchen,
E-Mail-Nachrichten an Personen in Ihrem Adressbuch
weiterzuleiten.
E-Mail-Schutz konfigurieren
Mit Hilfe der Optionen für den E-Mail-Schutz können sie einund ausgehende Nachrichten und Würmer prüfen.
So konfigurieren Sie den E-Mail-Schutz:
1 Klicken Sie im Menü "Erweitert" auf Konfigurieren.
2
Klicken Sie im Fenster "Konfigurieren" auf E-Mail & IM.
3
Klicken Sie unter E-Mail-Schutz auf Erweitert.
4
Aktivieren oder deaktivieren Sie die folgenden
Kontrollkästchen:
5
Eingehende E-Mail-Nachrichten überprüfen
Eingehende (POP3) Nachrichten werden auf potenzielle
Bedrohungen geprüft.
Ausgehende E-Mail-Nachrichten überprüfen:
Ausgehende (SMTP) Nachrichten werden auf potenzielle
Bedrohungen geprüft.
WormStopper aktivieren: WormStopper blockiert
Würmer in E-Mail-Nachrichten.
Klicken Sie auf OK.
97
98
McAfee VirusScan Plus
Verwenden des Instant Messaging-Schutzes
Der Instant Messaging-Schutz erkennt Bedrohungen in
Anhängen von eingehenden Instant Messaging-Nachrichten.
Instant Messaging-Schutz deaktivieren
Wenn Sie den Instant Messaging-Schutz deaktivieren, werden
Bedrohungen in Anhängen von eingehenden Instant
Messaging-Nachrichten nicht erkannt.
So deaktivieren Sie den Instant Messaging-Schutz:
1 Klicken Sie im Menü "Erweitert" auf Konfigurieren.
2
Klicken Sie im Fenster "Konfigurieren" auf E-Mail & IM.
3
Klicken Sie unter Instant Messaging-Schutz auf Aus.
Instant Messaging-Schutz aktivieren
Der Instant Messaging-Schutz erkennt Bedrohungen in
Anhängen von eingehenden Instant Messaging-Nachrichten.
So aktivieren Sie den Instant Messaging-Schutz:
1 Klicken Sie im Menü "Erweitert" auf Konfigurieren.
2
Klicken Sie im Fenster "Konfigurieren" auf E-Mail & IM.
3
Klicken Sie unter Instant Messaging-Schutz auf Ein.
99
KAPITEL 15
Manuelles Prüfen des
Computers
Sie können Festplatten, Disketten sowie einzelne Dateien und
Ordner nach Viren und anderen Bedrohungen durchsuchen.
Wenn VirusScan eine verdächtige Datei findet, versucht es
automatisch, die Datei zu bereinigen, sofern es sich dabei nicht
um ein potenziell unerwünschtes Programm handelt. Wenn
VirusScan die Datei nicht bereinigen kann, können Sie die Datei
isolieren oder löschen.
In diesem Kapitel
Manuelles Scannen.....................................................100
100
McAfee VirusScan Plus
Manuelles Scannen
Sie können die Überprüfung jederzeit manuell ausführen. Wenn
Sie VirusScan beispielsweise gerade installiert haben, können Sie
eine Überprüfung ausführen, um sicherzustellen, dass auf Ihrem
Computer keine Viren oder andere Bedrohungen vorhanden
sind. Wenn Sie die Echtzeit-Überprüfung deaktiviert haben,
können Sie eine Überprüfung durchführen, um sicherzustellen,
dass Ihr Computer noch sicher ist.
Überpüfung unter Verwendung der
Einstellungen für das manuelle Prüfen
Bei diesem Scantyp werden die von Ihnen festgelegten
Einstellungen für die manuelle Prüfung verwendet. VirusScan
prüft den Inhalt komprimierter Dateien (.zip, .cab usw.), zählt
eine komprimierte Datei jedoch als eine Datei. Die Anzahl der
durchsuchten Dateien kann auch variieren, wenn Sie seit der
letzten Überprüfung Ihre temporären Internetdateien gelöscht
haben.
So führen Sie die Überpüfung unter Verwendung der
Einstellungen für das manuelle Prüfen aus:
1 Klicken Sie im Menü "Grundlagen" auf Scannen. Wenn das
Scannen abgeschlossen ist, werden in einer
Zusammenfassung die Anzahl der geprüften und erkannten
Elemente sowie der Zeitpunkt der letzten Prüfung angezeigt.
2
Klicken Sie auf Fertig stellen.
Verwandte Themen
Konfigurieren manueller Prüfungen (Seite 102)
Kapitel 15 McAfee VirusScan
101
Scan ohne Verwendung Ihrer Einstellungen für
manuelle Scans
Dieser Scan verwendet nicht die von Ihnen festgelegten
Einstellungen für manuelle Scans. VirusScan scannt den Inhalt
komprimierter Dateien (.zip, .cab etc.), und zählt dabei eine
komprimierte Datei als eine Datei. Die Anzahl der durchsuchten
Dateien kann auch variieren, wenn Sie seit der letzten
Überprüfung Ihre temporären Internetdateien gelöscht haben.
So führen Sie einen Scan ohne Verwendung Ihrer
Einstellungen für manuelle Scans durch:
1 Klicken Sie im Menü "Erweitert" auf Home.
2
Klicken Sie im Home-Bereich auf Prüfen.
3
Aktivieren Sie unter Zu scannende Bereiche die
Kontrollkästchen neben den Dateien, Ordnern und
Laufwerken, die gescannt werden sollen.
4
Aktivieren Sie unter Optionen die Kontrollkästchen neben
den Dateitypen, die gescannt werden sollen.
5
Klicken Sie auf Jetzt scannen. Wenn der Scan beendet ist,
wird eine Zusammenfassung angezeigt, in der die Anzahl der
gescannten und erkannten Elemente sowie die Anzahl der
gesäuberten Elemente und das Datum des letzten Scan
angezeigt werden.
6
Klicken Sie auf Fertig stellen.
Hinweis: Diese Optionen werden nicht gespeichert.
Scannen in Windows Explorer
Sie können ausgewählte Dateien, Ordner oder Laufwerke in
Windows Explorer auf Viren und andere Bedrohungen hin
überprüfen.
So durchsuchen Sie Dateien im Windows Explorer:
1 Öffnen Sie Windows Explorer.
2
Klicken Sie mit der rechten Maustaste auf das Laufwerk, den
Ordner oder die Datei, die überprüft werden soll, und klicken
Sie dann auf Scannen. Zur Gewährleistung einer
umfassenden Prüfung sind alle Standard-Prüfoptionen
ausgewählt.
102
McAfee VirusScan Plus
Konfigurieren manueller Prüfungen
Bei der manuellen oder geplanten Prüfung können Sie die zu
prüfenden Dateitypen, die zu prüfenden Speicherorte und den
Zeitpunkt der Prüfungen festlegen.
Konfigurieren der zu prüfenden Dateitypen
Sie können die zu prüfenden Dateitypen konfigurieren.
So konfigurieren Sie die zu prüfenden Dateitypen:
1 Klicken Sie im Menü "Erweitert" auf Konfigurieren.
2
Klicken Sie im Fenster "Konfigurieren" auf Computer &
Dateien.
3
Klicken Sie unter Virenschutz auf Erweitert.
4
Klicken Sie im Fenster "Virenschutz" auf Manueller Scan.
5
Aktivieren oder deaktivieren Sie die folgenden
Kontrollkästchen:
6
Mithilfe der Heuristik auf unbekannte Viren prüfen:
Die Dateien werden mit Signaturen bekannter Viren
verglichen, um Hinweise auf nicht identifizierte Viren zu
erkennen. Diese Option bietet die gründlichste
Überprüfung, ist aber meist zeitaufwendiger als eine
normale Überprüfung.
ZIP-Dateien und anderen Archivdateien prüfen:
Erkennt und entfernt Viren in .zip- und anderen
Archivdateien. Manchmal werden Viren in eine ZIP-Datei
eingesetzt und diese ZIP-Datei anschließend in eine
andere ZIP-Datei eingefügt, um Anti-Virus-Scanner zu
umgehen.
Auf Spyware und potenziell unerwünschte
Programme prüfen: Spyware, Adware und andere
Programme, die Ihre Daten ohne Ihre Zustimmung
sammeln und weiterleiten, werden erkannt und entfernt.
Nachverfolgungs-Cookies suchen und entfernen:
Cookies, die Ihre Daten ohne Ihre Zustimmung sammeln
und weiterleiten, werden erkannt und entfernt. Ein Cookie
identifiziert Benutzer, wenn diese eine Webseite
besuchen.
Auf Rootkits und andere Stealth-Programme prüfen:
Erkennt und entfernt alle Rootkit- und andere
Programme, die sich vor Windows verbergen.
Klicken Sie auf eine der folgenden Schaltflächen:
Alle Dateien (empfohlen): Jeder aus dem Computer
verwendete Dateityp wird geprüft. Mit dieser Option
erhalten Sie die gründlichste Überprüfung.
Nur Programmdateien und Dokumente: Es werden nur
Programmdateien und Dokumente geprüft.
Kapitel 15 McAfee VirusScan
7
103
Klicken Sie auf OK.
Konfigurieren der zu prüfenden Speicherorte
Sie können die zu prüfenden Speicherorte für manuelle oder
geplante Prüfungen konfigurieren.
So konfigurieren Sie den zu prüfenden Speicherort:
1 Klicken Sie im Menü "Erweitert" auf Konfigurieren.
2
Klicken Sie im Fenster "Konfigurieren" auf Computer &
Dateien.
3
Klicken Sie unter Virenschutz auf Erweitert.
4
Klicken Sie im Fenster "Virenschutz" auf Manueller Scan.
5
Wählen Sie unter Zu prüfender Standard-Speicherort die
zu prüfenden Dateien, Ordner und Laufwerke aus.
Um eine möglichst umfassende Prüfung zu gewährleisten,
wählen Sie die Option Kritische Dateien.
6
Klicken Sie auf OK.
Planen von Prüfungen
Sie können Prüfungen planen, um Ihren Computer zu
festgelegten Intervallen umfassend auf Viren und andere
Bedrohungen zu prüfen.
So planen Sie eine Prüfung:
1 Klicken Sie im Menü "Erweitert" auf Konfigurieren.
2
Klicken Sie im Fenster "Konfigurieren" auf Computer &
Dateien.
3
Klicken Sie unter Virenschutz auf Erweitert.
4
Klicken Sie im Fenster "Virenschutz" auf Geplanter Scan.
5
Stellen Sie sicher, dass Planmäßige Überprüfung
aktivieren ausgewählt ist.
6
Aktivieren Sie das Kontrollkästchen neben dem Wochentag,
an dem die Prüfung ausgeführt werden soll.
7
Klicken Sie zum Angeben einer Startzeit in der Liste der
Startzeiten auf einen Wert.
8
Klicken Sie auf OK.
Tipp: Um den Standardzeitplan zu verwenden, klicken Sie auf
Zurücksetzen.
105
KAPITEL 16
Verwalten von VirusScan
Sie können Elemente aus den Listen mit vertrauenswürdigen
Elementen löschen, unter Quarantäne gestellte Programme,
Cookies und Dateien verwalten, Ereignisse und Protokolle
anzeigen und McAfee verdächtige Aktivitäten melden.
In diesem Kapitel
Verwalten vertrauenswürdiger Listen .......................106
Verw. isolierter Programme, Cookies und Dateien ..107
Anzeigen zuletzt aufg. Ereignisse und Protokolle.....109
Autom. Melden anonymer Informationen................110
Grundlegendes zu Sicherheitswarnungen ................111
106
McAfee VirusScan Plus
Verwalten vertrauenswürdiger Listen
Wenn Sie einem SystemGuard, Programm, Pufferüberlauf oder
E-Mail-Programm vertrauen, wird das Element einer Liste
vertrauenswürdiger Elemente hinzugefügt, so dass das Element
nicht mehr erkannt wird.
Wenn Sie einem Programm versehentlich vertrauen oder wenn
ein Programm erkannt werden soll, müssen Sie es aus dieser Liste
entfernen.
Verwalten vertrauenswürdiger Listen
Wenn Sie einem SystemGuard, Programm, Pufferüberlauf oder
E-Mail-Programm vertrauen, wird das Element einer Liste
vertrauenswürdiger Elemente hinzugefügt, so dass das Element
nicht mehr erkannt wird.
Wenn Sie einem Programm versehentlich vertrauen oder wenn
ein Programm erkannt werden soll, müssen Sie es aus dieser Liste
entfernen.
So entfernen Sie Elemente aus den Listen mit
vertrauenswürdigen Elementen:
1 Klicken Sie im Menü "Erweitert" auf Konfigurieren.
2
Klicken Sie im Fenster "Konfigurieren" auf Computer &
Dateien.
3
Klicken Sie unter Virenschutz auf Erweitert.
4
Klicken Sie im Fenster "Virenschutz" auf Listen mit
vertrauenswürdigen Elementen.
5
Wählen Sie in der Liste ein vertrauenswürdiges Objekt des
Typs SystemGuard, Programm, Pufferüberlauf oder
E-Mail-Programm aus, um dessen Elemente und ihren
Vertrauensstatus anzuzeigen.
6
Unter Details finden Sie Informationen zu diesem Element.
7
Klicken Sie unter Ich möchte auf eine Aktion.
8
Klicken Sie auf OK.
Kapitel 16 McAfee VirusScan
107
Verw. isolierter Programme, Cookies und Dateien
Unter Quarantäne gestellte Programme, Cookies und Dateien
können wiederhergestellt, gelöscht oder zur Analyse an McAfee
gesendet werden.
Wiederherstellen von unter Quarantäne
gestellten Programmen, Cookies und Dateien
Falls erforderlich, können Sie Programme, Cookies und Dateien,
die unter Quarantäne gestellt wurden, wiederherstellen.
So stellen Sie unter Quarantäne gestellte Programme,
Cookies und Dateien wieder her:
1 Klicken Sie im Menü "Erweitert" auf Wiederherstellen.
2
Klicken Sie im Fenster "Wiederherstellen" auf Programme
und Cookies oder Dateien.
3
Wählen Sie die unter Quarantäne gestellten Programme,
Cookies oder Dateien aus, die wiederhergestellt werden
sollen.
4
Weitere Informationen zu einem unter Quarantäne gestellten
Virus erhalten Sie, wenn Sie unter Details auf seinen
Erkennungsnamen klicken. Zusammen mit der
Virenbeschreibung wird die Virenbibliothek angezeigt.
5
Klicken Sie unter Ich möchte auf Wiederherstellen.
Entfernen von unter Quarantäne gestellten
Programmen, Cookies und Dateien
Sie können unter Quarantäne gestellte Programme, Cookies und
Dateien entfernen.
So entfernen Sie unter Quarantäne gestellte Programme,
Cookies und Dateien:
1 Klicken Sie im Menü "Erweitert" auf Wiederherstellen.
2
Klicken Sie im Fenster "Wiederherstellen" auf Programme
und Cookies oder Dateien.
3
Wählen Sie die unter Quarantäne gestellten Programme,
Cookies oder Dateien aus, die wiederhergestellt werden
sollen.
4
Weitere Informationen zu einem unter Quarantäne gestellten
Virus erhalten Sie, wenn Sie unter Details auf seinen
Erkennungsnamen klicken. Zusammen mit der
Virenbeschreibung wird die Virenbibliothek angezeigt.
5
Klicken Sie unter Ich möchte auf Entfernen.
108
McAfee VirusScan Plus
Unter Quarantäne gestellte Programme, Cookies
und Dateien an McAfee senden
Sie können unter Quarantäne gestellte Programme, Cookies und
Dateien zur Analyse an McAfee senden.
Hinweis: Wenn die unter Quarantäne gestellte Datei, die Sie
senden möchten, die maximal zulässige Größe überschreitet,
kann die Datei abgelehnt werden. In den meisten Fällen ist dies
jedoch nicht der Fall.
So senden Sie unter Quarantäne gestellte Programme
oder Dateien an McAfee:
1 Klicken Sie im Menü "Erweitert" auf Wiederherstellen.
2
Klicken Sie im Fenster "Wiederherstellen" auf Programme
und Cookies oder Dateien.
3
Wählen Sie die unter Quarantäne gestellten Programme,
Cookies oder Dateien aus, die an McAfee gesendet werden
sollen.
4
Weitere Informationen zu einem unter Quarantäne gestellten
Virus erhalten Sie, wenn Sie unter Details auf seinen
Erkennungsnamen klicken. Zusammen mit der
Virenbeschreibung wird die Virenbibliothek angezeigt.
5
Klicken Sie unter Ich möchte auf An McAfee senden.
Kapitel 16 McAfee VirusScan
109
Anzeigen zuletzt aufg. Ereignisse und Protokolle
Unter "Zuletzt aufgetretene Ereignisse" und "Protokolle" werden
Ereignisse zu allen installierten McAfee-Produkten angezeigt.
Unter "Zuletzt aufgetretene Ereignisse" können Sie die letzten 30
signifikanten Ereignisse sehen, die auf Ihrem Computer
aufgetreten sind. Sie können blockierte Programme
wiederherstellen, die Echtzeitprüfung neu aktivieren und
Pufferüberläufen vertrauen.
Außerdem können sie Protokolle anzeigen, in denen alle
Ereignisse der letzten 30 Tage aufgezeichnet werden.
Ereignisse anzeigen
Unter "Zuletzt aufgetretene Ereignisse" können Sie die letzten 30
signifikanten Ereignisse sehen, die auf Ihrem Computer
aufgetreten sind. Sie können blockierte Programme
wiederherstellen, die Echtzeitprüfung neu aktivieren und
Pufferüberläufen vertrauen.
So zeigen Sie Ereignisse an:
1 Klicken Sie im Menü "Erweitert" auf Berichte & Protokolle.
2
Klicken Sie im Fenster "Berichte & Protokolle" auf Zuletzt
aufgetretene Ereignisse.
3
Wählen Sie das Ereignis aus, das Sie sich ansehen möchten.
4
Unter Details finden Sie Informationen zu diesem Ereignis.
5
Klicken Sie unter Ich möchte auf eine Aktion.
Protokolle anzeigen
In Protokollen werden alle Ereignisse aufgezeichnet, die in den
letzten 30 Tagen aufgetreten sind.
So zeigen Sie Protokolle an:
1 Klicken Sie im Menü "Erweitert" auf Berichte & Protokolle.
2
Klicken Sie im Fenster "Berichte & Protokolle" auf Zuletzt
aufgetretene Ereignisse.
3
Klicken Sie im Fenster "Zuletzt aufgetretene Ereignisse" auf
Protokoll anzeigen.
4
Wählen Sie den Protokoll aus, den Sie sich ansehen möchten,
und wählen Sie anschließend ein Protokoll aus.
5
Unter Details finden Sie Informationen zu diesem Protokoll.
110
McAfee VirusScan Plus
Autom. Melden anonymer Informationen
Sie können Viren, potenziell unerwünschte Programme und
Hacker-Informationen anonym an McAfee senden. Diese Option
ist nur während der Installation verfügbar.
Es werden keine Informationen gesammelt, anhand derer Sie
persönlich identifiziert werden können.
Bei McAfee melden
Sie können Viren, potenziell unerwünschte Programme und
Hacker-Informationen an McAfee senden. Diese Option ist nur
während der Installation verfügbar.
So melden Sie anonyme Informationen automatisch:
1 Übernehmen Sie bei der Installation von VirusScan die
Vorgabe Anonyme Informationen übermittteln.
2
Klicken Sie auf Weiter.
Kapitel 16 McAfee VirusScan
111
Grundlegendes zu Sicherheitswarnungen
Wenn die Echtzeitprüfung eine Bedrohung erkennt, wird eine
Warnung angezeigt. Bei den meisten Viren, Trojanern und
Würmern versucht die Echtzeitprüfung automatisch, die Datei zu
bereinigen, und zeigt eine Warnung an. Bei potenziell
unerwünschten Programmen und SystemGuards wird die Datei
oder Änderung von der Echtzeitprüfung ermittelt, automatisch
blockiert und eine Warnung angezeigt. Bei Pufferüberlauf,
Nachverfolgungs-Cookies und Skriptaktivitäten blockiert die
Echtzeitprüfung die Aktivität automatisch und benachrichtigt
Sie.
Diese Warnungen können in drei Grundarten eingeteilt werden.
Rote Warnungen
Gelbe Warnungen
Grüne Warnungen
Sie können anschließend festlegen, wie mit erkannten Dateien,
E-Mails, verdächtigen Skripts, potenziellen Würmern, potenziell
unerwünschten Programmen, SystemGuards oder
Pufferüberläufen verfahren werden soll.
112
McAfee VirusScan Plus
Verwalten von Warnungen
McAfee bietet mehrere Warnungen, um Sie bei der Verwaltung
der Sicherheit zu unterstützen. Diese Warnungen können in drei
Grundarten eingeteilt werden.
Rote Warnungen
Gelbe Warnungen
Grüne Warnungen
Rote Warnungen
Bei einer roten Warnung ist ein Eingreifen Ihrerseits erforderlich.
In einigen Fällen kann McAfee nicht ermitteln, wie es
automatisch auf eine bestimmte Aktivität reagieren soll. In diesen
Fällen wird die entsprechende Aktivität in einer roten Warnung
beschrieben und Sie haben mehrere Optionen zur Auswahl.
Gelbe Warnungen
Eine gelbe Warnung ist eine nicht-kritische Benachrichtigung,
bei der in der Regel kein Eingreifen Ihrerseits erforderlich ist. Die
entsprechende Aktivität wird in einer gelben Warnung
beschrieben und Sie haben mehrere Optionen zur Auswahl.
Grüne Warnungen
In den meisten Fällen enthalten grüne Warnungen allgemeine
Angaben zu einem Ereignis und es ist kein Eingreifen Ihrerseits
erforderlich.
Konfigurieren von Warnoptionen
Wenn Sie nicht möchten, dass eine Warnung noch einmal
angezeigt wird und dies später ändern möchten, haben Sie die
Möglichkeit, dies entsprechend zu konfigurieren. Weitere
Informationen zum Konfigurieren von Warnoptionen finden Sie
in der SecurityCenter-Dokumentation.
113
KAPITEL 17
Zusätzliche Hilfe
In diesem Kapitel werden die häufig gestellte Fragen und
Fehlerbehebungsszenarios beschrieben.
In diesem Kapitel
Fragen und Antworten (FAQs) ...................................114
Problembehandlung ...................................................116
114
McAfee VirusScan Plus
Fragen und Antworten (FAQs)
Dieser Abschnitt enthält Antworten zu den am häufigsten
gestellten Fragen.
Eine Bedrohung wurde erkannt. Wie soll ich
vorgehen?
McAfee verwendet Warnungen, um Ihre Sicherheit zu verwalten.
Diese Warnungen lassen sich in drei allgemeine Typen aufteilen.
Rote Warnungen
Gelbe Warnungen
Grüne Warnungen
Sie können anschließend festlegen, wie erkannte Dateien,
entdeckte E-Mails, verdächtige Skripts, potentielle Würmer,
potentiell unerwünschte Programme, SystemGuards oder
Pufferüberläufe verwaltet werden sollen.
Weitere Informationen zur Verwaltung bestimmter Bedrohungen
finden Sie in der Virus-Informationsbibliothek unter:
http://us.mcafee.com/virusInfo/default.asp?affid=.
Verwandte Themen
Grundlegendes zu Sicherheitswarnungen (Seite 111)
Kann ich VirusScan mit den Browsern "Netscape",
"Firefox" und "Opera" verwenden?
Sie können Netscape, Firefox oder Opera als Standardbrowser
verwenden, müssen jedoch auch Microsoft Internet Explorer ab
Version 6.0 auf Ihrem Computer installiert haben.
Ist zur Ausführung einer Prüfung eine
Internetverbindung erforderlich?
Zum Ausführen einer Prüfung müssen Sie nicht mit dem Internet
verbunden sein. Sie sollten aber mindestens einmal wöchentlich
eine Verbindung zum Internet herstellen, damit
McAfee-Aktualisierungen empfangen werden können.
Kapitel 17 McAfee VirusScan
115
Überprüft VirusScan E-Mail-Anlagen?
Wenn Sie die Echtzeitprüfung und den E-Mail-Schutz aktiviert
haben, werden beim Eingang der E-Mail-Nachricht alle Anhänge
geprüft.
Überprüft VirusScan auch komprimierte Dateien?
VirusScan prüft .ZIP-Dateien und andere Archivdateien.
Warum treten bei der Prüfung ausgehender
E-Mails Fehler auf?
Bei der Prüfung ausgehender E-Mail-Nachrichten können
folgende Fehlertypen auftreten:
Protokollfehler. Der E-Mail-Server hat eine E-Mail-Nachricht
abgelehnt.
Wenn ein Protokoll- oder Systemfehler auftritt, werden die
verbleibenden E-Mail-Nachrichten für die entsprechende
Sitzung weiter verarbeitet und an den Server gesendet.
Verbindungsfehler. Eine Verbindung zum E-Mail-Server
wurde abgebrochen.
Wenn ein Verbindungsfehler auftritt, vergewissern Sie sich,
dass Ihr Computer mit dem Internet verbunden ist, und
versuchen Sie, die Nachricht über die Liste der gesendeten
Nachrichten Ihres E-Mail-Programms erneut zu senden.
Systemfehler. Es ist ein Filehandling- bzw. ein anderer
Systemfehler aufgetreten.
Fehler mit verschlüsselter SMTP-Verbindung. Es wurde eine
verschlüsselte SMTP-Verbindung mit Ihrem
E-Mail-Programm festgestellt.
Wenn ein Fehler mit der verschlüsselten SMTP-Verbindung
auftritt, deaktivieren Sie die verschlüsselte SMTP-Verbindung
in Ihrem E-Mail-Programm, um sicherzustellen, dass Ihre
E-Mail-Nachrichten überprüft werden.
Wenn beim Senden von E-Mail-Nachrichten
Zeitüberschreitungen auftreten, deaktivieren Sie die
Überprüfung ausgehender E-Mail-Nachrichten oder deaktivieren
Sie die verschlüsselte SMTP-Verbindung in Ihrem
E-Mail-Programm.
Verwandte Themen
E-Mail-Schutz konfigurieren (Seite 97)
116
McAfee VirusScan Plus
Problembehandlung
Dieser Abschnitt enthält Hilfe zu allgemeinen Problemen, die
auftreten können.
Ein Virus kann nicht bereinigt oder gelöscht
werden
Einige Viren müssen Sie manuell vom Computer entfernen.
Versuchen Sie, Ihren Computer neu zu starten und die Prüfung
erneut auszuführen.
Wenn der Computer einen Virus nicht selbständig bereinigen
oder löschen kann, verwenden Sie die Virus Information Library
unter: http://us.mcafee.com/virusInfo/default.asp?affid=.
Weitere Unterstützung erhalten Sie vom McAfee-Kundendienst
auf der McAfee-Website.
Hinweis: Viren können nicht von CD-ROMs, DVDs oder
schreibgeschützten Disketten entfernt werden.
Ein Element kann auch nach dem Neustart nicht
entfernt werden
In einigen Fällen ist es erforderlich, dass Sie Ihren Computer
nach dem Prüfen und Entfernen von Elementen neu starten.
Wenn das Element nach dem Neustart des Computers nicht
entfernt werden kann, senden Sie die Datei an McAfee.
Hinweis: Viren können nicht von CD-ROMs, DVDs oder
schreibgeschützten Disketten entfernt werden.
Verwandte Themen
Verwalten von unter Quarantäne gestellten Programmen,
Cookies und Dateien (Seite 107)
Kapitel 17 McAfee VirusScan
117
Komponenten fehlen oder sind beschädigt
Einige Situationen können zu einer fehlerhaften Installation von
VirusScan führen:
Es ist nicht genügend Festplattenplatz oder Arbeitsspeicher
auf Ihrem Computer verfügbar. Stellen Sie sicher, dass Ihr
Computer den Systemanforderungen der Software entspricht.
Der Internetbrowser ist nicht richtig konfiguriert.
Ihre Internetverbindung ist fehlerhaft. Überprüfen Sie Ihre
Verbindung oder versuchen Sie später noch einmal, eine
Verbindung herzustellen.
Dateien fehlen oder die Installation schlägt fehl.
Versuchen Sie, potenzielle Probleme zu beheben, und
installieren Sie VirusScan anschließend erneut.
119
KAPITEL 18
McAfee Personal Firewall
Personal Firewall bietet erweiterten Schutz für Ihren Computer
und Ihre persönlichen Daten. Personal Firewall errichtet eine
Barriere zwischen Ihrem Computer und dem Internet. Dabei
wird der Internetverkehr im Hintergrund auf verdächtige
Aktivitäten überwacht.
In diesem Kapitel
Funktionen ..................................................................120
Firewall starten............................................................123
Mit Warnungen arbeiten ............................................125
Informationswarnungen verwalten...........................129
Firewall-Schutz konfigurieren....................................131
Programme und Berechtigungen verwalten .............145
Systemdienste verwalten ............................................159
Computerverbindungen verwalten ...........................165
Protokollierung, Überwachung und Analyse ...........177
Weitere Informationen zu Internet Security .............193
120
McAfee VirusScan Plus
Funktionen
Personal Firewall bietet Schutz bei ein- und ausgehenden
Verbindungen, vertraut automatisch bekannten gutartigen
Programmen und hilft dabei, Spyware, Trojaner und
Keylogger-Programme zu blockieren. Mit Firewall können Sie
Hacker-Angriffe abwehren, die Internet- und Netzwerkaktivität
überwachen, sich über feindliche oder verdächtige Ereignisse
benachrichtigen lassen, detaillierte Informationen zum
Internetverkehr anzeigen und Antivirus-Abwehrstrategien
ergänzen.
Standardmäßige und benutzerdefinierte Sicherheitsstufen
Schützen Sie sich mit Hilfe der standardmäßigen Einstellungen
von Firewall vor Intrusion-Angriffen und verdächtigen
Aktivitäten oder passen Sie Firewall an Ihre
Sicherheitsanforderungen an.
Empfehlungen in Echtzeit
Lassen Sie sich dynamisch Empfehlungen zukommen, um zu
ermitteln, ob Programmen Internetzugriff gewährt werden oder
Netzwerkverkehr als vertrauenswürdig eingestuft werden soll.
Intelligente Zugriffsverwaltung für Programme
Im Firewall-Fenster "Programmberechtigungen" verwalten Sie
den Internetzugriff für Programme über Warnungen und
Ereignisprotokolle oder Sie konfigurieren Zugriffsberechtigungen
für bestimmte Programme.
Gaming-Schutz
Sie können verhindern, dass Warnungen zu Einbruchsversuchen
und verdächtigen Aktivitäten während des Spielens im
Vollbildmodus angezeigt werden, und Firewall so konfigurieren,
dass die Warnungen nach Abschluss des Computerspiels
angezeigt werden.
Schutz beim Computer-Start
Bevor Windows gestartet wird, schützt Firewall Ihren Computer
vor Einbruchsversuchen sowie vor unerwünschten Programmen
und unerwünschtem Netzwerkverkehr.
Kontrolle des Systemdienstanschlusses
Systemdienstanschlüsse können ein Sicherheitsrisiko für Ihren
Computer darstellen. Mit Firewall können Sie die für einige
Programme erforderlichen offenen und geschlossenen
Systemdienstanschlüsse erstellen und verwalten.
Kapitel 18 McAfee Personal Firewall
121
Verwalten von Computer-Verbindungen
Sie können Remote-Verbindungen und IP-Adressen, die eine
Verbindung zu Ihrem Computer herstellen, als vertrauenswürdig
einstufen oder blockieren.
Integration von HackerWatch-Informationen
HackerWatch ist ein Sicherheitsinformations-Hub, der globale
Hacking- und Intrusion-Muster verfolgt und die aktuellsten
Informationen zu Programmen auf Ihrem Computer zur
Verfügung stellt. Außerdem haben Sie die Möglichkeit, globale
Sicherheitsereignisse und Statistiken zu Internetanschlüssen
anzuzeigen.
Firewall sperren
Des Weiteren können Sie den gesamten ein- und ausgehenden
Netzwerkverkehr zwischen Ihrem Computer und dem Internet
sofort sperren.
Sicherheitseinstellungen für Firewall wiederherstellen
Sie können die ursprünglichen Sicherheitseinstellungen für
Firewall wiederherstellen. Wenn sich Personal Firewall nicht so
verhält, wie Sie es wünschen, haben Sie die Möglichkeit, Ihre
aktuellen Einstellungen rückgängig zu machen und die
Standardeinstellungen des Produkts wiederherzustellen.
Erweiterte Erkennung von Trojanern
Personal Firewall verwaltet Programmverbindungen mit einer
erweiterten Datenbank, mit der mehr potenziell bösartige
Anwendungen, beispielsweise Trojaner, erkannt und blockiert
und somit daran gehindert werden können, auf das Internet
zuzugreifen und möglicherweise Ihre persönlichen Daten
weiterzugeben.
Ereignisprotokollierung
Legen Sie fest, ob die Protokollierung aktiviert oder deaktiviert
werden soll, und, wenn sie aktiviert wird, welche Ereignistypen
protokolliert werden sollen. Mit der Ereignisprotokollierung
können Sie zuletzt aufgetretende ein- oder ausgehende
Ereignisse anzeigen. Außerdem haben Sie die Möglichkeit,
Ereignisse anzuzeigen, die auf Einbruchsversuche hindeuten.
Überwachen des Internetverkehrs
Sie können einfach zu lesende grafische Karten prüfen, auf der
die Quelle von feindlichen Angriffen und Datenverkehr weltweit
angezeigt werden. Zudem werden detaillierte
Eigentümerinformationen und geografische Daten für
Ursprungs-IP-Adressen bereitgestellt. Des Weiteren können Sie
ein- und ausgehenden Verkehr analysieren sowie die
Programmbandbreite und die Programmaktivität überwachen.
122
McAfee VirusScan Plus
Eindringschutz
Schützt Ihre Privatsphäre, indem Eindringschutz gegen mögliche
Bedrohungen aus dem Internet zur Verfügung gestellt wird.
Durch die Verwendung Heuristik-ähnlicher Funktionen bietet
McAfee eine dritte Schutzstufe, da alle Objekte blockiert werden,
die Angriffssymptome oder Eigenschaften von Hacker-Angriffen
aufweisen.
Intelligente Datenverkehrsanalyse
Prüft sowohl ein- als auch ausgehenden Internetverkehr und
Programmverbindungen, einschließlich derer, die aktiv offene
Verbindungen überwachen. Dies ermöglicht Ihnen, Programme
zu erkennen, die möglicherweise ein Risiko darstellen, und
entsprechende Gegenmaßnahmen zu treffen.
Kapitel 18 McAfee Personal Firewall
123
Firewall starten
Schon direkt nach der Installation von Firewall ist Ihr Computer
vor Intrusionsversuchen und unerwünschtem
Internetdatenverkehr geschützt. Darüber hinaus können Sie mit
Firewall Warnungen erhalten sowie den Zugriff auf eingehende
und ausgehende Internetverbindungen bekannter und
unbekannter Programme verwalten. Empfehlungen und
Standardsicherheit sind automatisch aktiviert.
Sie können Firewall zwar im Bereich "Internet &
Netzwerkkonfiguration" deaktivieren, jedoch ist Ihr Computer
dann nicht mehr gegen Intrusionsversuche und unerwünschten
Internetdatenverkehr geschützt. Außerdem sind Sie dann nicht
mehr in der Lage, eingehende und ausgehende
Internetverbindungen effektiv zu verwalten. Daher sollten Sie
den Firewall-Schutz nur vorübergehend und nur wenn absolut
notwendig deaktivieren. Sie können Firewall auch im Bereich
"Internet & Netzwerkkonfiguration" aktivieren.
Firewall deaktiviert automatisch die Windows® Firewall und
richtet sich selbsttätig als standardmäßige Firewall ein.
Hinweis: Öffnen Sie zum Konfigurieren von Firewall das Fenster
"Netzwerk- & Internetkonfiguration".
Firewall-Schutz aktivieren
Das Aktivieren der Firewall schützt Ihren Computer vor
Intrusionsversuchen und unerwünschtem Internetdatenverkehr.
Damit können außerdem eingehende und ausgehende
Internetverbindungen verwaltet werden.
So aktivieren Sie den Firewall-Schutz:
1 Führen Sie im Bereich "McAfee SecurityCenter" einen der
folgenden Schritte aus:
2
Wählen Sie Internet & Netzwerk, und klicken Sie dann
auf Konfigurieren.
Wählen Sie das Menü Erweitert und dann im Bereich
Startseite die Option Konfigurieren. Zeigen Sie auf
Internet & Netzwerk.
Klicken Sie im Bereich Internet & Netzwerkkonfiguration
unter Firewall-Schutz auf Ein.
124
McAfee VirusScan Plus
Firewall-Schutz deaktivieren
Durch das Deaktivieren des Firewall-Schutzes wird Ihr Computer
anfällig gegenüber Intrusionsversuchen und unerwünschtem
Internetdatenverkehr. Außerdem können Sie ohne den
Firewall-Schutz keine eingehenden und ausgehenden
Internetverbindungen verwalten.
So deaktivieren Sie den Firewall-Schutz:
1 Führen Sie im Bereich "McAfee SecurityCenter" einen der
folgenden Schritte aus:
2
Wählen Sie Internet & Netzwerk, und klicken Sie dann
auf Konfigurieren.
Wählen Sie das Menü Erweitert und dann im Bereich
Startseite die Option Konfigurieren. Zeigen Sie auf
Internet & Netzwerk.
Klicken Sie im Bereich Internet & Netzwerkkonfiguration
unter Firewall-Schutz auf Aus.
Kapitel 18 McAfee Personal Firewall
125
Mit Warnungen arbeiten
Firewall unterstützt Sie mit verschiedenen Warnungen bei der
Verwaltung Ihrer Sicherheit. Diese Warnungen lassen sich in vier
allgemeine Typen aufteilen.
Warnung "Trojaner blockiert"
Rote Warnungen
Gelbe Warnungen
Grüne Warnungen
Warnungen können auch Empfehlungen enthalten, wie Benutzer
bei angezeigten Warnungen vorgehen sollten. In anderen
Warnungen werden Benutzer darauf hingewiesen, wie Sie weitere
Informationen zu den auf Ihrem Computer ausgeführten
Programmen erhalten können.
126
McAfee VirusScan Plus
Allgemeines zu Warnungen
Firewall verfügt über vier allgemeine Warnungstypen. Einige
Warnungen enthalten Hinweise, wie sie weitere Informationen
zu den auf Ihrem Computer ausgeführten Programmen erhalten
können.
Warnung "Trojaner blockiert"
Trojaner tarnen sich als legale Programme und können zu
Schäden an Ihrem Computer sowie zu Systemabstürzen führen.
Außerdem können sie Unbefugten Zugriff auf Ihren Computer
gewähren. Die Warnung "Trojaner blockiert" wird angezeigt,
wenn Firewall einen Trojaner auf Ihrem Computer erkennt und
dann blockiert. Sie sollten Ihr System in jedem Fall nach weiteren
Bedrohungen scannen. Diese Warnung wird bei jeder
Sicherheitsstufe angezeigt, außer bei der Sicherheitsstufe "Offen"
oder wenn die Option "Empfehlungen" deaktiviert ist.
Rote Warnungen
Der häufigste Warnungstyp ist die rote Warnung. Er erfordert im
Allgemeinen ein Eingreifen durch den Benutzer. Da Firewall in
einigen Fällen die notwendigen Aktionen für eine
Programmaktivität bzw. ein Netzwerkereignis nicht automatisch
feststellen kann, beschreibt die Warnung zunächst die aktuelle
Programmaktivität (bzw. das Netzwerkereignis) und führt dann
eine oder mehrere Optionen auf, auf die Sie reagieren müssen.
Wenn die Option "Empfehlungen" aktiviert ist, werden
Programme zum Bereich "Programmberechtigungen"
hinzugefügt.
Folgende Warnmeldungen treten am häufigsten auf:
Das Programm fordert Zugriff auf das Internet an:
Firewall hat ein Programm erkannt, das versucht, eine
Verbindung zum Internet herzustellen.
Das Programm wurde geändert: Firewall hat eine
Änderung an einem Programm erkannt. Dabei kann es sich
eventuell um das Ergebnis einer Onlineaktualisierung
handeln.
Programm blockiert: Firewall blockiert ein Programm, da es
im Bereich "Programmberechtigungen" aufgeführt ist.
Kapitel 18 McAfee Personal Firewall
127
In Abhängigkeit Ihrer Einstellungen und der Programmaktivität
bzw. des Netzwerkereignisses werden die folgenden Optionen
am häufigsten angezeigt:
Zugriff gewähren: Gewährt einem Programm auf Ihrem
Computer den Zugriff auf das Internet. Diese Regel wird dem
Bereich "Programmberechtigungen" hinzugefügt.
Zugriff einmal gewähren: Gestattet einem Programm auf
Ihrem Computer temporären Zugriff auf das Internet. Ein
einmaliger Zugriff auf das Internet ist beispielsweise bei der
Installation eines neuen Programms erforderlich.
Zugriff blockieren: Verhindert, dass ein bestimmtes
Programms auf das Internet zugreift.
Nur ausgehenden Zugriff gewähren: Gestattet einem
bestimmten Programm nur den Zugriff auf eine ausgehende
Internetverbindung. Diese Warnung wird in der Regel nur
dann angezeigt, wenn die Sicherheitsstufen "Eingeschränkt"
und "Stealth" eingestellt sind.
Diesem Netzwerk vertrauen: Gestattet eingehenden und
ausgehenden Datenverkehr von einem Netzwerk. Das
Netzwerk wird dem Bereich "Vertrauenswürdige IP-Adressen"
hinzugefügt.
Diesem Netzwerk derzeit nicht vertrauen: Blockiert
eingehenden und ausgehenden Datenverkehr von einem
Netzwerk.
Gelbe Warnung
Bei gelben Warnungen handelt es sich um nichtkritische
Benachrichtigungen, die Sie über von Firewall erkannte
Netzwerkereignisse informieren. Beispielsweise wird die
Warnung Neues Netzwerk gefunden angezeigt, wenn Firewall
das erste Mal ausgeführt wird oder wenn ein Computer, auf dem
Firewall installiert ist, mit einem neuen Netzwerk verbunden
wird. Sie können entscheiden, ob das Netzwerk vertrauenswürdig
oder nicht vertrauenswürdig ist. Wenn das Netzwerk
vertrauenswürdig ist, gestattet Firewall den Datenverkehr von
anderen Computern in diesem Netzwerk, und das Netzwerk wird
dem Bereich "Vertrauenswürdige IP-Adressen" hinzugefügt.
128
McAfee VirusScan Plus
Grüne Warnung
In den meisten Fällen enthalten grüne Warnungen allgemeine
Informationen zu einem Ereignis. Auf grüne Warnungen muss
nicht reagiert werden. Grüne Warnungen treten in der Regel nur
dann auf, wenn die Sicherheitsstufen "Standardsicherheit",
"Eingeschränkte Sicherheit", "Stealth" und "Verbindung
schließen" eingestellt sind. Die folgenden grünen
Warnmeldungen sind möglich:
Das Programm wurde geändert: Informiert Sie darüber,
dass ein Programm, dem Sie zuvor den Zugriff auf das
Internet gestattet hatten, verändert wurde. Sie können das
Programm blockieren, wenn Sie jedoch nicht eingreifen, wird
die Warnmeldung geschlossen und das Programm hat
weiterhin Zugriff auf das Internet.
Programm kann auf das Internet zugreifen: Informiert Sie
darüber, dass einem Programm der Zugriff auf das Internet
gewährt wurde. Sie können das Programm blockieren, wenn
Sie jedoch nicht eingreifen, wird die Warnmeldung
geschlossen und das Programm hat weiterhin Zugriff auf das
Internet.
Benutzereingriff
Viele Firewall-Warnungen enthalten weiterführende
Informationen, die Sie bei der Verwaltung der Sicherheit Ihres
Computers unterstützen. Hierzu gehören die folgenden
Meldungen:
Weitere Informationen über dieses Programm: Startet
die McAfee-Website zur globalen Sicherheit, auf der Sie
Informationen zu einem Programm finden, das Firewall
auf Ihrem Computer erkannt hat.
Informieren Sie McAfee über dieses Programm:
Senden Sie Informationen über eine unbekannte Datei,
die Firewall auf Ihrem Computer erkannt hat, an McAfee.
McAfee-Empfehlung: Empfehlungen zur Handhabung
von Warnungen. Beispielsweise kann eine Warnung
empfehlen, dass Sie einem Programm den Zugriff auf das
Internet gewähren.
Kapitel 18 McAfee Personal Firewall
129
Informationswarnungen
verwalten
Mit Firewall können Sie Informationswarnungen während
bestimmter Ereignisse anzeigen oder ausblenden.
Warnungen während eines Spiels anzeigen
In der Standardeinstellung verhindert Firewall, dass
Informationswarnungen angezeigt werden, während ein Spiel im
Vollbild angezeigt wird. Sie können Firewall jedoch auch so
konfigurieren, dass Informationswarnungen während eines
Spiels angezeigt werden, wenn Firewall einen Intrusionsversuch
oder eine verdächtige Aktivität feststellt.
So zeigen Sie Warnungen während eines Spiels an:
1 Klicken Sie im Fenster "Häufige Tasks" auf das Menü
Erweitert.
2
Klicken Sie auf Konfigurieren.
3
Klicken Sie im Fenster zur SecurityCenter-Konfiguration auf
Warnungen.
4
Klicken Sie auf Erweitert.
5
Aktivieren Sie im Bereich Warnoptionen die Option
Informationswarnungen einblenden, wenn
Gaming-Modus erkannt wird.
130
McAfee VirusScan Plus
Informationswarnungen verbergen
Informationswarnungen benachrichtigen Sie bei Ereignissen, die
Ihr unmittelbares Eingreifen nicht erforderlich machen.
So verbergen Sie Informationswarnungen:
1 Klicken Sie im Fenster "Häufige Tasks" auf das Menü
Erweitert.
2
Klicken Sie auf Konfigurieren.
3
Klicken Sie im Fenster zur SecurityCenter-Konfiguration auf
Warnungen.
4
Klicken Sie auf Erweitert.
5
Klicken Sie im Bereich SecurityCenter-Konfiguration auf
die Option Informationswarnungen.
6
Führen Sie im Bereich Informationswarnungen einen der
folgenden Schritte aus:
7
Wählen Sie den zu verbergenden Warnungstyp aus.
Wählen Sie Informationswarnungen verbergen, um alle
Informationswarnungen zu verbergen.
Klicken Sie auf OK.
131
KAPITEL 19
Firewall-Schutz konfigurieren
Firewall bietet verschiedene Methoden zur Verwaltung Ihrer
Sicherheit und zum Anpassen der Art und Weise, wie auf
Sicherheitsereignisse und -warnungen reagiert werden soll.
Nach der Erstinstallation von Firewall wird die Schutzebene auf
"Standardsicherheit" gesetzt. In der Regel erfüllt diese
Einstellung alle Sicherheitsanforderungen. Dennoch bietet Ihnen
Firewall auch andere Sicherheitsstufen an, die von "Verbindung
schließen" (sehr restriktiv) bis "Offen" (sehr tolerant) reichen.
Darüber hinaus kann Firewall Empfehlungen bei Warnungen
und dem Internetzugriff von Programmen anzeigen.
In diesem Kapitel
Firewall-Sicherheitsstufen verwalten ........................132
Empfehlungen für Warnungen konfigurieren ..........136
Firewall-Sicherheit optimieren ..................................138
Firewall sperren und wiederherstellen......................142
132
McAfee VirusScan Plus
Firewall-Sicherheitsstufen verwalten
Sie können die Sicherheitsstufen Ihren Anforderungen
entsprechend anpassen, so dass Sie beispielsweise nur dann
eingreifen müssen, wenn Firewall unerwünschten
Netzwerkdatenverkehr sowie eingehende und ausgehende
Internetverbindungen erkannt. In der Standardeinstellung ist die
Sicherheitsstufe "Standardsicherheit" aktiviert.
Wenn die Sicherheitsstufe "Standardsicherheit" eingestellt und
die Option "Empfehlungen" aktiviert ist, können Sie bei roten
Warnungen den Zugriff für unbekannte oder geänderte
Programme gewähren oder blockieren. Bei bekannten
Programmen werden grüne Informationsmeldungen angezeigt
und der Zugriff wird automatisch gewährt. Durch das Gewähren
des Zugriffs kann eine Anwendung ausgehende Verbindungen
herstellen und auf unaufgeforderte eingehende Verbindungen
hin überwachen.
Allgemein gilt, je restriktiver eine Sicherheitsstufe ("Stealth" und
"Eingeschränkte Sicherheit"), desto größer ist die Anzahl an
Optionen und Warnungen, die angezeigt werden und Ihr
Eingreifen erforderlich machen.
Firewall bietet sechs Sicherheitsstufen. Beginnend mit der
restriktiven zur tolerantesten lauten die Sicherheitsstufen wie
folgt:
Verbindung schließen: Blockiert alle Internetverbindungen.
Stealth: Blockiert alle eingehenden Internetverbindungen.
Eingeschränkte Sicherheit: Warnungen erfordern Ihr
Eingreifen bei jeder eingehenden und ausgehenden
Internetverbindungsanforderung.
Standardsicherheit: Warnungen werden angezeigt, wenn
unbekannte oder neue Programme den Internetzugriff
anfordern.
Vertrauenswürdige Sicherheit: Gewährt alle eingehenden
und ausgehenden Netzwerkverbindungen und fügt diese
automatisch dem Bereich "Programmberechtigungen" hinzu.
Offen: Gewährt alle eingehenden und ausgehenden
Internetverbindungen.
Im Firewall-Bereich "Standardwerte für Firewall-Schutz
wiederherstellen" können Sie Ihre Sicherheitsstufe unmittelbar
wieder auf "Standardsicherheit" zurücksetzen.
Kapitel 19 McAfee Personal Firewall
133
Die Sicherheitsstufe "Verbindung schließen"
Bei der Firewall-Sicherheitsstufe "Verbindung schließen" werden
alle ein- und ausgehenden Netzwerkverbindungen blockiert.
Dazu gehört auch der Zugriff auf Websites, E-Mails und
Sicherheitsupdates. Diese Sicherheitsstufe hat die gleichen
Auswirkungen wie das Trennen Ihrer Internetverbindung. Sie
können diese Einstellung verwenden, um Ports zu blockieren, die
im Bereich "Systemdienste" als geöffnet konfiguriert sind. Bei der
Einstellung "Verbindung schließen" können weiterhin
Warnungen angezeigt werden, in denen Sie aufgefordert werden,
Programme zu sperren.
So setzen Sie die Firewall-Sicherheitsstufe auf
"Verbindung schließen":
1 Klicken Sie im Bereich "Internet & Netzwerkkonfiguration"
auf die Option Erweitert.
2
Stellen Sie den Schieberegler im Bereich "Sicherheitsstufe"
so, dass Verbindung schließen als aktuelle Sicherheitsstufe
angezeigt wird.
3
Klicken Sie auf OK.
Die Sicherheitsstufe "Stealth"
Bei der Firewall-Sicherheitsstufe "Stealth" werden alle
eingehenden Netzwerkverbindungen mit Ausnahme der
geöffneten Ports blockiert. Diese Einstellung verbirgt Ihren
Computer vollständig gegenüber dem Internet. Bei der
Firewall-Sicherheitsstufe "Stealth" werden Warnungen angezeigt,
wenn neue Programme versuchen, auf das Internet zuzugreifen
oder über eingehende Verbindungen Anfragen erhalten.
Blockierte und hinzugefügte Anwendungen werden im Bereich
"Programmberechtigungen" angezeigt.
So setzen Sie die Firewall-Sicherheitsstufe auf "Stealth":
1 Klicken Sie im Bereich "Internet & Netzwerkkonfiguration"
auf die Option Erweitert.
2
Stellen Sie den Schieberegler im Bereich "Sicherheitsstufe"
so, dass Stealth als aktuelle Sicherheitsstufe angezeigt wird.
3
Klicken Sie auf OK.
134
McAfee VirusScan Plus
Die Sicherheitsstufe "Eingeschränkte Sicherheit"
Bei der Firewall-Sicherheitsstufe "Eingeschränkte Sicherheit"
werden Sie informiert, wenn neue Programme versuchen, auf das
Internet zuzugreifen oder über eingehende Verbindungen
Anfragen erhalten. Blockierte und hinzugefügte Anwendungen
werden im Bereich "Programmberechtigungen" angezeigt. Bei
der Firewall-Sicherheitsstufe "Eingeschränkte Sicherheit" fordert
ein Programm nur den Zugriffstyp an, den es zum aktuellen
Zeitpunkt benötigt. So wird beispielsweise der Zugriff auf eine
ausgehende Internetverbindung angefordert, den Sie entweder
gewähren oder blockieren können. Benötigt das Programm zu
einem späteren Zeitpunkt sowohl eine eingehende als auch eine
ausgehende Verbindung, können Sie den uneingeschränkten
Zugriff für das Programm im Bereich
"Programmberechtigungen" gewähren.
So setzen Sie die Firewall-Sicherheitsstufe auf
"Eingeschränkte Sicherheit":
1 Klicken Sie im Bereich "Internet & Netzwerkkonfiguration"
auf die Option Erweitert.
2
Stellen Sie den Schieberegler im Bereich "Sicherheitsstufe"
so, dass Eingeschränkte Sicherheit als aktuelle
Sicherheitsstufe angezeigt wird.
3
Klicken Sie auf OK.
Die Sicherheitsstufe "Standardsicherheit"
Standardsicherheit ist die standardmäßige und empfohlene
Sicherheitsstufe.
Bei der Firewall-Sicherheitsstufe "Standardsicherheit" überwacht
Firewall eingehende und ausgehende Verbindungen und
benachrichtigt Sie, wenn neue Programme versuchen, auf das
Internet zuzugreifen. Blockierte und hinzugefügte Anwendungen
werden im Bereich "Programmberechtigungen" angezeigt.
So setzen Sie die Firewall-Sicherheitsstufe auf
"Standardsicherheit":
1 Klicken Sie im Bereich "Internet & Netzwerkkonfiguration"
auf die Option Erweitert.
2
Stellen Sie den Schieberegler im Bereich "Sicherheitsstufe"
so, dass Standardsicherheit als aktuelle Sicherheitsstufe
angezeigt wird.
3
Klicken Sie auf OK.
Kapitel 19 McAfee Personal Firewall
135
Die Sicherheitsstufe "Vertrauenswürdige
Sicherheit"
Bei der Firewall-Sicherheitsstufe "Vertrauenswürdige Sicherheit"
werden alle eingehenden und ausgehenden Verbindungen
gestattet. In dieser Einstellung gewährt Firewall automatisch
allen Programmen Zugriff und fügt sie der Liste der zugelassenen
Programme im Bereich "Programmberechtigungen" hinzu.
So setzen Sie die Firewall-Sicherheitsstufe auf
"Vertrauenswürdige Sicherheit":
1 Klicken Sie im Bereich "Internet & Netzwerkkonfiguration"
auf die Option Erweitert.
2
Stellen Sie den Schieberegler im Bereich "Sicherheitsstufe"
so, dass Vertrauenswürdige Sicherheit als aktuelle
Sicherheitsstufe angezeigt wird.
3
Klicken Sie auf OK.
136
McAfee VirusScan Plus
Empfehlungen für Warnungen konfigurieren
Sie können Firewall so konfigurieren, dass Empfehlungen in die
Warnungen zu Programmen, die auf das Internet zuzugreifen
versuchen, aufgenommen, davon ausgeschlossen oder darin
angezeigt werden.
Das Aktivieren der Option "Empfehlungen" unterstützt Sie bei
der richtigen Vorgehensweise bei Warnungen. Wenn die Option
"Empfehlungen" aktiviert ist (und die Sicherheitsstufe
"Standardsicherheit" lautet), gewährt oder blockiert Firewall
bekannte Programme automatisch. Darüber hinaus werden Sie
beim Erkennen von unbekannten und potentiell schädlichen
Programmen benachrichtigt und erhalten Vorschläge zu den
erforderlichen Maßnahmen.
Ist die Option "Empfehlungen" hingegen deaktiviert, wird
Firewall weder automatisch Internetzugriff gewähren oder
blockieren noch erforderliche Maßnahmen empfehlen.
Wurde Firewall so konfiguriert, dass Empfehlungen nur angezeigt
werden, fordert Sie die Warnung zum Gewähren oder Blockieren
des Zugriffs auf, zeigt aber auch eine empfohlene Maßnahme an.
Empfehlungen aktivieren
Das Aktivieren der Option "Empfehlungen" unterstützt Sie bei
der richtigen Vorgehensweise bei Warnungen. Wenn die Option
"Empfehlungen" aktiviert ist, wird Firewall den Internetzugriff für
Programme automatisch gewähren oder blockieren. Darüber
hinaus werden Sie benachrichtigt, wenn unbekannte oder
potentiell schädliche Programme erkannt werden.
So aktivieren Sie die Option "Empfehlungen":
1 Klicken Sie im Bereich "Internet & Netzwerkkonfiguration"
auf die Option Erweitert.
2
Wählen Sie im Bereich "Sicherheitsstufe" unter
Empfehlungen die Option Aktivieren der Empfehlungen.
3
Klicken Sie auf OK.
Kapitel 19 McAfee Personal Firewall
137
Empfehlungen deaktivieren
Wenn die Option "Empfehlungen" deaktiviert ist, enthalten die
Warnungen keine Hinweise mehr zur Vorgehensweise bei
Warnungen und zur Verwaltung des Zugriffs von Programmen.
Ist die Option "Empfehlungen" deaktiviert, wird Firewall den
Internetzugriff für Programme weiterhin gewähren oder
blockieren. Darüber hinaus werden Warnungen angezeigt, wenn
unbekannte oder potentiell schädliche Programme erkannt
wurden. Erkennt Firewall dabei ein neues Programm, das
verdächtig erscheint oder bei dem es sich um ein bekanntes
schädliches Programm handelt, blockiert es automatisch den
Zugriff dieses Programms auf das Internet.
So deaktivieren Sie die Option "Empfehlungen":
1 Klicken Sie im Bereich "Internet & Netzwerkkonfiguration"
auf die Option Erweitert.
2
Wählen Sie im Bereich "Sicherheitsstufe" unter
Empfehlungen die Option Deaktivieren der
Empfehlungen.
3
Klicken Sie auf OK.
Nur Empfehlungen anzeigen
Das Anzeigen von Empfehlungen unterstützt Sie bei der richtigen
Vorgehensweise bei Warnungen zu unbekannten und potentiell
schädlichen Programmen. Ist die Option "Empfehlungen" auf
Nur Anzeige gesetzt, werden zwar Informationen zur
Vorgehensweise bei Warnungen angezeigt, aber im Gegensatz
zur Option Aktivieren der Empfehlungen werden die
angezeigten Empfehlungen nicht automatisch angewendet, und
der Internetzugriff von Programmen wird nicht automatisch
gestattet oder blockiert. Stattdessen unterstützen die Warnungen
mit Empfehlungen Sie bei Ihrer Entscheidung, ob der
Internetzugriff für bestimmte Programme gewährt oder blockiert
werden soll.
So aktivieren Sie die Option "Nur Empfehlungen
anzeigen":
1 Klicken Sie im Bereich "Internet & Netzwerkkonfiguration"
auf die Option Erweitert.
2
Wählen Sie im Bereich "Sicherheitsstufe" unter
Empfehlungen die Option Nur Anzeige.
3
Klicken Sie auf OK.
138
McAfee VirusScan Plus
Firewall-Sicherheit optimieren
Es gibt viele Möglichkeiten, wie die Sicherheit Ihres Computers
gefährdet werden könnte. Beispielsweise können einige
Programme versuchen, eine Verbindung mit dem Internet
herzustellen, bevor Windows(R) hochgefahren ist. Technisch
versierte Anwender können ein ICMP-Echo-Request-Paket an
Ihren Computer senden (pingen), um festzustellen, ob er an ein
Netzwerk angeschlossen ist. Mit Firewall können Sie sich durch
das Aktivieren eines Boot-Schutzes und das Blockieren von
ICMP-Echo-Request-Anforderungen gegen beide Arten des
Eindringens schützen. Der erste Schutzmechanismus blockiert
den Zugriff von Programmen auf das Internet beim Hochfahren
von Windows. Der zweite Mechanismus blockiert
ICMP-Echo-Request-Anforderungen, mit denen ein anderer
Benutzer feststellen kann, ob Ihr Computer mit dem Internet
verbunden ist.
Zu den standardmäßigen Installationseinstellungen gehören das
automatische Erkennen der am häufigsten auftretenden
Einbruchsversuche, z. B. Denial-of-Service-Attacken oder
Bedrohungen. Das Verwenden der standardmäßigen
Installationseinstellungen gewährleistet, dass Sie vor diesen
Angriffen und Prüfungen geschützt sind. Im Fenster zur
Eindringungserkennung ("Intrusion Detection") haben Sie
jedoch die Möglichkeit, das automatisch Erkennen von Angriffen
oder Prüfungen zu deaktivieren.
Kapitel 19 McAfee Personal Firewall
139
Computer während des Hochfahrens schützen
Firewall kann Ihren Computer während des Hochfahrens von
Windows schützen. Der Boot-Schutz blockiert alle neuen
Programme, denen der Zugriff auf das Internet noch nicht
gewährt wurde und die Zugriff auf das Internet anfordern. Nach
dem Start von Firewall werden die entsprechenden Warnungen
für die Programme angezeigt, die während des Hochfahrens
einen Internetzugriff angefordert hatten. Jetzt können Sie diesen
Zugriff entweder gewähren oder blockieren. Für diese Option
darf Ihre Sicherheitsstufe jedoch nicht auf "Offen" oder
"Verbindung schließen" eingestellt sein.
So schützen Sie Ihren Computer während des
Hochfahrens:
1 Klicken Sie im Bereich "Internet & Netzwerkkonfiguration"
auf die Option Erweitert.
2
Aktivieren Sie im Bereich "Sicherheitsstufe" unter
"Sicherheitseinstellungen" die Option Boot-Schutz
aktivieren.
3
Klicken Sie auf OK.
Hinweis: So lange der Boot-Schutz ausgeführt wird, werden keine
blockierten Verbindungen und Intrusionsversuche protokolliert.
Einstellungen für
ICMP-Echo-Request-Anforderungen
konfigurieren
Technisch versierte Computerbenutzer können ein Ping-Tool
verwenden, das ICMP-Echo-Request-Anforderungen sendet und
empfängt, um festzustellen, ob ein bestimmter Computer mit
dem Internet verbunden ist. Sie können Firewall so
konfigurieren, dass Computerbenutzern das Anpingen Ihres
Computers gestattet oder verweigert wird.
So konfigurieren Sie die
ICMP-Echo-Request-Anforderungen:
1 Klicken Sie im Bereich "Internet & Netzwerkkonfiguration"
auf die Option Erweitert.
2
Führen Sie im Bereich "Sicherheitsstufe" unter
Sicherheitseinstellungen einen der folgenden Schritte aus:
Aktivieren Sie ICMP-Pinganforderungen zulassen, um
die Erkennung Ihres Computers im Netzwerk durch das
Senden von ICMP-Echo-Request-Anforderungen zu
gestatten.
140
McAfee VirusScan Plus
3
Deaktivieren Sie ICMP-Pinganforderungen zulassen,
um die Erkennung Ihres Computers im Netzwerk durch
das Senden von ICMP-Echo-Request-Anforderungen zu
verhindern.
Klicken Sie auf OK.
Erkennung von Intrusionsversuchen
konfigurieren
Die Intrusionserkennung (IDS) prüft Datenpakete auf
verdächtige Datenübertragungen oder Übertragungsmethoden.
IDS analysiert den Datenverkehr und die Datenpakete auf
bestimmte Datenverkehrsmuster, die von Angreifern verwendet
werden. Wenn Firewall beispielsweise ICMP-Pakete erkennt,
prüft es sie auf verdächtige Verkehrsmuster, indem es den
ICMP-Datenverkehr mit den Mustern bekannter Angriffe
vergleicht. Die Pakete werden mit einer Signaturdatenbank
verglichen und automatisch verworfen, wenn sie von dem
verdächtigen Computer stammen. Das Ereignis kann optional
protokolliert werden.
Zu den standardmäßigen Installationseinstellungen gehören das
automatische Erkennen der am häufigsten auftretenden
Einbruchsversuche, z. B. Denial-of-Service-Attacken oder
Bedrohungen. Das Verwenden der standardmäßigen
Installationseinstellungen gewährleistet, dass Sie vor diesen
Angriffen und Prüfungen geschützt sind. Im Fenster zur
Eindringungserkennung ("Intrusion Detection") haben Sie
jedoch die Möglichkeit, das automatisch Erkennen von Angriffen
oder Prüfungen zu deaktivieren.
So konfigurieren Sie die Erkennung von
Intrusionsversuchen:
1 Klicken Sie im Bereich "Internet & Netzwerkkonfiguration"
auf die Option Erweitert.
2
Klicken Sie im Bereich "Firewall" auf Intrusionserkennung.
3
Führen Sie unter Intrusionsversuche erkennen einen der
folgenden Schritte aus:
4
Wählen Sie einen Namen, um einen Angriff oder
Scan-Versuch automatisch zu erkennen.
Entfernen Sie einen Namen, um die automatische
Erkennung eines Angriffs oder Scan-Versuchs zu
deaktivieren.
Klicken Sie auf OK.
Kapitel 19 McAfee Personal Firewall
141
Statuseinstellungen für den Firewall-Schutz
konfigurieren
SecurityCenter verfolgt Probleme, die ein Teil Ihres allgemeinen
Computer-Schutzstatus darstellen. Sie können Firewall jedoch so
konfigurieren, dass bestimmte Probleme auf Ihrem Computer,
die den Schutzstatus beeinflussen könnten, ignoriert werden. Sie
können SecurityCenter so konfigurieren, dass es eine Einstellung
der Sicherheitsstufe von "Offen" ignoriert, wenn der
Firewall-Dienst nicht ausgeführt wird und keine Firewall für
ausgehenden Datenverkehr auf Ihrem Computer installiert ist.
So konfigurieren Sie die Statuseinstellungen für den
Firewall-Schutz:
1 Klicken Sie im Fenster "Häufige Tasks" auf das Menü
Erweitert.
2
Klicken Sie auf Konfigurieren.
3
Klicken Sie im Fenster zur SecurityCenter-Konfiguration auf
Warnungen.
4
Klicken Sie auf Erweitert.
5
Klicken Sie im Bereich "Häufige Tasks" auf das Menü
Erweitert.
6
Klicken Sie auf Konfigurieren.
7
Klicken Sie im Bereich "SecurityCenter-Konfiguration" auf die
Option Schutzstatus.
8
Klicken Sie auf "Erweitert".
9
Wählen Sie im Bereich "Ignorierte Probleme" eine oder
mehrere der folgenden Optionen:
Die Firewall ist auf die Sicherheitsstufe "Offen"
eingestellt.
Der Firewall-Dienst wird nicht ausgeführt.
Auf Ihrem Computer ist keine Firewall für
ausgehenden Datenverkehr vorhanden.
10 Klicken Sie auf OK.
142
McAfee VirusScan Plus
Firewall sperren und wiederherstellen
Das Sperren der Firewall ist bei folgenden Situationen hilfreich:
bei der Bearbeitung von computerbezogenen Notfällen; für
Benutzer, die den gesamten Verkehr sperren müssen, um ein
Problem auf ihrem Computer zu isolieren und zu beheben; oder
für Benutzer, die unsicher sind und entscheiden müssen, wie der
Zugriff eines Programms auf das Internet gehandhabt werden
soll.
Firewall sofort sperren
Durch das Sperren der Firewall wird der gesamte eingehende und
ausgehende Datenverkehr zwischen Ihrem Computer und dem
Internet sofort blockiert. Allen Remote-Verbindungen wird der
Zugriff auf Ihren Computer verweigert, und alle Programme auf
Ihrem Computer können nicht mehr auf das Internet zugreifen.
So sperren Sie die Firewall sofort und blockieren den
gesamten Internetdatenverkehr:
1 Aktivieren Sie im Bereich "Startseite" oder "Häufige Tasks"
bei aktiviertem Menü Grundlagen oder Erweitert die Option
Firewall sperren.
2
Klicken Sie im Bereich "Firewall sperren" auf Schließen.
3
Klicken Sie im Dialogfeld auf Ja, um das sofortige Sperren des
gesamten eingehenden und ausgehenden Datenverkehrs zu
bestätigen.
Firewall-Sperre sofort aufheben
Durch das Sperren der Firewall wird der gesamte eingehende und
ausgehende Datenverkehr zwischen Ihrem Computer und dem
Internet sofort blockiert. Allen Remote-Verbindungen wird der
Zugriff auf Ihren Computer verweigert, und alle Programme auf
Ihrem Computer können nicht mehr auf das Internet zugreifen.
Nachdem Sie den Befehl "Firewall sperren" gewählt haben,
können Sie die Sperre wieder aufheben, um den
Internetdatenverkehr wieder zuzulassen.
So heben Sie die Firewall-Sperre sofort auf und
gestatten den gesamten Internetdatenverkehr:
1 Aktivieren Sie im Bereich "Startseite" oder "Häufige Tasks"
bei aktiviertem Menü Grundlagen oder Erweitert die Option
Firewall sperren.
2
Klicken Sie im Bereich "Sperrung aktiviert" auf Sperre
aufheben.
3
Klicken Sie im Dialogfeld auf Ja, um das sofortige Aufheben
der Sperre des gesamten eingehenden und ausgehenden
Datenverkehrs zu bestätigen.
Kapitel 19 McAfee Personal Firewall
143
Firewall-Standardeinstellungen wiederherstellen
Sie können die Standard-Sicherheitseinstellungen der Firewall
schnell und einfach wiederherstellen. Dabei wird Ihre
Sicherheitsstufe auf "Standardsicherheit" gesetzt, die Option
"Empfehlungen" wird aktiviert, vertrauenswürdige und gesperrte
IP-Adressen werden zurückgesetzt, und es werden alle
Programme aus dem Fensterbereich "Programmberechtigungen"
entfernt.
So stellen Sie die Standardeinstellungen der Firewall
wieder her:
1 Aktivieren Sie im Bereich "Startseite" oder "Häufige Tasks"
bei aktiviertem Menü Grundlagen oder Erweitert die Option
Standardwerte für Firewall wiederherstellen.
2
Klicken Sie im Bereich "Standardwerte für Firewall-Schutz
wiederherstellen" auf Standardeinstellungen
wiederherstellen.
3
Klicken Sie im Dialogfeld "Standardwerte für Firewall-Schutz
wiederherstellen" auf Ja, um das Wiederherstellen der
Firewall-Standardeinstellungen zu bestätigen.
Die Sicherheitsstufe "Offen"
Bei der Sicherheitsstufe "Offen" gestattet die Firewall den Zugriff
auf alle eingehenden und ausgehenden Verbindungen. In dem
Bereich "Programmberechtigungen" können Sie den Zugriff auch
für zuvor blockierte Programme gewähren.
So setzen Sie die Firewall-Sicherheitsstufe auf "Offen":
1 Klicken Sie im Bereich "Internet & Netzwerkkonfiguration"
auf die Option Erweitert.
2
Stellen Sie den Schieberegler im Bereich "Sicherheitsstufe"
so, dass Offen als aktuelle Sicherheitsstufe angezeigt wird.
3
Klicken Sie auf OK.
Hinweis: Wenn die Firewall-Sicherheitsstufe auf Offen eingestellt
ist, werden zuvor blockierte Programme auch weiterhin blockiert.
Sie können dies durch Ändern der Programmregel auf
Vollzugriff verhindern.
145
KAPITEL 20
Programme und
Berechtigungen verwalten
Mit Firewall können Sie Zugriffsberechtigungen für bereits
vorhandene und neue Programme, die Zugriff auf eingehende
und ausgehende Internetverbindungen benötigen, verwalten und
erstellen. Sie können Programmen den vollständigen Zugriff oder
nur den Zugriff auf ausgehende Verbindungen gewähren.
Alternativ können Sie Programmen den Zugriff auf
Internetverbindungen dauerhaft blockieren.
In diesem Kapitel
Internetzugriff für Programme gewähren .................146
Programmen nur den Zugriff auf ausgehende
Verbindungen gewähren ............................................150
Internetzugriff für Programme blockieren................153
Zugriffsberechtigungen für Programme entfernen ..156
Weitere Informationen zu Programmen abrufen.....157
146
McAfee VirusScan Plus
Internetzugriff für Programme gewähren
Einige Programme, wie z. B. Internetbrowser, müssen auf das
Internet zugreifen können, um ihre eigentliche Funktion
ausführen zu können.
Dazu können Sie im Bereich "Programmberechtigungen" von
Firewall die folgenden Einstellungen vornehmen:
Programmen den Zugriff auf Internetverbindungen
gewähren
Programmen den Zugriff nur auf ausgehende
Verbindungen gewähren
Programmen den Zugriff auf Internetverbindungen
sperren
Die Zugriffsarten "Vollständig" und "Nur ausgehender Zugriff"
können Sie auch aus den Protokollen "Ausgehende Ereignisse"
und "Zuletzt aufgetretene Ereignisse" gewähren.
Uneingeschränkten Zugriff für ein Programm
gewähren
Viele Programme auf Ihrem Computer benötigen Zugriff auf
eingehende und ausgehende Internetverbindungen. Personal
Firewall enthält eine Liste mit Programmen, denen der
vollständige Zugriff automatisch gewährt wird. Diese
Berechtigungen können Sie bei Bedarf auch bearbeiten.
So gewähren Sie einem Programm den
uneingeschränkten Internetzugriff:
1 Klicken Sie im Bereich "Internet & Netzwerkkonfiguration"
auf die Option Erweitert.
2
Klicken Sie im Bereich "Firewall" auf
Programmberechtigungen.
3
Wählen Sie unter Programmberechtigungen ein Programm
mit dem Status Blockiert oder Nur ausgehender Zugriff
aus.
4
Klicken Sie unter Aktion auf Vollständigen Zugriff
gewähren.
5
Klicken Sie auf OK.
Kapitel 20 McAfee Personal Firewall
147
Vollständigen Zugriff für ein neues Programm
gewähren
Viele Programme auf Ihrem Computer benötigen Zugriff auf
eingehende und ausgehende Internetverbindungen. Personal
Firewall enthält eine Liste mit Programmen, denen der
vollständige Zugriff automatisch gewährt wird. Dieser Liste
können Sie ein neues Programm hinzufügen und die
Berechtigungen konfigurieren.
So gewähren Sie einem neuen Programm den
uneingeschränkten Internetzugriff:
1 Klicken Sie im Bereich "Internet & Netzwerkkonfiguration"
auf die Option Erweitert.
2
Klicken Sie im Bereich "Firewall " auf
Programmberechtigungen.
3
Klicken Sie unter Programmberechtigungen auf Erlaubtes
Programm hinzufügen.
4
Wählen Sie im Dialogfeld Programm hinzufügen das
Programm aus, das Sie hinzufügen möchten.
5
Klicken Sie auf Öffnen.
6
Klicken Sie auf OK.
Das neu hinzugefügte Programm wird jetzt im Bereich
Programmberechtigungen angezeigt.
Hinweis: Sie können die Berechtigungen eines neu hinzugefügten
Programms auf die gleiche Weise wie die eines bereits
vorhandenen Programms ändern. Dazu wählen Sie das
Programm aus und klicken dann unter Aktion auf Nur
ausgehenden Zugriff gewähren oder Zugriff blockieren.
148
McAfee VirusScan Plus
Uneingeschränkten Zugriff aus dem Protokoll
"Zuletzt aufgetretene Ereignisse" gewähren
Viele Programme auf Ihrem Computer benötigen Zugriff auf
eingehende und ausgehende Internetverbindungen. Diese Art
des Zugriffs können Sie auch zuweisen, indem Sie ein Programm
im Protokoll "Zuletzt aufgetretene Ereignisse" auswählen und
den Status "Vollständig" zuweisen.
So gewähren Sie einem Programm uneingeschränkten
Zugriff über das Protokoll "Zuletzt aufgetretene
Ereignisse":
1 Klicken Sie im Fenster "Häufige Tasks" auf Berichte &
Protokolle.
2
Wählen Sie unter "Zuletzt aufgetretene Ereignisse" eine
Ereignisbeschreibung aus, und klicken Sie dann auf
Uneingeschränkten Zugriff gewähren.
3
Klicken Sie im Dialogfeld "Programmberechtigungen" auf Ja,
um den vollständigen Internetzugriff des Programms zu
bestätigen.
Verwandte Themen
Ausgehende Ereignisse anzeigen (Seite 181)
Kapitel 20 McAfee Personal Firewall
149
Uneingeschränkten Zugriff aus dem Protokoll
"Ausgehende Ereignisse" gewähren
Viele Programme auf Ihrem Computer benötigen Zugriff auf
eingehende und ausgehende Internetverbindungen. Diese Art
des Zugriffs können Sie auch zuweisen, indem Sie ein Programm
im Protokoll "Ausgehende Ereignisse" auswählen und ihm den
Status "Vollständig" zuweisen.
So gewähren Sie einem Programm uneingeschränkten
Zugriff über das Protokoll "Ausgehende Ereignisse":
1 Klicken Sie im Fenster "Häufige Tasks" auf Berichte &
Protokolle.
2
Klicken Sie unter Zuletzt aufgetretene Ereignisse auf
Protokoll anzeigen.
3
Wählen Sie Internet & Netzwerk und anschließend
Ausgehende Ereignisse.
4
Wählen Sie im Bereich "Ausgehende Ereignisse" eine
Quell-IP-Adresse aus, und klicken Sie dann auf Zugriff
gewähren.
5
Klicken Sie im Dialogfeld "Programmberechtigungen" auf Ja,
um den vollständigen Internetzugriff des Programms zu
bestätigen.
Verwandte Themen
Ausgehende Ereignisse anzeigen (Seite 181)
150
McAfee VirusScan Plus
Programmen nur den Zugriff auf ausgehende
Verbindungen gewähren
Viele Programme auf Ihrem Computer benötigen nur Zugriff auf
ausgehende Internetverbindungen. Sie können diesen
Programmen nur den Zugriff auf ausgehende Verbindungen
gewähren.
Zugriff auf ausgehende Verbindungen für ein
Programm gewähren
Viele Programme auf Ihrem Computer benötigen Zugriff auf
eingehende und ausgehende Internetverbindungen. Personal
Firewall enthält eine Liste mit Programmen, denen der
vollständige Zugriff automatisch gewährt wird. Diese
Berechtigungen können Sie bei Bedarf auch bearbeiten.
So gewähren Sie einem Programm nur Zugriff auf
ausgehenden Verkehr:
1 Klicken Sie im Bereich "Internet & Netzwerkkonfiguration"
auf die Option Erweitert.
2
Klicken Sie im Bereich "Firewall" auf
Programmberechtigungen.
3
Wählen Sie unter Programmberechtigungen ein Programm
mit dem Status Blockiert oder Vollständig aus.
4
Klicken Sie unter Aktion auf Nur ausgehenden Zugriff
gewähren.
5
Klicken Sie auf OK.
Kapitel 20 McAfee Personal Firewall
151
Nur ausgehenden Zugriff aus dem Protokoll
"Zuletzt aufgetretene Ereignisse" gewähren
Viele Programme auf Ihrem Computer benötigen Zugriff auf
eingehende und ausgehende Internetverbindungen. Diese Art
des Zugriffs können Sie auch zuweisen, indem Sie ein Programm
im Protokoll "Zuletzt aufgetretene Ereignisse" auswählen und
den Status "Nur ausgehenden Zugriff" zuweisen.
So gewähren Sie einem Programm nur ausgehenden
Zugriff über das Protokoll "Zuletzt aufgetretene
Ereignisse":
1 Klicken Sie im Fenster "Häufige Tasks" auf Berichte &
Protokolle.
2
Wählen Sie unter "Zuletzt aufgetretene Ereignisse" eine
Ereignisbeschreibung aus, und klicken Sie dann auf Nur
ausgehenden Zugriff gewähren.
3
Klicken Sie im Dialogfeld "Programmberechtigungen" auf Ja,
um den Zugriff nur auf ausgehende Internetverbindungen des
Programms zu bestätigen.
Verwandte Themen
Ausgehende Ereignisse anzeigen (Seite 181)
152
McAfee VirusScan Plus
Nur ausgehenden Zugriff aus dem Protokoll
"Ausgehende Ereignisse" gewähren
Viele Programme auf Ihrem Computer benötigen Zugriff auf
eingehende und ausgehende Internetverbindungen. Diese Art
des Zugriffs können Sie auch zuweisen, indem Sie ein Programm
im Protokoll "Ausgehende Ereignisse" auswählen und ihm den
Status "Nur ausgehenden Zugriff" zuweisen.
So gewähren Sie einem Programm nur ausgehenden
Zugriff über das Protokoll "Ausgehende Ereignisse":
1 Klicken Sie im Fenster "Häufige Tasks" auf Berichte &
Protokolle.
2
Klicken Sie unter Zuletzt aufgetretene Ereignisse auf
Protokoll anzeigen.
3
Wählen Sie Internet & Netzwerk und anschließend
Ausgehende Ereignisse.
4
Wählen Sie im Bereich "Ausgehende Ereignisse" eine
Quell-IP-Adresse und klicken Sie dann auf Nur ausgehenden
Zugriff gewähren.
5
Klicken Sie im Dialogfeld "Programmberechtigungen" auf Ja,
um den Zugriff nur auf ausgehende Internetverbindungen des
Programms zu bestätigen.
Verwandte Themen
Ausgehende Ereignisse anzeigen (Seite 181)
Kapitel 20 McAfee Personal Firewall
153
Internetzugriff für Programme blockieren
Sie können bestimmten Programmen den Zugriff auf das Internet
sperren. Durch das Blockieren des Internetzugriffs für ein
Programm stellen Sie sicher, dass Ihre Netzwerkverbindung oder
ein anderes Programm, das eine Internetverbindung für die
ordnungsgemäße Funktion benötigt, nicht unterbrochen wird.
Zugriff für ein Programm sperren
Viele Programme auf Ihrem Computer benötigen Zugriff auf
eingehende und ausgehende Internetverbindungen. Personal
Firewall enthält eine Liste mit Programmen, denen der
vollständige Zugriff automatisch gewährt wird. Diese
Berechtigungen können von Ihnen gesperrt werden.
So sperren Sie den Internetzugriff für ein Programm:
1 Klicken Sie im Bereich "Internet & Netzwerkkonfiguration"
auf die Option Erweitert.
2
Klicken Sie im Bereich "Firewall" auf
Programmberechtigungen.
3
Wählen Sie unter Programmberechtigungen ein Programm
mit dem Status Vollzugriff oder Nur ausgehender Zugriff
aus.
4
Klicken Sie unter Aktion auf Zugriff blockieren.
5
Klicken Sie auf OK.
154
McAfee VirusScan Plus
Zugriff für ein neues Programm sperren
Viele Programme auf Ihrem Computer benötigen Zugriff auf
eingehende und ausgehende Internetverbindungen. Personal
Firewall enthält eine Liste mit Programmen, denen der Zugriff
automatisch gesperrt wird. Dieser Liste können Sie ein neues
Programm hinzufügen und den Zugriff auf das Internet sperren.
So sperren Sie den Internetzugriff für ein neues
Programm:
1 Klicken Sie im Bereich "Internet & Netzwerkkonfiguration"
auf die Option Erweitert.
2
Klicken Sie im Bereich "Firewall" auf
Programmberechtigungen.
3
Klicken Sie unter Programmberechtigungen auf
Blockiertes Programm hinzufügen.
4
Wählen Sie im Dialogfeld Programm hinzufügen das
Programm aus, das Sie hinzufügen möchten.
5
Klicken Sie auf Öffnen.
6
Klicken Sie auf OK.
Das neu hinzugefügte Programm wird jetzt im Bereich
Programmberechtigungen angezeigt.
Hinweis: Sie können die Berechtigungen eines neu hinzugefügten
Programms auf die gleiche Weise wie die eines bereits
vorhandenen Programms ändern. Dazu wählen Sie das
Programm aus und klicken dann unter Aktion auf Nur
ausgehenden Zugriff gewähren oder Vollständigen Zugriff
gewähren.
Kapitel 20 McAfee Personal Firewall
155
Zugriff aus dem Protokoll "Zuletzt aufgetretene
Ereignisse" blockieren
Viele Programme auf Ihrem Computer benötigen Zugriff auf
eingehende und ausgehende Internetverbindungen. Jedoch
können Sie Programmen den Zugriff auf das Internet aus dem
Protokoll "Zuletzt aufgetretene Ereignisse" sperren.
So sperren Sie den Internetzugriff eines Programms aus
dem Protokoll "Zuletzt aufgetretene Ereignisse":
1 Klicken Sie im Fenster "Häufige Tasks" auf Berichte &
Protokolle.
2
Wählen Sie unter "Zuletzt aufgetretene Ereignisse" eine
Ereignisbeschreibung aus und klicken Sie dann auf Zugriff
blockieren.
3
Klicken Sie im Dialogfeld "Programmberechtigungen" auf Ja,
um das Sperren des Internetzugriffs für ein Programm zu
bestätigen.
Verwandte Themen
Ausgehende Ereignisse anzeigen (Seite 181)
156
McAfee VirusScan Plus
Zugriffsberechtigungen für Programme entfernen
Bevor Sie eine Programmberechtigung eines Programms
entfernen, müssen Sie überprüfen, ob das Sperren des
Internetzugriffs für dieses Programm negative Auswirkungen auf
die Funktionen des Computers oder des Netzwerks hat.
Programmberechtigung entfernen
Viele Programme auf Ihrem Computer benötigen Zugriff auf
eingehende und ausgehende Internetverbindungen. Personal
Firewall enthält eine Liste mit Programmen, denen der
vollständige Zugriff automatisch gewährt wird. Sie können
automatisch oder manuell hinzugefügte Programme jedoch auch
wieder aus dieser Liste entfernen.
So entfernen Sie die Programmberechtigung für ein
neues Programm:
1 Klicken Sie im Bereich "Internet & Netzwerkkonfiguration"
auf die Option Erweitert.
2
Klicken Sie im Bereich "Firewall" auf
Programmberechtigungen.
3
Wählen Sie unter Programmberechtigungen ein Programm
aus.
4
Klicken Sie unter Aktion auf Programmberechtigung
löschen.
5
Klicken Sie auf OK.
Das Programm wird aus dem Bereich
"Programmberechtigungen" Liste entfernt.
Hinweis: Durch Abblenden und Deaktivieren von Aktionen
verhindert Firewall, dass Sie die Berechtigung von bestimmten
Programmen ändern.
Kapitel 20 McAfee Personal Firewall
157
Weitere Informationen zu Programmen abrufen
Wenn Sie nicht sicher sind, welche Programmberechtigung für
ein bestimmtes Programm gelten soll, können Sie entsprechende
Informationen zu diesem Programm auf McAfees
Hackerwatch-Website nachlesen.
Programminformationen erhalten
Viele Programme auf Ihrem Computer benötigen Zugriff auf
eingehende und ausgehende Internetverbindungen. Personal
Firewall enthält eine Liste mit Programmen, denen der
vollständige Zugriff automatisch gewährt wird. Diese
Berechtigungen können Sie bei Bedarf auch bearbeiten.
Firewall kann Ihnen bei Ihrer Entscheidung helfen, ob Sie einem
Programm den Internetzugriff gewähren oder sperren sollen.
Stellen Sie sicher, dass Sie eine Verbindung mit dem Internet
hergestellt haben, so dass Ihr Browser die Hackerwatch-Website
von McAfee aufrufen kann. Auf dieser Website finden Sie aktuelle
Informationen zu Programmen, den Anforderungen an den
Internetzugriff sowie bekannte Sicherheitsrisiken.
So erhalten Sie Programminformationen:
1 Klicken Sie im Bereich "Internet & Netzwerkkonfiguration"
auf die Option Erweitert.
2
Klicken Sie im Bereich "Firewall" auf
Programmberechtigungen.
3
Wählen Sie unter Programmberechtigungen ein Programm
aus.
4
Klicken Sie unter Aktion auf Weitere Informationen.
158
McAfee VirusScan Plus
Weitere Programminformationen aus dem
Protokoll "Ausgehende Ereignisse" abrufen
Mit Personal Firewall können Sie weitere Informationen zu
Programmen abrufen, die in dem Protokoll "Ausgehende
Ereignisse" aufgeführt sind.
Bevor Sie Informationen zu einem Programm abrufen, stellen Sie
sicher, dass eine Internetverbindung besteht und Sie über einen
Internetbrowser verfügen.
So rufen Sie weitere Programminformationen aus dem
Protokoll "Ausgehende Ereignisse" ab:
1 Klicken Sie im Fenster "Häufige Tasks" auf Berichte &
Protokolle.
2
Klicken Sie unter Zuletzt aufgetretene Ereignisse auf
Protokoll anzeigen.
3
Wählen Sie Internet & Netzwerk und anschließend
Ausgehende Ereignisse.
4
Wählen Sie im Bereich "Ausgehende Ereignisse" eine
Quell-IP-Adresse aus und klicken Sie dann auf Weitere
Informationen.
Sie können weitere Informationen zu einem gewünschten
Programm auf der Hackerwatch-Website anzeigen.
Hackerwatch bietet Ihnen aktuelle Informationen zu
Programmen, deren Anforderungen an den Internetzugriff
sowie bekannte Sicherheitsrisiken.
Verwandte Themen
Ausgehende Ereignisse anzeigen (Seite 181)
159
KAPITEL 21
Systemdienste verwalten
Einige Programme, beispielsweise Webserver oder
Serverprogrammen für die Dateifreigabe, müssen für eine
ordnungsgemäße Funktion nicht angeforderte Verbindungen
von anderen Computern akzeptieren, die über bestimmte
Systemdienstports eingehen. In der Regel schließt Firewall diese
Systemdienstports, da sie eine mögliche Quelle für
Sicherheitsrisiken in Ihrem System darstellen. Diese
Systemdienstports müssen jedoch offen sein, damit
Verbindungen von Remote-Computern akzeptiert werden
können.
Die folgende Liste enthält die Standardports für allgemeine
Dienste.
File Transfer Protocol (FTP) Ports 20-21
Mail Server (IMAP) Port 143
Mail Server (POP3) Port 110
Mail Server (SMTP) Port 25
Microsoft Directory Server (MSFT DS) Port 445
Microsoft SQL Server (MSFT SQL) Port 1433
Remoteunterstützung / Terminalserver (RDP) Port 3389
Remoteprozeduraufrufe (RPC) Port 135
Secure Web Server (HTTPS) Port 443
Universal Plug and Play (UPNP) Port 5000
Web Server (HTTP) Port 80
Windows-Dateifreigabe (NETBIOS) Ports 137-139
In diesem Kapitel
Systemdienstports konfigurieren...............................160
160
McAfee VirusScan Plus
Systemdienstports konfigurieren
Damit ein Remotezugriff auf einen Dienst auf Ihrem Computer
zustande kommen kann, müssen Sie den Dienst angeben und
den zugehörigen Port als offen deklarieren. Wählen Sie einen
Dienst und einen Port nur dann aus, wenn Sie sich sicher sind,
dass der Port offen sein muss. Es ist nur selten notwenig, dass Sie
einen Port öffnen.
Zugriff auf einen vorhandenen Systemdienstport
gewähren
Im Fenster "Systemdienste" können Sie einen Anschluss öffnen
oder schließen, um den Remote-Zugriff auf einen Netzwerkdienst
auf Ihrem Computer zuzulassen oder abzulehnen. Ein offener
Systemdienstanschluss kann für Ihren Computer ein
Sicherheitsrisiko gegen Bedrohungen aus dem Internet
darstellen. Öffnen Sie einen Anschluss daher nur, wenn dies
erforderlich ist.
So gewähren Sie den Zugriff auf einen vorhandenen
Systemdienstport:
1 Klicken Sie im Bereich "Internet & Netzwerkkonfiguration"
auf die Option Erweitert.
2
Klicken Sie im Bereich "Firewall" auf Systemdienste.
3
Wählen Sie unter Offener Systemdienstport einen
Systemdienst aus, um einen zugehörigen Port zu öffnen.
4
Klicken Sie auf OK.
Zugriff auf einen vorhandenen Systemdienstport
sperren
Im Fenster "Systemdienste" können Sie einen Anschluss öffnen
oder schließen, um den Remote-Zugriff auf einen Netzwerkdienst
auf Ihrem Computer zuzulassen oder abzulehnen. Ein offener
Systemdienstanschluss kann für Ihren Computer ein
Sicherheitsrisiko gegen Bedrohungen aus dem Internet
darstellen. Öffnen Sie einen Anschluss daher nur, wenn dies
erforderlich ist.
So sperren Sie den Zugriff auf einen vorhandenen
Systemdienstport:
1 Klicken Sie im Bereich "Internet & Netzwerkkonfiguration"
auf die Option Erweitert.
2
Klicken Sie im Bereich "Firewall" auf Systemdienste.
3
Wählen Sie unter Offener Systemdienstport einen
Systemdienst aus, um einen zugehörigen Port zu schließen.
4
Klicken Sie auf OK.
Kapitel 21 McAfee Personal Firewall
161
Neuen Systemdienstport konfigurieren
Im Bereich "Systemdienste" können Sie einen neuen
Systemdienstport hinzufügen, den Sie dann öffnen oder
schließen können, um den Remotezugriff auf einen
Netzwerkdienst auf Ihrem Computer zu gestatten oder zu
verweigern. Offene Systemdienstports stellen ein
Sicherheitsrisiko für Ihren Computer gegenüber Bedrohungen
aus dem Internet dar, daher sollten Sie einen Port nur dann
öffnen, wenn es unbedingt notwendig ist.
So erstellen und konfigurieren Sie einen neuen
Systemdienstport:
1 Klicken Sie im Bereich "Internet & Netzwerkkonfiguration"
auf die Option Erweitert.
2
Klicken Sie im Bereich "Firewall" auf Systemdienste.
3
Klicken Sie auf Hinzufügen.
4
Geben Sie unter Portkonfiguration hinzufügen Folgendes
an:
Programmname
Eingehende TCP/IP-Ports
Ausgehende TCP/IP-Ports
Eingehende UDP-Ports
Ausgehende UDP-Ports
5
Geben Sie optional eine Beschreibung für die neue
Konfiguration ein.
6
Klicken Sie auf OK.
Der neu konfigurierte Systemdienstport wird unter Offener
Systemdienstport angezeigt.
162
McAfee VirusScan Plus
Systemdienstport bearbeiten
Ein offener bzw. geschlossener Port gestattet bzw. verweigert den
Zugriff auf einen Netzwerkdienst auf Ihrem Computer. Im
Bereich "Systemdienste" können Sie die Informationen für
eingehende und ausgehende Verbindungen eines vorhandenen
Portes bearbeiten. Wenn die Portinformationen falsch
eingegeben werden, kann der Systemdienst nicht
ordnungsgemäß arbeiten.
So bearbeiten Sie einen Systemdienstport:
1 Klicken Sie im Bereich "Internet & Netzwerkkonfiguration"
auf die Option Erweitert.
2
Klicken Sie im Bereich "Firewall" auf Systemdienste.
3
Wählen Sie einen Systemdienst aus und klicken Sie dann auf
Bearbeiten.
4
Geben Sie unter Portkonfiguration hinzufügen Folgendes
an:
Programmname
Eingehende TCP/IP-Ports
Ausgehende TCP/IP-Ports
Eingehende UDP-Ports
Ausgehende UDP-Ports
5
Geben Sie optional eine Beschreibung für die geänderte
Konfiguration ein.
6
Klicken Sie auf OK.
Der geänderte Systemdienstport wird unter Offener
Systemdienstport angezeigt.
Kapitel 21 McAfee Personal Firewall
163
Systemdienstport entfernen
Ein offener bzw. geschlossener Port gestattet oder verweigert den
Zugriff auf einen Netzwerkdienst auf Ihrem Computer. Im
Bereich "Systemdienste" können Sie einen vorhandenen Port
und den dazugehörigen Systemdienst entfernen. Wenn ein Port
und der dazugehörigen Systemdienst aus dem Bereich
"Systemdienste" entfernt wurden, können Remote-Computer
nicht mehr auf einen Netzwerkdienst auf Ihrem Computer
zugreifen.
So entfernen Sie einen Systemdienstport:
1 Klicken Sie im Bereich "Internet & Netzwerkkonfiguration"
auf die Option Erweitert.
2
Klicken Sie im Bereich "Firewall" auf Systemdienste.
3
Wählen Sie einen Systemdienst aus und klicken Sie dann auf
Entfernen.
4
Klicken Sie im Dialogfeld Programmberechtigungen aufJa,
um das Löschen des Systemdienstes zu bestätigen.
Der Systemdienstport wird nicht mehr im Bereich
"Systemdienste" angezeigt.
165
KAPITEL 22
Computerverbindungen
verwalten
Sie können Firewall so konfigurieren, dass bestimmte
Remote-Verbindungen mit Ihrem Computer über Richtlinien
verwaltet werden, die auf den IP-Adressen basieren, die diesen
Remote-Computern zugeordnet sind. Computer, denen
vertrauenswürdige IP-Adressen zugeordnet sind, dürfen eine
Verbindung mit Ihrem Computer herstellen. Computer, deren
IP-Adressen unbekannt, verdächtig oder nicht vertrauenswürdig
sind, kann das Herstellen einer Verbindung mit Ihrem Computer
verweigert werden.
Wenn Sie eine Verbindung zulassen, stellen Sie sicher, dass der
Computer, den Sie als vertrauenswürdig einstufen, sicher ist.
Wenn ein Computer, den Sie als vertrauenswürdig einstufen,
durch einen Wurm oder auf andere Weise infiziert wird, besteht
für Ihren Computer möglicherweise ebenfalls ein Risiko. McAfee
empfiehlt zudem, dass der bzw. die Computer, die Sie als
vertrauenswürdig einstufen, durch eine Firewall und ein aktuelles
Antivirusprogramm zu schützen. Für alle IP-Adressen, die in der
Liste der vertrauenswürdigen IP-Adressen enthalten sind,
protokolliert Firewall weder den Datenverkehr noch generiert es
Ereigniswarnungen.
Sie können sicherstellen, dass Computer, die mit unbekannten,
verdächtigen oder nicht vertrauenswürdigen IP-Adressen in
Verbindung gebracht werden, keine Verbindung zu Ihrem
Computer herstellen können.
Da Firewall jeglichen unerwünschten Verkehr blockiert, ist es in
der Regel nicht erforderlich, eine IP-Adresse zu sperren. Sie
sollten eine IP-Adresse nur dann sperren, wenn Sie sicher sind,
dass eine Internetverbindung eine spezifische Bedrohung
darstellt. Stellen Sie sicher, dass Sie keine wichtigen IP-Adressen
sperren, wie z. B. DNS- bzw. DHCP-Server oder andere Server
Ihres ISP. Je nach Ihren Sicherheitseinstellungen kann Firewall
Sie benachrichtigen, wenn es ein von einem gesperrten
Computer stammendes Ereignis erkennt.
In diesem Kapitel
Vertrauenswürdige Computerverbindungen............166
Sperren von Computerverbindungen .......................171
166
McAfee VirusScan Plus
Vertrauenswürdige Computerverbindungen
Sie können vertrauenswürdige IP-Adressen im Bereich
"Vertrauenswürdige und gesperrte IPs" unter
Vertrauenswürdige IP-Adressen hinzufügen, bearbeiten und
entfernen.
In der Liste Vertrauenswürdige IP-Adressen im Fenster
"Vertrauenswürdige und gesperrte IP-Adressen". Für
IP-Adressen, die in der Liste Vertrauenswürdige IP-Adressen
angezeigt werden, protokolliert Firewall weder Verkehr noch
generiert es Ereigniswarnungen.
Firewall vertraut allen geprüften IP-Adressen in der Liste und
gewährt den Datenverkehr, der von diesen IP-Adressen stammt,
über jeden Port. Firewall protokolliert keine Ereignisse von
vertrauenswürdigen IP-Adressen. Aktivitäten zwischen
Computern, denen eine vertrauenswürdige IP Adresse
zugeordnet ist und Ihrem Computer werden von Firewall weder
gefiltert noch analysiert.
Wenn Sie eine Verbindung zulassen, stellen Sie sicher, dass der
Computer, den Sie als vertrauenswürdig einstufen, sicher ist.
Wenn ein Computer, den Sie als vertrauenswürdig einstufen,
durch einen Wurm oder auf andere Weise infiziert wird, besteht
für Ihren Computer möglicherweise ebenfalls ein Risiko. McAfee
empfiehlt zudem, dass der bzw. die Computer, die Sie als
vertrauenswürdig einstufen, durch eine Firewall und ein aktuelles
Antivirusprogramm zu schützen.
Kapitel 22 McAfee Personal Firewall
167
Vertrauenswürdige Computerverbindung
hinzufügen
Sie können eine vertrauenswürdige Computerverbindung und
die dazugehörige IP-Adresse hinzufügen.
In der Liste Vertrauenswürdige IP-Adressen im Fenster
"Vertrauenswürdige und gesperrte IP-Adressen". Für
IP-Adressen, die in der Liste Vertrauenswürdige IP-Adressen
angezeigt werden, protokolliert Firewall weder Verkehr noch
generiert es Ereigniswarnungen.
Computer mit vertrauenswürdigen IP-Adressen können jederzeit
eine Verbindung mit Ihrem Computer herstellen. Bevor Sie eine
vertrauenswürdige IP-Adresse hinzufügen, bearbeiten oder
entfernen, stellen Sie sicher, dass es sich um eine IP-Adresse
handelt, über die eine sichere Kommunikation gewährleistet ist
bzw. die sicher entfernt werden kann.
So fügen Sie eine vertrauenswürdige
Computerverbindung hinzu:
1 Klicken Sie im Bereich "Internet & Netzwerkkonfiguration"
auf die Option Erweitert.
2
Klicken Sie im Bereich "Firewall" auf Vertrauenswürdige
und gesperrte IPs.
3
Wählen Sie im Bereich "Vertrauenswürdige und gesperrte
IPs" die Option Vertrauenswürdige IP-Adressen.
4
Klicken Sie auf Hinzufügen.
5
Führen Sie unter Regel für vertrauenswürdige IP-Adresse
einen der folgenden Schritte aus:
Wählen Sie eine Einzelne IP-Adresse aus und geben Sie
dann die IP-Adresse ein.
Wählen Sie einen IP-Adressbereich und geben Sie dann
die erste und letzte IP-Adresse in die Felder Von
IP-Adresse: und Bis IP-Adresse: ein.
6
Alternativ aktivieren Sie Regel läuft ab in: und geben die
Anzahl an Tagen ein, über die diese Regel erzwungen werden
soll.
7
Optional geben Sie eine Beschreibung der Regel ein.
8
Klicken Sie auf OK.
9
Klicken Sie im Dialogfeld "Regel für vertrauenswürdige
IP-Adresse hinzufügen" auf Ja, um die vertrauenswürdige
Computerverbindung zu bestätigen.
Die neu hinzugefügte IP-Adresse wird jetzt im Bereich
Vertrauenswürdige IP-Adressen angezeigt.
168
McAfee VirusScan Plus
Vertrauenswürdigen Computer aus dem Protokoll
"Eingehende Ereignisse" hinzufügen
Sie können eine vertrauenswürdige Computerverbindung und
die dazugehörige IP-Adresse aus dem Protokoll "Eingehende
Ereignisse" hinzufügen.
Computer mit vertrauenswürdigen IP-Adressen können jederzeit
eine Verbindung mit Ihrem Computer herstellen. Bevor Sie eine
vertrauenswürdige IP-Adresse hinzufügen, bearbeiten oder
entfernen, stellen Sie sicher, dass es sich um eine IP-Adresse
handelt, über die eine sichere Kommunikation gewährleistet ist
bzw. die sicher entfernt werden kann.
So fügen Sie einen vertrauenswürdigen Computer aus
dem Protokoll "Eingehende Ereignisse" hinzu:
1 Stellen Sie sicher, dass das Menü "Erweitert" aktiviert ist.
Klicken Sie im Fenster "Häufige Tasks" auf Berichte &
Protokolle.
2
Klicken Sie unter Zuletzt aufgetretene Ereignisse auf
Protokoll anzeigen.
3
Wählen Sie Internet & Netzwerk und anschließend
Eingehende Ereignisse.
4
Wählen Sie im Bereich "Ausgehende Ereignisse" eine
Quell-IP-Adresse aus und klicken Sie dann auf Diese Adresse
als vertrauenswürdig einstufen.
5
Klicken Sie im Dialogfeld "Regel für vertrauenswürdige
IP-Adresse hinzufügen" auf Ja, um die vertrauenswürdige
IP-Adresse zu bestätigen.
Die neu hinzugefügte IP-Adresse wird jetzt im Bereich
Vertrauenswürdige IP-Adressen angezeigt.
Verwandte Themen
Ereignisprotokollierung (Seite 178)
Kapitel 22 McAfee Personal Firewall
169
Vertrauenswürdige Computerverbindung
bearbeiten
Sie können eine vertrauenswürdige Computerverbindung und
die dazugehörige IP-Adresse bearbeiten.
Computer mit vertrauenswürdigen IP-Adressen können jederzeit
eine Verbindung mit Ihrem Computer herstellen. Bevor Sie eine
vertrauenswürdige IP-Adresse hinzufügen, bearbeiten oder
entfernen, stellen Sie sicher, dass es sich um eine IP-Adresse
handelt, über die eine sichere Kommunikation gewährleistet ist
bzw. die sicher entfernt werden kann.
So bearbeiten Sie eine vertrauenswürdige
Computerverbindung:
1 Klicken Sie im Bereich "Internet & Netzwerkkonfiguration"
auf die Option Erweitert.
2
Klicken Sie im Bereich "Firewall" auf Vertrauenswürdige
und gesperrte IPs.
3
Wählen Sie im Bereich "Vertrauenswürdige und gesperrte
IPs" die Option Vertrauenswürdige IP-Adressen.
4
Wählen Sie eine IP-Adresse aus und klicken Sie dann auf
Bearbeiten.
5
Führen Sie unter Regel für vertrauenswürdige IP-Adresse
einen der folgenden Schritte aus:
Wählen Sie eine Einzelne IP-Adresse aus und geben Sie
dann die IP-Adresse ein.
Wählen Sie einen IP-Adressbereich und geben Sie dann
die erste und letzte IP-Adresse in die Felder Von
IP-Adresse: und Bis IP-Adresse: ein.
6
Alternativ aktivieren Sie Regel läuft ab in: und geben die
Anzahl an Tagen ein, über die diese Regel erzwungen werden
soll.
7
Optional geben Sie eine Beschreibung der Regel ein.
8
Klicken Sie auf OK.
Die bearbeitete IP-Adresse wird jetzt im Bereich
Vertrauenswürdige IP-Adressen angezeigt.
170
McAfee VirusScan Plus
Vertrauenswürdige Computerverbindung
entfernen
Sie können eine vertrauenswürdige Computerverbindung und
die dazugehörige IP-Adresse entfernen.
Computer mit vertrauenswürdigen IP-Adressen können jederzeit
eine Verbindung mit Ihrem Computer herstellen. Bevor Sie eine
vertrauenswürdige IP-Adresse hinzufügen, bearbeiten oder
entfernen, stellen Sie sicher, dass es sich um eine IP-Adresse
handelt, über die eine sichere Kommunikation gewährleistet ist
bzw. die sicher entfernt werden kann.
So entfernen Sie eine vertrauenswürdige
Computerverbindung:
1 Klicken Sie im Bereich "Internet & Netzwerkkonfiguration"
auf die Option Erweitert.
2
Klicken Sie im Bereich "Firewall" auf Vertrauenswürdige
und gesperrte IPs.
3
Wählen Sie im Bereich "Vertrauenswürdige und gesperrte
IPs" die Option Vertrauenswürdige IP-Adressen.
4
Wählen Sie eine IP-Adresse aus und klicken Sie dann auf
Entfernen.
5
Klicken Sie im Dialogfeld Vertrauenswürdige und
gesperrte IPs auf Ja, um das Entfernen der
vertrauenswürdigen IP-Adresse unter Vertrauenswürdige
IP-Adressen zu bestätigen.
Kapitel 22 McAfee Personal Firewall
171
Sperren von Computerverbindungen
Sie können vertrauenswürdige IP-Adressen im Bereich
"Vertrauenswürdige und gesperrte IPs" unter Gesperrte
IP-Adressen hinzufügen, bearbeiten und entfernen.
Sie können sicherstellen, dass Computer, die mit unbekannten,
verdächtigen oder nicht vertrauenswürdigen IP-Adressen in
Verbindung gebracht werden, keine Verbindung zu Ihrem
Computer herstellen können.
Da Firewall jeglichen unerwünschten Verkehr blockiert, ist es in
der Regel nicht erforderlich, eine IP-Adresse zu sperren. Sie
sollten eine IP-Adresse nur dann sperren, wenn Sie sicher sind,
dass eine Internetverbindung eine spezifische Bedrohung
darstellt. Stellen Sie sicher, dass Sie keine wichtigen IP-Adressen
sperren, wie z. B. DNS- bzw. DHCP-Server oder andere Server
Ihres ISP. Je nach Ihren Sicherheitseinstellungen kann Firewall
Sie benachrichtigen, wenn es ein von einem gesperrten
Computer stammendes Ereignis erkennt.
172
McAfee VirusScan Plus
Gesperrte Computerverbindung hinzufügen
Sie können eine gesperrte Computerverbindung und die
dazugehörige IP-Adresse hinzufügen.
Sie können sicherstellen, dass Computer, die mit unbekannten,
verdächtigen oder nicht vertrauenswürdigen IP-Adressen in
Verbindung gebracht werden, keine Verbindung zu Ihrem
Computer herstellen können.
Da Firewall jeglichen unerwünschten Verkehr blockiert, ist es in
der Regel nicht erforderlich, eine IP-Adresse zu sperren. Sie
sollten eine IP-Adresse nur dann sperren, wenn Sie sicher sind,
dass eine Internetverbindung eine spezifische Bedrohung
darstellt. Stellen Sie sicher, dass Sie keine wichtigen IP-Adressen
sperren, wie z. B. DNS- bzw. DHCP-Server oder andere Server
Ihres ISP. Je nach Ihren Sicherheitseinstellungen kann Firewall
Sie benachrichtigen, wenn es ein von einem gesperrten
Computer stammendes Ereignis erkennt.
So fügen Sie eine gesperrte Computerverbindung hinzu:
1 Klicken Sie im Bereich "Internet & Netzwerkkonfiguration"
auf die Option Erweitert.
2
Klicken Sie im Bereich "Firewall" auf Vertrauenswürdige
und gesperrte IPs.
3
Wählen Sie im Bereich "Vertrauenswürdige und gesperrte
IPs" die Option Gesperrte IP-Adressen aus.
4
Klicken Sie auf Hinzufügen.
5
Führen Sie unter "Regel für vertrauenswürdige IP-Adresse"
einen der folgenden Schritte aus:
Wählen Sie eine Einzelne IP-Adresse aus und geben Sie
dann die IP-Adresse ein.
Wählen Sie einen IP-Adressbereich und geben Sie dann
die erste und letzte IP-Adresse in die Felder Von
IP-Adresse: und Bis IP-Adresse: ein.
6
Alternativ aktivieren Sie Regel läuft ab in: und geben die
Anzahl an Tagen ein, über die diese Regel erzwungen werden
soll.
7
Optional geben Sie eine Beschreibung der Regel ein.
8
Klicken Sie auf OK.
9
Klicken Sie im Dialogfeld Regel für vertrauenswürdige
IP-Adresse hinzufügen auf Ja, um das Hinzufügen der
gesperrten Computerverbindung zu bestätigen.
Die neu hinzugefügte IP-Adresse wird jetzt im Bereich
Gesperrte IP-Adressen angezeigt.
Kapitel 22 McAfee Personal Firewall
173
Gesperrte Computerverbindung bearbeiten
Sie können eine gesperrte Computerverbindung und die
dazugehörige IP-Adresse bearbeiten.
Sie können sicherstellen, dass Computer, die mit unbekannten,
verdächtigen oder nicht vertrauenswürdigen IP-Adressen in
Verbindung gebracht werden, keine Verbindung zu Ihrem
Computer herstellen können.
Da Firewall jeglichen unerwünschten Verkehr blockiert, ist es in
der Regel nicht erforderlich, eine IP-Adresse zu sperren. Sie
sollten eine IP-Adresse nur dann sperren, wenn Sie sicher sind,
dass eine Internetverbindung eine spezifische Bedrohung
darstellt. Stellen Sie sicher, dass Sie keine wichtigen IP-Adressen
sperren, wie z. B. DNS- bzw. DHCP-Server oder andere Server
Ihres ISP. Je nach Ihren Sicherheitseinstellungen kann Firewall
Sie benachrichtigen, wenn es ein von einem gesperrten
Computer stammendes Ereignis erkennt.
So bearbeiten Sie eine gesperrte Computerverbindung:
1 Klicken Sie im Bereich "Internet & Netzwerkkonfiguration"
auf die Option Erweitert.
2
Klicken Sie im Bereich "Firewall" auf Vertrauenswürdige
und gesperrte IPs.
3
Wählen Sie im Bereich "Vertrauenswürdige und gesperrte
IPs" die Option Gesperrte IP-Adressen aus.
4
Wählen Sie eine IP-Adresse aus und klicken Sie dann auf
Bearbeiten.
5
Führen Sie unter Regel für vertrauenswürdige IP-Adresse
einen der folgenden Schritte aus:
Wählen Sie eine Einzelne IP-Adresse aus und geben Sie
dann die IP-Adresse ein.
Wählen Sie einen IP-Adressbereich und geben Sie dann
die erste und letzte IP-Adresse in die Felder Von
IP-Adresse: und Bis IP-Adresse: ein.
6
Alternativ aktivieren Sie Regel läuft ab in: und geben die
Anzahl an Tagen ein, über die diese Regel erzwungen werden
soll.
7
Optional geben Sie eine Beschreibung der Regel ein.
Klicken Sie auf OK. Die bearbeitete IP-Adresse wird jetzt im
Bereich Gesperrte IP-Adressen angezeigt.
174
McAfee VirusScan Plus
Gesperrte Computerverbindung entfernen
Sie können eine gesperrte Computerverbindung und die
dazugehörige IP-Adresse entfernen.
Sie können sicherstellen, dass Computer, die mit unbekannten,
verdächtigen oder nicht vertrauenswürdigen IP-Adressen in
Verbindung gebracht werden, keine Verbindung zu Ihrem
Computer herstellen können.
Da Firewall jeglichen unerwünschten Verkehr blockiert, ist es in
der Regel nicht erforderlich, eine IP-Adresse zu sperren. Sie
sollten eine IP-Adresse nur dann sperren, wenn Sie sicher sind,
dass eine Internetverbindung eine spezifische Bedrohung
darstellt. Stellen Sie sicher, dass Sie keine wichtigen IP-Adressen
sperren, wie z. B. DNS- bzw. DHCP-Server oder andere Server
Ihres ISP. Je nach Ihren Sicherheitseinstellungen kann Firewall
Sie benachrichtigen, wenn es ein von einem gesperrten
Computer stammendes Ereignis erkennt.
So entfernen Sie eine gesperrte Computerverbindung:
1 Klicken Sie im Bereich "Internet & Netzwerkkonfiguration"
auf die Option Erweitert.
2
Klicken Sie im Bereich "Firewall" auf Vertrauenswürdige
und gesperrte IPs.
3
Wählen Sie im Bereich "Vertrauenswürdige und gesperrte
IPs" die Option Gesperrte IP-Adressen aus.
4
Wählen Sie eine IP-Adresse aus und klicken Sie auf
Entfernen.
5
Klicken Sie im Dialogfeld Vertrauenswürdige und
gesperrte IPs auf Ja, um das Entfernen der
vertrauenswürdigen IP-Adresse aus Gesperrte IP-Adressen
zu bestätigen.
Kapitel 22 McAfee Personal Firewall
175
Computer aus dem Protokoll "Eingehende
Ereignisse" sperren
Sie können eine Computerverbindung und die dazugehörige
IP-Adresse aus dem Protokoll "Eingehende Ereignisse" sperren.
IP-Adressen, die in dem Protokoll "Eingehende Ereignisse"
aufgeführt sind, sind gesperrt. Folglich stellt das Sperren einer
Adresse keinen zusätzlichen Schutz dar, es sei denn, der
Computer verfügt über absichtlich geöffnete Ports oder auf Ihrem
Computer befindet sich eine Anwendung, der der Zugriff auf
eingehende Internetverbindungen gewährt wurde.
Fügen Sie der Liste Gesperrte IP-Adressen nur dann eine
IP-Adresse hinzu, wenn Sie über mindestens einen absichtlich
geöffneten Port verfügen und Sie Grund zu der Annahme haben,
dass der Zugriff auf offene Ports von dieser Adresse unterbunden
werden muss.
Sie können die Seite "Eingehende Ereignisse", auf der die
IP-Adressen des gesamten eingehenden Datenverkehrs
aufgeführt werden, dazu verwenden, eine IP-Adresse zu sperren,
die vermutlich die Quelle verdächtiger oder unerwünschter
Internetaktivität darstellt.
So sperren Sie eine vertrauenswürdige
Computerverbindung aus dem Protokoll "Eingehende
Ereignisse":
1 Stellen Sie sicher, dass das Menü "Erweitert" aktiviert ist.
Klicken Sie im Fenster "Häufige Tasks" auf Berichte &
Protokolle.
2
Klicken Sie unter Zuletzt aufgetretene Ereignisse auf
Protokoll anzeigen.
3
Wählen Sie Internet & Netzwerk und anschließend
Eingehende Ereignisse.
4
Wählen Sie im Bereich "Eingehende Ereignisse" eine
Quell-IP-Adresse aus und klicken Sie dann auf Diese Adresse
sperren.
5
Klicken Sie im Dialogfeld Regel für vertrauenswürdige
IP-Adresse hinzufügen auf Ja, um das Sperren dieser
IP-Adresse zu bestätigen.
Die neu hinzugefügte IP-Adresse wird jetzt im Bereich
Gesperrte IP-Adressen angezeigt.
Verwandte Themen
Ereignisprotokollierung (Seite 178)
176
McAfee VirusScan Plus
Computer aus dem Protokoll "Intrusion
Detection-Ereignisse" sperren
Sie können eine Computerverbindung und die dazugehörige
IP-Adresse aus dem Protokoll "Intrusion Detection-Ereignisse"
sperren.
Sie können sicherstellen, dass Computer, die mit unbekannten,
verdächtigen oder nicht vertrauenswürdigen IP-Adressen in
Verbindung gebracht werden, keine Verbindung zu Ihrem
Computer herstellen können.
Da Firewall jeglichen unerwünschten Verkehr blockiert, ist es in
der Regel nicht erforderlich, eine IP-Adresse zu sperren. Sie
sollten eine IP-Adresse nur dann sperren, wenn Sie sicher sind,
dass eine Internetverbindung eine spezifische Bedrohung
darstellt. Stellen Sie sicher, dass Sie keine wichtigen IP-Adressen
sperren, wie z. B. DNS- bzw. DHCP-Server oder andere Server
Ihres ISP. Je nach Ihren Sicherheitseinstellungen kann Firewall
Sie benachrichtigen, wenn es ein von einem gesperrten
Computer stammendes Ereignis erkennt.
So sperren Sie einen Computer aus dem Protokoll
"Intrusion Detection-Ereignisse":
1 Klicken Sie im Fenster "Häufige Tasks" auf Berichte &
Protokolle.
2
Klicken Sie unter Zuletzt aufgetretene Ereignisse auf
Protokoll anzeigen.
3
Klicken Sie auf Internet & Netzwerk und anschließend auf
Intrusion Detection-Ereignisse.
4
Wählen Sie im Bereich "Intrusion Detection-Ereignisse" eine
Quell-IP-Adresse aus und klicken Sie dann auf Diese Adresse
sperren.
5
Klicken Sie im Dialogfeld Regel für vertrauenswürdige
IP-Adresse hinzufügen auf Ja, um das Sperren dieser
IP-Adresse zu bestätigen.
Die neu hinzugefügte IP-Adresse wird jetzt im Bereich
Gesperrte IP-Adressen angezeigt.
Verwandte Themen
Ereignisprotokollierung (Seite 178)
177
KAPITEL 23
Protokollierung,
Überwachung und Analyse
Firewall bietet umfangreiche und leicht lesbare Protokollierung,
Überwachung und Analyse für Internetereignisse und
Datenverkehr. Kenntnisse des Internetdatenverkehrs und der
-ereignisse helfen Ihnen bei der Verwaltung Ihrer
Internetverbindungen.
In diesem Kapitel
Ereignisprotokollierung..............................................178
Mit der Statistik arbeiten ............................................183
Internetverkehr verfolgen...........................................184
Internetdatenverkehr überwachen............................189
178
McAfee VirusScan Plus
Ereignisprotokollierung
Mit Firewall können Sie festlegen, ob die Protokollierung aktiviert
oder deaktiviert werden soll und welche Ereignistypen
protokolliert werden sollen. Mit der Ereignisprotokollierung
können Sie vor kurzem aufgetretene eingehende und ausgehende
Ereignisse anzeigen. Darüber hinaus können Sie erkannte
Intrusionsversuche anzeigen.
Ereignisprotokolleinstellungen konfigurieren
Zur Verfolgung von Firewall-Ereignissen und -Aktivitäten können
Sie die anzuzeigenden Ereignistypen festlegen und konfigurieren.
So konfigurieren Sie die Ereignisprotokollierung:
1 Klicken Sie im Bereich "Internet & Netzwerkkonfiguration"
auf die Option Erweitert.
2
Klicken Sie im Bereich "Firewall" auf
Ereignisprotokolleinstellungen.
3
Führen Sie im Bereich "Ereignisprotokolleinstellungen" einen
der folgenden Schritte aus:
4
Wählen Sie Ereignis protokollieren, um die
Ereignisprotokollierung zu aktivieren.
Wählen Sie Ereignis nicht protokollieren, um die
Ereignisprotokollierung zu deaktivieren.
Geben Sie unter Ereignisprotokolleinstellungen die zu
protokollierenden Ereignistypen an. Die folgenden Typen
werden unterstützt:
ICMP-Ping-Signale
Datenverkehr von gesperrten IP-Adressen
Ereignisse an Systemdienstports
Ereignisse an unbekannten Ports
Ereignisse der Intrusionserkennung (IDS)
5
Wenn Sie die Protokollierung an bestimmten Ports
verhindern möchten, wählen Sie Keine Ereignisse an
folgenden Ports protokollieren: und geben dann die
einzelnen Portnummern durch Kommata getrennt bzw.
Portbereiche mit Bindestrichen ein. Beispiel: 137-139, 445,
400-5000.
6
Klicken Sie auf OK.
Kapitel 23 McAfee Personal Firewall
179
Zuletzt aufgetretene Ereignisse anzeigen
Wenn die Protokollierung aktiviert ist, können Sie die zuletzt
aufgetretenen Ereignisse anzeigen. Der Bereich "Zuletzt
aufgetretene Ereignisse" zeigt das Datum und eine Beschreibung
des Ereignisses an. Der Bereich "Zuletzt aufgetretene Ereignisse"
zeigt nur Aktivitäten von Programmen an, deren Zugriff auf das
Internet explizit blockiert wurde.
So zeigen Sie die zuletzt aufgetretenen Ereignisse der
Firewall an:
Klicken Sie im Menü Erweitert im Bereich "Häufige Tasks"
auf Berichte &Protokolle oder Aktuelle Ereignisse
anzeigen. Alternativ können Sie auch auf Aktuelle
Ereignisse anzeigen im Bereich "Häufige Tasks" des Menüs
"Grundlagen" klicken.
180
McAfee VirusScan Plus
Eingehende Ereignisse anzeigen
Wenn die Protokollierung aktiviert ist, können Sie die
eingehenden Ereignisse anzeigen und sortieren.
Das Protokoll "Eingehende Ereignisse" enthält die folgenden
Protokollkategorien:
Datum und Uhrzeit
Quell-IP-Adresse
Hostname
Informationen und Ereignistyp
So zeigen Sie die eingehenden Ereignisse der Firewall
an:
1 Stellen Sie sicher, dass das Menü "Erweitert" aktiviert ist.
Klicken Sie im Fenster "Häufige Tasks" auf Berichte &
Protokolle.
2
Klicken Sie unter Zuletzt aufgetretene Ereignisse auf
Protokoll anzeigen.
3
Wählen Sie Internet & Netzwerk und anschließend
Eingehende Ereignisse.
Hinweis: Sie können eine IP-Adresse aus dem Protokoll
"Eingehende Ereignisse" für vertrauenswürdig erklären, sperren
und verfolgen.
Verwandte Themen
Vertrauenswürdigen Computer aus dem Protokoll
"Eingehende Ereignisse" hinzufügen (Seite 168)
Computer aus dem Protokoll "Eingehende Ereignisse" sperren
(Seite 175)
Computer aus dem Protokoll "Eingehende Ereignisse"
verfolgen (Seite 186)
Kapitel 23 McAfee Personal Firewall
181
Ausgehende Ereignisse anzeigen
Wenn die Protokollierung aktiviert ist, können Sie die
ausgehenden Ereignisse anzeigen. Ausgehende Ereignisse
enthalten den Namen des Programms, das einen Zugriff auf eine
ausgehende Internetverbindung versucht hat, das Datum und die
Uhrzeit des Ereignisses sowie den Speicherort des Programms
auf Ihrem Computer.
So zeigen Sie die ausgehenden Ereignisse an:
1 Klicken Sie im Fenster "Häufige Tasks" auf Berichte &
Protokolle.
2
Klicken Sie unter Zuletzt aufgetretene Ereignisse auf
Protokoll anzeigen.
3
Wählen Sie Internet & Netzwerk und anschließend
Ausgehende Ereignisse.
Hinweis: Die Zugriffsarten "Vollständig" und "Nur ausgehender
Zugriff" für ein Programm können Sie auch aus dem Protokoll
"Ausgehende Ereignisse" gewähren. Darüber hinaus können Sie
weitere Informationen über ein Programm anzeigen.
Verwandte Themen
Uneingeschränkten Zugriff aus dem Protokoll "Ausgehende
Ereignisse" gewähren (Seite 149)
Nur ausgehenden Zugriff aus dem Protokoll "Ausgehende
Ereignisse" gewähren (Seite 152)
Weitere Programminformationen aus dem Protokoll
"Ausgehende Ereignisse" abrufen (Seite 158)
182
McAfee VirusScan Plus
Intrusion Detection-Ereignisse anzeigen
Wenn die Protokollierung aktiviert ist, können Sie die Ereignisse
der Intrusionserkennung anzeigen. Intrusion
Detection-Ereignisse enthalten das Datum und die Uhrzeit des
Ereignisses, die Quell-IP-Adresse und den Hostnamen des
Ereignisses. Darüber hinaus beschreibt das Protokoll auch den
Ereignistyp.
So zeigen Sie die Intrusion Detection-Ereignisse an:
1 Klicken Sie im Bereich "Häufige Tasks" auf Berichte &
Protokolle.
2
Klicken Sie unter "Zuletzt aufgetretene Ereignisse" auf
Protokoll anzeigen.
3
Wählen Sie Internet & Netzwerk und klicken Sie dann auf
Intrusion Detection-Ereignisse.
Hinweis: Sie können eine IP-Adresse aus dem Protokoll
"Intrusion Detection-Ereignisse" für vertrauenswürdig erklären,
sperren und verfolgen.
Verwandte Themen
Computer aus dem Protokoll "Intrusion Detection-Ereignisse"
sperren (Seite 176)
Computer aus dem Protokoll "Intrusion Detection-Ereignisse"
verfolgen (Seite 187)
Kapitel 23 McAfee Personal Firewall
183
Mit der Statistik arbeiten
Die Firewall nutzt die Informationen auf McAfees
Hackerwatch-Sicherheitswebsite, um Sie mit Statistiken zu
globalen Internet Security-Ereignissen und zur Portaktivität zu
versorgen.
Statistiken zu den globalen Sicherheitsereignissen
anzeigen
Hackerwatch verfolgt Internet Security-Ereignisse auf der ganzen
Welt, die Sie dann im SecurityCenter anzeigen können. Die
Informationen umfassen verfolgte Vorfälle, die Hackerwatch
während den letzten 24 Stunden, 7 Tagen und 30 Tagen gemeldet
wurden.
So zeigen Sie Statistiken zu den globalen
Sicherheitsereignissen an:
1 Achten Sie darauf, dass das Menü "Erweitert" aktiviert ist, und
klicken Sie dann auf Extras.
2
Klicken Sie im Bereich "Extras" auf Hackerwatch.
3
Zeigen Sie die Statistiken zu den Sicherheitsereignissen unter
Ereignisverfolgung an.
Globale Portaktivität anzeigen
Hackerwatch verfolgt Internet Security-Ereignisse auf der ganzen
Welt, die Sie dann im SecurityCenter anzeigen können. Die
angezeigten Informationen umfassen die wichtigsten Ports, die
Hackerwatch während der letzten sieben Tage gemeldet wurden.
In der Regel werden hier HTTP-, TCP-, und
UDP-Portinformationen angezeigt.
So zeigen Sie die weltweite Portaktivität an:
1 Achten Sie darauf, dass das Menü "Erweitert" aktiviert ist, und
klicken Sie dann auf Extras.
2
Klicken Sie im Bereich "Extras" auf Hackerwatch.
3
Zeigen Sie die wichtigsten Ports unter Recent Port Activity
an.
184
McAfee VirusScan Plus
Internetverkehr verfolgen
Die Firewall bietet Ihnen verschiedene Optionen zur Verfolgung
des Internet-Datenverkehrs. Mit diesen Optionen können Sie
einen Netzwerkcomputer geografisch (auf einer Weltkarte)
verfolgen, Domänen- und Netzwerkinformationen erhalten und
Computer aus den Protokollen "Eingehende Ereignisse" und
"Intrusion Detection-Ereignisse" verfolgen.
So verfolgen Sie einen Netzwerkcomputer
geografisch:
Mit Visual Tracer können Sie einen Computer, der eine
Verbindung mit Ihrem Computer hergestellt hat oder
herzustellen versucht, anhand seines Namens oder seiner
IP-Adresse geografisch lokalisieren. Darüber hinaus können Sie
mit Visual Tracer auch Informationen zum Netzwerk und den
Registrierungsinformationen erhalten. Nach dem Aufrufen von
Visual Tracer wird eine Weltkarte mit der wahrscheinlichsten
Datenroute zwischen dem Quellcomputer und Ihrem Computer
angezeigt.
So lokalisieren Sie einen Computer geografisch:
1 Achten Sie darauf, dass das Menü "Erweitert" aktiviert ist, und
klicken Sie dann auf Extras.
2
Klicken Sie im Bereich "Extras" auf Visual Tracer.
3
Geben Sie die IP-Adresse des Computers ein und klicken Sie
auf Ablaufverfolgung.
4
Wählen Sie unter Visual Tracer die Option Kartenansicht.
Hinweis: Private, ungültige oder Looped-IP-Adressen können Sie
nicht verfolgen.
Kapitel 23 McAfee Personal Firewall
185
Registrierungsinformationen eines Computers
erhalten
Mithilfe von Visual Tracer können Sie die
Registrierungsinformationen eines Computers von
SecurityCenter erhalten. Die Registrierungsinformationen
enthalten den Namen der Domäne, den Namen des Registranten
mit Adresse sowie administrative Kontaktinformationen.
So erhalten Sie Informationen zur Domäne eines
Computers:
1 Achten Sie darauf, dass das Menü "Erweitert" aktiviert ist, und
klicken Sie dann auf Extras.
2
Klicken Sie im Bereich "Extras" auf Visual Tracer.
3
Geben Sie die IP-Adresse des Computers ein und klicken Sie
auf Ablaufverfolgung.
4
Wählen Sie unter Visual Tracer die Option
Registrant-Ansicht.
Netzwerkinformationen eines Computers
erhalten
Mithilfe von Visual Tracer können Sie die
Netzwerkinformationen eines Computers von SecurityCenter
erhalten. Die Netzwerkinformationen enthalten Details über das
Netzwerk, in dem sich die Domäne befindet.
So erhalten Sie die Netzwerkinformationen eines
Computers:
1 Achten Sie darauf, dass das Menü "Erweitert" aktiviert ist, und
klicken Sie dann auf Extras.
2
Klicken Sie im Bereich "Extras" auf Visual Tracer.
3
Geben Sie die IP-Adresse des Computers ein und klicken Sie
auf Ablaufverfolgung.
4
Wählen Sie unter Visual Tracer die Option
Netzwerkansicht.
186
McAfee VirusScan Plus
Computer aus dem Protokoll "Eingehende
Ereignisse" verfolgen
In dem Bereich "Eingehende Ereignisse" können Sie eine
IP-Adresse verfolgen, die im Protokoll "Eingehende Ereignisse"
aufgeführt wird.
So verfolgen Sie die IP-Adresse eines Computers aus
dem Protokoll "Eingehende Ereignisse":
1 Stellen Sie sicher, dass das Menü "Erweitert" aktiviert ist.
Klicken Sie im Fenster "Häufige Tasks" auf Berichte &
Protokolle.
2
Klicken Sie unter Zuletzt aufgetretene Ereignisse auf
Protokoll anzeigen.
3
Wählen Sie Internet & Netzwerk und anschließend
Eingehende Ereignisse.
4
Wählen Sie im Bereich "Eingehende Ereignisse" eine
Quell-IP-Adresse aus und klicken Sie dann auf Diese Adresse
verfolgen.
5
Wählen Sie im Bereich "Visual Tracer" eine der folgenden
Optionen aus:
6
Kartenansicht: Lokalisieren Sie einen Computer
geografisch anhand der ausgewählten IP-Adresse.
Registrant-Ansicht: Lokalisieren Sie die
Domäneninformationen anhand der ausgewählten
IP-Adresse.
Netzwerkansicht: Lokalisieren Sie die
Netzwerkinformationen anhand der ausgewählten
IP-Adresse.
Klicken Sie auf Fertig.
Verwandte Themen
Internetverkehr verfolgen (Seite 184)
Eingehende Ereignisse anzeigen (Seite 180)
Kapitel 23 McAfee Personal Firewall
187
Computer aus dem Protokoll "Intrusion
Detection-Ereignisse" verfolgen
In dem Bereich "Intrusion Detection-Ereignisse" können Sie eine
IP-Adresse verfolgen, die im Protokoll "Intrusion
Detection-Ereignisse" aufgeführt wird.
So verfolgen Sie die IP-Adresse eines Computers aus
dem Protokoll "Intrusion Detection-Ereignisse":
1 Klicken Sie im Fenster "Häufige Tasks" auf Berichte &
Protokolle.
2
Klicken Sie unter Zuletzt aufgetretene Ereignisse auf
Protokoll anzeigen.
3
Klicken Sie auf Internet & Netzwerk und anschließend auf
Intrusion Detection-Ereignisse.Wählen Sie im Bereich
"Intrusion Detection-Ereignisse" eine Quell-IP-Adresse aus
und klicken Sie dann auf Diese Adresse verfolgen.
4
Wählen Sie im Bereich "Visual Tracer" eine der folgenden
Optionen aus:
5
Kartenansicht: Lokalisieren Sie einen Computer
geografisch anhand der ausgewählten IP-Adresse.
Registrant-Ansicht: Lokalisieren Sie die
Domäneninformationen anhand der ausgewählten
IP-Adresse.
Netzwerkansicht: Lokalisieren Sie die
Netzwerkinformationen anhand der ausgewählten
IP-Adresse.
Klicken Sie auf Fertig.
Verwandte Themen
Internetverkehr verfolgen (Seite 184)
Protokollierung, Überwachung und Analyse (Seite 177)
188
McAfee VirusScan Plus
Überwachte IP-Adresse verfolgen
Sie können eine überwachte IP-Adresse verfolgen. Dazu wird
eine Weltkarte aufgerufen, die die wahrscheinlichste Datenroute
zwischen dem Quellcomputer und Ihrem Computer anzeigt.
Darüber hinaus können Sie die Registrierungs- und
Netzwerkinformationen zu dieser IP-Adresse in Erfahrung
bringen.
So überwachen Sie die verwendete
Programmbandbreite:
1 Achten Sie darauf, dass das Menü "Erweitert" aktiviert ist, und
klicken Sie auf Extras.
2
Klicken Sie im Bereich "Extras" auf Datenverkehrsmonitor.
3
Klicken Sie unter Datenverkehrsmonitor auf Aktive
Programme.
4
Wählen Sie ein Programm und dann die IP-Adresse aus, die
unterhalb des Programmnamens angezeigt wird.
5
Aktivieren Sie unter Programmaktivität die Option Diese IP
verfolgen.
6
Unter Visual Tracer wird eine Weltkarte mit der
wahrscheinlichsten Datenroute zwischen dem Quellcomputer
und Ihrem Computer angezeigt. Darüber hinaus können Sie
die Registrierungs- und Netzwerkinformationen zu dieser
IP-Adresse in Erfahrung bringen.
Hinweis: Um die aktuellen Statistiken anzuzeigen, klicken Sie
unter Visual Tracer auf Aktualisieren.
Verwandte Themen
Internetdatenverkehr überwachen (Seite 189)
Kapitel 23 McAfee Personal Firewall
189
Internetdatenverkehr überwachen
Die Firewall bietet verschiedene Methoden zur Überwachung des
Internetdatenverkehrs an:
Diagramm "Datenverkehrsanalyse": Zeigt die zuletzt
registrierten eingehenden und ausgehenden
Internetverbindungen an.
Diagramm "Datenverkehrsverwendung": Zeigt den
Prozentsatz der Bandbreite an, der in den vergangenen 24
Stunden von den Anwendungen mit der höchsten Aktivität
verwendet wurde.
Aktive Programme: Zeigt die Anwendungen an, die
momentan die meisten Netzwerkverbindungen auf dem
Computer verwenden, sowie die IP-Adressen, auf die diese
Anwendungen zugreifen.
190
McAfee VirusScan Plus
Info zum Diagramm "Datenverkehrsanalyse"
Das Diagramm "Datenverkehrsanalyse" ist eine numerische und
graphische Darstellung des ein- und abgehenden
Internet-Datenverkehrs. Der Datenverkehrsmonitor zeigt zudem
Programme an, die die höchste Anzahl an
Netzwerkverbindungen auf Ihrem Computer verwenden, sowie
die IP-Adressen, auf die die Programme zugreifen.
In dem Bereich "Datenverkehrsanalyse" können Sie den zuletzt
registrierten eingehenden und ausgehenden
Internetdatenverkehr sowie die aktuellen, mittleren und maximal
Übertragungsraten anzeigen. Darüber hinaus können Sie den
Datenverkehr anzeigen, einschließlich des gemessenen
Datenverkehrs seit dem Start der Firewall und des gesamten
Datenverkehrs für den aktuellen und die vorherigen Monate.
Im Bereich "Datenverkehrsanalyse" wird die
Echtzeit-Internetaktivität auf Ihrem Computer angezeigt,
einschließlich der Datenmenge und Übertragungsrate von zuletzt
registriertem eingehenden und ausgehenden
Internetdatenverkehr auf Ihrem Computer, der
Verbindungsgeschwindigkeit und der Gesamtzahl an Bytes, die
über das Internet übertragen wurden.
Die durchgezogene grüne Linie stellt die aktuelle
Übertragungsrate für eingehenden Datenverkehr dar. Die
gepunktete grüne Linie stellt die durchschnittliche
Übertragungsrate für eingehenden Datenverkehr dar. Wenn die
aktuelle und die durchschnittliche Übertragungsrate identisch
sind, wird die gepunktete Linie im Diagramm nicht angezeigt.
Die durchgezogene Linie stellt sowohl die durchschnittliche als
auch die aktuelle Übertragungsrate dar.
Die durchgezogene rote Linie stellt die aktuelle Übertragungsrate
für ausgehenden Datenverkehr dar. Die gepunktete rote Linie
stellt die durchschnittliche Übertragungsrate für ausgehenden
Datenverkehr dar. Wenn die aktuelle und die durchschnittliche
Übertragungsrate identisch sind, wird die gepunktete Linie im
Diagramm nicht angezeigt. Die durchgezogene Linie stellt
sowohl die durchschnittliche als auch die aktuelle
Übertragungsrate dar.
Verwandte Themen
Eingehenden und ausgehenden Datenverkehr analysieren
(Seite 191)
Kapitel 23 McAfee Personal Firewall
191
Eingehenden und ausgehenden
Datenverkehr analysieren
Das Diagramm "Datenverkehrsanalyse" ist eine numerische und
graphische Darstellung des ein- und abgehenden
Internet-Datenverkehrs. Der Datenverkehrsmonitor zeigt zudem
Programme an, die die höchste Anzahl an
Netzwerkverbindungen auf Ihrem Computer verwenden, sowie
die IP-Adressen, auf die die Programme zugreifen.
So analysieren Sie den eingehenden und ausgehenden
Datenverkehr:
1 Achten Sie darauf, dass das Menü "Erweitert" aktiviert ist, und
klicken Sie dann auf Extras.
2
Klicken Sie im Bereich "Extras" auf Datenverkehrsmonitor.
3
Klicken Sie unter Datenverkehrsmonitor auf
Datenverkehrsanalyse.
Tipp: Um die aktuellen Statistiken anzuzeigen, klicken Sie unter
Datenverkehrsanalyse auf Aktualisieren.
Verwandte Themen
Info zum Diagramm "Datenverkehrsanalyse" (Seite 190)
Programmbandbreite überwachen
Sie können ein Kreisdiagramm anzeigen, in dem der ungefähre
Prozentsatz der Bandbreite dargestellt wird, der in den
vergangenen 24 Stunden von den Anwendungen mit der
höchsten Aktivität verwendet wurde. Das Kreisdiagramm dient
der visuellen Darstellung der relativen Bandbreite, die von den
Programmen genutzt wird.
So überwachen Sie die verwendete
Programmbandbreite:
1 Achten Sie darauf, dass das Menü "Erweitert" aktiviert ist, und
klicken Sie dann auf Extras.
2
Klicken Sie im Bereich "Extras" auf Datenverkehrsmonitor.
3
Klicken Sie unter Datenverkehrsmonitor auf
Datenverkehrsverwendung.
Tipp: Um die aktuellen Statistiken anzuzeigen, klicken Sie unter
Datenverkehrsverwendung auf Aktualisieren.
192
McAfee VirusScan Plus
Programmaktivität überwachen
Sie können die eingehende und ausgehende Programmaktivität
anzeigen, in der die Remote-Computerverbindungen und -ports
enthalten sind.
So überwachen Sie die verwendete
Programmbandbreite:
1 Achten Sie darauf, dass das Menü "Erweitert" aktiviert ist, und
klicken Sie dann auf Extras.
2
Klicken Sie im Bereich "Extras" auf Datenverkehrsmonitor.
3
Klicken Sie unter Datenverkehrsmonitor auf Aktive
Programme.
4
Sie können die folgenden Informationen anzeigen:
Diagramm "Programmaktivität": Wählen Sie ein
Programm, um dessen Aktivität in Diagrammform
darzustellen.
Überwachungsverbindung: Wählen Sie ein
Überwachungselement unter dem Programmnamen.
Computerverbindung: Wählen Sie eine IP-Adresse unter
dem Programmnamen, Systemprozess oder Dienst.
Hinweis: Um die aktuellen Statistiken anzuzeigen, klicken Sie
unter Aktive Programme auf Aktualisieren.
193
KAPITEL 24
Weitere Informationen zu
Internet Security
Die Firewall nutzt die Informationen auf McAfees
Sicherheitswebsite Hackerwatch, um Ihnen aktuelle
Informationen zu Programmen und der globalen
Internetaktivität bereitzustellen. Außerdem bietet Hackerwatch
ein HTML-Lernprogramm für die Firewall.
In diesem Kapitel
Hackerwatch-Lernprogramm starten........................194
194
McAfee VirusScan Plus
Hackerwatch-Lernprogramm starten
Wissenswertes zur Firewall finden Sie im
Hackerwatch-Lernprogramm von SecurityCenter.
So starten Sie das Hackerwatch-Lernprogramm:
1 Achten Sie darauf, dass das Menü "Erweitert" aktiviert ist, und
klicken Sie dann auf Extras.
2
Klicken Sie im Bereich "Extras" auf Hackerwatch.
3
Klicken Sie unter Hackerwatch-Ressourcen auf
Lernprogramm anzeigen.
195
KAPITEL 25
McAfee EasyNetwork
McAfee(R) EasyNetwork ermöglicht sichere Dateifreigabe,
vereinfachte Dateiübertragungen und automatische
Druckerfreigabe für die Computer in Ihrem privaten Netzwerk.
Bevor Sie mit der Verwendung von EasyNetwork beginnen,
sollten Sie sich mit einigen der bekanntesten Funktionen vertraut
machen. Details zur Konfiguration und Verwendung dieser
Funktionen finden Sie in der Hilfe zu EasyNetwork.
In diesem Kapitel
Funktionen ..................................................................196
EasyNetwork einrichten .............................................197
Dateien freigeben und senden ...................................205
Drucker freigeben .......................................................211
196
McAfee VirusScan Plus
Funktionen
EasyNetwork bietet folgende Funktionen:
Dateifreigabe
EasyNetwork vereinfacht die Dateifreigabe auf Ihrem Computer
für andere Computer im Netzwerk. Wenn Sie Dateien freigeben,
gewähren Sie anderen Computern schreibgeschützten Zugriff auf
diese Dateien. Nur Computer, die Mitglied des verwalteten
Netzwerks sind (d. h. vollen oder Administratorzugriff haben),
können Dateien freigeben oder auf Dateien zugreifen, die von
anderen Mitgliedern freigegeben wurden.
Dateiübertragung
Sie können Dateien an andere Computer senden, die Mitglied
des verwalteten Netzwerks sind. Wenn Sie eine Datei empfangen,
wird diese in Ihrem EasyNetwork-Eingangsbereich angezeigt. Der
Eingangsbereich ist ein temporärer Speicherort für alle Dateien,
die andere Computer im Netzwerk an Sie senden.
Automatisierte Druckerfreigabe
Wenn Sie Mitglied eines verwalteten Netzwerks werden, gibt
EasyNetwork automatisch alle lokalen Drucker frei, die an Ihren
Computer angeschlossen sind. Dabei verwendet es für den
Namen der Druckerfreigabe den aktuellen Namen des Druckers.
EasyNetwork erkennt zudem Drucker, die von anderen
Computern in Ihrem Netzwerk freigegeben wurden, und
ermöglicht Ihnen, diese Drucker zu konfigurieren und zu
verwenden.
197
KAPITEL 26
EasyNetwork einrichten
Bevor Sie die EasyNetwork-Funktionen verwenden können,
müssen Sie das Programm starten und sich beim verwalteten
Netzwerk anmelden. Nach der Anmeldung können Sie das
Netzwerk jederzeit wieder verlassen.
In diesem Kapitel
Starten von EasyNetwork ...........................................198
Anmelden an einem verwalteten Netzwerk ..............199
Verwaltetes Netzwerk verlassen.................................203
198
McAfee VirusScan Plus
Starten von EasyNetwork
Standardmäßig werden Sie direkt nach der Installation von
EasyNetwork gefragt, ob Sie das Programm starten möchten; Sie
können EasyNetwork jedoch auch später starten.
EasyNetwork starten
Sie werden standardmäßig aufgefordert, EasyNetwork direkt
nach der Installation zu starten. Sie können es jedoch auch zu
einem späteren Zeitpunkt starten.
So starten Sie EasyNetwork:
Klicken Sie im Menü Start auf Programme, McAfee und
anschließend auf McAfee EasyNetwork.
Tipp: Wenn Sie während der Installation das Erstellen von
Desktop- und Schnellstartsymbolen gewählt haben, können Sie
EasyNetwork auch starten, indem Sie auf dem Desktop auf das
McAfee EasyNetwork-Symbol doppelklicken oder indem Sie im
Benachrichtigungsbereich rechts neben der Taskleiste auf das
McAfee EasyNetwork-Symbol klicken.
Kapitel 26 McAfee EasyNetwork
199
Anmelden an einem verwalteten Netzwerk
Nach der Installation von SecurityCenter wird Ihrem Computer
ein Netzwerkagent hinzugefügt, der im Hintergrund ausgeführt
wird. In EasyNetwork ist der Netzwerkagent verantwortlich für
das Finden einer gültigen Netzwerkverbindung, das Finden
lokaler Drucker zur Freigabe und das Überwachen des
Netzwerkstatus.
Wenn in dem Netzwerk, in dem Sie sich derzeit befinden, kein
anderer Computer gefunden wird, der den Netzwerkagenten
ausführt, werden Sie automatisch zu einem Mitglied dieses
Netzwerks gemacht und müssen angeben, ob das Netzwerk
vertrauenswürdig ist. Da Ihr Computer der erste ist, der dem
Netzwerk beitritt, erscheint der Name Ihres Computers als Teil
des Netzwerknamens; Sie können das Netzwerk jedoch jederzeit
umbenennen.
Wenn ein Computer eine Verbindung mit dem Netzwerk
herstellt, wird an alle anderen Computer, die sich bereits im
Netzwerk verbinden, eine Beitrittsanfrage gesendet. Diese
Anfrage kann von jedem Computer genehmigt werden, der über
administrative Berechtigung für das Netzwerk verfügt. Der
Computer, der Zugriff gewährt, kann die Berechtigungsstufe für
den Computer festlegen, der gerade dem Netzwerk beitritt;
beispielsweise Gast (nur Dateiübertragung) oder
vollständig/administrativ (Dateiübertragung und Dateifreigabe).
In EasyNetwork können Computer mit administrativem Zugriff
anderen Computern Zugriff gewähren und Berechtigungen
verwalten (d. h. Computer mit mehr oder weniger Rechten
versehen); Computer mit vollständigem Zugriff können diese
administrativen Aufgaben nicht ausführen. Bevor der Computer
dem Netzwerk beitreten darf, wird außerdem eine
Sicherheitsüberprüfung durchgeführt.
Hinweis: Wenn Sie andere Netzwerkprogramme von McAfee
installiert haben (z. B. McAfee Wireless Network Security oder
Network Manager), wird der Computer nach dem Beitritt auch in
diesen Programmen als verwalteter Computer erkannt. Die
Berechtigungsstufe, die einem Computer zugewiesen wird, gilt
für alle McAfee-Netzwerkprogramme. Weitere Informationen
dazu, was Gastberechtigungen, vollständige oder administrative
Berechtigungen in anderen McAfee-Netzwerkprogrammen
bedeuten, finden Sie in der Dokumentation zu dem jeweiligen
Programm.
200
McAfee VirusScan Plus
Dem Netzwerk beitreten
Wenn ein Computer zum ersten Mal nach der Installation von
EasyNetwork einem vertrauenswürdigen Netzwerk beitritt, wird
der Benutzer gefragt, ob er dem verwalteten Netzwerk beitreten
möchte. Wenn der Benutzer des Computers dem Beitritt
zustimmt, wird an alle anderen Computer im Netzwerk, die über
administrativen Zugriff verfügen, eine Anfrage gesendet. Diese
Anfrage muss genehmigt werden, bevor der Computer Drucker
oder Dateien freigeben oder Dateien im Netzwerk senden oder
kopieren kann. Wenn der Computer der erste Computer im
Netzwerk ist, werden ihm automatisch administrative
Genehmigungen verliehen.
So treten Sie dem Netzwerk bei:
1
Klicken Sie im Fenster "Freigegebene Dateien" auf Ja, diesem
Netzwerk jetzt beitreten.
Wenn ein administrativer Computer im Netzwerk Ihre
Anfrage genehmigt, wird eine Nachricht angezeigt, in der
festgelegt werden muss, ob dieser Computer und andere
Computer im Netzwerk die Sicherheitseinstellungen der
jeweils anderen Computer verwalten dürfen.
2
Wen dieser Computer und andere Computer im Netzwerk die
Sicherheitseinstellungen der jeweils anderen Computer
verwalten sollen, klicken Sie auf Ja; klicken Sie andernfalls auf
Nein.
3
Bestätigen Sie, dass der Computer, der den Netzwerkzugriff
gewährt, die Spielkarten anzeigt, die derzeit im Dialogfeld für
die Bestätigung der Sicherheit angezeigt werden, und klicken
Sie auf Bestätigen.
Hinweis: Wenn der Computer, der Ihnen den Zugriff gewährt hat,
nicht dieselben Spielkarten anzeigt, die auch im Dialogfeld für
die Sicherheitsbestätigung angezeigt werden, liegt im verwalteten
Netzwerk ein Sicherheitsverstoß vor. Durch das Anmelden am
Netzwerk ist Ihr Computer möglicherweise einem Risiko
ausgesetzt. Klicken Sie deshalb im Dialogfeld für die Bestätigung
der Sicherheit auf Ablehnen.
Kapitel 26 McAfee EasyNetwork
201
Zugriff auf das Netzwerk gewähren
Wenn ein Computer dem verwalteten Netzwerk beitreten
möchte, wird den anderen Computern im Netzwerk, die über
administrativen Zugriff verfügen, eine Nachricht gesendet. Der
erste Computer, der auf diese Nachricht antwortet, ist der
Computer, der Zugriff gewährt. Der Computer, der Zugriff
gewährt, entscheidet, welche Art von Zugriff dem Computer
gewährt wird: Gast, vollständig oder administrativ
So gewähren Sie Zugriff auf das Netzwerk:
1
Aktivieren Sie in der Nachricht eines der folgenden
Kontrollkästchen:
Zugriff als Gast gewähren: Der Benutzer kann Dateien
an andere Computer senden, aber keine Dateien
freigeben.
Vollständigen Zugriff auf alle verwalteten
Netzwerkanwendungen gewähren: Der Benutzer kann
Dateien senden und freigeben.
Administrativen Zugriff auf alle verwalteten
Netzwerkanwendungen gewähren: Der Benutzer kann
Dateien senden und freigeben, anderen Computern
Zugriff gewähren und die Berechtigungsstufen anderer
Computer anpassen.
2
Klicken Sie auf Zugriff gewähren.
3
Bestätigen Sie, dass der Computer die Spielkarten anzeigt, die
derzeit im Dialogfeld für die Bestätigung der Sicherheit
angezeigt werden, und klicken Sie auf Bestätigen.
Hinweis: Wenn der Computer nicht dieselben Spielkarten
anzeigt, die auch im Dialogfeld für die Sicherheitsbestätigung
angezeigt werden, liegt im verwalteten Netzwerk ein
Sicherheitsverstoß vor. Durch das Gewähren des Zugriffs für
diesen Computer ist Ihr Computer möglicherweise einem Risiko
ausgesetzt. Klicken Sie deshalb im Dialogfeld für die Bestätigung
der Sicherheit auf Ablehnen.
202
McAfee VirusScan Plus
Netzwerk umbenennen
Standardmäßig beinhaltet der Netzwerkname den Namen des
ersten Computers, der dem Netzwerk beigetreten ist; Sie können
den Netzwerknamen jedoch jederzeit ändern. Wenn Sie den
Netzwerknamen ändern, können Sie die Netzwerkbeschreibung
ändern, die in EasyNetwork angezeigt wird.
So benennen Sie das Netzwerk um:
1
Klicken Sie im Menü Optionen auf Konfiguration.
2
Geben Sie im Dialogfeld "Konfiguration" den Namen des
Netzwerks in das Feld Netzwerkname ein.
3
Klicken Sie auf OK.
Kapitel 26 McAfee EasyNetwork
203
Verwaltetes Netzwerk verlassen
Wenn Sie sich bei einem verwalteten Netzwerk anmelden und
anschließend entscheiden, dass Sie nicht länger Mitglied dieses
Netzwerks sein möchten, können Sie das Netzwerk verlassen.
Wenn Sie Ihre Mitgliedschaft aufgegeben haben, können Sie sich
jederzeit wieder anmelden. Ihnen muss jedoch die Berechtigung
zum Anmelden gewährt und die Sicherheitsprüfung muss erneut
ausgeführt werden. Weitere Informationen finden Sie unter Bei
einem verwalteten Netzwerk anmelden (Seite 199).
Verwaltetes Netzwerk verlassen
Sie können ein verwaltetes Netzwerk verlassen, bei dem Sie sich
zuvor angemeldet haben.
So verlassen Sie ein verwaltetes Netzwerk:
1
Klicken Sie im Menü Tools auf Netzwerk verlassen.
2
Wählen Sie im Dialogfeld "Netzwerk verlassen" den Namen
des Netzwerks, das Sie verlassen möchten.
3
Klicken Sie auf Netzwerk verlassen.
205
KAPITEL 27
Dateien freigeben und
senden
EasyNetwork vereinfacht das Freigeben und Senden von Dateien
auf Ihrem Computer für andere Computer im Netzwerk. Wenn
Sie Dateien freigeben, gewähren Sie anderen Computern
schreibgeschützten Zugriff auf diese Dateien. Nur Computer, die
Mitglied des verwalteten Netzwerks sind (d. h. vollen oder
Administratorzugriff haben), können Dateien freigeben oder auf
Dateien zugreifen, die von anderen Mitgliedern freigegeben
wurden.
In diesem Kapitel
Dateien freigeben........................................................206
Senden von Dateien an andere Computer................209
206
McAfee VirusScan Plus
Dateien freigeben
EasyNetwork vereinfacht die Dateifreigabe auf Ihrem Computer
für andere Computer im Netzwerk. Wenn Sie Dateien freigeben,
gewähren Sie anderen Computern schreibgeschützten Zugriff auf
diese Dateien. Nur Computer, die Mitglied des verwalteten
Netzwerks sind (d. h. vollen oder Administratorzugriff haben),
können Dateien freigeben oder auf Dateien zugreifen, die von
anderen Mitgliedern freigegeben wurden. Wenn Sie einen Ordner
freigeben, werden alle darin und in den Unterordnern
enthaltenen Dateien freigegeben. Nachträglich hinzugefügte
Dateien werden jedoch nicht automatisch freigegeben. Wenn
eine freigegebene Datei oder ein freigegebener Ordner gelöscht
wird, wird sie bzw. er automatisch aus dem Fenster
"Freigegebene Dateien" entfernt. Sie können eine Dateifreigabe
jederzeit rückgängig machen.
Sie haben zwei Möglichkeiten, auf eine freigegebene Datei
zuzugreifen: indem Sie die Datei direkt in EasyNetwork öffnen
oder sie auf Ihren Computer kopieren und sie dann öffnen. Wenn
Ihre Liste der Dateifreigaben zu lang ist, können Sie nach der
freigegebenen Datei suchen, auf die Sie zugreifen möchten.
Hinweis: Auf Dateien, die über EasyNetwork freigegeben wurden,
kann von anderen Computern mit Windows-Explorer nicht
zugegriffen werden. Das Freigeben von Dateien über
EasyNetwork erfolgt über sichere Verbindungen.
Freigabe einer Datei
Wenn Sie eine Datei freigeben, können automatisch alle anderen
Mitglieder mit vollständigem oder administrativem Zugriff auf
das verwaltete Netzwerk darauf zugreifen.
So geben Sie eine Datei frei:
1
Finden Sie in Windows-Explorer die Datei, die Sie freigeben
möchten.
2
Ziehen Sie die Datei von ihrem Speicherort in
Windows-Explorer auf das Fenster "Freigegebene Dateien" in
EasyNetwork.
Tipp: Sie können eine Datei auch freigeben, indem Sie auf
Dateien freigeben im Menü Extras klicken. Navigieren Sie im
Dialogfeld "Freigeben" zu dem Ordner, in dem sich die Datei
befindet, die freigegeben werden soll, wählen Sie die Datei aus,
und klicken Sie auf Freigeben.
Kapitel 27 McAfee EasyNetwork
207
Freigabe einer Datei aufheben
Wenn Sie eine Datei im verwalteten Netzwerk freigeben, können
Sie diese Freigabe jederzeit aufheben. Wenn Sie die Freigabe
einer Datei aufheben, können andere Mitglieder des verwalteten
Netzwerks nicht mehr darauf zugreifen.
So heben Sie die Freigabe einer Datei auf:
1
Klicken Sie im Menü Extras auf Freigabe von Dateien
stoppen.
2
Wählen Sie im Dialogfeld "Freigabe von Dateien stoppen" die
Datei aus, die Sie nicht mehr freigeben möchten.
3
Klicken Sie auf Nicht freigeben.
Freigegebene Datei kopieren
Sie können freigegebene Dateien von einem beliebigen
Computer im verwalteten Netzwerk auf Ihren Computer
kopieren. Wenn der Computer die Dateifreigabe anschließend
stoppt, verfügen Sie noch über eine Kopie der Datei.
So kopieren Sie eine Datei:
Ziehen Sie die Datei aus dem Fenster "Freigegebene Dateien"
in EasyNetwork an einen Speicherort in Windows-Explorer
oder auf dem Windows-Desktop.
Tipp: Sie können eine freigegebene Datei auch kopieren, indem
Sie die Datei in EasyNetwork auswählen und anschließend im
Menü Tools auf Kopie an klicken. Navigieren Sie im Dialogfeld
"Kopieren in Ordner" zu dem Ordner, in den Sie die Datei
kopieren möchten, wählen Sie die Datei aus und klicken Sie
anschließend auf Speichern.
Suchen nach einer freigegebenen Datei
Sie können nach einer Datei suchen, die von Ihnen oder einem
anderen Mitglied des Netzwerks freigegeben wurde. Während der
Eingabe der Suchkriterien zeigt EasyNetwork automatisch die
entsprechenden Ergebnisse im Fenster "Freigegebene Dateien"
an.
So suchen Sie nach einer freigegebenen Datei:
1
Klicken Sie im Fenster "Freigegebene Dateien" auf Suche.
2
Klicken Sie in der Liste Enthält auf eine der folgenden
Optionen:
Alle Begriffe: Sucht nach Datei- oder Pfadnamen, die alle
Wörter enthalten, die Sie in der Liste Datei oder
Pfadnamen angeben, in beliebiger Reihenfolge.
208
McAfee VirusScan Plus
Ein beliebiger Begriff: Sucht nach Datei- oder
Pfadnamen, die eines der Wörter enthalten, die Sie in der
Liste Datei oder Pfadnamen angeben.
Exakte Zeichenfolge: Sucht nach Datei- oder
Pfadnamen, die den exakten Ausdruck enthalten, den Sie
in der Liste Datei oder Pfadnamen angeben.
3
Geben Sie einen Teil oder den gesamten Datei- oder
Pfadnamen in die Liste Datei oder Pfadname ein.
4
Klicken Sie in der Liste Typ auf einen der folgenden
Dateitypen:
5
Beliebig: Durchsucht alle freigegebenen Dateitypen.
Dokument: Durchsucht alle freigegebenen Dokumente.
Bild: Durchsucht alle freigegebenen Bilddateien.
Video: Durchsucht alle freigegebenen Videodateien.
Audio: Durchsucht alle freigegebenen Audiodateien.
Klicken Sie in den Listen Von und Bis auf die Daten, die den
Datumsbereich festlegen, in dem die Datei erstellt wurde.
Kapitel 27 McAfee EasyNetwork
209
Senden von Dateien an andere Computer
Sie können Dateien an andere Computer senden, die Mitglieder
des verwalteten Netzwerks sind. Vor dem Senden einer Datei
überprüft EasyNetwork, ob der Computer, der die Datei enthält,
über ausreichend freien Speicherplatz verfügt.
Wenn Sie eine Datei erhalten, wird diese in Ihrem
EasyNetwork-Posteingang angezeigt. Der Posteingang ist ein
temporärer Speicherort für alle Dateien, die Sie von anderen
Computern im Netzwerk erhalten. Wenn EasyNetwork geöffnet
ist, wenn Sie eine Datei erhalten, wird die Datei sofort in Ihrem
Posteingang angezeigt; andernfalls wird eine Nachricht im
Benachrichtigungsbereich rechts der Windows-Taskleiste
angezeigt. Wenn Sie keine Benachrichtigungen erhalten
möchten, können Sie diese deaktivieren. Wenn eine Datei mit
demselben Namen bereits im Posteingang vorhanden ist, wird
dem Namen der neuen Datei eine Zahl als Suffix hinzugefügt.
Dateien bleiben in Ihrem Posteingang, bis Sie sie akzeptieren (sie
also an einen Speicherort auf Ihrem Computer kopieren).
Eine Datei an einen anderen Computer senden
Sie können eine Datei direkt an einen anderen Computer im
verwalteten Netzwerk senden, ohne sie freizugeben. Bevor ein
Benutzer die Datei auf dem empfangenden Computer anzeigen
kann, muss sie lokal gespeichert werden. Weitere Informationen
hierzu finden Sie unter Dateien von einem anderen Computer
akzeptieren (Seite 210).
So senden Sie eine Datei an einen anderen Computer:
1
Suchen Sie die zu sendende Datei in Windows-Explorer.
2
Ziehen Sie die Datei in Windows-Explorer von ihrem
Speicherort auf ein aktives Computersymbol in EasyNetwork.
Tipp: Sie können mehrere Dateien an einen Computer senden,
indem Sie beim Auswählen der Dateien die STRG-Taste gedrückt
halten. Sie können die Dateien auch senden, indem Sie im Menü
Tools auf Senden klicken, die Dateien auswählen und
anschließend auf Senden klicken.
210
McAfee VirusScan Plus
Akzeptieren einer Datei von einem anderen
Computer
Wenn ein anderer Computer im verwalteten Netzwerk Ihnen eine
Datei sendet, müssen Sie diese akzeptieren (indem Sie sie in
einem Ordner auf Ihrem Computer speichern). Wenn
EasyNetwork nicht geöffnet ist oder sich nicht im Vordergrund
befindet, wenn eine Datei an Ihren Computer gesendet wird,
erhalten Sie eine Benachrichtigung im Benachrichtigungsbereich
rechts der Taskleiste. Klicken Sie auf die Benachrichtigung, um
EasyNetwork zu öffnen und auf die Datei zuzugreifen.
So erhalten Sie eine Datei von einem anderen Computer:
Klicken Sie auf Erhalten und ziehen Sie eine Datei von Ihrem
EasyNetwork-Posteingang in einen Ordner in
Windows-Explorer.
Tipp: Sie können eine Datei von einem anderen Computer auch
erhalten, indem Sie die Datei in Ihrem EasyNetwork-Posteingang
auswählen und im Menü Extras auf Akzeptieren klicken.
Navigieren Sie im Dialogfeld "Akzeptieren für Ordner" auf den
Ordner, in dem die Dateien, die Sie erhalten, gespeichert werden
sollen, wählen Sie ihn aus, und klicken Sie auf Speichern.
Benachrichtigung bei gesendeter Datei erhalten
Sie können eine Benachrichtigung erhalten, wenn ein anderer
Computer im verwalteten Netzwerk Ihnen eine Datei sendet.
Wenn EasyNetwork aktuell nicht geöffnet oder auf dem Desktop
nicht im Vordergrund angezeigt wird, wird rechts neben der
Windows-Taskleiste eine Benachrichtigungsmeldung angezeigt.
So erhalten Sie Benachrichtungen bei gesendeten Dateien:
1
Kllicken Sie im Menü Optionen auf Konfigurieren.
2
Aktivieren Sie im Dialogfeld "Konfigurieren" das
Kontrollkästchen Benachrichtigen, wenn Dateien von
anderen Computern gesendet werden.
3
Klicken Sie auf OK.
211
KAPITEL 28
Drucker freigeben
Wenn Sie sich bei einem verwalteten Netzwerk angemeldet
haben, gibt EasyNetwork automatisch alle mit Ihrem Computer
verbundenen lokalen Drucker frei. EasyNetwork erkennt zudem
Drucker, die von anderen Computern in Ihrem Netzwerk
freigegeben wurden, und ermöglicht Ihnen, diese Drucker zu
konfigurieren und zu verwenden.
In diesem Kapitel
Mit freigegebenen Druckern arbeiten .......................212
212
McAfee VirusScan Plus
Mit freigegebenen Druckern arbeiten
Wenn Sie Mitglied eines verwalteten Netzwerks werden, gibt
EasyNetwork automatisch alle lokalen Drucker frei, die an Ihren
Computer angeschlossen sind. Dabei verwendet es für den
Namen der Druckerfreigabe den aktuellen Namen des Druckers.
EasyNetwork erkennt zudem Drucker, die von anderen
Computern in Ihrem Netzwerk freigegeben wurden, und
ermöglicht Ihnen, diese Drucker zu konfigurieren und zu
verwenden. Wenn Sie einen Druckertreiber über einen
Netzwerk-Druckerserver konfiguriert haben (z. B. ein
Wireless-USB-Druckerserver), betrachtet EasyNetwork den
Drucker als lokalen Drucker und gibt ihn automatisch im
Netzwerk frei. Sie können eine Druckerfreigabe jederzeit
rückgängig machen.
EasyNetwork erkennt auch Drucker, die von allen anderen
Computern im Netzwerk freigegeben wurden. Wenn es einen
Remote-Drucker erkennt, der noch nicht mit Ihrem Computer
verbunden ist, wird beim erstmaligen Öffnen von EasyNetwork
im Fenster "Freigegebene Dateien" der Link Verfügbare
Netzwerkdrucker angezeigt. Dies ermöglicht Ihnen, verfügbare
Drucker zu installieren oder Drucker zu deinstallieren, die mit
Ihrem Computer bereits verbunden sind. Sie können zudem die
Liste der im Netzwerk erkannten Drucker aktualisieren.
Wenn Sie sich beim verwalteten Netzwerk noch nicht angemeldet
haben, mit diesem aber bereits verbunden sind, können Sie über
die Drucker-Systemsteuerung von Windows auf die
freigegebenen Drucker zugreifen.
Freigabe eines Druckers aufheben
Sie können die Freigabe eines Druckers jederzeit aufheben.
Mitglieder, die den Drucker installiert haben, können ihn nicht
mehr zum Drucken verwenden.
So heben Sie die Freigabe eines Druckers auf:
1
Klicken Sie im Menü Extras auf Drucker.
2
Klicken Sie im Dialogfeld "Netzwerkdrucker verwalten" auf
den Namen des Druckers, den Sie nicht mehr freigeben
möchten.
3
Klicken Sie auf Nicht freigeben.
Kapitel 28 McAfee EasyNetwork
213
Installieren eines verfügbaren Netzwerkdruckers
Als Mitglied eines verwalteten Netzwerks können Sie auf die
Drucker zugreifen, die im Netzwerk freigegeben sind. Dazu
müssen Sie die Druckertreiber installieren, die der Drucker
verwendet. Wenn der Eigentümer des Druckers dessen Freigabe
aufhebt, nachdem Sie ihn installiert haben, können Sie mit
diesem Drucker nicht mehr drucken.
So installieren Sie einen verfügbaren Netzwerkdrucker:
1
Klicken Sie im Menü Extras auf Drucker.
2
Klicken Sie im Dialogfeld "Verfügbare Netzwerkdrucker" auf
den Namen eines Druckers.
3
Klicken Sie auf Installieren.
215
KAPITEL 29
Referenz
Das Begriffsglossar enthält und definiert die am häufigsten in
McAfee-Produkten verwendete Sicherheitsterminologie.
Info zu McAfee enthält rechtliche Informationen zu McAfee
Corporation.
216
Glossar
"
"Man-in-the-Middle"-Angriff
Der Angreifer fängt Nachrichten bei einem öffentlichen Schlüsselaustausch ab und
überträgt sie neu, wobei er den angeforderten Schlüssel durch deren eigene öffentliche
Schlüssel ersetzt, so dass die beiden ursprünglichen Parteien weiterhin den Eindruck
haben, direkt miteinander zu kommunizieren. Dabei verwendet der Angreifer ein
Programm, dass sich dem Client gegenüber als Server und dem Server gegenüber als Client
ausgibt. Der Angriff kann dazu dienen, einfach nur Zugriff auf die Nachrichten zu erhalten.
Der Angreifer hat aber auch die Möglichkeit, die Nachrichten zu ändern, bevor er sie
wieder weiterleitet. Der Begriff leitet sich von einem Ballspiel ab, bei dem mehrere
Personen versuchen, sich gegenseitig den Ball zuzuwerfen, während ein einzelner
Mitspieler in der Mitte versucht, den Ball abzufangen.
8
802.11
Eine Reihe von IEEE-Standards für Funk-LANs. 802.11 legt eine Schnittstelle für den
Funkverkehr zwischen einem drahtlosen Client und einer Basisstation oder zwischen zwei
drahtlosen Clients fest. Zu den verschiedenen Spezifikationen von 802.11 gehören die
Standards 802.11a (für Netzwerke mit einer Bandbreite bis zu 54 Mbit/s im 5 GHz-Band),
802.11b (für Netzwerke mit einer Bandbreite bis zu 11 Mbit/s im 2,4 GHz-Band), 802.11g
(für Netzwerke mit einer Bandbreite bis zu 54 Mbit/s im 2,4 GHz-Band) sowie 802.11i (eine
Reihe von Sicherheitsstandards für alle drahtlosen Ethernet-Netzwerke).
802.11a
Eine Erweiterung von 802.11 für Funk-LANs zum Senden von Daten mit einer Bandbreite
bis zu 54 Mbit/s im 5 GHz-Band. Dabei ist die Übertragungsgeschwindigkeit zwar größer
als bei 802.11b, die Reichweite ist jedoch viel geringer.
802.11b
Eine Erweiterung von 802.11 für Funk-LANs, die eine Bandbreite von 11 Mbit/s im 2,4
GHz-Band bietet. 802.11b gilt derzeit als Standard für drahtlose Netzwerkverbindungen.
802.11g
Eine Erweiterung von 802.11 für Funk-LANs, die eine Bandbreite von 54 Mbit/s im 2,4
GHz-Band bietet.
Glossar
217
802.1x
Wird von Wireless Home Network Security nicht unterstützt. Ein IEEE-Standard für die
Authentifizierung in kabelgebundenen und drahtlosen Netzwerken, wird aber vor allem in
Verbindung mit drahtlosen 802.11-Netzwerken verwendet. Dieser Standard bietet eine
starke gegenseitige Authentifizierung zwischen einem Client und einem
Authentifizierungsserver. Außerdem bietet 802.1x dynamische, benutzer- und
sitzungsspezifische WEP-Schlüssel, wodurch der bei statischen WEP-Schlüsseln übliche
Verwaltungsaufwand und die Sicherheitsrisiken beseitigt werden.
A
Anschluss
Hierbei handelt es sich um einen Ort, an dem Informationen bei einem Computer einoder ausgehen. Ein konventionelles Analogmodem ist beispielsweise an einen seriellen
Anschluss angeschlossen. Die Anschlussnummern bei der TCP/IP-Kommunikation sind
virtuelle Werte, die den Datenverkehr in anwendungsspezifische Datenströme aufteilen.
Anschlüsse werden Standardprotokollen wie SMTP oder HTTP zugeordnet, damit die
Programme "wissen", über welchen Anschluss eine Verbindung hergestellt werden kann.
Der Zielanschluss für TCP-Pakete gibt die gesuchte Anwendung oder den gesuchten Server
an.
archivieren
Mithilfe dieser Optionen können Sie eine Kopie Ihrer überwachten Dateien lokal auf einem
CD-, DVD- oder USB-Laufwerk, einer externen Festplatte oder einem Netzwerk-Laufwerk
erstellen.
archivieren
Mithilfe dieser Optionen können Sie eine Kopie Ihrer überwachten Dateien lokal auf einem
CD-, DVD- oder USB-Laufwerk, einer externen Festplatte oder einem Netzwerk-Laufwerk
erstellen.
Authentifizierung
Der Vorgang des Identifizierens eines bestimmten Benutzers, meist anhand von
Benutzername und Kennwort. Mit der Authentifizierung wird sichergestellt, dass es sich
bei einem Benutzer auch wirklich um denjenigen handelt, der er oder sie zu sein vorgibt.
Über die Zugriffsrechte dieses Benutzers sagt die Authentifizierung jedoch nichts aus.
B
Bandbreite
Die Datenmenge, die innerhalb eines bestimmten Zeitraums übertragen werden kann. Bei
digitalen Geräten wird die Bandbreite meist in Bit pro Sekunde (Bit/s) oder Byte pro
Sekunde angegeben. Bei analogen Geräten wird die Bandbreite als Taktzahl pro Sekunde
bzw. Hertz (Hz) angegeben.
Bibliothek
Der Online-Speicherbereich für Dateien, die von Benutzern der Datensicherung
veröffentlicht werden. Die Bibliothekt ist eine Website im Internet, auf die jeder mit
Internetzugriff zugreifen kann.
218
McAfee VirusScan Plus
Bilderanalyse
Verhindert die Anzeige potentiell unangemessener Bilder. Bilder werden für alle Benutzer
blockiert, außer für Mitglieder der Altersgruppe "Erwachsener".
Browser
Ein Clientprogramm, das mit Hilfe von HTTP (Hypertext Transfer Protocol) Anforderungen
an Webserver im Internet richtet. Ein Webbrowser zeigt dem Benutzer den Inhalt
graphisch an.
Brute-Force-Angriff
Eine Vorgehensweise nach dem Fehler-Treffer-Prinzip, die auch unter dem Begriff
"Brute-Force-Cracking" bekannt ist. Dabei versuchen entsprechende Programme,
verschlüsselte Daten (z. B. Kennwörter) mithilfe eines riesigen Aufwands (mit "purer
Gewalt") anstatt durch zielgerichtete Strategien zu entschlüsseln.
Brute-Force-Anwendungen probieren nacheinander alle möglichen Kombinationen von
zulässigen Zeichen aus – wie bei einem Safe, bei dem alle Zahlenkombinationen
ausprobiert werden, um ihn zu öffnen, was genauso eine strafbare Handlung ist.
Brute-Force-Angriffe werden als eine Methode betrachtet, die, wenn auch mit großen
Zeitaufwand verbunden, irgendwann schließlich zum Erfolg führt.
C
chiffrierter Text
Das sind Daten, die verschlüsselt wurden. Chiffrierter Text ist nicht lesbar, solange er nicht
mithilfe eines Schlüssels wieder in Klartext umgewandelt (entschlüsselt) wurde.
Client
Eine Anwendung, die auf einem PC oder einer Workstation ausgeführt wird und zum
Durchführen bestimmter Vorgänge auf einen Server angewiesen ist. Beispiel: Ein
E-Mail-Client ist eine Anwendung, mit der Sie E-Mails senden und empfangen können.
Glossar
219
Cookie
Ein Datenblock im World Wide Web, den ein Webserver auf einem Clientsystem speichert.
Wenn ein Benutzer erneut dieselbe Website besucht, sendet der Browser eine Kopie des
Cookies zurück an den Server. Cookies werden für die Identifizierung von Benutzern, zur
Anweisung an den Server, eine benutzerdefinierte Version der angeforderten Webseite zu
senden, zum Senden von Kontoinformationen an den Benutzer sowie für andere
administrative Aufgaben verwendet.
Diese Datei ermöglicht es, dass die Website sich an Sie "erinnert", und der Betreiber kann
feststellen, wie viele Benutzer die Website besucht haben bzw. wann welche Seiten der
Website aufgerufen wurden. Unternehmen versuchen, ihre Websites mithilfe von Cookies
gezielt auf die Vorlieben und Anforderungen verschiedener Benutzer abzustimmen.
Zahlreiche Websites gestatten beispielsweise den Zugriff auf bestimmte Seiten der Website
erst dann, wenn Sie einen Benutzernamen und ein Kennwort eingeben, und senden ein
Cookie an Ihren Computer, so dass Sie sich beim nächsten Besuch dieser Seiten nicht
erneut anmelden müssen. Cookies können jedoch auch missbraucht werden.
Online-Werbefirmen verwenden oft Cookies, um zu analysieren, welche Websites häufig
von Ihnen besucht werden, und nutzen diese Erkenntnisse zum Platzieren von
Werbeanzeigen auf den meistbesuchten Websites. Bevor Sie Cookies von einer Website
zulassen, sollten Sie sicher sein, dass Sie dieser Website vertrauen können.
Cookies sind nicht nur für rechtsgültige Unternehmen eine Informationsquelle, sondern
können zu diesem Zweck auch von Hackern missbraucht werden. Zahlreiche Websites von
Onlineshops speichern Kreditkartennummern und andere persönliche Informationen in
Cookies, um den Kunden das Einkaufen zu erleichtern. Leider sind Sicherheitslücken nicht
auszuschließen, die es Hackern ermöglichen, über die auf den Kundencomputern
gespeicherten Cookies auf vertrauliche Daten zuzugreifen.
D
Denial of Service, DoS
Ein DoS-Angriff (Denial-of-Service, Dienstverweigerung) ist ein Störfall im Internet, durch
den Benutzer oder Unternehmen nicht mehr auf bestimmte Ressourcen oder Dienste
zugreifen können. Dabei handelt es sich meist um die Nichtverfügbarkeit eines einzelnen
Netzwerkdienstes (z. B. E-Mail) oder den vorübergehenden Verlust aller
Netzwerkverbindungen und -dienste. Im schlimmsten Fall kann beispielsweise eine
Website, auf die täglich Millionen Benutzer zugreifen, zeitweise gezwungen sein, ihren
Betrieb einzustellen. Bei einem DoS-Angriff können auch Programme und Dateien in
einem Computersystem zerstört werden. Auch wenn DoS-Angriffe meist absichtlich und
böswillig sind, können sie manchmal auch unbeabsichtigt passieren. Ein DoS-Angriff stellt
eine Art von Sicherheitsverletzung dar, die meist nicht zu einem Diebstahl von
Informationen oder anderen Sicherheitsverlusten führt. Trotzdem können solche Angriffe
für die Zielperson bzw. das geschädigte Unternehmen mit einem beträchtlichen
Zeitaufwand und erheblichen Kosten verbunden sein.
220
McAfee VirusScan Plus
DNS
Acronym für Domain Name System. Das hierarchische System, über das Hosts im Internet
sowohl Domänennamenadressen (wie bluestem.prairienet.org) und IP-Adressen (wie
192.17.3.4) erhalten. Die Domänennamenadresse wird von Personen verwendet und
automatisch in die numerische IP-Adresse übersetzt, die von der
Paket-Weiterleitungssoftware verwendet wird. DNS-Namen bestehen aus einer Domäne
auf der obersten Ebene (wie .com, .org, und .net), einer Domäne auf der zweiten Ebene
(der Site-Name eines Unternehmens, einer Organisation oder einer Einzelperson) und
möglicherweise einer oder mehreren untergeordneten Domänen (Server innerhalb einer
Domäne auf der zweiten Ebene). Siehe auch DNS-Server und IP-Adresse.
DNS-Server
Abkürzung für Domain Name System-Server. Ein Computer, der Domain Name System
(DNS)-Abfragen beantworten kann. Der DNS-Server verwaltet eine Datenbank mit
Host-Computern und ihren dazugehörigen IP-Adressen. Der DNS-Server, der durch den
Namen apex.com dargestellt wird, würde beispielsweise die IP-Adresse des fiktiven
Unternehmens Apex zurückgeben. Auch bezeichnet als: Namensserver Siehe auch DNSund IP-Adresse.
Domäne
Eine Adresse einer Netzwerkverbindung, die den Inhaber dieser Adresse in einem
hierarchischen Format identifiziert: server.organisation.typ. Beispielsweise bezeichnet
www.whitehouse.gov den Webserver des Weißen Hauses, das Teil der US-Regierung ist.
Drahtloser Adapter
Enthält die Schaltkreise, mit denen ein Computer oder ein anderes Gerät mit einem (an
einem drahtlosen Netzwerk angeschlossenen) drahtlosen Router kommunizieren kann.
Drahtlose Adapter können entweder im Hauptschaltkreis eines Hardwaregeräts integriert
sein oder sich auf einer separaten Zusatzkarte befinden, die in den entsprechenden
Anschluss eines Geräts eingesteckt wird.
E
E-Mail
E-Mails sind "elektronische Post", also Nachrichten, die über das Internet oder innerhalb
eines Unternehmens über LAN oder WAN gesendet werden. E-Mail-Anlagen in Form von
EXE-Dateien (ausführbare Dateien) oder VBS-Dateien (Visual Basic-Skriptdateien) werden
immer häufiger für die Übertragung von Viren und trojanischen Pferden zweckentfremdet.
E-Mail-Client
Ein E-Mail-Konto. Beispielsweise Microsoft Outlook oder Eudora.
Echtzeit-Scans
Dateien werden auf Viren und andere Aktivitäten gescannt, wenn Sie oder Ihr Computer
darauf zugreifen.
Glossar
221
Ereignis
Ereignisse von 0.0.0.0
Wenn Ereignisse mit der IP-Adresse 0.0.0.0 angezeigt werden, gibt es hierfür zwei mögliche
Ursachen. Die erste und häufigste Ursache ist die, dass Ihr Computer ein fehlerhaftes Paket
erhalten hat. Das Internet ist nicht zu 100 % zuverlässig, und es ist immer möglich, dass
fehlerhafte Pakete eingehen. Da Firewall die Pakete vor der TCP/IP-Validierung erhält,
kann es solche Pakete möglicherweise als Ereignis melden.
Die zweite Ursache ist die, dass die Quell-IP-Adresse gefälscht wurde. Gefälschte Pakete
sind möglicherweise ein Anzeichen dafür, dass jemand auf Ihrem Computer nach einem
Trojaner gesucht hat. Vergessen Sie nicht, dass Firewall diesen Versuch blockiert.
Ereignisse von 127.0.0.1
Manchmal wird von Ereignissen als IP-Quelladresse 127.0.0.1 angegeben. Hierbei ist zu
beachten, dass es sich um eine spezielle IP-Adresse handelt, die auch Loopbackadresse
genannt wird.
Unabhängig davon, welchen Computer Sie verwenden, 127.0.0.1 bezieht sich stets auf
Ihren lokalen Computer. Diese Adresse wird auch Localhost genannt, weil der
Computername "Localhost" immer die IP-Adresse 127.0.0.1 auflöst. Bedeutet dies, dass der
Computer einen Angriff auf sich selbst ausübt? Wird Ihr Computer von einem trojanischen
Pferd oder von Spyware angegriffen? Dies ist sehr unwahrscheinlich. Viele seriöse
Programme verwenden die Loopbackadresse zur Kommunikation zwischen den
Komponenten. Zahlreiche persönliche E-Mail- oder Webserver lassen sich beispielsweise
über eine Weboberfläche konfigurieren, auf die über die Adresse "http://localhost/" (oder
eine vergleichbare Adresse) zugegriffen werden kann.
Firewall lässt Datenverkehr von diesen Programmen zu. Wenn Ereignisse mit der
IP-Adresse 127.0.0.1 angezeigt werden, bedeutet dies in der Regel, dass die
Quell-IP-Adresse gefälscht ist. Gefälschte Pakete sind oft ein Zeichen dafür, dass jemand
nach trojanischen Pferden sucht. Vergessen Sie nicht, dass Firewall diesen Versuch
blockiert. Das Erstellen von Berichten zu Ereignissen der IP-Adresse 127.0.0.1 ist
offensichtlich nicht hilfreich und daher unnötig.
Das heißt, dass für einige Programme, vor allem Netscape ab Version 6.2 und höher gilt,
jedoch dass die Adresse 127.0.0.1 in die Liste Vertrauenswürdige IP-Adressen
aufgenommen werden muss. Die Komponenten dieser Programme kommunizieren so
miteinander, dass Firewall nicht bestimmen kann, ob es sich um einen lokalen
Datenverkehr handelt oder nicht.
Bei Netscape 6.2 können Sie zum Beispiel Ihre Buddyliste nicht verwenden, wenn Sie die
Adresse 127.0.0.1 nicht als vertrauenswürdig einstufen. Wenn Sie also Datenverkehr von
127.0.0.1 bemerken und alle Anwendungen auf Ihrem Computer normal funktionieren,
können Sie diesen Datenverkehr sicherheitshalber blockieren. Sollte jedoch ein Programm
(wie Netscape) Probleme haben, nehmen Sie die Adresse 127.0.0.1 in die Liste
Vertrauenswürdige IP-Adressen in Firewall auf, und ermitteln Sie anschließend, ob das
Problem behoben ist.
222
McAfee VirusScan Plus
Wird das Problem durch die Aufnahme von 127.0.0.1 in die Liste Vertrauenswürdige
IP-Adressen behoben, müssen Sie Ihre Entscheidungsmöglichkeiten abwägen: Wenn Sie
die Adresse 127.0.0.1 als vertrauenswürdig einstufen, funktioniert zwar das Programm,
allerdings erhöht sich die Gefahr, dass Angriffe mit gefälschten Adressen ausgeführt
werden. Wenn Sie diese Adresse nicht als vertrauenswürdig einstufen, funktioniert das
Programm nicht. Es wird in diesem Fall jedoch die Gefahr verringert, dass Angriffe mit
gefälschten Adressen ausgeführt werden.
Ereignisse von Computern in Ihrem LAN
Für die meisten LAN-Einstellungen in Unternehmen können Sie allen Computern in Ihrem
LAN vertrauen.
Ereignisse von privaten IP-Adressen
IP-Adressen im Format 192.168.xxx.xxx, 10.xxx.xxx.xxx und 172.16.0.0 bis 172.31.255.255
werden als nicht routbare oder private IP-Adressen bezeichnet. Diese IP-Adressen sollten
Ihr Netzwerk nie verlassen und können in der Regel als vertrauenswürdig angesehen
werden.
Der Block 192.168 wird in Zusammenhang mit Microsoft Internet Connection Sharing (ICS)
verwendet. Wenn Sie ICS verwenden und Ereignisse von diesem IP-Block angezeigt
werden, können Sie die IP-Adresse 192.168.255.255 in die Liste Vertrauenswürdige
IP-Adressen aufnehmen. Dadurch wird der Block 192.168.xxx.xxx als vertrauenswürdig
eingestuft.
Wenn Sie sich nicht in einem privaten Netzwerk befinden und Ereignisse von diesen
IP-Bereichen angezeigt werden, bedeutet dies, dass die IP-Quelladresse möglicherweise
gefälscht ist. Gefälschte Pakete sind oft ein Zeichen dafür, dass jemand nach trojanischen
Pferden sucht. Vergessen Sie nicht, dass Firewall diesen Versuch blockiert.
Da private IP-Adressen von IP-Adressen im Internet getrennt sind, hat das Melden dieser
Ereignisse keine Auswirkungen.
ESS (Extended Service Set)
Eine Gruppe von mindestens zwei Netzwerken, die ein Subnetz bilden.
Externe Festplatte
Eine Festplatte, die außerhalb des Computergehäuses aufbewahrt wird.
Firewall
Ein System, das dazu dient, nicht autorisierte Zugriffe auf ein bzw. aus einem privaten
Netzwerk zu verhindern. Firewalls können in Form von Hardware, Software oder einer
Kombination von beiden implementiert werden. Sie werden häufig verwendet, um zu
verhindern, dass nicht autorisierte Internetbenutzer auf private Netzwerke (insbesondere
Intranets) zugreifen, die mit dem Internet verbunden sind. Alle Nachrichten, die in das
Intranet gelangen oder dieses verlassen, laufen durch eine Firewall. Von dieser werden alle
Nachrichten überprüft und jene blockiert, die nicht die angegebenen Sicherheitskriterien
erfüllen. Firewalls werden als erste Verteidigungslinie beim Schutz privater Informationen
betrachtet. Zur höheren Sicherheit können die Daten verschlüsselt werden.
Glossar
223
Freigeben
Ein Vorgang, der es E-Mail-Empfängern ermöglicht, für eine begrenzte Zeit auf
ausgewählte gesicherte Dateien zuzugreifen. Wenn Sie eine Datei freigeben, senden Sie die
gesicherte Kopie der Datei an die E-Mail-Empfänger, die Sie angeben. Die Empfänger
erhalten eine E-Mail der Datensicherung, die ihnen mitteilt, dass Dateien für sie
freigegeben wurden. Die E-Mail enthält außerdem einen Link zu den freigegebenen
Dateien.
freigegebenes Geheimnis
Siehe auch RADIUS. Schützt den sensiblen Teil von RADIUS-Nachrichten. Der
gemeinsame geheime Schlüssel ist ein Kennwort, das von dem Authentifikator und dem
Authentifizierungsserver auf eine bestimmte sichere Weise gemeinsam verwendet wird.
Hotspot
Ein bestimmter örtlicher Standort, an dem ein Zugriffspunkt mobilen Besuchern den
Zugriff auf öffentliche Breitband-Netzwerkdienste über ein drahtloses Netzwerk
ermöglicht. Hotspots befinden sich oft in der Nähe von stark frequentierten Einrichtungen,
z. B. Flughäfen, Bahnhöfen, Bibliotheken, Jachthäfen, Messe-Centern und Hotels. Sie
haben meist eine geringe Reichweite.
Inhaltsklassifikationsgruppen
Altersgruppen, zu denen ein Benutzer gehört. Der Inhalt wird auf der Grundlage der
Inhaltsklassifikationsgruppe bewertet (das bedeutet verfügbar gemacht oder blockiert), zu
der der Benutzer gehört. Inhaltsklassifikationsgruppen umfassen Folgendes: kleines Kind,
Kind, jüngerer Teenager, älterer Teenager und Erwachsener.
integriertes Gateway
Ein Gerät, in dem die Funktionen eines Zugriffspunkts, Routers und einer Firewall
kombiniert sind. Einige Geräte können auch Sicherheitsoptimierungen und
Überbrückungsfunktionen enthalten.
Internet
Das Internet besteht aus einer großen Menge verbundener Netzwerke, die
TCP/IP-Protokolle zur Ermittlung und Übertragung von Daten verwenden. Ursprünglich
ist das Internet aus miteinander verbundenen Universitätscomputern entstanden. Daraus
entwickelte sich das Ende der 60er Jahre vom US-Verteidigungsministerium gegründete
ARPANET, das als Wegbereiter für das Internet gilt. Heute ist das Internet ein globales
Netzwerk von nahezu 100.000 unabhängigen Netzwerken.
Intranet
Ein privates Netzwerk, in der Regel innerhalb einer Organisation, das im Wesentlichen wie
das Internet funktioniert. Auf ein Intranet kann auch von externen Computern aus
zugegriffen werden, beispielsweise durch Studenten, die auf das Intranet einer Universität,
oder externe Mitarbeiter, die auf das Internet eines Unternehmens Zugriff erhalten haben.
Firewalls, Anmeldeprozeduren und Kennwörter dienen der Sicherheit eines Intranets.
224
McAfee VirusScan Plus
IP-Adresse
Die IP-Adresse (Internet Protocol Number) ist eine eindeutige Zahlenfolge, deren vier
Bestandteile durch Punkte voneinander getrennt sind (z. B. 63.227.89.66). Jeder
Internetcomputer verfügt über eine eindeutige IP-Adresse - vom größten Server bis hin
zum Laptop, der per Mobilanschluss kommuniziert. Nicht jeder Computer weist einen
Domänennamen auf, aber jeder Computer hat eine IP-Adresse.
Im Folgenden werden einige ungewöhnliche Typen von IP-Adressen aufgeführt:
Nicht routbare IP-Adressen: Diese stellen einen privaten IP-Adressraum dar. Hierbei
handelt es sich um IP-Adressen, die im Internet nicht verwendet werden können.
Private IP-Blöcke sind 10.x.x.x, 172.16.x.x bis 172.31.x.x und 192.168.x.x.
Loopback-IP-Adressen: Diese Adressen werden zu Testzwecken verwendet.
Datenpakete, die an diesen IP-Adressblock gesendet werden, kehren sofort wieder zu
dem Gerät zurück, von dem das Paket generiert wurde. Da an diese IP-Adressen
gerichtete Datenpakete das Gerät überhaupt nicht verlassen, werden diese Adressen
hauptsächlich für Hardware- und Softwaretests verwendet. Der Loopback-IP-Block
beginnt mit 127.x.x.x.
Null-IP-Adressen Hierbei handelt es sich um eine ungültige Adresse. Eine Null-IP-Adresse
weist darauf hin, dass im Datenverkehr eine leere IP-Adresse verwendet wurde und der
Absender den Ursprung des Datenverkehrs nicht preisgeben möchte. Der Absender kann
keine Antwort auf den Datenverkehr erhalten, es sei denn, das Paket wird von einer
Anwendung empfangen, die den Paketinhalt (d. h. die anwendungsspezifischen
Anweisungen) versteht und damit entsprechend umgehen kann. Jede Adresse, die mit 0
beginnt (0.x.x.x), ist eine Null-Adresse. Beispiel: 0.0.0.0 ist eine Null-IP-Adresse.
IP-Spoofing
Das Fälschen der IP-Adressen in einem IP-Paket. Dieses Methode wird in vielen Arten von
Angriffen einschließlich dem "Session-Hijacking" verwendet. Sie wird oftmals auch dazu
verwendet, die Kopfzeilen von SPAM-E-Mails zu fälschen, damit diese E-Mails nicht mehr
zurückverfolgt werden können.
isolieren
Wenn verdächtige Dateien erkannt werden, werden sie isoliert. Sie können dann die
entsprechende Aktion ausführen.
Kennwort
Ein (in der Regel alphanumerischer) Code, über den Sie Zugriff auf Ihren Computer bzw.
auf ein Programm oder eine Website erhalten.
Kennwort-Tresor
Ein sicherer Speicherbereich für Ihre persönlichen Kennwörter. Er ermöglicht es Ihnen,
Ihre Kennwörter sicher zu speichern in dem Wissen, dass kein anderer Benutzer (auch kein
McAfee-Administrator oder Systemadministrator) darauf zugreifen kann.
Knoten
Hierbei handelt es sich um einen Computer, der mit einem Netzwerk verbunden ist.
Glossar
225
Komprimierung
Ein Vorgang, bei dem Daten (Dateien) in eine Form komprimiert werden, die den zum
Speichern oder Übermitteln erforderlichen Platz minimiert.
Kopfzeile
Bei einem Header handelt es sich um Informationen, die im Lauf der Übermittlung zur
E-Mail hinzugefügt wurden. Die Kopfzeile bestimmt die Übermittlung der E-Mail durch die
Internetsoftware und enthält außerdem die Adresse für die Rückantwort, eine eindeutige
Kennung für die E-Mail und andere administrative Angaben. Beispiele für diese
Kopfzeilenfelder sind: An, Von, CC, Datum, Betreff, Nachrichten-ID und Empfangen.
LAN (Local Area Network)
Ein Computernetzwerk, dass sich über ein relativ kleines Gebiet erstreckt. Die meisten
LANs sind auf ein einzelnes Gebäude oder eine Gruppe von Gebäuden beschränkt. Per
Telefonverbindungen oder Funkwellen kann ein LAN aber auch über eine beliebige
Entfernung mit anderen LANs verbunden werden. Ein System aus LANs, die auf diese
Weise miteinander verbunden sind, wird WAN (Wide-Area Network) genannt. In den
meisten LANs werden Workstations und PCs über normale Hubs oder Switches
miteinander verbunden. Jeder Knoten (ein einzelner Computer) in einem LAN hat seine
eigene CPU, mit der er Programme ausführt, kann aber auch auf Daten und Geräte (z. B.
Drucker) im LAN zugreifen. Auf diese Weise können teure Geräte (z. B. Laserdrucker) sowie
Daten von vielen Benutzern gemeinsam genutzt werden. Über ein LAN können Benutzer
auch miteinander kommunizieren, z. B. E-Mails senden oder an Chat-Sitzungen
teilnehmen.
MAC (Media Access Control oder Message Authenticator Code)
Für das Erstgenannte von beiden siehe "MAC-Adresse". Die zweite ausgeschriebene
Abkürzung (Message Authenticator Code) bezeichnet einen Code, der zum Identifizieren
einer bestimmten Nachricht (z. B. einer RADIUS-Nachricht) verwendet wird. Der Code ist
gewöhnlich ein kryptographisch starker Hash des Nachrichteninhalts, der einen
eindeutigen Wert als Replay-Schutz enthält.
MAC-Adresse (Media Access Control Address)
Eine Adresse auf unterer Ebene, die einem physikalischen Gerät zugewiesen wird, das auf
das Netzwerk zugreift.
MAPI-Konto
Acronym für Messaging Application Programming Interface. Die
Microsoft-Schnittstellenspezifikation, die es verschiedenen Messaging- und
Arbeitsgruppenanwendungen (einschließlich E-Mail, Voice-Mail und Fax) ermöglicht,
einen einzigen Client zu verwenden, wie den Exchange-Client. MAPI wird daher häufig in
Unternehmensumgebungen mit Microsoft® Exchange Server eingesetzt. Zahlreiche
Benutzer verwenden allerdings Microsoft Outlook für persönliche Internet-E-Mails.
MSN-Konto
Acronym für Microsoft Network. Ein Online-Dienst und Internetportal. Dies ist ein
webbasiertes Konto.
Netzwerk
Ein Netzwerk entsteht durch die Verbindung von mehreren Computern.
226
McAfee VirusScan Plus
Netzwerk-Laufwerk
Ein Disketten- oder Band-Laufwerk, das mit einem Server in einem Netzwerk verbunden
ist, das für mehrere Benutzer freigegeben ist. Netzwerk-Laufwerke werden gelegentlich
auch als Remote-Laufwerke bezeichnet.
Netzwerkzuordnung
In Network Manager ist die Netzwerkzuordnung eine graphische Darstellung des
Computers und der Komponenten, die Ihr privates Netzwerk ausmachen.
NIC (Network Interface Card, Netzwerkkarte)
Eine Karte, die in ein Notebook oder ein anderes Gerät gesteckt wird und das Gerät mit
dem LAN verbindet.
Online-Sicherungs-Repository
Der Speicherort auf dem Online-Server, an dem Ihre überwachten Dateien nach der
Sicherung gespeichert werden.
Parental controls
Einstellungen, die das Konfigurieren von Inhaltsklassifikationen und Internetzugriffszeiten
ermöglichen. Darin wird festgelegt, welche Inhalte und Websites ein Benutzer anzeigen
kann und wann und wie lange dieser Benutzer auf das Internet zugreifen kann. Mit
Kindersicherungen können Sie außerdem allgemeine Beschränkungen für den Zugriff auf
bestimmte Websites festlegen oder den Zugriff auf der Grundlage von Altersgruppen und
Stichwörtern gewähren oder blockieren.
PCI-Drahtlosadapter-Karte
Verbindet einen Desktopcomputer mit einem Netzwerk. Die Karte wird in einen
PCI-Erweiterungssteckplatz im Computer gesteckt.
Phishing
Als "Fishing" ausgesprochen, ist ein Scam, mithilfe dessen Ihnen wertvolle Informationen,
wie Ihre Kreditkarten- und Sozialversicherungsnummer, Benutzer-IDs und Kennwörter
gestohlen werden sollen. Eine offiziell aussehende E-Mail wird an potentielle Opfer
gesendet. Dabei wird behauptet, die Mail stamme vom ISP, der Bank oder einem Geschäft,
bei dem die Benutzer einkaufen. E-Mails können an Personen auf ausgewählten oder
beliebigen Listen gesendet werden, in der Erwartung, dass ein gewisser Prozentsatz der
Empfänger tatsächlich über ein Konto bei dem echten Unternehmen verfügt.
POP3-Konto
Acronym für Post Office Protocol 3. Die meisten privaten Benutzer haben diesen Kontotyp.
Dies ist die aktuelle Version des Post Office Protocol-Standards, der häufig in
TCP/IP-Netzwerken verwendet wird. Auch bekannt als standardmäßiges E-Mail-Konto.
Popups
Kleine Fenster, die über anderen Fenstern auf dem Bildschirm angezeigt werden.
Popup-Fenster werden oft in Webbrowsern verwendet, um Werbung anzuzeigen. McAfee
blockiert Popup-Fenster, die automatisch geladen werden, wenn eine Webseite in Ihrem
Browser geladen wird. Popup-Fenster, die geladen werden, wenn Sie auf einen Link
klicken, werden von McAfee nicht blockiert.
Glossar
227
Potentiell unerwünschtes Programm
Potentiell unerwünschte Programme umfassen Spyware, Adware und andere Programme,
die Ihre Daten ohne Ihre Zustimmung sammeln und übertragen.
PPPoE
Abkürzung für "Point-to-Point Protocol Over Ethernet". PPPoE wird von vielen
DSL-Providern verwendet und unterstützt die in PPP häufig verwendeten Protokollebenen
und Authentifizierung. Mit PPPoE kann eine Punkt-zu-Punkt-Verbindung in der normalen
Multipoint-Ethernet-Architektur hergestellt werden.
Protokoll
Ein vorab vereinbartes Format zum Übertragen von Daten zwischen zwei Geräten. Aus
Sicht des Benutzers besteht der einzige interessante Aspekt bei Protokollen darin, dass der
Computer oder das Gerät die entsprechenden Protokolle unterstützen muss, um mit einem
jeweils anderen Computer kommunizieren zu können. Das Protokoll kann entweder in der
Hardware oder in der Software implementiert sein.
Proxy
Ein Computer (oder die auf ihm ausgeführte Software), der als Barriere zwischen einem
Netzwerk und dem Internet fungiert, indem er gegenüber externen Sites nur als eine
einzige Netzwerkadresse auftritt. Indem er für alle internen Computer eine Zwischenwand
darstellt, schützt der Proxy Netzwerkidentitäten und ermöglicht gleichzeitig Zugriff auf das
Internet. Siehe auch Proxyserver.
Proxy-Server
Eine Firewallkomponente, die den ein- und ausgehenden Internetverkehr eines LAN (Local
Area Network) verwaltet. Ein Proxyserver kann durch Liefern häufig angeforderter Daten,
z.B. einer beliebten Webseite, die Leistung steigern und Anforderungen filtern, die der
Eigentümer als nicht geeignet einstuft, z.B. Anforderungen nach unautorisiertem Zugriff
auf proprietäre Dateien.
Pufferüberlauf
Pufferüberläufe finden statt, wenn verdächtige Programme oder Prozesse versuchen, mehr
Daten in einem Puffer (Speicherbereich für temporäre Dateien) auf Ihrem Computer zu
speichern als erlaubt, so dass gültige Daten in nahegelegenen Puffern beschädigt oder
überschrieben würden.
RADIUS (Remote Access Dial-In User Service)
Ein Protokoll zum Authentifizieren von Benutzern, meist im Zusammenhang mit
Remote-Zugriff. Ursprünglich definiert für den Einsatz in RAS-Einwahl-Servern, wird das
Protokoll heutzutage in einer breiten Vielzahl von Authentifizierungsumgebungen genutzt,
einschließlich der 802.1x-Authentifizierung des gemeinsamen geheimen Schlüssels von
WLAN-Benutzern.
Reiner Text
Nachrichten, die nicht verschlüsselt sind.
Roaming
Die Fähigkeit, aus dem Empfangsbereich eines Zugriffspunkts in den eines anderen zu
wechseln, ohne dass dabei der Betrieb unterbrochen oder die Verbindung verloren wird.
228
McAfee VirusScan Plus
Router
Ein Netzwerkgerät, das Pakete von einem Netzwerk in ein anderes weiterleitet. Router
lesen jedes eingehende Paket und entscheiden anhand interner Routingtabellen, wie das
Paket weitergeleitet werden soll. Die Wahl der Schnittstelle, an die ausgehende Pakete
gesendet werden, kann davon abhängen, in welcher Konstellation Quell- und Zieladresse
miteinander stehen, oder sich nach den aktuellen Gegebenheiten im Netzwerkverkehr (z.
B. Auslastung, Leitungskosten oder ausgefallene Leitungen) richten. Für "Router" wird
manchmal auch der Begriff "Zugriffspunkt" verwendet.
Schlüssel
Eine Folge von Buchstaben und/oder Zahlen, mit der zwei Geräte ihre Kommunikation
miteinander authentifizieren können. Dabei müssen beide Geräte über den Schlüssel
verfügen. Siehe auch WEP, WPA, WPA2, WPA-PSK und WPA2- PSK.
Schnellarchivierung
Die Archivierung nur der überwachten Dateien, die seit der letzten vollständigen
Archivierung oder Schnellarchivierung geändert wurden.
Schwarze Liste
Eine Liste der Websites, die als schädlich angesehen werden. Eine Website kann in eine
schwarze Liste eingetragen werden, wenn über sie betrügerische Handlungen
vorgenommen werden oder wenn sie Browser-Schwachstellen ausnutzt, um potentiell
unerwünschte Programme an den Benutzer zu senden.
Server
Hierbei handelt es sich um einen Computer oder eine Software, der/die bestimmte Dienste
für das Ausführen einer Software auf anderen Computern zur Verfügung stellt. Der
"E-Mail-Server" bei Ihrem ISP ist eine Software, die den gesamten eingehenden und
ausgehenden E-Mail-Datenverkehr für alle Benutzer des ISPs verarbeitet. Bei einem Server
auf einem LAN handelt es sich um eine Hardware, die den primären Knoten im Netzwerk
darstellt. Diese Hardware kann wiederum Software enthalten, die den zugehörigen
Clientcomputern bestimmte Dienste, Daten oder andere Funktionen zur Verfügung stellt.
sichern
Verwenden Sie diese Option, um eine Kopie Ihrer überwachten Dateien auf einem sicheren
Online-Server zu erstellen.
Skript
Skripts können Dateien erstellen, kopieren oder löschen. Sie können auch Ihre
Windows-Registrierung öffnen.
SMTP-Server
Acronym für Simple Mail Transfer Protocol. Ein TCP/IP-Protokoll, das für das Senden von
Nachrichten von einem Computer an einen anderen in einem Netzwerk verwendet wird.
Dieses Protokoll wird im Internet verwendet, um E-Mails weiterzuleiten.
Glossar
229
Speicherort für die oberflächliche Überwachung
Ein Ordner auf Ihrem Computer, der von der Datensicherung auf Änderungen überwacht
wird. Wenn Sie einen Speicherort für die oberflächliche Überwachung einrichten, sichert
die Datensicherung die überwachten Dateitypen innerhalb dieses Ordners, nicht aber
innerhalb der Unterordner.
Speicherort für umfassende Überwachung
Ein Ordner (und alle Unterordner) auf Ihrem Computer, der von Data Backup auf
Änderungen hin überwacht wird. Wenn Sie einen Speicherort für die umfassende
Überwachung festlegen, sichert Data Backup die überwachten Dateitypen in diesem Order
und seinen Unterordnern.
SSID (Service Set Identifier)
Der Netzwerkname für die Geräte in einem Funk-LAN-Subsystem. Das ist eine
Zeichenfolge aus 32 Zeichen, die im Klartext steht und zum Kopf jedes WLAN-Pakets
hinzugefügt wird. Die SSID unterscheidet WLANs voneinander. Daher müssen alle
Benutzer eines Netzwerks dieselbe SSID angeben, um auf einen bestimmten Zugriffspunkt
zuzugreifen. Mit einer SSID wird der Zugriff von Clientgeräten verhindert, die eine andere
SSID besitzen. Die SSID wird jedoch von Zugriffspunkten standardmäßig zusammen mit
dem Signal übertragen. Dadurch kann ein Hacker die SSID per "Sniffing" selbst dann
ermitteln, wenn die SSID-Übertragung deaktiviert ist.
SSL (Secure Sockets Layer)
Ein von Netscape entwickeltes Protokoll zum Übermitteln vertraulicher Dokumente über
das Internet. SSL arbeitet mit einem öffentlichen Schlüssel, mit dem die Daten
verschlüsselt werden, die über die SSL-Verbindung übertragen werden. SSL wird sowohl
von Netscape Navigator als auch von Internet Explorer genutzt und unterstützt. Viele
Websites verwenden dieses Protokoll, wenn Benutzer vertrauliche Informationen (z. B.
Kreditkartennummern) eingeben müssen. Laut Konvention beginnen URLs, die eine
SSL-Verbindung erfordern, mit der Zeichenfolge "https:" anstelle von "http:".
Standard-E-Mail-Konto
Dies ist die am häufigsten vorkommende Kontoart. Siehe auch POP3-Konto.
Stichwort
Ein Wort, das Sie einer gesicherten Datei zuordnen können, um eine Beziehung oder
Verbindung mit anderen Dateien aufzubauen, denen dasselbe Stichwort zugeordnet ist.
Durch das Zuordnen von Stichwörtern zu Dateien ist es einfacher, nach Dateien zu suchen,
die Sie im Internet veröffentlicht haben.
Synchronisieren
Zur Behebung von Inkonsistenzen zwischen gesicherten Dateien und den auf Ihrem
lokalen Computer gespeicherten Dateien. Sie synchronisieren Dateien, wenn die Version
der Datei im Online-Sicherungs-Repository aktueller als die Version der Datei auf den
anderen Computern ist. Durch die Synchronisierung wird die Kopie der Datei auf Ihren
Computern mit der Version der Datei im Online-Sicherungs-Repository aktualisiert.
230
McAfee VirusScan Plus
SystemGuard
SystemGuards erkennt nicht autorisierte Änderungen auf Ihrem Computer und gibt ggf.
eine Warnung aus.
TKIP (Temporal Key Integrity Protocol)
Eine schnelle Methode zum Lösen der konstruktionsbedingten Sicherheitsschwächen von
WEP, speziell des Problems der Wiederverwendung von Verschlüsselungsschlüsseln. Bei
TKIP werden temporäre Schlüssel nach jeweils 10.000 Paketen geändert. Auf diese Weise
wird eine dynamische Verteilungsmethode erzielt, die die Sicherheit des Netzwerks
beträchtlich erhöht. Der TKIP-Sicherheitsprozess beginnt mit einem temporären
128-Bit-Schlüssel, der von Clients und Zugriffspunkten gemeinsam verwendet wird. TKIP
kombiniert diesen temporären Schlüssel mit der MAC-Adresse (des Clientcomputers) und
fügt dann einen relativ großen Initialisierungsvektor (16 Oktetts) hinzu, um den Schlüssel
zu erstellen, mit dem die Daten verschlüsselt werden. Durch diese Vorgehensweise wird
sichergestellt, dass jede Station ihre Daten mit einem anderen Schlüssel-Stream
verschlüsselt. TKIP führt die Verschlüsselung mit RC4 durch. WEP verwendet ebenfalls
RC4.
Trojaner
Trojaner sind Programme, die sich als gutartige Anwendungen "tarnen". Trojaner sind
keine Viren, da sie sich nicht fortpflanzen, können Ihrem Computer jedoch einen ähnlich
Schaden zufügen wie Viren.
Überwachte Dateitypen
Die Dateitypen (beispielsweise .DOC, .XLS usw.), die von der Datensicherung innerhalb der
Überwachungs-Speicherorte gesichert oder archiviert werden.
Überwachungs-Speicherorte
Die Ordner auf Ihrem Computer, die von der Datensicherung überwacht werden.
Unerwünschte Zugriffspunkte
Ein Zugriffspunkt, den ein Unternehmen für den Betrieb nicht autorisiert. Das Problem
dabei ist, dass nicht autorisierte Zugriffspunkte oft nicht den Sicherheitsrichtlinien für
WLANs (Wireless LAN, Funk-LAN) entsprechen. Ein nicht autorisierter Zugriffspunkt bietet
eine offene, unsichere Schnittstelle in das Unternehmensnetzwerk von außerhalb der
physikalisch kontrollierten Einrichtung.
In einem ordnungsgemäß gesicherten WLAN richten nicht autorisierte Zugriffspunkte
mehr Schäden an als nicht autorisierte Benutzer. Wenn wirksame
Authentifizierungsmechanismen vorhanden sind, müssen nicht autorisierte Benutzer beim
Versuch, auf ein WLAN zuzugreifen, nicht unbedingt auch an wertvolle Ressourcen des
Unternehmens gelangen. Zu größeren Problemen kommt es jedoch, wenn sich ein
Mitarbeiter oder Hacker über den nicht autorisierten Zugriffspunkt anmeldet. Ein nicht
autorisierter Zugriffspunkt erlaubt praktisch jedem, der über ein 802.11-kompatibles Gerät
verfügt, den Zutritt in das Unternehmensnetzwerk. Dadurch gelangt man schnell sehr nah
an geschäftskritische Ressourcen.
URL
Uniform Resource Locator. Hierbei handelt es sich um das Standardformat für
Internetadressen.
Glossar
231
USB-Drahtlosadapter-Karten
Eine erweiterbare serielle Schnittstelle mit Plug-and-Play-Funktionalität. Diese
Schnittstelle bietet eine standardisierte und preisgünstige drahtlose Anschlussmöglichkeit
für Peripheriegeräte wie Tastaturen, Mäuse, Joysticks, Drucker, Scanner, Speichergeräte
und Videokameras.
Veröffentlichen
Eine gesicherte Datei öffentlich im Internet verfügbar machen.
Verschlüsselung
Ein Vorgang, bei dem Daten von Text in Code umgewandelt werden, wodurch die
Informationen verschleiert werden, so dass Personen, die den Code nicht entschlüsseln
können, sie nicht lesen können.
Verwaltetes Netzwerk
Ein privates Netzwerk mit zwei Arten von Mitgliedern: verwaltete Mitglieder und
unverwaltete Mitglieder. Verwaltete Mitglieder erlauben es anderen Computern im
Netzwerk, ihren McAfee-Schutzstatus einzusehen, unverwaltete Mitglieder tun das nicht.
Vollständige Archivierung
Die Archivierung eines kompletten Datensatzes basierend auf den von Ihnen festgelegten
überwachten Dateitypen und Speicherorten.
VPN (Virtual Private Network)
Ein Netzwerk, das entsteht, indem Knoten unter Verwendung von öffentlichen Leitungen
neu miteinander verbunden werden. Es gibt zum Beispiel eine Reihe von Systemen, mit
denen Sie Netzwerke erstellen können, die das Internet als Medium für den Datentransport
verwenden. Diese Systeme setzen Verschlüsselung und andere Sicherheitsmechanismen
ein, um sicherzustellen, dass nur autorisierte Benutzer auf das Netzwerk zugreifen und die
Daten nicht abgefangen werden können.
Wardriver
Das sind mit Notebooks bewaffnete Eindringlinge, die mit spezieller Software und
modifizierter Hardware durch die Gegend streifen, um Datenverkehr von Funk-LANs
abzufangen.
Web-Bugs
Kleine Grafikdateien, die sich selbst in Ihre HTML-Seiten einbetten können und es einer
nicht autorisierten Quelle erlauben, Cookies auf Ihrem Computer zu platzieren. Diese
Cookies können dann Informationen an die nicht autorisierte Quelle übertragen.
Web-Bugs sind auch als Web-Beacons, Pixel-Tags, durchsichtige GIFs oder unsichtbare
GIFs bekannt.
Weiße Liste
Eine Liste der Websites, denen der Zugriff erlaubt wird, da sie nicht als betrügerische
Websites angesehen werden.
232
McAfee VirusScan Plus
WEP (Wired Equivalent Privacy)
Ein Verschlüsselungs- und Authentifizierungsprotokoll aus dem Standard 802.11. Die
anfänglichen Versionen basieren auf RC4-Verschlüsselungen und haben beträchtliche
Schwächen. Der Sicherheitsansatz von WEP besteht darin, dass per Funk übertragene
Daten verschlüsselt werden, damit sie geschützt sind, wenn sie von einem Endpunkt zum
anderen übertragen werden. Es hat sich jedoch herausgestellt, dass WEP nicht so sicher ist,
wie man ursprünglich angenommen hatte.
Wi-Fi (Wireless Fidelity)
Dieser Begriff wird allgemein für alle Arten von 802.11-kompatiblen Netzwerken
verwendet, sei es 802.11b, 802.11a, Dual-Band usw. Der Begriff wird von der Wi-Fi Alliance
verwendet.
Wi-Fi Alliance
Eine Organisation, die aus führenden Anbietern von drahtloser Hardware und Software
besteht und deren Ziel darin liegt, (1) allen 802.11-basierten Produkten die gegenseitige
Kompatibilität zu zertifizieren und (2) den Begriff "Wi-Fi" in allen Märkten für Produkte für
802.11-basierte Funk-LANs als globalen Markennamen zu fördern. Die Organisation dient
als Konsortium, Testlabor und Clearinghouse für Anbieter, die die gegenseitige
Kompatibilität und das Wachstum dieser Branche voranbringen möchten.
Auch wenn alle Produkte der Standards 802.11a/b/g als Wi-Fi bezeichnet werden, dürfen
nur die Produkte, die den Test der Wi-Fi Alliance bestanden haben, das Prädikat "Wi-Fi
Certified" (eine eingetragene Marke) tragen. Produkte, die den Test erfolgreich bestanden
haben, müssen ein Identifikationssiegel auf ihrer Verpackung haben, auf dem "Wi-Fi
Certified" sowie das verwendete Funkfrequenzband stehen. Die Wi-Fi Alliance war früher
unter der Bezeichnung Wireless Ethernet Compatibility Alliance (WECA) bekannt, änderte
jedoch im Oktober 2002 ihren Namen, um die Marke "Wi-Fi" besser darstellen zu können,
deren Aufbau das Ziel der Gruppe ist.
Wi-Fi Certified
Produkte, die von der Wi-Fi Alliance getestet und als Wi-Fi Certified (eine eingetragene
Marke) zugelassen wurden, sind als miteinander vollständig kompatibel zertifiziert, auch
wenn sie von unterschiedlichen Herstellern stammen. Ein Benutzer eines Produkts mit
dem Prädikat "Wi-Fi Certified" kann einen Zugriffspunkt einer beliebigen Marke
zusammen mit Clienthardware anderer Marken, die ebenfalls zertifiziert sind, verwenden.
Üblicherweise funktionieren Wi-Fi-Produkte mit allen anderen Produkten zusammen, die
dieselbe Funkfrequenz verwenden (z. B. 2,4 GHz bei 802.11b oder 11g; 5 GHz bei 802.11a),
auch wenn diese nicht das Prädikat "Wi-Fi Certified" haben.
Wiederherstellen
Abrufen einer Kopie einer Datei aus dem Online-Sicherungs-Repository oder einem Archiv.
WLAN (Wireless Local Area Network)
Siehe auch LAN. Ein LAN, das ein drahtloses Medium zum Verbinden verwendet. In
WLANs erfolgt die Kommunikation zwischen den Knoten über hochfrequente Funkwellen
anstelle von Kabeln.
Glossar
233
Wörterbuchangriff
Bei diesen Angriffen wird versucht, ein Kennwort zu ermitteln, indem unzählige Wörter aus
einer Liste durchprobiert werden. Dabei geben die Angreifer diese Wörter und alle ihre
Kombinationen nicht selbst manuell ein, bis sie das Kennwort von jemandem ermittelt
haben, sondern verwenden dafür Tools, die diesen Vorgang automatisieren.
WPA (Wi-Fi Protected Access)
Ein Spezifikationsstandard, der das Niveau von Datenschutz und Zugriffskontrolle bei
vorhandenen und zukünftigen Funk-LAN-Systemen stark erhöht. WPA ist vom Standard
IEEE 802.11i abgeleitet und damit kompatibel und für die Ausführung auf vorhandener
Hardware in Form eines Softwareupgrade entworfen. Bei korrekter Installation bietet es
Benutzern von Funk-LANs ein hohes Maß an Sicherheit dafür, dass ihre Daten geschützt
bleiben und nur autorisierte Netzwerkbenutzer auf das Netzwerk zugreifen können.
WPA-PSK
Ein spezieller WPA-Modus, der für Privatanwender entworfen wurde, die keine starke
Sicherheit wie in Unternehmen üblich benötigen und keinen Zugriff auf
Authentifizierungsserver haben. In diesem Modus kann der Privatanwender das
Startkennwort manuell eingeben, um WPA im PSK-Modus zu aktivieren, und sollte die
Passphrase auf jedem drahtlosen Computer und Zugriffspunkt regelmäßig ändern. Siehe
auch WPA2-PSK und TKIP.
WPA2
Siehe auch WPA. WPA2 ist eine Aktualisierung des WPA-Sicherheitsstandards und basiert
auf dem 802.11i IEEE-Standard.
WPA2-PSK
Siehe auch WPA-PSK und WPA2. WPA2-PSK ist WPA-PSK ähnlich und basiert auf dem
WPA2-Standard. Eine häufig verwendete Funktion von WPA2-PSK ist, dass Geräte häufig
mehrere Verschlüsselungsmodi (z. B. AES, TKIP) gleichzeitig unterstützten, während ältere
Geräte üblicherweise nur jeweils einen Verschlüsselungsmodus unterstützten (d. h., alle
Clients müssten denselben Verschlüsselungsmodus unterstützen).
Wurm
Würmer sind sich selbst replizierende Viren, die sich im Arbeitsspeicher eines Computers
befinden und Kopien von sich selbst per E-Mail verbreiten. Würmer replizieren und
verbrauchen Systemressourcen, wodurch die Leistung herabgesetzt und Tasks angehalten
werden.
Zugriffspunkt
Ein Netzwerkgerät, das 802.11-kompatiblen Clients die Verbindung zu einem LAN (Local
Area Network) ermöglicht. Zugriffspunkte erweitern die physikalische Betriebsreichweite
für drahtlose Benutzer. Sie werden auch als drahtlose Router bezeichnet.
235
Info zu McAfee
McAfee, Inc., mit Hauptsitz in Santa Clara, Kalifornien (USA), ist
Marktführer im Bereich Intrusion Prevention und Security Risk
Management und bietet weltweit präventive und bewährte
Lösungen und Services zum Schutz von Systemen und
Netzwerken. Dank der unübertroffenen Sicherheitsexpertise von
McAfee und seiner Verpflichtung zur Innovation sind private
Nutzer, Unternehmen, der öffentliche Sektor und Service
Provider in der Lage, Angriffe abzuwehren, Störungen zu
vermeiden und ihre Sicherheit kontinuierlich zu verfolgen und zu
verbessern.
236
McAfee VirusScan Plus
Copyright
Copyright i 2006 McAfee, Inc. Alle Rechte vorbehalten. Kein Teil
dieser Veröffentlichung darf ohne schriftliche Erlaubnis von
McAfee, Inc. in irgendeiner Form oder mit irgendwelchen Mitteln
vervielfältigt, übertragen, transkribiert, in einem
Informationsabrufsystem gespeichert oder in eine andere
Sprache übersetzt werden. McAfee und andere hier erwähnten
Marken sind eingetragene Marken oder Marken von McAfee, Inc.
und/oder Tochtergesellschaften in den USA und/oder anderen
Ländern. Die Farbe Rot in Verbindung mit Sicherheit steht
unverkennbar für alle McAfee Markenprodukte. Alle anderen hier
erwähnten eingetragenen und nicht eingetragenen Marken und
unter Copyright stehenden Materialien sind ausschließlich
Eigentum ihrer jeweiligen Inhaber.
MARKEN
ACTIVE FIREWALL, ACTIVE SECURITY, ACTIVESECURITY (UND
IN KATAKANA), ACTIVESHIELD, ANTIVIRUS ANYWARE UND
DESIGN, CLEAN-UP, DESIGN (STILISIERTES E), DESIGN
(STILISIERTES N), ENTERCEPT, ENTERPRISE SECURECAST,
ENTERPRISE SECURECAST (UND IN KATAKANA), EPOLICY
ORCHESTRATOR, FIRST AID, FORCEFIELD, GMT,
GROUPSHIELD, GROUPSHIELD (UND IN KATAKANA), GUARD
DOG, HOMEGUARD, HUNTER, INTRUSHIELD, INTRUSION
PREVENTION THROUGH INNOVATION, M UND DESIGN,
MCAFEE, MCAFEE (UND IN KATAKANA), MCAFEE UND
DESIGN, MCAFEE.COM, MCAFEE VIRUSSCAN, NA NETWORK
ASSOCIATES, NET TOOLS, NET TOOLS (UND IN KATAKANA),
NETCRYPTO, NETOCTOPUS, NETSCAN, NETSHIELD,
NETWORK ASSOCIATES, NETWORK ASSOCIATES COLLISEUM,
NETXRAY, NOTESGUARD, NUTS & BOLTS, OIL CHANGE, PC
MEDIC, PCNOTARY, PRIMESUPPORT,
QUICKCLEAN,RINGFENCE, ROUTER PM, SECURECAST,
SECURESELECT, SPAMKILLER, STALKER, THREATSCAN, TIS,
TMEG, TOTAL VIRUS DEFENSE, TRUSTED MAIL,
UNINSTALLER, VIREX, VIRUS FORUM, VIRUSCAN, VIRUSSCAN,
VIRUSSCAN (UND IN KATAKANA), WEBSCAN, WEBSHIELD,
WEBSHIELD (UND IN KATAKANA), WEBSTALKER, WEBWALL,
WHAT'S THE STATE OF YOUR IDS?, WHO'S WATCHING YOUR
NETWORK, YOUR E-BUSINESS DEFENDER, YOUR NETWORK.
OUR BUSINESS.
237
Index
802.11 .....................................................216
802.11a....................................................216
802.11b ...................................................216
802.11g....................................................216
802.1x......................................................217
Automatisches Herunterladen und
Installieren von Updates .....................30
Automatisches Herunterladen von
Updates .......................................... 30, 31
Automatisches Prüfen auf Updates .......30
Automatisches Warten Ihres Computers
...............................................................39
A
B
Abrufen des Administratorkennworts ...28
Aktivieren des Spyware-Schutzes...........84
Aktivieren des Virenschutzes..................81
Aktivieren von SystemGuards.................85
Akzeptieren einer Datei von einem
anderen Computer.....................209, 210
Allgemeines zu SystemGuards für
Programme ...........................................87
Allgemeines zu Warnungen ..................126
Ändern der Anzeigeeigenschaften eines
Geräts ....................................................72
Ändern der Berechtigungen eines
verwalteten Computers .......................71
Ändern des Administratorkennworts.....28
Anmelden am verwalteten Netzwerk.....63
Anmelden an einem verwalteten
Netzwerk ............................... 63, 199, 203
Anschluss ...............................................217
Anzeigen der Elementdetails ..................62
Anzeigen der
SecurityCenter-Informationen ...........20
Anzeigen oder Verbergen von Elementen
in der Netzwerkzuordnung .................62
Anzeigen von Informationen zum
installierten Produkt ............................20
Anzeigen zuletzt aufg.
Ereignisse und Protokolle..................109
Arbeiten mit der Netzwerkzuordnung ...60
archivieren .............................................217
Ausführen häufiger Tasks .......................37
Ausgehende Ereignisse anzeigen 148, 149,
151, 152, 155, 158, 181
Authentifizierung...................................217
Autom. Melden anonymer Informationen
.............................................................110
Automatisches Beheben von
Sicherheitsproblemen .........................19
Bandbreite .............................................217
Beheben von Sicherheitslücken .............73
Beheben von Sicherheitsproblemen .....19
Bei McAfee melden ...............................110
Benachrichtigen vor dem Herunterladen
von Updates ................................... 30, 32
Benachrichtigung bei gesendeter Datei
erhalten...............................................210
Bereinigen Ihres Computers ..................45
Bibliothek...............................................217
Bilderanalyse .........................................218
Bin ich geschützt?....................................13
Browser ..................................................218
Brute-Force-Angriff...............................218
8
C
chiffrierter Text......................................218
Client ......................................................218
Computer aus dem Protokoll ...... 175, 176,
180, 182, 186, 187
Computer im Netzwerk nicht mehr als
vertrauenswürdig einstufen ................67
Computer während des Hochfahrens
schützen .............................................139
Computerverbindungen verwalten .....165
Cookie ....................................................219
Copyright ...............................................236
D
Dateien freigeben..................................206
Dateien freigeben und senden .............205
Deaktivieren des Spyware-Schutzes ......84
Deaktivieren von automatischen Updates
................................................... 30, 32, 34
Deaktivieren von SystemGuards............85
Defragmentieren von Dateien und
Ordnern ................................................41
Dem Netzwerk beitreten.......................200
238
Index
Denial of Service, DoS ...........................219
Die Sicherheitsstufe....... 133, 134, 135, 143
DNS.........................................................220
DNS-Server ............................................220
Domäne..................................................220
Drahtloser Adapter ................................220
Drucker freigeben..................................211
E
EasyNetwork einrichten........................197
EasyNetwork starten .............................198
Echtzeit-Scans .......................................220
Ein Element kann auch nach dem
Neustart nicht entfernt werden.........116
Ein Virus kann nicht bereinigt oder
gelöscht werden .................................116
Eine Bedrohung wurde erkannt. Wie soll
ich vorgehen?......................................114
Eine Datei an einen anderen Computer
senden.................................................209
Eingehende Ereignisse anzeigen ..180, 186
Eingehenden und ausgehenden
Datenverkehr analysieren .........190, 191
Einladen eines Computers, sich am
verwalteten Netzwerk anzumelden ....65
Einleitung...................................................5
Einstellungen für
ICMP-Echo-Request-Anforderungen
konfigurieren ......................................139
E-Mail .....................................................220
E-Mail-Client .........................................220
E-Mail-Schutz aktivieren ........................96
E-Mail-Schutz deaktivieren ....................96
E-Mail-Schutz konfigurieren ..........97, 115
Empfehlungen aktivieren .....................136
Empfehlungen deaktivieren .................137
Empfehlungen für
Warnungen konfigurieren .................136
Entfernen nicht verwendeter Dateien und
Ordner...................................................40
Entfernen von unter Quarantäne
gestellten Programmen,
Cookies und Dateien..........................107
Ereignis...................................................221
Ereignisprotokolleinstellungen
konfigurieren ......................................178
Ereignisprotokollierung 168, 175, 176, 178
Ereignisse anzeigen ...............................109
Erkennung von Intrusionsversuchen
konfigurieren ......................................140
Erläuterung der Network
Manager-Symbole................................57
Erläuterungen zu den Funktionen von
Shredder ...............................................50
Erläuterungen zu den
QuickClean-Funktionen......................44
Erläuterungen zu den Schutzkategorien
und -typen ............................................14
Erläuterungen zu den
SecurityCenter-Symbolen ...................11
Erläuterungen zu E-Mail- und IM-Schutz
...............................................................17
Erläuterungen zum Parental
Controls-Schutz ...................................18
Erläuterungen zum Schutz von Computer
und Dateien..........................................15
Erläuterungen zum Schutz von Internet
und Netzwerk .......................................16
Erläuterungen zum Schutzstatus ...........13
Erstellen eines Administratorkontos 25, 26
Erstellen eines verwalteten Netzwerks ..59
ESS (Extended Service Set) ...................222
Externe Festplatte..................................222
F
Firewall...................................................222
Firewall sofort sperren ..........................142
Firewall sperren und wiederherstellen 142
Firewall starten ......................................123
Firewall-Schutz aktivieren ....................123
Firewall-Schutz deaktivieren................124
Firewall-Schutz konfigurieren..............131
Firewall-Sicherheit optimieren ............138
Firewall-Sicherheitsstufen verwalten ..132
Firewall-Sperre sofort aufheben ..........142
Firewall-Standardeinstellungen
wiederherstellen ................................143
Fragen und Antworten (FAQs) .............114
Freigabe einer Datei..............................206
Freigabe einer Datei aufheben .............207
Freigabe eines Druckers aufheben ......212
Freigeben ...............................................223
Freigegebene Datei kopieren ...............207
freigegebenes Geheimnis .....................223
Funktionen ......... 8, 44, 50, 56, 76, 120, 196
G
Gesperrte Computerverbindung
bearbeiten ..........................................173
Gesperrte Computerverbindung
entfernen ............................................174
Gesperrte Computerverbindung
hinzufügen .........................................172
Globale Portaktivität anzeigen .............183
Grundlegendes zu Sicherheitswarnungen
............................................... 80, 111, 114
Grundlegendes zu SystemGuards ..........87
Index
H
Hackerwatch-Lernprogramm starten ..194
Hotspot...................................................223
I
Info zu Browser-SystemGuards..............92
Info zu McAfee.......................................235
Info zu Windows SystemGuards ............89
Info zum Diagramm ......................190, 191
Informationswarnungen verbergen.....130
Informationswarnungen verwalten .....129
Inhaltsklassifikationsgruppen ..............223
Installieren der
McAfee-Sicherheits-Software auf
Remote-Computern.............................74
Installieren eines verfügbaren
Netzwerkdruckers ..............................213
Instant Messaging-Schutz aktivieren.....98
Instant Messaging-Schutz deaktivieren.98
integriertes Gateway..............................223
Internet...................................................223
Internetdatenverkehr überwachen .....188,
189
Internetverkehr verfolgen ..... 184, 186, 187
Internetzugriff für Programme blockieren
.............................................................153
Internetzugriff für Programme gewähren
.............................................................146
Intranet...................................................223
Intrusion Detection-Ereignisse anzeigen
.............................................................182
IP-Adresse ..............................................224
IP-Spoofing ............................................224
isolieren..................................................224
Ist zur Ausführung einer Prüfung eine
Internetverbindung erforderlich? .....114
K
Kann ich VirusScan mit den Browsern 114
Kennwort................................................224
Kennwort-Tresor ...................................224
Knoten ....................................................224
Komponenten fehlen oder sind
beschädigt...........................................117
Komprimierung .....................................225
Konfiguration des Echtzeitschutzes.81, 82
Konfigurieren der Update-Optionen .....29
Konfigurieren der zu prüfenden
Dateitypen ..........................................102
Konfigurieren der zu prüfenden
Speicherorte .......................................103
Konfigurieren des Echtzeit-Schutzes .....82
Konfigurieren des Schutzstatus..............24
239
Konfigurieren ignorierter Probleme ......24
Konfigurieren manueller Prüfungen...100,
102
Konfigurieren von Alarmoptionen.........35
Konfigurieren von Benutzeroptionen...25,
27
Konfigurieren von
Informationswarnungen .....................36
Konfigurieren von
SecurityCenter-Optionen....................23
Konfigurieren von SystemGuards ..........86
Konfigurieren von Warnoptionen..........35
Kopfzeile ................................................225
L
LAN (Local Area Network) ....................225
M
MAC (Media Access Control oder
Message Authenticator Code)...........225
MAC-Adresse (Media Access Control
Address) ..............................................225
Manuelles Beheben von
Sicherheitsproblemen .........................19
Manuelles Prüfen auf Updates......... 32, 34
Manuelles Prüfen des Computers..........99
Manuelles Scannen ...............................100
Manuelles Warten Ihres Computers ......40
MAPI-Konto...........................................225
McAfee EasyNetwork ............................195
McAfee Network Manager ......................55
McAfee Personal Firewall .....................119
McAfee QuickClean.................................43
McAfee SecurityCenter .............................7
McAfee Shredder .....................................49
McAfee VirusScan....................................75
Mit der Statistik arbeiten ......................183
Mit freigegebenen Druckern arbeiten .212
Mit Warnungen arbeiten ......................125
MSN-Konto............................................225
N
Netzwerk ................................................225
Netzwerk umbenennen .................. 61, 202
Netzwerkinformationen eines Computers
erhalten...............................................185
Netzwerk-Laufwerk...............................226
Netzwerkzuordnung .............................226
Netzwerkzuordnung aktualisieren ........61
Neuen Systemdienstport konfigurieren
.............................................................161
NIC (Network Interface Card,
Netzwerkkarte)...................................226
240
Index
Nur ausgehenden Zugriff aus dem
Protokoll.............................. 151, 152, 181
Nur Empfehlungen anzeigen................137
Router.....................................................228
S
Parental controls ...................................226
PCI-Drahtlosadapter-Karte ..................226
Phishing..................................................226
Planen von Prüfungen...........................103
POP3-Konto ...........................................226
Popups....................................................226
Potentiell unerwünschtes Programm ..227
PPPoE .....................................................227
Problembehandlung .............................116
Programmaktivität überwachen...........192
Programmbandbreite überwachen......191
Programmberechtigung entfernen ......156
Programme und Berechtigungen
verwalten ............................................145
Programmen nur den Zugriff auf
ausgehende Verbindungen gewähren
.............................................................150
Programminformationen erhalten.......157
Protokoll .................................................227
Protokolle anzeigen...............................109
Protokollierung, Überwachung
und Analyse ................................177, 187
Proxy.......................................................227
Proxy-Server...........................................227
Prüfen des Status Ihrer Updates.............12
Prüfen Ihres Schutzstatus .......................11
Prüfskripte aktivieren ..............................95
Pufferüberlauf........................................227
Säubern Ihres Computers.......................47
Scan ohne Verwendung Ihrer
Einstellungen für manuelle Scans ....101
Scannen in Windows Explorer .............101
Schlüssel ................................................228
Schnellarchivierung ..............................228
Schwarze Liste .......................................228
Senden von Dateien an andere Computer
.............................................................209
Server .....................................................228
Sicherheitslücken schließen...................73
sichern....................................................228
Skript ......................................................228
Skriptprüfungen deaktivieren ................95
SMTP-Server..........................................228
So verfolgen Sie einen Netzwerkcomputer
geografisch: ........................................184
Speicherort für die oberflächliche
Überwachung.....................................229
Speicherort für umfassende
Überwachung.....................................229
Sperren von Computerverbindungen .171
SSID (Service Set Identifier)..................229
SSL (Secure Sockets Layer) ...................229
Standard-E-Mail-Konto ........................229
Starten von EasyNetwork......................198
Statistiken zu den globalen
Sicherheitsereignissen anzeigen.......183
Statuseinstellungen für den
Firewall-Schutz konfigurieren ..........141
Stichwort................................................229
Stoppen der Überwachung des
Schutzstatus eines Computers............71
Suchen nach einer freigegebenen Datei
.............................................................207
Synchronisieren ....................................229
Systemdienste verwalten ......................159
Systemdienstport bearbeiten ...............162
Systemdienstport entfernen.................163
Systemdienstports konfigurieren.........160
SystemGuard .........................................230
R
T
RADIUS (Remote Access Dial-In User
Service)................................................227
Referenz .................................................215
Registrierungsinformationen eines
Computers erhalten ...........................185
Reiner Text .............................................227
Remote-Verwaltung des Netzwerks .......69
Roaming .................................................227
TKIP (Temporal Key Integrity Protocol)
.............................................................230
Trojaner .................................................230
O
Öffnen des Konfigurationsbereichs für.15,
16, 17, 18
Öffnen des
SecurityCenter-Konfigurationsbereichs
...............................................................20
Öffnen von SecurityCenter und
Verwenden der zusätzlichen
Funktionen ...........................................11
Online-Sicherungs-Repository.............226
P
U
Übergehen zur Verwendung von
McAfee-Benutzerkonten .....................25
Index
Überprüft VirusScan auch komprimierte
Dateien? ..............................................115
Überprüft VirusScan E-Mail-Anlagen?.115
Überpüfung unter Verwendung der
Einstellungen für das manuelle Prüfen
.............................................................100
Überwachen des Schutzstatus eines
Computers ............................................70
Überwachen des Status und der
Berechtigungen ....................................70
Überwachte Dateitypen ........................230
Überwachte IP-Adresse verfolgen ........188
Überwachungs-Speicherorte................230
Uneingeschränkten Zugriff aus dem
Protokoll.............................. 148, 149, 181
Uneingeschränkten Zugriff für ein
Programm gewähren .........................146
Unerwünschte Zugriffspunkte .............230
Unter Quarantäne gestellte Programme,
Cookies und Dateien an McAfee senden
.............................................................108
URL.........................................................230
USB-Drahtlosadapter-Karten...............231
V
Vernichten unerwünschter Dateien mit
Shredder ...............................................51
Vernichten von Dateien, Ordnern und
Datenträgern ........................................52
Veröffentlichen ......................................231
Verschieben von Updates auf einen
späteren Zeitpunkt.........................31, 33
Verschlüsselung.....................................231
Vertrauenswürdige Computerverbindung
bearbeiten...........................................169
Vertrauenswürdige Computerverbindung
entfernen ............................................170
Vertrauenswürdige Computerverbindung
hinzufügen..........................................167
Vertrauenswürdige
Computerverbindungen....................166
Vertrauenswürdigen Computer aus dem
Protokoll......................................168, 180
Verw. isolierter Programme, Cookies und
Dateien........................................107, 116
Verwalten des Virenschutzes ..................79
Verwalten eines Geräts............................72
Verwalten Ihres Netzwerks .....................42
Verwalten vertrauenswürdiger Listen..106
Verwalten von VirusScan ......................105
Verwalten von Warnungen ...................112
Verwaltetes Netzwerk............................231
Verwaltetes Netzwerk verlassen ...........203
Verwenden des E-Mail-Schutzes............96
241
Verwenden des Instant
Messaging-Schutzes ............................98
Verwenden des Menüs............................21
Verwenden des Spyware-Schutzes ........84
Verwenden des Virenschutzes ...............80
Verwenden von QuickClean ...................47
Verwenden von SecurityCenter ...............9
Verwenden von Shredder .......................52
Verwenden von Skriptprüfungen...........95
Verwenden von SystemGuards ..............85
Virenschutz deaktivieren ........................80
Vollständige Archivierung ....................231
Vollständigen Zugriff für ein neues
Programm gewähren .........................147
VPN (Virtual Private Network)..............231
W
Wardriver ...............................................231
Warnungen während eines Spiels
anzeigen .............................................129
Warum treten bei der Prüfung
ausgehender E-Mails Fehler auf?......115
Web-Bugs...............................................231
Weiße Liste.............................................231
Weitere Informationen zu Internet
Security ...............................................193
Weitere Informationen zu Programmen
abrufen ...............................................157
Weitere Informationen zu Viren ............42
Weitere Programminformationen aus
dem Protokoll............................. 158, 181
WEP (Wired Equivalent Privacy) ..........232
Wiederherstellen ...................................232
Wiederherstellen von unter Quarantäne
gestellten Programmen, Cookies und
Dateien ...............................................107
Wi-Fi (Wireless Fidelity)........................232
Wi-Fi Alliance ........................................232
Wi-Fi Certified .......................................232
WLAN (Wireless Local Area Network)..232
Wörterbuchangriff.................................233
WPA (Wi-Fi Protected Access)..............233
WPA2 ......................................................233
WPA2-PSK..............................................233
WPA-PSK................................................233
Wurm .....................................................233
Z
Zugreifen auf die Netzwerkzuordnung..60
Zugriff auf ausgehende Verbindungen für
ein Programm gewähren ...................150
Zugriff auf das Netzwerk gewähren .....201
Zugriff auf einen vorhandenen
Systemdienstport gewähren .............160
242
Index
Zugriff auf einen vorhandenen
Systemdienstport sperren .................160
Zugriff aus dem Protokoll .....................155
Zugriff für ein neues Programm sperren
.............................................................154
Zugriff für ein Programm sperren ........153
Zugriffsberechtigungen für Programme
entfernen ............................................156
Zugriffspunkt .........................................233
Zuletzt aufgetretene Ereignisse anzeigen
.......................................................38, 179
Zurücksetzen Ihres Computers auf die
vorherigen Einstellungen ....................41
Zusätzliche Hilfe ....................................113