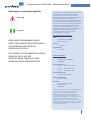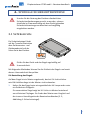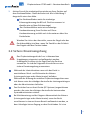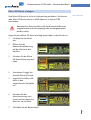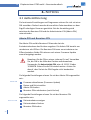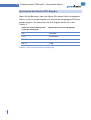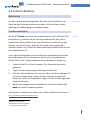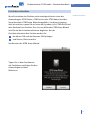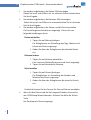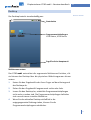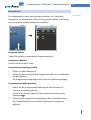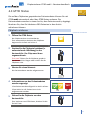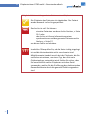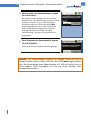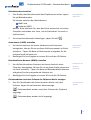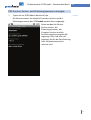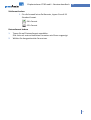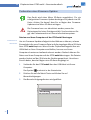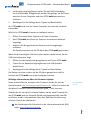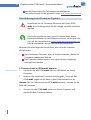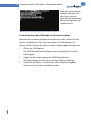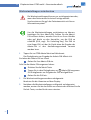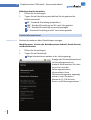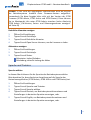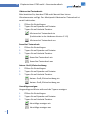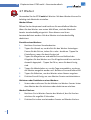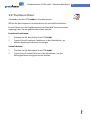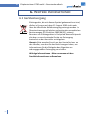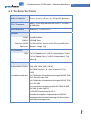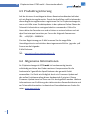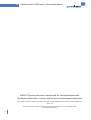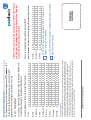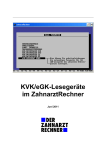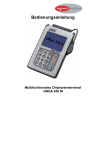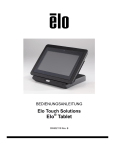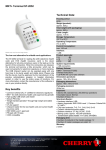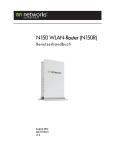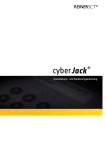Download Benutzerhandbuch GT90 mobil_v.1.7
Transcript
mobil
Version 1.7 / Deutsch
2
Chipkartenleser GT90 mobil – Benutzerhandbuch
Siegel zum Schutz
der Gehäuseteilung:
BSI Logo
Bundesadler
Zertifizierungs-ID
Originalgröße
des Siegels
[12 x 20 mm]
Beschreibung der Sicherheitsmerkmale:
Original intaktes
Siegel
Öffnungseffekt
(Untergrund)
Öffnungseffekt
(Folie)
Bestrahlung mit
UV-Licht
Abbildung 1: Sicherheitssiegel
Prüfen Sie vor jeder Nutzung die Unversehrtheit des Siegels. Bei
Manipulationen am Gehäuse wird das Siegel zerstört. Kontaktieren Sie
den Hersteller, falls Sie ein zerstörtes Siegel auf Ihrem Gerät vorfinden.
Chipkartenleser GT90 mobil – Benutzerhandbuch
Erklärung der verwendeten Symbole:
Achtung
Hinweis
3
Der Hersteller des Chipkartenlesers erklärt hiermit
die Konformität des Gerätes mit den von der
"Gesellschaft für Telematikanwendungen der
Gesundheitskarte GmbH" (Gematik) vorgegebenen
Richtlinien zum Aufbau einer Telematik
Infrastruktur für das deutsche Gesundheitswesen.
Das Chipkartenlesegerät GT90 mobil wurde speziell
für die elektronische Gesundheitskarte entwickelt
und erfüllt alle Anforderungen für den sicheren
Umgang mit schutzwürdigen Daten. Das Ihnen
vorliegende Gerät ist von der gematik GmbH bis auf
Widerruf* für die Benutzung innerhalb der
Telematikinfrastruktur für das deutsche
Gesundheitswesen zugelassen.
Benutzerhandbuch Identifikation:
Titel:
Chipkartenleser GT90 mobil
Benutzerhandbuch
DIESES BENUTZERHANDBUCH WIRD
DURCH DEN HERSTELLER AUSSCHLIEßLICH
IN ELEKTRONISCHER FORM ZUR
VERFÜGUNG GESTELLT!
Version:
1.7/ Deutsch
SIE FINDEN ES UNTER ANDEREM IN FORM
EINER PDF DATEI AUF DER
MITGELIEFERTEN TREIBER CD IHRES
MOBILEN CHIPKARTENLESEGERÄTES.
Geräte Identifikation:
Bezeichnung:
Mobiles Chipkartenlesegerät
Ausgabedatum:
1. Juni 2011
GT90 mobil
Hardware Versionen:
1.1.0 sw Farbvariante: schwarz
1.1.0 we
Farbvariante: weiß
1.1.0 si
Farbvariante: silber
Bestätigungskennung:
ZLS_mobKT_gtG_000066
Zertifizierungskennung:
BSI DSZ CC 0749
Hersteller:
German Telematics GmbH
Rankestraße 26
10789 Berlin
*Widerruf In ihrer Funktion als Zulassungsstelle kann die gematik
Zulassungen widerrufen, wenn die Zulassung auf nicht mehr
gegebenen Voraussetzungen (Geräteeigenschaften,
Rahmenbedingungen) beruht, neue sicherheitstechnische
Erkenntnisse vorliegen oder gravierende Änderungen an den
Prüfspezifikationen notwendig waren. Im Fall des Widerrufs einer
Zulassung einer Komponente informiert die gematik den
Antragsteller unter Angabe von Gründen und verpflichtet ihn, die
Zulassungsurkunde an die gematik zurückzugeben. Die Eintragung
der betroffenen Komponente in der Liste erfolgter Zulassungen
wird von der gematik gelöscht.
3
4
SICHERHEITSHINWEISE
4
Chipkartenleser GT90 mobil – Benutzerhandbuch
Bitte lesen Sie alle in dem Benutzerhandbuch beschriebenen
Sicherheitshinweise und halten sie diese sorgfältig ein. Bewahren Sie
die Sicherheitshinweise auf. Beachten Sie zudem alle Warnungen, die
an dem Gerät angebracht sind.
Lesen Sie vor Inbetriebnahme des Gerätes das Benutzerhandbuch
sorgfältig durch.
Bevor Sie mit der Installation und Inbetriebnahme des Gerätes
und der erforderlichen Komponenten beginnen, versichern Sie
sich der Unversehrtheit des Gerätes. Lesen Sie bitte dazu das
Kapitel 2 „Spezielle Sicherheitshinweise“ sorgfältig durch.
Verwenden Sie ausschließlich solche Chipkarten mit dem Gerät,
welche für die Einführung der elektronischen Gesundheitskarte
durch die gematik GmbH vorgesehen sind.
Verwenden Sie für das Chipkartenlesegerät nur die im
Lieferumfang enthaltenen Anschlusskabel.
Das Entfernen der Akkus führt dazu, dass das Gerät nicht
betrieben werden kann.
Öffnen Sie den Akku nicht gewaltsam, werfen Sie ihn nicht ins
offene Feuer und schließen Sie ihn niemals kurz.
Öffnen Sie das Gerät nicht gewaltsam, lassen Sie es nicht fallen
und setzen Sie es keinen heftigen Erschütterungen aus.
Berühren Sie den Touchscreen nie mit scharfen Gegenständen
oder nassen Händen.
Achten Sie darauf, dass kein Staub, keine Gegenstände oder
Flüssigkeiten in das Innere des Gerätes gelangen. Es besteht die
Gefahr eines elektrischen Schlages oder eines Kurzschlusses.
Tauchen Sie das Gerät nie in Wasser. Das Gerät ist nicht
wasserfest.
Verwenden Sie für den Wiederversand und sonstigen Transport
des Gerätes die Originalverpackung oder eine andere geeignete
Verpackung, die Schutz gegen Stoß, Schlag, Feuchtigkeit und
elektrostatische Entladung gewährt.
Chipkartenleser GT90 mobil – Benutzerhandbuch
5
Achten Sie beim Wiederversand des Gerätes darauf, dass dieses
vor Manipulationen Dritter geschützt ist. Treffen Sie dafür
geeignete Maßnahmen.
Bewahren Sie das Gerät außerhalb der Reichweite von Kindern
auf.
Sorgen Sie für eine umweltgerechte Entsorgung des Gerätes.
Der Hersteller übernimmt keinerlei Haftung für Schäden und
Verletzungen, die durch Missachtung der Sicherheitshinweise
entstehen sollten.
5
6
Chipkartenleser GT90 mobil – Benutzerhandbuch
Inhaltsverzeichnis
6
ALLGEMEINE SICHERHEITSHINWEISE
4
1. CHIPKARTENLESEGERÄT GT90 MOBIL
8
2. SPEZIELLE SICHERHEITSHINWEISE
9
2.1 SICHTKONTROLLE
2.2 SICHERE EINSATZUMGEBUNG
9
11
3. GERÄTEBESCHREIBUNG GT90 MOBIL
14
3.1 LIEFERUMFANG
3.2 ÜBERSICHT GT90 MOBIL
TOUCHSCREEN
3.3 GT90 MOBIL RÜCKANSICHT
MICRO SD KARTE EINLEGEN
AKKU EINLEGEN
AKKU LADEN
EINLEGEN EINES HEILBERUFSAUSWEISES
3.4 REINIGEN UND DESINFIZIEREN DES GT90 MOBIL
14
14
15
16
17
18
18
19
19
4. NUTZUNG
20
4.1 AUTHENTIFIZIERUNG
ADMIN PIN UND BENUTZER PIN
PIN EINGABE
SPERRZEITEN BEI FALSCHER PIN EINGABE
4.2 INBETRIEBNAHME
AKKU LADEN
TREIBERINSTALLATION
GERÄT EIN /AUSSCHALTEN
AUTOMATISCHE FIRMWAREPRÜFUNG
ERSTINBETRIEBNAHME
DESKTOP
HAUPTMENÜ
4.3 GT90 STATUS
CHIPKARTE EINLESEN
4.4 GT90 ARCHIV
PATIENTENDATEN LESEN UND DRUCKEN
PATIENTENDATEN LÖSCHEN
20
20
21
22
23
23
23
24
24
25
27
29
31
31
33
33
35
Chipkartenleser GT90 mobil – Benutzerhandbuch
GT90 ARCHIV MENÜ
PATIENTENARCHIV KONFIGURIEREN
KONFIGURATION DES CHIPKARTENLESERS UND GT90 ARCHIV
GT90 MOBIL MIT IHREM AIS SYNCHRONISIEREN
4.5 GT90 ADMIN
FW VERSION, SERIEN UND ZULASSUNGSNUMMER ANZEIGEN
FW INFO
DATUM UND ZEIT EINSTELLEN
VORBEREITEN EINES FIRMWARE UPDATES
DURCHFÜHRUNG EINES FIRMWARE UPDATES
BENUTZER PIN NACH VERLUST ZURÜCKSETZEN
ADMIN PIN ÄNDERN
WERKSEINSTELLUNGEN ZURÜCKSETZEN
4.6 EINSTELLUNGEN
SOUND UND DISPLAY
GERÄTEINFORMATIONEN
SPRACHE UND TASTATUR
DATUM UND UHRZEIT
4.7 WECKER
4.8 TASCHENRECHNER
36
36
37
41
42
43
43
44
46
48
51
51
52
53
53
54
55
57
58
59
5. PROBLEMBEHEBUNG
60
6. WEITERE INFORMATIONEN
62
6.1 GERÄTENTSORGUNG
6.2 TECHNISCHE DATEN
6.3 SYSTEMVORAUSSETZUNGEN
6.4 REALISIERTE SICHERHEITSFUNKTIONEN
6.5 PRODUKTREGISTRIERUNG
6.6 ALLGEMEINE INFORMATIONEN
6.7 GERÄTE KONFORMITÄTSERKLÄRUNG
62
63
64
65
66
66
67
7
7
8
Chipkartenleser GT90 mobil – Benutzerhandbuch
1.
Das GT90 mobil ist ein tragbares Chipkartenlesegerät. Das GT90 mobil
wurde speziell für Chipkarten entwickelt, wie sie im deutschen
Gesundheitswesen eingesetzt werden. Im Besonderen gehören dazu die
Krankenversicherungskarte (KVK), die elektronische Gesundheitskarte
(eGK) und der Heilsberufsausweis (HBA).
Die auf den Chipkarten gespeicherten Patientendaten können Sie mit
dem GT90 mobil auslesen und verwalten. Die mitgelieferte Firmware
stellt dafür drei Programme: GT90 Status, GT90 Archiv und GT90 Admin
bereit. Die Firmware ist von der gematik GmbH zertifiziert, d.h. das
GT90 mobil erfüllt die geltenden Sicherheitsanforderungen für den
Umgang mit den schutzwürdigen Patientendaten.
Darüber hinaus wird die Firmware
aktualisiert und jede
bereitgestellte Firmware Version
von der gematik GmbH
zertifiziert.
Der ärztliche Alltag wird Ihnen
durch das automatische Einlesen
gesteckter Karten und den
leistungsstarken Akku (bis zu 300 h Laufzeit im Stand by Modus)
erleichtert. Das Gerät zeichnet sich auch durch einen
bedienfreundlichen Touchscreen aus, dessen glatte Oberfläche ein
schnelles und einfaches Desinfizieren des Gerätes ermöglicht.
8
Chipkartenleser GT90 mobil – Benutzerhandbuch
9
2.
Um den für die Nutzung des Gerätes erforderlichen
Sicherheitsanforderungen gerecht zu werden, müssen
sämtliche im Zusammenhang mit dem Gerät geltenden
Sicherheitshinweise genau beachtet und sorgfältig
eingehalten werden.
Ein Sicherheitssiegel klebt
auf der Trennlinie zwischen
dem Gehäuseunter und
Gehäuseoberteil auf der
linken Seite des Gerätes.
Prüfen Sie das Gerät und das Siegel regelmäßig auf
Unversehrtheit.
Mit folgenden Methoden können Sie die Echtheit des Siegels und somit
dessen Unversehrtheit überprüfen.
UV Bestrahlung des Siegels
Auf dem Siegel ist ein Muster angebracht, das bei UV Licht sichtbar
wird. Mit bloßem Auge ist das Muster nicht erkennbar.
1
Halten Sie das Siegel unter eine gewöhnliche UV Lampe oder unter
ein Geldschein Prüfgerät.
Ein unversehrtes Siegel zeigt bei UV Licht ein Muster bestehend
aus stilisierten Chiplogos. Sie finden das Muster zum Vergleich auf
der inneren Umschlagseite des Benutzerhandbuches (S. 2;
Abbildung 1: Sicherheitssiegel).
9
10
Chipkartenleser GT90 mobil – Benutzerhandbuch
Tastprüfung des Siegels
1
Fahren Sie mit einem Finger über das Siegel.
Bei einem unversehrten Siegel können Sie die erhabene
Ausgestaltung des Bundesadlers und des BSI Logos haptisch
erfassen.
Sichtprüfung des Siegels
1
2
Achten Sie auf irreversible Veränderungen am Siegel, zum Beispiel:
mechanische Beschädigung des Siegels z.B. durch Schnitte,
Zerknitterungen, Wellungen u.ä.
verändertes Siegellayout. Sie finden in der
Abbildung 1: Sicherheitssiegel“ die
Siegellayoutveränderungen dargestellt, die durch
Manipulation des Siegels entstehen.
Achten Sie auf Farbveränderungen am Bundesadler und am BSI
Logo auf dem Siegel.
Durch Ankippen des Gerätes wechselt die Farbe auf dem
Siegel. Der übliche Farbwechsel ist von Rot über Ocker zu
Grün.
Sichtprüfung des Gerätes
1
2
10
Achten Sie auf irreversible offensichtliche Veränderungen am
Gehäuse , zum Beispiel:
mechanische Beschädigung des Gehäuses z.B. durch
Schnitte, Ausbrüche u.ä.
Abweichungen vom gewohnten Aussehen des Gerätes bzw.
von den in diesem Benutzerhandbuch gezeigten
Abbildungen.
Achten Sie auf Fremdkörper, die in Kontakt mit dem Terminal
stehen und möglicherweise eine Manipulation erkennen lassen.
Elektronische Bauteile, Kabel und Leitungen einschließlich
haarfeiner Drähte die am Gerät befestigt sind.
Überprüfen Sie auch das Innere des Akku Faches auf
mögliche Manipulationen. Heben Sie hierfür den Deckel
vom Gerät ab.
Chipkartenleser GT90 mobil – Benutzerhandbuch
3
11
Achten Sie auf die eindeutige Kennzeichnung Ihres Gerätes auf
dem Geräteaufkleber. Dieser befindet sich wie in Abbildung 2
dargestellt unter dem Akku.
Der Geräteaufkleber weist die eindeutige
Zulassungskennung des BSI auf. Die Kennnummer ist
dieselbe wie auf dem Gehäusesiegel.
Der Geräteaufkleber weist eine eindeutige
Hardwarekennung Ihres Gerätes auf. Diese
Hardwarekennung enthält auch Informationen über Ihre
Gerätefarbe.
Wenden Sie sich an den Hersteller, wenn das Siegel oder das
Gerät beschädigt sind bzw. wenn Sie Zweifel an der Echtheit
des Siegels oder des Gerätes haben.
Das Chipkartenlesegerät darf nur in überwachten
Umgebungen eingesetzt und aufbewahrt werden.
Unbefugten Personen ist der Zugriff auf das Gerät zu
verwehren. Es sind die Folgenden Vorschriften an eine
sichere Einsatzumgebung umzusetzen:
Während der Inbetriebnahme muss sich das Gerät in
unmittelbarer Reich und Sichtweite des Nutzers
(Leistungserbringer oder Administrator) befinden.
Während der Nutzung des mobilen Chipkartenlesegerätes muss
sich dieses unter der ständigen Kontrolle des Leistungserbringers
oder des Administrators befinden.
Das Gerät darf nur an Host Geräte (PC Systeme) angeschlossen
werden, die unter der alleinigen Kontrolle des betreuenden
Systemadministrators stehen.
Bei Nichtbenutzung und bei längerer Abwesenheit des Nutzers
(Leistungserbringer oder Administrator) muss das Gerät
verschlossen in einem sicheren Bereich aufbewahrt werden, so
dass Unbefugte keinen Zugang zu dem Gerät haben. Es ist zu
11
12
Chipkartenleser GT90 mobil – Benutzerhandbuch
gewährleisten, dass ein Eindringen in diesen sicheren Bereich
erkennbar ist.
Sollte das Gerät längere Zeit unbeaufsichtigt gewesen sein, so ist
eine Sichtprüfung des Siegels als auch des Gehäuses wie in
Abschnitt 2.1 „Sichtkontrolle“ beschrieben, vorzunehmen.
Wenn von diesen Vorschriften abgewichen wurde, muss das Gerät einer
fachkundigen Prüfung durch den Hersteller unterzogen werden.
Das Gerät ist unverzüglich auszutauschen, wenn ein Einbruch in den
sicheren Bereich detektiert wurde in welchem sich das mobile
Chipkartenlesegerät befand. Ein Austausch ist in diesem Falle auch dann
vorzunehmen, wenn keine sichtbaren Spuren einer Manipulation am
Gerät erkennbar sind.
12
Chipkartenleser GT90 mobil – Benutzerhandbuch
13
Geräteunterseite
Bezeichnung
Gerätefarbe
HW V.1.1.0 sw
schwarz
HW V.1.1.0 we
weiss
HW V.1.1.0 si
silber
Modellbezeichnungen
eHealth GT90 mobil
HW v.1.1.0 sw
Made in Germany
by
www.germantelematics.de
CC: BSI-DSZ-CC-0749
gematik: ZLS-mobKT-GTE-000066
Modellbezeichnung
und Informationen
über den Hersteller
S/N: A00000007
Gematik-Logo
TÜViT-Logo
Zertifizierungs-ID
eHealth GT90 mobil
HW v.1.1.0 sw
Made in Germany
by
www.germantelematics.de
CC: BSI-DSZ-CC-0749
gematik: ZLS-mobKT-GTE-000066
gematik - Kennung
S/N: A00000007
Eindeutige Seriennummer des jeweiligen Gerätes
Barcode der Seriennummer des jeweiligen Gerätes
Kennzeichnung der
Produktsicherheit und
UmweltInformationen
Abbildung 2: Aufkleber auf der Geräteunterseite, im Batteriefach des Gerätes
13
14
Chipkartenleser GT90 mobil – Benutzerhandbuch
3. GERÄTEBESCHREIBUNG GT90 MOBIL
3.1 Lieferumfang
Im Lieferumfang Ihres Gerätes sind enthalten:
ein Chipkartelesegerät GT90 mobil
eine CD mit Treibern und diesem Benutzerhandbuch
ein USB-Kabel (USB zu Micro USB)
3.2 Übersicht GT90 mobil
BEDIENELEMENTE
Kartenschlitz
zum Einstecken der Chipkarte
Ein/Auschalttaste
Sicherheitssiegel
LED-Leuchte
blinkt grün während
des Betriebs
leuchtet rot bei leerem
Akku
Touchscreen
als Eingabemedium
USB-Anschluss (Typ A)
Display
Zurück-Taste
zum Beenden des
aktuellen Vorgangs
Menütaste
zum Öffnen von Menüs
für weitere Einstellungen
14
USB-Anschluss (Micro B)
zum Verbinden des
GT90 mobil mit Ihrem
Computer oder einem
Ladeadapter
Chipkartenleser GT90 mobil – Benutzerhandbuch
Zur Bedienung des Touchscreens verwenden Sie einen geeigneten
Eingabestift (nicht im Lieferumfang enthalten) oder Ihre Finger.
15
BEDIENUNG
TOUCHSCREEN
Vermeiden Sie das Kratzen auf der Oberfläche des
Touchscreens. Verwenden Sie nie richtige Stifte oder andere
spitze Gegenstände, um auf dem Touchscreen zu schreiben.
Berühren Sie den Touchscreen nie mit nassen Fingern.
Tippen und Drücken
Um ein Objekt zu öffnen, tippen
Sie in der Regel mit dem Stift oder
Ihrem Finger auf das Objekt.
Für bestimmte Aktionen, wie z.B.
zum Löschen von Daten, halten Sie
den Stift oder Ihren Finger länger
auf das Objekt („drücken“).
Ziehen
Zum Navigieren z.B. innerhalb
eines Programmes setzen Sie den
Stift auf dem Touchscreen ab und
ziehen ihn in die gewünschte
Richtung.
In der Regel werden Ihnen
Steuerelemente angezeigt, die
Ihnen die Navigation erleichtern.
Sie können beispielsweise den
Rollbalken nutzen, um in den
Patientendaten zu blättern.
15
16
Chipkartenleser GT90 mobil – Benutzerhandbuch
mobil
16
Chipkartenleser GT90 mobil – Benutzerhandbuch
Eine Micro SD Karte ist nicht im Lieferumfang enthalten. Sie können
jede Micro SD Karte mit bis zu 32GB Speicher in Ihrem GT90
verwenden.
17
MICRO SD KARTE
Beachten Sie, dass eine Micro SD Karte ausschließlich bei
ausgeschaltetem Gerät eingelegt oder herausgenommen
werden sollte.
Legen Sie eine Micro SD Karte wie folgt beschrieben in das Gerät ein:
1
Schalten Sie das Gerät
aus.
2
Öffnen Sie die
Batteriefachabdeckung
auf der Rückseite des
Gerätes.
3
Schieben Sie die Micro
SD Kartenhalterung nach
oben.
4
Entnehmen Sie ggf. die
aktuelle Micro SD Karte.
5
Legen Sie Ihre Micro SD
Karte in den
vorgesehenen Steckplatz
ein.
6
Schieben Sie die
Kartenhalterung nach
unten und verriegeln Sie
diese bis sie einrastet.
7
Schließen Sie das Batteriefach.
17
18
AKKU EINLEGEN
AKKU LADEN
Chipkartenleser GT90 mobil – Benutzerhandbuch
Das Gerät ist werkseitig mit einem austauschbaren Lithium Polymer
Akku versehen. Verwenden Sie bitte nur Akkumulatoren, die von Ihrem
Hersteller unterstützt werden. Achten Sie beim Einlegen auf die richtige
Orientierung des Akkus. Legen Sie den Akku wie gezeigt in das
Batteriefach ein.
1
2
18
Verbinden Sie das Gerät mit Ihrem Computer oder einem USB
Ladeadapter über das mitgelieferte USB Kabel.
Wenn der Akku vollständig geladen ist, können Sie das Ladekabel
oder das USB Kabel von dem Gerät entfernen.
Chipkartenleser GT90 mobil – Benutzerhandbuch
Das Chipkartenlesegerät besitzt bereits eine Chipkarten
Kontaktiereinheit für den Heilberufsausweis (HBA). Der HBA wird
jedoch in der derzeitigen Ausbaustufe 1 des Gerätes nicht unterstützt.
Die Funktionen zur Nutzung des HBAs werden durch ein Firmware
Update zu einem späteren Zeitpunkt zur Verfügung gestellt.
19
HBA EINLEGEN
mobil
Das Chipkartenlesegerät ist in regelmäßigen Abständen zu reinigen und
zu desinfizieren. Benutzen Sie zur Reinigung keine Aerosole, Lösungs
oder Scheuermittel. Setzen Sie das Siegel auf dem Gehäuse keiner
erhöhten Belastung aus. Die Reinigung erfolgt günstiger Weise mit
einem angefeuchteten Tuch oder einem speziellen feuchten
Desinfektionstuch.
REINIGEN
19
20
Chipkartenleser GT90 mobil – Benutzerhandbuch
4.
Für bestimmte Einstellungen und Programme müssen Sie sich mit einer
PIN anmelden. Dadurch werden die sensiblen Patientendaten vor dem
Zugriff unbefugter Personen geschützt. Bei der Anmeldung wird
zwischen der Benutzer PIN und der Administrator PIN (Admin PIN)
unterschieden.
Die Admin PIN und die Benutzer PIN werden bei der
Erstinbetriebnahme des Gerätes vergeben. Die Admin PIN besteht aus
mindestens acht Ziffern. Die Benutzer PIN muss aus mindestens vier
Ziffern bestehen. Beide PIN müssen nach einem Firmware Update
erneut festgelegt werden.
Bewahren Sie die PIN an einem sicheren Ort auf. Vermeiden
Sie, die PIN in der Nähe des Gerätes aufzubewahren.
Verwenden Sie keine triviale PIN, wie z.B. 1111111 oder
12345678. Geben Sie die PIN niemals weiter. Achten Sie
darauf, dass Sie bei der PIN Eingabe nicht beobachtet
werden.
Für folgende Einstellungen müssen Sie mit der Admin PIN angemeldet
sein:
ADMIN PIN
Firmware aktualisieren (Firmware Update)
Datum und Zeit einstellen
Admin PIN ändern
Benutzer PIN zurücksetzen (nach Verlust)
Für folgende Einstellungen müssen Sie mit der Benutzer PIN
angemeldet sein:
BENUTZER PIN
20
Patientendaten anzeigen
Patientendaten löschen
Benutzer PIN ändern
Chipkartenleser GT90 mobil – Benutzerhandbuch
21
Dateiformat für Synchronisierung festlegen
Synchronisieren des GT90 mobil mit Ihrem Informationssystem
Geben Sie die PIN über die Zifferntastatur ein, die auf dem Display
angezeigt wird. Achten Sie bei der Eingabe darauf, dass Ihnen in der
Statuszeile der sichere Eingabemodus durch ein geschlossenes
Schlosssymbol angezeigt wird! Ihre Eingaben werden ihnen als *
dargestellt. Eine Anzeige der PIN im Klartext erfolgt zu keinem
Zeitpunkt.
…
Zifferntastatur
Eingabe bestätigen
Eingabe löschen
Sollten Sie ihre PIN Eingabe nicht mit dem drücken des OK Buttons
bestätigen, wird die PIN Eingabe nach einer Minute automatisch
abgebrochen.
21
22
Chipkartenleser GT90 mobil – Benutzerhandbuch
Wenn Sie die Benutzer oder die Admin PIN dreimal falsch eingegeben
haben, ist eine erneute Eingabe erst nach einem festgelegten Zeitraum
wieder möglich. Die Sperrzeiten für PIN Eingabe finden Sie in der
Tabelle 1.
Anzahl der aufeinanderfolgenden
ungültigen PIN-Eingabe
Mindestsperrzeit für die PIN-Eingabe
36
1 Minute
7 10
10 Minuten
11 20
1 Stunde
Ab 21
1 Tag
Tabelle 1: Sperrzeiten bei falscher PIN Eingabe
22
Chipkartenleser GT90 mobil – Benutzerhandbuch
23
Der Akku wurde werkseitig geladen. Dennoch wird empfohlen, das
Gerät bei der Erstinbetriebnahme zu laden. Das Gerät kann jedoch
während des Ladevorgangs verwendet werden.
AKKU LADEN
Ob das GT90 mobil mit Ihrem Informationssystem (AIS1, KIS2 oder ZIS3)
kompatibel ist, erfahren Sie bei Ihrem Systembetreuer bzw. Ihrem
Systemhaus. Bitte stellen Sie vor Inbetriebnahme und Anschluss des
Gerätes an Ihren PC sicher, dass Sie die Treiber ordnungsgemäß
installiert haben. Die Treiber für diverse Betriebssysteme finden Sie auf
der mitgelieferten CD.
TREIBER
Unter Microsoft Windows ist eine fehlerfreie Installation des Gerätes
erst ab Windows XP mit installiertem Service Pack 3 gewährleistet.
Gehen Sie für eine Treiberinstallation unter Windows wie folgt vor:
1
2
3
4
Legen Sie die CD in Ihren Computer. Der Setup Assistent wird
gestartet.
Folgen Sie den Anweisungen des Setup Assistenten.
Falls der Setup Assistent nicht startet, öffnen Sie die eingelegte CD
mit einem Doppelklick. Starten Sie das Installationsprogramm
Setup.exe mit einem Doppelklick. Folgen Sie den Anweisungen des
Setup Assistenten.
Nach einer erfolgreichen Installation der Treiber wird das GT90
mobil von Ihrem Computer erkannt.
Aktualisierte Installationshinweise und Treiber finden Sie auch unter:
http://www.germantelematics.de .
1
Arztinformationssystem
Krankenhausinformationssystem
3
Zahnarztinformationssystem.
2
23
24
EIN UND
AUSSCHALTEN
STAND BY
FIRMWAREPRÜFUNG
Chipkartenleser GT90 mobil – Benutzerhandbuch
Halten Sie die Ein /Ausschalttaste für mindestens drei Sekunden
gedrückt. Beim Ausschalten des Gerätes wird Ihnen ein Dialogfenster
angezeigt. Tippen Sie auf Ok, um das Gerät auszuschalten.
Zum Einstellen des Stand By für Ihr eingeschaltetes Gerät, halten Sie die
Ein /Ausschaltaste für ungefähr drei Sekunden gedrückt.
Ihr Chipkartenlesegerät führt bei jedem Neustart des Gerätes eine
umfangreiche Firmwareprüfung durch. Diese Prüfung läuft vollständig
automatisiert ab und wird Ihnen im Display des Gerätes durch den
Wortlaut „Verifying Firmware“ angezeigt.
Ist die Firmwareprüfung erfolgreich, so wird Ihnen dies durch die
folgende Displayanzeige vermittelt.
War die Überprüfung der Firmware nicht erfolgreich, so wird Ihnen dies
durch den Wortlaut Verifying Firmware FAILED im Display des
Chipkartenlesers angezeigt, so wie dies in der folgenden Abbildung zu
sehen ist.
Das Gerät schaltet sich nach der Anzeige einer fehlerhaft erfolgten
Firmwareprüfung selbstständig aus.
Kontaktieren Sie umgehend den Hersteller wenn die
Firmwareprüfung Ihres Gerätes fehlerhaft war.
24
Chipkartenleser GT90 mobil – Benutzerhandbuch
Beim Einschalten des Gerätes und erstmaligem Starten einer der
Anwendungen: GT90 Status, GT90 Archiv oder GT90 Admin wird der
Setup Assistent GT90 Setup Wizard ausgeführt. Um diesen Vorgang
aktiv einzuleiten, tippen Sie auf eines der Symbole (z.B: GT90 Archiv) auf
dem Desktop Ihres Gerätes. Der sich nun öffnende GT90 Setup Wizard
wird Sie bei der Erstinbetriebnahme begleiten. Bei der
Erstinbetriebnahme des Gerätes werden Sie
25
GT90 SETUP WIZARD
die Admin PIN und die Benutzer PIN festlegen
und Datum /Zeit einstellen.
Startfenster des GT90 Setup Wizard:
Tippen Sie in dem Startfenster
auf Fortfahren und folgen Sie den
Anweisungen auf dem
Bildschirm.
25
26
Chipkartenleser GT90 mobil – Benutzerhandbuch
1
2
3
Sie werden aufgefordert, die Admin PIN festzulegen.
Geben Sie mind. acht Ziffern ein. Im nächsten Schritt wiederholen
Sie Ihre Eingabe.
Sie werden aufgefordert, die Benutzer PIN festzulegen.
Geben Sie mind. vier Ziffern ein und wiederholen Sie im nächsten
Schritt Ihre Eingabe.
Sie werden aufgefordert, das Datum und die Zeit einzustellen.
Ein Einstellungsmenü wird Ihnen angezeigt. Führen Sie nun
folgende Handlungen durch:
Datum einstellen
1 Tippen Sie auf Datum festlegen.
Ein Dialogfenster zur Einstellung des Tags, Monats und
Jahres wird Ihnen angezeigt.
2 Geben Sie über das Dialogfenster das aktuelle Datum
ein.
Zeitzone ändern
1 Tippen Sie auf Zeitzone auswählen.
Eine Liste von Städten/Zeitzonen wird Ihnen angezeigt.
2 Tippen Sie auf die aktuelle Zeitzone.
Zeit einstellen
1 Tippen Sie auf Uhrzeit festlegen.
Ein Dialogfenster zur Einstellung der Stunden und
Minuten wird Ihnen angezeigt.
2 Geben Sie über das Dialogfenster die aktuelle Uhrzeit
ein.
Zusätzlich können Sie das Format für Zeit und Datum auswählen.
4
26
Wenn Sie das Datum und die Zeit eingestellt haben, können Sie
den GT90 Setup Wizard beenden. Drücken Sie dafür die Zurück
Taste.
Der Desktop wird Ihnen angezeigt.
Chipkartenleser GT90 mobil – Benutzerhandbuch
27
DESKTOP AUFBAU
Der Desktop besteht standardmäßig aus:
Statusleiste
Programmverknüpfungen
GT90 Status, GT90 Archiv
Zugriff auf das Hauptmenü
Multiscreen nutzen
Das GT90 mobil unterstützt die sogenannte Multiscreen Funktion, d.h.
sie können den Desktop über die physischen Bildschirmgrenzen hinaus
nutzen.
1
2
3
4
Setzen Sie den Eingabestift oder Ihren Finger auf dem Hintergrund
des Desktops ab.
Ziehen Sie den Eingabestift langsam nach rechts oder links.
Lassen Sie den Desktop los, sobald die Programmverknüpfungen
nicht mehr zu sehen sind. Die Programmverknüpfungen befinden
sich nun auf einem virtuellen Bildschirm.
Wenn Sie den aktuellen Desktop schließlich in die
entgegengesetzte Richtung ziehen, können Sie die
Programmverknüpfungen zurückholen.
27
28
Chipkartenleser GT90 mobil – Benutzerhandbuch
Desktop personalisieren
Ihren Desktop können Sie mit verschiedenen Hintergrundbildern
individuell gestalten.
1
2
3
4
5
Drücken Sie auf den Hintergrund Ihres Desktops für ungefähr drei
Sekunden.
Ein Auswahlmenü öffnet sich.
Tippen Sie in dem Auswahlmenü auf die Option Hintergrundbilder.
Die Optionen Bilder und Galerie werden Ihnen angezeigt.
Tippen Sie auf Galerie.
Verschiedene Hintergrundbilder werden Ihnen angezeigt.
Zur Auswahl eines Bildes bewegen Sie Ihren Finger nach rechts.
Tippen Sie auf Hintergrund festlegen, um das gewünschte Bild als
Hintergrund festzulegen.
Ihr individueller Desktop wird Ihnen angezeigt.
Sie können Hintergrundbilder auch dazu verwenden, um eine
Verwechslungsgefahr vorzubeugen, wenn z.B. in Ihrer Praxis mehr als
ein GT90 mobil vorhanden ist.
28
Chipkartenleser GT90 mobil – Benutzerhandbuch
Das Hauptmenü ist über den Desktop erreichbar. Sie finden alle
Programme im Hauptmenü. Ziehen Sie den grauen Balken in Richtung
der Statusleiste, um das Hauptmenü zu öffnen.
29
PROGRAMME
Programm öffnen
Tippen Sie auf das entsprechende Programmsymbol.
Programm schließen
Drücken Sie die Zurück Taste.
Programmverknüpfung erstellen
1
2
Öffnen Sie das Hauptmenü.
Ziehen Sie das entsprechende Programmsymbol vom Hauptmenü
auf den Desktop.
Die Programmverknüpfung ist nun auf Ihrem Desktop angelegt.
Programmverknüpfung löschen
1
2
Halten Sie die Programmverknüpfung auf dem Desktop für
mehrere Sekunden gedrückt.
In der Leiste für den Zugriff auf das Hauptmenü erscheint der
Papierkorb .
Ziehen Sie die Programmverknüpfung in den Papierkorb hinein.
Der Papierkorb blinkt rot und die Programmverknüpfung ist
gelöscht.
29
30
Chipkartenleser GT90 mobil – Benutzerhandbuch
Übersicht der Programme des GT90 mobil
Programmsymbol
Funktion
GT90 Status
Patientendaten aufnehmen und im
Archiv speichern
GT90 Archiv
Patientenarchiv zur Verwaltung der
Patientendaten
GT90 mobil Einstellungsmenü
GT90 Admin
Einstellungen
Wecker
Rechner
Sound und Display,
Geräteinformationen anzeigen
Weckfunktion, Erinnerung an
Termine
Addieren, Subtrahieren, Dividieren
und noch mehr mathematische
Funktionen
Übersicht der Symbole in der Statusleiste
Symbol
Bedeutung
nicht abgesicherter Eingabemodus
abgesicherter Eingabemodus
Akkustatus
Akku lädt
aktive USB Verbindung
Weckfunktion ein
keine Micro SD Karte eingelegt
30
Chipkartenleser GT90 mobil – Benutzerhandbuch
31
Die auf den Chipkarten gespeicherten Patientendaten können Sie mit
GT90 mobil automatisch oder über GT90 Status auslesen. Die
Patientendaten werden in einem Archiv, dem Patientenarchiv, abgelegt.
Beachten Sie, dass Sie höchstens 200 Patienten in dem Archiv
aufnehmen können.
PATIENTEN AUFNEHMEN
1 Öffnen Sie GT90 Status.
Der Chipkartenleser ist einsatzbereit.
Zum automatischen Auslesen der Chipkarte
beginnen Sie einfach mit Schritt 2.
2 Stecken Sie die Chipkarte hochkant (s.
nebenstehende Abbildung) in den
Kartenschlitz. Der Chip muss Ihnen
zugewandt sein.
ACHTUNG! Führen Sie die Chipkarte gerade in
den Kartenschlitz. Biegen oder knicken Sie die
Chipkarte nicht.
3 Warten Sie einen Moment.
Die Patientendaten werden aufgenommen.
4 Informationen zu den Patientendaten
werden angezeigt.
1 Der Patient wurde erfolgreich im Archiv erfasst.
2 Das Archiv ist voll: Patient kann nicht
aufgenommen werden.
5 Ziehen Sie die Chipkarte aus dem
Kartenschlitz.
Zum Verlassen von GT90 Status, drücken Sie die
Zurück Taste.
31
32
Chipkartenleser GT90 mobil – Benutzerhandbuch
Mögliche Fehlermeldungen beim Einlesen einer Chipkarte:
Die Chipkarte des Patienten ist abgelaufen. Der Patient
wurde dennoch im Archiv gespeichert.
Das Archiv ist voll. Sie können
einzelne Patienten aus dem Archiv löschen, s. Seite
33 f. oder
das Archiv mit Ihrem Informationssystem
synchronisieren und das gesamte Patientenarchiv
löschen, s. Seite 37.
um diesen Fehler zu beheben.
Lesefehler! Überprüfen Sie, ob die Karte richtig eingelegt
ist und die Kartenkontakte nicht verschmutzt sind.
Möglicherweise handelt es sich bei der Chipkarte, die Sie
versuchen einzulesen, um einen Typ, der nicht vom
Chipkartenleser unterstützt wird. Stellen Sie sicher, dass
Sie ausschließlich solche Chipkarten mit dem Gerät
verwenden, welche für die Einführung der elektronischen
Gesundheitskarte durch die gematik GmbH vorgesehen
sind.
32
Chipkartenleser GT90 mobil – Benutzerhandbuch
33
Aufgenommene Patientendaten können Sie mit dem Programm GT90
Archiv verwalten. Wenn Sie GT90 Archiv öffnen, wird Ihnen das
Patientenarchiv angezeigt. Im Patientenarchiv wird jeder Patient mit
dem Namen und dem Zeitpunkt der Erfassung aufgelistet.
Sie müssen sich beim Öffnen von GT90 Archiv immer mit
Ihrer Benutzer PIN anmelden.
PATIENTENEINTRAG
1 Öffnen Sie GT90 Archiv.
LESEN
Das Patientenarchiv wird Ihnen angezeigt
2 Tippen Sie auf den Namen Ihres
Patienten.
Details über den Patienten werden Ihnen in einer
Kartenansicht angezeigt.
3 Die detaillierte Kartenansicht wird
angezeigt.
Zum Blättern in den Patientendaten, benutzen Sie
den Rollbalken am rechten Rand. Scrollen Sie in
der Patientenansicht nach unten, um weiter
Optionen angezeigt zu bekommen, insbesondere
den Button zum drucken der gerade angezeigten
Patientendaten.
33
34
Chipkartenleser GT90 mobil – Benutzerhandbuch
4 Zum Drucken der Patientendaten, tippen
Sie auf Drucken.
Der Button Drucken befindet sich am Ende der
Kartenansicht. Um Patientendaten in ein Formular
drucken zu können, muss ein ESC/P2 fähiger
Drucker am USB Port (Typ A) des GT90 mobil
direkt angeschlossen sein. Ist kein Drucker am
USB Port des Gerätes angeschlossen und Sie
betätigen den Button Drucken, wird eine
Fehlermeldung „Drucker nicht angeschlossen“
ausgegeben.
5 Zum Verlassen der Kartenansicht, tippen
Sie auf Schließen.
Ihnen wird dann das Patientenarchiv angezeigt.
Hinweis: Um Patientendaten drucken zu können, muss ein ESC/P2
fähiger Drucker direkt an den USB Port des GT90 mobil angeschlossen
sein. Die Verwendung eines Adapterkabels (z.B. USB zu Parallel Port) ist
nicht möglich. Bitte erkundigen Sie sich bei Ihrem Händler nach
kompatiblen Druckern.
34
Chipkartenleser GT90 mobil – Benutzerhandbuch
35
PATIENTEN LÖSCHEN
1 Öffnen Sie GT90 Archiv.
Das Patientenarchiv wird Ihnen angezeigt.
2 Drücken Sie auf den Namen des
Patienten, um ihn zu löschen.
Eine Sicherheitsabfrage wird Ihnen angezeigt.
3 Tippen Sie auf Löschen, um das Löschen
abzuschließen.
Ihnen wird dann das Patientenarchiv angezeigt.
35
36
Chipkartenleser GT90 mobil – Benutzerhandbuch
Im GT90 Archiv Menü können Sie das Patientenarchiv konfigurieren,
Einstellungen für das Programm GT90 Archiv vornehmen und den
Chipkartenleser aus GT90 Status einstellen.
So erreichen Sie das GT90 Archiv Menü:
GT90 ARCHIV MENÜ
1 Öffnen Sie GT90 Archiv.
Das Patientenarchiv wird angezeigt.
2 Drücken Sie die Menütaste.
Das GT90 Archiv Menü erscheint im unteren
Bereich des Displays.
4 Im GT90 Archiv Menü haben Sie folgende
Optionen:
1 Sie können das Patientenarchiv konfigurieren.
2 Sie können das Programm GT90 Archiv und den
Chipkartenleser konfigurieren.
Patientenarchiv sortieren
1
2
36
Im GT90 Archiv Menü tippen Sie auf
Sortierung.
Die Sortierungsoptionen „Name auf /absteigend“ und
„Datum auf /absteigend“ werden Ihnen in einer Liste angezeigt.
Tippen Sie auf Ihre gewünschte Sortierung.
Das Patientenarchiv wird Ihnen sortiert angezeigt.
Chipkartenleser GT90 mobil – Benutzerhandbuch
37
Patientenarchiv löschen
DATENVERLUST! Synchronisieren Sie das GT90 mobil mit Ihrem
Informationssystem bevor Sie das gesamte Patientenarchiv
löschen.
1
2
Im GT90 Archiv Menü tippen Sie auf Alle löschen.
Ein Bestätigungsfenster wird Ihnen angezeigt.
Bestätigen Sie das Löschen des Patientenarchivs mit Löschen.
Das Patientenarchiv wird gelöscht. Anschließend wird Ihnen das
leere Patientenarchiv angezeigt.
GT90 Archiv beenden
1
Im GT90 Archiv Menü tippen Sie auf
Archiv zu beenden.
Abmelden, um das GT90
Im GT90 Archiv Menü haben Sie außerdem die Option Einstellungen.
Dort können Sie den Chipkarteleser konfigurieren sowie Ihre Benutzer
PIN ändern und das Übertragungsformat für die Synchronisierung
festlegen.
So erreichen Sie das Einstellungsmenü:
EINSTELLUNGSMENÜ
1 Öffnen Sie GT90 Archiv Menü.
Das GT90 Archiv Menü wird Ihnen angezeigt.
2 Tippen Sie auf
Einstellungen.
Das Einstellungsmenü für GT90 Archiv und GT90
Status wird geöffnet.
37
38
Chipkartenleser GT90 mobil – Benutzerhandbuch
3 Die Optionen des Einstellungsmenüs
werden angezeigt.
In diesem Menü können Sie:
1 die Benutzer PIN ändern,
2 das Übertragungsformat festlegen,
3 den Betriebsmodus einstellen,
4 die Arztnummer eingeben,
5 die Betriebsstätten Nummer festlegen,
6 die automatische Kartenanzeige einschalten,
7 den Status automatisch ein /ausblenden
lassen,
8 das Drucken des Datums veranlassen.
Benutzer PIN ändern
BENUTZER PIN
1
2
3
4
Tippen Sie auf Benutzer PIN.
Sie werden aufgefordert, die aktuelle Benutzer PIN über die
angezeigte Nummern Tastatur einzugeben.
Geben Sie die aktuelle Benutzer PIN ein und tippen Sie auf Ok.
Sie werden aufgefordert, eine neue Benutzer PIN zu vergeben.
Geben Sie eine neue Benutzer PIN über die Nummern Tastatur ein
und tippen Sie auf Ok .
Sie werden aufgefordert, Ihre Eingabe zu wiederholen.
Geben Sie Ihre neue Benutzer PIN erneut ein und tippen Sie auf
Ok.
Die Benutzer PIN wurde erfolgreich vergeben. Ihnen wird nun das
Patientenarchiv angezeigt.
Übertragungsformat für Patientendaten festlegen
ÜBERTRAGUNGS
1
Tippen Sie auf Übertragungsformat.
Ihnen werden ASN.1 und Festformat zur Auswahl angezeigt.
2
Um ein Übertragungsformat festzulegen, tippen Sie auf
FORMAT
38
.
Chipkartenleser GT90 mobil – Benutzerhandbuch
39
Betriebsmodus einstellen
1
Zum Ändern des Betriebsmodus des Chipkartenterminlas, tippen
Sie auf Betriebsmodus.
Sie können zwischen den Betriebsarten:
Mobil und
Stationär (MKT)
wählen. Bitte beachten Sie, dass das Gerät permanent mit einem
Computer verbunden sein muss, um als Stationäres Terminal zu
funktionieren.
2
Um einen Betriebsmodus festzulegen, tippen Sie auf
BETRIEBSMODUS
EINSTELLEN
.
Arztnummer (LANR) einstellen
1
2
Um die Arztnummer bei einem Ausdruck eines Formulars
auszugeben, können Sie sie an dieser Stelle permanent im Gerät
speichern. Tippen Sie dazu auf Arztnummer und geben Sie die
entsprechende Nummer ein.
Bestätigen Sie Ihre Eingabe mit einem Klick auf den OK Button.
ARZTNUMMER
EINSTELLEN
Betriebsstätten Nummer (BSNR) einstellen
1
2
Um die Betriebsstätten Nummer bei einem Ausdruck eines
Formulars auszugeben, können Sie sie an dieser Stelle permanent
im Gerät speichern. Tippen Sie dazu auf Betriebsstätten Nummer
und geben Sie die entsprechende Nummer ein.
Bestätigen Sie Ihre Eingabe mit einem Klick auf den OK Button.
BETRIEBSTÄTTEN
NUMMER
EINSTELLEN
Patientendaten nach dem Einlesen der Chipkarte direkt anzeigen
1
Zum Ein /Ausblenden der Patientendaten direkt nach dem
Einlesen, tippen Sie auf automat. Kartenanzeige.
PATIENTENDATEN
ANZEIGE
: Patientendaten werden nach dem Einlesen der Chipkarte
angezeigt.
: Patientendaten werden nicht angezeigt.
39
40
Chipkartenleser GT90 mobil – Benutzerhandbuch
Status des Chipkartenlesers nach Entfernen der Chipkarte
CHIPKARTENLESER
STATUS ÄNDERN
1
Zum Ein /Ausschalten des Chipkartenlesers nach Entfernen der
Chipkarte, tippen Sie auf Status automatisch ausblenden.
: Nach Entfernen der Chipkarte wird GT90 Status
automatisch beendet.
: Nach Entfernen der Chipkarte können weitere Chipkarten
eingelesen werden.
Datum drucken
DATUM DRUCKEN
1
Um das Datum bei einem Ausdruck eines Formulars auszugeben,
können Sie dies an dieser Stelle optional auswählen. Tippen Sie auf
Datum drucken.
: Beim Drucken eines Formulars wird das Datum
ausgegeben.
: Beim Drucken eines Formulars wird das Datum nicht
ausgegeben.
Einstellungsmenü verlassen
1
40
Zum Verlassen des Einstellungsmenüs, drücken Sie die Zurück
Taste.
Chipkartenleser GT90 mobil – Benutzerhandbuch
41
mobil
Durch das Synchronisieren Ihres GT90 mobil mit Ihrem
Informationssystem (AIS4, KIS5 oder ZIS6) wird sichergestellt, dass alle
auf dem GT90 mobil gespeicherten Patientendaten automatisch an Ihr
Informationssystem übertragen werden und Ihr Informationssystem
aktualisiert wird.
SYNCHRONISIEREN
Standardmäßig können Sie die Synchronisierung starten, sobald Sie das
GT90 mobil mit Ihrem Computer über das USB Kabel verbunden haben.
Die Synchronisierung wird von Ihrem Informationssystem durchgeführt.
Informieren Sie sich bitte im Benutzerhandbuch Ihres
Informationssystems über die Durchführung der Synchronisierung.
4
Arztinformationssystem
Krankenhausinformationssystem
6
Zahnarztinformationssystem.
5
41
42
Chipkartenleser GT90 mobil – Benutzerhandbuch
Mit dem Programm GT90 Admin können Sie vor allem Einstellungen
vornehmen, die für eine den Sicherheitsanforderungen entsprechende
Nutzung wichtig sind. Wenn Sie GT90 Admin öffnen, wird Ihnen ein
Menü mit folgenden Optionen angezeigt:
Geräteinformationen
Datum und Zeit
einstellen
Firmware aktualisieren
Benutzer PIN ändern
Admin PIN ändern
Auslieferungszustand
wiederherstellen
Die mit einem Schloss markierten Menüpunkte können nur
durch Eingabe der Admin PIN genutzt werden.
Aus Sicherheitsgründen wird der Zugriff auf die
administrativen Einstellungen über die ADMIN PIN geschützt.
42
Chipkartenleser GT90 mobil – Benutzerhandbuch
1
Tippen Sie im GT90 Admin Menü auf Info.
Die Seriennummer, die aktuelle Firmware Version und die
Zulassungsnummer des GT90 mobil werden Ihnen angezeigt.
43
FW INFO
Ihnen werden die Geräte
Seriennummer, die
Zulassungsnummer, die
Firmware Version und die
Zertifizierungskennung des BSI
angezeigt. Dies sind auch die
Angaben, die für die Zertifizierung
Ihres Chipkartenterminals
relevant sind.
43
44
Chipkartenleser GT90 mobil – Benutzerhandbuch
Datum und Zeit können nur geändert werden, wenn das
Patientenarchiv keine Einträge enthält. Synchronisieren Sie
ggf. das Patientenarchiv mit Ihrem Informationssystem.
DATUM UND UHRZEIT
1
2
Tippen Sie im GT90 Admin Menü auf Datum und Uhrzeit.
Nach Eingabe der Admin PIN wird Ihnen das Einstellungsmenü für
Datum und Uhrzeit angezeigt.
Im Einstellungsmenü für Datum und Uhrzeit haben Sie folgende
Optionen:
Datum einstellen
1 Tippen Sie auf Datum festlegen.
Ein Dialogfenster zur Einstellung des Tags, Monats und
Jahres wird Ihnen angezeigt.
2 Geben Sie über das Dialogfenster das aktuelle Datum
ein.
Zeit einstellen
1 Tippen Sie auf Uhrzeit festlegen.
Ein Dialogfenster zur Einstellung der Stunden und
Minuten wird Ihnen angezeigt.
2 Geben Sie über das Dialogfenster die aktuelle Uhrzeit
ein.
Zeitzone ändern
1 Tippen Sie auf Zeitzone auswählen.
Eine Liste von Städten/Zeitzonen wird Ihnen angezeigt.
2 Wählen Sie die aktuelle Zeitzone aus.
Hinweis: Für Deutschland gilt die mitteleuropäische
Zeit, d.h. Deutschland liegt in der Zeitzone UTC (GMT)
+1.
44
Chipkartenleser GT90 mobil – Benutzerhandbuch
45
Zeitformat ändern
1 Für die Auswahl eines Zeitformats, tippen Sie auf 24
Stunden Format.
: 24h Format
: 12h Format
Datumsformat ändern
1
2
Tippen Sie auf Datumsformat auswählen.
Eine Liste mit unterschiedlichen Formaten wird Ihnen angezeigt.
Wählen Sie das gewünschte Format aus.
45
46
Chipkartenleser GT90 mobil – Benutzerhandbuch
Das Gerät wird ohne Micro SD Karte ausgeliefert. Für ein
erfolgreiches Firmware Update benötigen Sie jedoch eine SD
Karte. Achten Sie darauf, dass Sie zu Beginn des Firmware
Updates eine Micro SD Karte einlegen.
Die Firmware kann nur aktualisiert werden, wenn das
Patientenarchiv keine Einträge enthält. Synchronisieren Sie
ggf. das Patientenarchiv mit Ihrem Informationssystem.
Dateien von Ihrem Computer auf das GT90 mobil übertragen
FIRMWAREDATEI
ÜBERTRAGEN
Um ein Firmware Update erfolgreich durchführen zu können, müssen
Sie zunächst die neue Firmware Datei auf die eingelegte Micro SD Karte
Ihres GT90 mobil kopieren. Wenn Sie das Chipkartenlesegerät über ein
USB Kabel an Ihren Computer anschließen, kann es von Ihrem
Computer als externes Laufwerk erkannt werden. Dadurch können Sie
Daten von Ihrem Computer auf das GT90 mobil übertragen. Die Dateien
werden hierbei auf der SD Karte des Gerätes gespeichert. Versichern
Sie sich daher, dass bei Beginn eine SD Karte eingelegt ist.
1
2
3
46
Verbinden Sie das GT90 mobil über das USB Kabel mit Ihrem
Computer.
Das Symbol
erscheint in der Statusleiste.
Drücken Sie auf die Menü Taste und klicken Sie auf
Benachrichtigungen.
Das Benachrichtigungsfenster wird geöffnet.
Chipkartenleser GT90 mobil – Benutzerhandbuch
4
5
47
Im Benachrichtigungsfenster tippen Sie auf USB Verbindung.
Im sich öffnenden Dialogfenster werden Sie gefragt, ob Sie Daten
zwischen Ihrem Computer und dem GT90 mobil austauschen
möchten.
Bestätigen Sie die Abfrage durch Tippen auf Bereitstellen.
Ihr GT90 mobil wird nun von Ihrem Computer als externes Laufwerk
verwendet.
Wie Sie Ihr GT90 mobil als externes Laufwerk nutzen:
1
2
3
Öffnen Sie einen Datei Explorer auf Ihrem Computer.
Das GT90 mobil wird Ihnen im Explorer als externes Laufwerk
angezeigt.
Kopieren Sie die gewünschten Dateien auf das angezeigte
Laufwerk.
Die Dateien werden auf der SD Karte des GT90 mobil gespeichert.
Wenn Sie die benötigten Dateien kopiert haben, deaktivieren Sie die
USB Verbindung wie folgt:
1
2
3
Öffnen Sie das Benachrichtigungsfenster auf Ihrem GT90 mobil.
Tippen Sie im Benachrichtigungsfenster auf USB Speicher
deaktivieren.
Bestätigen Sie die Abfrage durch Tippen auf Ausschalten.
Die Dateien sind nun sicher auf der SD Karte gespeichert und Sie
können das GT90 mobil von Ihrem Computer trennen.
Wichtige Informationen über das Firmware Update
Neue und zertifizierte Versionen der Firmware finden Sie auf der
Herstellerseite http://www.germantelematics.de. Laden Sie immer die
aktuellste Firmware Version (Dateiname: gt90_*.bin) herunter.
INFO FIRMWARE
UPDATE
Überprüfen Sie vor dem Firmware Update, ob die neue Firmware für
das GT90 mobil von der Gematik GmbH und gegebenenfalls vom BSI
zertifiziert wurde. Informationen über den Stand der Zertifizierung
erhalten Sie auf den Webseiten
des Bundesamts für Sicherheit in der Informationstechnik (BSI)
unter http://www.bsi.bund.de
47
48
Chipkartenleser GT90 mobil – Benutzerhandbuch
und der Gesellschaft für Telematikanwendungen der
Gesundheitskarte GmbH (gematik) unter http://www.gematik.de
Installieren Sie nur Firmware Versionen auf Ihrem GT90
mobil, die von der gematik GmbH und ggf. vom BSI zertifiziert
wurden.
Durch die Installation einer neuen Firmware kann dieses
Benutzerhandbuch seine Gültigkeit verlieren. Informieren Sie
sich auf der Herstellerseite http://www.germantelematics.de
über die aktuellste Version des Benutzerhandbuches.
Beachten Sie bitte folgende Vorschriften, wenn Sie die Firmware
aktualisieren:
Nur autorisierte Personen, wie z.B. Administratoren, dürfen ein
Firmware Update durchführen.
Das Firmware Update muss in einer gesicherten Umgebung
durchgeführt werden.
FIRMWARE UPDATE
1. Firmware Datei auf GT90 mobil kopieren
1
Verbinden Sie das GT90 mobil über ein USB Kabel mit Ihrem
Computer.
2
Kopieren Sie aktuellste Firmware Version (gt90_*.bin) auf das
GT90 mobil. Legen Sie die Datei in dem Hauptverzeichnis ab.
Hinweis: Wie Sie Dateien auf das GT90 mobil kopieren, können Sie ab
Seite 46 nachlesen.
3
48
Trennen Sie das GT90 mobil sicher von Ihrem Computer und
starten Sie das Firmware Update.
Chipkartenleser GT90 mobil – Benutzerhandbuch
49
2. Firmware Update starten
1
Tippen Sie im GT90 Admin Menü auf Firmware aktualisieren.
Nach einer erfolgreichen Eingabe der Admin PIN wird Ihnen eine
Liste mit den auf der SD Karte gefundenen Update Dateien
angezeigt.
Wählen Sie die gewünschte
Update Datei durch einen Klick
auf diese aus.
Sie werden nun gefragt, ob Sie
das Update mit der soeben
ausgewählten Datei durchführen
wollen.
2
3
Bestätigen Sie die Abfrage mit Update starten.
Das Firmware Update wird gestartet. Das Update kann einige
Minuten dauern. Das Gerät startet dafür in einen gesonderten
Betriebsmodus (siehe Abbildung 3). Folgen Sie den Anweisungen
auf dem Bildschirm.
Nach einem erfolgreichen Firmware Update erfolgt automatisch
ein Neustart des GT90 mobil.
Hinweis: Das Update kann zum Teil sehr lange dauern. Schalten Sie
das Gerät nicht aus und unterbrechen Sie auch die
Stromversorgung nicht.
49
50
Chipkartenleser GT90 mobil – Benutzerhandbuch
Während des Firmware
Updates befindet sich
das Gerät in einem
gesonderten Modus und
benachrichtigt über den
Updateverlauf.
Abbildung 3: Durchführung eines Firmware Updates
3. Inbetriebnahme des GT90 mobil nach Firmware Update
Nachdem die Firmware erfolgreich aktualisiert wurde, müssen Sie die
Admin und Benutzer PIN erneut festlegen. Ihre Einstellungen für
Datum und Zeit werden bei dem Firmware Update nicht zurückgesetzt.
1
2
3
50
Öffnen Sie GT90 Admin.
Der GT90 Setup Wizard wird gestartet und begleitet Sie bei der
PIN Vergabe.
Folgen Sie den Anweisungen des GT90 Setup Wizard.
Die Anweisungen werden Ihnen auf dem Display angezeigt.
Sobald Sie die Admin und Benutzer PIN erfolgreich vergeben
haben, ist das Firmware Update beendet.
Chipkartenleser GT90 mobil – Benutzerhandbuch
In GT90 Admin kann die Benutzer PIN nur zurückgesetzt
werden, wenn das Patientenarchiv keine Einträge enthält.
Synchronisieren Sie ggf. das Patientenarchiv mit Ihrem
Informationssystem.
51
BENUTZER PIN
VERLOREN
Falls Sie die aktuelle Benutzer PIN zur Hand haben, können Sie
diese unter GT90 Archiv Menü >Einstellungen>Benutzer PIN
ändern.
1
2
3
1
2
3
Tippen Sie im GT90 Admin Menü auf Benutzer PIN.
Nach Eingabe der Admin PIN werden Sie aufgefordert, eine neue
Benutzer PIN festzulegen.
Geben Sie eine neue Benutzer PIN über die Nummern Tastatur ein
und tippen Sie auf Ok .
Sie werden aufgefordert, Ihre Eingabe zu wiederholen.
Geben Sie Ihre neue Benutzer PIN erneut ein und tippen Sie auf
Ok.
Die neue Benutzer PIN wurde erfolgreich vergeben. Ihnen wird das
GT90 Admin Menü angezeigt.
Tippen Sie im GT90 Admin Menü auf Neue Admin PIN.
Nach Eingabe der aktuellen Admin PIN werden Sie aufgefordert,
eine neue Admin PIN festzulegen.
Geben Sie über die Nummern Tastatur die neue Admin PIN ein
und tippen Sie auf Ok .
Sie werden aufgefordert, Ihre Eingabe zu wiederholen.
Geben Sie Ihre neue Admin PIN erneut ein und tippen Sie auf Ok.
Die neue Admin PIN wurde erfolgreich vergeben. Ihnen wird das
GT90 Admin Menü angezeigt.
ADMIN PIN ÄNDERN
51
52
Chipkartenleser GT90 mobil – Benutzerhandbuch
Die Werkseinstellungen können nur zurückgesetzt werden,
wenn das Patientenarchiv keine Einträge enthält.
Synchronisieren Sie ggf. das Patientenarchiv mit Ihrem
Informationssystem.
Um die Werkseinstellungen zurücksetzen zu können,
benötigen Sie Ihre Admin PIN. Sollten Sie die Admin
PIN verloren haben, wenden Sie sich an Ihren Händler
oder ggf. direkt an den Hersteller, um die PUK zu
erfahren (PUK, engl.: Pin Unlocking Key). Die PUK ist
eine Super PIN, mit der Ihr Gerät ohne die Eingabe der
Admin PIN in den Auslieferungszustand versetzt
werden kann.
1
Tippen Sie im GT90 Admin Menü auf Werkreset.
Das Dialogfenster zur Eingabe der Admin PIN öffnet sich.
Sie haben die Admin PIN zur Hand:
Geben Sie Ihre Admin PIN ein.
Falls Sie die Admin PIN vergessen haben:
Drücken Sie die Menü Taste
Tippen Sie in dem Dialogfenster auf Admin PIN vergessen.
Ein Dialogfenster zur Eingabe der PUK wird geöffnet.
Geben Sie die PUK ein.
2
Die Werkseinstellungen werden zurückgesetzt.
Beachten Sie die Hinweise auf dem Display.
3
Nachdem die Werkseinstellungen erfolgreich zurückgesetzt
wurden, warten Sie bis das Gerät neu startet oder drücken Sie die
Zurück Taste, um das Gerät neu zu starten.
52
Chipkartenleser GT90 mobil – Benutzerhandbuch
53
Unter „Einstellungen“ können Sie das Gerät konfigurieren. Sie können
u.a. den Touchscreen konfigurieren, die Lautstärke regulieren und sich
Informationen über das GT90 mobil anzeigen lassen.
Lautstärke einstellen:
1
2
3
SOUND UND DISPLAY
Öffnen Sie Einstellungen.
Tippen Sie auf Sound & Display.
Tippen Sie auf Medienlautstärke:
Laut: Ziehen Sie den grauen Balken nach rechts.
Leise: Ziehen Sie den grauen Balken nach links.
Bildschirmgeräusche ein /ausschalten:
1
2
3
Öffnen Sie Einstellungen.
Tippen Sie auf Sound & Display.
Tippen Sie auf Akustische Auswahl.
: Bildschirmgeräusche ein
: Bildschirmgeräusche aus
Helligkeit des Bildschirms einstellen:
1
2
3
Öffnen Sie Einstellungen.
Tippen Sie auf Sound & Display.
Tippen Sie auf Helligkeit:
Hell: Ziehen Sie den grauen Balken nach rechts.
Dunkel: Ziehen Sie den grauen Balken nach links.
Standby Modus einstellen:
1
2
3
Öffnen Sie Einstellungen.
Tippen Sie auf Sound & Display.
Tippen Sie auf Display Timeout:
Tippen Sie auf den Zeitraum, für den das Gerät eingeschaltet
bleibt.
53
54
Chipkartenleser GT90 mobil – Benutzerhandbuch
Bildschirm Ansicht einstellen:
1
Öffnen Sie Einstellungen.
2
Tippen Sie auf Ausrichtung und wählen Sie die gewünschte
Bildschirmansicht.
90° : Standard Einstellung (empfohlen)
180°: Standard Einstellung um 90° nach links gedreht
270°: Standard Einstellung horizontal gespiegelt
0°: Standard Einstellung um 90° nach rechts gedreht
GT90 MOBIL INFO
Geräteinformationen über Einstellungen anzeigen.
Modellnummer, Version des Betriebssystems Android, Kernel Version
und Build Nummer
1
2
Öffnen Sie Einstellungen.
Tippen Sie auf Geräteinfo
Obige Informationen werden in der Liste angezeigt.
Anzeige der Geräteinformationen
im Einstellungsmenü von
Android. Bitte beachten Sie, dass
Ihnen hier nicht die
Zulassungsrelevanten
Informationen Ihres
Chipkartenlesegerätes angezeigt
werden. Lesen Sie hierzu
Abschnitt 4.5 „FW Version,
Serien und Zulassungsnummer “.
54
Chipkartenleser GT90 mobil – Benutzerhandbuch
55
Hinweis: In der Liste der angezeigten Informationen wird die Version
des Betriebssystems Android unter Firmware Version aufgeführt.
Verwechseln Sie diese Angabe bitte nicht mit der Version der GT90
Firmware (GT90 Admin, GT90 Archiv und GT90 Status). Diese können
Sie im Menüpunkt Info unter GT90 Admin einsehen (siehe Abschnitt
GT90 Admin „FW Version, Serien und Zulassungsnummer anzeigen"
auf Seite 43)
Rechtliche Hinweise anzeigen
1
2
3
4
Öffnen Sie Einstellungen.
Tippen Sie auf Geräteinfo.
Tippen Sie auf Rechtliche Hinweise.
Tippen Sie auf Open Source Lizenzen, um die Lizenzen zu laden.
Akkustatus anzeigen
1
2
3
Öffnen Sie Einstellungen.
Tippen Sie auf Geräteinfo.
Tippen Sie auf Status.
Akkustatus: Laden/Entladen
Akkuladung: aktuelle Ladung des Akkus
Sprache wählen
In diesem Menü können Sie die Sprache des Betriebssystems wählen.
Bitte beachten Sie, dass dies keine Auswirkung auf die Sprache der
Kartenleserapplikation (GT90 Admin, GT90 Archiv und GT90 Status) hat.
1
2
3
4
5
Öffnen Sie Einstellungen.
Tippen Sie auf Sprache und Tastatur.
Tippen Sie auf Sprache wählen.
Tippen Sie auf Deutsch, um Betriebssysteminformationen und
Einstellungen in deutscher Sprache anzuzeigen, oder
Tippen Sie auf English, um Betriebssysteminformationen und
Einstellungen in deutscher Sprache anzuzeigen, oder
55
56
Chipkartenleser GT90 mobil – Benutzerhandbuch
Vibrieren bei Tastendruck:
Bitte beachten Sie, dass das GT90 mobil derzeit über keinen
Vibrationsmotor verfügt. Der Menüpunkt Vibrieren bei Tastendruck ist
somit funktionslos.
1
2
3
Öffnen Sie Einstellungen.
Tippen Sie auf Sprache und Tastatur.
Tippen Sie auf Android Tastatur.
: Vibrieren bei Tastendruck ein
{funktionslos in der Hardware Version 1.1.0}
: Vibrieren bei Tastendruck aus
Sound bei Tastendruck:
1
2
3
Öffnen Sie Einstellungen.
Tippen Sie auf Sprache und Tastatur.
Tippen Sie auf Android Tastatur.
: Sound bei Tastendruck ein
: Sound bei Tastendruck aus
Autom. Groß /Kleinschreibung:
1
2
3
Öffnen Sie Einstellungen.
Tippen Sie auf Sprache und Tastatur.
Tippen Sie auf Android Tastatur.
: Autom. Groß /Kleinschreibung ein
: Autom. Groß /Kleinschreibung aus
Vorschläge anzeigen:
Vorgeschlagene Wörter während des Tippens anzeigen:
1
2
3
Öffnen Sie Einstellungen.
Tippen Sie auf Sprache und Tastatur.
Tippen Sie auf Android Tastatur.
: Vorschläge anzeigen ein
: Vorschläge anzeigen aus
56
Chipkartenleser GT90 mobil – Benutzerhandbuch
57
Autom. vervollständigen:
Leertaste und Interpunktion fügen automatisch ein markiertes Wort
ein:
1
2
3
Öffnen Sie Einstellungen.
Tippen Sie auf Sprache und Tastatur.
Tippen Sie auf Android Tastatur.
: Autom. vervollständigen ein
: Autom. vervollständigen aus
Wörterbuch des Nutzers
In diesem Menü können Sie ein Wörterbuch anlegen. Das Wörterbuch
ist im Auslieferungszustand Ihres mobilen Chipkartenlesegerätes leer.
1
2
3
4
Öffnen Sie Einstellungen.
Tippen Sie auf Sprache und Tastatur.
Tippen Sie auf Wörterbuch des Nutzers.
Drücken Sie die Menü Taste und anschließend Hinzufügen um
dem Wörterbuch ein neues Wort hinzuzufügen.
Wenn Sie bereits ein Wörterbuch erstellt haben:
1
2
3
4
5
6
Öffnen Sie Einstellungen.
Tippen Sie auf Sprache und Tastatur.
Tippen Sie auf Wörterbuch des Nutzers.
Tippen Sie auf eines der von Ihnen hinzugefügten Wörter
Wählen Sie Bearbeiten um dieses Wort zu Ändern, oder
wählen Sie Löschen um das Wort aus dem Wörterbuch zu
entfernen.
Der Menüpunkt Datum und Uhrzeit ist identisch mit dem gleichnamigen
Menüpunkt in GT90 Admin. Bitte lesen Sie hierzu Abschnitt Datum und
Zeit einstellen auf Seite 44.
57
58
Chipkartenleser GT90 mobil – Benutzerhandbuch
Verwenden Sie das GT90 mobil als Wecker. Mit dem Wecker können Sie
beliebig viele Weckrufe einstellen.
Wecker öffnen:
Öffnen Sie das Hauptmenü und berühren Sie anschließend Wecker.
Wenn Sie den Wecker zum ersten Mal öffnen, sind drei Weckrufe
bereits standardmäßig eingericht. Diese können von Ihnen
benutzerdefiniert werden. Alle drei Wecker sind standardmäßig
deaktiviert.
Einstellen eines Weckers:
1
2
3
4
5
6
Berühren Sie einen Standardwecker.
Tippen Sie Uhrzeit an, um die Zeit für den Wecker festzulegen.
Passen Sie die Zeit an, indem Sie + oder berühren. Tippen Sie
Einstellen an, wenn Sie damit fertig sind.
Tippen Sie Klingelton an und wählen Sie anschließend den
Klingelton für den Wecker aus. Der Klingelton wird kurz nach der
Auswahl abgespielt. . Tippen Sie OK an, wenn Sie damit fertig
sind.
Tippen Sie Wiederholen an, um die Tage auszuwählen, an denen
der Wecker ausgelöst werden soll. Berühren Sie anschließend OK.
Tippen Sie Etikett an, um dem Wecker einen Namen zu geben.
Drücken Sie auf Fertig, um zum Wecker Fenster zurückzukehren.
Aktivieren oder Deaktivieren eines Weckers:
1
Setzen oder entfernen Sie das Häkchen im Wecker Fenster hinter
dem Wecker den Sie aktivieren oder deaktivieren möchten.
Weckruf löschen:
1
2
58
Berühren Sie im Wecker Fenster den Weckruf, den Sie löschen
möchten für ungefähr 2 Sekunden.
Drücken Sie in dem erscheinenden Fenster auf Wecker löschen.
Chipkartenleser GT90 mobil – Benutzerhandbuch
59
Verwenden Sie das GT90 mobil als Taschenrechner.
Öffnen Sie das Hauptmenü und berühren Sie anschließend Rechner.
Es wird Ihnen nun die Eingabemaske eines Standard Taschenrechners
angezeigt, den Sie wie gewohnt benutzen können.
Erweiterte Funktionen:
1
2
Drücken Sie die Menütaste Ihres GT90 mobil.
Tippen Sie auf Erweiterte Funktionen in der Menüleiste, um
weitere Rechenoperationen anzuzeigen.
Verlauf löschen:
1
2
Drücken Sie die Menütaste Ihres GT90 mobil.
Tippen Sie auf Verlauf löschen in der Menüleiste, um den
bisherigen Berechnungsverlauf zu löschen.
59
60
Chipkartenleser GT90 mobil – Benutzerhandbuch
5.
Fehlerbeschreibung
Nach einem Neustart oder
während des Betriebs wird die
Meldung Systemfehler
angezeigt.
Ursache
Behebung
Auf Ihr Gerät könnte ein
hardwareseitiger Angriff
vorgenommen worden
sein. Dies stellt eine
direkte Bedrohung der
mit diesem Gerät zu
verarbeitenden Daten
dar. Eine
Sicherheitsfunktion hat
dies erkannt und
informiert Sie darüber.
Sie haben die PIN 3 mal
falsch eingegeben.
Kontaktieren Sie den Hersteller. Geben
Sie die Fehlerbeschreibung an, und
erbitten Sie weitere Hilfe.
Nach Eingabe der Admin PIN
oder Benutzer PIN erfolgt keine
Authentifizierung/Anmeldung.
Das Firmware Update wird
abgebrochen.
Meldung: Lesefehler!
Meldung: Das Patientenarchiv
ist voll
60
Die Firmware, die Sie zu
installieren versuchen,
passt nicht mit der auf
dem Gerät hinterlegten
Signatur Datei
zusammen.
Sie versuchen eine
Firmware zu
installieren, die älter ist
als die Firmware, die
sich auf dem
Chipkartenlesegerät
befindet.
Die Chipkarte kann
nicht gelesen werden.
Spezifikationsgemäß
dürfen maximal 200
Patienten im Archiv
erfasst werden.
Warten Sie eine gewisse Zeit. Danach
ist der Administrator Modus wieder
freigeschaltet. Stellen Sie sicher, dass
Sie die richtige PIN verwenden. Lesen
Sie hierzu auch Kapitel 4.1
„
” und beachten Sie
bitte Tabelle 1: Sperrzeiten bei falscher
PIN Eingabe“.
Kontaktieren Sie den Hersteller.
Die Installation der von Ihnen
beabsichtigten FW ist nicht möglich.
Sollten Sie Probleme mit einer
neueren FW Version haben und wollen
daher auf die ältere FW Version
wechseln, so kontaktieren Sie bitte
den Hersteller für weitere
Unterstützung.
Überprüfen Sie, dass die Karte richtig
eingelegt ist und die Kartenkontakte
nicht verschmutzt sind.
Die Karte ist defekt oder es handelt
sich um ein nicht unterstütztes
Kartenformat.
Synchronisieren oder löschen Sie
Patientendaten aus dem
Patientenarchiv.
Chipkartenleser GT90 mobil – Benutzerhandbuch
Fehlerbeschreibung
Meldung: Die Benutzer PIN kann
nicht geändert werden, da das
Patientenarchiv noch Einträge
enthält.
Meldung: Die Firmware kann
nicht aktualisiert werden, da das
Patientenarchiv noch Einträge
enthält.
Meldung: Das Datum kann nicht
geändert werden, da das
Patientenarchiv noch Einträge
enthält.
Meldung: Für eine
Synchronisation mit Ihrem
Informationssystem müssen Sie
mit der Benutzer PIN angemeldet
sein.
Die Verknüpfung GT90 Status
und GT90 Archiv sind nicht mehr
über den Desktop erreichbar.
Während der Durchführung eines
Firmware Updates: Keine
Update Datei für Firmware auf
dem GT90 mobil vorhanden.
Ursache
Behebung
Aus Sicherheitsgründen
kann diese Aktion nur bei
leerem Patientenarchiv
durchgeführt werden.
Synchronisieren Sie das
Patientenarchiv mit Ihrem
Informationssystem
oder löschen Sie manuell das
gesamte Patientenarchiv.
Aus Sicherheitsgründen
müssen Sie sich für die
Synchronisierung mit Ihrer
Benutzer PIN anmelden.
Starten Sie die Anwendung „GT90
Archiv“ und geben Sie die
Benutzer PIN ein. Wiederholen
Sie den Synchronisierungs
vorgang erneut.
Tippen Sie auf den Desktop und
ziehen den Bildschirm nach links
oder rechts, bis Sie die
entsprechenden Symbole sehen.
Lassen Sie dann den Desktop los.
Programmverknüpfungen
auf dem Desktop können
nur schwer gelöscht
werden. Das GT90 mobil
verfügt über zwei virtuelle
Bildschirme, auf denen sich
die Verknüpfungen
höchstwahrscheinlich
befinden.
Es wurde keine Update
Datei (Format *.bin) auf der
Mikro SD Karte gespeichert.
Die Mikro SD Karte ist
defekt.
Es wurde keine Mikro SD
Karte eingelegt.
61
Stellen Sie sicher, dass eine
funktionierende Micro SD Karte
in das Gerät eingelegt ist und sich
auf dieser die Update Datei für
ein Firmware Update befindet.
Lesen Sie ggf. Abschnitt 4.5
„GT90 Admin – Firmware
Update“.
61
62
Chipkartenleser GT90 mobil – Benutzerhandbuch
6.
Elektrogeräte, die mit diesem Symbol gekennzeichnet sind,
dürfen in Europa nach dem 12. August 2005 nicht mehr
über die öffentliche Abfallentsorgung entsorgt werden. In
Übereinstimmung mit lokalen und nationalen europäischen
Bestimmungen (EU Richtlinie 2002/96/EC), müssen
Benutzer von Elektrogeräten in Europa ab diesem Zeitpunkt
alte bzw. zu verschrottende Geräte zur Entsorgung
kostenfrei an den Hersteller zurückgeben.
Hinweis: Bitte wenden Sie sich an den Hersteller bzw. an
den Händler, von dem Sie das Gerät bezogen haben, um
Informationen für die Rückgabe des Altgerätes zur
ordnungsgemäßen Entsorgung zu erhalten.
Wichtige Informationen Bitte zusammen mit den
Produktinformationen aufbewahren.
62
Chipkartenleser GT90 mobil – Benutzerhandbuch
Maße / Gewicht
8 cm x 13 cm x 1,6 cm / ca. 179 g (inkl. Batterie)
CPU / Prozessor
ARM / 32 bit high performance RISC / 293 MIPS
@ 266 MHz
Betriebssystem
Android 2.1 / Linux 2.6.x
63
Speicher
RAM: 64 MB SDRAM
FLASH: 256 MB Flash
Externer FLASH 1 x MicroSD HC mit bis zu 16 GB (microSD Card
Speicher: Reader Hinge Typ)
Schnittstellen
USB: 1 x Full Speed Host / USB 2.0 kompatibel / Typ A
1 x Full Speed Client / USB 2.0 kompatibel / Typ
Micro B
Chipkarten
unterstützte Typen: KVK, eGK, HBA, SMC, SM KT,
ISO 7816 Klasse A , B und C Karten (5V, 3V,
1,8V)
Kontaktiereinheiten: 1 x Chipkarten Kontaktiereinheit gemäß ISO 7816
ID 1 für eGK oder KVK
1 x Chipkarten Kontaktiereinheit gemäß ISO 7816
ID 1 für HBA
1 x Kontaktiereinheiten gemäß ISO 7816 ID 000
für SMC A oder SMC B
> 100 000 Steckzyklen für ID 1
Kontaktiereinheiten insbesondere eGK/KVK
automatische Kartenerkennung mit Kurzschluss
und Überhitzungsschutz
63
64
Chipkartenleser GT90 mobil – Benutzerhandbuch
Display
Touchfähiges 4,3“ TFT Display (resistiver
Touchscreen)
Auflösung: 480xRGBx272
stromsparende LED Hintergrundbeleuchtung
Gehäuse
Schalter
Optische &
Akustische
Signalinterfaces
verpresstes, 2 teiliges untrennbares ABS
Kunststoffgehäuse
1 x EIN/AUS Schalter mit Sleepfunktion
2 x Bedientaster
1 x mehrfarbene LED (bspw. rot/grün) zur
Anzeige von Betriebs und Ladezuständen
1 x eingebauter Lautsprecher und Mikrofon
Stromversorgung
austauschbarer Lithium Polymer Akku
Sie können das GT90 mobil mit den im Folgenden genannten
Betriebssystemen nutzen:
Microsoft Windows ab Windows XP mit Service Pack 3,
Linux ab Kernelversion 2.6.x ,
MacOS ab OSX 10.6 Snow Leopard.
Die benötigten Treiber und ggf. eine Installationsanleitung befinden sich
auf der mitgelieferten Treiber CD oder auf den Internetseiten des
Herstellers unter: www.germantelematics.de . Bitte lesen Sie auch
Abschnitt 4.2 „Inbetriebnahme“ um zu Erfahren wie Sie die benötigten
Treiber auf Microsoft Windows Systemen installieren.
64
Chipkartenleser GT90 mobil – Benutzerhandbuch
65
Die folgenden Sicherheitsfunktionen werden durch das mobile
Chipkartenlesegerät GT90 mobil dem Nutzer zur Verfügung gestellt:
Aufbereiten von
Speicherbereiche, die z.B. im Zuge einer PIN
Speicherbereichen Eingabe genutzt wurden, werden auf sichere
Weise gelöscht und wiederaufbereitet.
Anzeige der
sicheren
PIN Eingabe
Das Gerät zeigt den sicheren PIN Eingabemodus
durch ein geschlossenes Schlosssymbol in der
Statusleiste des Displays an.
Durchführung von Das Gerät ist in der Lage, bestimmte Zustände
Selbsttests
selbstständig und automatisch zu überprüfen, um
die Sicherheit der Firmware zu gewährleisten.
Identifikation und
Authentifikation
Das Gerät ist in der Lage, einen Benutzer und
einen Administrator PIN basiert zu identifizieren
und daraufhin diese für designierte Aktionen zu
authentifizieren.
Management
Das Gerät stellt Funktionen zur Verfügung, mit
denen ein Administrator Einstellungen an
Sicherheitsrelevanten Parametern vornehmen
kann.
Firmware
Download
Das Gerät kann von einem Administrator mit
einer neuen Firmware bespielt werden.
65
66
Chipkartenleser GT90 mobil – Benutzerhandbuch
Auf der hinteren Umschlagseite dieses Benutzerhandbuches befindet
sich ein Registrierungsformular. Durch das Ausfüllen und Zurücksenden
dieses Registrierungsformulars registrieren Sie Ihr Chipkartenlesegerät,
um es mit Hilfe eines Produktupdates in der späteren Online Phase der
Telematik Infrastruktur uneingeschränkt zu verwenden. Füllen Sie
hierzu bitte das Formular aus und schicken es unterschrieben und mit
dem Praxisstempel versehen per Fax an die folgende Faxnummer:
: +49 (0)30 – 31805454
Für eine Registrierung per E Mail scannen Sie die ausgefüllte
Umschlagseite ein und schicken das eingescannte Bild im .jpg oder .pdf
Format an die folgende
E Mail Adresse:
: [email protected]
Ihr Chipkartenlesegerät GT90 mobil ist hardwareseitig bereits
vollständig und ohne den Einbau weiterer Komponenten für die
Ausbaustufe 2 gemäß den Spezifikationen der gematik GmbH
verwendbar. Ihr Gerät wird lediglich durch ein Firmware Update auf
den vollen Funktionsumfang dieser Ausbaustufe 2 migriert. Dieses
Firmware Update kann bei Ihnen vor Ort durchgeführt werden. Weitere
Informationen zur Einführung der elektronischen Gesundheitskarte und
zur Telematikinfrastruktur im deutschen Gesundheitswesen finden Sie
unter: www.gematik.de .
66
Chipkartenleser GT90 mobil – Benutzerhandbuch
67
Declaration of Conformity
Supplier’s Name:
Supplier’s Address:
GT German Telematics Gesellschaft für Telematikdienste mbH
Rankestraße 26
10789 Berlin
Declares, that the product
Product Name:
Regulatory Model:
eHealth GT90 mobil
eHealth GT90 mobil
The product herewith conforms to the following Council Directives:
EMC Directive 2004/108/EC,
International Standard (s) to which Conformity is Declared
EN 55 022: 05.2008
Emissions:
Immunity:
EN 55 024: 10.2003
Basic Standards:
EN 61000 4 2:2001
EN 61000 4 3:2006
EN 61000 4 4:2005
EN 61000 4 5:2007
EN 61000 4 6:2008
EN 61000 4 7:2004
EN 61000 4 8:2001
EN 61000 4 11:2005
Environment: RoHS,
Restriction of Substances in Electrical & Electronic Equipment
Directive (2002/95/EC).
Additional Information
The product herewith carries the CE, RoHS logos/marking.
Sandeep S. Jolly (CEO )
Date: 7th Mar, 2011
67
68
Chipkartenleser GT90 mobil – Benutzerhandbuch
©2011 GT german telematics Gesellschaft für Telematikdienste mbH.
Alle Rechte vorbehalten. Irrtümer und technische Änderungen vorbehalten.
Dieses Produkt beinhaltet Software lizensiert unter GPLv2 und LGPL. Weitere Details finden Sie auf der mitgelieferten
Treiber CD.
This product includes software developed by the OpenSSL Project for use in the OpenSSL Toolkit.
(http://www.openssl.org/)
68
E Mail:
Praxis:
Unterschrift / Praxisstempel
Die German Telematics mbH sichert Ihnen die vertrauliche Behandlung der mitgeteilten Daten zu. Nach der
elektronischen Erfassung der Daten bieten wir Ihnen einen sicheren und unkomplizierten Zugriff auf die
produktbezogenen Service und Supportseiten auf der Homepage der German Telematics mbH an. Geben
Sie bei der Registrierung an, dass Sie produktspezifische Informationen der German Telematics mbH
erhalten möchten, senden wir Ihnen diese von Zeit zu Zeit per E Mail oder Fax zu. Nur die German
Telematics mbH wird Ihnen solche E Mails oder Faxe direkt senden. Informationen, die German Telematics
mbH von den Benutzern zur Verfügung gestellt werden, werden von der German Telematics mbH weder an
Dritte verkauft noch diesen gegenüber offen gelegt.
Datenschutzerklärung :
Telefax:
Telefon:
PLZ, Ort:
Ja, ich möchte über Neuheiten und Aktualisierungen des GT90
mobil informiert werden.
Vorname:
Vorname:
E Mail:
Name:
Name:
Ich bin mit der Speicherung meiner Daten für Support und
Update Zwecke einverstanden.
Anmeldedaten des Administrators (bitte in Blockschrift ausfüllen):
Titel:
Straße, Nr.:
Wenn vom Anwender abweichend bitte ausfüllen!
HINWEIS: Nur registrierte Chipkartenlesegeräte GT90 mobil können
mit Hilfe eines Produktupdates in der späteren Online Phase der
Telematik Infrastruktur benutzt werden.
Ihre Anmeldedaten (bitte in Blockschrift ausfüllen):
Um sich per E Mail zu Registrieren, lesen Sie bitte den Abschnitt 6
„Produktregistrierung“ dieses Benutzerhandbuchs.
FAX Nr.: 030 31805454
FAX und E Mail Registrierung
Zur Registrierung Ihres Chipkartenlesegerätes GT90 mobil per FAX
füllen Sie bitte die folgenden Felder aus, trennen das Blatt
gegebenenfalls vorsichtig ab und senden es an die