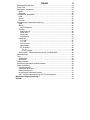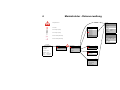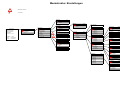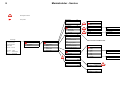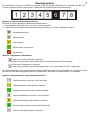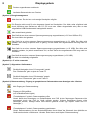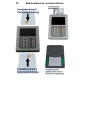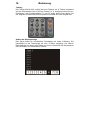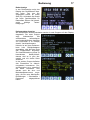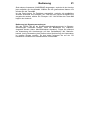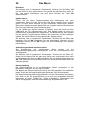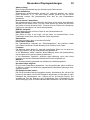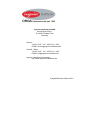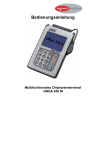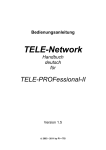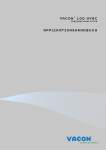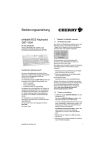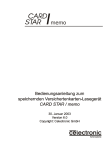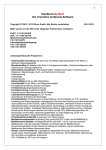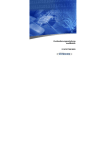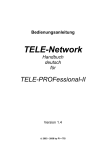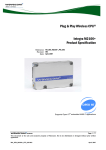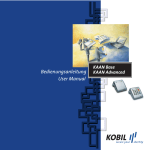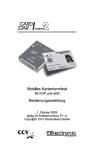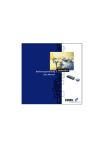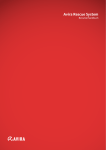Download Bedienungsanleitung ORGA 930 M - Ingenico Healthcare/e-ID
Transcript
Bedienungsanleitung
Multifunktionales Chipkartenterminal
ORGA 930 M eGK
2
Inhalt
Menüstruktur - Datenverwaltung ................................................................... 4
Menüstruktur - Einstellungen ........................................................................ 5
Menüstruktur - Service ................................................................................... 6
Displaysymbole............................................................................................... 7
Bedienelemente und Anschlüsse.................................................................. 9
Technische Daten ......................................................................................... 11
Wichtige Hinweise zur Inbetriebnahme ...................................................... 12
Aufstellungshinweise ................................................................................... 12
Softwareinstallation und Anschluss des Gerätes am PC............................. 12
Werksvoreinstellungen ................................................................................ 13
Das erste Einschalten des Gerätes ............................................................. 13
Erste PIN-Eingabe ....................................................................................... 13
PIN Trennung .............................................................................................. 13
Erste User-PIN Eingabe .............................................................................. 14
Falsche PIN-Eingabe................................................................................... 14
Neue PIN anfordern..................................................................................... 14
Bedienung ..................................................................................................... 15
Gerät einschalten......................................................................................... 15
Gerät ausschalten........................................................................................ 15
Tastatur........................................................................................................ 16
Aufbau der Displayanzeige.......................................................................... 16
Ruhe-Anzeige........................................................................................... 17
Patientendaten-Anzeige ........................................................................... 17
Menü-Anzeige .......................................................................................... 18
Menü-Navigation.......................................................................................... 18
Karte stecken in die Kontaktiereinheit 1 ...................................................... 19
Kontaktiereinheit 2 ....................................................................................... 19
Datensatz einlesen ...................................................................................... 19
Daten zum PC übertragen ........................................................................... 20
Datensatz drucken....................................................................................... 20
Betriebsart "Mobil" .................................................................................... 20
Betriebsart "Stationär" .............................................................................. 20
Bedienung bei Signaturanwendungen......................................................... 21
Das Menü ....................................................................................................... 22
PIN Verwaltung............................................................................................ 22
Getrennte PINs......................................................................................... 22
User-PIN ändern ...................................................................................... 22
Admin-PIN ändern.................................................................................... 22
PIN Reset ................................................................................................. 23
Aufschließen ................................................................................................ 23
Zeitanzeige einstellen .................................................................................. 23
Datumsanzeige einstellen............................................................................ 24
Inhalt
3
Quittungstöne ein/aus.................................................................................. 24
Freier Text ................................................................................................... 24
Betriebsart auswählen ................................................................................. 24
Mobil......................................................................................................... 24
Stationär ................................................................................................... 25
Schnittstelle auswählen ............................................................................... 25
USB .......................................................................................................... 25
Seriell ....................................................................................................... 25
Drucker..................................................................................................... 25
Schnittstellen Parametereinstellung ............................................................ 26
USB .......................................................................................................... 26
Seriell ....................................................................................................... 26
Seriell Baudrate..................................................................................... 26
Drucker..................................................................................................... 26
Datumsdruck ......................................................................................... 26
Rand oben............................................................................................. 26
Rand links ............................................................................................. 26
Drucklayout ........................................................................................... 27
Computer.................................................................................................. 27
T=1;CWT............................................................................................... 27
T=1;IFS ................................................................................................. 27
KVK-Format .......................................................................................... 27
Spec-Mode............................................................................................ 28
PC Protokoll .......................................................................................... 28
T = 1................................................................................................... 28
CCID-Escape ..................................................................................... 28
Arztnummer / Betriebsstättennummer (LANR/BSNR).............................. 28
Statusabfrage .............................................................................................. 29
Test.............................................................................................................. 29
Gesamttest ............................................................................................... 29
Einzeltest.................................................................................................. 30
Update starten ............................................................................................. 30
Auslieferungszustand wiederherstellen ....................................................... 30
Datenverwaltung.......................................................................................... 30
Fortschaltsperre ....................................................................................... 31
Datensatz anzeigen.................................................................................. 31
Datensatz löschen.................................................................................... 31
Angezeigten Datensatz löschen............................................................... 31
Info – Speicherplatzbelegung und Fortschaltsperre ................................. 32
Besondere Displaymeldungen .................................................................... 33
Glossar........................................................................................................... 35
Menüstruktur - Datenverwaltung
4
PIN Eingabe erforderlich
Nachname
Vorname
Geburtsdatum
Strasse
Suchen
Cursorposition
Scrollrichtung wenn angezeigt
\12
Krankenkasse
Nachname 2
K-Nummer
V-Nummer
Nachname 3
gültig bis:
V-Status
Nachname 4
Scrollrichtung wenn angezeigt
PLZ Ort
Nachname 1
# (Lifedaten)
Nachname 5
Zeileninfo mit Überlänge Restanzeige
Nachname 6
Nachname
Nachname 7
Beginn
Nachname 8
Erstattung
Land
Zeileninfo mit Überlänge Restanzeige
RKr:
P-Gruppe
Vart:
DMP:
Zuz-Status
BSNR: xxxxxxxxx
LANR: xxxxxxxxx
Ruheanzeige
ORGA 930 M eGK
Hauptmenue
\
Datenverwaltung
\1
Loeschen
xxx gespeicherte KVK
1
Datenverwaltung
1
Anzeigen
1
übertragene
xxx gespeicherte EGK
2
Einstellungen
2
Suchen
2
alle
xxx freie Plätze
3
Service
3
Löschen
4
Sortieren
5
Info
01.12.2009 15.35.15
Sortieren
Taste 'MENU' -> Menü
1
Chronologisch
Taste 'F1' -> Datenanzeige
2
Familienname
\13
\14
Taste 'F2' -> Zuschliessen
Info
xxx gespeicherte KVK
xxx gespeicherte EGK
xxx freie Plätze
Fortschaltsperre: keine
\15
WOP:
Menüstruktur- Einstellungen
5
PIN Eingabe erforderlich
Cursorposition
Betriebsart
1
Mobil
2
Startionär
\21
Auswahl
Schnittstelle
Einstellungen
Ruheanzeige
ORGA 930 M eGK
Hauptmenue
\
\2
1
Auswahl
2
Parameter
\22
USB
keine Parameter
2
Seriell
erforderlich
3
Drucker
1
Betriebsart
1
Datenverwaltung
2
Schnittstelle
Quittungstöne
xxx gespeicherte EGK
2
Einstellungen
4
Quittungstöne
0
Aus
Parameter
xxx freie Plätze
3
Service
6
Zeit
1
Ein
1
USB
7
Datum
2
Seriell
8
Sprache
Zeit
3
Drucker
9
Freier Text
xx:xx:xx
5
Computer
6
LANR/BSNR
15.35.15
Taste 'MENU' -> Menü
\24
\26
Taste 'F1' -> Datenanzeige
Taste 'F2' -> Zuschliessen
Datum
\27
xx.xx.xxxx
Sprache
Datumsdruck
Seriell
xxx gespeicherte KVK
01.12.2009
\221
1
\222
\2222
0
AUS
1
EIN
1
9600,8,e,1
2
19200,8,e,1
3
38400,8,e,1
Rand oben
4
57600,8,e,1
xx
5
115200,8,e,1
\2223
\22235
xx
1
Datumsdruck
4
Rand oben
Drucklayout
5
Rand links
1
Arzt
6
Drucklayout
2
Zahnarzt
\22236
\28
Deutsch
Computer
2
Englisch
1
T=1;CWT
3
Platt
2
T=1;i.IFS
3
KVKFormat
T=1:i.IFS
4
Spec-Mode
0
AUS
5
PC-Protokoll
1
EIN
xxxxxxxxxxxxxxxxxxx
\22234
Rand links
Drucker
1
Freier Text
\22231
\29
\2225
T= 1:CWT
\22251
xxxxx [ms]
\22252
KVK-Format
LANR/BSNR
\2226
1
ASN.1
2
Festformat
\22253
1
Name (1)
2
Name (2)
Spec-Mode
3
Name (3)
0
KVK-Spec (2002)
4
Name (4)
1
EGK-Spec(2008)
5
Name (5)
6
Name (6)
PC-Protokoll
7
Name (7)
1
T=1
8
Name (8)
2
CCID-ESC
LANR/BSNR x
Name: xxxxxxxxxx
LANR: xxxxxxxxx
BSNR: xxxxxxxxx
\22254
\22255
\2226x
Menüstruktur - Service
6
PIN Eingabe erforderlich
Cursorposition
Aufschliessen
\31
Admin PIN:
getrennte PINs
******
0
AUS
1
EIN
PIN Verwaltung
\321
\32
1
getrennte PINs
Neue PIN
PIN wiederholen
2
User-Pin set
xxxxxx
xxxxxx
3
Admin-PIN set
4
PIN Reset
Status
Neue PIN
PIN wiederholen
xxxxxx
xxxxxx
\33
Softwareversion
Loaderversion
ID-Nr: xxxxxxxxxxxxxxxxxxx
Ruheanzeige
ORGA 930 M eGK
Hauptmenue
\
Service
\3
siehe Service-Kontaktformular
Zul-Nr:
xxx gespeicherte KVK
1
Datenverwaltung
1
Aufschliessen
ZLS_mobKT_XxX_xxxxxx
xxx gespeicherte eGK
2
Einstellungen
2
PIN Verwaltung
Configuration:
xxx freie Plätze
3
Service
3
Status
[0x00]=0x03 0x03 0x01 0x01
Einzeltest
01.12.2009 15.35.15
5
Test
[0x04]=0x00 0x00 0x01 0x00
1
6
Update starten
Taste 'Menü' -> Menü
7
Werkeinstellg
Test
\35
Taste 'F1' -> Datenanzeige
1
Gesamttest
Taste 'F2' -> Zuschliessen
2
Einzeltest
Update starten
\36
\352
Buzzer
2
Display
4
Tasten
Tasten
5
Slot 1
1,2,3,....(ok)
6
Slot2
7
Power
8
Integrität
Integrität
Sind Sie sich
(xxxxxxxx) ok / ERROR
sicher?
OK/X
Werkeinstellg
\37
Warnung
Sind Sie sich
sicher?
OK/X
Datenverlust ! !
OK/X
Warnung
Datenverlust ! !
OK/X
\3524
\3528
Displaysymbole
7
Die Symbolleiste unter dem Textfeld des Displays zeigt die aktuellen Zustände bzw. Aktivitäten an. Bis zu 8
Symbole werden angezeigt. Die folgende Tabelle gibt einen Überblick über deren Bedeutung.
(Symbol 1 und 2) Karten-Kontaktiereinheiten
Die Ziffer im Symbol bezeichnet die Karten-Kontaktiereinheit.
1 = Patientenkarte (eGK oder KVK), von oben ins Gerät eingeführt.
2 = Heilberufeausweis (HBA) oder andere Berechtigungs-Karten, unter dem rückwärtigen Deckel.
Kontaktiereinheit leer
Karte gesteckt
Karte aktiviert
Datenverkehr mit der Karte
Kartenfehler
(Symbol 3) Allgemeiner Gerätestatus
Gerät ist auf “Stationärbetrieb” eingestellt.
Daten einer gesteckten Karte werden direkt zum angeschlossenen PC übertragen.
Gerät ist auf “Mobilbetrieb” eingestellt.
Daten einer gesteckten Karte werden gespeichert, um sie erst später zum PC zu übertragen.
Mit “Stationärbetrieb“ ist die Verwendung des Gerätes ohne Speicherung der Kartendaten wie im mobilen Einsatz
gemeint. Es sind dabei zwingend die auf der CD befindlichen “Hinweise zur Datensicherheit“ zu beachten.
(Symbol 4) Datenverkehr zu angeschlossenen Geräten
USB-Schnittstelle nicht aktiv / nicht verbunden
USB-Schnittstelle angeschlossen und bereit
Laufender Datenverkehr über USB-Schnittstelle
Serielle Schnittstelle nicht aktiv / nicht verbunden
Serielle Schnittstelle angeschlossen und bereit
Laufender Datenverkehr über serielle Schnittstelle
Drucker nicht angeschlossen / nicht aktiv
Displaysymbole
8
Drucker angeschlossen und bereit
Laufender Datenverkehr zum Drucker
(Symbol 5) Energiemanagement
Akku fast leer. Es sind nur noch wenige Steckzyklen möglich.
Die Energie reicht noch für eine begrenzte Anzahl an Steckzyklen. Der Akku sollte möglichst bald
durch Anschluss des Gerätes an den PC (PC muss zum Laden eingeschaltet sein) oder an das
mitgelieferte USB-Steckernetzteil nachgeladen werden.
Akku ausreichend geladen.
Das Gerät ist an einer externen Spannungsversorgung angeschlossen (z. B. über USB am PC).
Der leere Akku wird geladen.
Das Gerät ist an einer externen Spannungsversorgung angeschlossen (z. B. USB). Der Akku wird
geladen, die Ladung ist jedoch noch zu gering, um das Gerät eine angemessene Zeit lang mobil zu
betreiben.
Das Gerät ist an einer externen Spannungsversorgung angeschlossen (z. B. USB). Der Akku wird
weiterhin geladen, ist jedoch ausreichend voll, um das Gerät eine angemessene Zeit lang mobil zu
betreiben.
Das Gerät ist an einer externen Spannungsversorgung angeschlossen (z. B. USB).
Der Akku ist vollständig aufgeladen.
(Symbol 6) z. Z. nicht verwendet
(Symbol 7) Allgemeiner Gerätestatus
Die Menü-Navigation ist auf “Cursormode” gestellt.
Zum “Direktmode” geht es jetzt mit Taste F2.
Die Menü-Navigation ist auf “Direktmode” gestellt.
Zurück zum “Cursormode” geht es mit Taste F1.
(Symbol 8) Datenverwaltung - Zugang zu gespeicherten Patientendaten zum Anzeigen oder Löschen
Kein Zugang zur Datenverwaltung
Zugang mit PIN geöffnet
(nur im Mobilbetrieb möglich)
“Fortschaltsperre” ist aktiv; Datenverwaltung offen
Grund: Nach dem Übertragen von Patientendaten zum PVS ist der übertragene Datensatz nicht
automatisch durch das PVS im Gerät gelöscht worden. Weitere Datensätze können nicht
übertragen werden, solange dieser nicht manuell gelöscht wurde (vgl. Kapitel “Daten zum PC
übertragen”)
“Fortschaltsperre” ist aktiv; Datenverwaltung geschlossen
Grund: Datenverwaltung ist aus Sicherheitsgründen durch Ablauf der Wartezeit ohne Aktivität am
Gerät bereits wieder verschlossen. Hinweis: siehe hierzu auch Kapitel “Datenverwaltung”
Bedienelemente und Anschlüsse
9
10
Bedienelemente und Anschlüsse
Technische Daten
11
Spannungsversorgung
Mobil
Stationär
Stromaufnahme Gerät
Anzahl Datensätze
Betriebszeiten:
2 x NiMH Zellen 1,2 V 800mAh
über USB / Seriell-Kit
max: 450 mA (beim Laden der Akkus)
200 gesamt
etwa 6-9 Std. je nach Art der Aktivität
ca. 2.000 Std. Standby
kein Datenverlust durch leere Akkus
Speicherausbau
512 kB Flash / 4 MB Daten
Schnittstelle zum PC
USB (mit Zubehör „Seriell-Kit“ auch RS232)
Display
TFT Farb-Grafik
320x240 Pixel
Tastatur
16 Tasten
Kontaktiereinheiten :
2 Stck. Full-size PUSH-PULL
ID-1
mit kartenschonenden Kontakten
Temperaturbereich :
Betriebsumgebung
0°C bis +40°C
Transport und Lagerung
-10°C bis +60°C nicht kondensierend
Abmessungen (L x B x H)
135 x 85 x 17 mm
Gewicht
ca. 158 g
Dem Fortschritt dienende Änderungen am Design und den technischen Daten
bleiben vorbehalten.
Normen
Vibrationstest IEC 68-2-6
Schocktest IEC 68-2-27 und 29
Temperaturtests nach DIN EN 60068-2-1 und DIN EN 60068-2-2
RoHS
Elektromagnetische Verträglichkeit (siehe Konformitätserklärung)
ISO 7816, Teil 1 - 10
12
Wichtige Hinweise zur Inbetriebnahme
Das Chipkartenterminal "ORGA 930 M eGK" ist für den Einsatz im deutschen
Gesundheitswesen vorgesehen. Es erfüllt die Anforderungen der
"Kassenärztlichen
Bundesvereinigung"
(KBV)
zum
Lesen
der
Krankenversicherungskarte (KVK) und die Anforderungen der "Gesellschaft
für Telematikanwendungen der Gesundheitskarte mbH" (gematik) zur
Verarbeitung der neuen elektronischen Gesundheitskarte (eGK).
Aufstellungshinweise
Für den Benutzer ist es zwingend erforderlich, die auf der CD befindlichen
"Hinweise zur Datensicherheit" zu lesen und zu beachten, die Siegel am
ORGA 930 in regelmäßigen Abständen zu prüfen und das Gerät unter
ständiger Kontrolle des Benutzers zu halten. Details dazu siehe in "Hinweise
zur Datensicherheit".
Softwareinstallation und Anschluss des Gerätes am PC
Bevor Sie das Gerät am PC anschließen, legen Sie als erstes die CD ein und
folgen Sie den Anweisungen des Installations-Assistenten. Die Treiber, die
Hilfsprogramme und die Dokumentationen werden vollständig installiert.
Setzen Sie nun die mitgelieferten Akkus ein (beachten Sie die Polarität, um
Schäden am Gerät zu vermeiden).
Verbinden Sie nach der Installation das Gerät mit der USB-Buchse des PCs.
Es wird vom System als neue Hardware erkannt. Der HardwareInstallationsassistent des Betriebssystems richtet eine neue (virtuelle) COM
Schnittstelle ein und zeigt im Installationsfenster die COM-Port-Nummer an.
Diese neue COM Schnittstelle finden Sie auch, indem Sie bei angeschlossenem ORGA 930 den Gerätemanager Ihres Betriebssystems aufrufen
und unter "Anschlüsse (COM und LPT)" nach dem Gerät suchen. Hinter dem
Namen "ORGA 900 USB Virtual COM Port" steht die Nummer der COM, auf
die Sie Ihr PVS einstellen müssen. Hilfe und Unterstützung zu den
Einstellmöglichkeiten Ihres PVS erhalten Sie von Ihrem Softwarehaus.
Wird die Schnittstellenauswahl des "ORGA 930 M" auf "CCID-Escape"
geändert (direkter USB-Betrieb), meldet sich das Gerät als neue Hardware
und die Installationsroutine wird für diese Einstellung durchgeführt.
Soll das Gerät an einer seriellen Schnittstelle betrieben werden, ist das
Zubehör "Seriell-Kit 900.0 DE" erforderlich. Verwenden Sie ausschließlich
Originalzubehör von Ingenico Healthcare. In diesem Fall ist kein "Plug and
Play" implementiert, der Treiber ist den KBV-Vorgaben entsprechend in Ihrer
Verwaltungssoftware enthalten.
Wichtige Hinweise zur Inbetriebnahme
13
Werksvoreinstellungen
Die wichtigsten Werksvoreinstellungen für die Bedienung und Kommunikation
mit dem Gesamtsystem sind:
Betriebsart:
Mobil
Schnittstelle:
USB*
PC-Protokoll:
T = 1*
KVK Format:
ASN.1
Protokoll:
KVK-Spec (2002)
Quittungstöne:
an
getrennte PIN:
aus
*virtueller COM Port, Treiberinstallation auf dem PC erforderlich!!
Das erste Einschalten des Gerätes
Nach dem Einschalten bzw. dem Anlegen der Spannung ist das Gerät
betriebsbereit. Vergeben Sie bei der ersten Inbetriebnahme Ihre
Administrator-PIN (Admin-PIN), und stellen Sie die Uhrzeit und das Datum ein.
Die Zeiteinstellung bleibt auch bei leeren oder entfernten Akkus erhalten. Im
Ruhezustand zeigt das Display den Gerätetyp, das Datum, die Uhrzeit und die
Anzahl der noch freien Speicherplätze für die KVK/eGK-Datensätze.
Erste PIN-Eingabe
Nach dem Einschalten des Gerätes werden Sie aufgefordert, Ihre achtstellige
(frei wählbare) Administrator-PIN einzugeben: "Set ADMIN-PIN". Jede
einzugebende Ziffer wird mit dem Schlosssymbol dargestellt. Jede
ausgewählte Ziffer wird mit einem Stern angezeigt. Haben Sie Ihre PIN
eingegeben, muss diese bestätigt werden: "Confirm input". Bestätigen Sie mit
OK, oder verwerfen Sie Ihre Eingabe mit Stop. Nach der Bestätigung werden
Sie aufgefordert, die PIN zu wiederholen: "Repeat ADMIN- PIN" und erneut
mit OK zu bestätigen. Bei korrekter Eingabe wechselt das Gerät in den
Ruhezustand. Ist die Eingabe falsch, erscheint im Display der Hinweis
"Repetition not identical", und Sie werden erneut aufgefordert, eine PIN
einzugeben. Im Display steht wieder die Aufforderung "Set ADMIN-PIN".
PIN Trennung
Im Auslieferungszustand hat die Administrator-Pin die Berechtigung, auf
Geräteeinstellungen und gespeicherte Daten zuzugreifen. Sind der
Administrator Ihres Systems (Ihres Gerätes) und der Benutzer (User) Ihrer
Patientendaten nicht dieselbe Person, sollte die Zugriffsberechtigung
aufgeteilt werden. Wählen Sie dazu in der PIN-Verwaltung den Menüpunkt
"getrennte PINs", und schalten Sie ihn ein. Die Administrator-PIN behält den
14
Wichtige Hinweise zur Inbetriebnahme
Zugriff auf die Geräteeinstellungen, hat aber keinen Zugang zu den
gespeicherten Daten. Die zusätzliche User-PIN erlaubt nur den Zugriff auf die
Datenverwaltung.
Erste User-PIN Eingabe
Nach Aktivieren der PIN-Trennung sollte unverzüglich die User-PIN vergeben
werden. Wählen Sie dazu den Menüpunkt "User-PIN set". Sie werden jetzt
aufgefordert, die bisherige User-PIN einzugeben und danach eine neue UserPIN zu vergeben.
Achtung: Nach dem erstmaligen Einschalten der PIN-Trennung ist die UserPIN gleich der Administrator-PIN. Bei der ersten Vergabe der User-PIN muss
als User-PIN die Administrator-PIN eingegeben werden !
Falsche PIN-Eingabe
Nach drei fehlerhaften Eingaben der Admin-PIN oder auch der User-PIN wird
die PIN-Eingabe für eine Minute gesperrt! Weitere Fehleingaben verlängern
die Sperrzeit schrittweise bis zu 24 Stunden.
Während der Sperrzeit zeigt ein rotes Info-Fenster im Display die noch
verbleibende Wartezeit an.
Neue PIN anfordern
Sollten Sie Ihre Admin-PIN vergessen haben, können Sie eine neue PIN vom
Gerätehersteller anfordern. Hierfür ist ein sicheres Vergabeverfahren
notwendig. Bitte setzen Sie sich hierfür mit der Service-Hotline des
Geräteherstellers in Verbindung.
Bedienung
15
Gerät einschalten
Das Gerät schaltet sich beim Stecken einer Karte, durch Drücken der Taste
OK oder bei Erkennen einer externen Spannungsversorgung (z. B. Anschluss
an den PC) ein.
Gerät ausschalten
Je nach vorangegangener Aktivität schaltet sich das Gerät nach fest
einprogrammierten Zeiten aus, um den Stromverbrauch zu reduzieren und die
Akkus zu schonen. Cirka 10 Sekunden vor dem Ausschalten wird das Display
abgedunkelt. Der Druck auf eine beliebige Taste reaktiviert das Gerät und
verlängert die Einschaltzeit.
Das an einen PC angeschlossene Gerät schaltet nicht aus. Jedoch wird nach
den in der folgenden Tabelle aufgeführten Zeiten der PIN-geschützte Bereich
verschlossen. Das Gerät bleibt zum Zwecke der Akku-Ladeüberwachung
eingeschaltet. Erst mit Wegfall der externen Spannungsversorgung (z. B.
Stecker ziehen oder Herunterfahren des PCs) schaltet das Gerät nach ca. 10
Sekunden aus.
letzte Aktivität
Tastendruck
Karte stecken und
gesteckt lassen
Nach Ziehen der
Karte
Nach einem Befehl
des PVS, z. B. Anforderung zum
Datentransfer
Zeit bis zum Abschalten des Gerätes bzw.
bis zum Verschließen der PINgeschützten Bereiche
30 Sek.
50 Sek.
10 Sek.
15 Min.
16
Bedienung
Tastatur
Das "ORGA 930 M eGK" verfügt über eine Tastatur mit 16 Tasten, bestehend
aus den Zifferntasten 0 bis 9 (auf den Tasten 2, 4, 6, 8 liegen auch die CursorFunktionen), den Funktionstasten F1 und F2 sowie Stop, Clear, Menu und
OK. Mögliche Zusatzfunktionen sind jeweils unterhalb der Ziffer aufgedruckt.
Aufbau der Displayanzeige
Das Gerät besitzt ein komfortables Farbdisplay mit hoher Auflösung. Die
Hauptfläche ist als Textanzeige mit max. 9 Zeilen ausgelegt. Am unteren
Rand befindet sich immer eine Reihe von bis zu 8 Symbolen mit Informationen
über Aktivitäten und Zustand des Gerätes.
Bedienung
17
Ruhe-Anzeige
In der Ruheanzeige zeigt das
Display den Gerätenamen bzw.
den freien Text, den Sie
eingegeben haben, an (siehe
Seite 23). Außerdem die Anzahl
der freien Speicherplätze für
Datensätze, Datum und Uhrzeit,
sowie
wichtige
Tastenbelegungen.
Patientendaten-Anzeige
Alle Stammdaten eines Versicherten werden in zwei Gruppen auf dem Display
dargestellt. Die erste Gruppe
zeigt
insbesondere
alle
erforderlichen
Informationen
zum handschriftlichen Ausfüllen
von Formularen (z. B. Rezept)
einschl. Versichertenstatus.
Hinweis: Ist auf einer Patientenkarte kein Gültigkeitsdatum
angegeben, wird hier das Ende
des Folgequartals angezeigt.
Zur Kenntlichmachung eines so
berechneten
Karten-Ablaufdatums wird es in grün dargestellt und mit einem Stern
versehen.
In der zweiten Gruppe befinden
sich Zusatzinfos zu Abrechnungsdaten, besonderen Personengruppen u.s.w., soweit auf
der Karte vorhanden. Hier
werden auch die Arzt- und
Betriebsstättennummer angezeigt, die Sie unter Menüpunkt:
Einstellungen / Schnittstelle /
Parameter
abgespeichert
haben.
18
Bedienung
Durch die Cursortasten oben/unten wird zwischen den beiden Displayseiten
gewechselt. Mit den Cursortasten links/rechts können zu lange Zeilen ins Bild
geschoben werden. Diese Möglichkeit wird durch einen roten Pfeil am
Zeilenende angezeigt. Mit den Funktionstasten F1/F2 gelangt man zum
vorhergehenden / folgenden Datensatz.
Wird eine Patientenkarte gesteckt, wird der darauf befindliche Datensatz
automatisch angezeigt.
Gespeicherte Datensätze erreicht man nach Einschalten des Gerätes durch
Drücken der Funktionstaste F1 oder über das Menü Datenverwaltung/Suchen
oder Datenverwaltung/Anzeigen.
Menü-Anzeige
Alle von hier erreichbaren
Unterpunkte werden dargestellt. Durch Bewegen
des Markierungs-Pfeils mit
den Cursortasten wählen
Sie einen weiterführenden
Menüpunkt
aus
und
bestätigen mit der Taste
“OK” (Cursormode).
Die
Kurztastensequenz
rechts oben im Display
gibt
die
Kurztastenziffernfolge dieser Menüebene an (Direktmode).
Menü-Navigation
Durch Betätigen der Taste MENU gelangen Sie in das Menü des
Kartenterminals. Das Menü ist in mehrere Ebenen aufgeteilt. Die Auswahl
einer Ebene erfolgt entweder mit den Cursortasten bzw. (Cursormode)
und Bestätigung mit OK oder durch Betätigung der entsprechenden
Zifferntaste (Direktmode), im Folgenden "Kurztaste“ genannt. Die
Menüstruktur mit den dazugehörenden Kurztastensequenzen finden Sie auf
den Seiten 2 bis 4 dieser Anleitung.
Der Cursormode ist die Grundeinstellung, wenn Sie das Menü öffnen. Zur
Menüsteuerung dienen die Zifferntasten 2, 4, 6, 8. Sie sind mit schwarzen
Dreiecken als Cursorzeichen unterlegt. Die Umschaltung in den Direktmode
erfolgt nach dem Aufruf des Menüs durch Drücken der Taste F2. Wird das
Menü verlassen, wird automatisch in den Cursormode zurückgeschaltet.
Manuell können Sie während des Navigierens mit F1 in den Cursormode
zurückschalten.
Bedienung
19
Um im Menü eine Menü-Ebene zurückzugehen, drücken Sie die Taste STOP.
Um das Menü aus einer beliebigen Position heraus zu verlassen, drücken Sie
die Taste MENU. Wurden zuvor Einstellungen geändert, aber nicht bestätigt,
folgt die Sicherheitsabfrage "Änderungen übernehmen?" Bestätigen Sie diese
Abfrage mit OK oder verwerfen Sie die Änderungen mit der Taste STOP. Die
Übernahme einer Einstellung oder Eingabe wird mit "Aktion erledigt" quittiert.
Mit der Taste CLEAR können Sie fehlerhafte Eingaben korrigieren, indem Sie
mit jedem Tastendruck die jeweils letzte Eingabe löschen.
Karte stecken in die Kontaktiereinheit 1
Eine KVK/eGK wird in die Kontaktiereinheit 1 des Gerätes gesteckt. Die Karte
wird von oben in die Kontaktiereinheit eingesteckt und nach unten gedrückt,
bis sie leicht einrastet. Dazu muss das Kontaktfeld auf der Karte für Sie
sichtbar sein und zu Ihnen zeigen (siehe Bedruckung auf der Geräteoberschale).
Kontaktiereinheit 2
Diese Kontaktiereinheit ist für zukünftige Anwendungen gedacht. Die Karte
wird bei geöffnetem rückseitigem Deckel in die Kontaktiereinheit eingesteckt
und ins Gerät gedrückt, bis sie leicht einrastet. Dazu muss das Kontaktfeld
zum Typenschild hinzeigen und im Gehäuse verschwinden (Bild Seite 10).
Danach den Deckel wieder schließen.
Datensatz einlesen
Mit dem Stecken einer KVK/eGK wird der Datensatz gespeichert und im
Gerätedisplay für die Dauer des Steckens angezeigt. Wollen Sie die
Patientendaten länger im Display haben, als normalerweise die Einschaltzeit
des Gerätes dauert, können Sie die Einschaltzeit durch rechtzeitiges Drücken
der Taste OK verlängern. Die Datensätze werden um Zusatzdaten wie z. B.
das Einlesedatum ergänzt. Ein Datensatz kann pro Quartal nur einmal
gespeichert sein. Ist ein KVK-Datensatz schon gespeichert, wird mit dem
Hinweis „gesp.KVK-Daten aktualisiert“ das aktuelle Einlesedatum ergänzt. Ist
ein eGK Datensatz bereits vorhanden, wird er "aktualisiert", d. h. der
vorhandene Datensatz wird gelöscht und mit evt. aktualisierten Daten neu
gespeichert.
Wichtiger Hinweis: Ist der Datenspeicher des Gerätes voll, wird der Datensatz
einer neuen Karte im Gerätedisplay für die Dauer des Steckens angezeigt.
Um darauf hinzuweisen, dass die Daten nicht gespeichert, sondern nur
dargestellt werden, wird anstelle des Einlesedatums eines gespeicherten
Datensatzes die Meldung "Livedaten" angezeigt.
20
Bedienung
Daten zum PC übertragen
In der Betriebsart "Stationär" werden die Daten einer aktuell steckenden
KVK/eGK ohne Speicherung direkt zum PC übertragen.
In der Betriebsart "Mobil" werden bereits zuvor im Gerät gespeicherte Daten
zum PC übertragen.
Viele PVS-Systeme können Datensätze einzeln und/oder automatisch und
mehrere in Folge abrufen. Die Übertragung wird vom PVS aus gesteuert.
Beachten Sie bei der Inbetriebnahme eines "ORGA 930 M" die Einstellung
des richtigen Protokolls für den Abruf der gespeicherten Datensätze. Ein PVS,
das nur KVK lesen kann, arbeitet nach der KVK-Spec (2002). Unterstützt Ihr
PVS auch die eGK, wird sie nach der eGK-Spec (2008) arbeiten.
Datensatz drucken
Zum direkten Drucken ohne PC ist das Ingenico Healthcare Zubehör
"Drucker-S/P-Wandler 900.0" erforderlich. Dieses ermöglicht das Bedrucken
der Praxisformulare mit KBV-gelisteten Druckern, die der "KBV-Spezifikation
für portable Lesegeräte" entsprechen. Die Geräte-Schnittstelle des Kartenlesers ist auf "Drucker" einzustellen (Seite 25). Datumsdruck, Rand oben,
Rand links, Drucklayout (Arzt/Zahnarzt) sind über die Parameter der
Schnittstelle „Drucker“ festzulegen (Seiten 26/27). Der Ausdruck kann um die
LANR / BSNR ergänzt werden (Seite 28/29).
Betriebsart "Mobil"
In dieser Betriebsart werden gespeicherte Datensätze oder die Daten einer
steckenden Karte gedruckt. Die Daten einer steckenden Karte werden in
diesem Fall auch gespeichert, wenn als Schnittstelle "Drucker" ausgewählt ist.
Der im Display angezeigte Datensatz steht zum Drucken bereit. Drücken Sie
die Taste OK. Sind mehrere Arztnamen (LANR/BSNR) eingetragen, erscheint
jetzt zusätzlich die Arzt-Auswahl in der Anzeige. Wählen Sie den gewünschten
Namen und drücken Sie erneut die Taste OK.
Ist das Druck-Layout für Zahnärzte ausgewählt, erscheint die zusätzliche
Auswahl "Standard" und "Rezepte / AU". Soll das neue Layout mit BSNR
ausgedruckt werden, wählen Sie "Rezepte / AU". Mit Drücken der Taste OK
beginnt der Ausdruck.
Sind keine Arztnamen oder nur ein Name vergeben und ist als Layout "Arzt"
gewählt, startet der Ausdruck mit dem ersten Drücken der Taste OK.
Betriebsart "Stationär"
In der Betriebsart "Stationär" kann nur der Datensatz einer steckenden Karte
gedruckt werden. Dieser Datensatz wird in diesem Fall nicht gespeichert! Sind
keine Arztnamen oder nur ein Name vergeben und ist als Layout "Arzt"
gewählt, startet der Ausdruck mit dem Stecken der Karte.
Bedienung
21
Sind mehrere Arztnamen (LANR/BSNR) eingetragen, erscheint in der Anzeige
jetzt zusätzlich die Arzt-Auswahl. Wählen Sie den gewünschten Namen und
drücken Sie die Taste OK.
Ist das Druck-Layout für Zahnärzte ausgewählt, erscheint die zusätzliche
Auswahl "Standard" und "Rezepte / AU". Soll das neue Layout mit BSNR-Feld
ausgedruckt werden, wählen Sie "Rezepte / AU". Mit Drücken der Taste OK
beginnt der Ausdruck.
Bedienung bei Signaturanwendungen
Soll das "ORGA 930 M" als Signaturanwendungskomponente in Signaturanwendungen verwendet werden, muss die Betriebsart auf "stationär"
eingestellt werden (siehe: Menü/Betriebsart einstellen). Folgen Sie während
der Anwendung den Anweisungen auf dem Gerätedisplay. Mit “Stationärbetrieb“ ist die Verwendung des Gerätes ohne Speicherung der Kartendaten
im mobilen Einsatz gemeint. Es sind dabei zwingend die auf der CD
befindlichen “Hinweise zur Datensicherheit“ zu beachten.
22
Das Menü
Das Menu unterteilt sich in drei Bereiche. Zum Einen in die beiden Bereiche
"Einstellungen" und "Service", zum Anderen in den komplett durch die
Zugangs-PIN
geschützten
Datenverwaltungsbereich,
in
dem
die
gespeicherten Daten verwaltet werden. Nach dem Öffnen mit der PIN wird der
Daten-Zugang automatisch wieder verschlossen, wenn sich das Gerät
ausschaltet, bzw. es am PC angeschlossen ist und eine Wartezeit abgelaufen
ist (siehe Tabelle "Gerät ausschalten").
In der nachfolgenden Beschreibung der Menüpunkte wird die Auswahl
vom Hauptmenü aus mit den Kurztasten im "Direktmode" beschrieben!
Dazu drücken Sie die Taste MENU und dann F2.
Sie befinden sich jetzt im Hauptmenü "Direktmode". Siehe auch: "Die MenüNavigation". Als Navigationshilfe im Direktmode verwenden Sie die
Menüstruktur auf den Seiten 2 bis 4 in dieser Anleitung.
PIN Verwaltung
Getrennte PINs
Sie befinden sich im Hauptmenü "Direktmode". Drücken Sie die Ziffern 321.
Sie werden aufgefordert, die gültige Admin-PIN einzugeben und diese mit OK
zu bestätigen. Dann wählen Sie die 0, um alle PIN-geschützten Menüpunkte
mit nur einer PIN zu sichern, oder wählen Sie die 1, um der Datenverwaltung
eine eigene PIN (User-PIN) zuzuweisen. Bestätigen Sie Ihre Auswahl mit OK.
User-PIN ändern
Diese Einstellung ist nur möglich, wenn "getrennte PINs" eingeschaltet ist! Bei
dem ersten Aufruf dieses Menüpunktes nach Aktivierung der getrennten PINs
ist als Zugangs-PIN die noch aktive Admin-PIN zu verwenden. Die Admin-PIN
verliert den Zugriff erst mit der erfolgreichen Vergabe der neuen User-PIN.
Sie befinden sich im Hauptmenü "Direktmode". Drücken Sie die Ziffern 322.
Sie werden aufgefordert, die gültige User-PIN einzugeben und diese zu
bestätigen. Geben Sie Ihre neue frei wählbare achtstellige PIN ein und
bestätigen Sie diese mit OK. Wiederholen Sie diese nach der Aufforderung
und bestätigen Sie erneut mit OK. Sie haben die PIN jetzt geändert. Notieren
Sie diese und bewahren Sie sie unter Verschluss auf.
Admin-PIN ändern
Sie befinden sich im Hauptmenü "Direktmode". Drücken Sie die Ziffern 323.
Sie werden aufgefordert, die gültige Admin-PIN einzugeben und diese zu
bestätigen. Geben Sie Ihre neue frei wählbare achtstellige PIN ein und
Das Menü
23
bestätigen Sie diese mit OK. Wiederholen Sie diese nach der Aufforderung
und bestätigen Sie erneut mit OK. Sie haben die PIN jetzt geändert. Notieren
Sie diese und bewahren Sie sie unter Verschluss auf.
PIN Reset
Dieser Menüpunkt (Direktmode: 324) wird bei der sicheren Vergabe einer
neuen Admin-PIN benötigt. Sollten Sie Ihre PIN nicht mehr zur Verfügung
haben, können Sie mittels eines sicheren Vergabeverfahrens über den
Service des Herstellers eine neue Admin-PIN bekommen. Setzen Sie sich
bitte hierzu mit der Service-Hotline in Verbindung.
Aufschließen
Im Service-Teil des Geräte-Menüs finden Sie den Menüpunkt "Aufschließen".
Bei richtiger PIN-Eingabe öffnen Sie den Zugang zu den geschützten
Bereichen des Menüs.
Ist die "getrennte PIN" ausgeschaltet, ist die Admin-PIN einzugeben, um alle
geschützten Bereiche aufzuschließen. Ist die "getrennte PIN" eingeschaltet,
werden Sie zur Eingabe der User-PIN aufgefordert. Nur die durch die UserPIN geschützten Bereiche werden aufgeschlossen. Ein Aufschließen der
durch die Admin-PIN geschützten Bereiche ist in diesem Fall ("getrennte PIN"
eingeschaltet) von hier nicht möglich.
Sie befinden sich im Hauptmenü "Direktmode". Drücken Sie die Ziffern 31. Sie
werden aufgefordert, die gültige PIN einzugeben und Ihre Auswahl mit OK zu
bestätigen. Ist die Eingabe korrekt, wird Ihre Auswahl mit "Aktion erledigt"
übernommen und das durch diese PIN geschützte Menü ist aufgeschlossen.
Ist die Eingabe nicht korrekt, wird Ihre Auswahl mit "Falsche PIN" abgewiesen,
der geschützte Bereich des Menüs bleibt verschlossen. Nach drei fehlerhaften
Eingaben wird die PIN-Eingabe für eine Minute gesperrt! Weitere
Fehleingaben verlängern die Sperrzeit bis zu 24 Stunden.
TIPP: Aus der Ruheanzeige heraus gelangen Sie durch Drücken der Taste F1
direkt in die PIN-Eingabeaufforderung und danach automatisch in die
Datenanzeige. Durch Drücken der Taste F2 aus der Ruheanzeige heraus wird
ein aufgeschlossenes Gerät zugeschlossen.
Zeitanzeige einstellen
Sie befinden sich im Hauptmenü "Direktmode". Drücken Sie die Ziffern 26,
geben Sie die Admin-PIN ein und bestätigen Sie diese mit OK. Geben Sie nun
mit den Zifferntasten die gewünschte Uhrzeit ein und bestätigen Sie Ihre
Auswahl mit OK. Ihre Auswahl wird mit "Aktion erledigt" übernommen. Bei
24
Das Menü
einer fehlerhaften Eingabe wird Ihre Auswahl abgewiesen und Sie werden
aufgefordert, eine beliebige Taste zu drücken. Sie befinden sich wieder in der
Zeiteingabe und können die Uhr erneut einstellen.
Datumsanzeige einstellen
Das Verstellen des Datums ist nur möglich, wenn keine Datensätze
gespeichert sind.
Sie befinden sich im Hauptmenü "Direktmode". Drücken Sie die Ziffern 27,
geben Sie die Admin-PIN ein und bestätigen Sie diese mit OK. Geben Sie nun
mit den Zifferntasten das gewünschte Datum ein und bestätigen Sie Ihre
Auswahl mit OK. Ihre Auswahl wird mit "Aktion erledigt" übernommen. Bei
einer fehlerhaften Eingabe wird Ihre Auswahl abgewiesen und Sie werden
aufgefordert, eine beliebige Taste zu drücken. Sie befinden sich wieder in der
Datumseingabe und können das Datum erneut einstellen.
Quittungstöne ein/aus
Mit der Einstellung Quittungstöne "aus" werden mit Ausnahme der
Fehlermeldung alle Töne ausgeschaltet.
Sie befinden sich im Hauptmenü "Direktmode". Drücken Sie die Ziffern 240 für
Quittungstöne "aus" oder 241 für Quittungstöne "ein" und bestätigen Sie mit
OK. Ihre Auswahl wird mit "Aktion erledigt" übernommen.
Freier Text
An dieser Stelle ist es Ihnen möglich, einen Text Ihrer Wahl mit max. 16
Zeichen einzugeben. Dieser Text erscheint dann in der Ruhe-Anzeige des
Displays anstelle des Gerätenamens. Sie können zum Beispiel Ihren Namen
als Geräte-Identifikation eingeben.
Sie befinden sich im Hauptmenü "Direktmode". Drücken Sie die Ziffern 29.
Geben Sie nun Ihren Text über die Tastatur ein. Sonderzeichen sind mit der
Taste 1 (1 Leerzeichen ! ?) und der Taste 0 (0 / - + , ;) einzugeben. Die Tasten
F1 und F2 lassen den Cursor nach links/rechts springen.
Betriebsart auswählen
Mobil
In der Betriebsart "Mobil" ist das "ORGA 930 M" in der Lage, 200 Datensätze
zu speichern und zu verwalten, um sie zu einem späteren Zeitpunkt in das
Praxis-Verwaltungssystem zu übertragen.
Sie befinden sich im Hauptmenü "Direktmode". Drücken Sie die Ziffern 211
und bestätigen Sie mit OK. Ihre Auswahl wird mit "Aktion erledigt"
übernommen.
Das Menü
25
Stationär
In der Betriebsart "Stationär" werden die Daten einer gesteckten Karte
angezeigt und direkt zu einem angeschlossenen PC übertragen. Es können
keine Datensätze im Gerät gespeichert werden, auch ist der Zugriff auf im
"Mobil"-Betrieb gespeicherte Daten nicht möglich.
Sie befinden sich im Hauptmenü "Direktmode". Drücken Sie die Ziffern 212
und bestätigen Sie mit OK. Ihre Auswahl wird mit "Aktion erledigt"
übernommen.
In dieser Betriebsart kann das "ORGA 930 M" auch in Signatur Anwendungen
verwendet werden. Mit “Stationärbetrieb“ ist die Verwendung des Gerätes
ohne Speicherung der Kartendaten wie im mobilen Einsatz gemeint. Es sind
dabei zwingend die auf der CD befindlichen “Hinweise zur Datensicherheit“ zu
beachten.
Schnittstelle auswählen
USB
Diese Einstellung verwenden Sie, wenn Ihre Software ein USB Gerät
unterstützt oder das USB Gerät durch spezielle Treiberinstallation auf dem PC
wie ein serielles Gerät angesprochen werden soll. In diesem Fall muss der
Menüpunkt "PC-Protokoll" auf T=1 eingestellt werden. Auf dem PC installiert
der Treiber eine "virtuelle COM Schnittstelle".
Sie befinden sich im Hauptmenü "Direktmode". Drücken Sie die Ziffern 2211
und bestätigen Sie mit OK. Ihre Auswahl wird mit "Aktion erledigt"
übernommen.
Seriell
Diese Einstellung benötigen Sie, wenn Ihr Gerät über ein "Seriell-Kit 900.0"
angeschlossen wird, weil Ihr PC keine USB-Schnittstelle hat oder diese nicht
vom PVS unterstützt wird.
Sie befinden sich im Hauptmenü "Direktmode". Drücken Sie die Ziffern 2212
und bestätigen Sie mit OK. Ihre Auswahl wird mit "Aktion erledigt"
übernommen.
Drucker
Um Daten ohne PC auf ein Praxisformular drucken zu können, benötigen Sie
für den Anschluss an einen KBV gelisteten Drucker den gerätespezifischen
Ingenico Healthcare "Drucker S/P-Wandler 900.0".
Sie befinden sich im Hauptmenü "Direktmode". Drücken Sie die Ziffern 2213
und bestätigen Sie mit OK. Ihre Auswahl wird mit "Aktion erledigt"
übernommen.
26
Das Menü
Schnittstellen Parametereinstellung
USB
Für die Schnittstelle USB sind keine Geräteparameter einzustellen. Für USB
mit PC-Protokoll T=1 (virtuelle COM Schnittstelle) ist lediglich am PC die COM
Auswahl zu berücksichtigen.
Seriell
Seriell Baudrate
Diese Einstellung ist nur vorzunehmen, wenn Sie das "Seriell-Kit 900.0"
verwenden. Die im "ORGA 930 M" werksseitig voreingestellte Rate ist 9600
Baud. Erfragen Sie die von Ihrer PC-Software unterstützte Baudrate bei Ihrem
Softwarehersteller.
Sie befinden sich im Hauptmenü "Direktmode". Drücken Sie die Ziffern 2222
und die Ziffer der Baudrate, die von Ihrer PC-Software unterstützt wird und
bestätigen Sie mit OK. Ihre Auswahl wird mit "Aktion erledigt" übernommen.
Weitere Einstellungen sind nicht erforderlich.
Drucker
Datumsdruck
Mit dieser Einstellung können Sie das aktuelle Tagesdatum (nicht das
Einlesedatum eines gespeicherten Datensatzes) mit ausdrucken lassen. Sie
befinden sich im Hauptmenü "Direktmode". Drücken Sie die Ziffern
222310, um den Datumsdruck auszuschalten, oder die Ziffern 222311, um
das aktuelle Datum mit auszudrucken. Bestätigen Sie mit OK. Ihre Auswahl
wird mit "Aktion erledigt" übernommen und gespeichert.
Rand oben
Der eingestellte Wert gibt die Anzahl der Leerzeilen an, die der Druckkopf
ausführt, bevor der Druck beginnt.
Sie befinden sich im Hauptmenü "Direktmode". Drücken Sie die Ziffern 22234
und geben Sie die Anzahl der gewünschten Leerzeilen zweistellig ein,
bestätigen Sie Ihre Auswahl mit OK. Ihre Eingabe wird mit "Aktion erledigt"
übernommen und gespeichert.
Rand links
Der eingestellte Wert gibt die Anzahl der Leerzeichen an, die der Druckkopf
ausführt, bevor der Druck beginnt.
Sie befinden sich im Hauptmenü "Direktmode". Drücken Sie die Ziffern 22235
und geben Sie die Anzahl der gewünschten Leerzeichen zweistellig ein,
bestätigen Sie Ihre Auswahl mit OK. Ihre Eingabe wird mit "Aktion erledigt"
übernommen und gespeichert.
Das Menü
27
Drucklayout
Sie befinden sich im Hauptmenü "Direktmode". Drücken Sie die Ziffern
222361 für "Arzt" oder die Ziffern 222362 für "Zahnarzt", bestätigen Sie Ihre
Auswahl mit OK.
Zahnärzte verwenden zum Teil Formularvordrucke ohne Betriebsstättennummer (BSNR). Um Datensätze auch korrrekt auf diesem Layout zu
drucken, schalten Sie das Gerät auf "Zahnarzt". Das Layout "Standard" ist
dann ohne BSNR-Feld, das Layout "Rezepte / AU" (AU = Arbeitsunfähigkeitsbescheinigung) entspricht dann dem Layout mit BSNR.
Ist "Zahnarzt" ausgewählt, wird vor jedem Ausdruck das gewünschte Layout
abgefragt.
Ist "Arzt" ausgewählt, wird ohne Abfrage immer das Layout "Rezepte / AU"
verwendet.
Computer
Die
Computer-Einstellungen
sind
Kommandobefehle des T=1-Protokolls.
ein
direkter
Zugriff
auf
die
T=1;CWT
Ist ein "ORGA 930 M" mit dem Zubehör "Seriell-Kit 900" und der Einstellung
"seriell" zum Beispiel in ein Windows-Terminal-Server Netzwerk oder ein
CITRIX Metaframe System eingebunden, so kann es bei sehr langen
Datenwegen und hohem Datenaufkommen zu Überschreitungen der im T=1Protokoll festgesetzten Wartezeit CWT (Character Waiting Time) kommen. Mit
diesem Menüpunkt kann die Wartezeit verlängert werden. Die Wartezeit sollte
nur nach Vorgabe des Systemadministrators geändert werden!
Sie befinden sich im Hauptmenü "Direktmode". Drücken Sie die Ziffern 22251
und geben Sie die Wartezeit in Millisekunden ein, bestätigen Sie Ihre Auswahl
mit OK.
T=1;IFS
Bei Verwendung des T=1 Protokolls kann der IFS request (Information Field
Size) abgeschaltet werden. Der IFS request sollte nur dann abgeschaltet
werden, wenn Ihr PVS die Abschaltung vorschreibt.
Sie befinden sich im Hauptmenü "Direktmode". Drücken Sie die Ziffern
222520 für IFS "AUS" oder die Ziffern 222521 für IFS "EIN", bestätigen Sie
Ihre Auswahl mit OK.
KVK-Format
Stellen Sie das der Praxis-Verwaltungs-Software entsprechende Format ein.
Die meisten Praxis-Verwaltungs-Softwaren verwenden das ASN1-Format
(Werksvoreinstellung).
28
Das Menü
Sie befinden sich im Hauptmenü "Direktmode". Drücken Sie die Ziffern
222531 für das "ASN1-Format" oder die Ziffern 222532 für das "Festformat",
bestätigen Sie Ihre Auswahl mit OK.
Spec-Mode
Diese Einstellung hat nur Auswirkungen auf das Auslesen von gespeicherten
"KVK"-Daten.
Bisher arbeiteten Praxis-Verwaltungs-Software Systeme (PVS) nach der KVKSpezifikation (KVK-Spec 2002). Mit der eGK-Spezifikation (EGK-Spec2008)
ändert sich das Protokoll. Um aus dem "ORGA 930 M" gespeicherte "KVK"Datensätze korrekt an ein "eGK"-fähiges PVS übertragen zu können, muss
das Gerät auf diese "Spec." eingestellt sein.
Fragen Sie im Zweifelsfall, speziell bei der Inbetriebnahme und vor PVSUpdates, Ihren PVS-Hersteller!
Sie befinden sich im Hauptmenü "Direktmode". Drücken Sie die Ziffern
222540 für die "KVK-Spec (2002)" oder die Ziffern 222541 für die "EGK-Spec
2008", bestätigen Sie Ihre Auswahl mit OK.
PC Protokoll
T=1
Dieses Protokoll ist zu verwenden, wenn Sie das Seriell-Kit 900.0 verwenden
oder wenn Ihr Gerät am USB Port angeschlossen werden muss, Ihre Software
aber nur serielle Schnittstellen (COM) unterstützt. Durch die Einstellung "USB"
und "T=1" wird auf dem PC ein "virtueller" (simulierter) COM Port eingerichtet.
Sie befinden sich im Hauptmenü "Direktmode". Drücken Sie die Ziffern 231
und bestätigen Sie mit OK. Ihre Auswahl wird mit "Aktion erledigt"
übernommen.
CCID-Escape
Dieses Protokoll ist zu verwenden, wenn Ihre Software USB Geräte
unterstützt. Für USB sind keine Parametereinstellungen erforderlich.
Sie befinden sich im Hauptmenü "Direktmode". Drücken Sie die Ziffern 232
und bestätigen Sie mit OK. Ihre Auswahl wird mit "Aktion erledigt"
übernommen.
Arztnummer / Betriebsstättennummer (LANR/BSNR)
Das Gerät bietet die Möglichkeit, 8 unterschiedliche Arztnummern (LANR) und
Betriebsstättennummern (BSNR) zu speichern und vor dem Ausdruck von
Formularen auszuwählen.
Das Menü
29
Für die Eingabe Ihrer LANR und BSNR wählen Sie aus dem Hauptmenü
„Direktmode“ die Ziffern 2226 und die Nummer (1 bis 8) einer freien oder der
zu ändernden Position, bestätigen Sie mit OK. Geben Sie nun Ihren Namen,
Arztnummer und Betriebsstättennummer ein und bestätigen Sie jeweils mit
OK. Mit einem weiteren OK wird die Eingabe übernommen.
Zahnärzte lassen das Feld "BSNR" leer.
Die zuletzt eingetragene LANR und BSNR erscheint auch bei der Darstellung
von Patientendaten im Display.
Hinweis: Bei der LANR und BSNR sind bis zu 9 alphanumerische Eingaben
möglich. Drücken Sie entsprechend der Tastatur-Bedruckung die jeweilige
Taste ggf. mehrmals, bis die gewünschte Eingabe im Display angezeigt wird.
Sonderzeichen sind mit der Taste 1 (1 Leerzeichen ! ?) und der Taste 0 (0 / +, ;) einzugeben.
Zum Löschen einer Arztnummer / Betriebsstättennummer wählen Sie aus dem
Hauptmenü „Direktmode“ die Ziffern 2226, bringen den Cursor auf den Namen
und drücken die Taste Clear.
Statusabfrage
Die Statusabfrage ist eine reine Anzeigefunktion, die Auskunft über die Softund Hardware-Version des Gerätes gibt.
Sie befinden sich im Hauptmenü "Direktmode". Drücken Sie die Ziffern 33. Mit
den Cursortasten auf/ab können Sie, mit der Softwareversion beginnend,
Informationen zu Ihrem Gerät abrufen.
Test
Mit dieser Funktion können Sie die Hardware Ihres Gerätes testen. Mit
Gesamttest werden nacheinander alle durchführbaren Tests durchlaufen, mit
Einzeltest können alle Tests einzeln aufgerufen werden. Für die Tests der
Kontaktiereinheiten, im Test „Slot“ genannt, benötigen Sie jeweils eine im
Format passende und funktionstüchtige Speicher- oder Prozessorkarte, deren
"Header" im Test ausgelesen werden kann. Der Header ist die erste
Zeichenfolge, die auf der Karte gespeichert ist und benennt den Kartentyp.
Die Zeichen werden im Hex-Code ausgegeben. Sollten Sie keine passende
Karte bereit haben, können Sie den Test mit der Taste STOP überspringen.
Gesamttest
Sie befinden sich im Hauptmenü "Direktmode". Drücken Sie die Ziffern 351,
um alle verfügbaren Tests nacheinander durchzuführen. Jeder Test wird durch
Drücken der Taste OK abgeschlossen, um dann automatisch zum nächsten
Test zu wechseln.
30
Das Menü
Einzeltest
Sie befinden sich im Hauptmenü "Direktmode". Drücken Sie die Ziffern 352
und die Ziffer für den gewünschten Test gemäß der Menüstruktur (Seite 2).
Der Test startet automatisch und wird durch Drücken der Taste OK
abgeschlossen.
Update starten
Führen Sie vor einem Firmware-Update eine Übertragung evtl. noch
vorhandener Daten auf das PVS durch! Die Daten würden sonst verloren
gehen. Es kann keine Garantie für den Datenerhalt übernommen werden.
Nach einem Update muss die Admin-PIN neu vergeben werden. Bei aktivierter
PIN-Trennung bleibt die User-PIN jedoch gültig.
Für ein Update der Geräte Software (Firmware) muss das Gerät mit dem
USB-Kabel am PC angeschlossen sein. Das Update selbst ist durch ein
geräteinternes Schlüsselsystem abgesichert. Die Beschreibung des Updates
und die genaue Vorgehensweise erhalten Sie zusammen mit dem jeweiligen
Update. Am Gerät wählen Sie den Menüpunkt "Update starten".
Sie befinden sich im Hauptmenü "Direktmode". Drücken Sie die Ziffern 36,
bestätigen Sie mit OK. Bestätigen Sie alle angezeigten Hinweise und die
abgefragte Admin-PIN mit OK. Folgen Sie den Anweisungen der Updatebeschreibung.
Auslieferungszustand wiederherstellen
Alle
Einstellungen und
gespeicherten Daten
werden
auf
die
Werksauslieferungseinträge zurückgesetzt. Auch die PIN-Verwaltung wird
zurückgesetzt!
Sie befinden sich im Hauptmenü "Direktmode". Drücken Sie die Ziffern 37,
Geben Sie die Admin-PIN ein wenn das Gerät noch verschlossen sein sollte
und bestätigen Sie diese mit OK. Bestätigen Sie die Sicherheitshinweise mit
OK. Das Gerät führt einen Neustart durch. Der Werksauslieferungszustand ist
wiederhergestellt.
Datenverwaltung
Die Datenverwaltung ist für die Betriebsart "Mobil" vorgesehen. In der
Betriebsart "Stationär" ist kein Zugriff möglich.
Der Bereich der Datenverwaltung ist durch eine PIN geschützt. Sie werden bei
jedem Zugriff auf die Datenverwaltung aufgefordert, die PIN einzugeben.
Die Datenverwaltung bleibt aufgeschlossen, bis das Gerät wieder ausschaltet,
bzw. wenn es am PC angeschlossen ist, bis eine fest eingestellte Wartezeit
abgelaufen ist (siehe Tabelle bei: "Gerät ausschalten"). Nachfolgend wird
davon ausgegangen, dass die Datenverwaltung "aufgeschlossen" ist!
Das Menü
31
Fortschaltsperre
Ein zu einem PVS übertragener Datensatz wird automatisch durch ein
Kommando vom PVS gelöscht. Erhält das "ORGA 930 M" dieses Kommando
nicht, wird die Funktion "Fortschaltsperre" aktiviert. Sie bewirkt, dass kein
anderer Datensatz mehr übertragen werden kann, bis der betroffene
Datensatz gelöscht ist. Das Löschen kann durch erneutes Anfordern vom PVS
oder manuell erfolgen.
Hinweis: Im Menü Datenverwaltung/Info finden Sie die Nummer des
Datensatzes, dessen fehlerhafte Übertragung die Fortschaltsperre ausgelöst
hat. Durch Drücken von OK springen Sie direkt zur Anzeige dieses
Datensatzes. Nun kann er mittels der Einzel-Löschfunktion gelöscht werden.
Siehe hierzu Kapitel „Angezeigten Datensatz löschen“.
Datensatz anzeigen
Bei aufgeschlossener Datenverwaltung kann jeder gespeicherte Datensatz
angesehen werden.
Aus dem Ruhedisplay gelangen Sie durch Drücken der Funktionstaste F1
direkt zur Datensatzanzeige. Eine weitere Möglichkeit ist durch Einstieg ins
Menü über Datenverwaltung/Anzeigen oder Datenverwaltung/Suchen. Mit den
Tasten F1/F2 gelangen Sie zum vorherigen/nächsten Datensatz. Mit den
Cursortasten oben/unten können sie alle Informationen zu diesem Datensatz
anzeigen lassen.
Siehe hierzu auch Kap. „Patientendaten-Anzeige“.
Datensatz löschen
Sie befinden sich im Hauptmenü "Direktmode". Drücken Sie die Ziffern 131,
um übertragene Datensätze zu löschen oder die Ziffernfolge 132, um alle
Datensätze zu löschen und bestätigen Sie mit OK. Bestätigen Sie die
Sicherheitsabfrage "Sind Sie sicher?" ebenfalls mit OK.
Diese Funktion kann zur Aufhebung der "Fortschaltsperre" verwendet werden!
Angezeigten Datensatz löschen
Sie haben auch die Möglichkeit, einen einzelnen Datensatz zu löschen.
Wird der Datensatz im Display angezeigt, können Sie ihn durch Drücken der
Taste "CLEAR" und Bestätigen der Sicherheitsabfrage "Sind Sie sicher?"
entfernen.
Auch diese Funktion kann zur Aufhebung der Fortschaltsperre genutzt
werden.
32
Das Menü
Info – Speicherplatzbelegung und Fortschaltsperre
Sie befinden sich im Hauptmenü "Direktmode". Drücken Sie die Ziffern 15. Es
wird Ihnen die Anzahl der gespeicherten Datensätze, getrennt nach KVK /
eGK, und die Anzahl der noch freien Speicherplätze angezeigt.
Die letzte Zeile zeigt an, ob sich das Gerät in der "Fortschaltsperre" befindet
und welcher Datensatz diese ausgelöst hat.
Tipp: Wird bei der Fortschaltsperre ein Datensatz benannt, bringen Sie diesen
zur Anzeige, indem Sie OK drücken. Nun können Sie den Datensatz durch
Drücken der Taste CLEAR und Bestätigen der Sicherheitsabfrage "Wirklich
löschen?" entfernen. Die Fortschaltsperre ist nun aufgehoben.
Besondere Displaymeldungen
33
Aktion erledigt
Eine Konfigurationsänderung des Gerätes wurde übernommen.
Daten aktualisiert
Gespeicherte eGK-Datensätze werden bei erneutem Stecken der selben
Karte aktualisiert. D. h., die alten Daten werden gelöscht und ein neuer
Datensatz erzeugt. Bei gespeicherten KVK wird nur das Einlesedatum
aktualisiert.
Erneut stecken; Datenfehler
Die gesteckte Karte ist eine KVK/eGK, die Daten auf der Karte sind fehlerhaft.
Stecken Sie die Karte erneut. Tritt der Fehler wieder auf, testen Sie die Karte
am besten in einem anderen Gerät. Tritt auch hier ein Fehler auf, benötigt der
Patient eine neue Karte von seiner Krankenkasse.
ERROR / Integrität
Diese Meldung weist auf einen Fehler in der Gerätesoftware hin.
Karte nicht lesbar
Das Gerät ist nicht in der Lage, mit der Karte zu kommunizieren. Unter
Umständen ist die Karte mit der falschen Seite eingesteckt.
Kartenfehler
Die Karte ist lesbar, aber es ist keine KVK/eGK.
keine Daten vorhanden
Der Datenspeicher und/oder der "Zwischenspeicher" des Gerätes enthält
keine Daten. Quittieren Sie die Meldung durch Drücken einer Taste.
Livedaten
Die Meldung weist darauf hin, dass die angezeigten Daten nur so lange zur
Verfügung stehen, wie die Versichertenkarte gesteckt ist.
In der Betriebsart "Mobil" erscheint diese Meldung, wenn der Datenspeicher
des Gerätes voll ist und eine Karte gesteckt wird.
In der Betriebsart "Stationär" erscheint diese Meldung, wenn eine Karte
gesteckt wird und die Geräteschnittstelle auf Drucker eingestellt ist.
Neustart
Der Werksauslieferungszustand des Gerätes wird wiederhergestellt.
Nur ohne Daten möglich!
Es sind noch Datensätze gespeichert. Um die gewünschte Aktion ausführen
zu können, müssen zunächst alle gespeicherten Datensätze übertragen bzw.
gelöscht werden.
PIN Zeitsperre bitte warten...
Die PIN ist mehrfach falsch eingegeben worden. Kontrollieren Sie, ob Ihre PIN
korrekt ist und warten Sie bis die Zeitsperre aufgehoben ist. Dies kann je nach
Häufigkeit der Fehleingaben von 1 Minute bis zu 24 Stunden Dauern. Die
verbleibende Zeit der Sperrung wird eingeblendet. Eine Unterbrechung der
Stromversorgung führt zu einem Neustart des Zeitzählers. Ist die PIN verloren
34
Besondere Displaymeldungen
gegangen, setzen Sie sich bitte mit dem Service des Herstellers in
Verbindung.
Sind Sie sich sicher?
Nach der Ausführung der ausgewählten Aktion ist diese nicht mehr rückgängig
zu machen und führt zum Verlust aller Datensätze und/oder Einstellungen.
USB connected
Das Gerät ist am PC angemeldet und entsprechend seiner Einstellung im
Gerätemanager des Betriebsystems eingetragen. Eine PC Software kann auf
das Gerät zugreifen.
USB entfernt
Das Gerät wurde vom PC, an dem es angemeldet war, getrennt.
Warnung Datenverlust!
Es sind noch Daten gespeichert. Ein Bestätigen der ausgewählten Aktion führt
zum Verlust der gespeicherten Datensätze.
Warte auf Host/Anwendereingabe
Diese Meldung erscheint, wenn Sie in der Datenverwaltung \ Anzeigen sind,
der eben noch angezeigte und übertragene Datensatz von der Verwaltungssoftware des PCs gelöscht wurde, aber noch kein neues Kommando gegeben
wurde (z. B. nächsten Datensatz anzeigen). Das Gerät wartet auf das nächste
Kommando vom PC oder vom Anwender (z. B. Drücken der links/rechts- oder
eine der Menü-Tasten).
Warten auf USB-Speisung
Das Gerät erkennt eine externe Spannungsquelle via USB und meldet sich
gerade am PC als Gerät an.
Glossar
35
Administrator (kurz: Admin)
Systemverwalter. Eine fachlich versierte Person, die, ausgestattet mit
besonderen Rechten und Aufgaben, ein System oder Teile davon in Betrieb
nimmt, Einstellungen vornimmt, die Funktionalität testet und bei Bedarf das
System aktualisiert.
Benutzer (kurz: User)
Eine Person mit eingeschränkten Rechten, die Geräte oder Systeme benutzt.
eGK
Die elektronische Gesundheitskarte. Prozessor-Chipkarte für den
Versicherungsnachweis
und
erweiterte
Funktionen
im
deutschen
Gesundheitswesen. Einige der Zusatzfunktionen sind PIN-geschützt und
werden elektronisch verschlüsselt abgelegt.
KVK
Krankenversichertenkarte. Bisherige Karte für den Versicherungsnachweis im
deutschen Gesundheitswesen. Wird von der eGK abgelöst.
PIN
Persönliche Identifizierungsnummer. Mit der Eingabe dieser Geheimzahl
identifiziert sich eine Person als Inhaber oder als Nutzungsberechtigter von
gespeicherten Daten oder Geräteeinstellungen.
PVS, AIS, KIS, AVS
Arztpraxen:
PVS
AIS
Krankenhäuser:
KIS
Apotheken:
AVS
= Praxisverwaltungssystem
= Arztinformationssystem
= Krankenhausinformationssystem
= Apothekenverwaltungssystem
Abkürzungen für Softwareprogrammgruppen, die für Verwaltungs- und
Abrechnungszwecke Anwendung finden. Ein Oberbegriff für alle solchen
Programme ist auch: Primärsystem, ein Begriff aus der Telematik Infrastruktur.
Ingenico Healthcare GmbH
Konrad-Zuse-Ring 1
D–24220 Flintbek / Kiel
Germany
Service:
+49 (0) 4347 / 715 - 2360, Fax - 2361
E-Mail: [email protected]
Vertrieb / Sales:
+49 (0) 4347 / 715 - 2350, Fax - 2351
E-Mail: [email protected]
Ingenico Healthcare Homepage:
http://www.ingenico-healthcare.de
Ausgabe/Release: März 2012/1