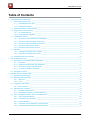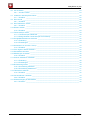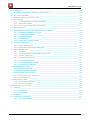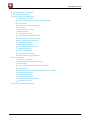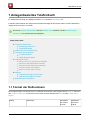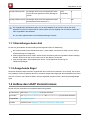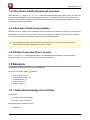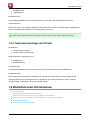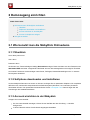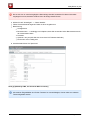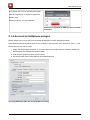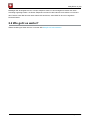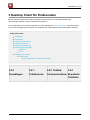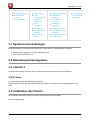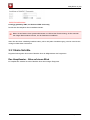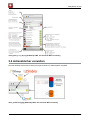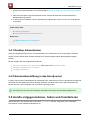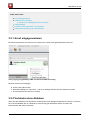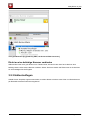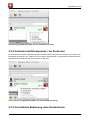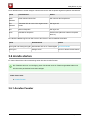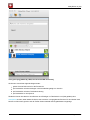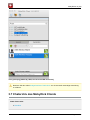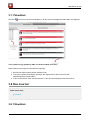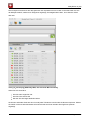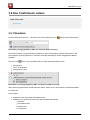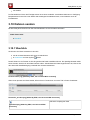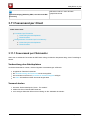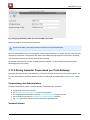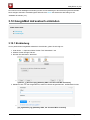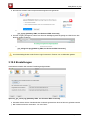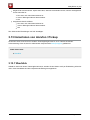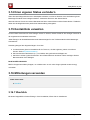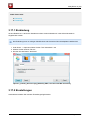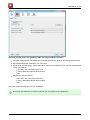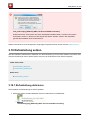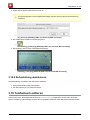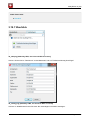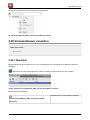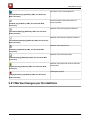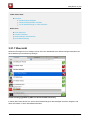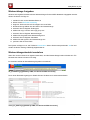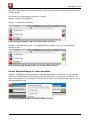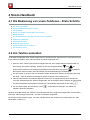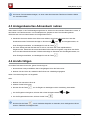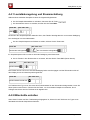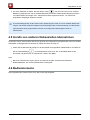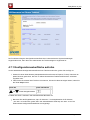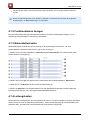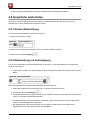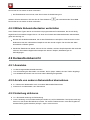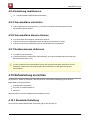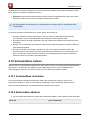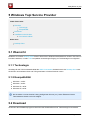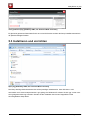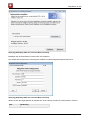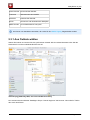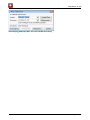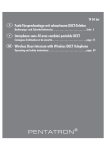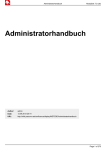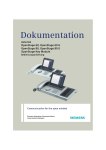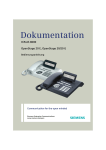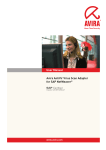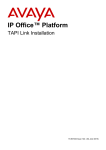Download Benutzer-Handbuch
Transcript
MobyDick 6.12 (de) Benutzerhandbuch Author: Mathias Pasquay Date: 06.06.2012 11:12 URL: http://wiki.pascom.net/confluence/display/MD612DE/Benutzerhandbuch Page 1 of 66 MobyDick 6.12 (de) Table of Contents 1 Anlagenbasiertes Telefonbuch _________________________________________________________ 6 1.1 Format der Rufnummern __________________________________________________________ 6 1.1.1 Einstellungen beim Amt _____________________________________________________ 7 1.1.2 Ausgehende Regel _________________________________________________________ 7 1.2 Aufbau des LDAP Verzeichnisses ___________________________________________________ 7 1.3 Eingehende Anrufe auflösen _______________________________________________________ 8 1.3.1 Im Telefonieserver _________________________________________________________ 8 1.3.2 LDAP fähiges Endgerät _____________________________________________________ 8 1.4 Ausgehende Anrufe ______________________________________________________________ 8 1.4.1 Rückruf aus einer Anrufliste am Endgerät _______________________________________ 8 1.4.2 Das Snom XML Adressbuch benutzen _________________________________________ 8 1.4.3 Das Snom LDAP Adressbuch benutzen ________________________________________ 8 1.4.4 Aus dem Client heraus wählen _______________________________________________ 9 1.4.5 Rückruf aus dem Client Journal _______________________________________________ 9 1.5 Beispiele ______________________________________________________________________ 9 1.5.1 Telefonbucheinträge ohne 0 Prefix ____________________________________________ 9 1.5.2 Telefonbucheinträge mit 0 Prefix _____________________________________________ 10 1.6 Weiterführende Informationen _____________________________________________________ 10 2 Demozugang einrichten ______________________________________________________________ 11 2.1 Wie benutzt man die MobyDick Onlinedemo _________________________________________ 11 2.1.1 Überblick _______________________________________________________________ 11 2.1.2 Softphone downloaden und installieren ________________________________________ 11 2.1.3 Account einrichten in der Mobydick ___________________________________________ 11 2.1.4 Account im Softphone anlegen ______________________________________________ 13 2.2 Wie geht es weiter? _____________________________________________________________ 14 3 Desktop Client für Endbenutzer _______________________________________________________ 15 3.1 Systemvoraussetzungen _________________________________________________________ 16 3.2 Betriebssystemintegration ________________________________________________________ 16 3.2.1 MacOS X _______________________________________________________________ 16 3.2.2 Linux ___________________________________________________________________ 16 3.3 Installation des Clients __________________________________________________________ 16 3.3.1 Erste Schritte ____________________________________________________________ 17 3.4 Adressbücher verwalten _________________________________________________________ 18 3.4.1 Desktop Adressbücher _____________________________________________________ 19 3.4.2 Namensübermittlung in das Anrufjournal _______________________________________ 19 3.5 Anrufe entgegennehmen, halten und transferieren _____________________________________ 19 3.5.1 Anruf entgegennehmen ____________________________________________________ 20 3.5.2 Verbinden ohne Abheben __________________________________________________ 20 3.5.3 Halten/auflegen __________________________________________________________ 21 3.5.4 Verbinden mit Rücksprache / 3er Konferenz ____________________________________ 22 3.5.5 Vereinfachte Bedienung ohne Kontextmenü ____________________________________ 22 Page 2 of 66 MobyDick 6.12 (de) 3.6 Anrufe starten _________________________________________________________________ 23 3.6.1 Anrufen Fenster __________________________________________________________ 23 3.7 Chatarchiv des MobyDick Clients __________________________________________________ 25 3.7.1 Überblick _______________________________________________________________ 25 3.8 Das Journal ___________________________________________________________________ 26 3.8.1 Überblick _______________________________________________________________ 26 3.9 Das Telefonbuch nutzen _________________________________________________________ 27 3.9.1 Überblick _______________________________________________________________ 28 3.10 Dateien senden ________________________________________________________________ 29 3.10.1 Überblick _______________________________________________________________ 29 3.11 Faxversand per Client ___________________________________________________________ 30 3.11.1 Faxversand per Filetransfer _________________________________________________ 30 3.11.2 Dialog basierter Faxversand per Print-Gateway _________________________________ 31 3.12 GoogleMail Adressbuch einbinden _________________________________________________ 32 3.12.1 Einbindung ______________________________________________________________ 32 3.12.2 Einstellungen ____________________________________________________________ 33 3.13 Heranholen von Anrufen / Pickup __________________________________________________ 34 3.13.1 Überblick _______________________________________________________________ 34 3.14 Ihren eigenen Status verändern ___________________________________________________ 35 3.15 Kontaktliste verwalten ___________________________________________________________ 36 3.16 Mitteilungen versenden __________________________________________________________ 36 3.16.1 Überblick _______________________________________________________________ 36 3.17 Outlook Adressbuch einbinden ____________________________________________________ 37 3.17.1 Einbindung ______________________________________________________________ 38 3.17.2 Einstellungen ____________________________________________________________ 38 3.18 Rufumleitung setzen ____________________________________________________________ 40 3.18.1 Rufumleitung aktivieren ____________________________________________________ 40 3.18.2 Rufumleitung deaktivieren __________________________________________________ 41 3.19 Telefonbuch editieren ___________________________________________________________ 41 3.19.1 Überblick _______________________________________________________________ 42 3.20 Voicemailboxen verwalten ________________________________________________________ 43 3.20.1 Überblick _______________________________________________________________ 43 3.21 Warteschlangen per Kontaktliste ___________________________________________________ 44 3.21.1 Übersicht _______________________________________________________________ 45 Page 3 of 66 MobyDick 6.12 (de) 4 Snom-Handbuch ___________________________________________________________________ 48 4.1 Die Bedienung von snom-Telefonen - Erste Schritte ___________________________________ 48 4.2 Am Telefon anmelden ___________________________________________________________ 48 4.3 Anlagenbasiertes Adressbuch nutzen _______________________________________________ 49 4.4 Anrufe tätigen _________________________________________________________________ 49 4.4.1 Lautstärkeregelung und Stummschaltung ______________________________________ 49 4.4.2 Mitschnitte erstellen _______________________________________________________ 50 4.5 Anrufe von anderen Nebenstellen übernehmen _______________________________________ 51 4.6 Bedienelemente _______________________________________________________________ 51 4.7 Die Web-basierte Konfigurationsoberfläche Ihres Telefons ______________________________ 52 4.7.1 Konfigurationsoberfläche aufrufen ____________________________________________ 53 4.7.2 Funktionstasten belegen ___________________________________________________ 54 4.7.3 Nebenstellentasten _______________________________________________________ 54 4.7.4 Leitungstasten ___________________________________________________________ 54 4.7.5 Belegung der Softkeys ändern _______________________________________________ 55 4.8 Gespräche weiterleiten __________________________________________________________ 56 4.8.1 Direkte Weiterleitung ______________________________________________________ 56 4.8.2 Mittels Nebenstellentasten weiterleiten ________________________________________ 57 4.9 Kurzwahlenübersicht ____________________________________________________________ 57 4.9.1 Anmelden _______________________________________________________________ 57 4.9.2 Anrufe von anderen Nebenstellen übernehmen _________________________________ 57 4.9.3 Umleitung aktivieren _______________________________________________________ 57 4.9.4 Umleitung deaktivieren _____________________________________________________ 57 4.9.5 Voicemailbox einrichten ____________________________________________________ 58 4.9.6 Voicemailbox steuern können _______________________________________________ 58 4.9.7 Konferenzraum aktivieren __________________________________________________ 58 4.10 Rufumleitung einrichten __________________________________________________________ 58 4.10.1 Standard-Umleitung _______________________________________________________ 58 4.10.2 Anlagenbasierte Umleitung _________________________________________________ 59 4.11 Telefonkonferenzen durchführen __________________________________________________ 59 4.11.1 Konferenz mit drei Teilnehmern ______________________________________________ 59 4.11.2 Konferenzräume __________________________________________________________ 59 4.12 Voicemailbox nutzen ____________________________________________________________ 60 4.12.1 Voicemailbox einrichten ____________________________________________________ 60 4.12.2 Nachrichten abhören ______________________________________________________ 60 5 Windows Tapi Service Provider ________________________________________________________ 62 5.1 Übersicht _____________________________________________________________________ 62 5.1.1 Technologie _____________________________________________________________ 62 5.1.2 Kompatibilität ____________________________________________________________ 62 5.2 Download ____________________________________________________________________ 62 5.3 Installieren und einrichten ________________________________________________________ 63 5.3.1 Aus Outlook wählen _______________________________________________________ 65 Page 4 of 66 MobyDick 6.12 (de) Anlagenbasiertes Telefonbuch Demozugang einrichten Desktop Client für Endbenutzer Adressbücher verwalten Anrufe entgegennehmen, halten und transferieren Anrufe starten Chatarchiv des MobyDick Clients Das Journal Das Telefonbuch nutzen Dateien senden Faxversand per Client GoogleMail Adressbuch einbinden Heranholen von Anrufen / Pickup Ihren eigenen Status verändern Kontaktliste verwalten Mitteilungen versenden Outlook Adressbuch einbinden Rufumleitung setzen Telefonbuch editieren Voicemailboxen verwalten Warteschlangen per Kontaktliste Snom-Handbuch Am Telefon anmelden Anlagenbasiertes Adressbuch nutzen Anrufe tätigen Anrufe von anderen Nebenstellen übernehmen Bedienelemente Die Web-basierte Konfigurationsoberfläche Ihres Telefons Gespräche weiterleiten Kurzwahlenübersicht Rufumleitung einrichten Telefonkonferenzen durchführen Voicemailbox nutzen Windows Tapi Service Provider Page 5 of 66 MobyDick 6.12 (de) 1 Anlagenbasiertes Telefonbuch Ihr Telefonieserver bringt ein vielfältig nutzbares LDAP basiertes Telefonbuch mit. In diesem Artikel erfahren Sie einige interne Zusammenhänge die Sie kennen sollten um das Telefonbuch möglichst sinnvoll nutzen zu können. Sie können weitere Adressquellen über den Desktop Client einbinden und die Bearbeitung des Adressbuchs an einzelne Benutzer delegieren. Inhalt dieser Seite: Format der Rufnummern Einstellungen beim Amt Ausgehende Regel Aufbau des LDAP Verzeichnisses Eingehende Anrufe auflösen Im Telefonieserver LDAP fähiges Endgerät Ausgehende Anrufe Rückruf aus einer Anrufliste am Endgerät Das Snom XML Adressbuch benutzen Das Snom LDAP Adressbuch benutzen Aus dem Client heraus wählen Rückruf aus dem Client Journal Beispiele Telefonbucheinträge ohne 0 Prefix Telefonbucheinträge mit 0 Prefix Weiterführende Informationen 1.1 Format der Rufnummern Der korrekte Aufbau von Rufnummern im Telefonbuch richtet sich nach einigen internen Settings, die Sie in den Systemeinstellungen vornehmen können sowie nach der definition des Amts und der ausgehenden Regeln. Setting Bedeutung Defaultwert Defaultwert bis Version ab Version 6.08.02 6.08.02 Page 6 of 66 MobyDick 6.12 (de) sys.ldap.inbound.prefix Hinterlegter Wert wird bei eingehenden Rufen (nicht vor die Nummer gestellt um LDAP Einträge zu vorhanden) 0 suchen sys.ldap.outbound.prefix Hinterlegter Wert wird bei ausgehenden Rufen 0 leer als automatik-Prefix benutzt (s.u.) Die angegebenen Defaultwerte gelten nur für Neuinstallationen ab Version 6.08.02. Bei einer Migration zur Version 6.08.02 wird der inbound.prefix mit leer angelegt und der outbound.prefix auf dem eingestellten Wert belassen. D.h. bei allen Updates bleiben Ihre Defaulteinstellungen erhalten 1.1.1 Einstellungen beim Amt Für die hier geschilderten Zusammenhänge sind folgende Felder von Bedeutung: alle Vorwahl Felder (international/national etc.): diese Felder sind korrekt zu füllen um eine sichere LDAP Auflösung zu ermöglichen. Präfix eingehende Nummer: Ziffern welche für die Amtsholung bei einem späteren Rückruf benötigt werden. Wird nicht für die Suche sondern nur für den Rückruf verwendet! Ldap Anfrage stellen: aktiviert/deaktiviert die ein- und ausgehende Zuordnung von Telefonbucheinträgen. 1.1.2 Ausgehende Regel Damit das Zusammenspiel zwischen eingehendem Ruf und Rückruf funktioniert, ist es wichtig, das es eine zum jeweiligen "Präfix eingehende Nummer" passende ausgehende Regel gibt. Das betreffende Feld nennt sich hier "In-Prefix" und enthält die Ziffern, welche vorgewählt werden müssen, damit dies jeweilige Regel greift. 1.2 Aufbau des LDAP Verzeichnisses Derzeit wird der LDAP Baum aus folgenden Bereichen gebildet: dc=telefonbuch Manuell per Weboberfläche hinterlegte Adressen dc=custom Per Allgemeines zu Datenimporten oder ActiveDirectory synchronisierte Adressen dc=speeddial Kurzwahlverzeichnis dc=ident Verzeichnis der Identitäten: Übersicht, Rufgruppen, ISDN Geräte Page 7 of 66 MobyDick 6.12 (de) Alle Identitäten, Kurzwahlen, Rufgruppen und ISDN Geräte werden mit Name und Nummer automatisch im LDAP Verzeichnis mitgeführt und können somit von LDAP fähigen Geräten gesucht und aufgelöst werden. 1.3 Eingehende Anrufe auflösen 1.3.1 Im Telefonieserver Wenn ein Anruf vom Amt entgegen genommen wird und bei diesem die LDAP Suche aktiviert ist, wird am Telefonieserver versucht den Anrufernamen zur übermittelten Rufnummer zu finden. Hierbei wird die Rufnummer in verschiedene Formate gewandelt. Wird zum Beispiel die Rufnummer 00991270060 signalisiert wird nach 00991270060, 0991270060, 0049991270060 und +49991270060 gesucht. Im Ldap werden jeweils die nachfolgenden Felder herangezogen Telefon (telephoneNumber) Handy (mobile) Telefon privat (homephone) 1.3.2 LDAP fähiges Endgerät Wenn Sie LDAP fähige Endgeräte wie etwa Snom Telefone besitzen, so werden diese je nach hinterlegter Konfiguration ebenfalls eine LDAP Suche durchführen. Sobald Sie die hier beschriebene anlagenbasierte Suche korrekt konfiguriert haben, können Sie diesen overhead pro Endgerät (5 Rufgruppen/Queue Mitglieder suchen auch 5mal !) einsparen. 1.4 Ausgehende Anrufe Auch bei ausgehenden Rufen wird dem Angerufenen bei aktivierter LDAP Suche ein Name zugeordnet und in der CDR-Datenbank und somit auch im Client-Journal abgelegt. 1.4.1 Rückruf aus einer Anrufliste am Endgerät Den Endgeräten wird die eingehende Rufnummer mit vorangestelltem "Präfix eingehende Nummer" aus dem Amt signalisiert. Der Rückruf funktioniert also nur dann, wenn es zu diesem Präfix auch eine passende ausgehende Regel gibt. 1.4.2 Das Snom XML Adressbuch benutzen Bei der Wahl aus dem per "Menü" erreichbaren XML-Telefonbuch wird jeder wählbaren Rufnummer der Wert des Settings sys.ldap.outbound.prefix vorangestellt. Page 8 of 66 MobyDick 6.12 (de) 1.4.3 Das Snom LDAP Adressbuch benutzen Wenn Sie das Snom eigene LDAP Adressbuch oder die Namenseingabe bei der Wahl nutzen, so haben wir im Moment keine Möglichkeit, die zurückgegebene Nummer zu beeinflussen. Wenn also im Adressbuch Nummern ohne führende 0 stehen und das Gerät diese auffindet, werden diese direkt gewählt und würden somit keine Amtsholung verwenden. 1.4.4 Aus dem Client heraus wählen Wenn Sie aus dem Telefonbuch, der Wahlbox oder im Faxfenster eine Nummer eingeben, so wird zunächst entschieden ob es sich nicht um eine interne Rufnummer handelt. Als nächstes wird der Wert des Settings sys.ldap.outbound.prefix vorangestellt und die Nummer schließlich gewählt. Die Einstellung sys.ldap.outbound.prefix bestimmt also auch, ob im Client eine automatische Amtsholung bei manuell eigegebenen Nummern erfolgt! 1.4.5 Rückruf aus dem Client Journal Das Journal des Clients verwendet ebenfalls den im CDR-Datensatz abgelegten "Präfix eingehende Nummer" aus dem Amt und verhält sich somit wie ein Endgerät (s.o.). 1.5 Beispiele Alle Beispiele verwenden die Rufnummer 0895554440 Beim Amt ist in beiden Fällen hinterlegt: Präfix eing. Nummer: 0 Internationale Vorwahl: 00 Landeskennzahl: 49 Ortskennzahl: 030 LDAP Anfrage: ja 1.5.1 Telefonbucheinträge ohne 0 Prefix Einstellungen: sys.ldap.inbound.prefix=(leer) sys.ldap.outbound.prefix=0 Gültige Einträge im Telefonbuch sind: 0895554440 Page 9 of 66 MobyDick 6.12 (de) 0049895554440 +49895554440 Eingehender Ruf: Amt signalisiert 0895554440, inbound.prefix ist leer, Suche startet mit unveränderter Rufnummer Ausgehender Ruf: Beim Client und dem Snom XML Telefonbuch wird jeweils die 0 aus dem outbound.prefix vorangestellt und somit die 00895554440 gewählt um eine Amtsholung zu erreichen. Dies ist der Auslieferzustand der Anlage ab Version 6.08.02 und somit unsere Empfehlung 1.5.2 Telefonbucheinträge mit 0 Prefix Einstellungen: sys.ldap.inbound.prefix=0 sys.ldap.outbound.prefix=(leer) Gültige Einträge im Telefonbuch sind: 00895554440 00049895554440 Eingehender Ruf: Amt signalisiert 0895554440, inbound.prefix ist 0, Suche startet mit Rufnummer 00895554440. Ausgehender Ruf: Beim Client und dem Snom XML Telefonbuch wird jeweils die unveränderte Nummer gewählt, da das outbound.prefix leer ist. Dies klappt aus dem Telefonbuch und Journal automatisch, jedoch muss bei manueller Wahl von Benutzer eine 0 voran gestellt werden. 1.6 Weiterführende Informationen Ämter einrichten Eingehende und ausgehende Rufe regeln Adressbuch und andere Daten per CSV Datei synchronisieren Adressbuch und andere Daten per ActiveDirectory / LDAP synchronisieren Desktop Adressbücher Adressbuch im Client bearbeiten Page 10 of 66 MobyDick 6.12 (de) 2 Demozugang einrichten Inhalt dieser Seite: Wie benutzt man die MobyDick Onlinedemo Überblick Softphone downloaden und installieren Account einrichten in der Mobydick Account im Softphone anlegen Wie geht es weiter? 2.1 Wie benutzt man die MobyDick Onlinedemo 2.1.1 Überblick Host: demo.pascom.net User: demo Passwort: demo Sie können zum Testen beliebige 3-Stellige Duchwahlen anlegen. Diese sind dann aus dem Festnetz unter 0991-29691-XXX erreichbar. Ausgehende Telefonate sind aus Sicherheitsgründen nicht möglich. Ebenfalls sind mache Funktionen wie das Anlegen neuer Ämter, Rufregeln, Netzwerkeinstellungen usw. in unserem Demosystem deaktiviert. 2.1.2 Softphone downloaden und installieren Um den MobyDick Demoaccount nutzen zu können, benötigen Sie ein passendes Softphone. Wir empfehlen dafür das x-lite, welches Sie entsprechend Ihrem Betriebssystem (Windows, Linux oder Mac) kostenlos downloaden können. Den passenden Download finden Sie auf counterpath.com. Danach folgen Sie den Anweisungen der Installationssoftware. 2.1.3 Account einrichten in der Mobydick Anlegen einer neuen Identität Um eine neue Identität anzulegen, klicken Sie auf das Bild oder den Schriftzug --> Identität konfigurieren In dieser Übersicht sehen Sie alle bereits angelegten Identitäten Page 11 of 66 MobyDick 6.12 (de) Da es sich hier um eine freizugängliche Demoanlage handelt, bearbeiten Sie bitte nicht bereits angelegte Accounts, damit die anderen User die Anlage testen können. Klicken Sie auf "Hinzufügen" --> "Neue Identität" Füllen Sie anschließend folgende Felder mit Ihren Angaben aus Bezeichnung: Anzeigename: Benutzername: --> Abhängig vom Softphone, dass Sie verwenden ist der Benutzername auch der Authorization Name Passwort: Optionen: nat=yes (falls Sie sich hinter einer NAT-Adresse befinden) Durchwahl: muss 3 stellig sein Anschließend klicken Sie "Speichern" ident.gif [Added by UWC, the Universal Wiki Converter] Alle anderen Eingabefelder sind für den Testanruf zu vernachlässigen, können aber zum weiteren Testen eingestellt werden. Page 12 of 66 MobyDick 6.12 (de) Nun müssen Sie nur noch der MobyDick sagen, dass die Anwendung ins System eingebunden werden muss. Klicken Sie hierfür auf "Job freigeben" anwenden.png [Added by UWC, the Universal Wiki Converter] 2.1.4 Account im Softphone anlegen Zuletzt müssen Sie nur noch die Account Details der MobyDick in Ihrem Softphone anlegen. Unter Windows können Sie dieses unter "Account settings" und unter Mac unter "preference" (cmd + ,) und klicken dann auf den Tab "account". Geben Sie alle gefragten Angaben an. Für das Passwort verwenden Sie das Passwort, dass Sie in der MobyDick Ihrer Identität zugewiesen haben. Unter Domain geben Sie: demo.pascom.net ein Der Authorization name ist der Gleiche wie Ihr Benutzername sp11.png [Added by UWC, the Universal Wiki Converter] Page 13 of 66 MobyDick 6.12 (de) Bestätigen Sie die Eingabe mit OK. In Ihrem Softphone sollte nun der Anzeigename neben dem X-lite Schriftzug angezeigt werden. Ab diesem Zeitpunkt erreichen Sie alle internen Durchwahlen und sind aus dem Festnetz unter Der Nummer 0991-29691-XXX erreichbar, wobei XXX für die zuvor vergebene Durchwahl steht. 2.2 Wie geht es weiter? Weitere Anleitungen finden Sie hier in unserer Wiki MobyDick 6 Dokumentation Page 14 of 66 MobyDick 6.12 (de) 3 Desktop Client für Endbenutzer Mit dem Desktop Client können Sie komfortabel auf eine Reihe von Leistungsmerkmalen Ihrer Telefonanlage zugreifen und die Teamarbeit vereinfachen. Im Kern handelt es sich bei dem Programm um einen sogenannten Instant Messenger. Sie können damit also mit Ihren Kollegen kommunizieren und zusätzlich den Telefonstatus sowie weitere Daten einsehen. Inhalt dieser Seite: Grundlagen Telefonieren Unified Communications Erweiterte Telefonie Systemvoraussetzungen Betriebssystemintegration MacOS X Linux Installation des Clients Erste Schritte Das Hauptfenster - Alles auf einem Blick 3.0.1 3.0.1 3.0.1 Unified 3.0.1 Grundlagen Telefonieren Communications Erweiterte Telefonie Page 15 of 66 MobyDick 6.12 (de) Systeminformationen Anrufe starten Kontaktliste verwalten Warteschlangen Installieren des Anrufe Adressbücher per Kontaktliste Clients entgegennehmen, verwalten beobachten Das Hauptfenster halten und Voicemailbox transferieren verwalten Anrufe Mitteilungen heranholen versenden Das Journal Chatarchiv einsehen Das Telefonbuch Ihren eigenen Status benutzen verändern Rufumleitung Faxversand via Client setzen Dateien senden 3.1 Systemvoraussetzungen Damit die Software bei Ihnen genutzt werden kann, sind folgende Voraussetzungen zu erfüllen: Betriebssystem: jedes Java 1.6 fähige Betriebssystem Java Version mindestens 1.6.0 3.2 Betriebssystemintegration 3.2.1 MacOS X Für Benachrichtigungen greift der Client auf das Growl Framework zurück, falls es installiert ist. 3.2.2 Linux Für Benachrichtigungen wird die libnotify verwendet. Möglicherweise müssen Sie das Paket libnotify-bin installieren, falls die Benachrichtigungsfunktion nicht greift. 3.3 Installation des Clients Zur Installation des Clients genügt es, einem Link auf folgender URL zu folgen: http://ihre-telefonanlage Page 16 of 66 MobyDick 6.12 (de) install.jpg [Added by UWC, the Universal Wiki Converter] Dort klicken Sie MobyDick Client installieren/starten. Bitten Sie am Besten Ihren Systemadministrator um Hilfe bei der Ersteinrichtung, da Sie eventuell die nötigen Rechte haben müssen, um die Software zu installieren. Wenn Sie den Client vollständig installiert haben, prüft er bei jedem Anmeldevorgang, ob eine neue Version vorliegt und lädt diese automatisch. 3.3.1 Erste Schritte Folgende Punkte geben Ihnen einen Überblick über die Möglichkeiten des Programms: Das Hauptfenster - Alles auf einem Blick Im Hauptfenster erhalten Sie einen Überblick über alle wichtigen Ereignisse. Page 17 of 66 MobyDick 6.12 (de) client_main_6.11_de.png [Added by UWC, the Universal Wiki Converter] 3.4 Adressbücher verwalten Über den Desktop Client können Sie auf eine ganze Reihe von Adressquellen zugreifen: name_aufloesung.jpg [Added by UWC, the Universal Wiki Converter] Page 18 of 66 MobyDick 6.12 (de) 1. Das zentrale LDAP Adressbuch der Telefonanlage (manuell verwaltete und synchronisierte Adressen ) 2. Falls dort keine Name zugeordnet werden konnte, wird als nächstes das Anrufjournal/CDR zur Namensauflösung benutzt 3. Im Client können wiederum mehrere Adressbücher angebunden werden um hier noch einen Namen zu ermitteln. Inhalt dieser Seite: Desktop Adressbücher Namensübermittlung in das Anrufjournal Siehe auch: Detailinformationen zum Telefonbuch 3.4.1 Desktop Adressbücher Sollte eine eingehende Rufnummer nicht bereits direkt vom Telefonieserver mit einem Namen versehen werden, so kann dieser direkt auf dem Desktop durch die dort eingebundenen Datenquellen aufgelöst werden. Derzeit verfügen Sie über folgende Adressbücher: Zentrales Adressbuch der Telefonanlage, dieses kann auch bearbeitet werden Beliebiger Kontakte-Ordner im Outlook GoogleMail-Adressbuch 3.4.2 Namensübermittlung in das Anrufjournal In jedem Fall wird der ermittelte Name der anrufenden bzw. angerufenen Person in das zentrale Anrufjournal übermittelt und dort gespeichert. Beim nächsten Gespräch mit dieser Person kann dann die Rufnummer bereits über das Journal aufgelöst und am Telefon angezeigt werden. Das Rufjournal dient also gleichzeitig als automatisch erzeugtes zentrales Namensgedächtnis. 3.5 Anrufe entgegennehmen, halten und transferieren Das Anruffenster, über welches Sie auch eigene Anrufe starten können, zeigt Ihnen auch wesentliche Informationen zu den laufenden Gesprächen an. Page 19 of 66 MobyDick 6.12 (de) Inhalt dieser Seite: Anruf entgegennehmen Verbinden ohne Abheben Direkt an eine beliebige Nummer verbinden Halten/auflegen Verbinden mit Rücksprache / 3er Konferenz Vereinfachte Bedienung ohne Kontextmenü 3.5.1 Anruf entgegennehmen Bei einem eingehenden Anruf taucht hier zunächst der Anrufer nebst gelb blinkendem Hörer auf: client_ringing.png [Added by UWC, the Universal Wiki Converter] Nehmen Sie den Anruf entgegen: klick auf den gelben Hörer Rechtsklick gefolgt von Annehmen - oder auch Auflegen falls Sie den Ruf ablehnen möchten durch abnehmen des Hörers am Telefon 3.5.2 Verbinden ohne Abheben Wenn Sie das Gespräch nicht annehmen sondern direkt einem Kollegen weiterreichen möchten, so können Sie in der Kontaktliste oder im Telefonbuch einen Eintrag per Rechtsklick wählen und dann den ankommenden Ruf dorthin verbinden: Page 20 of 66 MobyDick 6.12 (de) client_blindtransfer.png [Added by UWC, the Universal Wiki Converter] Direkt an eine beliebige Nummer verbinden Während der Kanal noch gelb blinkt und Ihr Telefon läutet, können Sie den Anruf auch direkt an eine beliebige interne oder externe Nummer umleiten. Geben Sie hierzu einfach die Zielnummer in die Suchbox ein und bestätigen Sie die Eingabe. 3.5.3 Halten/auflegen Sobald Sie ein Gespräch angenommen haben, erscheint dieses mit einem roten Hörer und Sie bekommen per Rechtsklick andere Funktionen angeboten: Page 21 of 66 MobyDick 6.12 (de) client_busy.png [Added by UWC, the Universal Wiki Converter] 3.5.4 Verbinden mit Rücksprache / 3er Konferenz Ein Anruf wird auch dadurch gehalten das Sie bei bestehendem Gespräch einen weiteren Anruf starten (via Kontaktliste, Suchfenster, etc.) Dadurch wird ein weiterer Kanalanzeiger in dargestellt und es bietet sich die Gelegenheit zum Verbinden oder zur Konferenz im Menü an: client_2channels.png [Added by UWC, the Universal Wiki Converter] 3.5.5 Vereinfachte Bedienung ohne Kontextmenü Page 22 of 66 MobyDick 6.12 (de) Durch direktes klicken auf die farbigen Telefonhörer können Sie die jeweils logischte operation durchführen: Farbe Kanalzustand Aktion Gelb Neuer ankommender Ruf Sie nehmen das Gespräch an Rot Gehender Ruf der noch nicht angenommen Sie legen auf blinkend wurde Rot Aktives Gespräch Sie legen auf Grau Gehaltenes Gespräch Zurückholen (falls kein weiteres Gespräch blinkend aktiv ist) Eine ähnliche Bedienung können Sie auch an den Hörern in der Kontaktliste anwenden: Farbe Kanalzustand Aktion Hörer gelb und Hintergrund gelb Kommender Ruf an ein Teammitglied Anruf heranholen Hörer grün Kollege ist frei Anruf zu diesem Kontak starten 3.6 Anrufe starten Im oberen Bereich der Client Anwendung sehen Sie das Anrufen Fenster. Die Telefonie steht nur zur Verfügung, wenn Sie derzeit auch ein Telefon angemeldet haben und Sie über eine persönliche Durchwahl verfügen Inhalt dieser Seite: Anrufen Fenster 3.6.1 Anrufen Fenster Page 23 of 66 MobyDick 6.12 (de) client_dial1.png [Added by UWC, the Universal Wiki Converter] Sie können Anrufe über folgende Wege starten: geben Sie eine Rufnummer in das Fenster ein per Rechtsklick auf einen Kollegen in der Kontaktliste gefolgt von Anrufen per Rechtsklick auf einen Telefonbucheintrag per Rechtsklick im Anrufjournal Zusätzlich können Sie direkt im Anruffenster nach Einträgen im Telefonbuch und (falls geladen) dem Anrufjournal suchen, dabei startet die Suche erst nach dem 3. eingegebenen Zeichen. Es wird hierbei nach Namen und Nummern gesucht und die Treffer direkt unterhalb des Eingabefensters angezeigt: Page 24 of 66 MobyDick 6.12 (de) client_dial2.png [Added by UWC, the Universal Wiki Converter] Beachten Sie den Artikel Anlagenbasiertes Telefonbuch um die eventuell notwendige Amtsholung zu erfahren. 3.7 Chatarchiv des MobyDick Clients Inhalt dieser Seite: Überblick Page 25 of 66 MobyDick 6.12 (de) 3.7.1 Überblick Über das Icon können Sie auf alte Gespräche, die Sie mit dem jeweiligen Kontakt hatten zurückgreifen. client_chatarchiv.jpg [Added by UWC, the Universal Wiki Converter] Dabei werden Ihnen folgende Informationen angezeigt: 1. Das Fenster öffnet mit dem letzten geführten Chat 2. In der linken Spalte chronologisch geordnet, die Tage an denen Sie im Chat mit dem Gesprächspartner Kontakt hatten 3. In der rechten oberen Ecke: das Suchfenster, in dem Sie alle Einträge durchsuchen können 3.8 Das Journal Inhalt dieser Seite: Überblick 3.8.1 Überblick Page 26 of 66 MobyDick 6.12 (de) Das Anrufjournal führt Buch über alle geführten und verpassten Anrufe. Da das Journal die Daten live aus der MobyDick abruft, werden auch Ereignisse angezeigt, die stattgefunden haben, ohne dass der Client aktiv war. client_14_journal.png [Added by UWC, the Universal Wiki Converter] Sehen Sie auf einen Blick: Wer Sie wann angerufen hat Wer Sie nicht erreicht hat Mit wem Sie wie lange telefoniert haben. Sie können außerdem direkt aus dem Journal jeden Teilnehmer anrufen oder die Nummer kopieren. Klicken Sie hierfür mit der rechten Maustaste auf einen Kontakt und Ihnen werden alle möglichen Optionen angezeigt. Page 27 of 66 MobyDick 6.12 (de) 3.9 Das Telefonbuch nutzen Inhalt dieser Seite: Überblick 3.9.1 Überblick Über den Menüpunkt Window - Telefonbuch oder das Telefonbuch-Icon öffnen Sie das Telefonbuch. phonebook_start.jpg [Added by UWC, the Universal Wiki Converter] Sie können jederzeit nach gewünschten Kontakten suchen. Sie benötigen nicht den vollen Namen. Die Suche beginnt ab der Eingabe des 3. Zeichens und findet alle Einträge, die den eingegebenen Begriff enthalten. Über das Icon können Sie entscheiden wie die Treffer angezeigt werden sollen: Anzeigename Firma, Anzeigename Anzeigename, Firma phonebook_contact.jpg [Added by UWC, the Universal Wiki Converter] Wenn Sie Ihren gewünschten Kontakt gefunden haben, stehen Ihnen verschiedene Kontaktmöglichkeiten zur Verfügung. Dazu gehören: Doppelklick zum Anrufen der Geschäftsnummer Aufklappen um gezielt eine Rufnummer des Kontaktes anzuwählen: Kurzwahl Geschäftsnummer Mobilnummer Privatnummer Page 28 of 66 MobyDick 6.12 (de) Fax senden Per Rechtsklick auf einen der Einträge stehen Ihnen dann zusätzlich verschiedene Aktionen zur Verfügung. Beispielsweise können Sie unter Details alle hinterlegten Kontaktarten lesen, unter Anderem auch die Emailadresse. 3.10 Dateien senden Mit dem MobyDick Client können Sie ebenfalls Dateien an Ihre Kontakte versenden. Inhalt dieser Seite: Überblick 3.10.1 Überblick Sie können eine Datei versenden in dem Sie mit der rechten Maustaste auf einen Kontakt klicken im Chatfenster auf das Symbol klicken Darauf öffnet sich ein Fenster wo Sie die gewünschte Datei auswählen können. Der jeweilige Kontakt erhält einen Hinweis, dass Sie im eine Datei senden wollen. Sobald dieser die Datei angenommen hat, können die den Status der Dateiübertragung unterhalb Ihrer Avatars beobachten. transfer-status.png [Added by UWC, the Universal Wiki Converter] Wenn Ihnen jemand eine Datei sendet, öffnet sich ein Fenster bzw. ein neuer Tab in Ihrem Chatfenster. filetransfer_window.png [Added by UWC, the Universal Wiki Converter] Öffnet die empfangene Datei openfile24.png [Added by UWC, the Universal Wiki Converter] Page 29 of 66 MobyDick 6.12 (de) Öffnet den Ordner in dem die Datei openfolder24.png [Added by UWC, the Universal Wiki gespeichert wurde Converter] 3.11 Faxversand per Client Inhalt dieser Seite: Faxversand per Filetransfer Vorbereitung des Arbeitsplatzes Versand starten Dialog basierter Faxversand per Print-Gateway Vorbereitung des Arbeitsplatzes Versand starten 3.11.1 Faxversand per Filetransfer Wenn das zu sendende Fax bereits als PDF Datei vorliegt, ist dies der bequemste Weg, einen Faxauftrag zu starten. Vorbereitung des Arbeitsplatzes Um diese Versandart zu nutzen, müssen folgende Voraussetzungen erfüllt sein: ausgehende Telefonie funktioniert die Grundeinrichtung des Faxservers wurde durchgeführt der Anwender muss über ein persönliches virtuelles Faxgerät verfügen der Client ist installiert und der Anwender angemeldet Versand starten 1. benutzen Sie den Menüpunkt "Konto - Fax senden" 2. wählen Sie die zu faxende PDF Datei aus 3. nach wenigen Sekunden öffnet sich ein Dialog um die Jobdetails einzuholen: Page 30 of 66 MobyDick 6.12 (de) fax_dialog.png [Added by UWC, the Universal Wiki Converter] Hierbei ist lediglich die Faxnummer auszufüllen. Auf eine führende 0 oder einen anderen Prefix kann hier verzichtet werden. Das Feld "Auftragskennung" wird automatisch mit dem Dokumentnamen vor belegt und kann eine optionale Jobkennung aufnehmen. Falls gesetzt wird diese in allen Benachrichtigungsmails und Faxlisten angezeigt und vereinfacht somit die Zuordnung des konkreten Auftrags. Als weiteren Parameter können Sie die EMail Adresse verändern, an die alle Statusmeldungen dieses Faxauftrags geschickt werden. 3.11.2 Dialog basierter Faxversand per Print-Gateway Die Verarbeitung ähnelt dem Print-Gateway, es kann also aus jeder Anwendung heraus gefaxt werden. Es kann auf Steuerzeichen verzichtet werden und der Anwender gibt die Auftragsdaten in einen Client-Dialog ein. Vorbereitung des Arbeitsplatzes Um diese Versandart zu nutzen, müssen folgende Voraussetzungen erfüllt sein: ausgehende Telefonie funktioniert die Grundeinrichtung des Faxservers wurde durchgeführt am Arbeitsplatz des Anwender muss ein virtueller Fax Drucker eingerichtet sein der Anwender muss über ein persönliches virtuelles Faxgerät verfügen der Client muss beim während des Druckauftrags angemeldet sein Versand starten Page 31 of 66 MobyDick 6.12 (de) Nun kann aus einer beliebigen Anwendung heraus ein Druckauftrag an den Faxdrucker geschickt werden. Nach wenigen Sekunden Verarbeitungszeit öffnet sich am Client des Anwenders der Dialog um die Jobdetails einzuholen (s.o.). 3.12 GoogleMail Adressbuch einbinden Inhalt dieser Seite: Einbindung Einstellungen 3.12.1 Einbindung Um Ihr persönliches GoogleMail Adressbuch einzubinden, gehen Sie wie folgt vor: 1. Unter Konto --> Optionen wählen Sie den Tab "Adressbuch" aus 2. Wählen Sie den Google-Tab aus. 3. Drücken Sie den Button "aktivieren" 1. optionen_g_aktivieren.png [Added by UWC, the Universal Wiki Converter] 4. Melden Sie sich nun bei Google-Mail an, sollten Sie bereits angemeldet sein, entfällt dieser Schritt 1. gm_logindetails.png [Added by UWC, the Universal Wiki Converter] Page 32 of 66 MobyDick 6.12 (de) 5. Nun können Sie dem Client entsprechende Zugriffsrechte gewähren: 1. gm_zg.png [Added by UWC, the Universal Wiki Converter] 6. War der Vorgang erfolgreich, bekommen Sie eine Bestätigungsseite angezeigt und Sie können den Browser wieder verlassen. 1. gm_erfolgreich.png [Added by UWC, the Universal Wiki Converter] Aus Sicherheitsgründen wurde für den Login-Prozess ein Timeout von 40 Sekunden gesetzt. 3.12.2 Einstellungen Anschließend erhalten Sie mehrere Einstellungsmöglichkeiten: optionen_gm_active.png [Added by UWC, the Universal Wiki Converter] Kontakte Ordner wählen: Standardordner ist bereits gesetzt kann aber bei Wunsch geändert werden Bei Telefonbuchsuche verwenden: "Ja" oder "Nein" Page 33 of 66 MobyDick 6.12 (de) Eingehende Anrufe auflösen: Option dient dazu, dass Sie entscheiden können, welcher Anzeigename für Sie wertvoller ist. Nur wenn noch kein Name bekannt ist. Immer. Bisherigen Namen überschreiben. Nie. Ausgehende Anrufe auflösen: Nur wenn noch kein Name bekannt ist. Immer. Bisherigen Namen überschreiben. Nie. Zum Schluss alle Einstellungen mit "OK" bestätigen. 3.13 Heranholen von Anrufen / Pickup Sie können einen Anruf der an ein anderes Teammitglied gerichtet ist, an Ihr Telefon heranholen. Vorraussetzung hierzu ist, das Ihr Administrator entsprechende Pickup-Gruppen gebildet hat. Inhalt dieser Seite: Überblick 3.13.1 Überblick Sobald ein Anfruf bei einem Teammitglied ankommt, werden Sie auf diesen Anruf per Einblendung informiert und in Ihrer Kontaktliste wird der entsprechende Eintrag hervorgehoben: Page 34 of 66 MobyDick 6.12 (de) client_pickup.png [Added by UWC, the Universal Wiki Converter] Wenn Sie nun mit der Maus auf diesen Eintrag zeigen, können Sie den Anruf heranholen: entweder indem Sie direkt auf das gelb blinkende Telefon-Symbol klicken oder im Menü das per rechter Maustaste erreichbar ist (Anruf heranholen) Nach der Betätigung wird das Gespräch direkt an Ihr Telefon geholt welches ggf. den Anruf sofort automatisch annimmt. Page 35 of 66 MobyDick 6.12 (de) 3.14 Ihren eigenen Status verändern Wenn Sie beschäftigt sind oder Ihren Arbeitsplatz verlassen, so können Sie dies durch die Änderung Ihres Messenger Zustands Ihren Kollegen mitteilen. Verwenden Sie hierzu das Status Menüs. Alternativ können Sie mit der rechten Maustaste auf Ihren Avatar klicken und den Status ändern. Zusätzlich haben Sie die Möglichkeit eine persönliche Statusmeldung einzugeben. 3.15 Kontaktliste verwalten Um den Client zusammen mit Ihren Kollegen nutzen zu können, fassen Sie die für Sie wichtigen Personen in der sogenannten Kontaktliste zusammen. Jeder Eintrag in der Kontaktliste besitzt zwei Statusanzeigen für den Telefonzustand und die Messenger Anwesenheit. Kontakte gelangen über folgende Wege in Ihre Liste: Ihr Administrator gibt eine Kontaktliste für Ihr Team vor, die Sie ergänzen, jedoch nicht kürzen können. Siehe Die Rollenverwaltung Sie benutzen das Telefonbuch (s.u.) und wählen den gewünschten Kollegen aus. Sie klicken auf das "grüne Pluszeichen" durch Rechtsklick mit der Maus. Hierzu benötigen Sie den Benutzernamen Ihres Kollegen. BILD ROSTER GRUPPEN Bild für Gruppenumschalter (Gruppen, nur sichtbar wenn es min. eine Gruppe (shared rooster eintrag) vorhanden. 3.16 Mitteilungen versenden Inhalt dieser Seite: Überblick 3.16.1 Überblick Mit einem Doppelklick auf einen Eintrag in Ihrer Kontaktliste, öffnen Sie ein Chatfenster. Page 36 of 66 MobyDick 6.12 (de) chat_modul2.jpg [Added by UWC, the Universal Wiki Converter] Um eine Nachricht zu versenden geben Sie dieses in das nun aktive Eingabefeld ein und bestätigen Sie die Eingabe mit Enter oder klicken Sie auf das Symbol . : Löschen des Inhalts im Chatfenster : Senden Sie Ihrem Gesprächspartner eine Datei --> Weitere Erklärungen dazu finden Sie unter Dateien senden. : Rufen Sie ihren Kontakt an. : Über das Chatarchiv Icon können Sie auf alte Gespräche, die Sie mit dem jeweiligen Kontakt hatten zurückgreifen. Eine detaillierte Beschreibung finden Sie unter Das Chatfenster zeigt zusätzlich Veränderungen am Telefonzustand Ihres Chatpartners an (Telefon ist besetzt, Telefon ist wieder frei). 3.17 Outlook Adressbuch einbinden Page 37 of 66 MobyDick 6.12 (de) Inhalt dieser Seite: Einbindung Einstellungen 3.17.1 Einbindung Ab dem Release 6.11.00 können Kontakte aus dem Outlook Adressbuch in das Client Adressbuch eingebunden werden. Die Einbindung kann nur erfolgen falls Windows und Outlook auf dem Arbeitsplatz installiert sind. 1. Unter Konto --> Optionen wählen Sie den Tab "Adressbuch" aus 2. Wählen Sie den Outlook-Tab aus 3. Drücken Sie den Button "aktivieren" optionen_outlook_aktivieren.png [Added by UWC, the Universal Wiki Converter] 3.17.2 Einstellungen Anschließend erhalten Sie mehrerer Einstellungsmöglichkeiten: Page 38 of 66 MobyDick 6.12 (de) optionen_outlook_active.png [Added by UWC, the Universal Wiki Converter] Kontakte Ordner wählen: Standardordner ist bereits gesetzt kann aber bei Wunsch geändert werden Bei Telefonbuchsuche verwenden: "Ja" oder "Nein" Eingehende Anrufe auflösen: Option dient dazu, dass Sie entscheiden können, welcher Anzeigename für Sie wertvoller ist. Nur wenn noch kein Name bekannt ist. Immer. Bisherigen Namen überschreiben. Nie. Ausgehende Anrufe auflösen: Nur wenn noch kein Name bekannt ist. Immer. Bisherigen Namen überschreiben. Nie. Zum Schluss alle Einstellungen mit "OK" bestätigen. Sie können das Adressbuch natürlich jederzeit über das Optionsmenü deaktivieren Page 39 of 66 MobyDick 6.12 (de) note_antivir2.png [Added by UWC, the Universal Wiki Converter] Sollten Sie keinen Virenscanner auf Ihrem Arbeitsplatz installiert haben, erscheint nochmal ein Sicherheits- hinweis, in diesem Sie den Zugriff des Clients "erteilen" müssen. Wir empfehlen generell die Installation eines Virenscanners. Weitere Informationen auch bezüglich der zugrhörigen Gruppenrichtlinien finden Sie unter diesem Artikel 3.18 Rufumleitung setzen Seit dem Release 6.08.00 können außerdem nun die Rufumleitung in Ihrem Client setzten. Sie müssen nicht mehr die Umleitung an Ihrem Telefon setzen oder erst via IP Adresse auf das Telefon zugreifen. Inhalt dieser Seite: Rufumleitung aktivieren Rufumleitung deaktivieren Siehe auch: Rufumleitung setzen 3.18.1 Rufumleitung aktivieren Das Einstellen der Rufumleitung ist einfach gehalten: 1. Klicken Sie mit der rechten Maustaste auf Ihren Telefonhörer im Wählfenster. 1. rufumleitung.png [Added by UWC, the Universal Wiki Converter] Page 40 of 66 MobyDick 6.12 (de) 2. Geben Sie die gewünschte Zielrufnummer ein. Je nach Konfiguration Ihrer ausgehenden Regeln müssen Sie eine Null für die Amtsholung vorwählen! 1. ruf_uml.2.png [Added by UWC, the Universal Wiki Converter] 3. Der Telefonhörer enthält ein Umleitungssymbol. 1. rufumleitung_gesetzt.png [Added by UWC, the Universal Wiki Converter] 4. Die Umleitung wird in Ihrem Tischapparat angezeigt. 1. umleitung_snom.png [Added by UWC, the Universal Wiki Converter] 3.18.2 Rufumleitung deaktivieren Die Rufumleitung wird ähnlich wie das Setzen deaktivert: 1. Rechte Maustaste auf den Telefonhörer 2. Auf Rufumleitung zu xxx entfernen klicken 3.19 Telefonbuch editieren Sofern einem User, die entsprechende Rolle (s. Rollenverwaltung) zugewiesen wurde, kann dieser nun eigene Kontakte im Client anlegen, welche dann im globalen Telefonbuch der MobyDick hinterlegt werden. Page 41 of 66 MobyDick 6.12 (de) Inhalt dieser Seite: Überblick 3.19.1 Überblick ab_add.png [Added by UWC, the Universal Wiki Converter] Schritt 1: Klicken Sie im Telefonbuch "rechte Maustaste" und auf "Telefonbucheintrag hinzufügen" ab_eintrag.png [Added by UWC, the Universal Wiki Converter] Schritt 2: Im Detailfenster können Sie dann alle notwendigen Information hinterlegen. Page 42 of 66 MobyDick 6.12 (de) Sie können jederzeit einen Eintrag bearbeiten oder löschen. ab_edit.png [Added by UWC, the Universal Wiki Converter] 3.20 Voicemailboxen verwalten Inhalt dieser Seite: Überblick 3.20.1 Überblick Mit dem Release 6.08.00 haben Sie nun auch die Möglichkeit Ihre Voicemailbox mit Hilfe des Clients zu verwalten. Sobald Sie eine neue Voicemailnachricht haben, erhalten Sie einen Hinweis in Ihrer Toolbar. vmbox_abspielen.png [Added by UWC, the Universal Wiki Converter] Alle Funktionen im Überblick Aktuallisiert Ihre Voicemailboxen übersicht reload24.png [Added by UWC, the Universal Wiki Converter] Page 43 of 66 MobyDick 6.12 (de) Der Client ruft Ihre Voicemailbox an voicemailbox24.png [Added by UWC, the Universal Wiki Converter] Sie können jede Voicemailnachricht als mailto24.png [Added by UWC, the Universal Wiki Email versenden Converter] Markierte Voicemail als gehört markieren voicemailread24.png [Added by UWC, the Universal Wiki Converter] Markierte Voicemail als ungehört markieren voicemailunread24.png [Added by UWC, the Universal Wiki Converter] Markierte Voicemail löschen delete24.png [Added by UWC, the Universal Wiki Converter] Markierte Voicemail downloaden download24.png [Added by UWC, the Universal Wiki Converter] Markierte Voicemail lokal auf Ihrem Rechner playback24.png [Added by UWC, the Universal Wiki wiedergeben Converter] Wiedergabe stoppen stopplayback24.png [Added by UWC, the Universal Wiki Converter] 3.21 Warteschlangen per Kontaktliste Page 44 of 66 MobyDick 6.12 (de) Inhalt dieser Seite: Übersicht Warteschlange freigeben Warteschlangenkontakt verstehen An der Warteschlange an- oder abmelden Siehe auch: Client Übersicht Kontakte verwalten Warteschlangen administrieren Die Rollenverwaltung 3.21.1 Übersicht Neben den Einträgen für Ihre Kollegen können Sie in der Kontaktliste auch Warteschlangen einbinden und deren Besetzung und Auslastung verfolgen. rooster-mit-ws.jpg [Added by UWC, the Universal Wiki Converter] In diesen Mini-Howto lernen Sie, wie Sie eine Warteschlange für alle beteiligten Personen freigeben und diese automatisch in deren Kontaktliste einbinden. Page 45 of 66 MobyDick 6.12 (de) Warteschlange freigeben Genauso wie reguläre Kontakte müssen Warteschlangen für das XMPP-Netzwerk freigegeben werden. Gehen Sie hierzu wie folgt vor: 1. melden Sie sich an der Weboberfläche an 2. öffnen Sie die Die Rollenverwaltung 3. beginnen Sie durch klick auf Hinzufügen eine neue Rolle 4. als Bezeichnung Wählen sie den Namen der Warteschlange 5. wechseln Sie ins Register Rollentypen 6. wählen sie xmpp.connect und xmpp.group aus 7. wechseln Sie ins Register Warteschlangen 8. wählen Sie die gewünschte Warteschlange aus 9. wechseln Sie ins Register Identitäten 10. wählen Sie alle Agenten der Warteschlange aus 11. speichern Sie die neue Rolle Das System schlägt nun vor, die Telefonie anzuwenden. Geben Sie den entsprechenden Job frei und warten Sie bis der Auftrag vollständig abgearbeitet ist. Warteschlangenkontakt verstehen Wenn Sie nun den Client eines Agenten betrachten, wird die Warteschlange bereits sichtbar sein. Ein Neustart des Client's ist hierzu nicht nötig. Im einzelnen enthält der Kontakteintrag folgende Informationen: ws_mit-details.jpg [Added by UWC, the Universal Wiki Converter] Durch einen Rechtsklick gefolgt von Details können Sie diese noch weiter aufschlüsseln: client_ws_details.jpg [Added by UWC, the Universal Wiki Converter] Page 46 of 66 MobyDick 6.12 (de) Sie können das Detailfenster auch geöffnet lassen und die entsprechenden Anzeigen beobachten während Anrufe eintreffen. Die Anzeige in der Warteschlange verhält sich, wie folgt: Beispiel: 2 Agenten sind eingebucht. Situation 1: Agent Richter telefoniert. 1-agent-belegt.jpg [Added by UWC, the Universal Wiki Converter] Situation 2: Beide Agenten sind frei --> Der Statusbalken der Agenten ist grün, da alle eingebuchten Agenten frei sind. beide-agenten-frei.jpg [Added by UWC, the Universal Wiki Converter] An der Warteschlange an- oder abmelden Zusätzlich zu der Belegungsanzeige können Sie den Kontakteintrag auch verwenden, um sich selbst als Agent an der Warteschlange an- bzw. abzumelden. Dies funktioniert nur bei dynamischen Agenten. Sie können sich einfach an- bzw. abmelden in dem Sie mit dem Cursor auf die Warteschlangen gehen und die rechte Maustaste drücken. ws_menue.jpg [Added by UWC, the Universal Wiki Converter] Page 47 of 66 MobyDick 6.12 (de) 4 Snom-Handbuch 4.1 Die Bedienung von snom-Telefonen - Erste Schritte Am Telefon anmelden Anlagenbasiertes Adressbuch nutzen Anrufe tätigen Anrufe von anderen Nebenstellen übernehmen Bedienelemente Die Web-basierte Konfigurationsoberfläche Ihres Telefons Gespräche weiterleiten Kurzwahlenübersicht Rufumleitung einrichten Telefonkonferenzen durchführen Voicemailbox nutzen 4.2 Am Telefon anmelden Je nach der Konfiguration Ihrer Telefonanlage kann es erforderlich sein, dass Sie sich vor der Benutzung an Ihrem Telefon anmelden, wenn mehrere Nutzer am Gerät eingerichtet sind. Wenn an Ihrem Telefon mehrere Nutzer eingerichtet sind, dann werden diese im Ruhezustand auf dem Display des Geräts angezeigt. Wählen Sie mit den Navigationstasten und gewünschten Nutzer aus. Der aktuell angemeldete Nutzer wird durch das Symbol den angedeutet. Das Telefon übernimmt dann seine Durchwahl und benutzerabhängigen Einstellungen. Um das Telefon zu sperren oder um die Sperre wieder aufzuheben, drücken Sie drei Sekunden lang die Taste *. Falls ein Passwort hinterlegt ist, geben Sie dieses beim Entsperren ein. Falls der Administrator der Telefonanlage ein Passwort für Sie eingerichtet hat, dann werden Sie nach dem Start/Neustart des Telefons aufgefordert, sich anzumelden.Geben Sie dazu Ihre Durchwahl und anschließend das zugewiesene Passwort ein und bestätigen Sie jeweils mit der Taste Um sich abzumelden, drücken Sie die Taste . , um das Menü anzuzeigen und wählen Sie Identität > Benutzer abmelden. Dadurch ist die Benutzung des Telefons in Ihrer Abwesenheit nicht möglich und eingehende Anrufe werden falls in der Telefonanlage eingerichtet - auf Ihre Voicemailbox umgeleitet. Sie können Funktionstasten belgen, um einen oder alle Nutzer des Telefons auf einfache Weise an- oder abzumelden. (LINK????) Page 48 of 66 MobyDick 6.12 (de) Sie können Funktionstasten belegen, um einen oder alle Nutzer des Telefons auf einfache Weise an- oder abzumelden 4.3 Anlagenbasiertes Adressbuch nutzen Wenn diese Funktion in der Telefonanlage eingerichtet ist, können Sie ein zentrales Telefonbuch nutzen, in dem Namen und Telefonnummern von Kontaktpersonen gespeichert sind. Die Verwaltung dieses Telefonbuches wird vom Administrator der Anlage übernommen. Sobald Sie die ersten Stellen einer Rufnummer wählen, zeigt Ihnen das Gerät eine Liste aller übereinstimmender Telefonbucheinträge an. Drücken Sie oder einen Eintrag auszuwählen, und bestätigen Sie mit der Taste der Navigationstaste, um . Um einen Eintrag anhand des Namens zu suchen, wechseln Sie in den alphabetischen Eingabemodus. Sobald Sie die ersten Buchstaben eines Namens eingeben, zeigt Ihnen das Gerät eine Liste aller übereinstimmender Telefonbucheinträge an. Benutzen Sie die Navigationstaste, um einen Eintrag auszuwählen, und bestätigen Sie mit der Taste . 4.4 Anrufe tätigen Um andere Teilnehmer anzurufen, gehen Sie wie folgt vor: 1. Nummerierter ListenpunktWählen Sie bei aufgelegtem Hörer die Rufnummer. 2. Nehmen Sie den Hörer ab, sobald Sie die Rufnummer vollständig eingegeben haben. Die Verbindung wird nun hergestellt. Oder: 1. Nehmen Sie zuerst den Hörer ab. 2. Wählen Sie die Rufnummer. 3. Drücken Sie die Taste , um die Eingabe zu bestätigen und die Verbindung herzustellen. Um die Eingabe zu korrigieren, drücken Sie auf der Navigationstaste Um die Eingabe abzubrechen, drücken Sie die Taste Drücken Sie die Taste oder . . , um ein laufendes Gespräch zu beenden; durch Auflegen des Hörers wird ein Telefonat nicht abgebrochen. Page 49 of 66 MobyDick 6.12 (de) 4.4.1 Lautstärkeregelung und Stummschaltung Während eines laufenden Gesprächs haben Sie folgende Möglichkeiten: Um die Gesprächslautstärke zu verändern, benutzen Sie die Taste . Um das Mikrofon stumm zu schalten, drücken Sie die Taste Mute: snom 300 320 / 360 / 370 LED 6 Sie können den Gesprächspartner weiterhin hören, das Telefon überträgt aber bis zur erneuten Betätigung kein Audiosignal von Ihrer Nebenstelle. Um den Gesprächspartner auf Halten zu stellen, drücken Sie die Taste Hold: snom 300 320 / 360 / 370 Leuchtende Leitungstaste oder Leuchtende Leitungstaste Ihr Gesprächspartner hört nun bis zur erneuten Betätigung eine Wartemusik. Um Ihr Telefon in den Ruhemodus zu versetzen, drücken Sie die Taste DND (Donot disturb): snom 300 320 / 360 / 370 Funktionstaste Das Telefon nimmt nun bis zur erneuten Betätigung keine Anrufe entgegen und der Ruhemodus wird auf dem Display durch ein Hinweissymbol angedeutet: snom 300 320 / 360 / 370 Funktionstaste leuchtet auf Auf Telefonen des Typs snom 300 muss eine Funktionstaste für den Ruhemodus belegt werden, bevor Sie diese Option nutzen können. Drücken Sie die Taste , um ein laufendes Gespräch zu beenden; durch Auflegen des Hörers wird ein Telefonat nicht abgebrochen. 4.4.2 Mitschnitte erstellen Wenn diese Funktion auf Ihrer Telefonanlage freigegeben ist, können Sie auf Telefonen der Typen snom 320/360/370 laufende Gespräche aufnehmen. Page 50 of 66 MobyDick 6.12 (de) Um einen Mitschnitt zu stellen, drücken Sie die Taste . Der Anruf wird nun bis zur erneuten Betätigung aufgenommen. Der so erstellte Mitschnitt wird auf der Telefonanlage abgelegt und kann vom Administrator der Anlage, oder - falls diese Funktion eingerichtet wurde - von einem fest eingestellten Empfänger abgerufen werden. Aus Sicherheitsgründen ist den Nutzern kein direkter Zugriff auf die von ihnen erstellten Mitschnitte möglich. Da hierbei rechtliche Aspekte zu berücksichtigen sind, ist die Auswertung von Mitschnitten typischerweise streng reglementiert und wird von entsprechend beauftragten Personen übernommen. 4.5 Anrufe von anderen Nebenstellen übernehmen Sie können Anrufe, die an andere Teilnehmer gerichtet sind, übernehmen (beispielsweise, wenn ein anderer Arbeitsplatz vorübergehend nicht besetzt ist). Gehen Sie dazu wie folgt vor: Geben Sie die Kennzahl *8 gefolgt von der Durchwahl der angerufenen Nebenstelle ein und drücken Sie die Taste Bestätigen . Um beispielsweise einen Anruf, der an die Nebenstelle mit der Durchwahl 100 gerichtet ist, zu übernehmen, wählen Sie *8100. Oder: Bei Snom-Telefonen der Typen 320 bis 370 drücken Sie (falls verwendet) die blinkende Nebenstellentaste, die mit dem Zeilteilnehmer verknüpft ist. 4.6 Bedienelemente Das Eingabefeld des Telefons (hier snom 360) ist wie folgt aufgeteilt: Page 51 of 66 MobyDick 6.12 (de) navigation.jpg [Added by UWC, the Universal Wiki Converter] Softkeys Kontextsensitive Tasten, deren jeweilige Funktion vom aktuellen Bedienvorgang abhängt und am unteren Rand des Displays angezeigt wird Feste Funktionstasten Hier rufen Sie die Funktionen Ihres Telefons auf; jede Taste ist fest mit einer bestimmten Funktion verknüpft Freie Funktionstasten Beliebig mit neuen Funktionen belegbare Tasten (siehe Kapitel 9.2); jede Taste besitzt eine zugehörige LED-Anzeige, die bei aktiver Funktion aufleuchtet Navigationtasten Dienen der Navigation in Menüs und der Bestätigung oder dem Abbruch von Funktionen Eingabefeld Mit folgenden Tasten können Sie zwischen numerischer und alphabetischer Eingabe wechseln: snom 300 snom 320 snom 360 snom 370 tel_modus_320.png tel_modus_360.png tel_modus_370.png [Added by UWC, the [Added by UWC, the [Added by UWC, the Universal Wiki Converter] Universal Wiki Converter] Universal Wiki Converter] auf der Navigationstaste 4.7 Die Web-basierte Konfigurationsoberfläche Ihres Telefons Sie können alle Telefone von snom über eine integrierte Web-basierte Konfigurationsoberfläche einrichten, um beispielsweise die Funktionstasten des Bedienfelds zu belegen. Page 52 of 66 MobyDick 6.12 (de) Der Funktionsumfang der Konfigurationsoberfläche kann insbesondere bei Systemeinstellungen eingeschränkt sein, wenn dies vom Administrator der Telefonanlage so eingerichtet ist. 4.7.1 Konfigurationsoberfläche aufrufen Um die Web-basierte Konfigurationsoberfläche Ihres Telefons aufzurufen, gehen Sie wie folgt vor: 1. Starten Sie einen Web-Browser (beispielsweise Microsoft Internet Explorer, Firefox). Dies kann an jedem Rechner geschehen, der sich im selben Netzwerk des Telefons befindet bzw. auf dieses zugreifen kann. 2. Falls Sie die IP-Adresse Ihres Telefons nicht kennen, können Sie diese anzeigen lassen, indem Sie die Taste Help drücken: snom 300 und snom 320/360/370 auf der Navigationstaste 3. Geben Sie die IP- Adresse in die Adressleiste des Browsers ein. Benutzen Sie das Eingabeformat „http:<IP Adresse>“. Um beispielsweise die IP-Adresse „192.168.0.10“ aufzurufen, geben Sie in der Adressleiste die Zeile http:192.168.0.10 ein. Die Web-basierte Konfigurationsoberfläche wird angezeigt. Page 53 of 66 MobyDick 6.12 (de) Sie können die Seite in Ihrem Browser als Favorit speichern, um sie später wieder aufrufen zu können. Bevor Sie die Konfiguration Ihres Telefons verändern, informieren Sie sich über die möglichen Auswirkungen, um Betriebsstörungen zu vermeiden. 4.7.2 Funktionstasten belegen Über die Web-basierte Konfigurationsoberfläche können Sie freie Funktionstasten belegen, um die Ausführung häufig benötigter Funktionen zu vereinfachen. 4.7.3 Nebenstellentasten Nebenstellentasten vereinfachen die Verbindung zu häufig benötigten Rufnummern. Um freie Funktionstasten entsprechend einzurichten, gehen Sie wie folgt vor: 1. Klicken Sie auf der Web-Oberfläche auf Einrichtung > Funktionstasten. Eine Übersicht der freien Funktionstasten wird angezeigt. 2. Wählen Sie im Feld Typ der gewünschten Funktionstaste die Einstellung Ziel bzw. Nebenstelle. 3. Geben Sie im Feld Nummer die Durchwahl der Nebenstelle ein. 4. Klicken Sie Speichern. Die Funktionstaste ist nun der Nebenstelle zugeordnet und die zugehörige Signallampe leuchtet auf, wenn die zugewiesene Nebenstelle belegt ist. 4.7.4 Leitungstasten Sie können freie Funktionstasten als Leitungstasten benutzen, um mehrere Gespräche zugleich auf Halten setzen zu können ohne die Verbindung abzubrechen. Sofern Sie die Belegung der Funktionstasten nicht geändert haben, sind alle freien Funktionstasten als Leitungstasten eingerichtet. Page 54 of 66 MobyDick 6.12 (de) Ein eingehender Anruf wird durch die blinkende Signallampe der ersten verfügbaren Funktionstaste angezeigt. Durch Tastendruck auf diese Funktionstaste nehmen Sie das Gespräch an, bei wiederholtem Tastendruck setzen Sie den Gesprächspartner auf Halten oder nehmen das Gespräch wieder auf. Wenn eine Leitungstaste durch ein auf Halten gestelltes Gespräch belegt ist, werden weitere Anrufe auf den nachfolgenden Leitungstasten angezeigt und können getrennt entgegengenommen werden. 4.7.5 Tasten für spezielle Funktionen Sie können freie Funktionstasten mit speziellen Funktionen des Telefons oder der anlagenbasierten Dienste belegen. Beispiele: Um eine Funktionstaste mit dem Wechsel in den Ruhemodus zu belegen, wählen Sie den Typ Tastenereignis und die FunktionF_DND. Um eine Funktionstaste mit einer Umleitung zu belegen, wählen Sie den Typ Tastenereignis und die Funktion F_Redirect: gefolgt von der Durchwahl, an die Sie weiterleiten möchten (beispielsweise F_Redirect:123). Um eine Funktionstaste mit einer dauerhaften Rufabweisung zu belegen, wählen Sie den Typ Tastenereignis und die FunktionF_Denyall. Bei Betätigung wird ein eingehender Anruf abgewiesen und der Anrufer dauerhaft blockiert. Um eine Funktionstaste mit der Rufanzeige zu belegen, wählen Sie den Typ Tastenereignis und die Funktion F_CALL_LIST. Bei Betätigung sehen Sie eine Liste der zuletzt getätigten Anrufe. Um eine Funktionstaste mit der Anmeldung eines Nutzers am Telefon zu belegen, wählen Sie den Typ Tastenereignis und die Funktion F_Logon_User. Bei Betätigung werden Sie aufgefordert, sich am Telefon anzumelden. Bei erneuter Betätigung werden Sie wieder abgemeldet. Um eine Funktionstaste mit der Abmeldung aller Nutzer am Telefon zu belegen, wählen Sie den Typ Tastenereignis und die Funktion F_Logoff_All. Bei Betätigung werden alle Nutzer am Telefon abgemeldet; das Telefon ist danach nicht mehr betriebsbereit bis eine erneute Anmeldung erfolgt. Um eine Funktionstaste mit der Anmeldung in einer Warteschlange zu belegen (beispielsweise, wenn Sie Mitglied einer Servicestelle sind), wählen Sie den Typ Nebenstelle. Geben Sie im Feld Nummer die vom Administrator der Anlage erhaltene Kennziffer gefolgt von der Durchwahl der Warteschlange ein. Bei Betätigung werden Sie in der Warteschlange angemeldet und bekommen bis zur erneuten Betätigung eingehende Rufe vermittelt. 4.7.6 Belegung der Softkeys ändern Falls gewünscht, können Sie die Konfiguration der Softkeys im Ruhezustand an Ihre Bedürfnisse anpassen: Klicken Sie auf der Web-Oberfläche auf Einrichtung > Funktionstasten. Im oberen Fensterbereich wird die Belegung der Softkeys angezeigt: Page 55 of 66 MobyDick 6.12 (de) Sie können die Tastenbelegung über die nebenstehenden Auswahllisten anpassen 4.8 Gespräche weiterleiten Sie können Anrufer auf einfache Weise mit anderen Teilnehmern verbinden; dies ist sowohl vor der Rufannahme als auch während des Gesprächs möglich. 4.8.1 Direkte Weiterleitung Um einen Anruf weiterzuleiten, gehen Sie wie folgt vor: 1. Drücken Sie die Taste Transfer: snom 300 snom 320/360/370 LED 5 2. Geben Sie die Nummer des Teilnehmers ein, zu dem Sie verbinden möchten. 3. Drücken Sie die Taste Bestätigen . 4.8.2 Weiterleitung mit Ankündigung Um vor einer Weiterleitung mit dem Zielteilnehmer zu sprechen, um ihm die Weiterleitung anzukündigen, gehen Sie wie folgt vor: 1. Legen Sie den Anrufer, den Sie verbinden möchten, zunächst auf Halten; drücken Sie dazu die Taste Hold: snom 300 snom 320/360/370 oder leuchtende Leitungstaste Der Gesprächspartner hört während der Weiterleitung eine Wartemusik. 1. Geben Sie die Nummer des Teilnehmers ein, zu dem Sie verbinden möchten. 2. Drücken Sie die Taste Bestätigen . 3. Sobald der Zielteilnehmer abhebt, können Sie ihm mitteilen, welchen Gesprächspartner Sie verbinden möchten. Sie haben folgende Möglichkeiten: Der Zielteilnehmer möchte das Gespräch annehmen. Legen Sie den Hörer auf. Das Gespräch wird dadurch auf den Zielteilnehmer übertragen. Der Zielteilnehmer möchte das Gespräch nicht annehmen. Warten Sie bis der Zielteilnehmer aufgelegt hat und drücken Sie nochmals die Taste Hold Page 56 of 66 MobyDick 6.12 (de) Der Anrufer ist nun wieder mit Ihnen verbunden. Der Zielteilnehmer hebt nicht ab, oder Sie möchten die Weiterleitung aus anderen Gründen abbrechen. Drücken Sie die Taste Abbrechen und anschließend die Taste Hold. Der Anrufer ist nun wieder mit Ihnen verbunden. 4.8.3 Mittels Nebenstellentasten weiterleiten Snom-Telefone der Typen 320 bis 370 besitzen frei programmierbare Funktiostasten, die Sie mit häufig angerufenen Durchwahlen belegen können. Um einen Anruf mittels der Nebenstellentasten weiterzuleiten, gehen Sie wie folgt vor: Drücken Sie die Nebenstellentaste, die mit dem Zielteilnehmer verknüpft ist. Dies ist sowohl vor der Rufannahme als auch während des Gesprächs mit dem Anrufer möglich. Der Anrufer wird dabei automatisch auf Halten gesetzt. Sobald der Zielteilnehmer abhebt, können Sie ihm mitteilen, welchen Gesprächspartner Sie verbinden möchten. Die weiteren Möglichkeiten entsprechen denen in Kapitel „Weiterleitungen mit Ankündigungen“. 4.9 Kurzwahlenübersicht 4.9.1 Anmelden *44 Aktuell angemeldete Identität abmelden *44119 Anmeldung der Durchwahl 119 einleiten, die Pin (bspw. 382957) wird am Telefon abgefragt *44119#382957 Durchwahl 119 wird ohne weitere Rückfrage angemeldet 4.9.2 Anrufe von anderen Nebenstellen übernehmen *8 + Nummer der Nebenstelle Anruf von anderer Nebenstelle übernehmen *8100 Anruf von Nebenstelle „100“ übernehmen 4.9.3 Umleitung aktivieren *70 + Durchwahl Initiierung der Rufumleitung *70101 Umleitung von Ihrer Nebenstelle (Durchwahl 101) auf Ihr Mobiltelefon. Das Sprachmenü sagt Ihnen nun, das Sie das Ziel definieren müssen. Für externe Telefonnummern muss die Eingabe inkl. Amtskennziffer (typischerweise 0) erfolgen – bspw. 00151xxxxxxxx. Page 57 of 66 MobyDick 6.12 (de) 4.9.4 Umleitung deaktivieren *71 + Ihre Durchwahl Deaktiviert die Rufumleitung 4.9.5 Voicemailbox einrichten *100 Sie gelangen in ein Sprachmenü, in dem Sie verschiedene Einstellungen Ihrer Ihrer Voicemailbox steuern können 4.9.6 Voicemailbox steuern können *101 Nachrichten eines anderen Teilnehmers abhören *102 Durchwahl um eine Weiterleitung auf die eigene Voicemailbox zu setzen *103 Durchwahl für die Weiterleitung auf die Voicemailbox des Angerufenen 4.9.7 Konferenzraum aktivieren *40 Initiierung der Konferenz *40123 Kennziffer für Konferenzen (normalerweise *40) und anschließend die Durchwahl des Konferenzraums (bspw. 123) Je nach Vorgaben Ihres Administrators können die Systemdurchwahlen abweichen! Es wird empfohlen Umleitungen und das Einrichten der Voicemailbox im XML Menü des snoms durchzuführen. 4.10 Rufumleitung einrichten Sie können Ihr Telefon so einrichten, dass Anrufe unter verschiedenen Bedingungen auf andere Nebenstellen umgeleitet werden: zu bestimmten Tageszeiten nur wenn Ihr Telefon besetzt ist dauerhaft Alternativ können Sie eine anlagenbasierte Umleitung nutzen. 4.10.1 Standard-Umleitung Um Anrufe auf andere Nebenstellen umzuleiten, gehen Sie wie folgt vor: Page 58 of 66 MobyDick 6.12 (de) 1. Drücken Sie die Taste , um das Menü anzuzeigen. 2. Wählen Sie die Funktion Umleitung und legen Sie die gewünschte Einstellung fest. Um eine Umleitung wieder zu deaktivieren, legen Sie die Einstellung Nie fest. 4.10.2 Anlagenbasierte Umleitung Um eine anlagenbasierte Umleitung einzurichten, gehen Sie wie folgt vor: Wählen Sie zuerst die Kennziffer *74 gefolgt von der Durchwahl Ihrer Nebenstelle und der Rufnummer des Anschlusses, auf den Sie umleiten möchten. Drücken Sie die Rauten-Taste (#), um die Eingabe abzuschließen. Wenn Sie auf eine externe Rufnummer umleiten möchten, geben Sie diese einschließlich der Amtskennziffer (typischerweise 0) ein. Um beispielsweise von Ihrer Nebenstelle (Durchwahl 101) eine Umleitung auf die Durchwahl 302 einzurichten, wählen Sie *74101302. Um die Umleitung zu deaktivieren oder zu einem späteren Zeitpunkt wieder zu aktivieren, wählen Sie die Kennziffer *71 gefolgt von der Durchwahl Ihrer Nebenstelle. 4.11 Telefonkonferenzen durchführen Um telefonische Besprechungen abzuhalten, können Sie Konferenzen mit mehreren Teilnehmern durchführen. Hierbei können alle beteiligten Personen gleichzeitig am Gespräch teilnehmen. 4.11.1 Konferenz mit drei Teilnehmern Um mit snom-Telefonen der Typen 320/360/370 eine Telefonkonferenz zusammen mit zwei weiteren Teilnehmer durchzuführen, gehen Sie wie folgt vor: 1. Rufen Sie den ersten Teilnehmer an. 2. Legen Sie den ersten Teilnehmer auf Halten; drücken Sie dazu die Taste . Der Anrufer hört eine Wartemusik. 3. Rufen Sie den zweiten Teilnehmer an. 4. Drücken Sie die Taste . Die Konferenz wird gestartet und alle Teilnehmer werden miteinander verbunden. 4.11.2 Konferenzräume Je nach Konfiguration der Telefonanlage können Sie flexible Konferenzräume für beliebig viele Teilnehmer nutzen. MobyDick unterstützt zwei Arten von Konferenzräumen: Fest: Feste Konferenzräume sind über eine dauerhafte Durchwahl jederzeit erreichbar. Page 59 of 66 MobyDick 6.12 (de) Optional kann ein Passwort zugewiesen sein, das Sie über die Tastatur Ihres Telefons eingeben müssen, bevor Sie an einer Konferenz teilnehmen können Dynamisch: Dynamische Konferenzräume werden für die einmalige Benutzung durch den ersten Teilnehmer initiiert und sind nur für die Dauer der Konferenz nutzbar. Die Zugangsdaten für die Nutzung von Konferenzräumen erfahren Sie vom Administrator Ihrer Telefonanlage. Um einen dynamische Konferenzraum zu nutzen, gehen Sie wie folgt vor: 1. Der erste Teilnehmer initiiert die Konferenz, indem er zuerst die Kennziffer für Konferenzen (normalerweise *40) und anschließend die Durchwahl des Konferenzraums wählt. 2. Der Initiator wird per Ansage aufgefordert, über die Tastatur des Telefons eine Konferenznummer einzugeben. 3. Danach wird von MobyDick automatisch ein dynamisches Passwort generiert und dem Initiator per Sprachansage mitgeteilt. 4. Der Initiator teilt dann den anderen Teilnehmern, die er zur Konferenz einladen möchte, die Konferenznummer, das Passwort und die Durchwahl des Konferenzraums mit. Diese melden sich dann zur Teilnehme mit den erhaltenen Daten an. Nach Beendigung der Konferenz verfällt das Passwort und kann nicht weiter verwendet werden. 4.12 Voicemailbox nutzen Wenn für Sie eine Voicemailbox eingerichtet ist, dann haben Anrufer in Ihrer Abwesenheit die Möglichkeit, Nachrichten zu hinterlassen. Die aufgenommenen Mitteilungen können je nach Konfiguration der Telefonanlage per Email an Sie verschickt oder von Ihnen telefonisch abgehört werden. 4.12.1 Voicemailbox einrichten Um Ihre Voicemailbox individuell einzurichten, wählen Sie die Kennziffer *100, mit der Sie in ein Sprachmenü gelangen, in dem Sie verschiedene Einstellungen Ihrer Voicemailbox steuern können. Folgen Sie den Anweisungen, um beispielsweise eine Ansage aufzunehmen. 4.12.2 Nachrichten abhören Um Ihre Nachrichten abzuhören, geben Sie die Kennzahl *100 ein, oder drücken Sie die Taste Mail: snom 300 snom 320/360/370 Page 60 of 66 MobyDick 6.12 (de) (Signallampe Message blinkt bei neuen tel_bestaetigen.png [Added by UWC, the Universal Nachrichten) Wiki Converter] Um die Nachrichten eines anderen Teilnehmers abzuhören, geben Sie die Kennzahl *101 ein und befolgen Sie die Anweisungen. Um fremde Nachrichten abhören zu können, müssen Sie die zugehörige Durchwahl und das Passwort kennen. Page 61 of 66 MobyDick 6.12 (de) 5 Windows Tapi Service Provider Inhalt dieser Seite: Übersicht Technologie Kompatibilität Download Installieren und einrichten Aus Outlook wählen Siehe auch: Desktop Client 5.1 Übersicht Zusätzlich zu unserem Desktop Client können Sie auf Ihren Windows Arbeitsstationen unseren TAPI Service Provider installieren, um allen TAPI kompatiblen Anwendungen Zugang zur Telefonanlage zu ermöglichen. 5.1.1 Technologie Grundlage für die TAPI Schnittstelle bildet die XMPP Schnittstelle die bereits auch der Desktop Client nutzt. Sie können ohne weiteres Client und TAPI gemeinsam auf einem Rechner nutzen. 5.1.2 Kompatibilität Windows 7, 32 Bit Windows 7, 64 Bit Windows XP, 32 Bit Windows XP, 64 Bit Da Sie bisher nur eine einzelne Leitung konfigurieren können (s.u.) ist der Einsatz auf einem Terminalserver derzeit noch nicht möglich. 5.2 Download Sie können das Installationsprogramm direkt über die Weboberfläche Ihrer Telefonanlage herunterladen. Page 62 of 66 MobyDick 6.12 (de) client_download.png [Added by UWC, the Universal Wiki Converter] Es gibt keine getrennten Downloads für die 32 und 64 Bit Version sondern das Setup installiert automatisch die jeweils benötigten Dateien. 5.3 Installieren und einrichten tapi1.png [Added by UWC, the Universal Wiki Converter] Das Setup benötigt Administrationsrechte auf der jeweiligen Arbeitsstation. Unter Windows 7 wird automatisch nach einem entsprechenden Login gefragt, bei Windows XP müssen Sie sich ggf. vorher unter einer geeigneten Kennung anmelden. Starten Sie die Installation durch einen Doppelklick auf die heruntergeladene Setup Datei. Page 63 of 66 MobyDick 6.12 (de) tapi2.png [Added by UWC, the Universal Wiki Converter] Bestätigen Sie die Ordnerwahl mit einem klick auf Installieren. Nun werden alle Komponenten in das System installiert und die Konfigurationsmaske öffnet sich: tapi3.png [Added by UWC, the Universal Wiki Converter] Geben Sie hier die Zugangsdaten der Identität ein, deren Telefon Sie über die TAPI benutzen möchten: Feld Bedeutung Page 64 of 66 MobyDick 6.12 (de) Phone Number Durchwahl der Identität Username Benutzername der Identität Password Passwort der Identität Server IP Nummer oder Hostname der MobyDick XMPP Domain Im Auslieferzustand "mobydick" Sie können nur Identitäten verwenden, die vorher für den XMPP Zugang freigeschaltet wurden! 5.3.1 Aus Outlook wählen Starten Sie Outlook und suchen Sie den gewünschten Kontakt. Mit der rechten Maustaste rufen Sie das Kontextmenü und die zu wählende Rufnummer auf: outlook1.png [Added by UWC, the Universal Wiki Converter] Nun erscheint das Anruffenster. Bestätigen Sie per "Anwahl beginnen" die Nummer. Nun sollte Ihr Telefon den Anruf durchführen. Page 65 of 66 MobyDick 6.12 (de) outlook2.png [Added by UWC, the Universal Wiki Converter] Page 66 of 66