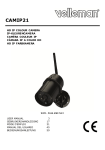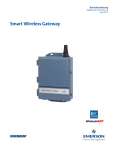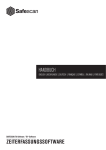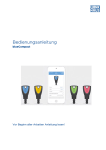Download CLIQ-Web-Manager Benutzerhandbuch
Transcript
CLIQ-Web-Manager Internetapplikation zur Verwaltung von CLIQ-Schließanlagen Benutzerhandbuch P84 5 210 0A ASSA ABLOY, the global leader in door opening solutions Herausgeber ASSA ABLOY Sicherheitstechnik GmbH Goerzallee 299 D-14167 Berlin Telefon: + 49 (0)30 8106-0 Telefax: +49 (0) 30 8106-26 00 Internet: www.assaabloy.de E-Mail: [email protected] Software Version 2.9 Dokumenten-Nummer P84 5 210 0B Ausgabe-Datum 12.2012 Copyright © 2012, ASSA ABLOY Sicherheitstechnik GmbH Diese Dokumentation einschließlich aller ihrer Teile ist urheberrechtlich geschützt. Jede Verwertung bzw. Veränderung außerhalb der engen Grenzen des Urheberrechtsgesetzes ist ohne Zustimmung von ASSA ABLOY Sicherheitstechnik GmbH unzulässig und strafbar. Das gilt insbesondere für Vervielfältigungen, Übersetzungen, Mikroverfilmungen und die Einspeicherung und Verarbeitung in elektronischen Systemen. 2 CLIQ-Web-Manager Inhalt Allgemeine Beschreibung. . . . . . . . . . . . . . . . . . . 4 Kurzbeschreibung. . . . . . . . . . . . . . . . . . . . . . . . . . . . . . 4 Anwendungsgebiet. . . . . . . . . . . . . . . . . . . . . . . . . . . . . 4 Errichteranweisung. . . . . . . . . . . . . . . . . . . . . . . . . . . . . 4 Zeichen und Symbole dieser Anleitung. . . . . . . . . 4 Begriffserklärung . . . . . . . . . . . . . . . . . . . . . . . . . . . . . . . 5 Installation und Betrieb. . . . . . . . . . . . . . . . . . . . . 6 Systemanforderungen . . . . . . . . . . . . . . . . . . . . . . . . . . 6 Planung im Vorfeld . . . . . . . . . . . . . . . . . . . . . . . . . . . . . 6 USB-Treiber Installation. . . . . . . . . . . . . . . . . . . . . . . . . 6 Java Installation. . . . . . . . . . . . . . . . . . . . . . . . . . . . . . . . . 9 Systemstart. . . . . . . . . . . . . . . . . . . . . . . . . . . . . . . . . . . 14 Anzeigen, Schaltflächen und Funktionen. . . . 16 Allgemeine Anzeigen. . . . . . . . . . . . . . . . . . . . . . . . . 16 Allgemeine Schaltflächen. . . . . . . . . . . . . . . . . . . . . 17 Schlüsselverwaltung. . . . . . . . . . . . . . . . . . . . . . . 24 Schlüssel an Mitarbeiter / Besucher ausgeben. 24 Schlüsselrückgabe. . . . . . . . . . . . . . . . . . . . . . . . . . . . 25 Schlüssel als verloren / defekt deklarieren. . . . . 26 Überfällige Schlüssel suchen. . . . . . . . . . . . . . . . . . 26 Leere Ausgabequittung / Rückgabequittung drucken . . . . . . . . . . . . . . . . . . . . . . . . . . . . . . . . . . . 28 Schließplan. . . . . . . . . . . . . . . . . . . . . . . . . . . . . . . . . . . 28 Schlüssel bearbeiten. . . . . . . . . . . . . . . . . . . . . . . . . . 30 Schlüsselgruppe bearbeiten . . . . . . . . . . . . . . . . . . 35 Programmierschlüssel bearbeiten. . . . . . . . . . . . . 38 Schlüsselprogrammierung . . . . . . . . . . . . . . . . . 40 Zeiteinstellungen im Schlüssel. . . . . . . . . . . . . . . . 40 Ablaufzeiten einstellen . . . . . . . . . . . . . . . . . . . . . . . 41 Berechtigte Zylinder programmieren . . . . . . . . . 43 Zugangsprofile . . . . . . . . . . . . . . . . . . . . . . . . . . . . . . . 45 Berechtigungen . . . . . . . . . . . . . . . . . . . . . . . . . . . 57 Berechtigungs-Updates (Jobs) anzeigen und bearbeiten. . . . . . . . . . . . . . . . . . . . . . . . . . . . . . . . . 57 Ereignisliste im Ereignislistenarchiv suchen. . . . 59 Personalverwaltung . . . . . . . . . . . . . . . . . . . . . . . 60 Mitarbeiter / Besucher bearbeiten. . . . . . . . . . . . . 60 Nutzerrollen bearbeiten. . . . . . . . . . . . . . . . . . . . . . 62 Genehmiger-Funktion . . . . . . . . . . . . . . . . . . . . . . . . 65 Allgemeine Einstellungen. . . . . . . . . . . . . . . . . . 68 Allgemeine Systemeinstellungen bearbeiten. . 68 Schlüsselsystem für die Wartung sperren. . . . . . 68 Einstellungen des Programmierschlüssels bearbeiten. . . . . . . . . . . . . . . . . . . . . . . . . . . . . . . . . . . . . 69 Sprache auswählen. . . . . . . . . . . . . . . . . . . . . . . . . . . 70 Vorlagenverwaltung. . . . . . . . . . . . . . . . . . . . . . . 71 Zeitplanvorlagen bearbeiten. . . . . . . . . . . . . . . . . . 71 Quittungsvorlagen bearbeiten. . . . . . . . . . . . . . . . 73 Daten Import / Export. . . . . . . . . . . . . . . . . . . . . . 74 Import . . . . . . . . . . . . . . . . . . . . . . . . . . . . . . . . . . . . . . . 74 Meldungsdaten exportieren . . . . . . . . . . . . . . . . . . 74 Aufbau der CSV-Datei. . . . . . . . . . . . . . . . . . . . . . . . . 75 Statistik anzeigen und exportieren. . . . . . . . . . . . 76 CLIQ-Remote Wand-Programmiergerät. . . . . 77 Montage und Installation. . . . . . . . . . . . . . . . . . . . . 77 Anforderungen . . . . . . . . . . . . . . . . . . . . . . . . . . . . . . . 77 Cliq-Remote Inbetriebnahme. . . . . . . . . . . . . . . . . 78 Remote-PG Register Erläuterungen . . . . . . . . . . . 84 Notizen. . . . . . . . . . . . . . . . . . . . . . . . . . . . . . . . . . . 87 Zylinderverwaltung. . . . . . . . . . . . . . . . . . . . . . . 49 Zylinder bearbeiten. . . . . . . . . . . . . . . . . . . . . . . . . . . 49 Domänen . . . . . . . . . . . . . . . . . . . . . . . . . . . . . . . . . . . . 54 CLIQ-Web-Manager 3 Allgemeine Beschreibung Kurzbeschreibung Mit dem CLIQ-Web-Manager erhalten Sie eine Internetapplikation zur Verwaltung von CLIQ-Schließanlagen mit den folgenden Vorteilspunkten: • Internetapplikation für mehrere Verwalter • Geeignet für die Verwaltung sehr großer Schließanlagen sowie auf mehrere Standorte verteilte Schließanlagen • Optimale Bedienung durch komfortable Suchfunktionen sowie intelligente Zuordnungs- und Filterfunktionen • Einfache Nutzung und reduzierter Schulungsaufwand durch übersichtliches Design und „Schritt für Schritt“ Nutzerführung • Zentraler Server und Datenhaltung - voll netzwerkfähiges Client-Server Design • Einfache Installation und Administration durch plattformunabhängiges Design • Nutzung auf dem Client mittels Standard-Web Browser • Netzwerkverbindungen 128bit SSL verschlüsselt sowie Sicherheit durch Software Zertifikate auf Client und Server • Anmeldung erfolgt mit Programmierschlüssel und persönlichem PIN Code Anwendungsgebiet Die Internetbasierte Anwendung ermöglicht eine orts- und zeitunabhängige Verwaltung einer CLIQSchließanlage. Dabei unterstützt die Software gleichzeitig die mobilen und stationären Programmiergeräte mit CLIQ-Remote-Technologie. Die Anwendung ermöglicht das Einrichten und Ändern von Schließberechtigungen und die Verteilung dieser Aufgaben auf mehrere Nutzer. Die Software läuft ohne lokale Installation und basiert auf einem Webserver mit zentraler Datenhaltung und Absicherung. Errichteranweisung Die nachfolgende Bedienungs- und Installationsanleitung enthält wichtige Hinweise, Anweisungen und Empfehlungen für die Installation, die Inbetriebnahme sowie für den Betrieb. Um die sichere und problemlose Funktion des Systems zu gewährleisten, müssen diese Anweisungen beachtet und befolgt werden. Zeichen und Symbole dieser Anleitung Die Zeichen und Symbole in dieser Betriebsanleitung sollen Ihnen helfen, die Anleitung und die Geräte schnell und sicher zu benutzen. Hinweis Dieses Zeichen weist Sie auf zusätzliche Informationen hin, die Ihnen beim Umgang mit den Geräten behilflich sind. 4 1. Handlungsschritt Die definierte Abfolge der Handlungsschritte erleichtert Ihnen den korrekten und sicheren Gebrauch des Systems. Ergebnis Hier finden Sie das Ergebnis einer Abfolge von Handlungsschritten beschrieben. CLIQ-Web-Manager Begriffserklärung Begriffe Erklärung der im Benutzerhandbuch verwendeten Begriffe Schlüsselhalter Person, an die ein Schlüssel ausgehändigt wird Benutzer Person mit CLIQ-Web-Manager Zugriffsrechten, auch Verwalter genannt Programmierschlüssel Schlüssel zur Indentifikation bei der Systemanmeldung CLIQ-Web-Manager Schlüssel Persönlicher Schlüssel einer Schließanlage Schlüsselsystem Alle Schlüssel und Zylinder, die verwaltet werden Seite HTTPS Seite von CLIQ-Web-Manager Pop-Up Fenster Ein separat aufgehendes Fenster mit Abfragen PIN Persönliche Identifikationsnummer für die Systemanmeldung PUK Persönliche Identifikationsnummer bei Verlust der PIN PORT 1 Zylinderkern links im Programmiergerät (blaue Kennzeichnung) PORT 2 Zylinderkern rechts im Programmiergerät Kennungen / Tags Auszeichnung eines Datenbestandes mit zusätzlichen Informationen Link Verknüpfung, Verbindung, Verweis URL Ein universelles Benennungsformat zum Bezeichnen einer Internet Ressource (Uniform Resource Locator). Synonym für Internetadresse Piktogramme Symbole die für Funktionen oder Anzeigen stehen. (auch Icons genannt) 5 Installation und Betrieb Systemanforderungen Software CLIQ-Web-Manager ist auf einem handelsüblichen PC unter folgenden Betriebssystemen lauffähig: • Microsoft® Windows XP mit Service Pack 2 oder • Windows Vista™ / Windows 7 Editionen Folgende Installationen müssen auf Ihrem PC vorhanden sein: • Microsoft Internet Explorer 8 mit aktuellem Service Pack • Java Runtime Environment (JRE) Die unterstützte Java Version kann unter: http://www.ikon.de/de/site/IKON/Service/Softwareupdates/Updates-VERSO/ eingesehen werden. Hardware • Prozessor / Arbeitsspeicher: Internet Explorer 8 muss lauffähig sein • USB-Schnittstelle Planung im Vorfeld Genehmiger-Funktion Vor Beginn der Systemeinrichtung sollten Sie sich Gedanken über die Vergabe von Zutrittsrechten und eine mögliche Genehmiger-Funktion machen. Hinweis Die Genehmiger Funktion kann nur bei der Installation der Software aktiviert werden und kann nicht über die Benutzeroberfläche deaktiviert werden. Deshalb sollten Sie die Verwendung intern rechtzeitig klären! Wird die Genehmiger-Funktion aktiviert, sind die folgenden Funktionen genehmigungspflichtig: • Auslesen von Ereignislisten aus Zylindern • Auslesen von Ereignislisten aus Schlüsseln über Wandprogrammiergeräte Das Auslesen von Ereignislisten aus Schlüsseln über das Tischprogrammierggerät sind nicht genehmigungspflichtig, da der Schlüsselträger hierfür seinen Schlüssel bewusst zur Verfügung stellen muss. Für genauere Angaben, lesen Sie das Kapitel „Genehmiger-Funktion“ auf Seite 65. USB-Treiber Installation • • Wenn Sie Windows 7 als Betriebssystem nutzen, wird ein Treiber automatisch installiert. Für den Einsatz unter Windows XP, müssen Sie den benötigten Treiber für das Programmiergerät unter dem folgendem Link herunterladen: http://www.ikon.de/de/site/IKON/Service/Softwareupdates/Updates-VERSO/ 1. Programmiergerät an eine freie USB-Schnittstelle anschließen. 99 Installationsassistent startet automatisch. 6 CLIQ-Web-Manager 2. Wählen Sie 3. Wählen Sie und bestätigen Sie die Auswahl mit und mit . bestätigen. 4. Wählen Sie und klicken anschließend auf den lokalen Pfad auf Ihrem Laufwerk auszuwählen. 5. Klicken Sie auf , um die Installation des Treibers auszuführen. 99 Nach erfolgreicher Installation auf CLIQ-Web-Manager , um klicken, um die Installation abzuschließen. 7 Hinweis Unter Windows XP erfordert der Installationsprozess eine zweifache Ausführung! 6. Der Installationsassistent öffnet sich erneut, wiederholen Sie die Schritte 4 - 7. 99 Der USB-Treiber ist jetzt vollständig installiert und das Programmiergerät einsatzbereit. Hinweis Verwenden Sie nach erfolgreicher Installation immer den selben USB-Port! PC-Schnittstelle des Windows-Rechners anzeigen Sie können die vorhandenen Schnittstellen (Anschlüsse: COM und LPT) Ihres Windows-Rechners anzeigen, indem Sie wie folgt vorgehen: 1. Klicken Sie mit der rechten Maustaste auf das Symbol für den Arbeitsplatz (bei Windows 7 „Computer“) und im Menü auf „Eigenschaften“ 2. Klicken Sie im Auswahlfenster den Menüpunkt „Geräte-Manager“ oder unter Windows XP unter dem Register Hardware. 3. Öffnen Sie die Auflistung der Schnittstellen durch klicken auf „Anschlüsse (COM und LPT)“. 99 In dieser Auflistung werden alle vorhandenen Schnittstellen Ihres Windows-Rechners angezeigt. 8 CLIQ-Web-Manager Java Installation Im Internet erhalten Sie unter: „http://www.ikon.de/de/site/IKON/Service/Softwareupdates/Updates-VERSO/“ die aktuellste unterstützte Version Java Runtime Environment (JRE) für ihr Betriebssystem. 1. Seite für den Download der Java-Software aufrufen. 2. Ihrem System entsprechende Version der Software auswählen und speichern. 3. Installation der Software ausführen und den Anweisungen folgen. Zertifikat importieren Für den Aufbau sicherer Verbindungen zum Server und zur Identitätsbestätigung wird ein passwortgeschütztes Sicherheitszertifikat bereitgestellt. Sie erhalten ein passwortgeschütztes Sicherheitszertifikat für jede Schließanlage. Sie können das Zertifikat wie folgt im Microsoft Internet Explorer 8 importieren: 1. Öffnen Sie das Verzeichnis auf dem Datenträger in dem sich das Zertifikat befindet und starten Sie mit einem Doppelklick den Zertifikatimport-Assistenten. 99 Das Fenster „Zertifikatimport-Assistent“ öffnet. 2. Klicken Sie auf CLIQ-Web-Manager , um mit dem Import-Vorgang fortzufahren. 9 3. Klicken Sie auf , um den Import-Vorgang im zuvor gewählten Verzeichnis zu beginnen oder auf , wenn Sie ein anderes Zertifikat aus einem anderen Verzeichnis importieren möchten. 99 Die Kennwortabfrage startet 4. Geben Sie das Kennwort für Ihr Zertifikat ein und bestätigen Sie die Abfrage mit 10 . CLIQ-Web-Manager 5. Klicken Sie auf anschließend auf ,um das Zertifikat im vorgegebenem Speicherort abzulegen und . 99 Der Zertifikatimport war erfolgreich und kann mit CLIQ-Web-Manager beendet werden. 11 Zertifikat entfernen Sollte Die Gültigkeit des Zertifikates ablaufen oder müssen Sie ein neues Zertifikat importieren, so sollte das Bisherige Zertifikat zuvor entfernt werden. Um ein Zertifikat im Microsoft Internet Explorer 8 zu entfernen gehen Sie wie folgt vor: 1. Öffnen Sie das Browserfenster und klicken Sie in der Menü- oder Befehlsleiste auf „Extras“. 2. Klicken Sie im Pull down Menü auf „Internetoptionen“ und wählen Sie das Register „Inhalte“ 3. Klicken Sie auf 12 . CLIQ-Web-Manager 4. Markieren Sie mit das zu entfernende Zertifikat und bestätigen Sie die Auswahl mit . 99 Mit einem Klick auf „Ja“ wird das Zertifikat gelöscht. CLIQ-Web-Manager 13 Systemstart Voraussetzungen • • • • USB-Treiber sind installiert (siehe „USB-Treiber Installation“ auf Seite 6). Das gültiges Zertifikat ist importiert. Programmiergerät ist an der dafür vorgesehenen USB-Schnittstelle angeschlossen. Der Programmierschlüssel befindet sich im PORT 1 des Programmiergeräts. Benutzer Anmelden 1. Anmeldeseite im Web-Browser durch Eingabe der Server-Adresse aufrufen: https://www.webmanager.Ihre Firma.de 99 Das Fenster „Zertifikat bestätigen“ öffnet. 2. Abfrage mit 14 bestätigen. CLIQ-Web-Manager 3. auf der Anmeldeseite anklicken. 4. 99 PIN eingeben und mit bestätigen. Die CLIQ-Web-Manager Startseite öffnet. Benutzer Abmelden Hinweis Melden Sie sich nach erledigter Arbeit immer ab, entfernen Sie den Programmierschlüssel aus dem Programmiergerät und schließen Sie alle Browserfenster. 1. klicken. 2. Programmierschlüssel aus dem Programmiergerät abziehen. 99 CLIQ-Web-Manager Mit wird der angemeldete Benutzer abgemeldet. 15 Anzeigen, Schaltflächen und Funktionen Hinweis Einige Anzeigen, Schaltflächen und Funktionen sind nur mit den entsprechenden Benutzerberechtigungen verfügbar. Die entsprechenden Benutzerberechtigungen sind den jeweiligen Programmierschlüsseln zugeordnet. Allgemeine Anzeigen Anzeigen (Startseite) • In der Kopfzeile werden rechts der angemeldete Benutzer und die Nummer der Schließanlage angezeigt. • In der Fußzeile wird die aktuelle Version der Software angezeigt. Piktogramme Schlüssel / Schlüsselgruppen/ Programmierschlüssel Ein Schlüssel wird angezeigt. Eine Schlüsselgruppe wird angezeigt. Ein Programmierschlüssel wird angezeigt. Eine Programmierschlüsselgruppe wird angezeigt Ein mechanischer Schlüssel wird angezeigt. Piktogramme Zylinder Ein Zylinder wird angezeigt. Ein Job zur Genehmigung ist angefordert. Ein Berechtigungs-Update wurde begonnen. Programmierung erforderlich. Ein elektronischer Zylinder wird angezeigt. Ein mechanischer Zylinder wird angezeigt. Piktogramme Mitarbeiter / Besucher Ein Mitarbeiter wird angezeigt Ein Besucher wird angezeigt. 16 CLIQ-Web-Manager Allgemeine Schaltflächen Die folgenden Schaltflächen sind mit allgemeinen Funktionen hinterlegt und kommen somit in fast allen Masken, Popups und Registern von CLIQ-Web-Manager vor. , um zurück zur Startseite zu gelangen. , um einen Vorgang vor der Durchführung abzubrechen. / , um eine einzelne Auswahl zu entfernen. , um alle Auswahlen zu entfernen. , um die vorherige Seite zu öffnen. Hinweis Benutzen Sie nicht die „Zurück“ Schaltfläche des Internet Explorer 8, das könnte zu fehlerhaften Anzeigen führen. Benutzen Sie ausschließlich die Schaltfläche der Menüoberfläche! , um in einer Liste eine Einzelauswahl zu treffen / , um alles in einer Liste auszuwählen. PIN eingeben Bei einigen Funktionen der Software ist eine PIN Eingabe erforderlich. 1. PIN eingeben und mit bestätigen. 99 Die entsprechende Funktion wird ausgeführt. Hinweis • Wird die PIN 5x nacheinander falsch eingeben, wird diese gesperrt und kann nur durch Eingabe der PUK wieder entsperrt werden. • Wird die PUK 15x nacheinander falsch eingeben, wird diese gesperrt und das Schlüsselsystem kann nur durch Bestellung eines neuen Programmierschlüssels wieder entsperrt werden. CLIQ-Web-Manager 17 Programmierschlüssel / Schlüssel im Programmiergerät abfragen PORT 1 PORT 2 Im Programmiergerät lassen sich Informationen der Schlüssel abfragen und ermöglichen somit einen schnellen Zugriff auf unterschiedliche Funktionen. Hierbei unterscheiden sich die Abfragen zwischen einer Abfrage des Programmierschlüssels und einer Abfrage des Schlüssels. Voraussetzung: • Der abzufragende Programmierschlüssel befindet sich im PORT 1 des Programmiergerätes. • Der abzufragende Schlüssel und der Programmierschlüssel befinden sich im Programmiergerät. Programmierschlüssel abfragen 1. Register wählen. 2. anklicken. 99 Die Abfrageseite öffnet. 3. 99 4. anklicken. öffnet. anklicken um weitere Informationen zu erhalten (siehe „Informationen zum Programmierschlüssel anzeigen“ auf Seite 36). 18 CLIQ-Web-Manager Schlüssel abfragen 1. Register 2. wählen. anklicken. 99 Die Abfrageseite öffnet. 3. anklicken. 99 öffnet. 4. anklicken, um weitere Informationen zu erhalten (siehe „Informationen zu einem Schlüssel anzeigen“ auf Seite 28). Tags CLIQ-Web-Manager bietet die Möglichkeit bei Schlüsseln, Schlüsselgruppen, Zylindern und Personen zusätzliche Informationen, hier Tags genannt, zur genaueren Beschreibung hinzuzufügen oder zu entfernen. Tags erleichtern die Such- und Filterfunktionen des CLIQ-Web-Managers. 1. anklicken. 99 Das Pop-Up Fenster „Tag hinzufügen“ öffnet. 2. Namen für den Tag eingeben und mit bestätigen. 99 Das Tag wird gespeichert. 3. CLIQ-Web-Manager , um ein Tag zu löschen. 19 Externen Link hinzufügen CLIQ-Web-Manager bietet die Möglichkeit externe Dateien oder Webseiten zu verknüpfen (z.B. Datenblätter usw.). 1. anklicken. 2. Name und URL der externen Datei hinzufügen und mit bestätigen. 99 Name und URL werden gespeichert. CLIQ-Web-Manager bietet die Möglichkeit externe Dateien oder Webseiten zu verknüpfen (z.B. Datenblätter usw.). Bereits hinzugefügte Dateien oder Links können eingesehen werden. 1. 2. anklicken, um eine Datei oder einen Link zu bearbeiten. anklicken, um eine Datei oder einen Link zu löschen. Funktion Autovervollständigen CLIQ-Web-Manager bietet die Möglichkeit unter „Verwaltung“ im Menü „Systemeinstellungen“ einen Teil einer URL zu hinterlegen, der bei der Eingabe einer Externen URL immer vorgeschlagen wird. 20 CLIQ-Web-Manager Bei der Eingabe eine neuen URL bekommen Sie den hinterlegten Teil der URL vorgeschlagen. Suchfunktion ausführen Alle CLIQ-Web-Manager Suchfunktionen sind nach dem gleichen Muster aufgebaut. • Entsprechendes Menü der Suchfunktion öffnen. • Suchkriterien eingeben / auswählen. 1. 2. 3. 4. , um eine erweiterte Auswahl an Suchkriterien zu öffnen * , um für die Eingabe eine Hilfeseite zu öffnen * klicken. klicken, um die eingegebenen Suchkriterien zu entfernen * 99 Das Suchergebnis wird angezeigt * (nicht bei allen Suchfunktionen verfügbar) Hinweis Sie können unbekannte Buschstaben durch „* “ ersetzten, um nach bekannten Buchstaben eines Suchobjektes zu suchen. Ein Sucheintrag für den Mitarbeiternamen „Mustermann“ kann z. B. so aussehen: „mu*“, „*mann“ oder „*uster*“ CLIQ-Web-Manager 21 Filterfunktion ausführen Alle CLIQ-Web-Manager Filterfunktionen sind nach dem gleichen Muster aufgebaut. 1. , um die Filterfunktion zu öffnen. 2. Filterkriterien eingeben / auswählen. 3. anklicken. 4. , um die eingegebenen Filterkriterien zu entfernen. 99 Das gefilterte Ergebnis wird angezeigt. 5. , um die Filterfunktion zu schließen. Datum ändern CLIQ-Web-Manager bietet die Möglichkeit einer Datum und Zeitvorgabe. Diese Funktion kann beispielsweise das System zu einem festgelegtem Termin für Wartungszwecke sperren oder Zugangsberechtigungen für einen bestimmten Zeitraum steuern. 1. anklicken. 99 Kalenderansicht öffnet. 99 Das aktuelle Datum ist orange hinterlegt. 2. Datum festlegen. 22 CLIQ-Web-Manager 3. , um den aktuellen Tag als Datum festzulegen. 4. , um den Monat und das Jahr mit Hilfe einer Übersicht 5. , um monatsweise vorwärts / rückwärts zu blättern. 6. , um jahresweise vorwärts / rückwärts zu blättern. festzulegen. 7. Einen Wochentag auswählen und anklicken, um den Tag festzulegen. 99 öffnet. 8. , um die Uhrzeit mit Hilfe einer Übersicht 9. 10. 11. festzulegen. , um das festgelegte Datum zu verwerfen. , um die Kalenderansicht, ohne dass ein Datum festgelegt wurde, zu schließen. anklicken. 99 Das festgelegte Datum wird gespeichert. Dokumente drucken • Alle druckbaren Dokumente werden im PDF-Format generiert. • Die generierten Dokumente können ausgedruckt werden. Seiten einer Liste anzeigen Alle Listen der Software sind nach dem gleichen Muster aufgebaut. 1. Eine Liste öffnen. 99 Die erste Seite der Liste wird angezeigt. CLIQ-Web-Manager 2. klicken, um seitenweise vorwärts / rückwärts zu blättern. 3. klicken, um zur ersten / letzten Seite zu blättern. 23 Schlüsselverwaltung Schlüssel an Mitarbeiter / Besucher ausgeben Voraussetzung: Der auszugebende Schlüssel befindet sich im PORT 2 des Programmiergeräts. Hinweis Ist dies nicht der Fall, dann wird die Ausgabe gespeichert und muss zum���������������������� nächstmöglichen������ Zeitpunkt ausgeführt werden. Schlüsselausgabe 1. Register wählen. 2. anklicken. 3. / Wahlweise anklicken. 99 Fortschrittsanzeige Mitarbeiter / Besucher öffnet . 4. Mitarbeiter / Besucher suchen (siehe „Suchfunktion ausführen“ auf Seite 21). 5. / wahlweise an klicken. 99 Mitarbeiter / Besucher wird ausgewählt. 6. Schlüssel im Port 2 abfragen (siehe „Programmierschlüssel / Schlüssel im Programmiergerät abfragen“ auf Seite 18) oder Schlüssel suchen (siehe „Suchfunktion ausführen“ auf Seite 21). 7. klicken. 99 Auszugebender Schlüssel wird ausgewählt. 8. Zylinder suchen (nur Typ: E3-Schlüssel), (siehe „Suchfunktion ausführen“ auf Seite 21). 9. Zylinderberechtigungen des Schlüssels bearbeiten (nur Typ: E3-Schlüssel), (siehe „Berechtigte Zylinder programmieren“ auf Seite 43). • klicken, um einzelne Zylinder auszuwählen. • 10. klicken, um alle Zylinder auszuwählen. anklicken. 99 Schlüsselzeitplan öffnet. 11. Zeiteinstellungen des Schlüssels bearbeiten (E2 und E3-Schlüssel) (siehe „Zeitraum der Schlüsselaktivierung festlegen“ auf Seite <ÜS> ). 12. anklicken. 99 Ausgabeseite öffnet. 13. Eingaben auf der Ausgabeseite auf Richtigkeit kontrollieren. 24 CLIQ-Web-Manager 14. anklicken. 99 Schlüsselausgabe wurde bestätigt (nach PIN-Eingabe siehe „PIN eingeben“ auf Seite 17). 15. anklicken, um eine ausgefüllte Quittung für die Ausgabe des Schlüssels zu generieren (siehe„Dokumente drucken“ auf Seite 23). 16. anklicken, um eine Schlüsselmeldung zu drucken. Hinweis Trotz „immer aktiv“ müssen auch Zeitperioden angelegt werden (siehe „Zeitplanvorlage anzeigen“ auf Seite 71). Erstellen Sie vorher mindestens eine Zeitplanvorlage, damit nicht jeder Schlüssel separat bearbeitet werden muss. Schlüsselrückgabe Voraussetzung: Der zurückzugebende Schlüssel befindet sich im PORT 2 des Programmiergeräts. Hinweis Ist dies nicht der Fall, dann wird die Ausgabe gespeichert und muss zum nächstmöglichen Zeitpunkt ausgeführt werden. 1. Register wählen. 2. anklicken. 99 Fortschrittsanzeige öffnet. 3. Schlüssel im Port 2 abfragen (siehe„Programmierschlüssel / Schlüssel im Programmiergerät abfragen“ auf Seite 18) oder���������������������������������������������������������������� Schlüssel ��������������������������������������������������������������� suchen (siehe „Suchfunktion ausführen“ auf Seite 21). 4. klicken. 99 Zurückzugebender Schlüssel wird ausgewählt. 99 Rückgabeseite öffnet. 99 anklicken, um die Programmierung des Schlüssels bei der Rückgabe zu löschen (nach PIN-Eingabe siehe „PIN eingeben“ auf Seite 17), oder anklicken, um die Programmierung des Schlüssels bei der Rückgabe für späteren Gebrauch oder Nutzung beizubehalten. 99 Schlüsselrückgabe wurde bestätigt 5. anklicken, um eine ausgefüllte Quittung für die Rückgabe des Schlüssels zu generieren (siehe„Dokumente drucken“ auf Seite 23). CLIQ-Web-Manager 25 Schlüssel als verloren / defekt deklarieren Wird ein Schlüssel als verloren deklariert, besteht die Möglichkeit Jobs zur Sperrung des Schlüssels anzulegen (siehe „Programmierjobs für verlorene Schlüssel erzeugen: alle, keine, einige und nachträglich). 1. Register wählen. 2. / wahlweise anklicken. 99 öffnet. 3. Schlüsselhalter suchen (siehe „Suchfunktion ausführen“ auf Seite 21). 4. anklicken. 99 Bestätigungsseite öffnet. für die Programmierung der Zylinder festzulegen. 5. anklicken. 99 Der Schlüssel wurde als verloren / defekt deklariert. 99 Der Schlüsselhalter wird als Besitzer des Schlüssels gelöscht. Hinweis Wenn Sie einen Schlüssel als verloren deklarieren, werden Jobs zur Sperrung angelegt! Diese Jobs müssen anschließend ausgeführt werden, damit der Schlüssel gesperrt wird. • Überfällige Schlüssel suchen Sollten Sie einen verlorenen Schlüssel wiederfinden, kann dieser mit einem Klick auf entsperrt werden. Es können die Schlüsselhalter von Schlüsseln angezeigt werden, die überfällig sind oder in naher Zukunft überfällig werden. Die Suche erfolgt entweder nach „Gültigkeit“ oder nach „Rückgabedatum“. 1. Register wählen. 2. anklicken. Hinweis Die Vorgabe (Tage) für die Suche nach überfälligen Schlüsseln ist voreingestellt und kann geändert werden (siehe „Allgemeine Systemeinstellungen bearbeiten“ auf Seite 68). 3. Mitarbeiter / Besucher suchen (siehe „Suchfunktion ausführen“ auf Seite 21). 4. 26 / wahlweise anklicken. CLIQ-Web-Manager 99 Mitarbeiter- / Besucherangaben werden angezeigt (siehe „Mitarbeiter- / Besucherangaben anzeigen und bearbeiten“ auf Seite 61). Funktion E-Mail Benachrichtigung CLIQ-Web-Manager bietet die Möglichkeit einer Benutzer-Benachrichtigung. Unter „Verwaltung“ im Menü „Systemeinstellungen“ kann diese Funktion aktiviert werden. Hinweis Die E-Mail eines Mitarbeiters muss bei den Informationen hinterlegt sein (siehe Kapitel Mitarbeiter / Besucher bearbeiten). 99 Mit einem Klick auf „Mahnung per E-Mail senden“ wird der Mitarbeiter benachrichtigt. CLIQ-Web-Manager 27 Leere Ausgabequittung / Rückgabequittung drucken 99 Es können leere Quittungen ohne Daten zu einem Schlüsselhalter gedruckt werden. 1. Register wählen. 2. wahlweise anklicken. 3. Sprache / Personenkreis auswählen. 99 Die dargestellten Grafiken werden automatisch den Auswahlen angepasst. Hinweis Der Inhalt der Quittungen kann individuell erstellt / geändert werden (siehe „Quittungsvorlagen bearbeiten“ auf Seite 73). Hinweis Der Inhalt der Quittung muss in der ausgewählten Sprache erstellt sein, ansonsten wird ein leeres Dokument gedruckt. 4. anklicken, um eine Quittung zu drucken (siehe „Dokumente drucken“ auf Seite 23). Schließplan Die bestehenden Berechtigungen zwischen den ausgewählten Zylindern und Schlüsselgruppen werden im Schließplan tabellarisch angezeigt und können bearbeitet werden. Schließplan erstellen 1. Register wählen. 2. anklicken. 99 Seite zum Erstellen des Schließplanfilters öffnet. 3. Zylinder suchen (siehe „Suchfunktion ausführen“ auf Seite 21). 4. Schlüsselgruppen suchen (siehe „Suchfunktion ausführen“ auf Seite 21). 99 5. 99 28 Informationen werden angezeigt. anklicken. Schließplan wird generiert. CLIQ-Web-Manager 99 Die bestehenden Berechtigungen zwischen den Zylindern und Schlüsselgruppen werden angezeigt. 1. Eine Schlüsselgruppe unter Schlüssel – Name klicken. 99 Die Schlüssel der Schlüsselgruppe werden angezeigt und sind grau hinterlegt. 99 Fehlende Schlüssel der Schlüsselgruppe sind rot hinterlegt. 2. Schlüsselgruppe nochmalig klicken, um die Anzeige der Schlüssel zu schließen. 99 zeigt an, dass die Schlüsselgruppe / der Schlüssel eine Berechtigung für den Zylinder besitzt. 99 zeigt an, dass die Schlüsselgruppe / der Schlüssel keine Berechtigung für den Zylinder besitzt. 3. Berechtigungen können hinzugefügt oder entfernt werden (siehe „Berechtigungen im Schließplan bearbeiten“ auf Seite 27). • Schlüsselgruppen / Schlüssel unter Schlüssel – Name doppelklicken, um die entsprechenden Informationsseiten zu öffnen. • Zylinder unter Zylinder – Name doppelklicken, um die entsprechenden Informationsseiten zu öffnen. Hinweis In der Schließplan-Matrix werden maximal 200 x 200 bestehende Berechtigungen zwischen den ausgewählten Zylindern und Schlüsselgruppen tabellarisch angezeigt. 4. klicken, um von der jeweiligen Informationsseite den Schließplan zu öffnen. 5. klicken, um einen anderen Schließplan mit neu definierten Filtern zu erstellen. 6. klicken, um die Startseite zu öffnen. 7. klicken, um die Anzeige des Schließplans zu aktualisieren. Berechtigungen im Schließplan bearbeiten 1. / Beliebige Berechtigung auswählen. 99 / zeigt an, dass die Berechtigung geändert werden kann. 2. / doppelklicken. 99 Berechtigung wurde entfernt oder Berechtigung wurde hinzugefügt. Hinweis Ein Berechtigungs-Update wird automatisch erstellt (siehe „Berechtigungs-Updates (Jobs) anzeigen und bearbeiten“ auf Seite ���� ). �� 3. CLIQ-Web-Manager / doppelklicken, um die Änderung der Berechtigung rückgängig zu machen. 29 Schlüssel bearbeiten Informationen zu einem Schlüssel anzeigen 1. Im Register Systeminfo auf klicken. 2. Schlüssel im Programmiergerät abfragen (siehe „Programmierschlüssel / Schlüssel im Programmiergerät abfragen“ auf Seite 18) oder Schlüssel suchen (siehe„Suchfunktion ausführen“ auf Seite 21). 3. klicken. 99 Informationen zum Schlüssel werden angezeigt. Listeneintrag bei Gruppe klicken, um weitere Informationen zu erhalten (siehe „Informationen zu einer Schlüsselgruppe anzeigen“ auf Seite <ÜS>). Listeneintrag bei Schlüsselhalter klicken, um weitere Informationen zu erhalten (siehe „Mitarbeiter- / Besucherangaben anzeigen und bearbeiten“ auf Seite <?>). 4. klicken, um den Schlüssel zu bearbeiten (siehe„Einen Schlüssel bearbeiten“ auf Seite <ÜS>). 5. klicken, um den Schlüssel als verloren zu melden oder klicken, um den Schlüssel als gefunden zu melden. Hinweis Der Schlüssel muss neu ausgegeben werden (siehe „Schlüssel an Mitarbeiter / Besucher ausgeben“ auf Seite 23). 6. klicken, um den Schlüssel als defekt zu melden. oder klicken, um den Schlüssel als funktionsfähig zu melden. Hinweis Der Schlüssel muss neu ausgegeben werden (siehe „Schlüssel an Mitarbeiter / Besucher ausgeben“ auf Seite 23). 7. 8. 30 klicken, um eine Schlüsselmeldung zu drucken . klicken, um die angezeigte Seite zu öffnen. CLIQ-Web-Manager Einen Schlüssel bearbeiten 1. Informationen zum Schlüssel anzeigen (siehe „Schlüssel bearbeiten“ auf Seite 28). 2. klicken. 3. Schlüssel bearbeiten. Kennungen können hinzugefügt werden und Name kann geändert werden. (siehe „Tags“ auf Seite 19). Externe Links können hinzugefügt werden (siehe „Externen Link hinzufügen“ auf Seite 20). 4. klicken. 99 Die Änderungen werden gespeichert. Zylinderberechtigungen des Schlüssels anzeigen 1. klicken. 99 Die berechtigten Zylinder des Schlüsses werden angezeigt. Hinweis Die angezeigten Zylinder können gefiltert werden (siehe „Filterfunktion ausführen“ auf Seite 22). 2. CLIQ-Web-Manager oder Tabelleneintrag unter Org.-Nr. klicken, um weitere Informationen zu erhalten. 31 Zeiteinstellungen des Schlüssels anzeigen Hinweis Kapitel gilt nicht für E1 Schlüssel • klicken. 99 Informationen zu den Zeiteinstellungen des Schlüssels werden angezeigt. Zeitraum der Schlüsselaktivierung festlegen 1. klicken. 2. Zeitraum der Schlüsselaktivierung auswählen. • 32 auswählen, wenn der Schlüssel inaktiv sein soll. • auswählen, wenn der Schlüssel immer aktiv sein soll. • Zeitraums aktiv sein soll. auswählen, wenn der Schlüssel innerhalb eines bestimmten CLIQ-Web-Manager 99 1. öffnet. klicken. 2. Z eitraum der Schlüsselaktivierung festlegen (siehe „Zeitraum der Schlüsselaktivierung festlegen“ auf Seite 30). 3. klicken. 99 D er festgelegte Zeitraum der Schlüsselaktivierung wird im Schlüssel gespeichert (nach PIN-Eingabe, siehe „PIN eingeben“ auf Seite 17). Zeitperiode der Schlüsselaktivierung festlegen 1. Zeitplanvorlage für tägliche Zeitperioden auswählen (siehe„Zeitplanvorlagen bearbeiten“ auf Seite 71). 2. klicken oder des Tages klicken, der bearbeitet werden soll. 3. Tägliche Zeitperiode der Schlüsselaktivierung auswählen. 4. auswählen, wenn der Schlüssel den ganzen Tag aktiv sein soll. 5. auswählen, wenn der Schlüssel den ganzen Tag inaktiv sein soll. 6. auswählen, wenn der Schlüssel innerhalb einer bestimmten täglichen Zeitperiode aktiv sein soll. 99 öffnet. 7. Tägliche Zeitperiode der Schlüsselaktivierung festlegen. 8. 9. klicken. klicken. 99 D ie festgelegte Zeitperiode der Schlüsselaktivierung wird im Schlüssel gespeichert (nach PIN-Eingabe, siehe „PIN eingeben“ auf Seite 17). CLIQ-Web-Manager 33 Aktualisierungshistorie des Schlüssels anzeigen 1. klicken. 99 Informationen zu durchgeführten Aktualisierungen am Schlüssel werden angezeigt. 2. Den Tabelleneintrag bei Grund (durchgeführte Aktualisierung) klicken. 99 Weitere Informationen zu einer durchgeführten Aktualisierung werden angezeigt. 3. klicken. 99 Informationsseite schließt. Ereignisliste des Schlüssels anzeigen 1. 2. klicken. klicken, um die bisherigen Ereignisse aus dem Schlüssel auszulesen (PIN-Eingabe, siehe „PIN eingeben“ auf Seite 17). 3. klicken, um eine Ereignisliste zu drucken (siehe „Dokumente drucken“ auf Seite 23). 99 Informationen zu bisherigen Ereignissen. Hinweis Tabelleneintrag bei Org.-Nr. klicken, um weitere Informationen zu erhalten (siehe „Informationen zu einem Zylinder anzeigen“ auf Seite 44). 4. klicken. 99 Informationen zu bisherigen Ereignissen, die unzulässig waren, werden angezeigt. 5. 34 klicken, um zur Schlüsselsuche zurückzukehren. CLIQ-Web-Manager Ereignisse des Schlüssels anzeigen 1. klicken. 99 Informationen zu bisherigen Ausgaben / Rückgaben des Schlüssels werden angezeigt. Hinweis Tabelleneintrag bei Ausgeführt von (Schlüssel) klicken, um weitere Informationen zu erhalten (siehe „Informationen zu einem Schlüssel anzeigen“ auf Seite 28). Tabelleneintrag bei Schlüsselhalter klicken, um weitere Informationen zu erhalten. Hinweis Die Fremde Schließanlage ist die nicht Hauseigene Schließanlage, das könnte beispielsweise der Fall sein, wenn Sie im Besitz mehrerer Verso-Cliq Schlüssel sind. 2. Schlüsselgruppe bearbeiten klicken, um zur Schlüsselsuche zurückzukehren. Einer Schlüsselgruppe eine Kennung hinzufügen 1. klicken. 2. Schlüsselgruppe suchen (siehe „Suchfunktion ausführen“ auf Seite 21). 3. Kennung hinzufügen (siehe „Tags“ auf Seite 19). Informationen zu einer Schlüsselgruppe anzeigen 1. klicken. 2. Schlüsselgruppe suchen (siehe „Suchfunktion ausführen“ auf Seite 21). 3. klicken. 99 Informationen zur Schlüsselgruppe werden angezeigt. CLIQ-Web-Manager 35 Mitglieder (Schlüssel) der Schlüsselgruppe anzeigen 1. klicken. 99 Die Mitglieder der Schlüsselgruppe werden angezeigt. Hinweis Tabelleneintrag bei Org.-Nr. klicken, um weitere Informationen zu erhalten (siehe „Informationen zu einem Schlüssel anzeigen“ auf Seite 28). Zylinderberechtigungen der Schlüsselgruppe anzeigen 1. klicken. 99 Die berechtigten Zylinder der Schlüsselgruppe werden angezeigt. Hinweis Die angezeigten Zylinder können gefiltert werden (siehe „Filterfunktion ausführen“ auf Seite 22). 2. oder Tabelleneintrag bei Org.-Nr. klicken, um weitere Informationen zu erhalten (siehe „Informationen zu einem Zylinder anzeigen“ auf Seite 44). 3. 36 klicken, um die angezeigte Seite zu öffnen. CLIQ-Web-Manager Eine Schlüsselgruppe bearbeiten 1. Informationen zur Schlüsselgruppe anzeigen (siehe „Informationen zu einer Schlüsselgruppe anzeigen“ auf Seite 33). 2. klicken. 3. Schlüsselgruppe bearbeiten. Hinweis Kennungen können hinzugefügt werden (siehe „Tags“ auf Seite 19). 4. klicken. 99 Die Änderungen werden gespeichert. Ereignisliste des Schlüssels anzeigen 1. klicken. 99 Informationen zu bisherigen Ereignissen, die zulässig waren, werden angezeigt. Hinweis Tabelleneintrag bei Org.-Nr. klicken, um weitere Informationen zu einem Zylinder zu erhalten (���������������������������������������������������������������������� siehe „Informationen zum Programmierschlüssel anzeigen“ auf Seite ��� ). 2. CLIQ-Web-Manager klicken, um eine Ereignisliste des Schlüssels anzufordern. 3. klicken, um eine Ereignisliste zu drucken. 4. klicken, um die angezeigte Seite zu öffnen. 37 Programmierschlüssel bearbeiten Programmierschlüssel im Programmiergerät abfragen (siehe „Programmierschlüssel / Schlüssel im Programmiergerät abfragen“ auf Seite 18). Informationen zum Programmierschlüssel anzeigen 1. klicken. 2. Programmierschlüssel suchen (siehe „Suchfunktion ausführen“ auf Seite 21). 3. 99 klicken. Informationen zum Programmierschlüssel werden angezeigt. Hinweis Listeneintrag bei Gruppe klicken, um weitere Informationen zu erhalten (siehe „Informationen zu einer Schlüsselgruppe anzeigen“ auf Seite 33). Listeneintrag bei Schlüsselhalter klicken, um weitere Informationen zu erhalten (siehe „Mitarbeiter- / Besucherangaben anzeigen und bearbeiten“ auf Seite <?>). 4. klicken, um den Schlüssel zu bearbeiten (siehe „Programmierschlüssel bearbeiten“ auf Seite <ÜS>). 5. um den Programmierschlüssel einem Mitarbeiter zuzuordnen (siehe „Programmierschlüssel zuordnen“ auf Seite <ÜS>) oder klicken, um die Zuordnung des Programmierschlüssels aufzuheben. 6. klicken, um Berechtigungen von Schlüsseln aufzuheben (siehe „Zylinderberechtigungen des Schlüssels anzeigen“ auf Seite 29). 7. klicken, um angezeigte Suchfunktion zu öffnen (siehe „Suchfunktion ausführen“ auf Seite 21). 38 CLIQ-Web-Manager Programmierschlüssel bearbeiten 1. Informationen zum Programmierschlüssel anzeigen (siehe „Informationen zum Programmierschlüssel anzeigen“ auf Seite 36). 2. klicken 99 Programmierschlüssel bearbeiten. 3. klicken. 99 Die Änderungen werden gespeichert. Programmierschlüssel zuordnen 1. klicken. 2. Mitarbeiter suchen (siehe „Suchfunktion ausführen“ auf Seite 21). 3. klicken. 99 Mitarbeiter wird ausgewählt. Ereignisse des Programmierschlüssels anzeigen 1. klicken. 99 Informationen zu bisherigen Ausgaben / Rückgaben des Programmierschlüssels werden angezeigt. • • 2. CLIQ-Web-Manager Tabelleneintrag bei Ausgeführt von (Schlüssel) klicken, um weitere Informationen zu erhalten (siehe „Informationen zum Programmierschlüssel anzeigen“ auf Seite 36). Tabelleneintrag bei Schlüsselhalter klicken, um weitere Informationen zu erhalten (siehe „Mitarbeiter- / Besucherangaben anzeigen und bearbeiten“ auf Seite <?>). klicken, um die angezeigte Seite zu öffnen 39 Schlüsselprogrammierung Die folgenden Funktionen der Schlüsseln Ihrer Schließanlage können Sie mit einem Standardoder Wandprogrammiergerät in einen E2 oder E3 Schlüssel schreiben: • • • • Zeitplan anpassen z. B. Wochenzeitplan, Zeitplanvorlagey für einen E2 und E3 Schlüssel Gültigkeiten einstellen z. B. Ablaufzeiten eines E2 und E3 Schlüssels Wiederkehrende Gültigkeiten wie Sommer- und Winterzeit einstellen (E2 und E3) Berechtigte Zylinder programmieren (E3 Schlüssel) Hinweis • „In den Schlüssel schreiben“ Button ist aktiv, wenn der Schlüssel über das Standardprogrammiergerät abgefragt wird. • „Remote Update senden“ Button ist aktiv, wenn nicht abgefragt wurde, sondern der Schlüssel z. B. über die Nummer gesucht wurde. Zeiteinstellungen im Schlüssel 1. Im Register Systeminfo auf klicken. 2. Schlüssel im Programmiergerät abfragen (siehe „Programmierschlüssel / Schlüssel im Programmiergerät abfragen“ auf Seite 18) oder Schlüssel suchen (siehe„Suchfunktion ausführen“ auf Seite 21). 3. Register „Zeitplan“ wählen 4. Zeitplan bearbeiten klicken, um die aktuellen Zeitperioden zu ändern oder eine Zeitplanvorlage auszuwählen 40 CLIQ-Web-Manager 5. Änderung im Zeitplan mit „Remote Update senden“ an das Wandprogrammiergerät senden oder in den Schlüssel schreiben Ablaufzeiten einstellen Im Register Gültigkeit können die Ablaufzeiten eines Schlüssels eingestellt werden. Gültigkeit einstellen 1. Register „Gültigkeit“ wählen 2. „Gültigkeit bearbeiten klicken CLIQ-Web-Manager 41 Folgende Möglichkeiten stehen zur Auswahl: • „Inaktiv“, ab dem Zeitpunkt wenn ein Update über das Wandprogrammiergerät getätigt wird oder ab sofort wenn der Schlüssel vorliegt. • „Immer aktiv“, bei nie ablaufender Gültigkeit des Schlüssels. • „Aktiv im festgelegten Zeitraum“, wenn eine bestimmtes Datum und Uhrzeit eingestellt werden soll, indem der Schlüssel aktiv ist (z. B. für einen Handwerker der zu einem Festgelegten Tag über einen bestimmten Zeitraum Zugang erhalten soll. 3. Die gewählten Aktivierungseinstellungen des Schlüssels mit „Remote Update senden“ an das Wandprogrammiergerät senden oder „In den Schlüssel schreiben“. Wiederkehrende Gültigkeit einstellen Mit der Funktion „Dauer-Gültigkeits-Updates aktivieren“, kann ein bestimmtes Datum und Uhrzeit eingestellt werden, ab dem ein Schlüssel Update aktiviert wird. Ab dem Zeitpunkt des Updates verlängert sich die Schlüsselgültigkeit. Diese Funktion erlaubt es z. B. eine Verlängerung der Gültigkeit um die gewünschten Tage oder Stunden in denen der Schlüssel aktiv ist. 1. Register „Gültigkeit“ wählen. 2. „Dauer-Gültigkeits-Update aktivieren“ klicken 42 CLIQ-Web-Manager 3. Mit der Einstellung „Aktiviert ab“, wird der Zeitpunkt festgelegt, ab dem sich der Schlüsselhalter die eingestellte wiederkehrende Gültigkeit am Wandprogrammiergerät abholen kann. Die Einstellung „Aktiviert bis“ definiert den Zeitraum indem ein Update abgeholt werden kann. Hinweis Das Update verlängert sich bei jedem Kontakt des Schlüssels mit dem Wandprogrammiergerät. Diese Funktion kann z. B. genutzt werden, um einen Schlüsselhalter in der eingestellten Intervall (Verlängerung der Gültigkeit) zum Update zu bewegen um die Gültigkeit nicht zu verlieren. 4. „Einmaliges Update“, um eine Verlängerung der Gültigkeit einmalig am Wandprogrammiergerät abzuholen (z. B. nach Ablauf einer Probezeit). Berechtigte Zylinder programmieren Zylinder in der Zugangsliste Berechtigte E2 und E3 Zylinder werden nach Typ, Name usw. aufgelistet. Die Zugangsliste kann nach gewünschten Kriterien wie z. B. Name oder Typ gefiltert werden. 1. Register „Zylinder in der Zugangsliste“ wählen. CLIQ-Web-Manager 43 2. „Berechtigungen bearbeiten“ anklicken. 3. „Zylinder hinzufügen“ klicken, um die Zugangsliste mit neuen Zylindern zu erweitern. 4. Gewünschte Zylinder mit „Wählen“ anklicken oder „Alle auswählen“ und mit „Fertig“ bestätigen. 5. Mit „Entfernen“ können die Zylinder aus der Zugangsliste gelöscht werden. 6. Mit dem klick auf „Remote Update senden“ werden die getätigten Änderungen übernommen. 44 CLIQ-Web-Manager Zugängliche Zylinder Alle berechtigte Zylinder (auch mechanische) werden nach Typ, Name usw. aufgelistet. Die Liste kann nach gewünschten Kriterien wie z. B. Name oder Typ gefiltert werden. 1. Register „Zugängliche Zylinder“ wählen. Zugangsprofile Zugangsprofile sind eine Zusammenstellung von Zutrittsberechtigungen, die nach Erstellung an mehreren Schlüsseln oder Personen Verwendung finden können. Damit wird eine beschleunigte und vereinheitlichte Berechtigungsvergabe erreicht. Änderungen in bestehenden Zugangsprofilen erzeugen automatisch Änderungsaufträge zur Anpassung der Berechtigungen auf den betroffenen Schlüsseln. Anlegen eines Zugangsprofiles 1. Im Register Systeminfo „Zugangsprofile“ auswählen CLIQ-Web-Manager 45 2. Mit „Neu anlegen“ einen neuen Zugangsprofil anlegen 3. Namen und Beschreibung für das neue Zugangsprofil vergeben 4. „Zugangsliste“ wählen und auf „Bearbeiten“ klicken, um mit diesem Profil berechtigte Zylinder auszuwählen 46 CLIQ-Web-Manager 5. „Zylinder hinzufügen“ wählen und gewünschten Zylinder auswählen 6. Anschließend mit „Speichern“ die Zylinderauswahl bestätigen Hinweis Entsprechende „Remote Jobs“ werden automatisch angelegt und der Nutzer kann die Änderung an einem Wandprogrammiergerät abholen. Verwenden eines Zugangsprofils • Zugangsprofil bei einem Schlüssel verwenden 1. Schlüssel wie gewohnt suchen und „Details“ anzeigen lassen. 2. Anschließend auf Reiter „Zugangsprofile“ wechseln 3. „Zugangsprofile bearbeiten“ wählen und „Zugangsprofil hinzufügen“ 4. Gewünschte Zugangsprofile wählen und Auswahl bestätigen CLIQ-Web-Manager 47 • Zugangsprofil bei einem Mitarbeiter verwenden (gilt für alle Schlüssel, die an diese Person ausgegeben wurden) 1. Mitarbeiter wie gewohnt suchen und „Details“ anzeigen lassen. 2. Anschließend auf Reiter „Zugangsprofile“ wechseln 3. „Bearbeiten“ anklicken wählen und Zugangsprofil hinzufügen 4. Gewünschte Zugangsprofile wählen und Auswahl bestätigen Hinweis Schlüssel können auch während der Schlüsselausgabe mit Zugangsprofilen ausgestattet werden 48 CLIQ-Web-Manager Zylinderverwaltung Zylinder bearbeiten Informationen zu einem Zylinder anzeigen 1. klicken. 2. Zylinder suchen (siehe „Suchfunktion ausführen“ auf Seite 21). 3. klicken. 99 Informationen zum Zylinder werden angezeigt. 4. 5. klicken, um den Zylinder zu bearbeiten (siehe „Zylinder bearbeiten“ auf Seite 48). klicken, um den Zylinder zu reprogrammieren oder klicken, um die Reprogrammierung abzubrechen. 6. klicken, um den Zylinder als defekt zu deklarieren oder klicken, um den Zylinder als funktionsfähig zu deklarieren. 7. klicken, um den Zylinder als im Lager befindlich zu deklarieren oder klicken, um den Zylinder als eingebaut zu deklarieren. 8. CLIQ-Web-Manager klicken, um die angezeigte Seite zu öffnen. 49 Zylinder bearbeiten 1. I nformationen zum Zylinder anzeigen (siehe „Informationen zu einem Zylinder anzeigen“ auf Seite 47). 2. klicken. 3. Name des Zylinders bearbeiten. Hinweis Kennungen können hinzugefügt werden (siehe „Tags“ auf Seite 19). Externe Links können hinzugefügt werden (siehe „Externen Link hinzufügen“ auf Seite 20). 4. klicken. 99 Die Änderungen werden gespeichert. Berechtigte Schlüssel des Zylinders anzeigen 1. Informationen zum Zylinder anzeigen (siehe „Informationen zu einem Zylinder anzeigen“ auf Seite 47). 2. 50 klicken. CLIQ-Web-Manager 99 Die berechtigten Schlüsselgruppen / Schlüssel des Zylinders werden angezeigt. 1. Die angezeigten Schlüsselgruppen können gefiltert werden (siehe „Filterfunktion ausführen“ auf Seite 22). 99 2. Anstehende Berechtigungs-Updates der Schlüssel werden angezeigt. klicken. 99 Die Mitglieder der Schlüsselgruppe und ihre Berechtigungen werden angezeigt. CLIQ-Web-Manager 51 Berechtigungen für den Zylinder bearbeiten 1. Informationen zum Zylinder anzeigen (siehe „Informationen zu einem Zylinder anzeigen“ auf Seite 47). 2. klicken. 3. Die berechtigten Schlüssel für den Zylinder bearbeiten. 4. • • klicken. ie Mitglieder einer Schlüsselgruppe können einzeln bearbeitet werden. D Einzelne Schlüssel können bearbeitet werden. 5. / wahlweise klicken, um die Berechtigung für den Zylinder einer Schlüsselgruppe / einem Schlüssel hinzuzufügen. 6. Schlüsselgruppe / Schlüssel suchen (siehe „Suchfunktion ausführen“ auf Seite 21). 7. klicken. 99 Die Berechtigung für den Zylinder wird der ausgewählten Schlüsselgruppe / dem ausgewählten Schlüssel hinzugefügt. 8. 52 klicken. CLIQ-Web-Manager 1. Anstehende Berechtigungs-Updates der Schlüssel für den Zylinder bearbeiten. zeigt an, dass eine Berechtigung hinzugefügt werden soll. zeigt an, dass eine Berechtigung entfernt werden soll. 2. klicken. • • Die Mitglieder einer Schlüsselgruppe können einzeln bearbeitet werden. Einzelne Schlüssel können bearbeitet werden. • der Berechtigungs-Updates auswählen. 3. I nformationen zum Zylinder öffnen (siehe „Informationen zu einem Zylinder anzeigen“ auf Seite 47). 4. klicken, um den Zylinder zu reprogrammieren. 99 D ie Berechtigungs-Updates der berechtigten Schlüssel für den Zylinder werden gespeichert (siehe „Berechtigungs-Updates anzeigen“ auf Seite 52). Berechtigungen von einem Zylinder auf einen anderen Zylinder kopieren 1. Informationen zum Zylinder anzeigen (siehe„Informationen zu einem Zylinder anzeigen“ auf Seite 47). 2. klicken. 99 Fortschrittsanzeige öffnet. 99 Quellzylinder ist der ausgewählte Zylinder. 3. Zielzylinder suchen und auswählen. 4. 5. des Berechtigungs-Updates auswählen. klicken. 99 Die Berechtigungen des Quellzylinders wurden auf den Zielzylinder kopiert. CLIQ-Web-Manager 53 Domänen Domänen sind zusammenhängende Bereiche oder Verwaltungsstrukturen, denen nach Erstellung mehrere Zylinder zugewiesen werden können. Damit wird eine beschleunigte und vereinheitlichte Berechtigungsvergabe erreicht. Anlegen eine Domäne 1. Im Register Verwaltung „Domänen“ auswählen 2. Mit „Neu anlegen“ eine neue Domäne anlegen 3. Namen und Beschreibung für die neue Domäne vergeben Zylinder zur einer Domäne hinzufügen 1. Zylinder wie gewohnt suchen und auswählen und anschließend „Domäne ändern“ auswählen Hinweis Alle Zylinder sind zunächst mal in der Domäne „Default“ bis eine neue Domäne zugewiesen wird. 54 CLIQ-Web-Manager 2. Die gewünschte Domäne „Auswählen“ und bestätigen Hinweis Sie können auch mehrere Zylinder auf einmal einer Domäne zuweisen. 3. Gewünschte Zylinder auswählen oder „Alle auswählen“ anklicken. 4. Klicken Sie anschließend auf „Domäne ändern“ Domäne einem Programmierschlüssel zuweisen 1. Programmierschlüssel-Informationen anzeigen 2. Anschließend Reiter „Domänenberechtigung“ auswählen Hinweis Alle Programmierschlussel sind zunächst mal in der Domäne „Default“ bis eine neue Domäne zugewiesen wird. CLIQ-Web-Manager 55 3. Klicken Sie auf „Bearbeiten“, um die Domänenberechtigung zu ändern 4. Jetzt können Sie aus der Liste der „Verfügbaren Domänen“ die gewünschte auswählen. 5. Mit einem Klick auf „Hinzufügen“ kann diese in die Liste der „Berechtigten Domänen“ hinzugeführt werden oder mit „Entfernen“ diese wieder entfernt werden. 99 Mir „Speichern“ bestätigen Sie die Domänenberechtigungen 56 CLIQ-Web-Manager Berechtigungen klicken. Hinweis Der Betriebsrat hat einen gesonderten Schlüssel und bekommt die Rolle Genehmiger. BerechtigungsUpdates (Jobs) anzeigen und bearbeiten Berechtigungs-Updates anzeigen Es werden Berechtigungs-Updates der Zylinder angezeigt. Diese können an den Programmierschlüssel gesendet werden. 1. klicken. 2. klicken. 99 Zylinder mit Berechtigungs-Updates werden angezeigt. Hinweis Die angezeigten Zylinder können gefiltert werden (siehe „Filterfunktion ausführen“ auf Seite 22). 3. klicken. 99 Das entsprechende Berechtigungs-Update wird für das Senden an den Programmierschlüssel ausgewählt. 4. klicken. 99 D ie ausgewählten Berechtigungs-Updates werden an den Programmierschlüssel gesendet (nach PIN Eingabe, siehe „PIN eingeben“ auf Seite 17). Hinweis Der Programmierschlüssel kann aus dem Programmiergerät entfernt werden, um die ausgewählten Berechtigungs-Updates auf die betreffenden Zylinder zu übertragen. CLIQ-Web-Manager 57 Berechtigungs-Updates bearbeiten Voraussetzung: Hinweis Drucken Sie sich die To-Do Liste vorher aus, um die Laufwege zu den einzelnen Zylindern besser zu planen. • • Die Berechtigungs-Updates wurden mit dem Programmierschlüssel auf die betreffenden Zylinder übertragen. Der Programmierschlüssel befindet sich im PORT 1 des Programmiergeräts. 1. 2. anklicken. anklicken. 99 Zylinder mit gesendeten Berechtigungs-Updates werden angezeigt. 99 Ein begonnenes Berechtigungs-Update wird angezeigt. 99 Ein abgeschlossenes Berechtigungs-Update wird angezeigt. 3. klicken, um die Anzeige zu aktualisieren (nach PIN-Eingabe, siehe „PIN eingeben“ auf Seite 17). 4. klicken, um alle abgeschlossenen Berechtigungs-Updates zu entfernen (nach PIN-Eingabe, siehe „PIN eingeben“ auf Seite 17). 5. klicken, um die Berechtigungs-Updates eines einzelnen Zylinders zu entfernen (nach PIN-Eingabe, siehe „PIN eingeben“ auf Seite 17). 6. klicken, um begonnene Berechtigungs-Updates zu entfernen (nach PIN-Eingabe, siehe „PIN eingeben“ auf Seite 17). 7. klicken, um eine Liste der offenen Punkte (Berechtigungs-Updates) zu drucken (siehe „Dokumente drucken“ auf Seite 23). 58 CLIQ-Web-Manager Update-Historie des Zylinders anzeigen 1. klicken. 99 Informationen zu durchgeführten Berechtigungs-Updates am Zylinder werden angezeigt. 2. Den Tabelleneintrag bei Typ (durchgeführte Aktualisierung) klicken. 99 Weitere Informationen zu einem durchgeführten Berechtigungs- Update werden angezeigt. 3. klicken. 99 Informationsseite schließt. Ereignisse des Zylinders anzeigen 1. klicken. 99 Informationen zu durchgeführten Updates des Zylinders werden angezeigt. Hinweis Tabelleneintrag bei Ausgeführt von (Schlüssel) klicken, um weitere Informationen zu erhalten (siehe „Informationen zu einem Schlüssel anzeigen“ auf Seite <?>). Tabelleneintrag bei Schlüsselhalter klicken, um weitere Informationen zu erhalten. 2. Ereignisliste im Ereignislistenarchiv suchen klicken, um die angezeigte Seite zu öffnen. 1. klicken. 2. E reignisliste suchen (siehe „Suchfunktion ausführen“ auf Seite 21). 99 Eine Ereignisliste, die den Suchkriterien entspricht, wird angezeigt. 3. klicken, um die Ereignisliste zu drucken (siehe „Dokumente drucken“ auf Seite 23). CLIQ-Web-Manager 59 Personalverwaltung Mitarbeiter / Besucher bearbeiten Mitarbeiter / Besucher anlegen 1. 1. 2. 2. 3. Daten des anzulegenden Mitarbeiters / Besuchers eingeben. 4. klicken. 99 Der Mitarbeiter / Besucher ist angelegt. Hinweis Felder mit „* “ gekennzeichnet sind Pflichtfelder! 60 CLIQ-Web-Manager Mitarbeiter- / Besucherangaben anzeigen und bearbeiten 1. 1. 2. Mitarbeiter / Besucher suchen (siehe „Suchfunktion ausführen“ auf Seite 21). 3. 3. wahlweise klicken. 99 Mitarbeiterangaben oder Besucherangaben öffnet. Mitarbeiter- / Besucherangaben werden angezeigt. 1. / wahlweise klicken. 2. Mitarbeiter- / Besucherangaben bearbeiten. 3. klicken. 99 Die Änderungen werden gespeichert. CLIQ-Web-Manager 61 Zu einem Mitarbeiter / Besucher gehörende Schlüssel anzeigen und bearbeiten. 1. 2. / wahlweise klicken. 99 / öffnet 3. klicken. 4. Rückgabedatum ändern (siehe „Datum ändern“ auf Seite 22). 5. klicken. 99 Das festgelegte Rückgabedatum wird gespeichert. 6. klicken, um eine ausgefüllte Quittung für den ausgegebenen Schlüssel zu generieren (siehe „Dokumente drucken“ auf Seite 23). 7. Nutzerrollen bearbeiten klicken, um weitere Informationen zu erhalten (siehe Schlüsselinformationen). Nutzerrolle neu anlegen 1. Nutzerrollen anklicken. 2. 62 klicken. CLIQ-Web-Manager 1. Name und Beschreibung eingeben / Berechtigungsstufen auswählen. • wenn keine Berechtigung freigeschaltet werden soll. • für Details in den Listen. • wenn die Berechtigung in den Listen angezeigt werden soll. • wenn eine Berechtigung vollständig freigeschaltet werden soll. • zeigt an, dass zuerst andere Berechtigungen freigeschaltet sein müssen. 2. klicken. 99 Die Nutzerrolle wird angelegt. Informationen zur Nutzerrolle anzeigen / Nutzerrolle löschen 1. klicken. 2. Nutzerrolle suchen (siehe „Suchfunktion ausführen“ auf Seite 21). 3. klicken. 4. klicken, um die dazu gehörige Nutzerrolle zu löschen. 99 • • Informationen zur Nutzerrolle werden angezeigt. zeigt an, welche Berechtigungsstufen freigeschaltet sind. klicken, um die Nutzerrolle zu bearbeiten (siehe „Nutzerrolle bearbeiten“ auf Seite 50). • CLIQ-Web-Manager klicken, um die angezeigte Seite zu öffnen. 63 Nutzerrolle bearbeiten 1. Informationen zur Nutzerrolle anzeigen („Informationen zur Nutzerrolle anzeigen / Nutzerrolle löschen“ auf Seite 49). 2. klicken. 99 Name und Beschreibung der Berechtigungsrolle bearbeiten. 3. klicken. 99 Die Änderungen werden gespeichert. Mitglieder (Schlüssel) der Nutzerrolle anzeigen 1. klicken. 99 Nutzerrolle werden angezeigt. 2. 3. 64 Die Mitglieder der klicken, um weitere Informationen zu erhalten. klicken, um die angezeigte Seite zu öffnen. CLIQ-Web-Manager Genehmiger-Funktion Kurzübersicht über die Funktionen zum Auslesen von Ereignisdaten Wird die Genehmiger-Funktion aktiviert, sind die folgenden Funktionen genehmigungspflichtig: • Auslesen von Ereignislisten aus Zylindern • Auslesen von Ereignislisten aus Schlüsseln über Wandprogrammiergeräte Hinweis Ist die Genehmigerfunktion einmal aktiviert, kann diese nicht mehr über die Benutzeroberfläche deaktiviert werden! Eine Umgehung des Genehmiger (z. B. Betriebsrat) ist für den Verwalter somit nicht möglich. Vorgehensweise 1. Verwalter fordert eine Ereignisliste für einen oder mehrere Zylinder beim Genehmiger an. CLIQ-Web-Manager 65 99 Die folgenden Anforderungen und Genehmigungen werden für jeden Zylinder detailliert protokolliert: Hinweis Der Genehmiger ist im Besitz eines eigenen Programmierschlüssels, mit nur ihm bekannter PIN Nummer (diese kann jeder Zeit vom Genehmiger geändert werden). 2. Der Genehmiger meldet sich mit seinem Programmierschlüssel am Server an und bekommt folgende Ansicht: 3. Die vom Verwalter angeforderte Ereignisliste kann jetzt genehmigt oder auch abgelehnt werden. 66 CLIQ-Web-Manager 4. Die Genehmigungshistorie über die Zustimmung und Ablehnung kann auch eingesehen werden: Zusätzliche Hinweise • Um die Daten von den Zylindern auszulesen, muss jeder Zylinder mit einem Programmierschlüssel abgegangen werden, die Reihenfolge ist dabei beliebig. • Neben dem Zylinder werden auch Ereignisdaten im Schlüssel gespeichert die auf folgende zwei Arten ausgelesen werden können: −− Der Schlüssel wird durch den Schlüsselträger aktiv dem Verwalter ausgehändigt, hierzu wird die Zustimmung des Genehmigers benötigt. −− Automatisch beim Einstecken des Schlüssels in einen Wandprogrammiergerät, hierzu wird die Zustimmung des Genehmigers benötigt. • Der Genehmiger kann die Freigabe am Programmiergerät des Verwalters mit seinem Pro���� grammierschlüssel und PIN durchführen, oder er erhält für seinen Arbeitsplatz ein weiteres Programmiergerät. Technische Details: • Der E1-Zylinder speichert die letzten 50 Ereignisse • Der E2-Zylinder speichert die letzten 750 Ereignisse • • Der E2-Schlüssel speichert die letzten 100 Ereignisse Der E3-Schlüssel speichert die letzten 1000 Ereignisse In Sonderfällen, z. B. Werkswohnungen oder Hausmeisterwohnungen könnte die Speicherung der Ereignisse im Zylinder und auf dem Schlüssel gesperrt werden, da es sich hier um private Bereiche handelt. CLIQ-Web-Manager 67 Allgemeine Einstellungen Allgemeine Systemeinstellungen bearbeiten 1. klicken. 99 Die allgemeinen Systemeinstellungen werden angezeigt. 2. klicken. 3. Allgemeine Systemeinstellungen bearbeiten. 4. klicken. 99 Die Änderungen werden gespeichert. Schlüsselsystem für die Wartung sperren Hinweis Das System kann mit jedem Programmierschlüssel entsperrt werden. Wichtig: Der Programmierschlüssel muss die Rolle „Wartung“ bekommen! 1. klicken. 99 2. öffnet. klicken. 3. Datum der Wartung festlegen (siehe „Datum ändern“ auf Seite 22). 4. klicken. 99 Das Schlüsselsystem wird am festgelegten Datum für die Wartung gesperrt. 68 CLIQ-Web-Manager Einstellungen des Programmierschlüssels bearbeiten 1. 2. klicken. klicken, um die Startseite zu öffnen. PIN des Programmierschlüssels ändern 1. klicken. 99 PIN ändern. 2. klicken. 99 Die PIN wird geändert. Programmierschlüssel freigeben Nach Sperrung eines Programmierschlüssels Hinweis • Wird die PIN 5x nacheinander falsch eingeben, wird diese gesperrt und kann nur durch Eingabe der PUK wieder entsperrt werden. • Wird die PUK 15x nacheinander falsch eingeben, wird diese gesperrt und das Schlüsselsystem kann nur durch Bestellung eines neuen Programmierschlüssels wieder entsperrt werden. Hinweis Der PUK-Code muss bekannt sein. 1. klicken. 99 2. Programmierschlüssel freigeben. klicken. 3. Der Programmierschlüssel wird freigegeben. CLIQ-Web-Manager 69 Sprache auswählen 1. anklicken. 99 Auswahlseite öffnet. 2. Sprache auswählen. 99 Die Software wird auf die ausgewählte Sprache umgestellt. 70 CLIQ-Web-Manager Vorlagenverwaltung Zeitplanvorlagen bearbeiten 1. klicken. 99 Zeitplanvorlagen werden angezeigt. • zeigt an, ob eine Zeitplanvorlage eine eigene Vorlage ist. • klicken, um weitere Informationen zu erhalten (siehe „Zeitplanvorlage anzeigen“ auf Seite 71). • klicken, um eine Wochenvorlage zu erstellen (siehe „Wochenvorlage erstellen oder bearbeiten“ auf Seite 72). • klicken, um eine eigene Vorlage zu erstellen (siehe „Eigene Vorlage erstellen oder bearbeiten“ auf Seite 72). Zeitplanvorlage anzeigen 1. klicken. 99 Informationen zur Wochenvorlage oder Informationen zur eigenen Vorlage werden angezeigt. 2. 3. CLIQ-Web-Manager klicken, um eine Zeitplanvorlage zu öffnen. klicken, um die angezeigte Seite zu öffnen. 71 Wochenvorlage erstellen oder bearbeiten 1. Zeitplanvorlage anzeigen (siehe „Zeitplanvorlage anzeigen“ auf Seite 71). 2. 3. klicken oder klicken. klicken. 4. Name und Beschreibung der Wochenvorlage bearbeiten. 5. des Tages klicken, der bearbeitet werden soll. 6. T ägliche Zeitperiode bearbeiten (siehe „Zeitperiode der Schlüsselaktivierung festlegen“ auf Seite 31). 7. klicken. 99 Die Änderungen werden gespeichert. Eigene Vorlage erstellen oder bearbeiten 1. Zeitplanvorlagen anzeigen (siehe „Zeitplanvorlage anzeigen“ auf Seite 71). 2. 3. klicken oder klicken. klicken. 4. Name und Beschreibung der eigenen Vorlage bearbeiten. 5. klicken, um eine Zeitperiode hinzuzufügen. 6. 7. Zeitperiode der Schlüsselaktivierung festlegen. klicken. 99 Die festgelegte Zeitperiode wird gespeichert. 8. der Zeitperiode klicken, die bearbeitet werden soll. 9. klicken. 99 Die festgelegten Zeitperioden werden gespeichert. 72 CLIQ-Web-Manager Quittungsvorlagen bearbeiten Alle Quittungsvorlagen werden nach dem gleichen Muster bearbeitet. 1. anklicken. 2. Quittungsvorlage öffnen, die bearbeitet werden soll. 3. Sprache auswählen, die bearbeitet werden soll. 4. klicken, um eine Vorschau der aktuellen Quittungsvorlage zu drucken. 5. klicken. 99 öffnet. 6. T itel bearbeiten. 7. T ext bearbeiten. 8. 9. klicken, um eine Vorschau der geänderten Quittungsvorlage zu drucken. klicken. 99 Die geänderte Quittungsvorlage wird gespeichert. CLIQ-Web-Manager 73 Daten Import / Export Import Mitarbeiter importieren Hinweis Für einen Mitarbeiter Import wird eine strukturierte CSV-Datei benötigt (siehe „Aufbau der CSV-Datei“ auf Seite 75). 1. klicken. 99 2. öffnet. klicken. 3. Die zu importierende CSV-Datei auswählen und mit bestätigen. 99 Die Mitarbeiter-Datei wird geladen. Hinweis Nur gültige Einträge können importiert werden. 4. klicken. 99 Die Mitarbeiter-Datei wird importiert. Meldungsdaten exportieren 1. klicken. 99 öffnet. 2. Die zu exportierenden Daten auswählen. 3. klicken (nur bei Ereignislisten). 4. Z eitraum der Export-Datei festlegen (nur bei Ereignislisten) (siehe „Datum ändern“ auf Seite 22). 5. klicken. 99 Die Export-Datei wird als XLS-Datei generiert. Hinweis Die Datei kann mit Microsoft Excel geöffnet oder auf einem Speichermedium abgelegt werden. 74 CLIQ-Web-Manager Aufbau der CSV-Datei Die CSV-Datei kann mit jedem beliebigem Texteditor oder Microsoft Excel erstellt werden. Die CSV-Datei muss mit Unicode (UTF-8) codiert werden und ist wie folgt aufgebaut: • • • Die erste Zeile ist durch Komma getrennte Kopfzeile mit Feldnamen. Jede weitere Zeile steht für einen Mitarbeiter. Die Mitarbeiterdaten werden in der unten genannten Reihenfolge mit Komma getrennt eingetragen. Hinweis Damit die CSV-Datei gültig ist, müssen Felder ohne Eintrag auch mit Komma getrennt werden. Reihenfolge der durch Komma getrannten Feldeinträge einer CSV-Datei: 1. ID (Personalnummer) = (Pflichtfeld, Unikat, 1-50 Zeichen) 2. Titel = (optional, 0-100 Zeichen) 3. Vorname = (Pflichtfeld, 1-49 Zeichen) 4. Nachname = (Pflichtfeld, 1-49 Zeichen) 5. E-Mail = (optional, gültige E-Mail Adresse, bis zu 100 Zeichen) 6. Telefon = (optional, 0-100 Zeichen) 7. Firma = (optional, 0-100 Zeichen) 8. Abteilung = (optional, 0-100 Zeichen) 9. Straße = (optional, 0-100 Zeichen) 10. Postleitzahl = (optional, 0-100 Zeichen) 11. Sprache = (optional, 0-100 Zeichen) 12. Region = (optional, 0-100 Zeichen) 13. Position = (optional, 0-100 Zeichen) 14. Stadt = (optional, 0-100 Zeichen) 15. Staat = (optional, 0-100 Zeichen) 16. Land = (optional, 0-100 Zeichen) 17. E-Mail (geschäftlich) = (optional, 0-100 Zeichen) 18. Standort = (optional, 0-100 Zeichen) 19. Mobiltelefon = (optional, 0-100 Zeichen) 20. Gmd text = (optional, 0-100 Zeichen) Beispiel einer CSV-Datei mit einem Mitarbeiter: ID (Personalnummer),Titel,Vorname,Nachname,E-Mail (privat),Telefon,Firma,Abteilung,Straße,Postlei tzahl,Sprache,Region,Position,Stadt,Staat,Land,E-Mail (geschäftlich),Standort,Mobiltelefon,Gmd-Text 123456,,Max,Mustermann,[email protected], 49 0 30 8106-0,Assa Abloy Sicherheitstechnik GmbH,Entwicklung,Goerzallee 299,14167,deutsch,,Programmierer,Berlin,,Deutschland,berlin@ assaabloy.de,Berlin,0172, Hinweis Beachten Sie, dass die Datei der Formatierung folgt, die wir früher erklärt haben. Zum Beispiel werden die leeren Felder in der Beispiel-Datei 0 Zeichen lang, während die Anzahl der Mitarbeiter ein Pflichtfeld ist. Hinweis Der CLIQ-Web-Manager verfügt auch über einen Web Service zum Import/Export „Bei Bedarf bitte weitere Unterlagen anfordern“. CLIQ-Web-Manager 75 Statistik anzeigen und exportieren 1. klicken. 99 Informationen zu den Systemkomponenten werden angezeigt. 2. klicken, um eine Statistik zu drucken (siehe „Dokumente drucken“ auf Seite 23) oder klicken. 99 D ie Statistik wird als CSV-Datei generiert und kann im gewünschten Verzeichniss gespeichert und archiviert werden. Hinweis Die CSV-Datei kann mit einer geeigneten Software geöffnet und bearbeitet werden und ist aähnlich aufgebaut wie die Mitarbeiter CSV-Datei (siehe „Aufbau der CSV-Datei“ auf Seite 75). 76 CLIQ-Web-Manager CLIQ-Remote Wand-Programmiergerät Montage und Installation Bedingungen für die Montage Bitte beachten Sie die benötigte Version von Wandprogrammiergeräten entsprechend Ihren Umgebungsbedingungen. Installation Hinweis Für den genauen Installationsvorgang und die Bedienung der Hardware nehmen Sie bitte die CLIQ-Remote Installations- und Benutzeranleitung ihres Wandprogrammiergerätes zur Hand. Stromversorgung Die Stromversorgung des CLIQ-Remote kann durch • eine externe Stromversorgung 7-24 V AC/DC erfolgen oder • über die Netzwerkverbindung durch PoE (Power over Ethernet) Datenübertragung • Die Datenübertragung zum Server erfolgt mit einem Patch-Kabel (nicht im Lieferumfang) −− Abstimmung mit dem Netzwerkadministrator erforderlich −− Konfiguration für die Verwendung im Netzwerk • Mini-USB-Anschluss zur verkabelten Datenübertragung (nicht im Lieferumfang) Anforderungen Software • Ihr System erfüllt die CLIQ-Web-Manager Anforderungen und ist lauffähig („Systemanforderungen“ auf Seite 6): • Klicken • Das von uns zur Verfügung gestellte Zertifikat für den Aufbau sicherer Verbindungen zum Server und zur Identitätsbestätigung ist in Ihrem Web-Browser importiert. Hinweis Sie erhalten ein passwortgeschütztes Sicherheitszertifikat für jedes Wandprogrammiergerät der Schließanlage per Email („Zertifikat importieren“ auf Seite 9). Hardware • Netzwerkanschluß mit Zugang zum Cliq-Web-Manager Server • USB-Schnittstelle CLIQ-Web-Manager 77 Cliq-Remote Inbetriebnahme Aktivierung im CLIQ Web Manager Voraussetzung: 99 CLIQ-Remote ist installiert und die Verbindung zum Server besteht 1. Melden Sie sich in der Cliq-Web-Manager Oberfläche an („Benutzer Anmelden“ auf Seite 14). 2. Kilcken Sie im Register Verwaltung auf Systemeinstellungen 3. Wählen Sie Bearbeiten 78 CLIQ-Web-Manager 4. Trage Sie die Server- Adresse (URL) ein und bestätigen die Eingabe mit „Speichern“. 5. Kilcken Sie im Register Systeminfo auf Remote-PGs 6. Klicken Sie auf Suchen um −− nach allen verfügbaren Remote-PGs zu suchen oder −− geben Sie einen Namen oder Tag ein. CLIQ-Web-Manager 79 7. Klicken Sie auf „Details“ 8. Wählen Sie das Register „Einstellungen“ 80 CLIQ-Web-Manager 9. Klicken Sie auf „Bearbeiten“ um die Einstellungen für das zuvor gewählte Remote-PG vorzunehmen 10. Tragen Sie einen entsprechenden Host-Namen und wählen Sie Ihre IP-Konfiguration aus (Empfehlung Host-Name: ANLAGENNUMMER_WALL PD Marking z. B. V700123_WPD01) 11. Wählen Sie anschließend das Zertifikat mit „Neu wählen...“ CLIQ-Web-Manager 81 12. Wählen Sie den Pfad in dem Ihr Zertifikat abgelegt wurde 13. Wählen Sie die Zertifikatdatei und klicken Sie auf „Öffnen“ 14. Geben Sie das Passwort der Zertifikatdatei ein und bestätigen mit „OK“ 82 CLIQ-Web-Manager 15. Speichern Sie den Vorgang 16. Speichern Sie die vorgenommenen Einstellungen auf einem leeren USB Stick, indem Sie auf Chiffrieren und Speichern klicken. 17. Verbinden Sie den USB-Stick mit dem Adapterkabel VZ08 und anschließend mit dem Remote-PG um die Daten zu übertragen. 99 Nach erfolgreicher Datenübertragung ertönt ein akustisches Signal. Hinweis Für die Datenübertragung zum Remote-PG wird eine Stromversorgung benötigt, • entweder von einer externen Stromquelle (min. 0,5A) oder über PoE CLIQ-Web-Manager 83 18. Verbinden Sie das Remote-PG mit Ihrem Netzwerk. 99 Status „Online“ zeigt an, wenn das Remote-PG einsatzbereit ist. Remote-PG Register Erläuterungen Info Das Remote-PG Info Register zeigt Ihnen den Status der Verbindung an (Online bzw. Offline) und andere Informationen wie z. B. Name des Gerätes, Firmwareversion, Org-Nr. usw. Für Wartungszwecke und zur Fehlersuche und Analyse können Sie hier auch eine USB Trace Datei anlegen 84 CLIQ-Web-Manager Ereignisprotokoll Im Ereignissprotokoll werden alle Ereignisse nach Datum und Uhrzeit aufgelistet. Einstellungen Unter IP-Einstellungen können Sie in dem Pflichtfeld „Host-Name“ dem Cliq-Remote Wandprogrammiergerät einen Namen zuweisen. Mit der Auswahl IP (statisch) oder IP (dynamisch) können Sie die IP-Konfiguration bestimmen. Bei der Auswahl IP (dynamisch), wird die IP-Adresse von Ihrem DHCP-Server zugewiesen. Wenn Ihr System nur statische IP-Konfiguration vorsieht, wenden Sie sich an Ihren Netzwerkadministrator. Im Register Einstellungen nehmen Sie alle notwendigen Einstellungen die Ihr System betreffen vor. CLIQ-Web-Manager 85 Im Feld „Heartbeat“ können sie die Netzwerkverbindungsabfrage zwischen dem Cliq-Remote und Ihrem Server bestimmen. Die Zwei Teilnehmer informieren sich gegenseitig darüber, dass sie betriebsbereit sind und ihre Aufgaben noch erfüllen können, also „am Leben” sind. 86 CLIQ-Web-Manager Notizen CLIQ-Web-Manager 87 IKON, hervorgegangen aus der 1926 gegründeten ZEISS IKON AG, ist in Deutschland die erfolg reichste Marke von ASSA ABLOY für Schließ- und Sicherheitstechnik. Produkte und Lösungen der Marke IKON nehmen eine Spitzenposition ein und sind state-of-the-art. Das Markenprogramm umfasst qualitativ hochwertige mechanische und mechatronische Schließzylinder, Zusatzschlösser und -sicherungen, Türbeschläge und Türschließer. Sie sorgen für aktiven Einbruchschutz und schützen Menschen und Werte. effeff, 1936 als Werkstatt für Feinmechanik und Elektrotechnik gegründet, ist die weltweit führende Marke für elektromechanische Ver- und Entriegelung. Elektro-Türöffner, Elektro-Riegel, Sicherheits schlösser, Zutrittskontrollsysteme und Rettungs wegtechnik zählen zu den Produkten der Marke effeff, die heute in über 75 Ländern der Welt für Sicherheit und Komfort sorgen. Die ASSA ABLOY Sicherheitstechnik GmbH ist weltweit der kompetente Partner für mechanische und elektromechanische Sicherheitslösungen für Schutz, Sicherheit und Komfort im Gebäude. Das Unternehmen entwickelt, produziert und vertreibt unter den traditionsreichen Marken IKON und effeff qualitativ hochwertige Produkte und vielseitige Systeme für den privaten, gewerb lichen und öffentlichen Bereich. ASSA ABLOY ist der weltweit führende Hersteller und Lieferant von Schließlösungen und Sicherheitssystemen, die den hohen Ansprüchen der Kunden an Sicherheit, Schutz und Benutzerfreundlichkeit gerecht werden. Mit über 30.000 Mitarbeitern erwirtschaftet die Gruppe einen Jahresumsatz von über 3 Milliarden Euro. ASSA ABLOY Sicherheitstechnik GmbH Goerzallee 299 14167 Berlin berlin @ assaabloy.de Tel. + 4930 8106-0 Fax + 4930 8106-26 00 www.assaabloy.de Technische Änderungen vorbehalten. P84 5 210 0A ASSA ABLOY is the global leader in door opening solutions, dedicated to satisfying end-user needs for security, safety and convenience.