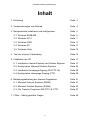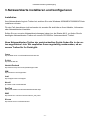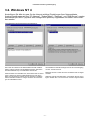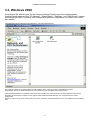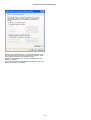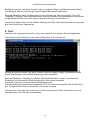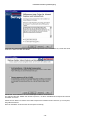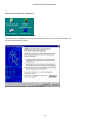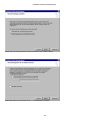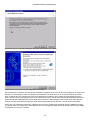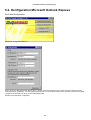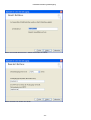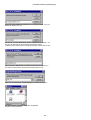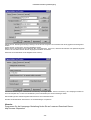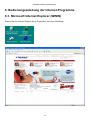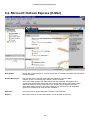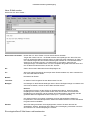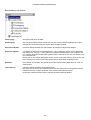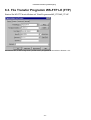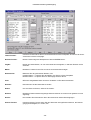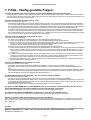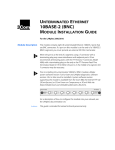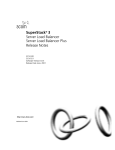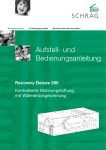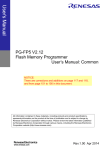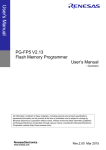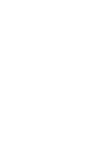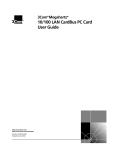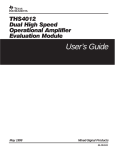Download Benutzerhandbuch Internet-Zugang über Kabel-Modem
Transcript
Benutzerhandbuch mit Installations- und Bedienungsanleitung Internet-Zugang über Kabel-Modem Copyright © 2007 LIWEST Kabelmedien GmbH Installationsanleitung Kabelzugang Inhalt 1. Einleitung Seite 3 2. Voraussetzungen zum Betrieb Seite 4 3. Netzwerkkarte installieren und konfigurieren Seite 5 3.1. Windows 95/98/ME Seite 6 3.2. Windows NT 4 Seite 7 3.3. Windows 2000 Seite 9 3.4. Windows XP Seite 11 3.5. Windows Vista Seite 13 4. Test der Internet -Verbindung Seite 14 5. Installation der CD Seite 17 5.1. Installation Internet Explorer und Outlook Express Seite 17 5.2. Konfiguration Microsoft Outlook Express Seite 22 5.3. Installation Homepage-Zugang (WS-FTP LE) Seite 26 5.4. Konfiguration Homepage-Zugang (FTP) Seite 29 6. Bedienungsanleitung der Internet-Programme Seite 31 6.1. Microsoft Internet Explorer (WWW) Seite 31 6.2. Microsoft Outlook Express (E-Mail) Seite 33 6.3. File Transfer Programm WS-FTP LE (FTP) Seite 37 7. FAQs – Häufig gestellte Fragen Seite 39 -2- Installationsanleitung Kabelzugang 1. Einleitung Sehr geehrte(r) Internet-Kunde(in), vielen Dank, daß Sie sich für den Internet-Zugang über Kabel entschieden haben. Wir hoffen, Ihnen mit diesem Handbuch bei der Installation und Anwendung der Internet-Dienste die richtige Hilfestellung geben zu können. Dieser Teil der Installationsanleitung beschäftigt sich mit der Konfiguration des Zugangs über Kabelmodem. Der Kabelzugang ist grundsätzlich im gesamten Netz Ihres Kabelbetreibers möglich, jedoch ist noch in einigen Netzteilen der entsprechende Umbau des Netzes notwendig. Ob und wann Sie mit einem Internetzugang über Kabel versorgt werden können erfahren Sie bei Ihrem Kabelbetreiber. Mit diesem Zugang haben Sie eine Internet-Standleitung ohne Telefongebühren, sind telefonisch jederzeit erreichbar und sind mit mehrfacher ISDN-Geschwindigkeit rund um die Uhr mit dem Internet verbunden. Hinweis zur Sicherheit Ihrer Daten auf Ihrem PC: Es geht um die Sicherheit Ihres PC´s/Rechners - Treffen Sie Vorkehrungen bevor Sie infiziert sind, bzw. angegriffen werden. Wir möchten Sie auf potenzielle Gefahren aufmerksam machen, die vom Internet ausgehen. Internet über Kabel bietet Ihnen höchste Geschwindigkeit und ein Maximum an Funktionalität und Flexibilität. Dies bedeutet, alle PC´s/Rechner an Ihrem Anschluss sind direkte ungefilterte Teilnehmer im Internet und müssen daher gegen mutwillige Angriffe besonders geschützt werden. Da Sie derzeit beim Kabelzugang längere Zeit dieselbe IP-Adresse im Internet haben und 24 Stunden im Netz sein können, ist ein Sicherheitsrisiko gegeben. Wir würden Ihnen deshalb folgende Maßnahmen zum Schutz Ihres Rechners und Ihrer Daten empfehlen: - schalten Sie Ihren PC aus, wenn Sie nicht damit arbeiten; - bewahren Sie Ihre Passwörter sorgfältig auf und geben Sie diese keinem Dritten weiter; - verwenden Sie ein Anti-Viren-Schutz-Programm; - öffnen Sie keine E-Mail-Beilagen, deren Inhalt und Herkunft ungewiß und unangefordert ist, da diese höchst verdächtig sind Computer-Viren zu beinhalten; - sollten Sie vertrauliche E-Mails versenden, verwenden Sie ein Verschlüsselungsprogramm; - mit Hilfe eines Scan-Shields können Sie feststellen ob jemand versucht, Ihren Rechner auszuspionieren; - den sichersten Schutz bietet eine Desktop-Firewall bzw. im professionellen Bereich ein eigener Firewall-Rechner. Weitere Details oder Antworten auf Ihre Fragen erhalten Sie auf unserer Webseite und von unseren Mitarbeitern. Beachten Sie bitte auch der gedruckten Version des Handbuches eventuell beigelegte Zusatzblätter mit aktualisierten Informationen. Beim Kontaktieren des Kabelmedienbetreibers halten Sie bitte Ihre Debitornummer oder Vertragsnummer bereit. Diese finden Sie auf Ihrem Übergabeprotokoll. Mit freundlichen Grüßen Ihr Internet-Team -3- Installationsanleitung Kabelzugang 2. Voraussetzungen zum Betrieb Hardware - Pentium-PC mit mindestens 16 MB RAM (32 MB empfohlen), ca. 100 MB freien Festplattenspeicher (die Mindestvoraussetzungen Ihres Betriebssystems müssen erfüllt sein). - 100Mbit Netzwerkkarte (wir empfehlen dzt. eine DLINK DFE 530-TX oder 3C905C PCI-Karte) - TV-Kabel-Anschluss Software - Windows 95, Windows 98, Windows ME, Windows NT 4 mit mind. Service Pack 3, Windows 2000, Windows XP oder Windows Vista - Andere Betriebssysteme wie Linux oder Mac OS sind natürlich auch möglich, technische Unterstützung durch unseren Helpdesk kann in diesem Fall aber nur eingeschränkt angeboten werden. - Netzwerkkarte muss installiert und konfiguriert sein Stand Mai 2007 Alle Angaben ohne Gewähr. Technische Änderungen vorbehalten. -4- Installationsanleitung Kabelzugang 3. Netzwerkkarte installieren und konfigurieren Installation Ihrer Netzwerkkarte liegt ein Treiber bei, welchen Sie unter Windows 95/98/ME/NT4/2000/XP/Vista installieren müssen. Für den Fall, dass dieser nicht vorhanden ist, wenden Sie sich bitte an Ihren Händler, Lieferanten oder Netzwerkkarten-Hersteller. Sollten Sie von uns eine Netzwerkkarte bezogen haben (nur bei Starter-Kit II), so finden Sie die benötigten Netzwerkkarten-Treiber auf unserer CD-ROM im Unterverzeichnis 'Treiber'. Neue Netzwerkkarten-Treiber der meistverkauften Geräte finden Sie in der unten angeführten Liste. Wir empfehlen Ihnen regelmäßig nachzusehen, ob es neuere Treiber für Ihr Gerät gibt. 3com http://infodeli.3com.com/infodeli/tools/nic/index.htm D-Link http://www.dlink.de Hewlett Packard http://welcome.hp.com/country/at/de/support.html IBM http://www.ibm.com/support/de/ Intel http://support.intel.com/support Novell ftp://www.novell.com/download/ RealTek http://www.realtek.com.tw/downloads/downloads.aspx SMC http://www.smc.com/smc/common/drivers_entry.html Xircom http://www.xircom.com/downset.html -5- Installationsanleitung Kabelzugang 3.1. Windows 95/98 Kontrollieren Sie bitte ein paar für das Internet wichtige Einstellungen Ihrer Netzwerkkarte. Andere Einstellungen wie Ihre "IP-Adresse", "Subnet Mask", "Gateway", "Host", "Domäne" und "DNS-Server" werden automatisch per DHCP (dynamic host configuration protocol) zugewiesen und sollten nicht verändert werden. 'Start/Einstellungen/Systemsteuerung/Netzwerk' Die Standard-Einstellung 'IP-Adresse automatisch beziehen' ist markiert. Andere Einstellungen müssen nicht getroffen werden. Klicken Sie anschließend auf 'OK' um zu bestätigen und die Sollte eine Komponente fehlen, dann fügen Sie diese mit 'Hinzu- Maske zu verlassen. Sie werden dann möglicherweise aufgefordert die Windows-CD fügen' dazu. einzulegen und den PC neu zu starten. Klicken Sie anschließend zweimal mit der linken Maustaste auf 'TCP/IP' um die Konfiguration fortzusetzen. Eine Netzwerkkarte und das Protokoll 'TCP/IP' muss installiert sein, damit Ihr Internetzugang korrekt funktioniert. -6- Installationsanleitung Kabelzugang 3.2. Windows NT 4 Kontrollieren Sie bitte ein paar für das Internet wichtige Einstellungen Ihrer Netzwerkkarte. Andere Einstellungen wie Ihre "IP-Adresse", "Subnet Mask", "Gateway", und "DNS-Server" werden automatisch per DHCP (dynamic host configuration protocol) zugewiesen und sollten nicht verändert werden. 'Start/Einstellungen/Systemsteuerung/Netzwerk' Als installierte Protokolle benötigen Sie für den Internetzugang nur das 'TCP/IP-Protokoll'. Wenn Sie den Treiber für die Netzwerkkarte korrekt installiert haben, sollte Ihr Fenster wie abgebildet aussehen. Der Name der Netzwerkkarte ist je nach Hersteller verschieden. Sollte die Karte nicht installiert sein, dann klicken Sie auf 'Hinzufügen'. Wählen Sie dann Ihre Netzwerkkarte aus oder wenn diese nicht angeführt ist, klicken Sie auf 'Diskette' und wählen Sie das korrekte Verzeichnis. Folgen Sie dann den Anweisungen der Installationsroutine. Markieren Sie das 'TCP/IP-Protokoll' und klicken Sie auf 'Eigenschaften'. Sollte das TCP/IP-Protokoll fehlen, dann klicken Sie auf 'Hinzufügen'. Wählen Sie 'TCP-IP-Protokoll' und dann 'Eigenschaften'. -7- Installationsanleitung Kabelzugang Bei der Registrierkarte 'IP-Adresse' markieren Sie die Einstellung 'IP-Adresse von einem DHCP-Server beziehen'. Andere Einstellungen müssen nicht getroffen werden. Klicken Sie anschließend auf 'OK' um zu bestätigen und die Maske zu verlassen. Sie werden möglicherweise aufgefordert die Windows-CD einzulegen und den PC neu zu starten. -8- Installationsanleitung Kabelzugang 3.3. Windows 2000 Kontrollieren Sie bitte ein paar für das Internet wichtige Einstellungen Ihrer Netzwerkkarte. Andere Einstellungen wie Ihre "IP-Adresse", "Subnet Mask", "Gateway", und "DNS-Server" werden automatisch per DHCP (dynamic host configuration protocol) zugewiesen und sollten nicht verändert werden. 'Start/Einstellungen/Systemsteuerung/Netzwerk- und DFÜ-Verbindungen' Wenn Sie den Treiber für die Netzwerkkarte korrekt installiert haben, sollte Ihr Fenster wie abgebildet aussehen. Doppelklicken Sie mit der linken Maustaste auf 'LAN-Verbindung' und anschließend auf 'Eigenschaften'. Sollte Ihre Netzwerkkarte nicht installiert oder nicht korrekt installiert sein, dann klicken Sie auf Ihrem Desktop mit der rechten Maustaste auf 'Arbeitsplatz'. Wählen Sie dort 'Eigenschaften/Hardware/Geräte-Manager' aus und prüfen Sie Ihre SystemKonfiguration. Sollten Sie keine Lösung finden, wenden Sie sich an Ihren Lieferanten der Netzwerkkarte bzw. an den Helpdesk Ihres Kabelbetreibers. -9- Installationsanleitung Kabelzugang Eine Netzwerkkarte und das 'Internetprotokoll (TCP/IP)’ muss installiert sein, damit Ihr Internetzugang korrekt funktioniert. Markieren Sie die Einstellung 'IP-Adresse automatisch beziehen' und 'DNS-Serveradresse automatisch beziehen'. Andere Einstellungen müssen nicht getroffen werden. Sollte das Protokoll fehlen, dann klicken Sie auf 'Installieren...'. Klicken Sie anschließend auf 'OK' um zu bestätigen und die Wählen Sie 'Protokoll', dann 'Internetprotokoll (TCP/IP)'. Maske zu verlassen. Sie werden möglicherweise aufgefordert die Windows-CD einzuMarkieren Sie das 'Internetprotokoll (TCP/IP)' und klicken Sie auf legen und den PC neu zu starten. 'Eigenschaften' - 10 - Installationsanleitung Kabelzugang 3.4. Windows XP Kontrollieren Sie bitte ein paar für das Internet wichtige Einstellungen Ihrer Netzwerkkarte. Andere Einstellungen wie Ihre "IP-Adresse", "Subnet Mask", "Gateway", und "DNS-Server" werden automatisch per DHCP (dynamic host configuration protocol) zugewiesen und sollten nicht verändert werden. 'Start/Systemsteuerung/Netzwerkverbindungen' Wenn Sie den Treiber für die Netzwerkkarte korrekt installiert haben, sollte Ihr Fenster wie abgebildet aussehen. Der Name der Netzwerkkarte ist je nach Hersteller verschieden. Markieren Sie dann die 'LAN-Verbindung' und drücken Sie die rechte Maustaste und wählen Sie Eigenschaften. Als installierte Protokolle benötigen Sie für den Internetzugang nur das 'TCP/IP-Protokoll'. Sollte die Karte nicht installiert sein, dann klicken Sie auf 'Systemsteuerung/Hardware' und folgen Sie den Anweisungen des Hardwareassistenten. Sollte das TCP/IP-Protokoll fehlen, dann klicken Sie auf 'Installieren' und auf 'Protokolle'. Wählen Sie 'TCP/IP-Protokoll' und dann 'Eigenschaften'. Markieren Sie das 'TCP/IP-Protokoll' und klicken Sie auf 'Eigenschaften'. - 11 - Installationsanleitung Kabelzugang Markieren Sie die Einstellungen 'IP-Adresse automatisch beziehen' und 'DNS-Server IP-Adresse automatisch beziehen'. Andere Einstellungen müssen nicht getroffen werden. Klicken Sie anschließend auf 'OK' um zu bestätigen und die Maske zu verlassen. Sie werden möglicherweise aufgefordert die Windows-CD einzulegen und den PC neu zu starten. - 12 - Installationsanleitung Kabelzugang 3.5. Windows Vista Kontrollieren Sie bitte ein paar für das Internet wichtige Einstellungen Ihrer Netzwerkkarte. Andere Einstellungen wie Ihre "IP-Adresse", "Subnet Mask", "Gateway", und "DNS-Server" werden automatisch per DHCP (dynamic host configuration protocol) zugewiesen und sollten nicht verändert werden. Im Netzwek- und Freigabecenter klicken Sie bei Lan-Verbindung auf 'Status anzeigen' und dann auf 'Eigenschaften' Wenn Sie den Treiber für die Netzwerkkarte korrekt installiert haben, sollte Ihr Fenster wie abgebildet aussehen. Als installierte Protokolle benötigen Sie für den Internetzugang nur das 'Internetprotokoll Version 4 (TCP/IPv4)'. Markieren Sie das 'Internetprotokoll Version 4 (TCP/IPv4)' und klicken Sie auf 'Eigenschaften'. Markieren Sie die Einstellungen 'IP-Adresse automatisch beziehen' und 'DNS-Server IP-Adresse automatisch beziehen'. Andere Einstellungen müssen nicht getroffen werden. Klicken Sie anschließend auf 'OK' um zu bestätigen und die Maske zu verlassen. - 13 - Installationsanleitung Kabelzugang 4. Test der Internet-Verbindung, Problembehebung Klicken Sie zum Testen der Verbindung links unten auf Ihrem Desktop auf 'Start/Programme/MSDOS Eingabeaufforderung' (Windows95/98/NT) oder geben Sie bei 'Start/Ausführen' den Befehl 'command' (WindowsME) bzw. den Befehl 'cmd' ein (Windows2000/XP/Vista). Im sich öffnenden Eingabefenster können Sie die nachfolgend beschriebenen Befehle eingeben. 1. Test: Schreiben Sie folgendes Kommando: "ipconfig" und drücken Sie die Entertaste; für detailliertere Informationen können Sie auch "ipconfig /all“ eingeben. Wenn das TCP/IP Protokoll korrekt installiert ist erscheinen in der Anzeige Ihre aktuellen IPEinstellungen (IP-Adresse, Subnetmask und Gateway): Der Befehl "ipconfig" bietet einige Parameter die für die weitere Fehlersuche hilfreich sein können: Mit den Optionen "ipconfig /release_all" und "ipconfig /renew_all“ (Windows98/ME) bzw. "ipconfig /release" und "ipconfig /renew“ (WindowsNT/2000/XP/Vista) erreichen Sie dass der Rechner die aktuelle und möglicherweise falsche IP-Adresse freigibt und eine neue IP-Adresse von unserem DHCP-Server anfordert. Eine analoge Funktion bietet Windows95 mit dem Befehl "winipcfg", der über 'Start/Ausführen' aufgerufen werden kann. Mit den Schaltflächen "Alles freigeben" und "Alles aktualisieren“ erreichen Sie ebenfalls dass die IP-Adresse neu zugewiesen wird. Achten Sie darauf dass die neu zugewiesene Adresse eine offizielle IP-Adresse ist (beginnend mit 212., 81. oder 86.) da sonst ein grundlegendes Problem mit dem Internetzugang oder der Netzwerkverbindung vorliegt, welches Sie mit Hilfe des Internet-Helpdesk Ihres Kabelproviders klären müssen. 2. Test: Schreiben Sie folgendes Kommando: "ping <Ihre IP-Adresse>" und drücken Sie die Entertaste. Wenn alles korrekt funktioniert, dann sieht Ihr Bildschirm z. B. wie folgt aus: - 14 - Installationsanleitung Kabelzugang Wichtig ist, daß 4mal "Antwort" oder auf englisch "Reply" am Bildschirm steht. Die Zahlen dahinter sind für den Test unwichtig. Dieser Test bestätigt, daß Ihr Netzwerkkarten-Treiber korrekt installiert ist. Sollte am Bildschirm 4mal "Zeitüberschreitung der Anforderung" oder auf englisch "Time Out", "Ungültige IP-Adresse" oder ähnliches stehen, dann funktioniert die Installation bzw. die Konfiguration der Netzwerkkarte nicht. Gehen Sie in diesem Fall die Netzwerk-Konfiguration unter 'Start/Einstellungen/Systemsteuerung/Netzwerk/TCP-IP' durch und überprüfen Sie die Einstellungen. Korrigieren Sie diese und testen Sie noch einmal mit 'ping', wie oben beschrieben. Sollte immer noch nichts funktionieren, dann lesen Sie unter Punkt 7 dieser Anleitung die FAQs. Falls dies auch keine Lösung bringt, rufen Sie bitte den Helpdesk an. 3. Test: Schreiben Sie folgendes Kommando: "ping <Ihr Gateway>" und drücken Sie die Eingabetaste. Wenn alles korrekt funktioniert, dann sieht Ihr Bildschirm z. B. wie folgt aus: - 15 - Installationsanleitung Kabelzugang Wichtig ist auch hier, daß 4mal "Antwort" oder auf englisch "Reply" am Bildschirm steht. Dieser Test bestätigt, daß die Verbindung ist das 24-Speed-Netz korrekt funktioniert. Sollte am Bildschirm 4mal "Zeitüberschreitung der Anforderung" oder auf englisch "Time Out", "Ungültige IP-Adresse" oder ähnliches stehen, dann ist entweder Ihre Netzwerkkarte nicht korrekt mit dem Kabel-Modem verbunden oder es liegt eine Störung auf dem Kabel vor. Lesen Sie in diesem Fall in Punkt 8 dieser Anleitung die FAQs. Sollte dies auch keine Lösung bringen rufen Sie bitte den Helpdesk an. 4. Test: Schreiben Sie folgendes Kommando: "ping www.liwest.at" und drücken Sie die Eingabetaste. Wenn alles korrekt funktioniert, dann sieht Ihr Bildschirm z. B. wie folgt aus: Wichtig ist auch hier wieder, daß 4mal "Antwort" oder auf englisch "Reply" am Bildschirm steht. Dieser Test bestätigt, daß die DNS-Auflösung korrekt funktioniert. Sollte am Bildschirm "Ungültige IP-Adresse" oder ähnliches stehen, dann ist Ihre NetzwerkEinstellung, im Speziellen die DNS-Konfiguration, nicht korrekt eingestellt. Gehen Sie in diesem Fall die Netzwerk-Konfiguration unter 'Start/Einstellungen/Systemsteuerung/Netzwerk/TCP-IP' durch und überprüfen Sie die Einstellungen. Korrigieren Sie diese und testen Sie noch einmal mit 'ping'. Hilft dies nicht, dann lesen Sie unter Punkt 7 dieser Anleitung die FAQs. Sollte dies auch keine Lösung bringen rufen Sie bitte den Helpdesk. - 16 - Installationsanleitung Kabelzugang 5. Installation der Internet-CD 5.1. Installation Internet Explorer und Outlook Express Auf der beigelegten CD-ROM finden Sie eine Version des Microsoft Internet Explorers, Microsoft Outlook, WS-FTP LE sowie weitere Internettools. In den meisten Fällen wird es nicht nötig sein den Internet Explorer und Outlook Express zu installieren da diese bereits Bestandteil des Betriebssystems Windows sind. Wenn Sie aber auf Ihrem Rechner ältere Versionen des Internet Explorers oder von Outlook Express installiert haben und wenn Sie die Versionen unserer CD installieren wollen legen Sie die CD-ROM in Ihr Laufwerk - das Installationsmenü sollte automatisch gestartet werden. Wenn das Installationsprogramm nicht automatisch startet, dann müssen Sie die Datei 'SETUP.EXE' auf der CD-ROM suchen und manuell durch Doppelklick der linken Maustaste starten. Um die Installation der Software zu starten, drücken Sie den Button ´Kabelmodem/Netzwerkkarte' Wählen Sie ´Installation von Internet Explorer 5´ - 17 - Installationsanleitung Kabelzugang Lesen Sie den Lizenzvertrag über Microsoft Internet Explorer durch und entscheiden Sie, ob Sie dem Inhalt zustimmen. Klicken Sie dann auf 'Weiter'. Wählen Sie ´Jetzt installieren´ um eine vollständige Installation durchzuführen. Für erfahrene Benutzer: Wählen Sie ´Browser anpassen´, um alle zu installierenden Komponenten manuell auswählen zu können. Klicken Sie auf 'Weiter' und warten Sie bis alle Komponenten installiert werden. Dies kann, je nach System, einige Minuten dauern! Nach der Installation ist ein Neustart des Computers notwendig. - 18 - Installationsanleitung Kabelzugang Nach dem Neustart des Computers: Ihr Desktop sollte nun 4 weitere Symbole enthalten. Um weiterzumachen doppelklicken Sie mit der linken Maustaste ´Verbindung mit dem Internet herstellen´ um den Verbindungs-Manager zu starten. Wählen Sie 'Manuelle Einrichtung ...' und klicken Sie auf 'Weiter'. - 19 - Installationsanleitung Kabelzugang Wählen Sie 'Internetzugang über ein lokales Netzwerk (LAN)' und dann 'Weiter'. Deaktivieren Sie hier 'Automatische Suche ...' und klicken Sie auf 'Weiter'. - 20 - Installationsanleitung Kabelzugang Wählen Sie 'Nein' aus. Die Mail-Konfiguration wird später durchgeführt. Dann 'Weiter'. Klicken Sie auf 'Fertig stellen' um die Konfiguration abzuschließen. Zur Kontrolle Ihrer erfolgreich durchgeführten Installation, empfehlen wir Ihnen nun den Internet Explorer zu starten. Sie erhalten nun die Anzeige unserer Homepage www.24speed.at. Wir laden Sie nun ein unsere Website zu durchwandern, da Sie bereits hier wertvolle und immer auch aktuelle Infos finden können. Sollten Sie Homepages besuchen wollen, welche von unserer Website aus nicht erreichbar sind, können Sie die Ihnen bereits bekannte Web-Adresse im Feld oberhalb des Anzeigefensters mit der Bezeichnung 'Adresse:' selbst eingeben und mit der Enter-Taste abrufen. Weitere wertvolle Informationen haben wir in der Bedienungsanleitung unter Punkt 6.1. für Sie zusammengestellt. Wenn dies nun problemlos funktioniert, gratulieren wir Ihnen zum erfolgreichen Abschluß dieses Installationspunktes und gehen weiter zur Konfiguration des E-Mail-Clients. Die dazugehörige Software wurde bereits während der Installationsprozedur auf Ihrem PC installiert. - 21 - Installationsanleitung Kabelzugang 5.2. Konfiguration Microsoft Outlook Express Die E-Mail-Konfiguration ... Wählen Sie ´Konfiguration Mail/FTP´. Tragen Sie unter E-Mail Adresse den Namen Ihres 1. Aliases und unter Benutzerkonto den Namen des POP3-Kontos laut dem Ihnen überreichten „INTERNET – Einrichtung/Übergabeprotokoll“ ein. Die anderen Felder werden daraufhin automatisch ausgefüllt. Vergleichen Sie die Daten mit denen auf dem Übergabeprotokoll. Drücken Sie anschließend ´Fertigstellen´. - 22 - Installationsanleitung Kabelzugang Starten Sie Outlook Express: Der Assistent für die Einrichtung eines E-Mail-Kontos wird automatisch gestartet. Falls der Assistent nicht automatisch startet klicken Sie auf ´Extras/Konten/Hinzufügen/E-Mail´ um ein neues Konto anzulegen bzw. auf ´Extras/Konten/E-Mail/Eigenschaften/´ um ein bestehendes Konto zu ändern oder zu überprüfen. Tragen Sie den Namen ein, der bei Ihren E-Mails als Absender aufscheinen soll. Klicken Sie dann auf ´Weiter´. - 23 - Installationsanleitung Kabelzugang Prüfen Sie Ihre Mail Adresse Ihres 1. Aliases und drücken Sie ´Weiter´. Prüfen Sie Daten und drücken Sie ´Weiter´. - 24 - Installationsanleitung Kabelzugang Tragen Sie Ihr POP3-Konto und POP3-Kennwort (Login und Passwort) gemäß dem Ihnen überreichten Übergabeprotokoll ein und aktivieren Sie ´Kennwort speichern´, damit Sie das Kennwort nicht jedesmal neu eingeben müssen. Drücken Sie dann auf ´Weiter´. Klicken Sie ´Fertig stellen´ um die Konfiguration zu beenden. Beachten Sie bitte folgendes: Aktivieren Sie auf ´Extras/Konten/E-Mail/Eigenschaften/Server´ die Einstellung ´Server erfordert Authentifizierung´ um in Zukunft Probleme beim E-Mailversand zu vermeiden. Sie können nun mit Hilfe unserer Bedienungsanleitung unter Punkt 6.2. mehr über die Handhabung von Microsoft Outlook Express erfahren und die korrekte Installation testen. Unser E-Mail-Server hält für Sie bereits ein Begrüßungs-EMail zu Abholung bereit, welches Sie nun als Ihr erstes E-Mail von 24SPEED erhalten werden. Ihre Postfächer und Aliases können Sie unter der neuen Webmail-Oberfläche (webmail.24speed.at) SELBST verwalten. Falls Sie zusätzliche E-Mail-Postfächer wünschen finden Sie auf unserer Homepage weitere Hinweise wie Sie diese kostenfrei anfordern können. - 25 - Installationsanleitung Kabelzugang 5.3. Installation Homepage-Zugang (WS-FTP LE) Wenn Sie diesen Punkt durchgeführt haben, werden Sie in die Lage sein, Ihre eigene Homepage zu gestalten und im Internet unter 'http://members.24speed.at/wunschname' präsentieren zu können. Zuerst benötigen Sie ein Programm mit welchem Sie Ihre Homepage gestalten und als Datei auf Ihrem PC abspeichern können (z.B. MS Frontpage oder andere). Mittels dem nun zu installierenden Datei-Übertragungprogramm WS-FTP LE übertragen Sie dann problemlos Ihre auf dem PC gespeicherten HTML-Dateien auf unseren Server. Dies ist im wesentlichen dann auch schon alles. Bitte beachten Sie, daß Ihre Homepage-Startseite den Dateinamen index.html haben muß, um unter Ihrem Wunschnamen aufgerufen werden zu können. Viel Spaß und gutes Gelingen bei der Homepage-Gestaltung. Um die Installation der Software zu starten, drücken Sie ´Installation WS_FTP´ Klicken Sie auf ´Continue´ um die Installation fortzusetzen. Da es sich hierbei um eine kostenlose Software handelt sind einige persönliche Daten anzugeben. Aktivieren Sie 'Other' und klicken Sie auf 'Next'. - 26 - Installationsanleitung Kabelzugang Da diese Version von WS-FTP nur für den privaten Gebrauch benutzt werden darf, wählen Sie ´At home´ und ´For personal use´ aus. Klicken Sie auf 'Next'. Wenn Sie dem Lizenzvertrag zustimmen drücken Sie ´Accept´. - 27 - Installationsanleitung Kabelzugang Ändern Sie das Installationsverzeichnis auf 'C:\Programme\WS_FTP' und klicken Sie danach auf ´OK´. Wählen Sie nun einen Dateiordner auf Ihrer Festplatte (mit ´Browse´) von dem aus Sie Dateien auf den Webspace transferieren wollen. In diesem Ordner sollte sich Ihre Homepage befinden. Klicken Sie auf 'OK'. Geben Sie Ihre E-Mailadresse an, welche bei anonymer Anmeldung an FTP-Servern als Passwort verwendet wird. Klicken Sie auf 'OK'. Geben Sie den Namen der Programmgruppe an. Klicken Sie auf 'OK'. War die Installation erfolgreich sollte oben abgebildete Programmgruppe existieren. - 28 - Installationsanleitung Kabelzugang 5.4. Konfiguration Homepage-Zugang (FTP) WICHTIG: Damit nur Sie Zugang zu Ihrem persönlichen Webspace haben, benötigen Sie Ihre FTP-Account-Daten. Falls Sie diese noch nicht angefordert und erhalten haben, ist es unbedingt erforderlich, daß Sie diese am besten nun per E-Mail an '[email protected]' unter Angabe Ihres Homepage-Wunschnamens kostenlos bestellen. Sie erhalten in der Regel spätestens am nächsten Werktag die Einrichtung per E-Mail bestätigt. Wählen Sie ´Konfiguration Mail/FTP´. Tragen Sie im unteren Bereich 'Webspace / FTP' Ihr FTP-Konto und den FTP-Server ein. Sollten Sie Ihre Benutzerdaten nicht haben, senden Sie ein E-Mail an [email protected] mit dem Wunschnamen für Ihr Web-Verzeichnis wie vorher beschrieben. - 29 - Installationsanleitung Kabelzugang Starten Sie mit 'Start/Programme/WS_FTP/WS_FTP LE' das FTP-Programm und verändern Sie das angegebene Profil folgendermaßen: Ändern Sie den ´Profile Name´ auf einen beliebigen Namen. Geben Sie Ihr FTP-Passwort ein und aktivieren Sie, wenn gewünscht, ´Save Pwd´, damit Sie das Paßwort nicht jedesmal eingeben müssen. Die FTP-Daten können Sie den Zugangsinformationen entnehmen. Wechseln Sie anschließend auf die Registrier-Karte ´Startup´. Löschen Sie den Eintrag für ´Initial Remote Host Directory´ und tragen Sie bei ´Initial Local Directory´ das Homepage-Verzeichnis auf Ihrer Festplatte ein, von dem aus Sie Dateien (z.B. Ihre Webseiten) ins Internet übertragen wollen. Die Einstellungen der anderen Registrier-Karten können Sie unverändert lassen. Drücken Sie abschließend ´Übernehmen´ um die Einstellungen zu speichern Hinweis: Programme für die Homepage-Gestaltung finden Sie auf unserem Download-Server: http://tucows.24speed.at - 30 - Installationsanleitung Kabelzugang 6. Bedienungsanleitung der Internet-Programme 6.1. Microsoft Internet Explorer (WWW) Starten Sie den Internet Explorer durch Doppelklick mit linken Maustaste. - 31 - Installationsanleitung Kabelzugang Beschreibung der Symbol-Leiste: Zurück bzw. Vorwärts: Hier können Sie zwischen bereits besuchten Web-Seiten vor- und zurückblättern. Abbrechen: Hier können Sie den Ladevorgang einer Internet-Seite stoppen. Aktualisieren: Bewirkt, daß die momentan angezeigte Seite neu geladen wird. Startseite: Wenn Sie auf dieses Symbol klicken, dann kommen Sie auf die 24SPEED-Homepage (www.24speed.at). Suchen Öffnet ein neues Fenster in dem Sie nach Stichworten im Internet suchen können. Favoriten: Wenn Sie eine interessante Web-Seite gefunden haben, können Sie diese mit einem 'Lesezeichen' versehen. Um diese Seite schnell wieder zu finden suchen Sie diese anschließend aus der FavoritenListe und klicken Sie sie an. Verlauf: Sie finden hier eine Liste der Internet-Seiten, die Sie in letzter Zeit besucht haben. Mit einem Mausklick sind Sie wieder dort. E-Mail: Mit diesem Symbol können Sie direkt Outlook Express starten um E-Mails zu senden und zu empfangen. Drucken: Druckt die angezeigte Web-Seite aus. Bearbeiten: Dieses Symbol startet direkt Frontpage Express oder einen Texteditor, um die angezeigte Internet-Seite bearbeiten und verändern zu können. Beschreibung der Adress-Leiste: Adresse: Geben Sie hier eine Internet-Adresse ein. Bei der Eingabe können Sie auf das 'http://' verzichten, da der Internet-Explorer dies automatisch einsetzt. Links: Hier können Sie Verweise (=Links) für häufig besuchte Web-Seiten anlegen. Um der Liste eine Adresse hinzuzufügen, ziehen Sie das Symbol vor dem 'http://' in der Adress-Zeile über die Schaltfläche 'Links >>' und lassen Sie die linke Maustaste wieder aus. Um die Einträge zu bearbeiten klicken Sie diese mit der rechten Maustaste an und wählen Sie 'Eigenschaften'. Beschreibung der Status-Leiste: Statuszeile: Hier wird angezeigt welches Objekt (Grafiken, Frames, etc.) gerade geladen werden. Der blaue Balken zeigt den Fortschritt an. Ganz rechts wird Betriebsart des Internet Explorers angezeigt (Offline-Betrieb) bzw. die Arbeitsumgebung (Arbeitsplatz/Intranet/Internet) - 32 - Installationsanleitung Kabelzugang 6.2. Microsoft Outlook Express (E-Mail) Neue E-Mail: Klicken Sie auf dieses Symbol, um eine neue E-Mail zu schreiben (Die Beschreibung folgt im nächsten Absatz) Senden/Empfangen: Das Drücken dieses Symbols bewirkt die Übermittlung der neuen E-Mails. E-Mails, die sich im 'Postausgang' befinden, werden versandt. Und neue E-Mails werden vom POP3-Server auf Ihre Festplatte übertragen und im 'Posteingang' gespeichert. Dieser wird dann mit fetten Buchstaben geschrieben, und in Klammern erkennen Sie die Anzahl der neuen E-Mails, die Sie empfangen haben. Diese Mails werden übrigens nach dem Emfangen vom POP3-Server der 24SPEED gelöscht und existieren nur mehr auf Ihrer Festplatte ! Adressen: Hier können Sie Ihr E-Mail-Adressbuch einsehen und bearbeiten. Suchen: Mit 'Suchen' können Sie nach Stichwörtern in Ihren E-Mails durchsuchen. - 33 - Installationsanleitung Kabelzugang Neue E-Mail senden: Klicken Sie auf 'Neue E-Mail' ... Nachrichten versenden: Klicken Sie auf ´Neue E-Mail´ um eine leere E-Mail zu erstellen. Tragen Sie in dem Feld ´An:´ die E-Mail Adresse des Empfängers ein. Wenn Sie eine Kopie an weitere Empfänger senden wollen, so tragen Sie deren Adresse(n) im Feld ´Cc´ ein. In Betreff tragen Sie eine Kurzbeschreibung des Inhaltes ein. Den Nachrichtentext geben Sie im untersten Feld ein. Um Dokumente zu versenden, gehen Sie auf ´Einfügen/Anlage´ und wählen dann von Ihrer Festplatte das gewünschte Dokument aus. Um die Nachricht abzuschicken, klicken Sie ´Senden´. An: Geben Sie hier die E-Mail Adresse des Empfängers ein. Cc: Wenn ein anderer Empfänger eine Kopie dieser E-Mail erhalten soll, dann schreiben Sie hier seine Mail-Adresse hinein. Betreff: Der Betreff der E-Mail Text-Feld: Im weißen Text-Feld geben Sie den Nachrichten-Text ein. Beilagen: Um Beilagen an die E-Mail anzuhängen klicken Sie auf 'Einfügen/Anlage' und wählen eine oder mehrer Dateien, welche mit der E-Mail versandt werden. Hinweis: Es gibt einige Provider, die die Größe von E-Mails beschränken. Wenn Sie einem Empfänger eine derarte, große E-Mail senden, dann nimmt diese der Provider des Empfängers nicht entgegen und Sie erhalten eine Fehlermeldung, die besagt, daß die gesandt E-Mail nicht zugestellt werden konnte (error – quota exceeded). Um dieses Problem zu umgehen empfehlen wir Ihnen die beigelegten Dateien zu komprimieren. Durch das Komprimieren werden die Dateien kleiner. Ein weit verbreitetes Programm dafür ist WINZIP. Senden: Wenn Sie alles geschrieben und beigelegt haben, klicken Sie links oben auf die Schaltfläche 'Senden'. Damit wird Ihre E-Mail in den Postausgang verschoben und nach dem Drücken von 'Senden/Empfangen' versandt. Eine eingetroffene E-Mail lesen und beantworten: - 34 - Installationsanleitung Kabelzugang Klicken Sie auf den Ordner 'Posteingang'. Im rechten Teil des Fensters sollten sich die neuen E-Mails befinden. Durch einen Doppelklick mit der linken Maustaste öffnen Sie die E-Mail (wie unten abgebildet). Antworten: Wenn Sie diese Schaltfläche drücken, öffnet sich ein neues Fenster um dem Absender der E-Mail direkt zu antworten. Das Feld 'An:' ist dabei bereits richtig ausgefüllt. Allen Antworten: Wurde die empfange E-Mail an mehrere Personen in Kopie gesandt, dann können Sie dem Absender und allen Kopie-Empfänger mit einem Klick auf diesen Button eine Antwort senden. Weiterleiten: Wenn Sie die E-Mail einer anderen Person unverändert und eventuell mit einem Kommentar weiterleiten wollen, klicken Sie diese Schaltfläche. Drucken: Mit 'Drucken' können Sie diese E-Mail zu Papier bringen. Löschen: Damit befördern Sie die E-Mail in den Ordner 'Gelöschte Objekte'. Adressen: Hier können Sie Ihr E-Mail-Adressbuch einsehen und bearbeiten. - 35 - Installationsanleitung Kabelzugang Beschreibung der Ordner: Posteingang: Hier landen alle neuen E-Mails. Postausgang: Alle neu geschriebenen Mails werden hier vor dem Versand zwischengelagert. Erst durch drücken von 'Senden/Empfangen' werden diese E-Mails versandt. Gesendete Objekte: In diesem Ordner befinden sich alle E-Mails, die erfolgreich abgeschickt wurden. Gelöschte Objekte: (= Papierkorb) Wenn Sie eine E-Mail löschen – durch anklicken mit der rechten Maustaste und wählen von 'Löschen' – dann landen die E-Mails sicherheitshalber noch in diesem Ordner. Falls Sie die E-Mail unabsichtlich gelöscht haben, können Sie sie noch aus diesem Ordner 'herausnehmen'. Klicken Sie mit der rechten Maustaste auf den Ordner 'Gelöschte Objekte', dann können Sie durch Auswahl von 'Ordner Gelöschte Objekte leeren' die E-Mails endgültig löschen. Entwürfe: Hier befinden sich E-Mails, die gerade geschrieben werden bzw E-Mails die noch nicht versandt wurden. news.liwest.at In diesem Ordner befindet sich der News-Server. Der News-Server ist eine Art 'Schwarzes Brett' auf dem Personen aus der ganzen Welt via E-Mail Nachrichten, Fragen, Antworten oder ähnliches hinterlassen können. Im Moment umfaßt der News-Server mehrere tausend Schwarzer Bretter ... - 36 - Installationsanleitung Kabelzugang 6.3. File Transfer Programm WS-FTP LE (FTP) Starten Sie WS-FTP durch Klicken auf 'Start/Programme/WS_FTP/WS_TP LE'. Kontrollieren Sie, ob das richtige Profil (´Profile Name´) ausgewählt ist und drücken Sie dann ´OK´. - 37 - Installationsanleitung Kabelzugang Linkes Fenster: In diesem Fenster sehen Sie ein Unterverzeichnis auf Ihrer Festplatte. Suchen Sie Ihr Unterverzeichnis mit Ihrer Homepage. Rechtes Fenster: Dieses Fenster zeigt den Webspace auf dem 24SPEED-Server. ChgDir: Klicken auf diesen Button, um ein Unterverzeichnis anzugeben, in welches Sie dann sofort wechseln. MkDir: Mit dieser Funktion können Sie ein neues Unterverzeichnis anlegen. Dateitransfer: Markieren Sie die gewünschten Dateien, und mit dem Button '<-' kopieren Sie die Dateien vom Server auf Ihre Festplatte. Mit dem Button '->' kopieren Sie Ihrer Homepage auf dem Server. View: Öffnet die ausgewählte Datei mit einem Texteditor um Sie direkt einzusehen. Rename: Damit können Sie die Datei-Namen ändern Delete: Um eine Datei zu löschen, drücken Sie 'Delete'. Refresh: Mit diesem Butten wird das angezeigte Unterverzeichnis noch einmal neu geladen und neu angezeigt. DirInfo: Hier erhalten Sie Informationen über das Verzeichnis und die Berechtigungen. Unteres Fenster: In diesem kleinen Fenster sehen Sie den Status der durchgeführten Aktionen, die Übertragungsgeschwindigkeit, ev. Fehler, usw. - 38 - Installationsanleitung Kabelzugang 7. FAQs - Häufig gestellte Fragen: Ich kann im Internet nicht surfen und/oder ich kann meine E-Mails nicht abholen/versenden: Der beste Weg die Ursache dieser Probleme zu finden und zu beheben sind die unter Punkt 4 in dieser Anleitung beschriebenen Test. Führen Sie diese Tests durch. Sollte einer der Tests nicht erfolgreich sein, finden Sie in den folgenden Absätzen mögliche Ursachen und Lösungen des Problems. Ich kann meine eigene IP nicht pingen (2. Test): Folgende 2 Ursachen sind möglich: - Die Netzwerk-Konfiguration ist nicht korrekt. Bitte überprüfen Sie dies unter 'Start/Einstellungen/Systemsteuerung/Netzwerk /TCP-IP'. Dort sollte IP-Adresse automatisch beziehen eingestellt sein. Verwenden Sie eventuell wie unter Punkt 4 beschrieben den Befehl 'ipconfig' um festzustellen welche IP-Adresse Sie erhalten haben und ob Sie eine gültige IP-Adresse besitzen bzw. versuchen Sie die Adresse neu anzufordern. Bei Problemen rufen Sie den Helpdesk Ihres Kabelproviders an. - Der Treiber Ihrer Netzwerkkarte funktioniert nicht richtig. Prüfen Sie dies unter 'Start/Einstellungen/Systemsteuerung/System /Geräte'. Ist dort ein gelbes Rufzeichen bei Ihrer Netzwerkkarte, dann gibt es ein Problem. Lesen Sie sich die dort beschriebene Fehlermeldung durch und lösen Sie das Problem. D.h. Installieren Sie den richten und aktuellen Netzwerkkarten-Treiber neu. Eventuell mit dem Lieferanten der Netzwerkkarte rücksprechen. Ich kann die IP des Gateways nicht pingen (3. Test): Folgende Ursachen sind möglich: - Die Verbindung zwischen Ihrer Netzwerkkarte und dem Kabel-Modem funktioniert nicht: a) Prüfen Sie, ob alle Stecker am Kabel-Modem und an der Netzwerkkarte korrekt eingesteckt sind. b) Prüfen Sie, ob das 'Link-Lämpchen' auf der Rückseite Ihres Kabelmodems bzw. bei der Netzwerkkarte leuchtet (wenn vorhanden – ist leider nicht bei bei allen Modem- bzw. Netzwekkartentypen der Fall). Wenn nicht, dann ist kein 1:1durchgehendes Patch-Kabel angeschlossen oder das Kabel ist defekt. - Die Verbindung zwischen dem Kabel-Modem und der Kabel-Kopfstation funktioniert nicht: a) Prüfen Sie die Lämpchen auf der Vorderseite des Kabel-Modems. Es sollten die 4 grünen Lämpchen (Motorola Surfboard) bzw. Power und Cable (Terayon TJ 720) konstant leuchten. Versuchen Sie einmal das Kabel-Modem durch aus- und einschalten zum erneuten Verbindungsaufbau zu bringen. Ändert sich dadurch nichts rufen Sie den Helpdesk Ihres Kabelproviders an. b) In seltenen Fällen ist es auch möglich, daß ein elektromagnetisches Feld, verursacht durch Lautsprechboxen, Netzteile, Handy usw., eine Störung der Leitung verursacht. Stellen Sie in diesem Fall Ihr Kabel-Modem an einen 'besseren' Platz und probieren Sie es erneut. Hilft dies nicht, rufen Sie den Helpdesk Ihres Kabelproviders an. c) Ebenfalls sehr selten kann es sein, daß das Kabel-Modem zu heiß geworden ist oder defekt ist. In dieser Situation rufen Sie den Helpdesk Ihres Kabelproviders an. Ich kann den WWW-Server nicht pingen (4. Test): Folgende Ursache ist der Grund dafür: - Überprüfen Sie die Einstellungen Ihrer Firewall und kontaktieren Sie wenn nötig den Anbieter des Programms. - Bei einigen Seiten wird der Ping vom jeweiligen Server geblockt. In diesem Fall erhalten Sie ebenfalls eine Zeitüberschreitung. - Die Netzwerk-Konfiguration, genauer gesagt die DNS-Konfiguration ist möglicherweise nicht korrekt. Bitte überprüfen Sie dies unter 'Start/Einstellungen/Systemsteuerung/Netzwerk/TCP-IP'. DNS-Serveradresse automatisch beziehen sollte eingestellt sein. Bei Problemen rufen Sie den Helpdesk Ihres Kabelproviders an. Die Datenübertragung ist sehr langsam – d.h. nur zwischen 5 und 10 KByte/s: Folgende Ursachen sind das Problem: - Der Server bzw. die Leitungsanbindung des Servers, von dem Sie die Daten transferieren ist überlastet. - Ein leichtes Störsignal liegt auf der Kabel-Leitung. Testen Sie einen Download vom 24SPEED/LIWEST-Server von der Adresse http://publicftp.liwest.at:8080. Sie sollten hier die maximale Übertragungsleistung erhalten. Ist dies nicht der Fall rufen Sie den Helpdesk Ihres Kabelproviders an. - Ebenfalls selten möglich ist eine Überlastung der LIWEST-eigenen Internet-Anbindung. Sie geben in Ihrem WWW-Browser eine WWW-Adresse an, und erhalten die Fehlermeldung: Der Server hat keinen DNS-Eintrag bzw. Der Internet-Explorer konnte folgende Seite nicht öffnen. Sie haben einen Tippfehler in der Adresse oder die Adresse des Servers existiert wirklich nicht. Sie erhalten beim Surfen im WWW die Fehlermeldung: HTTP Error 404, 404 Not Found Sie haben eine Seite auf einem WWW-Server angegeben, die nicht existiert oder Sie haben sich vertippt. Erhalte ich wenn bei jeder Internetnutzung eine andere IP-Adresse? Die IP-Adresse wird zwar dynamisch per DHCP (dynamic host configuration protocol) zugewiesen, sie bleibt jedoch für Sie reserviert und ändert sich nur wenn es zwingende technische Gründe (Netzaufteilung, Übersiedlung in ein anderes Versorgungsgebiet...) dafür gibt. Hinweis: Sollten Sie irgendwelche Programme für das Internet, Antivirus, Datenkomprimierung, Homepage-Gestaltung, Netzwerk, Multimedia etc. suchen, dann schauen Sie einmal auf einen Download-Server wie z.B. http://tucows.24speed.com - 39 -