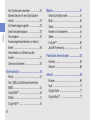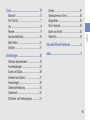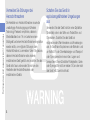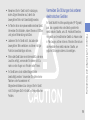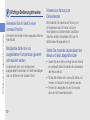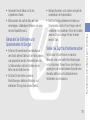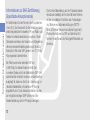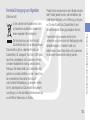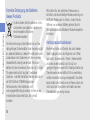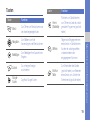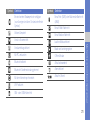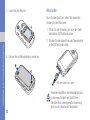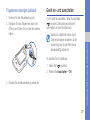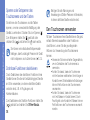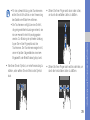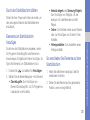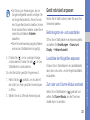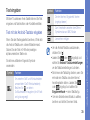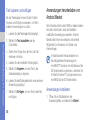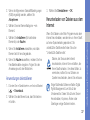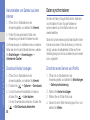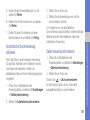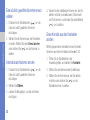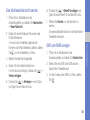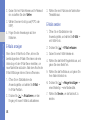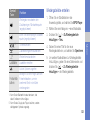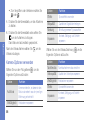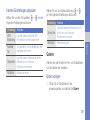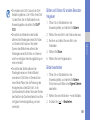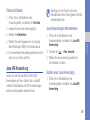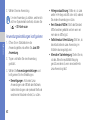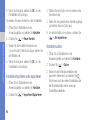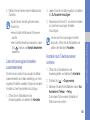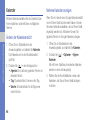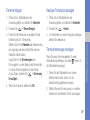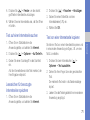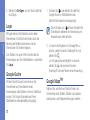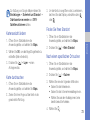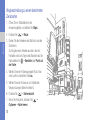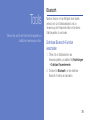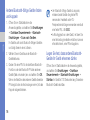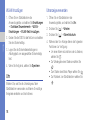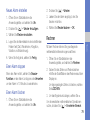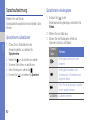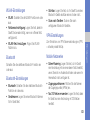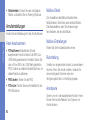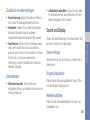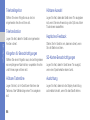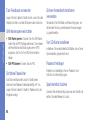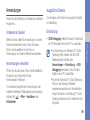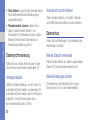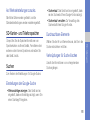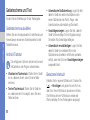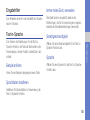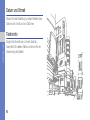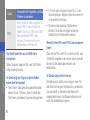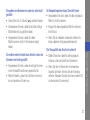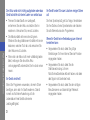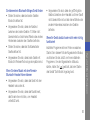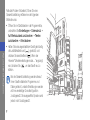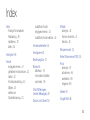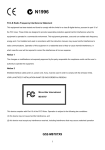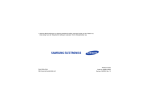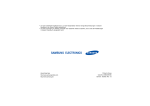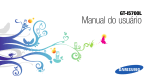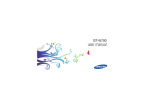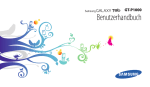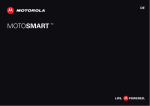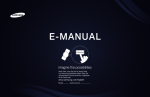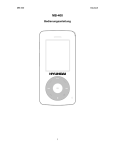Download Benutzerhandbuch
Transcript
Benutzerhandbuch Anweisungssymbole Dieses Handbuch verwenden Machen Sie sich zuerst mit den Symbolen vertraut, die Ihnen in diesem Handbuch begegnen werden: Warnung– Situationen, in denen Sie oder andere verletzt werden könnten Vorsicht– Situationen, in denen Ihr Gerät oder andere Geräte beschädigt werden könnten Dieses Benutzerhandbuch soll Sie durch die Funktionen und Merkmale Ihres Mobiltelefons führen. Hinweis– Hinweise, Tipps zur Verwendung oder Zusatzinformationen X II Siehe– verweist auf Seiten mit zugehörigen Informationen, z.B.: X S.12 (bedeutet "siehe Seite 12") → ] Viereckige Klammern– verweist auf Telefontasten, z.B.: [ ] (bedeutet die Ein-/Aus-Taste) Urheberrechtsinformationen Rechte an allen Technologien und Produkten, die mit diesem Gerät verbunden sind, sind das Eigentum der jeweiligen Eigentümer: • Google, Android Market, Google Talk, Google Mail und Google Maps sind Warenzeichen von Google, Inc. • YouTube ist ein Warenzeichen von YouTube, LLC. Das YouTube®-Logo ist ein registriertes Warenzeichen von YouTube, LLC. • Bluetooth® ist ein weltweit eingetragenes Warenzeichen der Bluetooth SIG, Inc. – Bluetooth QD ID: B015818. • Wi-Fi®, das Logo Wi-Fi CERTIFIED und das Logo Wi-Fi sind eingetragene Marken von Wi-Fi Alliance. • DivX® ist eine eingetragene Marke von DivX, Inc., und wird unter Lizenz verwendet. "Pat. 7,295,673" • Dieses Produkt verfügt über eine auf Linux basierende Android-Plattform, die sich durch JavaScript-basierte Software umfassend erweitern lässt. III Dieses Handbuch verwenden [ Gefolgt von– gibt die Reihenfolge der Optionen oder Menüs an, die Sie für die Durchführung eines Schritts auswählen müssen, z.B.: Wählen Sie Nachrichten → Neue Nachricht (bedeutet Nachrichten, gefolgt von Neue Nachricht) INFO ZU DIVX VIDEO Dieses Handbuch verwenden DivX® ist ein digitales Videoformat, das von DivX, Inc. entwickelt wurde. Dies ist ein offizielles DivXzertifiziertes Gerät, das DivX Video wiedergeben kann. Weitere Informationen und Software zum Umwandeln Ihrer Dateien zu DivX Video finden Sie unter www.divx.com. INFO ZU DIVX VIDEO-ON-DEMAND Dieses DivX®-zertifizierte Gerät muss zur Wiedergabe von DivX Video-on-Demand (VOD) Inhalten registriert werden. Suchen Sie zum Erzeugen des Registrierungscodes den Abschnitt DivX VOD im Setup-Menü des Geräts. Besuchen Sie vod.divx.com mit diesem Code, um die Registrierung abzuschließen und mehr über DivX VOD zu erfahren. DivX-zertifiziert zur Wiedergabe von DivX® Video bis zu 720x480 (LCD-Auflösung: 320x480). IV Inhalt Hinweise zur Sicherheit und Verwendung ............................................. 2 Sicherheitswarnungen ................................. 2 Sicherheitshinweise ..................................... 6 Wichtige Bedienungshinweise ................... 10 Machen Sie sich mit Ihrem Gerät vertraut ......................................... 17 Auspacken ................................................ 17 Die Bedienelemente Ihres Geräts .............. 18 Tasten ...................................................... 19 Symbole ................................................... 20 Grundlegende Bedienung Ihres Mobilgeräts ................................... 22 Mobilgerät zusammenbauen und vorbereiten Gerät ...................................... 22 Gerät ein- und ausschalten ....................... 27 V Inhalt Den Touchscreen verwenden ................... 28 Machen Sie sich mit dem Startbildschirm vertraut ..................................................... 30 Auf Anwendungen zugreifen ..................... 32 Gerät individuell anpassen ........................ 33 Text eingeben ........................................... 35 Anwendungen herunterladen von Android Market ...................................................... 36 Herunterladen von Dateien aus dem Internet ..................................................... 37 Daten synchronisieren ............................... 38 Kommunikation ...................................... 40 Anrufe ....................................................... 40 Text- (SMS) und Multimedia-Nachrichten (MMS) ....................................................... 44 Google Mail™ ........................................... 46 E-Mails ..................................................... 47 Google Talk™ ........................................... 49 VI Medien .................................................... 51 Unterstützte Dateiformate ......................... 51 Musik ........................................................ 52 Videos ...................................................... 54 Kamera und Videokamera ........................ 54 Galerie ...................................................... 57 YouTube™ ............................................... 60 Java ME-Anwendung ............................... 61 Persönliche Anwendungen .................... 63 Kontakte ................................................... 63 Kalender ................................................... 66 Internet ................................................... 69 Browser .................................................... 69 Layar ........................................................ 72 Google-Suche .......................................... 72 Google Maps™ ........................................ 72 Tools ....................................................... 75 Einstellungen ......................................... 82 Suchen ..................................................... 91 Gebietsschema und Text .......................... 92 Eingabehilfen ............................................ 93 Text-in-Sprache ........................................ 93 Datum und Uhrzeit .................................... 94 Telefoninfo ................................................ 94 Rat und Hilfe bei Problemen ...................A Index ........................................................ G Drahtlose Steuerelemente ......................... 82 Anrufeinstellungen .................................... 84 Sound und Display .................................... 85 Sicherheit und Standort ............................ 87 Anwendungen .......................................... 89 Datensynchronisierung ............................. 90 Datenschutz ............................................. 90 SD-Karten- und Telefonspeicher ............... 91 VII Inhalt Bluetooth .................................................. 75 Wi-Fi (WLAN) ............................................ 77 Uhr ........................................................... 78 Rechner .................................................... 79 Sprachaufzeichnung ................................. 80 Mein Telefon ............................................. 81 Switcher ................................................... 81 Hinweise zur Sicherheit und Verwendung Sie sollten die folgenden Vorsichtsmaßnahmen einhalten, um gefährliche oder illegale Situationen zu vermeiden und die optimale Leistung Ihres Geräts sicherzustellen. 2 Sicherheitswarnungen Halten Sie Kleinkinder und Haustiere vom Gerät fern Achten Sie darauf, dass das Gerät und alles Zubehör nicht in die Reichweite kleiner Kinder oder Haustiere gelangen. Kleine Teile können zu Ersticken oder schweren Verletzungen bei Verschlucken führen. Schützen Sie Ihr Gehör Bei hoher Lautstärke kann längeres Hören Ihr Hörvermögen schädigen. Bevor Sie die Ohrhörer an ein Wiedergabegerät anschließen, stellen Sie die Lautstärke nicht lauter ein, als nötig ist, um Ihr Gespräch oder Ihre Musik noch zu hören. Installieren Sie Mobilgeräte und Ausrüstung mit Sorgfalt Behandeln und entsorgen Sie Akkus und Ladegeräte mit Sorgfalt • Verwenden Sie nur von Samsung zugelassene Akkus und Ladegeräte, die speziell für Ihr Gerät ausgelegt sind. Inkompatible Akkus und Ladegeräte können schwere Verletzungen bzw. Schäden an Ihrem Gerät verursachen. 3 Hinweise zur Sicherheit und Verwendung Stellen Sie sicher, dass alle Mobilgeräte oder zugehörige Ausrüstung, die in Ihrem Fahrzeug eingebaut sind, sicher befestigt sind. Legen Sie Ihr Gerät und Zubehör nicht in die Nähe oder in den Aktionsbereich eines Airbags ab. Bei unsachgemäß eingebauten Mobilgeräten können durch sich schnell aufblasende Airbags schwere Verletzungen herbeigeführt werden. • Werfen Sie Akkus, Batterien und Geräte niemals ins Feuer. Entsorgen Sie verbrauchte Akkus, Batterien und Geräte entsprechend geltenden örtlichen Bestimmungen. • Legen Sie weder Akkus noch das Gerät auf oder in einem Heizgerät wie z.B. einer Mikrowelle, einem Ofen oder einem Heizkörper ab. Die Akkus können dadurch überhitzen und explodieren! • Zerdrücken oder zerstechen Sie den Akku nicht. Vermeiden Sie es, den Akku hohem Druck auszusetzen, der zu einem internen Kurzschluss und Überhitzung führen kann. Vermeiden Sie Störungen bei Herzschrittmachern Hinweise zur Sicherheit und Verwendung Die Hersteller von Herzschrittmachern sowie die unabhängige Forschungsgruppe Wireless Technology Research empfehlen, dass ein Mindestabstand von 15 cm zwischen einem Mobilgerät und einem Herzschrittmacher eingehalten werden sollte, um mögliche Störungen beim Herzschrittmacher zu vermeiden. Wenn Sie glauben, dass ein Herzschrittmacher oder anderes medizinisches Gerät gestört wird, schalten Sie das Gerät sofort aus und wenden Sie sich an den Hersteller des Herzschrittmachers oder medizinischen Geräts. 4 Schalten Sie das Gerät in explosionsgefährdeten Umgebungen aus Verwenden Sie das Gerät nicht an einer Zapfsäule (Tankstelle) oder in der Nähe von Treibstoffen und Chemikalien. Schalten Sie das Gerät bei entsprechenden Warnhinweisen und Anweisungen aus. Ihr Gerät kann Explosionen oder Brände in und um Kraftstoff- oder Chemikalienlager- und Transportoder Sprengbereichen hervorrufen. Lagern und transportieren Sie entzündliche Flüssigkeiten, Gase oder Sprengstoffe nicht am selben Ort, an dem sich das Gerät mit Zubehör befindet. Explosionsgefährdete Bereiche Schalten Sie Ihr mobiles Endgerät im Sprenggelände oder in Gebieten aus, die mit "Funksprechgeräte ausschalten" oder "Elektronische Geräte ausschalten" gekennzeichnet sind, um eventuelle Störungen der Spreng- und Zündsysteme zu vermeiden. Explosionsgefährdete Bereiche sind nicht immer eindeutig gekennzeichnet. Dazu gehören das Unterdeck bei Booten, Transport, Verteil- oder Lagereinrichtungen für Chemikalien, mit Flüssiggas (wie Propan oder Butan) betriebene Fahrzeuge, Bereiche, in denen die Luft Chemikalien oder Partikel, wie Getreide, Staub oder Metallpulver enthält, sowie in allen anderen Bereichen, in denen Sie normalerweise den Motor Ihres Fahrzeugs ausschalten müssten. 5 Hinweise zur Sicherheit und Verwendung Schalten Sie das Gerät in explosionsgefährdeten Bereichen aus und beachten Sie alle Hinweisschilder und Anweisungen. Funken in solchen Bereichen können zu einer Explosion oder einem Brand führen, die Verletzungen oder den Tod zur Folge haben können. Schalten Sie das Gerät immer aus, wenn Sie sich an einer Zapfsäule (Tankstelle) befinden. In Tanklagern (Zonen der Kraftstofflagerung und -verteilung), Chemiewerken und Lagern oder in der Nähe von Sprengstoffen und -zündern ist es erforderlich, bestimmte Einschränkungen beim Betrieb von Funkgeräten zu beachten. Beachten Sie in Bereichen mit potenziell explosionsgefährdeten Atmosphären alle Hinweise zum Ausschalten Ihres mobilen Endgeräts oder anderen Hochfrequenzgeräten. Verringern Sie die Verletzungsgefahr durch wiederholende Bewegung Hinweise zur Sicherheit und Verwendung Halten Sie das Gerät beim Senden von Nachrichten oder beim Spielen von Spielen auf Ihrem Gerät entspannt, drücken Sie die Tasten nur leicht, verwenden Sie Spezialfunktionen, die die Anzahl der zu betätigenden Tasten verringert (wie z.B. Vorlagen und Texterkennung) und machen Sie regelmäßig Pausen. Verwenden Sie das Gerät nicht, wenn das Display gesprungen oder beschädigt ist Mit Glas- oder Acrylscherben können Sie sich Ihr Gesicht oder Ihre Hände verletzen. Bringen Sie das Gerät zu einem Samsung-Kundendienst, um das Display austauschen zu lassen. Bei Schäden, die durch unsachgemäßen Gebrauch entstanden sind, erlischt Ihre Herstellergarantie. 6 Sicherheitshinweise Sicherheit im Straßenverkehr steht an erster Stelle Verwenden Sie Ihr Gerät nach Möglichkeit nicht beim Fahren und beachten Sie alle Bestimmungen hinsichtlich Einschränkung des Gebrauchs von Mobilgeräten im Straßenverkehr. Verwenden Sie Kfz-Freisprechanlagen, um Ihre Sicherheit zu verbessern. Beachten Sie alle Sicherheitswarnungen und -bestimmungen Erfüllen Sie alle Bestimmungen, die die Verwendung von Mobilgeräten in bestimmten Bereichen einschränken. Hörgeräte Schalten Sie das Gerät in allen Einrichtungen aus, in denen Sie durch ausgehängte Hinweise dazu aufgefordert werden. In manchen Fällen können digitale Funktelefone bei bestimmten Hörgeräten Störungen verursachen. Sollten solche Störungen auftreten, wenden Sie sich an den Hersteller Ihres Hörgeräts, um Alternativen herauszufinden. Verwenden Sie nur von Samsung zugelassenes Zubehör Die Verwendung von inkompatiblem Zubehör kann Ihr Gerät beschädigen oder Verletzungen verursachen. Schalten Sie das Gerät in der Nähe von medizinischen Geräten aus Ihr Gerät kann medizinische Geräte in Krankenhäusern oder Pflegeeinrichtungen stören. Beachten Sie alle Vorschriften, ausgehängte Warnhinweise und Anweisungen von Seiten des medizinischen Personals. Sonstige medizinische Geräte Wenn Sie ein anderes medizinisches Gerät benutzen (Herzschrittmacher, Hörhilfen, Implantate mit elektronischer Steuerung etc.), wenden Sie sich an den Hersteller dieses Geräts und Ihren Arzt, um herauszufinden, ob es gegen externe Funkfrequenzeinstrahlung abgeschirmt ist und störungsfrei funktioniert. Ihr Arzt wird Ihnen beim Erhalt dieser Informationen helfen. Schalten Sie das Gerät in medizinischen Einrichtungen aus, wenn Sie durch in diesen Bereichen ausgehängte Bestimmungen dazu aufgefordert werden. 7 Hinweise zur Sicherheit und Verwendung Besondere Einrichtungen Schalten Sie das Gerät aus oder deaktivieren Sie die Funkfunktionen, wenn Sie sich in einem Flugzeug befinden Hinweise zur Sicherheit und Verwendung Das Gerät kann Interferenzen mit den technischen Geräten des Flugzeugs verursachen. Befolgen Sie alle Vorschriften der Fluglinie und schalten Sie Ihr Gerät aus oder schalten Sie es in einen Modus um, in dem die Funkfunktionen deaktiviert sind, wenn Sie vom Fluglinienpersonal dazu aufgefordert werden. Schützen Sie Akkus und Ladegeräte vor Beschädigung • Setzen Sie Akkus keinen sehr kalten oder sehr heißen Temperaturen (unter 0° C/32° F oder über 45° C/113° F) aus. Extreme Temperaturen beeinträchtigen die Ladekapazität und verringern die Lebensdauer Ihrer Akkus. 8 • Verhindern Sie versehentlichen Kontakt der Akkus mit Metallteilen, da auf diese Weise eine stromführende Verbindung hergestellt werden kann, die zu kurzfristiger oder dauerhafter Beschädigung des Akkus führen kann. • Verwenden Sie niemals ein beschädigtes Ladegerät oder einen beschädigten Akku. Gehen Sie mit Sorgfalt und Vernunft mit Ihrem Gerät um • Nehmen Sie ihr Gerät nicht auseinander um sich nicht der Gefahr eines Stromschlags auszusetzen. • Achten Sie stets darauf, dass Ihr Gerät nicht nass wird. Flüssigkeiten können Ihr Gerät schwer beschädigen und ändern die Farbe des Etiketts, das eingedrungene Flüssigkeiten anzeigt. Fassen Sie Ihr Gerät nicht mit nassen Händen an. Wasser beschädigt Ihr Gerät und kann zum Erlöschen der Herstellergarantie führen. Vermeiden Sie Störungen bei anderen elektronischen Geräten Ihr Gerät strahlt Hochfrequenzsignale (HF-Signale) aus, die ungeschirmte oder falsch geschirmte elektronische Geräte, wie z.B. Herzschrittmacher, Hörgeräte und medizinische Geräte zu Hause oder in Fahrzeugen, stören können. Wenden Sie sich an die Hersteller Ihrer elektronischen Geräte, um jegliche Störungsprobleme zu beseitigen. 9 Hinweise zur Sicherheit und Verwendung • Bewahren Sie Ihr Gerät nicht in staubigen, schmutzigen Bereichen auf, damit die beweglichen Teile nicht beschädigt werden. • Ihr Telefon ist ein komplexes elektronisches Gerät. Vermeiden Sie Schäden, indem Sie es vor Stößen und grober Behandlung schützen. • Lackieren Sie Ihr Gerät nicht, da Lacke die beweglichen Teile verkleben und deren richtige Funktion beeinträchtigen können. • Wenn das Gerät über einen Kamerablitz oder eine Leuchte verfügt, verwenden Sie diese nicht zu nahe vor den Augen von Kindern oder Tieren. • Ihr Gerät kann durch starke Magnetfelder beschädigt werden. Verwenden Sie daher keine Taschen oder Accessoires mit Magnetverschlüssen bzw. bringen Sie Ihr Gerät nicht für längere Zeit in Kontakt mit magnetischen Feldern. Wichtige Bedienungshinweise Verwenden Sie Ihr Gerät in einer normalen Position Hinweise zur Sicherheit und Verwendung Vermeiden Sie Kontakt mit der eingebauten Antenne Ihres Geräts. Mobilgeräte dürfen nur von ausgebildetem Fachpersonal gewartet und repariert werden. Kundendienst durch nicht entsprechend ausgebildetes Personal kann Ihr Gerät beschädigen und zum Erlöschen Ihrer Garantie führen. 10 Hinweise zur Nutzung von Onlinediensten Bitte beachten Sie, dass bei der Nutzung von Onlinediensten wie z.B. Internet und beim Herunterladen von Medieninhalten zusätzliche Gebühren anfallen. Einzelheiten teilt Ihnen Ihr Netzbetreiber/Vertragspartner mit. Stellen Sie maximale Lebensdauer des Akkus und des Ladegeräts sicher • Lassen Sie einen Akku nie länger als eine Woche am Ladegerät, da ein Überladen die Lebensdauer des Akkus verkürzt. • Mit der Zeit entladen sich unbenutzte Akkus und müssen vor Gebrauch erneut geladen werden. • Trennen Sie Ladegeräte von der Stromquelle, wenn sie nicht verwendet werden. • Verwenden Sie die Akkus nur für den vorgesehenen Zweck. • Bitte beachten Sie, daß der Akku erst nach mehrmaligem, vollständigem Entladen und Laden die volle Kapazität erreicht. • Entfernen Sie niemals eine Speicherkarte aus dem Gerät, während Daten auf der Karte gelesen oder gespeichert werden. Anderenfalls kann es zu Datenverlusten und/oder Schäden an der Karte oder am Gerät kommen. • Schützen Sie die Karten vor starken Erschütterungen, statischer Entladung und elektrischer Störung durch andere Geräte. Stellen Sie Zugriff auf Notdienste sicher Notrufe über Ihr Gerät können in manchen Bereichen oder unter bestimmten Bedingungen nicht möglich sein. Planen Sie vor dem Reisen in abgelegene oder unerschlossene Gegenden eine alternative Methode zur Kontaktaufnahme zu Notdiensten und Ambulanzen. 11 Hinweise zur Sicherheit und Verwendung Behandeln Sie SIM-Karten und Speicherkarten mit Sorgfalt • Häufiges Speichern und Löschen verringert die Lebensdauer der Speicherkarten. • Berühren Sie die goldfarbenen Kontakte von Speicherkarten nicht mit Ihren Fingern oder mit metallischen Gegenständen. Wenn die Kontakte verschmutzt sind, reinigen Sie sie mit einem weichen Tuch. Informationen zur SAR-Zertifizierung (Spezifische Absorptionsrate) Hinweise zur Sicherheit und Verwendung Ihr Gerät entspricht den Normen der Europäischen Union (EU), die Grenzwerte für die Belastung durch elektromagnetische Funkwellen (HF) von Radio- und Telekommunikationsausrüstung vorgeben. Diese Standards verhindern den Verkauf von Mobilgeräten, die eine maximale Belastungsrate (auch Specific Absorption Rate oder SAR genannt) von 2,0 W/kg Körpergewebe überschreiten. Bei Tests wurde eine maximale SAR von 0,595 W/kg für dieses Modell ermittelt. Bei normalem Gebrauch ist der tatsächliche SAR-Wert wahrscheinlich erheblich niedriger, da das Gerät so ausgelegt ist, dass nur die für die Übertragung zur nächsten Basisstation erforderliche HF-Energie abgestrahlt wird. Durch das automatische Senden bei möglichst niedrigen SAR-Werten wird Ihre Gesamtbelastung durch HF-Energie verringert. 12 Die Konformitätserklärung auf der Rückseite dieses Handbuchs bestätigt die Konformität Ihres Telefons mit der europäischen Richtlinie über Funkanlagen und Telekommunikationseinrichtungen (R&TTE – Radio & Terminal Telecommunications Equipment). Weitere Informationen zu SAR und ähnlichen EUNormen finden Sie auf der Mobilgerät-Webseite von Samsung. Korrekte Entsorgung von Altgeräten (Elektroschrott) Die Kennzeichnung auf dem Produkt, Zubehörteilen bzw. auf der dazugehörigen Dokumentation gibt an, dass das Produkt und Zubehörteile (z.B. Ladegerät, Kopfhörer, USB-Kabel) nach ihrer Lebensdauer nicht zusammen mit dem normalen Haushaltsmüll entsorgt werden dürfen. Entsorgen Sie dieses Gerät und Zubehörteile bitte getrennt von anderen Abfällen, um der Umwelt bzw. der menschlichen Gesundheit nicht durch unkontrollierte Müllbeseitigung zu schaden. Helfen Sie mit, das Altgerät und Zubehörteile fachgerecht zu entsorgen, um die nachhaltige Wiederverwertung von stofflichen Ressourcen zu fördern. Gewerbliche Nutzer wenden sich an ihren Lieferanten und gehen nach den Bedingungen des Verkaufsvertrags vor. Dieses Produkt und elektronische Zubehörteile dürfen nicht zusammen mit anderem Gewerbemüll entsorgt werden. 13 Hinweise zur Sicherheit und Verwendung (In den Ländern der Europäischen Union und anderen europäischen Ländern mit einem separaten Sammelsystem) Private Nutzer wenden sich an den Händler, bei dem das Produkt gekauft wurde, oder kontaktieren die zuständigen Behörden, um in Erfahrung zu bringen, wo Sie das Altgerät bzw. Zubehörteile für eine umweltfreundliche Entsorgung abgeben können. Korrekte Entsorgung der Batterien dieses Produkts Hinweise zur Sicherheit und Verwendung (In den Ländern der Europäischen Union und anderen europäischen Ländern mit einem separaten AltbatterieRücknahmesystem) Die Kennzeichnung auf der Batterie bzw. auf der dazugehörigen Dokumentation oder Verpackung gibt an, dass die Batterie zu diesem Produkt nach seiner Lebensdauer nicht zusammen mit dem normalen Haushaltsmüll entsorgt werden darf. Wenn die Batterie mit den chemischen Symbolen Hg, Cd oder Pb gekennzeichnet ist, liegt der Quecksilber-, Cadmium- oder Blei-Gehalt der Batterie über den in der EG-Richtlinie 2006/66 festgelegten Referenzwerten. Wenn Batterien nicht ordnungsgemäß entsorgt werden, können sie der menschlichen Gesundheit bzw. der Umwelt schaden. 14 Bitte helfen Sie, die natürlichen Ressourcen zu schützen und die nachhaltige Wiederverwertung von stofflichen Ressourcen zu fördern, indem Sie die Batterien von anderen Abfällen getrennt über Ihr örtliches kostenloses Altbatterie-Rücknahmesystem entsorgen. Haftungsausschlussklausel Bestimmte Inhalte und Dienste, die durch dieses Gerät zugänglich sind, sind Eigentum von Dritten und durch Urheberrechts-, Patent-, Markenrechtsund/oder andere Gesetze zum Schutz von geistigem Eigentum geschützt. Derartige Inhalte und Dienste werden ausschließlich für Ihre persönliche, nichtkommerzielle Nutzung bereitgestellt. Sie dürfen keine Inhalte oder Dienste in einer Weise nutzen, die nicht durch den Eigentümer der Inhalte oder den Dienstanbieter genehmigt wurde. "DIE INHALTE UND DIENSTE DRITTER WERDEN OHNE MÄNGELGEWÄHR BEREITGESTELLT. SAMSUNG ÜBERNIMMT KEINE HAFTUNG FÜR DERART BEREITGESTELLTE INHALTE ODER DIENSTE, WEDER AUSDRÜCKLICH NOCH IMPLIZIT, FÜR KEINE ZWECKE. SAMSUNG WEIST AUSDRÜCKLICH JEGLICHE IMPLIZITE GARANTIEN ZURÜCK, EINSCHLIESSLICH, ABER NICHT BESCHRÄNKT AUF, GARANTIEN DER MARKTFÄHIGKEIT ODER EIGNUNG FÜR EINEN BESTIMMTEN ZWECK. SAMSUNG ÜBERNIMMT KEINE GARANTIE FÜR DIE FEHLERFREIHEIT, GÜLTIGKEIT, RECHTZEITIGKEIT, RECHTMÄSSIGKEIT ODER VOLLSTÄNDIGKEIT VON IRGENDWELCHEN INHALTEN ODER DIENSTEN, DIE DURCH DIESES GERÄT VERFÜGBAR GEMACHT WERDEN, UND UNTER KEINEN UMSTÄNDEN, EINSCHLIESSLICH VON FAHRLÄSSIGKEIT, IST SAMSUNG HAFTBAR, WEDER AUS VERTRAG NOCH AUS UNERLAUBTER HANDLUNG, FÜR IRGENDWELCHE DIREKTE, INDIREKTE, NEBEN-, BESONDERE ODER FOLGESCHÄDEN, ANWALTSGEBÜHREN, KOSTEN ODER IRGENDWELCHE ANDERE SCHÄDEN, DIE AUS ODER IN VERBINDUNG MIT IRGENDWELCHEN DARIN ENTHALTENEN INFORMATIONEN ODER ALS EIN ERGEBNIS DER VERWENDUNG 15 Hinweise zur Sicherheit und Verwendung Ohne das Vorstehende einzuschränken, dürfen Sie keine Inhalte oder Dienste, die durch dieses Gerät angezeigt werden, modifizieren, kopieren, erneut veröffentlichen, hochladen, zur Verfügung stellen, übertragen, übersetzen, verkaufen, damit abgeleitete Werke schaffen oder in irgendeiner Weise oder auf irgendeinem Medium verteilen, außer wenn Sie dazu ausdrücklich durch den jeweiligen Eigentümer der Inhalte oder Dienstanbieter autorisiert wurden. IRGENDWELCHER INHALTE ODER DIENSTE DURCH SIE ODER DRITTE ENTSTEHEN, SELBST WENN SAMSUNG AUF DIE MÖGLICHKEIT DERARTIGER SCHÄDEN HINGEWIESEN WURDE." Hinweise zur Sicherheit und Verwendung Dienste Dritter können jederzeit beendet oder unterbrochen werden, und Samsung gibt keine Erklärung ab und übernimmt keine Garantie, dass irgendwelche Inhalte oder Dienste für irgendeine Zeitdauer verfügbar bleiben werden. Inhalte und Dienste werden von Dritten mit der Hilfe von Netzen und Übertragungseinrichtungen übertragen, über die Samsung keine Kontrolle hat. Ohne die Allgemeingültigkeit dieser Haftungsausschlussklausel einzuschränken, weist Samsung ausdrücklich jegliche Verantwortung oder Haftung für irgendwelche Unterbrechungen oder Aussetzungen von irgendwelchen Inhalten oder Diensten, die durch dieses Gerät verfügbar gemacht werden, zurück. 16 Samsung ist weder verantwortlich noch haftbar für Kundendienste, die zu den Inhalten und Diensten in Beziehung stehen. Jegliche Fragen oder Anforderungen nach Diensten, die zu den Inhalten oder Diensten in Beziehung stehen, sind direkt an die jeweiligen Inhalts- und Dienstanbieter zu richten. Auspacken Machen Sie sich mit Ihrem Gerät vertraut In diesem Abschnitt erfahren Sie mehr über das Layout, die Tasten und die Symbole Ihres Mobilgeräts. Überprüfen Sie, ob Ihr Produktkarton die folgenden Artikel enthält: • • • • Mobilgerät Akku Reiseadapter (Ladegerät) Benutzerhandbuch • Die mit Ihrem Gerät mitgelieferten Artikel können sich unterscheiden, je nachdem welche Software und welches Zubehör in Ihrer Region erhältlich sind oder von Ihrem Netzbetreiber angeboten werden. Bei Ihrem örtlichen Samsung-Händler können Sie zusätzliche Zubehörteile kaufen. • Die mitgelieferten Zubehörteile erbringen in Verbindung mit Ihrem Gerät die optimale Leistung. 17 Die Bedienelemente Ihres Geräts Auf der Vorderseite Ihres Geräts finden Sie die folgenden Tasten und Funktionen: Auf der Rückseite Ihres Geräts finden Sie die folgenden Tasten und Funktionen: Multifunktionsbuchse Anschlussbuchse für Headset Hörer Machen Sie sich mit Ihrem Gerät vertraut Mikrofon zur VideoAufzeichnung Touchscreen Sperrtaste Akkuabdeckung Lautstärketaste Bestätigungstaste 4-WegeNavigationstaste Kamerataste Lautsprecher Zurück-Taste Menütaste Taste für GoogleSuche Wähltaste 18 Home-Taste Ein/Aus-Taste Mikrofon Kameraobjektiv Interne Antenne Tasten Taste Taste Funktion Navigation Zum Blättern durch die Anwendungen oder Menüoptionen Bestätigen Zum Bestätigen Ihrer Auswahl oder Eingabe Zurück Zur vorherigen Anzeige zurückkehren GoogleSuche Zugriff auf Google-Suche Home (Startseite) Wählen Tätigen oder Entgegennehmen eines Anrufs; im Startbildschirm: Abrufen der zuletzt gewählten, unbeantworteten oder eingegangenen Nummern Ein/AusTaste Zum Einschalten des Geräts (gedrückt halten); zum Beenden eines Anrufs; zum Aufrufen der Schnellmenüs (gedrückt halten) Machen Sie sich mit Ihrem Gerät vertraut Menü Zum Öffnen von Menüoptionen aus der derzeit angezeigten Liste Funktion Rückkehr zum Startbildschirm; zum Öffnen der Liste der zuletzt genutzten Programme (gedrückt halten) 19 Funktion Symbole Lautstärke Zum Anpassen der Gerätelautstärke Machen Sie sich mit den Symbolen vertraut, die auf dem Display Ihres Geräts angezeigt werden. Sperren Zum Abschalten des Displays und Sperren des Touchscreens; zum Entsperren des Touchscreens (gedrückt halten) Taste Machen Sie sich mit Ihrem Gerät vertraut Kamera Zum Einschalten der Kamera (gedrückt halten); Im Kameramodus: Zum Aufnehmen eines Fotos oder Aufzeichnen eines Videos Symbol Definition Signalstärke Mit GPRS-Netz verbunden Mit EDGE-Netz verbunden Mit UMTS-Netz verbunden Mit HSDPA-Netz verbunden Roaming (außerhalb des normalen Netzempfangsbereichs) GPS aktiviert 20 Symbol Definition Es sind weitere Statussymbole verfügbar (zum Anzeigen berühren Sie das betreffende Symbol) Aktives Gespräch Symbol Definition Neue Text- (SMS) oder Multimedia-Nachricht (MMS) Neue E-Mail-Nachricht Neue Mailbox-Nachricht Lautlos-Modus aktiviert Anrufumleitung aktiviert Musik wird wiedergegeben Mit PC verbunden Offline-Modus Bluetooth aktiviert Akku-Ladezustand Bluetooth-Geräteverbindung getrennt Alarm aktiviert Mit dem Internet synchronisiert Aktuelle Uhrzeit Machen Sie sich mit Ihrem Gerät vertraut Anruf in Abwesenheit Wi-Fi aktiviert SIM- oder USIM-Karte fehlt 21 Grundlegende Bedienung Ihres Mobilgeräts Machen Sie sich mit der grundlegenden Bedienung Ihres Mobilgeräts vertraut. 22 Mobilgerät zusammenbauen und vorbereiten Gerät Vor seiner erstmaligen Verwendung müssen Sie Ihr neues Mobilgerät zusammenbauen und einrichten. SIM- oder USIM-Karte und Akku einsetzen Wenn Sie einen Mobilfunkdienst abonnieren, erhalten Sie eine Subscriber-Identity-Module-Karte (SIM-Karte) mit Abonnementdaten, beispielsweise mit Ihrer PIN (Personal Identification Number) und optionalen Diensten. Wenn Sie UMTS-Dienste nutzen möchten, benötigen Sie eine USIM-Karte (USIM = Universal Subscriber Identity Module). Um die SIM- oder USIM-Karte und den Akku einzulegen, 2. Setzen Sie die SIM- oder USIM-Karte ein. 1. Nehmen Sie die Akkuabdeckung ab. • Setzen Sie die SIM- oder USIM-Karte so in Ihr Mobilgerät ein, dass ihre goldfarbenen Kontakte nach oben zeigen. • Ohne eingelegte SIM- oder USIM-Karte können Sie nur von Ihrem Mobilfunknetz unabhängige Dienste und einige Menüs Ihres Mobilgeräts nutzen. 23 Grundlegende Bedienung Ihres Mobilgeräts Falls Ihr Mobilgerät eingeschaltet ist, schalten Sie es aus. X S. 27 3. Legen Sie den Akku ein. Akku laden Bevor Sie das Gerät zum ersten Mal verwenden, müssen Sie den Akku laden. 1. Öffnen Sie die Abdeckung der oben am Gerät befindlichen Multifunktionsbuchse. Grundlegende Bedienung Ihres Mobilgeräts 2. Stecken Sie das kleine Ende des Reiseadapters in die Multifunktionsbuchse. 4. Bringen Sie die Akkuabdeckung wieder an. Mit dem Dreieck nach oben Falsches Anschließen des Reiseadapters kann zu schweren Schäden am Gerät führen. Schäden durch unsachgemäße Verwendung sind von der Garantie nicht abgedeckt. 24 3. Stecken Sie das große Ende des Reiseadapters in eine Netzsteckdose. 4. Wenn der Akku vollständig geladen ist (das Symbol bewegt sich nicht mehr), trennen Sie den Reiseadapter von der Netzsteckdose. 5. Trennen Sie den Reiseadapter vom Gerät. Informationen zur Anzeige für schwache Akkuladung Wenn der Akku schwach ist, gibt das Gerät einen Warnton aus und zeigt eine entsprechende Warnmeldung auf dem Display an. Das Akkusymbol ist außerdem leer. Wenn der Akku zu schwach wird, schaltet sich das Gerät automatisch aus. Laden Sie den Akku umgehend auf, um das Gerät weiter nutzen zu können. Um zusätzliche Multimedia-Dateien zu speichern, müssen Sie eine Speicherkarte einsetzen. Ihr Mobilgerät akzeptiert microSD™- und microSDHC™-Speicherkarten mit bis 32 GB Speicherkapazität (je nach Speicherkartenhersteller und -typ). Durch Formatieren der Speicherkarte in einem PC kann Inkompatibilität mit dem Gerät verursacht werden. Formatieren Sie die Speicherkarte nur im Gerät. 1. Nehmen Sie die Akkuabdeckung ab. 25 Grundlegende Bedienung Ihres Mobilgeräts 6. Schließen Sie die Abdeckung der Multifunktionsbuchse. Speicherkarte einsetzen (optional) 2. Legen Sie eine Speicherkarte mit der Etikettenseite nach unten ein. Entfernen der Speicherkarte Bevor Sie eine Speicherkarte entfernen, müssen Sie diese zum sicheren Entfernen vom Gerät abmelden. Grundlegende Bedienung Ihres Mobilgeräts 1. Öffnen Sie die Anwendungsliste (X S. 32) und wählen Sie Einstellungen → SDKarten- und Telefonspeicher → SDKarte deinstallieren unter SD-Karte. 3. Schieben Sie die Speicherkarte in den Speicherkarteneinschub, bis sie einrastet. 4. Bringen Sie die Akkuabdeckung wieder an. 2. Nehmen Sie die Akkuabdeckung ab. 3. Drücken Sie die Speicherkarte vorsichtig hinein, bis sie aus dem Gerät ausrastet. 4. Ziehen Sie die Karte aus dem Speicherkarteneinschub heraus. 5. Entfernen Sie die Speicherkarte. 26 Trageriemen anbringen (optional) Gerät ein- und ausschalten 1. Nehmen Sie die Akkuabdeckung ab. Um Ihr Gerät einzuschalten, halten Sie die Taste [ ] gedrückt. Das Gerät verbindet sich automatisch mit dem Mobilfunknetz. 2. Schieben Sie den Trageriemen durch die Öffnung und führen Sie ihn über den kleinen Haken. Grundlegende Bedienung Ihres Mobilgeräts Es können zusätzliche Kosten durch Datenverbindungen entstehen, da die Verbindung zum Google Web Server standardmäßig aktiviert ist. So schalten Sie Ihr Gerät aus: 1. Halten Sie [ ] gedrückt. 2. Wählen Sie Ausschalten → OK. 3. Bringen Sie die Akkuabdeckung wieder an. 27 Sperren oder Entsperren des Touchscreens und der Tasten Grundlegende Bedienung Ihres Mobilgeräts Sie können den Touchscreen und die Tasten sperren, um eine unerwünschte Betätigung des Geräts zu verhindern. Drücken Sie zum Sperren [ ]. Zum Entsperren halten Sie [ ] gedrückt oder drücken Sie [ ] und ziehen Sie nach rechts. Sie können ein individuelles Entsperrmuster festlegen, damit unbefugte Personen Ihr Gerät nicht entsperren und nutzen können. X S. 34 Drahtlose Funktionen deaktivieren Durch Deaktivieren der drahtlosen Funktionen Ihres Geräts können Sie die nicht netzabhängigen Dienste an Orten verwenden, an denen drahtlose Geräte verboten sind, z.B. in Flugzeugen und Krankenhäusern. Zum Deaktivieren der Drahtlos-Funktionen halten Sie [ ] gedrückt und wählen Sie Offline-Modus. 28 Befolgen Sie alle Warnungen und Anweisungen offizieller Personen in Bereichen, in denen drahtlose Geräte verboten sind. Den Touchscreen verwenden Mit dem Touchscreen Ihres Geräts können Sie ganz einfach Elemente auswählen oder Funktionen durchführen. Lernen Sie die grundlegenden Aktionen zur Verwendung des Touchscreens kennen. • Verwenden Sie keine scharfen Gegenstände, um ein Zerkratzen des Touchscreens zu vermeiden. • Achten Sie darauf, dass der Touchscreen nicht mit anderen elektrischen Vorrichtungen in Kontakt kommt. Elektrostatische Entladungen können Fehlfunktionen des Touchscreens verursachen. • Achten Sie darauf, dass der Touchscreen nicht mit Wasser in Kontakt kommt. Durch Feuchtigkeit oder Kontakt mit Wasser können Fehlfunktionen des Touchscreens verursacht werden. • Berühren Sie ein Symbol, um eine Anwendung zu starten, oder wählen Sie ein Menü oder Symbol aus. • Ziehen Sie Ihren Finger nach oben oder unten, um durch die vertikalen Listen zu blättern. • Ziehen Sie Ihren Finger nach rechts oder links, um durch die horizontalen Listen zu blättern. 29 Grundlegende Bedienung Ihres Mobilgeräts • Für die optimale Nutzung des Touchscreens sollten Sie die Schutzfolie vor der Verwendung des Geräts vom Bildschirm entfernen. • Der Touchscreen verfügt über eine Schicht, die geringe elektrische Ladungen erkennt, wie sie vom menschlichen Körper abgegeben werden. Zur Erzielung der optimalen Leistung tippen Sie mit der Fingerspitze auf den Touchscreen. Der Touchscreen reagiert nicht, wenn mit spitzen Gegenständen wie einem Eingabestift oder Bleistift darauf getippt wird. Machen Sie sich mit dem Startbildschirm vertraut Grundlegende Bedienung Ihres Mobilgeräts Wenn Sie Ihr Gerät einschalten, wird der Startbildschirm angezeigt. Dort können Sie auf verschiedene Funktionen und Statusinformationen zugreifen. Statusleiste Anwendungsmenüreiter * Ihr Startbildschirm kann sich von dem in diesem Handbuch abgebildeten unterscheiden. 30 Um den Speicher Ihres Gerätes als Laufwerk auf Ihrem PC sichtbar zu machen, gehen Sie wie folgt vor: 1. Aktivieren Sie den Massenspeichermodus unter: Einstellungen → Telefoninfo → Weitere Einstellungen → Nur als Massenspeicher verwenden (Mit grünen Haken markieren) 2. Verbinden Sie die Multifunktionsbuchse Ihres Geräts über ein optionales PC-Datenkabel mit einem PC. 3. Öffnen Sie die Statusleiste (tippen/halten, dann herunterziehen) und wählen Sie USB verbunden → Verbinden. Sobald der Anschluss erfolgt ist, wird der Massenspeicher als Laufwerk auf Ihrem PC angezeigt. Bitte beachten Sie, daß für ein Software-Update über Samsung New PC Studio, der Massenspeichermodus wieder deaktiviert werden muss. Durch den Startbildschirm blättern Ziehen Sie Ihren Finger nach links oder rechts, um den verborgenen Bereich des Startbildschirms anzuzeigen. Sie können den Startbildschirm anpassen, indem Sie Programm-Schnellzugriffe oder Elemente in Anwendungen, Widgets oder Ordner hinzufügen. So fügen Sie Elemente zum Startbildschirm hinzu 1. Drücken Sie [ ] und wählen Sie Hinzufügen. 2. Wählen Sie die Elementkategorie → ein Element: • Schnellzugriffe: Zum Hinzufügen von Element-Schnellzugriffen, z.B. für Programme, Lesezeichen und Kontakte. So verschieben Sie Elemente auf dem Startbildschirm 1. Halten Sie das Element angetippt, das Sie verschieben möchten. 2. Ziehen Sie das Element auf die gewünschte Position, wenn es vergrößert ist. 31 Grundlegende Bedienung Ihres Mobilgeräts Elemente zum Startbildschirm hinzufügen • Android widgets oder Samsung-Widgets: Zum Hinzufügen von Widgets, z.B. der analogen Uhr, des Kalenders und Mini Players. • Ordner: Zum Erstellen eines neuen Ordners oder zum Hinzufügen von Ordnern für Ihre Kontakte. • Hintergrundbilder: Zum Auswählen eines Hintergrundbilds. Grundlegende Bedienung Ihres Mobilgeräts So entfernen Sie Elemente vom Startbildschirm Netzinformationen und Benachrichtigungen anzeigen 1. Halten Sie das Element angetippt, das Sie löschen möchten. Das Element wird vergrößert und der Anwendungsmenüreiter verwandelt sich in das -Symbol. Dadurch verwandelt sich der Anwendungsmenüreiter in den Papierkorbmenüreiter. Ziehen Sie die Statusleiste vom oberen Bildschirmrand nach unten, um die Netzinformations- und die Benachrichtigungsliste anzuzeigen. Um die Benachrichtigungsliste zu löschen, wählen Sie Löschen. 2. Ziehen Sie das Element auf den Papierkorbmenüreiter. 3. Wenn sich das Element und der Papierkorbmenüreiter rot färben, lassen Sie das Element los. Um die Liste auszublenden, ziehen Sie sie an ihrem unteren Rand nach oben. Auf Anwendungen zugreifen So rufen Sie die Programme auf Ihrem Gerät auf: 1. Ziehen Sie auf dem Startbildschirm nach oben, um die Anwendungsliste zu öffnen. 2. Wählen Sie die zu öffnende Anwendung aus. 32 3. Drücken Sie [ ], um zur vorherigen Anzeige zurückzukehren; Drücken Sie die [ ], um zum Startbildschirm zurückzukehren. So rufen Sie kürzlich genutzte Programme auf: 1. Halten Sie die [ ] gedrückt, um die Liste mit den zuletzt von Ihnen genutzten Anwendungen zu öffnen. 2. Wählen Sie die zu öffnende Anwendung aus. Gerät individuell anpassen Nutzen Sie Ihr Gerät optimal, indem Sie es an Ihre Vorlieben anpassen. Berührungston ein- und ausschalten Öffnen Sie im Startbildschirm die Anwendungsliste, und wählen Sie Einstellungen → Sound und Display → Hörbare Auswahl. Lautstärke der Klingeltöne anpassen Drücken Sie im Startbildschirm die Lautstärketaste nach oben oder unten, um die Klingeltonlautstärke anzupassen. Zum oder vom Stumm-Modus wechseln Halten Sie im Startbildschirm [ ] gedrückt und wählen Sie Stumm-Modus, um alle Töne Ihres Geräts stumm zu schalten. 33 Grundlegende Bedienung Ihres Mobilgeräts • Zur Nutzung von Anwendungen, die von Google bereitgestellt werden, benötigen Sie ein Google-Benutzerkonto. Wenn Sie noch kein Google-Benutzerkonto besitzen, können Sie ein solches Konto erstellen, indem Sie im ersten Setup-Bildschirm Erstellen auswählen. • Wenn Sie eine Anwendung angetippt lassen, wird sie zum Startbildschirm hinzugefügt. Klingelton ändern 1. Öffnen Sie auf dem Startbildschirm die Anwendungsliste, und wählen Sie Einstellungen → Sicherheit und Standort → Entsperrmuster festlegen. 1. Öffnen Sie im Startbildschirm die Anwendungsliste, und wählen Sie Einstellungen → Sound und Display → Telefonklingelton. 2. Beachten Sie die angezeigten Anweisungen und Musterbeispiele und wählen Sie Weiter (falls erforderlich). 2. Wählen Sie einen Klingelton aus der Liste gefolgt von OK aus. 3. Zeichnen Sie ein Muster, indem Sie mindestens 4 Punkte mit Ihrem Finger verbinden. Animation zum Umschalten von Fenstern aktivieren 4. Wählen Sie Forts. Öffnen Sie auf dem Startbildschirm die Anwendungsliste, und wählen Sie Einstellungen → Sound und Display → Animation. 6. Wählen Sie Bestätigen. Um die Töne Ihres Geräts wieder zu aktivieren, wiederholen Sie diesen Schritt. Grundlegende Bedienung Ihres Mobilgeräts Wählen Sie ein Entsperrmuster aus Sie können ein individuelles Entsperrmuster festlegen, damit unbefugte Personen Ihr Gerät nicht ohne Ihre Erlaubnis nutzen können. 34 5. Zeichnen Sie zum Bestätigen erneut ein Muster. Wenn Sie ein Entsperrmuster festlegen, müssen Sie dieses jedes Mal eingeben, wenn Sie Ihr Gerät einschalten. Wenn Sie nicht möchten, dass Ihr Gerät das Entsperrmuster abfragt, entfernen Sie das Häkchen aus dem Kontrollkästchen neben Muster anfordern in Sicherheit und Standort. Text eingeben Mit dem Touchscreen Ihres Geräts können Sie Text eingeben und Nachrichten oder Kontakte erstellen. Text mit der Android-Tastatur eingeben Sie können außerdem folgende Symbole verwenden: Symbol Funktion Um zwischen Groß- und Kleinbuchstaben umzuschalten (Groß-/Kleinbuchstaben); Berühren Sie , um alles in Großbuchstaben einzugeben (der A-Punkt wird grün angezeigt) Funktion Zeichen löschen, Eingabefeld löschen (angetippt lassen) Zum Umschalten zwischen dem Ziffern-/ Symbolmodus und ABC-Modus Leerzeichen einfügen • Um die Android-Tastatur auszublenden, drücken Sie [ ]. • Lassen Sie oder angetippt und wählen Sie Android-Tastatureinstellungen, um die Tastatureinstellungen zu ändern. • Sie können den Tastaturtyp ändern, wenn Sie mehr als eine Tastatur aus dem Internet heruntergeladen haben. Lassen Sie oder angetippt und wählen Sie Eingabemethode → einen Tastaturtyp. • Um eine Variante eines Vokals zu wählen, berühren und halten Sie einen Vokal. 35 Grundlegende Bedienung Ihres Mobilgeräts Wenn Sie das Texteingabefeld berühren, öffnet sich die Android-Tastatur am unteren Bildschirmrand. Geben Sie den Text mit Hilfe der jeweiligen alphanumerischen Tasten ein. Symbol Text kopieren und einfügen Bei der Texteingabe können Sie die Funktion Kopieren und Einfügen verwenden, um Text in anderen Anwendungen zu nutzen. 1. Lassen Sie das Texteingabefeld angetippt. Grundlegende Bedienung Ihres Mobilgeräts 2. Wählen Sie Text auswählen aus der Optionsliste. 3. Ziehen Ihren Finger über den Text, den Sie markieren möchten. 4. Lassen Sie den markierten Text angetippt. 5. Wählen Sie Kopieren, um den Text in die Zwischenablage zu kopieren. 6. Lassen Sie das Texteingabefeld in einer anderen Anwendung angetippt. 7. Wählen Sie Einfügen, um den Text in das Feld einzufügen. 36 Anwendungen herunterladen von Android Market Da Ihr Gerät auf der Android-Plattform basiert, lassen sich seine Funktionen durch die Installation zusätzlicher Anwendungen erweitern. Android Market bietet Ihnen eine einfache und schnelle Möglichkeit zum Erwerben von Spielen und Anwendungen. Ihr Gerät speichert Benutzerdateien von heruntergeladenen Anwendungen im moviNAND™-Speicher. Um die Dateien auf der SD-Speicherkarte zu speichern, verbinden Sie Ihr Gerät mit einem PC und kopieren sie von moviNAND auf die SD-Speicherkarte. Anwendungen installieren 1. Öffnen Sie im Startbildschirm die Anwendungsliste, und wählen Sie Market. 2. Wenn die Allgemeinen Geschäftsbedingungen (AGB) angezeigt werden, wählen Sie Akzeptieren. 3. Wählen Sie eine Elementkategorie → ein Element. 5. Wenn Sie Installieren auswählen, wird das Element sofort heruntergeladen. 6. Wenn Sie Kaufen auswählen, müssen Sie Ihre Kreditkartendaten eingeben. Folgen Sie den Anweisungen auf dem Bildschirm. Anwendungen deinstallieren 1. Drücken Sie im Startbildschirm von Android Market [ ] → Downloads. 2. Wählen Sie das Element aus, das Sie löschen möchten. Herunterladen von Dateien aus dem Internet Wenn Sie Dateien oder Web-Programme aus dem Internet herunterladen, werden sie von Ihrem Gerät auf einer Speicherkarte gespeichert. Die unterstützten Dateiformate finden Sie unter "Unterstützte Dateiformate". Dateien, die Sie aus dem Internet herunterladen, können Viren enthalten, die Ihrem Gerät schaden. Um diese Gefahr zu vermindern, sollten Sie nur Dateien von Quellen herunterladen, denen Sie vertrauen. Einige Multimedia-Dateien enthalten Digital Rights Management zum Schutz der Urheberrechte. Dieser Schutz kann Sie am Herunterladen, Kopieren, Ändern oder Übertragen einiger Dateien hindern. 37 Grundlegende Bedienung Ihres Mobilgeräts 4. Wählen Sie Installieren (für kostenlose Elemente) oder Kaufen. 3. Wählen Sie Deinstallieren → OK. Herunterladen von Dateien aus dem Internet 1. Öffnen Sie im Startbildschirm die Anwendungsliste, und wählen Sie Internet. Grundlegende Bedienung Ihres Mobilgeräts 2. Finden Sie die gewünschte Datei oder Anwendung und laden Sie diese herunter. Um Anwendungen zu installieren die von anderen Seiten als dem Android Market stammen, wählen Sie Einstellungen → Anwendungen → Unbekannte Quellen. Daten synchronisieren Sie können Daten (Google-Nachrichten, Kalender und Kontakte) mit dem Google-Webserver synchronisieren und Ihre Daten sichern und wiederherstellen. Nach der Synchronisierung bleibt das Gerät mit dem Internet verbunden. Falls die Änderung im Internet erfolgt, werden die aktualisierten Daten auf Ihrem Gerät angezeigt und dort automatisch synchronisiert bzw. umgekehrt. Download-Verlauf anzeigen Einrichten eines Servers und Profils 1. Öffnen Sie im Startbildschirm die Anwendungsliste, und wählen Sie Internet. 2. Drücken Sie [ ] → Optionen → Downloads. 3. Um die Download-Verlaufsliste zu löschen, drücken Sie [ ] → Liste löschen. Um den Download abzubrechen, drücken Sie [ ] → Alle Downloads abbrechen. 38 1. Öffnen Sie im Startbildschirm die Anwendungsliste, und wählen Sie Einstellungen → Datensynchronisierung. 2. Wählen Sie Konto hinzufügen. 3. Wählen Sie ein E-Mail-Konto aus. 4. Geben Sie ein E-Mail-Verbindungsprofil vor und wählen Sie Weiter. 5. Geben Sie die Servereinstellungen vor und wählen Sie Weiter. 6. Passen Sie die Kontooptionen an und wählen Sie Weiter. 7. Geben Sie einen Kontonamen und einen Benutzernamen ein und wählen Sie Fertig. Wenn Sie Daten in einer beliebigen Anwendung (Google Mail, Kalender oder Kontakte) im Internet hinzufügen oder bearbeiten, werden die aktualisierten Daten auf Ihrem Gerät angezeigt bzw. umgekehrt. 1. Öffnen Sie im Startbildschirm die Anwendungsliste, und wählen Sie Einstellungen → Datensynchronisierung. 4. Wählen Sie die Anwendungen aus, die Sie synchronisieren möchten. Um Programme von der automatischen Synchronisierung auszuschließen, entfernen Sie das Häkchen aus dem Kontrollkästchen neben der betreffenden Anwendung. Daten manuell synchronisieren 1. Öffnen Sie im Startbildschirm die Anwendungsliste, und wählen Sie Einstellungen → Datensynchronisierung. 2. Wählen Sie ein Konto aus. Drücken Sie [ ] → Jetzt synchronisieren. Ihr Gerät beginnt damit, die von Ihnen dafür ausgewählten Daten zu synchronisieren. 2. Wählen Sie Automatisch synchronisieren. 39 Grundlegende Bedienung Ihres Mobilgeräts Automatische Synchronisierung aktivieren 3. Wählen Sie ein Konto aus. Anrufe Kommunikation Machen Sie sich mit den grundlegenden Funktionen vertraut, mit denen Sie Anrufe tätigen und annehmen und viele Arten von Nachrichten über das Mobilfunknetz und das Internet senden und empfangen können. Erfahren Sie, wie Sie Anrufe tätigen und annehmen können und wie Sie die Anruffunktionen nutzen. Wenn Sie Ihr Gerät während eines Anrufs dicht an Ihr Ohr halten, sperrt dieses automatisch den Touchscreen, um versehentliche Eingaben zu verhindern. Anruf tätigen 1. Drücken Sie im Startbildschirm [ ], um die Liste der zuletzt gewählten Nummern anzuzeigen. 2. Wählen Sie Wählen. 3. Geben Sie die Ortsvorwahl und die Rufnummer ein. 40 4. Drücken Sie [ ], um die Nummer zu wählen. 5. Drücken Sie [ ], um den Anruf zu beenden. Anruf entgegennehmen 1. Drücken Sie [ ] bei einem eingehenden Anruf. Falls Sie das mitgelieferte Headset an Ihr Gerät angeschlossen haben, können Sie auch den Knopf an Ihrem Headset drücken. ], um den Anruf zu beenden. Lautstärke anpassen Um die Lautstärke während eines Anrufs anzupassen, drücken Sie die Lautstärketaste nach oben oder unten. Lautsprecher-/Freisprechfunktion verwenden 1. Um den Lautsprecher während eines Anrufs zu aktivieren, drücken Sie [ ] → Lautsp. In lauten Umgebungen kann es manchmal recht schwierig sein, Anrufer über die Lautsprecher- und Freisprechfunktion zu hören. Verwenden Sie dann für eine bessere Verständlichkeit den normalen Telefonmodus. Anrufe in Abwesenheit anzeigen und zugehörige Nummern wählen Das Gerät zeigt in Abwesenheit eingegangene Anrufe auf dem Display an. Wählen der Nummer eines in Abwesenheit eingegangenen Anrufs 1. Wählen Sie die Benachrichtigung für den in Abwesenheit eingegangenen Anruf aus. 2. Wählen Sie den unbeantworteten Anruf aus, den Sie wählen möchten. 3. Wählen Sie , um zu wählen. 41 Kommunikation 2. Drücken Sie [ 2. Wenn Sie wieder zum normalen Telefonmodus ohne Lautsprecher umschalten möchten, wiederholen Sie Schritt 1. Eine kürzlich gewählte Nummer erneut wählen 1. Drücken Sie im Startbildschirm [ ], um die Liste der zuletzt gewählten Nummern anzuzeigen. Kommunikation 2. Wählen Sie die Nummer aus, die Sie wählen möchten. Wählen Sie dann Erneut anrufen, oder drücken Sie [ ], um die Nummer zu wählen. Internationale Nummer anrufen 1. Drücken Sie im Startbildschirm [ ], um die Liste der zuletzt gewählten Nummern anzuzeigen. 2. Wählen Sie Wählen. 3. Lassen Sie 0 angetippt, um das + Zeichen einzufügen. 42 4. Geben Sie die vollständige Nummer ein, die Sie wählen möchten (Landesvorwahl, Ortsvorwahl und Rufnummer), und drücken Sie anschließend [ ], um zu wählen. Einen Kontakt aus den Kontakten anrufen Mithilfe gespeicherter Kontakte können Sie direkt Nummern aus Ihren Kontakten anrufen. X S. 63 1. Öffnen Sie im Startbildschirm die Anwendungsliste, und wählen Sie Kontakte. 2. Wählen Sie den Namen eines Kontakts aus. 3. Wählen Sie die Nummer aus, die Sie wählen möchten oder drücken Sie [ ], um die Standardnummer zu wählen. Anruf halten oder einen gehaltenen Anruf übernehmen Drücken Sie [ ] → Halten, um einen Anruf zu halten bzw. einen gehaltenen Anruf übernehmen. Einen zweiten Anruf entgegennehmen Wenn Ihr Netz diese Funktion unterstützt, können Sie einen zweiten eingehenden Anruf entgegennehmen: Wenn Ihr Netz diese Funktion unterstützt, können Sie während eines Anrufs eine weitere Nummer wählen: 2. Drücken Sie [ ] → Anrufe wechseln, um zwischen den Gesprächen umzuschalten. 1. Drücken Sie [ ] → Anruf hinzufügen, um den ersten Anruf zu halten. 2. Geben Sie die zweite Nummer ein, die gewählt werden soll, und drücken Sie [ ]. 3. Drücken Sie [ ] → Anrufe wechseln, um zwischen zwei Anrufen zu wechseln. 4. Um das aktuelle Gespräch zu beenden, drücken Sie [ ]. Kommunikation Nummer für zweiten Anruf wählen 1. Drücken Sie [ ], um den zweiten Anruf entgegenzunehmen. Das erste Gespräch wird automatisch gehalten. Konferenzschaltung tätigen (Telefonkonferenz) 1. Rufen Sie die erste Partei an, die Sie zur Konferenzschaltung hinzufügen möchten. 2. Bleiben Sie mit der ersten Partei verbunden und rufen Sie die zweite Partei an. Die erste Partei wird automatisch gehalten. 3. Wenn Sie mit der zweiten Partei verbunden sind, drücken Sie [ ] → Anrufe zusammenführen. 43 4. Wiederholen Sie die Schritte 2 und 3, um weitere Parteien hinzuzufügen (falls erforderlich). 5. Um ein Privatgespräch mit einer Partei zu führen, drücken Sie [ ] → Konferenzanruf verwalten. Wählen Sie dann neben einem Teilnehmer. Kommunikation 6. Um eine Partei von der Konferenzschaltung auszuschließen, wählen Sie neben der betreffenden Partei. Um die Konferenzschaltung zu beenden, drücken Sie [ ]. Text- (SMS) und MultimediaNachrichten (MMS) Erfahren Sie, wie Sie die Nachrichtenfunktionen verwenden. Eine Anleitung zur Eingabe von Text finden Sie unter "Text eingeben". X S. 35 44 Eine Textnachricht senden 1. Öffnen Sie im Startbildschirm die Anwendungsliste, und wählen Sie Nachrichten → Neue Nachricht. 2. Geben Sie die Nummer des Empfängers ein. Um eine in der Kontaktliste gespeicherte Nummer zu wählen, wählen Sie , um die Kontaktliste zu öffnen. 3. Wählen Sie das Text-Eingabefeld. 4. Geben Sie Ihren Nachrichtentext ein. Um Emoticons einzufügen, drücken Sie [ Smiley einfügen. ]→ 5. Wählen Sie Senden, um die Nachricht zu senden. Die gesendete Nachricht wird in die NachrichtenThreadliste einsortiert. Eine Multimedia-Nachricht senden 1. Öffnen Sie im Startbildschirm die Anwendungsliste, und wählen Sie Nachrichten → Neue Nachricht. 3. Wählen Sie das Text-Eingabefeld. 4. Geben Sie Ihren Nachrichtentext ein. Um Emoticons einzufügen, drücken Sie [ Smiley einfügen. ]→ 5. Drücken Sie [ ] → Anhängen → eine Option und fügen Sie ein Element hinzu. 7. Wählen Sie Senden, um die Nachricht zu senden. Die gesendete Nachricht wird in die NachrichtenThreadliste einsortiert. SMS oder MMS anzeigen 1. Öffnen Sie im Startbildschirm die Anwendungsliste, und wählen Sie Nachrichten. 2. Wählen Sie eine SMS oder MMS aus der Nachrichten-Threadliste aus. 3. Um den Anhang einer MMS zu öffnen, wählen Sie . 45 Kommunikation 2. Geben Sie eine Empfänger-Rufnummer oder E-Mail-Adresse ein. Um eine in der Kontaktliste gespeicherte Nummer oder E-Mail-Adresse zu wählen, wählen Sie , um die Kontaktliste zu öffnen. 6. Drücken Sie [ ] → Betreff hinzufügen und fügen Sie einen Betreff für die Nachricht hinzu. Google Mail™ Kommunikation Sie können neue E-Mails von Google Mail in Ihrem Eingang empfangen. Wenn Sie Google Mail aufrufen, wird das Eingangsfenster angezeigt. In der Titelleiste wird die Gesamtanzahl der ungelesenen Nachrichten angezeigt, die fett dargestellt werden. Wenn eine markierte Nachricht vorliegt, erscheint die Markierung in einem farbigen Rechteck über der Nachricht. Abhängig von Ihrem Netzbetreiber/ Vertragspartner ist Google Mail unter Umständen anders bezeichnet. E-Mails anzeigen 1. Öffnen Sie im Startbildschirm die Anwendungsliste, und wählen Sie Google Mail. 2. Wählen Sie eine E-Mail aus der NachrichtenThreadliste aus. 46 Sie können eine E-Mail beantworten oder weiterleiten. Wählen Sie dazu, während die E-Mail angezeigt wird, Antworten, Allen antworten oder Weiterleiten. E-Mails durch Markierungen verwalten Sie können Ihre E-Mails verwalten, indem Sie diese markieren oder wichtige Nachrichten mit einem Sternsymbol versehen. Sie können Ihre Nachrichten mit einem Markierungsfilter sortieren. So markieren Sie eine Nachricht 1. Lassen Sie eine Nachricht im Eingangsfenster angetippt. 2. Wählen Sie Labels ändern. 3. Wählen Sie eine Markierung gefolgt von OK aus. So versehen Sie eine Nachricht mit einem Sternsymbol 3. Geben Sie im Empfängerfeld einen Namen oder eine Adresse ein. 1. Lassen Sie eine Nachricht im Eingangsfenster angetippt. 4. Geben Sie einen Betreff und eine Nachricht ein. 2. Wählen Sie Markierung hinzufügen. Das SternSymbol neber der Nachricht ist aktiviert. 1. Drücken Sie im Eingangsfenster [ Labels anzeigen. ]→ 2. Wählen Sie die Markierung der Nachrichten aus, die Sie anzeigen möchten. E-Mails senden 1. Öffnen Sie im Startbildschirm die Anwendungsliste, und wählen Sie Google Mail. 2. Drücken Sie [ ] → E-Mail schreiben. ] 6. Wählen Sie Senden, um die Nachricht zu senden. E-Mails Erfahren Sie, wie Sie E-Mail-Nachrichten über Ihr privates oder Unternehmens-E-Mail-Konto senden und anzeigen. POP3- oder IMAP-Konto einrichten Sie können E-Mails von bis zu fünf POP3- oder IMAP-Konten abrufen. 1. Öffnen Sie im Startbildschirm die Anwendungsliste, und wählen Sie E-Mail. 47 Kommunikation Nachrichten filtern 5. Um eine Bilddatei anzuhängen, wählen Sie [ → Anhang → eine Datei. 2. Geben Sie Ihre E-Mail-Adresse und Ihr Passwort ein und wählen Sie dann Weiter. 3. Wählen Sie eine E-Mail aus der NachrichtenThreadliste aus. 3. Wählen Sie einen Kontotyp aus (POP3 oder IMAP). E-Mails senden 4. Folgen Sie den Anweisungen auf dem Bildschirm. 1. Öffnen Sie im Startbildschirm die Anwendungsliste, und wählen Sie E-Mail → ein E-Mail-Konto. Kommunikation ] → E-Mail verfassen. E-Mails anzeigen 2. Drücken Sie [ Wenn Sie ein E-Mail-Konto öffnen, können Sie bereits abgerufene E-Mails offline lesen oder eine Verbindung mit dem E-Mail-Server herstellen, um neue Nachrichten abzurufen. Nach dem Abrufen der E-Mail-Mitteilungen können Sie sie offline lesen. 3. Geben Sie eine E-Mail-Adresse ein. 1. Öffnen Sie im Startbildschirm die Anwendungsliste, und wählen Sie E-Mail → Ihr E-Mail-Postfach. 6. Drücken Sie [ ] → Anlage hinzufügen → einen Medientyp → eine Mediendatei. 2. Drücken Sie [ ] → Aktualisieren, um den Eingang mit neuen E-Mails zu aktualisieren. 48 4. Wählen Sie das Betreff-Eingabefeld aus, und geben Sie einen Betreff ein. 5. Wählen Sie das Textfeld aus, und geben Sie Ihren Nachrichtentext ein. 7. Wählen Sie Senden, um die Nachricht zu senden. Wenn Sie offline oder außerhalb Ihres Netzempfangsbereichs sind, verbleibt die Nachricht solange in der Nachrichten-Threadliste, bis Sie wieder online und in Ihrem Netzempfangsbereich sind. E-Mail-Konto löschen 2. Drücken Sie [ ] → Konten. 1. Öffnen Sie im Startbildschirm die Anwendungsliste, und wählen Sie Google Talk. In der Freundesliste sehen Sie alle Ihre Messenger-Kontakte in einer Übersicht. Sie sind dort in die Kategorien Verfügbar, Abwesend, Beschäftigt und Offline unterteilt. 2. Wählen Sie einen Freund aus der Freundesliste aus. Das Chat-Fenster öffnet sich. 4. Wählen Sie Konto löschen. 3. Geben Sie Ihre Nachricht ein und wählen Sie Senden. Um Emoticons einzufügen, drücken Sie [ ] → Optionen → Smiley einfügen. Google Talk™ 4. Um zwischen aktiven Chats umzuschalten, drücken Sie [ ] → Chat wechseln. 3. Lassen Sie das Konto angetippt, das Sie löschen möchten. Erfahren Sie, wie Sie über Google Talk Instant Messages an Ihre Freunde und Angehörigen versenden können. 5. Um den Chat zu beenden, drücken Sie [ Chat beenden. ]→ 49 Kommunikation 1. Öffnen Sie im Startbildschirm die Anwendungsliste, und wählen Sie E-Mail. Einen Chat starten So fügen Sie Freunde zu Ihrer Freundesliste hinzu 1. Drücken Sie bei geöffneter Freundesliste [ Freunde hinzufügen. ]→ Kommunikation 2. Geben Sie eine E-Mail-Adresse in das Suchfeld ein. Geben Sie zur Auswahl aus der Liste der Kontakte einen Namen ein und wählen Sie den Kontakt aus der Suchliste aus. 3. Wählen Sie Einladung senden. 50 Unterstützte Dateiformate Medien Machen Sie sich mit der Verwendung der Medienprogramme auf Ihrem Gerät vertraut: Musik, Videos, Kamera, Galerie und YouTube. Ihr Gerät unterstützt die folgenden Dateiformate: Ton Dateityp Erweiterung .amr, .mp3, .mid, .ogg, .wav, .imy, .ota, .rtttl Video .3gp, .mp4, .avi Bild .bmp, .gif, .jpg, .png Dateityp Codec • Dekodierung: MP3, OGG, AAC, AAC+, eAAC+, MIDI (SMF, XMF, RTTTL/RTX, OTA, iMelody) • Encodierung: AMR-NB Ton Video • Dekodierung: - Video: H.264, MPEG4, H.263 - Audio: AAC, AMR-NB • Encodierung: MPEG4 (Video) + AMRNB (Audio) 51 Musik Erfahren Sie, wie Sie Musik über den MP3-Player anhören. Musikdateien zu Ihrem Gerät hinzufügen Medien Beginnen Sie, indem Sie Dateien auf Ihr Gerät oder Ihre Speicherkarte übertragen: • Laden Sie sie aus dem Mobilen Web herunter. X S. 38 • Kopieren Sie sie auf Ihre Speicherkarte. Kopieren von Musikdateien auf eine Speicherkarte 1. Setzen Sie eine Speicherkarte ein. 2. Verbinden Sie die Multifunktionsbuchse Ihres Geräts über ein optionales PC-Datenkabel mit einem PC. 3. Öffnen Sie die Statusleiste (tippen/halten, dann herunterziehen) und wählen Sie USB verbunden → Verbinden. Sobald der Anschluss erfolgt ist, wird ein PopupFenster auf dem PC angezeigt. 4. Öffnen Sie den Ordner, um Dateien anzuzeigen. 5. Kopieren Sie Dateien vom PC auf die Speicherkarte. Musikdateien abspielen 1. Öffnen Sie im Startbildschirm die Anwendungsliste, und wählen Sie MP3-Player. 2. Wählen Sie eine Kategorie → eine Musikdatei. 3. Steuern Sie die Wiedergabe mithilfe der folgenden Symbole und Tasten: Symbol/ Taste / 52 Funktion Wiedergabe unterbrechen oder fortsetzen Symbol/ Taste 1 1 Wiedergabe neu starten oder Zurückspringen; Rückwärts spulen (angetippt lassen) Einen Titel weiter springen; vorwärts spulen (angetippt lassen) Toneffekt ändern 2 Zufallswiedergabemodus ändern 2 Wiederholmodus ändern Lautstärke Fortschrittsbalken Lautstärke einstellen Auf die Optionen zugreifen Bewegen Sie Ihren Finger über den Fortschrittsbalken, um eine bestimmte Stelle in der Datei wiederzugeben Wiedergabeliste erstellen 1. Öffnen Sie im Startbildschirm die Anwendungsliste, und wählen Sie MP3-Player. 2. Wählen Sie eine Kategorie → eine Musikdatei. 3. Drücken Sie [ ] → Zu Wiedergabeliste hinzufügen → Neu. 4. Geben Sie einen Titel für die neue Wiedergabeliste ein, und wählen Sie Speichern. 5. Um weitere Musikdateien zur Wiedergabeliste hinzuzufügen, geben Sie eine Datei wieder und drücken Sie [ ] → Zu Wiedergabeliste hinzufügen → die Wiedergabeliste. 1. Wenn Sie ein Bluetooth-Headset benutzen, sind diese Funktionen nicht verfügbar. 2. Wenn Sie das Display des Players berühren, werden die folgenden Symbole angezeigt. 53 Medien 2 Funktion Videos Erfahren Sie, wie Sie auf Ihrem Gerät gespeicherte Videodateien wiedergeben können. 1. Öffnen Sie im Startbildschirm die Anwendungsliste, und wählen Sie Video-Player. Symbol/ Taste Funktion Bewegen Sie Ihren Finger über den FortschrittsFortschrittsbalken, um eine balken bestimmte Stelle im Video zu sehen Medien 2. Wählen Sie eine Videodatei aus. Kamera und Videokamera 3. Steuern Sie die Wiedergabe mithilfe der folgenden Symbole und Tasten: Funktion Erfahren Sie die Grundlagen für die Aufnahme und Anzeige von Fotos und Videos. Bevor Sie die Kamera und die Videokamera nutzen können, müssen Sie eine Speicherkarte einsetzen. Wiedergabe unterbrechen oder fortsetzen Fotografieren Symbol/ Taste / Wiedergabe neu starten oder Zurückspringen; Rückwärts spulen (angetippt lassen) Einen Titel weiter springen; vorwärts spulen (angetippt lassen) Lautstärke 54 Lautstärke einstellen 1. Halten Sie die Kamerataste gedrückt, um die Kamera einzuschalten. 2. Drehen Sie das Gerät für eine Querformataufnahme entgegen dem Uhrzeigersinn. 4. Drücken Sie die Kamerataste, um das Foto aufzunehmen. Das Foto wird automatisch gespeichert. Nach dem Fotografieren wählen Sie , um die Fotos anzuzeigen. Videos aufnehmen 1. Halten Sie die Kamerataste gedrückt, um die Kamera einzuschalten. 2. Drehen Sie das Gerät für eine Querformataufnahme entgegen dem Uhrzeigersinn. 3. Wählen Sie wechseln. , um in den Aufnahmemodus zu 4. Richten Sie das Objektiv auf das gewünschte Motiv und nehmen Sie gegebenenfalls Einstellungen vor. • Um den Aufnahmemodus zu ändern, wählen Sie . • Zum Auswählen einer Aufnahmeverzögerung wählen Sie . • Zum Einstellen des Belichtungswerts wählen Sie . • Zum Auswählen einer Empfindlichkeit des Kamera-Bildsensors wählen Sie . 55 Medien 3. Richten Sie das Objektiv auf das gewünschte Motiv und nehmen Sie gegebenenfalls Einstellungen vor. • Um den Szenenmodus zu ändern, wählen Sie . • Um die Auflösungsoption zu ändern, wählen Sie . • Zum Auswählen einer Aufnahmeverzögerung wählen Sie . • Zum Einstellen des Belichtungswerts wählen Sie . • Zum Auswählen einer Empfindlichkeit des Kamera-Bildsensors wählen Sie . • Zum Vergrößern oder Verkleinern wählen Sie oder . • Zum Vergrößern oder Verkleinern wählen Sie oder . 5. Drücken Sie die Kamerataste, um die Aufnahme zu starten. Medien 6. Drücken Sie die Kamerataste oder wählen Sie , um die Aufnahme zu stoppen. Das Video wird automatisch gespeichert. Nach der Videoaufnahme wählen Sie , um die Videos anzuzeigen. Kamera-Optionen verwenden Wählen Sie vor dem Fotografieren folgenden Optionen aufzurufen: Option Autofokus Weißabgleich 56 , um die Funktion Kamera einstellen, so dass sie das Motiv automatisch aus der jeweiligen Entfernung scharf stellt Farbbalance anpassen Effekte Option Funktion Spezialeffekt anwenden Bildqualität Qualität der Digitalbilder festlegen Messung Belichtungsmesser-Typ auswählen Anpassen Kontrast, Sättigung und Schärfe anpassen Wählen Sie vor der Videoaufzeichnung folgenden Optionen aufzurufen: Option , um die Nachtmodus Funktion Nachtaufnahmemodus einstellen Videoqualität Qualität der Videoclips anpassen Weißabgleich Farbbalance anpassen Effekte Spezialeffekt anwenden Anpassen Kontrast, Sättigung und Schärfe anpassen Kamera-Einstellungen anpassen Wählen Sie vor dem Fotografieren folgenden Einstellungen aufzurufen: → , um die Funktion Legt fest, dass die Kamera GPSInformationen zu Fotos aufzeichnet AuslöserTon Ton auswählen, der bei Betätigung des Auslösers ertönen soll Überprüfen Legt fest, dass die Kamera nach dem Aufnehmen von Fotos zum Prüfbildschirm wechselt Richtlinien Hilfslinien anzeigen Einstellung Überprüfen Richtlinien , Funktion Legt fest, dass die Kamera nach dem Aufnehmen von Fotos zum Prüfbildschirm wechselt Hilfslinien anzeigen Medien Einstellung GPSEinbindung Wählen Sie vor der Videoaufzeichnung → um die folgenden Einstellungen aufzurufen: Galerie Erfahren Sie, wie Sie alle Ihre Foto- und Videodateien von der Galerie aus verwalten. Bilder anzeigen 1. Öffnen Sie im Startbildschirm die Anwendungsliste, und wählen Sie Galerie. 57 2. Wählen Sie einen Bildordner → eine Bilddatei. Von Ihnen aufgenommene Bilder werden unter Kamerabilder gespeichert. Medien 3. Blättern Sie nach links oder rechts, um Fotos anzuzeigen. • Drehen Sie das Telefon entgegen dem Uhrzeigersinn (nach links) in die Querformatansicht. • Halten Sie das Display zum Vergrößern oder Verkleinern angetippt. Wenn angezeigt wird, blättern Sie nach oben oder unten. Videos abspielen 1. Öffnen Sie im Startbildschirm die Anwendungsliste, und wählen Sie Galerie. 2. Wählen Sie einen Videoordner → eine Videodatei. 58 Von Ihnen aufgenommene Videos werden unter Videos gespeichert. 3. Steuern Sie die Wiedergabe mithilfe der folgenden Symbole und Tasten: Symbol/ Taste Funktion Wiedergabe unterbrechen oder fortsetzen / 1 Rückwärts spulen 1 Vorwärts spulen Lautstärke Lautstärke einstellen Bewegen Sie Ihren Finger über den Fortschritts Fortschrittsbalken, um eine bestimmte -balken Stelle im Video zu sehen 1. Wenn Sie ein Bluetooth-Headset benutzen, sind diese Funktionen nicht verfügbar. Bilder und Videos für andere Benutzer freigeben 1. Öffnen Sie im Startbildschirm die Anwendungsliste, und wählen Sie Galerie. 2. Wählen Sie einen Bild- oder Videoordner aus. 3. Berühren und halten Sie eine Bild- oder Videodatei. Medien • Sie müssen den DivX-Code auf der DivXWebsite registrieren. Zum Prüfen Ihres DivXCodes öffnen Sie im Startbildschirm die Anwendungsliste und wählen Sie DivX® VOD. • Sie sollten den Bildschirm des Geräts während der Wiedergabe eines DivX Video on-Demand nicht sperren. Bei jedem Sperren des Bildschirms während der Wiedergabe eines DivX Video on-Demand wird Ihre verfügbare Vermietungszählung um eins vermindert. • Sie sollten das Geräts während der Wiedergabe eines von Android Market erworbenen DivX Video on-Demand über einen Media Player (der die Änderung des Anzeigemodus unterstützt) nicht in die Querformatansicht drehen. Bei jedem Drehen des Geräts in die Querformatansicht wird Ihre verfügbare Vermietungszählung um eins vermindert. 4. Wählen Sie Share. 5. Wählen Sie eine Freigabeoption. Bilder bearbeiten 1. Öffnen Sie im Startbildschirm die Anwendungsliste, und wählen Sie Galerie. Sie können auch Bilder unter Eigene Dateien bearbeiten. 2. Wählen Sie einen Bildordner → eine Bilddatei. 3. Drücken Sie [ ] → Bearbeiten. 59 4. Wählen Sie Bearbeiten und wählen Sie eine Option aus, die Sie anwenden möchten. 3. Drehen Sie das Gerät für eine Querformataufnahme entgegen dem Uhrzeigersinn. YouTube™ 4. Steuern Sie die Wiedergabe mithilfe der folgenden Symbole und Tasten: Medien YouTube ist ein kostenloser Online-Dienst für VideoStreaming. Erfahren Sie, wie Sie Videos auf YouTube wiedergeben und hochladen können. Bitte beachten Sie, dass bei der Nutzung von YouTube(TM) zusätzliche Gebühren durch den Datentransfer anfallen. Bitte informieren Sie sich vorab bei Ihrem Netzbetreiber/ Vertragspartner über die Ihrem Tarif entsprechenden Datengebühren. Videos wiedergeben 1. Öffnen Sie im Startbildschirm die Anwendungsliste, und wählen Sie YouTube. 2. Wählen Sie ein Video aus der Videoliste aus. 60 Symbol/ Taste Funktion / Wiedergabe unterbrechen oder fortsetzen 1 Rückwärts spulen 1 Vorwärts spulen Lautstärke Lautstärke einstellen Bewegen Sie Ihren Finger über den FortschrittsFortschrittsbalken, um eine balken bestimmte Stelle im Video zu sehen 1. Wenn Sie ein Bluetooth-Headset benutzen, sind diese Funktionen nicht verfügbar. Videos hochladen 1. Öffnen Sie im Startbildschirm die Anwendungsliste, und wählen Sie YouTube. Abhängig von Ihrer Region oder Ihrem Dienstanbieter können die folgenden Schritte unterschiedlich sein. Java Anwendungen herunterladen 3. Wählen Sie Weiterleiten. 1. Öffnen Sie im Startbildschirm die Anwendungsliste und wählen Sie Java MEAnwendung. 4. Wählen Sie eine Freigabeoption von Google Mail, Mitteilungen (MMS) und Facebook aus. 5. Ein neues Nachrichtenerstellungsfenster wird mit dem Link zum Video geöffnet. Java ME-Anwendung Lernen Sie, wie Sie Java Micro Edition (ME) Anwendungen auf Ihrem Gerät nutzen. Java ME unterstützt Netzbasierte und Offline Anwendungen welche heruntergeladen werden können. 2. Drücken Sie [ Medien 2. Lassen Sie eine Video-Datei angetippt. ] → Anw. herunter. 3. Wählen Sie eine Anwendung welche Sie herunterladen möchten. Starten einer Java Anwendung 1. Öffnen Sie im Startbildschirm die Anwendungsliste und wählen Sie Java MEAnwendung. 61 2. Wählen Sie eine Anwendung. Um eine Anwendung zu starten, welche sich auf Ihrer Speicherkarte befindet, drücken Sie [ ] → SD-Karte scan. Anwendungseinstellungen konfigurieren Medien 1. Öffnen Sie im Startbildschirm die Anwendungsliste und wählen Sie Java MEAnwendung. 2. Tippen und halten Sie eine Anwendung gedrückt. 3. Wählen Sie Anwendungseinstellungen und konfigurieren Sie ihre Einstellungen. • Berechtigungen: Authorisiert Java Anwendungen oder MIDlets das Netzwerk, lokale Verbindungen oder jedwede Methode welche eine Erlaubnis erfordert, zu nutzen. 62 • Hintegrundausführung: Stellte ein, ob Java weiter im Hintergrund läuft oder nicht, wärend Sie andere Anwendungen nutzen. • Kein Standard-MIDlet: Stellt das Standard MIDlet welches gestartet wird ein wenn es mehr als ein MIDlet gibt. • Vollbildmodus-Unterstützung: Stellt ein, ob die aktuell laufende Java Anwendung im Vollbildmodus angezeigt wird. • Alternative Tastenbelegung: Stellen Sie ein, ob das JBlend kompatiblitäts Mapping genutzt werden soll, wenn eine bestimmte Java Anwendung läuft. Kontakte Persönliche Anwendungen Erfahren Sie, wie Sie Ihre Kontakte und Kalenderereignisse verwalten können. Ihre Kontakte und Kalendereinträge werden mit dem GoogleWebserver synchronisiert. Lernen Sie, wie Sie Kontaktkarten und -gruppen mit persönlichen Informationen speichern, z.B. Namen, Telefonnummern und Adressen. Neuen Kontakt erstellen So erstellen Sie einen Kontakt von der Wählanzeige: 1. Drücken Sie im Startbildschirm [ ], um die Liste der zuletzt gewählten Nummern anzuzeigen. 2. Wählen Sie Wählen. 3. Geben Sie eine Telefonnummer ein und drücken Sie [ ] → Zu Kontakten hinzufügen → Neuen Kontakt erstellen. 4. Geben Sie die Kontaktinformationen ein. Um ein Anrufer-ID-Bild hinzuzufügen, wählen Sie das Bildfeld aus. 63 5. Wenn Sie fertig sind, wählen Sie OK, um die Kontaktkarte hinzuzufügen. So erstellen Sie einen Kontakt von der Kontaktliste: 1. Öffnen Sie im Startbildschirm die Anwendungsliste, und wählen Sie Kontakte. 2. Drücken Sie [ ] → Neuer Kontakt. Persönliche Anwendungen 3. Geben Sie die Kontaktinformationen ein. Um ein Anrufer-ID-Bild hinzuzufügen, wählen Sie das Bildfeld aus. 4. Wenn Sie fertig sind, wählen Sie OK, um die Kontaktkarte hinzuzufügen. Kontakte importieren oder exportieren 1. Öffnen Sie im Startbildschirm die Anwendungsliste, und wählen Sie Kontakte. 2. Drücken Sie [ 64 ] → Importieren/Exportieren. 3. Wählen Sie eine Option zum Importieren oder Exportieren aus. 4. Halten Sie den gewünschten Kontakt angetippt und wählen Sie eine Option aus. 5. Um alle Kontakte zu importieren, drücken Sie [ ] → Alle importieren. Kontakte suchen 1. Öffnen Sie im Startbildschirm die Anwendungsliste, und wählen Sie Kontakte. 2. Drücken Sie [ ] → Suche. 3. Geben Sie die Anfangsbuchstaben des gesuchten Namens ein und wählen Sie . Sie können auch den ersten Buchstaben aus der Buchstabenliste rechts neben der Kontaktliste auswählen. 4. Wählen Sie den Namen des Kontakts aus der Suchliste. Liste mit bevorzugten Kontakten zusammenstellen Sie können eine Liste mit bevorzugten Kontakten zusammenstellen und diese unabhängig von Ihren regulären Kontakten verwalten. Beginnen Sie damit, Kontakte zu Ihrer Favoritenliste hinzuzufügen. 1. Öffnen Sie im Startbildschirm die Anwendungsliste, und wählen Sie Kontakte. 3. Wiederholen Sie Schritt 2, um weitere Kontakte zur Liste Ihrer bevorzugten Kontakte hinzuzufügen. Um die Liste Ihrer bevorzugten Kontakte aufzurufen, öffnen Sie die Kontaktliste und wählen den Menüreiter Favoriten. Persönliche Anwendungen Sobald Sie den Kontakt gefunden haben, können Sie: • einen Kontakt mithilfe seiner Rufnummer anrufen • die Kontaktinformationen bearbeiten, indem Sie [ ] drücken und Kontakt bearbeiten auswählen. 2. Lassen Sie einen Kontakt angetippt und wählen Sie Zu Favoriten hinzufügen. Kontakte nach Telefonnummern sortieren 1. Öffnen Sie im Startbildschirm die Anwendungsliste, und wählen Sie Kontakte. 2. Drücken Sie [ ] → Gruppe anzei. 3. Aktivieren Sie das Kontrollkästchen neben Nur Kontakte mit Telefon → Fertig. Durch diese Option werden Kontakte mit Telefonnummern sortiert. 65 Kalender Mehrere Kalender anzeigen Mit dem Kalender behalten Sie die Übersicht über Ihre monatlichen, wöchentlichen und täglichen Termine. Wenn Sie im Internet einen Google-Kalender erstellt und mit Ihrem Gerät synchronisiert haben, können Sie einen Kalender auswählen, der auf Ihrem Gerät angezeigt werden soll. Außerdem können Sie geplante Termine im Google-Kalender anzeigen. Ändern der Kalenderansicht Persönliche Anwendungen 1. Öffnen Sie im Startbildschirm die Anwendungsliste, und wählen Sie Kalender. Der Kalender wird in der Monatsübersicht geöffnet. 2. Drücken Sie [ ] → eine Anzeigeoption: • Agenda: Eine Liste der geplanten Termine im aktuellen Monat. • Tag: Stundenblöcke für einen vollen Tag. • Woche: Stundenblöcke für die Tage einer vollen Woche. 66 1. Öffnen Sie im Startbildschirm die Anwendungsliste, und wählen Sie Kalender. 2. Drücken Sie [ ] → Optionen → Eigene Kalender. Alle mit Ihrem Gerät synchronisierten Kalender werden in einer Liste angezeigt. 3. Wählen Sie die Kontrollkästchen neben den Kalendern, die Sie auf Ihrem Gerät anzeigen möchten. Termin eintragen Heutigen Terminplan anzeigen 1. Öffnen Sie im Startbildschirm die Anwendungsliste, und wählen Sie Kalender. 1. Öffnen Sie im Startbildschirm die Anwendungsliste, und wählen Sie Kalender. 2. Drücken Sie [ ] → Neues Ereignis. 4. Wenn Sie fertig sind, wählen Sie OK. 2. Drücken Sie [ ] → Heute. 3. Um Einzelheiten zu einem Ereignis anzuzeigen, wählen Sie dieses aus. Persönliche Anwendungen 3. Füllen Sie die Felder aus und passen Sie die Einstellungen für Ihr Ereignis an. Wählen Sie im Feld Kalender den Kalender aus, der angezeigt werden soll (falls Sie mehrere Kalender erstellt haben). Legen Sie im Feld Erinnerungen eine Erinnungszeit vor dem Beginn des Termins fest. Um einen Erinnerungsalarm für den Termin hinzuzufügen, drücken Sie [ ] → Erinnerung hinzufügen. Terminerinnerungen anzeigen Wenn Sie einen Erinnerungsalarm für einen Kalendereintrag festlegen, wird das -Symbol in der Statusleiste angezeigt. 1. Ziehen Sie die Statusleiste vom oberen Bildschirmrand nach unten, um die Benachrichtigungsliste anzuzeigen. 2. Wählen Sie eine Erinnerung aus, um weitere Details zum betreffenden Termin anzuzeigen. 67 3. Um die Erinnerung vorübergehend oder dauerhaft auszuschalten, wählen Sie Schlummern für alle oder Alle verwerfen. Persönliche Anwendungen Sie können den Erinnerungstyp ändern. Drücken Sie in einer beliebigen Kalenderansicht [ ] → Optionen → Einstellungen → Warnungen und Benachrichtigungen festlegen. Wählen Sie Benachrichtigung (um ein Popup-Fenster anzuzeigen), Statuszeilennachricht (um das -Symbol in der Statusleiste anzuzeigen) oder Aus (um die Erinnerung zu deaktivieren). 68 Browser Internet Erfahren Sie, wie Sie mit dem vorinstallierten Webbrowser eine Verbindung zum Wireless Web (drahtlosen Internet) herstellen können. Lernen Sie Google-Suche und Google Maps zu nutzen. Erfahren Sie, wie Sie Ihre bevorzugten Webseiten aufrufen und Favoriten dafür erstellen. • Bitte beachten Sie, dass bei der Nutzung des Internets und beim Herunterladen von Medien zusätzliche Gebühren anfallen können. • Je nach Netzbetreiber kann das BrowserProgramm anders bezeichnet sein. • Die verfügbaren Optionen können sich je nach Netzbetreiber oder Region unterscheiden. 69 Webseiten aufrufen 1. Öffnen Sie im Startbildschirm die Anwendungsliste, und wählen Sie Internet. Die voreingestellte Homepage wird geöffnet. Internet 2. Rufen Sie eine Webseite auf: • Drücken Sie [ ] → Favoriten → einen Favoriten. • Drücken Sie [ ] → Favoriten, wählen Sie den Menüreiter Am häufigsten besucht oder Verlauf und wählen Sie eine Webseite. • Wählen Sie das Adressfeld, geben Sie eine Webadresse ein und wählen Sie Gehe. 3. Beim Internetsurfen können Sie folgende Funktionen nutzen: • Um zur vorherigen Seite zurückzublättern, drücken Sie [ ]. • Um eine Internetseite zu aktualisieren, drücken Sie [ ] → Aktualisieren. 70 • Um eine Internetseite zu vergrößern oder zu verkleinern, gehen Sie in eine beliebige Richtung, um oder anzuzeigen, und wählen Sie ein Zoom-Symbol aus. Die derzeit von Ihnen angezeigte Internetseite unterstützt diese Zoom-Funktion möglicherweise nicht. Mehrere Seiten öffnen Sie können mehrere Seiten öffnen und beliebig zwischen ihnen umschalten. 1. Öffnen Sie im Startbildschirm die Anwendungsliste, und wählen Sie Internet. 2. Öffnen Sie eine Internetseite und drücken Sie [ ] → Neues Fenster. 3. Öffnen Sie im neuen Fenster eine weitere Internetseite. 4. Um weitere Internetseiten zu öffnen, wiederholen Sie die Schritte 2 und 3. 5. Drücken Sie [ ] → Fenster, um die derzeit geöffneten Internetseiten anzuzeigen. 6. Wählen Sie eine Internetseite aus, die Sie öffnen möchten. 2. Drücken Sie [ ] → Favoriten → Hinzufügen. 3. Geben Sie einen Seitentitel und eine Internetadresse (URL) ein. 4. Wählen Sie OK. Text von einer Internetseite kopieren 1. Öffnen Sie im Startbildschirm die Anwendungsliste, und wählen Sie Internet. Sie können Text von einer Internetseite kopieren und in eine andere Anwendung einfügen, z.B. um eine Notiz zu erstellen. 2. Drücken Sie [ ] → Optionen → Auf Seite fin. 3. Geben Sie einen Suchbegriff in das Suchfeld ein. Auf der Internetseite wird der Text markiert, der Ihrer Eingabe entspricht. Lesezeichen für bevorzugte Internetseiten speichern 1. Öffnen Sie im Startbildschirm die Anwendungsliste, und wählen Sie Internet. 1. Drücken Sie beim Internetsurfen [ Optionen → Text auswählen. ]→ 2. Ziehen Sie Ihren Finger über den gewünschten Text. Der markierte Text wird in die Zwischenablage kopiert. 3. Lassen Sie das Texteingabefeld in einer anderen Anwendung angetippt. 71 Internet Text auf einer Internetseite suchen 4. Wählen Sie Einfügen, um den Text in das Feld einzufügen. Layar Internet Mit Layar können Sie Standorte nach lokalen Informationen in Echtzeit oder Karten durch die Kamera des Geräts durchsuchen und die Informationen für andere freigeben. Zum Starten von Layer öffnen Sie die Liste der Anwendungen auf dem Startbildschirm und wählen Sie Layar. Google-Suche Mit dem Dienst Google-Suche können Sie Informationen auf Internetseiten sowie Anwendungen oder Dateien von Ihrem Gerät aus suchen. Die Google-Suchleiste wird Ihrem Startbildschirm standardmäßig hinzugefügt. 72 1. Drücken Sie [ ] oder wählen Sie das Feld Google-Suche im Startbildschirm aus. Das Feld Schnellsuche wird angezeigt. Durch Drücken von [ ] können Sie das Feld Schnellsuche während der Verwendung von Anwendungen direkt aufrufen. 2. Um durch die Eingabe von Suchbegriffen zu suchen, geben Sie einen Suchbegriff ein und wählen Sie . Um mit gesprochenen Begriffen zu suchen, wählen Sie und sprechen Sie einen Suchbegriff oder den Namen einer Anwendung. Google Maps™ Erfahren Sie, wie Sie Ihren Position finden, die Online-Karte nach Straßen, Städten und Ländern durchsuchen und Wegbeschreibungen erhalten. Zur Nutzung von Google Maps müssen Sie Einstellungen → Sicherheit und Standort → Drahtlosnetze verwenden und GPSSatelliten aktivieren wählen. Kartenansicht ändern Finden Sie Ihren Standort 1. Öffnen Sie im Startbildschirm die Anwendungsliste, und wählen Sie Maps. ] → Mein Standort. 2. Drücken Sie [ 2. Wählen Sie OK, um das Begrüßungsfenster zu schließen (falls erforderlich). Nach einem spezifischen Ort suchen 3. Drücken Sie [ ] → Layer → einen Anzeigemodus. 1. Öffnen Sie im Startbildschirm die Anwendungsliste, und wählen Sie Maps. Karte durchsuchen 2. Drücken Sie [ 1. Öffnen Sie im Startbildschirm die Anwendungsliste, und wählen Sie Maps. 2. Ziehen Sie Ihren Finger auf der Karte in die gewünschte Richtung. Internet 1. Öffnen Sie im Startbildschirm die Anwendungsliste, und wählen Sie Maps. 3. Um die Karte zu vergrößern oder zu verkleinern, berühren Sie das Display und wählen dann oder . ] → Suchen. 3. Wählen Sie eine der folgenden Methoden: • Geben Sie die Adresse ein. • Geben Sie die Unternehmenskategorie ein. • Wählen Sie aus dem Ausklappmenü eine bereits besuchte Adresse. 4. Wählen Sie . 73 Wegbeschreibung zu einem bestimmten Ziel abrufen 1. Öffnen Sie im Startbildschirm die Anwendungsliste, und wählen Sie Maps. 2. Drücken Sie [ ] → Route. Internet 3. Geben Sie die Adressen des Startorts und des Zielorts ein. Zur Eingabe einer Adresse aus der Liste der Kontakte oder zum Zeigen des Standorts auf der Karte wählen Sie → Kontakte oder Punkt auf der Karte. 4. Wählen Sie eine Fortbewegungsart (Auto, Bus oder Laufen) und wählen Sie Los. 5. Wählen Sie eine Route aus, um Details des Wegs anzuzeigen (falls erforderlich). 6. Drücken Sie [ ] → Kartenansicht. 7. Wenn Sie fertig sind, drücken Sie [ Optionen → Karte leeren. 74 ]→ Bluetooth Tools Erfahren Sie, wie Sie die Tools Ihres Mobilgeräts und zusätzliche Anwendungen nutzen. Machen Sie sich mit der Fähigkeit Ihres Geräts vertraut, sich zum Datenaustausch und zur Verwendung der Freisprechfunktion mit anderen Drahtlosgeräten zu verbinden. Drahtlose Bluetooth-Funktion einschalten 1. Öffnen Sie im Startbildschirm die Anwendungsliste, und wählen Sie Einstellungen → Drahtlose Steuerelemente. 2. Drücken Sie Bluetooth, um die drahtlose Bluetooth-Funktion einzuschalten. 75 Andere Bluetooth-fähige Geräte finden und koppeln Tools 1. Öffnen Sie im Startbildschirm die Anwendungsliste, und wählen Sie Einstellungen → Drahtlose Steuerelemente → BluetoothEinstellungen → Scan nach Geräten. Ihr Gerät sucht nach Bluetooth-fähigen Geräten und zeigt diese in einer Liste an. • Um Bluetooth-fähige Geräte zu koppeln, müssen beide Geräte die gleiche PIN verwenden. Headsets oder KfzFreisprecheinrichtungen verwenden eventuell eine feste PIN, z.B. 0000. • In Abhängigkeit von dem Gerät, mit dem Sie eine Verbindung herstellen möchten, kann es erforderlich sein, eine PIN einzugeben. 2. Wählen Sie ein Gerät aus der BluetoothGeräteliste aus. Legen Sie fest, dass andere BluetoothGeräte Ihr Gerät erkennen dürfen. 3. Geben Sie eine PIN für die drahtlose BluetoothFunktion oder die Bluetooth-PIN des anderen Geräts (falls vorhanden) ein und wählen Sie OK. Wenn der Besitzer des anderen Geräts dieselbe PIN eingibt oder die Verbindung annimmt, ist das Koppeln abgeschlossen. Öffnen Sie im Startbildschirm die Anwendungsliste, und wählen Sie Einstellungen → Drahtlose Steuerelemente → Bluetooth-Einstellungen → Sichtbar. Ihr Gerät ist 120 Sekunden lang für andere Bluetooth-Geräte sichtbar. 76 Wi-Fi (WLAN) Dieses Gerät verwendet eine nicht harmonisierte Frequenz und ist für den Einsatz in allen europäischen Ländern geeignet. Die WLAN-Funktion darf innerhalb der EU ohne Einschränkung in Gebäuden genutzt werden, in Frankreich jedoch nicht außerhalb von Gebäuden. Ein WLAN aktivieren und die Verbindung damit herstellen 1. Öffnen Sie im Startbildschirm die Anwendungsliste, und wählen Sie Einstellungen → Drahtlose Steuerelemente → WLAN. 2. 3. 4. 5. 6. Das aktivierte WLAN im Hintergrund verbraucht Akkuleistung. Um den Akku zu schonen, aktivieren Sie das WLAN nur, wenn Sie es benötigen. 77 Tools Erfahren Sie, wie Sie ein Wireless-LAN aktivieren und die Verbindung damit herstellen. Wenn Sie sich im Bereich eines aktiven WLAN-Netzes befinden, kann Ihr Gerät es erkennen und die Verbindung damit herstellen, um Anrufe zu tätigen, Daten über das Internet zu übertragen oder im Internet zu surfen. Ihr Gerät erkennt alle verfügbaren WLAN-Netze und zeigt diese an. Wählen Sie WLAN-Einstellungen. Wählen Sie unter WLAN-Netze das gewünschte Netz aus. Geben Sie ein Passwort für das WLAN ein und wählen Sie Fer.. Wählen Sie Verbinden. Wählen Sie ein internet-basiertes Menü aus, um eine WLAN-Verbindung zu Online-Diensten herzustellen. WLAN hinzufügen Uhranzeige verwenden 1. Öffnen Sie im Startbildschirm die Anwendungsliste, und wählen Sie Einstellungen → Drahtlose Steuerelemente → WLANEinstellungen → WLAN-Netz hinzufügen. 1. Öffnen Sie im Startbildschirm die Anwendungsliste, und wählen Sie Uhr. Tools 2. Geben Sie die SSID für das Netz ein und wählen Sie den Sicherheitstyp. 3. Legen Sie die Sicherheitseinstellungen in Abhängigkeit vom ausgewählten Sicherheitstyp fest. 4. Wenn Sie fertig sind, wählen Sie Speichern. Uhr Erfahren Sie, wie Sie die Uhranzeige auf dem Startbildschirm verwenden und Alarme für wichtige Ereignisse einstellen und kontrollieren. 78 2. Drücken Sie [ ] → Wecker. 3. Drücken Sie [ ] → Schreibtischuhr. 4. Während der Uhr-Anzeige stehen die folgenden Funktionen zur Verfügung: • Um einen Alarm einzurichten oder zu löschen, wählen Sie . • Zur Wiedergabe einer Diashow wählen Sie . • Zum Starten des Music Player wählen Sie . • Zur Rückkehr zum Startbildschirm wählen Sie . ] → Wecker. Neuen Alarm einstellen 2. Drücken Sie [ 1. Öffnen Sie im Startbildschirm die Anwendungsliste, und wählen Sie Uhr. 3. Lassen Sie den Alarm angetippt, den Sie löschen möchten. 2. Drücken Sie [ ] → Wecker hinzufügen. 3. Wählen Sie Wecker einschalten. 5. Wenn Sie fertig sind, wählen Sie Fertig. Einen Alarm stoppen Wenn der Alarm ertönt, wählen Sie SnoozeFunktion um den Alarm zu stoppen oder Verwerfen um den Alarm in 10 Minuten zu wiederholen. Einen Alarm löschen 1. Öffnen Sie im Startbildschirm die Anwendungsliste, und wählen Sie Uhr. Rechner Tools 4. Legen Sie die Alarmdetails in den betreffenden Feldern fest (Zeit, Wiederholen, Klingelton, Vibration und Bezeichnung). 4. Wählen Sie Wecker löschen → OK. Mit dem Rechner können Sie grundlegende mathematische Berechnungen ausführen. 1. Öffnen Sie im Startbildschirm die Anwendungsliste, und wählen Sie Rechner. 2. Geben Sie die Zahlen und Rechenzeichen mithilfe der Schaltflächen des Rechners auf dem Display ein. Um die angezeigten Zahlen zu löschen, wählen Sie LÖSCHEN. 3. Um das Ergebnis anzuzeigen, wählen Sie =. Um die erweiterten mathematischen Operationen nutzen, drücken Sie [ ] → Erweiterter Bereich. 79 Tools Sprachaufzeichnung Sprachmemo wiedergeben Erfahren Sie, wie Sie die Sprachaufzeichnungsfunktion Ihres Geräts nutzen können. 1. Drücken Sie [ ] in der Sprachaufzeichnungsanzeige und wählen Sie Videos. Sprachmemo aufzeichnen 2. Wählen Sie eine Datei aus. 3. Steuern Sie die Wiedergabe mithilfe der folgenden Symbole und Tasten: 1. Öffnen Sie im Startbildschirm die Anwendungsliste, und wählen Sie Sprachmemo. 2. 3. 4. 5. Wählen Sie , um die Aufnahme zu starten. Sprechen Sie Ihr Memo in das Mikrofon. Wenn Sie fertig sind, wählen Sie . Drücken Sie [ ] und wählen Sie Speichern. Symbol/ Taste / Funktion Wiedergabe unterbrechen oder fortsetzen Wiedergabe neu starten oder Zurückspringen; Rückwärts spulen (angetippt lassen) Einen Titel weiter springen; vorwärts spulen (angetippt lassen) Lautstärke 80 Lautstärke einstellen Mein Telefon Switcher Erfahren Sie, wie Sie alle Dateien und Ordner auf Ihrer Speicherkarte anzeigen. Sie können die Funktionen GPS, Wi-Fi, Bluetooth und Auto sync rasch aktivieren und deaktivieren. 1. Öffnen Sie im Startbildschirm die Anwendungsliste, und wählen Sie Eigene Dateien. 1. Öffnen Sie im Startbildschirm die Anwendungsliste, und wählen Sie Switchers. 2. Wählen Sie eine Funktion aus, die Sie ein- oder ausschalten möchten, und wählen Sie Beenden. 3. Drücken Sie [ ], um Dateien und Ordner zu löschen, zu verschieben, zu kopieren oder zu erstellen. 81 Tools 2. Navigieren Sie durch Dateien und Ordner, indem Sie Ordner auswählen, um sie zu öffnen, und wählen Sie , um zu einer höheren Ebene zurückzukehren. • Um den Anzeigemodus zu ändern, wählen Sie . So öffnen Sie Ihre Geräteeinstellungen: Einstellungen Machen Sie sich mit den Einstellungen Ihres Geräts vertraut. 1. Öffnen Sie im Startbildschirm die Anwendungsliste, und wählen Sie Einstellungen. 2. Wählen Sie eine Kategorie aus. Drahtlose Steuerelemente Ändern Sie die Einstellungen für drahtlose Netzverbindungen. Offline-Modus Deaktivieren Sie alle drahtlosen Funktionen auf Ihrem Gerät. WLAN Schalten Sie die WLAN-Funktion ein oder aus. 82 WLAN-Einstellungen • Sichtbar: Legen Sie fest, ob Ihr Gerät für andere Bluetooth-Geräte sichtbar sein soll oder nicht. • Scan nach Geräten: Suchen Sie nach verfügbaren Bluetooth-Geräten. VPN-Einstellungen Zum Einrichten von VPN-Serververbindungen (VPN = virtuelle private Netze). Bluetooth Mobile Netzwerke Schalten Sie die drahtlose Bluetooth-Funktion ein oder aus. • Daten-Roaming: Legen Sie fest, ob Ihr Gerät eine Verbindung mit einem anderen Netz herstellt, wenn Sie sich im Ausland befinden oder wenn Ihr Heimatnetz nicht verfügbar ist. • Zugangspunktnamen: Richten Sie die Namen der Zugangspunkte (APNs) ein. • Nur 2G-Netze verwenden: Legen Sie fest, dass Ihr Gerät nur eine Verbindung mit 2G-Netzen herstellt. Bluetooth-Einstellungen • Bluetooth: Schalten Sie die drahtlose BluetoothFunktion ein oder aus. • Gerätename: Legen Sie einen Bluetooth-Namen für Ihr Gerät fest. 83 Einstellungen • WLAN: Schalten Sie die WLAN-Funktion ein oder aus. • Netzbenachrichtigung: Legen Sie fest, dass Ihr Gerät Sie benachrichtigt, wenn ein offenes Netz verfügbar ist. • WLAN-Netz hinzufügen: Fügen Sie WLANNetze hinzu. • Netzbetreiber: Suchen Sie nach verfügbaren Netzen, und wählen Sie ein Roaming-Netz aus. Mailbox-Dienst Ändern Sie die Einstellungen für die Anruffunktionen. Zum Auswählen des Mailbox-Dienstes Ihres Netzbetreibers. Sie können auch andere MailboxDienste auswählen, wenn Sie Anwendungen herunterladen, die sie unterstützen. Feste Anrufnummern Mailbox-Einstellungen • FDN aktivieren: Beschränken Sie alle ausgehenden Anrufe auf die auf der SIM- bzw. USIM-Karte gespeicherten Kontakte. Geben Sie den, mit Ihrer SIM- bzw. USIM-Karte gelieferten, PIN2-Code ein und starten Sie das Gerät neu, um dieses Feature zu aktivieren. • PIN2 ändern: Ändern Sie die PIN2. • FDN-Liste: Richten Sie eine Kontaktliste für den FDN-Modus ein. Ändern Sie die Anrufbeantworternummer. Anrufeinstellungen Einstellungen Rufumleitung Umleiten von eingehenden Anrufen zu einer anderen Nummer. Wenn Sie Anrufe umleiten, müssen Sie eine empfangende Nummer oder eine Verzögerungszeit bis zur Umleitung angeben. Anrufsperre Sperren von ein- oder ausgehenden Anrufen. Ferner können Sie hier das Passwort zum Sperren von Anrufen ändern. 84 Zusätzliche Anrufeinstellungen Netzbetreiber • Netze durchsuchen: Suchen Sie nach verfügbaren Netzen, und wählen Sie darunter ein Roaming-Netz aus. • Automatisch auswählen: Legen Sie fest, dass Ihr Gerät automatisch eine Verbindung mit dem ersten verfügbaren Netz herstellt. Sound und Display Ändern Sie die Einstellungen für verschiedene Töne auf Ihrem Gerät und für das Display. Stumm-Modus Aktivieren Sie den Lautlos-Modus, um alle Töne zu deaktivieren. Klingeltonlautstärke Stellen Sie die Standard-Lautstärke für den Rufton und die Benachrichtigungen ein. Medienlautstärke Stellen Sie die Standardlautstärke für Musik- und Videodateien ein. 85 Einstellungen • Anruferkennung: Zeigen Sie anderen Parteien Ihre Anrufer-ID bei ausgehenden Anrufen an. • Anklopfen: Lassen Sie zu, dass Sie bei einem laufenden Gespräch über ein weiteres eingehendes Gespräch benachrichtigt werden. • Auto Answer: Wählen Sie eine Zeitspanne aus, nach der Ihr Gerät einen Anruf automatisch annimmt, wenn Sie ihn nicht beantworten. Diese Funktion ist nur bei einer bestehenden Verbindung zu einem Headset bzw. BluetoothHeadset verfügbar. Telefonklingelton Hörbare Auswahl Wählen Sie einen Klingelton aus, der bei eingehenden Anrufen ertönen soll. Legen Sie fest, dass das Gerät einen Ton ausgeben soll, wenn Sie eine Anwendung oder Option auf dem Touchscreen auswählen. Telefonvibration Einstellungen Legen Sie fest, dass Ihr Gerät bei eingehenden Anrufen vibriert. Haptisches Feedback Stellen Sie Ihr Gerät so ein, dass es vibriert, wenn Sie die Tasten berühren. Klingelton für Benachrichtigungen Wählen Sie einen Klingelton aus, der bei Ereignissen wie empfangenen Nachrichten, verpassten Anrufen und Erinnerungen ertönen soll. SD-Karten-Benachrichtigungen Legen Sie fest, dass Ihr Gerät einen Ton ausgibt, wenn eine Speicherkarte erkannt wird. Hörbare Tastentöne Ausrichtung Legen Sie fest, ob Ihr Gerät beim Berühren der Tasten auf der Wählanzeige einen Ton ausgeben soll. Legen Sie fest, dass sich die Display-Ausrichtung automatisch ändert, wenn Sie das Gerät drehen. 86 Animation GPS-Satelliten aktivieren Legen Sie fest, dass Ihr Gerät eine Animation anzeigt, wenn Sie zwischen Fenstern umschalten. Aktivieren Sie die GPS-Funktion zum Überprüfen von Standorten, wenn diese Funktion von einem Programm unterstützt wird. Mithilfe von GPS können Sie Standorte bis zur Straßenebene nachverfolgen. Helligkeit Passen Sie die Display-Helligkeit an. Legen Sie fest, wie lange das Display eingeschaltet bleibt, wenn das Gerät nicht verwendet wird. Sicherheit und Standort Entsperrmuster festlegen Legen Sie ein Entsperrmuster fest, mit dem Sie Ihr Gerät entsperren möchten. X S. 34 Muster anfordern Ändern Sie die Einstellungen für die Sicherung Ihres Geräts und der SIM-Karte und für die GPS-Funktion. Legen Sie fest, dass Ihr Gerät jedes Mal ein Entsperrmuster abfragt, wenn Sie es einschalten. Dadurch verhindern Sie, dass unbefugte Personen Ihr Gerät entsperren und nutzen können. Drahtlosnetze verwenden Sichtbares Muster verwenden Legen Sie fest, dass das Gerät drahtlose Netze zum Überprüfen von Standorten verwendet, wenn diese Funktion von einem Programm unterstützt wird. Legen Sie fest, ob das Entsperrmuster sichtbar oder unsichtbar sein soll, während Sie es zeichnen. 87 Einstellungen Bildschirm-Timeout Tast-Feedback verwenden Legen Sie fest, dass Ihr Gerät vibriert, wenn Sie das Display berühren und das Entsperrmuster zeichnen. SIM-Kartensperre einrichten Einstellungen • SIM-Karte sperren: Sperren Sie Ihre SIM-Karte, indem Sie die PIN-Abfrage aktivieren. Sie müssen die Persönliche Identifizierungsnummer (PIN) eingeben, die Sie für Ihre SIM-Karte erhalten haben. • SIM-PIN ändern: Ändern Sie die PIN. Sichtbare Passwörter Aus Sicherheitsgründen zeigt Ihr Gerät jedes Zeichen Ihres Passworts standardmäßig mit * an. Legen Sie fest, dass Ihr Gerät Ihr Passwort bei der Eingabe anzeigt. 88 Sichere Anmeldeinformationen verwenden Verwenden Sie Zertifikate und Berechtigungen, um die sichere Nutzung verschiedener Anwendungen zu gewährleisten. Von SD-Karte installieren Installieren Sie verschlüsselte Zertifikate, die auf eine Speicherkarte gespeichert sind. Passwort festlegen Erstellen und bestätigen Sie ein Passwort zum Aufrufen von Berechtigungen. Speicherinhalt löschen Löschen Sie die Berechtigungen aus dem Gerät und setzen Sie das Passwort zurück. Ausgeführte Dienste Ändern Sie die Einstellung zur Verwaltung installierter Programme. Zum Anzeigen und Aufrufen der genutzten Dienste zur Verwaltung. Unbekannte Quellen Entwicklung Wählen Sie aus, dass Sie Anwendungen von jeder Quelle herunterladen können. Wenn Sie diese Option nicht auswählen, können Sie nur Anwendungen von Android Market herunterladen. • USB-Debugging: Wählen Sie aus, Ihr Gerät über ein PC-Datenkabel mit einem PC zu verbinden. Anwendungen verwalten Öffnen Sie die Liste der auf Ihrem Gerät installierten Programme und überprüfen Sie die Anwendungsinformationen. Um die derzeit ausgeführten Anwendungen oder zusätzlich installierten Drittanwendungen anzuzeigen, drücken Sie [ ] → Filter → Ausführen oder Drittanbieter. • Zur Verwendung von Samsung PC Studio (Samsung Kies), müssen Sie den USBMassenspeicher-Modus unter Anwendungen → Entwicklung → USB debugging deaktivieren, bevor Sie das Gerät an einen PC anschließen. • Sie können Samsung PC Studio (Samsung Kies) von der Samsung-Webseite (www.samsungmobile.com) herunterladen. Einige Funktionen von Samsung PC Studio (Samsung Kies) sind unter Umständen nicht verfügbar. 89 Einstellungen Anwendungen Einstellungen • Wach bleiben: Legen Sie fest, dass das Display Ihres Geräts während des Aufladevorgangs eingeschaltet bleibt. • Pseudostandorte zulassen: Lassen Sie zu, dass Ihr Gerät simulierte Standort- und Servicedaten für Testzwecke an einen Location Manager-Dienst sendet. Diese werden zur Anwendungsentwicklung genutzt. Automatisch synchronisieren Datensynchronisierung Meinen Standort verwenden Wählen Sie aus, welche Anwendungen mit dem Google-Server synchronisiert werden. X S. 38 Stellen Sie das Gerät so ein, dass Ihr gegenwärtiger Standort für Google-Dienste verwendet wird. Hintergrunddaten Meine Einstellungen sichern Wählen Sie diese Einstellung, um die Funktion für automatische Synchronisation zu verwenden. Die automatische Synchronisation wird im Hintergrund ausgeführt, ohne die Anwendungen der zu synchronisierenden Daten zu öffnen. Die Einstellungen des Geräts auf dem GoogleServer sichern und von dort wiederherstellen. 90 Stellen Sie das Gerät ein, um Kontakt-, Kalenderund E-Mail-Daten automatisch zu synchronisieren. Datenschutz Ändern Sie die Einstellungen für die Verwaltung der Einstellungen und Daten. Auf Werkseinstellungen zurucks. Sämtliche Daten werden gelöscht und die Standardeinstellungen werden wiederhergestellt. • Suchverlauf: Das Gerät wird so eingestellt, dass es den Suchverlauf Ihres Google-Kontos anzeigt. • Suchverlauf verwalten: Zur Verwaltung des Suchverlaufs Ihres Google-Kontos. Durchsuchbare Elemente Überprüfen Sie die Speicherinformationen von Speicherkarten und Ihres Geräts, Formatieren des externen oder internen Speichers und setzen Sie das Gerät zurück. Wählen Sie die Art von Elementen aus, die Sie in die Suche einbeziehen möchten. Suchen Verknüpfungen für Suche löschen Löscht die Informationen von vorhergehenden Suchvorgängen. Zum Ändern der Einstellungen für Google-Suche. Einstellungen der Google-Suche • Webvorschläge anzeigen: Das Gerät wird so eingestellt, dass es Vorschläge anzeigt, wenn Sie einen Suchbegriff eingeben. 91 Einstellungen SD-Karten- und Telefonspeicher Gebietsschema und Text Ändern Sie die Einstellungen für die Texteingabe. Gebietsschema auswählen Einstellungen Wählen Sie eine Anzeigesprache für alle Menüs und Anwendungen sowie eine Schreibsprache für alle Texteditoren aus. Android-Tastatur Die verfügbaren Optionen können sich je nach Netzbetreiber oder Region unterscheiden. • Vibration bei Tastendruck: Stellen Sie Ihr Gerät so ein, dass es vibriert, wenn Sie eine Taste berühren. • Ton bei Tastendruck: Stellen Sie Ihr Gerät so ein, dass es einen Ton ausgibt, wenn Sie eine Taste berühren. 92 • Automatische Großschreibung: Legen Sie fest, dass Ihr Gerät den ersten Buchstaben nach einem Satzzeichen wie Punkt, Frage- oder Ausrufezeichen automatisch groß schreibt. • Vorschläge anzeigen: Legen Sie fest, dass Ihr Gerät Wortvorschläge für Ihre Eingabe anzeigt. Sie sollten Wortvorschläge festlegen. • Automatisch vervollständigen: Legen Sie fest, dass Ihr Gerät ein markiertes Wort oder Satzzeichen automatisch mithilfe der Leertaste einfügt, wenn die Optionen Vorschläge anzeigen ausgewählt sind. Benutzerwörterbuch Erstellen Sie Ihr eigenes Wörterbuch. Drücken Sie [ ] → Hinzufügen und geben Sie ein Wort ein, das Sie in Ihrem Wörterbuch speichern möchten. Die Wörter aus Ihrem Wörterbuch werden als Wortvorschläge für Ihre Texteingaben angezeigt. Eingabehilfen Immer meine Einst. verwenden Zum Einstellen einer Art oder Intensität der Vibration nach-in-Wunsch. Das Gerät wird so eingestellt, dass es die Einstellungen, die Sie in Anwendungen vorgeben, anstelle der Standardeinstellungen verwendet. Text-in-Sprache Sprechgeschwindigkeit Wählen Sie eine Geschwindigkeit für die Text-zuSprache-Funktion aus. Beispiel anhören Wählen Sie eine Sprache für die Text-zu-SpracheFunktion aus. Hören Sie ein Beispiel des gesprochenen Texts. Einstellungen Zum Ändern der Einstellungen für die Text-zuSprache-Funktion, die Text aus Nachrichten oder Anwendungen, die die Funktion unterstützen, laut vorliest. Sprache Sprachdaten installieren Installieren Sie Sprachdaten zur Verwendung der Text-zu-Sprache-Funktion. 93 Datum und Uhrzeit Steuern Sie die Darstellung und das Verhalten des Datums, der Uhrzeit und von Zeitzonen. Telefoninfo Einstellungen Zeigen Sie Informationen zu Ihrem Gerät an, überprüfen Sie dessen Status und lernen Sie die Verwendung des Geräts. 94 Rat und Hilfe bei Problemen Wenn Sie Probleme mit Ihrem Mobilgerät haben, versuchen Sie erst die hier genannten Verfahren zur Problemlösung, bevor Sie sich an einen Kundendienst wenden. Wenn Sie Ihr Gerät einschalten oder während Sie es nutzen, werden Sie aufgefordert, einen der folgenden Codes einzugeben: Code PIN Versuchen Sie Folgendes, um das Problem zu beheben: Wenn Sie das Gerät zum ersten Mal verwenden oder die PIN-CodeAbfrage aktiviert ist, müssen Sie die mit der SIM- oder USIM-Karte gelieferte PIN eingeben. Sie können diese Funktion im Menü SIM-Karte sperren deaktivieren. Code PUK Versuchen Sie Folgendes, um das Problem zu beheben: Ihre SIM- oder USIM-Karte ist gesperrt; üblicherweise aufgrund einer mehrmaligen Falscheingabe Ihrer PIN. Sie müssen nun den von Ihrem Netzbetreiber zur Verfügung gestellten PUK-Code eingeben. Drücken und halten Sie [ ], wenn die PUK-SperreMeldung erscheint, um den PUKCode einzugeben. A Code PIN2 Versuchen Sie Folgendes, um das Problem zu beheben: Wenn Sie auf ein Menü zugreifen, für das ein PIN2-Code erforderlich ist, müssen Sie den zur SIM- oder USIMKarte gehörenden PIN2-Code eingeben. Einzelheiten teilt Ihnen Ihr Netzbetreiber auf Anfrage mit. Rat und Hilfe bei Problemen Das Gerät fordert Sie auf, die SIM-Karte einzusetzen Stellen Sie sicher, dass die SIM- oder USIM-Karte richtig eingesetzt wurde. Ihr Gerät zeigt kein Signal an (keine Balken neben dem Netzsymbol) • Wenn Sie Ihr Gerät gerade eingeschaltet haben, warten Sie ca. 2 Minuten, damit Ihr Gerät das Netz finden und dessen Signale empfangen kann. B • In Tunneln oder Aufzügen können Sie u.U. kein Signal empfangen. Begeben Sie sich an einen Ort mit ungestörtem Empfang. • Sie können sich zwischen Netzbereichen befinden. Sie sollten ein Signal empfangen, sobald Sie einen Netzbereich betreten. Wenn Sie Ihren PIN- oder PUK-Code vergessen haben Wenn Sie den PIN- oder PUK-Code für Ihre SIM- oder USIM-Karte vergessen oder verloren haben, wenden Sie sich an den zuständigen Händler oder Netzbetreiber. Ihr Display zeigt weiße Linien an Das Display kann weiße Linien anzeigen, wenn Sie das Gerät nach längerer Nichtbenutzung einschalten bzw. das Gerät vor Entnahme des Akkus nicht ausgeschaltet haben. Das Display sollte sich nach kurzer Zeit selbständig korrigieren. Sie geben eine Nummer ein, aber sie wird nicht gewählt • Überprüfen Sie, ob Sie auf [ ] gedrückt haben. • Vergewissern Sie sich, dass Sie auf das richtige Mobiltelefonnetz zugegriffen haben. • Vergewissern Sie sich, dass Sie diese Telefonnummer nicht mit Anrufsperre belegt haben. Die Tonqualität des Anrufs ist schlecht • Stellen Sie sicher, dass Sie die eingebaute Antenne unten am Gerät nicht blockieren. • Wenn Sie sich in Bereichen mit schwachen Signalen befinden, können Sie den Empfang verlieren. Begeben Sie sich an einen anderen Ort und versuchen Sie es erneut. C Rat und Hilfe bei Problemen Sie wählen einen Kontakt zum Anrufen, aber die Nummer wird nicht gewählt • Vergewissern Sie sich, dass die richtige Nummer in den Kontaktinformationen gespeichert ist. • Falls erforderlich, geben Sie die Nummer erneut ein und speichern Sie sie neu. Ihr Gesprächspartner kann Sie nicht hören • Vergewissern Sie sich, dass Sie das eingebaute Mikrofon nicht blockieren. • Bringen Sie das eingebaute Mikrofon näher an Ihren Mund. • Wenn Sie ein Headset verwenden, stellen Sie sicher, dass es richtig angeschlossen ist. Rat und Hilfe bei Problemen Der Akku wird nicht richtig aufgeladen oder das Gerät schaltet sich beim Laden von selbst aus • Trennen Sie das Gerät vom Ladegerät, entnehmen Sie den Akku und setzen Sie ihn wieder ein. Versuchen Sie, erneut zu laden. • Die Akkukontakte können schmutzig sein. Wischen Sie die goldfarbenen Kontakte mit einem sauberen, weichen Tuch ab und versuchen Sie den Akku erneut zu laden. • Wenn sich der Akku nicht mehr vollständig laden lässt, entsorgen Sie den alten Akku ordnungsgemäß und ersetzen Sie ihn durch einen neuen. Ihr Gerät wird heiß Wenn Sie Programme verwenden, die mehr Strom benötigen, kann sich Ihr Gerät erwärmen. Das ist normal und hat keine Auswirkung auf die Lebensdauer Ihres Geräts oder seine Leistungsfähigkeit. D Ihr Gerät fordert Sie zum Löschen einiger Daten auf Der freie Speicherplatz geht zur Neige. Verschieben Sie Ihre Daten auf eine Speicherkarte oder löschen Sie alte Elemente aus den Programmen. Wenn Ihr Gerät keine Verbindung zum Internet herstellen kann • Vergewissern Sie sich, dass Sie gültige Einstellungen für Ihren Internet Service Provider eingegeben haben. • Vergewissern Sie sich, dass Sie die Drahtlosverbindung zu Ihrem Mobilfunknetzbetreiber aktiviert haben und dass das Signal nicht behindert wird. • Vergewissern Sie sich, dass Sie den richtigen Benutzernamen und das richtige Passwort eingegeben haben. Wenn Sie keine Musik mit dem RemoteBluetooth-Headset hören können • Vergewissern Sie sich, dass das Gerät mit dem Headset verbunden ist. • Vergewissern Sie sich, dass das Musikformat, das Sie anhören möchten, vom Headset unterstützt wird. • Vergewissern Sie sich, dass der größtmögliche Abstand zwischen dem Headset und Ihrem Gerät nicht überschritten ist und sich keine Wände oder andere Hindernisse zwischen den Geräten befinden. Wenn Ihr Gerät abstürzt oder nicht mehr richtig funktioniert Installierte Programme können Fehler verursachen. Starten Sie in diesem Fall den Abgesicherten Modus, und löschen Sie die zuletzt von Ihnen installierten Programme. Um den Abgesicherten Modus zu starten, halten Sie [ ] gedrückt, bis beim Starten des Geräts "Safe Mode" angezeigt wird. E Rat und Hilfe bei Problemen Sie können kein Bluetooth-fähiges Gerät finden • Stellen Sie sicher, dass bei beiden Geräten Bluetooth aktiviert ist. • Vergewissern Sie sich, dass der Abstand zwischen den beiden Geräten 10 Meter nicht überschreitet und sich keine Wände oder andere Hindernisse zwischen den Geräten befinden. • Stellen Sie sicher, dass die Sichtbarkeit aller Geräte aktiviert ist. • Vergewissern Sie sich, dass beide Geräte mit Bluetooth-Wireless-Technologie kompatibel sind. Falls das Problem fortbesteht, führen Sie eine Gesamtrückstellung mittels einer der folgenden Methoden aus: Rat und Hilfe bei Problemen • Öffnen Sie im Startbildschirm die Programmliste, und wählen Sie Einstellungen → Datenschutz → Auf Werkszustand zurücksetzen → Telefon zurücksetzen → Alles löschen. • Halten Sie bei ausgeschaltetem Gerät gleichzeitig die Lautstärketaste und [ ], gedrückt, und drücken Sie anschließend [ ]. Wenn der Hinweis "Wiederherstellungsmodus...." angezeigt wird, drücken Sie [ ], um das Gerät neu zu starten. Bei der Gesamtrückstellung werden alle auf Ihrem Gerät installierten Programme und Daten gelöscht, und alle Einstellungen werden auf ihre werkseitige Grundkonfiguration zurückgesetzt. Die ausgewählte Sprache wird jedoch nicht zurückgesetzt. F Index Akku Anzeige für schwache Akkuladung, 25 installieren, 22 laden, 24 Anklopfen 85 Anrufe entgegennehmen, 41 gehaltene Anrufe abrufen, 43 halten, 43 Konferenzschaltung, 43 tätigen, 40 wählen per Sprachsteuerung, 43 zusätzliche Anrufe entgegennehmen, 43 zusätzliche Anrufe wählen, 43 E-Mails anzeigen, 48 Konten einrichten, 47 Senden, 48 Anrufe weiterleiten 84 Anrufsperre 84 Berührungston 33 Entsperrmuster 34 Feste Rufnummern (FDN) 84 Bluetooth aktivieren, 75 mit anderen Geräten verbinden, 76 Fotos anzeigen, 57 aufnehmen, 54 bearbeiten, 59 freigeben 59 Chat-Mitteilungen (Instant Messages) 49 Galerie 57 Datum und Uhrzeit 94 Google Mail 46 G Google Maps 72 Google Talk 49 Google-Suche 72 GPS 87 Headset 41 Internet, siehe Internet-Browser Index Internet-Browser Favoriten hinzufügen, 71 mehrere Seiten öffnen, 70 Webseiten aufrufen, 70 Java ME Anwendungen 61 Kalender Ändern der Ansichten, 66 Erinnerungen anzeigen, 67 heutige Termine anzeigen, 67 H mehrere Kalender anzeigen, 66 Termine eintragen, 67 Lautstärke Anruflautstärke, 41 Ruftonlautstärke, 33 Kamera 54 Layar 72 Klingelton 34 Mit Google-Server synchronisieren automatisch synchronisieren, 38 manuell, 39 Klingeltonlautstärke 33 Kontakte Favoriten erstellen, 65 hinzufügen, 63 suchen, 64 von der SIM-Karte importieren 64 Kopieren und einfügen in eine Anwendung, 36 in einer Internetseite, 71 Multimedia-Nachrichten anzeigen, 45 Senden, 45 Musik Player Hinzufügen von Dateien zum Gerät, 52 Musik wiedergeben, 52 Wiedergabelisten erstellen, 53 Programme aus dem Internet herunterladen, 38 Verlauf anzeigen, 38 von Android Market herunterladen, 36 Rechner 79 Text eingeben 35 Sicherheit 87 Textnachrichten anzeigen, 45 Senden, 44 SIM-Karte 22 Speicherkarte 25 Startbildschirm 30 Statusleiste 32 Stumm-Modus 33 Switcher 81 Telefonkonferenzen siehe Anrufe, Konferenzschaltung Text eingeben, 35 kopieren und einfügen, 36 Nachrichten, 44 Uhr 78 Unterstützte Dateiformate 51 Videos anzeigen, 54 58 aufnehmen, 55 hochladen, 61 , Index Nachrichten Chatten mit Instant Messages, 49 E-Mail senden, 48 E-Mails anzeigen, 48 Google-Mails anzeigen, 46 Google-Mails senden, 47 Multimedia anzeigen, 45 Multimedia senden, 45 Text anzeigen, 45 Text senden, 44 Wählen per Sprachsteuerung 43 Wi-Fi, siehe Wireless LAN Wireless LAN Netze hinzufügen, 78 verbinden mit, 77 YouTube 60 I Konformitätserklärung (Funkanlagen und Telekommunikationsendeinrichtungen) Samsung Electronics Wir, erklären unter unserer alleinigen Verantwortung, dass dem Produkt GSM-Mobiltelefon : GT-I5700 die Konformität mit den folgenden Normen und/oder anderen normgebenden Dokumenten bescheinigt wird: Sicherheit EN 60950- 1 : 2001+A11:2004 SAR EN 50360 : 2001 EN 62209-1 : 2006 EMV EN 301 489- 01 V1.6.1 (09-2005) EN 301 489- 07 V1.3.1 (11-2005) EN 301 489- 17 V1.2.1 (08-2002) EN 301 489- 19 V1.2.1 (11-2002) EN 301 489- 24 V1.4.1 (09-2007) Funk EN 301 511 V9.0.2 (03-2003) EN 300 328 V1.7.1 (10-2006) EN 301 908 -1 V3.2.1 (05-2007) EN 301 908 -2 V3.2.1 (05-2007) Hiermit erklären wir, dass [alle wesentlichen Funktestreihen ausgeführt wurden und dass] das oben genannte Produkt allen wesentlichen Anforderungen der Richtlinie 1999/5/EC entspricht. Das in Abschnitt 10 genannte Verfahren für die Feststellung der Konformität, das im Anhang [IV] der Richtlinie 1999/5/EC beschrieben wird, wurde unter Beteiligung der benannten Stelle(n) durchgeführt: BABT, Forsyth House, Churchfield Road, Walton-on-Thames, Surrey, KT12 2TD, UK* Kennzeichen: 0168 Die technische Dokumentation wird unter folgender Anschrift geführt: Samsung Electronics QA Lab. und kann auf Anfrage eingesehen werden. (Vertreter in der EU) Samsung Electronics Euro QA Lab. Blackbushe Business Park, Saxony Way, Yateley, Hampshire, GU46 6GG, UK* 2009.08.27 Yong-Sang Park / S. Manager (Ort und Datum) (Name und Unterschrift der/des Bevollmächtigten) * Dies ist nicht die Adresse der Samsung-Kundendienstzentrale. Die Adresse und Telefonnummer der Samsung-Kundendienstzentrale finden Sie auf Ihrer Garantiekarte oder erhalten Sie bei dem Händler, bei dem Sie Ihr Telefon erworben haben. Einige der Inhalte in diesem Handbuch können sich von Ihrem Gerät unterscheiden, dies ist abhängig von der Software oder dem Dienstanbieter. World Wide Web http://www.samsungmobile.com Printed in Korea Code No.:GH68-28458A German. 03/2010. Rev. 2.0