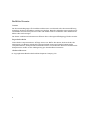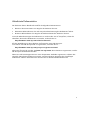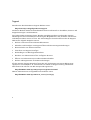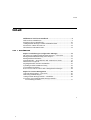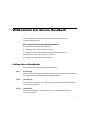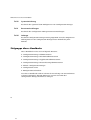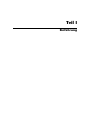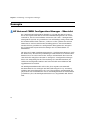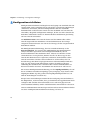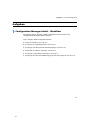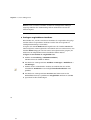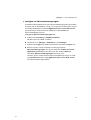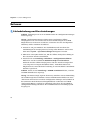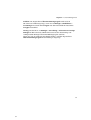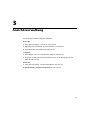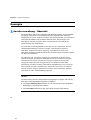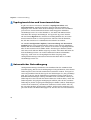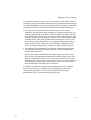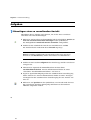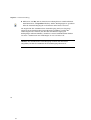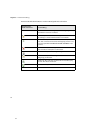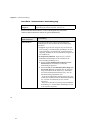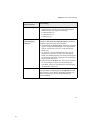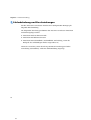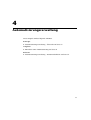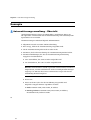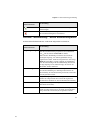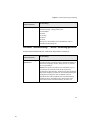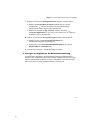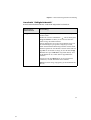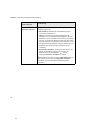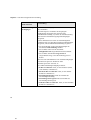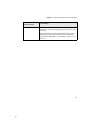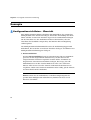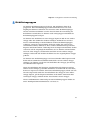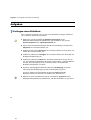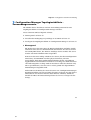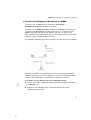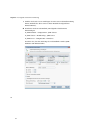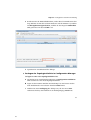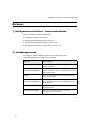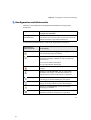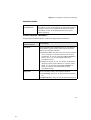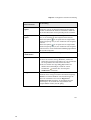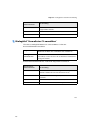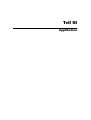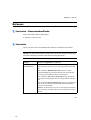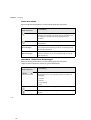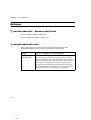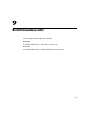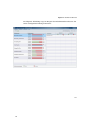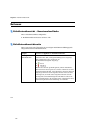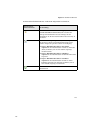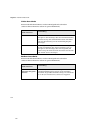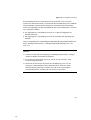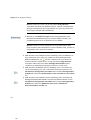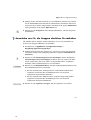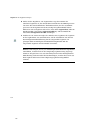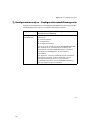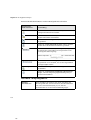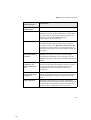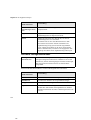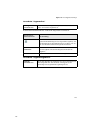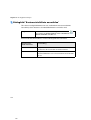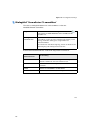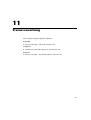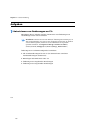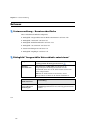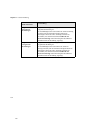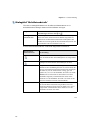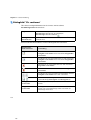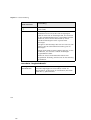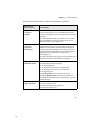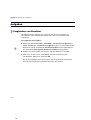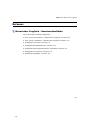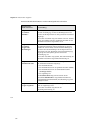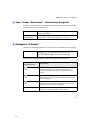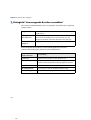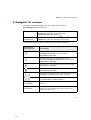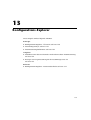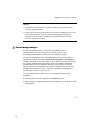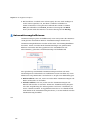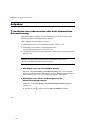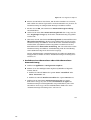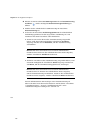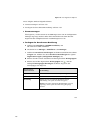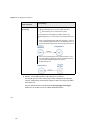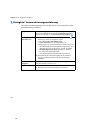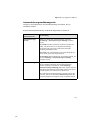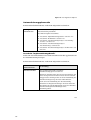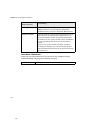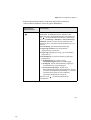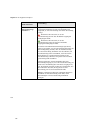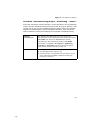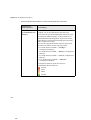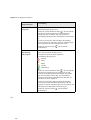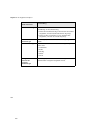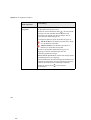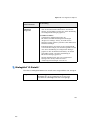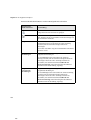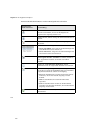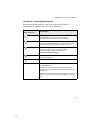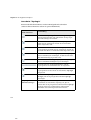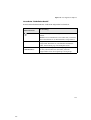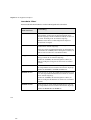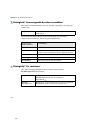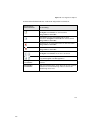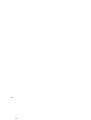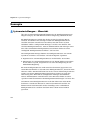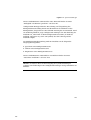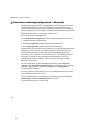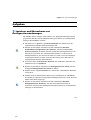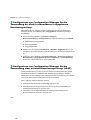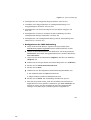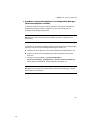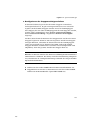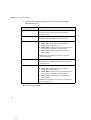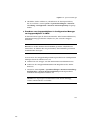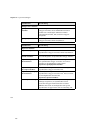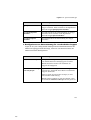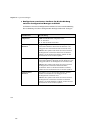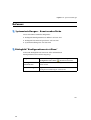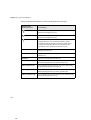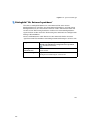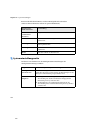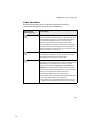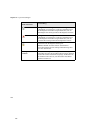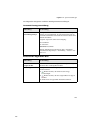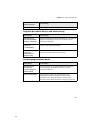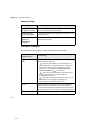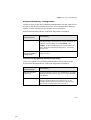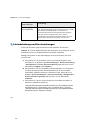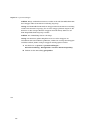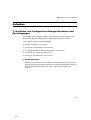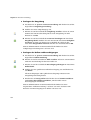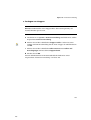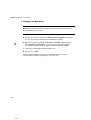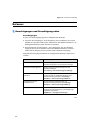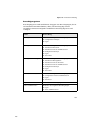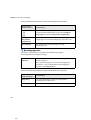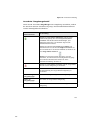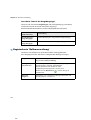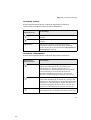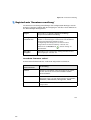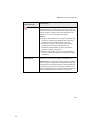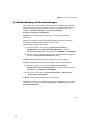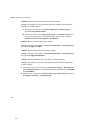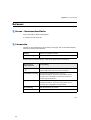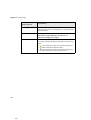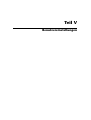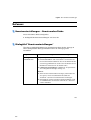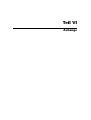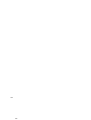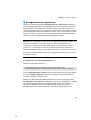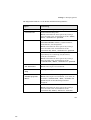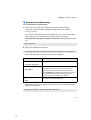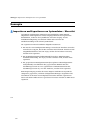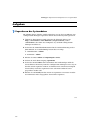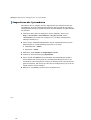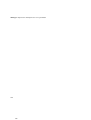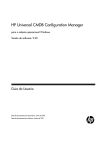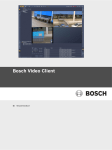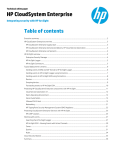Download HP Universal CMDB Configuration Manager
Transcript
HP Universal CMDB Configuration Manager Für Windows®-Betriebssysteme Softwareversion: 9.20 Benutzerhandbuch Datum der Dokumentveröffentlichung: Juni 2011 Datum des Software-Release: Juni 2011 Rechtliche Hinweise Garantie Die Garantiebedingungen für Produkte und Services von HP sind in der Garantieerklärung festgelegt, die diesen Produkten und Services beiliegt. Keine der folgenden Aussagen kann als zusätzliche Garantie interpretiert werden. HP haftet nicht für technische oder redaktionelle Fehler oder Auslassungen. Die hierin enthaltenen Informationen können ohne vorherige Ankündigung geändert werden. Eingeschränkte Rechte Vertrauliche Computersoftware. Gültige Lizenz von HP für den Besitz, Gebrauch oder die Anfertigung von Kopien erforderlich. Entspricht FAR 12.211 und 12.212; kommerzielle Computersoftware, Computersoftwaredokumentation und technische Daten für kommerzielle Komponenten werden an die US-Regierung per Standardlizenz lizenziert. Urheberrechtshinweise © Copyright 2010 Hewlett-Packard Development Company, L.P. 2 Aktualisierte Dokumentation Die Titelseite dieses Handbuchs enthält die folgenden Informationen: • Software-Versionsnummer zur Angabe der Software-Version. • Dokument-Releasedatum, das sich mit jeder Aktualisierung des Dokuments ändert. • Software-Releasedatum zur Angabe des Releasedatums der Software-Version. Um nach Aktualisierungen des Dokuments zu suchen oder um zu überprüfen, ob Sie die aktuellste Version des Dokuments verwenden, wechseln Sie zu: http://h20230.www2.hp.com/selfsolve/manuals Für die Anmeldung an dieser Website benötigen Sie einen HP Passport. Um sich für eine HP Passport-ID zu registrieren, wechseln Sie zu: http://h20229.www2.hp.com/passport-registration.html Alternativ können Sie auf den Link New user registration (Neue Benutzer registrieren) auf der HP Passport-Anmeldeseite klicken. Wenn Sie sich beim Support-Service eines bestimmten Produkts registrieren, erhalten Sie ebenfalls aktualisierte Softwareversionen und überarbeitete Ausgaben der zugehörigen Dokumente. Weitere Informationen erhalten Sie bei Ihrem HP-Kundenbetreuer. 3 Support Besuchen Sie die HP Software Support-Website unter: http://www.hp.com/go/hpsoftwaresupport Auf dieser Website finden Sie Kontaktinformationen und Details zu Produkten, Services und Supportleistungen von HP Software. Der Online-Software-Support bietet Kunden mit Hilfe interaktiver technischer SupportWerkzeuge für die Unternehmensverwaltung die Möglichkeiten, ihre Probleme auf schnelle und effiziente Weise intern zu lösen. Als Valued Support Customer können Sie die SupportWebsite für folgende Aufgaben nutzen: • Suchen nach interessanten Wissensdokumenten • Absenden und Verfolgen von Support-Fällen und Erweiterungsanforderungen • Herunterladen von Software-Patches • Verwalten von Support-Verträgen • Nachschlagen von HP-Supportkontakten • Einsehen von Informationen über verfügbare Services • Führen von Diskussionen mit anderen Softwarekunden • Suchen und Registrieren für Softwareschulungen Für die meisten Support-Bereiche müssen Sie sich als Benutzer mit einem HP Passport registrieren und anmelden. In vielen Fällen ist zudem ein Support-Vertrag erforderlich. Hier können Sie sich für eine HP Passport-ID registrieren: http://h20229.www2.hp.com/passport-registration.html Weitere Informationen zu Zugriffsebenen finden Sie unter: http://h20230.www2.hp.com/new_access_levels.jsp 4 Inhalt Inhalt Willkommen bei diesem Handbuch ......................................................9 Aufbau dieses Handbuchs .....................................................................9 Zielgruppe dieses Handbuchs..............................................................10 Configuration Manager-Online-Dokumentation ...............................11 Zusätzliche Online-Ressourcen ...........................................................12 Aktualisierte Dokumentation ..............................................................12 T E I L I : E IN FÜ HR U N G Kapitel 1: Einführung in Configuration Manager...............................15 HP Universal CMDB Configuration Manager – Übersicht..................16 Konfigurationsmodellierung und -analyse .........................................17 Konfigurationsrichtlinien....................................................................18 Datenkontrolle – Tatsächlicher und autorisierter Status ....................19 Historischer Vergleich .........................................................................20 Topologiemodus und Inventarmodus ................................................21 Systemoperationsautomatisierung .....................................................21 Verwendungsszenarien........................................................................22 Best Practices für die Arbeit mit Configuration Manager ...................24 Kapitel 2: Content Management ........................................................25 Content Management – Übersicht......................................................26 Änderungsanforderungen ...................................................................28 Configuration Manager Inhalt – Workflow ........................................29 Verwalten von Configuration Manager-Inhalt – Verwendungsszenario .....................................................................33 5 5 Inhalt T E I L I I : VE R W A L T UN G Kapitel 3: Ansichtsverwaltung ............................................................43 Ansichtsverwaltung – Übersicht..........................................................44 Topologieansichten und Inventaransichten.......................................46 Automatischer Statusübergang............................................................46 Hinzufügen einer zu verwaltenden Ansicht .......................................48 Festlegen von Regeln für den automatischen Statusübergang für eine Ansicht .....................................................49 Ansichtsverwaltung – Benutzeroberfläche ..........................................51 Kapitel 4: Automatisierungsverwaltung .............................................57 Automatisierungsverwaltung – Übersicht...........................................58 Einrichten einer Automatisierung.......................................................59 Automatisierungsverwaltung – Benutzeroberfläche ...........................62 Kapitel 5: Automatisierungsrichtlinienverwaltung.............................67 Automatisierungsrichtlinienverwaltung – Übersicht..........................68 Definieren einer Automatisierungsrichtlinie ......................................70 Configuration Manager-Automatisierungsrichtlinien – Verwendungsszenario .....................................................................71 Automatisierungsrichtlinien – Benutzeroberfläche ............................74 Kapitel 6: Konfigurationsrichtlinienverwaltung .................................83 Konfigurationsrichtlinien – Übersicht ................................................84 Bestimmen von Basiswerten ...............................................................86 Richtliniengruppen .............................................................................87 Festlegen einer Richtlinie ....................................................................88 Configuration Manager Topologierichtlinie – Verwendungsszenario ....................................................................89 Konfigurationsrichtlinien – Benutzeroberfläche.................................95 T E I L I I I: A P P L I K A T I O N Kapitel 7: Startseite ...........................................................................107 Startseite – Übersicht .........................................................................108 Startseite – Benutzeroberfläche .........................................................109 Kapitel 8: Ansichtsübersicht ..............................................................113 Ansichtsübersicht – Übersicht...........................................................114 Prüfen des Status des automatischen Statusübergangs .....................115 Ansichtsübersicht – Benutzeroberfläche ...........................................116 Kapitel 9: Richtlinienübersicht ..........................................................119 Richtlinienübersicht – Übersicht.......................................................120 Richtlinienübersicht – Benutzeroberfläche .......................................122 6 6 Inhalt Kapitel 10: Konfigurationsanalyse ....................................................125 Konfigurationsanalyse – Übersicht ...................................................126 Festlegen eines Konfigurationsmodells zum Vergleich ....................129 Auswählen von CIs, die Gruppen ähnlicher CIs enthalten..............131 Konfigurationsanalyse – Benutzeroberfläche....................................133 Kapitel 11: Statusverwaltung ............................................................147 Statusverwaltung – Übersicht............................................................148 Autorisieren von Änderungen an CIs ...............................................150 Statusverwaltung – Benutzeroberfläche ............................................152 Kapitel 12: Historischer Vergleich.....................................................163 Historischer Vergleich – Übersicht....................................................164 Vergleichen von Baselines.................................................................166 Historischer Vergleich – Benutzeroberfläche ....................................167 Kapitel 13: Konfigurations-Explorer..................................................179 Konfigurations-Explorer – Übersicht.................................................180 Auswirkungsanalyse ..........................................................................181 Automatisierungskollisionen ............................................................182 Ausführen einer überwachten oder nicht überwachten Automatisierung ...........................................................................184 Festlegen von Organisationsregeln für zusammengesetzte CIs ........188 Konfigurations-Explorer – Benutzeroberfläche .................................191 T E I L I V: S Y S T E M EI N RI C H T UN G Kapitel 14: Systemeinstellungen .......................................................223 Systemeinstellungen – Übersicht ......................................................224 Benutzerverwaltungskonfiguration – Übersicht ...............................226 Speichern und Übernehmen von Konfigurationsänderungen .........227 Konfigurieren von Configuration Manager für die Verwendung des direkt verwendbaren freigegebenen Benutzerrepositorys.......................................................................228 Konfigurieren von Configuration Manager für die Verwendung eines externen Benutzerrepositorys (LDAP)............228 Systemeinstellungen – Benutzeroberfläche.......................................241 Kapitel 15: Benutzerverwaltung .......................................................259 Benutzerverwaltung – Übersicht .......................................................260 Einrichten von Configuration Manager-Benutzern und Berechtigungen .............................................................................263 Berechtigungen und Berechtigungssätze ..........................................267 Benutzerverwaltung – Benutzeroberfläche........................................270 7 7 Inhalt Kapitel 16: Lizenzierung....................................................................287 Lizenzierung – Übersicht...................................................................288 Installieren einer Lizenz ....................................................................290 Lizenz – Benutzeroberfläche..............................................................291 T E I L V: B E N U T Z E R E I N S T EL L UN G E N Kapitel 17: Benutzereinstellungen....................................................295 Benutzereinstellungen – Übersicht ...................................................296 Benutzereinstellungen – Benutzeroberfläche....................................297 T E I L VI : A N HÄ N GE Anhang A: Dienstprogramme ...........................................................303 Configuration Manager-Dienstprogramme ......................................304 Anhang B: Exportieren und Importieren von Systemdaten.............313 Importieren und Exportieren von Systemdaten – Übersicht............314 Exportieren der Systemdaten ............................................................317 Importieren der Systemdaten............................................................318 Festlegen von Ausführlichkeitsgraden ..............................................319 8 8 Willkommen bei diesem Handbuch Dieses Handbuch erläutert das Konfigurieren und Arbeiten mit Configuration Manager. Dieses Kapitel umfasst die folgenden Themen: ➤ Aufbau dieses Handbuchs auf Seite 9 ➤ Zielgruppe dieses Handbuchs auf Seite 10 ➤ Configuration Manager-Online-Dokumentation auf Seite 11 ➤ Zusätzliche Online-Ressourcen auf Seite 12 ➤ Aktualisierte Dokumentation auf Seite 12 Aufbau dieses Handbuchs Dieses Handbuch umfasst die folgenden Kapitel: Teil I Einführung Führt in das Configuration Manager-Produkt ein und präsentiert Workflows für verschiedene Anwendungsfälle in Unternehmen. Teil II Verwaltung Beschreibt die Aufgaben, die erforderlich sind, um Configuration Manager verwenden zu können. Teil III Applikation Beschreibt die Module, die beim Betrieb von Configuration Manager verwendet werden. 9 Willkommen bei diesem Handbuch Teil IV Systemeinrichtung Beschreibt die Optionen beim Konfigurieren von Configuration Manager. Teil V Benutzereinstellungen Beschreibt die Configuration Manager-Benutzereinstellungen. Teil VI Anhänge Beschreibt Configuration Manager-Dienstprogramme sowie das Importieren und Exportieren von Configuration Manager-Daten mithilfe der JMXKonsole. Zielgruppe dieses Handbuchs Dieses Handbuch richtet sich an folgende Benutzer: ➤ Configuration Manager-Administratoren ➤ Configuration Manager-Plattformadministratoren ➤ Configuration Manager-Applikationsadministratoren ➤ Configuration Manager-Datenerfassungsadministratoren ➤ Globale Configuration Manager ➤ Configuration Owner ➤ Konfigurationsarchitekten Leser dieses Handbuchs sollten sich mit der Verwaltung von Unternehmenssystemen auskennen, mit ITIL-Konzepten vertraut sein und über Configuration Manager-Kenntnisse verfügen. 10 10 Willkommen bei diesem Handbuch Configuration Manager-Online-Dokumentation Configuration Manager beinhaltet die folgende Online-Dokumentation: Readme. Stellt eine Liste mit Versionseinschränkungen und kurzfristigen Updates bereit. Doppelklicken Sie im Stammverzeichnis der Configuration Manager-DVD auf readme.html. Sie können auch über die HPSoftware Support-Website auf die aktuelle Readme-Datei zugreifen. Druckerfreundliche Dokumentation. Wechseln Sie zu Hilfe > Configuration Manager-Hilfe. Das folgende Handbuch ist nur im PDF-Format verfügbar: ➤ die PDF-Datei mit dem HP Configuration Manager-Bereitstellungshandbuch. Erläutert die Hardware- und Softwareanforderungen zum Einrichten von Configuration Manager, das Installieren von Configuration Manager, das Härten des Systems und das Anmelden an die Anwendung. Configuration Manager-Online-Hilfe Auf die Online-Hilfe können Sie in bestimmten Configuration Manager-Fenstern zugreifen, indem Sie auf das Fenster und dann auf die Schaltfläche Hilfe klicken. Online-Bücher können mithilfe von Adobe Reader angezeigt und ausgedruckt werden. Den Reader können Sie von der Adobe-Website (www.adobe.com) herunterladen. Thementypen Alle Themenbereiche in diesem Handbuch sind nach Themen organisiert. Ein Thema enthält ein eigenes Informationsmodul für einen Themenbereich. Die Themen sind im Allgemeinen nach der Art der enthaltenen Informationen geordnet. Diese Struktur soll den Zugriff auf bestimmte Informationen vereinfachen. Die Dokumentation ist nach den verschiedenen Arten von Informationen aufgeteilt, die Sie jeweils benötigen könnten. Es gibt drei Hauptthementypen: Konzepte, Aufgaben und Referenz. Diese Thementypen sind durch unterschiedliche Symbole gekennzeichnet. 11 11 Willkommen bei diesem Handbuch Zusätzliche Online-Ressourcen HP Software-Unterstützung. Öffnet die HP-Website zur Software-Unterstützung. Auf dieser Website finden Sie die Wissensdatenbank, die Sie nach Lösungen zu Ihrem Problem durchsuchen können. Sie können zudem eigene Beiträge in das Forum einstellen und die Beiträge des Forums durchsuchen, Support-Anfragen stellen sowie Patches, aktuelle Dokumentation usw. herunterladen. Wählen Sie Hilfe > HP SoftwareUnterstützung. Die URL lautet www.hp.com/go/hpsoftwaresupport. Bei den meisten Support-Bereichen ist die Registrierung und Anmeldung als HP-Passport-Benutzer erforderlich. Einige Angebote setzen den Abschluss eines Supportvertrags voraus. Weitere Informationen über die für den Zugriff erforderlichen Voraussetzungen erhalten Sie unter: http://h20230.www2.hp.com/new_access_levels.jsp Um sich für eine HP Passport-Benutzer-ID zu registrieren, wechseln Sie zu: http://h20229.www2.hp.com/passport-registration.html HP Software-Website. Öffnet die HP-Software-Website. Hier finden Sie aktuellste Informationen über HP-Softwareprodukte, neue Software-Releases, Seminare und Verkaufsvorführungen, Kundenunterstützung usw. Wählen Sie Hilfe > HP Software-Website. Die URL lautet www.hp.com/go/software. Aktualisierte Dokumentation HP Software aktualisiert die Produktdokumentation stetig mit neuen Informationen. Um nach Aktualisierungen zu suchen, oder um zu überprüfen, ob Sie die aktuellste Version eines Dokuments verwenden, wechseln Sie zur HP Software-Website für Produkthandbücher (http://h20230.www2.hp.com/selfsolve/manuals). 12 12 Teil I Einführung 14 14 1 Einführung in Configuration Manager Dieses Kapitel umfasst folgende Themen: Konzepte ➤ HP Universal CMDB Configuration Manager – Übersicht auf Seite 16 Aufgaben ➤ Best Practices für die Arbeit mit Configuration Manager auf Seite 24 15 Kapitel 1 • Einführung in Configuration Manager Konzepte HP Universal CMDB Configuration Manager – Übersicht Bei Configuration Management handelt es sich um den ITIL V3-Prozess, der in der Organisation für die einzelne Informationsquelle der IT verantwortlich ist, die das Unternehmen unterstützt (das CMS – Configuration Management System). Er gewährleistet ein vollständiges und genaues Bild der IT-Infrastruktur und -Software, verbessert so die Qualität der meisten ITIL-Prozesse und vereinfacht Entscheidungsprozesse im Unternehmen. Darüber hinaus gewährleistet Configuration Management die Integrität der Organisations-IT, um Unterbrechungen der Geschäftsabläufe zu minimieren. HP Universal CMDB Configuration Manager (Configuration Manager) stellt die Tools bereit, mit denen Systemmanager CMS-Daten besser überwachen können. Er ist in erster Linie für die Analyse und Kontrolle der Daten im CMS nach den Vorgaben von ITIL v3 konzipiert. Configuration Manager bietet eine Umgebung für die Überwachung der CMS-Infrastruktur, die zahlreiche Datenquellen umfasst und eine Vielzahl von Produkten und Applikationen bereitstellt. Die Konfigurationskontrolle stellt sicher, dass angemessene Kontrollmechanismen für CIs vorliegen und hält Änderungen an CIs, Versionen, Standort und Verwaltung/Besitz fest. Die Überwachung und Kontrolle der physischen oder elektronischen Assets und Komponenten der Infrastruktur gewährleistet, dass die Konfigurationsdaten stets abgestimmt und aktuell sind. 16 16 Kapitel 1 • Einführung in Configuration Manager Konfigurationsmodellierung und -analyse Zu den grundlegenden Funktionsbereichen von Configuration Manager gehört die Möglichkeit des Abgleichs Ihrer IT-Umgebung mit festgelegten Standards. Die zugrunde liegende Idee hierbei ist, dass CIs, die ein und dieselbe Aufgabe haben, auch eine ähnliche Konfiguration haben sollten, um Wartungskosten zu sparen und die Vorhersagbarkeit zu verbessern. Mit dem Konfigurationsanalysemodul können Sie ausgewählte zusammengesetzte CIs mit einem Konfigurationsmodell vergleichen, das einen Standard in der Organisation erfasst. Auf diese Weise lässt sich einfacher feststellen, wie ähnlich sich beide sind. Die Analyse besteht aus einem Vergleich zwischen den ausgewählten CIs und einem benutzerdefinierten Konfigurationsmodell, das Sie nach den Anforderungen Ihrer Organisation erstellen. Zu den Kriterien für die Ermittlung des Ähnlichkeitsgrades zwischen den CIs und dem Modell gehören sowohl die Topologie der zusammengesetzten CIs als auch die ausgewählten Attribute der CIs. Bei der Analyse handelt es sich um einen Prozess, der aus zwei Schritten besteht – Modelldefinition und Vergleichsanalyse. Sie bestimmen ein Modell, vergleichen es mit einer bestimmten Anzahl von CIs und führen dann einen Drilldown in die Details des Vergleichs durch, um Konfigurationsdiskrepanzen zu finden oder das Modell weiter zu verfeinern und den Vergleich erneut durchzuführen. Ein mögliches Verwendungsszenario der Analyse besteht im Vergleich der Konfiguration verschiedener CIs in unterschiedlichen Umgebungen. So kann beispielsweise der Vergleich einer Applikation in der Produktionsumgebung mit derselben Applikation in einer Staging-Umgebung helfen, eine Erklärung für Produktionszwischenfälle zu finden, die unter einer getesteten Konfiguration auftreten. Weitere Informationen zum Konfigurationsanalyseprozess finden Sie unter "Konfigurationsanalyse" auf Seite 125. 17 17 Kapitel 1 • Einführung in Configuration Manager Konfigurationsrichtlinien Konfigurationsrichtlinien sind Regeln zur Festlegung von Standards für eine Organisation. Diese Standards lassen sich auf die verwalteten Umgebungen (Ansichten) anwenden, um deren Kompatibilität mit den Standards kontinuierlich zu überwachen. Wenn Sie eine Richtlinie auf eine Ansicht anwenden, überprüft Configuration Manager, ob die CIs in der Ansicht die Richtlinie erfüllen oder nicht. Sie können mehrere Richtlinien gleichzeitig auf eine Ansicht anwenden. Der Richtlinienstatus einer Ansicht basiert auf der Summe aller auf die Ansicht angewendeten Richtlinien. Der Richtlinienstatus der Anzeige entspricht dem Prozentsatz von CIs in der Anzeige, die die entsprechenden Richtlinien erfüllen. Ein Konfigurationsrichtlinientyp, den Sie anwenden können, ist die Basiswertrichtlinie. Sie erweitert die Funktionalität der Konfigurationsanalyse durch das Speichern eines Konfigurationsmodells, das als Basiswertdefinition einer Richtlinie dient. Anstatt ein einzelnes CI mit einem Basiswert zu vergleichen, können Sie alle CIs dieses Typs in der Ansicht mit dem Basiswert vergleichen, indem Sie die Richtlinie auf die Ansicht anwenden. Auf diese Weise können Sie sicherstellen, dass CIs desselben Typs mit dem festgelegten Basiswert übereinstimmen und dass neue CIs, die dem System hinzugefügt werden, ebenfalls in Übereinstimmung mit dem Basiswert erstellt werden. Weitere Informationen zu Basiswerten finden Sie unter "Bestimmen von Basiswerten" auf Seite 86. Ein weiterer Konfigurationsrichtlinientyp ist die Topologierichtlinie, die auf der in UCMDB verwendeten Topology Query Language (TQL) basiert. Eine Topologierichtlinie legt die gewünschte Topologiekonfiguration fest (CIs und die Beziehungen zwischen CIs). Beispiel eines Verwendungsszenarios für die Festlegung einer Richtlinie ist die Möglichkeit, sicherzustellen, dass geschäftskritische Applikationen hoch verfügbar sind und die unterstützenden Server sich nicht physisch am selben Standort befinden, um die Ausfallsicherheit im Notfall zu verbessern. Weitere Informationen zum Festlegen und Verwalten von Richtlinien finden Sie unter "Konfigurationsrichtlinienverwaltung" auf Seite 83. 18 18 Kapitel 1 • Einführung in Configuration Manager Datenkontrolle – Tatsächlicher und autorisierter Status Mit Configuration Manager können Sie die Daten in Ihrem Configuration Management System kontrollieren, indem Sie verschiedene Status der Ansichten verwalten. Der Status Tatsächlich entspricht der Servicetopologie und -konfiguration, wie sie aktuell von den Datenquellen des Configuration Management Systems gemeldet wird (z. B. durch das Discovery-Modul). Der Status Autorisiert ist ein kontrollierter Status des Services, der die richtige Konfiguration des Services laut dessen Configuration Manager angibt. Unterschiedliche Produkte, Prozesse und Personen sind je nach Bedarf an unterschiedlichen Informationen des CIs interessiert. Liegt beispielsweise ein Applikationsfehler vor, werden Informationen über den tatsächlichen Status der Server benötigt, auf denen diese Applikation ausgeführt wird. Dazu müssen die Server und die darauf installierte Software identifiziert werden. Bei der Signierung eines Service Level Agreement ist es darüber hinaus wichtig, die autorisierte Konfiguration der Server festzulegen. Die tatsächliche Konfiguration entspricht nicht unbedingt der autorisierten (da möglicherweise eine nicht autorisierte Änderung durchgeführt wurde) und wird auch nicht unbedingt in einem Monat noch gleich sein (weil bis dahin möglicherweise zusätzliche Änderungen vorgenommen wurden). Der autorisierte Status stellt eine geschützte Umgebung für die Nutzung des Portfolios mit Daten dar, die weniger aktuell, dafür aber stabiler und zuverlässiger sind. Configuration Manager zeigt Änderungen im tatsächlichen Status des Services an und gibt Ihnen die Möglichkeit, diese zu autorisieren. Wenn Sie Änderungen im tatsächlichen Status einer Ansicht autorisieren, wird der Status zum neuen autorisierten Status der Ansicht. Sie können die Änderungen an zusammengesetzten CIs manuell vornehmen und diese nach Wunsch einzeln autorisieren. Alternativ können Sie Bedingungen für den automatischen Statusübergang der gesamten Ansicht festlegen. Alle Änderungen in der Ansicht können dann bei Ausführen des automatischen Statusübergangs autorisiert werden, sofern alle Bedingungen erfüllt sind. 19 19 Kapitel 1 • Einführung in Configuration Manager Weitere Informationen zum Verwalten der verschiedenen Status finden Sie unter "Statusverwaltung" auf Seite 147. Weitere Informationen zum automatischen Statusübergang finden Sie unter "Ansichtsverwaltung" auf Seite 43. Historischer Vergleich Ein Configuration Manager muss häufig Konfigurationsdaten aus der Vergangenheit oder eine Historie der Änderungen einsehen, um die Ursache eines Problems zu finden und die Wiederholung von Fehlern zu vermeiden. In Configuration Manager können Sie über die Module für den historischen Vergleich einen Blick in die Vergangenheit des tatsächlichen oder des autorisierten Status werfen. Eine Baseline ist die Konfiguration einer Ansicht, die zu einem bestimmten Zeitpunkt aufgezeichnet wurde. Über den Vergleich von Baselines können Sie nach einer bestimmten Änderung in der Vergangenheit suchen. Die erweiterte Benutzeroberfläche hebt die Änderungen zwischen zu unterschiedlichen Zeiten aufgezeichneten Baselines sowie die Änderungen an der aktuellen Konfiguration hervor. Configuration Manager erstellt automatisch Baselines des tatsächlichen Status einer Ansicht, wenn eine Änderung durchgeführt wird. Außerdem erstellt er bei jeder Autorisierung eine Baseline der Ansicht. Die Baselines werden im CMS aufgezeichnet und verbleiben dort als fester historischer Datensatz. Sie können dann zwei Baselines derselben Ansicht mit demselben Status vergleichen, um den Verlauf von Änderungen in der Umgebung zu verfolgen. Das Modul Status "Tatsächlich" - Historischer Vergleich zeigt Baselines des tatsächlichen Status einer Ansicht an, während das Modul Status "Autorisiert" - Historischer Vergleich Baselines des autorisierten Status einer Ansicht anzeigt. Ein Szenario, in denen ein Baseline-Vergleich hilfreich sein könnte, ist beispielsweise ein Unternehmensportal, dessen Leistung in der letzten Woche stetig abgenommen hat. Nach Beschwerden von Kundenseite könnte der Administrator dem Fall nachgehen, indem er den aktuellen Status der Umgebung mit ihrer Baseline aus der vorigen Woche vergleicht. Dann kann er alle Änderungen untersuchen, um festzustellen, welche Änderung die Leistungseinbußen verursacht haben könnte. 20 20 Kapitel 1 • Einführung in Configuration Manager Weitere Informationen zu Baseline-Vergleichen finden Sie unter "Historischer Vergleich" auf Seite 163. Topologiemodus und Inventarmodus Das Configuration Management kann aus der Topologieperspektive oder aus der Inventarperspektive durchgeführt werden. Ein Service Owner bevorzugt vielleicht eher eine Ansicht der vollständigen Servicetopologie, vom übergeordneten Geschäftsservice-CI bis hinunter zu den Hardware-CIs, während ein Manager, der sich auf einen bestimmten CI-Typ wie z. B. den Datenbankadministrator konzentriert, möglicherweise eine Liste mit vielen CIs desselben Typs sehen möchte. Zu diesem Zweck bietet Configuration Manager zwei verschiedene Modi an, in denen jede verwaltete Umgebung angezeigt werden kann: ➤ Inventarmodus. Eine filterbare CI-Liste ➤ Topologiemodus. Eine topologische Grafik Im Inventarmodus können Sie große Listen zusammengesetzter CIs filtern und sich auf Untermengen interessanter CIs konzentrieren, z. B. auf CIs, die geändert wurden oder von einer Richtlinie abweichen. Der Topologiemodus bietet eine umfassendere grafische Darstellung der Servicetopologie. Systemoperationsautomatisierung Configuration Manager bietet die Möglichkeit, vordefinierte Flows aus HP Operations Orchestration für die Automatisierung von Standardsystemoperationen zu verwenden. Sie erstellen eine Automatisierung, indem Sie einen Flow aus HP Operations Orchestration importieren. Sie können eine überwachte oder nicht überwachte Automatisierung. Die überwachte Automatisierungsfunktion wird auch als automatische Risikovisualisierung bezeichnet. Eine überwachte Automatisierung schafft ein Bewusstsein für die möglichen Risiken, die aus Configuration Manager implementierte Automatisierungsausführungen mit sich bringen. 21 21 Kapitel 1 • Einführung in Configuration Manager Mithilfe von Automatisierungsrichtlinien können Sie bestimmen, wann bei der Durchführung einer Automatisierung ein hohes Risiko vorliegt. Alle Automatisierungsrichtlinien werden über das Modul für die Automatisierungsrichtlinienverwaltung verwaltet. Mit ihrer Hilfe können Sie auf der Grundlage der Informationen und der Auswirkung für das CI, für das die Automatisierung ausgeführt wurde, Einschränkungen definieren. Weitere Informationen zum Ausführen einer überwachten oder nicht überwachten Automatisierung finden Sie unter "Ausführen einer überwachten oder nicht überwachten Automatisierung" auf Seite 184. Weitere Informationen zum Festlegen einer Automatisierungsrichtlinie finden Sie unter "Definieren einer Automatisierungsrichtlinie" auf Seite 70. Verwendungsszenarien Im Folgenden finden Sie einige Beispiele für die Verwendung von Configuration Manager: ➤ Anzeigen Ihrer Server Als Systemadministrator können Sie Server und die dazugehörigen Details (Attribute, CPUs, Dateisysteme und IP-Adressen) sowie übergeordnete Beziehungen zwischen den Servern anzeigen. ➤ Untersuchen Ihrer Hardware Als Systemadministrator können Sie schnell die verschiedenen CPUTypen sehen, die in Ihren physischen Servern verwendet werden. ➤ Festlegen eines Konfigurationsbasiswerts für ein Labor Als Laboradministrator können Sie die Konfiguration Ihrer Server analysieren und einen Basiswert festlegen, der die aktuelle Konfiguration der (meisten) Server am ehesten repräsentiert. ➤ Modellieren und Anzeigen einer Applikationsservicestruktur Als Applikationsbesitzer können Sie Ihre Applikationsservicestruktur von der Business- über die Applikations- und Softwareebene bis zur Infrastrukturebene modellieren und anzeigen. 22 22 Kapitel 1 • Einführung in Configuration Manager ➤ Untersuchen und Isolieren von Konfigurationsänderungen, die Probleme in der Applikation verursacht haben können Möglicherweise haben Sie als Applikationsbesitzer eine Applikation, die bereits seit einiger Zeit an einer Leistungsverschlechterung leidet. Sie können Konfigurationsänderungen, die in Ihrer Applikationsservicestruktur in dem Zeitraum, der möglicherweise zu dem Problem geführt hat, isolieren. ➤ Verfolgen von Änderungen, die in der Applikationsservicestruktur auftreten Als Applikationsbesitzer können Sie Änderungen, die in der Applikationsservicestruktur auftreten, verfolgen und bestätigen. ➤ Automatisches Bestätigen von Änderungen (Reduzieren der manuellen Verfolgung) Als Applikationsbesitzer können Sie Änderungen, die in Ihrer Applikationsservicestruktur auftreten, verfolgen und bestätigten. Möglicherweise benötigen Sie jedoch eine Option, mit der Sie nur interessante Änderungen verfolgen können, während Änderungen, die nicht gegen vordefinierte Bedingungen verstoßen, automatisch bestätigt werden. ➤ Erstellen eines Kompatibilitätsstapels für die Applikationsservicestruktur Als Applikationsbesitzer können Sie Richtlinien zur Gewährleistung der Konfigurationskompatibilität Ihrer Applikationen erstellen. 23 23 Kapitel 1 • Einführung in Configuration Manager Aufgaben Best Practices für die Arbeit mit Configuration Manager Der folgende Ansatz wird als Best Practice für die Übernahme des autorisierten Status für Applikationen empfohlen, die hochwertige Konfigurationsdaten benötigen: 24 24 ➤ Bestimmen Sie zunächst, welche Daten Sie benötigen. Legen Sie entsprechende Ansichten fest und fügen Sie diese Ansichten zur Verwaltung in Configuration Manager hinzu. ➤ Legen Sie automatische Statusübergangsbedingungen für diese Ansichten fest, um alle Änderungen in der Ansicht zu autorisieren. Dadurch wird die Konfiguration des tatsächlichen Status im Wesentlichen in den autorisierten Status kopiert. ➤ Konfigurieren Sie Ihre Applikationen so, dass Daten aus dem autorisierten Status und nicht aus dem tatsächlichen Status der Ansichten verwendet werden. ➤ Beginnen Sie nach und nach, die Daten in diesen Ansichten zu überwachen, indem Sie Richtlinien anwenden, die automatischen Statusübergangsregeln ändern und Änderungen manuell autorisieren. Auf diese Weise können Sie den Konfigurationsautorisierungsprozess übernehmen und behalten dabei die Möglichkeit, die Daten zu verwenden. 2 Content Management Dieses Kapitel umfasst folgende Themen: Konzepte ➤ Content Management – Übersicht auf Seite 26 ➤ Änderungsanforderungen auf Seite 28 Aufgaben ➤ Configuration Manager Inhalt – Workflow auf Seite 29 ➤ Verwalten von Configuration Manager-Inhalt – Verwendungsszenario auf Seite 33 Referenz Fehlerbehebung und Einschränkungen auf Seite 38 25 Kapitel 2 • Content Management Konzepte Content Management – Übersicht Sie müssen zunächst den Inhalt aus UCMDB vorbereiten, um in Configuration Manager mit verwalteten Ansichten arbeiten zu können. Die verwalteten Ansichten enthalten IT-Elemente, die so organisiert sind, dass Sie die CMS-Daten mit Configuration Manager analysieren und kontrollieren können. Eine der Methoden zur vorbereitenden Neustrukturierung des Inhalts für Configuration Manager ist die CI-Komposition. Bei der CI-Komposition handelt es sich um einen Prozess, bei dem ein bestimmter CI-Typ als führendes CI ausgewählt wird. Alle zu diesem CI gehörenden CIs werden dann als Komponenten-CIs darunter gruppiert. So sind beispielsweise CPUs Teil eines Hosts, sodass das zusammengesetzte CI eines Hosts auch die CPUs umfasst. Die Verwendung zusammengesetzter CIs zum Anzeigen des Inhalts bietet folgende Vorteile: 26 26 ➤ Daten werden auf intuitivere Weise präsentiert. Sie würden normalerweise nur im Kontext ihres Hosts auf eine CPU verweisen. ➤ Die Topologie wird vereinfacht, da sie nur auf der Ebene der zusammengesetzten CIs zugeordnet ist. Da zusammengesetzte CIs aus zahlreichen Komponenten-CIs bestehen können, ist die Topologie-Karte wesentlich einfacher. ➤ Sie haben die Möglichkeit, eine Gruppe zugehöriger CIs über das führende CI zu verwalten. Alle Änderungen an den Komponenten-CIs werden als Änderung am führenden CI erfasst. Von dort aus können Sie einen Drilldown durchführen, um Einzelheiten zu den Komponenten-CIs anzuzeigen. Kapitel 2 • Content Management Die zusammengesetzten CIs, die den Inhalt der verwalteten Ansichten bilden, werden durch Organisationsregeln festgelegt, die genau angeben, welche CI-Typen als Komponenten zusammengesetzter CIs behandelt werden. Sie legen die Organisationsregeln für die zusammengesetzten CIs im CIT Manager in HP Universal CMDB fest. Weitere Informationen finden Sie unter "Festlegen von Organisationsregeln für zusammengesetzte CIs" auf Seite 188. Eine weitere Methode zur Verwaltung der Daten besteht darin, die Ebenenund Klassifizierungsdefinitionen für die zusammengesetzten CITs festzulegen. Ebenen sind Kategorien zur Gruppierung zusammengesetzter CITs nach Funktionen. Zu den Beispielen für Ebenen gehören Business, Software und Infrastructure. Klassifizierungen sind Kategorien für die Gruppierung zusammengesetzter CITs in feineren Unterteilungen. Ein weiterer Schritt bei der Vorbereitung des UCMDB-Inhalts für Configuration Manager beinhaltet die Definition verwalteter und vergleichbarer Attribute für die CITs. Verwaltete Attribute sind CITAttribute, die Sie in Configuration Manager verwalten wollen. Dies sind die Attribute, die in den autorisierten Status kopiert werden, wenn eine Änderung autorisiert und ihre Historie verfolgt wird. Sie können zum Festlegen von Richtlinien verwendet werden. Vergleichbare Attribute sind verwaltete Attribute, die für CI-Basiswertvergleiche in Configuration Manager verwendet werden. Die Werte für Ebenen und Klassifizierungen sowie die verwalteten Attribute und vergleichbaren Attribute sind in der CI-Typdefinition in UCMDB festgelegt. 27 27 Kapitel 2 • Content Management Änderungsanforderungen Configuration Manager importiert aus UCMDB Änderungsanforderungen (Requests for Change – RFCs), die in Service Manager geöffnet wurden. Jede RFC ist mit mindestens einem CI verknüpft. Die RFCs für ein CI werden auf der Registerkarte Zugehörige RFCs des Ausschnitts Vergleichsdetails in den Modulen Statusverwaltung und Historischer Vergleich angezeigt. Über die Einstellungen in System > Systemeinstellungen > Applikationsverwaltung > RFC unter Kriterien für abgerufene RFCs können Sie die abgerufenen RFCs nach RFC-Eigenschaften, CI-Typen und der maximalen Anzahl von Tagen bis zum Abruf der RFC filtern. Außerdem können Sie über die Einstellungen unter RFC-Anzeige auswählen, welche RFC-Eigenschaften angezeigt werden sollen. Hinweis: Der Filter nach dem geplanten RFC-Abschlussdatum ist relevant für das Statusverwaltungsmodul. In den Modulen zum historischen Vergleich werden nur RFCs angezeigt, deren Abschluss innerhalb des Bereichs der ausgewählten Baselines geplant ist. Als Best Practice sollten Sie auf der Registerkarte Zugehörige RFCs überprüfen, ob ein CI als abweichend von einer Richtlinie gekennzeichnet ist (im Rahmen der Untersuchung der Ursachen für die Abweichung). 28 28 Kapitel 2 • Content Management Aufgaben Configuration Manager Inhalt – Workflow Im Rahmen dieser Aufgabe wird der Workflow zum Verwalten von Configuration Manager-Inhalt erläutert. Diese Aufgabe umfasst folgende Schritte: ➤ "Voraussetzungen" auf Seite 30 ➤ "Festlegen der CI-Komposition" auf Seite 30 ➤ "Festlegen von Ebenen und Klassifizierungen" auf Seite 30 ➤ "Festlegen verwalteter Attribute" auf Seite 31 ➤ "Festlegen vergleichbarer Attribute" auf Seite 31 ➤ "Festlegen von Übereinstimmungsregeln für den Vergleich" auf Seite 32 29 29 Kapitel 2 • Content Management 1 Voraussetzungen Prüfen Sie zunächst eine Ansicht in UCMDB. Überlegen Sie, welchem Zweck die Ansicht dienen und wie die Daten in zusammengesetzten CIs angezeigt werden sollen. 2 Festlegen der CI-Komposition Wenn Sie sich hinsichtlich der Regeln für den Gültigkeitsbereich der zusammengesetzten CIs entschieden haben, bearbeiten Sie die vorhandenen Organisationsregeldefinitionen für die entsprechenden zusammengesetzten CIs. Weitere Informationen finden Sie unter "Festlegen von Organisationsregeln für zusammengesetzte CIs" auf Seite 188. Wenn Configuration Manager gestartet oder die Organisationsregeln in HP Universal CMDB geändert werden, erzeugt Configuration Manager automatisch entsprechende Perspektiven in UCMDB auf der Grundlage der in HP Universal CMDB definierten Organisationsregeln. Diese Perspektiven befinden sich im Ordner Configuration Manager - Do not modify im Ausschnitt Ressourcen von Modeling Studio. Wechseln Sie nach dem Festlegen der Organisationsregeln zum Konfigurations-Explorer in Configuration Manager und überprüfen Sie, ob die Ansicht entsprechend den festgelegten Regeln angezeigt wird. 3 Festlegen von Ebenen und Klassifizierungen Berücksichtigen Sie die Ebenen und Klassifizierungen, zu denen die einzelnen zusammengesetzten CITs gehören. Legen Sie diese Definitionen für die zusammengesetzten CITs mithilfe der statischen Attribute für Ebenen und Klassifizierungen im CIT Manager in UCMDB fest. Die Farben der Ebenen und Klassifizierungen werden in Configuration Manager festgelegt unter System > Systemeinstellungen > Anwendungsverwaltung > Topologiedarstellung > Topologielayout. 30 30 Kapitel 2 • Content Management Hinweis: Es ist nicht erforderlich, Ebenen und Klassifizierungen für die Komponenten-CITs festzulegen. 4 Festlegen verwalteter Attribute Entscheiden Sie, welche CIT-Attribute aller CI-Typen (zusammengesetzte und Komponenten-CITs) als verwaltete Attribute festgelegt werden sollen. Legen Sie diese Definitionen fest, indem Sie den Qualifizierer Änderung überwacht für die ausgewählten Attribute im CIT Manager in UCMDB auswählen. Es wird empfohlen, Schlüsselattribute der CITs als verwaltete Attribute festzulegen, falls sie keine sinnvollen Werte für Benutzer (wie z. B. Root Container) enthalten. Hinweis: Nur verwaltete Attribute werden in Configuration Manager angezeigt und bei der Autorisierung in den autorisierten Status der Ansicht kopiert. 5 Festlegen vergleichbarer Attribute Entscheiden Sie, welche verwalteten Attribute aller CI-Typen (zusammengesetzte und Komponenten-CITs) als vergleichbar festgelegt werden sollen. Vergleichbare Attribute werden für CI-Vergleiche in Configuration Manager verwendet. Legen Sie diese Definitionen fest, indem Sie den Qualifizierer Vergleichbar für die ausgewählten Attribute im CIT Manager in UCMDB auswählen. Bei zusammengesetzten CITs sollten die Schlüsselattribute nicht als vergleichbar festgelegt werden. Bei Komponenten-CITs sollten die Schlüsselattribute als vergleichbar festgelegt werden, wenn sie sinnvolle Werte für Benutzer enthalten. 31 31 Kapitel 2 • Content Management 6 Festlegen von Übereinstimmungsregeln für den Vergleich Sie können Übereinstimmungsregeln für die vergleichbaren Attribute bestimmter CITs festlegen, um Richtlinien für den Vergleich zwischen Komponenten-CIs bereitzustellen. Eine Übereinstimmungsregel weist Configuration Manager an, welches Attribut zur Identifizierung paralleler CIs im Vergleich verwendet werden soll. Sie können mehrere Attribute in einer CIT-Übereinstimmungsregel festlegen, wobei jedes eine andere Priorität hat (als Erstes wird das primäre Attribut verwendet, dann das sekundäre usw.). Die Übereinstimmungsregeln werden im CIT Manager in HP Universal CMDB festgelegt. Sie können aus Configuration Manager auf HP Universal CMDB zugreifen. a Wählen Sie Verwaltung > UCMDB Foundation, um HP Universal CMDB zu öffnen. b Wechseln Sie zu Manager > Modellieren > CIT Manager. c Wählen Sie CI-Typen aus dem Listenfeld im Ausschnitt CI-Typen aus. d Klicken Sie im rechten Ausschnitt auf die Registerkarte Übereinstimmungsregeln. e Legen Sie Übereinstimmungsregeln für Attribute fest, um zu bestimmen, welche CIs verglichen werden sollen. Weitere Informationen finden Sie in der HP Universal CMDBDokumentation. Hinweis: 32 32 ➤ Übereinstimmungsregeln sind nicht relevant für zusammengesetzte CITs. ➤ Übereinstimmungsregeln können nur für Attribute festgelegt werden, die als vergleichbar definiert sind. Kapitel 2 • Content Management Verwalten von Configuration Manager-Inhalt – Verwendungsszenario In diesem Verwendungsszenario wird der Workflow von Configuration Manager-Inhalt für eine IIS-Webserver-Ansicht erläutert. Hinweis: Eine zu diesem Szenario gehörende Aufgabe finden Sie unter "Configuration Manager Inhalt – Workflow" auf Seite 29. Dieses Szenario umfasst folgende Schritte: ➤ "Hintergrund" auf Seite 33 ➤ "Festlegen der CI-Komposition in HP Universal CMDB" auf Seite 34 ➤ "Festlegen von Ebenendefinitionen" auf Seite 34 ➤ "Festlegen von Klassifizierungsdefinitionen" auf Seite 35 ➤ "Festlegen verwalteter Attribute" auf Seite 35 ➤ "Festlegen vergleichbarer Attribute" auf Seite 36 ➤ "Festlegen von Übereinstimmungsregeln" auf Seite 37 1 Hintergrund Stellen Sie sich eine Ansicht in UCMDB vor, die folgende CI-Typen beinhaltet: ➤ IIS Web Server ➤ Node ➤ Oracle Zur Vorbereitung der Ansicht für die Verwendung in Configuration Manager können Sie verschiedene Einstellungen festlegen, wie im folgenden Verfahren beschrieben. 33 33 Kapitel 2 • Content Management 2 Festlegen der CI-Komposition in HP Universal CMDB Wählen Sie Verwaltung > UCMDB Foundation, um HP Universal CMDB zu öffnen. Wechseln Sie zu HP Universal CMDB und wählen Sie Manager > Modellieren > CIT Manager. Wählen Sie Berechnete Beziehungen aus dem Listenfeld im Ausschnitt CI-Typen aus. Wählen Sie unter Berechnete Links die Option Organisationsregeln (Configuration Manager) aus. Suchen Sie nach den folgenden Organisationsregeln von IIS-Webserver. ➤ IIS Application Pool ➤ IIS Web Service ➤ IIS Web Site Außerdem legen die Regeln IIS Web Dir als Komponenten-CI von IIS Web Site und Configuration File als Komponenten-CI von IIS Web Dir fest. Wenn Sie eine dieser Organisationsregeln ändern möchten, nehmen Sie die erforderliche Änderung in HP Universal CMDB vor. Weitere Informationen finden Sie unter "Festlegen von Organisationsregeln für zusammengesetzte CIs" auf Seite 188. 3 Festlegen von Ebenendefinitionen Wechseln Sie zum CIT Manager in UCMDB. Beachten Sie, dass das Attribut layer der CI-Typen in unserer Ansicht wie folgt festgelegt ist: ➤ IIS Web Server - Software ➤ Node - Infrastructure ➤ Oracle - Software Wenn Sie eine dieser Definitionen ändern möchten, nehmen Sie die erforderliche Änderung im Ebenenattribut des entsprechenden CITs vor. 34 34 Kapitel 2 • Content Management 4 Festlegen von Klassifizierungsdefinitionen Wechseln Sie zum CIT Manager in UCMDB. Beachten Sie, dass das Attribut classification der CI-Typen in unserer Ansicht wie folgt festgelegt ist: ➤ IIS Web Server - Web server ➤ Node - Infrastructure ➤ Oracle - Database Wenn Sie eine dieser Definitionen ändern möchten, nehmen Sie die erforderliche Änderung im Klassifizierungsattribut des entsprechenden CITs vor. 5 Festlegen verwalteter Attribute Wählen Sie die CIT-Attribute aus, die als verwaltete Attribute festgelegt werden sollen. So werden für IIS Web Server standardmäßig die Attribute Version und Name als verwaltet festgelegt. Das Attribut StartupTime ist nicht standardmäßig als verwaltet festgelegt, weil es als Teil der Konfiguration betrachtet wird. Sie können die Standarddefinition eines Attributs den Anforderungen Ihres Systems entsprechend ändern. So legen Sie ein Attribut als verwaltet fest: a Wechseln Sie zur Registerkarte Attribute von CIT Manager in UCMDB. b Wählen Sie das erforderliche Attribut aus und klicken Sie auf die Schaltfläche Bearbeiten. Das Dialogfeld Attribut bearbeiten wird geöffnet. c Wechseln Sie zur Registerkarte Erweitert und aktivieren Sie das Kontrollkästchen des Qualifizierers Änderung überwacht. Klicken Sie auf OK. d Speichern Sie Ihre Änderungen. 35 35 Kapitel 2 • Content Management Hinweis: Nur verwaltete Attribute werden in Configuration Manager angezeigt und bei der Autorisierung in den autorisierten Status der Ansicht kopiert. 6 Festlegen vergleichbarer Attribute Entscheiden Sie, welche verwalteten Attribute als vergleichbar festgelegt werden sollen. Vergleichbare Attribute werden für CI-Vergleiche in Configuration Manager verwendet. So eignet sich für IIS Web Server beispielsweise das Attribut Version für einen Vergleich (zum Vergleich der Versionen von zwei Webservern). Das Attribut Name hingegen wäre für einen CI-Vergleich nicht geeignet, da Webserver im Allgemeinen unterschiedliche Namen haben. So legen Sie ein Attribut als vergleichbar fest: a Wählen Sie Verwaltung > UCMDB Foundation, um HP Universal CMDB zu öffnen. b Wechseln Sie zur Registerkarte Attribute in Manager > Modellieren > CIT Manager. c Wählen Sie das erforderliche Attribut aus und klicken Sie auf die Schaltfläche Bearbeiten. Das Dialogfeld Attribut bearbeiten wird geöffnet. d Wechseln Sie zur Registerkarte Erweitert und aktivieren Sie das Kontrollkästchen des Qualifizierers Vergleichbar. Klicken Sie auf OK. e Speichern Sie Ihre Änderungen. 36 36 Kapitel 2 • Content Management 7 Festlegen von Übereinstimmungsregeln Sie können für Komponenten-CITs Übereinstimmungsregeln für Attribute festlegen, um zu bestimmen, welche CIs verglichen werden sollen. Legen Sie für die Komponenten-CITs IIS Application Pool und IIS Web Service im CIT Manager in HP Universal CMDB das Attribut Name als Übereinstimmungsregel fest. So legen Sie Übereinstimmungsregeln fest: a Wählen Sie Verwaltung > UCMDB Foundation, um HP Universal CMDB zu öffnen. b Wechseln Sie zu Manager > Modellieren > CIT Manager. c Wählen Sie CI-Typen aus dem Listenfeld im Ausschnitt CI-Typen aus. d Klicken Sie im rechten Ausschnitt auf die Registerkarte Übereinstimmungsregeln. Bei der Auswahl von IIS Web Service/IIS Application Pool können Sie sehen, dass das Attribut Name im Ausschnitt Übereinstimmungsregeln angezeigt wird. Auf diese Weise werden beim Vergleich zusammengesetzter CIs vom Typ IIS Web Server die CIs IIS Application Pool und IIS Web Service nach ihren Namen abgestimmt. 37 37 Kapitel 2 • Content Management Referenz Fehlerbehebung und Einschränkungen Problem. Änderungen an CIs in UCMDB werden in Configuration Manager nicht angezeigt. Lösung. Configuration Manager führt einen asynchronen OfflineAnalyseprozess aus. Der Prozess hat die letzten Änderungen in UCMDB möglicherweise noch nicht verarbeitet. Versuchen Sie eine der folgenden Aktionen, um das Problem zu beheben: ➤ Warten Sie ein paar Minuten. Das Standardintervall zwischen den Ausführungen des Analyseprozesses beträgt zehn Minuten. Dieser Wert kann unter System > Systemeinstellungen konfiguriert werden. ➤ Führen Sie einen JMX-Aufruf aus, um die Offline-Analyseberechnung in der relevanten Ansicht auszuführen. ➤ Wechseln Sie zu Verwaltung > Richtlinien > Konfigurationsrichtlinien. Klicken Sie auf die Schaltfläche Richtlinienanalyse neu berechnen. Dadurch wird der Offline-Analyseprozess für alle Ansichten aufgerufen (was einige Zeit in Anspruch nehmen kann). Außerdem müssen Sie möglicherweise eine künstliche Änderung an einer Richtlinie vornehmen und diese speichern. Problem. Wenn Sie auf Verwaltung > UCMDB Foundation klicken, wird die UCMDB-Anmeldeseite angezeigt. Lösung. Sie müssen Single Sign-on aktivieren, um ohne erneute Anmeldung auf UCMDB zugreifen zu können. Weitere Informationen finden Sie unter "Aktivieren von LW-SSO zwischen Configuration Manager und UCMDB" in der PDF-Datei mit dem Bereitstellungshandbuch zu HP Universal CMDB Configuration Manager. Stellen Sie außerdem sicher, dass der angemeldete Configuration Manager-Benutzer im UCMDB-Benutzerverwaltungssystem festgelegt ist. 38 38 Kapitel 2 • Content Management Problem. Die Registerkarte Übereinstimmungsregeln wird nicht in HP Universal CMDB angezeigt, wenn Sie zu Manager > Modellieren > CIT Manager wechseln und CI-Typen aus dem Listenfeld im Ausschnitt CI-Typen auswählen. Lösung. Wechseln Sie zu Manager > Verwaltung > Infrastructure Settings Manager in HP Universal CMDB und setzen Sie die Aktivierung von Configuration Manager-Übereinstimmungsregeln auf True. Wenn Sie sich ab- und neu angemeldet haben, wird die Registerkarte Übereinstimmungsregeln im CIT Manager angezeigt. 39 39 Kapitel 2 • Content Management 40 40 Teil II Verwaltung 42 42 3 Ansichtsverwaltung Dieses Kapitel umfasst folgende Themen: Konzepte ➤ Ansichtsverwaltung – Übersicht auf Seite 44 ➤ Topologieansichten und Inventaransichten auf Seite 46 ➤ Automatischer Statusübergang auf Seite 46 Aufgaben ➤ Hinzufügen einer zu verwaltenden Ansicht auf Seite 48 ➤ Festlegen von Regeln für den automatischen Statusübergang für eine Ansicht auf Seite 49 Referenz ➤ Ansichtsverwaltung – Benutzeroberfläche auf Seite 51 Fehlerbehebung und Einschränkungen auf Seite 56 43 Kapitel 3 • Ansichtsverwaltung Konzepte Ansichtsverwaltung – Übersicht Zu Beginn Ihrer Arbeit mit Configuration Manager wählen Sie in UCMDB festgelegte Ansichten zur Verwaltung in Ihrer Configuration ManagerUmgebung aus. Diese werden verwaltete Ansichten genannt. Das Verwalten einer Ansicht umfasst das Verfolgen ihrer Historie, das Festlegen von Richtlinien und das Verwalten ihrer verschiedenen Status durch die Autorisierung von Änderungen. Das Ansichtsverwaltungsmodul steuert die Liste der Ansichten, die von Configuration Manager verwaltet werden. Alle aktuell verwalteten Ansichten werden in der Liste angezeigt. Sie können der Liste neue Ansichten hinzufügen und Ansichten, die Sie nicht länger verwalten wollen, aus der Liste entfernen. Sie sollen für jede verwaltete Ansicht die verwalteten CI-Typen in der Ansicht festlegen. Sie können Änderungen nur in verwalteten CI-Typen autorisieren. Die nicht verwalteten CI-Typen werden in der Ansicht ausgegraut angezeigt. Ein CI-Typ kann in verschiedenen Ansichten gleichzeitig verwaltet werden, während ein zusammengesetztes CI nur in einer Ansicht verwaltet werden kann. Wenn ein CI in einer verwalteten Ansicht auch in anderen Ansichten verwaltet wird, werden die anderen Ansichten in einer Warnmeldung angezeigt. Hinweis: Sie müssen über eine der folgenden Berechtigungen verfügen, um auf das Ansichtsverwaltungsmodul zugreifen zu können: 44 44 ➤ Mit Views Administration können Sie alle Ansichten in diesem Modul hinzufügen, entfernen oder ändern. ➤ Mit View Write können Sie Ihre Ansichten anzeigen und ändern. Kapitel 3 • Ansichtsverwaltung Sie können nicht nur die zu verwaltenden Ansichten auswählen, sondern auch steuern, wie die einzelnen Ansichten verwaltet werden. Legen Sie dazu die folgenden Konfigurationsverhaltenstypen fest: ➤ Löschkandidaten. Ermöglicht Ihnen das Entfernen von CIs, die als Kandidaten zum Löschen aus dem tatsächlichen Status einer Ansicht in UCMDB gekennzeichnet sind. Weitere Informationen finden Sie unter "Ausschnitt "Löschkandidatenrichtlinie"" auf Seite 53. ➤ Automatischer Statusübergang. Ermöglicht Ihnen das Festlegen der Bedingungen, unter denen eine Ansicht automatisch autorisiert werden kann. Weitere Informationen finden Sie unter "Automatischer Statusübergang" auf Seite 46. Mithilfe dieser Funktionen können Sie die Verwaltung der Ansichten teilweise automatisieren. Nach dem Hinzufügen einer Ansicht zur Liste der verwalteten Ansichten wird die Ansicht auf der Ansichtsübersichtsseite mit anderen verwalteten Ansichten angezeigt und Sie können in der Statusverwaltung und den anderen Modulen auf die Ansicht zugreifen. Weitere Informationen zum Hinzufügen einer Ansicht zur Liste der verwalteten Ansichten finden Sie unter "Hinzufügen einer zu verwaltenden Ansicht" auf Seite 48. 45 45 Kapitel 3 • Ansichtsverwaltung Topologieansichten und Inventaransichten Es gibt zwei Arten verwalteter Ansichten: Topologieansichten und Inventaransichten. Topologieansichten dienen zum Verständnis der Topologie einer Ansicht sowie der Beziehungen zwischen den zusammengesetzten CIs. Inventaransichten dienen zum Gruppieren ähnlicher zusammengesetzter CIs. Dabei handelt es sich meist um umfassendere Ansichten mit wenigen Beziehungen. Sie legen den Typ einer Ansicht im Ausschnitt Allgemein des Ansichtsverwaltungsmoduls fest. Bei einer Inventaransicht kann es sich beispielsweise um eine Ansicht handeln, die alle mit einem Server verbundenen Datenbank-CIs enthält. Die Module Konfigurations-Explorer, Statusverwaltung und Historischer Vergleich bieten zwei Optionen für die Anzeige einer Ansicht: Topologiemodus und Inventarmodus. Jede Ansicht ist entweder als Topologieansicht oder als Inventaransicht bestimmt. Beide Ansichtstypen können jedoch auch im jeweils anderen Modus angezeigt werden. Ansichten mit mehr als 250 zusammengesetzten CIs werden automatisch im Inventarmodus angezeigt, auch wenn sie als Topologieansichten festgelegt sind. Configuration Manager unterstützt Inventaransichten mit bis zu 5000 zusammengesetzten CIs. Automatischer Statusübergang Configuration Manager beinhaltet eine Funktion für den automatischen Statusübergang, mit der Sie die Bedingungen festlegen können, unter denen Änderungen in einer Ansicht automatisch autorisiert werden. Sie legen bei einer ausgewählten Ansicht die Typen von Änderungen fest, die genehmigt sind, die CI-Typen, für die Änderungen genehmigt werden, und ob neue Richtlinienabweichungen zulässig sind oder nicht. Sie können wählen, ob Änderungen in einer Ansicht nur dann autorisiert werden sollen, wenn alle Änderungen die festgelegten Bedingungen erfüllen, oder ob alle einzelnen Änderungen, die die festgelegten Bedingungen erfüllen (andere Änderungen werden nicht autorisiert), automatisch autorisiert werden sollen. Alle CIs, die eine oder mehrere Regeln nicht erfüllen, werden nicht autorisiert. Dies gilt auch für die von ihnen abhängigen CIs. Der Rest der CIs wird autorisiert. 46 46 Kapitel 3 • Ansichtsverwaltung Die folgenden Beispiele zeigen, wie die Autorisierung angewendet wird: Sie wählen die CI-Typen computer und net device als genehmigt für Änderungen aus und Hinzugefügtes CI als einziger genehmigter Änderungstyp. Außerdem entscheiden Sie sich, keine neuen Richtlinienabweichungen zuzulassen: ➤ Bei Festlegen der Autorisierung auf Ansichtsebene ist die einzige Änderung, deren Autorisierung genehmigt ist, das Hinzufügen eines CIs vom Typ computer oder net device. Wird ein anderer CI-Typ der Ansicht hinzugefügt oder wird ein CI in der Ansicht entfernt oder geändert, wird keine der Änderungen automatisch autorisiert. Die Autorisierung erfolgt ebenfalls nicht, wenn neue Richtlinienabweichungen in einem CI entdeckt werden. Wenn beispielsweise ein Computer hinzugefügt und ein anderer entfernt wird, wird keine der Änderungen automatisch autorisiert, obwohl das hinzugefügte Computer-CI den Regeln entspricht. ➤ Bei Festlegen der Autorisierung auf CI-Ebene wird nur das Hinzufügen von computer oder net device autorisiert. Die restlichen Änderungen werden nicht autorisiert. Wenn keine neuen Richtlinienabweichungen zugelassen sind und die Ansicht eine neue Topologierichtlinienabweichung enthält, dann wird keine der Änderungen autorisiert, da sich nicht feststellen lässt, welche Änderung diese Abweichung verursacht hat. Wenn es nur neue Basiswertrichtlinienabweichungen gibt, dann werden nur die CIs, die von ihrer Basiswertrichtlinie abweichen, nicht autorisiert. Sie können verschiedene Autorisierungsbedingungen für die einzelnen Ansichten festlegen. Der automatische Statusübergang wird für alle Änderungen ausgeführt, die den entsprechenden Autorisierungsbedingungen in der jeweiligen Ansicht entsprechen. 47 47 Kapitel 3 • Ansichtsverwaltung Aufgaben Hinzufügen einer zu verwaltenden Ansicht Im Rahmen dieser Aufgabe wird erläutert, wie Sie der Liste verwalteter Ansichten eine Ansicht hinzufügen. 1 Klicken Sie im Ansichtsverwaltungsmodul auf die Schaltfläche Ansicht zu Liste mit verwalteten Ansichten hinzufügen in der Symbolleiste. Das Dialogfeld Zu verwaltende Ansicht auswählen wird geöffnet. 2 Wählen Sie die erforderliche Ansicht aus und klicken Sie auf OK. Die Ansichtsdetails werden im Bereich Details angezeigt. Hinweis: Wird die erforderliche Ansicht nicht in der Liste angezeigt, klicken Sie auf Aktualisieren, um die Ansichtsliste zu aktualisieren. 3 Wählen Sie im Ausschnitt Allgemein den Ansichtstyp und die verwalteten CI-Typen aus. 4 Aktivieren Sie optional das Kontrollkästchen im Ausschnitt Löschkandidatenrichtlinie. Weitere Informationen finden Sie unter "Ausschnitt "Löschkandidatenrichtlinie"" auf Seite 53. 5 Legen Sie optional Bedingungen für den automatischen Statusübergang für die Ansicht fest. Weitere Informationen finden Sie unter "Festlegen von Regeln für den automatischen Statusübergang für eine Ansicht" auf Seite 49. 6 Klicken Sie auf Speichern in der Symbolleiste. Die Ansicht wird der Liste mit verwalteten Ansichten hinzugefügt und kann aus den anderen Modulen aufgerufen werden. 48 48 Kapitel 3 • Ansichtsverwaltung Festlegen von Regeln für den automatischen Statusübergang für eine Ansicht Im Rahmen dieser Aufgabe wird erläutert, wie Sie Regeln für den automatischen Statusübergang für eine Ansicht festlegen. 1 Wählen Sie im Ansichtsverwaltungsmodul im linken Ausschnitt eine Ansicht aus und aktivieren Sie das Kontrollkästchen Automatischen Statusübergang aktivieren im Ausschnitt Automatischer Statusübergang. Weitere Informationen finden Sie unter "Automatischer Statusübergang" auf Seite 46. 2 Wählen Sie Ansichtsebene oder CI-Ebene aus. 3 Konfigurieren Sie in der Kriterientabelle die folgenden Optionen: ➤ Klicken Sie auf CI-Typen, um eine CI-Typenstruktur zu öffnen. Wählen Sie die erforderlichen CI-Typen aus, für die die Autorisierung von Änderungen genehmigt ist. ➤ Klicken Sie auf Konfigurationsrichtlinien und wählen Sie die erforderliche Option (Neue Richtlinienabweichungen in der Ansicht zulassen oder Keine neuen Richtlinienabweichungen in der Ansicht zulassen) aus. ➤ Klicken Sie auf Erkannter Änderungstyp und wählen Sie die zur Autorisierung genehmigten Änderungstypen aus. 4 Klicken Sie auf Konfiguration testen, um festzustellen, ob die Ansicht CIs mit Änderungen enthält, die mit den für die Autorisierung festgelegten Bedingungen übereinstimmen. ➤ Wenn alle Änderungen alle Regeln für den automatischen Statusübergang erfüllen, weist der Teststatus darauf hin, dass der Test bestanden wurde (Passed). ➤ Wenn einige oder alle Änderungen die Regeln für den automatischen Statusübergang nicht erfüllen, weist der Teststatus darauf hin, dass der Test nicht bestanden wurde (Unsatisfied). 49 49 Kapitel 3 • Ansichtsverwaltung 5 Klicken Sie auf OK, um ins Ansichtsverwaltungsfenster zurückzukehren. Dort können Sie auf Speichern klicken, um die Bedingungen zu speichern oder die Autorisierungsregeln zu bearbeiten und erneut zu testen. Die Regeln für den automatischen Statusübergang sind jetzt festgelegt. Wenn Sie den automatischen Statusübergang ausführen, werden die Änderungen in der Ansicht, die mit den von Ihnen festgelegten Bedingungen übereinstimmen, autorisiert. Weitere Informationen finden Sie unter "Autorisieren von Änderungen an CIs" auf Seite 150. Hinweis: Der automatische Statusübergang wird für alle Ansichten ausgeführt, für die der automatische Statusübergang aktiviert ist. 50 50 Kapitel 3 • Ansichtsverwaltung Referenz Ansichtsverwaltung – Benutzeroberfläche Dieser Abschnitt umfasst Folgendes: ➤ Ansichtsverwaltungsseite auf Seite 51 Ansichtsverwaltungsseite Auf dieser Seite wird die Liste aktuell verwalteter Ansichten angezeigt. Zugriff Wählen Sie Verwaltung > Ansichtsverwaltung. Wichtige Informationen Im linken Ausschnitt wird die Liste der verwalteten Ansichten angezeigt. Die Ausschnitte Allgemein, Löschkandidatenrichtlinie und Automatischer Statusübergang zeigen Details zu der im linken Ausschnitt ausgewählten verwalteten Ansicht an. Nach dem Hinzufügen einer Ansicht zur Liste mit den verwalteten Ansichten sind die Ansichtsdaten bis zur Aktualisierung des Systems möglicherweise einige Minuten nicht verfügbar. Relevante Aufgaben ➤ "Hinzufügen einer zu verwaltenden Ansicht" auf Seite 48 ➤ "Festlegen von Regeln für den automatischen Statusübergang für eine Ansicht" auf Seite 49 51 51 Kapitel 3 • Ansichtsverwaltung Benutzeroberflächenelemente werden im Folgenden beschrieben: Benutzeroberflächenelemente <Ansichten filtern> Beschreibung Geben Sie eine Zeichenfolge ein, um die angezeigten Ansichten in der Liste zu filtern. Klicken Sie, um zwischen der Anzeige aller Ansichten und der Anzeige von Favoritenansichten zu wechseln. Klicken Sie hier, um eine Ansicht auszuwählen, die der Liste mit verwalteten Ansichten hinzugefügt werden soll. Das Dialogfeld Zu verwaltende Ansicht auswählen wird geöffnet. Klicken Sie hier, um die ausgewählte Ansicht aus der Liste mit verwalteten Ansichten zu entfernen. Klicken Sie hier, um Änderungen zu speichern. Klicken Sie hier, um Änderungen an der Ansicht rückgängig zu machen. Klicken Sie hier, um den automatischen Statusübergang für alle Ansichten auszulösen. Klicken Sie hier, um die Ansichtsliste zu aktualisieren. Ansichtsname 52 52 Die Namen der verwalteten Ansichten. Kapitel 3 • Ansichtsverwaltung Ausschnitt "Allgemein" Benutzeroberflächenelemente Beschreibung Beschreibung Die Beschreibung der ausgewählten verwalteten Ansicht aus UCMDB. Verwaltete CI-Typen Wählen Sie die CI-Typen aus, die in dieser Ansicht verwaltet werden sollen. Nur die ausgewählten CI-Typen werden in dieser Ansicht verwaltet. Werden einige der untergeordneten CI-Typen eines CI-Typs ausgewählt und andere nicht, wird der übergeordnete CI-Typ nicht in der Ansicht verwaltet. Hinweis: Alle CI-Typen sind standardmäßig ausgewählt. Ansichtsname Der Name der ausgewählten verwalteten Ansicht. Ansichtstyp Wählen Sie den Ansichtstyp aus. Zur Verfügung stehen die Optionen Topologie und Inventar. Weitere Informationen finden Sie unter "Topologieansichten und Inventaransichten" auf Seite 46. Ausschnitt "Löschkandidatenrichtlinie" Benutzeroberflächenelemente Als Löschkandidaten markierte CIs aus Status "Tatsächlich" löschen (LebenszyklusMechanismus von UCMDB überschreiben) Beschreibung Ist dieses Kontrollkästchen aktiviert, werden in UCMDB als Löschkandidaten markierte CIs direkt aus dem tatsächlichen Status der Ansicht gelöscht. Ist das Kontrollkästchen deaktiviert, werden die CIs nur zum in UCMDB geplanten Löschzeitpunkt gelöscht. 53 53 Kapitel 3 • Ansichtsverwaltung Ausschnitt "Automatischer Statusübergang" Relevante Aufgaben "Festlegen von Regeln für den automatischen Statusübergang für eine Ansicht" auf Seite 49 Benutzeroberflächenelemente werden im Folgenden beschrieben (unbezeichnete Elemente stehen in spitzen Klammern): Benutzeroberflächenelemente <Kriterienliste> Beschreibung Die folgenden Kriterien werden zum Festlegen der Bedingungen für den automatischen Statusübergang verwendet: ➤ CI-Typen. Legen Sie die CI-Typen fest, für die Sie die Autorisierung von Änderungen genehmigen. Ist diese Option markiert, wird unten eine CI-Typenstruktur angezeigt. Wählen Sie die erforderlichen CI-Typen aus der Struktur aus. ➤ Konfigurationsrichtlinien. Legen Sie fest, ob neue Richtlinienabweichungen in der Ansicht für die Autorisierung genehmigt sind. ➤ Wenn Sie Neue Richtlinienabweichungen in der Ansicht zulassen auswählen, werden alle Abweichungen ignoriert. ➤ Wenn Sie Keine neuen Richtlinienabweichungen in der Ansicht zulassen auswählen und die Autorisierung auf CI-Ebene nicht aktiviert ist, dann führt jede neue Richtlinienabweichung dazu, dass die Automatisierung angehalten wird. - Ist das Kontrollkästchen aktiviert und es liegt ein CI mit einer neuen Basiswertrichtlinienabweichung vor, wird nur die Änderung für das CI nicht autorisiert. - Liegt ein CI mit einer neuen Topologierichtlinienabweichung vor, werden keine Änderungen an CIs in der Ansicht autorisiert. 54 54 Kapitel 3 • Ansichtsverwaltung Benutzeroberflächenelemente Beschreibung ➤ Erkannter Änderungstyp. Legen Sie fest, für welche Änderungstypen Sie die Autorisierung genehmigen. Wählen Sie aus den folgenden Optionen: ➤ Hinzugefügtes CI ➤ Aktualisiertes CI ➤ Entferntes CI Automatischen Statusübergang aktivieren Aktivieren Sie dieses Kontrollkästchen, um die Felder im Ausschnitt Automatischer Statusübergang zu aktivieren. Folgende Optionen stehen zur Verfügung: ➤ Autorisierung auf Ansichtsebene (Standard). Bei dieser Option werden alle Änderungen in der ausgewählten Ansicht automatisch autorisiert, wenn alle Regeln erfüllt sind. Das bedeutet, dass alle Änderungen in der Ansicht automatisch autorisiert werden, wenn alle Regeln erfüllt sind. Erfüllt allerdings ein einzige Änderung die festgelegten Regeln nicht, wird keine der Änderungen in der Ansicht autorisiert. ➤ Autorisierung auf CI-Ebene. Bei dieser Option können Sie die jeweiligen CI-Typen und Änderungstypen auswählen, für die ein automatischer Statusübergang durchgeführt werden soll. Konfiguration testen Klicken Sie nach der Auswahl der Einstellungen für den automatischen Statusübergang auf Konfiguration testen, um zu prüfen, ob die Ansicht Änderungen enthält, die mit den festgelegten Autorisierungsbedingungen übereinstimmen. 55 55 Kapitel 3 • Ansichtsverwaltung Fehlerbehebung und Einschränkungen Für die Arbeit mit verwalteten Ansichten in Configuration Manager gilt folgende Einschränkung: Die folgenden Ansichtstypen können der Liste mit verwalteten Ansichten nicht hinzugefügt werden: ➤ Ansichten mit berechneten Links ➤ Ansichten mit föderierten Daten ➤ Ansichten mit Verbundlinks (Verbundlinks sind zulässig, wenn die Rückgabe des vollständigen Pfades eingerichtet ist) Wenn Sie versuchen, einen der oben genannten Ansichtstypen für die Verwaltung auszuwählen, wird eine Fehlermeldung angezeigt. 56 56 4 Automatisierungsverwaltung Dieses Kapitel umfasst folgende Themen: Konzepte ➤ Automatisierungsverwaltung – Übersicht auf Seite 58 Aufgaben ➤ Einrichten einer Automatisierung auf Seite 59 Referenz ➤ Automatisierungsverwaltung – Benutzeroberfläche auf Seite 62 57 Kapitel 4 • Automatisierungsverwaltung Konzepte Automatisierungsverwaltung – Übersicht Configuration Manager bietet die Möglichkeit, vordefinierte Flows aus HP Operations Orchestration für die Automatisierung von Standardsystemoperationen zu verwenden. Automatisierungen enthalten folgende Informationen: ➤ Allgemeine Details wie Name und Beschreibung. ➤ Den CI-Typ, für den die Automatisierung ausgeführt wird. ➤ Ob die Automatisierung überwacht ist oder nicht. ➤ Parameter, die bei der Berechnung des Automatisierungsrisikos helfen. ➤ Parameterzuordnungen, die bei der Automatisierungseinrichtung angegeben werden können: ➤ eine Auswahlliste, die vom OO-Flow aufgefüllt wird ➤ ein Standardwert, der vom OO-Flow aufgefüllt wird Hinweis: Wenn Sie Flows aus HP Operations Orchestration, Version 9.0 importierten, werden Standardwerte nicht in Configuration Manager angezeigt. Sie müssen diese Werte während des Setups oder bei der Ausführung manuell eingeben. ➤ Freier Text ➤ Werte aus dem CI, das bei der Ausführung ausgewählt wird Folgende CI-Typen können zugeordnet werden: 58 58 ➤ Node: Domain name, Host name, IP address ➤ Running Software: Domain Name, Host Name, IP Address, Installation Path, Software Name Kapitel 4 • Automatisierungsverwaltung Aufgaben Einrichten einer Automatisierung Im Rahmen dieser Aufgabe wird beschrieben, wie Sie eine Automatisierung aus einem HP Operations Orchestration-Flow erstellen und konfigurieren. Anschauen: Schauen Sie sich den Film zur Automatisierungseinrichtung an, in dem veranschaulicht wird, wie Sie eine Automatisierung einrichten und konfigurieren. Sie können auf den Film zugreifen, indem Sie auf die HTMDatei an folgendem Speicherort klicken: <Configuration Manager-Stammverzeichnis>\servers\server-0\webapps\ docs\movies\Automations_Setup\ Diese Aufgabe umfasst folgende Schritte: ➤ "Konfigurieren von HP Operations OrchestrationVerbindungseinstellungen" auf Seite 60 ➤ "Importieren eines Flows aus HP Operations Orchestration" auf Seite 61 ➤ "Festlegen von Automatisierungseigenschaften" auf Seite 61 59 59 Kapitel 4 • Automatisierungsverwaltung 1 Konfigurieren von HP Operations Orchestration- Verbindungseinstellungen a Wechseln Sie zu System > Systemeinstellungen > Integrationen > Operations Orchestration (OO) > OO Operations Orchestration. b Geben Sie folgende Details ein: Benutzeroberflächenelemente Zyklisches Intervall Beschreibung Definiert das Intervall (gemessen in Minuten), das bestimmt, wie häufig der HP Operations Orchestration-Server auf Ergebnisse von Automatisierungs-Flows überprüft wird. Standard: 60 Sekunden 60 60 Host Der Hostname des Computers, auf dem der HP Operations Orchestration-Server installiert ist. Kennwort Das Kennwort, das für die Verbindung mit dem HP Operations Orchestration-Server erforderlich ist. Port Der Port, der vom HP Operations OrchestrationServer verwendet wird. Benutzername Das Kennwort, das für die Verbindung mit dem HP Operations Orchestration-Server erforderlich ist. Version Die HP Operations Orchestration-Version. Kapitel 4 • Automatisierungsverwaltung 2 Importieren eines Flows aus HP Operations Orchestration Wenn Sie einen Flow aus HP Operations Orchestration importieren, erstellen Sie eine Automatisierung in Configuration Manager. a Wählen Sie Verwaltung > Automatisierungsverwaltung. b Klicken Sie auf , um das Fenster Flow auswählen zu öffnen. c Klicken Sie im linken Ausschnitt, um die Flow-Struktur zu erweitern, und wählen Sie den HP Operations Orchestration-Flow aus, den Sie als Automatisierung in Configuration Manager ausführen wollen. d Klicken Sie auf OK, um zum Fenster Automatisierungsverwaltung zurückzukehren. 3 Festlegen von Automatisierungseigenschaften a Wählen Sie im linken Ausschnitt des Fensters Automatisierung die Automatisierung, die Sie konfigurieren wollen. b Geben Sie die erforderlichen Details für die Automatisierung ein. ➤ Der Name der Automatisierung wird automatisch dem OO-Flow entnommen, kann aber geändert werden. ➤ Sie müssen den CI-Typ angeben, der automatisiert werden soll. c Klicken Sie auf Speichern. 61 61 Kapitel 4 • Automatisierungsverwaltung Referenz Automatisierungsverwaltung – Benutzeroberfläche Dieser Abschnitt umfasst Folgendes: ➤ Automatisierungsverwaltungsseite auf Seite 62 Automatisierungsverwaltungsseite Auf dieser Seite wird die Liste aktuell verwalteter Automatisierungen angezeigt. Auf dieser Seite können Sie Flows aus HP Operations Orchestration importieren und ihre Konfigurationen ändern. Zugriff Wählen Sie Verwaltung > Automatisierungsverwaltung. Wichtige Informationen Im linken Ausschnitt wird die Liste der Automatisierungen angezeigt. Der rechte Ausschnitt zeigt Details für die im linken Ausschnitt ausgewählte Automatisierung an. Relevante Aufgaben "Ausführen einer überwachten oder nicht überwachten Automatisierung" auf Seite 184. Linker Ausschnitt Benutzeroberflächenelemente Beschreibung Klicken Sie hier, um die Automatisierungsliste zu aktualisieren. Klicken Sie hier, um Änderungen an der ausgewählten Automatisierung zu speichern. Klicken Sie hier, um Änderungen an allen bearbeiteten Automatisierungen zu speichern. 62 62 Kapitel 4 • Automatisierungsverwaltung Benutzeroberflächenelemente Beschreibung Klicken Sie, um einen Flow zur Automatisierungsliste hinzuzufügen. Klicken Sie hier, um die ausgewählte Automatisierung aus der Automatisierungsliste zu entfernen. Ausschnitt "<Automatisierung>" – Bereich "Automatisierungsdetails" Benutzeroberflächenelemente werden im Folgenden beschrieben: Benutzeroberflächenelemente Zugehöriger CI-Typ Beschreibung Ermöglicht das Auswählen eines bestimmten CI-Typs, dem die Automatisierung zugewiesen wird. Klicken Sie auf , um das Fenster CI-Auswahl zu öffnen. Während der Ausführung werden nur die Automatisierungen angezeigt, die dem ausgewählten CI-Typ zugewiesen wurden. Wenn Sie beispielsweise den CI-Typ Windows auswählen, werden während der Ausführung nur Automatisierungen im Zusammenhang mit diesem CI-Typ angezeigt sowie andere Zweige, die sich in der Hierarchie darüber befinden. Beschreibung Eine Beschreibung der Automatisierung. Standardmäßig wird die Beschreibung aus dem importierten Flow als Beschreibung der Automatisierung verwendet. Dies kann jedoch geändert werden. Flow-Pfad Zeigt den ursprünglichen vollständigen Pfad und Namen des importierten Flows in der HP Operations Orchestration-Struktur an (nur zu Informationszwecken). Flow-UUID Zeigt die eindeutige ID des importierten Flows an (nur zu Informationszwecken). Name Der Name der Automatisierung. Standardmäßig wird der Name des importierten Flows als Name der Automatisierung verwendet. Dies kann jedoch geändert werden. 63 63 Kapitel 4 • Automatisierungsverwaltung Ausschnitt "<Automatisierung>" – Bereich "Ausführungsdetails" Benutzeroberflächenelemente werden im Folgenden beschrieben: Benutzeroberflächenelemente Beschreibung Verursacht Konfigurationsänderung Gibt an, ob die Automatisierung eine Änderung des CI in UCMDB verursacht. Wählen Sie Ja oder Nein aus. Relevant bei der Definition von Richtlinien und bei Automatisierungsanalysen. Verursacht Ausfallzeit Gibt an, ob die Automatisierung dafür sorgt, dass das CI während der Ausführung nicht verfügbar ist. Wählen Sie Ja oder Nein aus. Relevant bei der Definition von Richtlinien und bei Automatisierungsanalysen. Überwachte Ausführung Aktivieren Sie dieses Kontrollkästchen, um anzugeben, dass der ausgewählte Flow als überwachte Automatisierung ausgeführt wird. Deaktivieren Sie dieses Kontrollkästchen, um anzugeben, dass der ausgewählte Flow als nicht überwachte Automatisierung ausgeführt wird. ➤ In einer überwachten Automatisierung prüfen Sie vor dem Ausführen der Automatisierung Richtlinien und Analyse. ➤ In einer nicht überwachten Automatisierung wird die Automatisierung ohne zusätzliche Informationen ausgeführt. Weitere Informationen zum Ausführen einer Automatisierung finden Sie unter "Ausführen einer überwachten oder nicht überwachten Automatisierung" auf Seite 184. 64 64 Kapitel 4 • Automatisierungsverwaltung Benutzeroberflächenelemente Geschätztes Risiko Beschreibung Eine subjektive Evaluierung des Risikos einer Automatisierung. Gültige Werte sind: ➤ Unbekannt ➤ Keine ➤ Niedrig ➤ Mittel ➤ Hoch Relevant bei der Definition von Richtlinien und bei Automatisierungsanalysen. Ausschnitt "<Automatisierung>" – Bereich "Ausführungsparameter" Benutzeroberflächenelemente werden im Folgenden beschrieben: Benutzeroberflächenelemente <Flow-Ausführungsparameter> Beschreibung Geben Sie die Parameter an, die Sie bei Ausführen der Automatisierung verwenden wollen. Welche Parameter in dieser Liste angezeigt werden, hängt davon ab, welcher Flow ausgewählt ist. Hinweis: Ein graues Sternchen weist darauf hin, dass es sich um ein erforderliches Feld im HP Operations Orchestration-Flow handelt. Wenn Sie den erforderlichen Wert nicht eingeben, können Sie die Automatisierung im Konfigurations-Explorer nicht ausführen. Weitere Informationen zum Ausführen einer Automatisierung finden Sie unter "Ausführen einer überwachten oder nicht überwachten Automatisierung" auf Seite 184. 65 65 Kapitel 4 • Automatisierungsverwaltung 66 66 5 Automatisierungsrichtlinienverwaltung Dieses Kapitel umfasst folgende Themen: Konzepte ➤ Automatisierungsrichtlinienverwaltung – Übersicht auf Seite 68 Aufgaben ➤ Definieren einer Automatisierungsrichtlinie auf Seite 70 ➤ Configuration Manager-Automatisierungsrichtlinien – Verwendungsszenario auf Seite 71 Referenz ➤ Automatisierungsrichtlinien – Benutzeroberfläche auf Seite 74 67 Kapitel 5 • Automatisierungsrichtlinienverwaltung Konzepte Automatisierungsrichtlinienverwaltung – Übersicht Automatisierungsrichtlinien sind Unternehmensregeln, die bestimmen, wann bei der Durchführung einer Automatisierung ein hohes Risiko vorliegt. Die Automatisierungsrichtlinienbewertung ermöglicht Ihnen einen Einblick in diese Risiken. Alle Automatisierungsrichtlinien werden über das Modul für die Automatisierungsrichtlinienverwaltung verwaltet. Mit ihrer Hilfe können Sie auf der Grundlage der Informationen und Bewertung einer Automatisierungsausführung Einschränkungen definieren. Configuration Manager nimmt eine Vorbewertung der Richtlinien einer Organisation vor und bestimmt, welche Automatisierung mit den Unternehmensregeln konform ist. Eine Bedingung kann auf CI-Analyseinformationen wie Auswirkungs- und Bedeutungsschweregrad oder Flow-Statistiken wie Erfolgsverhältnis oder Kollisionsbedingungen basieren. Sie gibt den jeweils akzeptablen Schwellenwert für die Bedingung an. Jede Richtlinienevaluierung kann zu einer Abweichung oder einer Übereinstimmung führen. So können Sie beispielsweise eine Regel definieren, die angibt, dass eine Richtlinienabweichung vorliegt, wenn die Applikation Mein_CI einen Auswirkungsschweregrad von Kritisch oder Hoch hat. Erfüllt die Automatisierung alle Bedingungen, gilt die Richtlinie als abweichend. 68 68 Kapitel 5 • Automatisierungsrichtlinienverwaltung Weitere Informationen zum Ausführen einer Automatisierung finden Sie unter "Dialogfeld "Automatisierungsausführung"" auf Seite 192. Weitere Informationen zum Festlegen von Automatisierungsrichtlinien finden Sie unter "Automatisierungsrichtlinienseite" auf Seite 74. Hinweis: Benutzer mit der Berechtigung zur Verwaltung von Automatisierungsrichtlinien können alle Richtlinien anzeigen und ändern. 69 69 Kapitel 5 • Automatisierungsrichtlinienverwaltung Aufgaben Definieren einer Automatisierungsrichtlinie Im Rahmen dieser Aufgabe wird beschrieben, wie Sie eine neue Automatisierungsrichtlinie definieren. 1 Klicken Sie auf Neue Richtlinie hinzufügen auf der Symbolleiste Verwaltung > Richtlinien > Automatisierungsrichtlinie. 2 Geben Sie im Bereich Allgemein Folgendes ein: ➤ Den Richtliniennamen ➤ Die Richtlinienbeschreibung ➤ Die Häufigkeit der Richtlinienvalidierung 3 Wählen Sie im Bereich Gültigkeitsbereich die Ansichten aus, für die die neue Automatisierungsrichtlinie gelten soll. Sie können entweder eine bestimmte Ansicht auswählen oder die Richtlinie auf alle Ansichten anwenden. 4 (Optional) Wählen Sie den CI-Typ der CIs aus, die anhand der Richtlinie überprüft werden sollen. 5 Legen Sie im Bereich Einschränkungen die erforderlichen Automatisierungs-/CI-Bedingungen fest. 6 Klicken Sie in der Symbolleiste Automatisierungsrichtlinien auf Speichern, um die Richtlinie zu speichern. 70 70 Kapitel 5 • Automatisierungsrichtlinienverwaltung Configuration Manager-Automatisierungsrichtlinien – Verwendungsszenario Im Rahmen dieses Abschnitts wird ein Verwendungsszenario für eine Automatisierungsrichtlinie in Configuration Manager erläutert. Dieses Szenario umfasst folgende Schritte: ➤ "Hintergrund" auf Seite 71 ➤ "Voraussetzung – Importieren der verwalteten Ansicht aus HP Universal CMDB" auf Seite 72 ➤ "Festlegen der Automatisierungsrichtlinie in Configuration Manager" auf Seite 72 ➤ "Anzeigen von Ergebnissen der Richtlinienevaluierung" auf Seite 73 1 Hintergrund Der Besitzer der Applikation HP Portal muss die Hochverfügbarkeit seiner Applikation kontinuierlich überwachen. Deshalb muss unbedingt gewährleistet sein, dass die Applikation bei der Durchführung von Änderungen weiter gemäß den vereinbarten Anforderungen ausgeführt werden kann. Zu diesem Zweck möchte der Applikationsbesitzer eine Automatisierungsrichtlinie festlegen, die für folgende Fälle einen Hinweis gibt: ➤ Eine Automatisierung, die eine Änderung implementiert, führt zu einem Applikationsausfall. ➤ Das CI ist direkt von mehreren Automatisierungen betroffen. 71 71 Kapitel 5 • Automatisierungsrichtlinienverwaltung 2 Voraussetzung – Importieren der verwalteten Ansicht aus HP Universal CMDB Die Applikationstopologie wird in einer Ansicht in HP Universal CMDB modelliert. Sobald Sie die erforderliche Ansicht importiert haben, gibt es eine entsprechende verwaltete Ansicht in Configuration Manager. Die folgende Abbildung zeigt die Applikationstopologie von HP Portal in Configuration Manager: Weitere Informationen zum Importieren einer verwalteten Ansicht finden Sie unter "Hinzufügen einer zu verwaltenden Ansicht" auf Seite 48. 3 Festlegen der Automatisierungsrichtlinie in Configuration Manager a Wechseln Sie zu Verwaltung > Richtlinien > Automatisierungsrichtlinien, um eine neue Automatisierungsrichtlinie zu erstellen. b Führen Sie im Bereich Allgemein folgende Schritte durch: 72 72 ➤ Geben Sie in das Feld Name Folgendes ein: Verursacht Ausfallzeit und eine CI-Kollision in der HP Portal-Applikation. ➤ (Optional) Geben Sie im Feld Beschreibung die erforderliche Beschreibung ein. ➤ Verwenden Sie die Kontrollkästchen Validierung durchführen, um die Häufigkeit der Richtlinienvalidierung festzulegen. Kapitel 5 • Automatisierungsrichtlinienverwaltung c Führen Sie im Bereich Gültigkeitsbereich folgende Schritte durch: ➤ Wählen Sie Ausgewählte Ansichten und klicken Sie auf die Schaltfläche , um die verwaltete Ansicht auszuwählen, auf die die Richtlinie angewendet werden soll. ➤ Klicken Sie im Feld CI-Typ zuweisen auf die Schaltfläche , um BusinessApplication als den CI-Typ auszuwählen, der anhand der Richtlinie getestet werden soll. d Führen Sie im Bereich Einschränkungen folgende Schritte durch: ➤ Wählen Sie die Option Verursacht Ausfallzeit als Automatisierungseinschränkung aus. ➤ Wählen Sie unter CI-Einschränkungsbedingungen die Option Direkte Kollision vorhanden aus. e Speichern Sie die neue Automatisierungsrichtlinie. 4 Anzeigen von Ergebnissen der Richtlinienevaluierung Sie können die Ergebnisse der Richtlinienevaluierung innerhalb des Kontexts der Ausführung einer überwachten Automatisierung anzeigen. Weitere Informationen finden Sie unter "Ausführen einer überwachten oder nicht überwachten Automatisierung" auf Seite 184. 73 73 Kapitel 5 • Automatisierungsrichtlinienverwaltung Referenz Automatisierungsrichtlinien – Benutzeroberfläche Dieser Abschnitt umfasst Folgendes: ➤ Automatisierungsrichtlinienseite auf Seite 74 Automatisierungsrichtlinienseite Configuration Manager stellt direkt verwendbare Automatisierungsrichtlinien bereit. Wählen Sie eine Richtlinie im Ausschnitt Richtlinien aus, um eine Beschreibung der jeweiligen Richtlinie anzuzeigen. Die Beschreibung der Richtlinie wird im Feld Beschreibung des Ausschnitts Allgemein angezeigt. Auf dieser Seite können Sie Automatisierungsrichtlinien festlegen und bearbeiten. Zugriff Wählen Sie Verwaltung > Richtlinien > Automatisierungsrichtlinien. Wichtige Informationen Sie müssen über die Berechtigung zur Automatisierungsrichtlinienverwaltung verfügen, um dieses Modul verwenden zu können. Relevante Aufgaben ➤ "Ausführen einer überwachten oder nicht überwachten Automatisierung" auf Seite 184 ➤ "Definieren einer Automatisierungsrichtlinie" auf Seite 70 ➤ "Configuration Manager-Automatisierungsrichtlinien – Verwendungsszenario" auf Seite 71 Siehe auch 74 74 "Dialogfeld "Automatisierungsausführung"" auf Seite 192 Kapitel 5 • Automatisierungsrichtlinienverwaltung Benutzeroberflächenelemente werden im Folgenden beschrieben: Benutzeroberflächenelement Beschreibung Neue Richtlinie hinzufügen. Erstellen Sie eine neue Richtlinie. Richtlinie löschen. Löschen Sie die ausgewählte Richtlinie. Alle speichern. Speichern Sie alle an der aktuellen Richtlinie gemachten Änderungen. Klicken Sie auf Aktualisieren, um die Informationen auf der Richtlinienverwaltungsseite zu aktualisieren. Ausschnitt "Richtlinien" Benutzeroberflächenelemente werden im Folgenden beschrieben: Benutzeroberflächenelement <Richtlinienliste> Beschreibung Zeigt die Liste direkt verwendbarer und benutzerdefinierter Automatisierungsrichtlinien an. 75 75 Kapitel 5 • Automatisierungsrichtlinienverwaltung Ausschnitt "Allgemein" Benutzeroberflächenelemente werden im Folgenden beschrieben: Benutzeroberflächenelement Beschreibung Beschreibung Geben Sie die Richtlinienbeschreibung ein. Validierung durchführen Wählen Sie den Bereich für die Gültigkeit der Richtlinie aus. Folgende Optionen stehen zur Verfügung: ➤ Gültig ab. Wenn nur dieses Kontrollkästchen aktiviert ist, beginnt die Gültigkeit der Richtlinie ab dem Datum, das im Kalender ausgewählt ist, und ist immer gültig. Klicken Sie auf die Kalenderschaltflächen , um Datum und Uhrzeit für den Beginn der Periode auszuwählen. ➤ Gültig bis. Legen Sie einen festen Zeitraum fest, in dem die Richtlinie gültig ist. Um einen festen Zeitraum auszuwählen, müssen Sie die Kontrollkästchen Gültig ab und Gültig bis aktivieren. Klicken Sie auf die Kalenderschaltflächen , um Datum und Uhrzeit für das Ende der Periode auszuwählen. Hinweis: Wenn keines der Kontrollkästchen aktiviert ist, wird die Richtlinienvalidierung nie berechnet. Richtlinienname 76 76 Geben Sie einen eindeutigen Richtliniennamen ein. Kapitel 5 • Automatisierungsrichtlinienverwaltung Ausschnitt "Gültigkeitsbereich" Benutzeroberflächenelemente werden im Folgenden beschrieben: Benutzeroberflächenelement CI-Typ zuweisen Beschreibung Der CI-Typ der CIs, die anhand der Richtlinie überprüft werden sollen. Klicken Sie auf diese Schaltfläche , um das Dialogfeld CI-Typ auswählen zu öffnen, in dem Sie den erforderlichen CI-Typ auswählen können. Es muss mindestens ein CI des ausgewählten CI-Typs in der Auswirkungs-Topologie-Karte angezeigt werden, damit die Richtlinienvalidierung berechnet werden kann. Wenn beispielsweise eine Kollision für ein CI mit dem CITyp Unix in der Ansicht vorliegt, Sie aber im Feld CI-Typ zuweisen die Option Windows ausgewählt haben, wird die Richtlinie für das CI mit dem CI-Typ Unix nicht evaluiert. Ist kein CI vom Typ Windows in der Topologie-Karte vorhanden, wird die Richtlinie nicht evaluiert. Hinweis: Ist kein CI-Typ angegeben, gilt die Richtlinie für alle CIs. 77 77 Kapitel 5 • Automatisierungsrichtlinienverwaltung Benutzeroberflächenelement Beschreibung Richtlinien zu Ansichten zuweisen Ermöglicht das Auswählen der Ansichten, für die die Richtlinie gelten soll. ➤ Alle Ansichten. Wenden Sie die Richtlinie auf alle verwalteten Ansichten an. Hinweis: Sie benötigen die Berechtigung für alle Ansichten von Automatisierungsrichtlinien, um eine Richtlinie auf alle Ansichten anzuwenden, einschließlich der, die nicht von Ihnen verwaltet werden. Wenn Sie nicht über die Berechtigung für alle Ansichten von Automatisierungsrichtlinien verfügen, können Sie die Richtlinie nur auf die Ansicht anwenden, die Sie verwalten. ➤ Ausgewählte Ansichten. Wählen Sie eine Ansicht aus, auf die die Richtlinie angewendet werden soll. Klicken Sie auf die Schaltfläche , um das Dialogfeld Ansichten auswählen zu öffnen. Hinweis: Wenn Sie weder die Option Alle Ansichten noch eine Ansicht aus der Option Ausgewählte Ansichten auswählen, wird die Richtlinienvalidierung nicht berechnet. 78 78 Kapitel 5 • Automatisierungsrichtlinienverwaltung Ausschnitt "Einschränkungen" Benutzeroberflächenelemente werden im Folgenden beschrieben: Benutzeroberflächenelement Bedingungen für die Automatisierungseinschränkung Beschreibung Beschreibt die Bedingungen für die Automatisierungseinschränkung für diese Richtlinie. Sie können beispielsweise eine Richtlinie definieren, der zufolge die erste Ausführung der Automatisierung eine Richtlinienabweichung darstellt. Hinweis: Der UND-Operator verbindet alle festgelegten Bedingungen. Deswegen liegt nur dann eine Richtlinienabweichung vor, wenn die Automatisierung allen für diese Richtlinie festgelegten Bedingungen entspricht. Eine Liste der zum Definieren von Attributbedingungen verwendeten Operatoren finden Sie unter "Attributoperatoren" auf Seite 95. Eine Beschreibung der Bedingungen, die Sie festlegen können, finden Sie unter "Ausschnitt "Automatisierungsanalyse > Automatisierung"" auf Seite 203. 79 79 Kapitel 5 • Automatisierungsrichtlinienverwaltung Benutzeroberflächenelement Beschreibung CI-Einschränkungsbedingungen Beschreibt die Bedingungen für die CI-Einschränkung für diese Richtlinie. Der UND-Operator verbindet alle festgelegten Bedingungen. Deswegen liegt nur dann eine Richtlinienabweichung vor, wenn die Automatisierung allen für diese Richtlinie festgelegten Bedingungen entspricht. Es muss mindestens ein CI in der Auswirkungskarte vorhanden sein, das mit allen festgelegten Bedingungen entspricht, um als Richtlinienabweichung zu gelten. ➤ Das abweichende CI muss alle Bedingungen im Ausschnitt CI-Einschänkung erfüllen. ➤ Das CI muss sich in der im Ausschnitt Gültigkeitsbereich ausgewählten Ansicht befinden. ➤ Das CI muss den im Feld CI-Typ zuweisen ausgewählten CI-Typ oder einen Untertyp davon haben. Eine Liste der zum Definieren von Attributbedingungen verwendeten Operatore finden Sie unter "Attributoperatoren" auf Seite 95. Die CI-Einschränkungsbedingungen lauten: ➤ Kollision vorhanden. Prüft, ob eine Kollision (direkt oder indirekt) vorhanden ist. ➤ Direkte Kollision vorhanden. Prüft, ob eine direkte Kollision vorhanden ist. ➤ Auswirkungsbedeutung. Prüft das Ausmaß der Auswirkungsbedeutung. ➤ Auswirkungsschweregrad. Prüft das Ausmaß des Auswirkungsschweregrads. ➤ Indirekte Kollision vorhanden. Prüft, ob eine indirekte Kollision vorhanden ist. 80 80 Kapitel 5 • Automatisierungsrichtlinienverwaltung Benutzeroberflächenelement Beschreibung Weitere Informationen zu Kollisionen finden Sie unter "Ausschnitt "Automatisierungsanalyse > Kollisionen"" auf Seite 205. Weitere Informationen zu Auswirkungsbedeutung und Auswirkungsschweregrad finden Sie unter "Ausschnitt "Automatisierungsanalyse > Auswirkung - <Status>"" auf Seite 199. 81 81 Kapitel 5 • Automatisierungsrichtlinienverwaltung 82 82 6 Konfigurationsrichtlinienverwaltung Dieses Kapitel umfasst folgende Themen: Konzepte ➤ Konfigurationsrichtlinien – Übersicht auf Seite 84 ➤ Bestimmen von Basiswerten auf Seite 86 ➤ Richtliniengruppen auf Seite 87 Aufgaben ➤ Festlegen einer Richtlinie auf Seite 88 ➤ Configuration Manager Topologierichtlinie – Verwendungsszenario auf Seite 89 Referenz ➤ Konfigurationsrichtlinien – Benutzeroberfläche auf Seite 95 Fehlerbehebung und Einschränkungen auf Seite 104 83 Kapitel 6 • Konfigurationsrichtlinienverwaltung Konzepte Konfigurationsrichtlinien – Übersicht Eine Konfigurationsrichtlinie gibt Ihnen die Möglichkeit, die gewünschte Konfiguration einer Ansicht festzulegen. Durch die Anwendung von Richtlinien auf Ihre verwalteten Ansichten legen Sie die Standardeinstellungen für die Ansichten fest. Die Richtlinien helfen sicherzustellen, dass die Ansichten den Standards entsprechen, und machen Ihre IT-Umgebung vorhersagbarer. Das Konfigurationsrichtlinienmodul steuert die Richtliniengruppen und Richtlinien, die Sie für die verwalteten Ansichten festlegen. Sie können zwei Konfigurationsrichtlinientypen festlegen: ➤ Basiswertrichtlinien In einer Basiswertrichtlinie legen Sie einen Basiswert für ein zusammengesetztes CI mit ausgewählten Attributen fest, die mit den CIs der entsprechenden Ansichten verglichen werden sollen. So können Sie beispielsweise eine Basiswertrichtlinie festlegen, die besagt, dass alle Produktionsserver in der Ansicht mindestens zwei CPUs aufweisen müssen. Aller Server-CIs in der Ansicht werden mit dem Basiswert-CI verglichen. Wenn eines davon die Richtlinie nicht erfüllt, gilt die Ansicht als abweichend von der Richtlinie. Hinweis: Wenn Sie ein vorhandenes CI in Ihrer Umgebung mit der gewünschten Konfiguration identifizieren, können Sie dieses CI als Basiswert auswählen. 84 84 Kapitel 6 • Konfigurationsrichtlinienverwaltung ➤ Topologierichtlinien In einer Topologierichtlinie legen Sie eine Bedingungs-TQL fest, um die Konfiguration der Ansicht zu bestimmen. So könnte die Bedingungs-TQL beispielsweise festlegen, dass alle Cluster einer Produktions-J2EE mindestens zwei Server beinhalten müssen. Wenn die Ansicht diese Bedingung erfüllt, erfüllt sie die Topologierichtlinie. Erfüllt sie die Bedingung nicht, weicht sie von der Richtlinie ab. Manchmal ist es einfacher, eine TQL für eine problematische Topologie festzulegen als für die gewünschte Konfiguration. In diesem Fall gibt es eine Option, um die Bedingung der Topologierichtlinie als negativ festzulegen, wodurch die Erfüllung der Richtlinie umgekehrt wird (im oben genannten Beispiel würden nur Cluster mit weniger als zwei Servern die Bedingung erfüllen). Für beide Richtlinientypen können Sie auch die folgenden Einstellungen festlegen: ➤ Gültigkeit. Legen Sie den Zeitraum fest, in dem die Richtlinie gültig ist. ➤ Erweiterter Filter. Wählen Sie eine TQL-Abfrage aus, die die Richtlinie auf eine Untergruppe von CIs in der Ansicht beschränkt. Wenn beispielsweise der Basiswert-CI den Typ Oracle hat, könnte die Einschränkung des Filters auf Oracle, Version 9 lauten. Beide Richtlinientypen können auf alle verwalteten Ansichten in Configuration Manager angewendet werden. Weitere Informationen zum Festlegen von Richtlinien finden Sie unter "Konfigurationsrichtlinienseite" auf Seite 97. 85 85 Kapitel 6 • Konfigurationsrichtlinienverwaltung Hinweis: ➤ Sie müssen über die Berechtigung zur Konfigurationsrichtlinienverwaltung verfügen, um dieses Modul verwenden zu können. ➤ Außerdem müssen Sie über eine der folgenden Berechtigungen verfügen: ➤ Mit der Ansichts- und Schreibberechtigung können Sie Ansichten zuweisen oder entfernen. ➤ Mit der Ansichts- und Leseberechtigung können Sie eine Richtlinienvorschau anzeigen oder eine Basiswertrichtlinie aus einem verwalteten CI erstellen (in der Ansichts- und Schreibberechtigung enthalten). Bestimmen von Basiswerten Ein Konfigurationsbasiswert ist die Konfiguration eines Services, Produkts oder einer Infrastruktur, die formell geprüft und als Basis für zukünftige Aktivitäten akzeptiert wurde. Sie erfasst Struktur, Inhalt und Details einer Konfiguration und repräsentiert eine Reihe miteinander verbundener Konfigurationselemente. Das Ermitteln eines Basiswerts bietet folgende Möglichkeiten: 86 86 ➤ Markieren eines Meilensteins in der Entwicklung eines Services ➤ Erstellen einer Servicekomponente aus einer festgelegten Reihe von Eingaben ➤ Ändern oder Neuerstellen einer bestimmten Version zu einem späteren Zeitpunkt ➤ Zusammenstellen aller relevanten Komponenten als Vorbereitung für eine Änderung oder ein Release ➤ Bereitstellen der Grundlage für die Überwachung oder Zurücksetzung einer Konfiguration (z. B. nach einer Änderung) Kapitel 6 • Konfigurationsrichtlinienverwaltung Richtliniengruppen Sie können Richtliniengruppen festlegen, um Richtlinien logisch zu gruppieren. Eine Richtliniengruppe kann sowohl Basiswert- als auch Topologierichtlinien enthalten. Das Zuweisen einer Richtliniengruppe anstatt einzelner Richtlinien zu einer Ansicht kann die Verwaltung der Richtlinien vereinfachen. Sie können auch Untergruppen innerhalb der Richtliniengruppen festlegen. Sie können eine Richtlinie aus einer Gruppe kopieren und in eine andere Gruppe oder den Stamm der Struktur einfügen. Dadurch lässt sich der Prozess zum Hinzufügen von Richtlinien zu Ihren Richtliniengruppen verkürzen. Wenn Sie eine Richtlinie festlegen wollen, die einer bereits vorhandenen ähnelt, können Sie diese an den erforderlichen Speicherort kopieren und dann ändern. Änderungen an der kopierten Richtlinie wirken sich nicht auf die ursprüngliche Richtlinie aus. Sie können eine Richtlinie auch aus einer Gruppe ausschneiden und dann in eine andere Gruppe einfügen. In diesem Fall wird die Richtlinie aus der ursprünglichen Gruppe gelöscht. Sie können eine Richtliniengruppe auch ausschneiden oder kopieren und dann in den Stamm der Richtlinienstruktur oder in eine andere Gruppe einfügen. Sie können jeweils nur eine Richtlinie oder Gruppe gleichzeitig ausschneiden oder kopieren. Wenn Sie Richtlinien und Gruppen ausschneiden oder kopieren und an anderer Stelle einfügen, gelten die Richtlinien weiterhin für die Ansichten, denen sie zugewiesen wurden. Wird eine Richtliniengruppe jedoch auf eine Ansicht angewendet und eine der Richtlinien der Gruppe in eine andere Gruppe kopiert, gilt die kopierte Richtlinie nicht für die Ansichten ihrer vorherigen Gruppe, sondern für die Ansichten der neuen Gruppe. Weitere Informationen zum Festlegen von Richtliniengruppen finden Sie unter "Konfigurationsrichtlinienseite" auf Seite 97. 87 87 Kapitel 6 • Konfigurationsrichtlinienverwaltung Aufgaben Festlegen einer Richtlinie Diese Aufgabe beschreibt, wie Sie eine neue Richtlinie festlegen und diese auf verwaltete Ansichten anwenden. 1 Klicken Sie auf die Schaltfläche Richtlinie hinzufügen in der Konfigurationsrichtlinien-Symbolleiste und wählen Sie die Option Basiswertrichtlinie oder Topologierichtlinie aus. 2 Geben Sie den Richtliniennamen und die Beschreibung in den Bereich Allgemein des Detailausschnitts ein. 3 Wählen Sie im Bereich Ansichten des Detailausschnitts die Ansichten aus, für die die neue Richtlinie gilt. 4 Wählen Sie im Bereich Gültigkeit des Detailausschnitts den Zeitraum der Richtlinienvalidierung aus. 5 Wählen Sie im Bereich Filtern des Detailausschnitts den CI-Typ der CIs aus, die anhand der Richtlinie überprüft werden sollen. Optional können Sie eine TQL auswählen, die als erweiterter Filter der anhand der Richtlinie überprüften CIs dient. 6 Legen Sie für Topologierichtlinien im Bereich Bedingung des Detailausschnitts den Bedingungstyp und die Bedingungs-TQL fest. Legen Sie für Basiswertrichtlinien im Bereich Basiswert-CI des Detailausschnitts ein Basiswert-CI und dessen Attribute fest. 7 Klicken Sie nach anschließend auf die Schaltfläche Speichern in der Konfigurationsrichtlinien-Symbolleiste, um Ihre Richtlinie zu speichern. 88 88 Kapitel 6 • Konfigurationsrichtlinienverwaltung Configuration Manager Topologierichtlinie – Verwendungsszenario Im Rahmen dieses Abschnitts wird ein Verwendungsszenario für eine Topologierichtlinie in Configuration Manager erläutert. Dieses Szenario umfasst folgende Schritte: ➤ "Hintergrund" auf Seite 89 ➤ "Erstellen der Bedingungs-TQL-Abfrage in UCMDB" auf Seite 91 ➤ "Festlegen der Topologierichtlinie in Configuration Manager" auf Seite 93 1 Hintergrund Ein Trader-Servicebesitzer muss die Hochverfügbarkeit und/oder Ausfallsicherheit seines Services kontinuierlich überwachen. Der Service basiert auf einem J2EE-Cluster, der mehrere Weblogic-Server enthält. Alle Server werden auf einem Windows-Host ausgeführt. Dem Servicebesitzer zufolge erfordert der Cluster, der diese Konfiguration unterstützt, ein Minimum von drei physischen Hosts, um eine ausreichende Abdeckung und Reaktionsfähigkeit für die ausgeführten Applikationen bereitzustellen. Deshalb ist es wichtig, dass beim Auftreten von Änderungen das richtige Maß an Ressourcen aufrecht erhalten wird, um zu gewährleisten, dass der Service weiter gemäß der abgestimmten Anforderungen ausgeführt wird. Zu diesem Zweck möchte der Servicebesitzer eine Configuration ManagerTopologierichtlinie zur Überwachung der Hosts festlegen, die den Cluster unterstützen. Der Besitzer möchte einen Hinweis erhalten, sobald die Anzahl der Hosts im Unterstützungscluster des Services weniger als drei beträgt. 89 89 Kapitel 6 • Konfigurationsrichtlinienverwaltung Die Servicetopologie wird in einer Ansicht in UCMDB modelliert. Es gibt eine entsprechende verwaltete Ansicht in Configuration Manager. Die folgende Abbildung zeigt die Servicetopologie in Configuration Manager: 90 90 Kapitel 6 • Konfigurationsrichtlinienverwaltung 2 Erstellen der Bedingungs-TQL-Abfrage in UCMDB Öffnen Sie das UCMDB-Fenster (wählen Sie Verwaltung > UCMDB Foundation und melden Sie sich an). Wechseln Sie zu Modeling Studio. Wählen Sie Ansichten als Ressourcentyp im Register Ressourcen aus und suchen Sie z. B. nach der Ansicht Trader. Doppelklicken Sie auf die Ansicht, um diese zu öffnen. Die Ansicht enthält die Beziehungen, die die Verbindung zwischen der J2EEDomäne und den Windows-Hosts festlegt. Die folgende Abbildung zeigt den relevanten Teil der Ansicht in UCMDB: Erstellen Sie mithilfe des Beziehungspfads zwischen der J2EE-Domäne und dem Knoten-CI eine neue Abfrage, die aus einer Verbundbeziehung zwischen der J2EE-Domäne und dem Host (Knoten-CI) besteht. So erstellen Sie eine Abfrage mit einer Verbundbeziehung: a Klicken Sie auf die Schaltfläche Neu in Modeling Studio und wählen Sie Abfrage aus. b Ziehen Sie ein J2EE-Domänen-CI und ein Knoten-CI in den Modellierungsausschnitt. 91 91 Kapitel 6 • Konfigurationsrichtlinienverwaltung c Wählen Sie beide CIs aus und fügen Sie eine neue Verbundbeziehung hinzu (mithilfe des über einen rechten Mausklick aufgerufenen Kontextmenüs). d Bearbeiten Sie den Verbundlink, um folgende Pfadelemente hinzuzufügen: ➤ J2EE Domain - Composition - J2EE Cluster ➤ J2EE Cluster - Membership - J2EE Server ➤ J2EE Server - Composition - Windows Beachten Sie, dass die Richtung des Verbundlinks von der J2EEDomäne zum Knoten führt: 92 92 Kapitel 6 • Konfigurationsrichtlinienverwaltung e Bearbeiten Sie die Knotenkardinalität, sodass diese bei mindestens drei liegt. Klicken Sie mit der rechten Maustaste auf das Knoten-CI, wählen Sie Abfrageknoteneigenschaften, wählen Sie das Register Kardinalität und geben Sie 3 in das Feld Min. ein: f Speichern Sie anschließend die Abfrage. 3 Festlegen der Topologierichtlinie in Configuration Manager So legen Sie eine neue Topologierichtlinie fest: a Wechseln Sie in Configuration Manager zu Konfigurationsrichtlinien und erstellen Sie eine neue Topologierichtlinie. b Legen Sie den Namen und die Beschreibung fest und weisen Sie die neue Richtlinie der verwalteten Ansicht Trader hinzu. c Wählen Sie unter Bedingung die Abfrage aus, die Sie in UCMDB vorbereitet haben, und wählen Sie als Bedingungstyp Positiv aus. 93 93 Kapitel 6 • Konfigurationsrichtlinienverwaltung d Speichern Sie die neue Richtlinie und zeigen Sie diese in der Vorschau an. Beachten Sie, dass die neue Richtlinie auf eine Abweichung in der J2EEDomäne hinweist, wenn die Anzahl der Knoten zur Unterstützung des J2EE-Clusters weniger als drei beträgt, wie in der folgenden Abbildung dargestellt: 94 94 Kapitel 6 • Konfigurationsrichtlinienverwaltung Referenz Konfigurationsrichtlinien – Benutzeroberfläche Dieser Abschnitt beinhaltet Folgendes: ➤ Attributoperatoren auf Seite 95 ➤ Konfigurationsrichtlinienseite auf Seite 97 ➤ Dialogfeld "Richtlinienvorschau" auf Seite 102 ➤ Dialogfeld "Verwaltetes CI auswählen" auf Seite 103 Attributoperatoren Die folgende Tabelle enthält eine Liste der zur Festlegung von Attributbedingungen verwendeten Operatoren. Operator Beschreibung Enthält Prüft, ob die Attributwerte die angegebene Liste mit Werten enthalten. Enthält (ohne Groß-/Kleinschr.) Prüft, ob die Attributwerte die angegebene Liste mit Werten enthalten, ohne die Groß-/Kleinschreibung zu berücksichtigen. Gleich Prüft, ob der Attributwert mit dem angegebenen Wert übereinstimmt. Gleich (ohne Groß-/Kleinschr.) Prüft, ob der Attributwert unabhängig von der Groß-/Kleinschreibung mit dem angegebenen Wert übereinstimmt. Größer als Prüft, ob der Attributwert größer ist als der angegebene Wert. Größer als oder gleich Prüft, ob der Attributwert größer ist als der angegebene Wert oder gleich. 95 95 Kapitel 6 • Konfigurationsrichtlinienverwaltung 96 96 Operator Beschreibung In Prüft, ob sich der Attributwert in einer Liste festgelegter Werte befindet. Klicken Sie auf die Schaltfläche Werte bearbeiten , um eine Liste der Werte anzuzeigen. In (ohne Groß-/Kleinschr.) Prüft, ob der Attributwert sich unabhängig von der Groß-/Kleinschreibung in einer Liste festgelegter Werte befindet. Klicken Sie auf die Schaltfläche Werte bearbeiten , um eine Liste der Werte anzuzeigen. Kleiner als Prüft, ob der Attributwert kleiner ist als der angegebene Wert. Kleiner als oder gleich Prüft, ob der Attributwert kleiner ist als der angegebene Wert oder gleich. Wie Verwendet einen Platzhalter (%). Verwenden Sie Wie, um nach dem Teil eines Namens zu suchen. Sie können das Platzhalterzeichen an einer beliebigen Stelle im Namen einfügen. Wie (ohne Groß-/Kleinschr.) Verwendet einen Platzhalter (%). Verwenden Sie Wie (ohne Groß-/Kleinschr.), um nach dem Teil eines Namens zu suchen. Die Groß-/Kleinschreibung der Zeichenfolge wird ignoriert. Ungleich Prüft, ob der Attributwert nicht mit dem angegebenen Wert übereinstimmt. Nicht null Prüft, ob der Attributwert nicht null ist. Kapitel 6 • Konfigurationsrichtlinienverwaltung Konfigurationsrichtlinienseite Auf dieser Seite können Sie Konfigurationsrichtlinien festlegen und bearbeiten. Zugriff Wählen Sie Verwaltung > Richtlinien > Konfigurationsrichtlinien. Wichtige Informationen Der linke Ausschnitt enthält eine erweiterbare Liste mit Richtlinien. Der Detailausschnitt zeigt Details für die im linken Ausschnitt ausgewählte Richtlinie an. Benutzeroberflächenelemente werden im Folgenden beschrieben: Benutzeroberflächenelemente Beschreibung Klicken Sie auf Richtliniengruppe hinzufügen, um eine neue Richtliniengruppe festzulegen. Klicken Sie auf Richtlinie hinzufügen, um eine neue Richtlinie festzulegen. Wählen Sie eine der folgenden Optionen aus: ➤ Basiswertrichtlinie hinzufügen ➤ Topologierichtlinie hinzufügen Klicken Sie auf Löschen, um die ausgewählte Richtlinie zu löschen. Klicken Sie auf Ausschneiden, um die ausgewählte Richtlinie oder Gruppe vom aktuellen Standort zu entfernen und in der Zwischenablage zu speichern. Klicken Sie auf Kopieren, um die ausgewählte Richtlinie oder Gruppe in die Zwischenablage zu kopieren. Klicken Sie auf Einfügen, um die kopierte Richtlinie oder Gruppe dem ausgewählten Standort hinzuzufügen. Klicken Sie auf Rückgängig, um die letzte Aktion rückgängig zu machen. Klicken Sie auf Speichern, um die an der aktuellen Richtlinie gemachten Änderungen zu speichern. 97 97 Kapitel 6 • Konfigurationsrichtlinienverwaltung Benutzeroberflächenelemente Beschreibung Klicken Sie auf Vorschau, um das Dialogfeld Richtlinienvorschau zu öffnen, das eine Vorschau des Erfüllungsgrads der ausgewählten Richtlinie über die verwalteten Ansichten anzeigt. Hinweis: Es wurden nur Ansichten an den Server gesendet und in den Vorschauergebnissen angezeigt, für die der Benutzer die Ansichts- und Leseberechtigung besitzt. Wenn ein Benutzer keine Ansichts- und Leseberechtigung für eine bestimmte Ansicht besitzt und versucht, eine Vorschau dieser Ansicht anzuzeigen, wird eine Fehlermeldung angezeigt. Klicken Sie auf Richtlinienanalyse neu berechnen, um die Richtlinienanalyse über alle verwalteten Ansichten neu zu berechnen. Klicken Sie auf Report exportieren, um das Exportformat für die Report-Daten der Konfigurationsrichtlinien auszuwählen. Folgende Optionen stehen zur Verfügung: ➤ Excel. Die Tabellendaten werden als XLS-Datei (Excel) formatiert, die in einer Tabelle angezeigt werden können. ➤ PDF. Die Tabellendaten werden im PDF-Format exportiert. ➤ CSV. Die Tabellendaten werden als durch Kommas getrennte CSV-Textdatei formatiert, die in einer Tabelle angezeigt werden kann. Klicken Sie auf Aktualisieren, um die Richtlinienliste zu aktualisieren. Linker Ausschnitt Wichtige Informationen 98 98 Klicken Sie auf den Pfeil neben Richtlinien (dem Stamm der Richtlinienstruktur), um die Struktur zu erweitern. Klicken Sie auf den Pfeil neben einer Richtliniengruppe, um die Liste der Richtlinien in der Gruppe zu erweitern. Kapitel 6 • Konfigurationsrichtlinienverwaltung Detailausschnitt Wichtige Informationen Wenn Sie eine Richtliniengruppe im linken Ausschnitt auswählen, werden die Gruppendetails im Detailausschnitt angezeigt. Wenn Sie eine Richtlinie im linken Ausschnitt auswählen, werden die Richtliniendetails im Detailausschnitt angezeigt. Details: Abschnitt "<Richtlinie>" Benutzeroberflächenelemente werden im Folgenden beschrieben: Benutzeroberflächenelemente CIs filtern Beschreibung Dieser Abschnitt dient zum Filtern der CIs, die anhand der Richtlinie geprüft werden sollen. Dieser Abschnitt umfasst die folgenden Themen: ➤ Erweiterter Filter. Eine Filter-TQL, mit der die Auswahl weiter verfeinert werden kann. Klicken Sie auf diese Schaltfläche , um das Dialogfeld TQL auswählen zu öffnen, in dem Sie die erforderliche Filter-TQL auswählen können. ➤ CI-Typ. Der CI-Typ der CIs, die anhand der Richtlinie überprüft werden sollen. Klicken Sie auf diese Schaltfläche , um das Dialogfeld CI-Typ auswählen zu öffnen, in dem Sie den erforderlichen CI-Typ auswählen können. Allgemein Dieser Abschnitt umfasst die folgenden Themen: ➤ Beschreibung. Geben Sie die Richtlinienbeschreibung ein. ➤ Richtlinienname. Geben Sie den Richtliniennamen ein. 99 99 Kapitel 6 • Konfigurationsrichtlinienverwaltung Benutzeroberflächenelemente Beschreibung Gültigkeitsdauer Geben Sie den Bereich für die Gültigkeit der Richtlinie an. Klicken Sie auf die Kalenderschaltflächen , um Datum und Uhrzeit für den Beginn und das Ende der Periode auszuwählen. Ansichten Im Feld Richtlinien zu Ansichten zuweisen sind die Ansichten aufgelistet, auf die diese Richtlinie anwendbar ist. Klicken Sie auf diese Schaltfläche , um das Dialogfeld Ansichten auswählen zu öffnen, in dem Sie die Ansichten auswählen können, auf die die Richtlinie anwendbar ist. Bereich "Basiswert-CI" Benutzeroberflächenelemente werden im Folgenden beschrieben (unbezeichnete Elemente stehen in spitzen Klammern): Benutzeroberflächenelemente Beschreibung Wählen Sie eine der folgenden Optionen aus: ➤ Basiswert auf Basis eines verwalteten CIs erstellen. Wählen Sie ein vorhandenes CI aus der Ansicht aus, das als Basiswert-CI dienen soll. ➤ Erstellen Sie einen Basiswert auf Basis eines vorhandenen Konfigurationsmodells. Wählen Sie ein Modell aus dem Konfigurationsanalyemodul aus, das als Basiswert-CI dienen soll. Klicken Sie auf CI-Klassentyp zu Basiswert hinzufügen, um einen CI-Typ auszuwählen, der der Basiswertdefinition hinzugefügt werden soll. (Ist kein Basiswert festgelegt, heißt diese Option Basiswert erstellen.) Über die Funktion CI-Anzahl können Sie mehrere CIs desselben Typs hinzufügen. Klicken Sie auf Ausgewähltes Element aus dem Basiswert entfernen, um die ausgewählten CIs aus der Basiswertdefinition zu löschen 100 100 Kapitel 6 • Konfigurationsrichtlinienverwaltung Benutzeroberflächenelemente Beschreibung <KontrollkästchenSpalte> Aktivieren Sie die Kontrollkästchen neben den Attributen, die Sie der Basiswertdefinition hinzufügen wollen. Sie können alle Attribute auswählen, indem Sie das Kontrollkästchen in der Spaltenkopfzeile auswählen. <VergleichbarSpalte> Ist die Vergleichbar-Spalte für ein ausgewähltes Attribut leer, ist das Attribut für den Vergleich nicht relevant. Wenn das Symbol in der Spalte für ein ausgewähltes Attribut angezeigt wird, ist das Attribut für den Vergleich relevant. Wenn das Symbol in der Spalte für ein ausgewähltes Attribut angezeigt wird, ist das Attribut für den Vergleich relevant und es wurde im Übereinstimmungsalgorithmus des Systems eingestuft. Spalte "Attributname" Die Namen der Attribute des ausgewählten CIs. Spalte "Attributwert" Die Werte der Attribute des ausgewählten CIs. ➤ Wenn das Attribut den Typ Enum hat, wählen Sie einen Wert aus der Dropdownliste aus oder verwenden Sie frei gewählten Text für einen neuen Wert. ➤ Hat das Attribut den Typ string_list, können Sie mehrere Werte hinzufügen, indem Sie auf die Schaltfläche klicken und das Dialogfeld Attributname verwenden. CI-Typ Wählen Sie einen CI-Typ aus dem Basiswert aus. Die Attribute dieses CI-Typs werden in der Tabelle angezeigt. Hinweis: Sie können mehrere CITs desselben Typs im Basiswert auswählen. Dies wird als Allgemeiner Definitionsmodus bezeichnet. In diesem Modus sind Änderungen, die an einem der ausgewählten CITs vorgenommen wurden, für alle gültig. 101 101 Kapitel 6 • Konfigurationsrichtlinienverwaltung Benutzeroberflächenelemente Beschreibung Zusätzliche interne CIs als Abweichung einstufen Wenn Sie Zusätzliche interne CIs als Abweichung einstufen auswählen, wird das mit diesem Basiswert verglichene CI als abweichend von der Richtlinie eingestuft, wenn es über zusätzliche interne CIs verfügt. Spalte "Operator" Wählen Sie einen Operator aus, um die Beziehung zwischen dem Attribut und seinem Wert festzulegen. Weitere Informationen finden Sie unter "Attributoperatoren" auf Seite 95. Dialogfeld "Richtlinienvorschau" Auf dieser Seite können Sie eine Vorschau des Erfüllungsgrads einer Richtlinie über die verwalteten Ansichten anzeigen. Zugriff Klicken Sie in der Richtlinienverwaltungs-Symbolleiste auf Vorschau . Benutzeroberflächenelemente werden im Folgenden beschrieben: Benutzeroberflächenelemente Beschreibung Klicken Sie auf Berechnung fortsetzen, um die Berechnung des Richtlinienerfüllungsgrades fortzusetzen, nachdem diese angehalten wurde. Klicken Sie auf Berechnung anhalten, um die Berechnung des Richtlinienerfüllungsgrades anzuhalten. Klicken Sie auf Richtliniendetails anzeigen, um Details für die CIs der ausgewählten Ansicht anzuzeigen. 102 102 CI-Name Die Namen der CIs in der ausgewählten Ansicht. Richtlinienerfüllung Der Richtlinienerfüllungsgrad für die Ansicht (in Prozent). Kapitel 6 • Konfigurationsrichtlinienverwaltung Benutzeroberflächenelemente Beschreibung Richtlinienstatus Der Richtlinienstatus für die einzelnen CIs in der ausgewählten Ansicht. Status Wählen Sie den Status der Ansicht aus. Ansichtsname Der Name der Ansicht. Dialogfeld "Verwaltetes CI auswählen" Über dieses Dialogfeld können Sie ein bestimmtes CI für eine Basiswertdefinition auswählen. Zugriff Wählen Sie im Abschnitt Basiswert des Detailausschnitts Basiswert auf Basis eines verwalteten CIs erstellen aus. Wichtige Informationen Wenn Sie ein bestimmtes CI für eine Basiswertdefinition auswählen, werden die zuvor in der Definition enthaltenen CI-Typen entfernt. Benutzeroberflächenelemente werden im Folgenden beschrieben: Benutzeroberflächenelemente Beschreibung <CI-Liste> Eine Liste der CI-Namen und -Typen in der ausgewählten Ansicht. Wählen Sie ein CI als Basiswert-CI aus. CIs filtern Geben Sie eine Zeichenfolge ein, um die CIs in der Liste zu filtern. Status Wählen Sie Tatsächlich oder Autorisiert. Ansicht Wählen Sie eine Ansicht aus der Dropdownliste aus. 103 103 Kapitel 6 • Konfigurationsrichtlinienverwaltung Fehlerbehebung und Einschränkungen Für die Arbeit mit Konfigurationsrichtlinien gilt folgende Einschränkung: Bedingungs-TQL-Abfragen dürfen keine Attributbedingungen für nicht verwaltete Attribute enthalten. 104 104 Teil III Applikation 106 106 7 Startseite Dieses Kapitel umfasst folgende Themen: Konzepte ➤ Startseite – Übersicht auf Seite 108 Referenz ➤ Startseite – Benutzeroberfläche auf Seite 109 107 Kapitel 7 • Startseite Konzepte Startseite – Übersicht Die Startseite bietet eine Dashboard-Ansicht der Kennzahlen, die von Configuration Manager überwacht werden. Die Seite beinhaltet grafische Übersichten von Daten im zeitlichen Verlauf, darunter auch die Anzahl verwalteter CIs nach Autorisierungsstatus, die Anzahl von CIs nach Richtlinienstatus, die Anzahl autorisierter Änderungen sowie die Anzahl nicht kompatibler CIs. Hinweis: Sie können nur CIs in Ansichten anzeigen, für die Sie Ansichtsund Leseberechtigungen haben. 108 108 Kapitel 7 • Startseite Referenz Startseite – Benutzeroberfläche Dieser Abschnitt umfasst Folgendes: ➤ Startseite auf Seite 109 Startseite Diese Seite bietet eine Datenübersicht zu Ihren verwalteten Ansichten. Hinweis: In allen Ausschnitten werden nur CIs in den Ansichten angezeigt, für die der Benutzer Ansichts- und Leseberechtigungen hat. Zugriff Wählen Sie Applikation > Startseite. Wichtige Informationen Der Ausschnitt Verwaltete CIs zeigt die Anzahl autorisierter und nicht autorisierter CIs für den ausgewählten Zeitraum an. Der Ausschnitt Richtlinienübersicht zeigt die Anzahl übereinstimmender und abweichender CIs im jeweiligen Status für alle Richtlinien unter Verwaltung an. Der Ausschnitt Autorisierte Änderungen zeigt die Anzahl autorisierter Änderungen über den ausgewählten Zeitraum an. Der Ausschnitt Nicht kompatible CIs zeigt die Gesamtanzahl der CIs an, die mit Basiswertrichtlinien übereinstimmen oder davon abweichen. Hinweis: Sie können das Layout der Startseiten-Ausschnitte neu anordnen, indem Sie diese an die gewünschte Position ziehen. 109 109 Kapitel 7 • Startseite Linker Ausschnitt Benutzeroberflächenelemente werden im Folgenden beschrieben: Benutzeroberflächenelemente Beschreibung Klicken Sie auf Nur Favoritenansichten anzeigen, um zwischen der Anzeige von Daten für alle Ansichten und der Anzeige von Daten für Favoritenansichten zu wechseln. Klicken Sie hier, um die angezeigten Daten zu aktualisieren. Neue Richtlinienabweichungen Zeigt eine Liste der verwalteten Ansichten mit der Anzahl von Richtlinienabweichungen für die Gesamtanzahl der CIs für jede Ansicht an. Anstehende Autorisierungen Zeigt eine Liste der verwalteten Ansichten mit dem Anteil nicht autorisierter CIs an der Gesamtanzahl der CIs für jede Ansicht an. Ausschnitt "Autorisierte Änderungen" Benutzeroberflächenelemente werden im Folgenden beschrieben (unbezeichnete Elemente stehen in spitzen Klammern): Benutzeroberflächenelemente Beschreibung Wählen Sie den Zeitraum für die in der Grafik angezeigten Daten aus. Folgende Optionen stehen zur Verfügung: ➤ Woche ➤ Monat ➤ Drei Monate ➤ Jahr Klicken Sie hier, um eine Legende der Grafik anzuzeigen. Klicken Sie hier, um die Anzeige in das Tabellenformat zu ändern. 110 110 Kapitel 7 • Startseite Benutzeroberflächenelemente Beschreibung Klicken Sie hier, um die Anzeige in das Grafikformat zu ändern. Wählen Sie die in der Grafik dargestellte Ansicht aus. <Grafik> Die Grafik zeigt die Anzahl autorisierter Änderungen für den ausgewählten Zeitraum an. Ausschnitt "Verwaltete CIs" Benutzeroberflächenelemente werden im Folgenden beschrieben (unbezeichnete Elemente stehen in spitzen Klammern): Benutzeroberflächenelemente Beschreibung Wählen Sie den Zeitraum für die in der Grafik angezeigten Daten aus. Folgende Optionen stehen zur Verfügung: ➤ Woche ➤ Monat ➤ Drei Monate ➤ Jahr Klicken hier, um die Grafiklegende anzuzeigen. Klicken Sie hier, um die Anzeige in das Tabellenformat zu ändern. Klicken Sie hier, um die Anzeige in das Grafikformat zu ändern. <Grafik> Die Grafik zeigt die Anzahl autorisierter und nicht autorisierter CIs für den ausgewählten Zeitraum an. Der grüne Bereich stellt die autorisierten CIs, der blaue Bereich die nicht autorisierten CIs dar. 111 111 Kapitel 7 • Startseite Ausschnitt "Nicht kompatible CIs" Benutzeroberflächenelemente werden im Folgenden beschrieben (unbezeichnete Elemente stehen in spitzen Klammern): Benutzeroberflächenelemente Beschreibung Wählen Sie den Zeitraum für die in der Grafik angezeigten Daten aus. Folgende Optionen stehen zur Verfügung: ➤ Woche ➤ Monat ➤ Drei Monate ➤ Jahr Klicken Sie hier, um eine Legende der Grafik anzuzeigen. Klicken Sie hier, um die Anzeige in das Tabellenformat zu ändern. Klicken Sie hier, um die Anzeige in das Grafikformat zu ändern. Wählen Sie die in der Grafik dargestellte Ansicht aus. Wählen Sie die in der Grafik dargestellten Richtlinien aus. <Grafik> Die Grafik zeigt die Anzahl der CIs, die mit all ihren Basiswertrichtlinien übereinstimmen (kompatible CIs), als grünen Balken an, während die Anzahl der CIs, die von einer Basiswertrichtlinie abweichen (nicht kompatible CIs), als roter Balken angezeigt wird. Ausschnitt "Richtlinienübersicht" Weitere Informationen zum Ausschnitt Richtlinienübersicht finden Sie unter "Richtlinienübersichtsseite" auf Seite 122. 112 112 8 Ansichtsübersicht Dieses Kapitel umfasst folgende Themen: Konzepte ➤ Ansichtsübersicht – Übersicht auf Seite 114 Aufgaben ➤ Prüfen des Status des automatischen Statusübergangs auf Seite 115 Referenz ➤ Ansichtsübersicht – Benutzeroberfläche auf Seite 116 113 Kapitel 8 • Ansichtsübersicht Konzepte Ansichtsübersicht – Übersicht Die Ansichtsübersicht bietet eine allgemeine Übersicht über alle verwalteten Ansichten mit Autorisierungsebene, Richtlinienstatus, Datum und Uhrzeit der letzten Autorisierung und Status des automatischen Statusübergangs an. Sie dient als Portal für den Zugriff auf die verwalteten Ansichten und ermöglicht einen Drilldown bis zum Statusverwaltungsmodul. Außerdem können Sie die Daten der Ansichtsübersicht in ein Report-Format exportieren. Über die Richtlinienstatusinformationen können Sie den Grad der Übereinstimmung von Ansichten mit Richtlinien verfolgen, und das für den tatsächlichen wie auch den autorisierten Status. Bei Ansichten mit Richtlinienabweichungen können Sie über einen Drilldown die Details anzeigen (abweichende CIs und Richtlinien). Über die Informationen zum automatischen Statusübergang können Sie die Autorisierungsebenen der Ansichten verfolgen. Sie geben an, ob die Statusverwaltung einer Ansicht manuell oder automatisch erfolgt. Sie können rasch erkennen, welche Ansichten eine Autorisierung erfordern, und einen Drilldown in diese Ansichten durchführen, um entsprechende Maßnahmen zu ergreifen. Darüber hinaus können Sie über die Ansichtsübersicht verfolgen, wann und von wem die Ansicht zuletzt autorisiert wurde und wie viele Änderungen autorisiert wurden. Sie können einen Drilldown durchführen, um die letzte Autorisierung im Detail anzuzeigen. Hinweis: Die Ansichtsübersicht zeigt nur Ansichten an, für die Sie die Ansichts- und Lese- oder die Ansichts- und Schreibberechtigung haben. 114 114 Kapitel 8 • Ansichtsübersicht Aufgaben Prüfen des Status des automatischen Statusübergangs Klicken Sie auf in der Spalte Status des automatischen Statusübergangs, um eine bestimmte Ansicht mit dem Status dieser Ausführung anzuzeigen. Für jede Ausführung werden Datum und Uhrzeit der Änderungen angezeigt. Liegen nicht erfüllte Regeln vor, werden diese ebenfalls angezeigt. ➤ Wenn alle Ausführungsregeln erfüllt und alle Änderungen autorisiert sind, gelangen Sie beim Klicken auf den Link Siehe Details in das Modul Status "Autorisiert" - Historischer Vergleich, in dem Sie die Details der letzten Autorisierung sehen können. ➤ Wenn alle Änderungen die Autorisierungsregeln nicht erfüllt haben oder der Versuch, die Änderungen zu autorisieren, fehlgeschlagen ist, gelangen Sie beim Klicken auf den Link Siehe Details in das Statusverwaltungsmodul, wo Sie die Änderungen prüfen und sie manuell autorisieren können. ➤ Wenn einige der Änderungen autorisiert wurden und andere Änderungen nicht alle Autorisierungsregeln erfüllt haben, gelangen Sie beim Klicken auf den Link Siehe Details neben den autorisierten Änderungen in das Modul Status "Autorisiert" - Historischer Vergleich und beim Klicken auf den Link Siehe Details neben den nicht autorisierten Änderungen in das Statusverwaltungsmodul. 115 115 Kapitel 8 • Ansichtsübersicht Referenz Ansichtsübersicht – Benutzeroberfläche Dieser Abschnitt umfasst Folgendes: ➤ Ansichtsübersichtsseite auf Seite 116 Ansichtsübersichtsseite Diese Seite zeigt eine Übersicht des jeweiligen Autorisierungs- und Richtlinienerfüllungsstatus für alle verwalteten Ansichten an. 116 116 Zugriff Wählen Sie Applikation > Ansichtsübersicht. Wichtige Informationen Klicken Sie auf eine Spaltenkopfzeile, um die Ansichtsübersicht nach der Spalte zu sortieren. Wenn Sie auf eine Spaltenkopfzeile klicken, wird ein kleines schwarzes Dreieck angezeigt. Ein nach oben zeigendes Dreieck weist auf eine aufsteigende, ein nach unten zeigendes Dreieck auf eine absteigende Sortierreihenfolge hin. Klicken Sie erneut auf die Spaltenkopfzeile, um zwischen einer aufsteigenden und einer absteigenden Sortierreihenfolge zu wechseln. Kapitel 8 • Ansichtsübersicht Benutzeroberflächenelemente werden im Folgenden beschrieben (unbezeichnete Elemente stehen in spitzen Klammern): Benutzeroberflächenelemente Beschreibung Klicken Sie auf Nur Favoritenansichten anzeigen, um zwischen der Anzeige aller Ansichten und der Anzeige von Favoritenansichten zu wechseln. Klicken Sie auf Report exportieren, um das Exportformat für die Report-Daten der Ansichtsübersicht auszuwählen. Folgende Optionen stehen zur Verfügung: ➤ Excel. Die Tabellendaten werden als XLS-Datei (Excel) formatiert, die in einer Tabelle angezeigt werden können. ➤ PDF. Die Tabellendaten werden im PDF-Format exportiert. ➤ CSV. Die Tabellendaten werden als durch Kommas getrennte CSV-Textdatei formatiert, die in einer Tabelle angezeigt werden kann. Klicken Sie auf Aktualisieren, um die Richtlinienliste zu aktualisieren. Wenn neben einem Ansichtsnamen ein Warnsymbol angezeigt wird, bewegen Sie den Mauszeiger über das Symbol, um die Warnung in einem Tooltip anzuzeigen, oder klicken Sie darauf, um die Warnung in einem Dialogfeld zu öffnen. Wenn neben einem Ansichtsnamen ein Informationssymbol angezeigt wird, bewegen Sie den Mauszeiger über das Symbol, um die Meldung in einem Tooltip anzuzeigen, oder klicken Sie darauf, um die Meldung in einem Dialogfeld zu öffnen. Zeigt den Status des automatischen Statusübergangs der Ansicht an. 117 117 Kapitel 8 • Ansichtsübersicht Benutzeroberflächenelemente Beschreibung <Ansichten filtern> Geben Sie eine Zeichenfolge in das Feld ein, um die angezeigten Ansichten zu filtern. Nur Ansichten mit Namen, die die eingegebene Zeichenfolge enthalten, werden angezeigt. Autorisierungsebene Zeigt die Autorisierungsebene der Ansicht im grafischen und im numerischen Format (der Anteil autorisierter CIs an den CIs insgesamt) an. ➤ Bewegen Sie den Mauszeiger über das Diagramm, um einen Tooltip mit Prozentsätzen anzuzeigen. Autorisierungsebenenlegende Die Legende für die Autorisierungsebenengrafik Die folgenden Kategorien werden berücksichtigt: ➤ Autorisierte CIs ➤ Nicht autorisierte CIs Zuletzt autorisiert am Datum und Uhrzeit, als die Ansicht zuletzt autorisiert wurde. Klicken Sie auf das Datum, um zur Baseline der Ansicht zu diesem Zeitpunkt in der Autorisierungshistorie zu wechseln. Letzte Datenaktualisierung Datum und Uhrzeit, als die Ansicht zuletzt aktualisiert wurde. Richtlinienstatus Zeigt den Status der Richtlinien der Ansicht im tatsächlichen und im autorisierten Status über Balkendiagramme an. Bewegen Sie den Mauszeiger über das Diagramm, um einen Tooltip mit Prozentsätzen anzuzeigen. Richtlinienstatuslegende Die Legende für das Richtlinienstatusdiagramm. Die folgenden Kategorien werden berücksichtigt: ➤ Erfüllt ➤ Weicht ab Ansichtsname 118 118 Klicken Sie auf den Ansichtsnamen, um zur Statusverwaltungsseite für die ausgewählte Ansicht zu wechseln. 9 Richtlinienübersicht Dieses Kapitel umfasst folgende Themen: Konzepte ➤ Richtlinienübersicht – Übersicht auf Seite 120 Referenz ➤ Richtlinienübersicht – Benutzeroberfläche auf Seite 122 119 Kapitel 9 • Richtlinienübersicht Konzepte Richtlinienübersicht – Übersicht Das Richtlinienübersichtsmodul bietet eine allgemeine Übersicht aller in Configuration Manager festgelegten Richtlinien. Es zeigt den Richtlinienstatus aller CIs an, für die eine bestimmte Richtlinie festgelegt ist. Außerdem können Sie die Daten der Richtlinienübersicht in ein Report-Format exportieren. Hinweis: Richtlinienstatistiken werden nur für Ansichten berechnet, für die Sie die Ansichts- und Leseberechtigung haben. 120 120 Kapitel 9 • Richtlinienübersicht Die folgende Abbildung zeigt ein Beispiel der Richtlinienübersichtsseite für einen Configuration Manager-Benutzer: 121 121 Kapitel 9 • Richtlinienübersicht Referenz Richtlinienübersicht – Benutzeroberfläche Dieser Abschnitt umfasst Folgendes: ➤ Richtlinienübersichtsseite auf Seite 122 Richtlinienübersichtsseite Diese Seite zeigt eine Übersicht des jeweiligen Richtlinienerfüllungsgrads aufgeschlüsselt nach Richtlinien an. Zugriff Wählen Sie Applikation > Richtlinienübersicht. Wichtige Informationen Für jede Richtlinie wird die Anzahl der CIs in allen Ansichten mit dem jeweiligen Erfüllungsstatus angezeigt. Die verfügbaren Status werden in der Richtlinienstatuslegende angezeigt: ➤ ➤ Klicken Sie auf eine Spaltenkopfzeile, um die Richtlinienübersicht nach dieser Spalte zu sortieren. Wenn Sie auf eine Spaltenkopfzeile klicken, wird ein kleines schwarzes Dreieck angezeigt. Ein nach oben zeigendes Dreieck weist auf eine aufsteigende, ein nach unten zeigendes Dreieck auf eine absteigende Sortierreihenfolge hin. Klicken Sie erneut auf die Spaltenkopfzeile, um zwischen einer aufsteigenden und einer absteigenden Sortierreihenfolge zu wechseln. 122 122 Kapitel 9 • Richtlinienübersicht Benutzeroberflächenelemente werden im Folgenden beschrieben: Benutzeroberflächenelemente Beschreibung Klicken Sie auf Nur Richtlinien anzeigen, die für Favoritenansichten relevant sind, um zwischen der Anzeige aller Richtlinien und der Anzeige nur der Richtlinien, die für Favoritenansichten relevant sind, zu wechseln. Klicken Sie auf Report exportieren, um das Exportformat für die Report-Daten der Richtlinienübersicht auszuwählen. Folgende Optionen stehen zur Verfügung: ➤ Report '"Richtlinienübersicht" in Excel-Datei exportieren. Die Tabellendaten werden als XLS-Datei (Excel) formatiert, die in einer Tabelle angezeigt werden können. ➤ Report '"Richtlinienübersicht" in PDF-Datei exportieren. Die Tabellendaten werden im PDF-Format exportiert. ➤ Report '"Richtlinienübersicht" in CSV-Datei exportieren. Die Tabellendaten werden als durch Kommas getrennte CSV-Textdatei formatiert, die in einer Tabelle angezeigt werden kann. Klicken Sie auf Aktualisieren, um die Richtlinienliste zu aktualisieren. 123 123 Kapitel 9 • Richtlinienübersicht Linker Ausschnitt Benutzeroberflächenelemente werden im Folgenden beschrieben (unbezeichnete Elemente stehen in spitzen Klammern): Benutzeroberflächenelemente Beschreibung Richtlinienname Der Richtlinienname. Bewegen Sie den Mauszeiger über den Richtliniennamen, um einen Tooltip mit den Richtliniendetails einschließlich einer Beschreibung und der Richtliniengültigkeit anzuzeigen. Richtlinienstatus Balkendiagramme zeigen den Richtlinienerfüllungsstatus für den tatsächlichen und den autorisierten Status an. Bewegen Sie den Mauszeiger über ein Diagramm, um einen Tooltip mit einer Übersicht der Daten nach Prozent und Anzahl der CIs anzuzeigen. Rechter Ausschnitt Benutzeroberflächenelemente werden im Folgenden beschrieben (unbezeichnete Elemente stehen in spitzen Klammern): Benutzeroberflächenelemente <Tabelle mit Aufschlüsselung nach Ansicht> 124 124 Beschreibung Eine Tabelle, die die nach Ansicht aufgeschlüsselten Richtlinienerfüllungsdaten für die jeweils im linken Ausschnitt ausgewählte Richtlinie anzeigt. Die Anzahl der CIs ist für jede Ansicht und jeden Status angegeben. 10 Konfigurationsanalyse Dieses Kapitel umfasst folgende Themen: Konzepte ➤ Konfigurationsanalyse – Übersicht auf Seite 126 Aufgaben ➤ Festlegen eines Konfigurationsmodells zum Vergleich auf Seite 129 ➤ Auswählen von CIs, die Gruppen ähnlicher CIs enthalten auf Seite 131 Referenz ➤ Konfigurationsanalyse – Benutzeroberfläche auf Seite 133 125 Kapitel 10 • Konfigurationsanalyse Konzepte Konfigurationsanalyse – Übersicht Dieser Abschnitt umfasst Folgendes: ➤ "Konfigurationsmodellierung" auf Seite 126 ➤ "Umgebungssegmentierungsanalyse" auf Seite 128 Konfigurationsmodellierung Ds Konfigurationsmodellierungsmodul stellt eine Umgebung für den Vergleich zusammengesetzter CIs in den verwalteten Ansichten über ein Konfigurationsmodell bereit. Ein Konfigurationsmodell ist eine Beschreibung eines zusammengesetzten CIs und beinhaltet die Topologie/Hierarchie sowie die Attribute seiner Komponenten-CIs. Das Konfigurationsmodell kann wie folgt sein: ➤ willkürlich (d. h. vollständig nach Belieben des Benutzers modelliert) ➤ aus einem zusammengesetzten CI erstellt (unabhängig davon, ob das zusammengesetzte CI tatsächlich für den Vergleich mit dem Modell in Frage kommt) ➤ aus einer Basiswertrichtlinie importiert ➤ auf einer Gruppe ähnlicher zusammengesetzter CIs basierend Nach Ausführen des Vergleichs zeigt der Ausschnitt ein Balkendiagramm mit den einzelnen zusammengesetzten CIs des Vergleichs an, an dem sich der Grad der Übereinstimmung mit dem Modell ablesen lässt. Der Grad der Übereinstimmung wird durch den Vergleich der zusammengesetzten CIs mit dem Modell im Hinblick auf die Topologie und die Attribute der einzelnen Komponenten-CIs ermittelt. Sind in einem bestimmten CI des Modells keine Attribute für den Vergleich ausgewählt, erfolgt der Vergleich für dieses CI allein auf der Basis der Topologie des Modells. 126 126 Kapitel 10 • Konfigurationsanalyse Ein zusammengesetztes CI gilt dann als abweichend, wenn eines der Attribute in der Hierarchie des CI nicht mit den Anforderungen des Modells übereinstimmt. Darüber hinaus können Sie hinsichtlich des Kriteriums, wann eine Topologie als übereinstimmend mit einem Modell gilt, zwischen zwei Optionen wählen: ➤ Die Topologie des zusammengesetzten CI ist mit der Topologie des Modells identisch ➤ Die Topologie des zusammengesetzten CI beinhaltet die Topologie des Modells Weitere Informationen zum Konfigurationsmodellierungsmodul finden Sie unter "Konfigurationsanalyse – Konfigurationsmodellierungsseite" auf Seite 135. Hinweis: ➤ Sie müssen über die Berechtigung zur Konfigurationsanalyse verfügen, um dieses Modul verwenden zu können. ➤ Es werden nur Ansichten angezeigt, für die Sie die Ansichts- und Leseberechtigung haben. ➤ Wenn Sie die lizenzierte Kapazität für zusammengesetzte CIs, die analysiert werden können, überschritten haben, wird eine Warnbenachrichtung angezeigt. Wenden Sie sich an den zuständigen Vertriebsmitarbeiter von HP, um eine Lizenz zu erwerben. 127 127 Kapitel 10 • Konfigurationsanalyse Umgebungssegmentierungsanalyse Das Modul für die Umgebungssegmentierungsanalyse kann CI-Segmente erstellen (eine Gruppe von CIs mit ähnlicher Konfiguration). Sie wählen CIs für die Eingabe aus und geben den gewünschten Ähnlichkeitsgrad zwischen den CIs in den jeweils erstellten Segmenten an. Zwischen den CIs, die Sie für die Eingabe auswählen, muss keine bestimmte Ähnlichkeit bestehen. Configuration Manager erzeugt eine Liste mit Segmenten und erstellt ein Konfigurationsmodell für jedes Segment. Jedes CI, das Sie für die Eingabe auswählen, wird Teil eines der erstellten Segmente. Sie können ein Segment auswählen und es dann im Konfigurationsmodellierungsmodul analysieren oder die in ihm enthaltenen CIs als Grundlage für ein anderes Modell verwenden. Weitere Informationen zum Umgebungssegmentierungsmodul finden Sie unter "Konfigurationsanalyse – Umgebungssegmentierungsanalyse-Seite" auf Seite 140. Hinweis: 128 128 ➤ Sie müssen über die Berechtigung zur Konfigurationsanalyse verfügen, um dieses Modul verwenden zu können. ➤ Es werden nur Ansichten angezeigt, für die Sie die Ansichts- und Leseberechtigung haben. ➤ Wenn Sie die lizenzierte Kapazität für überwachte Automatisierungen, die ausgeführt werden können, überschritten haben, wird eine Warnbenachrichtigung angezeigt. Wenden Sie sich an den zuständigen Vertriebsmitarbeiter von HP, um eine Lizenz zu erwerben. Kapitel 10 • Konfigurationsanalyse Aufgaben Festlegen eines Konfigurationsmodells zum Vergleich Im Rahmen dieser Aufgabe wird erläutert, wie Sie ein Konfigurationsmodell für den Vergleich mit ausgewählten zusammengesetzten CIs festlegen. Anschauen: Schauen Sie sich den Film zur Konfigurationsmodellierung und Analyse (Configuration Modeling and Analysis) an, in dem gezeigt wird, wie Sie ein Konfigurationsmodell für Vergleich und Analyse festlegen. Sie können auf den Film zugreifen, indem Sie auf die HTM-Datei an folgendem Speicherort klicken: <Configuration Manager-Stammverzeichnis>\servers\server-0\webapps\docs\movies\ Configuration_Modeling_and_Analysis\ 1 Wechseln Sie zu Applikation > Konfigurationsanalyse > Konfigurationsmodellierung. Sie können ein Modell mit den folgenden Methoden erstellen: ➤ So erstellen Sie ein Modell auf der Grundlage einer bestimmten Gruppe ähnlicher CIs: ➤ Wählen Sie den Status der Ansicht aus, aus der Sie zusammengesetzte CIs auswählen wollen. Zur Verfügung stehen die Optionen Tatsächlich und Autorisiert. ➤ Klicken Sie auf Zusammengesetzte CIs hinzufügen, um das Dialogfeld Zusammengesetzte CIs hinzufügen zu öffnen. Wählen Sie die Ansicht mit den CIs aus, die Sie vergleichen wollen, und verschieben Sie die CIs dann mithilfe der Pfeilschaltflächen in die Spalte Ausgewählte CIs Wiederholen Sie den Vorgang, um ggf. weitere CIs hinzuzufügen, und klicken Sie anschließend auf OK. Wenn Sie ausgewählte Ansicht mehr als 1.000 CIs enthält, können Sie mithilfe der oberen Pfeilschaltfläche CIs nach dem Zufallsprinzip auswählen (maximal 1.000). 129 129 Kapitel 10 • Konfigurationsanalyse Hinweis: Wenn Sie zuerst CIs im Ausschnitt Analysebereich auswählen und dann ein Modell erstellen, entfernt Configuration Manager automatisch alle ausgewählten CIs, deren Typ nicht mit dem Typ des Modells übereinstimmen. ➤ Klicken Sie auf Modell erzeugen in der Hauptsymbolleiste der Konfigurationsmodellierung. Das erstellte Modell versucht, alle zusammengesetzten CIs in dem Bereich zu erfüllen. Hinweis: Wenn Sie nicht genügend CIs ausgewählt haben oder deren Attribute oder Hierarchien zu unterschiedlich sind, werden Sie aufgefordert, Ihre Auswahl zu ändern. 130 130 ➤ Zum Erstellen eines Modells auf der Grundlage eines bestimmten CITyps wählen Sie den CI-Typ aus, indem Sie in der Konfigurationsmodell-Symbolleiste auf klicken (wodurch ein leerer Basiswert erstellt wird) oder indem Sie das CI im Ausschnitt Analysebereich auswählen und in den Ausschnitt Konfigurationsmodell ziehen (wodurch ein vollständig festgelegter Basiswert erstellt wird). ➤ Zum Erstellen ein Modells auf der Grundlage eines verwalteten CIs (nicht notwendigerweise ein CI im Analysebereich) klicken Sie auf Vordefinierte Konfiguration auswählen im Ausschnitt Konfigurationsmodell und wählen Sie Modell auf Basis eines verwalteten CIs erstellen aus. ➤ Zum Erstellen eines Modells auf der Grundlage einer von Ihnen im Konfigurationsrichtlinienmodel erstellten Richtlinie klicken Sie auf Vordefinierte Konfiguration auswählen im Ausschnitt Konfigurationsmodell und wählen Sie Modell auf Basis einer vorhandenen Basiswertrichtlinie erstellen aus. Kapitel 10 • Konfigurationsanalyse 2 Wählen Sie die für den Vergleich zu verwendenden Attribute aus, indem Sie die Kontrollkästchen neben den erforderlichen Attributen aktivieren. Geben Sie Werte für die ausgewählten Attribute in die Spalte Attributwert und Operatoren in die Spalte Operatoren ein. 3 Klicken Sie auf Analysieren in der Hauptsymbolleiste, um den Vergleich auszuführen. Auswählen von CIs, die Gruppen ähnlicher CIs enthalten Im Rahmen dieser Aufgabe wird beschrieben, wie Sie CIs auswählen, in denen sich Gruppen ähnlicher CIs befinden. 1 Wechseln Sie zu Applikation > Konfigurationsanalyse > Umgebungssegmentierungsanalyse. 2 Wählen Sie den Status der Ansicht aus, aus der Sie CIs für den Vergleich auswählen wollen. Zur Verfügung stehen die Optionen Tatsächlich und Autorisiert. 3 Klicken Sie auf Zusammengesetzte CIs hinzufügen, um das Dialogfeld Zusammengesetzte CIs hinzufügen zu öffnen. Die CIs werden aus dem Status ausgewählt, den Sie in Schritt 1 ausgewählt haben. Sie können maximal 1.000 zusammengesetzte CIs auswählen. 4 Klicken Sie auf Ähnlichkeitsebene, um den Segmentgrößenparameter auf den erforderlichen Wert festzulegen. ➤ Bei der Auswahl eines niedrigen Werts werden mehr und kleinere Segmente erstellt und die zusammengesetzten CIs in diesen Segmenten sind einander ähnlicher. ➤ Bei der Auswahl eines höheren Werts werden weniger und größere Segmente erstellt und die zusammengesetzten CIs in diesen Segmenten sind unterschiedlicher. 5 Klicken Sie auf Segmente erzeugen, um die Segmente zu erstellen. 131 131 Kapitel 10 • Konfigurationsanalyse 6 Prüfen Sie die Ergebnisse: Die Segmentliste zeigt den Namen der einzelnen Segmente an, die Anzahl darin enthaltener zusammengesetzter CIs sowie die durchschnittliche Ähnlichkeitsebene, die die zusammengesetzten CIs im Segment mit dem jeweiligen Segmentmodell haben. Klicken Sie auf ein Segment in der Liste (Ausschnitt Segmentliste) oder im Kreisdiagramm (Ausschnitt Segmentergebnisse), um das Modell im Ausschnitt Konfigurationsmodell anzuzeigen. 7 Wählen Sie zur weiteren Analyse des Inhalts eines Segments das Segment in der Segmentliste aus und klicken Sie auf die Schaltfläche zur Ansicht der Konfigurationsmodellierung für das ausgewählte Segment. Sie gelangen dann ins Konfigura-tionsmodellierungsmodul und das ausgewählte Segment wird als Modell verwendet. Hinweis: Änderungen, die Sie jetzt im Konfigurationsmodellierungsmodul vornehmen, werden nicht in der Umgebungssegmentierung angezeigt. Wenn Sie beispielsweise CIs aus dem Analysebereich der Konfigurationsmodellierung entfernen oder diesem hinzufügen, werden diese nicht aus dem Segment oder Bereich im Umgebungssegmentierungsmodul entfernt. 132 132 Kapitel 10 • Konfigurationsanalyse Referenz Konfigurationsanalyse – Benutzeroberfläche Dieser Abschnitt beinhaltet Folgendes: ➤ Dialogfeld "Vergleichsdetails" auf Seite 134 ➤ Konfigurationsanalyse – Konfigurationsmodellierungsseite auf Seite 135 ➤ Konfigurationsanalyse – Umgebungssegmentierungsanalyse-Seite auf Seite 140 ➤ Dialogfeld "Basiswertrichtlinie auswählen" auf Seite 144 ➤ Dialogfeld "Verwaltetes CI auswählen" auf Seite 145 133 133 Kapitel 10 • Konfigurationsanalyse Dialogfeld "Vergleichsdetails" Über dieses Dialogfeld können Sie Vergleichsdetails für das ausgewählte CI anzeigen. Zugriff Klicken Sie im Ausschnitt Analysebereich auf Vergleichsdetails anzeigen . Benutzeroberflächenelemente werden im Folgenden beschrieben: Benutzeroberflächenelemente Beschreibung Wechselt zwischen der Anzeige aller CIs und Attribute und der Anzeige nur der Attribute und CIs mit Abweichungen vom ausgewählten zusammengesetzten CI. Springt zur nächsten Abweichung im aktuellen zusammengesetzten CI. <Linker Ausschnitt> Zeigt die CI-Namen und ihre jeweiligen Modelle an. Klicken Sie bei zusammengesetzten CIs auf den Pfeil, um diese zu erweitern und die Komponenten-CIs anzuzeigen. Bei allen CIs, für die ein Modellwert vorliegt, gibt ein Symbol an, ob es von der Richtlinie abweicht oder nicht. Hinweis: Ein CI wird dann als abweichend von einer Richtlinie eingestuft, wenn mindestens eines seiner Attribute von der Richtlinie abweicht oder wenn es mit einem CI im Modell nicht übereinstimmt. <Rechter Ausschnitt> 134 134 Zeigt die Attributnamen und -werte sowie die Basiswerte für das im linken Ausschnitt ausgewählte CI an. Bei Attributen mit Basiswerten zeigt ein Symbol an, ob das ausgewählte CI hinsichtlich dieses Attributs von der Richtlinie abweicht oder nicht. Kapitel 10 • Konfigurationsanalyse Konfigurationsanalyse – Konfigurationsmodellierungsseite Auf dieser Seite können Sie ein Konfigurationsmodell für den Vergleich mit zusammengesetzten CIs aus verwalteten Ansichten erstellen. Zugriff Wechseln Sie zu Applikation > Konfigurationsanalyse > Konfigurationsmodellierung. Wichtige Informationen Die Konfigurationsmodellierungsseite beinhaltet folgende Ausschnitte: ➤ Analyseergebnisse ➤ Analysebereich ➤ Konfigurationsmodell Legen Sie das Modell im Ausschnitt Konfigurationsmodell fest. Wählen Sie die zusammengesetzten CIs für den Vergleich im Ausschnitt Analysebereich aus. Klicken Sie anschließend auf Analysieren, um den Vergleich auszuführen. Die Ergebnisse werden bei Änderungen nicht dynamisch aktualisiert. Jedes Mal, wenn Sie im Modell oder der Auswahl zusammengesetzter CIs eine Änderung vornehmen, müssen Sie wieder auf Analysieren klicken, um den Vergleich erneut auszuführen. 135 135 Kapitel 10 • Konfigurationsanalyse Benutzeroberflächenelemente werden im Folgenden beschrieben: Benutzeroberflächenelemente Beschreibung Klicken Sie auf Neues Modell erstellen, um ein neues Konfigurationsmodell zu erstellen. Klicken Sie auf Modell öffnen, um ein vorhandenes Modell zum Öffnen auszuwählen. Klicken Sie auf Modell speichern, um das aktuelle Modell zu speichern. Klicken Sie auf Modell speichern unter, um das aktuelle Modell unter einem anderen Namen zu speichern. Klicken Sie auf Detailebene, um anzugeben, wie genau das Modell den ausgewählten CIs entsprechen soll. Es wird folgende Skala angezeigt: Klicken Sie auf Modell erzeugen, um ein Modell aus den ausgewählten CIs zu erstellen, das auf der ausgewählten Detailgenauigkeit basiert. Analysieren Klicken Sie auf Analysieren, um den Vergleich auszuführen. Klicken Sie auf Zurück zur Umgebungssegmentierungsanalyse, um zum UmgebungssegmentierungsanalyseModul zurückzukehren. Ausschnitt "Analyseergebnisse" Wichtige Informationen 136 136 Nach Ausführen der Analyse zeigt dieser Ausschnitt ein Kreisdiagramm mit den Prozentsätzen übereinstimmender CIs sowie eine Aufschlüsselung an, wie nah die abweichenden CIs an der Übereinstimmung liegen. Kapitel 10 • Konfigurationsanalyse Ausschnitt "Analysebereich" Wichtige Informationen In diesem Ausschnitt wählen Sie die zusammengesetzten CIs aus, die mit dem Konfigurationsmodell verglichen werden sollen. Benutzeroberflächenelemente werden im Folgenden beschrieben: Benutzeroberflächenelemente Beschreibung Klicken Sie auf Zusammengesetzte CIs hinzufügen, um zusammengesetzte CIs auszuwählen, die über das Dialogfeld Zusammengesetzte CIs hinzufügen zum Analysebereich hinzugefügt werden sollen. Klicken Sie auf Zusammengesetztes CI aus Liste entfernen, um das ausgewählte zusammengesetzte CI aus dem Analysebereich zu löschen. Klicken Sie auf Alle zusammengesetzten CIs entfernen, um alle zusammengesetzten CIs aus dem Analysebereich zu löschen. Klicken Sie auf Vergleichsdetails anzeigen, um das Dialogfeld Vergleichsdetails zu öffnen, in dem die Attribute eines von einer Richtlinie abweichenden CIs angezeigt werden. <Name des zusammengesetzten CIs> Die Namen der verwalteten CIs im Analysebereich. Ähnlichkeitsergebnisse Zeigt ein Balkendiagramm mit dem Grad der Überstimmung zwischen CI und Modell an. Status Wählen Sie den Status der Ansicht aus, aus der Sie zusammengesetzte CIs auswählen. Sie können CIs aus der tatsächlichen und aus dem autorisierten Status einer Ansicht auswählen. Der Vergleich erfolgt jedoch nur im ausgewählten Status. Wenn ausgewählte CIs in dieser Statusansicht nicht vorhanden sind, werden sie als ausgegrauter Text angezeigt und nicht in die Analyse einbezogen. 137 137 Kapitel 10 • Konfigurationsanalyse Ausschnitt "Konfigurationsmodell" Wichtige Informationen In diesem Ausschnitt können Sie ein Konfigurationsmodell erstellen, indem Sie dem Modell CI-Typen hinzufügen und die Attribute auswählen, anhand derer es mit den ausgewählten zusammengesetzten CIs verglichen werden soll. Benutzeroberflächenelemente werden im Folgenden beschrieben: Benutzeroberflächenelemente Beschreibung Klicken Sie hierauf, um eine vordefinierte Konfiguration auszuwählen: ➤ Modell auf Basis eines verwalteten CIs erstellen. Wählen Sie ein vorhandenes CI aus, das als Konfigurationsmodell dienen soll. ➤ Modell auf Basis einer vorhandenen Basiswertrichtlinie erstellen. Wählen Sie ein bereits in einer Richtlinie festgelegtes Konfigurationsmodell aus. Klicken Sie hierauf, um einen CI-Typ auszuwählen, der dem Konfigurationsmodell hinzugefügt werden soll. Über die Funktion CI-Anzahl können Sie mehrere CIs desselben Typs hinzufügen. Hinweis: CIs werden unter dem aktuell ausgewählten CI als Hierarchie hinzugefügt. Klicken Sie hierauf, um die ausgewählten CIs aus dem Konfigurationsmodell zu löschen. Klicken Sie auf Ergebnisse für übereinstimmende CIs, um eine Aufschlüsselung der verglichenen CIs in übereinstimmend und abweichend anzuzeigen. Gibt an, dass das Attribut für den Vergleich relevant ist. Gibt an, dass das Attribut für den Vergleich relevant ist und im Übereinstimmungsalgorithmus des Systems eingestuft wird. 138 138 Kapitel 10 • Konfigurationsanalyse Benutzeroberflächenelemente Beschreibung Spalte "Attributname" Die Namen der Attribute des ausgewählten CI-Typs. Spalte "Attributwert" Die Werte der Attribute des ausgewählten CI-Typs. Wählen Sie für jedes Attribut einen Wert aus oder geben Sie einen Wert ein. Beginnen Sie mit der Eingabe oder drücken Sie die NACH-UNTEN-TASTE, um vorgeschlagene Werte anzuzeigen. CI-Typ Die ausgewählten CI-Typen. Sie können mehrere CITs desselben Typs im Modell auswählen. Dies wird als Allgemeiner Definitionsmodus bezeichnet. In diesem Modus sind Änderungen, die an einem der ausgewählten CITs vorgenommen wurden, für alle gültig. Zusätzliche interne CIs als Abweichung einstufen Wenn Sie Zusätzliche interne CIs als Abweichung einstufen auswählen, wird das mit diesem Konfigurationsmodell verglichene CI als abweichend von der Richtlinie eingestuft, wenn es über zusätzliche interne CIs verfügt. Spalte "Ergebnisse für übereinstimmende CIs" Ein Balkendiagramm zeigt die Anzahl übereinstimmender, abweichender und fehlender CIs der einzelnen CI-Typen an. Bewegen Sie den Mauszeiger über das Diagramm, um einen Tooltip mit Prozentsätzen anzuzeigen. Spalte "Übereinstimmende Ergebnisse" Der Prozentsatz gibt für jedes ausgewählte Attribut die Anzahl zusammengesetzter CIs an, die mit den für dieses Attribut angegebenen Werten im Modell übereinstimmen. Spalte "Operator" Wählen Sie einen Operator aus, um die erforderliche Beziehung zwischen dem Basiswert des Attributs und dem tatsächlichen Wert festzulegen. Weitere Informationen finden Sie unter "Attributoperatoren" auf Seite 95. 139 139 Kapitel 10 • Konfigurationsanalyse Konfigurationsanalyse – Umgebungssegmentierungsanalyse-Seite Auf dieser Seite können Sie Gruppen ähnlicher CIs in Ihrer Umgebung finden. Zugriff Wählen Sie Applikation > Konfigurationsanalyse > Umgebungssegmentierungsanalyse. Wichtige Informationen Die Umgebungssegmentierungsanalyse-Seite beinhaltet die folgenden Ausschnitte: ➤ Analysebereich ➤ Segmentierungsliste und -ergebnisse (als Diagramm) ➤ Konfigurationsmodell Wählen Sie die zusammengesetzten CIs, aus denen Segmente erstellt werden sollen, im Ausschnitt Analysebereich aus. Klicken Sie anschließend auf Segmente erzeugen. Die Ergebnisse werden bei Änderungen nicht dynamisch aktualisiert. Jedes Mal, wenn Sie eine Änderung am Analysebereich oder den unten beschriebenen Parametern vornehmen, müssen Sie erneut auf Segmente erzeugen klicken, um die Gruppen neu zu erstellen. 140 140 Kapitel 10 • Konfigurationsanalyse Benutzeroberflächenelemente werden im Folgenden beschrieben: Benutzeroberflächenelemente Beschreibung Klicken Sie auf Neues Modell erstellen, um alle ausgewählten Werte und Segmente zu löschen. Klicken Sie auf Ähnlichkeitsebene, um die Größe der Segmente anzugeben. Es wird folgende Skala angezeigt: Ein niedriger Wert bedeutet, dass ein Segment CIs beinhaltet, die unterschiedlich sein können. Ein hoher Wert bedeutet, dass jedes Segment CIs enthält, die einander sehr ähnlich sind. Klicken Sie auf Segmente erzeugen, um Segmente auf der Grundlage der ausgewählten CIs zu erstellen. Ausschnitt "Analysebereich" Wichtige Informationen In diesem Ausschnitt wählen Sie die zusammengesetzten CIs aus, die zum Erstellen der Segmente verwendet werden. Benutzeroberflächenelemente werden im Folgenden beschrieben: Benutzeroberflächenelemente Beschreibung Klicken Sie auf Verwaltetes CI hinzufügen, um zusammengesetzte CIs auszuwählen, die dem Analysebereich hinzugefügt werden sollen. Klicken Sie auf Zusammengesetztes CI aus Liste entfernen, um das ausgewählte zusammengesetzte CI aus dem Analysebereich zu löschen. Klicken Sie auf Alle zusammengesetzten CIs entfernen, um alle verwalteten CIs aus dem Analysebereich zu löschen. 141 141 Kapitel 10 • Konfigurationsanalyse Benutzeroberflächenelemente Beschreibung <Name des zusammengesetzten CIs> Die Namen der zusammengesetzten CIs im Analysebereich. Segment-ID Zeigt den Namen des Segments an, dem das zusammengesetzte CI zugewiesen wurde. Status Wählen Sie den Status der Ansicht aus, aus der Sie zusammengesetzte CIs auswählen. Sie können CIs aus der tatsächlichen und aus dem autorisierten Status einer Ansicht auswählen. Die Segmentierung erfolgt jedoch nur im ausgewählten Status. Wenn ausgewählte CIs in dieser Statusansicht nicht vorhanden sind, werden sie als ausgegrauter Text angezeigt und nicht in die Segmentierung einbezogen. Ausschnitt "Konfigurationsmodell" Wichtige Informationen Dieser Ausschnitt zeigt das für das ausgewählte Segment erzeugte Konfigurationsmodell an. Wählen Sie ein CI im Modell aus, um die dafür festgelegten Attribute anzuzeigen. Die ausgegrauten Attribute sind für das Modell nicht ausgewählt. Benutzeroberflächenelemente werden im Folgenden beschrieben: 142 142 Benutzeroberflächenelemente Beschreibung Attributname Die Namen der Attribute des ausgewählten CI-Typs. Attributwert Die Werte der Attribute des ausgewählten CI-Typs. CI-Typ Die ausgewählten CI-Typen. Operator Die erforderliche Beziehung zwischen dem Attribut im Modell und dem Attribut im verglichenen CI. Weitere Informationen finden Sie unter "Attributoperatoren" auf Seite 95. Kapitel 10 • Konfigurationsanalyse Ausschnitt "Segmentliste" Wichtige Informationen Nach Erstellen der Segmente zeigt dieser Ausschnitt eine Liste der erstellten Segmente an. Benutzeroberflächenelemente werden im Folgenden beschrieben: Benutzeroberflächenelemente Beschreibung Klicken Sie auf die Schaltfläche zur Ansicht der Konfigurationsmodellierung für das ausgewählte Segment, um die Konfigurations-modellierungsseite zu öffnen, auf der Sie das Modell bearbeiten und speichern können. Durchschnittliche Ähnlichkeit Der Durchschnittsähnlichkeit in Prozent zwischen den CIs im Segment und dem Konfigurationsmodell im Segment. Anzahl CIs Die Anzahl von CIs in den einzelnen Segmenten. Ausschnitt "Segmentergebnisse" Wichtige Informationen Nach dem Erstellen der Segmente zeigt dieser Ausschnitt ein Kreisdiagramm mit den erstellten CI-Gruppen auf der Grundlage der ausgewählten Segmentgröße an. 143 143 Kapitel 10 • Konfigurationsanalyse Dialogfeld "Basiswertrichtlinie auswählen" Über dieses Dialogfeld können Sie eine vorhandene Basiswertrichtlinie auswählen, deren Basiswert als Modelldefinition verwendet wird. Zugriff Klicken Sie im Ausschnitt Konfigurationsmodell auf und wählen Sie Modell auf Basis einer vorhandenen Basiswertrichtlinie erstellen aus. Benutzeroberflächenelemente werden im Folgenden beschrieben: Benutzeroberflächenelemente 144 144 Beschreibung Richtlinienname Zeigt eine Liste definierter Basiswertrichtlinien an, die Sie als Basiswert für das Modell verwenden können. Richtlinienstatus Zeigt für jede Richtlinie in der Liste den Prozentsatz übereinstimmender oder von der Richtlinie abweichender CIs an. Kapitel 10 • Konfigurationsanalyse Dialogfeld "Verwaltetes CI auswählen" Über dieses Dialogfeld können Sie ein bestimmtes CI für eine Modelldefinition auswählen. Zugriff Klicken Sie im Ausschnitt Konfigurationsmodell auf und wählen Sie Modell auf Basis eines verwalteten CIs erstellen aus. Wichtige Informationen Wenn Sie ein bestimmtes CI für eine Modelldefinition auswählen, werden die CIs in dem Bereich entfernt, wenn ihr Typ nicht mit dem Typ des ausgewählten CIs übereinstimmen. Es werden nur Ansichten angezeigt, für die der Benutzer die Berechtigung zum Anzeigen und Lesen hat. Benutzeroberflächenelemente werden im Folgenden beschrieben: Benutzeroberflächenelemente Beschreibung <CI-Liste> Eine Liste der CI-Namen und -Typen in der ausgewählten Ansicht. Wählen Sie ein CI als Modell-CI aus. CIs filtern Geben Sie eine Zeichenfolge ein, um die CIs in der Liste zu filtern. Status Wählen Sie Tatsächlich oder Autorisiert. Ansicht Wählen Sie eine Ansicht aus der Dropdownliste aus. 145 145 Kapitel 10 • Konfigurationsanalyse 146 146 11 Statusverwaltung Dieses Kapitel umfasst folgende Themen: Konzepte ➤ Statusverwaltung – Übersicht auf Seite 148 Aufgaben ➤ Autorisieren von Änderungen an CIs auf Seite 150 Referenz ➤ Statusverwaltung – Benutzeroberfläche auf Seite 152 147 Kapitel 11 • Statusverwaltung Konzepte Statusverwaltung – Übersicht Mit dem Statusverwaltungsmodul können Sie Änderungen in einer Ansicht prüfen und autorisieren. Die Statusverwaltung zeigt alle aktuell in der Ansicht enthaltenen CIs im tatsächlichen oder autorisierten Status an. Als Applikationsbesitzer können Sie beispielsweise Änderungen, die in Ihrer Applikationsservicestruktur auftreten, verfolgen und bestätigen. CIs, die der Ansicht hinzugefügt, aus der Ansicht entfernt oder zwischen den beiden Status aktualisiert wurden, sind im Ausschnitt Zusammengesetzte CIs und im Ausschnitt Topologie durch das entsprechende Hinweissymbol gekennzeichnet. Weitere Informationen zu Hinweissymbolen finden Sie unter "Ausschnitt "Zusammengesetzte CIs"" auf Seite 159. Sie beginnen den Autorisierungsprozess mit der Analyse (oder Prüfung) der Änderungen, die Sie autorisieren wollen: Überprüfen Sie die Art der Änderung, ob neue Richtlinienabweichungen und ob zugehörige Änderungsanforderungen (Requests for Change – RFCs) vorliegen. Wählen Sie die Änderungen aus, die Sie unter den als geändert gekennzeichneten CIs autorisieren wollen. Wenn Sie auf Autorisieren klicken, werden alle ausgewählten Änderungen zur Autorisierung übermittelt. Nach Beenden der Autorisierung wird der autorisierte Status anhand der ausgewählten Änderungen aktualisiert. Außerdem wird eine Baseline der Ansicht gespeichert. Weitere Informationen zur manuellen Autorisierung finden Sie unter "Autorisieren von Änderungen an CIs" auf Seite 150. Mithilfe der Funktion für den automatischen Statusübergang können Sie Ansichten auch automatisch autorisieren. Die Regeln für den automatischen Statusübergang werden anhand der verwalteten CIs in der Ansicht überprüft und die CI-Änderungen automatisch autorisiert, wenn sie mit diesen Regeln übereinstimmen. Weitere Informationen finden Sie unter "Automatischer Statusübergang" auf Seite 46. 148 148 Kapitel 11 • Statusverwaltung Sie können CIs im autorisierten und im tatsächlichen Status mithilfe von Push von UCMDB an Service Manager übertragen. Wenn Sie mithilfe des Adapters für Service Manager 7.1x bis 9.2x einen neuen Integrationspunkt in UCMDB erstellen, können Sie wählen, aus welchem Status Daten per Push übertragen werden sollen. Weitere Informationen finden Sie im Abschnitt "New Integration Point/Edit Integration Point Dialog Box" unter HP Universal CMDB Data Flow Management Guide. Sie können jedoch nur dann auf das Datenflussverwaltungsmoduls in UCMDB zugreifen, wenn Sie im tatsächlichen Status bei Configuration Manager angemeldet sind. Hinweis: Sie müssen über eine der folgenden Berechtigungen verfügen, um auf das Statusverwaltungsmodul zugreifen zu können: ➤ Mit der Ansichts- und Leseberechtigung können Sie Änderungen auswählen und prüfen. ➤ Mit der Ansichts- und Schreibberechtigung können Sie Änderungen prüfen und autorisieren. 149 149 Kapitel 11 • Statusverwaltung Aufgaben Autorisieren von Änderungen an CIs Im Rahmen dieser Aufgabe wird das Autorisieren von Änderungen an zusammengesetzten CIs beschrieben. Anschauen: Schauen Sie sich den Film zur Änderungsautorisierung an, in dem veranschaulicht wird, wie Sie eine Änderung autorisieren. Sie können auf den Film zugreifen, indem Sie auf die HTM-Datei an folgendem Speicherort klicken: <Configuration Manager-Stammverzeichnis>\ servers\server-0\webapps\docs\movies\Change_Authorization\ Änderungen an CIs können Folgendes beinhalten: 150 150 ➤ Alle Attributänderungen für ein CI (Sie können keine einzelnen Attributänderungen autorisieren) ➤ Hinzufügen oder Entfernen eines CIs ➤ Änderungen an eingehenden Beziehungen ➤ Änderungen an ausgehenden Beziehungen Kapitel 11 • Statusverwaltung So autorisieren Sie eine Änderung: 1 Erweitern Sie im Ausschnitt Zusammengesetzte CIs dem Statusverwaltungsmodul die Einträge für die CIs mit Änderungen, indem Sie auf den kleinen Pfeil links neben dem jeweiligen Kontrollkästchen klicken. Jede Änderung für ein bestimmtes CI wird in einer eigenen Zeile angezeigt. 2 Überprüfen Sie die Änderungen und aktivieren Sie die Kontrollkästchen für die Änderungen, die Sie autorisieren möchten. Hinweis: Wenn Sie ein Kontrollkästchen für ein CI aktivieren, werden alle Änderungen für dieses CI automatisch ausgewählt. 3 Klicken Sie nach anschließend auf die Schaltfläche Ausgewählte Änderungen autorisieren. Es wird eine Meldung angezeigt, die besagt, dass die Änderungen zur Autorisierung abgesendet wurden. Klicken Sie auf OK. Hinweis: Der Autorisierungsprozess kann eine Weile in Anspruch nehmen. Sie können in der Zwischenzeit an anderen Ansichten arbeiten. Die aktualisierten Ansicht wird zum neuen autorisierten Status der Ansicht. 151 151 Kapitel 11 • Statusverwaltung Referenz Statusverwaltung – Benutzeroberfläche Dieser Abschnitt beinhaltet Folgendes: ➤ Dialogfeld "Ausgewählte Unterschiede autorisieren" auf Seite 152 ➤ Dialogfeld "CI-Details" auf Seite 153 ➤ Dialogfeld "Richtliniendetails" auf Seite 155 ➤ Dialogfeld "CIs sortieren" auf Seite 156 ➤ Statusverwaltungsseite auf Seite 157 ➤ Dialogfeld "Topologie" auf Seite 162 Dialogfeld "Ausgewählte Unterschiede autorisieren" Zugriff Klicken Sie im linken Ausschnitt der Statusverwaltungsseite auf Ausgewählte Änderungen autorisieren . Wichtige Informationen Durch Klicken auf Absenden autorisieren Sie die vorgeschlagenen Änderungen. Dadurch wird der tatsächliche Status des CIs in seinen neuen autorisierten Status umgewandelt. Hinweis: Sie können kein CI autorisieren, dessen übergeordnetes CI nicht in der Ansicht enthalten ist. 152 152 Benutzeroberflächenelemente Beschreibung <Liste der vorgeschlagenen Änderungen> Die Liste der Änderungen, die im Ausschnitt Zusammengesetzte CIs zur Autorisierung gekennzeichnet wurden. Kapitel 11 • Statusverwaltung Dialogfeld "CI-Details" Über dieses Dialogfeld können Sie Details eines ausgewählten CIs anzeigen. Zugriff Klicken Sie auf Details der zusammengesetzten CIs anzeigen oder doppelklicken Sie auf ein CI im Ausschnitt Zusammengesetzte CIs oder Topologie. Benutzeroberflächenelemente werden im Folgenden beschrieben: Benutzeroberflächenelemente Beschreibung Klicken Sie auf Nur Unterschiede anzeigen, um nur die Attribute anzuzeigen, bei denen ein Unterschied zwischen den Werten der beiden angezeigten Status besteht. Klicken Sie auf Nächster Unterschied, um zum nächsten Komponenten-CI in der Liste zu springen. Wechseln Sie in der RegisterkarteAttribute zwischen der Anzeige aller Attribute für das ausgewählte CI und der Anzeige nur der verwalteten Attribute. Weist darauf hin, dass ein Unterschied zwischen den Werten der beiden angezeigten Status besteht. Registerkarte "Attribute" Der linke Ausschnitt zeigt den CI-Namen an. Bei zusammengesetzten CIs können Sie einen CI-Eintrag erweitern, um die einzelnen Komponenten-CIs anzuzeigen. Der rechte Ausschnitt zeigt die Attributnamen und Werte für dieses CI an. Es werden sowohl die tatsächlichen Werte als auch die autorisierten Werte der Attribute angezeigt. 153 153 Kapitel 11 • Statusverwaltung Benutzeroberflächenelemente 154 154 Beschreibung Registerkarte "Eingehende Beziehungen" Zeigt alle Beziehungen des ausgewählten CIs in eingehender Richtung an. Registerkarte "Ausgehende Beziehungen" Zeigt alle Beziehungen des ausgewählten CIs in ausgehender Richtung an. Bei zusammengesetzten CIs können Sie einen CI-Eintrag erweitern, um die einzelnen Komponenten-CIs anzuzeigen. Wenn Sie eines der Komponenten-CIs auswählen, werden im Ausschnitt Pfaddetails der internen Beziehung unten im Dialogfeld detailliertere Informationen zur Beziehung angezeigt. Bei zusammengesetzten CIs können Sie einen CIEintrag erweitern, um die einzelnen Komponenten-CIs anzuzeigen. Wenn Sie eines der Komponenten-CIs auswählen, werden im Ausschnitt Pfaddetails der internen Beziehung unten im Dialogfeld detailliertere Informationen zur Beziehung angezeigt. Kapitel 11 • Statusverwaltung Dialogfeld "Richtliniendetails" Über dieses Dialogfeld können Sie detaillierte Informationen zu CIRichtlinienabweichungen für Basiswertrichtlinien anzeigen. Zugriff Klicken Sie im Ausschnitt Vergleichsdetails auf Details der zusammengesetzten CIs anzeigen . Wichtige Informationen Das Dialogfeld Richtliniendetails ist nur dann relevant, wenn ein CI mit einer Basiswertrichtlinie ausgewählt ist. Klicken Sie auf den kleinen Pfeil neben dem Symbol und wählen Sie das Dialogfeld mit den Richtliniendetails für den tatsächlichen oder autorisierten Status aus. Benutzeroberflächenelemente werden im Folgenden beschrieben: Benutzeroberflächenelemente Beschreibung Wechseln Sie zwischen der Anzeige aller Attribute und nur der Attribute mit Abweichungen für das ausgewählte CI. Springen Sie zur nächsten Abweichung in der Liste. <Linker Ausschnitt> Zeigt die CI-Namen und ihre jeweiligen Basiswerte an. Klicken Sie bei zusammengesetzten CIs auf den Pfeil, um diese zu erweitern und die Komponenten-CIs anzuzeigen. Bei allen CIs, für die ein Basiswert vorliegt, gibt ein Symbol an, ob es von der Richtlinie abweicht oder nicht. Hinweis: Ein CI wird dann als abweichend von einer Richtlinie eingestuft, wenn mindestens eines seiner Attribute von der Richtlinie abweicht oder wenn es mit einem CI im Basiswert nicht übereinstimmt. <Rechter Ausschnitt> Zeigt die Attributnamen und -werte sowie die Basiswerte für das im linken Ausschnitt ausgewählte CI an. Bei Attributen mit Basiswerten zeigt ein Symbol an, ob das ausgewählte CI hinsichtlich dieses Attributs von der Richtlinie abweicht oder nicht. 155 155 Kapitel 11 • Statusverwaltung Dialogfeld "CIs sortieren" Über dieses Dialogfeld können Sie die CI-Liste im Ausschnitt Zusammengesetzte CIs sortieren. Zugriff Klicken Sie in der Symbolleiste im Ausschnitt Zusammengesetzte CIs auf die Schaltfläche Zusammengesetzte CIs sortieren . Wichtige Informationen Speichern Sie die neu sortierten Felder, damit die Änderung wirksam wird. Benutzeroberflächenelemente werden im Folgenden beschrieben: Benutzeroberflächenelemente Beschreibung Verschieben Sie alle Felder aus dem Ausschnitt Verfügbare Sortierfelder in den Ausschnitt Ausgewählte Sortierfelder. Verschieben Sie das ausgewählte Feld aus dem Ausschnitt Verfügbare Sortierfelder in den Ausschnitt Ausgewählte Sortierfelder. Entfernen Sie das ausgewählte Feld aus dem Ausschnitt Ausgewählte Sortierfelder. Entfernen Sie alle Felder aus dem Ausschnitt Ausgewählte Sortierfelder. Verschieben Sie ein ausgewähltes Feld innerhalb der Liste Verfügbare Sortierfelder nach oben oder unten. Wählen Sie für jedes ausgewählte Feld die Sortierreihenfolge Aufsteigend oder Absteigend aus. 156 156 Verfügbare Sortierfelder Alle verfügbaren Felder, nach denen Sie die CIs sortieren können. Ausgewählte Sortierfelder Alle ausgewählten Felder, nach denen Sie die CIs sortieren können. Die Sortierreihenfolge richtet sich nach der Reihenfolge in der Liste. Kapitel 11 • Statusverwaltung Statusverwaltungsseite Auf dieser Seite können Sie eine Ansicht im tatsächlichen Status anzeigen und zu autorisierende Änderungen auswählen. Zugriff Wählen Sie Applikation > Statusverwaltung. Wichtige Informationen Die Statusverwaltungsseite beinhaltet folgende Ausschnitte: ➤ Zusammengesetzte CIs. Zeigt eine Liste der CIs in der Ansicht mit Symbolen an, die den Typ der Änderungen angeben, die zwischen dem tatsächlichen und dem autorisierten Status für das jeweilige CI erfolgt sind. ➤ Topologie. Zeigt eine Topologie-Karte der CIs in der Ansicht mit Symbolen an, die den Typ der Änderungen angeben, die zwischen dem tatsächlichen und dem autorisierten Status für das jeweilige CI erfolgt sind. Weitere Informationen finden Sie unter "Ausschnitt "Topologie"" auf Seite 212. Hinweis: Im Inventarmodus hat der Ausschnitt Topologie die Bezeichnung Zugehörige CIs. ➤ Vergleichsdetails. Zeigt Details der Änderungen für das ausgewählte CI an. Klicken Sie auf die entsprechende Registerkarte, um die Änderungsdetails für das ausgewählte CI anzuzeigen. ➤ Filter. Im Inventarmodus können Sie die Liste der zusammengesetzten CIs im Ausschnitt Filter filtern. Weitere Informationen finden Sie unter "Ausschnitt "Filter"" auf Seite 216. Wählen Sie die zu autorisierenden Änderungen aus, indem Sie im Ausschnitt Zusammengesetzte CIs auf das Kontrollkästchen neben den entsprechenden CIs klicken. 157 157 Kapitel 11 • Statusverwaltung Benutzeroberflächenelemente werden im Folgenden beschrieben: Benutzeroberflächenelemente Beschreibung Klicken Sie auf Ansicht auswählen, um eine andere Ansicht auszuwählen, die auf der Statusverwaltungsseite angezeigt werden soll. Klicken Sie hier, um die Anzeige in den Inventarmodus zu ändern. Klicken Sie hier, um die Anzeige in den Topologiemodus zu ändern. Klicken Sie auf Report exportieren, um einen zu exportierenden Report und das jeweiligen Exportformat für die Daten auszuwählen. Folgende Reports stehen zur Verfügung: ➤ Report "Statusvergleich" ➤ Report "Richtlinienanalyse" Folgende Formate stehen zur Verfügung: ➤ Excel. Die Tabellendaten werden als XLS-Datei (Excel) formatiert, die in einer Tabelle angezeigt werden können. ➤ PDF. Die Tabellendaten werden im PDF-Format exportiert. ➤ CSV. Die Tabellendaten werden als durch Kommas getrennte CSV-Textdatei formatiert, die in einer Tabelle angezeigt werden kann. Klicken Sie auf Aktualisieren, um die Richtlinienliste zu aktualisieren. 158 158 Kapitel 11 • Statusverwaltung Ausschnitt "Zusammengesetzte CIs" Benutzeroberflächenelemente werden im Folgenden beschrieben (unbezeichnete Elemente stehen in spitzen Klammern): Benutzeroberflächenelemente Beschreibung Klicken Sie auf Alle auswählen, um alle CI-Einträge auszuwählen. Klicken Sie auf Alle löschen, um alle CI-Einträge zu löschen. Klicken Sie auf Zusammengesetzte CIs sortieren, um das Dialogfeld CIs sortieren zu öffnen, über das Sie die CIListe nach verschiedenen Sortierfeldern sortieren können. Klicken Sie auf Details der zusammengesetzten CIs anzeigen, um das Dialogfeld CI-Details zu öffnen, in dem die verwalteten Attribute des ausgewählten CIs angezeigt werden. Klicken Sie auf Autorisieren, um die ausgewählten Änderungen zu genehmigen und ihren Status in autorisiert zu ändern. Hinweis: Diese Schaltfläche ist nur dann aktiviert, wenn Sie mindestens ein CI in der Liste ausgewählt haben. Gibt an, dass das ausgewählte CI der Ansicht hinzugefügt wurde. Gibt an, dass das ausgewählte CI aus der Ansicht entfernt wurde. Gibt an, dass das ausgewählte CI aktualisiert wurde. Gibt an, dass das CI von mindestens einer Richtlinie im tatsächlichen Status abweicht. Gibt an, dass das CI von mindestens einer Richtlinie im autorisierten Status abweicht. Gibt an, dass das CI alle Richtlinien im tatsächlichen Status erfüllt. 159 159 Kapitel 11 • Statusverwaltung Benutzeroberflächenelemente Beschreibung Gibt an, dass das CI alle Richtlinien im autorisierten Status erfüllt. <CI-Liste> Die Liste zeigt alle aktuell oder zuvor in der Ansicht enthaltenen CIs an. Die rechts vom CI angezeigten Symbole weisen auf die Änderungen hin, die an diesem CI und seinem Richtlinienstatus vorgenommen wurden. Klicken Sie auf das Dreieck neben dem CI, um die einzelnen Änderungen in einer separaten Zeile anzuzeigen. Bewegen Sie den Mauszeiger über ein CI in der Liste, um einen Tooltip mit dem Namen und dem Typ des CIs anzuzeigen. Werden nach einem CI keine Symbole angezeigt, ist dies ein Hinweis, dass für dieses CI keine Änderungen vorgenommen wurden. Klicken Sie auf das Kontrollkästchen neben einer ausgewählten Änderung, um dieses für die Autorisierung zu markieren. Ausschnitt "Vergleichsdetails" Wichtige Informationen 160 160 Wenn Sie im Ausschnitt Zusammengesetzte CIs oder im Ausschnitt Topologie ein CI auswählen, werden die Registerkarten, die Daten für das CI enthalten, mit einem Sternchen (*) gekennzeichnet. Kapitel 11 • Statusverwaltung Benutzeroberflächenelemente werden im Folgenden beschrieben: Benutzeroberflächenelemente Registerkarte "Geänderte Attribute" Beschreibung Der linke Ausschnitt zeigt den CI-Namen und das Symbol für den Änderungstyp an. Bei zusammengesetzten CIs werden die Komponenten-CIs mit geänderten Attributen angezeigt. Der rechte Ausschnitt zeigt die Namen sowie die Werte der tatsächlichen und autorisierten Werte für das im linken Ausschnitt ausgewählte CI an. Registerkarte "Geänderte ausgehende Beziehungen" Der linke Ausschnitt zeigt die CIs an, die über eine ausgehende Beziehung zum ausgewählten CI gehören. Klicken Sie auf den Pfeil, um die einzelnen Einträge zu erweitern und die Beziehungen der Komponenten-CIs anzuzeigen. Für jede Beziehung wird der Beziehungstyp angezeigt und ein Symbol gibt den relevanten Änderungstyp an. Der rechte Ausschnitt zeigt Quelle, Ziel und Richtung der im linken Ausschnitt ausgewählten Beziehung an. Registerkarte "Richtliniendetails" Im Ausschnitt Richtlinienliste werden folgende Daten für die einzelnen Richtlinien angezeigt: ➤ der Richtlinienname ➤ der Richtlinienstatus im tatsächlichen Status ➤ der Richtlinienstatus im autorisierten Status ➤ das zugehörige CI Der Detailausschnitt zeigt die Details für die im Ausschnitt Richtlinienliste ausgewählte Richtlinie an, einschließlich Richtlinienname, Beschreibung, Typ und Gültigkeitsdaten. Registerkarte "Zugehörige RFCs" Der linke Ausschnitt zeigt die Änderungsanforderungs-ID und das zugehörige CI an. Der rechte Ausschnitt zeigt Details der Änderungsanforderung an. 161 161 Kapitel 11 • Statusverwaltung Dialogfeld "Topologie" Diese Seite zeigt die Topologie-Karte im Großformat an. Zugriff Klicken Sie in der Symbolleiste des Ausschnitts Topologie auf die Schaltfläche Topologie-Karte im Vollbildmodus anzeigen . Benutzeroberflächenelemente werden im Folgenden beschrieben (unbezeichnete Elemente stehen in spitzen Klammern): Benutzeroberflächenelemente Beschreibung Klicken Sie auf den kleinen Pfeil neben der Schaltfläche Topologieknoten markieren, um das Menü zu öffnen. Wählen Sie den Anzeigemodus für die Karte aus: ➤ Status "Tatsächlich" markieren ➤ Status "Autorisiert" markieren ➤ Beide markieren <Symbolleistenschaltflächen im Topologieausschnitt> 162 162 Die Symbolleistenschaltflächen aus dem Ausschnitt Topologie sind auch im Dialogfeld Topologie verfügbar. Weitere Informationen finden Sie unter "Ausschnitt "Topologie"" auf Seite 212. 12 Historischer Vergleich Dieses Kapitel umfasst folgende Themen: Konzepte ➤ Historischer Vergleich – Übersicht auf Seite 164 Aufgaben ➤ Vergleichen von Baselines auf Seite 166 Referenz ➤ Historischer Vergleich – Benutzeroberfläche auf Seite 167 163 Kapitel 12 • Historischer Vergleich Konzepte Historischer Vergleich – Übersicht Die Baseline einer Ansicht ist eine Dokumentation des Status einer Ansicht zu einem bestimmten Zeitpunkt, die als Teil der Ansichtshistorie aufgezeichnet wird. Configuration Manager zeichnet automatisch eine Baseline des tatsächlichen und des autorisierten Status einer Ansicht zum Zeitpunkt der jeweiligen Autorisierung auf. Darüber hinaus prüft Configuration Manager in regelmäßigen Abständen, ob Änderungen an verwalteten Ansichten vorliegen, und zeichnet bei Vorliegen einer Änderung eine Baseline des tatsächlichen oder autorisierten Status auf. Baselines können hilfreich sein bei der Problemverwaltung, da sie präzise Informationen zu einem System von dem Zeitpunkt liefern, an dem ein Vorfall aufgetreten ist. Eine Anwendungsmöglichkeit für Baselines besteht beispielsweise darin, eine nach einer Installation aufgezeichnete Baseline anschließend mit der ursprünglichen Konfigurations-Baseline zu vergleichen. Das Modul Status "Tatsächlich" - Historischer Vergleich gibt Ihnen die Möglichkeit, einen Vergleich zwischen zwei Baselines einer Ansicht im tatsächlichen Status anzuzeigen. Das Modul Status "Autorisiert" Historischer Vergleich ermöglicht es Ihnen, einen Vergleich zwischen zwei Baselines im autorisierten Status anzuzeigen. In beiden Modulen zeigen Topologie-Karte und CI-Liste alle in der Ansicht beider Baselines enthaltenen CIs an. Die CIs mit Unterschieden sind durch Symbole gekennzeichnet, die auf die zwischen den beiden Baselines erfolgten Änderungen am CI hinweisen. Die Baselines für den Vergleich können aus einer Liste zuvor gespeicherter Baselines sowie aus dem aktuellen (tatsächlichen oder autorisierten) Status der Ansicht ausgewählt werden. Weitere Informationen zum Auswählen von Baselines finden Sie unter "Dialogfeld "Anzuzeigende Baseline auswählen"" auf Seite 176. 164 164 Kapitel 12 • Historischer Vergleich Hinweis: Sie müssen über eine der folgenden Berechtigungen verfügen, um auf das Modul für den historischen Vergleich zugreifen zu können: ➤ Mit der Ansichts- und Leseberechtigung können Sie Ansichten auswählen. ➤ Mit der Ansichts- und Schreibberechtigung können Sie Ansichten auswählen und eine Baseline speichern. 165 165 Kapitel 12 • Historischer Vergleich Aufgaben Vergleichen von Baselines Im Rahmen dieser Aufgabe wird erläutert, wie Sie zwei Baselines des tatsächlichen oder autorisierten Status einer Ansicht auswählen und vergleichen. So vergleichen Sie Baselines: 1 Klicken Sie im Modul Status "Tatsächlich" - Historischer Vergleich oder Status "Autorisiert" - Historischer Vergleich auf das erste Auswahlfeld oder klicken Sie auf die Schaltfläche Baseline auswählen in der Symbolleiste. Das Dialogfeld Anzuzeigende Baseline auswählen wird geöffnet. 2 Wählen Sie eine Baseline aus der Liste aus und klicken Sie auf OK. 3 Klicken Sie in das zweite Auswahlfeld, um eine andere Baseline auszuwählen. Klicken Sie dann auf OK. Die in der Topologie-Karte angezeigten Daten zeigen den Unterschied zwischen den beiden ausgewählten Baselines der Ansicht. 166 166 Kapitel 12 • Historischer Vergleich Referenz Historischer Vergleich – Benutzeroberfläche Dieser Abschnitt beinhaltet Folgendes: ➤ Seite "Status "Tatsächlich" - Historischer Vergleich" auf Seite 168 ➤ Seite "Status "Autorisiert" - Historischer Vergleich" auf Seite 173 ➤ Dialogfeld "CI-Details" auf Seite 173 ➤ Dialogfeld "Richtliniendetails" auf Seite 175 ➤ Dialogfeld "Anzuzeigende Baseline auswählen" auf Seite 176 ➤ Dialogfeld "CIs sortieren" auf Seite 177 ➤ Dialogfeld "Topologie" auf Seite 178 167 167 Kapitel 12 • Historischer Vergleich Seite "Status "Tatsächlich" - Historischer Vergleich" Auf dieser Seite haben Sie die Möglichkeit, zwei Baselines einer Ansicht im tatsächlichen Status zu vergleichen. Zugriff Wählen Sie Applikation > Historischer Vergleich > Status "Tatsächlich". Wichtige Informationen Die Seite Status "Tatsächlich" - Historischer Vergleich beinhaltet folgende Ausschnitte: ➤ Zusammengesetzte CIs. Zeigt eine Liste der CIs in der Ansicht mit Symbolen an, die den Typ der Änderungen angeben, die zwischen den beiden ausgewählten Baselines für das jeweilige CI erfolgt sind. ➤ Topologie. Zeigt eine Topologie-Karte der CIs in der Ansicht mit Symbolen an, die auf den Typ der Änderung hinweisen, der zwischen den beiden ausgewählten Baselines für das jeweilige CI erfolgt ist. Weitere Informationen finden Sie unter "Ausschnitt "Topologie"" auf Seite 212. Hinweis: Im Inventarmodus hat der Ausschnitt Topologie die Bezeichnung Zugehörige CIs. ➤ Vergleichsdetails. Zeigt Details der Änderungen für das ausgewählte CI an. Klicken Sie auf die entsprechende Registerkarte, um die Änderungsdetails für das ausgewählte CI anzuzeigen. ➤ Filter. Im Inventarmodus können Sie die Liste der zusammengesetzten CIs im Ausschnitt Filter filtern. Weitere Informationen finden Sie unter "Ausschnitt "Filter"" auf Seite 216. 168 168 Kapitel 12 • Historischer Vergleich Benutzeroberflächenelemente werden im Folgenden beschrieben: Benutzeroberflächenelemente Beschreibung Klicken Sie auf Ansicht auswählen, um eine andere Ansicht auszuwählen, die auf der Seite Status "Tatsächlich" - Historischer Vergleich angezeigt werden soll. Klicken Sie hier, um die Anzeige in den Inventarmodus zu ändern. Klicken Sie hier, um die Anzeige in den Topologiemodus zu ändern. <Vergleichen zwischen Baselines> Wählen Sie die beiden Baselines aus, die Sie vergleichen wollen, indem Sie auf die Baseline-Auswahlfelder klicken, um das Dialogfeld Anzuzeigende Baseline auswählen zu öffnen. Klicken Sie auf Kommentare bearbeiten, um die Kommentare für die ausgewählte Baseline zu bearbeiten. Klicken Sie auf die Pfeile, um zum vorherigen oder nächsten Baseline-Paar zu springen. Klicken Sie auf Report exportieren, um einen zu exportierenden Report und das jeweiligen Exportformat für die Daten auszuwählen. Folgende Reports stehen zur Verfügung: ➤ Report "Statusvergleich" ➤ Report "Richtlinienanalyse" Folgende Formate stehen zur Verfügung: ➤ Excel. Die Tabellendaten werden als XLS-Datei (Excel) formatiert, die in einer Tabelle angezeigt werden können. ➤ PDF. Die Tabellendaten werden im PDF-Format exportiert. ➤ CSV. Die Tabellendaten werden als durch Kommas getrennte CSV-Textdatei formatiert, die in einer Tabelle angezeigt werden kann. 169 169 Kapitel 12 • Historischer Vergleich Benutzeroberflächenelemente Beschreibung Klicken Sie auf Aktualisieren, um die Richtlinienliste zu aktualisieren. Ausschnitt "Zusammengesetzte CIs" Benutzeroberflächenelemente werden im Folgenden beschrieben (unbezeichnete Elemente stehen in spitzen Klammern): Benutzeroberflächenelemente Beschreibung Klicken Sie auf Zusammengesetzte CIs sortieren, um das Dialogfeld CIs sortieren zu öffnen, über das Sie die CIListe nach verschiedenen Sortierfeldern sortieren können. Klicken Sie auf Details der zusammengesetzten CIs anzeigen, um das Dialogfeld CI-Details zu öffnen, in dem die verwalteten Attribute des ausgewählten CIs angezeigt werden. Gibt an, dass das ausgewählte CI der Ansicht hinzugefügt wurde. Gibt an, dass das ausgewählte CI aus der Ansicht entfernt wurde. Gibt an, dass das ausgewählte CI aktualisiert wurde. Gibt an, dass das CI von mindestens einer Richtlinie in der primären Baseline abweicht. Gibt an, dass das CI von mindestens einer Richtlinie in der sekundären Baseline abweicht. Gibt an, dass das CI alle Richtlinien in der primären Baseline erfüllt. 170 170 Kapitel 12 • Historischer Vergleich Benutzeroberflächenelemente Beschreibung Gibt an, dass das CI alle Richtlinien in der sekundären Baseline erfüllt. <CI-Liste> Die Liste zeigt alle aktuell oder zuvor in der Ansicht enthaltenen CIs an. Die rechts vom CI angezeigten Symbole weisen auf die Änderungen hin, die an diesem CI und seinem Richtlinienstatus vorgenommen wurden. Klicken Sie auf das Dreieck neben dem CI, um die einzelnen Änderungen in einer separaten Zeile anzuzeigen. Bewegen Sie den Mauszeiger über ein CI in der Liste, um einen Tooltip mit dem Namen und dem Typ des CIs anzuzeigen. Werden nach einem CI keine Symbole angezeigt, ist dies ein Hinweis, dass für dieses CI keine Änderungen vorgenommen wurden. Ausschnitt "Vergleichsdetails" Wichtige Informationen Wenn Sie im Ausschnitt Zusammengesetzte CIs oder im Ausschnitt Topologie ein CI auswählen, werden die Registerkarten, die Daten für das CI enthalten, mit einem Sternchen (*) gekennzeichnet. 171 171 Kapitel 12 • Historischer Vergleich Benutzeroberflächenelemente werden im Folgenden beschrieben: Benutzeroberflächenelemente Registerkarte "Geänderte Attribute" Beschreibung Der linke Ausschnitt zeigt den CI-Namen und das Symbol für den Änderungstyp an. Bei zusammengesetzten CIs werden die Komponenten-CIs mit geänderten Attributen angezeigt. Der rechte Ausschnitt zeigt die Namen sowie die Attributwerte der primären und der sekundären Baseline für das im linken Ausschnitt ausgewählte CI an. Registerkarte "Geänderte ausgehende Beziehungen" Der linke Ausschnitt zeigt die CIs an, die über eine ausgehende Beziehung zum ausgewählten CI gehören. Klicken Sie auf den Pfeil, um die einzelnen Einträge zu erweitern und die Beziehungen der Komponenten-CIs anzuzeigen. Für jede Beziehung wird der Beziehungstyp angezeigt und ein Symbol gibt den relevanten Änderungstyp an. Der rechte Ausschnitt zeigt Quelle, Ziel und Richtung der im linken Ausschnitt ausgewählten Beziehung an. Registerkarte "Richtliniendetails" Im Ausschnitt Richtlinienliste werden folgende Daten für die einzelnen Richtlinien angezeigt: ➤ der Richtlinienname ➤ der Richtlinienstatus in der primären Baseline (Status) ➤ der Richtlinienstatus in der sekundären Baseline (Vorheriger Status) ➤ das zugehörige CI Der Detailausschnitt zeigt die Details für die im Ausschnitt Richtlinienliste ausgewählte Richtlinie an, einschließlich Richtlinienname, Beschreibung, Typ und Gültigkeitsdaten. Registerkarte "Zugehörige RFCs" Der linke Ausschnitt zeigt die Änderungsanforderungs-ID und das zugehörige CI an. Der rechte Ausschnitt zeigt Details der Änderungsanforderung an. 172 172 Kapitel 12 • Historischer Vergleich Seite "Status "Autorisiert" - Historischer Vergleich" Auf dieser Seite haben Sie die Möglichkeit, zwei Baselines einer Ansicht im autorisierten Status zu vergleichen. Zugriff Wählen Sie Applikation > Historischer Vergleich > Status "Autorisiert". Wichtige Informationen Weitere Informationen finden Sie unter "Seite "Status "Tatsächlich" - Historischer Vergleich"" auf Seite 168. Dialogfeld "CI-Details" Über dieses Dialogfeld können Sie Details eines ausgewählten CIs anzeigen. Zugriff Klicken Sie auf Details der zusammengesetzten CIs anzeigen oder doppelklicken Sie auf ein CI im Ausschnitt Zusammengesetzte CIs oder Topologie. Benutzeroberflächenelemente werden im Folgenden beschrieben: Benutzeroberflächenelemente Beschreibung Klicken Sie auf Nur Unterschiede anzeigen, um nur die Attribute anzuzeigen, bei denen ein Unterschied zwischen den Werten der beiden angezeigten Status besteht. Klicken Sie in der Registerkarte Attribute auf Nächster Unterschied, um zum nächsten Komponenten-CI in der Liste zu springen. Wechseln Sie in der RegisterkarteAttribute zwischen der Anzeige aller Attribute für das ausgewählte CI und der Anzeige nur der verwalteten Attribute. Weist darauf hin, dass ein Unterschied zwischen den Werten der beiden angezeigten Status besteht. 173 173 Kapitel 12 • Historischer Vergleich Benutzeroberflächenelemente Registerkarte "Attribute" Beschreibung Der linke Ausschnitt zeigt den CI-Namen an. Bei zusammengesetzten CIs können Sie einen CI-Eintrag erweitern, um die einzelnen Komponenten-CIs anzuzeigen. Der rechte Ausschnitt zeigt die Attributnamen und Werte für dieses CI an. Die Attributwerte der beiden verglichenen Baselines werden angezeigt. 174 174 Registerkarte "Eingehende Beziehungen" Zeigt alle Beziehungen des ausgewählten CIs in eingehender Richtung an. Registerkarte "Ausgehende Beziehungen" Zeigt alle Beziehungen des ausgewählten CIs in ausgehender Richtung an. Bei zusammengesetzten CIs können Sie einen CI-Eintrag erweitern, um die einzelnen Komponenten-CIs anzuzeigen. Wenn Sie eines der Komponenten-CIs auswählen, werden im Ausschnitt Pfaddetails der internen Beziehung unten im Dialogfeld detailliertere Informationen zur Beziehung angezeigt. Bei zusammengesetzten CIs können Sie einen CIEintrag erweitern, um die einzelnen Komponenten-CIs anzuzeigen. Wenn Sie eines der Komponenten-CIs auswählen, werden im Ausschnitt Pfaddetails der internen Beziehung unten im Dialogfeld detailliertere Informationen zur Beziehung angezeigt. Kapitel 12 • Historischer Vergleich Dialogfeld "Richtliniendetails" Über dieses Dialogfeld können Sie detaillierte Informationen zu CIRichtlinienabweichungen für Basiswertrichtlinien anzeigen. Zugriff Klicken Sie im Ausschnitt Vergleichsdetails auf Richtliniendetails in Baseline anzeigen . Wichtige Informationen Das Dialogfeld Richtliniendetails ist nur dann relevant, wenn ein CI mit einer Basiswertrichtlinie ausgewählt ist. Klicken Sie auf den kleinen Pfeil neben dem Symbol und wählen Sie das Dialogfeld mit den Richtliniendetails für eine der beiden ausgewählten Baselines aus. Benutzeroberflächenelemente werden im Folgenden beschrieben: Benutzeroberflächenelemente Beschreibung Wechseln Sie zwischen der Anzeige aller Attribute und nur der Attribute mit Abweichungen für das ausgewählte CI. Springen Sie zur nächsten Abweichung in der Liste. <Linker Ausschnitt> Zeigt die CI-Namen und ihre jeweiligen Basiswerte an. Klicken Sie bei zusammengesetzten CIs auf den Pfeil, um diese zu erweitern und die Komponenten-CIs anzuzeigen. Bei allen CIs, für die ein Basiswert vorliegt, gibt ein Symbol an, ob es von der Richtlinie abweicht oder nicht. Hinweis: Ein CI wird dann als abweichend von einer Richtlinie eingestuft, wenn mindestens eines seiner Attribute von der Richtlinie abweicht oder wenn es mit einem CI im Basiswert nicht übereinstimmt. <Rechter Ausschnitt> Zeigt die Attributnamen und -werte sowie die Basiswerte für das im linken Ausschnitt ausgewählte CI an. Bei Attributen mit Basiswerten zeigt ein Symbol an, ob das ausgewählte CI hinsichtlich dieses Attributs von der Richtlinie abweicht oder nicht. 175 175 Kapitel 12 • Historischer Vergleich Dialogfeld "Anzuzeigende Baseline auswählen" Über dieses Dialogfeld können Sie zwei Baselines auswählen, die verglichen werden sollen. Zugriff Klicken Sie auf eines der Baseline-Auswahlfelder in der Symbolleiste. Wichtige Informationen Wählen Sie im ersten Auswahlfeld eine Baseline und dann im zweiten Auswahlfeld eine weitere Baseline aus. Ein Vergleich zwischen den beiden Baselines wird angezeigt. Relevante Aufgaben "Vergleichen von Baselines" auf Seite 166 Benutzeroberflächenelemente werden im Folgenden beschrieben (unbezeichnete Elemente stehen in spitzen Klammern): 176 176 Benutzeroberflächenelemente Beschreibung <Kalender> Wählen Sie ein Datum aus dem Kalender aus. <Baseline-Liste> Die Liste enthält alle Baselines, die am ausgewählten Datum von der ausgewählten Ansicht gemacht wurden. Kommentare Notizen zur Baseline. Erstellungsdatum Das Datum, an dem die Baseline gemacht wurde. Beschreibung Eine kurze Beschreibung der Baseline. Kapitel 12 • Historischer Vergleich Dialogfeld "CIs sortieren" Über dieses Dialogfeld können Sie die CI-Liste im Ausschnitt Zusammengesetzte CIs sortieren. Zugriff Klicken Sie in der Symbolleiste im Ausschnitt Zusammengesetzte CIs auf die Schaltfläche Zusammengesetzte CIs sortieren . Wichtige Informationen Klicken Sie nach dem Sortieren der CIs auf die Schaltfläche Aktualisieren, damit die Änderung wirksam wird. Benutzeroberflächenelemente werden im Folgenden beschrieben: Benutzeroberflächenelemente Beschreibung Verschieben Sie alle Felder aus dem Ausschnitt Verfügbare Sortierfelder in den Ausschnitt Ausgewählte Sortierfelder. Verschieben Sie das ausgewählte Feld aus dem Ausschnitt Verfügbare Sortierfelder in den Ausschnitt Ausgewählte Sortierfelder. Entfernen Sie das ausgewählte Feld aus dem Ausschnitt Ausgewählte Sortierfelder. Entfernen Sie alle Felder aus dem Ausschnitt Ausgewählte Sortierfelder. Verschieben Sie ein ausgewähltes Feld innerhalb der Liste Verfügbare Sortierfelder nach oben oder unten. Wählen Sie für jedes ausgewählte Feld die Sortierreihenfolge Aufsteigend oder Absteigend aus. Verfügbare Sortierfelder Alle verfügbaren Felder, nach denen Sie die CIs sortieren können. Ausgewählte Sortierfelder Alle ausgewählten Felder, nach denen Sie die CIs sortieren können. Die Sortierreihenfolge richtet sich nach der Reihenfolge in der Liste. 177 177 Kapitel 12 • Historischer Vergleich Dialogfeld "Topologie" Diese Seite zeigt die Topologie-Karte im Großformat an. Zugriff Klicken Sie in der Symbolleiste des Ausschnitts Topologie auf die Schaltfläche Topologie-Karte im Vollbildmodus anzeigen . Benutzeroberflächenelemente werden im Folgenden beschrieben (unbezeichnete Elemente stehen in spitzen Klammern): Benutzeroberflächenelemente Beschreibung Klicken Sie auf den kleinen Pfeil neben der Schaltfläche Topologieknoten markieren, um das Menü zu öffnen. Wählen Sie den Anzeigemodus für die Karte aus: ➤ <Primäre Baseline> markieren ➤ <Sekundäre Baseline> markieren ➤ Beide markieren <Symbolleistenschaltflächen im Topologieausschnitt> 178 178 Die Symbolleistenschaltflächen aus dem Ausschnitt Topologie sind auch im Dialogfeld Topologie verfügbar. Weitere Informationen finden Sie unter "Ausschnitt "Topologie"" auf Seite 212. 13 Konfigurations-Explorer Dieses Kapitel umfasst folgende Themen: Konzepte ➤ Konfigurations-Explorer – Übersicht auf Seite 180 ➤ Auswirkungsanalyse auf Seite 181 ➤ Automatisierungskollisionen auf Seite 182 Aufgaben ➤ Ausführen einer überwachten oder nicht überwachten Automatisierung auf Seite 184 ➤ Festlegen von Organisationsregeln für zusammengesetzte CIs auf Seite 188 Referenz ➤ Konfigurations-Explorer – Benutzeroberfläche auf Seite 191 179 Kapitel 13 • Konfigurations-Explorer Konzepte Konfigurations-Explorer – Übersicht Das Konfigurations-Explorer-Modul ermöglicht es Ihnen, den aktuellen Status Ihrer IT-Umgebung im tatsächlichen oder im autorisierten Status zu überwachen. Außerdem haben Sie die Möglichkeit, eine gespeicherte Baseline einer verwalteten Ansicht im tatsächlichen oder autorisierten Status anzuzeigen. Sie können CI- und Richtlinieninformationen für die Ansicht anzeigen und prüfen, ob die Richtlinien der Ansicht erfüllt werden oder Abweichungen vorliegen. Die CIs der Ansicht sind im Ausschnitt Zusammengesetzte CIs aufgelistet. Im Ausschnitt Topologie wird eine Topologie-Karte der Ansicht angezeigt. Sie können das Layout der Topologie-Karte festlegen, einschließlich der Möglichkeit, die CIs in der Karte nach Ebene oder Klassifizierung zu organisieren. Beachten Sie auch, dass in der Topologie-Karte die zusammengesetzten CIs der Ansicht angezeigt werden, Sie aber über das Dialogfeld CIDetails einen Drilldown zu den Komponenten-CIs durchführen können. Auf diese Weise wird die Topologie-Karte wesentlich einfacher und übersichtlicher. Die CIs, für die Richtlinien festgelegt sind, sind durch Symbole gekennzeichnet, die den jeweiligen Richtlinienstatus des CIs angeben. Details zu etwaigen Richtlinienabweichungen der CIs in der Ansicht werden im Ausschnitt Richtliniendetails angezeigt. Weitere Informationen zur Konfigurations-Explorer-Benutzeroberfläche finden Sie unter "Konfigurations-Explorer – Benutzeroberfläche" auf Seite 191. 180 180 Kapitel 13 • Konfigurations-Explorer Hinweis: ➤ Sie können nur Ansichten auswählen, für die Sie die Ansichts- und Leseberechtigung haben. ➤ Wenn Sie die lizenzierte Kapazität für verwaltete zusammengesetzte CIs überschritten haben, wird eine Warnbenachrichtigung angezeigt. Wenden Sie sich an den zuständigen Vertriebsmitarbeiter von HP, um eine Lizenz zu erwerben. Auswirkungsanalyse Bei der Auswirkungsanalyse werden die Auswirkungen einer Automatisierung auf CIs berechnet. Dazu werden die CI- und Beziehungsinformationen aus HP Universal CMDB verwendet. Sie können die Ergebnis einer Auswirkungsanalyseberechnung für eine Automatisierung im Ausschnitt Automatisierungsanalyse > Auswirkung <Status> anzeigen. Dieser Ausschnitt zeigt die Business- und System-CIs an, die von der Automatisierung betroffen sind. Dazu gehören allgemeine Informationen zu den betroffenen Business- oder System-CIs und ein Hinweis auf den Auswirkungsschweregrad der Automatisierung. Weitere Informationen finden Sie unter "Ausschnitt "Automatisierungsanalyse > Auswirkung - <Status>"" auf Seite 199. Der Auswirkungsschweregrad eines CIs wird durch folgende Regeln bestimmt: ➤ Ein ausgelöstes CI wird automatisch auf Kritisch gesetzt. ➤ Ein betroffenes CI übernimmt den Schweregrad des CIs, mit dem es direkt verbunden ist. 181 181 Kapitel 13 • Konfigurations-Explorer ➤ Ein betroffenes CI erhält einen Schweregrad, der eine Stufe niedriger ist als der Schweregrad des CIs, mit dem es indirekt verbunden ist. Wenn ein Business-CI beispielsweise indirekt mit einem CI namens Mein_CI verbunden ist und Mein_CI einen Schweregrad von Mittel besitzt, dann erhält das Business-CI einen Schweregrad von Niedrig. Automatisierungskollisionen Automatisierungen gelten als kollidierend, wenn ein System- oder BusinessCI im gleichen Zeitraum in mehrere Automatisierungen involviert ist. Automatisierungskollisionen werden auf der Basis von Planungskonflikten berechnet. Wenn zwei oder mehr Automatisierungen ein gemeinsames Element verwenden und ihre geplanten Start- und Endzeiten sich überschneiden, gelten diese Automatisierungen als kollidierend. Zwei gleichzeitig stattfindende Automatisierungen wirken sich nicht notwendigerweise aufeinander aus. Kollisionen treten nur dann auf, wenn mindestens ein gemeinsames CI involviert ist. Es gibt zwei Kollisionstypen: 182 182 ➤ Direkte Kollision. Tritt auf, wenn zwei oder mehr Automatisierungen sich direkt auf dasselbe CI auswirken. ➤ Indirekte Kollision. Tritt auf, wenn eine der Automatisierungen sich indirekt auf dasselbe CI auswirkt. Wenn eine Automatisierung beispielsweise die Vergrößerung des Arbeitsspeichers auf Server A beinhaltet, ist Server A direkt betroffen. Ist Applikation B mit Server A verbunden und nicht direkt in die Automatisierung involviert, ist sie nur indirekt von der Automatisierung betroffen. Kapitel 13 • Konfigurations-Explorer Hinweis: Der Kollisionstyp wird durch den höchsten Schweregrad der betroffenen CIs bestimmt. Weitere Informationen zum Anzeigen von Kollisionsdetails finden Sie unter "Ausschnitt "Automatisierungsanalyse > Kollisionen"" auf Seite 205. 183 183 Kapitel 13 • Konfigurations-Explorer Aufgaben Ausführen einer überwachten oder nicht überwachten Automatisierung Im Rahmen dieser Aufgabe wird die Ausführung einer überwachten oder nicht überwachten Automatisierung erläutert. Diese Aufgabe umfasst folgende Schritte: ➤ "Hinzufügen einer zu verwaltenden Ansicht" auf Seite 184 ➤ "Hinzufügen eines Flows und Konfigurieren der Automatisierungsparameter" auf Seite 184 ➤ "Ausführen einer überwachten oder nicht überwachten Automatisierung" auf Seite 185 Hinweis: Die überwachte Automatisierungsfunktion wird auch als automatische Risikovisualisierung bezeichnet. 1 Hinzufügen einer zu verwaltenden Ansicht Fügen Sie unter Verwaltung > Ansichtsverwaltung eine zu verwaltende Ansicht aus HP Universal CMDB hinzu. Weitere Informationen finden Sie unter "Hinzufügen einer zu verwaltenden Ansicht" auf Seite 48. 2 Hinzufügen eines Flows und Konfigurieren der Automatisierungsparameter Führen Sie unter Verwaltung > Automatisierungsverwaltung folgende Schritte aus: a Klicken Sie auf 184 184 , um das Fenster Flow auswählen zu öffnen. Kapitel 13 • Konfigurations-Explorer b Klicken Sie im linken Ausschnitt, um die Flow-Struktur zu erweitern, und wählen Sie den HP Operations Orchestration-Flow aus, den Sie als Automatisierung in Configuration Manager ausführen wollen. c Klicken Sie auf OK, um zum Fenster Automatisierungsverwaltung zurückzukehren. d Geben Sie im Ausschnitt Automatisierungsdetails den CI-Typ aus der Liste Zugehöriger CI-Typ an, für den die Automatisierung ausgeführt werden soll. e Aktivieren Sie im Ausschnitt Ausführungsdetails das Kontrollkästchen Überwachte Ausführung, um den ausgewählten Flow als überwachte Automatisierung auszuführen. Nicht überwachte Automatisierungen werden ohne Systemintervention ausgeführt. Deaktivieren Sie das Kontrollkästchen Überwachte Ausführung, um eine nicht überwachte Automatisierung auszuführen. Standardmäßig wird die Ausführung von Automatisierungen als überwacht festgelegt. Weitere Informationen zum Konfigurieren der anderen Automatisierungsparameter finden Sie unter "Automatisierungsverwaltungsseite" auf Seite 62. 3 Ausführen einer überwachten oder nicht überwachten Automatisierung a Wählen Sie Applikation > Konfigurations-Explorer. b Führen Sie in der Konfigurations-Explorer-Symbolleiste folgende Schritte durch: ➤ Wählen Sie im Feld Status die Option Status "Tatsächlich" oder Status "Autorisiert" aus. ➤ Wählen Sie im Feld Baseline auswählen die Option Neueste aus. c Wählen Sie im Ausschnitt Zusammengesetzte CIs ein CI mit demselben CI-Typ aus, den Sie im Feld Verwaltete CI-Typen des Automatisierungsverwaltungsmoduls ausgewählt haben, oder eine Unterklasse dieses Typs. Weitere Informationen finden Sie unter "Automatisierungsverwaltungsseite" auf Seite 62. 185 185 Kapitel 13 • Konfigurations-Explorer d Klicken Sie im Ausschnitt Zusammengesetzte CIs auf Automatisierung ausführen , um das Dialogfeld Automatisierungsausführung zu öffnen. e Wählen Sie die erforderliche Automatisierung im Ausschnitt Automatisierung aus. f Geben Sie im Ausschnitt Ausführungsparameter die erforderlichen Ausführungsparameter für die ausgewählte Ausführung ein. Nur Parameter mit einem Sternchen sind erforderlich. ➤ Wenn Sie eine nicht überwachte Automatisierung ausgewählt haben, wird unten im Dialogfeld die Schaltfläche Ausführen angezeigt. Klicken Sie auf Ausführen, um die Automatisierung auszuführen. Hinweis: Ein rotes Sternchen weist auf einen erforderlichen Parameter hin. Wenn Sie den erforderlichen Wert nicht eingeben, wird die Schaltfläche Ausführen deaktiviert. ➤ Wenn Sie eine überwachte Automatisierung ausgewählt haben, wird unten im Dialogfeld die Schaltfläche Weiter angezeigt. Klicken Sie auf Weiter, um die Automatisierungsplanerseite anzuzeigen. Hinweis: Ein rotes Sternchen weist auf einen erforderlichen Parameter hin. Sie müssen die erforderlichen Werte eingeben, um die Automatisierung auszuführen. Wenn Sie die erforderlichen Parameter nicht eingeben, wird die Schaltfläche Weiter deaktiviert. Weitere Informationen zum Festlegen einer Automatisierung als überwacht oder nicht überwacht finden Sie im Abschnitt "Ausschnitt "<Automatisierung>" – Bereich "Ausführungsdetails"" unter "Automatisierungsverwaltungsseite" auf Seite 62. 186 186 Kapitel 13 • Konfigurations-Explorer Hinweis: Die folgenden Schritte gelten nur für überwachte Automatisierungen. g Legen Sie im Ausschnitt Implementierungsdetails des Dialogfelds Automatisierungsplaner mithilfe des Kalenders Datum und Uhrzeit für die Automatisierung fest. Sie können das aktuelle oder ein zukünftiges Datum auswählen. Standardmäßig ist das aktuelle Datum samt Uhrzeit festgelegt. h Überprüfen Sie vor dem Ausführen der Automatisierung den Richtlinienstatus im Ausschnitt Richtlinien. Falls Abweichungen von Richtlinien vorliegen, müssen Sie prüfen, ob die Abweichung für Ihre IT-Umgebung kritisch ist. So kann die Automatisierung beispielsweise zu Serverausfallzeiten führen. Weitere Informationen zu den Automatisierungsanalyseinformationen finden Sie im Abschnitt "Ausschnitt "Automatisierungsanalyse > Automatisierung"" unter "Automatisierungsplanerseite" auf Seite 195. Wenn Sie feststellen, dass die Abweichung kein Risiko darstellt, können Sie die Richtlinienabweichungen ignorieren und die Automatisierung ausführen. Die Automatisierung wird unabhängig davon ausgeführt, ob Richtlinienabweichungen vorliegen. Weitere Informationen finden Sie im Abschnitt "Ausschnitt "Implementierungsdetails"" und "Ausschnitt "Richtlinien"" unter "Automatisierungsplanerseite" auf Seite 195. 187 187 Kapitel 13 • Konfigurations-Explorer i Klicken Sie auf Ausführen, um die Automatisierung auszuführen. ➤ Wenn Sie eine überwachte Automatisierung ausgeführt haben, können Sie die Automatisierungsergebnisdetails auf der Registerkarte Überwachte Automatisierungen anzeigen. Weitere Informationen finden Sie im Abschnitt "Registerkarte "Überwachte Automatisierungen"" unter "Konfigurations-ExplorerSeite" auf Seite 209. ➤ Wenn Sie eine nicht überwachte Automatisierung ausgeführt haben, wird ein Fenster mit folgender Meldung angezeigt: Die Automatisierung wurde gestartet. Klicken Sie hier, um einen detaillierten Report anzuzeigen. Bei dem Wort hier handelt es sich um einen Link zum Öffnen von HP Operations Orchestration. Dort können Sie die Automatisierungsergebnisse anzeigen. Festlegen von Organisationsregeln für zusammengesetzte CIs Im Rahmen dieser Aufgabe wird beschrieben, wie Sie Organisationsregeln konfigurieren, um die zusammengesetzten CIs festzulegen. Zusammengesetzte CIs bilden den Inhalt verwalteter Ansichten. Sie legen die Organisationsregeln für zusammengesetzte CIs in HP Universal CMDB fest. Hinweis: In vorherigen Configuration Manager-Versionen wurden Organisationsregeln in Configuration Manager festgelegt. Wenn Sie eine Aktualisierung von einer vorherigen Version durchführen, werden die von Ihnen bereits festgelegten Organisationsregeln automatisch in HP Universal CMDB importiert. 188 188 Kapitel 13 • Konfigurations-Explorer Diese Aufgabe umfasst folgende Schritte: ➤ "Voraussetzungen" auf Seite 189 ➤ "Festlegen der berechneten Beziehung" auf Seite 189 1 Voraussetzungen Überlegen Sie, wie die Daten in zusammengesetzten CIs in Configuration Manager angezeigt werden sollen und entscheiden Sie dann über die Regeln für den Gültigkeitsbereich zusammengesetzter CIs. 2 Festlegen der berechneten Beziehung a Wählen Sie Verwaltung > UCMDB Foundation, um HP Universal CMDB zu öffnen. b Wechseln Sie zu Manager > Modellieren > CIT Manager. c Wählen Sie Berechnete Beziehungen aus dem Listenfeld im Ausschnitt CI-Typen aus. Wählen Sie unter Berechnete Beziehungen die Option Organisationsregeln (Configuration Manager) aus. d Klicken Sie im rechten Ausschnitt auf die Registerkarte Dreiergruppen. e Klicken Sie auf der Registerkarte Dreiergruppen auf , um das Dialogfeld Dreiergruppe hinzufügen zu öffnen. Legen Sie die Dreiergruppe wie folgt fest: Benutzeroberflächenelement Beschreibung Quelle Wählen Sie den erforderlichen Quell-CI-Typ aus. Ziel Wählen Sie den erforderlichen Ziel-CI-Typ aus. Beziehung Wählen Sie die erforderliche Beziehung für die Verbindung von Quell- und Ziel-CI-Typ aus. Hinweis: Die Liste verfügbarer Beziehungen wird erst angezeigt, wenn Quell- und Ziel-CI-Typ festgelegt wurden. 189 189 Kapitel 13 • Konfigurations-Explorer Benutzeroberflächenelement Richtung der Beziehung Beschreibung Wählen Sie die erforderliche Richtung aus. ➤ Die Richtung weist von der Quelle zum Ziel. ➤ Die Richtung weist vom Ziel zur Quelle. Die Richtung der Beziehung bestimmt, welches das zusammengesetzte CI und welches das Komponenten-CI ist. ➤ Weist der Beziehungspfeil zum Ziel, handelt es sich bei dem Quellabfrageknoten um das zusammengesetzte CI und beim Zielabfrageknoten um das Komponenten-CI: ➤ Weist der Beziehungspfeil zur Quelle, handelt es sich bei dem Zielabfrageknoten um das zusammengesetzte CI und beim Quellabfrageknoten um das Komponenten-CI: f Klicken -Sie auf OK, um Ihre Änderungen zu speichern. Nach dem Speichern der Änderungen wird Configuration Manager von der Änderung benachrichtigt und berechnet die entsprechenden Ansichten neu. Weitere Informationen zum Dialogfeld Dreiergruppe hinzufügen finden Sie in der HP Universal CMDB-Dokumentation. 190 190 Kapitel 13 • Konfigurations-Explorer Referenz Konfigurations-Explorer – Benutzeroberfläche Dieser Abschnitt beinhaltet Folgendes: ➤ Dialogfeld "Automatisierungsausführung" auf Seite 192 ➤ Dialogfeld "CI-Details" auf Seite 207 ➤ Konfigurations-Explorer-Seite auf Seite 209 ➤ Dialogfeld "Richtliniendetails" auf Seite 217 ➤ Dialogfeld "Anzuzeigende Baseline auswählen" auf Seite 218 ➤ Dialogfeld "CIs sortieren" auf Seite 218 ➤ Dialogfeld "Topologie" auf Seite 220 191 191 Kapitel 13 • Konfigurations-Explorer Dialogfeld "Automatisierungsausführung" Über dieses Dialogfeld können Sie eine überwachte oder nicht überwachte Automatisierung ausführen. Zugriff Wählen Sie Applikation > Konfigurations-Explorer. Wählen Sie das erforderliche CI im Ausschnitt Zusammengesetzte CIs aus und klicken Sie auf Automatisierung ausführen . Wichtige Informationen ➤ Damit die Schaltfläche Automatisierung ausführen aktiviert ist, stellen Sie Folgendes sicher: ➤ Sie wählen Status "Tatsächlich" oder Status "Autorisiert" in der Symbolleiste aus. ➤ Eine verwaltete Automatisierung ist einem CI-Typ im Automatisierungsverwaltungsmodul zugeordnet, der dem CI-Typen des CIs entspricht, das im Ausschnitt Zusammengesetzte CIs ausgewählt ist. Weitere Informationen finden Sie unter "Automatisierungsverwaltungsseite" auf Seite 62. ➤ Nur Benutzer mit der Berechtigung für die Automati- sierungsausführung können eine Automatisierung ausführen. Relevante Aufgaben "Ausführen einer überwachten oder nicht überwachten Automatisierung" auf Seite 184 Siehe auch ➤ "Automatisierungsrichtlinienverwaltung" auf Seite 67 ➤ "Systemoperationsautomatisierung" auf Seite 21 192 192 Kapitel 13 • Konfigurations-Explorer Automatisierungsausführungsseite Auf dieser Seite können Sie die Automatisierung auswählen, die Sie ausführen wollen. Benutzeroberflächenelemente werden im Folgenden beschrieben: Benutzeroberflächenelemente Automatisierungsdetails Beschreibung Name. Der Name der Automatisierung, der unter Verwaltung > Automatisierungsverwaltung festgelegt wurde. Flow-UUID. Der HP Operations Orchestration-Instanzname, durch den die von Configuration Manager verwendete HP Operations Orchestration-Instanz eindeutig identifiziert wird. Flow-Pfad. Der vollständige Pfad und ursprüngliche des Flows in HP Operations Orchestration. Beschreibung. Die Beschreibung der Automatisierung, die unter Verwaltung > Automatisierungsverwaltung festgelegt wurde. Automatisierungen Zeigt eine Liste der Automatisierungen an, die Sie ausführen können. Die Automatisierungen werden angezeigt, nachdem sie aus Verwaltung > Automatisierungsverwaltung importiert wurden. Weitere Informationen finden Sie unter "Importieren eines Flows aus HP Operations Orchestration" auf Seite 61. Die angezeigten Automatisierungen sind für den CI-Typ relevant, den Sie im Ausschnitt Zusammengesetzte CIs auf der Konfigurations-Explorer-Seite ausgewählt haben. 193 193 Kapitel 13 • Konfigurations-Explorer Benutzeroberflächenelemente Ausführungsparameter Beschreibung Die zum Ausführen des Flows erforderlichen Ausführungsparameter. Nur die durch ein rotes Sternchen als erforderlich gekennzeichneten Felder sind obligatorisch. Hinweis: Configuration Manager lässt keine Ausführung von Automatisierungen zu, deren erforderliche Ausführungsparameter nicht konfiguriert wurden. ➤ Wenn Sie die erforderlichen Parameter beim Ausführen einer nicht überwachten Automatisierung nicht konfigurieren, ist die Schaltfläche Ausführen deaktiviert. ➤ Wenn Sie die erforderlichen Parameter beim Ausführen einer überwachten Automatisierung nicht konfigurieren, ist die Schaltfläche Weiter deaktiviert. Ausführungstyp Weiter/Ausführen Zeigt an, ob die Automatisierung unter Verwaltung > Automatisierungsverwaltung als überwacht oder nicht überwacht konfiguriert wurde. ➤ Diese Schaltfläche wird bei einer überwachten Ausführung als Weiter angezeigt. Klicken Sie auf diese Schaltfläche, um zum Automatisierungsplaner zu gelangen. ➤ Diese Schaltfläche wird bei einer nicht überwachten Automatisierung als Ausführen angezeigt. Die Schaltfläche ist deaktiviert, wenn die erforderlichen Felder nicht ausgefüllt wurden. Wenn Sie eine nicht überwachte Automatisierung ausgeführt haben, wird ein Fenster mit einer Meldung wie dieser angezeigt: Die Automatisierung wurde gestartet. Klicken Sie hier, um einen detaillierten Report anzuzeigen. Bei dem Wort hier handelt es sich um einen Link zum Öffnen von HP Operations Orchestration. Dort können Sie einen Report der Automatisierungsergebnisse anzeigen. 194 194 Kapitel 13 • Konfigurations-Explorer Automatisierungsplanerseite Benutzeroberflächenelemente werden im Folgenden beschrieben: Wichtige Informationen Diese Seite ist nur verfügbar, wenn Sie eine überwachte Automatisierung ausführen. Sie enthält folgende Ausschnitte: ➤ "Ausschnitt "Implementierungsdetails"" auf Seite 195 ➤ "Ausschnitt "Richtlinien"" auf Seite 196 ➤ "Ausschnitt "Automatisierungsanalyse > Auswirkung - <Status>"" auf Seite 199 ➤ "Ausschnitt "Automatisierungsanalyse > Automatisierung"" auf Seite 203 ➤ "Ausschnitt "Automatisierungsanalyse > Kollisionen"" auf Seite 205 Ausschnitt "Implementierungsdetails" In diesem Ausschnitt können Sie Datum und Uhrzeit für den geplanten Start der Automatisierung festlegen. Benutzeroberflächenelemente werden im Folgenden beschrieben: Benutzeroberflächenelemente Erwartete Endzeit Beschreibung Der geschätzte Zeitpunkt, zu dem der Automatisierungsprozess enden soll. Halten Sie den Mauszeiger über die erwartete Endzeit, um einen Tooltip mit der erwarteten Dauer des Automatisierungsprozesses anzuzeigen. Bei der ersten Ausführung der Automatisierung beträgt die Dauer zehn Minuten. Nach der ersten Ausführung der Automatisierung aktualisiert Configuration Manager die Dauer durch die Berechnung der durchschnittlichen Dauer der einzelnen Automatisierungen und Hinzufügen eines Sicherheitspuffers. 195 195 Kapitel 13 • Konfigurations-Explorer Benutzeroberflächenelemente Beschreibung Flow-Eigenschaften Zeigt die Automatisierungsparameter an. Hinweis: Wenn Sie die erforderlichen Ausführungsparameter löschen, wird die Schaltfläche OK deaktiviert. Geplante Startzeit Legen Sie mithilfe des Kalenders Datum und Uhrzeit für den Beginn der Automatisierungsausführung fest. Sie können das aktuelle Datum (die Standardeinstellung) auswählen oder ein späteres Datum, um die Ausführung der Automatisierung für einen späteren Zeitpunkt zu planen. Wenn Sie ein späteres Datum auswählen, berechnet Configuration Manager alle Automatisierungsanalyseund Richtlinieninformationen auf der Automatisierungsplanerseite neu. Ausschnitt "Richtlinien" In diesem Ausschnitt können Sie den Status der im Automatisierungsrichtlinienmodul festgelegten Richtlinien anzeigen. Siehe auch 196 196 "Konfigurationsrichtlinienverwaltung" auf Seite 83 Kapitel 13 • Konfigurations-Explorer Benutzeroberflächenelemente werden im Folgenden beschrieben (unbezeichnete Elemente stehen in spitzen Klammern): Benutzeroberflächenelemente Beschreibung Ermöglicht das Wechseln zwischen dem Ein- und Ausblenden der Richtliniendetails. Halten Sie den Mauszeiger über den Richtliniennamen und klicken Sie auf , um die Richtlinieninformationen anzuzeigen, die unter Verwaltung > Richtlinien > Automatisierungsrichtlinien definiert wurden. Weitere Informationen finden Sie unter "Automatisierungsrichtlinienseite" auf Seite 74. ➤ Beschreibung. Die Richtlinienbeschreibung. ➤ Zugehörige Ansichten. Die der Richtlinie zugewiesene(n) Ansicht(en). ➤ Zugehöriger CI-Typ. Der CI-Typ, der der Richtlinie zugeordnet ist. ➤ Einschränkung. Die für die Richtlinie festgelegten Bedingungen. ➤ Bedingungstyp. Die Optionen sind Automatisierungsbezogen oder CI-bezogen. ➤ Bedingung. Die für diese Richtlinie festgelegten Automatisierungs-/CI-Bedingungen. ➤ Automatisierungsanalyse. Der für diese Einschränkung festgelegte Bedingungswert. Es liegt nur dann eine Richtlinienabweichung vor, wenn die Automatisierung allen für diese Richtlinie festgelegten Bedingungen entspricht. Klicken Sie auf auszublenden. , um die Richtliniendetails 197 197 Kapitel 13 • Konfigurations-Explorer Benutzeroberflächenelemente <Liste der Automatisierungsrichtlinien > Beschreibung Zeigt die Liste der im Automatisierungsrichtlinienmodul festgelegten Richtlinien an. Für jede Richtlinie wird festgestellt, ob eine Abweichung oder keine Abweichung vorliegt. . Bezeichnet eine Situation, in der die Automatisierung alle für diese Richtlinie festgelegten Bedingungen erfüllt. . Bezeichnet eine Situation, in der die Automatisierung nicht alle für diese Richtlinie festgelegten Bedingungen erfüllt. Sie können die Richtlinienabweichungen ignorieren, wenn Sie feststellen, dass die Abweichung kein Risiko für Ihre IT-Umgebung darstellt, und die Automatisierung trotz der Abweichung ausführen oder entscheiden, die Automatisierung nicht auszuführen, wenn die Abweichung kritisch ist. Darüber hinaus können Sie die Automatisierung wahlweise neu planen und zu einem späteren Zeitpunkt ausführen. Wenn beispielsweise für eine Richtlinie mit einer Abweichung festgelegt ist, dass eine Automatisierung, seit deren letzter Ausführung über ein Monat vergangen ist, eine Abweichung darstellt, können Sie entscheiden, dass dies kein Risiko darstellt, im Gegensatz zu einer Abweichung, die zu Serverausfallzeiten führt. Hinweis: Configuration Manager ermöglicht Ihnen das Ausführen der Automatisierung auch dann, wenn Abweichungen von Automatisierungsrichtlinien vorliegen. 198 198 Kapitel 13 • Konfigurations-Explorer Ausschnitt "Automatisierungsanalyse > Auswirkung - <Status>" In diesem Ausschnitt wird beschrieben, wie die Ergebnisse der Auswirkungsanalyse für eine Automatisierung anzuzeigen sind. Er zeigt die Business- und System-CIs an, die von der Automatisierung betroffen sind. Dazu gehören allgemeine Informationen zu den betroffenen Business- oder System-CIs und ein Hinweis auf den Auswirkungsschweregrad der Automatisierung. Wichtige Informationen Der Titel des Ausschnitts gibt an, ob die Analyse die Auswirkungen der Automatisierung auf CIs nach dem Status Tatsächlich oder dem Status Autorisiert der Ansicht berechnet hat. Die Standardeinstellung ist Tatsächlich. Wechseln Sie zu System > Einstellungen > Applikationsverwaltung > Auswirkung, um den Status auszuwählen, nach dem die Ansicht verwaltet werden soll. Siehe auch ➤ "Konfigurationsrichtlinienverwaltung" auf Seite 83 ➤ "Auswirkungsanalyse" auf Seite 181 ➤ "Datenkontrolle – Tatsächlicher und autorisierter Status" unter "HP Universal CMDB Configuration Manager – Übersicht" auf Seite 16 199 199 Kapitel 13 • Konfigurations-Explorer Benutzeroberflächenelemente werden im Folgenden beschrieben: Benutzeroberflächenelemente CIs mit dem geschäftskritischsten Zustand Beschreibung Zeigt die CIs an, die in geschäftskritischer Hinsicht am stärksten von der Automatisierung betroffen sind. Das Attribut für den geschäftskritischen Zustand wird in HP Universal CMDB festgelegt, wo Ihren Business-CIs unterschiedliche Bedeutungsgrade zugewiesen werden. Jedem Business-CI kann ein Bedeutungsgrad zwischen 1 und 10 zugewiesen werden. Der Grad des geschäftskritischen Zustands eines CIs in HP Universal CMDB wird wie folgt zugeordnet: ➤ 0-2 in HP Universal CMDB ---> Niedrig in Configuration Manager ➤ 3-5 in HP Universal CMDB ---> Mittel in Configuration Manager ➤ 6-8 in HP Universal CMDB ---> Hoch in Configuration Manager ➤ 9-10 in HP Universal CMDB ---> Kritisch in Configuration Manager Die folgenden Symbole geben den Grad des geschäftskritischen Zustands an: Kritisch Hoch Mittel Niedrig 200 200 Kapitel 13 • Konfigurations-Explorer Benutzeroberflächenelemente Beschreibung Klicken Sie auf den Drilldown-Pfeil , um eine Tabelle mit einer Liste der CIs anzuzeigen, deren Zustand am geschäftskritischsten ist. Die Tabelle zeigt den CI-Namen, den CI-Typ, den Auswirkungsschweregrad und den geschäftskritischen Zustand der einzelnen CIs in der Tabelle an. Es wird ein Tooltip mit dem jeweiligen Auswirkungsschweregrad und geschäftskritischen Zustand des CIs angezeigt, wenn Sie den Mauszeiger über die Symbole für Schweregrad und kritischen Zustand bewegen. Klicken Sie auf diesen Pfeil auszublenden. Geschäfts-CIs insgesamt , um die Tabelle Zeigt die Gesamtzahl an Business-CIs an, die von der Automatisierung betroffen sind. Klicken Sie auf den Drilldown-Pfeil , um eine Tabelle mit einer Liste der betroffenen Business-CIs anzuzeigen. Die Tabelle zeigt den CI-Namen, den CI-Typ, den Auswirkungsschweregrad und den geschäftskritischen Zustand der einzelnen CIs in der Tabelle an. Weitere Informationen zu den Symbolen, die den Auswirkungsschweregrad angeben, finden Sie unter CIs mit höchstem Auswirkungsschweregrad in dieser Tabelle. Es wird ein Tooltip mit dem jeweiligen Auswirkungsschweregrad und geschäftskritischen Zustand des CIs angezeigt, wenn Sie den Mauszeiger über die Symbole für Schweregrad und kritischen Zustand bewegen. Klicken Sie auf diesen Pfeil auszublenden. , um die Tabelle 201 201 Kapitel 13 • Konfigurations-Explorer Benutzeroberflächenelemente Beschreibung System-CIs insgesamt Zeigt die Gesamtzahl an System-CIs an, die von der Automatisierung betroffen sind. Klicken Sie auf den Drilldown-Pfeil , um eine Tabelle mit einer Liste der betroffenen CIs anzuzeigen. Die Tabelle zeigt den CI-Namen, den CI-Typ und den Auswirkungsschweregrad der einzelnen CIs in der Tabelle an. Es wird ein Tooltip mit dem jeweiligen Auswirkungsschweregrad des CIs angezeigt, wenn Sie den Mauszeiger über das Symbol für den Schweregrad bewegen. Klicken Sie auf diesen Pfeil auszublenden. CIs mit höchstem Auswirkungsschweregrad , um die Tabelle Zeigt die CIs mit dem höchsten Auswirkungsschweregrad unter den betroffenen Business-CIs an. Die folgenden Symbole geben folgenden Auswirkungsschweregrad an: Kritisch Hoch Mittel Niedrig Sehr niedrig Klicken Sie auf den Drilldown-Pfeil , um eine Tabelle mit einer Liste der Business-CIs anzuzeigen, die den höchsten Auswirkungsschweregrad haben. Die Tabelle zeigt den CI-Namen, den CI-Typ, den Auswirkungsschweregrad und den geschäftskritischen Zustand der einzelnen CIs in der Tabelle an. Es wird ein Tooltip mit dem jeweiligen Auswirkungsschweregrad und geschäftskritischen Zustand des CIs angezeigt, wenn Sie den Mauszeiger über die Symbole für Schweregrad und kritischen Zustand bewegen. Klicken Sie auf diesen Pfeil auszublenden. 202 202 , um die Tabelle Kapitel 13 • Konfigurations-Explorer Ausschnitt "Automatisierungsanalyse > Automatisierung" Dieser Ausschnitt stellt allgemeine Informationen zu vorherigen Automatisierungsläufen bereit. Wichtige Informationen Die Statistiken werden für überwachte und nicht überwachte Automatisierungsläufe berechnet. Allerdings werden nur die Statistiken für überwachte Ausführungen im Ausschnitt Automatisierungsanalyse > Automatisierung angezeigt. Siehe auch "Konfigurationsrichtlinienverwaltung" auf Seite 83 Benutzeroberflächenelemente werden im Folgenden beschrieben: Benutzeroberflächenelemente Beschreibung Verursacht Konfigurationsänderung Gibt an, ob die Automatisierung eine Änderung des CIs in HP Universal CMDB verursacht. Verursacht Ausfallzeit Gibt an, ob die überwachte Automatisierung dafür sorgt, dass das CI während der Ausführung nicht verfügbar ist. Verhältnis erfolgreicher Ausführungen Zeigt die Prozentsätze erfolgreicher und fehlgeschlagener Ausführungen für diese Automatisierung an. Das Erfolgsverhältnis wird in Grün angezeigt. Der Anteil fehlgeschlagener Ausführungen wird in Grün angezeigt. Erwartete Dauer Die geschätzte Dauer des Automatisierungsprozesses. Bei der ersten Ausführung der Automatisierung beträgt die erwartete Dauer zehn Minuten. Nach der ersten Ausführung der Automatisierung aktualisiert Configuration Manager die Dauer durch die Berechnung der durchschnittlichen Dauer der einzelnen Automatisierungen und Hinzufügen eines Sicherheitspuffers. 203 203 Kapitel 13 • Konfigurations-Explorer Benutzeroberflächenelemente Letzte Ausführung Beschreibung Datum und Uhrzeit oder nur das Datum der letzten Ausführung der Automatisierung. ➤ Wurde die Automatisierung in den letzten 48 Stunden ausgeführt, werden Datum und Uhrzeit angezeigt. ➤ Wurde sie über 48 Stunden vor der aktuellen Zeit ausgeführt, wird nur das Datum angezeigt. Anzahl der Ausführungen Die Häufigkeit, mit der die Automatisierung ausgeführt wurde. Risikoevaluierung Das Risiko der verwalteten Automatisierung. Gültige Werte sind: ➤ Unbekannt ➤ Keine ➤ Niedrig ➤ Mittel ➤ Hoch Erfolgreiche aufeinander folgende Ausführungen 204 204 Die Häufigkeit, mit der die Automatisierung nacheinander erfolgreich ausgeführt wurde. Kapitel 13 • Konfigurations-Explorer Ausschnitt "Automatisierungsanalyse > Kollisionen" Dieser Ausschnitt zeigt die Details der Faktoren an, die eine Automatisierungskollision verursachen. Relevante Aufgaben "Ausführen einer überwachten oder nicht überwachten Automatisierung" auf Seite 184 Siehe auch ➤ "Automatisierungskollisionen" auf Seite 182 ➤ "Änderungsanforderungen" auf Seite 28 Benutzeroberflächenelemente Beschreibung <Kollision vorhanden> Gibt an, ob die Automatisierung mit einer anderen Automatisierung/RFC kollidiert. <Kollision nicht vorhanden> Eine Kollision tritt auf, wenn ein gemeinsames CI von mehreren Automatisierungen/RFCs betroffen ist, die über den gleichen Zeitraum ausgeführt werden. Die Kollision kann dadurch verursacht werden, dass für eine Automatisierung Folgendes gilt: ➤ Sie kollidiert mit anderen Automatisierungen, die aktuell ausgeführt werden oder deren Ausführung in Configuration Manager geplant ist. oder ➤ Sie kollidiert mit einer RFC, die aktuell implementiert wird oder deren Implementierung in HP Service Manager geplant ist. 205 205 Kapitel 13 • Konfigurations-Explorer Benutzeroberflächenelemente Beschreibung Kollisionen in CIs insgesamt Zeigt all allgemein betroffenen Business/System-CIs an, die in Kollisionen involviert sind. Klicken Sie auf den Drilldown-Pfeil , um eine Tabelle mit einer Liste der in Kollisionen involvierten CIs anzuzeigen. Die Tabelle gibt den CI-Namen, den CITypen und den Kollisionstypen an. Die folgenden Symbole geben die Kollisionstypen an: Direkte Kollision. Das Business/System-CI ist direkt von der Kollision betroffen. Indirekte Kollision. Das Business/System-CI ist indirekt von der Kollision betroffen. Es wird ein Tooltip mit dem Kollisionstyp des CIs angezeigt, wenn Sie den Mauszeiger über die Kollisionstypsymbole bewegen. Hinweis nur für System-CIs: Es werden nur übergeordnete (zusammengesetzte) CIs angezeigt. Wenn kollidierende Automatisierungen bei mehreren CIs Kollisionen verursachen, wird der Schweregrad nach der Kollision mit dem höchsten Schweregrad ermittelt. Klicken Sie auf den Pfeil auszublenden. 206 206 , um die Tabelle Kapitel 13 • Konfigurations-Explorer Benutzeroberflächenelemente Beschreibung ➤ Kollidierende Automatisierungen Kollidierende Aktivitäten insgesamt Gibt die Gesamtanzahl kollidierender Automatisierungen, die ausgeführt werden oder deren Ausführung in Configuration Manager geplant ist. ➤ Kollidierende RFCs Configuration Manager importiert aus HP Universal CMDB Änderungsanforderungen (Requests for Change – RFCs), die in HP Service Manager geöffnet wurden. Jede RFC ist mit mindestens einem CI verknüpft. Kollidierende RFCs verweisen auf die Gesamtanzahl von Automatisierungen, die aktuell ausgeführt werden oder deren Ausführung in Configuration Manager geplant ist und die mit RFCs kollidieren, die aktuell ausgeführt werden oder deren Ausführung in HP Service Manager geplant ist. Weitere Informationen dazu, wie Configuration Manager RFCs abruft, finden Sie unter "Änderungsanforderungen" auf Seite 28. Dialogfeld "CI-Details" Über dieses Dialogfeld können Sie Details eines ausgewählten CIs anzeigen. Zugriff Klicken Sie auf Details der zusammengesetzten CIs anzeigen oder doppelklicken Sie auf ein CI im Ausschnitt Zusammengesetzte CIs oder Topologie. 207 207 Kapitel 13 • Konfigurations-Explorer Benutzeroberflächenelemente werden im Folgenden beschrieben: Benutzeroberflächenelemente Beschreibung Klicken Sie auf Nächster Unterschied, um zum nächsten Komponenten-CI in der Liste zu springen. Wechseln Sie im Register Attribute zwischen der Anzeige aller Attribute für das ausgewählte CI und der Anzeige nur der verwalteten Attribute. Register "Attribute" Der linke Ausschnitt zeigt den CI-Namen an. Bei zusammengesetzten CIs können Sie einen CI-Eintrag erweitern, um die einzelnen Komponenten-CIs anzuzeigen. Der rechte Ausschnitt zeigt die Attributnamen und Werte für dieses CI an. Register "Eingehende Beziehungen" Zeigt alle Beziehungen des ausgewählten CIs in eingehender Richtung an. Bei zusammengesetzten CIs können Sie einen CIEintrag erweitern, um die einzelnen Komponenten-CIs anzuzeigen. Wenn Sie eines der Komponenten-CIs auswählen, werden im Ausschnitt Pfaddetails der internen Beziehung unten im Dialogfeld detailliertere Informationen zur Beziehung angezeigt. Register "Ausgehende Beziehungen" 208 208 Zeigt alle Beziehungen des ausgewählten CIs in ausgehender Richtung an. Bei zusammengesetzten CIs können Sie einen CI-Eintrag erweitern, um die einzelnen Komponenten-CIs anzuzeigen. Wenn Sie eines der Komponenten-CIs auswählen, werden im Ausschnitt Pfaddetails der internen Beziehung unten im Dialogfeld detailliertere Informationen zur Beziehung angezeigt. Kapitel 13 • Konfigurations-Explorer Konfigurations-Explorer-Seite Auf dieser Seite haben Sie die Möglichkeit, eine Baseline einer Ansicht im tatsächlichen oder autorisierten Status anzuzeigen. Zugriff Wählen Sie Applikation > Konfigurations-Explorer. Wichtige Informationen Die Konfigurations-Explorer-Seite beinhaltet Folgendes: ➤ Ausschnitt "Zusammengesetzte CIs". Zeigt eine Liste der CIs in der Ansicht mit Symbolen an, die den Richtlinienstatus der einzelnen CIs angeben. ➤ Ausschnitt "Topologie". Zeigt eine Topologie-Karte der CIs in der Ansicht mit Symbolen an, die den Richtlinienstatus der einzelnen CIs angeben. Hinweis: Im Inventarmodus hat der Ausschnitt Topologie die Bezeichnung Zugehörige CIs. ➤ Registerkarte "Richtliniendetails" Zeigt Details der Richtlinienabweichungen und -erfüllung für das ausgewählte CI an. ➤ Registerkarte "Überwachte Automatisierungen". Zeigt die aktuell ausgeführten überwachten Automatisierungen an sowie Automatisierungen, deren Ausführung zu einem späteren Zeitpunkt geplant ist. ➤ Ausschnitt "Filter". Im Inventarmodus können Sie die Liste der zusammengesetzten CIs im Ausschnitt Filter filtern. Die Ausschnitte Zugehörige CIs und Topologie sind verknüpft. Wenn Sie ein CI in einem Ausschnitt auswählen, wird es automatisch im anderen ausgewählt. 209 209 Kapitel 13 • Konfigurations-Explorer Benutzeroberflächenelemente werden im Folgenden beschrieben: Benutzeroberflächenelemente Beschreibung Klicken Sie auf Ansicht auswählen, um eine andere Ansicht auszuwählen, die auf der KonfigurationsExplorer-Seite angezeigt werden soll. Klicken Sie hier, um die Anzeige in den Inventarmodus zu ändern. Klicken Sie hier, um die Anzeige in den Topologiemodus zu ändern. Wählen Sie den anzuzeigenden Status der Ansicht aus: ➤ Status "Tatsächlich". Zeigt alle CIs und Beziehungen im tatsächlichen Status der Ansicht an. ➤ Status "Autorisiert". Zeigt alle CIs und Beziehungen im autorisierten Status der Ansicht an. Klicken Sie auf Baseline auswählen, um das Dialogfeld Anzuzeigende Baseline auswählen zu öffnen, in dem Sie eine gespeicherte Baseline der Ansicht auswählen können. Klicken Sie auf Kommentare bearbeiten, um die Kommentare für die ausgewählte Baseline zu bearbeiten. Klicken Sie auf Report exportieren, um das Exportformat für die Report-Daten der Richtlinienanalyse auszuwählen. Folgende Datenformate stehen zur Verfügung: ➤ Excel. Die Tabellendaten werden als XLS-Datei (Excel) formatiert, die in einer Tabelle angezeigt werden können. ➤ PDF. Die Tabellendaten werden im PDF-Format exportiert. ➤ CSV. Die Tabellendaten werden als durch Kommas getrennte CSV-Textdatei formatiert, die in einer Tabelle angezeigt werden kann. Klicken Sie auf Aktualisieren, um die Richtlinienliste zu aktualisieren. 210 210 Kapitel 13 • Konfigurations-Explorer Ausschnitt "Zusammengesetzte CIs" Benutzeroberflächenelemente werden im Folgenden beschrieben (unbezeichnete Elemente stehen in spitzen Klammern): Benutzeroberflächenelemente Beschreibung Zusammengesetzte CIs sortieren. Öffnet das Dialogfeld CIs sortieren, über das Sie die CI-Liste nach verschiedenen Sortierfeldern sortieren können. Details der zusammengesetzten CIs anzeigen. Öffnet das Dialogfeld CI-Details anzeigen, in dem die verwalteten Attribute des ausgewählten CIs angezeigt werden. Automatisierung ausführen. Ermöglicht das Ausführen einer überwachten oder nicht überwachten Automatisierung. Öffnet das Dialogfeld Automatisierungsausführung. Gibt an, dass das CI aktuell von mindestens einer Richtlinie abweicht. Gibt an, dass das CI aktuell all seine Richtlinien erfüllt. <CI-Liste> Die Liste zeigt alle aktuell oder zuvor in der Ansicht enthaltenen CIs an. Bewegen Sie den Mauszeiger über ein CI in der Liste, um einen Tooltip mit dem Namen und dem Typ des CIs anzuzeigen. Wird neben einem CI kein Symbol angezeigt, ist dies ein Hinweis, dass für dieses CI keine Richtlinien festgelegt sind. 211 211 Kapitel 13 • Konfigurations-Explorer Ausschnitt "Topologie" Benutzeroberflächenelemente werden im Folgenden beschrieben (unbezeichnete Elemente stehen in spitzen Klammern): Benutzeroberflächenelemente Beschreibung Klicken Sie auf Topologie-Übersichtsanzeige anzeigen, um zwischen Anzeigen und Ausblenden der TopologieÜbersichtsanzeige zu wechseln. Klicken Sie auf Ebenenlayout, um die Topologie-Karte in einem Layout anzuzeigen, in dem die CIs nach ihrer Ebene angeordnet sind. Klicken Sie auf Hierarchisches Ebenenlayout, um die Topologie-Karte in einem Layout anzuzeigen, in dem die CIs nach ihrer Ebene in einer Hierarchie angeordnet sind. Klicken Sie auf Klassifizierungslayout, um die TopologieKarte in einem Layout anzuzeigen, in dem die CIs nach ihrer Klassifizierung angeordnet sind. Klicken Sie auf Kreisförmiges Layout, um die TopologieKarte in einem kreisförmigen Layout anzuzeigen. Verwenden Sie die Zoomsteuerungsleiste, um die Topologie-Karte zu verkleinern bzw. zu vergrößern. Klicken Sie auf An Fenster anpassen, um die Größe der Topologie-Karte an die Größe des Ausschnitts Topologie anzupassen. Klicken Sie auf Topologie-Karte im Vollbildmodus anzeigen, um die Topologie-Karte im Feld Topologie anzuzeigen. <TopologieÜbersichtsanzeige> 212 212 Die Topologie-Übersichtsanzeige wird in der rechten oberen Ecke des Ausschnitts angezeigt. Sie gibt an, welcher Teil der Topologie-Karte im Ausschnitt Topologie angezeigt wird. Dies ist hilfreich bei umfassenden Ansichten oder beim Vergrößern einer Ansicht. Kapitel 13 • Konfigurations-Explorer Ausschnitt "Richtliniendetails" Benutzeroberflächenelemente werden im Folgenden beschrieben: Benutzeroberflächenelemente Beschreibung Klicken Sie hier, um das Dialogfeld Richtliniendetails zu öffnen. Hinweis: Diese Schaltfläche ist nur dann aktiv, wenn eine Basiswertrichtlinie in der Richtlinienliste ausgewählt ist. Detailausschnitt Zeigt die Details für die im Ausschnitt Richtlinienliste ausgewählte Richtlinie an, einschließlich Richtlinienname, Beschreibung, Typ und Gültigkeitsdaten. Ausschnitt "Richtlinienliste" Zeigt alle für das ausgewählte CI festgelegten Richtlinien an. Für jede Richtlinie werden Name, Status im ausgewählten Status und zugehörige CIs angezeigt. 213 213 Kapitel 13 • Konfigurations-Explorer Registerkarte "Überwachte Automatisierungen" Diese Registerkarte zeigt die aktuell ausgeführten überwachten Automatisierungen an sowie Automatisierungen, deren Ausführung zu einem späteren Zeitpunkt geplant ist. Benutzeroberflächenelemente werden im Folgenden beschrieben: Benutzeroberflächenelemente Ausschnitt "Letzte überwachte Automatisierungen" Beschreibung Zeigt alle Automatisierungen an, die in den letzten 24 Stunden ausgeführt wurden. Die Automatisierung verschwindet 24 Stunden nach Ausführungsstart aus dem Ausschnitt. Folgende Daten sind für die einzelnen Automatisierungen verfügbar: ➤ Der Name der Automatisierung. Der Automatisie- rungsname ist ein Link zum Flow-Ausführungsreport in HP Operations Orchestration. ➤ Startzeit und Dauer der Automatisierung. ➤ Datum und Uhrzeit, zu der die Ausführung der Automatisierung gestartet wurde sowie die Dauer, falls die Automatisierung beendet wurde. ➤ Datum und Uhrzeit, zu der die Ausführung der Automatisierung gestartet wurde sowie die geschätzte Dauer, falls die Automatisierung noch ausgeführt wird. Fehler. Weist auf einen allgemeinen Fehler hin. Dieser tritt beispielsweise auf, wenn Sie eine Automatisierung ausführen, ohne dass eine Verbindung zu HP Operations Orchestration besteht. 214 214 Kapitel 13 • Konfigurations-Explorer Benutzeroberflächenelemente Beschreibung ➤ Diese Symbole geben den Automatisierungsstatus an: Unbekannt. Gibt an, dass entweder die Statusdaten nicht verfügbar sind oder der in HP Operations Orchestration angegebene Status vom System nicht erkannt wird. Dieses Symbol wird angezeigt, wenn Sie eine Automatisierung zum ersten Mal ausführen, und wird ersetzt, sobald der aktualisierte Status aus HP Operations Orchestration eintrifft. Wird ausgeführt. Die Automatisierung wird ausgeführt. Erfolgreich. Die Automatisierung wurde erfolgreich ausgeführt. Erfolgreich mit Problemen. Die Automatisierung wurde erfolgreich, jedoch mit Problemen ausgeführt. Fehler. Die Automatisierung ist fehlgeschlagen. Abgebrochen. Die Automatisierung wurde abgebrochen. Ausschnitt "Geplante überwachte Automatisierungen" Zeigt alle Automatisierungen an, deren Ausführung an einem späteren Datum geplant ist. Sobald die Ausführung der Automatisierung begonnen hat, wird die Automatisierung im Ausschnitt Letzte überwachte Automatisierungen angezeigt. Folgende Daten sind für die einzelnen Automatisierungen verfügbar: ➤ Der Name der Automatisierung. ➤ Startzeit und geschätzte Dauer der Automatisierung. ➤ Abbrechen. Klicken Sie hierauf, um die geplante Automatisierung zu stornieren. Nach dem Stornieren der Automatisierung wird das Symbol angezeigt. Die Automatisierung wird zur geplanten Startzeit im Ausschnitt Letzte überwachte Automatisierungen angezeigt und 24 Stunden nach der geplanten Ausführung aus dem Ausschnitt entfernt. 215 215 Kapitel 13 • Konfigurations-Explorer Ausschnitt "Filter" Benutzeroberflächenelemente werden im Folgenden beschrieben: Benutzeroberflächenelemente Geänderte CIs Beschreibung Filtern Sie die CIs nach ihrem Änderungsstatus. Wenn Sie Ja auswählen, werden nur CIs mit Änderungen in der Ansicht angezeigt. Wenn Sie Nein auswählen, werden nur CIs ohne Änderungen in der Ansicht angezeigt. Hinweis: Dieser Filter ist im Konfigurations-ExplorerModul nicht verfügbar. CI-Name Filtern Sie die CIs nach CI-Namen. Nur ausgewählte CIs werden in der Ansicht angezeigt. Geben Sie einen CI-Namen manuell in das Wertefeld ein oder klicken Sie auf Mehr, um ein Dialogfeld zu öffnen, in dem Sie CIs aus einer Liste auswählen können. CI-Typ Filtern Sie die CIs nach CI-Typ. Nur CIs des ausgewählten CI-Typs werden in der Ansicht angezeigt. Klicken Sie auf Mehr, um ein Dialogfeld zu öffnen, in dem Sie verfügbare CI-Typen aus einer Liste auswählen können. Status "Verwaltet" Filtern Sie die CIs nach ihrem Verwaltungsstatus. Nur CIs des ausgewählten Status werden in der Ansicht angezeigt. Wählen Sie Verwaltet oder Nicht verwaltet aus. Richtlinienname Filtern Sie die CIs nach den Namen ihrer Richtlinien. Nur von den ausgewählten Richtlinien betroffene CIs werden in der Ansicht angezeigt. Klicken Sie auf Mehr, um ein Dialogfeld zu öffnen, in dem Sie verfügbare Richtlinien aus einer Liste auswählen können. Richtlinienstatus Filtern Sie die CIs nach ihrem Richtlinienstatus. Nur CIs des ausgewählten Status werden in der Ansicht angezeigt. Wählen Sie Weicht ab oder Erfüllt aus. 216 216 Kapitel 13 • Konfigurations-Explorer Dialogfeld "Richtliniendetails" Über dieses Dialogfeld können Sie detaillierte Informationen zu CIRichtlinienabweichungen für Basiswertrichtlinien anzeigen. Zugriff Klicken Sie im Ausschnitt Richtliniendetails auf Richtliniendetails anzeigen . Wichtige Informationen Das Dialogfeld Richtliniendetails ist nur dann relevant, wenn ein CI mit einer Basiswertrichtlinie ausgewählt ist. Das Dialogfeld zeigt Richtliniendetails für den ausgewählten Status an (tatsächlich oder autorisiert). Benutzeroberflächenelemente werden im Folgenden beschrieben: Benutzeroberflächenelemente Beschreibung Wechseln Sie zwischen der Anzeige aller Attribute und nur der Attribute mit Abweichungen für das ausgewählte CI. Springen Sie zur nächsten Abweichung in der Liste. <Linker Ausschnitt> Zeigt die CI-Namen und ihre jeweiligen Basiswerte an. Klicken Sie bei zusammengesetzten CIs auf den Pfeil, um diese zu erweitern und die Komponenten-CIs anzuzeigen. Bei allen CIs, für die ein Basiswert vorliegt, gibt ein Symbol an, ob es von der Richtlinie abweicht oder nicht. Hinweis: Ein CI wird dann als abweichend von einer Richtlinie eingestuft, wenn mindestens eines seiner Attribute von der Richtlinie abweicht oder wenn es mit einem CI im Basiswert nicht übereinstimmt. <Rechter Ausschnitt> Zeigt die Attributnamen und -werte sowie die Basiswerte für das im linken Ausschnitt ausgewählte CI an. Bei Attributen mit Basiswerten zeigt ein Symbol an, ob das ausgewählte CI hinsichtlich dieses Attributs von der Richtlinie abweicht oder nicht. 217 217 Kapitel 13 • Konfigurations-Explorer Dialogfeld "Anzuzeigende Baseline auswählen" Über dieses Dialogfeld können Sie eine Baseline auswählen, die angezeigt werden soll. Zugriff Klicken Sie auf eines der Baseline-Auswahlfelder in der Symbolleiste. Benutzeroberflächenelemente werden im Folgenden beschrieben (unbezeichnete Elemente stehen in spitzen Klammern): Benutzeroberflächenelemente Beschreibung <Kalender> Wählen Sie ein Datum aus dem Kalender aus. <Baseline-Liste> Die Liste enthält alle Baselines, die am ausgewählten Datum von der ausgewählten Ansicht gemacht wurden. Kommentare Notizen zur Baseline. Erstellungsdatum Das Datum, an dem die Baseline gemacht wurde. Beschreibung Eine kurze Beschreibung der Baseline. Dialogfeld "CIs sortieren" Über dieses Dialogfeld können Sie die CI-Liste im Ausschnitt Zusammengesetzte CIs sortieren. 218 218 Zugriff Klicken Sie in der Symbolleiste im Ausschnitt Zusammengesetzte CIs auf die Schaltfläche CIs sortieren . Wichtige Informationen Klicken Sie nach dem Sortieren der CIs auf die Schaltfläche Aktualisieren, damit die Änderung wirksam wird. Kapitel 13 • Konfigurations-Explorer Benutzeroberflächenelemente werden im Folgenden beschrieben: Benutzerober-flächenelemente Beschreibung Verschieben Sie alle Felder aus dem Ausschnitt Verfügbare Sortierfelder in den Ausschnitt Ausgewählte Sortierfelder. Verschieben Sie das ausgewählte Feld aus dem Ausschnitt Verfügbare Sortierfelder in den Ausschnitt Ausgewählte Sortierfelder. Entfernen Sie das ausgewählte Feld aus dem Ausschnitt Ausgewählte Sortierfelder. Entfernen Sie alle Felder aus dem Ausschnitt Ausgewählte Sortierfelder. Verschieben Sie ein ausgewähltes Feld innerhalb der Liste Verfügbare Sortierfelder nach oben oder unten. Wählen Sie für jedes ausgewählte Feld die Sortierreihenfolge Aufsteigend oder Absteigend aus. Verfügbare Sortierfelder Alle verfügbaren Felder, nach denen Sie die CIs sortieren können. Ausgewählte Sortierfelder Alle ausgewählten Felder, nach denen Sie die CIs sortieren können. Die Sortierreihenfolge richtet sich nach der Reihenfolge in der Liste. 219 219 Kapitel 13 • Konfigurations-Explorer Dialogfeld "Topologie" Diese Seite zeigt die Topologie-Karte im Großformat an. Zugriff Klicken Sie in der Symbolleiste des Ausschnitts Topologie auf die Schaltfläche Topologie-Karte im Vollbildmodus anzeigen . Benutzeroberflächenelemente werden im Folgenden beschrieben (unbezeichnete Elemente stehen in spitzen Klammern): Benutzeroberflächenelemente <Symbolleistenschaltflächen im Topologieausschnitt> 220 220 Beschreibung Die Symbolleistenschaltflächen aus dem Ausschnitt Topologie sind auch im Dialogfeld Topologie verfügbar. Weitere Informationen finden Sie unter "Ausschnitt "Topologie"" auf Seite 212. Teil IV Systemeinrichtung 222 222 14 Systemeinstellungen Dieses Kapitel umfasst folgende Themen: Konzepte ➤ Systemeinstellungen – Übersicht auf Seite 224 ➤ Benutzerverwaltungskonfiguration – Übersicht auf Seite 226 Aufgaben ➤ Speichern und Übernehmen von Konfigurationsänderungen auf Seite 227 ➤ Konfigurieren von Configuration Manager für die Verwendung des direkt verwendbaren freigegebenen Benutzerrepositorys auf Seite 228 ➤ Konfigurieren von Configuration Manager für die Verwendung eines externen Benutzerrepositorys (LDAP) auf Seite 228 Referenz ➤ Systemeinstellungen – Benutzeroberfläche auf Seite 241 ➤ Fehlerbehebung und Einschränkungen auf Seite 256 223 Kapitel 14 • Systemeinstellungen Konzepte Systemeinstellungen – Übersicht Über das Systemeinstellungsmodul können Sie die Konfigurationseinstellungen festlegen, die zum Einrichten Ihrer Umgebung erforderlich sind. Ein Konfigurationssatz enthält die für das System festgelegten Eigenschaften. Sie können eine beliebige Anzahl von Konfigurationssätzen erstellen und dann einen davon auswählen, mit dem Sie das System ausführen wollen. Configuration Manager verwaltet eine Historie aller erstellten Konfigurationssätze. Weitere Informationen zum Anzeigen einer Liste aller vorhandenen Konfigurationssatzversionen finden Sie unter "Dialogfeld "Konfigurationssatz öffnen"" auf Seite 241. Mit Configuration Manager können Sie Konfigurationssätze von einem System in ein anderes verschieben. Sie haben folgende Optionen: ➤ Exportieren Sie einen Konfigurationssatz in Ihr lokales Verzeichnis. ➤ Importieren Sie einen Konfigurationssatz aus Ihrem lokalen Verzeichnis in ein anderes System, beispielsweise aus einer Testumgebung in eine Produktionsumgebung. Ein neuer Konfigurationssatz wird zunächst als Entwurf gespeichert. Bei einem Entwurf handelt es sich um einen Konfigurationssatz, der noch nicht aktiviert wurde. Ein Entwurf kann nur vor der ersten Aktivierung bearbeitet werden. Die neuen Konfigurationseigenschaften werden erst nach der Aktivierung eines Entwurfs in Configuration Manager übernommen. Weitere Informationen zum Aktivieren eines Entwurfs finden Sie unter "Speichern und Übernehmen von Konfigurationsänderungen" auf Seite 227. Sie können einen Konfigurationssatz nach dem Aktivieren nicht mehr bearbeiten. Stattdessen müssen Sie einen neuen Entwurf erstellen. Sie können einen neuen Entwurf auf der Grundlage eines vorhandenen Konfigurationssatzes erstellen und dann unter einem neuen Namen speichern. 224 224 Kapitel 14 • Systemeinstellungen Weitere Informationen zum Erstellen eines Entwurfs finden Sie unter "Dialogfeld "Als Entwurf speichern"" auf Seite 243. Configuration Manager führt die Berechnung zur Überprüfung der Konfigurationseinstellung durch und identifiziert die Probleme in der Konfiguration, beispielsweise eine fehlende Wertangabe in einem Feld. Wird ein Problem gefunden, zeigt Configuration Manager eine Beschreibung des Problems an, einen Link zu dem Konfigurationsausschnitt, in dem das Problem aufgetreten ist, sowie ein Symbol, das den Schweregrad des Problems angibt. Die Konfigurationsüberprüfung wird im Anschluss an die folgenden Vorgänge durchgeführt: ➤ Speichern eines Konfigurationssatzes ➤ Öffnen eines Konfigurationssatzes ➤ Importieren eines Konfigurationssatzes Weitere Informationen zum Beheben von Fehlern finden Sie unter "Ausschnitt "Probleme"" auf Seite 254. Hinweis: Sie müssen über die Berechtigung für Systemeinstellungen verfügen, um Änderungen am Configuration Manager-Setup vornehmen zu können. 225 225 Kapitel 14 • Systemeinstellungen Benutzerverwaltungskonfiguration – Übersicht Configuration Manager bietet die Möglichkeit zur Verbindung mit einem Organisations-LDAP-Server für die Verwaltung von Authentifizierung, Benutzern und Gruppen oder zur Verwendung eines direkt verwendbaren Benutzerrepositorys, das von einer relationalen Datenbank unterstützt wird. Im Folgenden handelt es sich um die Provider von Benutzerverwaltungsinformationen: ➤ Der Authentifizierungsprovider enthält Anmeldeinformationen für die Authentifizierung von Benutzern. ➤ Der Benutzerprovider enthält Definitionen für Benutzer. ➤ Der Gruppenprovider enthält Definitionen für Gruppen. Sie können die Provider für die Verwendung von Verwaltungsinformationen konfigurieren, die im direkt verwendbaren Benutzerrepository, das von Configuration Manager bereitgestellt wird (ein freigegebenes Datenrepository), oder auf einem externen LDAP-Server (ein externes Benutzerrepository) gespeichert sind. Alle Benutzerinformationen, die Sie in Configuration Manager ändern, werden im entsprechenden ProviderRepository aktualisiert. Bei der allgemeinen Applikationsimplementierung werden Benutzer-, Gruppen- und Authentifizierungsprovider alle an dasselbe Datenrepository verwiesen. Dabei kann es sich um ein externes oder freigegebenes Datenrepository handeln. Das freigegebene Datenrepository wird von Configuration Manager in der relationalen Datenbank verwaltet. Weitere Informationen zum Bearbeiten von Konfigurationen in System > Einstellungen > Benutzerverwaltung finden Sie unter "Systemeinstellungsseite" auf Seite 244. 226 226 Kapitel 14 • Systemeinstellungen Aufgaben Speichern und Übernehmen von Konfigurationsänderungen Im Rahmen dieser Aufgabe wird erläutert, wie Konfigurationsänderungen gespeichert und die neuen Konfigurationseigenschaften in Configuration Manager übernommen werden. 1 Wechseln Sie zu System > Systemeinstellungen und nehmen Sie die erforderlichen Konfigurationsänderungen vor. 2 Klicken Sie im linken Ausschnitt auf die Schaltfläche Aktuellen bearbeitbaren Konfigurationssatz speichern, um das Dialogfeld Als Entwurf speichern zu öffnen und den geänderten Konfigurationssatz als Entwurf zu speichern. Bei einem Entwurf handelt es sich um einen Konfigurationssatz, der noch nicht aktiviert wurde. Die neuen Konfigurationseigenschaften werden nach der Aktivierung eines Entwurfs in Configuration Manager übernommen. 3 Geben Sie in das Feld Name des Entwurfs den Namen des Entwurfs ein und klicken Sie auf Speichern. 4 Klicken Sie im linken Ausschnitt auf Konfigurationssatz öffnen, um das Dialogfeld Konfigurationssatz öffnen zu öffnen. 5 Wählen Sie die Option Entwürfe aus, um nur die vorhandenen Entwürfe anzuzeigen. 6 Wählen Sie den erforderlichen Entwurf aus und klicken Sie auf Öffnen. Der Name des aktuellen ausgewählten Konfigurationssatzes wird oben im linken Ausschnitt angezeigt. 7 Klicken Sie im linken Ausschnitt auf die Schaltfläche Aktuellen Konfigurationssatz aktivieren, um den ausgewählten Entwurf zu aktivieren und die neuen Konfigurationseigenschaften in Configuration Manager zu übernehmen. 227 227 Kapitel 14 • Systemeinstellungen Konfigurieren von Configuration Manager für die Verwendung des direkt verwendbaren freigegebenen Benutzerrepositorys Im Rahmen dieser Aufgabe wird das Konfigurieren von Configuration Manager für die Verwendung eines freigegebenen Benutzerrepositorys beschrieben. 1 Setzen Sie unter System > Systemeinstellungen > Benutzerverwaltung - Konfiguration die folgenden Einträge auf Shared: ➤ Authentifizierungsprovider ➤ Benutzerprovider ➤ Gruppenprovider 2 Wählen Sie alle Optionen Attribut für <Attribut> obligatorisch aus, um anzugeben, dass ihre Eingabe beim Erstellen eines Benutzers obligatorisch ist. 3 Stellen Sie unter System > Systemeinstellungen > Benutzerverwaltung Konfiguration > Freigegebenes Benutzerrepository > Personalisierung sicher, dass alle Attributwerte ausgewählt sind. Konfigurieren von Configuration Manager für die Verwendung eines externen Benutzerrepositorys (LDAP) Configuration Manager arbeitet bei der Benutzerauthentifizierung direkt mit dem LDAP-Server zusammen. Im Rahmen dieser Aufgabe wird das Konfigurieren von Configuration Manager für die Verwendung eines LDAPServers für die Benutzerauthentifizierung beschrieben. Diese Aufgabe umfasst folgende Schritte: 228 228 ➤ "Konfigurieren der LDAP-Verbindung" auf Seite 229 ➤ "Konfigurieren der Eigenschaften für die LDAP-Serververbindung in Configuration Manager" auf Seite 230 ➤ "Zuordnen von Benutzerobjekten in Configuration Manager zu Benutzerobjekten in LDAP" auf Seite 231 Kapitel 14 • Systemeinstellungen ➤ "Konfigurieren der Gruppensucheigenschaften" auf Seite 233 ➤ "Zuordnen von Gruppenobjekten in Configuration Manager zu Gruppenobjekten in LDAP" auf Seite 235 ➤ "Konfigurieren von Unterstützung für verschachtelte Gruppen" auf Seite 237 ➤ "Konfigurieren erweiterter Attribute für die Verbindung zwischen Configuration Manager und LDAP" auf Seite 238 ➤ "Konfigurieren von Configuration Manager für die Verwendung eines LDAP-Servers" auf Seite 239 1 Konfigurieren der LDAP-Verbindung a Laden Sie den LDAP-Browser Apache Directory Studio unter http://directory.apache.org/studio herunter und installieren Sie ihn. b Öffnen Sie den LDAP-Browser und klicken Sie auf der Registerkarte Connections unten links im Applikationsfenster auf die Schaltfläche New Connection. c Geben Sie den LDAP-Hostnamen (ldapHost) und die Port-Nummer (ldapPort) ein. d Wählen Sie die entsprechende Verschlüsselungsstufe aus (enableSSL). e Klicken Sie auf Check Network Parameters. f Klicken Sie auf Next. g Wählen Sie eine der folgenden Authentifizierungsmethoden aus: ➤ No Authentication useAdministrator=false ➤ Simple Authentication useAdministrator=true h Klicken Sie auf Finish. Die Verbindung automatisch getestet. i Falls SSL ausgewählt wurde, wird das Zertifikatsvertrauensfenster möglicherweise nicht geöffnet. Wählen Sie ggf. View Certificate aus. Stellen Sie sicher, dass das Zertifikat in dem von Configuration Manager verwendeten Java-Schlüsselspeicher aufgeführt ist. 229 229 Kapitel 14 • Systemeinstellungen 2 Konfigurieren der Eigenschaften für die LDAP- Serververbindung in Configuration Manager In diesem Schritt konfigurieren Sie die Verbindung zwischen Configuration Manager und LDAP-Server. Legen Sie unter System > Systemeinstellungen > Benutzerverwaltung Konfiguration > Externes Benutzerrepository die folgenden Benutzeranmeldeinformationen fest: Attributname Beschreibung ldapAdministrator Der zum Erstellen der ursprünglichen LDAPVerbindung verwendete Benutzername des Administrators. Hinweis: Dieser Parameter ist nur erforderlich, wenn die Option useAdministrator auf true gesetzt ist. enableSSL Ist dieser Parameter ausgewählt, wird für die Verbindung mit dem LDAP-Server SSL verwendet. ldapAdministrator Password Das zum Erstellen der ursprünglichen LDAPVerbindung verwendete Kennwort des Administrators. Hinweis: Dieser Parameter ist nur erforderlich, wenn die Option useAdministrator auf true gesetzt ist. ldapHost Hostname des Computers, auf dem der LDAP-Server ausgeführt wird. ldapPort Die Port-Nummer des LDAP-Servers. Ist enableSSL auf true gesetzt, wird dieser Port für die SSL-Verbindung verwendet. useAdministrator Ist dieser Parameter auf true gesetzt, wird die LDAPVerbindung mit dem Benutzernamen und dem Kennwort des Administrators erstellt, die in den entsprechenden Parametern bereitgestellt wurden. Ansonsten wird die LDAP-Verbindung ohne Benutzername oder Kennwort erstellt. Hinweis: Der LDAP-V2-Gastbenutzer wird von der Bibliothek nicht unterstützt. 230 230 Kapitel 14 • Systemeinstellungen 3 Zuordnen von Benutzerobjekten in Configuration Manager zu Benutzerobjekten in LDAP In diesem Abschnitt legen Sie LDAP-Provider- oder benutzerdefinierte, implementierungsspezifische Objekte fest, die Benutzerobjekte in Configuration Manager darstellen. Hinweis: Es werden mehrere durch Komma getrennte Objektklassen unterstützt. So ordnen Sie die Benutzerkonfigurationseigenschaften in Configuration Manager den LDAP-Serverkonfigurationseigenschaften zu: a Wählen Sie einen Benutzer aus dem LDAP-Browserstrukturmenü aus. b Prüfen Sie die Benutzerinformationen im Hauptfenster des LDAPBrowsers. c Weisen Sie unter System > Systemeinstellungen > Benutzerverwaltung - Konfiguration > Externes Benutzerrepository LDAP-Eigenschaftsnamen für die folgenden Attribute zu: Hinweis: Die angezeigten Attributnamen sind davon abhängig, welches LDAP-Tool Sie verwenden. 231 231 Kapitel 14 • Systemeinstellungen Attributname Beschreibung Obligatorische Attribute usersLoginName Attribute Enthält den Benutzernamen, mit dem sich der Benutzer bei LDAP anmeldet. usersObjectClass Die zum Speichern der Benutzerinformationen verwendete LDAP-Objektklasse. Attributname Beschreibung Optionale Attribute 232 232 usersDisplayName Attribute Das Attribut, das zum Speichern des LDAPAnzeigenamens des Benutzers verwendet wird. usersEmailAttribute Das Attribut, das zum Speichern der LDAP-E-MailAdresse des Benutzers verwendet wird. usersFirstName Attribute Das Attribut, das zum Speichern des LDAP-Vornamens des Benutzers verwendet wird. usersLastName Attribute Das Attribut, das zum Speichern des LDAPNachnamens des Benutzers verwendet wird. usersPreferred LanguageAttribute Das Attribut, das die Benutzeroberfläche in einer bestimmten Sprache anzeigt. usersPreferredLocation Attribute Das Attribut, das den bevorzugten Speicherort für die angegebene Sprache speichert. Kapitel 14 • Systemeinstellungen 4 Konfigurieren der Gruppensucheigenschaften In diesem Abschnitt legen Sie die für LDAP-Gruppen verwendeten Sucheigenschaften fest. Es gibt zwei Eigenschaftssätze: Den ersten für reguläre (Nicht-Stamm-)Gruppen und die zweite für Stammgruppen. Nur Gruppen, die von einer Stammgruppensuche zurückgegeben werden, werden auf der Stammebene unter System > Benutzerverwaltung > Fenster Benutzerverwaltung > Registerkarte Benutzer und Gruppen angezeigt. Auf diese Weise kann der Benutzer die Gruppensuche auf die relevanten Gruppen begrenzen. Wenn Sie nur eine begrenzte Anzahl von Gruppen anzeigen möchten, schränken Sie die Kriterien für die Stammgruppensuche entsprechend ein. Sie können für Stamm- und Nicht-StammGruppen dieselben Suchkriterien verwenden. Diese Konfiguration wird empfohlen, wenn die gesamte Anzahl von Gruppen klein ist. Hinweis: Sie müssen zunächst die Benutzersuchkonfiguration mithilfe des LDAP-Browsers validieren. Erst dann, wenn die Aktualisierung erfolgreich war, aktualisieren Sie Configuration Manager anhand der entsprechenden Eigenschaftsdefinitionen. a Wählen Sie den Ordner Search im LDAP-Browserstrukturmenü aus. b Doppelklicken Sie mit der rechten Maustaste auf den Ordner Search. Wählen Sie im Menü New die Option New Search aus. 233 233 Kapitel 14 • Systemeinstellungen c Legen Sie die folgenden Eigenschaften in den entsprechenden Eingabefeldern fest: Attributname Beschreibung groupsBase Der definierte Name (Distinguished Name, DN), der für die Suche von Gruppen im LDAP-Verzeichnis verwendet wird. groupsFilter Gibt an, welche Instanzen aus der LDAPGruppensuche zurückgegeben werden sollen. groupsScope Der Bereich für die Gruppensuche ist wie folgt: ➤ SCOPE_SUB. Durchsucht die Unterstruktur unterhalb der Gruppenbasis. ➤ SCOPE_ONE. Durchsucht nur die erste Ebene der Unterstruktur unterhalb der Gruppenbasis. ➤ SCOPE_BASE. Durchsucht nur den Stamm der Unterstruktur. Hinweis: Die Gruppenbasis wird im groupsBaseAttribut festgelegt. rootGroupsBase Der definierte Name (Distinguished Name, DN), der für die Suche von Stammgruppen im LDAP-Verzeichnis verwendet wird. rootGroupsScope Der Bereich für die Stammgruppensuche ist wie folgt: ➤ SCOPE_SUB. Durchsucht die Unterstruktur unterhalb der Gruppenbasis. ➤ SCOPE_ONE. Durchsucht nur die erste Ebene der Unterstruktur unterhalb der Gruppenbasis. ➤ SCOPE_BASE. Durchsucht nur den Stamm der Unterstruktur. Hinweis: Die Gruppenbasis wird im rootGroupsBaseAttribut festgelegt. d Klicken Sie auf Search. 234 234 Kapitel 14 • Systemeinstellungen e Sobald die Suche validiert ist, aktualisieren Sie die Eigenschaften, die Sie in Schritt c unter System > Systemeinstellungen > Benutzerverwaltung - Konfiguration > Externes Benutzerrepository festgelegt haben. 5 Zuordnen von Gruppenobjekten in Configuration Manager zu Gruppenobjekten in LDAP In diesem Schritt legen Sie die LDAP-Provider- oder benutzerdefinierten, implementierungsspezifischen Objekte fest, die statische Gruppen darstellen. Hinweis: Es werden mehrere durch Komma getrennte Objektklassen unterstützt. Sie können die entsprechenden, durch Komma getrennten Attributnamen festlegen. So weisen Sie die Gruppenkonfigurationseigenschaften in Configuration Manager denen des LDAP-Servers zu: a Wählen Sie eine Gruppe aus dem LDAP-Browserstrukturmenü aus. b Prüfen Sie die Gruppeninformationen im Hauptfenster des LDAPBrowsers. c Weisen Sie unter System > Systeminstellungen > Benutzerverwaltung Konfiguration > Externes Benutzerrepository LDAP-Eigenschaftsnamen für die folgenden Attribute zu: Hinweis: Die angezeigten Attributnamen sind davon abhängig, welches LDAP-Tool Sie verwenden. 235 235 Kapitel 14 • Systemeinstellungen Attributname Beschreibung Obligatorische Attribute groupsMembers Attribute Wird zum Speichern der Mitgliedsinformationen der Gruppe verwendet. Dieses Mehrfachwertattribut enthält die vollständigen definierten Namen (Distinguished Names, DN) statischer Gruppenmitglieder. groupsObjectClass Die zum Speichern der Informationen der statischen Gruppe verwendete LDAP-Objektklasse. Attributname Beschreibung Optionale Attribute dynamicGroupsClass Die zum Speichern der Informationen der dynamischen Gruppe verwendete LDAP-Objektklasse. dynamicGroups MemberAttribute Zum Speichern des Such-URL verwendetes Attribut, dass die Mitglieder der dynamischen Gruppe definiert. dynamicGroups NameAttribute Attribut, das zum Speichern des eindeutigen Namens der dynamischen Gruppe verwendet wird. Dieses Attribut ist im Allgemeinen identisch mit dynamicGoupsDisplayNameAttribute. dynamicGroups DescriptionAttribute Attribut, das zum Speichern der Beschreibung der dynamischen Gruppe verwendet wird. dynamicGroupsDisplay NameAttribute Attribut, das zum Speichern des Anzeigenamens der dynamischen Gruppe verwendet wird. Dieses Attribut ist im Allgemeinen identisch mit dynamicGoupsNameAttribute. enableDynamicGroups Ist der Wert dieses Attributs true, wird Configuration Manager angewiesen, in dynamischen und in statischen Gruppen nach Benutzern zu suchen. Hinweis: Die Suche nach Mitgliedern sehr großer dynamischer Gruppen kann sehr zeitaufwändig sein. 236 236 Kapitel 14 • Systemeinstellungen Attributname Beschreibung groupsNameAttribute Wird zum Speichern des eindeutigen Namens der Gruppe verwendet. Dieses Attribut ist im Allgemeinen identisch mit groupsDisplayNameAttribute. groupsDisplayName Attribute Wird zum Speichern des Anzeigenamens der Gruppe verwendet. Dieses Attribut ist im Allgemeinen identisch mit groupsNameAttribute. groupsDescription Attribute Wird zum Speichern der Beschreibung der Gruppe verwendet. 6 Konfigurieren von Unterstützung für verschachtelte Gruppen Legen Sie fest, ob Configuration Manager Hierarchieinformationen für LDAP-Servergruppen berücksichtigt, wenn Sie eine Benutzersuche im LDAP-Verzeichnis konfigurieren. Attributname Beschreibung enableNestedGroups Configuration Manager wird angewiesen, rekursiv nach allen Benutzern in Untergruppen zu suchen. Hinweis: Instanzen werden vom Suchfilter der Gruppen zurückgegeben. maximalAllowedGroups HierarchyDepth Legt die maximal zulässige Tiefe für die Gruppenhierarchie fest. Unterhalb dieser Ebene werden keine Gruppen durchsucht. Wenn Sie einen negativen Wert festlegen, ist eine unbeschränkte Tiefe zulässig. Hinweis: Dieser Parameter ist nur erforderlich, wenn der Parameter enableNestedGroups auf true gesetzt ist. 237 237 Kapitel 14 • Systemeinstellungen 7 Konfigurieren erweiterter Attribute für die Verbindung zwischen Configuration Manager und LDAP Sie können erweiterte Konfigurationsattribute für eine Feinabstimmung der Verbindung zwischen Configuration Manager und LDAP festlegen. Attributname Beschreibung ldapVersion LDAP-Protokollversion. Mögliche Werte: ➤ 3 - Standard ➤ 2 - Für alte LDAP-Versionen baseDistinguishName Delimiter Begrenzungszeichen für Basis-DN. Ein Symbol, das bei Verwenden mehrerer Basis-DNs für Benutzer oder Gruppen oder eine Benutzersuche verwendet wird. Hinweis: Das Symbol darf nicht als Teil des in dieser Konfiguration verwendeten Basis-DNs erscheinen. Wenn es in der Basis-DN erscheint, ändern Sie den Standardwert in ein anderes Symbol. scopeDelimiter Bereichsbegrenzungszeichen. Ein Symbol, das bei Verwenden mehrerer Bereiche für eine Benutzer- oder Gruppensuche in der Konfiguration verwendet wird. Hinweis: Das Symbol darf nicht als Teil des in dieser Konfiguration verwendeten Bereichsnamens erscheinen. Wenn es im Bereichsnamen erscheint, ändern Sie den Standardwert in ein anderes Symbol. attributeValues Delimiter Ein Symbol, das bei Verwenden mehrerer Attributnamen von Benutzern oder Gruppen in der Konfiguration verwendet wird. Hinweis: Das Symbol darf nicht als Teil der in dieser Konfiguration verwendeten Attribute erscheinen. Wenn es in Attributnamen erscheint, ändern Sie den Standardwert in ein anderes Symbol. 238 238 Kapitel 14 • Systemeinstellungen 8 Konfigurieren von Configuration Manager für die Verwendung eines LDAP-Servers a Setzen Sie unter System > Systemeinstellungen > Benutzerverwaltung - Konfiguration folgende Einträge auf External: ➤ Benutzerprovider ➤ Gruppenprovider. b Stellen Sie unter System > Systemeinstellungen > Benutzerverwaltung - Konfiguration > Aktivierung sicher, dass folgende Attribute ausgewählt sind: ➤ Gruppe lesbar ➤ Gruppenrolle zuweisbar - Lesevorgang ➤ Gruppenrolle zuweisbar - Schreibvorgang ➤ Prinzip lesbar ➤ Prinziprolle zuweisbar - Lesevorgang ➤ Prinziprolle zuweisbar - Schreibvorgang ➤ Rolle erstellbar ➤ Rolle löschbar ➤ Rolle lesbar ➤ Rolle aktualisierbar c Stellen Sie unter System > Systemeinstellungen > Benutzerverwaltung - Konfiguration > Aktivierung sicher, dass folgende Attribute nicht ausgewählt sind: ➤ Gruppe erstellbar ➤ Gruppe aktualisierbar ➤ Gruppe löschbar ➤ Prinzip erstellbar ➤ Prinzip löschbar ➤ Prinzip aktualisierbar 239 239 Kapitel 14 • Systemeinstellungen Hinweis: Alle weiteren Attribute im externen Benutzerrepository sollten auf schreibgeschützt gesetzt sein. d Stellen Sie unter System > Systemeinstellungen > Benutzerverwaltung - Konfiguration > Personalisierung sicher, dass folgende Attribute ausgewählt sind: ➤ Attribut für Benutzeranzeigename lesbar ➤ Attribut für Benutzervorname lesbar ➤ Attribut für Benutzernachname lesbar ➤ Attribut für Benutzeranmeldename lesbar ➤ Attribut für eindeutige Benutzer-ID lesbar e Speichern und aktivieren Sie Ihre Konfigurationsänderungen. Weitere Informationen finden Sie unter "Speichern und Übernehmen von Konfigurationsänderungen" auf Seite 227. f Starten Sie Configuration Manager neu. 9 Festlegen des Authentifizierungsproviders auf extern a Wechseln Sie zu System > Benutzerverwaltung und legen Sie die Anmeldeberechtigungen für Benutzer oder Gruppen fest. Weitere Informationen finden Sie unter "Einrichten von Configuration Manager-Benutzern und Berechtigungen" auf Seite 263. b Setzen Sie unter System > Systemeinstellungen > Benutzerverwaltung - Konfiguration den Authentifizierungsprovider auf External: c Speichern und aktivieren Sie Ihre Konfigurationsänderungen. Weitere Informationen finden Sie unter "Speichern und Übernehmen von Konfigurationsänderungen" auf Seite 227. d Starten Sie Configuration Manager neu. 240 240 Kapitel 14 • Systemeinstellungen Referenz Systemeinstellungen – Benutzeroberfläche Dieser Abschnitt beinhaltet Folgendes: ➤ Dialogfeld "Konfigurationssatz öffnen" auf Seite 241 ➤ Dialogfeld "Als Entwurf speichern" auf Seite 243 ➤ Systemeinstellungsseite auf Seite 244 Dialogfeld "Konfigurationssatz öffnen" In diesem Dialogfeld wird eine Liste aller vorhandenen Konfigurationssatzversionen angezeigt. Zugriff Wechseln Sie zu System > Systemeinstellungen > Konfigurationssatz öffnen im linken Ausschnitt. Wichtige Informationen Sie können die Namen der Konfigurationssatzversionen nicht ändern. Relevante Aufgaben "Speichern und Übernehmen von Konfigurationsänderungen" auf Seite 227 241 241 Kapitel 14 • Systemeinstellungen Benutzeroberflächenelemente werden im Folgenden beschrieben: Benutzeroberflächenelemente Beschreibung Aktuell aktiver Konfigurationssatz. Bezeichnet den aktivierten Konfigurationssatz. Zuvor aktiver Konfigurationssatz. Bezeichnet einen zuvor aktivierten Konfigurationssatz. Entwurf. Bezeichnet einen Entwurf, d. h. einen Konfigurationssatz, der noch nicht aktiviert wurde. Die Änderungen am Entwurf werden erst dann in der Configuration Manager-Historie übernommen und gespeichert, wenn der Entwurf aktiviert wurde. 242 242 Aktivierte Zeigt den aktuell aktivierten und zuvor aktivierte Konfigurationssätze an. Alle Zeigt alle vorhandenen Konfigurationssätze und Entwürfe an. Entwürfe Zeigt alle vorhandenen Entwürfe an. Zuletzt aktiviert von Gibt den Namen des Benutzers an, der den Entwurf/Konfigurationssatz zuletzt aktiviert hat. Zuletzt aktiviert am Gibt die Uhrzeit und das Datum der letzten Aktivierung des Entwurfs/Konfigurationssatzes an. Zuletzt geändert von Gibt den Namen des Benutzers an, der den Entwurf/Konfigurationssatz zuletzt geändert hat. Zuletzt geändert am Gibt die Uhrzeit und das Datum der letzten Änderung am Entwurf/Konfigurationssatz an. Kapitel 14 • Systemeinstellungen Dialogfeld "Als Entwurf speichern" Über dieses Dialogfeld können Sie einen Entwurf für einen neuen Konfigurationssatz erstellen. Bei einem Entwurf handelt es sich um einen Konfigurationssatz, der noch nicht aktiviert wurde. Ein Entwurf kann nur vor der ersten Aktivierung bearbeitet werden. Die neuen Konfigurationseigenschaften werden nach der Aktivierung eines Entwurfs in Configuration Manager übernommen. Weitere Informationen zum Aktivieren eines Entwurfs finden Sie unter "Speichern und Übernehmen von Konfigurationsänderungen" auf Seite 227. Zugriff Wählen Sie System > Systemeinstellungen > Aktuellen bearbeitbaren Konfigurationssatz speichern im linken Ausschnitt. Wichtige Informationen Sie können den Namen eines vorhandenen Entwurfs nicht ändern. Relevante Aufgaben "Speichern und Übernehmen von Konfigurationsänderungen" auf Seite 227 243 243 Kapitel 14 • Systemeinstellungen Benutzeroberflächenelemente werden im Folgenden beschrieben (unbezeichnete Elemente stehen in spitzen Klammern): Benutzeroberflächenelemente Beschreibung <Liste der vorhandenen Entwürfe> Zeigt eine Liste aller vorhandenen Entwürfe an. Name des Entwurfs Geben Sie einen eindeutigen Namen für den neuen Entwurf ein. Zuletzt geändert von Gibt den Namen des Benutzers an, der den Entwurf zuletzt geändert hat. Zuletzt geändert am Gibt die Uhrzeit und das Datum der letzten Änderung am Entwurf an. Name Gibt den Namen des Entwurfs an. Systemeinstellungsseite Auf dieser Seite können Sie die Konfigurationseinstellungen für Configuration Manager ändern. Zugriff Wählen Sie System > Systemeinstellungen. Wichtige Informationen Neben dem Kategorienamen im linken Ausschnitt wird ein Sternchen angezeigt, wenn an einer der Einstellungen in der Kategorie eine Änderung vorgenommen wird. Relevante Aufgaben ➤ "Konfigurieren von Configuration Manager für die Verwendung des direkt verwendbaren freigegebenen Benutzerrepositorys" auf Seite 228 ➤ "Konfigurieren von Configuration Manager für die Verwendung eines externen Benutzerrepositorys (LDAP)" auf Seite 228 244 244 Kapitel 14 • Systemeinstellungen Linker Ausschnitt Benutzeroberflächenelemente werden im Folgenden beschrieben (unbezeichnete Elemente stehen in spitzen Klammern): Benutzeroberflächenelemente Beschreibung Aktuellen bearbeitbaren Konfigurationssatz speichern. Ermöglicht Ihnen die Erstellung eines Entwurfs für einen neuen Konfigurationssatz. Bei einem Entwurf handelt es sich um einen Konfigurationssatz, der noch nicht aktiviert wurde und noch bearbeitet werden kann. Diese Schaltfläche ist aktiviert, wenn Sie eine Änderung am aktuell aktivierten Konfigurationssatz vornehmen. Weitere Informationen finden Sie unter "Dialogfeld "Als Entwurf speichern"" auf Seite 243. Konfigurationssatz öffnen. Zeigt eine Liste aller vorhandenen Konfigurationssatzversionen an. Weitere Informationen finden Sie unter "Dialogfeld "Konfigurationssatz öffnen"" auf Seite 241. Konfigurationssatz importieren. Ermöglicht Ihnen das Importieren eines Konfigurationssatzes aus Ihrem lokalen Verzeichnis in das gleiche oder ein anderes System. Öffnet das Dialogfeld Konfigurationssatz importieren. Wichtig: Mit Configuration Manager können Sie einen teilweise exportierten Konfigurationssatz aus der gleichen Version von Configuration Manager in einen vorhandenen Konfigurationssatz importieren. ➤ Sie können einen vorhandenen Konfigurationssatz mit all seinen Eigenschaften überschreiben. ➤ Sie können eine vorhandenen Konfiguration, die im importierten Konfigurationssatz fehlt, nicht löschen. 245 245 Kapitel 14 • Systemeinstellungen Benutzeroberflächenelemente Beschreibung Beispiel: 1 Wechseln Sie zu System > Systemeinstellungen > Applikationsverwaltung > Topologiedarstellung> Topologielayout. 2 Entfernen Sie im Ausschnitt Ebenen das Feld Software und die dazugehörige Farbe. 3 Exportieren Sie diesen Konfigurationssatz. 4 Importieren Sie den Konfigurationssatz dann in einen anderen Entwurf, in dem das Feld Software vorhanden ist. Das Feld Software wird durch den Importvorgang nicht aus dem Entwurf gelöscht. Es überschreibt lediglich andere vorhandene Einträge oder fügt diesem Entwurf neue Einträge hinzu. Soll der Eintrag gelöscht werden, müssen Sie dies manuell tun. Hinweis: ➤ Wenn Sie einen Konfigurationssatz importieren, während Sie mit einem Konfigurationssatz arbeiten, der noch nicht aktiviert wurde (ein Entwurf), überschreibt der importierte Konfigurationssatz den aktuellen Entwurf. ➤ Wenn Sie einen teilweise exportierten Konfiguration- ssatz importieren wollen, während Sie mit einem Konfigurationssatz arbeiten, der bereits aktiviert wurde, müssen Sie im Feld Name des Entwurfs des Dialogfelds Konfigurationssatz importieren einen anderen Entwurfnamen eingeben, um einen Entwurf zu erstellen. 246 246 Kapitel 14 • Systemeinstellungen Benutzeroberflächenelemente Forts. Beschreibung Einschränkungen: ➤ Ein Konfigurationssatz, der über die Configuration Manager-Benutzeroberfläche exportiert wurde, kann nicht mithilfe des Dienstprogramms zum Exportieren eines Konfigurationssatzes importiert werden. Weitere Informationen finden Sie unter "Konfigurationssatz exportieren" auf Seite 305. ➤ Ein Konfigurationssatz, der über das Dienstprogramm zum Exportieren eines Konfigurationssatzes exportiert wurde, kann über die Configuration ManagerBenutzeroberfläche importiert werden. In diesem Fall wird der aktuelle aktive Konfigurationssatz vollständig überschrieben und im importierten Satz fehlende Konfigurationselemente werden gelöscht. Der aktuell aktive Konfigurationssatz wird auch überschrieben, wenn der Konfigurationssatz aus der Datei vanilla.zip im Ordner <Configuration ManagerInstallationsverzeichnis>\conf\ importiert wird. Konfigurationssatz in eine Zip-Datei exportieren. Ermöglicht Ihnen das Exportieren eines ganzen Konfigurationssatzes oder eines Teils eines Konfigurationssatzes als ZIP-Datei in Ihr lokales Verzeichnis. Öffnet das Dialogfeld Konfigurationssatz exportieren. Wählen Sie die Konfigurationseinstellungen aus, die aus der Struktur im Dialogfeld Konfigurationssatz exportieren exportiert werden sollen. Aktuellen Konfigurationssatz aktivieren. Übernimmt die Konfigurationseigenschaften im Entwurf/Konfigurationssatz in Configuration Manager und aktiviert den Konfigurationssatz. Hinweis: Es gilt jeweils nur ein Konfigurationssatz als aktiviert. 247 247 Kapitel 14 • Systemeinstellungen Benutzeroberflächenelemente Beschreibung Konfiguration zu Konfigurationssatz hinzufügen. Diese Schaltfläche ist nur aktiviert, wenn Sie einen Knoten in der Konfigurationsstruktur ausgewählt haben, der das Hinzufügen einer untergeordneten Konfiguration zulässt. Konfiguration aus Konfigurationssatz entfernen. Diese Schaltfläche ist nur aktiviert, wenn Sie einen Knoten in der Konfigurationsstruktur ausgewählt haben, der das Löschen einer untergeordneten Konfiguration zulässt. Bezeichnet eine Konfigurationskategorie. Hinweis: Mithilfe des Pfeils neben den einzelnen Kategorien können Sie die untergeordneten Kategorien ein- oder ausblenden. <Konfigurationsstruktur> 248 248 Umfasst die Konfigurationskategorien. Die Konfigurationsfelder für jeden ausgewählten Knoten in der Struktur werden im rechten Ausschnitt angezeigt. Wählen Sie aus der Struktur eine Datei aus, die im rechten Ausschnitt geöffnet werden soll. Kapitel 14 • Systemeinstellungen Die folgenden Kategorien enthalten Konfigurationseinstellungen: Automatisierungsauswirkung Einstellung Beschreibung Status der Auswirkungsanalyse Ermöglicht Ihnen zu bestimmen, ob die Auswirkungsanalyse die Auswirkungen der Automatisierung auf CIs aus dem tatsächlichen oder dem autorisierten Status einer Ansicht berechnet. Folgende Optionen stehen zur Verfügung: ➤ Tatsächlich ➤ Autorisiert Standard: Tatsächlich Weitere Informationen finden Sie unter "Ausschnitt "Automatisierungsanalyse > Auswirkung - <Status>"" auf Seite 199. Kriterien für abgerufene RFCs Einstellung Beschreibung Maximale Anzahl an Tagen für RFC Die maximale Anzahl an Tage, die ab dem planmäßigen Ende der RFC vorübergehen können. RFC-CI-Typen Konfigurieren Sie die CI-Typen, für die RFCs festgelegt werden können: ➤ Klicken Sie hier, um einen neuen CI-Typ hinzuzufügen. ➤ Klicken Sie hier, um den ausgewählten CI-Typ zu löschen. Sie können die CI-Typnamen manuell bearbeiten. 249 249 Kapitel 14 • Systemeinstellungen Einstellung Beschreibung RFC-Filter Filtern Sie die angezeigten RFCs nach Eigenschaften und Werten: ➤ ➤ Klicken Sie hier, um eine neue Eigenschaft hinzuzufügen. Klicken Sie hier, um die Eigenschaft zu löschen. Sie können die Eigenschaftennamen und Werte manuell bearbeiten. Hinweis: Jede Zeile stellt eine andere Eigenschaft dar und die Werte sollten in einer durch Kommas getrennten Liste angezeigt werden. Jede aufgeführte Eigenschaft muss einen der angegebenen Werte besitzen, damit die RFC angezeigt wird. Standort des HP Operations Orchestration (OO)-Servers In diesem Ausschnitt können Sie HP Operations OrchestrationVerbindungseinstellungen konfigurieren. Benutzeroberflächenelemente werden im Folgenden beschrieben: Benutzeroberflächenelemente Zyklisches Intervall Beschreibung Definiert das Intervall (gemessen in Sekunden), das bestimmt, wie häufig der HP Operations OrchestrationServer auf Ergebnisse von Automatisierungs-Flows überprüft wird. Standard: 60 Sekunden 250 250 Host Der Hostname des Computers, auf dem der HP Operations Orchestration-Server installiert ist. Kennwort Das Kennwort, das für die Verbindung mit dem HP Operations Orchestration-Server erforderlich ist. Port Der Port, der vom HP Operations Orchestration-Server verwendet wird. Benutzername Das Kennwort, das für die Verbindung mit dem HP Operations Orchestration-Server erforderlich ist. Kapitel 14 • Systemeinstellungen Benutzeroberflächenelemente Beschreibung Version Die HP Operations Orchestration-Version. Aufgaben der Offline-Analyse und Autorisierung Einstellung Beschreibung Wiederholungsintervall der OfflineAnalyse (Sekunden) Legen Sie ein Basisintervall in Sekunden fest. Die anderen Aufgabeneinstellungen werden als Vielfaches dieses Intervalls konfiguriert. Wiederholungszyklen für Löschkandidat: Die Anzahl der Zyklen zwischen aufeinanderfolgenden Läufen der Kandidatenlöschung. Wiederholungszyklen der automatischen Autorisierung Die Anzahl der Zyklen zwischen aufeinanderfolgenden Läufen der automatischen Autorisierung. Löschvorgang im Offline-Modus Einstellung Beschreibung Wiederholungsintervall des Löschvorgangs im Offline-Modus Die Anzahl der Tage zwischen aufeinander folgenden Löschvorgängen der Richtlinienhistorie und der statistischen Historie. Historie beibehalten Die Anzahl von Tagen, für die die Historie von Umgebungsbaselines, Richtlinien und Statistiken gespeichert wird. Ältere Richtlinien- und Statistikhistorien werden beim nächsten Löschvorgang gelöscht. 251 251 Kapitel 14 • Systemeinstellungen RFC-Anzeige Einstellung Beschreibung RFC-Eigenschaften Konfigurieren Sie die RFC-Eigenschaften für die Anzeige: ➤ Klicken Sie hier, um eine neue Eigenschaft hinzuzufügen. ➤ Klicken Sie hier, um die ausgewählte Eigenschaft zu löschen. Sie können die Eigenschaftsnamen manuell bearbeiten. Topologieeinschränkungen Einstellung Beschreibung Beschränkung für grafisches Layout Die maximale Anzahl an zusammengesetzten CIs, die in der Topologie-Karte angezeigt werden können. Topologielayout Einstellung Beschreibung Ebenen Konfigurieren Sie die Ebenen für die Anzeige der Topologie-Karte: ➤ Klicken Sie hier, um eine neue Ebene hinzuzufügen. ➤ Klicken Sie hier, um die ausgewählte Ebene zu löschen. Sie können den Namen, den Anzeigenamen, die Ebenennummer und die Farbe der Ebenen bearbeiten. 252 252 Kapitel 14 • Systemeinstellungen Einstellung Beschreibung Klassifizierungen Konfigurieren Sie die Klassifizierungen für die Anzeige der Topologie-Karte: ➤ Klicken Sie hier, um eine neue Klassifizierung hinzuzufügen. ➤ Klicken Sie hier, um die ausgewählte Klassifizierung zu löschen. Sie können den Namen, den Anzeigenamen und die Farbe der Klassifizierungen bearbeiten. Layoutausnahmen Konfigurieren Sie Ausnahmen für die oben festgelegten Klassifizierungen: ➤ Klicken Sie hier, um eine neue Ausnahme hinzuzufügen. ➤ Klicken Sie hier, um die ausgewählte Ausnahme zu löschen. Wenn das angegebene Attribut des ausgewählten CI-Typs den angegebenen Wert hat, gilt die angegebene Klassifizierung. UCMDB Foundation Einstellung Beschreibung Verbindungsstrategie Die Methode der Verbindung zu UCMDB. Kunde Der Name des UCMDB-Kunden. Name des UCMDBServers Der Name des UCMDB-Servers. Port des UCMDBServers Die Portnummer des UCMDB-Servers. URL für den UCMDBZugriff Die URL für den Zugriff auf UCMDB. Benutzername Der Name des UCMDB-Benutzers. Kennwort Das Kennwort des UCMDB-Benutzers. 253 253 Kapitel 14 • Systemeinstellungen Wertvorschläge Einstellung Beschreibung Maximal Anzahl gespeicherter Werte Die maximale Anzahl vorgeschlagener Attributwerte, die in der Datenbank gespeichert werden. Maximal Anzahl angezeigter Werte Die maximale Anzahl vorgeschlagener Attributwerte, die angezeigt werden. Wiederholungszyklen der Attributwertstatistiken Die Anzahl der Zyklen zwischen Neuberechnungen von Attributwertstatistiken. Ausschnitt "Probleme" Benutzeroberflächenelemente werden im Folgenden beschrieben: Benutzeroberflächenelemente Beschreibung Gibt den Schweregrad des Problems an. Die folgenden Symbole werden angezeigt: 254 254 ➤ . Weist auf einen Fehler in den Konfigurationseinstellungen hin. In diesem Fall lässt Configuration Manager die Aktivierung des Konfigurationssatzes nicht zu und die Schaltfläche Aktuellen Konfigurationssatz aktivieren ist deaktiviert. ➤ . Weist auf eine Warnung hin. In diesem Fall lässt Configuration Manager die Aktivierung des Konfigurationssatzes zu. ➤ . Stellt eine Meldung mit Informationen bereit. In diesem Fall lässt Configuration Manager die Aktivierung des Konfigurationssatzes zu. Code Enthält einen Link zu dem Ausschnitt mit dem Fehler. Wenn Sie auf den Link klicken, wird der betreffende Knoten in der Konfigurationsstruktur ausgewählt und auf der rechten Seite der entsprechende Ausschnitt angezeigt. Beschreibung Enthält eine Beschreibung des Problems. Kapitel 14 • Systemeinstellungen Benutzerverwaltung – Konfiguration Auf dieser Seite werden die Verbindungsinformationen für den LDAP-Server festgelegt. Alle Benutzerinformationen, die Sie in Configuration Manager ändern, werden auf dem entsprechenden Server aktualisiert. Benutzeroberflächenelemente werden im Folgenden beschrieben: Benutzeroberflächenelemente Beschreibung <Typ>provider Das Repository mit den Authentifizierungs-, Gruppen-, Personalisierungs- und Benutzerprovidern. Geben Sie für jeden Provider den LDAP-Server, EXTERNAL oder SHARED, an. Eine Beschreibung der Provider finden Sie unter "Benutzerverwaltungskonfiguration – Übersicht" auf Seite 226. Attribut für Benutzer<attribut> obligatorisch Gibt an, ob das Attribut für die Benutzererstellung obligatorisch ist. Externes/Freigegebenes Benutzerrepository Diese Seite enthält die Verbindungsinformationen für die LDAP-Server. Benutzeroberflächenelemente werden im Folgenden beschrieben: Benutzeroberflächenelemente Beschreibung Externes Benutzerrepository Die Eigenschaften auf dieser Seite stammen aus der LDAPEigenschaftentabelle für das Repository namens External bzw. Shared. Extern - Aktivierung Legt die Zugriffsinformationen für Rollen, Benutzer, Gruppen und Prinzipien fest. Legen Sie fest, ob die Gruppen, Rollen und Prinzipien erstellt, gelöscht und zugewiesen werden können und lesbar sind. 255 255 Kapitel 14 • Systemeinstellungen Benutzeroberflächenelemente Extern/Freigegeben Personalisierung Beschreibung Gibt an, ob Benutzerattribute lesbar oder bearbeitbar sind. Die Einstellungen auf dieser Seite legen fest, welche Informationen beim Erstellen oder Ändern von Benutzern im Benutzerverwaltungsmodul bearbeitbar sind und welche schreibgeschützt sind. Weitere Informationen zur Benutzeroberfläche finden Sie unter "Registerkarte "Benutzerverwaltung"" auf Seite 279. Fehlerbehebung und Einschränkungen In diesem Abschnitt werden bekannte LDAP-Probleme beschrieben. Problem: Es ist keine Kommunikation mit dem LDAP-Server möglich. In den Protokollen wird eine Kommunikationsausnahme aufgeführt. Lösung: Überprüfen Sie die Einstellungen für den LDAP-Host und -Port sowie für SSL: a Überprüfen Sie, ob LDAP-Host und -Port richtig konfiguriert sind: Wechseln Sie zu System > Systemeinstellungen > Benutzerverwaltung - Konfiguration > Externes Benutzerrepository und aktivieren Sie die Einstellungen ldapHost und ldapPort. b Überprüfen Sie, ob der SSL-Modus richtig konfiguriert ist. Überprüfen Sie mit dem Organisations-LDAP-Administrator, ob für die LDAPVerbindung Administratorrechte erforderlich sind. Wechseln Sie zu System > Systemeinstellungen > Benutzerverwaltung - Konfiguration > Externes Benutzerrepository und aktivieren Sie die Einstellung enableSSL. c Überprüfen Sie, ob das entsprechende Serverzertifikat installiert ist. Führen Sie folgenden Befehl aus: <Configuration Manager-Installationsverzeichnis>\java\windows\x86_64 \bin\keytool.exe -list -trustcacerts [-alias <certificate alias>] -keystore <Configuration Manager-Installationsverzeichnis>\java\windows\x86_64 \lib\security\cacerts -storepass changeit 256 256 Kapitel 14 • Systemeinstellungen d Überprüfen Sie mit dem Organisations-LDAP-Administrator, ob für die LDAP-Verbindung Administratorrechte erforderlich sind. Wechseln Sie zu System > Systemeinstellungen > Benutzerverwaltung - Konfiguration > Externes Benutzerrepository und überprüfen Sie die folgenden Einstellungen: useAdministrator, ldapAdministrator und ldapAdministratorPassword. Problem: Es werden keine Gruppen auf dem Bildschirm für Benutzer oder Benutzergruppen angezeigt. In den Protokollen wird keine Ausnahme aufgeführt. Lösung: Überprüfen Sie Folgendes: a Überprüfen Sie, ob die die Benutzer- und Gruppensuchfilter richtig konfiguriert sind: Wechseln Sie zu System > Systemeinstellungen > Benutzerverwaltung - Konfiguration > Externes Benutzerrepository und ändern Sie die folgenden Einstellungen: usersBase, usersScope, usersFilter, groupsBase, groupsScope, groupsFilter, rootGroupsBase, rootGroupsScope und rootGroupsFilter. b Öffnen Sie den LDAP-Clientbrowser und suchen Sie unter den BasisDNs nach den Benutzern. Problem: Benutzeroberfläche ist zu langsam. Lösung: Normalerweise liegt dies daran, dass zu viele Gruppen oder Benutzer in Ihrem LDAP-Server konfiguriert sind. Konfigurieren Sie die Basis-DNs und die Filter, um die Anzahl der Gruppen auf die relevanten Untergruppen wie folgt zu reduzieren: a Wechseln Sie zu System > Systemeinstellungen > Benutzerverwaltung - Konfiguration > Externes Benutzerrepository. b Ändern Sie die folgenden Einstellungen: usersBase, usersScope, usersFilter, groupsBase, groupsScope, groupsFilter, rootGroupsBase, rootGroupsScope und rootGroupsFilter. 257 257 Kapitel 14 • Systemeinstellungen Problem: Einige vorhandene Benutzer werden nicht auf dem Bildschirm mit den Gruppen oder der Benutzerverwaltung angezeigt. Lösung: Auf dem Bildschirm mit den Gruppen oder der Benutzerverwaltung werden nur Benutzer angezeigt, die zu einer Gruppe gehören. Fügen Sie die Benutzer zu den entsprechenden Gruppen in LDAP hinzu, damit sie auf dem Hauptbildschirm angezeigt werden. Problem: Die Anmeldung dauert sehr lange. Lösung: Der Benutzer gehört möglicherweise zu vielen Gruppen an. Sie können den Startzeitdauer optimieren, indem Sie wie folgt den Gruppensuchfilter ändern, damit weniger Gruppen zurückgegeben werden: a Wechseln Sie zu System > Systemeinstellungen > Benutzerverwaltung - Konfiguration > Externes Benutzerrepository. b Ändern Sie die Einstellung groupsFilter. 258 258 15 Benutzerverwaltung Dieses Kapitel umfasst die folgenden Themen: Konzepte ➤ Benutzerverwaltung – Übersicht auf Seite 260 Aufgaben ➤ Einrichten von Configuration Manager-Benutzern und Berechtigungen auf Seite 263 Referenz ➤ Berechtigungen und Berechtigungssätze auf Seite 267 ➤ Benutzerverwaltung – Benutzeroberfläche auf Seite 270 Fehlerbehebung und Einschränkungen auf Seite 283 259 Kapitel 15 • Benutzerverwaltung Konzepte Benutzerverwaltung – Übersicht HP Universal CMDB Configuration Manager gibt Ihnen die Möglichkeit, Benutzer und Gruppen und deren zugehörige Rollen, Berechtigungen und Umgebungen festzulegen. Die Rolle eines Benutzers legt fest, welche Aktionen er in Configuration Manager für welche Dateninstanzen durchführen kann. Wenn beispielsweise keine der Rollen des Benutzers die Berechtigung für die Ansichtsverwaltung hat, ist das Ansichtsverwaltungsmodul nicht verfügbar. Hinweis: Sie müssen über die Berechtigung zur Benutzerverwaltung verfügen, um dieses Modul verwenden zu können. Umgebungen In Configuration Manager besteht eine Umgebung aus einer oder mehreren Instanzen verwalteter Ansichten. Weitere Informationen zu verwalteten Configuration Manager-Ansichten finden Sie unter "Ansichtsverwaltung" auf Seite 43. Wenn Sie Umgebungen festlegen, ordnen Sie die Umgebung einer Berechtigung zu. So können Sie beispielsweise festlegen, dass der Configuration Manager-Administrator über Ansichts- und Lese- sowie Ansichts- und Schreibberechtigungen in allen Umgebungen verfügt, während der DB-Manager nur in einer Umgebung über Ansichts- und Lese- sowie Ansichts- und Schreibberechtigungen verfügt, die als local_lab_databases definiert ist. 260 260 Kapitel 15 • Benutzerverwaltung Rollen und Berechtigungen Jede Rolle ist mit Berechtigungen verbunden. Berechtigungen bestimmen, welche Configuration Manager-Aktionen die Rolle gemäß ihrer Aufgaben in der Organisation durchführen kann. So können Sie eine Rolle erstellen, die den Benutzern das Erstellen von Ansichten ermöglicht, oder auch eine Rolle, die den Benutzern das Bearbeiten von Konfigurationsrichtlinien erlaubt, jedoch nicht das Erstellen von Ansichten. Weitere Informationen finden Sie unter "Berechtigungen und Berechtigungssätze" auf Seite 267. Benutzer und Gruppen Alle Benutzer verfügen über eine Liste mit Rollen, die ihre Berechtigungen für die Arbeit mit Configuration Manager festlegen. Wenn Sie eine Rolle zuweisen, hat der betreffende Benutzer nur auf die jeweiligen Teile des Programms und die Umgebungen Zugriff, die für seine Rolle relevant sind. Sie können auch Gruppen von Benutzern mit denselben Rollen oder Zugriffsrechte definieren. Wenn Sie einen Benutzer bzw. eine Gruppe an eine Gruppe anhängen, erbt der Benutzer bzw. die Gruppe alle Rollen der Gruppe. 261 261 Kapitel 15 • Benutzerverwaltung Benutzerverwaltung – Grafik Die folgende Grafik veranschaulicht die Beziehung zwischen Benutzern, Gruppen, Rollen, Berechtigungen und Umgebungen in Configuration Manager. 262 262 Kapitel 15 • Benutzerverwaltung Aufgaben Einrichten von Configuration Manager-Benutzern und Berechtigungen Im Rahmen dieser Aufgabe wird die Vorgehensweise beim Festlegen von Benutzern und Berechtigungen in Configuration Manager erläutert. Diese Aufgabe umfasst folgende Schritte: ➤ "Voraussetzungen" auf Seite 263 ➤ "Festlegen der Umgebung" auf Seite 264 ➤ "Festlegen der Rollen und Berechtigungen" auf Seite 264 ➤ "Festlegen von Gruppen" auf Seite 265 ➤ "Festlegen von Benutzern" auf Seite 266 1 Voraussetzungen Wählen Sie Ansichten zur Verwaltung in Configuration Manager aus. So können Sie die Umgebungen für Benutzer und Berechtigungen festlegen. Weitere Informationen finden Sie unter "Ansichtsverwaltung" auf Seite 43. 263 263 Kapitel 15 • Benutzerverwaltung 2 Festlegen der Umgebung a Wechseln Sie zu System > Benutzerverwaltung und klicken Sie auf die Registerkarte Umgebungsverwaltung. b Wählen Sie einen Umgebungstyp aus. c Klicken Sie auf die Schaltfläche Umgebung erstellen. Geben Sie einen Namen und eine Beschreibung für die neue Umgebung ein und klicken Sie auf OK. d Klicken Sie auf die Schaltfläche Instanzen hinzufügen im Ausschnitt Umgebungsdetails. Wählen Sie eine Instanz im Ausschnitt Verfügbare Instanzen aus und verschieben Sie sie mithilfe des Pfeils in den Ausschnitt Ausgewählte Instanzen. Klicken Sie anschließend auf OK. Weitere Informationen zur Benutzeroberfläche finden Sie unter "Umgebungsverwaltungsseite" auf Seite 274. 3 Festlegen der Rollen und Berechtigungen a Wechseln Sie zu System > Benutzerverwaltung und klicken Sie auf die Registerkarte Rollenverwaltung. b Klicken Sie auf die Schaltfläche Rolle erstellen. Geben Sie einen Namen und eine Beschreibung für die neue Rolle ein. c Klicken Sie auf die Schaltfläche Berechtigung anhängen im Ausschnitt Rollendetails. d Wählen Sie eine qualifizierte Rollenberechtigung aus und klicken Sie auf Weiter. Alle Berechtigungen außer globale Berechtigungen müssen eine Umgebungszuweisung haben. e KLicken Sie auf Fertig stellen oder klicken Sie auf Commit ausführen und weitere Berechtigung ausführen, um der Rolle weitere Berechtigungen zuzuweisen. Weitere Informationen zur Benutzeroberfläche finden Sie unter "Registerkarte "Rollenverwaltung"" auf Seite 276 und "Assistent zum Zuweisen von Berechtigungen zu Rollen" auf Seite 270. 264 264 Kapitel 15 • Benutzerverwaltung 4 Festlegen von Gruppen Hinweis: Beim Erstellen von Gruppen muss das Datenrepository auf Lesen/Schreiben gesetzt sein. a Wechseln Sie zu System > Benutzerverwaltung und klicken Sie auf die Registerkarte Benutzerverwaltung. b Klicken Sie auf die Schaltfläche Gruppe erstellen. Geben Sie einen Namen und eine Beschreibung für die neue Gruppe ein und klicken Sie auf OK. c Klicken Sie auf die Schaltfläche Rolle zuweisen unter Rollen und Berechtigungen im Ausschnitt Gruppendetails. d Klicken Sie auf OK. Weitere Informationen zur Benutzeroberfläche finden Sie unter "Registerkarte "Benutzerverwaltung"" auf Seite 279. 265 265 Kapitel 15 • Benutzerverwaltung 5 Festlegen von Benutzern Hinweis: Beim Erstellen von Benutzern muss das Datenrepository auf Lesen/Schreiben gesetzt sein. a Wählen Sie auf der Registerkarte Benutzer und Gruppen die Gruppe aus, der Sie einen neuen Benutzer hinzufügen wollen. b Klicken Sie auf die Schaltfläche Benutzer erstellen auf der Registerkarte Benutzer und Gruppen. Geben Sie einen Namen und eine Beschreibung für die neue Gruppe ein und klicken Sie auf OK. c Geben Sie in alle Felder Informationen ein. d Klicken Sie auf OK. Weitere Informationen zur Benutzeroberfläche finden Sie unter "Registerkarte "Benutzerverwaltung"" auf Seite 279. 266 266 Kapitel 15 • Benutzerverwaltung Referenz Berechtigungen und Berechtigungssätze Berechtigungen Es gibt zwei Berechtigungstypen in Configuration Manager: ➤ Statische Berechtigungen – Berechtigungen, die bestimmen, auf welche Module Sie zugreifen und welche Aktionen Sie durchführen können (z. B. Konfigurationsanalyse und Ansichtsverwaltung). ➤ Berechtigungen auf Datenebene – Berechtigungen, die die Aktionen angeben, die Sie für bestimmte Daten durchführen können (Ansichtsund Leseberechtigung sowie Ansichts- und Schreibberechtigung). Folgende Berechtigungen können in Configuration Manager zugewiesen werden: Name Beschreibung Automation Execution Die Berechtigung zum Ausführen aller Automatisierungen in Configuration Manager. Automation Management Die Berechtigung zum Konfigurieren aller Automatisierungen (Verwaltung > Automatisierungsverwaltung). Automation Policies All Views Die Berechtigung zum Auswählen aller Ansichten beim Festlegen des Gültigkeitsbereichs einer Automatisierungsrichtlinie (Verwaltung > Richtlinien > Automatisierungsrichtlinien). Automation Policies Administration Die Berechtigung zum Festlegen von Automatisierungsrichtlinien (Verwaltung > Richtlinien > Automatisierungsrichtlinien). Configuration Analysis Die Berechtigung zum Verwenden der Module für Konfigurationsmodellierungs- und Umgebungssegmentierungsanalyse (Applikation > Konfigurationsanalyse). 267 267 Kapitel 15 • Benutzerverwaltung Name Beschreibung Configuration Policies Administration Die Berechtigung zum Hinzufügen, Bearbeiten und Löschen von Konfigurationsrichtlinien (Applikation > Richtlinien > Konfigurationsanalyse). License Management Die Berechtigung zum Installieren von Lizenzen in Configuration Manager (System > Lizenz). Login Die Berechtigung zum Anmelden in Configuration Manager. Hinweis: Diese Berechtigung wird allen Benutzern zugewiesen. 268 268 System Settings Die Berechtigung zum Bearbeiten der Configuration Manager-Konfiguration (System > Systemeinstellungen). User Management Die Berechtigung zum Verwalten von Benutzern, Rollen, Umgebungen und Berechtigungen (System > Benutzerverwaltung). View Read Die Berechtigung zum Anzeigen und Analysieren ausgewählter Ansichten. View Write Die Berechtigung zum Anzeigen und Bearbeiten ausgewählter Ansichten sowie zum Autorisieren von Änderungen. Views Administration Die Berechtigung zum Verwalten und Bearbeiten von Ansichten sowie Definieren von Ansichten als nicht verwaltet (Verwaltung > Ansichtsverwaltung). Kapitel 15 • Benutzerverwaltung Berechtigungssätze Berechtigungssätze sind vordefinierte Gruppen von Berechtigungen, die Sie auf eine Rolle anwenden können, ohne jede Berechtigung einzeln auswählen zu müssen. Folgende vordefinierte Berechtigungssätze sind verfügbar: Name Beschreibung Configuration Consumer Beinhaltet die folgenden Berechtigungen: ➤ Configuration Analysis ➤ Login Configuration Contributor Beinhaltet die folgenden Berechtigungen: ➤ Automation Execution ➤ Automation Policies Administration ➤ Konfigurationsanalyse ➤ Login ➤ View Write Configuration Manager Beinhaltet die folgenden Berechtigungen: ➤ Automation Management ➤ Automation Policies All Views ➤ Automation Policies Administration ➤ Konfigurationsanalyse ➤ Login ➤ View Write Policies Administrator Beinhaltet die folgenden Berechtigungen: ➤ Configuration Policies Administration ➤ Login ➤ View Read System Administrator Beinhaltet alle Berechtigungen. Views Administrator Beinhaltet die folgenden Berechtigungen: ➤ Login ➤ Views Administration 269 269 Kapitel 15 • Benutzerverwaltung Benutzerverwaltung – Benutzeroberfläche Dieser Abschnitt umfasst Folgendes: ➤ Assistent zum Zuweisen von Berechtigungen zu Rollen auf Seite 270 ➤ Dialogfeld "Rollen zuweisen" auf Seite 273 ➤ Umgebungsverwaltungsseite auf Seite 274 ➤ Registerkarte "Rollenverwaltung" auf Seite 276 ➤ Registerkarte "Benutzerverwaltung" auf Seite 279 Assistent zum Zuweisen von Berechtigungen zu Rollen Mithilfe dieses Assistenten können Sie der ausgewählten Rolle Berechtigungen zuweisen. Zugriff Wählen Sie System > Benutzerverwaltung > Rollenverwaltung. Wählen Sie eine Rolle aus und klicken Sie im Ausschnitt Rollendetails auf . Assistentenübersicht Der Assistent zum Zuweisen von Berechtigungen zu Rollen enthält Folgendes: Seite "Eine Berechtigung oder einen Berechtigungssatz auswählen" > Seite "Umgebungen zu Berechtigungen zuweisen" > Bestätigungsseite Siehe auch 270 270 "Berechtigungen und Berechtigungssätze" auf Seite 267 Kapitel 15 • Benutzerverwaltung Seite "Eine Berechtigung oder einen Berechtigungssatz auswählen" Auf dieser Assistentenseite können Sie die zuzuweisenden Berechtigungen auswählen. Wichtige Informationen Wählen Sie eine Berechtigung oder einen Berechtigungssatz aus der Struktur aus. Assistentenübersicht Der Assistent zum Zuweisen von Berechtigungen zu Rollen enthält Folgendes: Seite "Eine Berechtigung oder einen Berechtigungssatz auswählen" > Seite "Umgebungen zu Berechtigungen zuweisen" > Bestätigungsseite Siehe auch "Berechtigungen und Berechtigungssätze" auf Seite 267 Benutzeroberflächenelemente werden im Folgenden beschrieben (unbezeichnete Elemente stehen in spitzen Klammern): Benutzeroberflächenelemente Beschreibung <Berechtigungsstruktur> Vordefinierte Berechtigungssätze und einzelne Berechtigungen für Configuration Manager. Seite "Umgebungen zu Berechtigungen zuweisen" Auf dieser Assistentenseite können Sie Umgebungen zu Berechtigungen zuweisen. Wichtige Informationen Diese Seite wird nur angezeigt, wenn die Berechtigungen für eine Umgebung anwendbar sind. Assistentenübersicht Der Assistent zum Zuweisen von Berechtigungen zu Rollen enthält Folgendes: Seite "Eine Berechtigung oder einen Berechtigungssatz auswählen" > Seite "Umgebungen zu Berechtigungen zuweisen" > Bestätigungsseite Siehe auch ➤ "Berechtigungen und Berechtigungssätze" auf Seite 267 271 271 Kapitel 15 • Benutzerverwaltung Benutzeroberflächenelemente werden im Folgenden beschrieben: Benutzeroberflächenelemente Beschreibung Wählen Sie eine Berechtigung aus und verschieben Sie die entsprechenden Umgebungen aus der Liste Verfügbare Umgebungen in die Liste Ausgewählte Umgebungen. Verfügbare und Ausgewählte Umgebungen Jede Berechtigung kann für bestimmte Umgebungen, für alle Umgebungen oder für keine Umgebung anwendbar sein. Berechtigung Eine Struktur mit der Berechtigung oder dem Berechtigungssatz. Bestätigungsseite Auf dieser Assistentenseite werden die von Ihnen getätigten Berechtigungszuweisungen bestätigt. Assistentenübersicht Der Assistent zum Zuweisen von Berechtigungen zu Rollen enthält Folgendes: Seite "Eine Berechtigung oder einen Berechtigungssatz auswählen" > Seite "Umgebungen zu Berechtigungen zuweisen" > Bestätigungsseite Benutzeroberflächenelemente werden im Folgenden beschrieben: Benutzeroberflächenelemente 272 272 Beschreibung Umgebung Liste der Umgebungen, die mit der ausgewählten Berechtigung verbunden sind. Berechtigung Die neuen Berechtigungen, die dieser Rolle zugewiesen sind. Kapitel 15 • Benutzerverwaltung Dialogfeld "Rollen zuweisen" Über dieses Dialogfeld können Sie Benutzern oder Gruppen Rollen zuweisen. Zugriff Klicken Sie im Abschnitt Rollen und Berechtigungen im Ausschnitt Gruppendetails der Registerkarte Benutzerverwaltung auf die Schaltfläche Rollen zuweisen . Wichtige Informationen Wenn Benutzer Configuration Manager starten, hängt die Art ihres Zugriffs von den ihnen zugewiesenen Rollen und Berechtigungen ab. Benutzeroberflächenelemente werden im Folgenden beschrieben: Benutzeroberflächenelemente Beschreibung Wählen Sie eine Rolle aus der Liste Verfügbare Rollen und verschieben Sie die Rolle mithilfe der Pfeile in die Liste Ausgewählte Rollen. Verfügbare und Ausgewählte Rollen Jeder Benutzer bzw. jede Gruppe kann eine oder mehrere zugewiesene Rollen haben. Berechtigungsdetails Zeigt schreibgeschützte Details zu den Berechtigungen und entsprechenden Umgebungen für die ausgewählte Rolle an. 273 273 Kapitel 15 • Benutzerverwaltung Umgebungsverwaltungsseite Auf dieser Seite können Sie Arbeitsumgebungen mit Ansichten festlegen. Zugriff Wechseln Sie zu System > Benutzerverwaltung > Registerkarte Umgebungsverwaltung. Wichtige Informationen Umgebungen sind die Grundlage für die Benutzer- und Rollenverwaltung. Sie weisen allen Benutzern bzw. Gruppen Berechtigungen zu, um bestimmte Aktionen in bestimmten Umgebungen durchführen zu können. Klicken Sie auf Aktualisieren aktualisieren. Relevante Aufgaben , um die Anzeige zu "Einrichten von Configuration Manager-Benutzern und Berechtigungen" auf Seite 263 Ausschnitt "Umgebungen" Benutzeroberflächenelemente werden im Folgenden beschrieben (unbezeichnete Elemente stehen in spitzen Klammern): Benutzeroberflächenelemente Beschreibung Wählen Sie einen Umgebungstyp aus und klicken Sie auf Umgebung erstellen, um eine neue Umgebung dieses Typs zu erstellen. Klicken Sie auf Umgebung löschen, um die ausgewählte Umgebung zu löschen. Hinweis: Handelt es sich bei der Umgebung um die einzige Umgebung, die mit einer Berechtigung verbunden ist, und ist diese Berechtigung mit Rollen verbunden, werden beim Löschen der Umgebung die entsprechenden Berechtigungen und Berechtigungssätze von diesen Rollen getrennt. <Umgebungsstruktur> 274 274 Enthält die Umgebungstypen und die für die einzelnen Typen festgelegten Umgebungen. Kapitel 15 • Benutzerverwaltung Ausschnitt "Umgebungsdetails" Wenn Sie im Ausschnitt Umgebungen eine Umgebung auswählen, werden die Details in diesem Ausschnitt angezeigt. Benutzeroberflächenelemente werden im Folgenden beschrieben: Benutzeroberflächenelemente Beschreibung Klicken Sie auf Instanzen hinzufügen, um der ausgewählten Umgebung über das Dialogfeld Instanzen verwalten Ansichtsinstanzen hinzuzufügen. Jede Umgebung kann eine oder mehrere zugewiesene Ansichtsinstanzen haben. Wählen Sie im Dialogfeld Instanzen verwalten eine Ansichtsinstanz aus der Liste Verfügbare Instanzen aus und verschieben Sie die Instanz mithilfe der Pfeile in die Liste Ausgewählte Instanzen. Hinweis: Bei deisen Instanzen handelt es sich um Ansichten, die im Ansichtsverwaltungmodul festgelegt sind. Weitere Informationen finden Sie unter "Ansichtsverwaltung" auf Seite 43. Klicken Sie auf Instanzen entfernen, um die ausgewählte Instanz aus der Umgebung zu entfernen. Details bearbeiten Klicken Sie auf Details bearbeiten, um den Namen und die Beschreibung der ausgewählten Umgebung zu bearbeiten. Beschreibung des Umgebungstyps Die Beschreibung der ausgewählten Umgebung. Name des Umgebungstyps Der Name der ausgewählten Umgebung. Instanz Die Liste der Ansichtsinstanzen für die ausgewählte Umgebung. 275 275 Kapitel 15 • Benutzerverwaltung Ausschnitt "Details des Umgebungstyps" Wenn Sie im Ausschnitt Umgebungen einen Umgebungstyp auswählen, werden die Details in diesem Ausschnitt angezeigt. Benutzeroberflächenelemente werden im Folgenden beschrieben: Benutzeroberflächenelemente Beschreibung Beschreibung des Umgebungstyps Die Beschreibung des ausgewählten Umgebungstyps. Name des Umgebungstyps Der Name des ausgewählten Umgebungstyps. Registerkarte "Rollenverwaltung" Auf dieser Seite können Sie die Benutzerrollen und Applikationsberechtigungen für die Arbeit mit Configuration Manager festlegen. Zugriff Wechseln Sie zu System > Benutzerverwaltung > Registerkarte Rollenverwaltung. Wichtige Informationen Es wird empfohlen, das Festlegen von Umgebungen vor dem Festlegen von Rollen durchzuführen. Weitere Informationen finden Sie unter "Umgebungsverwaltungsseite" auf Seite 274. Klicken Sie auf Aktualisieren aktualisieren. Relevante Aufgaben 276 276 , um die Anzeige zu "Einrichten von Configuration Manager-Benutzern und Berechtigungen" auf Seite 263 Kapitel 15 • Benutzerverwaltung Ausschnitt "Rollen" Benutzeroberflächenelemente werden im Folgenden beschrieben (unbezeichnete Elemente stehen in spitzen Klammern): Benutzeroberflächenelemente Beschreibung Klicken Sie auf Rolle erstellen, um eine neue Rolle zu erstellen. Klicken Sie auf Rolle löschen, um die ausgewählte Rolle zu löschen. <Rollenliste> Eine Liste der aktuell in Configuration Manager festgelegten Rollen. Wenn Sie eine Rolle auswählen, werden die Details in den Ausschnitten Rollendetails und Berechtigungen angezeigt. Ausschnitt "Rollendetails" Benutzeroberflächenelemente werden im Folgenden beschrieben: Benutzeroberflächenelemente Beschreibung Klicken Sie auf Berechtigung anhängen, um Berechtigungen zum Anhängen an die ausgewählte Rolle auszuwählen. Der Assistent zum Zuweisen von Berechtigungen zu Rollen hilft Ihnen beim Auswählen von Berechtigungen. Weitere Informationen zur Benutzeroberfläche finden Sie unter "Assistent zum Zuweisen von Berechtigungen zu Rollen" auf Seite 270. Klicken Sie auf Berechtigung verwalten, um die ausgewählte Berechtigung zu ändern. Der Assistent zum Zuweisen von Berechtigungen zu Rollen hilft Ihnen beim Auswählen von Berechtigungen. Weitere Informationen zur Benutzeroberfläche finden Sie unter "Assistent zum Zuweisen von Berechtigungen zu Rollen" auf Seite 270. Klicken Sie auf Berechtigung trennen, um Berechtigungen aus der ausgewählten Rolle zu entfernen. 277 277 Kapitel 15 • Benutzerverwaltung Benutzeroberflächenelemente Beschreibung Details bearbeiten Klicken Sie auf Details bearbeiten, um den Namen und die Beschreibung der ausgewählten Rolle zu bearbeiten. Umgebung Die Liste der Umgebungen für die einzelnen Berechtigungen. Falls die Liste nicht in die Umgebungsspalte passt, zeigen Sie mithilfe des Tooltips die ganze Liste an. Nicht zutreffend: Wird für Berechtigungen verwendet, die keine bestimmte Umgebungseinstellung erfordern. <Umgebungsname> Die Berechtigung ist an eine bestimmte Umgebung angehängt. Alle: Die Berechtigung ist auf alle Umgebungen anwendbar. 278 278 Berechtigung Die mit der ausgewählten Rolle verbundenen Berechtigungssätze und Berechtigungen. Rollenbeschreibung Die Beschreibung der ausgewählten Rolle. Rollenname Der Name der ausgewählten Rolle. Kapitel 15 • Benutzerverwaltung Registerkarte "Benutzerverwaltung" Die Benutzerverwaltungseinstellungen für Configuration Manager steuern Benutzer, Gruppen, Rollen und Berechtigungen. Auf dieser Seite können Sie die Einstellungen konfigurieren. Zugriff Wechseln Sie zu System > Benutzerverwaltung > Registerkarte Benutzerverwaltung. Wichtige Informationen Es wird empfohlen, das Festlegen von Umgebungen und Rollen vor dem Festlegen von Benutzern durchzuführen. Weitere Informationen finden Sie unter "Umgebungsverwaltungsseite" auf Seite 274 und "Registerkarte "Rollenverwaltung"" auf Seite 276. Klicken Sie auf Aktualisieren aktualisieren. Relevante Aufgaben , um die Anzeige zu "Einrichten von Configuration Manager-Benutzern und Berechtigungen" auf Seite 263 Ausschnitt "Benutzer suchen" Benutzeroberflächenelemente werden im Folgenden beschrieben: Benutzeroberflächenelemente Beschreibung Suchen Klicken Sie auf Suchen, um nach Benutzern zu suchen, die mit den Details im Abschnitt Benutzer suchen übereinstimmen. Benutzer suchen Die Suchkriterien. Geben Sie für die Suche nach Benutzern einige oder alle Benutzerdetails ein: Vorname, Nachname, Anmeldename, Anzeigename, E-Mail. Benutzername Eine Liste aller Benutzer, die den Suchkriterien entsprechen. 279 279 Kapitel 15 • Benutzerverwaltung Ausschnitt "Benutzer und Gruppen" Benutzeroberflächenelemente werden im Folgenden beschrieben (unbezeichnete Elemente stehen in spitzen Klammern): Benutzeroberflächenelemente Beschreibung Klicken Sie auf Benutzer erstellen, um einen neuen Benutzer unter der ausgewählten Gruppe zu erstellen. Der Benutzer erbt die Rollen der Gruppe. Klicken Sie auf Gruppe erstellen, um eine neue Gruppe in einer vorhandenen Gruppe zu erstellen. Die Gruppe erbt die Rollen der Gruppe. Klicken Sie auf Gruppe im Stamm hinzufügen, um eine neue Gruppe im Stamm zu erstellen. Klicken Sie auf Löschen, um den ausgewählten Benutzer oder die ausgewählte Gruppe zu löschen. Klicken Sie auf An Gruppe anhängen, um den ausgewählten Benutzer bzw. die Gruppe an eine Gruppe anzuhängen. Der Benutzer bzw. die Gruppe erbt alle Rollen der Gruppe. 280 280 Kapitel 15 • Benutzerverwaltung Benutzeroberflächenelemente Beschreibung Klicken Sie auf Von Gruppe trennen, um den ausgewählten Benutzer bzw. die Gruppe von einer Gruppe zu trennen. Wenn Sie einen Benutzer/eine Gruppe von einer Gruppe trennen, verfügen diese nicht länger über die Rollen, die sie von der Gruppe geerbt haben. Hinweis: ➤ Benutzer, die nicht mit einer Gruppe verbunden sind, werden in Configuration Manager nicht angezeigt. Verwenden Sie den Suchausschnitt, um nach Benutzern zu suchen, die nicht mit einer Gruppe verbunden sind. Weitere Informationen zur Benutzeroberfläche finden Sie unter "Ausschnitt "Benutzer suchen"" auf Seite 279. ➤ Wenn Sie eine Gruppe aus einer Gruppe entfernen, wird der "Stamm" der Gruppen- und Benutzerstruktur verschoben. <Liste der Benutzer und Gruppen> Eine Struktur mit allen vorhandenen Gruppen und Benutzern, die mit diesen Gruppen verbunden sind. Hinweis:Benutzer, die nicht mit einer Gruppe verbunden sind, werden in Configuration Manager nicht angezeigt. Verwenden Sie den Suchausschnitt, um nach Benutzern zu suchen, die nicht mit einer Gruppe verbunden sind. Weitere Informationen zur Benutzeroberfläche finden Sie unter "Ausschnitt "Benutzer suchen"" auf Seite 279. 281 281 Kapitel 15 • Benutzerverwaltung Ausschnitt "Gruppendetails" Benutzeroberflächenelemente werden im Folgenden beschrieben: Benutzeroberflächenelemente Beschreibung Klicken Sie auf Rolle zuweisen, um das Dialogfeld "Rollen zuweisen" zu öffnen und dem ausgewählten Benutzer bzw. der ausgewählten Gruppe eine Rolle zuzuweisen. Weitere Informationen finden Sie unter "Dialogfeld "Rollen zuweisen"" auf Seite 273. Klicken Sie auf Rolle entfernen, um die ausgewählte Rolle für den Benutzer oder die Gruppe zu entfernen. 282 282 <Liste der Rollen und Berechtigungen> Die zugewiesenen Rollen und entsprechenden Berechtigungen und Umgebungen für den ausgewählten Benutzer bzw. die ausgewählte Gruppe. Details bearbeiten Klicken Sie auf Details bearbeiten, um die Details des ausgewählten Benutzers bzw. der ausgewählten Gruppe zu bearbeiten. Gruppen-/Benutzerbeschreibung Die Beschreibung der ausgewählten Gruppe bzw. des ausgewählten Benutzers. Gruppen-/Benutzername Der Name der ausgewählten Gruppe bzw. des ausgewählten Benutzers. Kapitel 15 • Benutzerverwaltung Fehlerbehebung und Einschränkungen Im Rahmen dieses Abschnitts werden die Fehlerbehebung und Einschränkungen für die Benutzerverwaltung erläutert. Die Configuration ManagerKonfigurationseinstellungen für diese Lösungen befinden sich unter System > Systemeinstellungen > Benutzerverwaltung > Benutzerverwaltung - Konfiguration. Problem. Der Benutzer kann sich nicht an Configuration Manager anmelden. Lösung. Überprüfen Sie die Benutzerdefinitionen und Berechtigungen. Die Benutzeranmeldeinformationen werden vom Authentifizierungsprovider geprüft. a Stellen Sie sicher, dass auf der Seite Benutzerverwaltung Konfiguration unter Authentifizierungsprovider der richtige Authentifizierungsprovider konfiguriert ist (SHARED oder EXTERNAL). b Stellen Sie sicher, dass der Benutzer über Anmeldeberechtigungen in der Datei conf\permissions-mode.xml verfügt. Problem. Fehler beim Erstellen eines Benutzers in einer Gruppe Lösung. Überprüfen Sie die Gruppen- und die Benutzereinstellungen. a Stellen Sie sicher, dass auf der Seite Benutzerverwaltung – Konfiguration unter Benutzerprovider der richtige Benutzerprovider konfiguriert ist (SHARED oder EXTERNAL). b Aktivieren Sie auf der Seite Benutzerrepository > Aktivierung die Option Prinzip aktualisierbar. Problem. Fehler beim Aktualisieren eines Benutzers Lösung. Überprüfen Sie, ob der Benutzerprovider aktualisiert werden kann. Aktivieren Sie auf der Seite Benutzerrepository > Aktivierung die Option Prinzip aktualisierbar. 283 283 Kapitel 15 • Benutzerverwaltung Problem. Fehler beim Aktualisieren eines Benutzerfelds Lösung. Überprüfen Sie, ob der Benutzerprovider und die Benutzerfelder aktualisiert werden können. a Aktivieren Sie auf der Seite Benutzerrepository > Aktivierung die Option Prinzip aktualisierbar. b Stellen Sie auf der Seite Benutzerrepository > Personalisierung sicher, dass die auf "bearbeitbar" endenden Felder aktiviert sind. (Beispiel: Attribut für Benutzeranzeigename bearbeitbar). Problem. Fehler beim Erstellen einer Gruppe Lösung. Aktivieren Sie auf der Seite Benutzerrepository > Personalisierung die Option Gruppe erstellbar. Problem. Fehler beim Aktualisieren einer Gruppe Lösung. Aktivieren Sie auf der Seite Benutzerrepository > Personalisierung die Option Gruppe aktualisierbar. Problem. Fehler beim Zuweisen einer Rolle zu einem Benutzer Lösung. Überprüfen Sie, ob der Rollenprovider und die Felder aktualisiert werden können. 1 Stellen Sie sicher, dass auf der Seite Benutzerverwaltung – Konfiguration unter Rollenprovider der richtige Rollenprovider konfiguriert ist (SHARED oder EXTERNAL). 2 Aktivieren Sie auf der Seite Benutzerrepository > Aktivierung die Option Prinziprolle zuweisbar - Schreibvorgang. 284 284 Kapitel 15 • Benutzerverwaltung Problem. In Configuration Manager wird ein Sicherheitsfehler angezeigt. Lösung. Wenn die Sicherheitsfehlermeldung auf ein Problem mit der Konfiguration hinweist, sollte sie genug Informationen enthalten, um die richtige Konfigurationseinstellung zu finden. Wenn es beispielsweise beim Ändern der Gruppendetails zu einer Sicherheitsausnahme kommt, gibt die Meldung an, dass die Gruppe als nicht aktualisierbar definiert wurde. Aktivieren Sie auf der Seite Benutzerrepository > Aktivierung die Option Gruppe aktualisierbar. Problem. Fehler beim Aktualisieren des Kennwortfelds während der Aktualisierung von Benutzerinformationen Lösung. Überprüfen Sie die Benutzerprovidereinstellungen. 1 Stellen Sie sicher, dass auf der Seite Benutzerverwaltung – Konfiguration unter Benutzerprovider der richtige Benutzerprovider konfiguriert ist (SHARED oder EXTERNAL). 2 Aktivieren Sie auf der Seite Benutzerrepository > Personalisierung die Option Attribut für Benutzerkennwort bearbeitbar. 285 285 Kapitel 15 • Benutzerverwaltung 286 286 16 Lizenzierung Dieses Kapitel umfasst folgende Themen: Konzepte ➤ Lizenzierung – Übersicht auf Seite 288 Aufgaben ➤ Installieren einer Lizenz auf Seite 290 Referenz ➤ Lizenz – Benutzeroberfläche auf Seite 291 287 Kapitel 16 • Lizenzierung Konzepte Lizenzierung – Übersicht Die erweiterten Funktionen des Konfigurationsanalysemoduls zur automatischen Segmentierung und Basiswerterstellung werden im Rahmen einer kostenlosen Instant-On-Lizenz für eine unbegrenzte Anzahl verwalteter CIs bereitgestellt. Diese Lizenz ist ab der ersten Verwendung von Configuration Manager 60 Tage lang gültig. Im Anschluss an diese 60-Tage-Frist muss eine permanente Lizenz für die jeweilige Menge an zusammengesetzten CIs, die von Configuration Manager verwaltet wird, erworben werden. Werden zusätzliche zusammengesetzte CIs verwaltet, ist der Erwerb weiterer permanenter Lizenzen erforderlich. Die Automatisierungsrisikovisualisierung bietet eine einmalige Möglichkeit zur kostenlosen Ausführung von 500 überwachten Automatisierungen (bzw. eine Nutzung für 60 Tage, je nachdem, was später erreicht ist). Nach den ersten 500 kostenlosen überwachten Automatisierungen (oder 60 Tagen) muss eine permanente Lizenz für die Anzahl der in einem 30-tägigen (beweglichen) Zeitraum zu analysierenden Automatisierungsausführungen erworben werden. Sie können diese Zahl anhand Ihrer tatsächlichen Nutzung in den ersten 60 Tagen schätzen. Hinweis: Für all diese Module können Sie im Anschluss an die ursprüngliche kostenlose Lizenz u. U. die Möglichkeit zu weiteren 60 Tage kostenloser Nutzung erhalten (Evaluierungslizenz). Weitere Informationen erhalten Sie beim zuständigen Vertriebsmitarbeiter von HP. Permanente Lizenzen sind additiv, d. h. zusätzlich erworbene permanente Lizenzen werden der vorhandenen Gesamtkapazität hinzugefügt, anstatt diese zu ersetzen. 288 288 Kapitel 16 • Lizenzierung Wenn das Lizenzlimit überschritten wurde, passiert Folgendes: ➤ Bei der Configuration Manager-Nutzung wird eine Warnbenachrichtigung angezeigt. Wenn solch eine Meldung angezeigt wird, sollten Sie eine Lizenz mit zusätzlicher Kapazität erwerben und installieren. Wenden Sie sich an den zuständigen Vertriebsmitarbeiter von HP, um Lizenzen für diese Module zu erwerben. ➤ Wenn sich ein Administrator (mit der Berechtigung zum Installieren neuer Lizenzen) an Configuration Manager anmeldet, wird eine PopupMeldung angezeigt und es erfolgt eine automatische Weiterleitung an das Lizenzmodul zur Installation einer neuen Lizenz. Hinweis: Sie müssen über eine Lizenzverwaltungsberechtigung verfügen, um neue Lizenzen in Configuration Manager installieren zu können. 289 289 Kapitel 16 • Lizenzierung Aufgaben Installieren einer Lizenz Im Rahmen dieser Aufgabe wird beschrieben, wie Sie eine neue Lizenz in Configuration Manager installieren. 1 Wenden Sie sich an den zuständigen Vertriebsmitarbeiter von HP, um eine neue Lizenz zu erwerben. 2 Wählen Sie System > Lizenz. 3 Klicken Sie auf , um das Dialogfeld Lizenz installieren zu öffnen. 4 Kopieren Sie den gesamten neuen Lizenzschlüssel, den Sie vom zuständigen HP-Vertriebsmitarbeiter erhalten haben, und klicken Sie auf OK. Hinweis: ➤ Einige Lizenzen beinhalten separate Lizenzschlüssel. Installieren Sie jeden Lizenzschlüssel einzeln. ➤ Auch Anführungszeichen (“) können Teil des Lizenzschlüssels sein und sollten ebenfalls kopiert werden. Wurde die Lizenz bereits installiert oder ein ungültiger Lizenzschlüssel eingegeben, wird eine Fehlermeldung angezeigt. Wenn die Installation erfolgreich war, wird der entsprechende Lizenzabschnitt aktualisiert und der Status der neuen Lizenz angezeigt. 290 290 Kapitel 16 • Lizenzierung Referenz Lizenz – Benutzeroberfläche Dieser Abschnitt umfasst Folgendes: ➤ Lizenzseite auf Seite 291 Lizenzseite Auf dieser Seite können Sie die Lizenzen anzeigen, die Sie installiert haben, und neue Lizenzen installieren. Zugriff Wählen Sie System > Lizenz. Relevante Aufgaben "Installieren einer Lizenz" auf Seite 290 Benutzeroberflächenelemente werden im Folgenden beschrieben: Benutzeroberflächenelement Installieren Beschreibung Öffnet das Dialogfeld Lizenz installieren, in dem Sie den Lizenzschlüssel für eine neue Lizenz eingeben. Tatsächliche Nutzung Die Anzahl zusammengesetzter CIs oder Automatisierungen, die für die ausgewählte Lizenz verwaltet bzw. ausgeführt werden. Diese Zahl wird einmal täglich aktualisiert. Kapazität Die Anzahl zusammengesetzter CIs oder Automatisierungen, die für die ausgewählte Lizenz verwaltet bzw. ausgeführt werden können. Beschreibung Eine Beschreibung der Lizenz. Ablaufdatum Datum und Uhrzeit des Lizenzablaufs. 291 291 Kapitel 16 • Lizenzierung Benutzeroberflächenelement 292 292 Beschreibung Lizenztyp Gibt die Art der ausgewählten Lizenz an. Dabei kann es sich um eine Instant-On-, Evaluierungs- oder permanente Lizenz handeln. Name Der Lizenzname – entweder Überwachte Automatisierungsausführungen pro Monat oder Erweiterte Konfigurationsanalyse. Status Gibt den Status der ausgewählten Lizenz an (z. B. ob die erworbene Nutzung der Lizenz überschritten wurde oder nicht). ➤ Wird angezeigt, wenn die zulässige Nutzung der aktuellen Lizenz überschritten wurde. ➤ Wird angezeigt, wenn die zulässige Nutzung der aktuellen Lizenz noch nicht erreicht wurde. Teil V Benutzereinstellungen 294 294 17 Benutzereinstellungen Dieses Kapitel umfasst folgende Themen: Konzepte ➤ Benutzereinstellungen – Übersicht auf Seite 296 Referenz ➤ Benutzereinstellungen – Benutzeroberfläche auf Seite 297 295 Kapitel 17 • Benutzereinstellungen Konzepte Benutzereinstellungen – Übersicht Im Benutzereinstellungsmodul können Sie Favoritenansichten und Lokalisierungseinstellungen für Ihre Arbeit in Configuration Manager auswählen. 296 296 Kapitel 17 • Benutzereinstellungen Referenz Benutzereinstellungen – Benutzeroberfläche Dieser Abschnitt umfasst Folgendes: ➤ Dialogfeld "Benutzereinstellungen" auf Seite 297 Dialogfeld "Benutzereinstellungen" Über dieses Dialogfeld können Sie Favoritenansichten für die Anzeige in allen Configuration Manager-Modulen sowie die Anzeigesprache auswählen. Zugriff Wählen Sie Einstellungen > Benutzereinstellungen. Wichtige Informationen Folgende Optionen stehen zur Verfügung: ➤ Favoritenansichten. Zum Auswählen von Ansichten als Favoritenansichten wählen Sie diese in der linken Tabelle aus und doppelklicken Sie darauf oder verschieben Sie sie mithilfe der Pfeiltasten in die Tabelle rechts. ➤ Lokalisierungseinstellungen. Wählen Sie die Sprache für die Configuration Manager-Anzeige aus. Hinweis: ➤ Wenn Sie Favoritenansichten festlegen, dann haben Sie die Option, in den verschiedenen Modulen alle Ansichten oder nur Favoritenansichten anzuzeigen. ➤ Einstellungen werden automatisch übernommen, wenn Sie auf OK klicken. Sie müssen sich nicht ab- und dann wieder anmelden. 297 297 Kapitel 17 • Benutzereinstellungen Favoritenansichten Es werden nur Ansichten angezeigt, für die Sie die Ansichts- und Leseberechtigung haben. Benutzeroberflächenelemente werden im Folgenden beschrieben (unbezeichnete Elemente stehen in spitzen Klammern): Benutzeroberflächenelemente Beschreibung Klicken Sie hier, um die ausgewählte Ansicht aus der Liste mit Favoritenansichten zu entfernen. Klicken Sie hier, um alle Ansichten aus der Liste mit Favoritenansichten zu entfernen. Klicken Sie hier, um alle Ansichten zur Liste mit Favoritenansichten hinzuzufügen. Klicken Sie hier, um alle ausgewählten Ansichten zur Liste mit Favoritenansichten hinzuzufügen. <Linke Tabelle> Zeigt die Namen und Beschreibungen aller verfügbaren Ansichten an. <Rechte Tabelle> Zeigt die Namen aller Favoritenansichten an. Favoritenansichten auswählen Aktiviert bzw. deaktiviert den Favoritenansichtsfilter. Wählen Sie eine der folgenden Optionen aus: ➤ Alle Ansichten. Es ist keine Favoritenansichtsliste festgelegt. Alle Ansichten werden angezeigt. ➤ Ausgewählte Ansichten. Wählen Sie die Ansichten für die Favoritenansichtsliste aus. Nur die Favoritenansichten werden angezeigt. 298 298 Kapitel 17 • Benutzereinstellungen Lokalisierungseinstellungen Benutzeroberflächenelemente werden im Folgenden beschrieben: Benutzeroberflächenelemente Beschreibung Sprache Wählen Sie eine Sprache aus der Dropdownliste aus. Beispiele Datums- und Uhrzeitformat richten sich nach der ausgewählten Sprache. 299 299 Kapitel 17 • Benutzereinstellungen 300 300 Teil VI Anhänge 302 302 A Dienstprogramme Dieses Kapitel umfasst folgende Themen: Referenz ➤ Configuration Manager-Dienstprogramme auf Seite 304 303 Anhang A • Dienstprogramme Referenz Configuration Manager-Dienstprogramme Dieser Abschnitt enthält Informationen zu den folgenden Dienstprogrammen: ➤ "Konfigurationssatz exportieren" auf Seite 305 ➤ "Konfigurationssatz importieren" auf Seite 308 ➤ "Kennwortverschlüsselung" auf Seite 311 ➤ "Auffüllen" auf Seite 312 ➤ "Schlüssel erzeugen" auf Seite 312 Hinweis: Gehen Sie beim Ausführen dieser Dienstprogramme auf einem Linux-System wie folgt vor: 304 304 ➤ Ändern Sie umgekehrte Schrägstriche in den Anweisungen in Schrägstriche (/). ➤ Ersetzen Sie .bat im jeweiligen Dienstprogrammnamen durch .sh. Anhang A • Dienstprogramme Konfigurationssatz exportieren Mithilfe des Dienstprogramms Konfigurationssatz exportieren können Sie einen Konfigurationssatz in eine Konfigurationssicherungsdatei exportieren. Konfigurationssicherungsdateien können später in dieselbe Instanz von Configuration Manager (unter anderem Namen) oder in eine andere Instanz von Configuration Manager importiert werden. Dies ist beispielsweise dann hilfreich, wenn Sie eine Staging-/Testumgebung haben und den Konfigurationssatz in eine Produktionsumgebung migrieren wollen. Hinweis: Diese Funktion ist auch in der Configuration Manager-Benutzeroberfläche verfügbar. Verwenden Sie dieses Dienstprogramm nur in Situationen, in denen die Benutzeroberfläche aus irgendeinem Grund gesperrt ist – zum Beispiel, wenn Sie Configuration Manager mit einer ungültigen Konfiguration gestartet haben und der Server nicht starten kann. Bei diesem Dienstprogramm muss der Configuration Manager-Server nicht ausgeführt werden. So exportieren Sie einen Konfigurationssatz: Führen Sie folgenden Befehl aus: <Configuration Manager-Installationsverzeichnis>\bin\export-cs.bat <Datenbankeigenschaften> <Konfigurationssatz-ID><Name der Sicherungsdatei> wobei <Datenbankeigenschaften> durch einen Verweis auf den Speicherort der Datei database.properties oder durch Angabe aller Datenbankeigenschaften angegeben werden kann. Führen Sie zum Suchen der Konfigurationssatz-ID das Dienstprogramm Konfigurationssatz exportieren mithilfe der Optionen --history oder --drafts aus, um alle historischen und Entwurfskonfigurationssätze aufzulisten. Historische Konfigurationssätze beinhalten alle jemals aktivierten Konfigurationssätze einschließlich des aktuellen Konfigurationssatzes. 305 305 Anhang A • Dienstprogramme Im Folgenden handelt es sich um die Befehlszeilen<optionen>: Option Beschreibung --connection-url Datenbankverbindungs-URL Hinweis: Verwenden Sie diese Option nur, wenn -p nicht verwendet wird. Verwenden Sie sie mit --dialect, --driver, --username und --password. --dialect Datenbankdialekt Unterstützte Dialekte: H2Dialct, SQLServerDialect, Oracle9iDialect, Oracle10gDialect Hinweis: Verwenden Sie diese Option nur, wenn -p nicht verwendet wird. Verwenden Sie sie mit --connection-url, --driver, --username und --password. --driver Name der Datenbanktreiberklasse. Beispiel: org.h2.Driver, net.sourceforge.jtds.jdbc.Driver, oracle.jdbc.OracleDriver. Hinweis: Verwenden Sie diese Option nur, wenn -p nicht verwendet wird. Verwenden Sie sie mit ---connection-url, --dialect, --username und --password. --drafts Zeigen Sie die Konfigurationssatzentwürfe an – alle nicht aktivierten Konfigurationssätze. -f <Dateiname> Name der Sicherungsdatei --file <Dateiname> Hinweis: Diese Option ist erforderlich. -h Nutzungsmeldung --help --history Zeigen Sie die Konfigurationssatzhistorie an – alle aktivierten Konfigurationssätze. -i <id> ID des zu exportierenden Konfigurationssatzes --Id <id> 306 306 Anhang A • Dienstprogramme Option Beschreibung -p <Datei> Speicherort der Datei database.properties --database-properties <Datei> Hinweis: Diese Option ist erforderlich, es sei denn, Sie verwenden --connection-url, --driver, --username und --password, um die Datenbankeigenschaften anzugeben. --password Datenbankkennwort Hinweis: Verwenden Sie diese Option nur, wenn -p nicht verwendet wird. Verwenden Sie sie mit --connection-url, --dialect, --driver und --username. --username Datenbankbenutzername Hinweis: Verwenden Sie diese Option nur, wenn -p nicht verwendet wird. Verwenden Sie sie mit --connection-url, --dialect, --driver und --password. --verbose ➤ Ausführlicher Modus Hier ein Beispiel, wie Sie Konfigurationssätze auflisten: cd <CM-Installationsverzeichnis>\bin\ export-cs.bat -p ..\conf\database.properties --history ➤ So exportieren Sie einen Konfigurationssatz: <cm-install>\bin\export-cs.bat -p <Speicherort der Datenbankeigenschaften> -i <Konfigurationssatz-ID> -f <Name der Sicherungsdatei> So exportieren Sie beispielsweise einen Konfigurationssatz mit der ID 1 in die Sicherungsdatei dump.zip: cd <CM-Installationsverzeichnis>\bin\ export-cs.bat -p ..\conf\database.properties -i 1 -f dump.zip 307 307 Anhang A • Dienstprogramme Konfigurationssatz importieren Mithilfe des Dienstprogramms Konfigurationssatz importieren können Sie eine Konfigurationssatz-Sicherungsdatei in eine Instanz von Configuration Manager importieren. Das Importieren eines Konfigurationssatzes ist dann hilfreich, wenn Sie in eine andere Umgebung migrieren, zum Beispiel aus einer Staging-/Testumgebung in eine Produktionsumgebung. Hinweis: ➤ Diese Funktion ist auch in der Configuration Manager-Benutzeroberfläche verfügbar. Sie sollten die Benutzeroberflächenoption verwenden, die auch Validierungen des importierten Konfigurationssatzes durchführt. ➤ Der importierte Konfigurationssatz erhält den Namen der Sicherungsdatei. Der Name des Konfigurationssatzes ist eindeutig. Das bedeutet, dass ein Sicherungsdateiname nicht zweimal importiert werden kann. So importieren Sie einen Konfigurationssatz: 1 Zwar können Sie den Server bei Verwenden dieses Dienstprogramms weiter ausführen, doch sollten Sie zunächst alle ausgeführten Instanzen von Configuration Manager beenden, da einige der Konfigurationen einen systemweiten Neustart erforderlich machen können. 2 Führen Sie folgenden Befehl aus: <Configuration Manager-Installationsverzeichnis>\bin\import-cs.bat <Datenbankeigenschaften> <Name der Sicherungsdatei> wobei <Datenbankeigenschaften> durch einen Verweis auf den Speicherort der Datei database.properties oder durch Angabe aller Datenbankeigenschaften angegeben werden kann. 308 308 Anhang A • Dienstprogramme Im Folgenden handelt es sich um die Befehlszeilen<optionen>: Option Beschreibung --activate Aktivieren Sie die importierte Konfiguration. --connection-url Datenbankverbindungs-URL Hinweis: Verwenden Sie diese Option nur, wenn -p nicht verwendet wird. Verwenden Sie sie mit --dialect, --driver, --username und --password. --dialect Datenbankdialekt Unterstützte Dialekte: H2Dialct, SQLServerDialect, Oracle9iDialect, Oracle10gDialect Hinweis: Verwenden Sie diese Option nur, wenn -p nicht verwendet wird. Verwenden Sie sie mit --connection-url, --driver, --username und --password. --driver Name der Datenbanktreiberklasse Beispiel: org.h2.Driver, net.sourceforge.jtds.jdbc.Driver, oracle.jdbc.OracleDriver. Hinweis: Verwenden Sie diese Option nur, wenn -p nicht verwendet wird. Verwenden Sie sie mit ---connection-url, --dialect, --username und --password. -f <Dateiname> Name der Sicherungsdatei --file <Dateiname> Hinweis: Diese Option ist erforderlich. -h Nutzungsmeldung --help -p <Datei> Speicherort der Datei database.properties --database-properties <Datei> Hinweis: Diese Option ist erforderlich, es sei denn, Sie verwenden --connection-url, --driver, --username und --password, um die Datenbankeigenschaften anzugeben. --password Datenbankkennwort Hinweis: Verwenden Sie diese Option nur, wenn -p nicht verwendet wird. Verwenden Sie sie mit --connection-url, --dialect, --driver und --username. 309 309 Anhang A • Dienstprogramme Option Beschreibung --username Datenbankbenutzername Hinweis: Verwenden Sie diese Option nur, wenn -p nicht verwendet wird. Verwenden Sie sie mit --connection-url, --dialect, --driver und --password. --verbose Ausführlicher Modus So importieren Sie einen Konfigurationssatz: <cm-install>\bin\import-cs.bat -p <Speicherort der Datenbankeigenschaften> -f <Name der Sicherungsdatei> So importieren Sie beispielsweise eine Konfigurationssatz-Sicherungsdatei namens mydump.zip: cd <CM-Installationsverzeichnis>\bin import-cs.bat -p ..\conf\database.properties -f mydump.zip 310 310 Anhang A • Dienstprogramme Kennwortverschlüsselung So verschlüsseln Sie ein Kennwort: 1 Stellen Sie sicher, dass das Configuration Manager-Installationsverzeichnis das Verzeichnis security mit folgender Datei enthält: encrypt_security Diese Datei wird während des Installationsprozesses erstellt. Sollte diese Datei jedoch nicht vorhanden sein, führen Sie im Verzeichnis <Configuration Manager-Installationsverzeichnis>\bin folgenden Befehl aus: generate-keys.bat 2 Führen Sie folgenden Befehl aus: <Configuration Manager-Installationsverzeichnis>\bin\encrypt-password <Optionen> Dabei sind folgende Befehlszeilen<optionen> möglich: Option Beschreibung -p <Kennwort> Verschlüsseln Sie ein einfaches Nur-Text-Kennwort. --password <Kennwort> -d <Ordner> --dir <Ordner> -h Verwenden Sie die Verschlüsselungsschlüssel im angegebenen Pfad. Ist diese Option nicht angegeben, lautet der Standard-Schlüsselspeicherort <cm-installation>\security. Hier erstellt das Dienstprogramm zum Erzeugen von Schlüsseln den privaten und den öffentlichen Schlüssel. Drucken Sie diese Meldung aus. --help Führen Sie beispielsweise zum Verschlüsseln eines einzelnen Kennworts folgenden Befehl aus: EncryptPassword.bat -p <Zu verschlüsselndes Kennwort> 311 311 Anhang A • Dienstprogramme 3 Kopieren Sie das erzeugte verschlüsselte Kennwort (einschließlich des verschlüsselten Präfixes) und fügen Sie es in die entsprechende Configuration Manager-Konfigurationsdatei ein. Auffüllen Mit dem Dienstprogramm zum Auffüllen können Sie Tabellen in der Configuration Manager-Datenbank erstellen. Hinweis: Dieses Dienstprogramm löscht alle Daten, die zuvor in der Datenbank gespeichert wurden. So verwenden Sie das Dienstprogramm zum Auffüllen: Führen Sie folgenden Befehl aus: <Configuration Manager-Installationsverzeichnis>\bin\populate.bat i Schlüssel erzeugen Das Dienstprogramm zur Schlüsselerzeugung wird während der Installation automatisch ausgeführt und erstellt den öffentlichen und privaten Schlüssel. Sollten sich Werte in der Datei mit den Verschlüsselungseigenschaften ändern, müssen Sie Folgendes tun: ➤ Verwenden Sie das Dienstprogramm, um den öffentlichen und privaten Schlüssel neu zu erzeugen. ➤ Erzeugen Sie das Datenbankkennwort mithilfe des Dienstprogramms zur Kennwortverschlüsselung neu und aktualisieren Sie dann die Datenbankeigenschaftsdatei. So verwenden Sie das Dienstprogramm zum Erzeugen von Schlüsseln: Führen Sie folgenden Befehl aus: <Configuration Manager-Installationsverzeichnis>\bin\generate-keys.bat 312 312 B Exportieren und Importieren von Systemdaten Dieses Kapitel umfasst folgende Themen: Konzepte ➤ Importieren und Exportieren von Systemdaten – Übersicht auf Seite 314 Aufgaben ➤ Exportieren der Systemdaten auf Seite 317 ➤ Importieren der Systemdaten auf Seite 318 ➤ Festlegen von Ausführlichkeitsgraden auf Seite 319 313 Anhang B • Exportieren und Importieren von Systemdaten Konzepte Importieren und Exportieren von Systemdaten – Übersicht Sie können Configuration Manager-Daten mithilfe der JMX-Konsole importieren und exportieren. Diese Vorgänge können Sie beispielsweise durchführen, wenn Sie die Systemdaten von einer Staging- in eine Produktionsumgebung verschieben wollen oder auch bei der Wiederherstellung nach einem Systemabsturz. Die exportierten Daten beinhalten folgende Ressourcen: ➤ Die Liste der von Configuration Manager verwalteten Ansichten sowie die verwalteten CI-Typen, die für die einzelnen Ansichten im Ansichtsverwaltungsmodul definiert sind. Die TQLs, auf die die Ansichten verweisen, werden nicht exportiert. ➤ Die im Konfigurationsrichtlinienmodul festgelegte Konfigurationsrichtlinieneinstellung. Die TQLs, auf die verwiesen wird, werden nicht exportiert. ➤ Die gespeicherten Konfigurationsanalyseergebnisse im Konfigurationsanalysemodul, einschließlich des gespeicherten Modells und der zusammengesetzten CIs. Die eigentlichen CI-Informationen für die zusammengesetzten CIs, wie ihre Attribute, werden nicht exportiert. Beim Exportvorgang werden die Daten migriert und im Dateisystem des Computers gespeichert, auf dem Configuration Manager ausgeführt wird. Sie können auch einen Netzwerkpfad bereitstellen und die exportierten Daten auf einem anderen Server speichern. Die Daten werden als XML-Datei exportiert. 314 314 Anhang B • Exportieren und Importieren von Systemdaten Sie können die XML-Datei mit den Systemdaten aus dem Configuration Manager-Dateisystem in ein anderes Configuration Manager-System derselben Version importieren. Sie können auch einen Netzwerkpfad bereitstellen und die exportierten Daten von einem anderen Server importieren. Achtung: Sie müssen beim Importieren von Daten von einem Configuration Manager-System in ein anderes sicherstellen, dass die Configuration Manager-Version gleich oder kompatibel ist. Vor dem Migrieren von Daten zwischen zwei Configuration ManagerInstanzen, was bedeutet, dass jede Configuration Manager-Instanz mit einer anderen HP Universal CMDB-Instanz verbunden ist, müssen Sie zunächst die relevanten TQLs und Ansichten von einer HP Universal CMDB-Instanz in die andere exportieren. Wenn Sie eine Basiswertrichtlinie angewendet haben, müssen Sie die im Feld Erweiterter Filter des Konfigurationsrichtlinienmoduls ausgewählte TQL exportieren. Wenn Sie eine Topologierichtlinie angewendet haben, müssen Sie die Bedingungs-TQL im Feld Bedingungs-TQL und die im Feld Erweiterter Filter ausgewählte TQL in das Konfigurationsrichtlinienmodul exportieren. Verwenden Sie zum Exportieren der referenzierten TQLs den Package Manager in HP Universal CMDB. Weitere Informationen finden Sie in der HP Universal CMDB-Dokumentation. 315 315 Anhang B • Exportieren und Importieren von Systemdaten Protokolldatei für Importvorgänge Bei jedem Importvorgäng wird die Datei amber_import_export.log im Verzeichnis <Configuration Manager-Installationsverzeichnis>\servers\ <Name der Configuration Manager-Servererweiterung>\logs erzeugt. Alle Importaktionen, einschließlich Fehlermeldungen und Fehlerursache, werden in die Datei amber_import_export.log geschrieben. Beispiel: ➤ ➤ ➤ Managing view 'View1' ➤ View 'View1' already exists ➤ View 'View1' was created ➤ View 'View1' was not created: reason... Adding configuration analysis (adhoc) model 'Model1' ➤ Configuration analysis (adhoc) model 'Model1' was created ➤ Configuration analysis (adhoc) model 'Model1' already exists Adding policy rule 'Rule1' ➤ Policy rule 'Rule1' was created ➤ Policy rule 'Rule1' already exists ➤ Policy rule 'Rule1' was not created: reason... Weitere Informationen zum Festlegen der Nachrichtenschweregrade in der Protokolldatei finden Sie unter "Festlegen von Ausführlichkeitsgraden" auf Seite 319. 316 316 Anhang B • Exportieren und Importieren von Systemdaten Aufgaben Exportieren der Systemdaten Im Rahmen dieser Aufgabe wird beschrieben, wie Sie die Systemdaten von Configuration Manager exportieren und in dessen Dateisystem speichern. 1 Öffnen Sie Ihren Browser und geben Sie die folgende Adresse ein: http://<Servername>:<Port-Nummer>/cnc/jmx-console, wobei <Servername> der Name des Computers ist, auf dem Configuration Manager installiert ist. 2 Geben Sie die Anmeldeinformationen für die Authentifizierung an der JMX-Konsole an. Standardmäßig lauten diese wie folgt: ➤ Anmeldename = admin ➤ Kennwort = admin 3 Klicken Sie unter Amber auf ImportExport service. 4 Suchen Sie nach dem Vorgang exportData. 5 Geben Sie im Feld Value den Dateinamen und vollständigen Pfad des Verzeichnisses im Dateisystem des Configuration Manager-Servers an, an den die Daten exportiert werden. Sie können auch einen Netzwerkpfad bereitstellen, wenn die exportierte Datei auf einem anderen Server gespeichert werden soll. 6 Klicken Sie auf Invoke, um die Daten zu exportieren. Die Daten werden als XML-Datei in das angegebene Verzeichnis exportiert. 317 317 Anhang B • Exportieren und Importieren von Systemdaten Importieren der Systemdaten Im Rahmen dieser Aufgabe wird das Importieren der XML-Datei mit den Systemdaten aus dem Configuration Manager-Dateisystem in ein anderes Configuration Manager-System derselben Version mithilfe der JMX-Konsole beschrieben. 1 Öffnen Sie Ihren Browser und geben Sie die folgende Adresse ein: http://<Servername>:<Port-Nummer>/cnc/jmx-console, wobei <Servername> der Name des Computers ist, auf dem Configuration Manager installiert ist. 2 Geben Sie die Anmeldeinformationen für die Authentifizierung an der JMX-Konsole an. Standardmäßig lauten diese wie folgt: ➤ Anmeldename = admin ➤ Kennwort = admin 3 Klicken Sie unter Amber auf ImportExport service. 4 Suchen Sie nach dem Vorgang importData. 5 Geben Sie im Feld Value den Dateinamen und vollständigen Pfad des Verzeichnisses im Dateisystem des Configuration Manager-Servers an, von dem die Daten importiert werden. Sie können auch einen Netzwerkpfad bereitstellen, um Daten aus einer Datei zu importieren, die sich auf einem anderen Server befindet. 6 Klicken Sie auf Invoke, um die Daten zu importieren. 318 318 Anhang B • Exportieren und Importieren von Systemdaten Festlegen von Ausführlichkeitsgraden Die Datei amber_import_export.log ist die Protokolldatei, in die Importvorgänge geschrieben werden. Im Rahmen dieser Aufgabe wird beschrieben, wie Sie den Nachrichtenschweregrad für die Datei amber_import_export.log ändern. Weitere Informationen zur Datei amber_import_export.log finden Sie im Abschnitt "Protokolldatei für Importvorgänge" unter "Importieren und Exportieren von Systemdaten – Übersicht" auf Seite 314. So ändern Sie den angezeigten Nachrichtenschweregrad: Bearbeiten Sie die folgende Zeile in der Datei <Configuration Manager-Installationsverzeichnis>\conf\cmlog4j.properties: log4j.logger.amber.import-export=INFO, amber_import_export_fileout Sie können folgende Typen von Protokollmeldungsbefehlen verwenden: ➤ ERROR. Zeigt nur Fehlermeldungen an. ➤ WARN. Zeigt Warn- und Fehlermeldungen an. ➤ INFO. Zeigt Meldungen mit Informationen über die Verarbeitungsaktivität des Systems an, zusätzlich zu Warn- und Fehlermeldungen. ➤ DEBUG. Alle Meldungstypen sowie zusätzliche Debugmeldungen. Achtung: Wenn Sie für ein Protokoll die Stufe DEBUG festlegen, kann dies die Leistung beeinträchtigen. 319 319 Anhang B • Exportieren und Importieren von Systemdaten 320 320