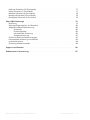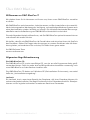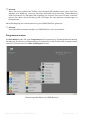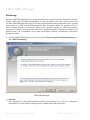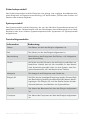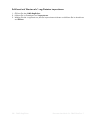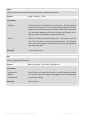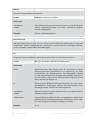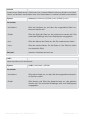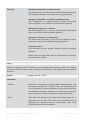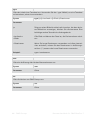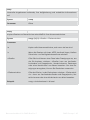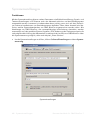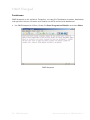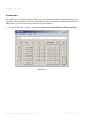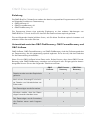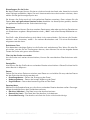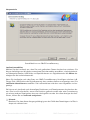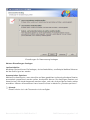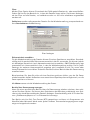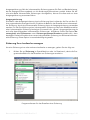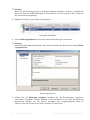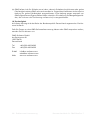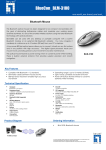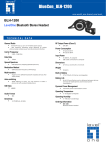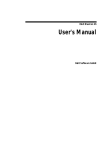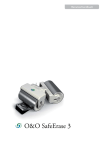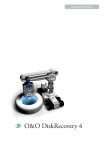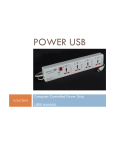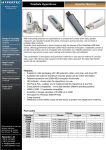Download O&O BlueCon 7
Transcript
Unbenannt-1
19.11.2007
12:51:43
Benutzerhandbuch
C
M
Y
CM
MY
CY
CMY
K
O&O BlueCon 7
O&O BlueCon 7
Rev. 2007-11-15
© 1999-2007
O&O Software GmbH • Am Borsigturm 48 • 13507 Berlin • Deutschland
Text, Abbildungen und Beispiele wurden mit größter Sorgfalt erstellt. Der Herausgeber
übernimmt für fehlerhafte Angaben und deren Folgen weder eine juristische noch irgendeine Haftung.
Diese Dokumentation ist urheberrechtlich geschützt. Alle Rechte vorbehalten. Kein Teil
dieser Dokumentation darf ohne schriftliche Genehmigung des Herausgebers in irgendeiner Form durch Fotokopie, Mikrofilm oder andere Verfahren reproduziert oder in eine für
Maschinen, insbesondere Datenverarbeitungsanlagen, verwendbare Sprache übertragen
werden. Auch die Rechte der Wiedergabe durch Vortrag, Funk und Fernsehen sind vorbehalten.
Microsoft, Windows und Windows NT, Windows 2000, Windows XP, Windows Vista und
Windows 2003 sind eingetragene Warenzeichen der Firma Microsoft Corp., Redmond,
USA. O&O und das O&O-Logo sind eingetragene Warenzeichen der O&O Software GmbH,
Berlin
Benutzerhandbuch für O&O BlueCon 7
Inhaltsverzeichnis
Über O&O BlueCon . . . . . . . . . . . . . . . . . . . . . . . . . . . . . . . . . . . . . . . . . . . . . . . . . . . . . .
Willkommen zu O&O BlueCon 7! . . . . . . . . . . . . . . . . . . . . . . . . . . . . . . . . . . . . . . . . . . . .
Allgemeine Begriffsbestimmung . . . . . . . . . . . . . . . . . . . . . . . . . . . . . . . . . . . . . . . . . . . .
Die O&O-BlueCon-CD . . . . . . . . . . . . . . . . . . . . . . . . . . . . . . . . . . . . . . . . . . . . . . .
Laufwerk . . . . . . . . . . . . . . . . . . . . . . . . . . . . . . . . . . . . . . . . . . . . . . . . . . . . . . . . . . .
Systemanforderungen . . . . . . . . . . . . . . . . . . . . . . . . . . . . . . . . . . . . . . . . . . . . . . . . . . . . .
Werkzeuge von O&O BlueCon 7 . . . . . . . . . . . . . . . . . . . . . . . . . . . . . . . . . . . . . . . . . . . .
Konzept von O&O BlueCon 7 . . . . . . . . . . . . . . . . . . . . . . . . . . . . . . . . . . . . . . . . . . . . . . .
1
1
1
1
1
2
2
3
Anwendungsszenarien . . . . . . . . . . . . . . . . . . . . . . . . . . . . . . . . . . . . . . . . . . . . . . . . . . . .
Problem 1: Kennwort vergessen . . . . . . . . . . . . . . . . . . . . . . . . . . . . . . . . . . . . . . . . . . . . .
Problem 2: Daten extern sichern . . . . . . . . . . . . . . . . . . . . . . . . . . . . . . . . . . . . . . . . . . . .
Problem 3: Das System zurücksetzen. . . . . . . . . . . . . . . . . . . . . . . . . . . . . . . . . . . . . . . . .
Problem 4: Daten vollständig löschen . . . . . . . . . . . . . . . . . . . . . . . . . . . . . . . . . . . . . . . .
Problem 5: Gelöschte Daten rekonstruieren. . . . . . . . . . . . . . . . . . . . . . . . . . . . . . . . . . .
5
5
5
6
6
7
Erste Schritte . . . . . . . . . . . . . . . . . . . . . . . . . . . . . . . . . . . . . . . . . . . . . . . . . . . . . . . . . . .
O&O-BlueCon-CD starten . . . . . . . . . . . . . . . . . . . . . . . . . . . . . . . . . . . . . . . . . . . . . . . . .
Treiber laden . . . . . . . . . . . . . . . . . . . . . . . . . . . . . . . . . . . . . . . . . . . . . . . . . . . . . . . . . . . . .
Programme starten . . . . . . . . . . . . . . . . . . . . . . . . . . . . . . . . . . . . . . . . . . . . . . . . . . . . . . . .
O&O BlueCon beenden . . . . . . . . . . . . . . . . . . . . . . . . . . . . . . . . . . . . . . . . . . . . . . . . . . . .
8
8
10
11
12
O&O FileExplorer . . . . . . . . . . . . . . . . . . . . . . . . . . . . . . . . . . . . . . . . . . . . . . . . . . . . . . . . 13
Einleitung . . . . . . . . . . . . . . . . . . . . . . . . . . . . . . . . . . . . . . . . . . . . . . . . . . . . . . . . . . . . . . . . 13
Nach Dateien und Verzeichnissen suchen . . . . . . . . . . . . . . . . . . . . . . . . . . . . . . . . . . . . . 13
Dateien und Verzeichnisse kopieren, verschieben oder löschen . . . . . . . . . . . . . . . . . . 14
Netzlaufwerkverbindung aufbauen . . . . . . . . . . . . . . . . . . . . . . . . . . . . . . . . . . . . . . . . . . 14
Laufwerks-/Dateieigenschaften und NTFS-Berechtigungen . . . . . . . . . . . . . . . . . . . . . 14
O&O DeviceManager . . . . . . . . . . . . . . . . . . . . . . . . . . . . . . . . . . . . . . . . . . . . . . . . . . . . . 15
Einleitung . . . . . . . . . . . . . . . . . . . . . . . . . . . . . . . . . . . . . . . . . . . . . . . . . . . . . . . . . . . . . . . . 15
Treiberverwaltung . . . . . . . . . . . . . . . . . . . . . . . . . . . . . . . . . . . . . . . . . . . . . . . . . . . . . . . . . 15
Diensteverwaltung . . . . . . . . . . . . . . . . . . . . . . . . . . . . . . . . . . . . . . . . . . . . . . . . . . . . . . . . 16
O&O CheckDisk . . . . . . . . . . . . . . . . . . . . . . . . . . . . . . . . . . . . . . . . . . . . . . . . . . . . . . . . .
Einleitung . . . . . . . . . . . . . . . . . . . . . . . . . . . . . . . . . . . . . . . . . . . . . . . . . . . . . . . . . . . . . . . .
O&O-CheckDisk-Assistent . . . . . . . . . . . . . . . . . . . . . . . . . . . . . . . . . . . . . . . . . . . . . . . . .
17
17
17
O&O SRP-Manager . . . . . . . . . . . . . . . . . . . . . . . . . . . . . . . . . . . . . . . . . . . . . . . . . . . . . . 19
Einleitung . . . . . . . . . . . . . . . . . . . . . . . . . . . . . . . . . . . . . . . . . . . . . . . . . . . . . . . . . . . . . . . . 19
O&O Assistent für die Systemwiederherstellung. . . . . . . . . . . . . . . . . . . . . . . . . . . . . . . 20
O&O EventViewer . . . . . . . . . . . . . . . . . . . . . . . . . . . . . . . . . . . . . . . . . . . . . . . . . . . . . . . 22
Einleitung . . . . . . . . . . . . . . . . . . . . . . . . . . . . . . . . . . . . . . . . . . . . . . . . . . . . . . . . . . . . . . . . 22
Anwendungsprotokoll . . . . . . . . . . . . . . . . . . . . . . . . . . . . . . . . . . . . . . . . . . . . . . . . . . . . . 22
l l Inhaltsverzeichnis
Benutzerhandbuch für O&O BlueCon 7
Sicherheitsprotokoll . . . . . . . . . . . . . . . . . . . . . . . . . . . . . . . . . . . . . . . . . . . . . . . . . . . . . . .
Systemprotokoll . . . . . . . . . . . . . . . . . . . . . . . . . . . . . . . . . . . . . . . . . . . . . . . . . . . . . . . . . .
Protokolleigenschaften . . . . . . . . . . . . . . . . . . . . . . . . . . . . . . . . . . . . . . . . . . . . . . . . . . . .
Information . . . . . . . . . . . . . . . . . . . . . . . . . . . . . . . . . . . . . . . . . . . . . . . . . . . . . . . . . . . . . .
Protokoll aktualisieren . . . . . . . . . . . . . . . . . . . . . . . . . . . . . . . . . . . . . . . . . . . . . . . . . . . . .
Ereignisliste löschen . . . . . . . . . . . . . . . . . . . . . . . . . . . . . . . . . . . . . . . . . . . . . . . . . . . . . . .
23
23
23
23
24
24
O&O RegEditor . . . . . . . . . . . . . . . . . . . . . . . . . . . . . . . . . . . . . . . . . . . . . . . . . . . . . . . . . 25
Einleitung . . . . . . . . . . . . . . . . . . . . . . . . . . . . . . . . . . . . . . . . . . . . . . . . . . . . . . . . . . . . . . . . 25
Wichtige Informationen zum O&O RegEdit . . . . . . . . . . . . . . . . . . . . . . . . . . . . . . . . . . . 26
Neue Schlüssel mit Werten anlegen . . . . . . . . . . . . . . . . . . . . . . . . . . . . . . . . . . . . . . . . . 27
Registrierungsdatenbank durchsuchen . . . . . . . . . . . . . . . . . . . . . . . . . . . . . . . . . . . . . . . 27
Werte verändern . . . . . . . . . . . . . . . . . . . . . . . . . . . . . . . . . . . . . . . . . . . . . . . . . . . . . . . . . . 27
Berechtigungen verwalten . . . . . . . . . . . . . . . . . . . . . . . . . . . . . . . . . . . . . . . . . . . . . . . . . 27
Schlüssel mit Werten als *.reg-Dateien exportieren . . . . . . . . . . . . . . . . . . . . . . . . . . . . 27
Schlüssel mit Werten als *.reg-Dateien importieren . . . . . . . . . . . . . . . . . . . . . . . . . . . . 28
O&O UserManager . . . . . . . . . . . . . . . . . . . . . . . . . . . . . . . . . . . . . . . . . . . . . . . . . . . . . .
Einleitung . . . . . . . . . . . . . . . . . . . . . . . . . . . . . . . . . . . . . . . . . . . . . . . . . . . . . . . . . . . . . . . .
Benutzerprofile ändern (z.B. Kennwörter, Namen, Eigenschaften) . . . . . . . . . . . . . . . .
Neuen Benutzer erstellen . . . . . . . . . . . . . . . . . . . . . . . . . . . . . . . . . . . . . . . . . . . . . . . . . .
Neue Benutzergruppe erstellen . . . . . . . . . . . . . . . . . . . . . . . . . . . . . . . . . . . . . . . . . . . . .
29
29
29
30
31
O&O DiskManager . . . . . . . . . . . . . . . . . . . . . . . . . . . . . . . . . . . . . . . . . . . . . . . . . . . . . . .
Funktionen . . . . . . . . . . . . . . . . . . . . . . . . . . . . . . . . . . . . . . . . . . . . . . . . . . . . . . . . . . . . . . .
Löschen eines Laufwerks . . . . . . . . . . . . . . . . . . . . . . . . . . . . . . . . . . . . . . . . . . . . . . . . . . .
Neues Laufwerk erstellen . . . . . . . . . . . . . . . . . . . . . . . . . . . . . . . . . . . . . . . . . . . . . . . . . .
Erkennen neuer Datenträger . . . . . . . . . . . . . . . . . . . . . . . . . . . . . . . . . . . . . . . . . . . . . . . .
Anzeigen der Eigenschaften . . . . . . . . . . . . . . . . . . . . . . . . . . . . . . . . . . . . . . . . . . . . . . . .
Umbenennen eines Laufwerks . . . . . . . . . . . . . . . . . . . . . . . . . . . . . . . . . . . . . . . . . . . . . .
Formatieren eines Laufwerks . . . . . . . . . . . . . . . . . . . . . . . . . . . . . . . . . . . . . . . . . . . . . . .
32
32
32
33
33
33
33
33
O&O Prompt . . . . . . . . . . . . . . . . . . . . . . . . . . . . . . . . . . . . . . . . . . . . . . . . . . . . . . . . . . . .
Einleitung . . . . . . . . . . . . . . . . . . . . . . . . . . . . . . . . . . . . . . . . . . . . . . . . . . . . . . . . . . . . . . . .
Stapelverarbeitung . . . . . . . . . . . . . . . . . . . . . . . . . . . . . . . . . . . . . . . . . . . . . . . . . . . . . . . .
Befehlsverzeichnis . . . . . . . . . . . . . . . . . . . . . . . . . . . . . . . . . . . . . . . . . . . . . . . . . . . . . . . .
34
34
34
35
O&O SystemInfo . . . . . . . . . . . . . . . . . . . . . . . . . . . . . . . . . . . . . . . . . . . . . . . . . . . . . . . . . 46
Einleitung . . . . . . . . . . . . . . . . . . . . . . . . . . . . . . . . . . . . . . . . . . . . . . . . . . . . . . . . . . . . . . . . 46
Systemparameter bearbeiten . . . . . . . . . . . . . . . . . . . . . . . . . . . . . . . . . . . . . . . . . . . . . . . 47
Systemparameter deaktivieren . . . . . . . . . . . . . . . . . . . . . . . . . . . . . . . . . . . . . . . . . . . . . . 47
Systemparameter löschen . . . . . . . . . . . . . . . . . . . . . . . . . . . . . . . . . . . . . . . . . . . . . . . . . . 47
Systemeinstellungen . . . . . . . . . . . . . . . . . . . . . . . . . . . . . . . . . . . . . . . . . . . . . . . . . . . . . 48
Funktionen . . . . . . . . . . . . . . . . . . . . . . . . . . . . . . . . . . . . . . . . . . . . . . . . . . . . . . . . . . . . . . . 48
WebBrowser . . . . . . . . . . . . . . . . . . . . . . . . . . . . . . . . . . . . . . . . . . . . . . . . . . . . . . . . . . . . 49
Funktionen . . . . . . . . . . . . . . . . . . . . . . . . . . . . . . . . . . . . . . . . . . . . . . . . . . . . . . . . . . . . . . . 49
Benutzerhandbuch für O&O BlueCon 7
Inhaltsverzeichnis l ll
O&O Notepad . . . . . . . . . . . . . . . . . . . . . . . . . . . . . . . . . . . . . . . . . . . . . . . . . . . . . . . . . . . 50
Funktionen . . . . . . . . . . . . . . . . . . . . . . . . . . . . . . . . . . . . . . . . . . . . . . . . . . . . . . . . . . . . . . . 50
O&O Calc . . . . . . . . . . . . . . . . . . . . . . . . . . . . . . . . . . . . . . . . . . . . . . . . . . . . . . . . . . . . . . 51
Funktionen . . . . . . . . . . . . . . . . . . . . . . . . . . . . . . . . . . . . . . . . . . . . . . . . . . . . . . . . . . . . . . . 51
O&O Datenrettungspaket . . . . . . . . . . . . . . . . . . . . . . . . . . . . . . . . . . . . . . . . . . . . . . . .
Einleitung . . . . . . . . . . . . . . . . . . . . . . . . . . . . . . . . . . . . . . . . . . . . . . . . . . . . . . . . . . . . . . . .
Unterschiede zwischen O&O UnErase, O&O FormatRecovery und O&O DiskRecovery .
Programme unter Windows starten . . . . . . . . . . . . . . . . . . . . . . . . . . . . . . . . . . . . . . . . . .
Über O&O UnErase . . . . . . . . . . . . . . . . . . . . . . . . . . . . . . . . . . . . . . . . . . . . . . . . . . . . . . .
Hauptansicht . . . . . . . . . . . . . . . . . . . . . . . . . . . . . . . . . . . . . . . . . . . . . . . . . . . . . . .
Gelöschte Dateien und Verzeichnisse suchen . . . . . . . . . . . . . . . . . . . . . . . . . . . .
Suchvorgang abbrechen . . . . . . . . . . . . . . . . . . . . . . . . . . . . . . . . . . . . . . . . . . . . . .
Kennzeichnung gelöschter Dateien und Verzeichnisse . . . . . . . . . . . . . . . . . . . .
Dateien und Verzeichnisse wiederherstellen . . . . . . . . . . . . . . . . . . . . . . . . . . . . .
Erweiterte Suche verwenden . . . . . . . . . . . . . . . . . . . . . . . . . . . . . . . . . . . . . . . . . .
Über O&O FormatRecovery . . . . . . . . . . . . . . . . . . . . . . . . . . . . . . . . . . . . . . . . . . . . . . . .
Hauptansicht . . . . . . . . . . . . . . . . . . . . . . . . . . . . . . . . . . . . . . . . . . . . . . . . . . . . . . . .
Laufwerk auswählen . . . . . . . . . . . . . . . . . . . . . . . . . . . . . . . . . . . . . . . . . . . . . . . . .
Einstellungen für die Wiederherstellung festlegen . . . . . . . . . . . . . . . . . . . . . . .
Weitere Einstellungen festlegen . . . . . . . . . . . . . . . . . . . . . . . . . . . . . . . . . . . . . . .
Laufwerksfehler . . . . . . . . . . . . . . . . . . . . . . . . . . . . . . . . . . . . . . . . . . . . . . . . . . . . .
Suchlauf durchführen und unterbrechen . . . . . . . . . . . . . . . . . . . . . . . . . . . . . . . .
Dateien auswählen . . . . . . . . . . . . . . . . . . . . . . . . . . . . . . . . . . . . . . . . . . . . . . . . . . .
Zielverzeichnis auswählen . . . . . . . . . . . . . . . . . . . . . . . . . . . . . . . . . . . . . . . . . . . . .
Bericht über Datenrettung erzeugen . . . . . . . . . . . . . . . . . . . . . . . . . . . . . . . . . . .
Dateien speichern . . . . . . . . . . . . . . . . . . . . . . . . . . . . . . . . . . . . . . . . . . . . . . . . . . .
Abschluss der Datenrettung . . . . . . . . . . . . . . . . . . . . . . . . . . . . . . . . . . . . . . . . . .
Über O&O DiskRecovery . . . . . . . . . . . . . . . . . . . . . . . . . . . . . . . . . . . . . . . . . . . . . . . . . . .
O&O DiskRecovery starten . . . . . . . . . . . . . . . . . . . . . . . . . . . . . . . . . . . . . . . . . . .
Laufwerk auswählen . . . . . . . . . . . . . . . . . . . . . . . . . . . . . . . . . . . . . . . . . . . . . . . . .
Einstellungen für die Wiederherstellung festlegen . . . . . . . . . . . . . . . . . . . . . . .
Suchlauf durchführen und unterbrechen . . . . . . . . . . . . . . . . . . . . . . . . . . . . . . . .
Dateien auswählen . . . . . . . . . . . . . . . . . . . . . . . . . . . . . . . . . . . . . . . . . . . . . . . . . . .
Zielverzeichnis auswählen . . . . . . . . . . . . . . . . . . . . . . . . . . . . . . . . . . . . . . . . . . . . .
Dateien speichern . . . . . . . . . . . . . . . . . . . . . . . . . . . . . . . . . . . . . . . . . . . . . . . . . . .
Abschluss der Datenrettung . . . . . . . . . . . . . . . . . . . . . . . . . . . . . . . . . . . . . . . . . .
52
52
52
53
53
54
56
57
57
57
58
60
61
61
62
63
63
64
64
65
66
66
66
66
67
68
68
69
70
72
73
73
Über O&O SafeErase . . . . . . . . . . . . . . . . . . . . . . . . . . . . . . . . . . . . . . . . . . . . . . . . . . . . . 74
Einleitung . . . . . . . . . . . . . . . . . . . . . . . . . . . . . . . . . . . . . . . . . . . . . . . . . . . . . . . . . . . . . . . . 74
Wichtige Hinweise zur Benutzung . . . . . . . . . . . . . . . . . . . . . . . . . . . . . . . . . . . . . . . . . . . 74
Der O&O-SafeErase-Assistent . . . . . . . . . . . . . . . . . . . . . . . . . . . . . . . . . . . . . . . . . . . . . . 75
Dateien und Verzeichnisse sicher löschen . . . . . . . . . . . . . . . . . . . . . . . . . . . . . . . . . . . . . 75
Laufwerk sicher löschen . . . . . . . . . . . . . . . . . . . . . . . . . . . . . . . . . . . . . . . . . . . . . . . . . . . . 76
Wie Sie bereits gelöschte Daten nachträglich sicher löschen können . . . . . . . . . . . . . 76
Wie kann ich überprüfen, ob O&O SafeErase wirklich alle Daten gelöscht hat? . . . . 76
Einstellen der Löschmethode . . . . . . . . . . . . . . . . . . . . . . . . . . . . . . . . . . . . . . . . . . . . . . . 76
llI l Inhaltsverzeichnis
Benutzerhandbuch für O&O BlueCon 7
Höchste Sicherheit (35 Durchläufe) . . . . . . . . . . . . . . . . . . . . . . . . . . . . . . . . . . . . . . . . . .
Hohe Sicherheit (7 Durchläufe) . . . . . . . . . . . . . . . . . . . . . . . . . . . . . . . . . . . . . . . . . . . . . .
Mittlere Sicherheit (6 Durchläufe) . . . . . . . . . . . . . . . . . . . . . . . . . . . . . . . . . . . . . . . . . . .
Niedrige Sicherheit (3 Durchläufe) . . . . . . . . . . . . . . . . . . . . . . . . . . . . . . . . . . . . . . . . . . .
Niedrigste Sicherheit (1 Durchlauf) . . . . . . . . . . . . . . . . . . . . . . . . . . . . . . . . . . . . . . . . . .
77
77
78
78
78
Über O&O DiskImage . . . . . . . . . . . . . . . . . . . . . . . . . . . . . . . . . . . . . . . . . . . . . . . . . . . .
Einleitung . . . . . . . . . . . . . . . . . . . . . . . . . . . . . . . . . . . . . . . . . . . . . . . . . . . . . . . . . . . . . . . .
Wichtige Eigenschaften im Überblick . . . . . . . . . . . . . . . . . . . . . . . . . . . . . . . . . . . . . . . .
Allgemeine Begriffsbestimmung . . . . . . . . . . . . . . . . . . . . . . . . . . . . . . . . . . . . . . . . . . . .
Sicherung . . . . . . . . . . . . . . . . . . . . . . . . . . . . . . . . . . . . . . . . . . . . . . . . . . . . . . . . . .
Sicherungsdatei . . . . . . . . . . . . . . . . . . . . . . . . . . . . . . . . . . . . . . . . . . . . . . . . . . . . .
Inkrementelle Sicherung . . . . . . . . . . . . . . . . . . . . . . . . . . . . . . . . . . . . . . . . . . . . . .
Ausgangssicherung . . . . . . . . . . . . . . . . . . . . . . . . . . . . . . . . . . . . . . . . . . . . . . . . . .
Sicherung Ihrer Laufwerke erzeugen . . . . . . . . . . . . . . . . . . . . . . . . . . . . . . . . . . . . . . . . .
Inkrementelle Sicherung durchführen . . . . . . . . . . . . . . . . . . . . . . . . . . . . . . . . . . . . . . . .
Laufwerk kopieren . . . . . . . . . . . . . . . . . . . . . . . . . . . . . . . . . . . . . . . . . . . . . . . . . . . . . . . .
Sicherung wiederherstellen . . . . . . . . . . . . . . . . . . . . . . . . . . . . . . . . . . . . . . . . . . . . . . . .
79
79
80
80
80
80
80
81
81
83
84
84
Support und Kontakt . . . . . . . . . . . . . . . . . . . . . . . . . . . . . . . . . . . . . . . . . . . . . . . . . . . . . 86
Endbenutzer-Lizenzvertrag . . . . . . . . . . . . . . . . . . . . . . . . . . . . . . . . . . . . . . . . . . . . . . . 87
Benutzerhandbuch für O&O BlueCon 7
Inhaltsverzeichnis l lV
Über O&O BlueCon
Willkommen zu O&O BlueCon 7!
Wir danken Ihnen für Ihr Vertrauen und freuen uns, Ihnen unser O&O BlueCon vorstellen
zu dürfen.
Mit O&O BlueCon steht Anwendern, Administratoren und Servicetechnikern eine neue Kollektion leistungsstarker Werkzeuge zur Verfügung, um beschädigte Windows-Systeme auch
ohne Neuinstallation wieder lauffähig zu kriegen. Die Windows-basierende Benutzungsoberfläche macht die Bedienung von O&O BlueCon übersichtlich und einfach.
Die nachfolgenden Kapitel erklären Ihnen, wie Sie O&O BlueCon optimal einsetzen können
und erläutern die ersten Schritte.
Wir hoffen, dass Sie mit O&O BlueCon viel Freude haben und wünschen Ihnen viel Spaß mit
den Produkten. Sollten Sie Fragen oder Anregungen zu unseren Produkten oder der Lizenzierung haben, so kontaktieren Sie uns bitte, wir helfen Ihnen gerne weiter.
Ihr O&O Software Team
www.oo-software.com
Allgemeine Begriffsbestimmung
Die O&O-BlueCon-CD
Die O&O-BlueCon-CD ist eine startfähige CD, von der aus alle Programme direkt geöffnet werden können. Dafür ist weder eine lauffähige Windows-Installation notwendig, noch
muss O&O BlueCon auf dem Rechner installiert sein.
Die O&O-BlueCon-CD basiert auf Windows PE (Preinstallation Environment), was soviel
heißt wie „Vorinstallationsumgebung“.
Laufwerk
Ein Laufwerk ist ein reservierter Bereich der Festplatte. Auf einer Festplatte können sich
mehrere Laufwerke befinden. Der Begriff Laufwerk wird im Folgenden sowohl für Einzelpartitionen und für logische Laufwerke in erweiterten Partitionen verwendet.
Benutzerhandbuch für O&O BlueCon 7
Über O&O BlueCon l 1
Systemanforderungen
•
•
•
•
•
•
•
System mit Intel® Pentium III oder vergleichbaren Prozessor
512 MB RAM für die Grundfunktionalität von O&O BlueCon. Für Gebrauch des erweiterten Funktionsumfangs, z.B. beim Einsatz der O&O Datenrettungsprodukte, werden
1 GB RAM empfohlen.
Startfähiges CD- oder DVD-Laufwerk
VGA Grafikkarte mit 800x600 bei 256 Farben
Tastatur und Maus
Windows-Betriebssystem: Windows Vista/XP/2003/2000
Windows-Dateisystem: FAT12/FAT16/FAT32/NTFS4/NTFS5
Hinweis:
Zum Starten der O&O-BlueCon-CD muss Ihr Rechner über ein startfähiges CD-Laufwerk
verfügen. Eventuell müssen dafür BIOS-Einstellungen Ihres Rechners geändert werden.
Nähere Informationen hierzu entnehmen Sie der Dokumentation Ihres MotherboardHerstellers.
Werkzeuge von O&O BlueCon 7
•
•
•
•
•
•
•
•
•
•
•
•
•
•
•
•
•
•
•
Neben zahlreichen Überarbeitungen der bereits bekannten Komponenten enthält
O&O BlueCon 7 viele erweiterte Funktionen und neue Programme:
NEU: O&O DiskManager: Verwaltet Ihre Festplatte: Sie können z.B. neue Laufwerke
anlegen, löschen und umbenennen.
NEU: O&O SafeErase 3: Sicheres Löschen von Daten möglich. Jetzt noch übersichtlicher
durch den neuen O&O-SafeErase-Assistenten.
NEU: O&O DiskImage 2 (nur bei O&O BlueCon 7 Tech Edition enthalten): Datensicherungen mit wenigen Mausklicks möglich!
NEU: Vollständige Unterstützung von Microsoft Windows Vista Betriebssystemen.
O&O FileExplorer: Findet Dateien und Verzeichnisse, erlaubt Operationen wie das
Kopieren und Verschieben auf externe Speichermedien.
O&O DeviceManager: Deaktiviert oder aktiviert Treiber und Dienste
O&O CheckDisk: Überprüft die Daten- und Strukturintegrität von Laufwerken.
O&O SRP-Manager: Kann das System in vorherigen Zustand zurückversetzen.
O&O EventViewer: Listet alle protokollierten Ereignisse auf.
O&O RegEditor: Bietet Zugriff auf die Windows Registrierungsdatenbank.
O&O UserManager: Verwaltet lokale Benutzerkonten.
O&O Prompt: Direkte Eingabe von Befehlen möglich.
O&O SystemInfo: Es können Systemparameter ausgelesen werden.
O&O Notepad: Dient der Anzeige und dem Bearbeiten von Textdateien.
O&O Calc: Macht Grundrechenarten und das Umrechnen zwischen Zahlensystemen
möglich.
Systemeinstellungen: Ermöglicht verschiedene Einstellungen wie Netzwerkaktivierung
oder Auswahl des Betriebssystems.
Web-Browser FireFox®: Erlaubt den Zugriff auf das WWW*.
Zusätzliche Integration folgender Datenrettungsprodukte
2 l Über O&O BlueCon
Benutzerhandbuch für O&O BlueCon 7
•
•
•
O&O DiskRecovery 4.1
O&O FormatRecovery 4.1
O&O UnErase 4.1
*Hinweis:
Sie müssen hierfür über einen Netzwerkzugang in Ihrem LAN verfügen.
Konzept von O&O BlueCon 7
Der Albtraum jedes Administrators ist der Totalabsturz eines Windows-Systems. Wenn
weder Neustart noch das Aktivieren der alten Einstellungen helfen, ist es meist zu spät.
Endlose Stunden mühsamer Neueinrichtung des Rechners oder der Datenrettung können
einen schon zur Verzweiflung treiben. Aber damit ist jetzt Schluss! O&O BlueCon bietet
eine Reihe ausgefeilter Werkzeuge zur Lösung von Problemen. Sie können mit unseren Programmen eine nicht mehr funktionierende Windows-Installation reparieren, versehentlich
oder durch einen Virenangriff gelöschte Daten retten, ein vergessenes Kennwort ändern
und vieles andere. Ein ganz besonderes Highlight ist die Möglichkeit, O&O BlueCon ohne
vorherige Installation von CD-ROM zu starten. Dies ermöglicht Ihnen den Zugriff auf Systeme, die nicht mehr von der Festplatte aus gestartet werden können. Daten werden so nicht
durch eine zusätzliche oder neue Installation von Windows gefährdet.
Es gibt viele Situationen, in denen O&O BlueCon Ihnen zu Hilfe kommen kann. Wir haben
die häufigsten davon hier aufgeführt, um Ihnen eine Vorstellung des Leistungsumfanges von
O&O BlueCon zu geben:
•
•
•
•
Windows basierende Oberfläche - Dem Anwender stehen bei O&O BlueCon Taskleiste,
Startmenü und die entsprechenden Programmbuttons zur Verfügung. Dadurch ist ein
Zugriff ohne Eingabe von Befehlszeilenkommandos mit Hilfe weniger Mausklicks möglich.
Auch die Navigation erfolgt – wie unter Windows – mit der Maus. Für das Ausführen,
Bearbeiten oder Erstellen von Stapeldateien stehen dem Nutzer eine Kommandozeile
und auch ein entsprechender Editor zur Verfügung.
Abgestürzte Windows-Installationen retten - O&O BlueCon hilft Ihnen, in den Kern
des Problems vorzudringen. Stellen Sie mit dem O&O SPR-Manager Ihr altes Windows
XP System wieder her. Sie können Ihren Rechner bis ins kleinste Detail nach fehlerhaften Treibern oder Systemdiensten untersuchen und anschließend auf einen früheren
Zustand zurücksetzen. (siehe O&O SRP-Manager)
Daten von defekten Systemen sichern - Kopieren Sie Ihre Daten von fehlerhaften
Systemen auf externe Speichermedien. Sie können auf Ihr System zugreifen, ohne darauf schreiben zu müssen - dies gibt Ihnen die Sicherheit, dass keine Daten verloren
gehen. Starten Sie einfach die O&O-BlueCon-CD und greifen Sie auf alle Laufwerke zu!
(siehe O&O FileExplorer)
Fehlerhafte Treiber und Systemdienste deaktivieren - Einer der häufigsten Gründe für
Systemabstürze sind fehlerhafte Treiber oder Dienste. Aber diese werden geladen, bevor der Benutzer sich anmelden kann - so hat man normalerweise keine Chance, sie zu
entfernen oder zu ersetzen. Deaktivieren Sie mithilfe von O&O BlueCon einfach den
Treiber oder Dienst, oder ersetzen Sie ihn durch eine neue Version. (siehe O&O Device
Manager)
Benutzerhandbuch für O&O BlueCon 7
Über O&O BlueCon l 3
•
•
•
•
•
•
Die Registry editieren - Die Registry ist die zentrale Ablage für alle System- und
Benutzereinstellungen. Fehler in der Registry können Ihr System daran hindern, korrekt
zu funktionieren. Auch falsche Parameter für Treiber oder Dienste können schwerwiegende Probleme zur Folge haben. Der O&O-Registry-Editor ermöglicht es Ihnen, Einträge in der Registry zu ändern oder zu korrigieren. (siehe O&O RegEditor)
Ohne Administrator-Kennwort Zugriff erhalten - Ohne Kennwort können Sie sich an
Ihrem Windows-System nicht anmelden. Wenn Sie dieses Kennwort verlieren oder
vergessen, müssen Sie Windows neu installieren, um wieder Zugriff zu erlangen.
O&O BlueCon bietet Ihnen ein Werkzeug zum Löschen oder Ändern der Kennwörter
für lokale Benutzerkonten, so dass Sie wieder auf Ihr System zugreifen können. (siehe
O&O UserManager)
Daten sicher löschen - Durch den Einsatz von O&O BlueCon erhalten Sie die Möglichkeit, Daten, Laufwerke, Festplatten oder ganze Systeme mit der Technologie von
O&O SafeErase so sicher zu löschen, dass eine Datenwiederherstellung nicht mehr möglich ist. Durch die fünf verschiedenen Löschverfahren ist ein Überschreiben der Daten bis
zu 35mal möglich.
Datenrettung mit der O&O RescueBox 4 inklusive - O&O BlueCon beinhaltet das
komplette Datenrettungsportfolio von O&O bestehend aus: O&O DiskRecovery 4.1,
O&O FormatRecovery 4.1 und O&O UnErase 4.1. Damit ist eine Datenrettung in fast
allen Fällen eines softwareseitigen Datenverlustes möglich, sei dies bei formatierten Datenträgern, versehentlich oder durch einen Virenangriff gelöschten Dateien. Mit den
O&O Datenrettungsprodukten ist eine Datenrettung einfach, schnell und preiswert.
Datensicherung mit O&O DiskImage (nur in der O&O BlueCon 7 Tech Edition enthalten):
Sie können O&O DiskImage ohne Installation direkt von der O&O-BlueCon-CD aus
starten und Sicherungen Ihres kompletten Systems oder einzelner Partitionen durch
führen. Auch ist es durch die inkrementelle Sicherungsmethode möglich, nur Änderungen, die seit der letzen Sicherung vorgenommen wurden, zu speichern. So sparen Sie
Zeit und Rechenleistung.
und vieles mehr …
4 l Über O&O BlueCon
Benutzerhandbuch für O&O BlueCon 7
Anwendungsszenarien
Problem 1: Kennwort vergessen
Ein Benutzer hat sein System-Kennwort vergessen. Er kann sich nun nicht mehr anmelden.
Sie als Administrator werden um Hilfe gebeten.
Lösung:
1. Starten Sie O&O BlueCon.
2. Öffnen Sie über Start/Programme/Verwaltung/Benutzerverwaltung den O&O UserManager.
3. Klicken Sie auf das Icon Benutzerkonten.
4. Wählen Sie in der Liste den Benutzer aus, dessen Kennwort vergessen wurde.
5. Klicken Sie auf Passwort ändern und folgen Sie den Anweisungen im Dialogfenster.
6. Schließen Sie BlueCon. Nachdem der Rechner neu hochgefahren ist, kann der Benutzer
sich mit seinem neuen Kennwort anmelden.
Wichtig:
Wenn Sie mit O&O BlueCon Kennwörter ändern, haben Sie auf verschlüsselte Dateien
keinen Zugriff mehr. Die Kodierung kann nach der Kennwortänderung nicht mehr entschlüsselt werden!
Hinweis:
Mit dem O&O UserManager können nur lokale Benutzerkonten verwaltet werden. Auf
einem Domänenkontroller können daher keine Änderungen vorgenommen werden.
Problem 2: Daten extern sichern
Sie benötigen dringend Daten von Ihrem System. Just in diesem Moment stürzt Ihr Rechner
ab und lässt sich nicht mehr hochfahren. Da Sie nicht wissen, woran dies liegen könnte,
möchten Sie die Daten zumindest auf ein externes Speichermedium retten.
Lösung:
1. Schließen Sie ein externes Speichermedium, z.B. USB-Stick oder –Festplatte, an Ihren
Rechner an.
2. Starten Sie die O&O-BlueCon-CD und öffnen Sie über Start/Programme den O&O FileExplorer.
3. Durchsuchen Sie die Festplatte nach Dateien oder Verzeichnissen.
4. Kopieren Sie dann die Dateien auf das externe Speichermedium.
Hinweis:
Externe Speichermedien müssen vor dem Starten von O&O BlueCon angeschlossen
sein. Ansonsten werden sie vom System nicht erkannt.
Benutzerhandbuch für O&O BlueCon 7
Anwendungsszenarien l 5
Problem 3: Das System zurücksetzen
Sie haben neue Programme, z.B. Treiber, installiert. Ihr System stürzt sofort ab oder fährt
beim nächsten Start nicht mehr hoch.
Lösung:
1. Starten Sie O&O BlueCon
2. Öffnen Sie über Start/Programme/Verwaltung den SRP-Manager. Der O&O SRPManager ist dann zu empfehlen, wenn mehrere Programme gleichzeitig für Systemfehler verantwortlich sind oder Sie defekte Programme nicht eindeutig identifizieren
können. Ansonsten lässt sich bei Treiberproblemen alternativ der O&O DeviceManager
anwenden.
3. Lassen Sie sich die gespeicherten SRP anzeigen und setzen Sie Ihr System auf den nächsten Zeitpunkt vor der Programminstallation zurück.
4. Die Dateien werden nun „deregistriert“. - Der SRP-Manager ist designbedingt nicht
in der Lage Dateien, die seit Erstellung eines Wiederherstellungspunktes erzeugt
wurden, zu löschen. Dies schließt u.a. Programmdateien (z.B. Treiberdateien) ein. Der
SRP-Manager macht aber die Registrierung in der Registrierungsdatenbank rückgängig.
Dies passiert so, dass ein fehlerhafter Treiber, der einen Systemstart verhinderte, beim
nächsten Systemstart nicht geladen wird.
5. Aufgrund der Säuberung der Registrierungsdatenbank haben Sie durch den SRP die
Möglichkeit, die in Windows integrierte Systemwiederherstellung wieder zu nutzen.
6. Durch die erneute Anwendung auf den Wiederherstellungspunkt können nun auch die
verbliebenen Dateien gelöscht werden.
Hinweis:
Der Assistent für die Systemwiederherstellung funktioniert nur, wenn Ihr Zielsystem
Windows XP ist. Bei anderen Zielsystemen werden keine SRP gefunden.
Hinweis:
Ist ein SRP mit <linked> gekennzeichnet, ist er mit einem gleichnamigen SRP verknüpft.
Sie können wählen, ob Sie beide SRP wiederherstellen möchten oder nicht.
Problem 4: Daten vollständig löschen
Das Verschieben in den Papierkorb und dessen anschließende Leerung löscht Dateien nicht
wirklich von der Festplatte. Wenn Sie Daten von Ihrem Rechner sicher und unwiederbringlich löschen möchten, benutzen Sie den O&O-SafeErase-Assistenten.
Lösung:
1. Starten Sie O&O BlueCon.
2. Öffnen Sie über Start/Programme/Datensicherheit/O&O SafeErase.
3. Wählen Sie die gewünschte Aktion im O&O-SafeErase-Assistenten und folgen Sie den
Anweisungen im Dialogfenster.
6 l Anwendungsszenarien
Benutzerhandbuch für O&O BlueCon 7
Problem 5: Gelöschte Daten rekonstruieren
Ein Benutzer hat versehentlich einen wichtigen Ordner gelöscht. Zudem hat er danach auch
noch den Papierkorb gelehrt. Da er die Daten unbedingt benötigt, müssen diese schnell
wieder hergestellt werden.
Lösung:
1. Starten Sie O&O BlueCon
2. Öffnen Sie über Start/Programme/Datenrettung/O&O UnErase.
3. Wählen Sie in der Hauptansicht das Laufwerk aus, von dem Sie Daten retten möchten.
4. Wählen Sie aus dem Dateimenü den Befehl Suche nach gelöschten Dateien.
Wenn gelöschte Dateien gefunden werden konnten, dann erscheinen sie in der rechten
Dateiliste mit einem rotem Pfeil markiert.
5. Selektieren Sie die Dateien und wählen Sie aus dem Dateimenü die Option Wiederherstellen.
6. Wählen Sie nun ein Zielverzeichnis, dass nicht auf dem selben Laufwerk liegen darf.
7. Nach dem Abschluss der Wiederherstellung können Sie die Dateien im Zielverzeichnis
öffnen.
Benutzerhandbuch für O&O BlueCon 7
Anwendungsszenarien l 7
Erste Schritte
O&O-BlueCon-CD starten
Stellen Sie sicher, dass Ihr System von der CD gestartet werden kann. Entsprechende Einstellungen können Sie im BIOS vornehmen. Weitere Informationen dazu bekommen Sie von
Ihrem Motherboard-Hersteller.
1. Legen Sie die O&O-BlueCon-CD in das CD/DVD-Laufwerk Ihres Rechners ein.
2. Starten Sie den Rechner neu.
3. Um O&O BlueCon zu starten, folgen Sie den Anweisungen zum Starten der CD. Dieser
Vorgang kann einige Minuten in Anspruch nehmen. In diesem Schritt wird auch das
Netzwerk initialisiert. Sollte eine Netzwerkverbindung nicht initialisiert werden können,
liegt dies daran, dass Ihre Netzwerkkarte nicht unterstützt wird.
Anweisung zum Starten von O&O BlueCon
4. Im Anschluss erscheint das Fenster mit den Systemeinstellungen. Wählen Sie unter dem
Menüpunkt System Ihr Zielsystem aus. Diese Auswahl ist dann von Bedeutung, wenn
mehrere Betriebssysteme auf dem Rechner installiert sind.
8 l Erste Schritte
Benutzerhandbuch für O&O BlueCon 7
Systemeinstellungen
Hinweis:
O&O BlueCon und die darin enthaltenen Programme beziehen sich nur auf das Zielsystem, welches Sie ausgewählt haben!
Sollte kein System angezeigt werden, wird auf Windows PE zurückgegriffen.
Des Weiteren können Sie Sprache, Zeit, Land und Tastaturlayout auswählen.
Benutzerhandbuch für O&O BlueCon 7
Erste Schritte l 9
Treiber laden
Damit O&O BlueCon alle angeschlossenen Festplatten erkennen kann, besteht die Möglichkeit, noch vor dem Start von O&O BlueCon Festplattencontrollertreiber zu installieren.
Dies gilt auch für Netzwerkkartentreiber.
Unter Treiber in den Systemeinstellungen können Sie Treiber für Geräte laden, für die unter
PE noch keine Treiber gefunden wurden.
Treiber laden
10 l Erste Schritte
Benutzerhandbuch für O&O BlueCon 7
Hinweis:
Wenn Sie einen zusätzlichen Treiber unter Windows PE geladen haben, kann unter Umständen eine Meldung mit einer Neustart-Aufforderung erscheinen. Diese Meldung
wird automatisch von Windows PE angezeigt, sie ist beim Start von CD aber irrelevant.
Lehnen Sie daher die Aufforderung ab und folgen Sie den weiteren Anweisungen im
Dialogfenster.
Nach Bestätigung der Lizenzbestimmung wird O&O BlueCon gestartet.
Hinweis:
Verschlüsselte Laufwerke werden von O&O BlueCon nicht unterstützt!
Programme starten
Im Start-Menü finden Sie unter Programme alle Programme zur Systemwiederherstellung,
Verwaltung, Sicherheit und Datenrettung. Sie können sich die Online-Hilfe anzeigen lassen,
indem Sie im Startmenü auf Hilfe und Support klicken.
Benutzungsoberfläche von O&O BlueCon
Benutzerhandbuch für O&O BlueCon 7
Erste Schritte l 11
O&O BlueCon beenden
Um O&O BlueCon zu beenden, klicken Sie auf die Schaltfläche Start und wählen dort Neu
starten. Nach Bestätigung der Eingabe wird O&O BlueCon beendet und Ihr Rechner neu
gestartet.
O&O BlueCon beenden
12 l Erste Schritte
Benutzerhandbuch für O&O BlueCon 7
O&O FileExplorer
Einleitung
Ist Ihr System beschädigt, haben Sie kaum Mittel auf Ihre Dateien zuzugreifen und diese zu
sichern. Der in O&O BlueCon enthaltene O&O FileExplorer ermöglicht Ihnen die Navigation
durch das gesamte Dateisystem Ihres Rechners.
•
Um den O&O FileExplorer zu öffnen, klicken Sie Start/Programme und dann FileExplorer.
O&O FileExplorer
Nach Dateien und Verzeichnissen suchen
1. Klicken Sie in der Werkzeugleiste auf Suchen.
2. Geben Sie nun den gewünschten Datei- oder Verzeichnisnamen ein. Sie können Ihre
Suche verfeinern, indem Sie im Suchmenü weitere Suchkriterien eingeben.
Benutzerhandbuch für O&O BlueCon 7
O&O FileExplorer l 13
Dateien und Verzeichnisse kopieren, verschieben oder löschen
Mithilfe des Kontextmenüs lassen sich Dateien und Verzeichnisse kopieren, verschieben
oder löschen. Alternativ könne Sie auch die entsprechenden Befehle in der Werkzeugleiste
verwenden.
Hinweis:
Wenn Sie Daten auf externe Speichermedien kopieren oder verschieben wollen, müssen
die Geräte schon beim starten des Rechners angeschlossen sein. Nachträglich angeschlossene Geräte werden vom System nicht mehr erkannt.
Netzlaufwerkverbindung aufbauen
Eine Besonderheit des O&O FileExplorers besteht darin, direkt Netzlaufwerke zu WindowsFreigaben auf anderen Dateiservern zu verbinden.
1. Klicken Sie im Dateimenü des O&O FileExplorers auf Netzlaufwerk verbinden.
2. Danach wird ein freier Laufwerksbuchstabe ausgewählt und Sie können den UNC-Pfad
zur Freigabe angeben.
3. Abschließend erscheint eine Anmeldemaske des Zielsystems. Dort benötigen Sie ein
Konto für Ihre Anmeldung.
Ein Trennen von Netzlaufwerken wird vom O&O FileExplorer nicht angeboten. Das Trennen
von Netzlaufwerken ist jedoch selten notwendig und kann in diesem Fall mit dem Windows
PE-Programm NET USE <Laufwerk>: /DELETE ausgeführt werden.
Laufwerks-/Dateieigenschaften und NTFS-Berechtigungen
Berechtigungen
Um die Zugriffsberechtigungen anzusehen, wählen Sie im Dateimenü oder im jeweiligen
Kontextmenü Berechtigungen aus.
Dateieigenschaften
Dateieigenschaften können über das Kontextmenü auf einer Datei verwaltet werden. Dabei
können Informationen zur Datei ausgelesen, Dateiattribute verändert oder NTFS-Rechte
verwaltet werden.
Achtung:
Ein Entzug von NTFS-Rechten kann die Zugriffe auf Dateien verhindern. Ein nachträgliches Hinzufügen von NTFS-Rechten ist unter O&O BlueCon nicht möglich.
Laufwerkseigenschaften
Bei den Eigenschaften eines Laufwerks finden Sie Informationen zur Gesamtkapazität, sowie Informationen zur freien und der belegten Kapazität des Laufwerks.
14 l O&O FileExplorer
Benutzerhandbuch für O&O BlueCon 7
O&O DeviceManager
Einleitung
Der O&O DeviceManager gibt den besten Überblick über die installierte Hardware und
Services. Er gliedert sich in Treiber- und Diensteverwaltung.
• Um den O&O DeviceManger für die Verwaltung von Treibern zu öffnen, klicken Sie
Start/Programme/Verwaltung und dann Treiberverwaltung.
• Um den O&O DeviceManger für die Verwaltung von Diensten (Services) zu öffnen, klicken
Sie Start/Programme/Verwaltung und dann Diensteverwaltung.
Treiberverwaltung
Mit der Treiberverwaltung kann der Startzeitpunkt von Hard- und Softwaretreibern beeinflusst werden. Diese Funktion ist besonders dann hilfreich, wenn fehlerhafte Treiber den
Systemstart verhindern.
Treiberverwaltung
1. Wählen Sie das Symbol für die Treiberverwaltung aus.
2. Sie können nun einen Treiber aus der Liste markieren. Es stehen verschiedene Optionen
zur Verfügung, den Startzeitpunkt des jeweiligen Treibers zu bestimmen:
Benutzerhandbuch für O&O BlueCon 7
O&O DeviceManager l 15
•
•
•
•
•
Deaktiviert: Setzt den Startmodus auf Deaktiviert. Der Treiber wird nicht geladen. Um
einen Treiber zu deaktivieren, wählen Sie ihn aus und klicken Sie in der Starttyp-Liste auf
deaktiviert.
Boot: Setzt den Startmodus auf Boot. Das Gerät startet vor allen anderen. Der Treiber
wird während Windows hochfährt geladen und gestartet.
System: Setzt den Startmodus auf System. Das Gerät startet, nachdem alle Boot-Geräte
gestartet worden sind. Der Treiber wird vom System zu einem beliebigen Zeitpunkt
gestartet. Dies muss nicht während des Systemstarts sein.
Auto: Setzt den Startmodus auf Automatisch. Das Gerät startet, nachdem alle Boot- und
System-Geräte gestartet worden sind.
Manuell: Setzt den Startmodus auf Manuell. Das Gerät startet nicht. Der Benutzer kann
es nach dem Anmelden manuell starten.
Diensteverwaltung
Neben der Treiberverwaltung in der Werkzeugleiste finden Sie Diensteverwaltung. Mit der
Diensteverwaltung kann der Starttyp der Windows-Dienste angepasst werden. So ist es
möglich, fehlerhafte oder überflüssige Dienste zu deaktivieren und damit einen Systemstart
wieder zu ermöglichen. Gehen Sie dabei analog zur Treiberverwaltung vor.
Diensteverwaltung
16 l O&O DeviceManager
Benutzerhandbuch für O&O BlueCon 7
O&O CheckDisk
Einleitung
O&O CheckDisk führt eine intensive Prüfung des Dateisystems und der Datenträgeroberfläche durch und schützt Sie somit vor möglichem Datenverlust.
Um O&O CheckDisk zu öffnen, klicken Sie Start/Programme/Systemrettung und dann
CheckDisk.
O&O Checkdisk
O&O-CheckDisk-Assistent
O&O CheckDisk ist ein Assistent, der Sie Schritt für Schritt durch die Überprüfung Ihrer
Laufwerke führt.
1. Klicken Sie nach dem Start von O&O CheckDisk auf Next.
2. Wählen Sie im zweiten Schritt die Laufwerke aus, die Sie analysieren möchten.
Benutzerhandbuch für O&O BlueCon 7
O&O CheckDisk l 17
Folgende Auswahlmöglichkeiten stehen danach zur Verfügung:
1. Dateisystem-Fehler automatisch korrigieren – Hier wird eine automatischen Fehlerkorrektur durchgeführt. Dadurch lassen sich Dateisystemfehler schnell und unkompliziert beheben.
2. Fehlerhafte Sektoren wiederherstellen – Bei dieser Auswahl überprüft O&O Check Disk
Ihr Laufwerk nach beschädigten Sektoren und versucht deren Daten auf intakte Sektoren zu verschieben.
3. Erweiterte Informationen anzeigen
4. Sollten Sie keine Option auswählen, wird nur ein Protokoll der Analyse erstellt.
5. Im nächsten Schritt wird die Analyse durchgeführt. Während O&O CheckDisk arbeitet,
können Sie den Fortschritt anhand von zwei Fortschrittsbalken sehen. Alle Programmmeldungen erscheinen dann im Programmfenster.
O&O Checkdisk: Laufwerk wählen
18 l O&O CheckDisk
Benutzerhandbuch für O&O BlueCon 7
O&O SRP-Manager
Einleitung
Mit dem O&O SRP-Manager können Sie Ihren Rechner in einen früheren Zustand zurückversetzen. Auch wenn Ihr System beschädigt ist oder Windows nicht mehr startet, haben Sie
mit dem O&O SRP-Manager Zugriff auf die Systemwiederherstellungspunkte (engl. system
restore points = SRP) Ihres Windowssystems. Das ermöglicht Ihnen, Ihr System zurück in
einen intakten Zustand zu versetzen. Wenn Sie Ihr System mithilfe von SRP zurücksetzen,
werden nur Dateien, die das System betreffen, wiederhergestellt. Persönliche Dateien und
Verzeichnisse, z.B. Textdateien, Fotos oder Kennwörter, bleiben vollständig im aktuellen
Zustand erhalten.
•
Um den O&O SRP-Manager zu öffnen, klicken Sie Start/Programme/Systemrettung und
dann SRP-Verwaltung.
O&O SRP-Manager
Hinweis:
Der Assistent für die Systemwiederherstellung funktioniert nur, wenn Ihr Zielsystem
Windows XP ist. Bei anderen Zielsystemen werden keine SRP gefunden.
Benutzerhandbuch für O&O BlueCon 7
O&O SRP-Manager l 19
Information zur Systemwiederherstellung von Windows: Die Systemwiederherstellung
von Windows überwacht Änderungen am System und erstellt automatisch Systemwiederherstellungspunkte. Systemwiederherstellungspunkte sind gespeicherte Zustände Ihres
Rechners. Sie ermöglichen das Zurücksetzen des Systems in einen früheren Zustand. Systemwiederherstellungspunkte werden von Windows in der Regel automatisch täglich und
bei wichtigen Systemereignissen erstellt, z.B. wenn ein Treiber installiert wird. Auch können
Sie unter Windows jederzeit eigene Wiederherstellungspunkte erstellen und benennen.
Mehr dazu erfahren Sie in der Hilfe der Systemwiederherstellung von Windows.
O&O Assistent für die Systemwiederherstellung
Der O&O-SRP-Assistent für die Systemwiederherstellung führt Sie Schritt für Schritt durch
die Wiederherstellung Ihres Systems.
1. Klicken Sie auf Next um zum nächsten Schritt zu gelangen.
2. Im zweiten Schritt können Sie einen Wiederherstellungsmodus für die Systemwiederher
stellung wählen:
Beim Standardmodus werden Sie aufgefordert, Ihre Auswahl noch einmal zu bestätigen.
Ihr System wird danach auf den gewählten SRP zurückgesetzt.
Beim benutzerdefinierten Modus können Sie weitere Einstellungen vornehmen. Es ist
möglich, nur Dateien oder die Registrierungsdatenbank wiederherzustellen. Auch können Sie in der Liste einzelne Dateien von der Wiederherstellung ausschließen.
Bei beiden Modi erscheint im nächsten Schritt ein Kalender, in dem alle SRP markiert sind.
3. Wählen Sie ein Datum aus. Daraufhin werden alle an diesem Tag gespeicherten SRP
aufgelistet.
4. Markieren Sie den SRP, auf den Sie Ihr System zurücksetzen möchten.
5. Um die Systemwiederherstellung zu starten, bestätigen Sie Ihre Eingaben im nächsten
Schritt.
Hinweis:
Ist ein SRP mit <linked> gekennzeichnet, ist er mit einem gleichnamigen SRP verknüpft.
Sie können wählen, ob Sie beide SRP wiederherstellen möchten oder nicht.
Hinweis:
Der O&O SRP-Manager ist designbedingt nicht in der Lage Dateien, die seit Erstellung
eines SRP erzeugt wurden, zu löschen. Dies schließt u.a. Programmdateien (z.B. Treiberdateien) ein. Der O&O SRP-Manager macht lediglich die Registrierung in der Registrierungsdatenbank rückgängig. Dies passiert so, dass ein fehlerhafter Treiber, der einen Systemstart verhinderte, beim nächsten Systemstart nicht geladen wird. Aufgrund
der Säuberung der Registrierungsdatenbak ermöglicht der O&O SRP-Manager es Ihnen
somit, die in Windows integrierte Systemwiederherstellung wieder zu nutzen. Durch die
erneute Anwendung auf den Wiederherstellungspunkt können auch die verbliebenen
Dateien gelöscht werden.
20 l O&O SRP-Manager
Benutzerhandbuch für O&O BlueCon 7
O&O SRP-Manager, Kalender
Benutzerhandbuch für O&O BlueCon 7
O&O SRP-Manager l 21
O&O EventViewer
Einleitung
Mit dem O&O EventViewer können Sie Problem- und Fehlerquellen von Hardware, Software und dem System identifizieren. Es werden alle Ereignisse aufgelistet, die vom System und von Applikationen protokolliert wurden. Die Ereignisse werden in Anwendungs-,
Sicherheits- und Systemprotokollen verwaltet.
•
Um den O&O EventViewer zu öffnen, klicken Sie Start/Programme/Verwaltung und
dann Ereignisanzeige.
O&O EventViewer
Anwendungsprotokoll
Das Anwendungsprotokoll enthält Ereignisse, die von Anwendungen oder Programmen
aufgezeichnet wurden, z.B. Dateifehler.
22 l O&O EventViewer
Benutzerhandbuch für O&O BlueCon 7
Sicherheitsprotokoll
Das Sicherheitsprotokoll enthält Ereignisse wie gültige und ungültige Anmeldeversuche,
sowie Ereignisse zur Ressourcenverwendung, z.B. das Erstellen, Öffnen oder Löschen von
Dateien oder anderen Objekten.
Systemprotokoll
Das Systemprotokoll enthält Ereignisse, die von den Windows Systemkomponenten aufgezeichent wurden. Beispielsweise wird das fehlschlagen des Ladevorgangs eines Gerätetreibers oder einer anderen Systemkomponente beim Systemstart im Systemprotokoll
aufgezeichnet.
Protokolleigenschafte
Information
Bedeutung
Datum
Das Datum, an dem das Ereignis aufgetreten ist.
Zeit
Die Uhrzeit, zu der das Ereignis aufgetreten ist
Beschreibung
Beschreibung des Ereignisses. Bei Fehlern, z.B. fehlgeschlagene Anwendung.
Quelle
Als Quelle wird die Software, die das Ereignis protkolliert hat,
bezeichnet. Hierbei kann es sich entweder um den Namen
einer Anwendung handeln oder um eine System- oder Programmkomponente, z.B. des Namen eines Treibers.
Kategorie
Die Kategorie teilt Ereignisse nach Quelle ein.
Ereignis ID
Die Zahl, die den jeweiligen Ereignistyp angibt. Die erste Zahl
der Beschreibung enthält normalerweise den Namen des Ereignistyps. Die Ereignis ID und die Quelle dienen Kundendienstmitarbeitern zum Beheben von Systemfehlern.
Benutzer
Der Name des Benutzers bei dem das Ereignis aufgetreten
ist.
Computer
Der Name des Computers auf dem das Ereignis aufgetreten
ist.
Benutzerhandbuch für O&O BlueCon 7
O&O EventViewer l 23
Protokoll aktualisieren
Um die Ereignisliste des jeweiligen Protokolls auf den neusten Stand zu bringen, klicken Sie
in der Symbolleiste auf Aktualisieren.
Ereignisliste löschen
Mit Löschen in der Symbolleiste können Sie die Ereignissliste des jeweiligen Protokolls leeren. Sie können nur die gesamte Liste löschen, das Entfernen einzelner Ereignisse ist nicht
möglich.
24 l O&O EventViewer
Benutzerhandbuch für O&O BlueCon 7
O&O RegEditor
Einleitung
Der O&O RegEditor ist ähnlich wie der von Windows bekannte Registrierungs-Editor aufgebaut. Der O&O RegEditor bietet vollständigen Zugriff auf die Registrierungsdatenbank von
Windows. In dieser sind die Einstellungen für sämtliche Windows-Applikationen, Treiber
und Dienste gespeichert.
•
Um den O&O RegEditor zu öffnen, klicken Sie Start/Programme/Verwaltung und dann
Registry-Editor.
Achtung:
Der unkorrekte Gebrauch des O&O RegEditors kann schwerwiegende Probleme verursachen, die das gesamte System betreffen und eine Neuinstallation des Betriebssystems
erforderlich machen können. Bevor Sie Änderungen in der Registrierungsdatenbank von
Windows vornehmen, sollten Sie mit einem Sicherungsprogramm, z.B. O&O DiskImage,
eine Sicherungskopie aller wichtigen Rechnerdaten erstellen. O&O kann nicht garantieren, dass Probleme, die von einer fehlerhaften Verwendung des O&O RegEditors herrühren, behoben werden können.
O&O Registry-Editor
Benutzerhandbuch für O&O BlueCon 7
O&O RegEditor l 25
Wichtige Informationen zum O&O RegEdit
Die korrekte Funktion von Windows-Systemen ist stark abhängig von den Informationen,
die in der Registrierungsdatenbank gespeichert sind. Bei fehlerhaften Einträgen in der Registrierungsdatenbank kann es zum Totalausfall des Windows-Systems kommen.
Mit dem O&O RegEditor lässt sich die Registrierungsdatenbank des Wartungssystems auslesen und bearbeiten, auch wenn das Wartungssystem nicht mehr betriebsfähig ist.
Die Navigation erfolgt, wie von Windows bekannt, über eine Baumstruktur in der linken
Fensterhälfte. Dort werden die beiden Hauptzweige „HKEY_LOCAL_MACHINE“ für rechnerspezifische Daten und „HKEY_USERS“ für benutzerspezifische Daten angezeigt.
Im benutzerspezifischen Bereich „HEKY_USERS“, werden anders als bei Windows, nicht nur
die geladenen Benutzerprofile angezeigt, sondern alle Benutzerprofile des Wartungssystems.
Der unter Windows übliche Verknüpfungszweig „HKEY_CURRENT_USER“ existiert nicht, da
ja kein aktueller Benutzer angemeldet ist. Sie erreichen diese Einträge aber unter „HKEY_
USERS“, gefolgt von dem Schlüssel mit dem entsprechenden Benutzernamen.
Der unter Windows übliche Verknüpfungszweig „HKEY_CLASSES_ROOT“ existiert nicht,
kann jedoch einfach über den Schlüssel „HKEY_LOCAL_MACHINE\SOFTWARE\CLASSES“
geöffnet werden.
Der Schlüssel „HKEY_LOCAL_MACHINE\SYSTEM\CurrentControlSet“ für die Dienst- und
Treiberkonfiguration existiert ebenfalls nicht, da das Wartungssystem kein aktuelles ControlSet geladen hat. Um das ControlSet zu erreichen, finden Sie unter „HKEY_LOCAL_MACHINE\SYSTEM“ mehrere ControlSets (ControlSet001, ControlSet002, etc.). Welches davon
als CurrentControlSet geladen wird, steht unter „HKEY_LOCAL_MACHINE\SYSTEM\Select\Current“. Üblicherweise ist es das ControlSet001.
Der unter Windows übliche Verknüpfungszweig „HKEY_CURRENT_CONFIG“ existiert
nicht, kann jedoch einfach über den Schlüssel „HKEY_LOCAL_MACHINE\SYSTEM\ControlSetXXX\Hardware Profiles\Current“ geöffnet werden. Wobei XXX für den Wert aus „HKEY_
LOCAL_MACHINE\SYSTEM\Select\Current“ steht.
Bevor Änderungen gemacht werden, ist ein Export (REG-Datei) des betreffenden Schlüssels zu empfehlen, so dass über einen späteren Import die Änderungen wieder rückgängig gemacht werden können. Die exportierten REG-Dateien sind mit den REG-Dateien von
Windows kompatibel.
Eine Besonderheit von O&O RegEditor ist die Direktnavigation über die Adresszeile. So
kann sehr schnell zu betreffenden Schlüsseln navigiert werden.
Mit dem RegEditor können Schlüssel und Werte editiert, bzw. neu hinzugefügt oder gelöscht werden. Alle unter Windows möglichen Datentypen können verarbeitet werden:
REG_SZ: Zeichenkette REG_DWORD: DWORD-Zahl, 32 Bit lang REG_MULTI_SZ: Mehrere
26 l O&O RegEditor
Benutzerhandbuch für O&O BlueCon 7
Zeichenketten REG_EXPAND_SZ: Erweiterbare Zeichenketten (Umgebungsvariablen werden ersetzt) REG_BINARY: Binärwerte REG_QWORD: QWORD-Zahl, 64 Bit lang.
Bei der Änderung von Werten können unterschiedliche Eingabeformate verwendet werden. So können Zahlen im hexadezimalen, dezimalen oder binärem Format eingegeben
werden.
Neue Schlüssel mit Werten anlegen
1. Öffnen Sie den O&O RegEditor.
2. Im Dateimenü finden Sie verschiedene Operationen wie Schlüssel anlegen oder neuer
Wert.
Registrierungsdatenbank durchsuchen
1. Öffnen Sie den O&O RegEditor.
2. Klicken Sie in der Symbolleiste auf Suchen und erhalten Sie Zugriff auf Einträge in der
Registrierungsdatenbank.
3. Geben Sie in das Suchen-Feld die Zeichenfolge, den Wert oder den Schlüssel ein, der
oder die gesucht werden soll.
4. Aktivieren Sie für die Suche die gewünschten Kontrollkästchen wie Schlüssel, Werte
oder Daten.
Werte verändern
1. Öffnen Sie den O&O RegEditor.
2. Doppelklicken Sie in der Werteliste auf den zu ändernden Wert. Unten im Bild erscheint
ein Bearbeitungsfenster. Sie können dort den Wert verändern, z.B. den Pfad variieren,
deaktivieren oder löschen.
Berechtigungen verwalten
1. Öffnen Sie den O&O RegEditor.
2. Unter Bearbeiten im Dateimenü finden Sie Berechtigungen. Sie können Berechtigungen
hinzufügen, löschen oder verschieben.
Schlüssel mit Werten als *.reg-Dateien exportieren
1. Öffnen Sie den O&O RegEditor.
2. Klicken Sie im Dateimenü auf Exportieren.
3. Wählen Sie die *.reg Datei aus, die Sie exportieren möchten und klicken Sie im Anschluss
auf Öffnen.
Benutzerhandbuch für O&O BlueCon 7
O&O RegEditor l 27
Schlüssel mit Werten als *.reg-Dateien importieren
1. Öffnen Sie den O&O RegEditor.
2. Klicken Sie im Dateimenü auf Importieren.
3. Wählen Sie die *.reg Datei aus, die Sie importieren möchten und klicken Sie im Anschluss
auf Öffnen.
28 l O&O RegEditor
Benutzerhandbuch für O&O BlueCon 7
O&O UserManager
Einleitung
Mit dem O&O UserManager übernehmen Sie die Kontrolle über die lokale Benutzerverwaltung ihres Windows Systems.
•
Um den O&O UserManager zu öffnen, klicken Sie Start/Programme/Verwaltung und
dann Benutzerverwaltung.
Hinweis:
Mit dem O&O UserManager können nur lokale Benutzerkonten verwaltet werden.
Auf einem Domänenkontroller können daher keine Änderungen vorgenommen werden.
O&O UserManager
Benutzerprofile ändern (z.B. Kennwörter, Namen, Eigenschaften)
Wählen Sie das Icon Benutzerprofil erstellen aus.
1. Markieren Sie in der Benutzerliste den Benutzer, dessen Profil Sie verändern möchten.
2. Führen Sie dann unter Benutzeraktionen die gewünschte Modifikation aus, z.B. Kennwort oder Namen ändern.
Benutzerhandbuch für O&O BlueCon 7
O&O UserManager l 29
Wichtig:
Wenn Sie mit O&O BlueCon Kennwörter ändern, haben Sie auf verschlüsselte Dateien
keinen Zugriff mehr. Die Kodierung kann nach der Kennwortänderung nicht mehr entschlüsselt werden!
Hinweis:
Es ist nicht möglich, verwendete Kennwörter zu entschlüsseln. Sie können aber Kennwörter ändern, auch wenn Sie das alte Kennwort nicht wissen. Dies empfiehlt sich z.B.
dann, wenn ein Benutzer sein Kennwort vergessen hat.
Neuen Benutzer erstellen
1. Wählen Sie das Icon Benutzerkonten aus.
2. Im Menü Benutzeraktionen können Sie mit Neuer Benutzer ein Benutzerprofil erstellen.
3. Der neue Benutzer erscheint danach rechts in der Benutzerliste.
Hinweis:
Ein neu erstellter Benutzer gehört standardmäßig zu keiner Gruppe.
O&O UserManager: Benutzer hinzufügen
30 l O&O UserManager
Benutzerhandbuch für O&O BlueCon 7
Neue Benutzergruppe erstellen
1. Wählen Sie das Icon Benutzergruppe aus.
2. Klicken Sie unter Gruppenaktionen auf neue Gruppe.
3. Im Dialogfenster können Sie unter Hinzufügen der Gruppe Benutzer zuordnen.
O&O UserManager: Anlegen einer Benutzergruppe
Benutzerhandbuch für O&O BlueCon 7
O&O UserManager l 31
O&O DiskManager
Funktionen
Der O&O DiskManger erlaubt die Verwaltung Ihrer Festplatte(n). Sie können zum Beispiel
neue Laufwerke anlegen, löschen und umbenennen. Generell finden Sie alle möglichen Aktionen im Kontextmenü der jeweiligen Laufwerke.
•
Um den O&O DiskManager zu öffnen, klicken Sie Start/Programme/Verwaltung und
dann O&O DiskManager.
O&O DiskManager
Löschen eines Laufwerks
Sie können ein vorhandenes Laufwerk entweder über das jeweilige Kontextmenü oder unter
Aktion in der Menüleiste löschen.
Hinweis:
Wenn Sie ein Laufwerk löschen, gehen alle Daten darauf verloren. Erstellen Sie vor dem
Löschen am besten eine Sicherungskopie der Datenträgerinhalte, z.B. mit O&O DiskImage.
32 l O&O DiskManager
Benutzerhandbuch für O&O BlueCon 7
Neues Laufwerk erstellen
Sie können in einem leeren Bereich der Festplatte ein neues Laufwerk erstellen. Die entsprechenden Funktionen finden Sie im Kontextmenü des jeweiligen leeren Bereichs oder
unter Aktion in der Menüleiste. Danach müssen Sie das neue Laufwerk formatieren um
Daten darauf speichern zu können.
Erkennen neuer Datenträger
Sollten neu angeschlossene Datenträger, z.B USB-Sticks, nicht sofort angezeigt werden,
können Sie über Aktion/Datenträger neu einlesen die Datenträgeranzeige aktualisieren.
Anzeigen der Eigenschaften
Durch Klicken auf das jeweilige Laufwerk erhalten Sie mehr Informationen im Detailfenster.
Umbenennen eines Laufwerks
Mit Laufwerksbuchstabe und –pfade ändern, können Sie im Kontextmenü des gewählten
Laufwerks dessen Bezeichnung ändern.
Formatieren eines Laufwerks
Sie können im Kontextmenü unter Formatieren oder in der Menüleiste unter Aktion das
gewählte Laufwerk formatieren.
Hinweis:
Sollten sich auf dem Laufwerk welches Sie formatieren möchten Daten befinden, gehen
diese durch das Formatieren verloren. Erstellen Sie vor dem Formatieren am besten eine
Sicherungskopie der Daten, z.B. mit O&O DiskImage.
Benutzerhandbuch für O&O BlueCon 7
O&O DiskManager l 33
O&O Prompt
Einleitung
Die Kommandozeile dient der direkten Eingabe von Befehlen. Sie ermöglicht auch die Ausführung von Stapeldateien (Batches).
•
Um O&O Prompt zu öffnen, klicken Sie Start/Programme/Zubehör und dann Kommandozeile.
O&O Prompt: Kommandozeile
Der Befehl HELP listet alle verfügbaren Kommandos und deren Funktion auf. Bitte beachten
Sie, dass der Bildschirm automatisch weitergescrollt wird, wenn das untere Ende erreicht
ist. Manche Befehle bieten Ihnen die Option, das Scrollen anzuhalten und erst fortzusetzen,
wenn Sie eine Taste drücken, z.B. dir /p.
Eine genaue Befehlsbeschreibung finden Sie im Befehlsverzeichnis dieser Anleitung.
Stapelverarbeitung
O&O Prompt bietet Ihnen die Möglichkeit zur Stapelverarbeitung. Dies kann sehr nützlich
sein, wenn Sie Befehlssequenzen wiederholen müssen und nicht jede einzelne neu eintippen möchten. Dies funktioniert ungefähr so wie die Stapelverarbeitung des DOS-Promptes.
Bitte führen Sie folgende Schritte aus:
1. Erzeugen Sie eine ASCII-Datei mit einem Texteditor wie z.B. O&O Notepad.
2. Geben Sie die Befehle und die dazugehörigen Argumente ein – bitte immer nur einen
Befehl pro Zeile.
34 l O&O Prompt
Benutzerhandbuch für O&O BlueCon 7
3. Wenn Sie fertig sind, sichern Sie die Datei mit der Extension .BAT. Wir empfehlen einen
Dateinamen im 8.3-Format, da Sie im Konsolenmodus leichter auf kurze Dateinamen
zugreifen.
4. Rufen Sie die Datei in O&O ComandPrompt auf, z.B. c: test.bat. Die Befehle werden in
der eingegebenen Reihenfolge ausgeführt.
Wenn Sie den Vorgang vorzeitig abbrechen möchten, drücken Sie Strg und C.
Befehlsverzeichnis
O&O bietet Ihnen eine Reihe von Befehlen, die Sie bereits von MS-DOS oder dem DOSPrompt kennen. Das Befehlsverzeichnis listet alle Befehle, ihre Syntax und Parameter auf.
Wenn Sie Hilfe für einen speziellen Befehl brauchen, können Sie den /?-Befehlszeilenschalter verwenden, um sich eine Kurzbeschreibung der Syntax und des Verwendungszweckes
für den Befehl anzeigen zu lassen.
attrib
Zeigt Dateiattribute an oder ändert sie. Dieser Befehl zeigt, setzt oder entfernt das Nurlesen, Archiv, System, Versteckt- und Komprimiert-Attribut, das Dateien oder Ordnern
verliehen werden kann.
Syntax
attrib [+ | - ] [rash] [<Laufwerk:>][<Pfad>][<Dateiname>]
Parameter
<Laufwerk:>
<Pfad>
<Dateiname>
+
r
a
s
h
Gibt den Pfad und Namen des Verzeichnisses, der Datei oder
den Dateien an, die Sie bearbeiten möchten.
Setzt Attribute.
Entfernt Attribute.
Nur-lesen-Dateiattribut.
Archiv-Dateiattribut.
System-Dateiattribut.
Versteckt-Dateiattribut.
Benutzerhandbuch für O&O BlueCon 7
O&O Prompt l 35
cd
Zeigt den Namen des aktuellen Verzeichnisses an oder wechselt das Verzeichnis.
Syntax
cd [[<Laufwerk:>]<Pfad> | .. ]
Parameter
Ohne
Ohne Parameter gibt cd die Namen des aktuellen Laufwerks
und Verzeichnisses an.
<Laufwerk:>
Gibt das Laufwerk (falls es vom aktuellen Laufwerk abweicht)
und das Verzeichnis an, zu dem Sie wechseln möchten.
<Pfad>
...
Gibt an, dass Sie in das übergeordnete Verzeichnis wechseln
möchten.
Beispiel:
C:\>Windows\test>cd ...
cls
Löscht den Inhalt des Eingabefensters. Der gelöschte Bildschirm zeigt nur in der linken
oberen Ecke Befehlsprompt und Cursor.
Syntax
cls
Parameter
Ohne
36 l O&O Prompt
Benutzerhandbuch für O&O BlueCon 7
copy
Kopiert eine oder mehrere Dateien an einen anderen Speicherort.
Syntax
copy <Quelle> <Ziel>
Parameter
<Quelle>
Gibt Speicherort und Namen einer Datei an, die Sie kopieren
wollen. Der Name kann aus Laufwerksbuchstabe und Doppelpunkt, Verzeichnisname, Dateiname oder einer Kombination aus allem bestehen. Um eine Gruppe von Dateien anzugeben, können Platzhalter verwendet werden.
<Ziel>
Gibt den Pfad des Verzeichnisses an, in das kopiert werden
soll. Das Ziel kann aus Laufwerksbuchstabe und Doppelpunkt, Verzeichnisname, Dateiname oder einer Kombination
aus allem bestehen.
Beispiel:
copy c:\test d:\test
del
Löscht ausgewählte Dateien.
Syntax
del [<Laufwerk:>][<Pfad>]<Dateiname>
Parameter
<Laufwerk:>
<Pfad>
<Dateiname>
Gibt Pfad und Namen der Datei an, die Sie löschen wollen.
Um eine Gruppe von Dateien anzugeben, können Platzhalter
verwendet werden.
Beispiel:
del c:\test.txt
Benutzerhandbuch für O&O BlueCon 7
O&O Prompt l 37
deltree
Löscht ein ausgewähltes Verzeichnis.
Syntax
deltree [<Laufwerk:>]<Pfad>
Parameter
<Laufwerk:>
<Pfad>
Gibt Pfad und Namen des Verzeichnisses an, das Sie löschen
wollen. Unterverzeichnisse und darin enthaltene Dateien
werden mitgelöscht.
Beispiel:
deltree c:\Windows\test\*.*
device/service
Mit dem Befehl 'device' oder 'service' öffnet sich der O&O DeviceManager. Er zeigt alle
installierten Treiber und Dienste an. Sie können in einer Liste den jeweiligen Startzeitpunkt verändern. (siehe O&O DeviceManager)
dir
Zeigt eine Liste von Dateien und Unterverzeichnissen in einem Verzeichnis an.
Syntax
dir [/p] [<Laufwerk:>][<Pfad>][<Dateiname>]
Parameter
Ohne
Ohne Parameter oder Schalter gibt 'dir' den Namen und die
Seriennummer der Festplatte an: ein Verzeichnis pro Zeile
einschließlich der Dateiextension, der Dateigröße in Bytes
und der Gesamtanzahl der aufgelisteten Dateien, ihrer kumulierten Größe und dem freien Speicherplatz (in Bytes), der auf
dem Laufwerk verfügbar ist.
/p
Zeigt nur einen Bildschirminhalt auf einmal an. Um den nächsten Bildschirm anzuzeigen, drücken Sie die Leertaste. Eine
beliebige andere Taste bricht die Ausgabe ab.
<Laufwerk:>
<Pfad>
Gibt das Laufwerk und das Verzeichnis an, von denen Sie eine
Auflistung sehen wollen.
<Dateiname>
Zeigt die Datei an sofern sie sich im angegebenen Verzeichnis
befindet. Durch die Verwendung von Platzhaltern ist es möglich eine Gruppe von Dateien anzeigen zu lassen.
Beispiel:
dir /p
38 l O&O Prompt
Benutzerhandbuch für O&O BlueCon 7
edlin
Der Befehl "edlin" startet O&O Notepad. O&O Notepad ist ein einfacher Texteditor, mit
dem Sie Textdateien ansehen, bearbeiten und speichern können. Es lassen sich Dateien
im ASCII und Unicode bearbeiten.
Exit
Beendet O&O Prompt.
Syntax
exit
Parameter
Ohne
help
Listet alle verfügbaren Befehle mit ihrer Kurzbeschreibung auf. Wenn Sie zu einem speziellen Befehl Hilfe benötigen, können Sie auch den /?-Befehlszeilenschalter verwenden,
um eine Kurzbeschreibung der Syntax und des Verwendungszweckes eines Befehls anzuzeigen.
Syntax
help
Parameter
Ohne
info
Zeigt Informationen über das Dateisystem und die Laufwerke an.
Syntax
info { hdd | <Laufwerk:> }
Parameter
Hdd
Zeigt Informationen über alle verfügbaren Festplatten an.
<Laufwerk:>
Gibt das Laufwerk an, über das Sie Informationen erhalten
möchten (Clustergröße, Anzahl der Sektoren usw.)
Benutzerhandbuch für O&O BlueCon 7
O&O Prompt l 39
mkdir
Erzeugt ein Verzeichnis oder Unterverzeichnis.
Syntax
mkdir [<Laufwerk:>]<Pfad>
Parameter
<Laufwerk:>
<Pfad>
Gibt das Laufwerk an, auf dem Sie das neue Verzeichnis erzeugen wollen.
Gibt Namen und Pfad des neuen Verzeichnisses an. Die maximale Pfadlänge wird vom Dateisystem vorgegeben.
Beispiel:
mkdir C:\test
passwd
Ändert oder entfernt das Kennwort für ein Benutzerkonto.
Syntax
passwd <Benutzerkonto> [<Kennwort>]
Parameter
<Benutzer-konto>
Das Benutzerkonto, dessen Kennwort geändert oder gelöscht werden soll.
<Kennwort>
Das neue Kennwort für das Benutzerkonto. Ein leeres Kennwort setzt das aktuelle Kennwort zurück, d. h. das Kennwort
wird gelöscht.
Beispiel:
passwd administrator test
40 l O&O Prompt
Benutzerhandbuch für O&O BlueCon 7
rename
Ändert einen Dateinamen. Sie können den 'rename'-Befehl nicht zum Ändern von Dateinamen auf anderen Laufwerken oder zum Verschieben in andere Laufwerke verwenden!
Syntax
rename [<Laufwerk:>][<Pfad>]<alt>[<Pfad>]<neu>
Parameter
<Laufwerk:>
Gibt das Laufwerk an, auf dem die ausgewählte Datei umbenannt werden soll.
<Pfad>
Gibt den Pfad der Datei an, die umbenannt werden soll. Die
maximale Pfadlänge wird vom Dateisystem vorgegeben.
<alt>
Gibt den Namen der Datei an, die Sie umbenennen wollen.
<neu>
Gibt den neuen Namen für die Datei an. Der Pfad ist relativ
zum aktuellen Pfad.
Beispiel:
rename c:\test\test.txt test1.txt
rmdir
Löscht (entfernt) ein Verzeichnis.
Syntax
rmdir [<Laufwerk:>]<Pfad>
Parameter
<Laufwerk:>
Gibt das Laufwerk an, von dem Sie das ausgewählte Verzeichnis löschen wollen.
<Pfad>
Gibt Namen und Pfad des Verzeichnisses an, das gelöscht
werden soll. Die maximale Pfadlänge wird vom Dateisystem
vorgegeben.
Benutzerhandbuch für O&O BlueCon 7
O&O Prompt l 41
safeerase
Löscht sicher Dateien oder Laufwerke.
Syntax
safeerase [/<Sicherheitsstufe>] [/output <Datei>] [/verbose] [/silent] [/help] [/showdisks] [/matchfile] [/matchfolder]
[/matchall] [/volume <Laufwerk>] [/disk <Festplatten#>] [/
freespace <Laufwerk>] [/y]
Parameter
Ohne
Hilfetext wird eingeblendet.
/highestsecurity
/highsecurity
/mediumsecurity
/lowsecurity
/lowestsecurity
Die zu verwendenden Sicherheitsstufen. Sie entsprechen den
beschriebenen Löschmethoden. Wird keine Sicherheitsstufe
angegeben, wird als Standard /highestsecurity verwendet.
/output <Datei>
Speichert die Ausgaben zusätzlich in einer Datei.
/verbose
Es werden detaillierte Ausgaben eingeblendet.
/silent
Bildschirmausgaben werden unterdrückt.
/help, /?
Hilfe wird angezeigt.
/showdisks
Zeigt Festplatten- und Laufwerksinformationen an. Die Festplatten werden durchnummeriert, so dass die Nummern mit
dem Befehl /disk verwendet werden können.
/matchfile
Nur passende Dateien werden gelöscht. (Standard) Benutzen
Sie die 'match'-Befehle in Verbindung mit einem Dateifilter
(z.B. *.txt, a?c.exe)
/matchfolder
Nur passende Ordner werden gelöscht.
/matchall
Passende Dateien und Ordner werden gelöscht.
/volume <Laufwerk>
Löscht den gesamten Inhalt des angegebenen Laufwerks.
/disk <Festplatten#>
Löscht die gesamte Festplatte.
/freespace <Laufwerk>
Löscht freien Speicher auf einem Laufwerk.
/y
Alle Sicherheitsabfragen werden unterdrückt.
42 l O&O Prompt
Benutzerhandbuch für O&O BlueCon 7
Beispiel:
safeerase beispiel.txt /output test.log
Die Textdatei wird mit der höchsten Sicherheitsstufe gelöscht.
Die Ausgaben werden in der Datei test.log gespeichert.
safeerase /matchfile *.txt /silent /mediumsecurity
Alle Textdateien im aktuellen Ordner werden ohne Bildschirmausgaben mit mittlerer Sicherheitsstufe gelöscht.
safeerase /freespace c: /verbose
Der freie Speicher auf c: wird mit der höchsten Sicherheitsstufe und ausführlichen Ausgaben gelöscht.
safeerase /volume d: /y /lowsecurity
Der Inhalt des Laufwerks d: wird mit der niedrigen Sicherheitsstufe und ohne Sicherheitsabfragen gelöscht.
safeerase /disk 0
Alle Laufwerke auf der ersten Festplatte werden komplett
gelöscht.
Außer /help und /showdisks können alle Parameter miteinander kombiniert werden.
scopy
Kopiert eine oder mehrere Dateien an einen anderen Speicherort. Wenn die Dateien
auf einem NTFS-Laufwerk liegen, bleiben die Sicherheits- und Zugehörigkeits-Attribute
erhalten.
Syntax
scopy <Quelle> <Ziel>
Parameter
<Quelle>
Gibt Pfad und Namen einer Datei oder Dateigruppe an, aus
der kopiert werden soll. <Quelle> kann aus Laufwerksname
und Doppelpunkt, Verzeichnisnamen, Dateinamen oder einer
Kombination aus diesen bestehen. Um eine Gruppe von Dateien anzugeben, können Platzhalter verwendet werden.
<Ziel>
Gibt Pfad und Namen einer Datei oder Dateigruppe an, in
die kopiert werden soll. <Ziel> kann aus Laufwerksname und
Doppelpunkt, Verzeichnisnamen, Dateinamen oder einer
Kombination aus diesen bestehen.
Benutzerhandbuch für O&O BlueCon 7
O&O Prompt l 43
type
Gibt den Inhalt einer Textdatei aus. Verwenden Sie den 'type'-Befehl, um eine Textdatei
zu betrachten, ohne sie zu verändern.
Syntax
type [/p] [<Laufwerk:>][<Pfad>]<Dateiname>
Parameter
/p
Zeigt nur einen Bildschirminhalt auf einmal an. Um den nächsten Bildschirm anzuzeigen, drücken Sie die Leertaste. Eine
beliebige andere Taste bricht die Ausgabe ab.
<Laufwerk:>
<Pfad>
Gibt Pfad und Namen der Datei an, die Sie betrachten möchten.
<Dateiname>
Wenn Sie lange Dateinamen verwenden und diese Leerzeichen enthalten, müssen Sie den Dateinamen in Anführungszeichen ("") setzen oder kurze Dateinamen verwenden.
Beispiel:
type c:\test\test.txt
user
Gibt eine Auflistung aller lokalen Benutzerkonten aus.
Syntax
user
Parameter
Ohne
ver
Gibt die Version von O&O Prompt aus.
Syntax
ver
Parameter
Ohne
44 l O&O Prompt
Benutzerhandbuch für O&O BlueCon 7
vmap
Listet alle eingebauten Laufwerke, ihre Aufgliederung und zusätzliche Informationen
auf.
Syntax
vmap
Parameter
Ohne
xcopy
Kopiert Dateien und Verzeichnisse einschließlich ihrer Unterverzeichnisse.
Syntax
xcopy [/e] [/s] <Quelle> <Zielverzeichnis>
Parameter
/e
Kopiert alle Unterverzeichnisse, auch wenn sie leer sind.
/s
Wenn die Dateien auf einem NTFS-Laufwerk liegen, bleiben
Sicherheits- und Verfügbarkeitsattribute erhalten.
<Quelle>
Gibt Pfad und Namen einer Datei oder Dateigruppe an, aus
der Sie kopieren möchten. <Quelle> kann aus Laufwerksbuchstabe und Doppelpunkt, Verzeichnisname, Dateiname
oder einer Kombination aus diesen bestehen. Um eine Dateigruppe anzugeben, können Sie Platzhalter verwenden.
<Zielverzeichnis>
Gibt den Pfad an, in den Sie kopieren möchten. <Zielverzeichnis > kann aus Laufwerksbuchstabe und Doppelpunkt, Verzeichnisname oder einer Kombination aus allem bestehen.
Beispiel:
xcopy c:\windows\test\*.* d:\test\
Benutzerhandbuch für O&O BlueCon 7
O&O Prompt l 45
O&O SystemInfo
Einleitung
Mit O&O SystemInfo haben Sie den besten Überblick über die Systemeinstellungen ihres
Windows-Betriebssystems. Sie können zudem Systemparameter löschen, deaktivieren oder
ändern.
•
Um die O&O SystemInfo zu öffnen, klicken Sie Start/Programme/Verwaltung und dann
Systeminformationen.
O&O Systeminfo
Hinweis:
Die Boot Configuration Data (BCD) für Windows Vista und neuere Betriebssysteme wird
nur eingeschränkt unterstützt. BCD Store kann nicht manipuliert werden und wird nur zu
Kontrollzwecken eingeblendet.
46 l O&O SystemInfo
Benutzerhandbuch für O&O BlueCon 7
Die Systeminfo zeigt die:
• Konfiguration der win.ini Datei
• Konfiguration der system.ini Datei
• Konfiguration der boot.ini Datei
• Autostart-Einträge
• Umgebungsvariablen
Ein weiterer wichtiger Bereich von O&O SystemInfo stellt die Liste der Autostart-Einträge dar. Angezeigt werden sowohl Programme aus den Autostart-Programmgruppen, aber
auch Programme aus den wichtigen Autostartbereichen in der Registrierungsdatenbank,
dies sind beispielsweise:
HKEY_LOCAL_MACHINE\SOFTWARE\Microsoft\Windows\CurrentVersion\Run
HKEY_CURRENT_USER\SOFTWARE\Microsoft\Windows\CurrentVersion\Run
Diese Bereiche sind auch von Virenprogrammierern bevorzugte Ablageorte, für Viren, Trojaner oder Spyware. Die Autostart-Einträge können mit SystemInfo deaktiviert, bzw. aktiviert werden. Dadurch kann das Starten schädlicher oder infektiöser Programme verhindert
werden.
Systemparameter bearbeiten
1. Wählen Sie eine Konfiguration oder einen Eintrag aus.
2. Um Systemparameter zu bearbeiten, wählen Sie dieses aus der rechten Liste aus.
3. Es erscheint ein Bearbeitungsfenster, in dem Sie das Parameter editieren können.
Systemparameter deaktivieren
1. Wählen Sie einen Eintrag aus einer Konfiguration aus.
2. Löschen Sie das Häkchen bei aktivieren.
3. Das Element und sein Wert sind nun deaktiviert.
Systemparameter löschen
1. Klicken Sie ein Systemparameter an, so dass sein Wert im Bearbeitungsfenster erscheint.
2. Sie können das Parameter nun löschen.
Benutzerhandbuch für O&O BlueCon 7
O&O SystemInfo l 47
Systemeinstellungen
Funktionen
Mit der Systemeinstellung können neben Parametern wie Bildschirmauflösung, Sprach- und
Tastatureinstellungen und Zeitzone auch das Netzwerk aktiviert und das Betriebssystem
ausgewählt werden. Letzteres ist insbesondere dann wichtig, wenn sich auf dem Zielrechner mehrere Installationen von Betriebssystemen befinden. Über diese Auswahl wird definiert, welche Systemdatenbanken von O&O BlueCon angesprochen werden sollen. Alle
Werkzeuge von O&O BlueCon, die systemabhängige Informationen darstellen, werden
automatisch auf das gewählte System zugreifen. Eine Änderung des Zielsystems sowie die
nachträgliche Aktivierung des Netzwerkes ist während der Laufzeit von O&O BlueCon über
die Systemsteuerung möglich, siehe auch Kapitel „Erste Schritte“.
•
Um die Systemeinstellungen zu öffnen, klicken Sie Start/Einstellungen und dann Systemsteuerung.
Systemeinstellungen
48 l Systemeinstellungen
Benutzerhandbuch für O&O BlueCon 7
WebBrowser
Funktionen
Der integrierte FireFox® Web-Browser ermöglicht den Zugriff auf das Internet. Damit können Informationen und Dateien aus dem Web angefordert werden, die bei der Behebung
von Problemen hilfreich sind.
Hinweis:
Für die Benutzung des FireFox® Web-Browsers müssen Sie über einen Netzwerkzugang
in Ihrem LAN verfügen.
Web-Browser
Benutzerhandbuch für O&O BlueCon 7
WebBrowser l 49
O&O Notepad
Funktionen
O&O Notepad ist ein einfacher Texteditor, mit dem Sie Textdateien ansehen, bearbeiten
und speichern können. Es lassen sich Dateien im ASCII und Unicode bearbeiten.
•
Um O&O Notepad zu öffnen, klicken Sie Start/Programme/Zubehör und dann Editor.
O&O Notepad
50 l O&O Notepad
Benutzerhandbuch für O&O BlueCon 7
O&O Calc
Funktionen
Der O&O Calc ermöglicht die Durchführung von Grundrechenarten und die Umrechnung
zwischen Zahlensystemen (Dezimal, Hexadezimal, Oktal und Binär). Zusätzlich besteht die
Möglichkeit, Formelausdrücke zur Berechnung einzugeben.
•
Um den O&O Calc zu öffnen, klicken Sie Start/Programme/Zubehör/Taschenrechner.
O&O Calc
Benutzerhandbuch für O&O BlueCon 7
O&O Calc l 51
O&O Datenrettungspaket
Einleitung
Die O&O BlueCon 7 bietet Ihnen neben den bereits vorgestellten Programmen auch Zugriff
auf folgende Produkte zur Datenrettung:
• O&O UnErase 4.1
• O&O FormatRecovery 4.1
• O&O DiskRecovery 4.1
Die Programme bieten eine optimale Ergänzung zu den anderen Werkzeugen von
O&O BlueCon 7. Somit sind Sie für den Fall des Datenverlustes optimal gerüstet.
Die nachfolgenden Kapitel erklären Ihnen, wie Sie diese Produkte optimal einsetzen und
erläutern Ihnen die ersten Schritte.
Unterschiede zwischen O&O DiskRecovery, O&O FormatRecovery und
O&O UnErase
O&O UnErase, O&O FormatRecovery und O&O DiskRecovery sind drei Softwareprodukte
zur Datenrettung, die sich gegenseitig optimal ergänzen. Es ist sinnvoll, alle drei Produkte
für die Datenrettung einzusetzen.
Wenn Sie mit O&O UnErase keine Daten mehr finden können, dann kann O&O FormatRecovery oder O&O DiskRecovery trotzdem noch erfolgreich sein. Einige typische Anwendungsfälle können Sie aus der folgenden Tabelle entnehmen.
O&O
UnErase
O&O FormatRecovery
O&O DiskRecovery
Dateien wurden aus dem Papierkorb
gelöscht.
x
x
x
Nach einem Virenangriff sind einige Dateien und Verzeichnisse verschwunden.
x
x
x
Der Datenträger wurde formatiert.
x
x
Windows meldet, dass der Datenträger formatiert werden muss.
x
x
Der Datenträger wurde formatiert,
die Dateien waren stark fragmentiert.
52 l O&O Datenrettungspaket
x
Benutzerhandbuch für O&O BlueCon 7
O&O UnErase brachte nicht das gewünschte Ergebnis.
x
Windows kann nicht mehr auf das
Laufwerk zugreifen.
x
x
Auf dem Laufwerk ist kein Dateisystem mehr vorhanden.
x
x
O&O FormatRecovery und
O&O UnErase brachten nicht das
gewünschte Ergebnis.
x
Es wurde versehentlich ein neues
Betriebssystem installiert.
x
Keine Wiederherstellung von Daten
mit O&O Produkten möglich.
Der Datenträger ist physikalisch defekt.
Nehmen Sie Kontakt mit O&O Services auf
www.oo-services.com
Programme unter Windows starten
Die Programme O&O UnErase, O&O DiskRecovery und O&O Format Recovery können auch
unter Windows ohne Installation direkt von der O&O-BlueCon-CD gestartet werden. Legen
Sie dafür die O&O-BlueCon-CD in das Laufwerk Ihres Rechners ein, nachdem Windows gestartet wurde. Falls nach dem Einlegen der CD in das Laufwerk O&O BlueCon nicht startet,
kann es daran liegen, dass die Windows-Autoplay-Funktion abgeschaltet wurde. Prüfen Sie
zunächst, ob bei Ihrem System die Autoplay-Funktion aktiviert ist und schalten Sie diese
ggf. ein.
Über O&O UnErase
Ob Textdokumente oder digitale Urlaubsfotos – mit der Windows-Explorer-ähnlichen Oberfläche von O&O UnErase können Sie in Ihren gelöschten Dateien navigieren, als ob sie noch
vorhanden wären. Auf Knopfdruck stellen Sie einzelne Dateien oder ganze Verzeichnisse
wieder her. Noch nie war das Wiederherstellen gelöschter Dateien so einfach und intuitiv
zu bedienen. Sie können die Daten von allen Medien, die auch von Windows unterstützt
werden, wiederherstellen!
Die Online-Dokumentation ist Ihre zentrale Informationsquelle für alle Details im Umgang
mit O&O UnErase. Bei der Installation können sie diese entweder aus der Programmgruppe
heraus oder aus dem Hilfemenü von O&O UnErase aufrufen. Alternativ können Sie auch die
F1-Taste im Programm drücken.
Benutzerhandbuch für O&O BlueCon 7
O&O Datenrettungspaket l 53
Hauptansicht
Die Hauptansicht von O&O UnErase verhält sich sehr ähnlich zum Windows-Explorer, so
dass Sie ohne große Vorkenntnisse sofort damit umgehen können.
Die Hauptansicht ist in drei vertikale Bereiche eingeteilt:
• Häufige Befehle und Einstellungsmöglichkeiten sind im linken Bereich erreichbar. Diese
Befehle können Sie auch über das Menü, die Symbolleisten oder Kontextmenüs erreichen.
• Die Laufwerks- und Verzeichnisliste im mittleren Bereich ermöglicht die Navigation
durch existierende und gelöschte Dateien analog zum Windows-Explorer.
• Die Verzeichnis- und Dateiliste im rechten Bereich listet alle Dateiinformationen für existierende und gelöschte Dateien auf.
Hauptansicht von O&O UnErase 4
Statusleiste
Am unteren Rand der Hauptansicht befindet sich die Statusleiste, in der Statusmeldungen
und der Fortschritt der Suchvorgänge angezeigt werden.
Symbolleisten
Die einzelnen Symbolleisten können über das Ansichtsmenü ein- und ausgeblendet werden
und bieten Ihnen die häufigsten Funktionen zum schnellen Aufruf an. Alle Befehle lassen
sich über die Menüleiste aufrufen.
54 l O&O Datenrettungspaket
Benutzerhandbuch für O&O BlueCon 7
Alle Symbolleisten mit Schnellsuche
Dies sind von links nach rechts:
• Suche für ein Laufwerk starten
• Dialog für erweiterte Suche öffnen
• Gelöschte Dateien wiederherstellen
• Suchvorgang abbrechen
• In den übergeordneten Ordner wechseln
• Hilfe aufrufen
• Programminformationen aufrufen
• Ansicht wechseln
• Große Symbole
• Kleine Symbole
• Listendarstellung
• Detaildarstellung
• Aufgabenleiste ein-/ausblenden
• Nur gelöschte Dateien/Ordner anzeigen
• Filter ein-/ausblenden
Filter
Wenn Sie in der Dateiliste auf der rechten Seite die Ansicht der Dateien und Verzeichnisse
einschränken möchten, benutzen Sie die Filterfunktion. Sie können die Spaltenfilter über
das Ansichtsmenü oder die Filterschaltfläche aktivieren. Es erscheinen Eingabefelder, in
denen Sie Texte als Filter eingeben und auch Platzhalter verwenden können.
Dateiliste mit aktiviertem Spaltenfilter
Tipp:
Normalerweise ist die Verwendung der Erweiterten Suche einfacher und schneller, wenn
Sie bestimmte Dateien anzeigen lassen wollen.
Benutzerhandbuch für O&O BlueCon 7
O&O Datenrettungspaket l 55
Gelöschte Dateien und Verzeichnisse suchen
Um gelöschte Dateien und Verzeichnisse auf einem Laufwerk zu finden, gehen Sie wie folgt
vor:
1. Wählen Sie in der Laufwerksliste das zu durchsuchende Laufwerk aus.
2. Wählen Sie aus dem Menü Datei den Befehl Suche nach gelöschten Dateien
3. Die Suche wird nun gestartet. Sie können den Fortschritt in der Statusleiste am unteren
Rand verfolgen.
4. Nach Abschluss der Suche werden die gefundenen Dateien und Verzeichnisse in der
Laufwerks- und der Dateiliste als mit einem roten Kreuz bzw. Pfeil markiert angezeigt.
Hauptansicht mit gelöschten Dateien und Verzeichnissen
Tipp:
Sie können auch eine Schnellsuche durchführen, indem Sie in der Symbolleiste im SucheFeld den Laufwerksbuchstaben und/oder den Pfad der gelöschten Dateien angeben
und anschließend die Eingabetaste drücken.
56 l O&O Datenrettungspaket
Benutzerhandbuch für O&O BlueCon 7
Suchvorgang abbrechen
Wenn Sie den Suchvorgang abbrechen möchten, so wählen Sie aus dem Dateimenü Suche abbrechen oder drücken Sie die Schaltfläche Abbrechen in der Symbolleiste. Der Vorgang wird
unterbrochen und es werden die bisher gefundenen Dateien und Verzeichnisse angezeigt.
In der Symbolleiste wird die Schaltfläche Abbrechen erst bei laufender Suche aktiviert
Tipp:
Alternativ können Sie auch die Tastenkombination Strg+Untbr drücken, um den Suchvorgang anzuhalten.
Kennzeichnung gelöschter Dateien und Verzeichnisse
Das rote Kreuz bzw. der rote Pfeil zeigt an, dass eine Datei oder ein Verzeichnis gelöscht
ist. Wenn bei einem Verzeichnis nur ein kleines rotes Kreuz angezeigt wird, dann bedeutet
dies, dass sich in diesem Verzeichnis gelöschte Dateien befinden, das Verzeichnis selbst
aber nicht gelöscht ist.
Icon
Bedeutung
Der Ordner wurde vollständig gelöscht (großes, rotes Kreuz)
Der Ordner enthält gelöschte Dateien und/oder gelöschte Ordner (kleines,
rotes Kreuz)
Diese Datei wurde gelöscht und kann möglicherweise wiederhergestellt
werden (roter Pfeil).
In der Regel können die ursprünglichen Dateinamen wieder hergestellt werden. Sollte dies
nicht möglich sein, so werden Verzeichnisse und Dateien von O&O UnErase mit generischen
Namen belegt und durchnummeriert.
Dateien und Verzeichnisse wiederherstellen
Im Anschluss an die Suche können Sie eine oder mehrere Dateien oder auch Verzeichnisse
wiederherstellen.
Sie können die wiederherzustellenden Dateien und/oder Verzeichnisse entweder im mittleren oder rechten Bereich der Hauptansicht auswählen.
Tipp:
Beachten Sie bitte, dass Sie im mittleren Bereich nur ein einziges Verzeichnis zur gleich
zeitigen Wiederherstellung auswählen können. Im rechten Bereich der Hauptansicht
können Sie mittels der Strg-Taste auch mehrere oder alle gelöschte Dateien (Strg+A)
gleichzeitig zur Wiederherstellung auswählen.
Benutzerhandbuch für O&O BlueCon 7
O&O Datenrettungspaket l 57
1. Drücken Sie die Schaltfläche Wiederherstellen in der Symbolleiste oder den entsprechenden Eintrag im Kontextmenü.
2. Sie können nun auswählen, wo die wiederhergestellten Dateien gespeichert werden sollen. Sie können ein neues Verzeichnis als Zielort anlegen oder ein existierendes wählen.
3. Um Datenverlust während der Wiederherstellung auszuschließen, sollten die Dateien
nicht auf der Partition gespeichert werden, von der sie wiederhergestellt wurden. Beachten Sie bitte, dass Sie die Dateien auch auf ein verbundenes Netzlaufwerk wiederherstellen können.
Tipp:
Sie können die gelöschten Dateien und Verzeichnisse auch einfach mit gedrückter Maustaste auf ein Zielverzeichnis ziehen. Die Wiederherstellung erfolgt dann automatisch.
Erweiterte Suche verwenden
Die erweiterte Suche von O&O UnErase bietet Ihnen eine mächtige Möglichkeit, gelöschte
Dateien schnell und sicher aufzufinden. Mit zahlreichen Einstellungen können Sie die Suche
einschränken, um das Ergebnis auf die von Ihnen gewünschten Dateien zu beschränken.
Dialog für die erweiterte Suche
58 l O&O Datenrettungspaket
Benutzerhandbuch für O&O BlueCon 7
Einstellungen für die Suche
Bei den Einstellungen können Sie das zu durchsuchende Laufwerk oder Verzeichnis mittels
eines Dialoges auswählen. Wenn Sie auch Unterverzeichnisse durchsuchen möchten, dann
wählen Sie die gleichnamige Option aus.
Sie können die Suche auch auf nicht gelöschte Dateien ausweiten. Dazu müssen Sie die
Option Nur nach gelöschten Dateien suchen abwählen. Ist diese Option gewählt, werden
nur gelöschte Dateien bei der Suche berücksichtigt.
Dateiname
Beim Dateinamen können Sie einen exakten Dateinamen oder aber auch einen Dateinamen
mit Platzhaltern angeben. Beispielsweise würde „*.BMP“ nach allen Bitmap-Bilddateien suchen.
Die Groß- oder Kleinschreibung wird dabei nicht unterschieden. Sie können die Sonderzeichen * und ? benutzen, wobei * für mehrere Buchstaben und ? für einen Buchstaben
eingesetzt werden kann.
Enthaltener Text
Eine besonders mächtige Option ist die Suche nach enthaltenem Text. Wenn Sie eine Datei suchen, von der Sie ein Textfragment kennen, dann können Sie mit der Angabe dieses
Textes die Suche sehr genau einschränken.
Filter bei der Suche verwenden
Um die Suche noch weiter einzuschränken, können Sie verschiedene Filterfunktionen aktivieren.
Dateigröße
Hier können Sie die Größe der zu suchenden Dateien einschränken. Geben Sie bitte hierfür
einen Bereich in KByte an.
Datum
Geben Sie hier einen Zeitraum zwischen zwei Daten an und wählen Sie aus, welches Datum
bei der Suche berücksichtigt werden soll:
• Erstellungsdatum – Datum der Erzeugung der Datei
• Änderungsdatum – Datum der letzten Änderung der Datei
• Zugriffsdatum – Datum des letzten Zugriffes auf die Datei
Dateiattribute
Wählen Sie die Dateiattribute aus, die die zu suchenden Dateien besitzen sollen. Das zugehörige Auswahlfeld kann drei Zustände annehmen:
• Markiert (Häkchen) – Die Datei muss das Attribut besitzen.
• Demarkiert (Leer) – Die Datei darf das Attribut nicht besitzen.
• Graue Markierung – Das Attribut wird bei der Suche nicht berücksichtigt.
Benutzerhandbuch für O&O BlueCon 7
O&O Datenrettungspaket l 59
Erweiterte Suche starten
Um die erweiterte Suche zu starten, können Sie aus drei verschiedenen Möglichkeiten auswählen:
• Neue Suche – Die Suche wird gestartet und alle bisherigen Suchergebnisse werden aus
der Liste gelöscht.
• Hinzufügen – Die Suche wird gestartet und die gefundenen Dateien werden zu einer
bereits existierenden Liste hinzugefügt.
• Entfernen – Die Suche wird gestartet und die gefundenen Dateien werden aus einer
bereits existierenden Liste entfernt.
Sie können die Suchvorgänge beliebig oft wiederholen und die Ergebnisse zu der Liste hinzufügen oder entfernen. Während der Suche wird der Dialog geschlossen.
Wenn Sie die Suche nicht ausführen wollen, dann wählen Sie die Schließen-Schaltfläche.
Über O&O FormatRecovery
Sie kennen das – Ihr Laufwerk ist versehentlich formatiert, wichtige Dateien sind anscheinend für immer verschwunden! Nicht nur wichtige Dokumente und Geschäftsdaten können
so verloren gehen, sondern im Zeitalter der digitalen Fotografie auch unwiederbringliche
Momente.
Viele Benutzer geben die Daten als verloren auf, wobei es jedoch nicht zu spät sein muss!
Auch wenn Windows Ihnen in diesem Fall keine Möglichkeit der Wiederherstellung bietet,
können Sie jetzt mit O&O FormatRecovery Ihre Daten einfach, schnell und sicher wiederherstellen. Mit Hilfe eines Assistenten werden Sie Schritt für Schritt durch den gesamten
Vorgang geführt. Und am Ende können Sie die bereits verloren geglaubten Daten wieder
wie zuvor verwenden.
Die Online-Dokumentation ist Ihre zentrale Informationsquelle für alle Details im Umgang
mit O&O FormatRecovery. Bei der Installation können sie diese entweder aus der Programmgruppe heraus oder aus dem Hilfemenü von O&O FormatRecovery aufrufen. Alternativ können Sie auch die F1-Taste im Programm drücken.
60 l O&O Datenrettungspaket
Benutzerhandbuch für O&O BlueCon 7
Hauptansicht
Startbildschirm von O&O FormatRecovery
Laufwerk auswählen
Wählen Sie das Laufwerk aus, dass Sie nach gelöschten Daten durchsuchen möchten. Sie
können beliebige von Windows unterstützte Speichermedien auswählen, wie beispielsweise Diskettenlaufwerke, USB-Sticks und Speicherkarten von Digitalkameras. Mit Weiter bestätigen Sie die Laufwerksauswahl.
Wenn Sie Laufwerke nach dem Start von O&O FormatRecovery hinzufügen möchten (z.B.
Floppy-Disk, USB-Sticks oder Digitalkameras), dann werden diese erst angezeigt, wenn Sie
Laufwerke aktualisieren auswählen. Die Laufwerksliste wird dann neu eingelesen und angezeigt.
Sie können ein Laufwerk nach ehemaligen Partitionen und Dateisystemen durchsuchen lassen. Dies ist z.B. erforderlich, wenn eine Partition gelöscht wurde oder eine Formatierung
mit einem anderen Dateisystem als zuvor durchgeführt wurde. Um diese Analyse durchzuführen, klicken Sie auf Laufwerk analysieren.
Hinweis:
Beachten Sie, dass dieser Vorgang abhängig von der Größe des Dateiträgers viel Zeit in
Anspruch nehmen kann.
Benutzerhandbuch für O&O BlueCon 7
O&O Datenrettungspaket l 61
Einstellungen für die Wiederherstellung festlegen
Nach der Auswahl des Laufwerks können Sie Optionen festlegen, die die Genauigkeit und
die Dauer der Suche beeinflussen. Die Standardeinstellungen sind für die meisten Fälle
geeignet und müssen daher nicht verändert werden.
Leere Verzeichnisse wiederherstellen
Mit dieser Option werden auch Verzeichnisse, die keine Dateien enthalten, wiederhergestellt.
So können auch komplizierte Verzeichnisstrukturen mit mehreren ineinander verschachtelten Verzeichnissen wiederhergestellt werden.
Leere Dateien wiederherstellen
Mit dieser Option werden auch Dateien, die keine Daten enthalten, wiederhergestellt.
System- und versteckte Dateien als solche wiederherstellen
Wenn diese Option gesetzt ist, werden Systemdateien und versteckte Dateien mit ihren
ursprünglichen Attributen wiederhergestellt.
Ansonsten werden diese Dateien als „normale“ Dateien (nicht Systemdatei, nicht versteckt)
wiederhergestellt.
Aktivierung dieser Option ist nur für fortgeschrittene Anwender empfehlenswert.
Hinweis:
Beachten Sie dabei die Einstellungen der Datei- und Ordneranzeige Ihres Windows.
Möglicherweise werden diese Dateien nach der Wiederherstellung nicht angezeigt!
62 l O&O Datenrettungspaket
Benutzerhandbuch für O&O BlueCon 7
Einstellungen für Datenrettung festlegen
Weitere Einstellungen festlegen
Laufwerksfehler
Mit dieser Option können Sie festlegen, ob Laufwerksfehler, zum Beispiel defekte Sektoren
bei der Suche ignoriert werden.
Automatisches Speichern
Wählen Sie diese Option, wenn sämtliche auf dem gewählten Laufwerk gefundene Dateien
automatisch gespeichert werden sollen. Andernfalls können Sie diejenigen Dateien und
Verzeichnisse, die wiederhergestellt werden sollen, nach der Analyse des Laufwerks selbst
auswählen. Weitere Informationen hierzu lesen Sie bitte im Abschnitt „Dateien speichern“.
Hinweis:
Diese Funktion ist in der Testversion nicht verfügbar.
Benutzerhandbuch für O&O BlueCon 7
O&O Datenrettungspaket l 63
Zusätzliche Optionen festlegen
Suchlauf durchführen und unterbrechen
Während des Suchlaufs erhalten Sie im Statusdialog von O&O FormatRecovery Informationen über den Fortschritt der Suche. Es werden die Anzahl der bisher gefundenen Dateien
sowie der Gesamtfortschritt angezeigt.
Sie können O&O FormatRecovery mit Minimieren in die Taskleiste minimieren. Mit Abbrechen können Sie den Suchlauf jederzeit unterbrechen.
Dateien auswählen
Nach Abschluss der Suche werden alle gefundenen Dateien abhängig von ihrem ursprünglichen Speicherort (Liste links) angezeigt. Wenn Sie die Auswahl abgeschlossen haben, können Sie mit Weiter zum nächsten Schritt fortfahren. Kreuzen Sie den Laufwerksbuchstaben
in der linken Liste an, um alle gefundenen Dateien wiederherzustellen. Da unter Umständen
sehr viele Dateien angezeigt werden, beachten Sie, dass Sortierung und Anzeige viel Zeit in
Anspruch nehmen können.
64 l O&O Datenrettungspaket
Benutzerhandbuch für O&O BlueCon 7
Dateien auswählen
Hinweis:
Es werden ALLE auf dem untersuchten Laufwerk gefundenen Dateien und Verzeichnisse
angezeigt, auch solche, die unter Windows sichtbar sind. Wiederherstellbare Dateien
und Verzeichnisse werden nicht besonders gekennzeichnet!
Zielverzeichnis auswählen
Für die Wiederherstellung der Dateien können Sie einen Speicherort auswählen. Sie können
ein beliebiges Verzeichnis (auch Netzwerkverzeichnis) auswählen. O&O FormatRecovery
legt automatisch ein Unterverzeichnis fest, in dem die wiederhergestellten Dateien gespeichert werden. Zusätzlich können Sie in diesem Schritt festlegen, ob ein Bericht über die
Datenrettung erstellt werden soll.
Bitte beachten Sie, dass Sie nicht auf einer Partition speichern dürfen, von der Sie Daten
wiederherstellen wollen! Außerdem muss ausreichend Speicherplatz verfügbar sein, um die
Daten speichern zu können.
Mit Weiter starten sie die Wiederherstellung der Daten.
Benutzerhandbuch für O&O BlueCon 7
O&O Datenrettungspaket l 65
Bericht über Datenrettung erzeugen
Wenn Sie einen ausführlichen Bericht über die Datenrettung erhalten möchten, dann aktivieren Sie diese Option. Sie können den Speicherort des Berichtes unabhängig vom Speicherort der wiederherzustellenden Dateien festlegen. Standardmäßig wird er mit dem Namen „oofr_report.rtf“ im Zielverzeichnis erzeugt.
Der Bericht wird im Rich Text Format (RTF) gespeichert und kann mit Programmen wie
WordPad oder Microsoft Word sowie anderen Textverarbeitungsprogrammen angezeigt
und ausgedruckt werden.
Dateien speichern
Während des Speicherns der Dateien erhalten Sie im Statusdialog von O&O FormatRecovery Informationen über den Fortschritt. Unter anderem werden der Gesamtfortschritt
und die Anzahl der gefundenen Dateien angezeigt.
Sie können O&O FormatRecovery mit Minimieren in die Taskleiste minimieren. Mit Abbrechen können Sie den Speichervorgang jederzeit unterbrechen.
Abschluss der Datenrettung
Nach erfolgreicher Wiederherstellung der gefundenen Dateien wird abschließend eine
Zusammenfassung angezeigt. Sie können das Zielverzeichnis öffnen und sofort auf die
Dateien zugreifen.
Sie können sich auch den Bericht (als RTF Datei, mit einem bei Ihnen installierten Textverarbeitungsprogramm wie z.B. Wordpad) anzeigen lassen.
Mit Fertig stellen beenden Sie O&O FormatRecovery.
Über O&O DiskRecovery
Ob es sich um einen Virusangriff, einen Programmfehler oder auch einen Benutzerfehler
handelt – schnell können wichtige Dateien innerhalb weniger Augenblicke gelöscht werden
und anscheinend für immer verloren gehen.
Was können Sie in einem solchen Fall tun? Viele Benutzer geben die als Daten verloren
auf, wobei es nicht zu spät sein muss! Auch wenn Windows, abgesehen vom Papierkorb,
keine Möglichkeit der Wiederherstellung bietet, können Sie nun mit O&O DiskRecovery
Ihre Daten einfach, schnell und sicher wiederherstellen. O&O DiskRecovery durchsucht den
Datenträger gründlich nach gelöschten Daten und kann auch solche Dateien finden und
wiederherstellen, die mit anderer Software nicht wiederherstellbar sind!
Die Online-Dokumentation ist Ihre zentrale Informationsquelle für alle Details im Umgang
mit O&O DiskRecovery. Bei der Installation können sie diese entweder aus der Programmgruppe heraus oder aus dem Hilfemenü von O&O DiskRecovery aufrufen. Alternativ können
Sie auch die F1-Taste im Programm drücken.
66 l O&O Datenrettungspaket
Benutzerhandbuch für O&O BlueCon 7
Hinweis:
Das komplette Handbuch von O&O DiskRecovery finden Sie auf der O&O RescueBox
Sampler-CD. Um es anzuzeigen, klicken Sie im O&O Sampler auf O&O DiskRecovery und
anschließend auf Handbuch ansehen.
O&O DiskRecovery starten
Nach dem Start von O&O DiskRecovery können Sie eine neue Datenrettung beginnen oder
eine zuvor gespeicherte Datenrettung wieder aufnehmen. Mit Weiter gehen Sie weiter zur
Laufwerksauswahl. Sie können O&O DiskRecovery jederzeit mit Abbrechen beenden.
Gespeicherte Datenrettung laden
• Wählen Sie Datenrettung laden und wählen Sie die Datei mit der Datenrettung aus.
Diese hat normalerweise die Dateierweiterung DRD.
• Die Datenrettungsinformationen werden geladen. Anschließend können Sie mit der Datenrettung fortfahren.
Wenn der Datenträger, von dem Sie zuvor Daten retten wollten, nicht mehr in Ihrem Rechner vorhanden ist, dann erscheint eine Fehlermeldung.
Startbildschirm von O&O DiskRecovery
Benutzerhandbuch für O&O BlueCon 7
O&O Datenrettungspaket l 67
Laufwerk auswählen
Wählen Sie das Laufwerk aus, das Sie nach gelöschten Daten durchsuchen möchten. Sie
können entweder eine Partition (z.B. C:) auswählen oder eine gesamte Festsplatte. Sie können auch beliebige andere Speichermedien auswählen, wie beispielsweise USB-Sticks und
Memory-Cards von Digitalkameras. Mit Weiter beenden Sie die Laufwerksauswahl.
Standardmäßig werden die nicht partitionierbaren Bereiche ausgeblendet. Diese befinden
sich am Ende einer Festplatte nach der letzten Partition. Wählen Sie Nicht partitionierbare
Bereiche ausblenden ab, wenn Sie diese Bereiche anzeigen lassen möchten.
Im Gegensatz zu den nicht partitionierbaren Bereichen existieren unter Umständen auch
nicht partitionierte Bereiche. Diese Bereiche sind nicht als Partitionen für Windows verfügbar, können von O&O DiskRecovery aber auch durchsucht werden. Diese Bereiche werden
in der Partitionsliste einer Festplatte als RAW oder „Nicht partitioniert“ angezeigt.
Wenn Sie Laufwerke nach dem Start von O&O DiskRecovery hinzufügen möchten (z.B. USBSticks oder Digitalkameras), dann werden diese erst angezeigt, wenn Sie Laufwerke aktualisieren auswählen. Die Laufwerksliste wird dann neu eingelesen und angezeigt.
Einstellungen für die Wiederherstellung festlegen
Nach der Auswahl des Laufwerks können Sie Optionen festlegen, die die Genauigkeit und
die Dauer der Suche beeinflussen. Zusätzlich können Sie die Mindestlänge für Textdateien
festlegen. Wenn Sie ein Gerät (Festplatte, USB-Stick etc.) und nicht eine Partition ausgewählt haben, dann stehen die Optionen O&O SmartScan und O&O RawScan bei der Auswahl nicht zur Verfügung. Die Standardeinstellungen sind für die meisten Fälle geeignet
und müssen daher nicht verändert werden.
Maximale Suchtiefe für Datenrettung verwenden (O&O DeepScan)
Wenn Sie auch besonders kleine Dateien suchen und wiederherstellen wollen, dann aktivieren Sie diese Option. Bitte beachten Sie, dass O&O DeepScan mehr Zeit für den Suchlauf
in Anspruch nimmt.
Existierende Dateien ignorieren (O&O SmartScan)
Ein häufiges Problem bei der Wiederherstellung gelöschter Dateien ist, dass nicht nur gelöschte Dateien, sondern auch noch existierende gefunden und als Kopie wiederhergestellt
werden. Sie müssen dann die gelöschten unter einer Vielzahl von bereits existierenden
suchen und herausfiltern. O&O SmartScan übernimmt diese Aufgabe für Sie, so dass nur
wirklich gelöschte Dateien gefunden und wiederhergestellt werden. Diese Option kann den
Suchvorgang konfigurationsabhängig erheblich beschleunigen.
Bitte beachten Sie, dass diese Option nur bei Partitionen zur Verfügung steht.
Dateisystem bei Suche nicht berücksichtigen (O&O RawScan)
Wenn Sie die Partition, von der Sie Daten wiederherstellen wollen, formatiert haben (möglicherweise mit einem anderen Dateisystem), dann können Sie mit dieser Option O&O DiskRecovery veranlassen, das Dateisystem nicht zu berücksichtigen. Diese Option kann die
Dauer des Suchvorgangs verlängern.
68 l O&O Datenrettungspaket
Benutzerhandbuch für O&O BlueCon 7
Bitte beachten Sie, dass diese Option nur bei Partitionen zur Verfügung steht.
Größe der gesuchten Dateien einschränken
Mit dieser Funktion können Sie die Größe der gesuchten wiederherstellbaren Dateien einschränken. Der Wert kann zwischen 1 und 1024 MB liegen.
Standardmäßig wird nach allen wiederherstellbaren Dateien, egal welcher Größe gesucht.
Durch die Einschränkung wird die Menge des belegten Speichers eingeschränkt, somit
läuft die Suche schneller.
Mindestlänge für Textdateien
O&O DiskRecovery kann eine Vielzahl von Textdateien (HTML, Quelltextdateien etc.) erkennen und wiederherstellen. Der voreingestellte Wert von 512 Zeichen bedeutet, dass
all die Textdateien, die weniger als 512 Zeichen haben, nicht erkannt werden. Möchten Sie
den Wert niedriger einstellen, so können Sie es hier tun, wobei eine Länge von 16 Zeichen
Minimum ist. Je geringer der Wert, desto länger kann die Suche dauern.
Einstellungen für Datenrettung festlegen
Suchlauf durchführen und unterbrechen
Während des Suchlaufs erhalten Sie im Statusdialog von O&O DiskRecovery Informationen
über den Fortschritt der Suche. Unter anderem werden der Gesamtfortschritt, der Fortschritt für die aktuelle Datei und die Anzahl der bisher gefundenen Dateien angezeigt.
Benutzerhandbuch für O&O BlueCon 7
O&O Datenrettungspaket l 69
„Bisherige Dauer“ und „geschätzte Restdauer“ informieren Sie über die bisher benötigte
Zeit und die verbleibende Dauer des Suchlaufs.
Sie können O&O DiskRecovery mit Minimieren in die Taskleiste minimieren. Mit Abbrechen
können Sie den Suchlauf jederzeit unterbrechen. Beim Abbruch gelangen Sie zur vorherigen
Seite und können dort wählen, ob Sie die Suche erneut starten oder fortsetzen möchten.
Dateien auswählen
Nach Abschluss der Suche werden alle gefundenen Dateien in zwei Listen angezeigt. Die
linke Liste enthält die Dateitypen, die rechte die gefundenen Dateien dieses Typs. Durch
Anwählen eines Dateityps werden die zugehörigen Dateien in der rechten Liste angezeigt.
Je nachdem, welche Liste aktiviert ist, wirken sich die Befehle Alle markieren, Selektieren
und Deselektieren auf diese Liste aus.
Wenn Sie die Auswahl abgeschlossen haben, können Sie mit Weiter zum nächsten Schritt
fortfahren.
Hinweis:
In der Personal Edition können Sie maximal 100 Dateien in einem Durchlauf wiederherstellen. Die Admin und Tech Edition können eine unbegrenzte Anzahl an Dateien wiederherstellen.
Dateien auswählen
70 l O&O Datenrettungspaket
Benutzerhandbuch für O&O BlueCon 7
Bei vielen Bild- und Textdateien ist die sofortige Vorschau ohne vorherige Wiederherstellung möglich.
Die Vorschau-Funktion muss aktiviert werden. Wählen Sie dazu zuerst links eine Dateitypengruppe aus und klicken Sie dann auf den Button Vorschau. Sollte dieser Button nicht aktiv
sein, ist für die ausgewählten Dateien keine Vorschau möglich.
Bei Auswahl einer Datei aus der Liste auf der rechten Seite wird die Vorschau sofort angezeigt.
Vorschau (Bilddatei)
Um die Vorschaufunktion zu deaktivieren, klicken Sie erneut auf Vorschau
Hinweis:
Beachten Sie bitte, dass auch wenn keine Vorschau möglich ist, eine Datei trotzdem wiederhergestellt werden und gültig sein kann. Die Vorschau darf nicht als Qualitätskontrolle gesehen werden, sondern lediglich als Hilfe für die Dateiauswahl.
Benutzerhandbuch für O&O BlueCon 7
O&O Datenrettungspaket l 71
Filter
Mit der Filter-Option können Sie anhand der Größe gezielt Dateien ein- oder ausschließen.
Geben Sie hierfür den Bereich ein, in dem die Dateien liegen sollen. Sie können festlegen,
ob der Filter auf alle Dateien, nur selektierte oder nur auf nicht selektierte angewendet
werden soll.
Selektieren markiert alle passenden Dateien für die Wiederherstellung, entsprechend entfernt Deselektieren die Markierung.
Filter festlegen
Zielverzeichnis auswählen
Für die Wiederherstellung der Dateien können Sie einen Speicherort auswählen. Standardmäßig wird Ihr persönliches Dokumentenverzeichnis hierfür verwendet, Sie können jedoch
ein beliebiges Verzeichnis (auch Netzwerkverzeichnis) auswählen. O&O DiskRecovery legt
automatisch ein Unterverzeichnis fest, in das die Wiederherstellung erfolgt. Da für jeden
Dateityp ein weiteres Unterverzeichnis angelegt wird, empfiehlt es sich, ein neues oder
leeres Zielverzeichnis zu wählen. Zusätzlich können Sie einen Bericht über die Datenrettung
erstellen lassen.
Bitte beachten Sie, dass Sie nicht auf einer Partition speichern dürfen, von der Sie Daten
wiederherstellen wollen! Außerdem muss ausreichend Speicherplatz verfügbar sein, um die
Daten speichern zu können.
Mit Weiter starten sie die Wiederherstellung der Daten.
Bericht über Datenrettung erzeugen
Wenn Sie einen ausführlichen Bericht über die Datenrettung erhalten möchten, dann aktivieren Sie diese Option. Sie können den Speicherort des Berichtes unabhängig vom Speicherort der wiederherzustellenden Dateien festlegen. Standardmäßig wird er mit dem Namen „DiskRecoveryReport.rtf“ im Zielverzeichnis erzeugt.
Der Bericht wird im Rich Text Format (RTF) gespeichert und kann mit Programmen wie
WordPad oder Microsoft Word sowie jedem anderen Textverarbeitungsprogramm angezeigt und ausgedruckt werden.
72 l O&O Datenrettungspaket
Benutzerhandbuch für O&O BlueCon 7
Dateien speichern
Während des Speicherns der Dateien erhalten Sie im Statusdialog von O&O DiskRecovery
Informationen über den Fortschritt. Unter anderem werden der Gesamtfortschritt und die
Größe der bisher gespeicherten Dateien angezeigt.
„Bisherige Dauer“ und „geschätzte Restdauer“ informieren Sie über die bisher benötigte
Zeit und die verbleibende Dauer des Suchlaufs.
Sie können O&O DiskRecovery mit Minimieren in die Taskleiste minimieren. Mit Abbrechen können Sie den Speichervorgang jederzeit unterbrechen. Beim Abbruch gelangen Sie
zur vorherigen Seite und können dort das Zielverzeichnis und die wiederherzustellenden
Dateien auswählen. Bitte beachten Sie, dass die Markierung aller bisher gespeicherten Dateien gelöscht wurde, so dass Sie den Speichervorgang auch wieder fortsetzen können.
Abschluss der Datenrettung
Nach erfolgreicher Wiederherstellung der gefundenen Dateien wird abschließend eine
Zusammenfassung angezeigt. Sie können das Zielverzeichnis öffnen und sofort auf die
Dateien zugreifen.
Mit Fertig stellen beenden Sie O&O DiskRecovery.
Benutzerhandbuch für O&O BlueCon 7
O&O Datenrettungspaket l 73
Über O&O SafeErase
Einleitung
O&O SafeErase 3 bietet Ihnen eine einfache und effektive Lösung zum sicheren Löschen
von Dateien: Sie wählen einfach die Dateien zum Löschen aus und auf Mausklick werden die
Daten mehrmals überschrieben.
Danach können Sie Ihren Rechner beruhigt verkaufen, verschenken oder entsorgen – mit
dem sicheren Gefühl, dass keine Daten rekonstruiert und ausgespäht werden können.
Bei O&O SafeErase 3 können Sie zwischen verschiedenen Algorithmen zum Löschen der
Dateien wählen. So wird die vom US-amerikanischen Verteidigungsministerium (Department of Defense, DoD) empfohlene Methode genauso angeboten, wie die vom deutschen
Bundesamt für Sicherheit in der Informationstechnik (BSI) empfohlene Methode, die für ein
Maximum an Sicherheit steht. Mit der Löschmethode nach Peter Gutmann können Sie Ihre
Daten sogar 35 Mal überschreiben lassen. Das ist nach heutigem Kenntnisstand der Wissenschaft die absolut sicherste Methode ,die Datendieben keine Chance gibt.
Wichtige Hinweise zur Benutzung
Bitte beachten Sie, dass mit O&O SafeErase gelöschte Daten nicht mehr wiederherstellbar
sind! Stellen Sie bitte immer vor dem Löschen sicher, dass Sie die Daten entweder wirklich
löschen wollen oder diese an einer anderen Stelle gespeichert haben (Sicherungskopie).
Einmal mit O&O SafeErase gelöschte Daten können nicht mehr rekonstruiert werden. Auch
nicht mit Spezialsoftware wie O&O UnErase. Auch der Einsatz von spezieller Hardware zur
Wiederherstellung der Daten ist nicht möglich.
Sollten Sie die Daten noch benötigen, dann erstellen Sie unbedingt vorher eine Sicherungskopie! Anderenfalls sind die Daten verloren!
Probieren Sie bitte O&O SafeErase nicht „zum Spaß” aus, das Programm funktioniert und
löscht Ihre Daten definitiv!
Die Funktion „O&O TotalErase“ löscht sämtliche Daten von Ihrem Rechner ohne zusätzliches Startmedium. Wenn Sie den Vorgang einmal bestätigt haben, wird der Rechner beim
nächsten Neustart definitiv und für immer gelöscht. Sämtliche Daten und Einstellungen sind
verloren!
Sollten Sie die Funktion aus Versehen aktiviert haben, dann schalten Sie den Rechner auf
keinen Fall mehr ein, sondern kontaktieren Sie umgehend unseren technischen Support! Er kann Ihnen weiterhelfen, solange der Löschvorgang noch nicht begonnen wurde!
74 l Über O&O SafeErase
Benutzerhandbuch für O&O BlueCon 7
Der O&O-SafeErase-Assistent
Der O&O-SafeErase-Assistent leitet Sie durch alle Programmfunktionen, so dass Sie keine Zeit für die Suche nach bestimmten Funktionen aufwenden müssen. So können Sie mit
wenigen Mausklicks komplette Verzeichnisse und Laufwerke löschen. Das Löschen des freien Speicherplatzes ist ebenso möglich, so dass auch bereits vermeintlich gelöschte Daten
nachträglich noch überschrieben werden können.
Alternativ könne Sie SafeErase auch über die Comandozeile verwenden. Lesen Sie mehr
dazu im Befehlsverzeichnis des Kapitels „O&O Prompt“.
O&O-SafeErase-Assistent
Dateien und Verzeichnisse sicher löschen
1. Wählen Sie im O&O-SafeErase-Assistent die Funktion einzelne Dateien und Ordner
löschen.
2. Wählen Sie im Dateifenster die Dateien oder Ordner aus, die Sie sicher löschen möchten.
3. Wählen Sie eine Löschmethode aus. Näheres dazu erfahren Sie im Kapitel Löschmethoden.
4. Nach Bestätigung Ihrer Angaben werden Ihre gewählten Daten mit O&O SafeErase
gelöscht.
Benutzerhandbuch für O&O BlueCon 7
Über O&O SafeErase l 75
Laufwerk sicher löschen
1. Starten Sie den O&O SafeErase Assistenten über Alle Programme/O&O Software/
O&O SafeErase.
2. Wählen Sie Festplatten/Partitionen löschen
3. Wählen Sie im Dateifenster das Laufwerk aus, welches die Sie sicher löschen möchten
4. Wählen Sie eine Löschmethode aus. Näheres dazu erfahren Sie im Kapitel Löschmethoden
5. Nach Bestätigung Ihrer Angaben werden Ihre gewählten Laufwerke mit O&O SafeErase
gelöscht
Wie Sie bereits gelöschte Daten nachträglich sicher löschen können
Wenn Sie bereits vor der Installation von O&O SafeErase Daten gelöscht haben, die Sie nun
gerne nachträglich noch sicher löschen wollen, dann können Sie hierfür im O&O SafeErase Assistent freien Speicherplatz löschen verwenden (sog. „Free Space Wiping“). Damit
werden alle freien Speicherbereiche einer Festplattenpartition überschrieben und somit
sämtliche gelöschte Dateien vernichtet. Das Löschen von freiem Speicherplatz verhindert,
dass bereits gelöschte Daten mithilfe von Datenrettungsprodukten wiederhergestellt werden können.
Wie kann ich überprüfen, ob O&O SafeErase wirklich alle Daten gelöscht hat?
Sobald Daten gelöscht wurden, können sie nicht mehr angezeigt werden. Dennoch sind
diese Daten solange vorhanden, bis sie sicher gelöscht wurden. Sie können den Erfolg von
O&O SafeErase mit spezieller Wiederherstellungssoftware überprüfen. Sie können hierfür
beispielsweise die kostenlosen Testversionen von O&O UnErase und O&O DiskRecovery
einsetzen, die eine Wiederherstellung von nicht sicher gelöschten Daten ermöglichen. Beide Programme können Sie sich kostenlos von unserer Website herunterladen.
Weitere Informationen zu deren Verwendung finden Sie im entsprechenden Benutzerhandbuch
Einstellen der Löschmethode
Sie können das Verfahren zur Löschung der Dateien abhängig von ihrer Wichtigkeit und
der benötigten Zeit unter fünf verschiedenen Methoden auswählen, die jeweils eine andere
Stufe der Sicherheit bieten. Die Methode mit der höchsten Sicherheit (Stufe 1) ist voreingestellt.
Bitte beachten Sie, dass hohe Stufen einen längeren Zeitraum für das Löschen benötigen
als niedrigere Stufen. Je höher eine Stufe ist, desto mehr Löschdurchläufe werden angewendet.
76 l Über O&O SafeErase
Benutzerhandbuch für O&O BlueCon 7
Auswahldialog für die Löschmethoden
Höchste Sicherheit (35 Durchläufe)
Die Methode, die Ihnen die höchste Sicherheit bietet, basiert auf einem Verfahren, das
von Peter Gutmann im Artikel „Secure Deletion of Data from Magnetic and Solid-State
Memory“ beschrieben wurde. Die gelöschten Daten werden in 35 definierten Durchläufen
überschrieben, die für erhöhte Sicherheit in zufälliger Reihenfolge ausgewählt werden.
Hohe Sicherheit (7 Durchläufe)
Die Methode der hohen Sicherheit basiert auf dem „National Industrial Security Program
Operating Manual“, NISPOM der DoD vom Januar 1995. Bei dieser Variante, die 7 Durchläufe ausführt, (DoD 5220.22-M ECE) werden die Daten zunächst mit den 3 Durchläufen des
DoD 5220.22-M (E) Standards überschrieben, danach mit einem Zufallswert, anschließend
erneut durch DoD 5220.22-M (E).
Benutzerhandbuch für O&O BlueCon 7
Über O&O SafeErase l 77
Mittlere Sicherheit (6 Durchläufe)
Die Methode mit der mittleren Sicherheit ist konform zum deutschen Standard des BSI, beschrieben im „BSI IT Baseline Protection Manual“. Die Daten werden mit einem beliebigen
Wert überschrieben und danach mit dessen Komplement. Diese Prozedur wird mit jeweils
neuen Zufallswerten drei Mal durchgeführt
Niedrige Sicherheit (3 Durchläufe)
Die Methode, die nur niedrige Sicherheit bietet, jedoch schnell in der Anwendung ist, basiert auf dem „National Industrial Security Program Operating Manual“, NISPOM (US DoD
5220.22-M) der DoD vom Januar 1995. Bei dieser Variante mit 3 Durchläufen (DoD 5220.22M E) werden die Daten zunächst mit einem fest vorgegebenen Wert überschrieben, danach
mit dem Komplement des Werts, anschließend erneut mit Zufallswerten.
Niedrigste Sicherheit (1 Durchlauf)
Die fünfte Methode ist die schnellste von allen, bietet allerdings auch die geringste Sicherheit vor Wiederherstellung. Die Daten werden mit Zufallsdaten überschrieben, in nur einem
Durchlauf.
78 l Über O&O SafeErase
Benutzerhandbuch für O&O BlueCon 7
Über O&O DiskImage
Einleitung
Sie kennen das: Schnell können wichtige Daten z.B. durch einen Virenangriff oder einen
Systemabsturz verloren gehen. O&O DiskImage ist das ideale Werkzeug, solche Miseren
schnell und unkompliziert zu entschärfen! O&O DiskImage erlaubt die komfortable Duplizierung oder Archivierung von ganzen Betriebssystemen und einzelnen Partitionen. Sogar
dynamische Laufwerke und RAID-Systeme werden unterstützt.
Erzeugen Sie mit O&O DiskImage einfach regelmäßig Sicherungsdateien Ihrer Laufwerke
und seien Sie optimal gegen Datenverlust gewappnet!
Die Sicherungsmethoden lassen sich individuell auf Ihre Bedürfnisse anpassen. Sowohl eine
1:1 Sicherung Ihres Systems als auch benutzerdefinierte Sicherungen sind möglich. Daneben bietet Ihnen O&O DiskImage viele weitere Einstellungsmöglichkeiten, mit denen Sie
Ihre Sicherung ganz nach Ihren Vorstellungen erzeugen oder auch wiederherstellen können.
Da mit den speziellen Programmeinstellungen von O&O DiskImage beachtliche Rechenleistung gespart werden kann, können Sie problemlos parallel an Ihrem Rechner weiterarbeiten!
Mit O&O DiskImage können Sie darüber hinaus Ihre funktionierende BetriebssystemUmgebung speichern und auf mehreren Rechnern wiederherstellen. Gerade Administratoren von größeren Netzen wissen diese Funktion sehr zu schätzen. Auch Softwareentwickler
verschiedenster Firmen nutzen dieses Werkzeug regelmäßig, um neue Programme unter
einer definierten, immer gleichen Betriebssystem-Umgebung zu testen.
Die nachfolgenden Kapitel erklären Ihnen, wie Sie O&O DiskImage optimal einsetzen, und
erläutern Ihnen die ersten Schritte.
Wir wünschen Ihnen viel Freude mit unserem Produkt und hoffen, dass es Ihnen wertvolle
Zeit am Arbeitsplatz und zu Hause erspart!
Ihre O&O Software GmbH
www.oo-software.com
Hinweis:
Die Verwendung von O&O DiskImage in O&O BlueCon: O&O DiskImage ist standardmäßig nur in der Tech Edition enthalten. Eine ausführliche Benutzungsanleitung kann im
Programm selber aufgerufen werden.
Benutzerhandbuch für O&O BlueCon 7
Über O&O DiskImage l 79
Wichtige Eigenschaften im Überblick
•
•
•
•
•
•
•
•
•
•
•
•
•
•
Native Unterstützung von Windows x64-Versionen
Windows Vista Kompatibilität
Der Geschwindigkeitsvorteil von Multikern- und Multiprozessorsystemen wird ausgenutzt
Hohe Kompressionsraten bei minimaler CPU-Last
Brennen der erstellten Sicherungsdateien auf CD/DVD
Sicherungen von Festplatten können auf allen gängigen Wechseldatenträgern gespeichert werden
Prüfen von Sicherungsdateien und Laufwerken auf Beschädigungen
Native Unterstützung von dynamischen Laufwerken
Sichere Verschlüsselung Ihrer Daten (AES mit bis zu 256 Bit)
Sicherungen können als virtuelle Laufwerke eingebunden werden
Prüfsummenfunktion für die Identitätsprüfung von Original und Sicherung
Windows PE Version: Startfähig auch ohne Betriebssystem
Direktes Kopieren von Laufwerken möglich
Nur bei Server Edition möglich: Lokales Sichern eines Servers.
Allgemeine Begriffsbestimmung
Sicherung
Eine Sicherung ist ein „Abbild“ Ihrer Laufwerke oder Partitionen. Dieses „Abbild“ beinhaltet alle Informationen des Originals. Das Besondere ist, dass das Dateiformat der „Abbildung“ speziell komprimiert ist und wesentlich weniger Speicherplatz einnimmt als das
Original. Je regelmäßiger Sie Sicherungen Ihrer Laufwerke anlegen, desto weniger müssen
Sie Datenverlust fürchten. Denn sollten Daten auf Ihrem Originallaufwerk beschädigt oder
verloren gehen, können Sie mit wenigen Mausklicks Ihre letzte Sicherung mit allen Daten
zurück auf den Rechner spielen und den Originalzustand des Laufwerks vor der letzten
Sicherung wiederherstellen.
Sicherungsdatei
Eine Sicherung kann aus einer oder mehreren Sicherungsdateien (*.omg) bestehen. Sollte z.B. der Datenträger, auf dem Sie Ihre Sicherung speichern möchten, nicht ausreichen,
können Sie Ihre Sicherung auf mehrere Datenträger verteilen. Sie können die MB-Zahl pro
Datenträger aber auch von vornherein manuell begrenzen. Wenn Sie Ihre Sicherung auf
mehrere Datenträger verteilen, wird auf jedem neuen Datenträger jeweils eine neue Sicherungsdatei erzeugt, die dann Teil einer Sicherung ist. Es ist wichtig, die Datenträger (CD/
DVD) zu nummerieren, falls Sie mit Ihrer Sicherung später Ihr Laufwerk wiederherstellen
möchten oder sie als Ausgangssicherung einer inkrementellen Sicherung benutzen möchten.
Inkrementelle Sicherung
Eine inkrementelle Sicherung kann mit der inkrementellen Sicherungsmethode erzeugt
werden, siehe auch Sicherungsoptionen/Sicherungsmethoden. Dabei werden nur Änderungen an der Ausgangssicherung gespeichert. Eine Ausgangssicherung müssen Sie vorher
von demselben Laufwerk, das jetzt inkrementell gesichert werden soll, erstellt haben, siehe
80 l Über O&O DiskImage
Benutzerhandbuch für O&O BlueCon 7
Ausgangssicherung. Bei der inkrementellen Sicherung sparen Sie Zeit und Rechenleistung,
da die erzeugte Sicherungsdatei nur die Änderungsinformationen enthält. Haben Sie bereits eine Reihe inkrementeller Sicherungen durchgeführt, können Sie diese auch zu einer
Ausgangssicherung zusammenführen.
Ausgangssicherung
Eine Basis- oder Ausgangssicherung ist eine Sicherung Ihrer Laufwerke, die Sie mit allen Sicherungsmethoden erzeugen können. Sie dient als Basis für das Erstellen einer Inkrementellen Sicherung. Auch eine Inkrementelle Sicherung kann als Ausgangssicherung verwendet
werden. Für die Durchführung einer Inkrementellen Sicherung oder beim Wiederherstellen
einer Inkrementellen Sicherung benötigen Sie sowohl die „ganze“ Ausgangssicherung als
auch alle darauffolgenden inkrementellen Sicherungen. Ausnahme: Sollte die Option Datenvergleich mit Prüfsummen unter Sicherungsoptionen/Erweitert gewählt sein, dann
benötigen Sie beim Erstellen einer neuen Inkrementellen Sicherung nur die letzte Inkrementelle Sicherung. Diese Option ist standardmäßig eingestellt.
Sicherung Ihrer Laufwerke erzeugen
Um eine Sicherung einer oder mehrere Laufwerke zu erzeugen, gehen Sie wie folgt vor:
1.
Klicken Sie auf Sicherung im Startbildschirm oder im Dateimenü, damit die Programmoberfläche für das Erstellen von Sicherungen erscheint.
Programmfenster für das Erstellen einer Sicherung
Benutzerhandbuch für O&O BlueCon 7
Über O&O DiskImage l 81
Hinweis:
Wenn Sie die Sicherung auf einer externe Festplatte speichern möchten, schließen Sie
diese vor Start von O&O DiskImage an Ihren Rechner an. Sie wird dann als Laufwerk in
der Laufwerkliste angezeigt.
2. Makieren Sie die zu sichernden Laufwerke aus.
Laufwerke auswählen
3. Unter Sicherungsoptionen können Sie weitere Einstellungen vornehmen.
Hinweis:
Weitere Einstellungsmöglichkeiten, z.B. Sicherungsmethode, finden Sie im Kapitel Sicherungsoptionen.
Sicherungsoptionen
4. Klicken Sie auf Sicherung erstellen, nachdem Sie die Einstellungen vorgenommen haben und geben Sie den Zielpfad zu dem Laufwerk an, auf dem die Sicherung
gespeichert werden soll. Sie können entweder den vorgeschlagenen Pfad annehmen oder die Sicherung an einem anderen Ort speichern.
82 l Über O&O DiskImage
Benutzerhandbuch für O&O BlueCon 7
5. Um die Sicherung an einem anderen Ort zu speichern, klicken Sie auf die Schaltfläche
rechts und geben Sie das gewünschte Laufwerk und den Speicherort an.
6. Die Sicherung wird automatisch nach dem Erstellungsdatum benannt. Sie können aber
auch manuell einen Namen eingeben. Alle Informationen der Sicherung können Sie später über die Sicherungsinformationen in der Werkzeugleiste aufrufen.
7. Wählen Sie Starten, um nun die Sicherungsdatei zu erzeugen.
Hinweis:
Reicht ein Laufwerk nicht aus um die Sicherung ganz zu speichern, werden Sie aufgefordert, einen neuen Speicherort anzugeben.
Hinweis:
Werden nicht alle angeschlossenen Laufwerke angezeigt, klicken Sie unter Auswahl auf
Laufwerke aktualisieren.
Inkrementelle Sicherung durchführen
Eine inkrementelle Sicherung ist dann zu empfehlen, wenn Sie bereits eine oder mehrere
Sicherungen ihres Laufwerks durchgeführt haben. Bei der inkrementellen Sicherung werden
nur die Änderungen an der Ausgangssicherung gespeichert.
Um eine inkrementelle Sicherung durchzuführen, müssen Sie vorher eine Ausgangssicherung der jeweiligen Laufwerke erstellt haben. Als Ausgangssicherung kann entweder eine
„ganze“ Sicherung, die mit den Sicherungsmethoden „Sicherung benutzter Sektoren“, „Forensisch“ oder „Direkt Forensisch“ erzeugt wurde, oder eine vorhergehende inkrementelle
Sicherung dienen. Bei Letzterem ist folgendes zu beachten: Wenn beim Sicherungsvorgang
der inkrementellen Sicherung „Datenvergleich mit Prüfsummen“ eingestellt war, genügt
diese inkrementelle Sicherung als Ausgangssicherung. Diese Option ist standardmäßig immer eingestellt. Sollte „Datenvergleich mit Prüfsummen“ nicht eingestellt gewesen sein,
benötigen Sie neben der inkrementellen Sicherung die „ganze“ Sicherung und alle vorangegangenen inkrementellen Sicherungen, da auf diese dann beim Sicherungsvorgang
zugegriffen werden muss.
Gehen Sie wie folgt vor:
1. Stellen Sie sicher, dass Ihr Rechner auf das Laufwerk mit der Ausgangssicherung zugreifen kann.
2. Klicken Sie auf der O&O DiskImage Startseite auf Inkrementelle Sicherung.
3. Es öffnet sich ein Dialogfenster, in dem Sie Ihre Ausgangssicherung auswählen können.
Unter Sicherungsinformationen und den zugehörigen Laufwerksinformationen finden Sie dann alle Details der Sicherung.
4. Klicken Sie im Anschluss auf Sicherung erstellen.
5. Sie können entweder das vorgeschlagene Laufwerk für die inkrementelle Sicherung auswählen oder einen neuen Zielpfad angeben. Es empfiehlt sich aus Gründen der Übersichtlichkeit, die Ausgangssicherung und die zugehörige inkrementelle Sicherungsdatei
auf dasselbe Laufwerk zu speichern. Sie haben aber die Möglichkeit, jedes beliebige
Laufwerk auszuwählen.
Benutzerhandbuch für O&O BlueCon 7
Über O&O DiskImage l 83
6. Die Sicherung wird automatisch nach dem Erstellungsdatum benannt, Sie können aber
auch manuell einen Namen eingeben. Alle Informationen der Sicherung können Sie später über Sicherungsinformationen aufrufen.
7. Klicken Sie anschließend auf Öffnen und danach auf Starten. Es wird eine inkrementelle
Sicherung von der Ausgangssicherung erzeugt. Die Sicherungsmethode der ursprünglichen „ganzen“ Sicherung, z.B. nur benutzte Sektoren, bleibt dabei gleich und ist auch
nicht veränderbar.
Laufwerk kopieren
Mit dieser Funktion können Sie ein Laufwerk mit allen darauf gespeicherten Daten kopieren,
ohne dabei Sicherungsdateien zu erzeugen. Das Laufwerk wird dabei direkt und ohne Komprimierung als „richtiges“ Laufwerk auf einem angegebenen Datenträger gespeichert.
Der „Vorteil“ einer Kopie gegenüber der Erzeugung einer Sicherung ist der, dass Sie sich
den „Umweg“ über die Sicherungsdatei sparen. Sie können auf die Kopie des Laufwerks
direkt zugreifen, ohne das Laufwerk wiederherstellen zu müssen. Allerdings benötigen Sie
für die Kopie Ihres Laufwerks wesentlich mehr Speicherplatz als für eine Sicherung.
Wichtig:
Beim Kopieren Ihres Laufwerks (Quelllaufwerk) wird das angegebene Ziellaufwerk
überschrieben. Speichern Sie deshalb Ihre Kopie z.B. auf einer externen Festplatte,
entweder in einem freien Bereich oder auf einem für diesen Zweck vorgesehenen Laufwerk.
1.
2.
3.
4.
Wählen Sie auf der Startseite Laufwerk kopieren aus.
Markieren Sie in der Liste das Laufwerk, welches Sie kopieren möchten.
Wählen Sie in der Spalte Kopieren nach einen Speicherort für die Kopie aus.
Klicken Sie auf Kopiervorgang starten und bestätigen Sie Ihre Angaben.
Auf die gleiche Art und Weise können Sie Ihre erstellte Kopie natürlich auch „zurückkopieren“.
Hinweis:
Unter Kopieroptionen können Sie weitere Einstellungen für den Kopiervorgang vornehmen, siehe Kapitel Kopieroptionen.
Sicherung wiederherstellen
Wenn Sie eine bestehende Sicherung wieder auf Ihren Rechner übertragen möchten, klicken Sie auf der Startseite oder im Dateimenü auf Wiederherstellung.
Wichtig:
Beim Wiederherstellungsvorgang überschreibt die Sicherung Ihr ausgewähltes Ziellaufwerk
mit den gespeicherten Laufwerksdaten der Sicherung. Alle auf dem Ziellaufwerk gespeicherten Daten gehen dadurch verloren und werden mit denen der Sicherung ersetzt. Überprüfen
Sie deshalb, ob Sie das ausgewählte Ziellaufwerk wirklich überschreiben möchten.
84 l Über O&O DiskImage
Benutzerhandbuch für O&O BlueCon 7
Sie können sich alle Informationen über Ihre bereits erstellte Sicherungsdatei indem Sicherungsinformationen und den zugehörigen Laufwerksinformationen anzeigen lassen.
Weitere Einstellungen können Sie unter Wiederherstellungsoptionen vornehmen.
Gehen Sie für die Wiederherstellung wie folgt vor:
1. Stellen Sie sicher, dass das Laufwerk, auf dem sich die Sicherung befindet, mit Ihrem
Rechner verbunden ist.
2. Klicken Sie unter Aufgaben auf Sicherung wählen.
3. Es erscheint ein Fenster mit dem Laufwerk und der Sicherungsdatei (*.omg). Sollte die
vorgeschlagene Sicherungsdatei nicht der gewünschten entsprechen, durchsuchen Sie
Ihre Laufwerke und geben Sie den Pfad zur Sicherungsdatei an.
4. Wählen Sie Öffnen.
5. Klicken Sie nun entweder auf Ziel wählen oder Ziel vorschlagen.
6. Wählen Sie ein Ziellaufwerk für die Sicherungsdatei aus. Sie können entweder ein existierendes Laufwerk ersetzen oder ein neues Laufwerk, z.B. in einem leeren Bereich, erstellen.
7. Klicken Sie dann auf Sicherung wiederherstellen.
8. Klicken Sie im Programmfenster auf Starten. Die Sicherungsdatei wird jetzt auf den
Rechner übertragen.
Hinweis:
Wenn Sie Ihre Sicherung auf mehrere Datenträger verteilt gespeichert haben, werden
alle Datenträger zur Wiederherstellung benötigt. Haben Sie inkrementelle Sicherungen
vorgenommen, werden auch alle Sicherungen, von der ursprünglichen „ganzen“ Ausgangssicherung bis hin zu allen nachfolgenden inkrementellen Sicherungen benötigt.
Hinweis:
Wenn Sie die Rücksicherung eines Systemlaufwerks vornehmen wollen, müssen Sie Ihrem Rechner von der bootfähigen O&O-DiskImage-CD starten und die Rücksicherung
von dort aus vornehmen.
Hinweis:
Sollte das gewünschte Ziellaufwerk nicht angezeigt werden, klicken Sie links unter Auswahl auf Laufwerke aktualisieren.
Benutzerhandbuch für O&O BlueCon 7
Über O&O DiskImage l 85
Support und Kontakt
Technischer Support
Um Näheres über O&O BlueCon zu erfahren, besuchen Sie bitte unsere Website
www.oo-software.de, die Ihnen die neusten Informationen über die Weiterentwicklung unserer Produkte liefert. Es gibt ebenfalls regelmäßig aktualisierte FAQ, welche Hilfestellungen für die häufigsten Fragen und Problemstellungen hinsichtlich unserer Produkte bieten.
Alle registrierten Kunden erhalten ab dem Registrierungsdatum 90 Tage lang kostenfreien
Installations- und Produktsupport. Vergessen Sie bitte nicht, Ihren Registrierungscode anzugeben, wenn Sie sich an unseren Support wenden.
Bitte lesen Sie die häufig gestellten Fragen (FAQ) auf unserer Website, bevor Sie sich an
unseren Support wenden. Vielleicht gibt es dort schon eine Antwort für Ihr spezielles Problem.
Autorisierte Vertriebspartner
Für alle Fragen rund um die Lizenzierung und den Erwerb unserer Softwareprodukte stehen
Ihnen autorisierte Vertriebspartner in über 30 Ländern mit Rat und Tat zur Seite. Namen
und Anschriften unserer Partner finden Sie auf unserer Website im Bestellen-Bereich. Gerne
nennen wir Ihnen einen autorisierten Partner in Ihrer Nähe.
O&O Software GmbH
Am Borsigturm 48
13507 Berlin
Deutschland
Tel
Fax
+49 (0)30 4303 4303
+49 (0)30 4303 4399
E-Mail
[email protected]
[email protected]
www.oo-software.com
Web
86 l Support und Kontakt
Benutzerhandbuch für O&O BlueCon 7
Endbenutzer-Lizenzvertrag
WICHTIG - BITTE SORGFÄLTIG LESEN
Dieser Endbenutzer-Lizenzvertrag ist ein rechtsgültiger Vertrag zwischen Ihnen (entweder als natürlicher oder juristischer Person) und der Firma O&O Software GmbH (O&O) für
das bezeichnete Softwareprodukt. Indem Sie das Softwareprodukt starten und verwenden, erklären Sie sich mit allen Bestimmungen dieses Lizenzvertrags einverstanden. Falls
Sie den Bestimmungen dieses Lizenzvertrags nicht zustimmen, sind Sie nicht berechtigt,
das Softwareprodukt zu verwenden. Sie können in diesem Fall das Softwareprodukt gegen
volle Rückerstattung des Kaufpreises zusammen mit einer Kopie der Rechnung/Quittung an
O&O oder an den Händler, von dem das Produkt bezogen wurde, zurückgeben.
Das Softwareprodukt wird sowohl durch Urheberrechtsgesetze und internationale Urheberrechtsverträge als auch durch andere Gesetze und Vereinbarungen über geistiges Eigentum geschützt.
WICHTIGER HINWEIS
Die Microsoft ® Windows® Preinstallation Environment 2.0 Software, die in diesem Gerät
oder dieser Software enthalten ist, darf nur zum Start, Diagnose, Setup, Wiederherstellung,
Installation, Konfiguration, Test oder Disaster Recovery eingesetzt werden.
HINWEIS:
DIESE SOFTWARE ENTHÄLT EINE SICHERUNG, DIE DAS ENDANWENDER SYSTEM
AUTOMATISCH NACH 72 STUNDEN UNUNTERBROCHENER BENUTZUNG OHNE
VORHERIGE WARNUNG NEU STARTET.
1. Vertragsgegenstand
Gegenstand des Vertrages ist das Computerprogramm, die Programmbeschreibung und
Bedienungsanleitung sowie sonstiges zugehöriges schriftliches Material. Sie werden im Folgenden auch als Software bezeichnet. O&O macht darauf aufmerksam, dass es nach dem
Stand der Technik nicht möglich ist, Computersoftware so zu erstellen, dass sie in allen
Anwendungen und Kombinationen fehlerfrei arbeitet. Gegenstand des Vertrages ist daher
nur eine Software, die im Sinne der Programmbeschreibung und der Benutzeranleitung
grundsätzlich brauchbar ist.
2. Lizenzgewährung
O&O gewährt Ihnen für die Dauer dieses Vertrages das einfache, nicht ausschließliche
und persönliche Recht (im Folgenden auch als Lizenz bezeichnet), die Kopie der Software
auf einem einzelnen Computer zu benutzen. Das wiederholte Nutzen auf verschiedenen
Rechnern (Floating License) ist nicht zulässig, sofern es nicht nachfolgend explizit gestattet
wird.
Benutzerhandbuch für O&O BlueCon 7
Endbenutzer-Lizenzvertrag l 87
Das vorliegende Produkt darf nur entsprechend der erworbenen Lizenz eingesetzt werden.
Folgende Lizenzformen existieren für die O&O BlueCon 7:
(a) O&O BlueCon 7 Admin Edition
Sie sind berechtigt, das Softwareprodukt auf allen Rechnern einzusetzen, die a) sich im
Besitz des Unternehmens (juristische Person oder natürliche Person(en) bei Personengesellschaften) des Lizenznehmers befinden und b) sich an einem physischen Standort befinden. Diese Lizenz ist an eine natürliche Person gebunden und nicht übertragbar, sofern es sich nicht um eine dauerhafte Übertragung gemäß Abschnitt 3 handelt.
(b) O&O BlueCon 7 Tech Edition
Sie sind berechtigt, das Softwareprodukt auf allen Rechnern einzusetzen. Dazu zählen
auch Rechner, die nicht zum Unternehmen des Lizenznehmers gehören (sog. Servicetechniker-Lizenz). Diese Lizenz ist an eine natürliche Person gebunden und nicht übertragbar, sofern es sich nicht um eine dauerhafte Übertragung gemäß Abschnitt 3 handelt.
3. Beschreibung weiterer Rechte und Einschränkungen
Dem Lizenznehmer ist untersagt,
1. ohne vorherige schriftliche Einwilligung von O&O die Software abzuändern, zu übersetzen, zurückzuentwickeln, zu dekompilieren oder zu disassemblieren.
2. von der Software abgeleitete Werke zu erstellen oder das schriftliche Material zu vervielfältigen, es zu übersetzen oder abzuändern oder vom schriftlichen Material abgeleitete Werke zu erstellen.
3. Kopien der Software an Dritte weiter zu vertreiben.
4. die Copyright-Vermerke auf den Kopien der Software zu entfernen oder zu ändern.
5. die Software zu vermieten, zu verleasen oder zu verleihen.
Dem Lizenznehmer ist erlaubt, alle Rechte aus diesem Lizenzvertrag auf Dauer zu übertragen, vorausgesetzt, der Empfänger stimmt allen Bestimmungen dieses Lizenzvertrags zu.
Der Lizenznehmer ist verpflichtet, die Software nur in Übereinstimmung mit allen anwendbaren Gesetzen zu verwenden.
4. Inhaberschaft an Rechten
Jegliche Eigentumsrechte, einschließlich, jedoch nicht beschränkt auf das Urheberrecht, an
der und in Bezug auf die Software und jeder Kopie davon liegen bei O&O sowie bei Rechteinhabern enthaltener bzw. zugehöriger Produkte. Alle nicht ausdrücklich eingeräumten
Rechte bleiben O&O sowie Rechteinhabern enthaltener bzw. zugehöriger Produkte vorbehalten. Sie erhalten mit dem Erwerb einer Lizenz des Produktes nur das Recht zur Nutzung
der Software gemäß den Bestimmungen dieses Lizenzvertrages. Ein Erwerb von Rechten an
der Software selbst ist damit nicht verbunden. O&O behält sich insbesondere alle Veröffentlichungs-, Vervielfältigungs-, Bearbeitungs- und Verwertungsrechte an der Software vor.
5. Vervielfältigung
Die Software und das zugehörige schriftliche Material sind urheberrechtlich geschützt.
Sie sind berechtigt, die für Sicherungs- und Archivierungszwecke notwendigen Kopien
der Software anzufertigen. Sie sind dabei verpflichtet, auf der Sicherheitskopie den Urheberschutzvermerk von O&O anzubringen bzw. ihn darin aufzunehmen. Ein in der Software
88 l Endbenutzer-Lizenzvertrag
Benutzerhandbuch für O&O BlueCon 7
vorhandener Urheberrechtsvermerk darf nicht entfernt werden. Es ist ausdrücklich verboten, die Software wie auch das schriftliche Material ganz oder teilweise in ursprünglicher
oder abgeänderter Form oder in mit anderer Software zusammen gemischter oder in anderer Software eingeschlossener Form zu kopieren oder anders zu vervielfältigen.
6. Vertragsdauer
Der Vertrag läuft auf unbestimmte Zeit. Das Recht des Lizenznehmers zur Benutzung der
Software erlischt automatisch ohne Kündigung, wenn er eine Bedingung dieses Vertrages
verletzt. Bei Beendigung des Nutzungsrechtes ist er verpflichtet, die Software, alle Kopien
der Software, sowie das schriftliche Material zu vernichten.
7. Schadenersatz bei Vertragsverletzung
O&O macht darauf aufmerksam, dass Sie für alle Schäden auf Grund von Urheberrechtsverletzungen haften, die O&O aus einer Verletzung dieser Vertragsbestimmungen durch
Sie entstehen.
8. Änderungen und Aktualisierungen
O&O ist berechtigt, Aktualisierungen der Software nach eigenem Ermessen zu erstellen.
O&O ist nicht verpflichtet, Aktualisierungen des Programms solchen Lizenznehmern zur
Verfügung zu stellen, die die Software nicht bei O&O registriert oder die Aktualisierungsgebühr nicht bezahlt haben. Jeder ergänzende Programmcode, der Ihnen als Aktualisierung
zur Verfügung gestellt wird, wird als Bestandteil der Software betrachtet und unterliegt den
Bestimmungen dieses Lizenzvertrags.
9. Gewährleistung und Haftung von O&O
(a) O&O gewährleistet gegenüber dem ursprünglichen Lizenznehmer, dass zum Zeitpunkt
der Übergabe des Datenträgers, auf dem die Software aufgezeichnet ist, dieser unter
normalen Betriebsbedingungen und bei normaler Instandhaltung in Materialausführung
fehlerfrei ist.
(b) Sollte der gelieferte Datenträger fehlerhaft sein, so kann der Erwerber Ersatzlieferung
während der Gewährleistungszeit von 24 Monaten ab Lieferung verlangen. Er muss dazu
den Datenträger, einschließlich eventuell angefertigter Sicherheitskopien und des
schriftlichen Materials und einer Kopie der Rechnung/Quittung an O&O oder an den
Händler, von dem das Produkt bezogen wurde, zurückgeben.
(c) Wird ein Fehler im Sinne von Ziffer 9 b nicht innerhalb einer angemessenen Frist durch
eine Ersatzlieferung behoben, so kann der Erwerber nach seiner Wahl Herabsetzung des
Kaufpreises oder Rückgängigmachung des Vertrages verlangen.
(d) Aus den vorstehend und unter 1 genannten Gründen übernimmt O&O keine Haftung für
die Fehlerfreiheit der Software. Insbesondere übernimmt O&O keine Gewähr dafür, dass
die Software den Anforderungen und Zwecken des Erwerbers genügt oder mit anderen
von ihm ausgewählten Programmen zusammenarbeitet. Die Verantwortung für die richtige Auswahl und die Folgen der Benutzung der Software sowie der damit beabsichtigten oder erzielten Ergebnisse trägt der Erwerber. Das gleiche gilt für das die Software
begleitende schriftliche Material. Ist die Software nicht im Sinne von 1 grundsätzlich
brauchbar, so hat der Erwerber das Recht, den Vertrag rückgängig zu machen. Das gleiche Recht hat O&O, wenn die Herstellung im Sinne von 1 brauchbarer Software mit
angemessenem Aufwand nicht möglich ist.
Benutzerhandbuch für O&O BlueCon 7
Endbenutzer-Lizenzvertrag l 89
(e) O&O haftet nicht für Schäden, es sei denn, dass ein Schaden durch Vorsatz oder grobe
Fahrlässigkeit seitens O&O verursacht worden ist. Gegenüber Kaufleuten wird auch eine
Haftung für grobe Fahrlässigkeit ausgeschlossen. Eine Haftung wegen eventuell von
O&O zugesicherten Eigenschaften bleibt unberührt. Eine Haftung für Mangelfolgeschäden, die nicht von der Zusicherung umfasst sind, ist ausgeschlossen.
10. Zuständigkeit
Auf diesen Vertrag wird das Recht der Bundesrepublik Deutschland angewendet. Gerichtstand ist Berlin.
Falls Sie Fragen zu dem O&O Softwarelizenzvertrag haben oder O&O ansprechen wollen,
wenden Sie sich bitte an uns.
O&O Software GmbH
Am Borsigturm 48
13507 Berlin
Deutschland
Tel
Fax
+49 (0)30 4303 4303
+49 (0)30 4303 4399
E-Mail
[email protected]
[email protected]
www.oo-software.com
Web
90 l Endbenutzer-Lizenzvertrag
Benutzerhandbuch für O&O BlueCon 7