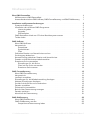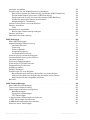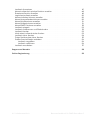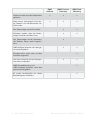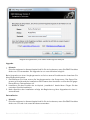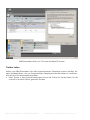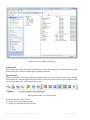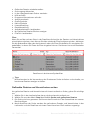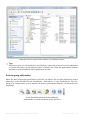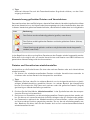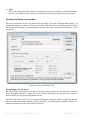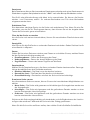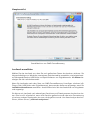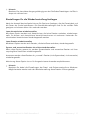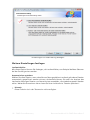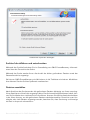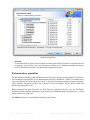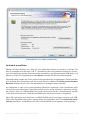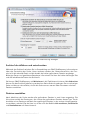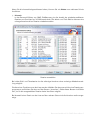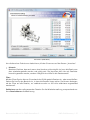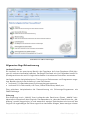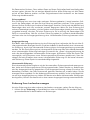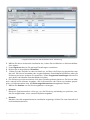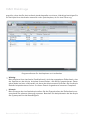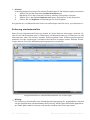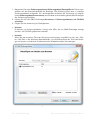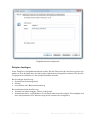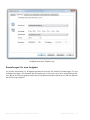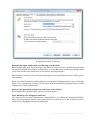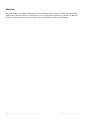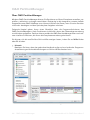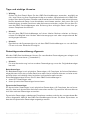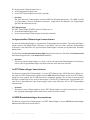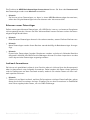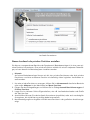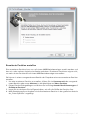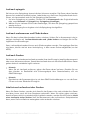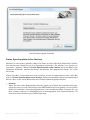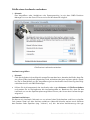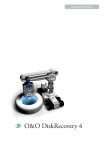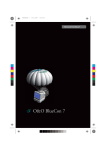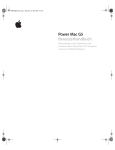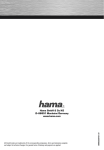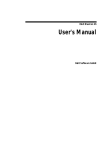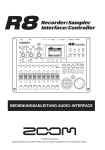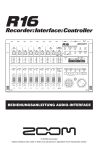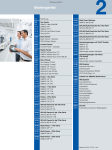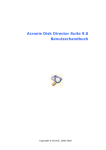Download Untitled - O&O Software GmbH
Transcript
O&O RescueBox 5 Rev. 2008-10-22 © 2005-2008 O&O Software GmbH • Am Borsigturm 48 • 13507 Berlin • Deutschland Text, Abbildungen und Beispiele wurden mit größter Sorgfalt erstellt. Der Herausgeber übernimmt für fehlerhafte Angaben und deren Folgen weder eine juristische noch irgendeine Haftung. Diese Dokumentation ist urheberrechtlich geschützt. Alle Rechte vorbehalten. Kein Teil dieser Dokumentation darf ohne schriftliche Genehmigung des Herausgebers in irgendeiner Form durch Fotokopie, Mikrofilm oder andere Verfahren reproduziert oder in eine für Maschinen, insbesondere Datenverarbeitungsanlagen, verwendbare Sprache übertragen werden. Auch die Rechte der Wiedergabe durch Vortrag, Funk und Fernsehen sind vorbehalten. Microsoft, Windows 2000, Windows XP, Windows Vista, Windows 2003 und Windows 2008 sind eingetragene Warenzeichen der Firma Microsoft Corp., Redmond, USA. O&O und das O&O-Logo sind eingetragene Warenzeichen der O&O Software GmbH, Berlin. Benutzerhandbuch für O&O RescueBox 5 Inhaltsverzeichnis Über O&O RescueBox . . . . . . . . . . . . . . . . . . . . . . . . . . . . . . . . . . . . . . . . . . . . . . . . . . . . . Willkommen zu O&O RescueBox! . . . . . . . . . . . . . . . . . . . . . . . . . . . . . . . . . . . . . . . . . . . . Unterschiede zwischen O&O UnErase, O&O FormatRecovery und O&O DiskRecovery . 1 1 1 Installation und Systemanforderungen . . . . . . . . . . . . . . . . . . . . . . . . . . . . . . . . . . . . . . . Systemanforderungen . . . . . . . . . . . . . . . . . . . . . . . . . . . . . . . . . . . . . . . . . . . . . . . . . . . . . . Installation der einzelnen O&O Programme . . . . . . . . . . . . . . . . . . . . . . . . . . . . . . . . . . . Lizenz eingeben . . . . . . . . . . . . . . . . . . . . . . . . . . . . . . . . . . . . . . . . . . . . . . . . . . . . . . . . Upgrade . . . . . . . . . . . . . . . . . . . . . . . . . . . . . . . . . . . . . . . . . . . . . . . . . . . . . . . . . . . . . . Deinstallation . . . . . . . . . . . . . . . . . . . . . . . . . . . . . . . . . . . . . . . . . . . . . . . . . . . . . . . . . . O&O RescueBox direkt von CD ohne Betriebssystem starten . . . . . . . . . . . . . . . . . . . Treiber laden . . . . . . . . . . . . . . . . . . . . . . . . . . . . . . . . . . . . . . . . . . . . . . . . . . . . . . . . . . . . . . 3 3 3 4 5 5 6 7 O&O UnErase . . . . . . . . . . . . . . . . . . . . . . . . . . . . . . . . . . . . . . . . . . . . . . . . . . . . . . . . . . . . Über O&O UnErase . . . . . . . . . . . . . . . . . . . . . . . . . . . . . . . . . . . . . . . . . . . . . . . . . . . . . . . . Hauptansicht . . . . . . . . . . . . . . . . . . . . . . . . . . . . . . . . . . . . . . . . . . . . . . . . . . . . . . . . . . . . . . Statusleiste . . . . . . . . . . . . . . . . . . . . . . . . . . . . . . . . . . . . . . . . . . . . . . . . . . . . . . . . . . . . Symbolleisten. . . . . . . . . . . . . . . . . . . . . . . . . . . . . . . . . . . . . . . . . . . . . . . . . . . . . . . . . . Filter. . . . . . . . . . . . . . . . . . . . . . . . . . . . . . . . . . . . . . . . . . . . . . . . . . . . . . . . . . . . . . . . . . Gelöschte Dateien und Verzeichnisse suchen . . . . . . . . . . . . . . . . . . . . . . . . . . . . . . . . . . Suchvorgang abbrechen . . . . . . . . . . . . . . . . . . . . . . . . . . . . . . . . . . . . . . . . . . . . . . . . . . . . Kennzeichnung gelöschter Dateien und Verzeichnisse . . . . . . . . . . . . . . . . . . . . . . . . . . Dateien und Verzeichnisse wiederherstellen. . . . . . . . . . . . . . . . . . . . . . . . . . . . . . . . . . . Erweiterte Suche verwenden . . . . . . . . . . . . . . . . . . . . . . . . . . . . . . . . . . . . . . . . . . . . . . . . Einstellungen für die Suche . . . . . . . . . . . . . . . . . . . . . . . . . . . . . . . . . . . . . . . . . . . . . . Filter bei der Suche verwenden . . . . . . . . . . . . . . . . . . . . . . . . . . . . . . . . . . . . . . . . . . Erweiterte Suche starten . . . . . . . . . . . . . . . . . . . . . . . . . . . . . . . . . . . . . . . . . . . . . . . . 8 8 8 9 9 10 10 11 12 12 13 13 14 14 O&O FormatRecovery . . . . . . . . . . . . . . . . . . . . . . . . . . . . . . . . . . . . . . . . . . . . . . . . . . . . . 15 Über O&O FormatRecovery . . . . . . . . . . . . . . . . . . . . . . . . . . . . . . . . . . . . . . . . . . . . . . . . . 15 Hauptansicht . . . . . . . . . . . . . . . . . . . . . . . . . . . . . . . . . . . . . . . . . . . . . . . . . . . . . . . . . . . . . . 16 Laufwerk auswählen. . . . . . . . . . . . . . . . . . . . . . . . . . . . . . . . . . . . . . . . . . . . . . . . . . . . . . . . 16 Einstellungen für die Wiederherstellung festlegen . . . . . . . . . . . . . . . . . . . . . . . . . . . . . 17 Weitere Einstellungen festlegen . . . . . . . . . . . . . . . . . . . . . . . . . . . . . . . . . . . . . . . . . . . . . 18 Suchlauf durchführen und unterbrechen . . . . . . . . . . . . . . . . . . . . . . . . . . . . . . . . . . . . . . 19 Dateien auswählen . . . . . . . . . . . . . . . . . . . . . . . . . . . . . . . . . . . . . . . . . . . . . . . . . . . . . . . . . 19 Zielverzeichnis auswählen . . . . . . . . . . . . . . . . . . . . . . . . . . . . . . . . . . . . . . . . . . . . . . . . . . . 20 Bericht über Datenrettung erzeugen . . . . . . . . . . . . . . . . . . . . . . . . . . . . . . . . . . . . . . . . . 21 Dateien speichern . . . . . . . . . . . . . . . . . . . . . . . . . . . . . . . . . . . . . . . . . . . . . . . . . . . . . . . . . 21 Abschluss der Datenrettung . . . . . . . . . . . . . . . . . . . . . . . . . . . . . . . . . . . . . . . . . . . . . . . . 21 O&O DiskRecovery. . . . . . . . . . . . . . . . . . . . . . . . . . . . . . . . . . . . . . . . . . . . . . . . . . . . . . . . Über O&O DiskRecovery . . . . . . . . . . . . . . . . . . . . . . . . . . . . . . . . . . . . . . . . . . . . . . . . . . . O&O DiskRecovery starten . . . . . . . . . . . . . . . . . . . . . . . . . . . . . . . . . . . . . . . . . . . . . . . . . Gespeicherte Datenrettung laden . . . . . . . . . . . . . . . . . . . . . . . . . . . . . . . . . . . . . . . . I l Inhaltsverzeichnis 22 22 22 22 Benutzerhandbuch für O&O RescueBox 5 Laufwerk auswählen. . . . . . . . . . . . . . . . . . . . . . . . . . . . . . . . . . . . . . . . . . . . . . . . . . . . . . . . 23 Einstellungen für die Wiederherstellung festlegen . . . . . . . . . . . . . . . . . . . . . . . . . . . . . 24 Maximale Suchtiefe für Datenrettung verwenden (O&O DeepScan) . . . . . . . . . . 24 Existierende Dateien ignorieren (O&O SmartScan) . . . . . . . . . . . . . . . . . . . . . . . . . 24 Dateisystem bei Suche nicht berücksichtigen (O&O RawScan) . . . . . . . . . . . . . . . 24 Größe der gesuchten Dateien einschränken . . . . . . . . . . . . . . . . . . . . . . . . . . . . . . . 24 Mindestlänge für Textdateien . . . . . . . . . . . . . . . . . . . . . . . . . . . . . . . . . . . . . . . . . . . . 24 Suchlauf durchführen und unterbrechen . . . . . . . . . . . . . . . . . . . . . . . . . . . . . . . . . . . . . . 25 Dateien auswählen . . . . . . . . . . . . . . . . . . . . . . . . . . . . . . . . . . . . . . . . . . . . . . . . . . . . . . . . . 25 Filter. . . . . . . . . . . . . . . . . . . . . . . . . . . . . . . . . . . . . . . . . . . . . . . . . . . . . . . . . . . . . . . . . . 27 Zielverzeichnis auswählen . . . . . . . . . . . . . . . . . . . . . . . . . . . . . . . . . . . . . . . . . . . . . . . . . . . 28 Bericht über Datenrettung erzeugen. . . . . . . . . . . . . . . . . . . . . . . . . . . . . . . . . . . . . . 28 Dateien speichern . . . . . . . . . . . . . . . . . . . . . . . . . . . . . . . . . . . . . . . . . . . . . . . . . . . . . . . . . 28 Abschluss der Datenrettung . . . . . . . . . . . . . . . . . . . . . . . . . . . . . . . . . . . . . . . . . . . . . . . . 29 O&O DiskImage . . . . . . . . . . . . . . . . . . . . . . . . . . . . . . . . . . . . . . . . . . . . . . . . . . . . . . . . . . Über O&O DiskImage . . . . . . . . . . . . . . . . . . . . . . . . . . . . . . . . . . . . . . . . . . . . . . . . . . . . . . Allgemeine Begriffsbestimmung . . . . . . . . . . . . . . . . . . . . . . . . . . . . . . . . . . . . . . . . . . . . Laufwerk/Partition. . . . . . . . . . . . . . . . . . . . . . . . . . . . . . . . . . . . . . . . . . . . . . . . . . . . . . Sicherung . . . . . . . . . . . . . . . . . . . . . . . . . . . . . . . . . . . . . . . . . . . . . . . . . . . . . . . . . . . . . Sicherungsdatei . . . . . . . . . . . . . . . . . . . . . . . . . . . . . . . . . . . . . . . . . . . . . . . . . . . . . . . . Ausgangssicherung. . . . . . . . . . . . . . . . . . . . . . . . . . . . . . . . . . . . . . . . . . . . . . . . . . . . . Inkrementelle Sicherung . . . . . . . . . . . . . . . . . . . . . . . . . . . . . . . . . . . . . . . . . . . . . . . . Sicherung Ihrer Laufwerke erzeugen . . . . . . . . . . . . . . . . . . . . . . . . . . . . . . . . . . . . . . . . . Inkrementelle Sicherung durchführen . . . . . . . . . . . . . . . . . . . . . . . . . . . . . . . . . . . . . . . . Laufwerk kopieren . . . . . . . . . . . . . . . . . . . . . . . . . . . . . . . . . . . . . . . . . . . . . . . . . . . . . . . . . Sicherung wiederherstellen . . . . . . . . . . . . . . . . . . . . . . . . . . . . . . . . . . . . . . . . . . . . . . . . . Sicherung auf CD/DVD brennen . . . . . . . . . . . . . . . . . . . . . . . . . . . . . . . . . . . . . . . . . . . . . Zeitgesteuerte Funktionen . . . . . . . . . . . . . . . . . . . . . . . . . . . . . . . . . . . . . . . . . . . . . . . . . . Aufgabe erstellen. . . . . . . . . . . . . . . . . . . . . . . . . . . . . . . . . . . . . . . . . . . . . . . . . . . . . . . . . . Zeitplan festlegen . . . . . . . . . . . . . . . . . . . . . . . . . . . . . . . . . . . . . . . . . . . . . . . . . . . . . . . . . Einstellungen für eine Aufgabe . . . . . . . . . . . . . . . . . . . . . . . . . . . . . . . . . . . . . . . . . . . . . . Benutzerabfragen während der Ausführung unterdrücken . . . . . . . . . . . . . . . . . . . Abbruch der gesamten Aufgabe bei Auftreten eines Fehlers . . . . . . . . . . . . . . . . Nach Abschluss der Aufgaben ausführen . . . . . . . . . . . . . . . . . . . . . . . . . . . . . . . . . . Berichte . . . . . . . . . . . . . . . . . . . . . . . . . . . . . . . . . . . . . . . . . . . . . . . . . . . . . . . . . . . . . . . . . . 30 30 31 31 31 32 32 32 32 34 34 36 37 39 39 40 41 42 42 42 43 O&O PartitionManager . . . . . . . . . . . . . . . . . . . . . . . . . . . . . . . . . . . . . . . . . . . . . . . . . . . . Über O&O PartitionManager . . . . . . . . . . . . . . . . . . . . . . . . . . . . . . . . . . . . . . . . . . . . . . . . Tipps und wichtige Hinweise . . . . . . . . . . . . . . . . . . . . . . . . . . . . . . . . . . . . . . . . . . . . . . . . Datenträgerunterstützung allgemein . . . . . . . . . . . . . . . . . . . . . . . . . . . . . . . . . . . . . . . . . Basisdatenträger . . . . . . . . . . . . . . . . . . . . . . . . . . . . . . . . . . . . . . . . . . . . . . . . . . . . . . . Dynamische Datenträger . . . . . . . . . . . . . . . . . . . . . . . . . . . . . . . . . . . . . . . . . . . . . . . . GPT-Datenträger . . . . . . . . . . . . . . . . . . . . . . . . . . . . . . . . . . . . . . . . . . . . . . . . . . . . . . . In dynamischen Datenträger konvertieren . . . . . . . . . . . . . . . . . . . . . . . . . . . . . . . . . . . . In GPT-Datenträger konvertieren . . . . . . . . . . . . . . . . . . . . . . . . . . . . . . . . . . . . . . . . . . . . In MBR-Basisdatenträger konvertieren . . . . . . . . . . . . . . . . . . . . . . . . . . . . . . . . . . . . . . . Erkennen neuer Datenträger . . . . . . . . . . . . . . . . . . . . . . . . . . . . . . . . . . . . . . . . . . . . . . . . 44 44 45 45 45 45 46 46 46 46 47 Benutzerhandbuch für O&O RescueBox 5 Inhaltsverzeichnis l II Laufwerk formatieren . . . . . . . . . . . . . . . . . . . . . . . . . . . . . . . . . . . . . . . . . . . . . . . . . . . . . . Neues Laufwerk als primäre Partition erstellen . . . . . . . . . . . . . . . . . . . . . . . . . . . . . . . . Erweiterte Partition erstellen . . . . . . . . . . . . . . . . . . . . . . . . . . . . . . . . . . . . . . . . . . . . . . . . Logisches Laufwerk erstellen . . . . . . . . . . . . . . . . . . . . . . . . . . . . . . . . . . . . . . . . . . . . . . . . Neues einfaches Volumen erstellen . . . . . . . . . . . . . . . . . . . . . . . . . . . . . . . . . . . . . . . . . . Neues übergreifendes Volumen erstellen . . . . . . . . . . . . . . . . . . . . . . . . . . . . . . . . . . . . . Neues Stripsetvolume erstellen. . . . . . . . . . . . . . . . . . . . . . . . . . . . . . . . . . . . . . . . . . . . . . Neues Spiegelvolumen erstellen . . . . . . . . . . . . . . . . . . . . . . . . . . . . . . . . . . . . . . . . . . . . . Neues RAID-5 Volumen erstellen . . . . . . . . . . . . . . . . . . . . . . . . . . . . . . . . . . . . . . . . . . . . Laufwerk spiegeln . . . . . . . . . . . . . . . . . . . . . . . . . . . . . . . . . . . . . . . . . . . . . . . . . . . . . . . . . Laufwerk umbenennen und Pfade ändern. . . . . . . . . . . . . . . . . . . . . . . . . . . . . . . . . . . . . Laufwerk löschen . . . . . . . . . . . . . . . . . . . . . . . . . . . . . . . . . . . . . . . . . . . . . . . . . . . . . . . . . . Inhalt eines Laufwerks sicher löschen . . . . . . . . . . . . . . . . . . . . . . . . . . . . . . . . . . . . . . . . . Laufwerk sicher löschen . . . . . . . . . . . . . . . . . . . . . . . . . . . . . . . . . . . . . . . . . . . . . . . . . . . . Freien Speicherplatz sicher löschen . . . . . . . . . . . . . . . . . . . . . . . . . . . . . . . . . . . . . . . . . . Größe eines Laufwerks verändern . . . . . . . . . . . . . . . . . . . . . . . . . . . . . . . . . . . . . . . . . . . Laufwerk vergrößern . . . . . . . . . . . . . . . . . . . . . . . . . . . . . . . . . . . . . . . . . . . . . . . . . . . Laufwerk verkleinern. . . . . . . . . . . . . . . . . . . . . . . . . . . . . . . . . . . . . . . . . . . . . . . . . . . . Laufwerk verschieben . . . . . . . . . . . . . . . . . . . . . . . . . . . . . . . . . . . . . . . . . . . . . . . . . . . . . . 47 48 49 50 50 50 51 51 52 53 53 53 53 54 55 56 56 56 57 Support und Kontakt . . . . . . . . . . . . . . . . . . . . . . . . . . . . . . . . . . . . . . . . . . . . . . . . . . . . . . 58 Online-Registrierung . . . . . . . . . . . . . . . . . . . . . . . . . . . . . . . . . . . . . . . . . . . . . . . . . . . . . . 59 III l Inhaltsverzeichnis Benutzerhandbuch für O&O RescueBox 5 Über O&O RescueBox Willkommen zu O&O RescueBox! Wir danken Ihnen für Ihr Vertrauen und freuen uns, Ihnen unsere O&O RescueBox vorzustellen. Diese beinhaltet die aktuellen Versionen der besten O&O Tools für die Datenwiederherstellung, Datensicherheit und Festplattenverwaltung. • • • • • O&O UnErase 4: Schnelle und einfache Wiederherstellung gelöschter Daten möglich O&O FormatRecovery 4: Kann verlorene Daten selbst nach einer Formatierung der Festplatte oder einer Defragmentierung finden O&O DiskRecovery 4: Findet gelöschte Daten sogar dann, wenn der Datenträger softwarebedingte Fehler aufweist. O&O DiskImage 3: Erstellt Sicherungen einzelner Laufwerke und ganzer Systeme auf Knopfdruck, schnelle und einfache Wiederherstellung der Daten möglich. O&O PartitionManager 2: Einfache Festplattenverwaltung durch übersichtliche Oberfläche Diese Programme sind auf der O&O-RescueBox-CD verfügbar. Sie können die Programme entweder mit vorheriger Installation unter Windows starten, oder direkt von CD ausführen, ohne dass dazu Windows starten muss. Die nachfolgenden Kapitel erklären Ihnen, wie Sie die Produkte optimal einsetzen und erläutern die ersten Schritte. Die ausführliche Online-Hilfe können Sie im jeweiligen Programm mit F1 oder unter Hilfe aufrufen. Wir hoffen, dass Sie mit der O&O RescueBox viel Freude haben und wünschen Ihnen viel Spaß mit den Produkten. Sollten Sie Fragen oder Anregungen zu unseren Produkten oder Lizenzierung haben, so kontaktieren Sie uns bitte, wir helfen Ihnen gern weiter. für den Fall des Datenverlustes optimal gerüstet. Ihre O&O Software GmbH www.oo-software.com Unterschiede zwischen O&O UnErase, O&O FormatRecovery und O&O DiskRecovery O&O UnErase, O&O FormatRecovery und O&O DiskRecovery sind drei Softwareprodukte zur Datenrettung, die sich gegenseitig optimal ergänzen. Es ist sinnvoll, alle drei Produkte für die Datenrettung einzusetzen. Wenn Sie mit O&O UnErase keine Daten mehr finden können, dann kann O&O FormatRecovery oder O&O DiskRecovery trotzdem noch erfolgreich sein. Einige typische Anwendungsfälle können Sie aus der folgenden Tabelle entnehmen. Benutzerhandbuch für O&O RescueBox 5 Über O&O RescueBox l 1 O&O UnErase O&O FormatRecovery O&O DiskRecovery Dateien wurden aus dem Papierkorb gelöscht. x x x Nach einem Virenangriff sind einige Dateien und Verzeichnisse verschwunden. x x x Der Datenträger wurde formatiert. x x Windows meldet, dass der Datenträger formatiert werden muss. x x Der Datenträger wurde formatiert, die Dateien waren stark fragmentiert. x O&O UnErase brachte nicht das gewünschte Ergebnis. x Windows kann nicht mehr auf das Laufwerk zugreifen. Auf dem Laufwerk ist kein Dateisystem mehr vorhanden. x x x x O&O FormatRecovery und O&O UnErase brachten nicht das gewünschte Ergebnis. x Es wurde versehentlich ein neues Betriebssystem installiert. x 2 l Über O&O RescueBox Benutzerhandbuch für O&O RescueBox 5 Installation und Systemanforderungen Systemanforderungen Nachfolgende Mindestanforderungen müssen vom System erfüllt sein, um die Produkte der O&O RescueBox optimal zu nutzen: • Intel ® Pentium™ III oder vergleichbarer Prozessor • 512 MB RAM (abhängig von der zu rettenden Datenmenge und Betriebssystem) • VGA-Grafikkarte mit mindestens 800x600 bei 256 Farben • Startfähiges CD/DVD-Laufwerk, Tastatur und Maus • Windows™ 2000, XP, Vista ®, (alle Editionen, ab Windows™ XP 32-Bit/64-Bit-Unterstützung) Berechtigungen Sie müssen ein Mitglied der lokalen Administratorengruppe sein oder über vergleichbare Rechte verfügen, um Programme aus der O&O RescueBox zu installieren. Sollten Sie Domänenadministrator sein, dann besitzen Sie in der Regel die entsprechenden Berechtigungen. Installation der einzelnen O&O Programme Hinweis: Die Informationen im diesem Kapitel sind für Sie nicht relevant, wenn Sie O&O Produkte direkt von CD ohne Windows starten. Eine Installation der Produkte ist nur unter Windows notwendig. Produkte der O&O-RescueBox-CD werden einzeln auf Ihrem Rechner installiert. Gehen Sie bitte wie nachfolgend beschrieben vor: 1. Starten Sie den Rechner, auf dem Sie die O&O Produkte installieren möchten und melden Sie sich als Benutzer mit administrativen Rechten an. 2. Legen Sie die O&O-RescueBox-CD in Ihr CD-ROM-Laufwerk ein. Das Menü für die Auswahl der Installation wird gestartet. 3. Um ein O&O-Programm, z.B. O&O DiskImage, zu installieren, wählen Sie es in der Liste (links) aus. Auf der anschließenden Seite erhalten Sie zusätzliche Informationen über das O&O Produkt sowie das ausführliche Handbuch als PDF. 4. Um die Installation zu starten, doppelklicken Sie auf die Installationsdatei (*.exe). 5. Folgen Sie bitte den Anweisungen im Dialogfenster zur Installation. 6. Nach dem erfolgreichen Abschluss der Installation können Sie das Program über Start/ Alle Programme/O&O Software und dann unter dem jeweiligen Programmnamen starten. Beim Erststart wird der Registrierungs-Assistent angezeigt. Sollten auf Ihrem Rechner bereits eine ältere Version eines Programms von O&O installiert sein, so müssen Sie diese zuerst deinstallieren. Benutzerhandbuch für O&O RescueBox 5 Installation und Systemanforderungen l 3 Lizenz eingeben Hinweis: Die Informationen im diesem Kapitel sind für Sie nicht relevant, wenn Sie O&O Produkte direkt von CD verwenden. Eine Registrierung ist nur unter Windows möglich. Hinweis: Produkte aus der O&O RescueBox können nur einzeln installiert und deinstalliert werden. Beim Kauf der O&O RescueBox bekommen Sie 5 Lizenzschlüssel. Hinweis: Um das Produkt nach der Installation oder zu einem späteren Zeitpunkt zur Vollversion freizuschalten, müssen Sie im Besitz eines gültigen Lizenzschlüssels sein. Dieser Lizenzschlüssel wird auch als Registrierungscode, Seriennummer oder Produkt-ID bezeichnet. Die Abfrage zur Registrierung erscheint immer automatisch beim Start, wenn Sie eine unregistrierte Version nutzen oder den Registrierungscode falsch eingegeben haben. Der Registrierungsassistent ermöglicht eine einfache und unkomplizierte Registrierung. Wenn Sie die Option Registrierungscode eingeben wählen, erscheint ein Dialog, in dem Sie die Lizenzinformationen eintragen können, die Sie beim Kauf der Software erhalten haben. Vergewissern Sie sich, dass Sie die Ziffer „1“ nicht mit dem Buchstaben „I“ verwechseln und keine Leerzeichen eingegeben haben. Klicken Sie Weiter um die Registrierungsdaten zu speichern oder auf Abbrechen um den Dialog zu verlassen und die Daten nicht zu speichern. Falls Sie bei der Eingabe des Registrierungscodes auf Probleme stoßen sollten, setzen Sie sich bitte mit unserem Support in Verbindung. Wenn Sie den Lizenzcode korrekt eingegeben haben, wird Ihnen dies im abschließenden Dialog bestätigt. Sie können sich nun sofort online registrieren und somit viele Vorteile sichern, z.B. technischen Support und kostengünstige Updates. Klicken Sie hierfür auf Produkt jetzt online registrieren! Zum Beenden des Assistenten wählen Sie Beenden. 4 l Installation und Systemanforderungen Benutzerhandbuch für O&O RescueBox 5 Registrierungsassisten, hier O&O DiskImage als Beispiel Upgrade Hinweis: Die Informationen im diesem Kapitel sind für Sie nicht relevant, wenn Sie O&O Produkte direkt von CD verwenden. Ein Upgrade ist nur unter Windows möglich. Beim Upgrade von einer Vorgängerversion auf eine neuere Produktversion beachten Sie bitte folgende Hinweise: 1. Deinstallieren Sie bitte zuerst die Vorgängerversion des Programms. Das Setup-Programm prüft während der Installation die Existenz alter Versionen und fordert Sie gegebenenfalls zur Deinstallation auf. 2. Installieren Sie das Produkt wie im Kapitel „Installation“ beschrieben. Folgen Sie der normalen Produktinstallation. 3. Nach Abschluss der Installation erfolgt die Registrierung Ihres Upgrades mit dem Lizenzschlüssel. Deinstallation Hinweis: Die Informationen im diesem Kapitel sind für Sie nicht relevant, wenn Sie O&O Produkte direkt von CD und nicht unter Windows verwenden. Benutzerhandbuch für O&O RescueBox 5 Installation und Systemanforderungen l 5 Hinweis: Produkte aus der O&O RescueBox können nur einzeln installiert und deinstalliert werden. Beim Kauf der O&O RescueBox bekommen Sie 5 Lizenzschlüssel. Um ein Programm aus der O&O RescueBox von Ihrem System zu entfernen, öffnen Sie die Systemsteuerung aus dem Startmenü und wählen Sie Software. Aus der Liste der installierten Softwareprodukte wählen Sie bitte das Programm, dass Sie deinstallieren wollen und klicken anschließend auf die Schaltfläche Entfernen. O&O RescueBox direkt von CD ohne Betriebssystem starten Für das Starten der O&O RescueBox direkt von CD ist keine Installation der enthaltenen Programme notwendig. Sie benötigen diese Funktion der CD beispielsweise dann, wenn Sie mit O&O DiskImage Ihre Systempartition wiederherstellen möchten oder Windows nicht mehr startet und Sie trotzdem Ihre Daten mit den integrierten Datentrettungsprodukten wiederherstellen möchten. Gehen Sie zum Starten der O&O RescueBox ohne Betriebssystem wie folgt vor. 1. Stellen Sie sicher, dass Ihr System von der CD aus gestartet werden kann. Entsprechende Einstellungen können Sie im BIOS vornehmen. Weitere Informationen dazu bekommen Sie von Ihrem Motherboard-Hersteller. 2. Legen Sie die O&O-RescueBox-CD in das CD/DVD-Laufwerk Ihres Rechners ein. 3. Starten Sie den Rechner neu. 4. Folgen Sie der Anweisung zum Starten der CD. Im Anschluss erscheint das Fenster mit den Systemeinstellungen. 5. Wählen Sie Sprache und Region aus. 6. Im nächsten Schritt können Sie nachträglich Treiber für Geräte laden, für die unter Windows PE („Preinstallation Environment“) noch keine Treiber gefunden wurden. 7. Nach Bestätigung der Lizenzbestimmung wird O&O RescueBox gestartet. Hinweis: Wenn Sie einen zusätzlichen Treiber unter Windows PE geladen haben, kann unter Umständen eine Meldung mit einer Neustart-Aufforderung erscheinen. Diese Meldung wird automatisch von Windows PE angezeigt, sie ist beim Start von CD aber irrelevant. Lehnen Sie daher die Aufforderung ab und folgen Sie den weiteren Anweisungen im Dialogfenster. 6 l Installation und Systemanforderungen Benutzerhandbuch für O&O RescueBox 5 O&O RescueBox direkt von CD unter Windows PE starten Treiber laden Sollten von O&O Rescuebox nicht alle angeschlossenen Festplatten erkannt werden, besteht die Möglichkeit, noch vor Programmstart Festplattencontrollertreiber zu installieren. Dies gilt auch für Netzwerkkartentreiber. • Unter Treiber in den Systemeinstellungen können Sie Treiber für Geräte laden, für die unter PE noch keine Treiber gefunden wurden. Benutzerhandbuch für O&O RescueBox 5 Installation und Systemanforderungen l 7 O&O UnErase Über O&O UnErase Egal, ob Textdokumente oder digitale Urlaubsfotos – mit der Windows-Explorer-ähnlichen Oberfläche von O&O UnErase können Sie in Ihren gelöschten Dateien navigieren, als ob sie noch vorhanden wären. Auf Knopfdruck stellen Sie einzelne Dateien oder ganze Verzeichnisse wieder her. Noch nie war das Wiederherstellen gelöschter Dateien so einfach und intuitiv zu bedienen. Sie können die Daten von allen Medien, die auch von Windows unterstützt werden wiederherstellen! Hinweis: Das komplette Handbuch von O&O UnErase finden Sie auf der O&O RescueBox-CD als PDF. Sie können sich auch die ausführliche Online-Hilfe im Programm mit F1 oder indem Sie auf Hilfe klicken anzeigen lassen. Hauptansicht Die Hauptansicht von O&O UnErase verhält sich sehr ähnlich zum Windows-Explorer, so dass Sie ohne große Vorkenntnisse sofort damit umgehen können. Die Hauptansicht ist in drei vertikale Bereiche eingeteilt: • Häufige Befehle und Einstellungsmöglichkeiten sind im linken Bereich erreichbar. Diese Befehle können Sie auch über das Menü, die Symbolleisten oder Kontextmenüs erreichen. • Die Laufwerks- und Verzeichnisliste im mittleren Bereich ermöglicht die Navigation durch existierende und gelöschte Dateien analog zum Windows-Explorer. • Die Verzeichnis- und Dateiliste im rechten Bereich listet alle Dateiinformationen für existierende und gelöschte Dateien auf. 8 l O&O UnErase Benutzerhandbuch für O&O RescueBox 5 Hauptansicht von O&O UnErase 4 Statusleiste Am unteren Rand der Hauptansicht befindet sich die Statusleiste, in der der Fortschritt der Suchvorgänge und Statusmeldungen angezeigt werden. Symbolleisten Die Symbolleisten bietet Ihnen die häufigsten Funktionen zum schnellen Aufruf an. Alle Befehle lassen sich über die Menüleiste aufrufen. Sie können die einzelnen Symbolleisten über das Ansicht-Menü ein- und ausblenden lassen. Alle Symbolleisten mit Schnellsuche Dies sind von links nach rechts: • Suche für ein Laufwerk starten • Dialog für erweiterte Suche öffnen Benutzerhandbuch für O&O RescueBox 5 O&O UnErase l 9 • • • • • • o o o o o o o Gelöschte Dateien wiederherstellen Suchvorgang abbrechen In den übergeordneten Ordner wechseln Hilfe aufrufen Programminformationen aufrufen Ansicht wechseln Große Symbole Kleine Symbole Listendarstellung Detaildarstellung Aufgabenleiste ein-/ausblenden Nur gelöschte Dateien/Ordner anzeigen Filter ein-/ausblenden Filter Wenn Sie auf der rechten Seite in der Dateiliste die Ansicht der Dateien und Verzeichnisse einschränken möchten, dann können Sie dies mittels der Filterfunktion erreichen. Aktivieren Sie die Spaltenfilter über das Ansichtsmenü oder die Filter-Schaltfläche. Es erscheinen Eingabefelder, in denen Sie Texte als Filter eingeben können. Sie können hier auch Platzhalter verwenden. Dateiliste mit aktiviertem Spaltenfilter Tipp: Normalerweise ist die Verwendung der Erweiterten Suche einfacher und schneller, um bestimmte Dateien anzeigen zu lassen. Gelöschte Dateien und Verzeichnisse suchen Um gelöschte Dateien und Verzeichnisse auf einem Laufwerk zu finden, gehen Sie wie folgt vor: 1. Wählen Sie in der Laufwerksliste das zu durchsuchende Laufwerk aus. 2. Wählen Sie aus dem Menü Datei den Befehle Suche nach gelöschten Dateien 3. Die Suche wird nun gestartet. Sie können den Fortschritt in der Statusleiste am unteren Rand verfolgen. 4. Nach Abschluss der Suche werden die gefundenen Dateien und Verzeichnisse in der Laufwerks- und der Dateiliste mit einem roten Kreuz bzw. Pfeil markiert angezeigt. 10 l O&O UnErase Benutzerhandbuch für O&O RescueBox 5 Hauptansicht mit gelöschten Dateien und Verzeichnissen Tipp: Sie können auch eine Schnellsuche durchführen, indem Sie einfach in der Symbolleiste im Suche-Feld den Laufwerksbuchstaben und/oder den Pfad der gelöschten Dateien angeben und anschließend die Eingabetaste drücken. Suchvorgang abbrechen Wenn Sie den Suchvorgang abbrechen möchten, so wählen Sie aus dem Dateimenü Suche abbrechen oder drücken Sie die Schaltfläche „Abbrechen“ in der Symbolleiste. Der Vorgang wird unterbrochen und es werden die bisher gefundenen Dateien und Verzeichnisse angezeigt. In der Symbolleiste wird die Schaltfläche „Abbrechen“ erst bei laufender Suche aktiviert Benutzerhandbuch für O&O RescueBox 5 O&O UnErase l 11 Tipp: Alternativ können Sie auch die Tastenkombination Strg+Untbr drücken, um den Suchvorgang anzuhalten. Kennzeichnung gelöschter Dateien und Verzeichnisse Das rote Kreuz bzw. der rote Pfeil zeigt an, dass eine Datei oder ein Verzeichnis gelöscht ist. Wenn bei einem Verzeichnis nur ein kleines rotes Kreuz angezeigt wird, dann bedeutet dies, dass sich in diesem Verzeichnis gelöschte Dateien befinden, das Verzeichnis selbst aber ist nicht gelöscht. Icon Bedeutung Der Ordner wurde vollständig gelöscht (großes, rotes Kreuz) Der Ordner enthält gelöschte Dateien und/oder gelöschte Ordner (kleines, rotes Kreuz) Diese Datei wurde gelöscht und kann möglicherweise wiederhergestellt werden (roter Pfeil). In der Regel können die ursprünglichen Dateinamen der Dateien wieder hergestellt werden. Sollte dies nicht möglich sein, so werden Verzeichnisse und Dateien von O&O UnErase mit generischen Namen belegt und durchnummeriert. Dateien und Verzeichnisse wiederherstellen Im Anschluss an die Suche können Sie eine oder mehrere Dateien oder auch Verzeichnisse wiederherstellen. 1. Sie können die wiederherzustellenden Dateien und/oder Verzeichnisse entweder im mittleren oder rechten Bereich der Hauptansicht auswählen. Tipp: Beachten Sie bitte, dass Sie im mittleren Bereich nur ein einziges Verzeichnis zur gleichzeitigen Wiederherstellung auswählen können. Im rechten Bereich der Hauptansicht können Sie mittels der Strg-Taste auch mehrere oder alle gelöschte Dateien (Strg+A) gleichzeitig zur Wiederherstellung auswählen. 2. Drücken Sie die Schaltfläche „Wiederherstellen“ in der Symbolleiste oder den entsprechenden Eintrag im Kontextmenü. 3. Sie können nun auswählen, wo die wiederhergestellten Dateien gespeichert werden sollen. Sie können ein neues Verzeichnis als Zielort anlegen oder ein existierendes wählen. 4. Um Datenverlust während der Wiederherstellung auszuschließen, sollten die Dateien auf einer anderen Partition gespeichert werden, als von der sie wiederhergestellt werden. Beachten Sie bitte, dass Sie die Dateien auch auf ein verbundenes Netzlaufwerk wiederherstellen können. 12 l O&O UnErase Benutzerhandbuch für O&O RescueBox 5 Tipp: Sie können die gelöschten Dateien und Verzeichnisse auch einfach mit gedrückter Maustaste auf ein Zielverzeichnis ziehen. Die Wiederherstellung erfolgt dann automatisch. Erweiterte Suche verwenden Mit der erweiterten Suche von O&O UnErase haben Sie eine mächtige Möglichkeit, um gelöschte Dateien schnell und sicher aufzufinden. Mit zahlreichen Einstellungen können Sie die Suche einschränken, um das Ergebnis auf die von Ihnen gewünschten Dateien zu beschränken. Dialog für die erweiterte Suche Einstellungen für die Suche Bei den Einstellungen können Sie das zu durchsuchende Laufwerk oder Verzeichnis mittels eines Dialoges auswählen. Wenn Sie auch Unterverzeichnisse mit durchsuchen möchten, dann wählen Sie die gleichnamige Option aus. Sie können die Suche auch auf nicht gelöschte Dateien ausweiten. Dazu müssen Sie die Option Nur nach gelöschten Dateien suchen abwählen. Ist diese Option gewählt, werden nur gelöschte Dateien bei der Suche berücksichtigt. Benutzerhandbuch für O&O RescueBox 5 O&O UnErase l 13 Dateiname Beim Dateinamen können Sie einen exakten Dateinamen oder aber auch einen Dateinamen mit Platzhaltern angeben. Beispielsweise würde "*.BMP" nach allen Bitmap-Bilddateien suchen. Die Groß- oder Kleinschreibung wird dabei nicht unterschieden. Sie können die Sonderzeichen * und ? benutzen, wobei * für mehrere Buchstaben und ? für einen Buchstaben eingesetzt werden kann. Enthaltener Text Eine besonders mächtige Option ist die Suche nach enthaltenem Text. Wenn Sie eine Datei suchen, von der Sie ein Textfragment kennen, dann können Sie mit der Angabe dieses Textes die Suche sehr genau einschränken. Filter bei der Suche verwenden Um die Suche noch weiter einzuschränken, können Sie verschiedene Filterfunktionen aktivieren. Dateigröße Hier können Sie die Größe der zu suchenden Dateien einschränken. Geben Sie bitte hierfür einen Bereich in KByte an. Datum Geben Sie hier einen Zeitraum zwischen zwei Daten an und wählen Sie aus, welches Datum bei der Suche berücksichtigt werden soll: • Erstellungsdatum – Datum der Erzeugung der Datei • Änderungsdatum – Datum der letzten Änderung der Datei • Zugriffsdatum – Datum des letzten Zugriffes auf die Datei Dateiattribute Wählen Sie die Dateiattribute aus, die die zu suchenden Dateien besitzen sollen. Das zugehörige Auswahlfeld kann drei Zustände annehmen: • Markiert (Häkchen) – Die Datei muss das Attribut besitzen. • Demarkiert (Leer) – Die Datei darf das Attribut nicht besitzen. • Graue Markierung – Das Attribut wird bei der Suche nicht berücksichtigt. Erweiterte Suche starten Um die erweiterte Suche zu starten, können Sie aus drei verschiedenen Möglichkeiten auswählen: • Neue Suche – Die Suche wird gestartet und alle bisherigen Suchergebnisse werden aus der Liste gelöscht. • Hinzufügen – Die Suche wird gestartet und die gefundenen Dateien werden zu einer bereits existierenden Liste hinzugefügt. • Entfernen – Die Suche wird gestartet und die gefundenen Dateien werden aus einer bereits existierenden Liste entfernt. Sie können die Suchvorgänge beliebig oft wiederholen und die Ergebnisse zu der Liste hinzufügen oder entfernen. Während der Suche wird der Dialog geschlossen. Wenn Sie die Suche nicht ausführen wollen, dann wählen Sie die Schließen-Schaltfläche. 14 l O&O UnErase Benutzerhandbuch für O&O RescueBox 5 O&O FormatRecovery Über O&O FormatRecovery Sie kennen das – Ihr Laufwerk ist versehentlich formatiert, wichtige Dateien sind anscheinend für immer verschwunden! Nicht nur wichtige Dokumente und Geschäftsdaten können so verloren gehen, sondern im Zeitalter der digitalen Fotografie auch unwiederbringliche Momente. Viele Benutzer geben die Daten verloren, wobei es aber noch nicht zu spät sein muss! Auch wenn Windows Ihnen in diesem Fall keine Möglichkeit der Wiederherstellung bietet, können Sie jetzt mit O&O FormatRecovery einfach, schnell und sicher Ihre Daten wiederherstellen. Mit Hilfe eines Assistenten werden Sie Schritt für Schritt durch den gesamten Vorgang geführt. Und am Ende können Sie die bereits verloren geglaubten Daten wieder verwenden wie zuvor. Die Online-Dokumentation ist Ihre zentrale Informationsquelle für alle Details im Umgang mit O&O FormatRecovery. Bei der Installation können sie diese entweder aus der Programmgruppe heraus aufrufen oder auch aus dem Hilfemenü von O&O FormatRecovery. Alternativ können Sie auch die F1-Taste im Programm drücken. Hinweis: Das komplette Handbuch von O&O FormatRecovery finden Sie auf der O&O RescueBox-CD als PDF. Sie können sich auch die ausführliche Online-Hilfe im Programm mit F1 oder indem Sie auf Hilfe klicken anzeigen lassen. Benutzerhandbuch für O&O RescueBox 5 O&O FormatRecovery l 15 Hauptansicht Startbildschirm von O&O FormatRecovery Laufwerk auswählen Wählen Sie das Laufwerk aus, dass Sie nach gelöschten Daten durchsuchen möchten. Sie können beliebige von Windows unterstützte Speichermedien auswählen, wie beispielsweise Diskettenlaufwerke, USB-Sticks und Speicherkarten von Digitalkameras. Mit Weiter bestätigen Sie die Laufwerksauswahl. Wenn Sie Laufwerke nach dem Start von O&O FormatRecovery hinzufügen möchten (z.B. Floppy-Disk, USB-Sticks oder Digitalkameras), dann werden diese erst angezeigt, wenn Sie Laufwerke aktualisieren auswählen. Anschließend wird die Laufwerksliste neu eingelesen und angezeigt. Sie können ein Laufwerk nach ehemaligen Partitionen und Dateisystemen durchsuchen lassen. Dies ist z.B. erforderlich, wenn eine Partition gelöscht wurde oder eine Formatierung mit einem anderen Dateisystem als zuvor durchgeführt wurde. Um diese Analyse durchzuführen, klicken Sie auf „Laufwerk analysieren“. 16 l O&O FormatRecovery Benutzerhandbuch für O&O RescueBox 5 Hinweis: Beachten Sie, dass dieser Vorgang abhängig von der Größe des Dateiträgers viel Zeit in Anspruch nehmen kann. Einstellungen für die Wiederherstellung festlegen Nach der Auswahl des Laufwerks können Sie Optionen festlegen, die die Genauigkeit und die Dauer der Suche beeinflussen. Die Standardeinstellungen sind für die meisten Fälle geeignet und müssen daher nicht verändert werden. Leere Verzeichnisse wiederherstellen Mit dieser Option werden auch Verzeichnisse, die keine Dateien enthalten, wiederhergestellt. So können auch komplizierte Verzeichnisstrukturen mit mehreren ineinander verschachtelten Verzeichnissen wiederhergestellt werden. Leere Dateien wiederherstellen Mit dieser Option werden auch Dateien, die keine Daten enthalten, wiederhergestellt. System- und versteckte Dateien als solche wiederherstellen Wenn diese Option gesetzt ist, werden Systemdateien und versteckte Dateien mit ihren ursprünglichen Attributen wiederhergestellt. Ansonsten werden diese Dateien als „normale“ Dateien (nicht Systemdatei, nicht versteckt) wiederhergestellt. Aktivierung dieser Option ist nur für fortgeschrittene Anwender empfehlenswert. Hinweis: Beachten Sie dabei die Einstellungen der Datei- und Ordneranzeige Ihres Windows. Möglicherweise werden nach der Wiederherstellung diese Dateien nicht angezeigt! Benutzerhandbuch für O&O RescueBox 5 O&O FormatRecovery l 17 Einstellungen für Datenrettung festlegen Weitere Einstellungen festlegen Laufwerksfehler Mit dieser Option können Sie festlegen, ob Laufwerkfehler, zum Beispiel defekte Sektoren bei der Suche ignoriert werden. Automatisches speichern Wählen Sie diese Option, wenn sämtliche auf dem gewählten Laufwerk gefundene Dateien automatisch gespeichert werden müssen. Andernfalls können Sie nach der Analyse des Laufwerks diejenigen Dateien und Verzeichnisse auswählen, die wiederhergestellt werden sollen. Weitere Informationen hierzu lesen Sie bitte im Abschnitt "Dateien speichern". Hinweis: Diese Funktion ist in der Testversion nicht verfügbar. 18 l O&O FormatRecovery Benutzerhandbuch für O&O RescueBox 5 Zusätzliche Optionen festlegen Suchlauf durchführen und unterbrechen Während des Suchlaufs erhalten Sie im Statusdialog von O&O FormatRecovery Informationen über den Fortschritt der Suche. Während der Suche werden Ihnen die Anzahl der bisher gefundenen Dateien sowie der Gesamtfortschritt angezeigt. Sie können O&O FormatRecovery mit Minimieren in die Taskleiste minimieren. Mit Abbrechen können Sie den Suchlauf jederzeit unterbrechen. Dateien auswählen Nach Abschluss der Suche werden alle gefundenen Dateien abhängig von ihrem ursprünglichen Speicherort (Liste links) angezeigt. Wenn Sie die Auswahl abgeschlossen haben, können Sie mit Weiter zum nächsten Schritt fortfahren. Kreuzen Sie den Laufwerksbuchstaben in der linken Liste an, um alle gefundenen Dateien wiederherzustellen. Da es hier unter Umständen sehr viele Dateien angezeigt werden, beachten Sie, dass Sortierung und Anzeige viel Zeit in Anspruch nehmen kann. Benutzerhandbuch für O&O RescueBox 5 O&O FormatRecovery l 19 Dateien auswählen Hinweis: Es werden ALLE auf dem untersuchten Laufwerk gefundenen Dateien und Verzeichnisse angezeigt, auch solche, die unter Windows sichtbar sind. Wiederherstellbare Dateien und Verzeichnisse werden nicht besonders gekennzeichnet! Zielverzeichnis auswählen Für die Wiederherstellung der Dateien können Sie einen Speicherort auswählen. Sie können ein beliebiges Verzeichnis (auch Netzwerkverzeichnis) auswählen. O&O FormatRecovery legt automatisch ein Unterverzeichnis fest, in dem die wiederhergestellten Dateien gespeichert werden. Zusätzlich können Sie in diesem Schritt festlegen, ob ein Bericht über die Datenrettung erstellt wird. Bitte beachten Sie, dass Sie nicht auf eine Partition speichern dürfen, von der Sie Daten wiederherstellen wollen! Außerdem muss ausreichend Speicherplatz verfügbar sein, um die Daten speichern zu können. Mit Weiter starten sie die Wiederherstellung der Daten. 20 l O&O FormatRecovery Benutzerhandbuch für O&O RescueBox 5 Bericht über Datenrettung erzeugen Wenn Sie einen ausführlichen Bericht über die Datenrettung erhalten möchten, dann aktivieren Sie diese Option. Sie können den Speicherort des Berichtes unabhängig vom Speicherort der wiederherzustellenden Dateien festlegen. Standardmäßig wird er mit dem Namen "oofr_report.rtf" im Zielverzeichnis erzeugt. Der Bericht wird im Rich Text Format (RTF) gespeichert und kann mit Programmen wie WordPad oder Microsoft Word sowie anderen Textverarbeitungsprogrammen angezeigt und ausgedruckt werden. Dateien speichern Während des Speicherns der Dateien erhalten Sie im Statusdialog von O&O FormatRecovery Informationen über den Fortschritt. Unter anderem werden der Gesamtfortschritt und die Anzahl der gefundenen Dateien angezeigt. Sie können O&O FormatRecovery mit Minimieren in die Taskleiste minimieren. Mit Abbrechen können Sie den Speichervorgang jederzeit unterbrechen. Abschluss der Datenrettung Nach erfolgreicher Wiederherstellung der gefundenen Dateien wird abschließend eine Zusammenfassung angezeigt. Sie können das Zielverzeichnis öffnen und sofort auf die Dateien zugreifen. Sie können sich auch den Bericht (als RTF Datei, die mit einem bei Ihnen installierten Textverarbeitungsprogramm wie z.B. Wordpad) anzeigen lassen. Mit Fertig stellen beenden Sie O&O FormatRecovery. Benutzerhandbuch für O&O RescueBox 5 O&O FormatRecovery l 21 O&O DiskRecovery Über O&O DiskRecovery Egal, ob es sich um einen Virusangriff, einen Programmfehler oder auch einen Benutzerfehler handelt – schnell können wichtige Dateien innerhalb weniger Augenblicke gelöscht und anscheinend für immer verloren sein. Was können Sie in einem solchen Fall tun? Viele Benutzer geben die Daten verloren, wobei es aber noch nicht zu spät sein muss! Auch wenn Windows, abgesehen vom Papierkorb, keine Möglichkeit der Wiederherstellung bietet, können Sie nun mit O&O DiskRecovery einfach, schnell und sicher Ihre Daten wiederherstellen. O&O DiskRecovery durchsucht gründlich den Datenträger nach gelöschten Daten und kann auch solche Dateien finden und wiederherstellen, die mit anderer Software nicht wiederherstellbar sind! Hinweis: Das komplette Handbuch von O&O DiskRecovery finden Sie auf der O&O RescueBoxCD als PDF. Sie können sich auch die ausführliche Online-Hilfe im Programm mit F1 oder indem Sie auf Hilfe klicken anzeigen lassen. O&O DiskRecovery starten Nach dem Start von O&O DiskRecovery können Sie eine neue Datenrettung beginnen oder eine zuvor gespeicherte Datenrettung wieder aufnehmen. Mit Weiter gehen Sie weiter zur Laufwerksauswahl. Sie können O&O DiskRecovery jederzeit mit Abbrechen beenden. Gespeicherte Datenrettung laden • Wählen Sie Datenrettung laden und wählen Sie die Datei mit der Datenrettung aus. Diese hat normalerweise die Dateierweiterung DRD. • Die Datenrettungsinformationen werden geladen. Anschließend können Sie mit der Datenrettung fortfahren. Wenn der Datenträger, von dem Sie Daten zuvor retten wollten, nicht mehr in Ihrem Rechner vorhanden ist, dann erscheint eine Fehlermeldung. 22 l O&O DiskRecovery Benutzerhandbuch für O&O RescueBox 5 Startbildschirm von O&O DiskRecovery Laufwerk auswählen Wählen Sie das Laufwerk aus, dass Sie nach gelöschten Daten durchsuchen möchten. Sie können entweder eine Partition (z.B. C:) auswählen oder eine gesamte Festsplatte. Sie können auch beliebige andere Speichermedien auswählen, wie beispielsweise USB-Sticks und Memory-Cards von Digitalkameras. Mit Weiter beenden Sie die Laufwerksauswahl. Standardmäßig werden die nicht partitionierbaren Bereiche ausgeblendet. Diese befinden sich am Ende einer Festplatte nach der letzten Partition. Wählen Sie Nicht partitionierbare Bereiche ausblenden ab, wenn Sie diese Bereiche anzeigen lassen möchten. Im Gegensatz zu den nicht partitionierbaren Bereichen existieren unter Umständen auch nicht partitionierte Bereiche. Diese Bereiche sind nicht als Partitionen für Windows verfügbar, können aber von O&O DiskRecovery auch durchsucht werden. Diese Bereiche werden in der Partitionsliste einer Festplatte als RAW oder "Nicht partitioniert" angezeigt. Wenn Sie Laufwerke nach dem Start von O&O DiskRecovery hinzufügen möchten (z.B. USBSticks oder Digitalkameras), dann werden diese erst angezeigt, wenn Sie Laufwerke aktualisieren auswählen. Anschließend wird die Laufwerksliste neu eingelesen und angezeigt. Benutzerhandbuch für O&O RescueBox 5 O&O DiskRecovery l 23 Einstellungen für die Wiederherstellung festlegen Nach der Auswahl des Laufwerks können Sie Optionen festlegen, die die Genauigkeit und die Dauer der Suche beeinflussen. Zusätzlich können Sie die Mindestlänge für Textdateien festlegen. Wenn Sie ein Gerät ausgewählt haben (Festplatte, USB-Stick etc.) und nicht eine Partition, dann stehen die Optionen O&O SmartScan und O&O RawScan nicht zur Auswahl zur Verfügung. Die Standardeinstellungen sind für die meisten Fälle geeignet und müssen daher nicht verändert werden. Maximale Suchtiefe für Datenrettung verwenden (O&O DeepScan) Wenn Sie auch besonders kleine Dateien suchen und wiederherstellen wollen, dann aktivieren Sie diese Option. Bitte beachten Sie, dass O&O DeepScan mehr Zeit für den Suchlauf in Anspruch nimmt. Existierende Dateien ignorieren (O&O SmartScan) Ein häufiges Problem bei der Wiederherstellung von gelöschten Dateien ist, dass nicht nur gelöschte Dateien, sondern auch noch existierende gefunden und als Kopie wiederhergestellt werden. Sie müssen dann die gelöschten unter einer Vielzahl von bereits existierenden suchen und herausfiltern. O&O SmartScan übernimmt diese Aufgabe für Sie, so dass nur wirklich gelöschte Dateien gefunden und wiederhergestellt werden. Diese Option kann den Suchvorgang konfigurationsabhängig erheblich beschleunigen. Bitte beachten Sie, dass diese Option nur bei Partitionen zur Verfügung steht. Dateisystem bei Suche nicht berücksichtigen (O&O RawScan) Wenn Sie die Partition, von der Sie Daten wiederherstellen wollen, formatiert haben (möglicherweise mit einem anderen Dateisystem), dann können Sie mit dieser Option O&O DiskRecovery veranlassen, das Dateisystem nicht zu berücksichtigen. Diese Option kann die Dauer des Suchvorgangs verlängern. Bitte beachten Sie, dass diese Option nur bei Partitionen zur Verfügung steht. Größe der gesuchten Dateien einschränken Mit dieser Funktion können Sie die Größe der gesuchten widerherstellbaren Dateien einschränken. Der Wert kann zwischen 1 und 1024 MB liegen. Standardmäßig wird nach allen wiederherstellbaren Dateien, egal welcher Größe gesucht. Durch die Einschränkung wird die Menge des belegten Speichers eingeschränkt, somit läuft die Suche schneller. Mindestlänge für Textdateien O&O DiskRecovery kann eine Vielzahl von Textdateien (HTML, Quelltextdateien etc.) erkennen und wiederherstellen. Der voreingestellte Wert von 512 Zeichen bedeutet, dass alle Textdateien, die weniger als 512 Zeichen haben, nicht erkannt werden. Möchten Sie den Wert niedriger einstellen, so können Sie dies hier tun. Minimum ist eine Länge von 16 Zeichen. Je geringer der Wert ist, desto länger kann die Suche dauern. 24 l O&O DiskRecovery Benutzerhandbuch für O&O RescueBox 5 Einstellungen für Datenrettung festlegen Suchlauf durchführen und unterbrechen Während des Suchlaufs erhalten Sie im Statusdialog von O&O DiskRecovery Informationen über den Fortschritt der Suche. Unter anderem werden der Gesamtfortschritt, der Fortschritt für die aktuelle Datei und die Anzahl der bisher gefundenen Dateien angezeigt. Bisherige Dauer und geschätzte Restdauer informieren Sie über die bisher benötigte Zeit und die verbleibende Dauer des Suchlaufs. Sie können O&O DiskRecovery mit Minimieren in die Taskleiste minimieren. Mit Abbrechen können Sie den Suchlauf jederzeit unterbrechen. Beim Abbruch gelangen Sie zur vorherigen Seite und können dort wählen, ob Sie die Suche erneut starten oder fortsetzen möchten. Dateien auswählen Dateien auswählen Nach Abschluss der Suche werden alle gefundenen Dateien in zwei Listen angezeigt. Die linke Liste enthält die Dateitypen, die rechte die gefundenen Dateien dieses Typs. Durch Anwählen eines Dateityps werden die zugehörigen Dateien in der rechten Liste angezeigt. Je nachdem, welche Liste aktiviert ist, wirken sich die Befehle Alle markieren, Selektieren und Deselektieren auf diese Liste aus. Benutzerhandbuch für O&O RescueBox 5 O&O DiskRecovery l 25 Wenn Sie die Auswahl abgeschlossen haben, können Sie mit Weiter zum nächsten Schritt fortfahren. Hinweis: In der Personal Edition von O&O DiskRecovery ist die Anzahl der wiederherstellbaren Dateien pro Durchlauf auf 10 000 beschränkt. Die Admin und Tech Edition können eine unbegrenzte Anzahl an Dateien wiederherstellen. Dateien auswählen Bei vielen Bild- und Textdateien ist die sofortige Vorschau ohne vorherige Wiederherstellung möglich. Die Vorschau-Funktion muss aktiviert werden. Wählen Sie dazu zuerst links eine Dateitypengruppe aus und klicken Sie dann auf den Button „Vorschau“. Sollte dieser Button nicht aktiv sein, ist für die ausgewählten Dateien keine Vorschau möglich. Bei Auswahl einer Datei aus der Liste auf der rechten Seite wird die Vorschau sofort angezeigt. 26 l O&O DiskRecovery Benutzerhandbuch für O&O RescueBox 5 Vorschau (Bilddatei) Um die Vorschau-Funktion zu deaktivieren, klicken Sie erneut auf den Button „Vorschau“. Hinweis: Beachten Sie bitte, dass auch wenn eine Vorschau nicht möglich ist, kann die Datei trotzdem wiederhergestellt werden und gültig sein. Die Vorschau darf nicht als Qualitätskontrolle gesehen werden, sondern lediglich eine Hilfe für die Dateiauswahl. Filter Mit der Filter-Option können Sie anhand der Größe gezielt Dateien ein- oder ausschließen. Geben Sie hierfür den Bereich ein, in dem die Dateien liegen sollen. Sie können festlegen, ob der Filter auf alle Dateien, nur selektierte oder nur auf nicht selektierte angewendet werden soll. Selektieren markiert alle passenden Dateien für die Wiederherstellung, entsprechend entfernt Deselektieren die Markierung. Benutzerhandbuch für O&O RescueBox 5 O&O DiskRecovery l 27 Filter festlegen Zielverzeichnis auswählen Für die Wiederherstellung der Dateien können Sie einen Speicherort auswählen. Standardmäßig wird Ihr persönliches Dokumentenverzeichnis hierfür festgelegt. Sie können ein beliebiges Verzeichnis (auch Netzwerkverzeichnis) auswählen. O&O DiskRecovery legt automatisch ein Unterverzeichnis fest, in das die Wiederherstellung erfolgt. Da für jeden Dateityp ein weiteres Unterverzeichnis angelegt wird, empfiehlt es sich, ein neues oder leeres Zielverzeichnis zu wählen. Zusätzlich können Sie einen Bericht über die Datenrettung erstellen lassen. Bitte beachten Sie, dass Sie nicht auf eine Partition speichern dürfen, von der Sie Daten wiederherstellen wollen! Außerdem muss ausreichend Speicherplatz verfügbar sein, um die Daten speichern zu können. Mit Weiter starten sie die Wiederherstellung der Daten. Bericht über Datenrettung erzeugen Wenn Sie einen ausführlichen Bericht über die Datenrettung erhalten möchten, dann aktivieren Sie diese Option. Sie können den Speicherort des Berichtes unabhängig vom Speicherort der wiederherzustellenden Dateien festlegen. Standardmäßig wird er mit dem Namen "DiskRecoveryReport.rtf" im Zielverzeichnis erzeugt. Der Bericht wird im Rich Text Format (RTF) gespeichert und kann mit Programmen wie WordPad oder Microsoft Word sowie jedem anderen Textverarbeitungsprogramm angezeigt und ausgedruckt werden. Dateien speichern Während des Speicherns der Dateien erhalten Sie im Statusdialog von O&O DiskRecovery Informationen über den Fortschritt. Unter anderem werden der Gesamtfortschritt und die Größe der bisher gespeicherten Dateien angezeigt. 28 l O&O DiskRecovery Benutzerhandbuch für O&O RescueBox 5 Bisherige Dauer und geschätzte Restdauer informieren Sie über die bisher benötigte Zeit und die verbleibende Dauer des Suchlaufs. Sie können O&O DiskRecovery mit Minimieren in die Taskleiste minimieren. Mit Abbrechen können Sie den Speichervorgang jederzeit unterbrechen. Beim Abbruch gelangen Sie zur vorherigen Seite und können dort Zielverzeichnis und wiederherzustellende Dateien auswählen. Bitte beachten Sie, dass die Markierung aller bisher gespeicherten Dateien gelöscht wurde, so dass Sie den Speichervorgang auch wieder fortsetzen können. Abschluss der Datenrettung Nach erfolgreicher Wiederherstellung der gefundenen Dateien wird abschließend eine Zusammenfassung angezeigt. Sie können das Zielverzeichnis öffnen und sofort auf die Dateien zugreifen. Mit Fertig stellen beenden Sie O&O DiskRecovery. Benutzerhandbuch für O&O RescueBox 5 O&O DiskRecovery l 29 O&O DiskImage Über O&O DiskImage Mit O&O DiskImage können Sie einfach und schnell Dateien, Ordner oder vollständige Systeme sichern und wiederherstellen. Alle Standard- und Profi-Funktionen sind in einem einzigen Produkt gebündelt. Sie können alle Funktionen von vollautomatisch bis hin zu individuell einstellen. Dank verbesserter Benutzeroberfläche, noch schneller Sicherungen anlegen und verwalten. Regelmäßiges Sichern schützt Ihre Daten vor unvorhergesehenem Datenverlust – mit O&O DiskImage 3 Professional Edition sind Sie für den Fall der Fälle gewappnet! Wichtige Funktionen im Überblick • automatische Sicherung • Sicherung auf externen Festplatten, DVDs, CDs, USB-Sticks • Leistungsstarke Verschlüsselung • intuitive Benutzungsoberfläche, Windows Look and Feel • unterstützt alle Windows-Datenträger • Und vieles mehr... Die folgenden Kapiteln erklären Ihnen, die ersten Schritte mit O&O DiskImage. Sie können sich die ausführliche Online-Hilfe anzeigen lassen, indem Sie auf Hilfe klicken oder F1 drücken. Hinweis: Verschlüsselte Laufwerke werden von O&O DiskImage bei der Ausführung von CD ohne Betriebssystem PE nicht unterstützt! 30 l O&O DiskImage Benutzerhandbuch für O&O RescueBox 5 Startbild von O&O DiskImage Allgemeine Begriffsbestimmung Laufwerk/Partition Ein Laufwerk ist ein reservierter Bereich der Festplatte. Auf einer Festplatte (Disk) können sich mehrere Laufwerke befinden. Der Begriff Laufwerk wird im Folgenden sowohl für (Einzel)partitionen als auch für logische Laufwerke in erweiterten Partitionen verwendet. Laufwerke werden beispielsweise zur Trennung von Dokumenten und Programmen angelegt. Bewährt hat sich die Aufteilung in zwei Partitionen: • Laufwerk C: für Betriebssystem und Anwendungsprogramme • Laufwerk D: für Dokumente, z.B. Fotos, Office Dokumente, Musik, etc. Dies erleichtert beispielsweise die Datensicherung mit Sicherungs-Programmen wie O&O DiskImage. Sicherung Eine Sicherung ist ein „Abbild“ Ihrer Laufwerke oder Partitionen. Dieses „Abbild“ beinhaltet alle Informationen des Originals. Das Besondere ist, dass das Dateiformat der „Abbildung“ speziell komprimiert ist und wesentlich weniger Speicherplatz einnimmt als das Original. Je regelmäßiger Sie Sicherungen Ihrer Laufwerke anlegen, desto weniger müssen Benutzerhandbuch für O&O RescueBox 5 O&O DiskImage l 31 Sie Datenverlust fürchten. Denn sollten Daten auf Ihrem Originallaufwerk beschädigt oder verloren gehen, können Sie mit wenigen Mausklicks Ihre letzte Sicherung mit allen Daten zurück auf den Rechner spielen und den Originalzustand des Laufwerks vor der letzten Sicherung wiederherstellen. Sicherungsdatei Eine Sicherung kann aus einer oder mehreren Sicherungsdateien (*.omg) bestehen. Sollte z.B. der Datenträger, auf dem Sie Ihre Sicherung speichern möchten, nicht ausreichen, können Sie Ihre Sicherung auf mehrere Datenträger verteilen. Sie können die MB-Zahl pro Datenträger aber auch von vornherein manuell begrenzen. Wenn Sie Ihre Sicherung auf mehrere Datenträger verteilen, wird auf jedem neuen Datenträger jeweils eine neue Sicherungsdatei erzeugt, die dann Teil einer Sicherung ist. Es ist wichtig, die Datenträger (CD/ DVD) zu nummerieren, falls Sie mit Ihrer Sicherung später Ihr Laufwerk wiederherstellen möchten oder sie als Ausgangssicherung einer inkrementellen Sicherung benutzen möchten. Ausgangssicherung Eine Basis- oder Ausgangssicherung ist eine Sicherung Ihrer Laufwerke, die Sie mit allen Sicherungsmethoden erzeugen können. Sie dient als Basis für das Erstellen einer inkrementellen Sicherung. Auch eine inkrementelle Sicherung kann als Ausgangssicherung verwendet werden. Für die Durchführung einer inkrementellen Sicherung oder beim Wiederherstellen einer inkrementellen Sicherung benötigen Sie sowohl die „ganze“ Ausgangssicherung als auch alle darauffolgenden inkrementellen Sicherungen. Ausnahme: Sollte die Option Datenvergleich mit Prüfsummen unter Sicherungsoptionen/Erweitert gewählt sein, dann benötigen Sie beim Erstellen einer neuen inkrementellen Sicherung nur die letzte inkrementelle Sicherung. Diese Option ist standardmäßig eingestellt. Inkrementelle Sicherung Eine inkrementelle Sicherung kann mit der inkrementellen Sicherungsmethode erzeugt werden, siehe auch Sicherungsoptionen/Sicherungsmethoden. Dabei werden nur Änderungen seit der Ausgangssicherung gespeichert. Eine Ausgangssicherung müssen Sie vorher von demselben Laufwerk, das jetzt inkrementell gesichert werden soll, erstellt haben. Da die erzeugte Sicherungsdatei nur die Änderungsinformationen enthält, ist sie in der Regel kleiner als eine Ausgangssicherung. Haben Sie bereits eine Reihe inkrementeller Sicherungen durchgeführt, können Sie diese auch zu einer neuen Ausgangssicherung zusammenführen. Sicherung Ihrer Laufwerke erzeugen Um eine Sicherung eines oder mehrerer Laufwerke zu erzeugen, gehen Sie wie folgt vor: 1. Klicken Sie auf Sicherung im Startbildschirm oder im Dateimenü. Es erscheint die Programmoberfläche für das Erstellen von Sicherungen. 32 l O&O DiskImage Benutzerhandbuch für O&O RescueBox 5 Programmfenster für das Erstellen einer Sicherung 2. Wählen Sie die zu sichernden Laufwerke aus, indem Sie ein Häkchen in die Auswahlkästchen setzen. 3. Unter Optionen können Sie weitere Einstellungen vornehmen. 4. Klicken Sie im Anschluss auf Erstellen. 5. Geben Sie den Zielpfad zu dem Laufwerk an, auf dem die Sicherung gespeichert wer den soll. Sie können entweder den vorgeschlagenen Standardpfad annehmen oder die Sicherung an einem anderen Ort speichern. Unter Programmeinstellungen können Sie auch einen individuellen Standardpfad einrichten. 6. Die Sicherung wird automatisch nach dem Erstellungsdatum benannt. Sie können aber auch manuell einen Namen eingeben. Alle Informationen der Sicherung werden gespeichert und können später über die Sicherungsinformationen ausgelesen werden. 7. Wählen Sie Starten um die Sicherungsdatei zu erzeugen. Hinweis: Reicht ein Speichermedium nicht aus, um die Sicherung vollständig zu speichern, werden Sie aufgefordert, einen neuen Zielpfad anzugeben. Hinweis: Werden nicht alle angeschlossenen Laufwerke angezeigt, klicken Sie unter Auswahl auf Laufwerke aktualisieren. Benutzerhandbuch für O&O RescueBox 5 O&O DiskImage l 33 Inkrementelle Sicherung durchführen Eine inkrementelle Sicherung ist dann zu empfehlen, wenn Sie von Ihrem Laufwerk bereits eine oder mehrere Sicherungen durchgeführt haben. Bei der inkrementellen Sicherung wird eine Sicherung erzeugt, die nur die Änderungen seit der Ausgangssicherung speichert. Um eine inkrementelle Sicherung durchzuführen, müssen Sie vorher eine Ausgangssicherung der jeweiligen Laufwerke erstellt haben. Als Ausgangssicherung kann entweder eine „ganze“ Sicherung, die mit den Sicherungsmethoden „Sicherung benutzter Sektoren“, „Forensisch“ oder „Direkt Forensisch“ erzeugt wurde oder eine vorhergehende inkrementelle Sicherung dienen. Bei Letzterem ist folgendes zu beachten: Wenn beim Sicherungsvorgang der inkrementellen Sicherung „Datenvergleich mit Prüfsummen“ eingestellt war, genügt diese inkrementelle Sicherung als Ausgangssicherung. Diese Option ist standardmäßig immer eingestellt. Sollte „Datenvergleich mit Prüfsummen“ nicht eingestellt gewesen sein, benötigen Sie neben der inkrementellen Sicherung die „ganze“ Sicherung und alle vorangegangenen inkrementellen Sicherungen, da auf diese dann beim Sicherungsvorgang zugegriffen werden muss. Gehen Sie wie folgt vor: 1. Stellen Sie sicher, dass Ihr Rechner auf das Laufwerk mit der Ausgangssicherung zugreifen kann. 2. Klicken Sie auf der O&O DiskImage Startseite auf inkrementelle Sicherung. 3. Es öffnet sich ein Dialogfenster in dem Sie Ihre Ausgangssicherung auswählen können. Unter Sicherungsinformationen und den dazugehörigen Laufwerksinformationen finden Sie dann alle Details der Sicherung. 4. Klicken Sie im Anschluss auf Sicherung erstellen. 5. Sie können entweder das vorgeschlagene Laufwerk für die inkrementelle Sicherung auswählen oder einen neuen Zielpfad angeben. Es empfiehlt sich aus Gründen der Übersichtlichkeit, die Ausgangssicherung und die zugehörige inkrementelle Sicherungsdatei auf dasselbe Laufwerk zu speichern. Sie haben aber die Möglichkeit, jedes beliebige Laufwerk auszuwählen. 6. Die Sicherung wird automatisch nach dem Erstellungsdatum benannt, Sie können aber auch manuell einen Namen eingeben. Alle Informationen der Sicherung können Sie später über die Sicherungsinformationen aufrufen. 7. Klicken Sie anschließend auf Öffnen und danach auf Starten. Es wird eine inkrementelle Sicherung von der Ausgangssicherung erzeugt. Die Sicherungsmethode der ursprünglichen „ganzen“ Sicherung, z.B. nur benutzte Sektoren, bleibt dabei gleich und ist auch nicht veränderbar. Laufwerk kopieren Mit dieser Funktion können Sie ein Laufwerk mit allen darauf gespeicherten Daten kopieren, ohne dabei Sicherungsdateien zu erzeugen. Das Laufwerk wird dabei direkt und ohne Komprimierung als „richtiges“ Laufwerk auf einem angegebenen Datenträger gespeichert. Der Vorteil einer Kopie gegenüber der Erzeugung einer Sicherung ist der, dass Sie sich den „Umweg“ über die Sicherungsdatei sparen. Sie können auf die Kopie des Laufwerks direkt 34 l O&O DiskImage Benutzerhandbuch für O&O RescueBox 5 O&O DiskImage zugreifen, ohne das Sie das Laufwerk wiederherstellen zu müssen. Allerdings benötigen Sie für die Kopie Ihres Laufwerks wesentlich mehr Speicherplatz, als für eine Sicherung. Programmfenster für das Kopieren von Laufwerken Wichtig: Beim Kopieren Ihres Laufwerks (Quelllaufwerk), wird das angegebene Ziellaufwerk, also der Speicherort der Kopie, komplett überschrieben. Alle darauf gespeicherten Daten gehen dabei verloren und werden mit denen der Kopie ersetzt! Speichern Sie Ihre Kopie deshalb beispielsweise auf einer für diesen Zweck vorgesehenen externen Festplatte. Hinweis: Beim Erzeugen der Laufwerkskopie sollten Sie die Eigenschaften des Ziellaufwerks entsprechend der späteren Nutzung anpassen. Beachten Sie beispielsweise bei der Kopie der Systempartition die Bootfähigkeit. Benutzerhandbuch für O&O RescueBox 5 O&O DiskImage l 35 Hinweis: Unter Kopieroptionen können Sie weitere Einstellungen für den Kopiervorgang vornehmen 1. Wählen Sie auf der Startseite Laufwerk kopieren aus. 2. Markieren Sie in der Liste das Laufwerk, welches Sie kopieren möchten. 3. Wählen Sie in der Spalte Kopieren nach einen Speicherort für die Kopie aus. 4. Klicken Sie auf Kopieren und bestätigen Sie Ihre Angaben. Auf gleiche Art und Weise können Sie Ihre erstellte Kopie natürlich auch „zurückkopieren“. Sicherung wiederherstellen Wenn Sie eine bestehende Sicherung wieder auf Ihren Rechner übertragen möchten, klicken Sie auf der Startseite oder im Dateimenü auf Wiederherstellung. Sie können sich alle Informationen über Ihre bereits erstellte Sicherungsdatei über Sicherungsinformationen auslesen und den zugehörigen Laufwerksinformationen anzeigen lassen. Weitere Einstellungen können Sie unter Wiederherstellungsoptionen vornehmen. Programmfenster für das Wiederherstellen von Sicherungen Wichtig: Die Sicherung überschreibt beim Wiederherstellungsvorgang Ihr ausgewähltes Laufwerk mit den gespeicherten Laufwerksdaten der Sicherung. Alle auf dem Ziellaufwerk gespeicherten Daten gehen dadurch verloren und werden mit denen der Sicherung ersetzt. 36 l O&O DiskImage Benutzerhandbuch für O&O RescueBox 5 Hinweis: Wenn Sie die Sicherung nicht auf die ursprüngliche, sondern eine andere Festplatte wiederherstellen, muss deren Speicherkapazität mindestens genauso groß sein, wie die der ursprünglichen Festplatte. Dies ist dann von Bedeutung, wenn Sie eine ganze Festplatte gesichert haben. Hinweis: Wenn Sie Ihre Sicherung auf mehrere Datenträger verteilt gespeichert haben, werden alle Datenträger zur Wiederherstellung benötigt. Haben Sie inkrementelle Sicherungen vorgenommen, werden auch alle Sicherungen, von der ursprünglichen „ganzen“ Ausgangssicherung bis hin zu allen nachfolgenden inkrementellen Sicherungen benötigt. Hinweis: Wenn Sie die Rücksicherung eines Systemlaufwerks vornehmen möchten, müssen Sie Ihren Rechner mit der Start-CD von O&O DiskImage starten und die Rücksicherung von dort aus vornehmen. Hinweis: Die Start-CD, die für das Ausführen von O&O DiskImage auch ohne Betriebssystem und das Wiederherstellen der Systempartition vorgesehen ist, ist in der Special Edition nicht enthalten. Gehen Sie für die Wiederherstellung wie folgt vor: 1. Stellen Sie sicher, dass das Laufwerk, auf dem sich die Sicherung befindet, mit Ihrem Rechner verbunden ist. 2. Wählen Sie auf der Startseite Sicherung wiederherstellen aus. 3. Klicken Sie auf Sicherung wählen. 4. Es erscheint ein Fenster mit dem Laufwerk und der Sicherungsdatei (*.omg). Sollte die vorgeschlagene Sicherungsdatei nicht der gewünschten Sicherungsdatei entsprechen, durchsuchen Sie Ihre Laufwerke und geben den Pfad zur Sicherungsdatei an. 5. Wählen Sie Öffnen. 6. Klicken Sie nun entweder auf Ziel wählen oder Ziel vorschlagen. 7. Wählen Sie ein Ziellaufwerk für die Sicherungsdatei aus. Sie können entweder ein existierendes Laufwerk ersetzen oder ein neues Laufwerk, z.B. in einem leeren Bereich, erstellen. 8. Klicken Sie dann auf Sicherung wiederherstellen. 9. Klicken Sie im Programmfenster auf Starten. Die Sicherungsdatei wird jetzt auf den Rechner übertragen. Sicherung auf CD/DVD brennen Wenn Sie Ihre Sicherung auf CD/DVD speichern möchten, müssen Sie die Sicherung zuerst, wie unter „Sicherung erzeugen“ beschrieben, erstellen. Die erzeugten Sicherungsdateien müssen zunächst auf einem internen oder externen Laufwerk gespeichert werden. Erst danach können Sie Ihre Sicherungsdateien (*.omg) auf CD/DVD brennen. Es ist nicht möglich, eine Sicherung direkt, d.h. ohne Zwischenspeicherung, auf CD/DVD zu brennen. Benutzerhandbuch für O&O RescueBox 5 O&O DiskImage l 37 1. Begrenzen Sie unter Sicherungsoptionen/Sicherungsdatei/Dateigröße die Sicherungsdateien auf die Speicherkapazität der Rohlinge. Die Sicherung wird dann in mehrere Sicherungsdateien aufgeteilt. Ein nachträgliches Aufteilen der Sicherung ist möglich (siehe Sicherungsdatei konvertieren), es wird aber eine Aufteilung direkt beim Erzeugen der Sicherung empfohlen. 2. Klicken Sie auf der O&O DiskImage Startseite auf Sicherungsdatei(en) auf CD/DVD schreiben. 3. Folgen Sie der Anweisung im Dialogfenster. Hinweis: Es können nur Sicherungsdateien (*.omg) oder ISOs, die mit O&O DiskImage erzeugt wurden, auf CD/DVD gespeichert werden. Hinweis: Wenn Sie die einzelnen Teile der Sicherung umbenennen, empfiehlt es sich, den „Zähler“ (die Zahl in der Klammer) beizubehalten, um die Reihenfolge der Teile nachverfolgen zu können und dadurch Problemen beim Wiederherstellen vorzubeugen. Erzeugen einer *.iso-Datei 38 l O&O DiskImage Benutzerhandbuch für O&O RescueBox 5 Zeitgesteuerte Funktionen Damit Sie eine Programmfunktion nicht jedes Mal manuell durchführen müssen, bietet O&O DiskImage eine Zeit- und Aufgabenplanung an, die diesen Vorgang für Sie automatisiert ausführt. Mittels sog. Aufgaben definieren Sie Zeitpunkt und zusätzliche Parameter für eine zeitgesteuerte Aktion. Sie können Aufgaben ändern, deaktivieren oder auch löschen. Aufgabe erstellen Bevor Sie eine Aufgabe anlegen, müssen Sie die jeweilige Aktion auswählen. 1. Klicken Sie auf der Startseite auf die gewünschte Aktion, z.B. Sicherung, Laufwerk kopieren oder Wiederherstellung. 2. Tätigen Sie dann alle Einstellungen, die für die Aufgabe erforderlich sind. Wählen Sie beispielsweise gewünschte Laufwerke für eine Sicherung aus oder bestimmen Sie unter den jeweiligen Optionen der Programmseite weitere Einstellungen. Die Einstellungen werden dann gespeichert und für die nachfolgende Aufgabe übernommen. 3. Klicken Sie nun auf Als Aufgabe hinzufügen und geben Sie im Aufgabenassistenten einen Namen für die Aufgabe ein. Dieser wird später für die Erstellung der Berichte verwendet und er dient Ihnen als Information, welche Aktion die Aufgabe ausführt. Der Name der Aufgabe hat nur symbolische Bedeutung und kann auch bereits von anderen Aufgaben verwendet werden. Im Notizen-Feld können Sie einen Text eingeben, um die Aufgabe näher zu erläutern. Aufgabe aktiviert Wenn Sie die Aufgabe vorübergehend nicht ausführen möchten, sie aber nicht löschen wollen, so können Sie sie deaktivieren. Die Aufgabe wird dann nicht mehr ausgeführt bis sie wieder aktiviert wird. Benutzerhandbuch für O&O RescueBox 5 O&O DiskImage l 39 Aufgabenassistent Allgemein Zeitplan festlegen Unter Zeitplan im Aufgabenassistenten stellen Sie den Zeitpunkt der Ausführung einer Aufgabe ein. Eine Aufgabe kann einmalig oder wiederkehrend ausgeführt werden. Die Ausführungsoptionen wechseln mit der entsprechenden Auswahl. Bei einmaliger Ausführung: • Auswahl des Startereignisses • Uhrzeit • Unmittelbar nach Benutzeranmeldung Bei wiederkehrender Ausführung: • Auswahl von Wochentagen, Datum und Uhrzeit • Auswahl des Start- und Enddatum für die Dauer des Intervalls möglich. Die Aufgabe wird dann beispielsweise fünf Wochen lang einmal wöchentlich ausgeführt. 40 l O&O DiskImage Benutzerhandbuch für O&O RescueBox 5 Aufgabenassistent Zeitplanung Einstellungen für eine Aufgabe Im dritten Karteireiter im Aufgabenassistenten können Sie weitere Einstellungen für Ihre Aufgabe festlegen. Die Auswahl der Einstellungen richtet sich nach Ihrer ausgewählten Aktion. Bei einer Sicherungsaktion können Sie beispielsweise den Speicherort und den Namen der Sicherung angeben. Benutzerhandbuch für O&O RescueBox 5 O&O DiskImage l 41 Aufgabenassistent: Sicherung Benutzerabfragen während der Ausführung unterdrücken Benutzerabfragen sind die Rückfragen, die während einer normalen Ausführung auftreten können. Die Aufgabe wird dabei unterbrochen, weil der Benutzer eine Entscheidung treffen muss oder andere Informationen zum Fortfahren benötigt werden. Beispielsweise erscheint eine Sicherheitsabfrage, wenn der Dateiname der Sicherung bereits besteht. Stellt man diese Interaktionsmöglichkeit ab, wird bei der Aufgabenausführung im Falle des Falles nicht nachgefragt, sondern die Aufgabe wird standardmäßig abgebrochen und der aufgetretene Fehler protokolliert. Abbruch der gesamten Aufgabe bei Auftreten eines Fehlers Die Aufgabe wird abgebrochen, sobald ein Fehler auftritt. Nach Abschluss der Aufgaben ausführen Hier können Sie zwischen Neustarten, Herunterfahren und Benutzer abmelden wählen. Wenn Sie keine Aktion wählen, kehrt der Rechner zum Zustand vor der Sicherung zurück, bleibt also im Regelfall einfach betriebsbereit. 42 l O&O DiskImage Benutzerhandbuch für O&O RescueBox 5 Berichte Zu jeder Aktion der O&O DiskImage wird ein Statusbericht erstellt. Dieser kann als HTMLDokument über Berichte im Dateimenü auf der Startseite abgerufen werden. Im Bericht finden Sie alle Informationen zum Verlauf einer Installation oder einer Aufgabe. Benutzerhandbuch für O&O RescueBox 5 O&O DiskImage l 43 O&O PartitionManager Über O&O PartitionManager Mit dem O&O PartitionManager können Sie Partitionen auf Ihren Festplatten erstellen, vergrößern, verkleinern und sogar verschieben. Einzigartig ist die Integration unseres vielfach ausgezeichneten O&O SafeErase zum sicheren Löschen der Daten, wenn Sie eine Partition nicht mehr benötigen und den Speicherplatz freigeben möchten. Folgende Kapitel geben Ihnen einen Überblick über die Programmfunktionen des O&O PartitionManagers. Viele Funktionen sind ähnlich denen der Datenträgerverwaltung von Windows aufgebaut. Darüber hinaus enthält der O&O PartitionManager aber noch weitere nützliche Funktionen, die Ihnen die Festplattenverwaltung erleichtern. Sie können sich die ausführliche Online-Hilfe anzeigen lassen, indem Sie auf Hilfe klicken oder F1 drücken. Hinweis: Beachten Sie bitte, dass das gedruckte Handbuch aufgrund von laufenden Programmaktualisierungen leichte Abweichungen zur Online-Hilfe aufweisen kann. Startseite von O&O PartitionManager 44 l O&O PartitionManager Benutzerhandbuch für O&O RescueBox 5 Tipps und wichtige Hinweise Wichtig: Sichern Sie Ihre Daten! Bevor Sie den O&O PartitionManager anwenden, empfiehlt es sich, eine Sicherung Ihrer Festplatteninhalte zu erstellen, beispielsweise mit O&O DiskImage. Denn beim Löschen, Erstellen oder Erweitern einer Partition oder eines Volumes, können bestehende Daten unter Umständen vernichtetet werden. Auch wenn Sie nicht beabsichtigen, einzelne Partitionen oder Volumes zu verändern, sollten Sie vor dem Einsatz des O&O PartitionManagers eine Sicherung Ihrer wichtigen Daten oder Ihrer gesamten Festplatte durchführen. Hinweis: Um mit dem O&O PartitionManager auf einem lokalen Rechner arbeiten zu können, müssen Sie Mitglied einer lokalen Administratorgruppe sein oder entsprechende Berechtigungen besitzen. Hinweis: Das Löschen der Systempartition ist mit dem O&O PartitionManager nur von der StartCD aus und unter Windows PE möglich. Datenträgerunterstützung allgemein Mit dem O&O PartitionManager können Sie verschiedene Datenträgertypen anlegen und untereinander konvertieren („umwandeln“). Hinweis: Für eine Konvertierung in einen anderen Datenträgertyp muss der Originaldatenträger leer sein. Basisdatenträger Ein Basisdatenträger ist ein physischer Datenträger, z.B. Festplatte. Auf einem Basisdatenträger können ein bis vier primäre Partitionen oder drei primäre Partitionen und eine erweiterte Partition mit beliebig vielen logischen Laufwerken erstellt werden. Einen Basisdatenträger können Sie mit dem O&O PartitionManager in • einen GPT-Datenträger oder • einen dynamischen Datenträger konvertieren. Dynamische Datenträger Ein dynamischer Datenträger ist ein physischer Datenträger, z.B. Festplatte, der so formatiert ist, dass auch dynamische Volumes unterstützt werden. Dynamische Volumes können sich über mehrere Datenträger erstrecken. Dynamische Datenträger unbekannter Festplatten werden zunächst als unzugeordnete Bereiche dargestellt. Mithilfe des O&O PartitionManagers können Sie diese importieren so dass sie als dynamische Datenträger angezeigt werden. Benutzerhandbuch für O&O RescueBox 5 O&O PartitionManager l 45 Ein dynamischer Datenträger kann in • einen Basisdatenträger oder • einen GPT-Datenträger konvertiert werden. Hinweis: Bei dem Versuch, Datenträger unterschiedlicher Windowsversionen, z.B. W2K und XP, zu importieren, können Probleme auftreten. Importieren Sie deshalb nur Datenträger gleicher Windowsversionen. GPT-Datenträger Ein GPT-Datenträger (GUID Partition Table) kann in • einen Basisdatenträger oder • einen dynamischen Datenträger konvertiert werden. In dynamischen Datenträger konvertieren Sie können Basisdatenträger in dynamische Datenträger konvertieren. Dynamische Datenträger bieten die Möglichkeit, Volumes zu erstellen, die sich über mehrere Datenträger erstrecken. Alle Volumen auf dynamischen Datenträgern werden als dynamische Volumen bezeichnet. Die Funktion In dynamischen Datenträger konvertieren können Sie über das Kontextmenü des Datenträgers oder unter Aktionen auswählen. Hinweis: Sie können einen Datenträger nur dann in einen dynamischen Datenträger konvertieren, sofern der Originaldatenträger keine Partitionen oder Volumen enthält. In GPT-Datenträger konvertieren Sie können dynamische Datenträger in einen GPT-Datenträger (GUID Partition Table) umwandeln. Ein GPT-Datenträger gleicht einem MBR-Basisdatenträger. Auf einem GPT-Datenträger können jedoch bis zu 128-Partitionen angelegt werden, ohne dass eine erweiterte Partition notwendig ist.Um einen Datenträger in einen GPT-Datenträger umzuwandeln, klicken Sie im Kontextmenü des Datenträgers oder unter Aktionen auf In GPT-Datenträger konvertieren. Hinweis: Sie können einen Datenträger in einen GPT-Datenträger nur dann konvertieren, sofern der Originaldatenträger keine Partitionen oder Volumes enthält. In MBR-Basisdatenträger konvertieren Sie können dynamische Datenträger und GPT-Datenträger in einen MBR-Basisdatenträger (Master Boot Record) konvertieren. 46 l O&O PartitionManager Benutzerhandbuch für O&O RescueBox 5 Die Funktion In MBR-Basisdatenträger konvertieren können Sie über das Kontextmenü des Datenträgers oder unter Aktionen auswählen. Hinweis: Sie können einen Datenträger nur dann in einen MBR-Basisdatenträger konvertieren, sofern der Originaldatenträger keine Partitionen oder Volumes enthält. Erkennen neuer Datenträger Sollten neu angeschlossene Datenträger, z.B. USB-Sticks, interne- und externe Festplatten nicht angezeigt werden, können Sie über Aktionen/Nach neuen Geräten suchen die Datenträgeranzeige aktualisieren. Hinweis: Falls die neuen Datenträger dennoch nicht erkannt werden, starten Sie Ihren Rechner neu. Hinweis: Neue Datenträger werden Ihrem Rechner standardmäßig als Basisdatenträger hinzugefügt. Hinweis: Dynamische Datenträger fremder Festplatten werden zunächst als fehlende Bereiche dargestellt. Mithilfe des O&O PartitionManagers können Sie diese importieren so dass sie als dynamische Datenträger angezeigt werden. Laufwerk formatieren Sie können ein gewähltes Laufwerk, eine Partition oder ein Volume über das Kontextmenü oder im Hauptmenü unter Aufgabe formatieren. Dabei werden alle Daten darauf gelöscht und ein Dateisystem auf dem Laufwerk erstellt, wodurch Sie wieder Daten auf dem Laufwerk speichern können. Hinweis: Sollten sich auf dem Laufwerk, welches Sie formatieren möchten Daten befinden, gehen diese durch das Formatieren verloren. Erstellen Sie vor dem Formatieren im Zweifelsfall eine Sicherungskopie der Daten, z.B. mit O&O DiskImage. Benutzerhandbuch für O&O RescueBox 5 O&O PartitionManager l 47 Laufwerk formatieren Neues Laufwerk als primäre Partition erstellen Sie können unzugeordnete Bereiche der Festplatte/n (Basisdatenträger/n) in eine neue primäre Partition konvertieren. Eine primäre Partition verhält sich wie ein separater Datenträger, es kann darauf ein Betriebssystem installiert werden. Hinweis: Auf einem Basisdatenträger können ein bis vier primäre Partitionen oder drei primäre Partitionen und eine erweiterte Partition mit beliebig vielen logischen Laufwerken erstellt werden. 1. Um eine primäre Partition zu erzeugen, klicken Sie im Kontextmenü des freien Bereichs oder unter Aktionen in der Menüleiste auf Neue Partition. 2. Folgen Sie den Dialogabfragen und klicken Sie im Dialog Auswahl des Volumentyps auf Primäre Partition. 3. Legen Sie im nächsten Schritt Eigenschaften, wie z.B. Laufwerksbuchstabe und Größe der Partition fest. 4. Anschließend können Sie das Laufwerk formatieren (empfohlen) oder auch nachträglich formatieren, die Initialisierung erfolgt dabei automatisch. 5. Nach Bestätigung Ihrer Angaben wird die neue Partition in der grafischen Ansicht angezeigt. 48 l O&O PartitionManager Benutzerhandbuch für O&O RescueBox 5 Primäre Partition erstellen Erweiterte Partition erstellen Eine erweiterte Partition kann nur auf einem MBR-Basisdatenträger erstellt werden und kann ein oder mehrere logische Laufwerke enthalten. Erweiterte Partitionen eignen sich, um mehr als vier Partitionen auf einem MBR-Basisdatenträger zu erstellen. Sie können in einem unzugeordneten Bereich der Festplatte eine neue erweiterte Partition erstellen. 1. Um eine erweiterte Partition zu erstellen, klicken Sie im Kontextmenü des unzugeordneten Bereichs oder unter Aktionen in der Menüleiste auf Neue Partition. 2. Folgen Sie den Dialogabfragen und klicken Sie im Dialog Auswahl des Volumentyps auf Erweiterte Partition. 3. Legen Sie im nächsten Schritt Eigenschaften, wie z.B. die Größe der Partition fest. 4. Nach Bestätigung Ihrer Angaben wird die erweiterte Partition in der grafischen Ansicht als „Freier Speicher“ angezeigt. Benutzerhandbuch für O&O RescueBox 5 O&O PartitionManager l 49 Logisches Laufwerk erstellen Ein logisches Laufwerk kann nur auf einer erweiterten Partition erstellt werden. Logische Laufwerke haben dieselbe Funktion wie primäre Partitionen, können aber nicht für den Start des Betriebssystems verwendet werden. 1. Um ein neues logisches Laufwerk zu erstellen, klicken Sie im Kontextmenü der erweiterten Partition oder unter Aktionen auf Neue Partition. 2. Folgen Sie den Dialogabfragen und klicken Sie im Dialog Auswahl des Volumentyps auf Logisches Laufwerk. 3. Wählen Sie im nächsten Schritt Eigenschaften, z.B. Laufwerksbuchstabe oder die Größe aus. 4. Anschließend können Sie das Laufwerk formatieren (empfohlen) oder auch nachträglich formatieren, die Initialisierung erfolgt dabei automatisch. 5. Nach Bestätigung Ihrer Angaben wird das logische Laufwerk in der grafischen Ansicht angezeigt. Neues einfaches Volumen erstellen Ein neues einfaches Volumen kann nur auf einem unzugeordneten Bereichs eines dynamischen Datenträgers erstellt werden. 1. Um eine neues einfaches Volumen zu erstellen, klicken Sie im Kontextmenü des unzugeordneten Bereichs oder unter Aktionen auf Neues einfaches Volumen. 2. Wählen Sie im nächsten Schritt Eigenschaften, z. B. Laufwerksbuchstaben oder die Größe aus. 3. Anschließend können Sie das Laufwerk formatieren (empfohlen) oder auch nachträglich formatieren, die Initialisierung erfolgt dabei automatisch. 4. Nach Bestätigung Ihrer Angaben wird das neue einfache Volumen in der grafischen Ansicht angezeigt. Neues übergreifendes Volumen erstellen Ein übergreifendes Volume ist eine Partition, die auf mindestens zwei Datenträgern verteilt liegt. Ein übergreifendes Volumen kann nur auf dynamischen Datenträgern erstellt werden. Es müssen zudem mindestens zwei Datenträger, z.B. Festplatten, zur Verfügung stehen. Hinweis: Diese Funktion wird von Windows XP Home nicht unterstützt. 1. Um eine neues übergreifendes Volumen zu erstellen, klicken Sie im Kontextmenü des unzugeordneten Bereichs des dynamischen Datenträgers oder unter Aktionen auf Neues übergreifendes Volumen. 2. Wählen Sie im nächsten Schritt die Datenträger, die Sie verwenden möchten aus, und fügen Sie sie der Auswahl hinzu. Sie müssen mindestens zwei Datenträger auswählen. 3. Zusätzlich können Sie die Größe der einzelnen Teile bestimmen. Markieren Sie in der Auswahl dazu den jeweiligen Datenträger in der Auswahlliste und geben Sie die gewünschte Größe ein. 50 l O&O PartitionManager Benutzerhandbuch für O&O RescueBox 5 4. Im nächsten Schritt können Sie den Laufwerksbuchstaben auswählen. 5. Anschließend können Sie das Volume formatieren (empfohlen), die Initialisierung erfolgt dabei automatisch. 6. Nach Bestätigung Ihrer Angaben wird das neue übergreifende Volumen in der grafischen Ansicht angezeigt. Neues Stripsetvolume erstellen Ein Stripesetvolumen kann nur auf dynamischen Datenträgern erstellt werden. Es müssen zudem mindestens zwei Datenträger, z.B. Festplatten, zur Verfügung stehen. Ein Stripsetvolumen speichert Daten abwechselnd in Stripes auf den gewählten Datenträgern. Da dabei immer mehrere Datenträger (mindestens zwei) gleichzeitig angesprochen werden, und die Auslastung sich dadurch verteilt, können Daten mit einem Stripesetvolume schneller geschrieben und gelesen werden, als mit einem einfachen oder übergreifenden Volume. Hinweis: Diese Funktion wird von Windows XP Home nicht unterstützt. 1. Um ein neues Stripesetvolumen zu erstellen, klicken Sie im Kontextmenü des unzugeordneten Bereichs des dynamischen Datenträgers oder unter Aktionen auf Neues Stripesetvolumen. 2. Wählen Sie im nächsten Schritt die Datenträger, die Sie verwenden möchten aus, und fügen Sie sie der Auswahl hinzu. Sie müssen mindestens zwei Datenträger auswählen. 3. Zusätzlich können Sie die Größe der beiden Teile bestimmen. Die Größe der beiden Teile bleibt dabei identisch. 4. Im nächsten Schritt können Sie den Laufwerksbuchstaben auswählen. 5. Anschließend können Sie das Volumen formatieren (empfohlen), die Initialisierung er folgt dabei automatisch. 6. Nach Bestätigung Ihrer Angaben wird das neue Stripesetvolumen in der grafischen Ansicht angezeigt. Neues Spiegelvolumen erstellen Ein Spiegelvolumen kann nur auf dynamischen Datenträgern erstellt werden. Es müssen zudem zwei Datenträger, z.B. Festplatten, zur Verfügung stehen. Hinweis: Ein Spiegelvolumen kann nur unter Windows Server 2000, 2003 oder 2008 (alle Editionen) erstellt werden. Anders als beim Stripesetvolumen werden bei einem Spiegelvolumen identische Daten auf die angegebenen Datenträger geschrieben. Die Daten werden also von einem Datenträger, z.B. Festplatte, auf einen anderen „gespiegelt“. Man erhält damit eine „Sicherungskopie“ falls ein Datenträger fehlerhaft sein sollte. Benutzerhandbuch für O&O RescueBox 5 O&O PartitionManager l 51 1. Um ein neues Spiegelvolumen zu erstellen, klicken Sie im Kontextmenü des unzugeordneten Bereichs des dynamischen Datenträgers oder unter Aktionen auf Neues Spiegelvolumen. 2. Wählen Sie im nächsten Schritt die dynamischen Datenträger, die Sie verwenden möchten aus, und fügen Sie sie der Auswahl hinzu. Sie müssen mindestens zwei dynamische Datenträger auswählen. 3. Zusätzlich können Sie die Größe der Bereiche bestimmen. Die jeweilige Größe aller Bereiche bleibt dabei identisch. 4. Im nächsten Schritt können Sie den Laufwerksbuchstaben auswählen. 5. Anschließend können Sie das Volumen formatieren (empfohlen), die Initialisierung erfolgt dabei automatisch. 6. Nach Bestätigung Ihrer Angaben wird das neue Spiegelvolumen in der grafischen Ansicht angezeigt. Neues RAID-5 Volumen erstellen Ein RAID-5 Volumen kann nur auf dynamischen Datenträgern erstellt werden. Es müssen zudem mindestens drei (und maximal 32) dynamische Datenträger zur Verfügung stehen. Hinweis: Ein RAID-5-Volumen kann nur unter Windows Server 2000, 2003 oder 2008 (alle Editionen) erstellt werden. Ein RAID-5-Volumen ist eine Mischung aus Nutzdaten und Redundanzdaten. Dadurch ist ein RAID-5-Volumen sehr Fehlertolerant. Wenn Sie beispielsweise drei dynamische Datenträger mit einer Größe von jeweils 10 GB verwenden, um ein RAID-5 Volumen zu erstellen, umfasst das Volumen insgesamt eine Kapazität von 20 GB. Der verbleibende Speicherplatz wird für Sicherungsdaten (Parität) genutzt. RAID-5-Volumen können weder erweitert noch gespiegelt werden. 1. Um ein neues RAID-5-Volumen zu erstellen, klicken Sie im Kontextmenü des unzugeordneten Bereichs des dynamischen Datenträgers oder unter Aktionen auf Neues RAID-5-Volumen. 2. Wählen Sie im nächsten Schritt die Datenträger, die Sie verwenden möchten aus, und fügen Sie sie der Auswahl hinzu. Sie müssen mindestens drei dynamische Datenträger auswählen. 3. Zusätzlich können Sie die Größe der Bereiche bestimmen. Die jeweilige Größe aller Bereiche bleibt dabei identisch. 4. Im nächsten Schritt können Sie den Laufwerksbuchstaben auswählen. 5. Anschließend können Sie das Volumen formatieren (empfohlen), die Initialisierung erfolgt dabei automatisch. 6. Nach Bestätigung Ihrer Angaben wird das neue RAID-5-Volumen in der grafischen Ansicht angezeigt. 52 l O&O PartitionManager Benutzerhandbuch für O&O RescueBox 5 Laufwerk spiegeln Sie können eine Spiegelung eines einfachen Volumens erstellen. Die Daten darauf werden dann auf ein anderes Laufwerk kopiert. Jede Änderung, die Sie am Originallaufwerk durchführen, wird automatisch auch für die Spiegelung übernommen. 1. Um eine Spiegelung zu erstellen, klicken Sie im Kontextmenü des Originallaufwerks oder unter Aktionen auf Spiegeln bzw. Spiegelung hinzufügen. 2. Wählen Sie im nächsten Schritt den Datenträger, auf dem die Spiegelung gespeichert werden soll aus. 3. Nach Bestätigung Ihrer Angaben wird die Spiegelung durchgeführt. Laufwerk umbenennen und Pfade ändern Wenn Sie den Laufwerksbuchstaben ändern möchten, klicken Sie im Kontextmenü des jeweiligen Laufwerks auf Laufwerksbuchstabe und -pfade ändern und tätigen Sie im Dialogfenster Ihre Einstellungen. Statt Laufwerksbuchstaben können auch Pfade vergeben werden. Die angelegte Partition wird dann, ähnlich wie bei einer Verknüpfung, in dem neuen Ordner abgebildet (nur bei NTFS). Laufwerk löschen Sie können ein vorhandenes Laufwerk entweder über den Eintrag im jeweilige Kontextmenü oder unter Aktionen entfernen. Sowohl das Laufwerk als auch die darauf befindlichen Daten gehen dadurch unwiederbringlich verloren. Hinweis: Wenn Sie ein Laufwerk entfernen, gehen alle Daten darauf verloren. Erstellen Sie vor dem Löschen im Zweifelsfall eine Sicherungskopie Ihrer Datenlaufwerke, z.B. mit O&O DiskImage. Hinweis: Das Löschen der Systempartition ist mit dem O&O PartitionManager nur von der StartCD aus und unter Windows PE möglich. Inhalt eines Laufwerks sicher löschen Wenn Sie Daten löschen, werden sind diese für das System nicht mehr sichtbar. Ihre Daten sind aber immer noch auf Ihrer Festplatte vorhanden. Wenn Sie sicher gehen möchten, dass Ihre Daten wirklich unwiederbringlich gelöscht werden, wenden Sie die Funktion Inhalt eines Laufwerks sicher löschen über das Kontextmenü des Laufwerks an. Beispielsweise dann, wenn Sie ihren Rechner weitergeben oder verkaufen möchten. Benutzerhandbuch für O&O RescueBox 5 O&O PartitionManager l 53 Hinweis: Wenn Sie die Inhalte eines Laufwerks sicher löschen, werden alle Daten darauf vernichtet. Alle Daten darauf werden dann mit der Technologie von O&O SafeErase sicher gelöscht. Sie sind dann selbst mit spezieller Datenrettungssoftware nicht wiederherstellbar. Erstellen Sie vor dem Löschen im Zweifelsfall eine Sicherungskopie Ihrer Datenlaufwerke, z.B. mit O&O DiskImage. Hinweis: Das Löschen der Systempartition ist mit dem O&O PartitionManager nur von der StartCD aus und unter Windows PE möglich. Laufwerk sicher löschen Wenn Sie Laufwerke löschen, wird der Bereich wieder als freier Bereich auf der Festplatte gekennzeichnet. Ihre Daten sind aber immer noch auf Ihrer Festplatte vorhanden, sie sind vom System nur nicht mehr sichtbar. Wenn Sie sicher gehen möchten, dass Ihre Daten wirklich unwiederbringlich gelöscht werden, wenden Sie die Funktion Laufwerk sicher löschen über das Kontextmenü des Laufwerks an. Beispielsweise dann, wenn Sie ihren Rechner weitergeben oder verkaufen möchten. Hinweis: Wenn Sie ein Laufwerk sicher löschen, wird das Laufwerk mit der Technologie von O&O SafeErase sicher gelöscht und alle Daten darauf gehen unwiderruflich verloren. Sie sind dann selbst mit spezieller Datenrettungssoftware nicht wiederherstellbar. Erstellen Sie vor dem Löschen im Zweifelsfall eine Sicherungskopie Ihrer Datenlaufwerke, z.B. mit O&O DiskImage. Hinweis: Das Löschen der Systempartition ist mit dem O&O PartitionManager nur von der StartCD aus und unter Windows PE möglich. 54 l O&O PartitionManager Benutzerhandbuch für O&O RescueBox 5 Löschsicherheitsgrad einstellen Freien Speicherplatz sicher löschen Gelöscht ist nicht gleich gelöscht. Wenn Sie Daten aus dem Windows Papierkorb löschen, sind sie dennoch weiterhin auf Ihrer Festplatte vorhanden. Sie werden vom System nur nicht mehr „gelesen“. Wenn Sie Freien Speicherplatz sicher löschen auf einen Bereich der Festplatte anwenden, werden alle Daten, die ehemals dort gespeichert waren, für immer vernichtet. Klicken Sie dafür im Kontextmenü einer Partition, einem unzugeordneten oder freien Bereich auf Freien Speicherplatz sicher löschen. Selbst mit spezieller Datenrettungssoftware können dann in den freien Bereichen keine Daten wiederhergestellt werden. Hinweis: Wenn Sie den freien Speicherplatz löschen, gehen alle Daten, die ehemals darauf gespeichert waren mit der Technologie von O&O SafeErase sicher gelöscht. Sie sind dann selbst mit spezieller Datenrettungssoftware nicht wiederherstellbar. Erstellen Sie vor dem sicheren Löschen im Zweifelsfall eine Sicherungskopie Ihrer Datenlaufwerke, z.B. eine forensische Sicherung mit O&O DiskImage. Benutzerhandbuch für O&O RescueBox 5 O&O PartitionManager l 55 Größe eines Laufwerks verändern Hinweis: Das Vergrößern oder Verkleinern der Systempartition ist mit dem O&O PartitionManager nur von der Start-CD aus und unter Windows PE möglich. Größe eines Laufwerks verändern Laufwerk vergrößern Hinweis: Falls die Aufgabe nicht erfolgreich ausgeführt werden kann, besteht das Risiko, dass Daten, die auf dem Laufwerk gespeichert sind, teilweise oder ganz verloren gehen. Erstellen Sie im Zweifelsfall vor der Vergrößerung eines Laufwerks eine Sicherung des Originallaufwerks z.B. mit O&O DiskImage. • Klicken Sie im Kontextmenü des Laufwerks oder unter Aktionen auf Größe verändern und passen Sie im Dialogfenster die Laufwerksgröße an. Beachten Sie, dass Sie das Laufwerk nur um den Speicherplatz vergrößern können, der hinter dem Laufwerk angezeigt wird. Laufwerk verkleinern Sie können ein Laufwerk (Volume) nur um seinen freien Speicherplatz und bis zur physikalisch letzten Datei auf dem Volume verkleinern. Manche Volumes weisen auch zwischen den Dateien freien Speicher (sog. "Lücken") auf, die bei einer Verkleinerung nicht ge- 56 l O&O PartitionManager Benutzerhandbuch für O&O RescueBox 5 nutzt werden können. Diese Lücken können mit einer Optimierung des Volumes geschlossen werden. Wir empfehlen deshalb, vor der Verkleinerung des Volumes eine Optimierung durchzuführen. Dabei werden alle Dateien neu geordnet und platzsparend hintereinander gespeichert. Das Ergebnis ist, dass sich die physikalische Lage der Dateien auf dem Volume nach "vorne" verschiebt, so dass sich der Abstand der letzten Datei zum Ende des Volumes vergrößert. Dadurch kann das Volume nun maximal verkleinert werden. Der Vorgang der Optimierung basiert auf der Technologie unseres vielfach ausgezeichneten Defragmentierungs-Programms O&O Defrag. Hinweis: Falls die Verkleinerung des Laufwerks nicht erfolgreich ausgeführt werden kann, besteht das Risiko, dass Daten, die auf dem Laufwerk gespeichert sind, teilweise oder ganz verloren gehen. Erstellen Sie im Zweifelsfall vor der Verkleinerung eines Laufwerks eine Sicherung des Originallaufwerks z.B. mit O&O DiskImage. 1. Klicken Sie im Kontextmenü des Laufwerks oder unter Aktionen auf Größe verändern. 2. Wir empfehlen die Option Minimale Größe des Volumes optimieren zu wählen, bevor Sie das Laufwerk verkleinern. Die Optimierung kann, je nach Volumegröße, einige Zeit in Anspruch nehmen. 3. Nach der Optimierung wird der Dialog zum Verkleinern des Volumes erneut angezeigt. Geben Sie in den Auswahlfenstern die gewünschte Größe an. 4. Reicht Ihnen der freie Speicherplatz trotz vorheriger Optimierung nicht aus, müssen Sie erst Daten löschen, um mehr freien Speicherplatz zu erhalten. Laufwerk verschieben Hinweis: Falls die Aufgabe nicht erfolgreich ausgeführt werden kann, besteht das Risiko, dass Daten, die auf dem Laufwerk gespeichert sind, teilweise oder ganz verloren gehen. Erstellen Sie im Zweifelsfall vor der Verschiebung eines Laufwerks eine Sicherung des Originallaufwerks, z.B. mit O&O DiskImage. • • Klicken Sie im Kontextmenü des Laufwerks oder unter Aktionen auf Größe verändern und passen Sie unter Volumebeginn die Lage des Volumes auf der Festplatte an . Beachten Sie, dass Sie das Laufwerk nur um den freien Speicherplatz verschieben können, der in Richtung der Verschiebung noch auf der Festplatte vorhanden ist. Benutzerhandbuch für O&O RescueBox 5 O&O PartitionManager l 57 Support und Kontakt Technischer Support Um Näheres über O&O RescueBox zu erfahren, besuchen Sie bitte unsere Website www.oo-software.de, die Ihnen die neuesten Informationen über die Weiterentwicklungen unserer Produkte liefert. Es gibt ebenfalls regelmäßig aktualisierte FAQ, welche Hilfestellungen für die häufigsten Fragen und Problemstellungen betreffs unserer Produkte bieten. Alle registrierten Kunden erhalten ab dem Registrierungsdatum 90 Tage lang kostenfreien Installations- und Produktsupport. Vergessen Sie bitte nicht, Ihren Registrierungscode anzugeben, wenn Sie sich an unseren Support wenden. Bitte lesen Sie die häufig gestellten Fragen (FAQ) auf unserer Website (siehe unten), bevor Sie sich an unseren Support wenden. Vielleicht gibt es dort schon eine Antwort für Ihr spezielles Problem. Autorisierte Vertriebspartner Für alle Fragen rund um die Lizenzierung und den Erwerb unserer Softwareprodukte stehen Ihnen autorisierte Vertriebspartner in über 30 Ländern mit Rat und Tat zur Seite. Namen und Anschriften unserer Partner finden Sie auf unserer Website im Bestellen-Bereich. Gerne nennen wir Ihnen einen autorisierten Partner in Ihrer Nähe. O&O Software GmbH Am Borsigturm 48 13507 Berlin Deutschland Tel Fax +49 (0)30 4303 4303 +49 (0)30 4303 4399 E-Mail [email protected] [email protected] www.oo-software.com Web 58 l Support und Kontakt Benutzerhandbuch für O&O RescueBox 5 Online-Registrierung Welche Vorteile bringt eine Online-Registrierung bei O&O? Der Vorteil der Online-Registrierung besteht darin, dass Ihre Kundendaten bei uns gespeichert werden und wir Ihnen dadurch einen noch besseren Service bieten können. Beispielsweise können Sie bei Verlust ihres Lizenzcodes schnell und unkompliziert einen neuen bei uns anfordern. Den Lizenzcode benötigen Sie für Updates oder wenn Sie beispielsweise Ihren Rechner neu aufsetzen und Ihr O&O Programm erneut installieren möchten. Weitere Vorteile: • Aktuelle Informationen rund um unsere Produkte • Kostenlose Updates auf neue Releases des erworbenen Produktes (sog. Minor Updates) • Möglichkeit zum kostengünstigen Upgrade auf neue Versionen (sog. Major Update). • Zugang zu unserem Kundensupport. • und vieles mehr... Wie funktioniert eine Online-Registrierung? Wenn Sie das O&O Programm über unseren Online-Shop erworben haben, sind Sie bereits automatisch bei uns registriert. Haben Sie das O&O Programm im Fachhandel gekauft, werden Sie beim Installationsvorgang gefragt, ob Sie sich registrieren möchten. Sie können sich dann sofort oder auch zu einem späteren Zeitpunkt registrieren. Vorraussetzung ist eine funktionierende Internetverbindung. Alternativ gelangen Sie hier direkt zum Registrierungsformular: www.oo-software.com/register Senden Sie uns dann einfach das ausgefüllte Online-Formular über die „Absenden“-Funktion zu und profitieren Sie von einem noch besseren O&O Service. Benutzerhandbuch für O&O RescueBox 5 Online-Registrierung l 59